Table of Contents
- XPS 12 User’s Guide
- Tablet features
- Accessories
- Setting up your tablet
- Using your tablet
- Entering BIOS setup program
- Specifications
- Troubleshooting
- Getting help
- Contacting Dell
- Locating your Service Tag and Express Service Code
DELL 12 User Manual
Displayed below is the user manual for 12 by DELL which is a product in the Notebooks category. This manual has pages.
Related Manuals
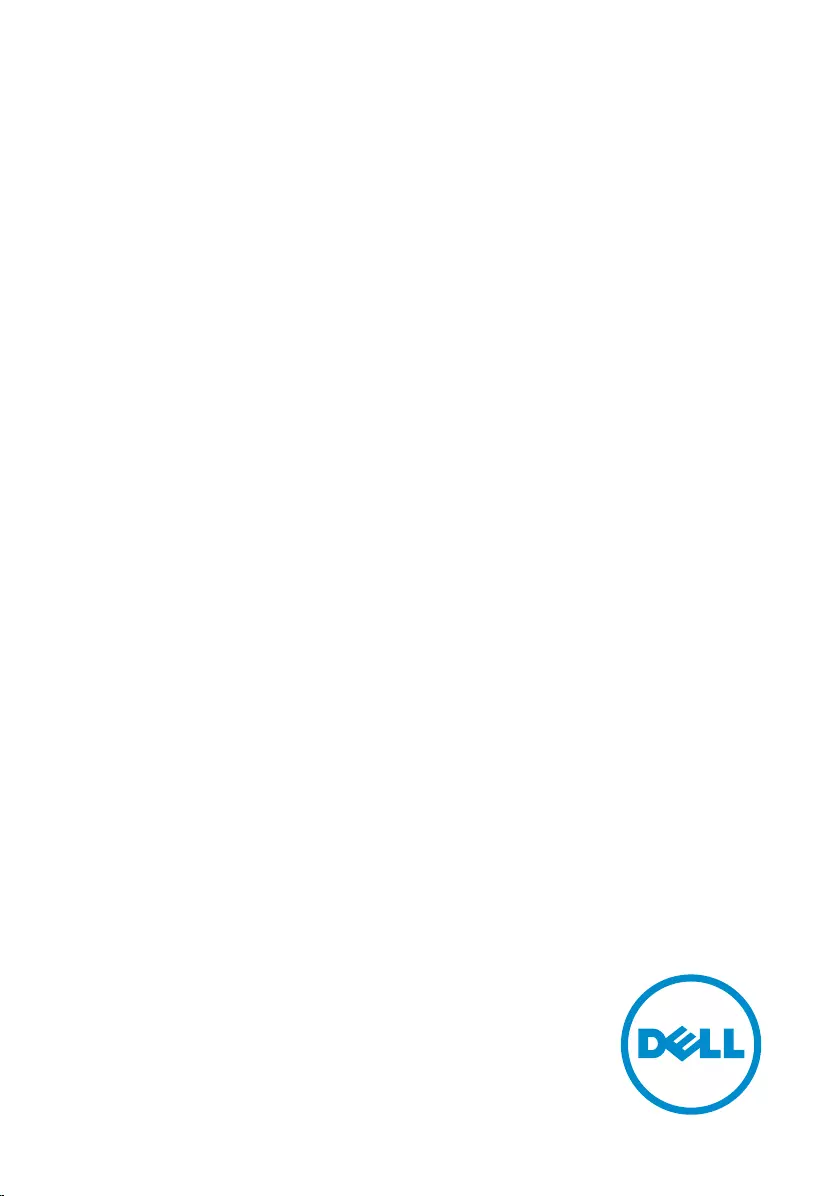
XPS 12
User’s Guide
Computer Model: XPS 12 9250
Regulatory Model: T02H
Regulatory Type: T02H001
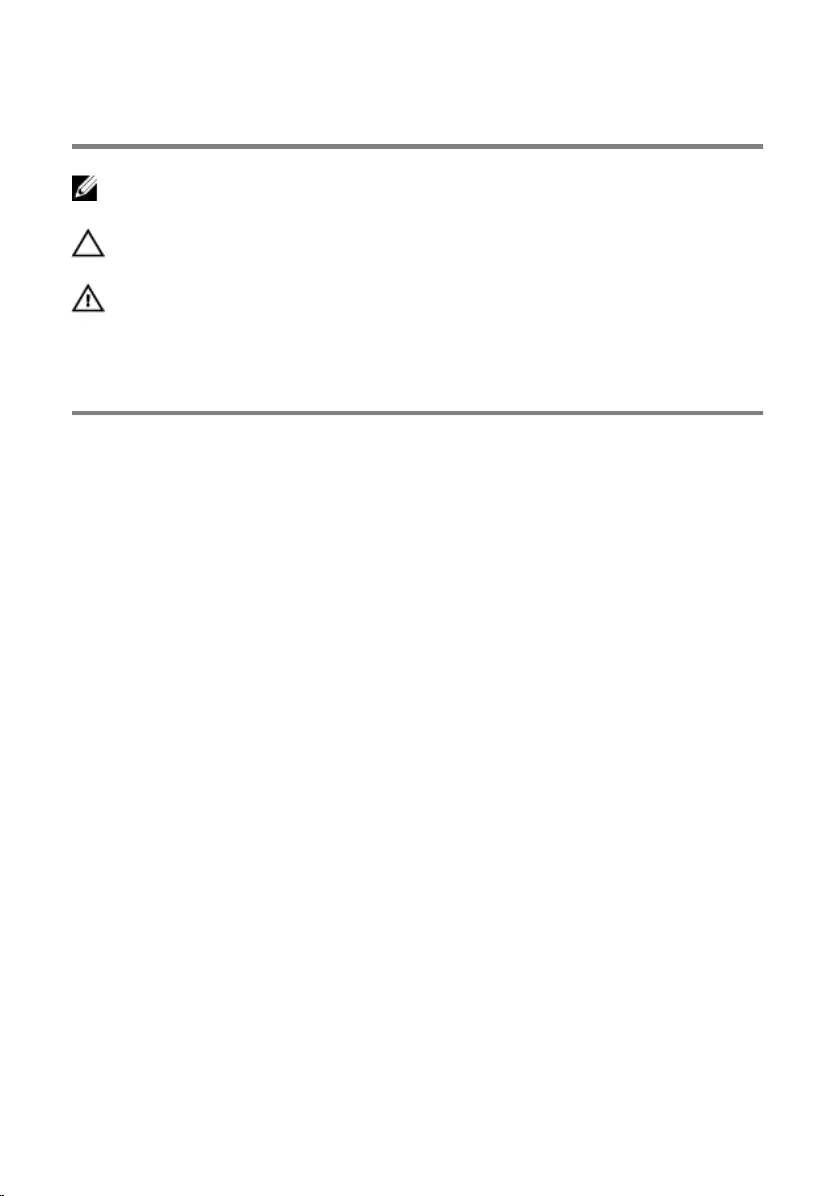
Notes, cautions, and warnings
NOTE: A NOTE indicates important information that helps you make better
use of your tablet.
CAUTION: A CAUTION indicates either potential damage to hardware or loss
of data and tells you how to avoid the problem.
WARNING: A WARNING indicates a potential for property damage, personal
injury, or death.
Copyright © 2015 Dell Inc. All rights reserved. This product is protected by U.S. and
international copyright and intellectual property laws. Dell™ and the Dell logo are trademarks
of Dell Inc. in the United States and/or other jurisdictions. All other marks and names
mentioned herein may be trademarks of their respective companies.
2015 - 10
Rev. A00
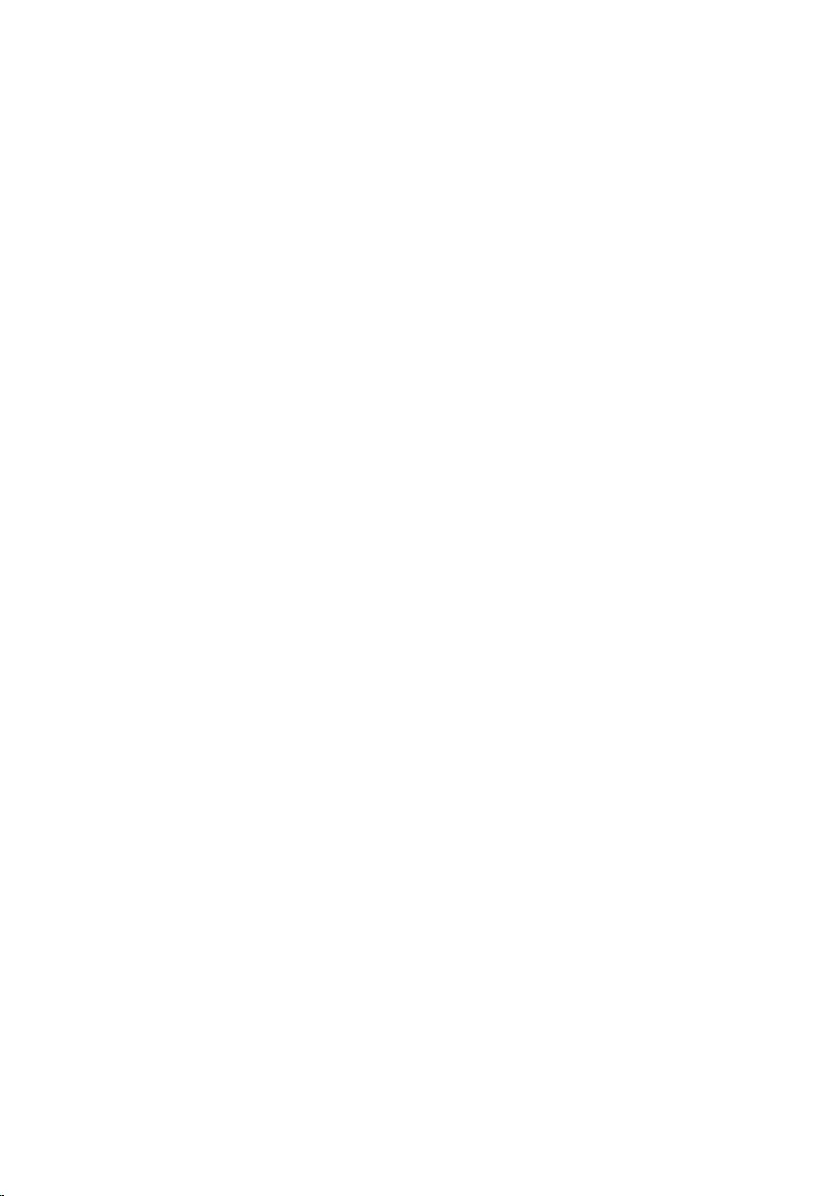
Contents
Tablet features............................................................................. 5
Accessories................................................................................... 8
Keyboard features..............................................................................................8
Setting up your tablet................................................................. 9
Charging the tablet............................................................................................9
Turning on your tablet.....................................................................................10
Inserting a microSD card.................................................................................10
Removing the microSD card............................................................................11
Inserting a micro-SIM card (optional)..............................................................11
Removing the micro-SIM card (optional)....................................................... 12
Using headset...................................................................................................13
Using your tablet........................................................................15
Turning off your tablet.....................................................................................15
Using the power button on the Start screen.............................................15
Using the power button.............................................................................15
Turning off the screen..................................................................................... 15
Using the power button on the Start screen.............................................15
Using the power button.............................................................................15
Start screen.......................................................................................................15
Wi-Fi................................................................................................................. 16
Turning Wi-Fi on or off.............................................................................. 16
Connecting to a network...........................................................................16
Mobile broadband setting (optional)...............................................................16
Bluetooth..........................................................................................................17
Turning Bluetooth on or off ......................................................................17
Pairing with Bluetooth-enabled devices................................................... 17
Screen orientation............................................................................................17
3
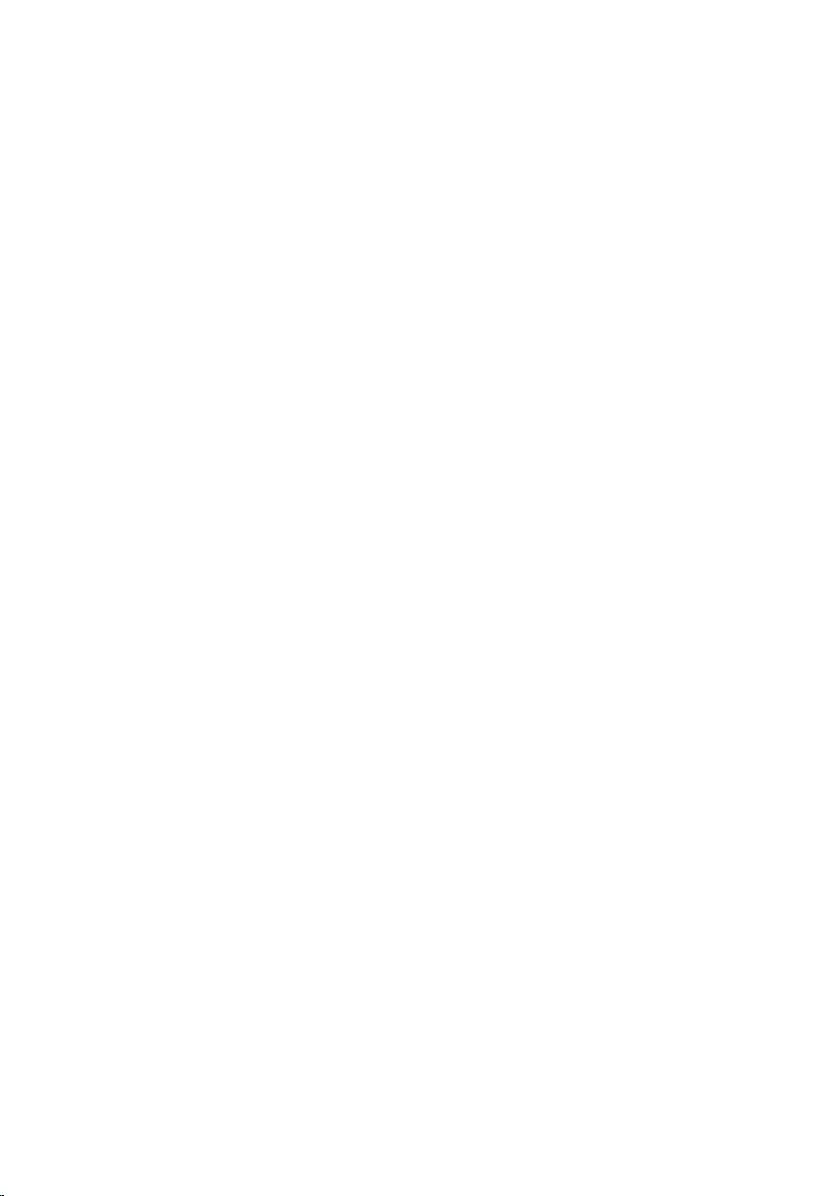
Locking or unlocking the screen orientation............................................17
Adjusting screen brightness.............................................................................18
Auto adjust..................................................................................................18
Synchronizing your tablet................................................................................18
Restoring your operating system.................................................................... 19
Resetting your tablet..................................................................................19
Gestures........................................................................................................... 19
Docking your tablet......................................................................................... 22
Undocking your tablet.....................................................................................25
Entering BIOS setup program.................................................26
With keyboard..................................................................................................26
Without keyboard............................................................................................ 26
Specifications............................................................................. 27
Troubleshooting........................................................................30
Battery problem...............................................................................................30
Network problem.............................................................................................31
Touchscreen problem.....................................................................................32
System problem...............................................................................................32
Getting help ...............................................................................34
Self-help resources......................................................................................... 34
Contacting Dell..........................................................................35
Locating your Service Tag and Express Service Code........36
4
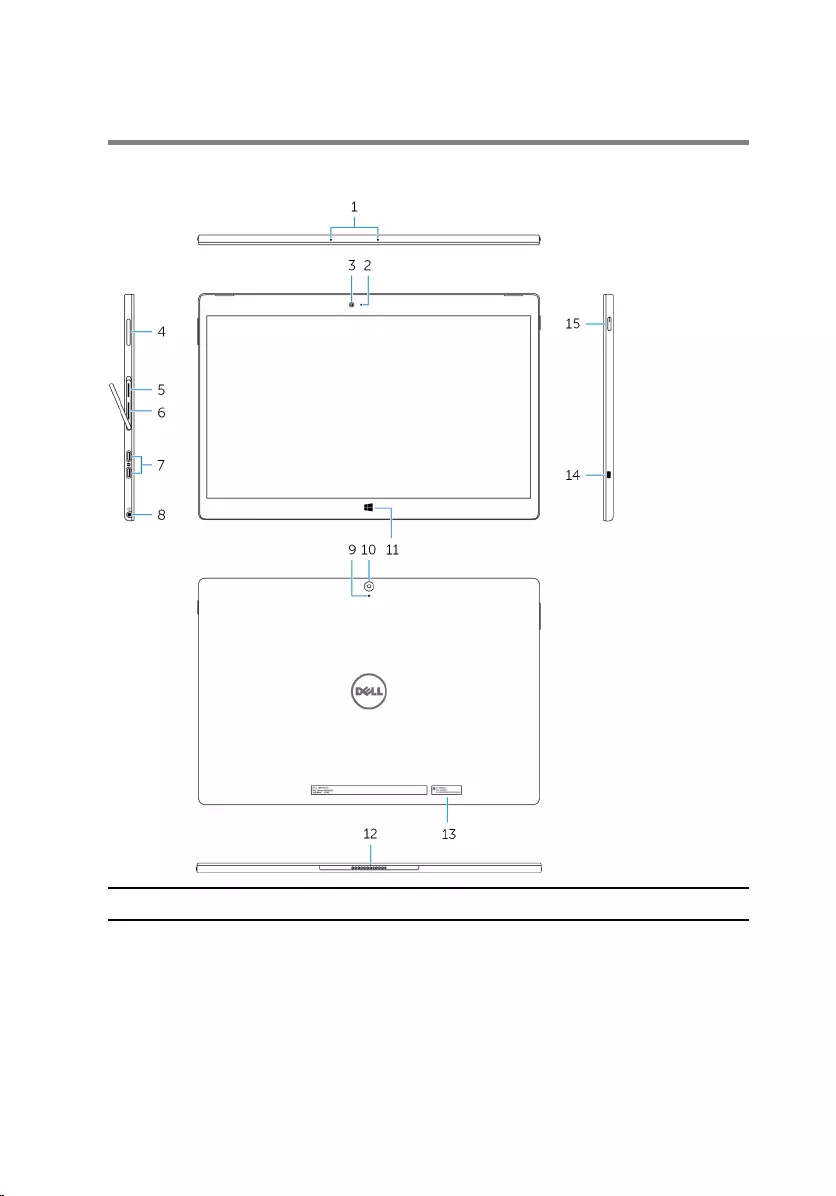
Tablet features
Feature
1. Microphones (2) Provides sound input for audio
recording, voice calls, and so on.
2. Front camera-status light Turns on when the front camera is in
use.
5
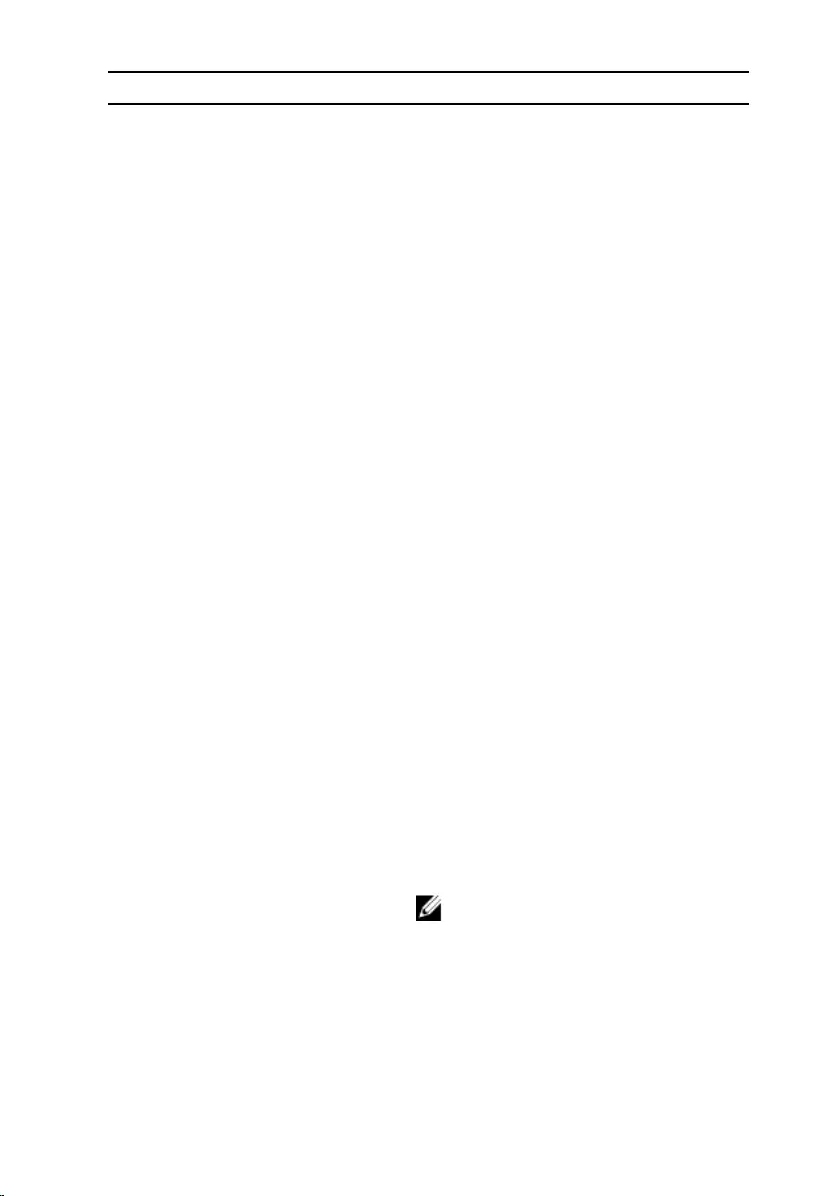
Feature
3. Front camera Allows you to video chat, capture
photos, and record videos.
4. Volume-control buttons (2) Press to increase or decrease the
volume.
5. microSD card slot Insert a microSD card to expand the
tablet’s storage capacity. Your tablet
supports a microSD card with capacity
up to 128 GB.
6. Micro-SIM card slot (optional) Insert a micro-SIM card to connect to a
mobile broadband network.
7. Thunderbolt 3 ports (USB-C)/
charging ports (2)
Supports USB 3.1 Gen 2, DisplayPort
over USB-C, and Thunderbolt 3.
Provides data transfer rates up to 10
Gbps for USB 3.1 Gen 2 and up to 40
Gbps for Thunderbolt 3. Connect a
power adapter to provide power to
your tablet and charge the battery.
8. Headset port Connect a headphone, a microphone,
or a headphone and microphone
combo (headset).
9. Microphone Provides sound input for audio
recording, voice calls, and so on.
10. Rear camera Allows you to video chat, capture
photos, and record videos.
11. Windows button • Press to open the Windows Start
screen.
• Press for quick access to the most
recently used app or most recently
used screen.
12. Tablet-docking pins Allows docking to the keyboard dock.
NOTE: The keyboard backlight
turns on for 2 seconds when the
tablet-docking pins and keyboard-
docking pins are aligned correctly.
13. Service Tag label Provides the Service Tag and Express
Service Code needed for contacting
Dell.
6
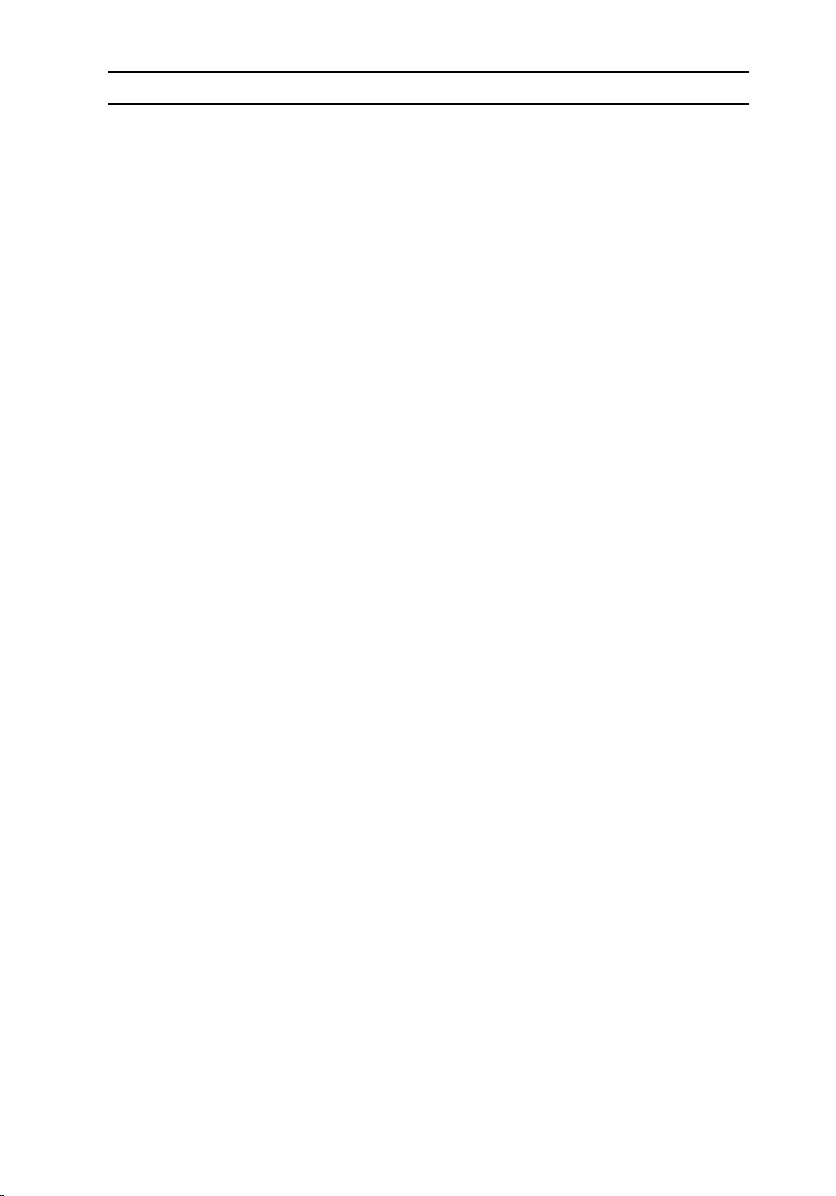
Feature
14. Security-cable slot Connects a security cable to prevent
unauthorized movement of your tablet.
15. Power button • Press to turn on the tablet if it is
turned off or in sleep state.
• Press to turn off the screen.
7
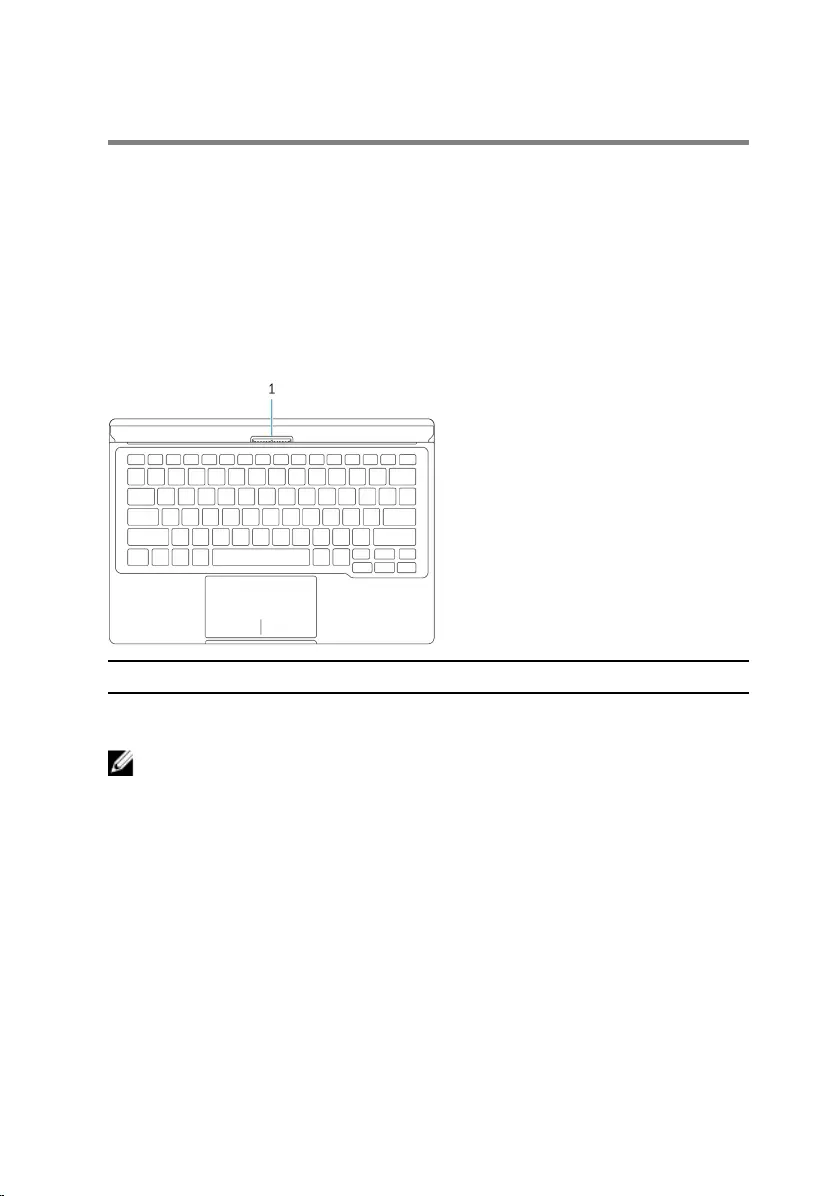
Accessories
Your tablet supports the following accessories:
• Dell Keyboard
• Dell Premier Magnetic Folio
Keyboard features
Feature
1. Keyboard-docking pins Allows docking the tablet here.
NOTE: The keyboard backlight turns on for 2 seconds when the tablet-
docking pins and keyboard-docking pins are aligned correctly.
8
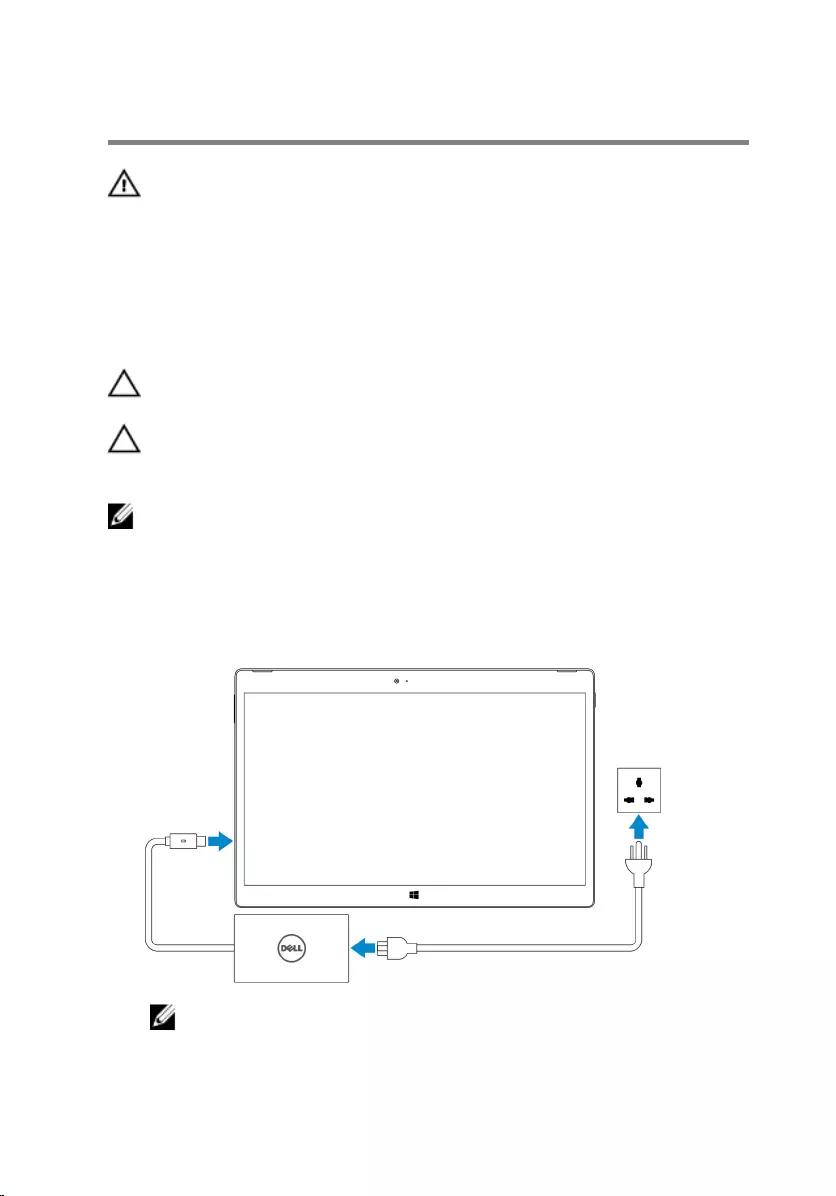
Setting up your tablet
WARNING: Before you begin any of the procedures in this section,
read the safety information that shipped with your tablet. For
additional best practices information, go to www.dell.com/
regulatory_compliance.
Charging the tablet
CAUTION: Charge the battery in an ambient temperature of 0°C to
35°C (32°F to 95°F).
CAUTION: Use only the supplied power adapter to charge your tablet.
Using unauthorized power adapters or cables may severely damage
your tablet.
NOTE: The battery may not be fully charged when you unpack your
tablet.
1 Connect the power cable into the power adapter.
2 Connect the power adapter to the power-adapter port on the tablet.
3 Connect the power adapter to an electrical outlet and charge the tablet
until the battery is fully charged.
NOTE: A fully discharged battery takes about 4 to 5 hours to fully
charge.
9
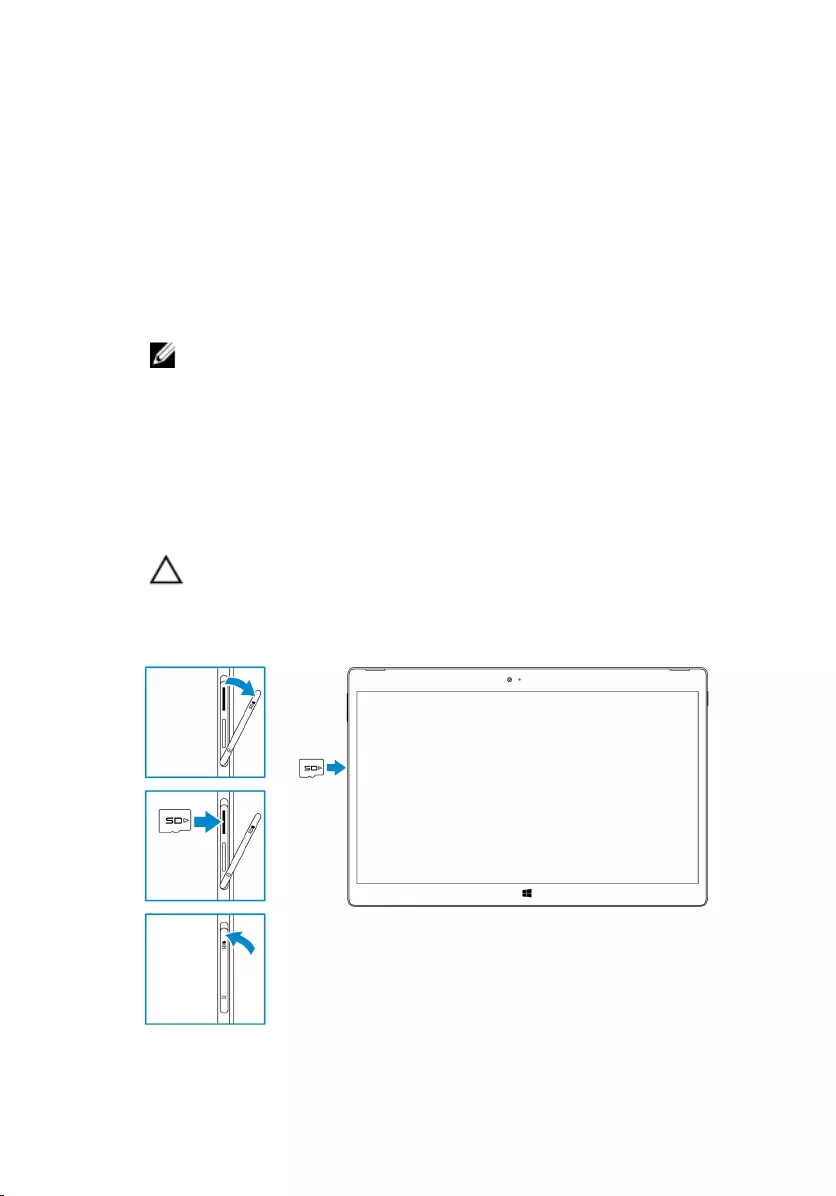
Turning on your tablet
When you turn on the tablet for the first time, you must finish Windows setup
to start using your tablet. For more information, see the Quick Start Guide
that shipped with your tablet.
1 Press and hold the power button for 2 seconds to turn on your tablet.
The lock screen appears.
2 Swipe up your finger from the bottom of the display to switch to the
login screen, and then enter password to log in to Windows.
NOTE: If the login screen is not enabled, the Start screen appears
after the lock screen.
The tablet is ready for use when the Windows Start screen is displayed.
Inserting a microSD card
1 Open the slot cover and locate the microSD card slot.
CAUTION: Ensure that the microSD card is aligned as shown in the
image.
2 Insert the microSD card into the card slot until it locks into place.
3 Close the slot cover.
10
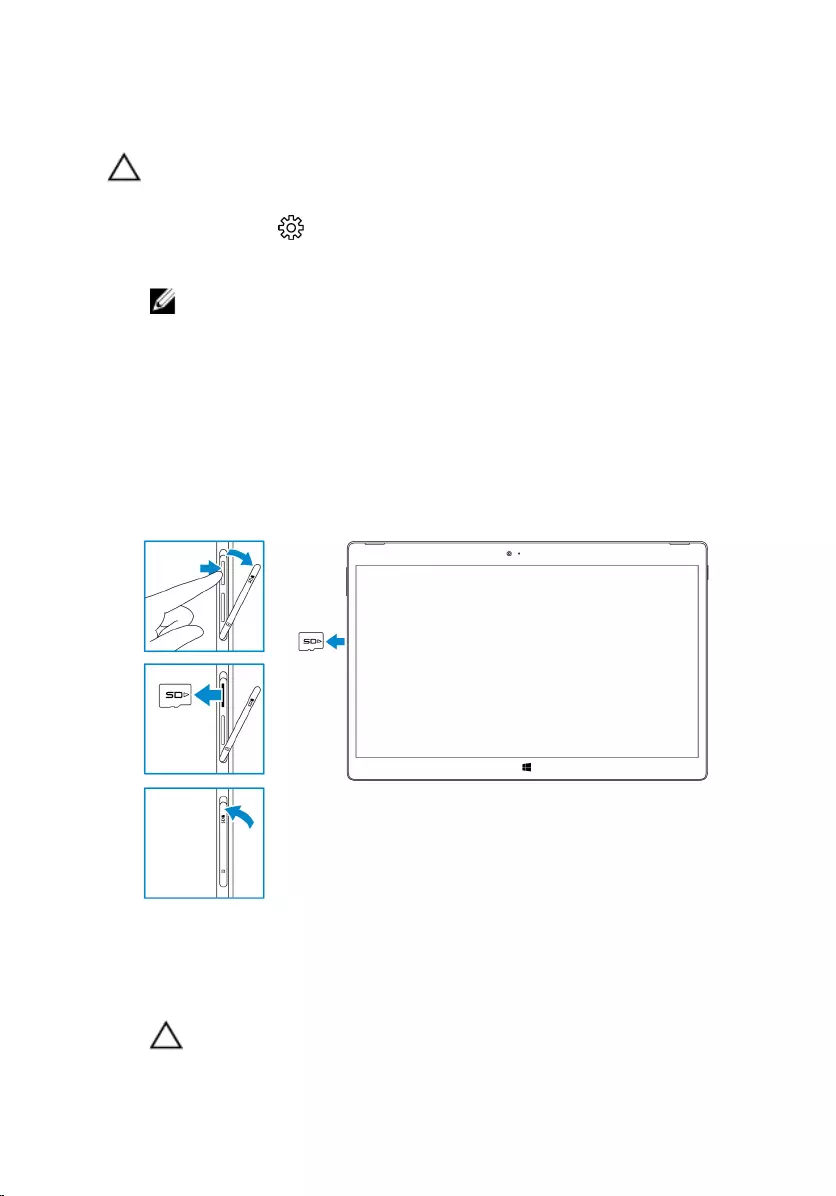
Removing the microSD card
CAUTION: Removing the microSD card while it is in use may cause
data loss or result in application errors.
1 Tap All Settings → Devices → Connected devices.
2 Under Connected devices, tap the SD Card and then tap Remove device.
NOTE: If a warning message appears stating the microSD card
cannot be removed, ensure all data transfers involving the microSD
card are complete.
A message appears that the microSD card can be safely removed.
3 Open the slot cover.
4 Press the microSD card inward and release it.
The microSD card pops out.
5 Slide the microSD card out of the slot.
6 Close the slot cover.
Inserting a micro-SIM card (optional)
1 Open the slot cover and locate the micro-SIM card slot.
CAUTION: Ensure that the micro-SIM card is aligned as shown in
the image.
11
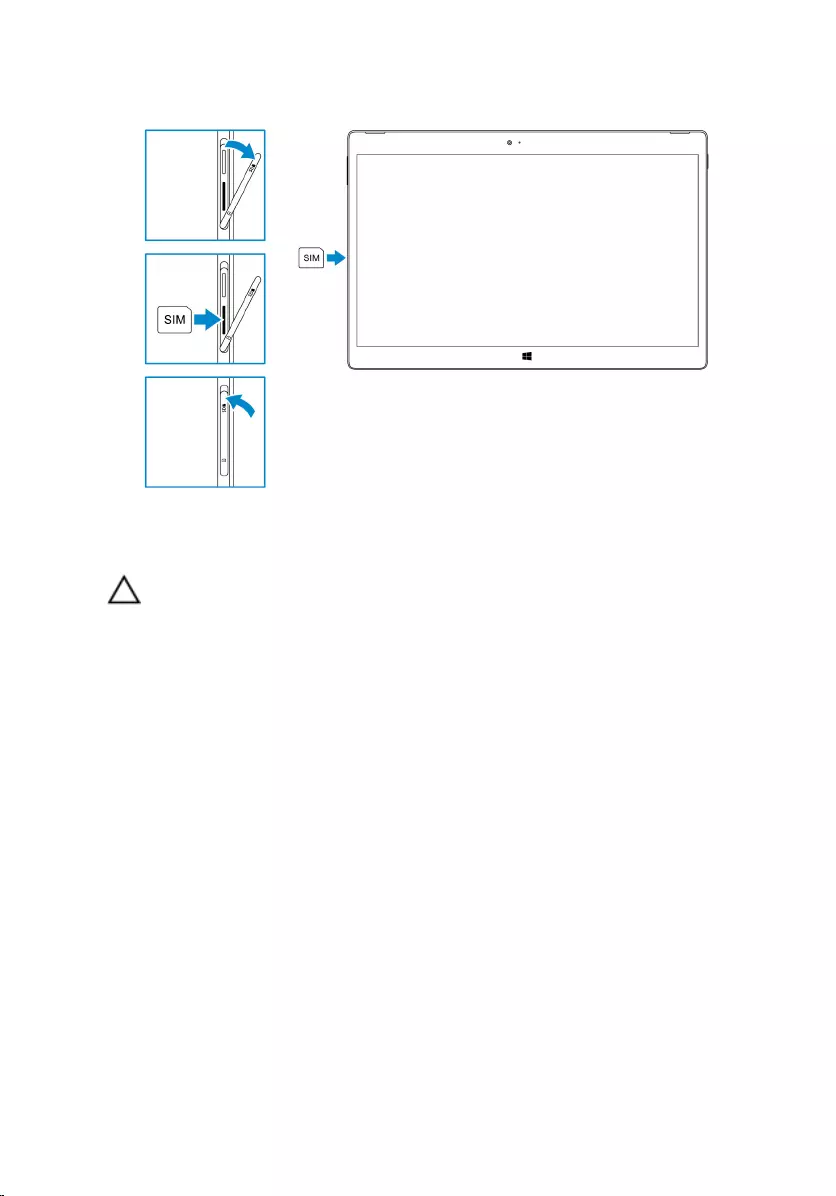
2 Insert the micro-SIM card into the card slot until it locks into place.
3 Close the slot cover.
Removing the micro-SIM card (optional)
CAUTION: Removing the micro-SIM card while it is in use may cause
data loss or result in application errors.
1 Open the slot cover.
2 Press the micro-SIM card inward and release it.
The micro-SIM card pops out.
3 Slide the micro-SIM card out of the slot.
12
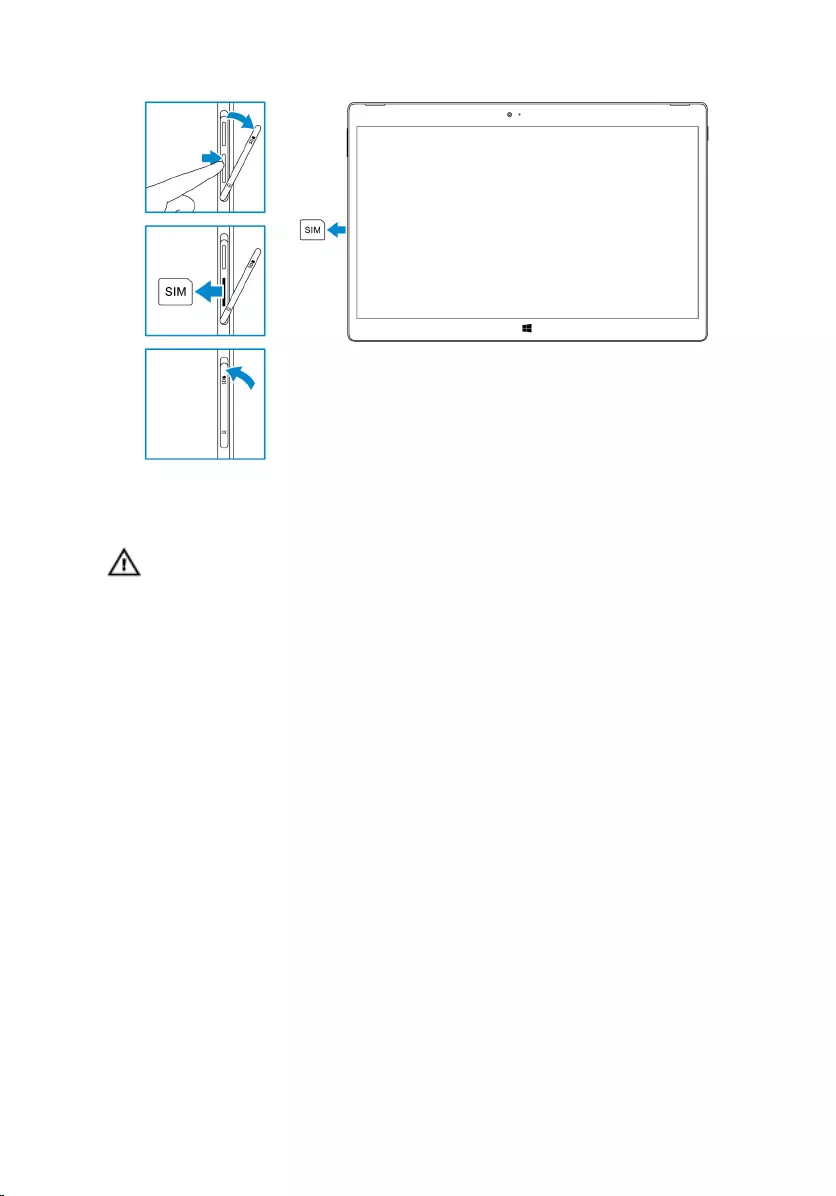
4 Close the slot cover.
Using headset
WARNING: Listening to loud music for an extended period of time can
lead to hearing loss.
You can connect a headset, headphones, microphone, or other audio
equipment to the headset port of your tablet.
1 Connect headset to the headset port on the tablet.
13
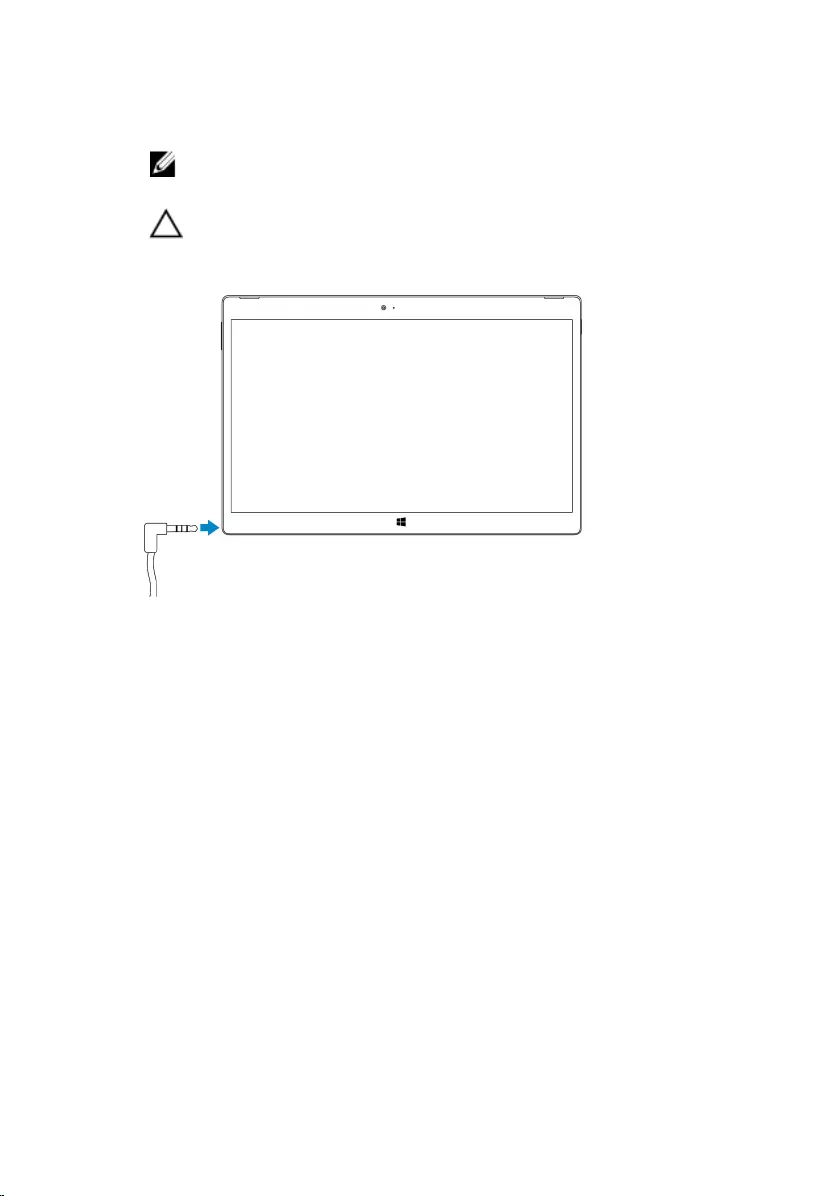
2 Wear the headset and adjust the volume to a comfortable level. Adjust
the microphone to an optimal level when using voice-enabled
applications.
NOTE: When you connect an audio device to the headset port, the
integrated speaker on your tablet is muted automatically.
CAUTION: To prevent damaging your headset when
disconnecting it from the tablet, pull the connector and not the
cable.
14
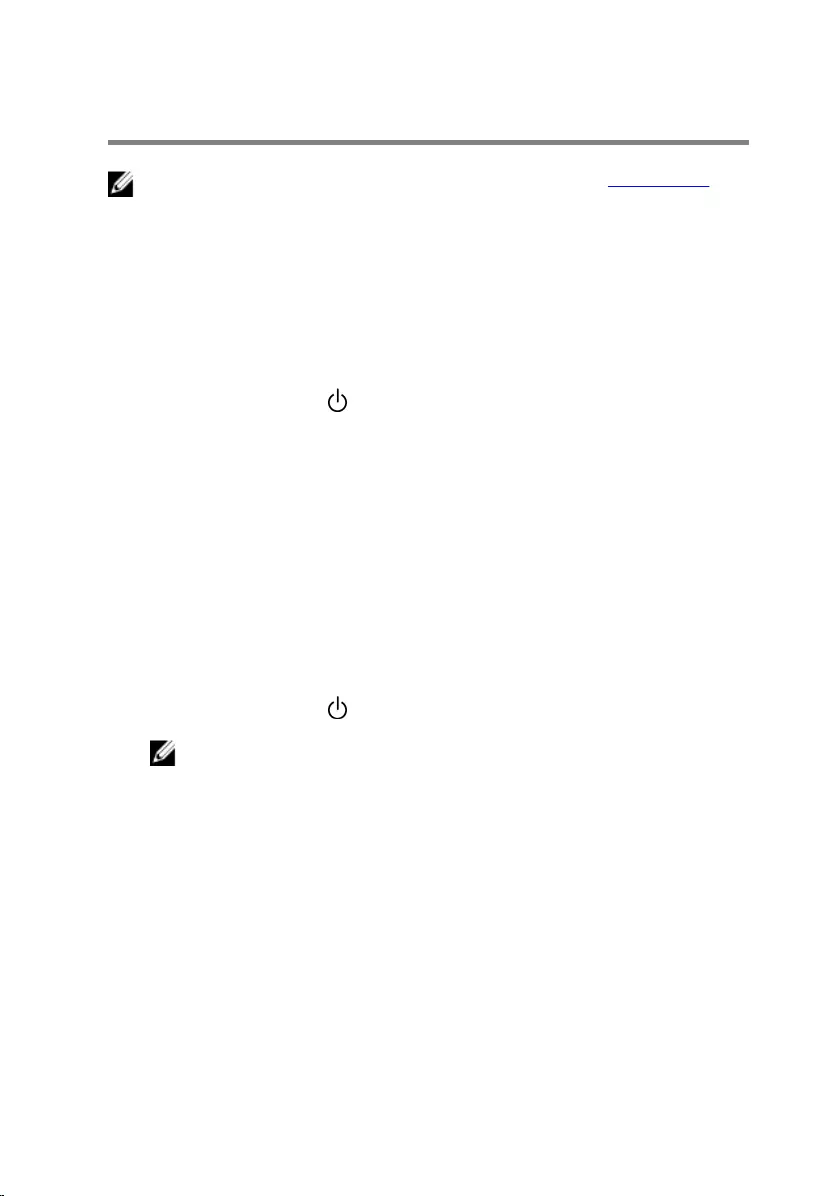
Using your tablet
NOTE: For detailed information on using Windows, see Getting help.
Turning off your tablet
Using the power button on the Start screen
1 Tap Start.
2 Tap the power button → Shut down to turn off the tablet.
Using the power button
1 Press and hold the power button for at least 4 seconds.
2 Swipe down the shut-down confirmation screen to turn off the tablet.
Turning off the screen
Using the power button on the Start screen
1 Tap Start.
2 Tap the power button → Sleep to turn off the screen.
NOTE: If your tablet is in a standby state, press the power button or
Windows button to turn on the screen.
Using the power button
Press the power button to turn off the screen.
Start screen
The Start screen displays tiles that act as shortcuts to installed apps.
15
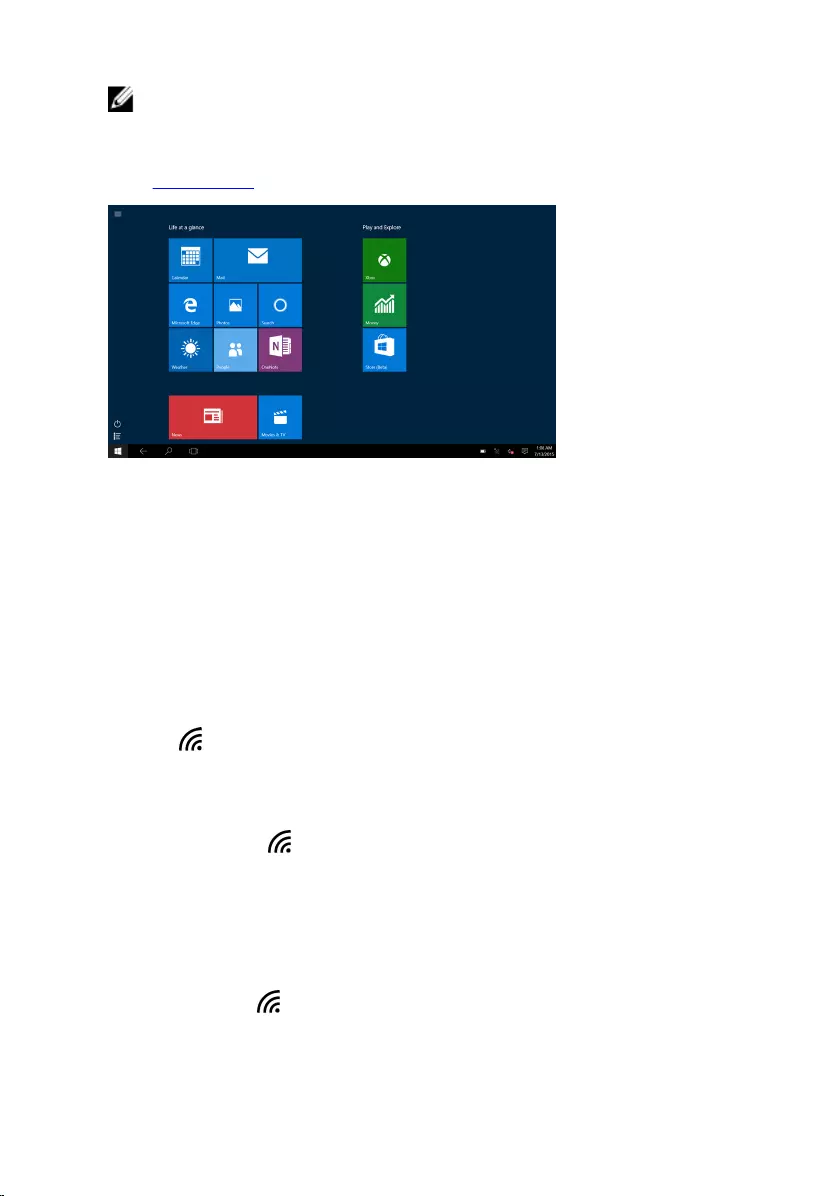
NOTE: You can disable or enable tablet mode using the icon in the
Action center. You can also choose to automatically switch to PC mode
when the tablet is docked. When in PC mode, the Start screen is
replaced by the Start menu. To learn more about using Windows, see
Getting help.
Tiles on your Start screen change and update in real time to show news and
sports updates, weather updates, social-networking feeds, and so on.
You also can customize the Start screen by pinning your favorite apps as tiles,
setting your favorite picture as a wallpaper, and so on.
Wi-Fi
Turning Wi-Fi on or off
1 Swipe-in from the right edge of the display to access the Action Center.
2 Tap to turn Wi-Fi on or off.
Connecting to a network
1 Tap Wi-Fi icon in the bottom-right corner of the screen.
2 In the list of available networks, tap the network you want to connect to,
and then tap Connect.
Mobile broadband setting (optional)
1 Tap Network in the bottom-right corner of the screen.
2 Under Cellular tap your mobile broadband carrier and then tap Connect .
3 In the advanced options tap Connect.
16
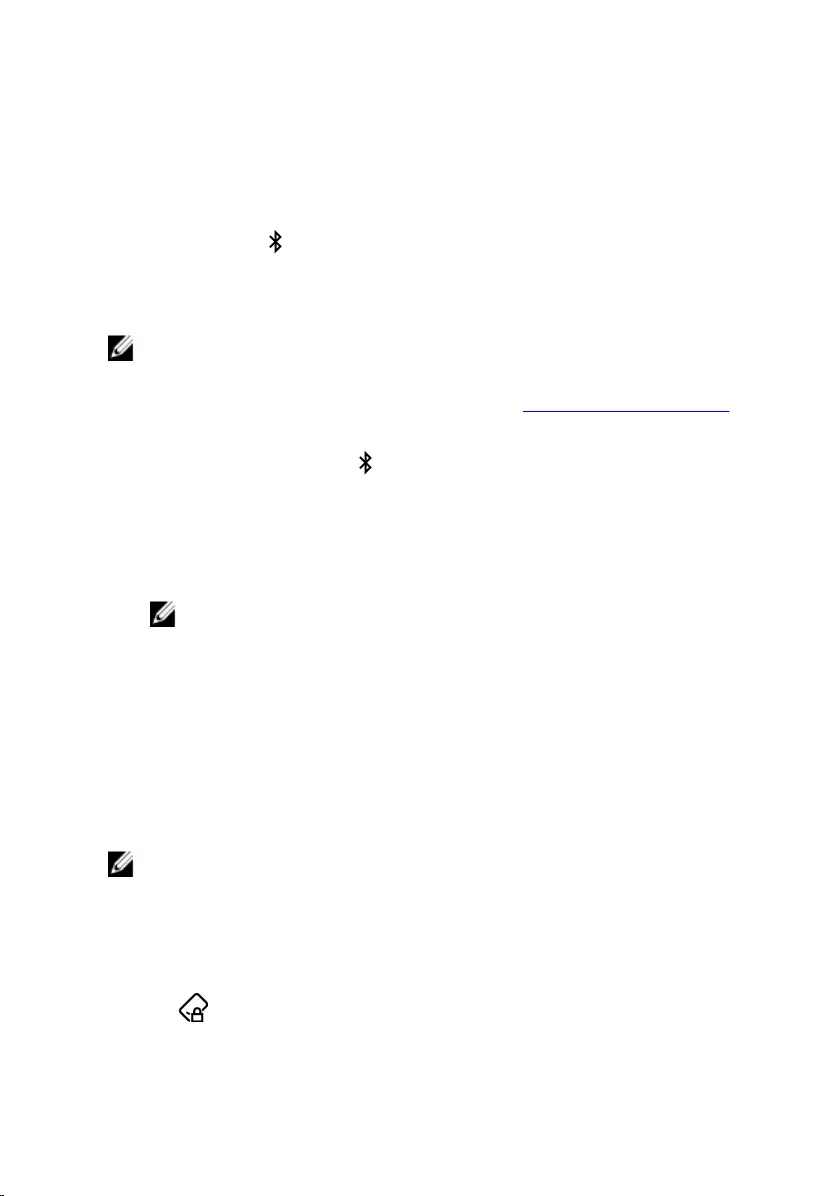
Bluetooth
Turning Bluetooth on or off
1 Swipe-in from the right edge of the display to access the Action Center.
2 Tap Bluetooth to turn Bluetooth off or on.
Pairing with Bluetooth-enabled devices
NOTE: Bluetooth connection between your tablet and Apple devices are
not supported.
1 Turn on Bluetooth. For more information, see Turning on/off Bluetooth.
2 Swipe-in from the right edge of the display to access the Action Center.
3 Press and hold Bluetooth and then tap Go to settings.
4 From the list of devices, tap the device you want to pair with and tap Pair.
5 If needed, verify that the Bluetooth passcode that appears on both the
tablet and the Bluetooth-enabled device are the same.
6 Confirm the pairing process on both the tablet and device.
NOTE: After a device is successfully paired with the tablet, it
automatically connects with the tablet when Bluetooth is enabled
on both tablet and device and they are in Bluetooth range.
Screen orientation
For optimal viewing experience, the screen orientation changes automatically
to portrait or landscape depending on how you hold the tablet. You can
disable automatic screen rotation and lock the screen in portrait or landscape
mode.
NOTE: Some apps may not support automatic screen rotation and are
designed to work only in one orientation.
Locking or unlocking the screen orientation
1 Swipe-in from the right edge of the display to access the Action Center.
2 Tap to lock or unlock the screen orientation.
17
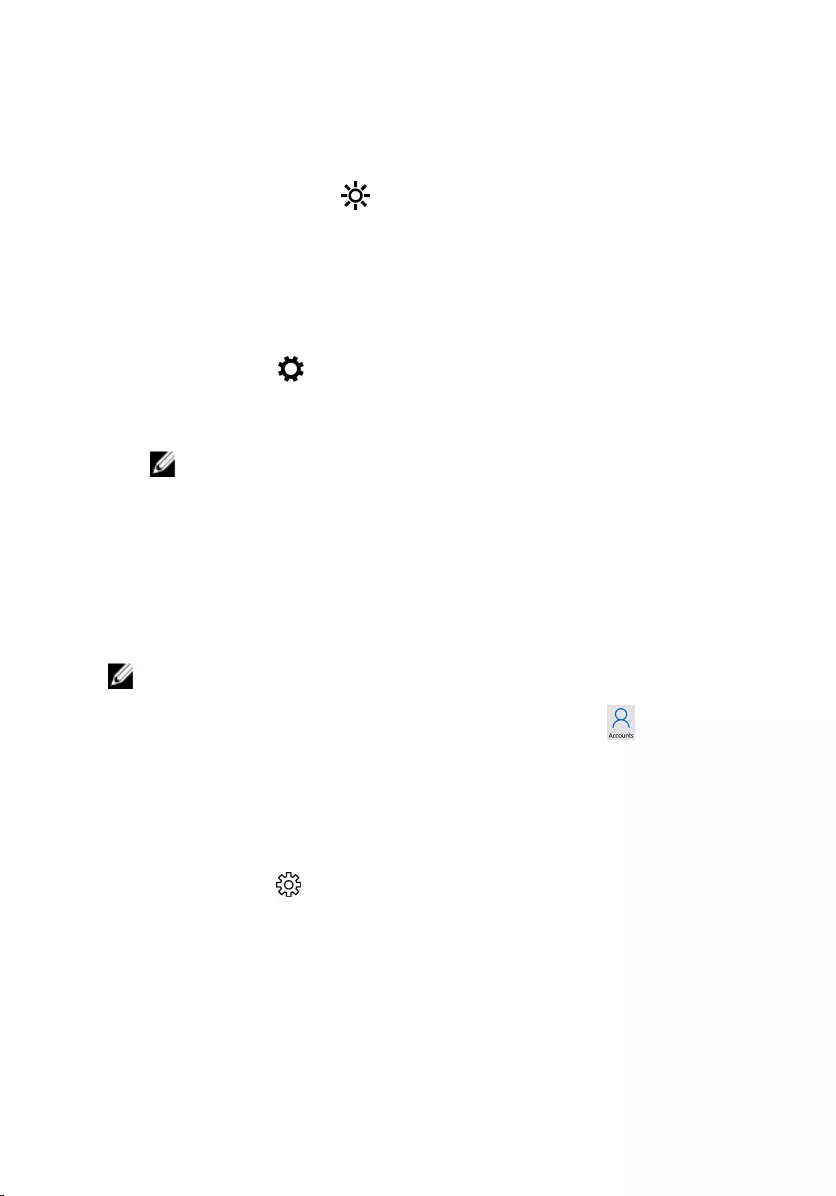
Adjusting screen brightness
1 Swipe-in from the right edge of the display to access the Action Center.
2 Tap the brightness icon to adjust the screen brightness.
Auto adjust
To enable or disable automatic screen brightness adjustment:
1 Swipe-in from the right edge of the display to access the Action Center.
2 Tap All Settings → System → Display.
3 Use the Adjust my screen brightness automatically slider to enable or
disable automatic-brightness adjustment.
NOTE: You can also use the Brightness level slider to adjust the
brightness manually.
Synchronizing your tablet
When you use your Microsoft account to sign in to devices, the settings such
as Windows and app settings and personal files are automatically
synchronized.
NOTE: To synchronize, the devices must be connected to the internet. If
you are using a local account, switch to a Microsoft account to enable
synchronization. On the Settings screen, tap Accounts . On the
Accounts screen, tap Manage my Microsoft Account to switch to your
Microsoft account.
To customize the synchronizing settings:
1 Swipe-in from the right edge of the display to access the Action Center.
2 Tap All settings .
3 On the Accounts screen, tap Sync your settings to see the options for
synchronizing your data and settings.
18
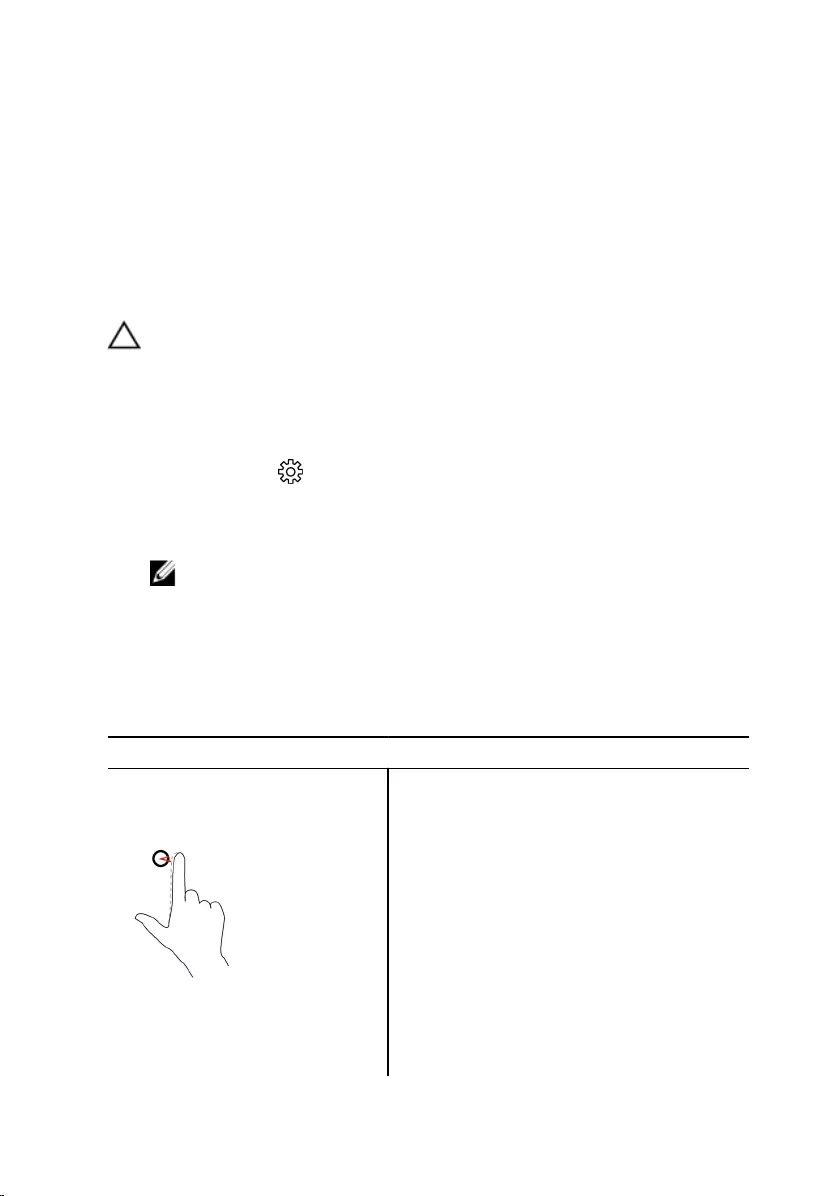
Restoring your operating system
You may need to reinstall the operating system if your tablet is not
responding, behaving unexpectedly, or has other software-related issues. You
can choose to save your personal files while restoring or you can return the
operating system in the state you received it from Dell.
Resetting your tablet
CAUTION: Back up all the required data before you proceed.
You can either reset your tablet to restore it to the state you received it or you
can choose to retain your files.
1 Swipe-in from the right edge of the display to access the Action Center.
2 Tap All Settings → Update and Security → Recovery.
3 Under Reset this PC, tap Get started.
4 Choose either Keep my files or Remove everything.
NOTE: The option Keep my files removes apps and setings, but
keeps your personal files. The option Remove everything removes
all of your personal files, apps, and settings.
5 Follow the instructions on the screen.
Gestures
Gestures Functions
Touch
Tap gently on the display with
your fingertip.
• Select items on the screen including
options, entries, images, and icons.
• Start applications.
• Touch buttons on the screen.
• Input text using the on-screen
keyboard.
Touch and hold • Display detailed information about an
item.
19
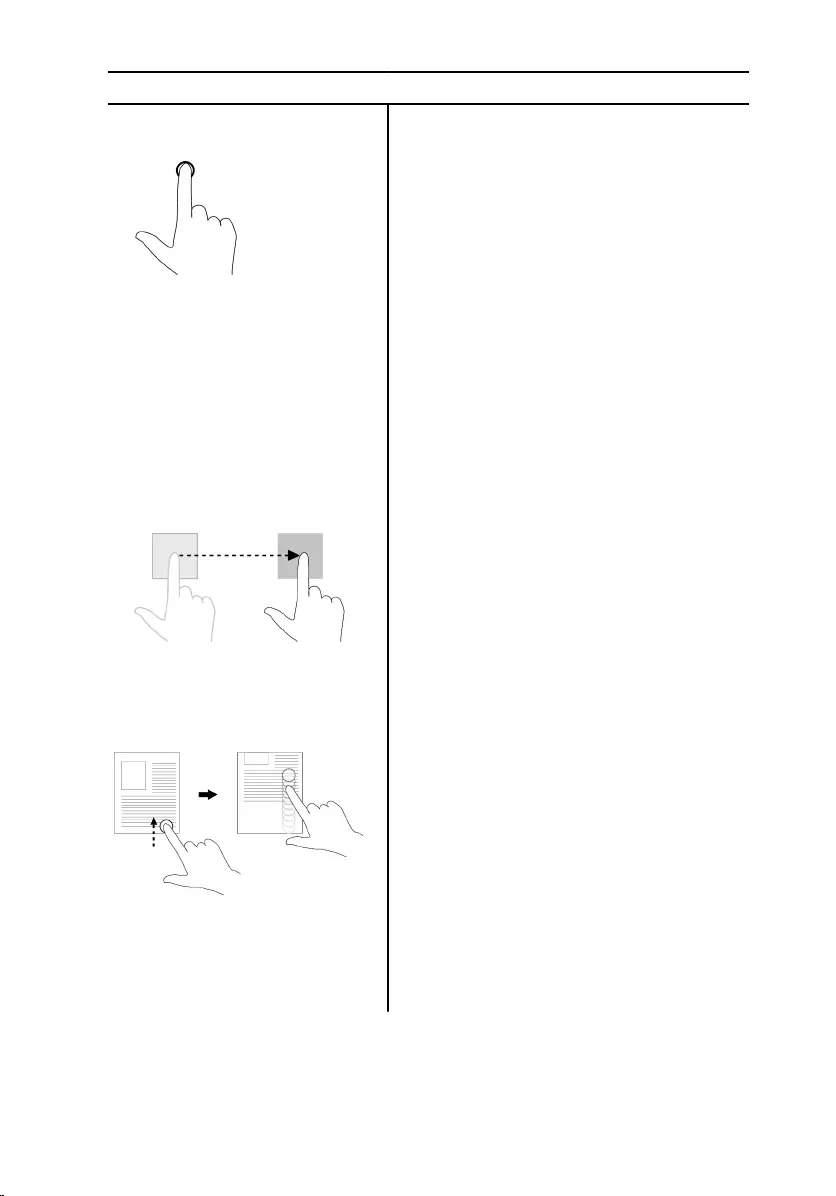
Gestures Functions
Touch and hold your finger on
the display. • Open the context menu of an item to
perform further actions.
Drag
1 Touch and hold your finger
on an item on the screen.
2 Keeping your finger in
contact with the display,
move your fingertip to the
desired location.
3 Take your finger off the
display to drop the item in
the desired location.
Move items such as images and icons on
the screen.
Swipe or slide
Move your finger in a vertical or
horizontal direction on the
display.
• Scroll through the Start screen, web
pages, lists, entries, photos, contacts,
and so on.
• Close an application (Swipe the
application to the bottom of the
display).
Zoom in
Touch the display with two
fingers and then move the
fingers apart.
Enlarge the view of an image or web
page.
20
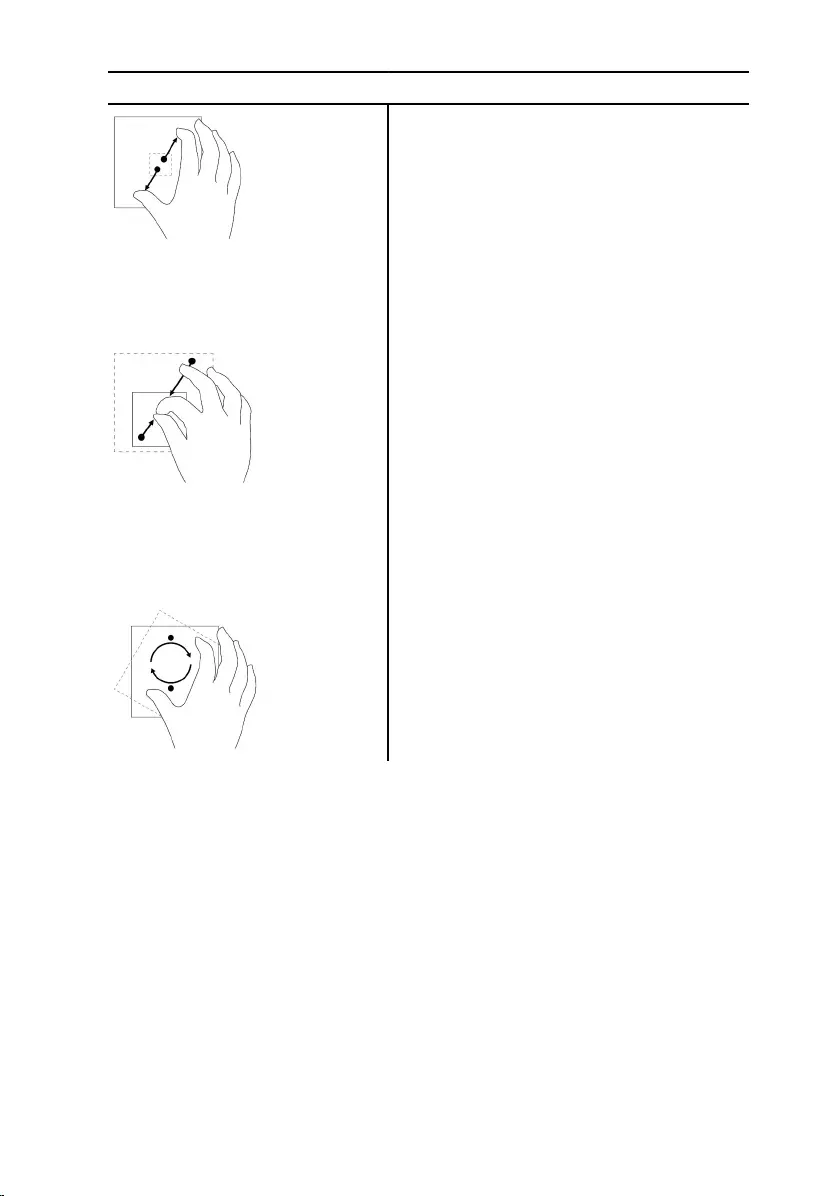
Gestures Functions
Zoom out
Touch the display with two
fingers and then move the
fingers closer.
Reduce the view of an image or web
page.
Rotate
Touch the display with two or
more fingers and then move the
fingers in a clockwise or
counter-clockwise arc.
Rotate an object by 90 degrees.
21
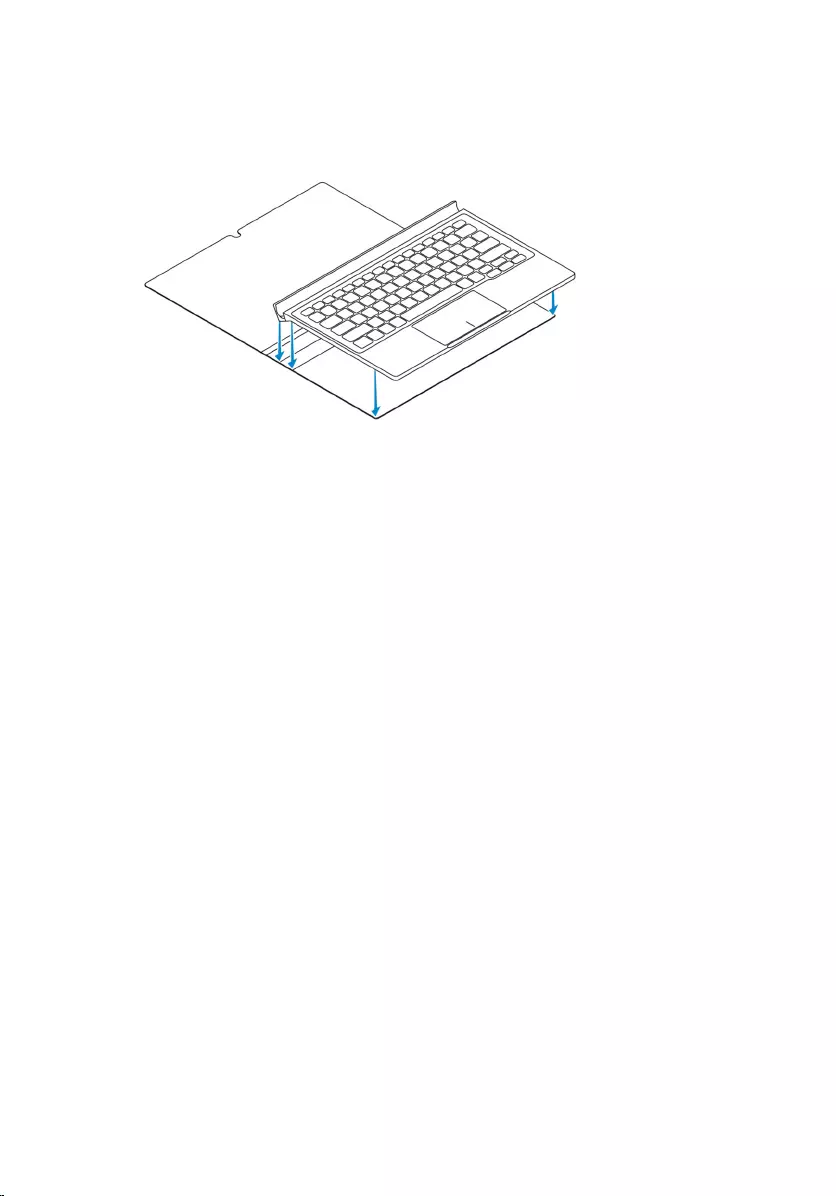
Docking your tablet
1 Place the keyboard on the Dell Premier Magnetic Folio.
22
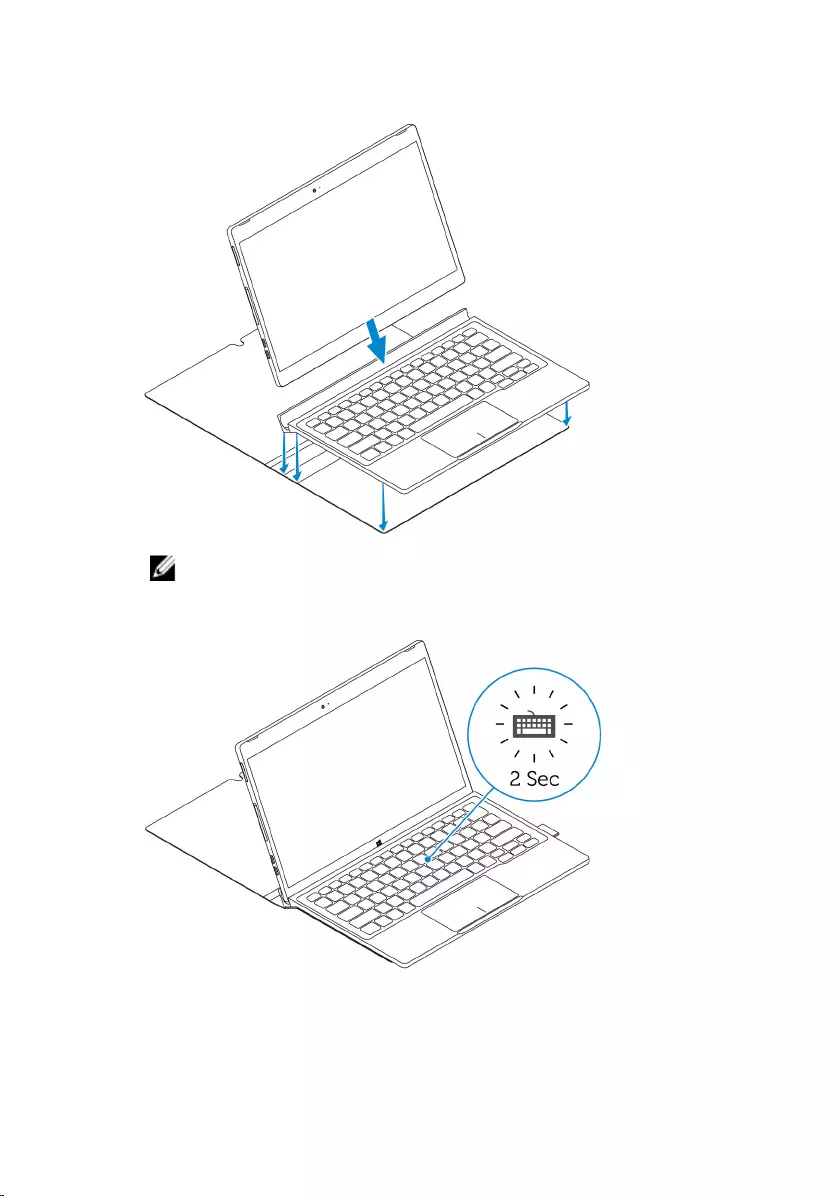
2 Align the tablet-docking pins to the keyboard-docking pins and dock the
tablet to the keyboard dock.
NOTE: The keyboard backlight turns on for 2 seconds when the
tablet-docking pins and keyboard-docking pins are aligned
correctly.
23
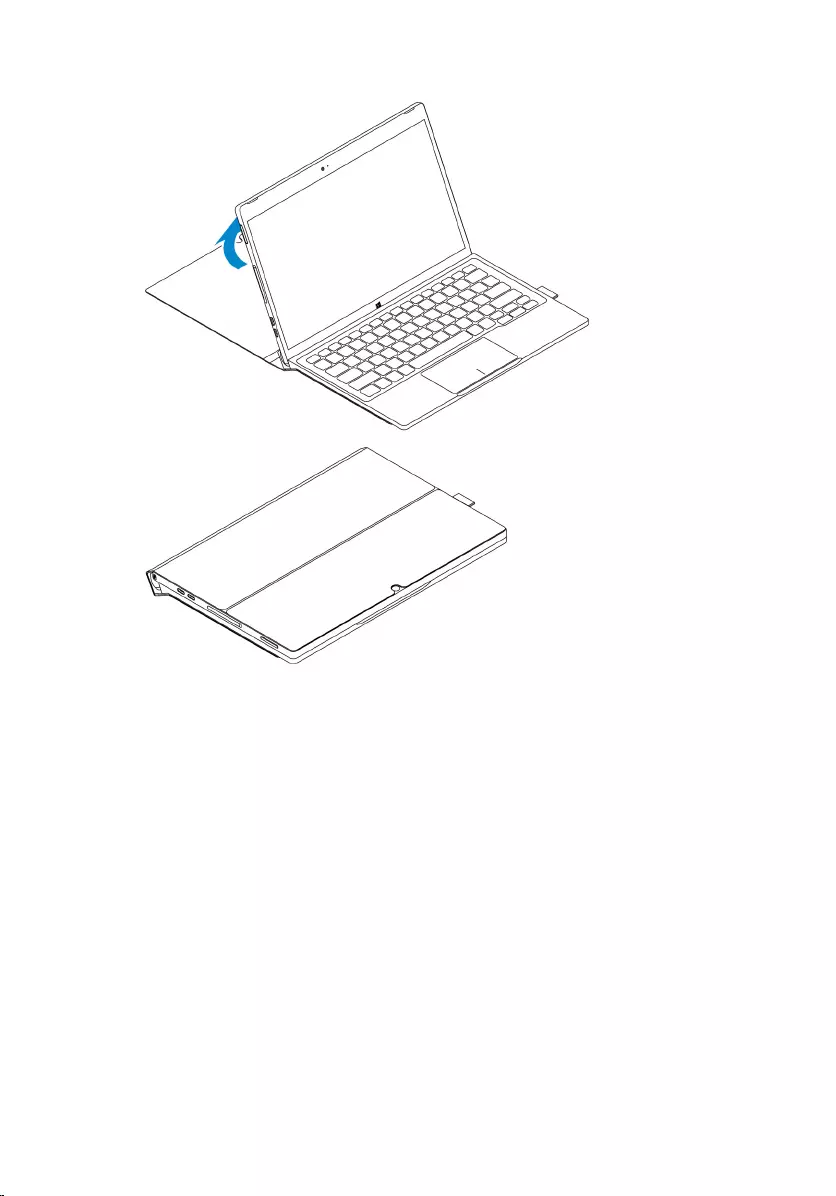
3 Close the Dell Premier Magnetic Folio.
24
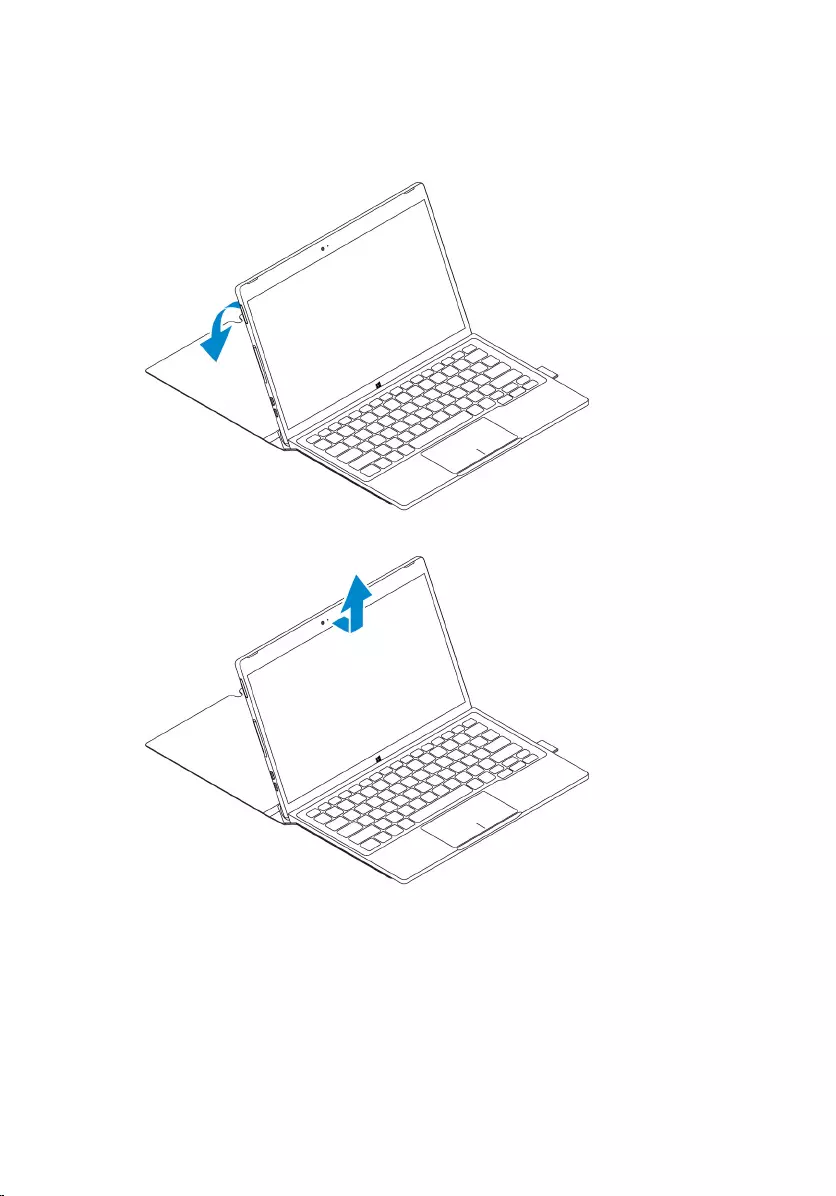
Undocking your tablet
1 Open the Dell Premier Magnetic Folio.
2 Slide and lift the tablet away from the keyboard and folio.
25
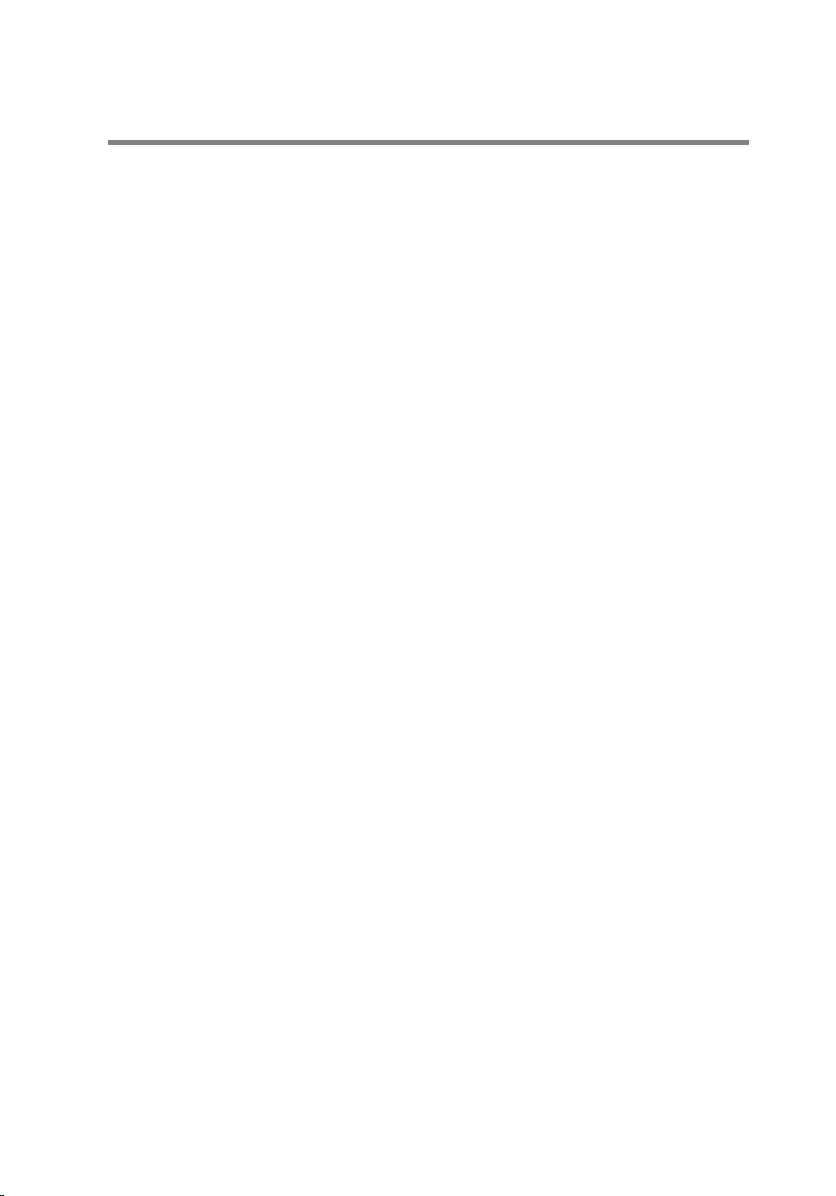
Entering BIOS setup program
With keyboard
1 Connect your tablet to the keyboard dock or connect a USB enabled
keyboard to your tablet.
2 Press the power button to turn on your tablet.
3 When the Dell logo appears, press F2.
Without keyboard
1 Press the power button to turn on your tablet.
2 Press and hold the Volume Up button when the Dell logo appears on the
screen.
3 When the F12 boot selection menu appears, select BIOS Setup using the
Volume Up button.
4 Press the Volume Up button to enter BIOS setup program.
26
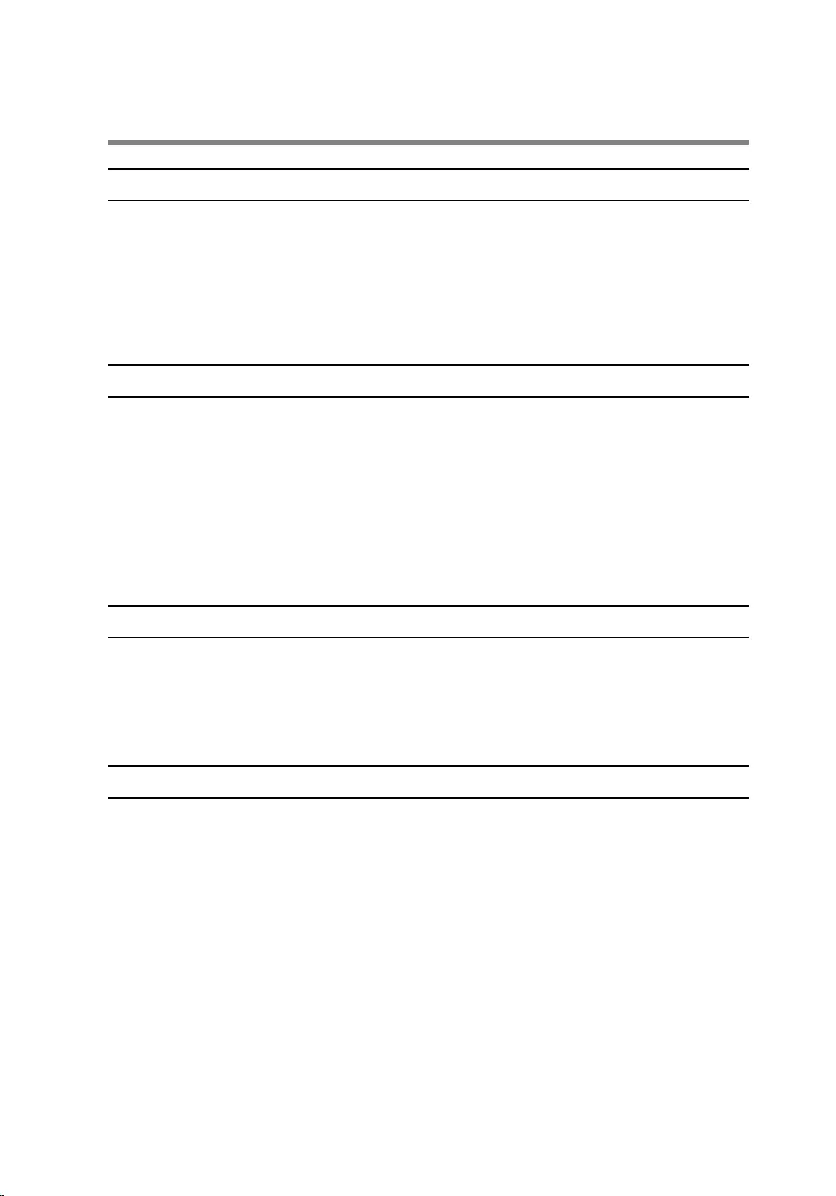
Specifications
Dimensions and weight
Thickness 8 mm (0.31 in.)
Width 291 mm (11.46 in.)
Height 193.1 mm (7.60 in.)
Weight (maximum) 0.72 kg (1.59 lb)
System information
Processor 6th Generation Intel Core m Processor
Operating system Windows 10
RAM LPDDR3
Storage • 128 GB solid-state drive
• 256 GB solid-state drive
Memory
Type LPDDR3
Speed 1600 MHz
Configurations supported 4 GB and 8 GB
Ports and connectors
Audio One headset port (headphone and
microphone combo)
microSD card One microSD-card slot
micro-SIM card One micro SIM-card slot (optional)
Thunderbolt 3 ports (USB-C)/
charging ports
Two Thunderbolt 3 ports (USB-C)/
charging ports
27
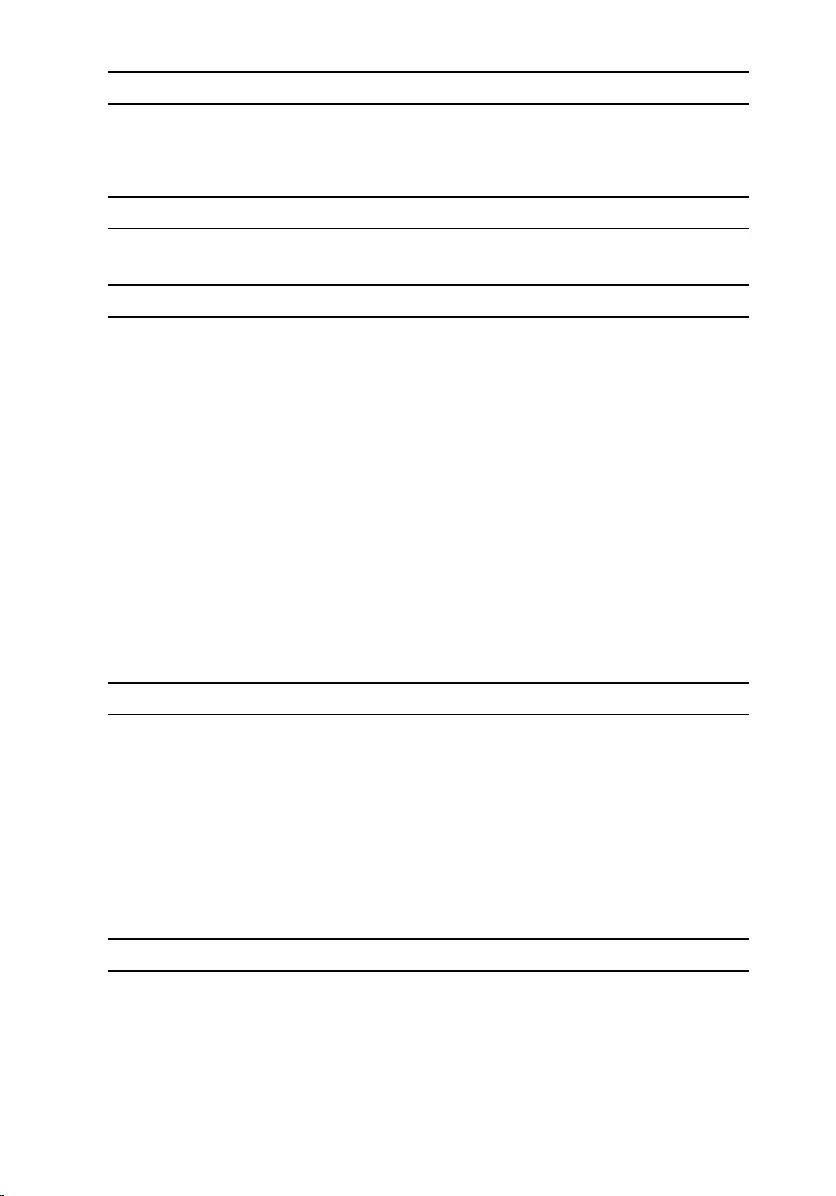
Communications
Wi-Fi Dual-band 802.11ac
Bluetooth Bluetooth 4.1 LE
Video controller
Type Intel HD graphics 515
Display
Type 12.5-inch full HD
12.5-inch ultra HD
Resolution:
FHD 1920 x 1080
UHD 3840 x 2160
Aspect ratio 16:9
Brightness 400 nits
Viewing angle 85
Contrast ratio 1500:01
Color depth 16.7 M
Camera
Front-facing camera Rear-facing camera
Type 5 MP - Fixed focus 8 MP - Auto focus
Resolution:
Still image 2592 x 1944 3296 x 2520
Video 1920 x 1080 at 30 fps
(maximum)
3296 x 2520 at 30 fps
(maximum)
Power adapter
Input voltage 120 VAC–240 VAC
Input frequency 50 Hz–60 Hz
28
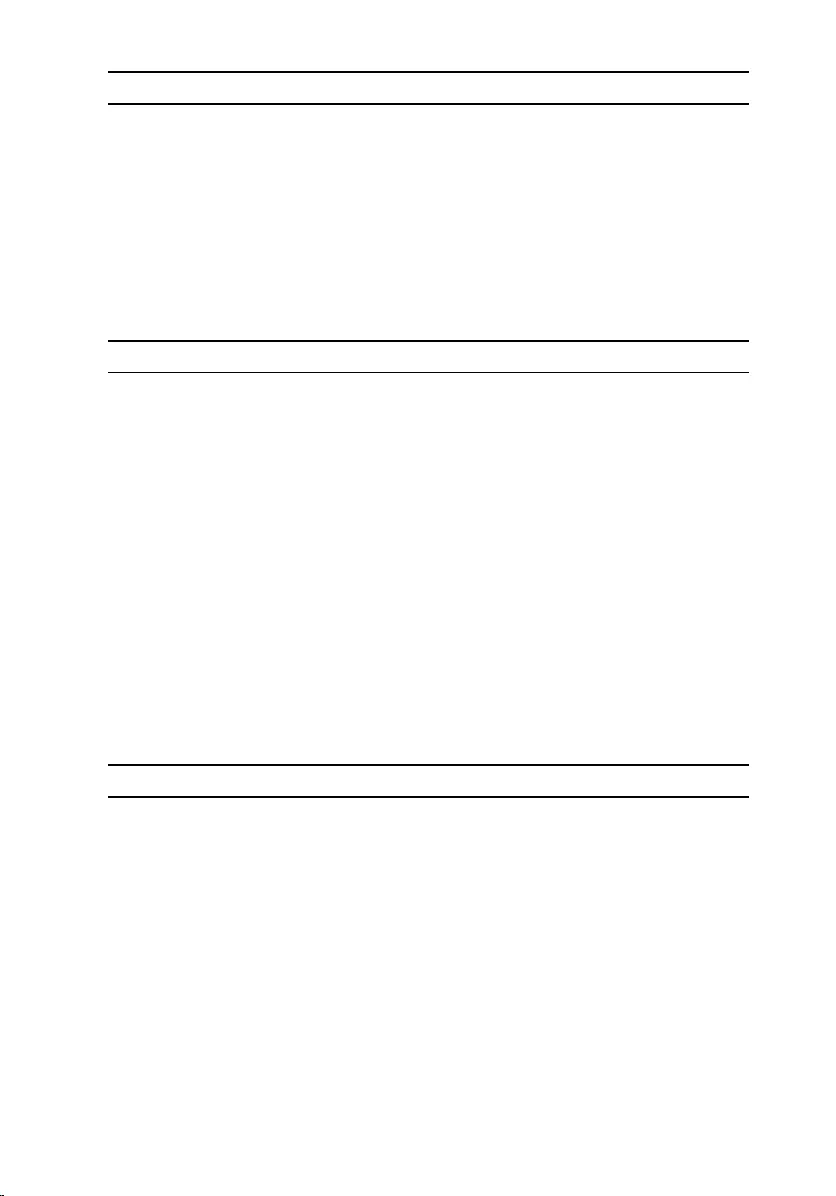
Power adapter
Input current 1.30 A
Output current 1.5 A
Rated output voltage 20 VDC
Temperature range:
Operating 0°C to 40°C (32°F to 104°F)
Storage –40°C to 70 °C (–40°F to 158°F)
Environmental requirements
Temperature range:
Operating 0°C to 35 °C (32°F to 95 °F)
Non-operating -40°C to 65 °C (-40°F to 149 °F)
Relative humidity (maximum):
Operating 10% to 90% (non-condensing)
Non-operating 5% to 95% (non-condensing)
Altitude (maximum, unpressurized):
Operating -15.20 m to 3048 m (-50 ft to 10,000
ft)
Storage -15.20 m to 10,668 m (-50 ft to
35,000 ft)
Keyboard
Width 269.90 mm (10.63 in.)
Height 104.95 mm (4.13 in.)
Thickness 3.85 mm (0.15 in.)
Weight 0.55 kg (1.22 lb)
Type Full-size, backlit chiclet keys with 1.9
mm key travel
29
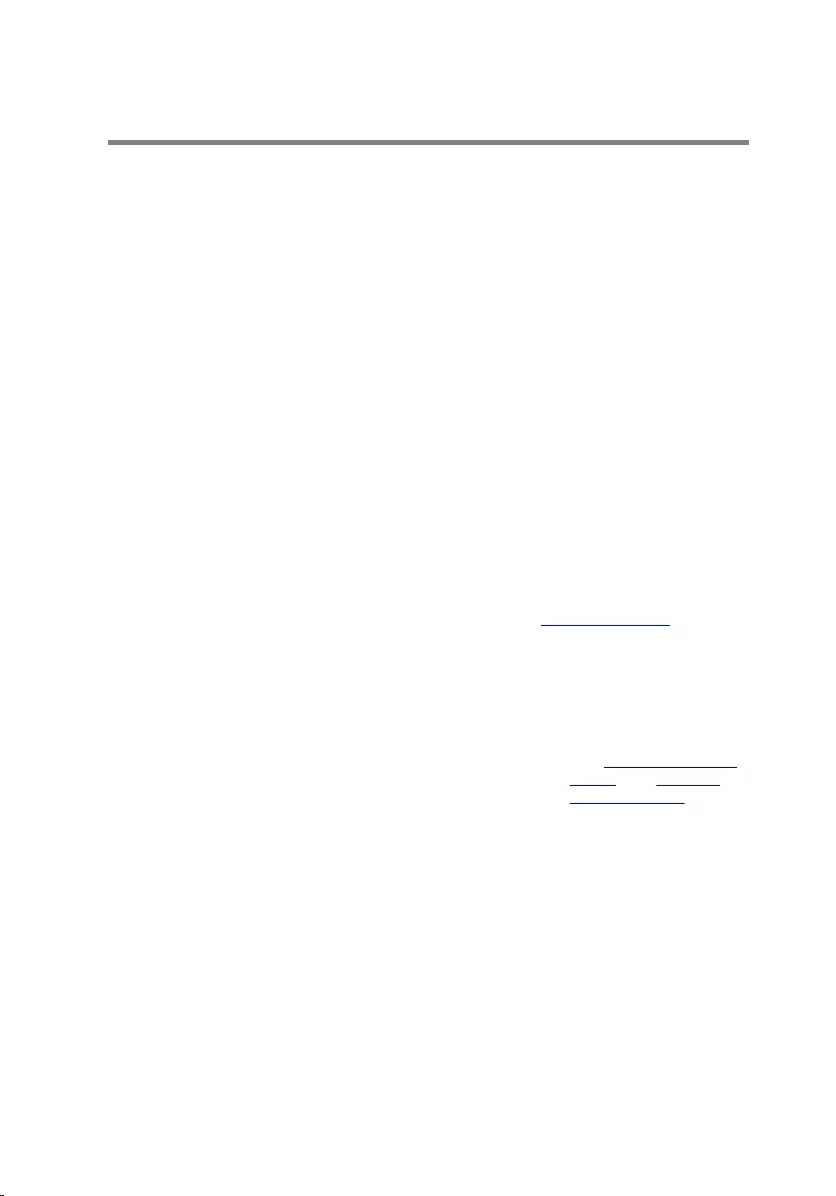
Troubleshooting
Battery problem
Problems Possible causes Possible solutions
Battery does not charge The cable connections
may be loose. 1 Check the cable,
connectors, and
power adapter to
ensure proper
connectivity.
2 Verify that the wall
outlet is
functioning by
connecting
another device.
The tablet's temperature
is below 0°C (32°F) or
higher than 35°C (95°F).
Charge the battery in an
ambient temperature
between 0°C to 35°C
(32°F to 95°F).
The battery or power
adapter is damaged.
Contact Dell. See
Contacting Dell.
Battery does not charge
when the battery charge
is at 95% to 99%
The battery is in
maintenance mode to
prolong battery life.
• Let the battery drain
until the battery
charge drops below
95%.
• Restart the tablet.
See Turning off your
tablet and Turning
on your tablet.
Battery drains quickly
even when the tablet is
in standby mode
If the tablet is not in the
range of a network it
can connect to, the
tablet continues to try
to locate a base station
and drains the battery.
• Temporarily turn off
the tablet.
• Move the tablet in
range of a network it
can connect to or
temporarily turn off
the wireless
connection on your
tablet.
• Disable Wi-Fi or
mobile broadband
30
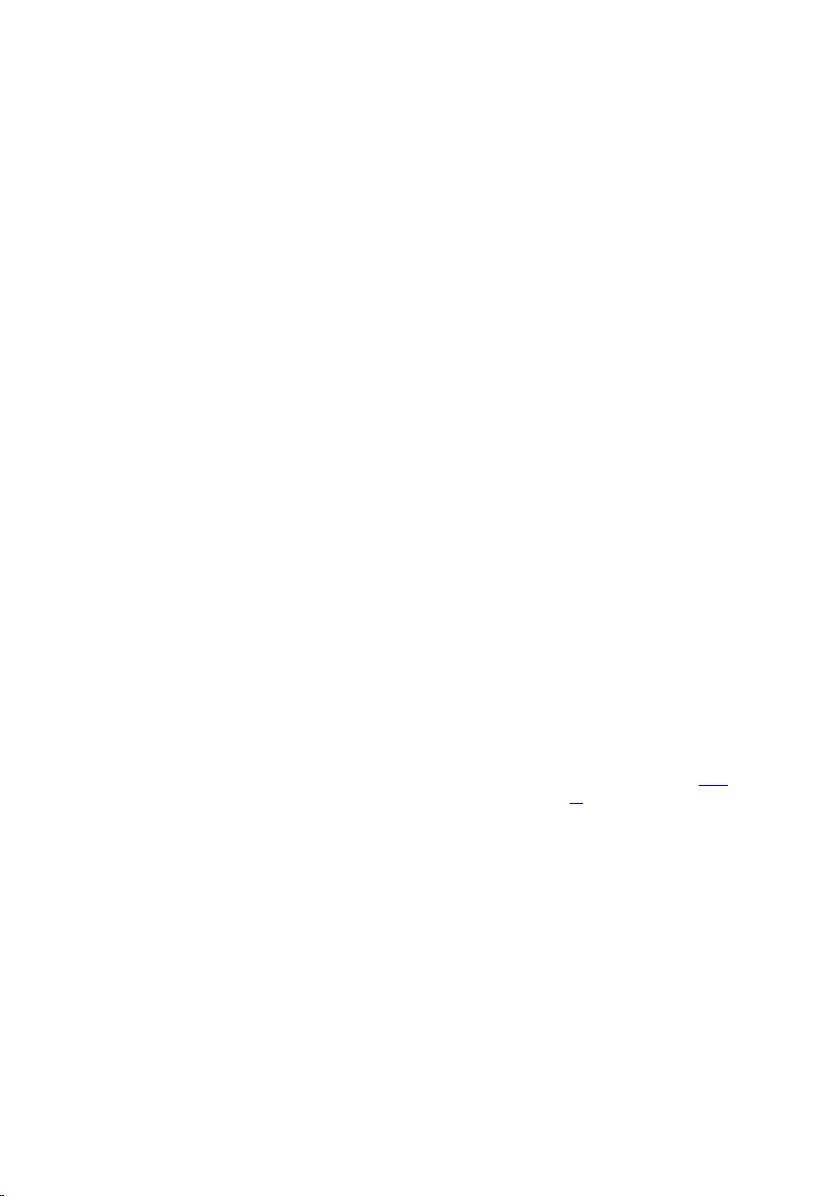
when not in range of
any wireless
networks.
• Enable airplane
mode.
Battery charge values
are not accurate
• Press and hold the
power button for 10
seconds to forcefully
turn off the tablet,
and force the system
to obtain a new
reference point for
the battery charge
value (do not follow
the regular Windows
shutdown process).
• Perform a full
battery charge/
discharge cycle to
recalibrate the
battery charge value
by charging the
tablet until the
battery is fully
charged and run the
battery power until
the tablet shuts itself
down.
Battery is fully charged
(battery charge is at
100%) but the battery-
charging status light is
on
Battery charge jumps
from 90% to 100% when
the battery is charging
Network problem
Problems Possible causes Possible solutions
No wireless connection • Check if the wireless
radio is on. See Wi-
Fi.
• Try to get closer to
the wireless access
point.
Slow internet
connections
The signal strength is
not strong enough.
Contact your internet
service provider (ISP).
Unable to pair with a
Bluetooth device • Ensure Bluetooth is
enabled on both the
tablet and the device
you are trying to pair
with.
31
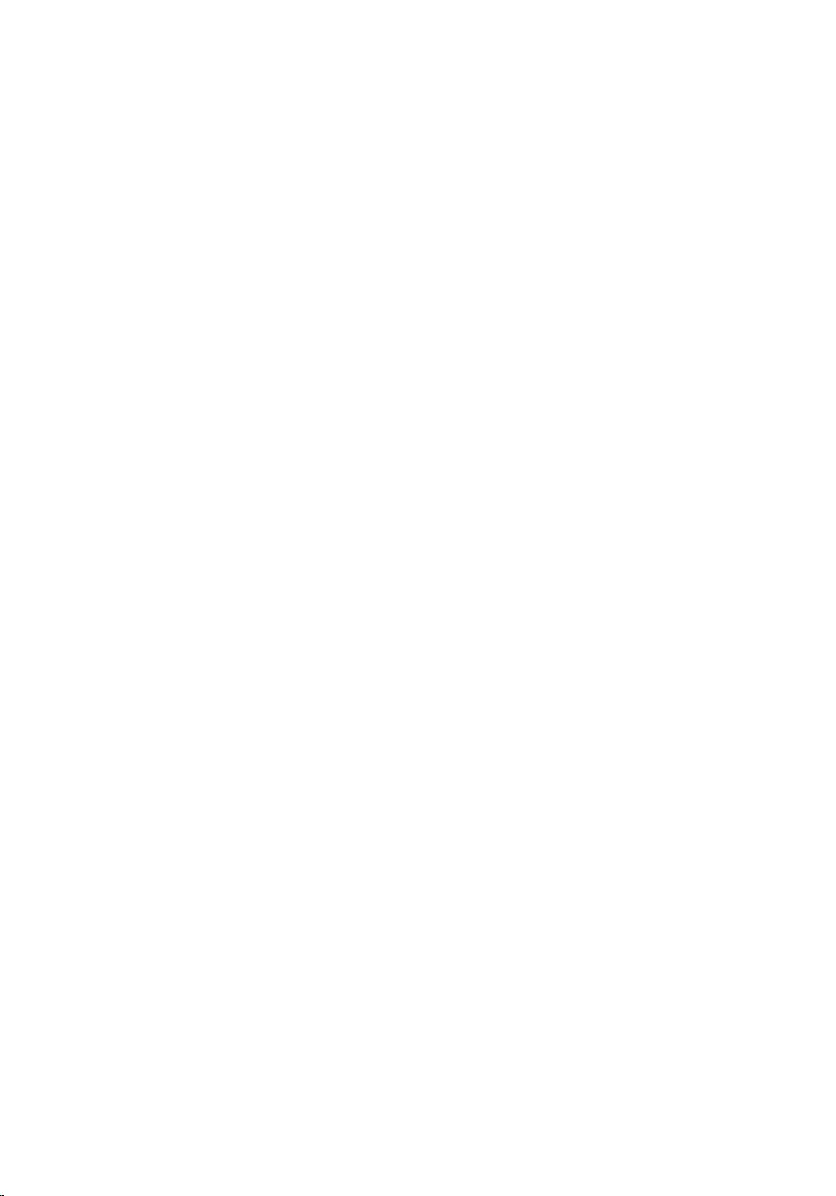
• Ensure they are
within Bluetooth
range.
Touchscreen problem
Problems Possible causes Possible solutions
Touchscreen responds
slowly or improperly • The screen is dirty.
• A protective cover
may prevent the
tablet from
recognizing your
inputs.
• Moisten a soft,
lint‑free cloth with
either water or a
display cleaner, and
wipe the surface of
the tablet until it is
clean. Do not allow
water from the cloth
to seep down to the
tablet ports or
buttons.
• Moisten a soft,
lint‑free cloth with
either water or a
display cleaner, and
wipe the surface of
the tablet until it is
clean. Do not allow
water from the cloth
to seep down to the
tablet ports or
buttons.
System problem
Problems Possible causes Possible solutions
Tablet does not turn on The battery is
completely discharged. • Charge the tablet for
at least 4 hours.
• Press and hold the
power button for 2
seconds.
Tablet does not turn off Press and hold the
power button for 10
seconds to forcefully
turn off the tablet.
32
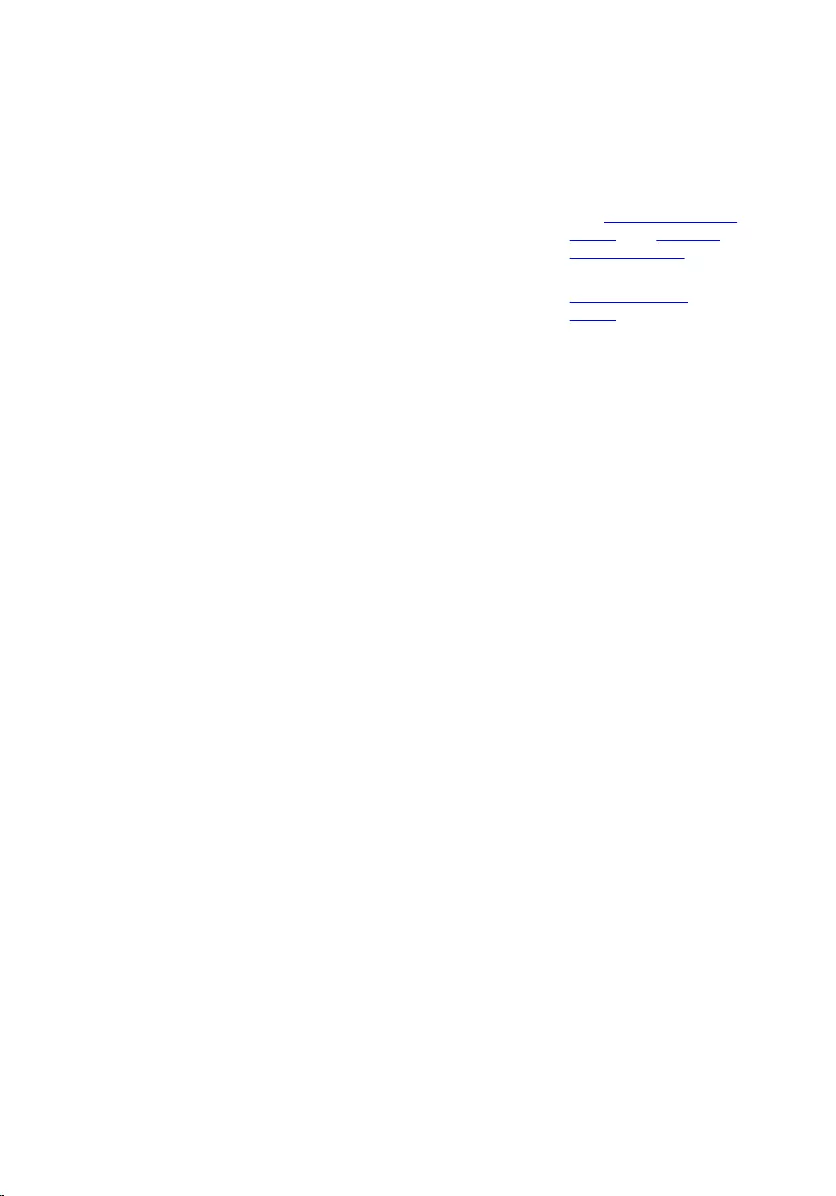
Tablet locks up Press and hold the
power button for 10
seconds to forcefully
turn off the tablet.
Tablet is not responding
or behaving
unexpectedly
• Restart the tablet.
See Turning off your
tablet and Turning
on your tablet.
• Reset the tablet. See
Resetting your
tablet.
Tablet cannot boot into
Windows
Contact Dell’s support
service. Go to
www.dell.com/support.
Software or feature is
not working as
expected
Software updates may
have been downloaded
in the background.
Restart your tablet.
33
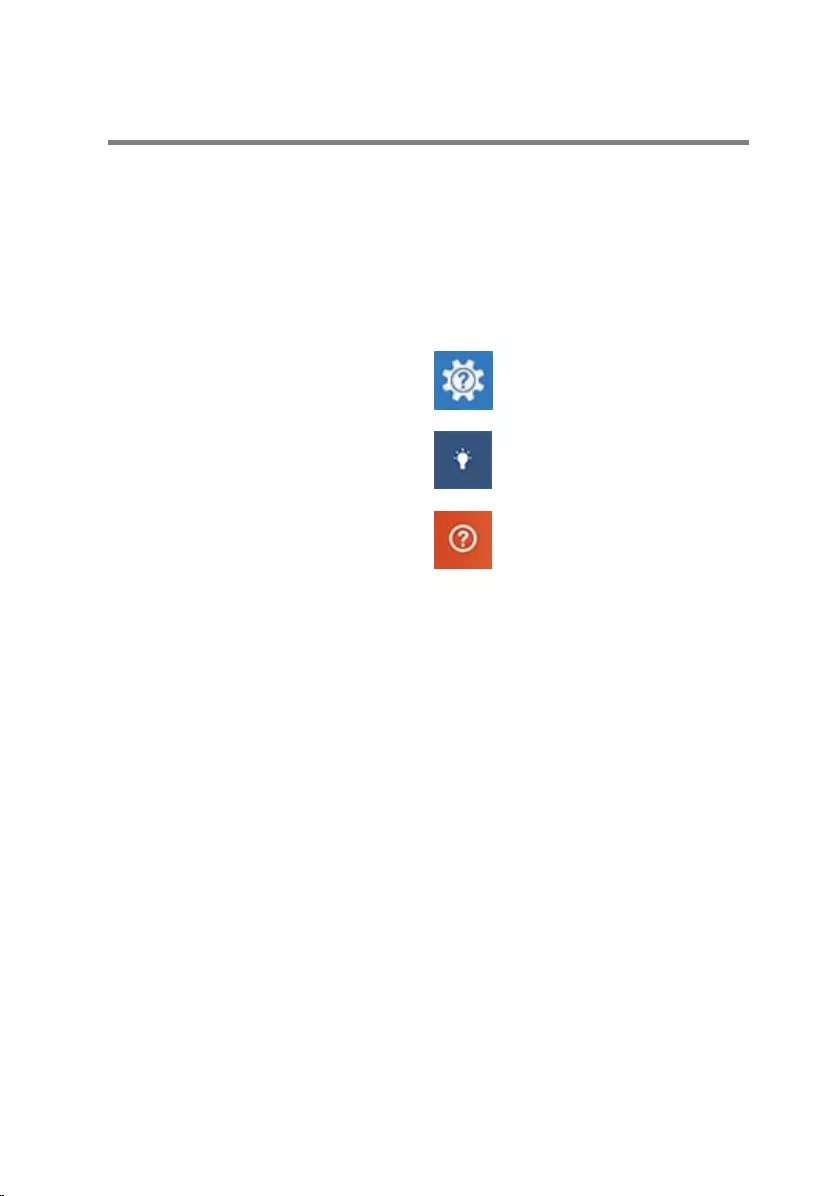
Getting help
Self-help resources
You can get information and help on Dell products and services using these
self-help resources:
Information about Dell products and
services
www.dell.com
Dell Help & Support app
Get started app
Help + Tips app
Accessing help In Windows search, type Help and
Support, and tap Enter.
Online help for operating system www.dell.com/support/windows
Troubleshooting information, user
manuals, setup instructions, product
specifications, technical help blogs,
drivers, software updates, and so on
www.dell.com/support
Learn about your operating system,
setting up and using your tablet, data
backup, diagnostics, and so on.
See Me and My Dell at
www.dell.com/support/manuals.
34
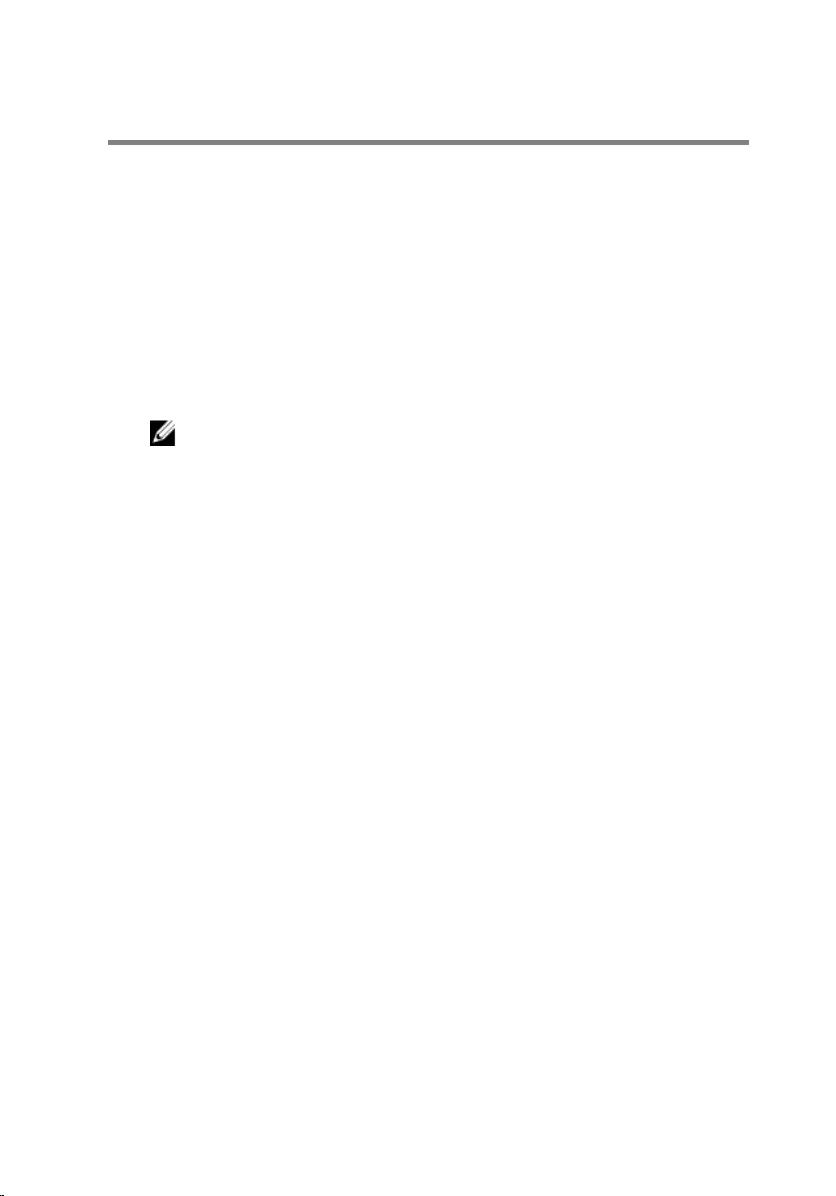
Contacting Dell
To contact Dell for sales, technical assistance, or customer service issues:
1 Go to www.dell.com/contactdell.
2 Verify your country or region in the Choose a Country/Region drop-
down list at the bottom of the page.
3 Select the appropriate service or support link based on your requirement
or choose the method of contacting Dell that is convenient for you.
Dell provides several online and telephone-based support and service
options. Availability varies by country and product, and some services
may not be available in your area.
NOTE: If you do not have an active internet connection, you can
find contact information on your purchase invoice, packing slip, bill,
or Dell product catalog.
35
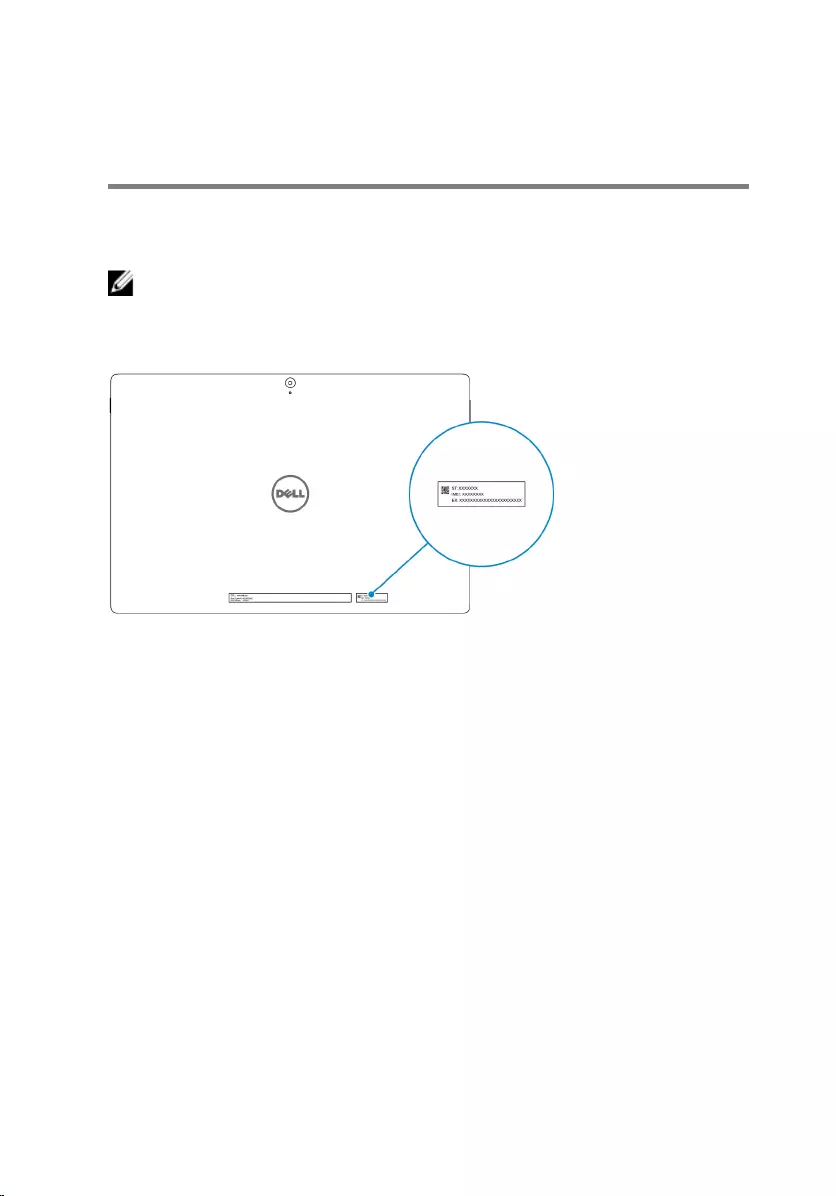
Locating your Service Tag and
Express Service Code
You must provide the Service Tag and Express Service Code of your tablet
when contacting Dell for customer service or technical assistance.
NOTE: The telephone systems prompts you to enter the Express Service
Code that helps in routing your call efficiently.
The Service Tag and Express Service Code for your tablet are located on a
label at the bottom of the tablet.
36