Table of Contents
- OptiPlex 3080 Micro Service Manual
- Working on your computer
- Disassembly and reassembly
- Troubleshooting
- Getting help
DELL 3080 User Manual
Displayed below is the user manual for 3080 by DELL which is a product in the PCs/Workstations category. This manual has pages.
Related Manuals
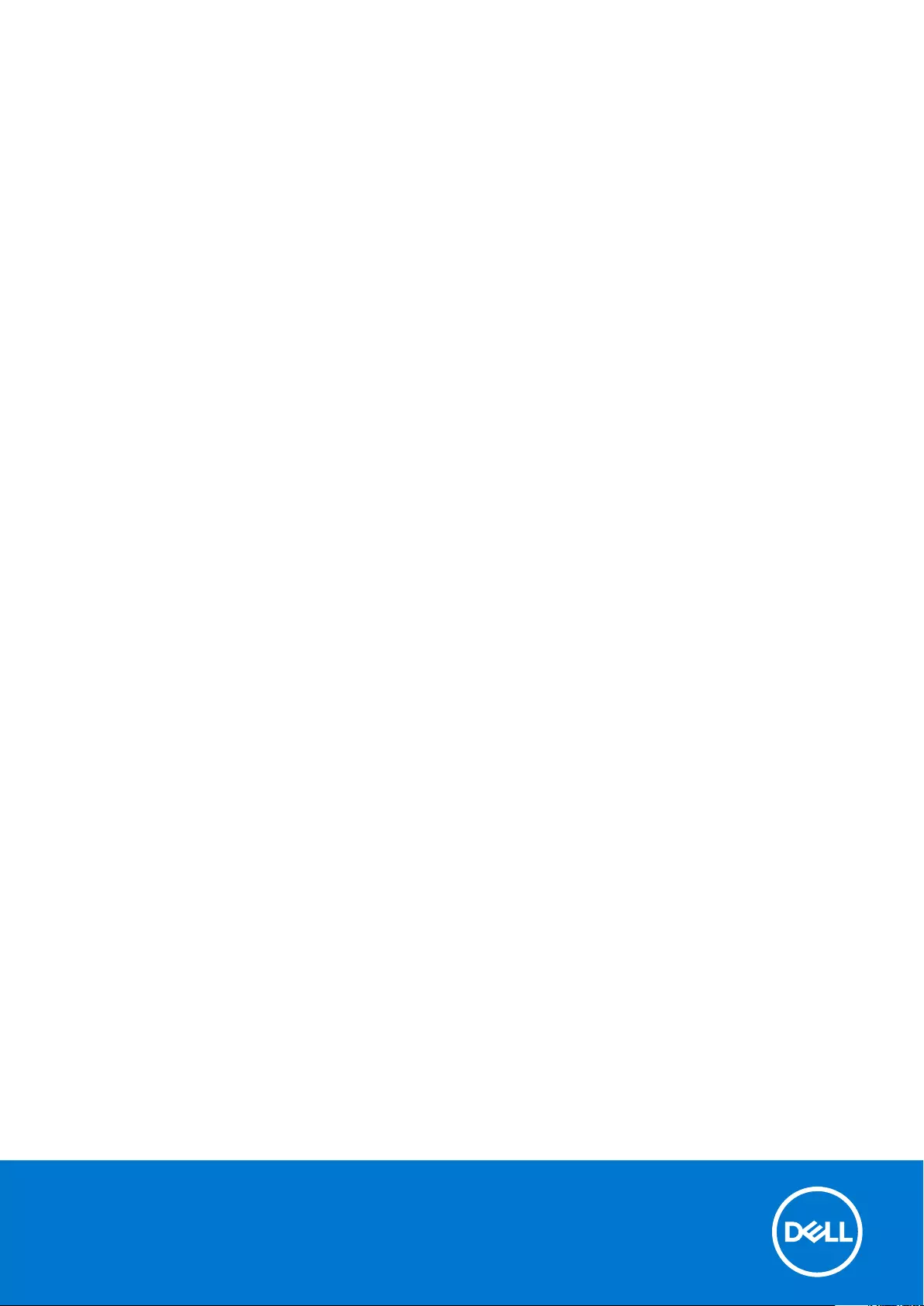
OptiPlex 3080 Micro
Service Manual
Regulatory Model: D14U
Regulatory Type: D14U002
April 2021
Rev. A02
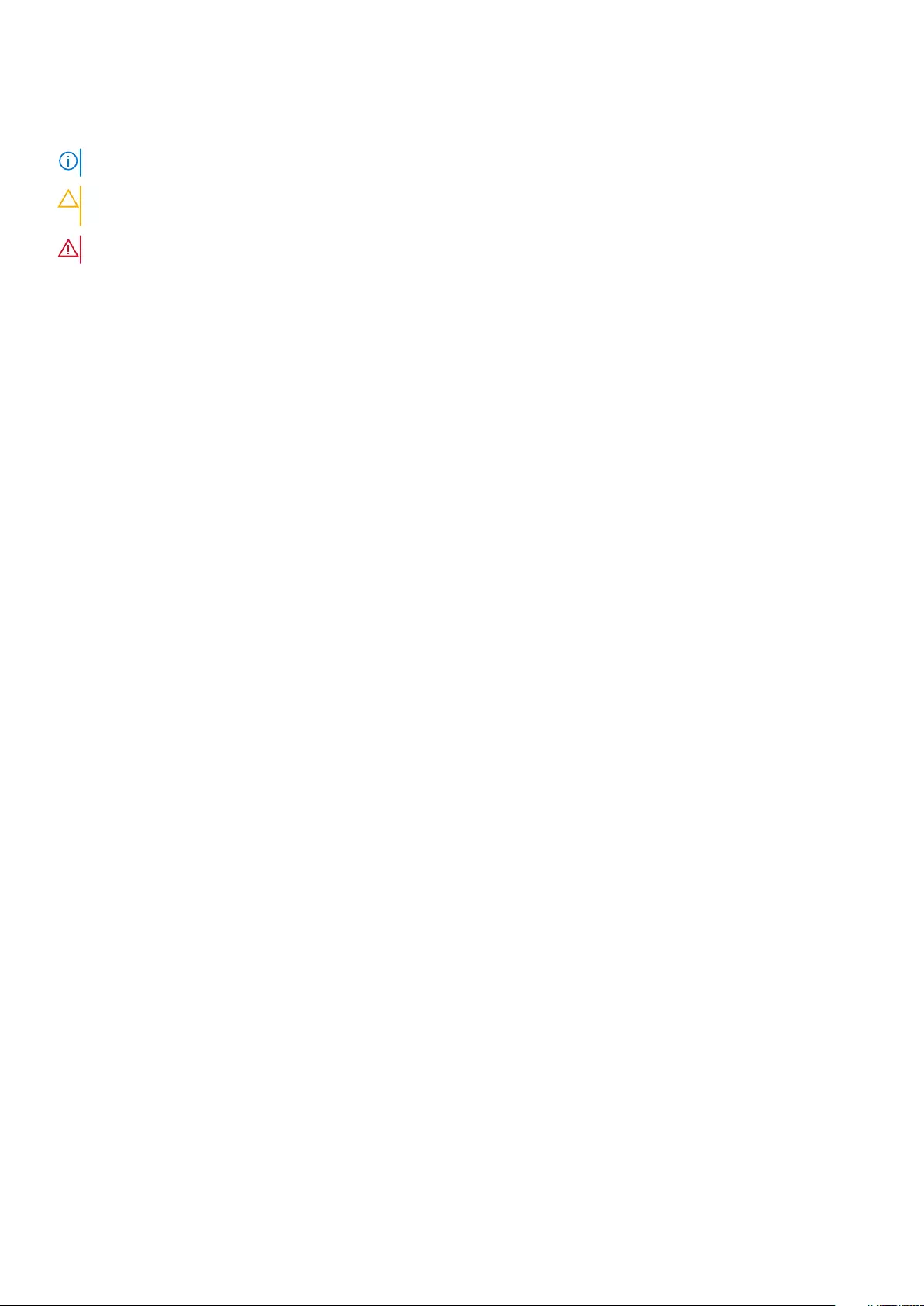
Notes, cautions, and warnings
NOTE: A NOTE indicates important information that helps you make better use of your product.
CAUTION: A CAUTION indicates either potential damage to hardware or loss of data and tells you how to avoid
the problem.
WARNING: A WARNING indicates a potential for property damage, personal injury, or death.
© 2020 - 2021 Dell Inc. or its subsidiaries. All rights reserved. Dell, EMC, and other trademarks are trademarks of Dell Inc. or its subsidiaries.
Other trademarks may be trademarks of their respective owners.
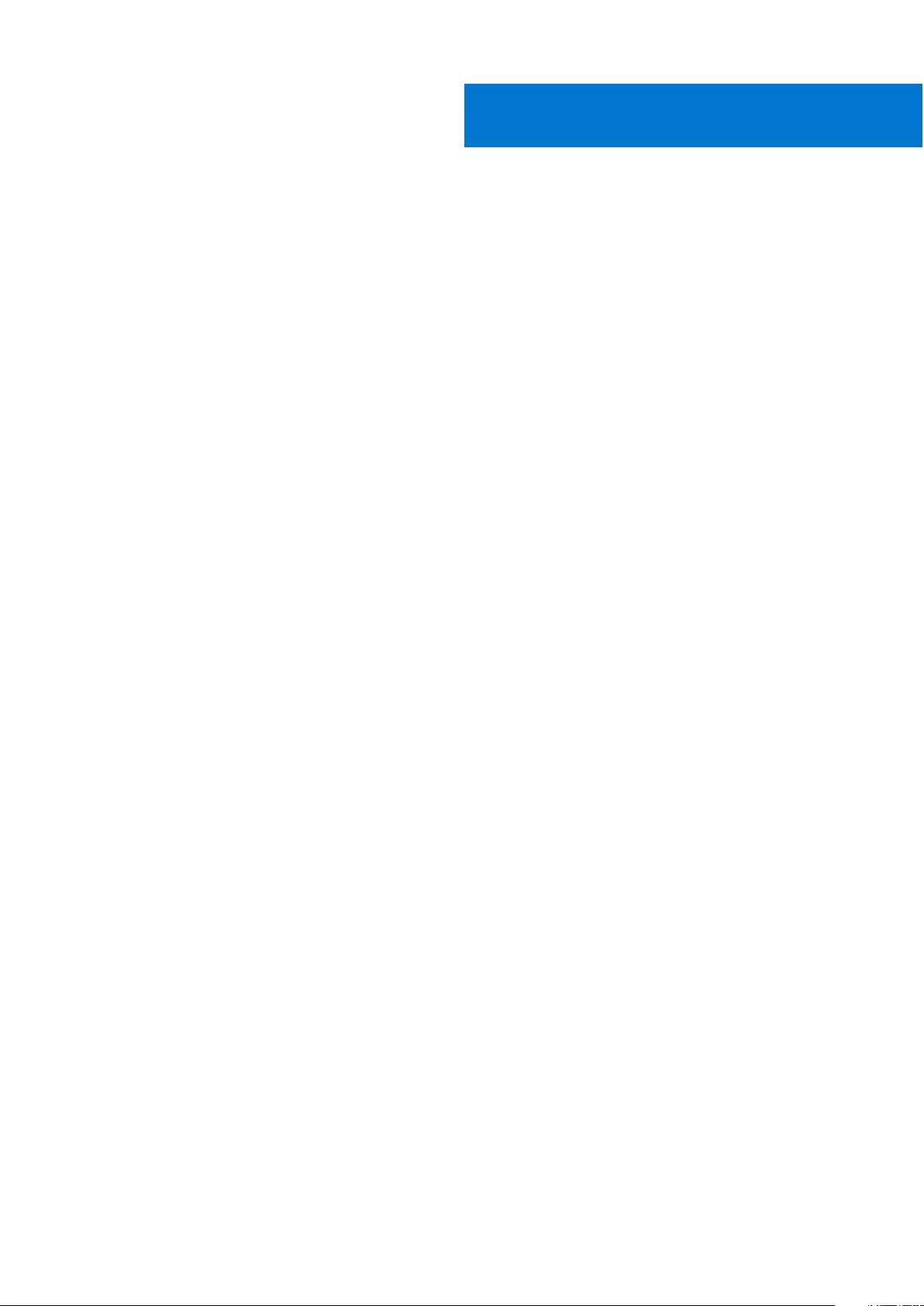
Chapter 1: Working on your computer........................................................................................... 5
Safety instructions.............................................................................................................................................................. 5
Before working inside your computer.......................................................................................................................5
Safety precautions........................................................................................................................................................ 6
Electrostatic discharge—ESD protection............................................................................................................... 6
ESD field service kit ..................................................................................................................................................... 7
After working inside your computer..........................................................................................................................8
Chapter 2: Disassembly and reassembly........................................................................................ 9
Recommended tools........................................................................................................................................................... 9
Screw List..............................................................................................................................................................................9
Major components of your system................................................................................................................................. 11
Side cover............................................................................................................................................................................ 12
Removing the side cover............................................................................................................................................ 12
Installing the side cover.............................................................................................................................................. 14
Front bezel...........................................................................................................................................................................15
Removing the front bezel...........................................................................................................................................15
Installing the front bezel.............................................................................................................................................16
Hard-drive assembly..........................................................................................................................................................17
Removing the hard-drive assembly..........................................................................................................................17
Removing the hard-drive bracket............................................................................................................................ 18
Installing the hard-drive bracket.............................................................................................................................. 19
Installing the 2.5 in. hard-drive assembly.............................................................................................................. 20
Solid-state drive................................................................................................................................................................. 21
Removing the M.2 2230 PCIe solid-state drive....................................................................................................21
Installing the M.2 2230 PCIe solid-state drive..................................................................................................... 22
Removing the M.2 2280 PCIe solid-state drive................................................................................................... 23
Installing the M.2 2280 PCIe solid-state drive..................................................................................................... 24
Fan assembly...................................................................................................................................................................... 25
Removing the fan assembly...................................................................................................................................... 25
Installing the fan assembly........................................................................................................................................ 27
WLAN card..........................................................................................................................................................................29
Removing the WLAN card.........................................................................................................................................29
Installing the WLAN card........................................................................................................................................... 30
Heat sink..............................................................................................................................................................................32
Removing the heat sink..............................................................................................................................................32
Installing the heat sink................................................................................................................................................33
Coin-cell battery................................................................................................................................................................ 34
Removing the coin-cell battery................................................................................................................................34
Installing the coin-cell battery.................................................................................................................................. 34
Memory modules............................................................................................................................................................... 35
Removing the memory modules...............................................................................................................................35
Installing the memory modules.................................................................................................................................36
Speaker................................................................................................................................................................................ 37
Contents
Contents 3
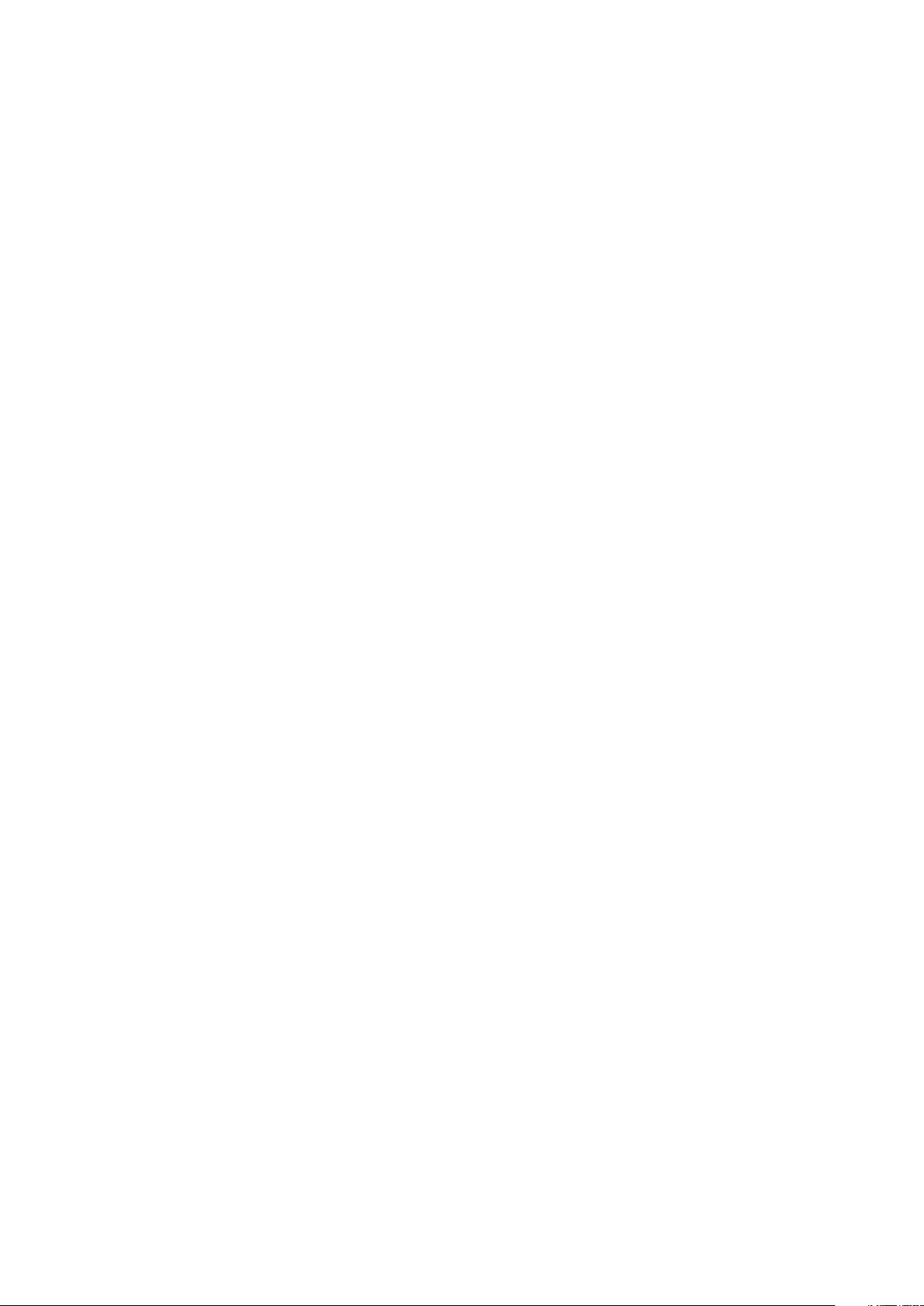
Removing the speaker................................................................................................................................................ 37
Installing the speaker.................................................................................................................................................. 38
Optional I/O modules (Type C/ HDMI/VGA/DP/Serial)........................................................................................ 39
Removing optional I/O modules (Type C/ HDMI/VGA/DP/Serial)................................................................39
Installing optional I/O modules (Type C/ HDMI/VGA/DP/Serial)..................................................................40
Processor............................................................................................................................................................................ 43
Removing the processor............................................................................................................................................43
Installing the processor.............................................................................................................................................. 44
System board..................................................................................................................................................................... 46
Removing the system board..................................................................................................................................... 46
Installing the system board....................................................................................................................................... 48
Chapter 3: Troubleshooting......................................................................................................... 51
Dell SupportAssist Pre-boot System Performance Check diagnostics................................................................ 51
Running the SupportAssist Pre-Boot System Performance Check................................................................ 51
Diagnostic LED behavior.................................................................................................................................................. 51
Diagnostic error messages.............................................................................................................................................. 53
System error messages................................................................................................................................................... 55
WiFi power cycle............................................................................................................................................................... 56
Chapter 4: Getting help............................................................................................................... 57
Contacting Dell...................................................................................................................................................................57
4Contents
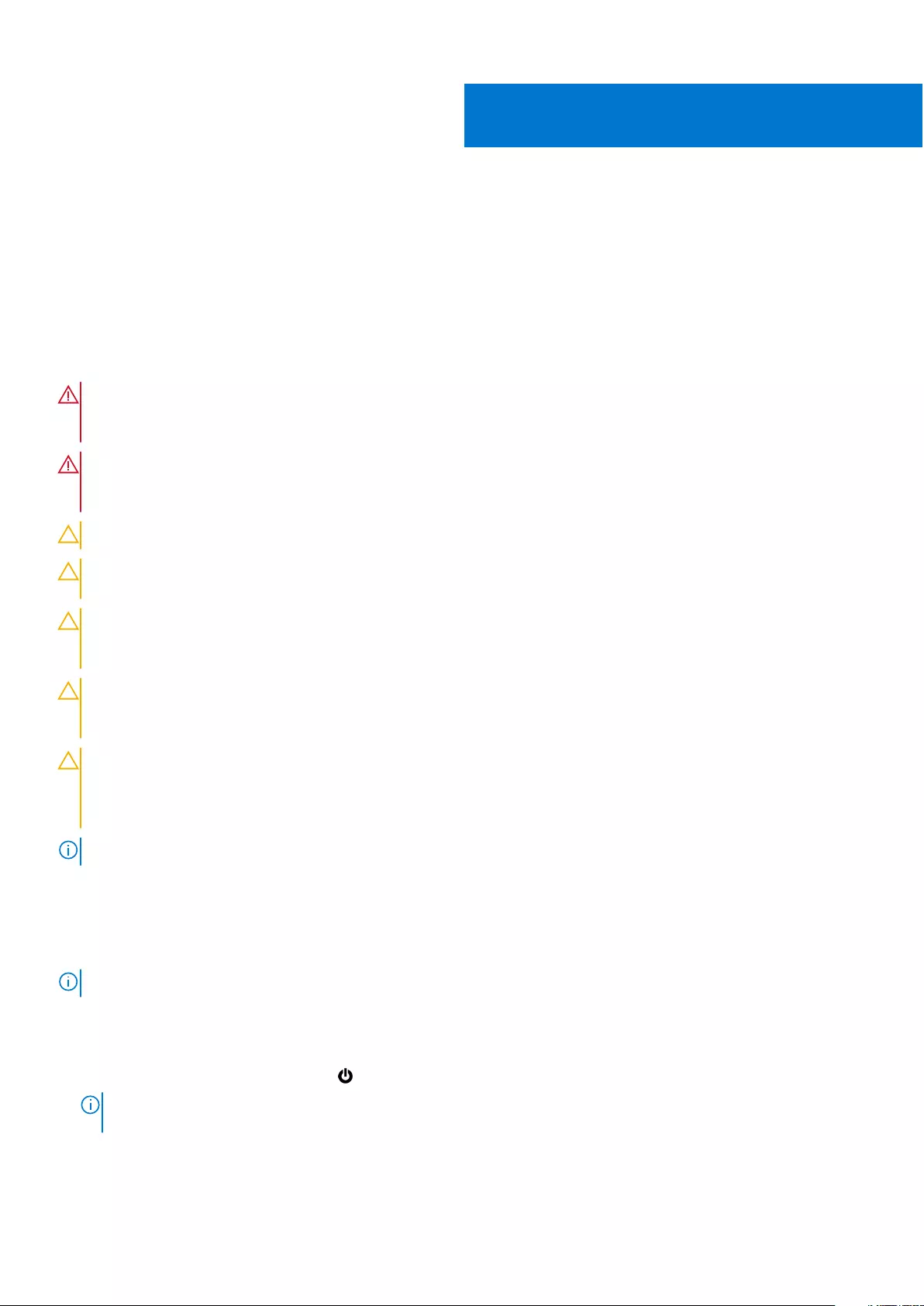
Working on your computer
Safety instructions
Use the following safety guidelines to protect your computer from potential damage and to ensure your personal safety. Unless
otherwise noted, each procedure included in this document assumes that you have read the safety information that shipped
with your computer.
WARNING: Before working inside your computer, read the safety information that is shipped with your
computer. For more safety best practices, see the Regulatory Compliance home page at www.dell.com/
regulatory_compliance.
WARNING: Disconnect your computer from all power sources before opening the computer cover or panels.
After you finish working inside the computer, replace all covers, panels, and screws before connecting your
computer to an electrical outlet.
CAUTION: To avoid damaging the computer, ensure that the work surface is flat, dry, and clean.
CAUTION: To avoid damaging the components and cards, handle them by their edges, and avoid touching the
pins and the contacts.
CAUTION: You should only perform troubleshooting and repairs as authorized or directed by the Dell technical
assistance team. Damage due to servicing that is not authorized by Dell is not covered by your warranty. See the
safety instructions that is shipped with the product or at www.dell.com/regulatory_compliance.
CAUTION: Before touching anything inside your computer, ground yourself by touching an unpainted metal
surface, such as the metal at the back of the computer. While you work, periodically touch an unpainted metal
surface to dissipate static electricity which could harm internal components.
CAUTION: When you disconnect a cable, pull it by its connector or its pull tab, not the cable itself. Some cables
have connectors with locking tabs or thumbscrews that you must disengage before disconnecting the cable.
When disconnecting cables, keep them evenly aligned to avoid bending the connector pins. When connecting
cables, ensure that the ports and the connectors are correctly oriented and aligned.
NOTE: The color of your computer and certain components may appear differently than shown in this document.
Before working inside your computer
About this task
NOTE: The images in this document may differ from your computer depending on the configuration you ordered.
Steps
1. Save and close all open files and exit all open applications.
2. Shut down your computer. Click Start > Power > Shut down.
NOTE: If you are using a different operating system, see the documentation of your operating system for shut-down
instructions.
3. Disconnect your computer and all attached devices from their electrical outlets.
4. Disconnect all attached network devices and peripherals, such as keyboard, mouse, and monitor from your computer.
1
Working on your computer 5
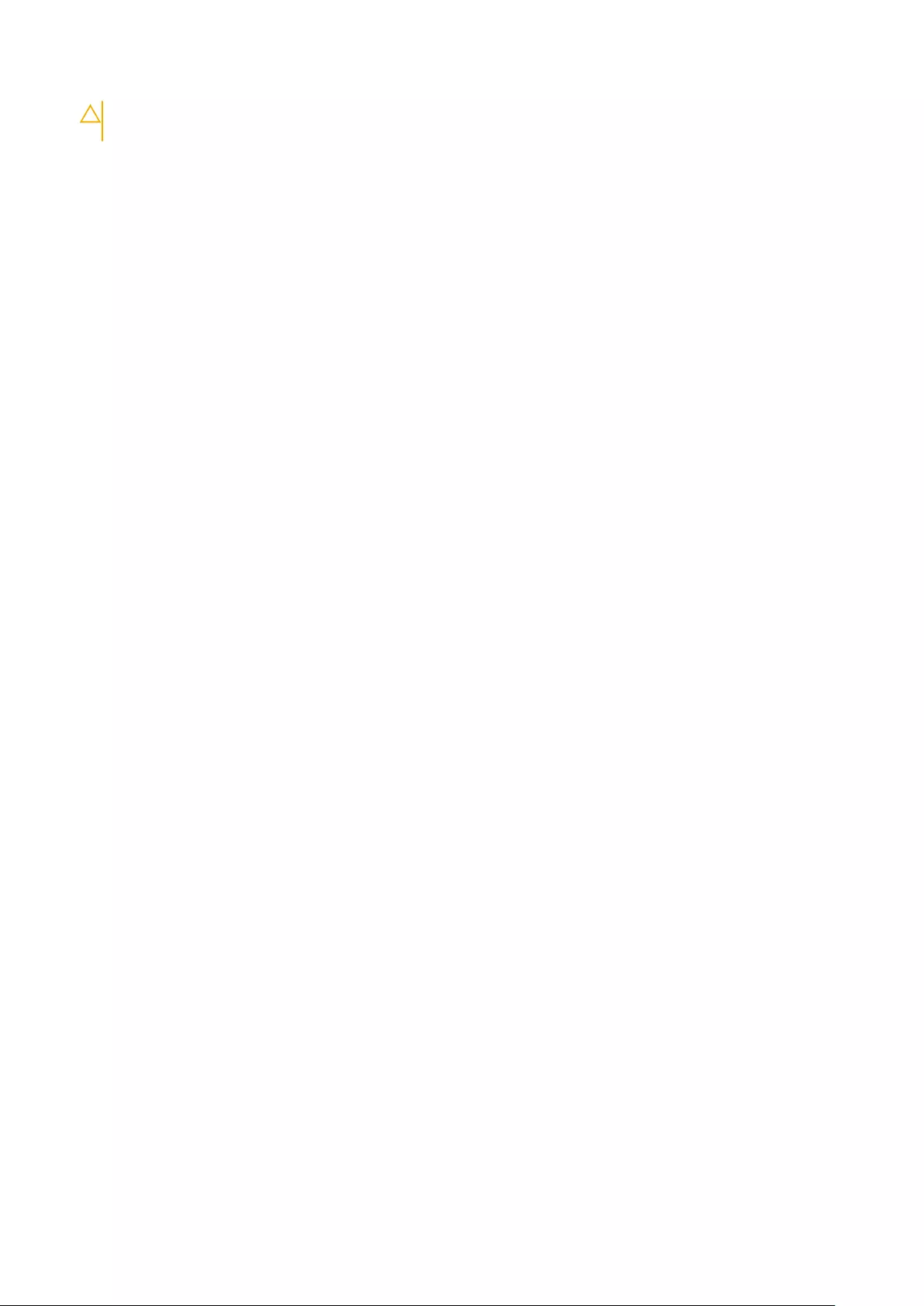
CAUTION: To disconnect a network cable, first unplug the cable from your computer and then unplug the
cable from the network device.
5. Remove any media card and optical disc from your computer, if applicable.
Safety precautions
The safety precautions chapter details the primary steps to be taken before performing any disassembly instructions.
Observe the following safety precautions before you perform any installation or break/fix procedures involving disassembly or
reassembly:
●Turn off the system and all attached peripherals.
●Disconnect the system and all attached peripherals from AC power.
●Disconnect all network cables, telephone, and telecommunications lines from the system.
●Use an ESD field service kit when working inside any desktop to avoid electrostatic discharge (ESD) damage.
●After removing any system component, carefully place the removed component on an anti-static mat.
●Wear shoes with non-conductive rubber soles to reduce the chance of getting electrocuted.
Standby power
Dell products with standby power must be unplugged before you open the case. Systems that incorporate standby power are
essentially powered while turned off. The internal power enables the system to be remotely turned on (wake on LAN) and
suspended into a sleep mode and has other advanced power management features.
Unplugging, pressing and holding the power button for 15 seconds should discharge residual power in the system board.
Bonding
Bonding is a method for connecting two or more grounding conductors to the same electrical potential. This is done through
the use of a field service electrostatic discharge (ESD) kit. When connecting a bonding wire, ensure that it is connected to bare
metal and never to a painted or non-metal surface. The wrist strap should be secure and in full contact with your skin, and
ensure that you remove all jewelry such as watches, bracelets, or rings prior to bonding yourself and the equipment.
Electrostatic discharge—ESD protection
ESD is a major concern when you handle electronic components, especially sensitive components such as expansion cards,
processors, memory DIMMs, and system boards. Very slight charges can damage circuits in ways that may not be obvious, such
as intermittent problems or a shortened product life span. As the industry pushes for lower power requirements and increased
density, ESD protection is an increasing concern.
Due to the increased density of semiconductors used in recent Dell products, the sensitivity to static damage is now higher than
in previous Dell products. For this reason, some previously approved methods of handling parts are no longer applicable.
Two recognized types of ESD damage are catastrophic and intermittent failures.
●Catastrophic – Catastrophic failures represent approximately 20 percent of ESD-related failures. The damage causes
an immediate and complete loss of device functionality. An example of catastrophic failure is a memory DIMM that has
received a static shock and immediately generates a "No POST/No Video" symptom with a beep code emitted for missing or
nonfunctional memory.
●Intermittent – Intermittent failures represent approximately 80 percent of ESD-related failures. The high rate of
intermittent failures means that most of the time when damage occurs, it is not immediately recognizable. The DIMM
receives a static shock, but the tracing is merely weakened and does not immediately produce outward symptoms related to
the damage. The weakened trace may take weeks or months to melt, and in the meantime may cause degradation of memory
integrity, intermittent memory errors, etc.
The more difficult type of damage to recognize and troubleshoot is the intermittent (also called latent or "walking wounded")
failure.
Perform the following steps to prevent ESD damage:
●Use a wired ESD wrist strap that is properly grounded. The use of wireless anti-static straps is no longer allowed; they do not
provide adequate protection. Touching the chassis before handling parts does not ensure adequate ESD protection on parts
with increased sensitivity to ESD damage.
6Working on your computer
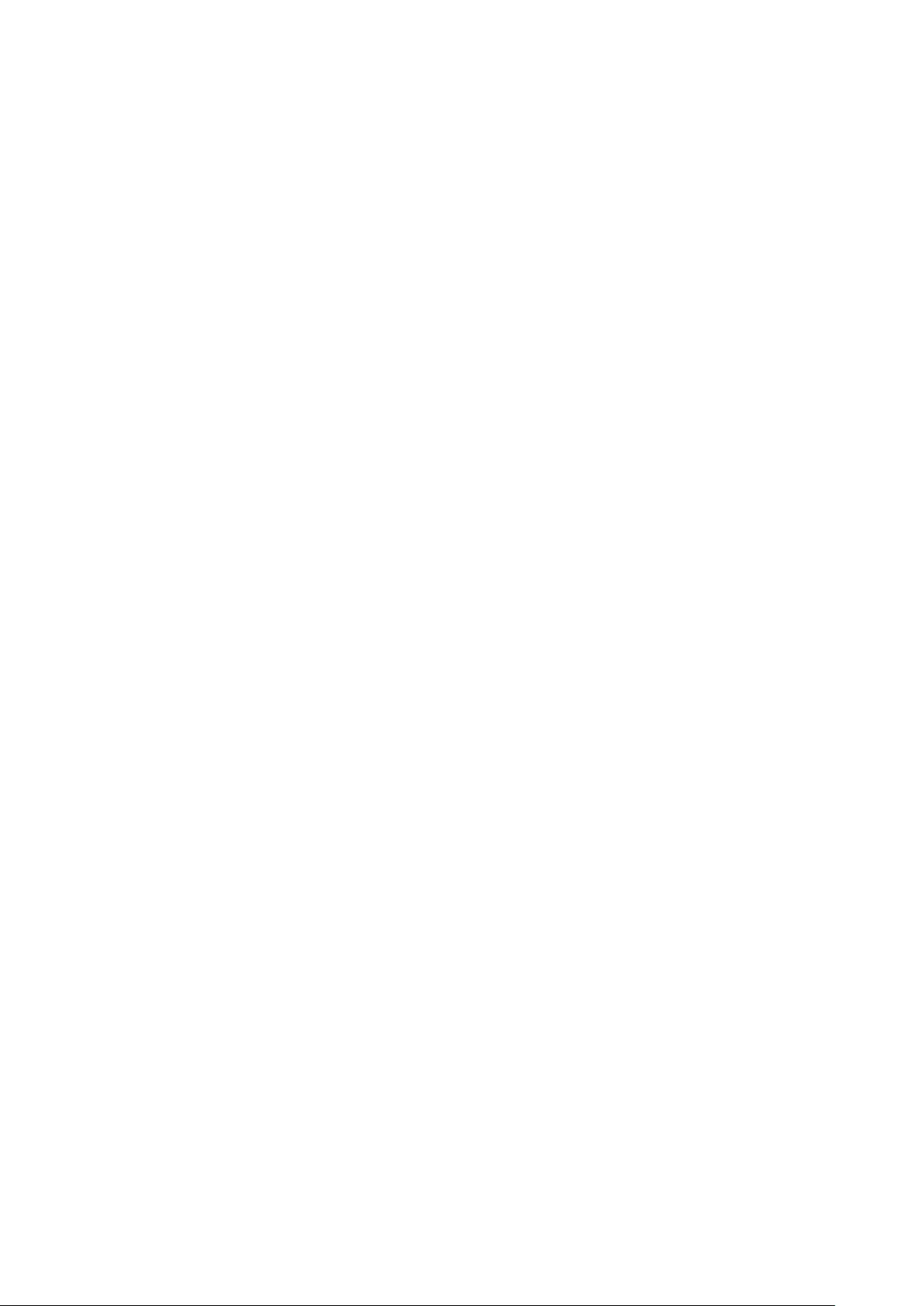
●Handle all static-sensitive components in a static-safe area. If possible, use anti-static floor pads and workbench pads.
●When unpacking a static-sensitive component from its shipping carton, do not remove the component from the anti-static
packing material until you are ready to install the component. Before unwrapping the anti-static packaging, ensure that you
discharge static electricity from your body.
●Before transporting a static-sensitive component, place it in an anti-static container or packaging.
ESD field service kit
The unmonitored Field Service kit is the most commonly used service kit. Each Field Service kit includes three main components:
anti-static mat, wrist strap, and bonding wire.
Components of an ESD field service kit
The components of an ESD field service kit are:
●Anti-Static Mat – The anti-static mat is dissipative and parts can be placed on it during service procedures. When using an
anti-static mat, your wrist strap should be snug and the bonding wire should be connected to the mat and to any bare metal
on the system being worked on. Once deployed properly, service parts can be removed from the ESD bag and placed directly
on the mat. ESD-sensitive items are safe in your hand, on the ESD mat, in the system, or inside a bag.
●Wrist Strap and Bonding Wire – The wrist strap and bonding wire can be either directly connected between your wrist
and bare metal on the hardware if the ESD mat is not required, or connected to the anti-static mat to protect hardware that
is temporarily placed on the mat. The physical connection of the wrist strap and bonding wire between your skin, the ESD
mat, and the hardware is known as bonding. Use only Field Service kits with a wrist strap, mat, and bonding wire. Never
use wireless wrist straps. Always be aware that the internal wires of a wrist strap are prone to damage from normal wear
and tear, and must be checked regularly with a wrist strap tester in order to avoid accidental ESD hardware damage. It is
recommended to test the wrist strap and bonding wire at least once per week.
●ESD Wrist Strap Tester – The wires inside of an ESD strap are prone to damage over time. When using an unmonitored
kit, it is a best practice to regularly test the strap prior to each service call, and at a minimum, test once per week. A
wrist strap tester is the best method for doing this test. If you do not have your own wrist strap tester, check with your
regional office to find out if they have one. To perform the test, plug the wrist-strap's bonding-wire into the tester while it is
strapped to your wrist and push the button to test. A green LED is lit if the test is successful; a red LED is lit and an alarm
sounds if the test fails.
●Insulator Elements – It is critical to keep ESD sensitive devices, such as plastic heat sink casings, away from internal parts
that are insulators and often highly charged.
●Working Environment – Before deploying the ESD Field Service kit, assess the situation at the customer location. For
example, deploying the kit for a server environment is different than for a desktop or portable environment. Servers are
typically installed in a rack within a data center; desktops or portables are typically placed on office desks or cubicles. Always
look for a large open flat work area that is free of clutter and large enough to deploy the ESD kit with additional space to
accommodate the type of system that is being repaired. The workspace should also be free of insulators that can cause an
ESD event. On the work area, insulators such as Styrofoam and other plastics should always be moved at least 12 inches or
30 centimeters away from sensitive parts before physically handling any hardware components
●ESD Packaging – All ESD-sensitive devices must be shipped and received in static-safe packaging. Metal, static-shielded
bags are preferred. However, you should always return the damaged part using the same ESD bag and packaging that the
new part arrived in. The ESD bag should be folded over and taped shut and all the same foam packing material should be
used in the original box that the new part arrived in. ESD-sensitive devices should be removed from packaging only at an
ESD-protected work surface, and parts should never be placed on top of the ESD bag because only the inside of the bag is
shielded. Always place parts in your hand, on the ESD mat, in the system, or inside an anti-static bag.
●Transporting Sensitive Components – When transporting ESD sensitive components such as replacement parts or parts
to be returned to Dell, it is critical to place these parts in anti-static bags for safe transport.
ESD protection summary
It is recommended that all field service technicians use the traditional wired ESD grounding wrist strap and protective anti-static
mat at all times when servicing Dell products. In addition, it is critical that technicians keep sensitive parts separate from all
insulator parts while performing service and that they use anti-static bags for transporting sensitive components.
Working on your computer 7
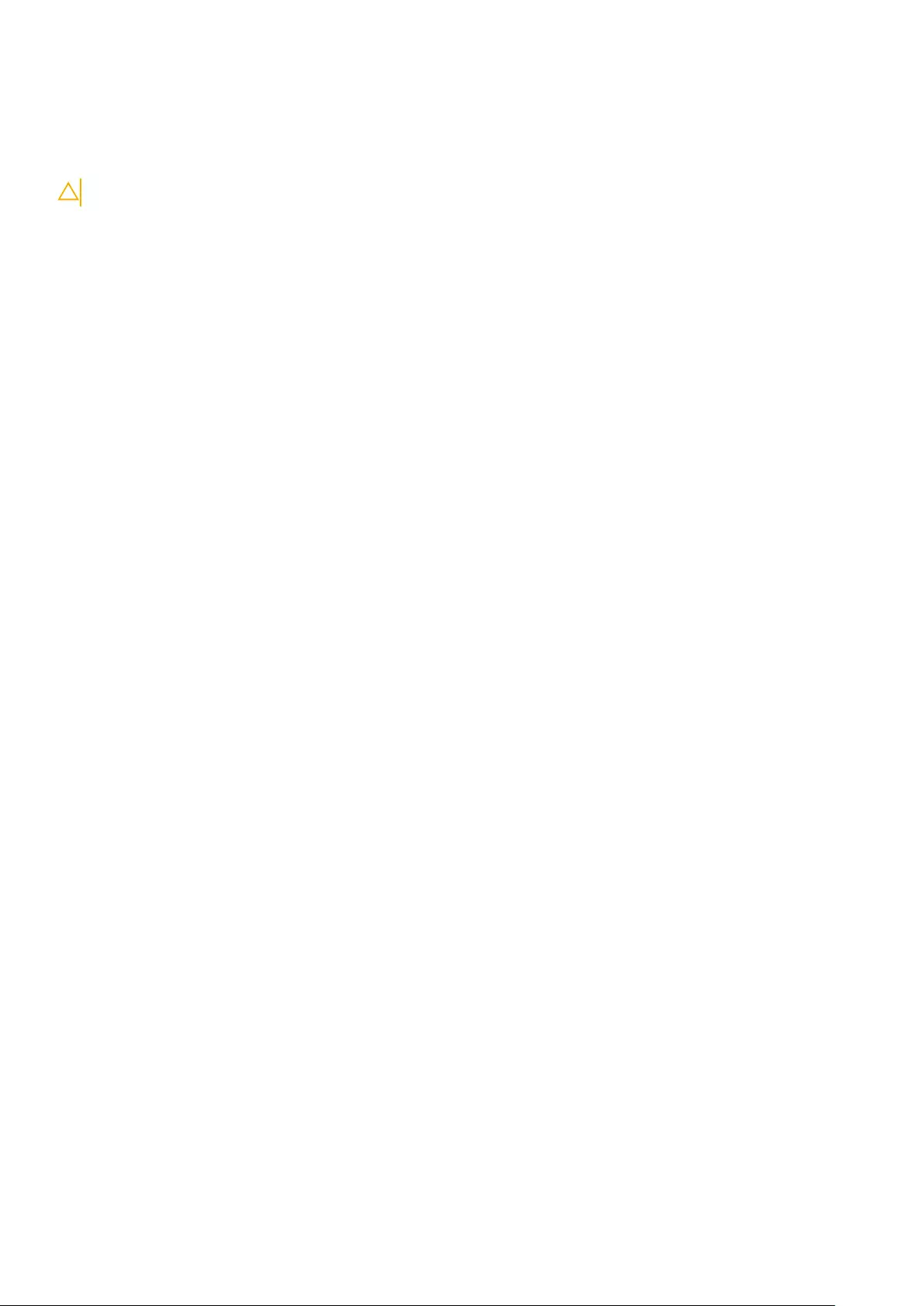
After working inside your computer
About this task
CAUTION: Leaving stray or loose screws inside your computer may severely damage your computer.
Steps
1. Replace all screws and ensure that no stray screws remain inside your computer.
2. Connect any external devices, peripherals, or cables you removed before working on your computer.
3. Replace any media cards, discs, or any other parts that you removed before working on your computer.
4. Connect your computer and all attached devices to their electrical outlets.
5. Turn on your computer.
8 Working on your computer
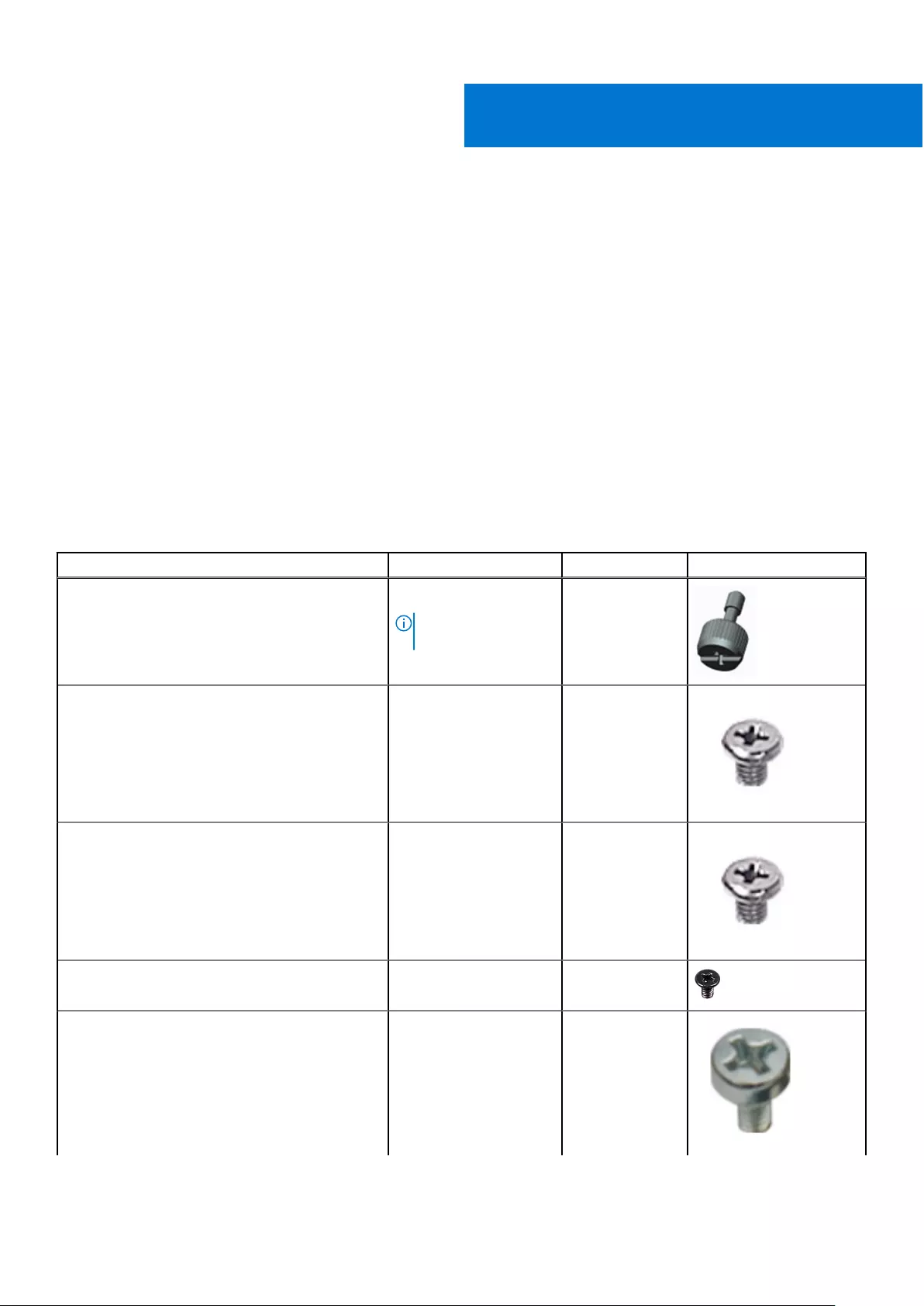
Disassembly and reassembly
Recommended tools
The procedures in this document require the following tools:
●Phillips #0 screwdriver
●Phillips #1 screwdriver
●Flat headed screwdriver
●Plastic scribe
Screw List
The following table shows the screw list and the image of the screws.
Table 1. Screw list (continued)
Component Screw type Quantity Image
Side cover 6x32 (Thumb screw)
NOTE: Captive
screw
1
M.2 2230/2280 Solid-state drive M2x3.5 1
WLAN card M2x3.5 1
I/O module (optional) M3x3 2
System board M3x4
6-32
2
4
2
Disassembly and reassembly 9
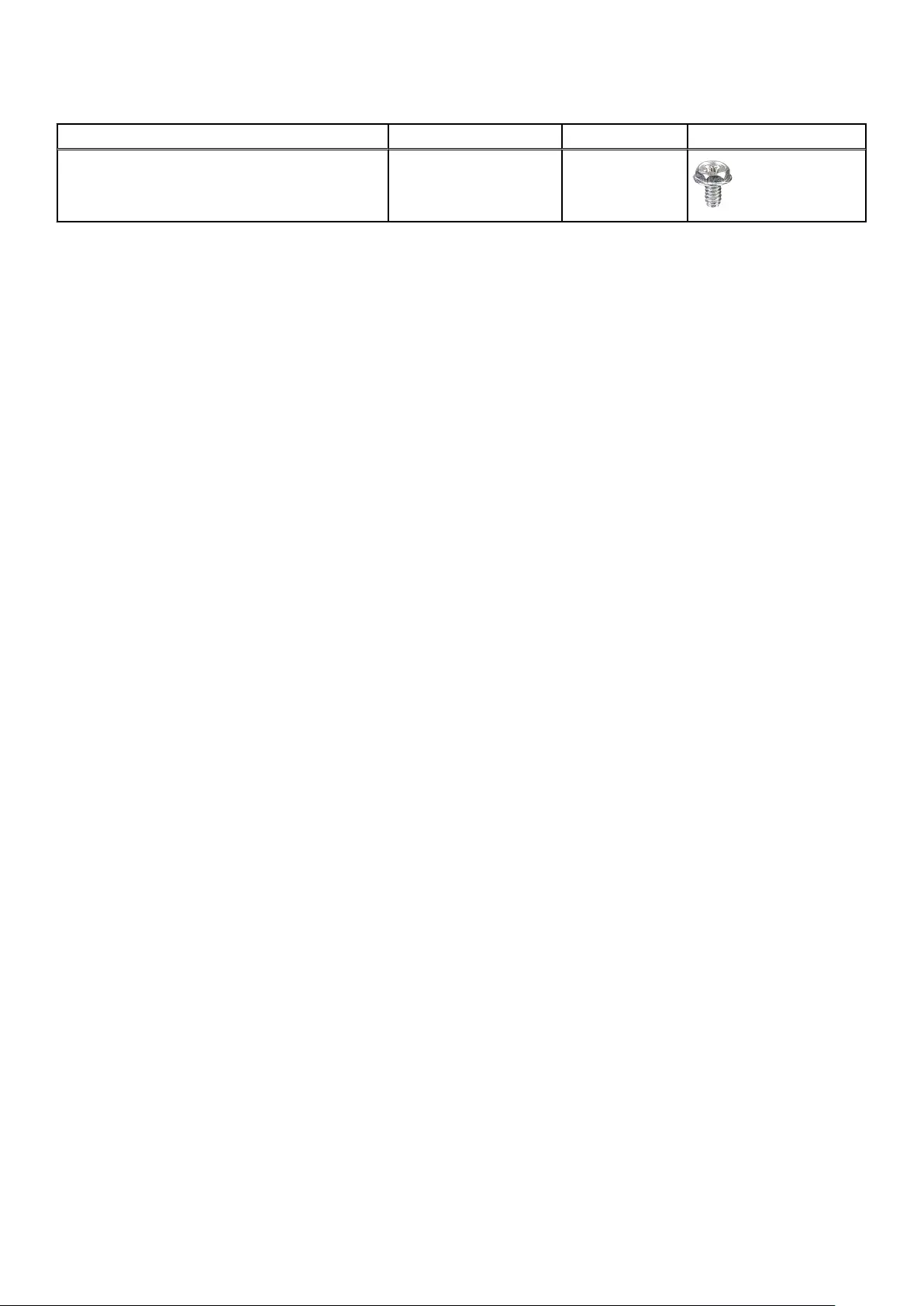
Table 1. Screw list
Component Screw type Quantity Image
10 Disassembly and reassembly

Major components of your system
1. Side cover
Disassembly and reassembly 11
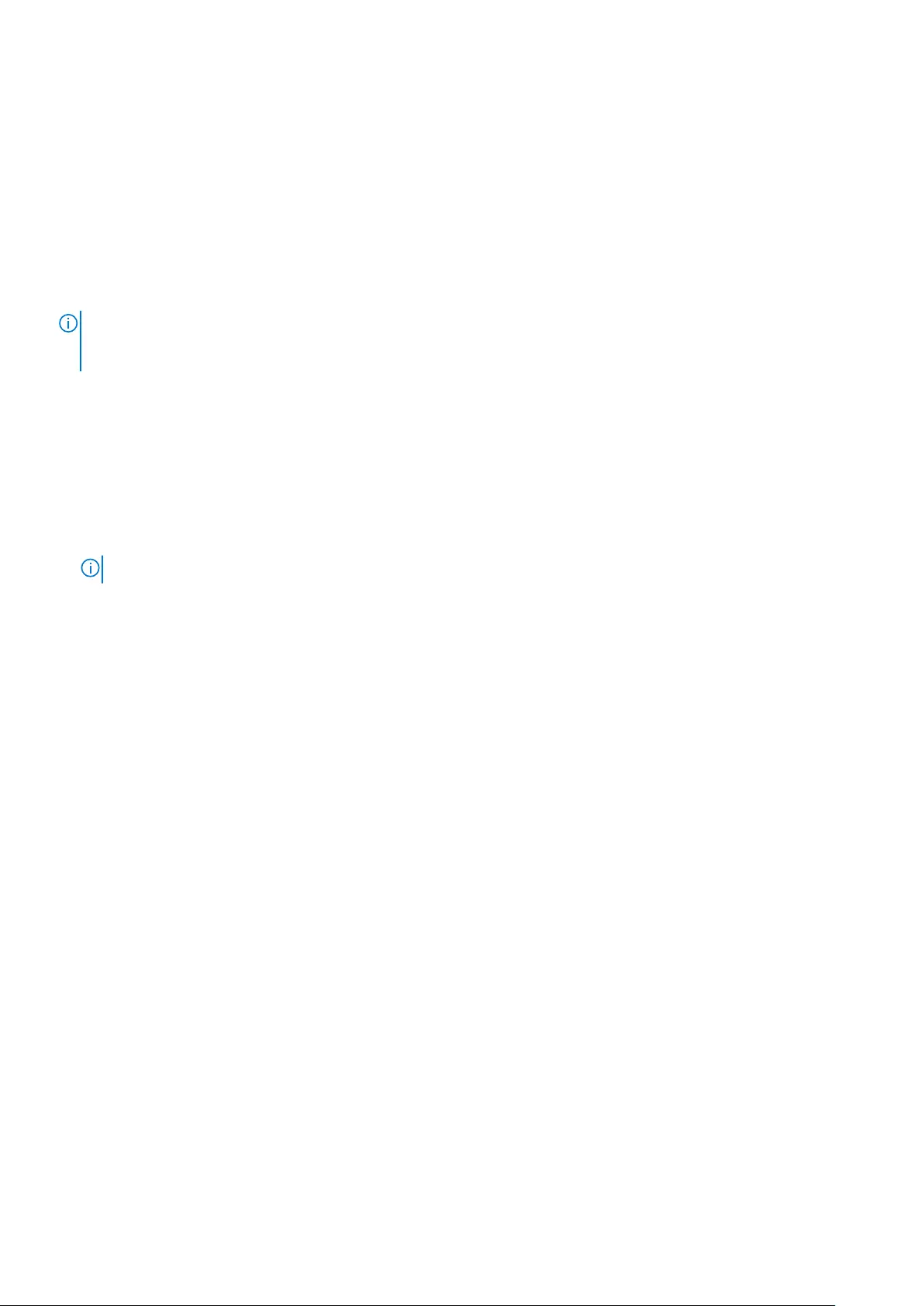
2. Fan assembly
3. Heatsink
4. Speaker
5. Hard drive caddy
6. System board
7. Chassis
8. Processor
9. M.2 WLAN
10. Memory module
11. M.2 Solid-state drive
12. Hard drive assembly
NOTE: Dell provides a list of components and their part numbers for the original system configuration purchased. These
parts are available according to warranty coverages purchased by the customer. Contact your Dell sales representative for
purchase options.
Side cover
Removing the side cover
Prerequisites
1. Follow the procedure in before working inside your computer.
NOTE: Ensure that you remove the security cable from the security-cable slot (if applicable).
About this task
The following images indicate the location of the side cover and provide a visual representation of the removal procedure.
12 Disassembly and reassembly
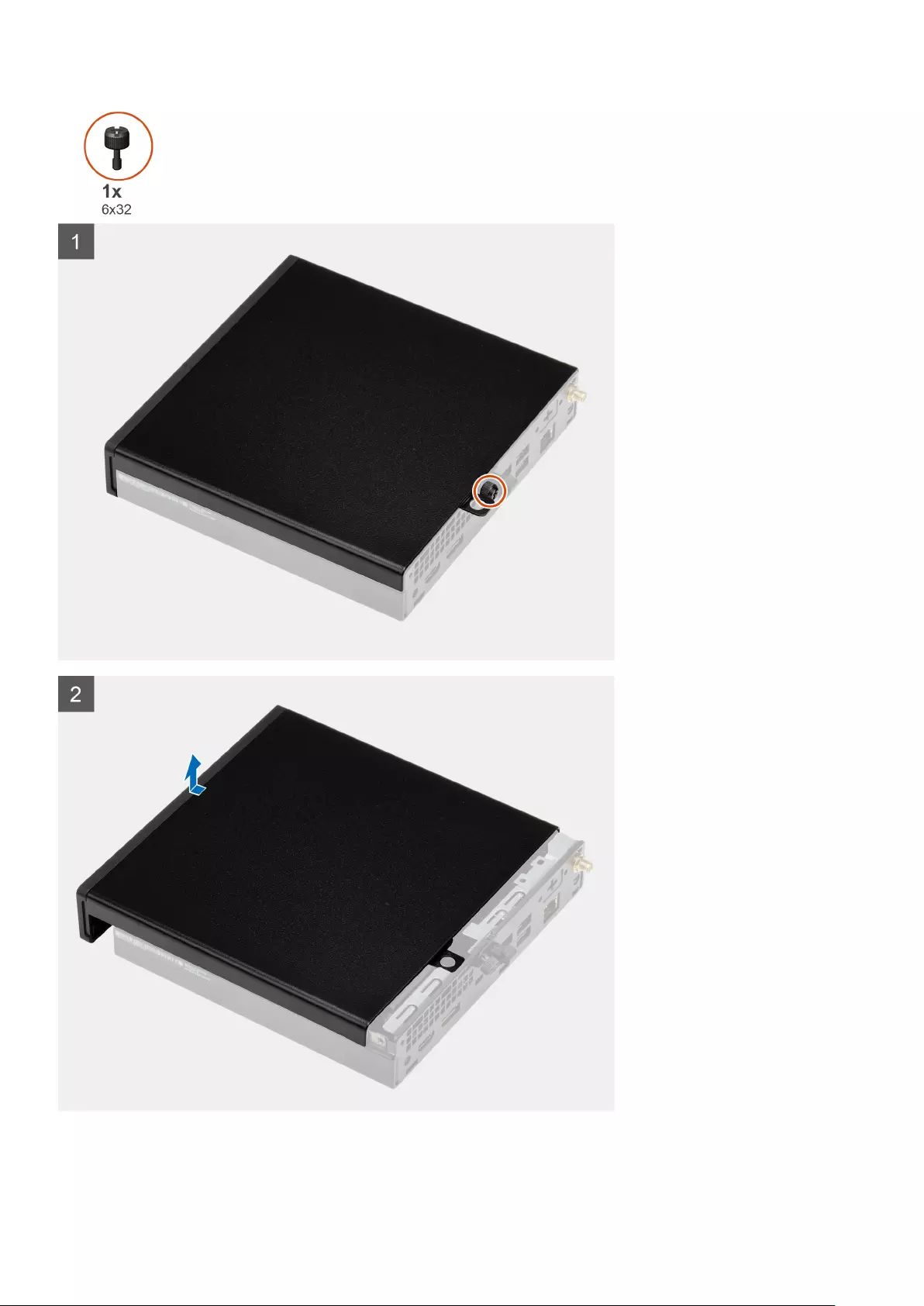
Steps
1. Loosen the thumbscrew (6x32) that secures the side cover to the system.
Disassembly and reassembly 13
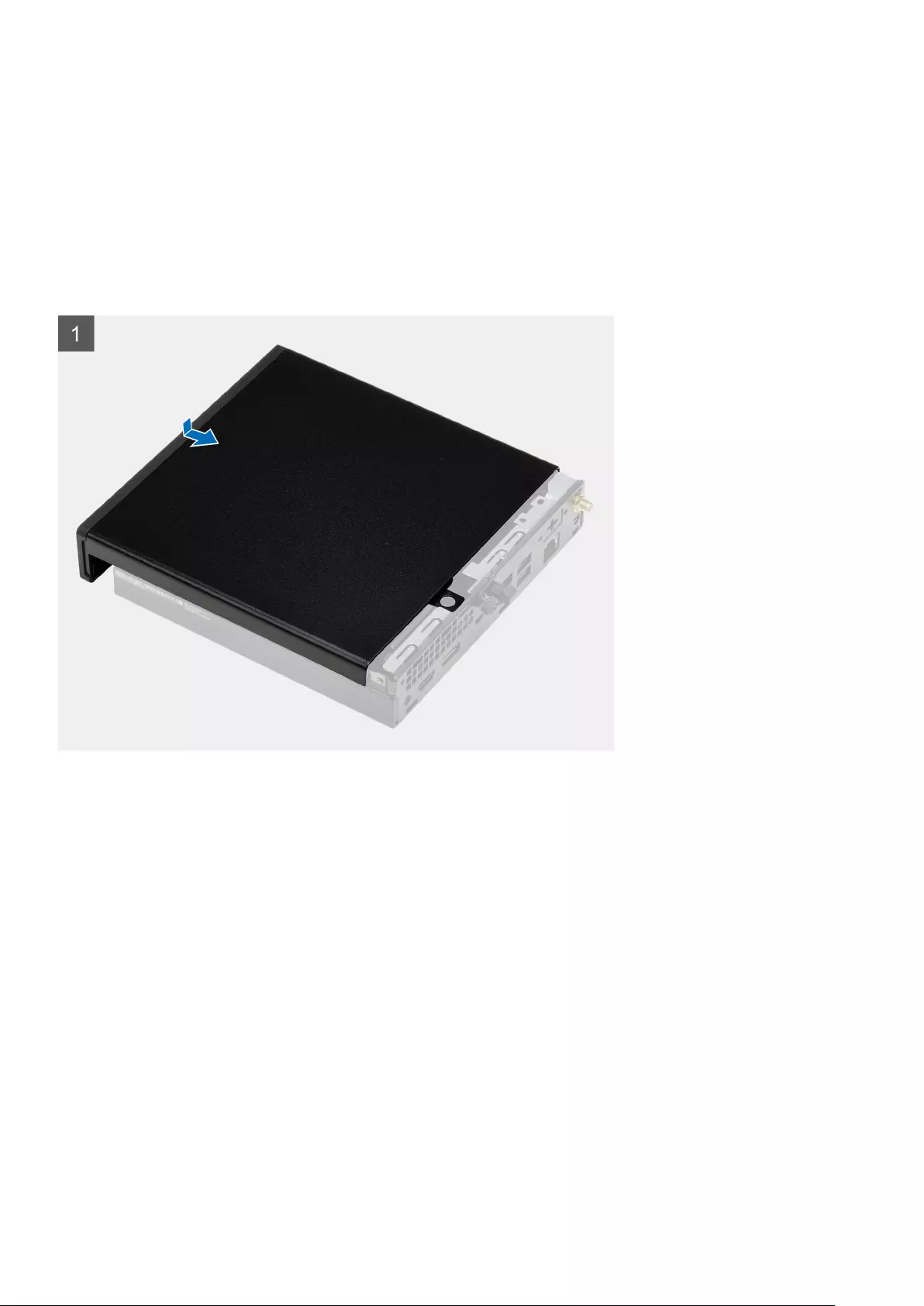
2. Slide the side cover towards the front of the system and lift the cover.
Installing the side cover
Prerequisites
If you are replacing a component, remove the existing component before performing the installation procedure.
About this task
The following image indicates the location of the side cover and provides a visual representation of the installation procedure.
14 Disassembly and reassembly
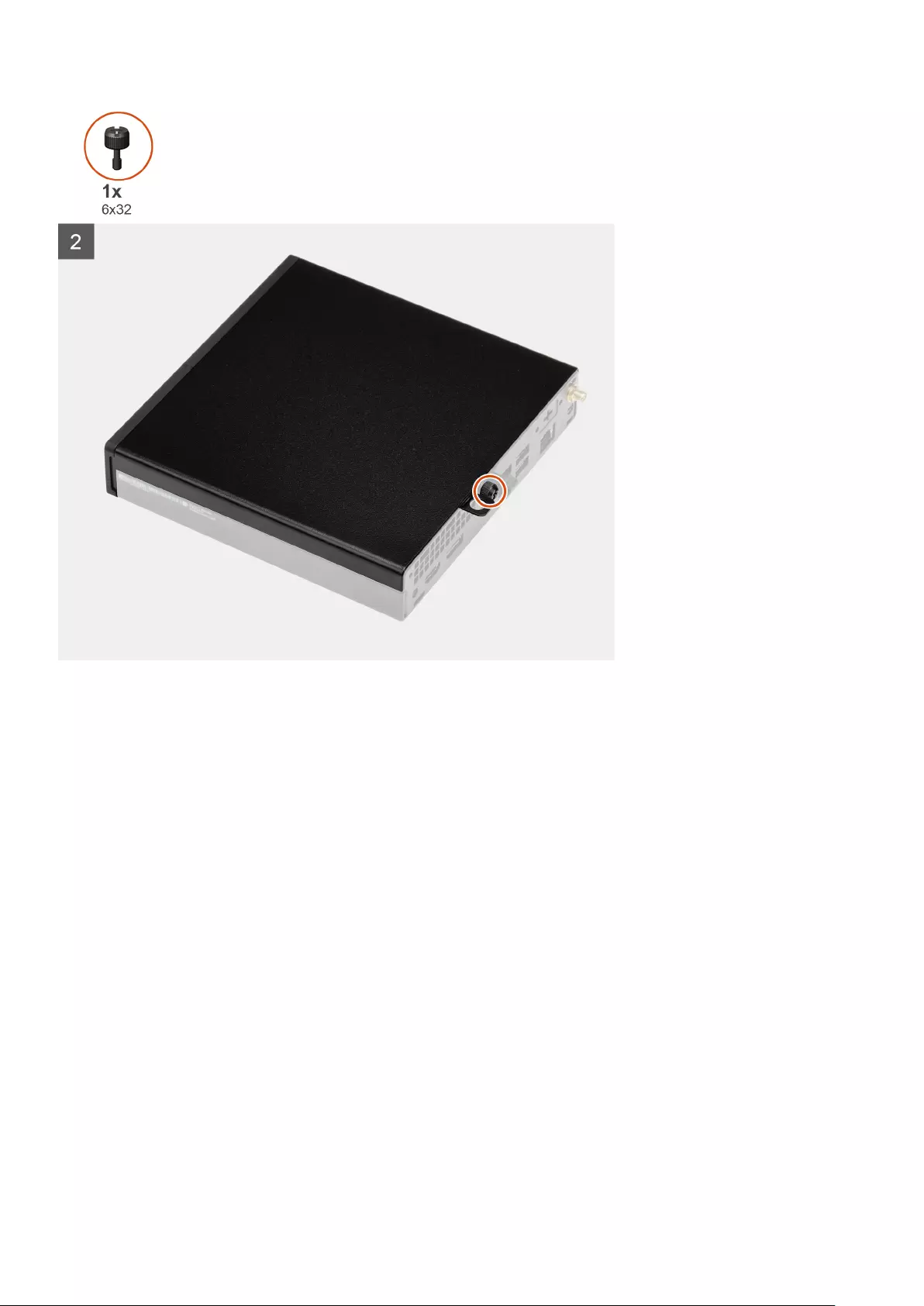
Steps
1. Align the side cover with the grooves on the chassis.
2. Slide the side cover towards the back of the system to install it.
3. Tighten the thumbscrew (6x32) to secure the side cover to the system.
Next steps
1. Follow the procedure in after working inside your computer.
Front bezel
Removing the front bezel
Prerequisites
1. Follow the procedure in before working inside your computer.
2. Remove the side cover.
About this task
The following images indicate the location of the front bezel and provide a visual representation of the removal procedure.
Disassembly and reassembly 15
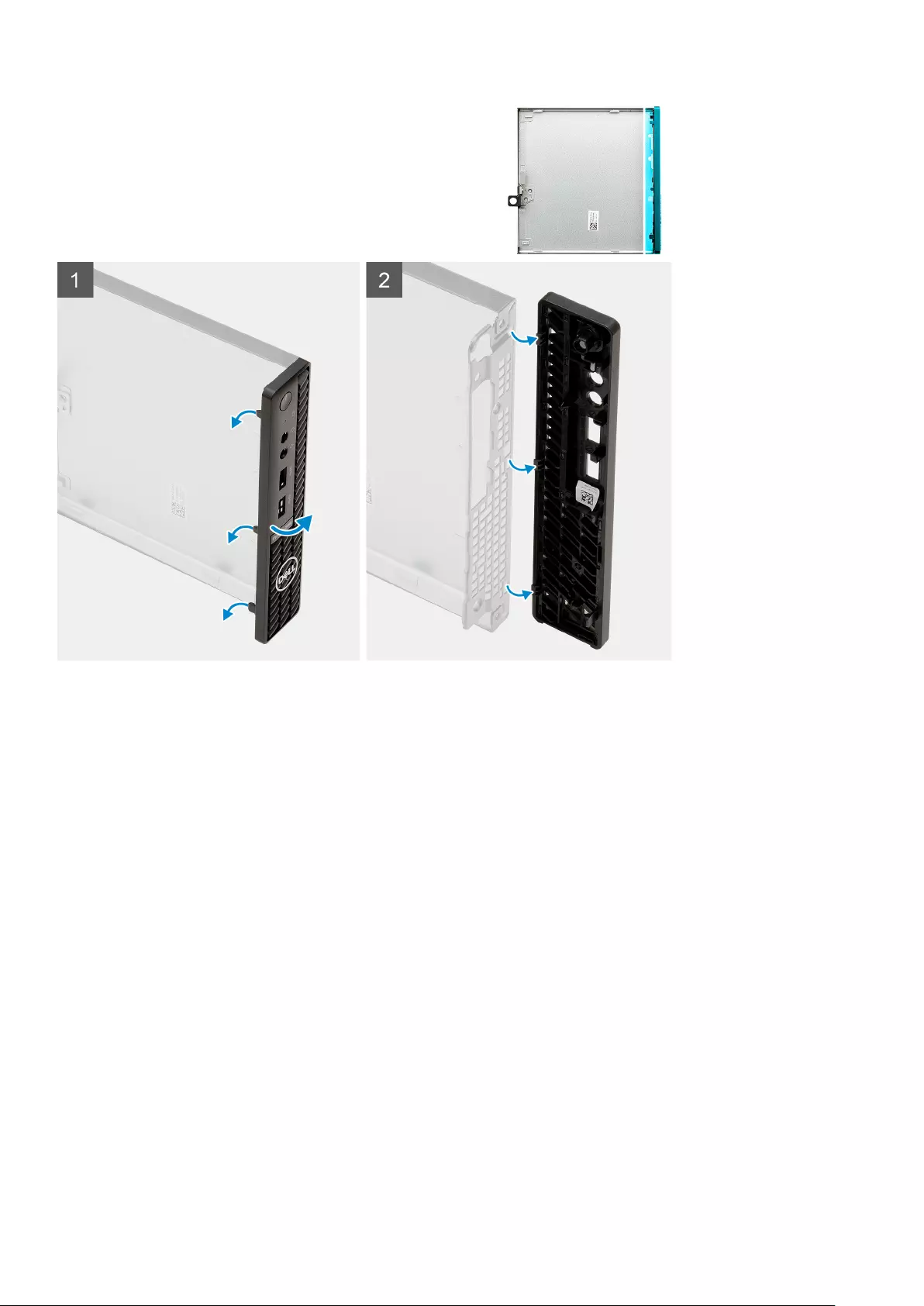
Steps
1. Pry the retention tabs to release the front bezel from the system.
2. Remove the front bezel from the system.
Installing the front bezel
Prerequisites
If you are replacing a component, remove the existing component before performing the installation procedure.
About this task
The following image indicates the location of the front bezel and provides a visual representation of the installation procedure.
16 Disassembly and reassembly
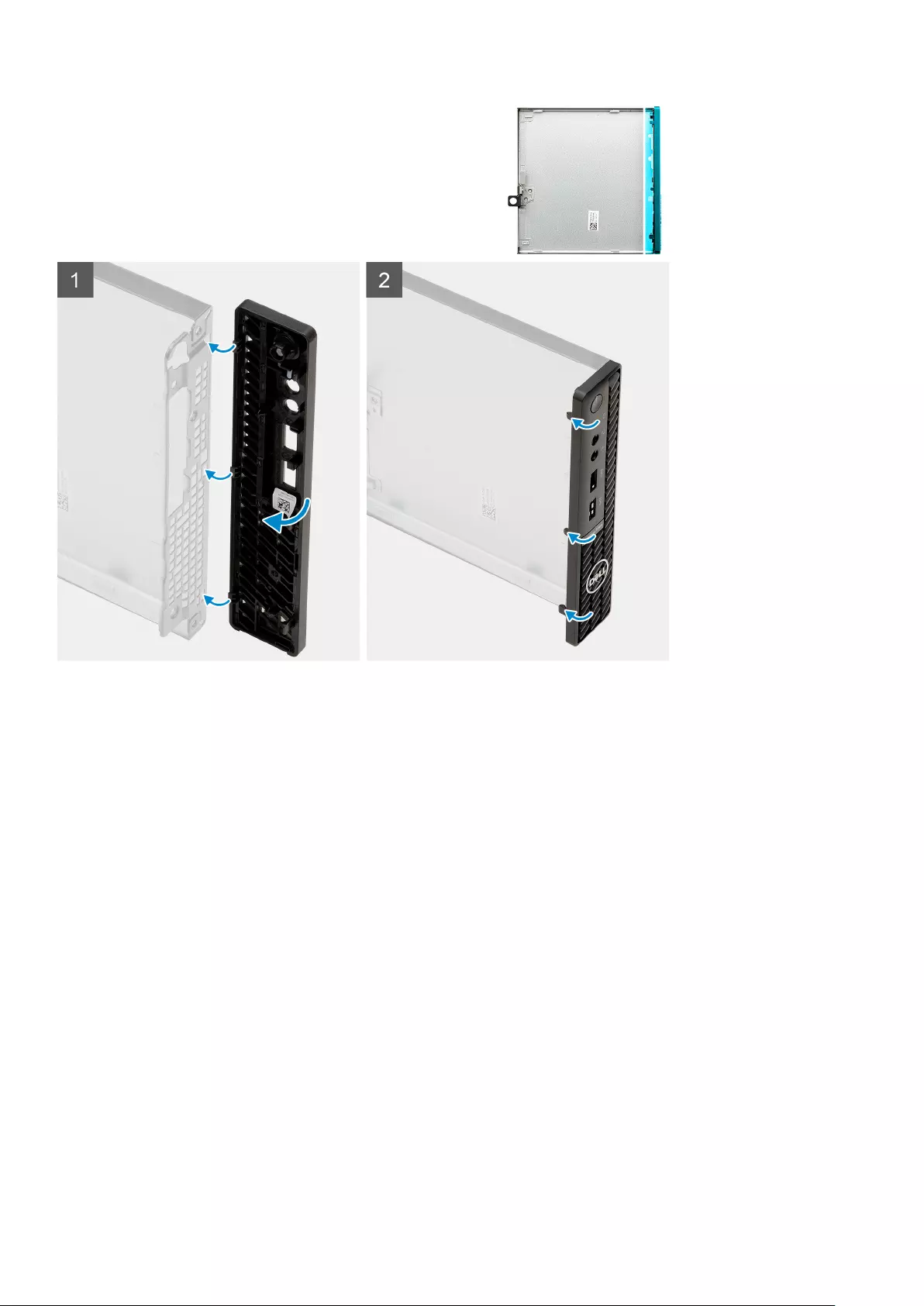
Steps
1. Position the bezel to align the tabs with the slots on the chassis.
2. Press the bezel until the release tabs click into place.
Next steps
1. Install the side cover.
2. Follow the procedure in after working inside your computer.
Hard-drive assembly
Removing the hard-drive assembly
Prerequisites
1. Follow the procedure in before working inside your computer.
2. Remove the side cover.
About this task
The following images indicate the location of the hard-drive assembly and provide a visual representation of the removal
procedure.
Disassembly and reassembly 17
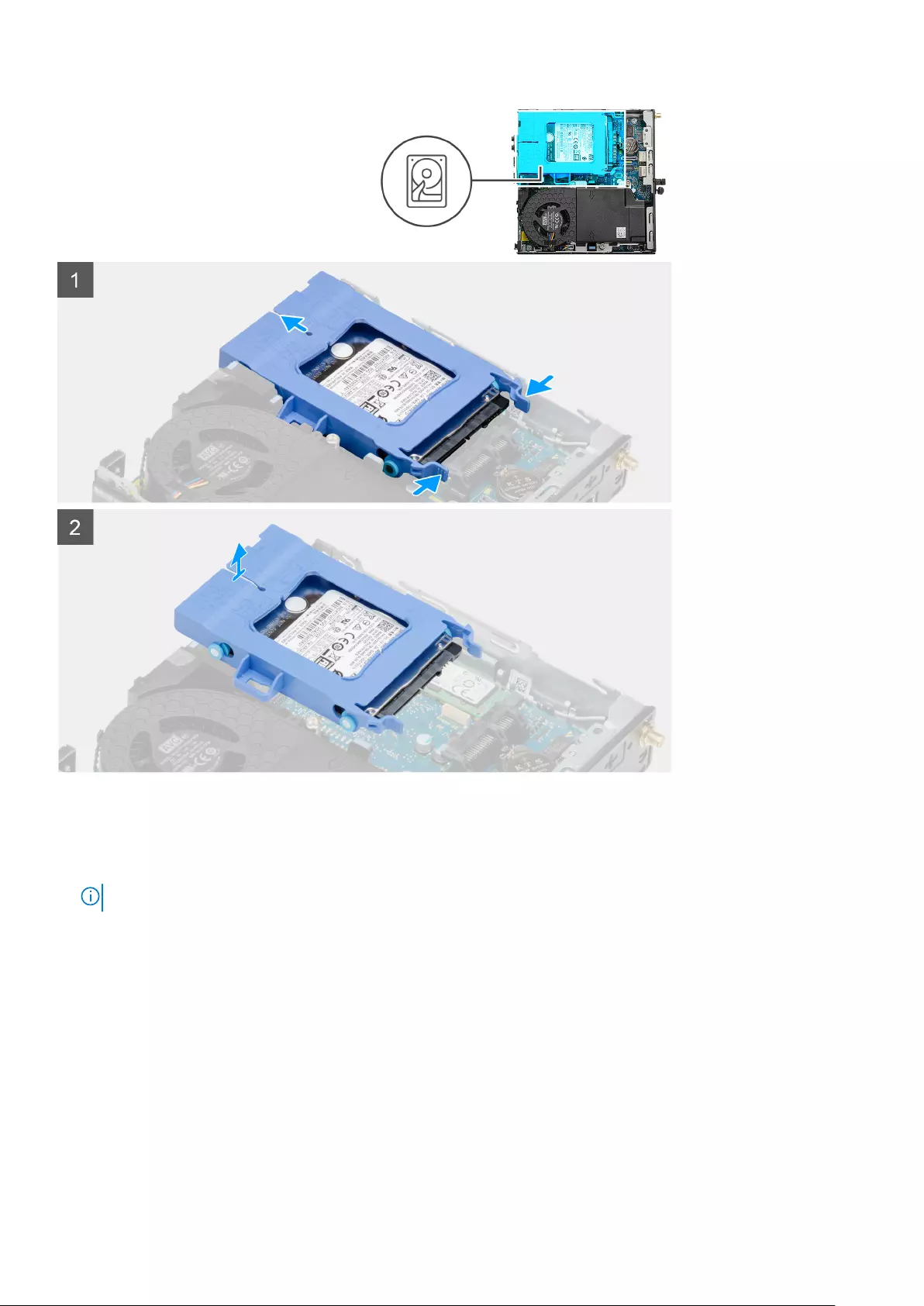
Steps
1. Press the release tabs on the hard-drive assembly and slide it towards the front of the system to disconnect it from the
connector on the system board.
2. Lift the hard drive assembly from the system.
NOTE: Note the orientation of the hard drive so that you can replace it correctly.
Removing the hard-drive bracket
Prerequisites
1. Follow the procedure in before working inside your computer.
2. Remove the side cover.
3. Remove the 2.5 in. hard-drive assembly.
About this task
The following images indicate the location of the hard-drive bracket and provide a visual representation of the removal
procedure.
18 Disassembly and reassembly
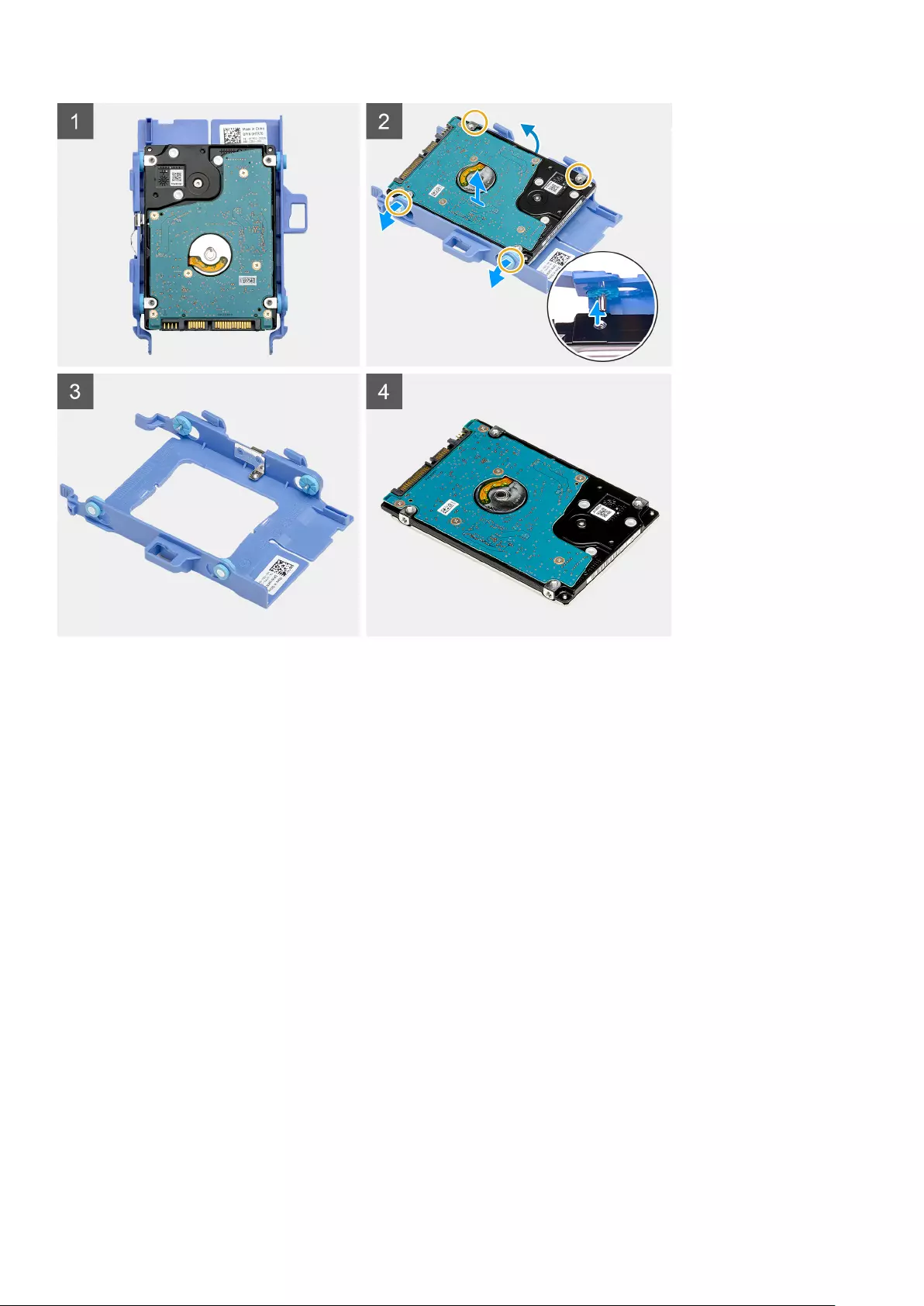
Steps
1. Pull one side of the hard-drive bracket to disengage the pins on the bracket from the slots on the drive.
2. Lift the hard-drive out of the bracket.
Installing the hard-drive bracket
Prerequisites
If you are replacing a component, remove the existing component before performing the installation procedure.
About this task
The following image indicates the location of the hard-drive bracket and provides a visual representation of the installation
procedure.
Disassembly and reassembly 19
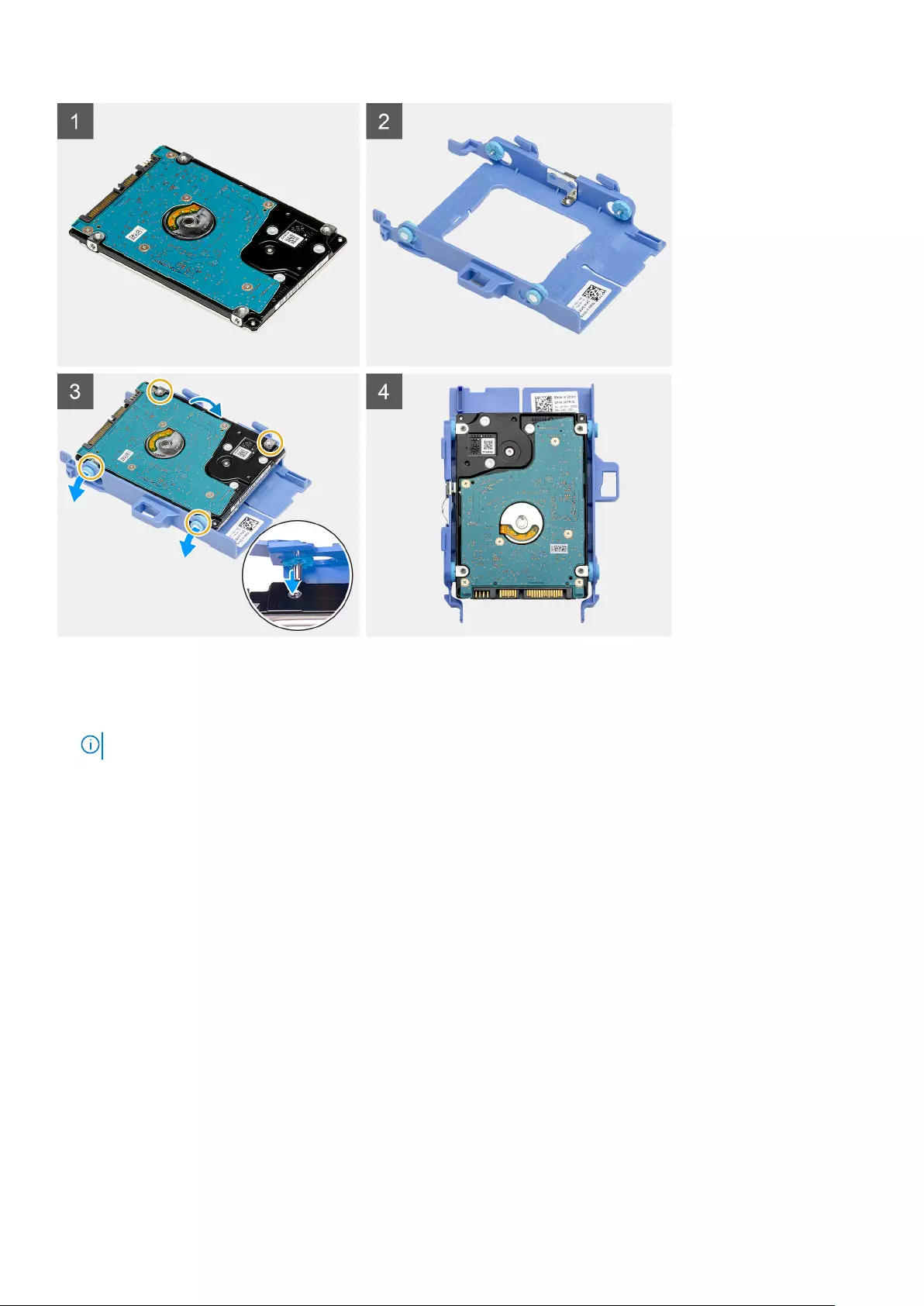
Steps
1. Place the hard-drive into the bracket.
2. Align and insert the pins on the drive bracket with the slots on the drive.
NOTE: Note the orientation of the hard-drive so that you can replace it correctly.
Next steps
1. Install the 2.5 in. hard-drive assembly.
2. Install the side cover.
3. Follow the procedure in after working inside your computer.
Installing the 2.5 in. hard-drive assembly
Prerequisites
If you are replacing a component, remove the existing component before performing the installation procedure.
About this task
The following image indicates the location of the hard-drive assembly and provides a visual representation of the installation
procedure.
20 Disassembly and reassembly
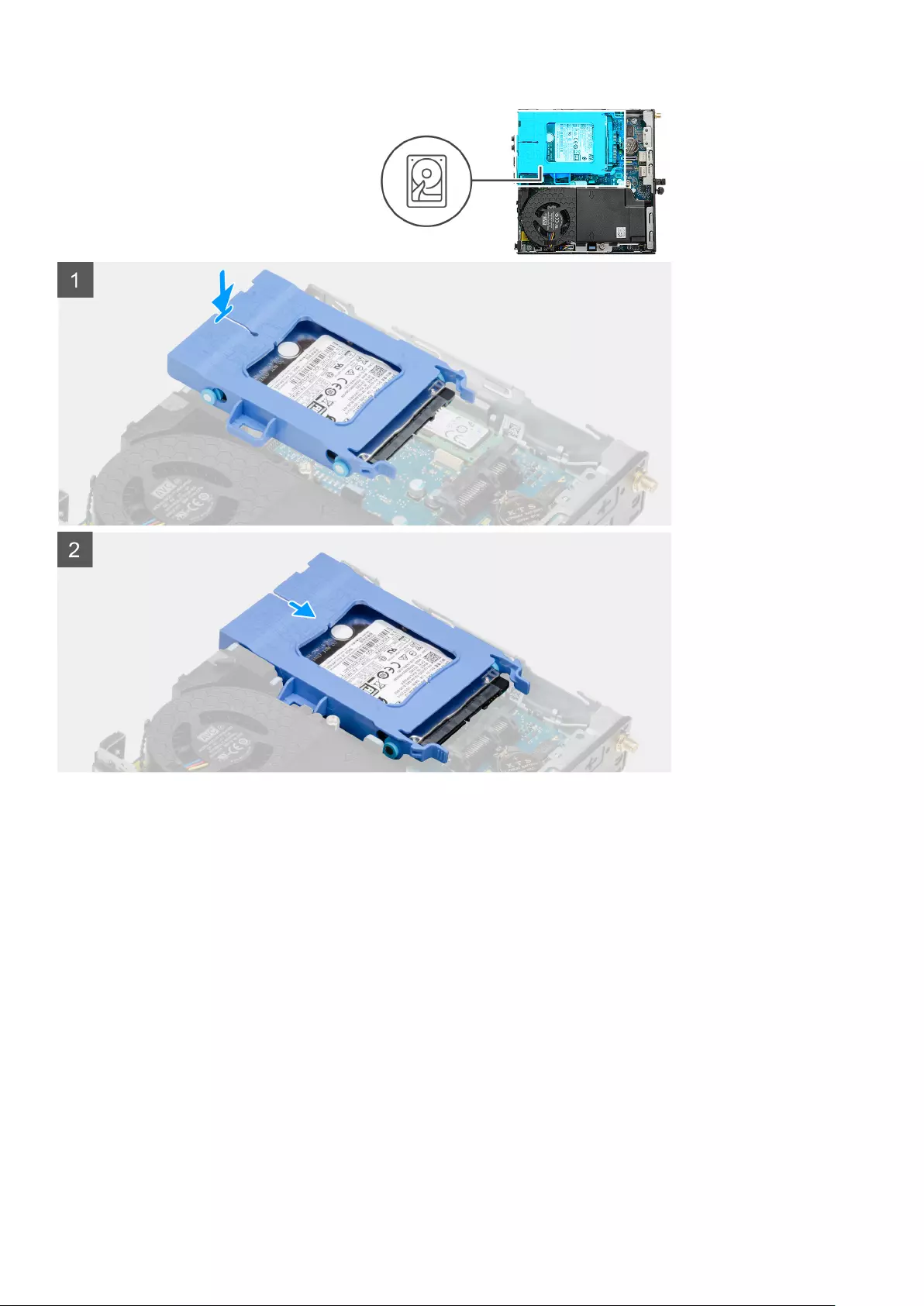
Steps
1. Insert the hard-drive assembly into the slot on the system.
2. Slide the hard-drive assembly towards the connector in the system board until the release tabs clicks into place.
Next steps
1. Install the side cover.
2. Follow the procedure in after working inside your computer.
Solid-state drive
Removing the M.2 2230 PCIe solid-state drive
Prerequisites
1. Follow the procedure in before working inside your computer.
2. Remove the side cover.
3. Remove the hard-drive assembly.
Disassembly and reassembly 21
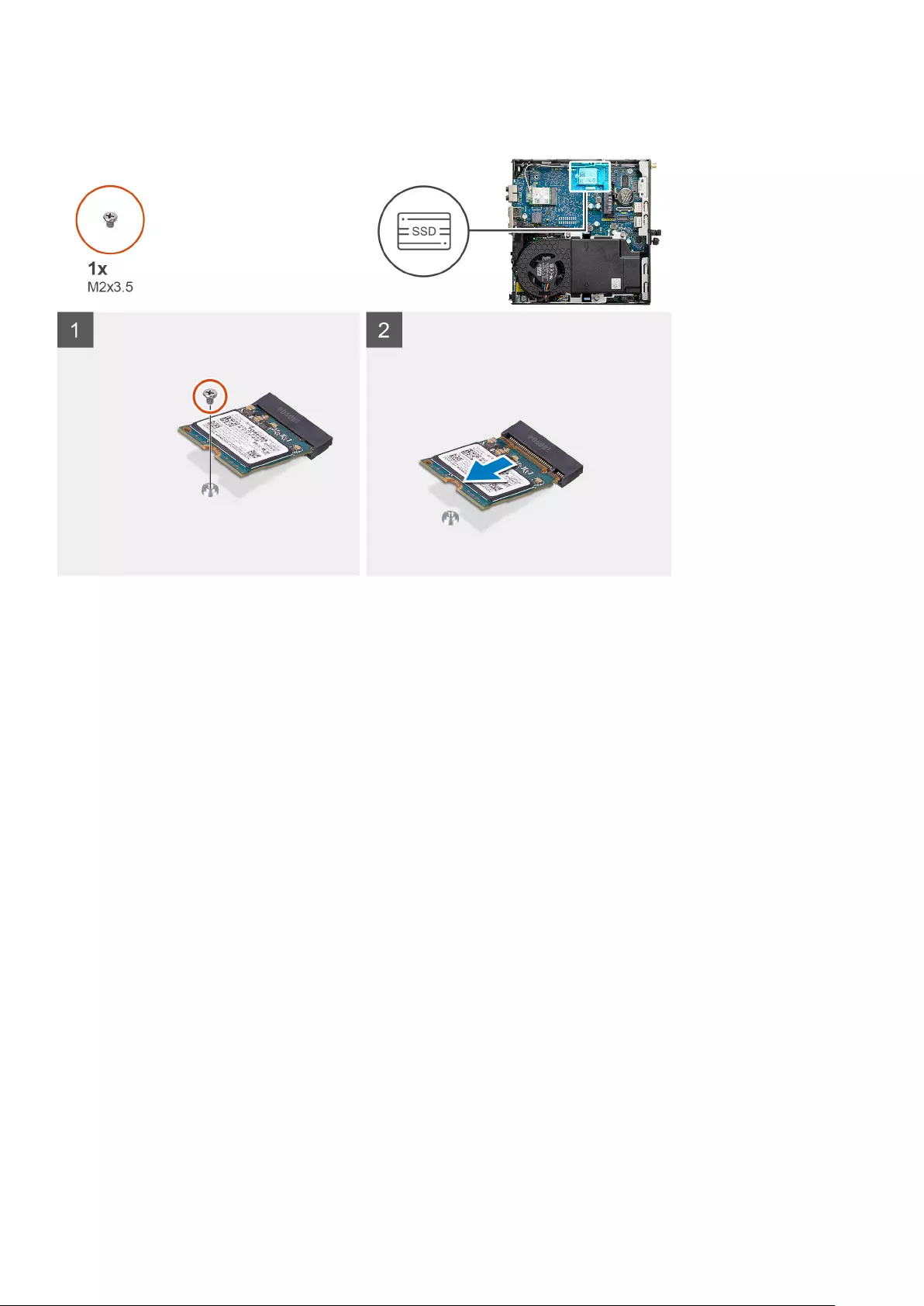
About this task
The following images indicate the location of the solid-state drive and provide a visual representation of the removal procedure.
Steps
1. Remove the screw (M2x3.5) that secures the solid-state drive to the system board.
2. Slide and lift the solid-state drive off the system board.
Installing the M.2 2230 PCIe solid-state drive
Prerequisites
If you are replacing a component, remove the existing component before performing the installation procedure.
About this task
The following image indicates the location of the solid-state drive and provides a visual representation of the installation
procedure.
22 Disassembly and reassembly
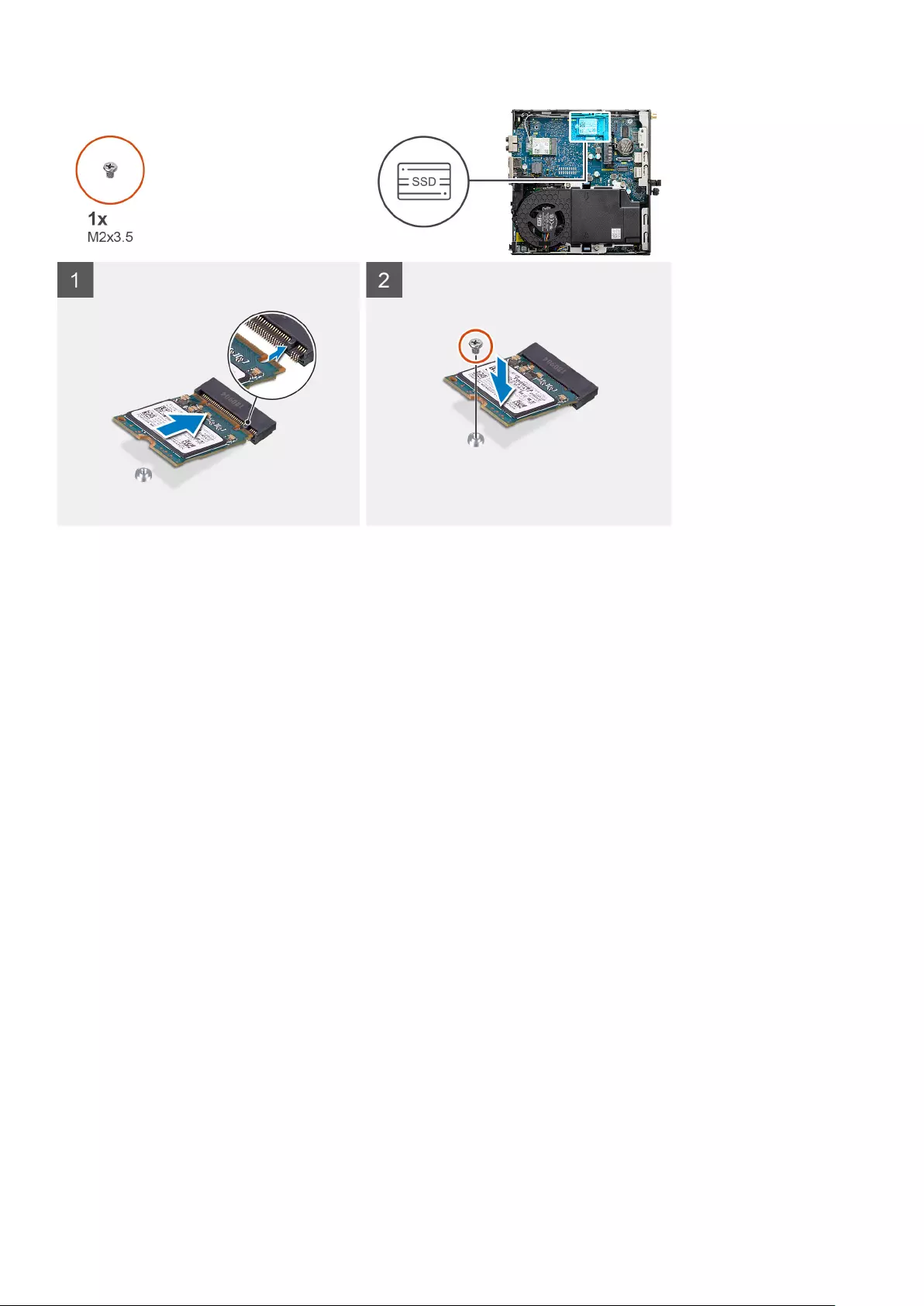
Steps
1. Align the notch on the solid-state drive with the tab on the solid-state drive connector on the system board.
2. Insert the solid-state drive at a 45-degree angle into the solid-state drive connector.
3. Replace the screw (M2x3.5) that secures the M.2 2230 PCIe solid-state drive to the system board.
Next steps
1. Install the hard-drive assembly.
2. Install the side cover.
3. Follow the procedure in after working inside your computer.
Removing the M.2 2280 PCIe solid-state drive
Prerequisites
1. Follow the procedure in before working inside your computer.
2. Remove the side cover.
3. Remove the hard-drive assembly.
About this task
The following images indicate the location of the solid-state drive and provide a visual representation of the removal procedure.
Disassembly and reassembly 23
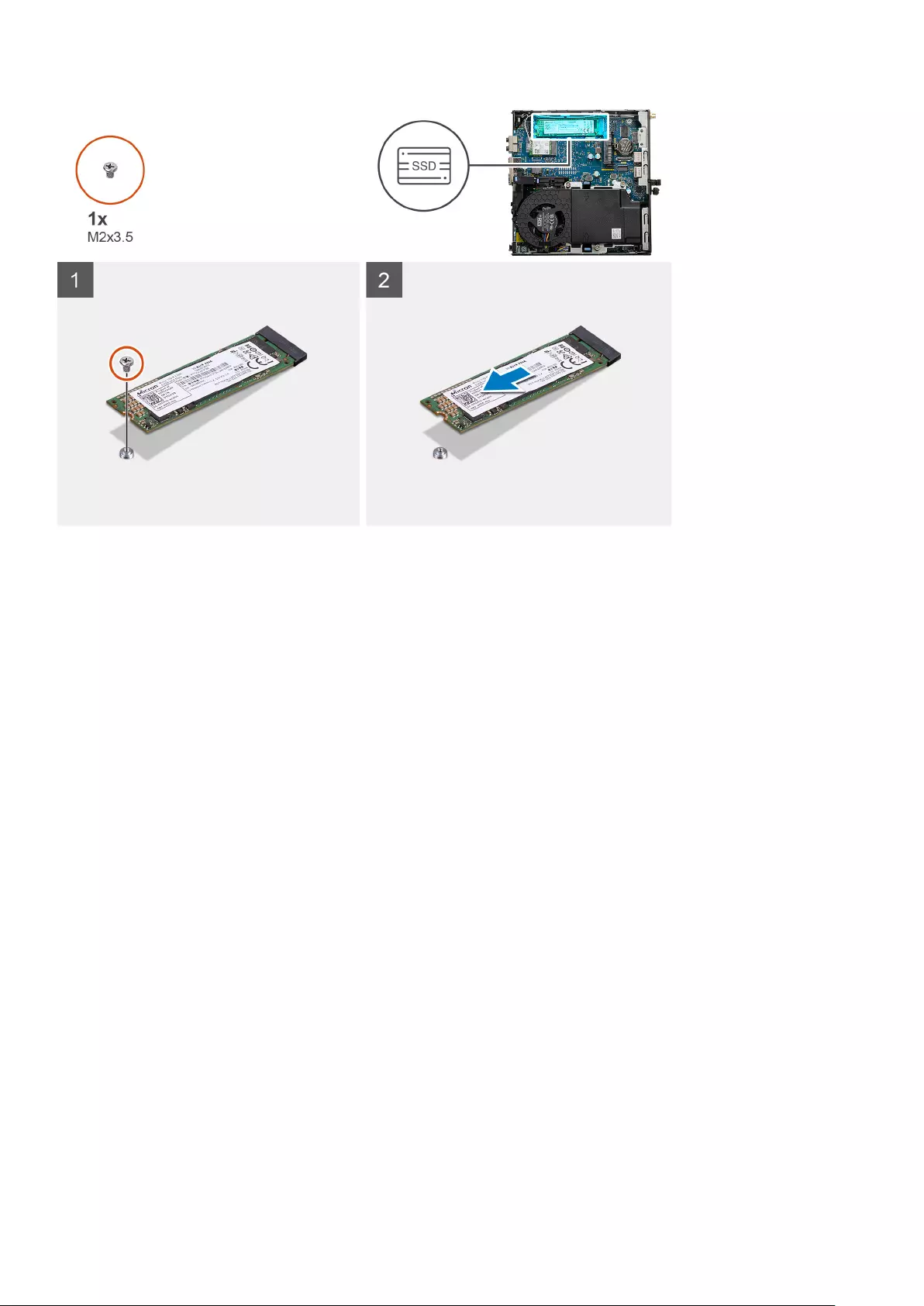
Steps
1. Remove the screw (M2x3.5) that secures the solid-state drive to the system board.
2. Slide and lift the solid-state drive off the system board.
Installing the M.2 2280 PCIe solid-state drive
Prerequisites
If you are replacing a component, remove the existing component before performing the installation procedure.
About this task
The following image indicates the location of the solid-state drive and provides a visual representation of the installation
procedure.
24 Disassembly and reassembly
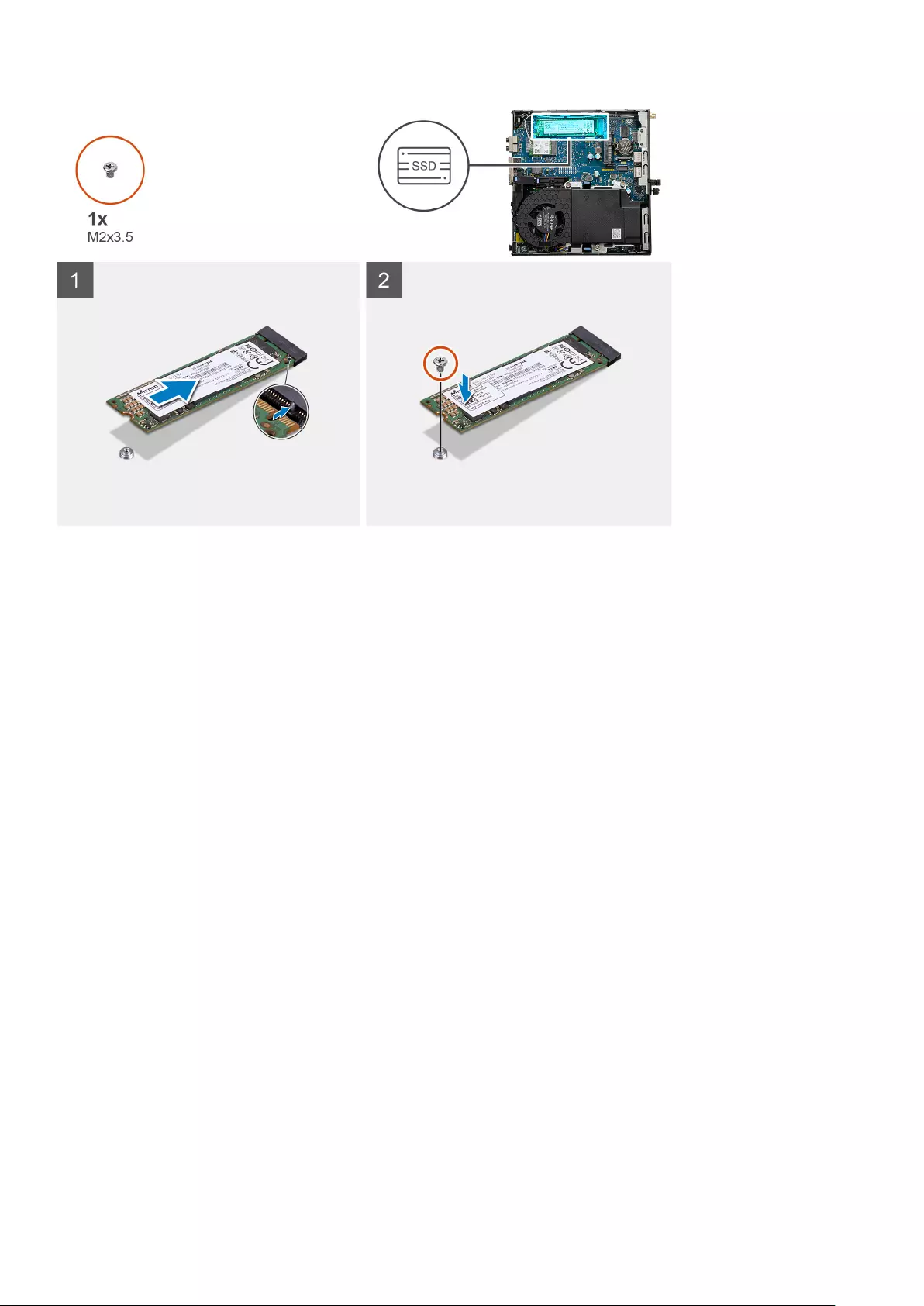
Steps
1. Align the notch on the solid-state drive with the tab on the solid-state drive connector on the system board.
2. Insert the solid-state drive at a 45-degree angle into the solid-state drive connector.
3. Replace the screw (M2x3.5) that secures the M.2 2280 PCIe solid-state drive to the system board.
Next steps
1. Install the hard-drive assembly.
2. Install the side cover.
3. Follow the procedure in after working inside your computer.
Fan assembly
Removing the fan assembly
Prerequisites
1. Follow the procedure in before working inside your computer.
2. Remove the side cover.
About this task
The following images indicate the location of the fan assembly and provide a visual representation of the removal procedure.
Disassembly and reassembly 25
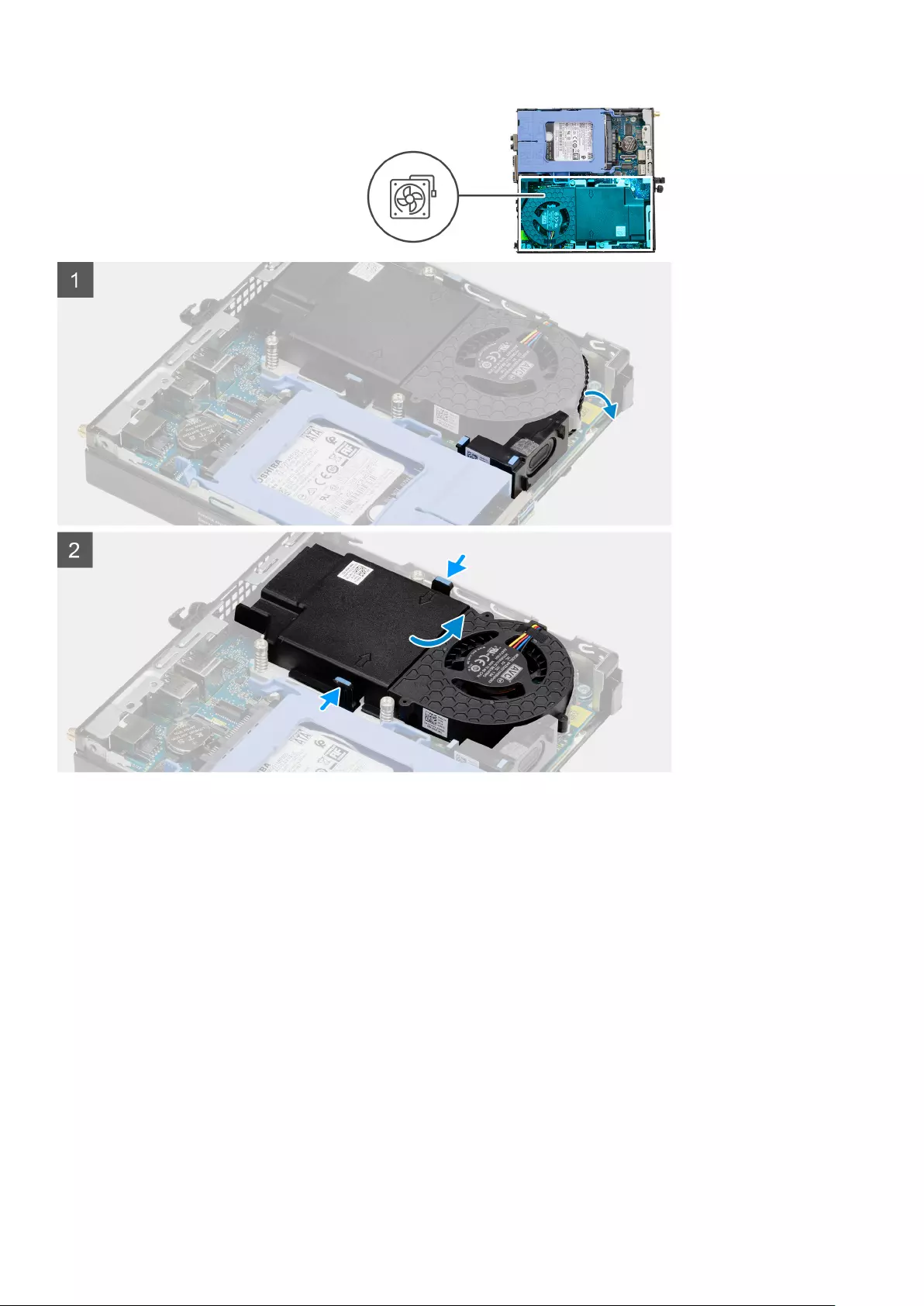
26 Disassembly and reassembly
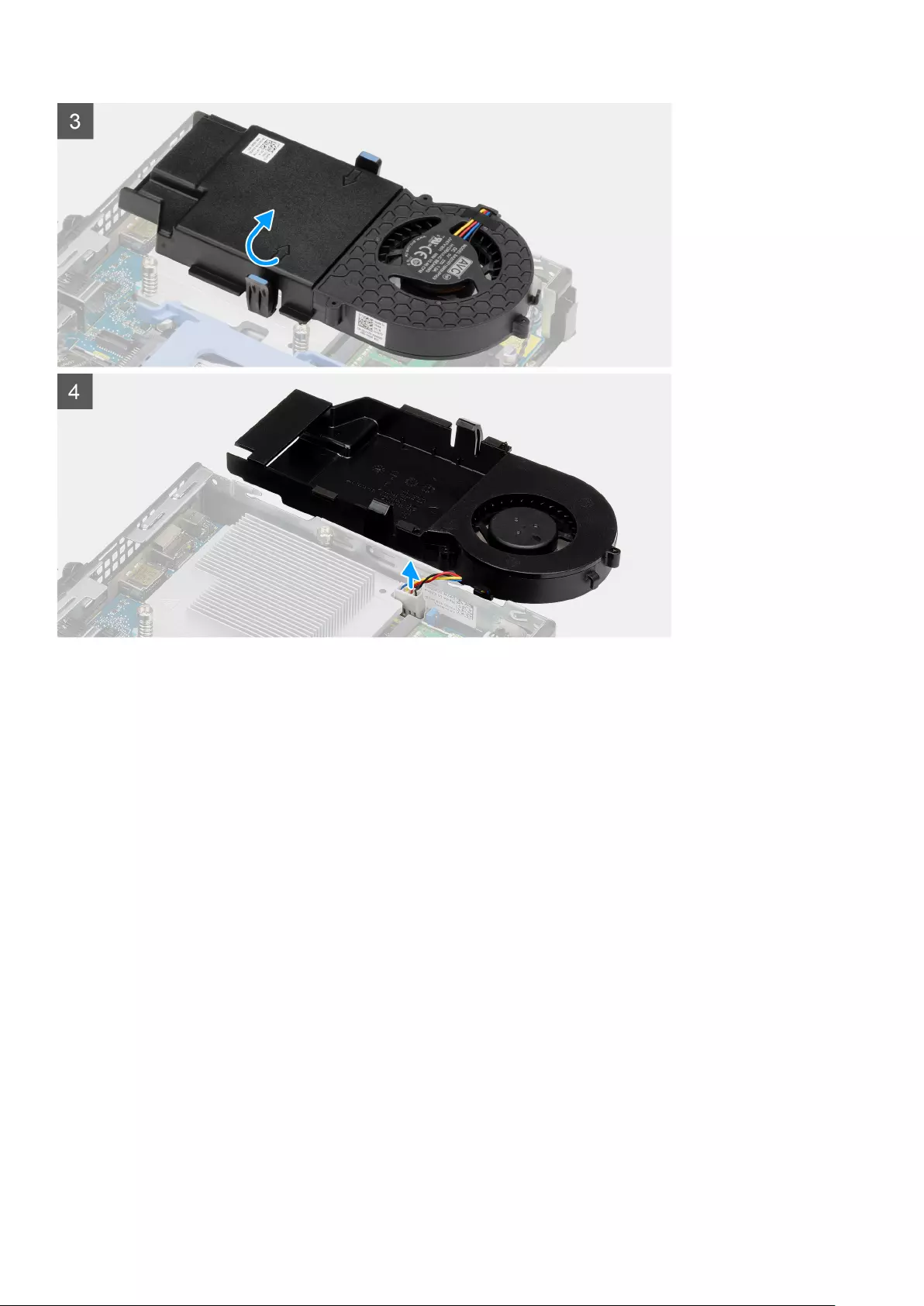
Steps
1. Unroute the speaker cable from the routing guide on the fan assembly.
2. Press the blue tabs on both sides of the fan, and slide to lift the fan to release it from the system.
3. Turn the fan assembly over.
4. Disconnect the fan cable from the connector on the system board. Lift the fan assembly out of the system.
Installing the fan assembly
Prerequisites
If you are replacing a component, remove the existing component before performing the installation procedure.
About this task
The following images indicate the location of the fan assembly and provide a visual representation of the removal procedure.
Disassembly and reassembly 27
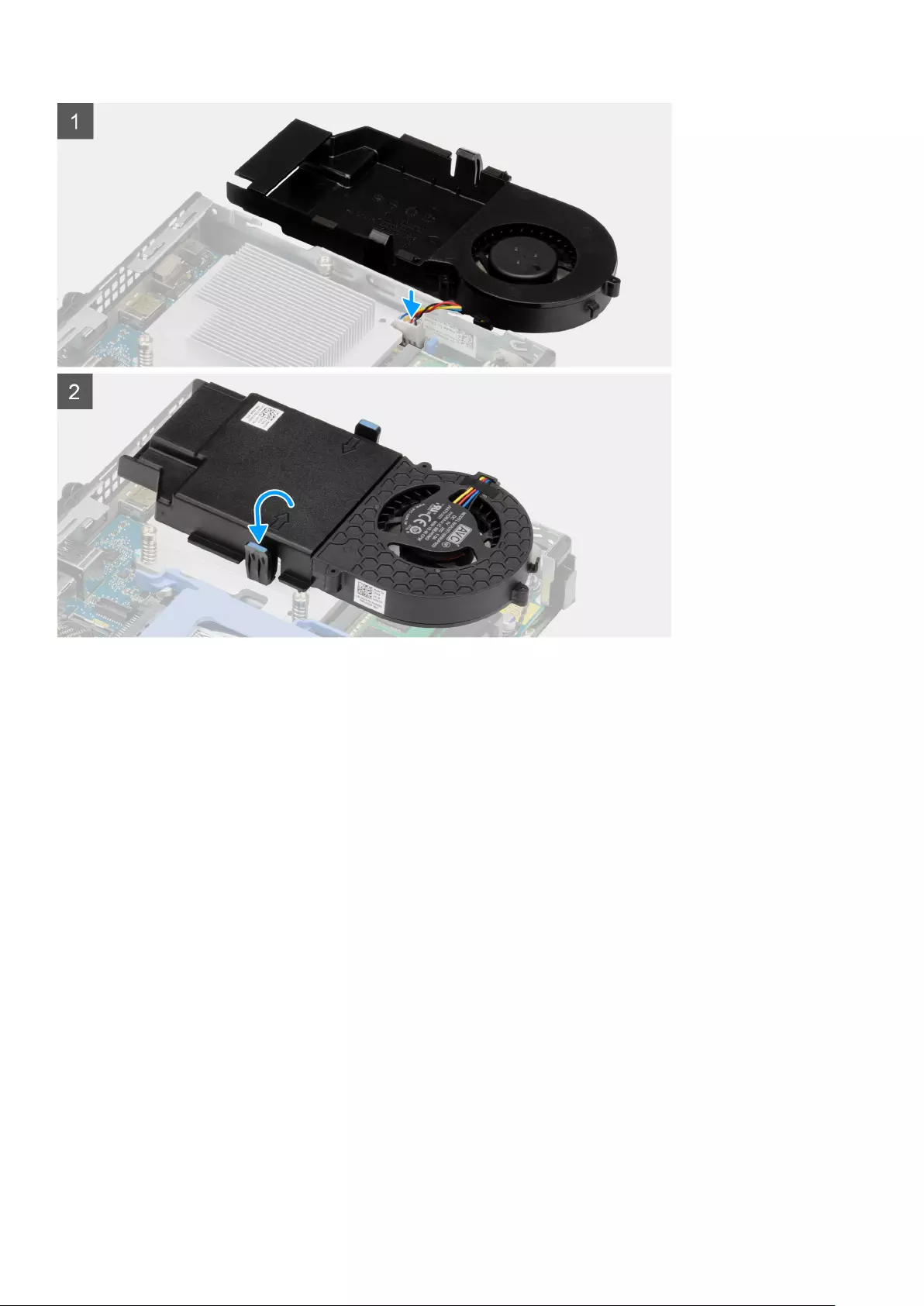
28 Disassembly and reassembly
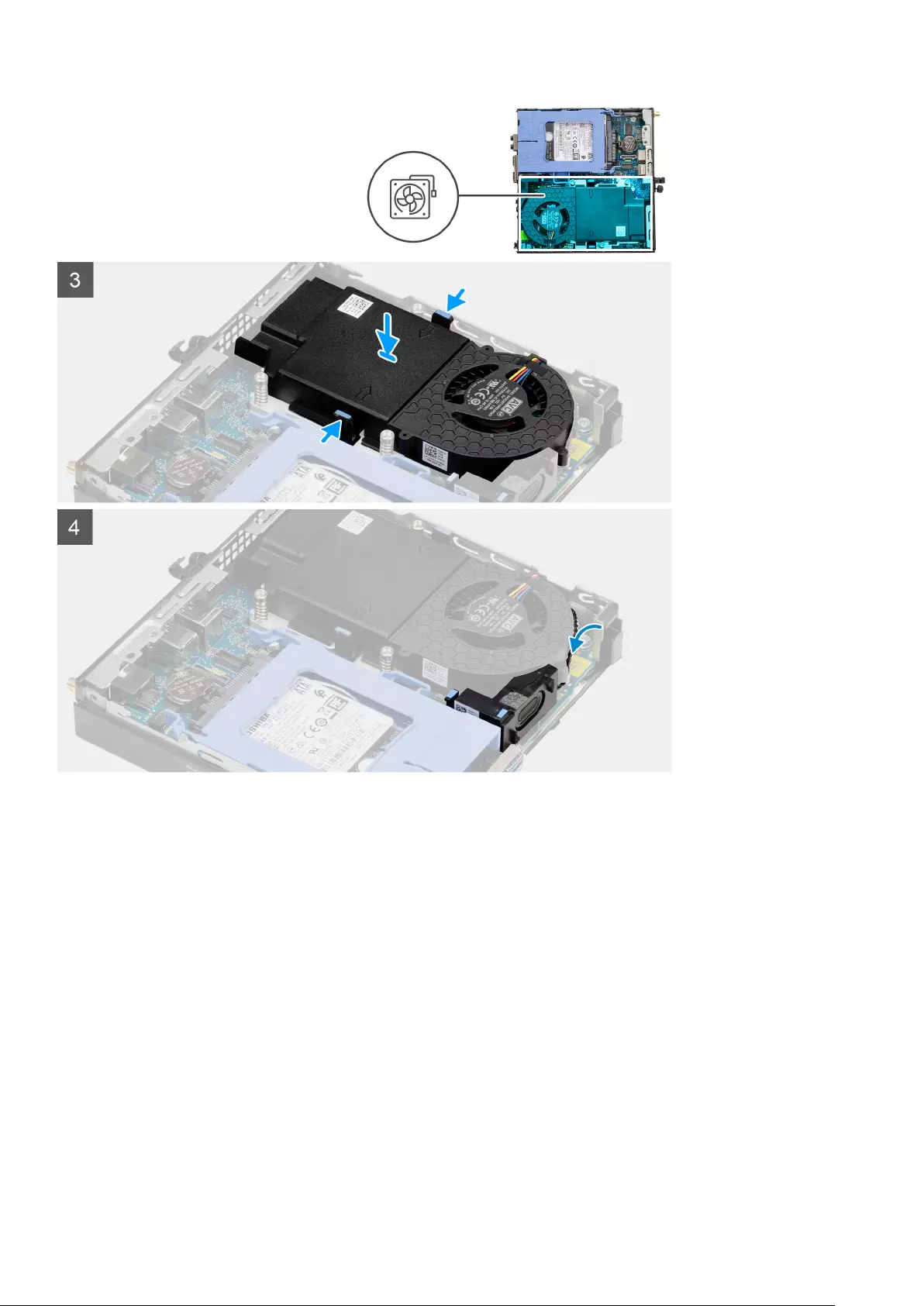
Steps
1. Connect the fan cable to the connector on the system board.
2. Turn the fan assembly over.
3. Press the release tab on the fan assembly and place it on the system until it clicks into place.
4. Route the speaker cable through the routing guides on the fan assembly.
Next steps
1. Install the side cover.
2. Follow the procedure in after working inside your computer.
WLAN card
Removing the WLAN card
Prerequisites
1. Follow the procedure in before working inside your computer.
Disassembly and reassembly 29
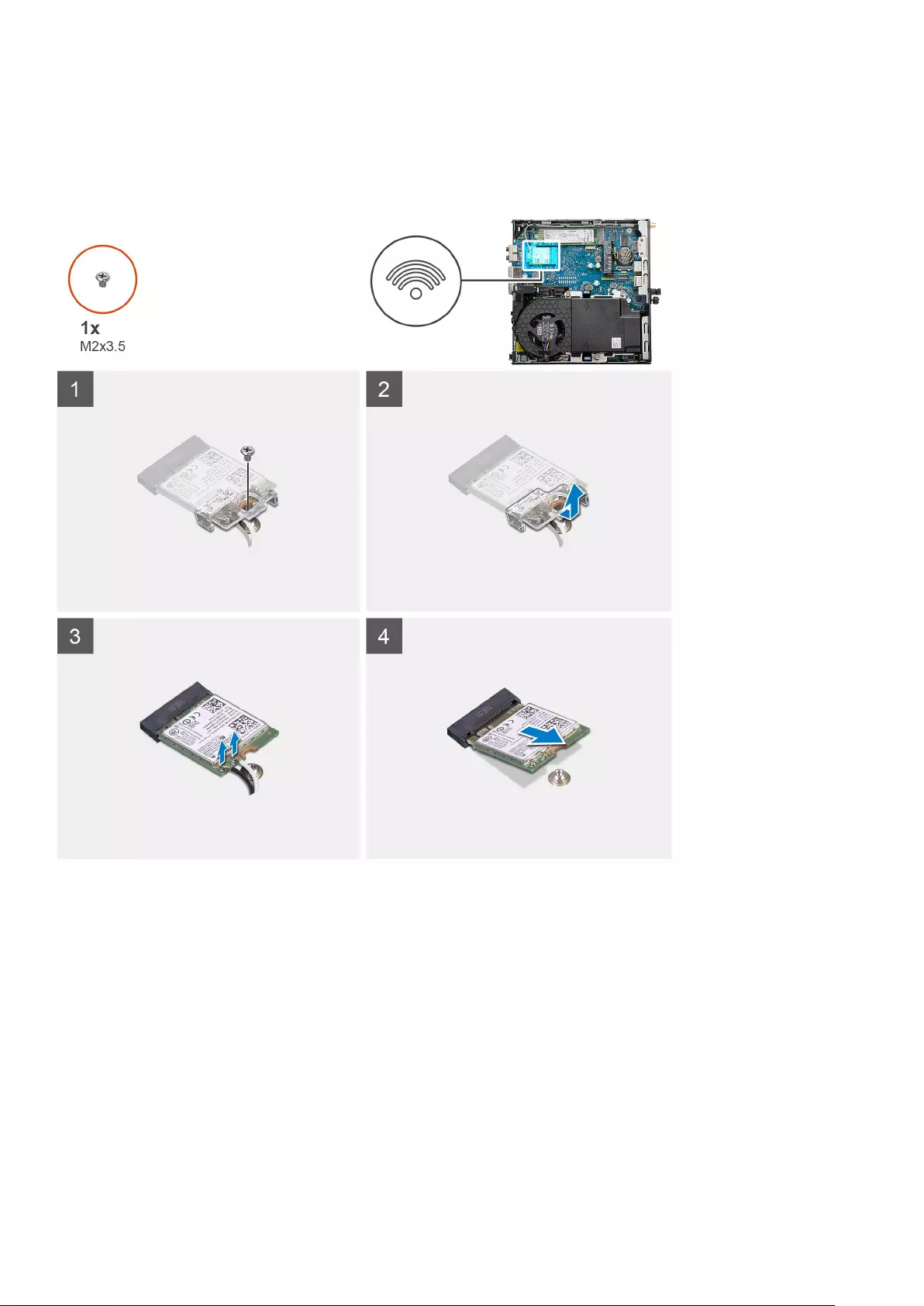
2. Remove the side cover.
3. Remove the hard-drive assembly.
About this task
The following images indicate the location of the wireless card and provide a visual representation of the removal procedure.
Steps
1. Remove the (M2x3.5) screw that secures the WLAN card bracket to the system board.
2. Slide and lift the WLAN card bracket away from the WLAN card.
3. Disconnect the antenna cables from the WLAN card.
4. Slide and remove the WLAN card from the connector on the system board.
Installing the WLAN card
Prerequisites
If you are replacing a component, remove the existing component before performing the installation procedure.
About this task
The following image indicates the location of the wireless card and provides a visual representation of the installation procedure.
30 Disassembly and reassembly
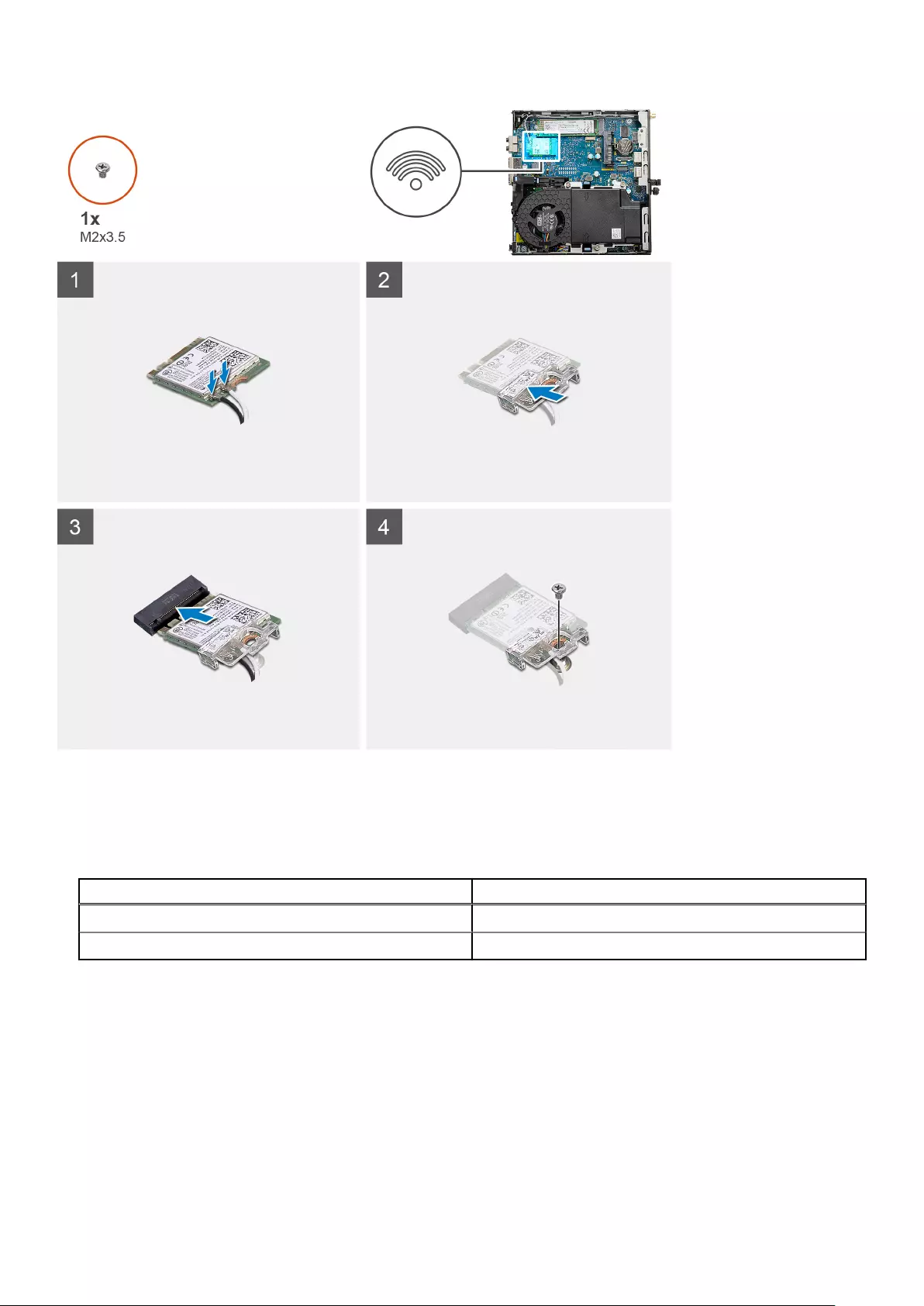
Steps
1. Connect the antenna cables to the WLAN card.
The following table provides the antenna-cable color scheme for the WLAN card of your computer.
Table 2. Antenna-cable color scheme
Connectors on the wireless card Antenna-cable color
Main (white triangle) White
Auxiliary (black triangle) Black
2. Place the WLAN card bracket to secure the antenna cables.
3. Align the notch on the WLAN card with the tab on the WLAN card slot. Insert the WLAN card into the connector on the
system board.
4. Replace the (M2x3.5) screw to secure the WLAN card bracket to the WLAN card.
Next steps
1. Install the hard-drive assembly.
2. Install the side cover.
3. Follow the procedure in after working inside your computer.
Disassembly and reassembly 31
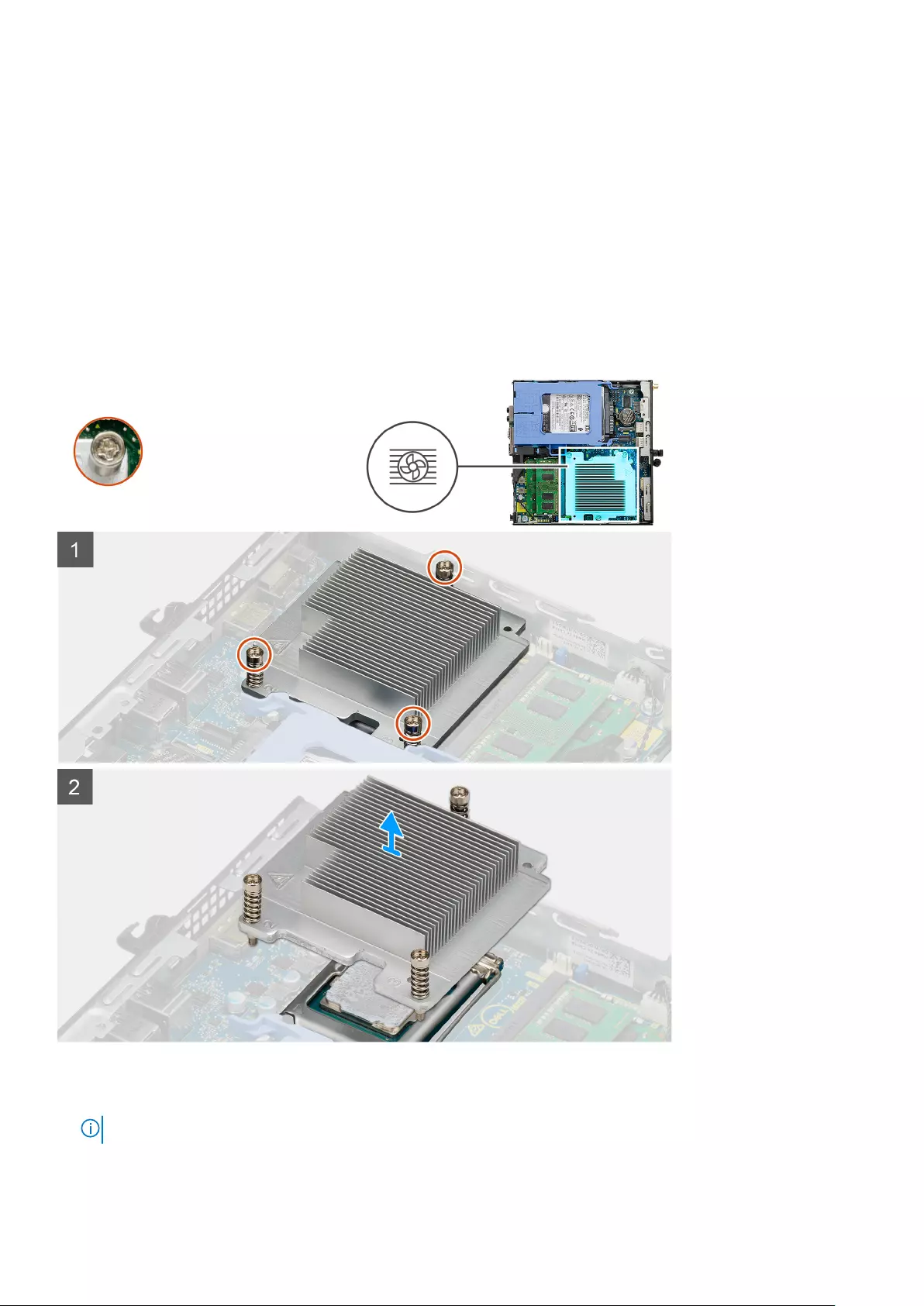
Heat sink
Removing the heat sink
Prerequisites
1. Follow the procedure in before working inside your computer.
2. Remove the side cover.
3. Remove the fan assembly.
About this task
The following images indicate the location of the heat sink and provide a visual representation of the removal procedure.
Steps
1. Loosen the three captive screws that secure the heat sink to the system.
NOTE: Loosen the screw in the sequential order (1,2,3) as printed on the heat sink.
2. Lift the heat-sink from the system board.
32 Disassembly and reassembly
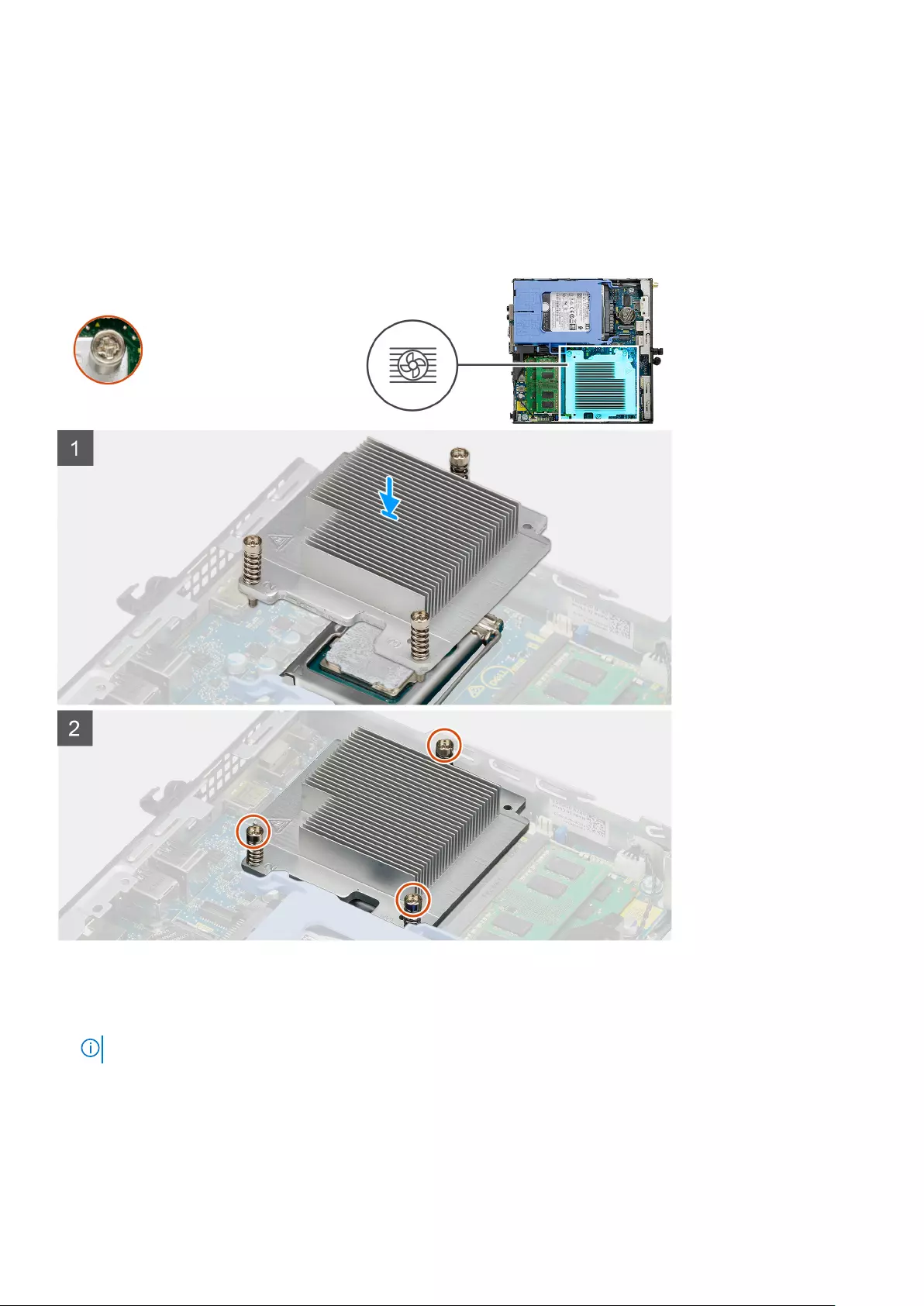
Installing the heat sink
Prerequisites
If you are replacing a component, remove the existing component before performing the installation procedure.
About this task
The following image indicates the location of the heat sink and provides a visual representation of the installation procedure.
Steps
1. Align the screws of the heat sink with the holders on the system board and place the heat sink on the processor.
2. Tighten the captive screws that secure the heat sink to the system board.
NOTE: Tighten the screws in a sequential order (1,2,3) as printed on the heat sink.
Next steps
1. Install the fan assembly.
2. Install the side cover.
3. Follow the procedure in after working inside your computer.
Disassembly and reassembly 33
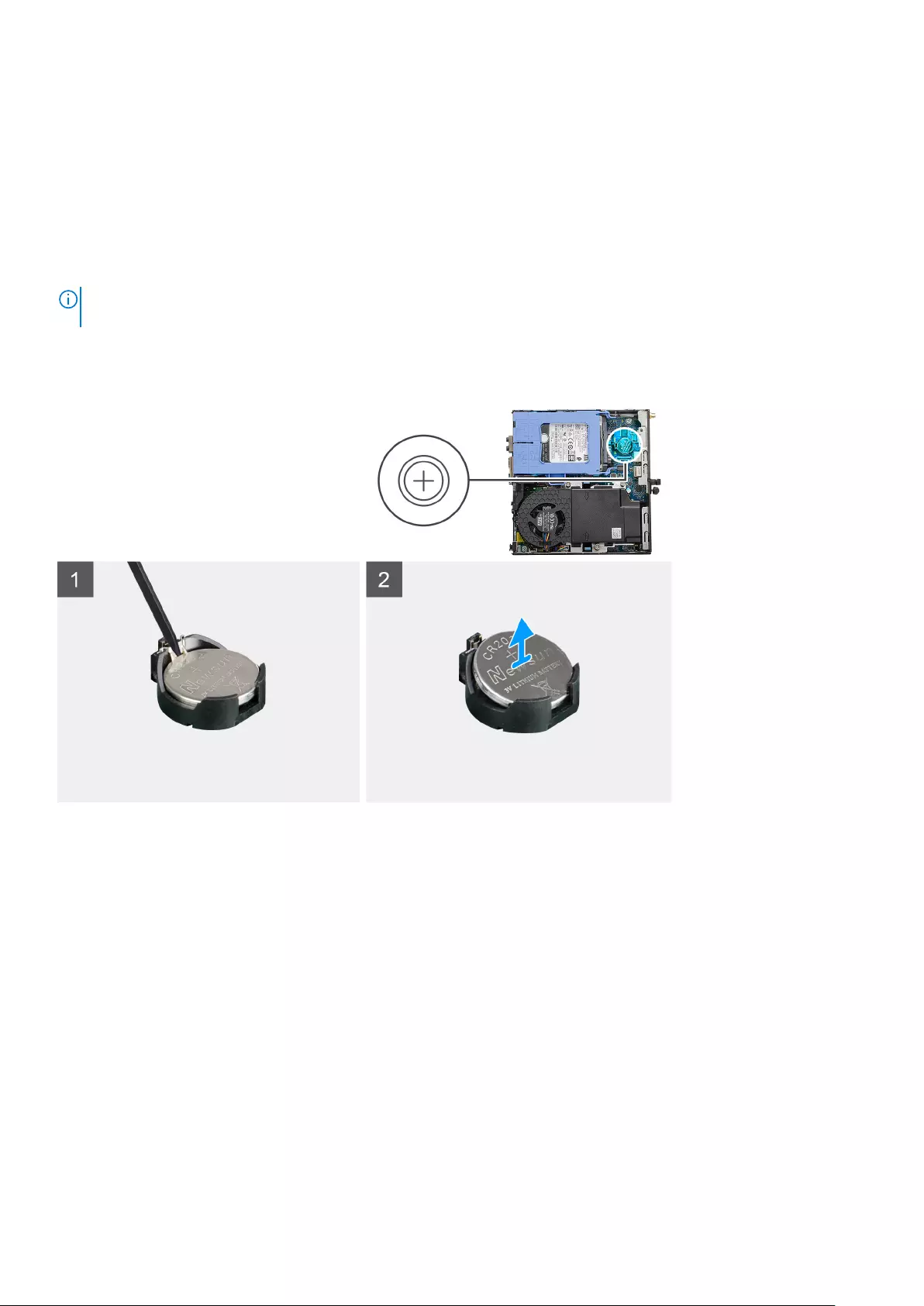
Coin-cell battery
Removing the coin-cell battery
Prerequisites
1. Follow the procedure in before working inside your computer.
2. Remove the side cover.
NOTE: Removing the coin-cell battery resets the BIOS setup program settings to default. It is recommended that you note
the BIOS setup program settings before removing the coin-cell battery.
About this task
The following images indicate the location of the coin-cell battery and provide a visual representation of the removal procedure.
Steps
1. Using a plastic scribe, gently pry the coin-cell battery out of the battery socket on the system board.
2. Remove the coin-cell battery out of the system.
Installing the coin-cell battery
Prerequisites
If you are replacing a component, remove the existing component before performing the installation procedure.
About this task
The following image indicates the location of the coin-cell battery and provides a visual representation of the installation
procedure.
34 Disassembly and reassembly
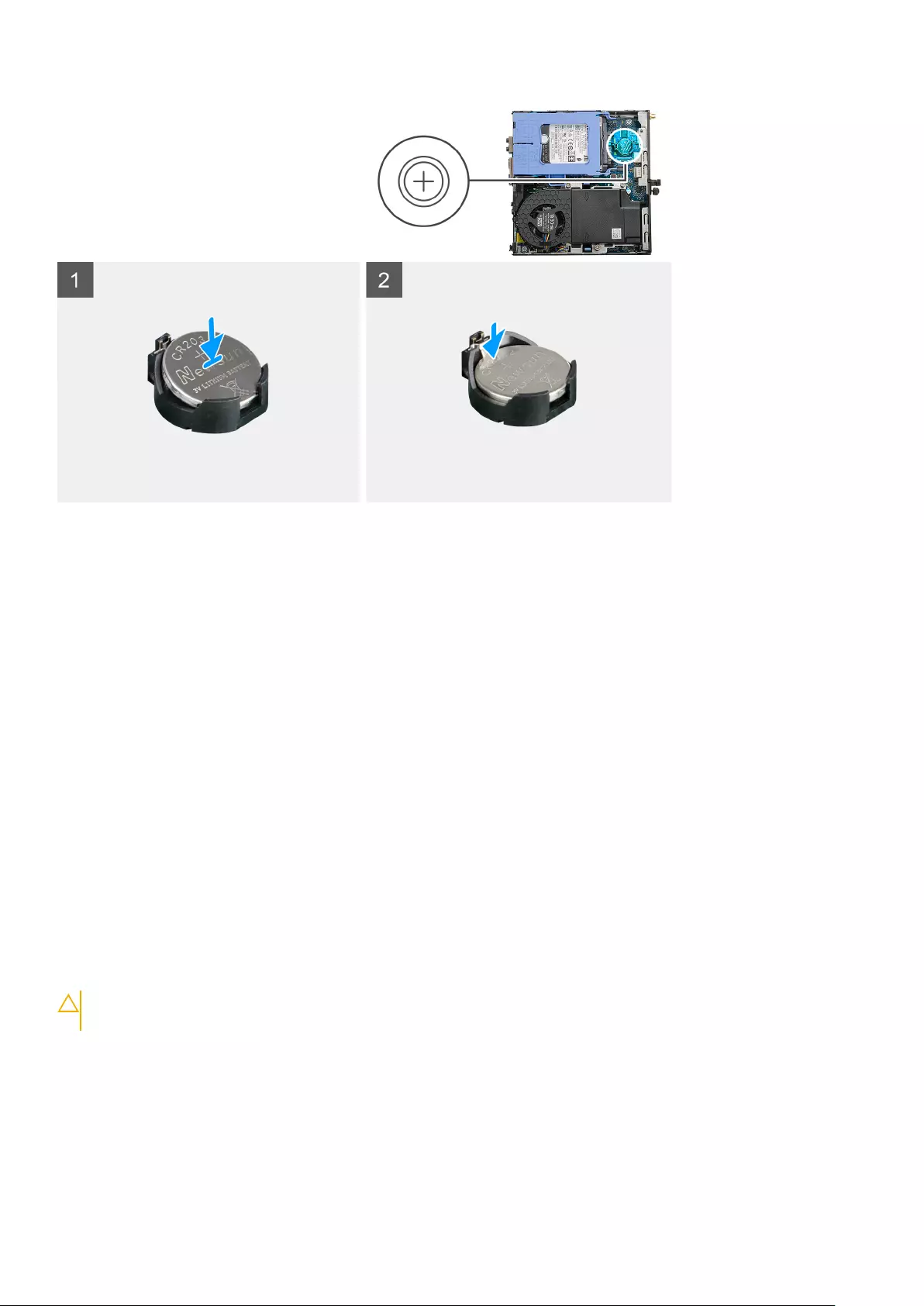
Steps
1. Insert the coin cell battery with the "+" sign facing up and slide it under the securing tabs at the positive side of the
connector.
2. Press the battery into the connector until it locks into place.
Next steps
1. Install the side cover.
2. Follow the procedure in after working inside your computer.
Memory modules
Removing the memory modules
Prerequisites
1. Follow the procedure in before working inside your computer.
2. Remove the side cover.
3. Remove the fan assembly.
About this task
The following images indicate the location of the memory modules and provide a visual representation of the removal procedure.
CAUTION: To prevent damage to the memory module, hold the memory module by the edges. Do not touch the
components on the memory module.
Disassembly and reassembly 35
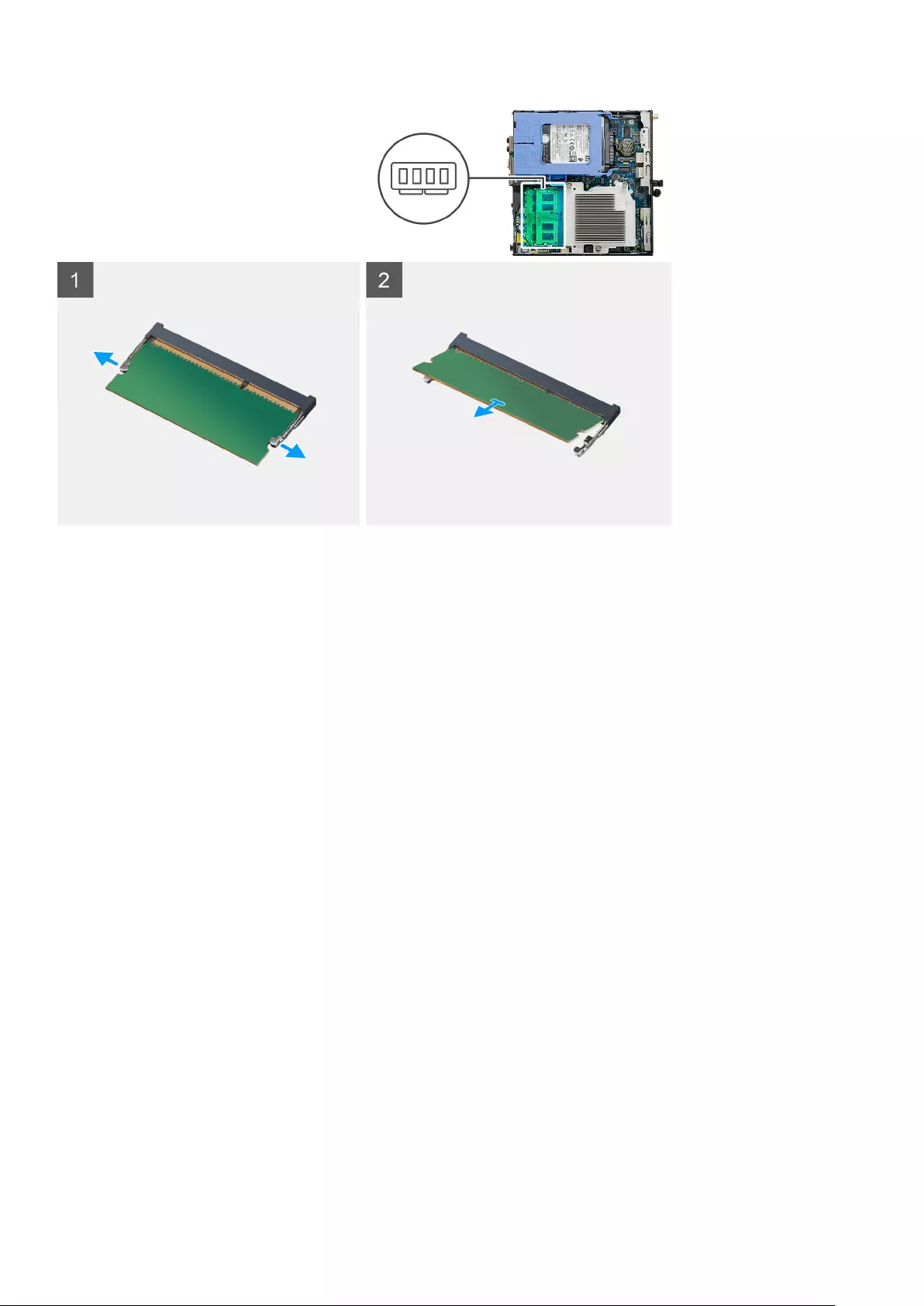
Steps
1. Pull the securing clips from the memory module until the memory module pops up.
2. Slide and remove the memory module from the memory-module slot.
Installing the memory modules
Prerequisites
If you are replacing a component, remove the existing component before performing the installation procedure.
About this task
The following image indicates the location of the memory modules and provides a visual representation of the installation
procedure.
36 Disassembly and reassembly
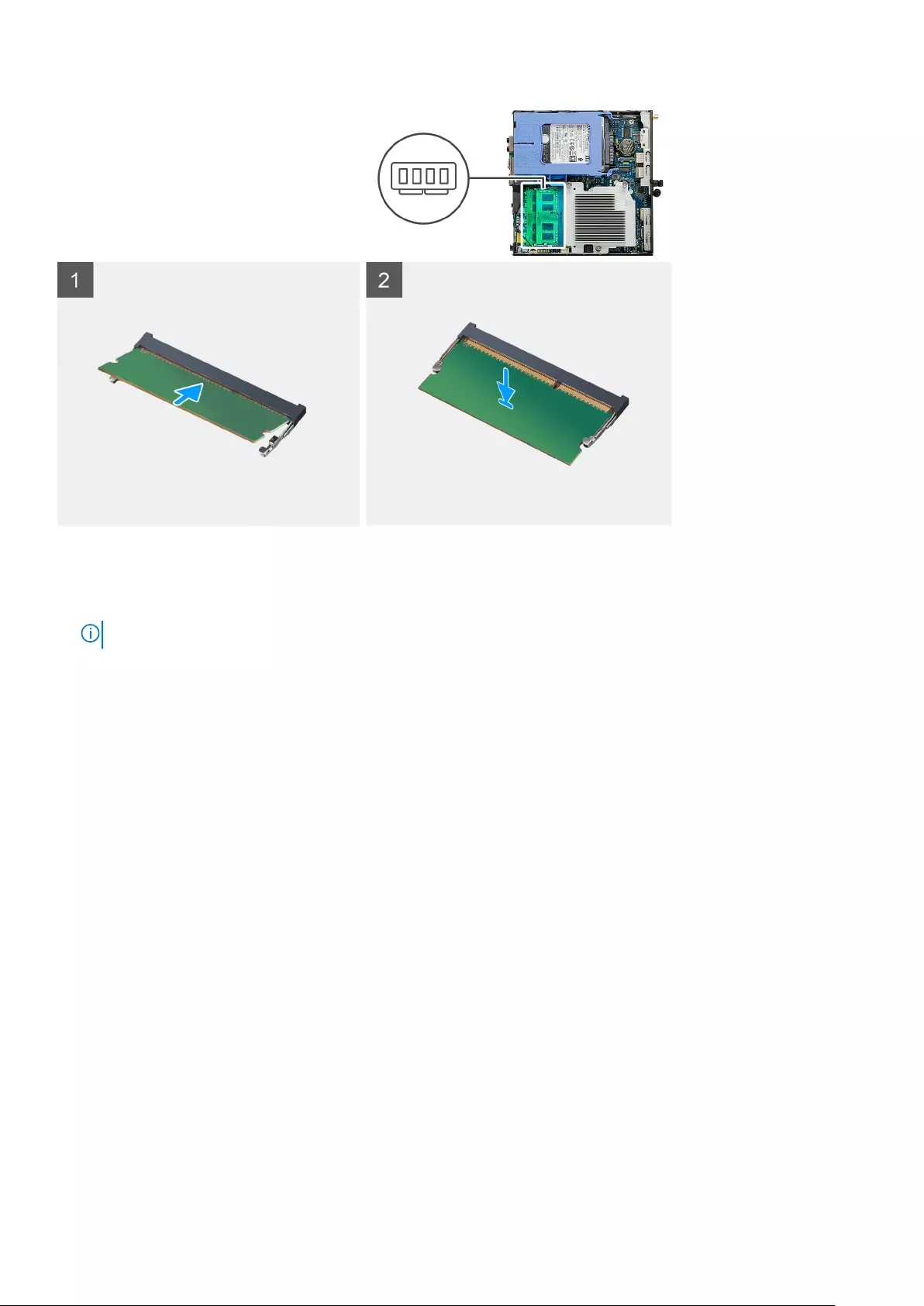
Steps
1. Align the notch on the memory module with the tab on the memory-module slot.
2. Slide the memory module firmly into the slot at an angle and press the memory module down until it clicks into place.
NOTE: If you do not hear the click, remove the memory module and reinstall it.
Next steps
1. Install the fan assembly.
2. Install the side cover.
3. Follow the procedure in after working inside your computer.
Speaker
Removing the speaker
Prerequisites
1. Follow the procedure in before working inside your computer.
2. Remove the side cover.
3. Remove the fan assembly.
About this task
The following images indicate the location of the speaker and provide a visual representation of the removal procedure.
Disassembly and reassembly 37
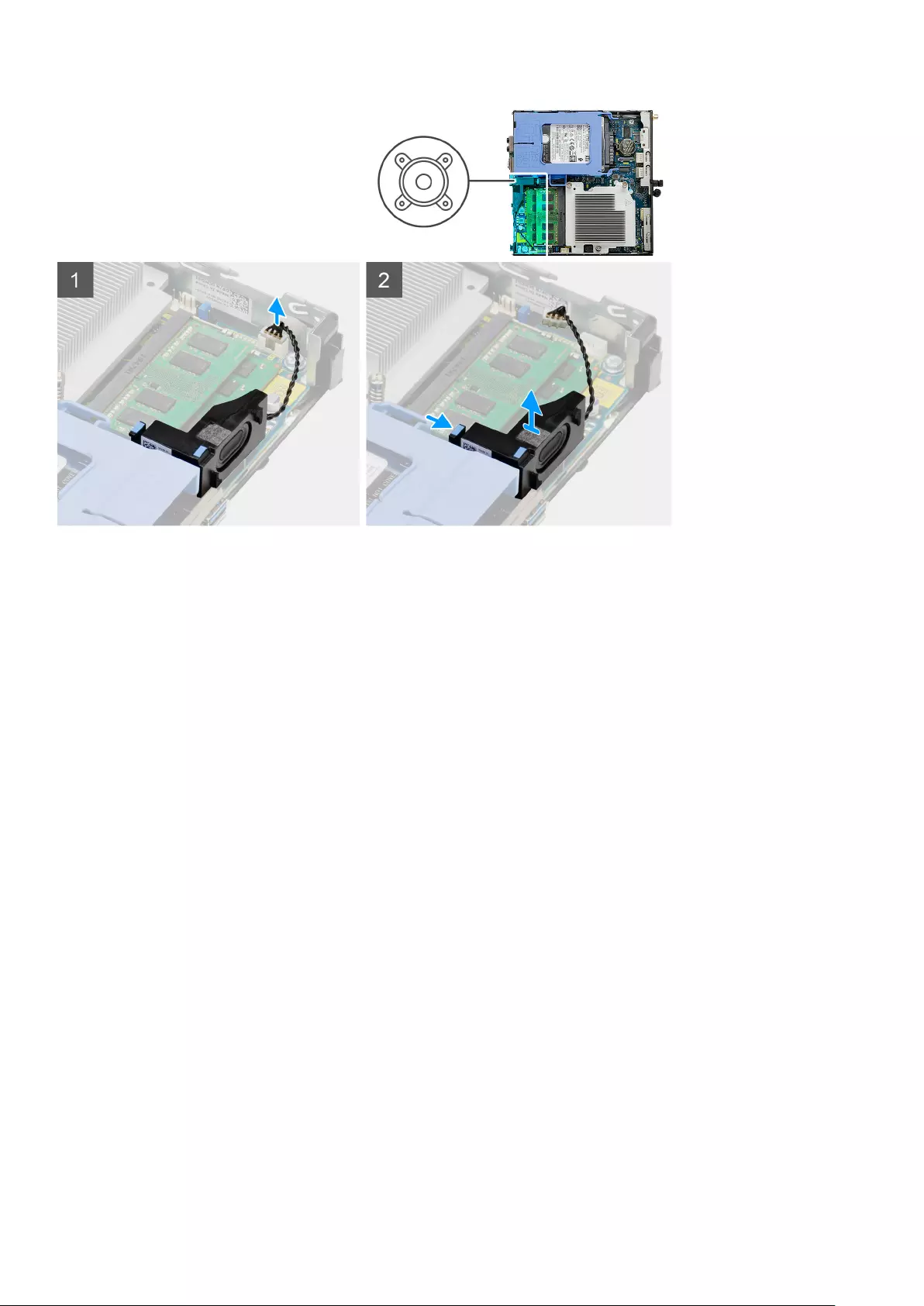
Steps
1. Disconnect the speaker cable from the system board.
2. Press the release tab and lift the speaker along with the cable from the system board.
Installing the speaker
Prerequisites
If you are replacing a component, remove the existing component before performing the installation procedure.
About this task
The following image indicates the location of the speaker and provides a visual representation of the installation procedure.
38 Disassembly and reassembly
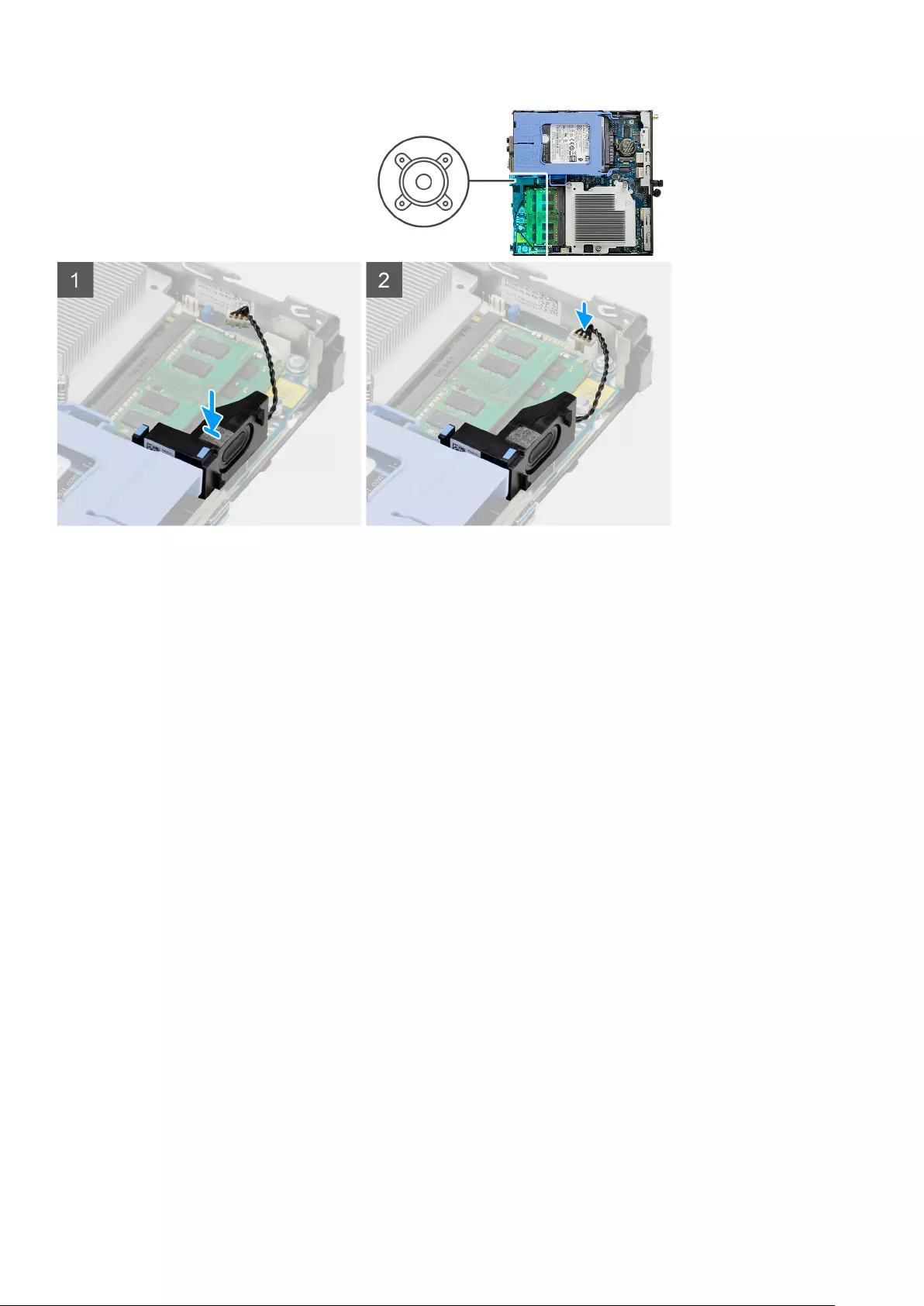
Steps
1. Align and insert the speaker into the slot and press it until the release tab clicks.
2. Connect the speaker cable to the system board.
Next steps
1. Install the fan assembly.
2. Install the side cover.
3. Follow the procedure in after working inside your computer.
Optional I/O modules (Type C/ HDMI/VGA/DP/Serial)
Removing optional I/O modules (Type C/ HDMI/VGA/DP/Serial)
Prerequisites
1. Follow the procedure in before working inside your computer.
2. Remove the side cover.
About this task
The following images indicate the location of the optional I/O Modules and provide a visual representation of the removal
procedure.
Steps
1. Remove the two (M3X3) screws that secure the optional I/O module to the computer chassis.
2. Disconnect the I/O-module cable from the connector on the system board.
3. Remove the I/O module from the computer.
Disassembly and reassembly 39
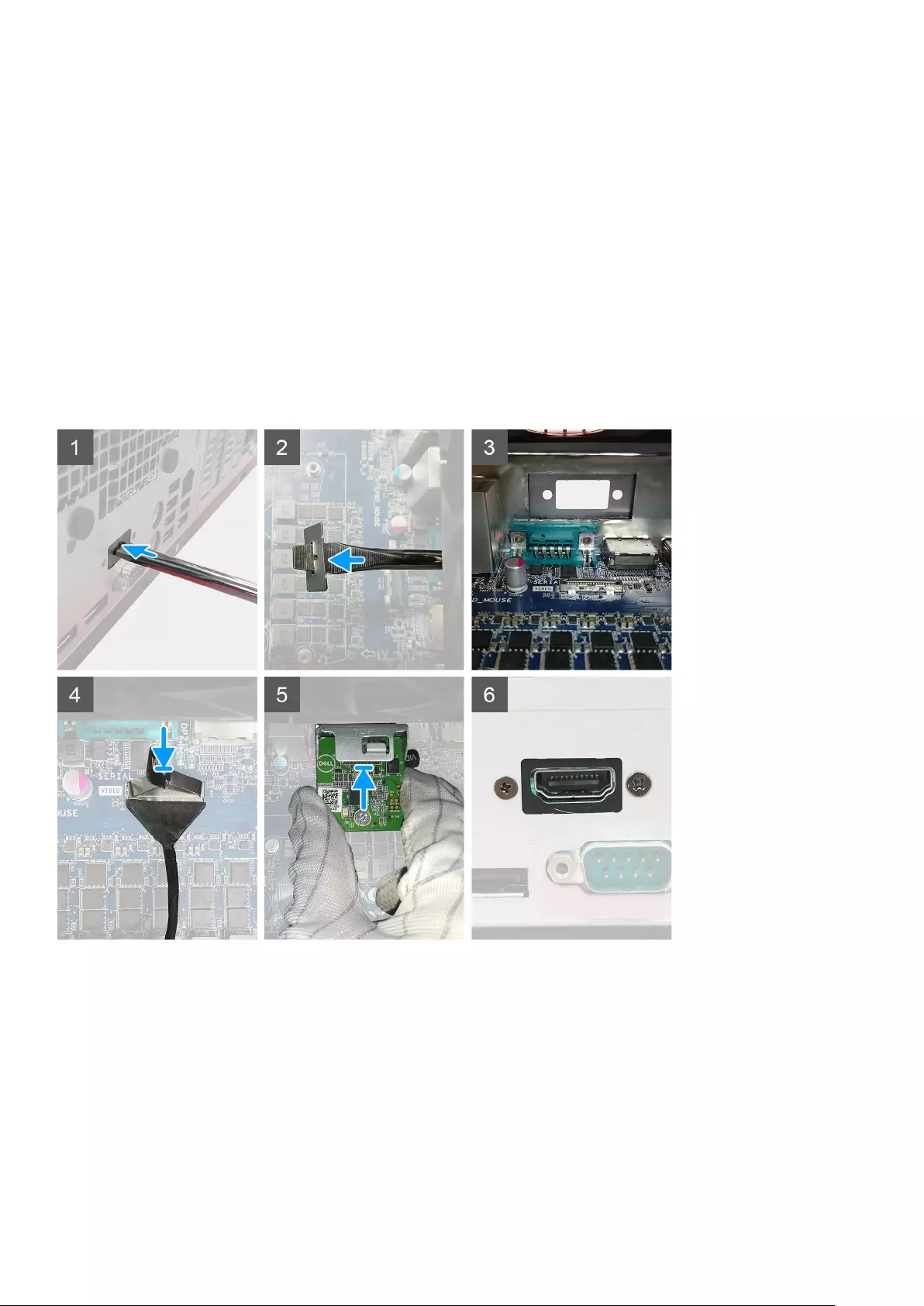
Installing optional I/O modules (Type C/ HDMI/VGA/DP/Serial)
Prerequisites
If you are replacing a component, remove the existing component before performing the installation procedure.
About this task
The following images indicate the location of the system board and provide a visual representation of the installation procedure.
40 Disassembly and reassembly
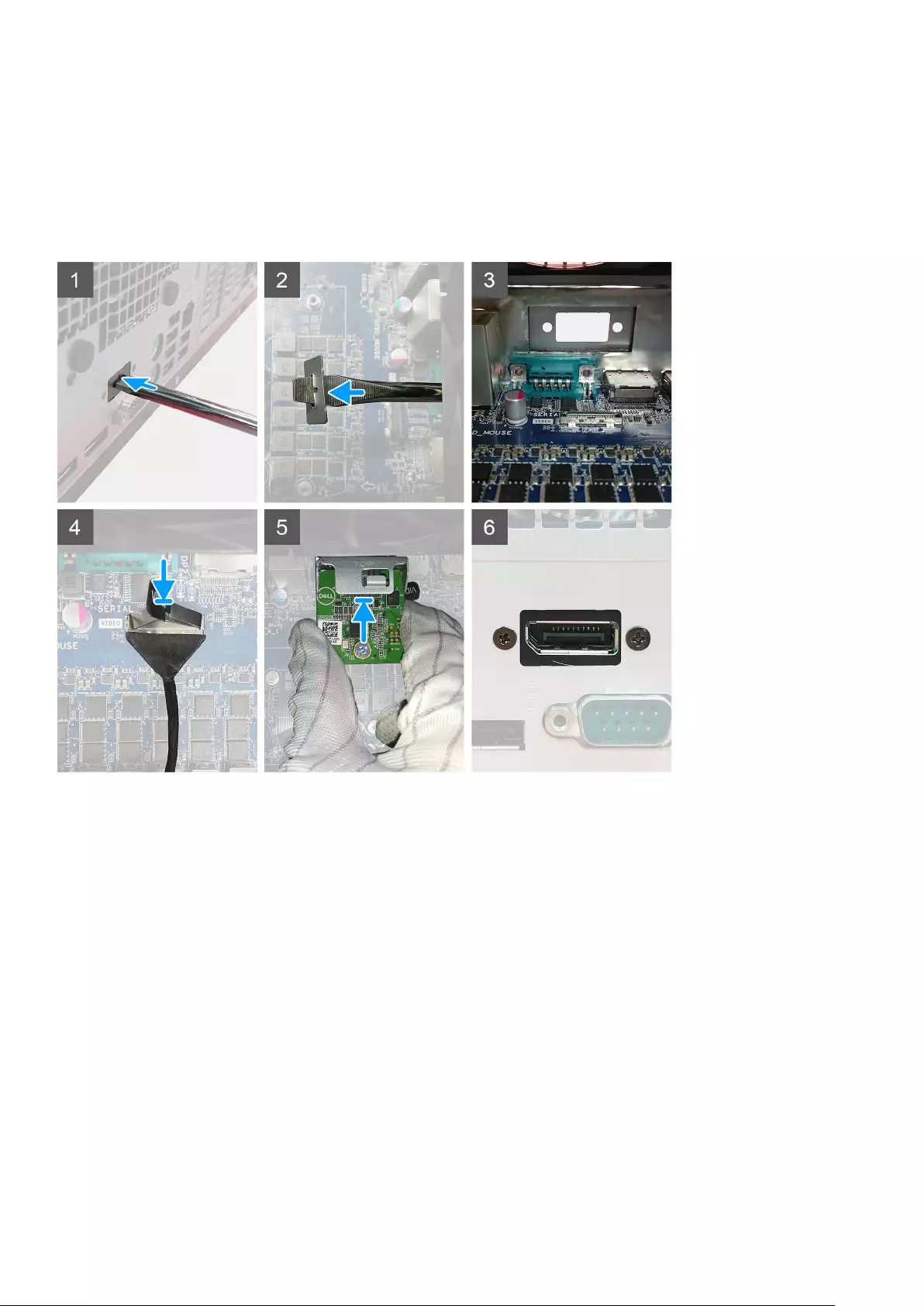
Disassembly and reassembly 41
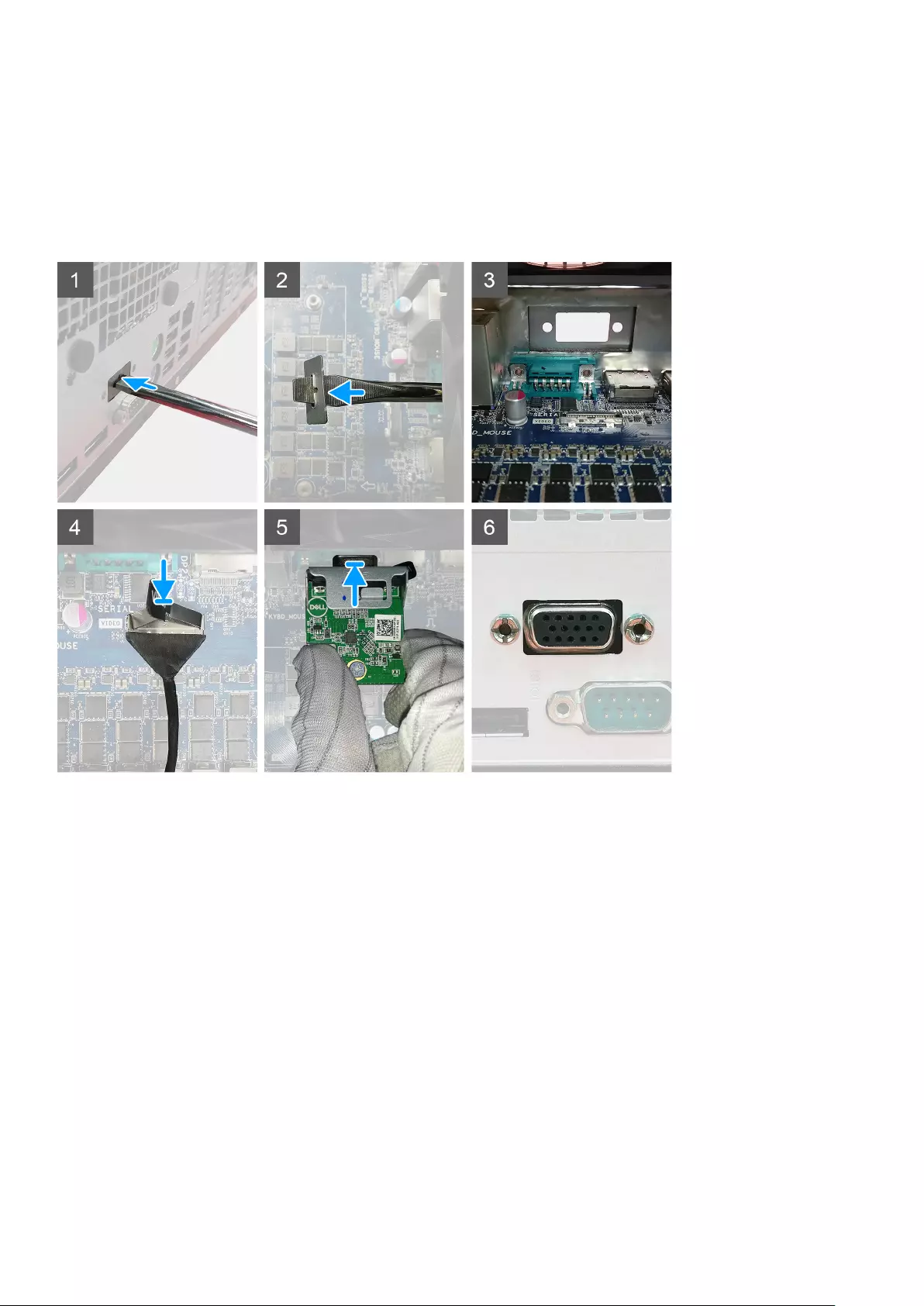
42 Disassembly and reassembly
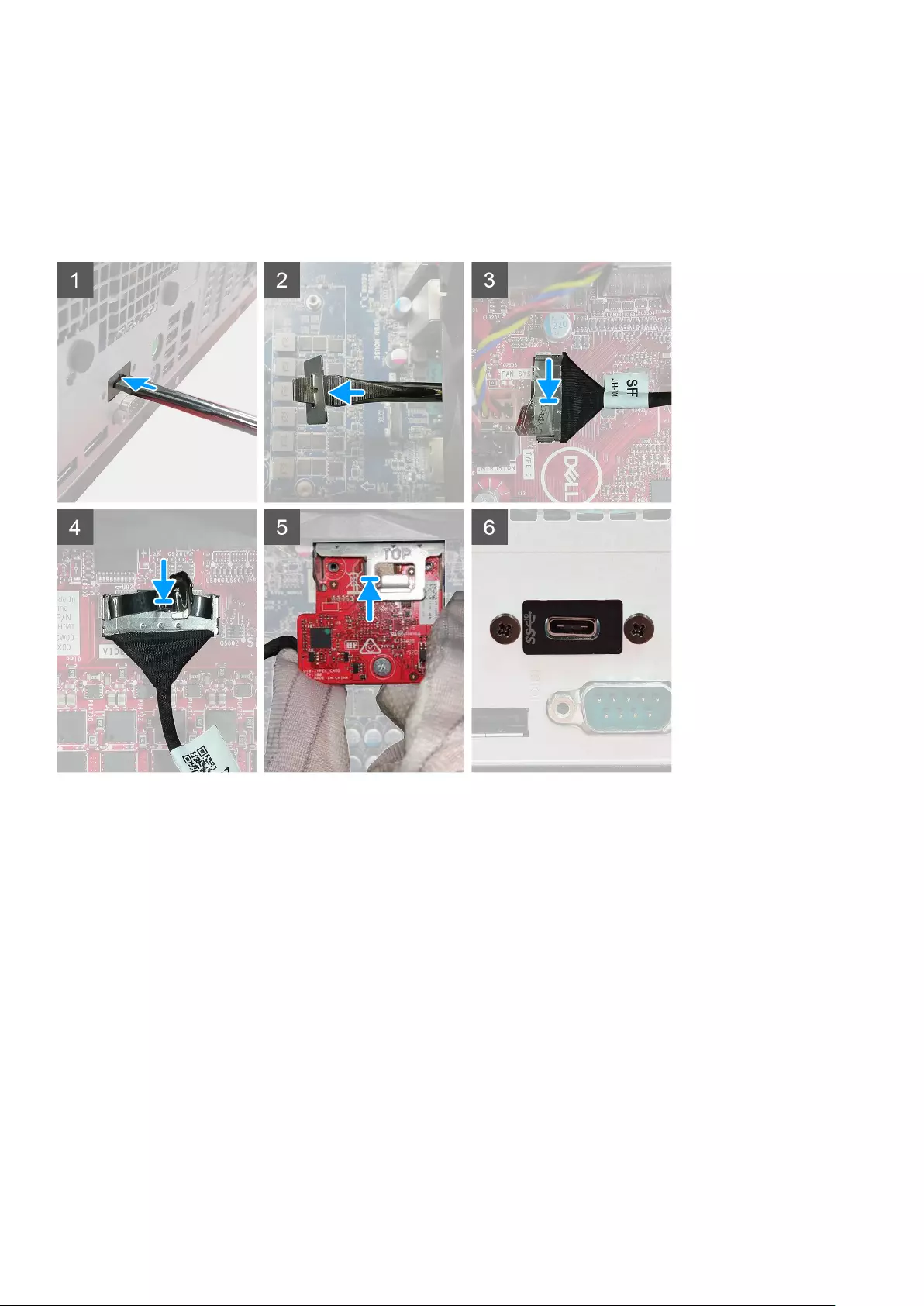
Steps
1. To remove the dummy metal bracket, insert a flat-head screwdriver in the hole of the bracket. Push the bracket to release
the bracket, and then lift the bracket out from the system.
2. Insert the optional I/O module (Type-C/HDMI/VGA/DP/Serial) into its slot from the inside of your computer.
3. Connect the I/O cable to the connector on the system board.
4. Replace the two (M3X3) screws to secure the optional I/O module to the system.
Next steps
1. Install the side cover.
2. Follow the procedure in after working inside your computer.
Processor
Removing the processor
Prerequisites
1. Follow the procedure in before working inside your computer.
Disassembly and reassembly 43
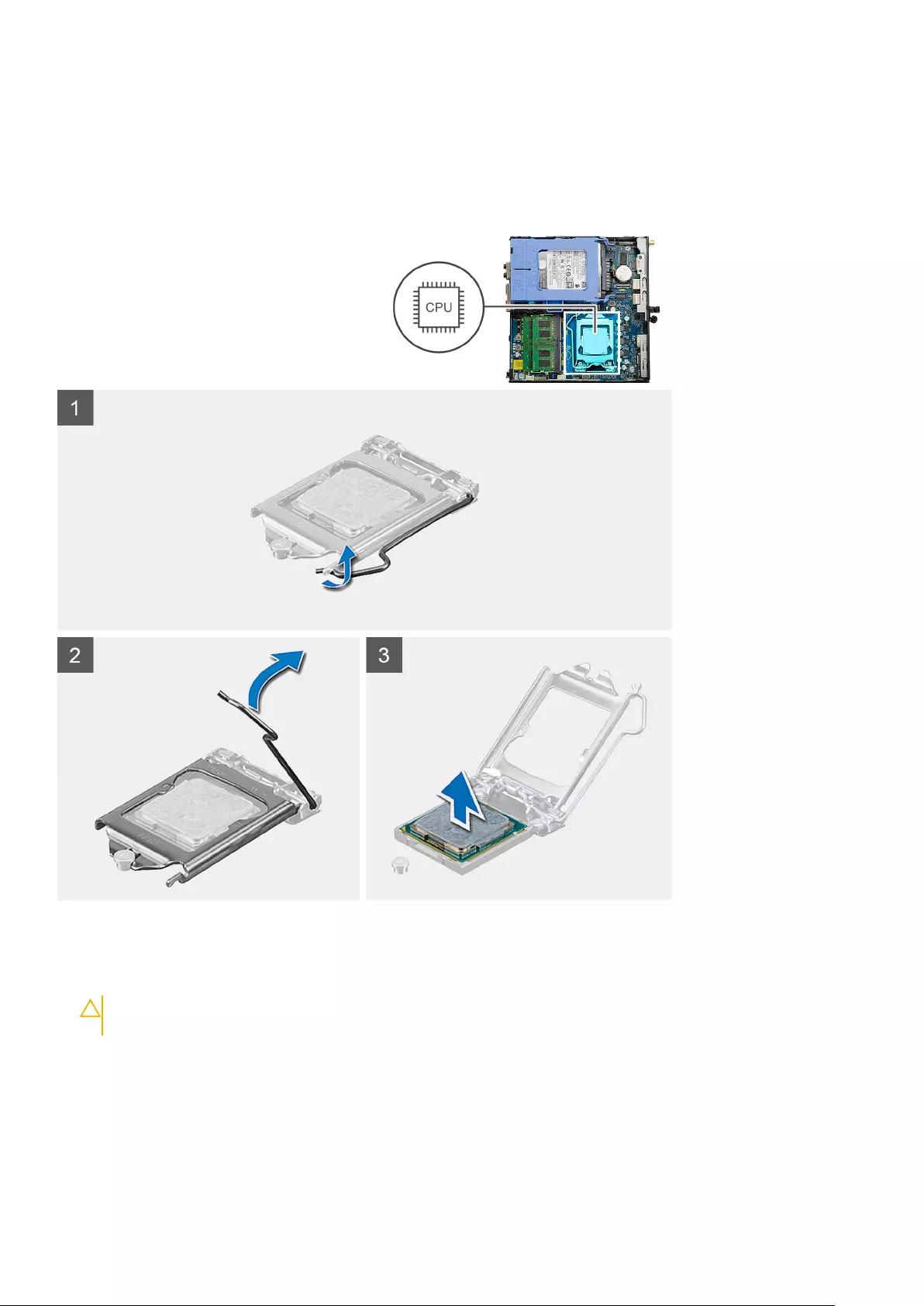
2. Remove the side cover.
3. Remove the fan assembly.
4. Remove the heat sink.
About this task
The following images indicate the location of the processor and provide a visual representation of the removal procedure.
Steps
1. Press down and push the release lever away from the processor to release it from the securing tab.
2. Lift the lever upward to lift the processor cover.
CAUTION: When removing the processor, do not touch any of the pins inside the socket or allow any objects
to fall on the pins in the socket.
3. Gently lift the processor from the processor socket.
Installing the processor
Prerequisites
If you are replacing a component, remove the existing component before performing the installation procedure.
44 Disassembly and reassembly
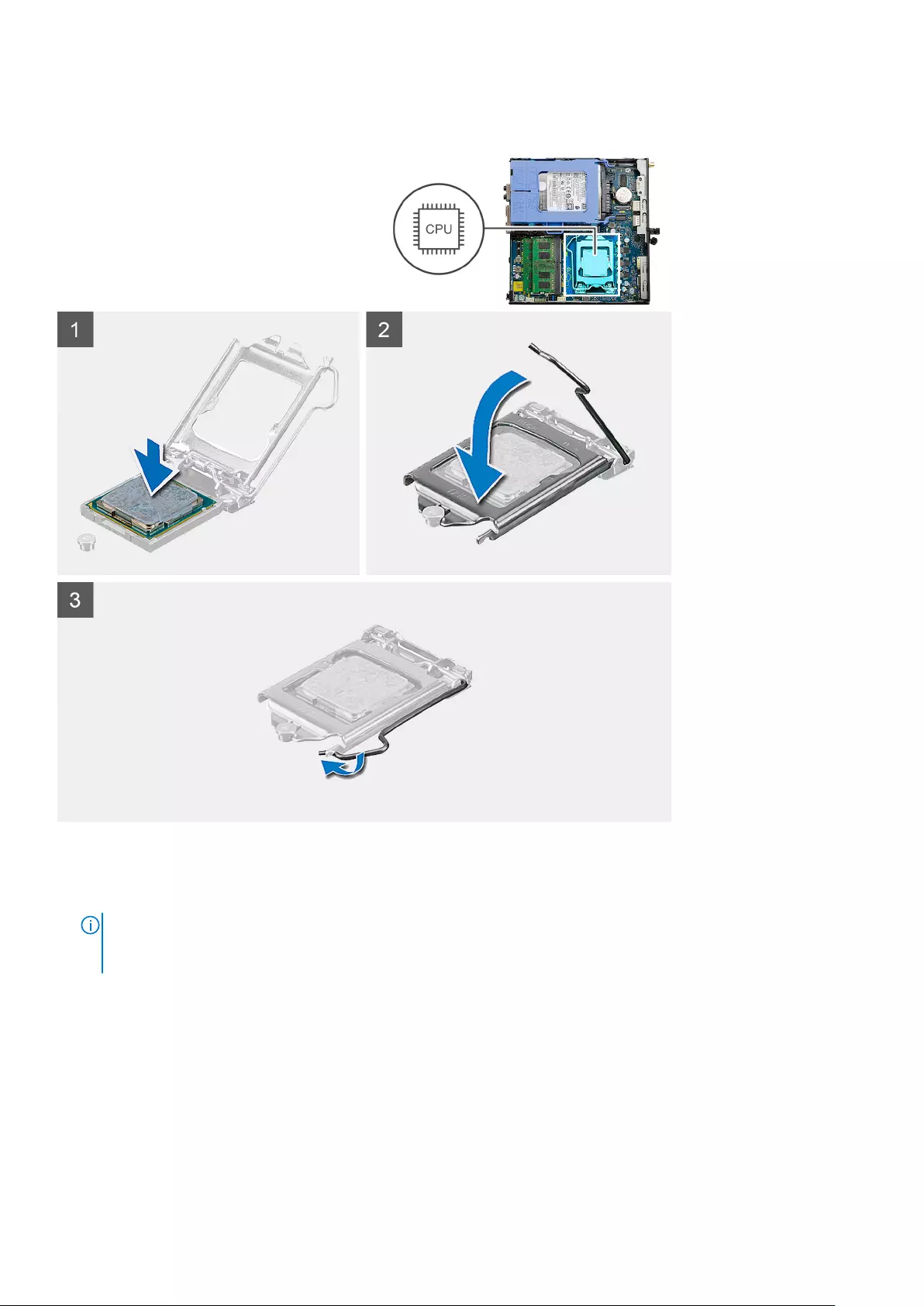
About this task
The following image indicates the location of the processor and provides a visual representation of the installation procedure.
Steps
1. Align the pin-1 corner of the processor with the pin 1 corner of the processor socket, and then place the processor in the
processor socket.
NOTE: The pin-1 corner of the processor has a triangle that aligns with the triangle on the pin-1 corner on the processor
socket. When the processor is properly seated, all four corners are aligned at the same height. If one or more corners of
the processor are higher than the others, the processor is not seated properly.
2. When the processor is fully seated in the socket, close the processor cover.
3. Press down and push the release lever under the securing tab to lock it.
Next steps
1. Install the heat sink.
2. Install the fan assembly.
3. Install the side cover.
4. Follow the procedure in after working inside your computer.
Disassembly and reassembly 45
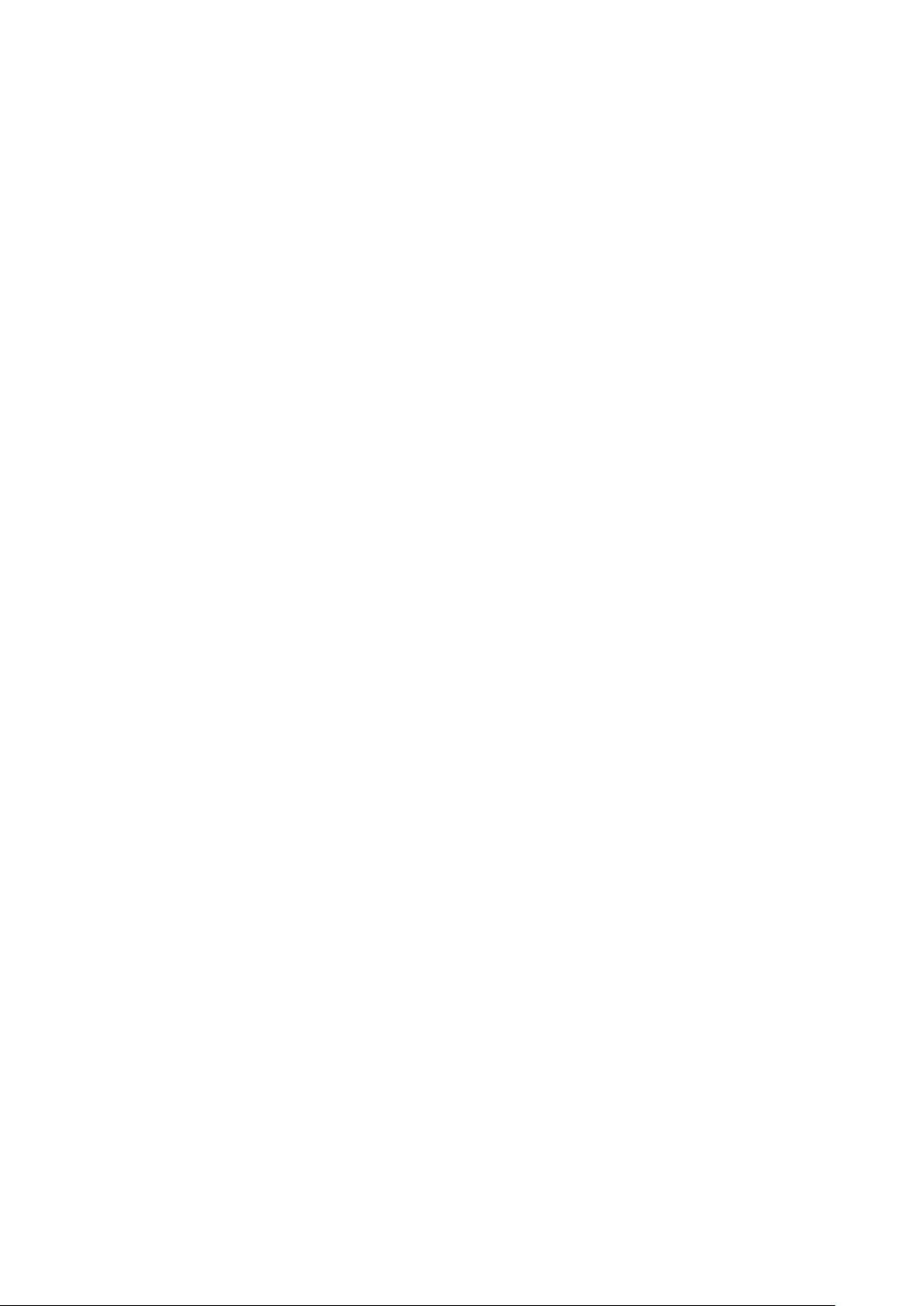
System board
Removing the system board
Prerequisites
1. Follow the procedure in before working inside your computer.
2. Remove the side cover.
3. Remove the hard drive assembly.
4. Remove the solid-state drive.
5. Remove the WLAN card.
6. Remove the fan assembly.
7. Remove the heat sink.
8. Remove the memory modules.
9. Remove the speaker.
10. Remove the optional IO module.
11. Remove the processor.
About this task
The following images indicate the location of the system board and provide a visual representation of the removal procedure.
46 Disassembly and reassembly
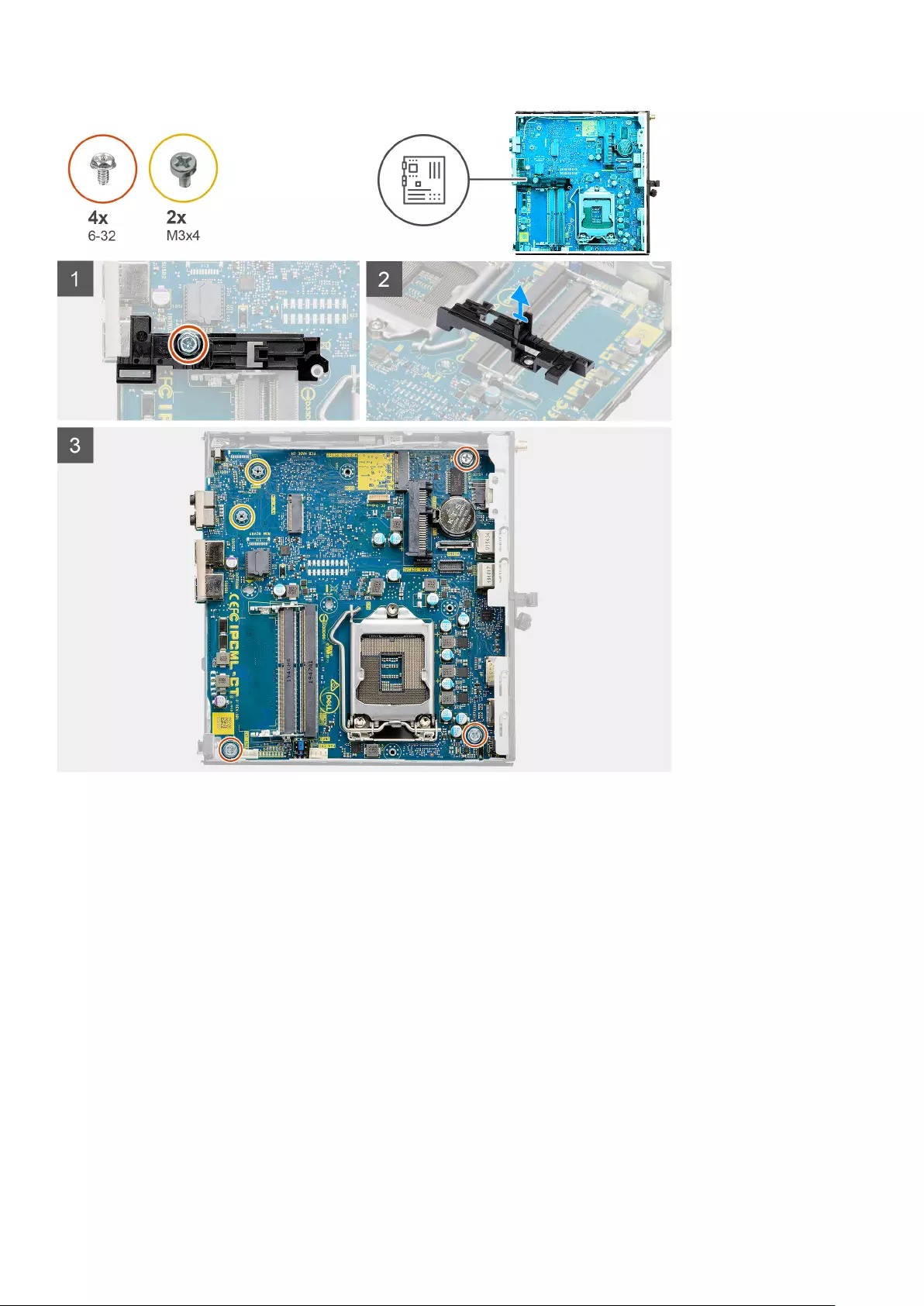
Disassembly and reassembly 47

Steps
1. Remove the screw (6-32) that secures the hard drive caddy support to the system board.
2. Lift the hard drive caddy support away from the system board.
3. Remove the two (M3x4) screws and three (6-32) screws that secure the system board to the chassis.
4. Lift the system board away from the chassis.
Installing the system board
Prerequisites
If you are replacing a component, remove the existing component before performing the installation procedure.
About this task
The following image indicates the location of the system board and provides a visual representation of the installation procedure.
48 Disassembly and reassembly

Disassembly and reassembly 49
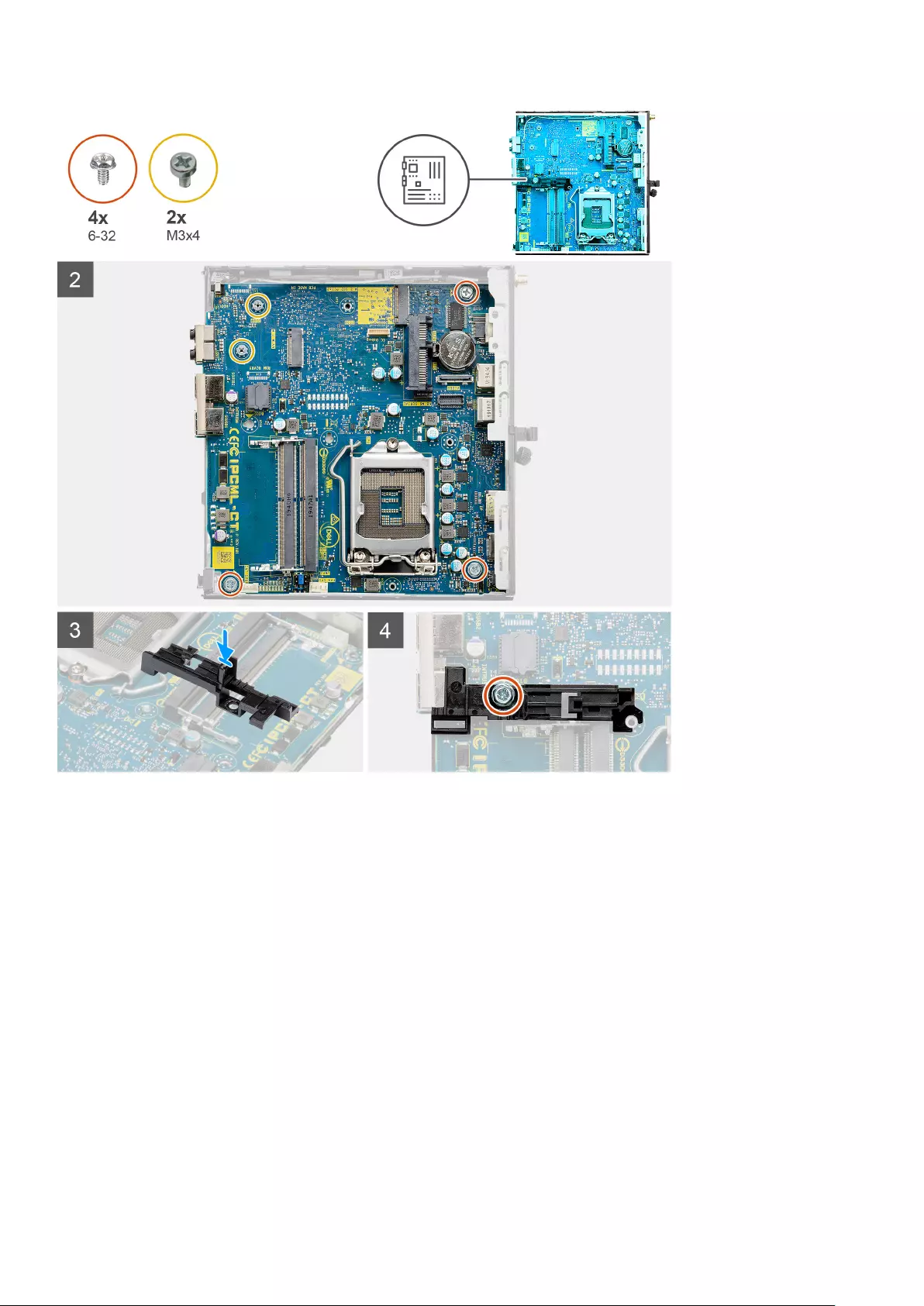
Steps
1. Align and lower the system board into the system until the connectors at the back of the system board align with the slots
on the chassis, and the screw holes on the system board align with the standoffs on the system.
2. Replace the two (M3x4) screws and three (6-32) screws to secure the system board to the chassis.
3. Align the slot on the hard drive caddy support with system board and place the hard drive caddy on the system board.
4. Replace the screw (6-32) to secure the hard drive caddy support to the system board.
Next steps
1. Install the processor.
2. Install the optional IO module.
3. Install the speaker.
4. Install the memory modules.
5. Install the heat sink.
6. Install the fan assembly.
7. Install the WLAN card.
8. Install the solid-state drive.
9. Install the hard drive assembly.
10. Install the side cover.
11. Follow the procedure in after working inside your computer.
50 Disassembly and reassembly
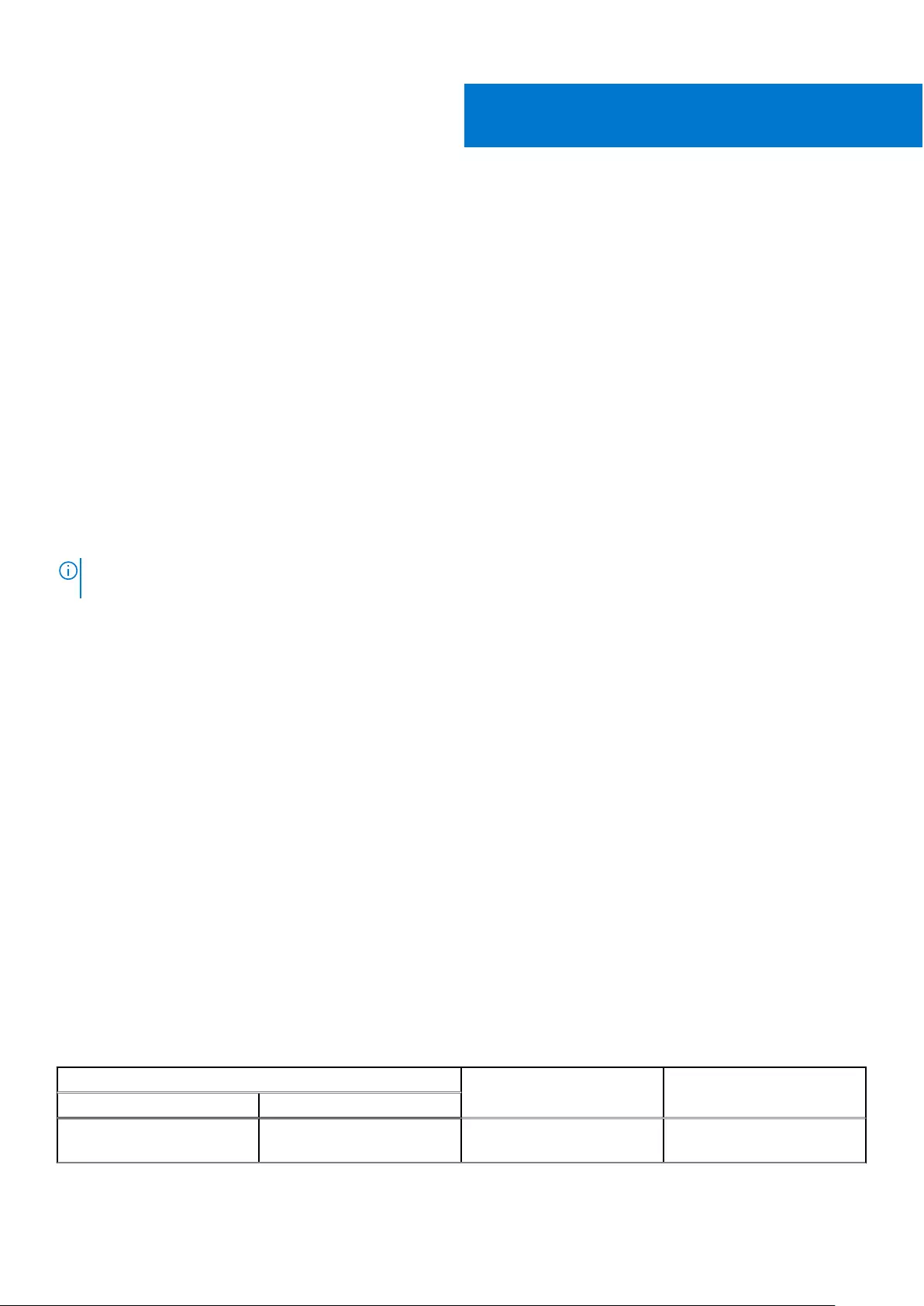
Troubleshooting
Dell SupportAssist Pre-boot System Performance
Check diagnostics
About this task
SupportAssist diagnostics (also known as system diagnostics) performs a complete check of your hardware. The Dell
SupportAssist Pre-boot System Performance Check diagnostics is embedded with the BIOS and is launched by the BIOS
internally. The embedded system diagnostics provides a set of options for particular devices or device groups allowing you to:
●Run tests automatically or in an interactive mode
●Repeat tests
●Display or save test results
●Run thorough tests to introduce additional test options to provide extra information about the failed device(s)
●View status messages that inform you if tests are completed successfully
●View error messages that inform you of problems encountered during testing
NOTE: Some tests for specific devices require user interaction. Always ensure that you are present at the computer
terminal when the diagnostic tests are performed.
For more information, see Resolve Hardware Issues With Built-in and Online Diagnostics (SupportAssist ePSA, ePSA or PSA
Error Codes) .
Running the SupportAssist Pre-Boot System Performance Check
Steps
1. Turn on your computer.
2. As the computer boots, press the F12 key as the Dell logo appears.
3. On the boot menu screen, select the Diagnostics option.
4. Click the arrow at the bottom left corner.
Diagnostics front page is displayed.
5. Click the arrow in the lower-right corner to go to the page listing.
The items detected are listed.
6. To run a diagnostic test on a specific device, press Esc and click Yes to stop the diagnostic test.
7. Select the device from the left pane and click Run Tests.
8. If there are any issues, error codes are displayed.
Note the error code and validation number and contact Dell.
Diagnostic LED behavior
Table 3. Diagnostic LED behavior
Blinking pattern
Problem description Suggested resolutionAmber White
1 2 Unrecoverable SPI Flash
Failure
3
Troubleshooting 51
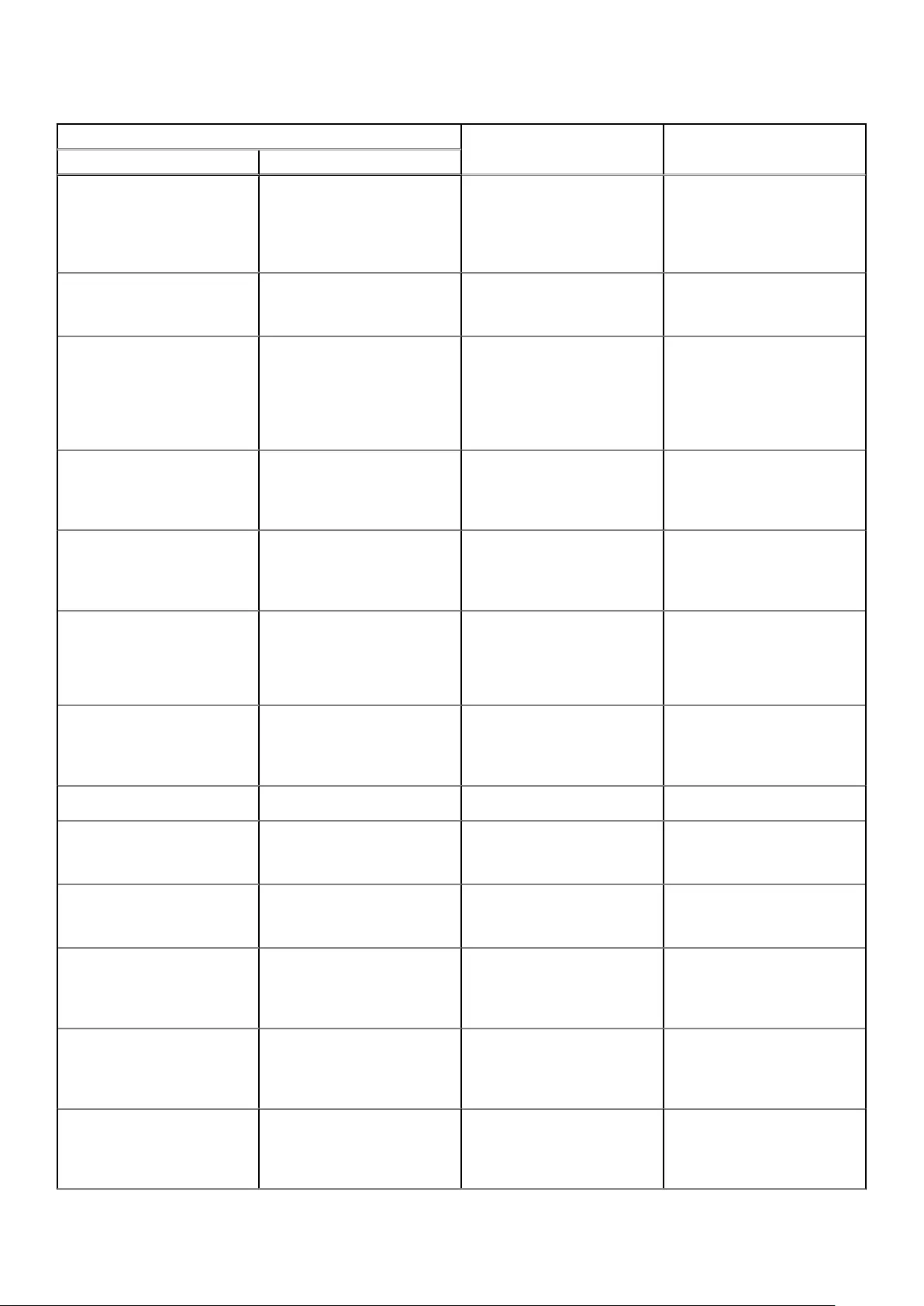
Table 3. Diagnostic LED behavior
Blinking pattern
Problem description Suggested resolutionAmber White
2 1 CPU failure ●Run the Dell Support
Assist/Dell Diagnostics
tool.
●If problem persists,
replace the system board.
2 2 System board failure (included
BIOS corruption or ROM
error)
●Flash latest BIOS version
●If problem persists,
replace the system board.
2 3 No memory/RAM detected ●Confirm that the memory
module is installed
properly.
●If problem persists,
replace the memory
module.
2 4 Memory/RAM failure ●Reset the memory module.
●If problem persists,
replace the memory
module.
2 5 Invalid memory installed ●Reset the memory module.
●If problem persists,
replace the memory
module.
2 6 System board / Chipset
Error / Clock failure / Gate
A20 failure / Super I/O
failure / Keyboard controller
failure
●Flash latest BIOS version
●If problem persists,
replace the system board.
3 1 CMOS battery failure ●Reset the CMOS battery
connection.
●If problem persists,
replace the RTS battery.
3 2 PCI or Video card/chip failure Replace the system board.
3 3 BIOS Recovery image not
found
●Flash latest BIOS version
●If problem persists,
replace the system board.
3 4 BIOS Recovery image found
but invalid
●Flash latest BIOS version
●If problem persists,
replace the system board.
3 5 Power rail failure ●EC ran into power
sequencing failure.
●If problem persists,
replace the system board.
3 6 SBIOS Flash corruption ●Flash corruption detected
by SBIOS
●If problem persists,
replace the system board.
3 7 Intel ME (Management
Engine) Error
●Timeout waiting on ME to
reply to HECI message
●If problem persists,
replace the system board.
52 Troubleshooting
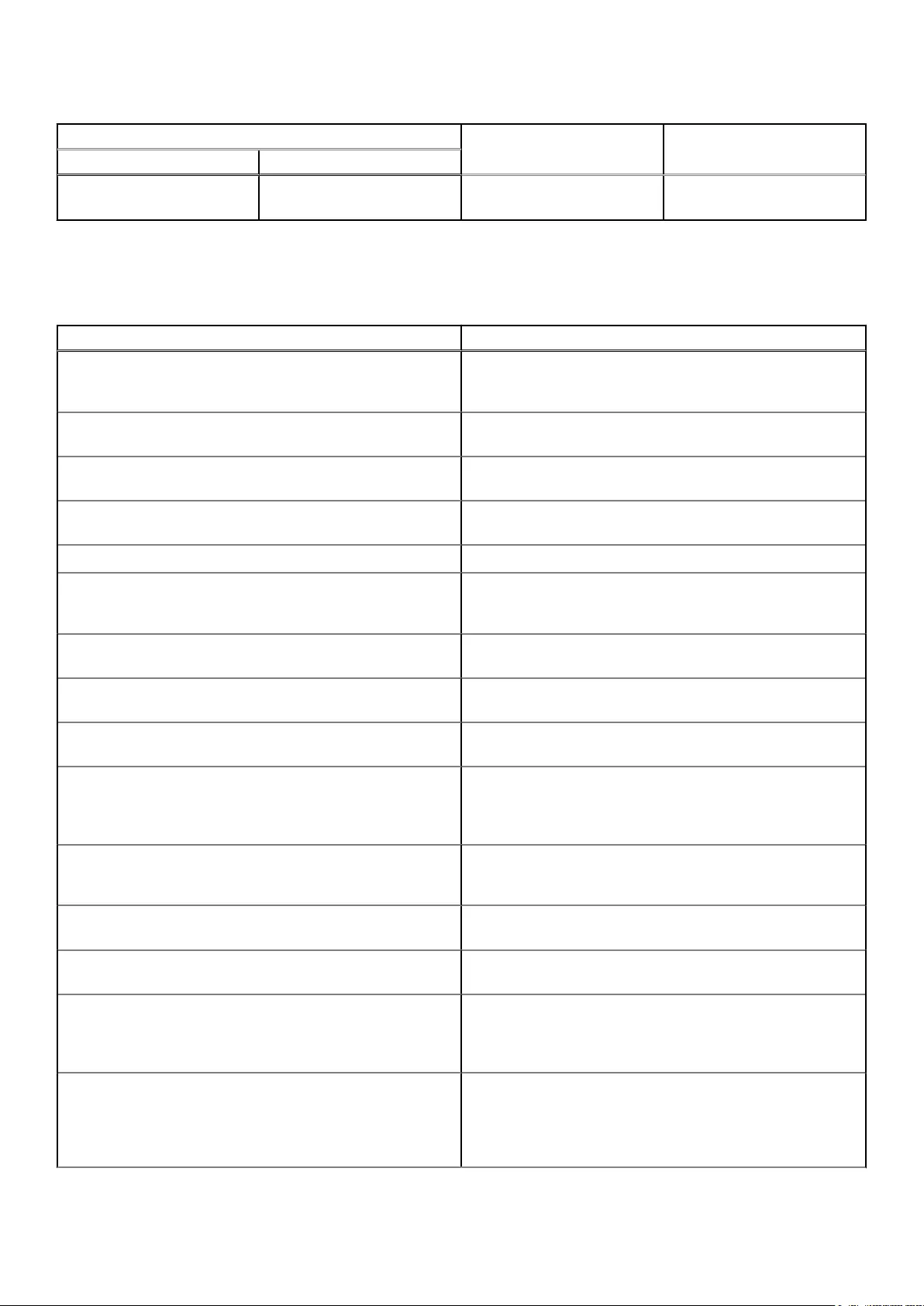
Table 3. Diagnostic LED behavior
Blinking pattern
Problem description Suggested resolutionAmber White
4 2 CPU Power Cable Connection
Issue
Diagnostic error messages
Table 4. Diagnostic error messages
Error messages Description
AUXILIARY DEVICE FAILURE The touchpad or external mouse may be faulty. For an
external mouse, check the cable connection. Enable the
Pointing Device option in the System Setup program.
BAD COMMAND OR FILE NAME Ensure that you have spelled the command correctly, put
spaces in the proper place, and used the correct path name.
CACHE DISABLED DUE TO FAILURE The primary cache internal to the microprocessor has failed.
Contact Dell
CD DRIVE CONTROLLER FAILURE The optical drive does not respond to commands from the
computer.
DATA ERROR The hard drive cannot read the data.
DECREASING AVAILABLE MEMORY One or more memory modules may be faulty or improperly
seated. Reinstall the memory modules or, if necessary, replace
them.
DISK C: FAILED INITIALIZATION The hard drive failed initialization. Run the hard drive tests in
Dell Diagnostics.
DRIVE NOT READY The operation requires a hard drive in the bay before it can
continue. Install a hard drive in the hard drive bay.
ERROR READING PCMCIA CARD The computer cannot identify the ExpressCard. Reinsert the
card or try another card.
EXTENDED MEMORY SIZE HAS CHANGED The amount of memory recorded in non-volatile memory
(NVRAM) does not match the memory module installed in the
computer. Restart the computer. If the error appears again,
Contact Dell
THE FILE BEING COPIED IS TOO LARGE FOR THE
DESTINATION DRIVE
The file that you are trying to copy is too large to fit on the
disk, or the disk is full. Try copying the file to a different disk
or use a larger capacity disk.
A FILENAME CANNOT CONTAIN ANY OF THE
FOLLOWING CHARACTERS: \ / : * ? " < > | -
Do not use these characters in filenames.
GATE A20 FAILURE A memory module may be loose. Reinstall the memory module
or, if necessary, replace it.
GENERAL FAILURE The operating system is unable to carry out the command.
The message is usually followed by specific information.
For example, Printer out of paper. Take the
appropriate action.
HARD-DISK DRIVE CONFIGURATION ERROR The computer cannot identify the drive type. Shut down the
computer, remove the hard drive, and boot the computer from
an optical drive. Then, shut down the computer, reinstall the
hard drive, and restart the computer. Run the Hard Disk
Drive tests in Dell Diagnostics.
Troubleshooting 53
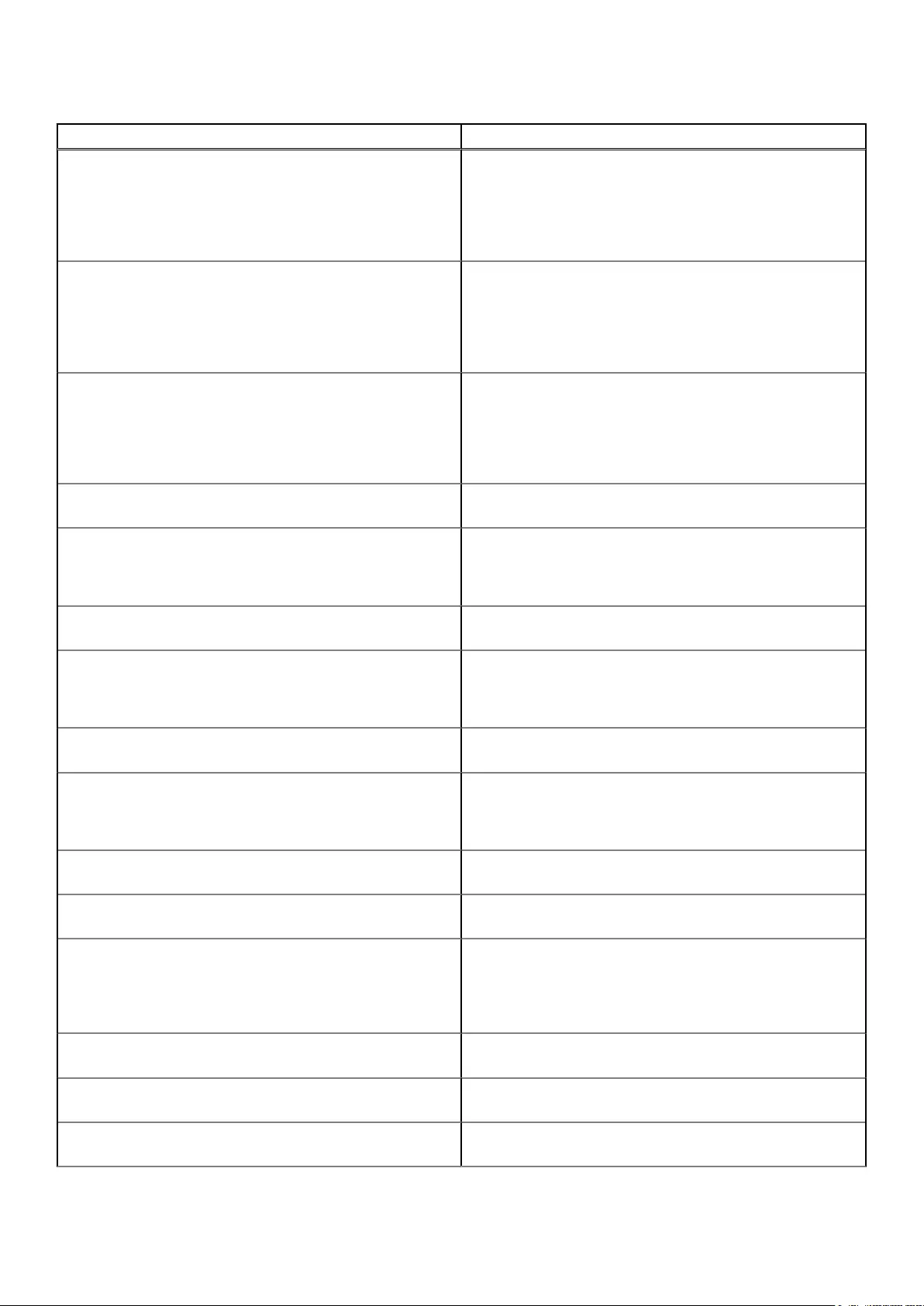
Table 4. Diagnostic error messages
Error messages Description
HARD-DISK DRIVE CONTROLLER FAILURE 0 The hard drive does not respond to commands from the
computer. Shut down the computer, remove the hard drive,
and boot the computer from an optical drive. Then, shut
down the computer, reinstall the hard drive, and restart the
computer. If the problem persists, try another drive. Run the
Hard Disk Drive tests in Dell Diagnostics.
HARD-DISK DRIVE FAILURE The hard drive does not respond to commands from the
computer. Shut down the computer, remove the hard drive,
and boot the computer from an optical drive. Then, shut
down the computer, reinstall the hard drive, and restart the
computer. If the problem persists, try another drive. Run the
Hard Disk Drive tests in Dell Diagnostics.
HARD-DISK DRIVE READ FAILURE The hard drive may be defective. Shut down the computer,
remove the hard drive, and boot the computer from an
optical. Then, shut down the computer, reinstall the hard
drive, and restart the computer. If the problem persists,
try another drive. Run the Hard Disk Drive tests in Dell
Diagnostics.
INSERT BOOTABLE MEDIA The operating system is trying to boot to non-bootable media,
such as an optical drive. Insert bootable media.
INVALID CONFIGURATION INFORMATION-PLEASE RUN
SYSTEM SETUP PROGRAM
The system configuration information does not match the
hardware configuration. The message is most likely to occur
after a memory module is installed. Correct the appropriate
options in the system setup program.
KEYBOARD CLOCK LINE FAILURE For external keyboards, check the cable connection. Run the
Keyboard Controller test in Dell Diagnostics.
KEYBOARD CONTROLLER FAILURE For external keyboards, check the cable connection. Restart
the computer, and avoid touching the keyboard or the mouse
during the boot routine. Run the Keyboard Controller test in
Dell Diagnostics.
KEYBOARD DATA LINE FAILURE For external keyboards, check the cable connection. Run the
Keyboard Controller test in Dell Diagnostics.
KEYBOARD STUCK KEY FAILURE For external keyboards or keypads, check the cable
connection. Restart the computer, and avoid touching the
keyboard or keys during the boot routine. Run the Stuck Key
test in Dell Diagnostics.
LICENSED CONTENT IS NOT ACCESSIBLE IN
MEDIADIRECT
Dell MediaDirect cannot verify the Digital Rights Management
(DRM) restrictions on the file, so the file cannot be played.
MEMORY ADDRESS LINE FAILURE AT ADDRESS, READ
VALUE EXPECTING VALUE
A memory module may be faulty or improperly seated.
Reinstall the memory module or, if necessary, replace it.
MEMORY ALLOCATION ERROR The software you are attempting to run is conflicting with the
operating system, another program, or a utility. Shut down
the computer, wait for 30 seconds, and then restart it. Run
the program again. If the error message still appears, see the
software documentation.
MEMORY DOUBLE WORD LOGIC FAILURE AT ADDRESS,
READ VALUE EXPECTING VALUE
A memory module may be faulty or improperly seated.
Reinstall the memory module or, if necessary, replace it.
MEMORY ODD/EVEN LOGIC FAILURE AT ADDRESS,
READ VALUE EXPECTING VALUE
A memory module may be faulty or improperly seated.
Reinstall the memory module or, if necessary, replace it.
MEMORY WRITE/READ FAILURE AT ADDRESS, READ
VALUE EXPECTING VALUE
A memory module may be faulty or improperly seated.
Reinstall the memory module or, if necessary, replace it.
54 Troubleshooting
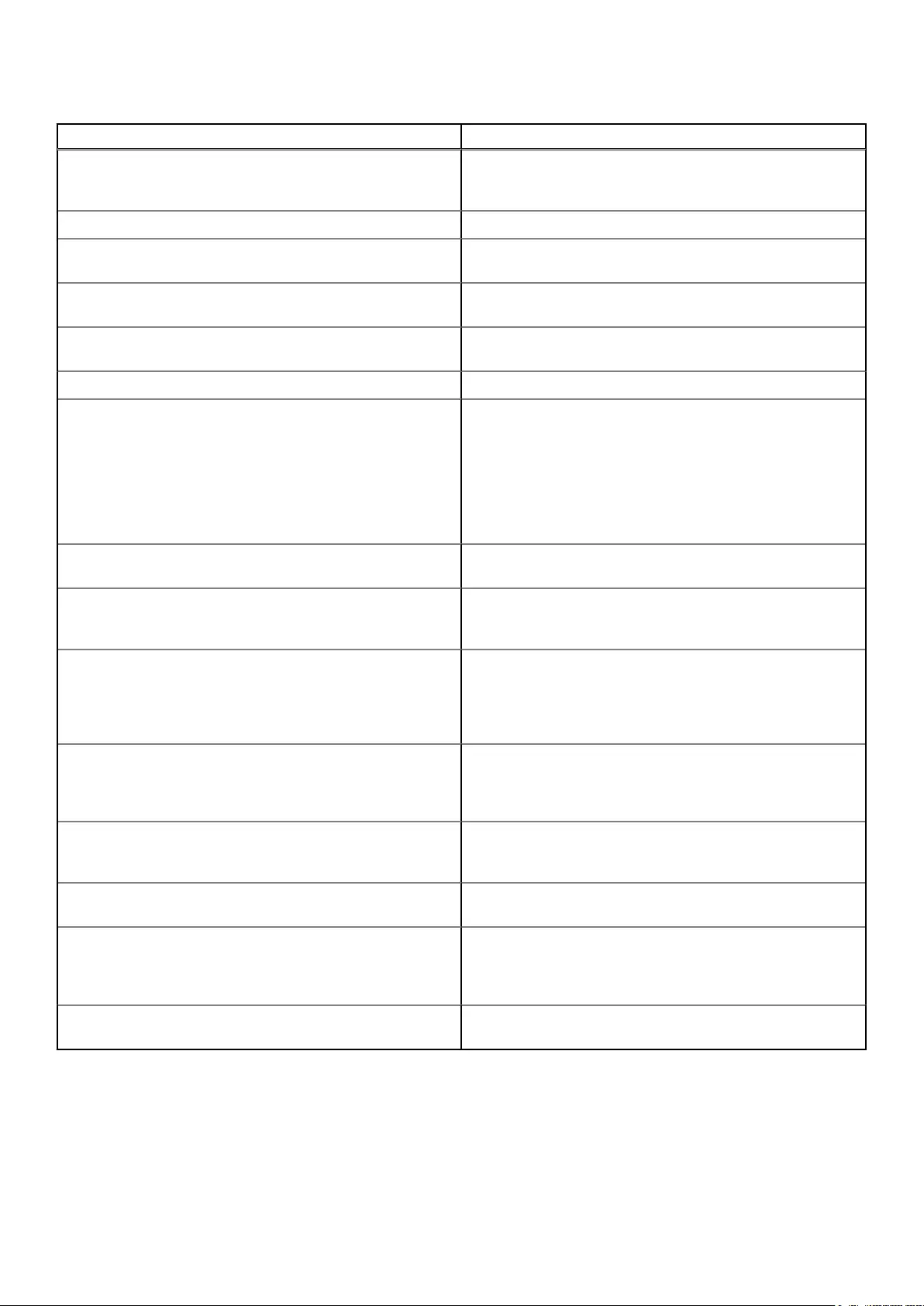
Table 4. Diagnostic error messages
Error messages Description
NO BOOT DEVICE AVAILABLE The computer cannot find the hard drive. If the hard drive is
your boot device, ensure that the drive is installed, properly
seated, and partitioned as a boot device.
NO BOOT SECTOR ON HARD DRIVE The operating system may be corrupted, Contact Dell.
NO TIMER TICK INTERRUPT A chip on the system board may be malfunctioning. Run the
System Set tests in Dell Diagnostics.
NOT ENOUGH MEMORY OR RESOURCES. EXIT SOME
PROGRAMS AND TRY AGAIN
You have too many programs open. Close all windows and
open the program that you want to use.
OPERATING SYSTEM NOT FOUND Reinstall the operating system. If the problem persists,
Contact Dell.
OPTIONAL ROM BAD CHECKSUM The optional ROM has failed. Contact Dell.
SECTOR NOT FOUND The operating system cannot locate a sector on the hard
drive. You may have a defective sector or corrupted File
Allocation Table (FAT) on the hard drive. Run the Windows
error-checking utility to check the file structure on the hard
drive. See Windows Help and Support for instructions (click
Start > Help and Support). If a large number of sectors are
defective, back up the data (if possible), and then format the
hard drive.
SEEK ERROR The operating system cannot find a specific track on the hard
drive.
SHUTDOWN FAILURE A chip on the system board may be malfunctioning. Run
the System Set tests in Dell Diagnostics. If the message
reappears, Contact Dell.
TIME-OF-DAY CLOCK LOST POWER System configuration settings are corrupted. Connect your
computer to an electrical outlet to charge the battery. If
the problem persists, try to restore the data by entering the
System Setup program, then immediately exit the program. If
the message reappears, Contact Dell.
TIME-OF-DAY CLOCK STOPPED The reserve battery that supports the system configuration
settings may require recharging. Connect your computer to an
electrical outlet to charge the battery. If the problem persists,
Contact Dell.
TIME-OF-DAY NOT SET-PLEASE RUN THE SYSTEM
SETUP PROGRAM
The time or date stored in the system setup program does
not match the system clock. Correct the settings for the Date
and Time options.
TIMER CHIP COUNTER 2 FAILED A chip on the system board may be malfunctioning. Run the
System Set tests in Dell Diagnostics.
UNEXPECTED INTERRUPT IN PROTECTED MODE The keyboard controller may be malfunctioning, or a memory
module may be loose. Run the System Memory tests and the
Keyboard Controller test in Dell Diagnostics or Contact
Dell.
X:\ IS NOT ACCESSIBLE. THE DEVICE IS NOT
READY
Insert a disk into the drive and try again.
System error messages
Table 5. System error messages
Troubleshooting 55
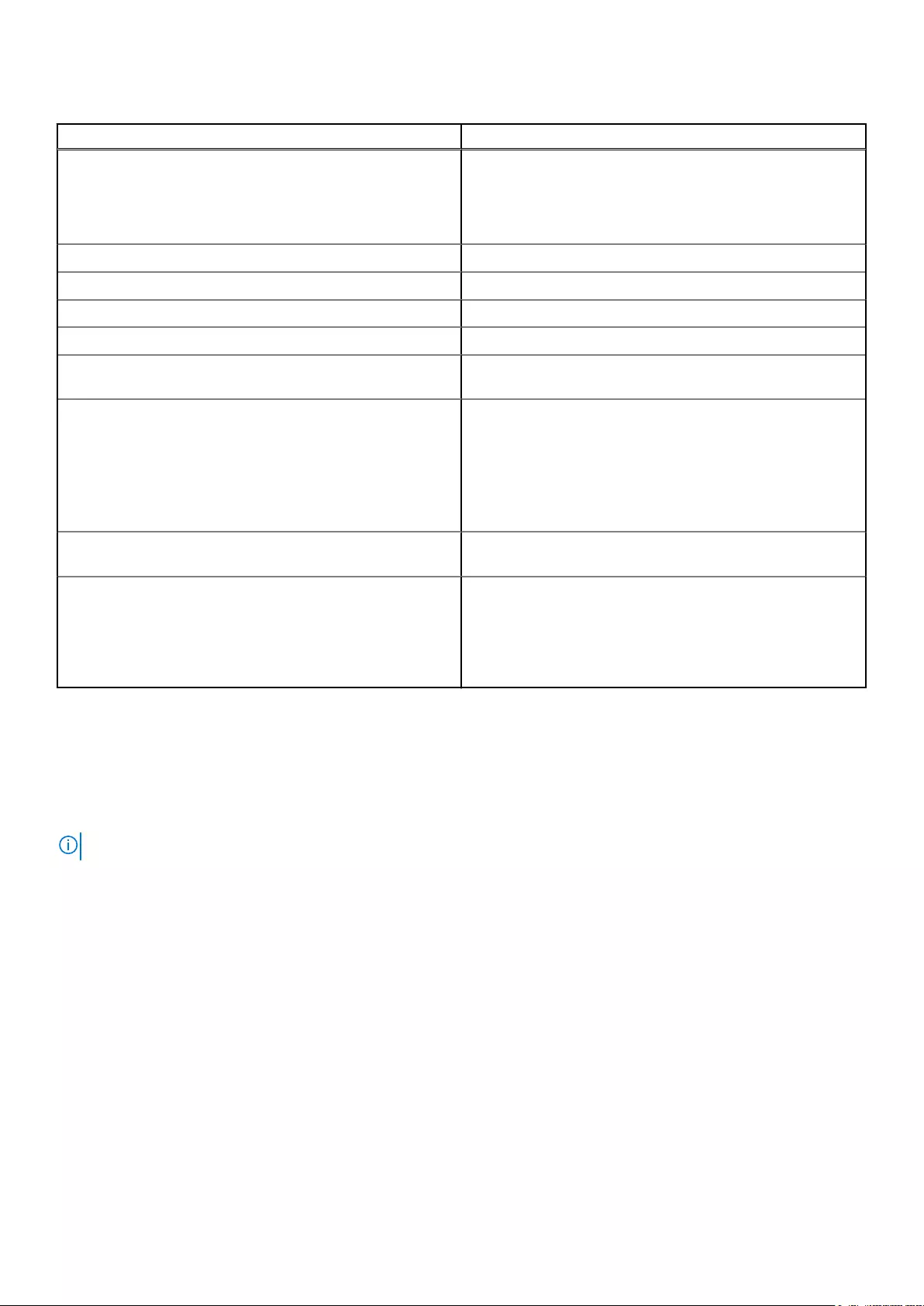
Table 5. System error messages
System message Description
Alert! Previous attempts at booting this
system have failed at checkpoint [nnnn]. For
help in resolving this problem, please note
this checkpoint and contact Dell Technical
Support
The computer failed to complete the boot routine three
consecutive times for the same error.
CMOS checksum error RTC is reset, BIOS Setup default has been loaded.
CPU fan failure CPU fan has failed.
System fan failure System fan has failed.
Hard-disk drive failure Possible hard disk drive failure during POST.
Keyboard failure Keyboard failure or loose cable. If reseating the cable does not
solve the problem, replace the keyboard.
No boot device available No bootable partition on hard disk drive, the hard disk drive
cable is loose, or no bootable device exists.
●If the hard drive is your boot device, ensure that the
cables are connected and that the drive is installed
properly and partitioned as a boot device.
●Enter system setup and ensure that the boot sequence
information is correct.
No timer tick interrupt A chip on the system board might be malfunctioning or
motherboard failure.
NOTICE - Hard Drive SELF MONITORING SYSTEM
has reported that a parameter has exceeded
its normal operating range. Dell recommends
that you back up your data regularly. A
parameter out of range may or may not
indicate a potential hard drive problem
S.M.A.R.T error, possible hard disk drive failure.
WiFi power cycle
About this task
If your computer is unable to access the internet due to WiFi connectivity issues a WiFi power cycle procedure may be
performed. The following procedure provides the instructions on how to conduct a WiFi power cycle:
NOTE: Some ISPs (Internet Service Providers) provide a modem/router combo device.
Steps
1. Turn off your computer.
2. Turn off the modem.
3. Turn off the wireless router.
4. Wait for 30 seconds.
5. Turn on the wireless router.
6. Turn on the modem.
7. Turn on your computer.
56 Troubleshooting
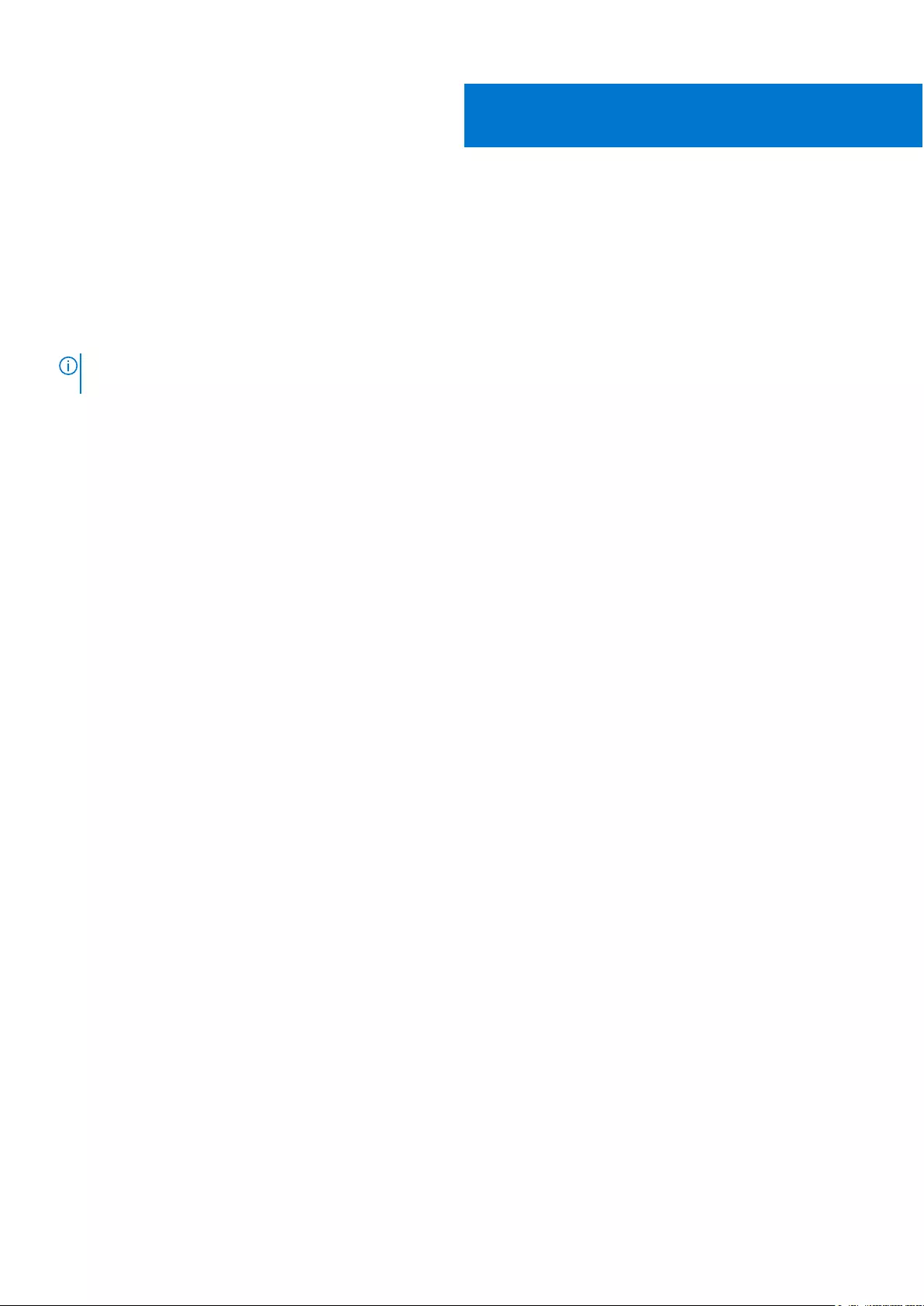
Getting help
Contacting Dell
Prerequisites
NOTE: If you do not have an active Internet connection, you can find contact information on your purchase invoice, packing
slip, bill, or Dell product catalog.
About this task
Dell provides several online and telephone-based support and service options. Availability varies by country and product, and
some services may not be available in your area. To contact Dell for sales, technical support, or customer service issues:
Steps
1. Go to Dell.com/support.
2. Select your support category.
3. Verify your country or region in the Choose a Country/Region drop-down list at the bottom of the page.
4. Select the appropriate service or support link based on your need.
4
Getting help 57