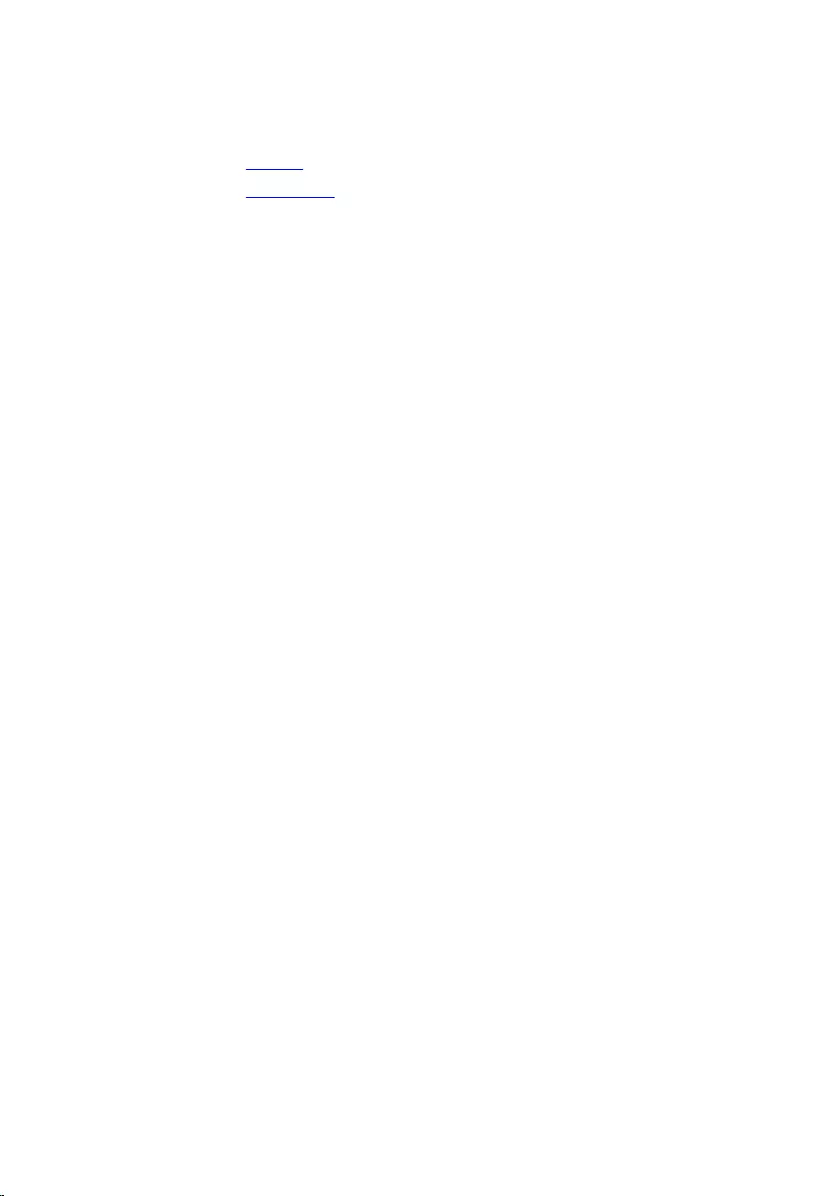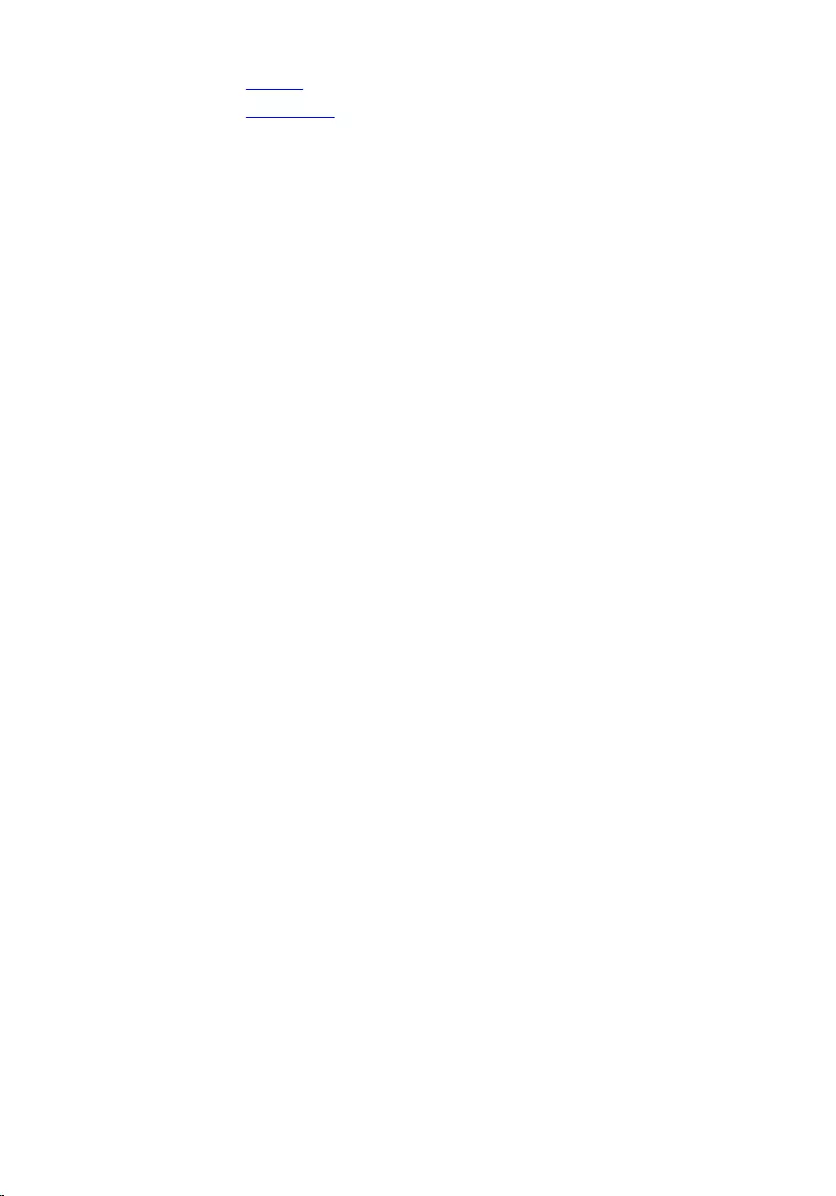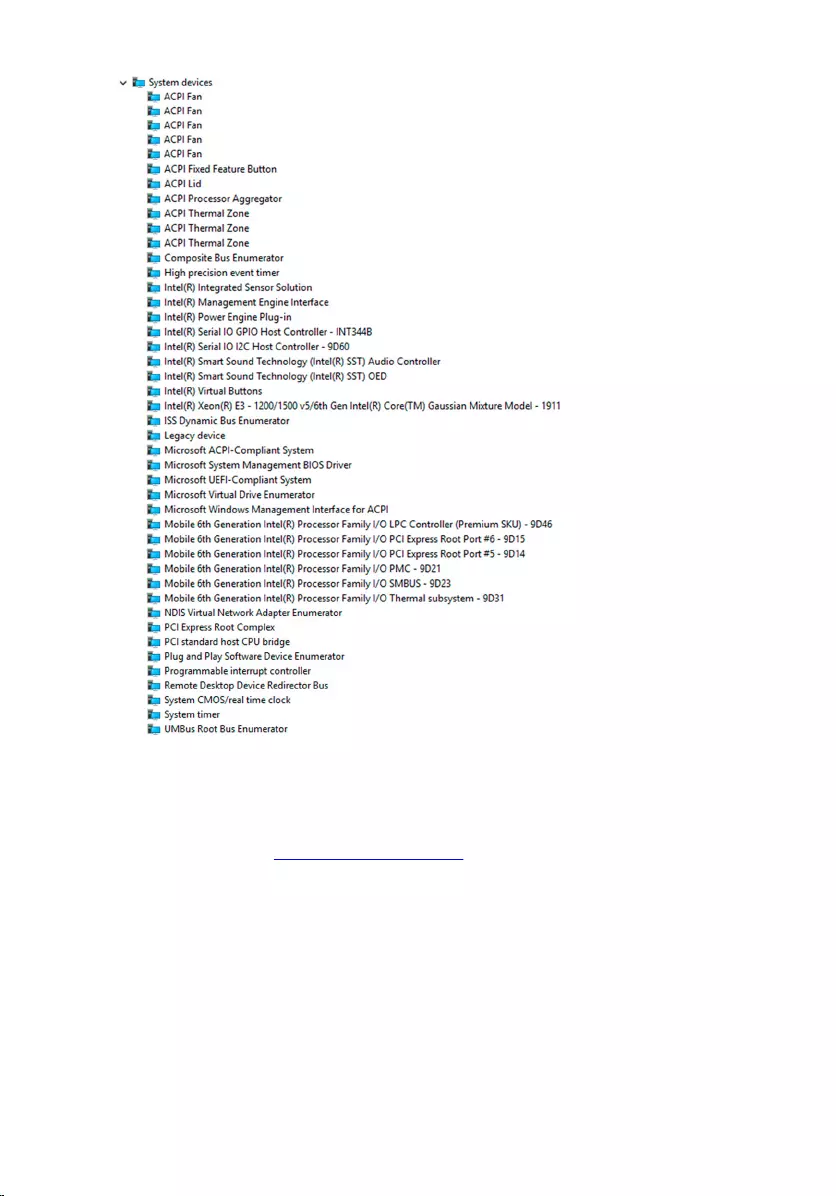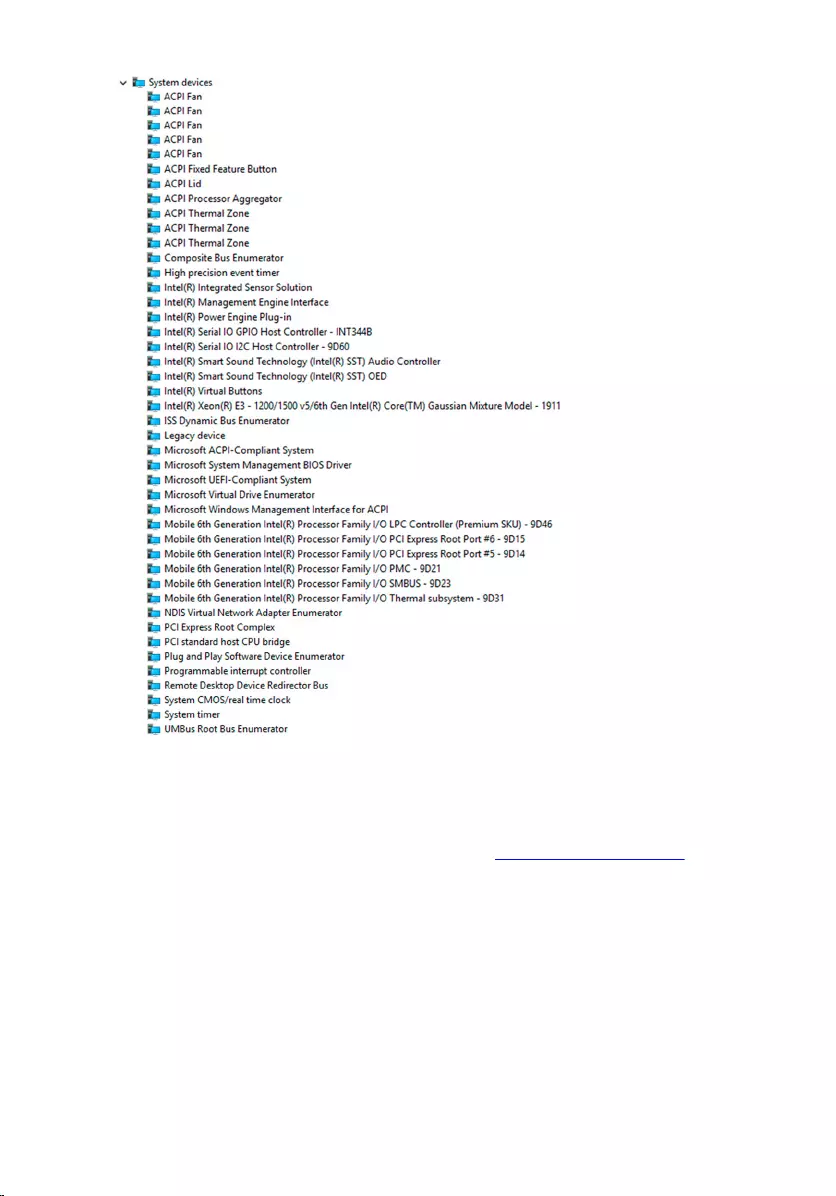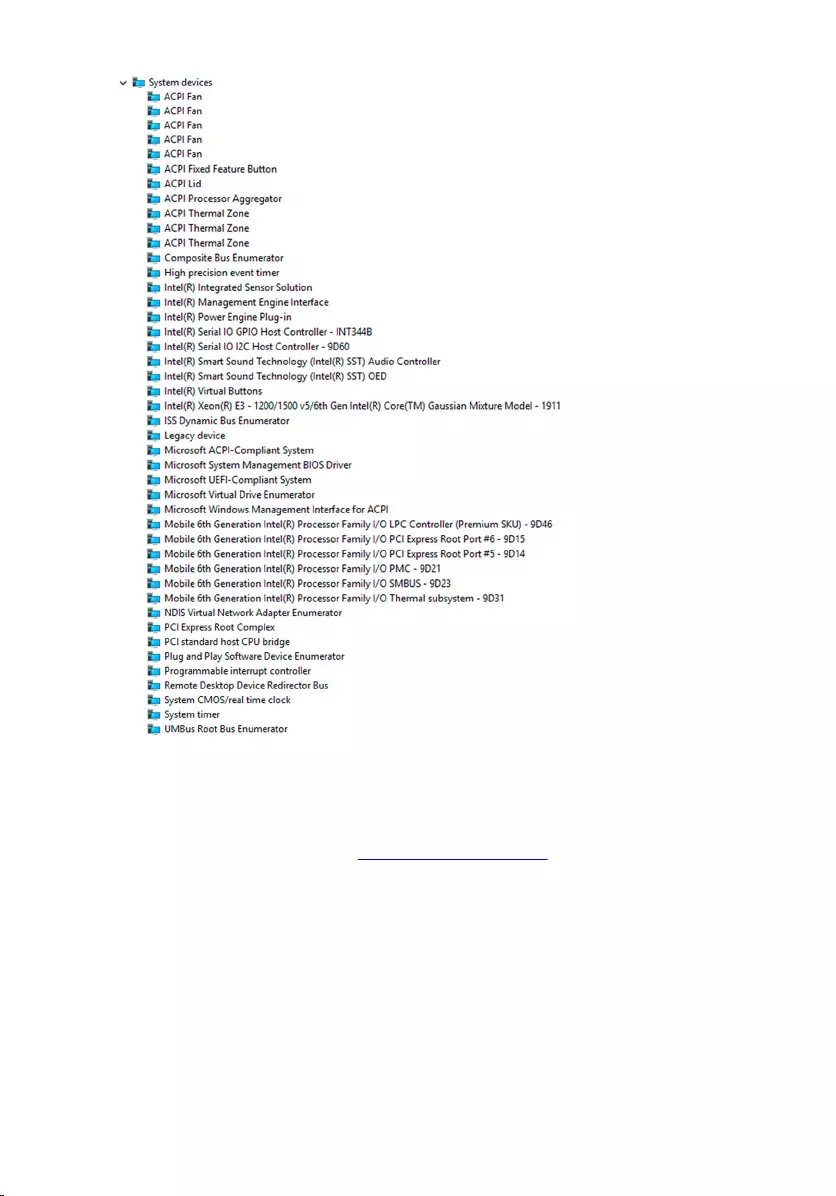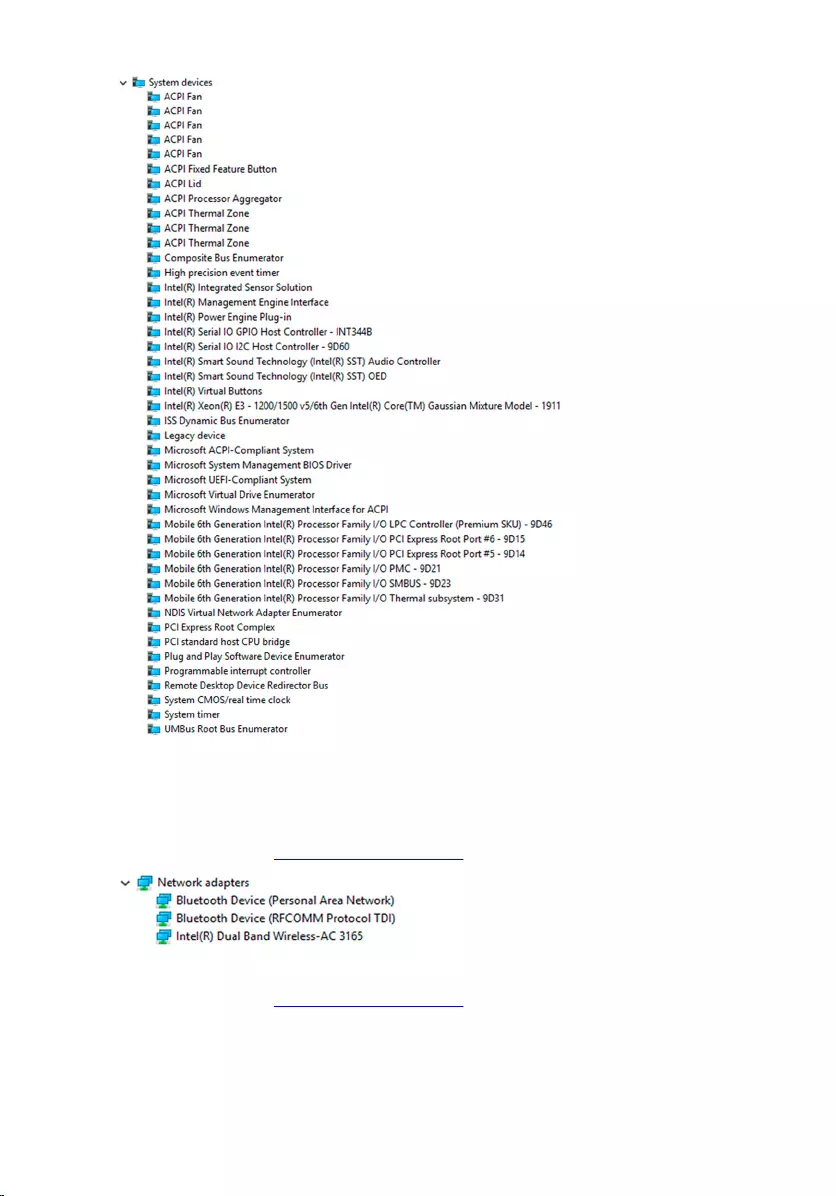Table of Contents
- Inspiron 11 3000 Series Service Manual
- Before working inside your computer
- After working inside your computer
- Removing the base cover
- Replacing the base cover
- Removing the battery
- Replacing the battery
- Removing the power and volume-buttons board
- Replacing the power and volume-buttons board
- Removing the power-adapter port
- Replacing the power-adapter port
- Removing the hard drive
- Replacing the hard drive
- Removing the processor fan and heat-sink assembly
- Replacing the processor fan and heat-sink assembly
- Removing the I/O board
- Replacing the I/O board
- Removing the wireless card
- Replacing the wireless card
- Removing the coin-cell battery
- Replacing the coin-cell battery
- Removing the speakers
- Replacing the speakers
- Removing the touch pad
- Replacing the touch pad
- Removing the display assembly
- Replacing the display assembly
- Removing the system board
- Replacing the system board
- Removing the palm rest and keyboard assembly
- Replacing the palm rest and keyboard assembly
- Removing the display panel
- Replacing the display panel
- Removing the display hinges
- Replacing the display hinges
- Removing the camera
- Replacing the camera
- Removing the sensor board
- Replacing the sensor board
- Flashing the BIOS
- Technology and components
- Getting help and contacting Dell
DELL 3169 User Manual
Displayed below is the user manual for 3169 by DELL which is a product in the Notebooks category. This manual has pages.
Related Manuals
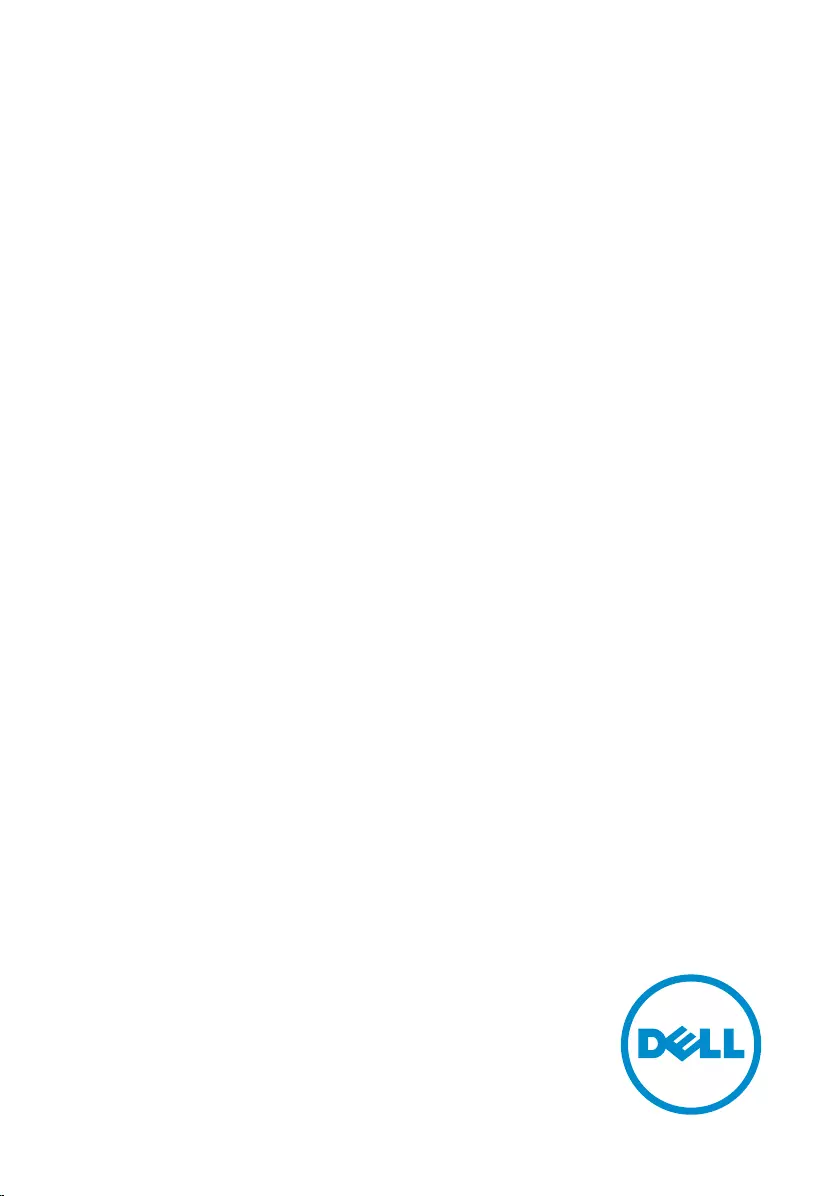
Inspiron 11
3000 Series
Service Manual
Computer Model: Inspiron 11–3169
Regulatory Model: P25T
Regulatory Type: P25T002
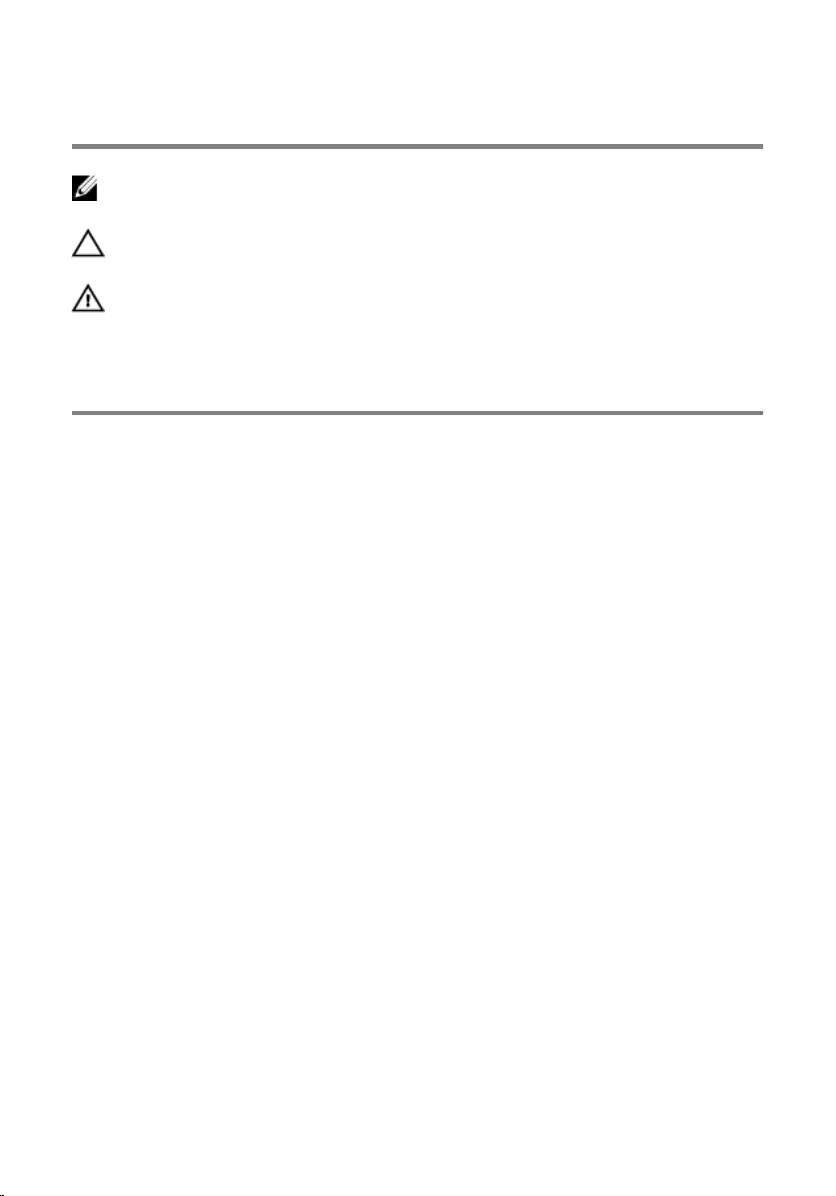
Notes, cautions, and warnings
NOTE: A NOTE indicates important information that helps you make better
use of your computer.
CAUTION: A CAUTION indicates either potential damage to hardware or loss
of data and tells you how to avoid the problem.
WARNING: A WARNING indicates a potential for property damage, personal
injury, or death.
© 2016 Dell Inc. All rights reserved. This product is protected by U.S. and international
copyright and intellectual property laws. Dell and the Dell logo are trademarks of Dell Inc. in
the United States and/or other jurisdictions. All other marks and names mentioned herein may
be trademarks of their respective companies.
2016–05
Rev. A00
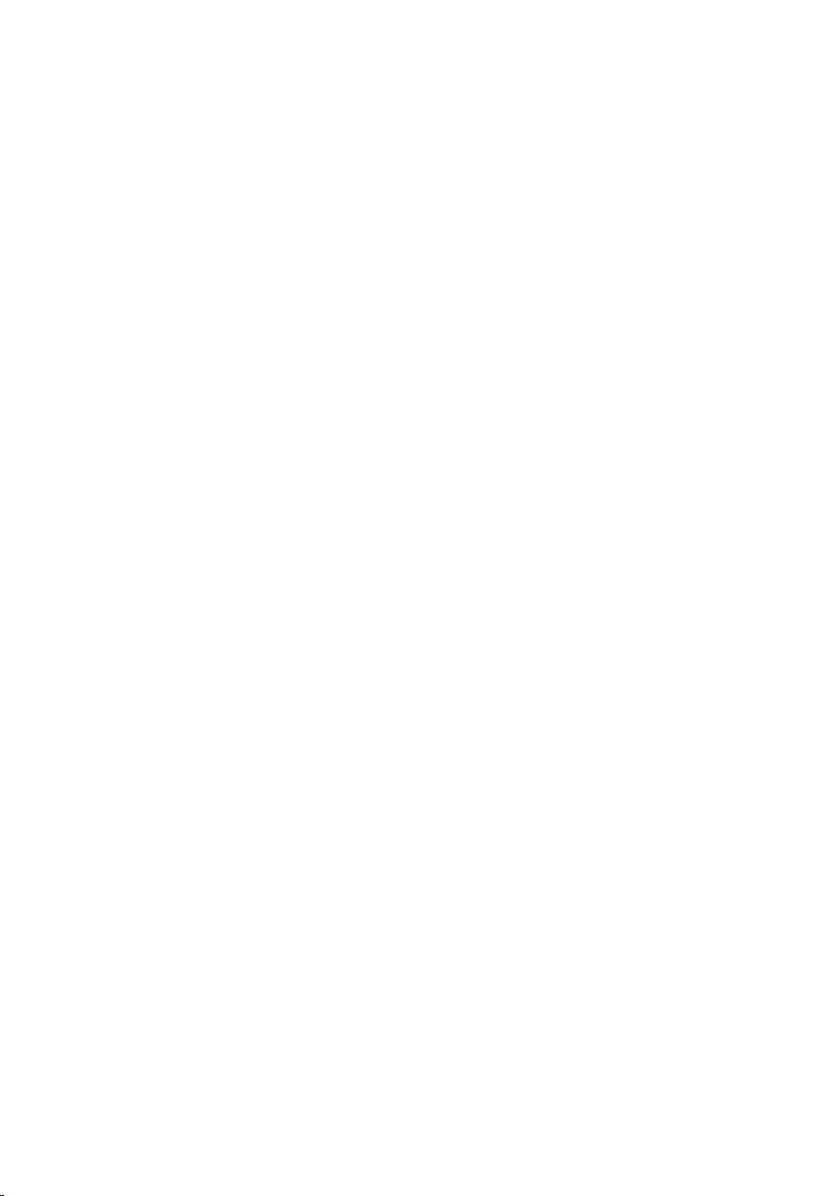
Contents
Before working inside your computer...................................11
Before you begin ............................................................................................. 11
Safety instructions............................................................................................ 11
Recommended tools....................................................................................... 12
After working inside your computer......................................14
Removing the base cover.........................................................15
Procedure.........................................................................................................15
Replacing the base cover.........................................................18
Procedure.........................................................................................................18
Removing the battery............................................................... 19
Prerequisites.....................................................................................................19
Procedure.........................................................................................................19
Replacing the battery................................................................21
Procedure.........................................................................................................21
Post-requisites................................................................................................. 21
Removing the power and volume-buttons board.............. 22
Procedure.........................................................................................................22
Prerequisites.....................................................................................................23
Replacing the power and volume-buttons board.............. 24
Procedure........................................................................................................ 24
Post-requisites.................................................................................................24
3
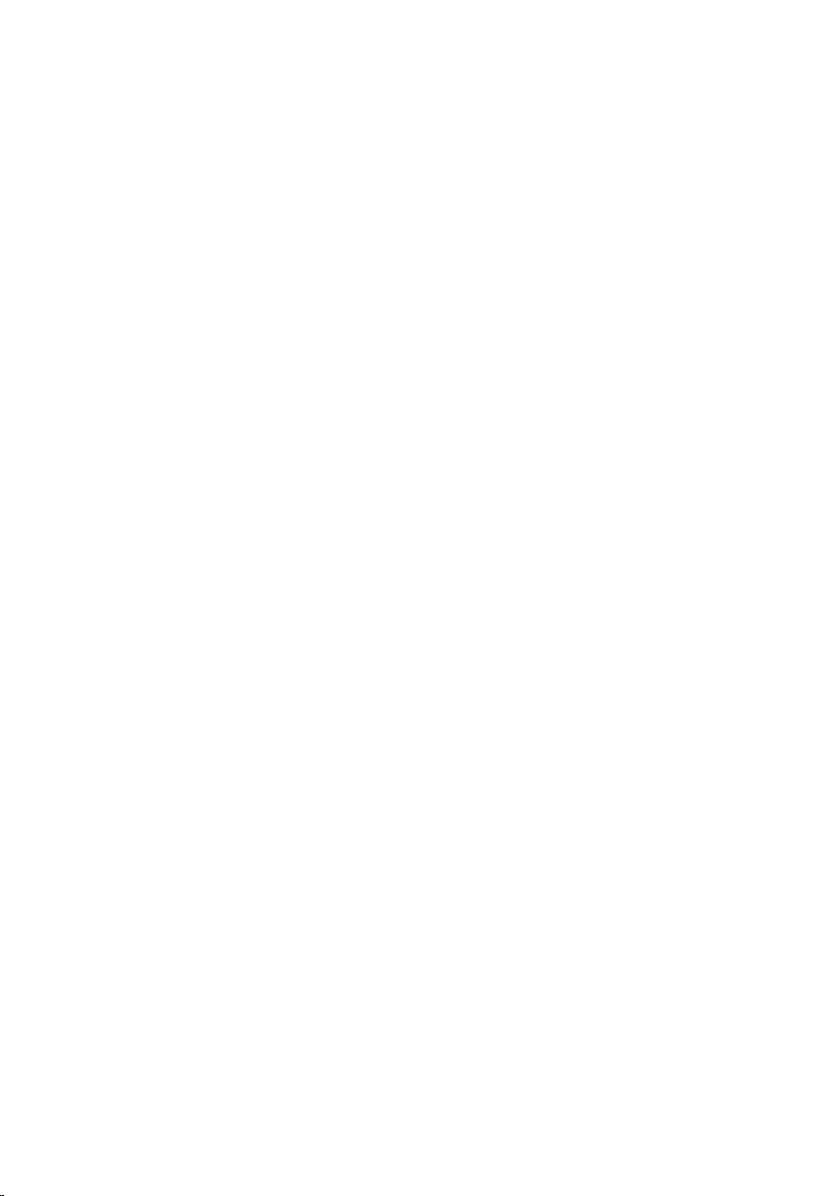
Removing the power-adapter port........................................25
Prerequisites.....................................................................................................25
Procedure.........................................................................................................25
Replacing the power-adapter port........................................ 27
Post-requisites................................................................................................. 27
Procedure.........................................................................................................27
Removing the hard drive..........................................................28
Prerequisites.................................................................................................... 28
Procedure........................................................................................................ 28
Replacing the hard drive.......................................................... 31
Procedure.........................................................................................................31
Post-requisites................................................................................................. 31
Removing the processor fan and heat-sink assembly........32
Prerequisites.....................................................................................................32
Procedure.........................................................................................................32
Replacing the processor fan and heat-sink assembly........34
Procedure........................................................................................................ 34
Post-requisites.................................................................................................34
Removing the I/O board.......................................................... 35
Prerequisites.....................................................................................................35
Procedure........................................................................................................ 36
Replacing the I/O board...........................................................38
Procedure........................................................................................................ 38
Post-requisites.................................................................................................38
4
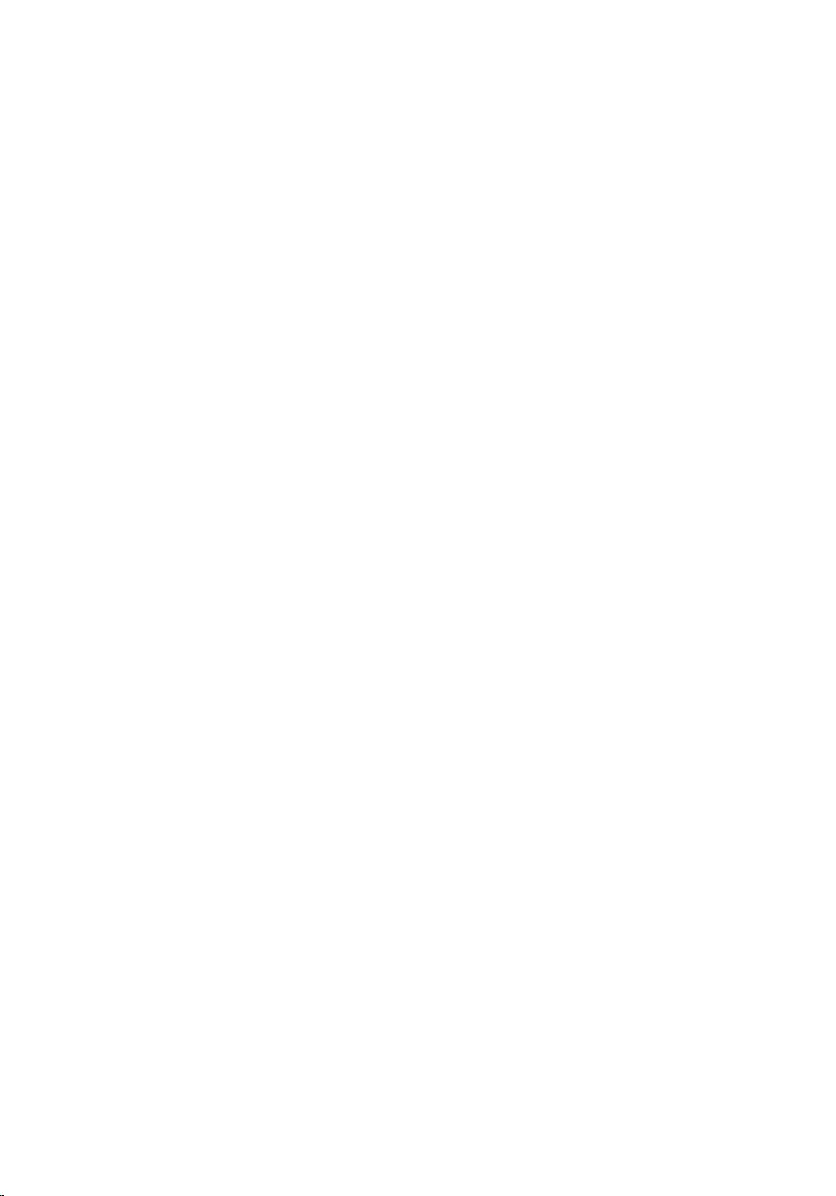
Removing the wireless card.................................................... 39
Prerequisites.....................................................................................................39
Procedure........................................................................................................ 39
Replacing the wireless card.....................................................41
Procedure.........................................................................................................41
Post-requisites.................................................................................................43
Removing the coin-cell battery..............................................44
Prerequisites.................................................................................................... 44
Procedure........................................................................................................ 44
Replacing the coin-cell battery.............................................. 47
Procedure.........................................................................................................47
Post-requisites................................................................................................. 47
Removing the speakers............................................................48
Prerequisites.................................................................................................... 48
Procedure........................................................................................................ 48
Replacing the speakers............................................................ 50
Procedure........................................................................................................ 50
Post-requisites.................................................................................................50
Removing the touch pad..........................................................51
Prerequisites..................................................................................................... 51
Procedure.........................................................................................................51
Replacing the touch pad..........................................................54
Procedure........................................................................................................ 54
Post-requisites.................................................................................................54
5
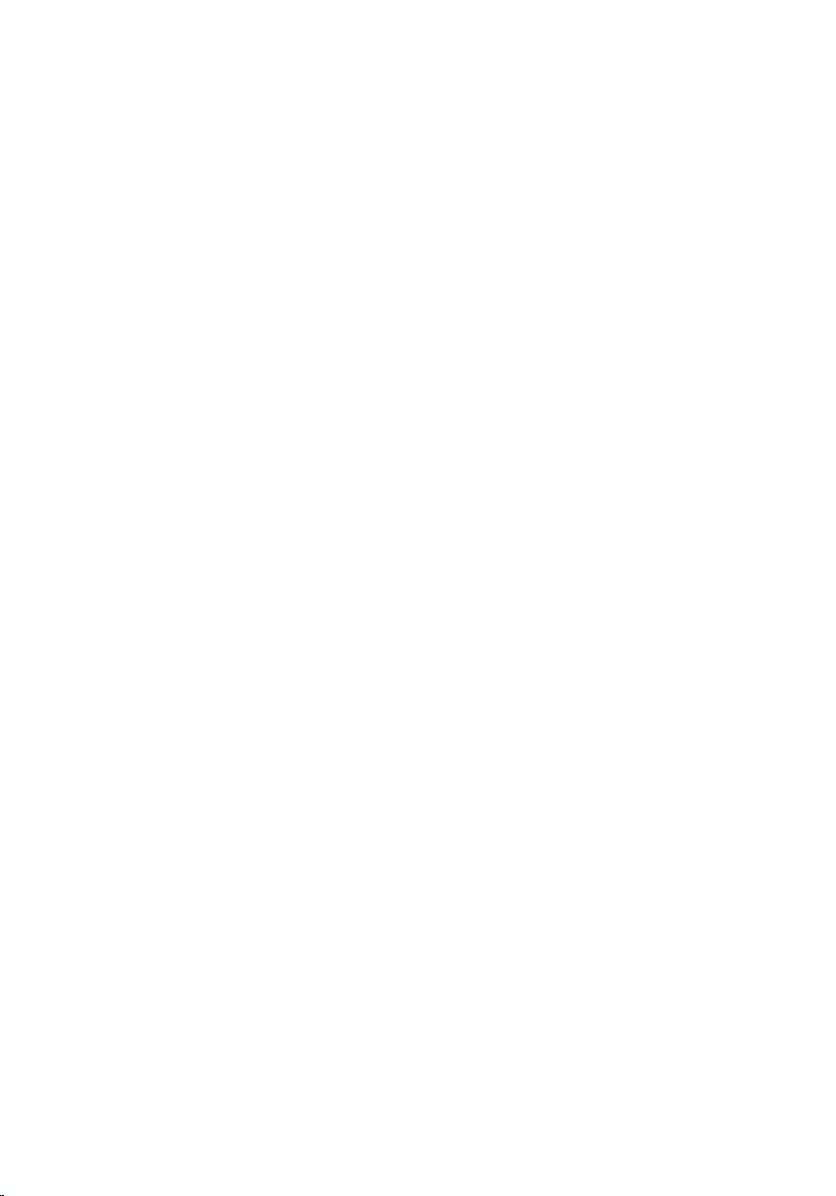
Removing the display assembly..............................................55
Prerequisites.....................................................................................................55
Procedure.........................................................................................................55
Replacing the display assembly.............................................. 61
Post-requisites................................................................................................. 61
Procedure.........................................................................................................61
Removing the system board....................................................63
Prerequisites.....................................................................................................63
Procedure........................................................................................................ 63
Replacing the system board....................................................68
Procedure........................................................................................................ 68
Post-requisites.................................................................................................68
Entering the Service Tag in the BIOS setup program.................................... 69
Removing the palm rest and keyboard assembly............... 70
Prerequisites.....................................................................................................70
Procedure........................................................................................................ 70
Replacing the palm rest and keyboard assembly................72
Procedure.........................................................................................................72
Post-requisites................................................................................................. 72
Removing the display panel.................................................... 73
Prerequisites.....................................................................................................73
Procedure.........................................................................................................73
Replacing the display panel.....................................................75
Procedure.........................................................................................................75
Post-requisites................................................................................................. 75
6
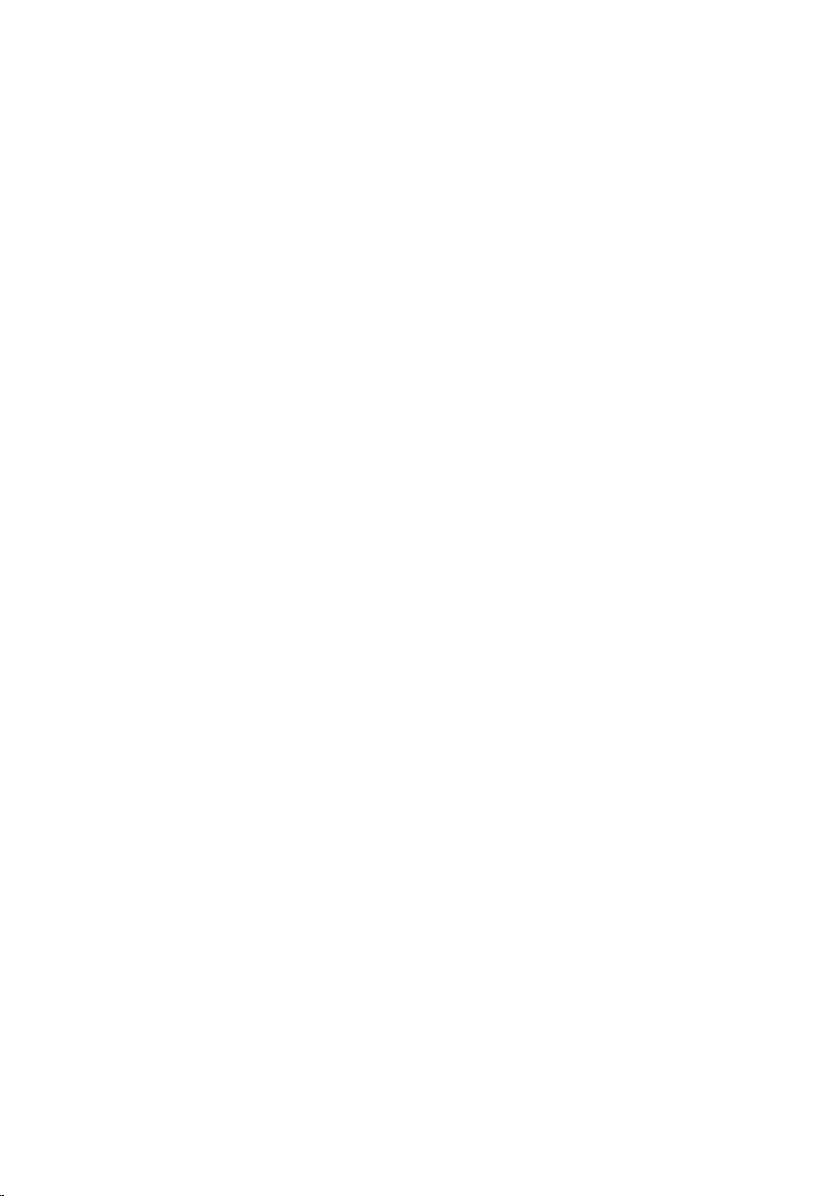
Removing the display hinges.................................................. 76
Prerequisites.....................................................................................................76
Procedure.........................................................................................................77
Replacing the display hinges...................................................79
Procedure.........................................................................................................79
Post-requisites................................................................................................. 79
Removing the camera.............................................................. 80
Prerequisites.................................................................................................... 80
Procedure........................................................................................................ 80
Replacing the camera...............................................................83
Procedure........................................................................................................ 83
Post-requisites.................................................................................................83
Removing the sensor board.................................................... 84
Prerequisites.................................................................................................... 84
Procedure........................................................................................................ 84
Replacing the sensor board.................................................... 86
Procedure........................................................................................................ 86
Post-requisites.................................................................................................86
Flashing the BIOS...................................................................... 87
Technology and components.................................................88
Audio................................................................................................................88
Downloading the audio driver.................................................................. 88
Identifying the audio controller................................................................ 88
Changing the audio settings..................................................................... 89
Camera.............................................................................................................89
Identifying the webcam in device manager............................................. 89
Starting the camera application................................................................89
7
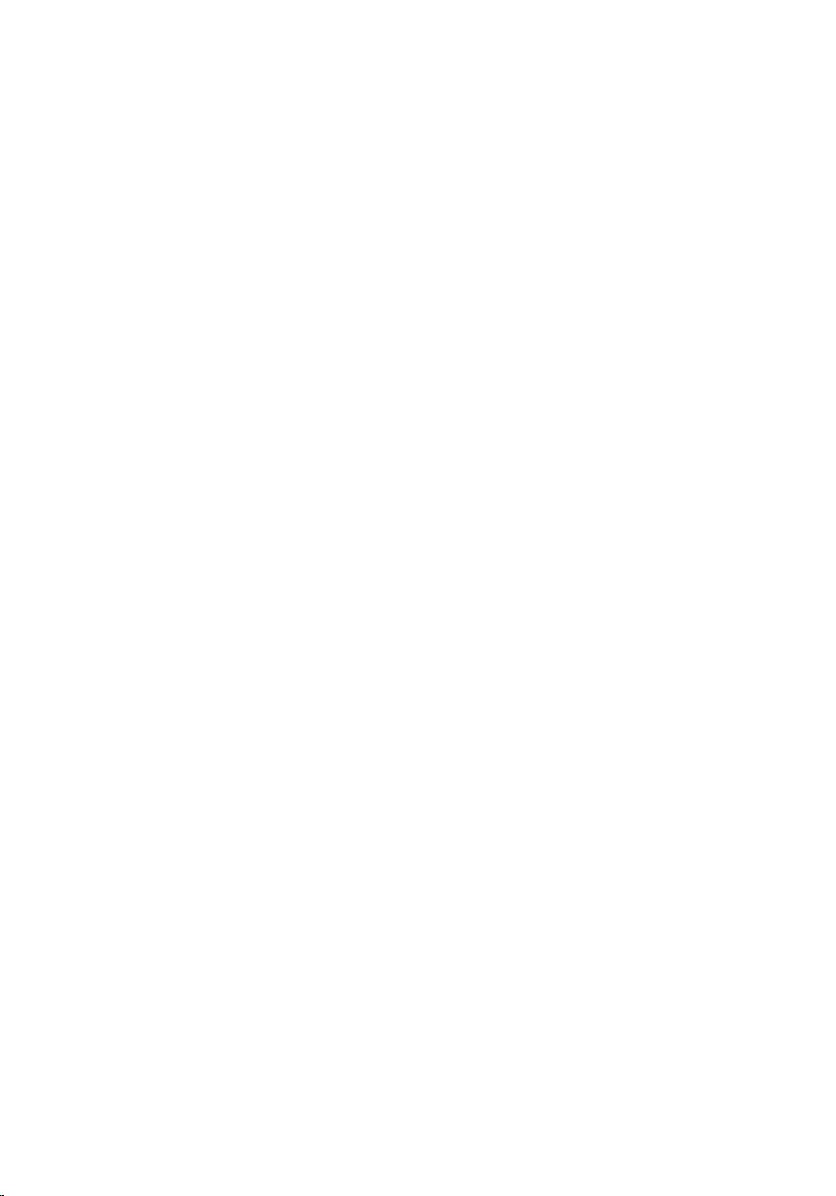
Getting the Dell Webcam Central.............................................................90
Display.............................................................................................................. 91
Adjusting the brightness............................................................................ 91
Changing the screen resolution................................................................ 91
Rotating the display................................................................................... 92
Cleaning the display.................................................................................. 92
HDMI................................................................................................................ 93
Connecting to external display devices....................................................93
Graphics........................................................................................................... 95
Downloading the graphics driver..............................................................95
Identifying the display adapter.................................................................. 95
Changing the display settings in Intel HD Graphics Control Panel.........96
Intel WiDi..........................................................................................................96
Downloading the WiDi application........................................................... 97
Setting up the wireless display.................................................................. 97
USB...................................................................................................................98
Downloading the USB 3.0 driver...............................................................98
Enabling or disabling the USB in system setup........................................ 98
Fixing a no-boot issue caused by USB emulation....................................99
WiFi...................................................................................................................99
Turning WiFi on or off................................................................................99
Downloading the WiFi driver.....................................................................99
Configuring the Wi-Fi..............................................................................100
Bluetooth.......................................................................................................100
Turning Bluetooth on or off.................................................................... 101
Pairing the Bluetooth-enabled devices...................................................101
Removing the Bluetooth device..............................................................102
Transferring files between devices using Bluetooth.............................. 102
Hard drive.......................................................................................................103
Identifying the hard drive.........................................................................103
Identifying the hard drive in BIOS setup program..................................104
Media-card reader.........................................................................................104
Downloading the media-card reader driver...........................................104
8
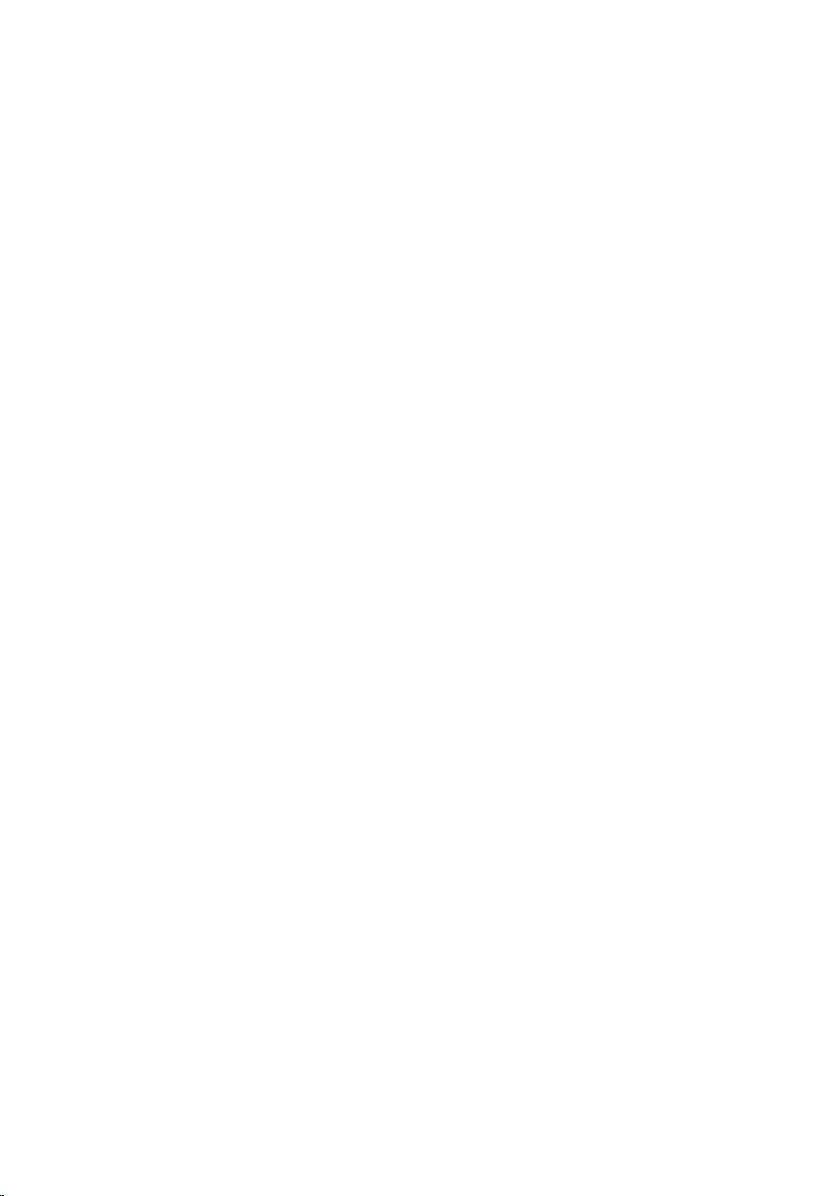
Browsing a media card............................................................................104
Keyboard........................................................................................................105
Changing the keyboard language...........................................................105
Keyboard shortcuts..................................................................................105
Touch pad......................................................................................................106
Identifying the touch pad........................................................................106
Touch pad gestures................................................................................. 107
Power adapter................................................................................................107
Battery............................................................................................................108
Chipsets......................................................................................................... 108
Downloading the chipset driver..............................................................108
Identifying the chipset.............................................................................108
Memory..........................................................................................................109
Checking the system memory in Windows............................................109
Checking the system memory in system setup......................................110
Testing memory using ePSA....................................................................110
Processors......................................................................................................110
Checking the processor usage in the task manager.............................. 110
Identifying the processors in Windows....................................................111
Operating System...........................................................................................112
Service Tag location.......................................................................................112
Device driver...................................................................................................112
Intel Dynamic Platform and Thermal Framework...................................112
Intel HD Graphics 515 driver.................................................................... 112
Intel Chipset Software Installation Utility................................................ 112
Intel Serial IO driver.................................................................................. 113
Intel Trusted Execution Engine Interface................................................ 115
Intel Virtual Button driver.........................................................................116
Intel Wireless 3165 WiFi and Bluetooth drivers....................................... 117
BIOS overview................................................................................................ 118
Entering the BIOS setup program................................................................. 118
Boot menu......................................................................................................118
Boot menu enhancements............................................................................118
Timing key sequences................................................................................... 118
9
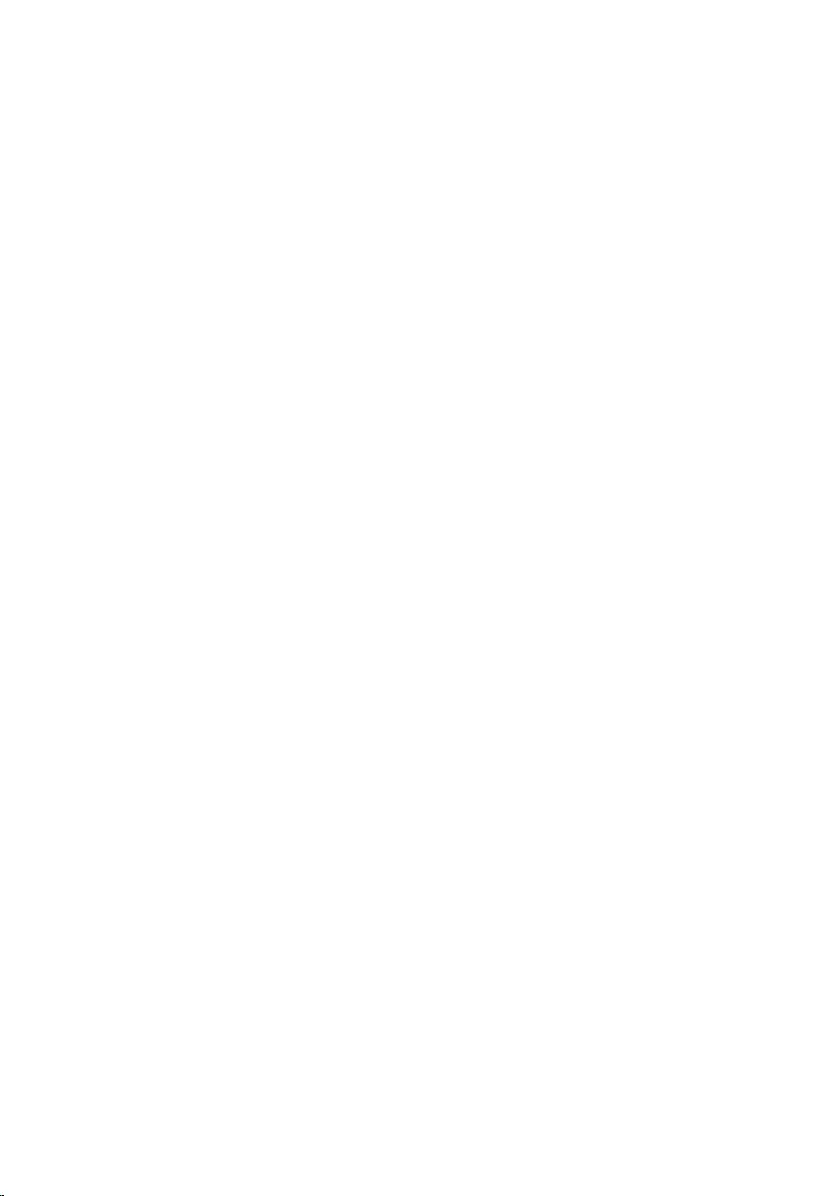
Getting help and contacting Dell.........................................120
Self-help resources....................................................................................... 120
Contacting Dell.............................................................................................. 121
10
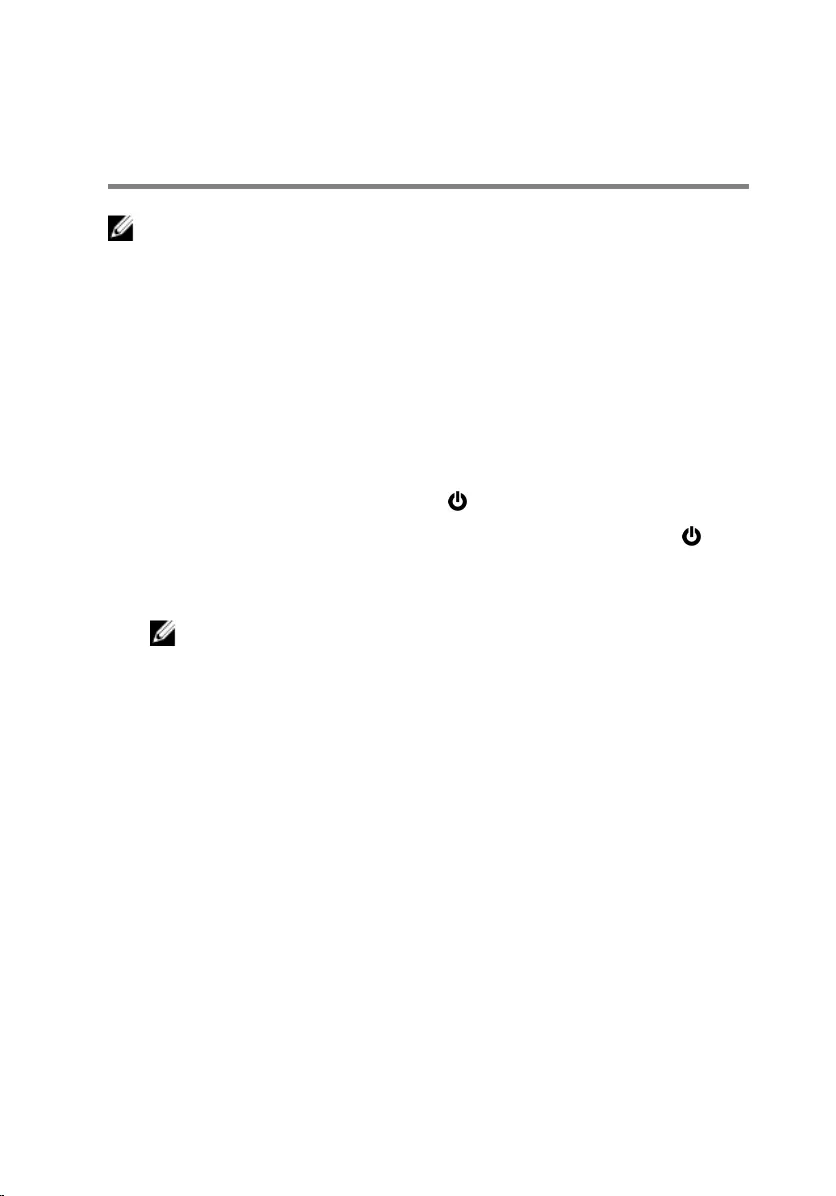
Before working inside your
computer
NOTE: The images in this document may differ from your computer
depending on the configuration you ordered.
Before you begin
1 Save and close all open files and exit all open applications.
2 Shut down your computer.
The shut-down instruction varies depending on the operating system
installed on your computer.
– Windows 10: Click or tap Start → Power → Shut down.
– Windows 8.1: On the Start screen, click or tap the power icon →
Shut down.
– Windows 7: Click or tap Start → Shut down.
NOTE: If you are using a different operating system, see the
documentation of your operating system for shut-down
instructions.
3 Disconnect your computer and all attached devices from their electrical
outlets.
4 Disconnect all cables such as telephone cables, network cables, and so
on, from your computer.
5 Disconnect all attached devices and peripherals, such as keyboard,
mouse, monitor, and so on, from your computer.
6 Remove any media card and optical disc from your computer, if
applicable.
Safety instructions
Use the following safety guidelines to protect your computer from potential
damage and ensure your personal safety.
11
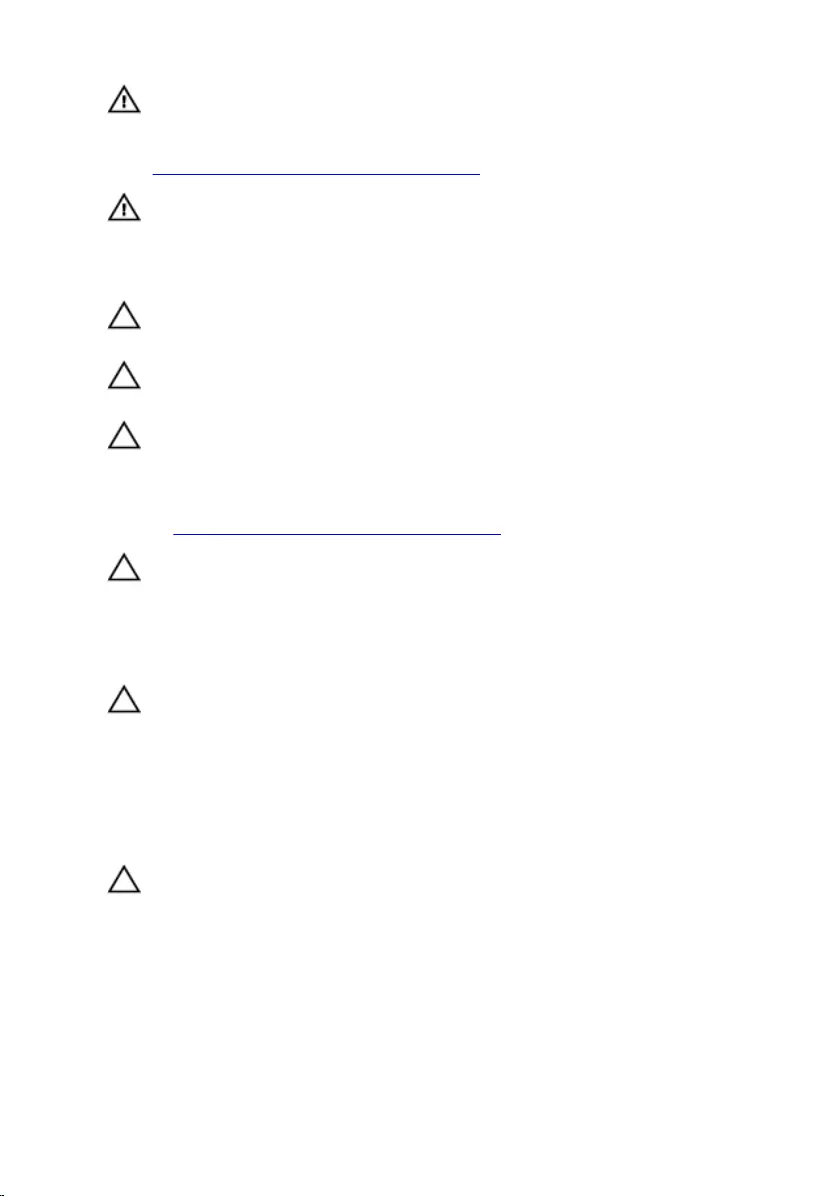
WARNING: Before working inside your computer, read the safety
information that shipped with your computer. For more safety best
practices, see the Regulatory Compliance home page at
www.dell.com/regulatory_compliance.
WARNING: Disconnect all power sources before opening the
computer cover or panels. After you finish working inside the
computer, replace all covers, panels, and screws before connecting to
the electrical outlet.
CAUTION: To avoid damaging the computer, ensure that the work
surface is flat and clean.
CAUTION: To avoid damaging the components and cards, handle
them by their edges, and avoid touching pins and contacts.
CAUTION: You should only perform troubleshooting and repairs as
authorized or directed by the Dell technical assistance team. Damage
due to servicing that is not authorized by Dell is not covered by your
warranty. See the safety instructions that shipped with the product or
at www.dell.com/regulatory_compliance.
CAUTION: Before touching anything inside your computer, ground
yourself by touching an unpainted metal surface, such as the metal at
the back of the computer. While you work, periodically touch an
unpainted metal surface to dissipate static electricity, which could
harm internal components.
CAUTION: When you disconnect a cable, pull on its connector or on
its pull tab, not on the cable itself. Some cables have connectors with
locking tabs or thumb-screws that you must disengage before
disconnecting the cable. When disconnecting cables, keep them
evenly aligned to avoid bending any connector pins. When connecting
cables, ensure that the ports and connectors are correctly oriented
and aligned.
CAUTION: Press and eject any installed card from the media-card
reader.
Recommended tools
The procedures in this document may require the following tools:
• Philips screwdriver
12
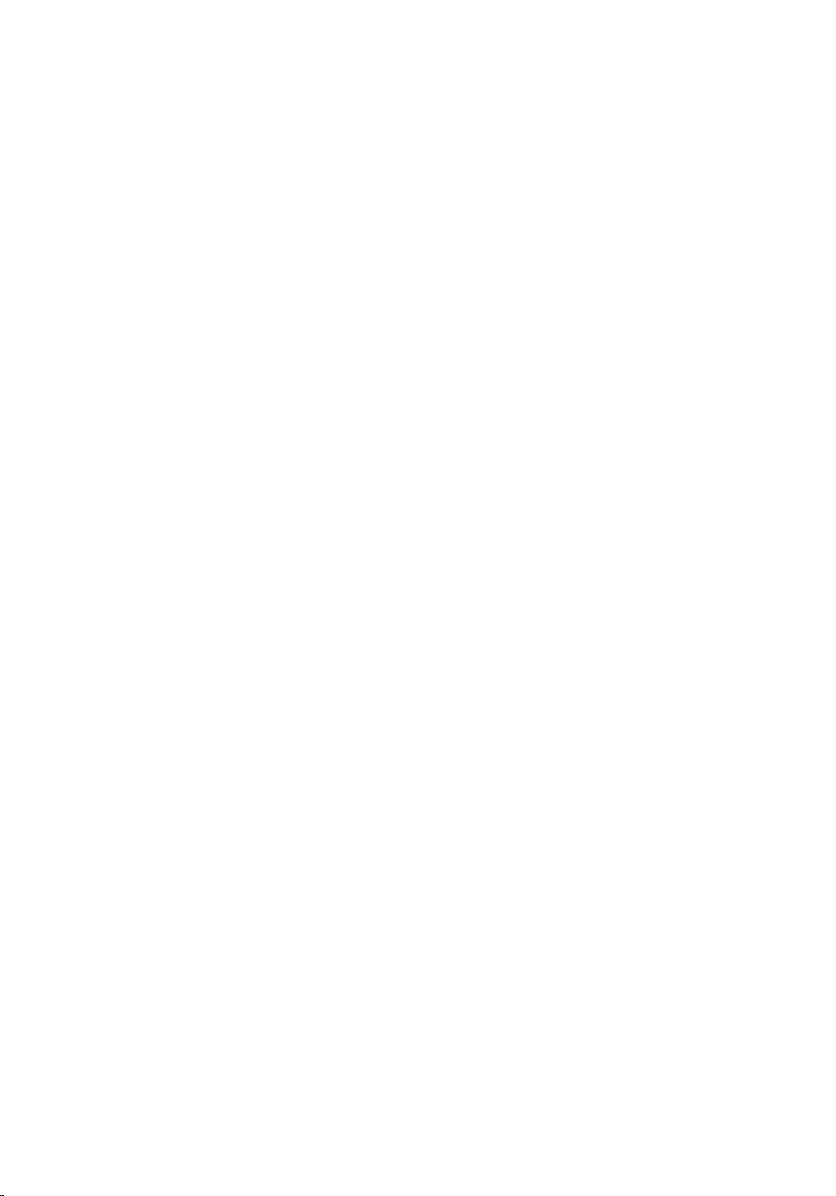
• Flat-head screwdriver
• Plastic scribe
13
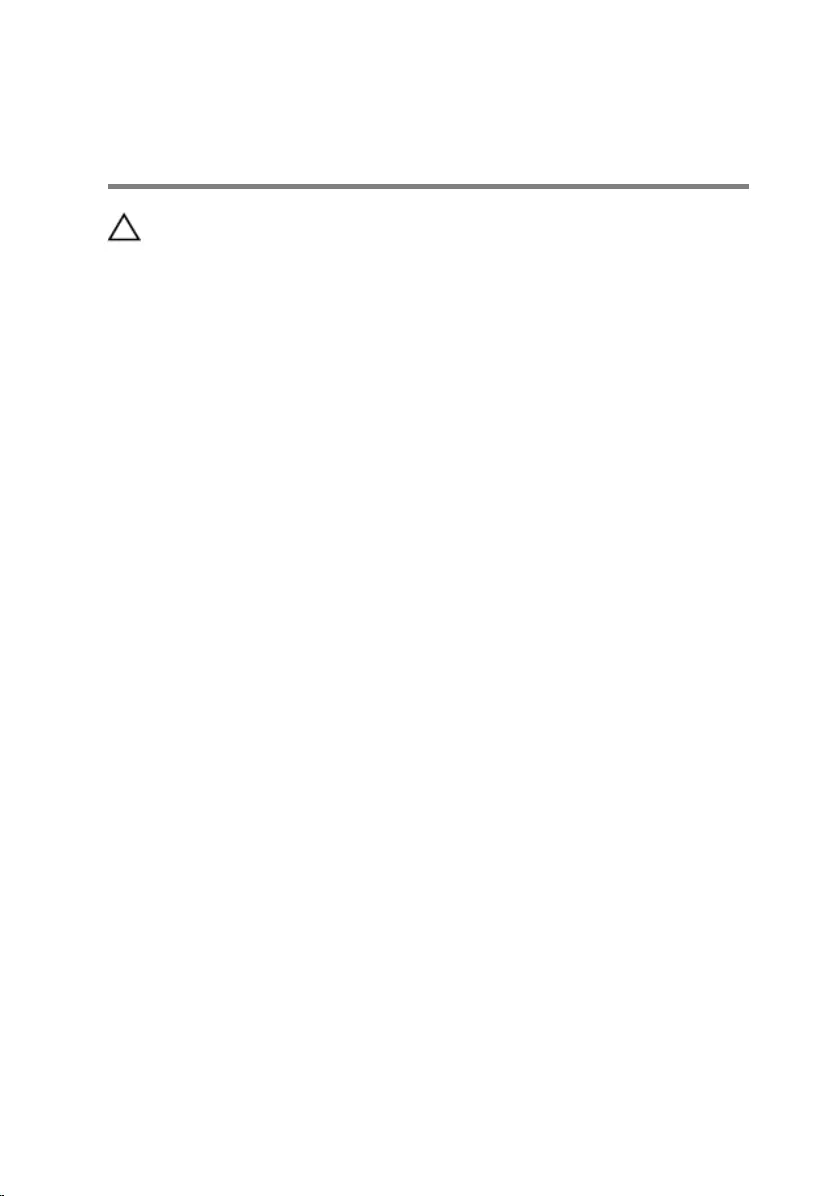
After working inside your
computer
CAUTION: Leaving stray or loose screws inside your computer may
severely damage your computer.
1 Replace all screws and ensure that no stray screws remain inside your
computer.
2 Connect any external devices, peripherals, or cables you removed before
working on your computer.
3 Replace any media cards, discs, or any other parts that you removed
before working on your computer.
4 Connect your computer and all attached devices to their electrical
outlets.
5 Turn on your computer.
14
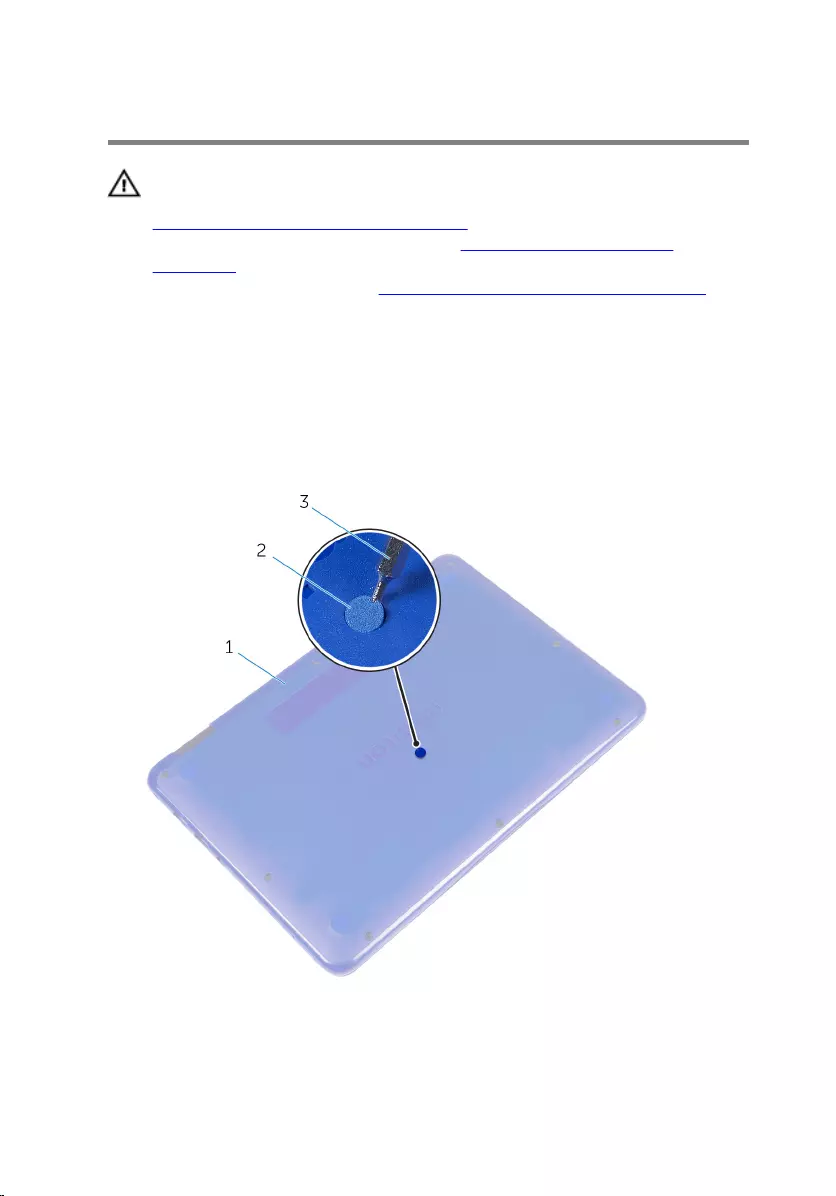
Removing the base cover
WARNING: Before working inside your computer, read the safety
information that shipped with your computer and follow the steps in
Before working inside your computer. After working inside your
computer, follow the instructions in After working inside your
computer. For more safety best practices, see the Regulatory
Compliance home page at www.dell.com/regulatory_compliance.
Procedure
1 Close the display and turn the computer over.
2 Using a screw driver, remove the screw cover located at the center of the
base cover.
1 base cover 2 screw cover
3 screw driver
15
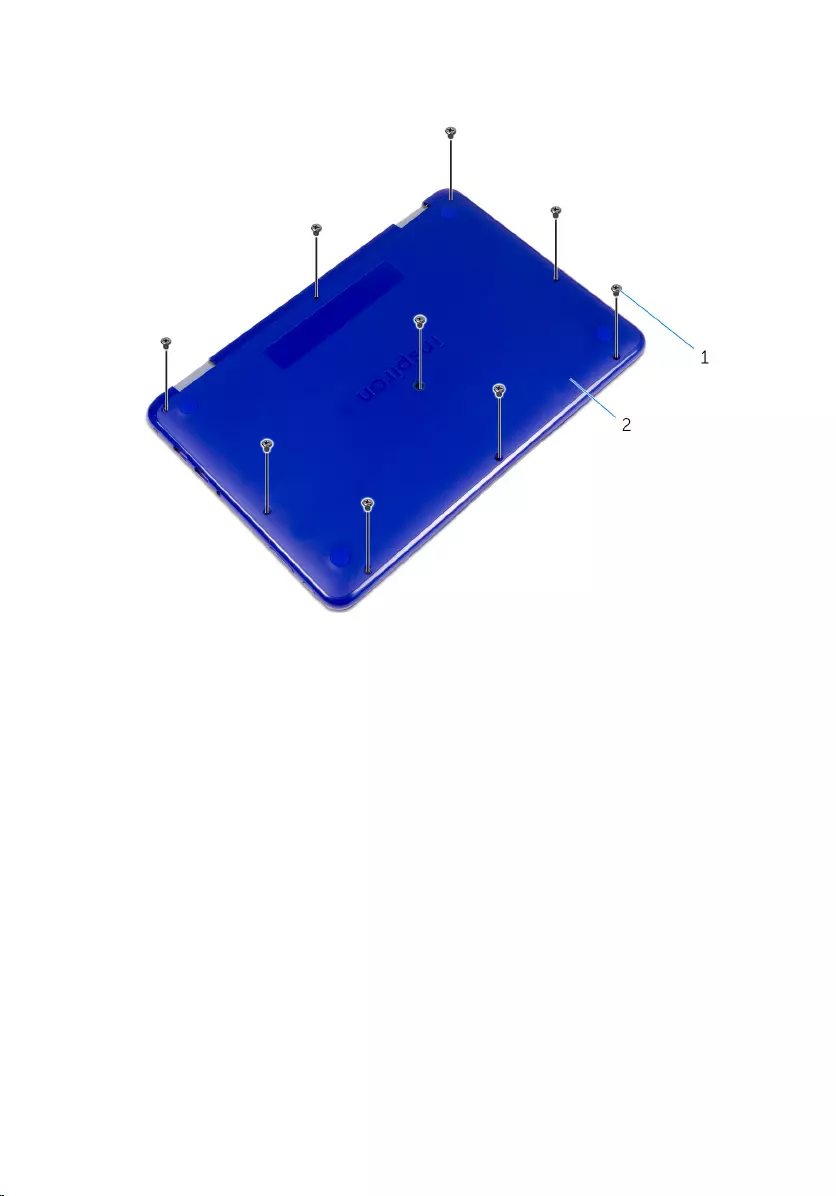
3 Remove the screws that secure the base cover to the palmrest and
keyboard assembly.
1 screws (9) 2 base cover
16
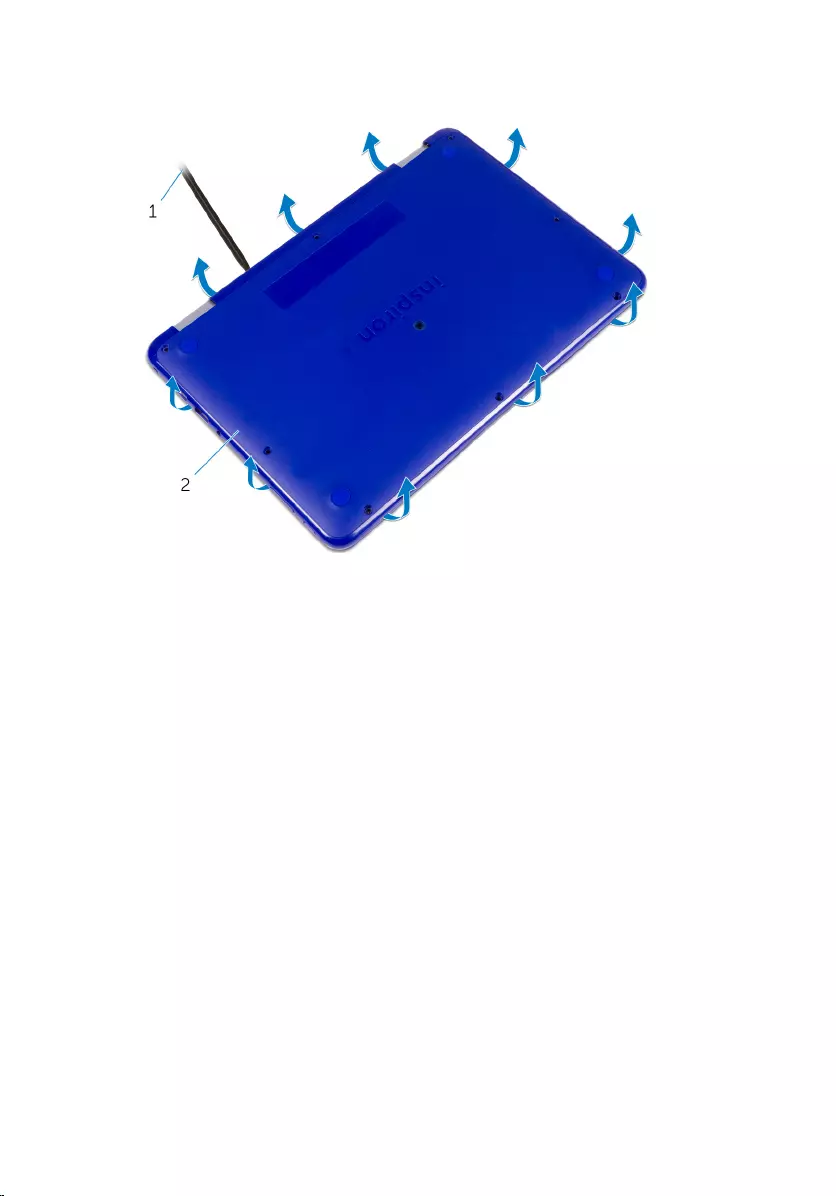
4 Using a plastic scribe, pry the base cover from the palmrest and keyboard
assembly.
1 plastic scribe 2 base cover
17
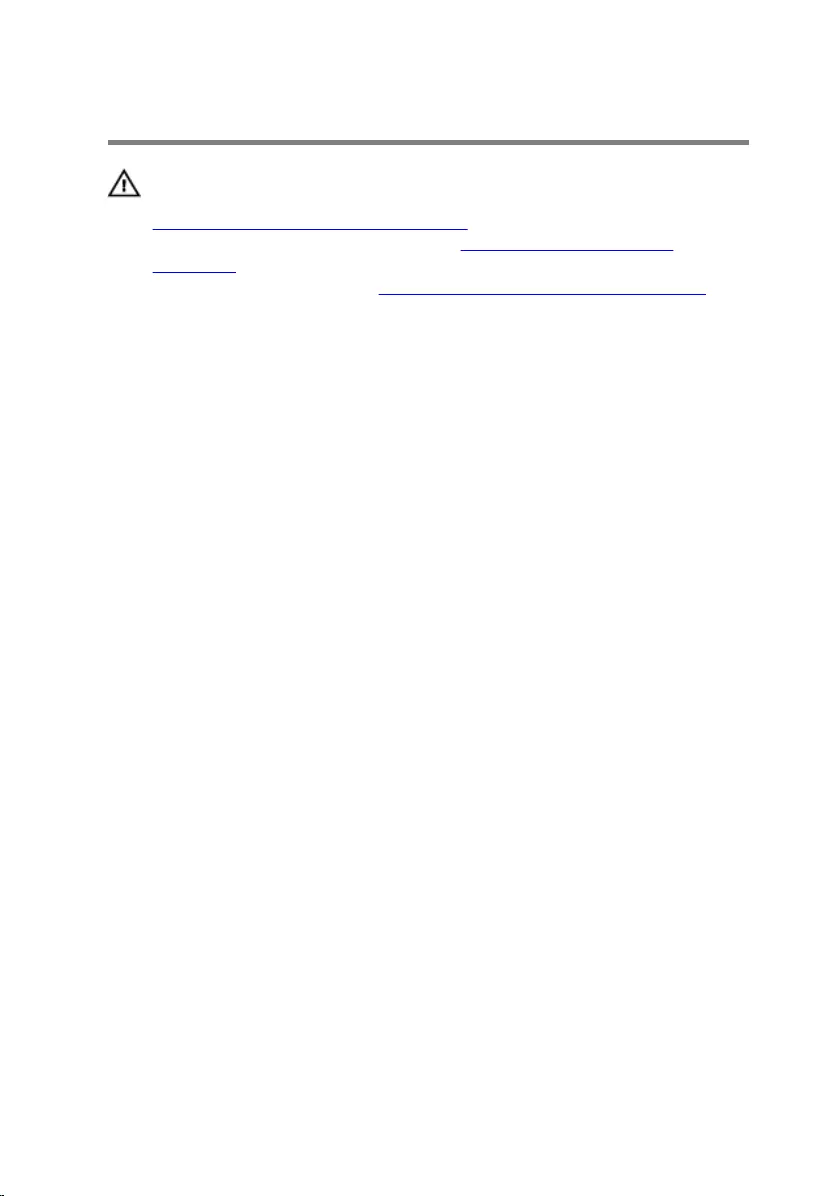
Replacing the base cover
WARNING: Before working inside your computer, read the safety
information that shipped with your computer and follow the steps in
Before working inside your computer. After working inside your
computer, follow the instructions in After working inside your
computer. For more safety best practices, see the Regulatory
Compliance home page at www.dell.com/regulatory_compliance.
Procedure
1 Slide the tabs on the base cover into the slots on the palmrest and
keyboard assembly and snap the base cover into place.
2 Replace the screws that secure the base cover to the palmrest and
keyboard assembly.
3 Replace the screw cover into its slot on the base cover.
18
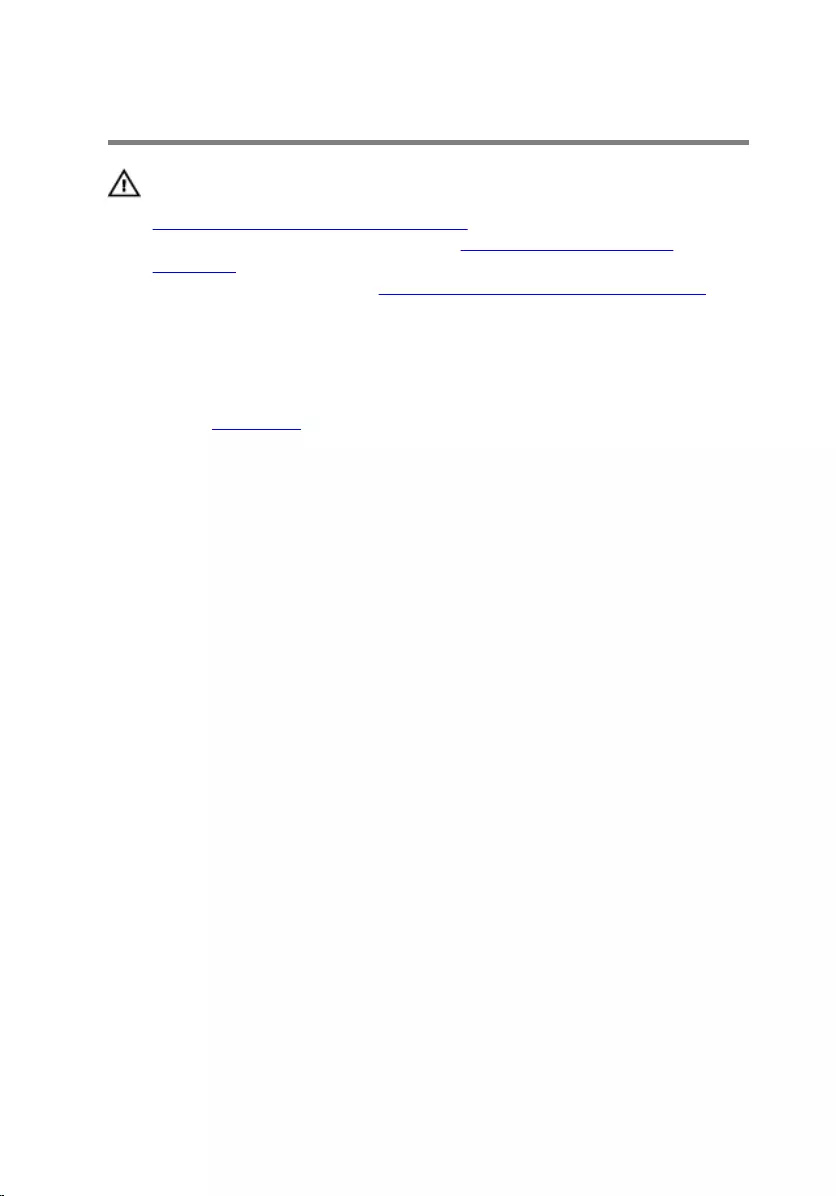
Removing the battery
WARNING: Before working inside your computer, read the safety
information that shipped with your computer and follow the steps in
Before working inside your computer. After working inside your
computer, follow the instructions in After working inside your
computer. For more safety best practices, see the Regulatory
Compliance home page at www.dell.com/regulatory_compliance.
Prerequisites
Remove the base cover.
Procedure
1 Remove the screw that secures the battery to the palmrest and keyboard
assembly.
2 Disconnect the battery cable from the system board.
19
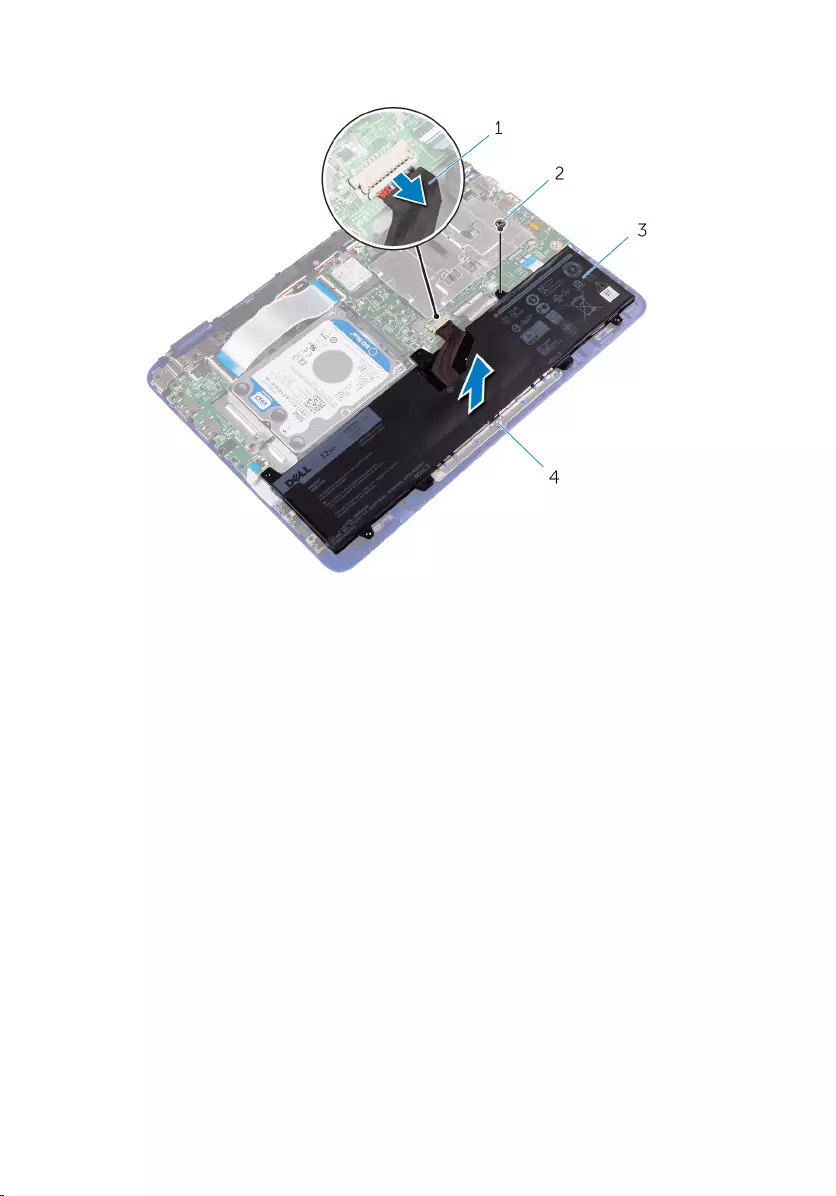
3 Lift the battery off the palmrest and keyboard assembly.
1 battery cable 2 screw
3 battery 4 palmrest and keyboard
assembly
4 Turn the computer over.
5 Press and hold the power button for 5 seconds to ground the system
board.
20
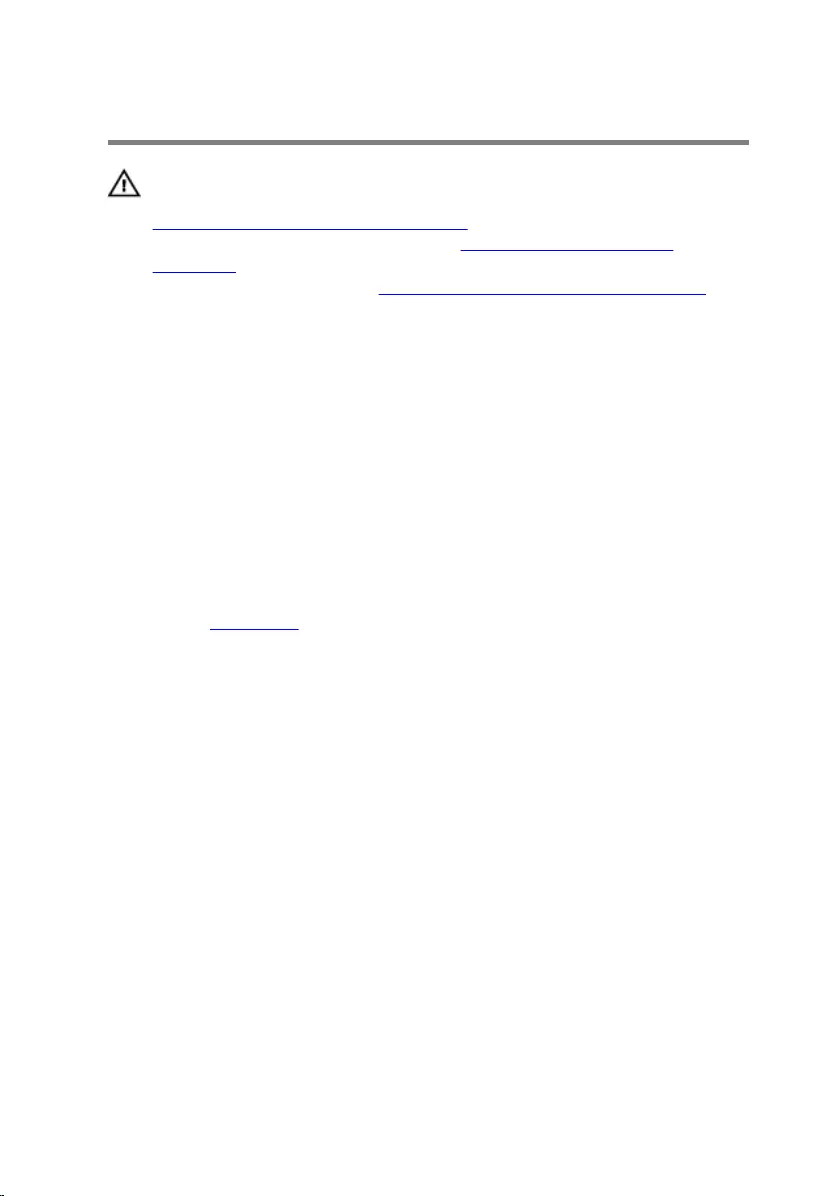
Replacing the battery
WARNING: Before working inside your computer, read the safety
information that shipped with your computer and follow the steps in
Before working inside your computer. After working inside your
computer, follow the instructions in After working inside your
computer. For more safety best practices, see the Regulatory
Compliance home page at www.dell.com/regulatory_compliance.
Procedure
1 Align the screw hole on the battery with the screw hole on the palmrest
and keyboard assembly.
2 Replace the screw that secures the battery to the palmrest and keyboard
assembly.
3 Connect the battery cable to the system board.
Post-requisites
Replace the base cover.
21
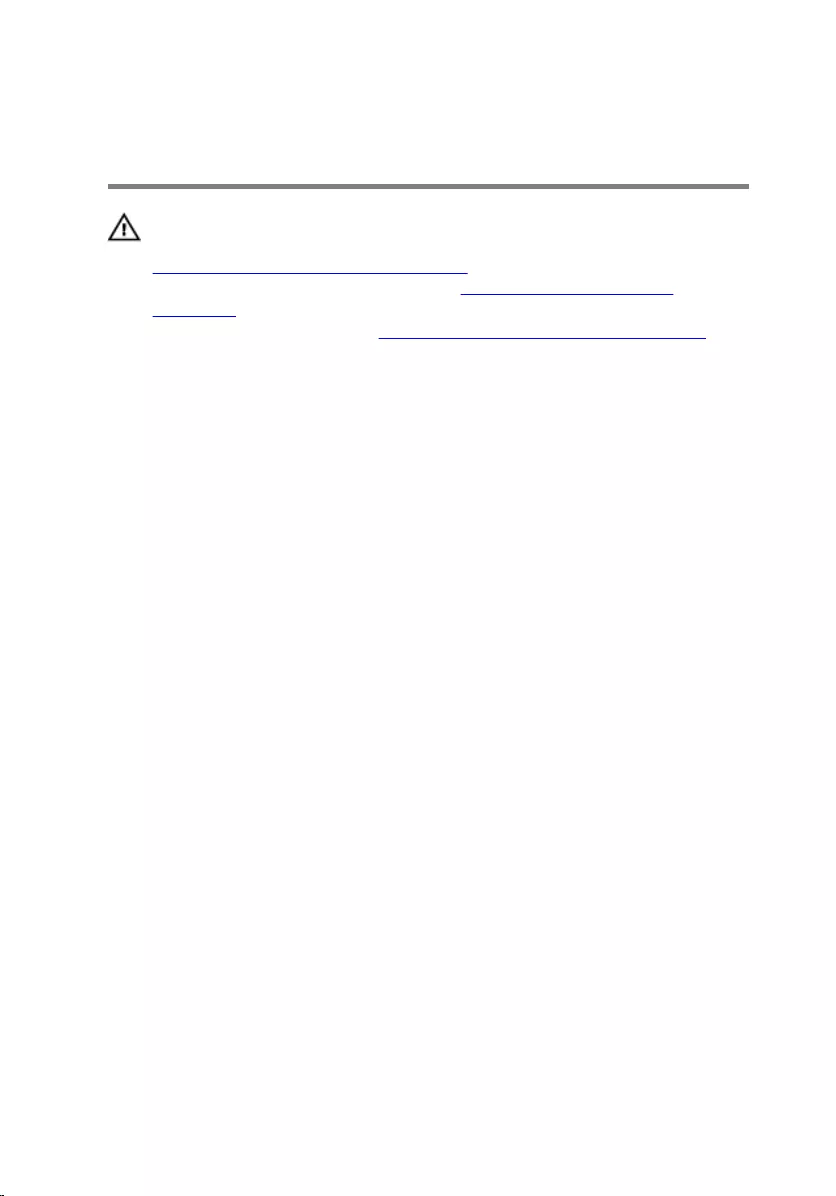
Removing the power and
volume-buttons board
WARNING: Before working inside your computer, read the safety
information that shipped with your computer and follow the steps in
Before working inside your computer. After working inside your
computer, follow the instructions in After working inside your
computer. For more safety best practices, see the Regulatory
Compliance home page at www.dell.com/regulatory_compliance.
Procedure
1 Open the latch and disconnect the power and volume-buttons board
cable from the I/O board.
2 Peel the tape that secures the power and volume-buttons board to the
palmrest and keyboard assembly.
22
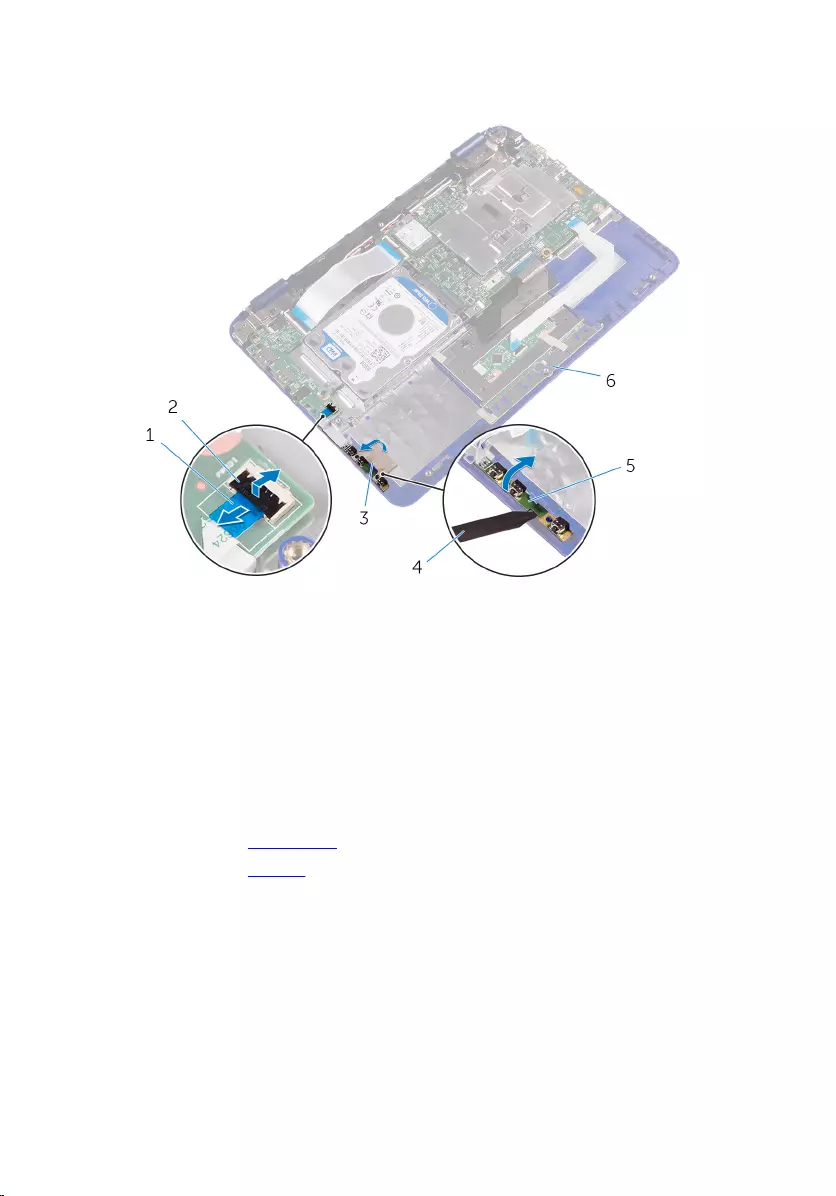
3 Using a plastic scribe, pry the power and volume-buttons board, along
with its cable, off the palmrest and keyboard assembly.
1 power and volume-buttons
board cable
2 latch
3 tape 4 plastic scribe
5 power and volume-buttons
board
6 palmrest and keyboard
assembly
Prerequisites
1 Remove the base cover.
2 Remove the battery.
23
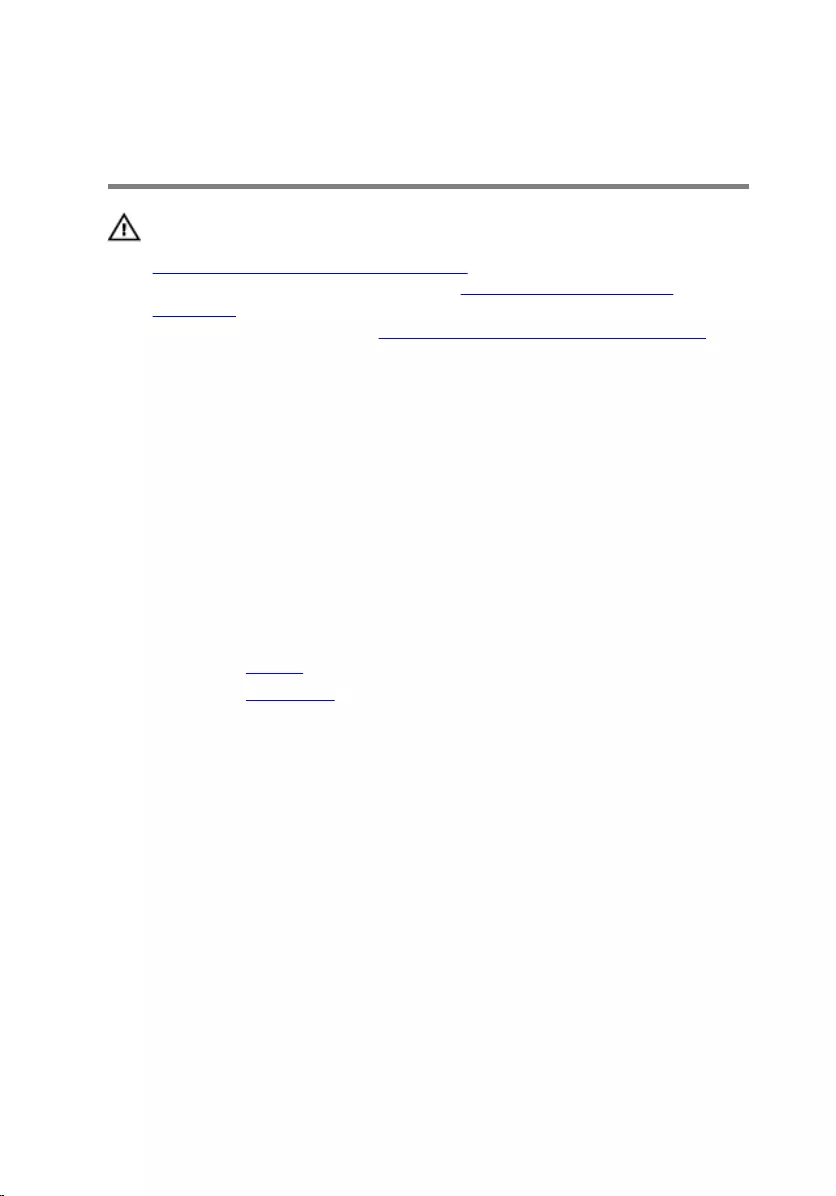
Replacing the power and
volume-buttons board
WARNING: Before working inside your computer, read the safety
information that shipped with your computer and follow the steps in
Before working inside your computer. After working inside your
computer, follow the instructions in After working inside your
computer. For more safety best practices, see the Regulatory
Compliance home page at www.dell.com/regulatory_compliance.
Procedure
1 Place the power and volume-buttons board into the slot on the palmrest
and keyboard assembly.
2 Adhere the tape that secures the power and volume-buttons board to the
palmrest and keyboard assembly.
3 Connect the power and volume-buttons board cable to the I/O board.
Post-requisites
1 Replace the battery.
2 Replace the base cover.
24
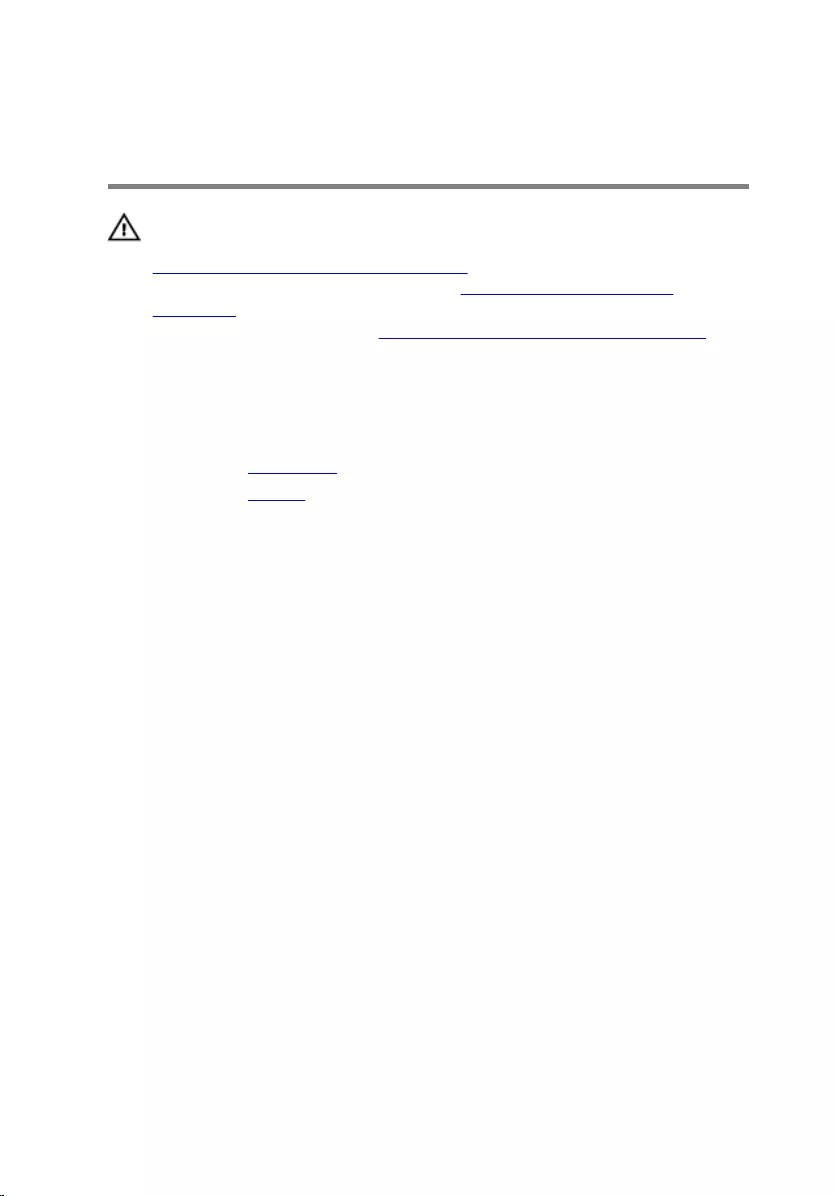
Removing the power-adapter
port
WARNING: Before working inside your computer, read the safety
information that shipped with your computer and follow the steps in
Before working inside your computer. After working inside your
computer, follow the instructions in After working inside your
computer. For more safety best practices, see the Regulatory
Compliance home page at www.dell.com/regulatory_compliance.
Prerequisites
1 Remove the base cover.
2 Remove the battery.
Procedure
1 Disconnect the power-adapter port cable from the system board.
2 Remove the screw that secures the power-adapter port to the palmrest
and keyboard assembly.
25
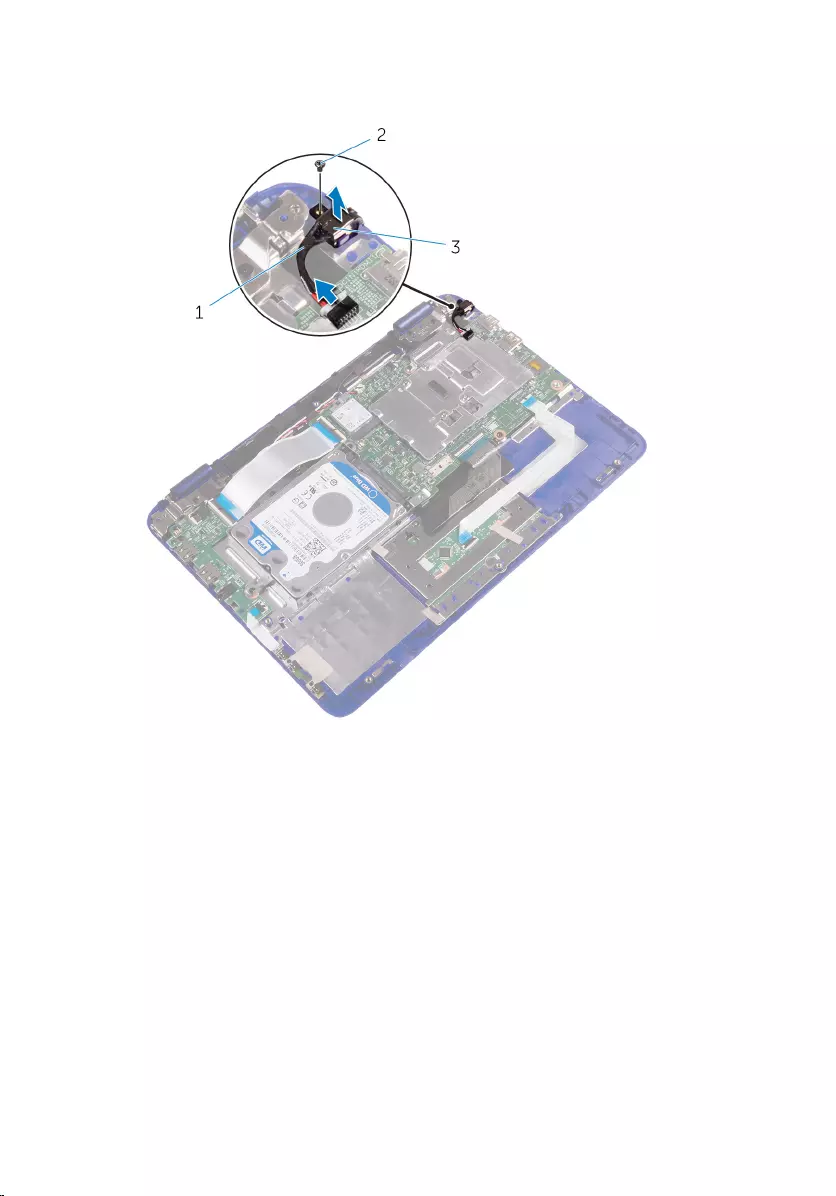
3 Lift the power-adapter port with its cable, off the palmrest and keyboard
assembly.
1 power-adapter port cable 2 screw
3 power-adapter port
26
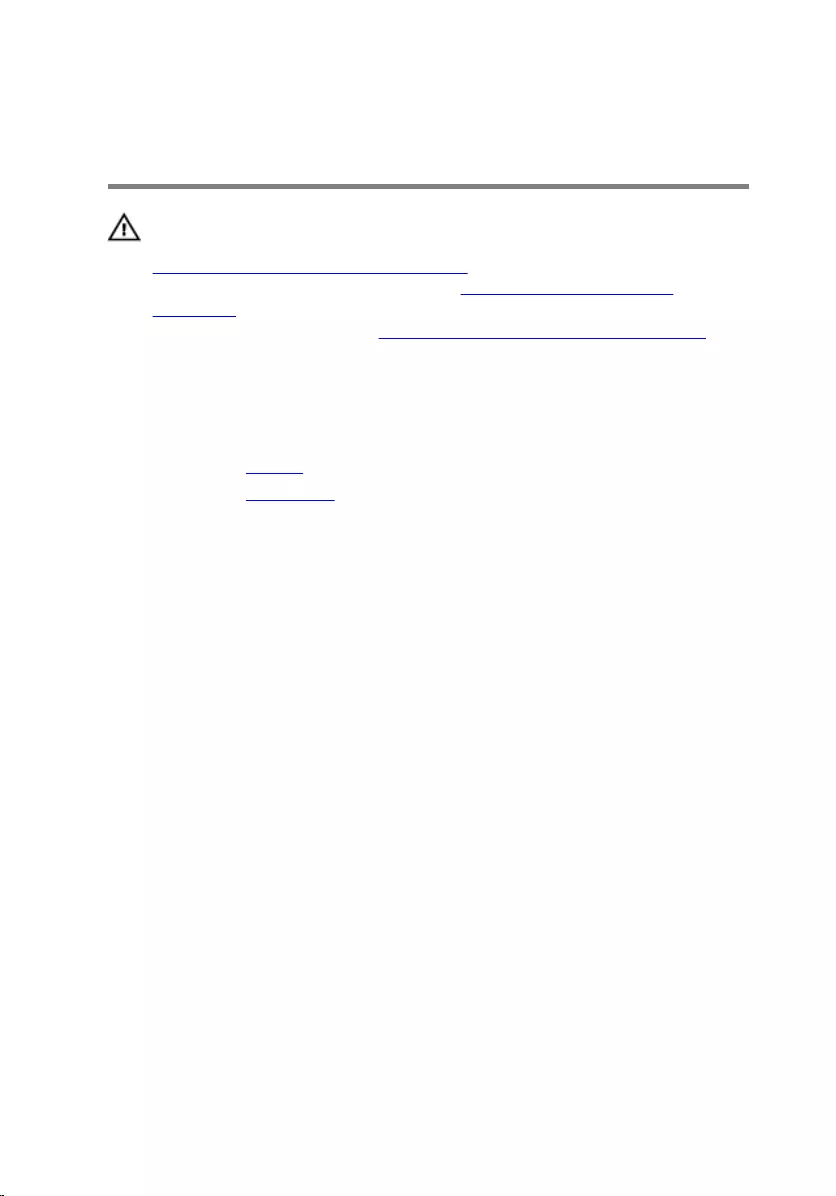
Replacing the power-adapter
port
WARNING: Before working inside your computer, read the safety
information that shipped with your computer and follow the steps in
Before working inside your computer. After working inside your
computer, follow the instructions in After working inside your
computer. For more safety best practices, see the Regulatory
Compliance home page at www.dell.com/regulatory_compliance.
Post-requisites
1 Replace the battery.
2 Replace the base cover.
Procedure
1 Place the power-adapter port into the slot on the palmrest and keyboard
assembly.
2 Align the screw hole on the power-adapter port with the screw hole on
the palmrest and keyboard assembly.
3 Replace the screw that secures the power-adapter port to the palm rest
and keyboard assembly.
4 Connect the power-adapter port cable to the system board.
27
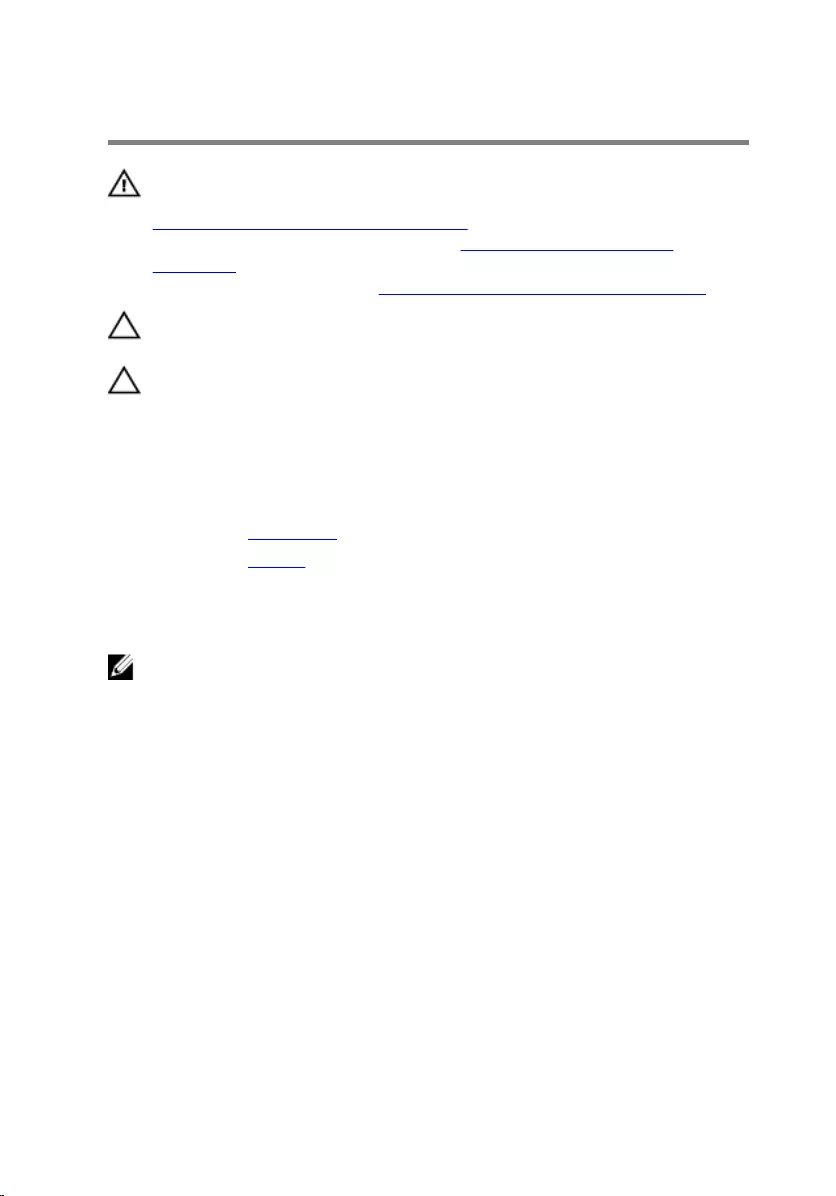
Removing the hard drive
WARNING: Before working inside your computer, read the safety
information that shipped with your computer and follow the steps in
Before working inside your computer. After working inside your
computer, follow the instructions in After working inside your
computer. For more safety best practices, see the Regulatory
Compliance home page at www.dell.com/regulatory_compliance.
CAUTION: Hard drives are fragile. Exercise care when handling the
hard drive.
CAUTION: To avoid data loss, do not remove the hard drive while the
computer is in sleep or on state.
Prerequisites
1 Remove the base cover.
2 Remove the battery.
Procedure
NOTE: The following procedure is applicable only if your computer is
shipped with a hard drive.
1 Remove the screw that secures the hard-drive assembly to the palmrest
and keyboard assembly.
2 Remove the screw that secures the hard-drive assembly to the system
board.
3 Remove the screw that secures the hard-drive assembly to the I/O board.
28
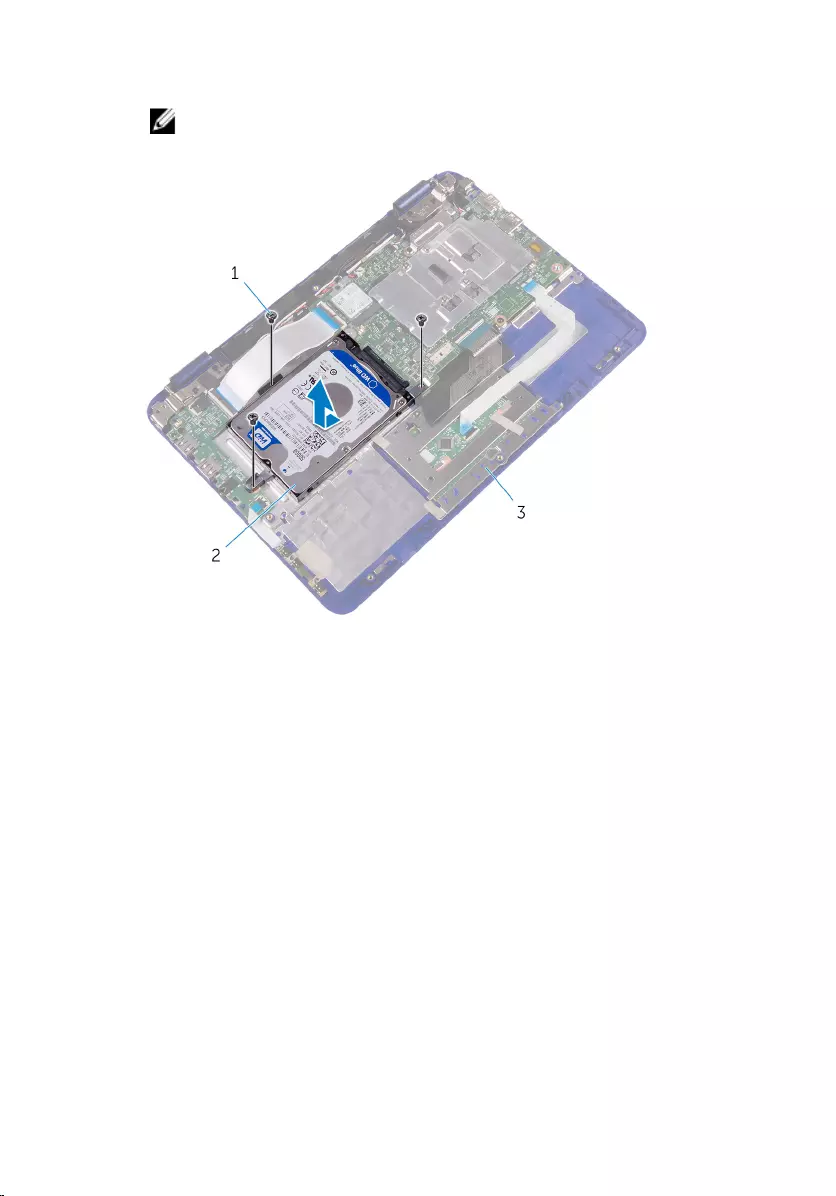
4 Lift the hard-drive assembly off the palmrest and keyboard assembly.
NOTE: The images in this chapter may differ from your computer
depending on the processor you ordered.
1 screws (3) 2 hard-drive assembly
3 palmrest and keyboard
assembly
5 Remove the screws that secure the hard-drive bracket to the hard drive.
29

6 Lift the hard drive from the hard-drive bracket.
1 screws (4) 2 hard-drive bracket
3 hard drive
30
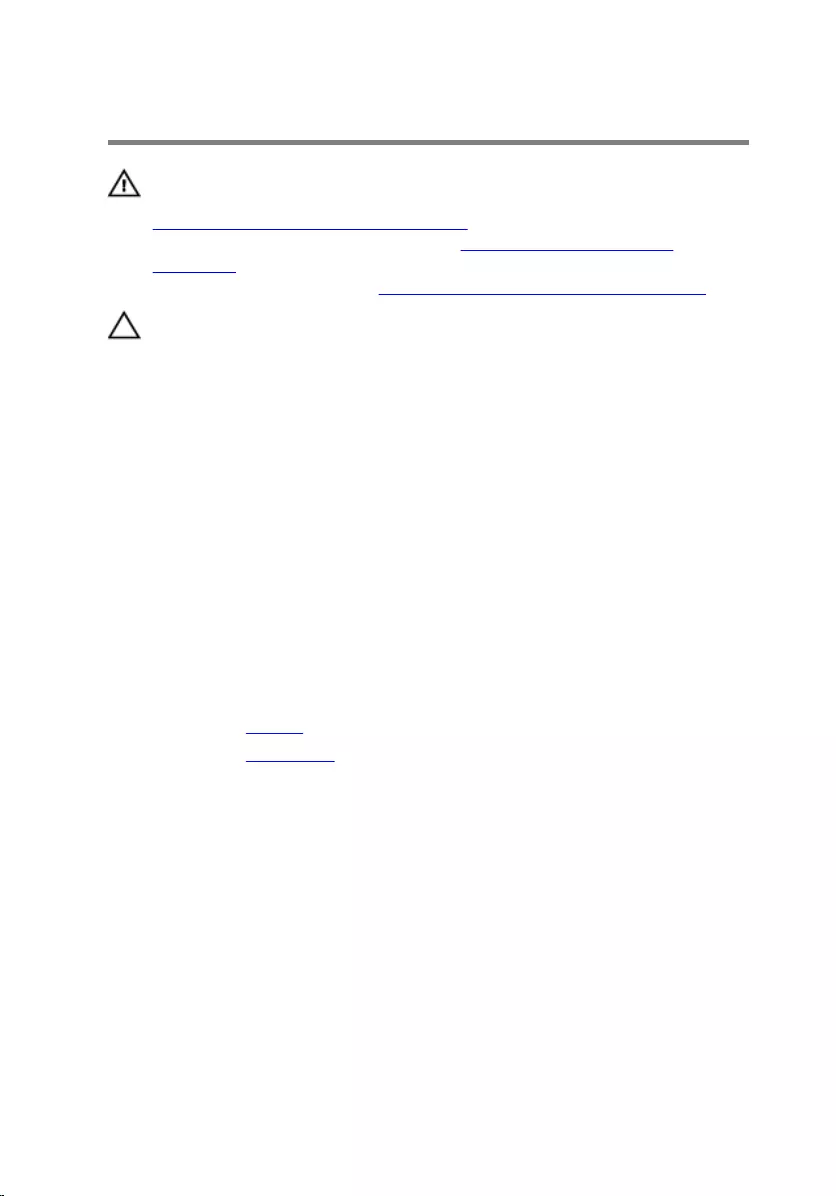
Replacing the hard drive
WARNING: Before working inside your computer, read the safety
information that shipped with your computer and follow the steps in
Before working inside your computer. After working inside your
computer, follow the instructions in After working inside your
computer. For more safety best practices, see the Regulatory
Compliance home page at www.dell.com/regulatory_compliance.
CAUTION: Hard drives are fragile. Exercise care when handling the
hard drive.
Procedure
1 Align the screw holes on the hard drive with the screw holes on the hard-
drive bracket.
2 Replace the screws that secure the hard-drive bracket to the hard drive.
3 Align the screw holes on the hard-drive assembly with the screw holes
on the palmrest and keyboard assembly, system board and I/O board.
4 Replace the screws that secure the hard-drive assembly to the palmrest
and keyboard assembly, system board and I/O board.
Post-requisites
1 Replace the battery.
2 Replace the base cover.
31
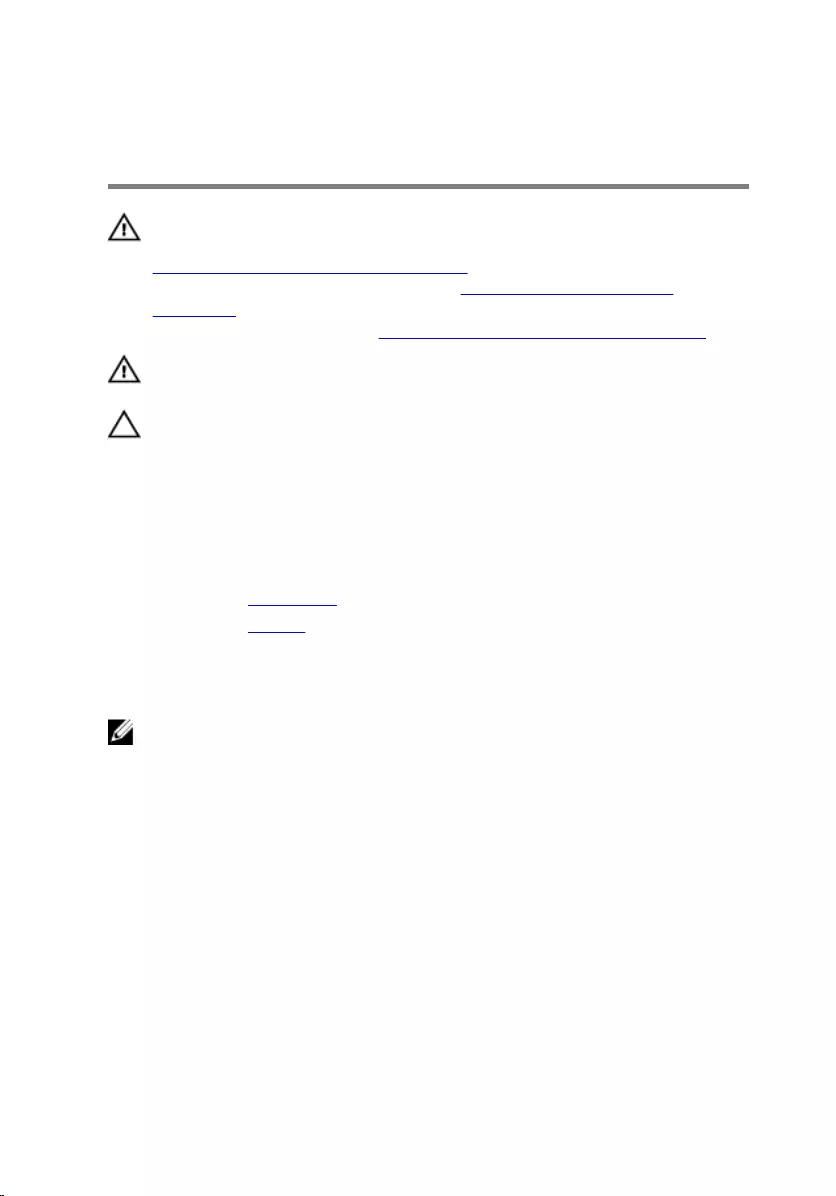
Removing the processor fan
and heat-sink assembly
WARNING: Before working inside your computer, read the safety
information that shipped with your computer and follow the steps in
Before working inside your computer. After working inside your
computer, follow the instructions in After working inside your
computer. For more safety best practices, see the Regulatory
Compliance home page at www.dell.com/regulatory_compliance.
WARNING: The heat sink may become hot during normal operation.
Allow sufficient time for the heat sink to cool before you touch it.
CAUTION: For maximum cooling of the processor, do not touch the
heat transfer areas on the heat sink. The oils in your skin can reduce
the heat transfer capability of the thermal grease.
Prerequisites
1 Remove the base cover.
2 Remove the battery.
Procedure
NOTE: The appearance of the heat sink and the number of screws will
vary if you purchased your computer with integrated graphics card.
1 Peel off the tape that secures the processor fan to the display-cable
bracket.
2 In sequential order (indicated on the heat sink), loosen the captive screws
that secure the processor fan and heat-sink assembly to the system
board.
32
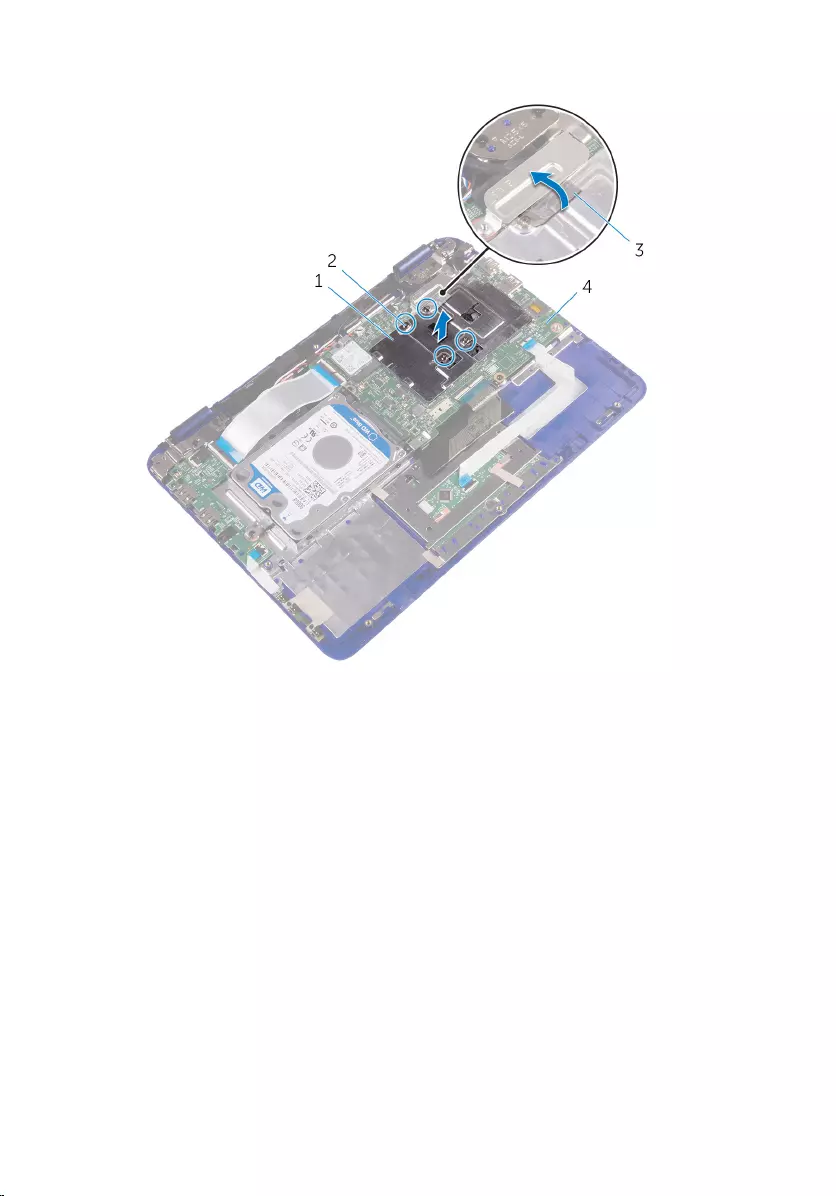
3 Lift the processor fan and heat-sink assembly off the system board.
1 processor fan and heat-sink
assembly
2 captive screws (4)
3 tape 4 system board
33
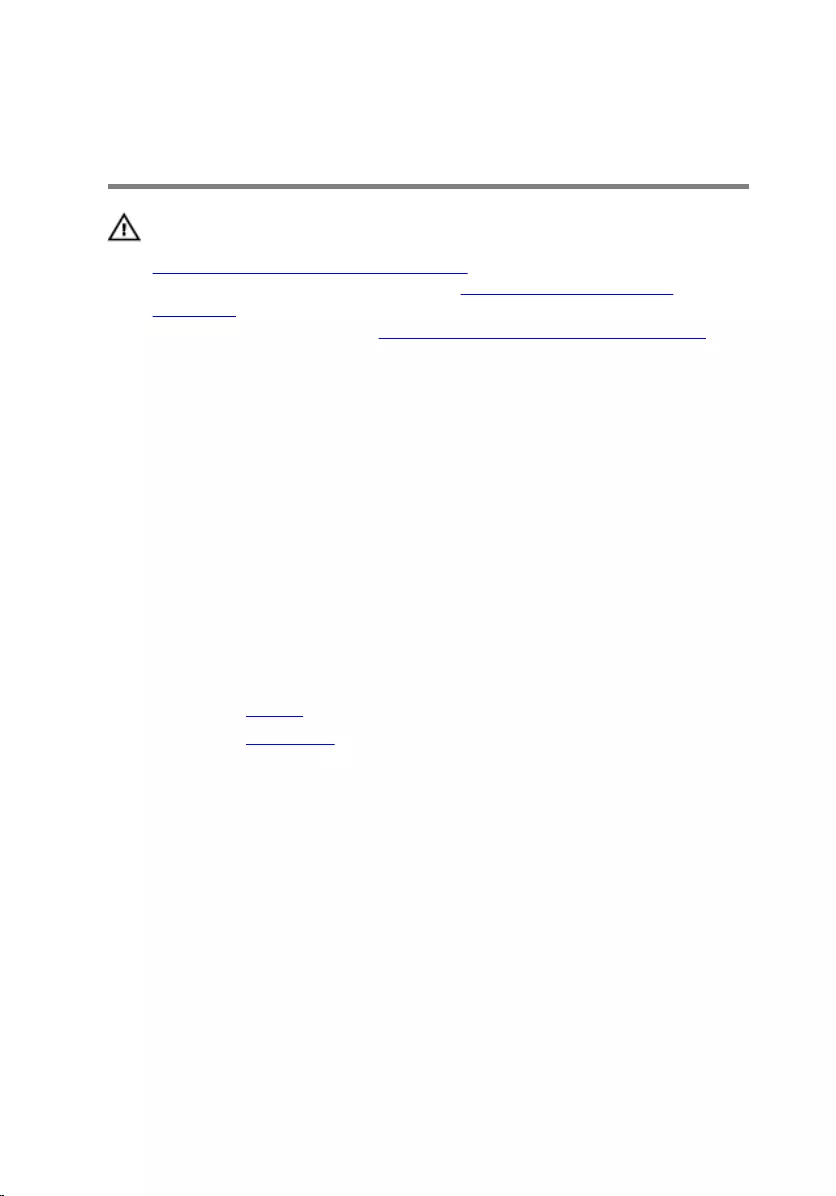
Replacing the processor fan
and heat-sink assembly
WARNING: Before working inside your computer, read the safety
information that shipped with your computer and follow the steps in
Before working inside your computer. After working inside your
computer, follow the instructions in After working inside your
computer. For more safety best practices, see the Regulatory
Compliance home page at www.dell.com/regulatory_compliance.
Procedure
1 Align the screw holes on the processor fan and heat-sink assembly with
the screw holes on the system board.
2 In sequential order, (indicated on the heat sink), tighten the captive
screws that secure the processor fan and heat-sink assembly to the
system board.
3 Adhere the tape that secures the processor fan to the display-cable
bracket.
Post-requisites
1 Replace the battery.
2 Replace the base cover.
34
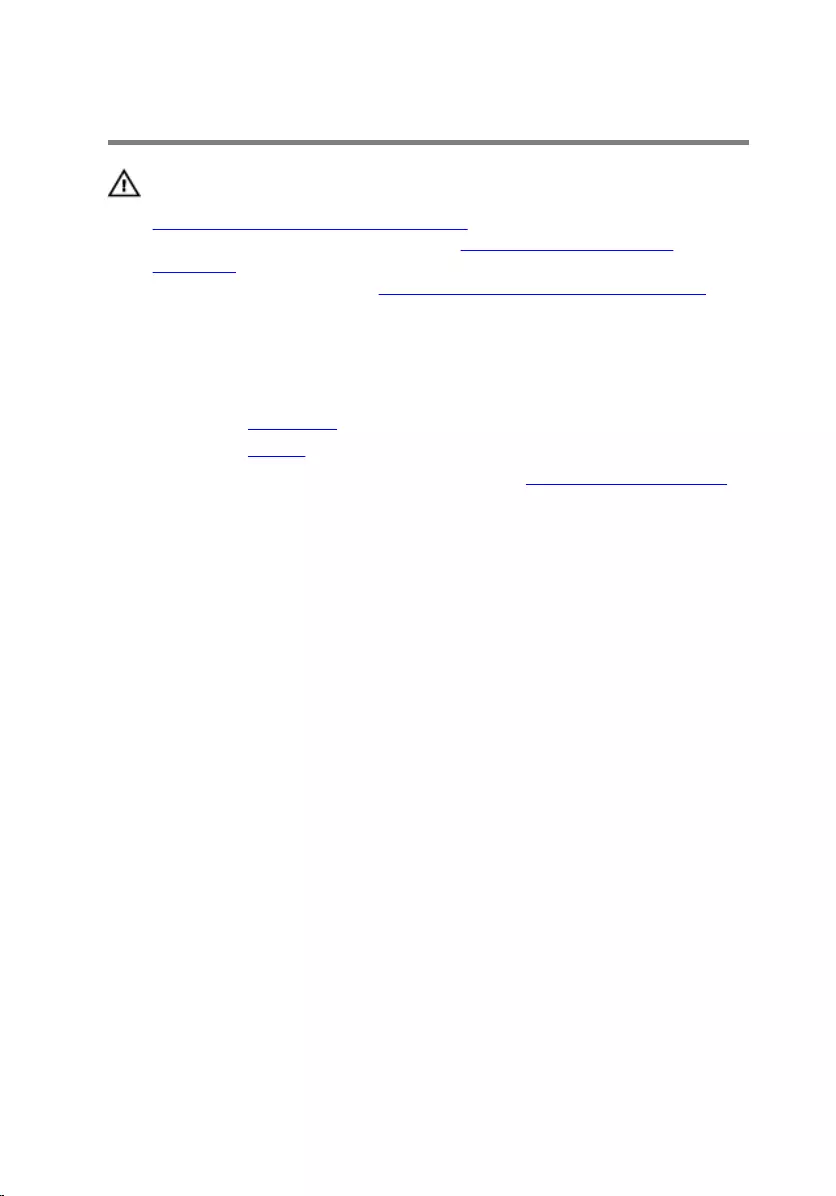
Removing the I/O board
WARNING: Before working inside your computer, read the safety
information that shipped with your computer and follow the steps in
Before working inside your computer. After working inside your
computer, follow the instructions in After working inside your
computer. For more safety best practices, see the Regulatory
Compliance home page at www.dell.com/regulatory_compliance.
Prerequisites
1 Remove the base cover.
2 Remove the battery.
3 Follow the procedure from step 1 to step 4 in “Removing the hard drive”
(Only for computers shipped with a hard drive).
35
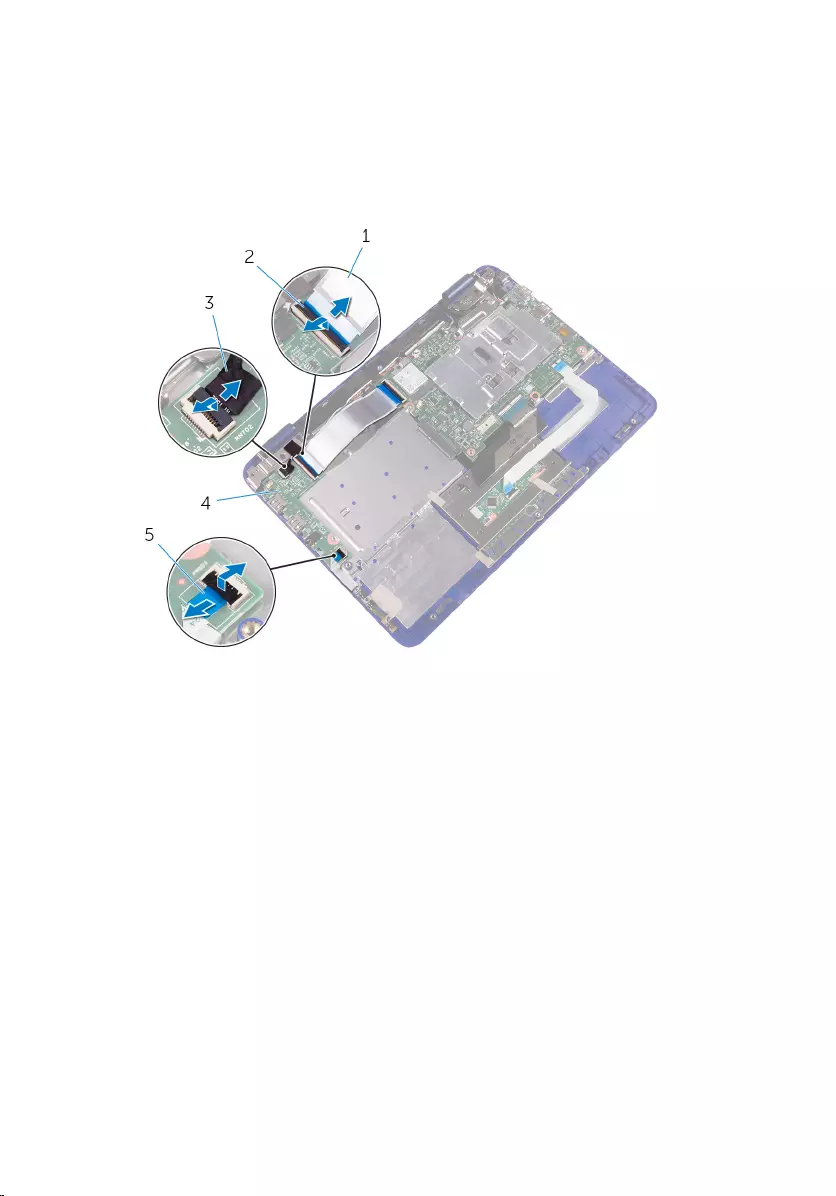
Procedure
1 Open the latches and disconnect the I/O-board cable, power and
volume-buttons board cable, and sensor board cables from the I/O
board.
1 I/O-board cable 2 latch
3 sensor-board cable 4 I/O board
5 power and volume-buttons
board cable
36
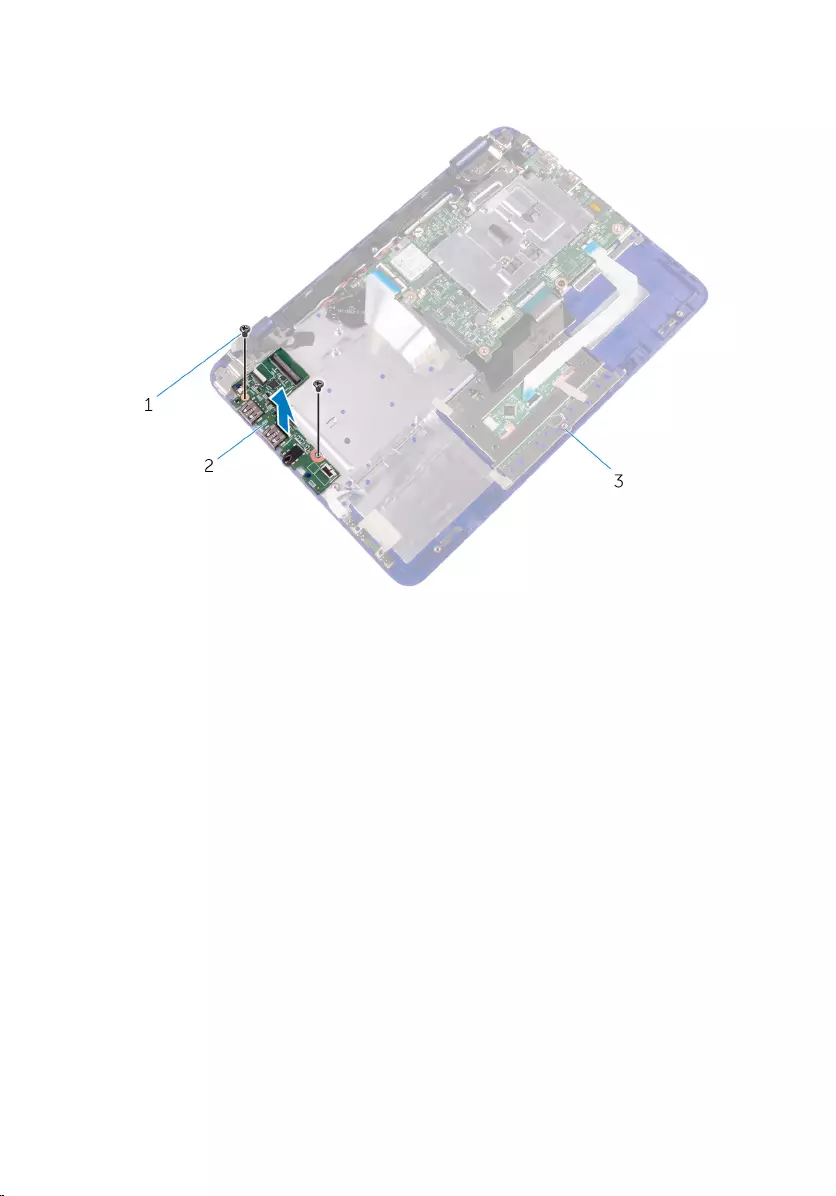
2 Remove the screw that secures the I/O board to the palmrest and
keyboard assembly.
1 screw 2 I/O board
3 palmrest and keyboard
assembly
3 Lift the I/O board off the palmrest and keyboard assembly.
37
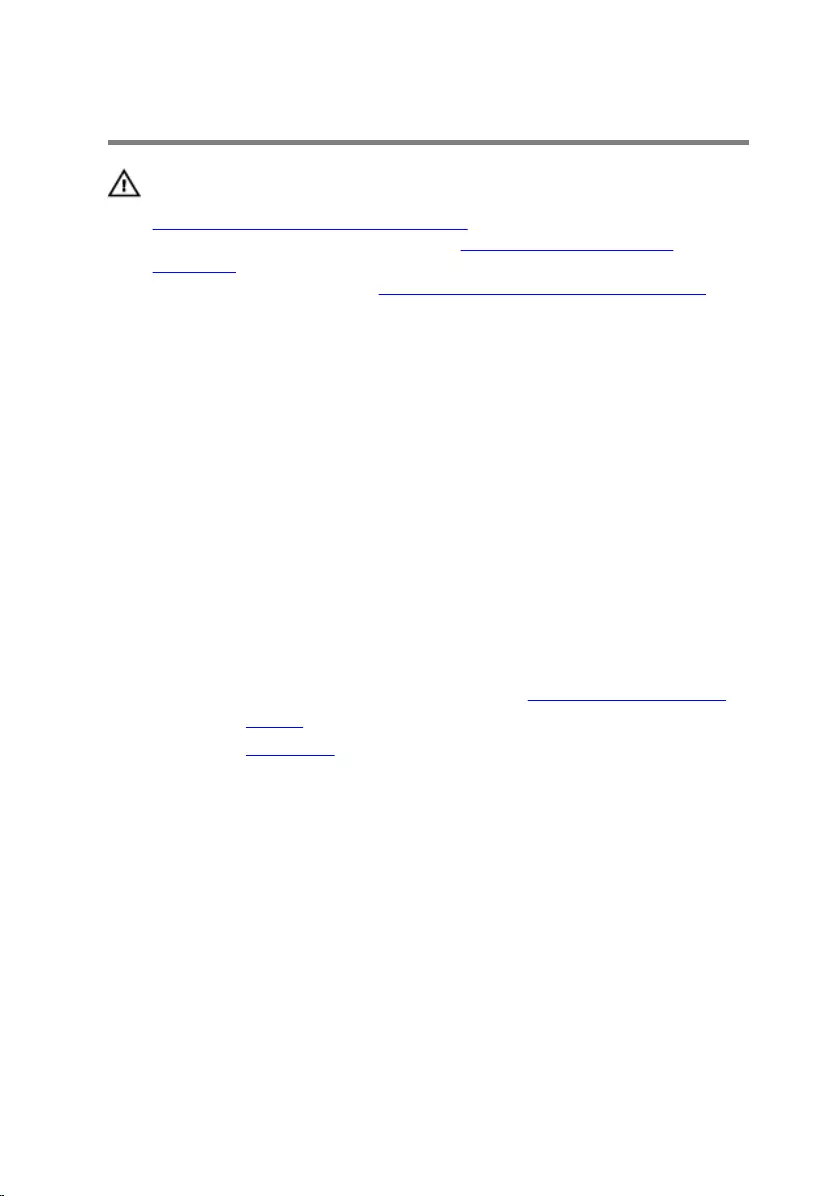
Replacing the I/O board
WARNING: Before working inside your computer, read the safety
information that shipped with your computer and follow the steps in
Before working inside your computer. After working inside your
computer, follow the instructions in After working inside your
computer. For more safety best practices, see the Regulatory
Compliance home page at www.dell.com/regulatory_compliance.
Procedure
1 Place the I/O board on the palmrest and keyboard assembly.
2 Align the screw hole on the I/O board with the screw hole on the
palmrest and keyboard assembly.
3 Replace the screw that secures the I/O board to the palmrest and
keyboard assembly.
4 Slide the power and volume-buttons board, sensor board and I/O-board
cables into their respective slots on the I/O board and press down on the
latches to secure the cables.
Post-requisites
1 Follow the procedure from step 3 to step 4 in “Replacing the hard drive”.
2 Replace the battery.
3 Replace the base cover.
38
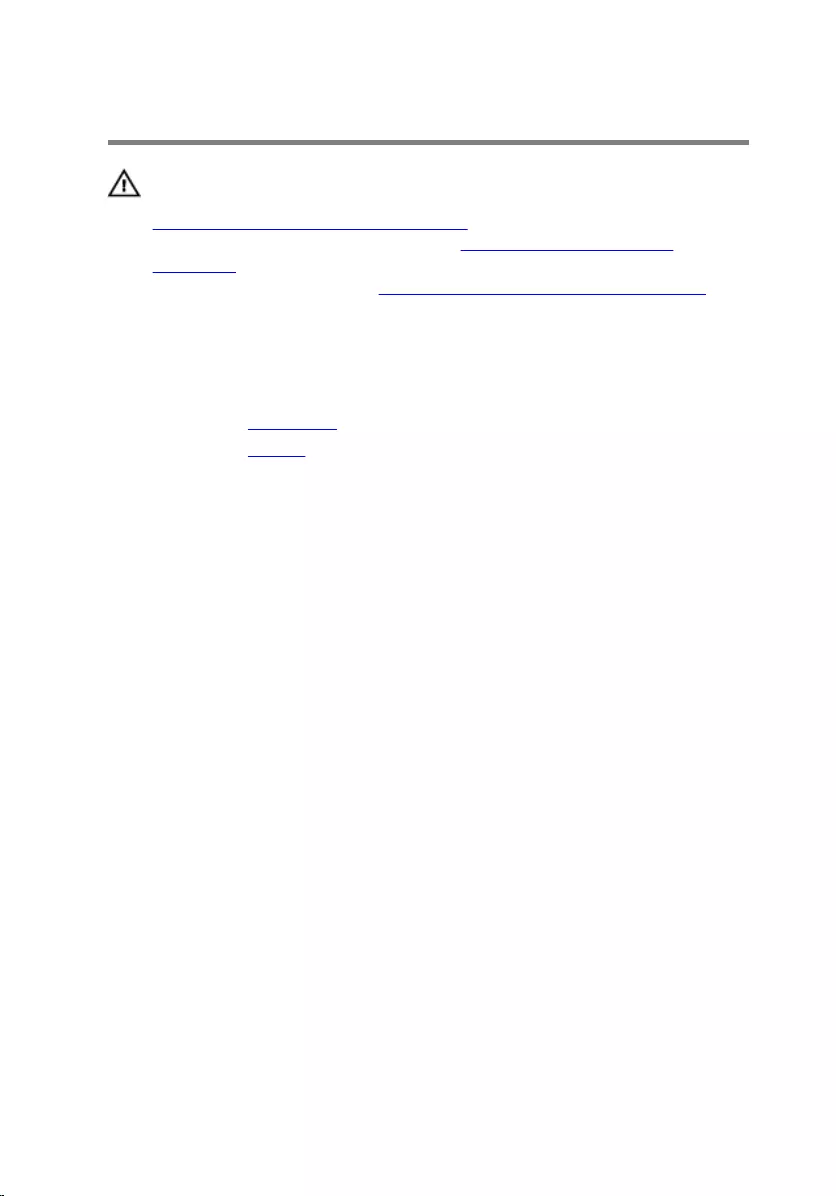
Removing the wireless card
WARNING: Before working inside your computer, read the safety
information that shipped with your computer and follow the steps in
Before working inside your computer. After working inside your
computer, follow the instructions in After working inside your
computer. For more safety best practices, see the Regulatory
Compliance home page at www.dell.com/regulatory_compliance.
Prerequisites
1 Remove the base cover.
2 Remove the battery.
Procedure
1 Loosen the captive screw from the wireless-card bracket.
2 Disconnect the antenna cables from the wireless card.
3 Remove the screw that secures the wireless card to the system board.
39

4 Slide the wireless card from the wireless-card slot on the system board.
1 screw 2 wireless-card bracket
3 antenna cables (2) 4 wireless card
5 wireless-card slot
40
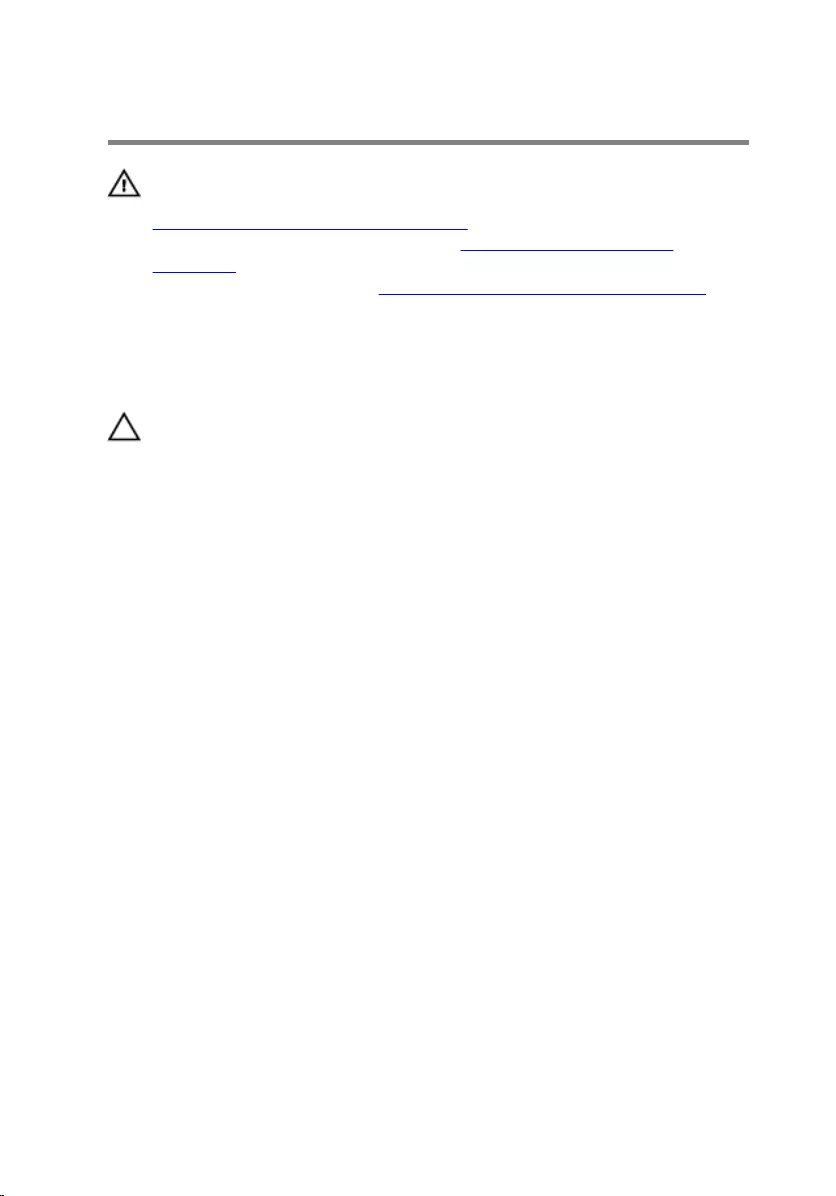
Replacing the wireless card
WARNING: Before working inside your computer, read the safety
information that shipped with your computer and follow the steps in
Before working inside your computer. After working inside your
computer, follow the instructions in After working inside your
computer. For more safety best practices, see the Regulatory
Compliance home page at www.dell.com/regulatory_compliance.
Procedure
CAUTION: To avoid damage to the wireless card, do not place any
cables under it.
1 Align the notch on the wireless card with the tab on the wireless-card
slot on the system board.
2 Insert the wireless card at an angle into the wireless-card slot.
3 Align the screw hole on the wireless card with the screw hole on the
system board.
4 Replace the screw that secures the wireless card to the system board.
5 Connect the antenna cables to the wireless card.
41
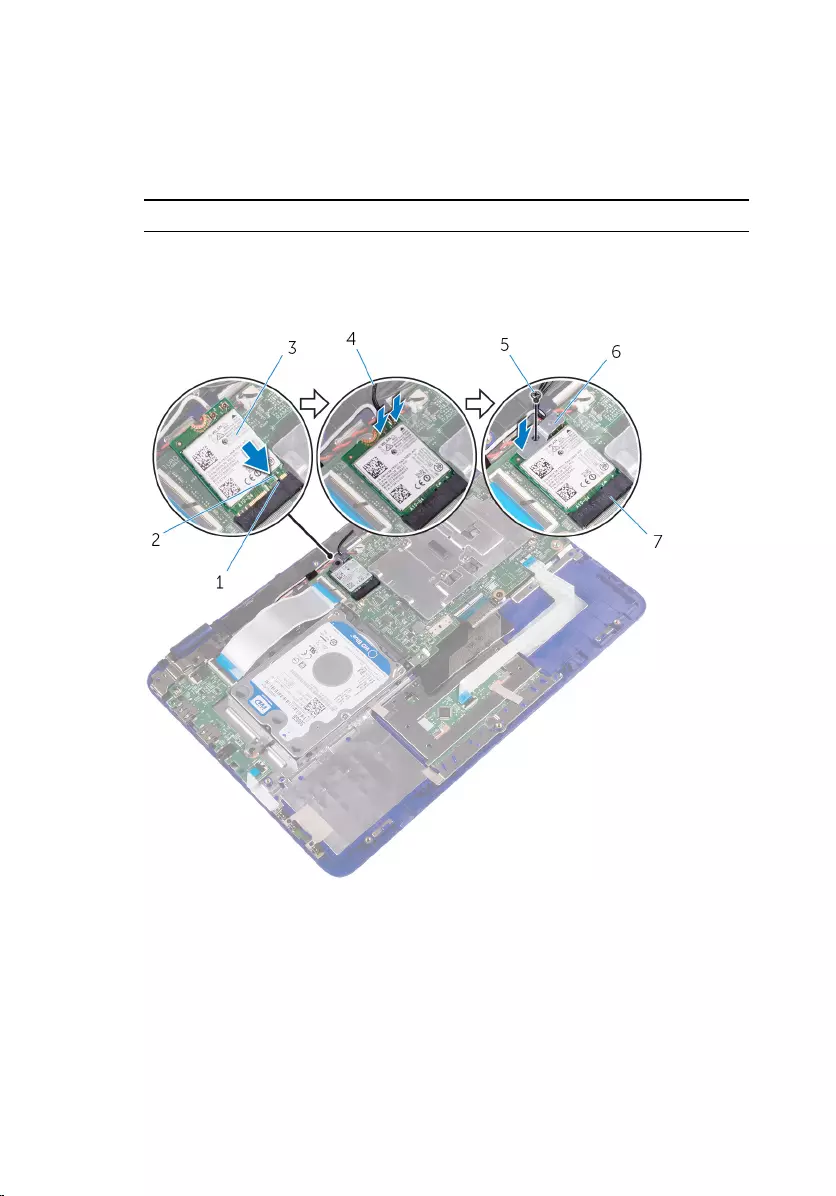
6 Align the screw hole on the wireless-card bracket with the screw hole on
the wireless card and tighten the captive screw that secures the wireless-
card bracket to the wireless card,
The following table provides the antenna-cable color scheme for the
wireless card supported by your computer.
Connectors on the wireless card Antenna-cable color
Main (white triangle) white
Auxiliary (black triangle) black
1 tab 2 notch
3 wireless card 4 antenna cables (2)
5 screw 6 wireless-card bracket
7 wireless-card slot
42
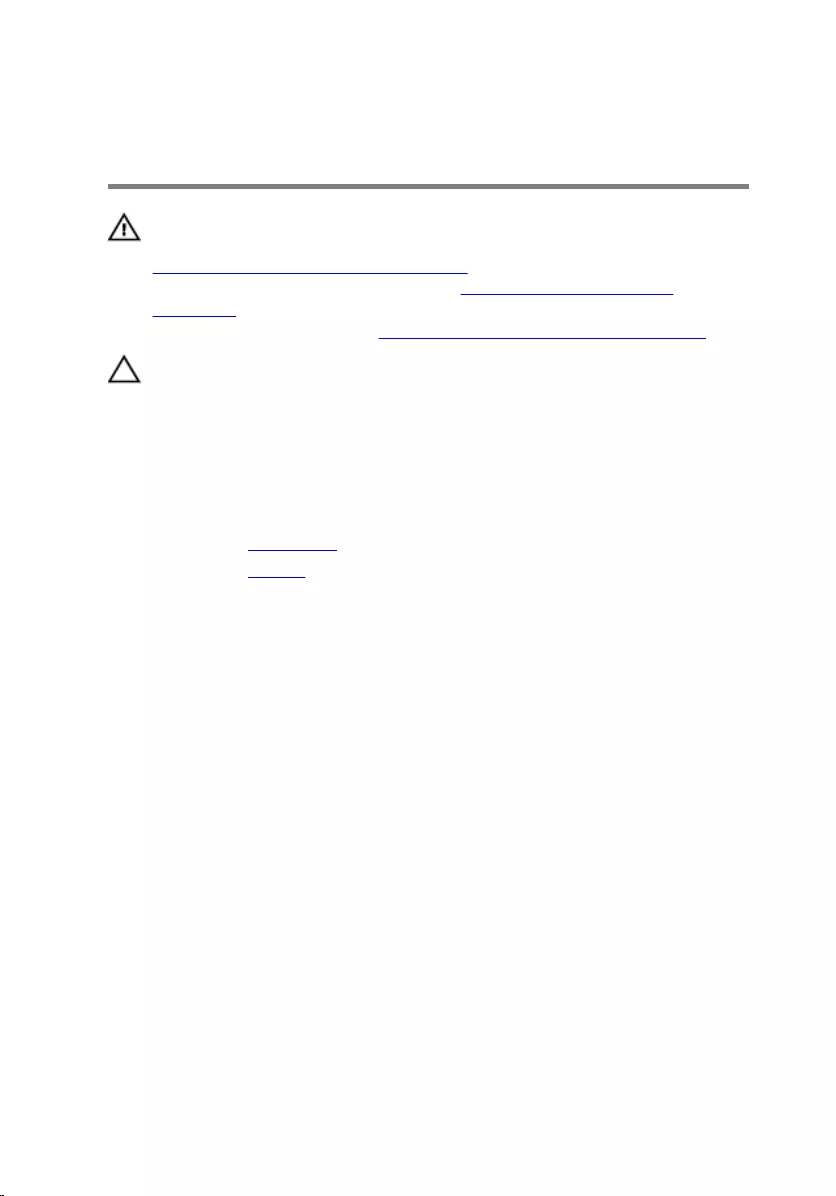
Removing the coin-cell
battery
WARNING: Before working inside your computer, read the safety
information that shipped with your computer and follow the steps in
Before working inside your computer. After working inside your
computer, follow the instructions in After working inside your
computer. For more safety best practices, see the Regulatory
Compliance home page at www.dell.com/regulatory_compliance.
CAUTION: Removing the coin-cell battery resets the BIOS setup
program’s settings to default. It is recommended that you note the
BIOS setup program’s settings before removing the coin-cell battery.
Prerequisites
1 Remove the base cover.
2 Remove the battery.
Procedure
1 Disconnect the coin-cell battery cable from the system board.
2 Take out the antenna and coin-cell battery cables from the routing guide
on the right speaker.
44
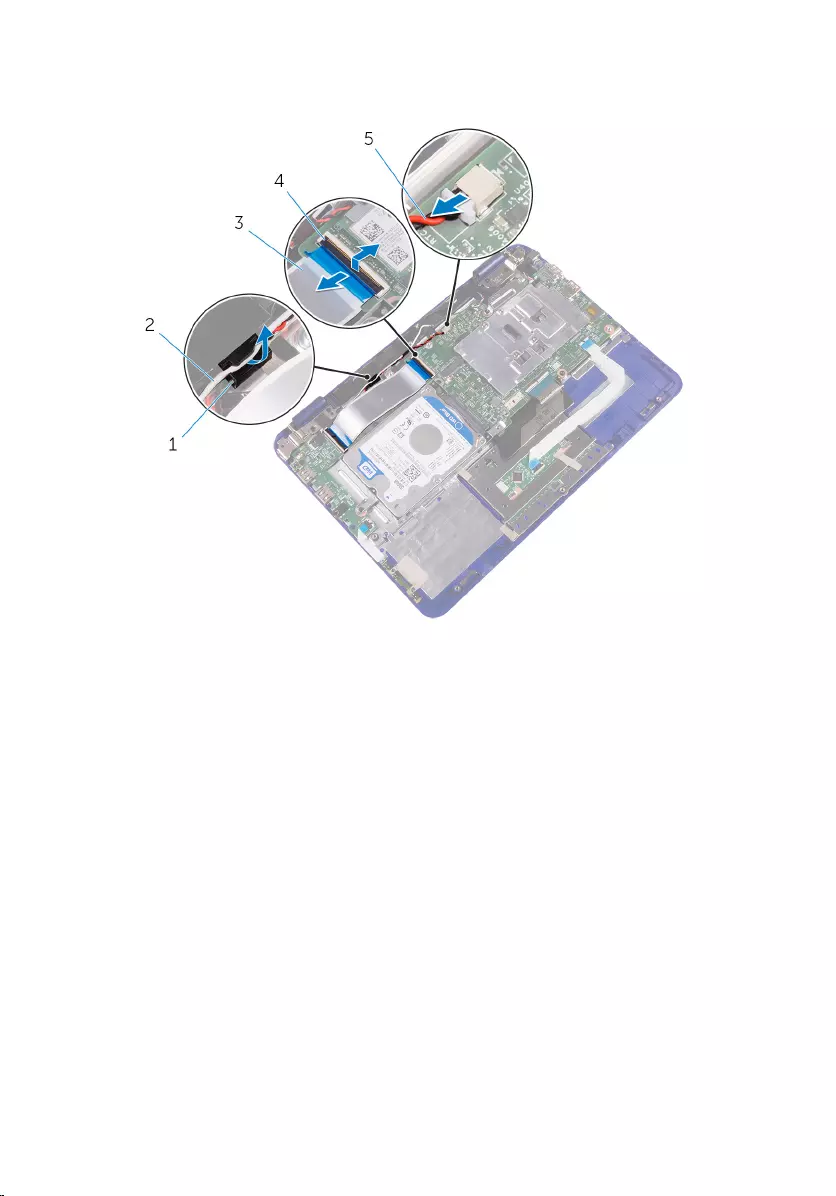
3 Open the latch and disconnect the I/O-board cable from the system
board.
1 routing guide 2 antenna cable
3 I/O-board cable 4 latch
5 coin-cell battery cable
4 Turn the I/O-board cable over to expose the coin-cell battery.
45
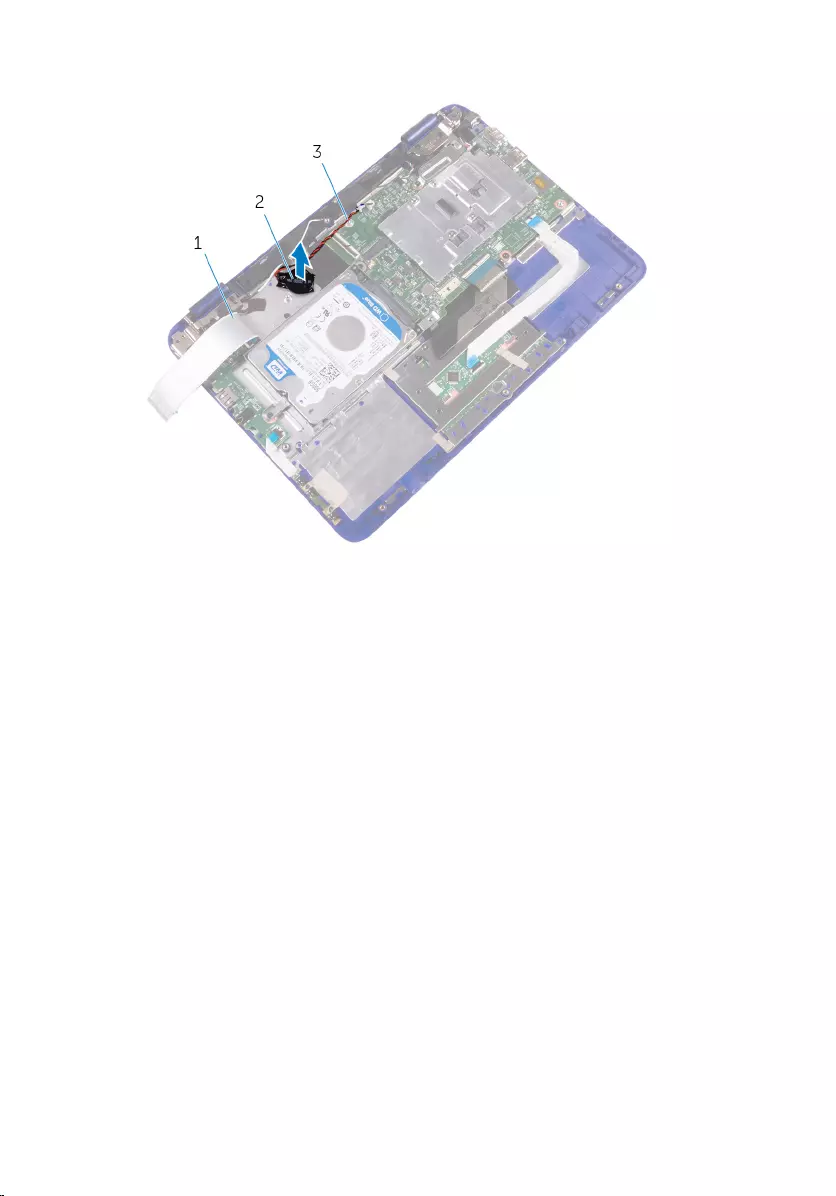
5 Pry the coin-cell battery from the palm-rest assembly.
1 I/O-board cable 2 coin-cell battery
3 coin-cell battery cable
46
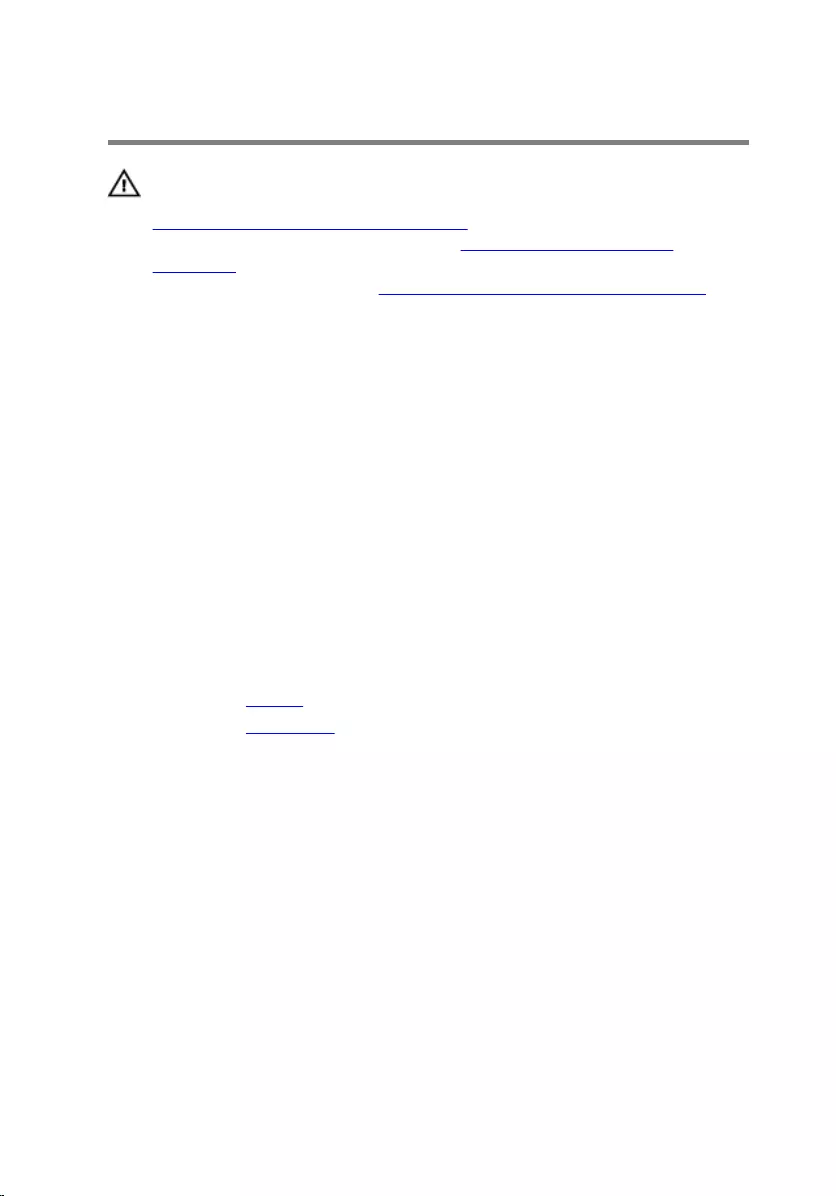
Replacing the coin-cell battery
WARNING: Before working inside your computer, read the safety
information that shipped with your computer and follow the steps in
Before working inside your computer. After working inside your
computer, follow the instructions in After working inside your
computer. For more safety best practices, see the Regulatory
Compliance home page at www.dell.com/regulatory_compliance.
Procedure
1 With the positive-side facing up, place the coin-cell battery into the
battery socket on the system board.
2 Route the coin-cell battery cable through its routing guides on the right
speaker.
3 Connect the coin-cell battery cable to the system board.
4 Turn the I/O-board cable over to cover the coin-cell battery.
5 Slide the I/O-board cable into its slot on the system board and press
down the latch to secure the cable.
Post-requisites
1 Replace the battery.
2 Replace the base cover.
47
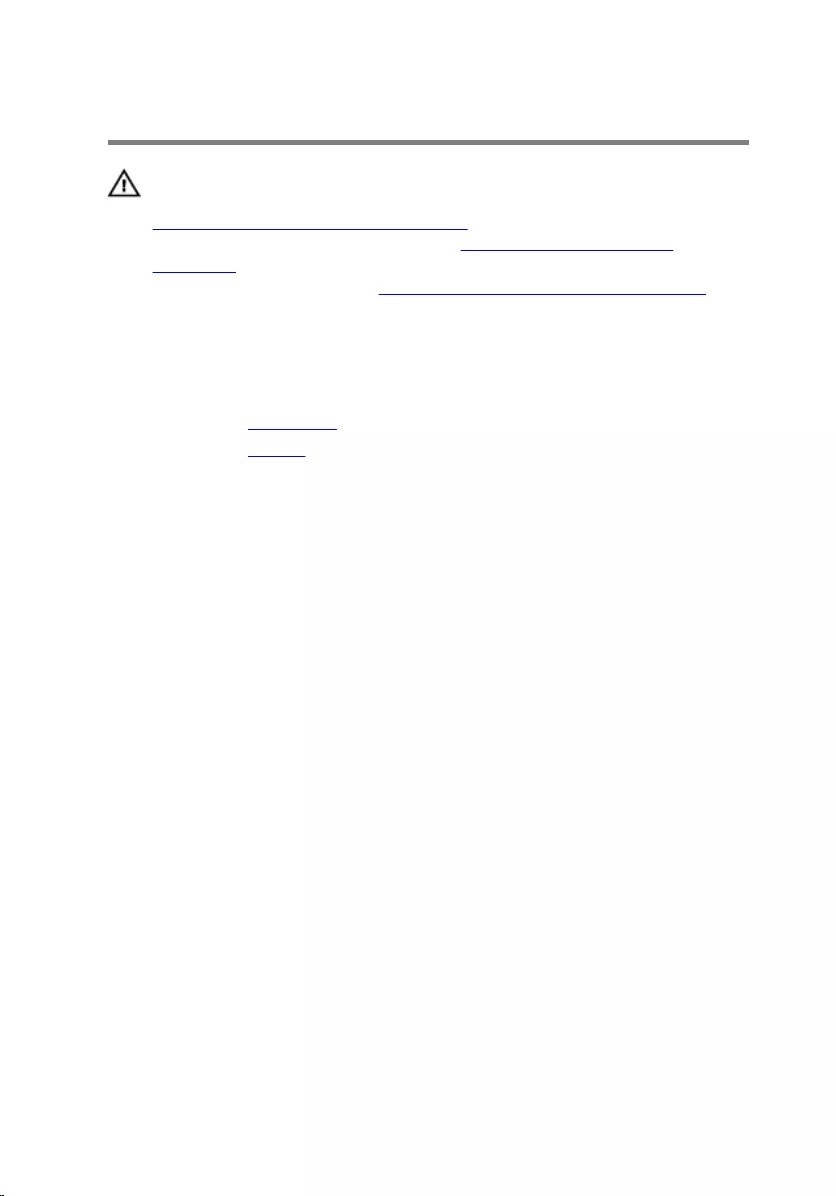
Removing the speakers
WARNING: Before working inside your computer, read the safety
information that shipped with your computer and follow the steps in
Before working inside your computer. After working inside your
computer, follow the instructions in After working inside your
computer. For more safety best practices, see the Regulatory
Compliance home page at www.dell.com/regulatory_compliance.
Prerequisites
1 Remove the base cover.
2 Remove the battery.
Procedure
1 Disconnect the speaker cable from the system board.
2 Remove the coin-cell battery and antenna cables from the routing guides
on the right speaker.
48
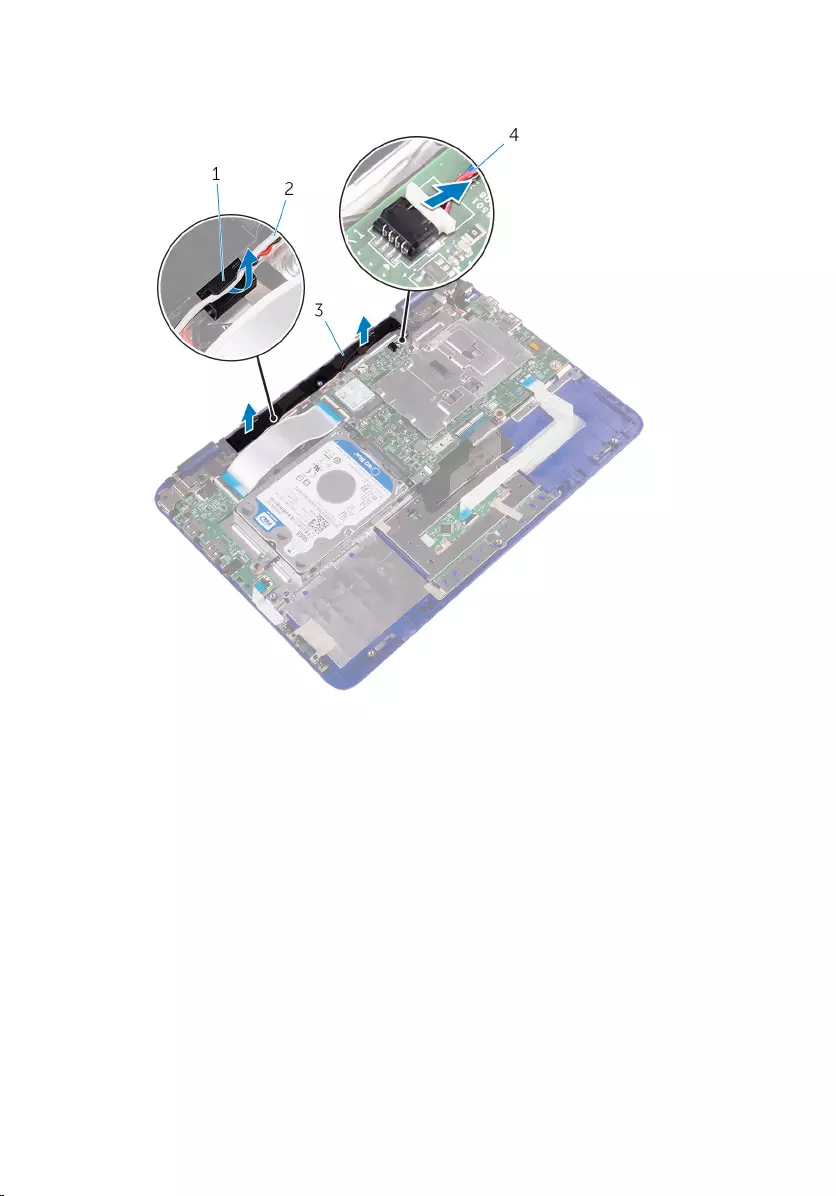
3 Release the speakers from the alignment posts and lift the speakers off
the palmrest and keyboard assembly.
1 routing guide 2 coin-cell and antenna
cables
3 speakers (2) 4 speaker cable
49
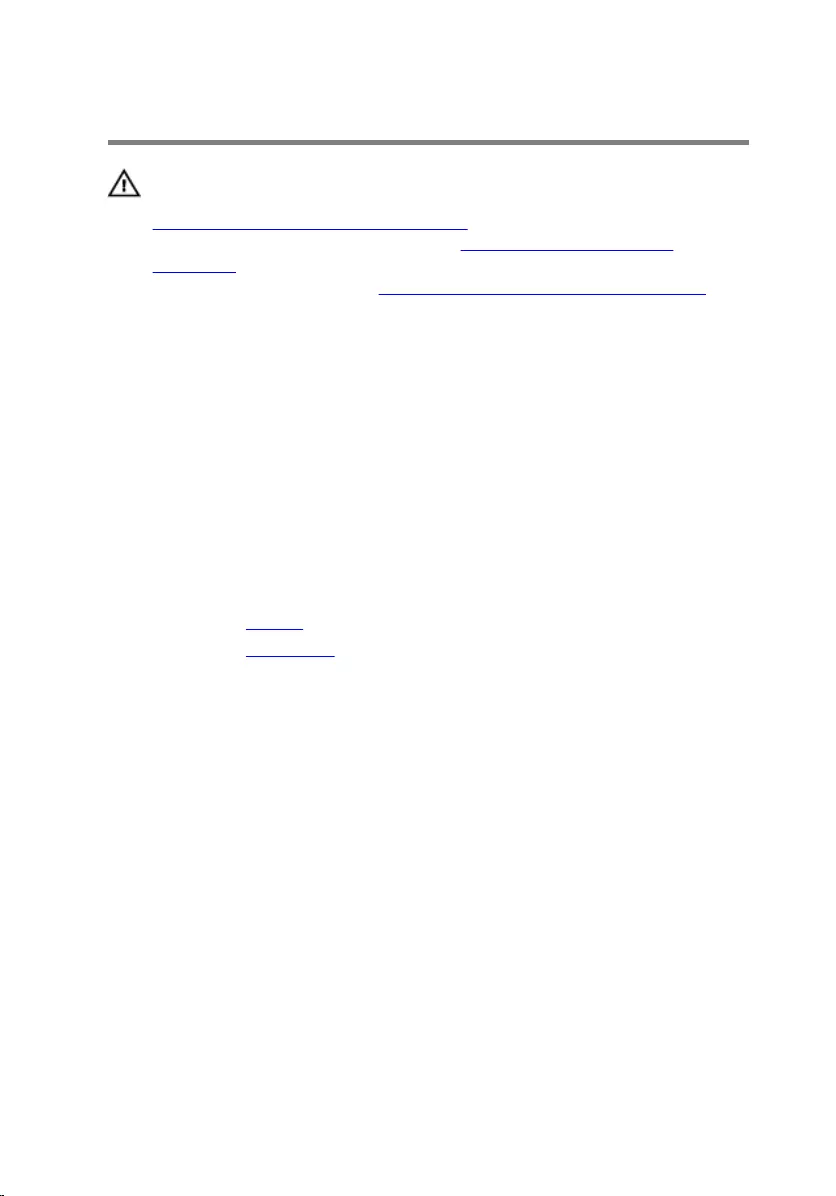
Replacing the speakers
WARNING: Before working inside your computer, read the safety
information that shipped with your computer and follow the steps in
Before working inside your computer. After working inside your
computer, follow the instructions in After working inside your
computer. For more safety best practices, see the Regulatory
Compliance home page at www.dell.com/regulatory_compliance.
Procedure
1 Using the alignment posts on the palmrest and keyboard assembly, place
the speakers on the palmrest and keyboard assembly.
2 Route the coin-cell battery and antenna cables through the routing
guides on the palmrest and keyboard assembly.
3 Connect the speaker cable to the system board.
Post-requisites
1 Replace the battery.
2 Replace the base cover.
50
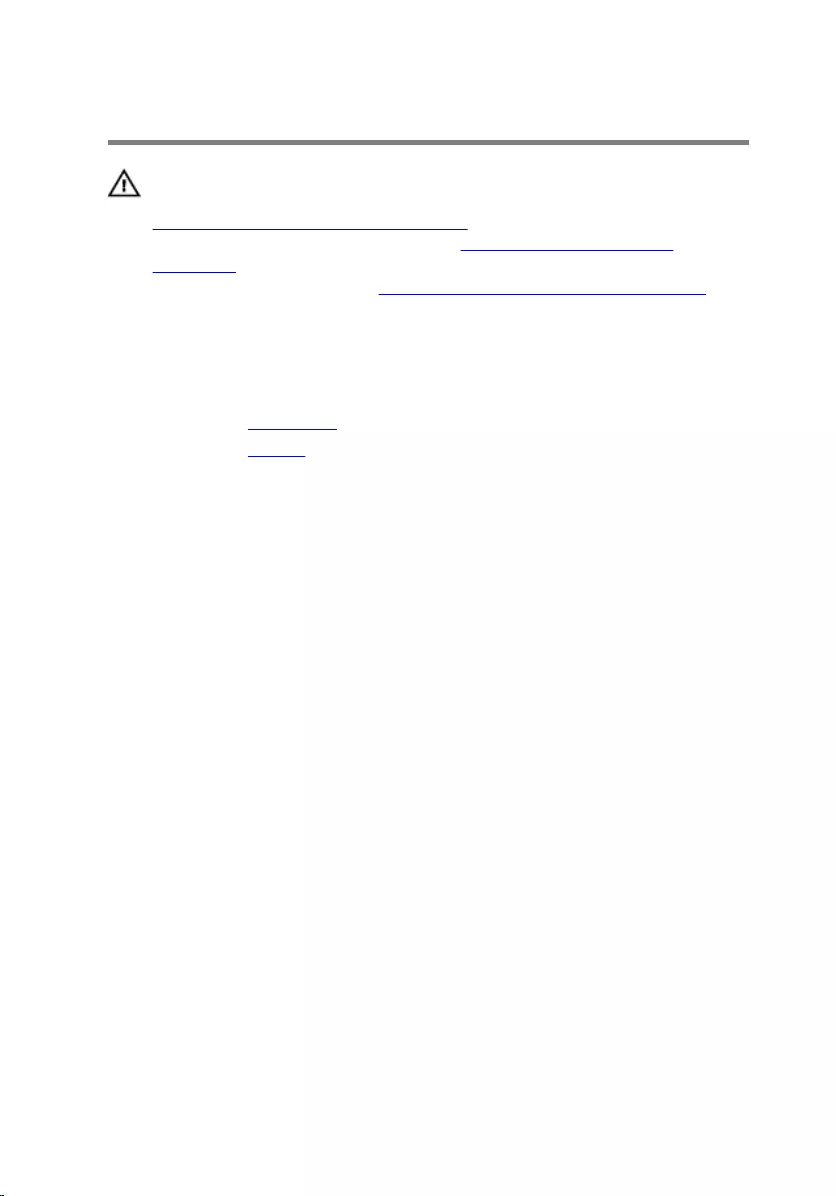
Removing the touch pad
WARNING: Before working inside your computer, read the safety
information that shipped with your computer and follow the steps in
Before working inside your computer. After working inside your
computer, follow the instructions in After working inside your
computer. For more safety best practices, see the Regulatory
Compliance home page at www.dell.com/regulatory_compliance.
Prerequisites
1 Remove the base cover.
2 Remove the battery.
Procedure
1 Open the latch and disconnect the touch-pad cable from the touch pad.
2 Peel the tapes from the touch pad.
51
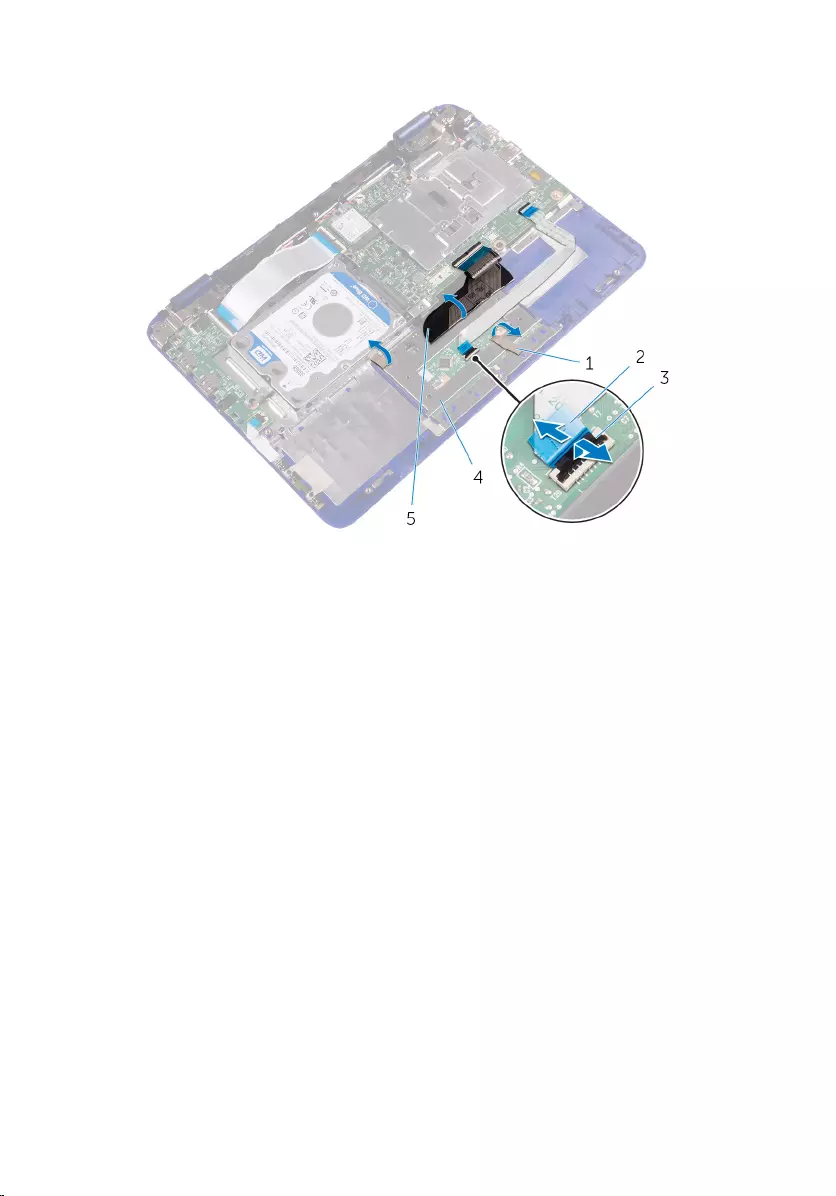
3 Turn the keyboard cable over and place it on the system board.
1 tapes 2 touch-pad cable
3 latch 4 touch pad
5 keyboard cable
4 Remove the screws that secure the touch pad to the palmrest and
keyboard assembly.
52
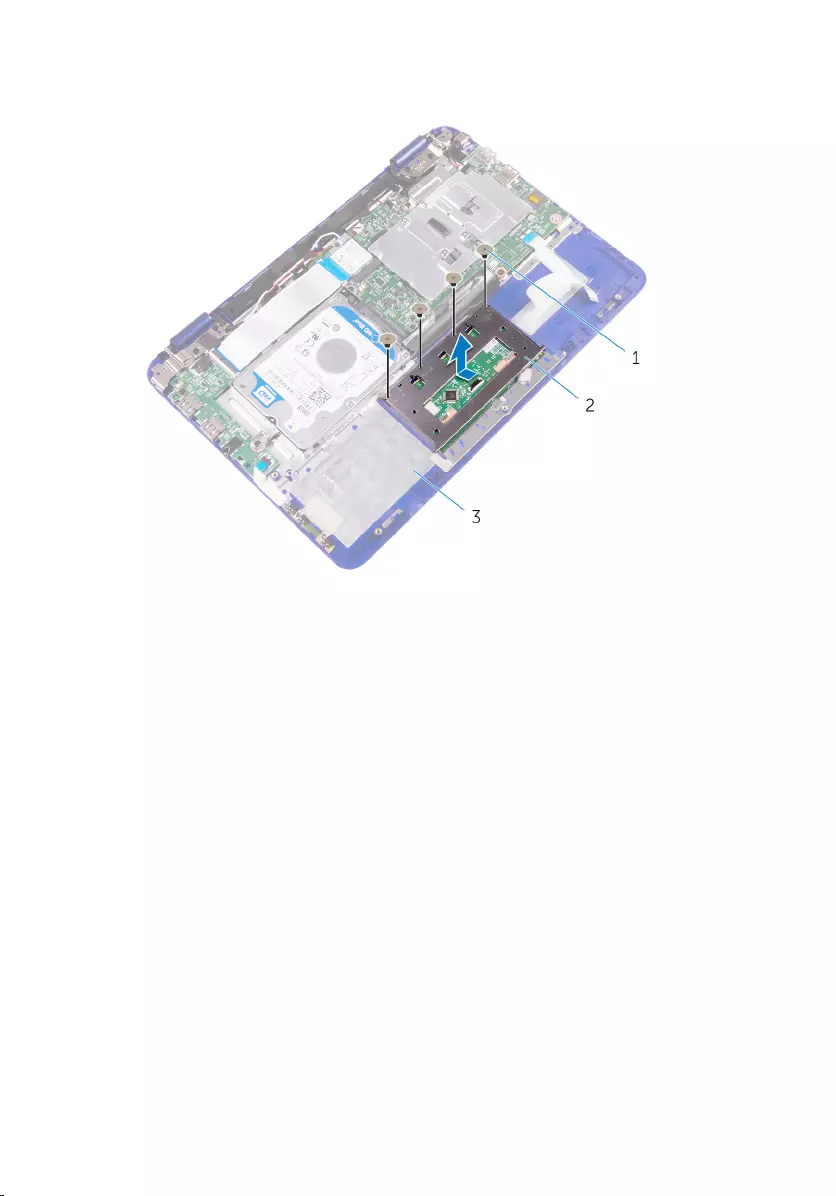
5 Slide and remove the touch pad away from the palmrest and keyboard
assembly.
1 screws (4) 2 touch pad
3 palmrest and keyboard
assembly
53
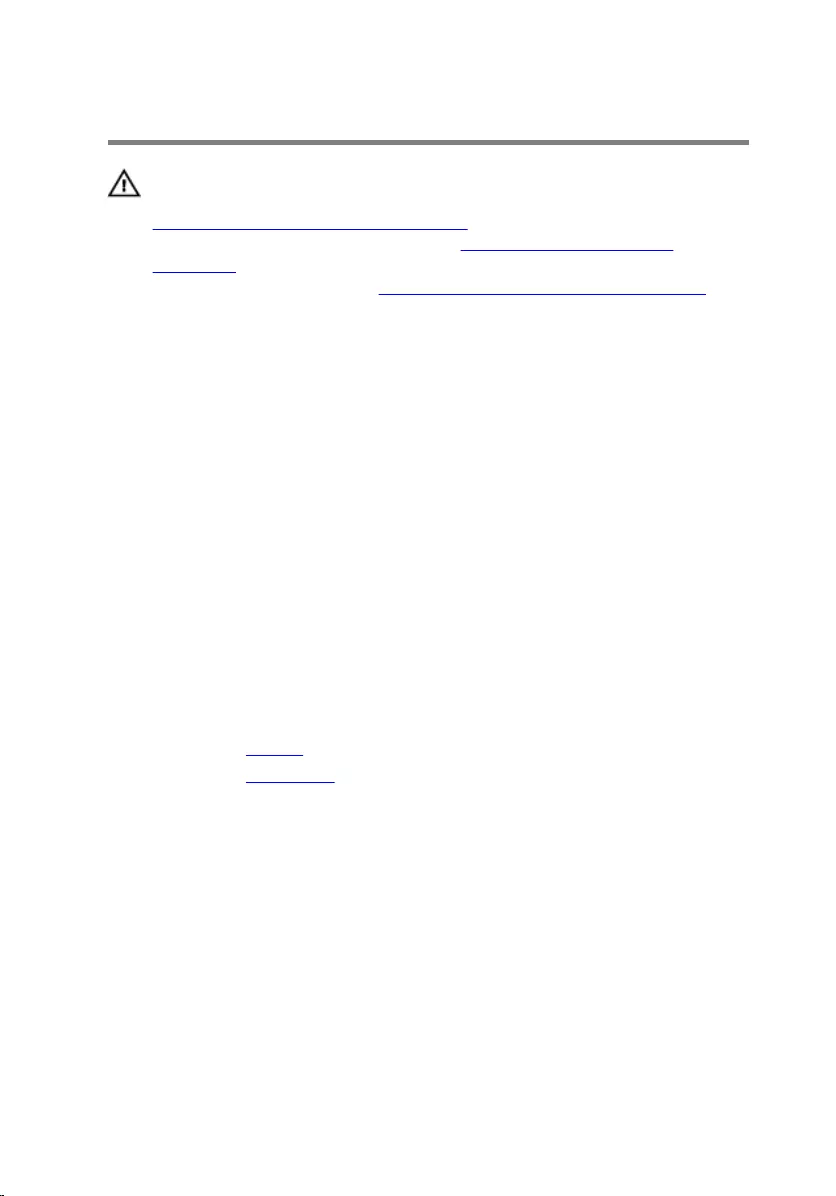
Replacing the touch pad
WARNING: Before working inside your computer, read the safety
information that shipped with your computer and follow the steps in
Before working inside your computer. After working inside your
computer, follow the instructions in After working inside your
computer. For more safety best practices, see the Regulatory
Compliance home page at www.dell.com/regulatory_compliance.
Procedure
1 Slide the tabs on the touch pad into the slots on the palmrest and
keyboard assembly.
2 Align the screw holes on the touch pad with the screw holes on the
palmrest and keyboard assembly.
3 Replace the screws that secure the touch pad to the palmrest and
keyboard assembly.
4 Place the keyboard cable over the touch pad.
5 Adhere the tapes over the touch pad.
6 Slide the touch-pad cable into its slot on the touch pad and press down
the latch to secure the cable.
Post-requisites
1 Replace the battery.
2 Replace the base cover.
54
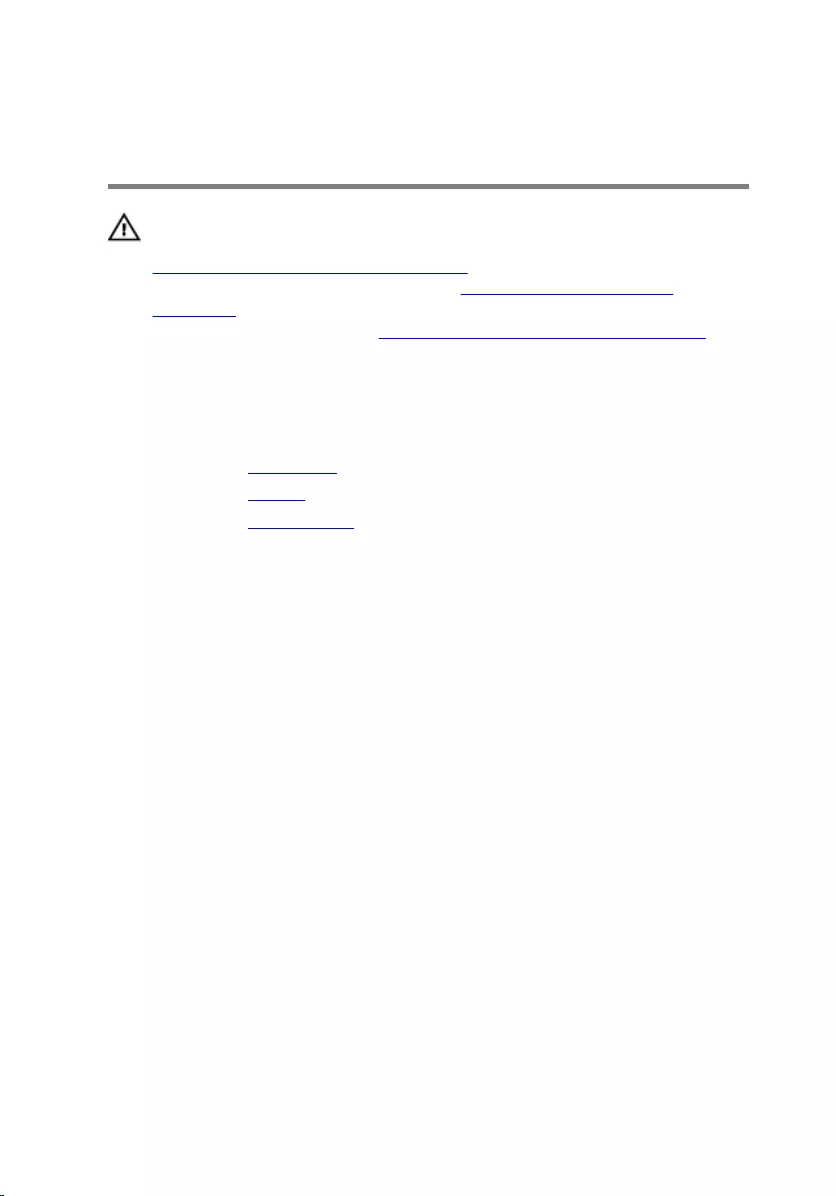
Removing the display
assembly
WARNING: Before working inside your computer, read the safety
information that shipped with your computer and follow the steps in
Before working inside your computer. After working inside your
computer, follow the instructions in After working inside your
computer. For more safety best practices, see the Regulatory
Compliance home page at www.dell.com/regulatory_compliance.
Prerequisites
1 Remove the base cover.
2 Remove the battery.
3 Remove the wireless card.
Procedure
1 Remove the screw that secures the display-cable bracket to the system
board.
2 Lift the display-cable bracket off the system board.
3 Peel off the tape to access the display cable.
55

4 Open the latch and disconnect the display cable.
1 screw 2 display-cable bracket
3 display cable 4 tape
5 latch
5 Open the latch and disconnect the sensor-board cable from the I/O
board.
6 Remove the antenna cable from the routing guide on the right speaker.
56
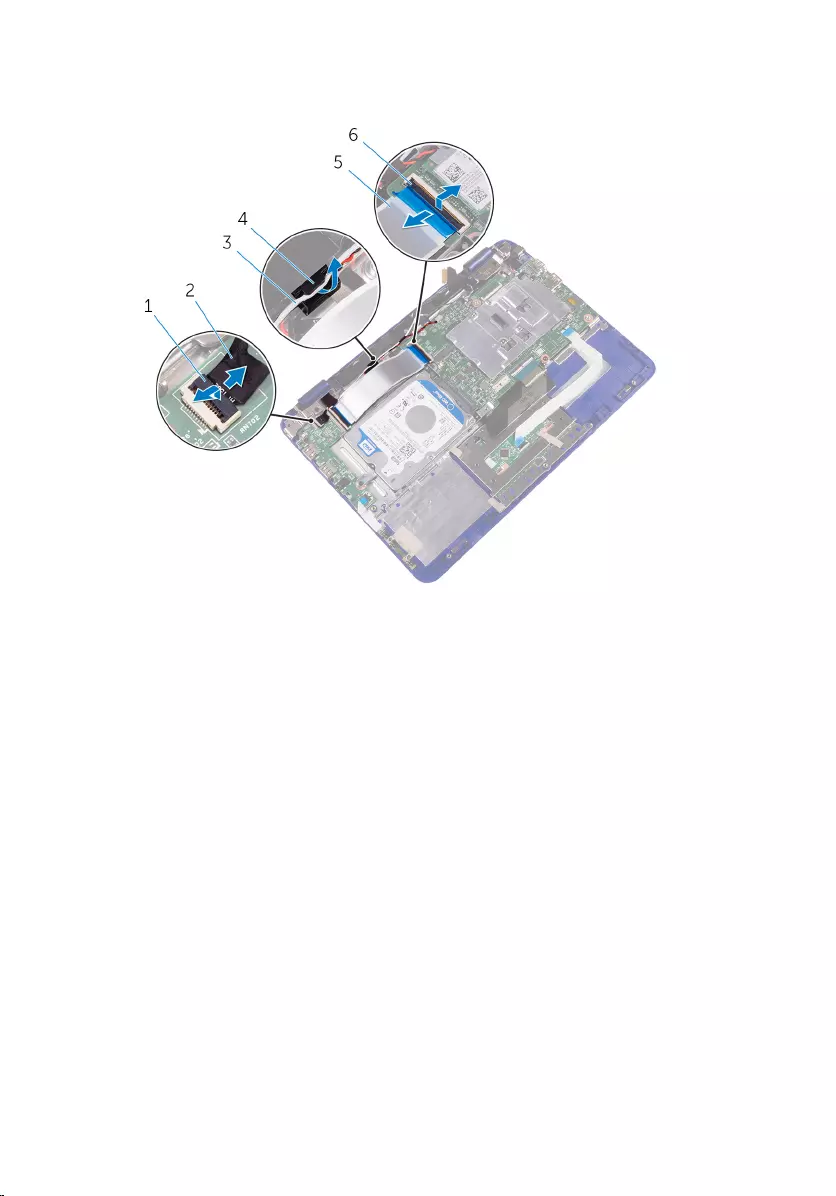
7 Open the latch and disconnect the I/O-board cable from the system
board.
1 latch 2 sensor-board cable
3 antenna cable 4 routing guide
5 I/O-board cable 6 latch
57
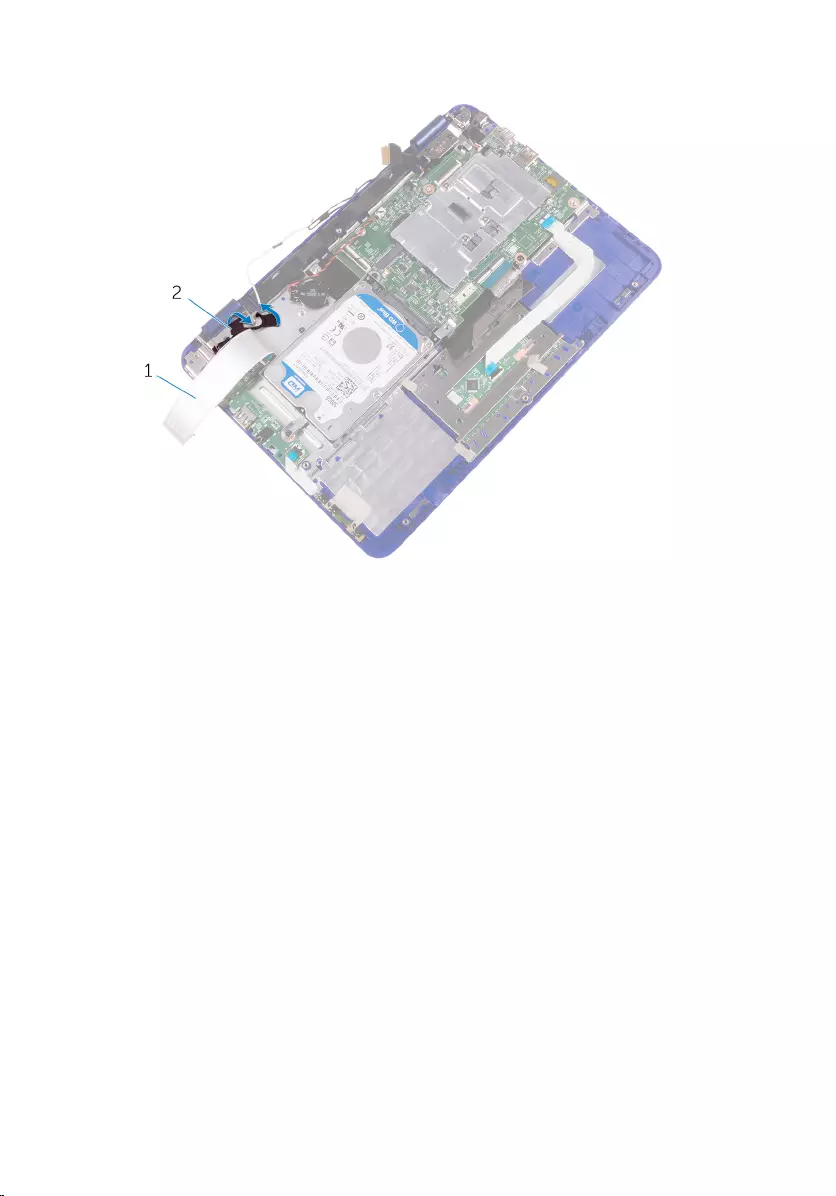
8 Peel the tapes off the display hinges.
1 I/O-board cable 2 tape
58

9 Turn the computer over and open the display as far as possible.
CAUTION: Place the computer on a soft and clean surface to avoid
scratching the display.
1 display assembly 2 palm-rest assembly
10 Place the computer face down on a flat surface.
11 Remove the screws that secure the display assembly to the palmrest and
keyboard assembly.
59
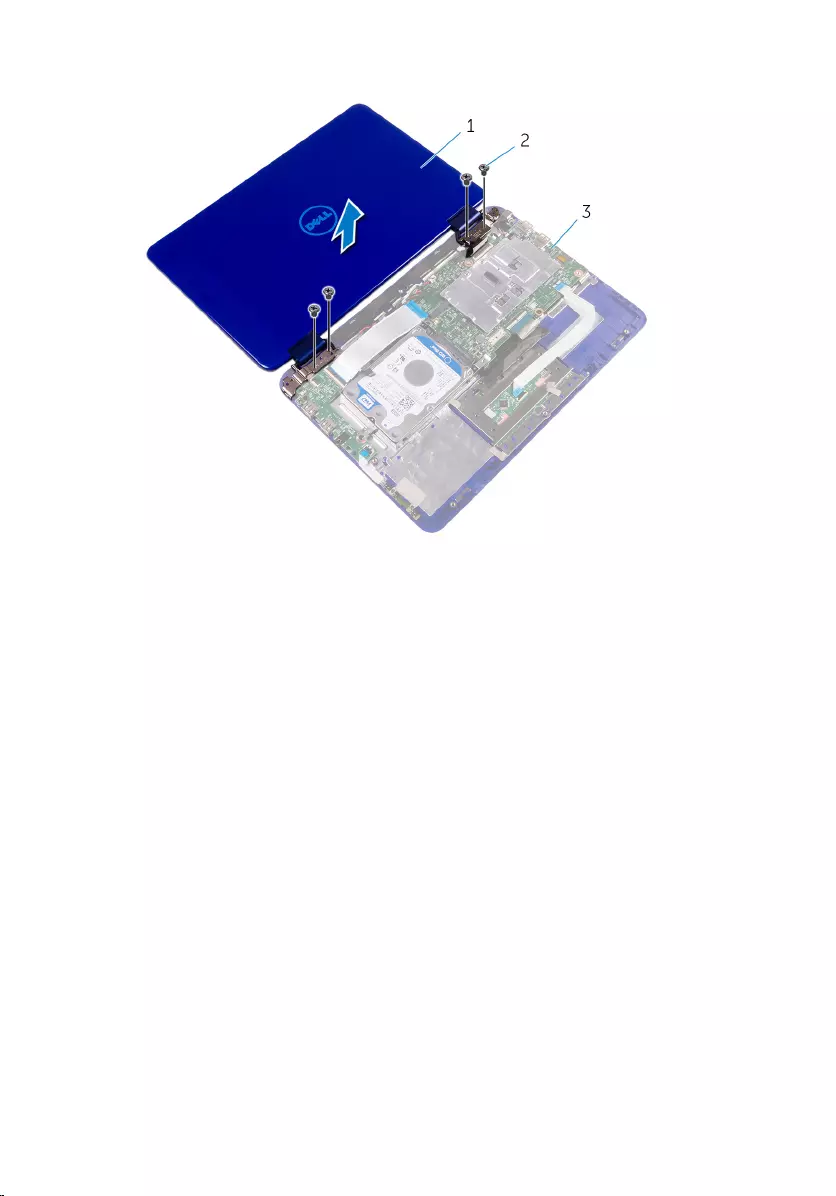
12 Lift the display assembly off the palmrest and keyboard assembly.
1 display assembly 2 screws (4)
3 palmrest and keyboard
assembly
60
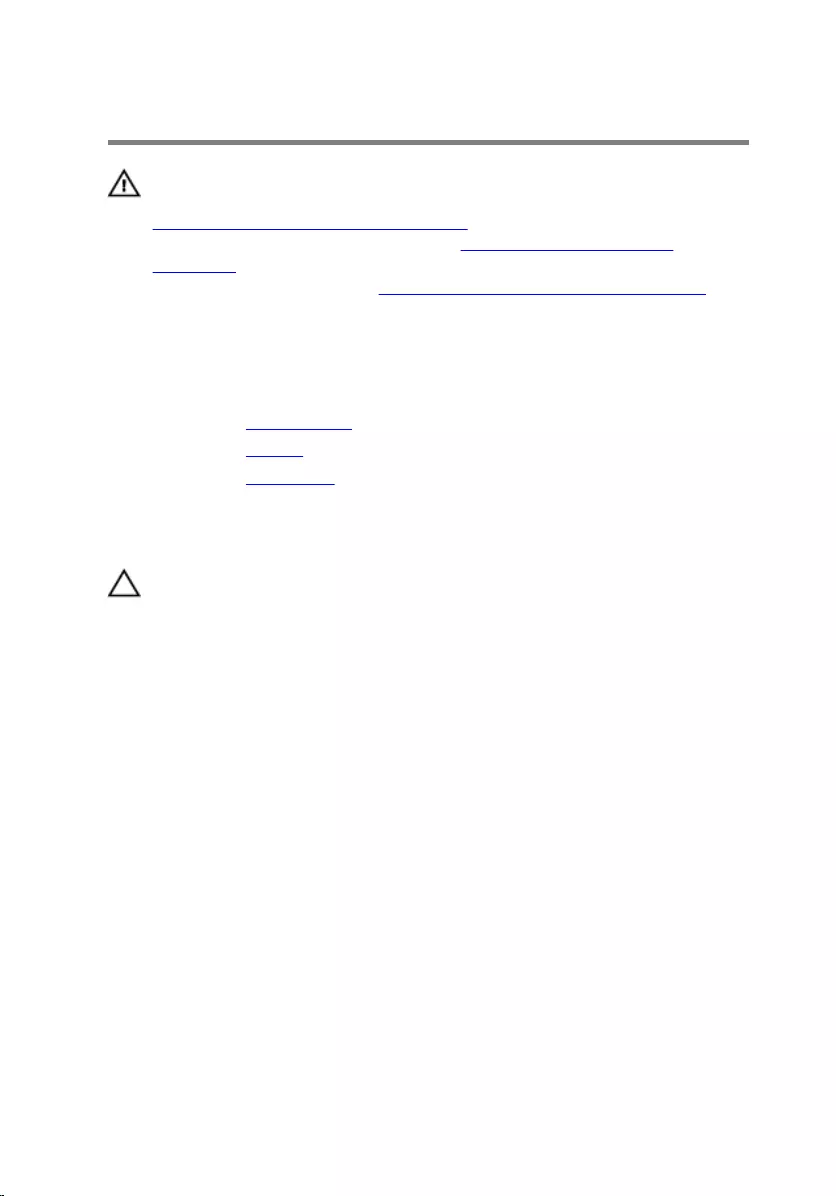
Replacing the display assembly
WARNING: Before working inside your computer, read the safety
information that shipped with your computer and follow the steps in
Before working inside your computer. After working inside your
computer, follow the instructions in After working inside your
computer. For more safety best practices, see the Regulatory
Compliance home page at www.dell.com/regulatory_compliance.
Post-requisites
1 Replace the wireless card.
2 Replace the battery.
3 Replace the base cover.
Procedure
CAUTION: Place the computer on a soft and clean surface to avoid
scratching the display.
1 Place the display assembly on the palmrest and keyboard assembly.
2 Align the screw holes on the display hinges with the screw holes on the
palmrest and keyboard assembly.
3 Replace the screws that secure the display assembly to the palmrest and
keyboard assembly.
4 Turn the computer over and close the display.
5 Slide the I/O-board cable into its slot on the system board and press
down the latch to secure the cable.
6 Route the antenna cable through its routing on the right speaker.
7 Slide the sensor-board cable into its slot on the I/O board and press
down the latch to secure the cable.
8 Slide the display cable into its slot on the system board and press down
the latch to secure the cable.
9 Adhere the tape on the display cable.
10 Align the screw hole on the display-cable bracket with the screw hole on
the system board.
61
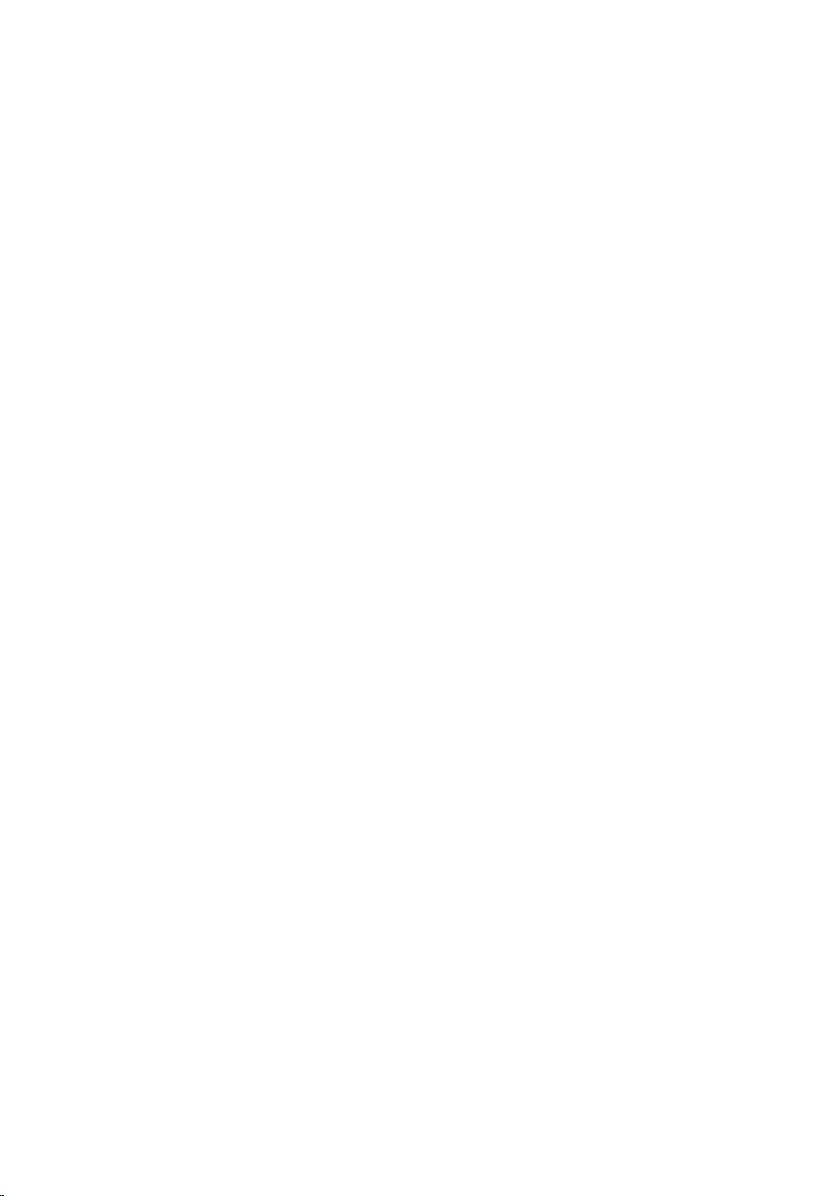
11 Replace the screw that secures the display-cable bracket to the system
board.
62
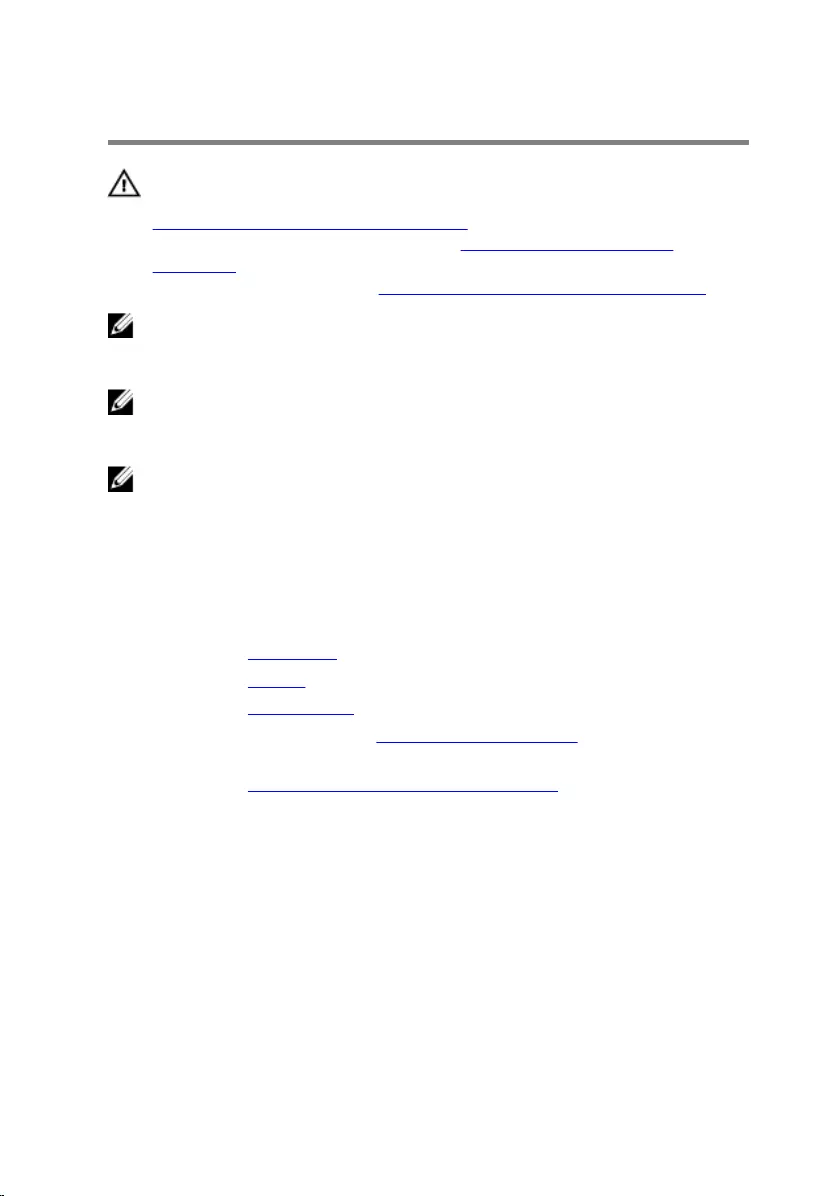
Removing the system board
WARNING: Before working inside your computer, read the safety
information that shipped with your computer and follow the steps in
Before working inside your computer. After working inside your
computer, follow the instructions in After working inside your
computer. For more safety best practices, see the Regulatory
Compliance home page at www.dell.com/regulatory_compliance.
NOTE: Your computer’s Service Tag is stored in the system board. You
must enter the Service Tag in the BIOS setup program after you replace
the system board.
NOTE: Replacing the system board removes any changes you have
made to the BIOS using the BIOS setup program. You must make the
appropriate changes again after you replace the system board.
NOTE: Before disconnecting the cables from the system board, note the
location of the connectors so that you can reconnect the cables
correctly after you replace the system board.
Prerequisites
1 Remove the base cover.
2 Remove the battery.
3 Remove the wireless card.
4 Follow the procedure from “Removing the hard drive” (Only for
computers shipped with a hard drive).
5 Remove the processor fan and heat-sink assembly.
Procedure
1 Open the latch and disconnect the I/O-board cable from the system
board.
63
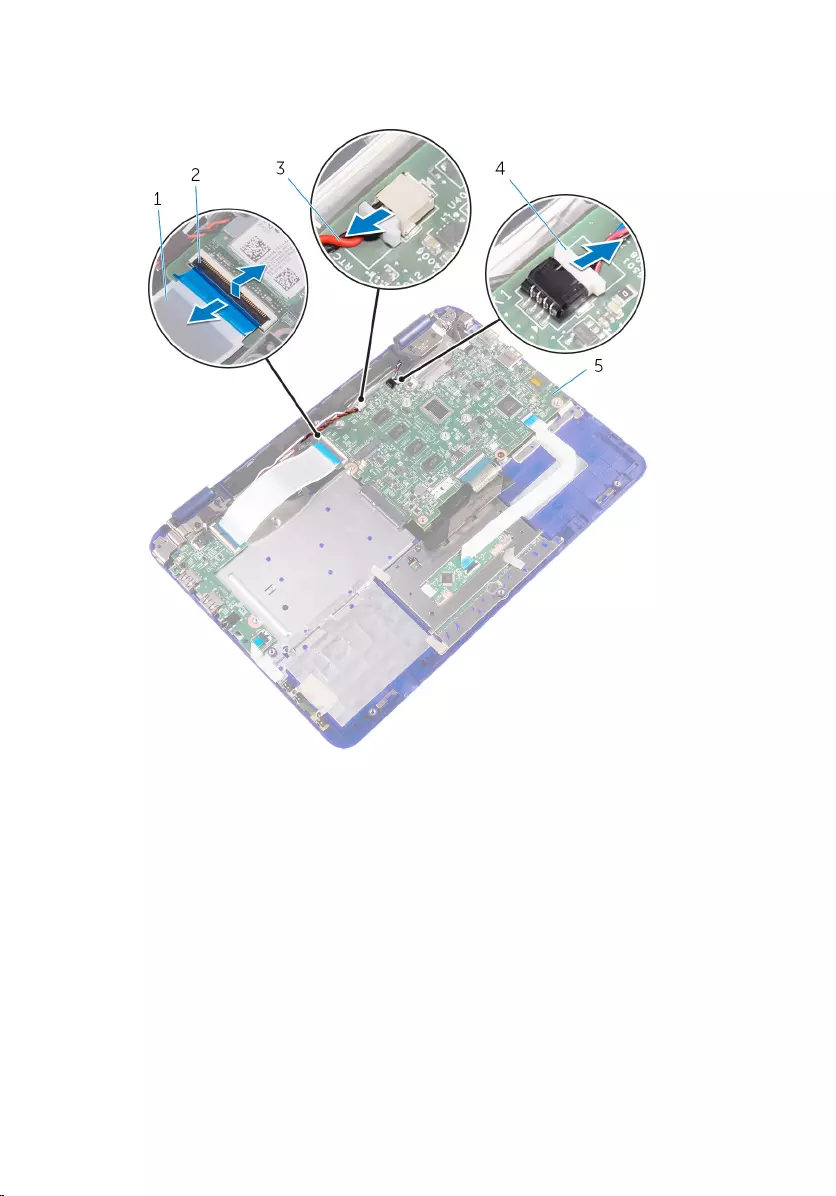
2 Disconnect the coin-cell battery and speaker cables from the system
board.
1 I/O-board cable 2 latch
3 coin-cell battery cable 4 speaker cable
5 system board
3 Remove the screws that secure the display-cable bracket to the system
board and lift the display-cable bracket off the system board.
64

4 Disconnect the display cable from the system board.
1 screw 2 display-cable bracket
3 display cable 4 tape
5 latch 6 system board
5 Open the latch and disconnect the touch-pad cable from the system
board.
6 Open the latch and disconnect the keyboard cable from the system
board.
65
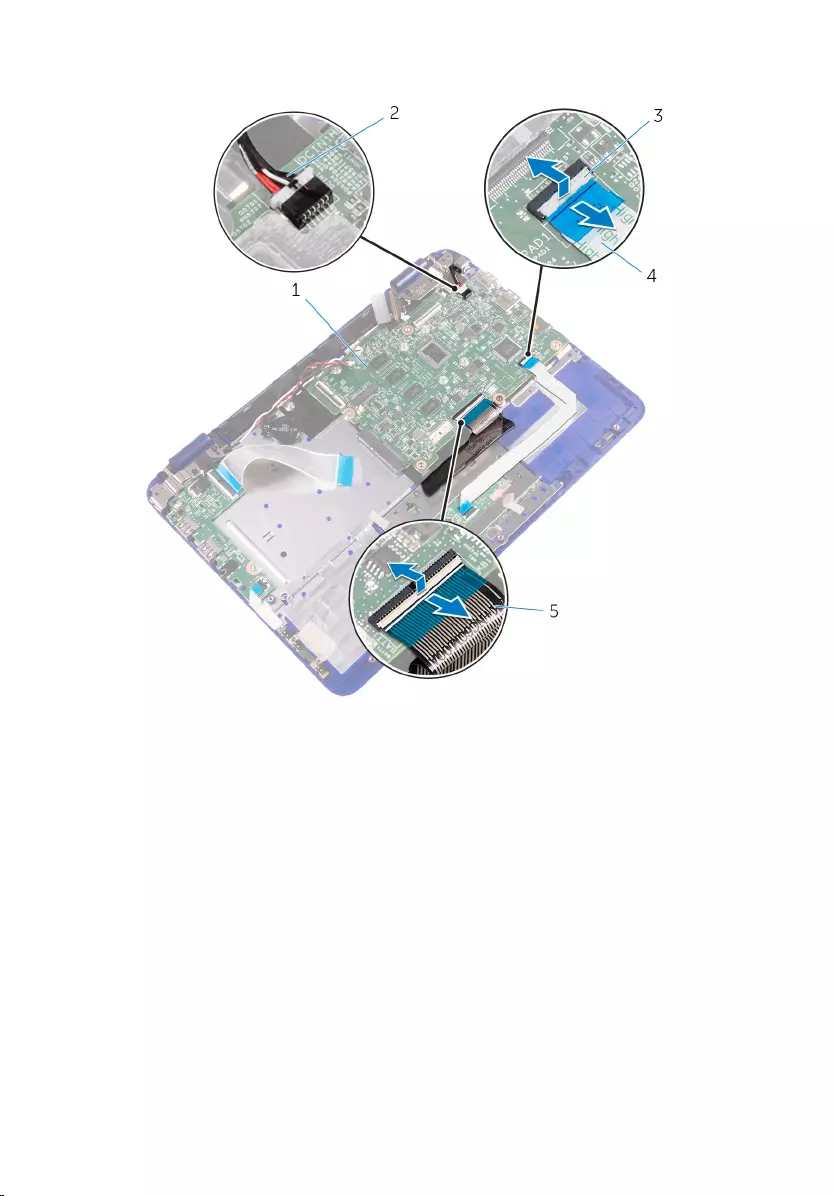
7 Disconnect the power-adapter port cable from the system board.
1 system board 2 power-adapter port cable
3 latch 4 touch-pad cable
5 keyboard cable
8 Remove the screw that secures the system board to the palmrest and
keyboard assembly.
66
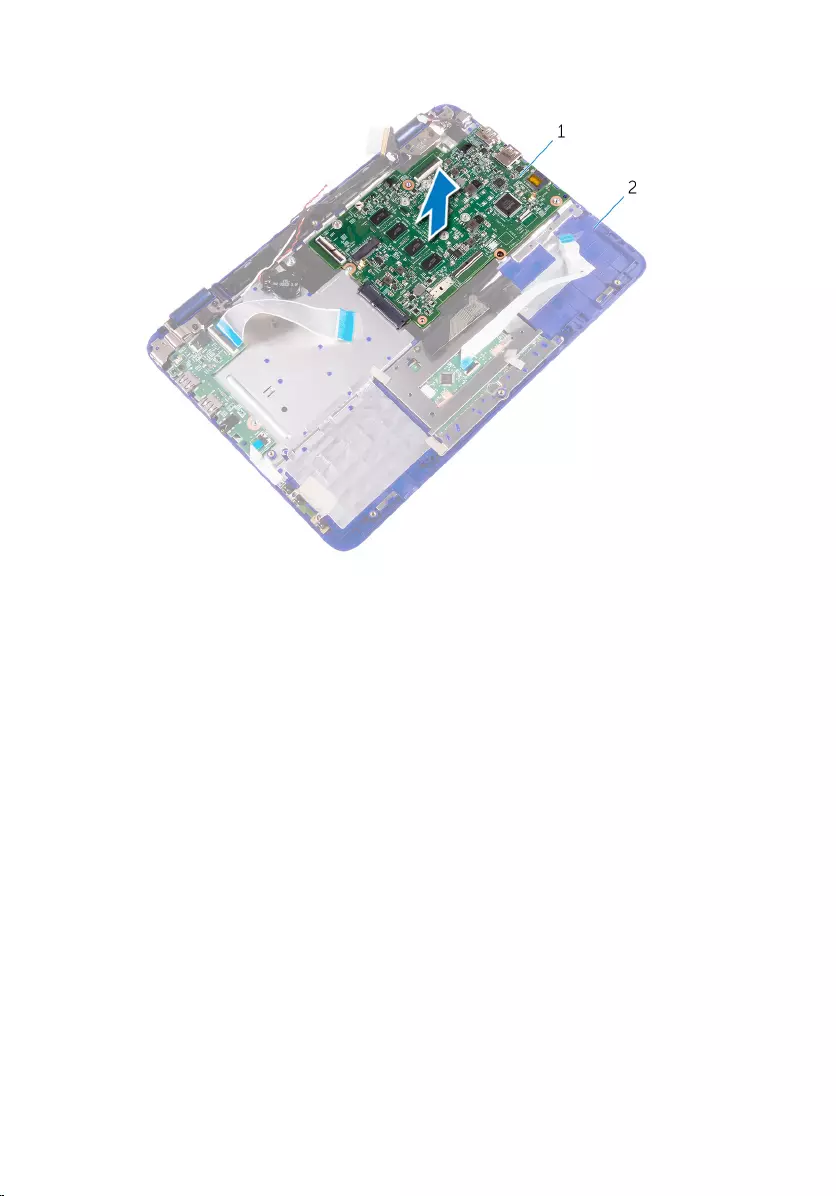
9 Lift the system board off the palmrest and keyboard assembly.
1 system board 2 palmrest and keyboard
assembly
67
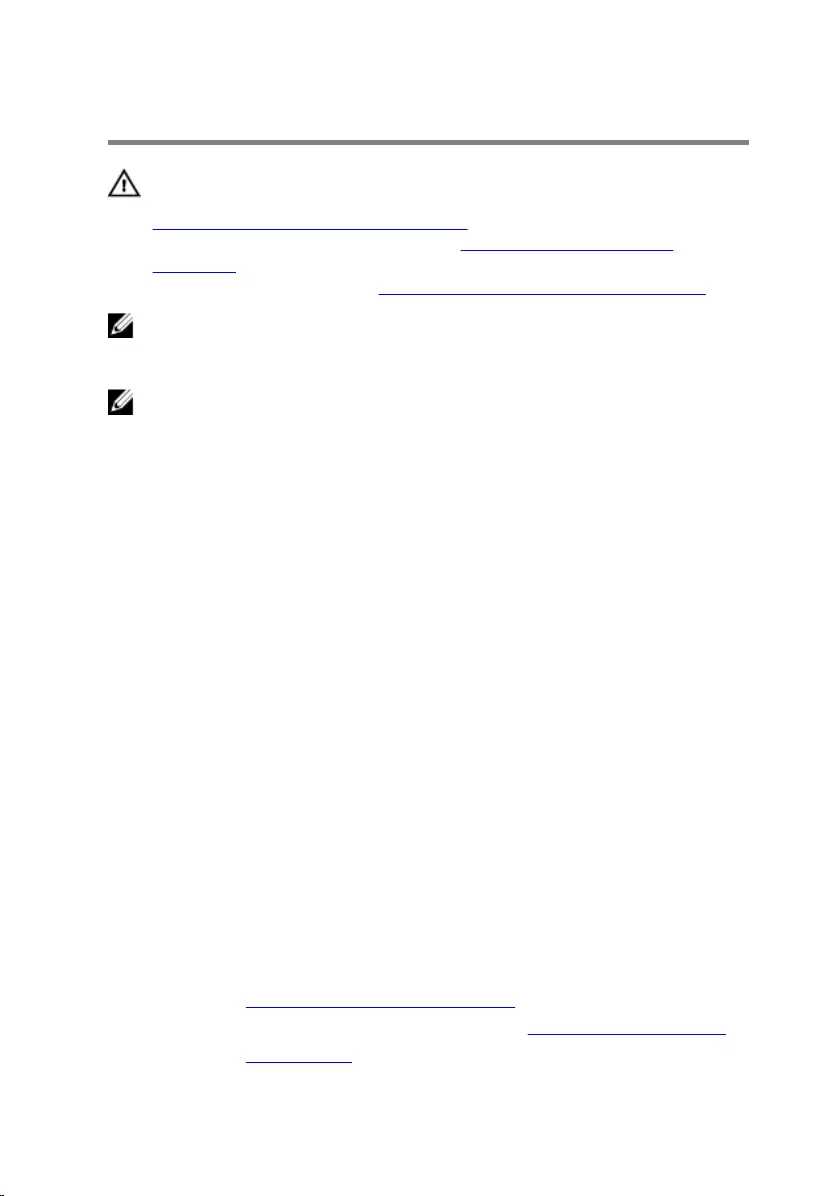
Replacing the system board
WARNING: Before working inside your computer, read the safety
information that shipped with your computer and follow the steps in
Before working inside your computer. After working inside your
computer, follow the instructions in After working inside your
computer. For more safety best practices, see the Regulatory
Compliance home page at www.dell.com/regulatory_compliance.
NOTE: Your computer’s Service Tag is stored in the system board. You
must enter the Service Tag in the BIOS setup program after you replace
the system board.
NOTE: Replacing the system board removes any changes you have
made to the BIOS using the BIOS setup program. You must make the
appropriate changes again after you replace the system board.
Procedure
1 Align the screw holes on the system board with the screw holes on the
palmrest and keyboard assembly.
2 Replace the screw that secures the system board to the palmrest and
keyboard assembly.
3 Connect the power-adapter port cable and the speaker cable to the
system board.
4 Slide the touch-pad cable into the slot on the system board and press
down the latch to secure the cable.
5 Slide the keyboard cable into its slot on the system board and press down
the latch to secure the cable.
6 Slide the I/O-board cable into the slot on the system board and press
down the latch to secure the cable.
7 Connect the display cable to the system board.
8 Connect the coin-cell battery and speaker cables from the system board.
Post-requisites
1 Replace the processor fan and heat assembly.
2 Follow the procedure from step 3 to step 4 in “Replacing the hard drive”.
3 Replace the wireless card.
68
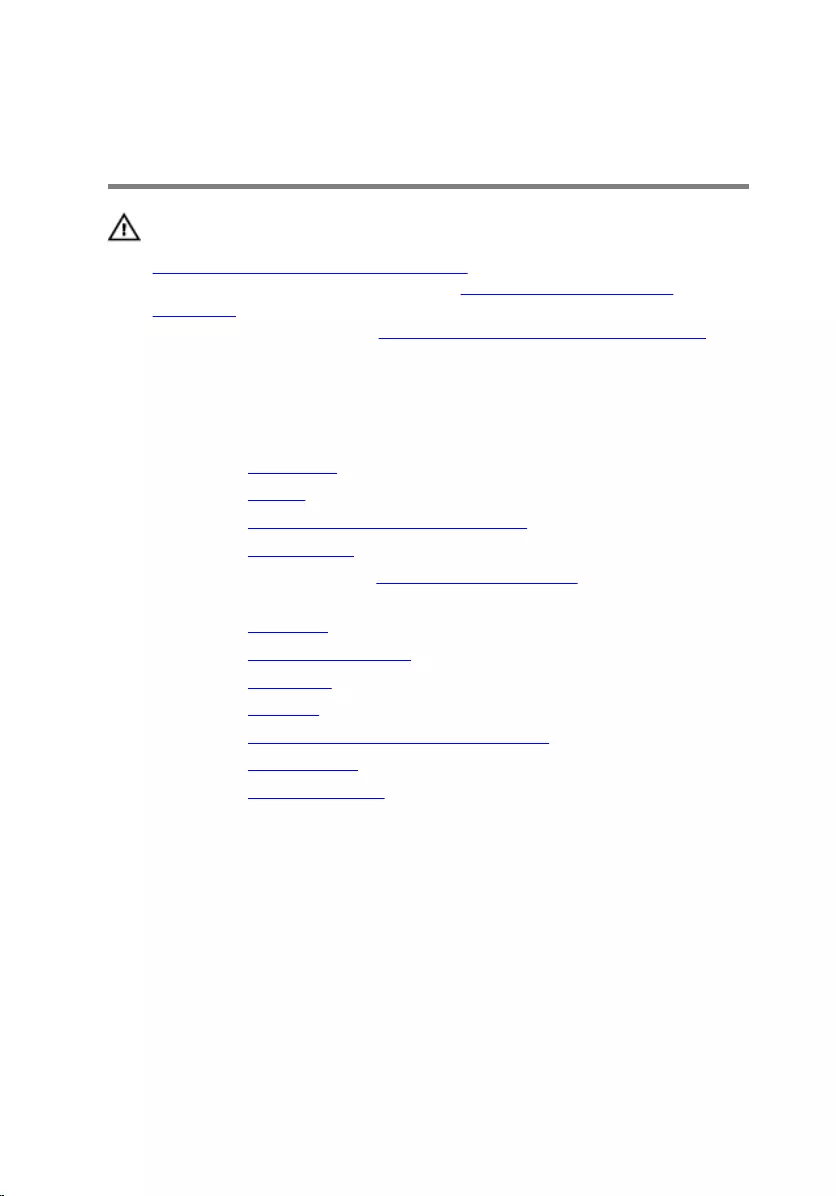
Removing the palm rest and
keyboard assembly
WARNING: Before working inside your computer, read the safety
information that shipped with your computer and follow the steps in
Before working inside your computer. After working inside your
computer, follow the instructions in After working inside your
computer. For more safety best practices, see the Regulatory
Compliance home page at www.dell.com/regulatory_compliance.
Prerequisites
1 Remove the base cover.
2 Remove the battery.
3 Remove the power and volume-buttons board.
4 Remove the wireless card.
5 Follow the procedure from “Removing the hard drive” (Only for
computers shipped with a hard drive).
6 Remove the I/O board.
7 Remove the power-adapter port.
8 Remove the touch pad.
9 Remove the speakers.
10 Remove the processor fan and heatsink assembly.
11 Remove the system board.
12 Remove the display assembly.
Procedure
After performing the steps in prerequisites we are left with the palmrest and
keyboard assembly.
70

1 palmrest and keyboard assembly
71
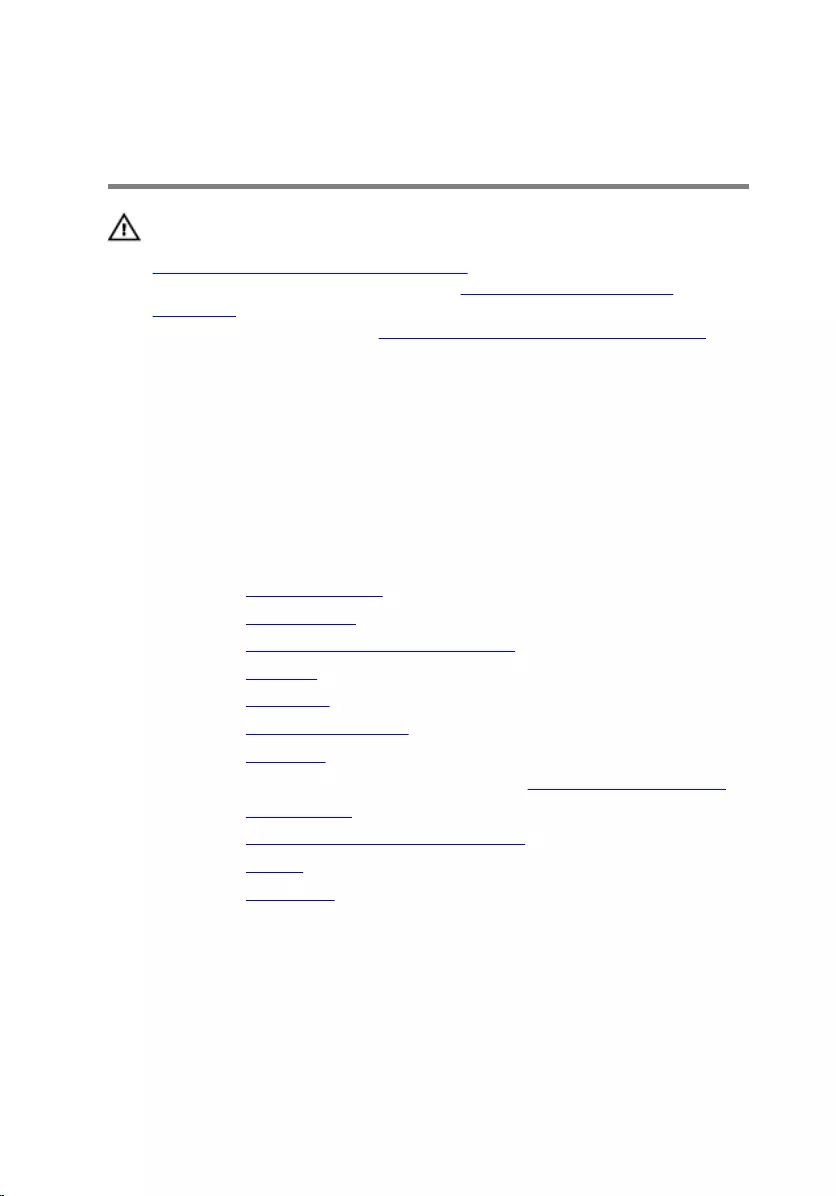
Replacing the palm rest and
keyboard assembly
WARNING: Before working inside your computer, read the safety
information that shipped with your computer and follow the steps in
Before working inside your computer. After working inside your
computer, follow the instructions in After working inside your
computer. For more safety best practices, see the Regulatory
Compliance home page at www.dell.com/regulatory_compliance.
Procedure
Place the palmrest and keyboard assembly on a flat surface with the keyboard
facing down.
Post-requisites
1 Replace the display assembly.
2 Replace the system board.
3 Replace the processor fan and heat assembly.
4 Replace the speakers.
5 Replace the touch pad.
6 Replace the power-adapter port.
7 Replace the I/O board.
8 Follow the procedure from step 3 to step 4 in “Replacing the hard drive”.
9 Replace the wireless card.
10 Replace the power and volume-buttons board.
11 Replace the battery.
12 Replace the base cover.
72
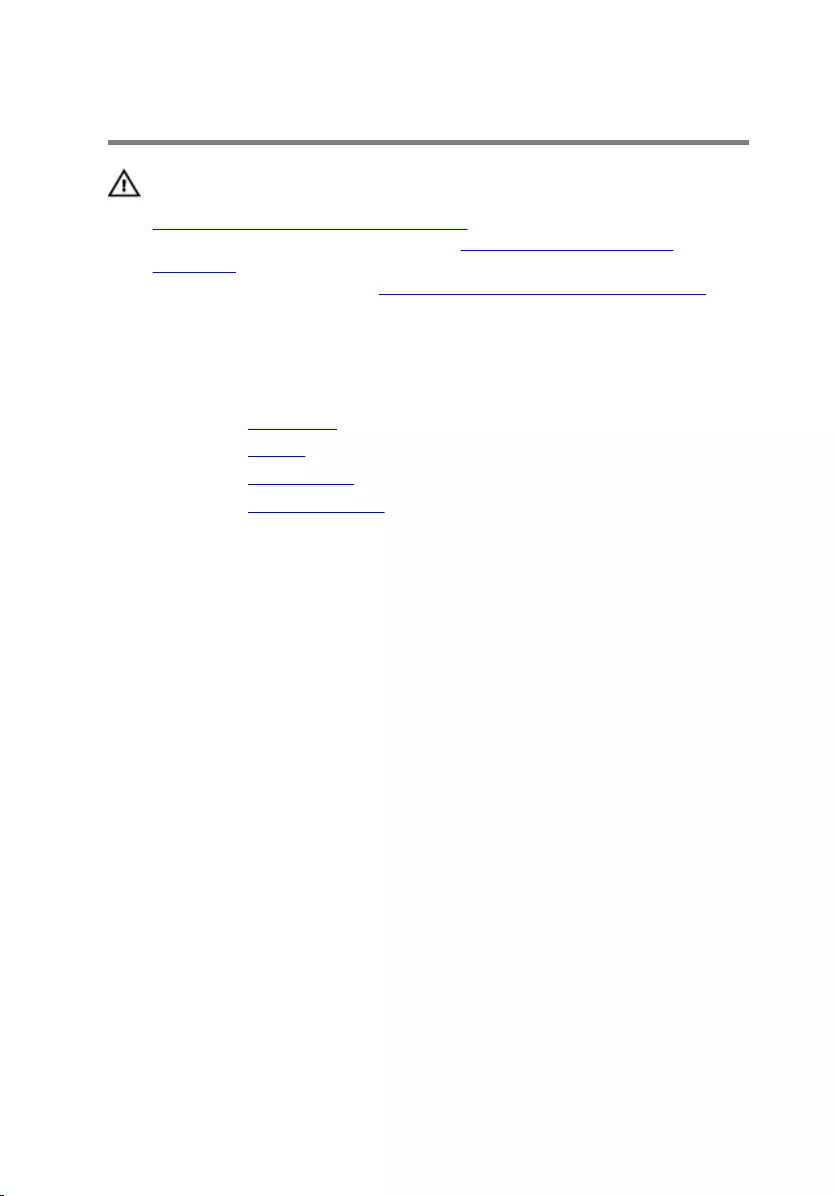
Removing the display panel
WARNING: Before working inside your computer, read the safety
information that shipped with your computer and follow the steps in
Before working inside your computer. After working inside your
computer, follow the instructions in After working inside your
computer. For more safety best practices, see the Regulatory
Compliance home page at www.dell.com/regulatory_compliance.
Prerequisites
1 Remove the base cover.
2 Remove the battery.
3 Remove the wireless card.
4 Remove the display assembly.
Procedure
1 Release the sensor-board cable from the routing guide on the right
hinge.
2 Release the display cable from the routing guides on the left hinge.
73
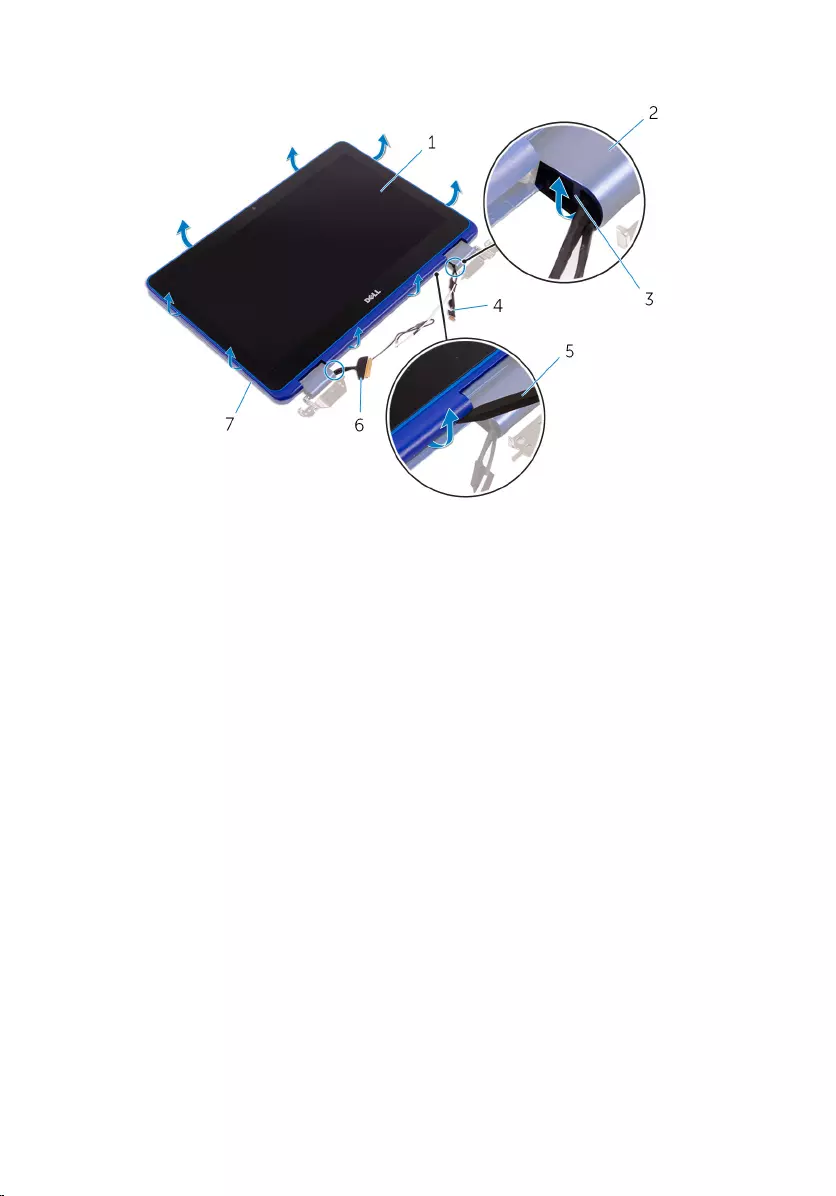
3 Using a plastic scribe, pry the display panel off the display-back cover.
1 display panel 2 display hinges (2)
3 routing guide 4 sensor-board cable
5 plastic scribe 6 display cable
7 display-back cover
74
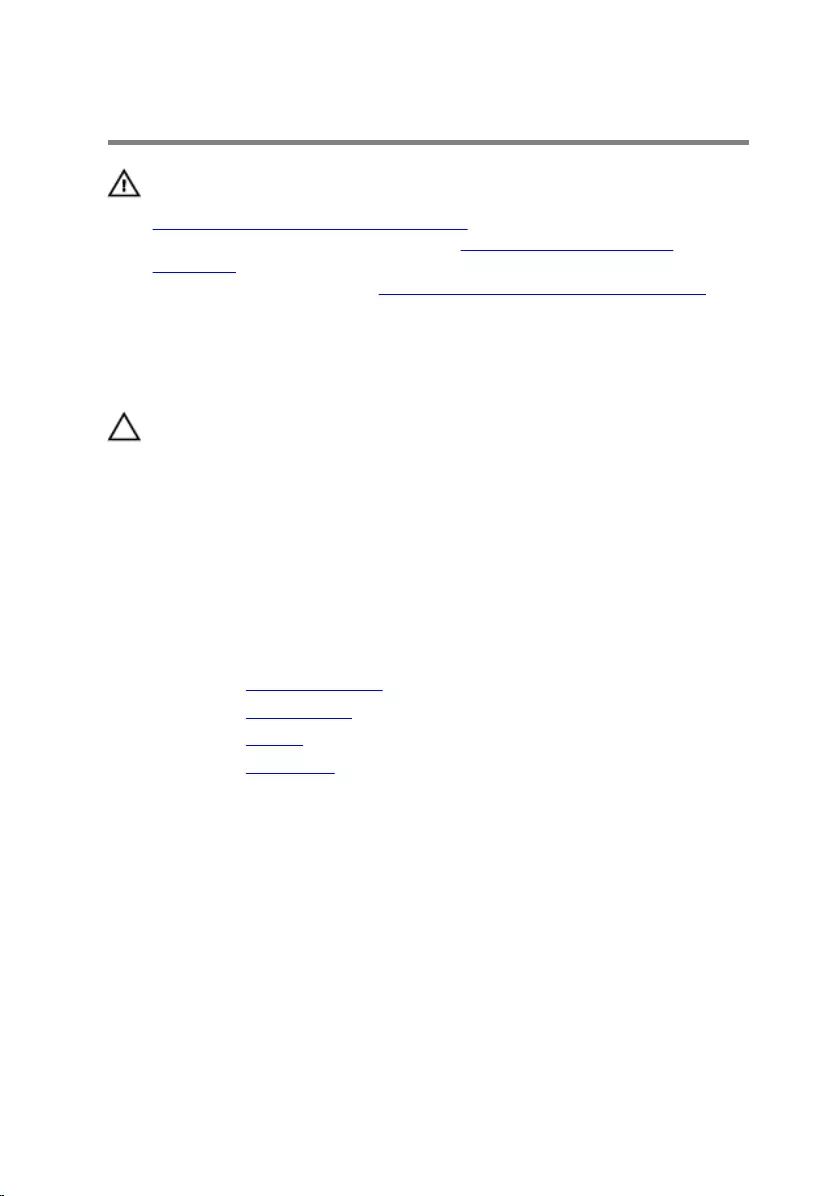
Replacing the display panel
WARNING: Before working inside your computer, read the safety
information that shipped with your computer and follow the steps in
Before working inside your computer. After working inside your
computer, follow the instructions in After working inside your
computer. For more safety best practices, see the Regulatory
Compliance home page at www.dell.com/regulatory_compliance.
Procedure
CAUTION: Place the computer on a soft and clean surface to avoid
scratching the display.
1 Align the display panel on the display-back cover and snap the display
panel into place.
2 Route the display cable through the routing guide on the left hinge.
3 Route the sensor-board cable through the routing guide on the right
hinge.
Post-requisites
1 Replace the display assembly.
2 Replace the wireless card.
3 Replace the battery.
4 Replace the base cover.
75
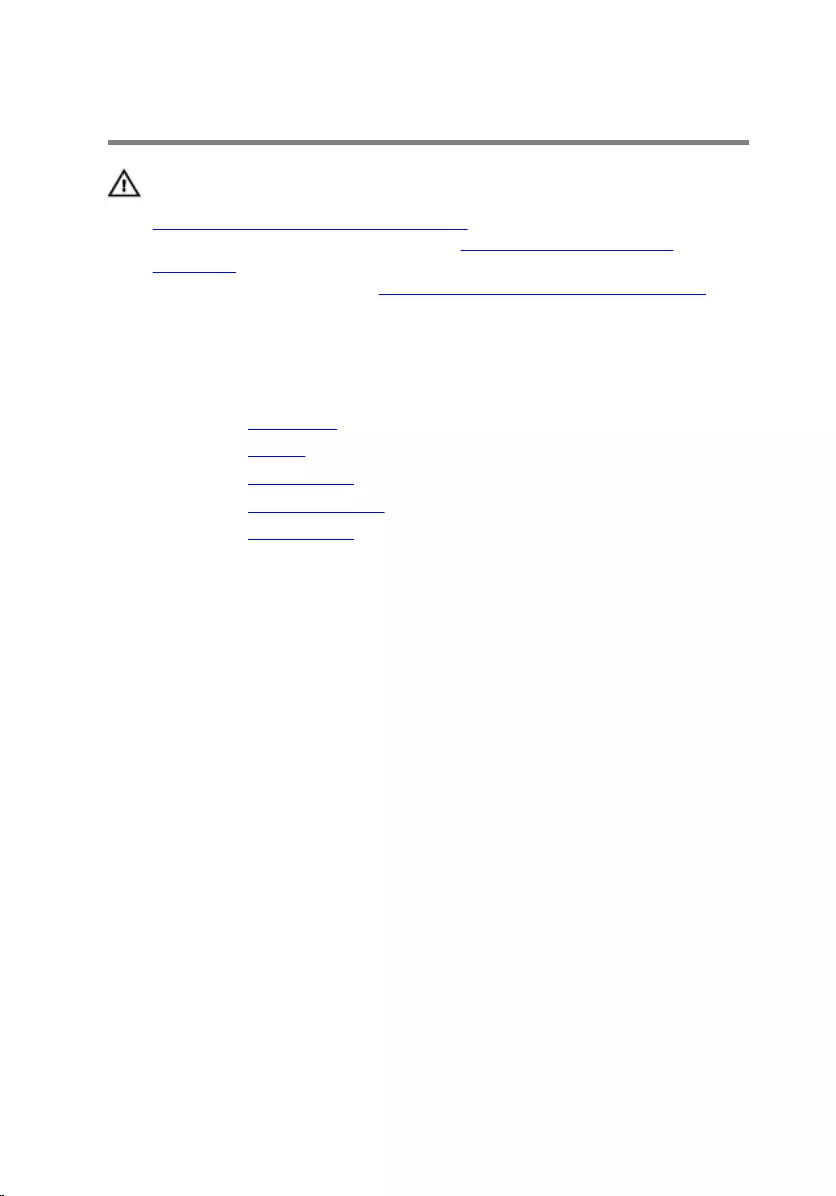
Removing the display hinges
WARNING: Before working inside your computer, read the safety
information that shipped with your computer and follow the steps in
Before working inside your computer. After working inside your
computer, follow the instructions in After working inside your
computer. For more safety best practices, see the Regulatory
Compliance home page at www.dell.com/regulatory_compliance.
Prerequisites
1 Remove the base cover.
2 Remove the battery.
3 Remove the wireless card.
4 Remove the display assembly.
5 Remove the display panel.
76

Procedure
1 Peel the tapes and remove the antenna cables from the routing guide on
the hinge cover.
1 antenna cables (2) 2 tape
3 hinge cover (2)
2 Remove the screws that secure the display hinges to the display back-
cover and antenna assembly.
77
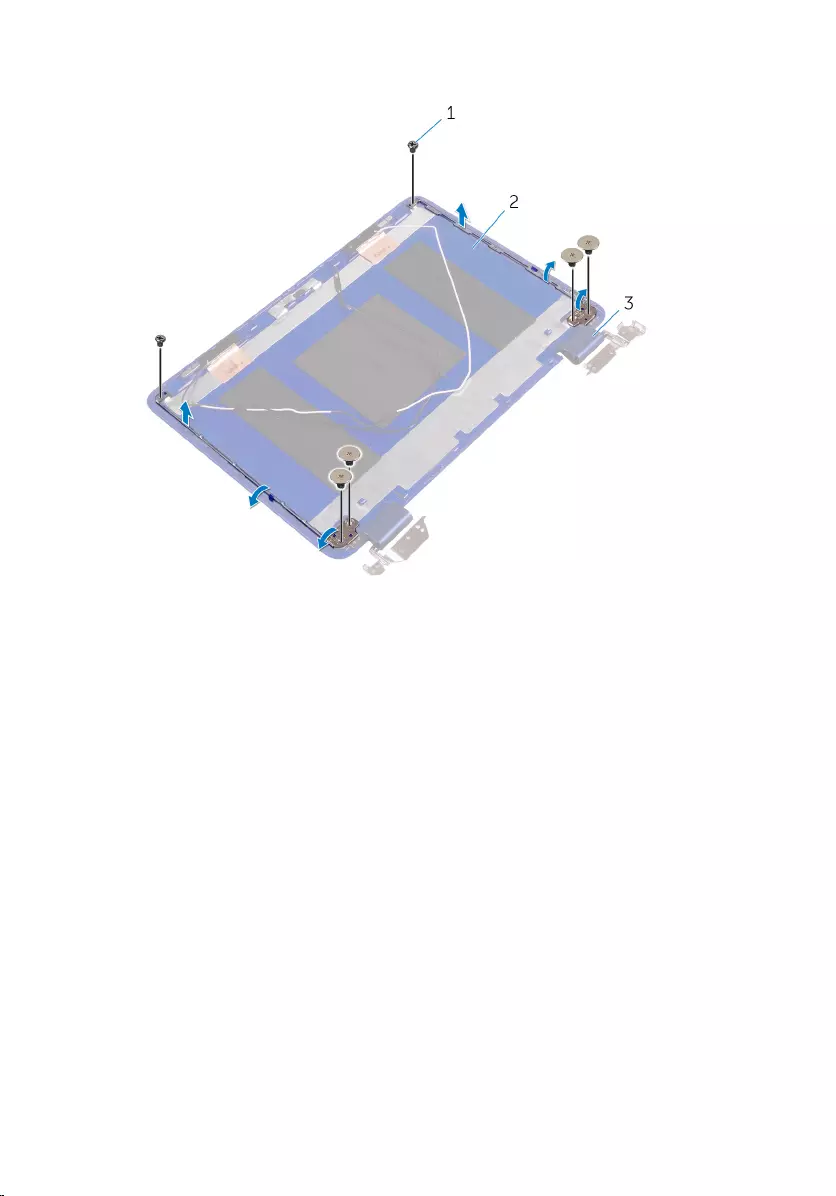
3 Lift the display hinges off the display back-cover and antenna assembly.
1 screws (6) 2 display back-cover and
antenna assembly
3 hinges (2)
78
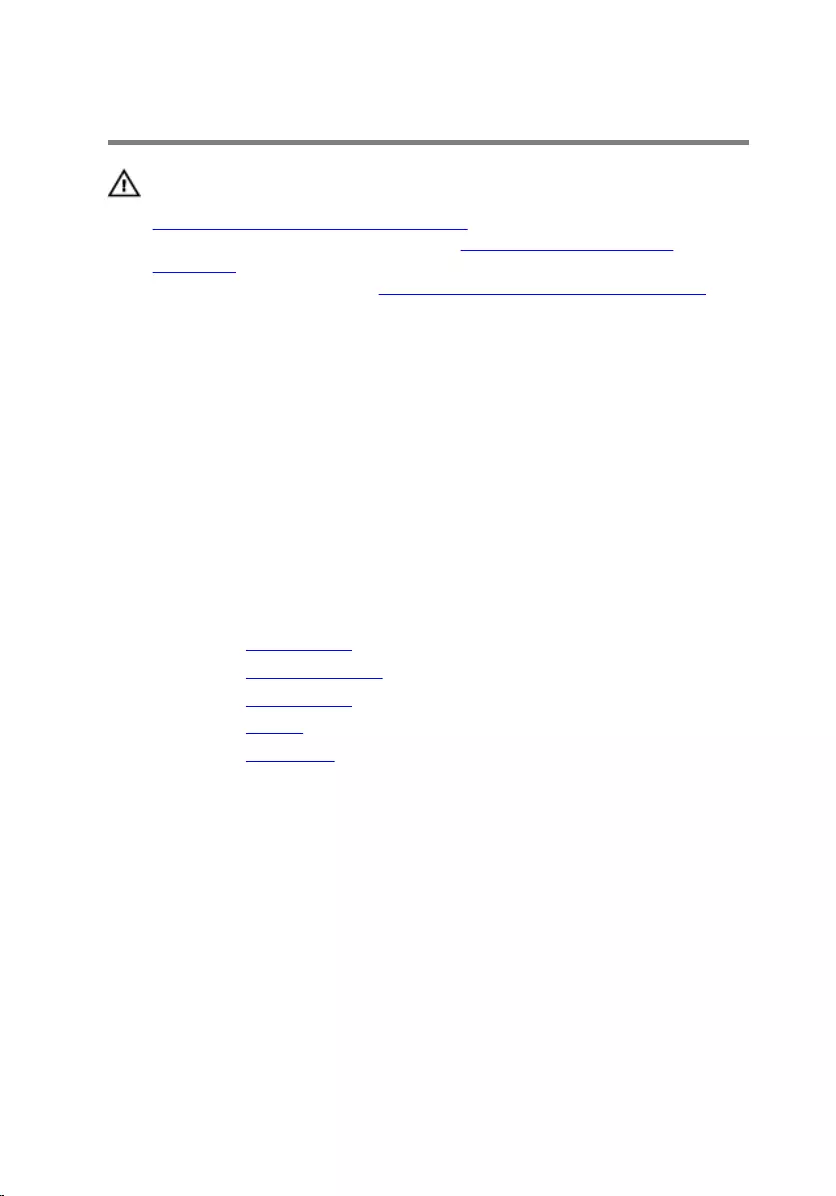
Replacing the display hinges
WARNING: Before working inside your computer, read the safety
information that shipped with your computer and follow the steps in
Before working inside your computer. After working inside your
computer, follow the instructions in After working inside your
computer. For more safety best practices, see the Regulatory
Compliance home page at www.dell.com/regulatory_compliance.
Procedure
1 Align the screw holes on the display hinges with the screw holes on the
display back-cover and antenna assembly.
2 Replace the screws that secure the display hinges to the display back-
cover and antenna assembly.
3 Route the antenna cables through the routing guide on the hinge cover
and secure it in place.
Post-requisites
1 Replace the display panel.
2 Replace the display assembly.
3 Replace the wireless card.
4 Replace the battery.
5 Replace the base cover.
79
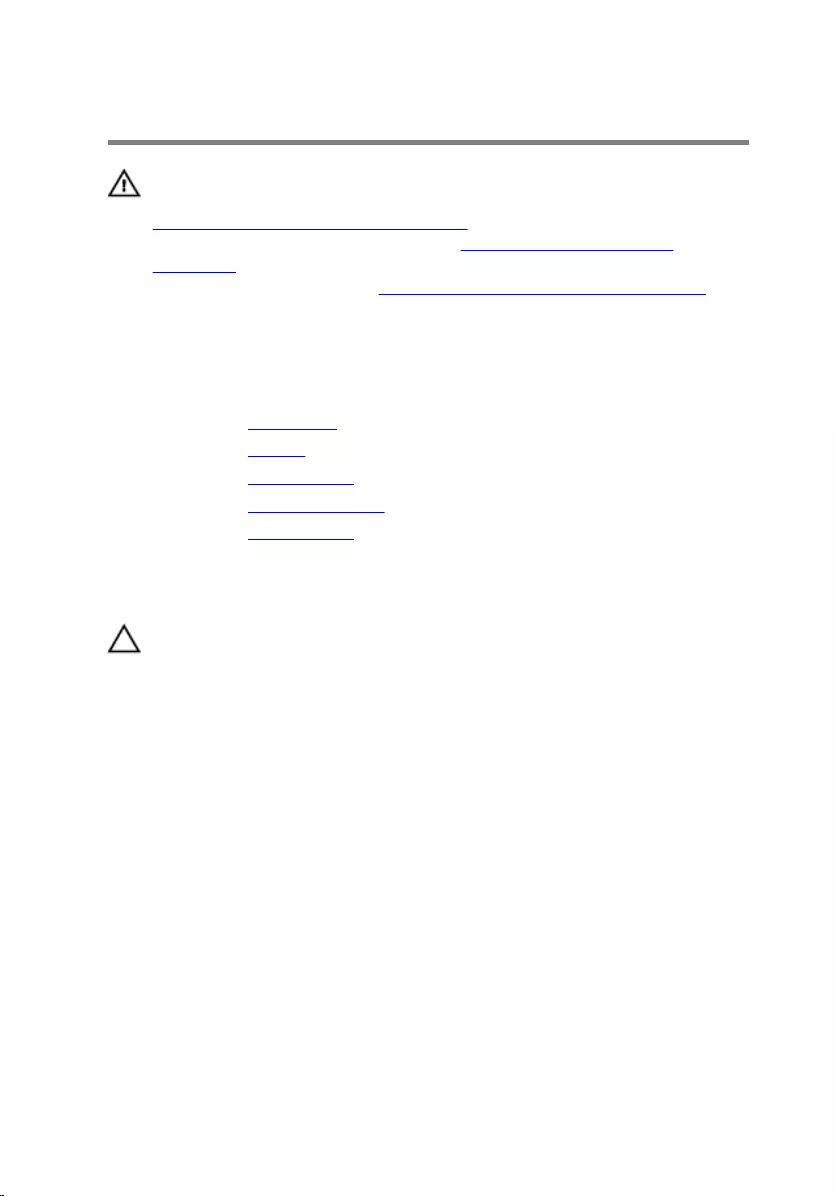
Removing the camera
WARNING: Before working inside your computer, read the safety
information that shipped with your computer and follow the steps in
Before working inside your computer. After working inside your
computer, follow the instructions in After working inside your
computer. For more safety best practices, see the Regulatory
Compliance home page at www.dell.com/regulatory_compliance.
Prerequisites
1 Remove the base cover.
2 Remove the battery.
3 Remove the wireless card.
4 Remove the display assembly.
5 Remove the display panel.
Procedure
CAUTION: Place the display-panel assembly on a soft and clean
surface to avoid scratching the display.
1 Peel the tape to access the latch for the display cable.
2 Open the latch and disconnect the display cable.
80

3 Peel the tape that secures the display cable to the display panel.
1 display panel 2 latch
3 display cable 4 tape
4 Using a plastic scribe, pry the camera off the display-back cover.
81
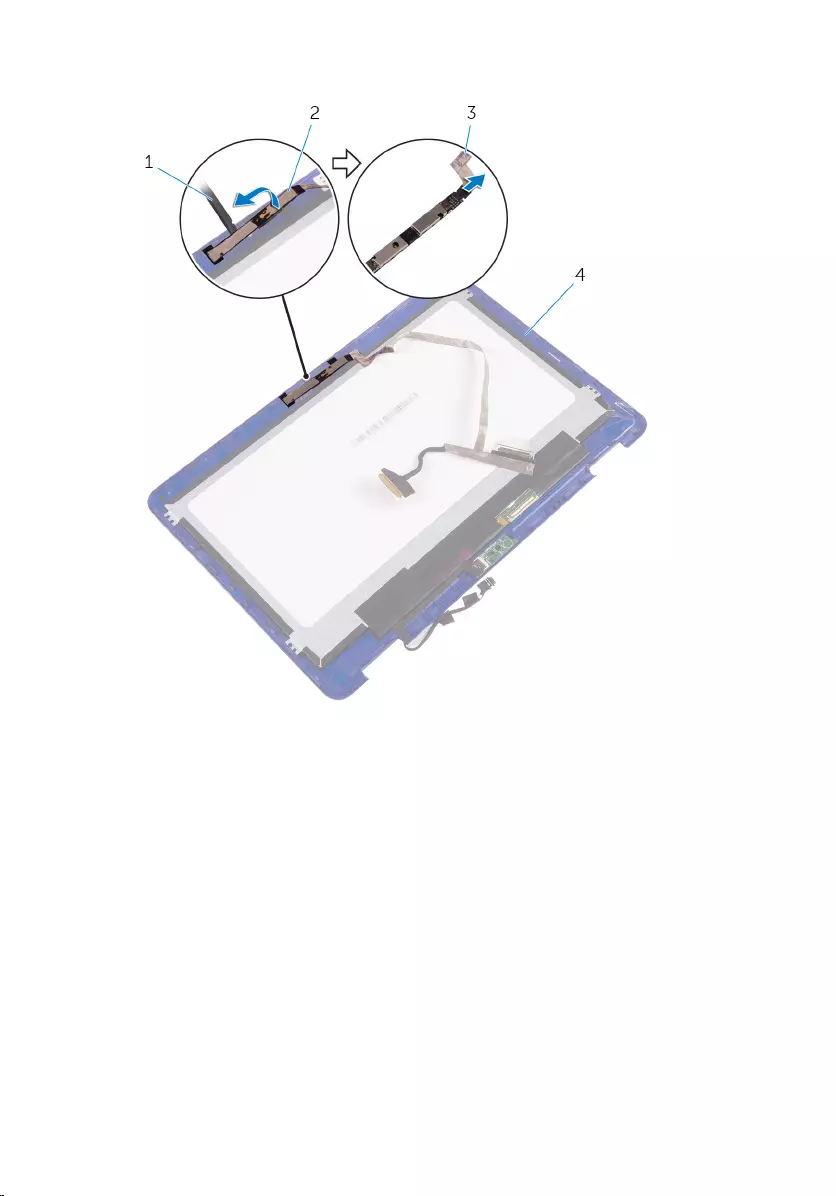
5 Turn over the camera and disconnect the camera cable from the camera.
1 plastic scribe 2 camera
3 camera cable 4 display-back cover
82
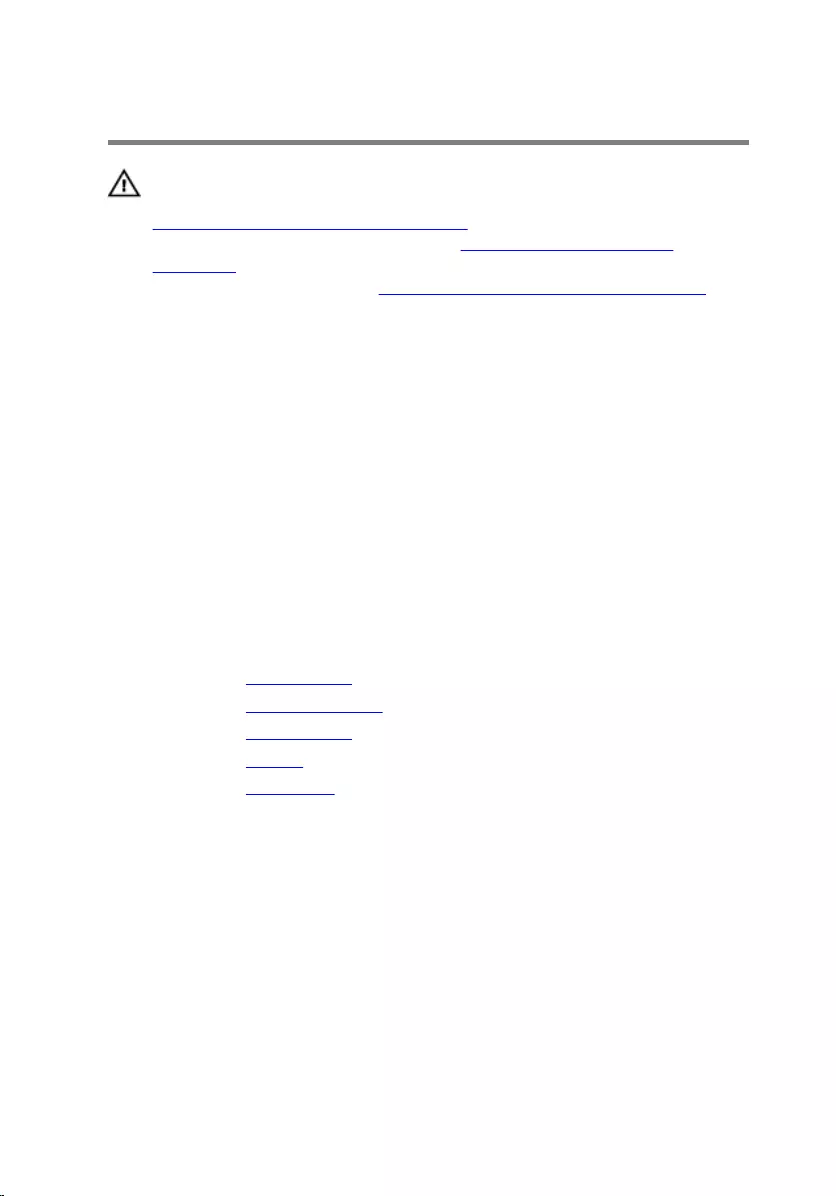
Replacing the camera
WARNING: Before working inside your computer, read the safety
information that shipped with your computer and follow the steps in
Before working inside your computer. After working inside your
computer, follow the instructions in After working inside your
computer. For more safety best practices, see the Regulatory
Compliance home page at www.dell.com/regulatory_compliance.
Procedure
1 Connect the camera cable to the camera.
2 Using the alignment post, place the camera on the display-back cover
and snap it into place.
3 Slide the display cable into its slot on the display-back cover and press
down the latch to secure the cable.
4 Adhere the tape on the display-cable connector.
5 Adhere the tape to secure the display cable to the display panel.
Post-requisites
1 Replace the display panel.
2 Replace the display assembly.
3 Replace the wireless card.
4 Replace the battery.
5 Replace the base cover.
83
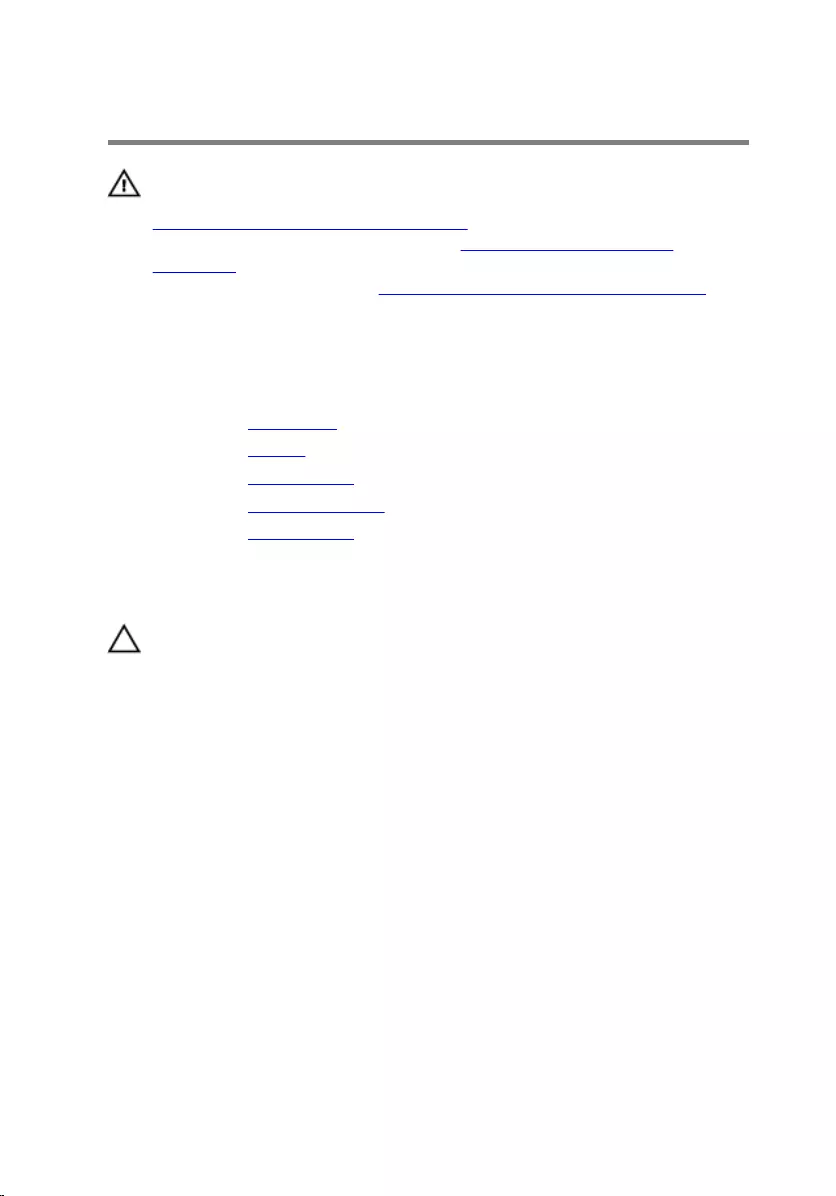
Removing the sensor board
WARNING: Before working inside your computer, read the safety
information that shipped with your computer and follow the steps in
Before working inside your computer. After working inside your
computer, follow the instructions in After working inside your
computer. For more safety best practices, see the Regulatory
Compliance home page at www.dell.com/regulatory_compliance.
Prerequisites
1 Remove the base cover.
2 Remove the battery.
3 Remove the wireless card.
4 Remove the display assembly.
5 Remove the display panel.
Procedure
CAUTION: Place the display-panel assembly on a soft and clean
surface to avoid scratching the display.
1 Open the latch and disconnect the sensor-board cable from the sensor
board.
84
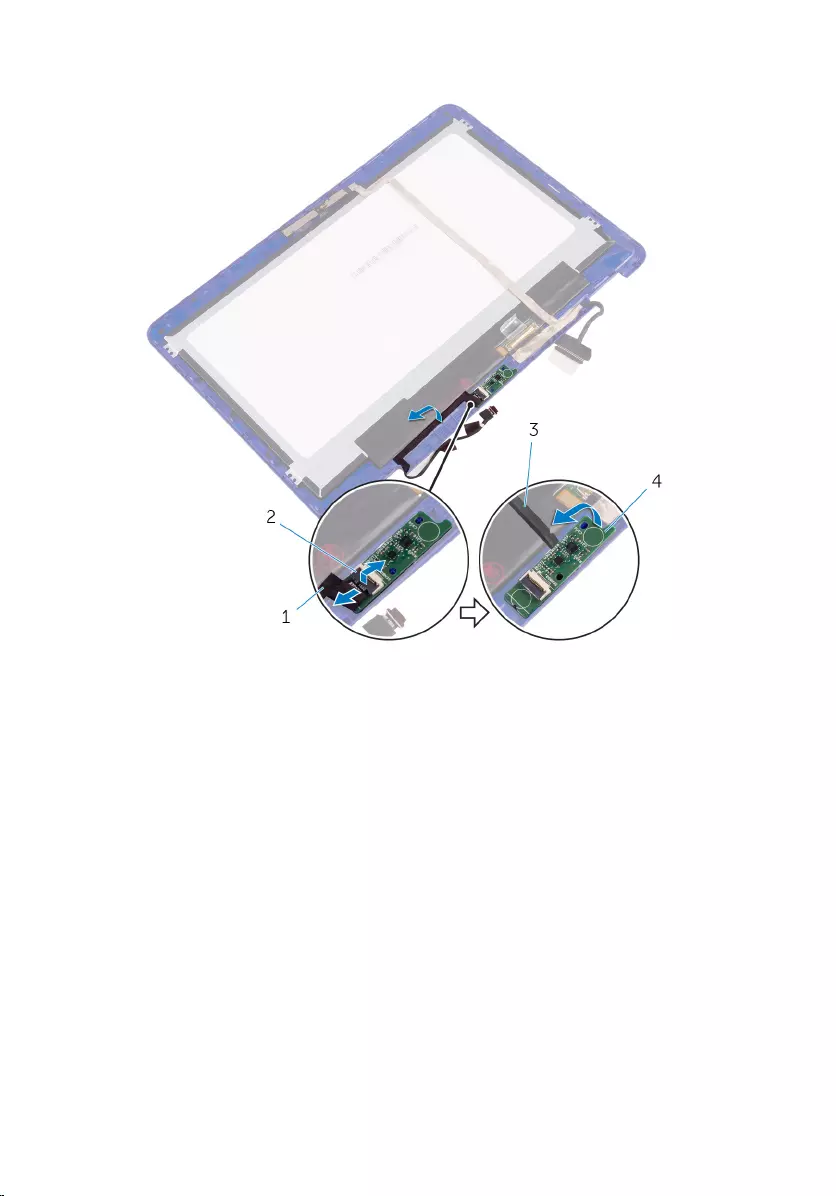
2 Using a plastic scribe, pry the sensor board off the display-back cover.
1 sensor-board cable 2 latch
3 plastic scribe 4 sensor board
85
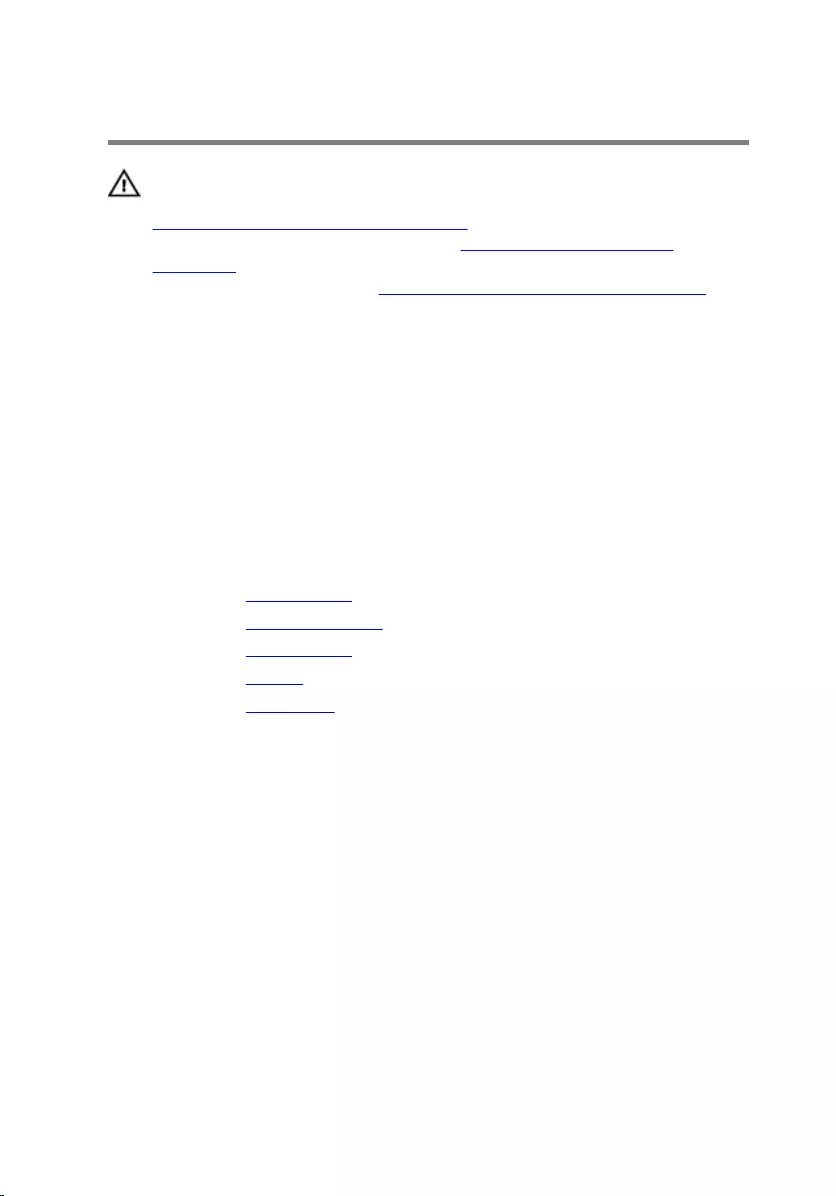
Replacing the sensor board
WARNING: Before working inside your computer, read the safety
information that shipped with your computer and follow the steps in
Before working inside your computer. After working inside your
computer, follow the instructions in After working inside your
computer. For more safety best practices, see the Regulatory
Compliance home page at www.dell.com/regulatory_compliance.
Procedure
1 Align the sensor board on the display-back cover and snap the sensor
board into place.
2 Slide the sensor-board cable into the slot on the sensor board and press
down the latch to secure the cable.
Post-requisites
1 Replace the display panel.
2 Replace the display assembly.
3 Replace the wireless card.
4 Replace the battery.
5 Replace the base cover.
86
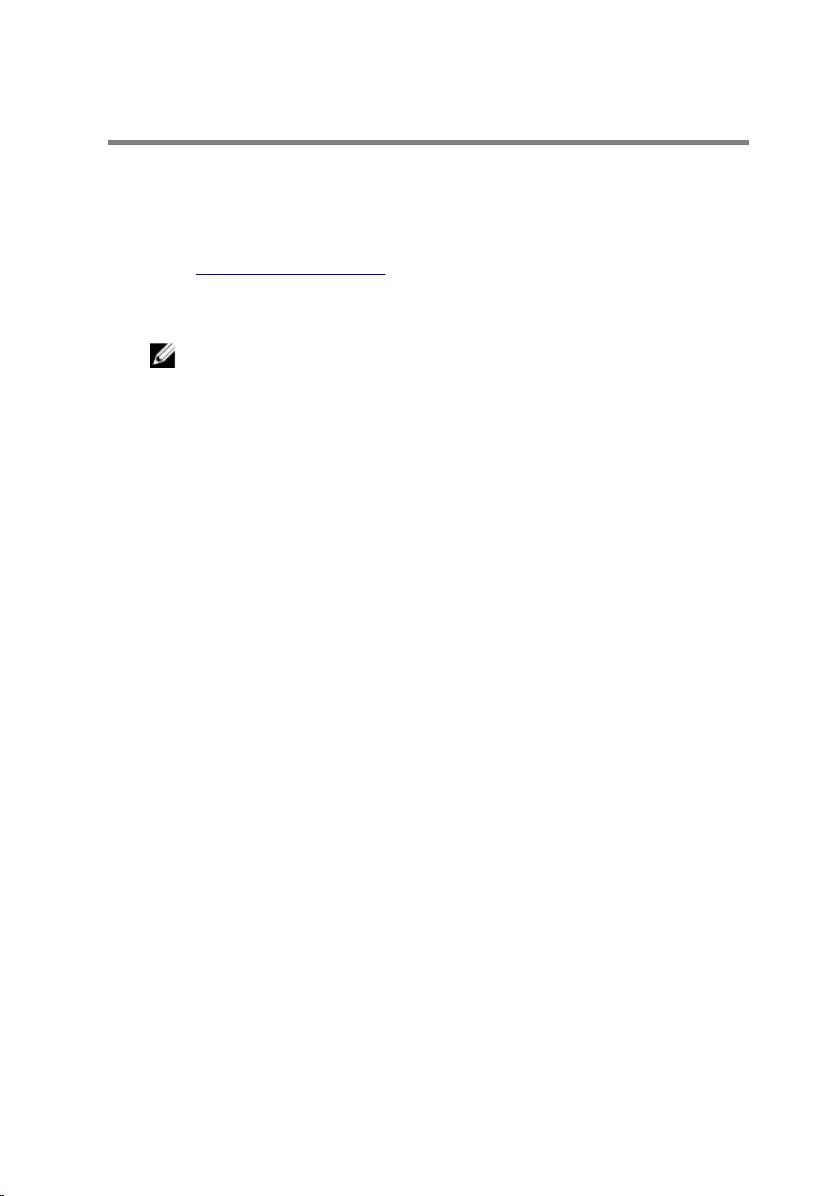
Flashing the BIOS
You may need to flash (update) the BIOS when an update is available or when
you replace the system board. To flash the BIOS:
1 Turn on your computer.
2 Go to www.dell.com/support.
3 Click or tap Product support, enter the Service Tag of your computer,
and then click or tap Submit.
NOTE: If you do not have the Service Tag, use the auto-detect
feature or manually browse for your computer model.
4 Click or tap Drivers & downloads → Find it myself.
5 Select the operating system installed on your computer.
6 Scroll down the page and expand BIOS.
7 Click or tap Download to download the latest version of the BIOS for
your computer.
8 After the download is complete, navigate to the folder where you saved
the BIOS update file.
9 Double-click or double-tap the BIOS update file icon and follow the
instructions on the screen.
87
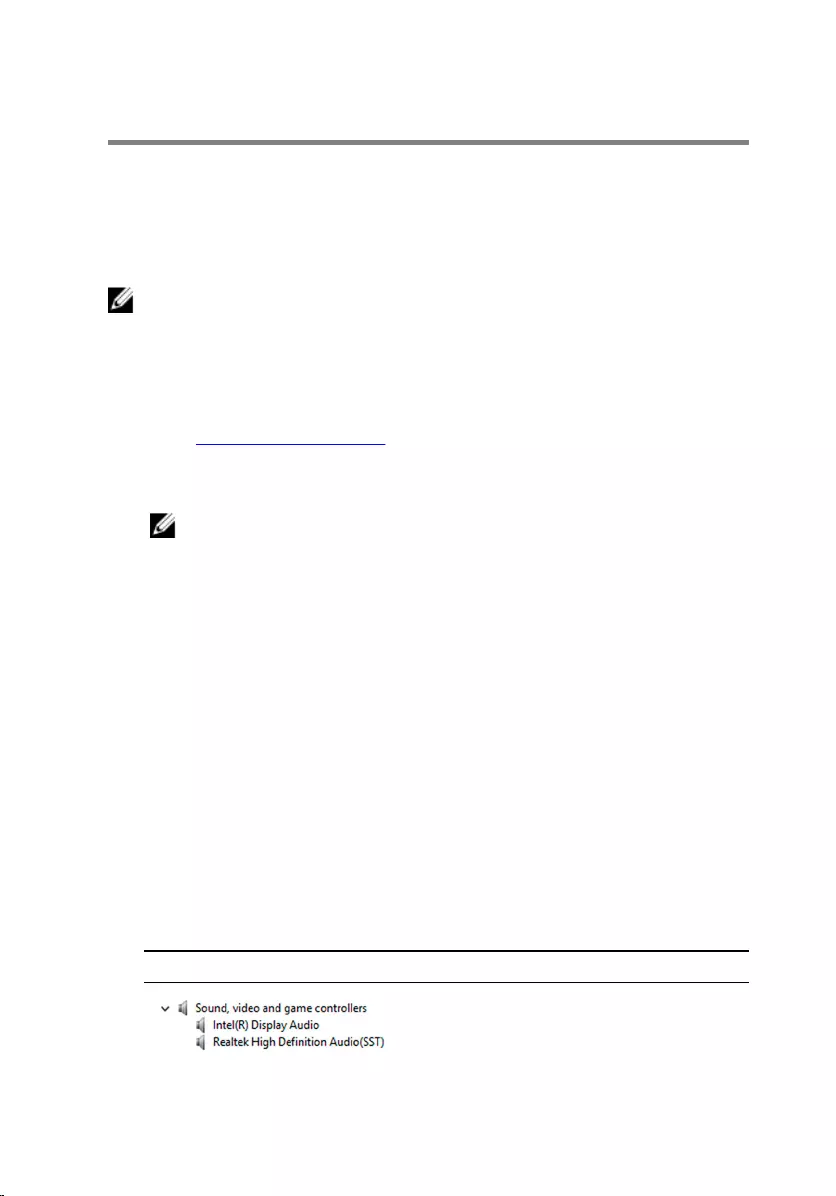
Technology and components
Audio
The Inspiron 11-3169 is shipped with Realtek ALC3246 with Waves
MaxxAudio, which is the utility to adjust various audio settings.
NOTE: The audio drivers are already installed when you receive your
computer.
Downloading the audio driver
1 Turn on your computer.
2 Go to www.dell.com/support.
3 Click or tap Product support, enter the Service Tag of your computer,
and then click or tap Submit.
NOTE: If you do not have the Service Tag, use the auto-detect
feature or manually browse for your computer model.
4 Click or tap Drivers & downloads → Find it myself.
5 Scroll down the page and expand Audio.
6 Click or tap Download to download the audio driver for your computer.
7 After the download is complete, navigate to the folder where you saved
the audio driver file.
8 Double-click or double-tap the audio driver file icon and follow the
instructions on the screen to install the driver.
Identifying the audio controller
1 On the taskbar, click or tap the search box, and then type Device
Manager.
2 Click or tap Device Manager.
The Device Manager window is displayed.
3 Expand Sound, video and game controllers to view the audio controller.
Before installation
88
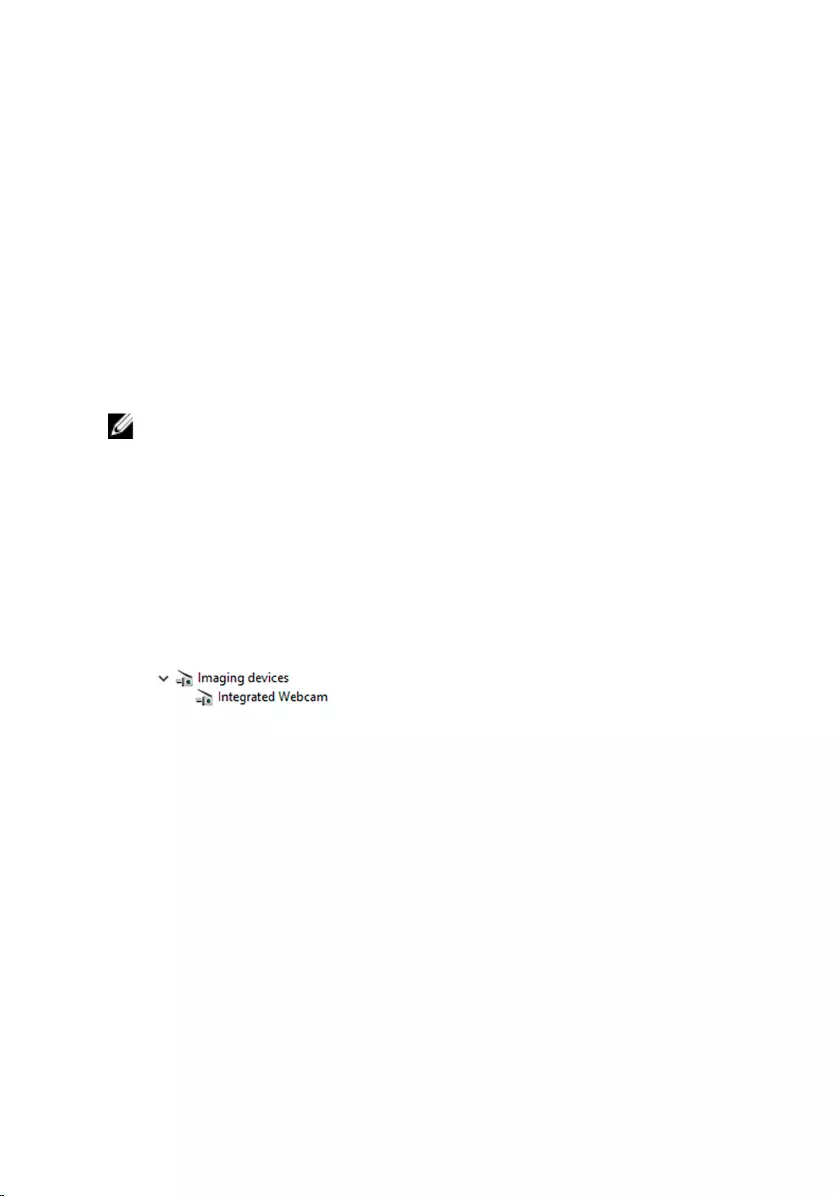
Changing the audio settings
1 On the taskbar, click or tap the search box, and then type Dell Audio.
2 Click or tap Dell Audio and change the audio settings as required.
Camera
The Inspiron 11-3169 is shipped with an integrated 0.92 megapixel high-
speed camera with a maximum of 1280 x 720 HD resolution at 30 FPS. The
camera has built-in digital-array microphones.
The depth-sensing feature of the camera enhances security when paired with
Windows Hello.
NOTE: You must replace the camera module if you encounter any
issues with the built-in microphones.
Identifying the webcam in device manager
1 On the taskbar, click or tap the search box, and then type Device
Manager.
2 Click or tap Device Manager.
The Device Manager window is displayed.
3 Expand Imaging devices.
Starting the camera application
1 On the taskbar, click or tap the search box, and then type Camera.
89
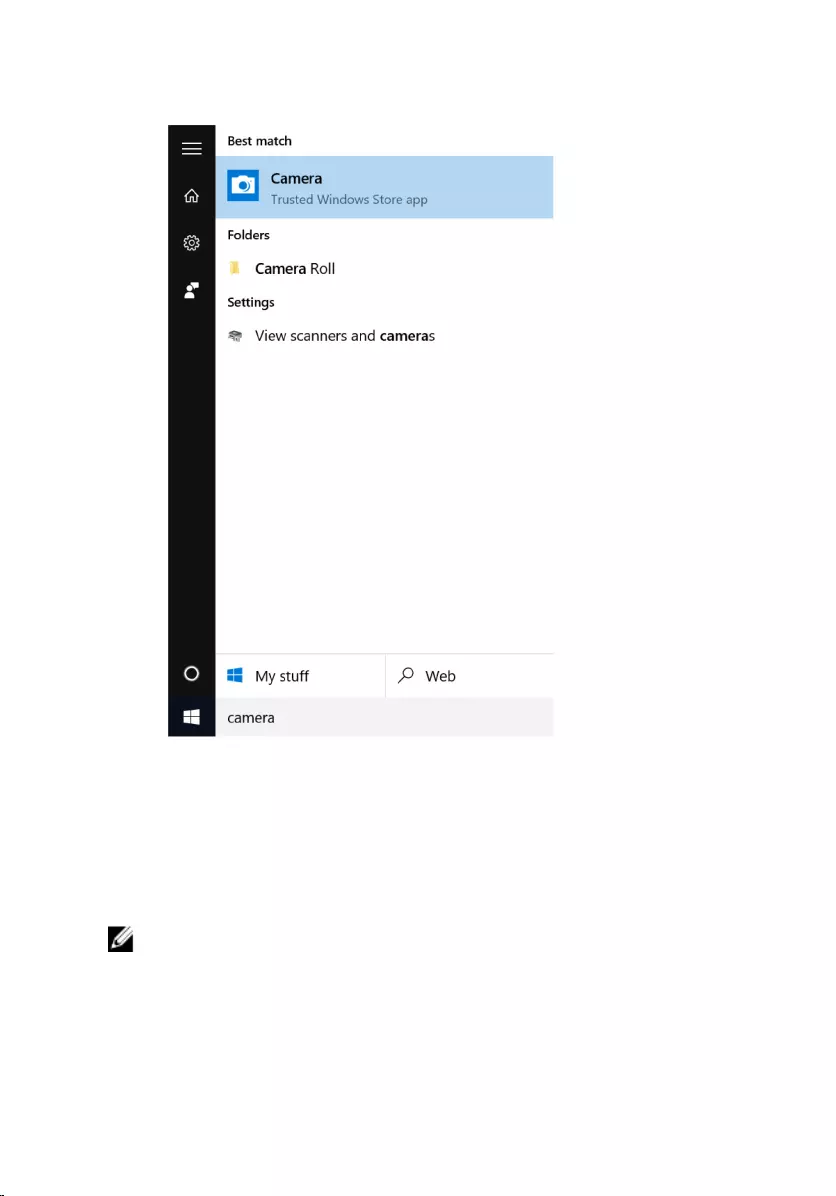
2 Click or tap Camera.
Getting the Dell Webcam Central
A CD is shipped along with your computer, which contains the Dell Webcam
Central software. If you do not have the software, you can download it by
registering through My Account on the Dell website.
NOTE: The Dell Webcam Central is not available for download from the
support site or the resource CD.
90
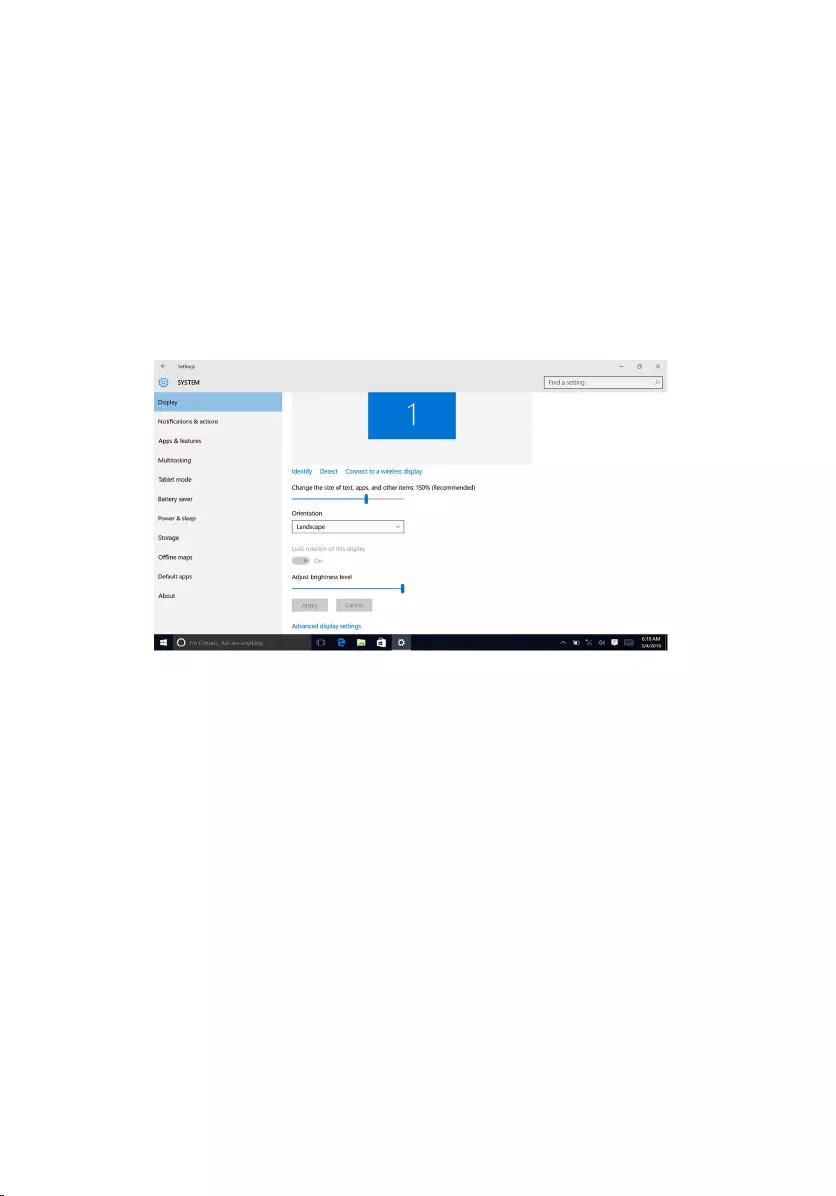
Display
The Inspiron 11-3169 is shipped with 11.6-inch full HD touch screen with 1366
x 768 resolution.
Adjusting the brightness
1 Right-click or touch and hold on your desktop and select Display
settings.
2 Drag or swipe the Adjust brightness level slider to adjust the brightness.
You can press F11 to decrease brightness and F12 to increase brightness.
Changing the screen resolution
1 Right-click or touch and hold on your desktop and select Display
settings.
2 Click or tap Advanced display settings.
91
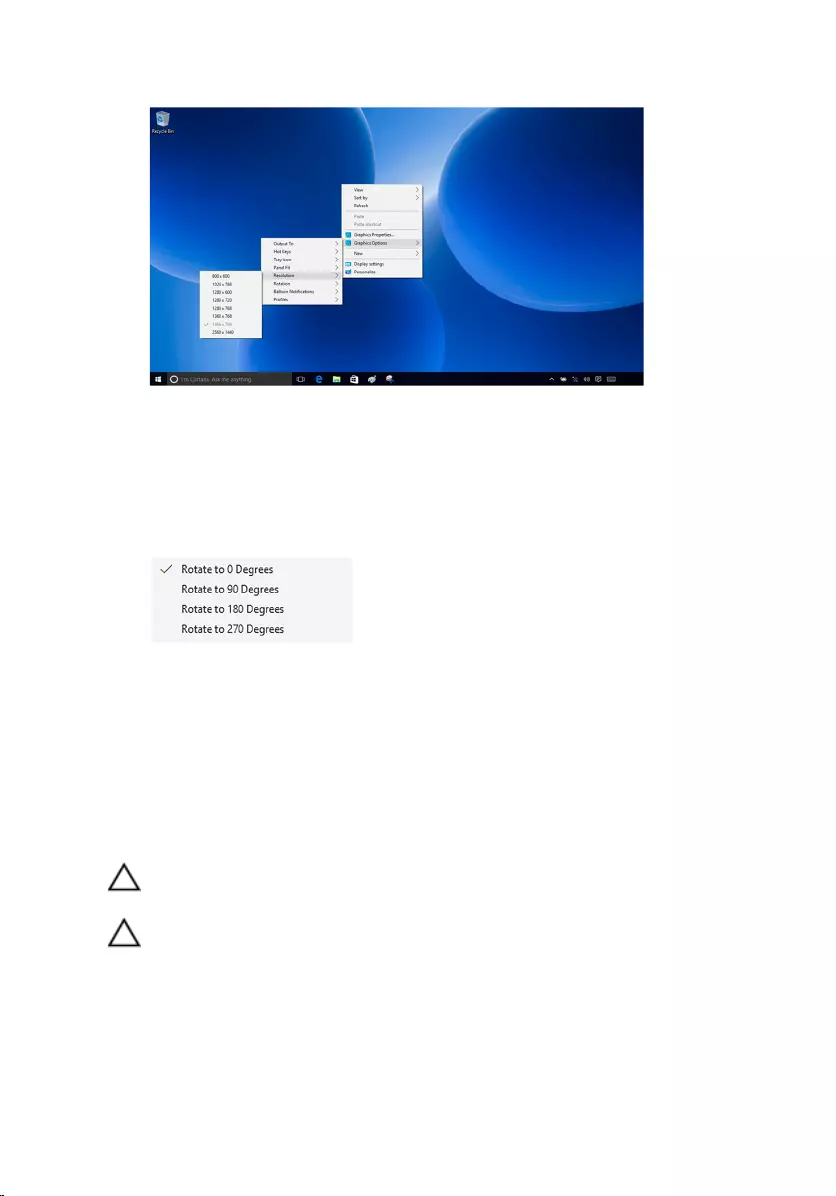
3 Select the desired resolution from the drop-down list.
Rotating the display
1 Right-click or touch and hold on your desktop.
2 Select Graphics Options → Rotation and select from the following
options.
The display can also be rotated using the following key combinations:
– Ctrl+Alt+Up arrow key (Rotate to 0 Degrees)
– Ctrl+Alt+Right arrow key (Rotate to 90 Degrees)
– Ctrl+Alt+Down arrow key (Rotate to 180 Degrees)
– Ctrl+Alt+Left arrow key (Rotate to 270 Degrees)
Cleaning the display
CAUTION: To avoid damaging the display, do not apply force when
cleaning.
CAUTION: To avoid damaging the display, do not leave any liquid or
excess moisture on the screen after cleaning.
1 Turn off your computer.
2 Identify any smudges or areas that have to be cleaned.
3 Use a microfiber cloth to remove any obvious dust and gently brush off
any dirt particles.
92
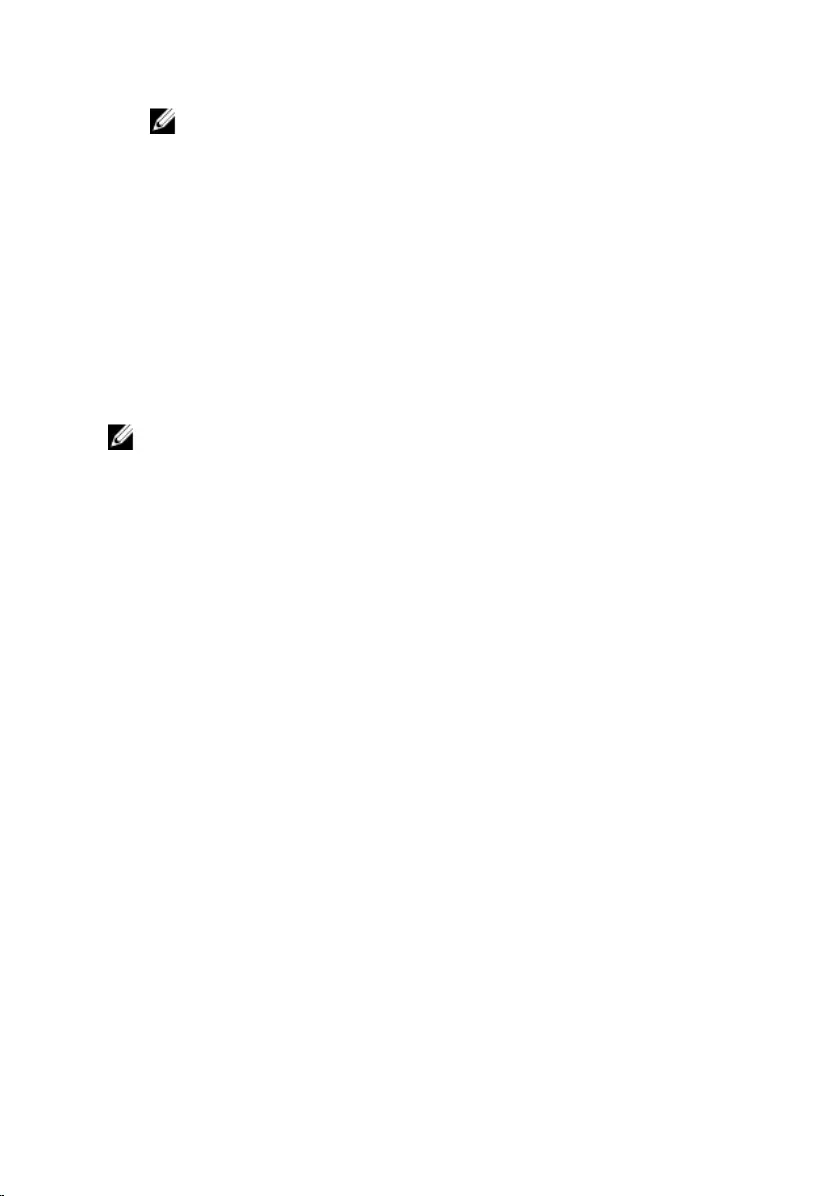
4 Spray distilled water or cleaning solution to the cloth .
NOTE: Proper cleaning kits should be used to clean and keep your
display in an optimal condition.
5 Gently wipe the screen in a circular motion.
6 For tough spots, repeat this procedure several times till the display is
clean.
7 Let the display dry thoroughly before you turn it on.
HDMI
The Inspiron 11-3169 supports HDMI to connect a TV or another HDMI-in
enabled device. It provides video and audio output. The HDMI port is located
on the left side of your computer.
NOTE: Appropriate converters (sold separately) are required to connect
standard DVI and DisplayPort devices.
Connecting to external display devices
1 Connect the HDMI cable to your computer and the external display
device.
2 Press F8 to display different display modes.
93
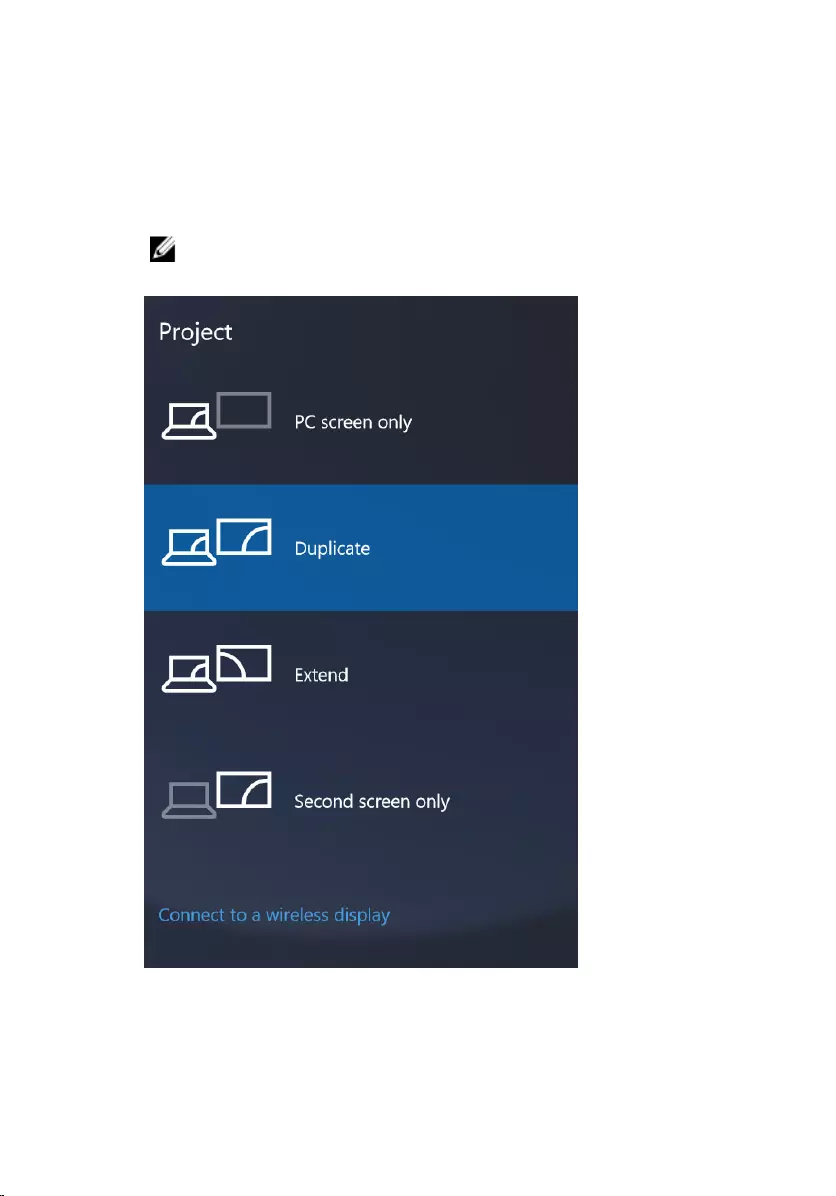
3 Select one of the following display modes:
– PC screen only
– Duplicate
– Extend
– Second screen only
NOTE: For more information, see the document that shipped with
your display device.
94
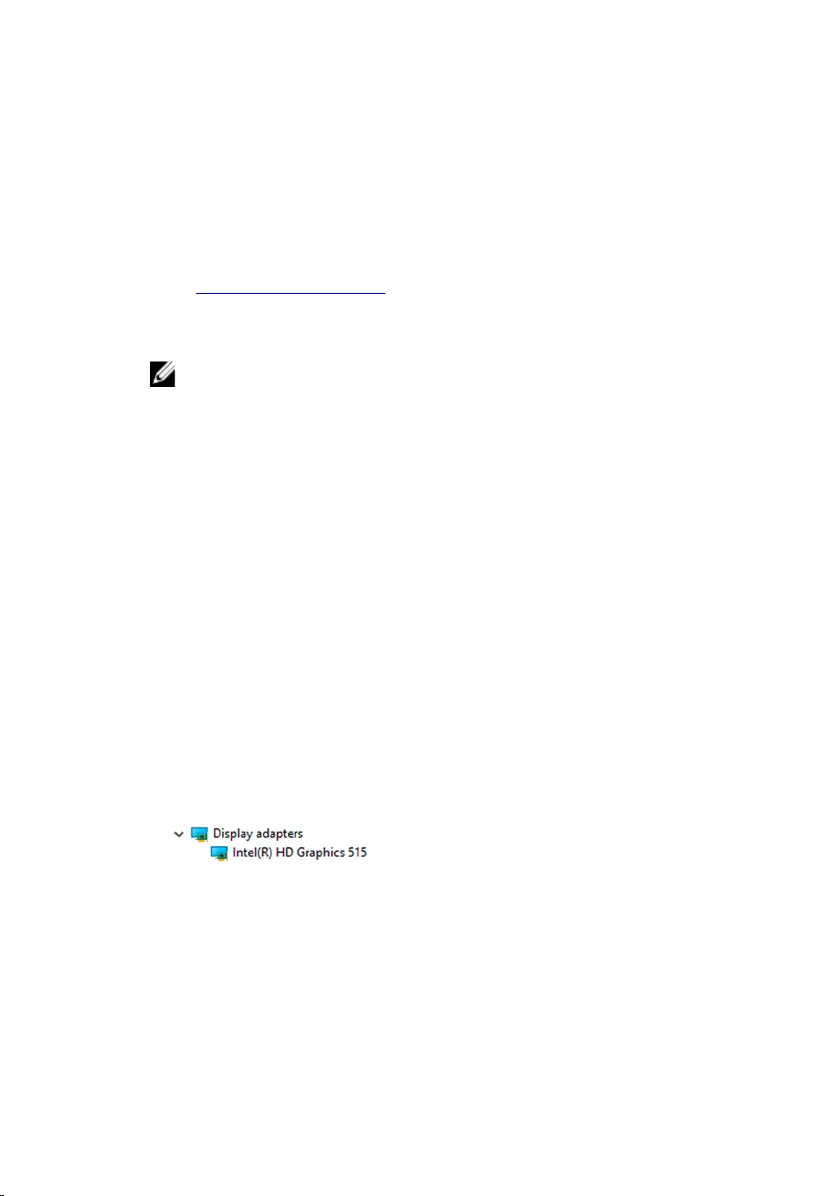
Graphics
The Inspiron 11-3169 is shipped with Intel HD Graphics 515 - Intel Core i3.
Downloading the graphics driver
1 Turn on your computer.
2 Go to www.dell.com/support.
3 Click or tap Product support, enter the Service Tag of your computer,
and then click or tap Submit.
NOTE: If you do not have the Service Tag, use the auto-detect
feature or manually browse for your computer model.
4 Click or tap Drivers & downloads → Find it myself.
5 Scroll down the page and expand Video.
6 Click or tap Download to download the graphics driver for your
computer.
7 After the download is complete, navigate to the folder where you saved
the graphics driver file.
8 Double-click or double-tap the graphics driver file icon and follow the
instructions on the screen.
Identifying the display adapter
1 On the taskbar, click or tap the search box, and then type Device
Manager.
2 Click or tap Device Manager.
The Device Manager window is displayed.
3 Expand Display adapters.
95
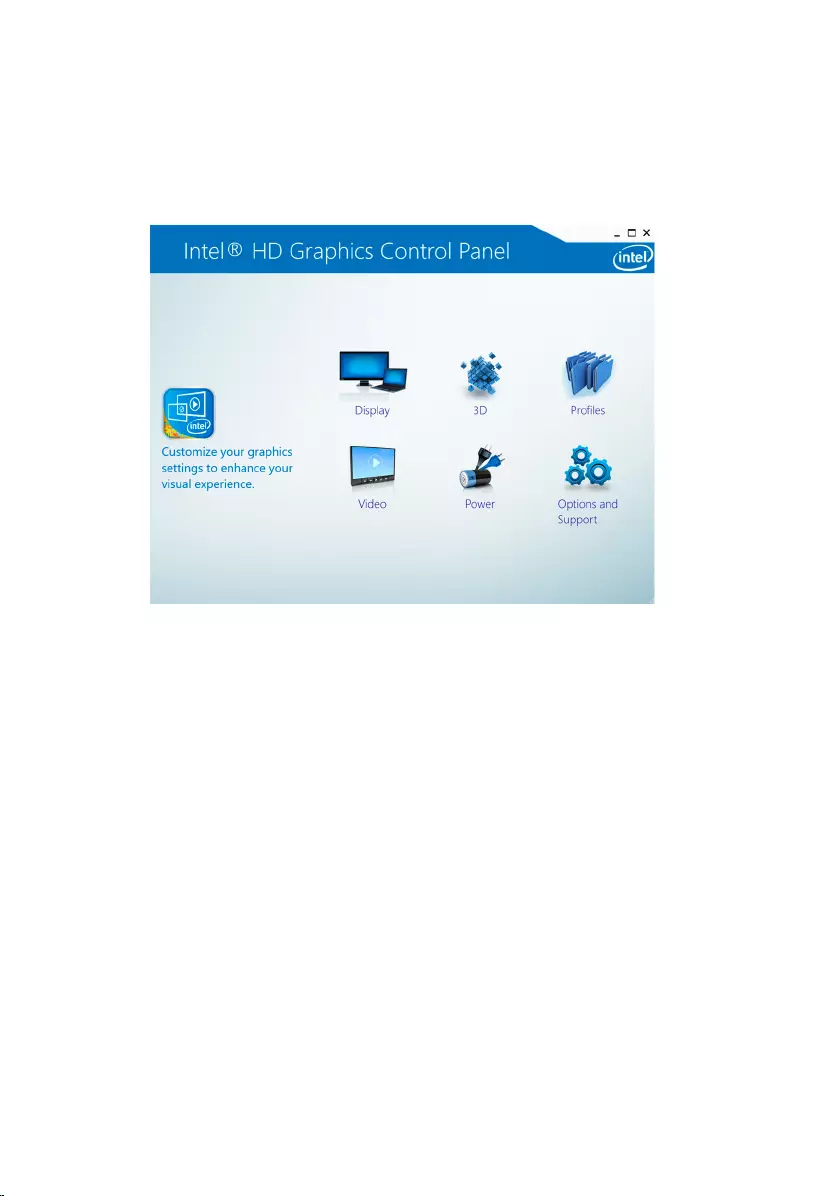
Changing the display settings in Intel HD Graphics
Control Panel
1 Right-click or press and hold on the desktop and select Graphics
Properties to launch the Intel HD Graphics Control Panel.
2 Click or tap Display.
3 Change the display settings as required.
Intel WiDi
The wireless display feature allows you to share your computer display with a
compatible TV without using cables. You must connect a wireless display
adapter to your TV before setting up the wireless display. To check if your TV
supports this feature, see the documentation that is shipped with the TV.
The following table provides the basic system requirements for a wireless
display.
Processor 6th generation Intel Core i3
Video
controller
Intel HD Graphics
WLAN card Intel 2230 or Intel 6150
96
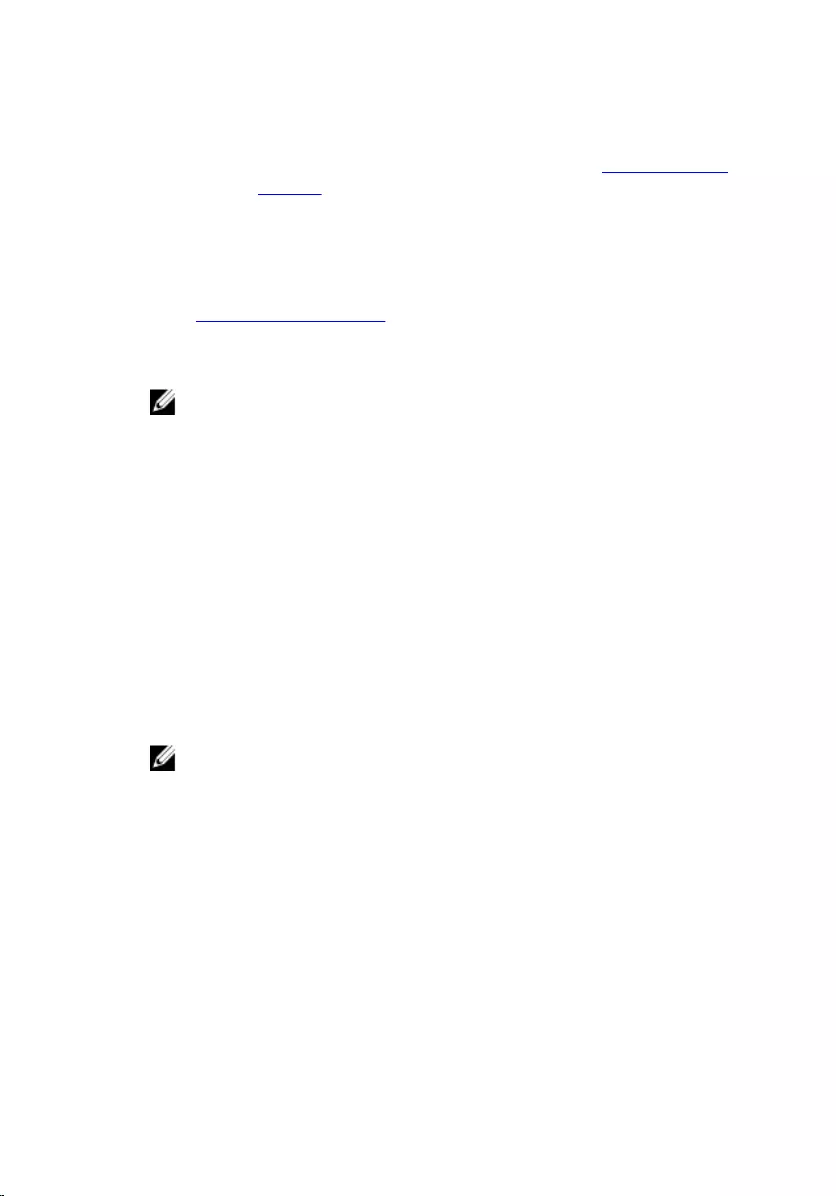
Operating
system
Windows 7 or later
Driver Download and install the latest driver for “Intel Wireless
Display Connection Manager” available at www.dell.com/
support
Downloading the WiDi application
1 Turn on your computer.
2 Go to www.dell.com/support.
3 Click or tap Product support, enter the Service Tag of your computer,
and then click or tap Submit.
NOTE: If you do not have the Service Tag, use the auto-detect
feature or manually browse for your computer model.
4 Click or tap Drivers & downloads → Find it myself.
5 Scroll down the page and expand Video.
6 Click or tap Download to download the Intel WiDi application for your
computer.
7 After the download is complete, navigate to the folder where you saved
the WiDi application file.
8 Double-click or double-tap the application file icon and follow the
instructions on the screen.
Setting up the wireless display
1 Turn on your computer.
NOTE: Ensure that Wi-Fi is enabled.
2 Connect the wireless display adapter to the TV.
3 Turn on the TV and the wireless display adapter.
4 Select the appropriate video source for your TV, such as HDMI1, HDMI2,
or S-Video.
5 Double-click or double-tap the Intel Wireless Display icon on the
desktop.
The Intel Wireless Display window is displayed.
6 Click or tap Scan for available displays.
7 Select your wireless display adapter from the Detected Wireless Displays
list.
8 Enter the security code that is displayed on your TV.
97
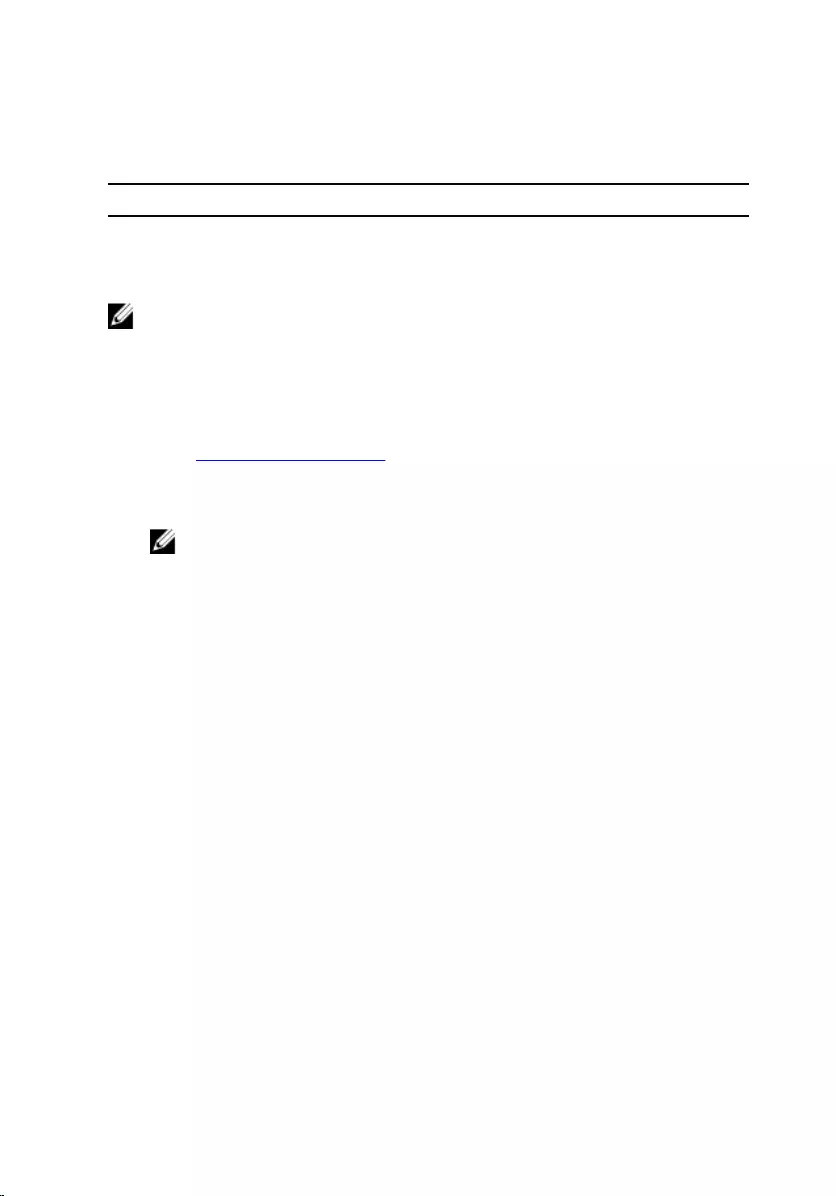
USB
The following table shows the USB ports available in Inspiron 11-3169.
Ports Location
USB 3.0 port Left side
USB 2.0 ports (2) Right side
NOTE: USB 3.0 needs the driver to be installed before it can detect any
USB devices.
Downloading the USB 3.0 driver
1 Turn on your computer.
2 Go to www.dell.com/support.
3 Click or tap Product support enter the Service Tag of your computer,
and then click or tap Submit.
NOTE: If you do not have the Service Tag, use the auto-detect
feature or manually browse for your computer model.
4 Click or tap Drivers & downloads → Find it myself.
5 Scroll down the page and expand Chipset.
6 Click or tap Download to download the USB 3.0 driver for your
computer.
7 After the download is complete, navigate to the folder where you saved
the USB 3.0 driver file.
8 Double-click or double-tap the driver file icon and follow the instructions
on screen.
Enabling or disabling the USB in system setup
1 Turn on or restart your computer.
2 Press F2 when the Dell logo is displayed on the screen to enter the
System Setup.
The System Setup is displayed.
3 On the left pane, select Settings → System Configuration → USB
Configuration.
The USB configuration is displayed on the right pane.
4 Check the Enable External USB Port check box to either enable or
disable it.
98
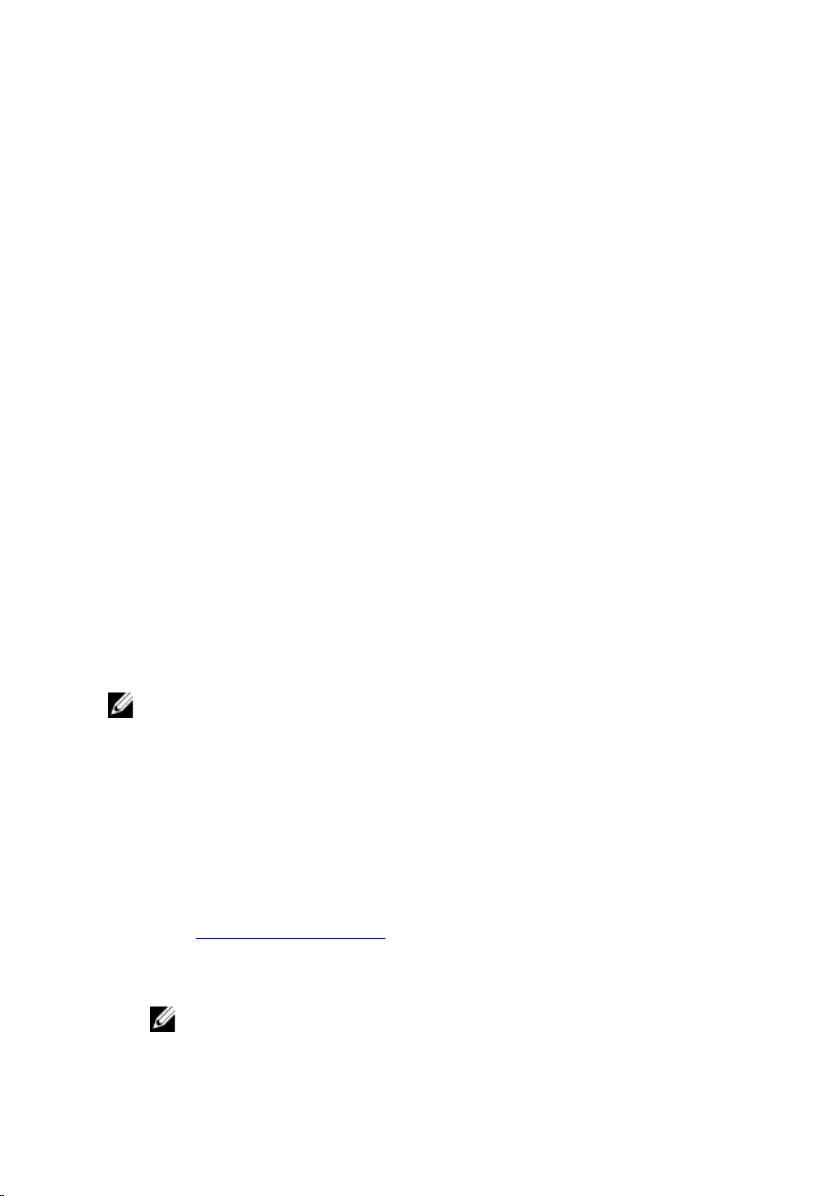
5 Save the system setup settings and exit.
Fixing a no-boot issue caused by USB emulation
Sometimes the computer does not boot to the operating system when USB
devices are connected to the computer during startup. This behavior occurs
because the computer is looking for bootable files in the USB devices. Follow
these steps to fix the no-boot issue:
1 Turn on or restart your computer.
2 Press F2 when the Dell logo is displayed on the screen to enter the
System Setup.
The System Setup is displayed.
3 On the left pane, select Settings → System Configuration → USB
Configuration
The USB configuration is displayed on the right pane.
4 Clear the Enable Boot Support check box to either enable or disable it.
5 Save the settings and exit.
WiFi
The Inspiron 11-3169 is shipped with Wi-Fi 802.11 ac.
Turning WiFi on or off
NOTE: There is no physical switch to enable or disable WiFi. It has to be
done through computer settings.
1 Swipe-in from the right edge of the display, or click or tap the Action
Center icon on the taskbar to access the Action Center.
2 Click or tap Wi-Fi to turn Wi-Fi on or off.
Downloading the WiFi driver
1 Turn on your computer.
2 Go to www.dell.com/support.
3 Click or tap Product support enter the Service Tag of your computer,
and then click or tap Submit.
NOTE: If you do not have the Service Tag, use the auto-detect
feature or manually browse for your computer model.
99
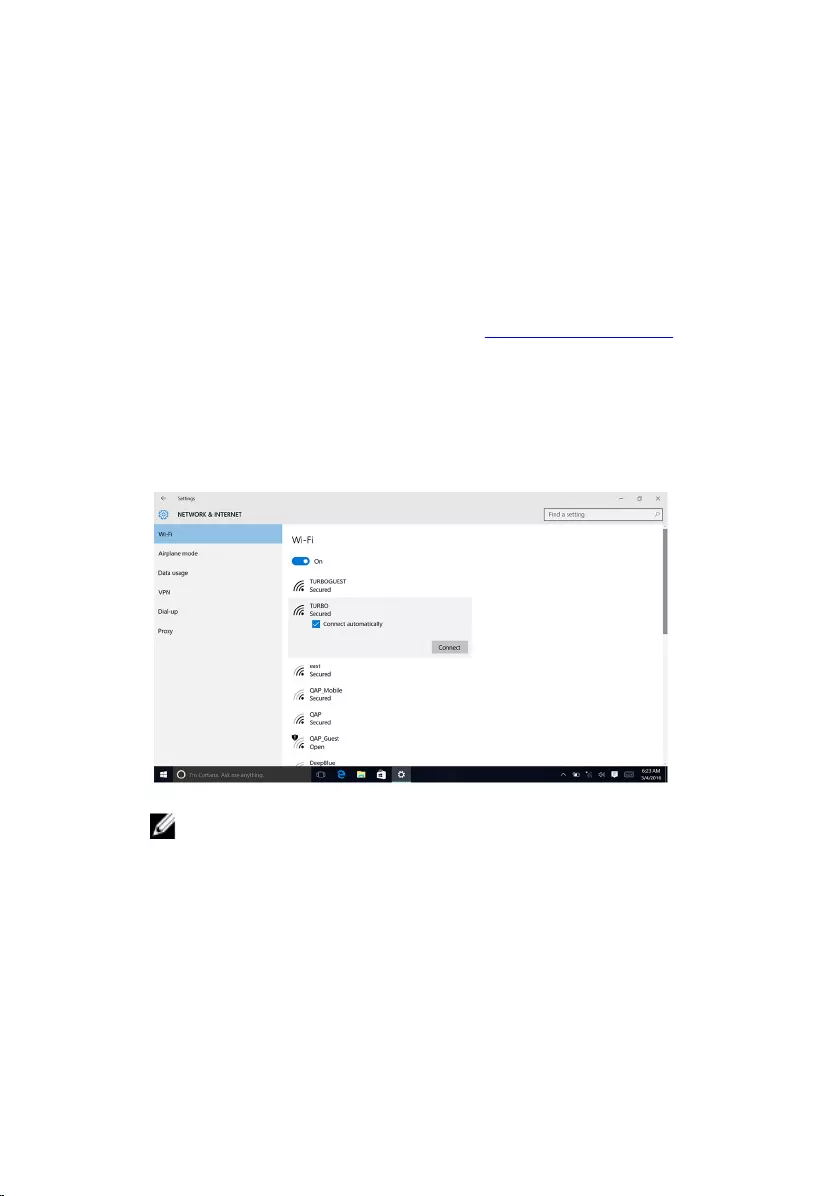
4 Click or tap Drivers & downloads → Find it myself.
5 Scroll down the page and expand Network.
6 Click or tap Download to download the WiFi driver for your computer.
7 After the download is complete, navigate to the folder where you saved
the WiFi driver file.
8 Double-click or double-tap the driver file icon and follow the on-screen
instructions to install the driver.
Configuring the Wi-Fi
1 Turn on Wi-Fi. For more information, see Turning Wi-Fi on or off.
2 Swipe-in from the right edge of the display, or click or tap the Action
Center icon on the taskbar to access the Action Center.
3 Press and hold Wi-Fi, and then click or tap Go to settings.
A list of available networks is displayed.
4 Select your network and click or tap Connect.
NOTE: Type the network security key, if prompted.
Bluetooth
The Inspiron 11-3169 is shipped with Bluetooth 4.0.
100
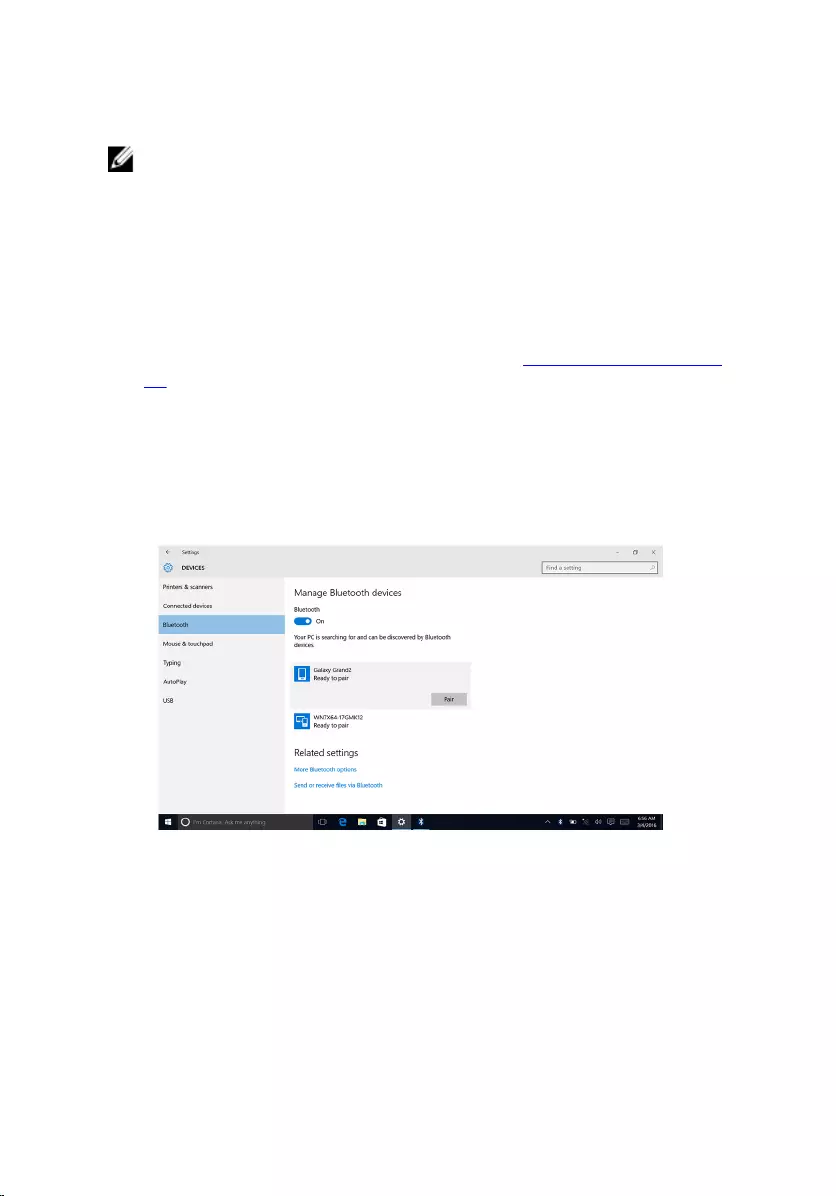
Turning Bluetooth on or off
NOTE: There is no physical switch to enable or disable Bluetooth. It has
to be done through the computer settings.
1 Swipe-in from the right edge of the display, or click or tap the Action
Center icon on the taskbar to access the Action Center.
2 Click or tap Bluetooth to turn Bluetooth on or off.
Pairing the Bluetooth-enabled devices
1 Turn on Bluetooth. For more information, see Turning Bluetooth on or
off.
2 Swipe-in from the right edge of the display, or click or tap the Action
Center icon on the taskbar to access the Action Center.
3 Touch and hold Bluetooth, and then click or tap Go to settings.
4 Select the desired Bluetooth device.
5 Click or tap Pair to pair the bluetooth devices.
101
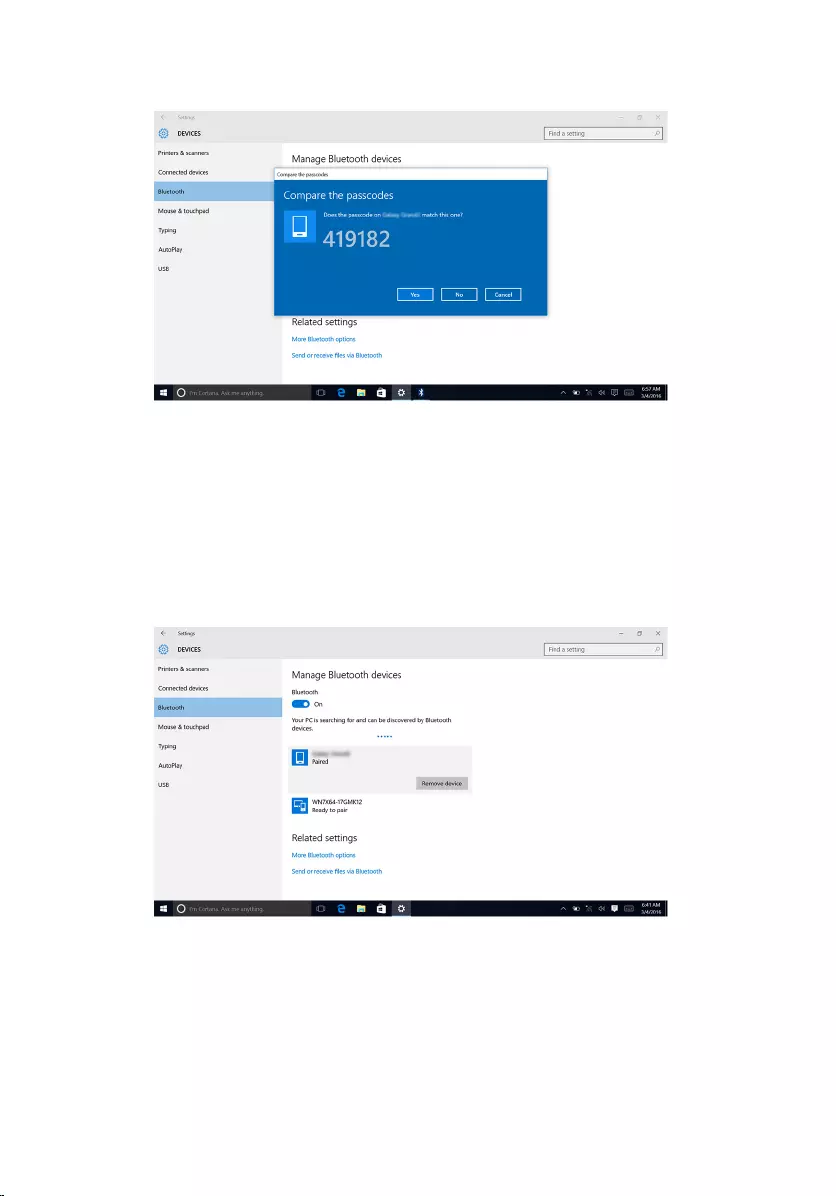
6 Click or tap Yes to confirm the passcodes on both the devices.
Removing the Bluetooth device
1 Swipe-in from the right edge of the display, or click or tap the Action
Center icon on the taskbar to access the Action Center.
2 Touch and hold Bluetooth, and then click or tap Go to settings.
3 Click or tap the device you want to remove, and then click or tap
Remove device.
Transferring files between devices using Bluetooth
1 Swipe-in from the right edge of the display, or click or tap the Action
Center icon on the taskbar to access the Action Center.
2 Touch and hold Bluetooth, and then click or tap Go to settings.
102
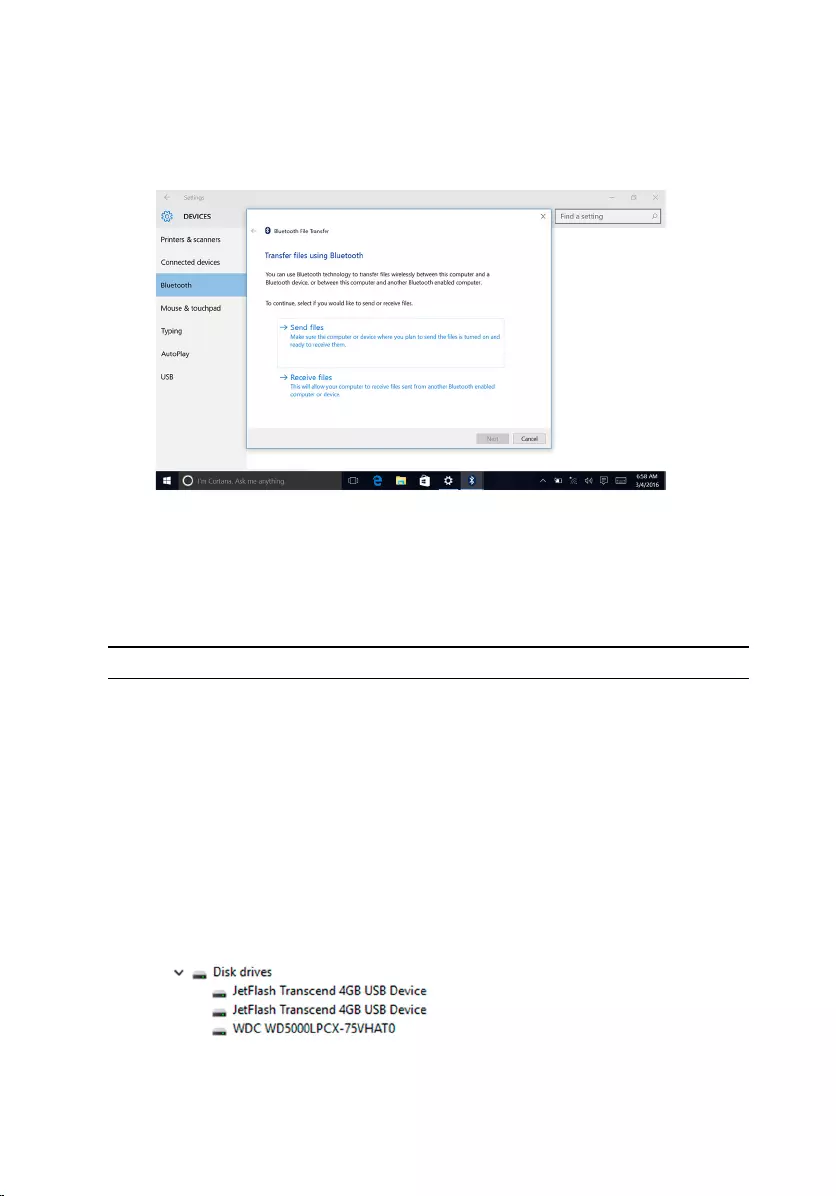
3 Select your Bluetooth device.
4 Click or tap Send or receive files via Bluetooth.
5 In the Bluetooth File Transfer window, click or tap Send files, and then
select the desired file.
Hard drive
The following table shows the hard-drive options available in Inspiron
11-3169.
Options Dimensions
SSD Solid State Drive
HDD 2.5–inch drive
Identifying the hard drive
1 On the taskbar, click or tap the search box, and then type Device
Manager.
2 Click or tap Device Manager.
The Device Manager window is displayed.
3 Expand Disk drives.
103
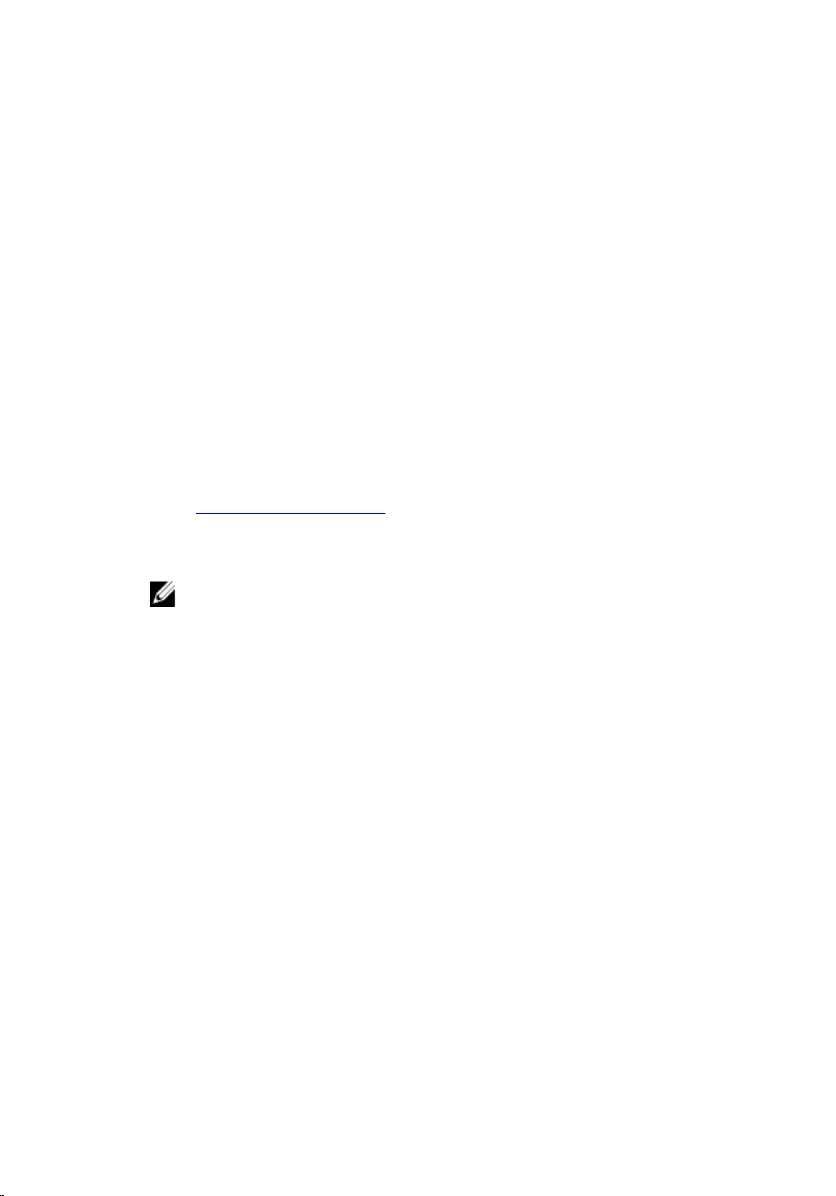
Identifying the hard drive in BIOS setup program
1 Turn on or restart your computer.
2 Press F2 when the Dell logo is displayed on the screen to enter the BIOS
setup program.
A list of hard drives is displayed under the System Information in the
General group.
Media-card reader
The Inspiron 11-3169 has one microSD-card slot located on the right side of
your computer.
Downloading the media-card reader driver
1 Turn on your computer.
2 Go to www.dell.com/support.
3 Click or tap Product support enter the Service Tag of your computer,
and then click or tap Submit.
NOTE: If you do not have the Service Tag, use the auto-detect
feature or manually browse for your computer model.
4 Click or tap Drivers & downloads → Find it myself.
5 Scroll down the page and expand Chipset.
6 Click or tap Download to download the media-card reader driver for
your computer.
7 After the download is complete, navigate to the folder where you saved
the media-card reader driver file.
8 Double-click or double-tap the card reader driver file icon and follow the
instructions on the screen.
Browsing a media card
1 Insert the media card with the metal contacts facing down.
The card will auto-play and a notification appears on the screen.
2 Follow the instructions on the screen.
104
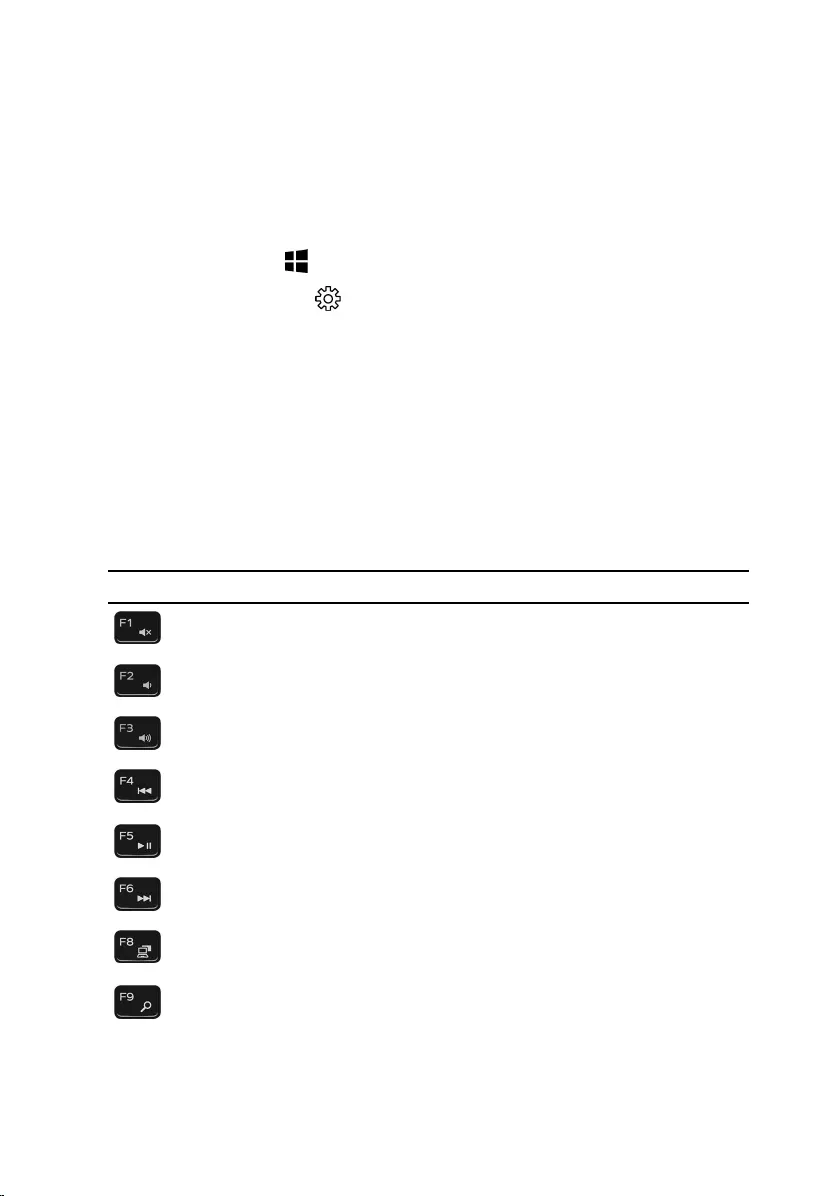
Keyboard
The Inspiron 11-3169 is shipped with a backlit keyboard.
Changing the keyboard language
1 Click or tap Start .
2 Click or tap Settings .
3 Click or tap Time & language → Region & language.
4 Click or tap Add a language.
5 Choose the language you want to add and select a country for the
language.
6 Under Languages, click or tap the language that you want to set as the
default language.
7 Click or tap Set as default.
Keyboard shortcuts
Icons Description
Mute audio
Decrease volume
Increase volume
Play previous track/
chapter
Play/Pause
Play next track/chapter
Switch to external
display
Search
105
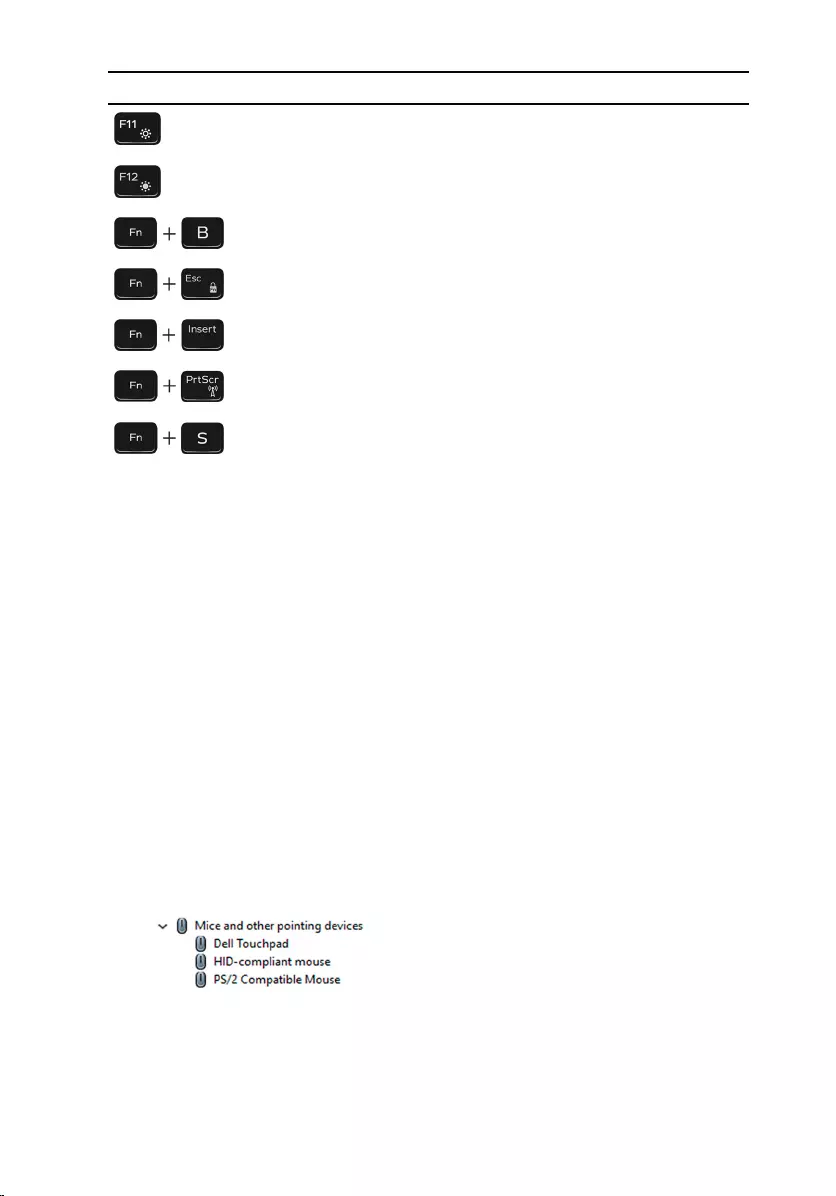
Icons Description
Decrease brightness
Increase brightness
Pause/Break
Toggle Fn-key lock
Sleep
Turn off/on wireless
Scroll lock
Touch pad
The Inspiron 11-3169 is shipped with a Precision touch pad.
A precision touch pad is a new class of input device that provides high
precision pointer input and gesture functionality. Precision touch pads
interact with the operating system directly without a driver.
The operating system handles the overall functionality of the touch pad and
there are no separate drivers available for download.
Identifying the touch pad
1 On the taskbar, click or tap the search box, and then type Device
Manager..
2 Click or tap Device Manager.
The Device Manager window is displayed.
3 Expand Mice and other pointing devices.
106
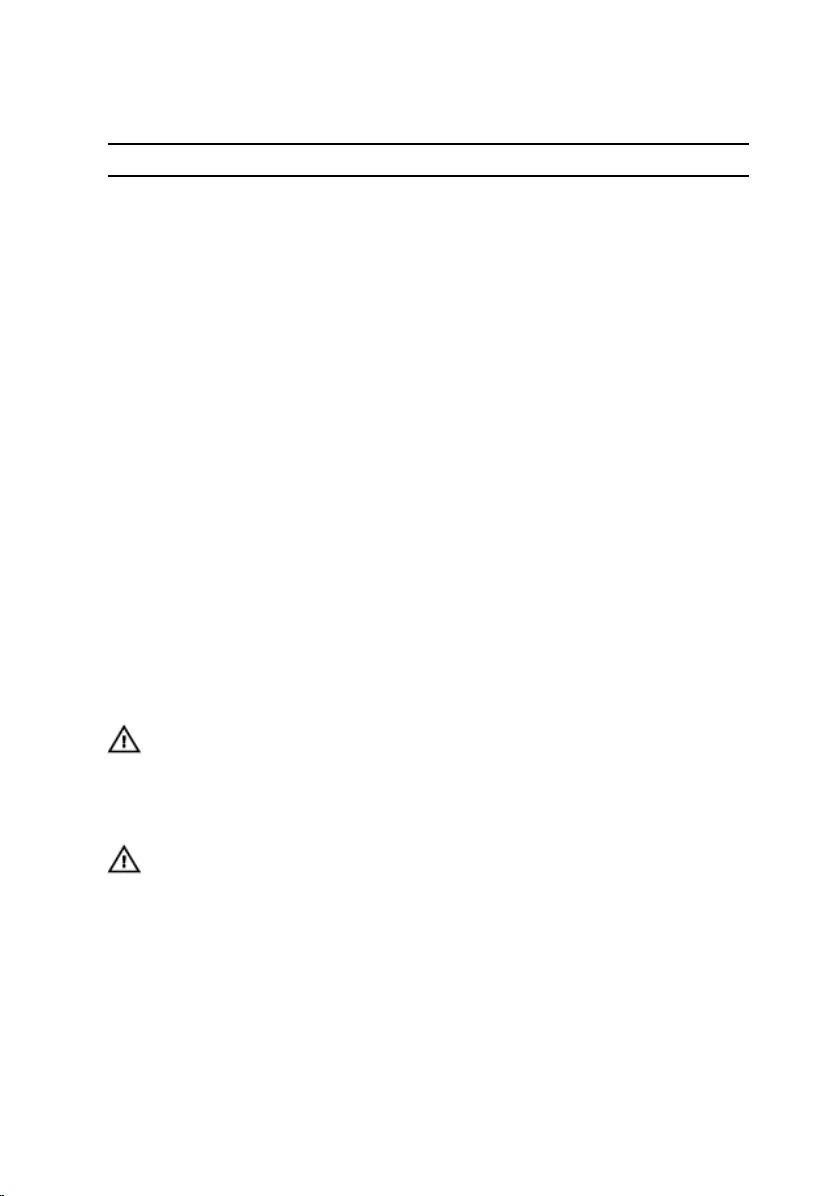
Touch pad gestures
Gesture Procedure Result
Tap to click Tap on the touch pad. Selects an item
Tap, tap-slide to
highlight or drag
Tap, tap-slide on the
touch pad
Highlights text, and drags
and drops an item
Slide to scroll Place two fingers on the
touch pad, and then
slide.
Scrolls the page. Pages
can scroll left and right, up
and down, or both.
Pinch or stretch to
zoom
Place two fingers on the
touch pad and move
them toward each other
or away from each other
Zooms out or zooms in
on the touch pad.
Swipe for Action
Center
Swipe in from the right
edge
Opens the Action Center.
Swipe again to hide the
Action Center.
Swipe for adding new
desktop
Swipe in from the left
edge
Click or tap New desktop
to add a new desktop.
Power adapter
The Inspiron 11–3169 is shipped with a 45 W or a 65 W power adapter.
WARNING: When you disconnect the power adapter cable from the
computer, pull on its connector, not the cable itself. When
disconnecting cable, keep it evenly aligned to avoid bending any
connector pins. When connecting the cable, ensure that the port and
the connector are correctly oriented and aligned.
WARNING: The power adapter works with electrical outlets
worldwide. However, power connectors and power strips vary among
countries. Using an incompatible cable or improperly connecting the
cable to the power strip or electrical outlet may cause fire or
equipment damage.
107
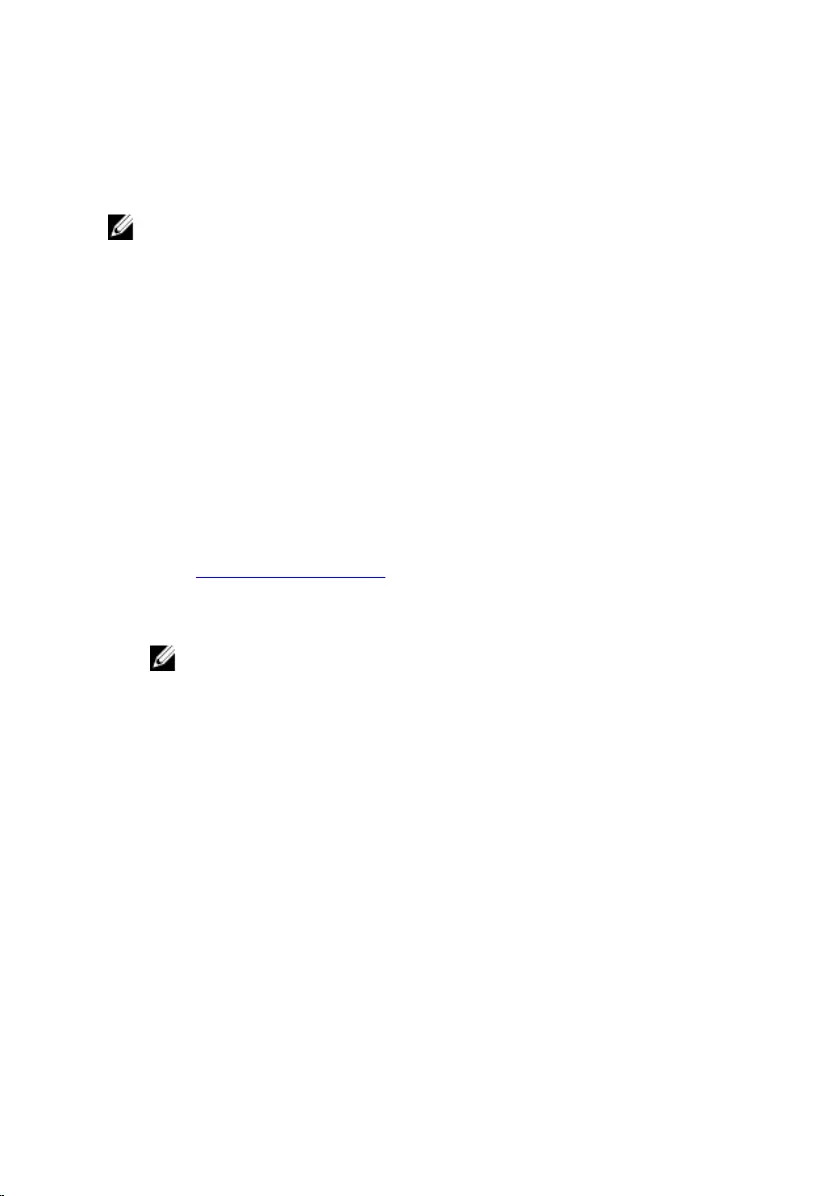
Battery
The Inspiron 11-3169 is shipped with a 2-cell 32 WHr smart lithium ion
battery.
NOTE: Batteries are covered for a period of one year from the invoice
date unless stated otherwise in the invoice.
Chipsets
The chipset is virtually divided into two sections — Northbridge and
Southbridge. All computer components communicate with the CPU through
the chipset.
The Inspiron 11-3169 is shipped with the chipset that is integrated in the
processor.
Downloading the chipset driver
1 Turn on your computer.
2 Go to www.dell.com/support.
3 Click or tap Product support, enter the Service Tag of your computer,
and then click or tap Submit.
NOTE: If you do not have the Service Tag, use the auto-detect
feature or manually browse for your computer model.
4 Click or tap Drivers & downloads → Find it myself.
5 Scroll down the page and expand Chipset.
6 Click or tap Download to download the chipset driver for your computer.
7 After the download is complete, navigate to the folder where you saved
the chipset driver file.
8 Double-click or double-tap the chipset driver file icon and follow the
instructions on the screen.
Identifying the chipset
1 On the taskbar, click or tap the search box, and then type Device
Manager.
2 Click or tap Device Manager.
The Device Manager window is displayed.
108
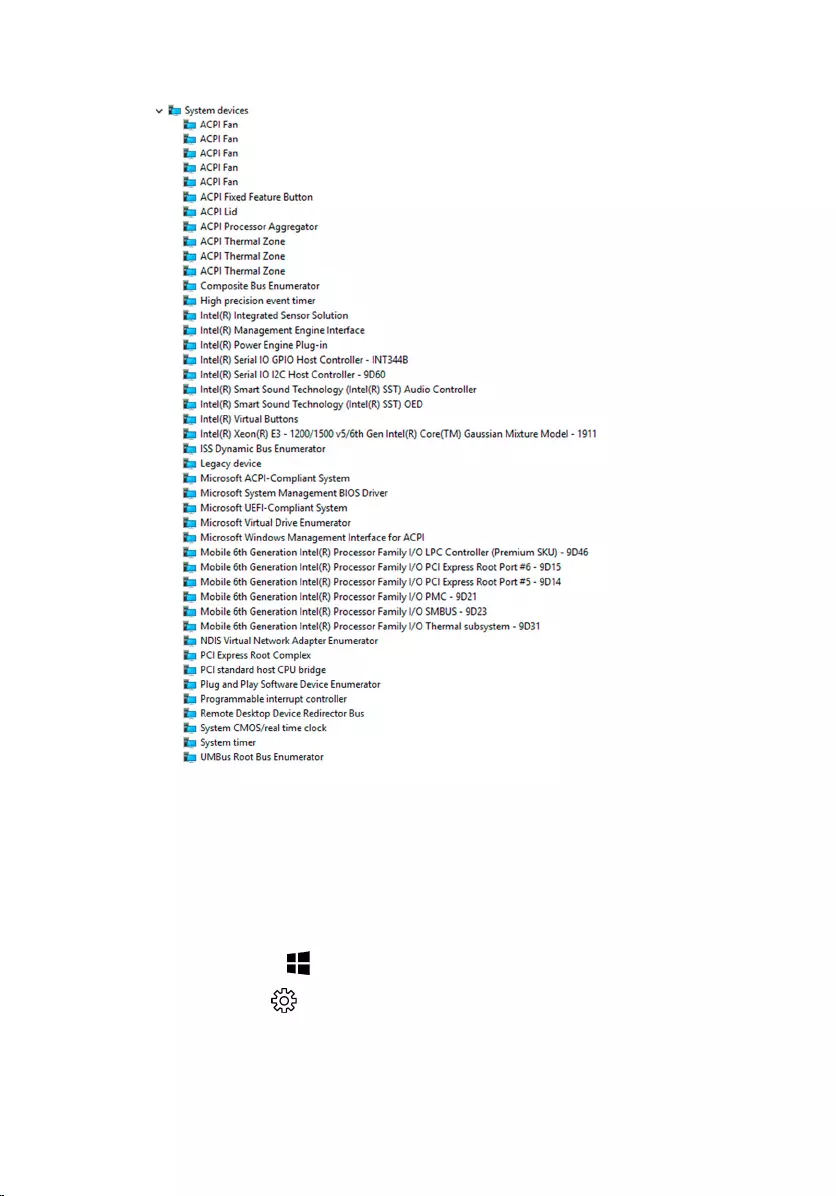
3 Expand System devices.
Memory
Your computer supports 4 GB, DDR3L memory of up to 1600 MHz.
Checking the system memory in Windows
1 Click or tap Start .
2 Select Settings .
3 Click or tap System → About.
109
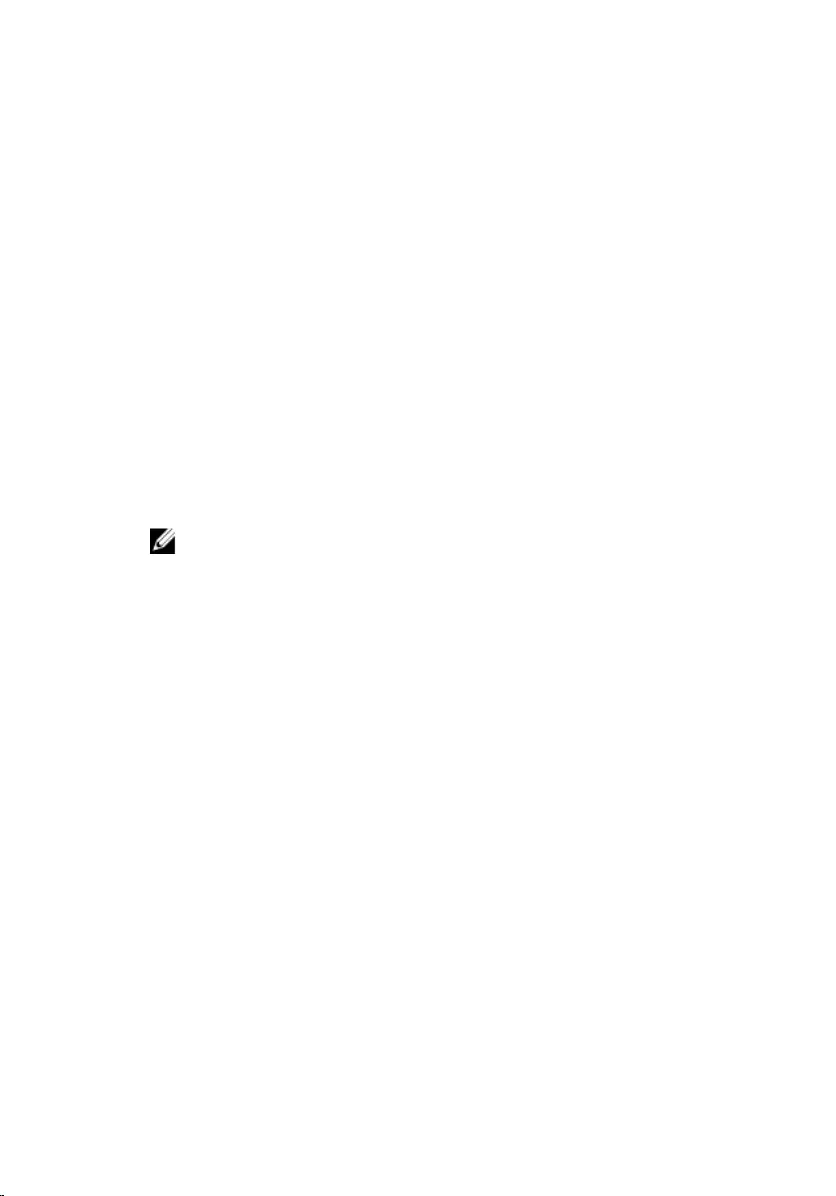
Checking the system memory in system setup
1 Turn on or restart your computer.
2 Press F2 when the Dell logo is displayed on the screen to enter the
system setup.
3 On the left pane, select Settings → General → System Information.
The memory information is displayed on the right pane.
Testing memory using ePSA
1 Turn on or restart your computer.
2 Press F12 after the Dell logo is displayed on the screen to access the boot
menu.
3 Use the arrow keys to highlight the Diagnostics menu option and press
Enter.
4 Follow the instructions on the screen to complete the ePSA Pre-boot
System Assessment (PSA).
NOTE: If the operating system logo appears, wait until you see the
desktop. Turn off your computer and try again.
Processors
The Inspiron 11-3169 is shipped with 6th generation Intel Core i3.
Checking the processor usage in the task manager
1 Right-click or double-tap on the taskbar.
2 Click or tap Task Manager.
The Task Manager window is displayed.
110
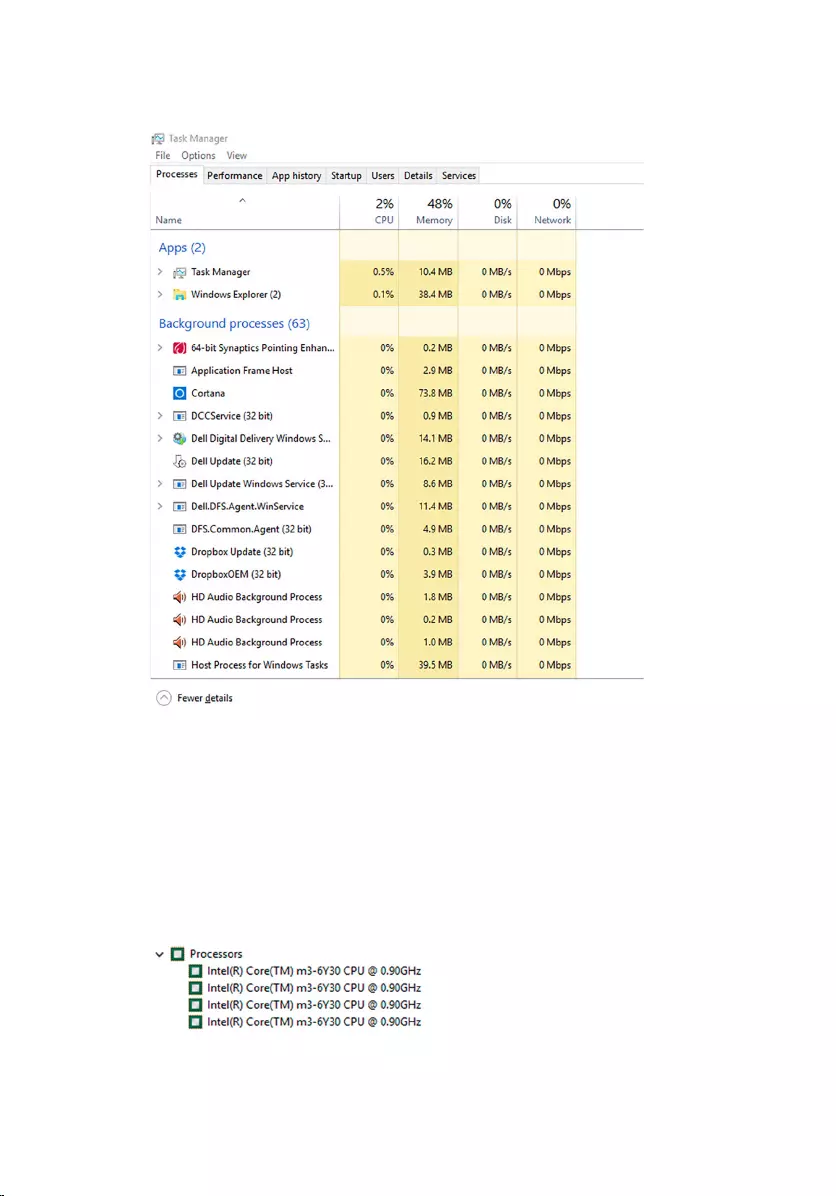
3 Click or tap the Performance tab to display the processor performance
details.
Identifying the processors in Windows
1 On the taskbar, click or tap the search box, and then type Device
Manager.
2 Click or tap Device Manager.
The Device Manager window is displayed.
3 Expand Processors .
111
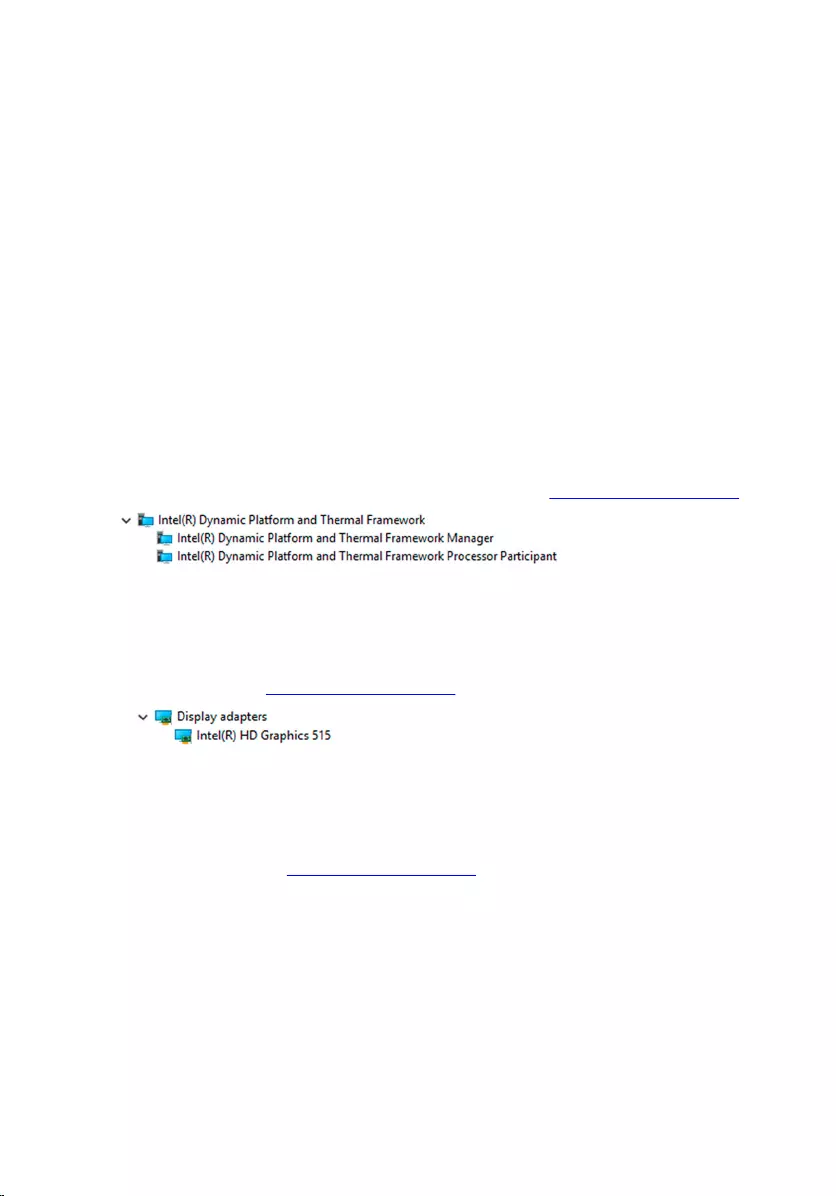
Operating System
The Inspiron 11-3169 is shipped with the Windows 10 factory installation.
Service Tag location
The service tag is a unique alphanumeric identifier that allows Dell service
technicians to identify the hardware components in your computer and
access warranty information.
Device driver
Intel Dynamic Platform and Thermal Framework
In the Device Manager, check if the Intel Dynamic Platform and Thermal
Framework is installed. Install the driver updates from www.dell.com/support.
Intel HD Graphics 515 driver
In the Device Manager, check if the video driver is installed. Install the video
driver update from www.dell.com/support.
Intel Chipset Software Installation Utility
In the Device Manager, check if the chipset driver is installed. Install the Intel
chipset updates from www.dell.com/support.
112
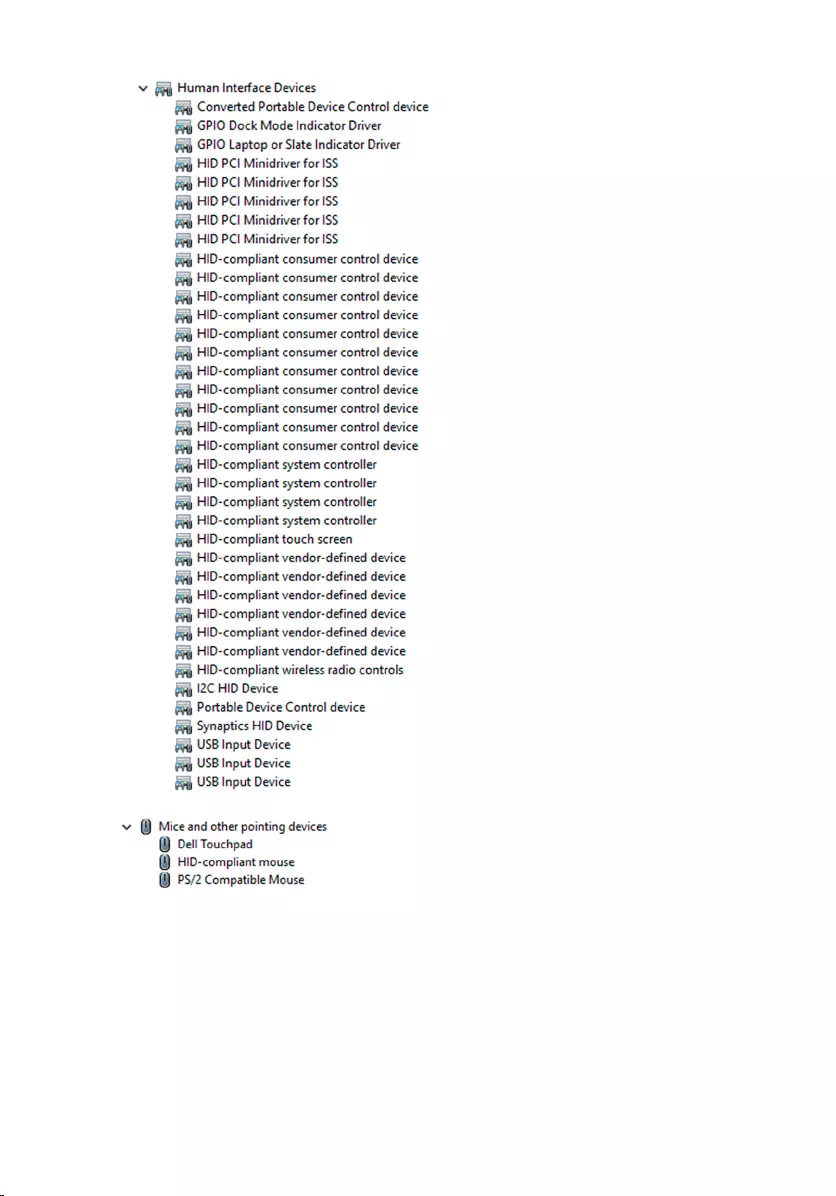
114
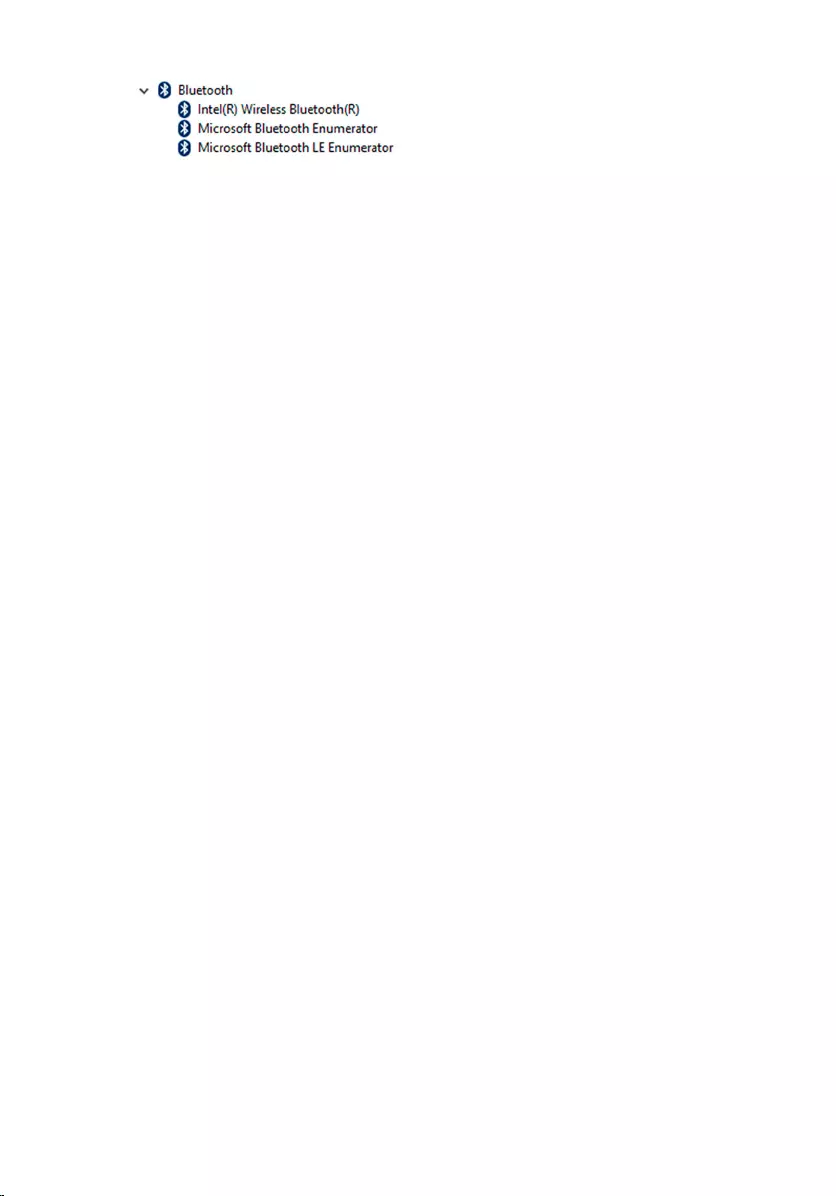
BIOS overview
The BIOS manages data flow between the computer's operating system and
attached devices such as hard disk, video adapter, keyboard, mouse, and
printer.
Entering the BIOS setup program
1 Turn on or restart your computer.
2 Press F2 when the Dell logo is displayed on the screen to enter the BIOS
setup program.
You can change the user-defined settings in BIOS setup program.
Boot menu
The Inspiron 11-3169 includes a one-time boot menu. By using this feature,
you can change the sequence of devices that your computer attempts to
boot from, for example, floppy, CD-ROM, or hard drive.
Boot menu enhancements
The boot menu enhancements are as follows:
•Easier Access — Press F12 to access the boot selection menu.
•User Prompting — The user is prompted to use the keystroke on the
BIOS screen.
•Diagnostics Options — The boot menu includes the ePSA diagnostic
options.
Timing key sequences
The keyboard is not the first device initialized by Setup. As a result, if you press
a keystroke too early, the keyboard is locked out. In such case, a keyboard
error message is displayed on the screen, and you cannot restart your
computer with the Ctrl+Alt+Del key combination.
118
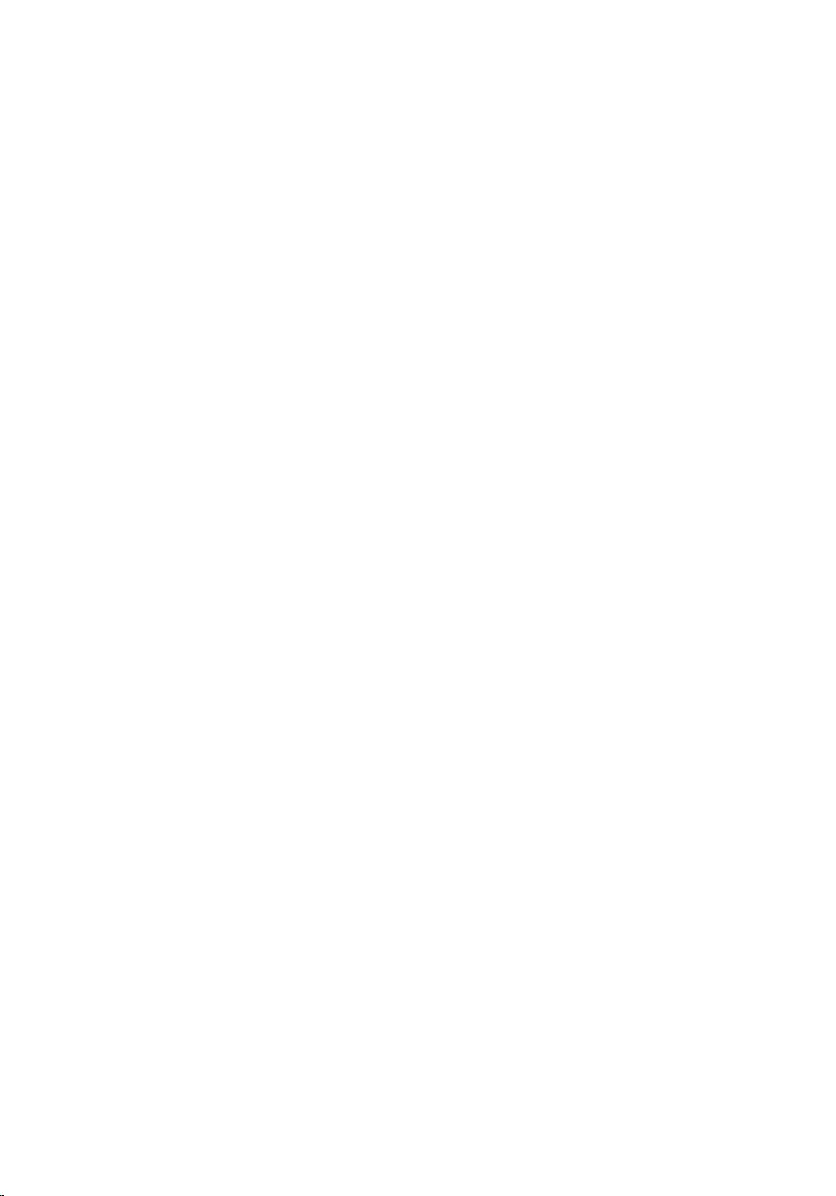
To prevent the keyboard from locking, wait until the keyboard is initialized
completely. The keyboard is initialized if one of the following occurs:
• The keyboard lights flash.
• The F2=Setup prompt appears in the top-right corner of the screen during
boot.
119
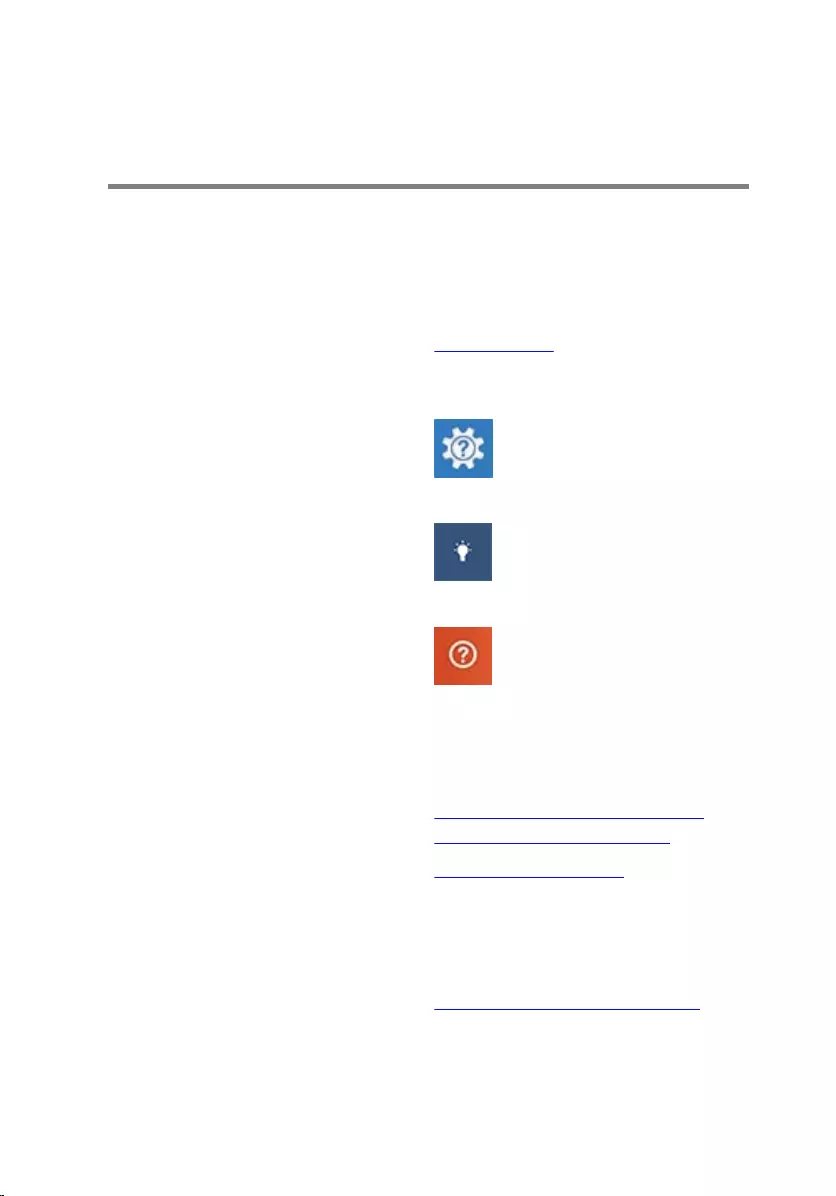
Getting help and contacting
Dell
Self-help resources
You can get information and help on Dell products and services using these
self-help resources:
Information about Dell products and
services
www.dell.com
Windows 8.1 and Windows 10 Dell Help & Support app
Windows 10 Get started app
Windows 8.1 Help + Tips app
Accessing help in Windows 8,
Windows 8.1, and Windows 10
In Windows search, type Help and
Support, and press Enter.
Accessing help in Windows 7 Click Start → Help and Support.
Online help for operating system www.dell.com/support/windows
www.dell.com/support/linux
Troubleshooting information, user
manuals, setup instructions, product
specifications, technical help blogs,
drivers, software updates, and so on.
www.dell.com/support
Learn about your operating system,
setting up and using your computer,
data backup, diagnostics, and so on.
See Me and My Dell at
www.dell.com/support/manuals.
120
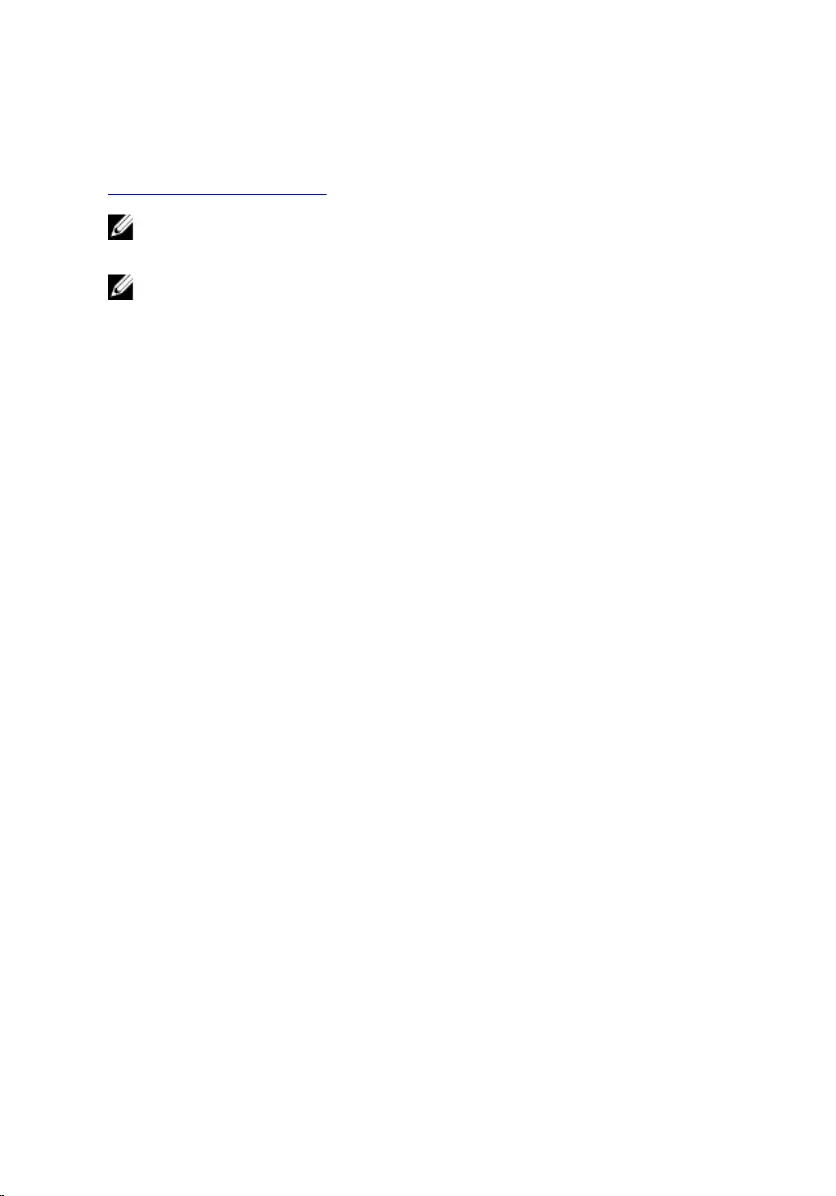
Contacting Dell
To contact Dell for sales, technical support, or customer service issues, see
www.dell.com/contactdell.
NOTE: Availability varies by country and product, and some services may
not be available in your country.
NOTE: If you do not have an active internet connection, you can find
contact information on your purchase invoice, packing slip, bill, or Dell
product catalog.
121