Table of Contents
- Dell Latitude 3450 Instrukcja użytkownika
- Serwisowanie komputera
- Wymontowywanie i instalowanie komponentów
- Zalecane narzędzia
- Wymontowywanie pokrywy dolnej
- Instalowanie pokrywy dolnej
- Wymontowywanie akumulatora
- Instalowanie akumulatora
- Wymontowywanie dysku twardego
- Instalowanie dysku twardego
- Wymontowywanie karty sieci WLAN
- Instalowanie karty sieci WLAN
- Wymontowywanie wentylatora systemowego
- Instalowanie wentylatora systemowego
- Wymontowywanie klawiatury
- Instalowanie klawiatury
- Wymontowywanie ramy dolnej
- Instalowanie ramy dolnej
- Wymontowywanie radiatora
- Instalowanie radiatora
- Wymontowywanie płyty we/wy
- Instalowanie płyty we/wy
- Wymontowywanie baterii pastylkowej
- Instalowanie baterii pastylkowej
- Wymontowywanie zestawu wyświetlacza
- Instalowanie zestawu wyświetlacza
- Wymontowywanie osłony wyświetlacza
- Instalowanie osłony wyświetlacza
- Wymontowywanie panelu wyświetlacza
- Instalowanie panelu wyświetlacza
- Wymontowywanie zawiasu wyświetlacza
- Instalowanie zawiasu wyświetlacza
- Wymontowywanie kamery
- Instalowanie kamery
- Wymontowywanie płyty systemowej
- Instalowanie płyty systemowej
- Wymontowywanie głośników
- Instalowanie głośników
- Wymontowywanie gniazda zasilacza
- Instalowanie gniazda zasilacza
- Program konfiguracji systemu
- Diagnostyka
- Dane techniczne
- Kontakt z firmą Dell
DELL 3450 User Manual
Displayed below is the user manual for 3450 by DELL which is a product in the Notebooks category. This manual has pages.
Related Manuals
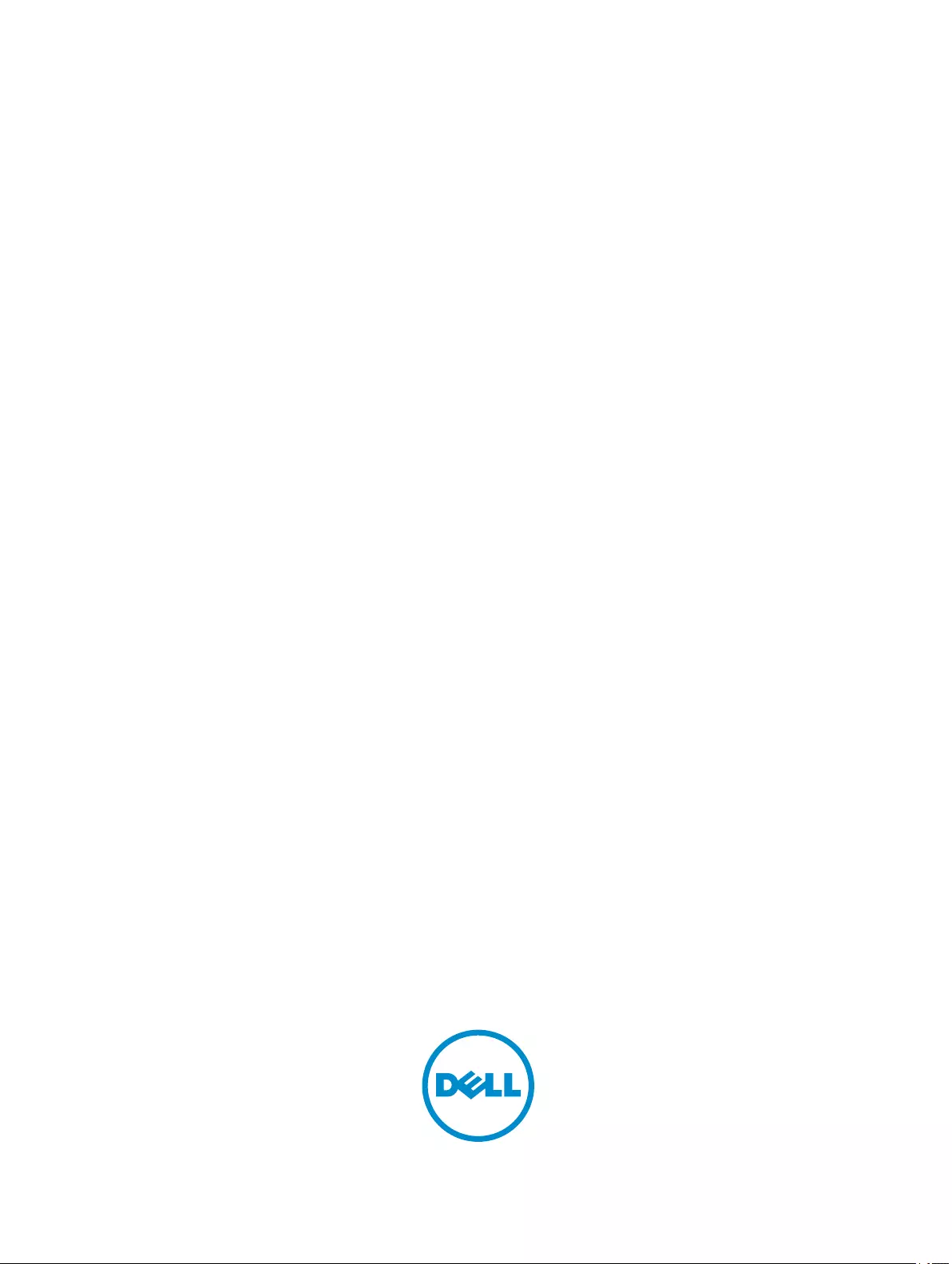
Dell Latitude 3450
Instrukcja użytkownika
Model regulacji: P51G
Typ regulacji: P51G001
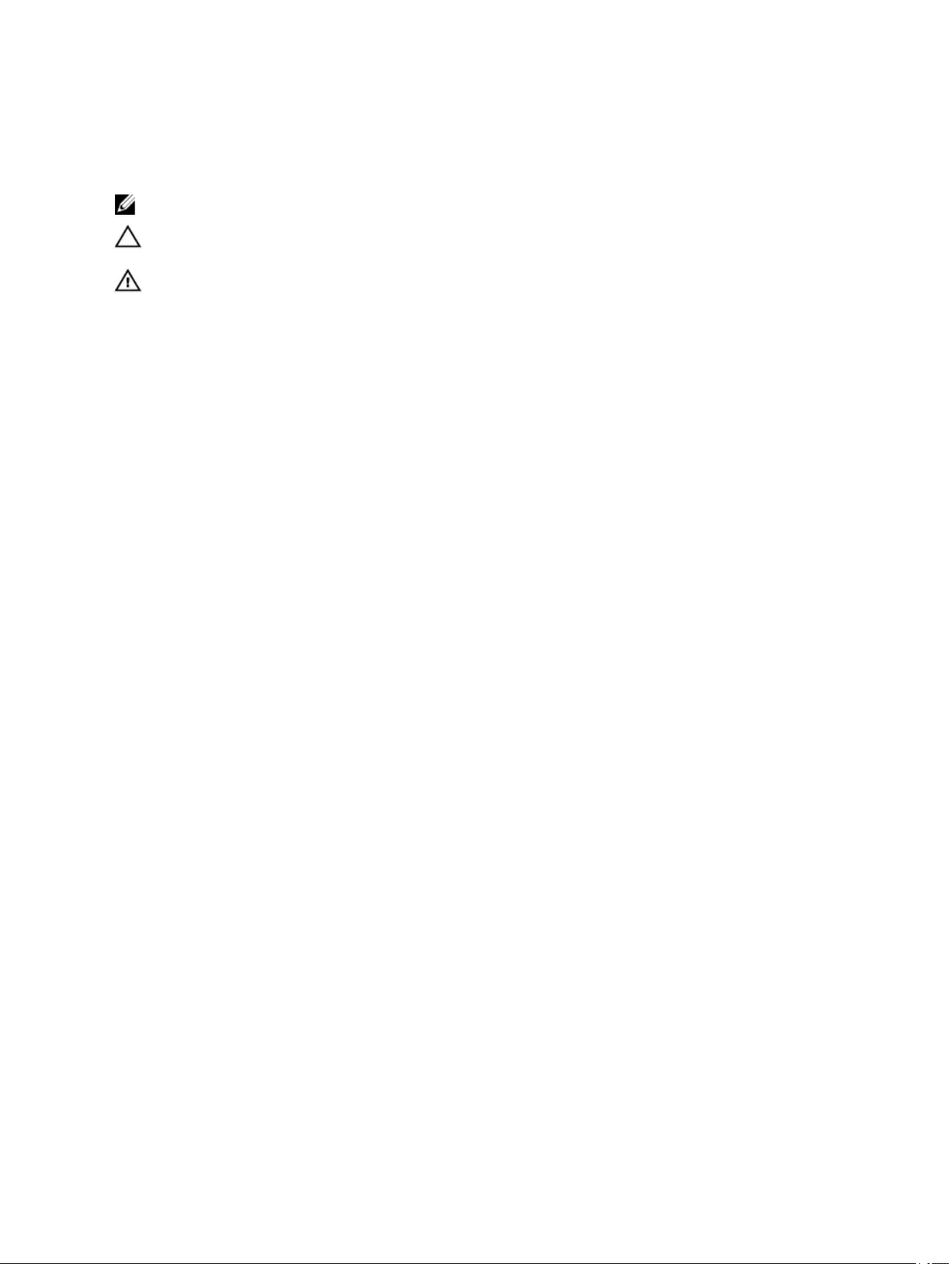
Uwagi, przestrogi i ostrzeżenia
UWAGA: Napis UWAGA wskazuje ważną informację, która pozwala lepiej wykorzystać posiadany komputer.
OSTRZEŻENIE: Napis PRZESTROGA informuje o sytuacjach, w których występuje ryzyko uszkodzenia sprzętu lub
utraty danych, i przedstawia sposoby uniknięcia problemu.
PRZESTROGA: Napis OSTRZEŻENIE informuje o sytuacjach, w których występuje ryzyko uszkodzenia sprzętu,
obrażeń ciała lub śmierci.
Copyright © 2015 Dell Inc. Wszelkie prawa zastrzeżone. Ten produkt jest chroniony prawem Stanów Zjednoczonych i międzynarodowym oraz
prawem własności intelektualnej. Dell™ i logo Dell są znakami towarowymi firmy Dell Inc. w Stanach Zjednoczonych i/lub innych krajach. Wszystkie
pozostałe marki i nazwy handlowe wymienione w niniejszym dokumencie mogą być znakami towarowymi ich odpowiednich właścicieli.
2014 - 08
Wer. A00
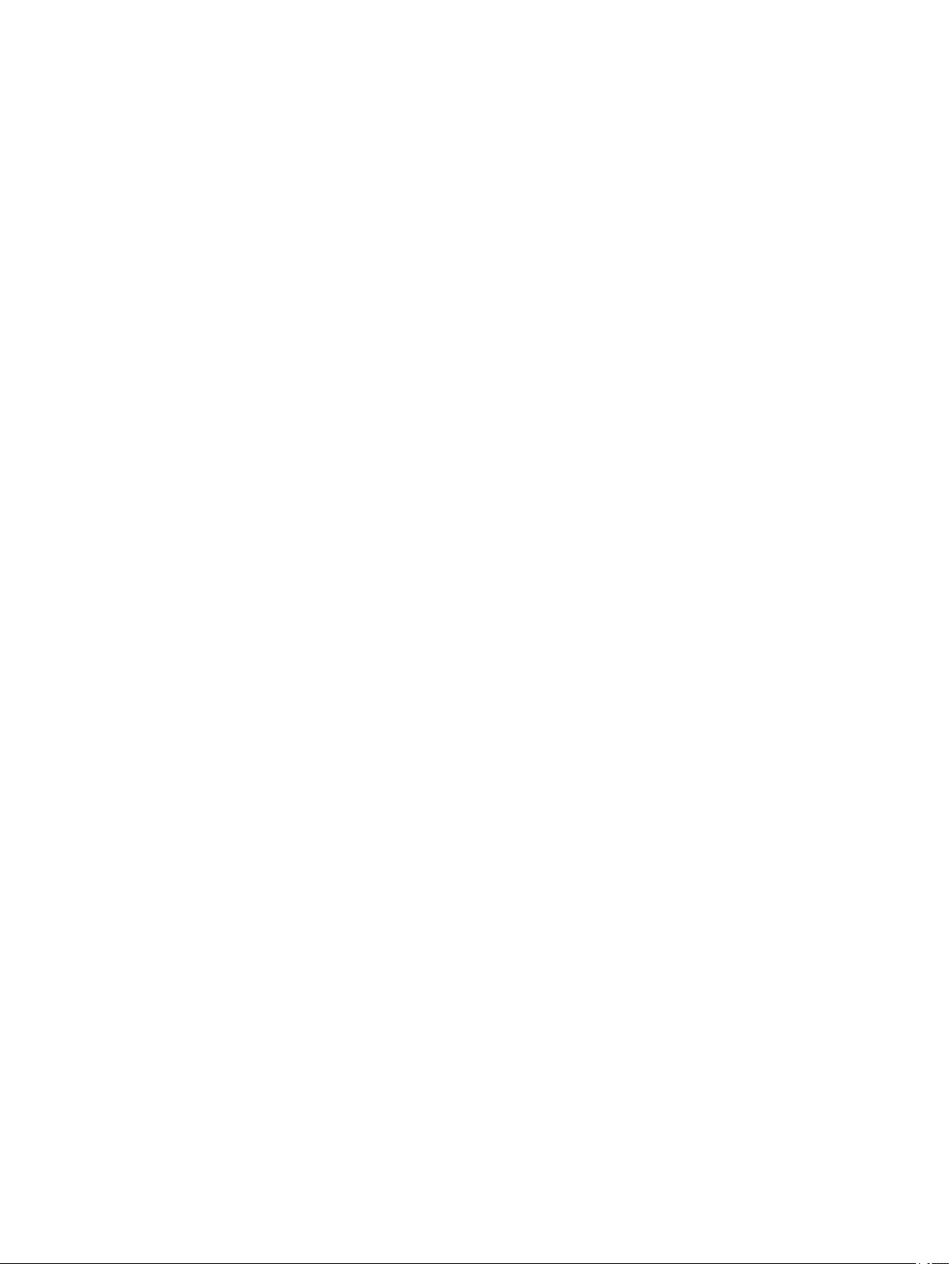
Spis treści
1 Serwisowanie komputera.......................................................................................................5
Przed przystąpieniem do serwisowania komputera................................................................................................... 5
Wyłączanie komputera...........................................................................................................................................6
Po zakończeniu serwisowania komputera................................................................................................................ 7
2 Wymontowywanie i instalowanie komponentów.................................................................8
Zalecane narzędzia............................................................................................................................................... 8
Wymontowywanie pokrywy dolnej........................................................................................................................... 8
Instalowanie pokrywy dolnej................................................................................................................................... 9
Wymontowywanie akumulatora.............................................................................................................................10
Instalowanie akumulatora.....................................................................................................................................11
Wymontowywanie dysku twardego........................................................................................................................12
Instalowanie dysku twardego................................................................................................................................13
Wymontowywanie karty sieci WLAN......................................................................................................................13
Instalowanie karty sieci WLAN..............................................................................................................................14
Wymontowywanie wentylatora systemowego......................................................................................................... 14
Instalowanie wentylatora systemowego................................................................................................................. 16
Wymontowywanie klawiatury................................................................................................................................ 16
Instalowanie klawiatury........................................................................................................................................ 18
Wymontowywanie ramy dolnej..............................................................................................................................22
Instalowanie ramy dolnej......................................................................................................................................23
Wymontowywanie radiatora..................................................................................................................................24
Instalowanie radiatora..........................................................................................................................................25
Wymontowywanie płyty we/wy..............................................................................................................................25
Instalowanie płyty we/wy......................................................................................................................................26
Wymontowywanie baterii pastylkowej....................................................................................................................26
Instalowanie baterii pastylkowej............................................................................................................................ 27
Wymontowywanie zestawu wyświetlacza...............................................................................................................27
Instalowanie zestawu wyświetlacza.......................................................................................................................28
Wymontowywanie osłony wyświetlacza................................................................................................................. 29
Instalowanie osłony wyświetlacza......................................................................................................................... 30
Wymontowywanie panelu wyświetlacza.................................................................................................................31
Instalowanie panelu wyświetlacza......................................................................................................................... 32
Wymontowywanie zawiasu wyświetlacza...............................................................................................................33
Instalowanie zawiasu wyświetlacza....................................................................................................................... 34
Wymontowywanie kamery....................................................................................................................................34
Instalowanie kamery............................................................................................................................................35
Wymontowywanie płyty systemowej......................................................................................................................35
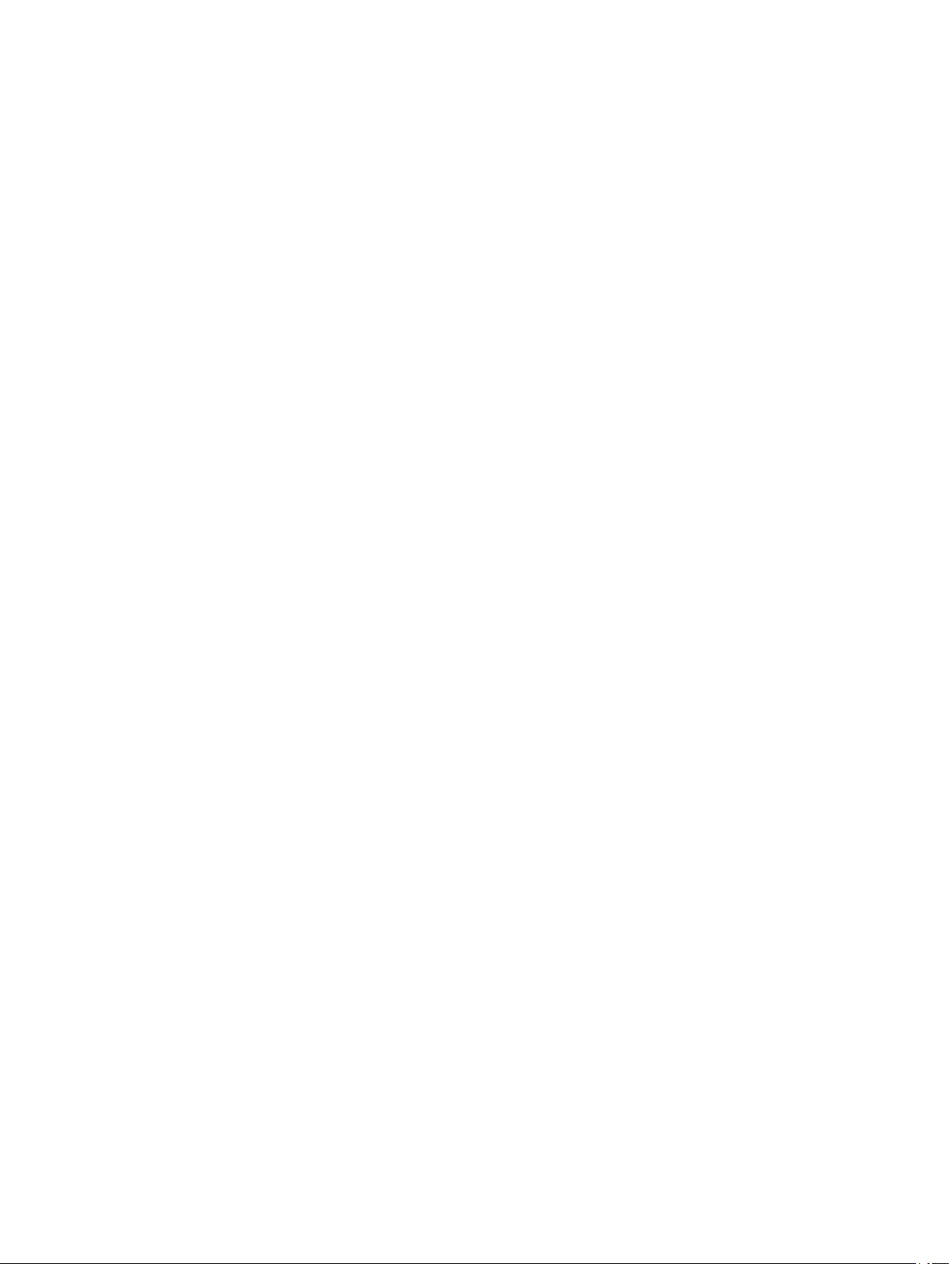
Instalowanie płyty systemowej.............................................................................................................................. 36
Wymontowywanie głośników................................................................................................................................ 37
Instalowanie głośników........................................................................................................................................ 38
Wymontowywanie gniazda zasilacza.....................................................................................................................38
Instalowanie gniazda zasilacza.............................................................................................................................39
3 Program konfiguracji systemu............................................................................................ 40
Sekwencja ładowania.......................................................................................................................................... 40
Klawisze nawigacji...............................................................................................................................................40
Opcje konfiguracji systemu...................................................................................................................................41
Aktualizowanie systemu BIOS ............................................................................................................................. 50
Hasło systemowe i hasło konfiguracji systemu........................................................................................................50
Przypisywanie hasła systemowego i hasła konfiguracji systemu.........................................................................51
Usuwanie lub zmienianie hasła systemowego i/lub hasła konfiguracji systemu.................................................... 51
4 Diagnostyka...........................................................................................................................53
Program diagnostyczny ePSA (Enhanced Pre-Boot System Assessment).................................................................53
Lampki stanu urządzeń........................................................................................................................................54
Lampki stanu akumulatora....................................................................................................................................54
5 Dane techniczne....................................................................................................................55
6 Kontakt z firmą Dell.............................................................................................................. 61
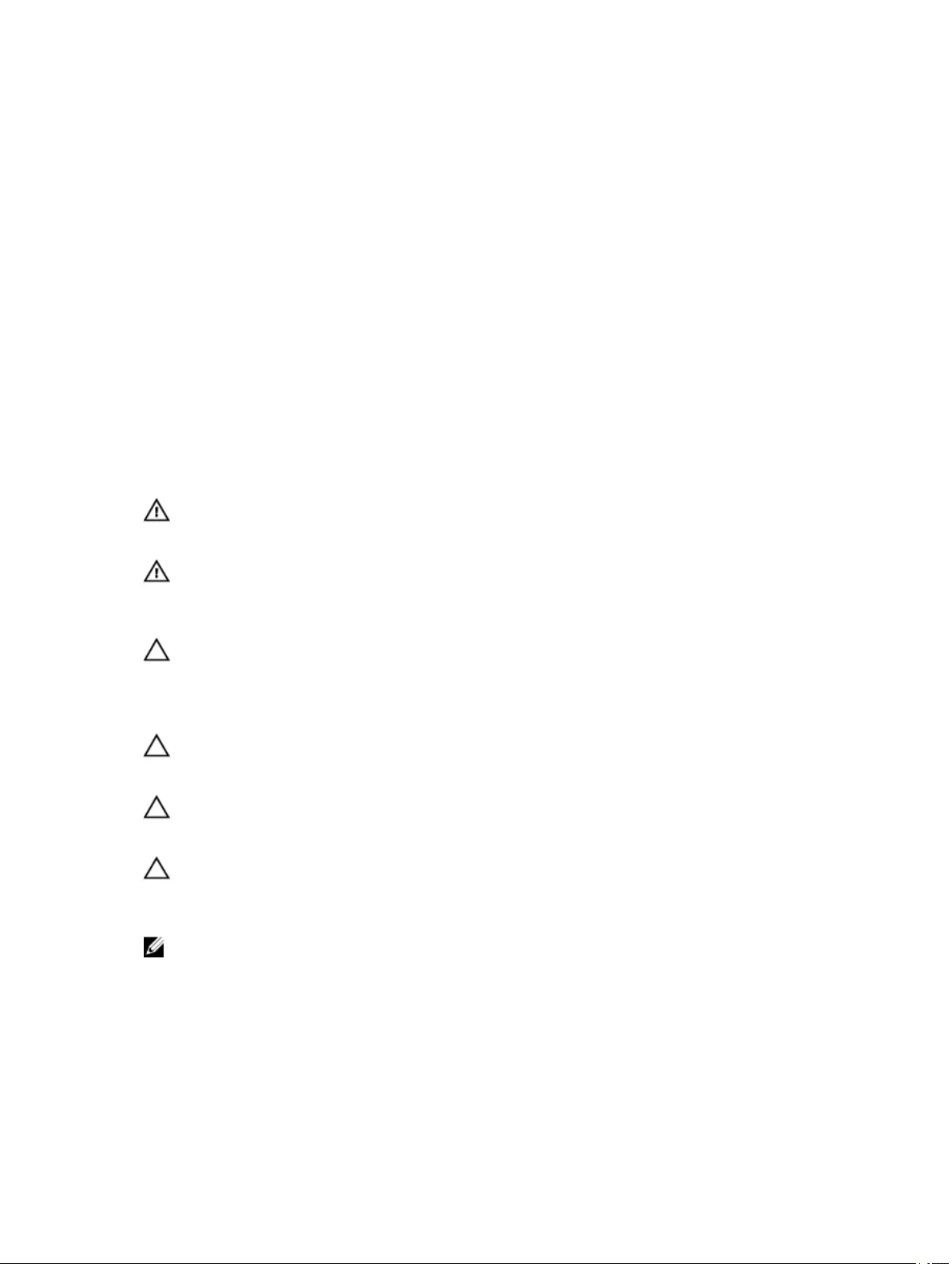
1
Serwisowanie komputera
Przed przystąpieniem do serwisowania komputera
Aby uniknąć uszkodzenia komputera i zapewnić sobie bezpieczeństwo, należy przestrzegać następujących zaleceń dotyczących
bezpieczeństwa. O ile nie wskazano inaczej, każda procedura opisana w tym dokumencie opiera się na założeniu, że są spełnione
następujące warunki:
• Użytkownik zapoznał się z informacjami dotyczącymi bezpieczeństwa, jakie zostały dostarczone z komputerem.
• Podzespół można wymienić lub, jeśli został zakupiony oddzielnie, zainstalować po wykonaniu procedury wymontowywania w
odwrotnej kolejności.
PRZESTROGA: Przed otwarciem obudowy komputera lub zdjęciem paneli należy odłączyć wszystkie źródła
zasilania. Po zakończeniu pracy należy najpierw zainstalować wszystkie pokrywy i panele oraz wkręcić śruby, a
dopiero potem podłączyć zasilanie.
PRZESTROGA: Przed przystąpieniem do wykonywania czynności wymagających otwarcia obudowy komputera
należy zapoznać się z instrukcjami dotyczącymi bezpieczeństwa dostarczonymi z komputerem. Dodatkowe
zalecenia dotyczące bezpieczeństwa można znaleźć na stronie Regulatory Compliance (Informacje o zgodności z
przepisami prawnymi) pod adresem www.dell.com/regulatory_compliance
OSTRZEŻENIE: Wiele procedur naprawczych może wykonywać tylko przeszkolony technik serwisu. Użytkownik
powinien wykonać tylko czynności związane z rozwiązywaniem problemów oraz proste naprawy wymienione w
dokumentacji produktu lub zlecone przez zespół serwisu i pomocy technicznej przez telefon lub przez Internet.
Uszkodzenia wynikające z serwisowania nie autoryzowanego przez firmę Dell nie są objęte gwarancją na
urządzenie. Należy przestrzegać instrukcji dotyczących bezpieczeństwa dostarczonych z produktem.
OSTRZEŻENIE: Aby uniknąć wyładowania elektrostatycznego, należy odprowadzać ładunki z ciała za pomocą
opaski uziemiającej zakładanej na nadgarstek lub dotykając co pewien czas niemalowanej metalowej powierzchni
(np. złącza z tyłu komputera).
OSTRZEŻENIE: Z komponentami i kartami należy obchodzić się ostrożnie. Nie należy dotykać elementów ani
styków na kartach. Kartę należy chwytać za krawędzie lub za metalowe wsporniki. Komponenty takie jak
mikroprocesor należy trzymać za brzegi, a nie za styki.
OSTRZEŻENIE: Odłączając kabel, należy pociągnąć za wtyczkę lub umieszczony na niej uchwyt, a nie za sam kabel.
Niektóre kable mają złącza z zatrzaskami; przed odłączeniem kabla tego rodzaju należy nacisnąć zatrzaski złącza.
Pociągając za złącza, należy je trzymać w linii prostej, aby uniknąć wygięcia styków. Przed podłączeniem kabla
należy także sprawdzić, czy oba złącza są prawidłowo zorientowane i wyrównane.
UWAGA: Kolor komputera i niektórych części może różnić się nieznacznie od pokazanych w tym dokumencie.
Aby uniknąć uszkodzenia komputera, wykonaj następujące czynności przed rozpoczęciem pracy wewnątrz komputera.
1. Sprawdź, czy powierzchnia robocza jest płaska i czysta, aby uniknąć porysowania komputera.
2. Wyłącz komputer (zobacz Wyłączanie komputera).
3. Jeśli komputer jest podłączony do urządzenia dokującego (zadokowany), oddokuj go.
5
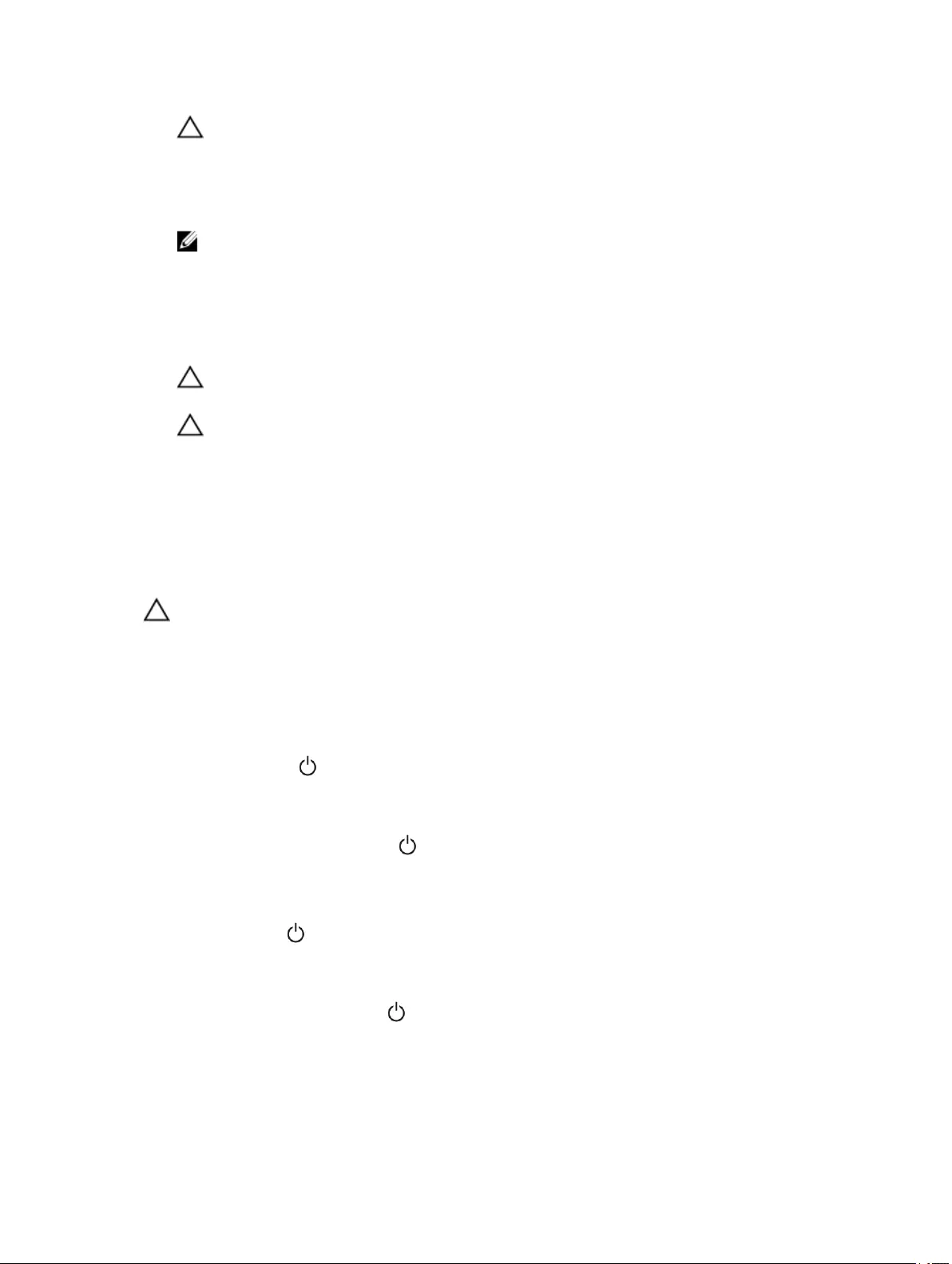
OSTRZEŻENIE: Kabel sieciowy należy odłączyć najpierw od komputera, a następnie od urządzenia
sieciowego.
4. Odłącz od komputera wszystkie kable sieciowe.
5. Odłącz komputer i wszystkie urządzenia peryferyjne od gniazdek elektrycznych.
6. Zamknij wyświetlacz i odwróć komputer górną częścią w dół, układając go na płaskiej powierzchni.
UWAGA: Aby uniknąć uszkodzenia płyty systemowej, przed rozpoczęciem serwisowania komputera należy wyjąć
główny akumulator.
7. Wyjmij główny akumulator.
8. Postaw komputer w normalnym położeniu.
9. Otwórz wyświetlacz.
10. Naciśnij przycisk zasilania, aby uziemić płytę systemową.
OSTRZEŻENIE: W celu zabezpieczenia się przed porażeniem prądem elektrycznym przed otwarciem pokrywy
zawsze należy odłączyć komputer od gniazdka elektrycznego.
OSTRZEŻENIE: Przed dotknięciem jakiegokolwiek elementu wewnątrz komputera należy pozbyć się ładunków
elektrostatycznych z ciała, dotykając dowolnej nielakierowanej metalowej powierzchni, np. metalowych
elementów z tyłu komputera. Podczas pracy należy okresowo dotykać nielakierowanej powierzchni metalowej
w celu odprowadzenia ładunków elektrostatycznych, które mogłyby spowodować uszkodzenie wewnętrznych
elementów.
11. Wyjmij wszelkie zainstalowane w komputerze karty ExpressCard lub karty inteligentne z odpowiednich gniazd.
Wyłączanie komputera
OSTRZEŻENIE: Aby zapobiec utracie danych, należy zapisać i zamknąć wszystkie otwarte pliki i zakończyć
wszystkie programy.
1. Zamknij system operacyjny:
• Windows 8.1:
– Za pomocą dotykowego urządzenia wskazującego:
a. Przesuń od prawej krawędzi ekranu, aby otworzyć menu, a następnie wybierz panel Ustawienia.
b. Wybierz a następnie wybierz polecenie Zamknij.
lub
* Na ekranie głównym wybierz a następnie wybierz polecenie Zamknij.
– Za pomocą myszy:
a. Wskaż prawy górny róg ekranu i kliknij panel Ustawienia.
b. Kliknij i wybierz polecenie Zamknij.
lub
* Na ekranie głównym kliknij a następnie wybierz polecenie Zamknij.
• Windows 7:
6
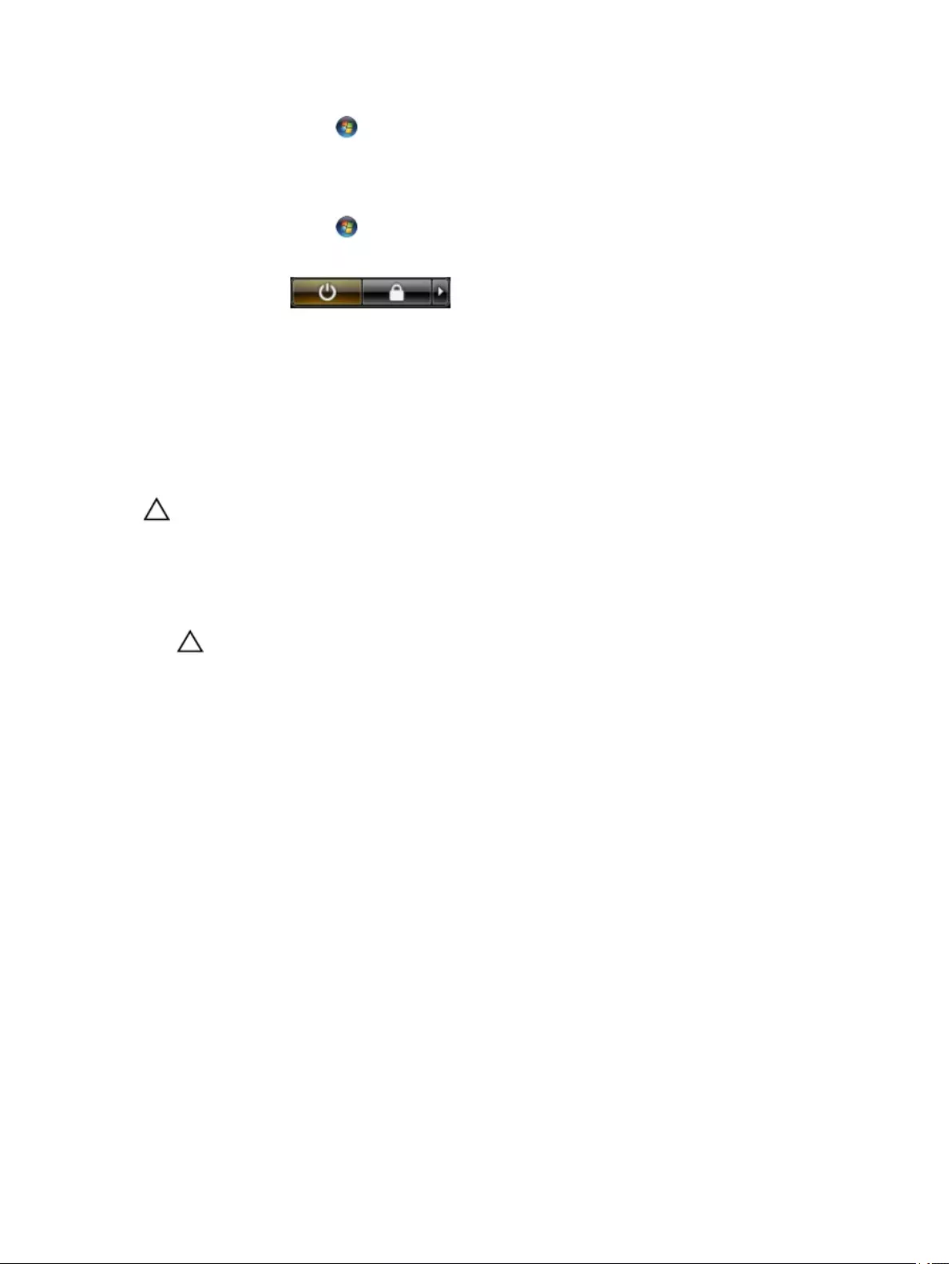
1. Kliknij przycisk Start .
2. Kliknij polecenie Zamknij.
lub
1. Kliknij przycisk Start .
2. Kliknij strzałkę w prawym dolnym rogu menu Start (jak pokazano poniżej), a następnie kliknij polecenie Zamknij .
.
2. Sprawdź, czy komputer i wszystkie podłączone do niego urządzenia są wyłączone. Jeśli komputer i podłączone do niego
urządzenia nie wyłączyły się automatycznie razem z systemem operacyjnym, naciśnij przycisk zasilania i przytrzymaj go
przez około 6 sekund, aby je wyłączyć.
Po zakończeniu serwisowania komputera
Po zainstalowaniu lub dokonaniu wymiany sprzętu a przed włączeniem komputera podłącz wszelkie urządzenia zewnętrzne, karty i
kable.
OSTRZEŻENIE: Aby uniknąć uszkodzenia komputera, należy używać tylko akumulatorów przeznaczonych dla
danego modelu komputera Dell. Nie wolno używać akumulatorów przeznaczonych do innych modeli komputerów
Dell.
1. Podłącz urządzenia zewnętrzne, takie jak replikator portów lub baza multimedialna, oraz zainstaluj wszelkie używane karty,
na przykład karty ExpressCard.
2. Podłącz do komputera kable telefoniczne lub sieciowe.
OSTRZEŻENIE: Aby podłączyć kabel sieciowy, należy najpierw podłączyć go do urządzenia sieciowego, a
następnie do komputera.
3. Zainstaluj akumulator.
4. Podłącz komputer i wszystkie urządzenia peryferyjne do gniazdek elektrycznych.
5. Włącz komputer.
7
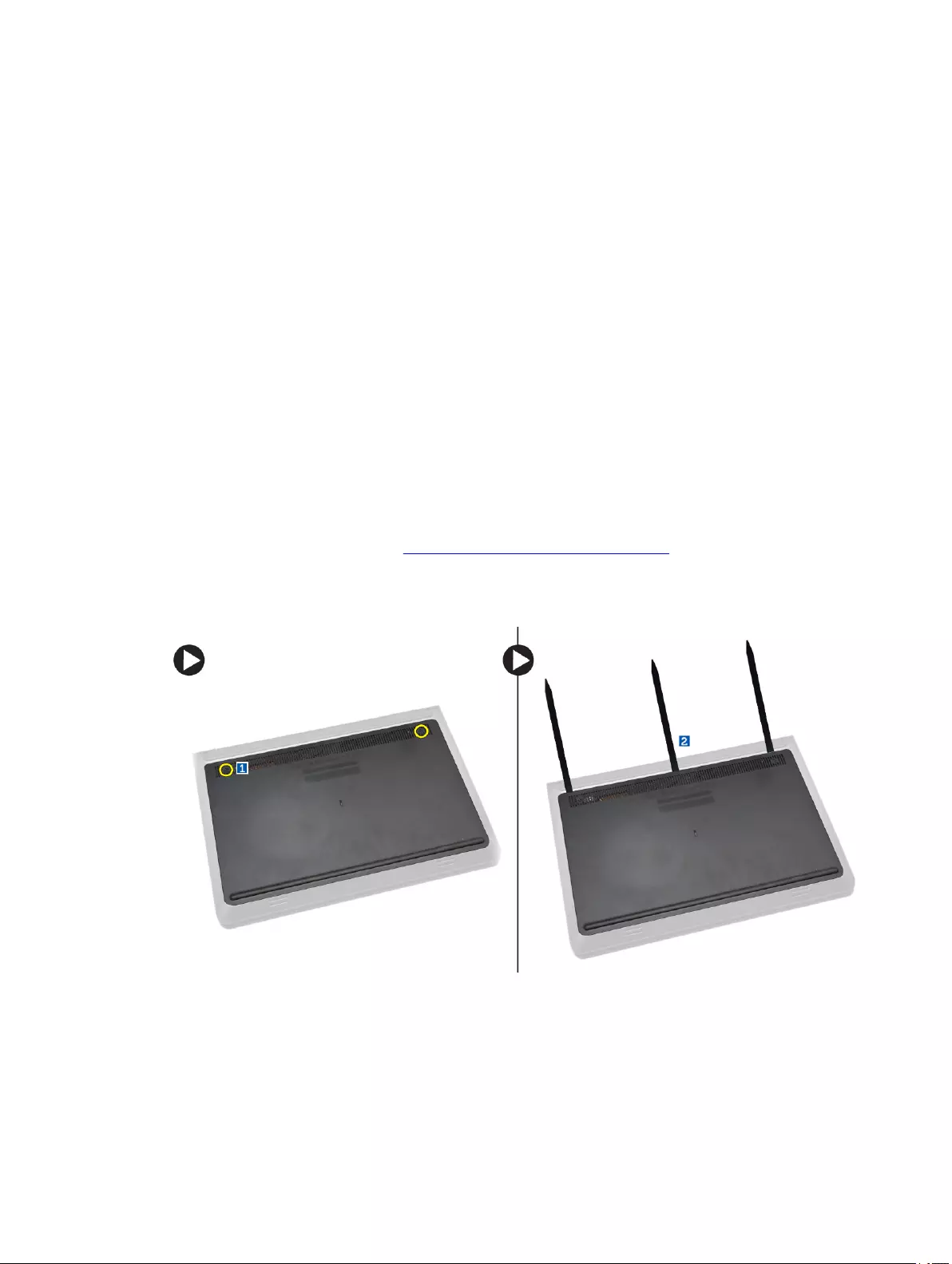
2
Wymontowywanie i instalowanie komponentów
Ta sekcja zawiera szczegółowe instrukcje wymontowywania i instalowania komponentów w komputerze.
Zalecane narzędzia
Procedury przedstawione w tym dokumencie mogą wymagać użycia następujących narzędzi:
• Mały wkrętak z płaskim grotem
• Wkrętak krzyżakowy nr 0
• Wkrętak krzyżakowy nr 1
• Mały rysik z tworzywa sztucznego
Wymontowywanie pokrywy dolnej
1. Wykonaj procedury przedstawione w sekcji Przed przystąpieniem do serwisowania komputera.
2. Wykonaj następujące czynności zgodnie z ilustracją:
a. Poluzuj śruby mocujące pokrywę dolną do podstawy komputera [1].
b. Podważ krawędzie pokrywy dolnej, aby ją uwolnić [2].
3. Wykonaj następujące czynności zgodnie z ilustracją:
a. Unieś lekko pokrywę dolną pod kątem 45 stopni [1].
b. Zdejmij pokrywę dolną z komputera [2].
8
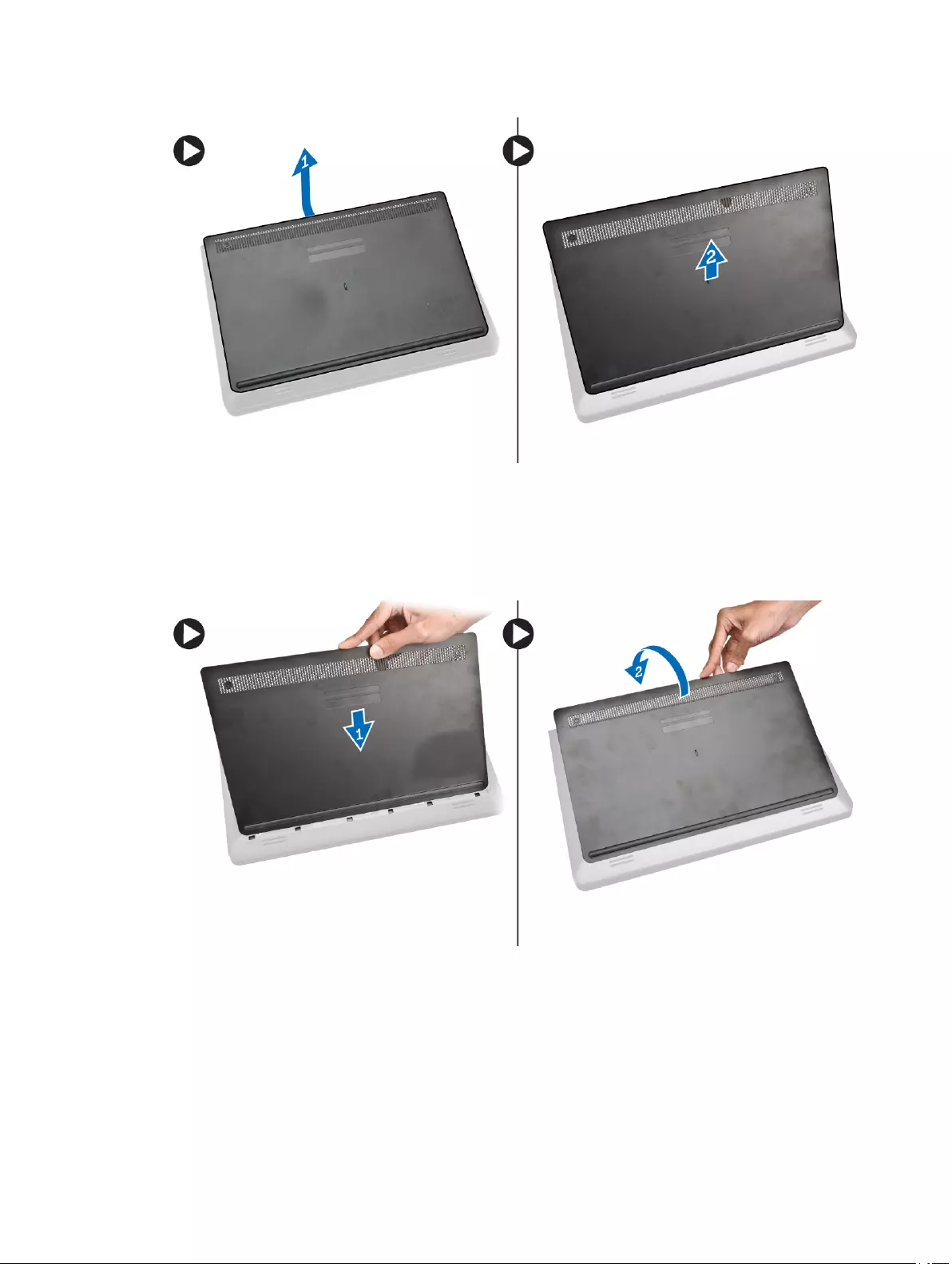
Instalowanie pokrywy dolnej
1. Wykonaj następujące czynności zgodnie z ilustracją:
a. Dopasuj pokrywę dolną do komputera [1].
b. Opuść pokrywę dolną na komputer we wskazanym kierunku [2].
2. Rozpoczynając po bokach, dociśnij w miejscach wskazanych strzałkami. Pokrywa dolna zostanie w ten sposób zamocowana
do komputera.
9

3. Wkręć śruby mocujące pokrywę dolną do komputera.
4. Wykonaj procedury przedstawione w sekcji Po zakończeniu serwisowania komputera.
Wymontowywanie akumulatora
1. Wykonaj procedury przedstawione w sekcji Przed przystąpieniem do serwisowania komputera.
2. Wymontuj pokrywę dolną.
3. Wykonaj następujące czynności zgodnie z ilustracją:
a. Poluzuj śrubę mocującą akumulator do komputera [1].
b. Unieś akumulator [2].
4. Unieś lekko akumulator pod kątem 45 stopni.
10
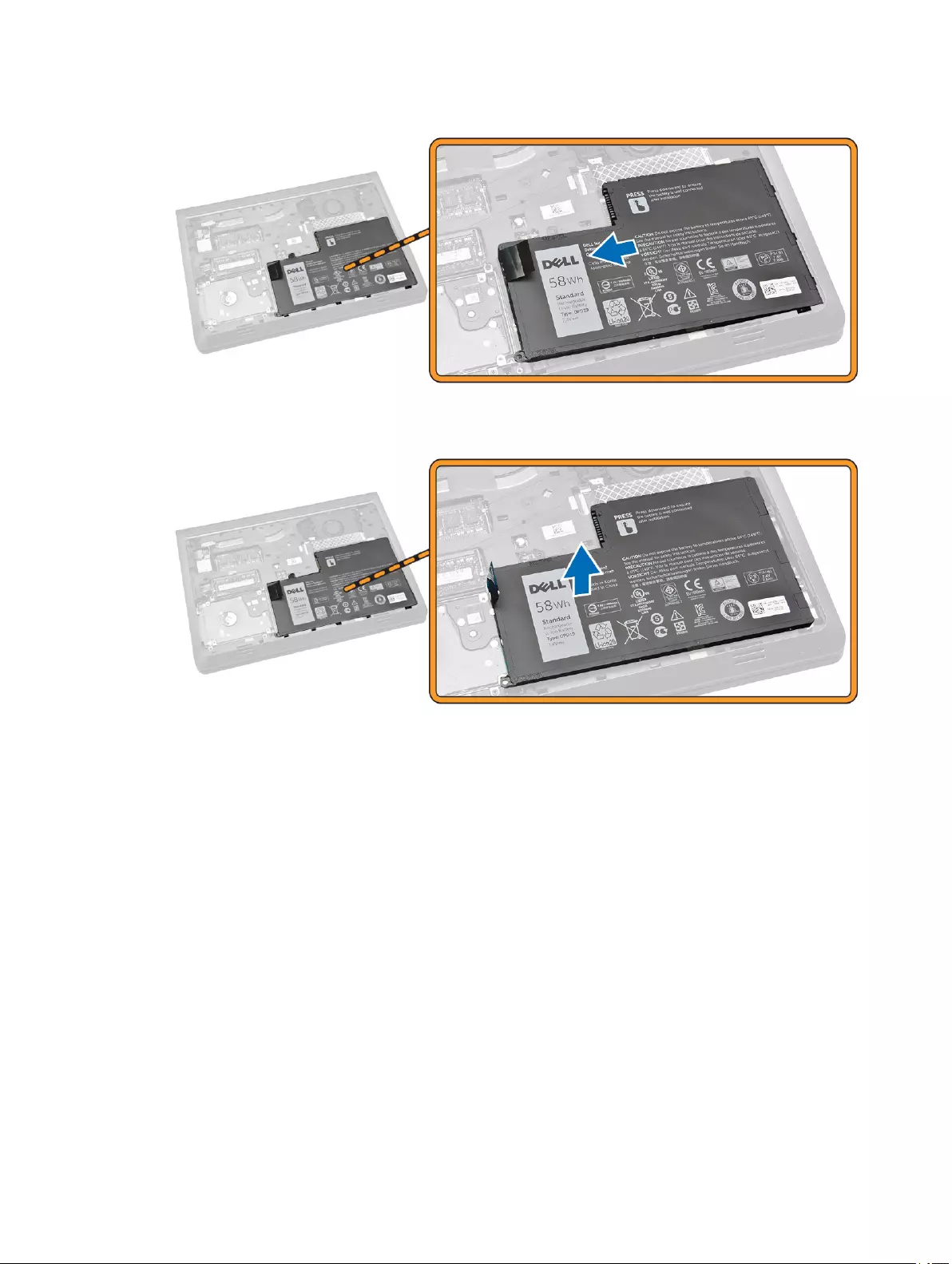
5. Wyjmij akumulator z komputera.
Instalowanie akumulatora
1. Umieść akumulator we wnęce.
2. Dociśnij w miejscu wskazanym na ilustracji, aby prawidłowo podłączyć akumulator.
11
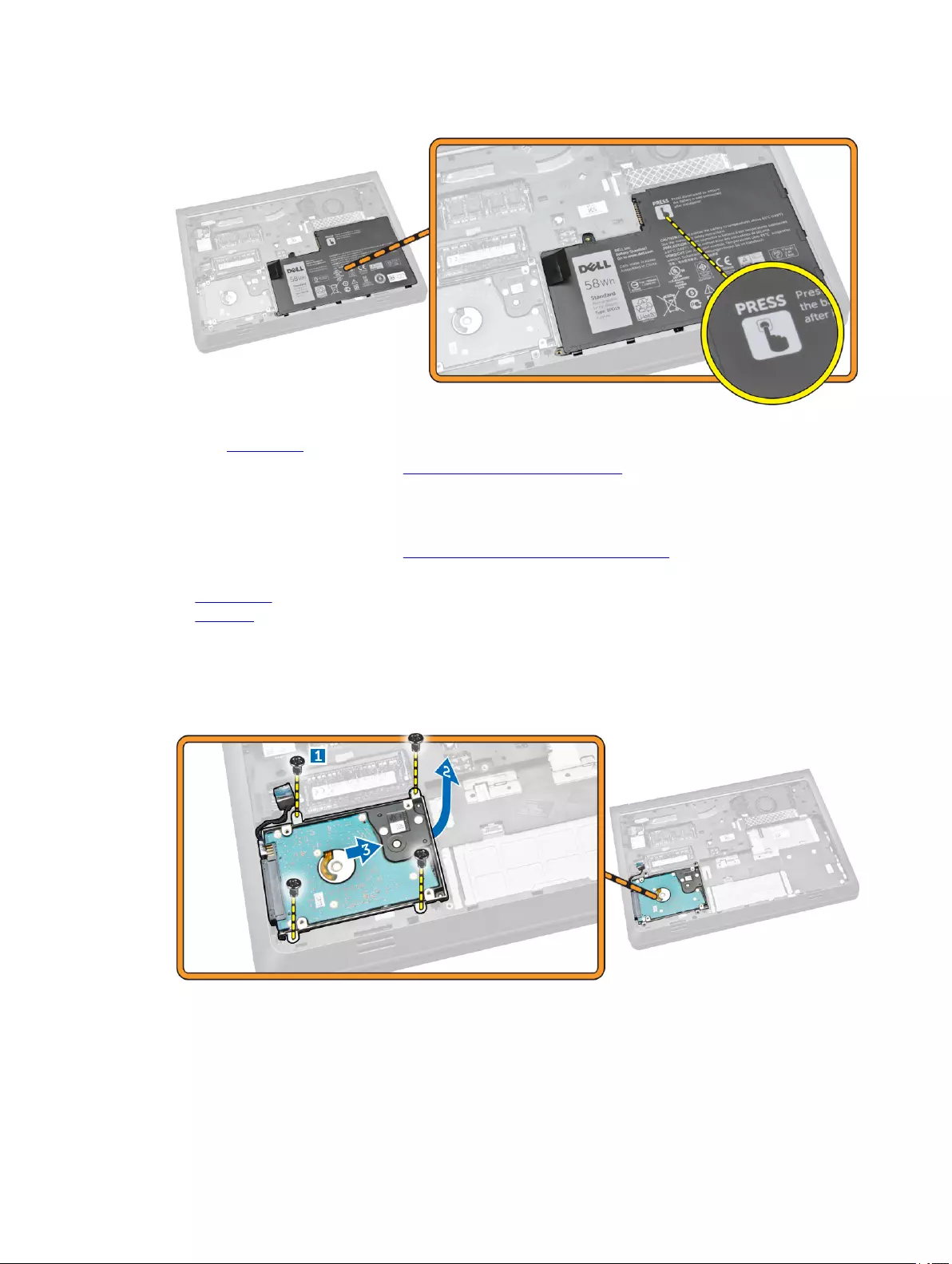
3. Wkręć śrubę mocującą akumulator do komputera.
4. Zainstaluj pokrywę dolną.
5. Wykonaj procedury przedstawione w sekcji Po zakończeniu serwisowania komputera.
Wymontowywanie dysku twardego
1. Wykonaj procedury przedstawione w sekcji Przed przystąpieniem do serwisowania komputera.
2. Wymontuj następujące elementy:
a. pokrywa dolna
b. akumulator
3. Wykonaj następujące czynności zgodnie z ilustracją:
a. Poluzuj śrubę mocującą dysk twardy do komputera [1].
b. Unieś lekko dysk twardy pod kątem 45 stopni [2].
c. Wysuń dysk twardy z komputera [3].
4. Wykonaj następujące czynności zgodnie z ilustracją:
a. Odłącz kabel dysku twardego [1].
b. Wyjmij dysk twardy z komputera [2].
12
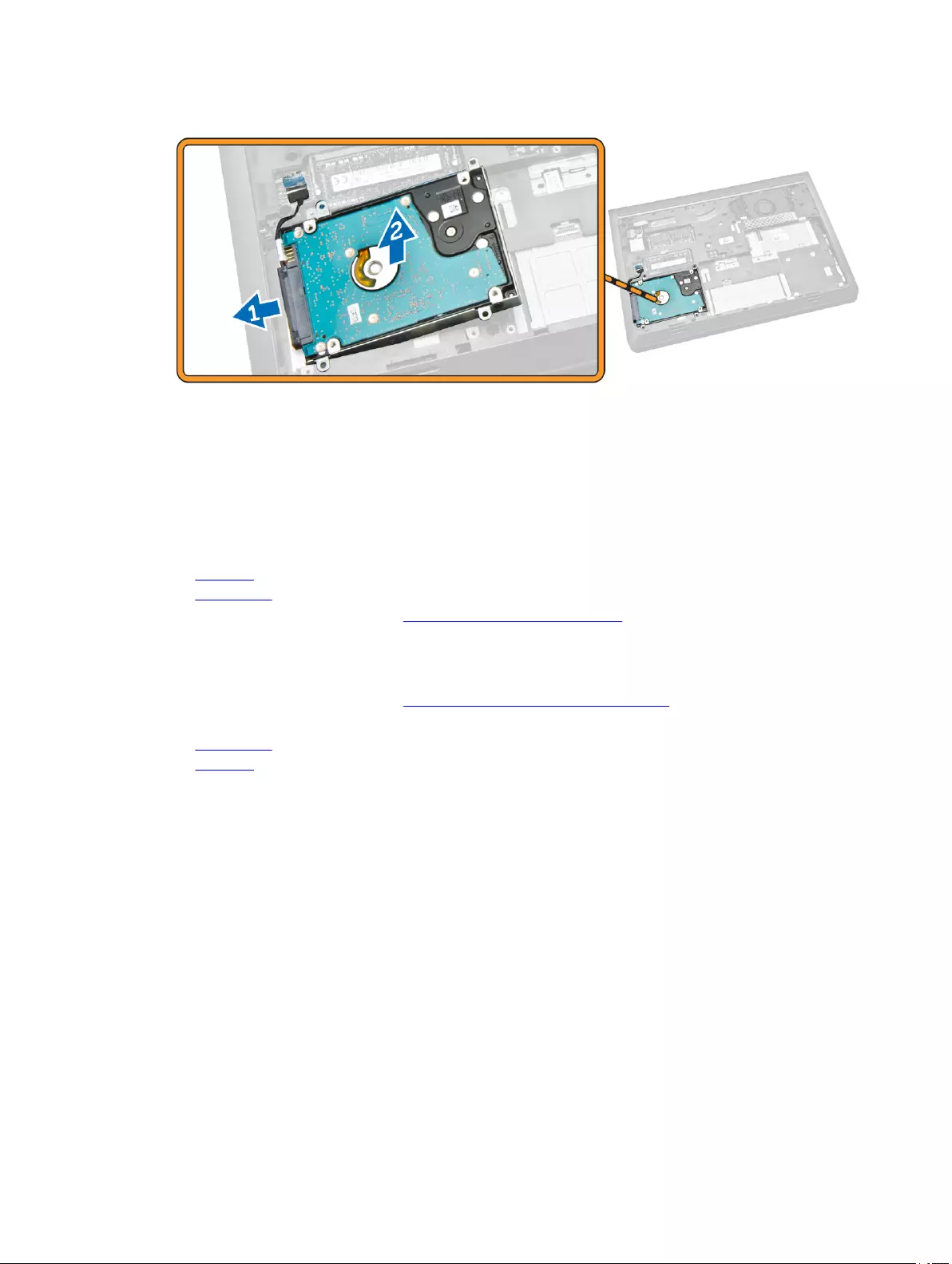
Instalowanie dysku twardego
1. Podłącz kabel do dysku twardego.
2. Umieść dysk twardy w komputerze.
3. Wkręć śrubę mocującą dysk twardy do komputera.
4. Zainstaluj następujące elementy:
a. akumulator
b. pokrywa dolna
5. Wykonaj procedury przedstawione w sekcji Po zakończeniu serwisowania komputera.
Wymontowywanie karty sieci WLAN
1. Wykonaj procedury przedstawione w sekcji Przed przystąpieniem do serwisowania komputera.
2. Wymontuj następujące elementy:
a. pokrywa dolna
b. akumulator
3. Wykonaj następujące czynności zgodnie z ilustracją:
a. Poluzuj śrubę mocującą kartę sieci WLAN do komputera [1].
b. Unieś zaczep we wskazanym kierunku [2].
c. Odłącz kable łączące kartę sieci WLAN z komputerem [3].
13
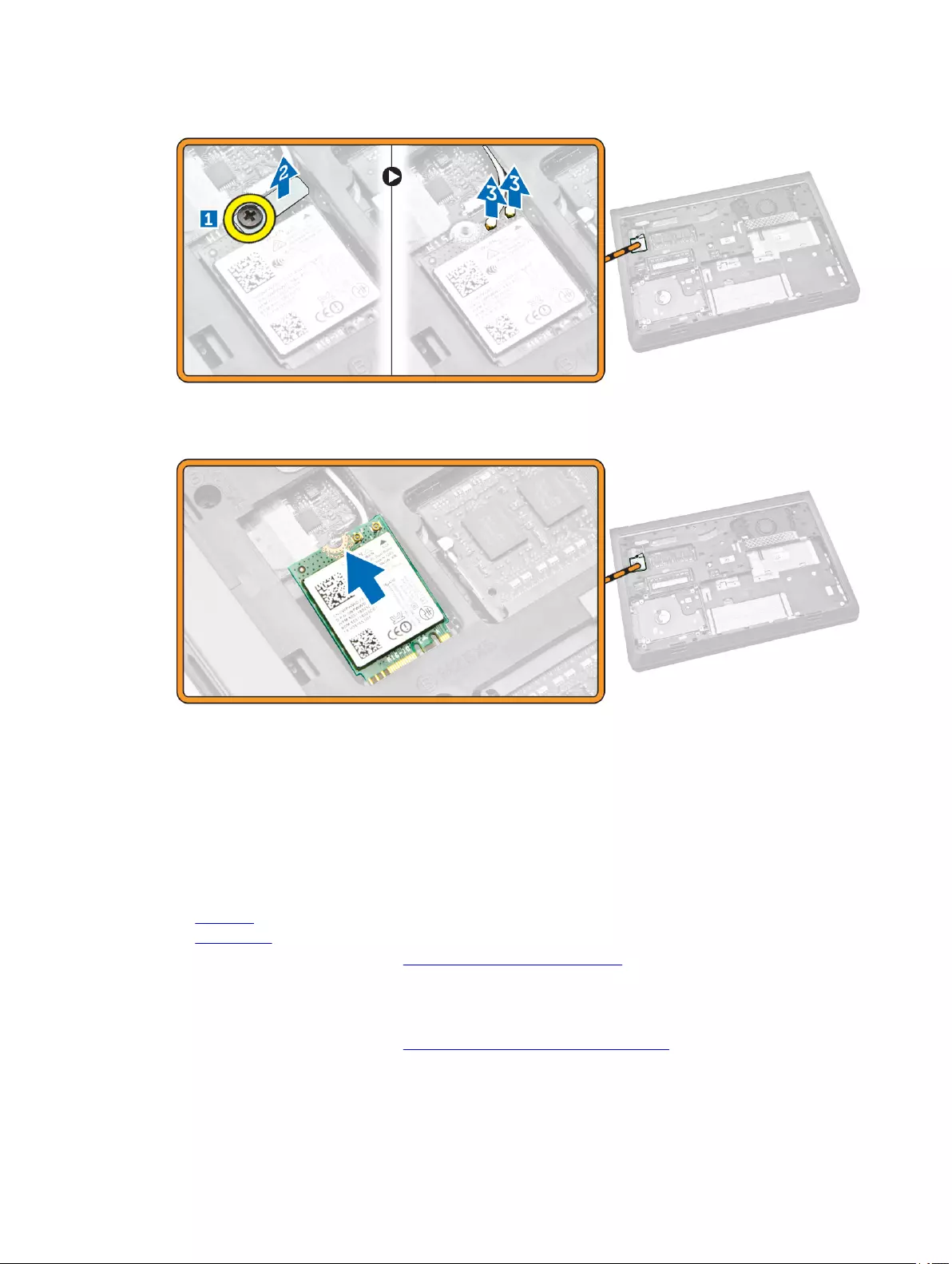
4. Wyjmij kartę sieci WLAN z komputera.
Instalowanie karty sieci WLAN
1. Włóż kartę sieci WLAN do gniazda w komputerze.
2. Podłącz kable antenowe sieci WLAN do złączy na karcie sieci WLAN.
3. Naciśnij zaczep blokady.
4. Wkręć śrubę mocującą kartę sieci WLAN do komputera.
5. Zainstaluj następujące elementy:
a. akumulator
b. pokrywa dolna
6. Wykonaj procedury przedstawione w sekcji Po zakończeniu serwisowania komputera.
Wymontowywanie wentylatora systemowego
1. Wykonaj procedury przedstawione w sekcji Przed przystąpieniem do serwisowania komputera.
2. Wymontuj następujące elementy:
14
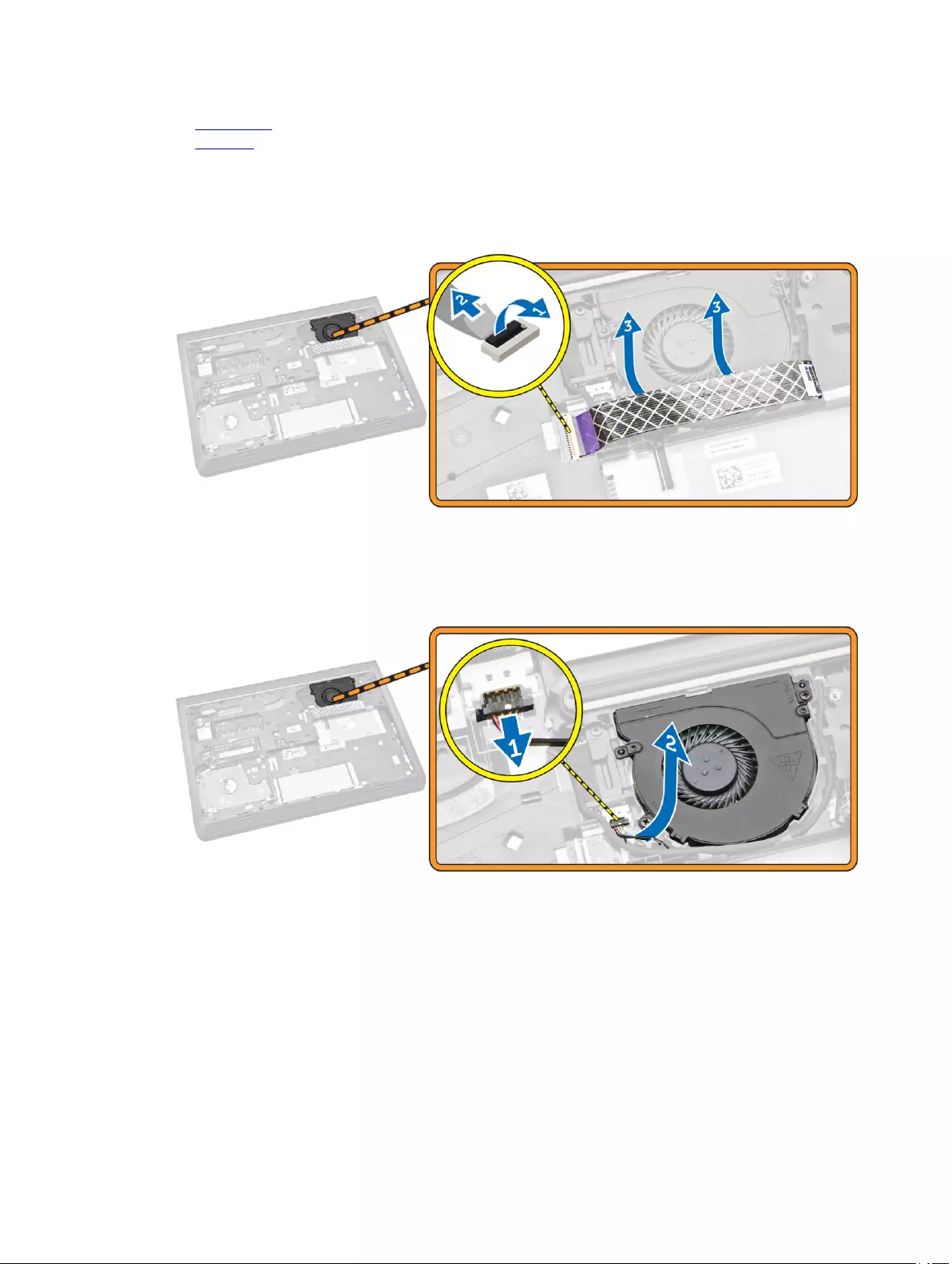
a. pokrywa dolna
b. akumulator
3. Wykonaj następujące czynności zgodnie z ilustracją:
a. Podnieś zaczep blokady [1].
b. Odłącz kabel złącza we/wy, który blokuje wentylator systemowy [2].
c. Unieś kabel, który blokuje wentylator systemowy [3].
4. Wykonaj następujące czynności zgodnie z ilustracją:
a. Odłącz kabel wentylatora systemowego od komputera [1].
b. Wyjmij kabel z prowadnicy [2].
5. Wykonaj następujące czynności zgodnie z ilustracją:
a. Poluzuj śrubę mocującą wentylator systemowy do komputera [1].
b. Wyjmij wentylator systemowy z komputera [2].
15
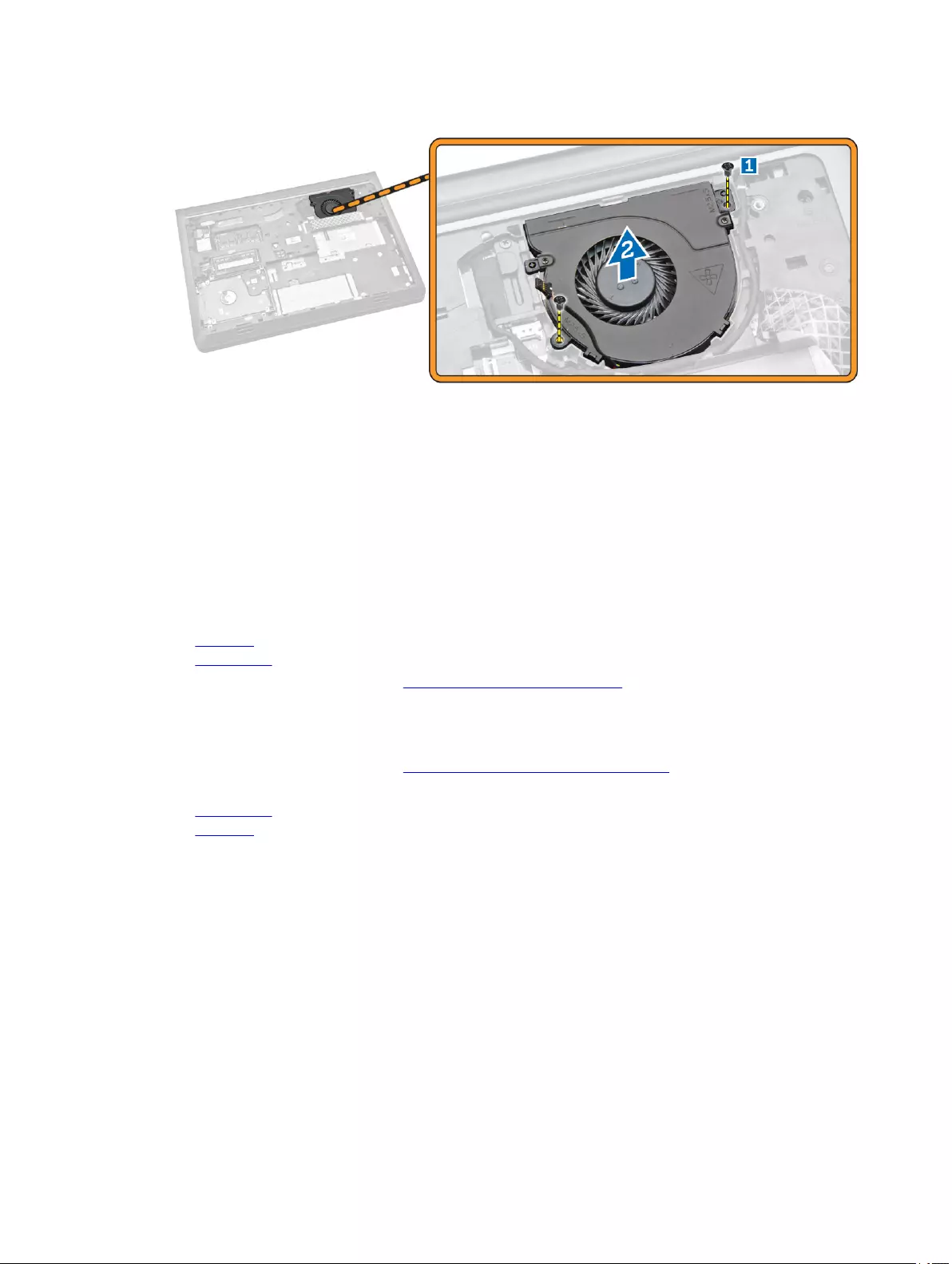
Instalowanie wentylatora systemowego
1. Umieść wentylator systemowy w komputerze.
2. Wkręć śrubę mocującą wentylator systemowy do komputera.
3. Umieść kabel w szczelinie.
4. Podłącz kabel wentylatora do komputera.
5. Przymocuj kabel płyty we/wy.
6. Naciśnij zaczep blokady.
7. Zainstaluj następujące komponenty:
a. akumulator
b. pokrywa dolna
8. Wykonaj procedury przedstawione w sekcji Po zakończeniu serwisowania komputera.
Wymontowywanie klawiatury
1. Wykonaj procedury przedstawione w sekcji Przed przystąpieniem do serwisowania komputera.
2. Wymontuj następujące elementy:
a. pokrywa dolna
b. akumulator
3. Podważ zaczepy w zestawie podparcia dłoni, aby uwolnić klawiaturę.
16

4. Wykonaj następujące czynności zgodnie z ilustracją:
a. Zdejmij klawiaturę z komputera [1].
b. Odwróć klawiaturę, aby uzyskać dostęp do kabla klawiatury [2].
5. Wykonaj następujące czynności zgodnie z ilustracją:
a. Podnieś zaczep blokady [1].
b. Uwolnij kabel z zaczepu [2].
c. Odłącz kabel klawiatury od komputera [3].
17
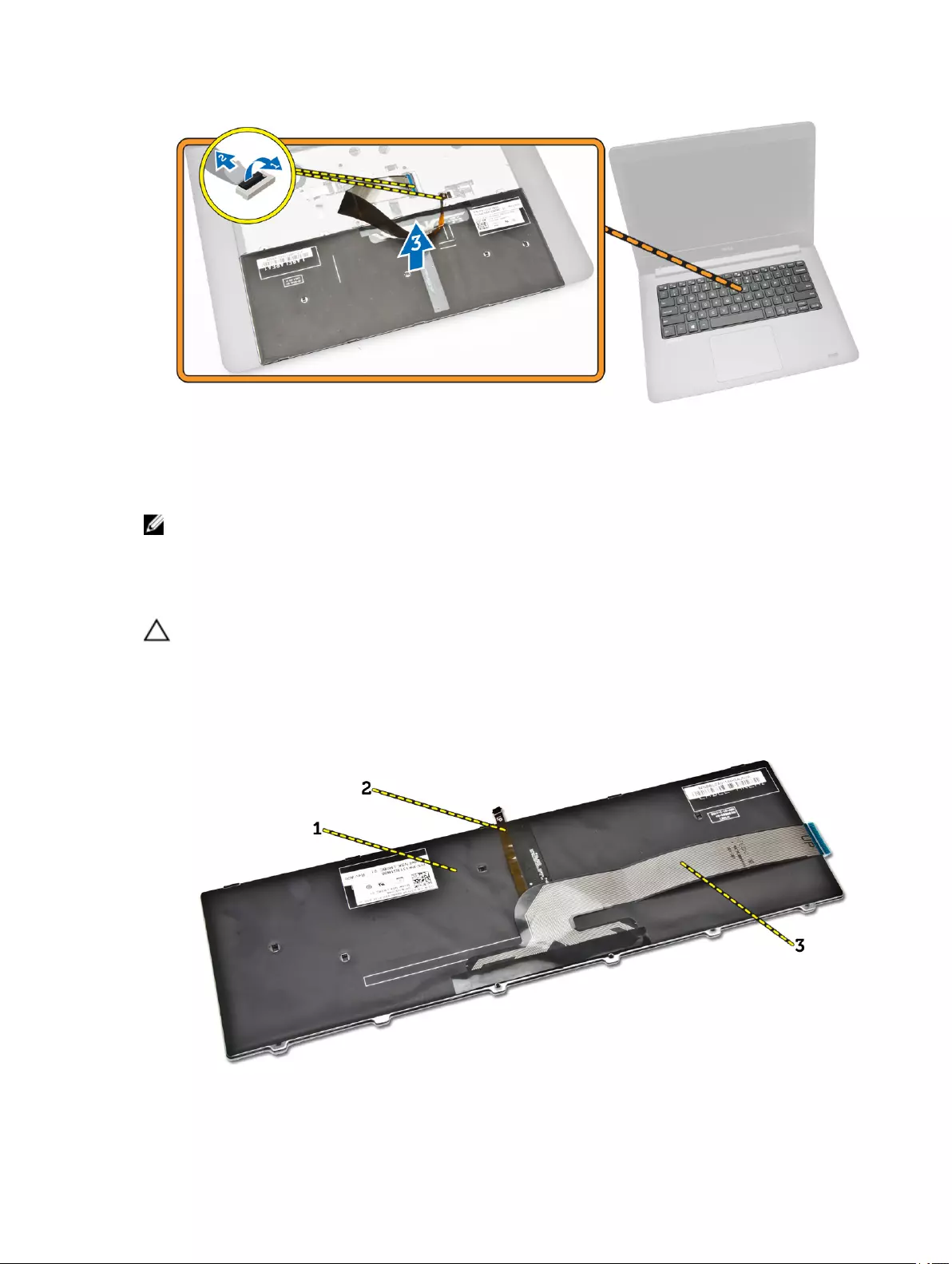
Instalowanie klawiatury
Procedura
UWAGA: Jeśli instalujesz nową klawiaturę, złóż kable tak samo, jak są złożone na starej klawiaturze.
1. Podłącz kabel klawiatury i kabel podświetlenia klawiatury do odpowiednich złączy i naciśnij zatrzaski złączy, aby zamocować
kable.
2. Odwróć klawiaturę, wsuń zaczepy na klawiaturze do szczelin w zestawie podparcia dłoni i wciśnij klawiaturę na miejsce.
OSTRZEŻENIE: Składając kable, nie należy wywierać na nie nadmiernej siły.
W dostarczonej fabrycznie nowej klawiaturze kable nie są złożone. Wykonaj następujące czynności, aby złożyć kable w taki sam
sposób, w jaki były złożone kable starej klawiatury.
1. Ułóż klawiaturę na czystej, płaskiej powierzchni.
18

• 1) klawiatura
• 2) kabel podświetlenia klawiatury
• 3) kabel klawiatury
OSTRZEŻENIE: Składając kable, nie należy wywierać na nie nadmiernej siły.
2. Podnieś kabel klawiatury.
3. Delikatnie złóż kabel podświetlenia klawiatury na linii składania.
4. Złóż kabel podświetlenia klawiatury powtórnie na linii składania.
19
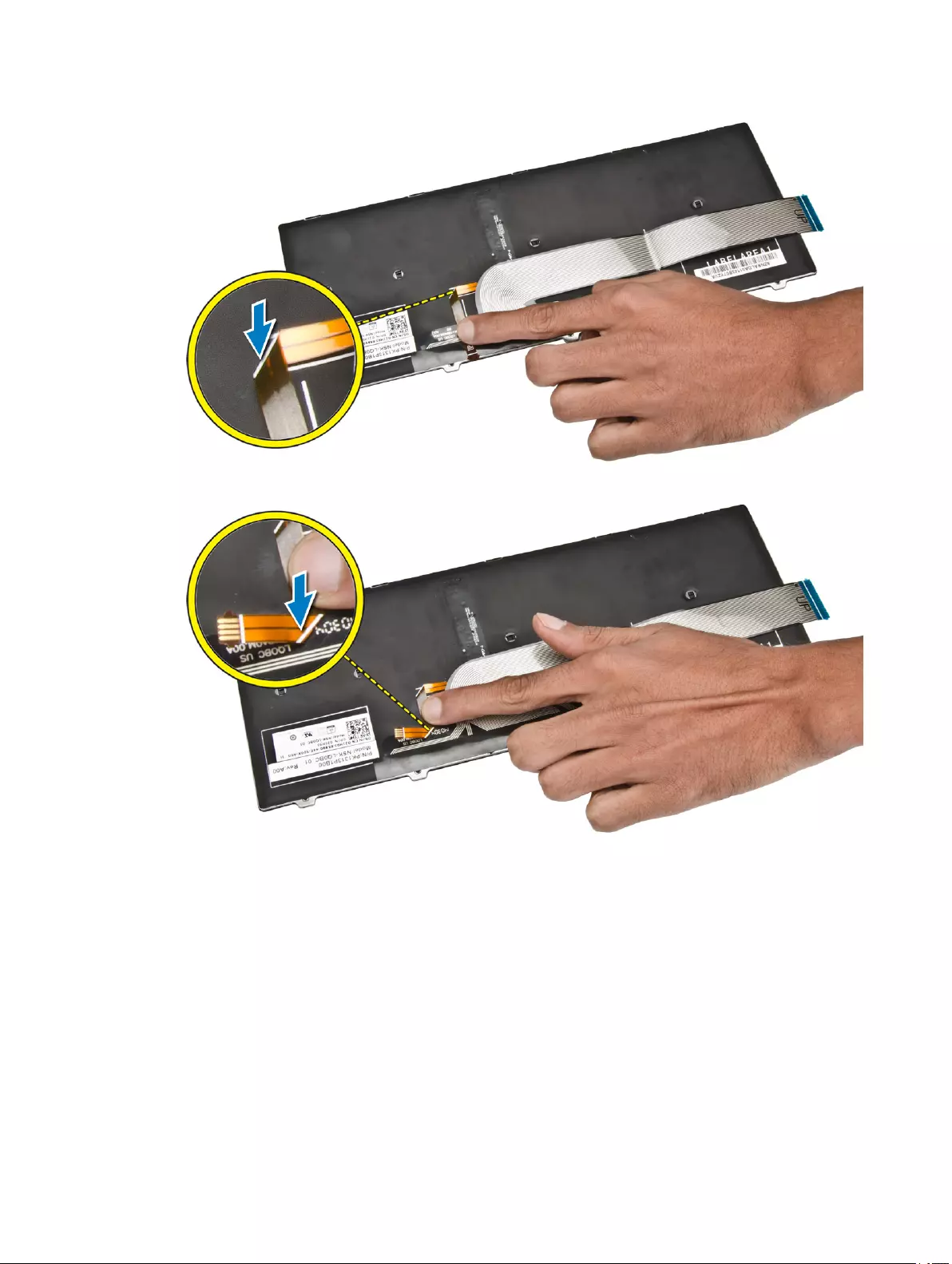
5. Złóż kabel podświetlenia klawiatury trzeci raz na linii składania.
6. Podłącz kabel klawiatury do złącza na płycie systemowej.
7. Dopasuj klawiaturę do podparcia dłoni, jak pokazano na ilustracji, a następnie dociśnij klawiaturę, aby ją zamocować.
20

8. Dociśnij boki klawiatury, a następnie dociśnij w miejscach wskazanych na ilustracji, aby osadzić klawiaturę.
9. Dociśnij w miejscach wskazanych na ilustracji, aby dokończyć procedurę instalowania klawiatury.
10. Zainstaluj następujące elementy:
21

a. akumulator
b. pokrywa dolna
Wymontowywanie ramy dolnej
1. Wykonaj procedury przedstawione w sekcji Przed przystąpieniem do serwisowania komputera.
2. Wymontuj następujące elementy:
a. pokrywa dolna
b. akumulator
c. dysk twardy
d. wentylator systemowy
e. klawiatura
3. Odwróć komputer i wykręć śrubę mocującą zestaw podparcia dłoni do płyty systemowej.
4. Wykonaj następujące czynności zgodnie z ilustracją:
a. Wykręć śrubę mocującą kabel wyświetlacza do komputera [1].
b. Unieś zaczep mocujący kabel wyświetlacza do komputera [2].
c. Zdejmij taśmę mocującą złącze dysku twardego [3].
d. Odłącz złącze dysku twardego [4].
22

5. Wykonaj następujące czynności zgodnie z ilustracją:
a. Odłącz kabel wyświetlacza [1].
b. Wyjmij kabel z prowadnicy [2].
6. Wykonaj następujące czynności zgodnie z ilustracją:
a. Wykręć śrubę mocującą ramę dolną do komputera [1].
b. Podważ krawędzie ramy dolnej [2].
c. Wyjmij ramę dolną [3].
Instalowanie ramy dolnej
1. Umieść ramę dolną w komputerze.
2. Wkręć śrubę mocującą ramę dolną do komputera.
3. Umieść kabel wyświetlacza w szczelinie.
4. Podłącz kabel wyświetlacza.
5. Naciśnij zaczep, aby zamocować kabel wyświetlacza.
23

6. Wkręć śrubę.
7. Podłącz złącze dysku twardego i przyklej taśmę.
8. Odwróć komputer i wkręć śrubę mocującą zestaw podparcia dłoni.
9. Zainstaluj następujące elementy:
a. klawiatura
b. wentylator systemowy
c. dysk twardy
d. akumulator
e. pokrywa dolna
10. Wykonaj procedury przedstawione w sekcji Po zakończeniu serwisowania komputera.
Wymontowywanie radiatora
1. Wykonaj procedury przedstawione w sekcji Przed przystąpieniem do serwisowania komputera.
2. Wymontuj następujące elementy:
a. pokrywa dolna
b. akumulator
c. dysk twardy
d. karta sieci WLAN
e. wentylator systemowy
f. klawiatura
g. rama dolna
3. Poluzuj śruby mocujące radiator do komputera.
4. Wyjmij radiator z komputera.
24
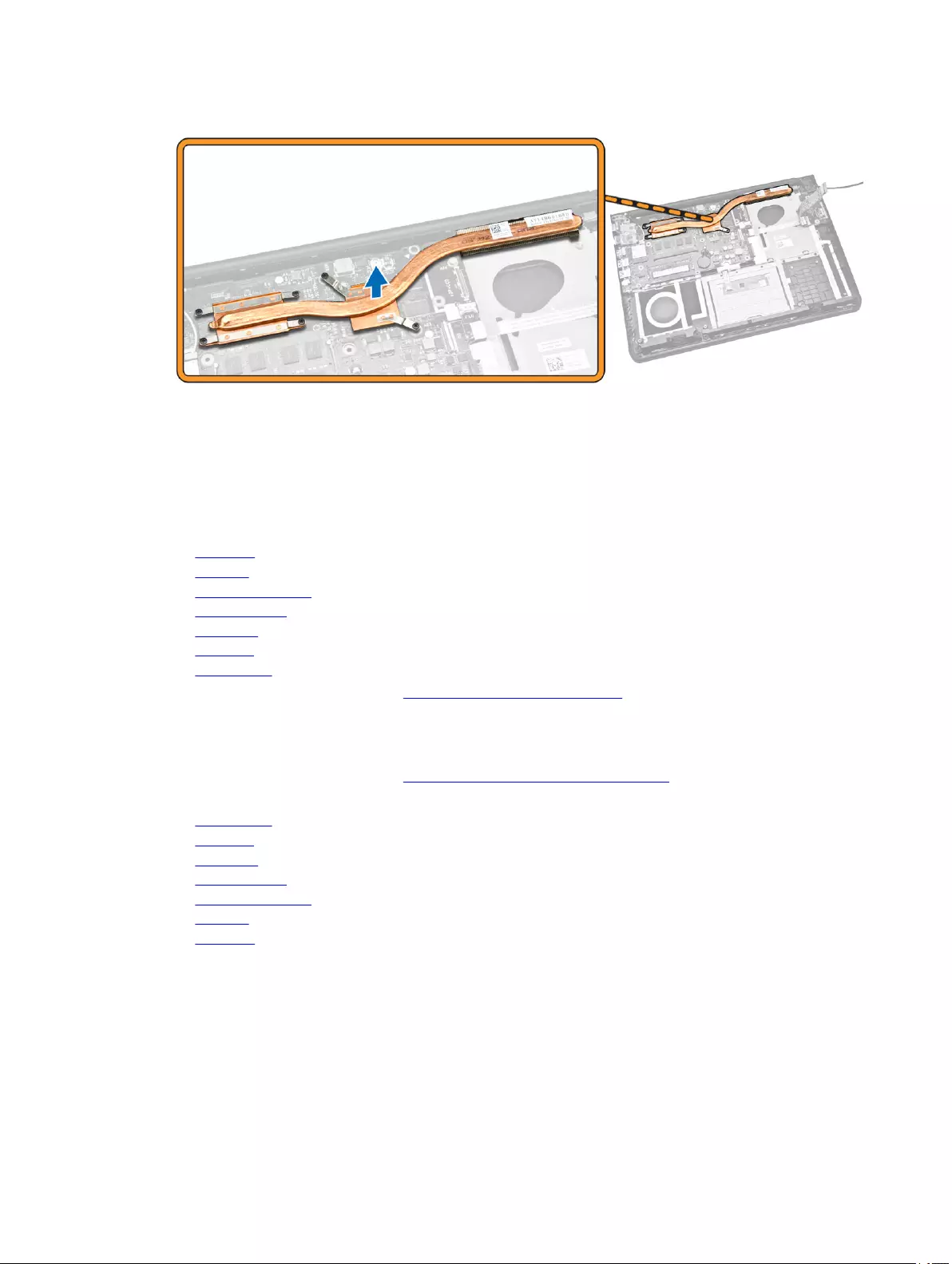
Instalowanie radiatora
1. Umieść radiator w komputerze.
2. Wkręć śruby mocujące radiator do komputera.
3. Zainstaluj następujące elementy:
a. rama dolna
b. klawiatura
c. wentylator systemowy
d. karta sieci WLAN
e. dysk twardy
f. akumulator
g. pokrywa dolna
4. Wykonaj procedury przedstawione w sekcji Po zakończeniu serwisowania komputera.
Wymontowywanie płyty we/wy
1. Wykonaj procedury przedstawione w sekcji Przed przystąpieniem do serwisowania komputera.
2. Wymontuj następujące elementy:
a. pokrywa dolna
b. akumulator
c. dysk twardy
d. karta sieci WLAN
e. wentylator systemowy
f. klawiatura
g. rama dolna
3. Wykonaj następujące czynności zgodnie z ilustracją:
a. Wykręć śrubę mocującą płytę we/wy do płyty systemowej [1].
b. Wyjmij płytę we/wy z płyty systemowej [2].
25
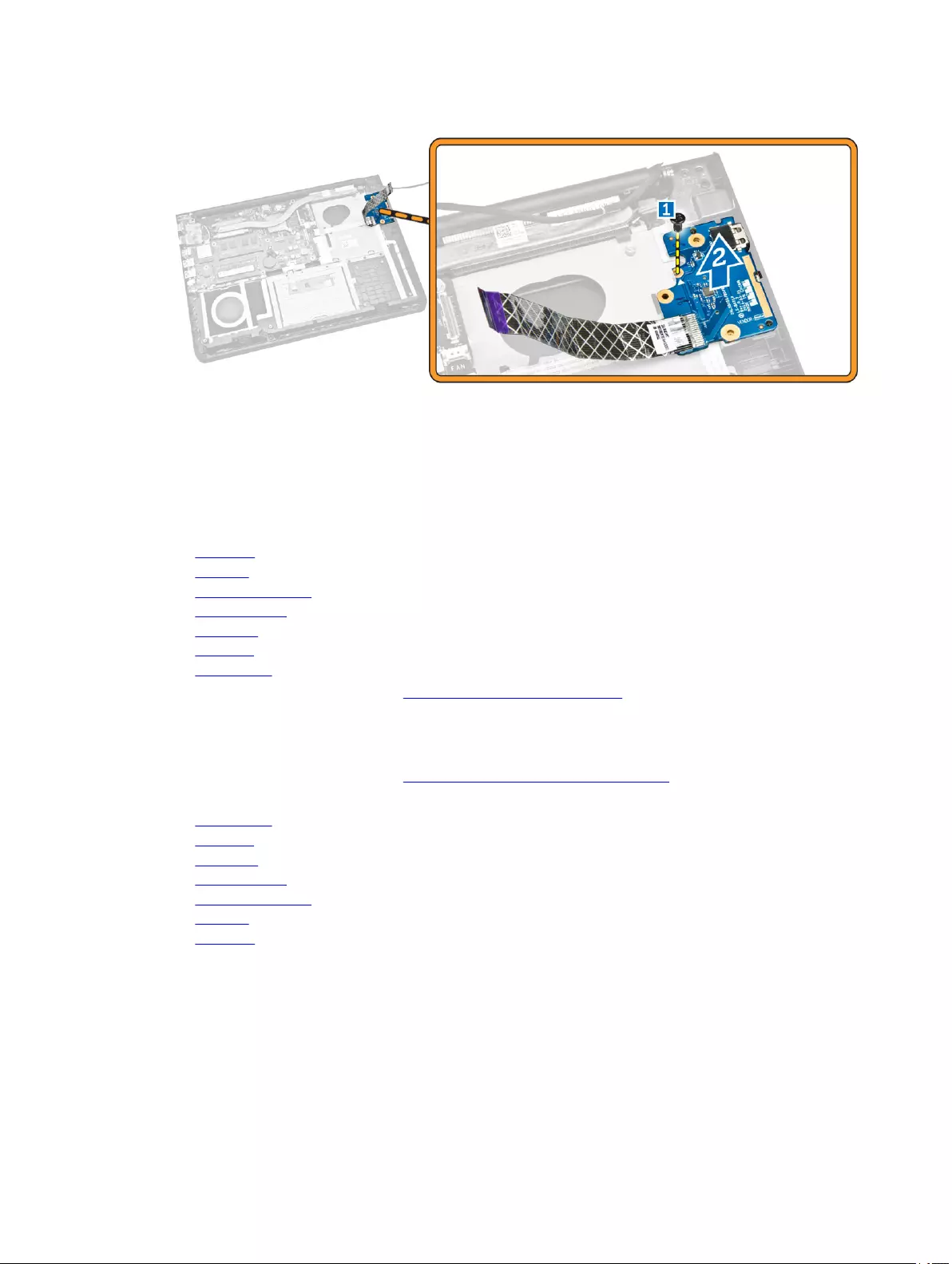
Instalowanie płyty we/wy
1. Umieść płytę we/wy w komputerze.
2. Wkręć śrubę mocującą płytę we/wy do komputera.
3. Zainstaluj następujące elementy:
a. rama dolna
b. klawiatura
c. wentylator systemowy
d. karta sieci WLAN
e. dysk twardy
f. akumulator
g. pokrywa dolna
4. Wykonaj procedury przedstawione w sekcji Po zakończeniu serwisowania komputera.
Wymontowywanie baterii pastylkowej
1. Wykonaj procedury przedstawione w sekcji Przed przystąpieniem do serwisowania komputera.
2. Wymontuj następujące elementy:
a. pokrywa dolna
b. akumulator
c. dysk twardy
d. karta sieci WLAN
e. wentylator systemowy
f. klawiatura
g. rama dolna
3. Wykonaj następujące czynności zgodnie z ilustracją:
a. Odłącz kabel baterii pastylkowej od komputera [1].
b. Wyjmij baterię pastylkową z płyty systemowej [2].
26
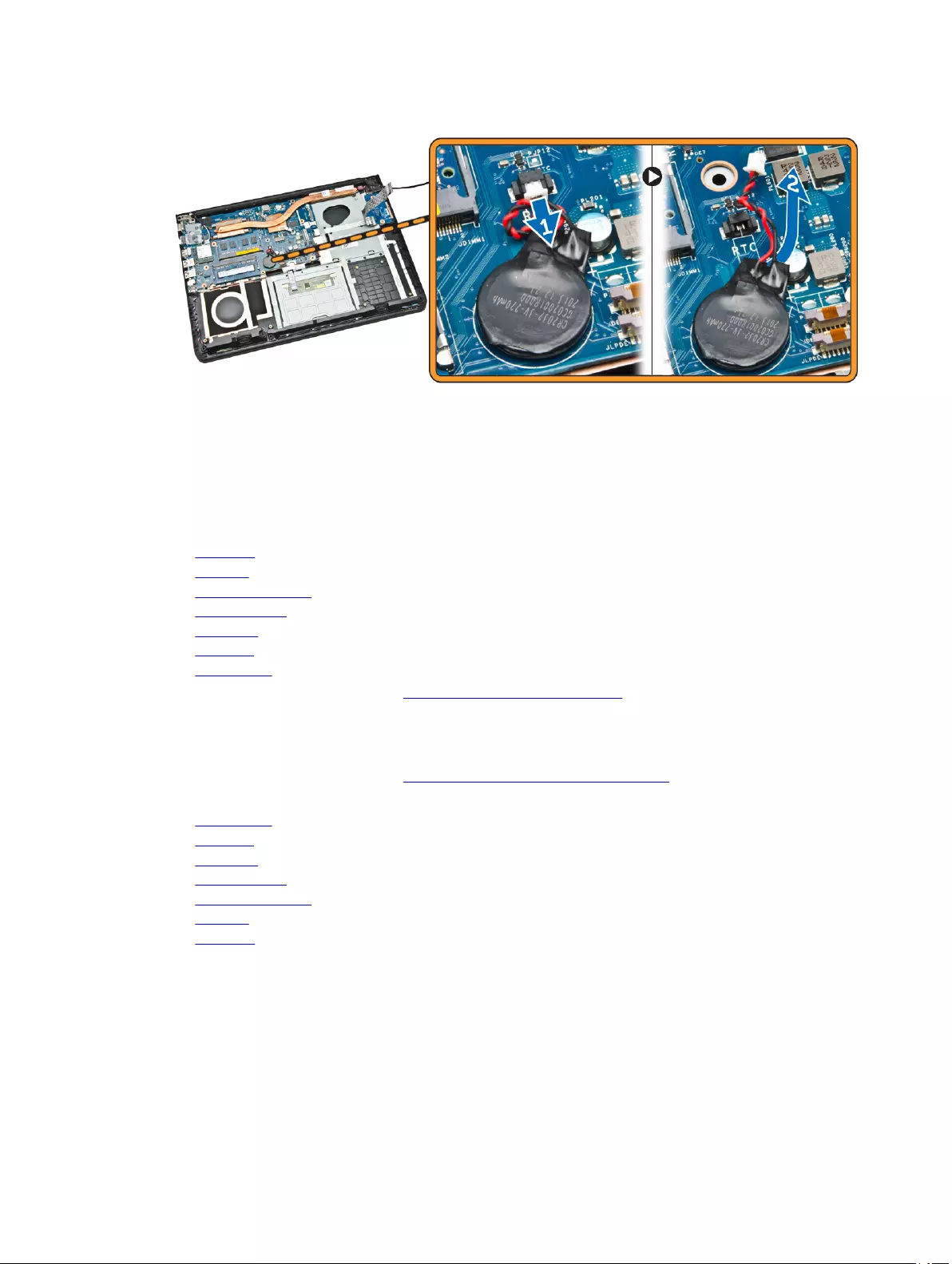
Instalowanie baterii pastylkowej
1. Umieść baterię pastylkową w komputerze.
2. Podłącz kabel baterii pastylkowej do komputera.
3. Zainstaluj następujące elementy:
a. rama dolna
b. klawiatura
c. wentylator systemowy
d. karta sieci WLAN
e. dysk twardy
f. akumulator
g. pokrywa dolna
4. Wykonaj procedury przedstawione w sekcji Po zakończeniu serwisowania komputera.
Wymontowywanie zestawu wyświetlacza
1. Wykonaj procedury przedstawione w sekcji Przed przystąpieniem do serwisowania komputera.
2. Wymontuj następujące elementy:
a. pokrywa dolna
b. akumulator
c. dysk twardy
d. karta sieci WLAN
e. wentylator systemowy
f. klawiatura
g. rama dolna
3. Wykonaj następujące czynności zgodnie z ilustracją:
a. Odłącz kabel zestawu wyświetlacza od komputera [1].
b. Poluzuj śrubę mocującą zestaw wyświetlacza [2].
c. Zdejmij zestaw wyświetlacza i z komputera [3].
27

4. Zdejmij zestaw wyświetlacza z komputera.
Instalowanie zestawu wyświetlacza
1. Umieść zestaw wyświetlacza na komputerze.
2. Wkręć śrubę mocującą zestaw wyświetlacza do komputera.
3. Podłącz kabel WLAN do komputera.
4. Zainstaluj następujące elementy:
a. rama dolna
b. klawiatura
c. wentylator systemowy
d. karta sieci WLAN
28
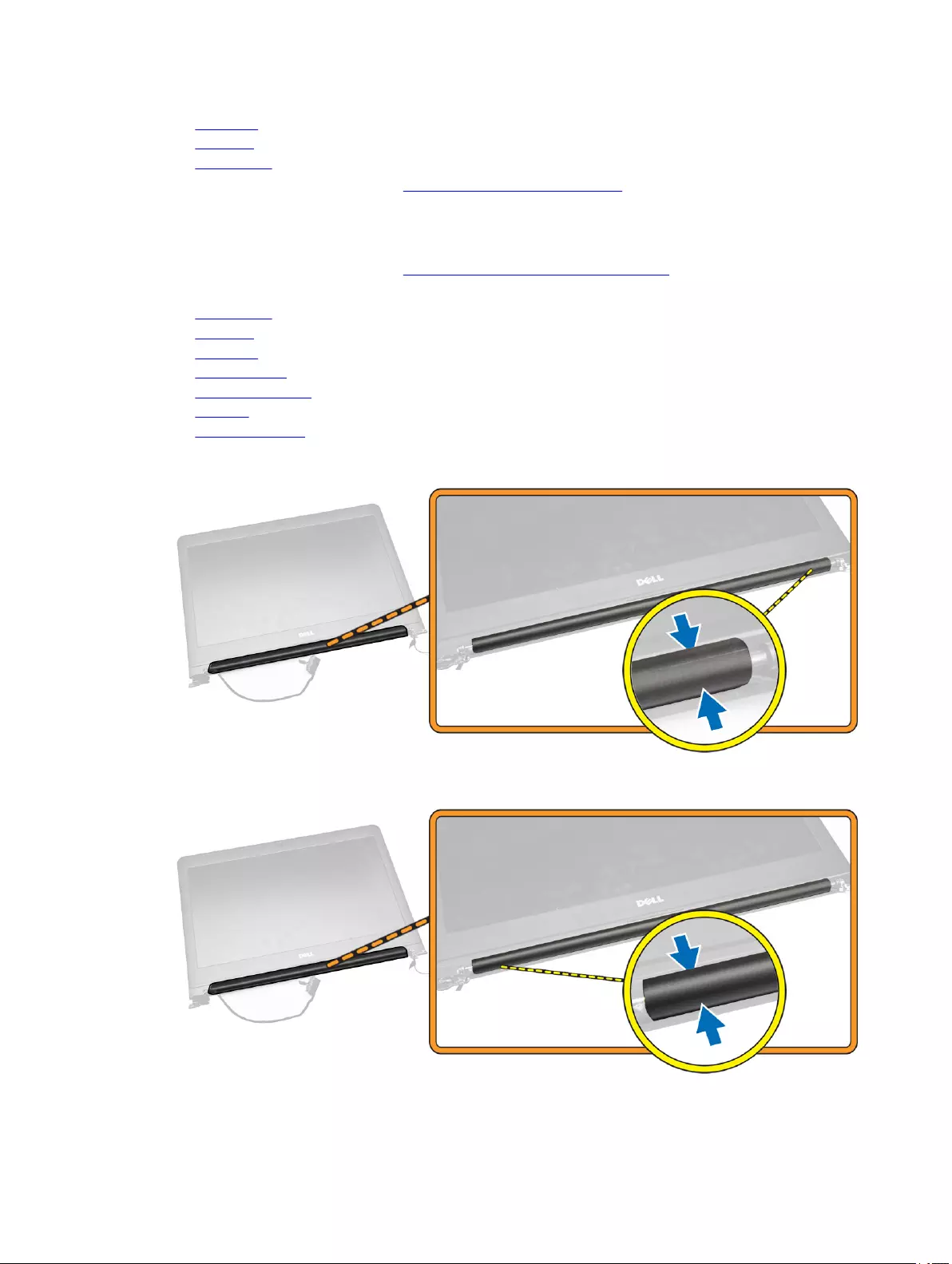
e. dysk twardy
f. akumulator
g. pokrywa dolna
5. Wykonaj procedury przedstawione w sekcji Po zakończeniu serwisowania komputera.
Wymontowywanie osłony wyświetlacza
1. Wykonaj procedury przedstawione w sekcji Przed przystąpieniem do serwisowania komputera.
2. Wymontuj następujące elementy:
a. pokrywa dolna
b. akumulator
c. dysk twardy
d. karta sieci WLAN
e. wentylator systemowy
f. klawiatura
g. zestaw wyświetlacza
3. Podważ pokrywę zawiasu z prawej strony.
4. Podważ pokrywę zawiasu z lewej strony.
29
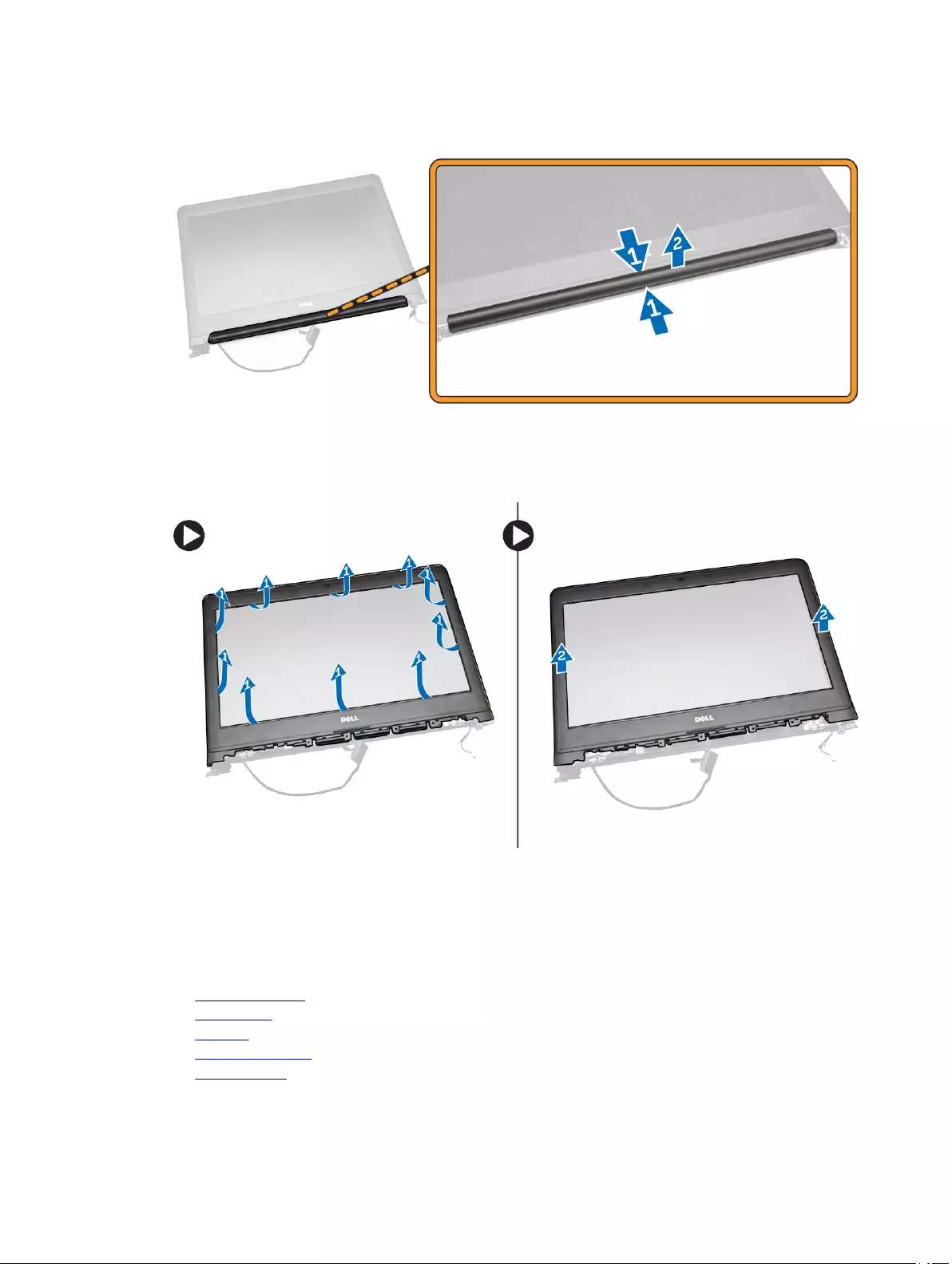
5. Podważ pokrywę zawiasu pośrodku i zdejmij ją z komputera.
6. Wykonaj następujące czynności zgodnie z ilustracją:
a. Podważ krawędzie nasadki zawiasu [1].
b. Zdejmij zawias wyświetlacza [2].
Instalowanie osłony wyświetlacza
1. Dopasuj osłonę wyświetlacza i wciśnij ją na miejsce.
2. Podłącz kabel zestawu wyświetlacza.
3. Zainstaluj następujące elementy:
a. zestaw wyświetlacza
b. pokrywa dolna
c. klawiatura
d. wentylator systemowy
e. karta sieci WLAN
30

f. dysk twardy
g. akumulator
h. pokrywa dolna
4. Wykonaj procedury przedstawione w sekcji Po zakończeniu serwisowania komputera.
Wymontowywanie panelu wyświetlacza
1. Wykonaj procedury przedstawione w sekcji Przed przystąpieniem do serwisowania komputera.
2. Wymontuj następujące elementy:
a. pokrywa dolna
b. akumulator
c. dysk twardy
d. karta sieci WLAN
e. wentylator systemowy
f. klawiatura
g. zestaw wyświetlacza
h. osłona wyświetlacza
3. Wykonaj następujące czynności zgodnie z ilustracją:
a. Poluzuj śruby mocujące panel wyświetlacza [1].
b. Unieś panel wyświetlacza [2].
4. Wykonaj następujące czynności zgodnie z ilustracją:
a. Odklej taśmę mocującą panel wyświetlacza [1].
b. Podnieś zaczep [2].
31
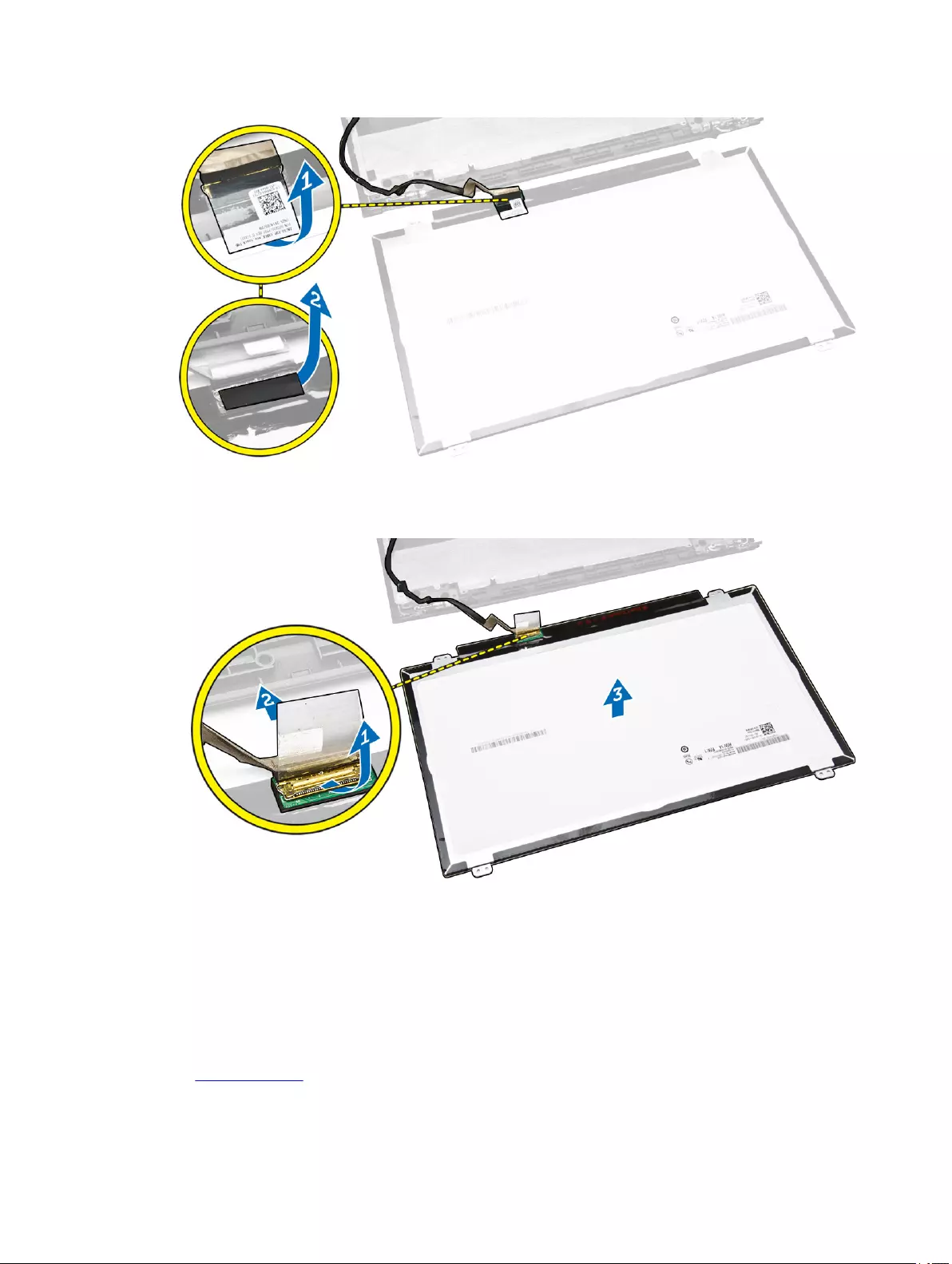
5. Wykonaj następujące czynności zgodnie z ilustracją:
a. Odłącz kabel panelu wyświetlacza [1].
b. Unieś panel wyświetlacza [2].
Instalowanie panelu wyświetlacza
1. Podłącz kabel wyświetlacza do panelu wyświetlacza.
2. Przymocuj kabel wyświetlacza taśmą.
3. Umieść panel wyświetlacza na zestawie wyświetlacza.
4. Wkręć śruby mocujące panel wyświetlacza do zestawu wyświetlacza.
5. Zainstaluj następujące elementy:
a. osłona wyświetlacza
32

b. zestaw wyświetlacza
c. rama dolna
d. klawiatura
e. wentylator systemowy
f. karta sieci WLAN
g. dysk twardy
h. akumulator
i. pokrywa dolna
6. Wykonaj procedury przedstawione w sekcji Po zakończeniu serwisowania komputera.
Wymontowywanie zawiasu wyświetlacza
1. Wykonaj procedury przedstawione w sekcji Przed przystąpieniem do serwisowania komputera.
2. Wymontuj następujące elementy:
a. pokrywa dolna
b. akumulator
c. dysk twardy
d. karta sieci WLAN
e. wentylator systemowy
f. klawiatura
g. zestaw wyświetlacza
h. osłona wyświetlacza
i. panel wyświetlacza
3. Wykonaj następujące czynności zgodnie z ilustracją:
a. Poluzuj śruby mocujące zawias wyświetlacza [1].
b. Zdejmij zawias wyświetlacza [2].
33

Instalowanie zawiasu wyświetlacza
1. Umieść zawiasy wyświetlacza na miejscach.
2. Wkręć śruby mocujące zawiasy wyświetlacza do zestawu wyświetlacza.
3. Zainstaluj następujące elementy:
a. panel wyświetlacza
b. osłona wyświetlacza
c. zestaw wyświetlacza
d. rama dolna
e. klawiatura
f. wentylator systemowy
g. karta sieci WLAN
h. dysk twardy
i. akumulator
j. pokrywa dolna
4. Wykonaj procedury przedstawione w sekcji Po zakończeniu serwisowania komputera.
Wymontowywanie kamery
1. Wykonaj procedury przedstawione w sekcji Przed przystąpieniem do serwisowania komputera.
2. Wymontuj następujące elementy:
a. pokrywa dolna
b. akumulator
c. osłona wyświetlacza
3. Wykonaj następujące czynności zgodnie z ilustracją:
a. Odłącz kabel kamery od złącza w module kamery [1].
b. Wyjmij kamerę z zestawu wyświetlacza [2].
34

Instalowanie kamery
1. Podłącz kabel kamery do złącza w module kamery.
2. Umieść moduł kamery w komputerze.
3. Zainstaluj następujące elementy:
a. osłona wyświetlacza
b. akumulator
c. pokrywa dolna
4. Wykonaj procedury przedstawione w sekcji Po zakończeniu serwisowania komputera.
Wymontowywanie płyty systemowej
1. Wykonaj procedury przedstawione w sekcji Przed przystąpieniem do serwisowania komputera.
2. Wymontuj następujące elementy:
a. pokrywa dolna
b. akumulator
c. dysk twardy
d. karta sieci WLAN
e. wentylator systemowy
f. klawiatura
g. rama dolna
h. radiator
3. Wykonaj następujące czynności zgodnie z ilustracją:
a. Podnieś zaczep blokady [1].
b. Odłącz kable wskaźników LED i tabliczki dotykowej [2].
4. Wykonaj następujące czynności zgodnie z ilustracją:
a. Odłącz kabel głośnika [1].
b. Odłącz gniazdo zasilacza [2].
35
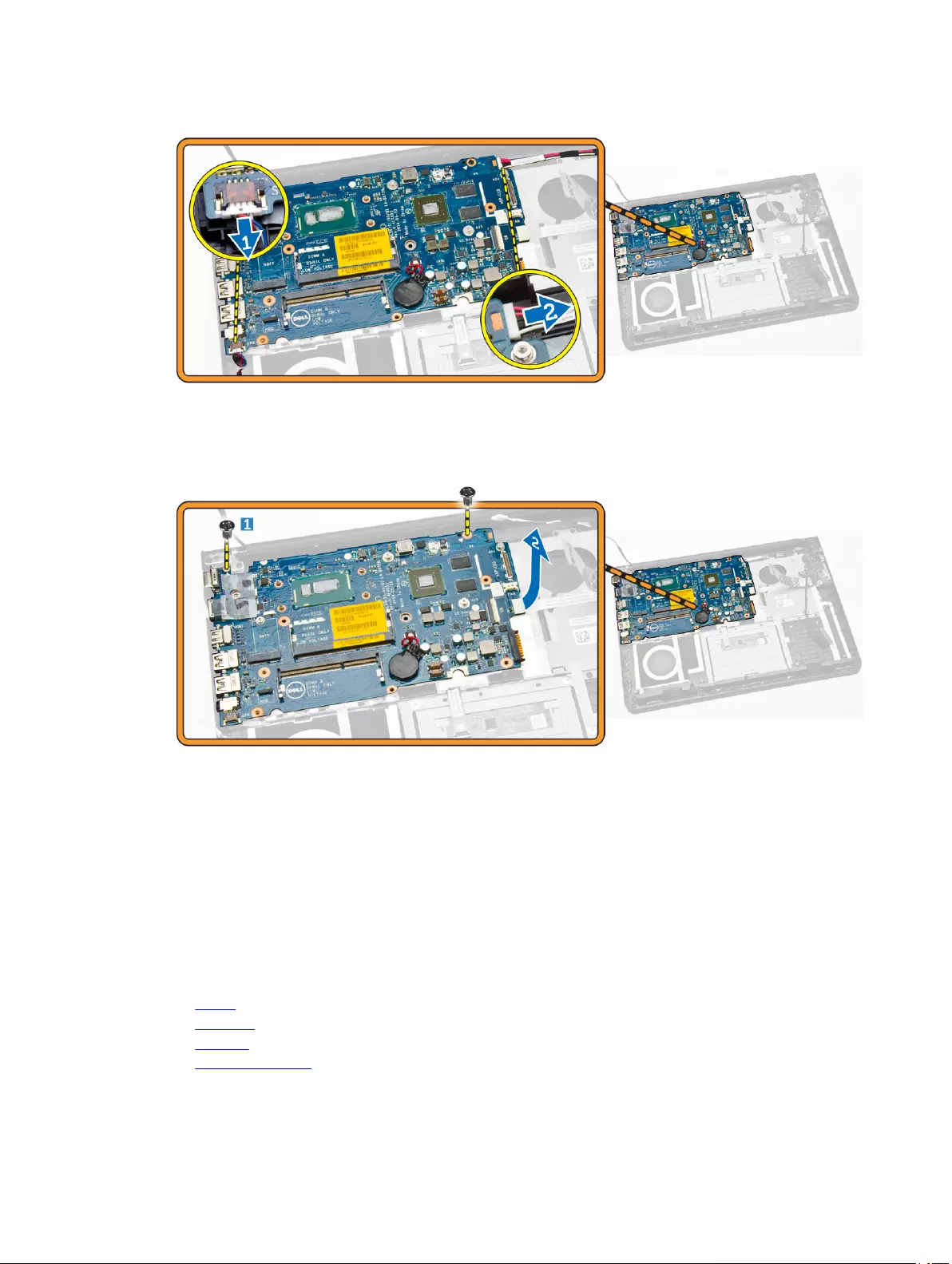
5. Wykonaj następujące czynności zgodnie z ilustracją:
a. Wykręć śrubę mocującą płytę systemową do podstawy komputera [1].
b. Unieś płytę systemową [2].
Instalowanie płyty systemowej
1. Zainstaluj gniazdo zasilacza.
2. Umieść płytę systemową w komputerze.
3. Wkręć śrubę mocującą płytę systemową do komputera.
4. Podłącz głośnik.
5. Podłącz kable wskaźników LED i tabliczki dotykowej.
6. Naciśnij zaczep blokady.
7. Zainstaluj następujące elementy:
a. radiator
b. rama dolna
c. klawiatura
d. wentylator systemowy
36
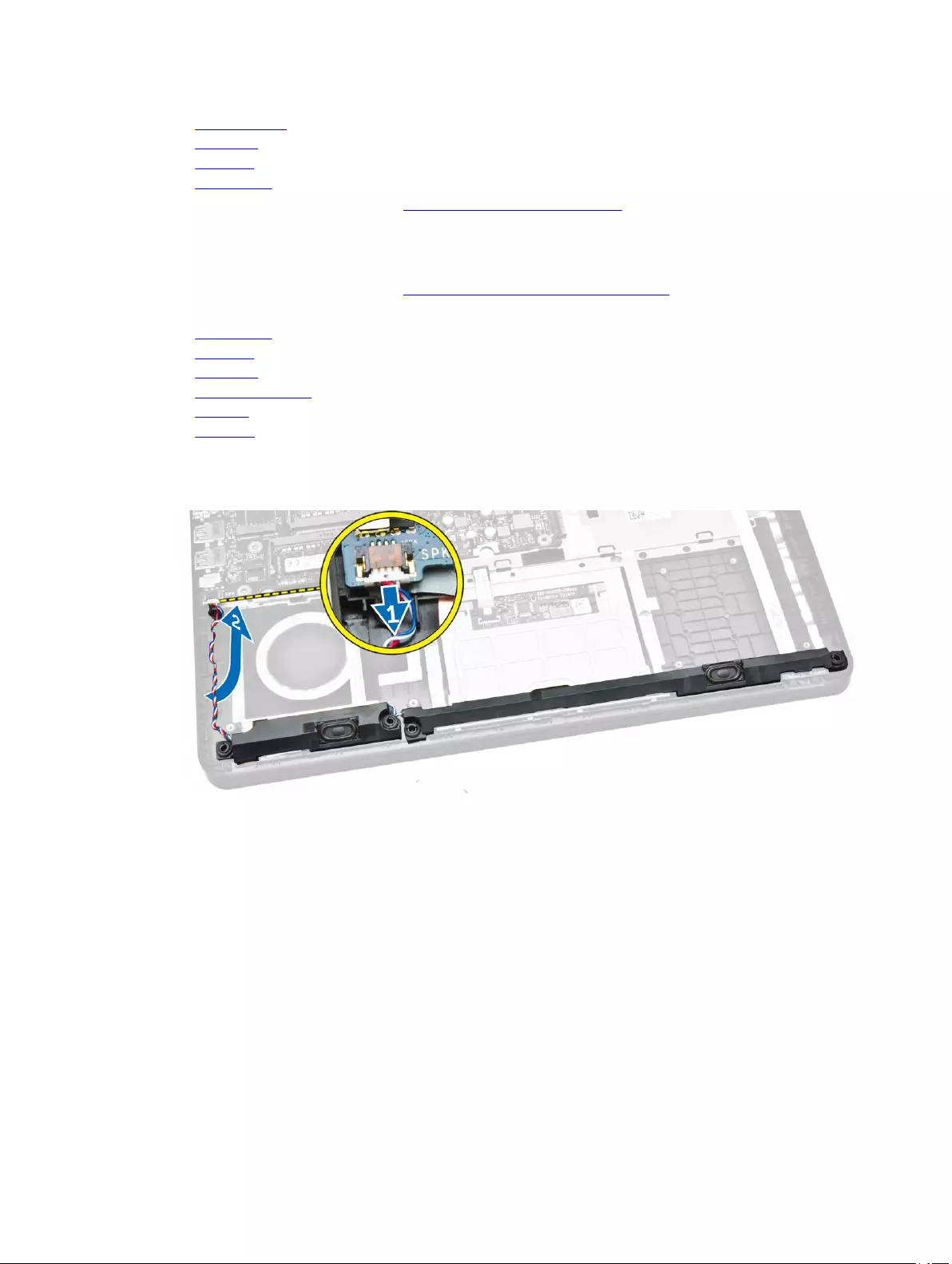
e. karta sieci WLAN
f. dysk twardy
g. akumulator
h. pokrywa dolna
8. Wykonaj procedury przedstawione w sekcji Po zakończeniu serwisowania komputera.
Wymontowywanie głośników
1. Wykonaj procedury przedstawione w sekcji Przed przystąpieniem do serwisowania komputera.
2. Wymontuj następujące elementy:
a. pokrywa dolna
b. akumulator
c. dysk twardy
d. wentylator systemowy
e. klawiatura
f. rama dolna
3. Wykonaj następujące czynności zgodnie z ilustracją:
a. Odłącz kable głośników [1].
b. Wyjmij kable głośników [2].
4. Wyjmij głośniki z komputera.
37
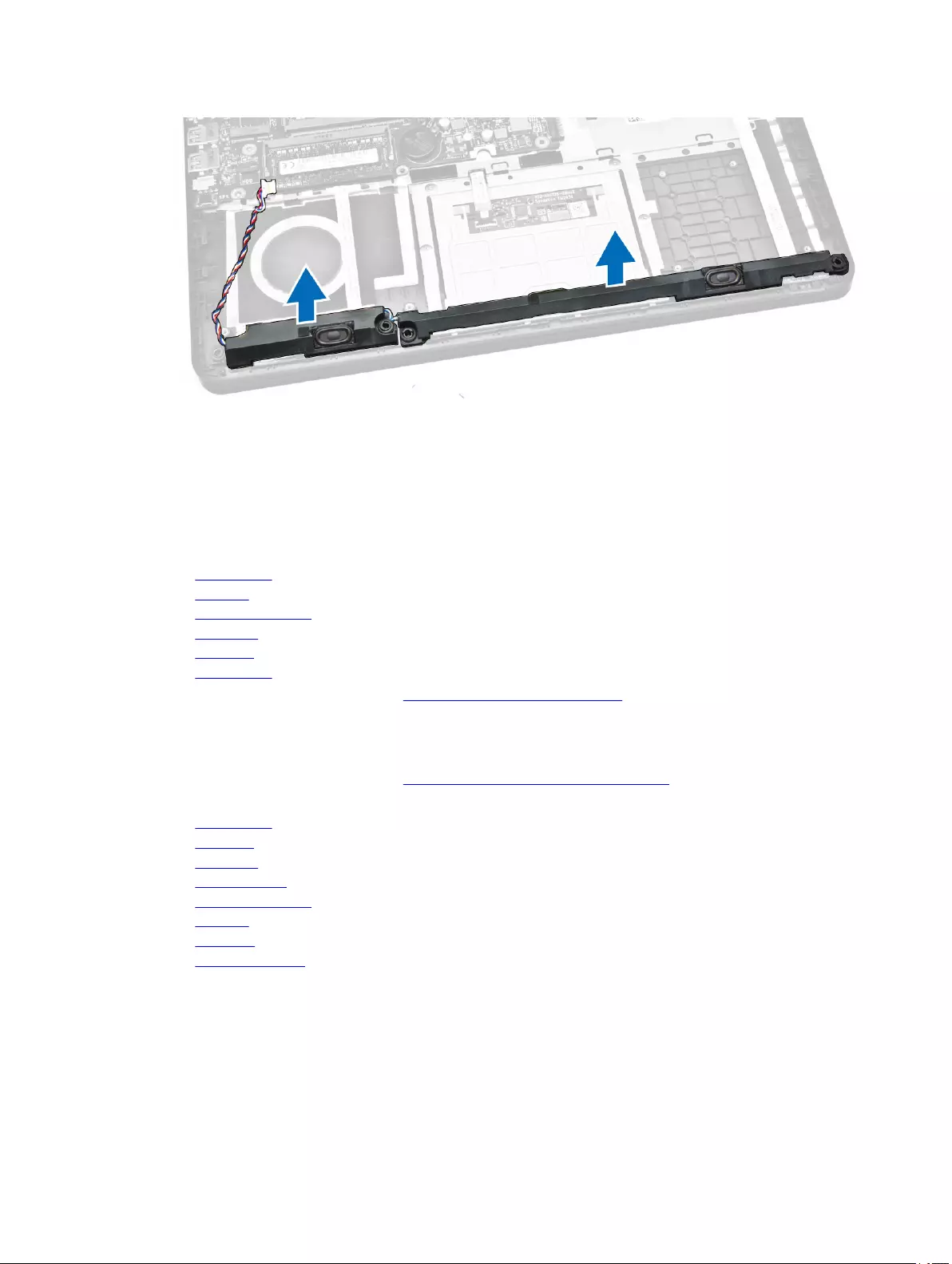
Instalowanie głośników
1. Umieść głośnik w komputerze.
2. Umieść kabel głośnika.
3. Podłącz kabel głośnika.
4. Zainstaluj następujące elementy:
a. pokrywa dolna
b. klawiatura
c. wentylator systemowy
d. dysk twardy
e. akumulator
f. pokrywa dolna
5. Wykonaj procedury przedstawione w sekcji Po zakończeniu serwisowania komputera.
Wymontowywanie gniazda zasilacza
1. Wykonaj procedury przedstawione w sekcji Przed przystąpieniem do serwisowania komputera.
2. Wymontuj następujące elementy:
a. pokrywa dolna
b. akumulator
c. dysk twardy
d. karta sieci WLAN
e. wentylator systemowy
f. klawiatura
g. rama dolna
h. zestaw wyświetlacza
3. Wykonaj następujące czynności zgodnie z ilustracją:
a. Odłącz kabel gniazda zasilacza [1].
b. Wyjmij kabel [2].
38
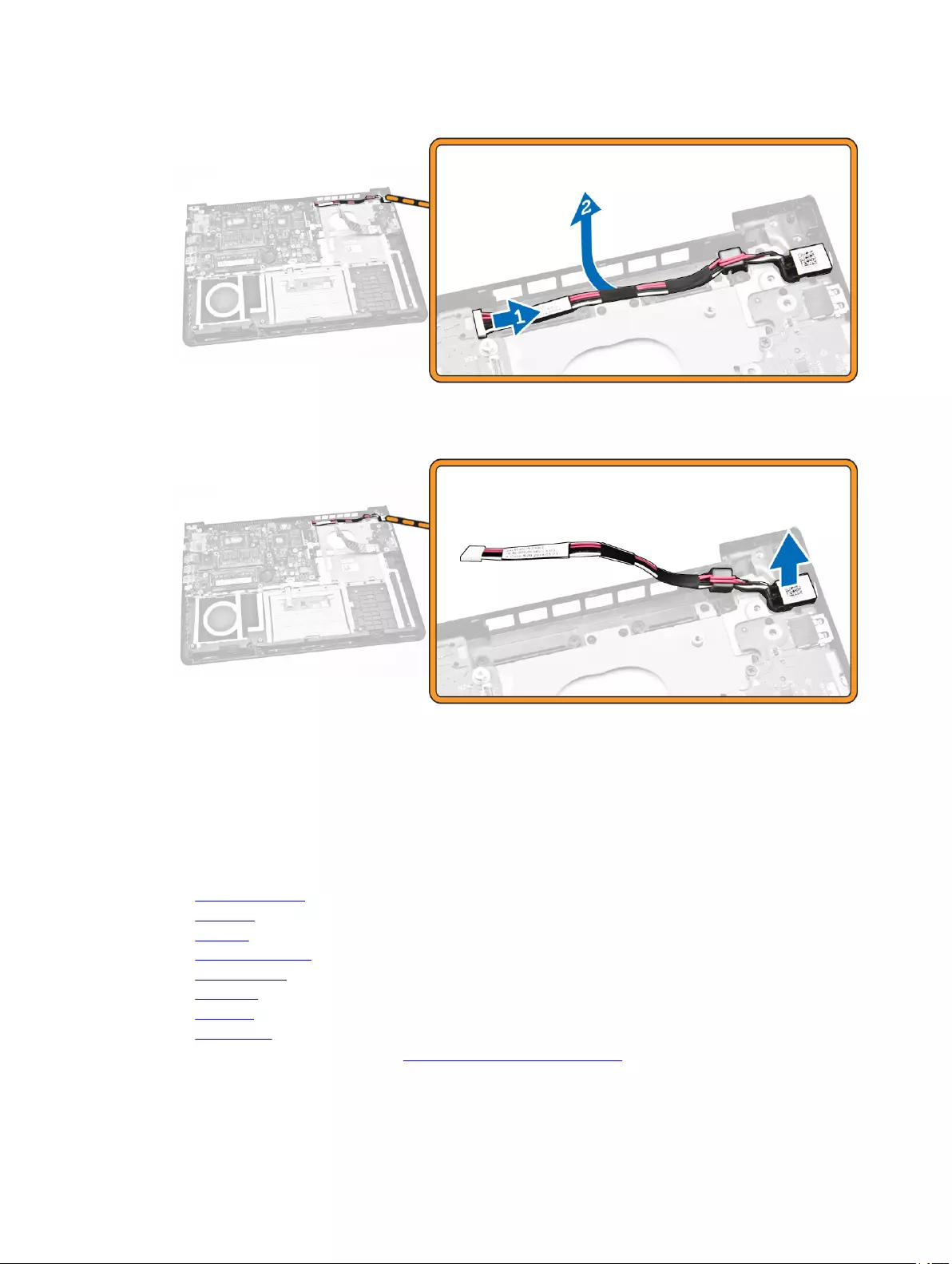
4. Wyjmij gniazdo zasilacza z komputera.
Instalowanie gniazda zasilacza
1. Umieść gniazdo zasilacza w komputerze.
2. Umieść kabel zasilacza.
3. Podłącz kabel gniazda zasilacza.
4. Zainstaluj następujące elementy:
a. zestaw wyświetlacza
b. rama dolna
c. klawiatura
d. wentylator systemowy
e. karta sieci WLAN
f. dysk twardy
g. akumulator
h. pokrywa dolna
5. Wykonaj procedury przedstawione w sekcji Po zakończeniu serwisowania komputera.
39
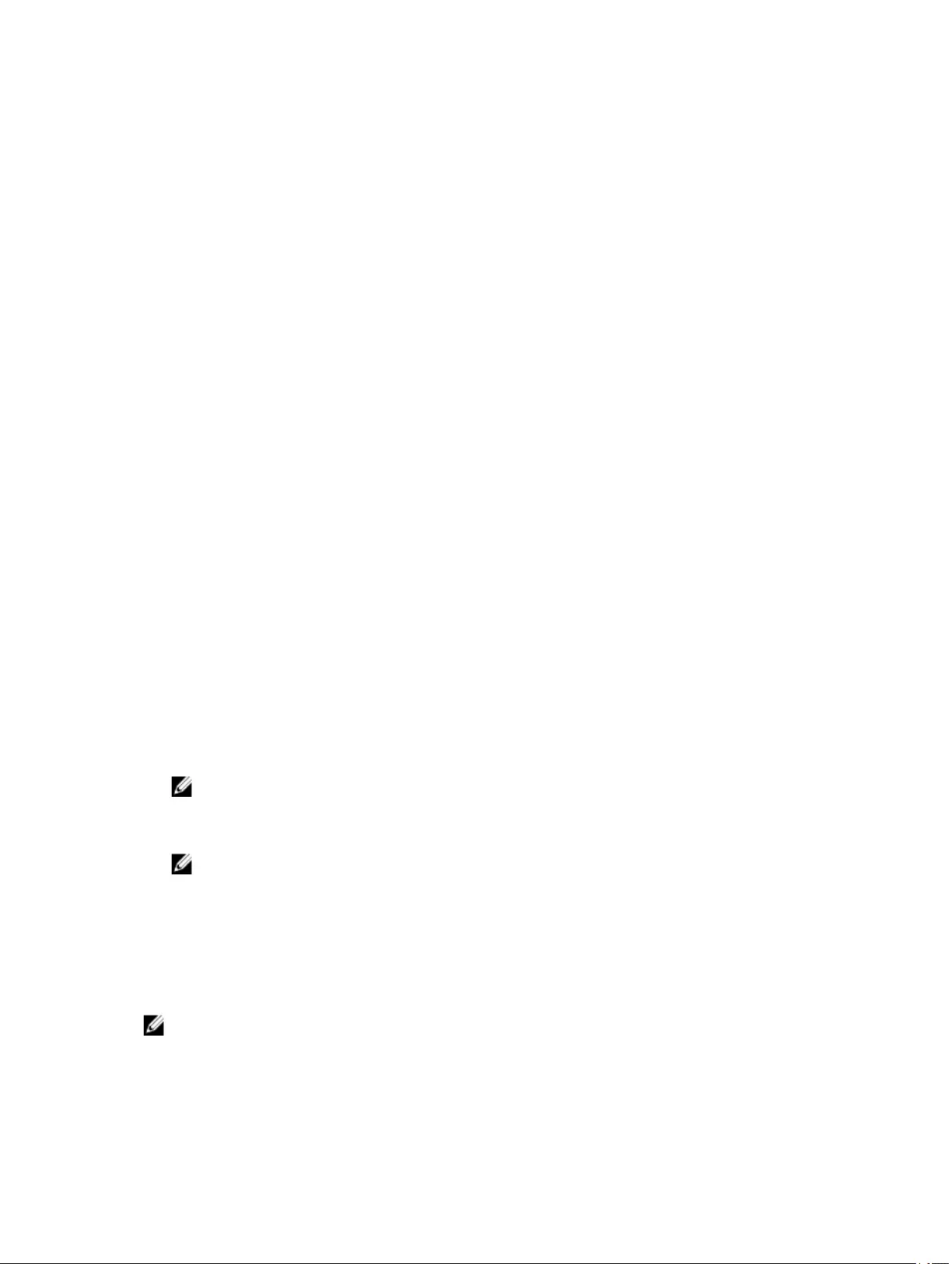
3
Program konfiguracji systemu
Program konfiguracji systemu służy do zarządzania sprzętem zainstalowanym w komputerze i umożliwia modyfikowanie
konfiguracji systemu BIOS. W programie konfiguracji systemu można wykonywać następujące zadania:
• Zmienianie ustawień zapisanych w pamięci NVRAM po zainstalowaniu lub wymontowaniu sprzętu
• Wyświetlanie konfiguracji sprzętowej systemu
• Włączanie i wyłączanie wbudowanych urządzeń
• Ustawianie opcji wydajności i zarządzania zasilaniem
• Zarządzanie zabezpieczeniami komputera
Sekwencja ładowania
Opcja Boot Sequence (Sekwencja ładowania) umożliwia pominięcie kolejności urządzeń startowych zdefiniowanej w programie
konfiguracji systemu i uruchomienie komputera z określonego urządzenia (na przykład z napędu dysków optycznych lub z dysku
twardego). Po wyświetleniu logo Dell, kiedy komputer wykonuje automatyczny test diagnostyczny (POST), dostępne są
następujące funkcje:
• Dostęp do konfiguracji systemu: naciśnij klawisz <F2>.
• Wyświetlenie menu jednorazowej opcji uruchamiania: naciśnij klawisz <F12>.
Menu jednorazowej opcji uruchamiania zawiera urządzenia, z których można uruchomić komputer oraz opcję diagnostyki. Opcje
dostępne w tym menu są następujące:
• Removable Drive (Dysk wymienny, jeśli jest dostępny)
• STXXXX Drive (Napęd STXXXX)
UWAGA: XXX oznacza numer napędu SATA.
• Optical Drive (Napęd dysków optycznych)
• Diagnostics (Diagnostyka)
UWAGA: Wybranie opcji Diagnostics (Diagnostyka) powoduje wyświetlenie ekranu ePSA diagnostics (Diagnostyka
ePSA).
Ekran sekwencji ładowania zawiera także opcję umożliwiającą otwarcie programu konfiguracji systemu.
Klawisze nawigacji
Poniższa tabela przedstawia klawisze nawigacji w programie konfiguracji systemu.
UWAGA: Większość opcji konfiguracji systemu jest zapisywana, a zmiany ustawień są wprowadzane po ponownym
uruchomieniu komputera.
40
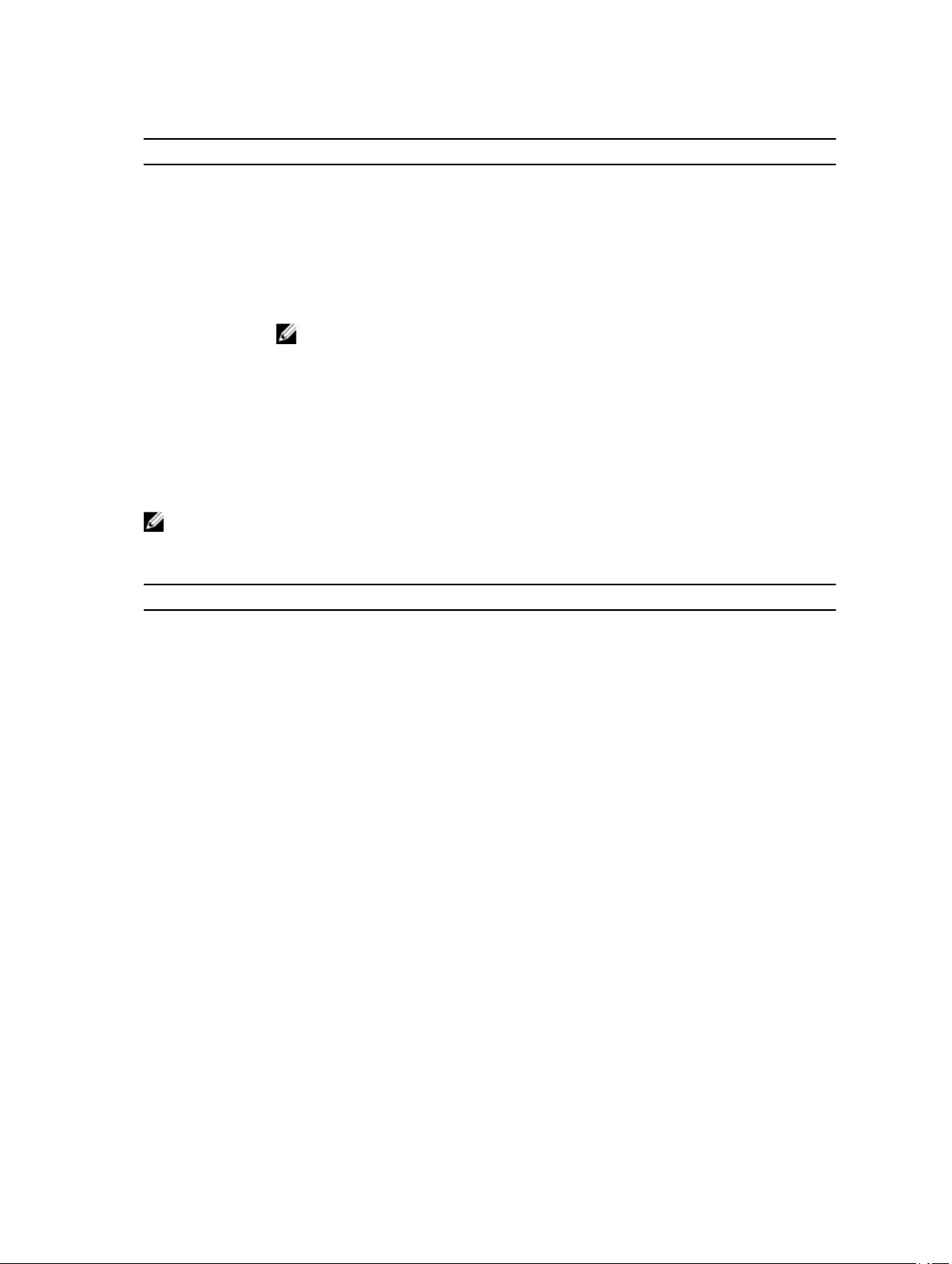
Tabela 1. Klawisze nawigacji
Klawisze Nawigacja
Strzałka w górę Przejście do poprzedniego pola.
Strzałka w dół Przejście do następnego pola.
<Enter> Umożliwia wybranie wartości w bieżącym polu (jeśli pole udostępnia wartości do wyboru) oraz
korzystanie z łączy w polach.
Spacja Rozwijanie lub zwijanie listy elementów.
<Tab> Przejście do następnego obszaru.
UWAGA: Tylko w standardowej przeglądarce graficznej.
<Esc> Powrót do poprzedniej strony, aż do wyświetlenia ekranu głównego. Naciśnięcie klawisza <Esc> na
ekranie głównym powoduje wyświetlenie komunikatu z monitem o zapisanie zmian i ponowne
uruchomienie systemu.
<F1> Wyświetlenie informacji pomocy programu konfiguracji systemu.
Opcje konfiguracji systemu
UWAGA: W zależności od komputera oraz zainstalowanych urządzeń wymienione w tej sekcji pozycje mogą, ale nie
muszą, pojawiać się na ekranie.
Tabela 2. General (Ogólne)
Opcja Opis
System Information W tej sekcji są wyświetlone najważniejsze informacje o sprzęcie zainstalowanym w komputerze.
• System Information (Informacje o systemie): BIOS Version (Wersja systemu BIOS), Service Tag (Kod
Service Tag), Asset Tag (Numer środka trwałego), Ownership Tag (Znak własności), Ownership Date
(Data przejęcia własności), Manufacture Date (Data produkcji) i Express Service Code (Kod usług
ekspresowych).
• Memory Information (Informacje o pamięci): Memory Installed (Pamięć zainstalowana), Memory
Available (Pamięć dostępna), Memory Speed (Szybkość pamięci), Memory Channels Mode (Tryb
kanałów pamięci), Memory Technology (Technologia pamięci), DIMM A Size (Pojemność modułu w
gnieździe DIMM A) oraz DIMM B Size (Pojemność modułu w gnieździe DIMM B).
• Processor Information (Informacje o procesorze): Processor Type (Typ procesora), Core Count
(Liczba rdzeni), Processor ID (Identyfikator procesora), Current Clock Speed (Bieżąca szybkość
taktowania), Minimum Clock Speed (Minimalna szybkość taktowania), Maximum Clock Speed
(Maksymalna szybkość taktowania), Processor L2 Cache (Pamięć podręczna L2 procesora),
Processor L3 Cache (Pamięć podręczna L3 procesora), HT Capable (Obsługa technologii
hiperwątkowania) oraz 64-Bit Technology (Technologia 64-bitowa).
• Device Information (Informacje o urządzeniach): Primary Hard Drive (Podstawowy dysk twardy), LOM
MAC Address (Adres MAC LOM), Video Controller (Kontroler grafiki), Video BIOS Version (Wersja
systemu Video BIOS), Video Memory (Pamięć grafiki), Panel Type (Typ panelu), Native Resolution
(Naturalna rozdzielczość), Audio Controller (Kontroler dźwięku), Wi-Fi Device (Urządzenie Wi-Fi),
Cellular Device (Urządzenie komórkowe), Bluetooth Device (Urządzenie Bluetooth).
Battery Information Wyświetla stan akumulatora oraz typ zasilacza podłączonego do komputera.
Boot Sequence
(Sekwencja
ładowania)
Boot Sequence Umożliwia zmienianie kolejności urządzeń, na
których komputer poszukuje systemu operacyjnego
podczas uruchamiania. Dostępne opcje:
• Diskette Drive (Napęd dyskietek)
41
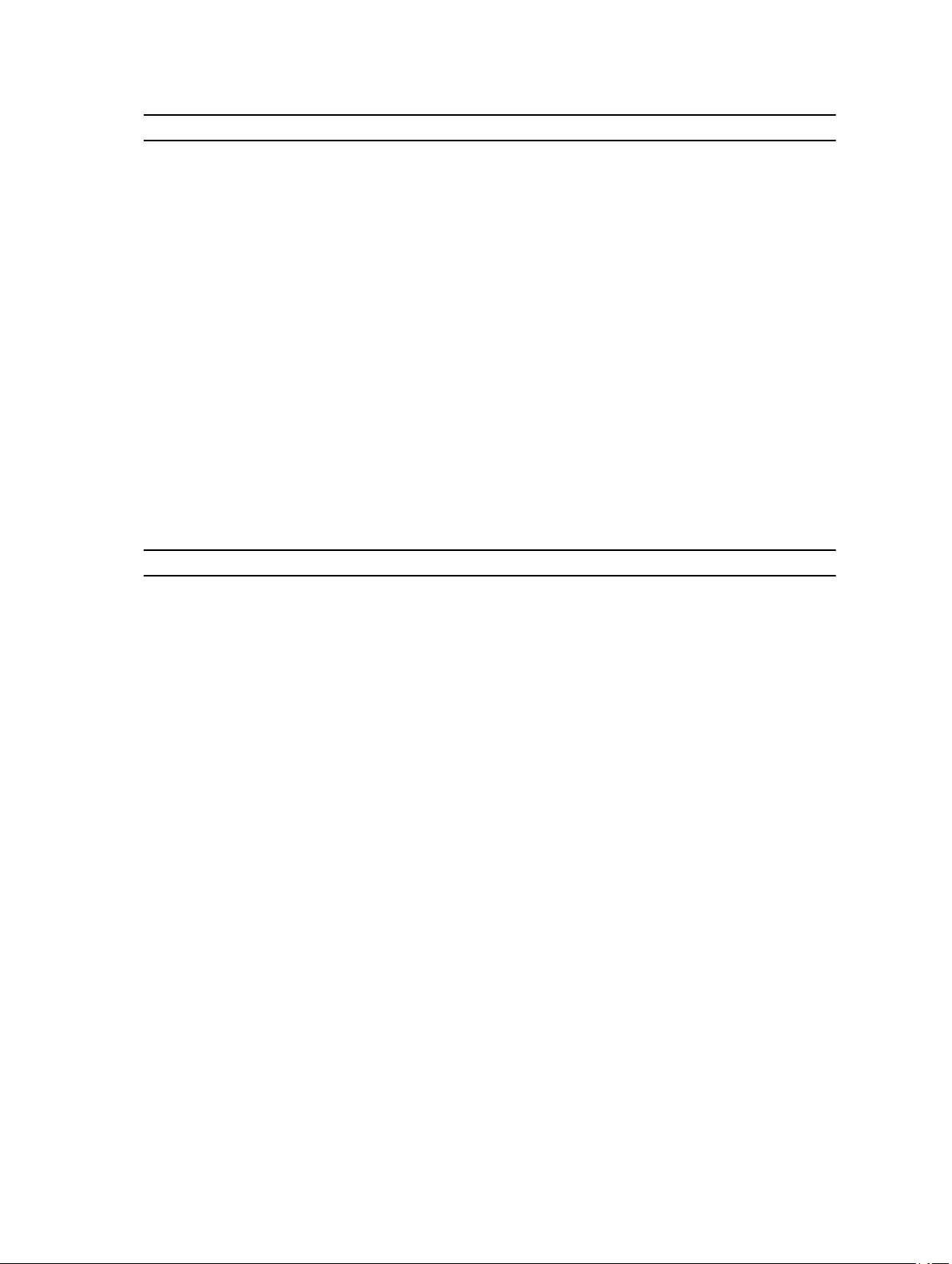
Opcja Opis
• Internal HDD (Wewnętrzny dysk twardy)
• USB Storage Device (Urządzenie
magazynujące USB)
• CD/DVD/CD-RW Drive (Napęd CD/DVD/CD-
RW)
• Onboard NIC (Zintegrowany kontroler NIC)
Domyślnie wszystkie opcje są zaznaczone. Można
także wyłączać poszczególne opcje oraz zmieniać
kolejność urządzeń.
Boot List Option Umożliwia skonfigurowanie listy urządzeń
startowych
• Legacy (Zgodność ze starszymi urządzeniami)
• UEFI
Advanced Boot
Options
Ta opcja umożliwia ładowanie starszych wersji pamięci ROM. Domyślnie opcja Enable Legacy Option
ROMs jest włączona.
Date/Time Umożliwia ustawienie bieżącej daty i godziny.
Tabela 3. System Configuration (Konfiguracja systemu)
Opcja Opis
Integrated NIC Umożliwia skonfigurowanie zintegrowanej karty sieciowej. Dostępne są następujące opcje:
• Disabled (Wyłączone)
• Enabled (Włączone)
• Enabled w/PXE (Włączone z PXE): ta opcja jest domyślnie włączona.
SATA Operation Umożliwia skonfigurowanie trybu pracy wewnętrznego kontrolera dysków twardych SATA.
Dostępne są następujące opcje:
• Disabled (Wyłączone)
• AHCI: ta opcja jest domyślnie włączona.
Drives Umożliwia skonfigurowanie wbudowanych napędów SATA. Domyślnie wszystkie napędy
są włączone. Dostępne są następujące opcje:
• SATA-0: (Ta opcja jest domyślnie włączona).
SMART Reporting To pole określa, czy błędy zintegrowanych dysków twardych będą zgłaszane podczas
uruchamiania systemu. Technologia ta stanowi część specyfikacji SMART (Self-
Monitoring Analysis and Reporting Technology). Ta opcja jest domyślnie wyłączona.
• Enable SMART Reporting (Włącz raportowanie SMART)
USB Configuration To pole umożliwia skonfigurowanie zintegrowanego kontrolera USB. Jeśli opcja Boot
Support (Obsługa uruchamiania) jest włączona, system może być uruchamiany z każdego
urządzenia pamięci masowej USB (dysk twardy, napęd flash lub dyskietka).
Jeśli port USB jest włączony, każde urządzenie podłączone do tego portu będzie
widoczne w systemie operacyjnym.
42
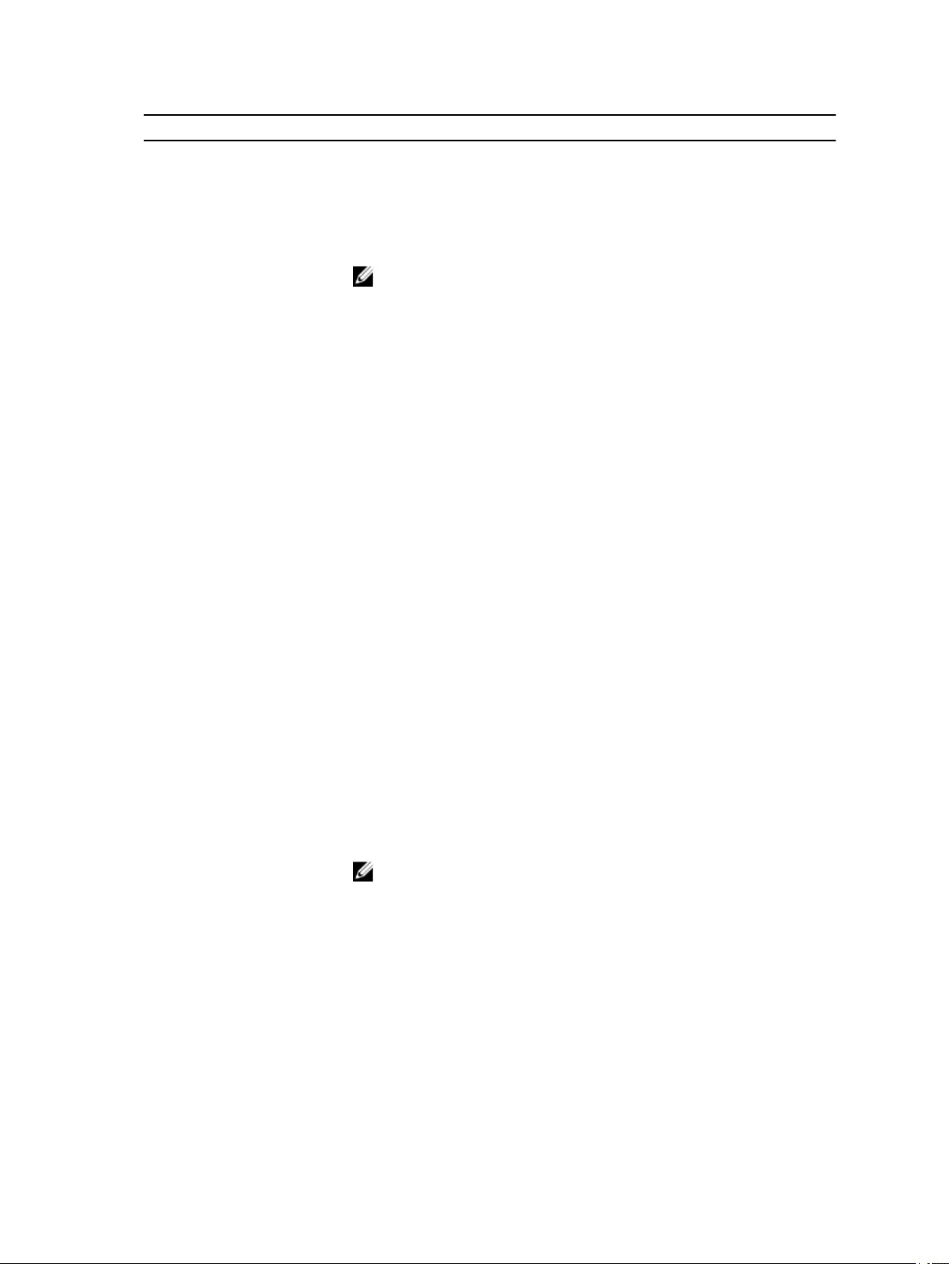
Opcja Opis
Jeśli port USB jest wyłączony, system operacyjny nie może uzyskiwać dostępu do
urządzeń podłączonych do tego portu.
• Enable Boot Support (Włącz obsługę uruchamiania)
• Enable External USB Port (Włącz zewnętrzny port USB)
• Enable USB3.0 Controller (Włącz kontroler USB 3.0)
UWAGA: Klawiatura i mysz USB zawsze działają w systemie BIOS bez względu na
to ustawienie.
Audio To pole umożliwia włączanie i wyłączanie zintegrowanego kontrolera dźwięku. Domyślnie
opcje Enable Audio (Włącz dźwięk) jest zaznaczona.
Keyboard Illumination To pole umożliwia skonfigurowanie funkcji podświetlenia klawiatury.
Jasność podświetlenia można ustawić w zakresie od 0% do 100%
• Disabled (Wyłączone)
• Dim (Niska jasność)
• Bright (Wysoka jasność)
Ta opcja jest domyślnie wyłączona.
Keyboard Backlight with AC Opcja Keyboard Backlight with AC (Podświetlenie klawiatury przy zasilaniu prądem
zmiennym) nie wpływa na główną funkcję podświetlenia klawiatury. Klawiatura nadal
będzie obsługiwać różne poziomy jasności podświetlenia. Ta opcja jest uwzględniana
tylko wtedy, gdy podświetlenie klawiatury jest włączone.
• Keyboard Backlight with AC
Ta opcja jest domyślnie wyłączona.
Unobtrusive Mode Kiedy ta opcja jest włączona, naciśnięcie klawiszy Fn+F7 wyłącza wszystkie źródła światła
i dźwięku w systemie. Ponowne naciśnięcie klawiszy Fn+F7 przywraca normalne działanie
systemu. Ta opcja jest domyślnie wyłączona.
Miscellaneous Devices Umożliwia włączanie i wyłączanie następujących urządzeń:
• Enable Microphone (Włącz mikrofon)
• Enable Camera (Włącz kamerę)
• Enable Media Card (Włącz kartę pamięci)
• Disable Media Card (Wyłącz czytnik kart pamięci)
UWAGA: Wszystkie urządzenia są domyślnie włączone.
Można również włączyć lub wyłączyć czytnik kart pamięci.
43
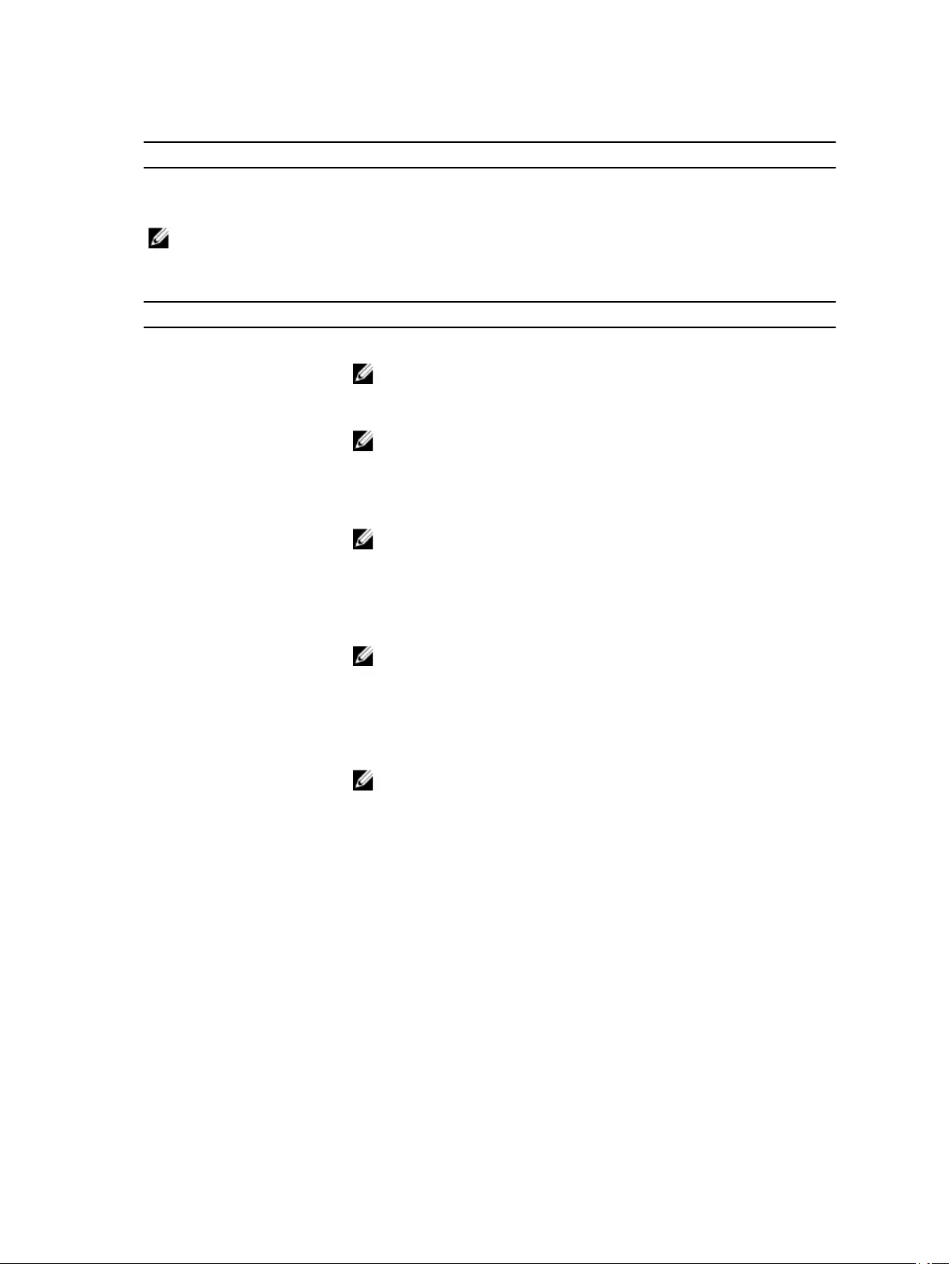
Tabela 4. Video (Grafika)
Opcja Opis
LCD Brightness Umożliwia ustawienie jasności ekranu wyświetlacza odpowiednio do źródła zasilania: On
Battery (Akumulator) i On AC (Zasilanie sieciowe).
UWAGA: To ustawienie jest wyświetlane tylko wtedy, gdy w systemie jest zainstalowana karta graficzna.
Tabela 5. Security (Zabezpieczenia)
Opcja Opis
Admin Password Umożliwia ustawianie, zmienianie i usuwanie hasła administratora.
UWAGA: Hasło administratora należy ustawić przed ustawieniem hasła
systemowego lub hasła dysku twardego. Usunięcie kasła administratora powoduje
automatyczne usunięcie hasła systemowego i hasła dysku twardego.
UWAGA: Pomyślnie wprowadzone zmiany hasła są uwzględniane natychmiast.
Ustawienie domyślne: Nieustawione
System Password Umożliwia ustawianie, zmienianie i usuwanie hasła systemowego.
UWAGA: Pomyślnie wprowadzone zmiany hasła są uwzględniane natychmiast.
Ustawienie domyślne: Nieustawione
Internal HDD-0 Password Umożliwia ustawianie, zmienianie i usuwanie hasła wewnętrznego dysku twardego w
systemie.
UWAGA: Pomyślnie wprowadzone zmiany hasła są uwzględniane natychmiast.
Ustawienie domyślne: Nieustawione
Strong Password Umożliwia włączenie opcji wymuszania silnych haseł.
Ustawienie domyślne: opcja Enable Strong Password nie jest zaznaczona.
UWAGA: W przypadku włączonej opcji wymuszania silnych haseł, hasło
administratora i hasło systemowe powinny zawierać przynajmniej jedną wielką literę,
jedną małą literę i składać się z co najmniej ośmiu znaków.
Password Configuration Umożliwia ustawienie minimalnej i maksymalnej dopuszczalnej długości hasła
administratora i hasła systemowego.
Password Bypass Umożliwia włączanie i wyłączanie zezwolenia na pominięcie hasła systemowego i hasła
wewnętrznego dysku twardego, jeśli są ustawione. Dostępne są następujące opcje:
• Disabled (Wyłączone)
• Reboot bypass (Pomiń przy ponownym uruchamianiu)
Ustawienie domyślne: Disabled
Password Change Umożliwia zezwolenie lub odebranie zezwolenia na zmiany hasła systemowego i hasła
wewnętrznego dysku twardego, kiedy jest ustawione hasło administratora.
44
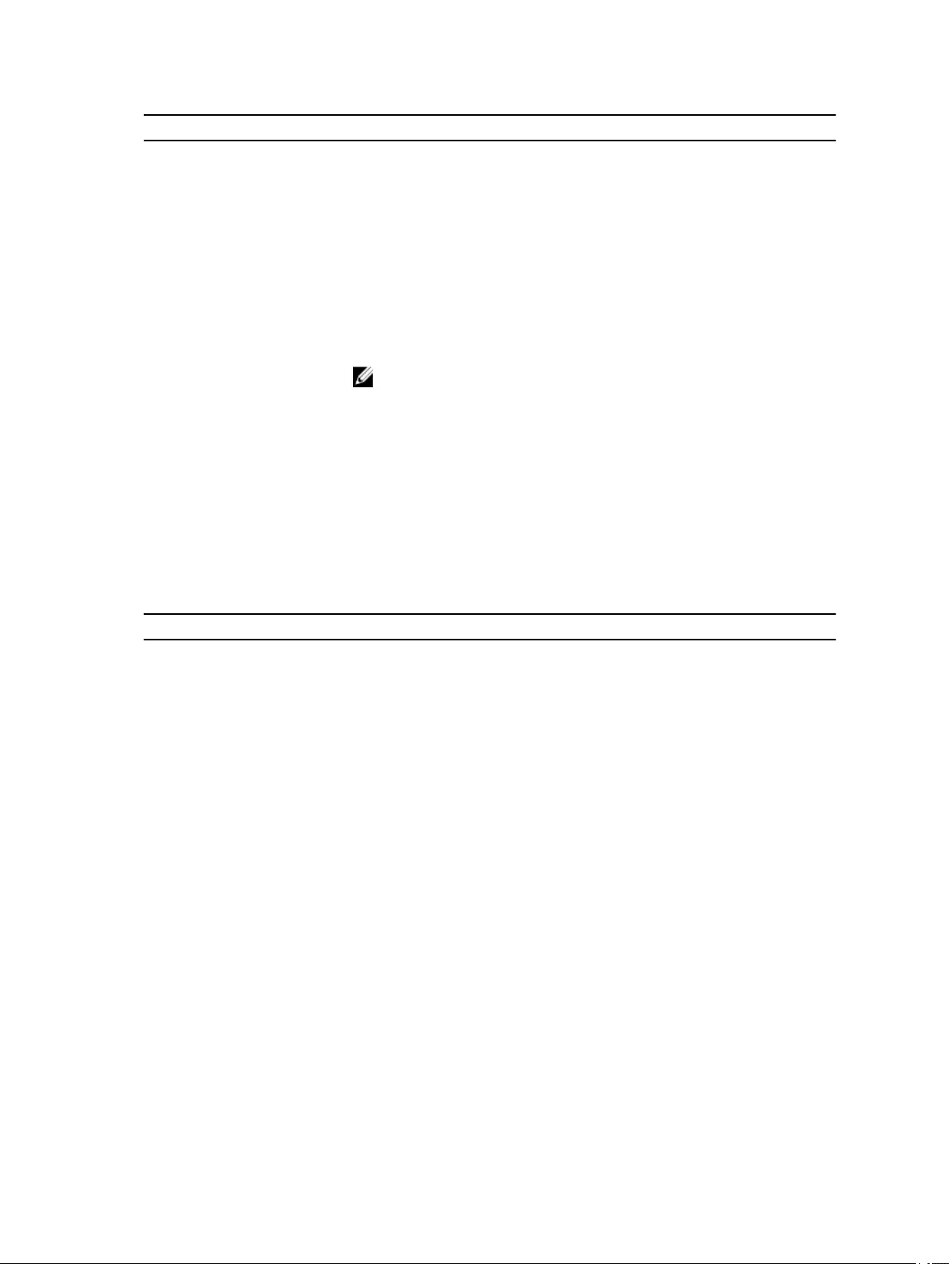
Opcja Opis
Ustawienie domyślne: opcja Allow Non-Admin Password Changes zaznaczona
Non-Admin Setup Changes Umożliwia określenie, czy zmiany ustawień opcji systemowych są dozwolone, kiedy jest
ustawione hasło administratora. Wyłączenie tej opcji powoduje, że hasło administratora
blokuje dostęp do ustawień konfiguracji.
Computrace Umożliwia włączanie i wyłączanie opcjonalnego oprogramowania Computrace. Dostępne
są następujące opcje:
• Deactivate (Dezaktywuj)
• Disable (Wyłączone)
• Activate (Aktywne)
UWAGA: Opcje Activate i Disable powodują trwałe aktywowanie lub
dezaktywowanie tej funkcji, a po ich ustawieniu nie są możliwe dalsze zmiany.
Deactivate (Dezaktywuj; ustawienie domyślne)
CPU XD Support Umożliwia włączanie funkcji Execute Disable (Wyłączanie wykonania) w procesorze.
Enable CPU XD Support (Włącz obsługę funkcji CPU XD; ustawienie domyślne)
Admin Setup Lockout Uniemożliwia użytkownikom otwieranie programu konfiguracji systemu, kiedy jest
ustawione hasło administratora.
Ustawienie domyślne: opcja Enable Admin Setup Lockout nie jest zaznaczona.
Tabela 6. Secure Boot (Bezpieczny rozruch)
Opcja Opis
Secure Boot Enable Ta opcja umożliwia włączanie i wyłączanie funkcji Secure Boot (bezpieczne
uruchamianie).
• Disabled (Wyłączone)
• Enabled (Włączone)
Ustawienie domyślne: opcja włączona.
Expert Key Management Umożliwia modyfikowanie baz danych kluczy zabezpieczeń tylko wtedy, gdy system
znajduje się w trybie niestandardowym. Opcja Enable Custom Mode (Włącz tryb
niestandardowy) jest domyślnie wyłączona. Dostępne są następujące opcje:
• PK
• KEK
• db
• dbx
W przypadku włączenia trybu Custom Mode (niestandardowego) opcje dotyczące baz
danych PK, KEK, db i dbx nie są wyświetlane. Dostępne są następujące opcje:
•Save to File (Zapisz w pliku) — zapisuje klucz w pliku wybranym przez użytkownika.
•Replace from File (Zastąp z pliku) — zastępuje bieżący klucz kluczem z pliku
wybranego przez użytkownika.
•Append from File (Dodaj do pliku) — dodaje do bieżącej bazy danych klucz z pliku
wybranego przez użytkownika.
45
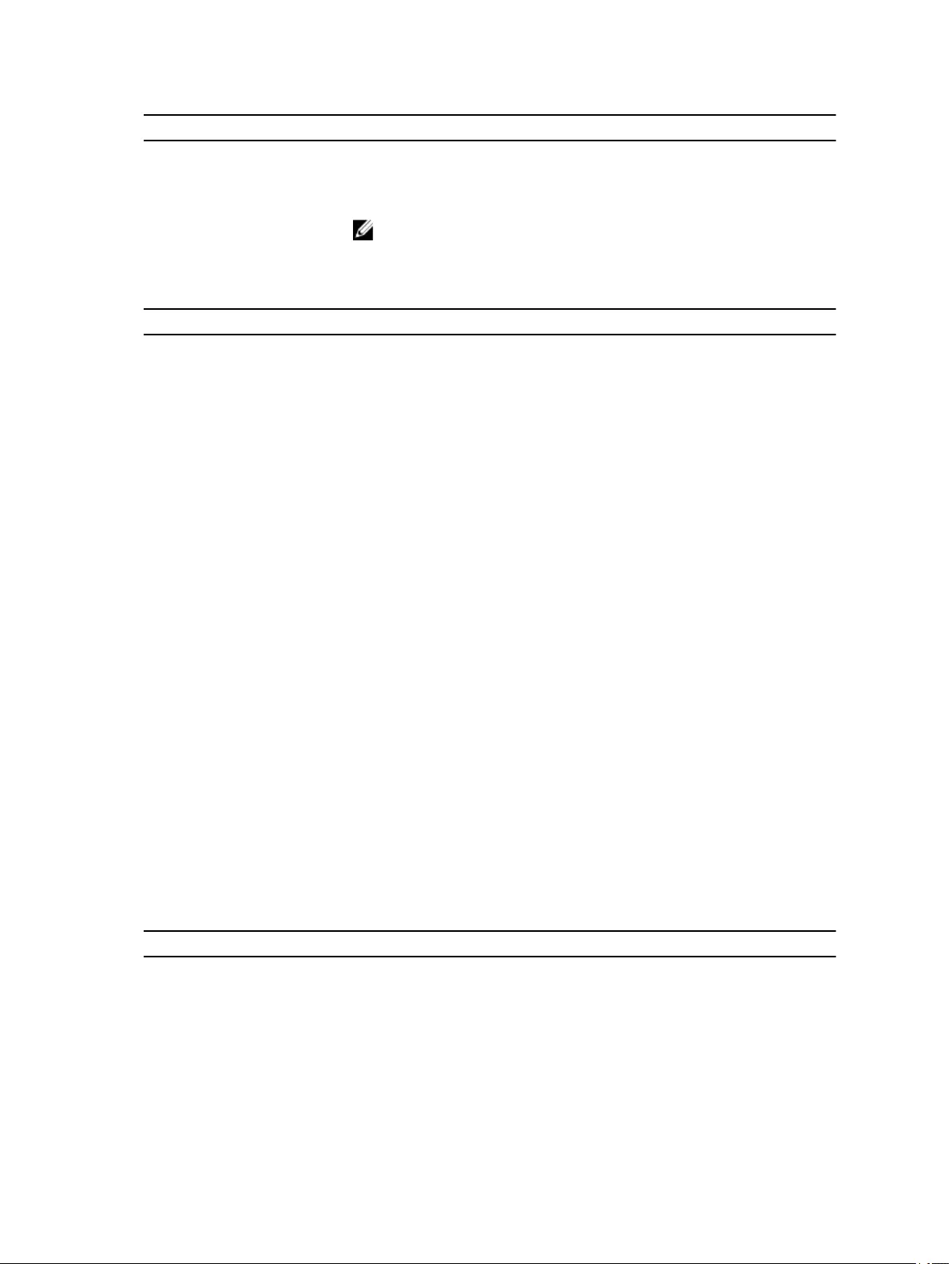
Opcja Opis
•Delete (Usuń) — usuwa wybrany klucz.
•Reset All Keys (Resetuj wszystkie klucze) — przywraca ustawienia domyślne.
•Delete All Keys (Usuń wszystkie klucze) — usuwa wszystkie klucze.
UWAGA: Wyłączenie trybu niestandardowego spowoduje wymazanie wszelkich
zmian i przywrócenie domyślnych ustawień kluczy.
Tabela 7. Performance (Wydajność)
Opcja Opis
Multi Core Support To pole określa, czy w procesorze będzie włączony jeden rdzeń, czy wszystkie. Użycie
dodatkowych rdzeni przyspiesza działanie niektórych aplikacji. Ta opcja jest domyślnie
włączona. Umożliwia włączanie i wyłączanie obsługi wielu rdzeni procesora.
Zainstalowany procesor obsługuje dwa rdzenie. Włączenie tej opcji powoduje, że oba
rdzenie będą aktywne. Jeśli opcja zostanie wyłączona, aktywny będzie tylko jeden rdzeń.
• Enable Multi Core Support
Ustawienie domyślne: opcja włączona.
Intel SpeedStep Umożliwia włączanie i wyłączanie funkcji Intel SpeedStep.
• Enable Intel SpeedStep
Ustawienie domyślne: opcja włączona.
C States Control Umożliwia włączanie i wyłączanie dodatkowych stanów uśpienia procesora.
• C states
Ustawienie domyślne: opcja włączona.
Intel TurboBoost Umożliwia włączanie i wyłączanie trybu Intel TurboBoost procesora.
• Enable Intel TurboBoost
Ustawienie domyślne: opcja włączona.
Hyper-Thread Control Umożliwia włączanie i wyłączanie funkcji hiperwątkowania w procesorze.
• Disabled (Wyłączone)
• Enabled (Włączone)
Ustawienie domyślne: opcja włączona.
Tabela 8. Power Management (Zarządzanie zasilaniem)
Opcja Opis
AC Behavior Umożliwia włączanie i wyłączanie funkcji automatycznego uruchamiania komputera po
podłączeniu zasilacza sieciowego.
46
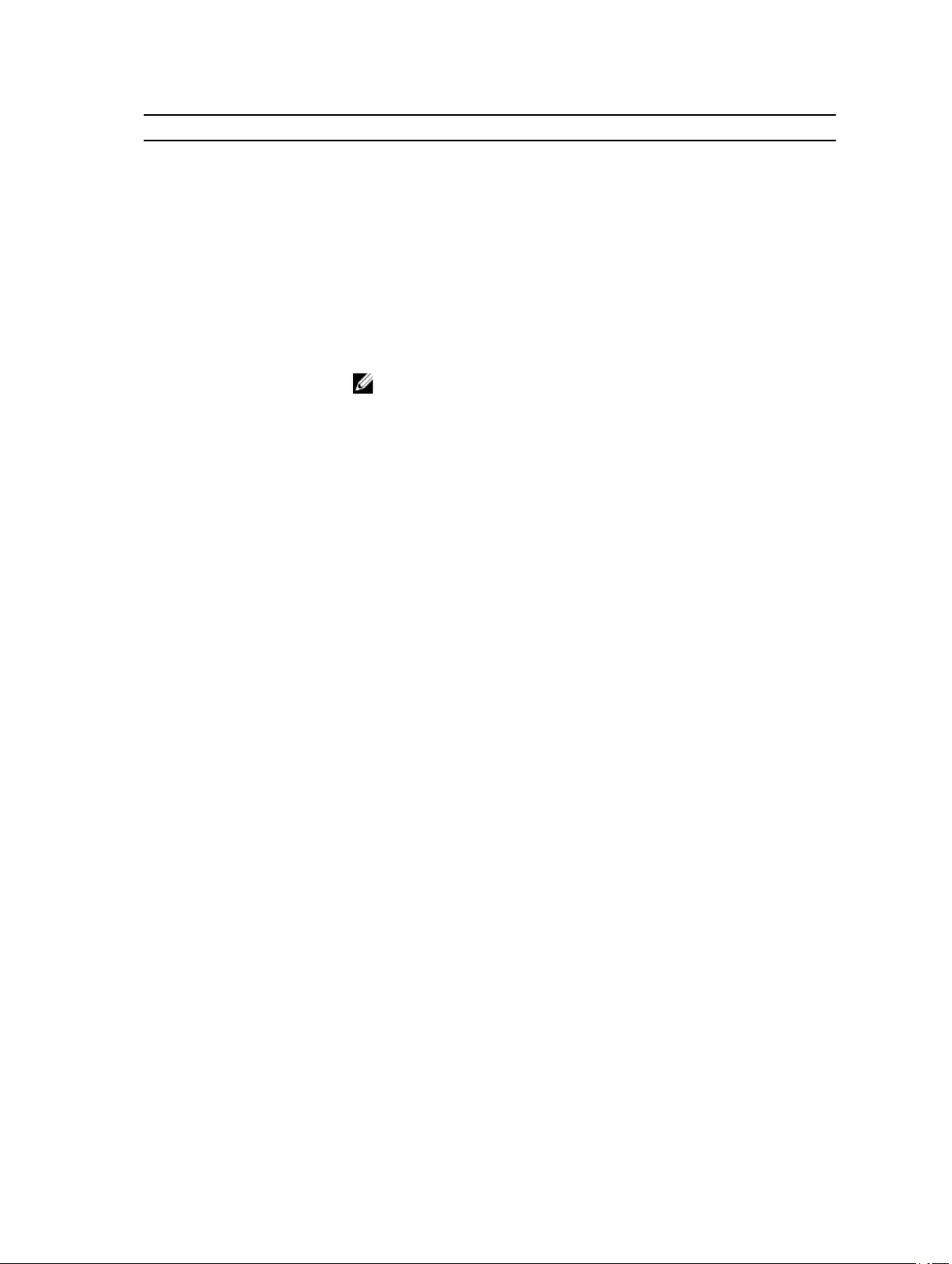
Opcja Opis
Ustawienie domyślne: opcja Wake on AC nie jest zaznaczona.
Auto On Time Umożliwia ustawienie daty i godziny, o której komputer będzie automatycznie włączany.
Dostępne są następujące opcje:
•Disabled (Wyłączone; ustawienie domyślne)
• Every Day (Codziennie)
• Weekdays (Dni tygodnia)
• Select Days (Wybierz dni)
USB Wake Support Umożliwia włączenie funkcji wyprowadzenia komputera ze stanu wstrzymania przez
urządzenia USB.
UWAGA: Ta funkcja jest dostępna tylko wtedy, gdy komputer jest podłączony do
zasilacza. Odłączenie zasilacza kiedy komputer jest w trybie wstrzymania powoduje,
że program konfiguracji systemu odłącza zasilanie od wszystkich portów USB w celu
oszczędzania energii akumulatora.
• Enable USB Wake Support (Włącz uaktywnianie przez port USB)
Ustawienie domyślne: opcja wyłączona.
Wireless Radio Control Umożliwia włączanie i wyłączanie funkcji automatycznego przełączania między siecią
przewodową i bezprzewodową bez fizycznego połączenia.
• Control WLAN Radio (Sterowanie radiem WLAN)
Ustawienie domyślne: opcja wyłączona.
Wake on LAN/WLAN Umożliwia włączanie i wyłączanie funkcji włączania komputera za pomocą sygnału z sieci
LAN.
• Disabled (Wyłączone): ta opcja jest domyślnie włączona.
• LAN Only (Tylko LAN)
• WLAN Only (Tylko WLAN)
• LAN or WLAN (LAN lub WLAN)
• LAN PXE Boot
Block Sleep Za pomocą tej opcji można uniemożliwić przejście komputera do stanu uśpienia (S3) w
środowisku systemu operacyjnego.
Block Sleep (S3 state) — Ta opcja jest domyślnie włączona.
Peak Shift Ta opcja umożliwia ograniczenie zużycia energii elektrycznej (przy zasilaniu z sieci) w
godzinach szczytowego zapotrzebowania na energię w ciągu dnia. Po włączeniu tej opcji
system jest zasilany wyłącznie z akumulatora, nawet jeśli zasilacz jest podłączony.
Advanced Battery Charge
Configuration
Kiedy ta opcja jest włączona, a system jest wyłączony, używany jest standardowy
algorytm ładowania oraz inne techniki pozwalające wydłużyć żywotność akumulatora.
Disabled (Wyłączone; ustawienie domyślne)
Primary Battery Charge
Configuration
Umożliwia wybranie trybu ładowania akumulatora. Dostępne są następujące opcje:
• Adaptive (Latitude E5250)
47
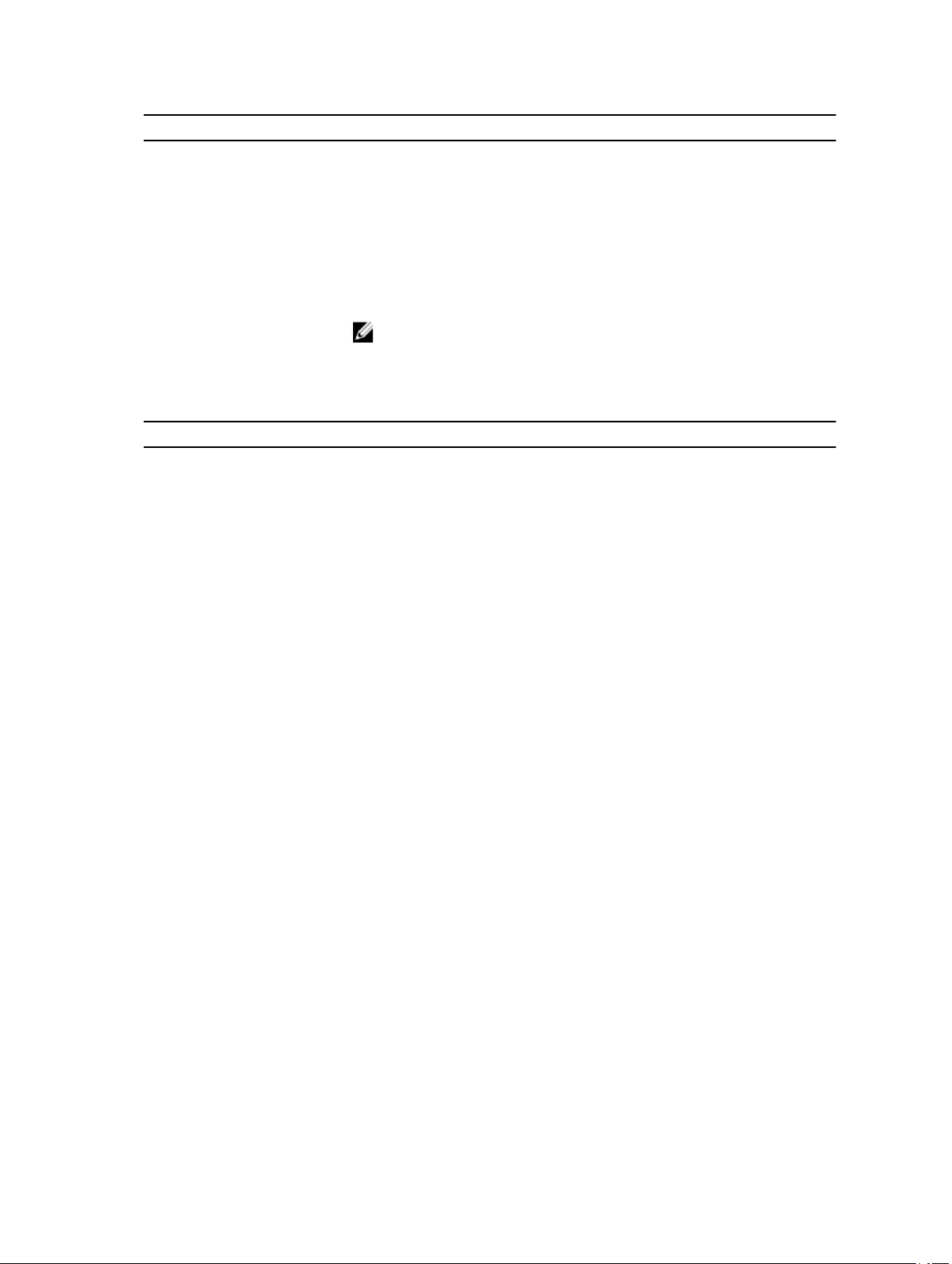
Opcja Opis
• Standard – ładowanie akumulatora do pełna ze standardową szybkością
• ExpressCharge - akumulator jest ładowany nieco krócej przy użyciu technologii
szybkiego ładowania firmy Dell. Ta opcja jest domyślnie włączona.
• Primarily AC use (Latitude E5250)
• Custom (Latitude E5250)
Jeśli wybrano opcję Custom Charge, można także ustawić wartości w polach Custom
Charge Start (Początek trybu niestandardowego) i Custom Charge Stop (Koniec trybu
niestandardowego).
UWAGA: Niektóre akumulatory mogą nie obsługiwać wszystkich trybów ładowania.
Aby włączyć tę opcję należy wyłączyć opcję Advanced Battery Charge
Configuration.
Tabela 9. POST Behavior (Zachowanie podczas testu POST)
Opcja Opis
Adapter Warnings Umożliwia włączanie i wyłączanie komunikatów ostrzegawczych systemu BIOS,
emitowanych w przypadku korzystania z niektórych zasilaczy.
Ustawienie domyślne: Enable Adapter Warnings
Keypad (Embedded) Umożliwia wybranie jednego z dwóch trybów pracy klawiatury numerycznej, wchodzącej w
skład niektórych klawiatur wewnętrznych.
• Fn Key Only (Tylko klawisz Fn): ta opcja jest domyślnie włączona.
• By Numlock (Wg klawisza Numlock)
Numlock Enable Umożliwia włączanie i wyłączanie klawisza Num Lock przy uruchamianiu komputera.
Enable Network
Ta opcja jest domyślnie włączona.
Fn Key Emulation Umożliwia włączenie symulacji klawisza <Fn> przez klawisz <Scroll Lock>.
Enable Fn Key Emulation (Włącz emulację klawisza Fn; ustawienie domyślne)
Fn Lock Hot Key Umożliwia przełączanie między standardowymi a drugorzędnymi funkcjami klawiszy F1–
F12 przez naciśnięcie klawiszy <Fn> + <Esc>.
• Lock Mode Disable/Standard. Ta opcja jest domyślnie włączona.
• Lock Mode Enable/Secondary
Fastboot Umożliwia przyspieszenie uruchamiania komputera przez pominięcie niektórych testów
zgodności. Dostępne są następujące opcje:
• Minimal (Ustawienie minimalne)
• Thorough (Szczegółowe; ustawienie domyślne)
• Auto
Extended BIOS POST Time Umożliwia skonfigurowanie dodatkowego opóźnienia przed uruchomieniem komputera.
Dostępne są następujące opcje:
• 0 seconds (0 sekund) Ta opcja jest domyślnie włączona.
48
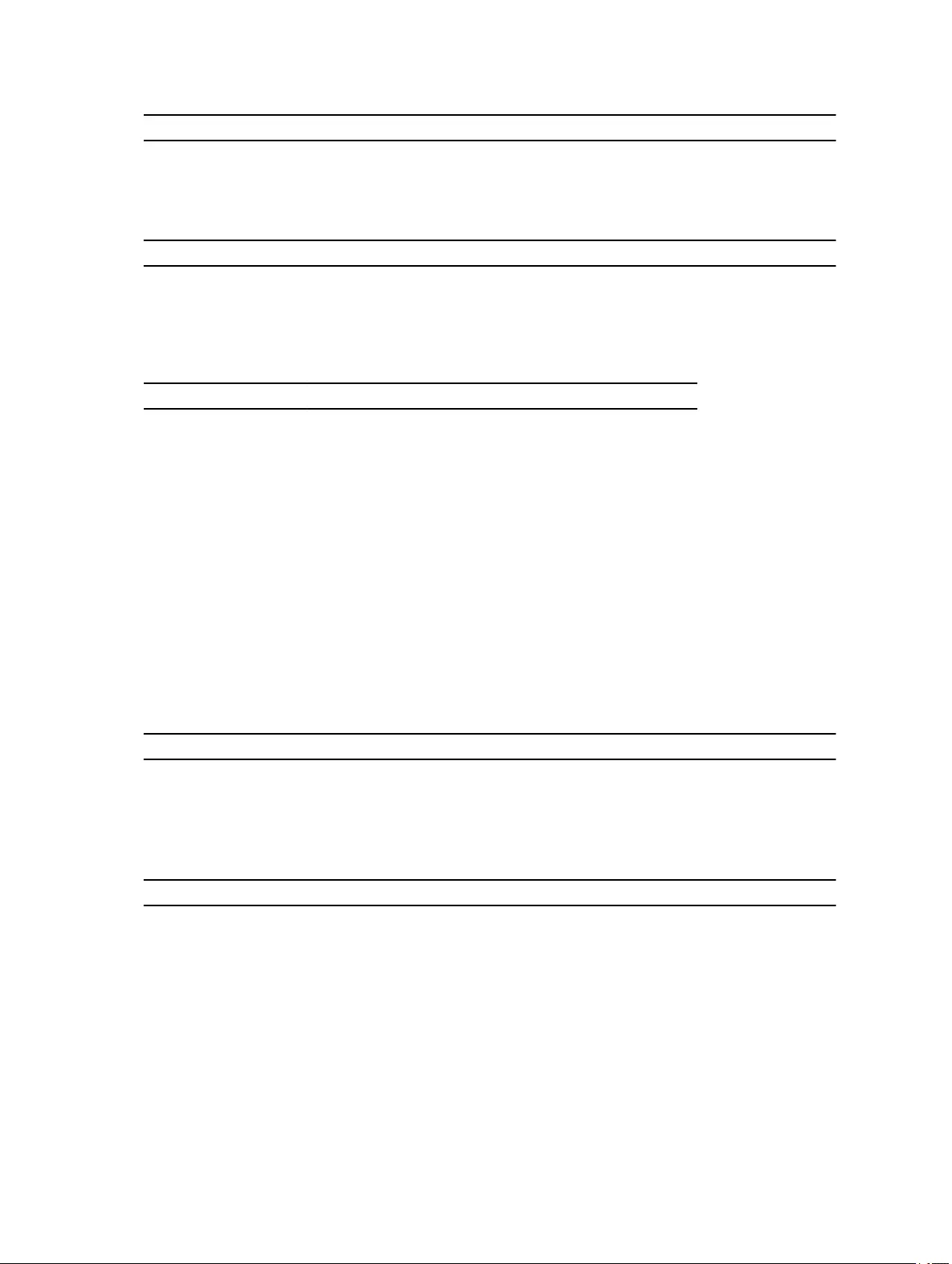
Opcja Opis
• 5 seconds (5 sekund)
• 10 seconds (10 sekund)
Tabela 10. Virtualization Support (Obsługa wirtualizacji)
Opcja Opis
Virtualization Umożliwia włączanie i wyłączanie technologii Intel Virtualization Technology.
•Enable Intel Virtualization Technology (Włącz technologię wirtualizacji Intel; opcja
domyślnie włączona)
Tabela 11. Wireless (Komunikacja bezprzewodowa)
Opcja Opis
Wireless Switch Umożliwia wybieranie urządzeń, których działaniem ma sterować
przełącznik urządzeń bezprzewodowych. Dostępne są następujące
opcje:
• WLAN
• Bluetooth
Wszystkie opcje są domyślnie włączone.
Wireless Device Enable Umożliwia włączanie i wyłączanie wewnętrznych urządzeń
bezprzewodowych.
• WLAN
• Bluetooth
Wszystkie opcje są domyślnie włączone.
Tabela 12. Maintenance (Konserwacja)
Opcja Opis
Service Tag Wyświetla znacznik serwisowy komputera.
Asset Tag Umożliwia oznaczenie systemu numerem środka trwałego, jeśli taki numer nie został
jeszcze ustawiony. Domyślnie ta opcja nie ma ustawienia.
Tabela 13. System logs (Systemowe rejestry zdarzeń)
Opcja Opis
BIOS Events Umożliwia wyświetlanie i kasowanie zdarzeń testu POST Programu konfiguracji systemu
(BIOS).
Thermal Events Umożliwia wyświetlanie i kasowanie zdarzeń Programu konfiguracji systemu (BIOS)
dotyczących temperatury.
Power Events Umożliwia wyświetlanie i kasowanie zdarzeń Programu konfiguracji systemu (BIOS)
dotyczących zasilania.
49
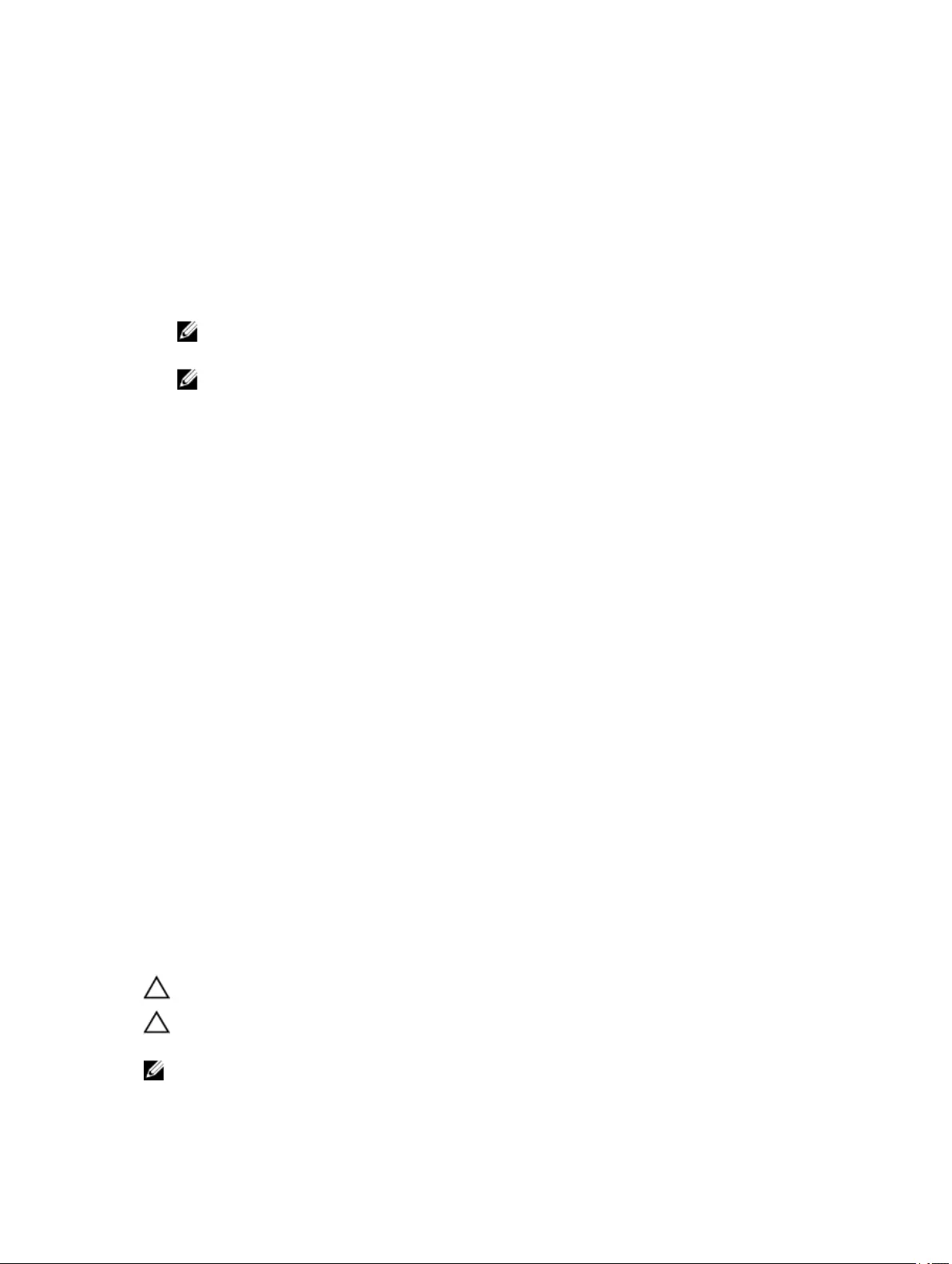
Aktualizowanie systemu BIOS
Aktualizacje systemu BIOS (konfiguracji systemu) należy instalować po wymianie płyty systemowej oraz po opublikowaniu
nowszych wersji systemu BIOS. Przed zainstalowaniem aktualizacji w komputerze przenośnym należy się upewnić, że akumulator
jest w pełni naładowany, oraz podłączyć komputer do gniazdka elektrycznego.
1. Uruchom ponownie komputer.
2. Przejdź do strony internetowej dell.com/support.
3. Wpisz znacznik serwisowy lub kod usług ekspresowych, a następnie kliknij przycisk Submit (Wprowadź).
UWAGA: Aby odszukać znacznik serwisowy, kliknij pozycję Where is my Service Tag? (Gdzie jest mój znacznik
serwisowy?)
UWAGA: Jeśli nie możesz znaleźć znacznika serwisowego, kliknij pozycję Detect My Produkt (Wykryj mój produkt).
Postępuj zgodnie z instrukcjami wyświetlanymi na ekranie.
4. Jeśli nie możesz znaleźć ani wykryć znacznika serwisowego, kliknij odpowiednią kategorię komputera na liście Product
Category (Kategoria produktu).
5. Z listy Product Type (Typ produktu) wybierz odpowiednią opcję.
6. Wybierz model komputera. Zostanie wyświetlona strona Product Support (Wsparcie dla produktu).
7. Kliknij pozycję Get drivers (Pobierz sterowniki), a następnie kliknij pozycję View All Drivers (Wyświetl wszystkie sterowniki).
Zostanie otwarta strona Drivers and Downloads (Sterowniki i pliki do pobrania).
8. Na ekranie Drivers and Downloads (Sterowniki i pliki do pobrania) z listy rozwijanej Operating System (System operacyjny)
wybierz pozycję BIOS.
9. Znajdź plik z najnowszą aktualizacją systemu BIOS i kliknij przycisk Download File (Pobierz plik).
Możesz także sprawdzić, które sterowniki wymagają aktualizacji. W tym celu kliknij pozycję Analyze System for Updates
(Znajdź wymagane aktualizacje systemu) i postępuj zgodnie z instrukcjami wyświetlanymi na ekranie.
10. Wybierz preferowaną metodę pobierania w oknie Please select your download method below (Wybierz metodę pobierania
poniżej), a następnie kliknij przycisk Download File (Pobierz plik).
Zostanie wyświetlone okno File Download (Pobieranie pliku).
11. Kliknij przycisk Save (Zapisz), aby zapisać plik na komputerze.
12. Kliknij przycisk Run (Uruchom), aby zainstalować aktualizację systemu BIOS na komputerze.
Postępuj zgodnie z instrukcjami wyświetlanymi na ekranie.
Hasło systemowe i hasło konfiguracji systemu
W celu zabezpieczenia komputera można utworzyć hasło systemowe i hasło konfiguracji systemu.
Typ hasła Opis
Hasło systemowe Hasło, które należy wprowadzić, aby zalogować się do systemu.
Hasło konfiguracji
systemu
Hasło, które należy wprowadzić, aby wyświetlić i modyfikować ustawienia systemu BIOS w
komputerze.
OSTRZEŻENIE: Hasła stanowią podstawowe zabezpieczenie danych w komputerze.
OSTRZEŻENIE: Jeśli komputer jest niezablokowany i pozostawiony bez nadzoru, osoby postronne mogą uzyskać
dostęp do przechowywanych w nim danych.
UWAGA: W dostarczonym komputerze hasło systemowe i hasło konfiguracji systemu są fabrycznie wyłączone.
50
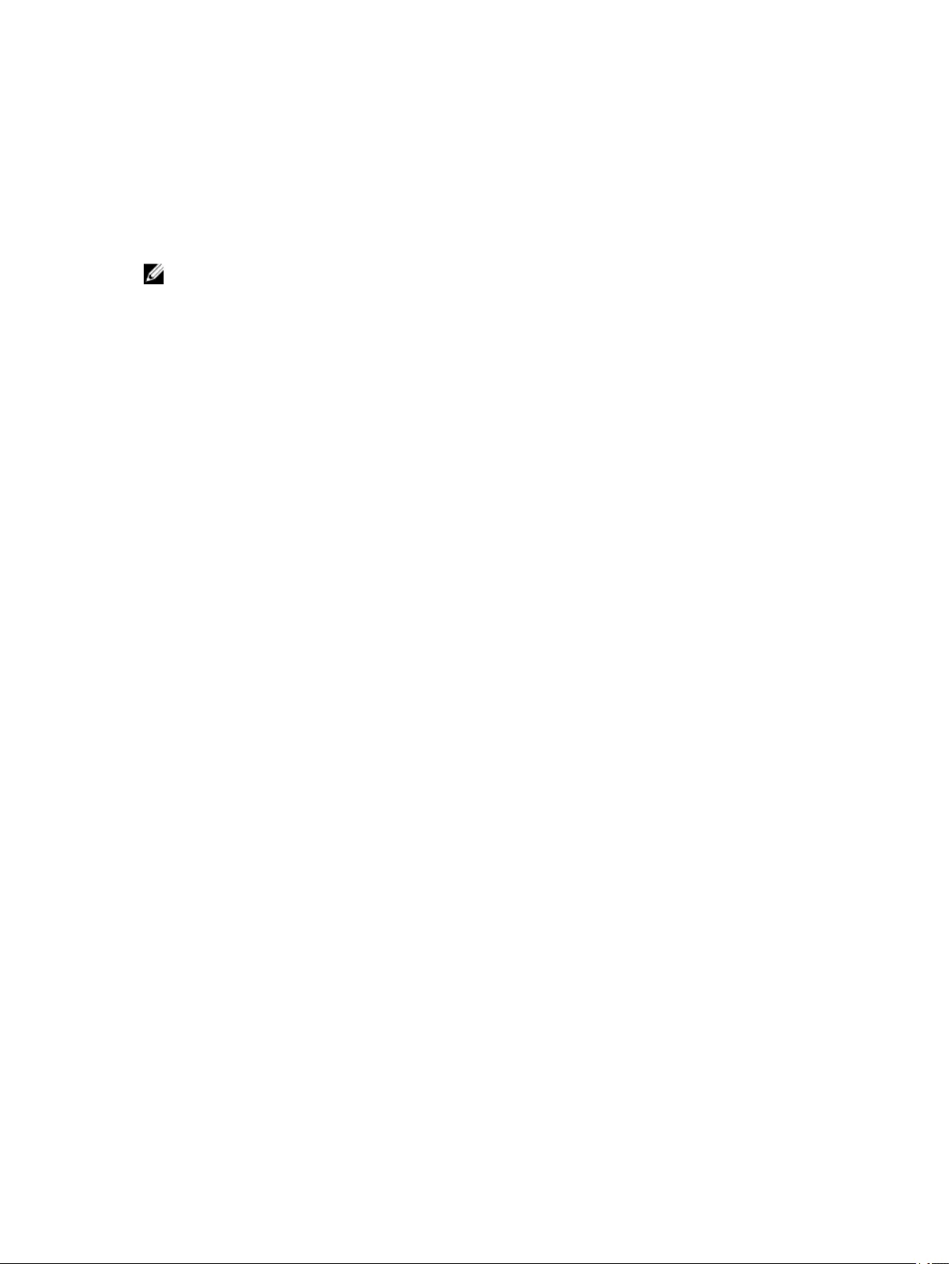
Przypisywanie hasła systemowego i hasła konfiguracji systemu
Przypisanie nowego hasła systemowego i/lub hasła konfiguracji systemu oraz usunięcie istniejącego hasła systemowego
i/lub hasła konfiguracji systemu jest możliwe tylko wtedy, gdy dla opcji Password Status (Stan hasła) jest wybrane ustawienie
Unlocked (Odblokowane). Jeśli dla tej opcji jest wybrane ustawienie Locked (Zablokowane), zmiana hasła systemowego nie jest
możliwa.
UWAGA: Jeśli zwornik hasła nie jest zainstalowany, istniejące hasło systemowe i hasło konfiguracji systemu zostanie
usunięte, a do komputera będzie można się zalogować bez podawania hasła systemowego.
Aby uruchomić program konfiguracji systemu, naciśnij klawisz <F2> niezwłocznie po włączeniu zasilania lub ponownym
uruchomieniu komputera.
1. Na ekranie System BIOS lub System Setup (Konfiguracja systemu) wybierz opcję System Security (Zabezpieczenia
systemu) i naciśnij klawisz <Enter>.
Zostanie wyświetlony ekran System Security (Zabezpieczenia systemu).
2. Na ekranie System Security (Zabezpieczenia systemu) upewnij się, że dla opcji Password Status (Stan hasła) jest wybrane
ustawienie Unlocked (Odblokowane).
3. Wybierz opcję System Password (Hasło systemowe), wpisz hasło systemowe, a następnie naciśnij klawisz <Enter> lub
<Tab>.
Hasło systemowe musi spełniać następujące warunki:
• Hasło może zawierać do 32 znaków.
• Hasło może zawierać cyfry od 0 do 9.
• W haśle można używać tylko małych liter. Wielkie litery są niedozwolone.
• W haśle można używać tylko następujących znaków specjalnych: spacja, (”), (+), (,), (-), (.), (/), (;), ([), (\), (]), (`).
Po wyświetleniu monitu ponownie wpisz hasło systemowe.
4. Wpisz wprowadzone wcześniej hasło systemowe i kliknij przycisk OK.
5. Wybierz opcję Setup Password (Hasło konfiguracji systemu), wpisz hasło konfiguracji systemu, a następnie naciśnij klawisz
<Enter> lub <Tab>.
Zostanie wyświetlony monit o ponowne wpisanie hasła konfiguracji systemu.
6. Wpisz wprowadzone wcześniej hasło konfiguracji systemu i kliknij przycisk OK.
7. Naciśnij klawisz <Esc>. Zostanie wyświetlony monit o zapisanie zmian.
8. Naciśnij klawisz <Y>, aby zapisać zmiany.
Komputer zostanie uruchomiony ponownie.
Usuwanie lub zmienianie hasła systemowego i/lub hasła konfiguracji systemu
Przed usunięciem lub zmianą istniejącego hasła systemowego lub hasła konfiguracji systemu należy się upewnić, że dla opcji
Password Status (Stan hasła) jest wybrane ustawienie Unlocked (Odblokowane) w programie konfiguracji systemu. Jeśli dla opcji
Password Status (Stan hasła) jest wybrane ustawienie Locked (Zablokowane), nie można zmienić ani usunąć tych haseł.
Aby uruchomić program konfiguracji systemu, naciśnij klawisz <F2> niezwłocznie po włączeniu zasilania lub ponownym
uruchomieniu komputera.
1. Na ekranie System BIOS lub System Setup (Konfiguracja systemu) wybierz opcję System Security (Zabezpieczenia
systemu) i naciśnij klawisz <Enter>.
Zostanie wyświetlony ekran System Security (Zabezpieczenia systemu).
2. Na ekranie System Security (Zabezpieczenia systemu) upewnij się, że dla opcji Password Status (Stan hasła) jest wybrane
ustawienie Unlocked (Odblokowane).
3. Wybierz opcję System Password (Hasło systemowe), zmień lub usuń istniejące hasło systemowe, a następnie naciśnij
klawisz <Enter> lub <Tab>.
51
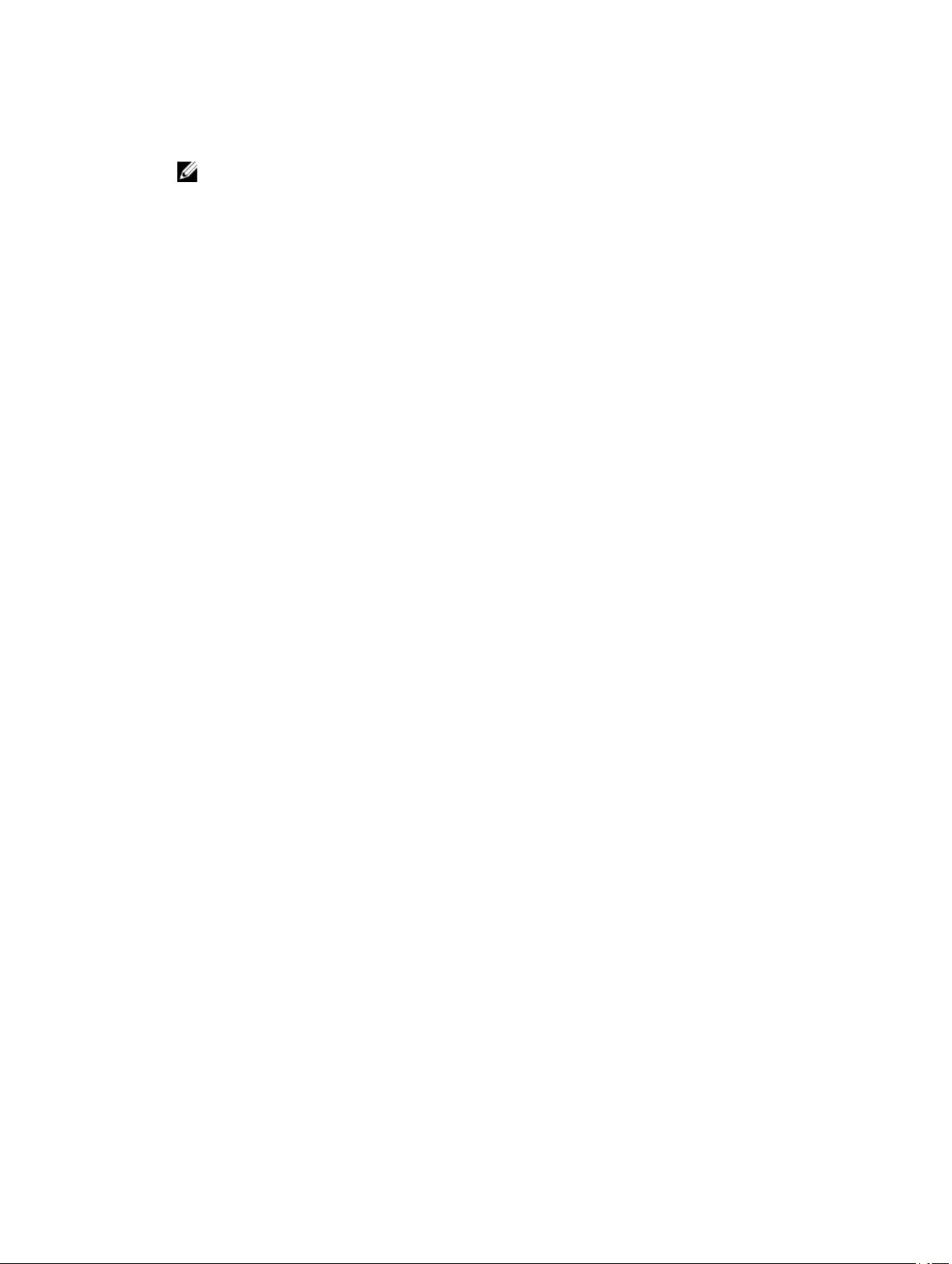
4. Wybierz opcję Setup Password (Hasło konfiguracji systemu), zmień lub usuń istniejące hasło konfiguracji systemu, a
następnie naciśnij klawisz <Enter> lub <Tab>.
UWAGA: Jeśli hasło systemowe lub hasło konfiguracji systemu zostało zmienione, należy ponownie wpisać nowe
hasło po wyświetleniu monitu. Jeśli hasło systemowe lub hasło konfiguracji systemu zostało usunięte, po wyświetleniu
monitu należy potwierdzić polecenie usunięcia hasła.
5. Naciśnij klawisz <Esc>. Zostanie wyświetlony monit o zapisanie zmian.
6. Naciśnij klawisz <Y>, aby zapisać zmiany i zamknąć program konfiguracji systemu.
Komputer zostanie uruchomiony ponownie.
52
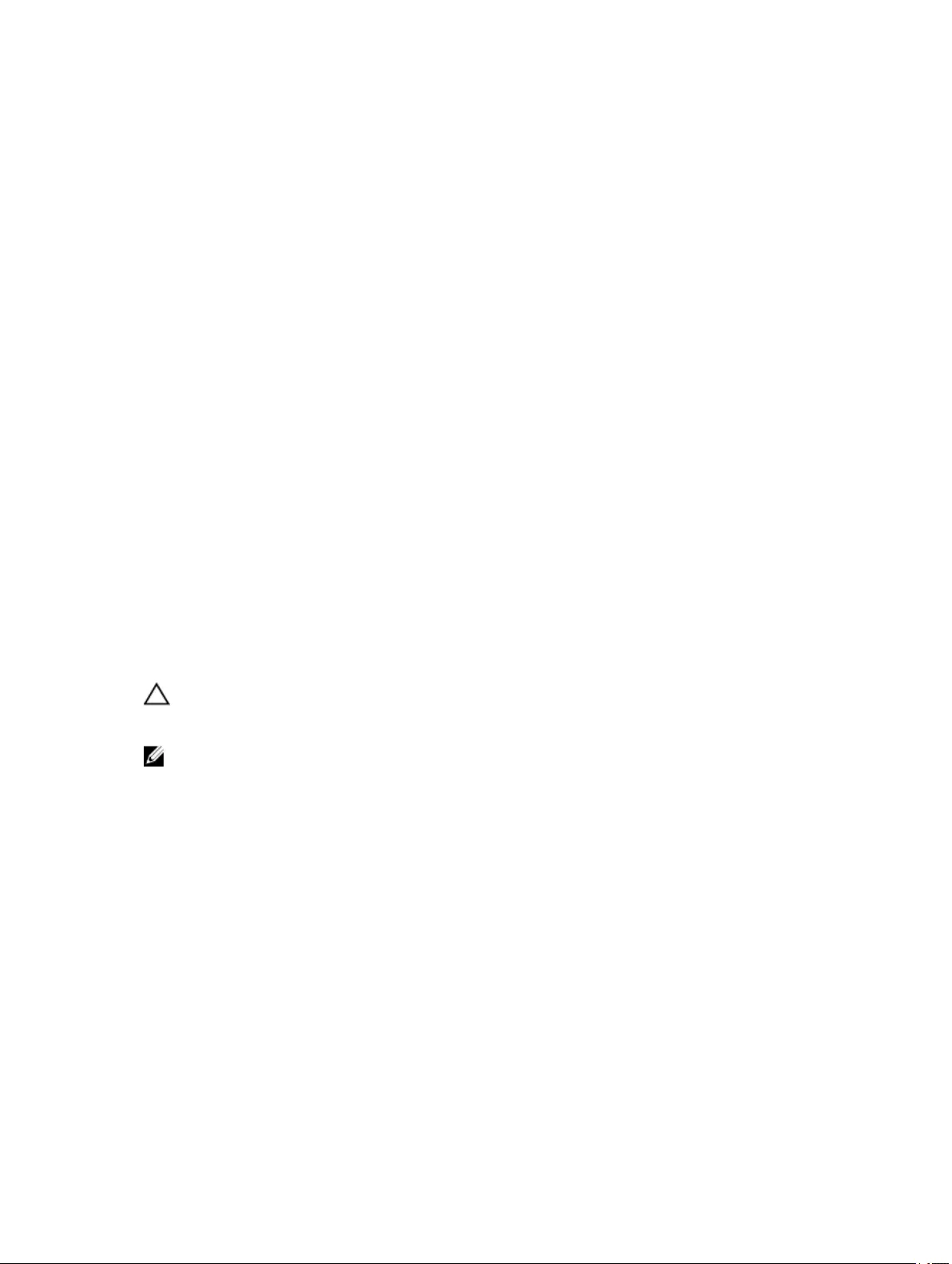
4
Diagnostyka
W przypadku wystąpienia problemów z funkcjonowaniem komputera, przed nawiązaniem kontaktu z firmą Dell w celu uzyskania
pomocy technicznej należy uruchomić program diagnostyczny ePSA. Program ten wykonuje testy diagnostyczne sprzętu, które nie
wymagają użycia dodatkowego wyposażenia i nie pociągają za sobą ryzyka utraty danych. Jeśli samodzielne rozwiązanie
problemu okaże się niemożliwe, wyniki testów diagnostycznych należy udostępnić personelowi pomocy technicznej.
Program diagnostyczny ePSA (Enhanced Pre-Boot System
Assessment)
Program diagnostyczny ePSA wykonuje wyczerpujący test sprzętu zainstalowanego w komputerze. Program ePSA jest
składnikiem systemu BIOS i jest uruchamiany przez system BIOS. Wbudowane testy diagnostyczne zawierają kilka opcji, które
umożliwiają:
• Uruchamianie testów automatycznie lub w trybie interaktywnym
• Powtarzanie testów
• Wyświetlanie i zapisywanie wyników testów
• Wykonywanie wyczerpujących testów z dodatkowymi opcjami oraz wyświetlanie dodatkowych informacji o wykrytych awariach
urządzeń
• Wyświetlanie komunikatów o stanie z informacjami o pomyślnym lub niepomyślnym zakończeniu testów
• Wyświetlanie komunikatów o błędach z informacjami o problemach wykrytych podczas testowania sprzętu
OSTRZEŻENIE: Programu do diagnostyki systemu należy używać tylko do testowania komputera, z którym
program został dostarczony. Wyniki testowania innych komputerów mogą być nieprawidłowe, a program może
wyświetlać komunikaty o błędach.
UWAGA: Testy niektórych urządzeń wymagają interwencji użytkownika. Podczas wykonywania testów diagnostycznych nie
należy odchodzić od terminala.
1. Włącz komputer.
2. Kiedy komputer zacznie się uruchamiać i zostanie wyświetlone logo Dell, naciśnij klawisz <F12>.
3. Na ekranie menu startowego wybierz opcję Diagnostics (Diagnostyka).
Zostanie wyświetlone okno Enhanced Pre-boot System Assessment z listą wszystkich urządzeń wykrytych w komputerze.
Rozpocznie się test diagnostyczny wszystkich wykrytych urządzeń.
4. Jeśli chcesz wykonać test tylko określonego urządzenia, naciśnij klawisz <Esc>, a następnie kliknij przycisk Yes (Tak), aby
zatrzymać wykonywany test diagnostyczny.
5. Wybierz urządzenie w okienku po lewej stronie i kliknij przycisk Run Tests (Uruchom testy).
6. W przypadku wykrycia jakichkolwiek problemów zostaną wyświetlone kody błędów.
Zanotuj wyświetlone kody błędów i skontaktuj się z firmą Dell.
53
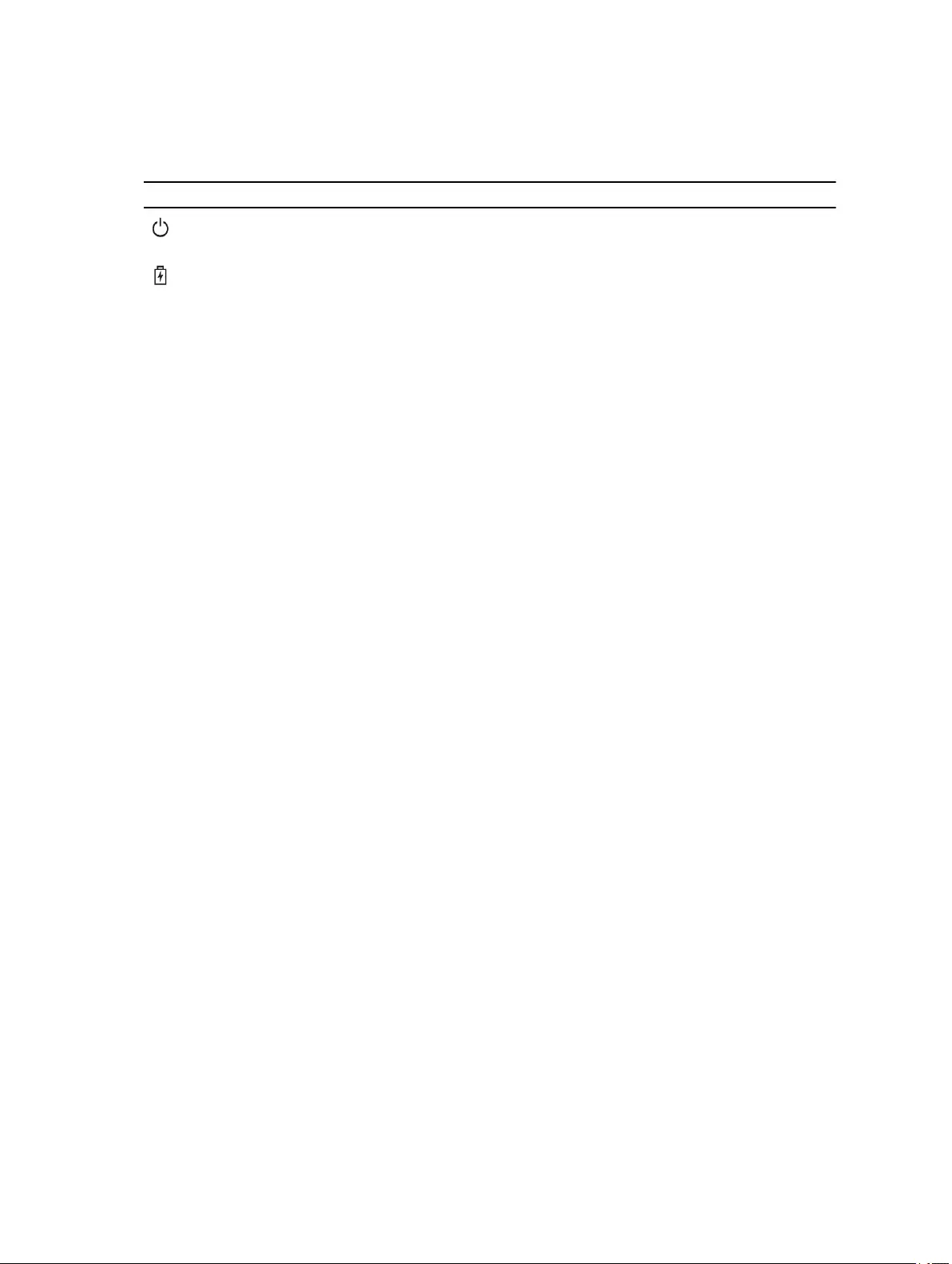
Lampki stanu urządzeń
Ikona Opis
Świeci światłem ciągłym po włączeniu komputera; świeci światłem przerywanym, gdy komputer jest w trybie
zarządzania zasilaniem.
Świeci światłem ciągłym lub przerywanym, wskazując stan naładowania akumulatora.
Lampki stanu akumulatora
Jeśli komputer jest podłączony do gniazdka elektrycznego, lampka stanu akumulatora zachowuje się w następujący sposób:
Naprzemiennie
przerywane
pomarańczowe i
białe światło
Do laptopa podłączono niezatwierdzony lub nieobsługiwany zasilacz, którego producentem nie jest
firma Dell.
Naprzemiennie
przerywane
pomarańczowe
światło i ciągłe
białe światło
Przejściowy błąd akumulatora; zasilacz jest podłączony.
Przerywane
pomarańczowe
światło
Krytyczny błąd akumulatora; zasilacz jest podłączony.
Nie świeci Akumulator jest w trybie pełnego ładowania przy podłączonym zasilaczu.
Włączone białe
światło
Akumulator jest w trybie ładowania przy podłączonym zasilaczu.
54
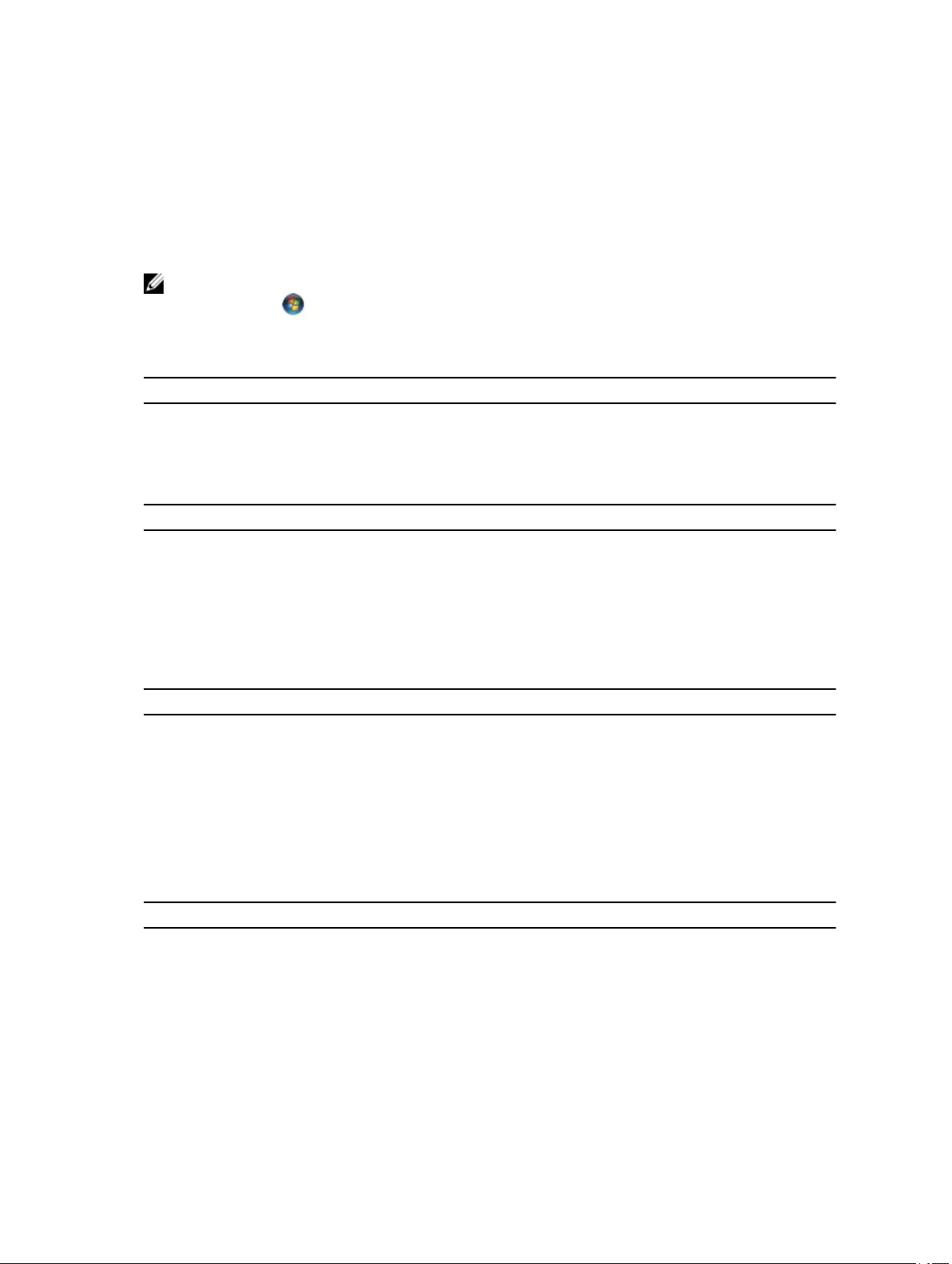
5
Dane techniczne
UWAGA: Oferowane opcje mogą być różne w różnych krajach. Aby uzyskać więcej informacji o konfiguracji komputera,
kliknij kolejno Start (ikona przycisku Start) → Pomoc i obsługa techniczna, a następnie wybierz opcję przeglądania
informacji o komputerze.
Tabela 14. Informacje o systemie
Cecha Opis
Przepustowość magistrali DRAM 64 bity
Pamięć Flash EPROM 8 MB
Tabela 15. Procesor
Cecha Opis
Typ Intel Core i3 i i5
Pamięć podręczna L1 64 KB
Pamięć podręczna L2 256 KB
Pamięć podręczna L3 Do 4 MB
Tabela 16. Pamięć
Cecha Opis
Gniazda modułów pamięci Dwa złącza DDR3L dostępne od wewnątrz
Pojemność modułów pamięci 2 GB ,4 GB i 8 GB
Typ pamięci 1600 MHz (konfiguracja dwukanałowa DDR3L)
Minimalna pojemność pamięci 2 GB
Maksymalna pojemność pamięci 16 GB (8x2) GB
Tabela 17. Dźwięk
Cecha Opis
Typ Czterokanałowy dźwięk o wysokiej rozdzielczości
Kontroler Realtek ALC3234
Konwersja stereo 24-bitowa (analogowo-cyfrowa i cyfrowo-analogowa)
Interfejs Magistrala Intel HDA
Głośniki 2 W x 2 W
55
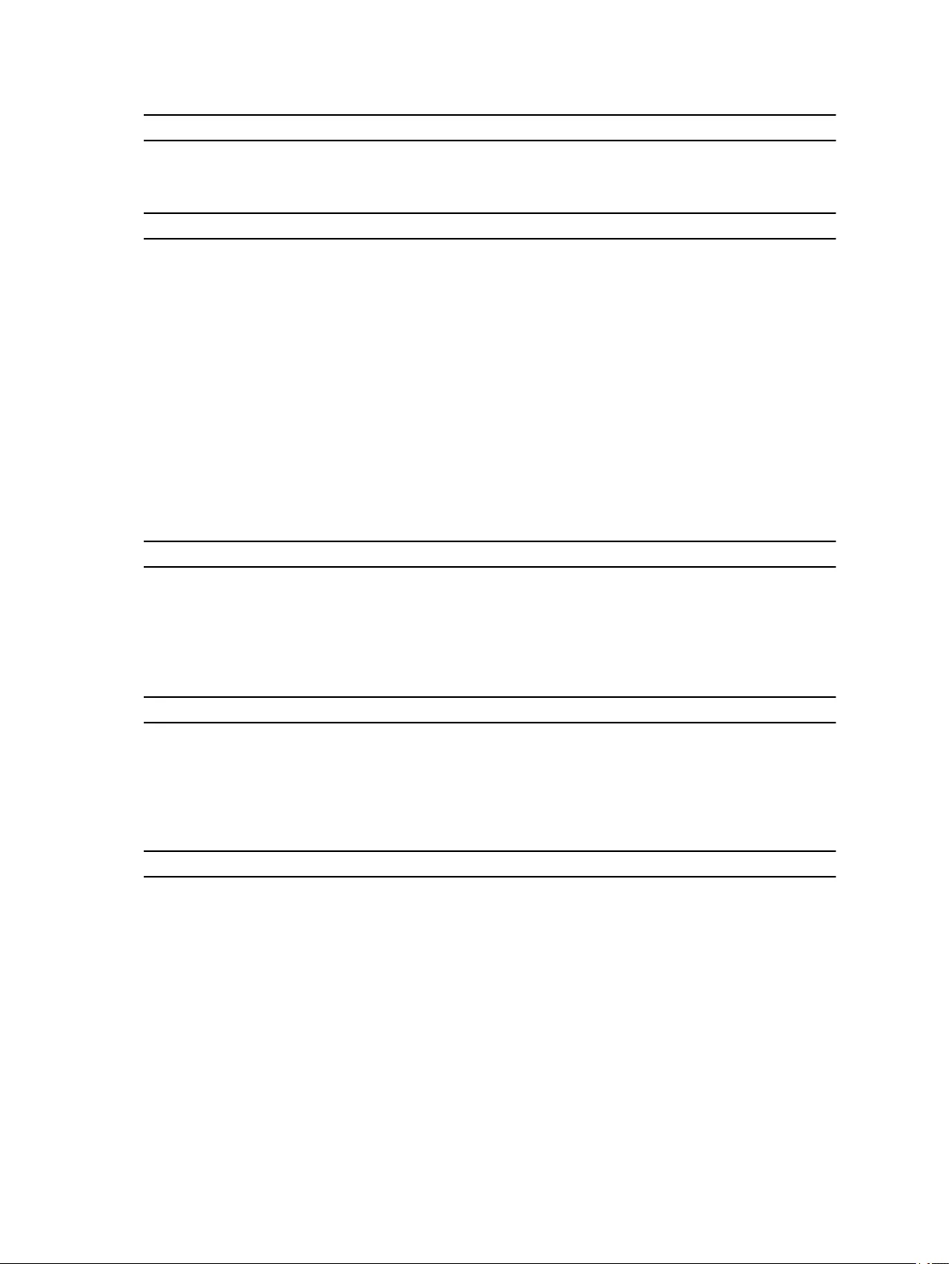
Cecha Opis
Regulacja głośności Menu oprogramowania i klawisze multimedialne na klawiaturze
Tabela 18. Grafika
Cecha Opis
Standard grafiki Zintegrowana z płytą systemową/autonomiczna
Kontroler wideo:
UMA Intel HD Graphics 4400 (pamięć współdzielona)
Kontroler autonomiczny
Latitude 3450 NVIDIA GeForce Nvidia GeForce 830M (2GB DDR3)
Latitude 3550 NVIDIA GeForce Nvidia GeForce 830M (2GB DDR3)
Magistrala danych:
Latitude 3450 64 bity
Latitude 3550 64 bity
Tabela 19. Kamera
Cecha Opis
Rozdzielczość kamery 0,92 megapiksela
Rozdzielczość wideo (maks.) 1280 x 720 (HD) przy 30 kl./s (maks.)
Kąt widzenia 66°
Tabela 20. Komunikacja
Cecha Opis
Karta sieciowa Ethernet LAN 10/100/1000 Mb/s na płycie systemowej (LOM)
Komunikacja bezprzewodowa • Wi-Fi 802,11 b/g/n i 802,11a/b/g/n/ac
• Bluetooth 4.0
Tabela 21. Porty i złącza
Cecha Opis
Dźwięk Jedno gniazdo słuchawek/mikrofonu (zestaw słuchawkowy)
Grafika Jedno 15-stykowe złącze VGA
Jedno 19-stykowe złącze HDMI
Karta sieciowa Jedno złącze RJ–45
USB:
Latitude 3450 • Dwa złącza USB 3.0 (tylny z funkcją debugowania)
• Jedno złącze USB 2.0
56
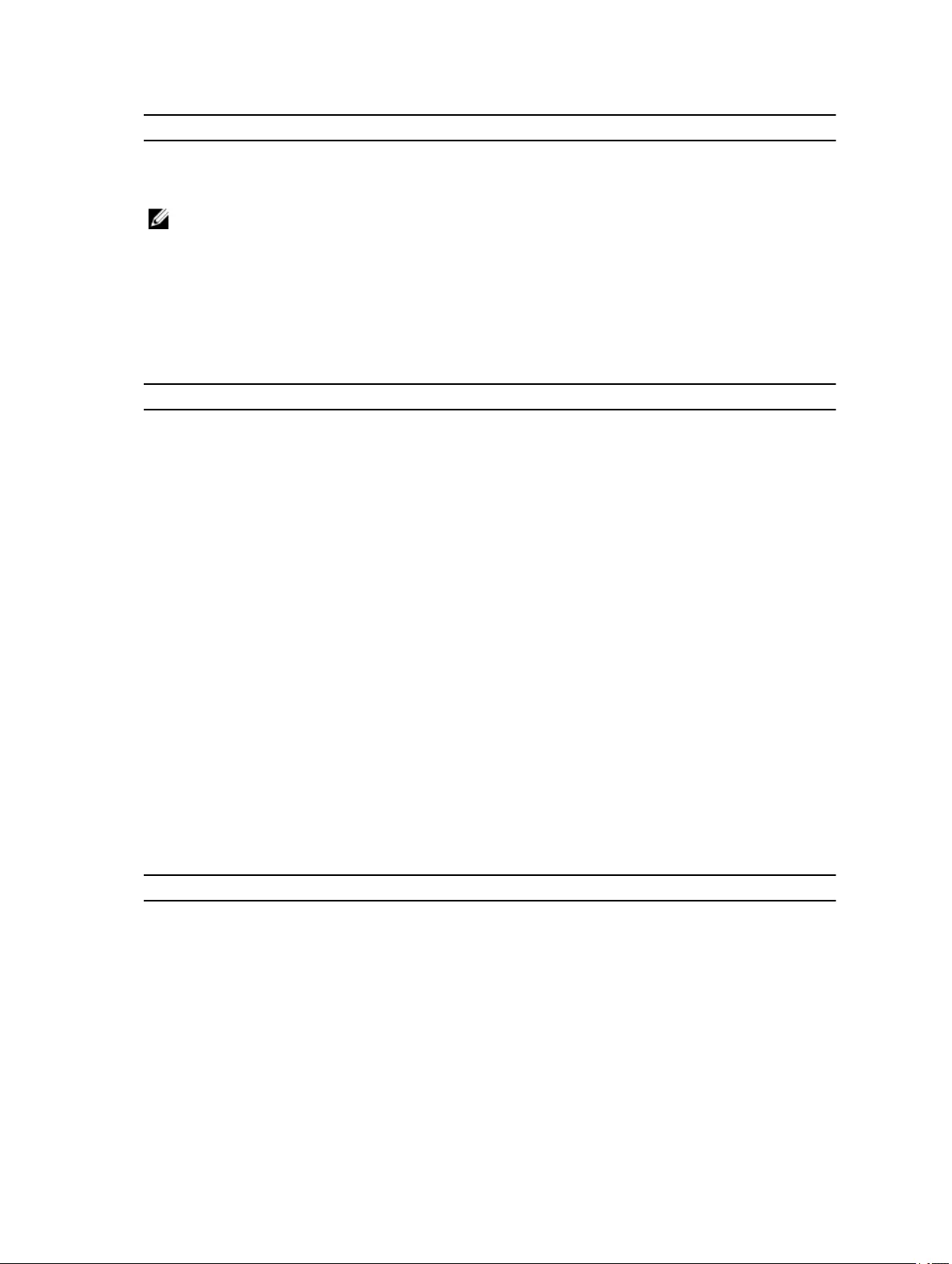
Cecha Opis
Latitude 3550 • Dwa złącza USB 3.0 (tylny z funkcją debugowania)
• Dwa złącza USB 2.0
UWAGA: Zasilane złącze USB 3.0 obsługuje także funkcję Microsoft Kernel Debugging. Złącza są opisane w dokumentacji
dostarczonej z komputerem.
Czytnik kart multimedialnych Jedno gniazdo czytnika kart „3 w 1”
Czytnik kart pamięci Jeden (SD, SDHC, SDXC, MS, MS Pro)
Czytnik linii papilarnych Jeden (opcjonalny)
Tabela 22. Wyświetlacz
Cecha Latitude 3450 Latitude 3550
Typ 14,0" HD WLED 15,6" HD WLED
Wysokość 205,60 mm 360 mm
Szerokość 320,90 mm 224,3 mm
Przekątna 14,0" 15,6"
Obszar aktywny (X/Y) 309,40 mm x 173,95 mm (12,18" x
6,85")
344,23 mm x 193,54 mm (13,55" x
7,61")
Maksymalna rozdzielczość 1366 x 768 pikseli 1366 x 768 pikseli
Maksymalna jasność 200 nitów 200 nitów
Kąt rozwarcia 0° (zamknięty) do 135° 0° (zamknięty) do 135°
Częstotliwość odświeżania 60 Hz 60 Hz
Minimalne kąty widzenia:
W poziomie 40°/40° 40°/40°
W pionie 10°/30° 10°/30°
Rozstaw pikseli 0,265 mm x 0,265 mm 0,252 mm x 0,252 mm
Monitor zewnętrzny VGA
Tabela 23. Klawiatura
Cecha Opis
Liczba klawiszy:
Latitude 3450 USA 80, Brazylia 82, Wielka Brytania 81, Japonia 84
Latitude 3550 USA 101, Brazylia 104, Wielka Brytania 102, Japonia 105
57
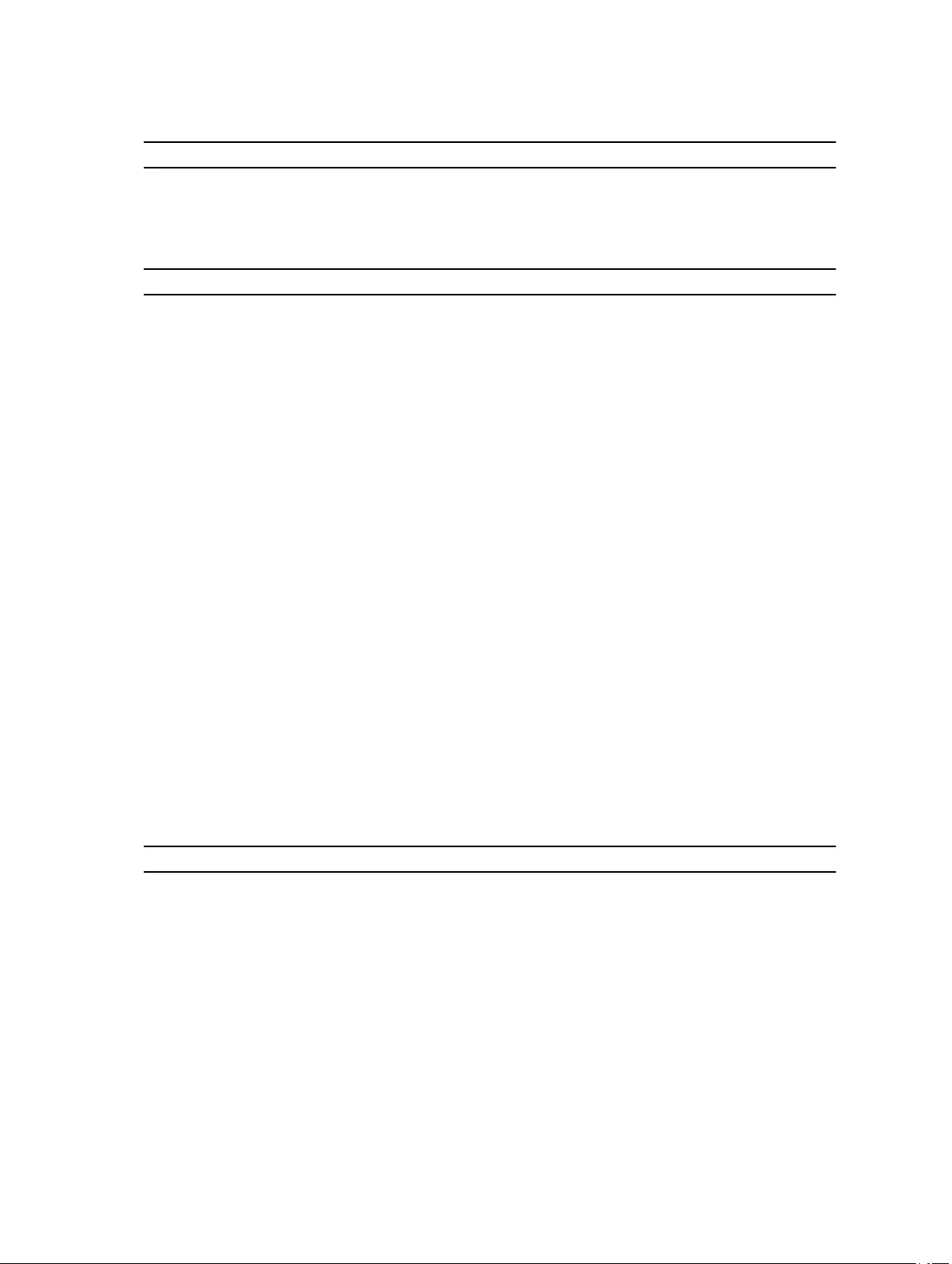
Tabela 24. Tabliczka dotykowa
Cecha Opis
Oś X 102,4 mm (4,03")
Oś Y 7,4 mm (3,04")
Tabela 25. Akumulator
Cecha Opis
Typ • 3-ogniwowy „inteligentny” litowo-jonowy (43 Wh)
• 4-ogniwowy „inteligentny” litowo-jonowy (58 Wh)
Wymiary:
Wysokość • 3 ogniwa: 7,8 mm
• 4 ogniwa: 7,8 mm
Szerokość • 3 ogniwa: 124,7 mm
• 4 ogniwa: 124,7 mm
Długość • 3 ogniwa: 208,25 mm
• 4 ogniwa: 208,25 mm
Masa • 3 ogniwa: 283 g
• 4 ogniwa: 350 g
Cykl eksploatacji 300 cykli rozładowania/ładowania
Napięcie • 3 ogniwa: prąd stały 11,1 V
• 4 ogniwa: prąd stały 7,4 V
Zakres temperatur:
Podczas pracy 0°C do 50°C (32°F do 122°F)
Podczas przechowywania –20°C do 65°C (–4°F do 149°F)
Bateria pastylkowa Litowo-jonowa, 3 V CR2032
Tabela 26. Zasilacz
Cecha Opis
Typ 65 W i 90 W
Napięcie wejściowe Prąd zmienny 100 V do 240 V
Prąd wejściowy 1,50 A/1,60 A/1,70 A/2,50 A
Częstotliwość wejściowa 50 Hz–60 Hz
Moc wyjściowa 65 W/90 W
Prąd wyjściowy 3,34 A/4,62 A
Znamionowe napięcie wyjściowe Prąd stały 19,50 V
58
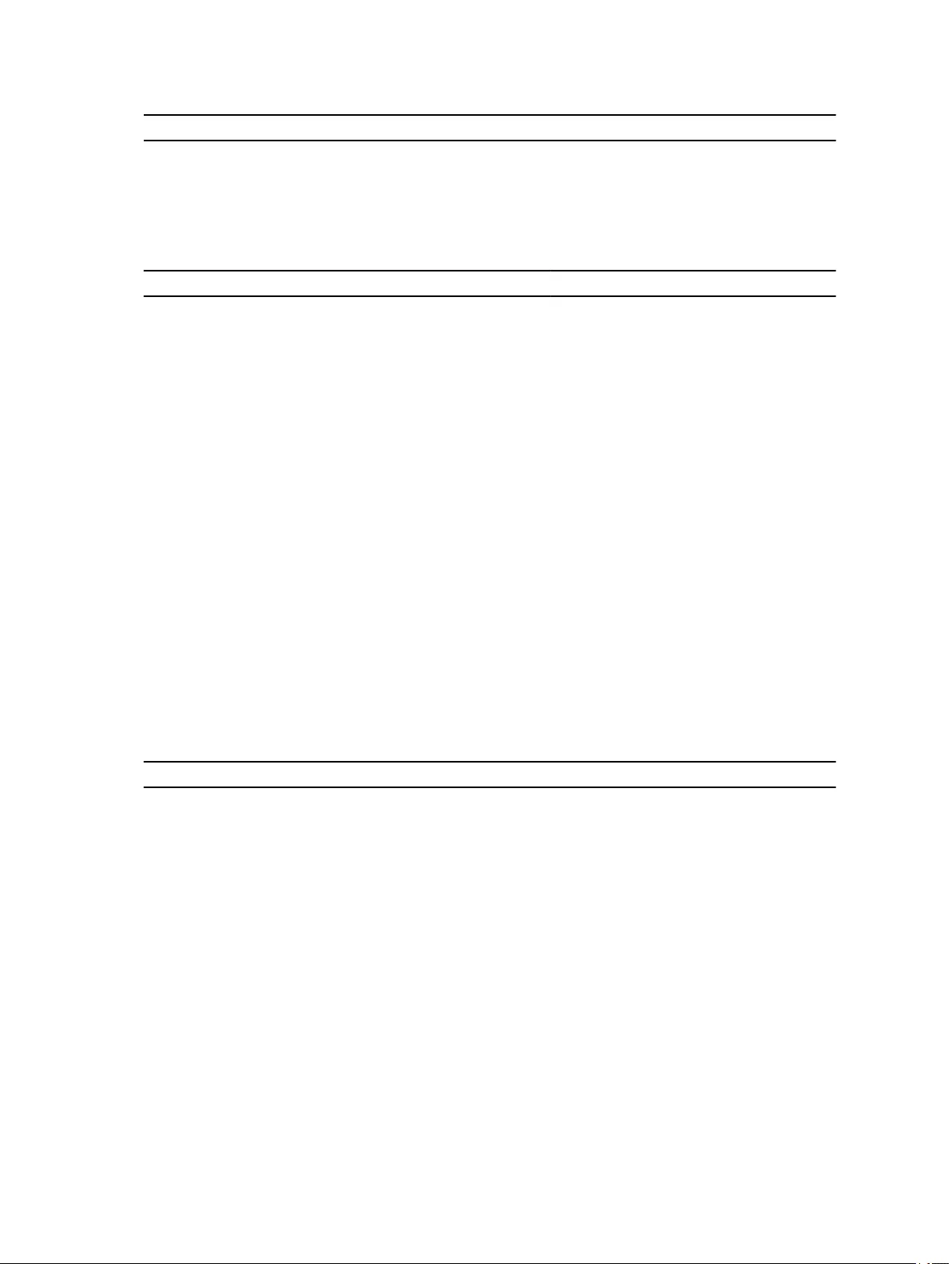
Cecha Opis
Zakres temperatur:
Podczas pracy 0°C do 40°C (32°F do 104°F)
Podczas przechowywania –40°C do 70°C (–40°F do 158°F)
Tabela 27. Wymiary i masa
Wymiary i masa Latitude 3450 Latitude 3550
Wysokość:
Ekran bez funkcji
dotykowych
22,2 mm (0,87") 22,3 mm (0,88")
Ekran dotykowy 23,0 mm (0,90") 23,2 mm (0,91")
Szerokość:
Ekran bez funkcji
dotykowych
245,9 mm (9,68") 258,95 mm (10,19")
Ekran dotykowy 246,1 mm (9,69") 259,2 mm (10,20")
Długość:
Ekran bez funkcji
dotykowych
342 mm (13,46") 380,4 mm (14,98")
Ekran dotykowy 342 mm (13,46") 380,4 mm (14,98")
Masa (minimalna):
Ekran bez funkcji
dotykowych
1,89 kg (4,18 funta) 2,15 kg (4,75 funta)
Ekran dotykowy 2,04 kg (4,51 funta) 2,36 kg (5,21 funta)
Tabela 28. Środowisko pracy
Cecha Opis
Temperatura:
Podczas pracy 0°C do 35°C (32°F do 95°F)
Podczas przechowywania –40°C do 65°C (–40°F do 149°F)
Wilgotność względna (maksymalna):
Podczas pracy 10% do 90% (bez kondensacji)
Podczas przechowywania 10% do 95% (bez kondensacji)
Wysokość nad poziomem morza
(maksymalna):
Podczas pracy –15,2 m do 3048 m (–50 do 10 000 stóp)
0° do 35°C
59
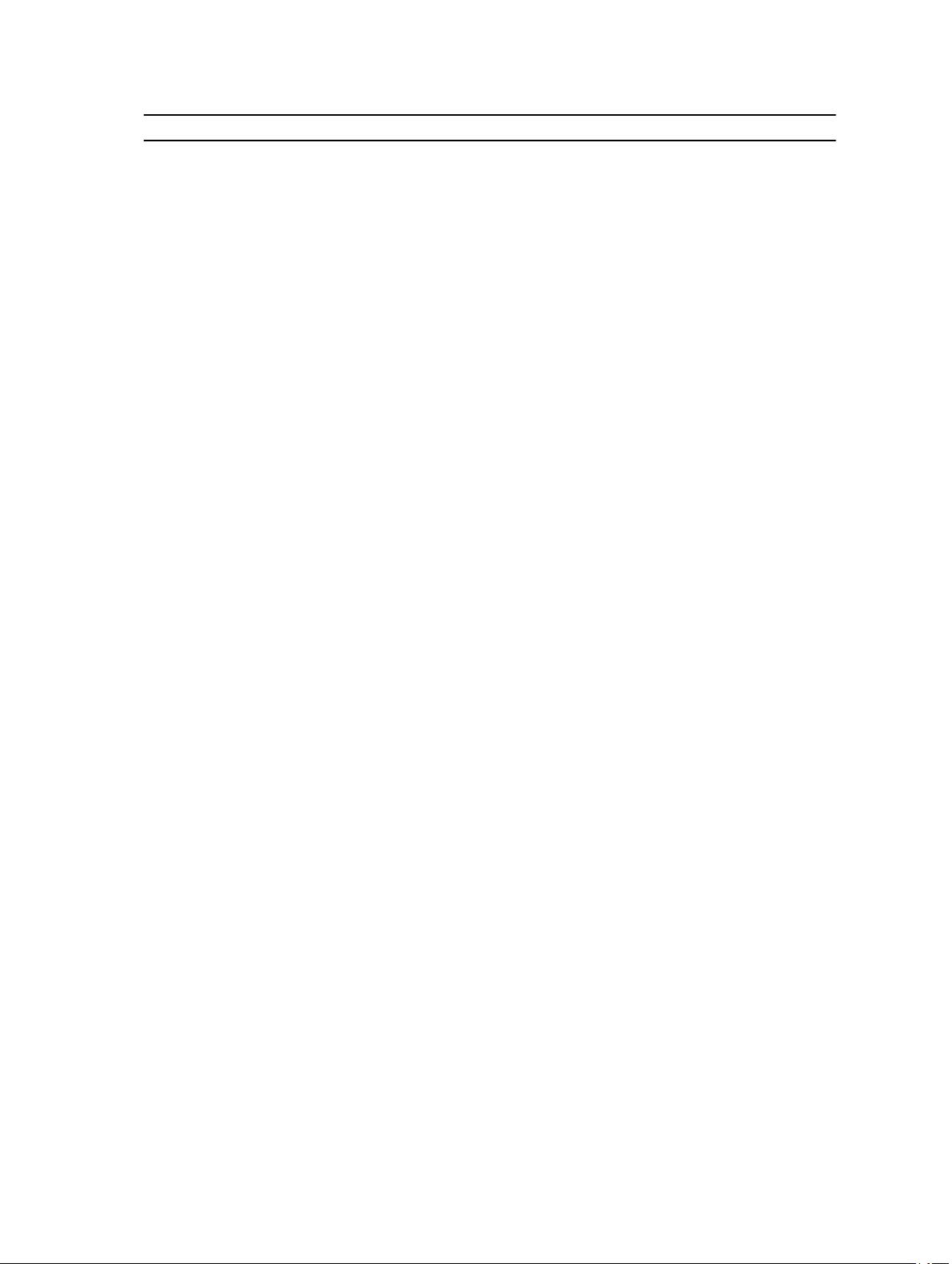
Cecha Opis
Podczas przechowywania –15,2 m do 10 668 m (–50 stóp do 35 000 stóp)
Poziom zanieczyszczeń w powietrzu G1 wg standardu ISA-S71.04-1985
60
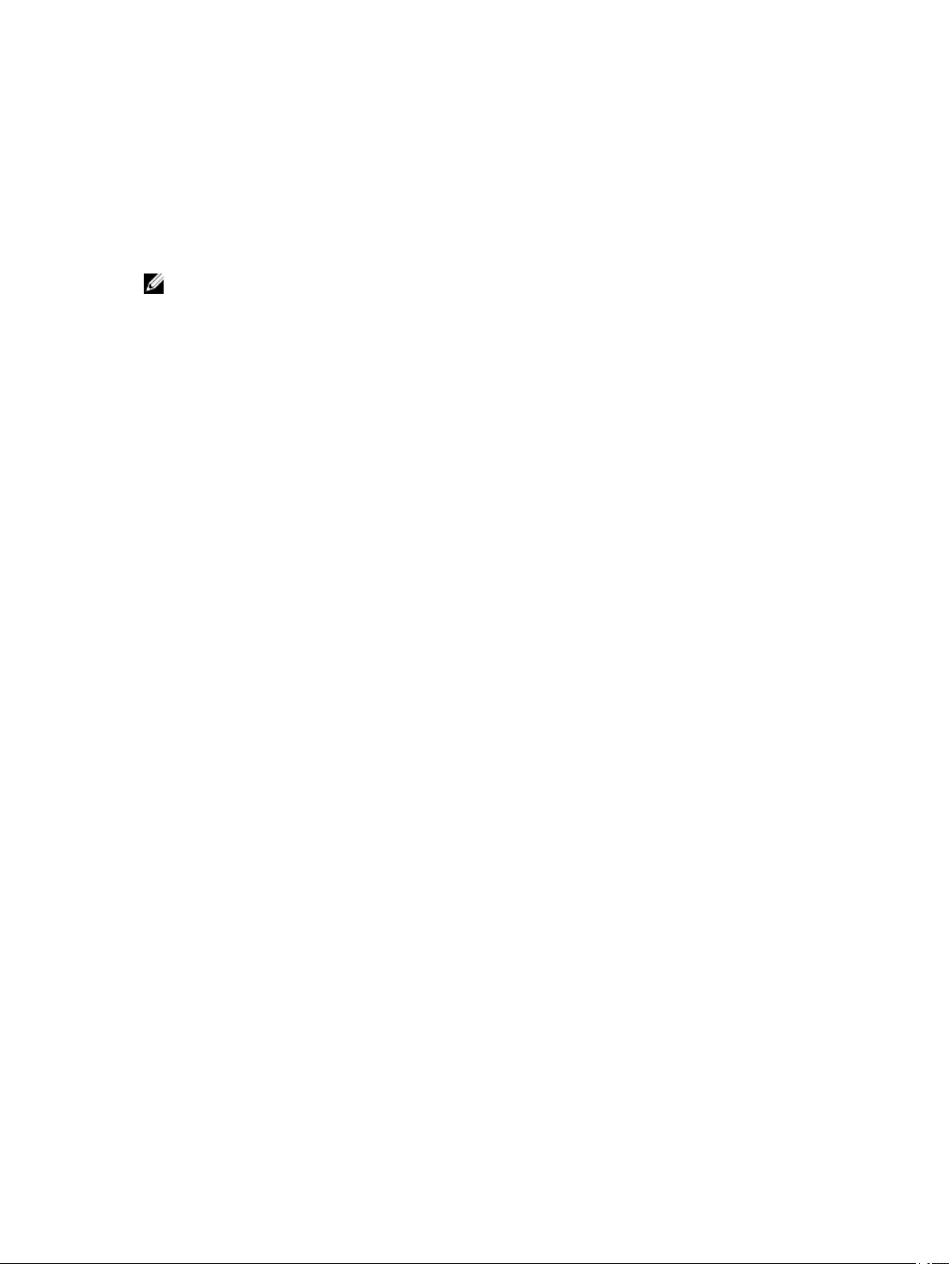
6
Kontakt z firmą Dell
UWAGA: W przypadku braku aktywnego połączenia z Internetem informacje kontaktowe można znaleźć na fakturze, w
dokumencie dostawy, na rachunku lub w katalogu produktów firmy Dell.
Firma Dell oferuje kilka różnych form obsługi technicznej i serwisu, online oraz telefonicznych. Ich dostępność różni się w
zależności od produktu i kraju, a niektóre z nich mogą być niedostępne w regionie użytkownika. Aby skontaktować się z działem
sprzedaży, pomocy technicznej lub obsługi klienta firmy Dell:
1. Przejdź do strony internetowej dell.com/support.
2. Wybierz kategorię pomocy technicznej.
3. Wybierz swój kraj lub region na liście rozwijanej Choose a Country/Region (Wybór kraju/regionu) u dołu strony.
4. Wybierz odpowiednie łącze do działu obsługi lub pomocy technicznej w zależności od potrzeb.
61