Table of Contents
- Dell Latitude 3550 Owner's Manual
- Working on Your Computer
- Removing and Installing Components
- Recommended Tools
- Removing the Base Cover
- Installing the Base Cover
- Removing the Battery
- Installing the Battery
- Removing the Hard Drive
- Installing the Hard Drive
- Removing the SSD
- Installing the SSD
- Removing the WLAN Card
- Installing the WLAN Card
- Removing the System Fan
- Installing the System Fan
- Removing the Keyboard
- Installing the Keyboard
- Removing the Base Frame
- Installing the Base frame
- Removing the Heatsink
- Installing the Heatsink
- Removing the I/O Board
- Installing the I/O Board
- Removing the Coin-Cell Battery
- Installing the Coin-Cell Battery
- Removing the Display Assembly
- Installing the Display Assembly
- Removing the Display Bezel
- Installing the Display Bezel
- Removing the Display Panel
- Installing the Display panel
- Removing the Display Hinge
- Installing the Display Hinge
- Removing the Camera
- Installing the Camera
- Removing the System Board
- Installing the System Board
- Removing the Speakers
- Installing the Speakers
- Removing the Power Connector
- Installing the Power Connector
- System Setup
- Diagnostics
- Specifications
- Contacting Dell
DELL 3550 User Manual
Displayed below is the user manual for 3550 by DELL which is a product in the Notebooks category. This manual has pages.
Related Manuals
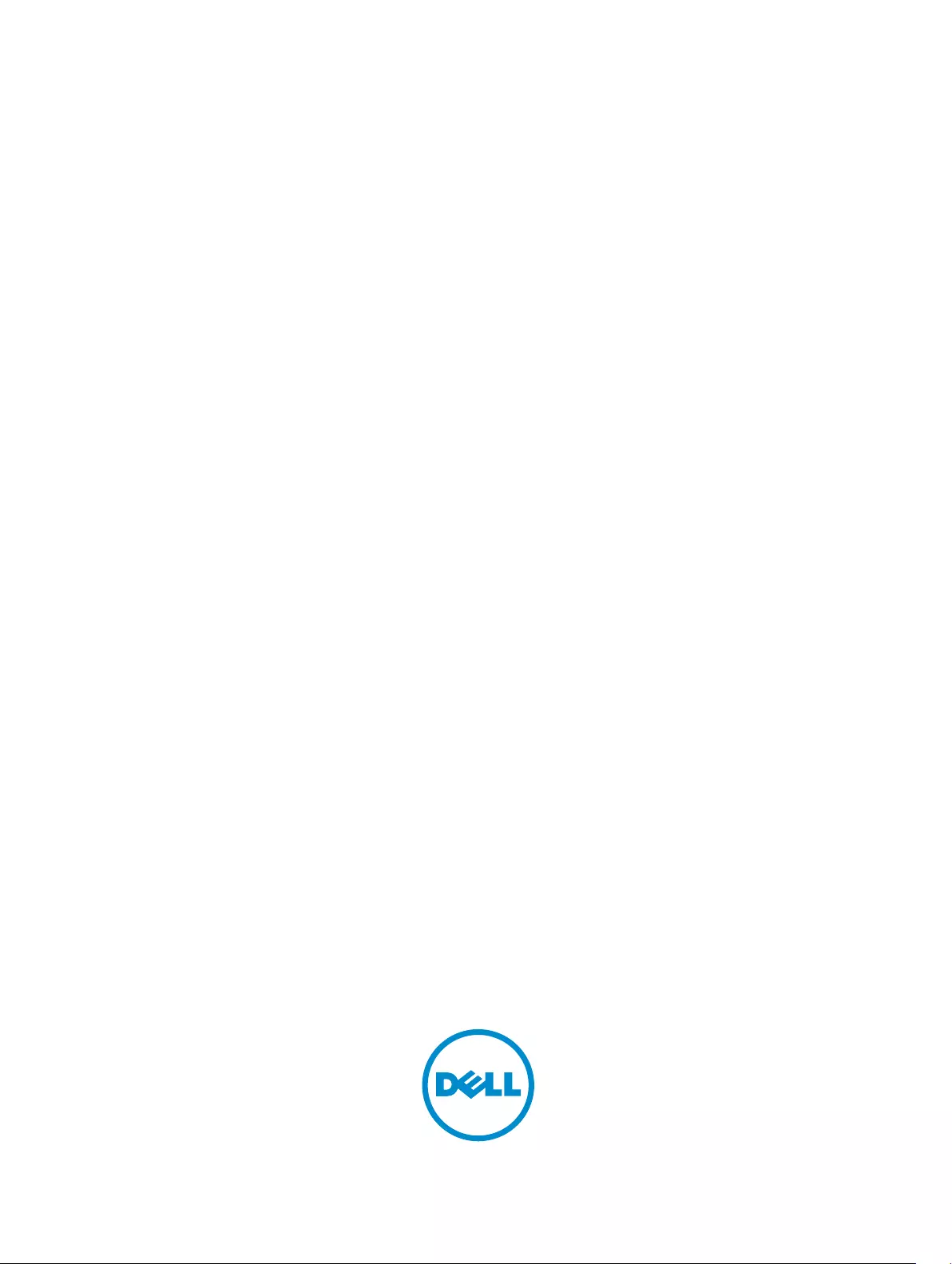
Dell Latitude 3550
Owner's Manual
Regulatory Model: P38F
Regulatory Type: P38F001
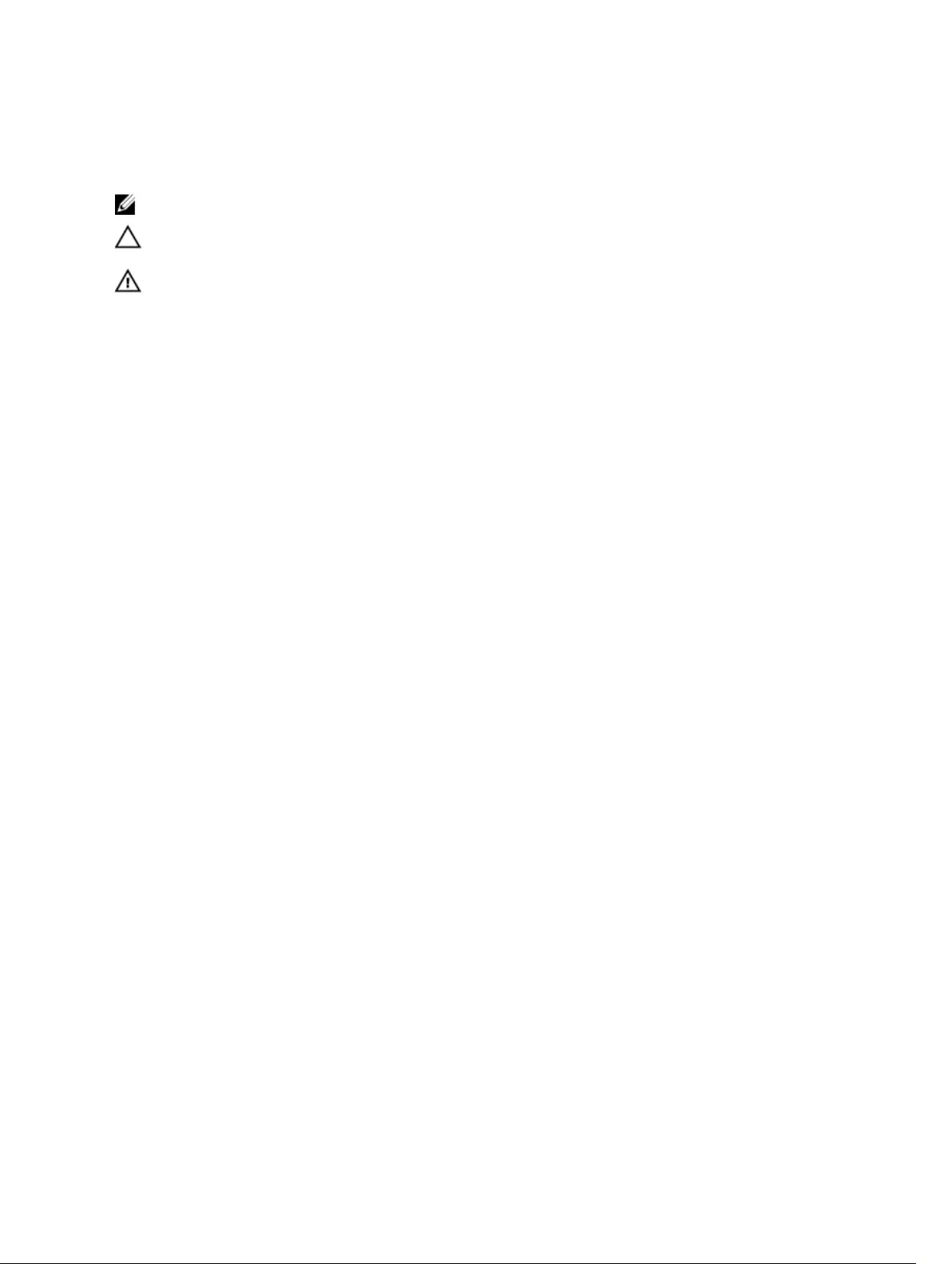
Notes, cautions, and warnings
NOTE: A NOTE indicates important information that helps you make better use of your computer.
CAUTION: A CAUTION indicates either potential damage to hardware or loss of data and tells you
how to avoid the problem.
WARNING: A WARNING indicates a potential for property damage, personal injury, or death.
Copyright © 2015 Dell Inc. All rights reserved. This product is protected by U.S. and international copyright and
intellectual property laws. Dell™ and the Dell logo are trademarks of Dell Inc. in the United States and/or other
jurisdictions. All other marks and names mentioned herein may be trademarks of their respective companies.
2014 - 08
Rev. A00
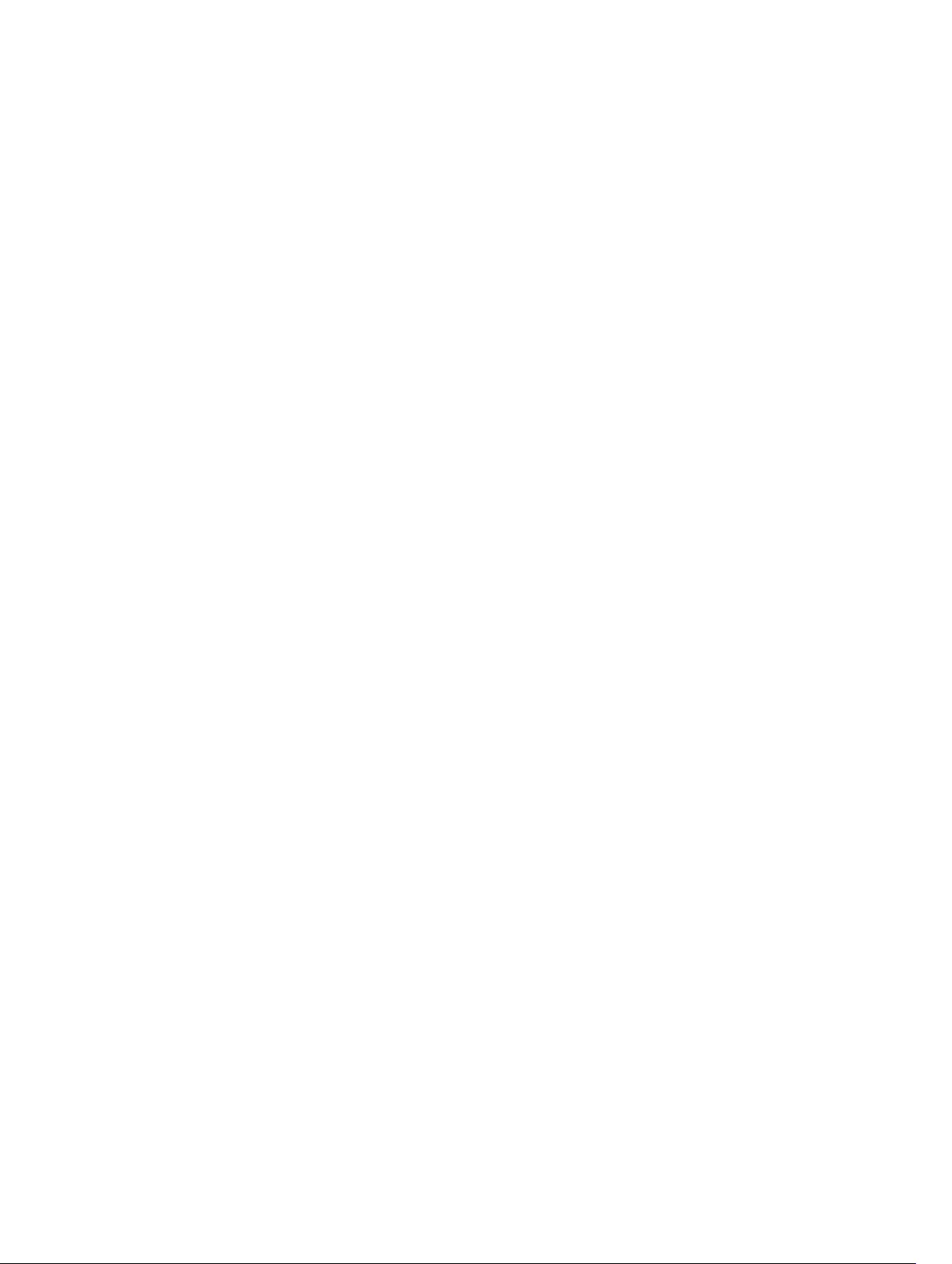
Contents
1 Working on Your Computer................................................................................5
Before Working Inside Your Computer................................................................................................ 5
Turning Off Your Computer..................................................................................................................6
After Working Inside Your Computer................................................................................................... 7
2 Removing and Installing Components............................................................. 8
Recommended Tools............................................................................................................................8
Removing the Base Cover.....................................................................................................................8
Installing the Base Cover.......................................................................................................................9
Removing the Battery..........................................................................................................................10
Installing the Battery............................................................................................................................10
Removing the Hard Drive.................................................................................................................... 11
Installing the Hard Drive......................................................................................................................12
Removing the SSD...............................................................................................................................14
Installing the SSD.................................................................................................................................14
Removing the WLAN Card.................................................................................................................. 15
Installing the WLAN Card.................................................................................................................... 16
Removing the System Fan...................................................................................................................16
Installing the System Fan.....................................................................................................................18
Removing the Keyboard......................................................................................................................18
Installing the Keyboard....................................................................................................................... 20
Removing the Base Frame..................................................................................................................24
Installing the Base frame.....................................................................................................................25
Removing the Heatsink.......................................................................................................................26
Installing the Heatsink......................................................................................................................... 27
Removing the I/O Board..................................................................................................................... 27
Installing the I/O Board.......................................................................................................................28
Removing the Coin-Cell Battery........................................................................................................ 28
Installing the Coin-Cell Battery.......................................................................................................... 29
Removing the Display Assembly.........................................................................................................29
Installing the Display Assembly...........................................................................................................31
Removing the Display Bezel................................................................................................................31
Installing the Display Bezel................................................................................................................. 32
Removing the Display Panel............................................................................................................... 32
Installing the Display panel................................................................................................................. 34
Removing the Display Hinge.............................................................................................................. 34
Installing the Display Hinge................................................................................................................ 35
Removing the Camera........................................................................................................................ 35
3
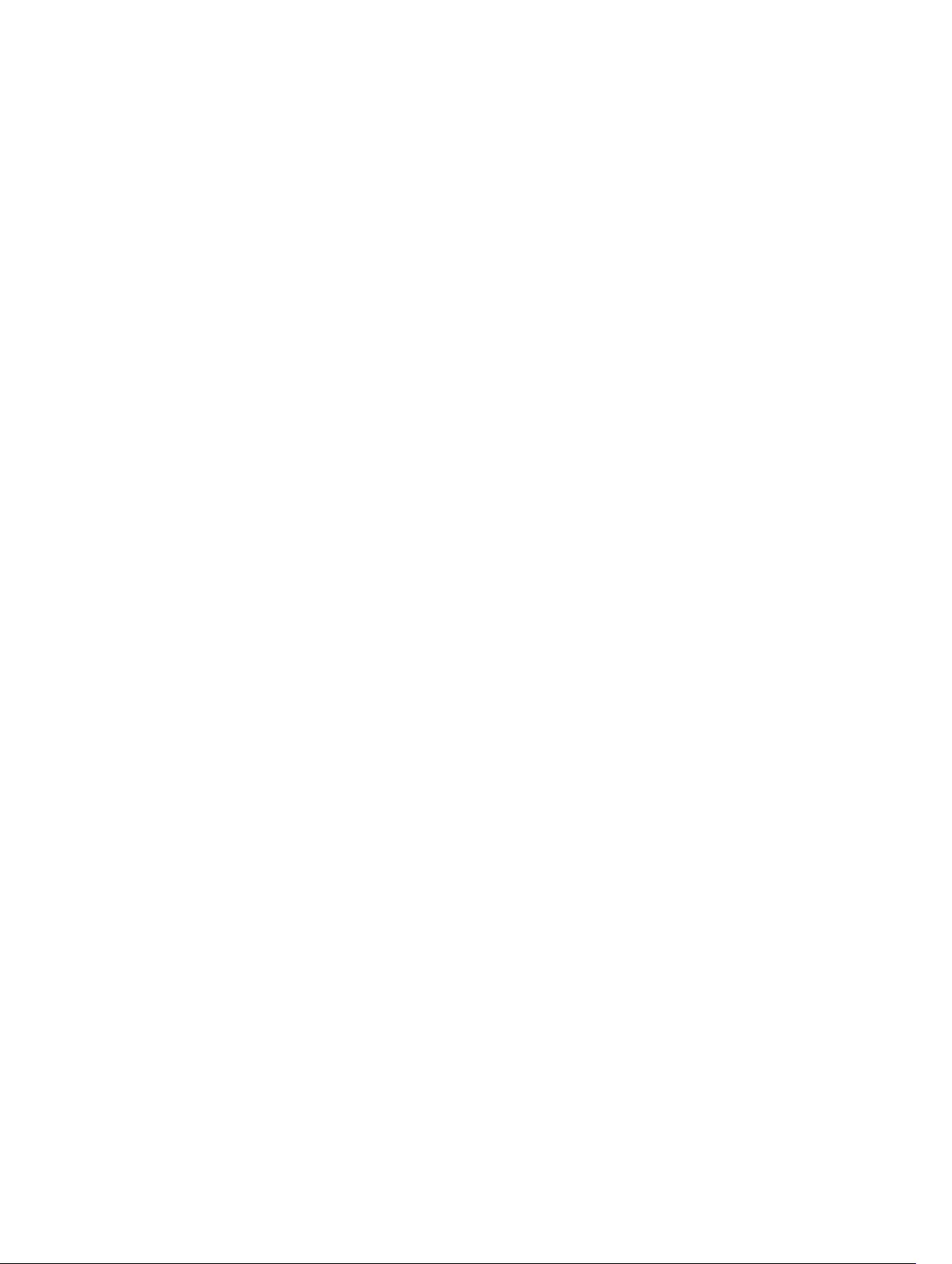
Installing the Camera..........................................................................................................................36
Removing the System Board.............................................................................................................. 36
Installing the System Board................................................................................................................ 38
Removing the Speakers...................................................................................................................... 38
Installing the Speakers........................................................................................................................ 39
Removing the Power Connector....................................................................................................... 40
Installing the Power Connector..........................................................................................................41
3 System Setup.......................................................................................................42
Boot Sequence....................................................................................................................................42
Navigation Keys...................................................................................................................................42
System Setup Options.........................................................................................................................43
Updating the BIOS .............................................................................................................................. 51
System and Setup Password...............................................................................................................52
Assigning a System Password and Setup Password.....................................................................52
Deleting or Changing an Existing System and/or Setup Password.............................................53
4 Diagnostics.......................................................................................................... 54
Enhanced Pre-Boot System Assessment (ePSA) Diagnostics........................................................... 54
Device Status Lights............................................................................................................................ 55
Battery Status Lights............................................................................................................................55
5 Specifications...................................................................................................... 56
6 Contacting Dell................................................................................................... 61
4
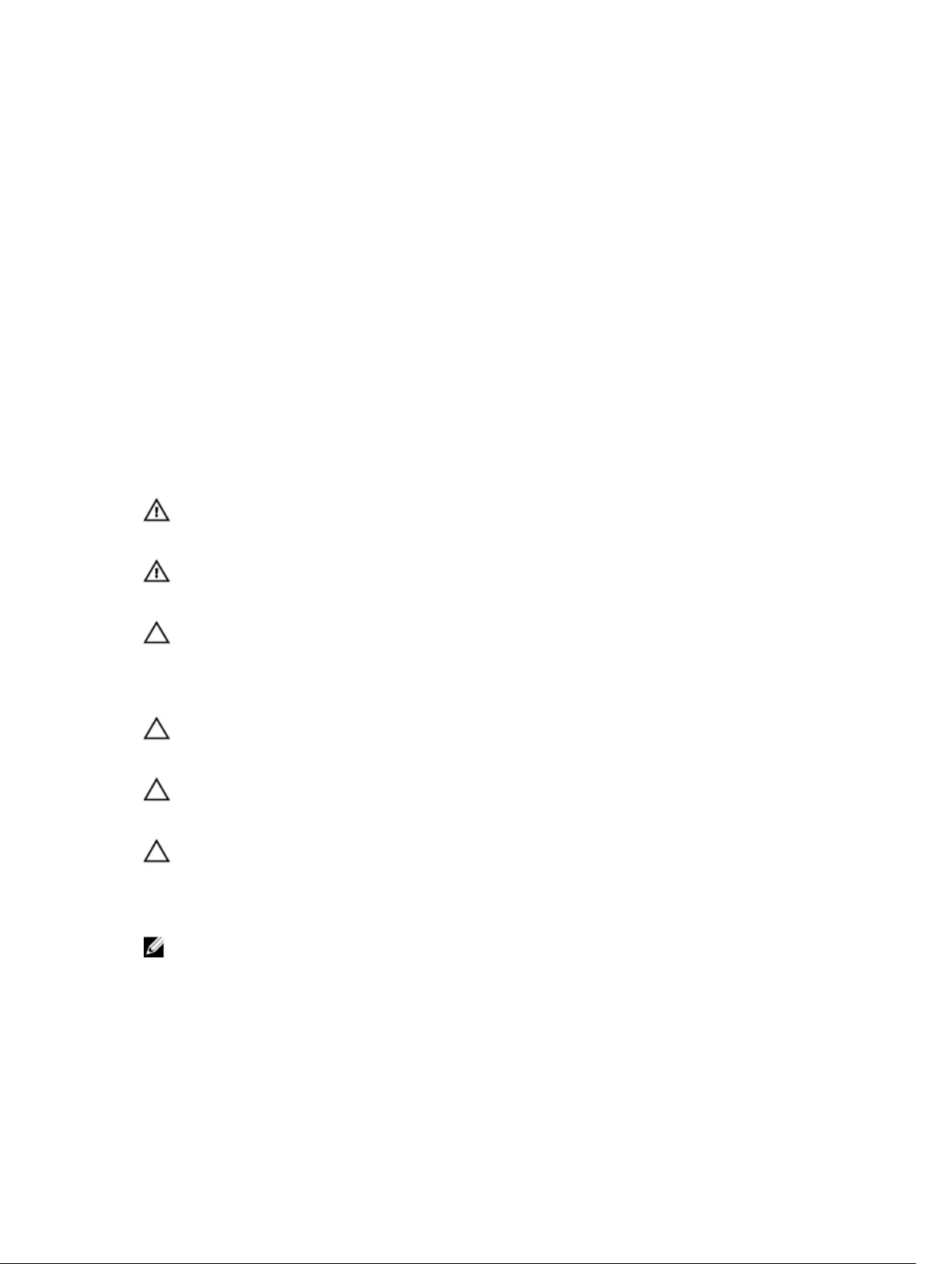
1
Working on Your Computer
Before Working Inside Your Computer
Use the following safety guidelines to help protect your computer from potential damage and to help to
ensure your personal safety. Unless otherwise noted, each procedure included in this document assumes
that the following conditions exist:
• You have read the safety information that shipped with your computer.
• A component can be replaced or--if purchased separately--installed by performing the removal
procedure in reverse order.
WARNING: Disconnect all power sources before opening the computer cover or panels. After you
finish working inside the computer, replace all covers, panels, and screws before connecting to
the power source.
WARNING: Before working inside your computer, read the safety information that shipped with
your computer. For additional safety best practices information, see the Regulatory Compliance
Homepage at www.dell.com/regulatory_compliance
CAUTION: Many repairs may only be done by a certified service technician. You should only
perform troubleshooting and simple repairs as authorized in your product documentation, or as
directed by the online or telephone service and support team. Damage due to servicing that is
not authorized by Dell is not covered by your warranty. Read and follow the safety instructions
that came with the product.
CAUTION: To avoid electrostatic discharge, ground yourself by using a wrist grounding strap or
by periodically touching an unpainted metal surface, such as a connector on the back of the
computer.
CAUTION: Handle components and cards with care. Do not touch the components or contacts
on a card. Hold a card by its edges or by its metal mounting bracket. Hold a component such as a
processor by its edges, not by its pins.
CAUTION: When you disconnect a cable, pull on its connector or on its pull-tab, not on the cable
itself. Some cables have connectors with locking tabs; if you are disconnecting this type of cable,
press in on the locking tabs before you disconnect the cable. As you pull connectors apart, keep
them evenly aligned to avoid bending any connector pins. Also, before you connect a cable,
ensure that both connectors are correctly oriented and aligned.
NOTE: The color of your computer and certain components may appear differently than shown in
this document.
To avoid damaging your computer, perform the following steps before you begin working inside the
computer.
1. Ensure that your work surface is flat and clean to prevent the computer cover from being scratched.
2. Turn off your computer (see Turning off Your Computer).
5
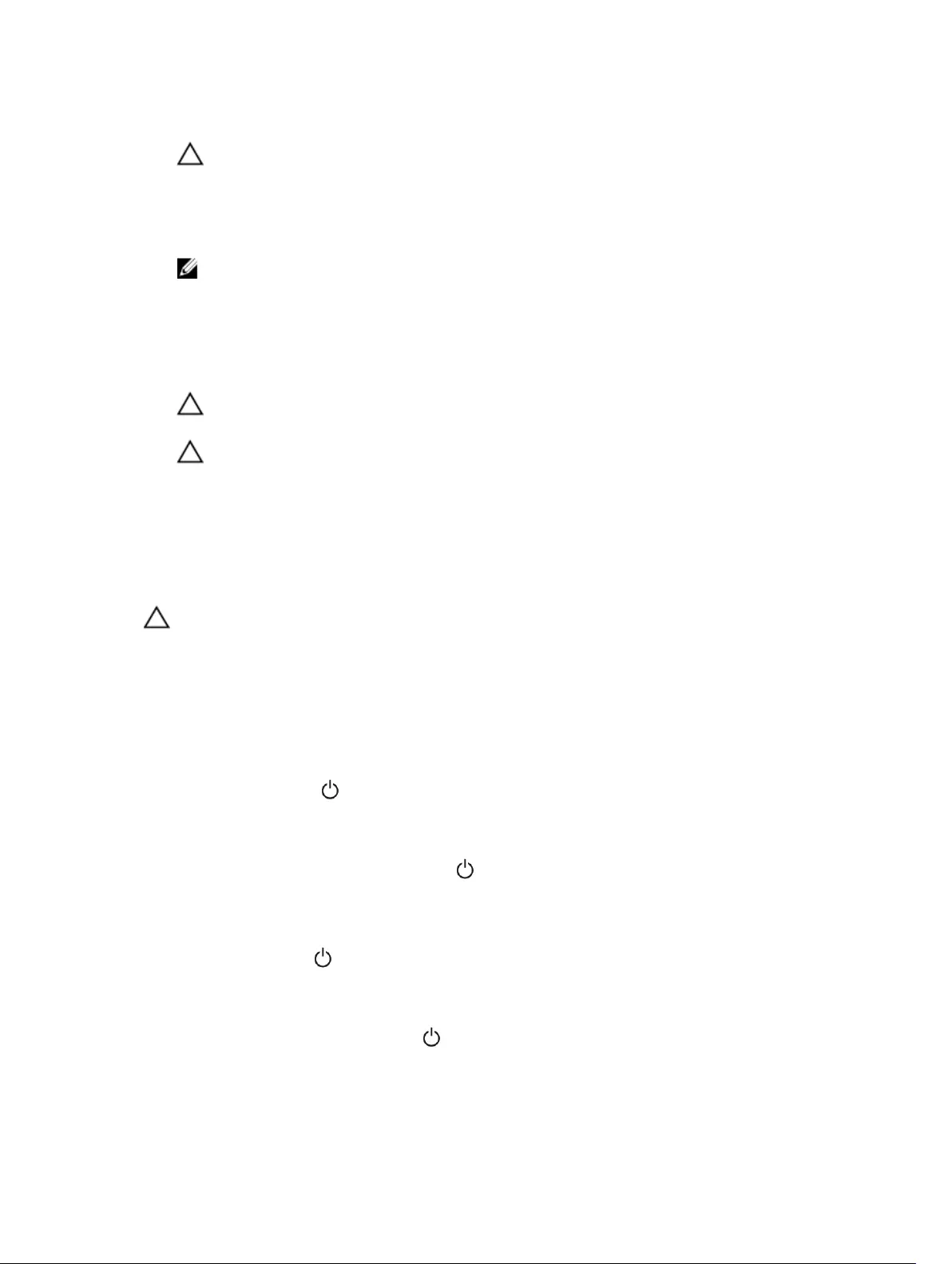
3. If the computer is connected to a docking device (docked), undock it.
CAUTION: To disconnect a network cable, first unplug the cable from your computer and
then unplug the cable from the network device.
4. Disconnect all network cables from the computer.
5. Disconnect your computer and all attached devices from their electrical outlets.
6. Close the display and turn the computer upside-down on a flat work surface.
NOTE: To avoid damaging the system board, you must remove the main battery before you
service the computer.
7. Remove the main battery.
8. Turn the computer top-side up.
9. Open the display.
10. Press the power button to ground the system board.
CAUTION: To guard against electrical shock, always unplug your computer from the
electrical outlet before opening the display.
CAUTION: Before touching anything inside your computer, ground yourself by touching an
unpainted metal surface, such as the metal at the back of the computer. While you work,
periodically touch an unpainted metal surface to dissipate static electricity, which could
harm internal components.
11. Remove any installed ExpressCards or Smart Cards from the appropriate slots.
Turning Off Your Computer
CAUTION: To avoid losing data, save and close all open files and exit all open programs before
you turn off your computer.
1. Shut down the operating system:
• In Windows 8.1:
– Using a touch-enabled device:
a. Swipe in from the right edge of the screen, opening the Charms menu and select
Settings.
b. Select the and then select Shut down.
Or
* On the Home screen, touch the and then select Shut down.
– Using a mouse:
a. Point to upper-right corner of the screen and click Settings.
b. Click the and select Shut down.
Or
* On the Home screen, click and then select Shut down.
• In Windows 7:
6
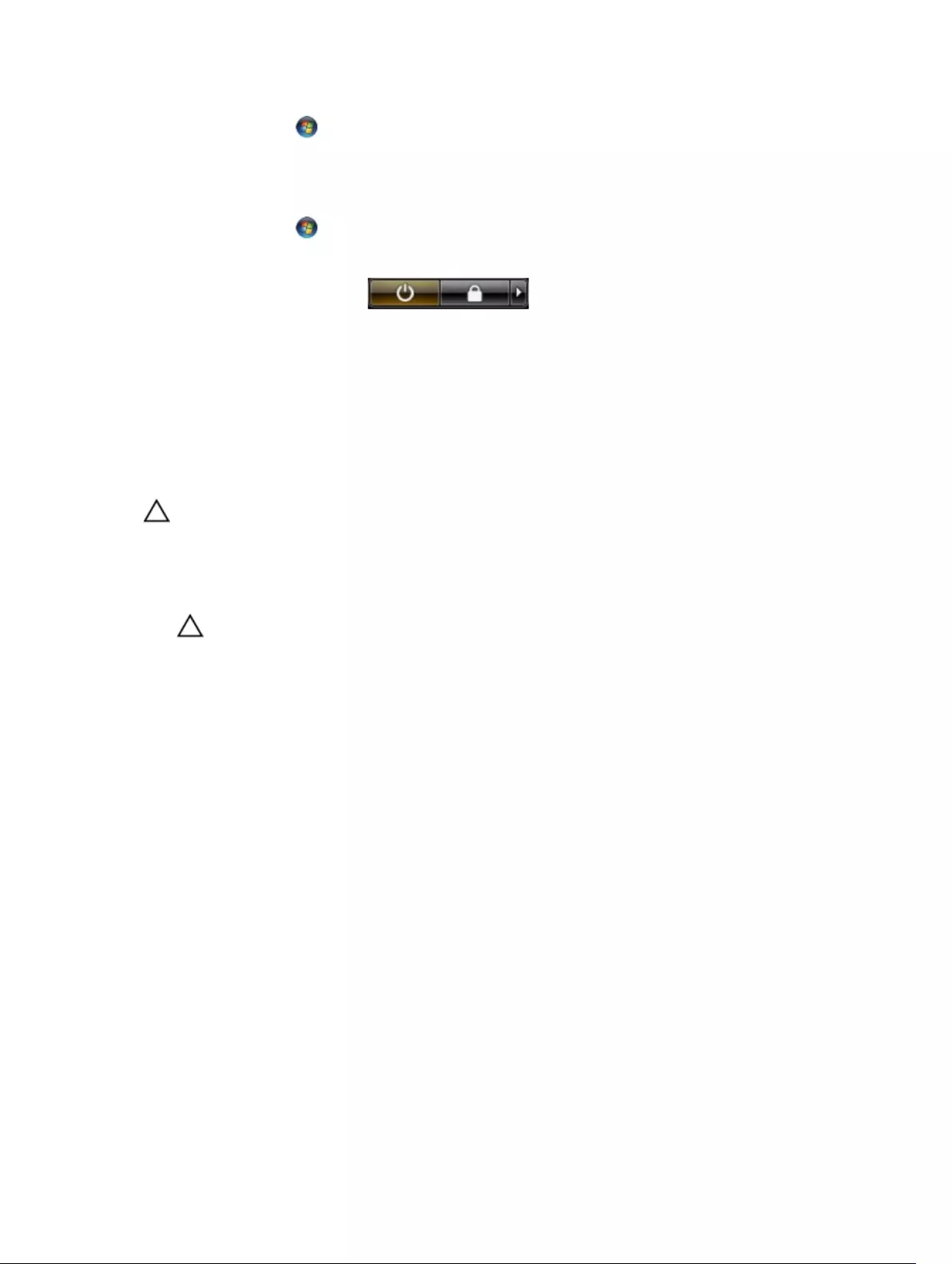
1. Click Start .
2. Click Shut Down.
or
1. Click Start .
2. Click the arrow in the lower-right corner of the Start menu as shown below, and then click
Shut Down .
2. Ensure that the computer and all attached devices are turned off. If your computer and attached
devices did not automatically turn off when you shut down your operating system, press and hold
the power button for about 6 seconds to turn them off.
After Working Inside Your Computer
After you complete any replacement procedure, ensure you connect any external devices, cards, and
cables before turning on your computer.
CAUTION: To avoid damage to the computer, use only the battery designed for this particular
Dell computer. Do not use batteries designed for other Dell computers.
1. Connect any external devices, such as a port replicator or media base, and replace any cards, such as
an ExpressCard.
2. Connect any telephone or network cables to your computer.
CAUTION: To connect a network cable, first plug the cable into the network device and then
plug it into the computer.
3. Replace the battery.
4. Connect your computer and all attached devices to their electrical outlets.
5. Turn on your computer.
7
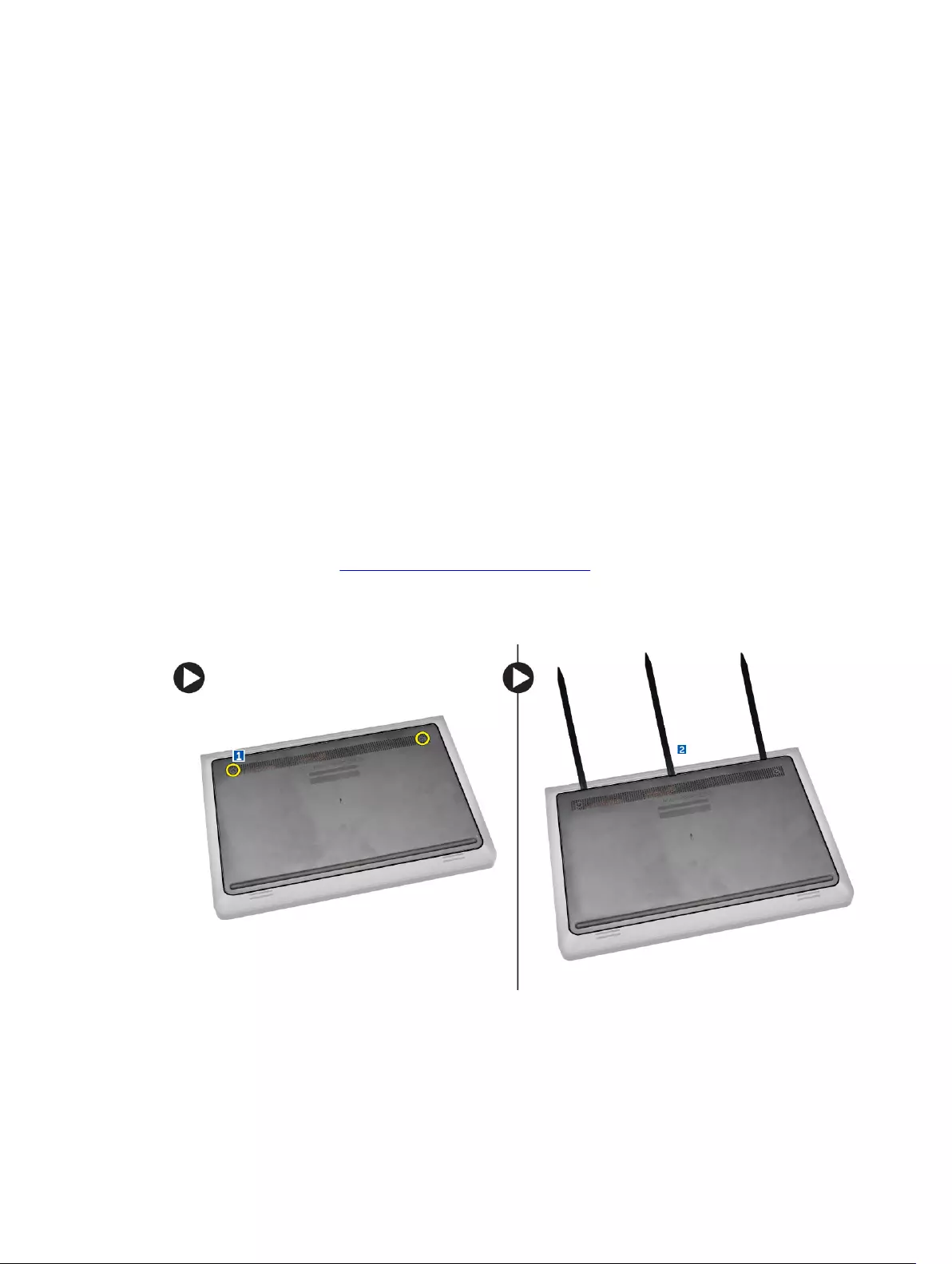
2
Removing and Installing Components
This section provides detailed information on how to remove or install the components from your
computer.
Recommended Tools
The procedures in this document may require the following tools:
• Small flat-blade screwdriver
• #0 Phillips screwdriver
• #1 Phillips screwdriver
• Small plastic scribe
Removing the Base Cover
1. Follow the procedures in Before Working Inside Your Computer.
2. Perform the following steps as shown in the illustration:
a. Loosen the captive screws that secure the base cover to the computer [1].
b. Pry the base cover along the edges to loosen it [2].
3. Perform the following steps as shown in the illustration:
a. Lift the base cover partially at a 45–degree angle [1].
b. Remove the base cover from the computer [2].
8
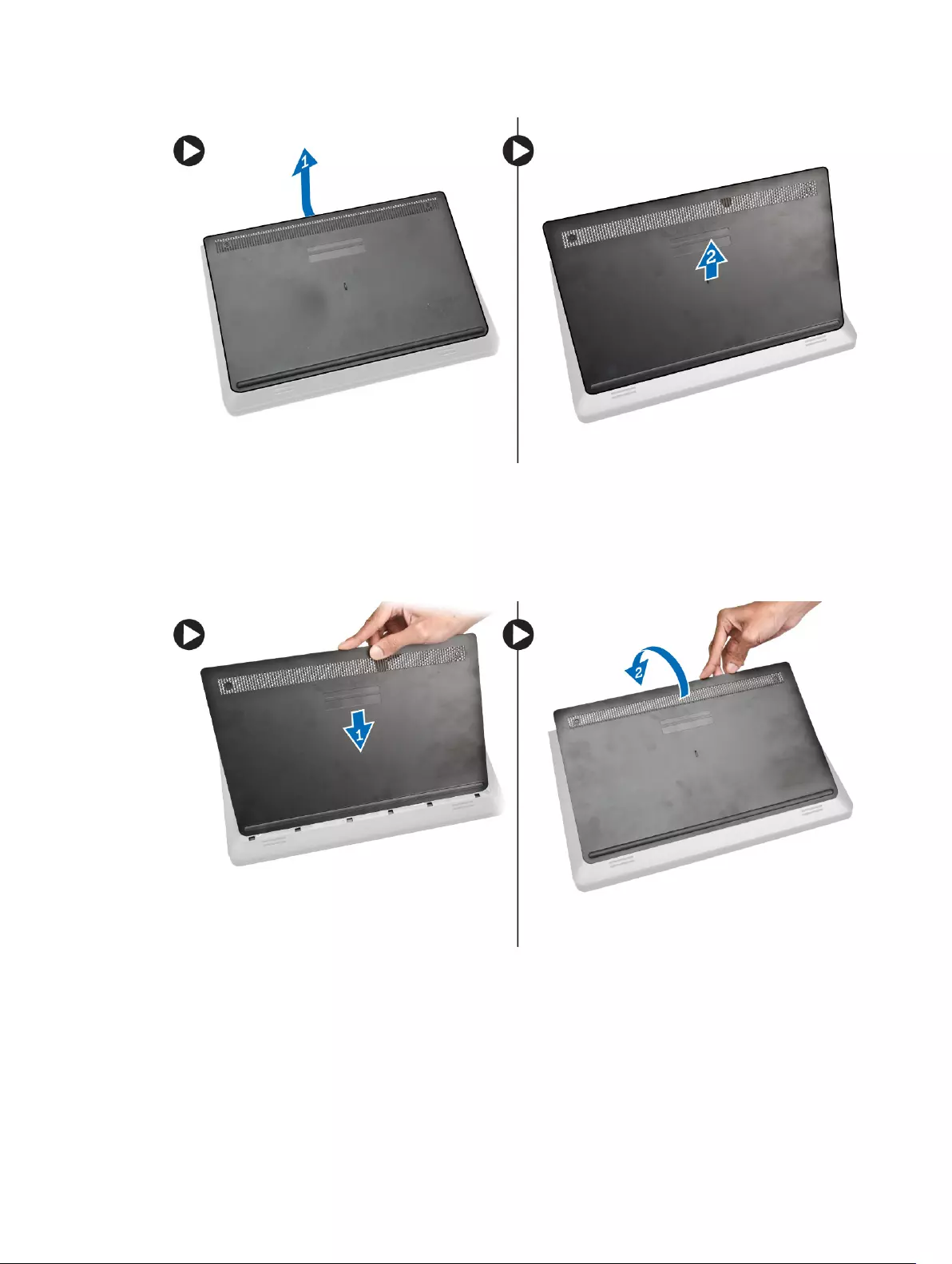
Installing the Base Cover
1. Perform the following steps as shown in the illustration:
a. Align the base cover on the computer [1].
b. Lower the base cover towards the computer in the direction indicated [2].
2. Starting from the sides, press on the locations indicated by the arrows. This will snap the base cover
to the computer.
9
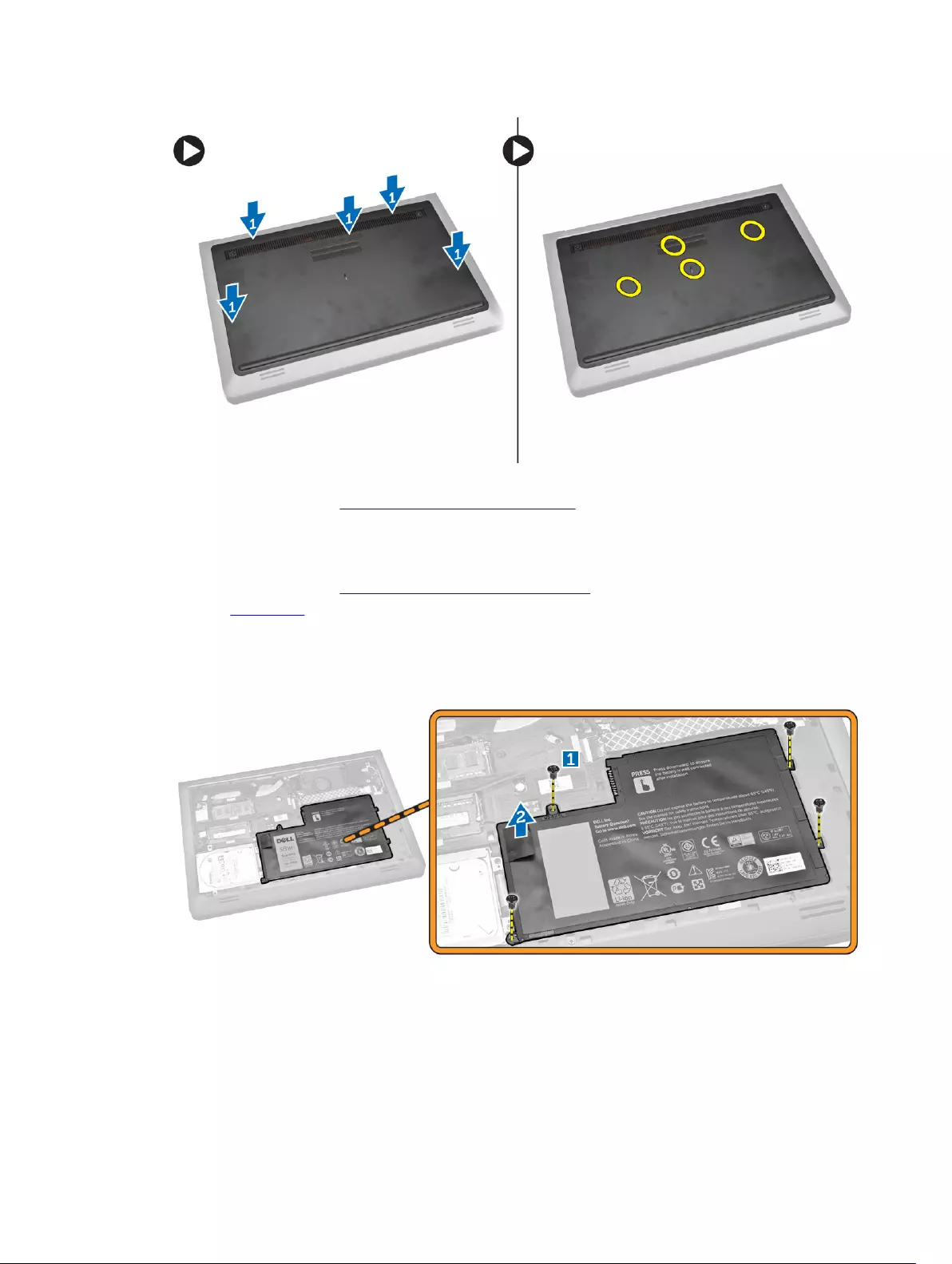
3. Tighten the screws that secure the base cover to the computer.
4. Follow the procedures in After Working Inside Your computer.
Removing the Battery
1. Follow the procedures in Before Working Inside Your Computer..
2. Remove Base Cover
3. Perform the following steps as shown in the illustration:
a. Loosen the screw that secures the battery to the computer [1].
b. Lift the battery [2].
Installing the Battery
1. Place the battery in its slots.
2. Press the location indicated in the picture to ensure proper connection after installation.
10
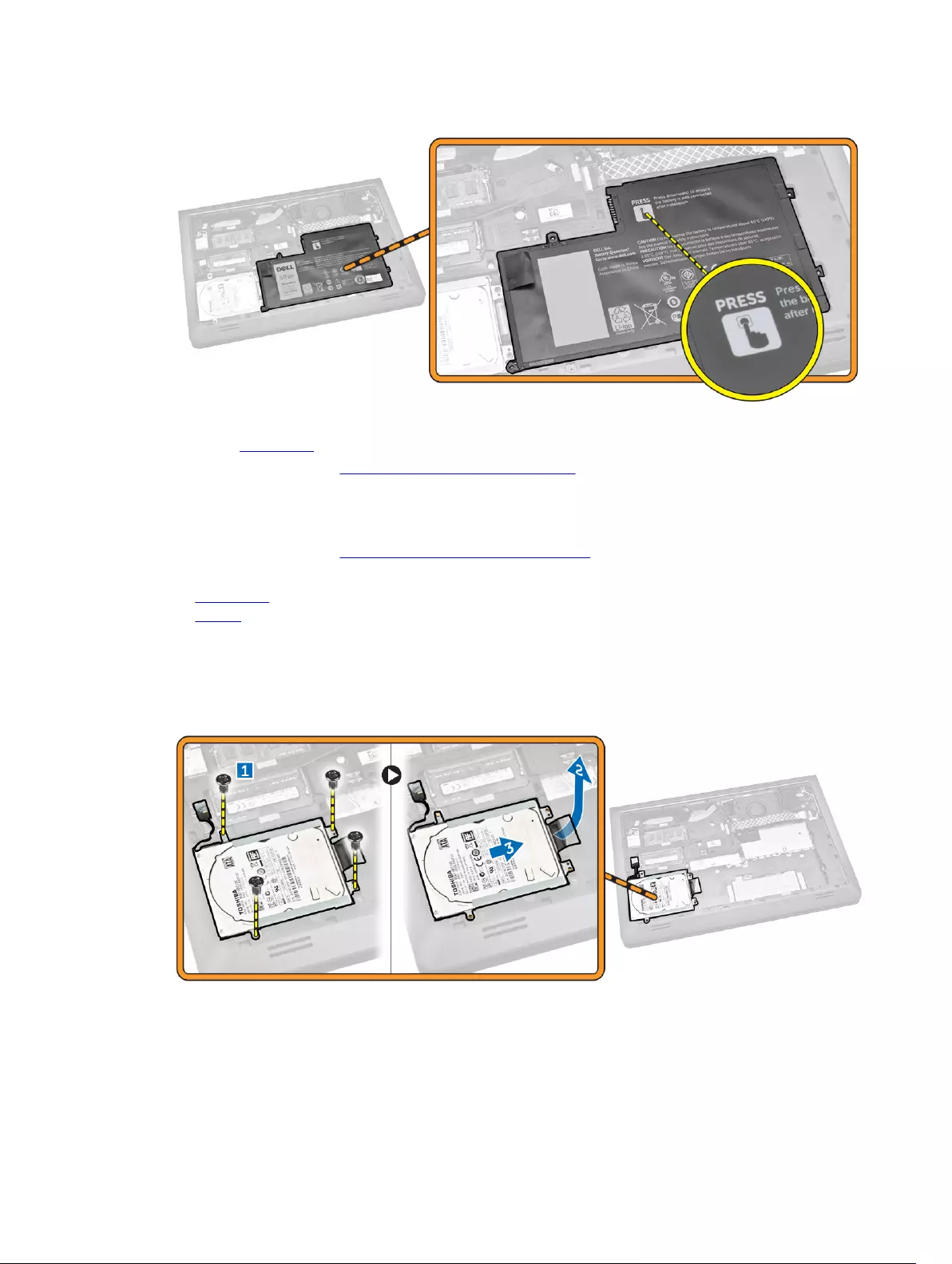
3. Tighten the screw to secure the battery to the computer.
4. Install the Base Cover.
5. Follow the procedures in After Working Inside Your computer.
Removing the Hard Drive
1. Follow the procedures in Before Working Inside Your Computer..
2. Remove:
a. Base Cover
b. Battery
3. Perform the following steps as shown in the illustration:
a. Loosen the screw that secures the spindle hard drive to the computer [1].
b. Lift the spindle hard drive partially at a 45–degree angle [2].
c. Slide the spindle hard drive [3].
4. Perform the following steps as shown in the illustration:
a. Disconnect the spindle hard drive cable [1].
b. Lift the spindle hard drive from the computer [2].
11
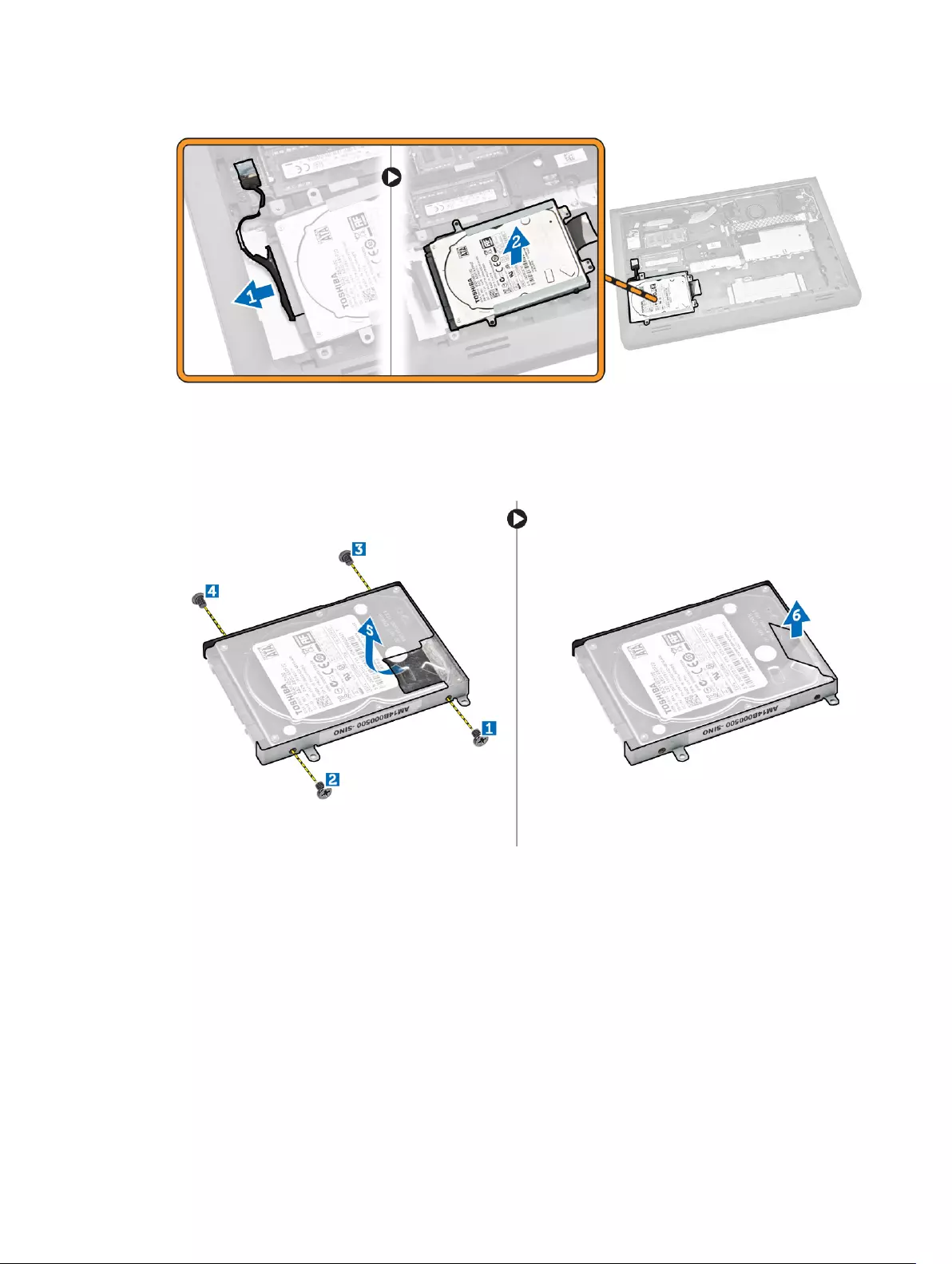
5. Perform the following steps as shown in the illustration:
a. Remove the screws that secure the spindle hard drive to its bracket [1][2][3][4].
b. Peel the tape that secures the spindle hard drive [5].
c. Remove the spindle hard drive from the bracket [6].
Installing the Hard Drive
1. Place the hard drive bracket on flat surface.
12
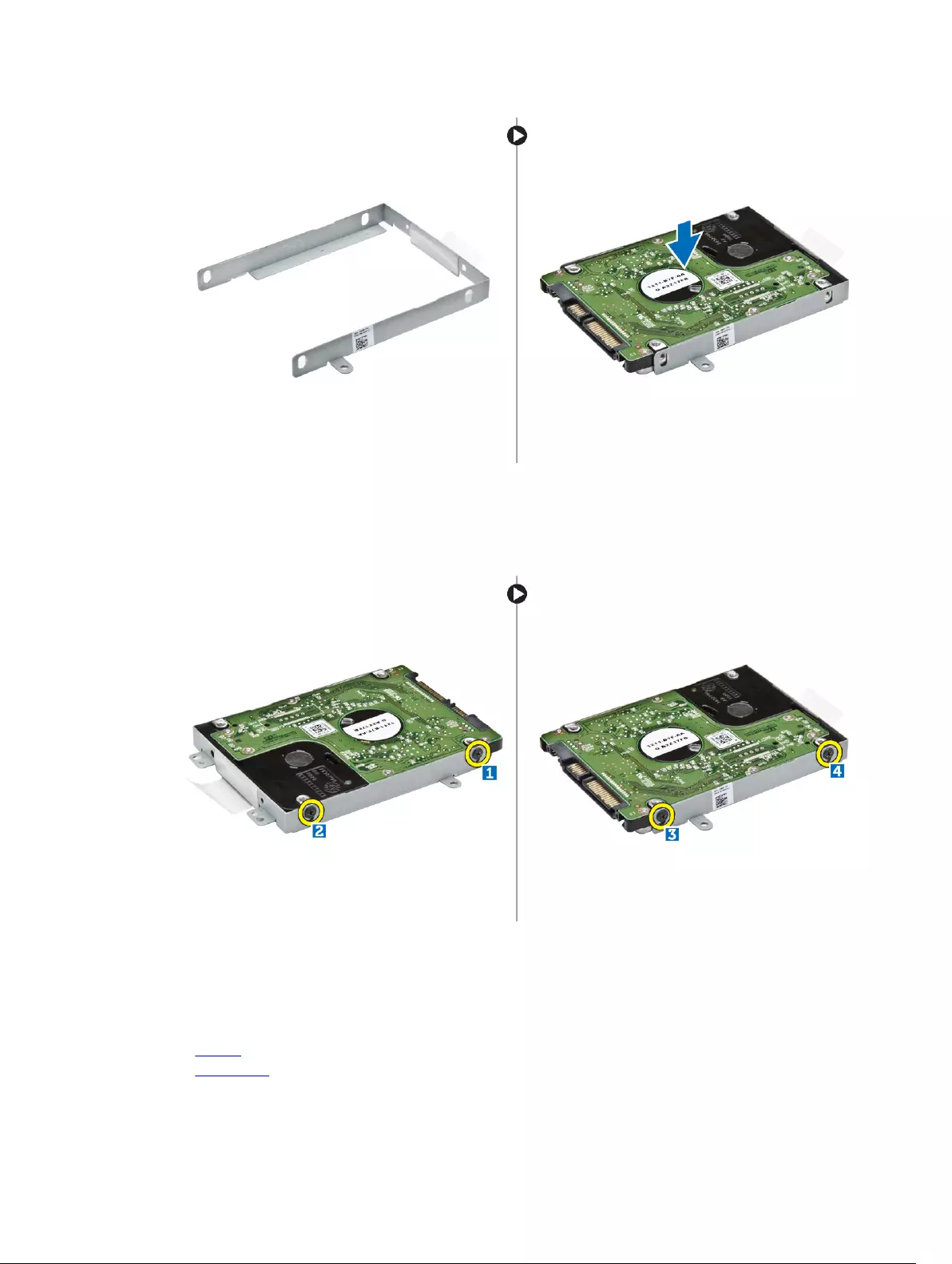
2. Perform the following steps:
a. Place 7/9.5 mm spindle hard drive on hard drive bracket.
b. Align the spindle hard drive bracket along the screw holes and ensuring that the hard drive PCB
(Printed Circuit Board) is facing upward.
c. Tighten the screws that secure the spindle hard drive to the bracket [1][2][3][4].
3. Affix the tape and tighten the screws that secure the spindle hard drive to the bracket.
4. Connect the spindle hard drive cable.
5. Place the spindle hard drive inside the computer.
6. Tighten the screw that secures the hard drive to the computer.
7. Install:
a. Battery
b. Base Cover
13
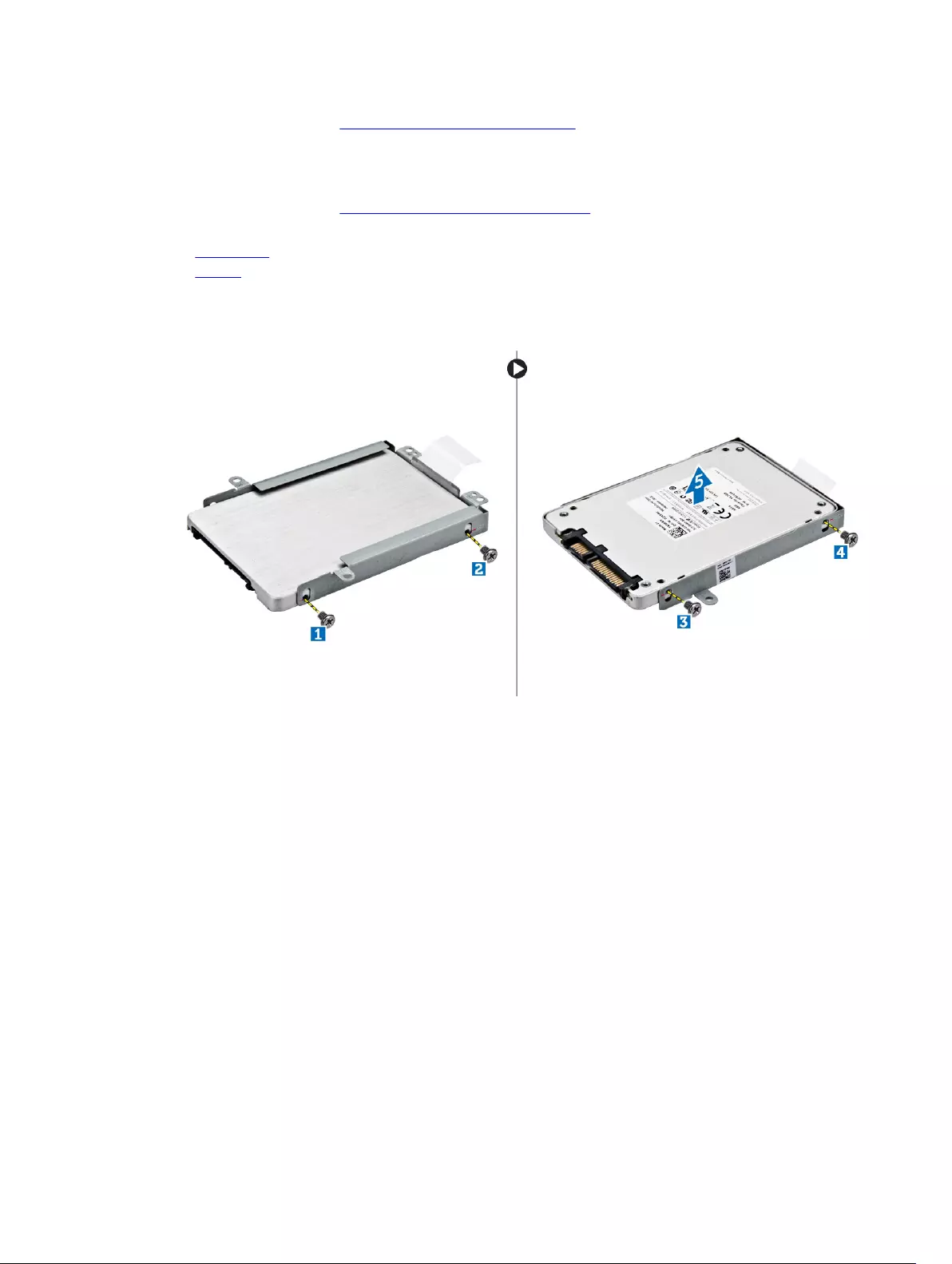
8. Follow the procedures in After Working Inside Your computer.
Removing the SSD
1. Follow the procedures in Before Working Inside Your Computer..
2. Remove:
a. Base Cover
b. Battery
3. Perform the following steps as shown in the illustration:
a. Remove the screws that secure the SSD to its bracket [1][2][3][4].
b. Remove the SSD from the bracket [5].
Installing the SSD
1. Perform the following steps to install the SSD :
14
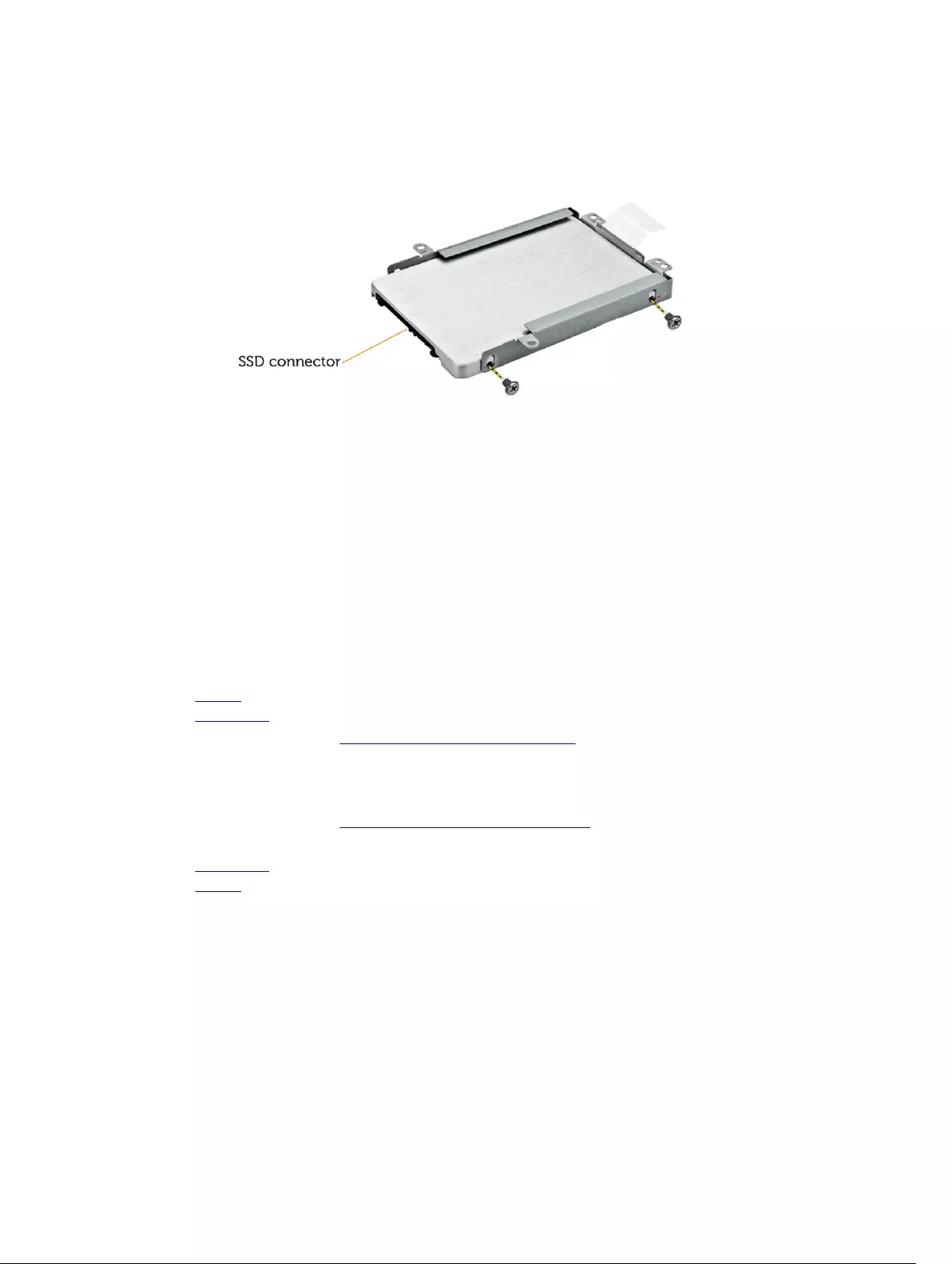
Figure 1.
2. Place the SSD on a flat surface. Ensure that the SSD connector is facing downwards.
3. Place the SSD bracket in the SSD.
4. Align the SSD bracket lines along the center of the SSD screw holes.
5. Affix the tape and tighten the screws that secure the SSD to the bracket.
6. Connect the SSD cable.
7. Place the SSD inside the computer.
8. Tighten the screw that secures the SSD to the computer.
9. Install:
a. Battery
b. Base Cover
10. Follow the procedures in After Working Inside Your computer.
Removing the WLAN Card
1. Follow the procedures in Before Working Inside Your Computer.
2. Remove:
a. Base Cover
b. Battery
3. Perform the following steps as shown in the illustration:
a. Loosen the screw that secures the WLAN card to the computer [1].
b. Lift the tab in the direction indicated [2].
c. Disconnect the cables that connect the WLAN card to the computer [3].
15
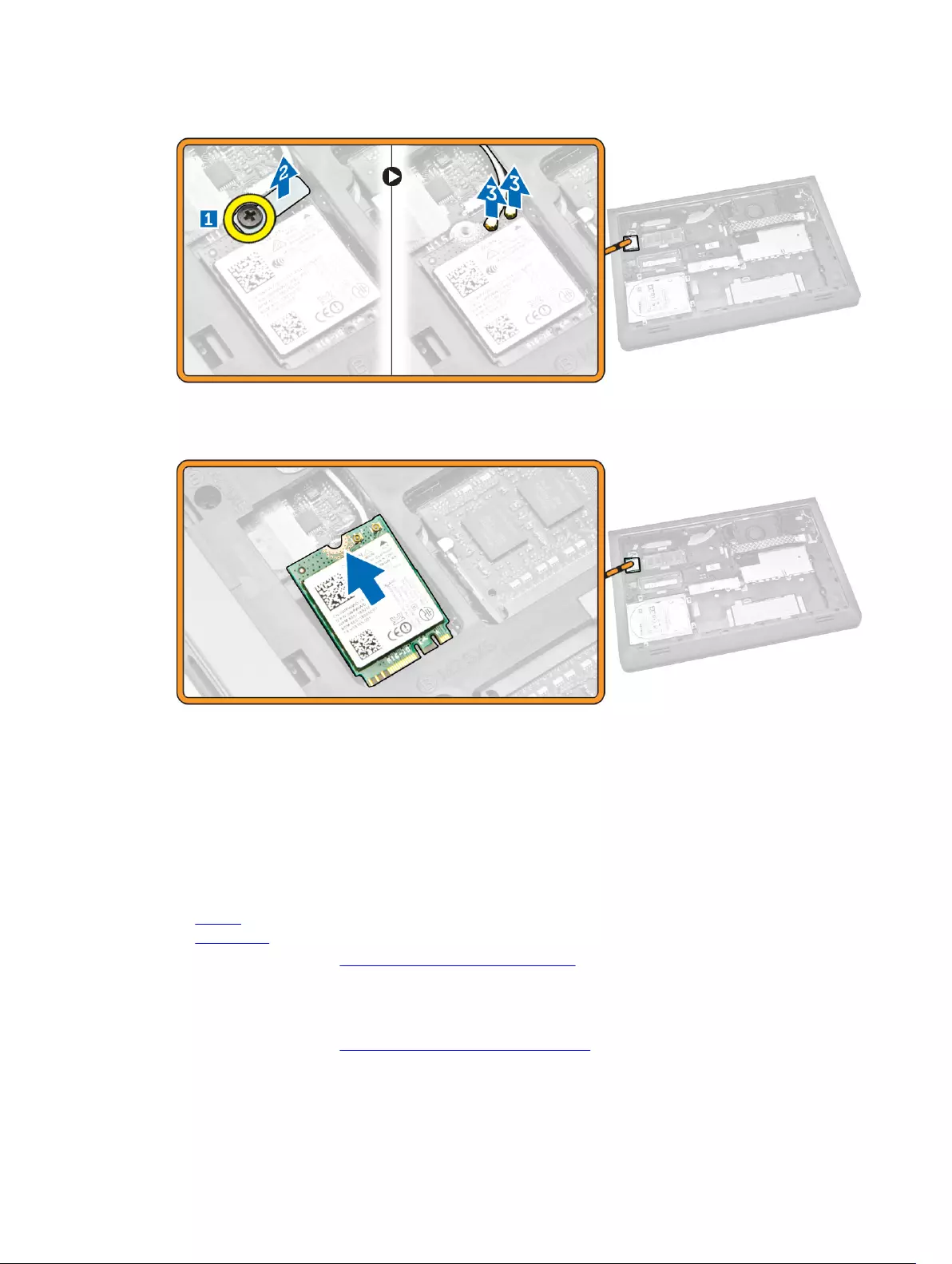
4. Remove the WLAN card from the computer.
Installing the WLAN Card
1. Place the WLAN card in its slot on the computer.
2. Connect the WLAN antenna cables to their connectors on the WLAN Card.
3. Press the locking tab.
4. Tighten the screw that secures the WLAN card to the computer.
5. Install:
a. Battery
b. Base Cover
6. Follow the procedures in After Working Inside Your computer.
Removing the System Fan
1. Follow the procedures in Before Working Inside Your Computer.
2. Remove:
16
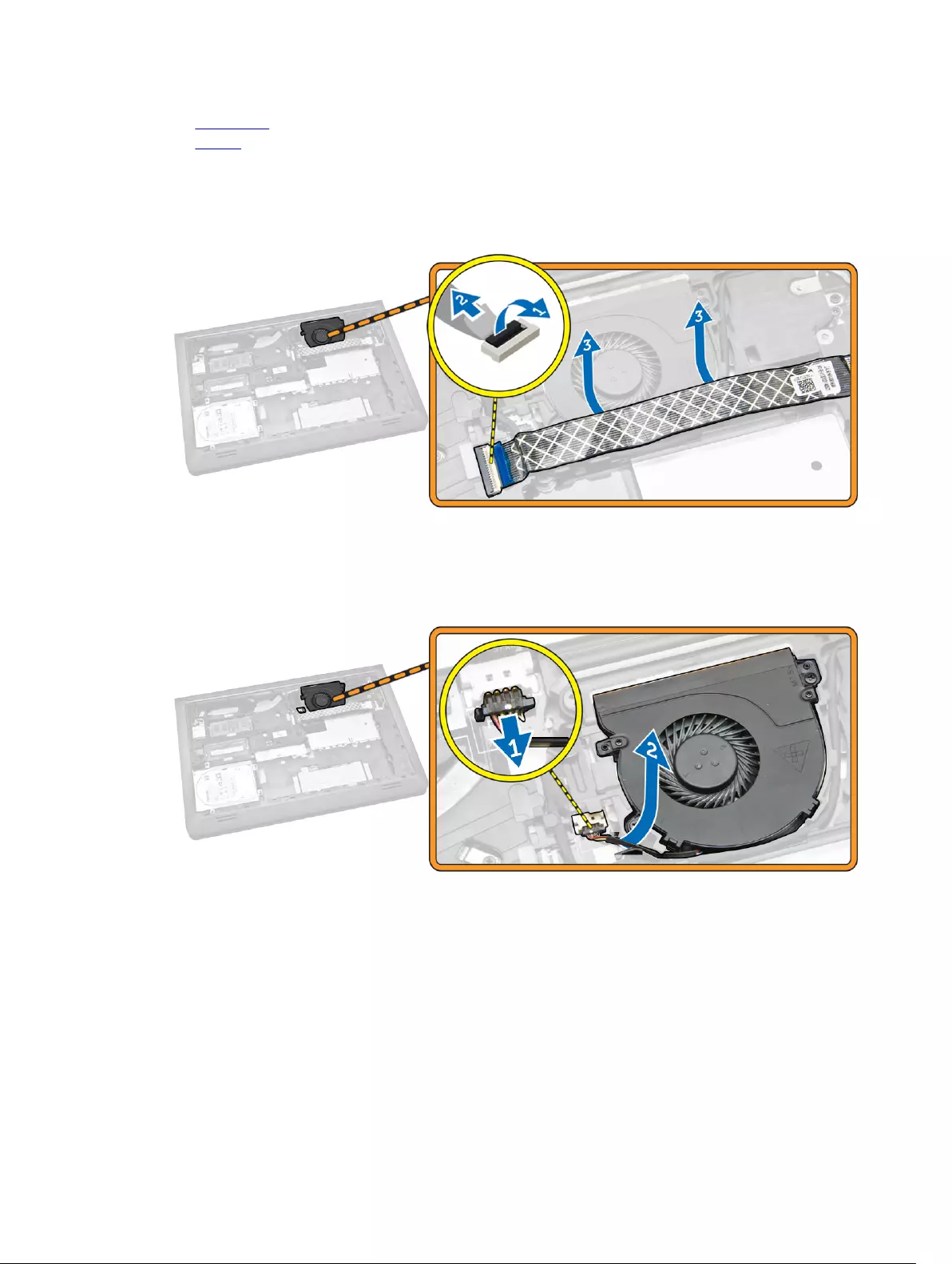
a. Base Cover
b. Battery
3. Perform the following steps as shown in the illustration:
a. Lift the locking tab [1].
b. Disconnect the I/O port cable that secures the system fan [2].
c. Lift the I/O port cable that secures the system fan [3].
4. Perform the following steps as shown in the illustration:
a. Disconnect the fan cable from the computer [1].
b. Unroute the cable from the slot [2].
5. Perform the following steps as shown in the illustration:
a. Loosen the scew that secures the system fan to the computer [1].
b. Lift the system fan from the computer [2].
17
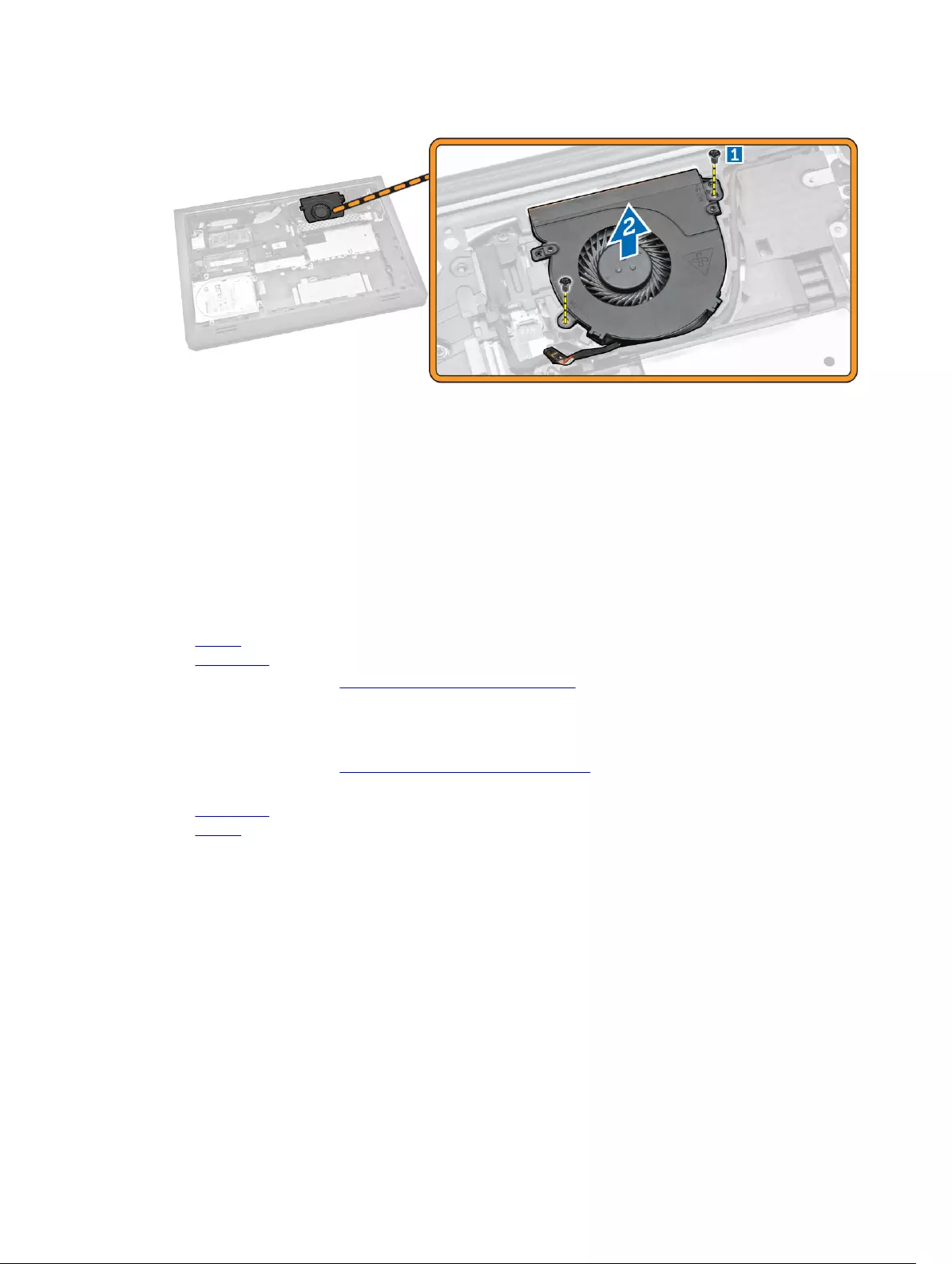
Installing the System Fan
1. Place the system fan on its slots in the computer.
2. Tighten the screw to secure the system fan to the computer.
3. Route the cable to the slot.
4. Connect the fan cable to the computer.
5. Affix the I/O board cable..
6. Press the locking tab.
7. Install
a. Battery
b. Base Cover
8. Follow the procedures in After Working Inside Your computer.
Removing the Keyboard
1. Follow the procedures in Before Working Inside Your Computer.
2. Remove:
a. Base Cover
b. Battery
3. Release the keyboard by prying the tabs on the palmrest assembly.
18
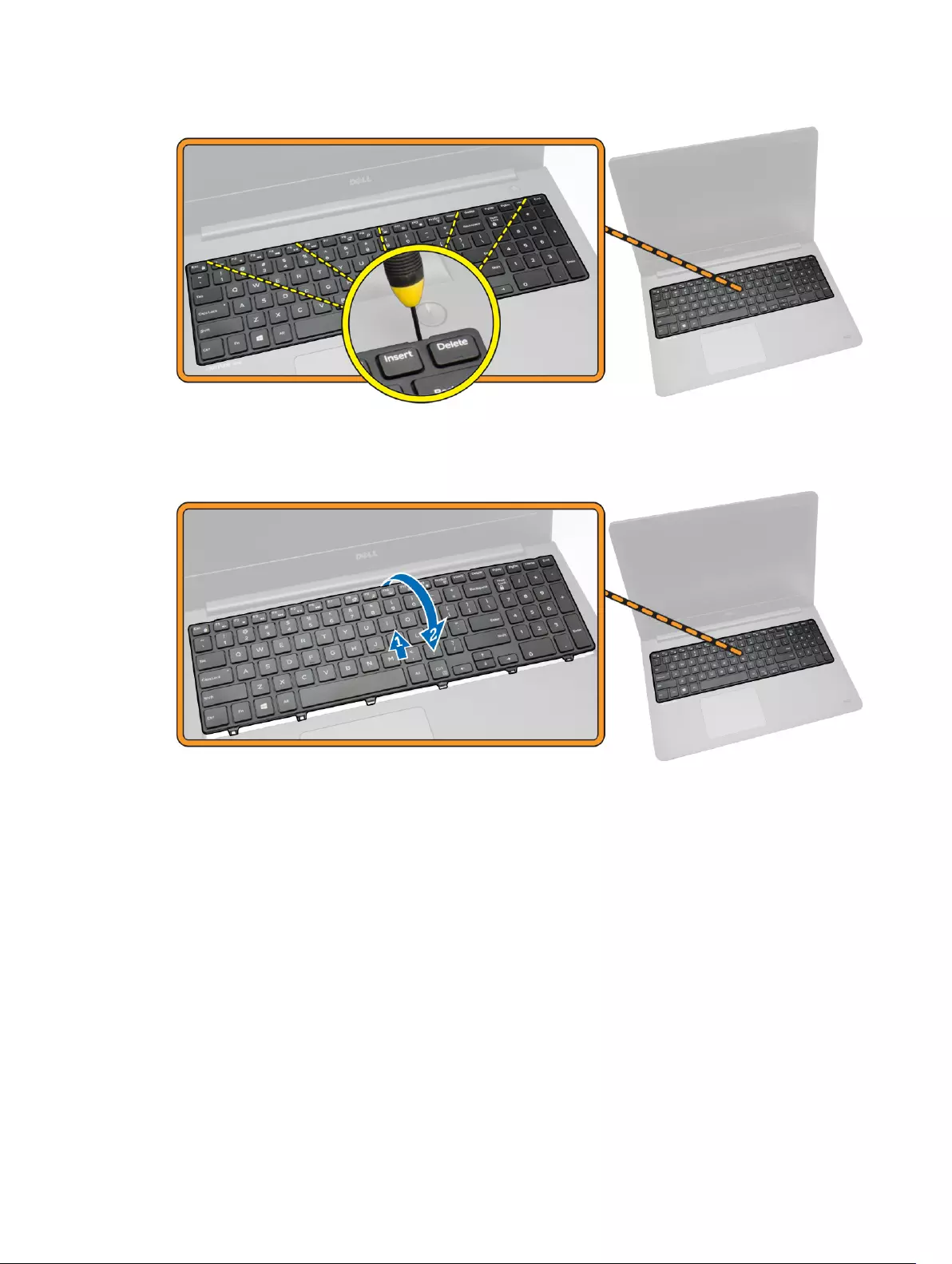
4. Perform the following steps as shown in the illustration:
a. Lift the keyboard from the computer [1].
b. Flip the keyboard to access the keyboard cable [2].
5. Perform the following steps as shown in the illustration:
a. Lift the locking tab [1].
b. Disconnect the cable from the locking tab [2].
c. Disconnect the keyboard cable from the computer [3].
19
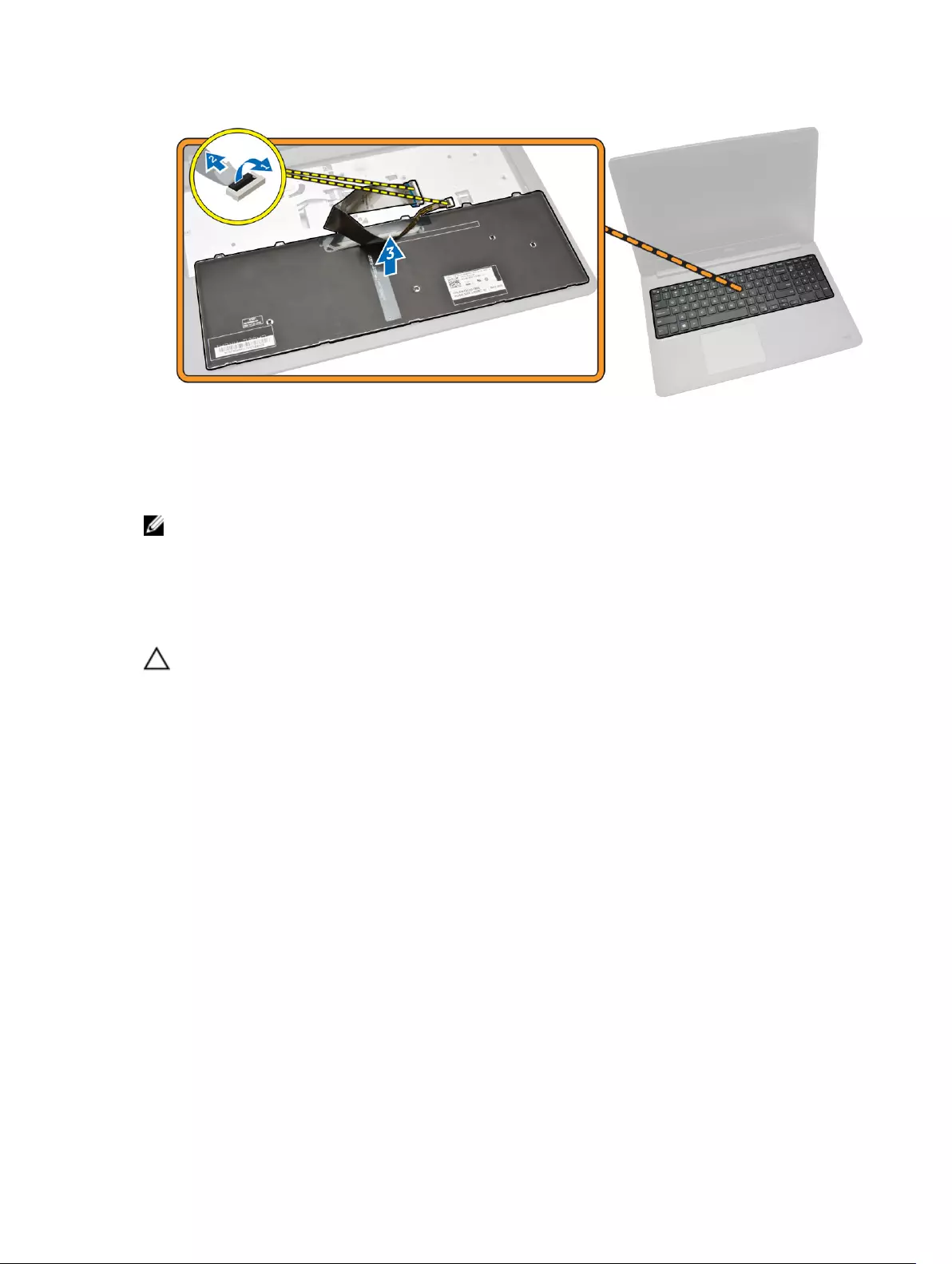
Installing the Keyboard
Procedure
NOTE: If you are installing a new keyboard, fold the cables the same way they are folded on the old
keyboard.
1. Slide the keyboard and keyboard-backlight cables into the respective connectors and press down
the latches to secure the cables.
2. Turn the keyboard over, slide the tabs on the keyboard into the slots on the palm-rest assembly, and
snap the keyboard into place.
CAUTION: Do not apply excess pressure while folding the cables.
The cables on the keyboard are not folded when you receive a replacement keyboard. Follow these
instructions to fold the cables on the replacement keyboard the same way they are folded on the old
keyboard.
1. Place the keyboard on a flat and clean surface.
20
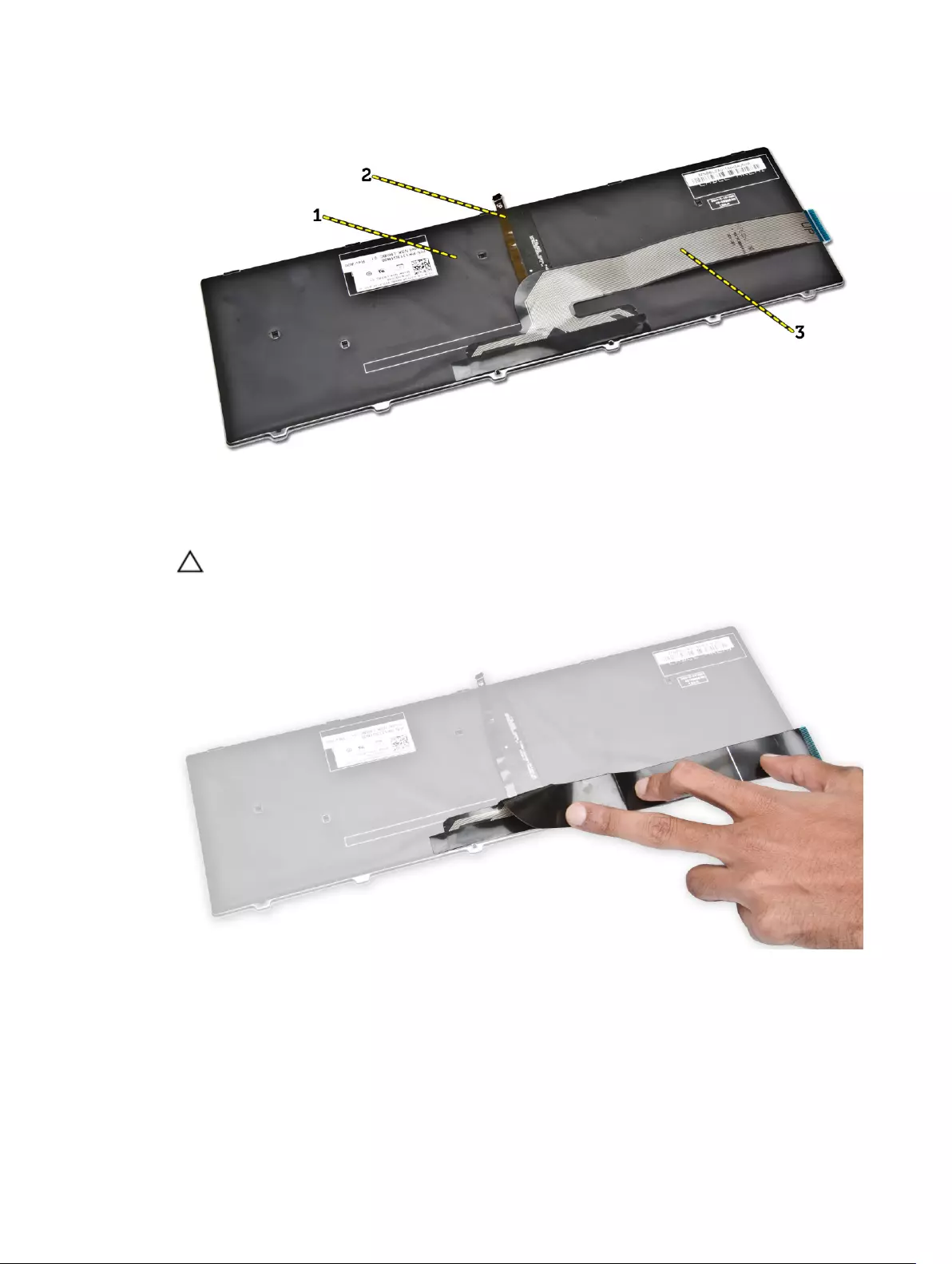
• 1) keyboard
• 2) keyboard backlight cable
• 3) keyboard cable
CAUTION: Do not apply excess pressure while folding the cables.
2. Lift the keyboard cable.
3. Gently fold the keyboard-backlight cable at the fold line.
21

4. Place the keyboard-backlight cable underneath the keyboard connector cable as indicated.
5. Connect the keyboard cable to its connector on the system board.
6. Align the keyboard to the palmrest as indicated and press down to snap it into place.
22

7. Press on the sides of the keyboard followed by the locations marked in the picture to firmly seat it.
8. Press the locations indicated in the picture to complete the keyboard installation.
9. Install:
23
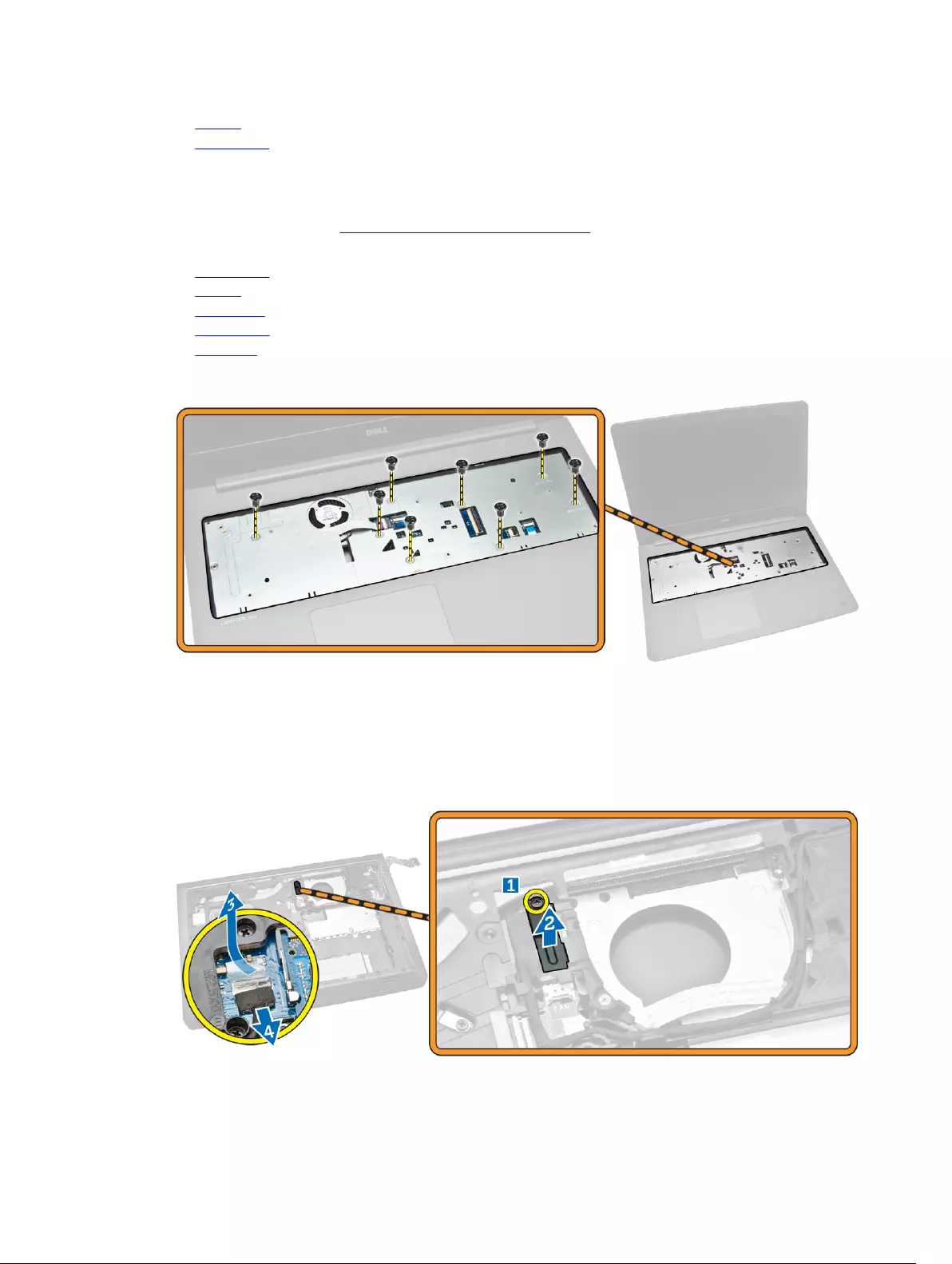
a. Battery
b. Base Cover
Removing the Base Frame
1. Follow the procedures in Before Working Inside Your Computer.
2. Remove:
a. Base Cover
b. Battery
c. Hard Drive
d. System Fan
e. Keyboard
3. Flip the computer and remove the screw that secures the palmrest assembly to the system board.
4. Perform the following steps as shown in the illustration:
a. Remove the screw that secures the display cable to the computer [1].
b. Lift the tab that secures the display cable to the computer [2].
c. Peel the tape the secures the hard drive connector [3].
d. Disconnect the hard drive connector [4].
24

5. Perform the following steps as shown in the illustration:
a. Disconnect the display cable [1].
b. Unroute the cable from the slot [2].
6. Perform the following steps as shown in the illustration:
a. Remove the screw that secures bottom cover to the computer [1].
b. Pry the edges of the base frame [2].
c. Lift the base frame [3].
Installing the Base frame
1. Place the base frame on the computer.
2. Tighten the screw to secure the base frame to the computer.
3. Route the display cable to the slot.
4. Connect the display cable.
5. Press the tab until the display cable is secured.
25
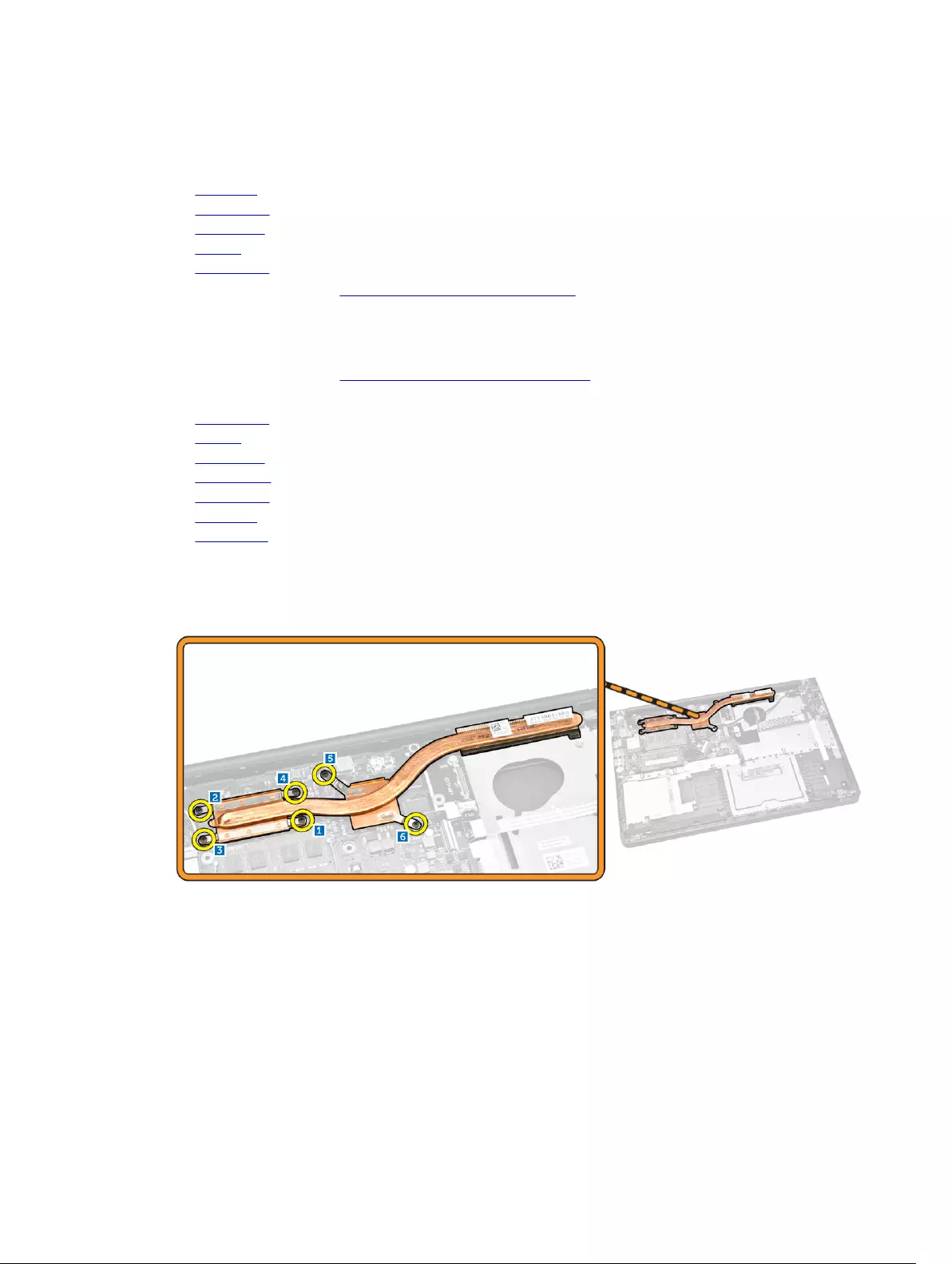
6. Tighten the screw.
7. Flip the computer and tighten the screw that secures the palmrest assembly.
8. Install:
a. Keyboard
b. System Fan
c. Hard Drive
d. Battery
e. Base Cover
9. Follow the procedures in After Working Inside Your computer.
Removing the Heatsink
1. Follow the procedures in Before Working Inside Your Computer.
2. Remove:
a. Base Cover
b. Battery
c. Hard Drive
d. WLAN Card
e. System Fan
f. Keyboard
g. Base frame
3. Perform the following steps as shown in the illustration:
a. Loosen the screws that secure the heatsink to the computer [1].
b.
4. Lift the heatsink from the computer.
26
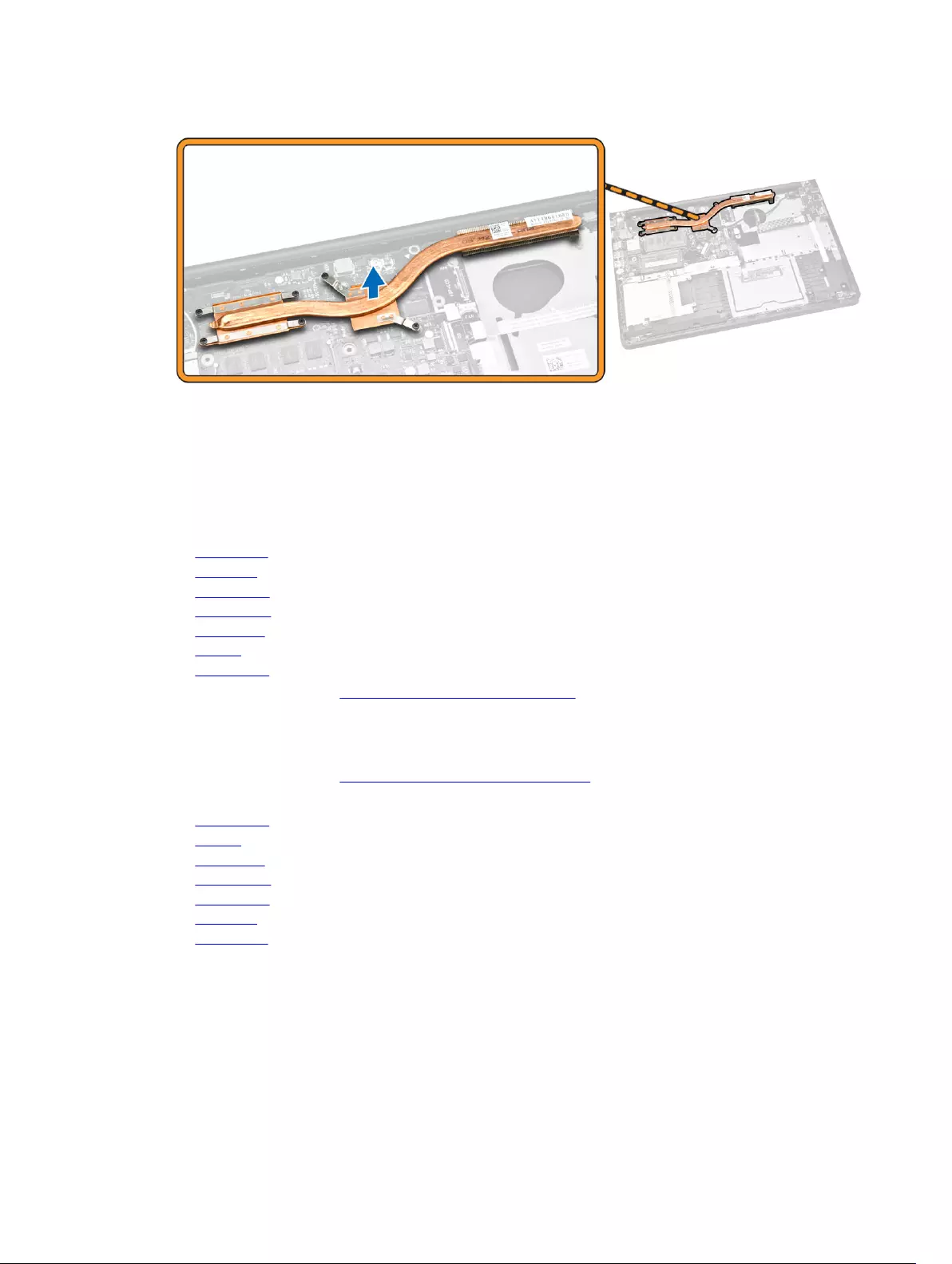
Installing the Heatsink
1. Place the heatsink in its slot on the computer.
2. Tighten the screws to secure the heatsink to the computer.
3. Install:
a. Base frame
b. Keyboard
c. System Fan
d. WLAN Card
e. Hard Drive
f. Battery
g. Base Cover
4. Follow the procedures in After Working Inside Your computer.
Removing the I/O Board
1. Follow the procedures in Before Working Inside Your Computer.
2. Remove:
a. Base Cover
b. Battery
c. Hard Drive
d. WLAN Card
e. System Fan
f. Keyboard
g. Base frame
3. Perform the following steps as shown in the illustration:
a. Remove the screw that secures the I/O board to the system board [1].
b. Lift the I/O board from the system board [2].
27
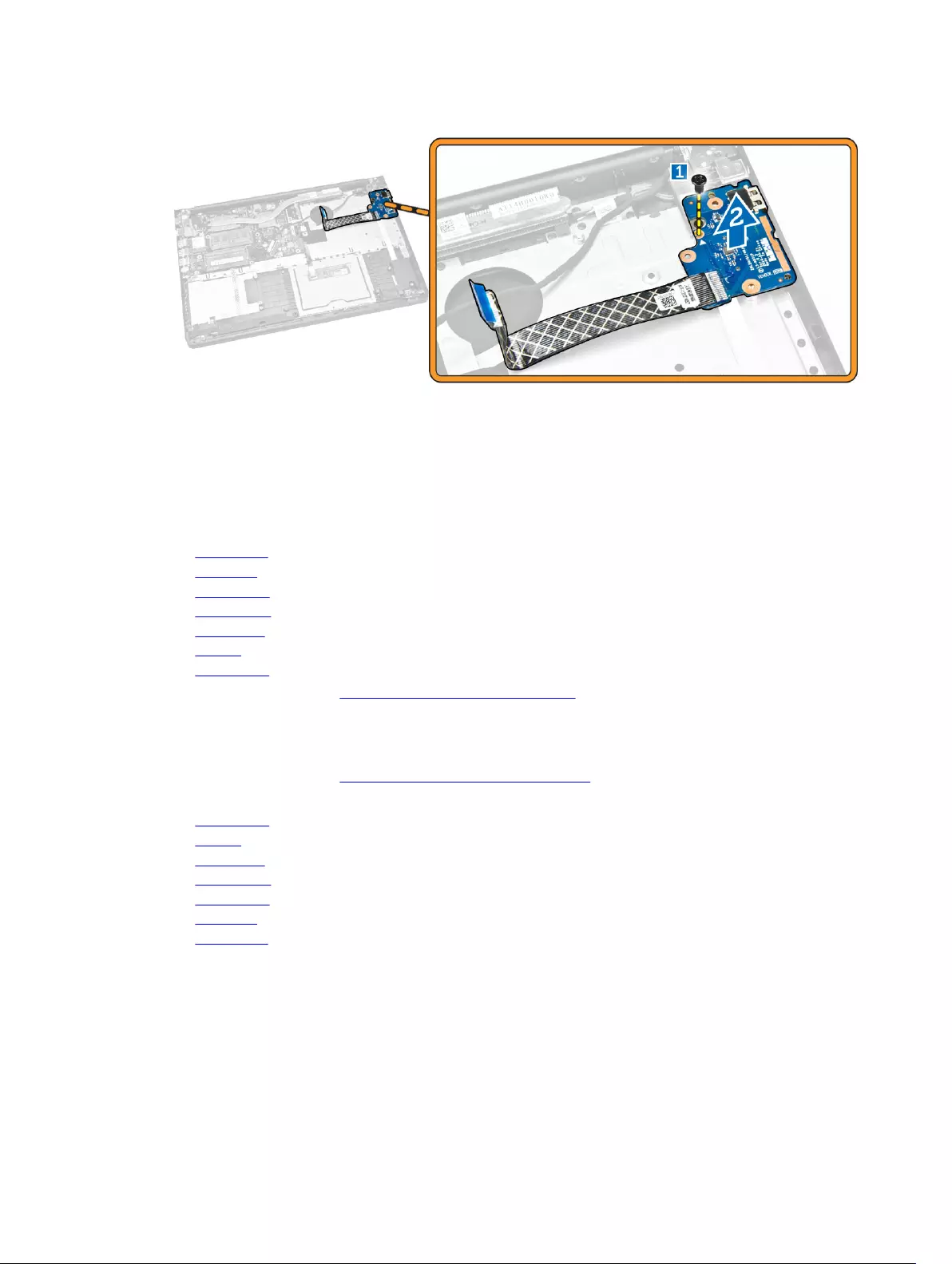
Installing the I/O Board
1. Place the I/O board on the computer.
2. Tighten the screw to secure the I/O board to the computer.
3. Install:
a. Base frame
b. Keyboard
c. System Fan
d. WLAN Card
e. Hard Drive
f. Battery
g. Base Cover
4. Follow the procedures in After Working Inside Your computer.
Removing the Coin-Cell Battery
1. Follow the procedures in Before Working Inside Your Computer.
2. Remove:
a. Base Cover
b. Battery
c. Hard Drive
d. WLAN Card
e. System Fan
f. Keyboard
g. Base frame
3. Perform the following steps as shown in the illustration:
a. Disconnect the coin-cell cable from the computer [1].
b. Lift the coin-cell battery from the computer [2].
28
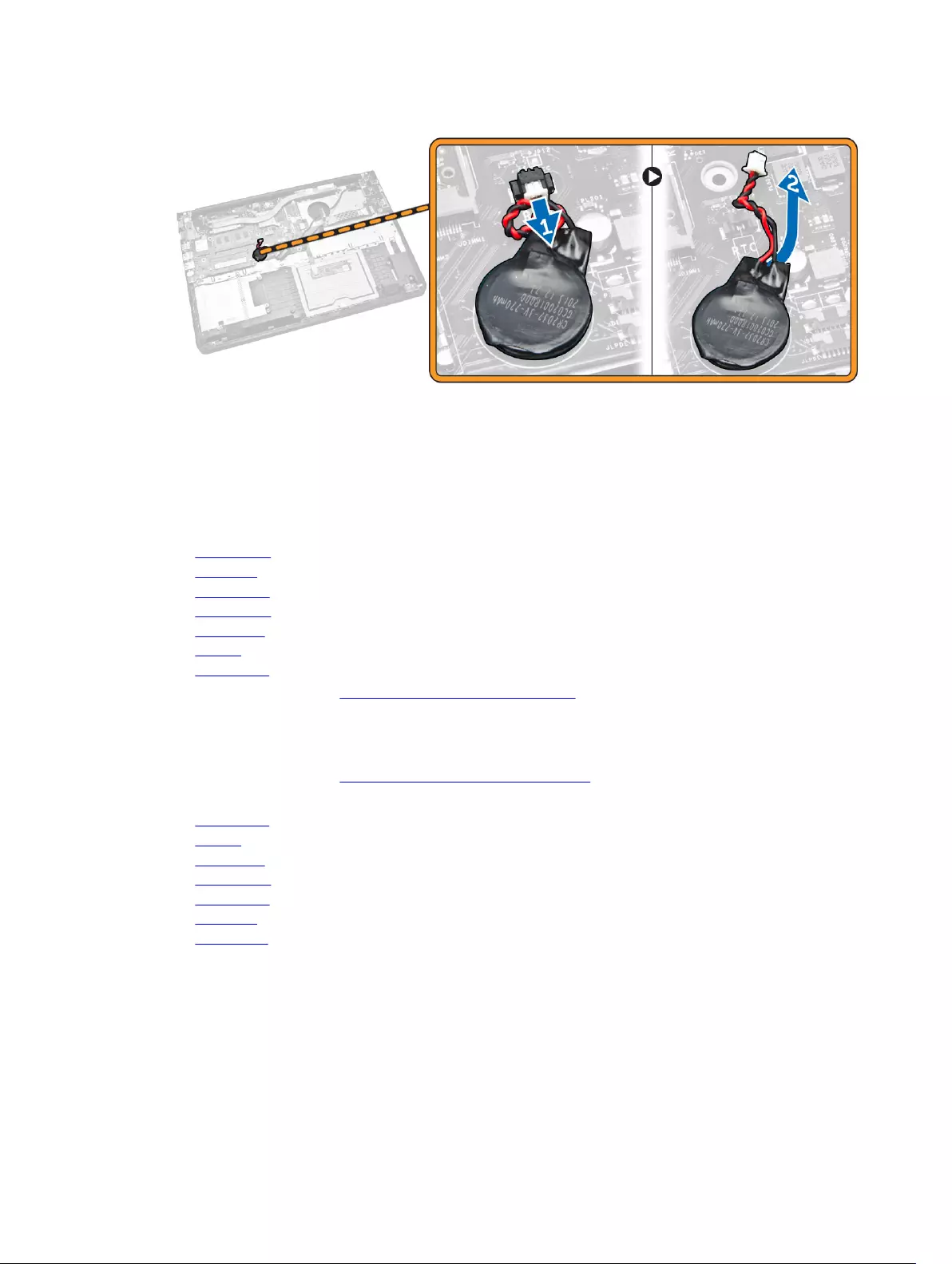
Installing the Coin-Cell Battery
1. Place the Coin-cell battery on the computer.
2. Connect the coin-cell battery cable to the computer.
3. Install:
a. Base Frame
b. Keyboard
c. System Fan
d. WLAN Card
e. Hard Drive
f. Battery
g. Base Cover
4. Follow the procedures in After Working Inside Your computer.
Removing the Display Assembly
1. Follow the procedures in Before Working Inside Your Computer.
2. Remove:
a. Base Cover
b. Battery
c. Hard Drive
d. WLAN Card
e. System Fan
f. Keyboard
g. Base frame
3. Perform the following steps as shown in the illustration:
a. Disconnect the display assembly cable from the computer [1].
b. Loosen the screw that secures the display assembly [2].
c. Lift the display assembly from the computer [3].
29

4. Lift up the base unit and slide it out.
5. Remove the Display Assembly.
30
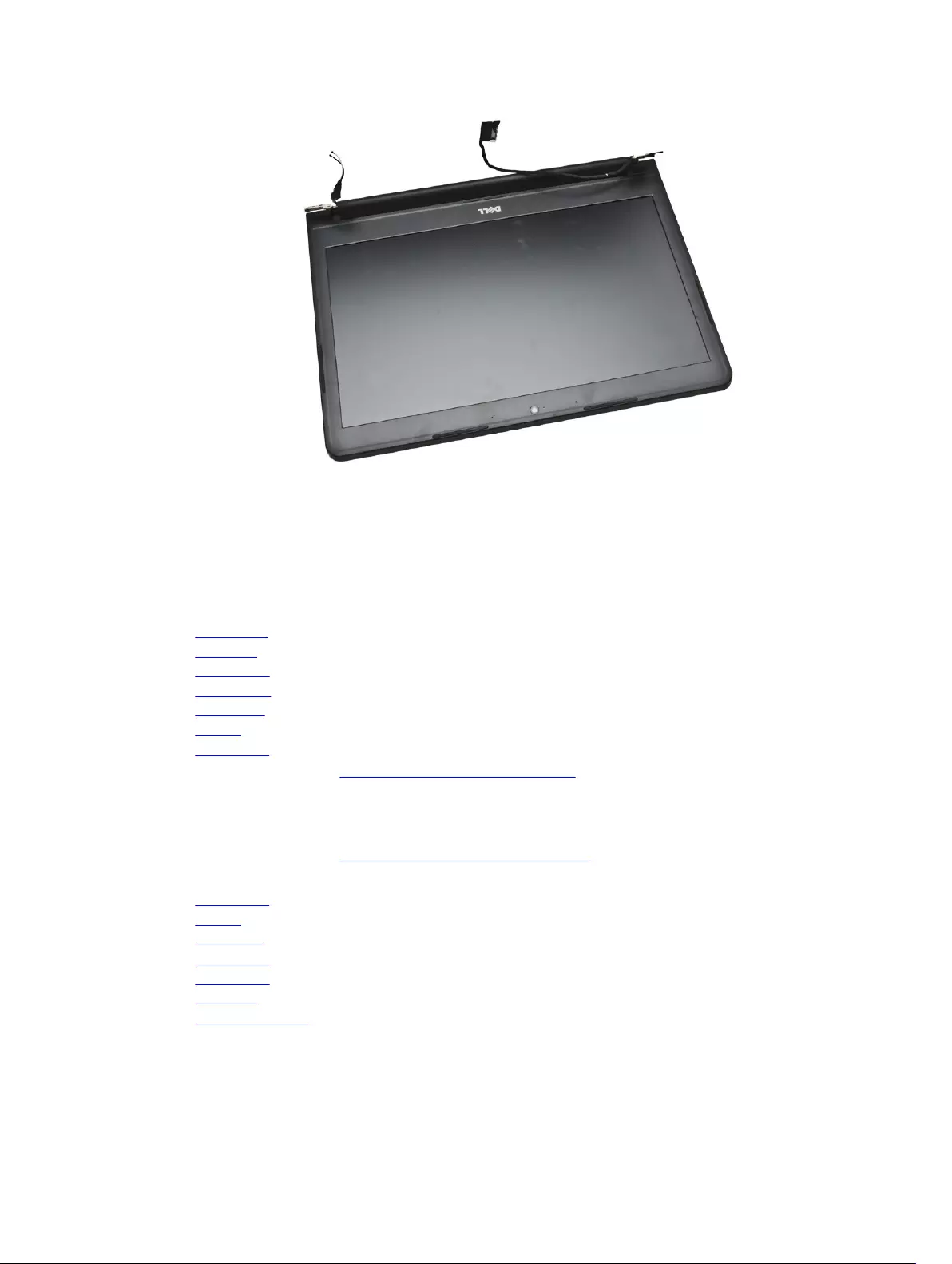
Installing the Display Assembly
1. Place the display assembly on the computer.
2. Tighten the screw to secure the display assembly to the computer.
3. Affix the adhesive tape that secures the WLAN cable to the computer.
4. Install:
a. Base frame
b. Keyboard
c. System Fan
d. WLAN Card
e. Hard Drive
f. Battery
g. Base Cover
5. Follow the procedures in After Working Inside Your computer.
Removing the Display Bezel
1. Follow the procedures in Before Working Inside Your Computer.
2. Remove:
a. Base Cover
b. Battery
c. Hard Drive
d. WLAN Card
e. System Fan
f. Keyboard
g. Display Assembly
3. Perform the following steps as shown in the illustration:
a. Pry the edges of the display bezel [1].
31
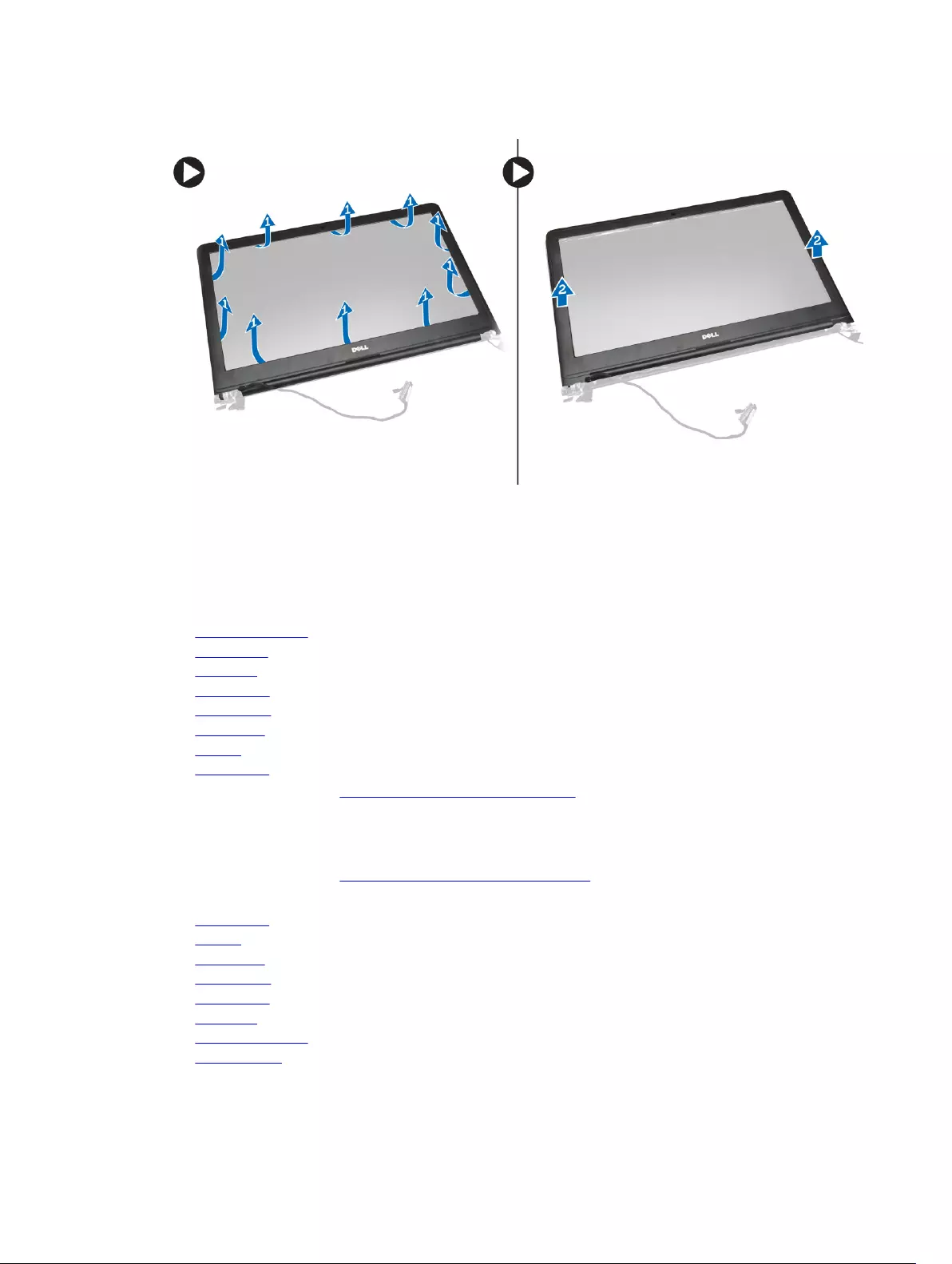
b. Remove the display bezel [2].
Installing the Display Bezel
1. Align the display bezel and snap it in place.
2. Connect the display assembly cable.
3. Install:
a. Display Assembly
b. Base frame
c. Keyboard
d. System Fan
e. WLAN Card
f. Hard Drive
g. Battery
h. Base Cover
4. Follow the procedures in After Working Inside Your computer.
Removing the Display Panel
1. Follow the procedures in Before Working Inside Your Computer.
2. Remove:
a. Base Cover
b. Battery
c. Hard Drive
d. WLAN Card
e. System Fan
f. Keyboard
g. Display Assembly
h. Display Bezel
3. Perform the following steps as shown in the illustration:
32

a. Loosen the screws that secure the display panel [1].
b. Lift the display panel [2].
4. Perform the following steps as shown in the illustration:
a. Remove the tape that secures the display panel [1].
b. Lift the tab [2].
5. Perform the following steps as shown in the illustration:
a. Disconnect the display panel cable [1].
b. Lift the display panel [2].
33
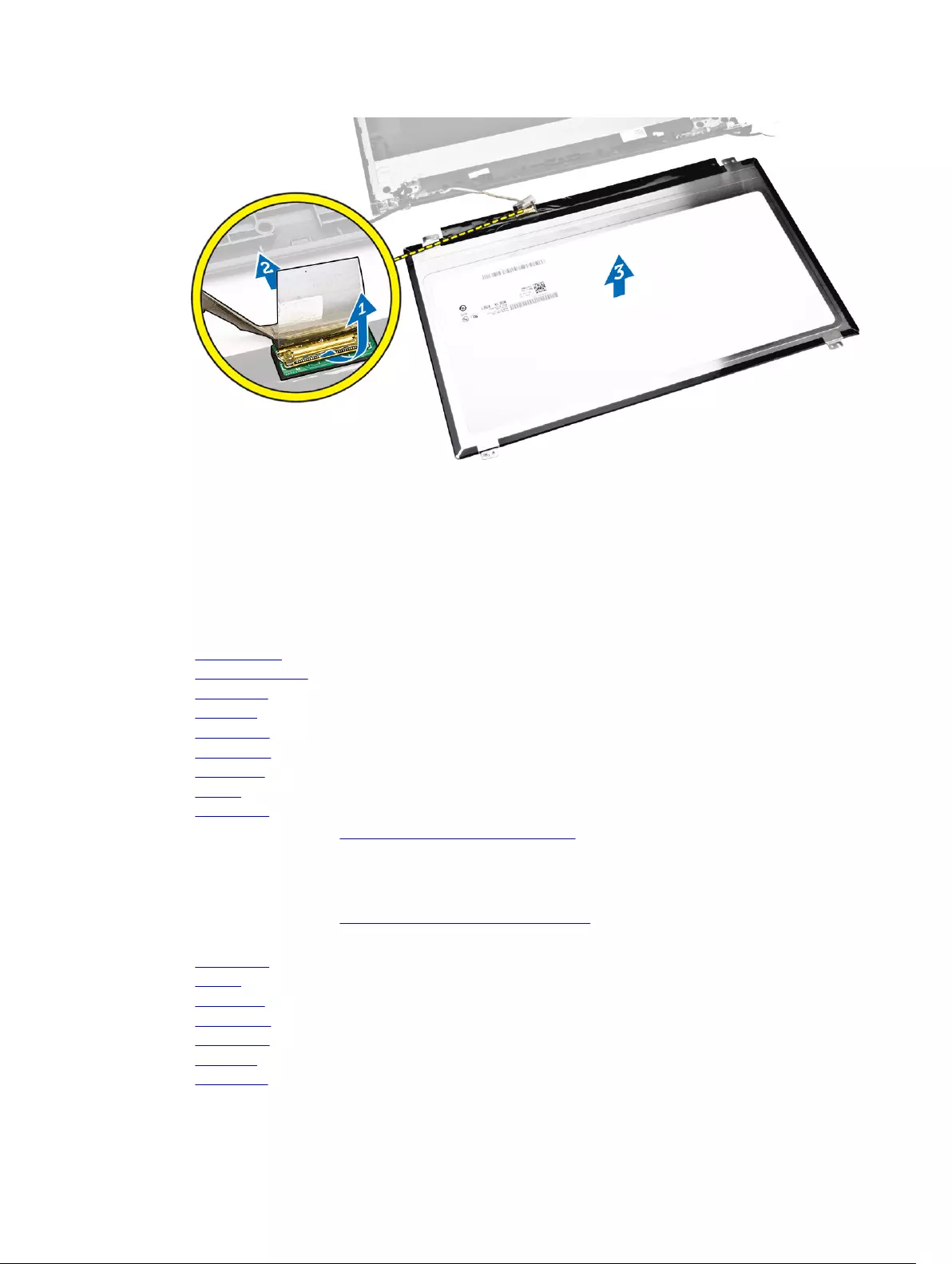
Installing the Display panel
1. Connect the display cable to the display panel.
2. Affix the tape to secure the display cable.
3. Place the display panel on the display assembly.
4. Tighten the screws to secure the display panel to the display assembly.
5. Install:
a. Display Bezel
b. Display Assembly
c. Base frame
d. Keyboard
e. System Fan
f. WLAN Card
g. Hard Drive
h. Battery
i. Base Cover
6. Follow the procedures in After Working Inside Your computer.
Removing the Display Hinge
1. Follow the procedures in Before Working Inside Your Computer.
2. Remove:
a. Base Cover
b. Battery
c. Hard Drive
d. WLAN Card
e. System Fan
f. Keyboard
g. Base frame
34
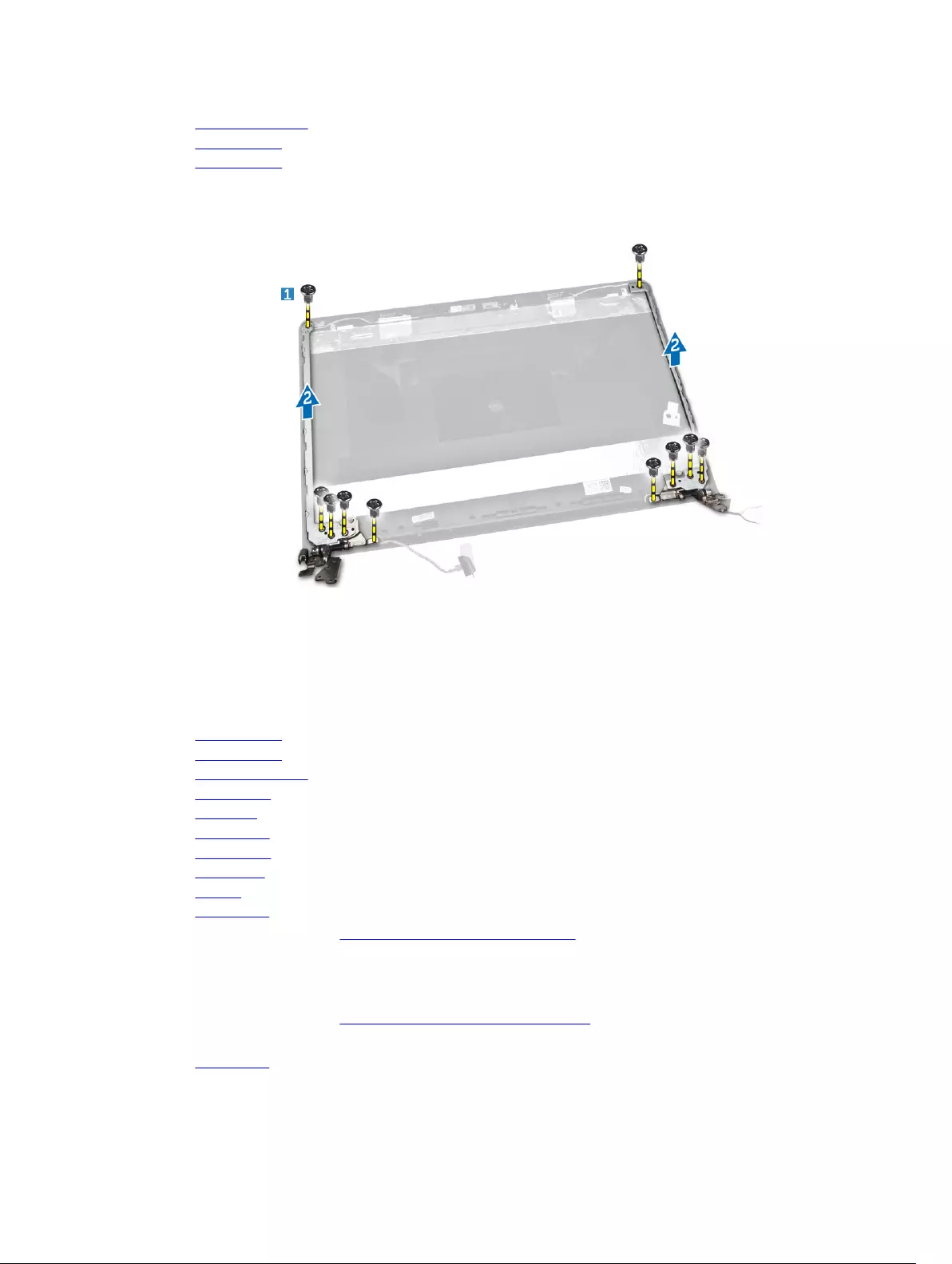
h. Display Assembly
i. Display Bezel
j. Display Panel
3. Perform the following steps as shown in the illustration:
a. Loosen the screws that secure the display hinge [1].
b. Lift the display hinge [2].
Installing the Display Hinge
1. Place the display hinges in its place.
2. Tighten the screws to secure the display hinges to the display assembly.
3. Install:
a. Display Panel
b. Display Bezel
c. Display Assembly
d. Base Frame
e. Keyboard
f. System Fan
g. WLAN Card
h. Hard Drive
i. Battery
j. Base Cover
4. Follow the procedures in After Working Inside Your computer.
Removing the Camera
1. Follow the procedures in Before Working Inside Your Computer.
2. Remove:
a. Base Cover
35
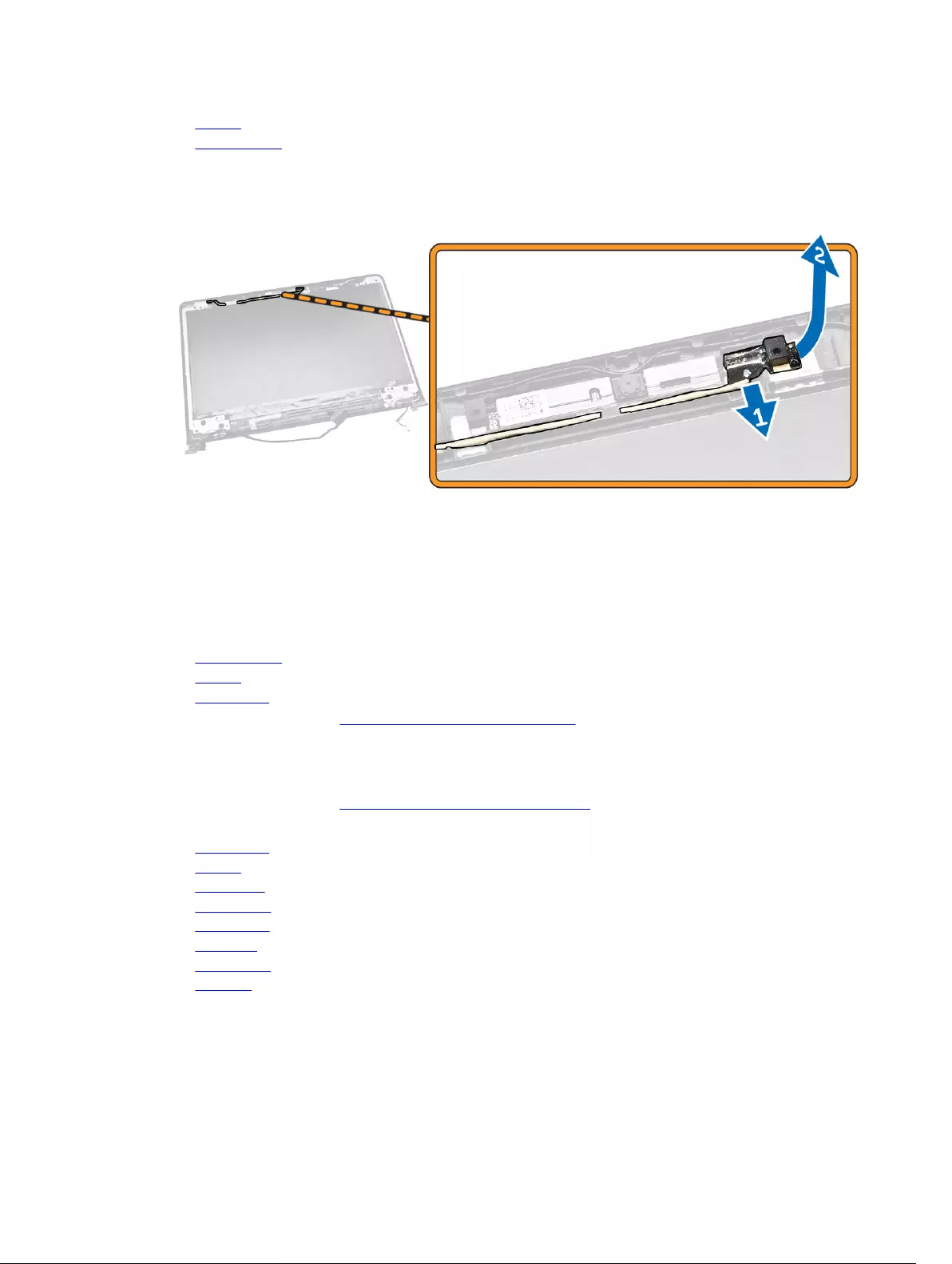
b. Battery
c. Display Bezel
3. Perform the following steps as shown in the illustration:
a. Disconnect the camera cable from the connector on the camera module [1].
b. Lift and remove the camera from the display assembly [2].
Installing the Camera
1. Connect the camera cable to the connector on the camera module.
2. Align the camera module in its position on the computer.
3. Install:
a. Display Bezel
b. Battery
c. Base Cover
4. Follow the procedures in After Working Inside Your computer.
Removing the System Board
1. Follow the procedures in Before Working Inside Your Computer.
2. Remove:
a. Base Cover
b. Battery
c. Hard Drive
d. WLAN Card
e. System Fan
f. Keyboard
g. Base Frame
h. Heatsink
3. Perform the following steps as shown in the illustration:
a. Lift the locking tab [1].
b. Disconnect the LED and touchpad cables [2].
36
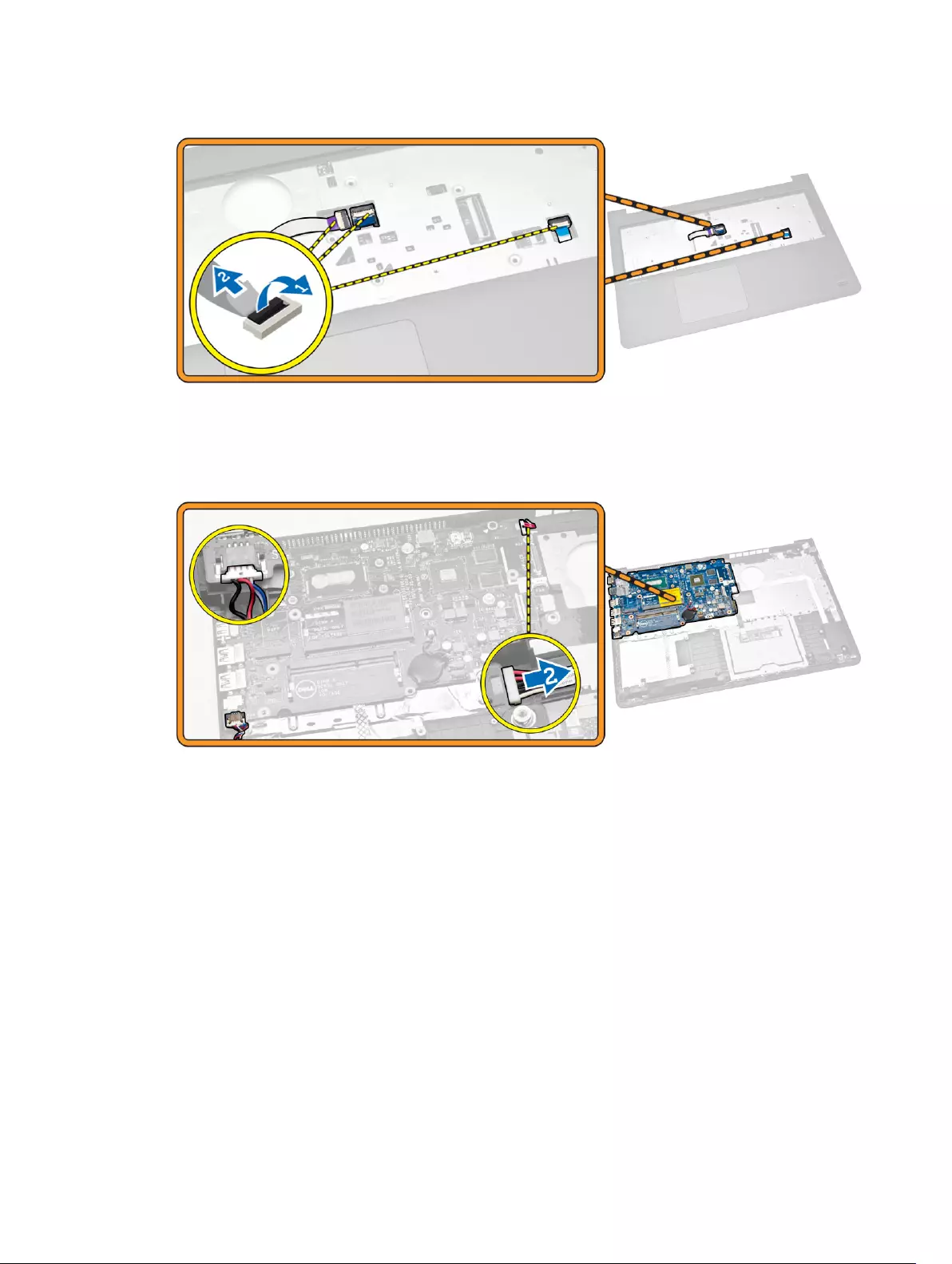
4. Perform the following steps as shown in the illustration:
a. Disconnect the speaker cable [1].
b. Disconnect the power connector [2].
5. Perform the following steps as shown in the illustration:
a. Remove the screw that secures the system board to the computer [1].
b. Lift the system board [2].
37
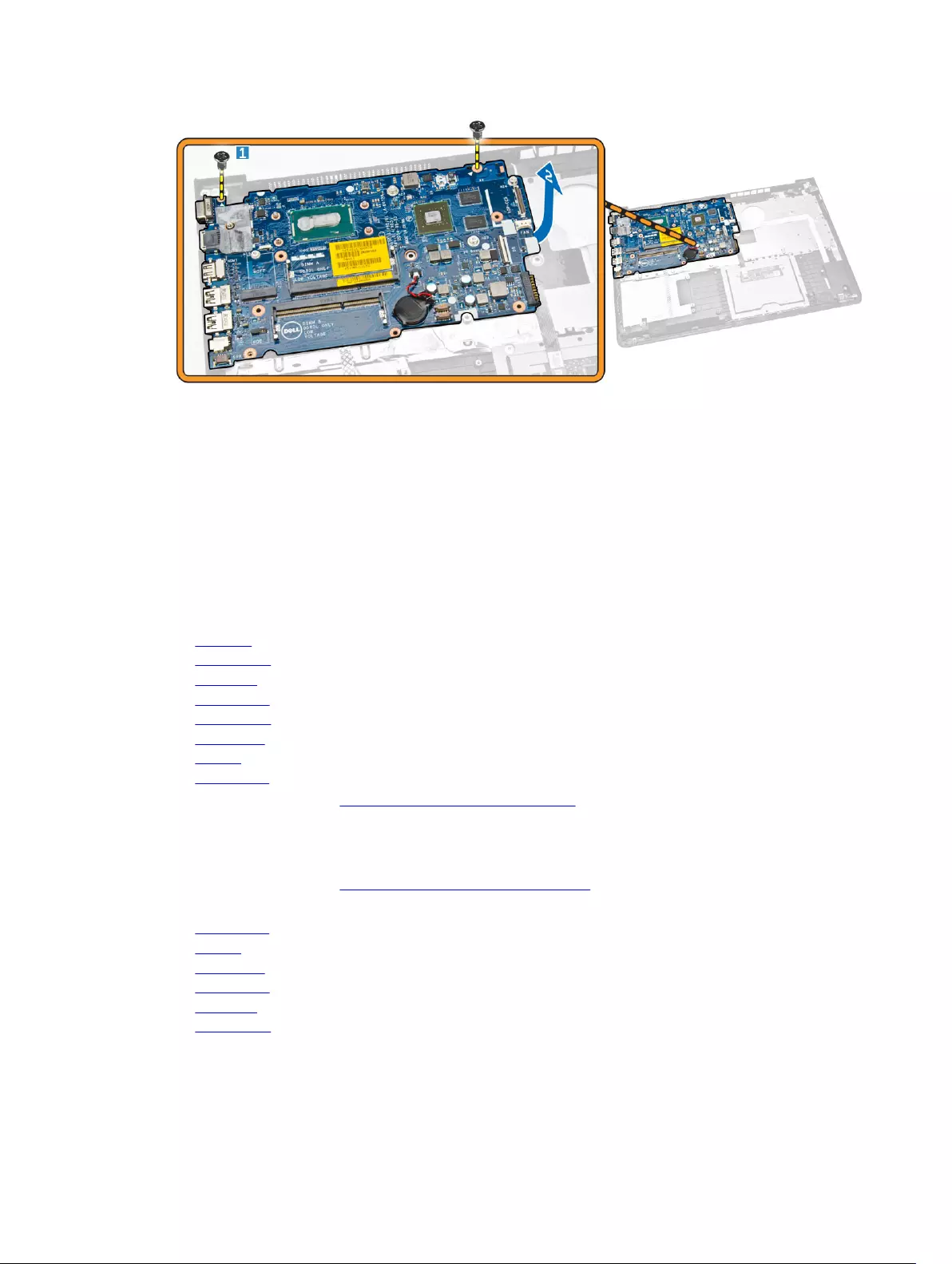
Installing the System Board
1. Install the power connector .
2. Place the system board on the computer.
3. Tighten the screw to secure the system board to the computer.
4. Connect the speaker.
5. Connect the LED and touchpad cables.
6. Press the locking tab.
7. Install:
a. Heatsink
b. Base Frame
c. Keyboard
d. System Fan
e. WLAN Card
f. Hard Drive
g. Battery
h. Base Cover
8. Follow the procedures in After Working Inside Your computer.
Removing the Speakers
1. Follow the procedures in Before Working Inside Your Computer.
2. Remove:
a. Base Cover
b. Battery
c. Hard Drive
d. System Fan
e. Keyboard
f. Base Frame
3. Perform the following steps as shown in the illustration:
a. Disconnect the speaker cables [1].
38
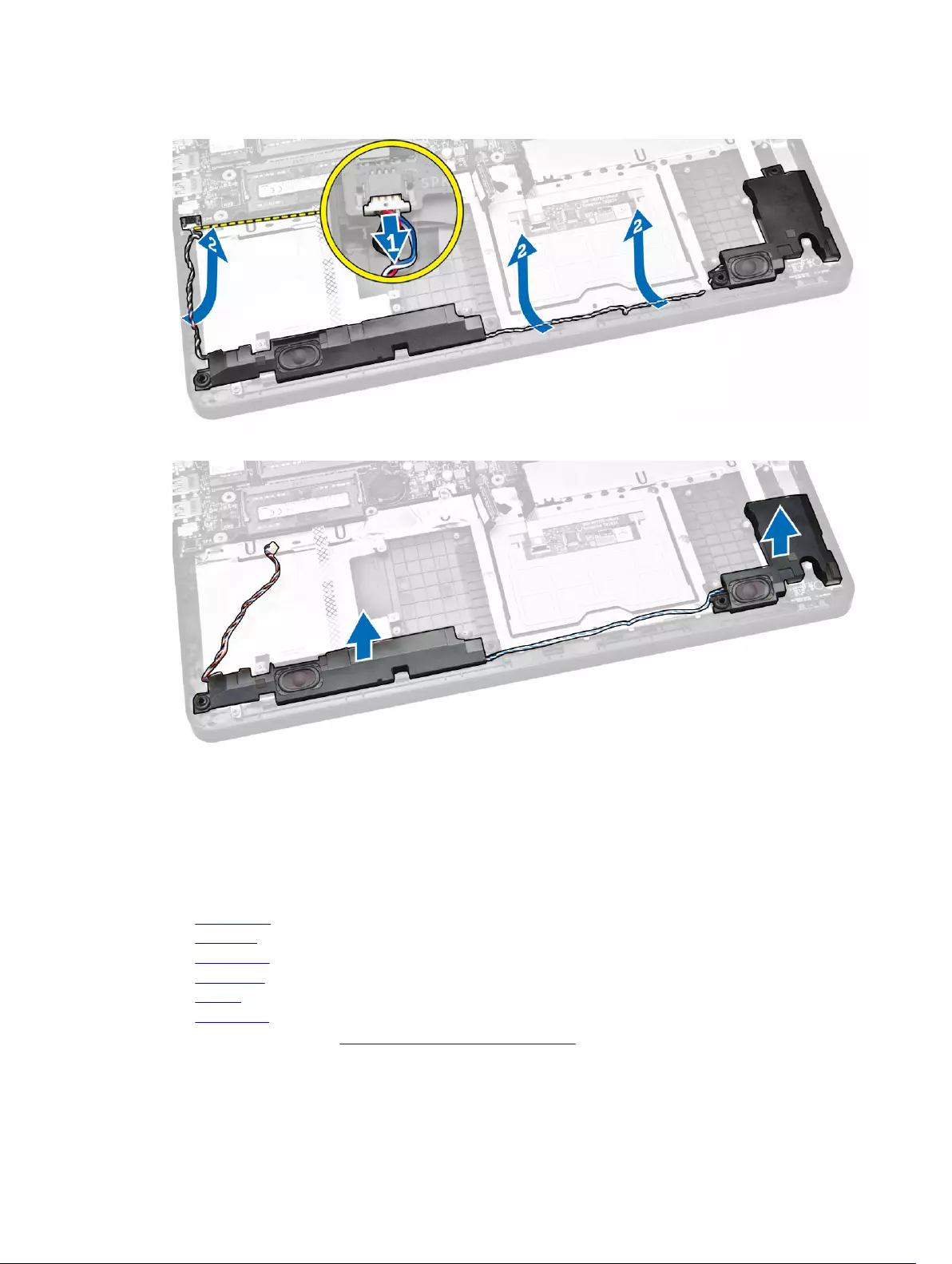
b. Unroute the speaker cables [2].
4. Remove the speakers from the computer.
Installing the Speakers
1. Place the speaker in the computer.
2. Route the speaker cables.
3. Connect the speaker cables.
4. Install:
a. Base Frame
b. Keyboard
c. System Fan
d. Hard Drive
e. Battery
f. Base Cover
5. Follow the procedures in After Working Inside Your computer.
39
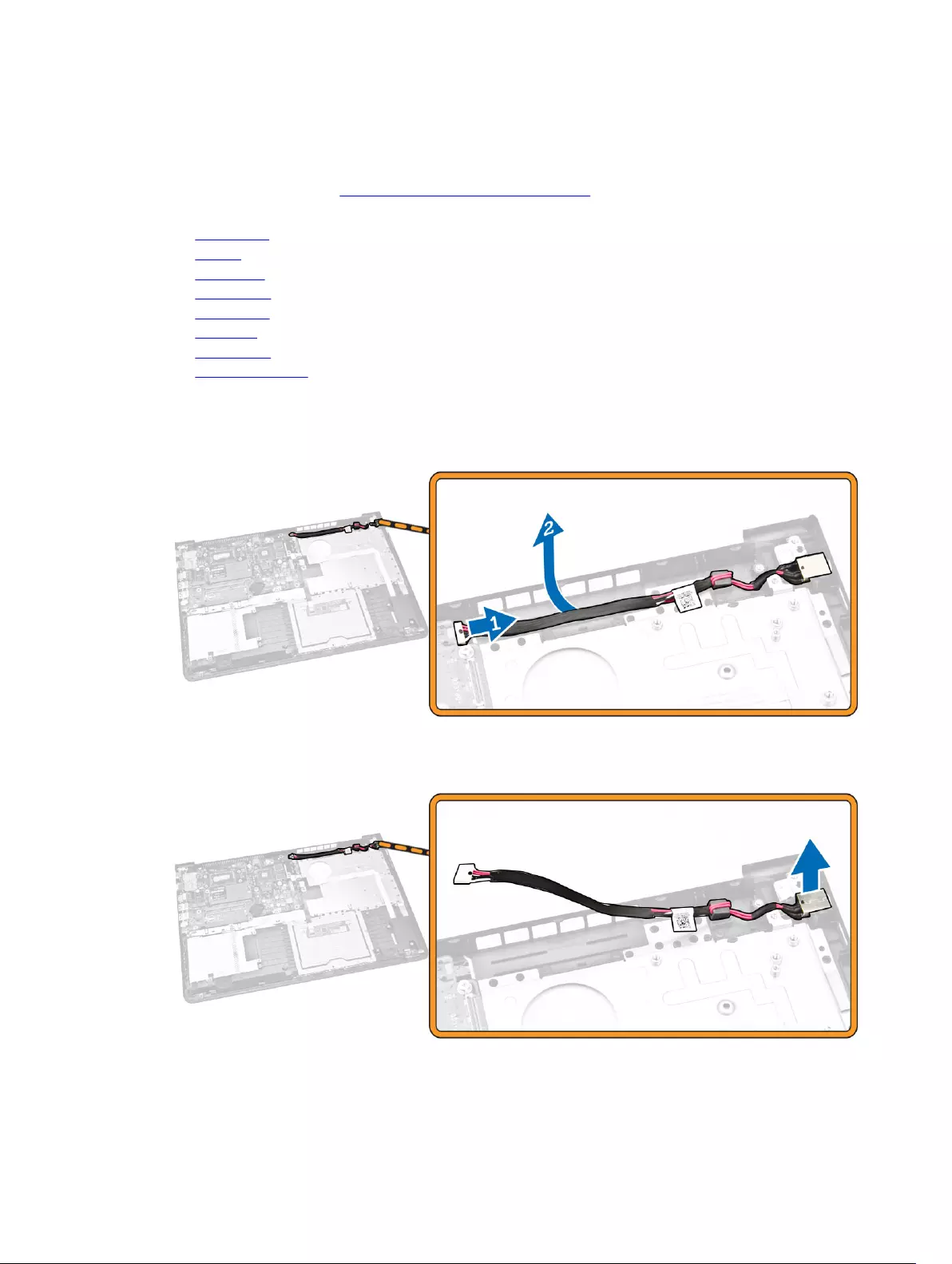
Removing the Power Connector
1. Follow the procedures in Before Working Inside Your Computer.
2. Remove:
a. Base Cover
b. Battery
c. Hard Drive
d. WLAN Card
e. System Fan
f. Keyboard
g. Base Frame
h. Display Assembly
3. Perform the following steps as shown in the illustration:
a. Disconnect the power connector cable [1].
b. Unroute the cable [2].
4. Remove the power connector from the computer.
40
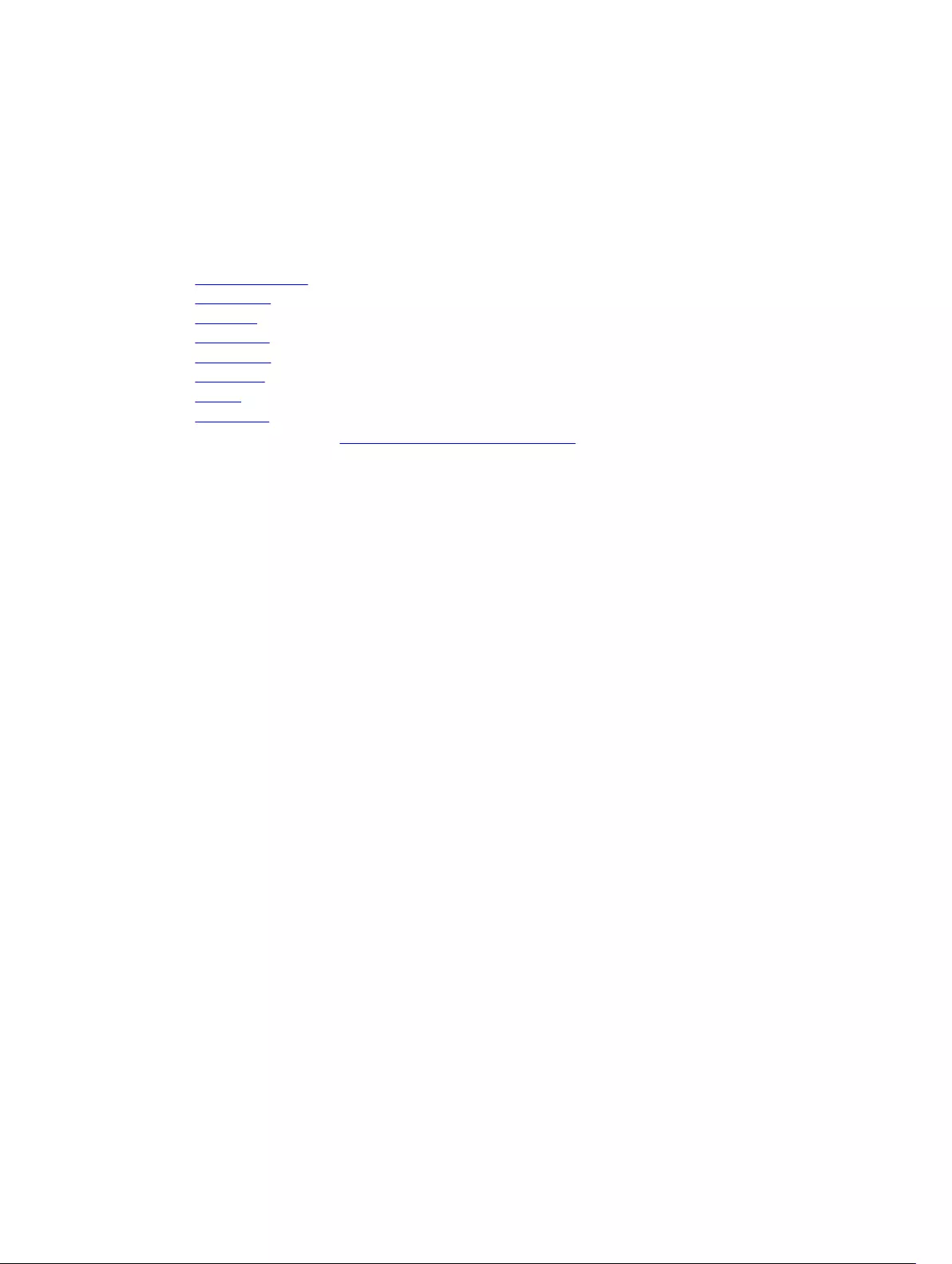
Installing the Power Connector
1. Place the power connector on computer.
2. Route the power cable.
3. Connect the power connector cable.
4. Install:
a. Display Assembly
b. Base Frame
c. Keyboard
d. System Fan
e. WLAN Card
f. Hard Drive
g. Battery
h. Base Cover
5. Follow the procedures in After Working Inside Your computer.
41
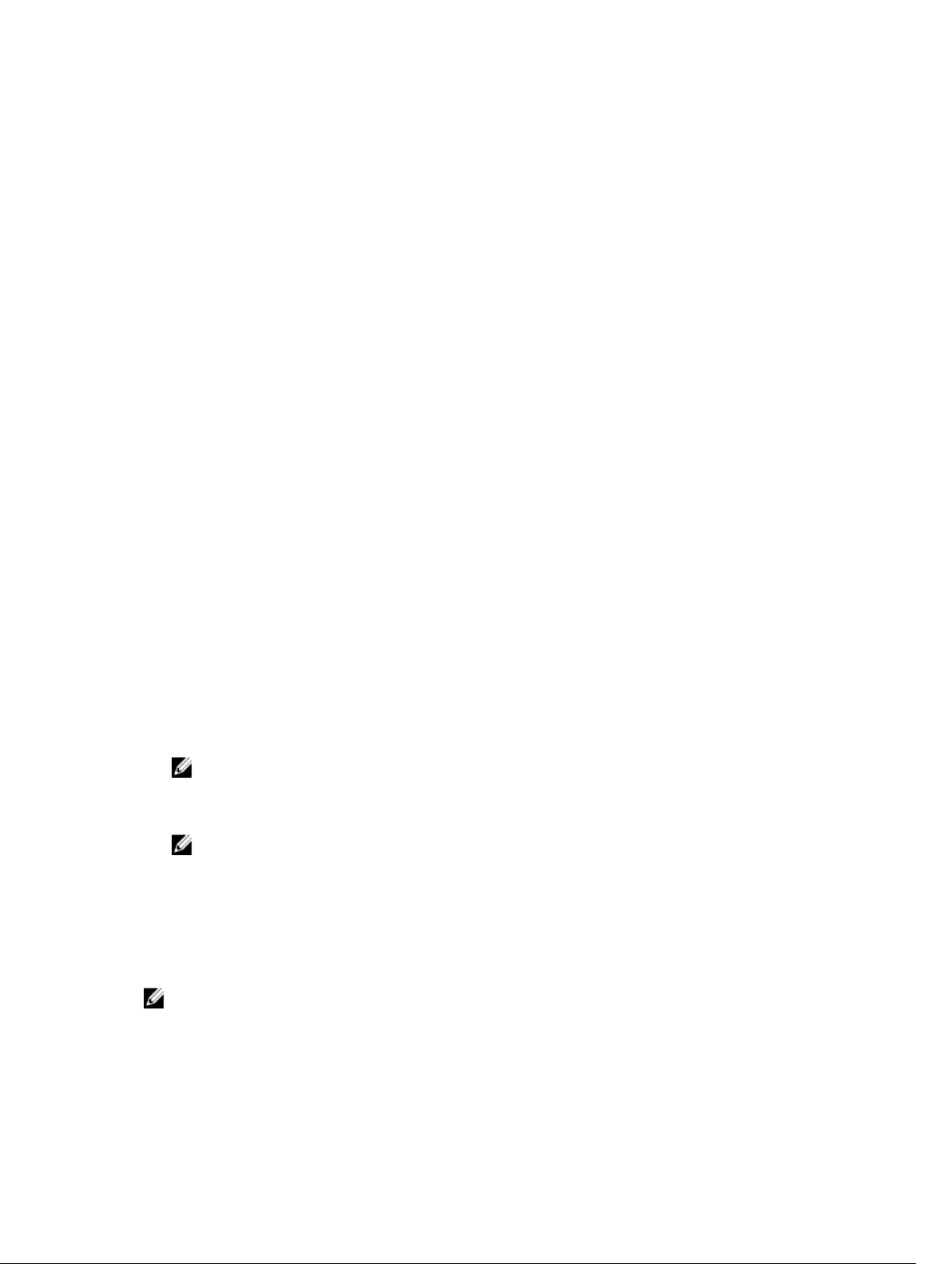
3
System Setup
System Setup enables you to manage your computer hardware and specify BIOS‐level options. From the
System Setup, you can:
• Change the NVRAM settings after you add or remove hardware
• View the system hardware configuration
• Enable or disable integrated devices
• Set performance and power management thresholds
• Manage your computer security
Boot Sequence
Boot Sequence allows you to bypass the System Setup‐defined boot device order and boot directly to a
specific device (for example: optical drive or hard drive). During the Power-on Self Test (POST), when the
Dell logo appears, you can:
• Access System Setup by pressing <F2> key
• Bring up the one-time boot menu by pressing <F12> key
The one-time boot menu displays the devices that you can boot from including the diagnostic option.
The boot-menu options are:
• Removable Drive (if available)
• STXXXX Drive
NOTE: XXX denotes the SATA drive number.
• Optical Drive
• Diagnostics
NOTE: Choosing Diagnostics, will display the ePSA diagnostics screen.
The boot sequence screen also displays the option to access the System Setup screen.
Navigation Keys
The following table displays the system setup navigation keys.
NOTE: For most of the system setup options, changes that you make are recorded but do not take
effect until you re-start the system.
42
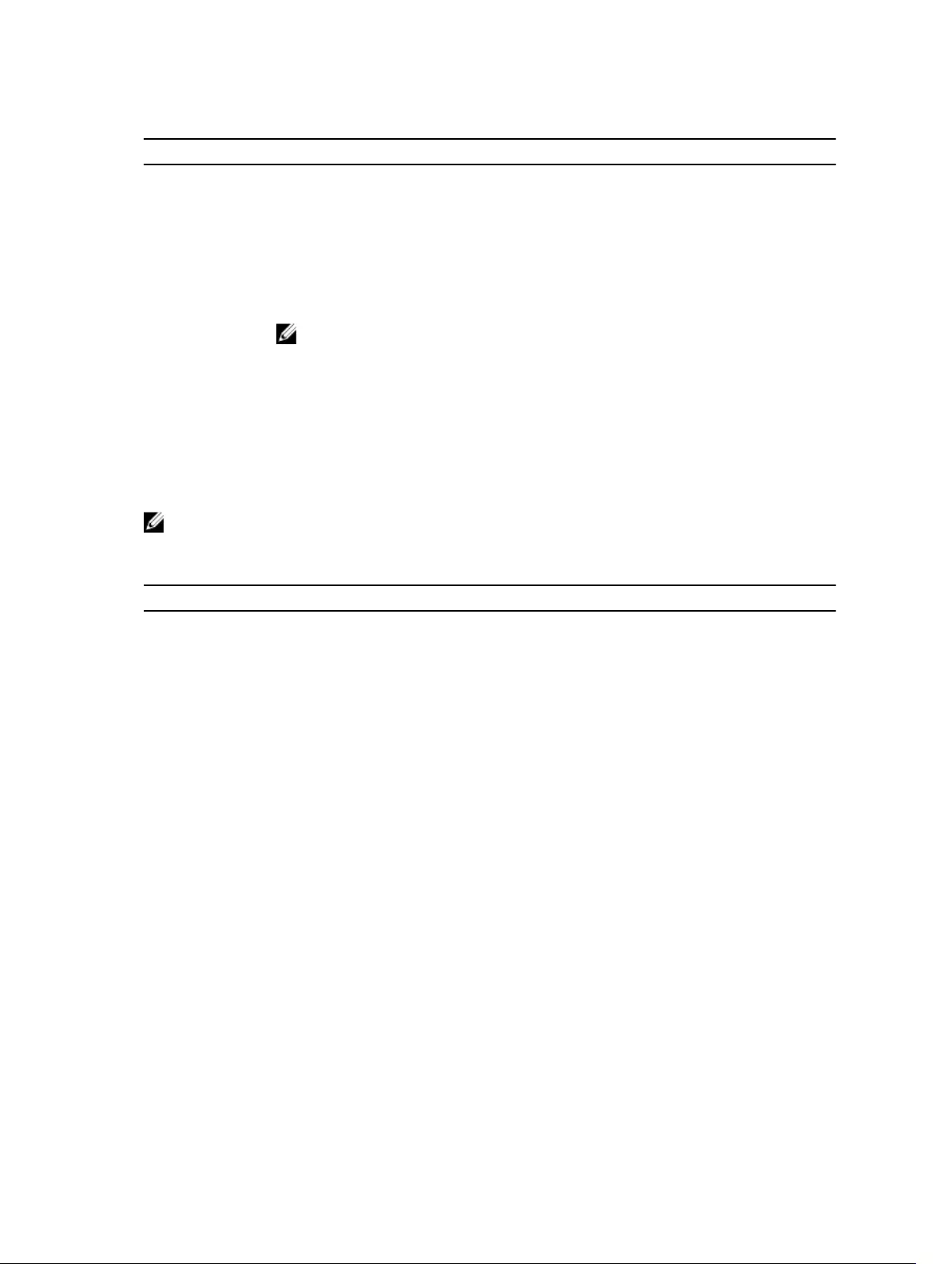
Table 1. Navigation Keys
Keys Navigation
Up arrow Moves to the previous field.
Down arrow Moves to the next field.
<Enter> Allows you to select a value in the selected field (if applicable) or follow the link in
the field.
Spacebar Expands or collapses a drop‐down list, if applicable.
<Tab> Moves to the next focus area.
NOTE: For the standard graphics browser only.
<Esc> Moves to the previous page till you view the main screen. Pressing <Esc> in the main
screen displays a message that prompts you to save any unsaved changes and
restarts the system.
<F1> Displays the System Setup help file.
System Setup Options
NOTE: Depending on the computer and its installed devices, the items listed in this section may or
may not appear.
Table 2. General
Option Description
System
Information
This section lists the primary hardware features of your computer.
• System Information: Displays BIOS Version, Service Tag, Asset Tag, Ownership
Tag, Ownership Date, Manufacture Date, and the Express Service Code.
• Memory Information: Displays Memory Installed, Memory Available, Memory
Speed, Memory Channels Mode, Memory Technology, DIMM A Size, DIMM B Size,
• Processor Information: Displays Processor Type, Core Count, Processor ID,
Current Clock Speed, Minimum Clock Speed, Maximum Clock Speed, Processor
L2 Cache, Processor L3 Cache, HT Capable, and 64-Bit Technology.
• Device Information: Displays Primary Hard Drive, LOM MAC Address, Video
Controller, Video BIOS Version, Video Memory, Panel Type, Native Resolution,
Audio Controller, Wi-Fi Device, Cellular Device, Bluetooth Device.
Battery
Information
Displays the battery status and the type of AC adapter connected to the computer.
Boot Sequence Boot Sequence Allows you to change the order in which
the computer attempts to find an
operating system. The options are:
• Diskette Drive
• Internal HDD
• USB Storage Device
• CD/DVD/CD-RW Drive
• Onboard NIC
43
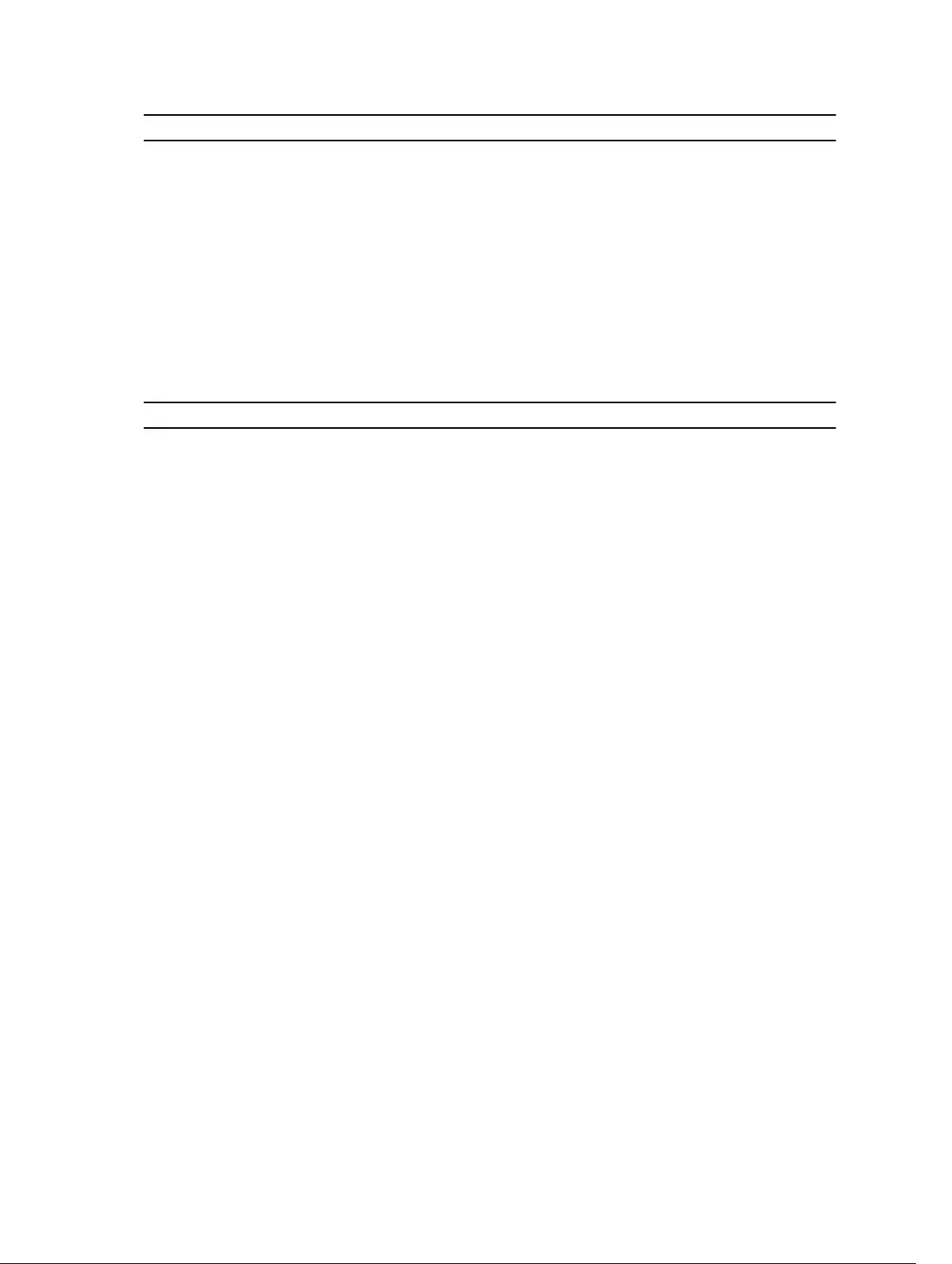
Option Description
By default, all the options are checked.
You can also deselect any option or
change the boot order.
Boot List Option Allows you to change the boot list option.
• Legacy
• UEFI
Advanced Boot
Options
This option allows you the legacy option ROMs to load. By default, the Enable Legacy
Option ROMs is enabled.
Date/Time Allows you to change the date and time.
Table 3. System Configuration
Option Description
Integrated NIC Allows you to configure the integrated network controller. The options
are:
• Disabled
• Enabled
• Enabled w/PXE: This option is enabled by default.
SATA Operation Allows you to configure the internal SATA hard-drive controller. The
options are:
• Disabled
• AHCI: This option is enabled by default.
Drives Allows you to configure the SATA drives on board. All drives are enabled
by default. The options are:
• SATA-0: This option is selected by default.
SMART Reporting This field controls whether hard drive errors for integrated drives are
reported during system startup. This technology is part of the SMART
(Self Monitoring Analysis and Reporting Technology) specification. This
option is disabled by default.
• Enable SMART Reporting
USB Configuration This field configures the integrated USB controller. If Boot Support is
enabled, the system is allowed to boot any type of USB Mass Storage
Devices (HDD, memory key, floppy).
If USB port is enabled, device attached to this port is enabled and
available for OS.
If USB port is disabled, the OS cannot see any device attached to this
port.
• Enable Boot Support
• Enable External USB Port
• Enable USB3.0 Controller
44
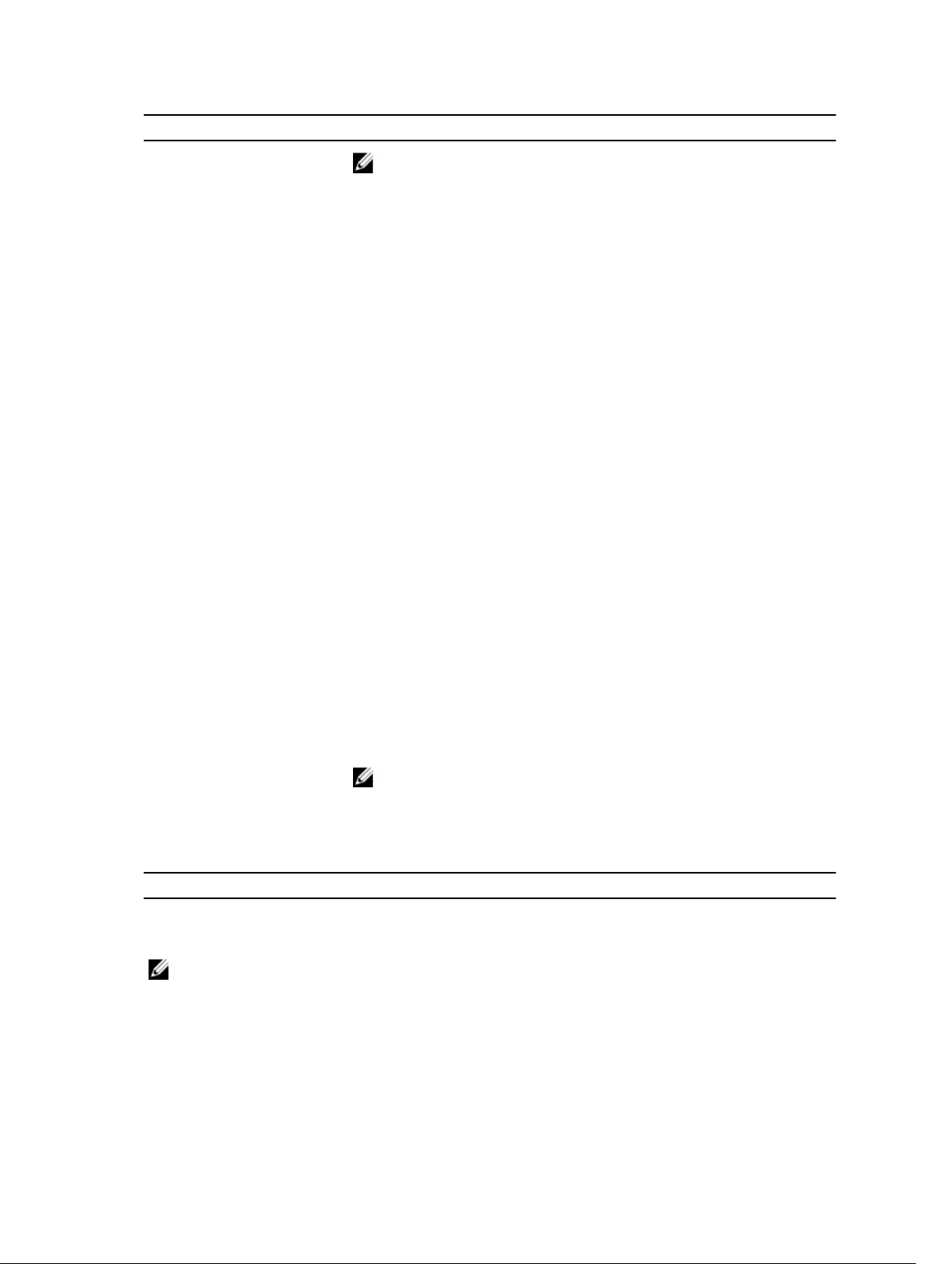
Option Description
NOTE: USB keyboard and mouse always work in the BIOS setup
irrespective of these settings.
Audio This field enables or disables the integrated audio controller. By default,
the Enable Audio option is selected.
Keyboard Illumination This field lets you choose the operating mode of the keyboard
illumination feature.
The keyboard brightness level can be set from 0% to 100%
• Disabled
• Dim
• Bright
This option is disabled by default.
Keyboard Backlight with AC The Keyboard Backlight with AC option does not affect the main
keyboard illumination feature. Keyboard Illumination will continue to
support the various illumination levels. This field has an effect when the
backlight is enabled.
• Keyboard Backlight with AC
This option is disabled by default.
Unobtrusive Mode This option, when enabled, pressing Fn+F7 turns off all light and sound
emissions in the system. To resume normal operation, press Fn+F7
again. This option is disabled by default.
Miscellaneous Devices Allows you to enable or disable the following devices:
• Enable Microphone
• Enable Camera
• Enable Media Card
• Disable Media Card
NOTE: All devices are enabled by default.
You can also enable or disable Media Card.
Table 4. Video
Option Description
LCD Brightness Allows you to set the display brightness depending up on the power
source (On Battery and On AC).
NOTE: The Video setting will only be visible when a video card is installed into the system.
45
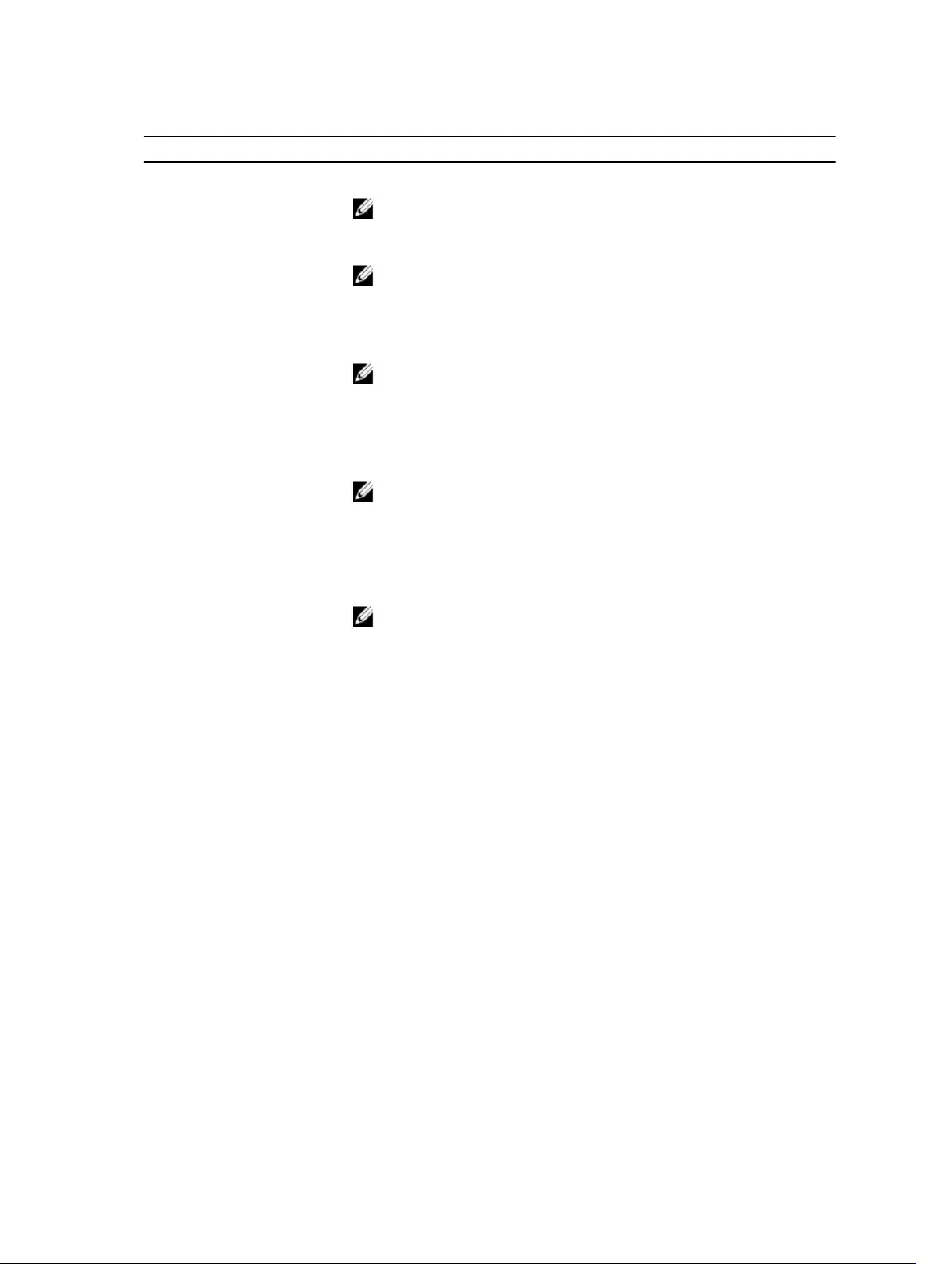
Table 5. Security
Option Description
Admin Password Allows you to set, change, or delete the administrator (admin) password.
NOTE: You must set the admin password before you set the system
or hard drive password. Deleting the admin password automatically
deletes the system password and the hard drive password.
NOTE: Successful password changes take effect immediately.
Default Setting: Not set
System Password Allows you to set, change or delete the system password.
NOTE: Successful password changes take effect immediately.
Default Setting: Not set
Internal HDD-0 Password Allows you to set, change or delete the password on the system's
internal hard-disk drive.
NOTE: Successful password changes take effect immediately.
Default Setting: Not set
Strong Password Allows you to enforce the option to always set strong passwords.
Default Setting: Enable Strong Password is not selected.
NOTE: If Strong Password is enabled, Admin and System passwords
must contain at least one uppercase character, one lowercase
character and be at least 8 characters long.
Password Configuration Allows you to determine the minimum and maximum length of
Administrator and System passwords.
Password Bypass Allows you to enable or disable the permission to bypass the System and
the Internal HDD password, when they are set. The options are:
• Disabled
• Reboot bypass
Default Setting: Disabled
Password Change Allows you to enable the disable permission to the System and Hard
Drive passwords when the admin password is set.
Default Setting: Allow Non-Admin Password Changes is selected.
Non-Admin Setup Changes Allows you to determine whether changes to the setup options are
allowed when an Administrator Password is set. If disabled the setup
options are locked by the admin password.
Computrace Allows you to activate or disable the optional Computrace software The
options are:
• Deactivate
46
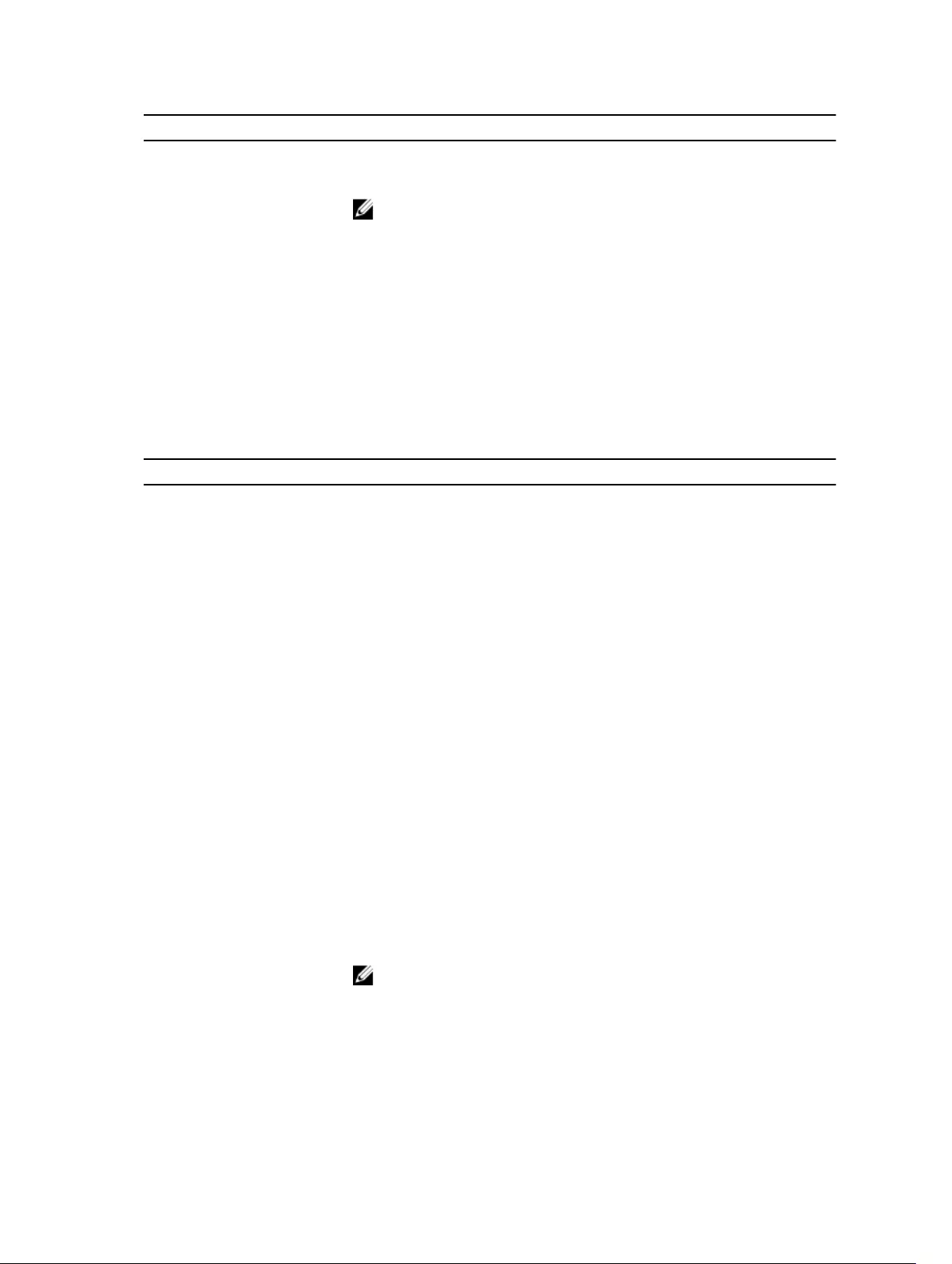
Option Description
• Disable
• Activate
NOTE: The Activate and Disable options will permanently activate or
disable the feature and no further changes will be allowed
Deactivate (default)
CPU XD Support Allows you to enable the Execute Disable mode of the processor.
Enable CPU XD Support (default)
Admin Setup Lockout Allows you to prevent users from entering Setup when an Administrator
password is set.
Default Setting: Enable Admin Setup Lockout is not selected.
Table 6. Secure Boot
Option Description
Secure Boot Enable This option enables or disables the Secure Boot Feature.
• Disabled
• Enabled
Default Setting: The option is enabled.
Expert Key Management Allows you to manipulate the security key databases only if the system is
in Custom Mode. The Enable Custom Mode option is disabled by
default. The options are:
• PK
• KEK
• db
• dbx
If you enable the Custom Mode, the relevant options for PK, KEK, db,
and dbx appear. The options are:
•Save to File- Saves the key to a user-selected file
•Replace from File- Replaces the current key with a key from a user-
selected file
•Append from File- Adds a key to the current database from a user-
selected file
•Delete- Deletes the selected key
•Reset All Keys- Resets to default setting
•Delete All Keys- Deletes all the keys
NOTE: If you disable the Custom Mode, all the changes made will
be erased and the keys will restore to default settings.
47
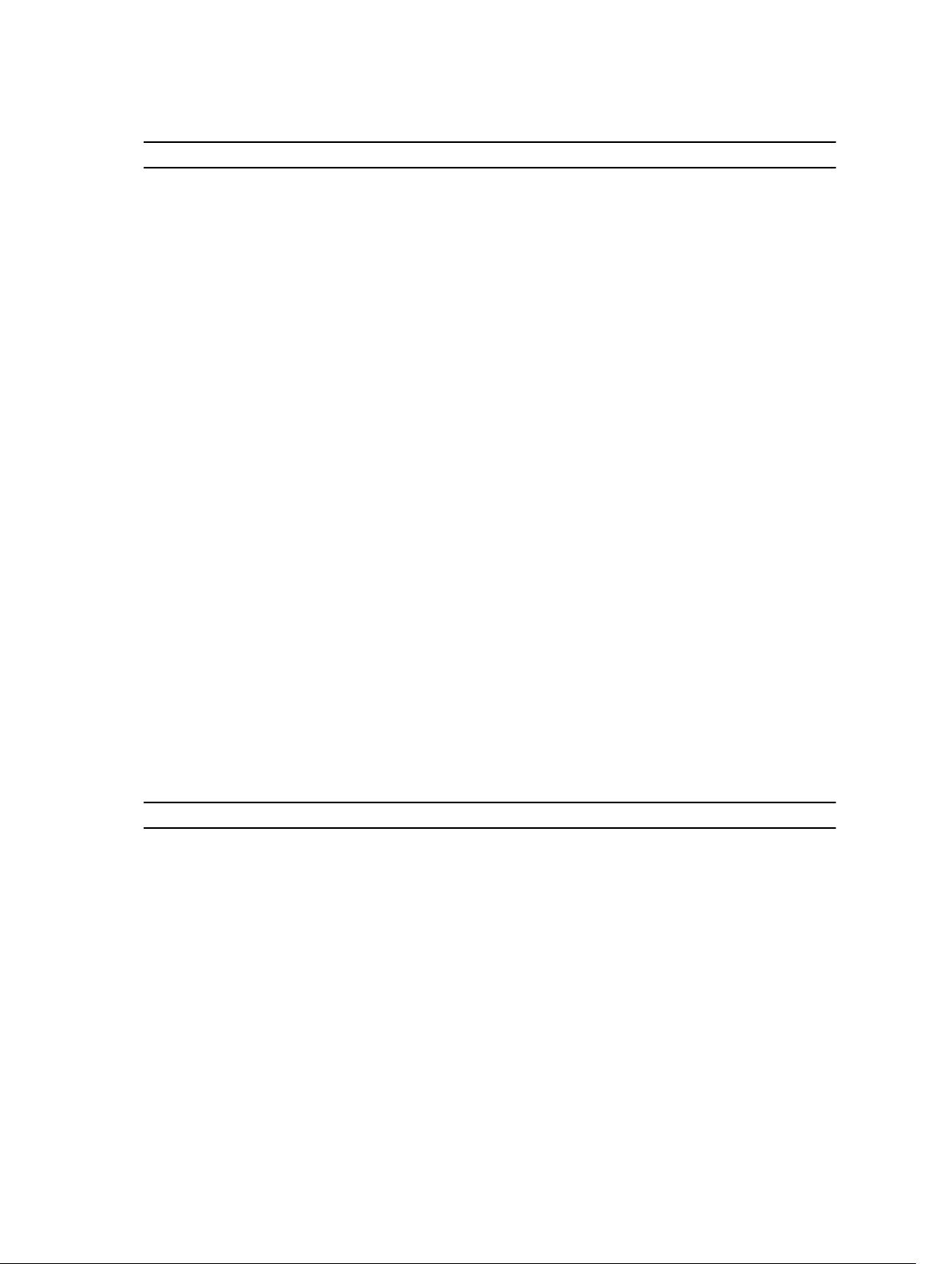
Table 7. Performance
Option Description
Multi Core Support This field specifies whether the process will have one or all cores
enabled. The performance of some applications will improve with the
additional cores. This option is enabled by default. Allows you to enable
or disable multi-core support for the processor. The installed processor
supports two cores. If you enable Multi Core Support, two cores will be
enabled. If you disable Multi Core Support, one core will be enabled.
• Enable Multi Core Support
Default Setting: The option is enabled.
Intel SpeedStep Allows you to enable or disable the Intel SpeedStep feature.
• Enable Intel SpeedStep
Default Setting: The option is enabled.
C States Control Allows you to enable or disable the additional processor sleep states.
• C states
Default Setting: The option is enabled.
Intel TurboBoost Allows you to enable or disable the Intel TurboBoost mode of the
processor.
• Enable Intel TurboBoost
Default Setting: The option is enabled.
Hyper-Thread Control Allows you to enable or disable the HyperThreading in the processor.
• Disabled
• Enabled
Default Setting: The option is enabled.
Table 8. Power Management
Option Description
AC Behavior Allows you to enable or disable the computer from turning on
automatically when an AC adapter is connected.
Default Setting: Wake on AC is not selected.
Auto On Time Allows you to set the time at which the computer must turn on
automatically. The options are:
• Disabled (default)
• Every Day
• Weekdays
• Select Days
48
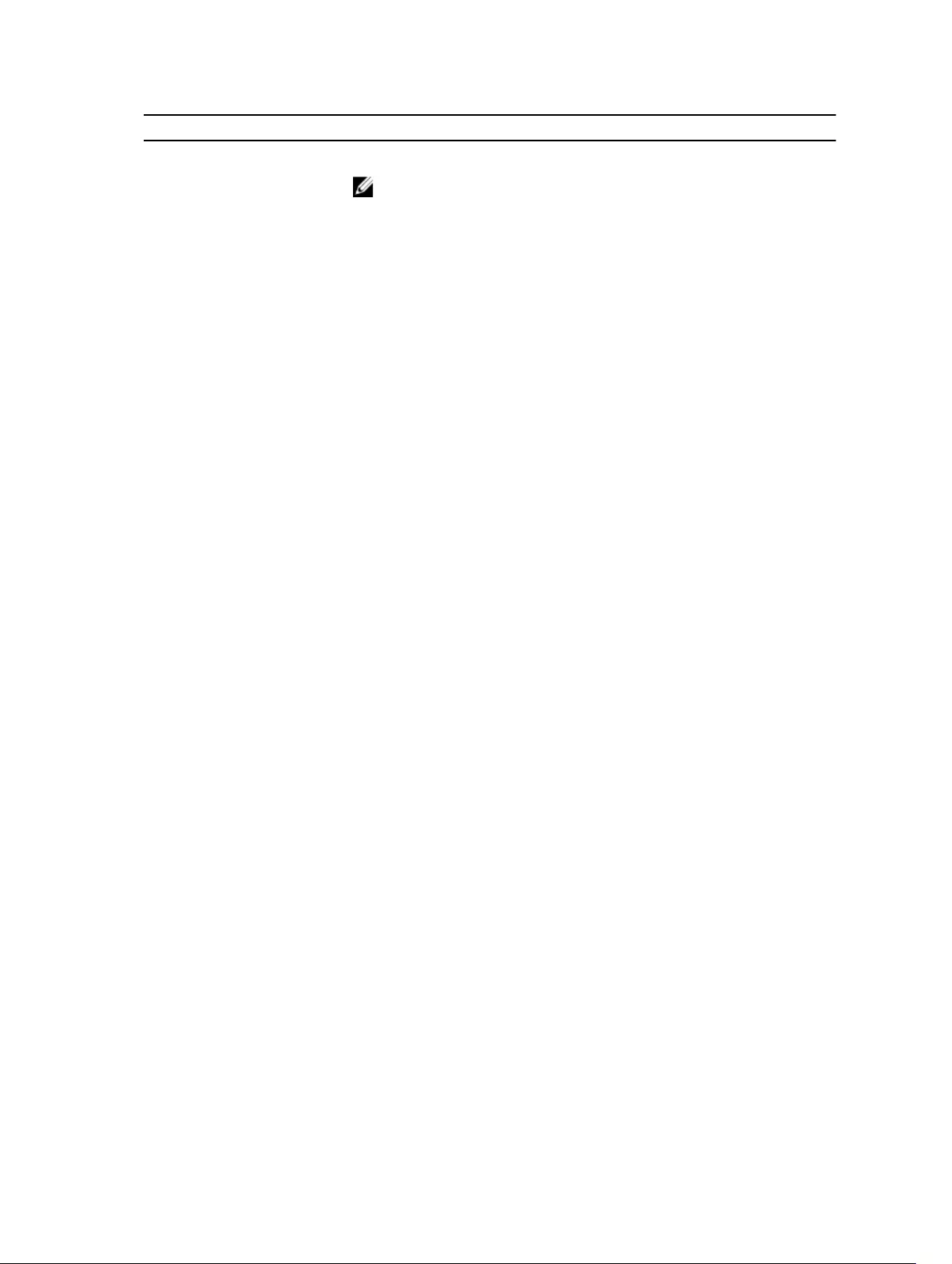
Option Description
USB Wake Support Allows you to enable USB devices to wake the system from Standby.
NOTE: This feature is only functional when the AC power adapter is
connected. If the AC power adapter is removed during Standby, the
system setup will remove power from all of the USB ports to
conserve battery power.
• Enable USB Wake Support
Default Setting: The option is disabled.
Wireless Radio Control Allows you to enable or disable the feature that automatically switches
from wired or wireless networks without depending on the physical
connection.
• Control WLAN Radio
Default Setting: The option is disabled.
Wake on LAN/WLAN Allows you to enable or disable the feature that powers on the computer
from the Off state when triggered by a LAN signal.
• Disabled: This option is enabled by default
• LAN Only
• WLAN Only
• LAN or WLAN
• LAN with PXE Boot
Block Sleep This option lets you block entering to sleep (S3 state) in Operating
System environment.
Block Sleep (S3 state) - This option is disabled by default.
Peak Shift This option enables you to minimize the AC power consumption during
the peak power times of day. After you enable this option, your system
runs only in battery even if the AC is attached.
Advanced Battery Charge
Configuration
This option enables you to maximize the battery health. By enabling this
option, your system uses the standard charging algorithm and other
techniques, during the non-work hours to improve the battery health.
Disabled (default)
Primary Battery Charge
Configuration
Allows you to select the charging mode for the battery. The options are:
• Adaptive (Latitude E5250)
• Standard - Fully charges your battery at a standard rate.
• ExpressCharge - The battery charges over a shorter period of time
using Dell’s fast charging technology. This option is enabled by
default.
• Primarily AC use (Latitude E5250)
• Custom (Latitude E5250)
If Custom Charge is selected, you can also configure Custom Charge
Start and Custom Charge Stop.
49
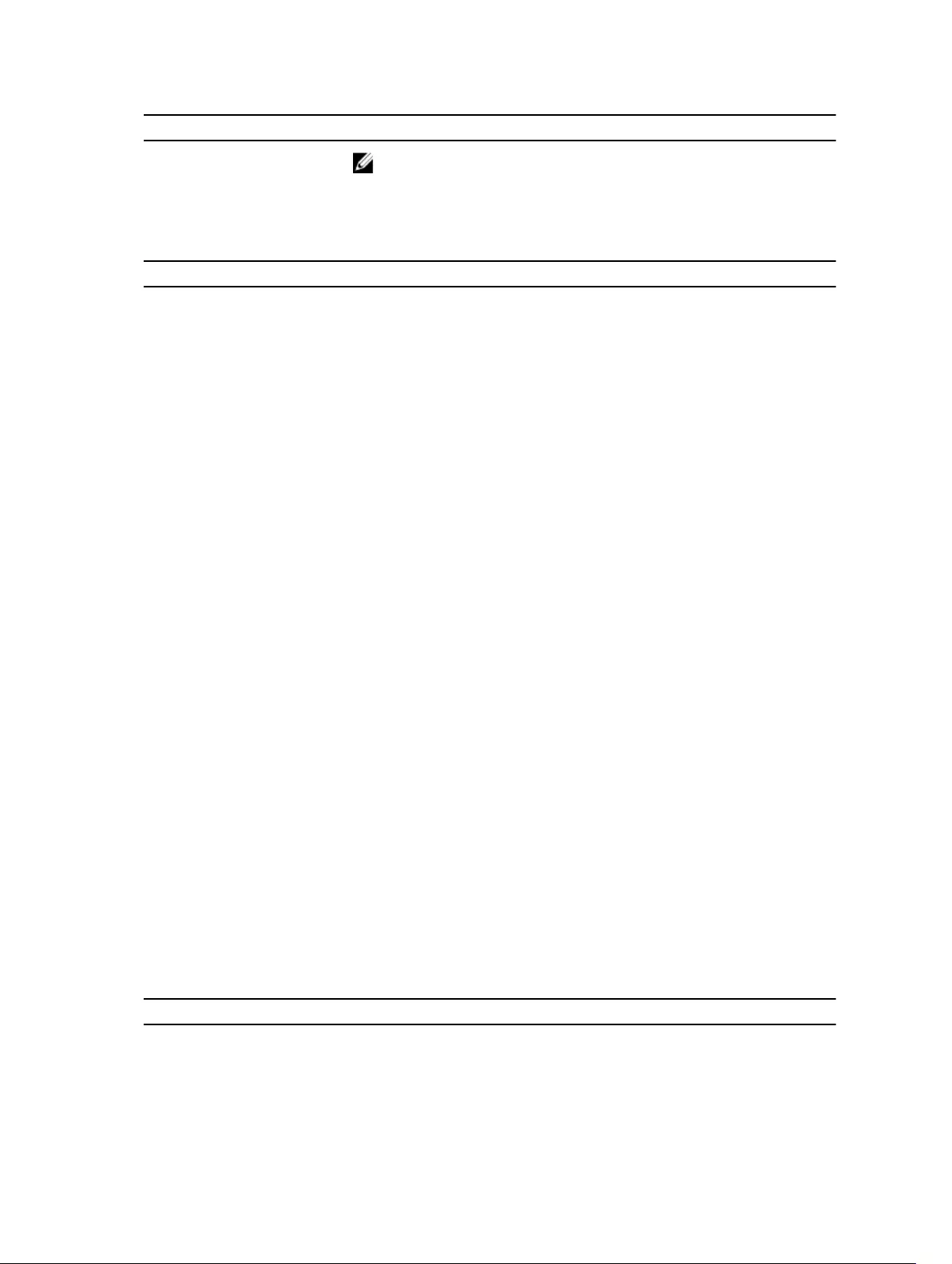
Option Description
NOTE: All charging mode may not be available for all the batteries.
To enable this option, disable the Advanced Battery Charge
Configuration option.
Table 9. POST Behavior
Option Description
Adapter Warnings Allows you to enable or disable the system setup (BIOS) warning
messages when you use certain power adapters.
Default Setting: Enable Adapter Warnings
Keypad (Embedded) Allows you to choose one of two methods to enable the keypad that is
embedded in the internal keyboard.
• Fn Key Only: This option is enabled by default.
• By Numlock
Numlock Enable Allows you to enable the Numlock option when the computer boots.
Enable Network
This option is enabled by default.
Fn Key Emulation Allows you to set the option where the <Scroll Lock> key is used to
simulate the <Fn> key feature.
Enable Fn Key Emulation (default)
Fn Lock Hot Key Allows the hot key combination <Fn> +<Esc> toggle the primary
behavior of F1–F12, between the standard and secondary functions.
• Lock Mode Disable/Standard. This option is enabled by default.
• Lock Mode Enable/Secondary
Fastboot Allows you to speed up the boot process by bypassing some of the
compatibility steps. The options are:
• Minimal
• Thorough (default)
• Auto
Extended BIOS POST Time Allows you to create an additional pre-boot delay. The options are:
• 0 seconds. This option is enabled by default.
• 5 seconds
• 10 seconds
Table 10. Virtualization Support
Option Description
Virtualization Allows you to enable or disable the Intel Virtualization Technology.
50
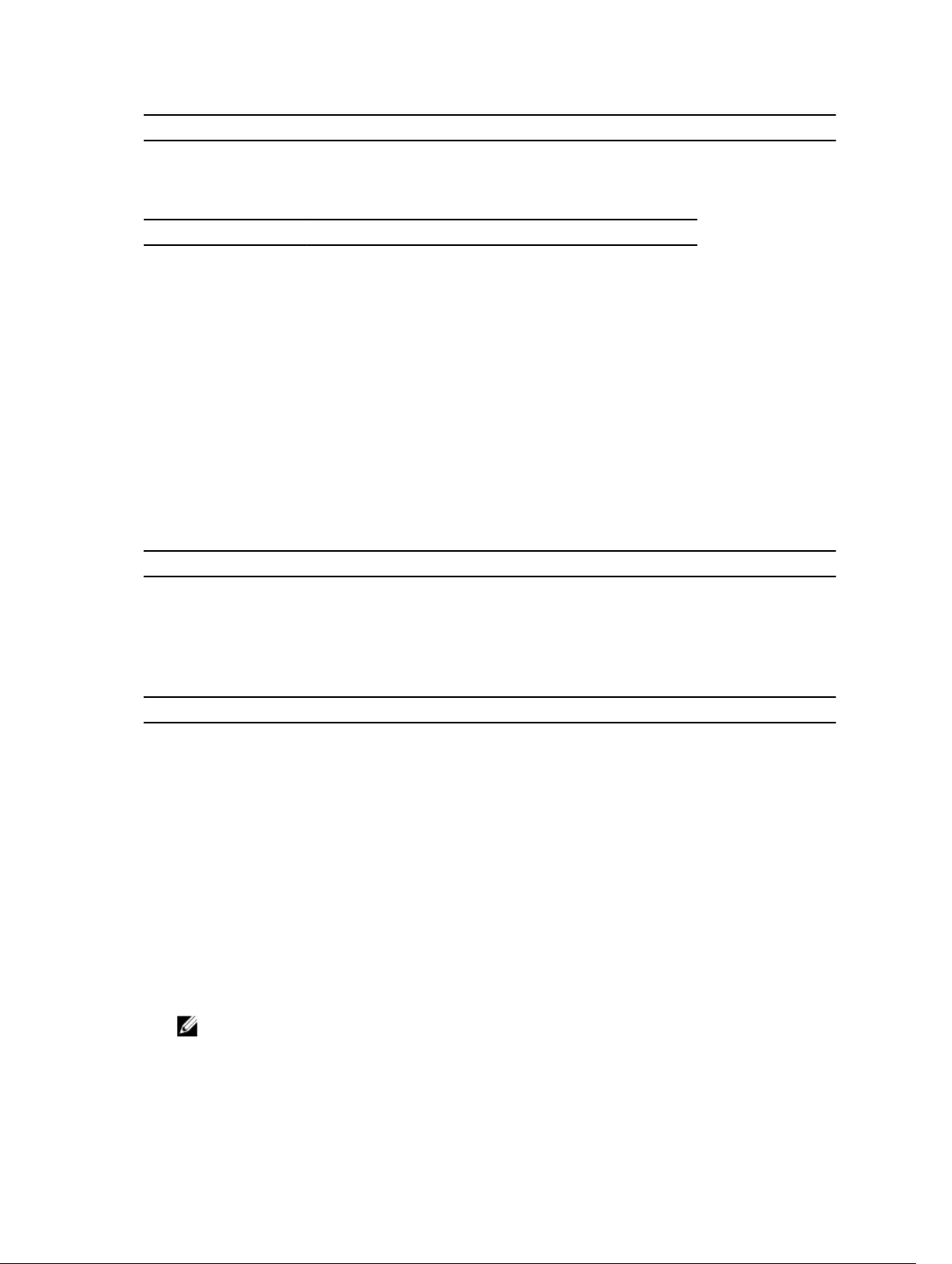
Option Description
•Enable Intel Virtualization Technology (default)
Table 11. Wireless
Option Description
Wireless Switch Allows to set the wireless devices that can be controlled
by the wireless switch. The options are:
• WLAN
• Bluetooth
All the options are enabled by default.
Wireless Device Enable Allows you to enable or disable the internal wireless
devices.
• WLAN
• Bluetooth
All the options are enabled by default.
Table 12. Maintenance
Option Description
Service Tag Displays the Service Tag of your computer.
Asset Tag Allows you to create a system asset tag if an asset tag is not already set.
This option is not set by default.
Table 13. System Logs
Option Description
BIOS Events Allows you to view and clear the System Setup (BIOS) POST events.
Thermal Events Allows you to view and clear the System Setup (Thermal) events.
Power Events Allows you to view and clear the System Setup (Power) events.
Updating the BIOS
It is recommended to update your BIOS (system setup), on replacing the system board or if an update is
available. For laptops, ensure that your computer battery is fully charged and connected to a power
outlet
1. Re-start the computer.
2. Go to dell.com/support.
3. Enter the Service Tag or Express Service Code and click Submit.
NOTE: To locate the Service Tag, click Where is my Service Tag?
51
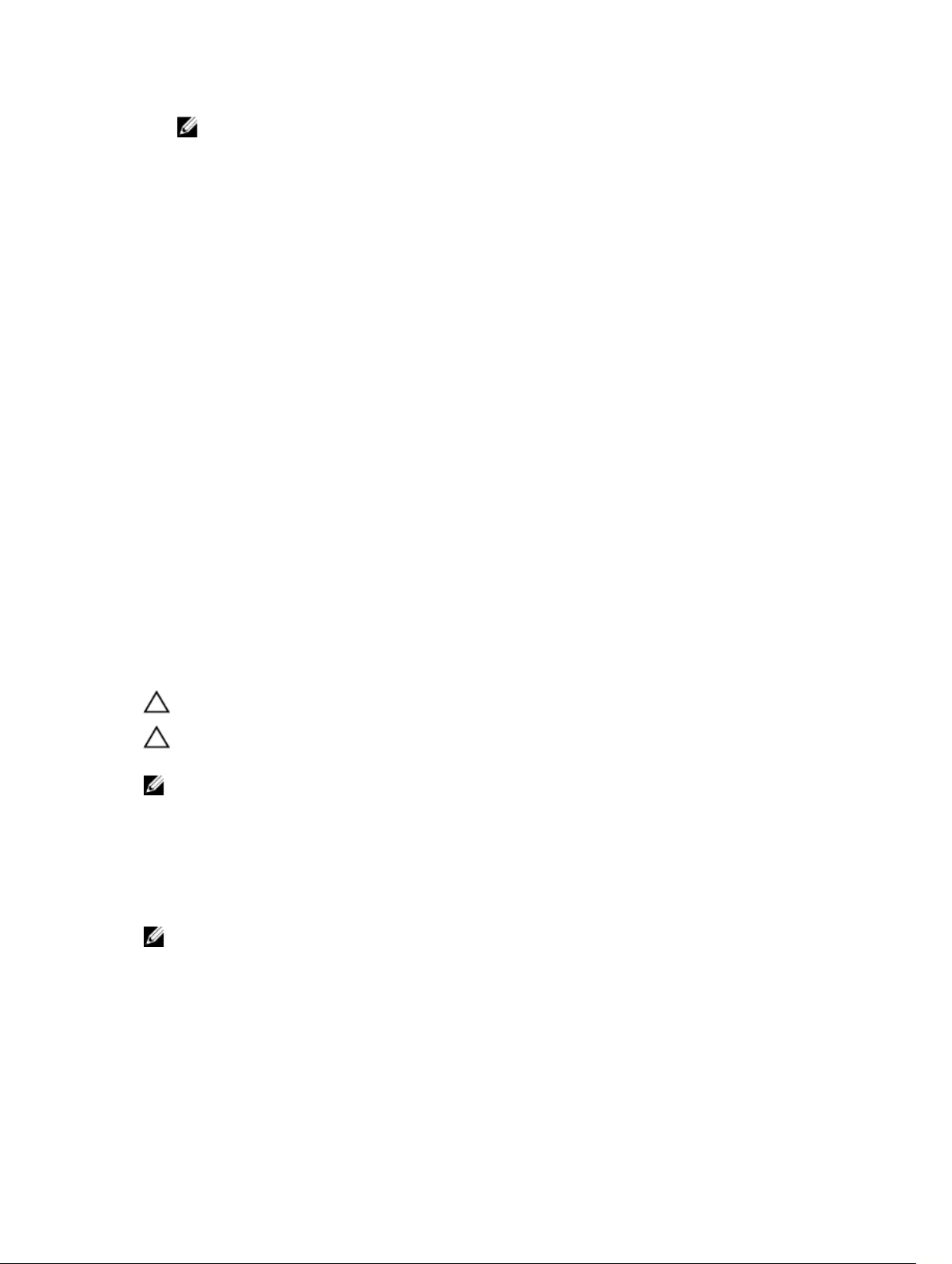
NOTE: If you cannot find your Service Tag, click Detect My Product. Proceed with the
instructions on screen.
4. If you are unable to locate or find the Service Tag, click the Product Category of your computer.
5. Choose the Product Type from the list.
6. Select your computer model and the Product Support page of your computer appears.
7. Click Get drivers and click View All Drivers.
The Drivers and Downloads page opens.
8. On the Drivers and Downloads screen, under the Operating System drop-down list, select BIOS.
9. Identify the latest BIOS file and click Download File.
You can also analyze which drivers need an update. To do this for your product, click Analyze
System for Updates and follow the instructions on the screen.
10. Select your preferred download method in the Please select your download method below window,
click Download File.
The File Download window appears.
11. Click Save to save the file on your computer.
12. Click Run to install the updated BIOS settings on your computer.
Follow the instructions on the screen.
System and Setup Password
You can create a system password and a setup password to secure your computer.
Password Type Description
System password Password that you must enter to log on to your system.
Setup password Password that you must enter to access and make changes to the BIOS settings of
your computer.
CAUTION: The password features provide a basic level of security for the data on your computer.
CAUTION: Anyone can access the data stored on your computer if it is not locked and left
unattended.
NOTE: Your computer is shipped with the system and setup password feature disabled.
Assigning a System Password and Setup Password
You can assign a new System Password and/or Setup Password or change an existing System Password
and/or Setup Password only when Password Status is Unlocked. If the Password Status is Locked, you
cannot change the System Password.
NOTE: If the password jumper is disabled, the existing System Password and Setup Password are
deleted and you need not provide the system password to log on to the computer.
To enter a system setup, press <F2> immediately after a power-on or re-boot.
1. In the System BIOS or System Setup screen, select System Security and press <Enter>.
The System Security screen appears.
2. In the System Security screen, verify that Password Status is Unlocked.
3. Select System Password , enter your system password, and press <Enter> or <Tab>.
52
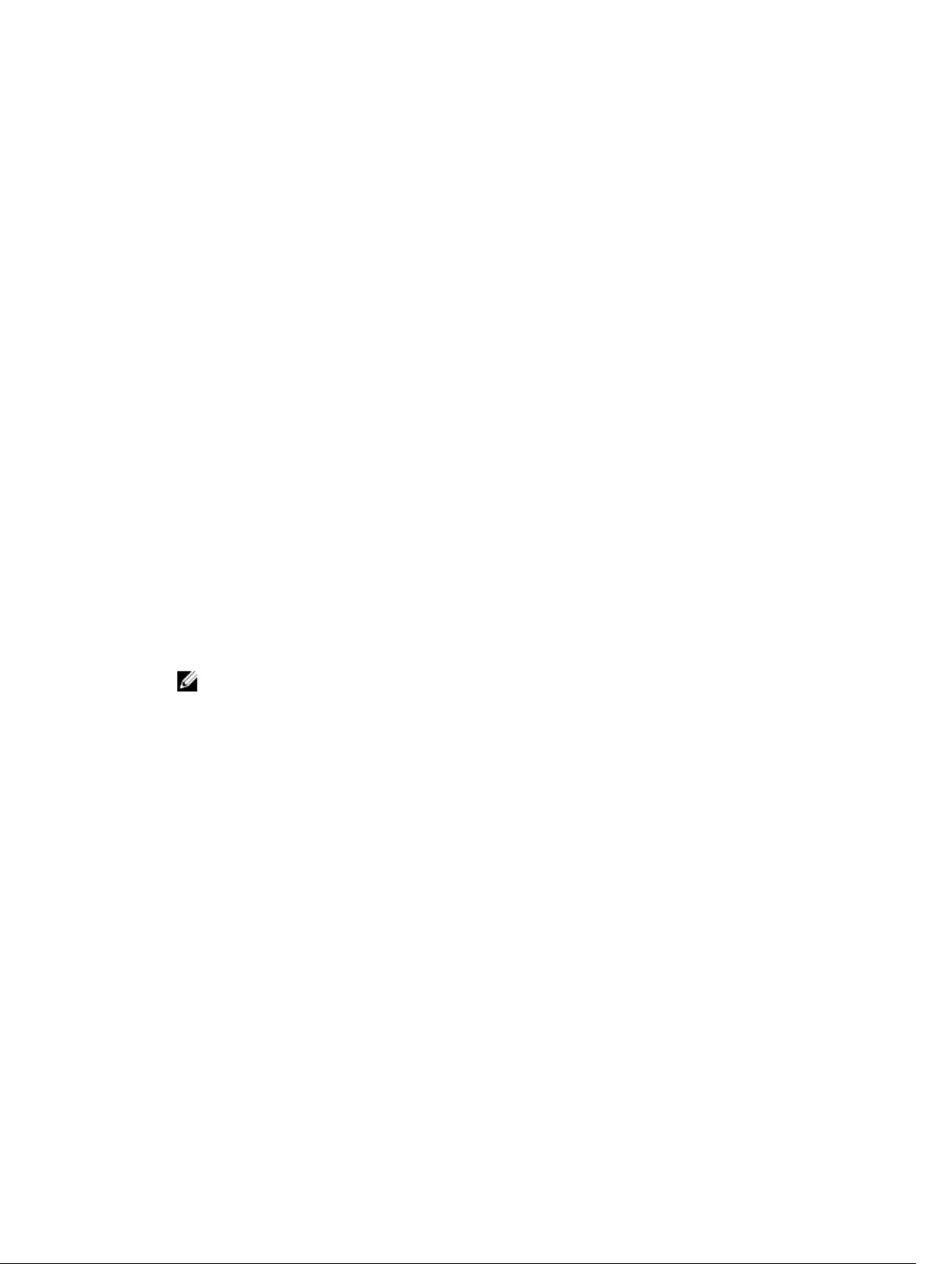
Use the following guidelines to assign the system password:
• A password can have up to 32 characters.
• The password can contain the numbers 0 through 9.
• Only lower case letters are valid, upper case letters are not allowed.
• Only the following special characters are allowed: space, (”), (+), (,), (-), (.), (/), (;), ([), (\), (]), (`).
Re-enter the system password when prompted.
4. Type the system password that you entered earlier and click OK.
5. Select Setup Password, type your system password and press <Enter> or <Tab>.
A message prompts you to re-type the setup password.
6. Type the setup password that you entered earlier and click OK.
7. Press <Esc> and a message prompts you to save the changes.
8. Press <Y> to save the changes.
The computer reboots.
Deleting or Changing an Existing System and/or Setup Password
Ensure that the Password Status is Unlocked (in the System Setup) before attempting to delete or change
the existing System and/or Setup password. You cannot delete or change an existing System or Setup
password, if the Password Status is Locked.
To enter the System Setup, press <F2> immediately after a power-on or reboot.
1. In the System BIOS or System Setup screen, select System Security and press <Enter>.
The System Security screen is displayed.
2. In the System Security screen, verify that Password Status is Unlocked.
3. Select System Password, alter or delete the existing system password and press <Enter> or <Tab>.
4. Select Setup Password, alter or delete the existing setup password and press <Enter> or <Tab>.
NOTE: If you change the System and/or Setup password, re-enter the new password when
promoted. If you delete the System and/or Setup password, confirm the deletion when
promoted.
5. Press <Esc> and a message prompts you to save the changes.
6. Press <Y> to save the changes and exit from the System Setup.
The computer reboots.
53
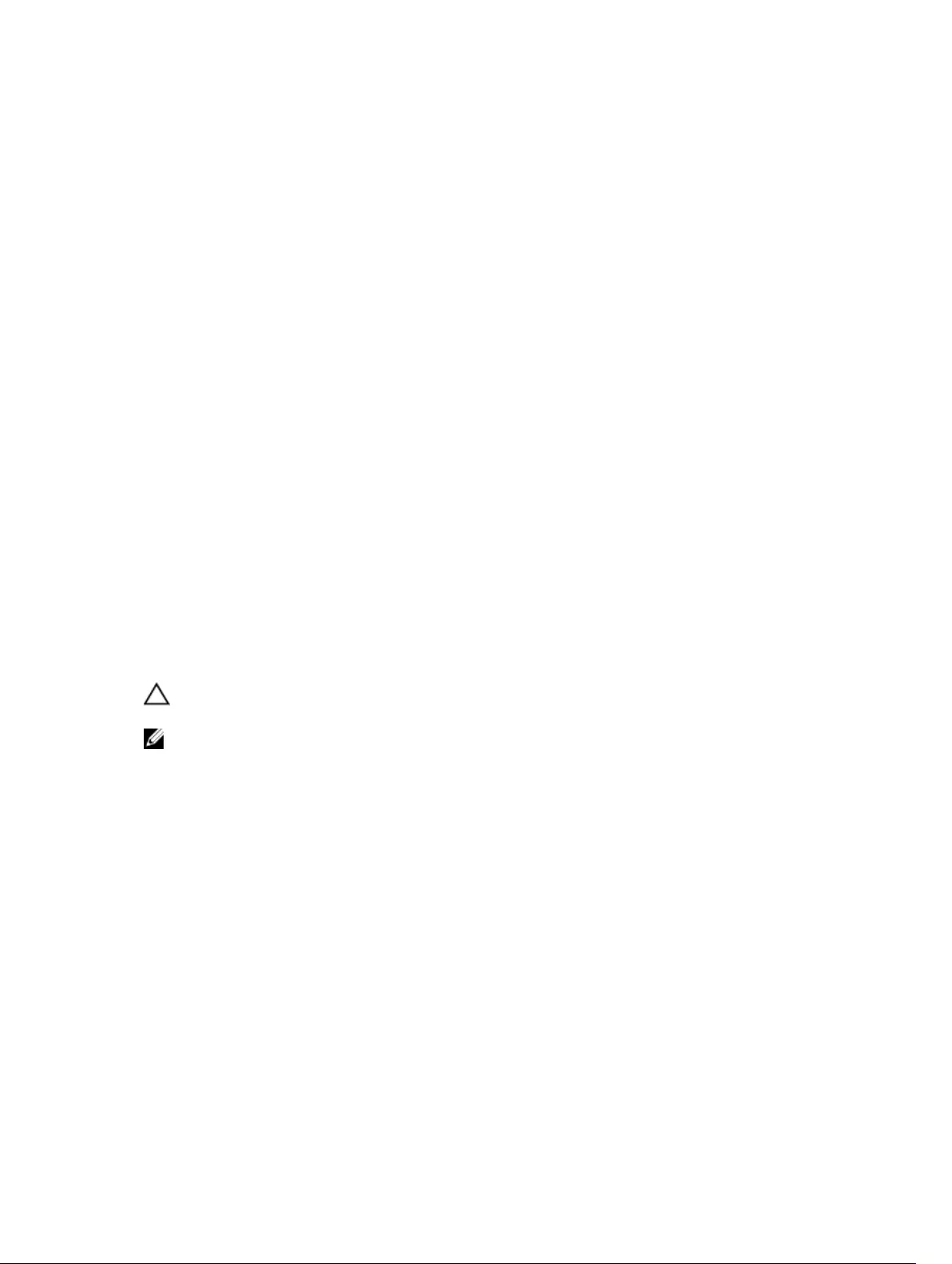
4
Diagnostics
If you experience a problem with your computer, run the ePSA diagnostics before contacting Dell for
technical assistance. The purpose of running diagnostics is to test your computer's hardware without
requiring additional equipment or risking data loss. If you are unable to fix the problem yourself, service
and support personnel can use the diagnostics results to help you solve the problem.
Enhanced Pre-Boot System Assessment (ePSA)
Diagnostics
The ePSA diagnostics (also known as system diagnostics) performs a complete check of your hardware.
The ePSA is embedded with the BIOS and is launched by the BIOS internally. The embedded system
diagnostics provides a set of options for particular devices or device groups allowing you to:
• Run tests automatically or in an interactive mode
• Repeat tests
• Display or save test results
• Run thorough tests to introduce additional test options to provide extra information about the failed
device(s)
• View status messages that inform you if tests are completed successfully
• View error messages that inform you of problems encountered during testing
CAUTION: Use the system diagnostics to test only your computer. Using this program with other
computers may cause invalid results or error messages.
NOTE: Some tests for specific devices require user interaction. Always ensure that you are present
at the computer terminal when the diagnostic tests are performed.
1. Power-on the computer.
2. As the computer boots, press the <F12> key as the Dell logo appears.
3. On the boot menu screen, select the Diagnostics option.
The Enhanced Pre-boot System Assessment window is displayed, listing all devices detected in the
computer. The diagnostics starts running the tests on all the detected devices.
4. If you wish to run a diagnostic test on a specific device, press <Esc> and click Yes to stop the
diagnostic test.
5. Select the device from the left pane and click Run Tests.
6. If there are any issues, error codes are displayed.
Note the error code and contact Dell.
54
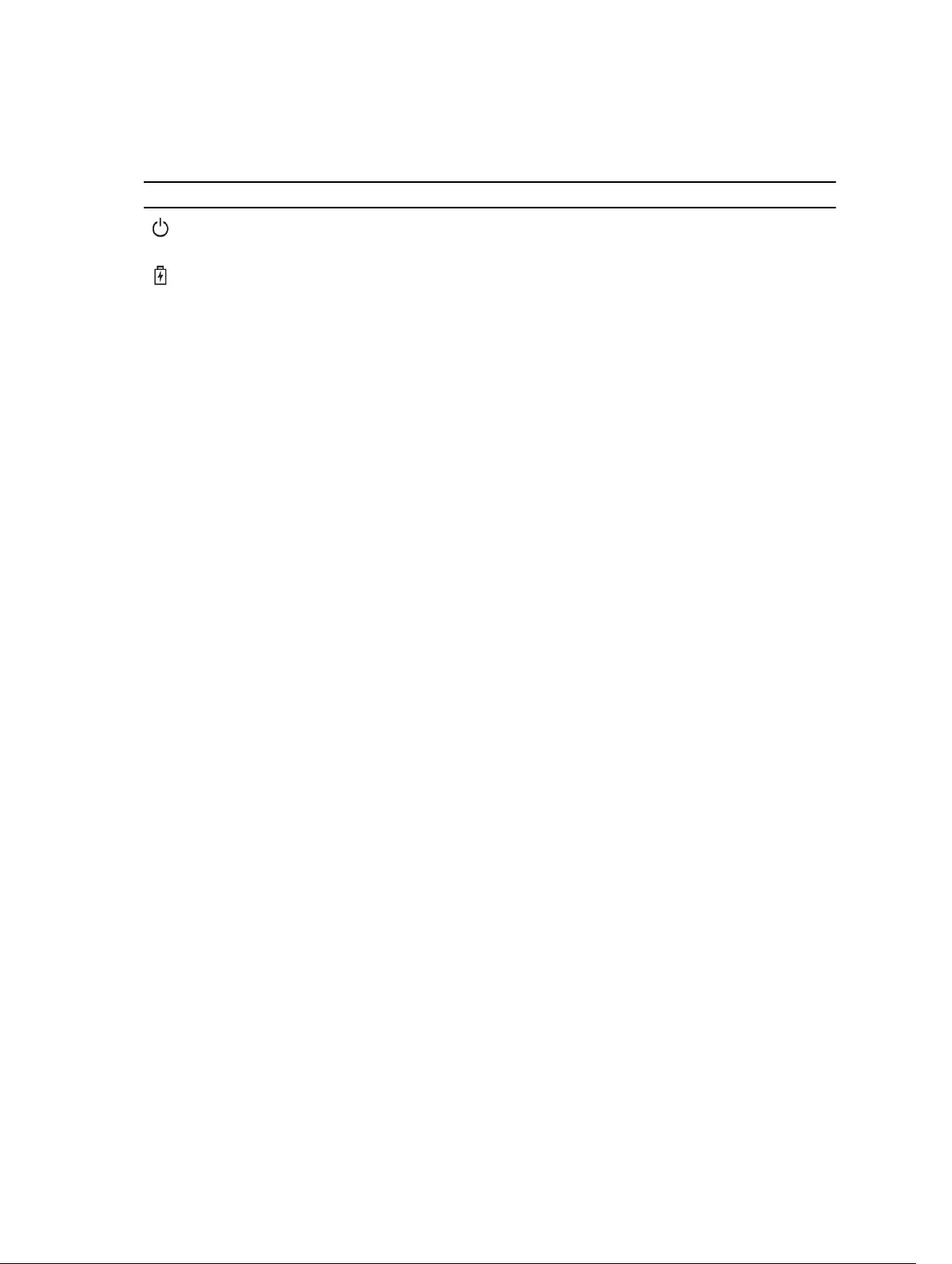
Device Status Lights
Icon Description
Turns on when you turn on the computer and blinks when the computer is in a power
management mode.
Turns on steadily or blinks to indicate battery charge status.
Battery Status Lights
If the computer is connected to an electrical outlet, the battery light operates as follows:
Alternately
blinking amber
light and white
light
An unauthenticated or unsupported non-Dell AC adapter is attached to your
laptop.
Alternately
blinking amber
light with
steady white
light
Temporary battery failure with AC adapter present.
Constantly
blinking amber
light
Fatal battery failure with AC adapter present.
Light off Battery in full charge mode with AC adapter present.
White light on Battery in charge mode with AC adapter present.
55
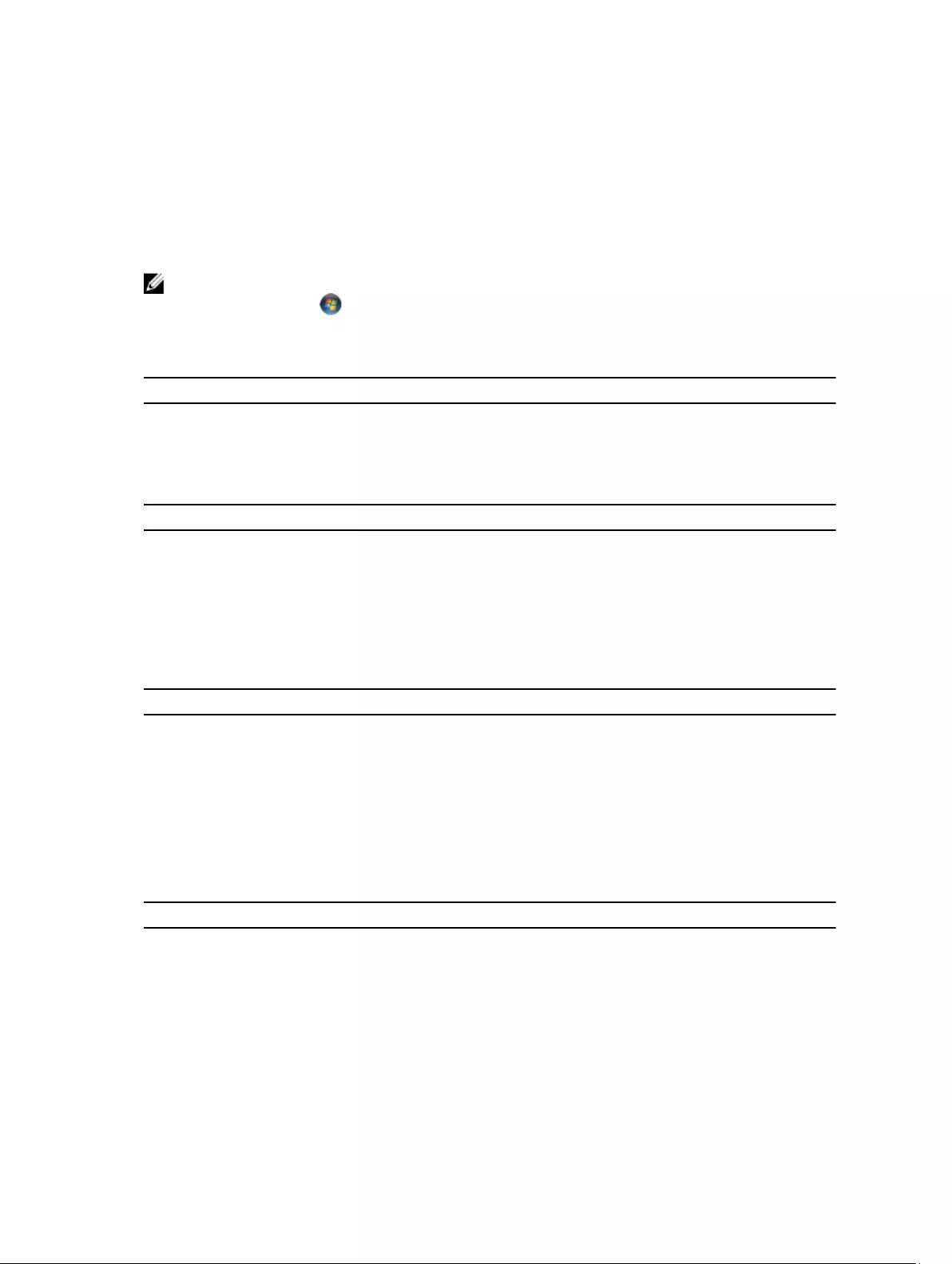
5
Specifications
NOTE: Offerings may vary by region. For more information regarding the configuration of your
computer, click Start (Start icon) → Help and Support, and then select the option to view
information about your computer.
Table 14. System Information
Feature Description
DRAM bus width 64 bits
Flash EPROM 8 MB
Table 15. Processor
Feature Description
Type Intel Core i3 and i5
L1 cache 64 KB
L2 cache 256 KB
L3 cache Up to 4 MB
Table 16. Memory
Feature Description
Memory connector two internally accessible DDR3L connectors
Memory capacity 2 GB ,4 GB, and 8 GB
Memory type 1600 MHz (dual channel DDR3L configuration)
Minimum memory 2 GB
Maximum memory 16 GB (8x2) GB
Table 17. Audio
Feature Description
Type 4 channel high definition audio
Controller Realtek ALC3234
Stereo conversion 24-bit (analog-to-digital and digital-to-analog)
Interface Intel HDA bus
Speakers 2 W x 2 W
56
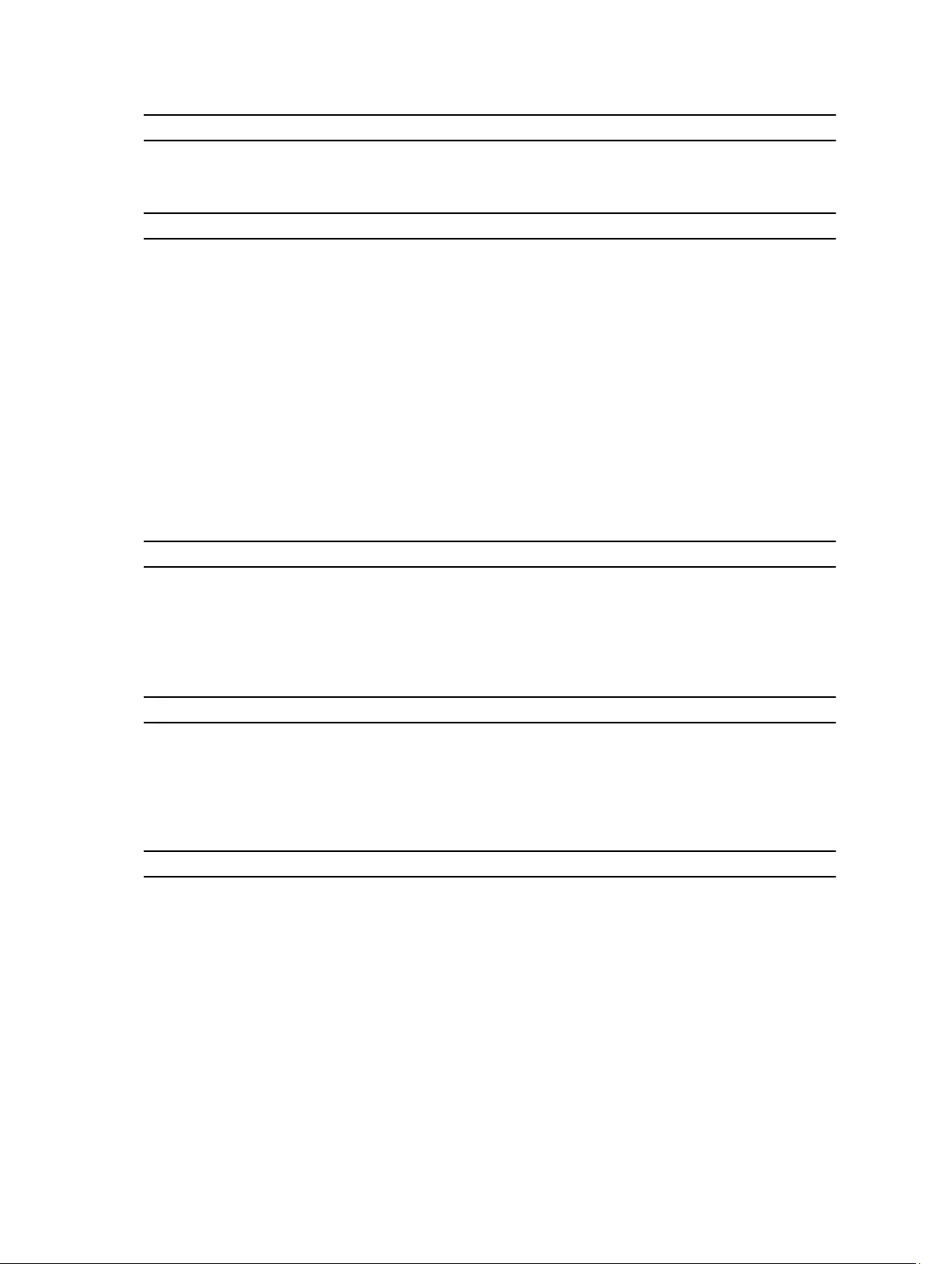
Feature Description
Volume controls program menu and keyboard media-control keys
Table 18. Video
Feature Description
Video type Integrated on system board / discrete
Video controller:
UMA Intel HD Graphics 4400 (shared memory)
Discrete
Latitude 3450 NVIDIA GeForce Nvidia GeForce 830M (2GB DDR3)
Latitude 3550 NVIDIA GeForce Nvidia GeForce 830M (2GB DDR3)
Data bus:
Latitude 3450 64 bits
Latitude 3550 64 bits
Table 19. Camera
Feature Description
Camera resolution 0.92 megapixels
Video resolution (maximum) 1280 x 720 (HD) at 30 fps (maximum)
Diagonal viewing angle 66°
Table 20. Communication
Feature Description
Network adapter 10/100/1000 Mbps Ethernet LAN on Motherboard (LOM)
Wireless • Wi-Fi 802.11 b/g/n and 802.11a/b/g/n/ac
• Bluetooth 4.0
Table 21. Ports and Connectors
Feature Description
Audio one headphone/microphone combo port (headset)
Video one 15-pin VGA port
one 19–pin HDMI port
Network adapter one RJ–45 port
USB:
Latitude 3450 • two USB 3.0 ports (rear one with window debug)
• one USB 2.0 port
57
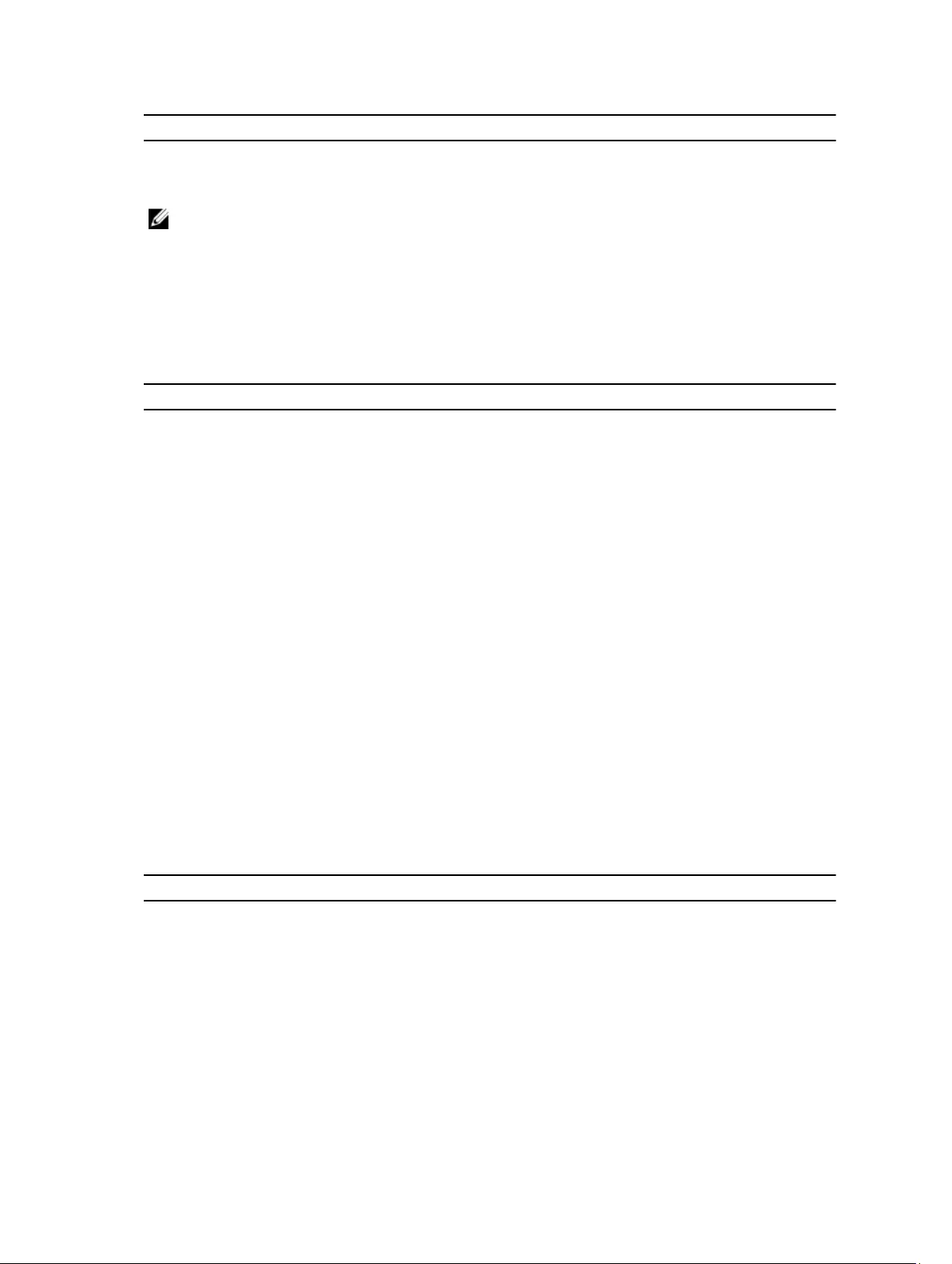
Feature Description
Latitude 3550 • two USB 3.0 ports (rear one with window debug)
• two USB 2.0 ports
NOTE: The powered USB 3.0 connector also supports Microsoft Kernel Debugging. The ports are
identified in the documentation shipped with your computer.
Media card reader one 3-in-1 slot
Memory Card Reader one (SD, SDHC, SDXC, MS, MS Pro)
Fingerprint Reader one (optional)
Table 22. Display
Feature Latitude 3450 Latitude 3550
Type 14.0 inches HD WLED 15.6 inches HD WLED
Height 205.60 mm 360 mm
Width 320.90 mm 224.3 mm
Diagonal 14.0 inches 15.6 inches
Active area (X/Y) 309.40 mm x 173.95 mm (12.18
inches x 6.85 inches)
344.23 x 193.54 mm (13.55
inches x 7.61 inches)
Maximum resolution 1366 x 768 pixels 1366 x 768 pixels
Maximum brightness 200 nits 200 nits
Operating angle 0° (closed) to Min 135° 0° (closed) to Min 135°
Refresh rate 60 Hz 60 Hz
Minimum viewing angles:
Horizontal 40°/40° 40°/40°
Vertical 10°/30° 10°/30°
Pixel pitch 0.265 mm x 0.265 mm 0.252 mm x 0.252 mm
External display VGA
Table 23. Keyboard
Feature Description
Number of keys:
Latitude 3450 US 80, Brazil 82, UK 81, and Japan 84
Latitude 3550 US 101, Brazil 104, UK 102, and Japan 105
58
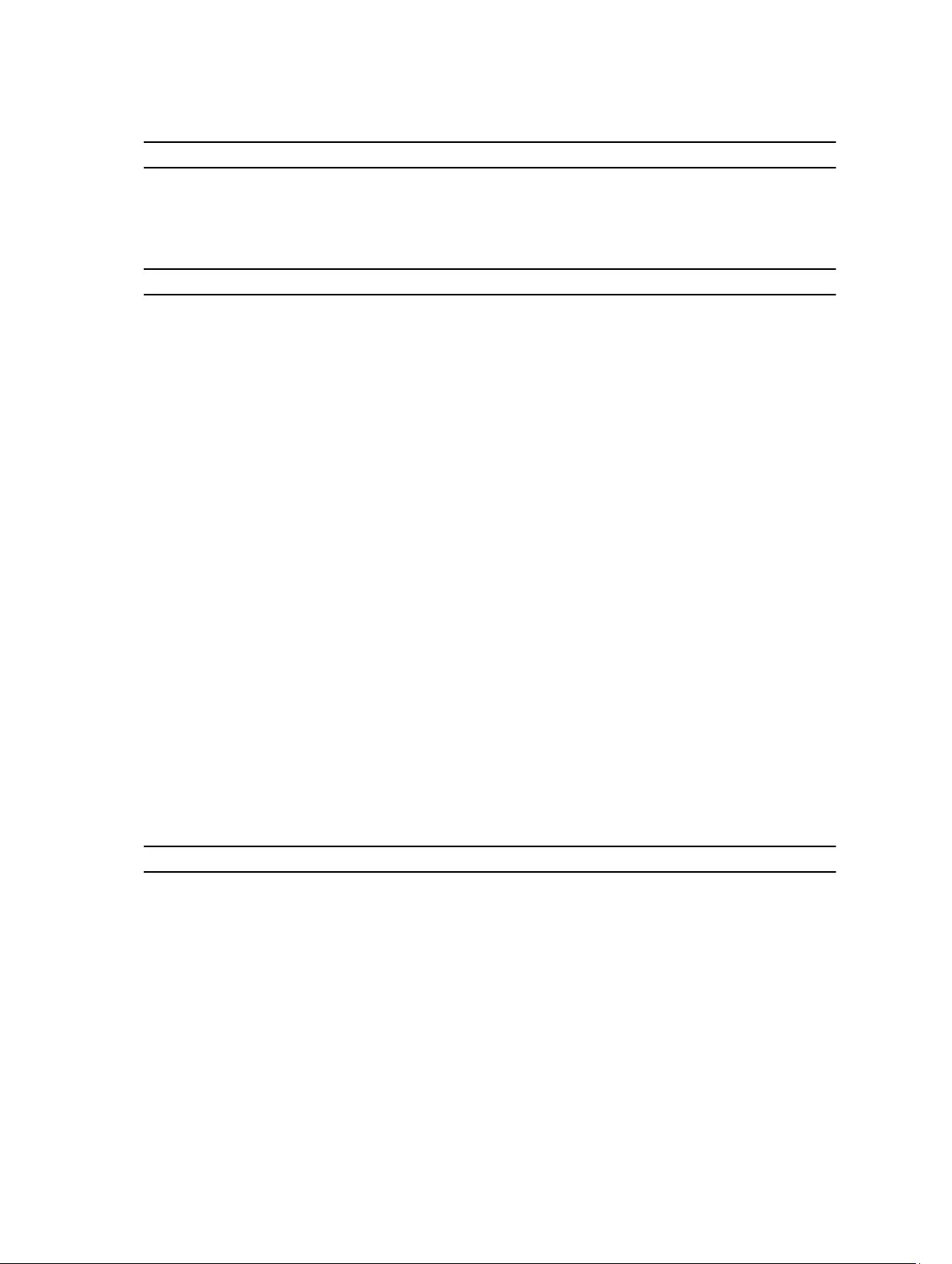
Table 24. Touchpad
Feature Description
X-axis 102.4 mm (4.03 inches)
Y-axis 7.4 mm (3.04 inches)
Table 25. Battery
Feature Description
Type • 3-cell “smart” lithium ion (43 WHr)
• 4-cell “smart” lithium ion (58 WHr)
Dimensions:
Height • 3–cell — 7.8 mm
• 4–cell — 7.8 mm
Width • 3–cell — 124.7 mm
• 4–cell — 124.7 mm
Depth • 3–cell — 208.25 mm
• 4–cell — 208.25 mm
Weight • 3–cell — 283 g
• 4–cell — 350 g
Lifespan 300 discharge/charge cycles
Voltage • 3–cell — 11.1 VDC
• 4–cell — 7.4 VDC
Temperature range:
Operating 0 °C to 50 °C (32 °F to 122 °F)
Non-Operating –20 °C to 65 °C (–4 °F to 149 °F)
Coin-cell battery 3 V CR2032 lithium ion
Table 26. AC Adapter
Feature Description
Type 65 W and 90 W
Input voltage 100 VAC to 240 VAC
Input current (maximum) 1.50 A/1.60 A/1.70 A/2.50 A
Input frequency 50 Hz–60 Hz
Output power 65 W/90 W
Output current 3.34 A/4.62 A
Rated output voltage 19.50 VDC
59
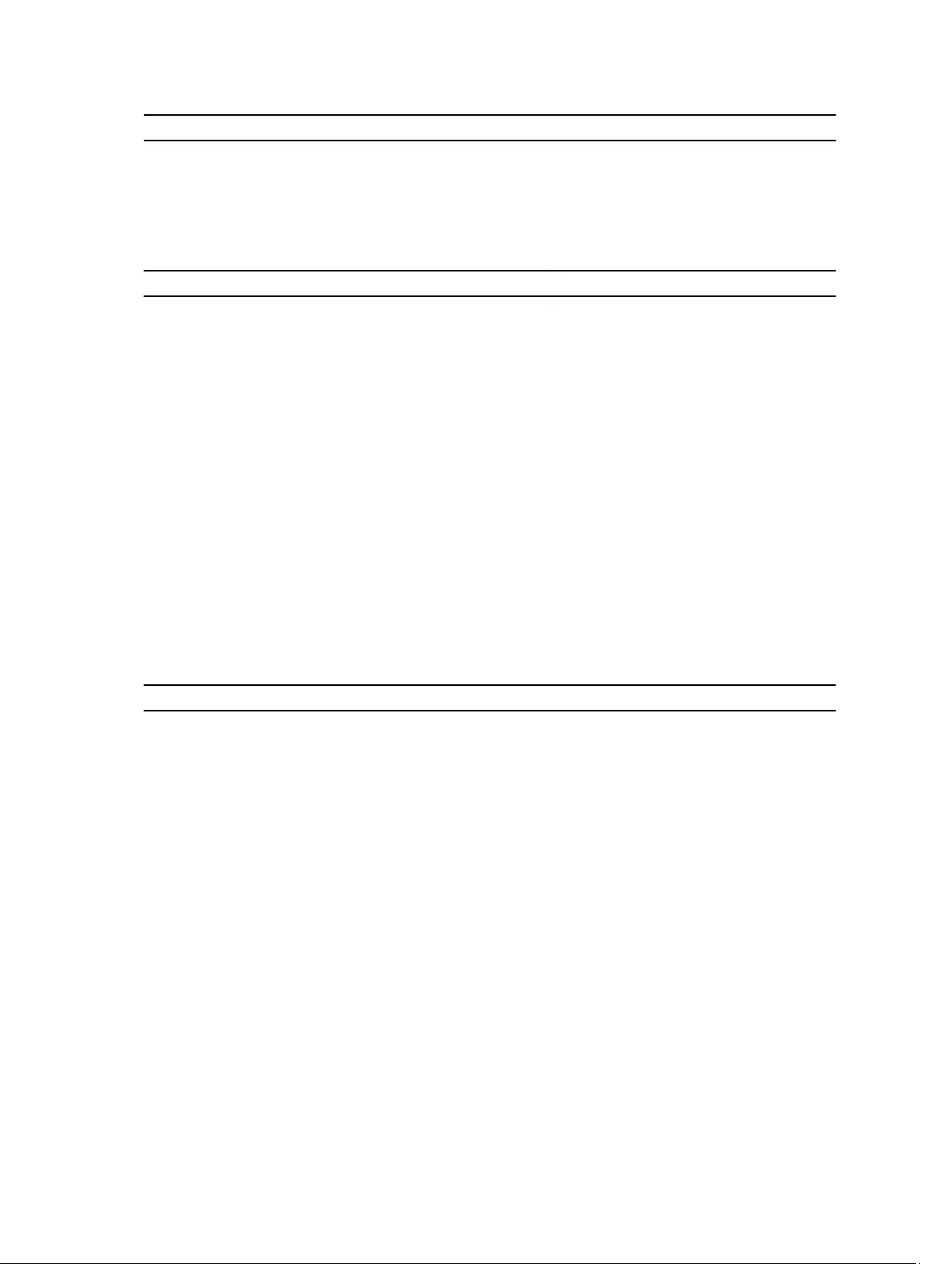
Feature Description
Temperature range:
Operating 0 °C to 40 °C (32 °F to 104 °F)
Non-Operating –40 °C to 70 °C (–40 °F to 158 °F)
Table 27. Physical
Physical Latitude 3450 Latitude 3550
Height:
Non-touchscreen 22.2 mm (0.87 inches) 22.3 mm (0.88 inches)
Touchscreen 23.0 mm (0.90 inches) 23.2 mm (0.91 inches)
Width:
Non-touchscreen 245.9 mm (9.68 inches) 258.95 mm (10.19 inches)
Touchscreen 246.1 mm (9.69 inches) 259.2 mm (10.20 inches)
Depth:
Non-touchscreen 342 mm (13.46 inches) 380.4 mm (14.98 inches)
Touchscreen 342 mm (13.46 inches) 380.4 mm (14.98 inches)
Weight (minimum):
Non-touchscreen 1.89 kg (4.18 lb) 2.15 kg (4.75 lb)
Touchscreen 2.04 kg (4.51 lb) 2.36 kg (5.21 lb)
Table 28. Environmental
Feature Description
Temperature:
Operating 0 °C to 35 °C (32 °F to 95 °F)
Storage –40 °C to 65 °C (–40 °F to 149 °F)
Relative humidity (maximum):
Operating 10 % to 90 % (non-condensing)
Storage 10 % to 95 % (non-condensing)
Altitude (maximum):
Operating –15.2 m to 3048 m (–50 to 10,000 ft)
0° to 35°C
Non-Operating –15.2 m to 10,668 m (–50 ft to 35,000 ft)
Airborne contaminant level G1 as defined by ISA-S71.04-1985
60
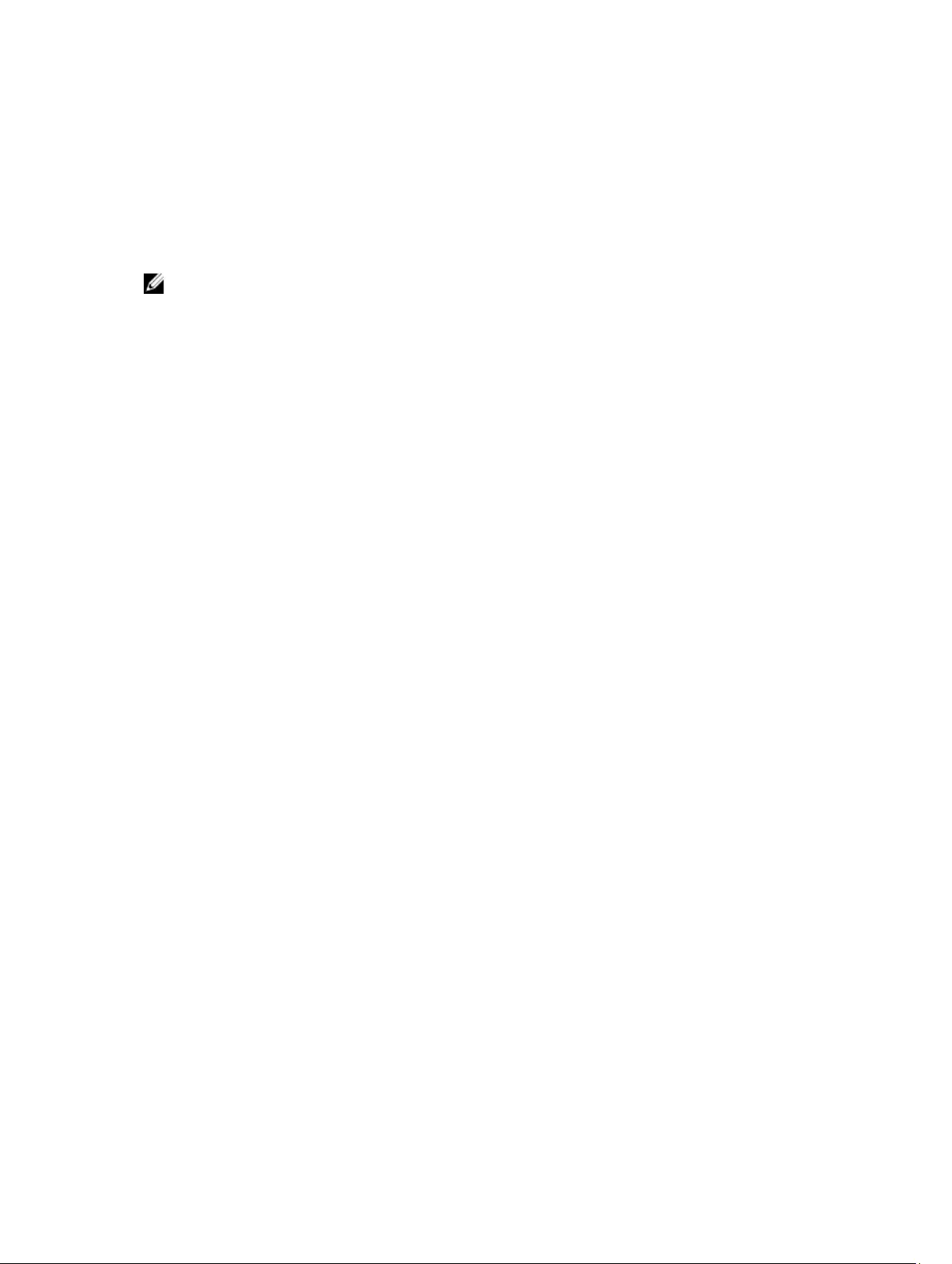
6
Contacting Dell
NOTE: If you do not have an active Internet connection, you can find contact information on your
purchase invoice, packing slip, bill, or Dell product catalog.
Dell provides several online and telephone-based support and service options. Availability varies by
country and product, and some services may not be available in your area. To contact Dell for sales,
technical support, or customer service issues:
1. Go to dell.com/support.
2. Select your support category.
3. Verify your country or region in the Choose a Country/Region drop-down list at the bottom of the
page.
4. Select the appropriate service or support link based on your need.
61