Table of Contents
- Before You Begin
- After Working Inside Your Computer
- Technical Overview
- Removing the Computer Cover
- Replacing the Computer Cover
- Removing the Fan Shroud
- Replacing the Fan Shroud
- Removing the Memory Module(s)
- Replacing the Memory Module(s)
- Removing the Graphics Card
- Replacing the Graphics Card
- Removing the Wireless Mini-card
- Replacing the Wireless Mini-Card
- Removing the Front Bezel
- Replacing the Front Bezel
- Removing the Drive Cage
- Replacing the Drive Cage
- Removing the Optical Drive
- Replacing the Optical Drive
- Removing the Primary Hard-Drive
- Replacing the Primary Hard-Drive
- Removing the Front I/O Panel
- Replacing the Front I/O Panel
- Removing the Power-Button Module
- Replacing the Power-Button Module
- Removing the Processor Fan and Heat-Sink Assembly
- Replacing the Processor Fan and Heat-sink Assembly
- Removing the Processor
- Replacing the Processor
- Removing the Coin-Cell Battery
- Replacing the Coin-Cell Battery
- Removing the System Board
- Replacing the System Board
- Removing the Power-Supply Unit
- Replacing the Power-Supply Unit
- Flashing the BIOS
DELL 3647 User Manual
Displayed below is the user manual for 3647 by DELL which is a product in the PCs/Workstations category. This manual has pages.
Related Manuals
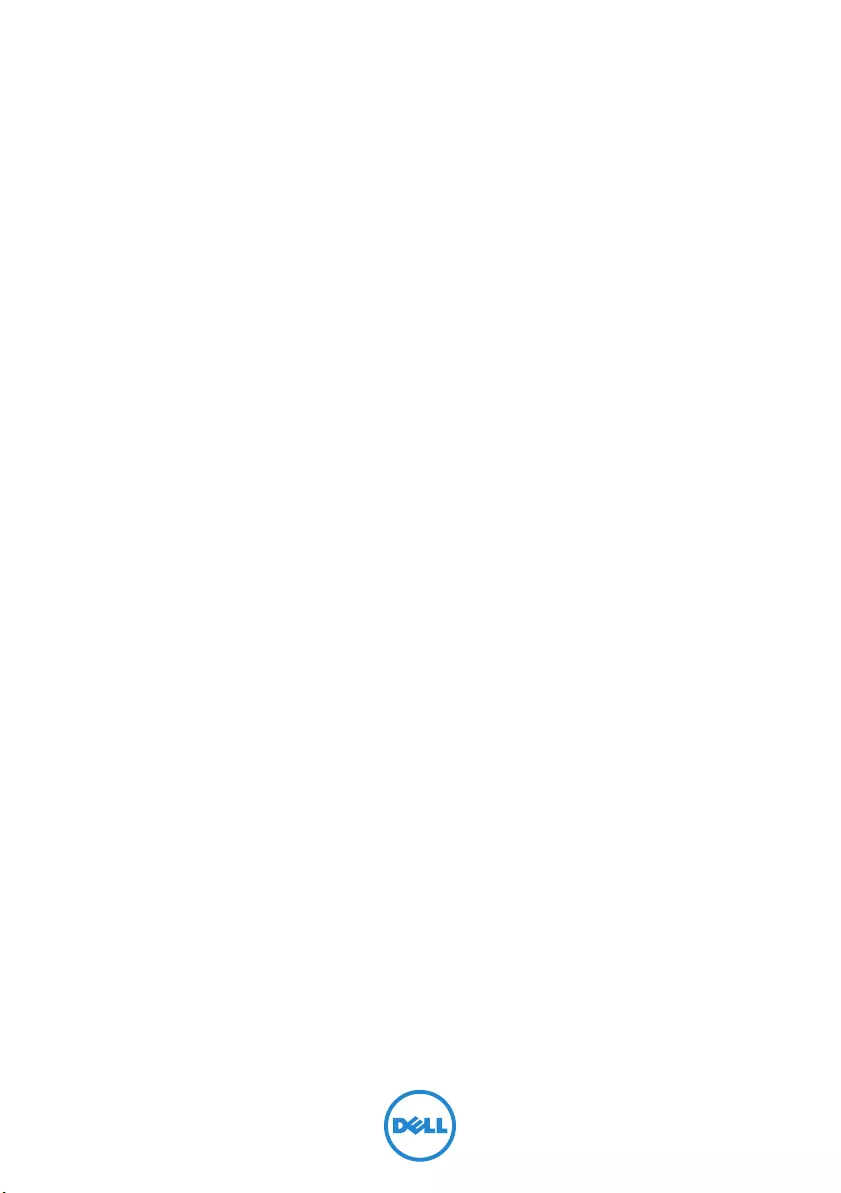
Inspiron 3647
Owner’s Manual
Computer model: Inspiron 3647
Regulatory model: D09S
Regulatory type: D09S001
book.book Page 1 Monday, November 25, 2013 3:53 PM
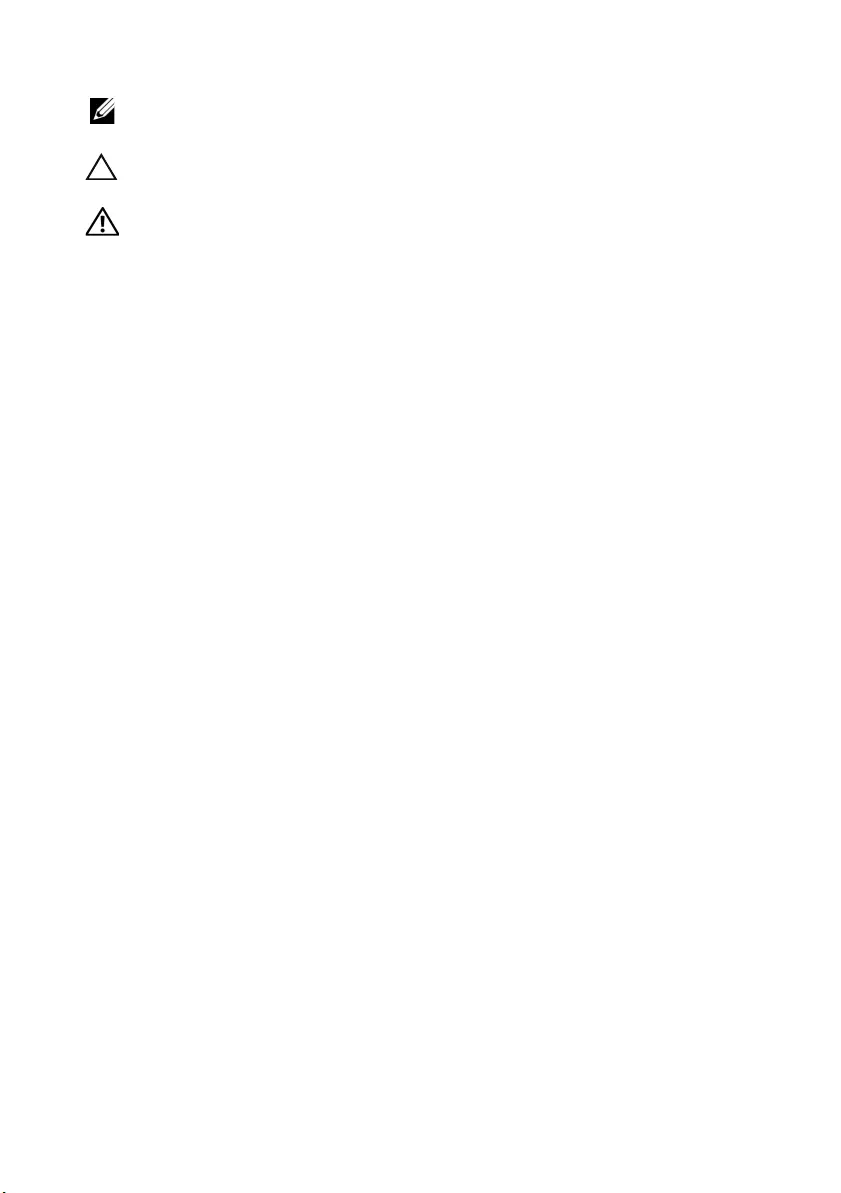
Notes, Cautions, and Warnings
NOTE: A NOTE indicates important information that helps you make better
use of your computer.
CAUTION: A CAUTION indicates potential damage to hardware or loss of
data if instructions are not followed.
WARNING: A WARNING indicates a potential for property damage,
personal injury, or death.
____________________
© 2013 Dell Inc.
Trademarks used in this text: Dell™, the DELL logo, and Inspiron™ are trademarks of
Dell Inc.
2013 - 12 Rev. A00
book.book Page 2 Monday, November 25, 2013 3:53 PM
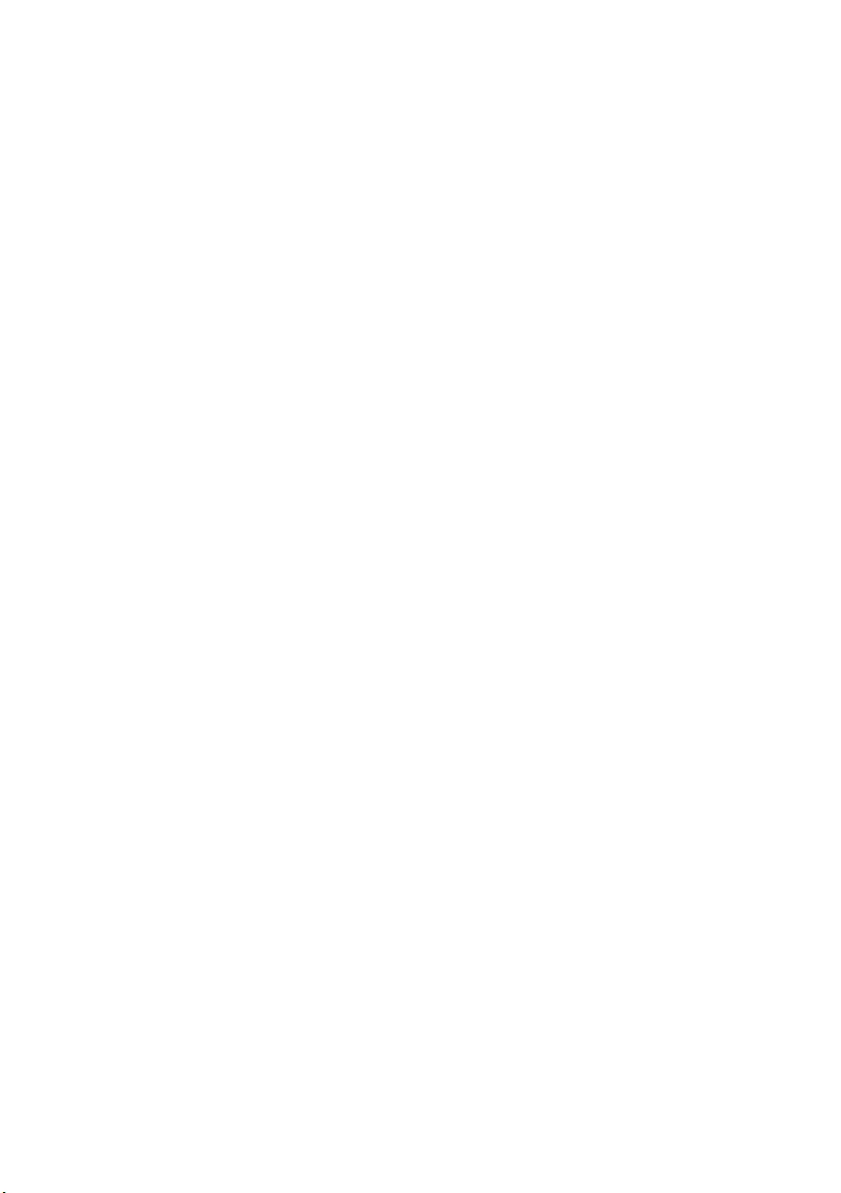
Contents | 3
Contents
Before You Begin . . . . . . . . . . . . . . . . . . . . . . . . . . . 7
Safety Instructions. . . . . . . . . . . . . . . . . . . . . . . . . . 8
Recommended Tools. . . . . . . . . . . . . . . . . . . . . . . . 8
After Working Inside Your Computer . . . . . . . . . . . 9
Technical Overview . . . . . . . . . . . . . . . . . . . . . . . . 10
Inside View of Your Computer. . . . . . . . . . . . . . . . . 10
System-Board Components . . . . . . . . . . . . . . . . . . 11
Removing the Computer Cover . . . . . . . . . . . . . . 12
Procedure . . . . . . . . . . . . . . . . . . . . . . . . . . . . . . 12
Replacing the Computer Cover . . . . . . . . . . . . . . 13
Procedure . . . . . . . . . . . . . . . . . . . . . . . . . . . . . . 13
Postrequisites . . . . . . . . . . . . . . . . . . . . . . . . . . . . 13
Removing the Fan Shroud . . . . . . . . . . . . . . . . . . . 14
Prerequisites. . . . . . . . . . . . . . . . . . . . . . . . . . . . . 14
Procedure . . . . . . . . . . . . . . . . . . . . . . . . . . . . . . 14
Replacing the Fan Shroud . . . . . . . . . . . . . . . . . . . 15
Procedure . . . . . . . . . . . . . . . . . . . . . . . . . . . . . . 15
Postrequisites . . . . . . . . . . . . . . . . . . . . . . . . . . . . 15
Removing the Memory Module(s). . . . . . . . . . . . . 16
Prerequisites. . . . . . . . . . . . . . . . . . . . . . . . . . . . . 16
Procedure . . . . . . . . . . . . . . . . . . . . . . . . . . . . . . 16
Replacing the Memory Module(s). . . . . . . . . . . . . 17
Procedure . . . . . . . . . . . . . . . . . . . . . . . . . . . . . . 17
Postrequisites . . . . . . . . . . . . . . . . . . . . . . . . . . . . 18
Removing the Graphics Card . . . . . . . . . . . . . . . . 19
Prerequisites. . . . . . . . . . . . . . . . . . . . . . . . . . . . . 19
Procedure . . . . . . . . . . . . . . . . . . . . . . . . . . . . . . 19
book.book Page 3 Monday, November 25, 2013 3:53 PM
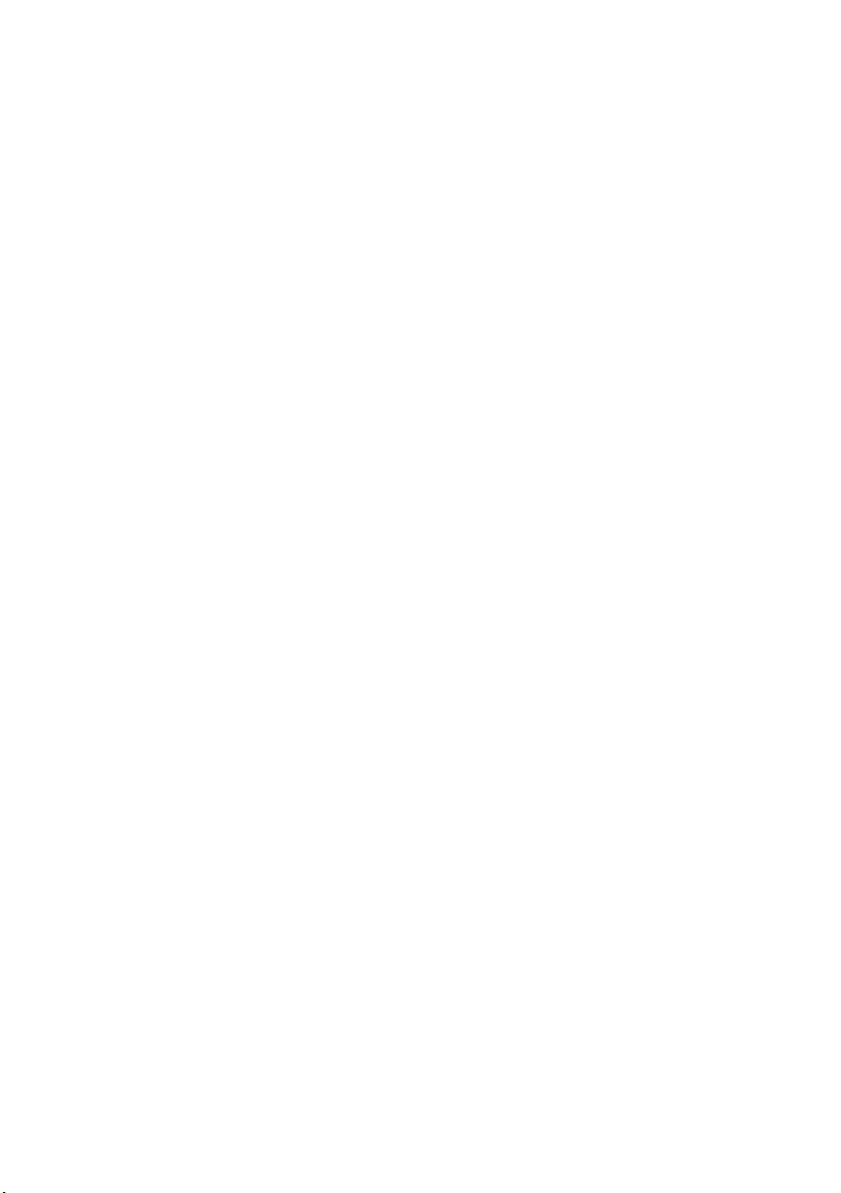
4 | Contents
Replacing the Graphics Card . . . . . . . . . . . . . . . . 20
Procedure . . . . . . . . . . . . . . . . . . . . . . . . . . . . . . 20
Postrequisites . . . . . . . . . . . . . . . . . . . . . . . . . . . . 20
Removing the Wireless Mini-card. . . . . . . . . . . . . 21
Prerequisites. . . . . . . . . . . . . . . . . . . . . . . . . . . . . 21
Procedure . . . . . . . . . . . . . . . . . . . . . . . . . . . . . . 21
Replacing the Wireless Mini-Card . . . . . . . . . . . . 22
Procedure . . . . . . . . . . . . . . . . . . . . . . . . . . . . . . 22
Postrequisites . . . . . . . . . . . . . . . . . . . . . . . . . . . . 22
Removing the Front Bezel . . . . . . . . . . . . . . . . . . . 23
Prerequisites. . . . . . . . . . . . . . . . . . . . . . . . . . . . . 23
Procedure . . . . . . . . . . . . . . . . . . . . . . . . . . . . . . 23
Replacing the Front Bezel . . . . . . . . . . . . . . . . . . . 25
Procedure . . . . . . . . . . . . . . . . . . . . . . . . . . . . . . 25
Postrequisites . . . . . . . . . . . . . . . . . . . . . . . . . . . . 25
Removing the Drive Cage . . . . . . . . . . . . . . . . . . . 26
Prerequisites. . . . . . . . . . . . . . . . . . . . . . . . . . . . . 26
Procedure . . . . . . . . . . . . . . . . . . . . . . . . . . . . . . 26
Replacing the Drive Cage . . . . . . . . . . . . . . . . . . . 28
Procedure . . . . . . . . . . . . . . . . . . . . . . . . . . . . . . 28
Postrequisites . . . . . . . . . . . . . . . . . . . . . . . . . . . . 28
Removing the Optical Drive . . . . . . . . . . . . . . . . . 29
Prerequisites. . . . . . . . . . . . . . . . . . . . . . . . . . . . . 29
Procedure . . . . . . . . . . . . . . . . . . . . . . . . . . . . . . 29
Replacing the Optical Drive . . . . . . . . . . . . . . . . . 30
Procedure . . . . . . . . . . . . . . . . . . . . . . . . . . . . . . 30
Postrequisites . . . . . . . . . . . . . . . . . . . . . . . . . . . . 30
Removing the Primary Hard-Drive . . . . . . . . . . . . 31
Prerequisites. . . . . . . . . . . . . . . . . . . . . . . . . . . . . 31
Procedure . . . . . . . . . . . . . . . . . . . . . . . . . . . . . . 31
book.book Page 4 Monday, November 25, 2013 3:53 PM
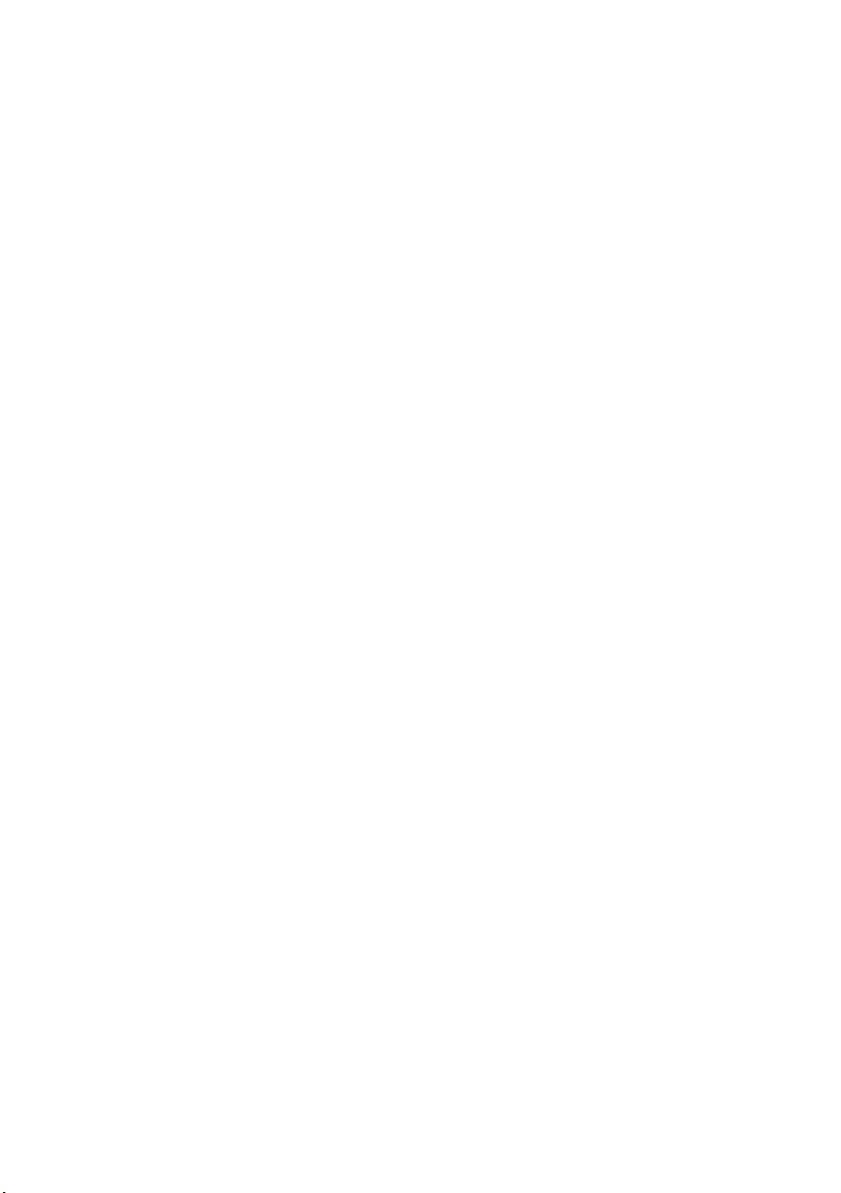
Contents | 5
Replacing the Primary Hard-Drive . . . . . . . . . . . . 32
Procedure . . . . . . . . . . . . . . . . . . . . . . . . . . . . . . 32
Postrequisites . . . . . . . . . . . . . . . . . . . . . . . . . . . . 32
Removing the Front I/O Panel . . . . . . . . . . . . . . . 33
Prerequisites. . . . . . . . . . . . . . . . . . . . . . . . . . . . . 33
Procedure . . . . . . . . . . . . . . . . . . . . . . . . . . . . . . 34
Replacing the Front I/O Panel. . . . . . . . . . . . . . . . 35
Procedure . . . . . . . . . . . . . . . . . . . . . . . . . . . . . . 35
Postrequisites . . . . . . . . . . . . . . . . . . . . . . . . . . . . 35
Removing the Power-Button Module . . . . . . . . . 36
Prerequisites. . . . . . . . . . . . . . . . . . . . . . . . . . . . . 36
Procedure . . . . . . . . . . . . . . . . . . . . . . . . . . . . . . 37
Replacing the Power-Button Module. . . . . . . . . . 38
Procedure . . . . . . . . . . . . . . . . . . . . . . . . . . . . . . 38
Postrequisites . . . . . . . . . . . . . . . . . . . . . . . . . . . . 38
Removing the Processor Fan and
Heat-Sink Assembly . . . . . . . . . . . . . . . . . . . . . . . . 39
Prerequisites. . . . . . . . . . . . . . . . . . . . . . . . . . . . . 39
Procedure . . . . . . . . . . . . . . . . . . . . . . . . . . . . . . 39
Replacing the Processor Fan and
Heat-sink Assembly . . . . . . . . . . . . . . . . . . . . . . . 40
Procedure . . . . . . . . . . . . . . . . . . . . . . . . . . . . . . 40
Postrequisites . . . . . . . . . . . . . . . . . . . . . . . . . . . . 40
Removing the Processor . . . . . . . . . . . . . . . . . . . . 41
Prerequisites. . . . . . . . . . . . . . . . . . . . . . . . . . . . . 41
Procedure . . . . . . . . . . . . . . . . . . . . . . . . . . . . . . 41
Replacing the Processor . . . . . . . . . . . . . . . . . . . . 42
Procedure . . . . . . . . . . . . . . . . . . . . . . . . . . . . . . 42
Postrequisites . . . . . . . . . . . . . . . . . . . . . . . . . . . . 43
book.book Page 5 Monday, November 25, 2013 3:53 PM
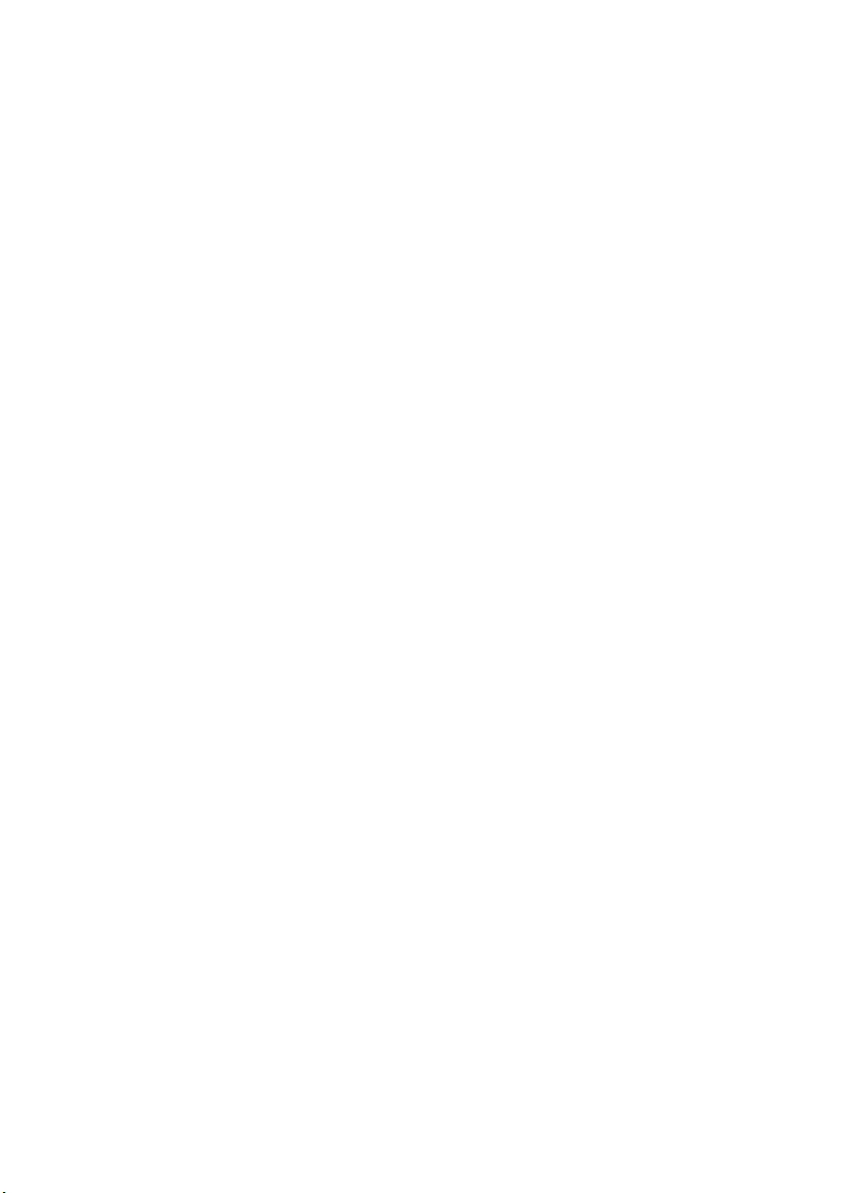
6 | Contents
Removing the Coin-Cell Battery. . . . . . . . . . . . . 44
Prerequisites. . . . . . . . . . . . . . . . . . . . . . . . . . . . . 44
Procedure . . . . . . . . . . . . . . . . . . . . . . . . . . . . . . 44
Replacing the Coin-Cell Battery . . . . . . . . . . . . . . 45
Procedure . . . . . . . . . . . . . . . . . . . . . . . . . . . . . . 45
Postrequisites . . . . . . . . . . . . . . . . . . . . . . . . . . . . 45
Removing the System Board . . . . . . . . . . . . . . . . . 46
Prerequisites. . . . . . . . . . . . . . . . . . . . . . . . . . . . . 46
Procedure . . . . . . . . . . . . . . . . . . . . . . . . . . . . . . 47
Replacing the System Board . . . . . . . . . . . . . . . . . 48
Procedure . . . . . . . . . . . . . . . . . . . . . . . . . . . . . . 48
Postrequisites . . . . . . . . . . . . . . . . . . . . . . . . . . . . 48
Entering the Service Tag in the BIOS. . . . . . . . . . . . . 48
Removing the Power-Supply Unit . . . . . . . . . . . . 49
Prerequisites. . . . . . . . . . . . . . . . . . . . . . . . . . . . . 49
Procedure . . . . . . . . . . . . . . . . . . . . . . . . . . . . . . 50
Replacing the Power-Supply Unit. . . . . . . . . . . . . 51
Procedure . . . . . . . . . . . . . . . . . . . . . . . . . . . . . . 51
Postrequisites . . . . . . . . . . . . . . . . . . . . . . . . . . . . 51
Flashing the BIOS . . . . . . . . . . . . . . . . . . . . . . . . . . 52
book.book Page 6 Monday, November 25, 2013 3:53 PM
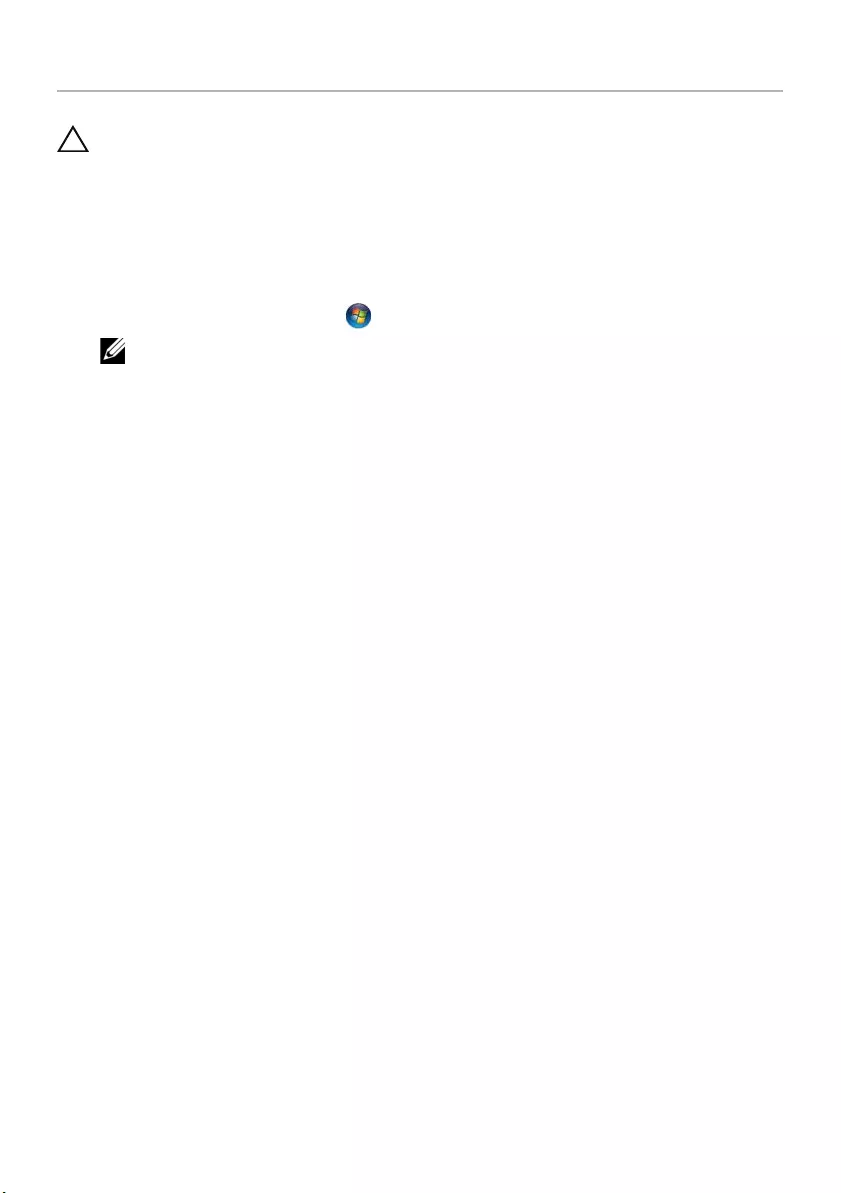
Before You Begin | 7
Before You Begin
CAUTION: To avoid losing data, save and close all open files and exit all
open programs before you turn off your computer.
1Save and close all open files and exit all open programs.
2Shutdown your computer.
•Windows 8 — Move your mouse pointer to the upper-right or lower-right
corner of the screen to open the Charms sidebar, and then click Settings→
Power→ Shut down.
•Windows 7 — Click Start → Shut down .
NOTE: If you are using a different operating system, see the documentation
of your operating system for shut-down instructions.
3Disconnect your computer and all attached devices from their electrical outlets.
4Disconnect all telephone cables, network cables, and attached devices
from your computer.
5After the computer is unplugged, press and hold the power button for 5 seconds to
ground the system board.
book.book Page 7 Monday, November 25, 2013 3:53 PM
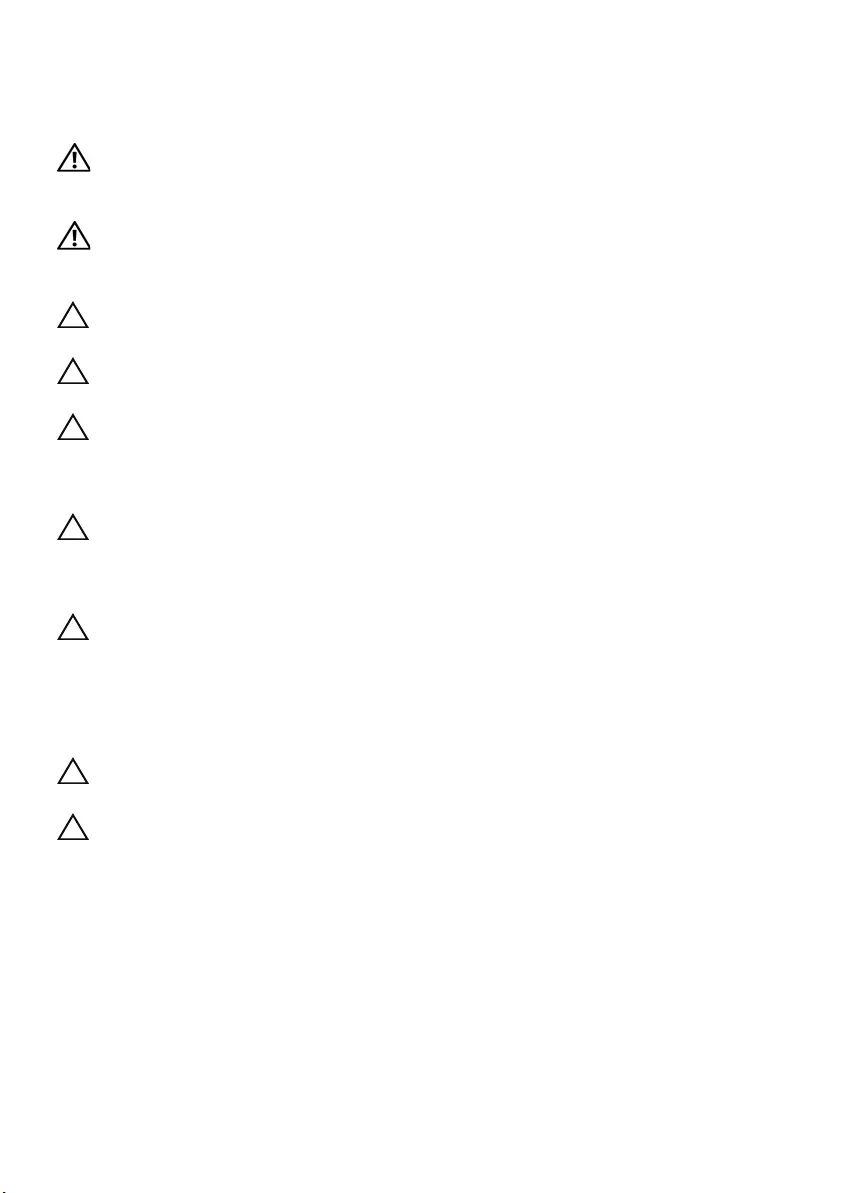
8 | Before You Begin
Safety Instructions
Use the following safety guidelines to protect your computer from potential damage
and ensure your personal safety.
WARNING: Before working inside your computer, read the safety information
that shipped with your computer. For more safety best practices, see the
Regulatory Compliance home page at dell.com/regulatory_compliance.
WARNING: Disconnect all power sources before opening the computer cover or
panels. After you finish working inside the computer, replace all covers, panels,
and screws before connecting to the power source.
CAUTION: To avoid damaging the computer, make sure that the work surface is
flat and clean.
CAUTION: To avoid damaging the components and cards, handle them by their
edges and avoid touching pins and contacts.
CAUTION: Only a certified service technician is authorized to remove the
computer cover and access any of the components inside the computer. See the
safety instructions for complete information about safety precautions, working
inside your computer, and protecting against electrostatic discharge.
CAUTION: Before touching anything inside your computer, ground yourself by
touching an unpainted metal surface, such as the metal at the back of the
computer. While you work, periodically touch an unpainted metal surface to
dissipate static electricity, which could harm internal components.
CAUTION: When you disconnect a cable, pull on its connector or on its pull-tab,
not on the cable itself. Some cables have connectors with locking tabs or
thumb-screws that you must disengage before disconnecting the cable.
When disconnecting cables, keep them evenly aligned to avoid bending any
connector pins. When connecting cables, make sure that the connectors and
ports are correctly oriented and aligned.
CAUTION: To disconnect a network cable, first unplug the cable from your
computer and then unplug the cable from the network device.
CAUTION: Press and eject any installed card from the media-card reader.
Recommended Tools
The procedures in this document may require the following tools:
•Phillips screwdriver
•Plastic scribe
book.book Page 8 Monday, November 25, 2013 3:53 PM
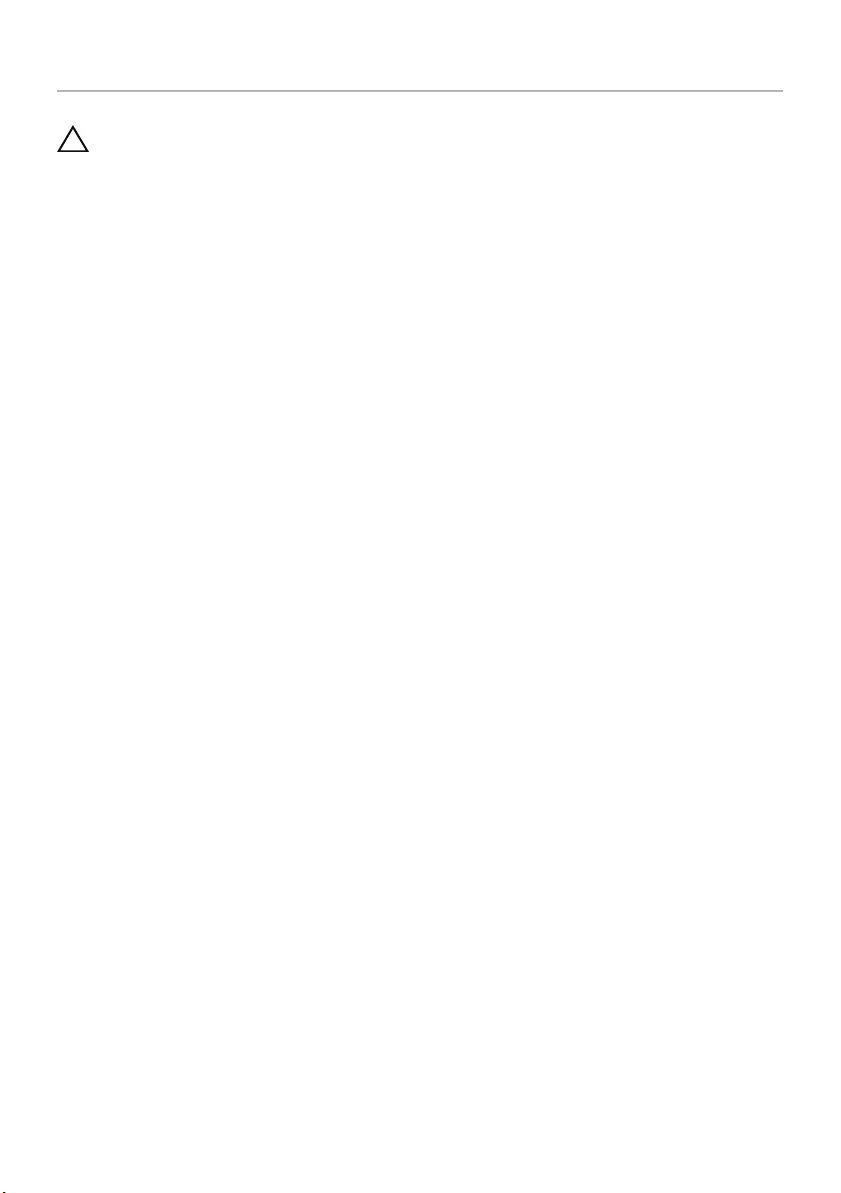
After Working Inside Your Computer | 9
After Working Inside Your Computer
CAUTION: Leaving stray or loose screws inside your computer may severely
damage your computer.
1Replace all screws and make sure that no stray screws remain inside your
computer.
2Place the computer in an upright position.
3Connect any external devices, cables, cards, and any other part(s) you removed
before working on your computer.
4Connect your computer and all attached devices to their electrical outlets.
book.book Page 9 Monday, November 25, 2013 3:53 PM

10 | Technical Overview
Technical Overview
WARNING: Before working inside your computer, read the safety information
that shipped with your computer and follow the steps in "Before You Begin" on
page 7. After working inside your computer, follow the instructions in "After
Working Inside Your Computer" on page 9. For additional safety best practices
information, see the Regulatory Compliance Homepage at
dell.com/regulatory_compliance.
Inside View of Your Computer
1optical drive 2fan shroud
3PCI-Express x16 card 4processor fan and heat-sink assembly
5power supply 6hard drive
7front bezel 8drive cage
23
1
7
8
6
54
book.book Page 10 Monday, November 25, 2013 3:53 PM
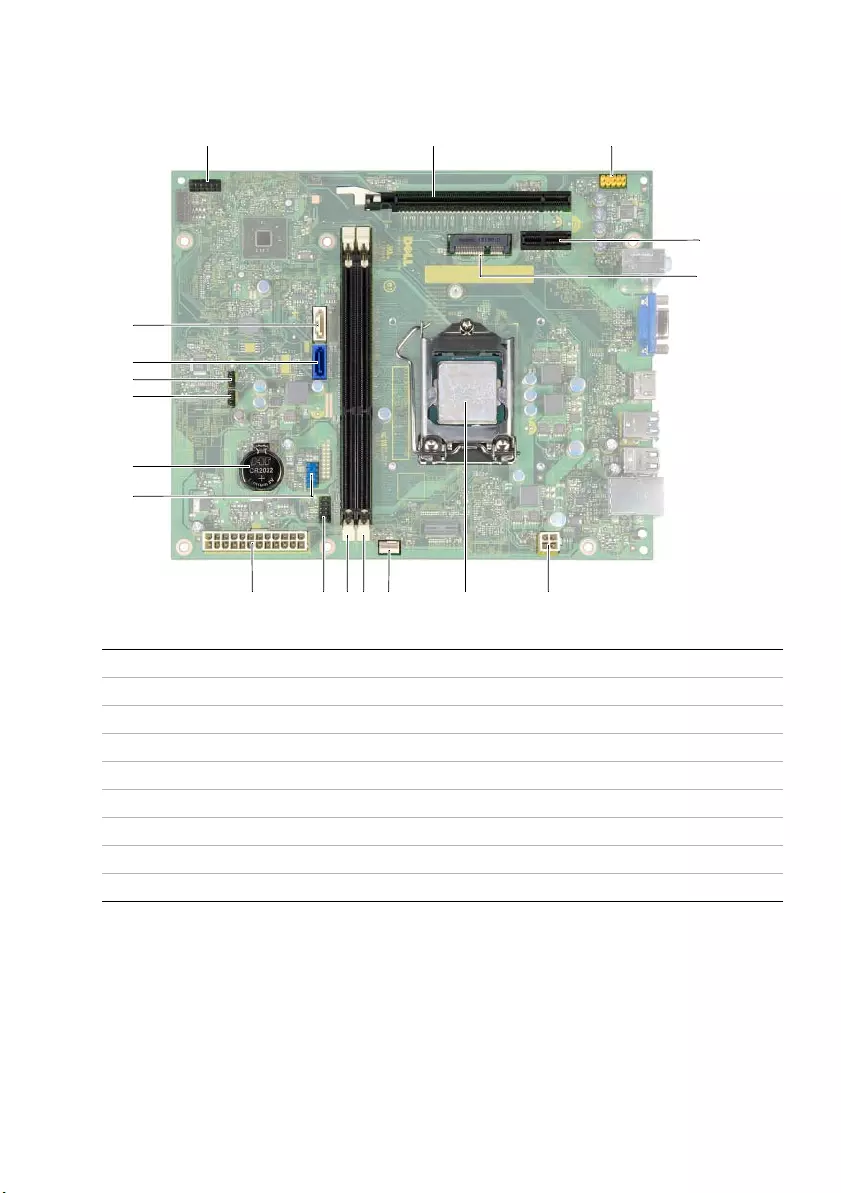
Technical Overview | 11
System-Board Components
1power button connector (LEDH1) 2PCI-Express x16 card slot (SLOT2)
3front-panel audio connector (AUDF1) 4PCI-Express x1 card slot (SLOT1)
5Mini-Card slot (MINI1) 6power connector (ATX2)
7processor socket 8processor fan connector (FNCPU1)
9memory-module connector (DIMM1) 10 memory-module connector (DIMM2)
11 front panel USB connector (USBF1) 12 main power connector (ATX1)
13 front panel USB connector (USBF2) 14 battery socket (BT1)
15 CMOS clear jumper (CMCLR1) 16 Password clear jumper (PWCLR1)
17 SATA connector (SATA 0) 18 SATA connector (SATA 1)
123
5
6
12 8
14
4
13
16
18
17
11 10 97
15
book.book Page 11 Monday, November 25, 2013 3:53 PM
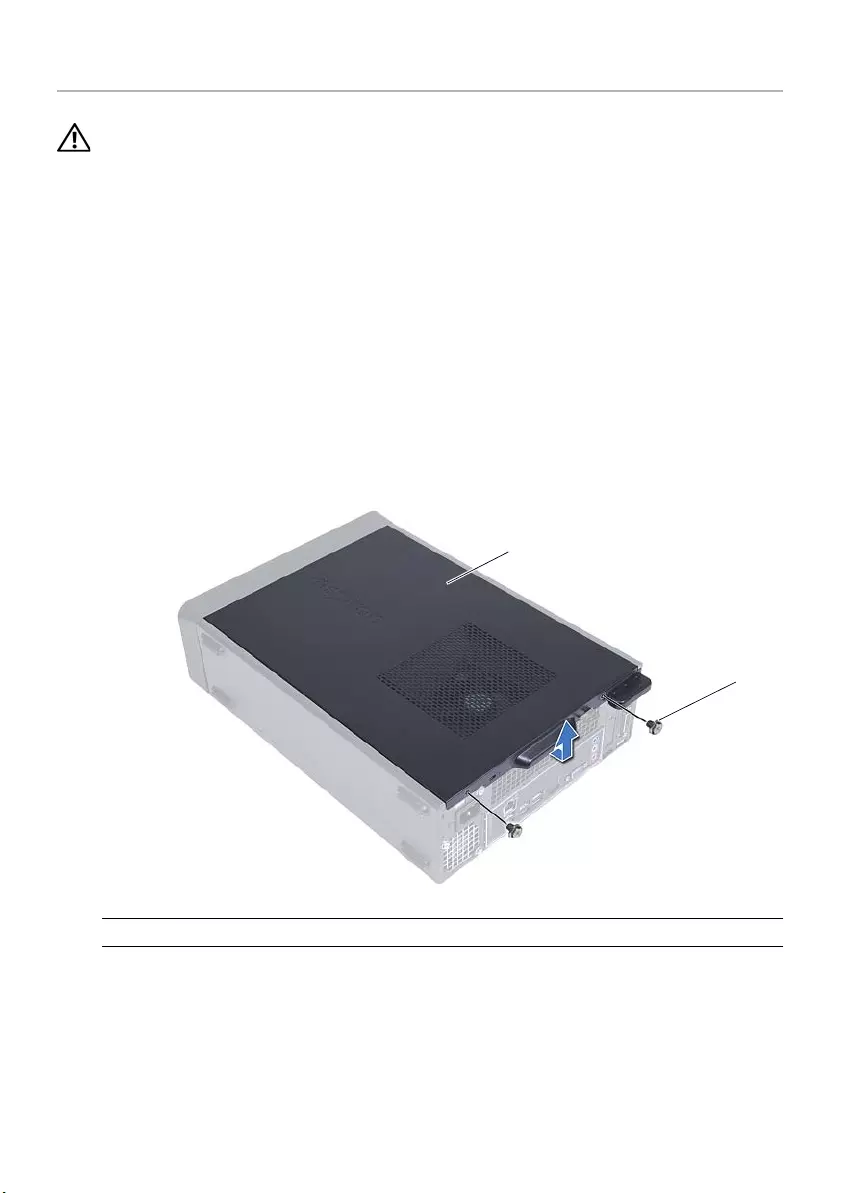
12 | Removing the Computer Cover
Removing the Computer Cover
WARNING: Before working inside your computer, read the safety information
that shipped with your computer and follow the steps in "Before You Begin" on
page 7. After working inside your computer, follow the instructions in "After
Working Inside Your Computer" on page 9. For additional safety best practices
information, see the Regulatory Compliance Homepage at
dell.com/regulatory_compliance.
Procedure
1Place the computer on its side with the computer cover facing up.
2Using a screwdriver, remove the screws that secure the computer cover to
the chassis.
3Release the computer cover by sliding it away from the front of the computer.
4Lift the cover away from the computer and set it aside.
1computer cover 2screw
1
2
book.book Page 12 Monday, November 25, 2013 3:53 PM
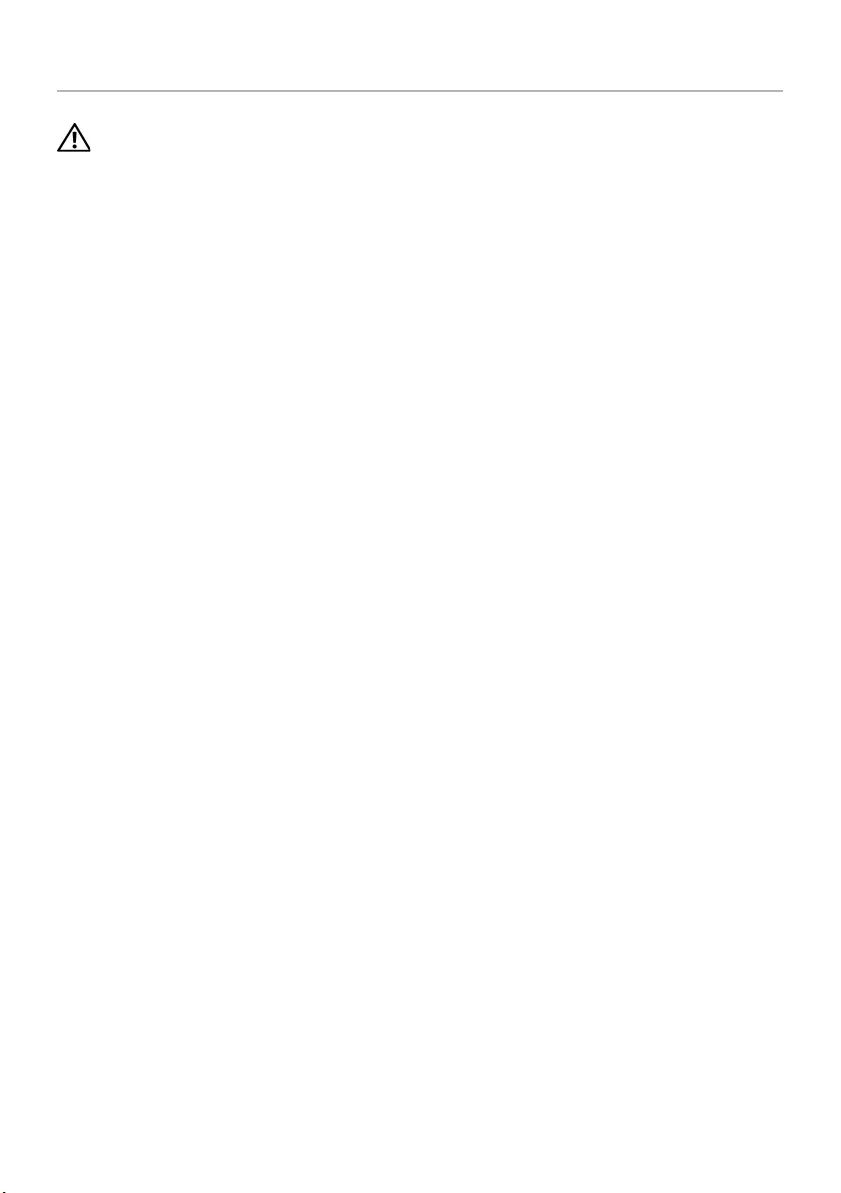
Replacing the Computer Cover | 13
Replacing the Computer Cover
WARNING: Before working inside your computer, read the safety information
that shipped with your computer and follow the steps in "Before You Begin" on
page 7. After working inside your computer, follow the instructions in "After
Working Inside Your Computer" on page 9. For additional safety best practices
information, see the Regulatory Compliance Homepage at
dell.com/regulatory_compliance.
Procedure
1Connect all the cables and fold the cables out of the way.
2Ensure that no tools or extra parts are left inside the computer.
3Align the tabs at the bottom of the computer cover with the slots located along the
edge of the chassis.
4Press the computer cover down and slide it towards the front of the computer.
5Replace the screws that secure the computer cover to the chassis.
6Place the computer in an upright position.
Postrequisites
Follow the instructions in "After Working Inside Your Computer" on page 9.
book.book Page 13 Monday, November 25, 2013 3:53 PM

14 | Removing the Fan Shroud
Removing the Fan Shroud
WARNING: Before working inside your computer, read the safety information
that shipped with your computer and follow the steps in "Before You Begin" on
page 7. After working inside your computer, follow the instructions in "After
Working Inside Your Computer" on page 9. For additional safety best practices
information, see the Regulatory Compliance Homepage at
dell.com/regulatory_compliance.
Prerequisites
Remove the computer cover. See "Removing the Computer Cover" on page 12.
Procedure
1Press in on the fan shroud and lift it to release the tabs that secure the fan shroud to
the processor fan and heat-sink assembly.
2Lift the fan shroud and set it aside.
1processor fan and heat-sink assembly 2fan shroud
1
2
book.book Page 14 Monday, November 25, 2013 3:53 PM
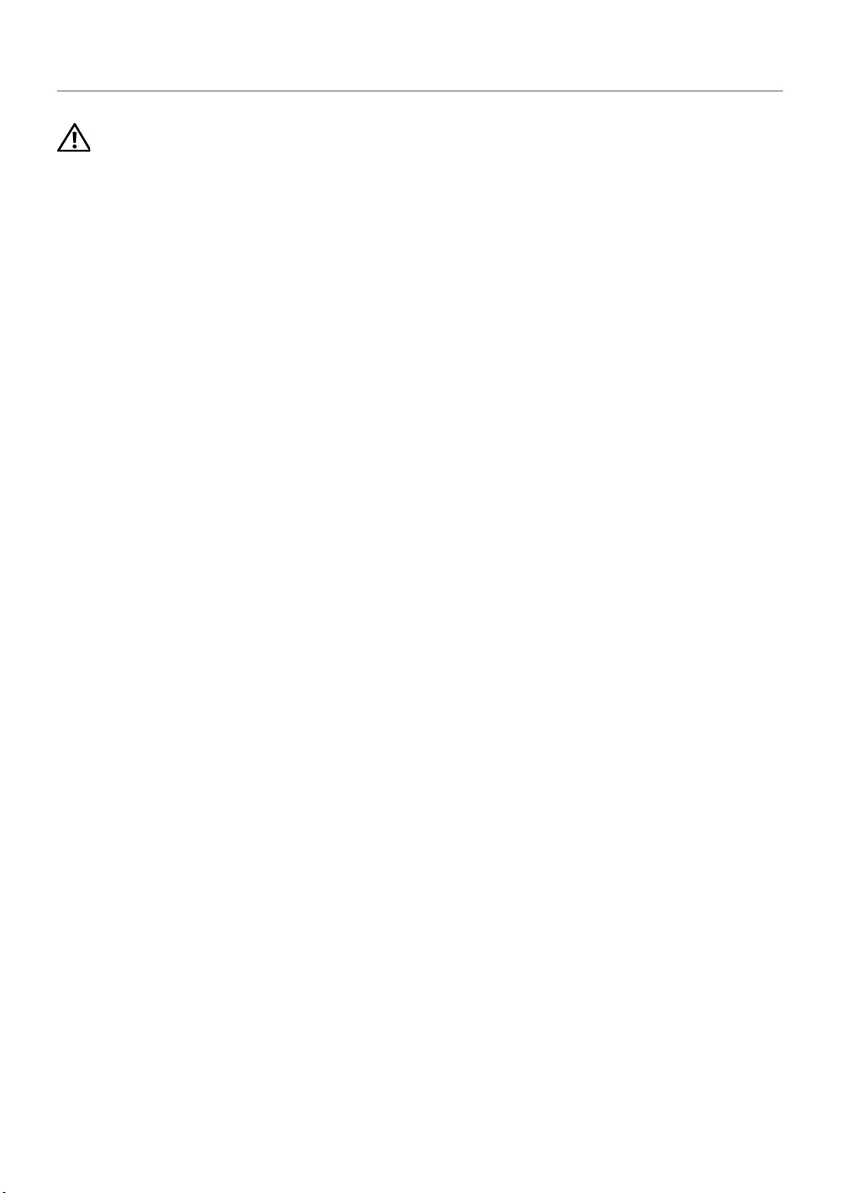
Replacing the Fan Shroud | 15
Replacing the Fan Shroud
WARNING: Before working inside your computer, read the safety information
that shipped with your computer and follow the steps in "Before You Begin" on
page 7. After working inside your computer, follow the instructions in "After
Working Inside Your Computer" on page 9. For additional safety best practices
information, see the Regulatory Compliance Homepage at
dell.com/regulatory_compliance.
Procedure
1Place the fan shroud over the processor fan and heat-sink assembly.
2Gently press the fan shroud until the tabs on the fan shroud snap into place.
Postrequisites
1Replace the computer cover. See "Replacing the Computer Cover" on page 13.
2Follow the instructions in "After Working Inside Your Computer" on page 9.
book.book Page 15 Monday, November 25, 2013 3:53 PM
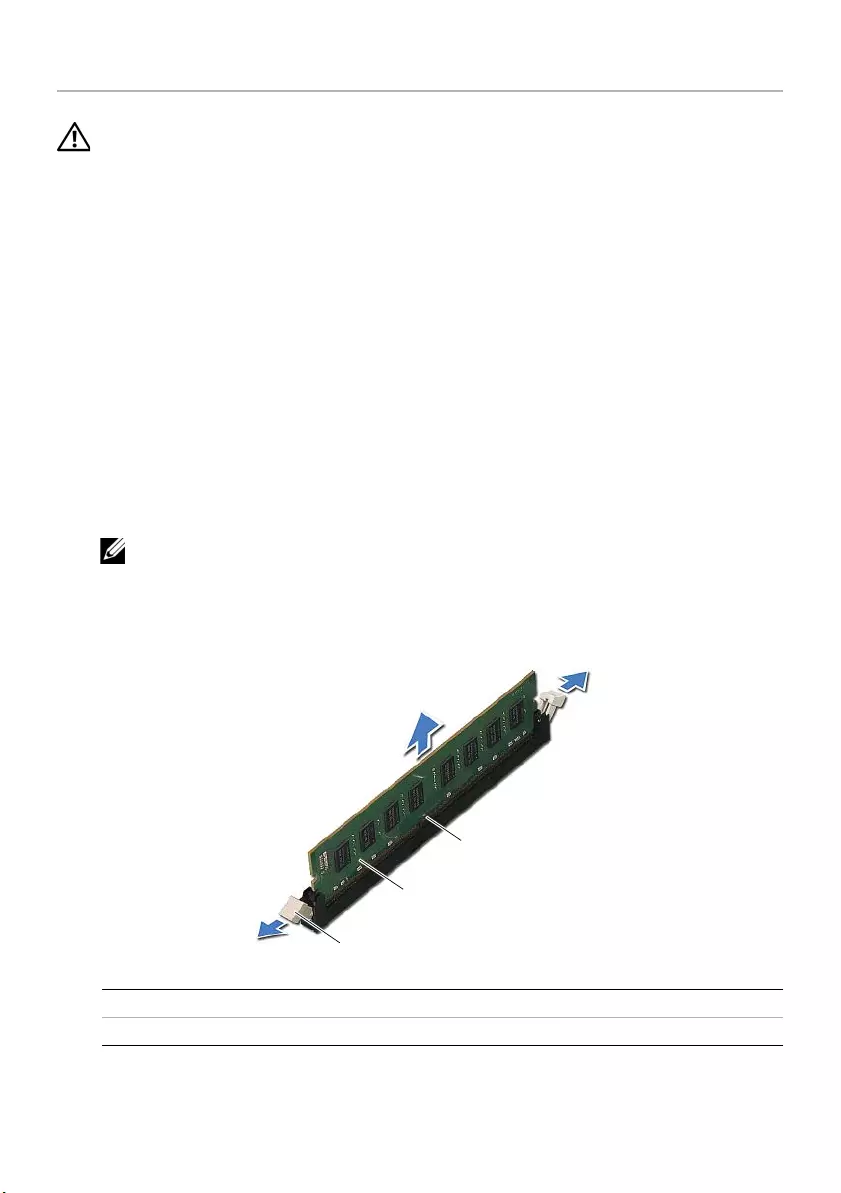
16 | Removing the Memory Module(s)
Removing the Memory Module(s)
WARNING:
B
efore working inside your computer, read the safety information
that shipped with your computer and follow the steps in "Before You Begin" on
page 7. After working inside your computer, follow the instructions in
"After Working Inside Your Computer" on page 9. For more safety best practices,
see the Regulatory Compliance home page at dell.com/regulatory_compliance.
Prerequisites
1Remove the computer cover. See "Removing the Computer Cover" on page 12.
2Remove the fan shroud. See "Removing the Fan Shroud" on page 14.
Procedure
1Locate the memory-module connector on the system board. See "System-Board
Components" on page 11.
2Press out the securing clip at each end of the memory-module connector.
3Grasp the memory module and pull it upward.
NOTE: If the memory module is difficult to remove, hold and gently pull it
upward from one end and then on the other end until the memory module is
disengaged from the connector.
1securing clips (2) 2memory module
3memory-module connector
2
3
1
book.book Page 16 Monday, November 25, 2013 3:53 PM
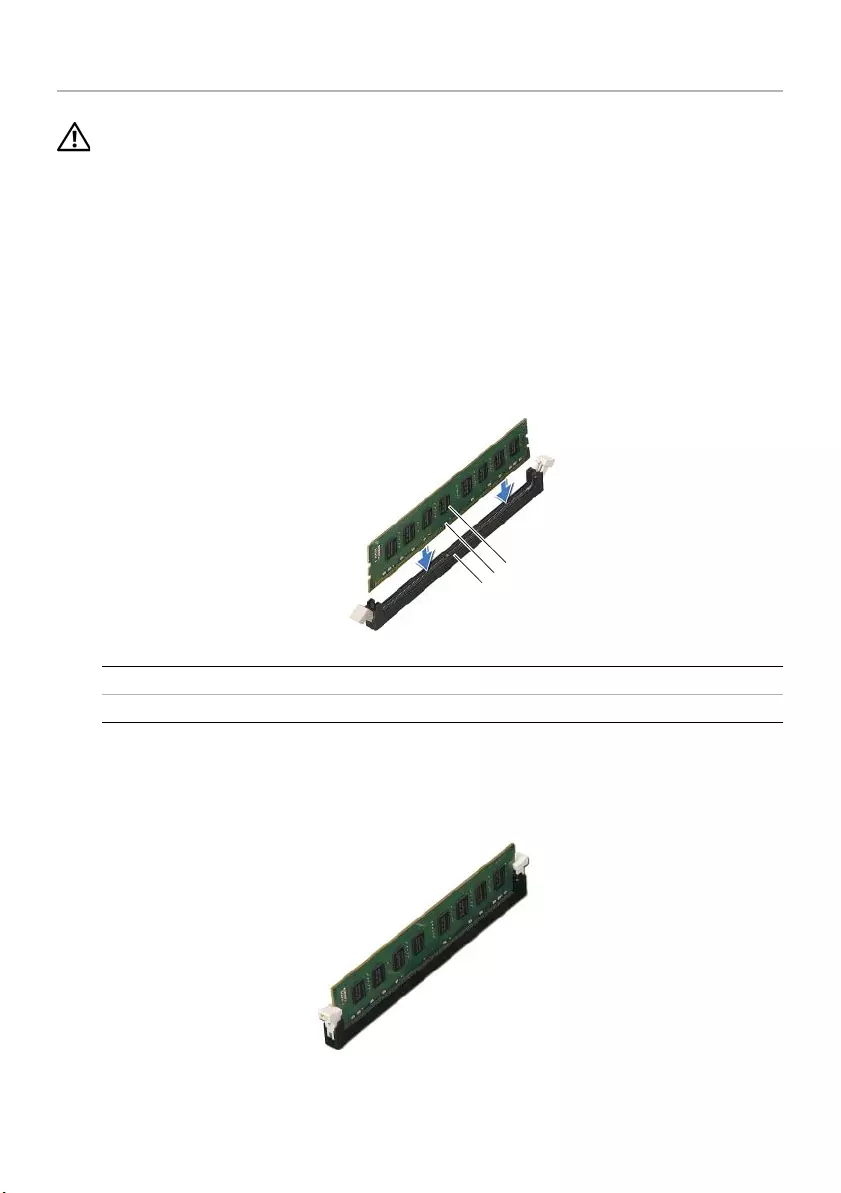
Replacing the Memory Module(s) | 17
Replacing the Memory Module(s)
WARNING:
B
efore working inside your computer, read the safety information
that shipped with your computer and follow the steps in "Before You Begin" on
page 7. After working inside your computer, follow the instructions in
"After Working Inside Your Computer" on page 9. For more safety best practices,
see the Regulatory Compliance home page at dell.com/regulatory_compliance.
Procedure
1Press out the securing clip at each end of the memory-module connector.
2Align the notch on the memory module with the tab on the memory-module
connector.
3Insert the memory module into the memory-module connector, and press the
memory module down until it snaps into position and the securing clips lock in
place.
1tab 2notch
3memory module
123
book.book Page 17 Monday, November 25, 2013 3:53 PM
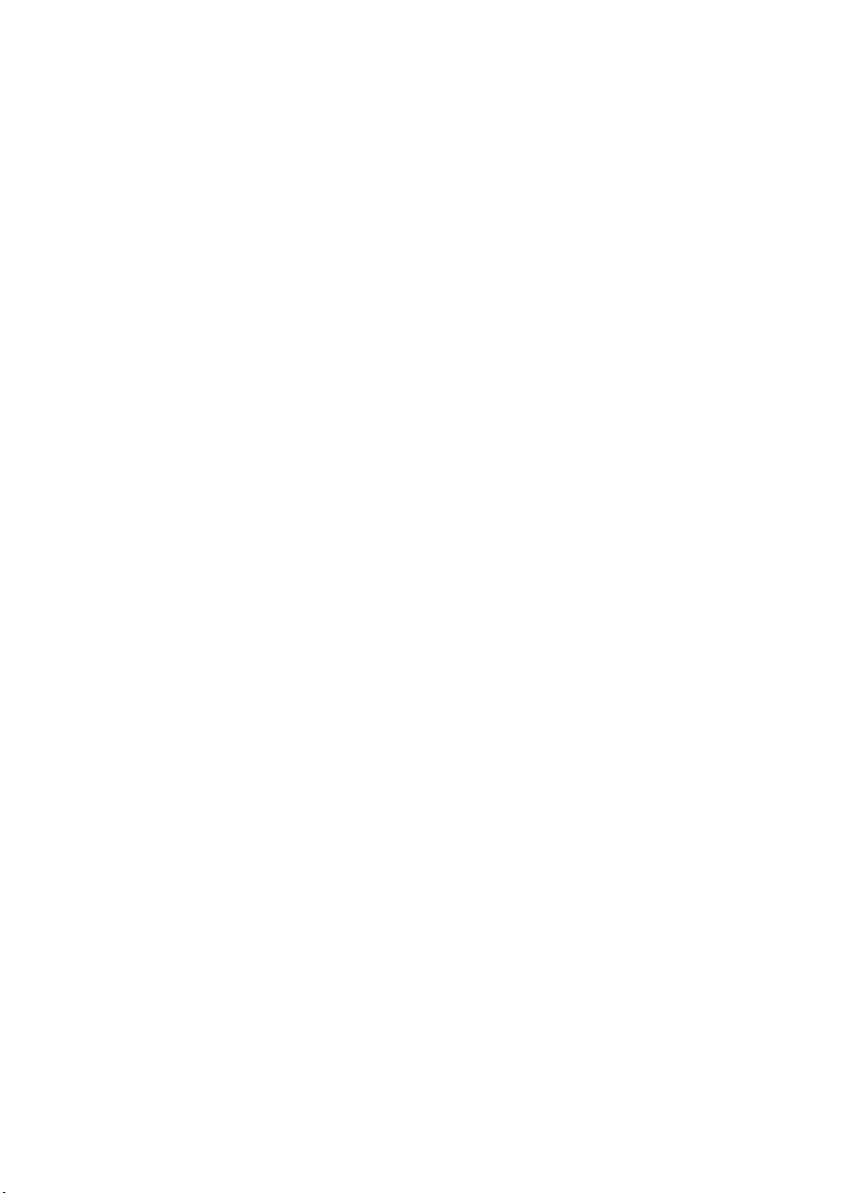
18 | Replacing the Memory Module(s)
Postrequisites
1Replace the fan shroud. See "Replacing the Fan Shroud" on page 15.
2Replace the computer cover. See "Replacing the Computer Cover" on page 13.
3Follow the instructions in "After Working Inside Your Computer" on page 9
book.book Page 18 Monday, November 25, 2013 3:53 PM
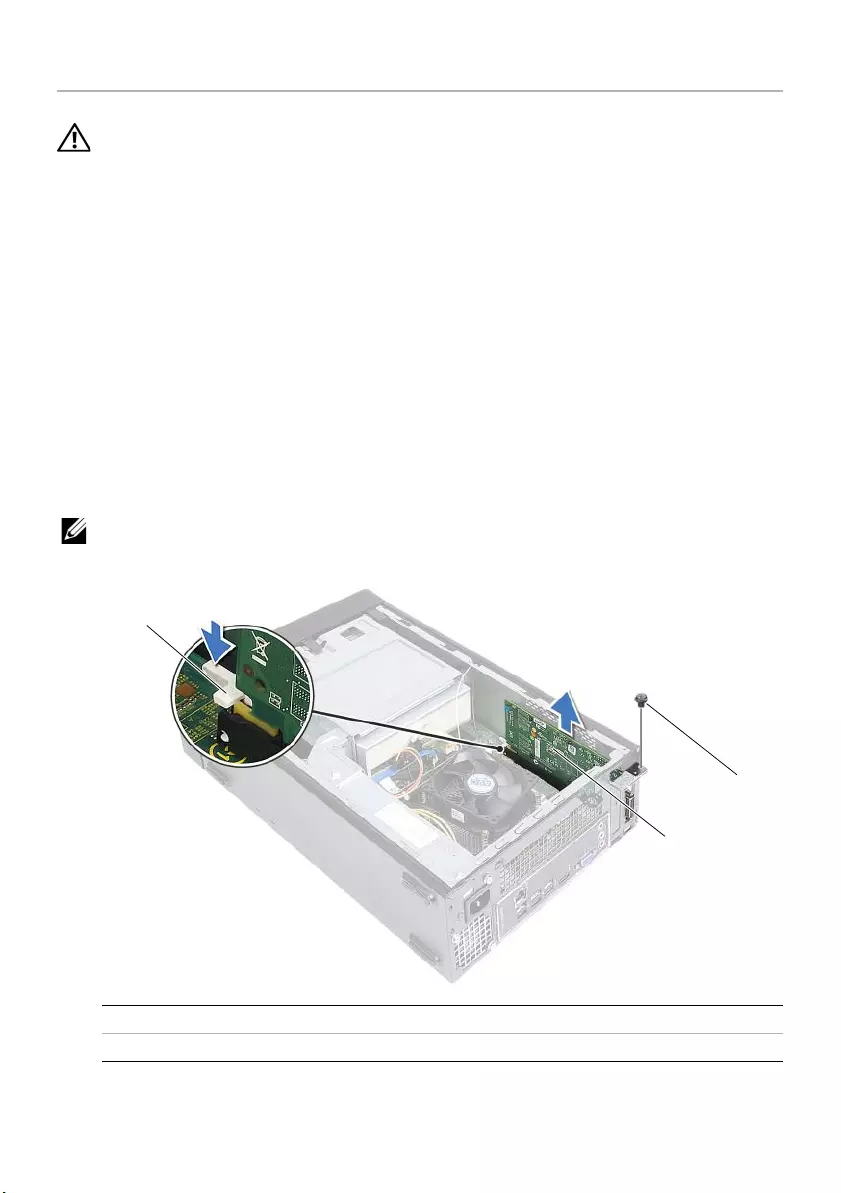
Removing the Graphics Card | 19
Removing the Graphics Card
WARNING:
B
efore working inside your computer, read the safety information
that shipped with your computer and follow the steps in "Before You Begin" on
page 7. After working inside your computer, follow the instructions in
"After Working Inside Your Computer" on page 9. For more safety best practices,
see the Regulatory Compliance home page at dell.com/regulatory_compliance.
Prerequisites
1Remove the computer cover. See "Removing the Computer Cover" on page 12.
2Remove the fan shroud. See "Removing the Fan Shroud" on page 14.
Procedure
1Using a screwdriver, remove the screw securing the graphic card in place.
2Push the securing tab down, grasp the card by its top corners, and then ease it out
of the connector.
NOTE: Remove any PCI-Express x1 card (if present) before you remove the
graphic card.
1screw 2graphics card
3securing tab
1
3
2
book.book Page 19 Monday, November 25, 2013 3:53 PM
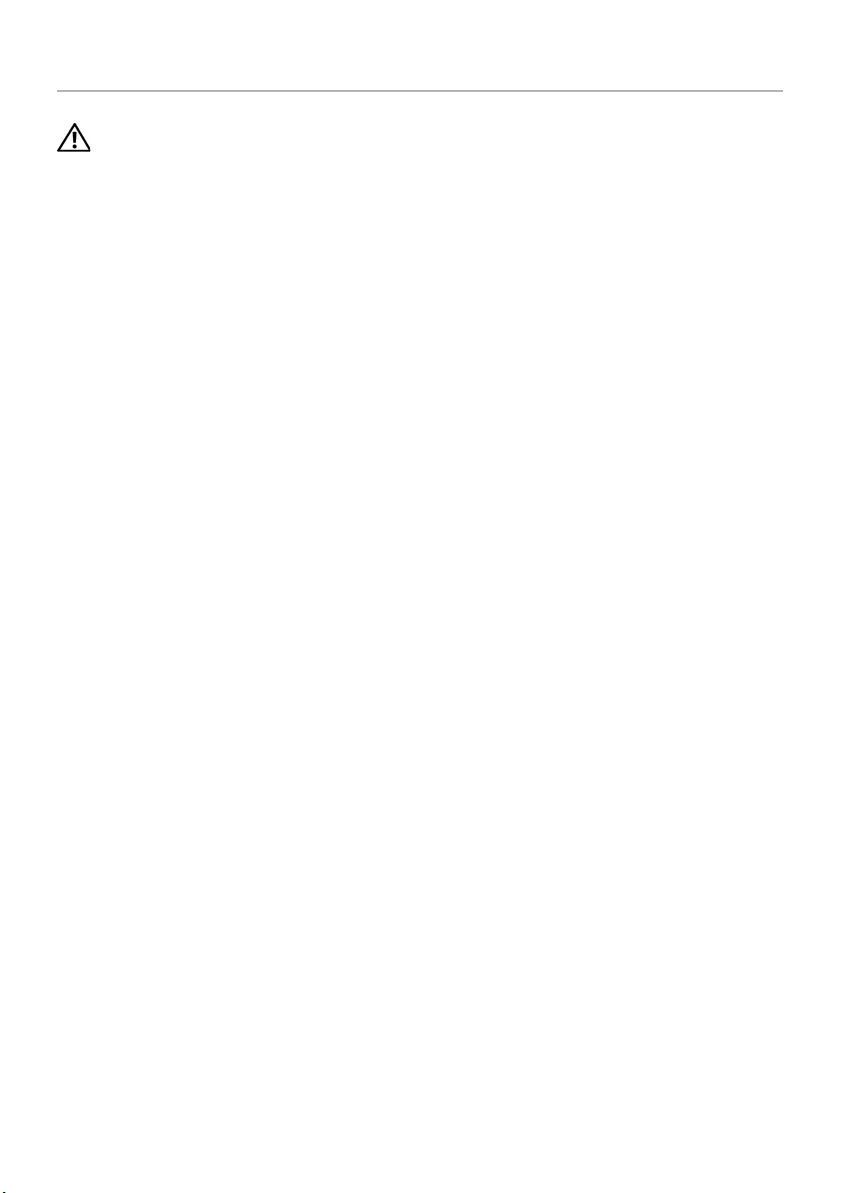
20 | Replacing the Graphics Card
Replacing the Graphics Card
WARNING:
B
efore working inside your computer, read the safety information
that shipped with your computer and follow the steps in "Before You Begin" on
page 7. After working inside your computer, follow the instructions in
"After Working Inside Your Computer" on page 9. For more safety best practices,
see the Regulatory Compliance home page at dell.com/regulatory_compliance.
Procedure
1Locate the PCI-Express x16 card slot. See "System-Board Components" on page 11.
2Align the graphics card with the PCI-Express x16 card slot on the system board.
3Place the card in the slot and press down firmly. Ensure that the card is firmly
seated in the slot.
4Replace the screw that secure the graphic card in place.
Postrequisites
1Replace the fan shroud. See "Replacing the Fan Shroud" on page 15.
2Replace the computer cover. See "Replacing the Computer Cover" on page 13.
book.book Page 20 Monday, November 25, 2013 3:53 PM
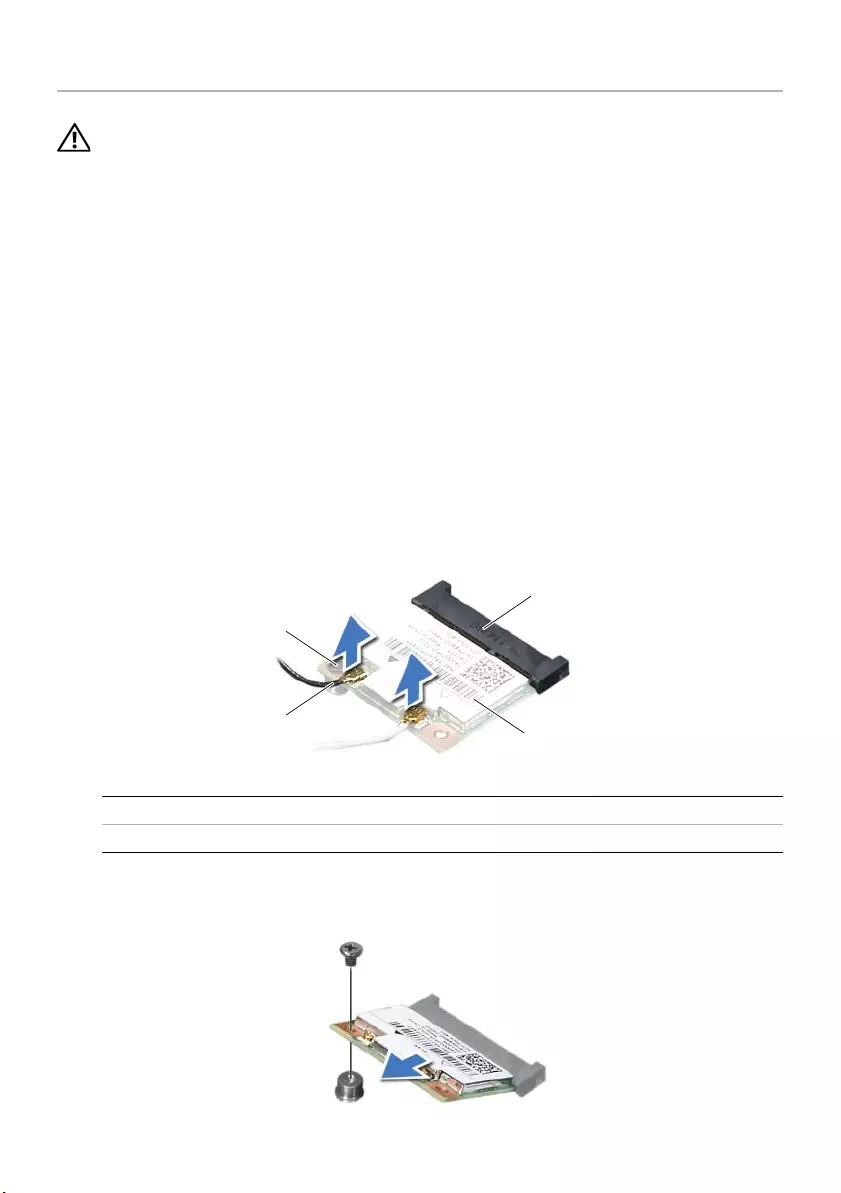
Removing the Wireless Mini-card | 21
Removing the Wireless Mini-card
WARNING: Before working inside your computer, read the safety information
that shipped with your computer and follow the steps in "Before You Begin" on
page 7. After working inside your computer, follow the instructions in "After
Working Inside Your Computer" on page 9. For additional safety best practices
information, see the Regulatory Compliance Homepage at
dell.com/regulatory_compliance.
Prerequisites
1Remove the computer cover. See "Removing the Computer Cover" on page 12.
2Remove the fan shroud. See "Removing the Fan Shroud" on page 14.
Procedure
1Locate the wireless mini-card.
2Disconnect the antenna cables from the wireless mini-card.
3Remove the screw that secures the wireless mini-card to the system board.
4Slide and remove the wireless mini-card from the mini-card connector.
1mini-card connector 2wireless mini-card
3antenna cables (2) 4screw
1
2
3
4
book.book Page 21 Monday, November 25, 2013 3:53 PM
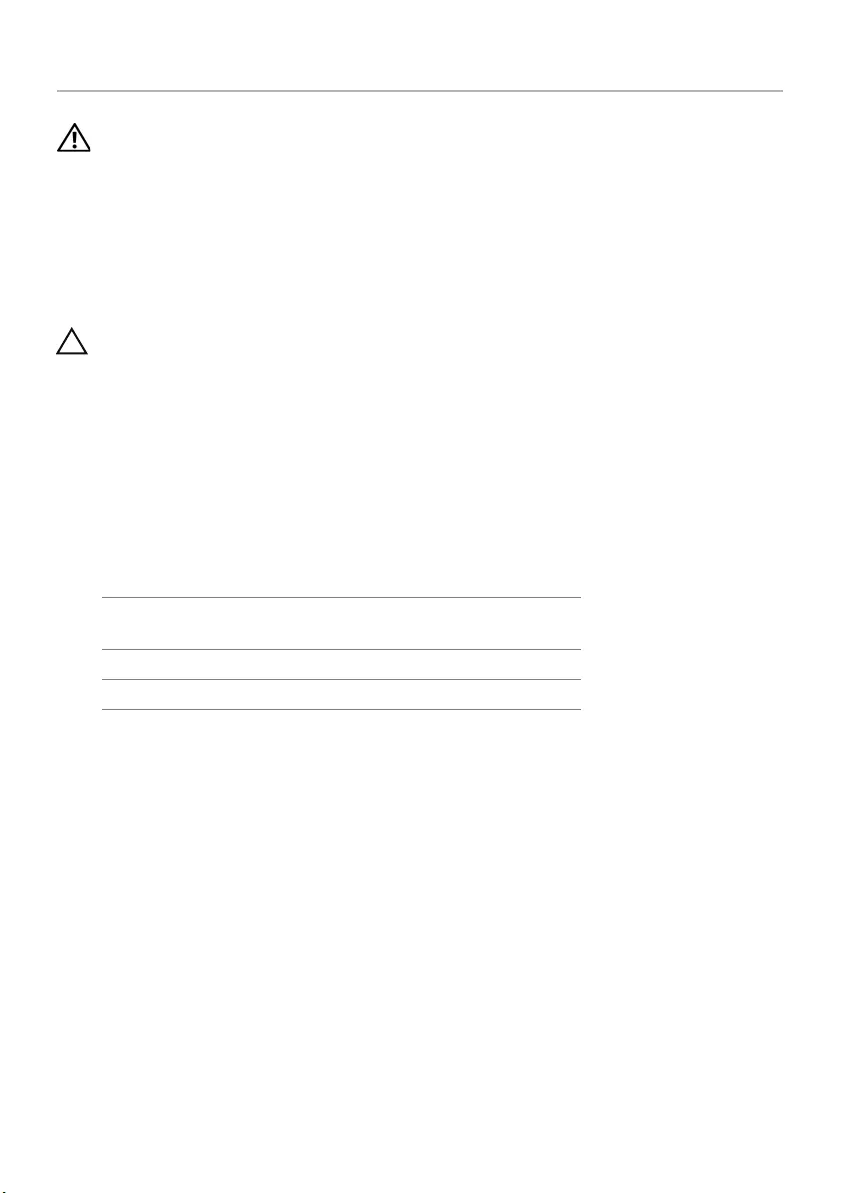
22 | Replacing the Wireless Mini-Card
Replacing the Wireless Mini-Card
WARNING: Before working inside your computer, read the safety information
that shipped with your computer and follow the steps in "Before You Begin" on
page 7. After working inside your computer, follow the instructions in "After
Working Inside Your Computer" on page 9. For additional safety best practices
information, see the Regulatory Compliance Homepage at
dell.com/regulatory_compliance.
Procedure
CAUTION: To avoid damage to the wireless mini-card, do not place any cables
under it.
1Locate the wireless mini-card slot. See "System-Board Components" on page 11.
2Align the notch on the wireless mini-card with the tab on the mini-card connector.
3Slide the wireless mini-card at an angle into the system-board connector.
4Press the other end of the wireless mini-card down and replace the screw that
secures the wireless mini-card to the system board.
5Connect the antenna cables to the wireless mini-card.
The following table provides the antenna-cable color scheme for the wireless
mini-card supported by your computer.
Postrequisites
1Replace the fan shroud. See "Replacing the Fan Shroud" on page 15.
2Replace the computer cover. See "Replacing the Computer Cover" on page 13.
Connectors on the
wireless card
Antenna-cable color
Main (white triangle) White
Auxiliary (black triangle) Black
book.book Page 22 Monday, November 25, 2013 3:53 PM

Removing the Front Bezel | 23
Removing the Front Bezel
WARNING:
B
efore working inside your computer, read the safety information
that shipped with your computer and follow the steps in "Before You Begin" on
page 7. After working inside your computer, follow the instructions in
"After Working Inside Your Computer" on page 9. For more safety best practices,
see the Regulatory Compliance home page at dell.com/regulatory_compliance.
Prerequisites
Remove the computer cover. See "Removing the Computer Cover" on page 12.
Procedure
1Place the computer in an upright position.
2Grasp and release the front bezel tabs sequentially from the top, by moving them
outward from the front panel.
book.book Page 23 Monday, November 25, 2013 3:53 PM
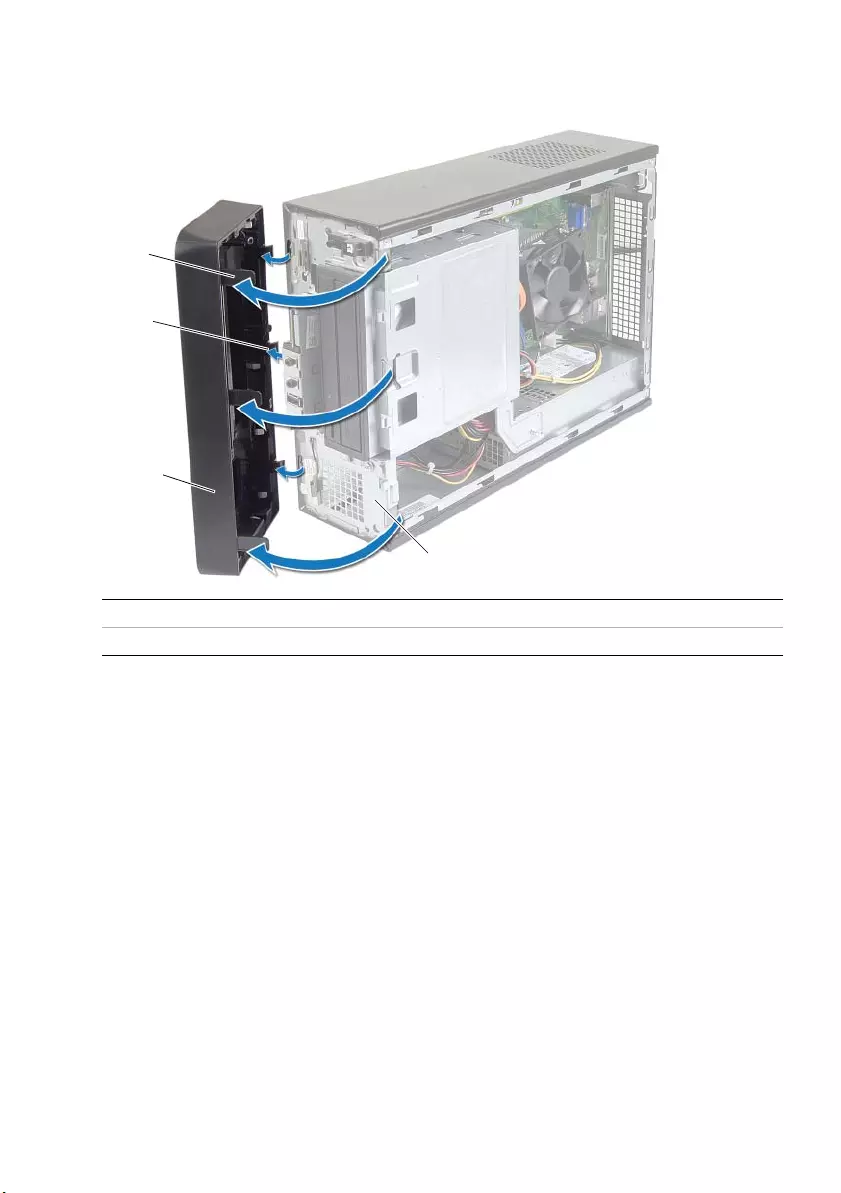
24 | Removing the Front Bezel
3Rotate and pull the front bezel away from the front of the computer to release the
front bezel clamps from the front panel slots.
1front bezel tabs (3) 2front bezel clamps (3)
3front bezel 4front panel
1
2
3
4
book.book Page 24 Monday, November 25, 2013 3:53 PM
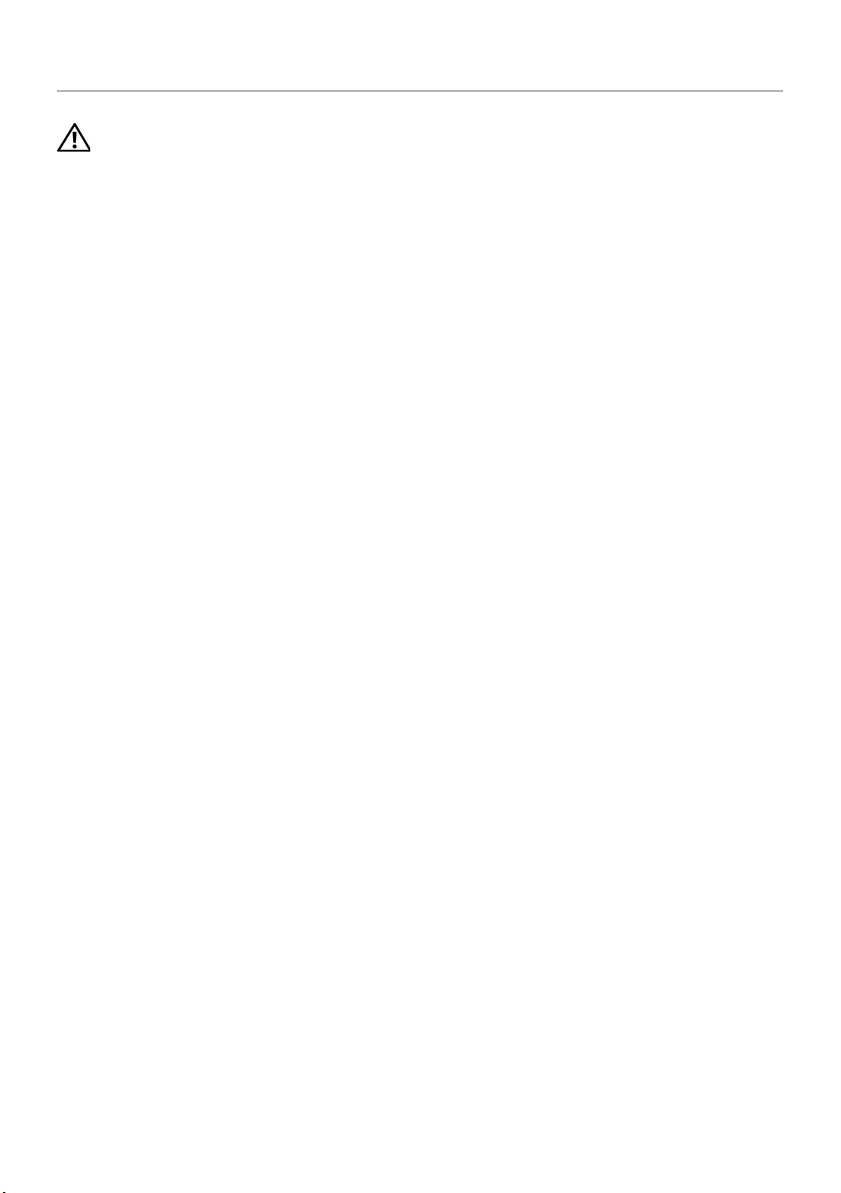
Replacing the Front Bezel | 25
Replacing the Front Bezel
WARNING:
B
efore working inside your computer, read the safety information
that shipped with your computer and follow the steps in "Before You Begin" on
page 7. After working inside your computer, follow the instructions in
"After Working Inside Your Computer" on page 9. For more safety best practices,
see the Regulatory Compliance home page at dell.com/regulatory_compliance.
Procedure
1Align and insert the front bezel clamps into the front panel slots.
2Rotate the front bezel towards the computer until the front bezel tabs snap
into place.
Postrequisites
Replace the computer cover. See "Replacing the Computer Cover" on page 13.
book.book Page 25 Monday, November 25, 2013 3:53 PM

26 | Removing the Drive Cage
Removing the Drive Cage
WARNING: Before working inside your computer, read the safety information
that shipped with your computer and follow the steps in "Before You Begin" on
page 7. After working inside your computer, follow the instructions in "After
Working Inside Your Computer" on page 9. For additional safety best practices
information, see the Regulatory Compliance Homepage at
dell.com/regulatory_compliance.
Prerequisites
1Remove the computer cover. See "Removing the Computer Cover" on page 12.
2Remove the fan shroud. See "Removing the Fan Shroud" on page 14.
3Remove the front bezel. See "Removing the Front Bezel" on page 23. Place the
computer on its side with the computer cover facing up.
Procedure
1Remove the screws that secure the drive cage to the chassis.
1screw (3)
1
book.book Page 26 Monday, November 25, 2013 3:53 PM
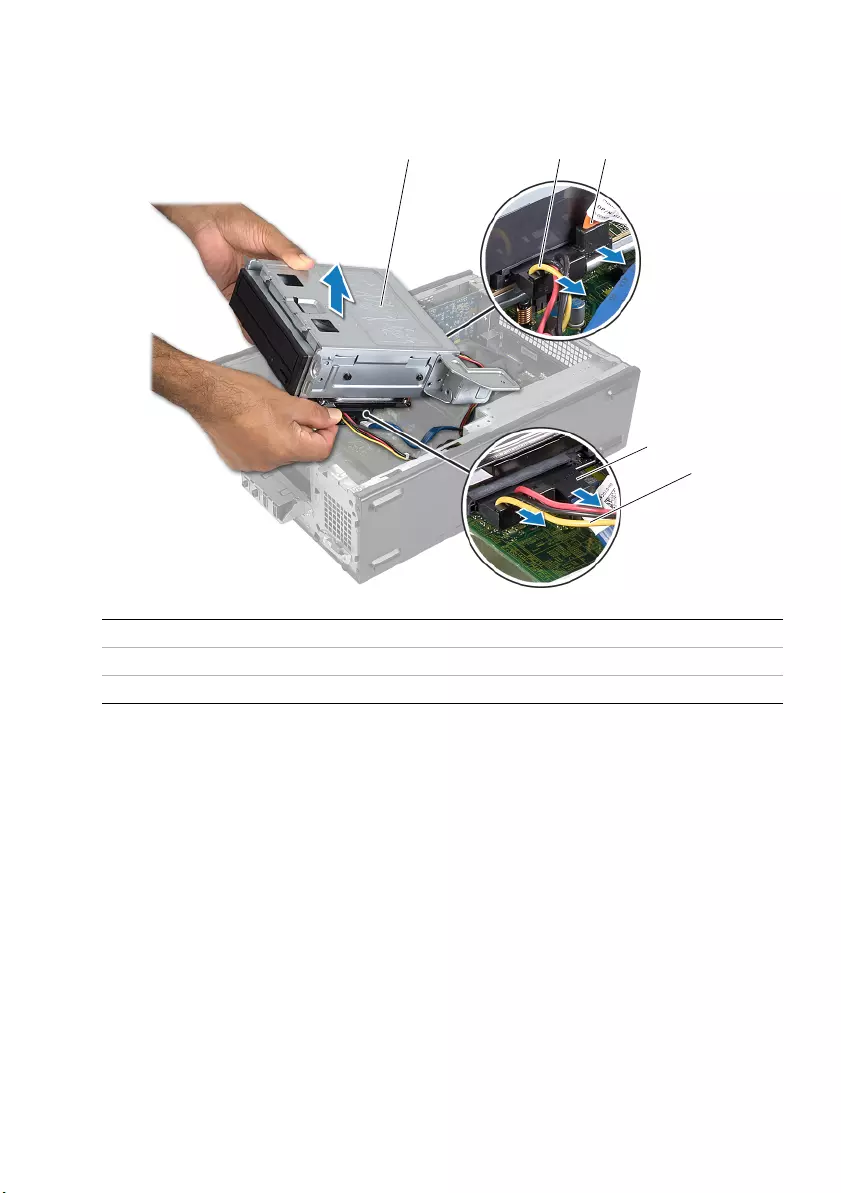
Removing the Drive Cage | 27
2Disconnect the power and data cables from the connectors on the optical drive.
3Disconnect the power and data cables from the connectors on the hard drive.
4Lift the drive cage away from the chassis.
5Remove the optical drive. See "Removing the Optical Drive" on page 29.
6Remove the hard drive. See "Removing the Primary Hard-Drive" on page 31.
1drive cage 2optical-drive data cable
3optical-drive power cable 4hard-drive data cable
5hard-drive power cable
2 3
4
5
1
book.book Page 27 Monday, November 25, 2013 3:53 PM
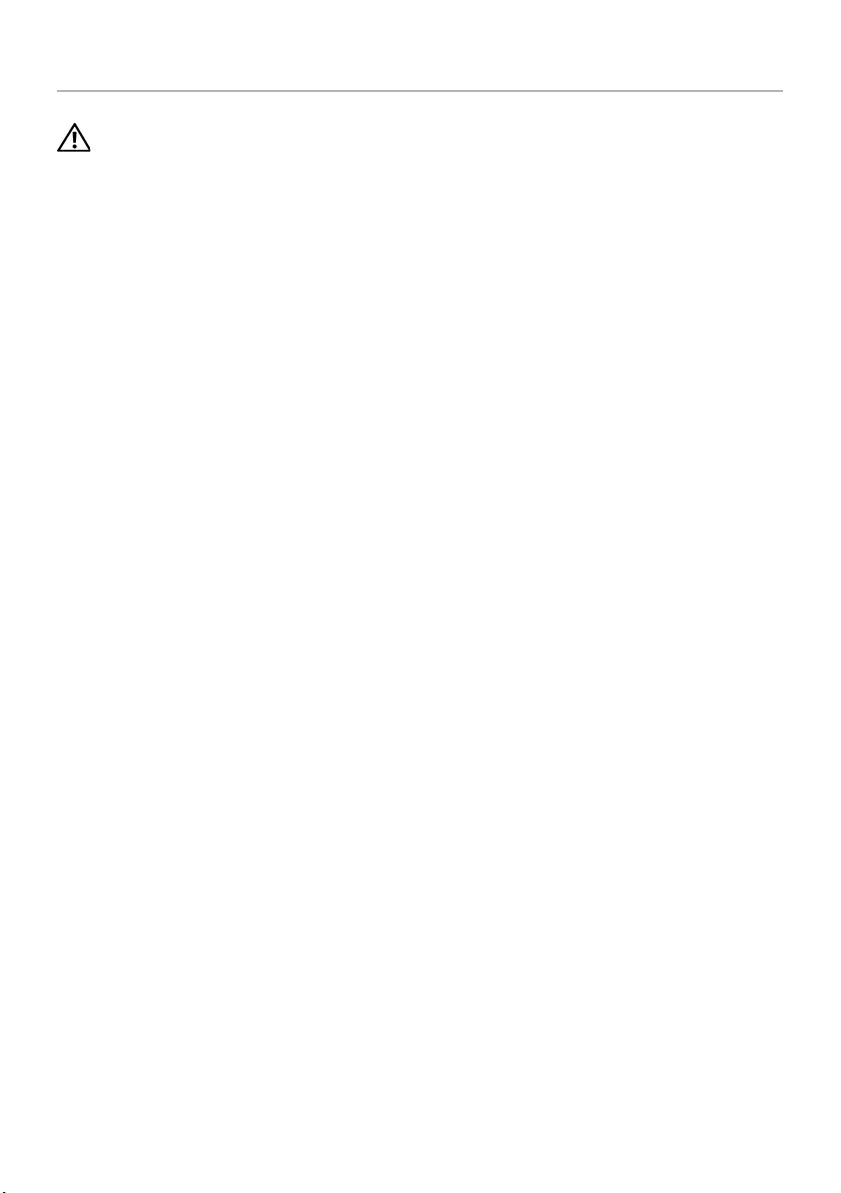
28 | Replacing the Drive Cage
Replacing the Drive Cage
WARNING: Before working inside your computer, read the safety information
that shipped with your computer and follow the steps in "Before You Begin" on
page 7. After working inside your computer, follow the instructions in "After
Working Inside Your Computer" on page 9. For additional safety best practices
information, see the Regulatory Compliance Homepage at
dell.com/regulatory_compliance.
Procedure
1Replace the optical drive. See "Replacing the Optical Drive" on page 30.
2Replace the hard drive. See "Replacing the Primary Hard-Drive" on page 32.
3Gently slide the drive cage into the chassis.
4Replace the screws that secure the drive cage to the chassis.
5Connect the power and data cables to the connectors on the optical drive.
6Connect the power and data cables to the connectors on the hard drive.
Postrequisites
1Replace the front bezel. See "Removing the Front Bezel" on page 23.
2Replace the fan shroud. See "Replacing the Fan Shroud" on page 15.
3Replace the computer cover. See "Replacing the Computer Cover" on page 13.
4Follow the instructions in "After Working Inside Your Computer" on page 9.
book.book Page 28 Monday, November 25, 2013 3:53 PM
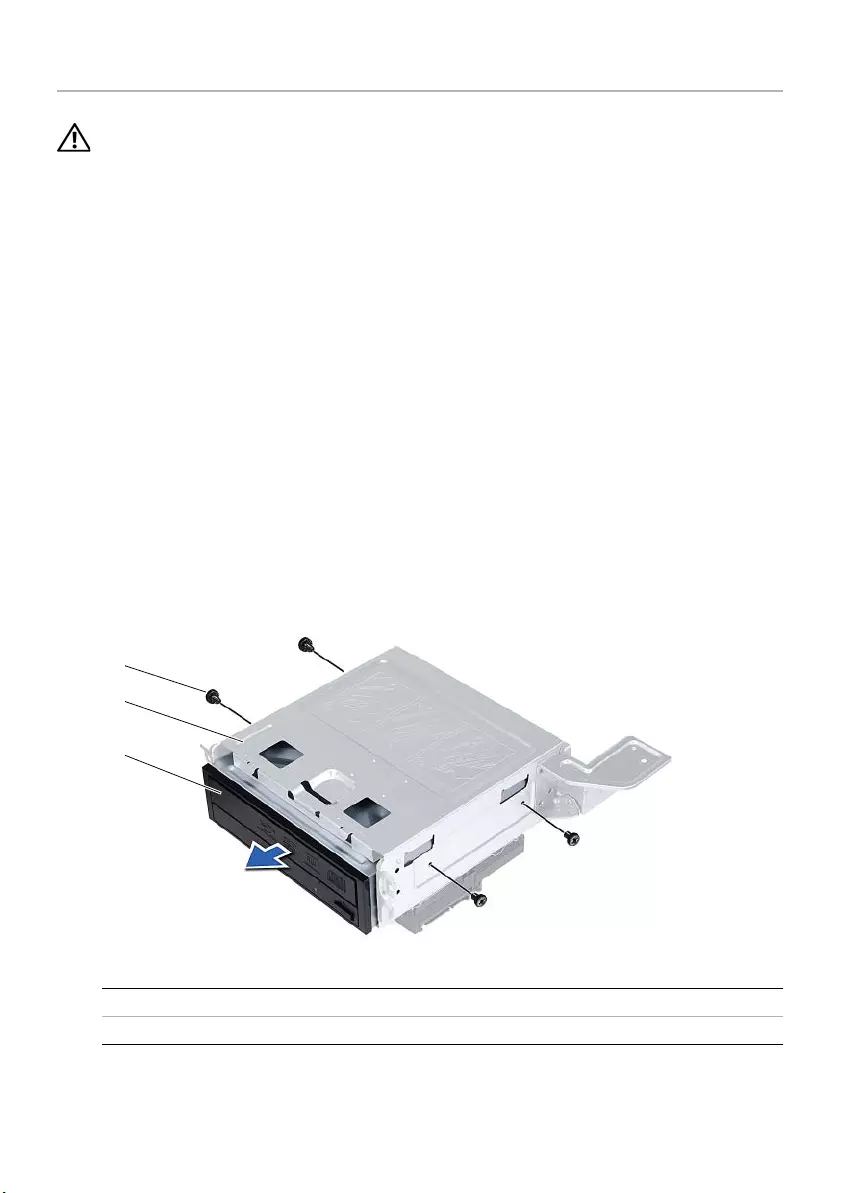
Removing the Optical Drive | 29
Removing the Optical Drive
WARNING: Before working inside your computer, read the safety information
that shipped with your computer and follow the steps in "Before You Begin" on
page 7. After working inside your computer, follow the instructions in "After
Working Inside Your Computer" on page 9. For additional safety best practices
information, see the Regulatory Compliance Homepage at
dell.com/regulatory_compliance.
Prerequisites
1Remove the computer cover. See "Removing the Computer Cover" on page 12.
2Remove the fan shroud. See "Removing the Fan Shroud" on page 14.
3Remove the front bezel. See "Removing the Front Bezel" on page 23.
4Remove the drive cage. See "Removing the Drive Cage" on page 26.
Procedure
1Remove the screws that secure the optical drive to the drive cage.
2Slide the optical drive out of the drive cage.
3Set aside the optical drive.
1screws (4) 2drive cage
3optical drive
1
2
3
book.book Page 29 Monday, November 25, 2013 3:53 PM
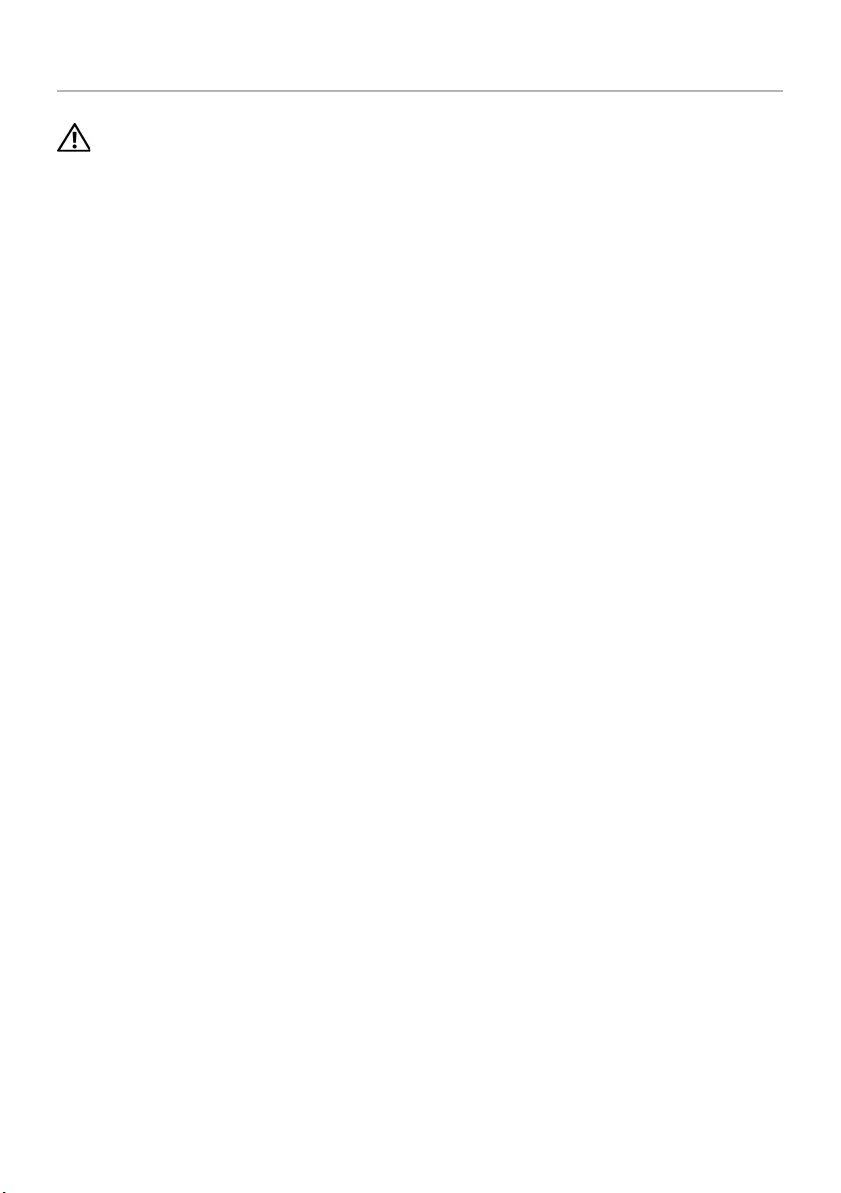
30 | Replacing the Optical Drive
Replacing the Optical Drive
WARNING: Before working inside your computer, read the safety information
that shipped with your computer and follow the steps in "Before You Begin" on
page 7. After working inside your computer, follow the instructions in "After
Working Inside Your Computer" on page 9. For additional safety best practices
information, see the Regulatory Compliance Homepage at
dell.com/regulatory_compliance.
Procedure
1Slide the optical drive into the drive cage.
2Align the screw holes on the optical drive with the screw holes on the drive cage.
3Replace the screws that secure the optical drive to the drive cage.
Postrequisites
1Replace the drive cage. See "Replacing the Drive Cage" on page 28.
2Replace the front bezel. See "Replacing the Front Bezel" on page 25.
3Replace the fan shroud. See "Replacing the Fan Shroud" on page 15.
4Replace the computer cover. See "Replacing the Computer Cover" on page 13.
book.book Page 30 Monday, November 25, 2013 3:53 PM
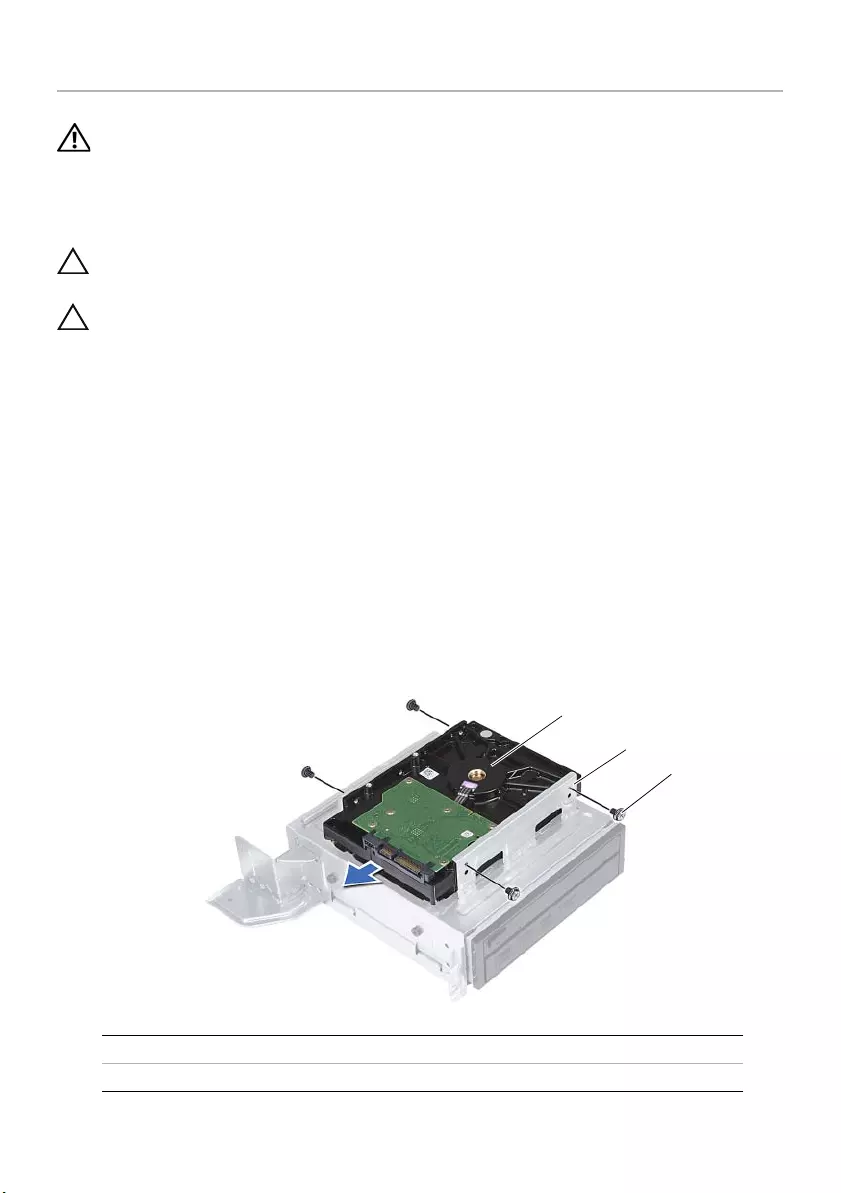
Removing the Primary Hard-Drive | 31
Removing the Primary Hard-Drive
WARNING:
B
efore working inside your computer, read the safety information
that shipped with your computer and follow the steps in "Before You Begin" on
page 7. After working inside your computer, follow the instructions in
"After Working Inside Your Computer" on page 9. For more safety best practices,
see the Regulatory Compliance home page at dell.com/regulatory_compliance.
CAUTION: To avoid data loss, do not remove the hard drive while the computer is
On or in Sleep state.
CAUTION: Hard drives are fragile. Exercise care when handling the hard drive.
Prerequisites
1Remove the computer cover. See "Removing the Computer Cover" on page 12.
2Remove the fan shroud. See "Removing the Fan Shroud" on page 14.
3Remove the front bezel. See "Removing the Front Bezel" on page 23.
4Remove the drive cage. See "Removing the Drive Cage" on page 26.
Procedure
1Remove the screws that secure the hard-drive brackets to the primary hard-drive.
2Push and slide the primary hard-drive off the hard-drive brackets.
1primary hard-drive 2primary hard-drive assembly
3screws (4)
2
3
1
book.book Page 31 Monday, November 25, 2013 3:53 PM
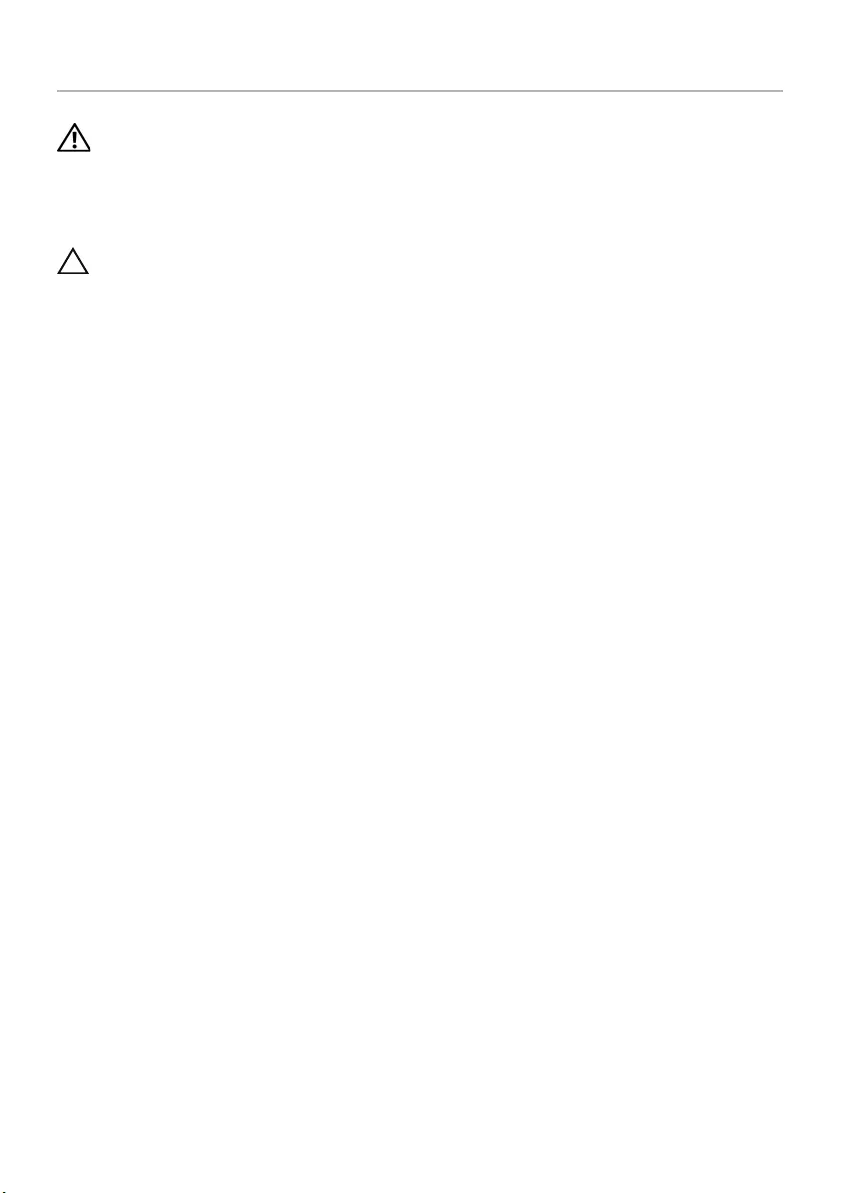
32 | Replacing the Primary Hard-Drive
Replacing the Primary Hard-Drive
WARNING:
B
efore working inside your computer, read the safety information
that shipped with your computer and follow the steps in "Before You Begin" on
page 7. After working inside your computer, follow the instructions in
"After Working Inside Your Computer" on page 9. For more safety best practices,
see the Regulatory Compliance home page at dell.com/regulatory_compliance.
CAUTION: Hard drives are fragile. Exercise care when handling the hard drive.
Procedure
1Align the screw holes on the primary hard-drive with the screw holes on the
hard-drive brackets.
2Replace the screws that secure the hard-drive brackets to the primary hard-drive.
3Slide the primary hard-drive assembly into the chassis.
4Replace the screws that secure the primary hard-drive assembly to the chassis.
Postrequisites
1Replace the drive cage. See "Replacing the Drive Cage" on page 28.
2Replace the computer cover. See "Replacing the Computer Cover" on page 13.
book.book Page 32 Monday, November 25, 2013 3:53 PM
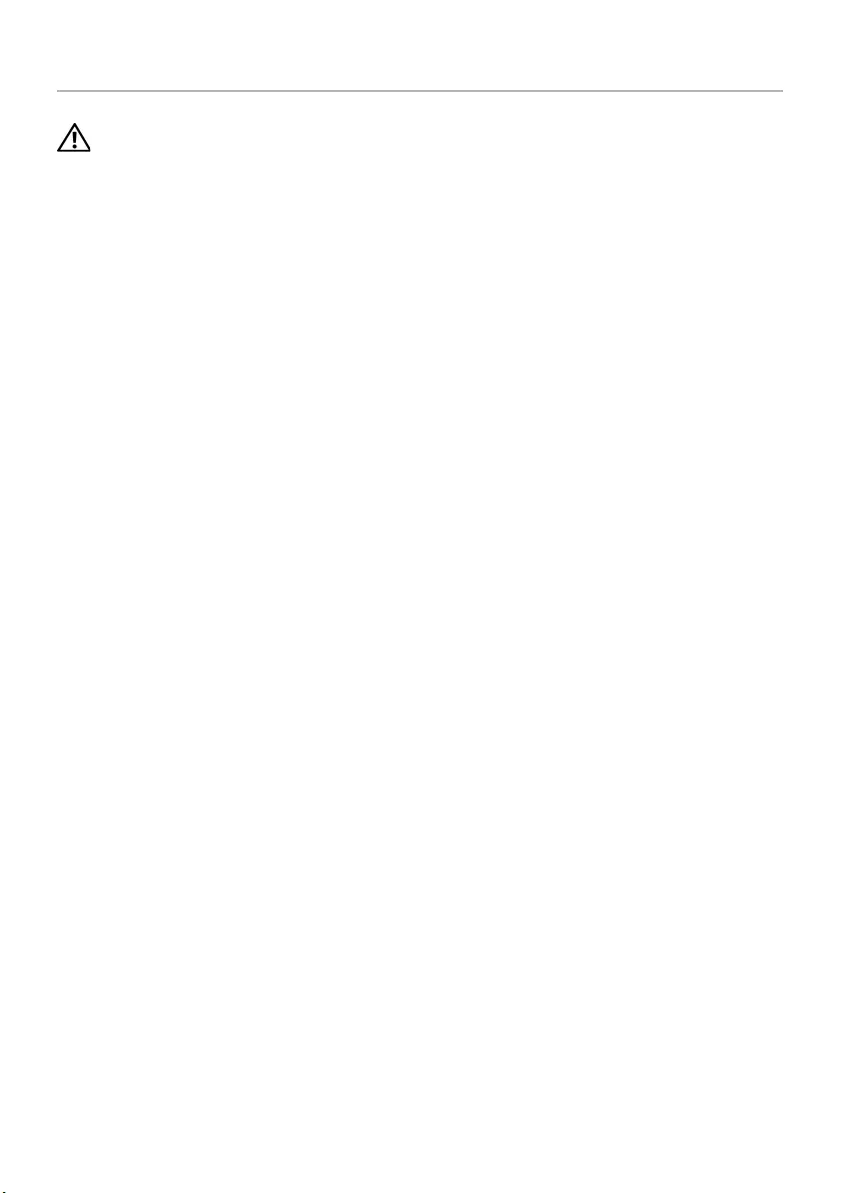
Removing the Front I/O Panel | 33
Removing the Front I/O Panel
WARNING: Before working inside your computer, read the safety information
that shipped with your computer and follow the steps in "Before You Begin" on
page 7. After working inside your computer, follow the instructions in "After
Working Inside Your Computer" on page 9. For additional safety best practices
information, see the Regulatory Compliance Homepage at
dell.com/regulatory_compliance.
Prerequisites
1Remove the computer cover. See "Removing the Computer Cover" on page 12.
2Remove the fan shroud. See "Removing the Fan Shroud" on page 14.
3Remove the front bezel. See "Removing the Front Bezel" on page 23.
4Remove the drive cage. See "Removing the Drive Cage" on page 26.
5Remove the graphics card, if applicable. See "Removing the Graphics Card" on
page 19.
book.book Page 33 Monday, November 25, 2013 3:53 PM
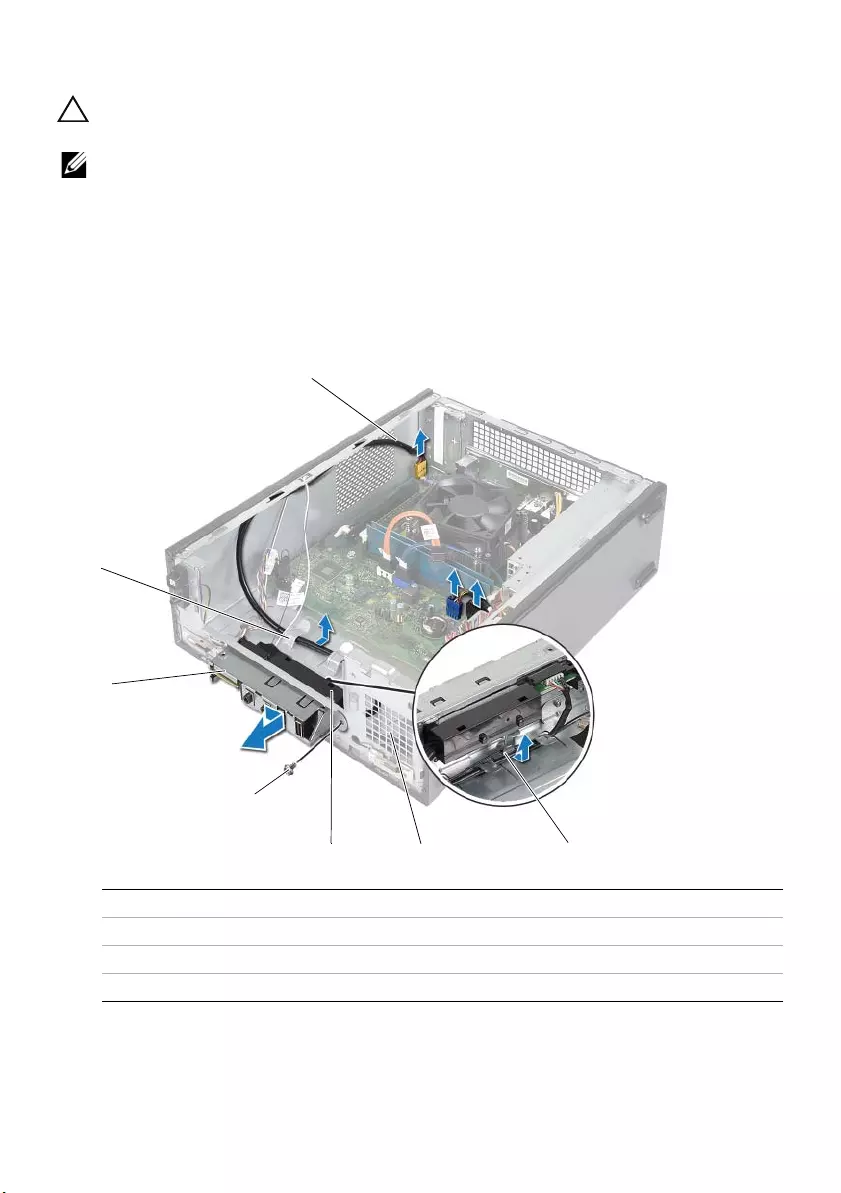
34 | Removing the Front I/O Panel
Procedure
CAUTION: Be careful when sliding the front I/O panel out of the computer to
avoid damaging the connectors and the cable routing clips.
NOTE: Note the routing of all cables as you remove them so that you can re-route
them correctly after you replace the front I/O panel.
1Disconnect the front I/O panel cables from the system board connectors (AUDF1,
USBF1, and USBF3). See "System-Board Components" on page 11.
2Remove the screw that secures the front I/O panel to the front panel.
3Slide the front I/O panel towards the side as shown in the illustration to release the
clamps from the front panel and pull it away.
1front I/O panel cables (3) 2cable routing guides
3front I/O panel 4screw
5front I/O panel clamps (4) 6front panel
7routing guides
1
7
2
6
5
4
3
book.book Page 34 Monday, November 25, 2013 3:53 PM
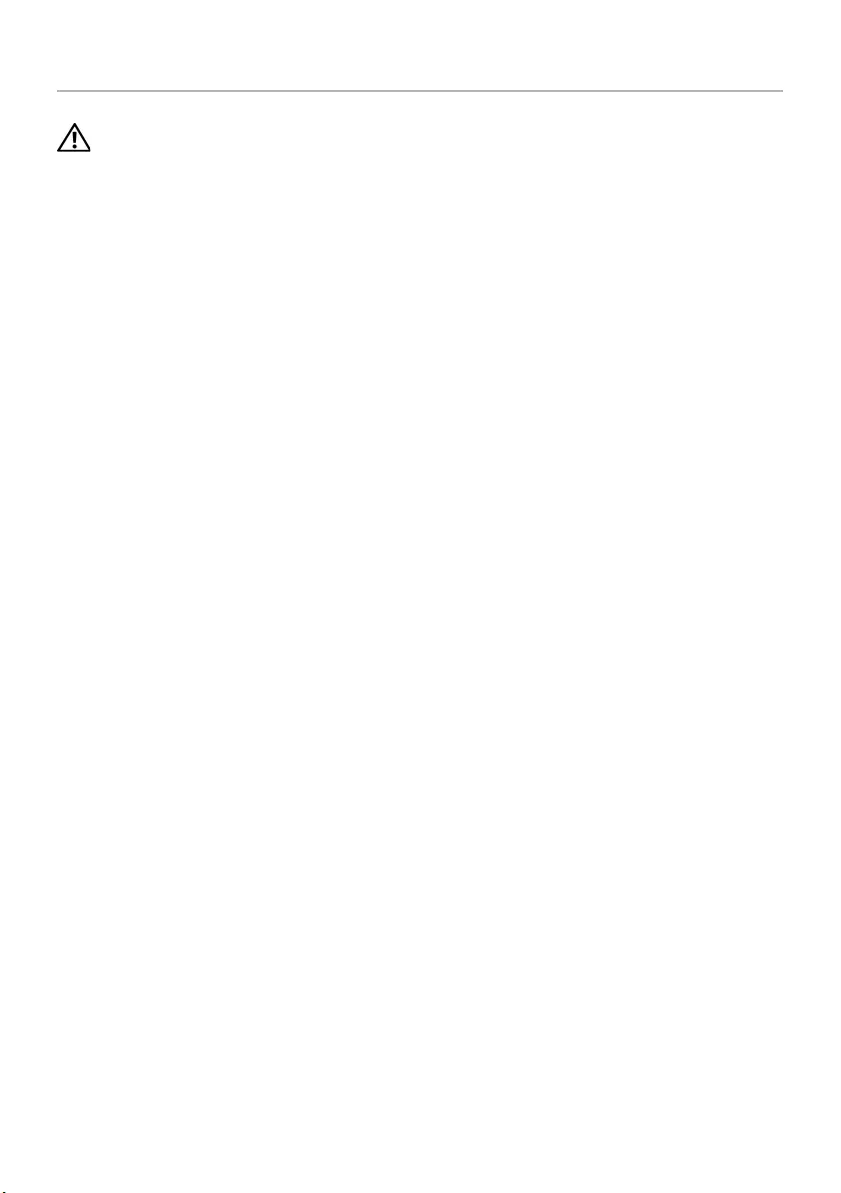
Replacing the Front I/O Panel | 35
Replacing the Front I/O Panel
WARNING: Before working inside your computer, read the safety information
that shipped with your computer and follow the steps in "Before You Begin" on
page 7. After working inside your computer, follow the instructions in "After
Working Inside Your Computer" on page 9. For additional safety best practices
information, see the Regulatory Compliance Homepage at
dell.com/regulatory_compliance.
Procedure
1Insert the front I/O panel clamps into the slots on the front panel.
2Slide the front I/O panel toward the side. Ensure that the screw hole on the
front I/O panel aligns with the screw hole on the front panel.
3Replace the screw that secures the front I/O panel to the front panel.
4Route the front I/O panel cables through the routing guides on the chassis.
5Connect the front I/O panel cables to the system-board connectors (USBF1, USBF2,
and AUDF1 ). See "System-Board Components" on page 11.
Postrequisites
1Replace the graphic card, if applicable. See "Removing the Graphics Card" on
page 19.
2Replace the drive cage. See "Replacing the Drive Cage" on page 28.
3Replace the front bezel. See "Replacing the Front Bezel" on page 25.
4Replace the fan shroud. See "Replacing the Fan Shroud" on page 15.
5Replace the computer cover. See "Replacing the Computer Cover" on page 13.
book.book Page 35 Monday, November 25, 2013 3:53 PM
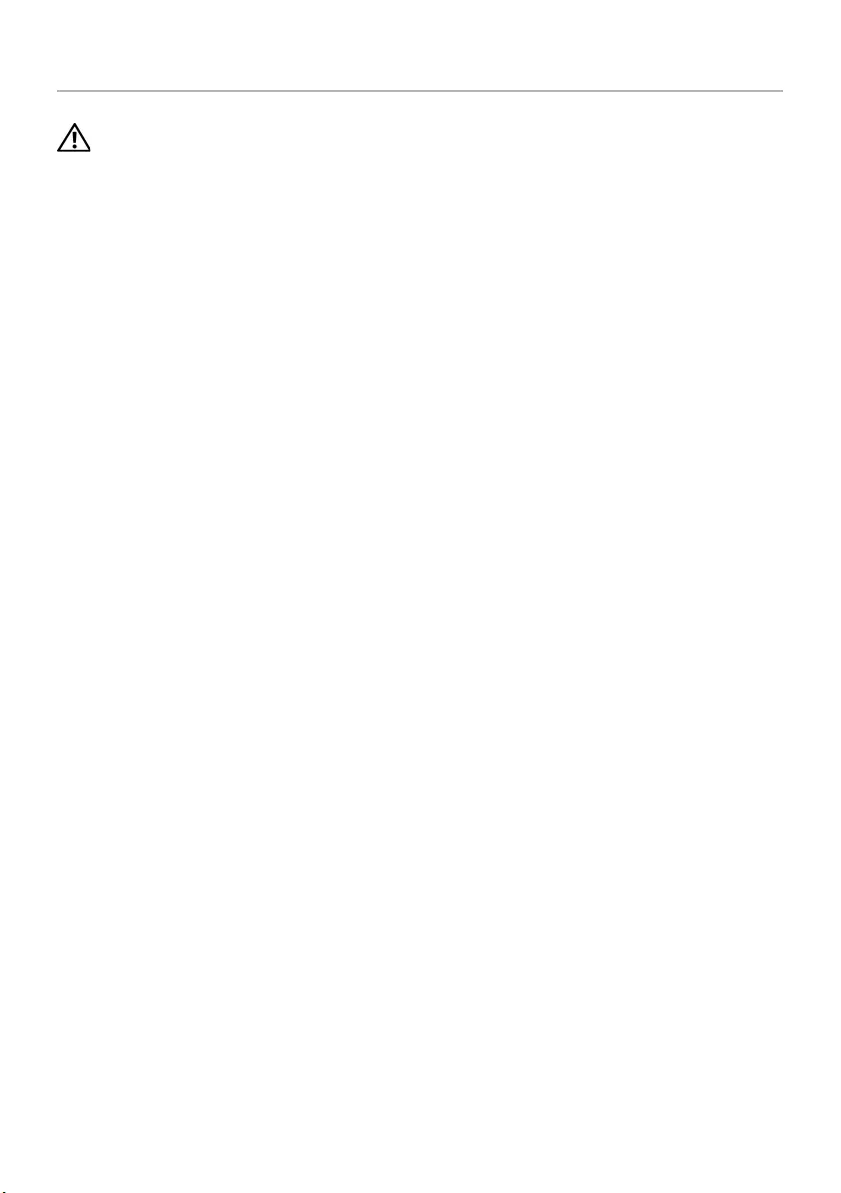
36 | Removing the Power-Button Module
Removing the Power-Button Module
WARNING:
B
efore working inside your computer, read the safety information
that shipped with your computer and follow the steps in "Before You Begin" on
page 7. After working inside your computer, follow the instructions in
"After Working Inside Your Computer" on page 9. For more safety best practices,
see the Regulatory Compliance home page at dell.com/regulatory_compliance.
Prerequisites
1Remove the computer cover. See "Removing the Computer Cover" on page 12.
2Remove the fan shroud. See "Removing the Fan Shroud" on page 14.
3Remove the front bezel. See "Removing the Front Bezel" on page 23.
4Remove the drive cage. See "Removing the Drive Cage" on page 26.
book.book Page 36 Monday, November 25, 2013 3:53 PM
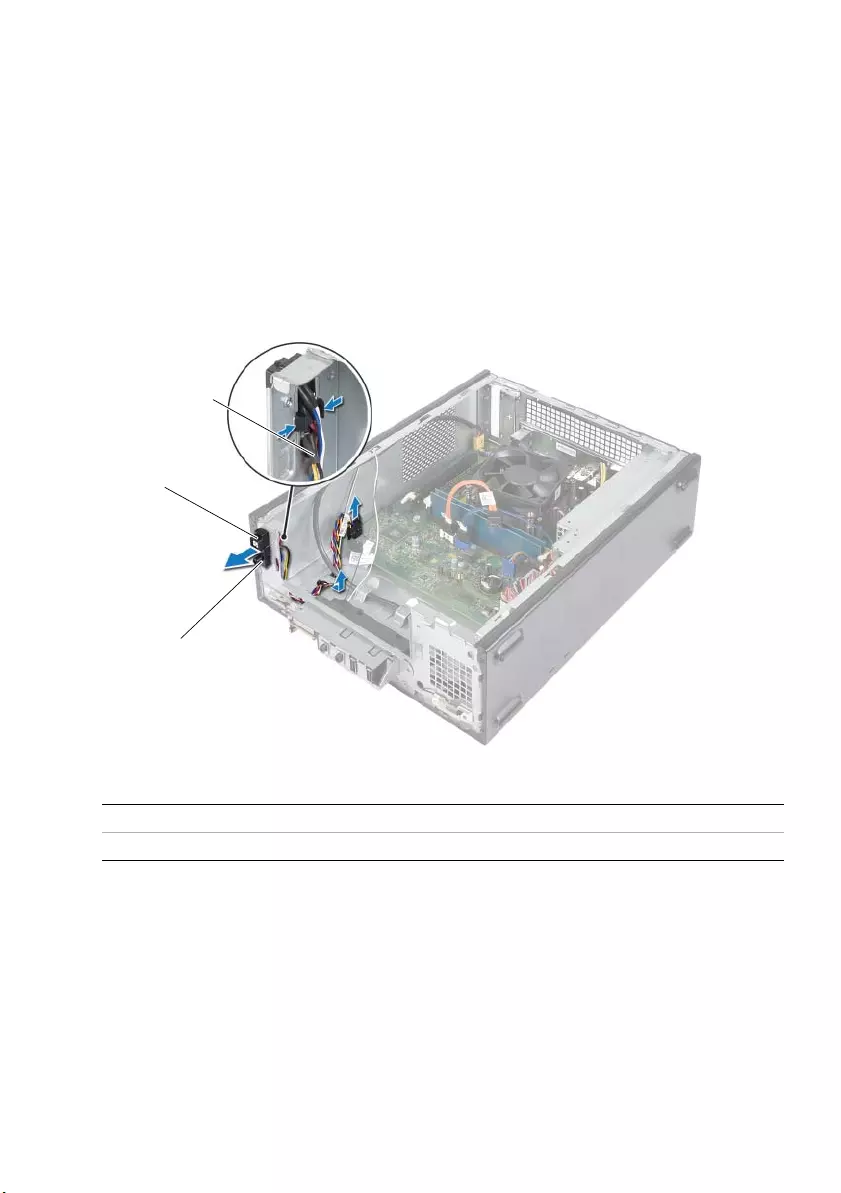
Removing the Power-Button Module | 37
Procedure
1Disconnect the power-button module cable from the system-board connector
(LEDH1). See "System-Board Components" on page 11.
2Remove the power-button module cable from the routing guides on the chassis.
3Press the power-button module tabs to release the power-button module from the
front panel.
4Slide the power-button module along with its cable through the slot on the front
panel.
5Set the power-button module aside.
6Set aside the power-button module.
1power-button cable 2tabs
3power-button module
1
3
2
book.book Page 37 Monday, November 25, 2013 3:53 PM
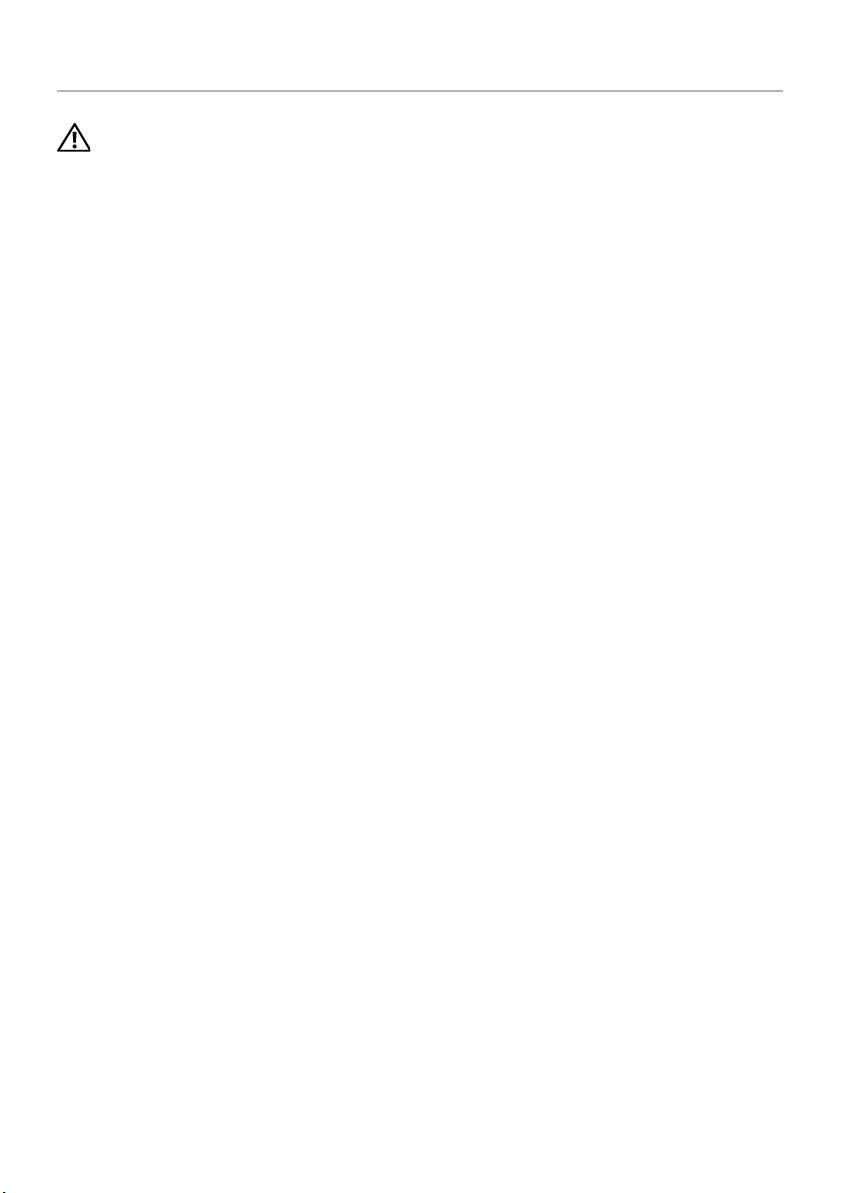
38 | Replacing the Power-Button Module
Replacing the Power-Button Module
WARNING:
B
efore working inside your computer, read the safety information
that shipped with your computer and follow the steps in "Before You Begin" on
page 7. After working inside your computer, follow the instructions in
"After Working Inside Your Computer" on page 9. For more safety best practices,
see the Regulatory Compliance home page at dell.com/regulatory_compliance.
Procedure
1Align and push the power-button module tabs into the slots on the front panel.
2Align the power-button module cable on the routing guides on the chassis.
3Connect the power button module cable to the system board connector (LEDH1).
See "System-Board Components" on page 11.
Postrequisites
1Replace the drive cage. See "Removing the Drive Cage" on page 26.
2Replace the front bezel. See "Replacing the Front Bezel" on page 25.
3Replace the fan shroud. See "Removing the Fan Shroud" on page 14.
4Replace the computer cover. See "Replacing the Computer Cover" on page 13.
book.book Page 38 Monday, November 25, 2013 3:53 PM
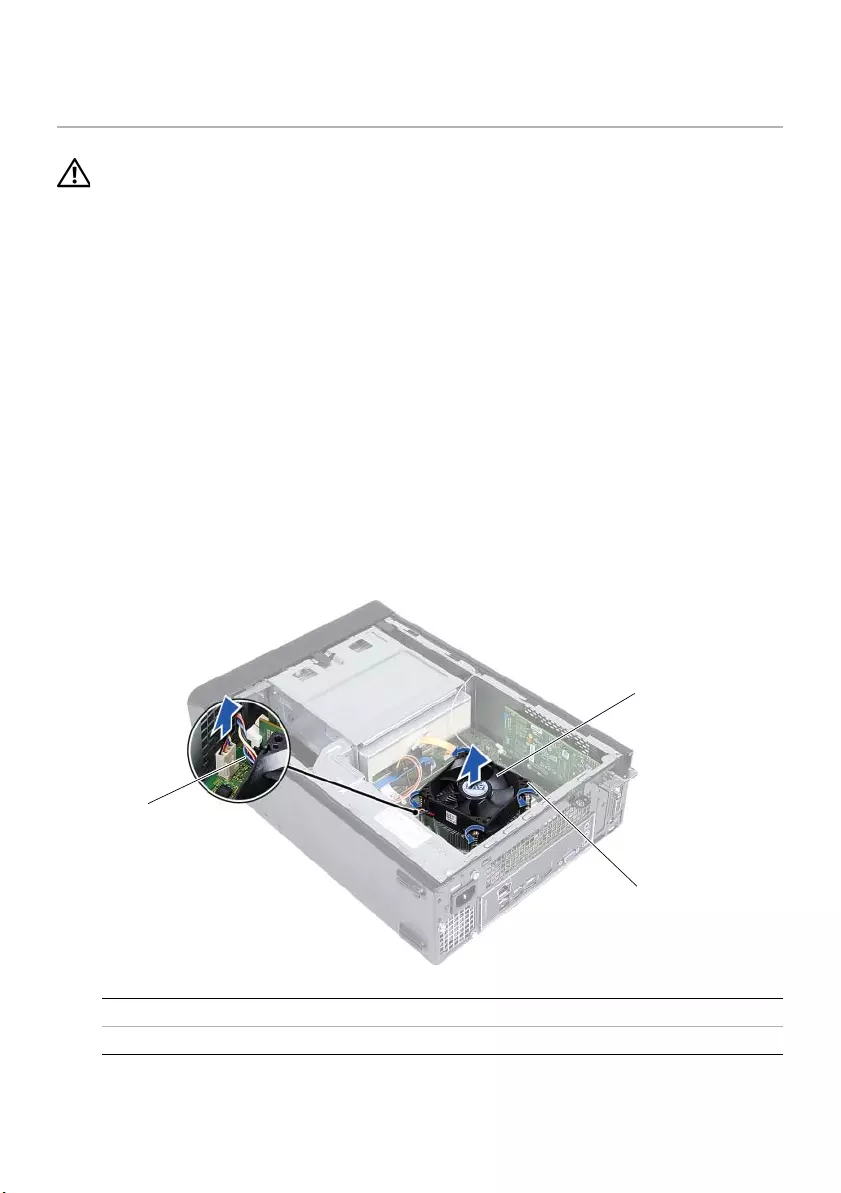
Removing the Processor Fan and Heat-Sink Assembly | 39
Removing the Processor Fan and
Heat-Sink Assembly
WARNING:
B
efore working inside your computer, read the safety information
that shipped with your computer and follow the steps in "Before You Begin" on
page 7. After working inside your computer, follow the instructions in
"After Working Inside Your Computer" on page 9. For more safety best practices,
see the Regulatory Compliance home page at dell.com/regulatory_compliance.
Prerequisites
1Remove the computer cover. See "Removing the Computer Cover" on page 12.
2Remove the fan shroud. See "Removing the Fan Shroud" on page 14.
Procedure
1Disconnect the processor fan cable from the system-board connector (FANCPU1).
See "System-Board Components" on page 11.
2Loosen the four captive screws that secure the processor fan and heat-sink
assembly to the system board.
1processor fan and heat-sink assembly 2captive screws (4)
3processor fan cable
3
2
1
book.book Page 39 Monday, November 25, 2013 3:53 PM
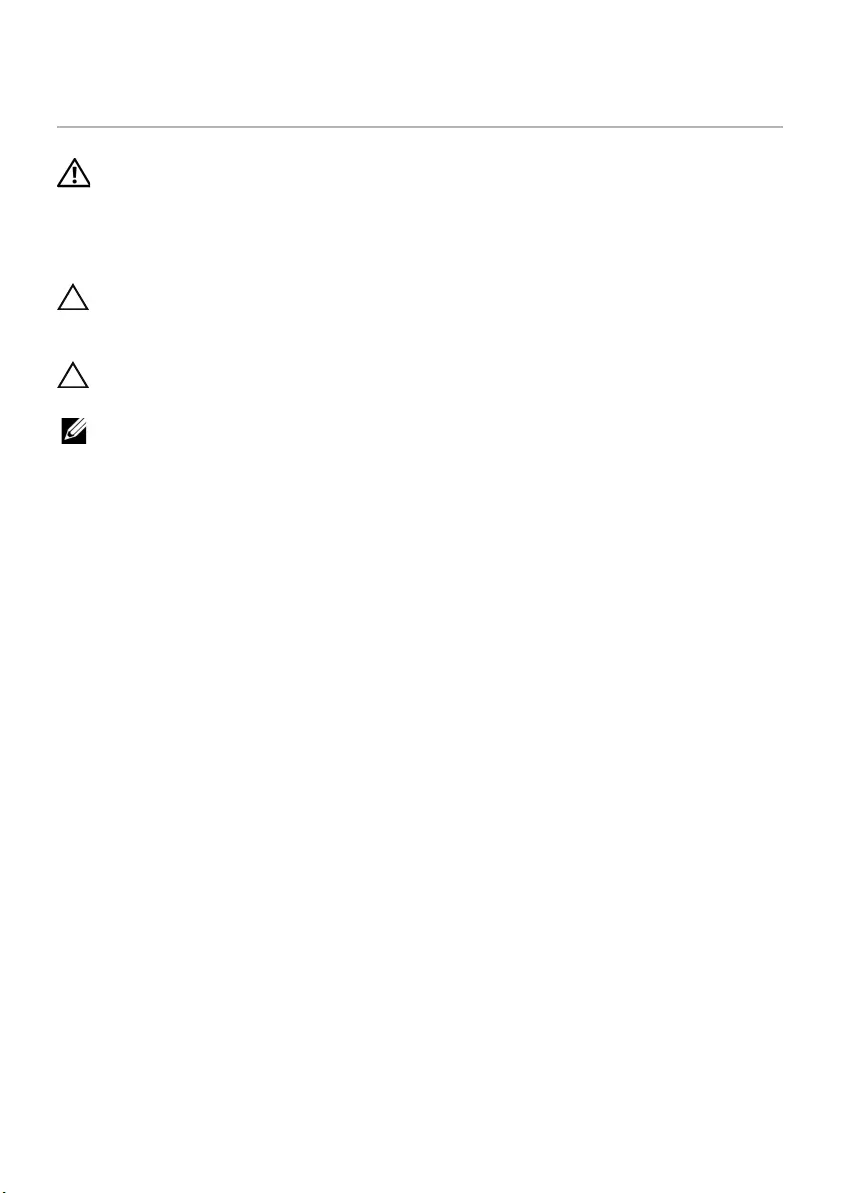
40 | Replacing the Processor Fan and Heat-sink Assembly
Replacing the Processor Fan and
Heat-sink Assembly
WARNING:
B
efore working inside your computer, read the safety information
that shipped with your computer and follow the steps in "Before You Begin" on
page 7. After working inside your computer, follow the instructions in
"After Working Inside Your Computer" on page 9. For more safety best practices,
see the Regulatory Compliance home page at dell.com/regulatory_compliance.
CAUTION: Ensure that you apply new thermal grease. New thermal grease is
critical for ensuring adequate thermal bonding, which is a requirement for
optimal processor operation.
CAUTION: Incorrect alignment of the processor fan and heat-sink assembly can
damage the system board and processor.
NOTE: The original thermal grease can be reused if the original processor and
processor fan and heat-sink assembly are reinstalled together. If either the
processor or the processor fan and heat-sink assembly is replaced, use the thermal
grease provided in the kit to ensure that thermal conductivity is achieved.
Procedure
1Apply new thermal grease to the top of the processor.
2Place the processor fan and heat-sink assembly over the processor.
3Align the captive screws on the processor fan and heat-sink assembly with the
screw holes on the system board.
4Tighten the captive screws that secure the processor fan and heat-sink assembly to
the system board.
5
Connect the processor fan cable to the system board connector (
FANCPU)
. See
"System-Board Components" on page 11.
Postrequisites
1Replace the fan shroud. See "Replacing the Fan Shroud" on page 15.
2Replace the computer cover. See "Replacing the Computer Cover" on page 13.
book.book Page 40 Monday, November 25, 2013 3:53 PM
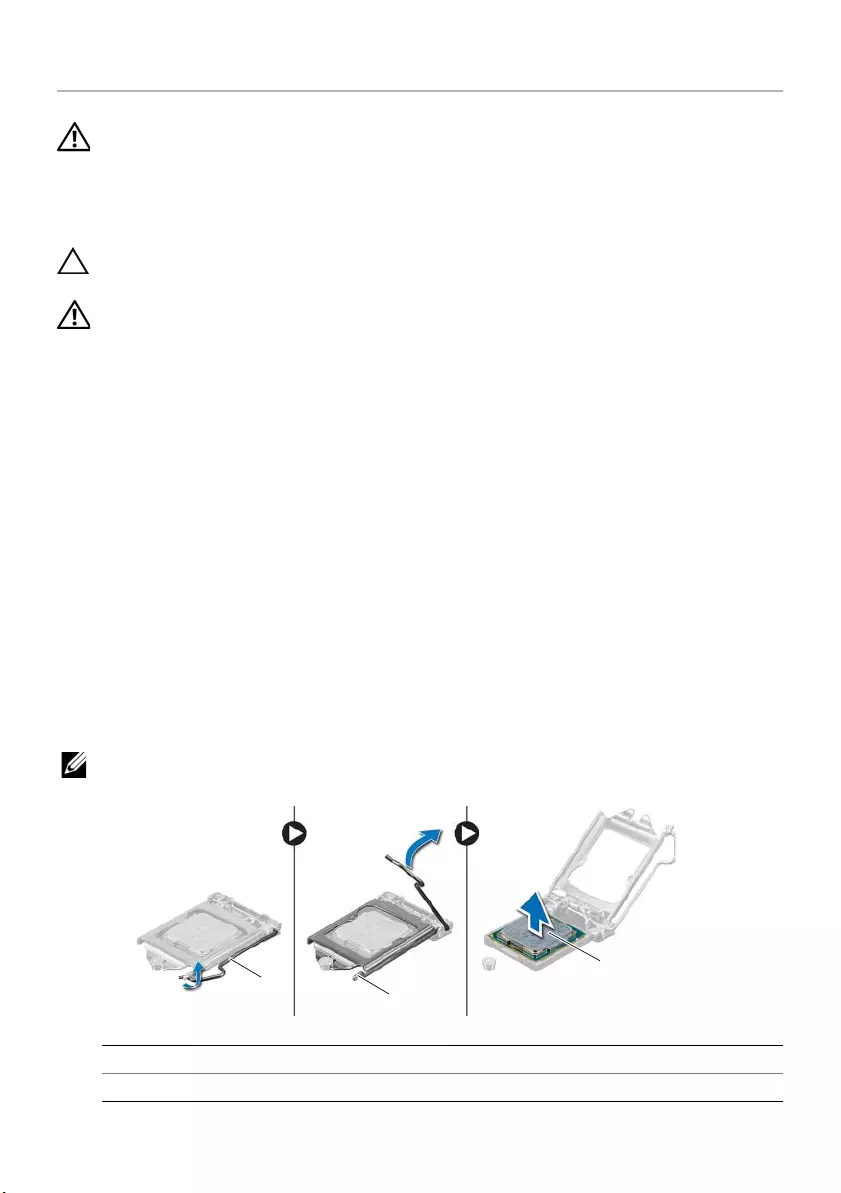
Removing the Processor | 41
Removing the Processor
WARNING:
B
efore working inside your computer, read the safety information
that shipped with your computer and follow the steps in "Before You Begin" on
page 7. After working inside your computer, follow the instructions in
"After Working Inside Your Computer" on page 9. For more safety best practices,
see the Regulatory Compliance home page at dell.com/regulatory_compliance.
CAUTION: Processors are fragile. Handle the processor only by the edges and do
not touch the metal pins.
WARNING: Despite having a plastic shield, the processor fan and heat-sink
assembly may be very hot during normal operation. Ensure that it has had
sufficient time to cool before you touch it.
Prerequisites
1Remove the computer cover. See "Removing the Computer Cover" on page 12.
2Remove the fan shroud. See "Removing the Fan Shroud" on page 14.
3Remove the processor fan and heat sink. See "Removing the Processor Fan and
Heat-Sink Assembly" on page 39.
Procedure
1Press down and push the release lever away from the processor to release it from
the securing tab.
2Extend the release-lever completely to open the processor cover.
3Open the processor cover and gently lift the processor from the
processor socket.
NOTE: Leave the release lever extended in the release position so that the socket is
ready for the new processor.
1release lever 2securing tab
3processor
12
3
book.book Page 41 Monday, November 25, 2013 3:53 PM
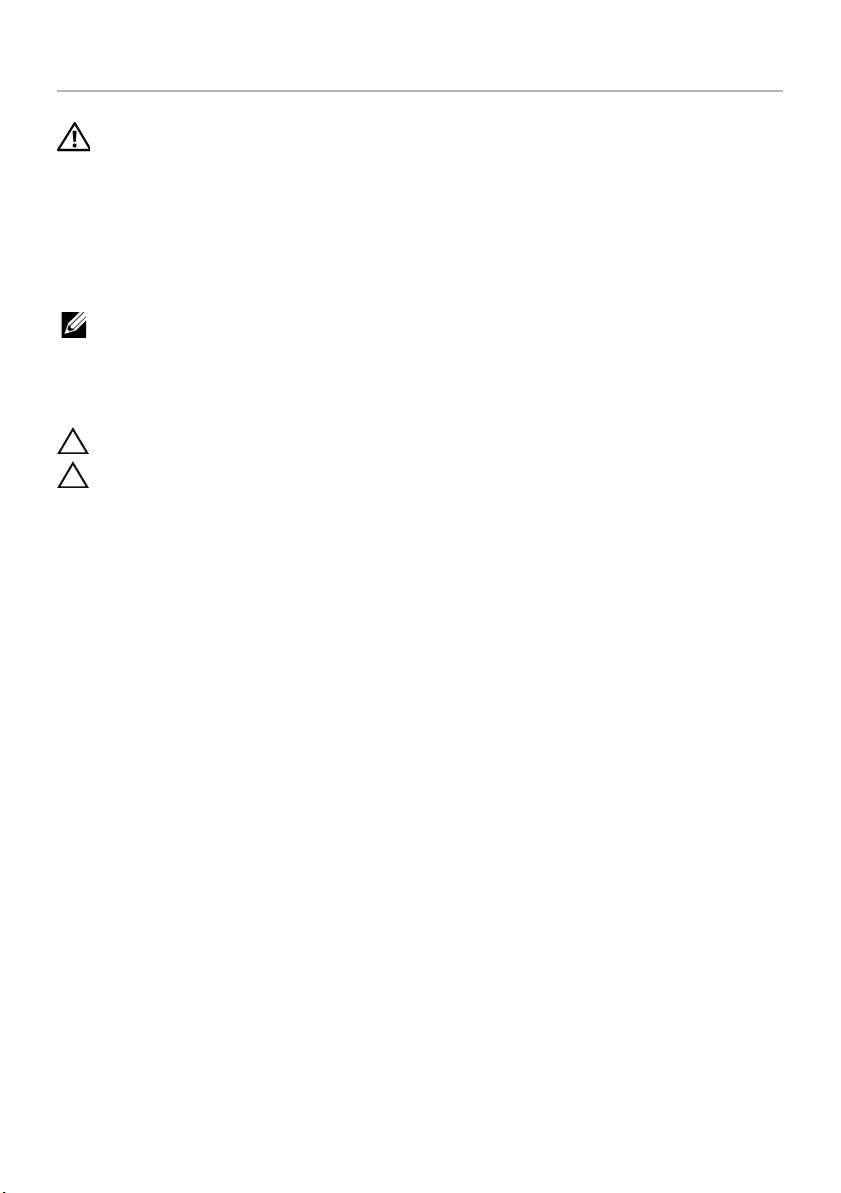
42 | Replacing the Processor
Replacing the Processor
WARNING:
B
efore working inside your computer, read the safety information
that shipped with your computer and follow the steps in "Before You Begin" on
page 7. After working inside your computer, follow the instructions in
"After Working Inside Your Computer" on page 9. For more safety best practices,
see the Regulatory Compliance home page at dell.com/regulatory_compliance.
Procedure
NOTE: A new processor ships with a thermal pad in the package. In some cases, the
processor may ship with the thermal pad attached to it.
1Unpack the new processor, being careful not to touch the underside of the
processor.
CAUTION: Do not touch the underside of the processor.
CAUTION: You must position the processor correctly in the processor socket to
avoid damage to the processor.
2If the release lever on the socket is not fully extended, move it to that position.
3Orient the alignment notches on the processor with the alignment tabs on the
socket.
4Align the pin-1 corner of the processor with the pin-1 corner of the processor
socket, and then place the processor in the processor socket. Set the processor
lightly in the socket and ensure that the processor is positioned correctly.
book.book Page 42 Monday, November 25, 2013 3:53 PM
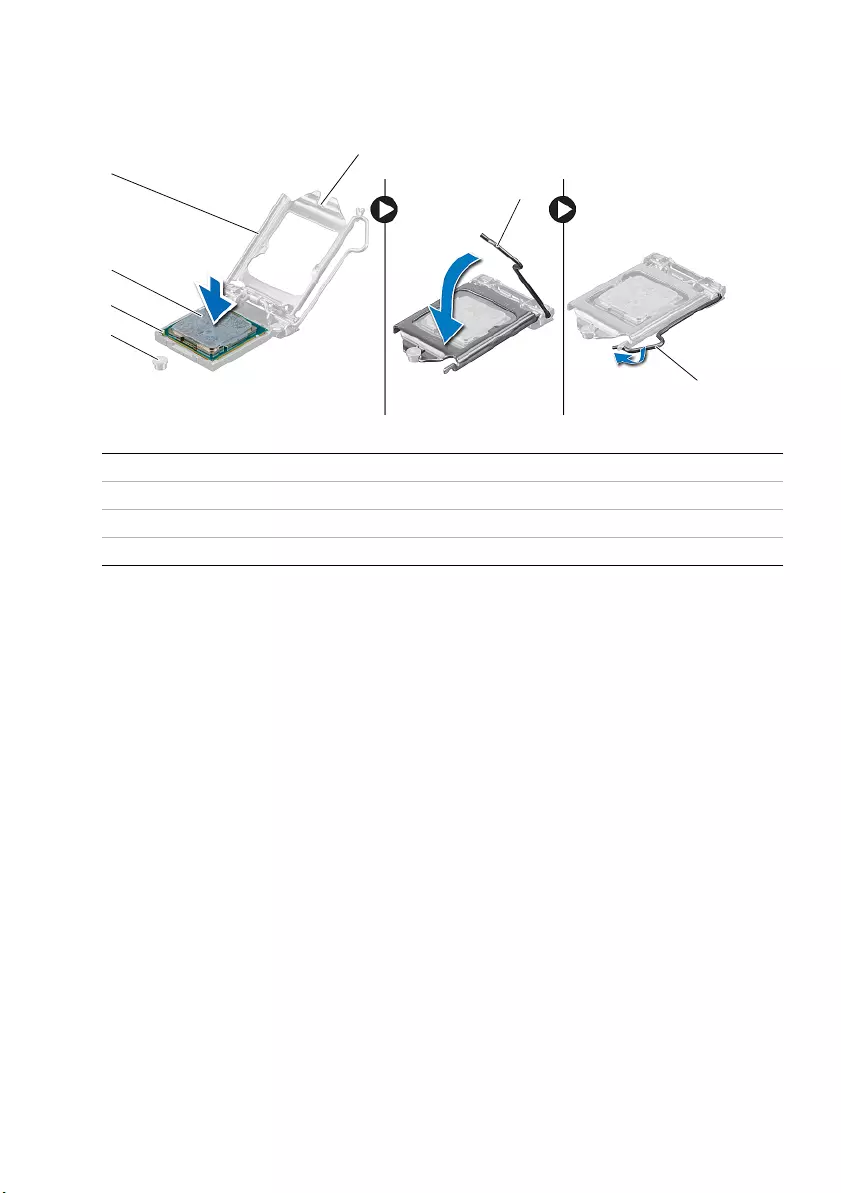
Replacing the Processor | 43
5When the processor is fully seated in the socket, close the processor cover.
6Pivot the release lever.
Postrequisites
1Replace the processor fan and heat sink. See "Replacing the Processor Fan and
Heat-sink Assembly" on page 40.
2Replace the fan shroud. See "Replacing the Fan Shroud" on page 15.
3Replace the computer cover. See "Replacing the Computer Cover" on page 13.
4Follow the instructions in "After Working Inside Your Computer" on page 9.
1alignment post 2processor pin-1 corner
3processor 4processor cover
5processor-cover notch 6release lever
7securing tab
2
1
5
3
6
7
4
book.book Page 43 Monday, November 25, 2013 3:53 PM
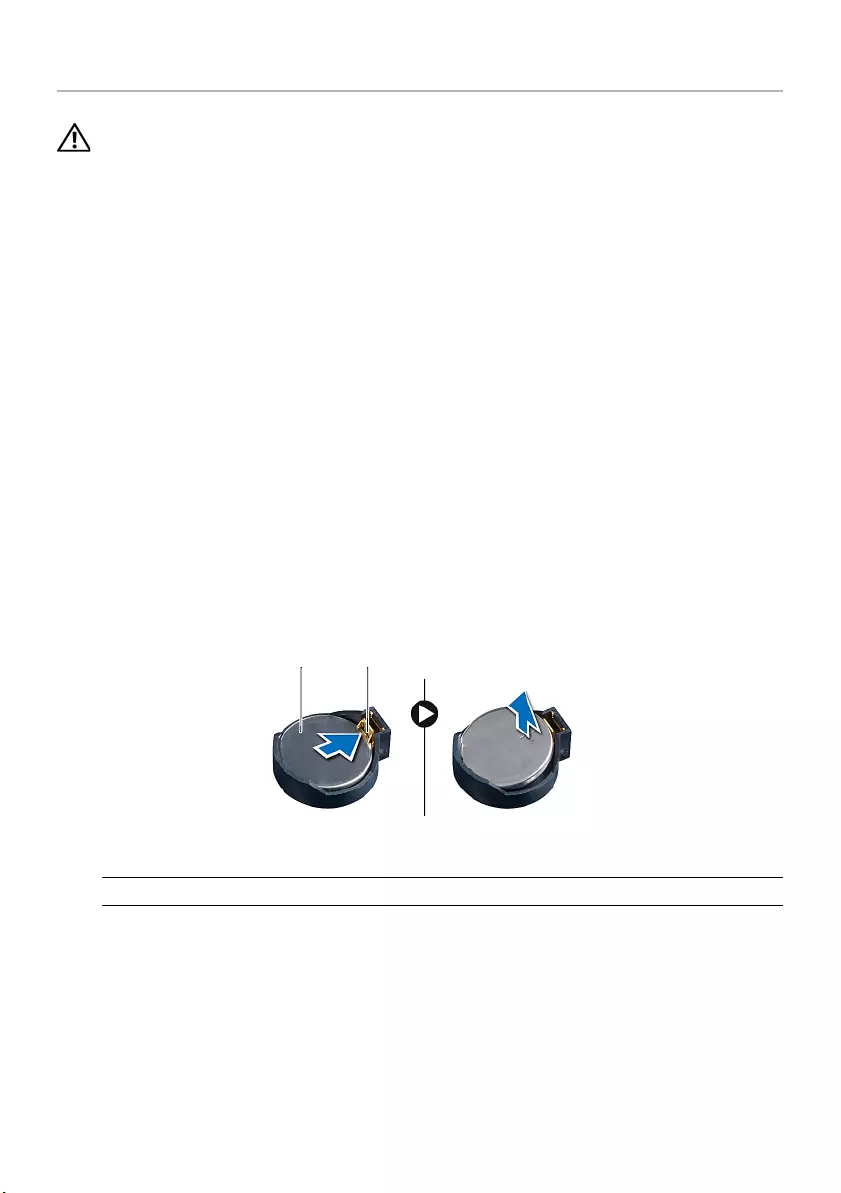
44 | Removing the Coin-Cell Battery
Removing the Coin-Cell Battery
WARNING: Before working inside your computer, read the safety information
that shipped with your computer and follow the steps in "Before You Begin" on
page 7. After working inside your computer, follow the instructions in "After
Working Inside Your Computer" on page 9. For additional safety best practices
information, see the Regulatory Compliance Homepage at
dell.com/regulatory_compliance.
Prerequisites
1Remove the computer cover. See "Removing the Computer Cover" on page 12.
2Remove the fan shroud. See "Removing the Fan Shroud" on page 14.
3Remove the front bezel. See "Removing the Front Bezel" on page 23.
4Remove the drive cage. See "Removing the Drive Cage" on page 26.
Procedure
1Locate the battery socket (BT1). See "System-Board Components" on page 11.
2Press the battery-release lever away from the coin-cell battery until the coin-cell
battery pops up.
3Lift the coin-cell battery out of its socket.
1coin-cell battery 2securing clip
12
book.book Page 44 Monday, November 25, 2013 3:53 PM
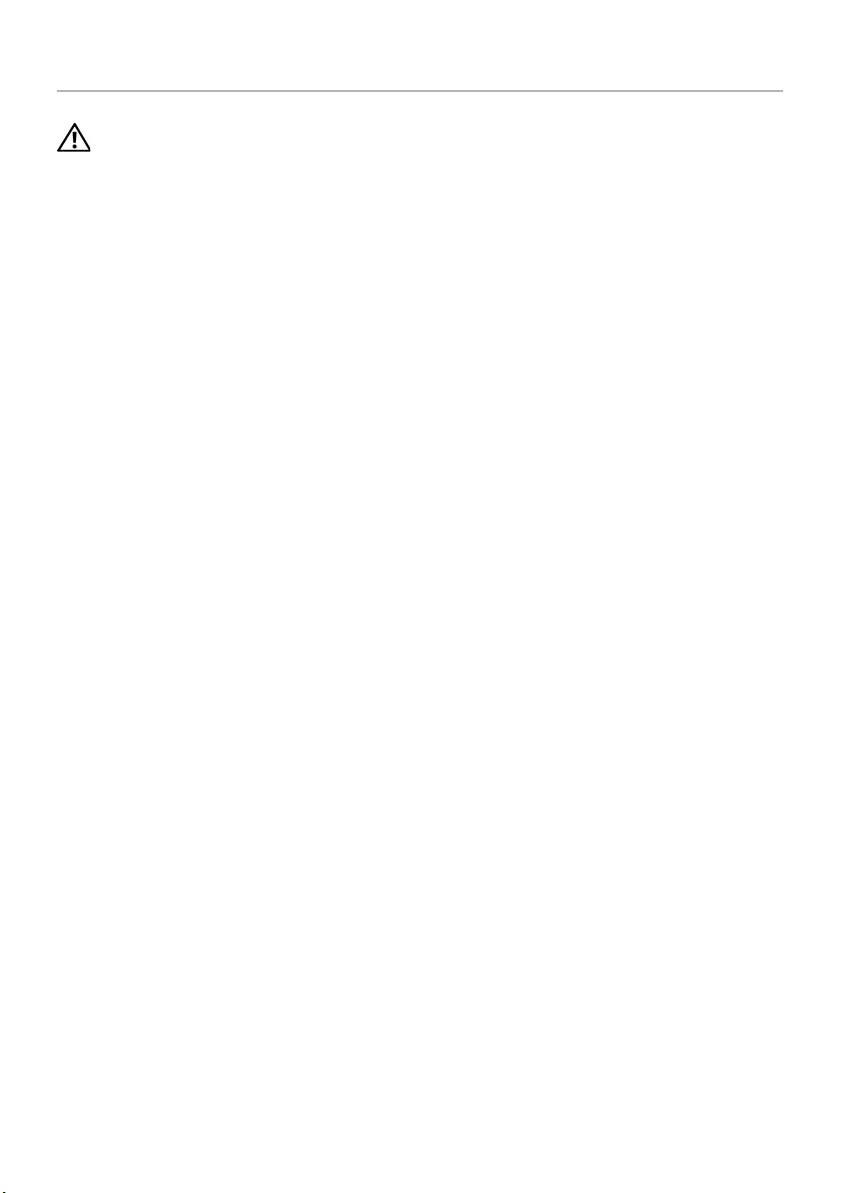
Replacing the Coin-Cell Battery | 45
Replacing the Coin-Cell Battery
WARNING: Before working inside your computer, read the safety information
that shipped with your computer and follow the steps in "Before You Begin" on
page 7. After working inside your computer, follow the instructions in "After
Working Inside Your Computer" on page 9. For additional safety best practices
information, see the Regulatory Compliance Homepage at
dell.com/regulatory_compliance.
Procedure
Insert a new coin-cell battery (CR2032) into the battery socket with the positive side
facing up, and press the battery into place.
Postrequisites
1Replace the drive cage. See "Replacing the Drive Cage" on page 28.
2Replace the front bezel. See "Replacing the Front Bezel" on page 25.
3Replace the fan shroud. See "Replacing the Fan Shroud" on page 15.
4Replace the computer cover. See "Replacing the Computer Cover" on page 13.
5Follow the instructions in "After Working Inside Your Computer" on page 9.
book.book Page 45 Monday, November 25, 2013 3:53 PM
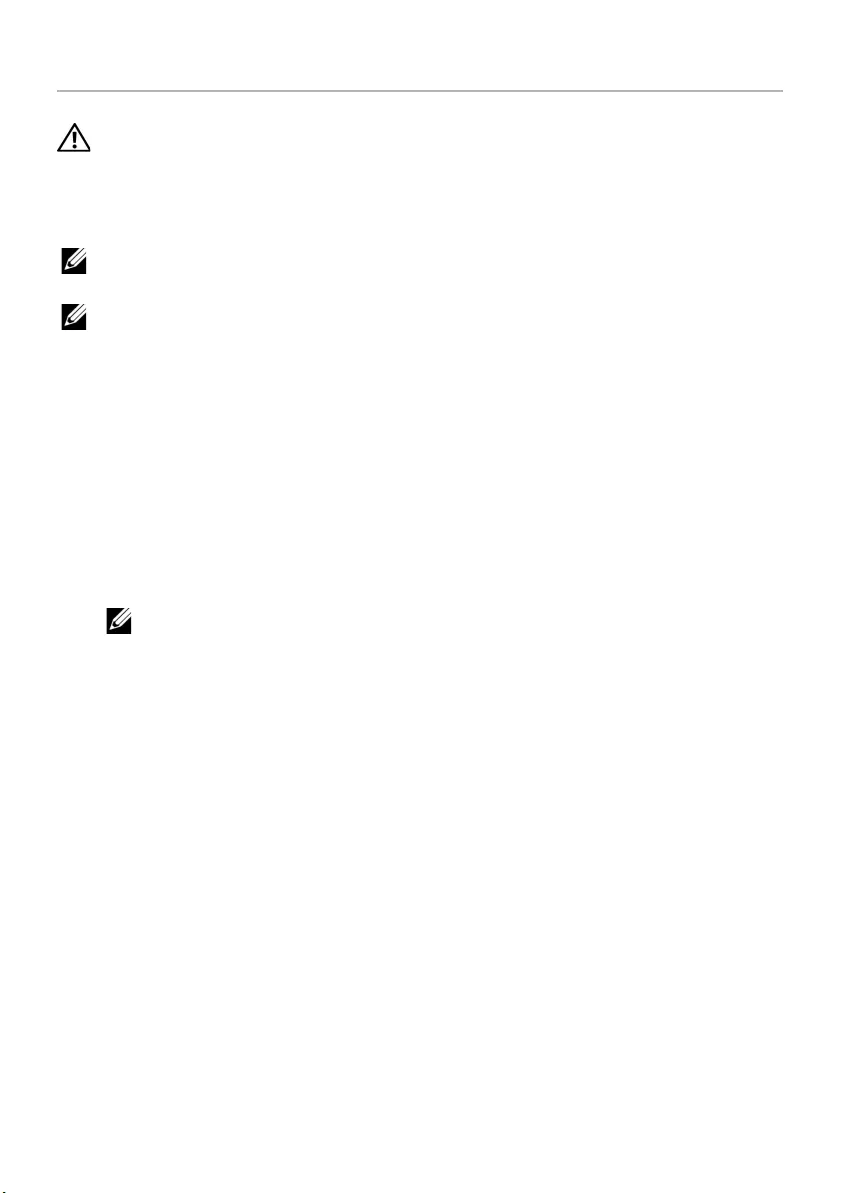
46 | Removing the System Board
Removing the System Board
WARNING:
B
efore working inside your computer, read the safety information
that shipped with your computer and follow the steps in "Before You Begin" on
page 7. After working inside your computer, follow the instructions in
"After Working Inside Your Computer" on page 9. For more safety best practices,
see the Regulatory Compliance home page at dell.com/regulatory_compliance.
NOTE: Your computer’s Service Tag is stored in the system board. You must enter
the Service Tag in the BIOS after you replace the system board.
NOTE: Before disconnecting the cables from the system board, note the location
of the connectors so that you can reconnect them correctly after you replace the
system board.
Prerequisites
1Remove the computer cover. See "Removing the Computer Cover" on page 12.
2Remove the fan shroud. See "Removing the Fan Shroud" on page 14.
3Remove the front bezel. See "Removing the Front Bezel" on page 23.
4Remove the drive cage. See "Removing the Drive Cage" on page 26.
5Remove the memory module(s). See "Removing the Memory Module(s)" on
page 16.
NOTE: Record which memory module is removed from each DIMM slot so
that the memory modules can be installed in the same slot after the system
board is replaced.
6Remove the Mini-Card, if applicable. See "Removing the Wireless Mini-card" on
page 21.
7Remove the any graphic cards, if applicable. See "Removing the Graphics Card" on
page 19.
8Remove the processor fan and heat-sink assembly. See "Removing the Processor
Fan and Heat-Sink Assembly" on page 39.
9Remove the processor. See "Removing the Processor" on page 41.
book.book Page 46 Monday, November 25, 2013 3:53 PM
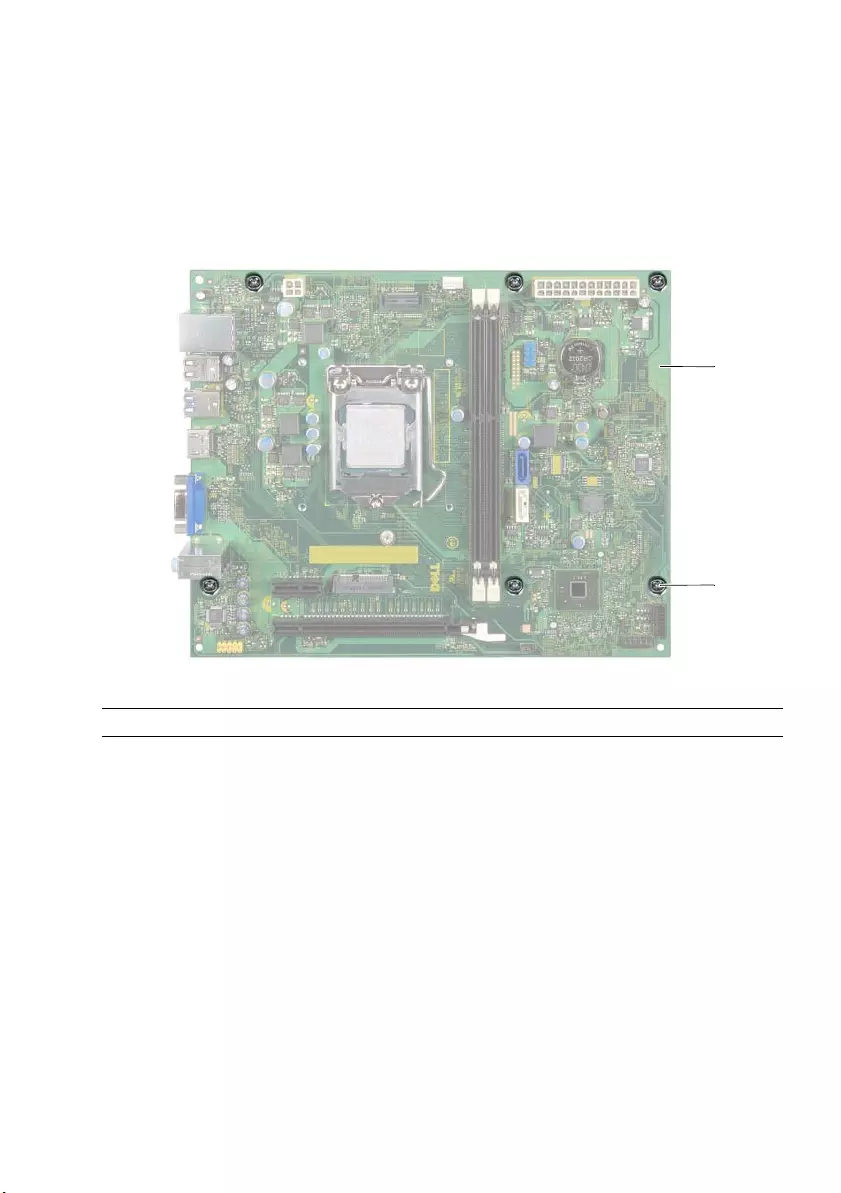
Removing the System Board | 47
Procedure
1Disconnect all cables connected to the system board. See "System-Board
Components" on page 11.
2Make note of the cable routing and remove the cables from the routing guides.
3Remove the screws that secure the system board to the chassis.
4Lift the system board out of the chassis.
1system board 2screws (6)
1
2
book.book Page 47 Monday, November 25, 2013 3:53 PM
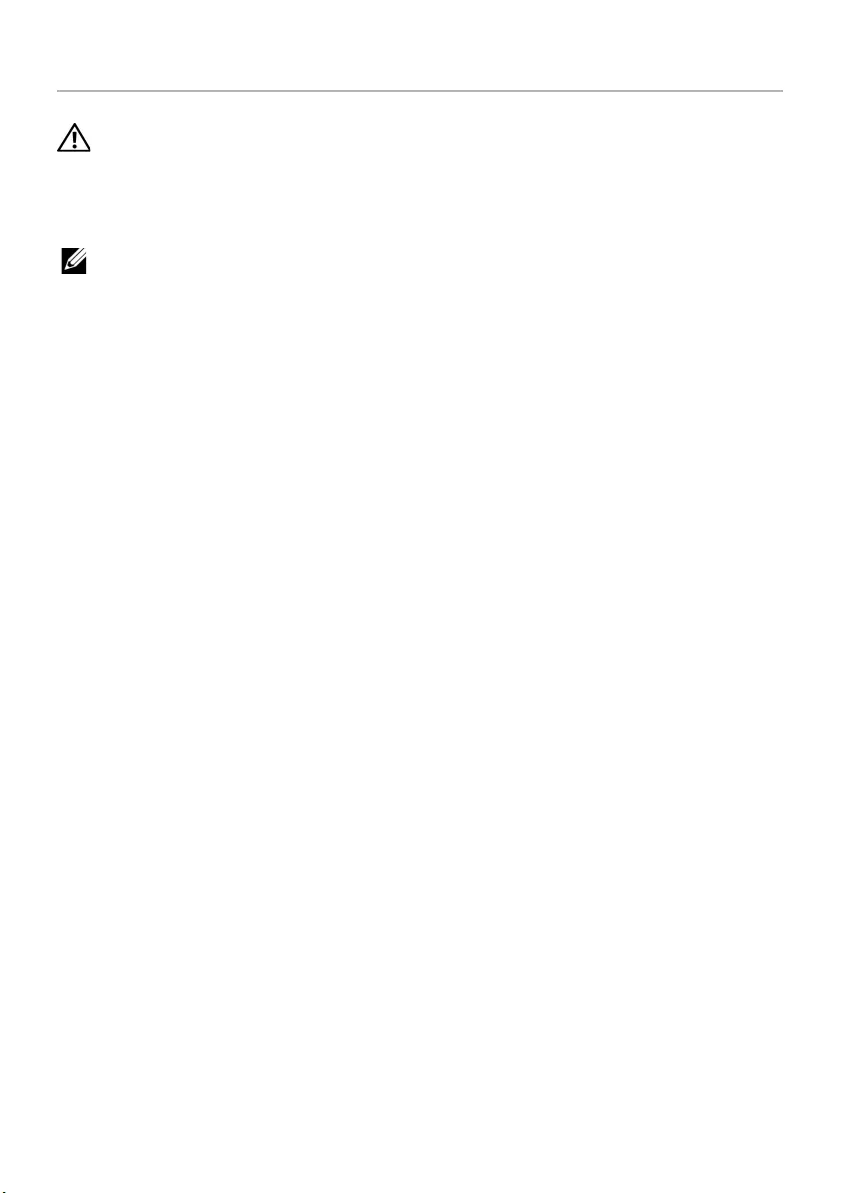
48 | Replacing the System Board
Replacing the System Board
WARNING:
B
efore working inside your computer, read the safety information
that shipped with your computer and follow the steps in "Before You Begin" on
page 7. After working inside your computer, follow the instructions in
"After Working Inside Your Computer" on page 9. For more safety best practices,
see the Regulatory Compliance home page at dell.com/regulatory_compliance.
NOTE: Your computer’s Service Tag is stored in the system board. You must enter
the Service Tag in the system setup after you replace the system board.
Procedure
1Gently place the system board into the chassis and slide it towards the back of the
computer.
2Replace the screws that secure the system board to the chassis.
3Route and connect the cables that you disconnected from the system board.
Postrequisites
1Replace the memory modules. See "Replacing the Memory Module(s)" on page 17.
2Replace the processor. "Replacing the Processor" on page 42.
3Replace the processor fan and heat sink. See "Replacing the Processor Fan and
Heat-sink Assembly" on page 40.
4Replace the graphics card. See "Replacing the Graphics Card" on page 20.
5Replace the coin-cell battery. See "Replacing the Coin-Cell Battery" on page 45.
6Replace the wireless mini-card. See "Replacing the Wireless Mini-Card" on page 22.
7Replace the computer cover. See "Replacing the Computer Cover" on page 13.
Entering the Service Tag in the BIOS
1Turn on the computer.
2Press <F2> when the DELL logo is displayed to enter System Setup.
3Navigate to the main tab and enter the Service Tag in the Service Tag Input field.
book.book Page 48 Monday, November 25, 2013 3:53 PM
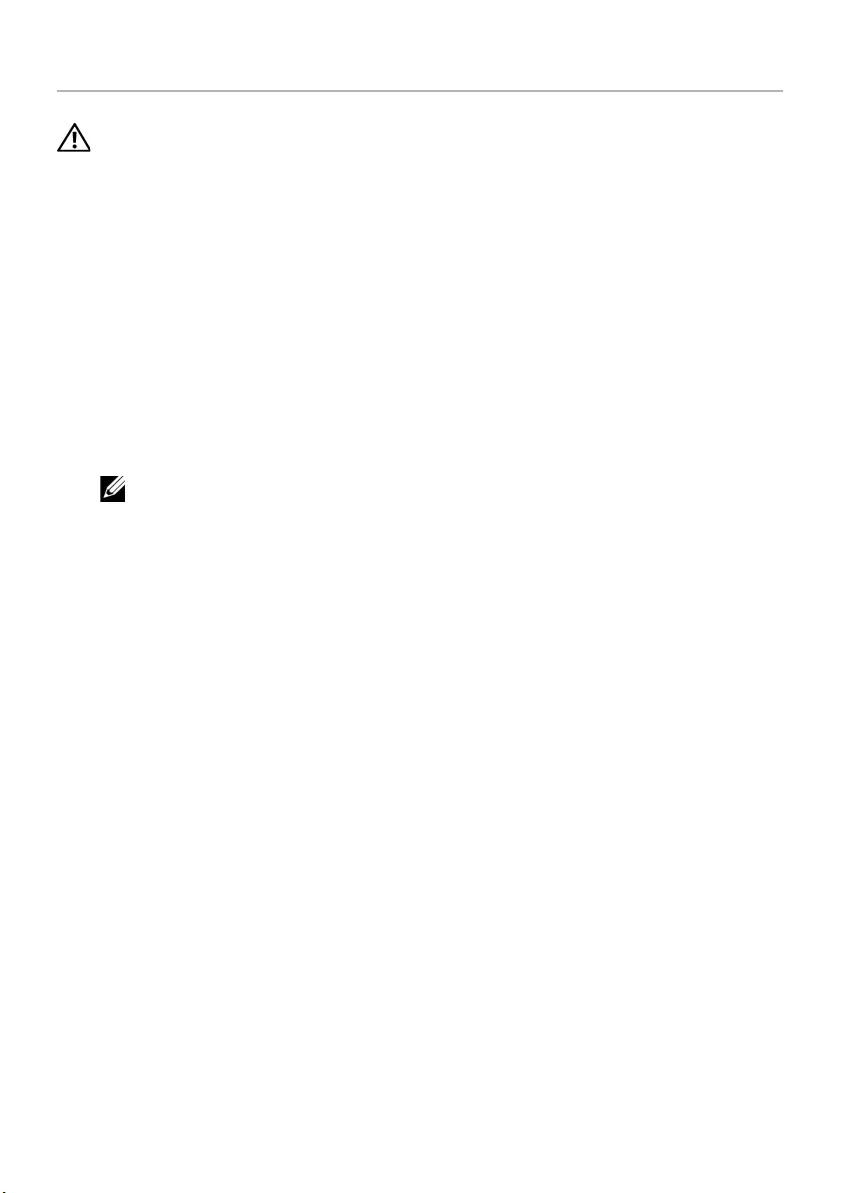
Removing the Power-Supply Unit | 49
Removing the Power-Supply Unit
WARNING: Before working inside your computer, read the safety information
that shipped with your computer and follow the steps in "Before You Begin" on
page 7. After working inside your computer, follow the instructions in "After
Working Inside Your Computer" on page 9. For additional safety best practices
information, see the Regulatory Compliance Homepage at
dell.com/regulatory_compliance.
Prerequisites
1Remove the computer cover. See "Removing the Computer Cover" on page 12.
2Remove the fan shroud. See "Removing the Fan Shroud" on page 14.
3Remove the drive cage. See "Removing the Drive Cage" on page 26.
4Remove the memory module(s). See "Removing the Memory Module(s)" on
page 16.
NOTE: Record which memory module is removed from each DIMM slot so
that the memory modules can be installed in the same slot after the
power-supply unit is replaced.
5Remove the Mini-Card, if applicable. See "Removing the Wireless Mini-card" on
page 21.
6Remove any graphic cards, if applicable. See "Removing the Graphics Card" on
page 19.
7Remove the processor fan and heat-sink assembly. See "Removing the Processor
Fan and Heat-Sink Assembly" on page 39.
8Remove the processor. See "Removing the Processor" on page 41.
9Remove the system board. See "System-Board Components" on page 11.
book.book Page 49 Monday, November 25, 2013 3:53 PM

50 | Removing the Power-Supply Unit
Procedure
1Remove the screws that secure the power-supply unit to the chassis.
2Slide and remove the power-supply unit away from the chassis.
1screws (4) 2power-supply unit
1
2
book.book Page 50 Monday, November 25, 2013 3:53 PM
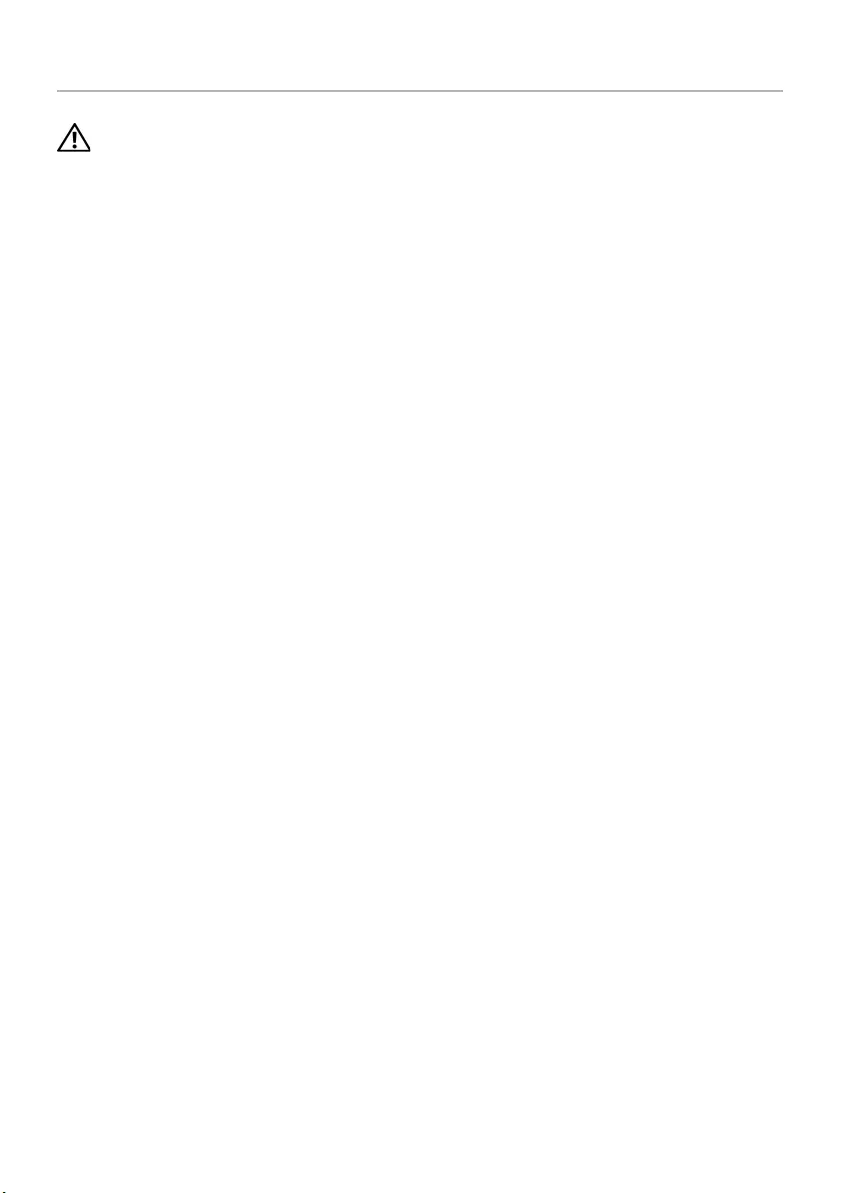
Replacing the Power-Supply Unit | 51
Replacing the Power-Supply Unit
WARNING: Before working inside your computer, read the safety information
that shipped with your computer and follow the steps in "Before You Begin" on
page 7. After working inside your computer, follow the instructions in "After
Working Inside Your Computer" on page 9. For additional safety best practices
information, see the Regulatory Compliance Homepage at
dell.com/regulatory_compliance.
Procedure
1Slide the power supply towards the back of the chassis.
2Align the screw holes on the power-supply unit with the screw holes on the chassis.
3Replace the screws that secure the power-supply unit to the chassis.
4Connect the DC power cables to the system board and the drives.
See "System-Board Components" on page 11.
Postrequisites
1Replace the system board. See "Replacing the System Board" on page 48.
2Replace the processor. See "Replacing the Processor" on page 42.
3Replace the processor fan and heat-sink assembly. See "Replacing the Processor
Fan and Heat-sink Assembly" on page 40.
4Replace any graphic cards, if applicable. See "Replacing the Graphics Card" on
page 20.
5Replace the Mini-Card, if applicable. See "Replacing the Wireless Mini-Card" on
page 22.
6Replace the memory module(s). See "Replacing the Memory Module(s)" on page 17.
7Replace the drive cage. See "Replacing the Drive Cage" on page 28.
8Replace the fan shroud. See "Replacing the Fan Shroud" on page 15.
9Replace the computer cover. See "Replacing the Computer Cover" on page 13.
book.book Page 51 Monday, November 25, 2013 3:53 PM
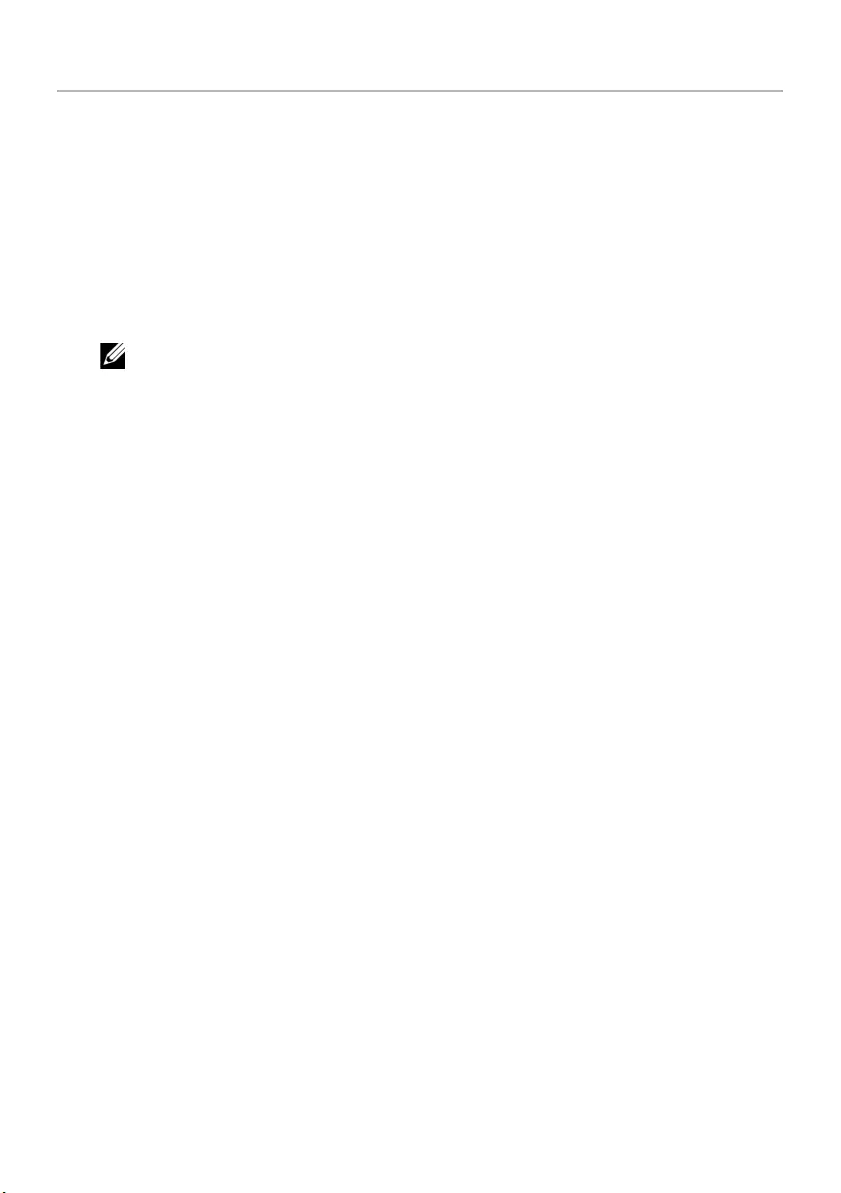
52 | Flashing the BIOS
Flashing the BIOS
You may need to flash (update) the BIOS when an update is available or when you
replace the system board. To flash the BIOS:
1Turn on the computer.
2Go to dell.com/support.
3If you have your computer's Service Tag, type your computer's Service Tag and
click Submit.
If you do not have your computer's Service Tag, click Detect Service Tag to allow
automatic detection of the Service Tag.
NOTE: If the Service Tag cannot be detected automatically, select your
product under the product categories.
4Click Drivers and Downloads.
5In the Operating System drop-down, select the operating system installed on
your computer.
6Click BIOS.
7Click Download File to download the latest version of the BIOS for your computer.
8On the next page, select Single-file download and click Continue.
9Save the file and once the download is complete, navigate to the folder where you
saved the BIOS update file.
10 Double-click the BIOS update file icon and follow the instructions on the screen.
book.book Page 52 Monday, November 25, 2013 3:53 PM