Table of Contents
- Set up your computer
- Chassis overview
- Specifications of Vostro 3888
- Processors
- Operating system
- Chipset
- Memory
- Storage
- Intel Optane memory
- Ports and connectors
- Media-card reader
- Audio
- Video
- Communications
- Power supply unit
- CMOS battery
- Dimensions and weight
- Media-card reader
- Power supply unit
- Computer environment
- Energy Star and Trusted Platform Module (TPM)
- Environmental
- Service and support
- System setup
- Software
- Getting help and contacting Dell
DELL 3888 User Manual
Displayed below is the user manual for 3888 by DELL which is a product in the PCs/Workstations category. This manual has pages.
Related Manuals
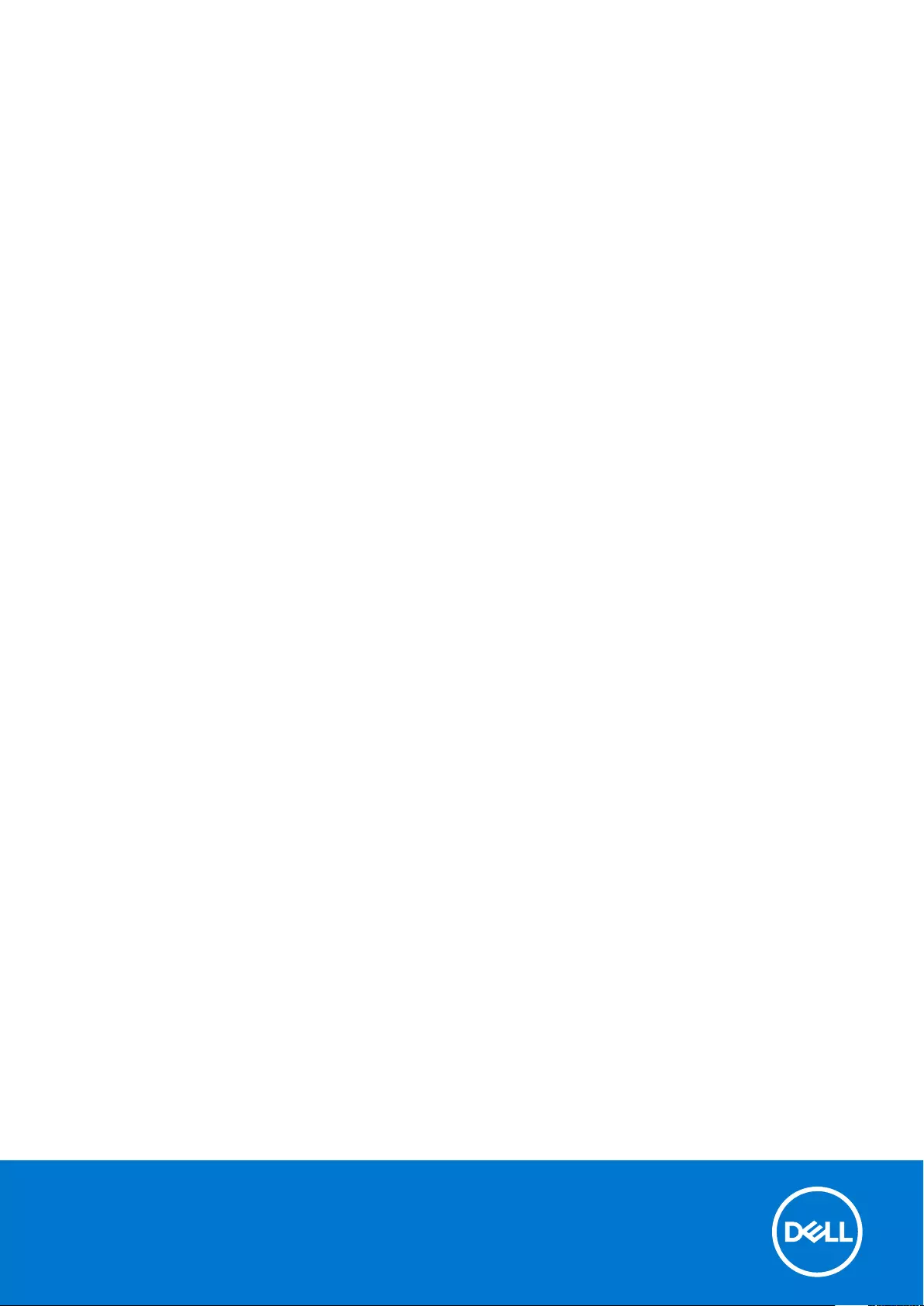
Vostro 3888
Setup and Specifications
Regulatory Model: D29M
Regulatory Type: D29M002
August 2021
Rev. A02
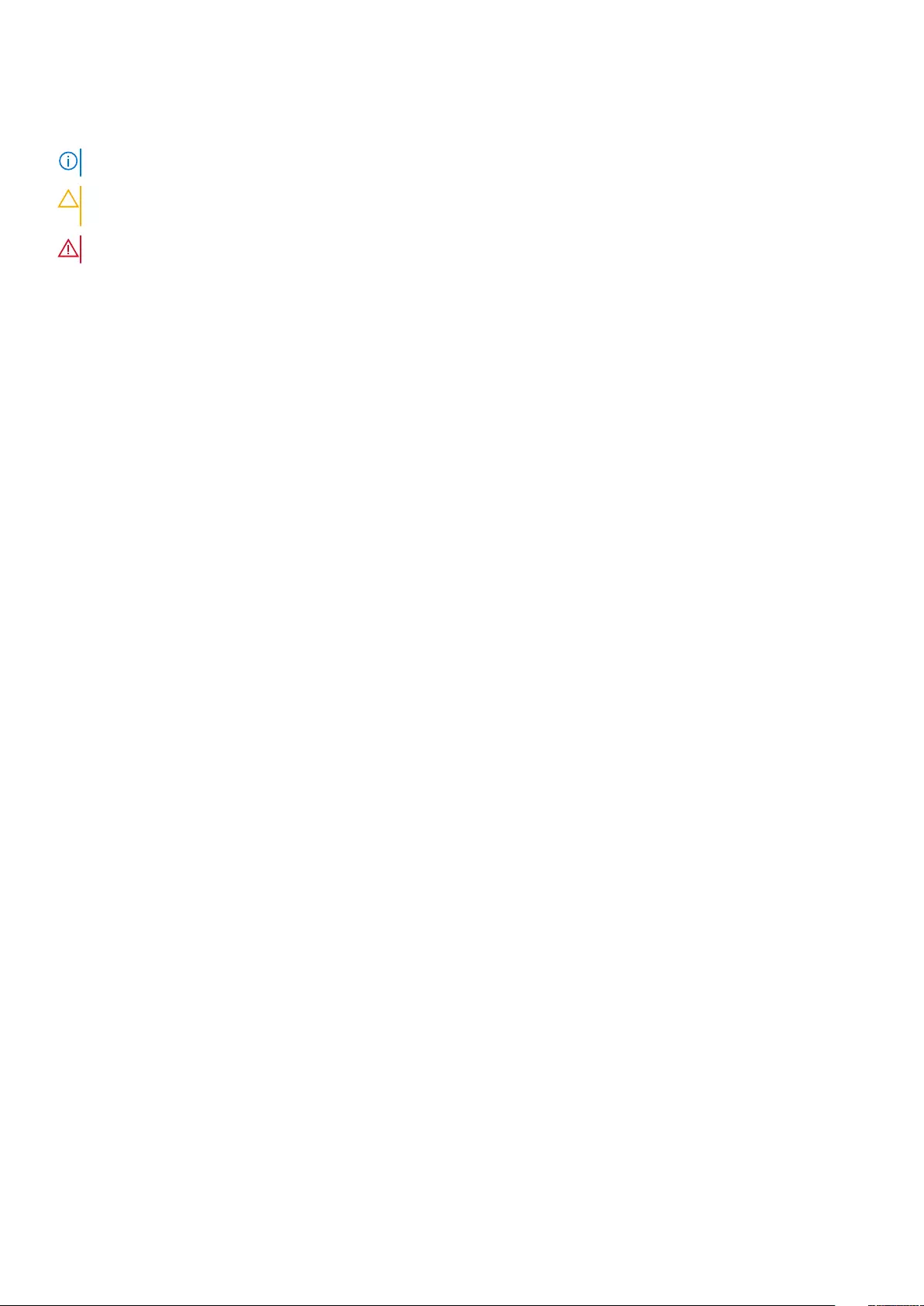
Notes, cautions, and warnings
NOTE: A NOTE indicates important information that helps you make better use of your product.
CAUTION: A CAUTION indicates either potential damage to hardware or loss of data and tells you how to avoid
the problem.
WARNING: A WARNING indicates a potential for property damage, personal injury, or death.
© 2020-2021 Dell Inc. or its subsidiaries. All rights reserved. Dell, EMC, and other trademarks are trademarks of Dell Inc. or its subsidiaries.
Other trademarks may be trademarks of their respective owners.

Set up your computer
Steps
1. Connect the keyboard and mouse.
2. Connect to your network using a cable, or connect to a wireless network.
1
Set up your computer 3
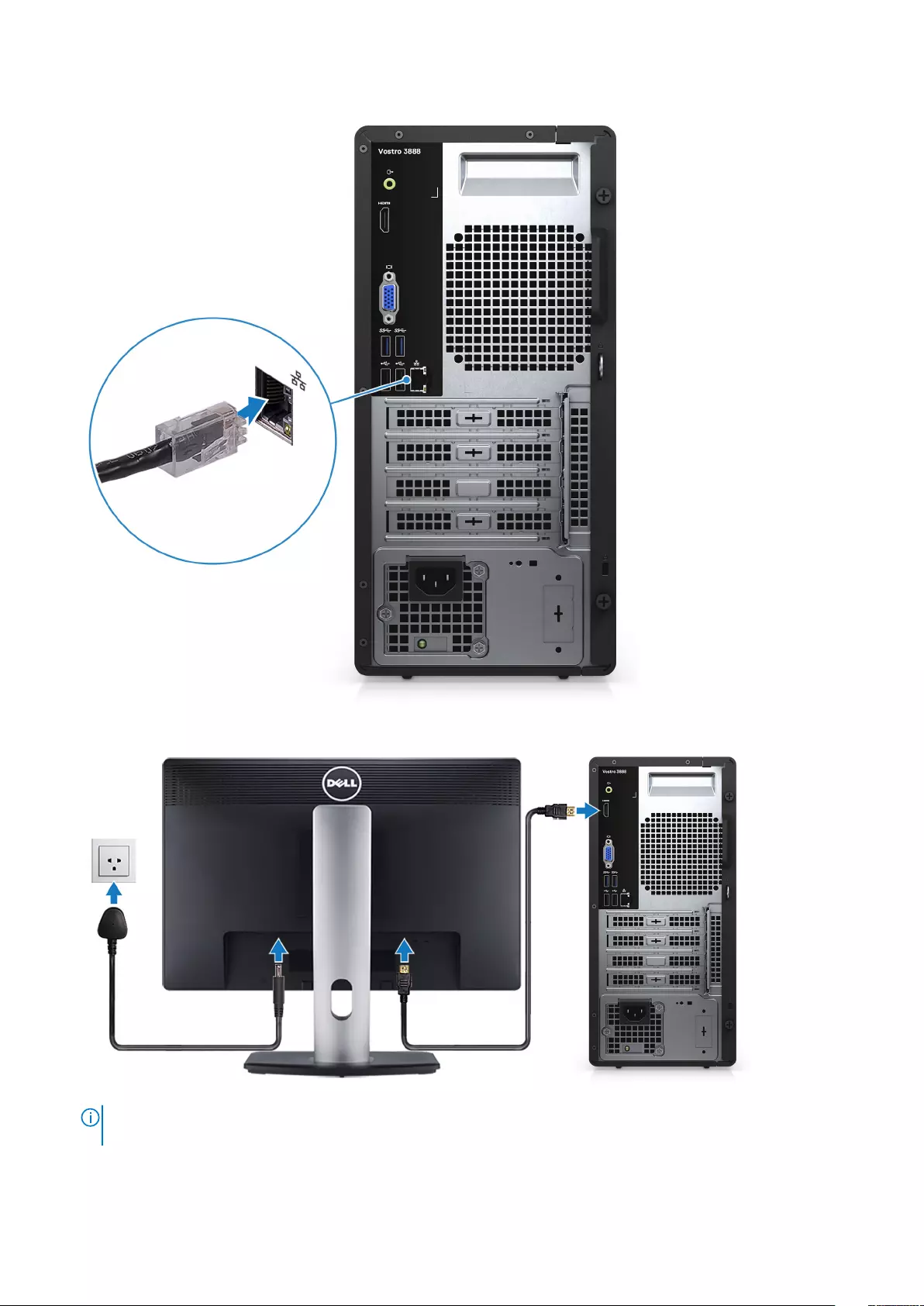
3. Connect the display.
NOTE: If you ordered your computer with a discrete graphics card. Connect the display cable to the discrete graphics
card connectors.
4. Connect the power cable.
4Set up your computer
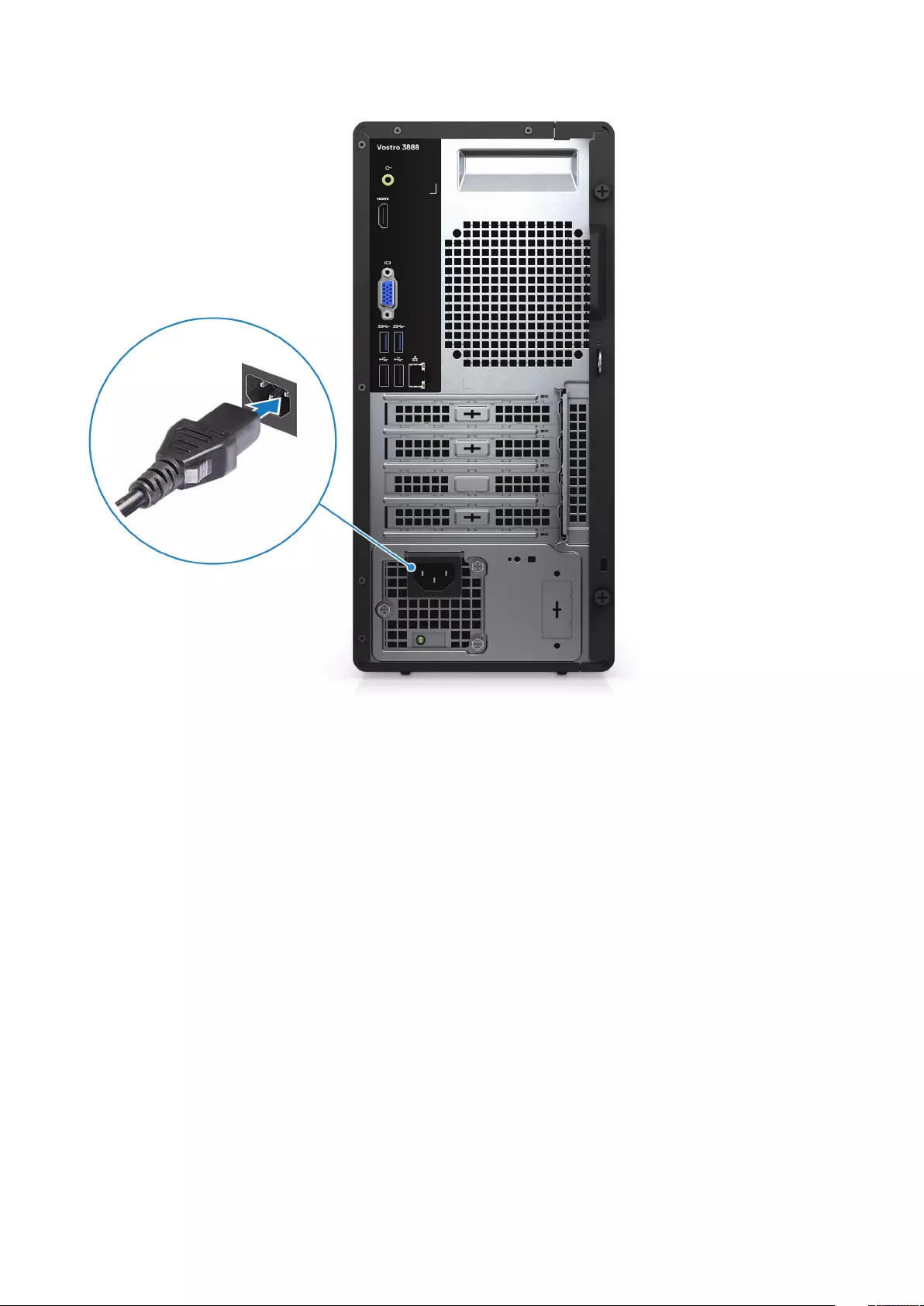
5. Press the power button.
Set up your computer 5
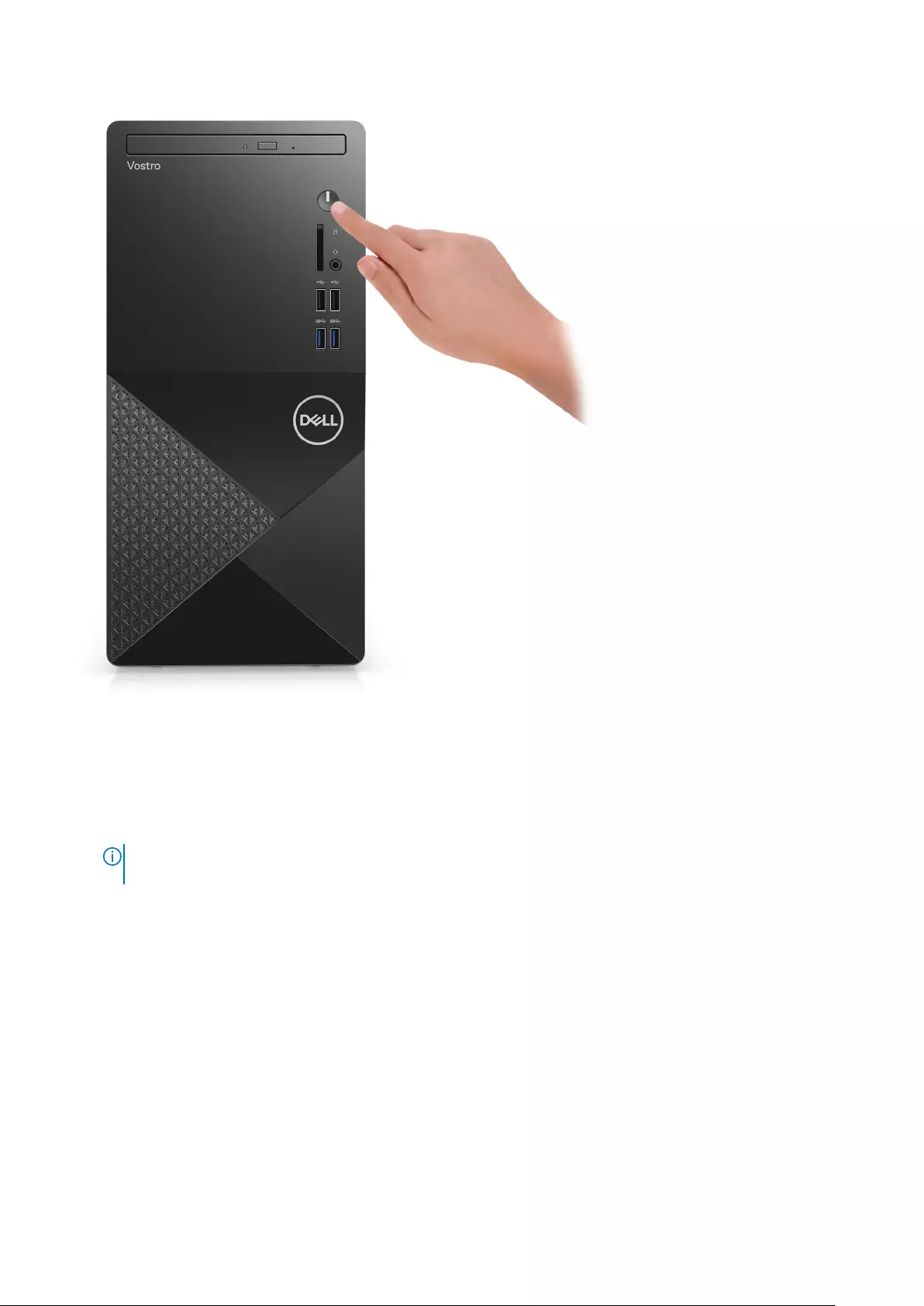
6. Finish operating system setup.
For Ubuntu:
Follow the on-screen instructions to complete the setup. For more information about installing and configuring Ubuntu, see
the knowledge base articles SLN151664 and SLN151748 at www.dell.com/support.
For Windows:Follow the on-screen instructions to complete the setup. When setting up, Dell recommends that you:
●Connect to a network for Windows updates.
NOTE: If connecting to a secured wireless network, enter the password for the wireless network access when
prompted.
●If connected to the internet, sign in with or create a Microsoft account. If not connected to the internet, create an
offline account.
●On the Support and Protection screen, enter your contact details.
a. Connect to a network.
6Set up your computer
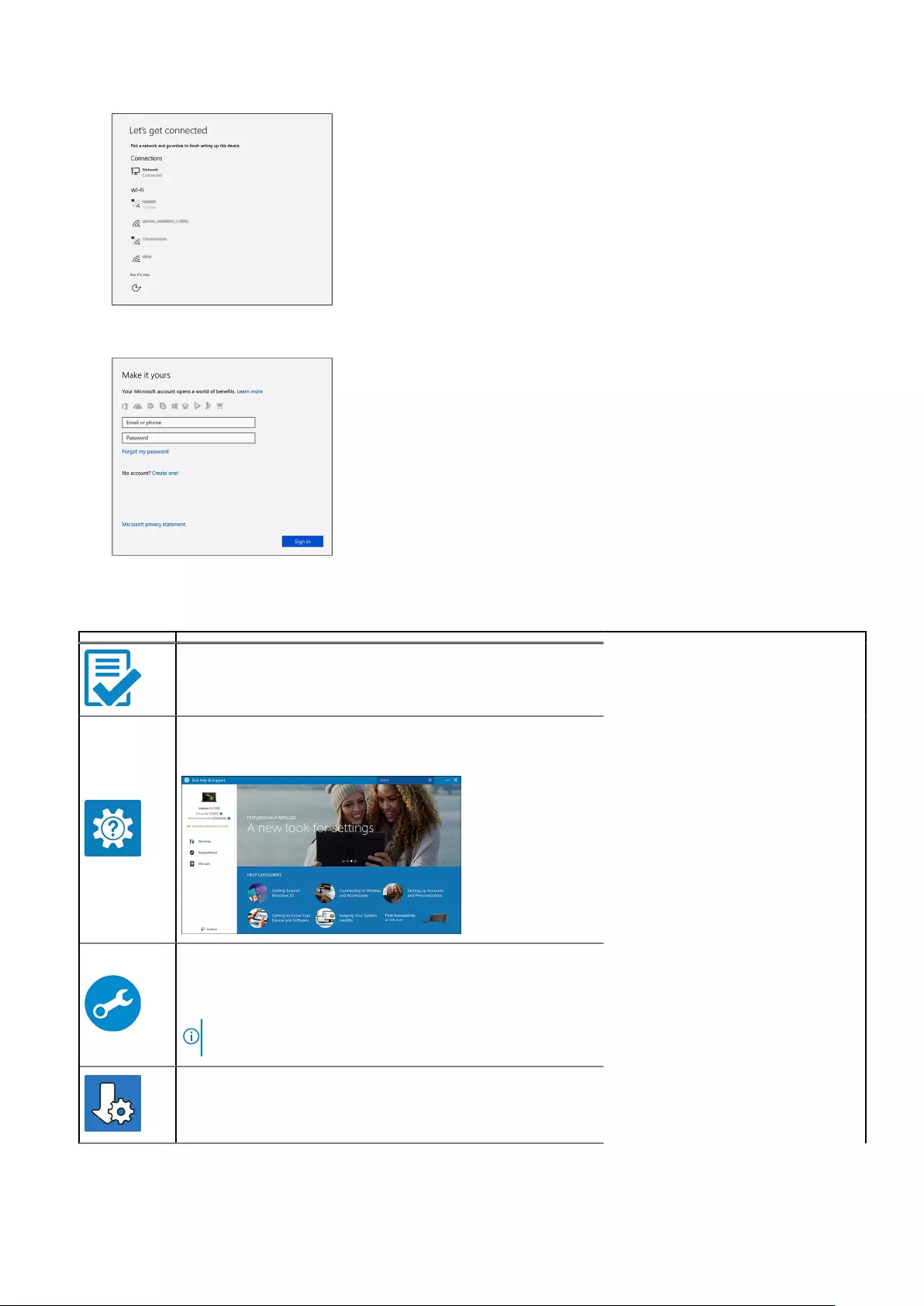
b. Sign-in to your Microsoft account or create a new account.
7. Locate and use Dell apps from the Windows Start menu—Recommended.
Table 1. Locate Dell apps
Dell Product Registration
Register your computer with Dell.
Dell Help & Support
Access help and support for your computer.
SupportAssist
Proactively checks the health of your computer’s hardware and
software.
NOTE: Renew or upgrade your warranty by clicking the
warranty expiry date in SupportAssist.
Dell Update
Updates your computer with critical fixes and important device
drivers as they become available.
Set up your computer 7
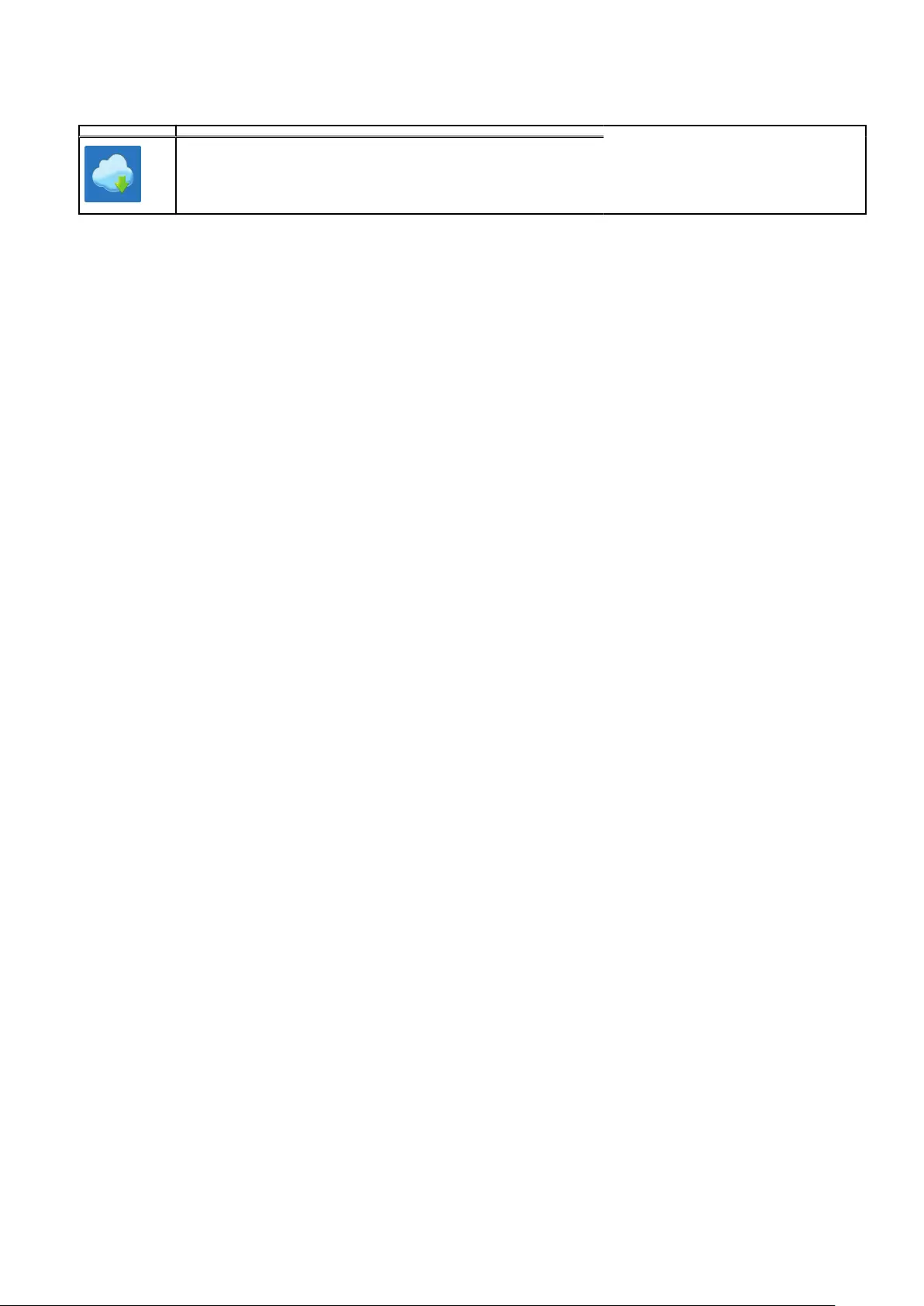
Table 1. Locate Dell apps (continued)
Dell Digital Delivery
Download software applications including software that is
purchased but not preinstalled on your computer.
8 Set up your computer
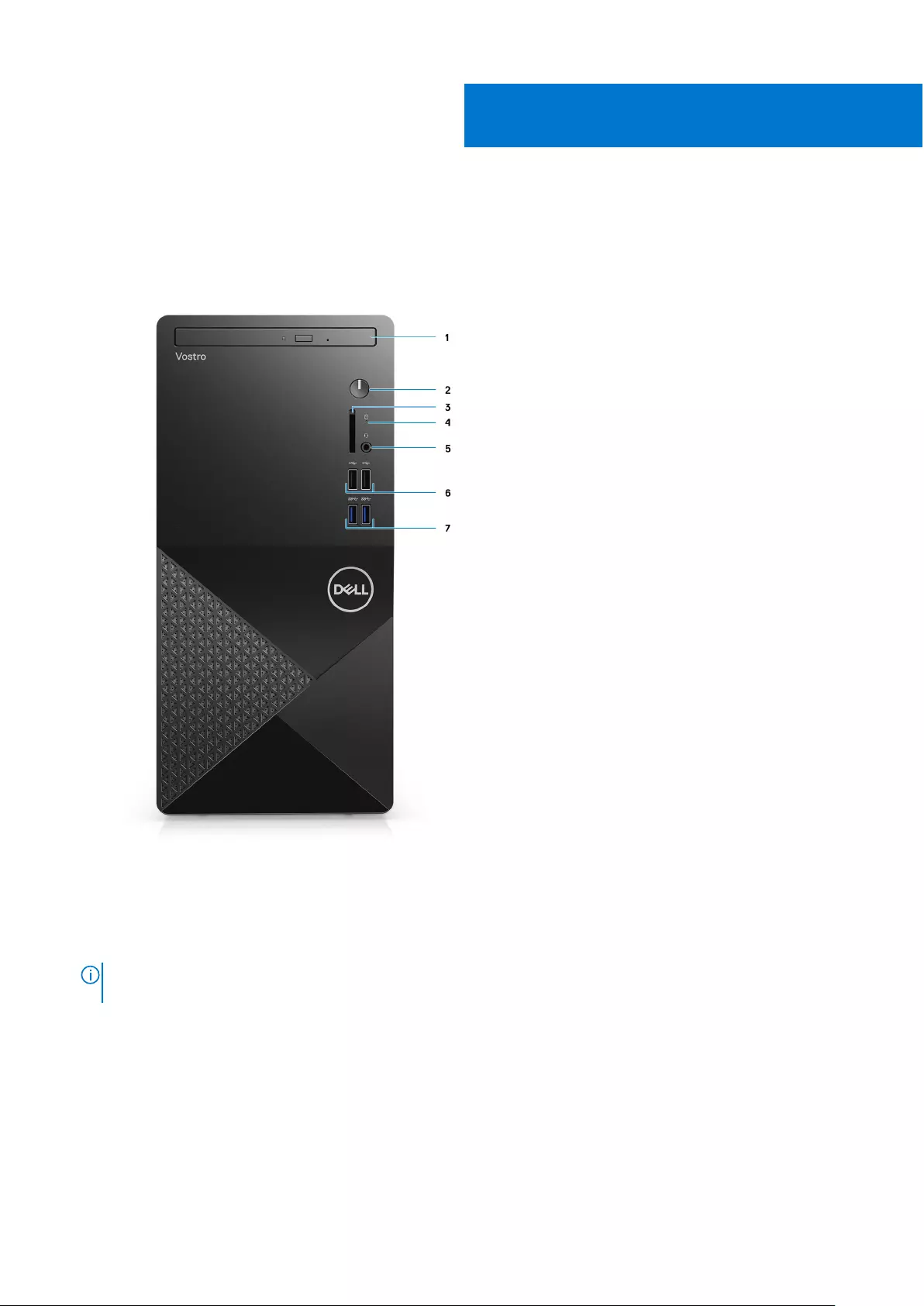
Chassis overview
Front
1. Optical drive
2. Power button
3. SD card slot (optional)
4. Hard-drive activity light
5. Combo audio jack
NOTE: 3.5 mm Global Headset Jack functionality varies by model configuration. For best results, use Dell recommended
audio accessories.
6. USB 2.0 ports
7. USB 3.2 Gen 1 Type-A ports
2
Chassis overview 9
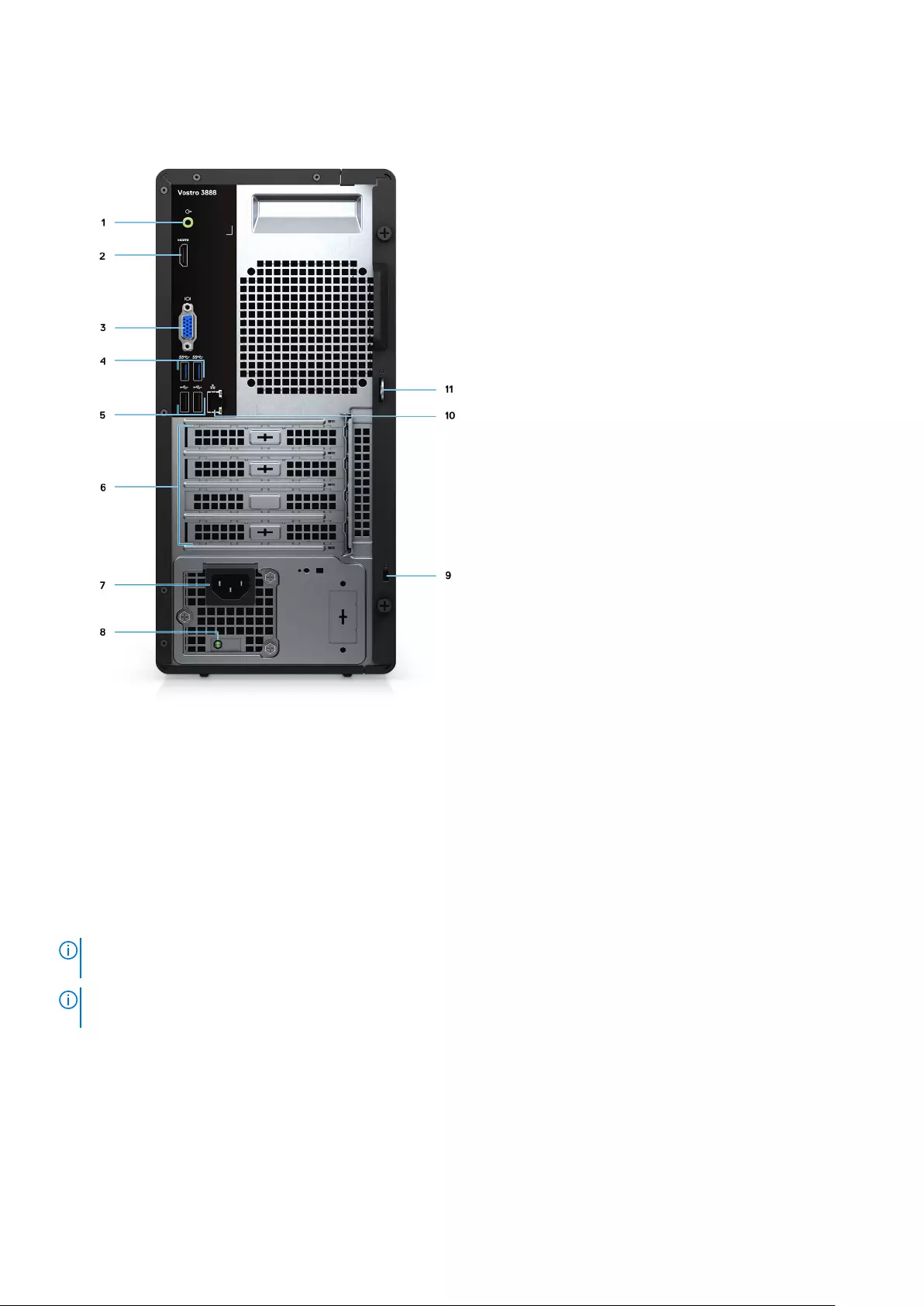
Back
1. Line-out port
2. HDMI 1.4b port
3. VGA port
4. USB 3.2 Gen 1 ports
5. USB 2.0 Gen 1 ports
6. Expansion card slots
7. Power connector port
8. Power supply diagnostics light
9. Kensington security slot
10. Network port
11. Padlock loop
NOTE: HDMI 1.4b port is not available for computers shipped with 10th generation Intel Core i5-10400F and 10th generation
Intel Core i7-10700F.
NOTE: VGA port is not available for computers shipped with 10th generation Intel Core i5-10400F and 10th generation Intel
Core i7-10700F
10 Chassis overview
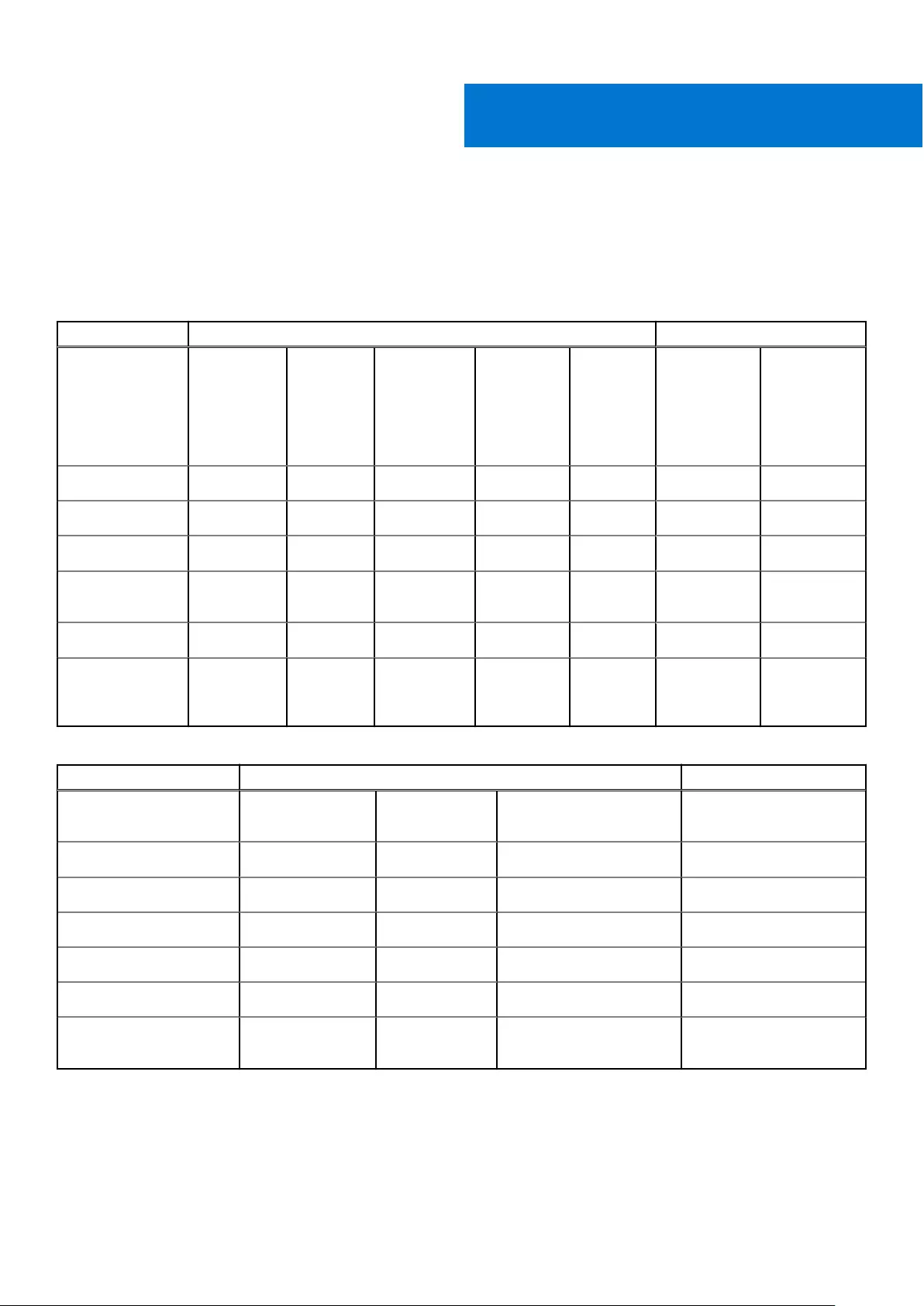
Specifications of Vostro 3888
Processors
Table 2. Processors List 1
Description Values
Processor model 10th
Generation
Intel Core
i3-10100
10 th
Generation
Intel Core
i5-10400
10th
Generation
Intel Core
i5-10400F
10th
Generation
Intel Celeron
G-5900
10th
Generation
Intel
Pentium
Gold
G-6400
10th
Generation
Intel Core
i7-10700
10th
Generation
Intel Core
i7-10700F
Wattage 65 W 65 W 65 W 58 W 58 W 65 W 65 W
Core count 4 6 6 2 2 8 8
Thread count 8 12 12 2 4 16 16
Speed 3.6 GHz to
4.3 GHz
2.9 GHz to
4.3 GHz
2.9 GHz to
4.3 GHz
Up to 3.4
GHz
Up to 4.0
GHz
2.9 GHz to 4.8
GHz
2.9 GHz to 4.8
GHz
Cache 6 MB 12 MB 12 MB 2 MB 4 MB 16 MB 16 MB
Integrated
graphics Intel UHD
Graphics 630
Intel UHD
Graphics
630
Not
supported
Intel UHD
Graphics 610
Intel UHD
Graphics
610
Intel UHD
Graphics 630
Not supported
Table 3. Processors List 2
Description Values
Processor model Intel Celeron
G5905
Intel Pentium
Gold 6405
10th Intel Core i3-10105 10th Intel Core i5-10505
Wattage 58 W 58 W 65 W 65 W
Core count 2 2 4 6
Thread count 2 4 8 12
Speed Up to 3.5 GHz 4.1 GHz 3.7 GHz to 4.4 GHz 3.2 GHz to 4.6 GHz
Cache 4 MB 4 MB 6 MB 12 MB
Integrated graphics Intel UHD Graphics
610
Intel UHD
Graphics
Intel UHD Graphics Intel UHD Graphics
Operating system
Your Vostro 3888 supports the following operating systems:
3
Specifications of Vostro 3888 11
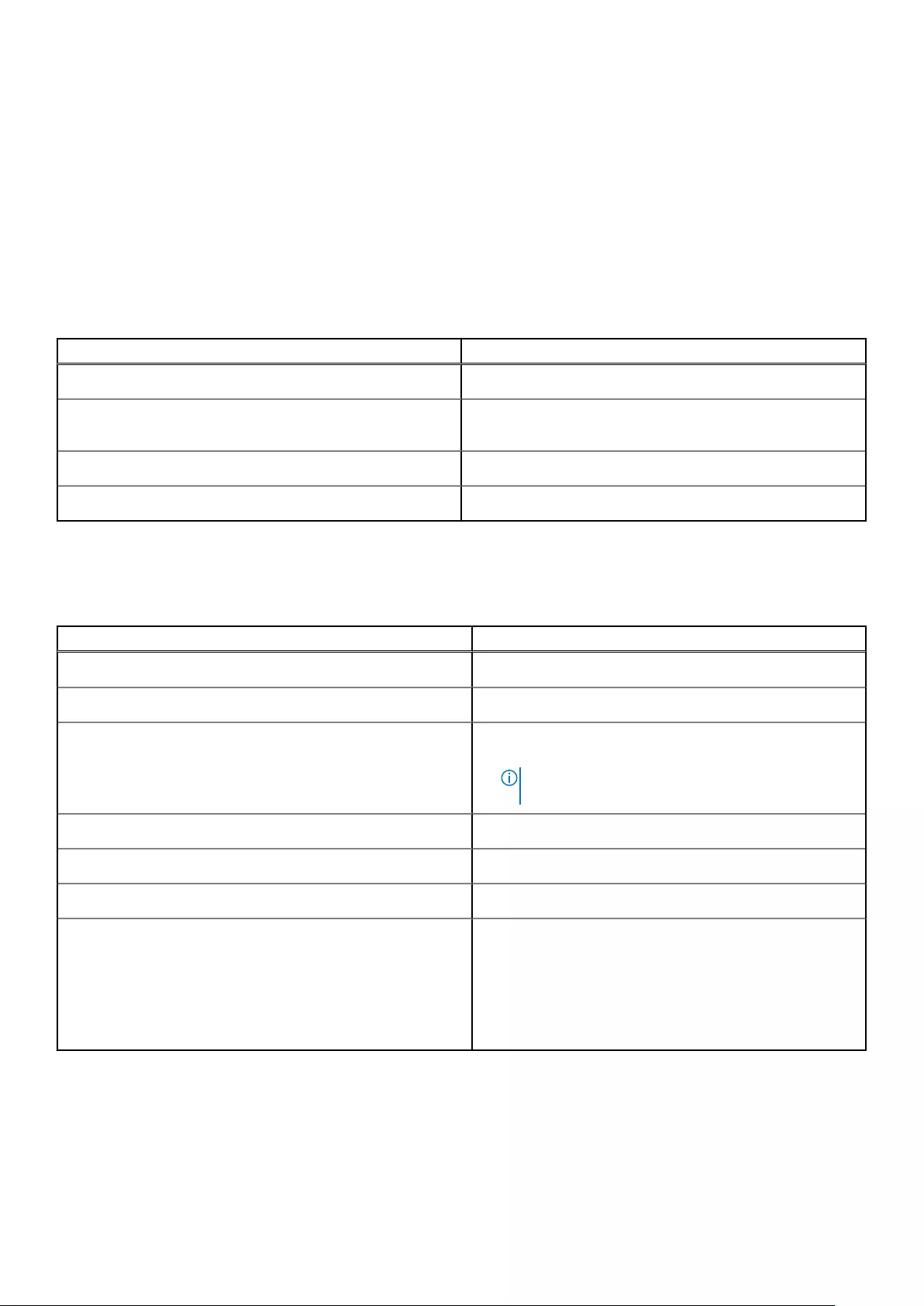
●Windows 11 Home, 64-bit
●Windows 11 Home National Academic, 64-bit
●Windows 11 Pro, 64-bit
●Windows 11 Pro National Academic, 64-bit
●Windows 10 Home, 64-bit
●Windows 10 Pro, 64-bit
●Ubuntu 18.04 LTS, 64-bit
Chipset
Table 4. Chipset
Description Values
Chipset B460
Processor 10th Generation Intel Core i3/i5/i7 and Intel Pentium Gold
G-6400 and Celeron 5900
DRAM bus width 64-bit
PCIe bus Up to Gen3
Memory
Table 5. Memory specifications
Description Values
Slots 2 UDIMM slots
Type DDR4
Speed ●2666 MHz
●2933 MHz (supported on Core i7-10700 processor)
NOTE: Memory speed may be subject to change by
regions.
Maximum memory 64 GB
Minimum memory 4 GB
Memory per slot 4 GB, 8 GB, 12 GB, 16 GB, 32 GB
Configurations supported: ●4 GB (1 x 4 GB)
●8 GB (2 x 4 GB, 1 x 8 GB)
●12 GB (1 x 4 GB and 1 x 8 GB)
●16 GB (2 x 8 GB, 1 x 16 GB)
●32 GB (1 x 32 GB, 2 x 16 GB)
●64 GB (2 x 32 GB)
Storage
Your computer supports one or more combination of the following configurations:
●3.5-inch, 500 GB, 7200 RPM, SATA HDD
12 Specifications of Vostro 3888
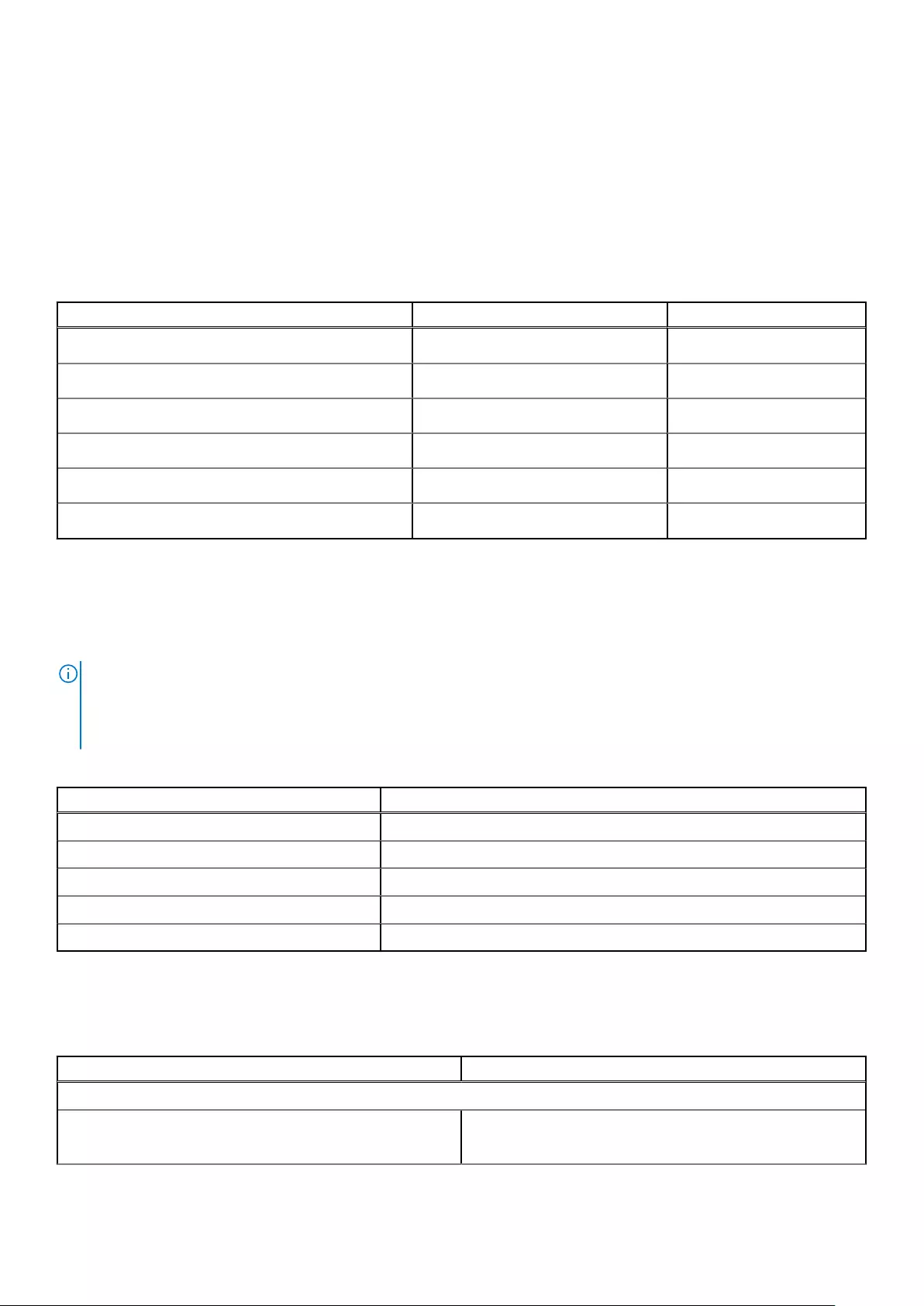
●3.5-inch, 1 TB, 7200 RPM, SATA HDD
●3.5-inch, 2 TB, 7200 RPM, SATA HDD
●M.2 2230, 128 GB, NVMe, Class 35 SSD
●M.2 2230, 256 GB, NVMe, Class 35 SSD
●M.2 2230, 512 GB, NVMe, Class 35 SSD
The primary drive of your computer varies with the storage configuration. For computers:
●with a M.2 drive, the M.2 drive is the primary drive
●without a M.2 drive, the 3.5-inch hard drive is the primary drive
Table 6. Storage specifications
Storage type Interface type Capacity
3.5-inch HDD, 7200 RPM SATA Up to 500 GB
3.5-inch HDD, 7200 RPM SATA Up to 1 TB
3.5-inch HDD, 7200 RPM SATA Up to 2 TB
M.2 2230 SSD PCIe Gen 3 x4 NVMe, Class 35 Up to 128 GB
M.2 2230 SSD PCIe Gen 3 x4 NVMe, Class 35 Up to 256 GB
M.2 2230 SSD PCIe Gen 3 x4 NVMe, Class 35 Up to 512 GB
Intel Optane memory
Intel Optane memory functions only as a storage accelerator. It neither replaces nor adds to the memory (RAM) installed on
your computer.
NOTE: Intel Optane memory is supported on computers that meet the following requirements:
●7th Generation or higher Intel Core i3/i5/i7 processor
●Windows 10 64-bit version or higher
●Latest version of Intel Rapid Storage Technology driver
Table 7. Intel Optane memory
Description Values
Type Storage accelerator
Interface PCIe NVMe 3.0x2 or 3.0x4
Connector M.2 2280
Configurations supported 16 GB and 32 GB
Capacity Up to 32 GB
Ports and connectors
Table 8. Ports and connectors
Description Values
Front
USB ●Two USB 2.0 Gen 1 ports (front)
●Two USB 3.2 Gen 1 Type-A port (front)
Specifications of Vostro 3888 13
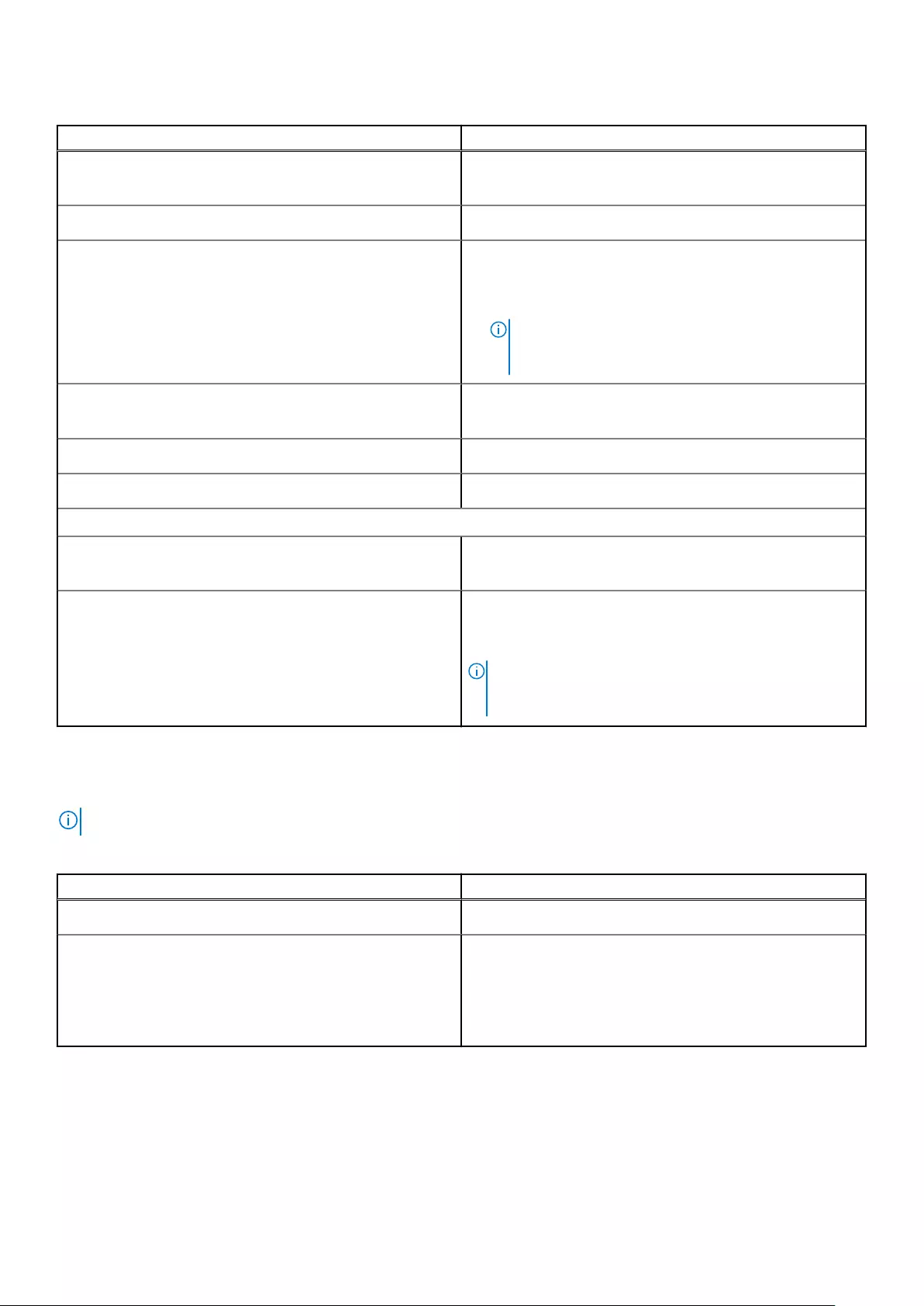
Table 8. Ports and connectors (continued)
Description Values
●Two USB 2.0 Gen 1 ports (rear)
●Two USB 3.2 Gen 1 Type-A ports (rear)
Network 1x RJ-45 Port 10/100/1000 Mbps
Audio ●Universal audio jack (For computer with Realtek
configuration)
●Global headset jack (For computers with C-media
configuration)
NOTE: 3.5 mm Global Headset Jack functionality
varies by model configuration. For best results, use Dell
recommended audio accessories.
Video ●1 x HDMI 1.4b port
●1 x VGA port
Memory card reader SD 3.0 card reader (optional)
Security 1 x Padlock hoop, 1 x Kensington security-cable slot
Internal
Expansion ●1 x full-height Gen 3 PCIe x16 slot
●2 x full-height PCIe x1 slot
M.2 ●1 x M.2 2230 slot for Wi-Fi/Bluetooth card
●1 x M.2 2230/2280 slot for solid-state drive or Intel
Optane
NOTE: To learn more about the features of different
types of M.2 cards, see the knowledge base article at
https://www.dell.com.
Media-card reader
NOTE: Media-card reader is mutually exclusive with a dual M.2 configuration.
Table 9. Media-card reader specifications
Description Values
Type SD 3.0 card reader (optional)
Cards supported ●Secure Digital High Capacity (SDHC)
●Secure Digital Extended Capacity (SDXC)
●Multimedia Card (MMC)
●MMC+
●Secure Digital (SD)
14 Specifications of Vostro 3888
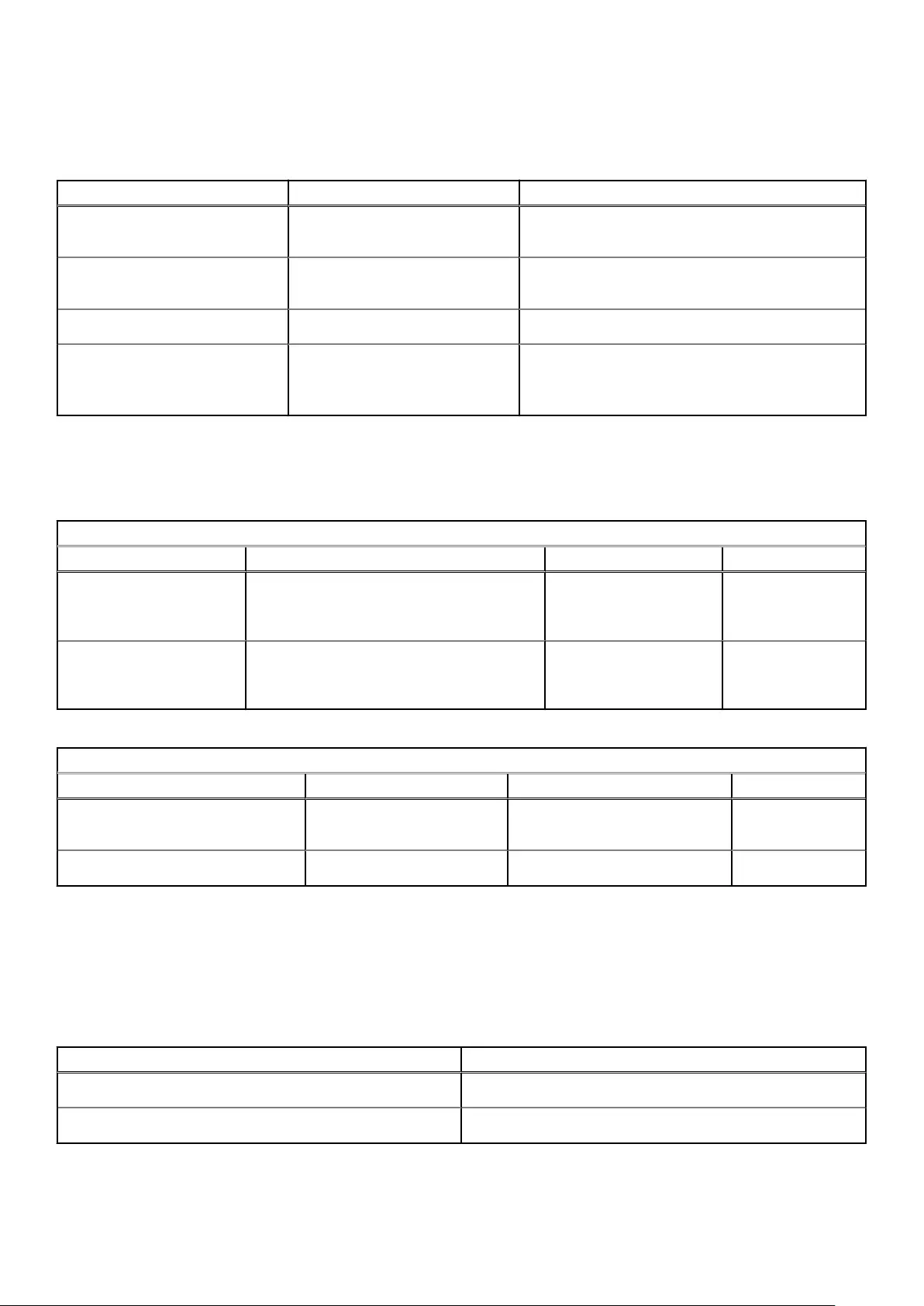
Audio
Table 10. Audio specifications
Description Values Values
Type Stereo High Definition Audio
Codec
Stereo USB Audio Codec
Controller Realtek ALC3246 (For computer
with Realtek configuration)
C-Media CM6548 (For computer with C-Media
configuration)
Internal interface ALC3246 USB 2.0
External interface ●1 x Universal audio jack (front)
●1 x Line-out re-tasking Line-in
audio jack (rear)
●One global headset jack (front)
●One Line-out audio jack (rear)
Video
Table 11. Integrated graphics specifications
Integrated graphics
Controller External display support Memory size Processor
Intel UHD Graphics 610 VGA and HDMI 1.4b Shared system memory 10th Generation Intel
Celeron and Pentium
Gold
Intel UHD Graphics 630 VGA and HDMI 1.4b Shared system memory 10th Generation
Intel Core i3/i5/i7
processor
Table 12. Discrete graphics specifications
Discrete graphics
Controller External display support Memory size Memory Type
NVIDIA GeForce GT 730 Dual Link DVI-D, VGA, and
HDMI
2 GB GDDR5
NVIDIA GeForce GT 1030 Dual Link DVI-D, HDMI 2 GB GDDR5
Communications
Ethernet
Table 13. Ethernet specifications
Description Values
Model number Realtek RTL8111HS
Transfer rate 10/100/1000 Mbps
Specifications of Vostro 3888 15
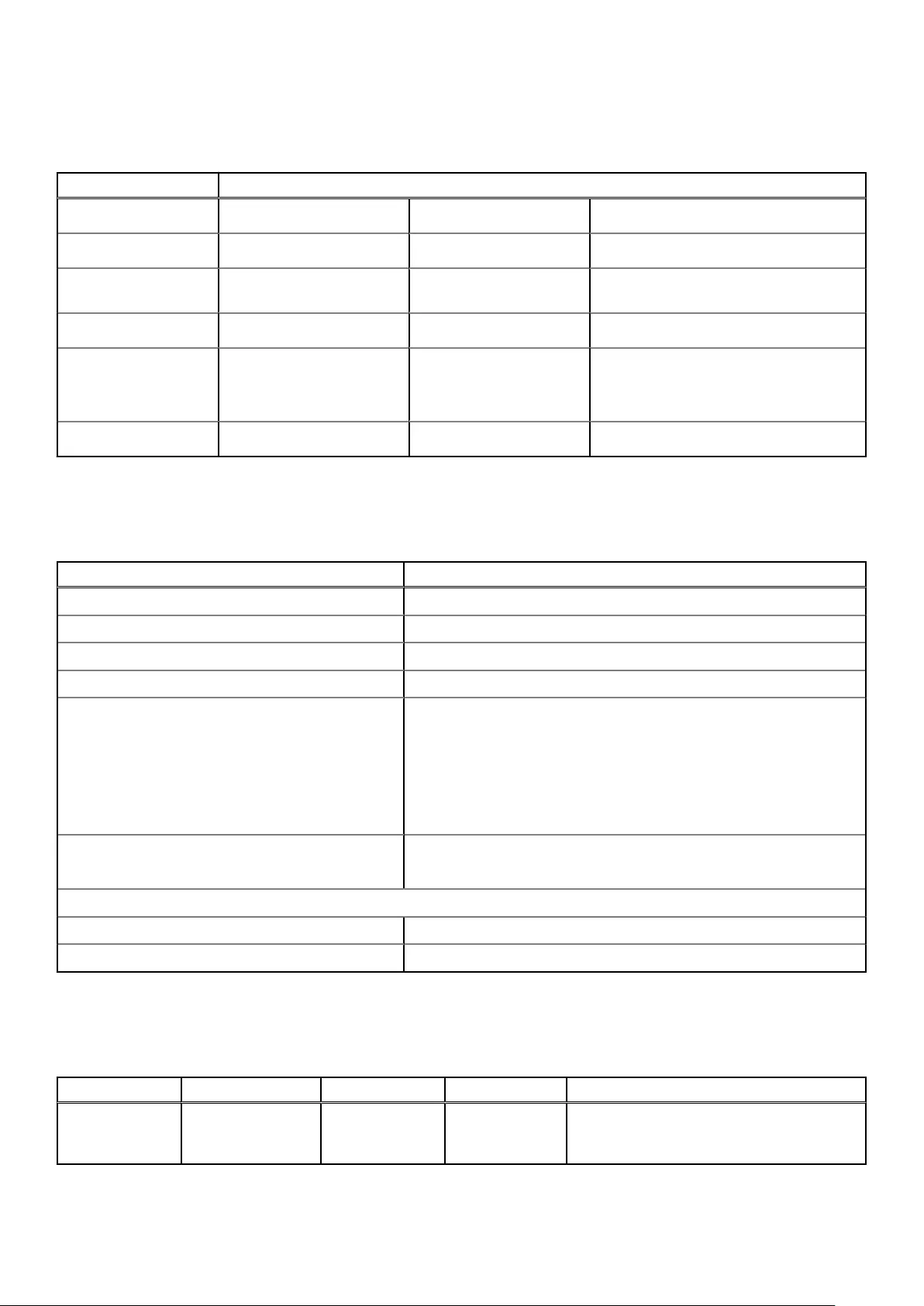
Wireless module
Table 14. Wireless module specifications
Description Values
Model number Intel Wireless-AC 9260 Intel Wireless-AC 3165 Realtek RTL8723DE
Transfer rate Up to 1.73 Mbps Up to 433 Mbps Up to 150 Mbps
Frequency bands
supported Dual band 2.4 GHz/5 GHz Dual band 2.4 GHz/5 GHz Dual band 2.4 GHz
Wireless standards Wi-Fi 9260 802.11ac Wi-Fi 802.11ac Wi-Fi 802.11bgn
Encryption ●64-bit/128-bit WEP
●AES-CCMP
●TKIP
●64-bit/128-bit WEP
●AES-CCMP
●TKIP
●64-bit/128-bit WEP
●AES-CCMP
●TKIP
Bluetooth Bluetooth 5.0 Bluetooth 4.2 Bluetooth 4.2
Power supply unit
Table 15. Power supply unit specifications
Description Values
Type 260 W Bronze
Input voltage 90 VAC to 264 VAC
Input frequency 47 Hz to 63 Hz
Input current (maximum) 3.20 A
Output current (continuous) Operating mode:
●+12 VA/16.50 A
●+12 VB/14 A
Standby mode:
●+12 VA/0.5 A
●+12 VB/2.5 A
Rated output voltage ●+12 VA
●+12 VB
Temperature range:
Operating 5°C to 45°C (41°F to 113°F)
Storage -40°C to 70°C (-40°F to 158°F)
CMOS battery
Table 16. CMOS battery
Brand Type Voltage Composition Battery life
MITSUBISHI CR2032 3.0 V Lithium metal Continuous Discharge Under 15 kΩ Load to
2.0 V End-Voltage. 20℃±2℃ 940 Hrs. or
Longer.910 Hrs.or Longer after 12 mo.
16 Specifications of Vostro 3888
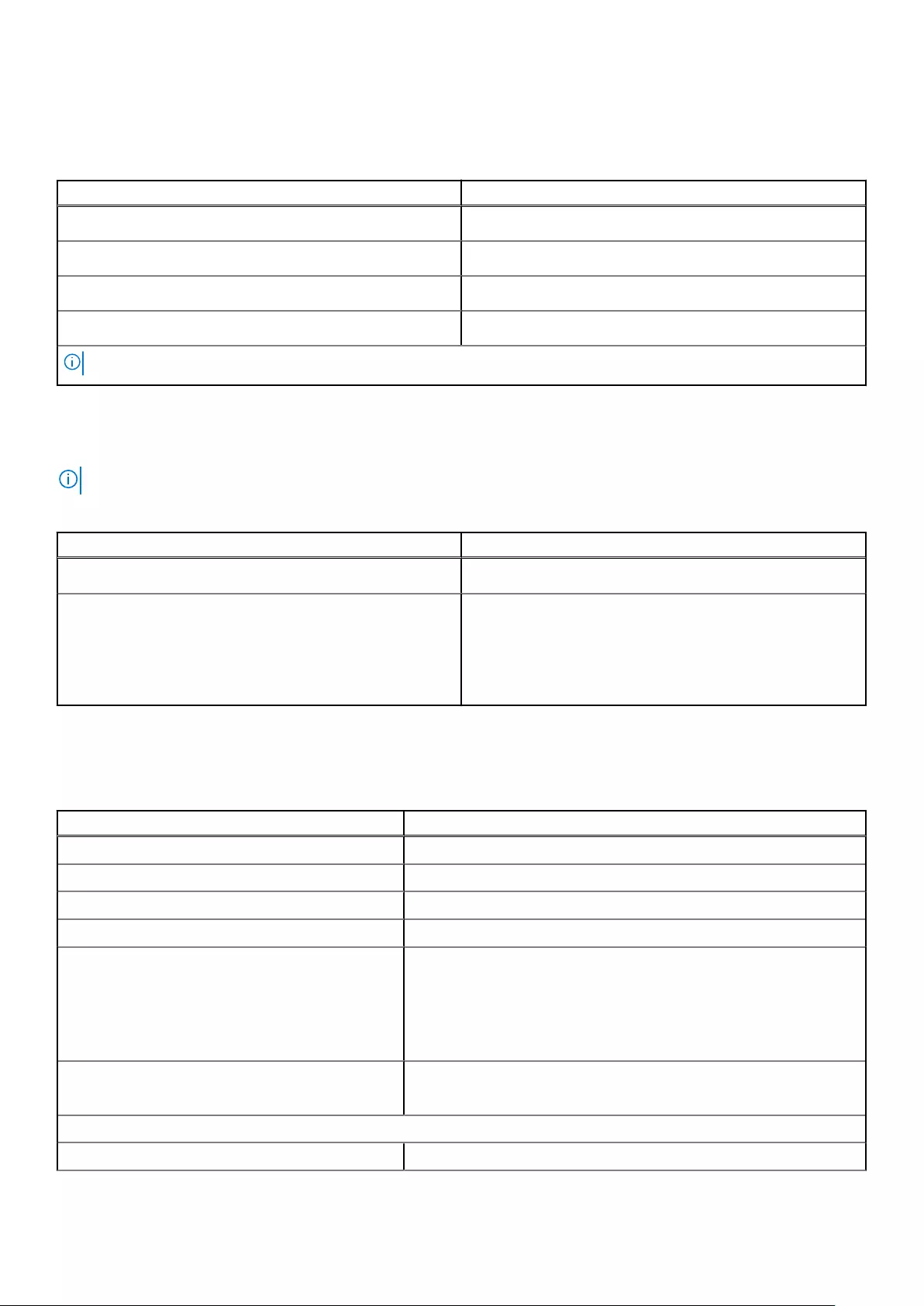
Dimensions and weight
Table 17. Dimensions and weight
Description Values
Height 12.77 in. (324.30 mm)
Width 6.06 in. (154.00 mm)
Depth 11.54 in. (293.00 mm)
Weight (approximate) 13.28 lb (6.03 kg)
NOTE: The weight of your system unit varies depending on the configuration ordered and the manufacturing variability.
Media-card reader
NOTE: Media-card reader is mutually exclusive with a dual M.2 configuration.
Table 18. Media-card reader specifications
Description Values
Type SD 3.0 card reader (optional)
Cards supported ●Secure Digital High Capacity (SDHC)
●Secure Digital Extended Capacity (SDXC)
●Multimedia Card (MMC)
●MMC+
●Secure Digital (SD)
Power supply unit
Table 19. Power supply unit specifications
Description Values
Type D9 200 W EPA Bronze
Input voltage 90 VAC to 264 VAC
Input frequency 47 Hz to 63 Hz
Input current (maximum) 3.20 A
Output current (continuous) ●+12 VA/16.50 A
●+12 VB/14 A
Standby mode:
●+12 VA/0.5 A
●+12 VB/2.5 A
Rated output voltage ●+12 VA
●+12 VB
Temperature range:
Operating 5°C to 45°C (41°F to 113°F)
Specifications of Vostro 3888 17
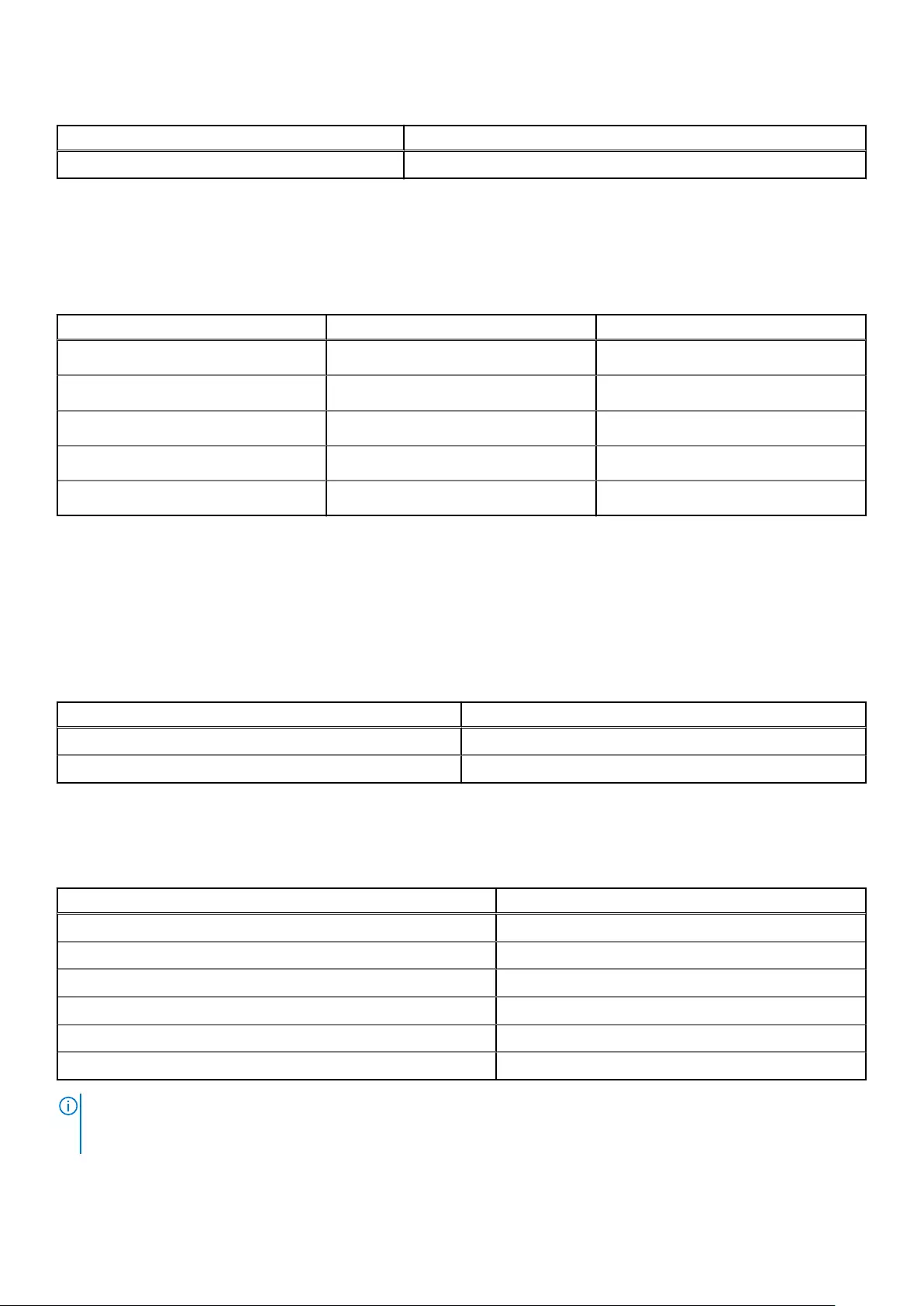
Table 19. Power supply unit specifications (continued)
Description Values
Storage -40°C to 70°C (-40°F to 158°F)
Computer environment
Airborne contaminant level: G1 as defined by ISA-S71.04-1985
Table 20. Computer environment
Description Operating Storage
Temperature range 10 °C to 35 °C (50 °F to 95 °F) -40 °C to 65 °C (-40 °F to 149 °F)
Relative humidity (maximum) 20% to 80% (non-condensing) 5% to 95% (non-condensing)
Vibration (maximum)*0.26 GRMS 1.37 GRMS
Shock (maximum) 40 G† 105 G†
Altitude (maximum) 0 m to 3048 m (0 ft to10,000 ft) 0 m to 10668 m (0 ft to 35,000 ft)
* Measured using a random vibration spectrum that simulates user environment.
† Measured using a 2 ms half-sine pulse when the hard drive is in use.
‡ Measured using a 2 ms half-sine pulse when the hard-drive head is in parked position.
Energy Star and Trusted Platform Module (TPM)
Table 21. Energy Star and TPM
Features Specifications
Energy Star Compliant
Discrete TPM Optional
Environmental
Table 22. Environmental specifications
Feature
Recyclable packaging Yes
BFR/PVC—free chassis No
Vertical orientation packaging support Yes
MultiPack packaging Yes (DAO only)
Energy-Efficient Power Supply Standard
ENV0424 compliant Yes
NOTE: Wood‐based fiber packaging contains a minimum of 35% recycled content by total weight of wood‐based fiber.
Packaging that contains without wood‐based fiber can be claimed as Not Applicable. Anticipated Required Criteria for
EPEAT Revision Effective 1H 2018.
18 Specifications of Vostro 3888
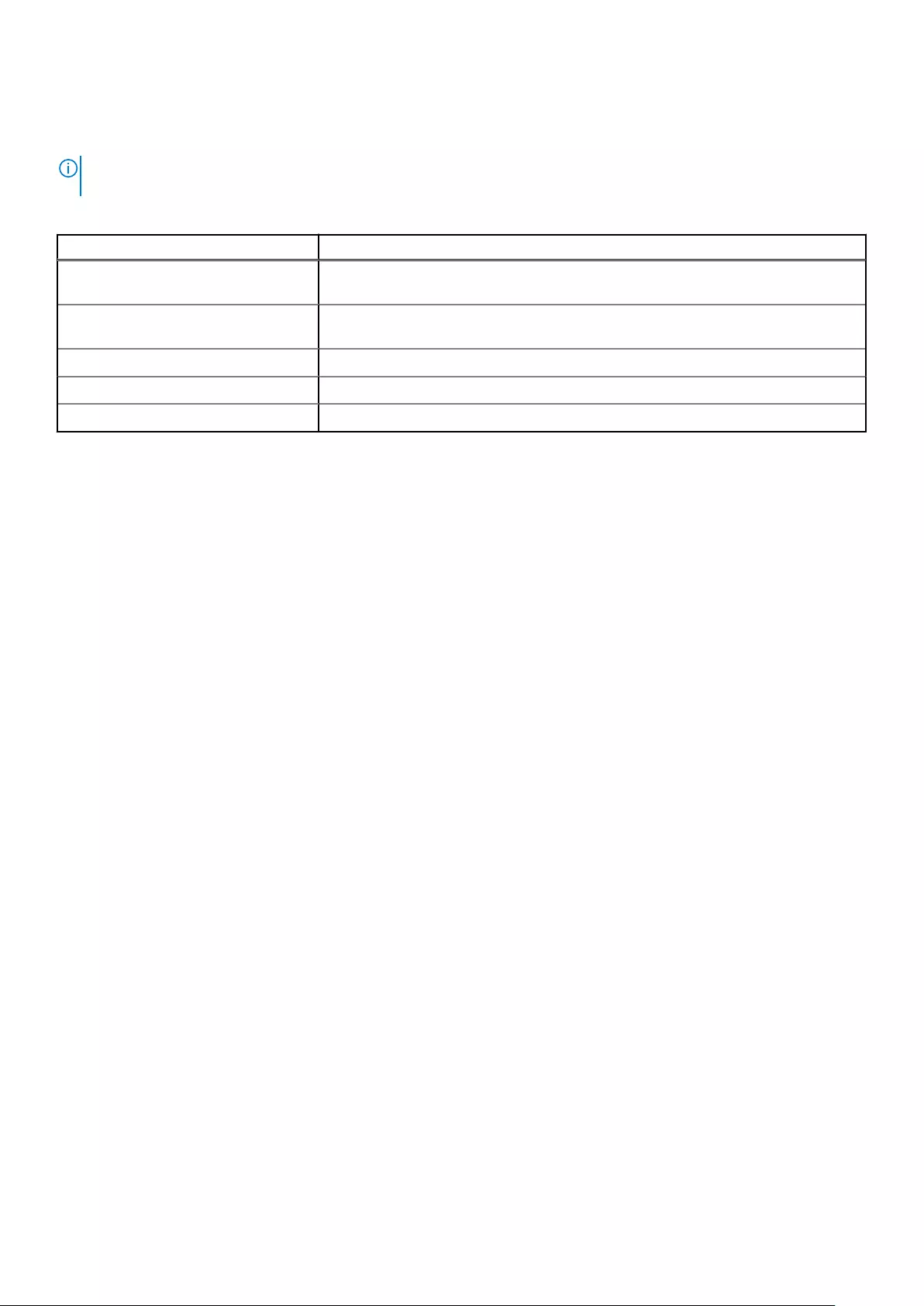
Service and support
NOTE: For more details on Dell Service Plans, see https://www.dell.com/learn/us/en/19/services/warranty-support-
services.
Table 23. Service and support
Vostro 3681
1-year Base Next Business Day On-site
warranty Standard
2-4 Year Warranty1 Next Business Day
On-site2 (3-3-3) Optional
ProSupport Optional
ProSupport Plus Optional
Accidental damage Optional
1 For a copy of guarantees or limited warranties, write to Dell USA L.P., Attn: Warranties, One Dell Way, Round Rock, TX 78682.
For more information, go to www.dell.com/warranty.
2 Service may be provided by third party. Technician is dispatched if necessary, following phone-based troubleshooting. Subject
to parts availability, geographical restrictions, and terms of service contract. Service timing dependent upon time-of-day call
placed to Dell. U.S.A only.
Specifications of Vostro 3888 19
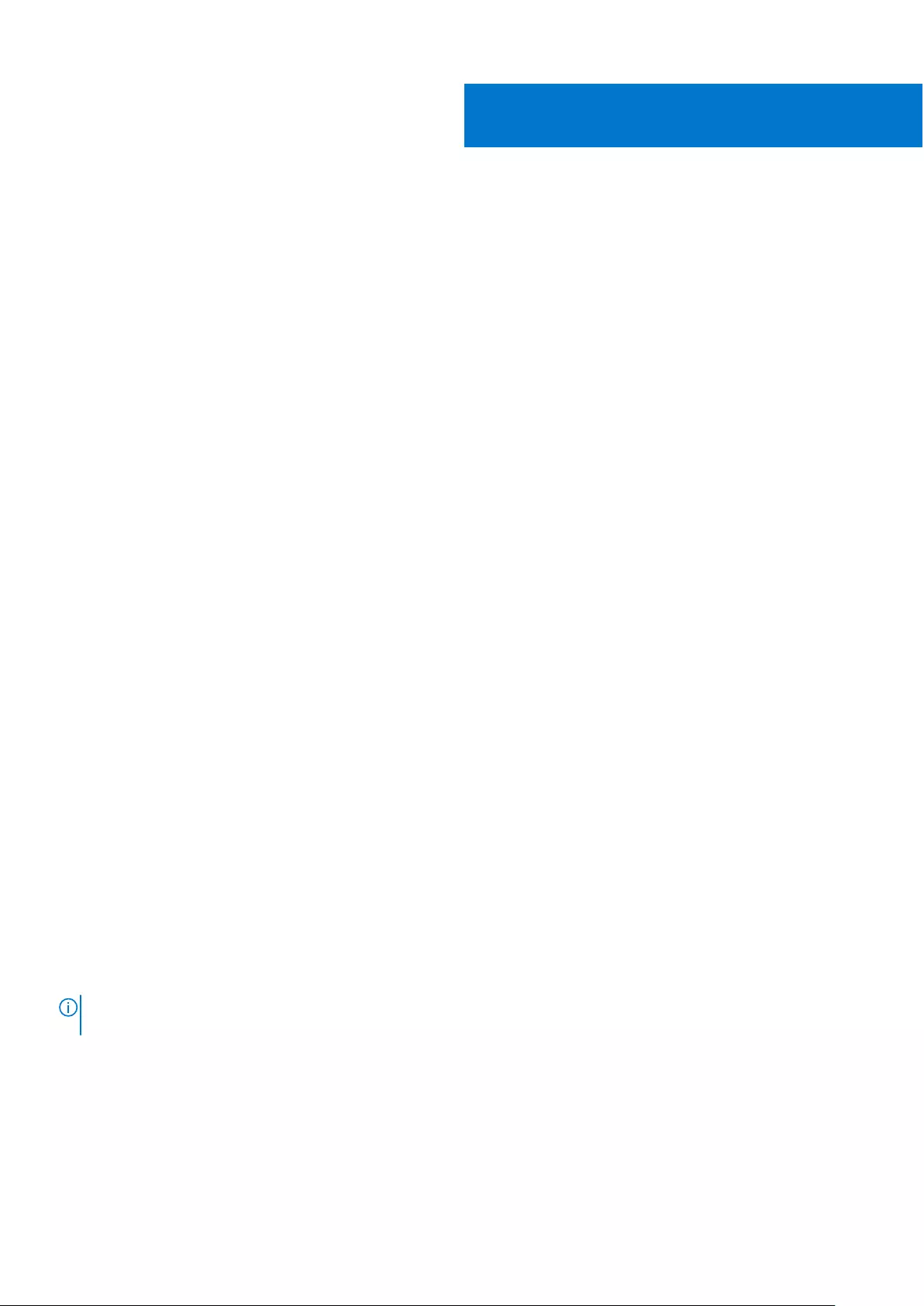
System setup
System setup enables you to manage your hardware and specify BIOS level options. From the System setup, you can:
●Change the NVRAM settings after you add or remove hardware
●View the system hardware configuration
●Enable or disable integrated devices
●Set performance and power management thresholds
●Manage your computer security
BIOS overview
The BIOS manages data flow between the computer's operating system and attached devices such as hard disk, video adapter,
keyboard, mouse, and printer.
Entering BIOS setup program
About this task
Turn on (or restart) your computer and press F2 immediately.
Boot menu
Press <F12> when the Dell logo appears to initiate a one-time boot menu with a list of the valid boot devices for the system.
Diagnostics and BIOS Setup options are also included in this menu. The devices listed on the boot menu depend on the bootable
devices in the system. This menu is useful when you are attempting to boot to a particular device or to bring up the diagnostics
for the system. Using the boot menu does not make any changes to the boot order stored in the BIOS.
The options are:
●UEFI Boot:
○Windows Boot Manager
●Other Options:
○BIOS Setup
○BIOS Flash Update
○Diagnostics
○Change Boot Mode Settings
Navigation keys
NOTE: For most of the System Setup options, changes that you make are recorded but do not take effect until you restart
the system.
Keys Navigation
Up arrow Moves to the previous field.
Down arrow Moves to the next field.
Enter Selects a value in the selected field (if applicable) or follow the link in the field.
Spacebar Expands or collapses a drop-down list, if applicable.
4
20 System setup
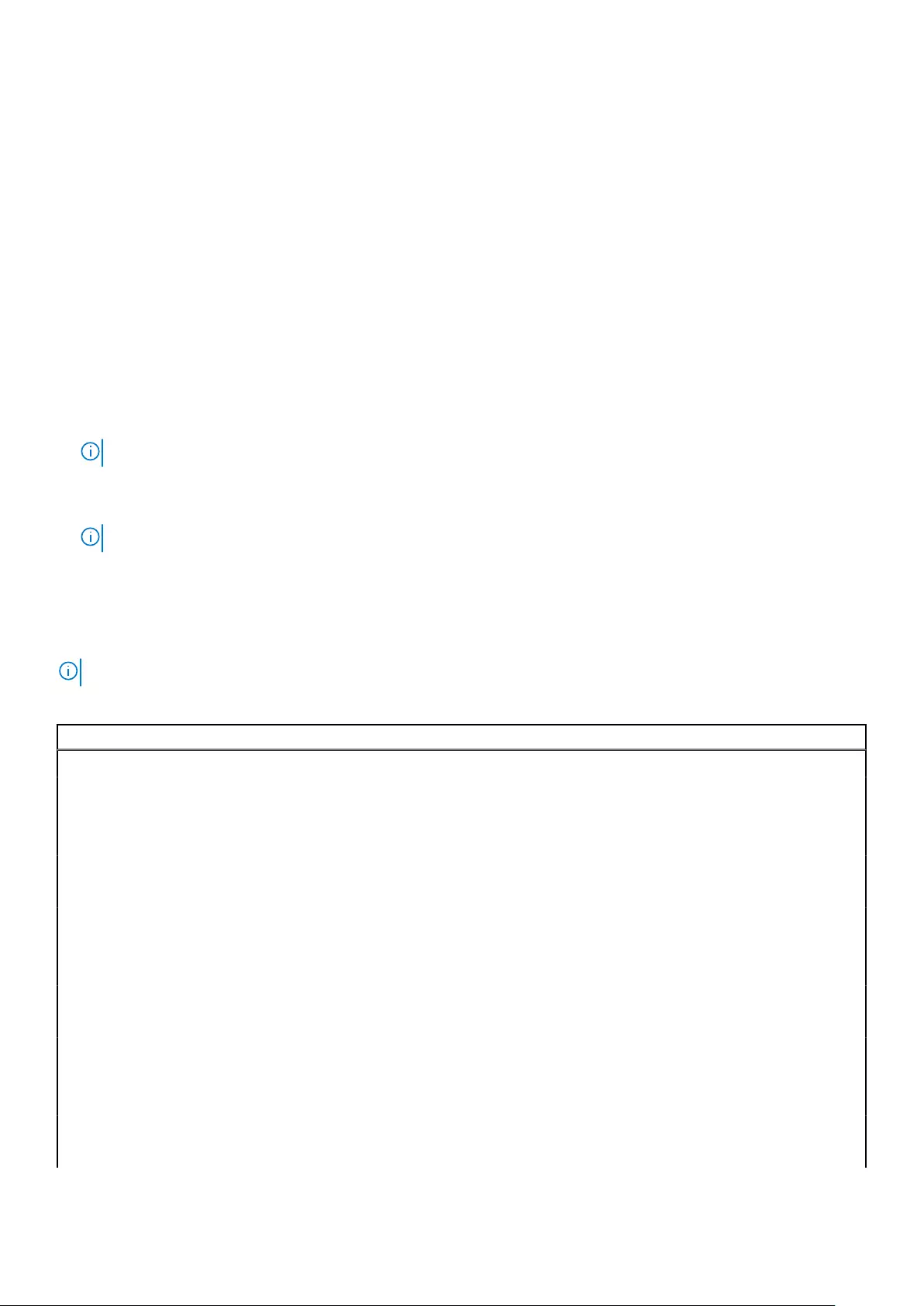
Keys Navigation
Tab Moves to the next focus area.
Esc Moves to the previous page until you view the main screen. Pressing Esc in the main screen displays a
message that prompts you to save any unsaved changes and restarts the system.
Boot Sequence
Boot Sequence allows you to bypass the System Setup–defined boot device order and boot directly to a specific device (for
example: optical drive or hard drive). During the Power-on Self Test (POST), when the Dell logo appears, you can:
●Access System Setup by pressing F2 key
●Bring up the one-time boot menu by pressing F12 key
The one-time boot menu displays the devices that you can boot from including the diagnostic option. The boot menu options
are:
●Removable Drive (if available)
●STXXXX Drive (if available)
NOTE: XXX denotes the SATA drive number.
●Optical Drive (if available)
●SATA Hard Drive (if available)
●Diagnostics
NOTE: Choosing Diagnostics, will display the diagnostics screen.
The boot sequence screen also displays the option to access the System Setup screen.
System setup options
NOTE: Depending on this computer and its installed devices, the items listed in this section may or may not appear.
Table 24. System setup options—System information menu
General-System Information
System Information
BIOS Version Displays the BIOS version number.
Service Tag Displays the Service Tag of the computer.
Asset Tag Displays the Asset Tag of the computer.
Ownership Tag Displays the ownership tag of the computer.
Manufacture Date Displays the manufacture date of the computer.
Ownership Date Displays the ownership date of the computer.
Express Service Code Displays the express service code of the computer.
Memory Information
Memory Installed Displays the total computer memory installed.
Memory Available Displays the total computer memory available.
Memory Speed Displays the memory speed.
Memory Channel Mode Displays single or dual channel mode.
Memory Technology Displays the technology used for the memory.
DIMM 1 Size Displays the DIMM 1 memory size.
DIMM 2 Size Displays the DIMM 2 memory size.
System setup 21
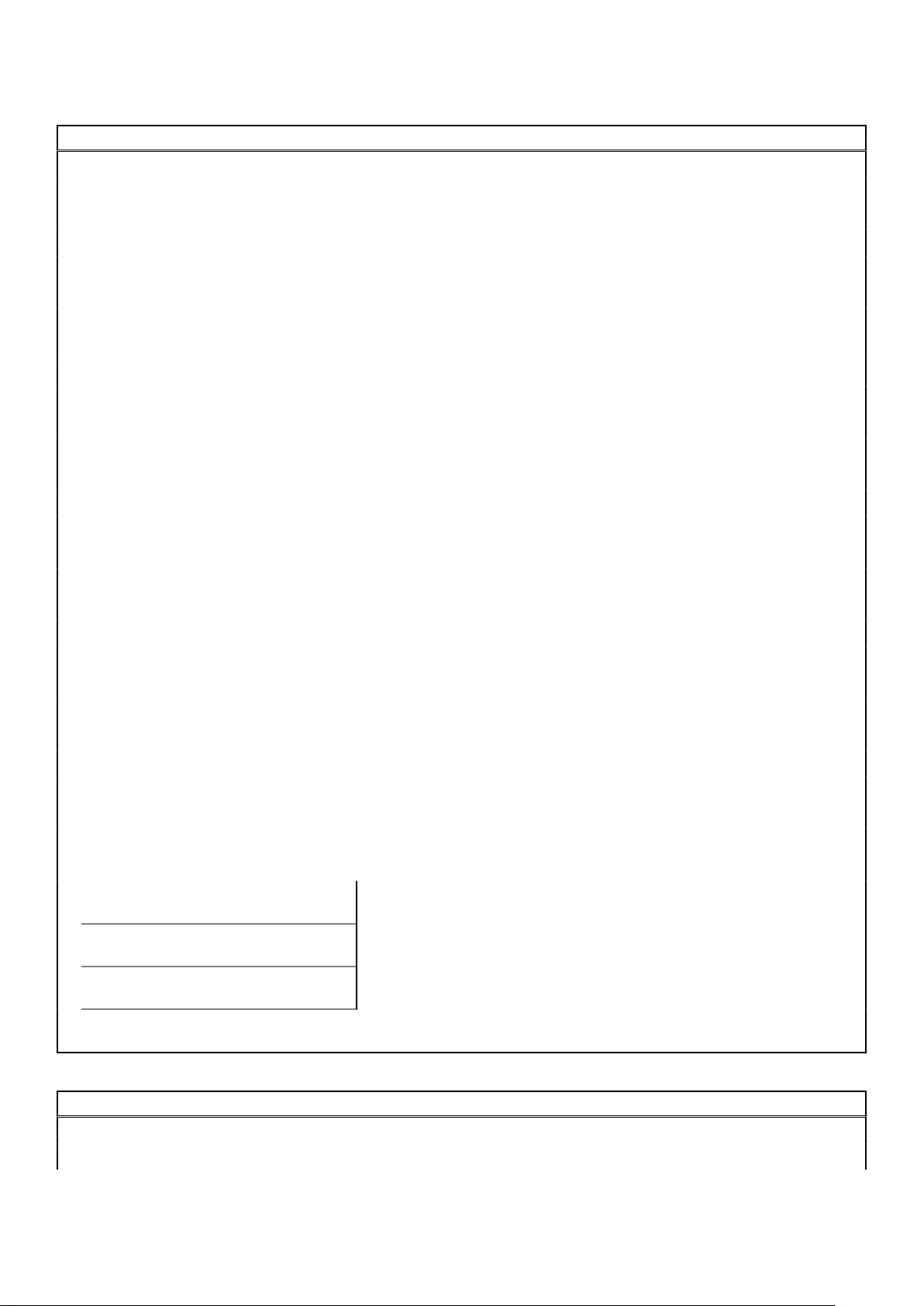
Table 24. System setup options—System information menu (continued)
General-System Information
PCI Information
SLOT2 Displays the PCI information of the computer.
SLOT3 Displays the PCI information of the computer.
SLOT5_M.2 Displays the PCI information of the computer.
Processor Information
Processor Type Displays the processor type.
Core Count Displays the number of cores on the processor.
Processor ID Displays the processor identification code.
Current Clock Speed Displays the current processor clock speed.
Minimum Clock Speed Displays the minimum processor clock speed.
Maximum Clock Speed Displays the maximum processor clock speed.
Processor L2 Cache Displays the Processor L2 Cache size.
Processor L3 Cache Displays the Processor L2 Cache size.
HT Capable Displays whether the processor is HyperThreading (HT) capable.
64-Bit Technology Displays whether 64-bit technology is used.
Device Information
SATA-0 Displays the SATA device information of the computer.
SATA-1 Displays the SATA device information of the computer.
M.2 PCIe SSD-2 Displays the M.2 PCIe SSD information of the computer.
LOM MAC Address Displays the LOM MAC address of the computer.
Video Controller Displays the video controller type of the computer.
Audio Controller Displays the audio controller information of the computer.
Wi-Fi Device Displays the wireless device information of the computer.
Bluetooth Device Displays the bluetooth device information of the computer.
Boot Sequence
Boot Sequence Displays the boot sequence.
Boot List Option Displays the available boot options.
UEFI Boot Path Security
Always,Except Internal HDD Enable or disable the system to prompt the user to enter the Admin password
when booting a UEFI boot path from the F12 boot menu. Default: Enabled
Always Enable or disable the system to prompt the user to enter the Admin password
when booting a UEFI boot path from the F12 boot menu. Default: Disabled
Never Enable or disable the system to prompt the user to enter the Admin password
when booting a UEFI boot path from the F12 boot menu. Default: Disabled
Date/Time Displays the current date in MM/DD/YY format and current time in HH:MM:SS
AM/PM format.
Table 25. System setup options—System Configuration menu
System Configuration
Integrated NIC Controls the on-board LAN controller.
Enable UEFI Network Stack Enable or disable UEFI Network Stack.
22 System setup
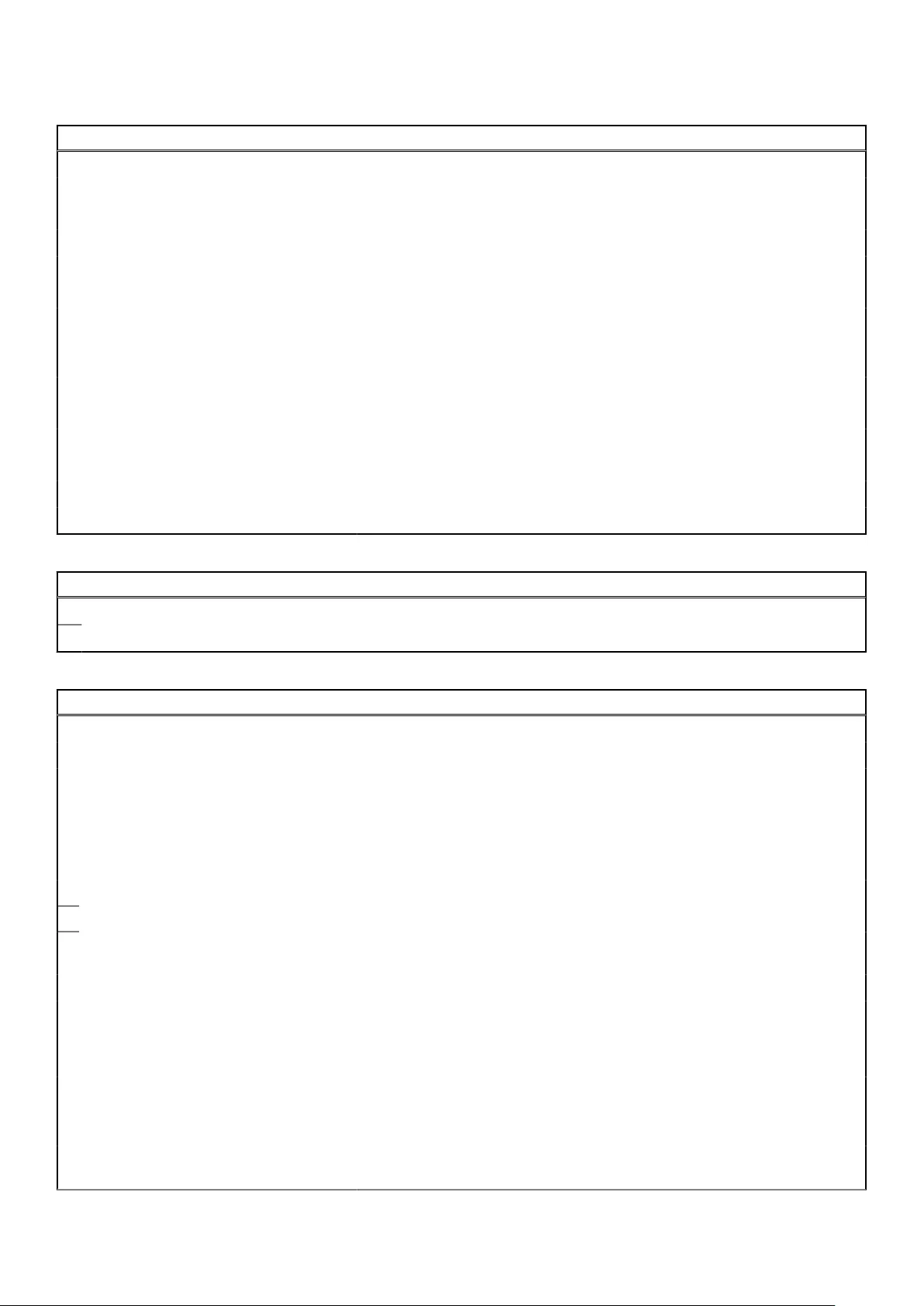
Table 25. System setup options—System Configuration menu (continued)
System Configuration
SATA Operation Configure operating mode of the integrated SATA hard drive controller.
Drives Enable or disable various drives on board.
SATA-0 Displays the SATA device information of the computer.
SATA-1 Displays the SATA device information of the computer.
M.2 PCIe SSD-2 Displays the M.2 PCIe SSD information of the computer.
SMART Reporting Enable or disable SMART Reporting during system startup.
USB Configuration
Enable USB Boot Support Enable or disable booting from USB mass storage devices such as external
hard drive, optical drive, and USB drive.
Enable front USB Port Enable or disable the front USB ports.
Enable rear USB Port Enable or disable the rear USB ports.
Front USB Configuration Enable or disable the front USB ports.
Rear USB Configuration Enable or disable the rear USB ports.
Audio Enable or disable the integrated audio controller.
Miscellaneous Devices Enable or disable various onboard devices.
Table 26. System setup options—Video menu
Video
Multi-Display Enable or disable multiple displays.
Primary Display Set or change the primary display.
Table 27. System setup options—Security menu
Security
Admin Password Set, change, or delete the administrator password.
System Password Set, change, or delete the system password.
Internal HDD-0 Password Set, change, or delete the internal hard-disk drive password.
Password Configuration Control the minimum and maximum number of characters allowed for Admin
and System passwords.
Password Change Enable or disable changes to the System and Hard Disk passwords when an
administrator password is set.
UEFI Capsule Firmware Updates Enable or disable BIOS updates through UEFI capsule update packages.
PTT Security
PTT On Enable or disable Platform Trust Technology (PTT) visibility to the operating
system.
Clear Default: Disabled
PPI ByPass for Clear Command Enable or disable the TPM Physical Presence Interface (PPI). When enabled,
this setting will allow the OS to skip BIOS PPI user prompts when issuing
the Clear command. Changes to this setting take effect immediately.Default:
Disabled
Absolute(R) Enable or disable the BIOS module interface of the optional Computrace(R)
Service from Absolute Software.
Admin Setup Lockout Enable to prevent users from entering Setup when an Admin Password is set.
Master Password Lockout Disables the master password support. Hard Disk passwords need to be
cleared before changing the setting.
System setup 23
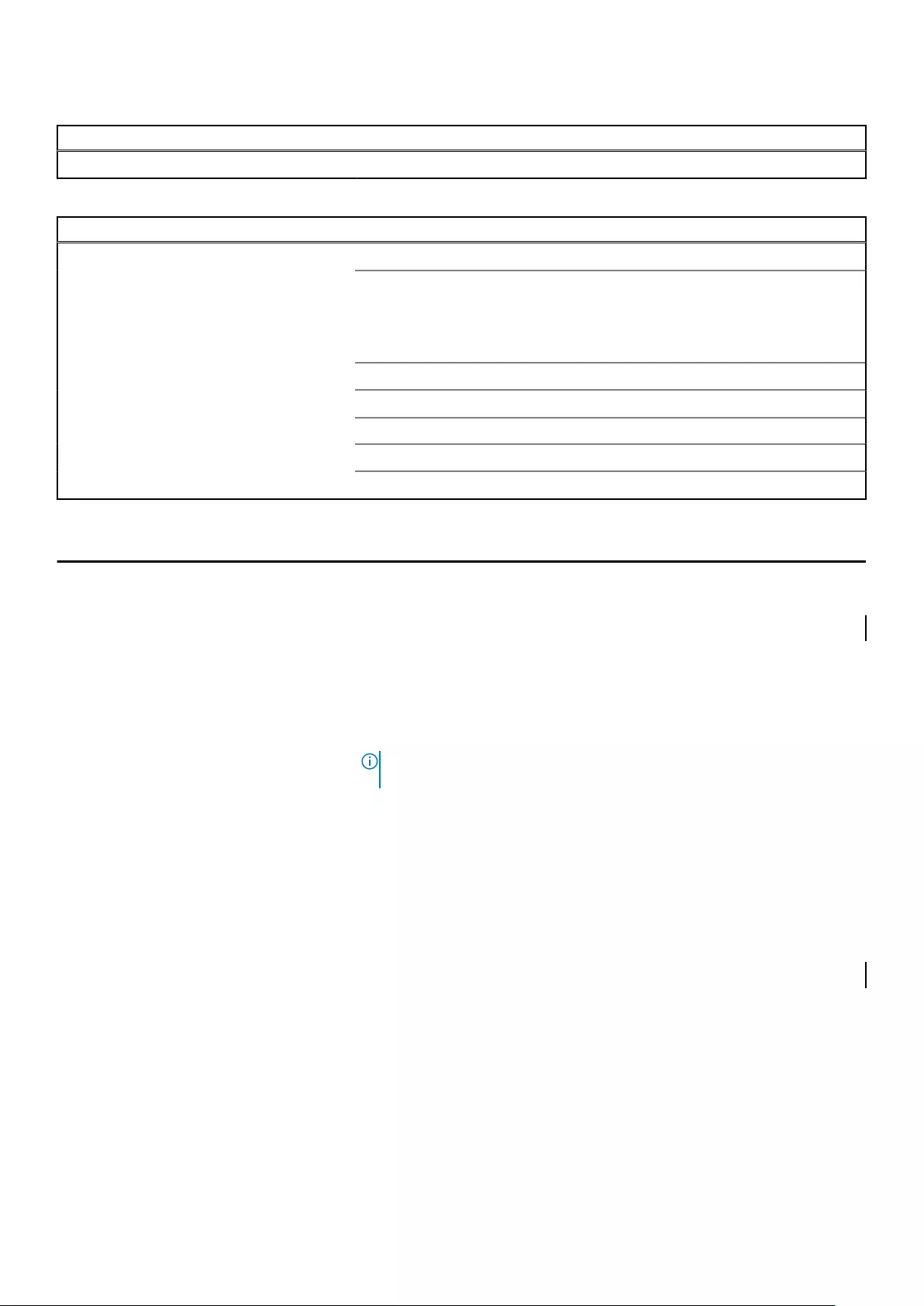
Table 27. System setup options—Security menu (continued)
Security
SMM Security Mitigation Enable or disable SMM Security Mitigation
Table 28. System setup options—Secure Boot menu
Secure Boot
Secure Boot Enable Enable or disable the secure boot feature.
Secure Boot Mode Modifies the behavior of Secure Boot to allow evaluation or enforcement of
UEFI driver signatures.
●Deployed Mode-Default: Enabled
●Audit Mode-Default: Disabled
Deployed Mode Enable or disable the deployed mode.
Audit Mode Enable or disable the audit mode.
Expert Key Management
Expert Key Management Enable or disable Expert Key Management.
Custom Mode Key Management Select the custom values for expert key management.
Table 29. System setup options—Intel Software Guard Extensions menu
Intel Software Guard Extensions
Intel SGX Enable Enable or disable Intel Software Guard Extensions.
Enclave Memory Size Set the Intel Software Guard Extensions Enclave Reserve Memory Size.
Performance
Multi Core Support Enable multiple cores.
Default: Enabled.
Intel SpeedStep Enable or disable Intel Speedstep Technology.
Default: Enabled.
NOTE: If enabled, the processor clock speed and core voltage are adjusted
dynamically based on the processor load.
C-States Control Enable or disable additional processor sleep states.
Default: Enabled.
Intel TurboBoost Enable or disable Intel TurboBoost mode of the processor.
Default: Enabled.
HyperThread control Enable or disable HyperThreading in the processor.
Default: Enabled.
Power Management
AC Recovery Sets what action the computer takes when power is restored.
Enable Intel Speed Shift Technology Enable or disable Intel Speed Shift Technology.
Auto On Time Enable to set the computer to turn on automatically every day or on a
preselected date and time. This option can be configured only if the Auto On
Time is set to Everyday, Weekdays or Selected Days.
Default: Disabled.
USB Wake Support Enable the USB devices to wake the computer from Standby.
Deep Sleep Control Enables you to control the Deep Sleep mode support.
24 System setup
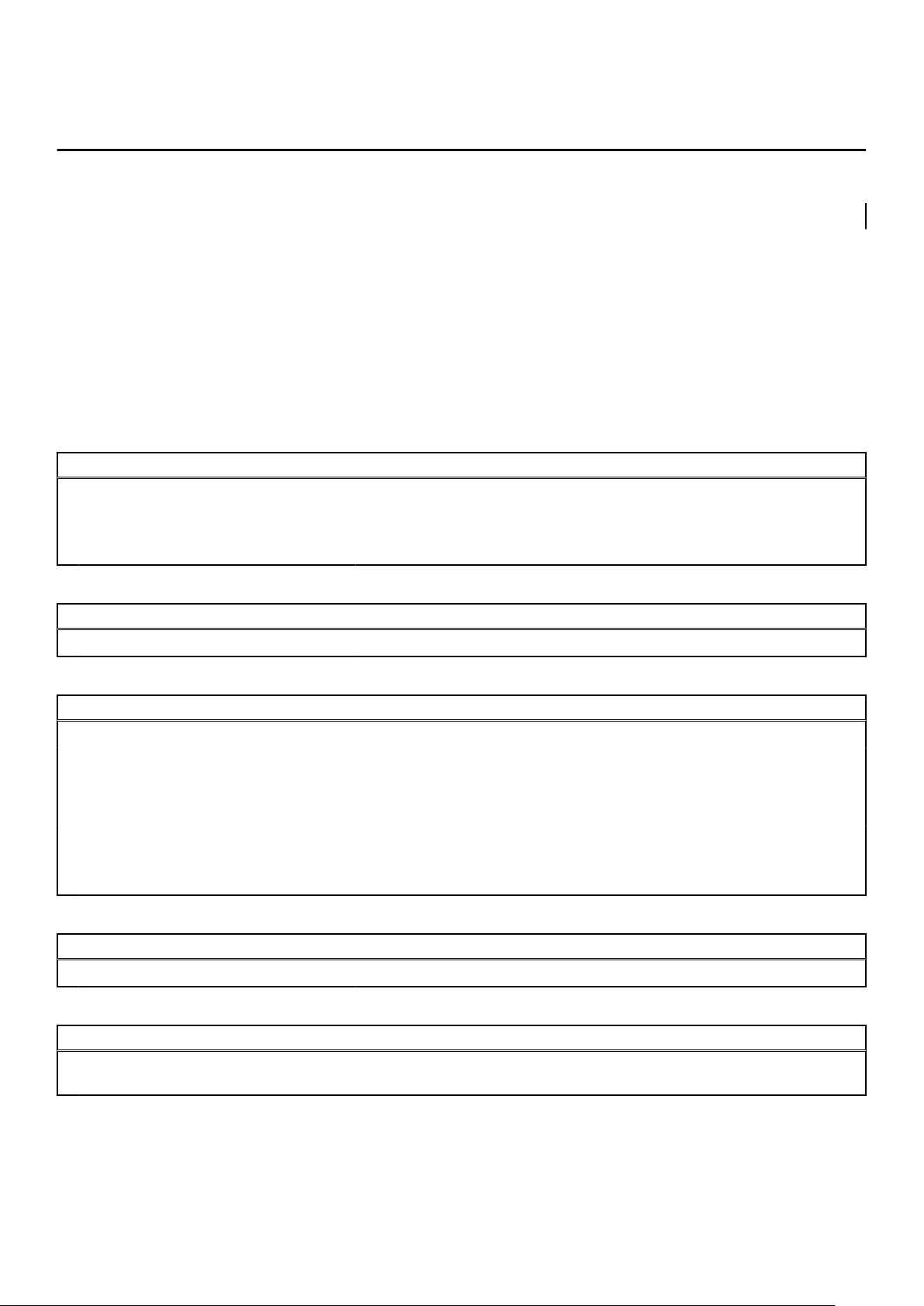
Table 29. System setup options—Intel Software Guard Extensions menu (continued)
Intel Software Guard Extensions
Wake on LAN/WLAN Enables the computer to be powered on by special LAN signals.
Block sleep Enables you to block entering to sleep mode in OS environment.
POST Behavior
Numlock LED Enables the NumLock function when computer boots.
Keyboard Errors Enables the keyboard error detection.
Fastboot Enable to set the speed of the boot process.
Default: Thorough.
Extend BIOS POST Time Configure additional pre-boot delay.
Full Screen Logo Enable or disable to display full screen logo.
Warnings and Errors Sets the boot process to pause when Warnings or Errors are detected.
Table 30. System setup options—Virtualization Support menu
Virtualization Support
Virtualization Specify whether a Virtual Machine Monitor (VMM) can utilize the additional
hardware capabilities provided by Intel Virtualization Technology.
VT for Direct I/O Specify whether a Virtual Machine Monitor (VMM) can utilize the additional
hardware capabilities provided by Intel Virtualization Technology for Direct I/O.
Table 31. System setup options—Wireless menu
Wireless
Wireless Device Enable Enable or disable internal wireless devices.
Table 32. System setup options—Maintenance menu
Maintenance
Service Tag Display the system’s Service Tag.
Asset Tag Create a system Asset Tag.
SERR Messages Enable or disable SERR messages.
BIOS Downgrade Control flashing of the system firmware to previous revisions.
Data Wipe Enable to securely erase data from all internal storage devices.
BIOS Recovery Enable the user to recover from certain corrupted BIOS conditions from a
recovery file on the user primary hard drive or an external USB key.
Table 33. System setup options—System Logs menu
System Logs
BIOS Events Display BIOS events.
Table 34. System setup options—SupportAssist System Resolution menu
SupportAssist System Resolution
Auto OS Recovery Threshold Control the automatic boot flow for SupportAssist System Resolution Console
and for Dell OS Recovery tool.
System setup 25
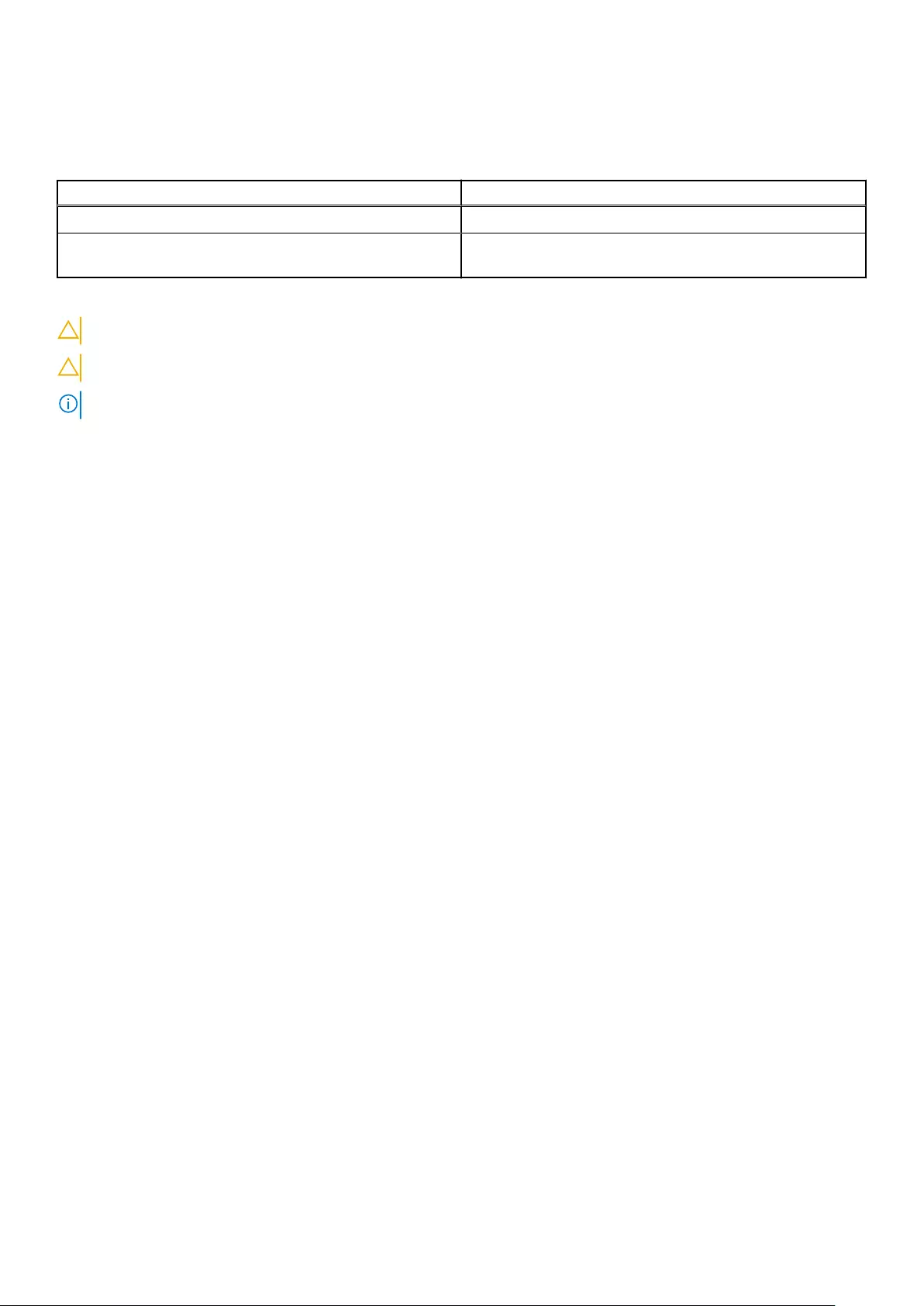
System and setup password
Table 35. System and setup password
Password type Description
System password Password that you must enter to log in to your system.
Setup password Password that you must enter to access and make changes to
the BIOS settings of your computer.
You can create a system password and a setup password to secure your computer.
CAUTION: The password features provide a basic level of security for the data on your computer.
CAUTION: Anyone can access the data that is stored on your computer if it is not locked and left unattended.
NOTE: System and setup password feature is disabled.
Assigning a system setup password
Prerequisites
You can assign a new System or Admin Password only when the status is in Not Set.
About this task
To enter the system setup, press F12 immediately after a power-on or reboot.
Steps
1. In the System BIOS or System Setup screen, select Security and press Enter.
The Security screen is displayed.
2. Select System/Admin Password and create a password in the Enter the new password field.
Use the following guidelines to assign the system password:
●A password can have up to 32 characters.
●At least one special character: ! " # $ % & ' ( ) * + , - . / : ; < = > ? @ [ \ ] ^ _ ` { | }
●Numbers 0 through 9.
●Upper case letters from A to Z.
●Lower case letters from a to z.
3. Type the system password that you entered earlier in the Confirm new password field and click OK.
4. Press Esc and save the changes as prompted by the pop-up message.
5. Press Y to save the changes.
The computer restarts.
Deleting or changing an existing system setup password
Prerequisites
Ensure that the Password Status is Unlocked (in the System Setup) before attempting to delete or change the existing
System and/or Setup password. You cannot delete or change an existing System or Setup password, if the Password Status is
Locked.
About this task
To enter the System Setup, press F12 immediately after a power-on or reboot.
26 System setup
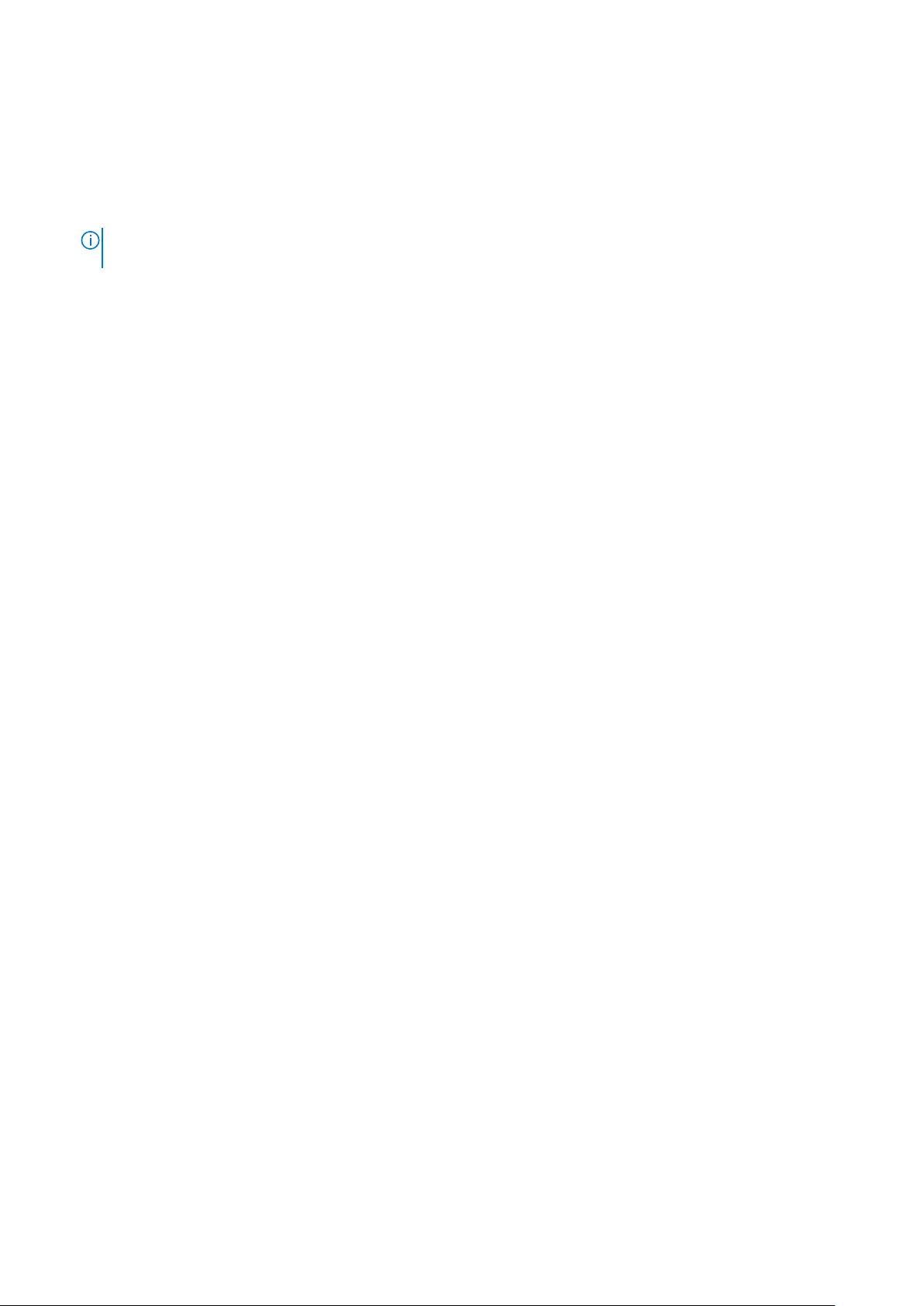
Steps
1. In the System BIOS or System Setup screen, select System Security and press Enter.
The System Security screen is displayed.
2. In the System Security screen, verify that Password Status is Unlocked.
3. Select System Password, update, or delete the existing system password, and press Enter or Tab.
4. Select Setup Password, update, or delete the existing setup password, and press Enter or Tab.
NOTE: If you change the System and/or Setup password, reenter the new password when prompted. If you delete the
System and/or Setup password, confirm the deletion when prompted.
5. Press Esc and a message prompts you to save the changes.
6. Press Y to save the changes and exit from System Setup.
The computer restarts.
System setup 27
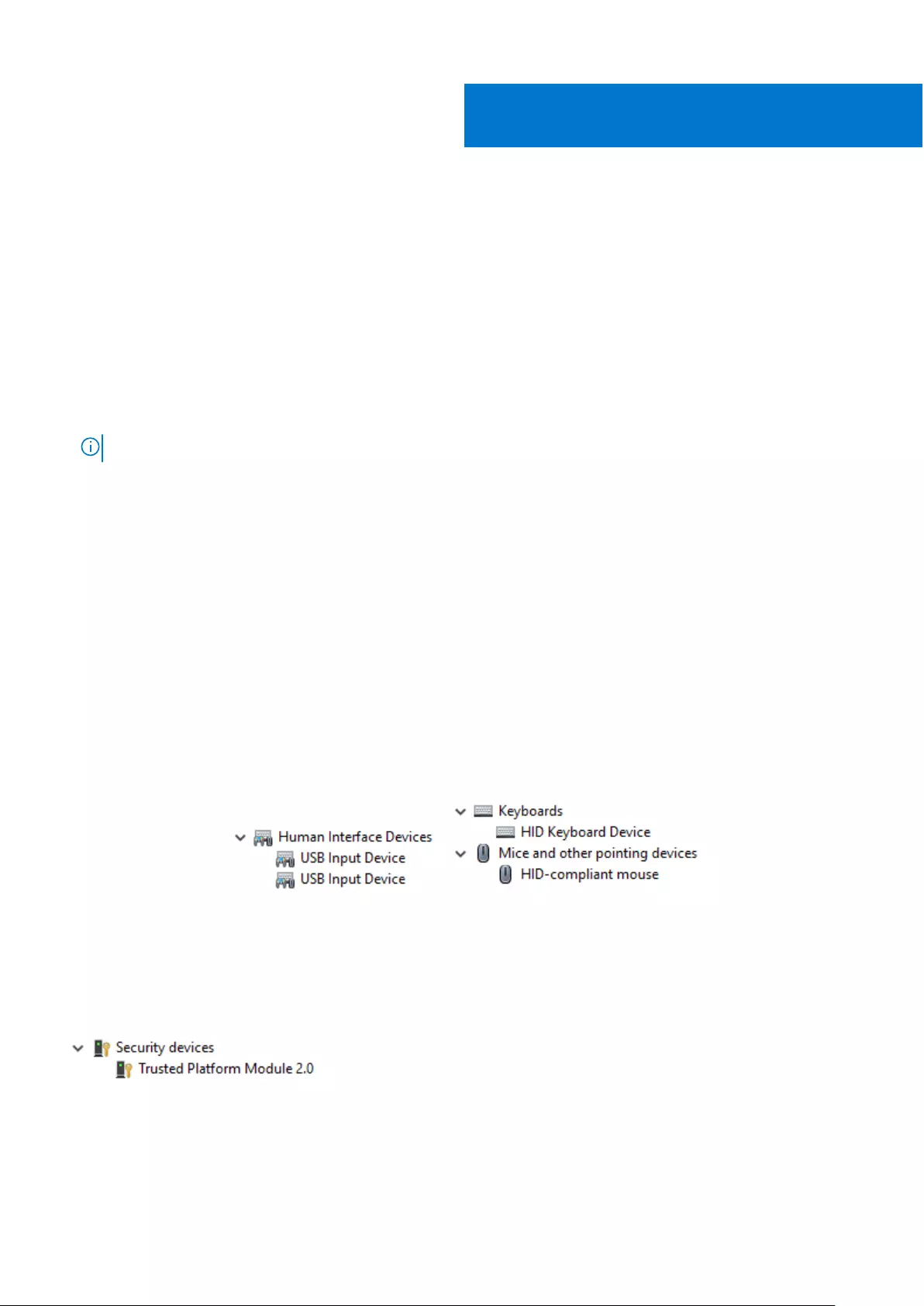
Software
This chapter details the supported operating systems along with instructions on how to install the drivers.
Downloading Windows drivers
Steps
1. Turn on the .
2. Go to Dell.com/support.
3. Click Product Support, enter the Service Tag of your , and then click Submit.
NOTE: If you do not have the Service Tag, use the auto detect feature or manually browse for your model.
4. Click Drivers and Downloads.
5. Select the operating system installed on your .
6. Scroll down the page and select the driver to install.
7. Click Download File to download the driver for your .
8. After the download is complete, navigate to the folder where you saved the driver file.
9. Double-click the driver file icon and follow the instructions on the screen.
System device drivers
Verify if the system device drivers are already installed in the system.
Serial IO driver
Verify if the drivers for Touchpad, IR camera, and keyboard and are installed.
Figure 1. Serial IO driver
Security drivers
Verify if the security drivers are already installed in the system.
USB drivers
Verify if the USB drivers are already installed in the computer.
5
28 Software
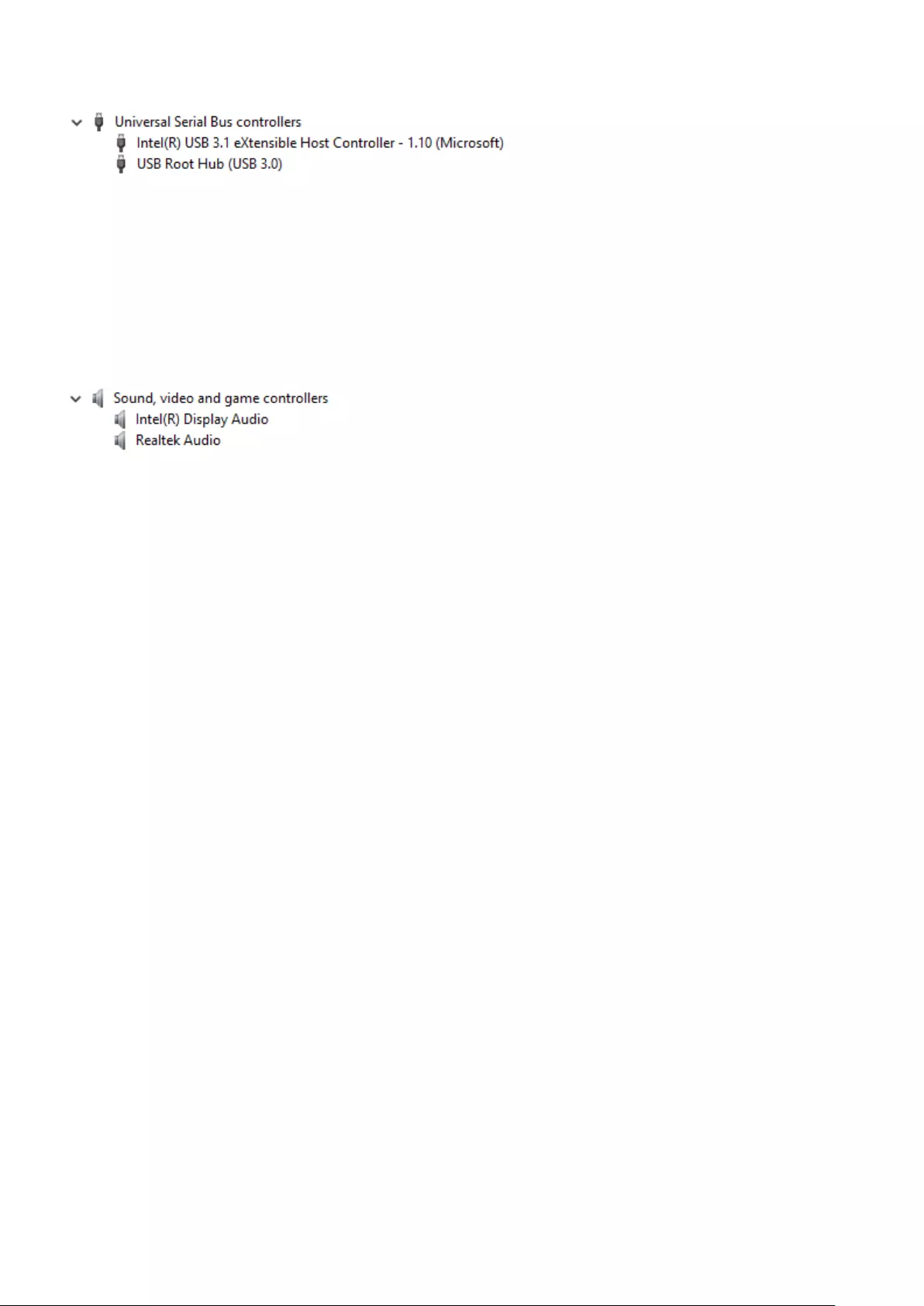
Network adapter drivers
Verify if the Network adapter drivers are already installed in the system.
Realtek Audio
Verify if audio drivers are already installed in the computer.
Storage controller
Verify if the storage control drivers are already installed in the system.
Software 29
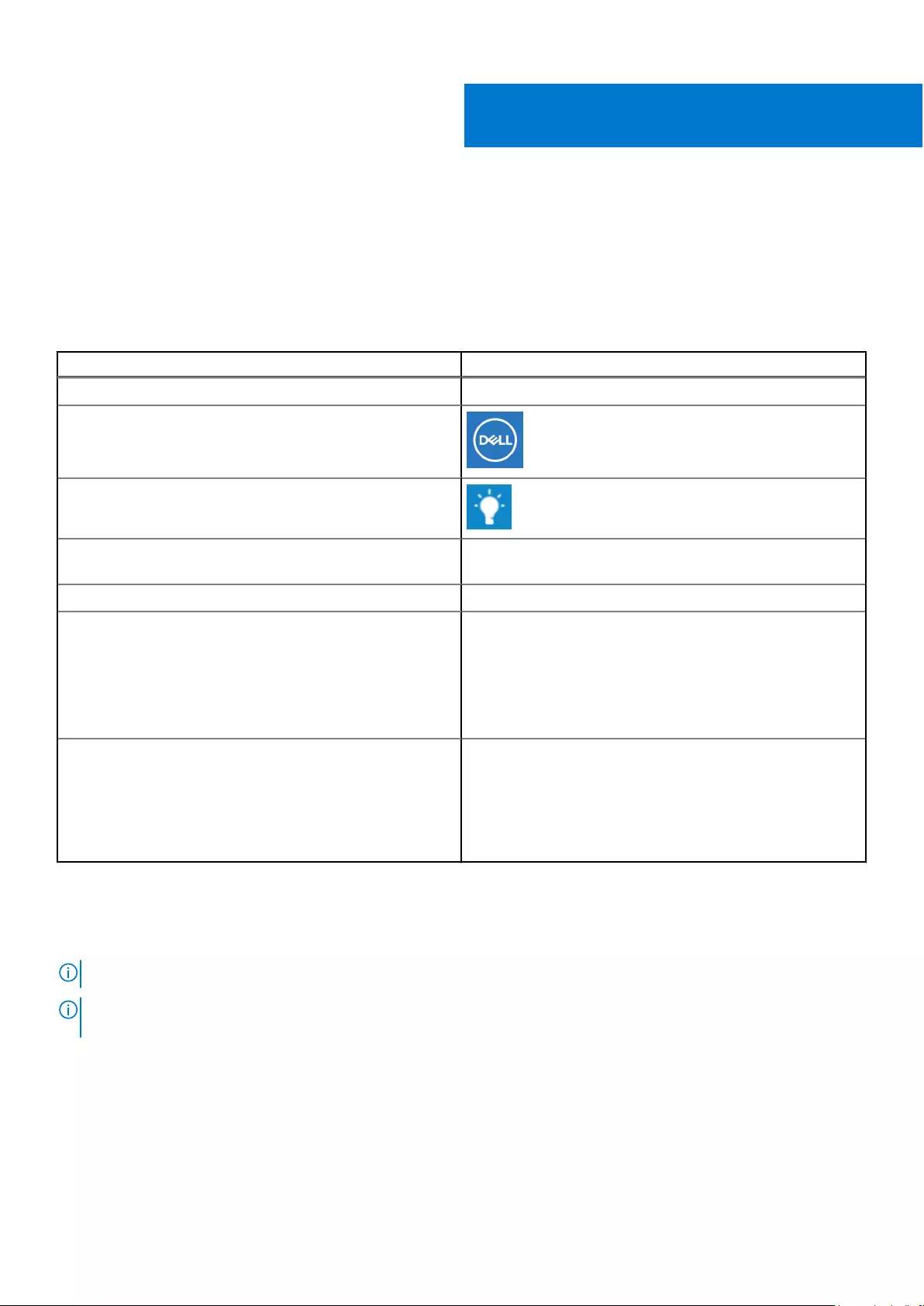
Getting help and contacting Dell
Self-help resources
You can get information and help on Dell products and services using these self-help resources:
Table 36. Self-help resources
Self-help resources Resource location
Information about Dell products and services www.dell.com
My Dell app
Tips
Contact Support In Windows search, type Contact Support, and press
Enter.
Online help for operating system www.dell.com/support/windows
Access top solutions, diagnostics, drivers and downloads, and
learn more about your computer through videos, manuals and
documents.
Your Dell computer is uniquely identified by a Service Tag or
Express Service Code. To view relevant support resources for
your Dell computer, enter the Service Tag or Express Service
Code at www.dell.com/support.
For more information on how to find the Service Tag for your
computer, see Locate the Service Tag on your computer.
Dell knowledge base articles for a variety of computer
concerns 1. Go to www.dell.com/support.
2. On the menu bar at the top of the Support page, select
Support > Knowledge Base.
3. In the Search field on the Knowledge Base page, type the
keyword, topic, or model number, and then click or tap the
search icon to view the related articles.
Contacting Dell
To contact Dell for sales, technical support, or customer service issues, see www.dell.com/contactdell.
NOTE: Availability varies by country/region and product, and some services may not be available in your country/region.
NOTE: If you do not have an active Internet connection, you can find contact information about your purchase invoice,
packing slip, bill, or Dell product catalog.
6
30 Getting help and contacting Dell