Table of Contents
DELL 5290 User Manual
Displayed below is the user manual for 5290 by DELL which is a product in the Tablets category. This manual has pages.
Related Manuals

Latitude 5285 / 5290 2-in-1 Fingerprint Reader
Setup and Authentication
Owner's Manual

Notes, cautions, and warnings
NOTE: A NOTE indicates important information that helps you make better use of your product.
CAUTION: A CAUTION indicates either potential damage to hardware or loss of data and tells you how to avoid the problem.
WARNING: A WARNING indicates a potential for property damage, personal injury, or death.
© 2018 Dell Inc. or its subsidiaries. All rights reserved. Dell, EMC, and other trademarks are trademarks of Dell Inc. or its subsidiaries. Other trademarks
may be trademarks of their respective owners.
2018 - 01
Rev. A00

Contents
1 About the ngerprint reader...........................................................................................................................4
2 Setting up the ngerprint reader................................................................................................................... 5
3 Registering ngerprint(s).............................................................................................................................. 9
4 Using the ngerprint reader......................................................................................................................... 13
5 Deleting ngerprint(s)..................................................................................................................................15
6 Troubleshooting............................................................................................................................................17
7 Contacting Dell.............................................................................................................................................19
Contents 3

About the ngerprint reader
Dell Latitude tablets and laptops (applicable models only) feature an advanced ngerprint reader that allows you to conrm your identity
and log in to the system with a single touch of your nger.
The ngerprint reader uses a methodology in which a user's identity is authenticated via stored data. However, the performance of this
authentication process depends on the user's individual ngerprint characteristics. This guide will help you understand the do's and don'ts
for a successful authentication and take you through several troubleshooting steps to help resolve issues, if any.
1
4 About the ngerprint reader

Setting up the ngerprint reader
Before registering your ngerprint, ensure that you set the following:
• Windows password (to log in to Windows)
• PIN setting (used in place of a password)
NOTE: Ensure that your PIN is a combination of four or more digits.
1 Navigate to the ngerprint reader setup:
a Click Start on the taskbar and then click Settings in the pop-up window.
b In the Windows Settings page, click Accounts.
2
Setting up the ngerprint reader 5

c In the Accounts pop-up page, click Sign-in Options.
2 In the Windows Hello section, click Set up under Fingerprint.
6Setting up the ngerprint reader

NOTE: The 'Add another ngerprint' pop-up window is displayed instead of 'Set up' if your ngerprint is already
registered.
3 In the 'Welcome to Windows Hello' window, click Get Started.
Setting up the ngerprint reader 7

4 Enter your PIN in the 'Making sure it's you' window.
8Setting up the ngerprint reader
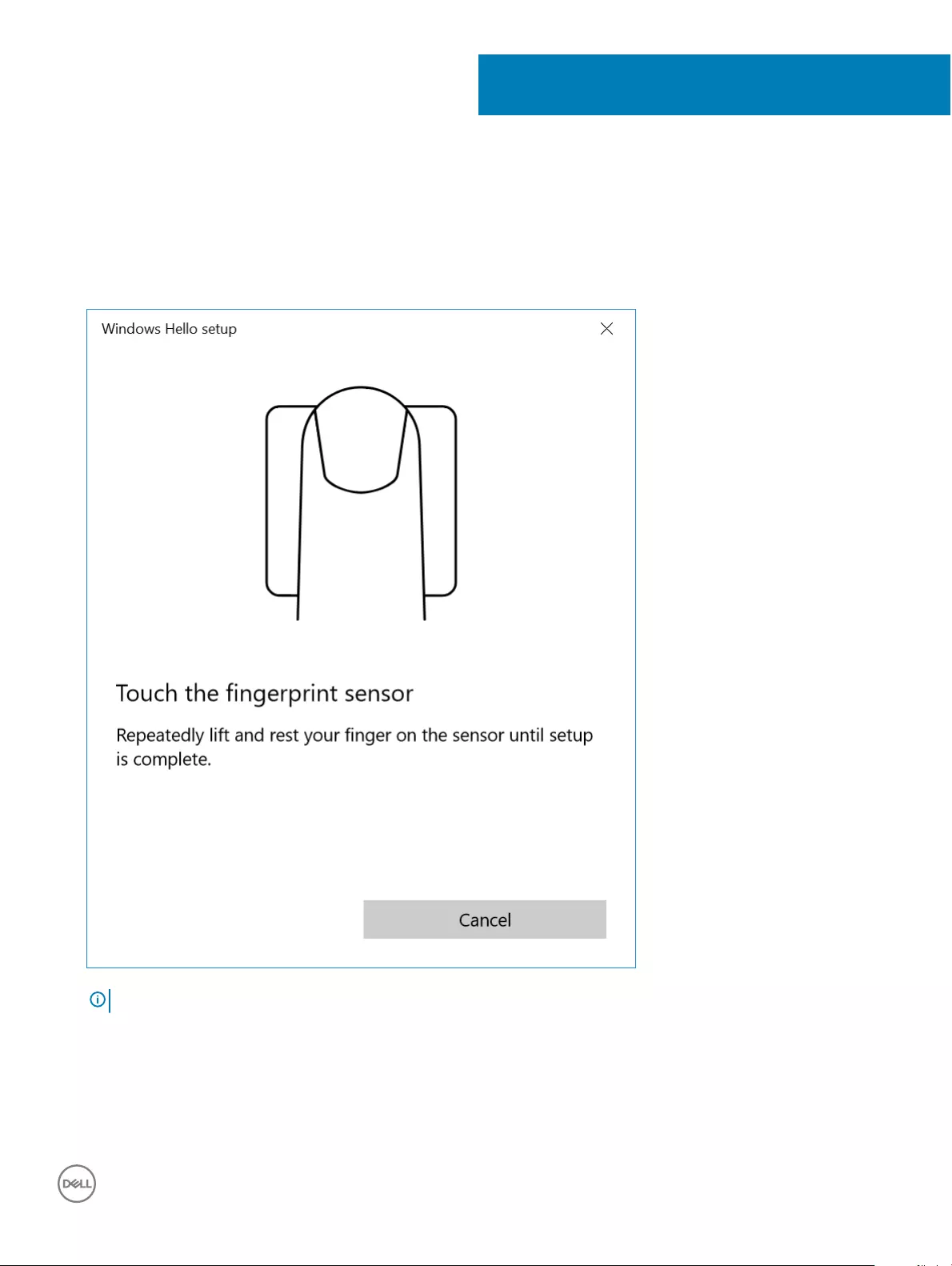
Registering ngerprint(s)
To register your ngerprint(s), ensure that you follow the guidelines below.
1 When the 'Touch the ngerprint sensor' window appears, repeatedly lift and rest your nger on the reader until setup is complete.
Follow the instructions on the screen and scan until the 'All done' window is displayed. Best practices for successfully registering your
ngerprint(s), accompanied by pictures, are below.
NOTE: Ensure the nger is positioned correctly: placed at and covering the entire reader.
3
Registering ngerprint(s) 9

NOTE: Ensure that you do not place the ngertip at an angle on the reader.
NOTE: Fingerprint will NOT be scanned if the nger is not placed properly on the ngerprint
reader.
NOTE: Adjust the position of the nger to enable the reader to capture multiple scans of your ngerprint. The reader thus
creates a more complete image of the ngerprint and improves the reliability of the reader.
2 On successful registration of a ngerprint, the 'All set' window pops-up. Click Close.
10 Registering ngerprint(s)

NOTE: After successful registration of your ngerprint, upon returning to the Sign-in options window, the Fingerprint
options now show 'Add another' and 'Remove'.
3 Click Add another if you wish to scan another ngerprint.
Registering ngerprint(s) 11
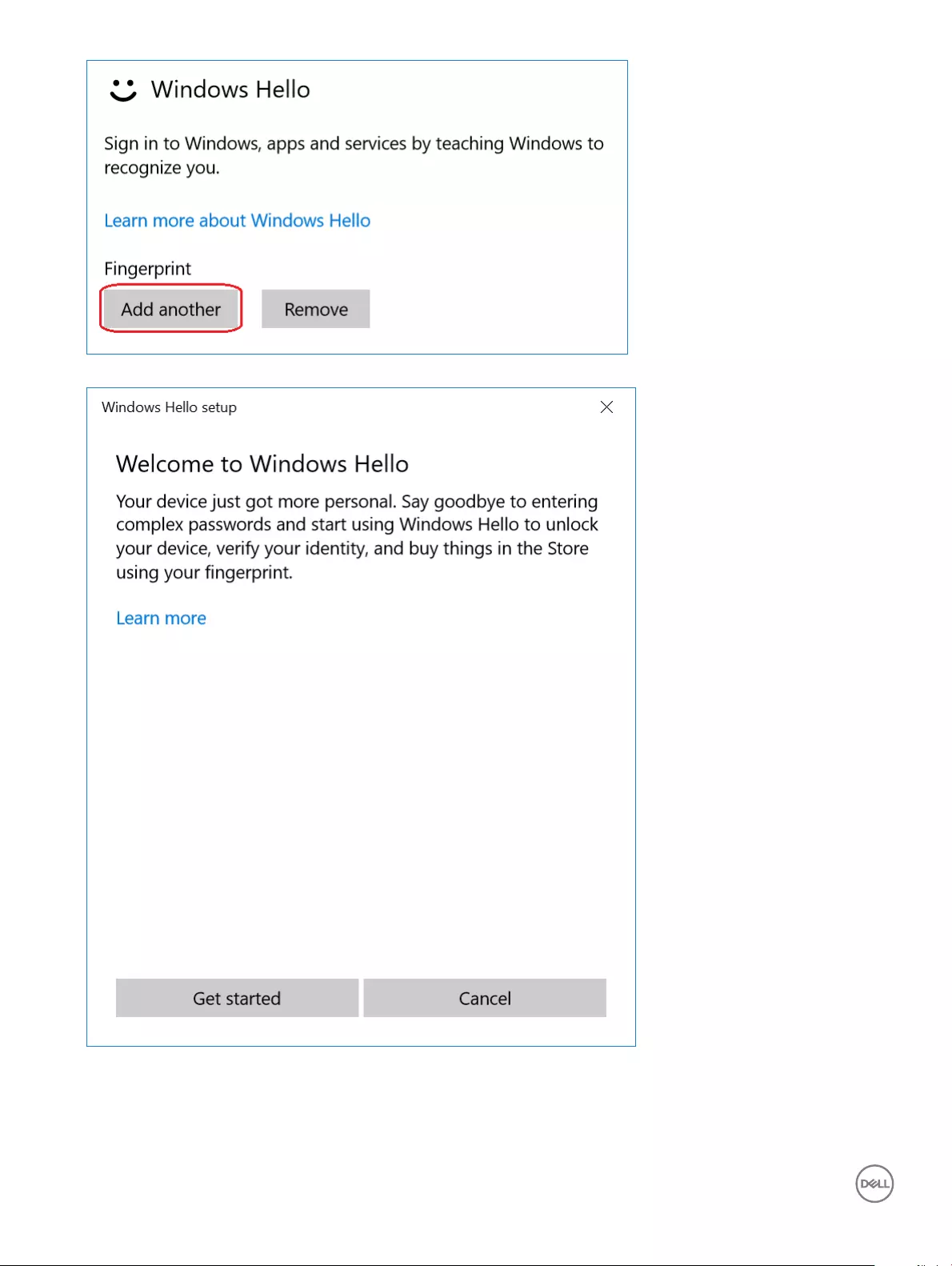
4 The Welcome to Windows Hello window is displayed again. Perform the steps above to add another ngerprint.
12 Registering ngerprint(s)

Using the ngerprint reader
To sign into your computer, place your nger in the center of the ngerprint reader. The ngerprint authentication is successful if you are
able to log in.
If Secure Sign-in is enabled:
On the locked screen, press and hold down the Power button and then press the Windows Home button.
a At the Sign-in screen, scan the registered nger.
4
Using the ngerprint reader 13

The ngerprint authentication is successful if you are able to log in.
NOTE:
The ngerprint authentication methodology is an advanced security feature and is designed to work properly ONLY when the
nger is placed fully at onto the reader.
14 Using the ngerprint reader
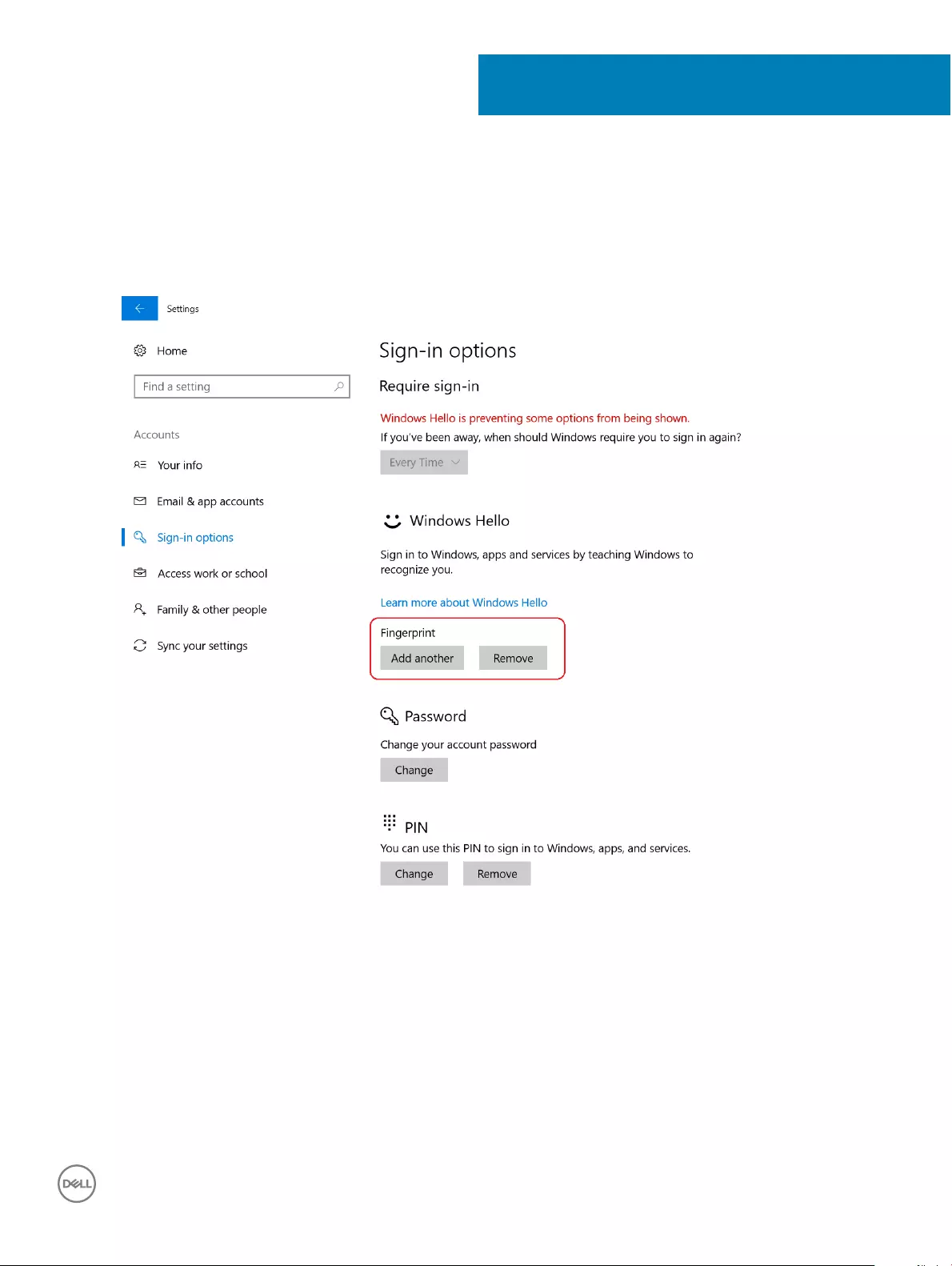
Deleting ngerprint(s)
It is possible to delete a previously registered ngerprint.
To delete a ngerprint:
a In the Windows Hello settings, click Remove under Fingerprint.
b Upon successful deletion, the Set up option becomes active once again.
5
Deleting ngerprint(s) 15

16 Deleting ngerprint(s)
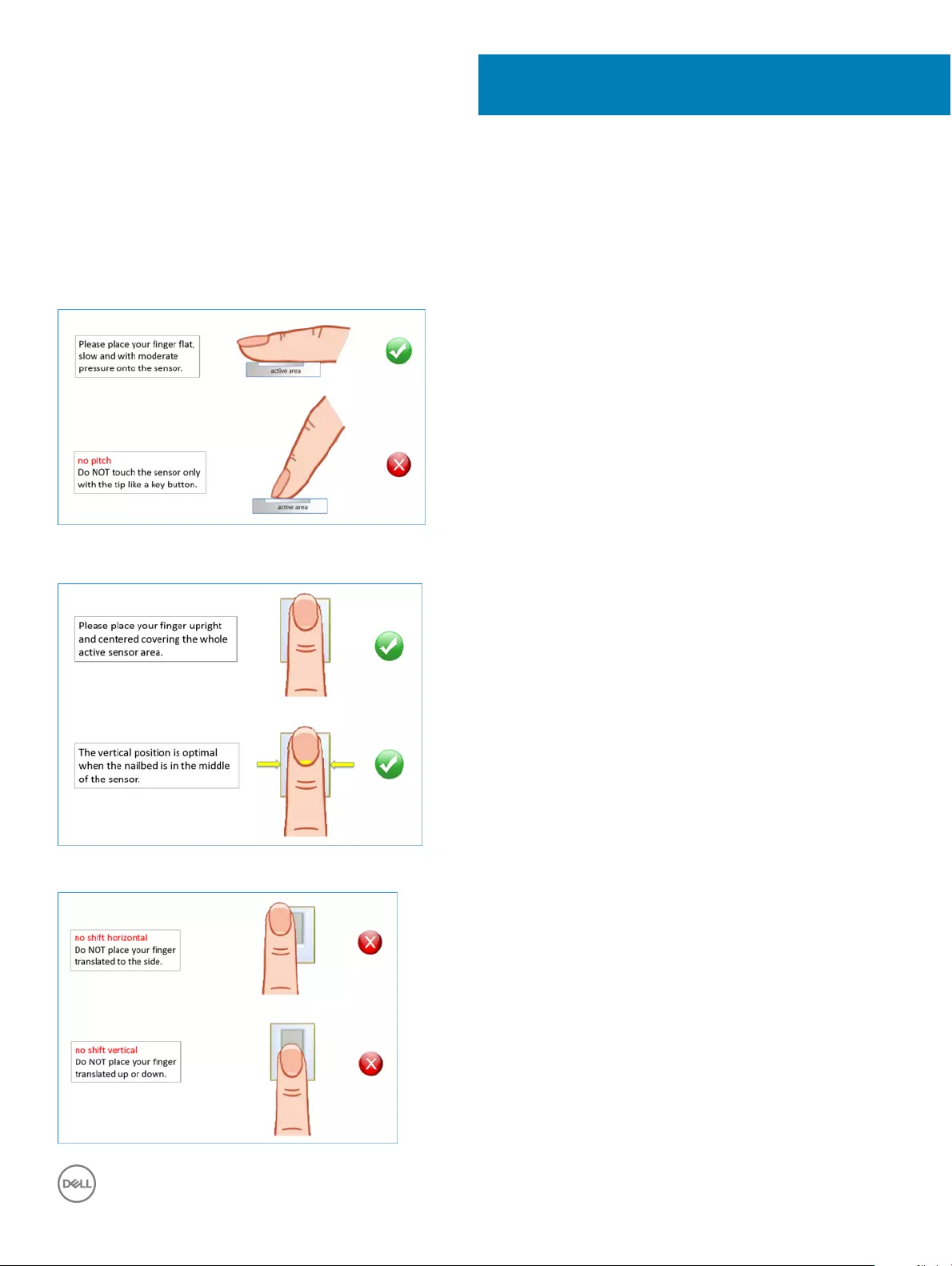
Troubleshooting
This section will help you troubleshoot some of the most common issues with ngerprint authentication.
The ngerprint authentication methodology is an advanced security feature and may not work properly if the nger is not placed at and
fully covering the reader. Ensure that you practice placing your ngers onto the reader. Note: The ngerprint reader will not work if only the
tip of the nger is touched or scanned.
Place the nger upright and centered, covering the whole active reader area.
Do not place the nger to the side, above, or below the reader area.
6
Troubleshooting 17
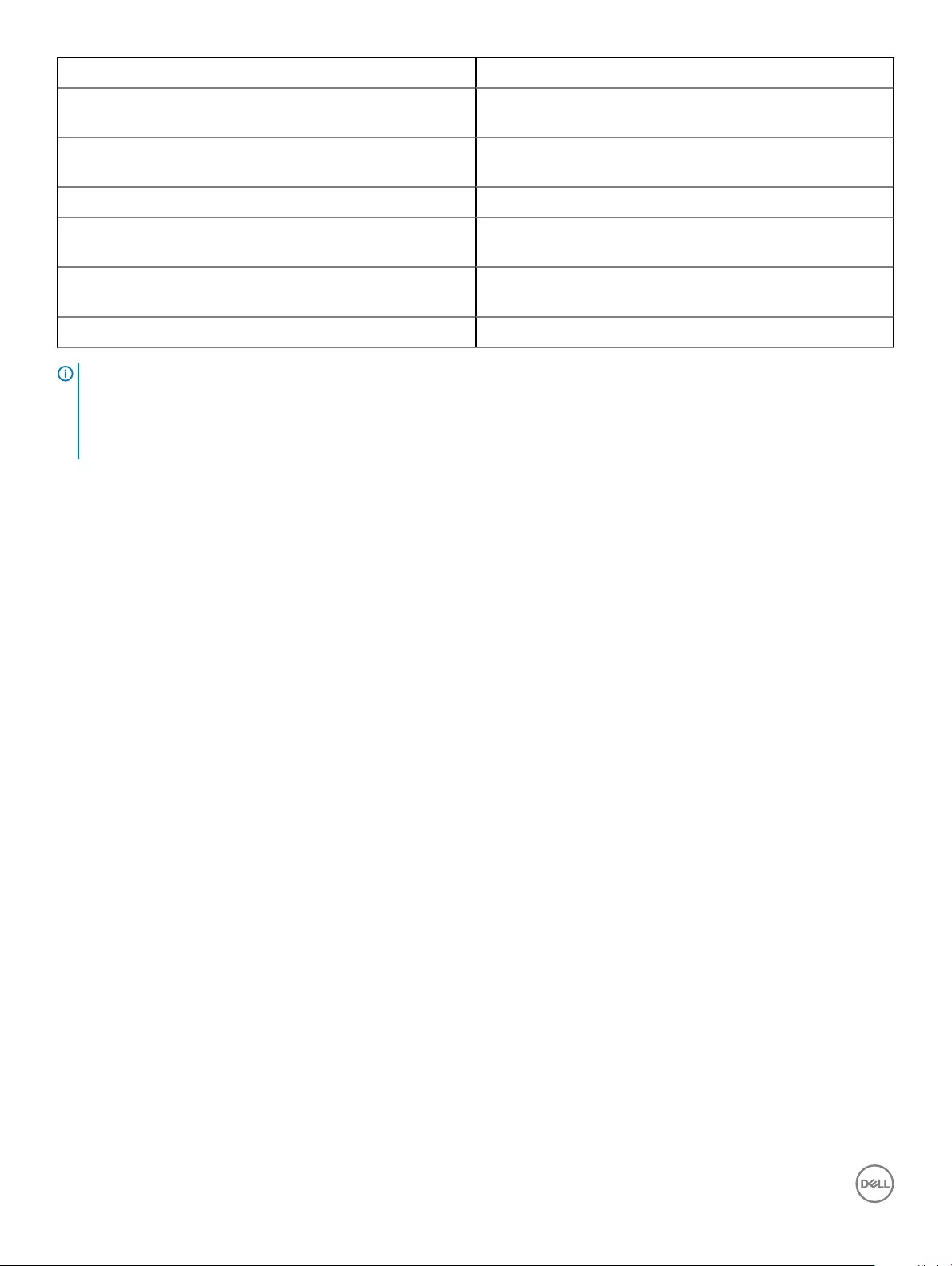
Possible malfunctioning reasons Corrective action
Finger is wet, oily, or dirty (due to cosmetics, creams, mud, dust,
etc.,).
Wipe the nger and re-try.
Oil and/or dirt adhering to the reader surface (cosmetics, hand
cream, mud, dust etc.,).
Clean the reader surface with a dry, soft cloth.
Finger is cut or injured. Register a dierent nger.
Signicant change from the initial registration (weight gain, low
quality/erosion of ngerprint, etc.,).
Register a dierent nger.
Blunt force to the reader or the surface of the reader is scratched
with ngernail and/or hard object.
Contact Dell for further advice.
Adhesive materials on the surface of the reader. Contact Dell for further advice.
NOTE: If you experience repeated diculties signing in with your ngerprint, try re-registering your ngerprint (see Registering
Fingerprint section above). It is possible that your original ngerprint registration was not sucient or that your ngerprint
changed since your initial registration. Since the characteristics of ngerprints change due to injury, aging, or wear and tear, it is
recommended that you repeat the registration process every six months to enable your computer to recognize your latest
ngerprint(s).
18 Troubleshooting

Contacting Dell
NOTE: If you do not have an active Internet connection, you can nd contact information on your purchase invoice, packing slip,
bill, or Dell product catalog.
Dell provides several online and telephone-based support and service options. Availability varies by country and product, and some services
may not be available in your area. To contact Dell for sales, technical support, or customer service issues:
1 Go to Dell.com/support.
2 Select your support category.
3 Verify your country or region in the Choose a Country/Region drop-down list at the bottom of the page.
4 Select the appropriate service or support link based on your need.
7
Contacting Dell 19