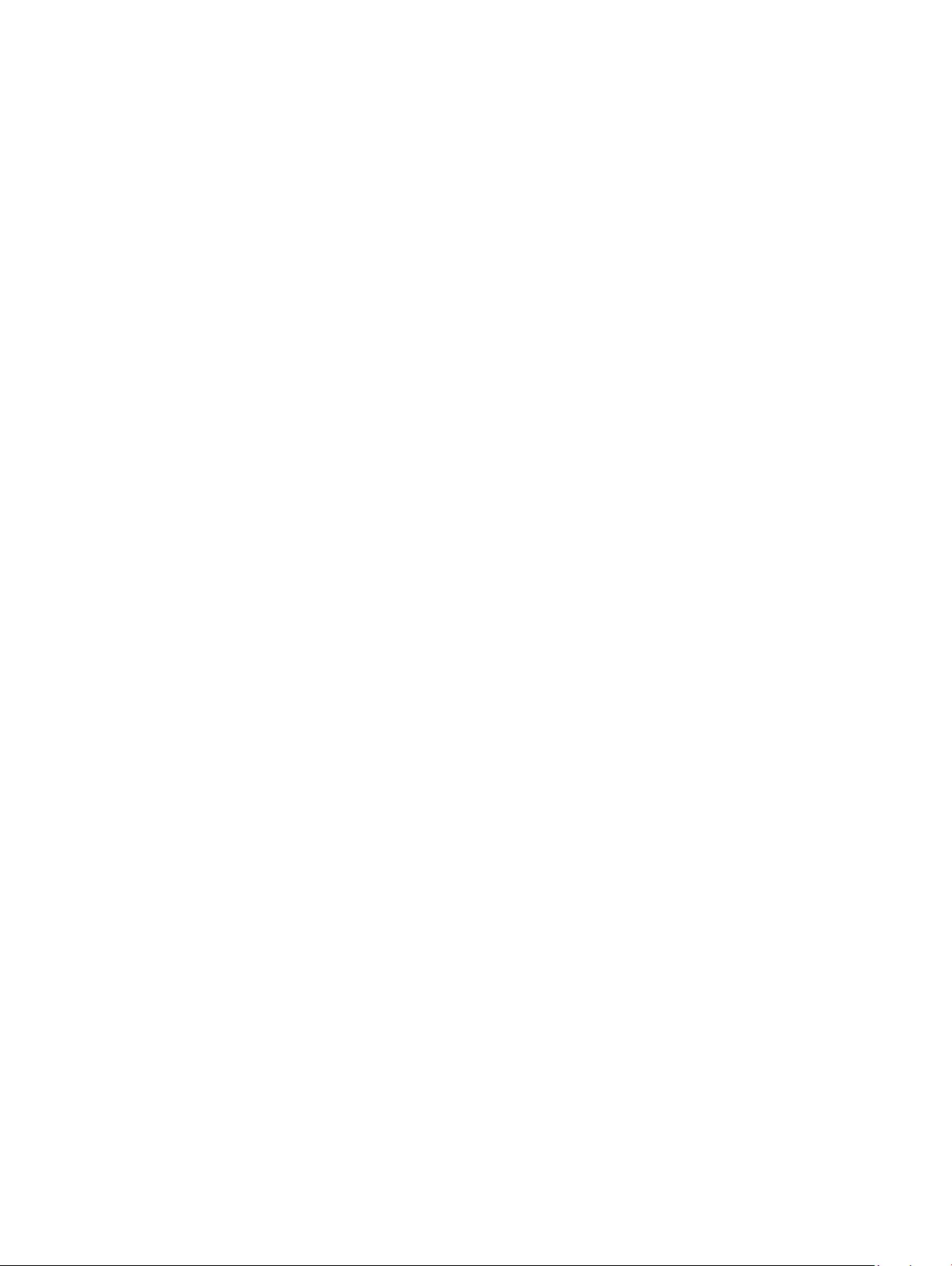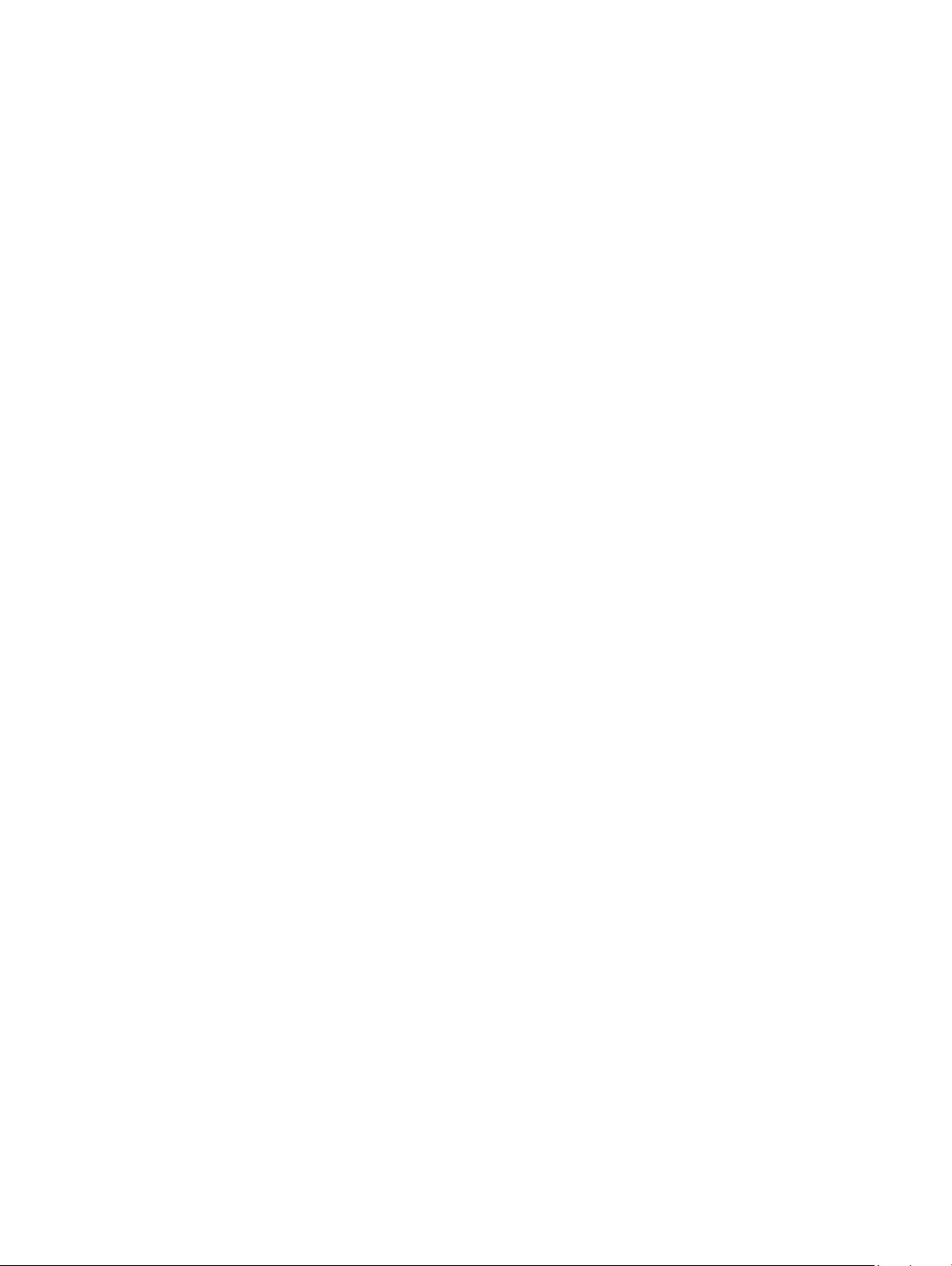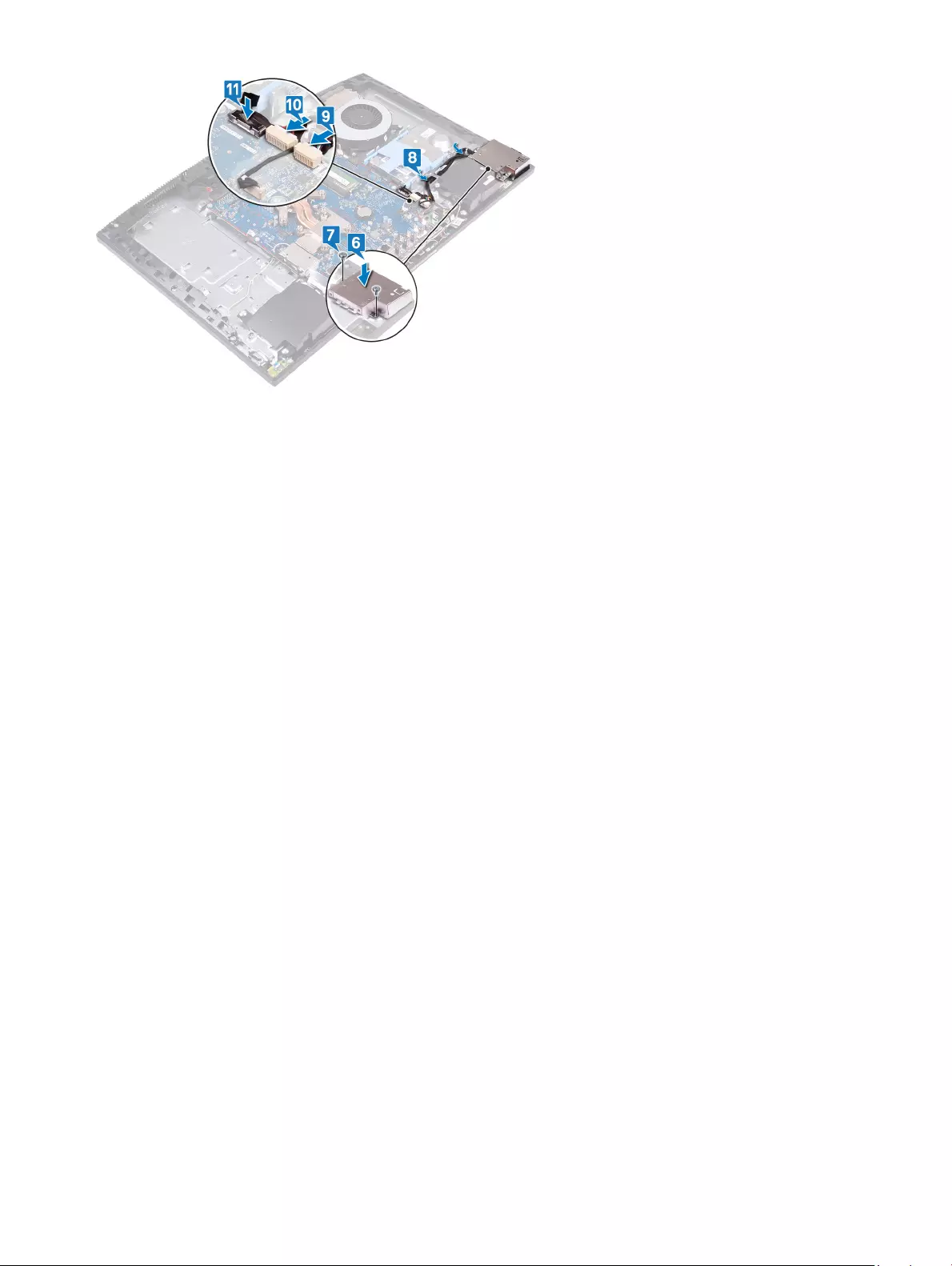Table of Contents
- Inspiron 24 5000 All-in-One Service Manual
- Before working inside your computer
- After working inside your computer
- Technical overview
- Removing the stand
- Replacing the stand
- Removing the back cover
- Replacing the back cover
- Removing the hard drive
- Replacing the hard drive
- Removing the memory modules
- Replacing the memory modules
- Removing the system-board shield
- Replacing the system-board shield
- Removing the camera
- Replacing the camera
- Removing the base panel
- Replacing the base panel
- Removing the rear-I/O bracket
- Replacing the rear-I/O bracket
- Removing the microphones
- Replacing the microphones
- Removing the speakers
- Replacing the speakers
- Removing the antennas
- Replacing the antennas
- Removing the side I/O-board
- Replacing the side I/O-board
- Removing the headset port
- Replacing the headset port
- Removing the power-button board
- Replacing the power-button board
- Removing the coin-cell battery
- Replacing the coin-cell battery
- Removing the wireless card
- Replacing the wireless card
- Removing the solid-state drive/Intel Optane
- Replacing the solid-state drive/Intel Optane
- Removing the fan
- Replacing the fan
- Removing the heat sink
- Replacing the heat sink
- Removing the processor
- Replacing the processor
- Removing the system board
- Replacing the system board
- Removing the power-adapter port
- Replacing the power-adapter port
- Removing the display panel
- Replacing the display panel
- Removing the middle frame
- Replacing the middle frame
- Removing the display-assembly base
- Replacing the display-assembly base
- Downloading drivers
- System setup
- Troubleshooting
- Getting help and contacting Dell
DELL 5477 User Manual
Displayed below is the user manual for 5477 by DELL which is a product in the All-in-One PCs/Workstations category. This manual has pages.
Related Manuals
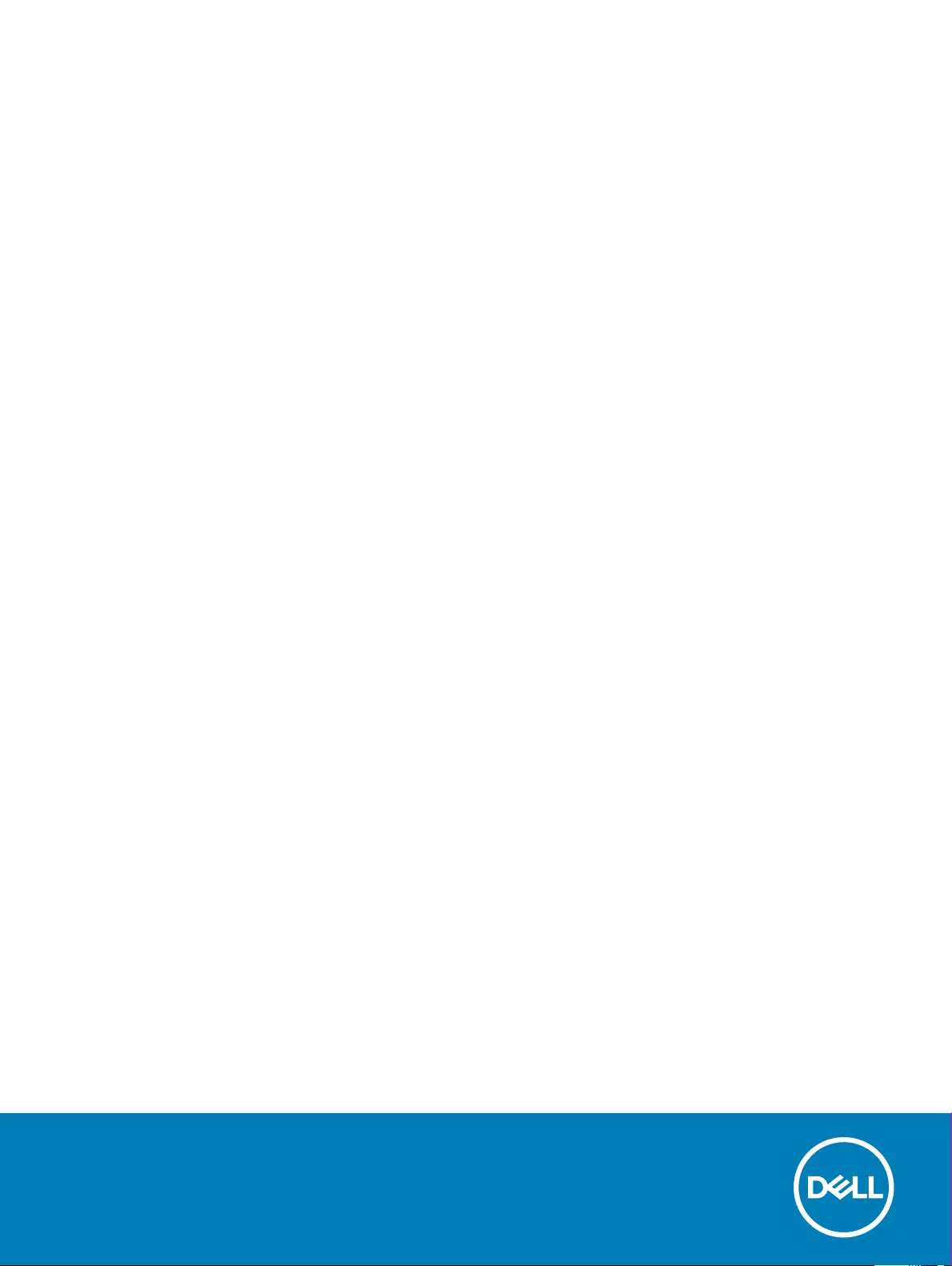
Inspiron 24 5000 All-in-One
Service Manual
Computer Model: Inspiron 24-5477
Regulatory Model: W20C
Regulatory Type: W20C001
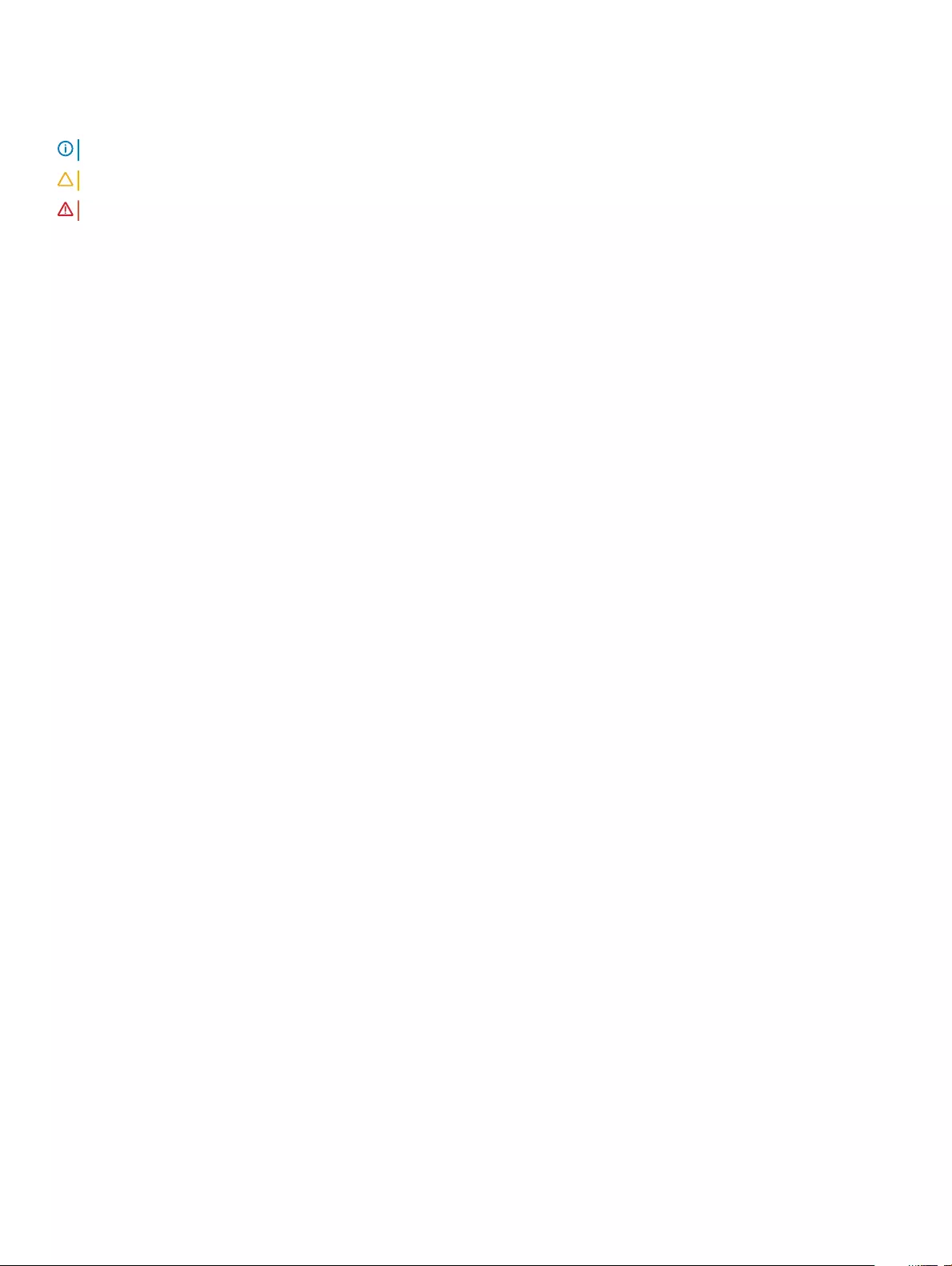
Notes, cautions, and warnings
NOTE: A NOTE indicates important information that helps you make better use of your product.
CAUTION: A CAUTION indicates either potential damage to hardware or loss of data and tells you how to avoid the problem.
WARNING: A WARNING indicates a potential for property damage, personal injury, or death.
© 2018 Dell Inc. or its subsidiaries. All rights reserved. Dell, EMC, and other trademarks are trademarks of Dell Inc. or its subsidiaries. Other trademarks
may be trademarks of their respective owners.
2018 - 04
Rev. A00
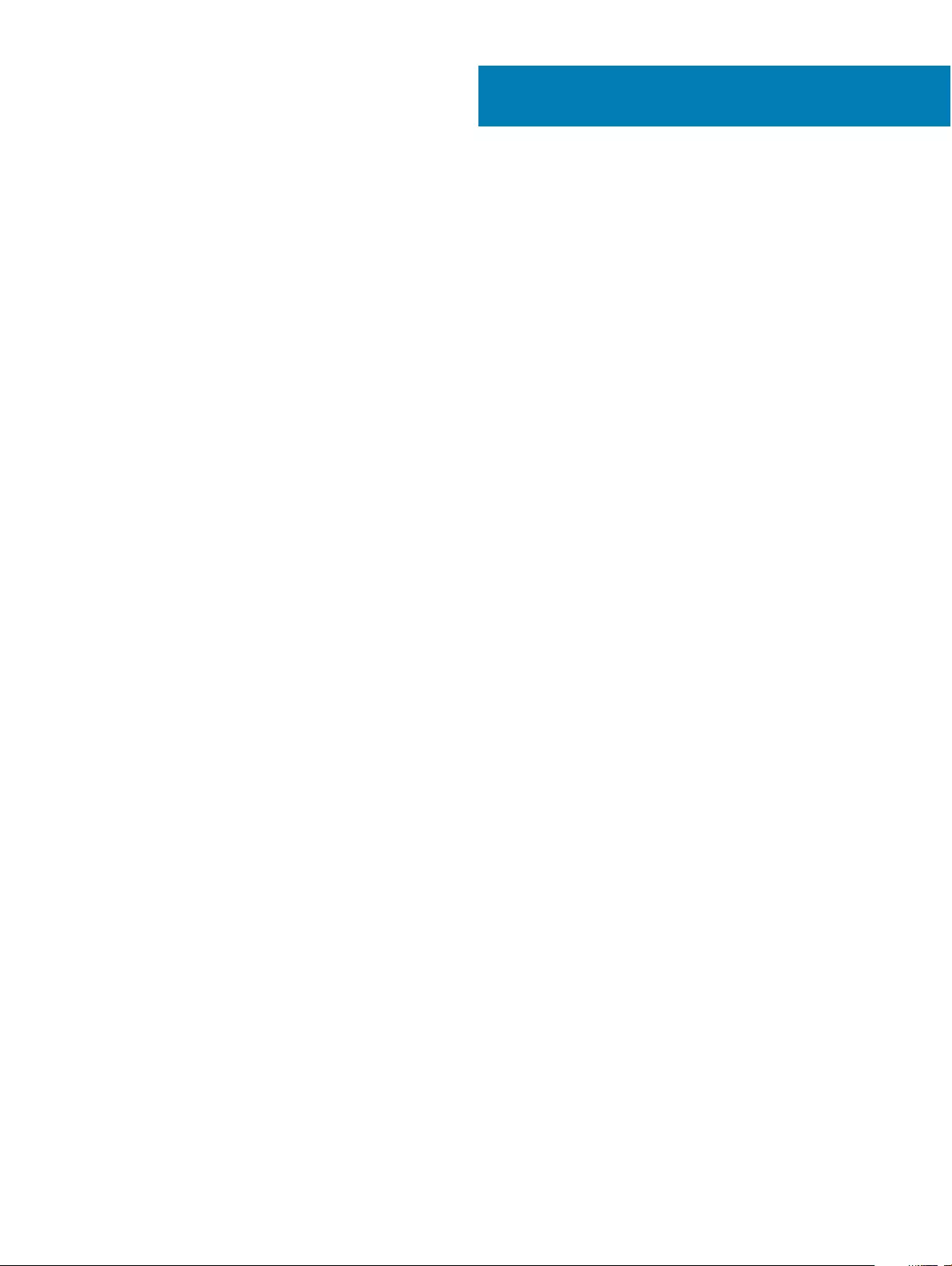
Contents
1 Before working inside your computer............................................................................................................. 9
Before you begin ............................................................................................................................................................... 9
Safety instructions.............................................................................................................................................................9
Recommended tools........................................................................................................................................................ 10
Screw list........................................................................................................................................................................... 10
2 After working inside your computer..............................................................................................................12
3 Technical overview....................................................................................................................................... 13
Inside view of your computer..........................................................................................................................................13
System-board components............................................................................................................................................. 14
4 Removing the stand..................................................................................................................................... 15
Procedure.......................................................................................................................................................................... 15
Procedure.......................................................................................................................................................................... 15
5 Replacing the stand......................................................................................................................................17
Procedure...........................................................................................................................................................................17
Procedure...........................................................................................................................................................................17
6 Removing the back cover............................................................................................................................. 19
Prerequisite........................................................................................................................................................................19
Procedure.......................................................................................................................................................................... 19
7 Replacing the back cover.............................................................................................................................20
Procedure..........................................................................................................................................................................20
Post-requisite................................................................................................................................................................... 20
8 Removing the hard drive...............................................................................................................................21
Prerequisites......................................................................................................................................................................21
Procedure.......................................................................................................................................................................... 21
9 Replacing the hard drive.............................................................................................................................. 23
Procedure..........................................................................................................................................................................23
Post-requisites..................................................................................................................................................................24
10 Removing the memory modules................................................................................................................. 25
Prerequisites..................................................................................................................................................................... 25
Procedure..........................................................................................................................................................................25
11 Replacing the memory modules...................................................................................................................27
Procedure..........................................................................................................................................................................27
Post-requisites..................................................................................................................................................................28
Contents 3
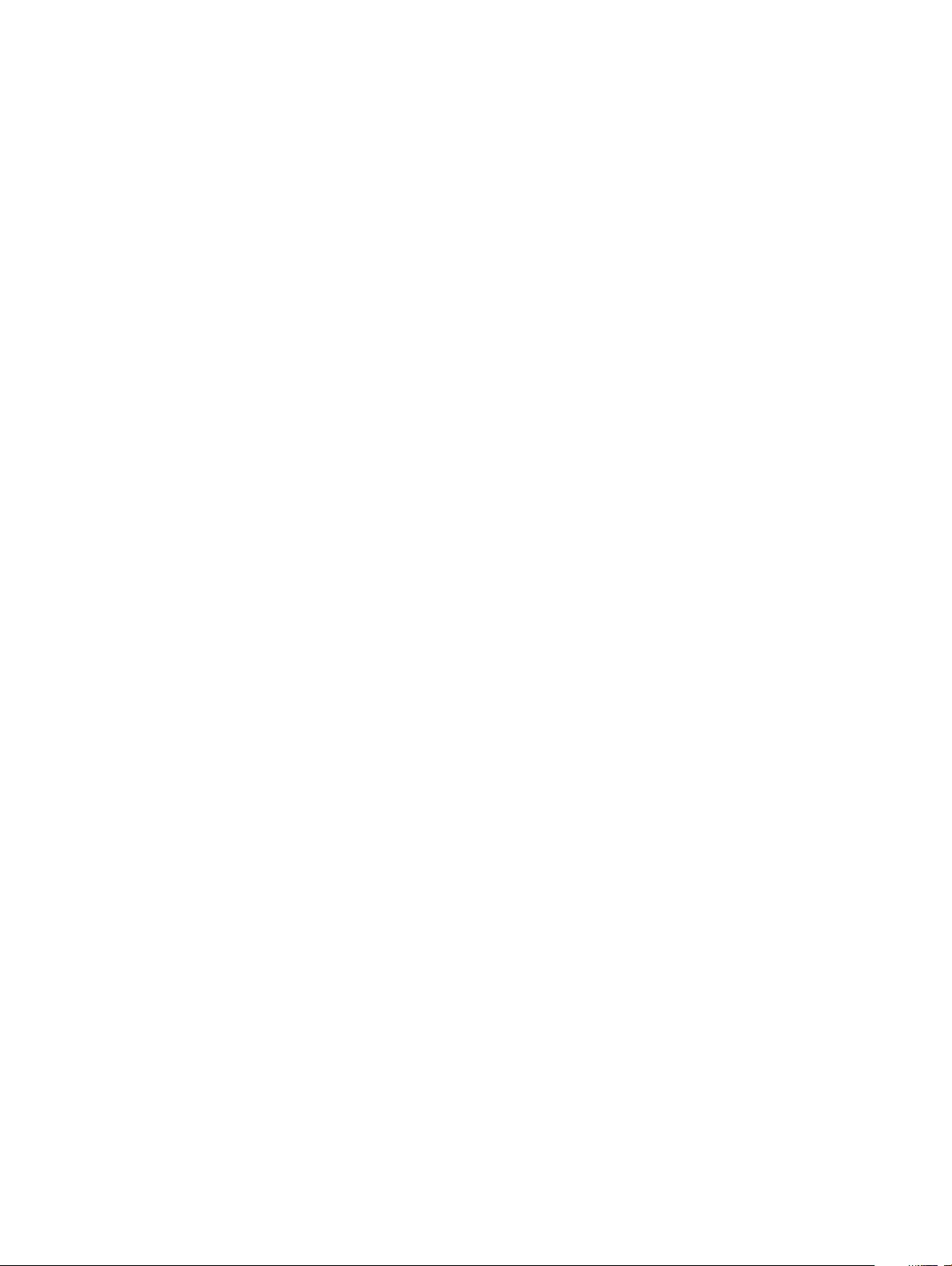
12 Removing the system-board shield.............................................................................................................29
Prerequisites..................................................................................................................................................................... 29
Procedure..........................................................................................................................................................................29
13 Replacing the system-board shield.............................................................................................................30
Procedure..........................................................................................................................................................................30
Post-requisites..................................................................................................................................................................30
14 Removing the camera................................................................................................................................. 31
Prerequisites...................................................................................................................................................................... 31
Procedure.......................................................................................................................................................................... 31
15 Replacing the camera.................................................................................................................................33
Procedure..........................................................................................................................................................................33
Post-requisites..................................................................................................................................................................34
16 Removing the base panel............................................................................................................................35
Prerequisites..................................................................................................................................................................... 35
Procedure..........................................................................................................................................................................35
17 Replacing the base panel............................................................................................................................ 37
Procedure..........................................................................................................................................................................37
Post-requisites..................................................................................................................................................................37
18 Removing the rear-I/O bracket...................................................................................................................38
Prerequisites..................................................................................................................................................................... 38
Procedure..........................................................................................................................................................................38
19 Replacing the rear-I/O bracket...................................................................................................................39
Procedure..........................................................................................................................................................................39
Post-requisites..................................................................................................................................................................39
20 Removing the microphones....................................................................................................................... 40
Prerequisites..................................................................................................................................................................... 40
Procedure..........................................................................................................................................................................40
21 Replacing the microphones......................................................................................................................... 41
Procedure.......................................................................................................................................................................... 41
Post-requisites.................................................................................................................................................................. 41
22 Removing the speakers..............................................................................................................................42
Prerequisites..................................................................................................................................................................... 42
Procedure .........................................................................................................................................................................42
23 Replacing the speakers.............................................................................................................................. 43
Procedure .........................................................................................................................................................................43
Post-requisites..................................................................................................................................................................43
4Contents
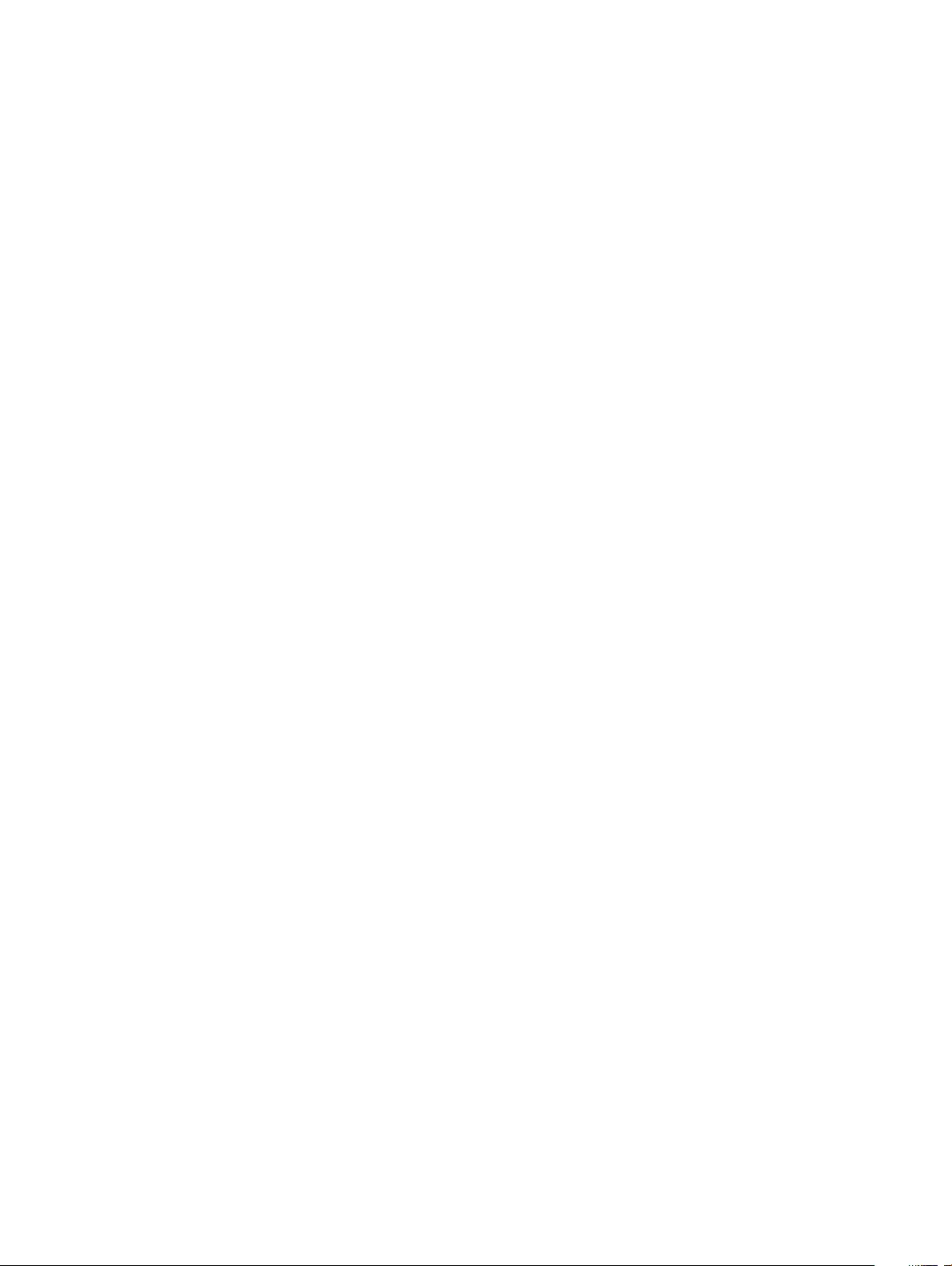
24 Removing the antennas..............................................................................................................................44
Prerequisites..................................................................................................................................................................... 44
Procedure..........................................................................................................................................................................44
25 Replacing the antennas..............................................................................................................................45
Procedure..........................................................................................................................................................................45
Post-requisites..................................................................................................................................................................45
26 Removing the side I/O-board.....................................................................................................................46
Prerequisites..................................................................................................................................................................... 46
Procedure..........................................................................................................................................................................46
27 Replacing the side I/O-board..................................................................................................................... 48
Procedure..........................................................................................................................................................................48
Post-requisites..................................................................................................................................................................49
28 Removing the headset port....................................................................................................................... 50
Prerequisites.....................................................................................................................................................................50
Procedure......................................................................................................................................................................... 50
29 Replacing the headset port........................................................................................................................ 51
Procedure.......................................................................................................................................................................... 51
Post-requisites.................................................................................................................................................................. 51
30 Removing the power-button board............................................................................................................ 52
Prerequisites..................................................................................................................................................................... 52
Procedure..........................................................................................................................................................................52
31 Replacing the power-button board............................................................................................................. 53
Procedure..........................................................................................................................................................................53
Post-requisites..................................................................................................................................................................53
32 Removing the coin-cell battery.................................................................................................................. 54
Prerequisites..................................................................................................................................................................... 54
Procedure..........................................................................................................................................................................54
33 Replacing the coin-cell battery.................................................................................................................. 56
Procedure......................................................................................................................................................................... 56
Post-requisites................................................................................................................................................................. 56
34 Removing the wireless card....................................................................................................................... 57
Prerequisites..................................................................................................................................................................... 57
Procedure..........................................................................................................................................................................57
35 Replacing the wireless card....................................................................................................................... 59
Procedure......................................................................................................................................................................... 59
Post-requisites................................................................................................................................................................. 60
Contents 5
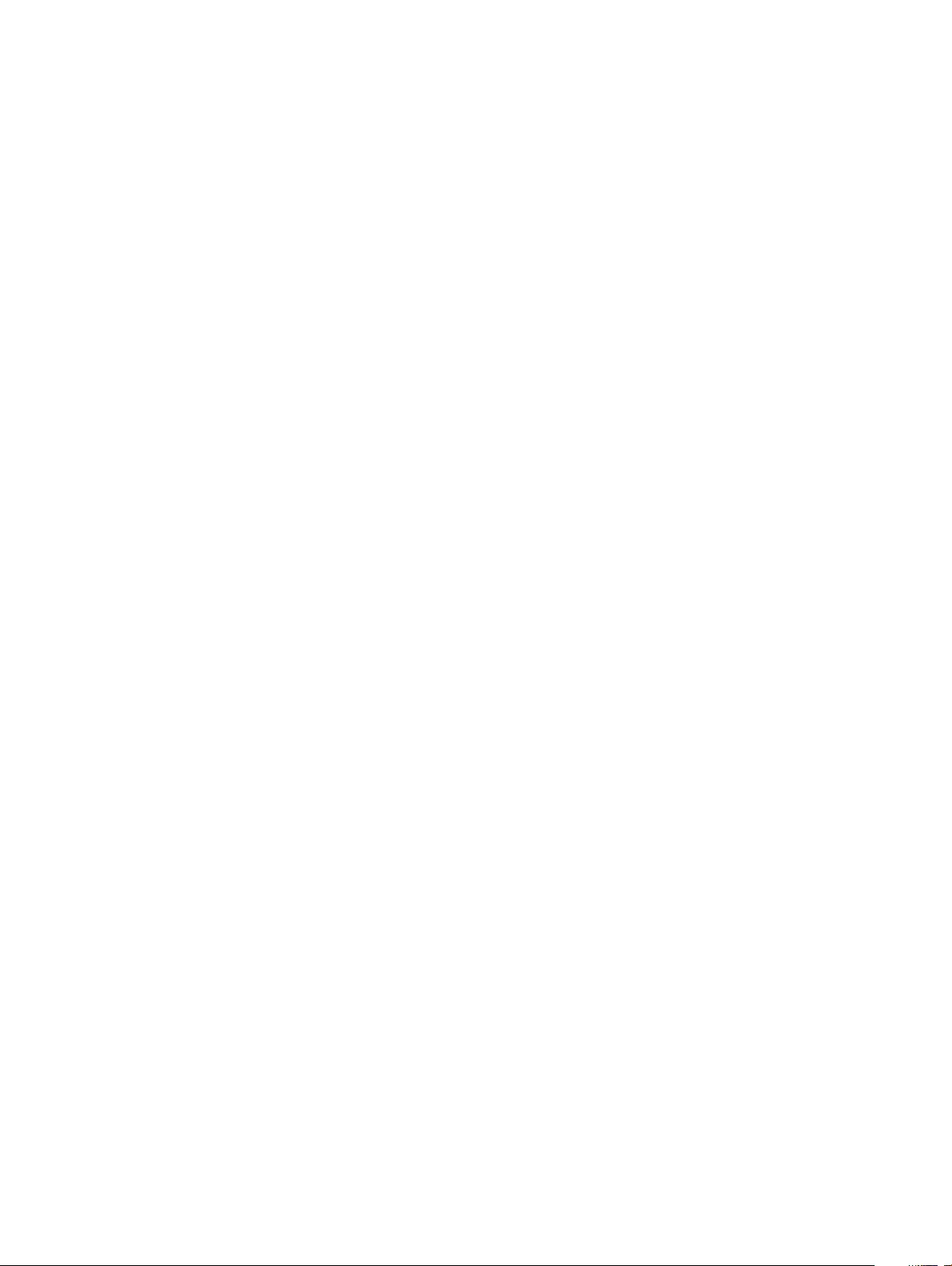
36 Removing the solid-state drive/Intel Optane.............................................................................................. 61
Prerequisites......................................................................................................................................................................61
Procedure.......................................................................................................................................................................... 61
37 Replacing the solid-state drive/Intel Optane..............................................................................................62
Procedure..........................................................................................................................................................................62
Post-requisites..................................................................................................................................................................62
38 Removing the fan.......................................................................................................................................63
Prerequisites..................................................................................................................................................................... 63
Procedure..........................................................................................................................................................................63
39 Replacing the fan.......................................................................................................................................64
Procedure..........................................................................................................................................................................64
Post-requisites..................................................................................................................................................................64
40 Removing the heat sink............................................................................................................................. 65
Prerequisites..................................................................................................................................................................... 65
Procedure......................................................................................................................................................................... 65
41 Replacing the heat sink.............................................................................................................................. 66
Procedure......................................................................................................................................................................... 66
Post-requisites................................................................................................................................................................. 66
42 Removing the processor............................................................................................................................ 67
Prerequisites..................................................................................................................................................................... 67
Procedure..........................................................................................................................................................................67
43 Replacing the processor............................................................................................................................ 69
Procedure......................................................................................................................................................................... 69
Post-requisites................................................................................................................................................................. 69
44 Removing the system board.......................................................................................................................70
Prerequisites..................................................................................................................................................................... 70
Procedure..........................................................................................................................................................................70
45 Replacing the system board.......................................................................................................................72
Procedure..........................................................................................................................................................................72
Post-requisites..................................................................................................................................................................73
Flashing the BIOS.............................................................................................................................................................73
46 Removing the power-adapter port............................................................................................................. 75
Prerequisites..................................................................................................................................................................... 75
Procedure..........................................................................................................................................................................75
47 Replacing the power-adapter port..............................................................................................................76
Procedure..........................................................................................................................................................................76
6Contents
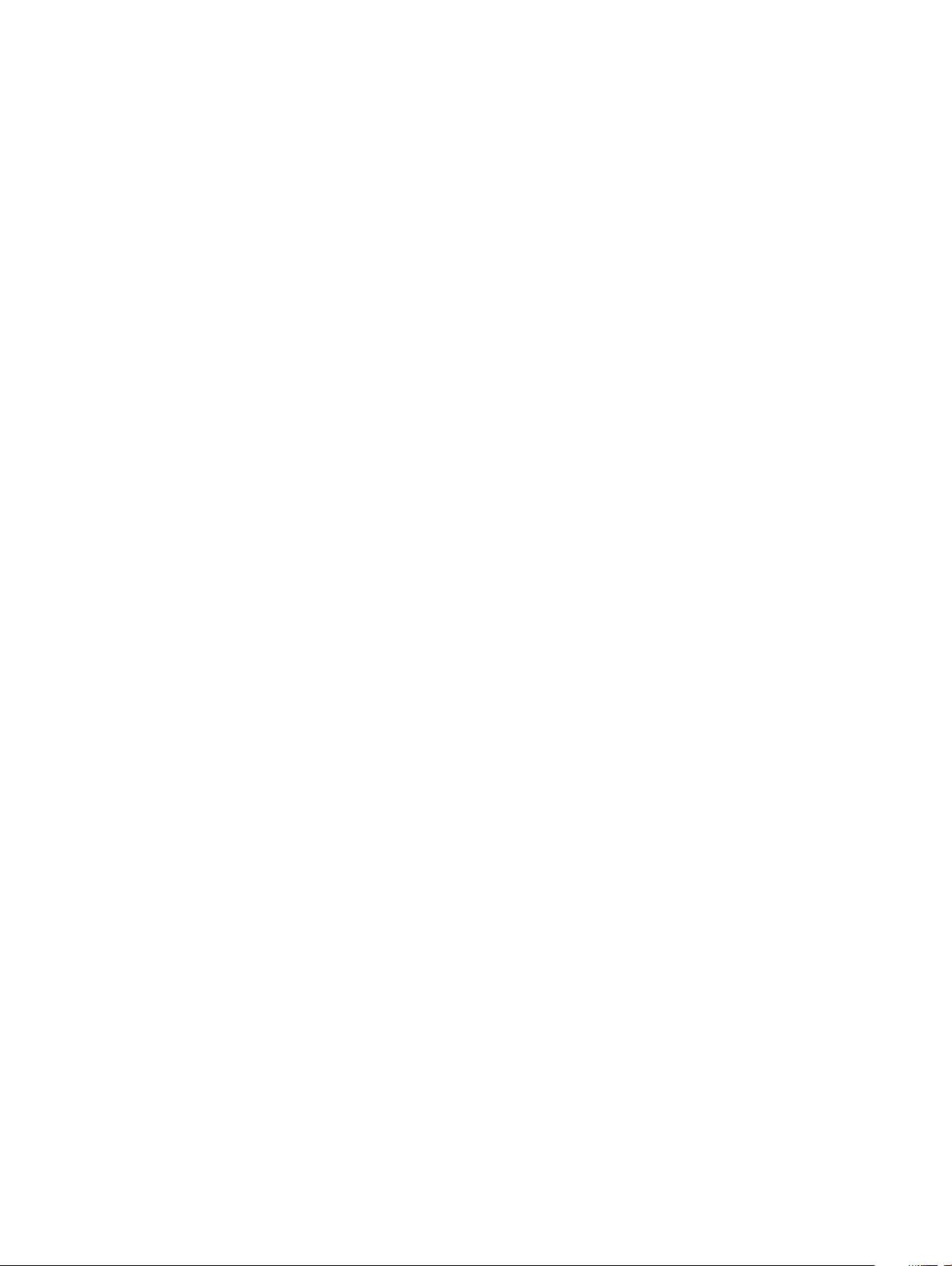
Post-requisites..................................................................................................................................................................76
48 Removing the display panel........................................................................................................................77
Prerequisites......................................................................................................................................................................77
Procedure..........................................................................................................................................................................77
49 Replacing the display panel........................................................................................................................80
Procedure......................................................................................................................................................................... 80
Post-requisites..................................................................................................................................................................82
50 Removing the middle frame....................................................................................................................... 83
Prerequisites..................................................................................................................................................................... 83
Procedure..........................................................................................................................................................................83
51 Replacing the middle frame........................................................................................................................ 85
Procedure......................................................................................................................................................................... 85
Post-requisites..................................................................................................................................................................86
52 Removing the display-assembly base......................................................................................................... 87
Prerequisites..................................................................................................................................................................... 87
Procedure..........................................................................................................................................................................87
53 Replacing the display-assembly base.........................................................................................................89
Procedure..........................................................................................................................................................................89
Post-requisites..................................................................................................................................................................89
54 Downloading drivers................................................................................................................................... 91
Downloading the audio driver..........................................................................................................................................91
Downloading the graphics driver.................................................................................................................................... 91
Downloading the USB driver.......................................................................................................................................... 92
Downloading the chipset driver......................................................................................................................................93
Downloading the network driver....................................................................................................................................93
55 System setup............................................................................................................................................ 95
Boot Sequence.................................................................................................................................................................95
Navigation keys................................................................................................................................................................95
BIOS overview..................................................................................................................................................................96
Entering BIOS setup program........................................................................................................................................ 96
Enabling or disabling the USB in BIOS setup program..........................................................................................96
Identifying the hard drive in BIOS setup program..................................................................................................96
Checking the system memory in BIOS setup program......................................................................................... 96
System setup options......................................................................................................................................................96
Flashing the BIOS...........................................................................................................................................................100
56 Troubleshooting........................................................................................................................................ 101
Flashing the BIOS............................................................................................................................................................101
Reinstall Windows using a USB recovery drive........................................................................................................... 101
Enhanced Pre-Boot System Assessment (ePSA) diagnostics................................................................................. 102
Contents 7
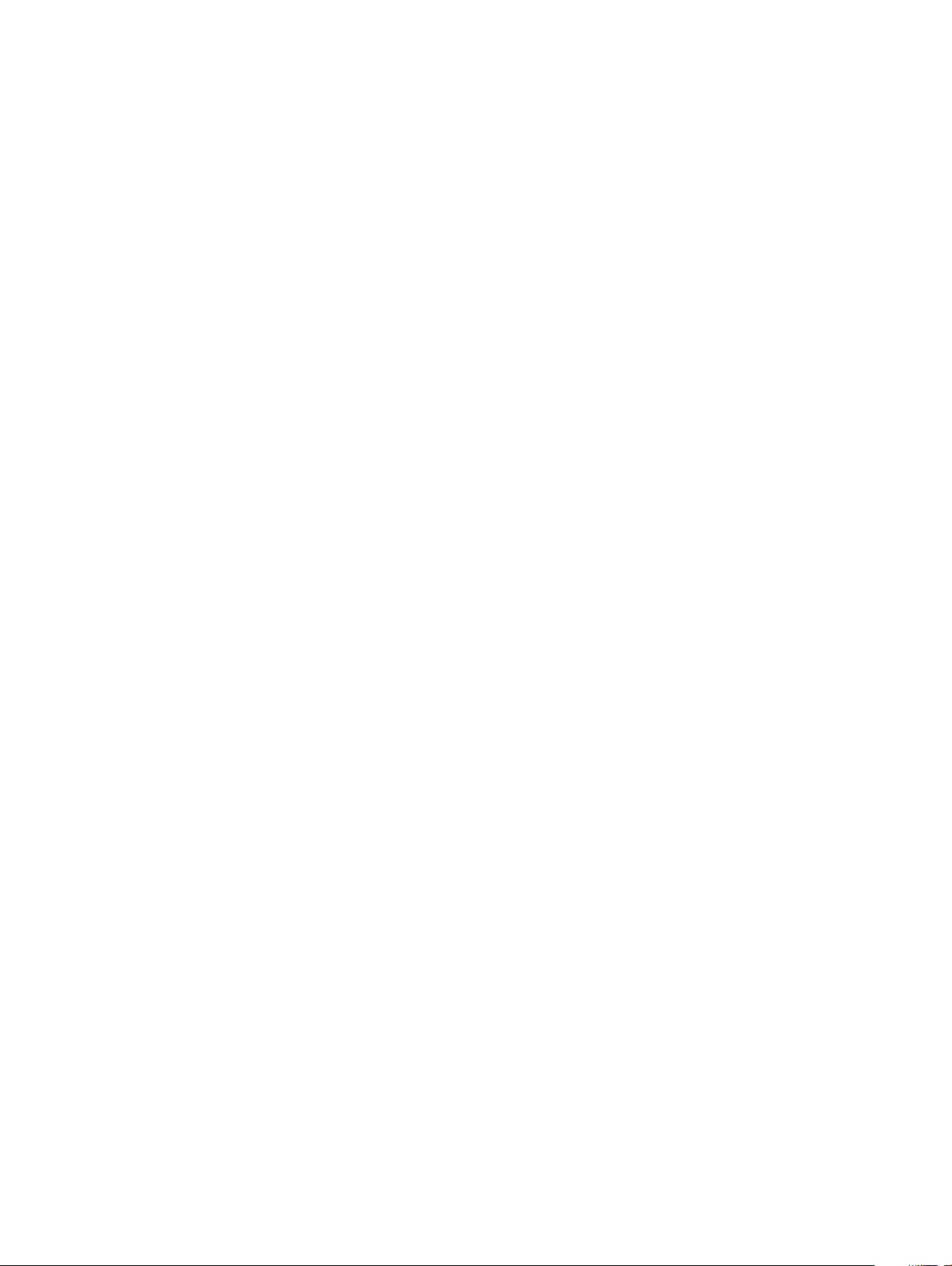
Running the ePSA diagnostics................................................................................................................................102
Display built-in self test..................................................................................................................................................102
Diagnostics...................................................................................................................................................................... 102
Wi-Fi power cycle...........................................................................................................................................................103
Flea power release..........................................................................................................................................................104
57 Getting help and contacting Dell.............................................................................................................. 105
Self-help resources.........................................................................................................................................................105
Contacting Dell............................................................................................................................................................... 105
8 Contents
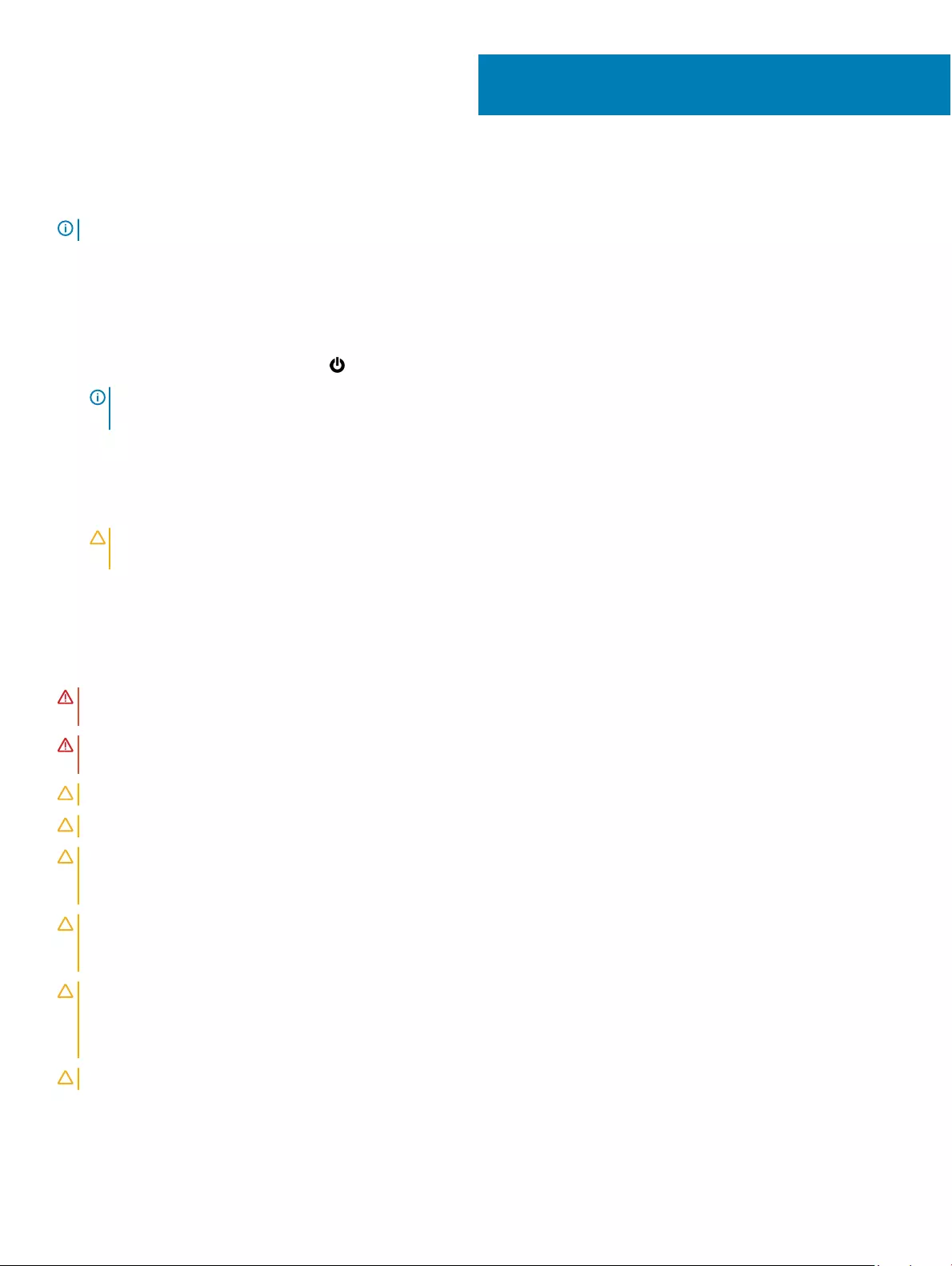
Before working inside your computer
NOTE: The images in this document may dier from your computer depending on the conguration you ordered.
Before you begin
1 Save and close all open les and exit all open applications.
2 Shut down your computer. Click Start > Power > Shut down.
NOTE: If you are using a dierent operating system, see the documentation of your operating system for shut-down
instructions.
3 Disconnect your computer and all attached devices from their electrical outlets.
4 Disconnect all attached network devices and peripherals, such as keyboard, mouse, and monitor from your computer.
5 Remove any media card and optical disc from your computer, if applicable.
6 After the computer is unplugged, press and hold the power button for 5 seconds to ground the system board.
CAUTION: Place the computer on a at, soft, and clean surface to avoid scratches on the
display.
7 Place the computer face down.
Safety instructions
Use the following safety guidelines to protect your computer from potential damage and ensure your personal safety.
WARNING: Before working inside your computer, read the safety information that shipped with your computer. For more safety
best practices, see the Regulatory Compliance home page at www.dell.com/regulatory_compliance.
WARNING: Disconnect all power sources before opening the computer cover or panels. After you nish working inside the
computer, replace all covers, panels, and screws before connecting to the electrical outlet.
CAUTION: To avoid damaging the computer, ensure that the work surface is at and clean.
CAUTION: To avoid damaging the components and cards, handle them by their edges, and avoid touching pins and contacts.
CAUTION: You should only perform troubleshooting and repairs as authorized or directed by the Dell technical assistance team.
Damage due to servicing that is not authorized by Dell is not covered by your warranty. See the safety instructions that shipped
with the product or at www.dell.com/regulatory_compliance.
CAUTION: Before touching anything inside your computer, ground yourself by touching an unpainted metal surface, such as the
metal at the back of the computer. While you work, periodically touch an unpainted metal surface to dissipate static electricity,
which could harm internal components.
CAUTION: When you disconnect a cable, pull on its connector or on its pull tab, not on the cable itself. Some cables have
connectors with locking tabs or thumb-screws that you must disengage before disconnecting the cable. When disconnecting
cables, keep them evenly aligned to avoid bending any connector pins. When connecting cables, ensure that the ports and
connectors are correctly oriented and aligned.
CAUTION: Press and eject any installed card from the media-card reader.
1
Before working inside your computer 9
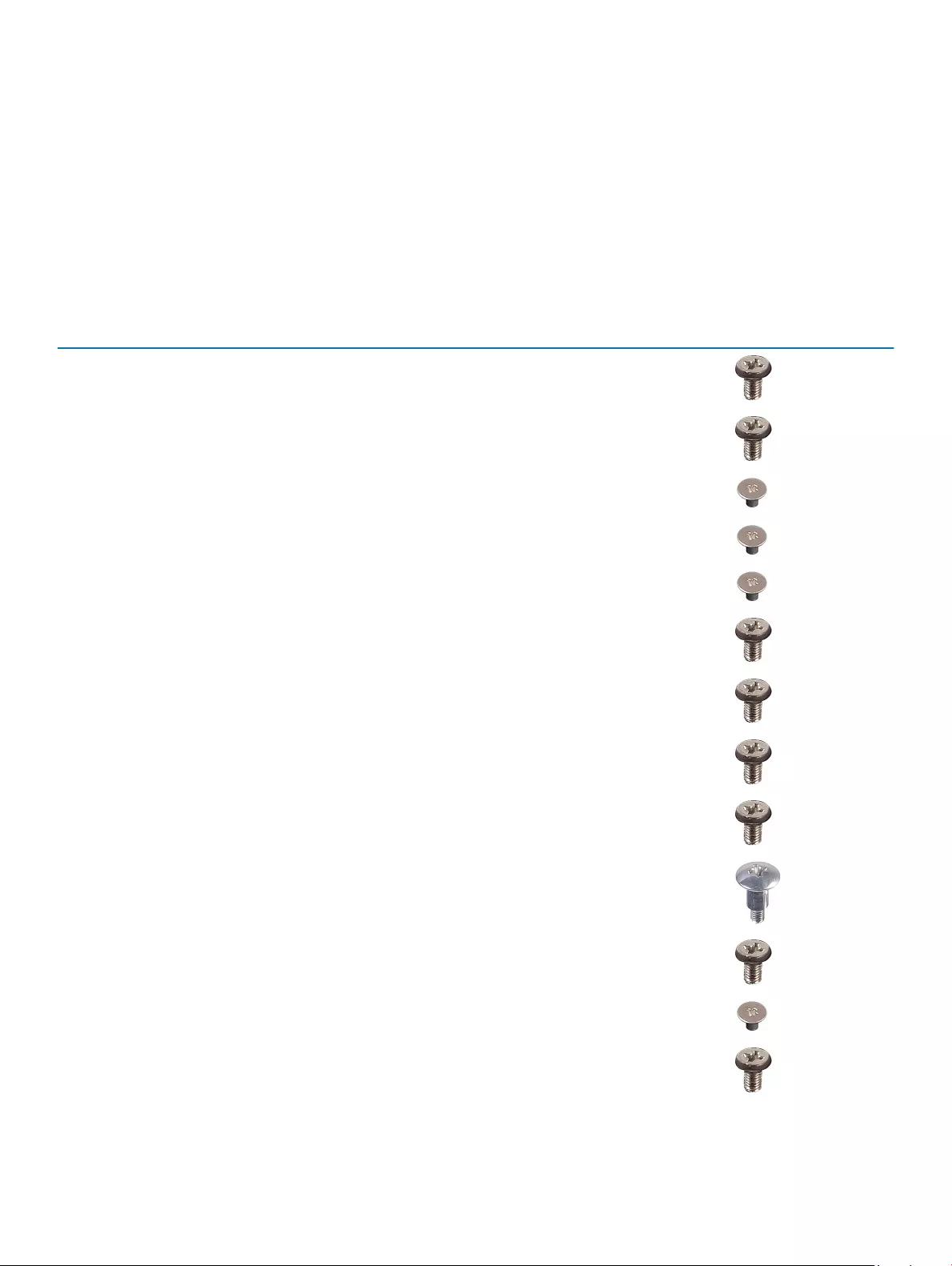
Recommended tools
The procedures in this document may require the following tools:
• Phillips screwdriver #1
• Plastic scribe
Screw list
The following table provides the list of screws that are used for securing dierent components to the computer.
Table 1. Screw list
Component Secured to Screw type Quantity Screw image
Stand (Pedestal) Back cover M3x5 2
System-board shield Display-assembly base M3x5 5
Wireless-card shield System board M2x2.5 2
Wireless card System board M2x2.5 1
Solid-state drive/Intel
Optane memory
System board M2x2.5 1
Fan Display-assembly base M3x5 3
Base panel Rear-I/O bracket M3x5 2
Base panel Display-assembly base M3x5 2
Rear-I/O bracket Display-assembly base M3x5 3
Speakers Display-assembly base M3x4+7.1 6
Power-button board Middle frame M3x5 1
Microphones (4 modules) Middle frame M2x2.5 4
Side-I/O board and
headphone-board shield
Display-assembly base M3x5 2
10 Before working inside your computer
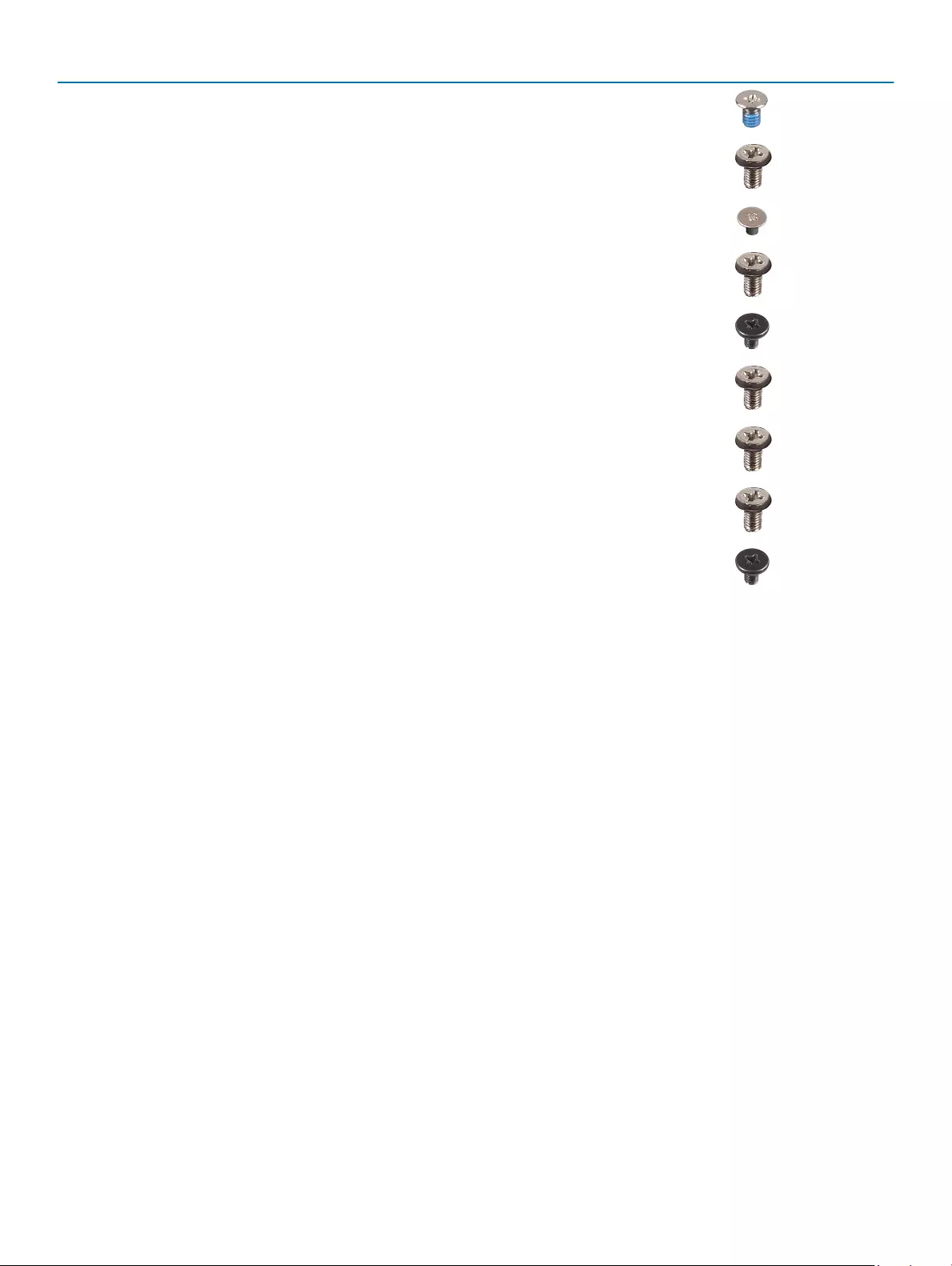
Component Secured to Screw type Quantity Screw image
Side-I/O board Display-assembly base M2.5x3.5 2
Headset port Display-assembly base M3x5 1
Antenna modules Display-assembly base M2x2.5 2
Retractable-camera
assembly door
Display-assembly base M3x5 2
Retractable-camera bezel Retractable-camera
assembly
M3x5 3
System board Display-assembly base M3x5 9
Power-adapter port Display-assembly base M3x5 2
Display panel Display-assembly base M3x5 11
Middle frame Display-assembly base M3x5 17
Before working inside your computer 11
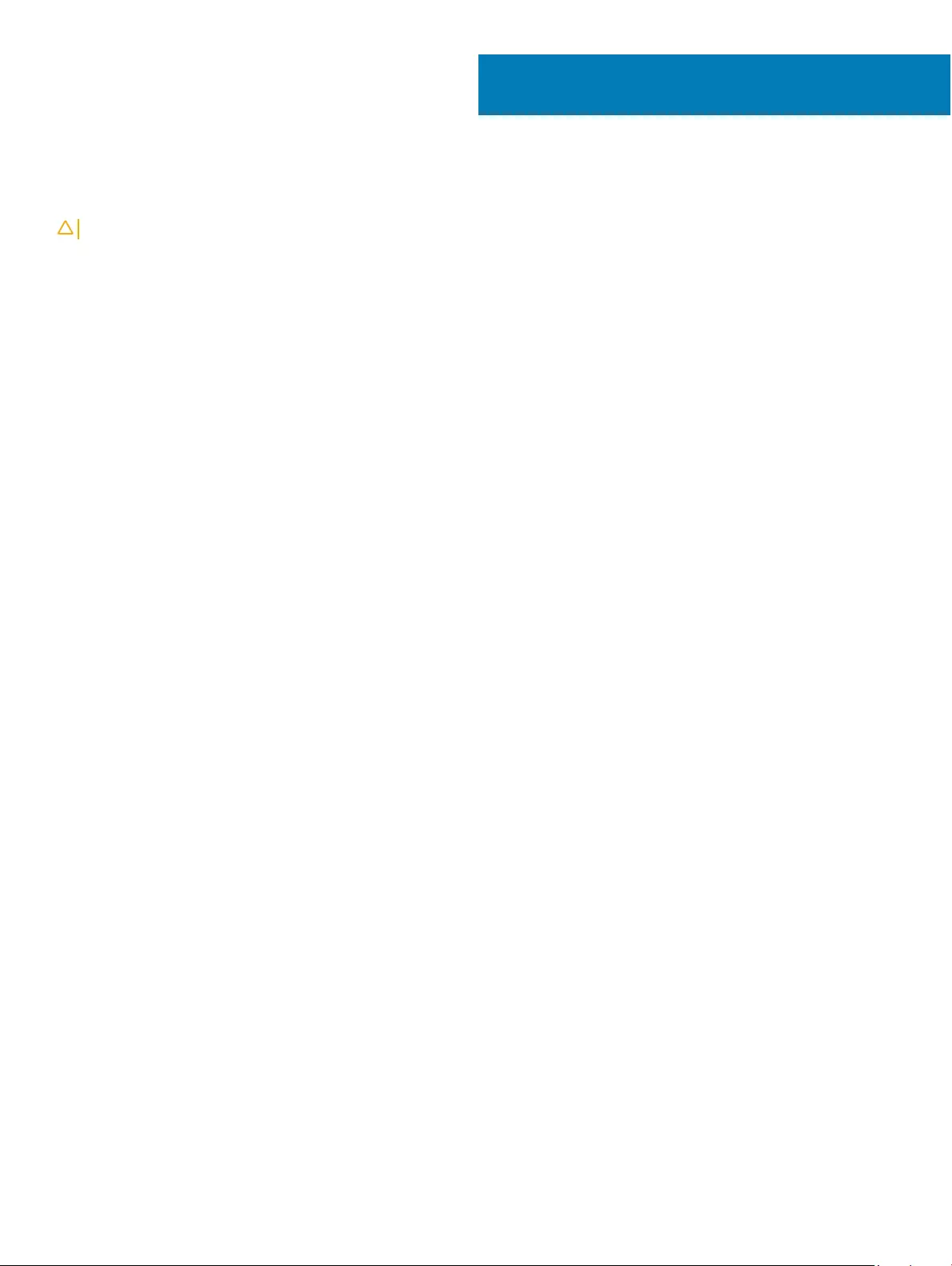
After working inside your computer
CAUTION: Leaving stray or loose screws inside your computer may severely damage your computer.
1 Replace all screws and ensure that no stray screws remain inside your computer.
2 Connect any external devices, peripherals, or cables you removed before working on your computer.
3 Replace any media cards, discs, or any other parts that you removed before working on your computer.
4 Connect your computer and all attached devices to their electrical outlets.
5 Turn on your computer.
2
12 After working inside your computer
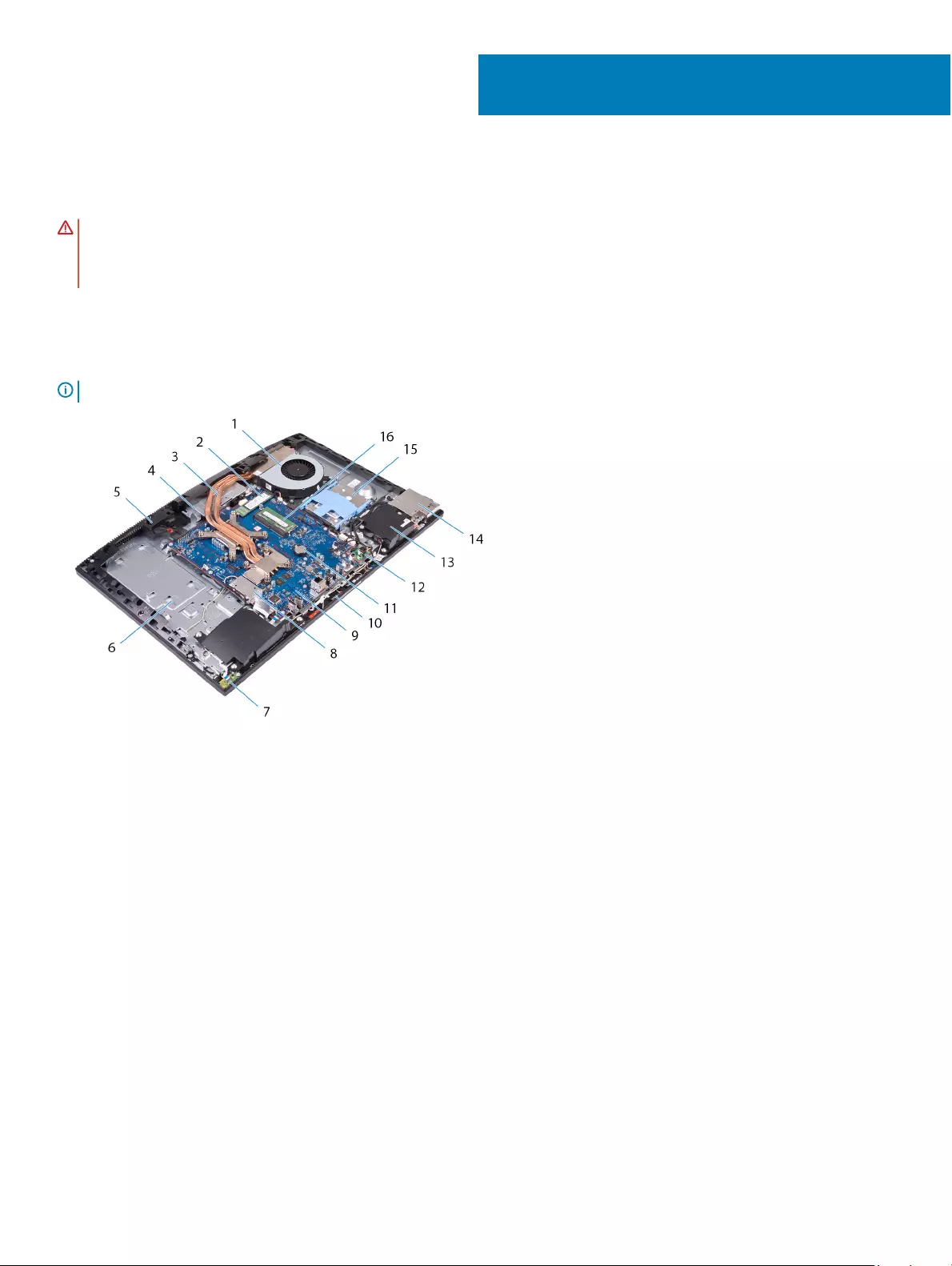
Technical overview
WARNING: Before working inside your computer, read the safety information that shipped with your computer and follow the
steps in Before working inside your computer. After working inside your computer, follow the instructions in After working inside
your computer. For more safety best practices, see the Regulatory Compliance home page at www.dell.com/
regulatory_compliance.
Inside view of your computer
NOTE: The appearance of heat sink diers depending on the graphics conguration you ordered.
1 fan 2 solid-state drive/Intel Optane memory
3 heat sink 4 retractable-camera assembly
5 middle frame 6 display-assembly base
7 power-button board 8 wireless-card shield
9 system board 10 microphones (4)
11 coin-cell battery 12 power-adapter port
13 speakers (2) 14 side I/O-bracket
15 hard drive 16 memory modules
3
Technical overview 13

System-board components
1 power-adapter port connector 2 display-backlight cable
3 camera-cable connector 4 M.2 PCIe/SATA slot
5 fan-cable connector 6 low pin count debug header
7 memory-module slots (2) 8 service mode jumper
9 CMOS clear jumper 10 hard-drive connector
11 password clear jumper 12 coin-cell battery
13 side-I/O board connector 14 side-I/O power connector
15 headset-port board connector 16 speaker-cable connector
17 microphone-cable connector 18 power-button board cable connector
19 display-cable connector 20 M.2 wireless-card slot
21 touchscreen-cable connector
14 Technical overview
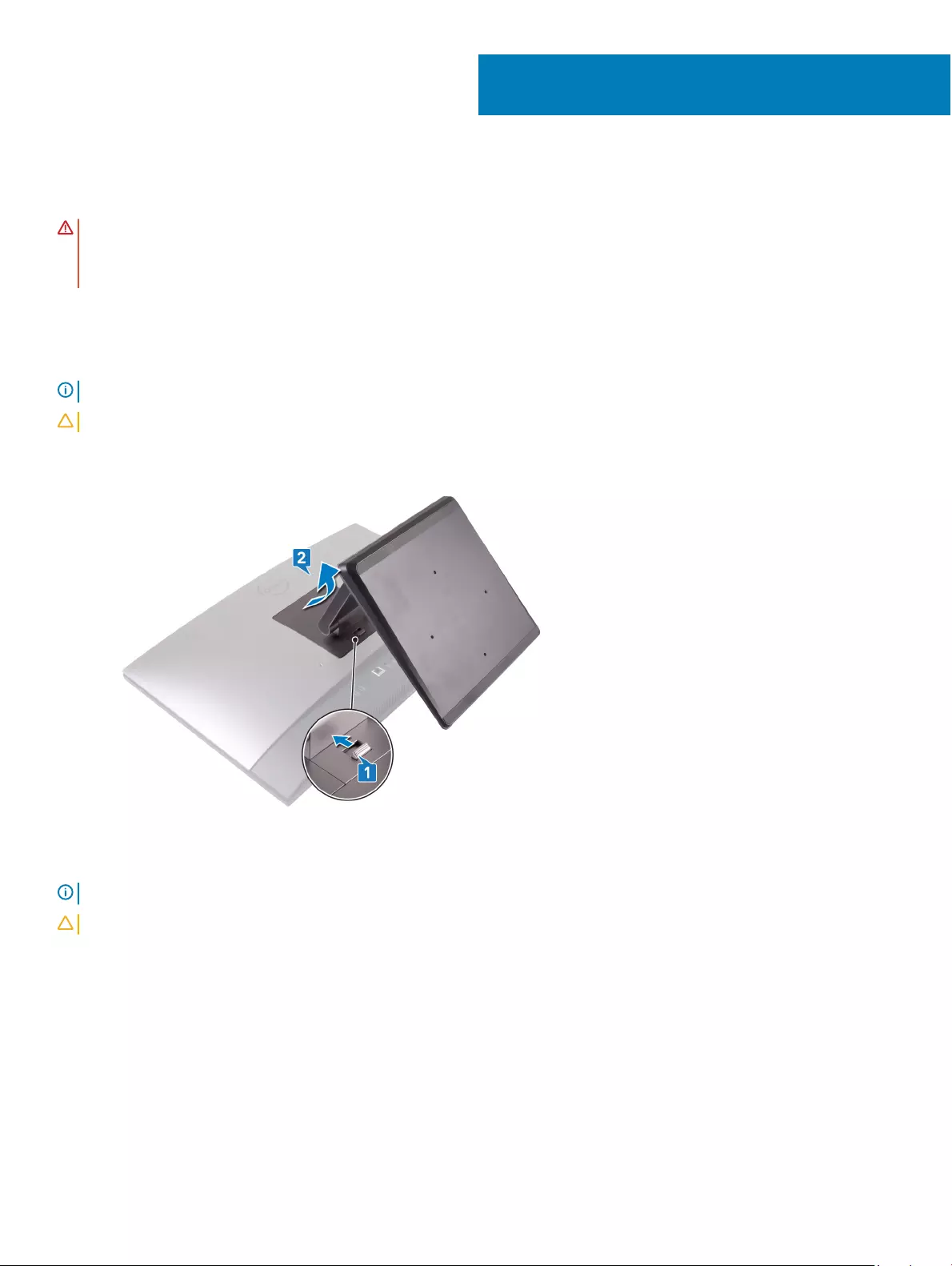
Removing the stand
WARNING: Before working inside your computer, read the safety information that shipped with your computer and follow the
steps in Before working inside your computer. After working inside your computer, follow the instructions in After working inside
your computer. For more safety best practices, see the Regulatory Compliance home page at www.dell.com/
regulatory_compliance.
Procedure
NOTE: The following procedure applies only to computers that are shipped with an articulating stand.
CAUTION: Place the computer on a at, soft and clean surface to avoid damaging the display.
1 Push the release tab.
2 Hold the tab in the release position and lift the stand o the back cover.
Procedure
NOTE: The following procedure applies only to computers that are shipped with a pedestal stand.
CAUTION: Place the computer on a at, clean, and even surface to avoid damaging the display.
1 Using a plastic scribe, pry the stand cover away from the back cover.
4
Removing the stand 15

2 Remove the two screws (M3x5) that secure the stand to the back cover.
3 Slide and lift the stand o the back cover.
16 Removing the stand
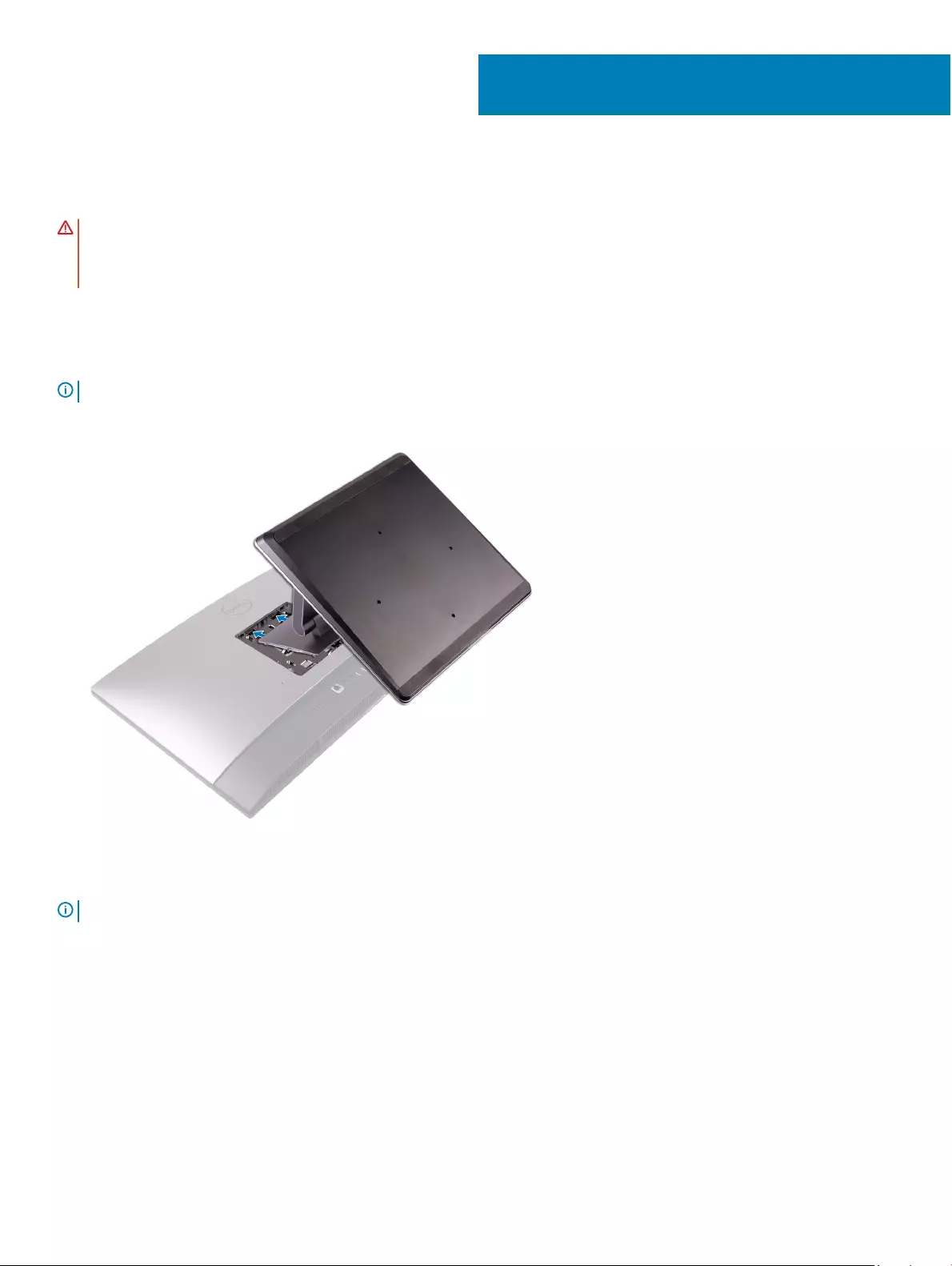
Replacing the stand
WARNING: Before working inside your computer, read the safety information that shipped with your computer and follow the
steps in Before working inside your computer. After working inside your computer, follow the instructions in After working inside
your computer. For more safety best practices, see the Regulatory Compliance home page at www.dell.com/
regulatory_compliance.
Procedure
NOTE: The following procedure applies only to computers that are shipped with an articulating stand.
Align the tabs on the stand with the slots on the back cover and snap the stand into place on the back cover.
Procedure
NOTE: The following procedure applies only to computers that are shipped with a pedestal stand.
1 Align the tabs on the stand with the slots on the back cover, slide the stand into the slots, and then snap it into place.
2 Replace the two screws (M3x5) that secure the stand to the back cover.
5
Replacing the stand 17

3 Snap the tabs on the stand cover into the slots on the back cover.
18 Replacing the stand
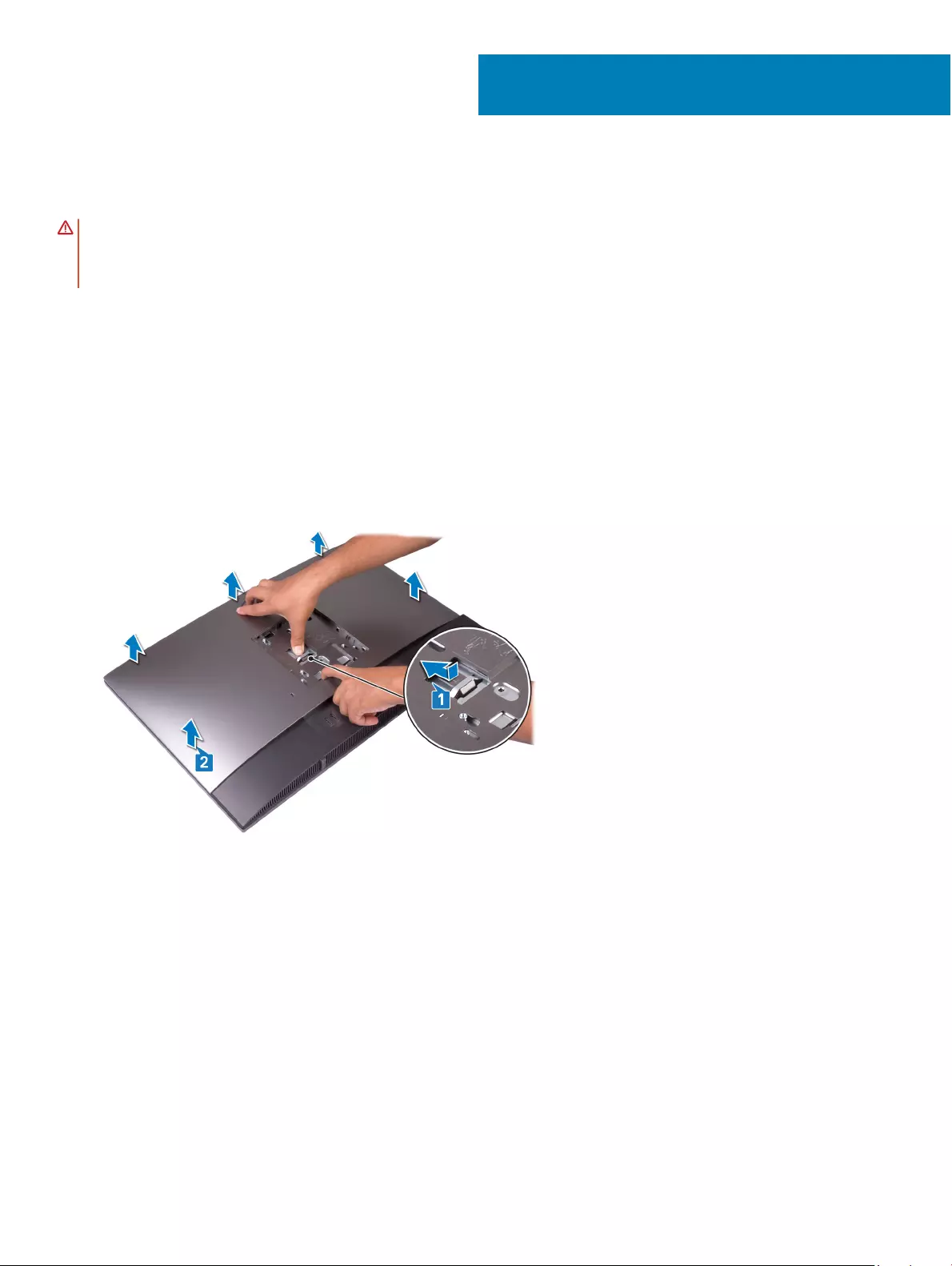
Removing the back cover
WARNING: Before working inside your computer, read the safety information that shipped with your computer and follow the
steps in Before working inside your computer. After working inside your computer, follow the instructions in After working inside
your computer. For more safety best practices, see the Regulatory Compliance home page at www.dell.com/
regulatory_compliance.
Prerequisite
Remove the stand.
Procedure
1 Press the tab on the back cover and push it in the direction shown to release the back cover from the latch on the system-board
shield.
2 Lift the back cover from the computer.
6
Removing the back cover 19
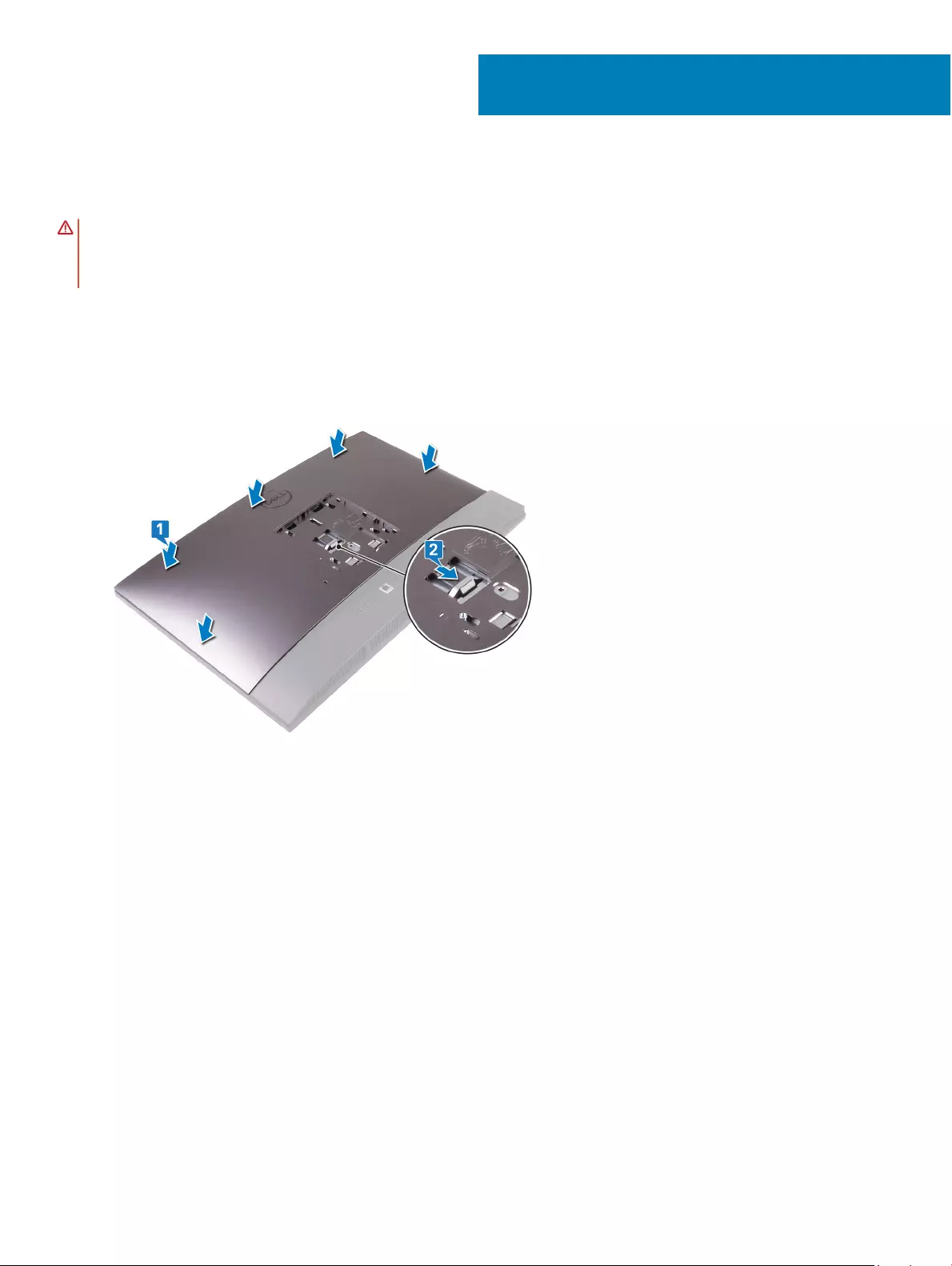
Replacing the back cover
WARNING: Before working inside your computer, read the safety information that shipped with your computer and follow the
steps in Before working inside your computer. After working inside your computer, follow the instructions in After working inside
your computer. For more safety best practices, see the Regulatory Compliance home page at www.dell.com/
regulatory_compliance.
Procedure
1 Place the back cover on the middle frame and align the tabs on the back cover with the slots on the middle frame.
2 Slide the back cover towards the back panel to push the back cover tab under the latch on the system-board shield.
Post-requisite
Replace the stand.
7
20 Replacing the back cover
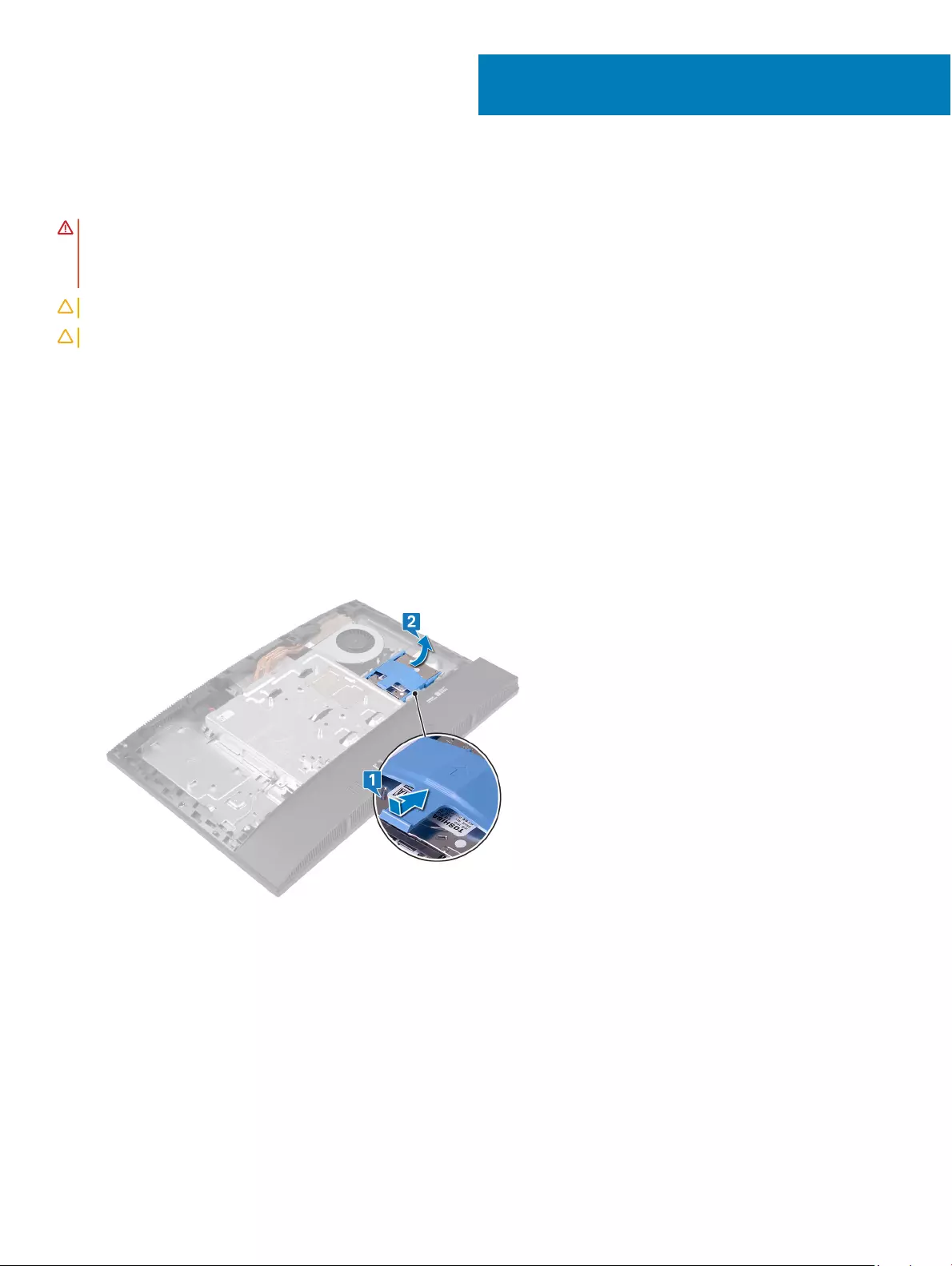
Removing the hard drive
WARNING: Before working inside your computer, read the safety information that shipped with your computer and follow the
steps in Before working inside your computer. After working inside your computer, follow the instructions in After working inside
your computer. For more safety best practices, see the Regulatory Compliance home page at www.dell.com/
regulatory_compliance.
CAUTION: Hard drives are fragile. Exercise care when handling the hard drive.
CAUTION: To avoid data loss, do not remove the hard drive while the computer is in sleep or on state.
Prerequisites
1 Remove the stand.
2 Remove the back cover.
Procedure
1 Press down the tab securing the hard-drive assembly to the system-board shield.
2 Slide and lift the hard-drive assembly from its slot to release it from the display-assembly base.
3 Pry the tabs on hard-drive bracket from its slots on the hard drive.
4 Remove the hard drive o the hard-drive bracket.
8
Removing the hard drive 21
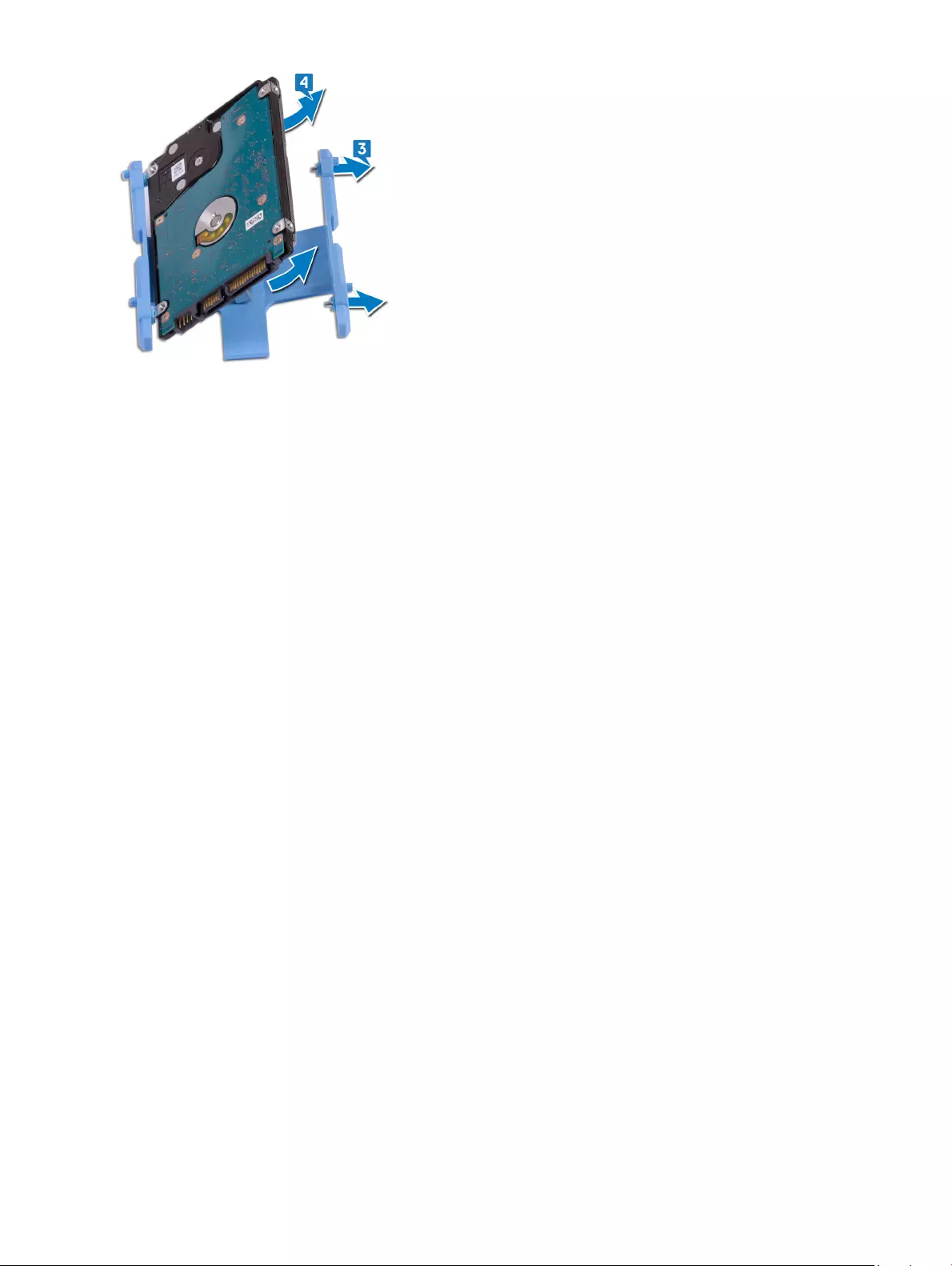
22 Removing the hard drive

Replacing the hard drive
WARNING: Before working inside your computer, read the safety information that shipped with your computer and follow the
steps in Before working inside your computer. After working inside your computer, follow the instructions in After working inside
your computer. For more safety best practices, see the Regulatory Compliance home page at www.dell.com/
regulatory_compliance.
CAUTION: Hard drives are fragile. Exercise care when handling the hard drive.
Procedure
1 Align the tabs on the hard-drive bracket with the slots on the hard drive.
2 Flex the hard-drive bracket and replace the remaining tabs on the hard-drive bracket with the slots on the hard drive.
3 Place the hard-drive assembly into its slot and slide to lock the hard-drive assembly to the display-assembly base.
9
Replacing the hard drive 23
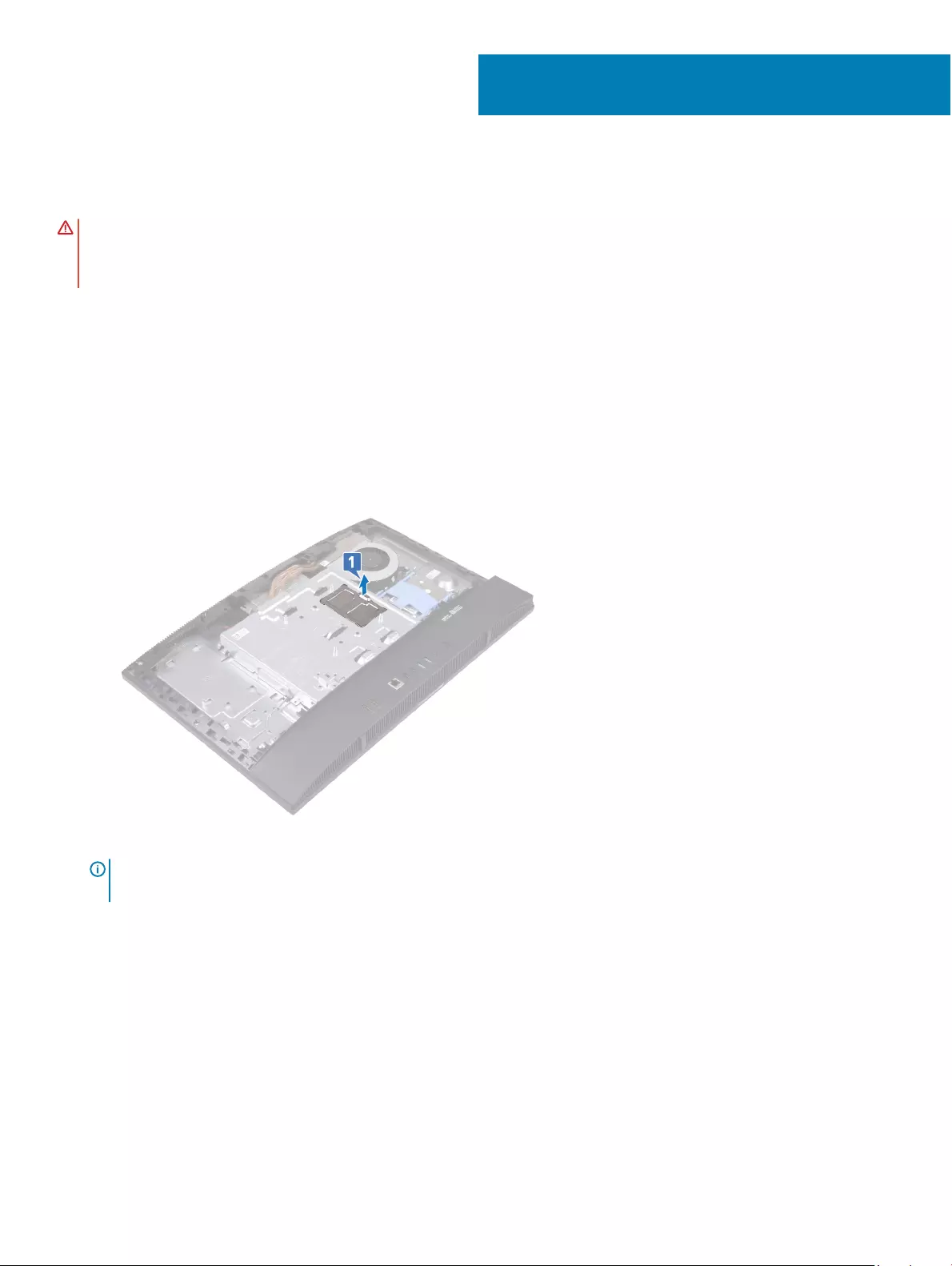
Removing the memory modules
WARNING: Before working inside your computer, read the safety information that shipped with your computer and follow the
steps in Before working inside your computer. After working inside your computer, follow the instructions in After working inside
your computer. For more safety best practices, see the Regulatory Compliance home page at www.dell.com/
regulatory_compliance.
Prerequisites
1 Remove the stand.
2 Remove the back cover.
Procedure
1 Pry the DIMM door on the system-board shield.
2 Locate the memory module on the system board.
NOTE: Depending on the conguration ordered, your computer may have up to two memory modules installed on the
system board.
10
Removing the memory modules 25
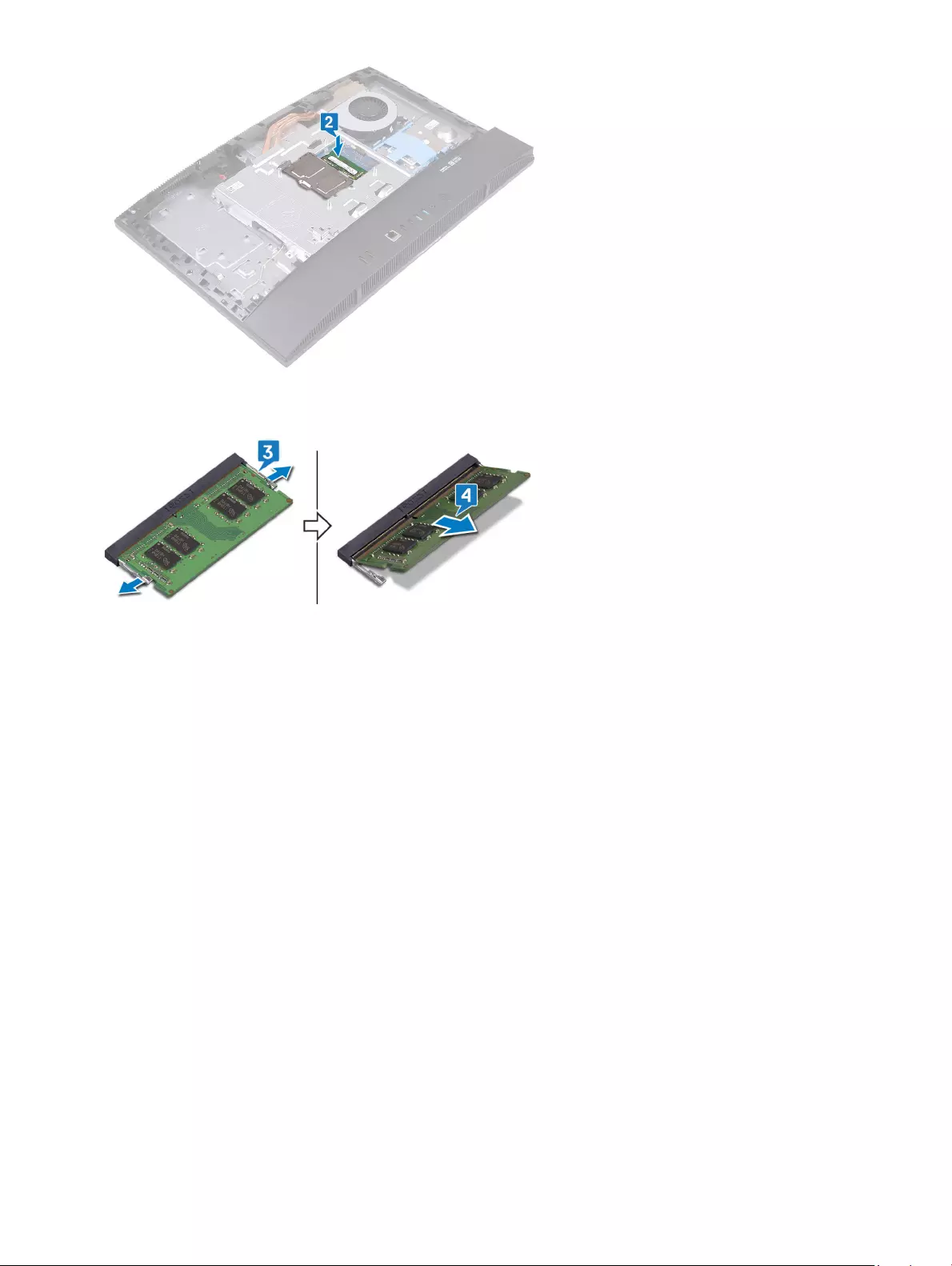
3 Using your ngertips, spread apart the securing clips at each end of the memory-module slot until the memory module pops up.
4 Slide and remove the memory module from the memory-module slot.
26 Removing the memory modules
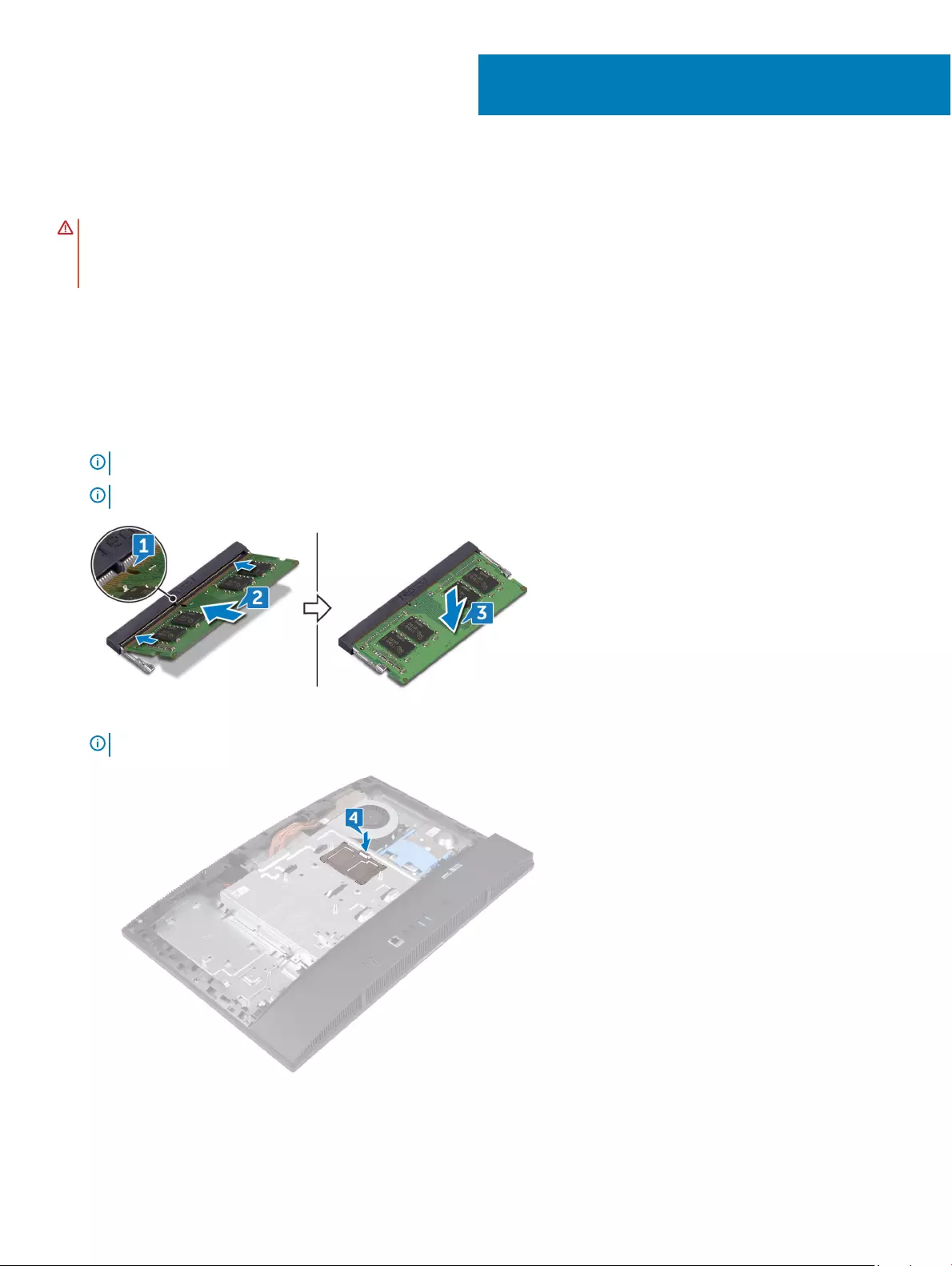
Replacing the memory modules
WARNING: Before working inside your computer, read the safety information that shipped with your computer and follow the
steps in Before working inside your computer. After working inside your computer, follow the instructions in After working inside
your computer. For more safety best practices, see the Regulatory Compliance home page at www.dell.com/
regulatory_compliance.
Procedure
1 Align the notch on the memory module with the tab on the memory-module slot.
2 Slide the memory module rmly into the slot at an angle.
3 Press the memory module down until it clicks into place.
NOTE: If you do not hear the click, remove the memory module and reinstall it.
NOTE: Repeat this procedure for each memory module shipped with your computer.
4 Align the tabs on the DIMM door with the slots on the system-board shield, and then snap the DIMM door until it clicks into place.
NOTE: If you do not hear the click, remove the DIMM door and realign it.
11
Replacing the memory modules 27
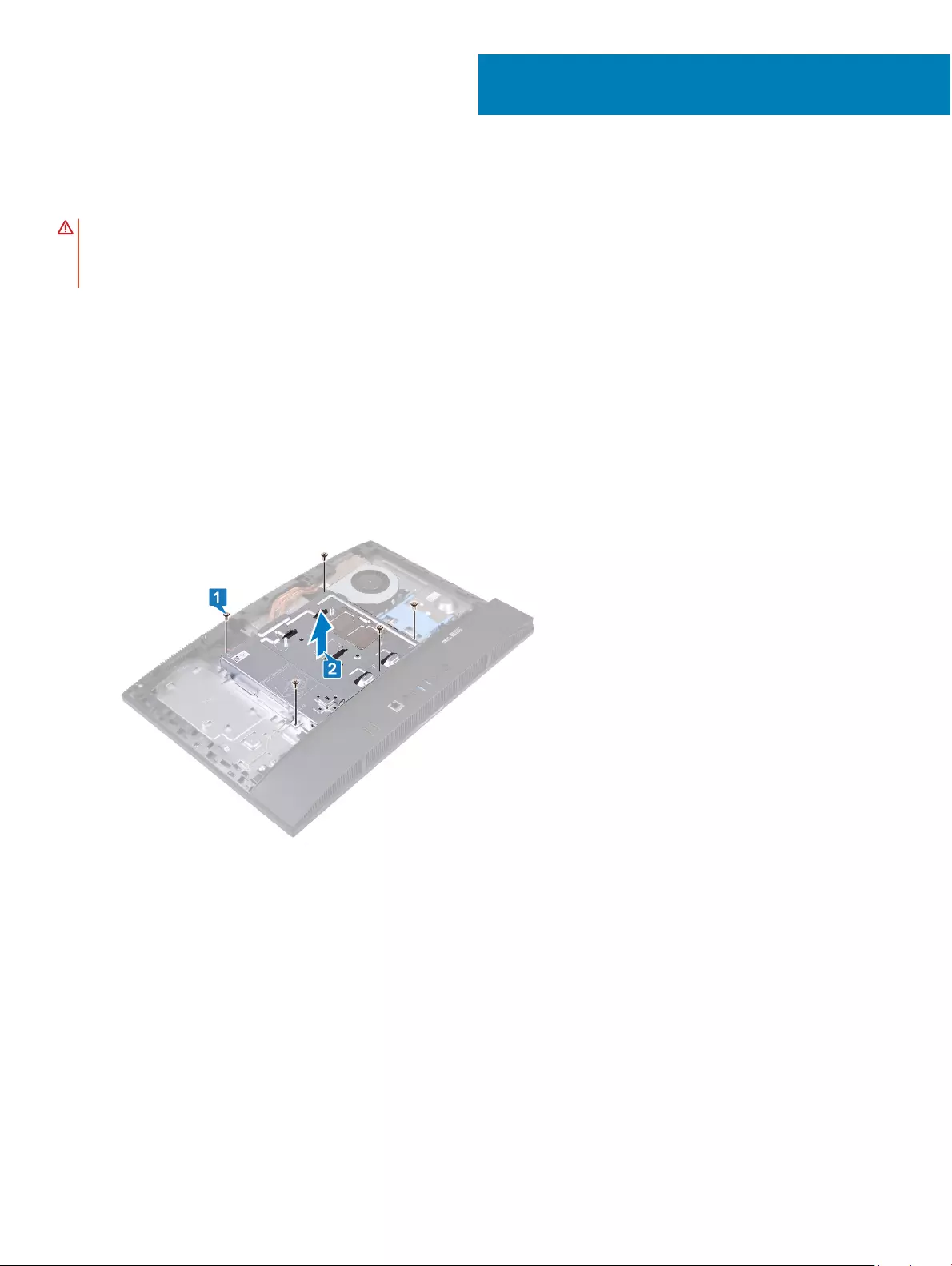
Removing the system-board shield
WARNING: Before working inside your computer, read the safety information that shipped with your computer and follow the
steps in Before working inside your computer. After working inside your computer, follow the instructions in After working inside
your computer. For more safety best practices, see the Regulatory Compliance home page at www.dell.com/
regulatory_compliance.
Prerequisites
1 Remove the stand.
2 Remove the back cover.
Procedure
1 Remove the ve (M3x5) screws that secure the system-board shield to the display-assembly base.
2 Lift the system-board shield o the display-assembly base.
12
Removing the system-board shield 29
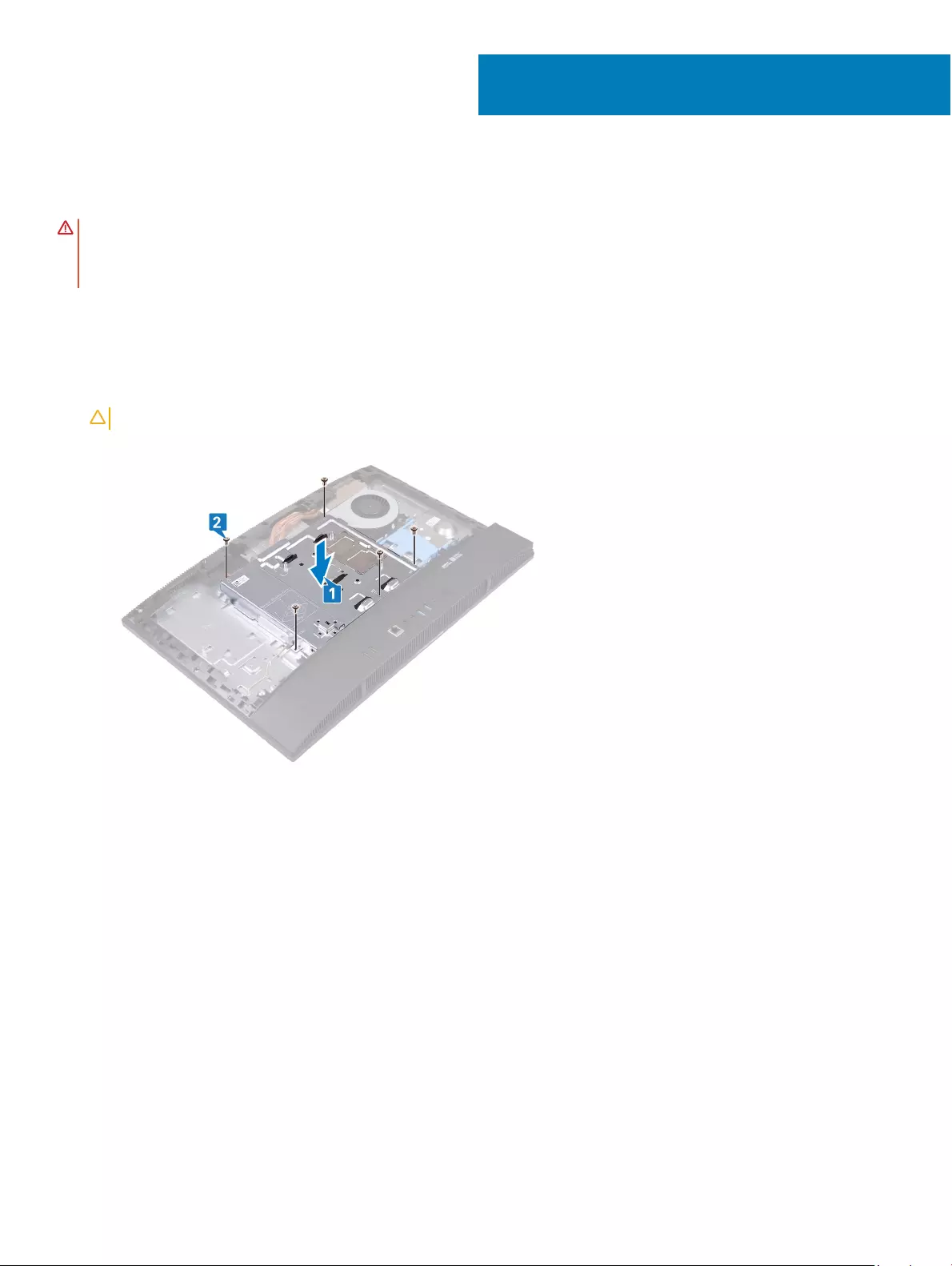
Replacing the system-board shield
WARNING: Before working inside your computer, read the safety information that shipped with your computer and follow the
steps in Before working inside your computer. After working inside your computer, follow the instructions in After working inside
your computer. For more safety best practices, see the Regulatory Compliance home page at www.dell.com/
regulatory_compliance.
Procedure
1 Align and place the screw holes on the system-board shield with the screw holes on the display-assembly base.
CAUTION: Before replacing the screws, ensure that cables connected to the system board are not being pinched.
2 Replace the ve screws (M3x5) that secure the system-board shield to the display-assembly base.
Post-requisites
1 Replace the back cover.
2 Replace the stand.
13
30 Replacing the system-board shield
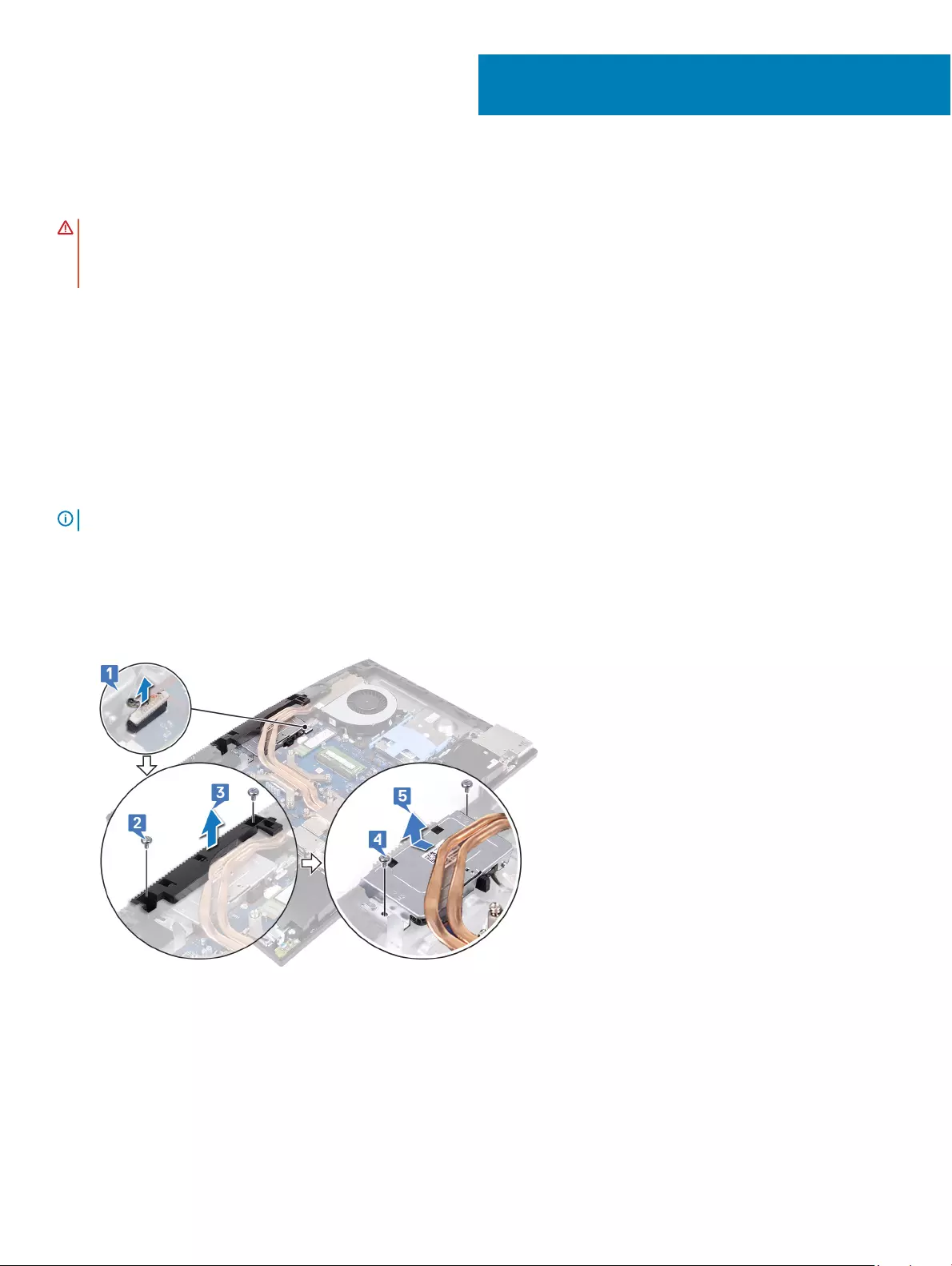
Removing the camera
WARNING: Before working inside your computer, read the safety information that shipped with your computer and follow the
steps in Before working inside your computer. After working inside your computer, follow the instructions in After working inside
your computer. For more safety best practices, see the Regulatory Compliance home page at www.dell.com/
regulatory_compliance.
Prerequisites
1 Remove the stand.
2 Remove the back cover.
3 Remove the system-board shield.
Procedure
NOTE: The size and conguration of the camera module may vary depending on the conguration ordered.
1 Disconnect the camera cable from the system board.
2 Remove the two screws (M3x5) that secure the retractable-camera assembly door to the middle frame.
3 Lift the retractable-camera assembly door out of the middle frame.
4 Remove the two screws (M3x5) that secure the retractable-camera assembly bracket to the middle frame.
5 Slide and lift the retractable-camera bracket o the middle frame.
6 Press the top of the retractable-camera assembly to extend the retractable camera.
14
Removing the camera 31
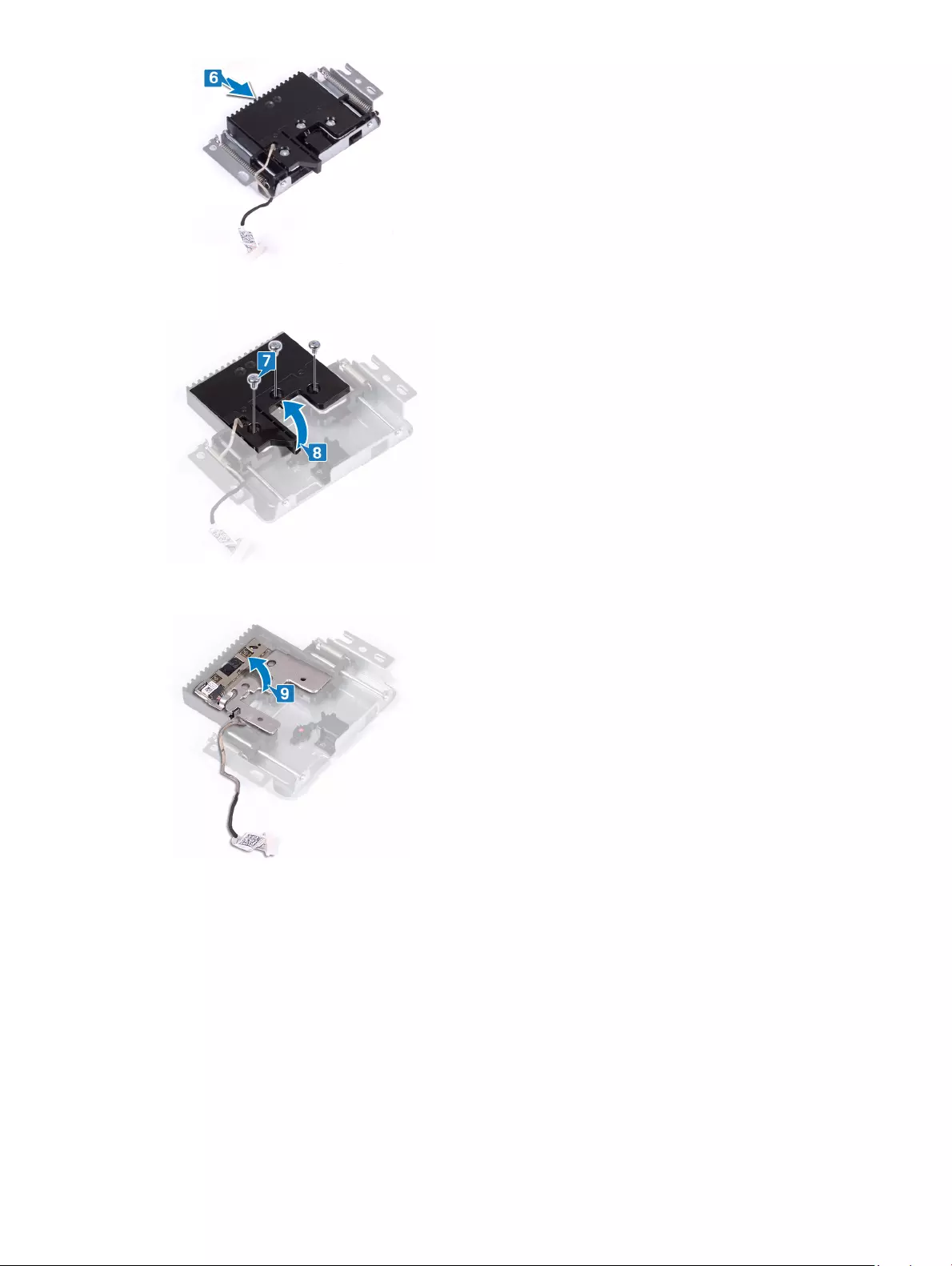
7 Remove the three screws (M3x5) that secure the retractable-camera bezel to the retractable-camera bracket.
8 Lift the retractable-camera bezel o the retractable-camera assembly.
9 Release the camera module from the tab and lift the camera module along with the camera bracket and camera cable, o the
retractable-camera assembly.
32 Removing the camera
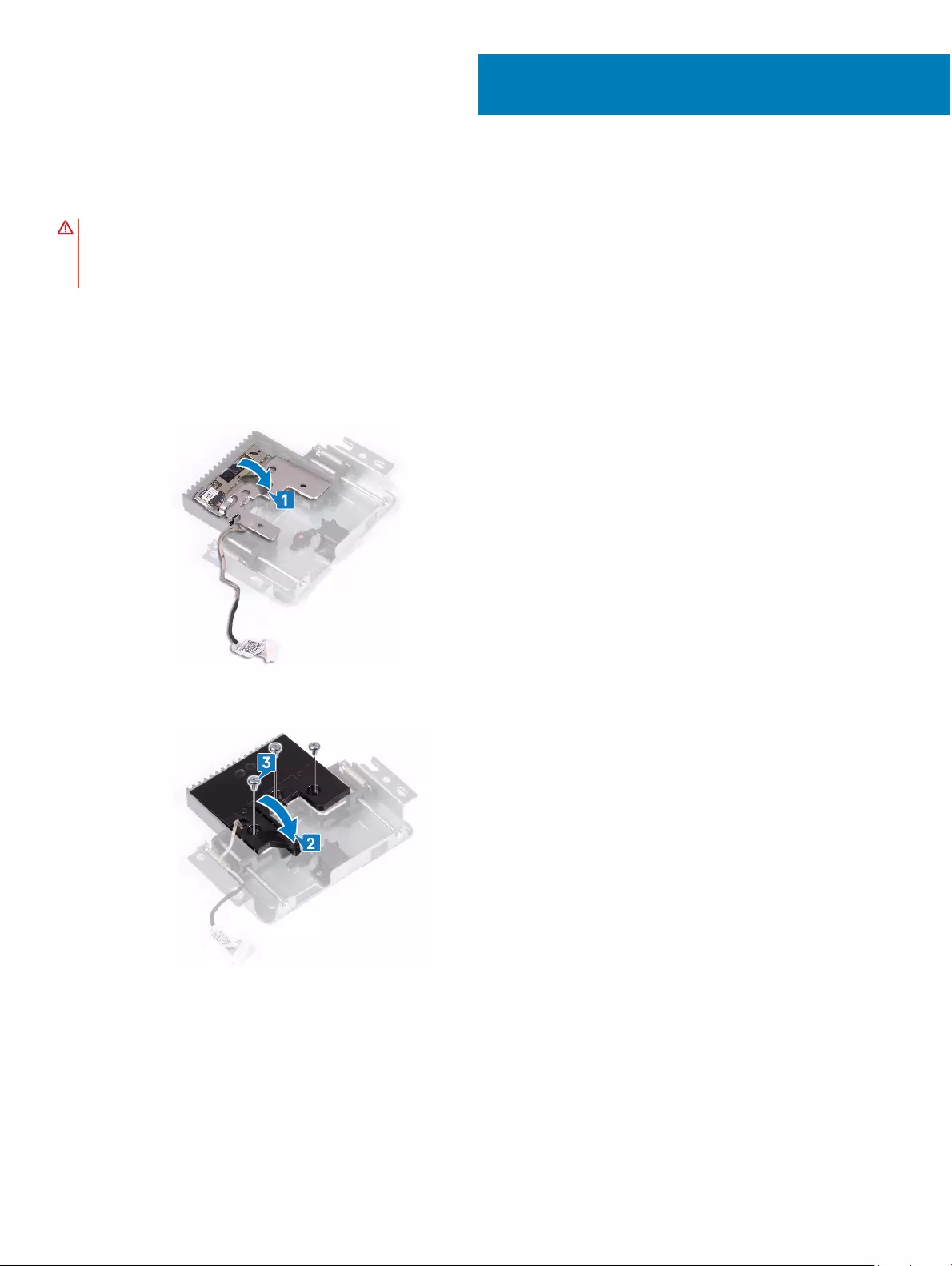
Replacing the camera
WARNING: Before working inside your computer, read the safety information that shipped with your computer and follow the
steps in Before working inside your computer. After working inside your computer, follow the instructions in After working inside
your computer. For more safety best practices, see the Regulatory Compliance home page at www.dell.com/
regulatory_compliance.
Procedure
1 Place the camera module along with the camera bracket and camera cable in the slot on the retractable-camera assembly and snap it
in place.
2 Align and place the retractable-camera bezel on the retractable-camera assembly.
3 Replace the three screws (M3x5) that secure the retractable-camera bezel to the retractable-camera bracket.
4 Press the top of the retractable-camera assembly to retract the retractable camera.
15
Replacing the camera 33

5 Slide and place the retractable-camera bracket on the middle frame.
6 Align the screw holes on the retractable-camera bracket with the screw holes on the middle frame and then replace the two screws
(M3x5) that secure the retractable-camera assembly bracket to the middle frame.
7 Align and place the retractable-camera assembly door on the middle frame.
8 Replace the two screws (M3x5) that secure the retractable-camera assembly door to the middle frame.
9 Connect the camera cable to the system board.
Post-requisites
1 Replace the system-board shield.
2 Replace the back cover.
3 Replace the stand.
34 Replacing the camera
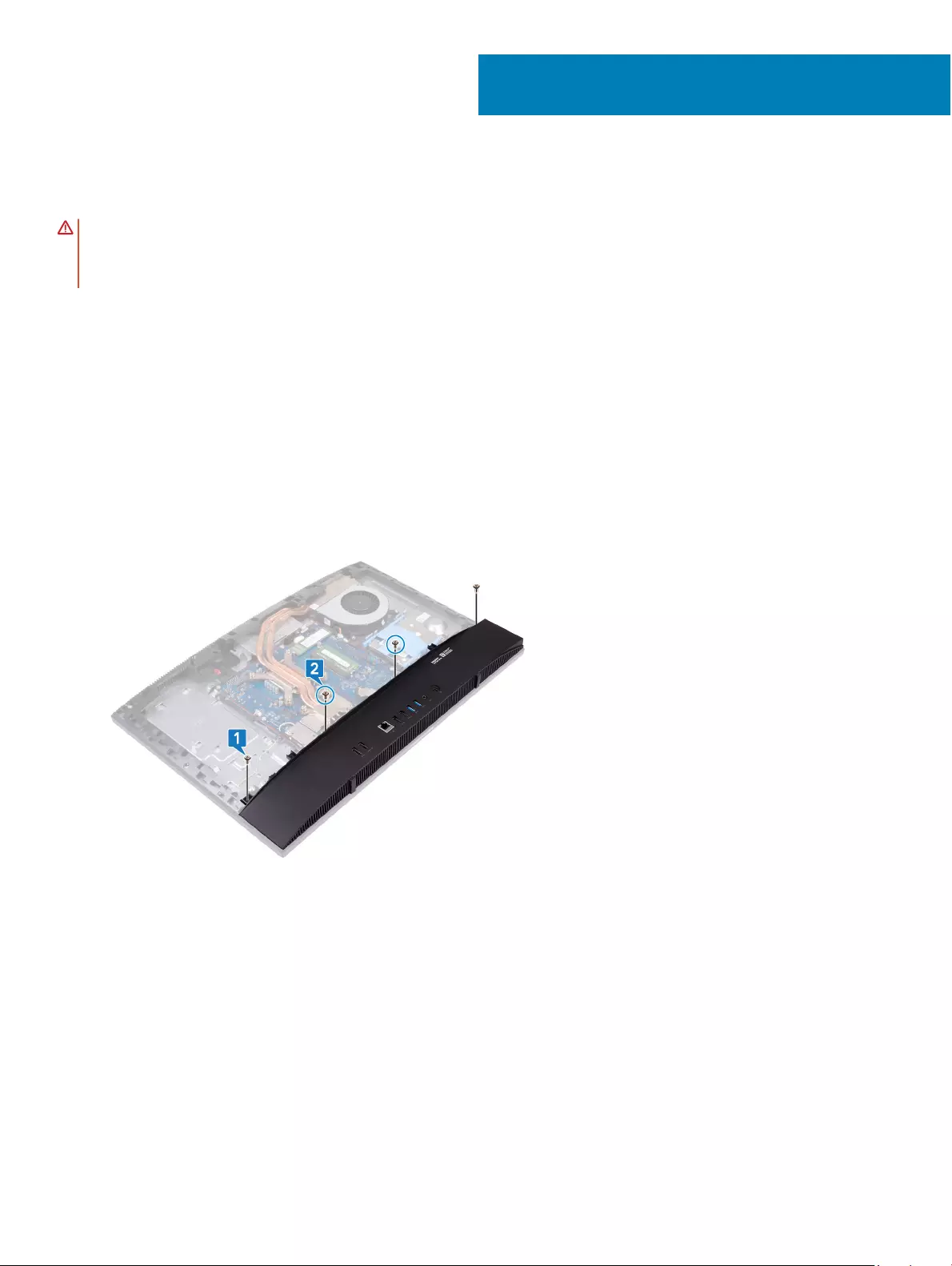
Removing the base panel
WARNING: Before working inside your computer, read the safety information that shipped with your computer and follow the
steps in Before working inside your computer. After working inside your computer, follow the instructions in After working inside
your computer. For more safety best practices, see the Regulatory Compliance home page at www.dell.com/
regulatory_compliance.
Prerequisites
1 Remove the stand.
2 Remove the back cover.
3 Remove the system-board shield.
Procedure
1 Remove the two screws (M3x5) that secure the base panel to the display-assembly base.
2 Remove the two screws (M3x5) that secure the base panel to the rear-I/O bracket.
3 Lift the base panel o the middle frame.
16
Removing the base panel 35
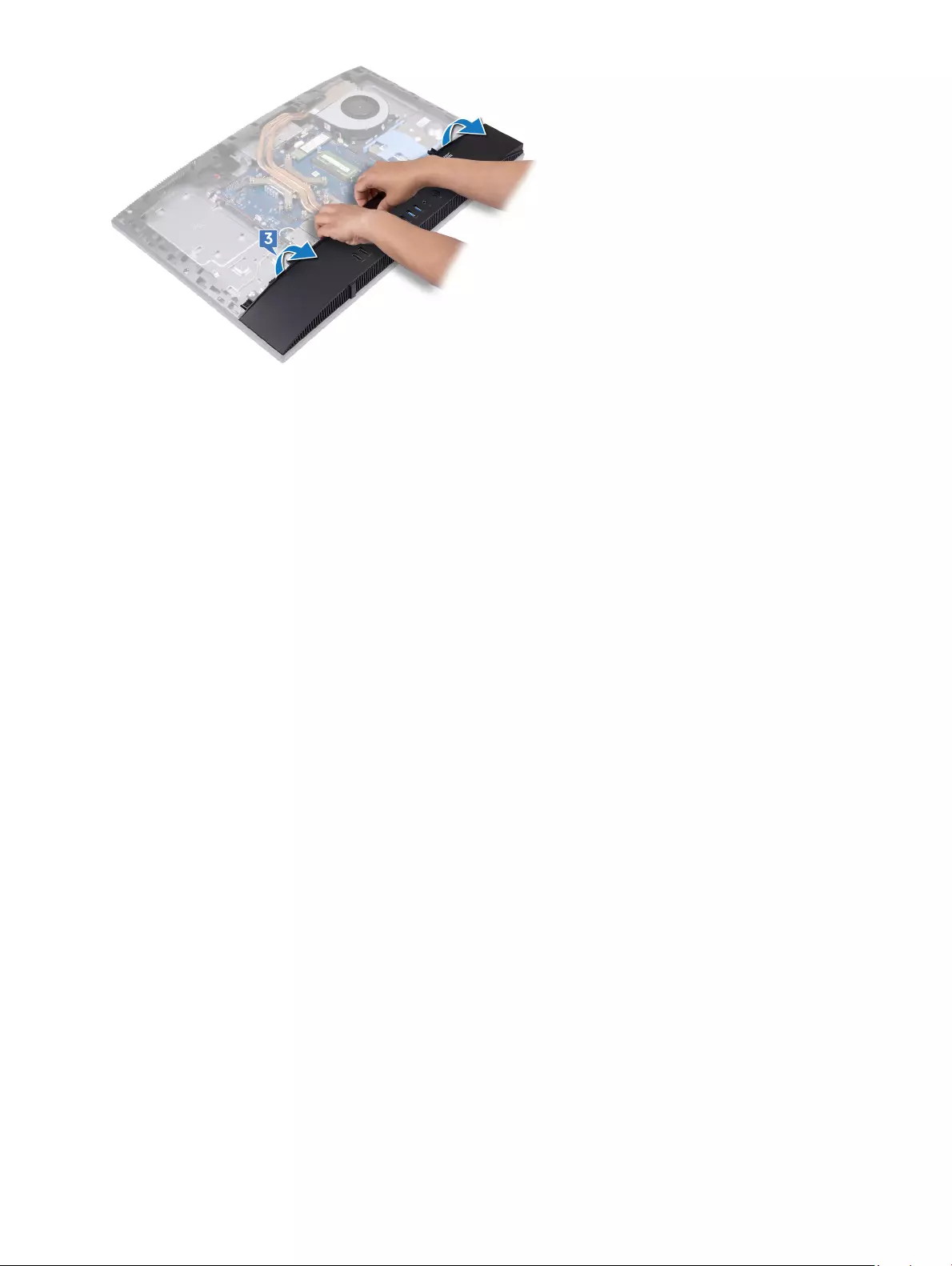
36 Removing the base panel

Replacing the base panel
WARNING: Before working inside your computer, read the safety information that shipped with your computer and follow the
steps in Before working inside your computer. After working inside your computer, follow the instructions in After working inside
your computer. For more safety best practices, see the Regulatory Compliance home page at www.dell.com/
regulatory_compliance.
Procedure
1 Align the tabs on the base panel with the slots on the middle frame.
2 Align the slots on the base panel with the ports on the rear-I/O bracket, and snap it into place.
3 Replace the two screws (M3x5) that secure the base panel to the rear-I/O bracket.
4 Replace the two screws (M3x5) that secure the base panel to the display-assembly base.
Post-requisites
1 Replace the system-board shield.
2 Replace the back cover.
3 Replace the stand.
17
Replacing the base panel 37

Removing the rear-I/O bracket
WARNING: Before working inside your computer, read the safety information that shipped with your computer and follow the
steps in Before working inside your computer. After working inside your computer, follow the instructions in After working inside
your computer. For more safety best practices, see the Regulatory Compliance home page at www.dell.com/
regulatory_compliance.
Prerequisites
1 Remove the stand.
2 Remove the back cover.
3 Remove the system-board shield.
4 Remove the base panel.
Procedure
1 Remove the three (M3x5) screws that secure the rear-I/O bracket to the display-assembly base.
2 Lift the rear-I/O bracket o the display-assembly base.
18
38 Removing the rear-I/O bracket
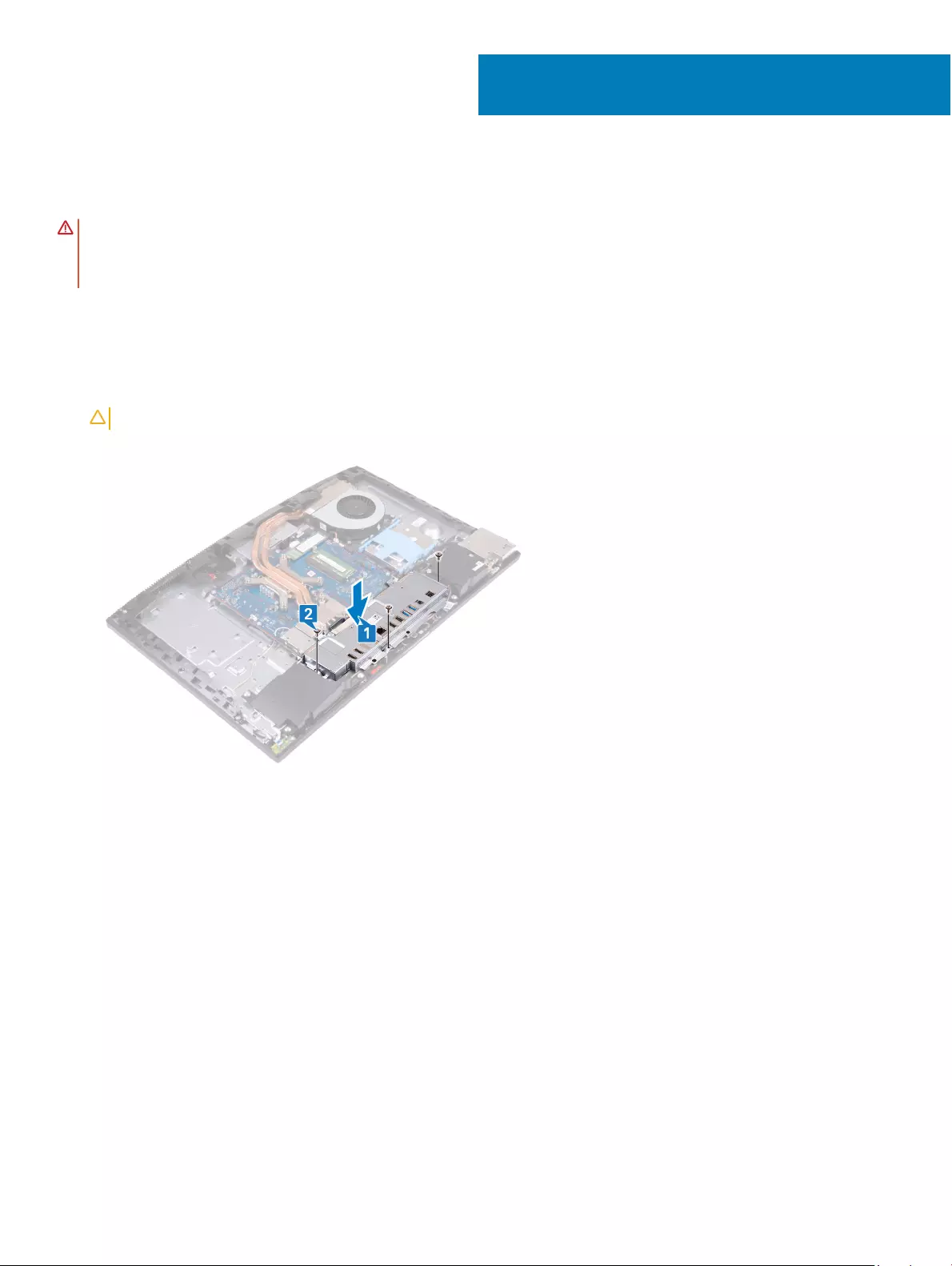
Replacing the rear-I/O bracket
WARNING: Before working inside your computer, read the safety information that shipped with your computer and follow the
steps in Before working inside your computer. After working inside your computer, follow the instructions in After working inside
your computer. For more safety best practices, see the Regulatory Compliance home page at www.dell.com/
regulatory_compliance.
Procedure
1 Align the slots on the rear-I/O bracket with the ports on the system board.
CAUTION: Before replacing the screws, ensure that the cables connected to the system board are not being pinched.
2 Replace the three screws (M3x5) that secure the rear-I/O bracket to the display-assembly base.
Post-requisites
1 Replace the base panel.
2 Replace the system-board shield.
3 Replace the back cover.
4 Replace the stand.
19
Replacing the rear-I/O bracket 39
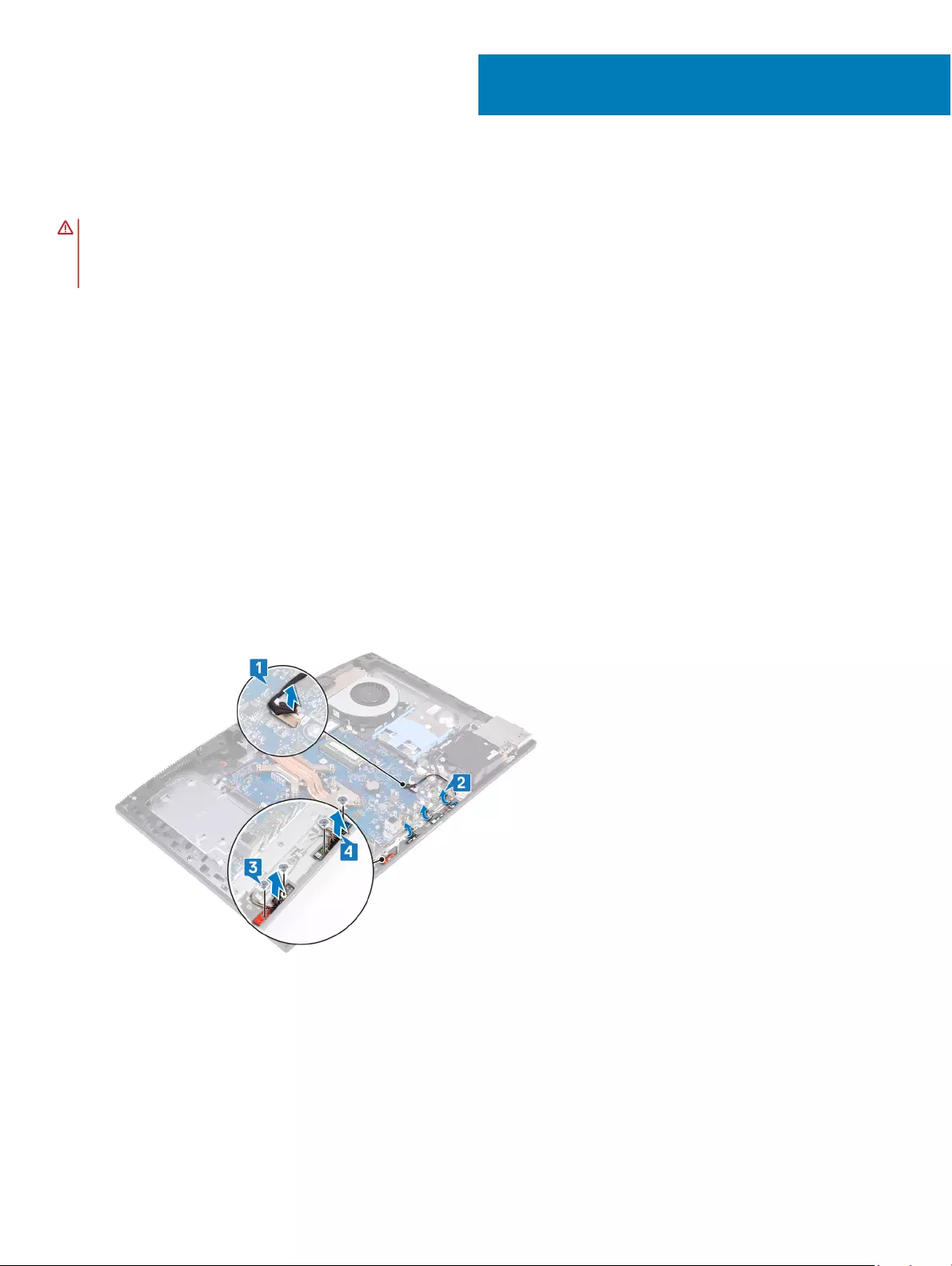
Removing the microphones
WARNING: Before working inside your computer, read the safety information that shipped with your computer and follow the
steps in Before working inside your computer. After working inside your computer, follow the instructions in After working inside
your computer. For more safety best practices, see the Regulatory Compliance home page at www.dell.com/
regulatory_compliance.
Prerequisites
1 Remove the stand.
2 Remove the back cover.
3 Remove the system-board shield.
4 Remove the base panel.
5 Remove the rear-I/O bracket.
Procedure
1 Disconnect the microphone-module cable from the system board.
2 Remove the microphone-module cable from the routing guides on the display-assembly base.
3 Remove the four screws (M2x2.5) that secure the microphone modules (4) to the middle frame.
4 Lift the microphone modules o the slots on the middle frame.
20
40 Removing the microphones
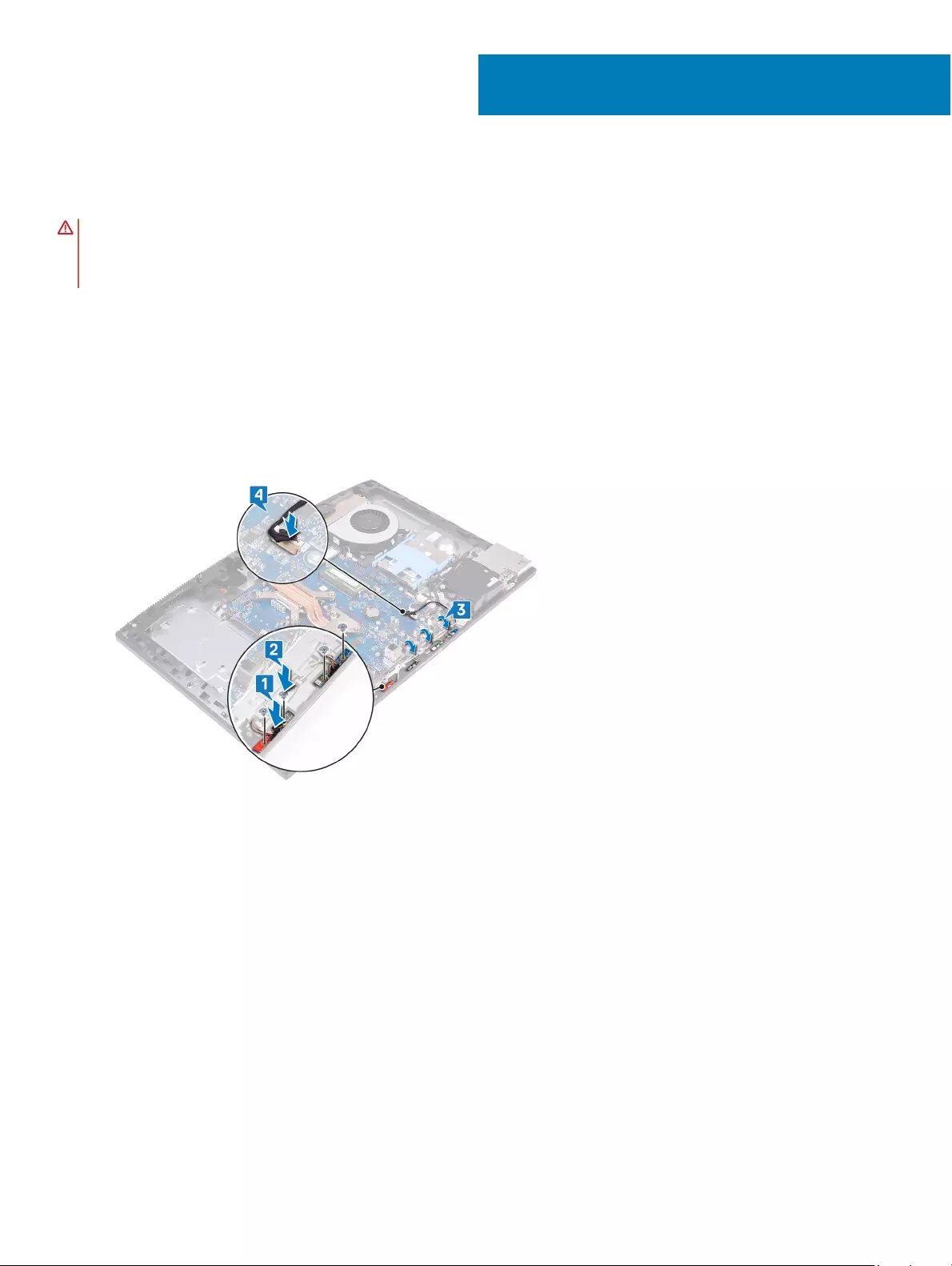
Replacing the microphones
WARNING: Before working inside your computer, read the safety information that shipped with your computer and follow the
steps in Before working inside your computer. After working inside your computer, follow the instructions in After working inside
your computer. For more safety best practices, see the Regulatory Compliance home page at www.dell.com/
regulatory_compliance.
Procedure
1 Align and place the microphone modules (4) to the slots on the middle frame.
2 Replace the four screws (M2x2.5) that secure the microphone modules to the middle frame.
3 Route the microphone-module cable through the routing guides on the display-assembly base.
4 Connect the microphone-module cable to the connector on the system board.
Post-requisites
1 Replace the rear-I/O bracket.
2 Replace the base panel.
3 Replace the system-board shield.
4 Replace the back cover.
5 Replace the stand.
21
Replacing the microphones 41
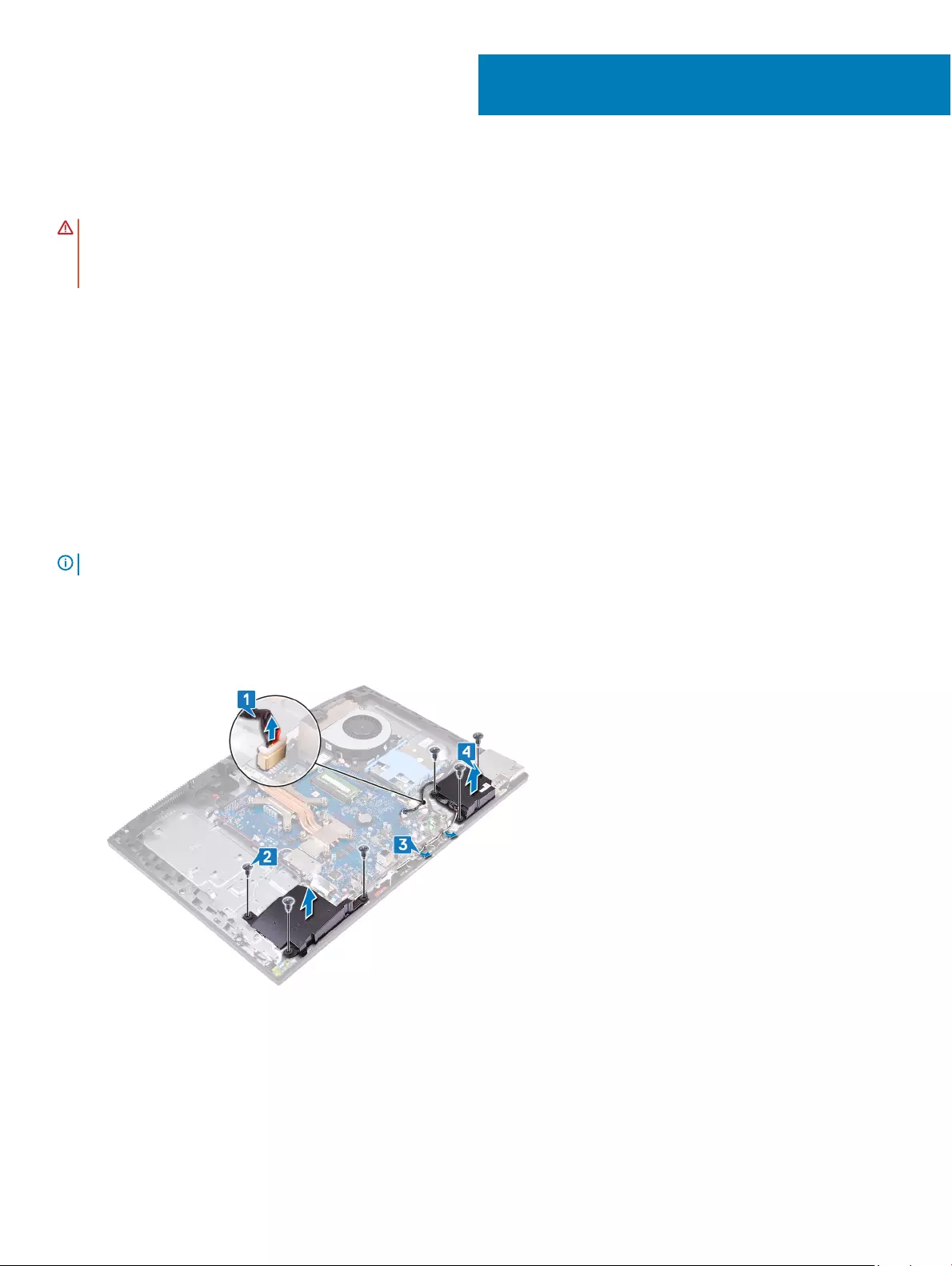
Removing the speakers
WARNING: Before working inside your computer, read the safety information that shipped with your computer and follow the
steps in Before working inside your computer. After working inside your computer, follow the instructions in After working inside
your computer. For more safety best practices, see the Regulatory Compliance home page at www.dell.com/
regulatory_compliance.
Prerequisites
1 Remove the stand.
2 Remove the back cover.
3 Remove the system-board shield.
4 Remove the base panel.
5 Remove the rear-I/O bracket.
Procedure
NOTE: Note the routing guides before the removal of the speaker cable.
1 Disconnect the speaker cable from the system board.
2 Remove the six screws (M3x4+7.1) that secure the speakers to the display-assembly base.
3 Remove the speaker cable from the routing guides on the display-assembly base.
4 Lift the speakers along with the cable o the display-assembly base.
22
42 Removing the speakers
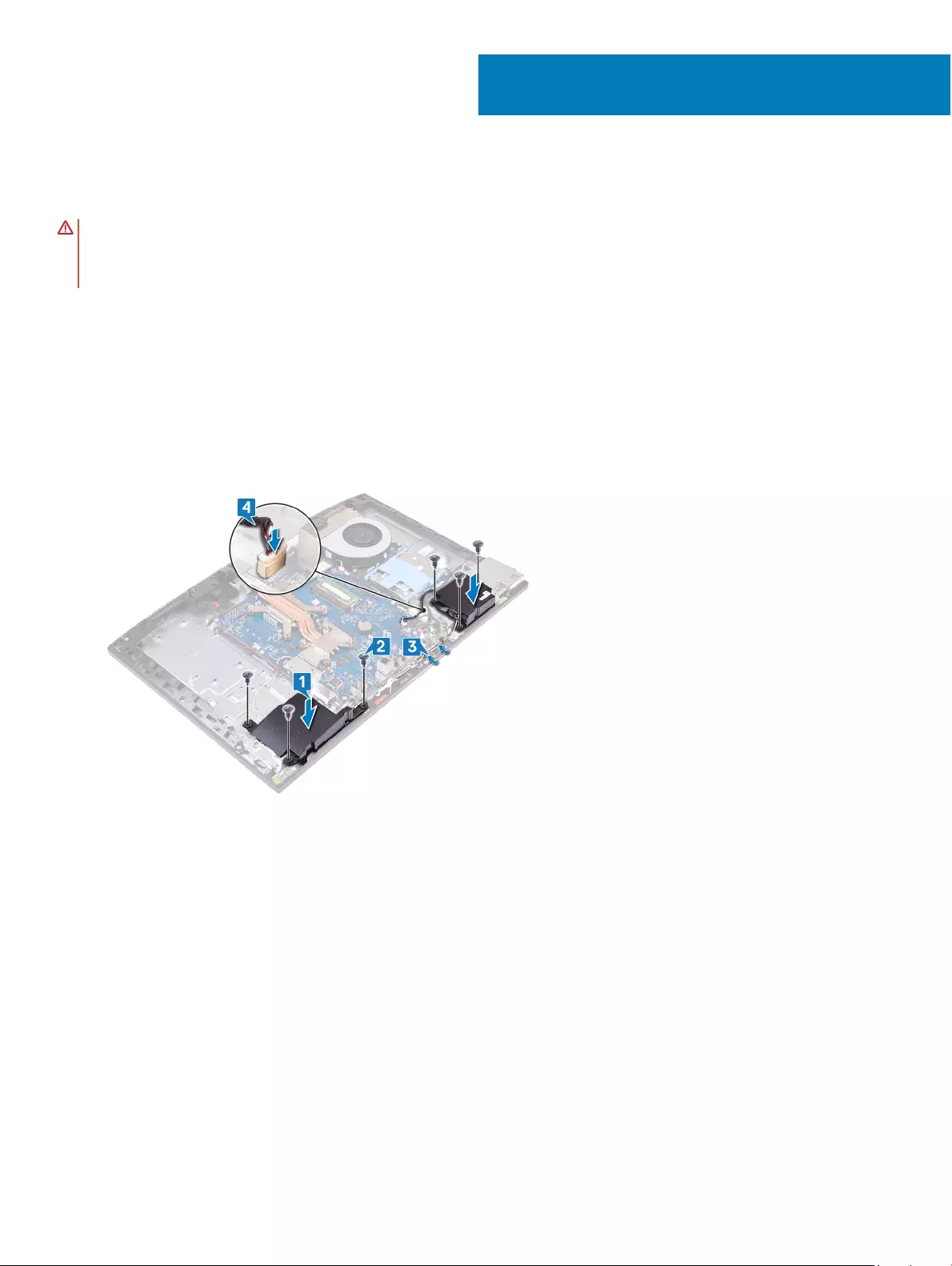
Replacing the speakers
WARNING: Before working inside your computer, read the safety information that shipped with your computer and follow the
steps in Before working inside your computer. After working inside your computer, follow the instructions in After working inside
your computer. For more safety best practices, see the Regulatory Compliance home page at www.dell.com/
regulatory_compliance.
Procedure
1 Place the speakers on the display-assembly base and align the screw holes on the speakers to the screw holes on the display-
assembly base.
2 Replace the six screws (M3x4+7.1) that secure the speakers to the display-assembly base.
3 Route the speaker cable through the routing guides on the display-assembly base.
4 Connect the speaker cable to the system board.
Post-requisites
1 Replace the rear-I/O bracket.
2 Replace the base panel.
3 Replace the system-board shield.
4 Replace the back cover.
5 Replace the stand.
23
Replacing the speakers 43
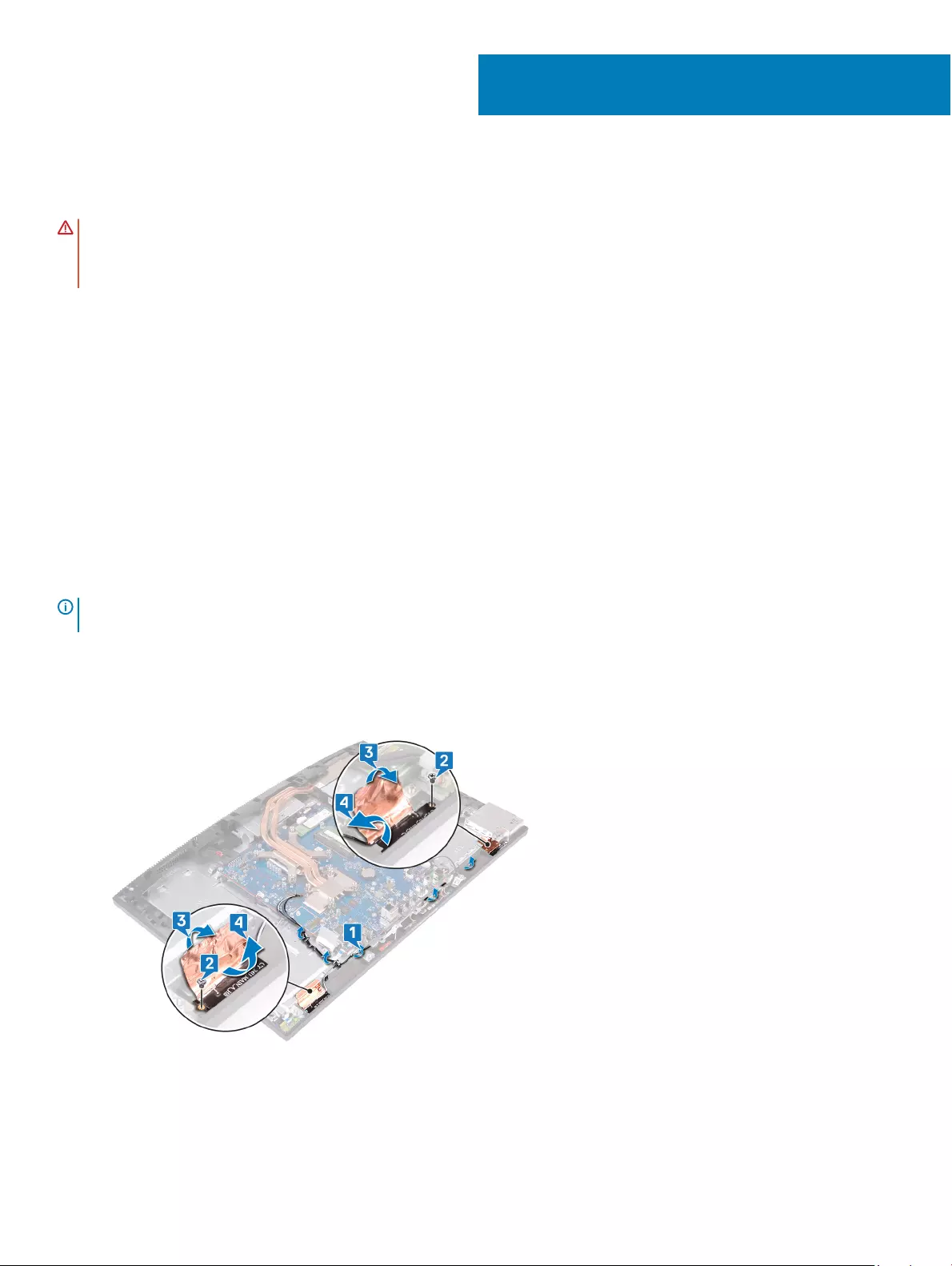
Removing the antennas
WARNING: Before working inside your computer, read the safety information that shipped with your computer and follow the
steps in Before working inside your computer. After working inside your computer, follow the instructions in After working inside
your computer. For more safety best practices, see the Regulatory Compliance home page at www.dell.com/
regulatory_compliance.
Prerequisites
1 Remove the stand.
2 Remove the back cover.
3 Remove the system-board shield.
4 Remove the wireless card.
5 Remove the base panel.
6 Remove the rear-I/O bracket.
7 Remove the speakers.
Procedure
NOTE: Note the routing of the antenna cables, before removing the antenna cables form the routing guides. Also, note the
location of the antenna modules printed on the display-assembly base as ANT-B (black) and ANT-W (white).
1 Remove the antenna cables from the routing guides on the display-assembly base.
2 Remove the two screws (M2x2.5) that secure the antenna modules (2) to the middle frame.
3 Carefully peel the tape that secures the antenna cables (2) to the middle frame.
4 Release the antenna modules (2) from the tabs and lift the antenna modules o the middle frame.
24
44 Removing the antennas
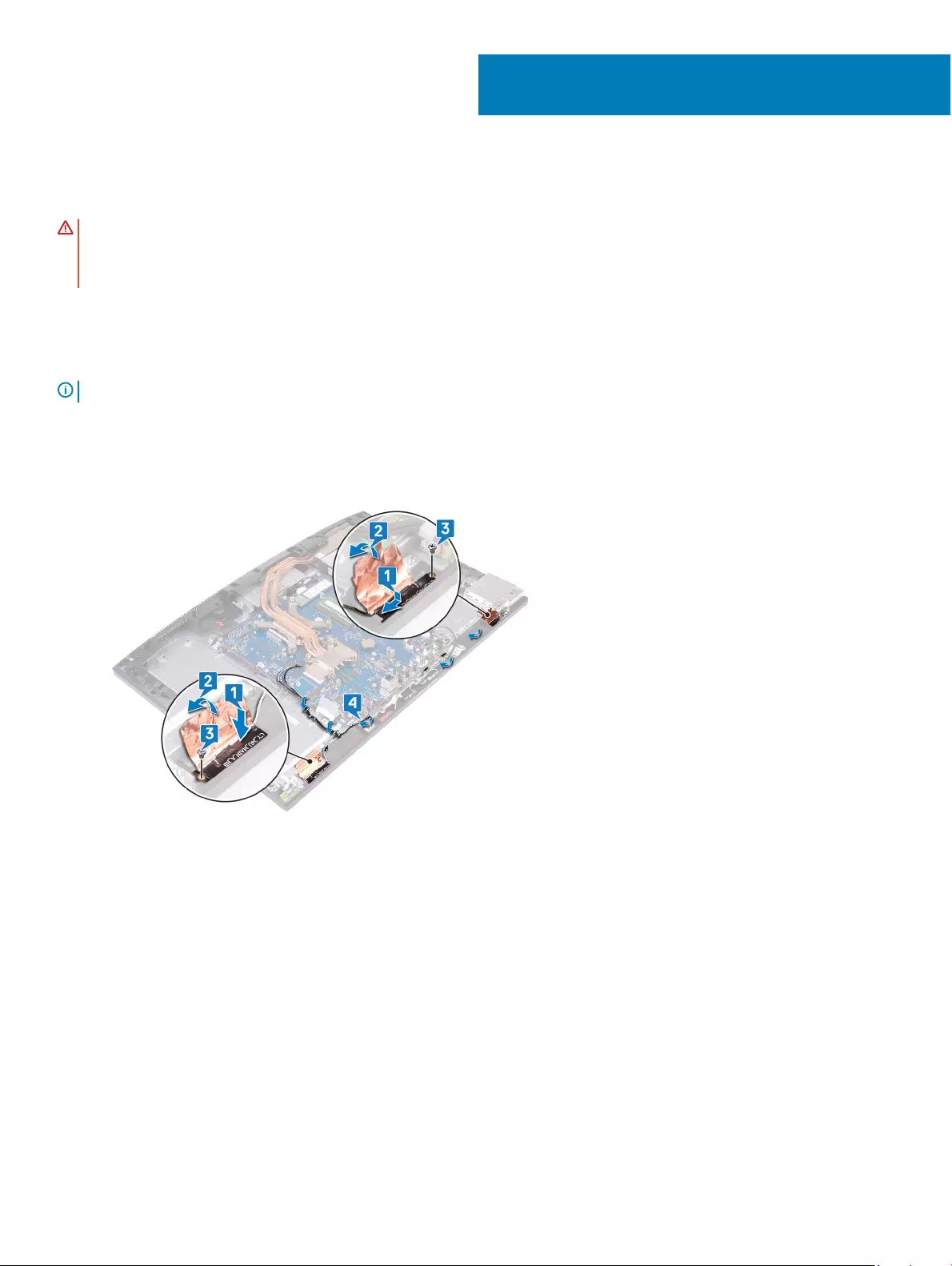
Replacing the antennas
WARNING: Before working inside your computer, read the safety information that shipped with your computer and follow the
steps in Before working inside your computer. After working inside your computer, follow the instructions in After working inside
your computer. For more safety best practices, see the Regulatory Compliance home page at www.dell.com/
regulatory_compliance.
Procedure
NOTE: Note the location of the antenna modules printed on the display-assembly base as ANT-B (black) and ANT-W (white).
1 Align the antenna modules (2) with the slots on the middle frame and adhere it in place.
2 Adhere the tape that secures the antenna cables (2) to the middle frame.
3 Replace the two screws (M2x2.5) that secure the antenna modules (2) to the middle frame.
4 Route the antenna cables through the routing guides on the display-assembly base.
Post-requisites
1 Replace the speakers.
2 Replace the rear-I/O bracket.
3 Replace the base panel.
4 Replace the wireless card.
5 Replace the system-board shield.
6 Replace the back cover.
7 Replace the stand.
25
Replacing the antennas 45
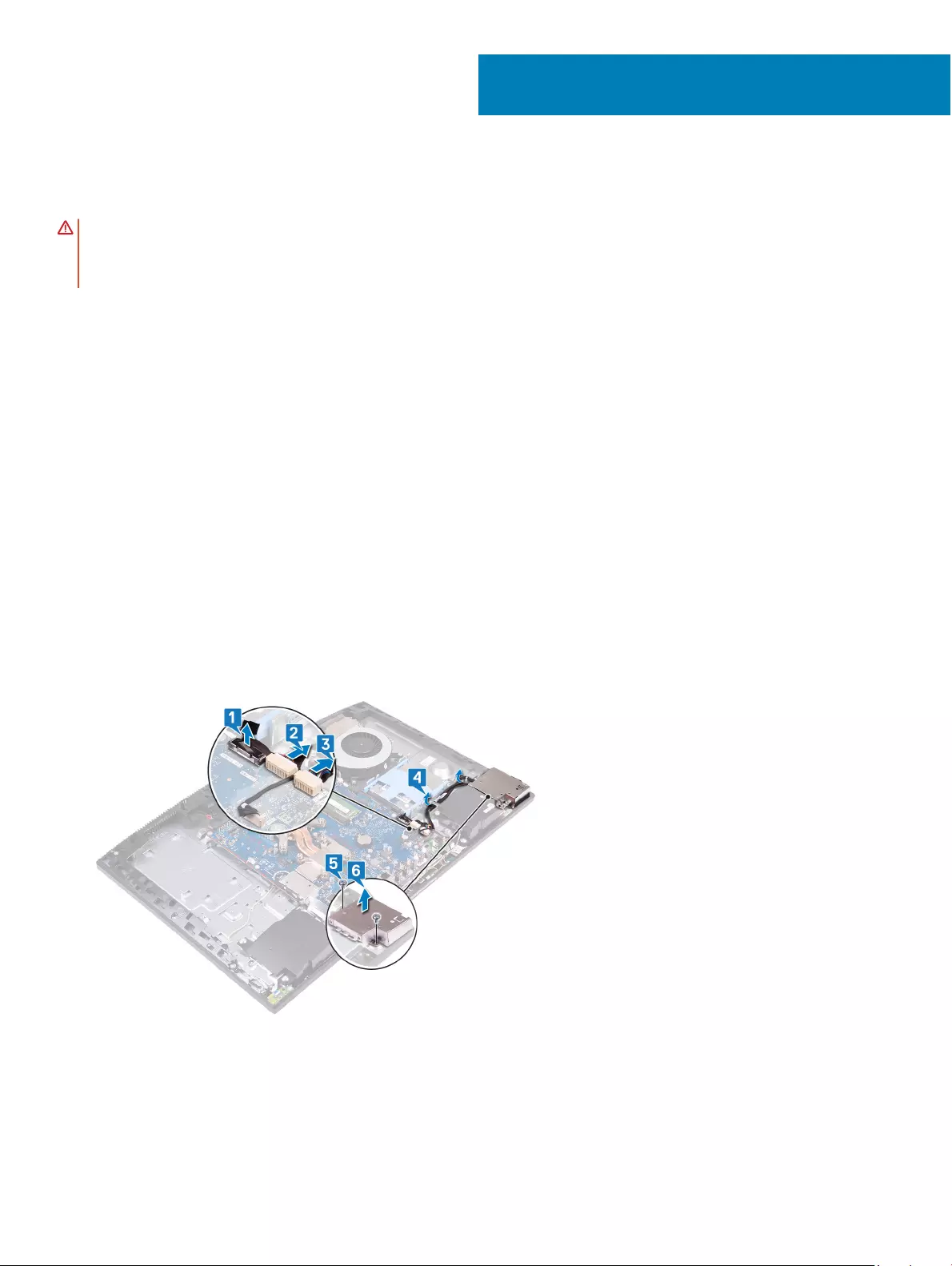
Removing the side I/O-board
WARNING: Before working inside your computer, read the safety information that shipped with your computer and follow the
steps in Before working inside your computer. After working inside your computer, follow the instructions in After working inside
your computer. For more safety best practices, see the Regulatory Compliance home page at www.dell.com/
regulatory_compliance.
Prerequisites
1 Remove the stand.
2 Remove the back cover.
3 Remove the system-board shield.
4 Remove the base panel.
5 Remove the rear-I/O bracket.
Procedure
1 Using the pull tab, disconnect the side-I/O cable from the system board.
2 Disconnect the side-I/O power cable from the system board.
3 Disconnect the headset-port cable from the system board.
4 Remove the side-I/O cable, side-I/O power cable, and headset-port cable from the routing guides on the display-assembly base.
5 Remove the two screws (M3x5) securing the side-I/O board shield to the display-assembly base.
6 Lift the side-I/O board shield o the display-assembly base.
7 Using the pull tab, disconnect the side-I/O cable from the side-I/O board.
8 Disconnect the side-I/O power cable from the side-I/O board.
9 Remove the headset-port cable from the routing guide on the side-I/O board.
10 Remove the two screws (M2.5x3.5) that secure the side-I/O board to the display-assembly base.
11 Slide and lift the side-I/O board o the display-assembly base.
26
46 Removing the side I/O-board
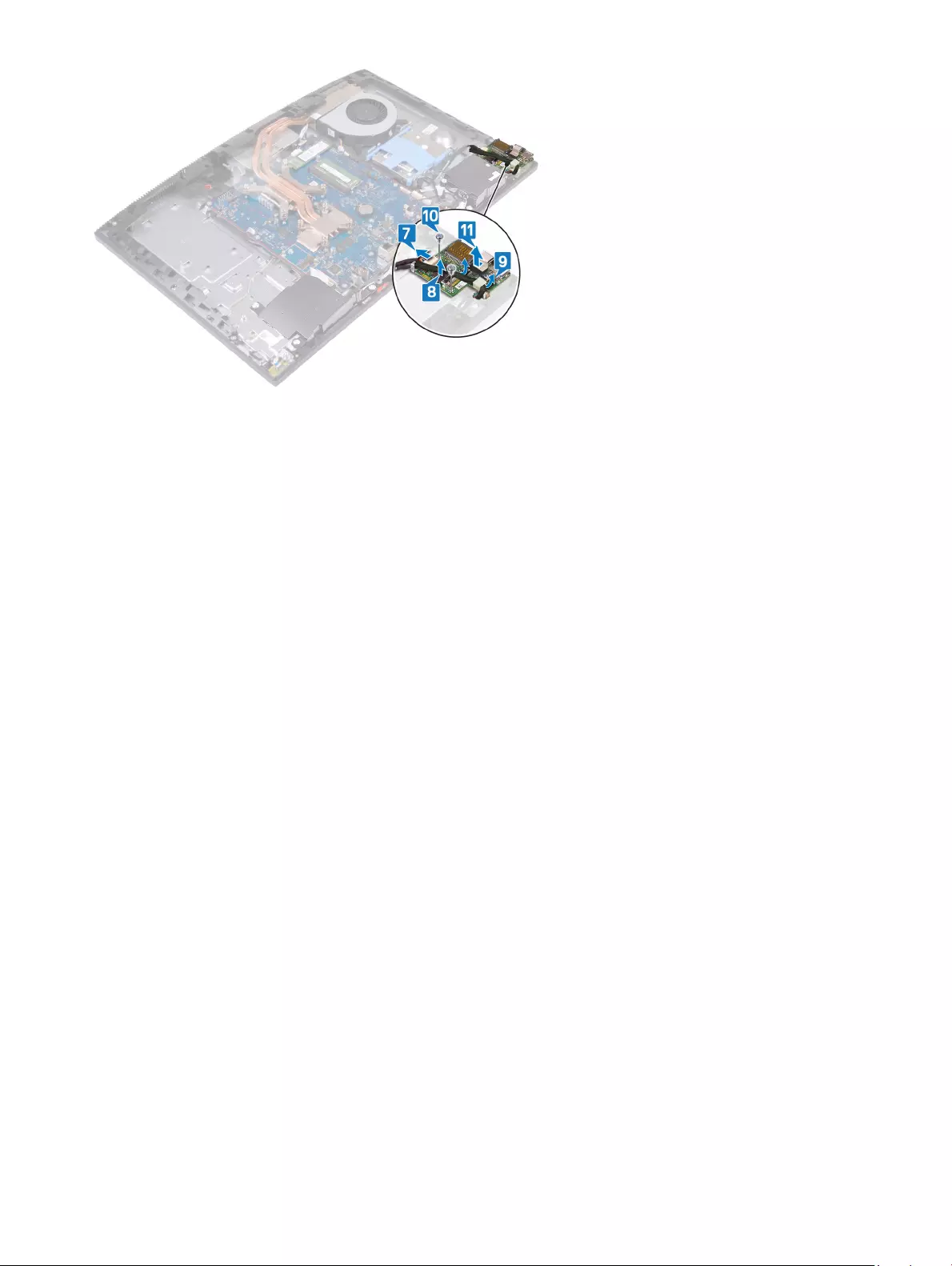
Removing the side I/O-board 47
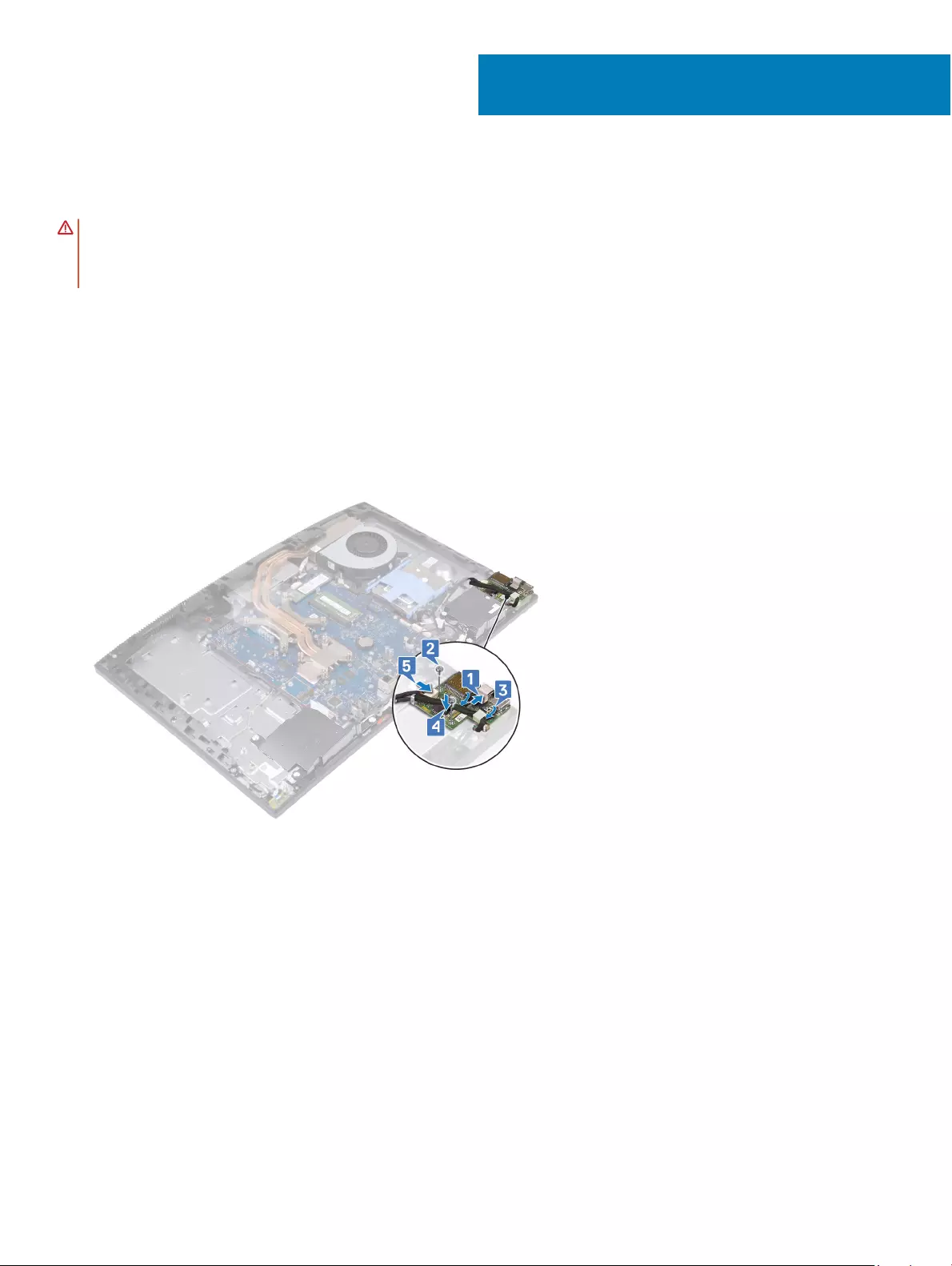
Replacing the side I/O-board
WARNING: Before working inside your computer, read the safety information that shipped with your computer and follow the
steps in Before working inside your computer. After working inside your computer, follow the instructions in After working inside
your computer. For more safety best practices, see the Regulatory Compliance home page at www.dell.com/
regulatory_compliance.
Procedure
1 Align and place the side-I/O board onto the display-assembly base.
2 Replace the two screws (M2.5x3.5) that secure the side-I/O board to the display-assembly base.
3 Route the headset-port cable through the routing guide on the side-I/O board.
4 Connect the side-I/O power cable to the side-I/O board.
5 Connect the side-I/O cable to the side-I/O board.
6 Align the screw holes on the side-I/O board shield to the screw holes on the display-assembly base.
7 Replace the two screws (M3x5) that secure the side-I/O board shield to the display-assembly base.
8 Route the side-I/O cable, side-I/O power cable, and headset-port cable through the routing guides on the display-assembly base.
9 Connect the headset-port cable to the system board.
10 Connect the side-I/O power cable to the system board.
11 Connect the side-I/O cable to the system board.
27
48 Replacing the side I/O-board
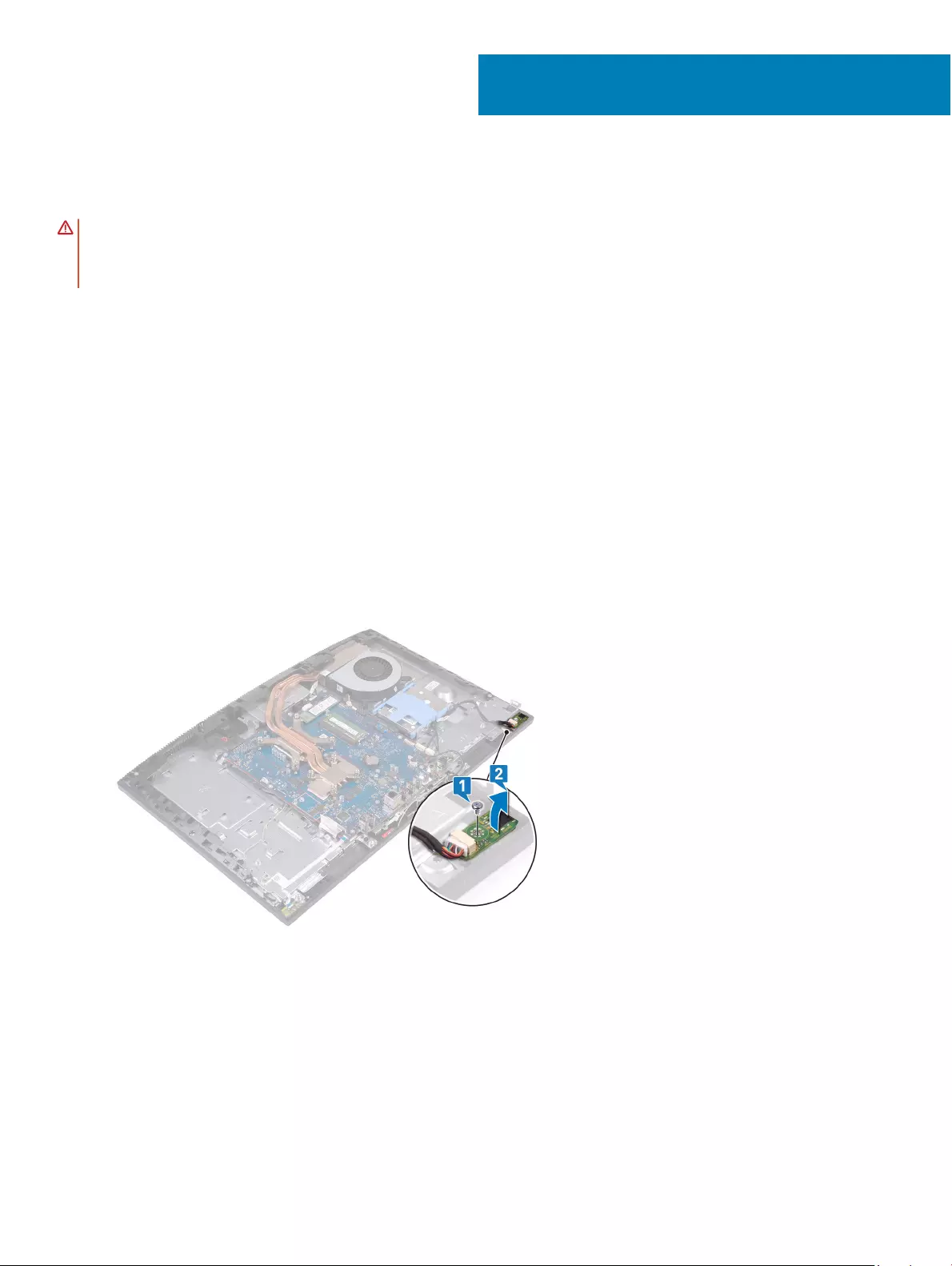
Removing the headset port
WARNING: Before working inside your computer, read the safety information that shipped with your computer and follow the
steps in Before working inside your computer. After working inside your computer, follow the instructions in After working inside
your computer. For more safety best practices, see the Regulatory Compliance home page at www.dell.com/
regulatory_compliance.
Prerequisites
1 Remove the stand.
2 Remove the back cover.
3 Remove the system-board shield.
4 Remove the base panel.
5 Remove the rear-I/O bracket.
6 Remove the side I/O-board.
Procedure
1 Remove the screw (M3x5) that secures the headset-port board to the display-assembly base.
2 Lift the headset-port board, along with its cable o the display-assembly base.
28
50 Removing the headset port
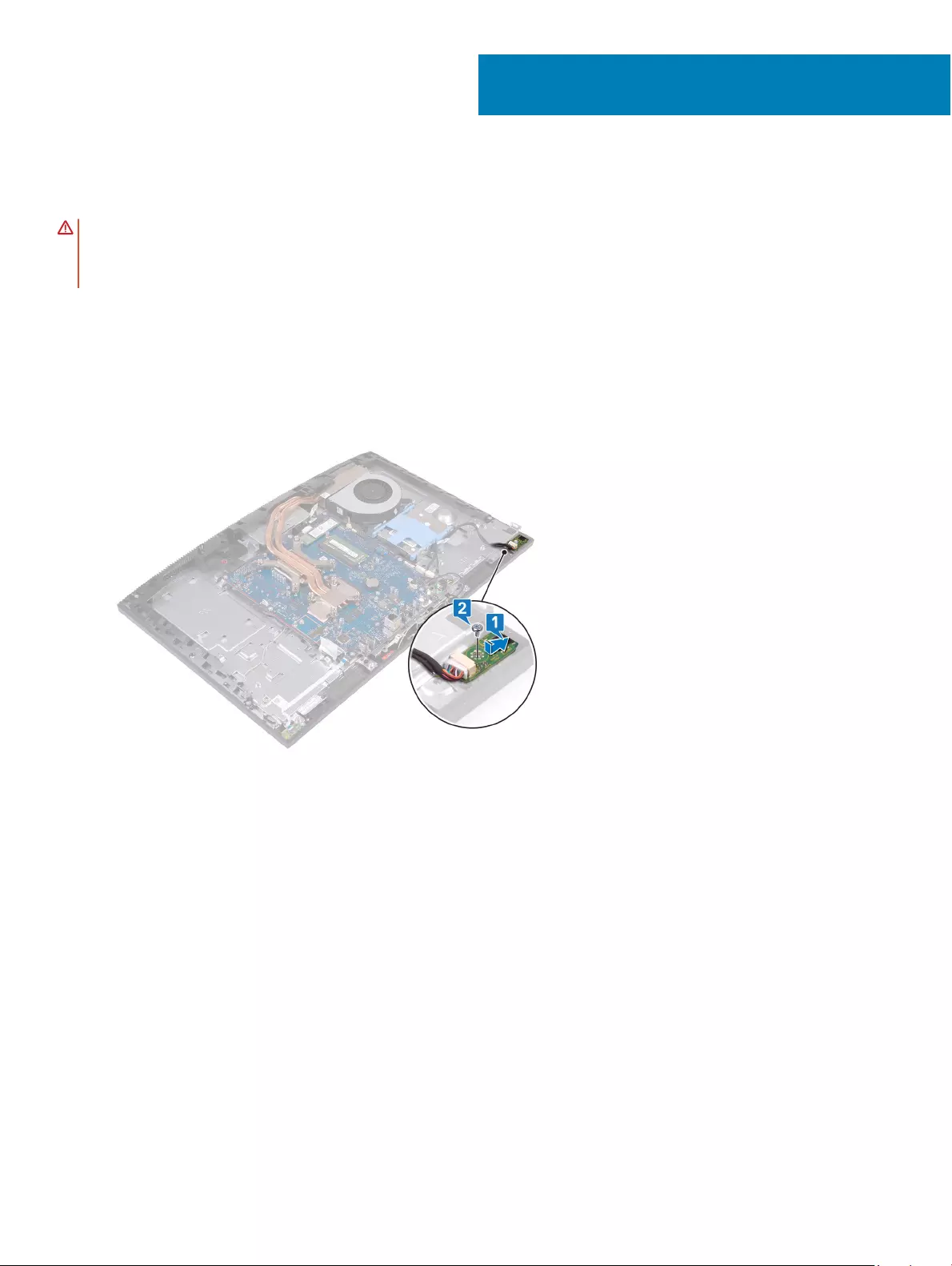
Replacing the headset port
WARNING: Before working inside your computer, read the safety information that shipped with your computer and follow the
steps in Before working inside your computer. After working inside your computer, follow the instructions in After working inside
your computer. For more safety best practices, see the Regulatory Compliance home page at www.dell.com/
regulatory_compliance.
Procedure
1 Slide the headset port into its slot on the middle frame and align the screw hole on the headset port with the screw hole on the
display-assembly base.
2 Replace the screw (M3x5) that secures the headset-port board to the display-assembly base.
Post-requisites
1 Replace the side I/O-board.
2 Replace the rear-I/O bracket.
3 Replace the base panel.
4 Replace the system-board shield.
5 Replace the back cover.
6 Replace the stand.
29
Replacing the headset port 51
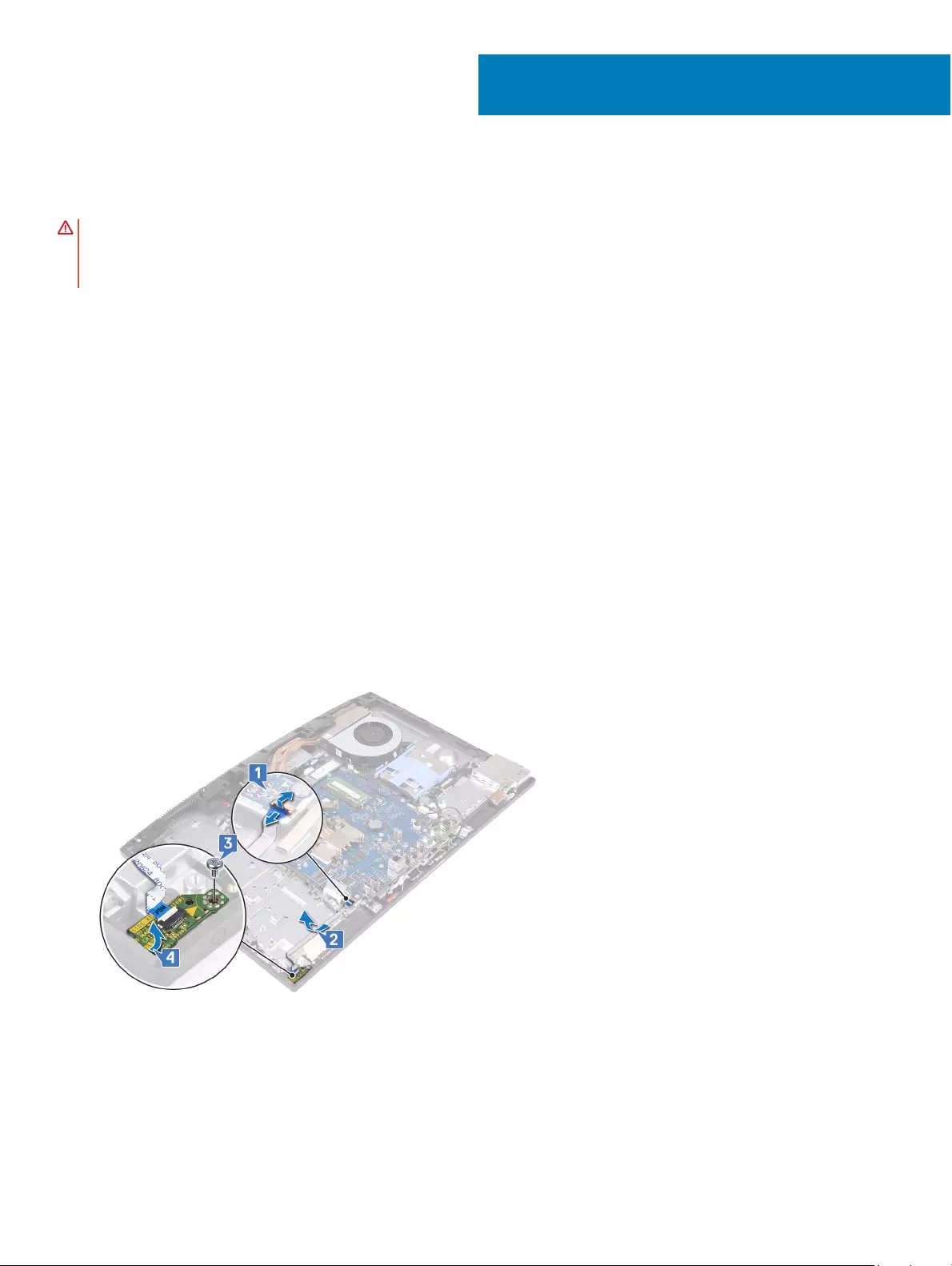
Removing the power-button board
WARNING: Before working inside your computer, read the safety information that shipped with your computer and follow the
steps in Before working inside your computer. After working inside your computer, follow the instructions in After working inside
your computer. For more safety best practices, see the Regulatory Compliance home page at www.dell.com/
regulatory_compliance.
Prerequisites
1 Remove the stand.
2 Remove the back cover.
3 Remove the system-board shield.
4 Remove the wireless card.
5 Remove the base panel.
6 Remove the rear-I/O bracket.
7 Remove the speakers.
Procedure
1 Open the latch, and disconnect the power-button board cable from the system board.
2 Peel o the power-button board cable from the display-assembly base.
3 Remove the screw (M3x5) that secures the power-button board to the display-assembly base.
4 Slide and lift the power-button board, along with its cable, o the display-assembly base.
30
52 Removing the power-button board

Replacing the power-button board
WARNING: Before working inside your computer, read the safety information that shipped with your computer and follow the
steps in Before working inside your computer. After working inside your computer, follow the instructions in After working inside
your computer. For more safety best practices, see the Regulatory Compliance home page at www.dell.com/
regulatory_compliance.
Procedure
1 Using the alignment post, place the power-button board into its slot on the middle frame.
2 Replace the screw (M3x5) that secures the power-button board to the middle frame.
3 Adhere the power-button board cable to the display-assembly base.
4 Slide the power-button board cable into the connector on the system board, and then close the latch to secure the cable.
Post-requisites
1 Replace the speakers.
2 Replace the rear-I/O bracket.
3 Replace the base panel.
4 Replace the wireless card.
5 Replace the system-board shield.
6 Replace the back cover.
7 Replace the stand.
31
Replacing the power-button board 53
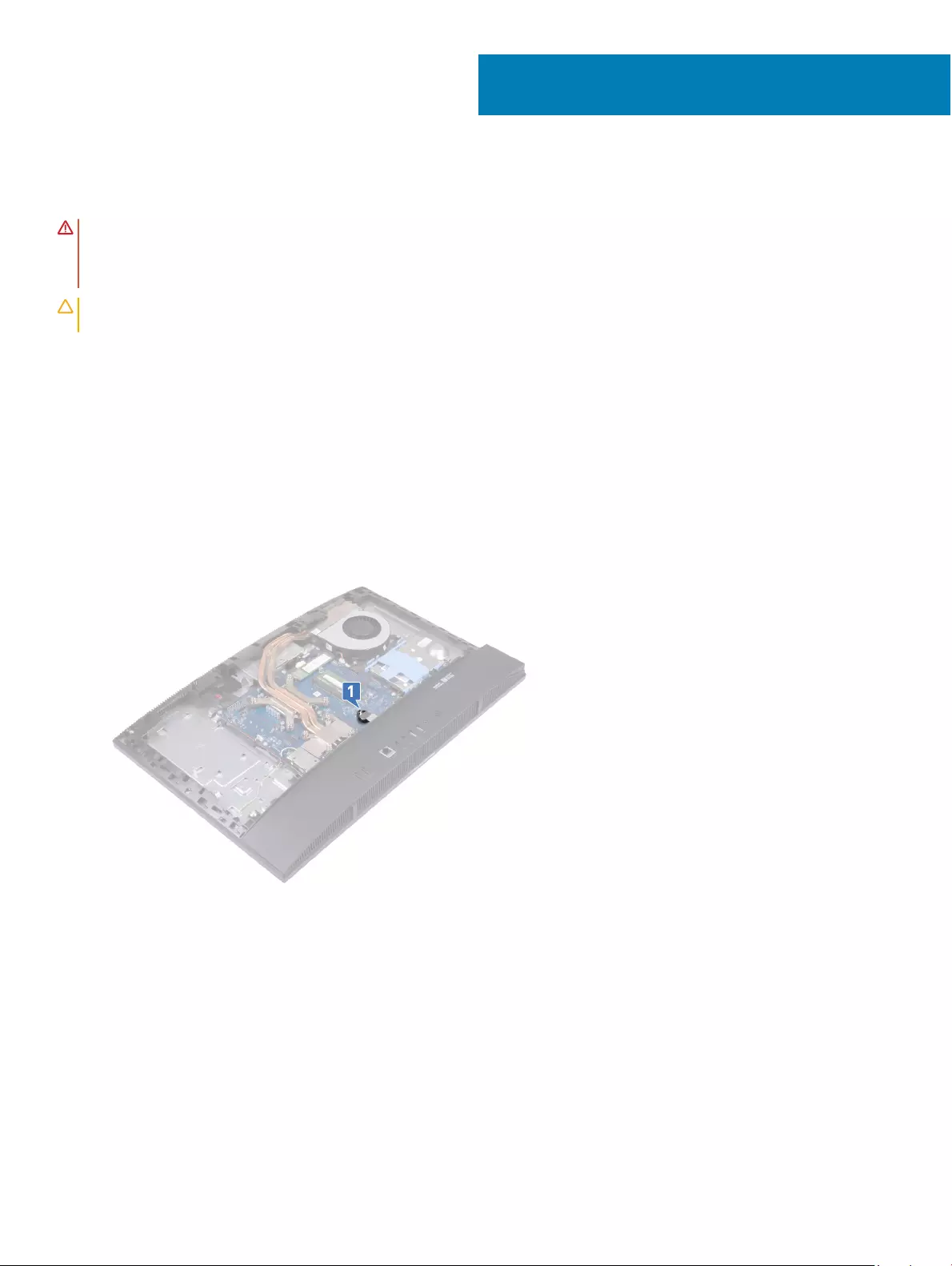
Removing the coin-cell battery
WARNING: Before working inside your computer, read the safety information that shipped with your computer and follow the
steps in Before working inside your computer. After working inside your computer, follow the instructions in After working inside
your computer. For more safety best practices, see the Regulatory Compliance home page at www.dell.com/
regulatory_compliance.
CAUTION: Removing the coin-cell battery resets the BIOS setup program’s settings to default. It is recommended that you note
the BIOS setup program’s settings before removing the coin-cell battery.
Prerequisites
1 Remove the stand.
2 Remove the back cover.
3 Remove the system-board shield.
Procedure
1 Locate the coin-cell battery on the system board.
2 Using your ngertips, press on the metal clip to release the coin-cell battery from the coin-cell battery holder.
3 Lift the coin-cell battery from the coin-cell battery holder.
32
54 Removing the coin-cell battery

Removing the coin-cell battery 55

Replacing the coin-cell battery
WARNING: Before working inside your computer, read the safety information that shipped with your computer and follow the
steps in Before working inside your computer. After working inside your computer, follow the instructions in After working inside
your computer. For more safety best practices, see the Regulatory Compliance home page at www.dell.com/
regulatory_compliance.
Procedure
With the positive-side facing up, insert the coin-cell battery into the battery socket on the system board and snap the battery into
place.
Post-requisites
1 Replace the system-board shield.
2 Replace the back cover.
3 Replace the stand.
33
56 Replacing the coin-cell battery
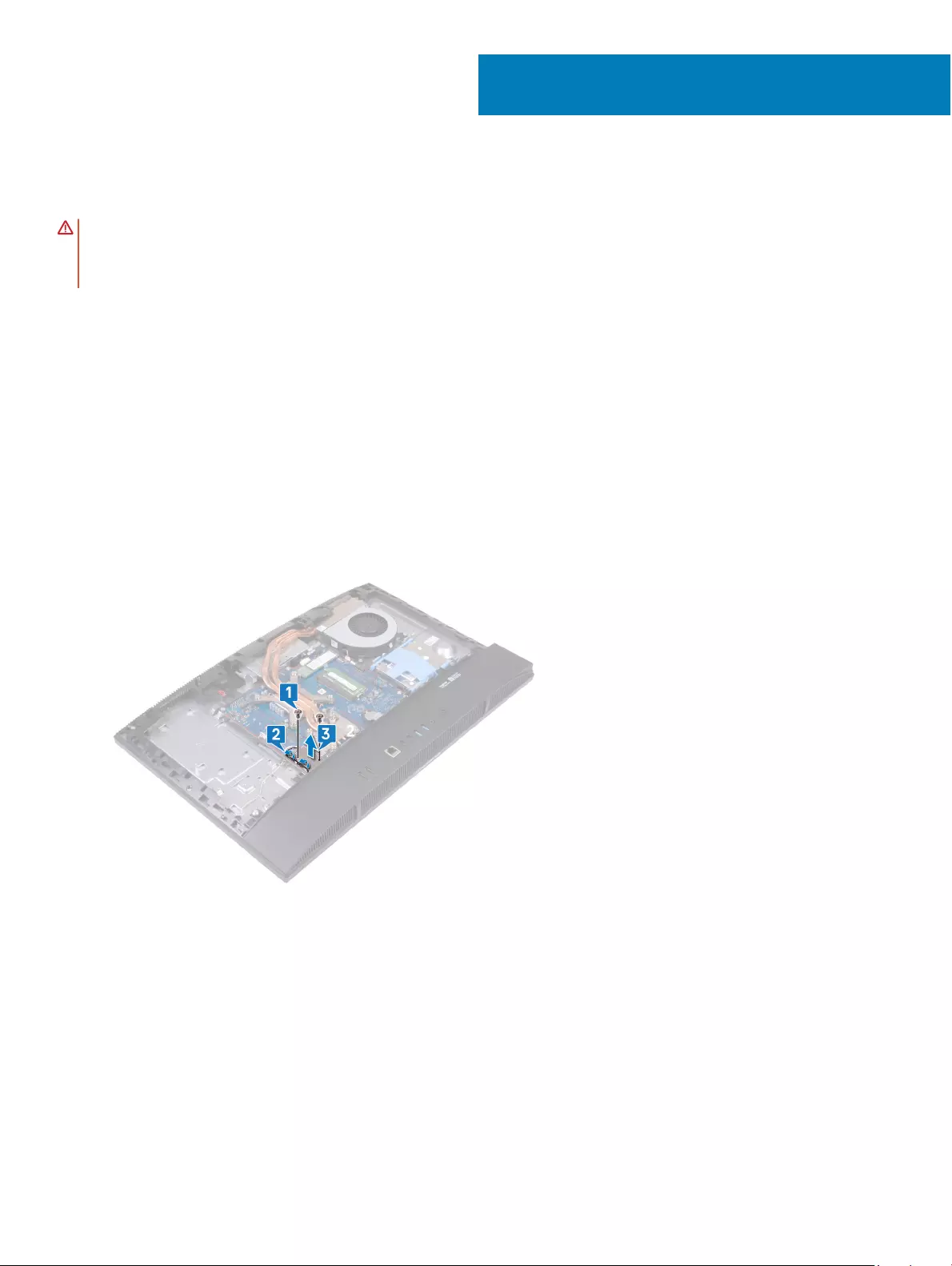
Removing the wireless card
WARNING: Before working inside your computer, read the safety information that shipped with your computer and follow the
steps in Before working inside your computer. After working inside your computer, follow the instructions in After working inside
your computer. For more safety best practices, see the Regulatory Compliance home page at www.dell.com/
regulatory_compliance.
Prerequisites
1 Remove the stand.
2 Remove the back cover.
3 Remove the system-board shield.
Procedure
1 Remove the two screws (M2x2.5) that secure the wireless-card shield to the system board.
2 Remove the antenna cables from the routing guides on the wireless-card shield.
3 Remove the wireless-card shield from the system board.
4 Remove the screw (M2x2.5) that secures the wireless card to the system board.
5 Slide and lift the wireless-card bracket o the wireless card.
6 Slide and remove the wireless card out of the wireless-card slot.
7 Disconnect the antenna cables from the wireless card.
34
Removing the wireless card 57
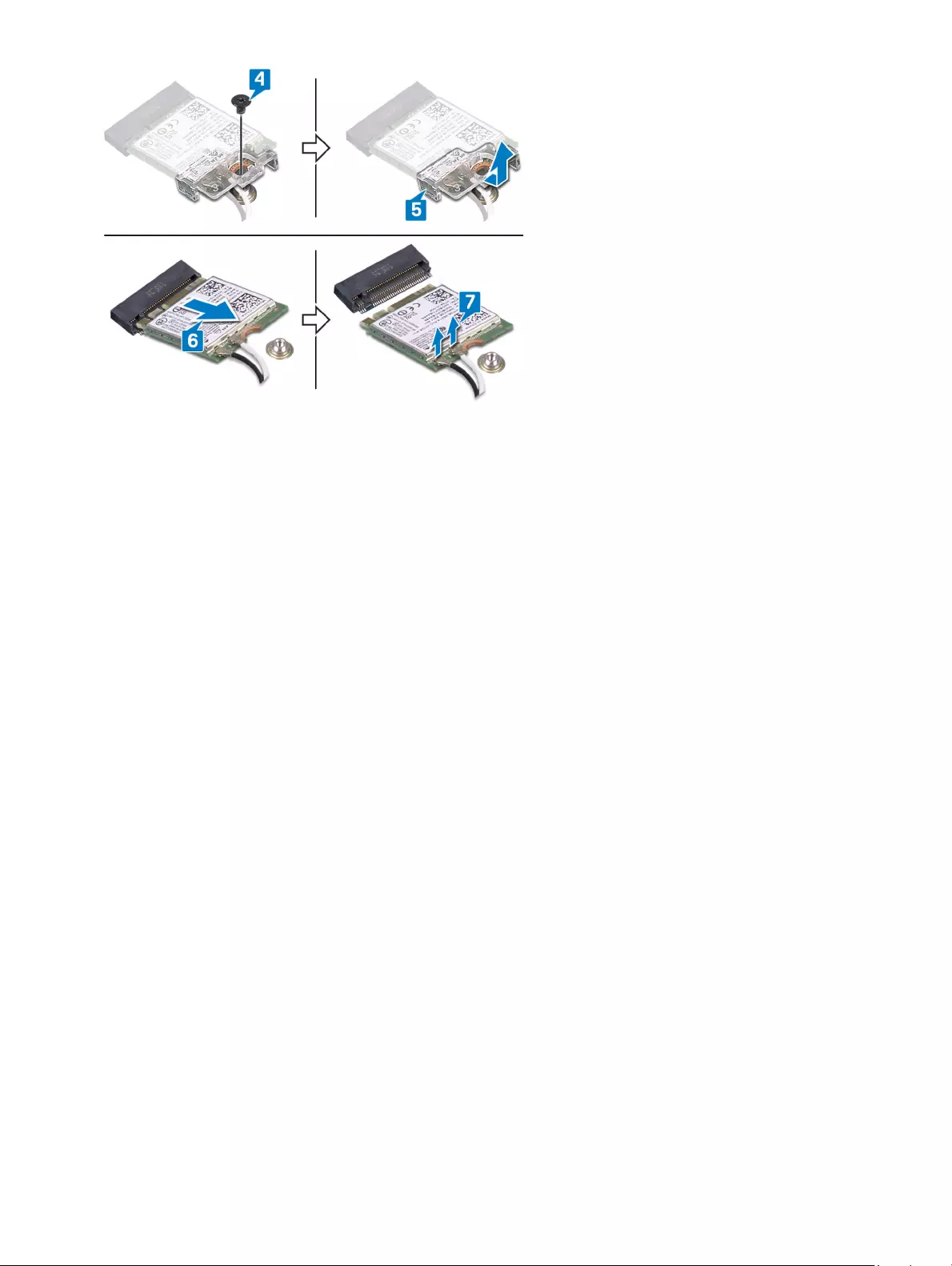
58 Removing the wireless card
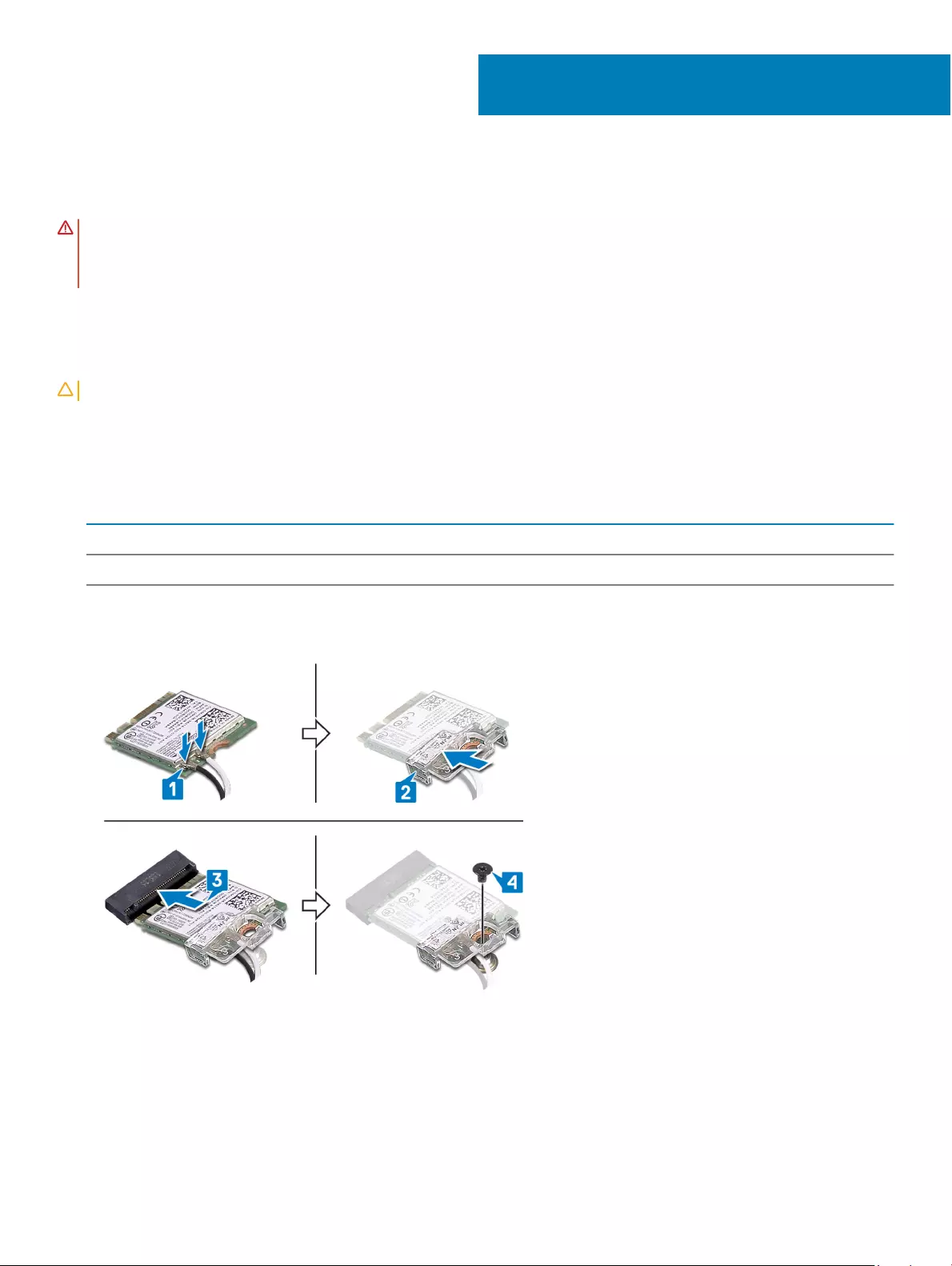
Replacing the wireless card
WARNING: Before working inside your computer, read the safety information that shipped with your computer and follow the
steps in Before working inside your computer. After working inside your computer, follow the instructions in After working inside
your computer. For more safety best practices, see the Regulatory Compliance home page at www.dell.com/
regulatory_compliance.
Procedure
CAUTION: To avoid damaging the wireless card, do not place any cables under it.
1 Connect the antenna cables to the wireless card.
The following table provides the antenna-cable color scheme for the wireless card supported by your computer.
Table 2. Wireless card color scheme
Connectors on the wireless card Antenna-cable color
Main (white triangle) White
Auxiliary (black triangle) Black
2 Align and place the wireless-card bracket on the wireless card.
3 Slide the wireless card at an angle into the wireless-card slot.
4 Replace the screw (M2x2.5) that secures the wireless-card bracket and the wireless card to the system board.
5 Align the screw holes on the wireless-card shield with the screw holes on the system board and place the wireless-card shield on the
system board.
6 Replace the two screws (M2x2.5) that secure the wireless-card shield to the system board.
7 Route the antenna cables through the routing guides on the wireless-card shield.
35
Replacing the wireless card 59
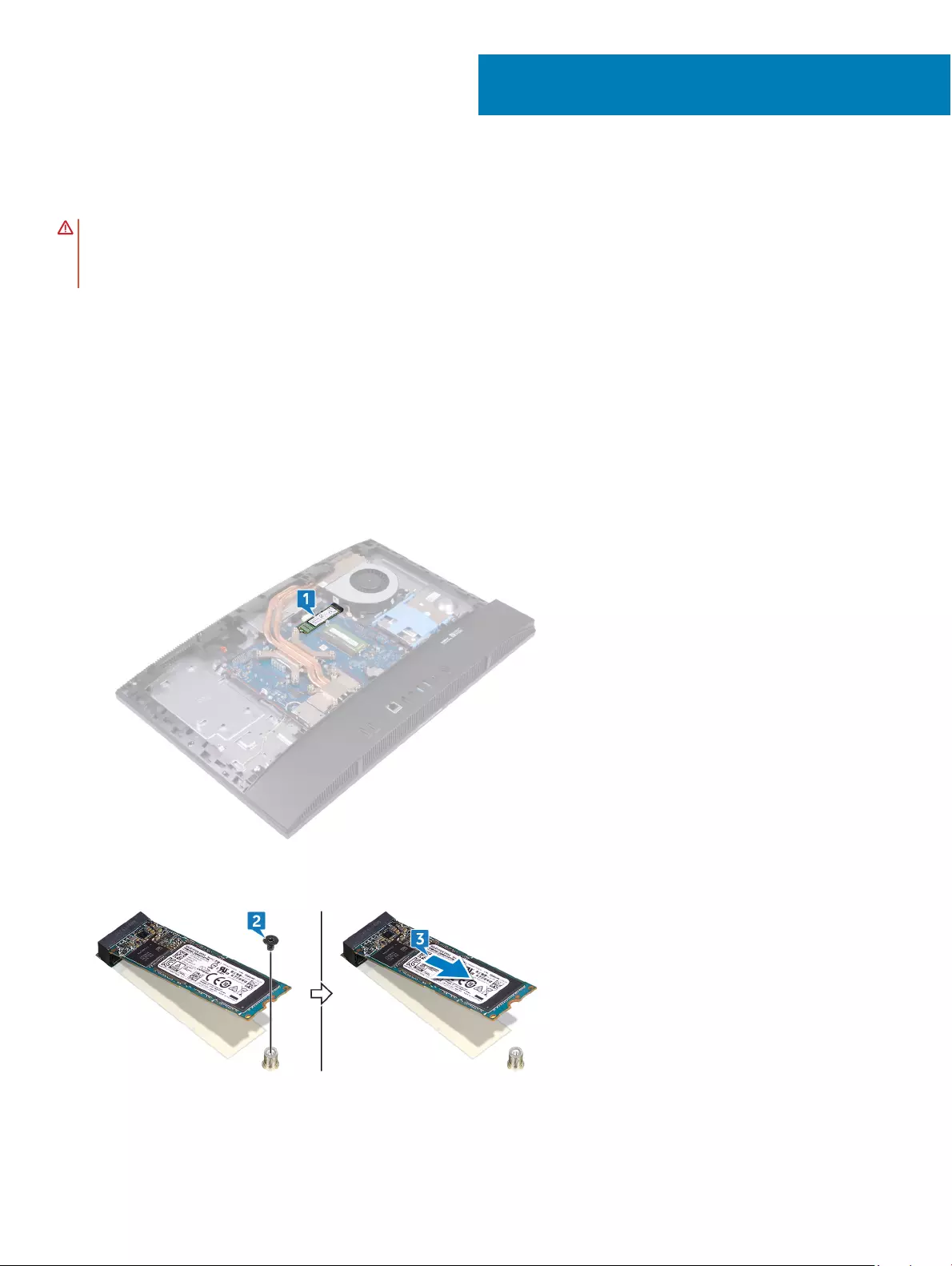
Removing the solid-state drive/Intel Optane
WARNING: Before working inside your computer, read the safety information that shipped with your computer and follow the
steps in Before working inside your computer. After working inside your computer, follow the instructions in After working inside
your computer. For more safety best practices, see the Regulatory Compliance home page at www.dell.com/
regulatory_compliance.
Prerequisites
1 Remove the stand.
2 Remove the back cover.
3 Remove the system-board shield.
Procedure
1 Locate the solid-state drive/Intel Optane memory on the system board.
2 Remove the screw (M2x2.5) that secures the solid-state drive/Intel Optane memory to the system board.
3 Slide and remove the solid-state drive/Intel Optane memory from the M.2 card slot on the system board.
36
Removing the solid-state drive/Intel Optane 61
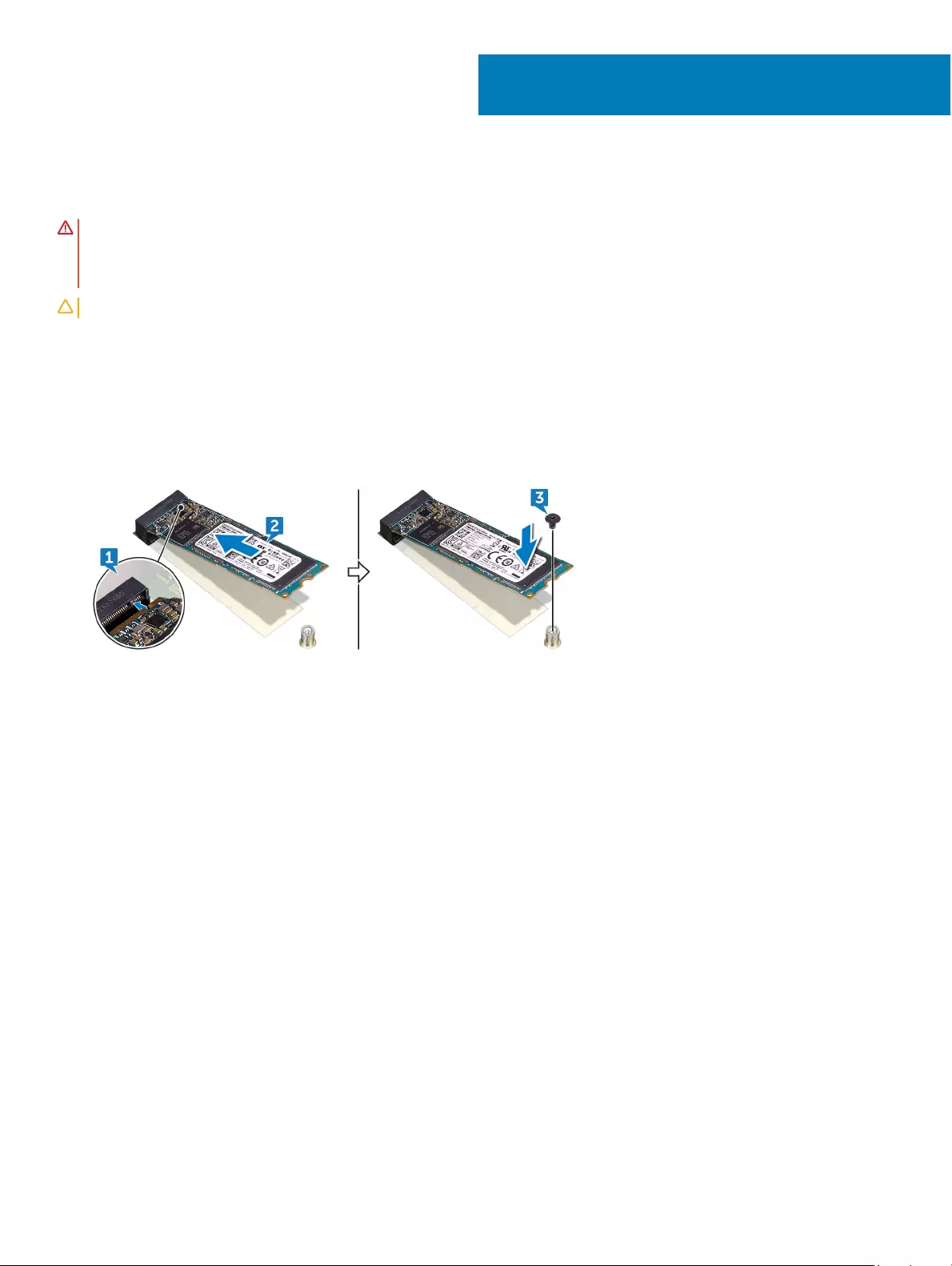
Replacing the solid-state drive/Intel Optane
WARNING: Before working inside your computer, read the safety information that shipped with your computer and follow the
steps in Before working inside your computer. After working inside your computer, follow the instructions in After working inside
your computer. For more safety best practices, see the Regulatory Compliance home page at www.dell.com/
regulatory_compliance.
CAUTION: Solid-state drives are fragile. Exercise care when handling the solid-state drive.
Procedure
1 Align the notch on the solid-state drive/Intel Optane memory with the tab on the M.2 card slot.
2 Slide the solid-state drive/Intel Optane memory into the M.2 card slot on the system board.
3 Replace the screw (M2x2.5) that secures the solid-state drive/Intel Optane memory to the system board.
Post-requisites
1 Replace the system-board shield.
2 Replace the back cover.
3 Replace the stand.
37
62 Replacing the solid-state drive/Intel Optane
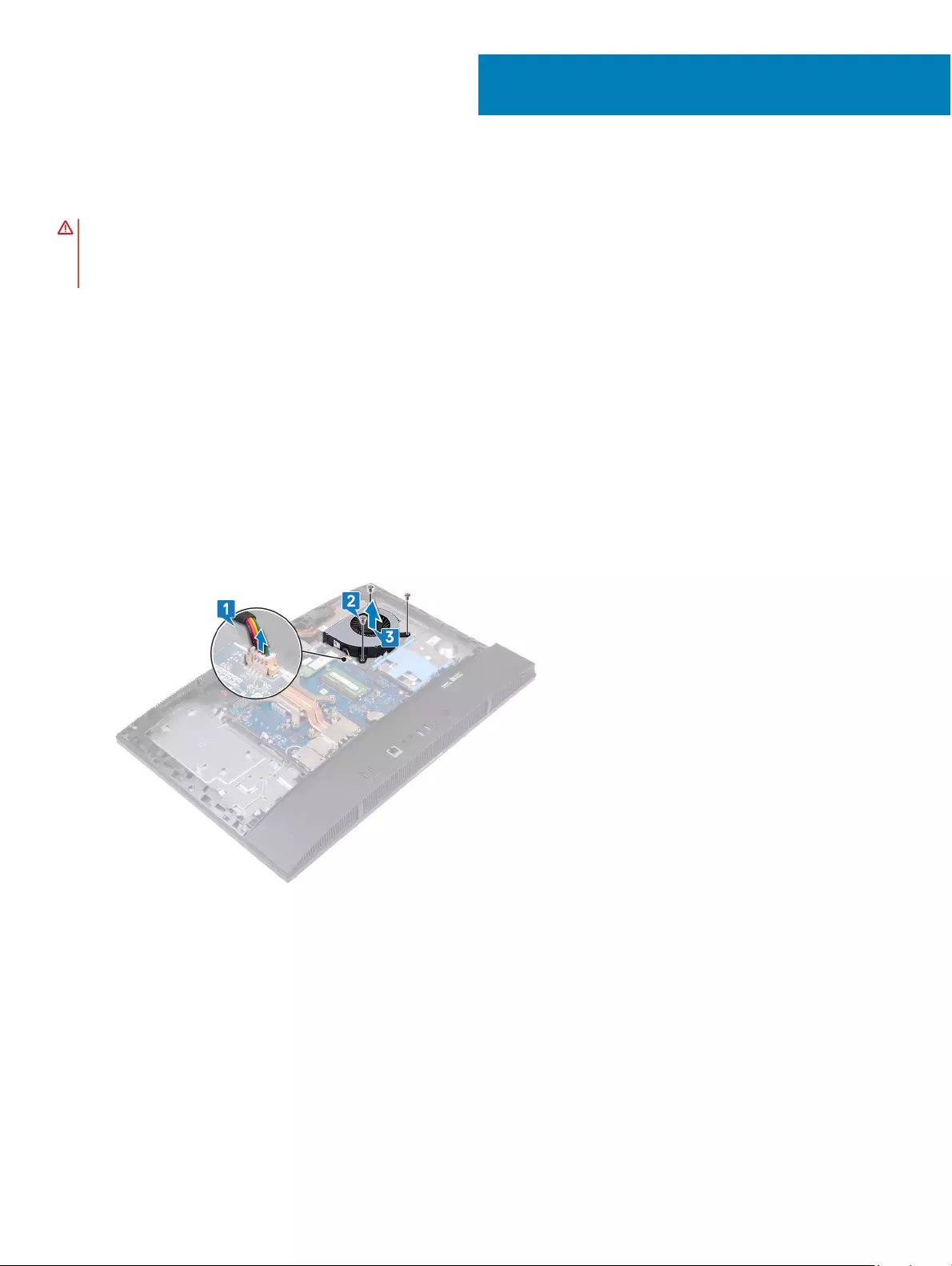
Removing the fan
WARNING: Before working inside your computer, read the safety information that shipped with your computer and follow the
steps in Before working inside your computer. After working inside your computer, follow the instructions in After working inside
your computer. For more safety best practices, see the Regulatory Compliance home page at www.dell.com/
regulatory_compliance.
Prerequisites
1 Remove the stand.
2 Remove the back cover.
3 Remove the system-board shield.
Procedure
1 Disconnect the fan cable from its connector on the system board.
2 Remove the three screws (M3x5) that secure the fan to the display-assembly base.
3 Lift the fan o the display-assembly base.
38
Removing the fan 63
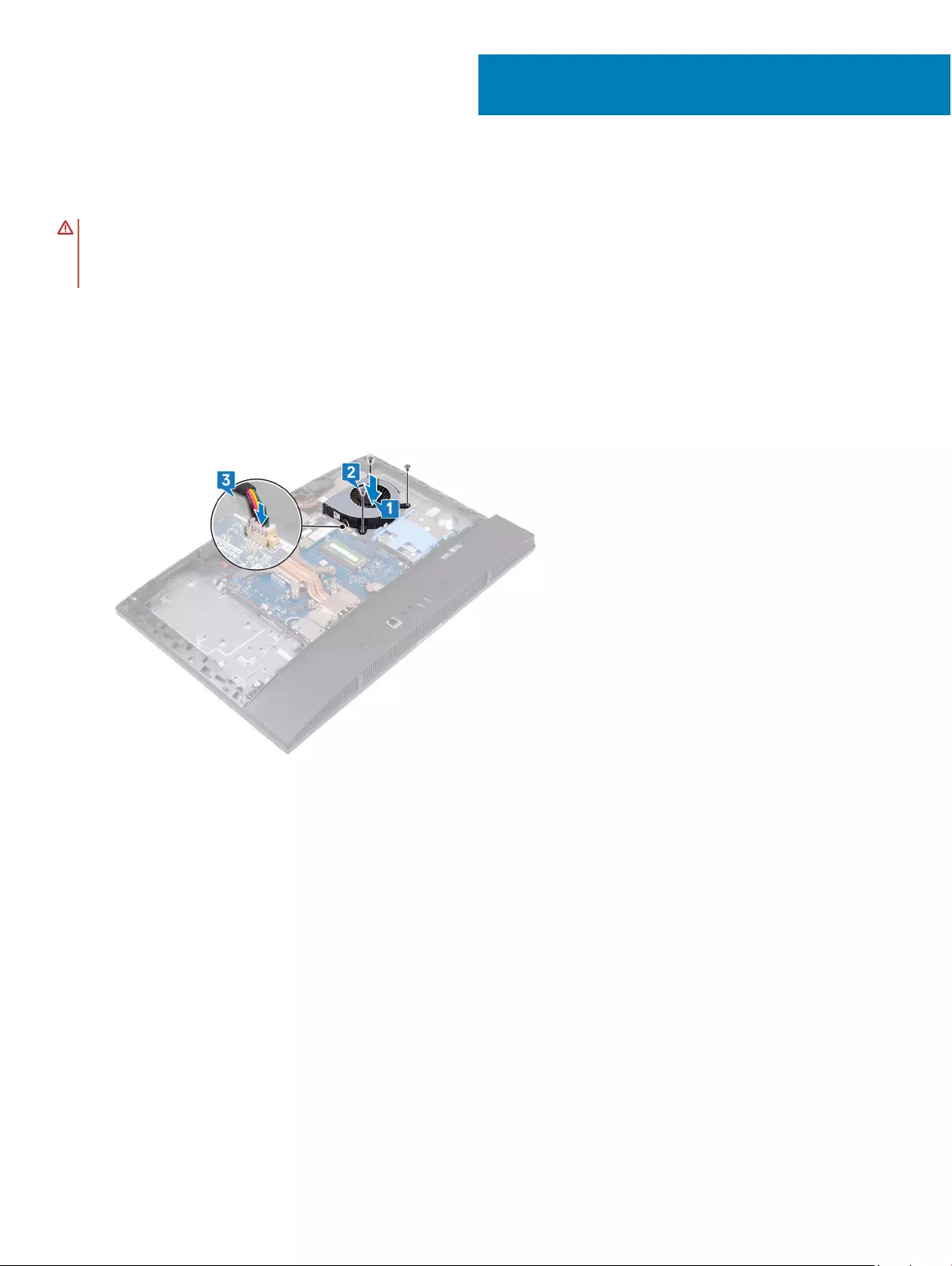
Replacing the fan
WARNING: Before working inside your computer, read the safety information that shipped with your computer and follow the
steps in Before working inside your computer. After working inside your computer, follow the instructions in After working inside
your computer. For more safety best practices, see the Regulatory Compliance home page at www.dell.com/
regulatory_compliance.
Procedure
1 Align the screw holes on the fan with the screw holes on the display-assembly base.
2 Replace the three screws (M3x5) that secure the fan to the display-assembly base.
3 Connect the fan cable to the system board.
Post-requisites
1 Replace the system-board shield.
2 Replace the back cover.
3 Replace the stand.
39
64 Replacing the fan
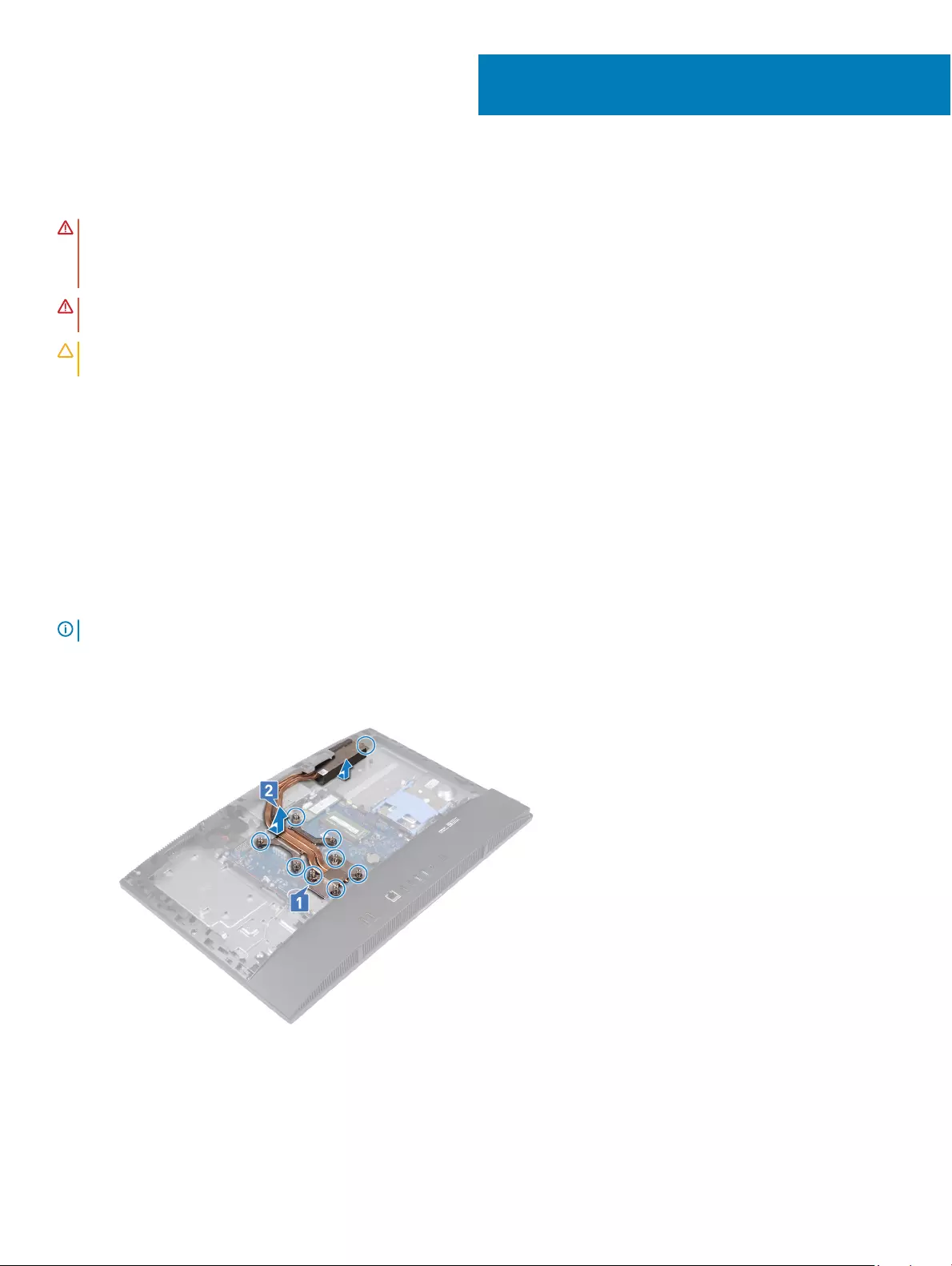
Removing the heat sink
WARNING: Before working inside your computer, read the safety information that shipped with your computer and follow the
steps in Before working inside your computer. After working inside your computer, follow the instructions in After working inside
your computer. For more safety best practices, see the Regulatory Compliance home page at www.dell.com/
regulatory_compliance.
WARNING: The heat sink may become hot during normal operation. Allow sucient time for the heat sink to cool before you
touch it.
CAUTION: For maximum cooling of the processor, do not touch the heat transfer areas on the heat sink. The oils in your skin can
reduce the heat transfer capability of the thermal grease.
Prerequisites
1 Remove the stand.
2 Remove the back cover.
3 Remove the system-board shield.
4 Remove the fan.
Procedure
NOTE: The location and number of captive screws on the heat sink may vary depending on the graphics conguration ordered.
1 In reverse sequential order (as indicated on the heat sink), loosen the captive screws that secure the heat sink to the system board
and the display-assembly base.
2 Slide and lift the heat sink o the system board and display-assembly base.
40
Removing the heat sink 65
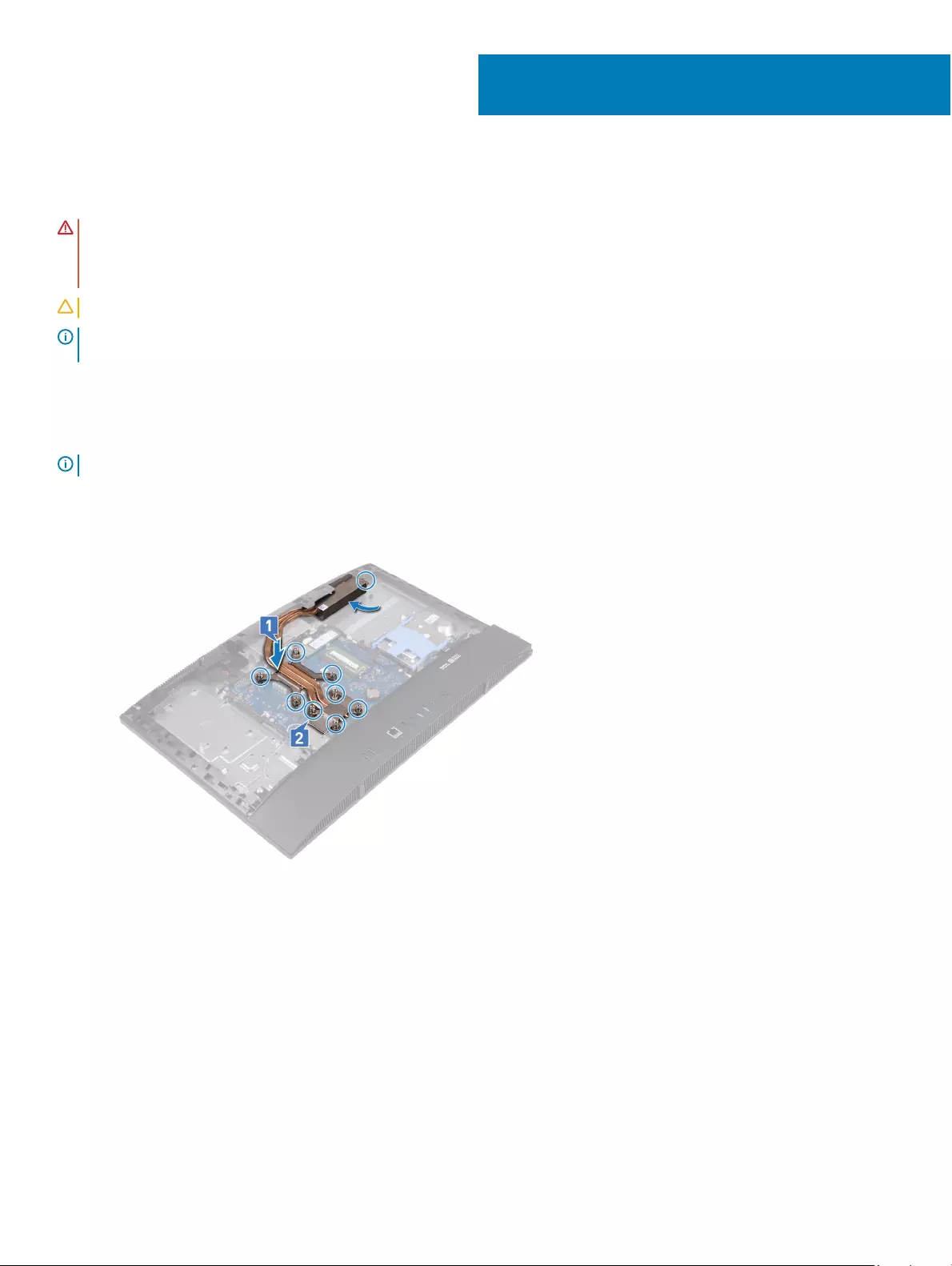
Replacing the heat sink
WARNING: Before working inside your computer, read the safety information that shipped with your computer and follow the
steps in Before working inside your computer. After working inside your computer, follow the instructions in After working inside
your computer. For more safety best practices, see the Regulatory Compliance home page at www.dell.com/
regulatory_compliance.
CAUTION: Incorrect alignment of the heat sink can damage the system board and processor.
NOTE: If either the system board or the heat sink is replaced, use the thermal pad provided in the kit to ensure that thermal
conductivity is achieved.
Procedure
NOTE: The location and number of captive screws on the heat sink may vary depending on the graphics conguration ordered.
1 Align the captive screws on the heat sink with the screw holes on the system board and the display assembly base.
2 In sequential order (as indicated on the heat sink), tighten the captive screws that secure the heat sink to the system board and
display assembly base.
Post-requisites
1 Replace the fan.
2 Replace the system-board shield.
3 Replace the back cover.
4 Replace the stand.
41
66 Replacing the heat sink
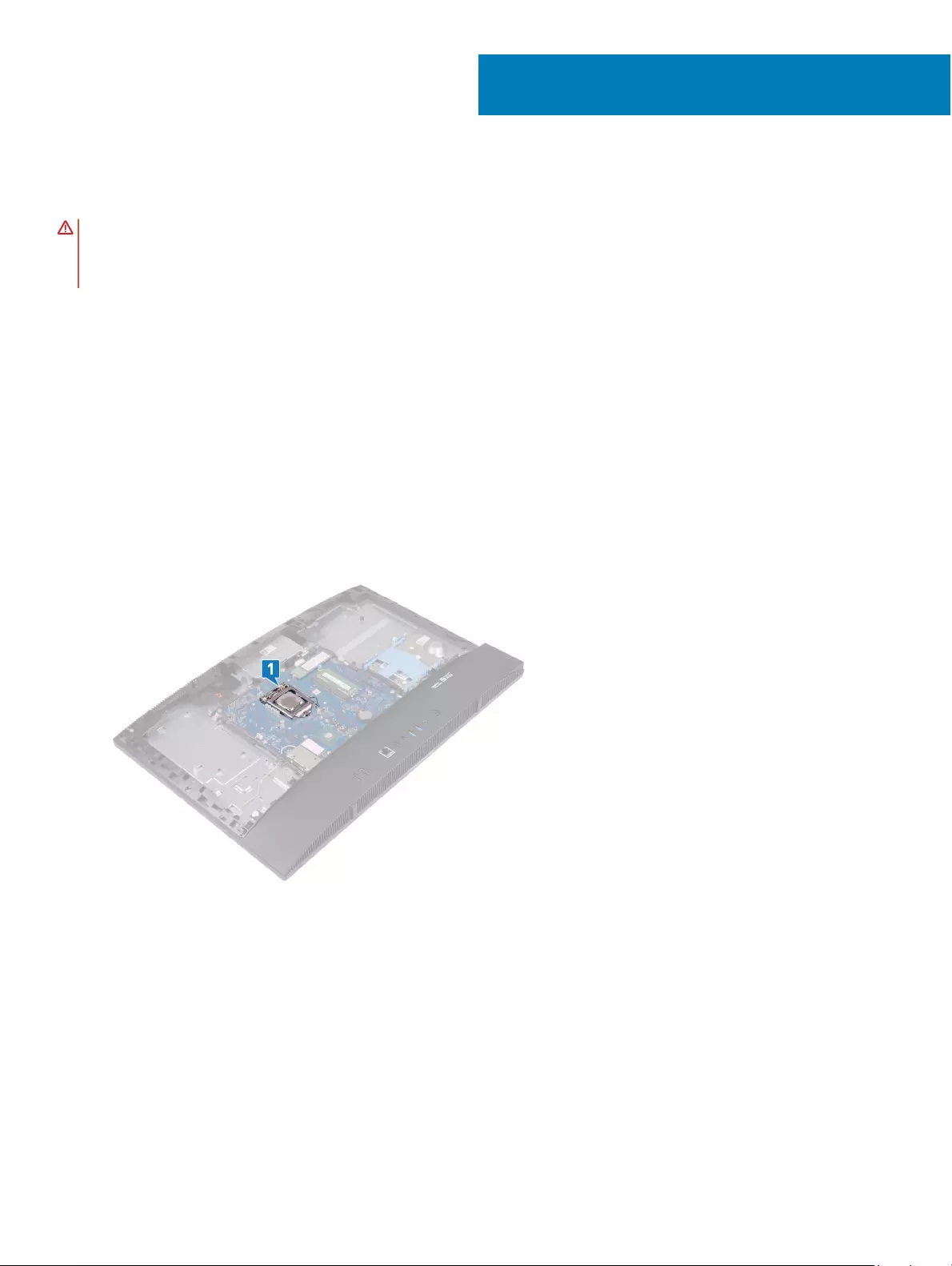
Removing the processor
WARNING: Before working inside your computer, read the safety information that shipped with your computer and follow the
steps in Before working inside your computer. After working inside your computer, follow the instructions in After working inside
your computer. For more safety best practices, see the Regulatory Compliance home page at www.dell.com/
regulatory_compliance.
Prerequisites
1 Remove the stand.
2 Remove the back cover.
3 Remove the system-board shield.
4 Remove the fan.
5 Remove the heat sink.
Procedure
1 Locate the processor on the system board.
2 Press the release-lever down and then pull it outwards to release it from the securing tab.
3 Pull up the release-lever completely to unlock the processor.
4 Gently lift the processor and remove it from the processor socket.
42
Removing the processor 67
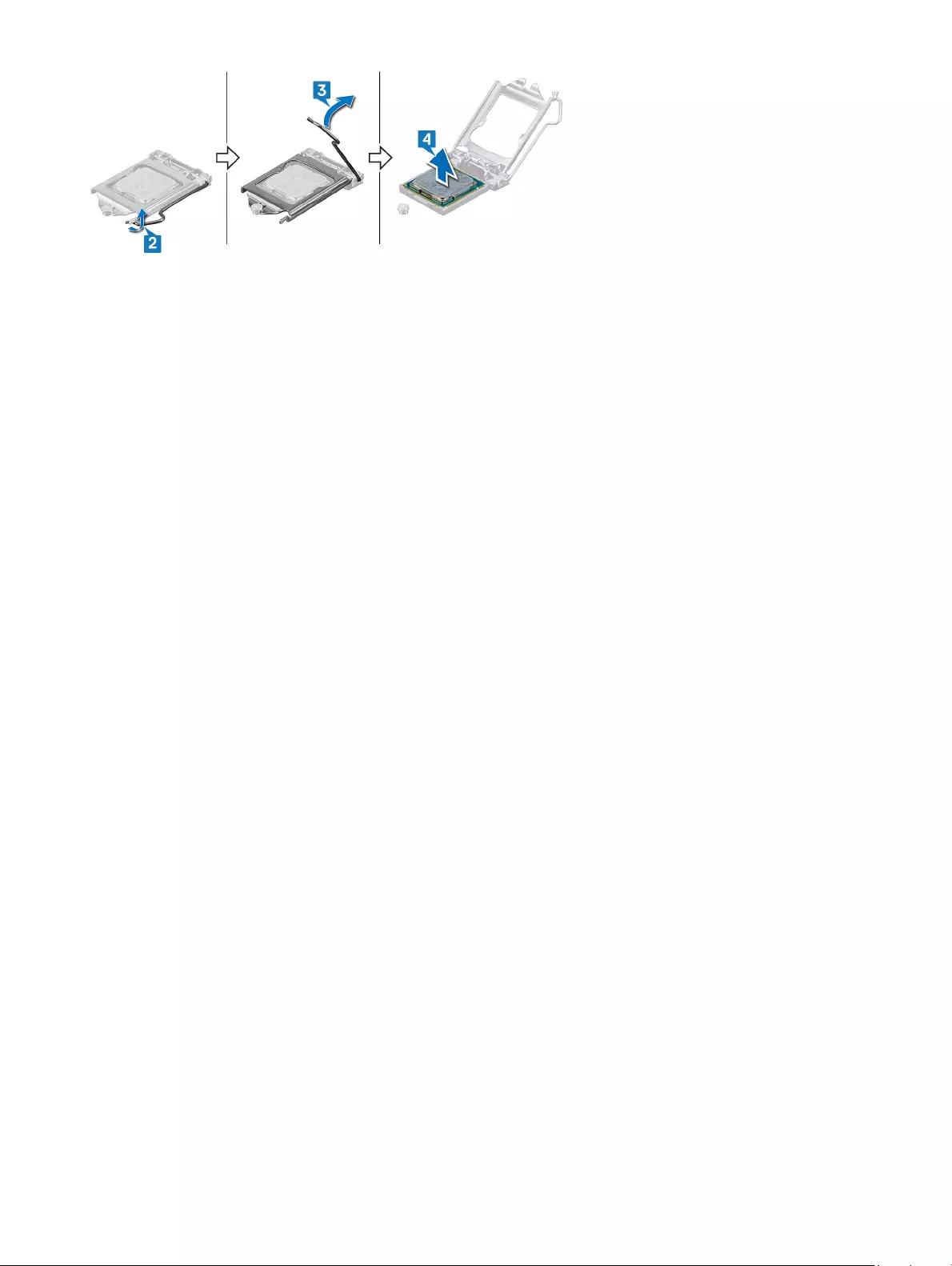
68 Removing the processor
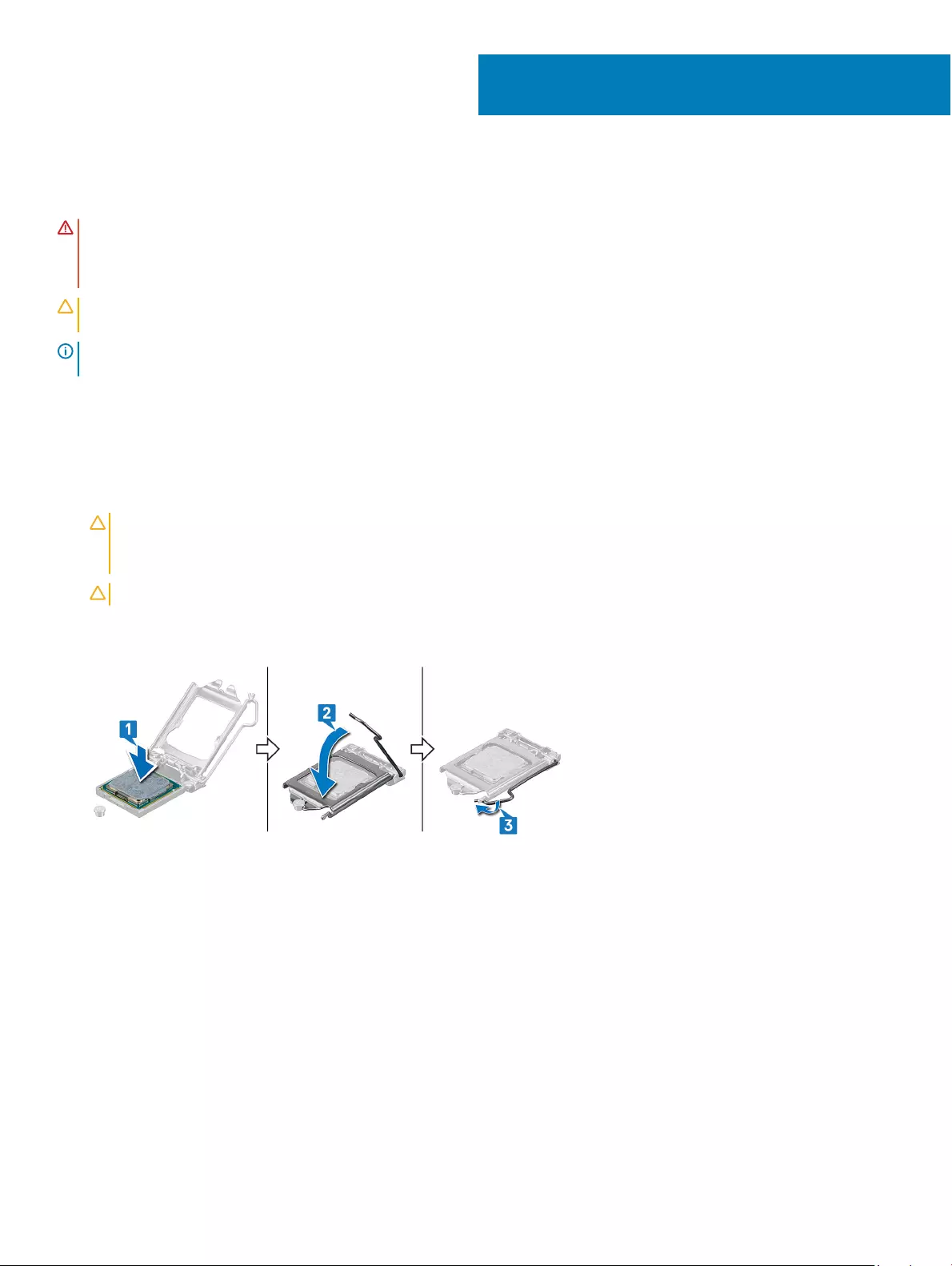
Replacing the processor
WARNING: Before working inside your computer, read the safety information that shipped with your computer and follow the
steps in Before working inside your computer. After working inside your computer, follow the instructions in After working inside
your computer. For more safety best practices, see the Regulatory Compliance home page at www.dell.com/
regulatory_compliance.
CAUTION: If either the processor or the heat sink is replaced, use the thermal grease provided in the kit to ensure that thermal
conductivity is achieved.
NOTE: A new processor ships with a thermal pad in the package. In some cases, the processor may ship with the thermal pad
attached to it.
Procedure
1 Ensure that the release lever on the processor socket is fully extended in the open position. Then align the notches on the processor
with the tabs on the processor socket and place the processor in the processor socket.
CAUTION: The pin-1 corner of the processor has a triangle that aligns with the triangle on the pin-1 corner on the processor
socket. When the processor is properly seated, all four corners are aligned at the same height. If one or more corners of the
processor are higher than the others, the processor is not seated properly.
CAUTION: Ensure that the processor-cover notch is positioned underneath the alignment post.
2 When the processor is fully seated in the socket, close the processor cover.
3 Pivot the release-lever down and place it under the tab on the processor cover.
Post-requisites
1 Replace the heat sink.
2 Replace the fan.
3 Replace the system-board shield.
4 Replace the back cover.
5 Replace the stand.
43
Replacing the processor 69
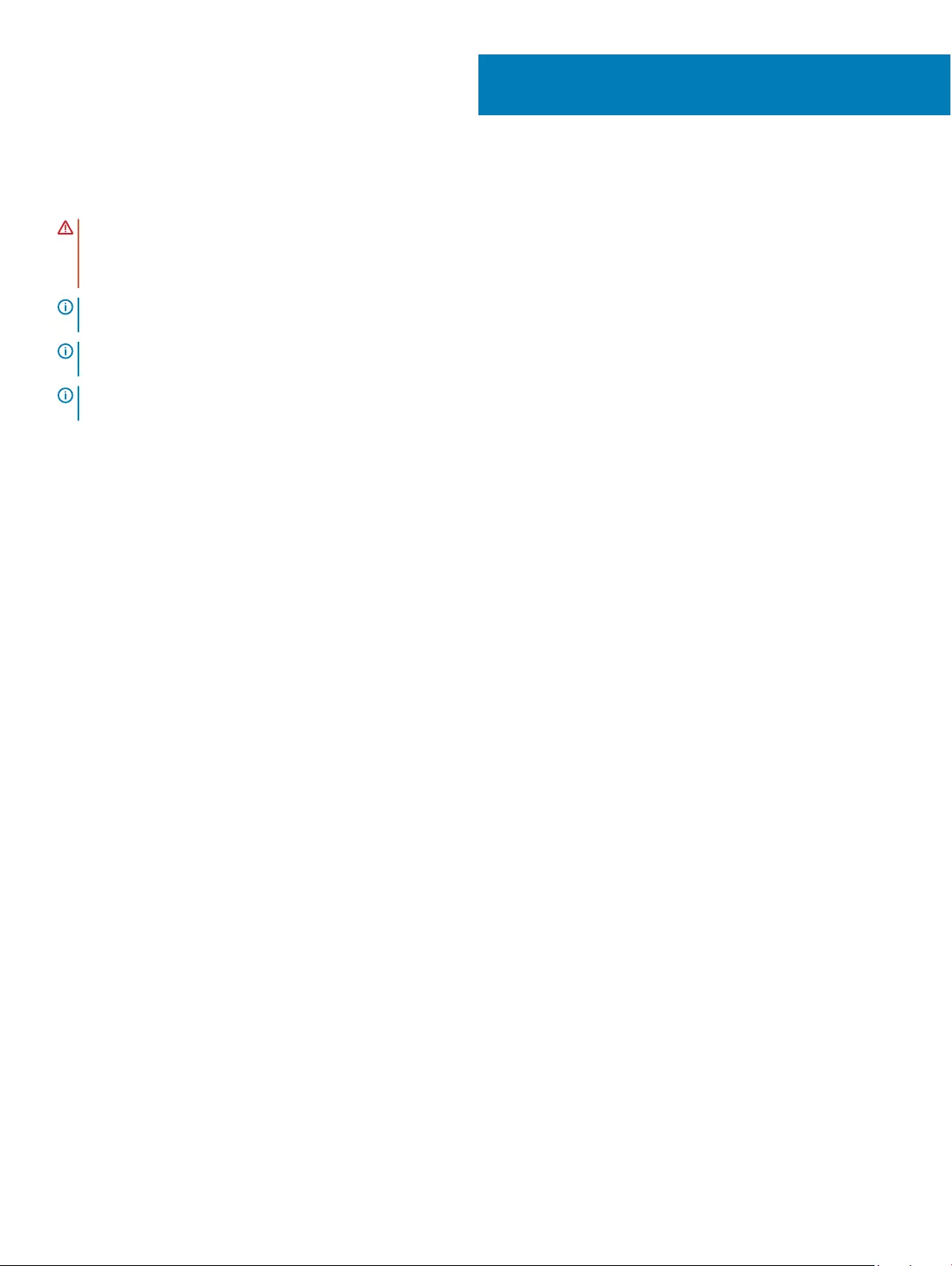
Removing the system board
WARNING: Before working inside your computer, read the safety information that shipped with your computer and follow the
steps in Before working inside your computer. After working inside your computer, follow the instructions in After working inside
your computer. For more safety best practices, see the Regulatory Compliance home page at www.dell.com/
regulatory_compliance.
NOTE: Your computer’s Service Tag is stored in the system board. You must enter the Service Tag in the BIOS setup program
after you replace the system board.
NOTE: Replacing the system board removes any changes you have made to the BIOS using the BIOS setup program. You must
make the appropriate changes again after you replace the system board.
NOTE: Before disconnecting the cables from the system board, note the location of the connectors so that you can reconnect
the cables correctly after you replace the system board.
Prerequisites
1 Remove the stand.
2 Remove the back cover.
3 Remove the system-board shield.
4 Remove the base panel.
5 Remove the rear-I/O bracket.
6 Remove the hard drive.
7 Remove the memory modules.
8 Remove the wireless card.
9 Remove the solid-state drive/Intel Optane.
10 Remove the fan.
11 Remove the heat sink.
12 Remove the processor.
Procedure
1 Disconnect the power-adapter port cable from the system board.
2 Disconnect the display-backlit cable from the system board.
3 Disconnect the camera cable from the system board.
4 Using the pull tab, disconnect the side-I/O cable from the system board.
5 Disconnect the side-I/O power cable from the system board.
6 Disconnect the headset-port board cable from the system board.
7 Disconnect the speaker cable from the system board.
8 Disconnect the microphones cable from the system board.
9 Open the latch, and disconnect the power-button board cable from the system board.
10 Peel the tape and press the securing clip to disconnect the display cable from the system board.
11 Disconnect the touchscreen cable from the system board.
44
70 Removing the system board

12 Remove the nine screws (M3x5) that secure the system board to the display-assembly base.
13 Lift the system board o the display-assembly base.
Removing the system board 71
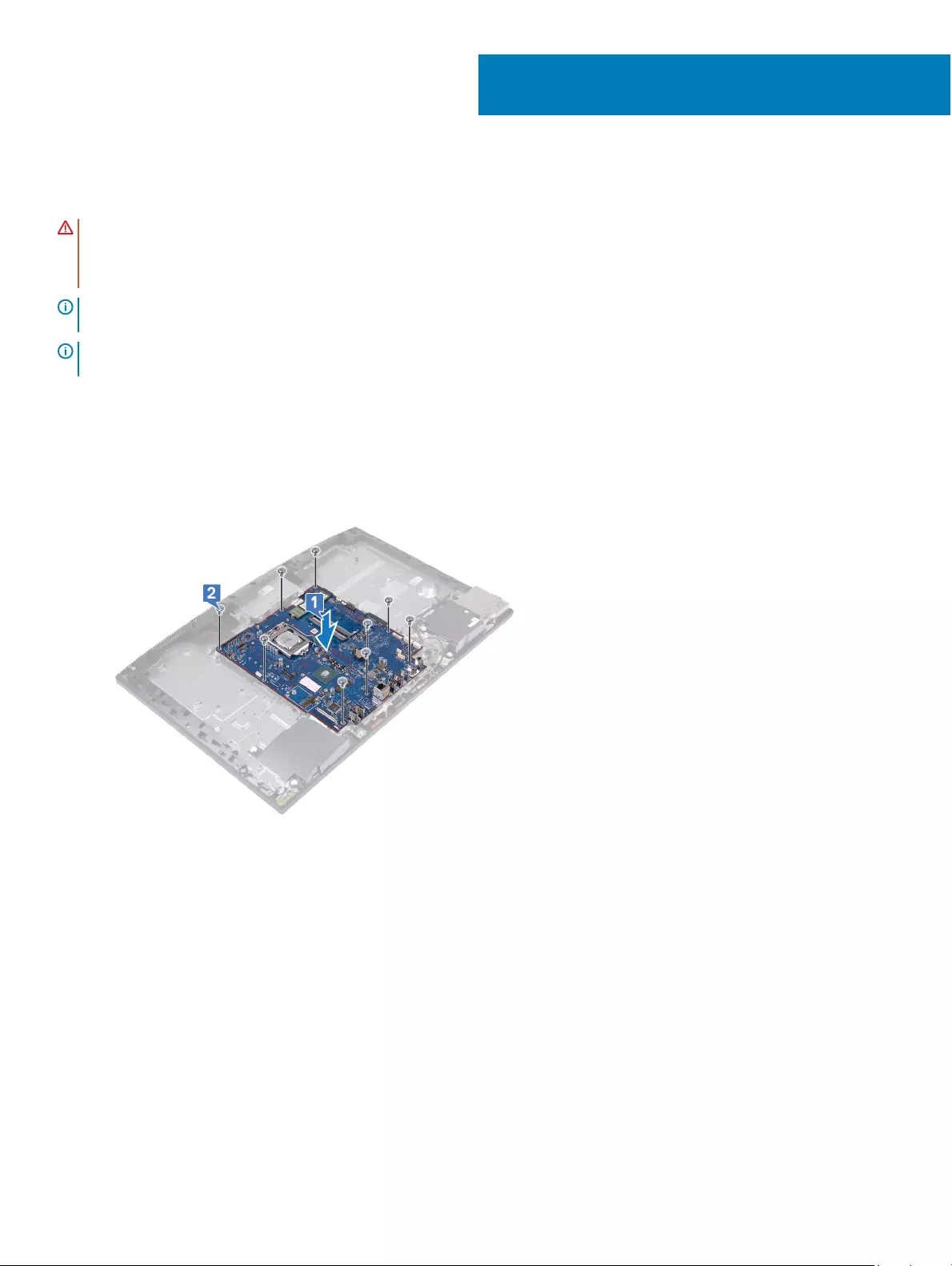
Replacing the system board
WARNING: Before working inside your computer, read the safety information that shipped with your computer and follow the
steps in Before working inside your computer. After working inside your computer, follow the instructions in After working inside
your computer. For more safety best practices, see the Regulatory Compliance home page at www.dell.com/
regulatory_compliance.
NOTE: Your computer’s Service Tag is stored in the system board. You must enter the Service Tag in the BIOS setup program
after you replace the system board.
NOTE: Replacing the system board removes any changes you have made to the BIOS using the BIOS setup program. You must
make the appropriate changes again after you replace the system board.
Procedure
1 Align the screw holes on the system board with the screw holes on the display-assembly base.
2 Replace the nine screws (M3x5) that secure the system board to the display-assembly base.
3 Connect the power-adapter cable to the system board.
4 Connect the display-backlit cable to the system board.
5 Connect the camera cable to the system board.
6 Connect the side-I/O cable to the system board.
7 Connect the side-I/O power cable to the system board.
8 Connect the headset-port board cable to the system board.
9 Connect the speaker cable to the system board.
10 Connect the microphones cable to the system board.
11 Connect the power-button board cable to the system board and close the latch to secure the cable.
12 Connect the display cable to the system board and adhere the tape that secures the display cable to the system board.
13 Connect the touchscreen cable to the system board.
45
72 Replacing the system board
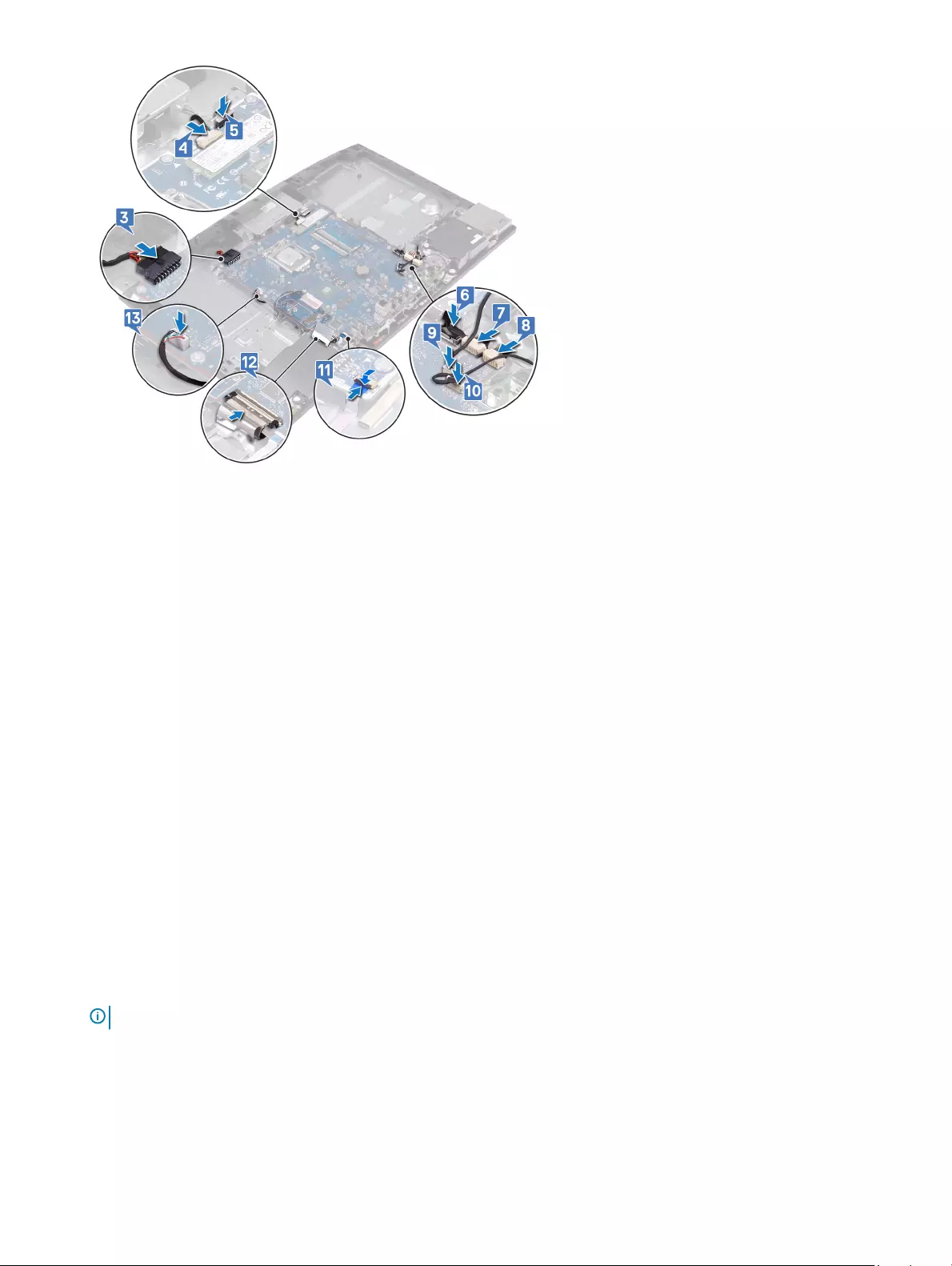
Post-requisites
1 Replace the processor.
2 Replace the heat sink.
3 Replace the fan.
4 Replace the solid-state drive/Intel Optane.
5 Replace the wireless card.
6 Replace the memory modules.
7 Replace the hard drive.
8 Replace the rear-I/O bracket.
9 Replace the base panel.
10 Replace the system-board shield.
11 Replace the back cover.
12 Replace the stand.
Flashing the BIOS
You may need to ash (update) the BIOS when an update is available or when you replace the system board.
Follow these steps to ash the BIOS:
1 Turn on your computer.
2 Go to www.dell.com/support.
3 Click Product support, enter the Service Tag of your computer, and then click Submit.
NOTE: If you do not have the Service Tag, use the auto-detect feature or manually browse for your computer model.
4 Click Drivers & downloads > Find it myself.
5 Select the operating system installed on your computer.
6 Scroll down the page and expand BIOS.
7 Click Download to download the latest version of the BIOS for your computer.
8 After the download is complete, navigate to the folder where you saved the BIOS update le.
Replacing the system board 73
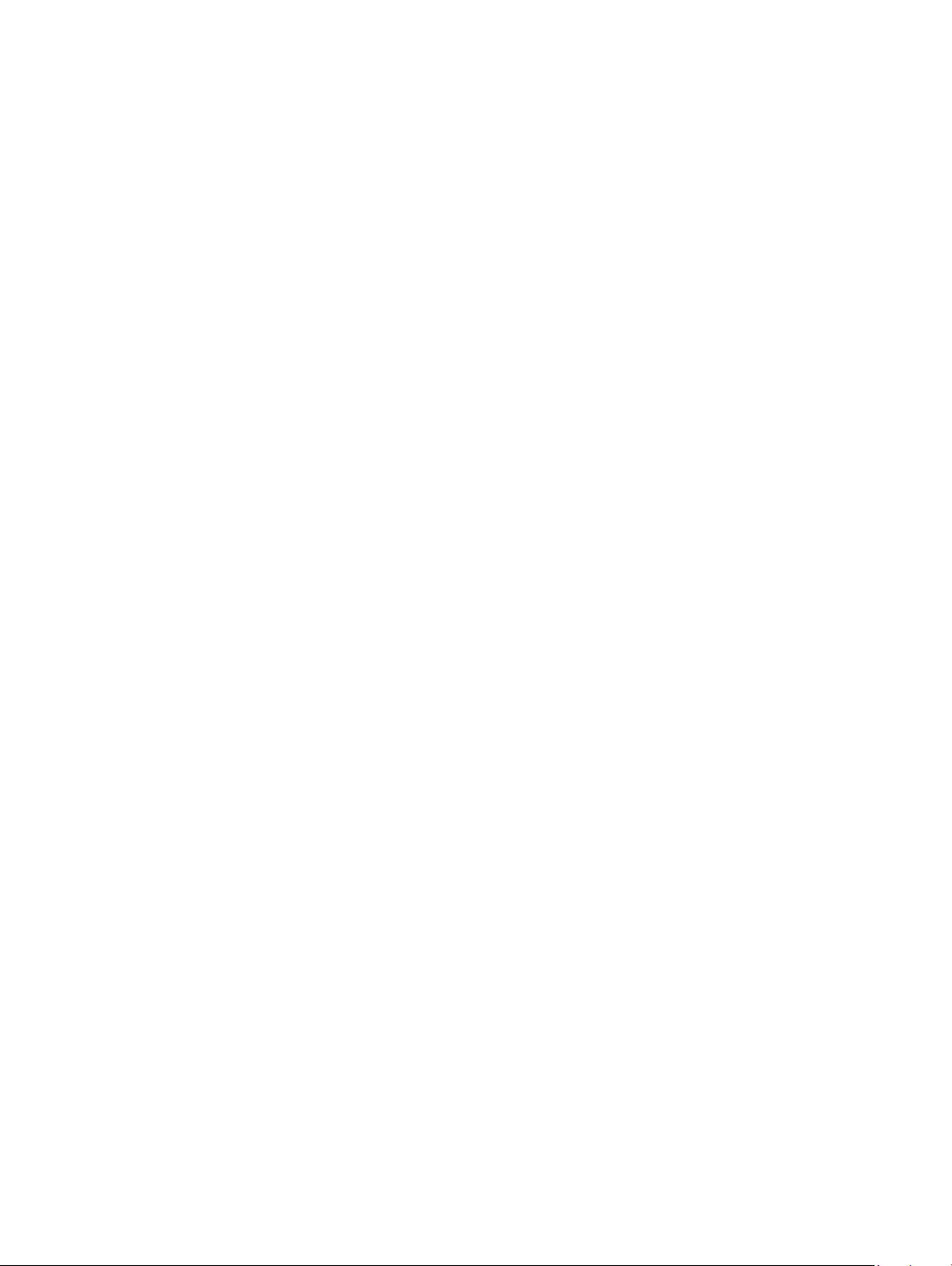
9 Double-click the BIOS update le icon and follow the instructions on the screen.
74 Replacing the system board
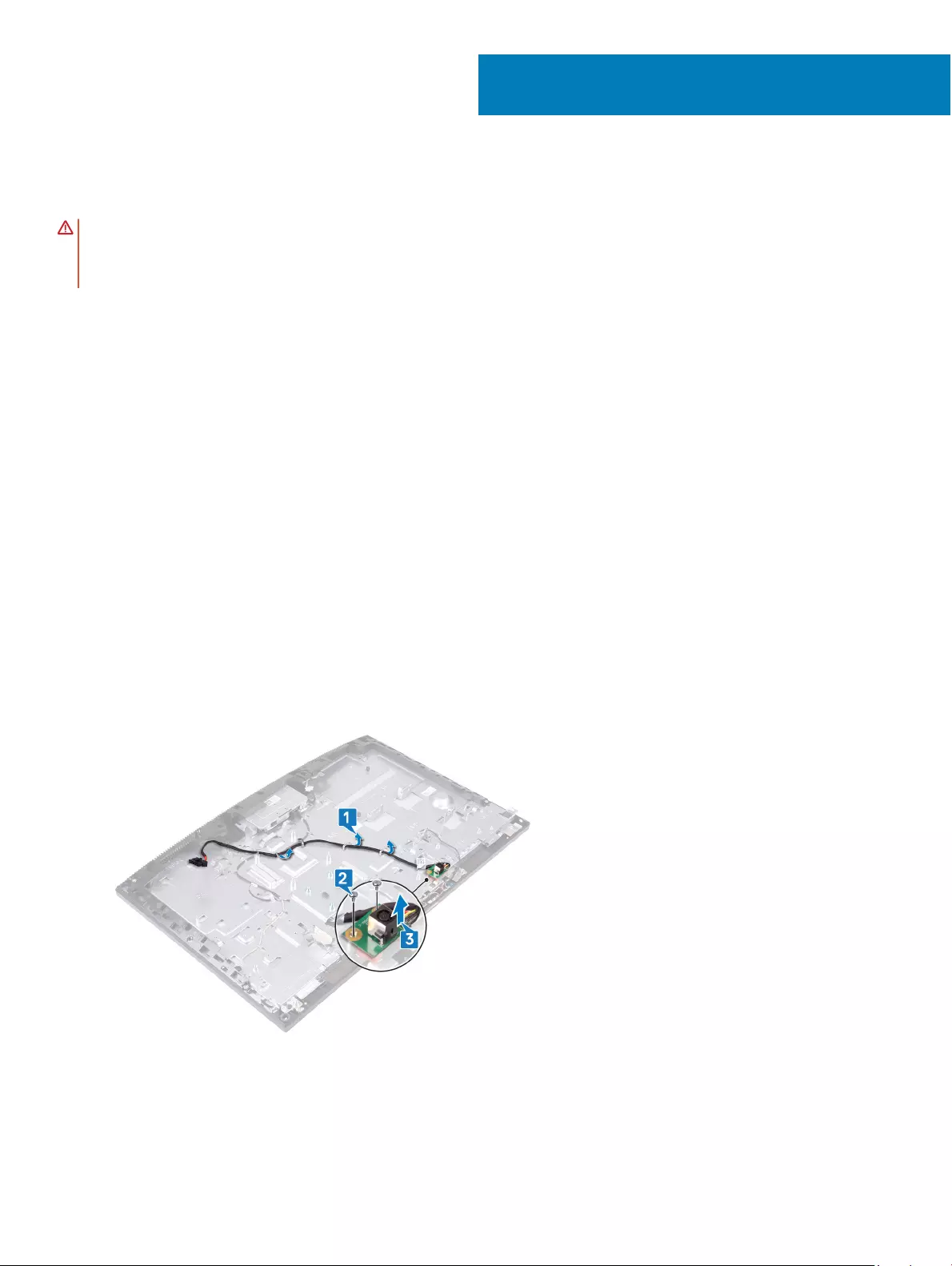
Removing the power-adapter port
WARNING: Before working inside your computer, read the safety information that shipped with your computer and follow the
steps in Before working inside your computer. After working inside your computer, follow the instructions in After working inside
your computer. For more safety best practices, see the Regulatory Compliance home page at www.dell.com/
regulatory_compliance.
Prerequisites
1 Remove the stand.
2 Remove the back cover.
3 Remove the system-board shield.
4 Remove the base panel.
5 Remove the rear-I/O bracket.
6 Remove the hard drive.
7 Remove the wireless card.
8 Remove the fan.
9 Remove the heat sink.
10 Remove the system board.
Procedure
1 Remove the power-adapter port cable through the routing guides on the display-assembly base.
2 Remove the two screws (M3x5) that secure the power-adapter port to the display-assembly base.
3 Lift the power-adapter port, along with its cable, o the display-assembly base.
46
Removing the power-adapter port 75

Replacing the power-adapter port
WARNING: Before working inside your computer, read the safety information that shipped with your computer and follow the
steps in Before working inside your computer. After working inside your computer, follow the instructions in After working inside
your computer. For more safety best practices, see the Regulatory Compliance home page at www.dell.com/
regulatory_compliance.
Procedure
1 Align the screw hole on the power-adapter port with the screw hole on the display-assembly base and place the power-adapter port
on the display-assembly base.
2 Replace the two screws (M3x5) that secures the power-adapter port to the display-assembly base.
3 Route the power-adapter cable through the routing guides on the display-assembly base.
Post-requisites
1 Replace the system board.
2 Replace the heat sink.
3 Replace the fan.
4 Replace the wireless card.
5 Replace the hard drive.
6 Replace the rear-I/O bracket.
7 Replace the base panel.
8 Replace the system-board shield.
9 Replace the back cover.
10 Replace the stand.
47
76 Replacing the power-adapter port
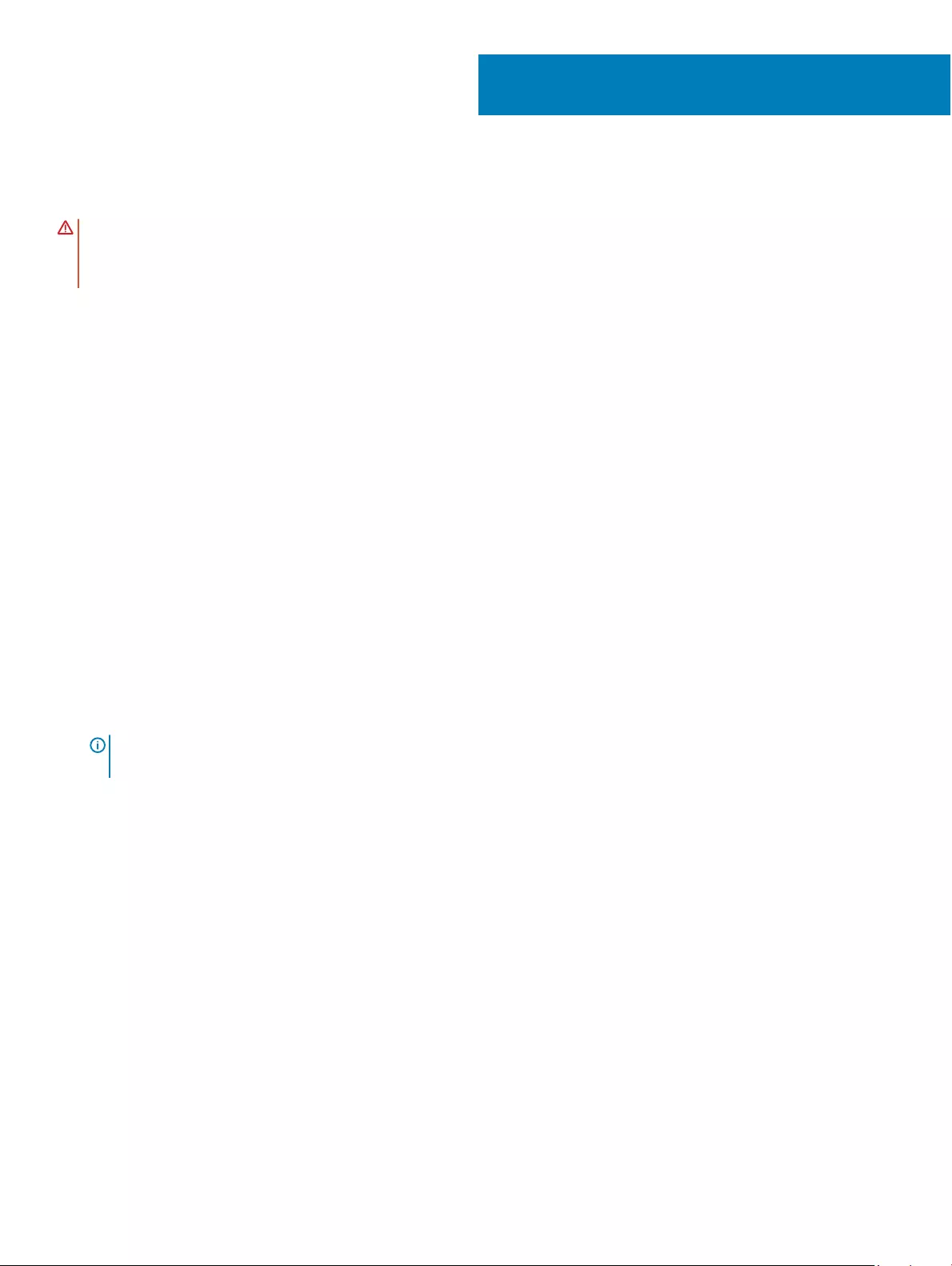
Removing the display panel
WARNING: Before working inside your computer, read the safety information that shipped with your computer and follow the
steps in Before working inside your computer. After working inside your computer, follow the instructions in After working inside
your computer. For more safety best practices, see the Regulatory Compliance home page at www.dell.com/
regulatory_compliance.
Prerequisites
1 Remove the stand.
2 Remove the back cover.
3 Remove the system-board shield.
4 Remove the base panel.
5 Remove the rear-I/O bracket.
6 Remove the hard drive.
7 Remove the wireless card.
8 Remove the fan.
9 Remove the heat sink.
10 Remove the system board.
11 Remove the camera.
Procedure
1 Remove the display-backlit cable from the routing guides on the display-assembly base.
2 Remove the 11 screws (M3x5) that secure the middle frame and display-assembly base to the display panel.
NOTE: The screws that secure the middle frame and display-assembly base to the display panel are silver in color and
etched with "LCD" around the screw holes.
48
Removing the display panel 77
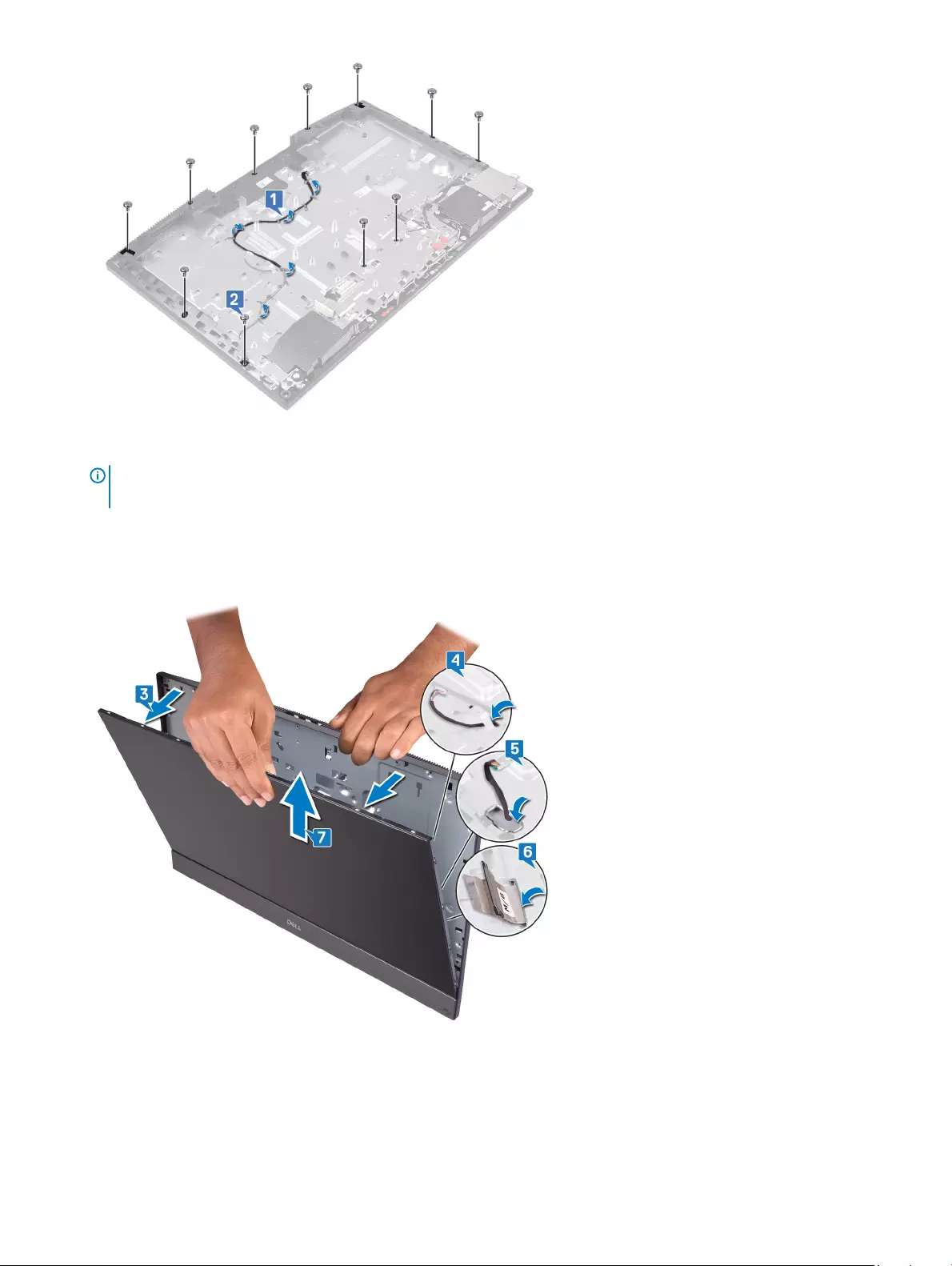
3 Place the computer in upright position, holding the display panel and display-assembly base, carefully release the display panel from
middle frame and display-assembly base.
NOTE: To prevent damage to the display panel and the middle frame, hold the display panel as shown in the image when it is
released from the display-assembly base.
4 Remove the touchscreen cable from the routing guide on the display-assembly base.
5 Slide the display-backlit cable through the slot on the display-assembly base.
6 Slide the display cable through the slot on the display-assembly base.
7 Lift the display panel o the middle frame and display-assembly base.
8 After performing the above steps, you are left with the display panel.
78 Removing the display panel

Removing the display panel 79
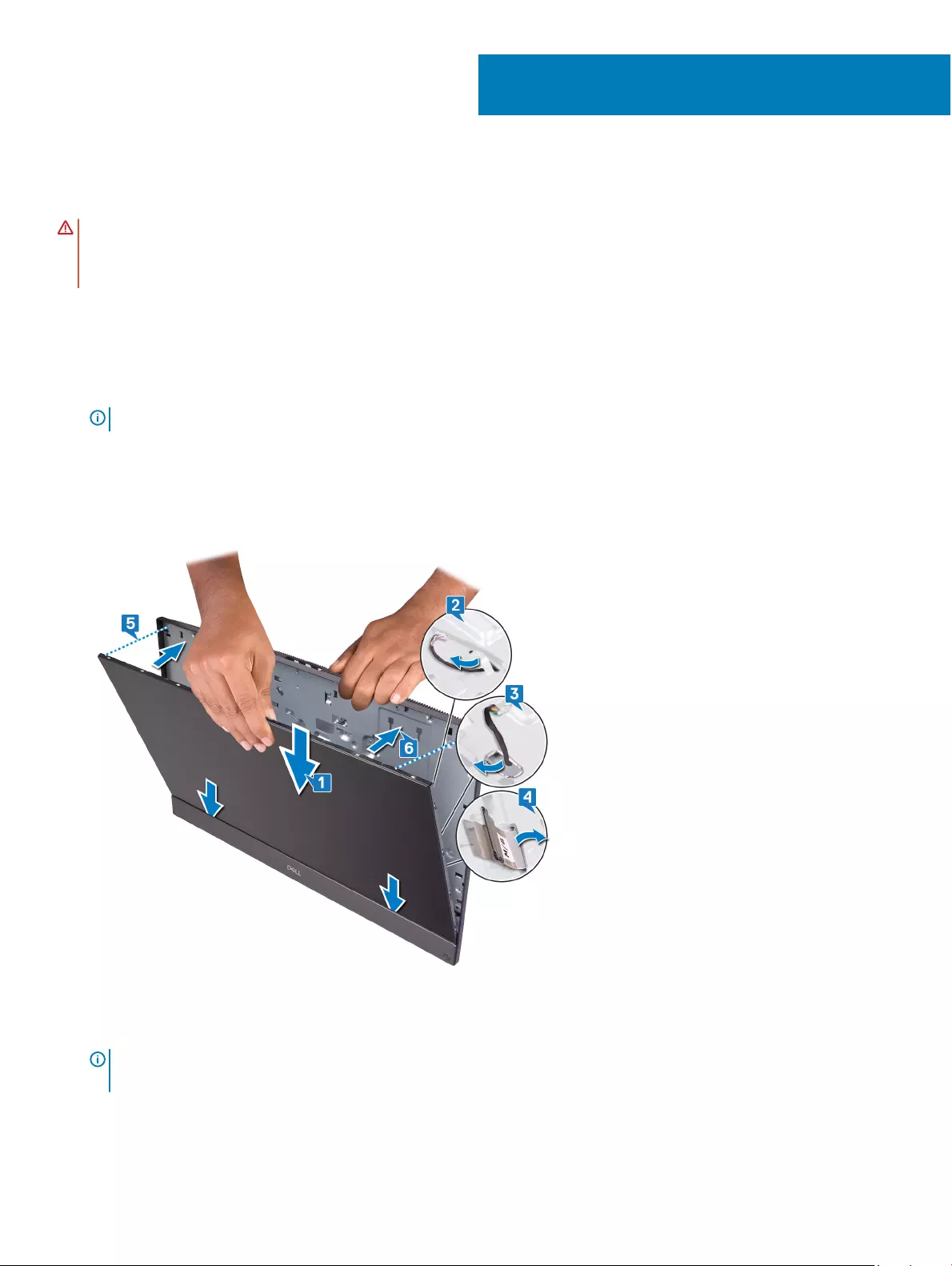
Replacing the display panel
WARNING: Before working inside your computer, read the safety information that shipped with your computer and follow the
steps in Before working inside your computer. After working inside your computer, follow the instructions in After working inside
your computer. For more safety best practices, see the Regulatory Compliance home page at www.dell.com/
regulatory_compliance.
Procedure
1 Place the display panel on the middle frame and display-assembly base.
NOTE: Ensure the display cable has been fully threaded to the slot on the display-assembly base.
2 Route the touchscreen cable through the routing guide on the display-assembly base.
3 Slide the display-backlit cable through the slot on the display-assembly base.
4 Slide the display cable through the slot on the display-assembly base.
5 Push the display panel towards the display-assembly base.
6 Close the gap between the display panel and the middle frame.
7 Place the display-assembly base on a clean and at surface with the display panel facing down.
8 Replace the ten screws (M3x5) in the sequence as shown in the image, that secure the display panel to the middle frame and display-
assembly base.
NOTE: The screws that secure the middle frame and display panel to the display-assembly base are silver in color and
etched with "LCD" around the screw holes.
49
80 Replacing the display panel
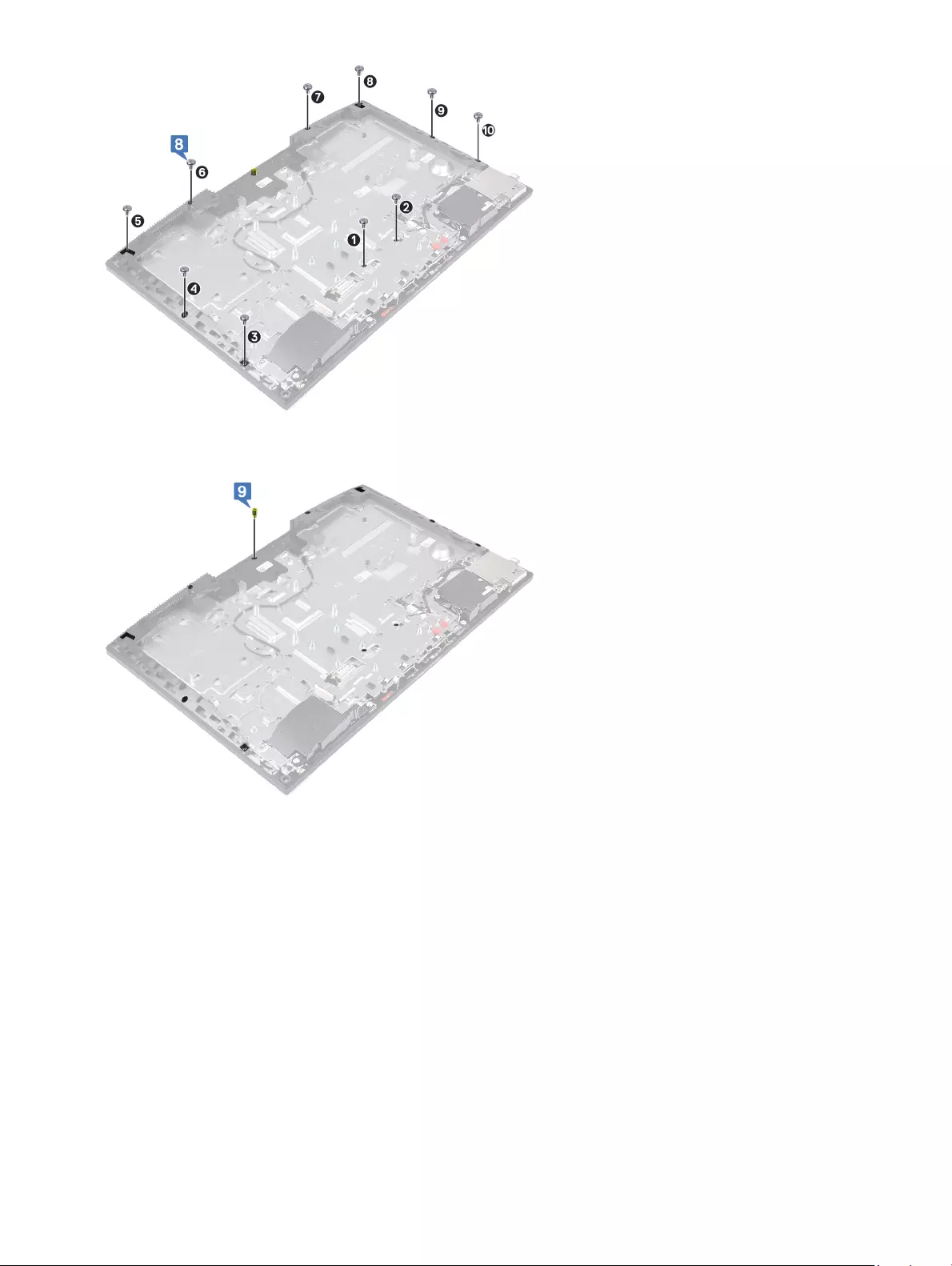
9 Remove the jig screw from the display panel.
10 Replace the screw (M3x5) that secure the display panel to the middle frame and display-assembly base.
11 Route the display-backlit cable through the routing guides on the display-assembly base.
Replacing the display panel 81
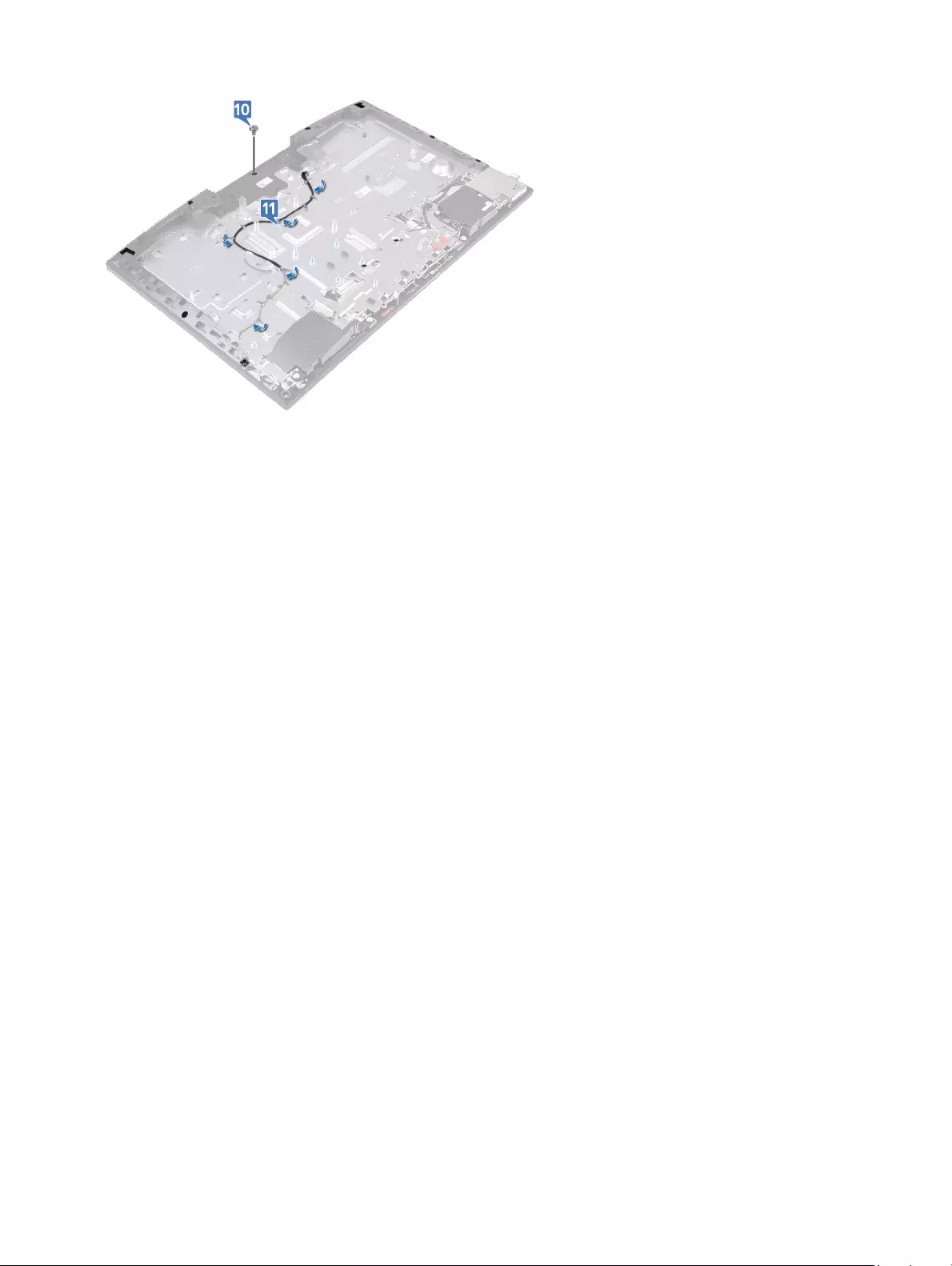
Post-requisites
1 Replace the camera.
2 Replace the system board.
3 Replace the heat sink.
4 Replace the fan.
5 Replace the wireless card.
6 Replace the hard drive.
7 Replace the rear-I/O bracket.
8 Replace the base panel.
9 Replace the system-board shield.
10 Replace the back cover.
11 Replace the stand.
82 Replacing the display panel
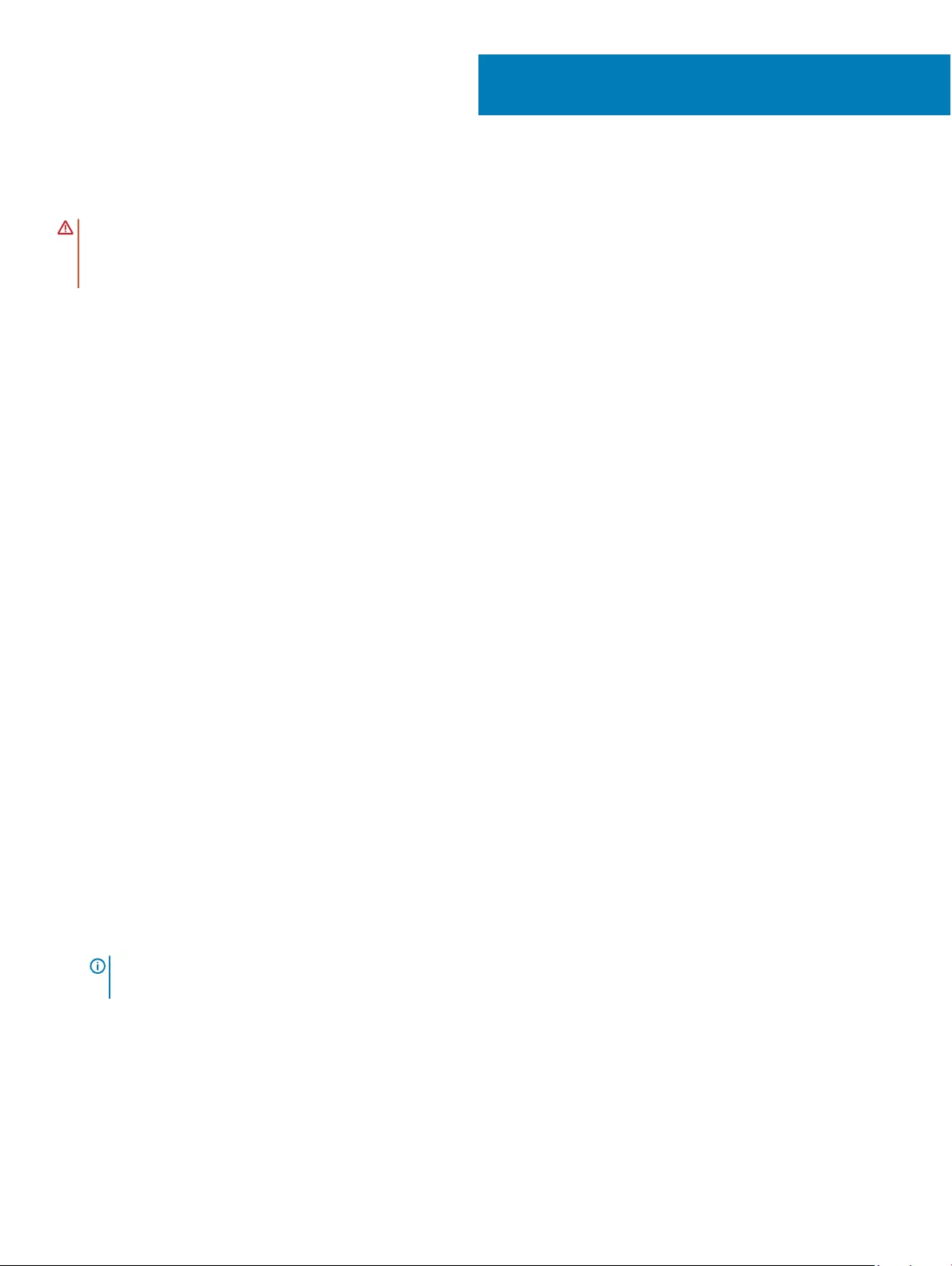
Removing the middle frame
WARNING: Before working inside your computer, read the safety information that shipped with your computer and follow the
steps in Before working inside your computer. After working inside your computer, follow the instructions in After working inside
your computer. For more safety best practices, see the Regulatory Compliance home page at www.dell.com/
regulatory_compliance.
Prerequisites
1 Remove the stand.
2 Remove the back cover.
3 Remove the system-board shield.
4 Remove the base panel.
5 Remove the rear-I/O bracket.
6 Remove the hard drive.
7 Remove the coin-cell battery.
8 Remove the memory modules.
9 Remove the wireless card.
10 Remove the solid-state drive/Intel Optane.
11 Remove the fan.
12 Remove the heat sink.
13 Remove the speakers.
14 Remove the power-button board.
15 Remove the microphones.
16 Remove the side-I/O board.
17 Remove the headset port.
18 Remove the antennas.
19 Remove the camera.
20 Remove the processor.
21 Remove the system board.
22 Remove the display panel.
Procedure
1 Remove the 17 screws (M3x5) that secure the middle frame to the display-assembly base.
NOTE: The screws that secure the middle frame to the display-assembly base are black in color and etched with "BP"
around the screw holes.
2 Slide and lift to release the tabs on the middle frame from the slots on the display-assembly base and lift the middle frame o the
display-assembly base.
50
Removing the middle frame 83
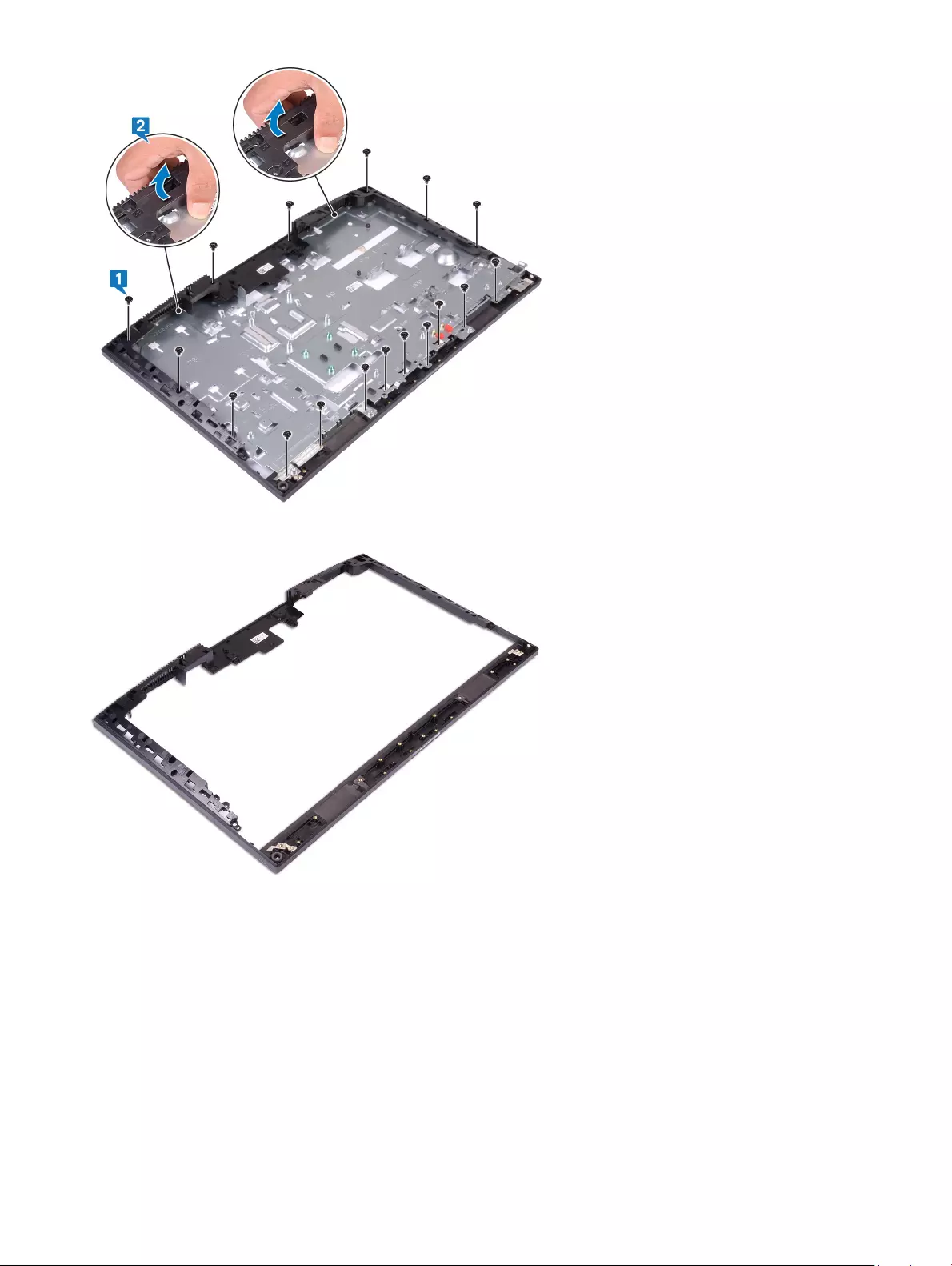
3 After performing the above steps, you are left with the middle frame.
84 Removing the middle frame

Replacing the middle frame
WARNING: Before working inside your computer, read the safety information that shipped with your computer and follow the
steps in Before working inside your computer. After working inside your computer, follow the instructions in After working inside
your computer. For more safety best practices, see the Regulatory Compliance home page at www.dell.com/
regulatory_compliance.
Procedure
1 Starting from the location shown, slide and align the middle frame to the slots on the display-assembly base, and then snap the middle
frame into place on the display-assembly base.
2 Replace the 17 screws (M3x5) that secure the middle frame to the display-assembly base.
NOTE: The screws that secure the middle frame to the display-assembly base are black in color and etched with "BP"
around the screw holes.
51
Replacing the middle frame 85
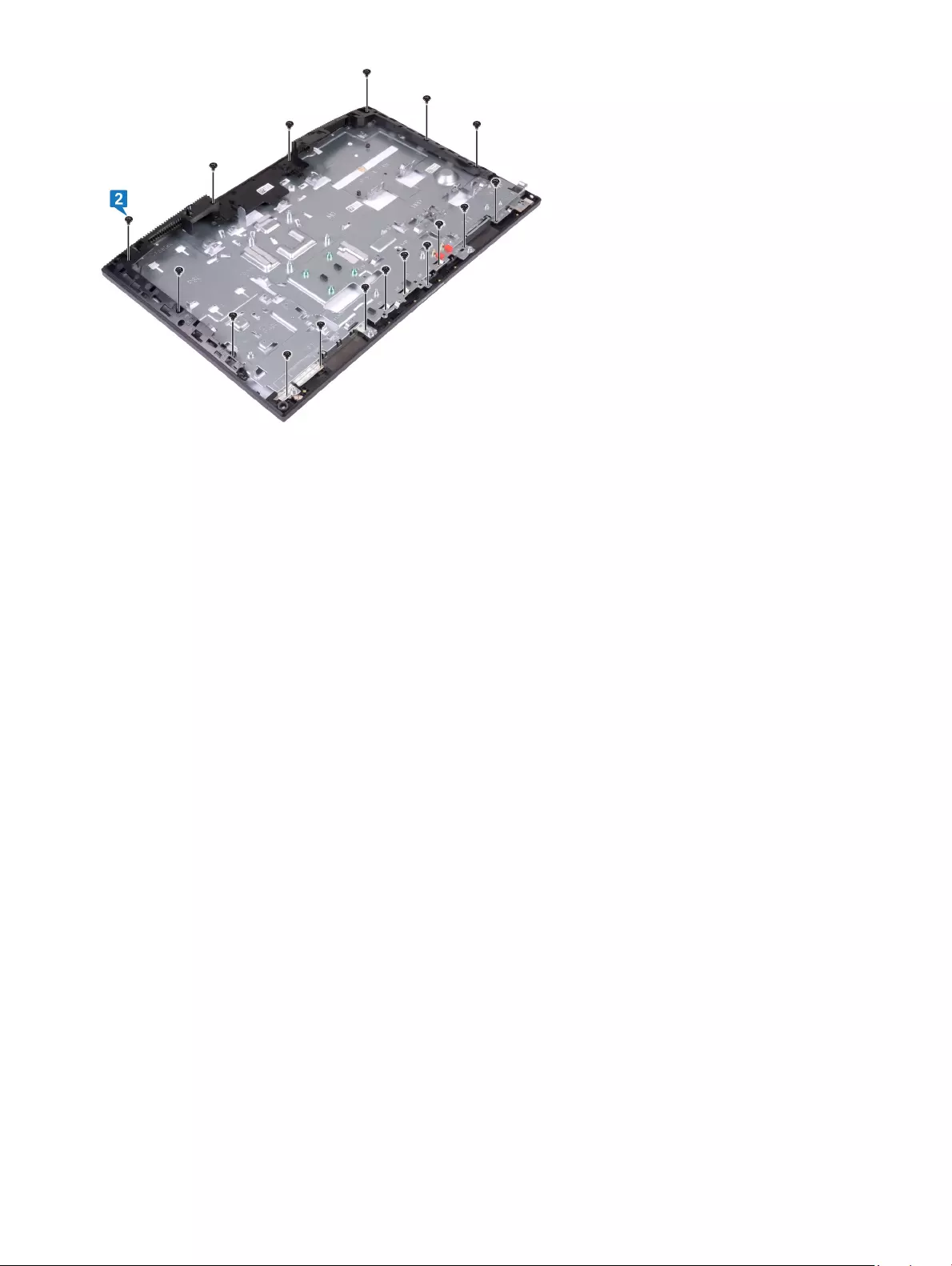
Post-requisites
1 Replace the display panel.
2 Replace the system board.
3 Replace the processor.
4 Replace the camera.
5 Replace the antennas.
6 Replace the headset port.
7 Replace the side-I/O board.
8 Replace the microphones.
9 Replace the power-button board.
10 Replace the speakers.
11 Replace the heat sink.
12 Replace the fan.
13 Replace the solid-state drive/Intel Optane.
14 Replace the wireless card.
15 Replace the memory modules.
16 Replace the coin-cell battery.
17 Replace the hard drive.
18 Replace the rear-I/O bracket.
19 Replace the base panel.
20 Replace the system-board shield.
21 Replace the back cover.
22 Replace the stand.
86 Replacing the middle frame
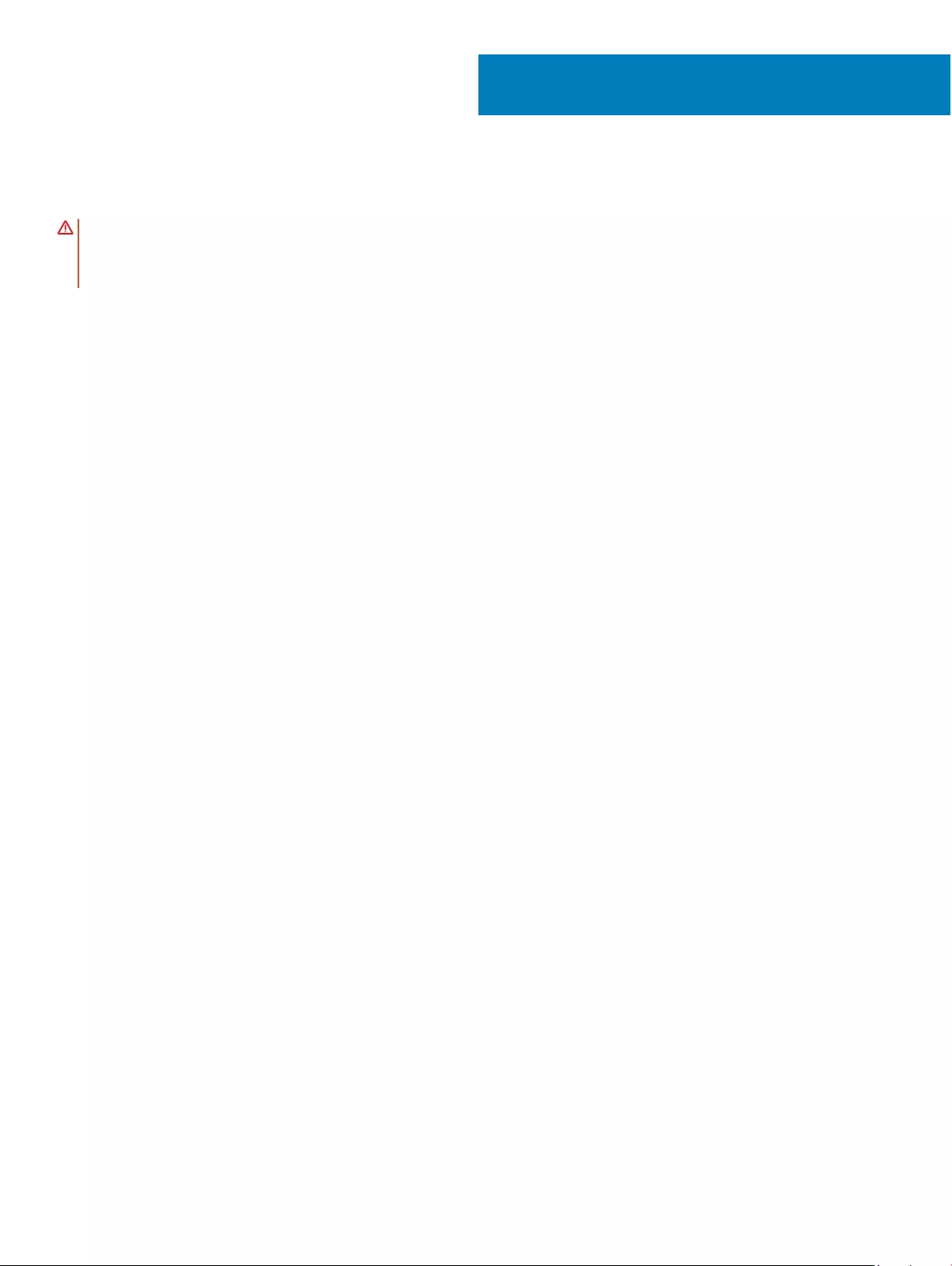
Removing the display-assembly base
WARNING: Before working inside your computer, read the safety information that shipped with your computer and follow the
steps in Before working inside your computer. After working inside your computer, follow the instructions in After working inside
your computer. For more safety best practices, see the Regulatory Compliance home page at www.dell.com/
regulatory_compliance.
Prerequisites
1 Remove the stand.
2 Remove the back cover.
3 Remove the system-board shield.
4 Remove the base panel.
5 Remove the rear-I/O bracket.
6 Remove the hard drive.
7 Remove the coin-cell battery.
8 Remove the memory modules.
9 Remove the wireless card.
10 Remove the solid-state drive/Intel Optane.
11 Remove the fan.
12 Remove the heat sink.
13 Remove the speakers.
14 Remove the power-button board.
15 Remove the microphones.
16 Remove the side-I/O board.
17 Remove the headset port.
18 Remove the antennas.
19 Remove the camera.
20 Remove the processor.
21 Remove the system board.
22 Remove the display panel.
23 Remove the middle frame.
Procedure
After performing all the pre-requisites, you are left with the display-assembly base.
52
Removing the display-assembly base 87
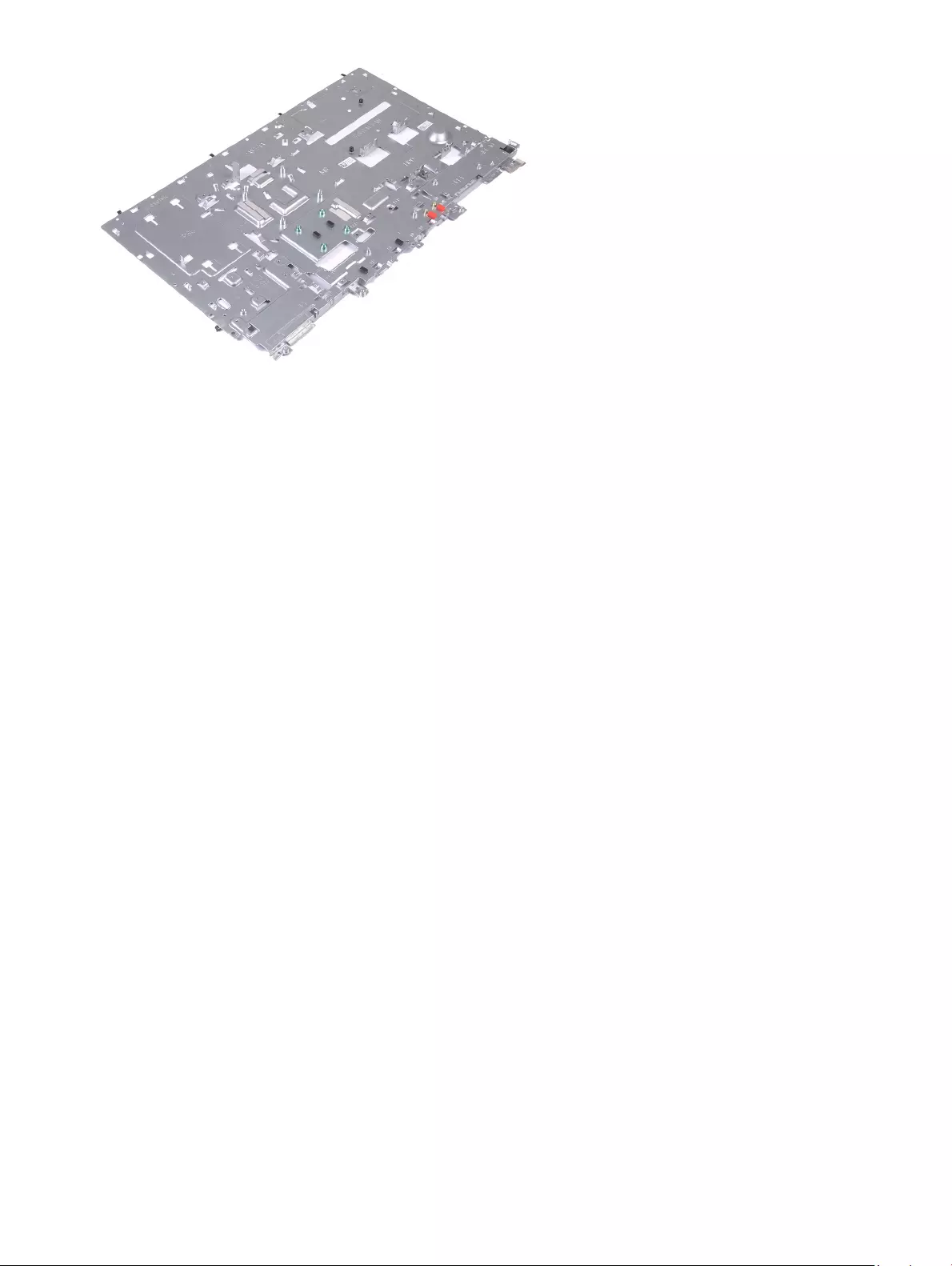
88 Removing the display-assembly base
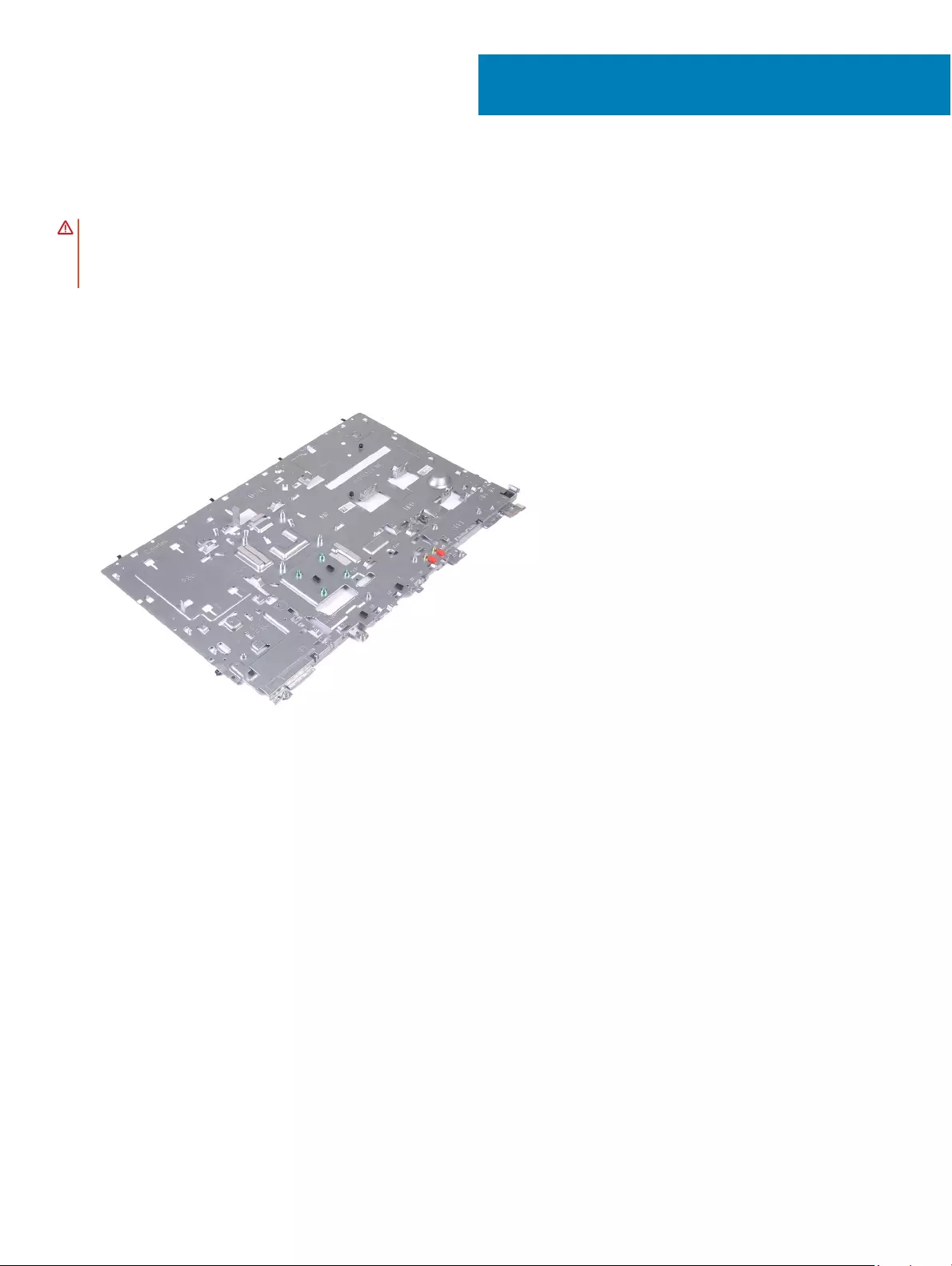
Replacing the display-assembly base
WARNING: Before working inside your computer, read the safety information that shipped with your computer and follow the
steps in Before working inside your computer. After working inside your computer, follow the instructions in After working inside
your computer. For more safety best practices, see the Regulatory Compliance home page at www.dell.com/
regulatory_compliance.
Procedure
Place the display-assembly base on a clean and at surface.
Post-requisites
1 Replace the middle frame.
2 Replace the display panel.
3 Replace the system board.
4 Replace the processor.
5 Replace the camera.
6 Replace the antennas.
7 Replace the headset port.
8 Replace the side-I/O board.
9 Replace the microphones.
10 Replace the power-button board.
11 Replace the speakers.
12 Replace the heat sink.
13 Replace the fan.
14 Replace the solid-state drive/Intel Optane.
15 Replace the wireless card.
16 Replace the memory modules.
53
Replacing the display-assembly base 89
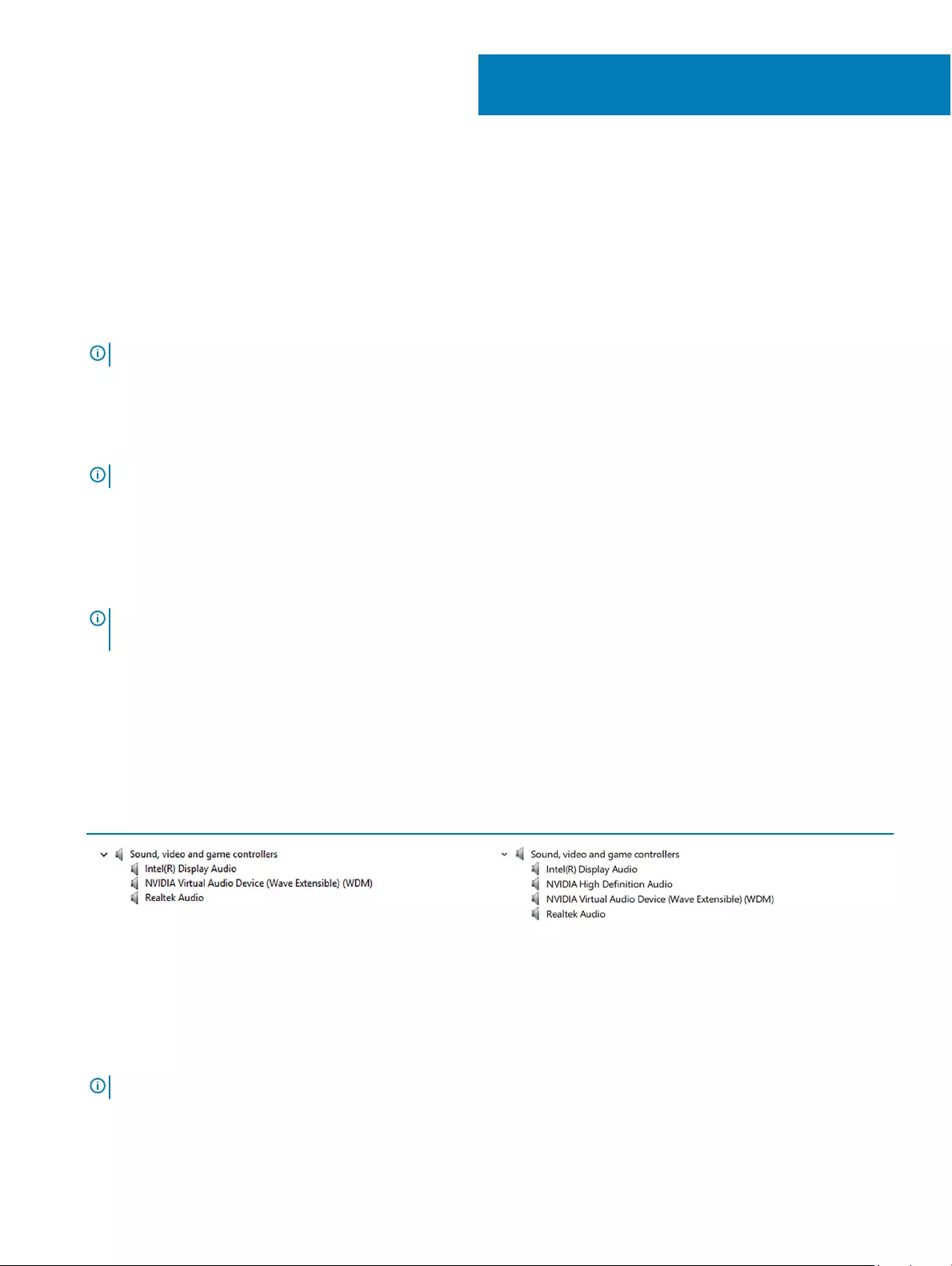
Downloading drivers
Downloading the audio driver
1 Turn on your computer.
2 Go to www.dell.com/support.
3 Enter the Service Tag of your computer, and then click Submit.
NOTE: If you do not have the Service Tag, use the autodetect feature or manually browse for your computer model.
4 Click Drivers & downloads.
5 Click the Detect Drivers button.
6 Review and agree to the Terms and Conditions to use SupportAssist, then click Continue.
7 If necessary, your computer starts to download and install SupportAssist.
NOTE: Review on-screen instructions for browser-specic instructions.
8 Click View Drivers for My System.
9 Click Download and Install to download and install all driver updates detected for your computer.
10 Select a location to save the les.
11 If prompted, approve requests from User Account Control to make changes on the system.
12 The application installs all drivers and updates identied.
NOTE: Not all les can be installed automatically. Review the installation summary to identify if manual installation is
necessary.
13 For manual download and installation, click Category.
14 Click Audio in the drop-down list.
15 Click Download to download the audio driver for your computer.
16 After the download is complete, navigate to the folder where you saved the audio driver le.
17 Double-click the audio driver le icon and follow the instructions on the screen to install the driver.
Table 3. Audio controller before and after installation
Before installation After installation
Downloading the graphics driver
1 Turn on your computer.
2 Go to www.dell.com/support.
3 Enter the Service Tag of your computer, and then click Submit.
NOTE: If you do not have the Service Tag, use the autodetect feature or manually browse for your computer model.
4 Click Drivers & downloads.
5 Click the Detect Drivers button.
54
Downloading drivers 91
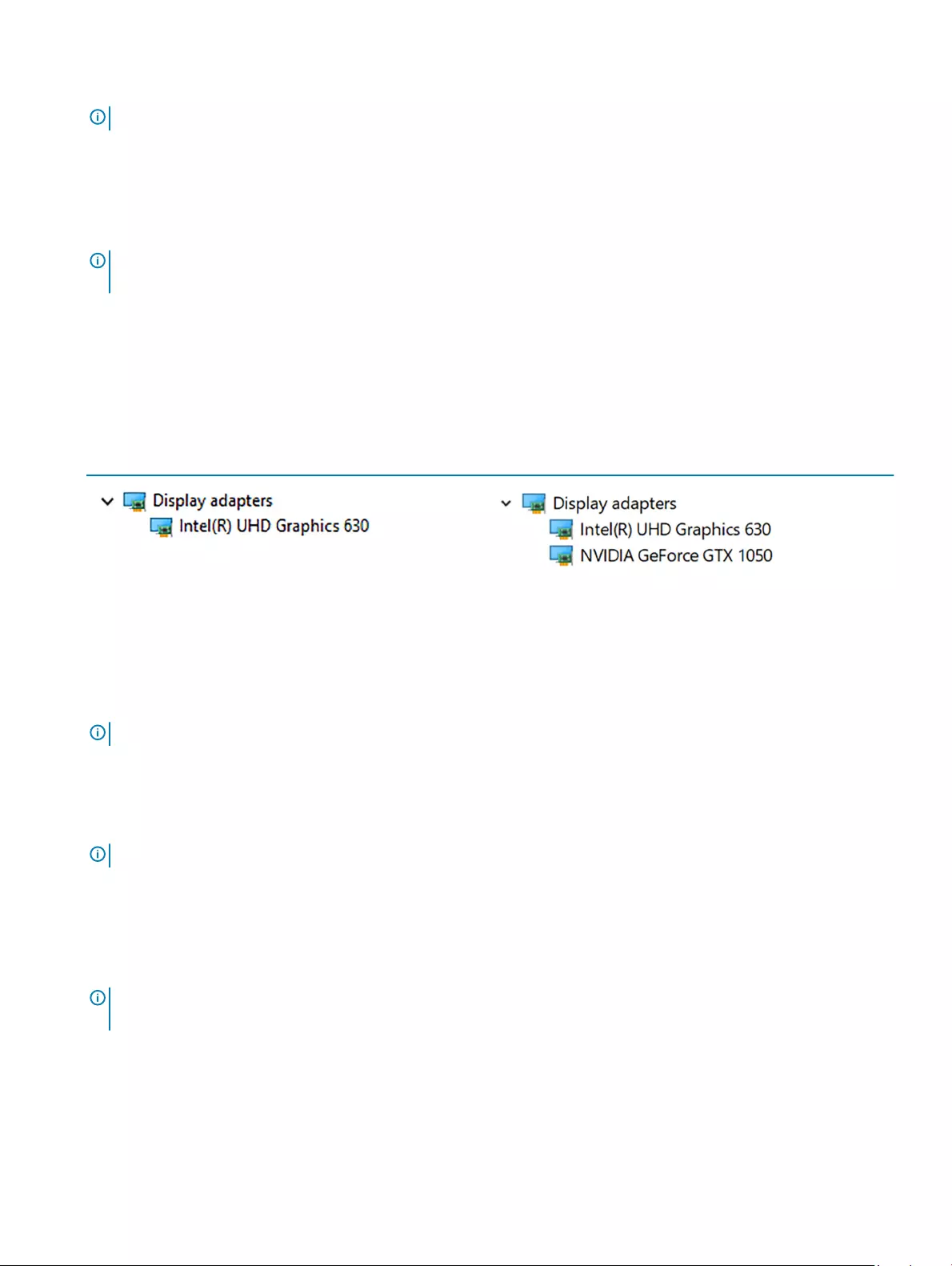
6 Review and agree to the Terms and Conditions to use SupportAssist, then click Continue.
7 If necessary, your computer starts to download and install SupportAssist.
NOTE: Review on-screen instructions for browser-specic instructions.
8 Click View Drivers for My System.
9 Click Download and Install to download and install all driver updates detected for your computer.
10 Select a location to save the les.
11 If prompted, approve requests from User Account Control to make changes on the system.
12 The application installs all drivers and updates identied.
NOTE: Not all les can be installed automatically. Review the installation summary to identify if manual installation is
necessary.
13 For manual download and installation, click Category.
14 Click Video in the drop-down list.
15 Click Download to download the graphics driver for your computer.
16 After the download is complete, navigate to the folder where you saved the graphics driver le.
17 Double-click the graphics driver le icon and follow the instructions on the screen to install the driver.
Table 4. Display adapters before and after installation
Before installation After installation
Downloading the USB driver
1 Turn on your computer.
2 Go to www.dell.com/support.
3 Enter the Service Tag of your computer, and then click Submit.
NOTE: If you do not have the Service Tag, use the autodetect feature or manually browse for your computer model.
4 Click Drivers & downloads.
5 Click the Detect Drivers button.
6 Review and agree to the Terms and Conditions to use SupportAssist, then click Continue.
7 If necessary, your computer starts to download and install SupportAssist.
NOTE: Review on-screen instructions for browser-specic instructions.
8 Click View Drivers for My System.
9 Click Download and Install to download and install all driver updates detected for your computer.
10 Select a location to save the les.
11 If prompted, approve requests from User Account Control to make changes on the system.
12 The application installs all drivers and updates identied.
NOTE: Not all les can be installed automatically. Review the installation summary to identify if manual installation is
necessary.
13 For manual download and installation, click Category.
14 Click Chipset in the drop-down list.
15 Click Download to download the USB driver for your computer.
16 After the download is complete, navigate to the folder where you saved USB driver le.
17 Double-click the USB driver le icon and follow the instructions on screen to install the driver.
92 Downloading drivers
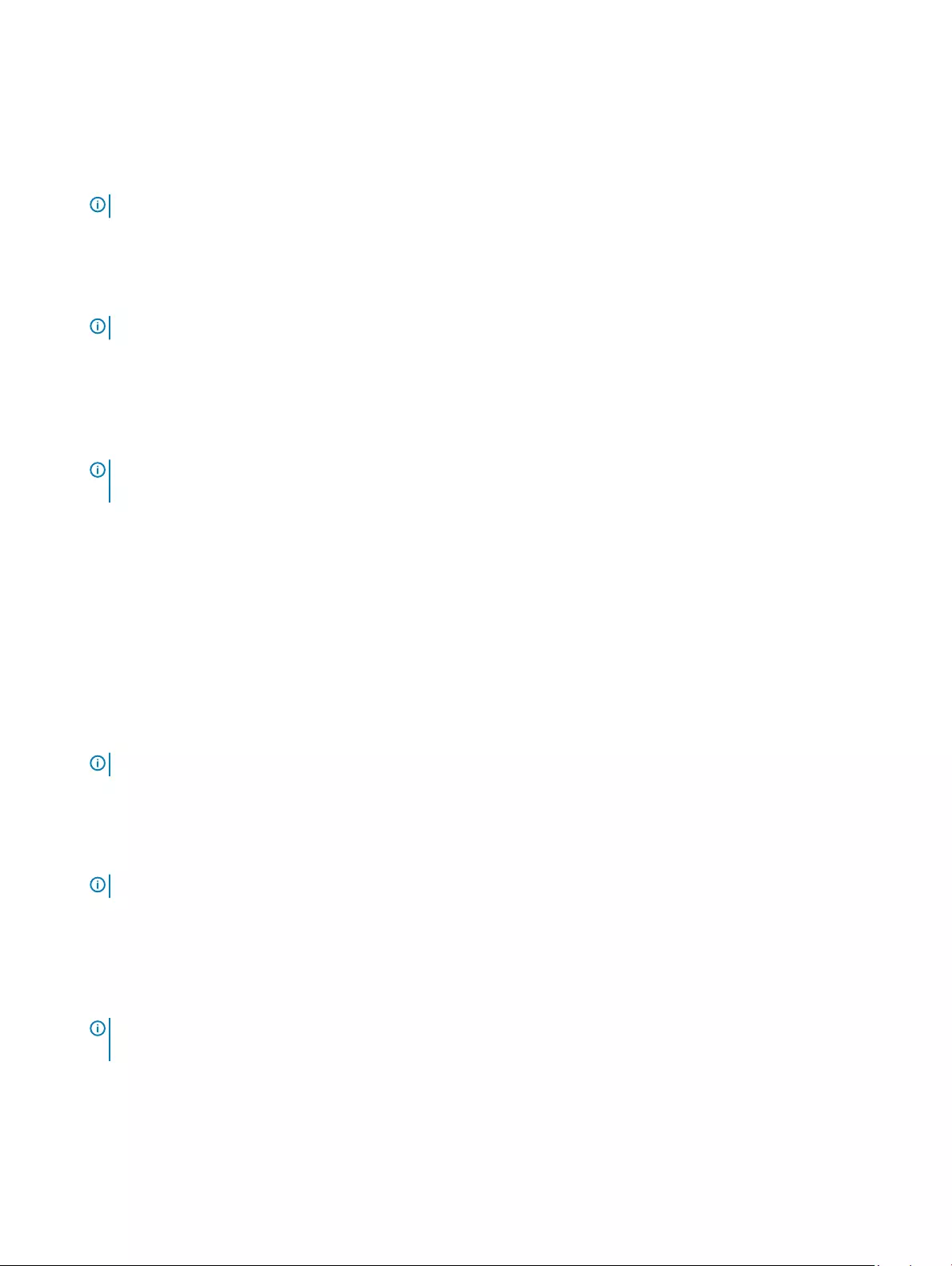
Downloading the chipset driver
1 Turn on your computer.
2 Go to www.dell.com/support.
3 Enter the Service Tag of your computer, and then click Submit.
NOTE: If you do not have the Service Tag, use the autodetect feature or manually browse for your computer model.
4 Click Drivers & downloads.
5 Click the Detect Drivers button.
6 Review and agree to the Terms and Conditions to use SupportAssist, then click Continue.
7 If necessary, your computer starts to download and install SupportAssist.
NOTE: Review on-screen instructions for browser-specic instructions.
8 Click View Drivers for My System.
9 Click Download and Install to download and install all driver updates detected for your computer.
10 Select a location to save the les.
11 If prompted, approve requests from User Account Control to make changes on the system.
12 The application installs all drivers and updates identied.
NOTE: Not all les can be installed automatically. Review the installation summary to identify if manual installation is
necessary.
13 For manual download and installation, click Category.
14 Click Chipset in the drop-down list.
15 Click Download to download the appropriate chipset driver for your computer.
16 After the download is complete, navigate to the folder where you saved the chipset driver le.
17 Double-click the chipset driver le icon and follow the instructions on the screen to install the driver.
Downloading the network driver
1 Turn on your computer.
2 Go to www.dell.com/support.
3 Enter the Service Tag of your computer, and then click Submit.
NOTE: If you do not have the Service Tag, use the autodetect feature or manually browse for your computer model.
4 Click Drivers & downloads.
5 Click the Detect Drivers button.
6 Review and agree to the Terms and Conditions to use SupportAssist, then click Continue.
7 If necessary, your computer starts to download and install SupportAssist.
NOTE: Review on-screen instructions for browser-specic instructions.
8 Click View Drivers for My System.
9 Click Download and Install to download and install all driver updates detected for your computer.
10 Select a location to save the les.
11 If prompted, approve requests from User Account Control to make changes on the system.
12 The application installs all drivers and updates identied.
NOTE: Not all les can be installed automatically. Review the installation summary to identify if manual installation is
necessary.
13 For manual download and installation, click Category.
14 Click Network in the drop-down list.
15 Click Download to download the network driver for your computer.
16 Save the le, and after the download is complete, navigate to the folder where you saved the network driver le.
Downloading drivers 93
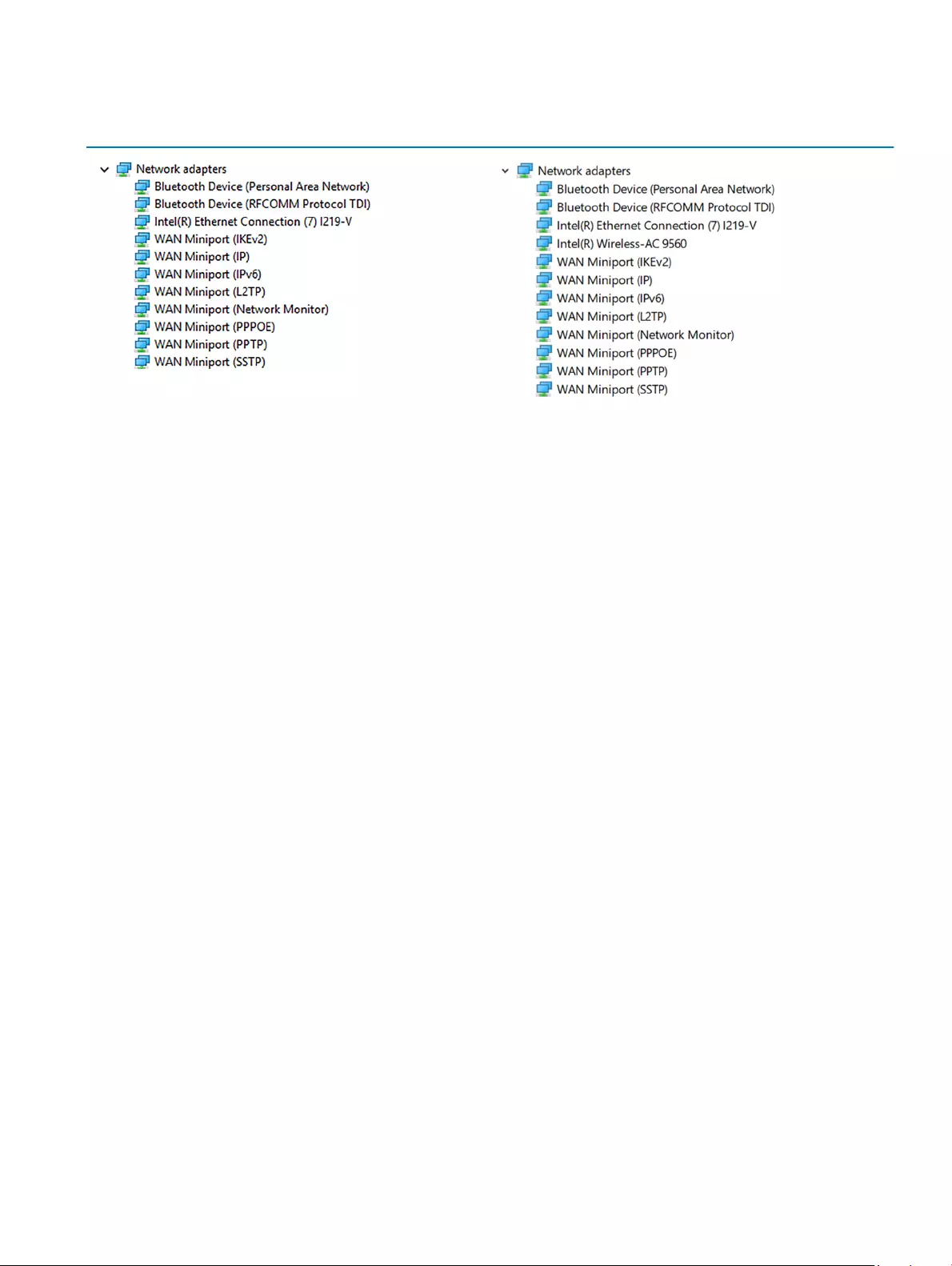
17 Double-click the network driver le icon and follow the instructions on screen.
Table 5. Network driver before and after installation
Before installation After installation
94 Downloading drivers
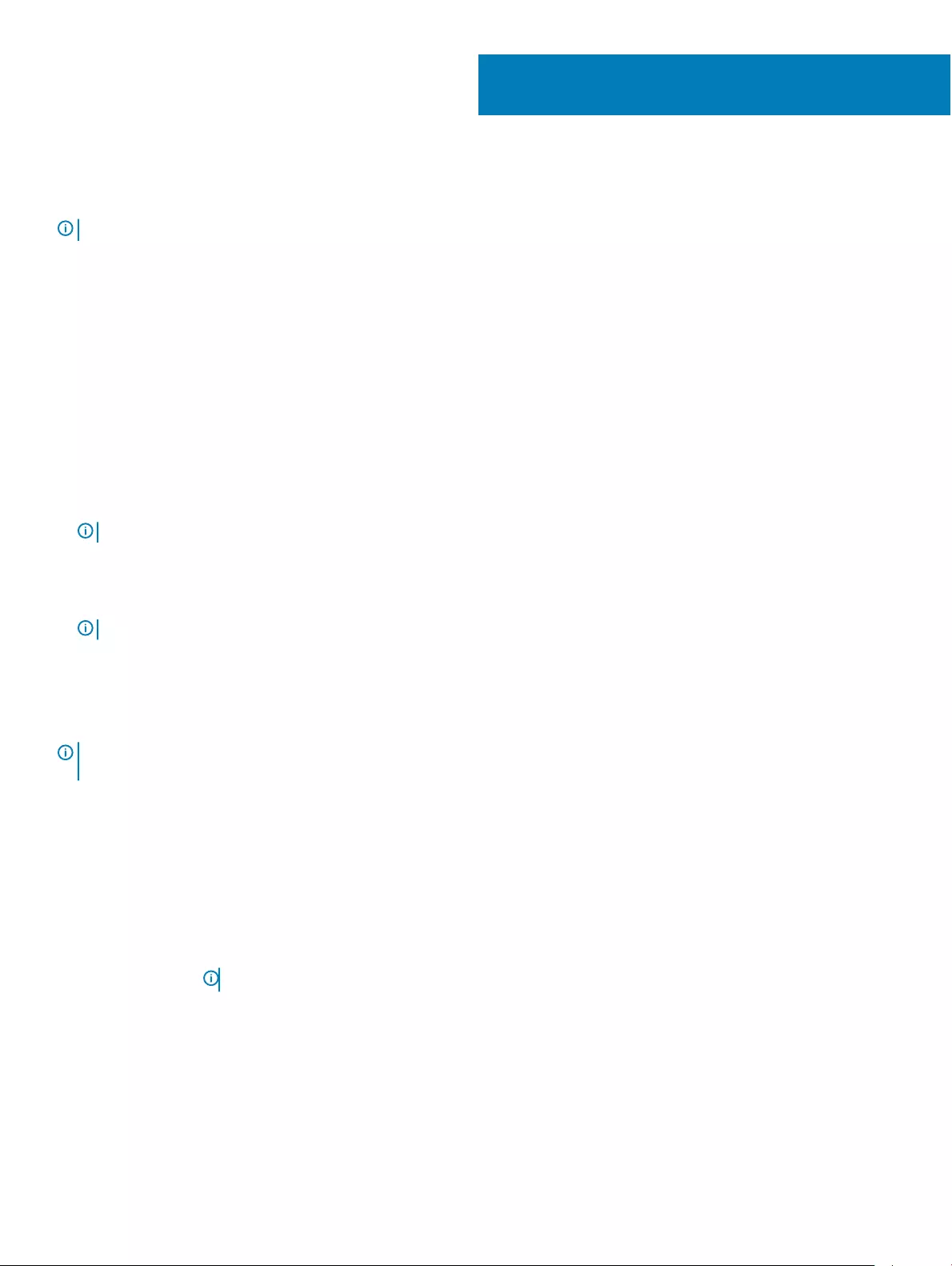
System setup
NOTE: Depending on the computer and its installed devices, the items listed in this section may or may not be displayed.
Boot Sequence
Boot Sequence allows you to bypass the System Setup–dened boot device order and boot directly to a specic device (for example:
optical drive or hard drive). During the Power-on Self Test (POST), when the Dell logo appears, you can:
• Access System Setup by pressing F2 key
• Bring up the one-time boot menu by pressing F12 key
The one-time boot menu displays the devices that you can boot from including the diagnostic option. The boot menu options are:
• Removable Drive (if available)
• STXXXX Drive
NOTE: XXX denotes the SATA drive number.
• Optical Drive (if available)
• SATA Hard Drive (if available)
• Diagnostics
NOTE: Choosing Diagnostics, will display the ePSA diagnostics screen.
The boot sequence screen also displays the option to access the System Setup screen.
Navigation keys
NOTE: For most of the System Setup options, changes that you make are recorded but do not take eect until you restart the
system.
Keys Navigation
Up arrow Moves to the previous eld.
Down arrow Moves to the next eld.
Enter Selects a value in the selected eld (if applicable) or follow the link in the eld.
Spacebar Expands or collapses a drop‐down list, if applicable.
Tab Moves to the next focus area.
NOTE: For the standard graphics browser only.
Esc Moves to the previous page until you view the main screen. Pressing Esc in the main screen displays a message
that prompts you to save any unsaved changes and restarts the system.
55
System setup 95
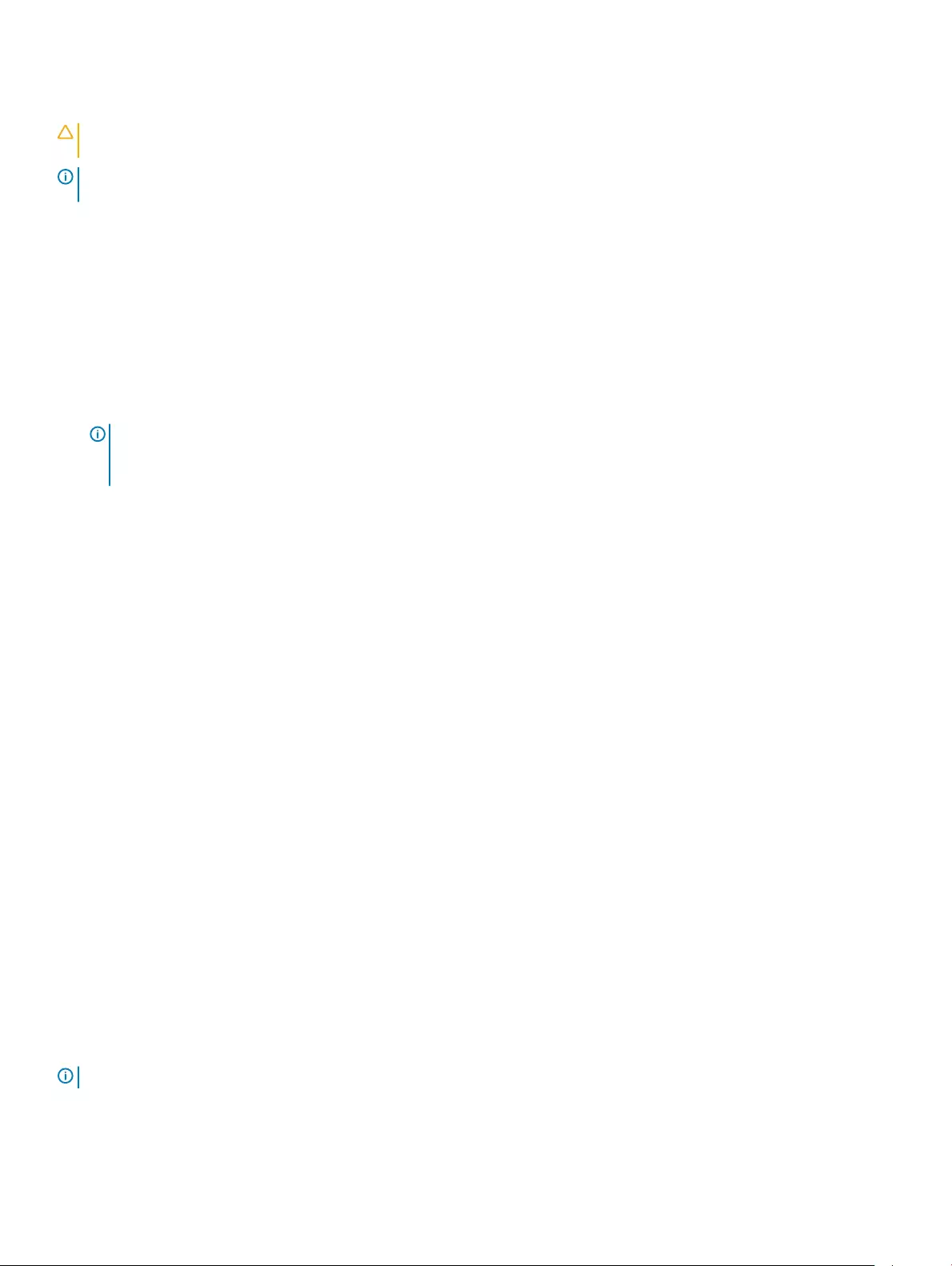
BIOS overview
CAUTION: Unless you are an expert computer user, do not change the settings in the BIOS Setup program. Certain changes can
make your computer work incorrectly.
NOTE: Before you change BIOS Setup program, it is recommended that you write down the BIOS Setup program screen
information for future reference.
Use the BIOS Setup program for the following purposes:
• Get information about the hardware installed in your computer, such as the amount of RAM and the size of the hard drive.
• Change the system conguration information.
• Set or change a user-selectable option, such as the user password, type of hard drive installed, and enabling or disabling base devices.
Entering BIOS setup program
1 Turn on (or restart) your computer.
2 During POST, when the DELL logo is displayed, watch for the F2 prompt to appear, and then press F2 immediately.
NOTE: The F2 prompt indicates that the keyboard is initialized. This prompt can appear very quickly, so you must watch for
it, and then press F2. If you press F2 before the F2 prompt, this keystroke is lost. If you wait too long and the operating
system logo appears, continue to wait until you see the desktop. Then, turn o your computer and try again.
Enabling or disabling the USB in BIOS setup program
1 Turn on or restart your computer.
2 Press F2 when the Dell logo is displayed on the screen to enter the BIOS setup program.
The BIOS setup program is displayed.
3 On the Advanced tab, select USB conguration.
4 Select the Front USB Ports or Rear USB Ports to enable or disable it, respectively.
5 Save the settings and exit.
Identifying the hard drive in BIOS setup program
1 Turn on or restart your computer.
2 Press F2 when the Dell logo is displayed on the screen to enter the BIOS setup program.
A list of hard drives is displayed on the Main tab.
Checking the system memory in BIOS setup program
1 Turn on or restart your computer.
2 Press F2 when the Dell logo is displayed to enter the BIOS setup program.
The memory information is displayed on the Main tab.
System setup options
NOTE: Depending on your computer and its installed devices, the items listed in this section may or may not appear.
96 System setup
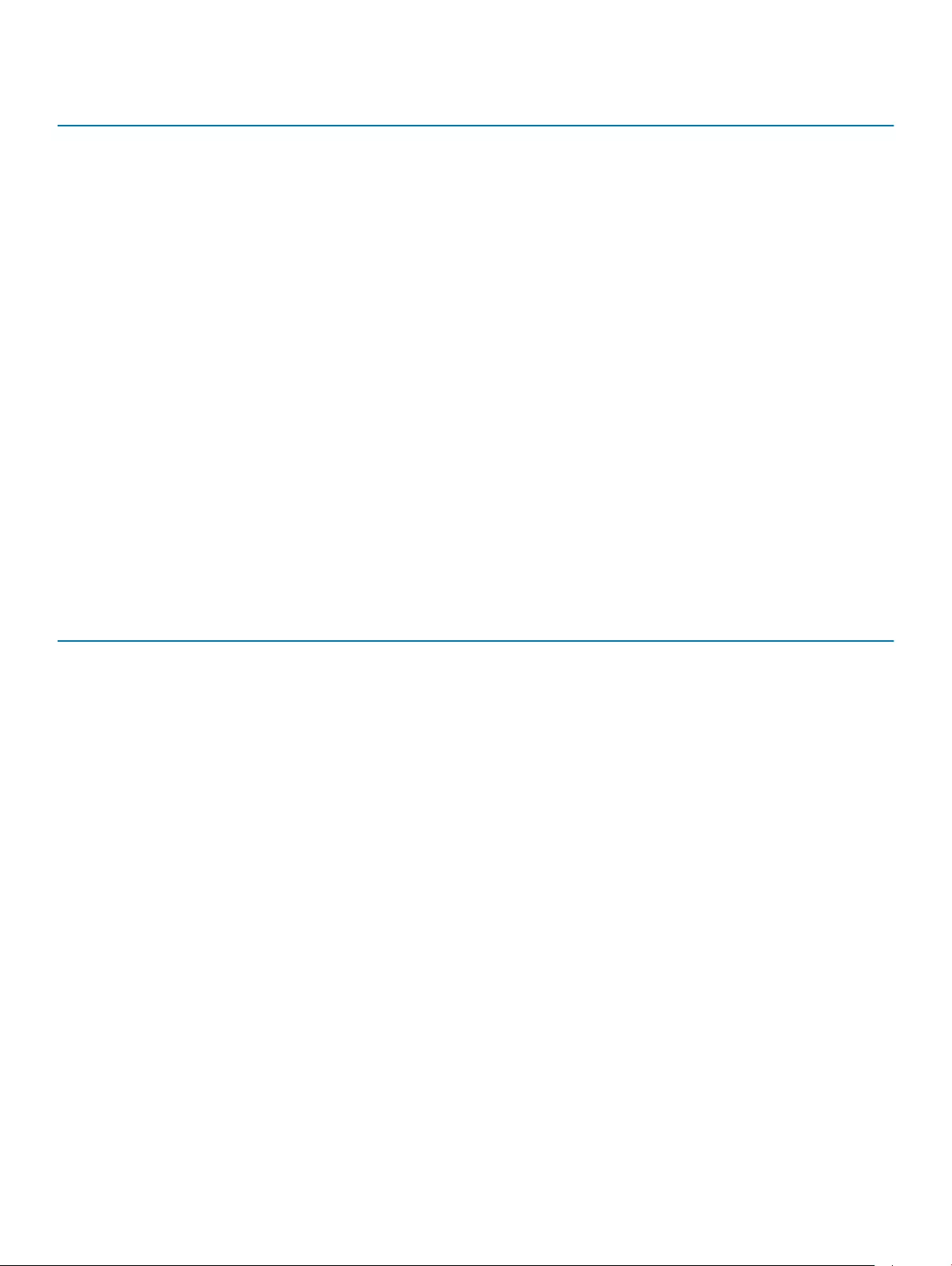
Table 6. System setup options—Main menu
Main
System Time Displays the current time in hh:mm:ss format.
System Date Displays the current date in mm/dd/yyyy format.
BIOS Version Displays the BIOS version number.
Product Name Displays the product name.
Service Tag Allows you to enter the service tag of your computer.
Asset Tag Displays the asset tag of your computer.
CPU Type Displays the CPU type.
CPU Speed Displays the speed of the CPU.
CPU ID Displays the CPU identication code.
Cache L1 Displays the processor L1 cache size.
Cache L2 Displays the processor L2 cache size.
Cache L3 Displays the processor L3 cache size.
First HDD Displays the primary hard disk.
AC Adapter Type Displays the power adapter type.
System Memory Displays the total computer memory installed.
Memory Speed Displays the memory speed.
Table 7. System setup options—Advanced menu
Advanced
Advanced BIOS Features
Intel(R)SpeedStep(TM) Enable or disable the Intel SpeedStep feature.
Default: Enabled.
Virtualization Specify whether a Virtual Machine Monitor (VMM) can utilize the
additional hardware capabilities provided by Intel Virtualization
Technology.
VT for Direct I/O Specify whether a Virtual Machine Monitor (VMM) can utilize the
additional hardware capabilities provided by Intel Virtualization
Technology for Direct I/O.
Integrated NIC Controls the on-board LAN controller.
SATA Operation This option congures the operating mode of the integrated SATA
hard drive controller.
Default: AHCI
Adapter Warnings Enables or disables the power adapter warnings.
Default: Enabled
Intel Software Guard Extensions Enable/Disable/Software Controlled Intel® Software Guard
Extensions (SGX).
Default: Software controlled
System setup 97
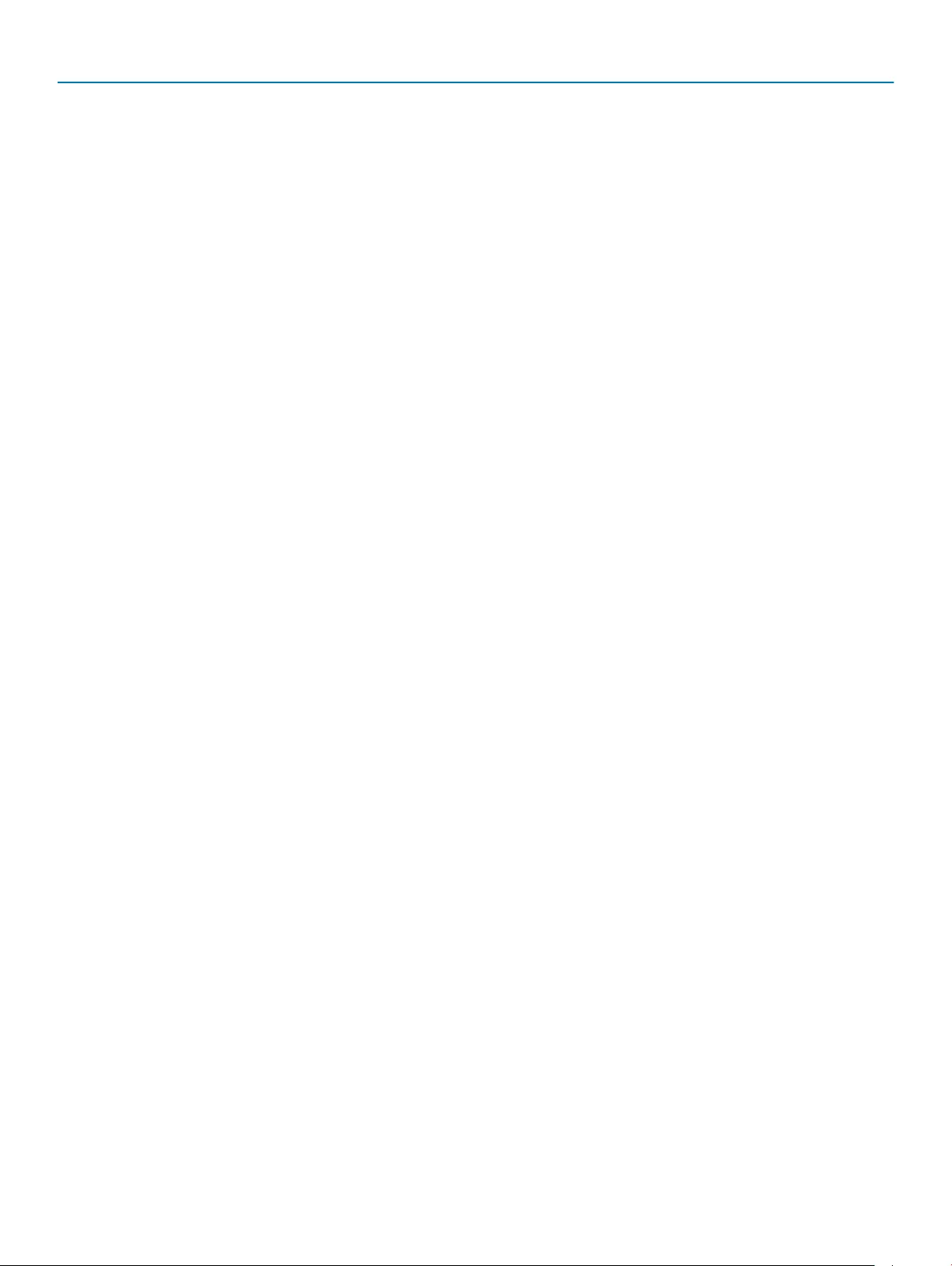
Advanced
BIOS Recovery from Hard Drive Enable or disable BIOS recovery from hard drive.
Default: Enabled
BIOS Auto-Recovery Enable or disable BIOS Auto-Recovery.
Default: Disabled
Always Perform Integrity Check When enabled, BIOS checks the BIOS image integrity on every boot.
When Disabled, BIOS checks the image integrity only if the previous
boot did not complete.
Default: Disabled
USB Conguration
Rear USB Ports Allows you to enable or disable the rear USB ports.
Sides USB ports Allows you to enable or disable the side USB ports.
Power Options
Wake Up by Integrated LAN Enable or disable the computer to be powered on by special LAN
signals.
Default: Disabled
AC Recovery Sets what action the computer takes when power is restored.
Deep Sleep Control Enable or disable the Deep Sleep mode support.
Default: Enabled
USB Wake support (S3) Enable or disable USB devices to wake the system from Standby.
Default: Enabled
USB Powershare Support State Enable or disable charging USB devices.
Default: Disabled
Auto Power On This option sets the time of day when you would like the system to
turn on automatically.
Auto Power On Mode System turns on automatically.
Auto Power On Date Auto power on date.
Auto Power On Time Auto power on time.
Numlock Key Allows you to set the status of the Numlock key during boot to On
or O.
SupportAssist System Resolution
Auto OS Recovery Threshold Control the automatic boot ow for SupportAssist System
Resolution Console and for Dell OS Recovery tool.
SupportAssist OS Recovery The SupportAssist OS Recovery option will enable or disable the
boot ow for SupportAssist OS Recovery tool in the event of
certain system errors. If the SupportAssist OS Recovery setup
option is set to disabled then all automatic boot ow for
SupportAssist OS Recovery tool will be disabled.
Default: Disabled
98 System setup
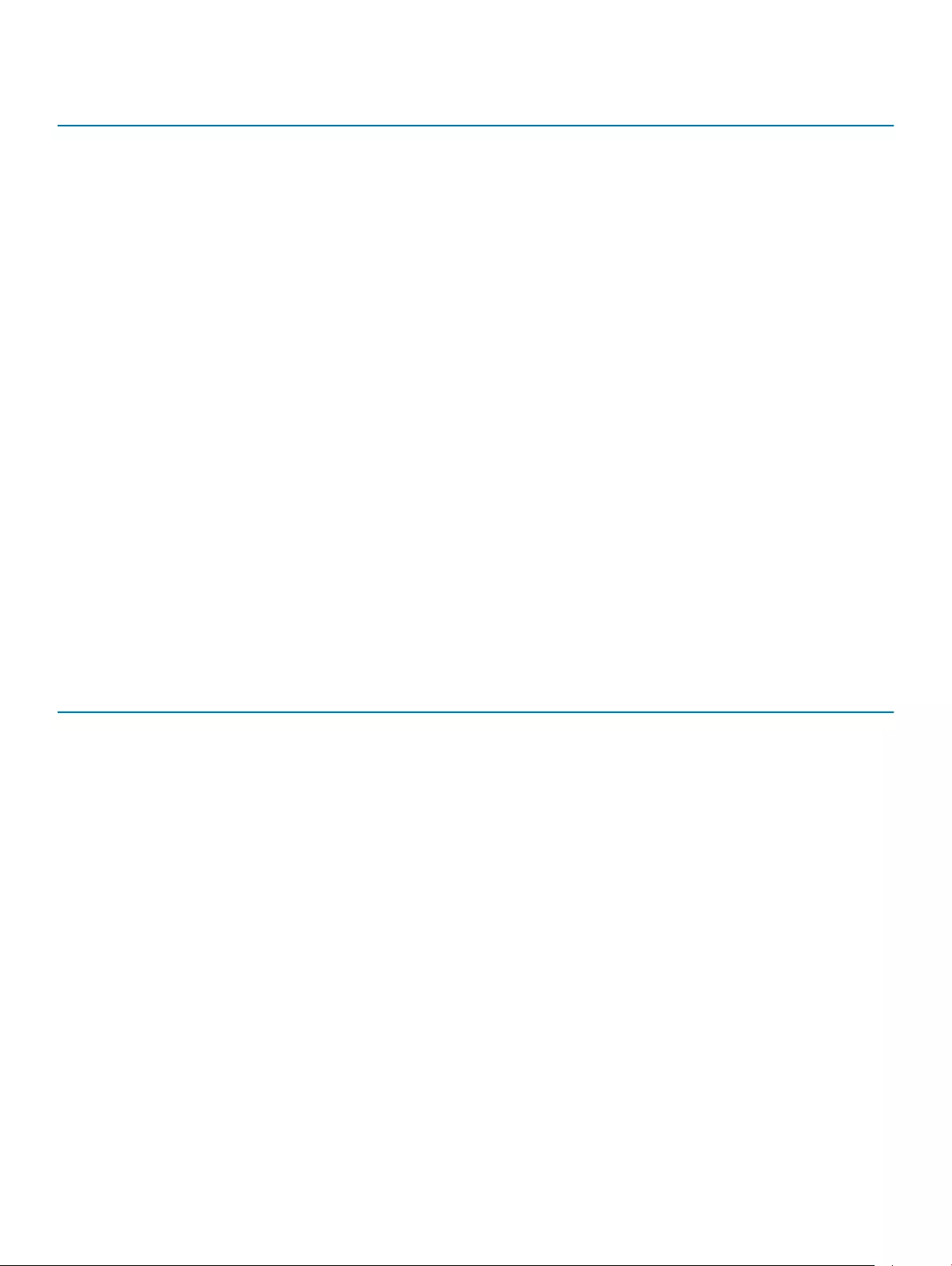
Table 8. System setup options—Security menu
Security
Unlock Setup Status Displays the Unlock Setup status.
Admin Password Status Displays the administrative password status.
System Password Status Displays the system password status.
HDD Password Status Displays the hard-drive password status.
Asset Tag Displays the asset tag of your computer.
Admin Password Allows you to set the admin password.
System Password Allows you to set the system password.
HDD Password Allows you to set the hard drive password.
Password change Allows you determine whether changes to the System and Hard
Disk passwords are permitted when an administrator password
is set.
Computrance Allows you to help track assets and provide recovery services in
the event the computer is lost or stolen.
Firmware TPM Allows you to enable or disable the rmware TPM function.
PPI Bypass for Clear Command Allows you to control the TPM Physical Presence Interface
(PPI). When enabled, this setting will allow the OS to skip BIOS
PPI user prompts when issuing the Clear command. Changes to
this setting take eect immediately..
UEFI Firmware Capsule Updates Allows you to enable or disable the UEFI Firmware Capsule
Updates function.
Default: Enabled
Table 9. System setup options—Boot menu
Boot
Boot List Option Allows you to select system boot from Legacy or UEFI.
File Browser Add Boot Option Allows you to browse into the le system of devices to select
the bootloader.
File Browser Del Boot Option Allows you to delete the boot menu.
Secure Boot Allows you to enable or disable the secure boot control.
Default: Disabled
Legacy option ROMs Enable or disable the Legacy Option ROMs.
Attempt Legacy Boot Allows the system to immediately boot the Legacy Boot List if
system fails to boot the UEFI Boot List.
Boot Option Priorities Displays the boot option priorities.
Boot Option #1 Displays the rst boot option.
Boot Option #2 Displays the second boot option.
Boot Option #3 Displays the third boot option.
System setup 99
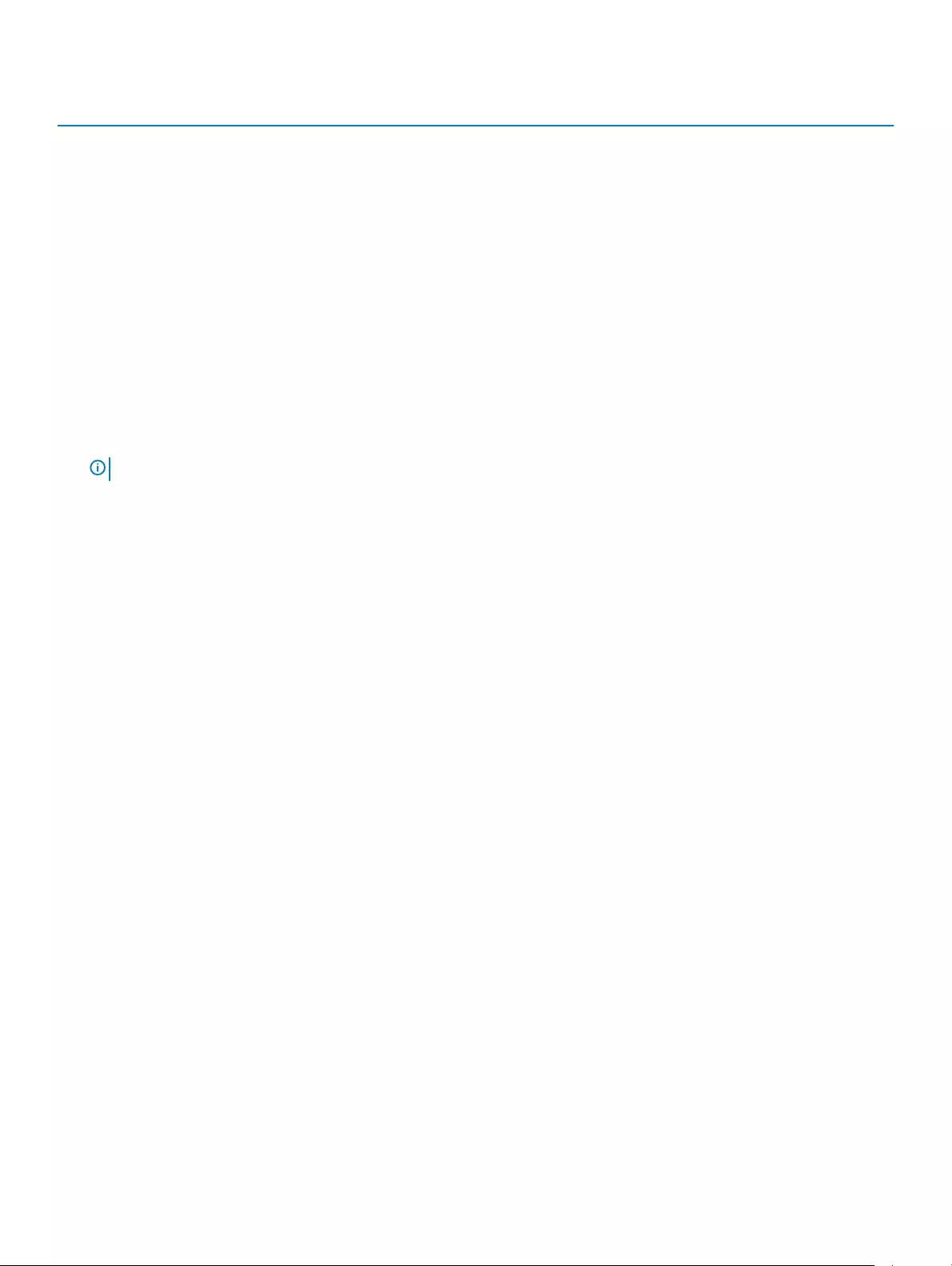
Table 10. System setup options—Exit menu
Exit
Save Changes and Reset Allows you to reset the system after saving the changes.
Discard Changes and Reset Allows you to reset the system without saving any changes.
Restore defaults Allows you to restore defaults.
Discard Changes Allows you to discard your changes.
Save Changes Allows you to save your changes.
Flashing the BIOS
You may need to ash (update) the BIOS when an update is available or when you replace the system board.
Follow these steps to ash the BIOS:
1 Turn on your computer.
2 Go to www.dell.com/support.
3 Click Product support, enter the Service Tag of your computer, and then click Submit.
NOTE: If you do not have the Service Tag, use the auto-detect feature or manually browse for your computer model.
4 Click Drivers & downloads > Find it myself.
5 Select the operating system installed on your computer.
6 Scroll down the page and expand BIOS.
7 Click Download to download the latest version of the BIOS for your computer.
8 After the download is complete, navigate to the folder where you saved the BIOS update le.
9 Double-click the BIOS update le icon and follow the instructions on the screen.
100 System setup
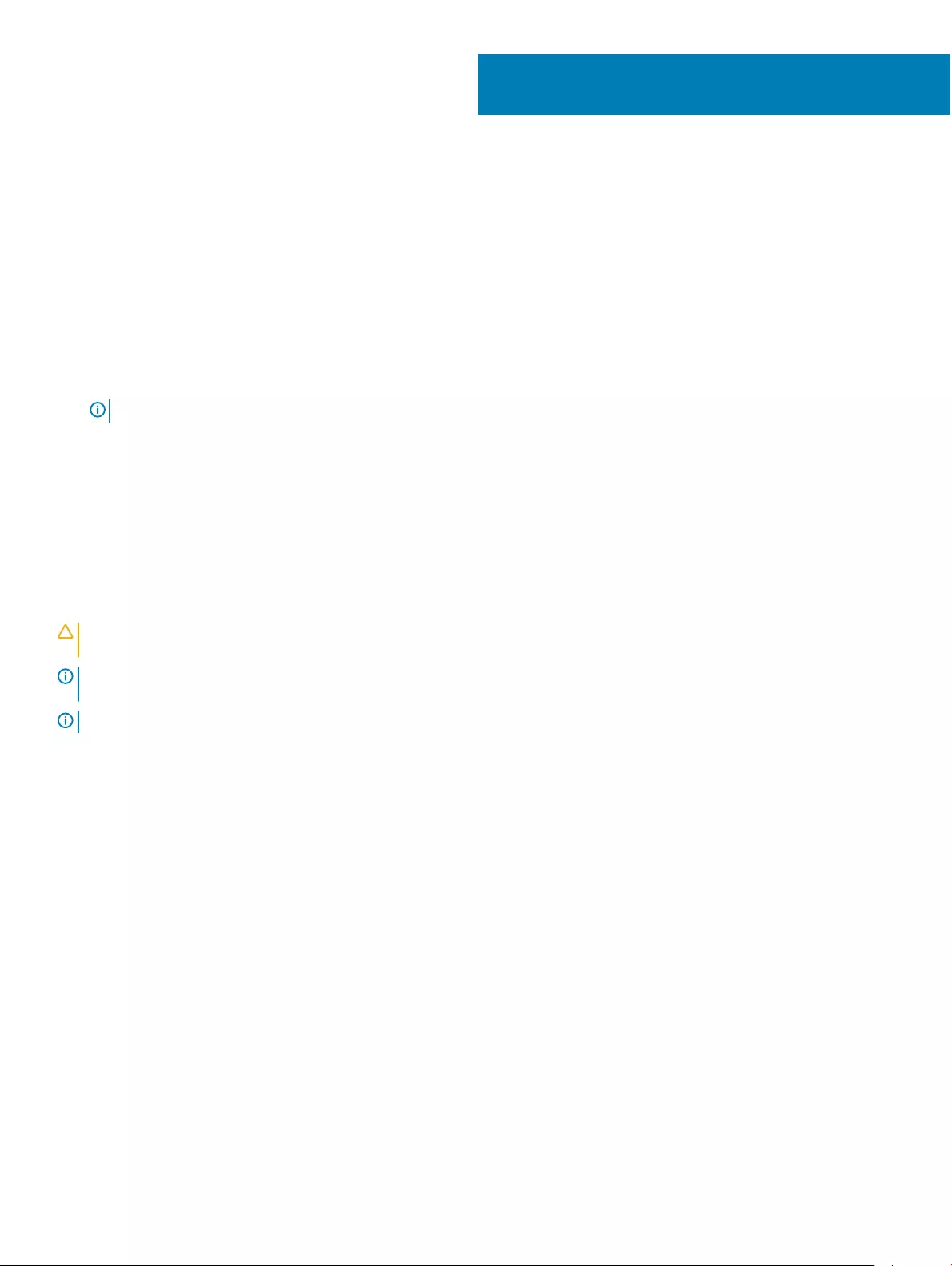
Troubleshooting
Flashing the BIOS
You may need to ash (update) the BIOS when an update is available or when you replace the system board.
Follow these steps to ash the BIOS:
1 Turn on your computer.
2 Go to www.dell.com/support.
3 Click Product support, enter the Service Tag of your computer, and then click Submit.
NOTE: If you do not have the Service Tag, use the auto-detect feature or manually browse for your computer model.
4 Click Drivers & downloads > Find it myself.
5 Select the operating system installed on your computer.
6 Scroll down the page and expand BIOS.
7 Click Download to download the latest version of the BIOS for your computer.
8 After the download is complete, navigate to the folder where you saved the BIOS update le.
9 Double-click the BIOS update le icon and follow the instructions on the screen.
Reinstall Windows using a USB recovery drive
CAUTION: This process formats the hard drive and removes all data on your computer. Ensure that you back up data on your
computer before beginning this task.
NOTE: Before reinstalling Windows, ensure your computer has more than 2 GB of memory and more than 32 GB of storage
space.
NOTE: This process may take up to an hour to complete and your computer will restart during the recovery process.
1 Connect the USB recovery drive to your computer.
2 Restart your computer.
3 Press F12 after the Dell logo is displayed on the screen to access the boot menu.
A Preparing one-time boot menu message appears.
4 After the boot menu loads, select the USB recovery device under UEFI BOOT.
The system reboots and a screen to Choose the keyboard layout is displayed.
5 Choose your keyboard layout.
6 In the Choose an option screen, click Troubleshoot.
7 Click Recover from a drive.
8 Choose one of the following options:
•Just remove my les to do a quick format.
•Fully clean the drive to do a complete format.
9 Click Recover to start the recovery process.
56
Troubleshooting 101
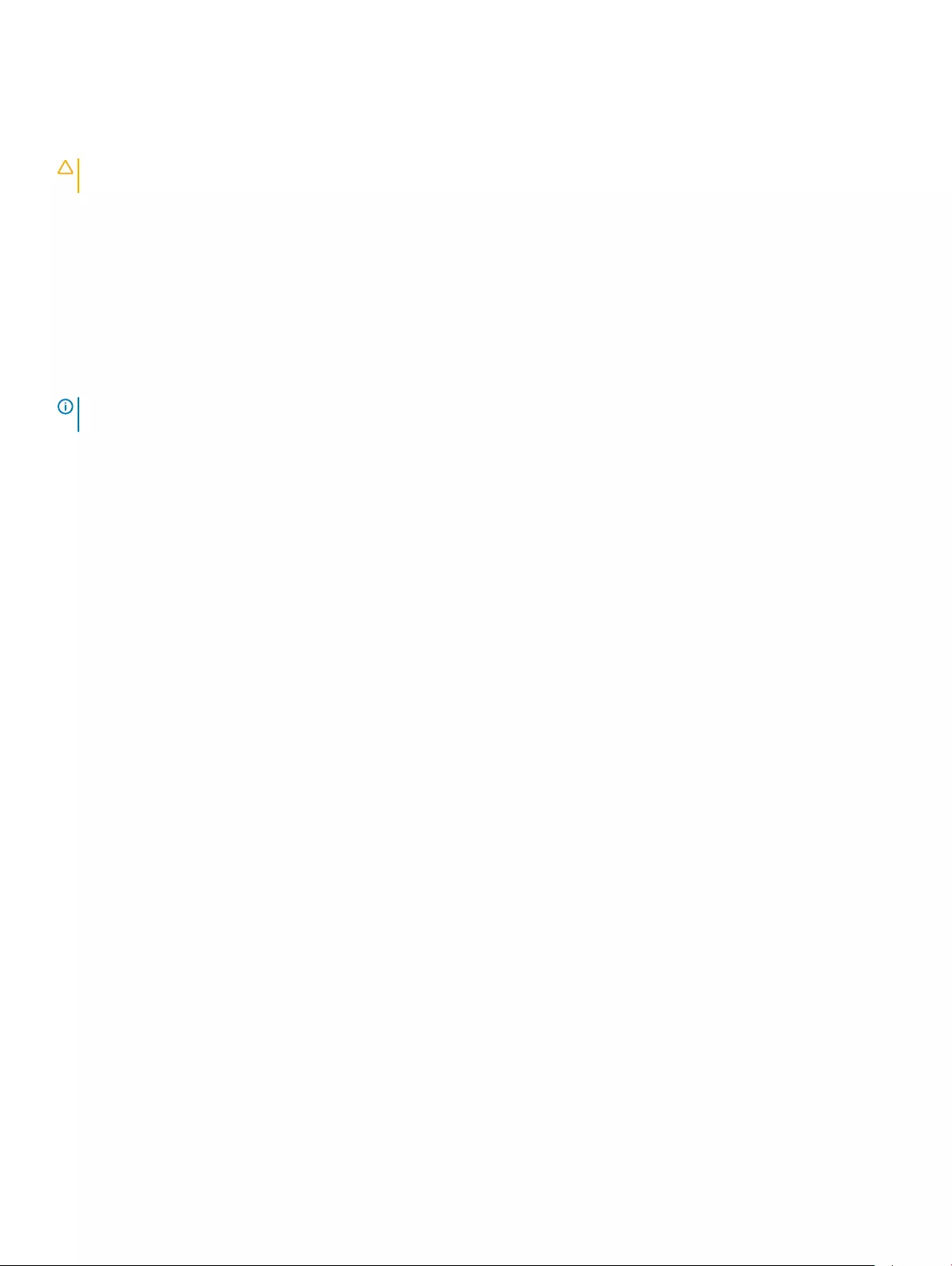
Enhanced Pre-Boot System Assessment (ePSA)
diagnostics
CAUTION: Use the ePSA diagnostics to test only your computer. Using this program with other computers may cause invalid
results or error messages.
The ePSA diagnostics (also known as system diagnostics) performs a complete check of your hardware. The ePSA is embedded with the
BIOS and is launched by the BIOS internally. The embedded system diagnostics provides a set of options for particular devices or device
groups allowing you to:
• Run tests automatically or in an interactive mode
• Repeat tests
• Display or save test results
• Run thorough tests to introduce additional test options to provide extra information about the failed device(s)
• View status messages that inform you if tests are completed successfully
• View error messages that inform you of problems encountered during testing
NOTE: Some tests for specic devices require user interaction. Always ensure that you are present at the computer terminal
when the diagnostic tests are performed.
For more information, see Dell EPSA Diagnostic 3.0.
Running the ePSA diagnostics
1 Power-on the computer.
2 As the computer boots, press the F12 key as the Dell logo appears.
3 On the boot menu screen, select the Diagnostics option.
4 Click the arrow key at the bottom left corner.
Diagnostics front page is displayed.
5 Press the arrow in the lower-right corner to go to the page listing.
The items detected are listed.
6 To run a diagnostic test on a specic device, press Esc and click Yes to stop the diagnostic test.
7 Select the device from the left pane and click Run Tests.
8 If there are any issues, error codes are displayed.
Note the error code and validation number and contact Dell.
Display built-in self test
The following procedure provides the instructions on how to run the built-in self test for the display:
1 Turn o your computer.
2 Press and hold the display built-in self test button.
3 Press and hold the power button.
4 Release the power button.
5 Hold the display built-in self test button until the test starts.
Diagnostics
Power status light: Indicates the power status.
Solid Amber – The computer is unable to boot to the operating system. This indicates that the power supply or another device in the
computer is failing.
102 Troubleshooting
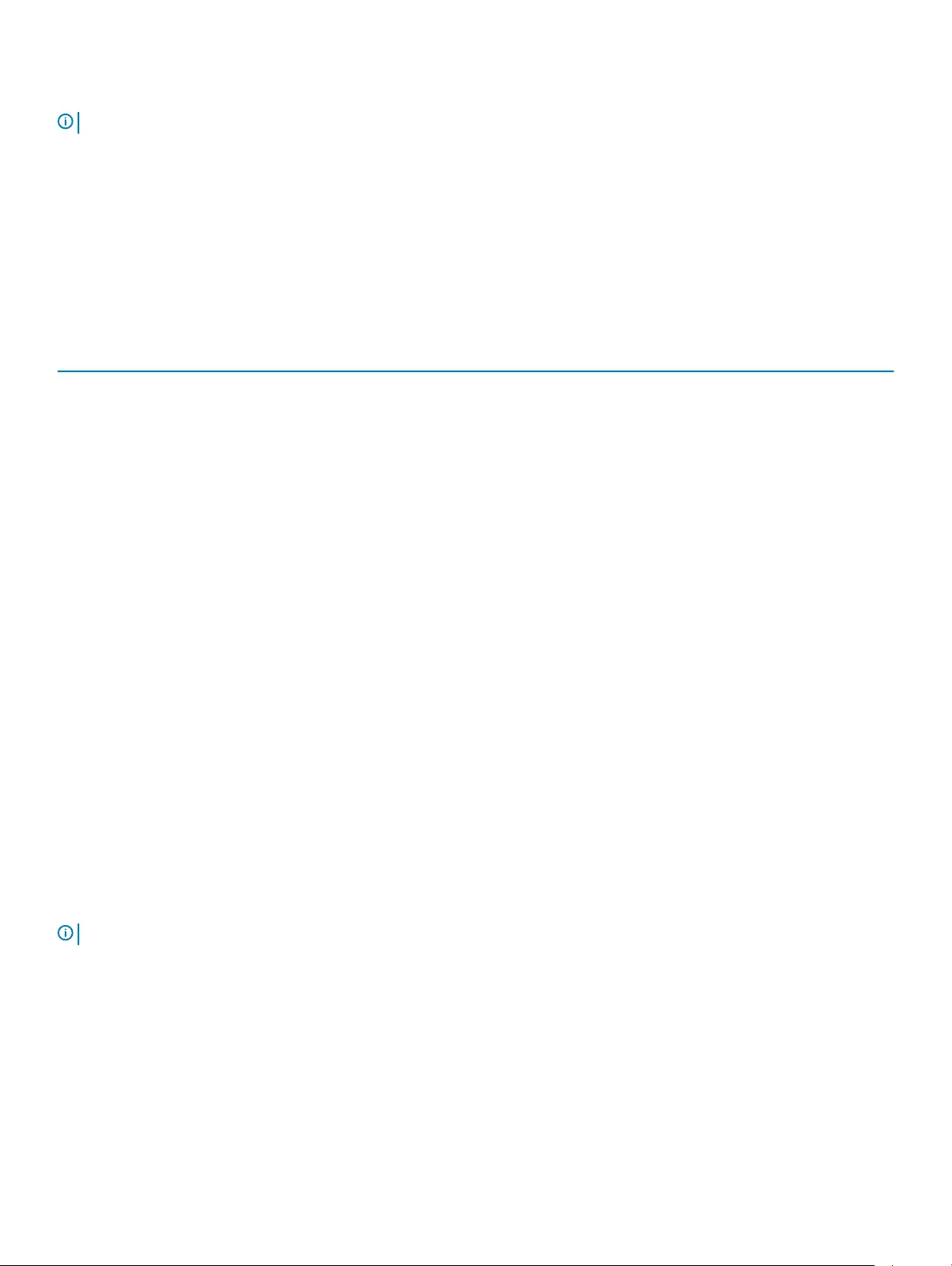
Blinking Amber – The computer is unable to boot to the operating system. This indicates that the power supply is normal but another
device in the computer is failing or not installed properly.
NOTE: See the light patterns to determine the device that is failing.
O – Computer is in hibernation or turned o.
The power status light blinks amber along with beep codes indicating failures.
For example, the power status light blinks amber two times followed by a pause, and then blinks white three times followed by a pause. This
2,3 pattern continues until the computer is turned o indicating the Recovery image is not found.
The following table shows dierent light patterns and what they indicate:
Table 11. System diagnostic lights
Light pattern Problem description
1System board, BIOS corruption, or ROM error
2Memory not found
3System board, chipset failure
4Memory or RAM failure
5Coin-cell battery failure
6GPU failure
7CPU failure
8Display failure
3,6 BIOS recovery image not found
3,7 BIOS recovery image found but invalid
Solid Amber > 2,1 CPU failure
The computer may emit a series of beeps during start-up if the errors or problems cannot be displayed. The repetitive beep codes help the
user troubleshoot problems with the computer.
Camera status light: Indicates whether the camera is in use.
• Solid white – Camera is in use.
•O – Camera is not in use.
Wi-Fi power cycle
If your computer is unable to access the internet due to Wi-Fi connectivity issues a Wi-Fi power cycle procedure may be performed. The
following procedure provides the instructions on how to conduct a Wi-Fi power cycle:
NOTE: Some ISPs (Internet Service Providers) provide a modem/router combo device.
1 Turn o your computer.
2 Turn o the modem.
3 Turn o the wireless router.
4 Wait for 30 seconds.
5 Turn on the wireless router.
6 Turn on the modem.
7 Turn on your computer.
Troubleshooting 103
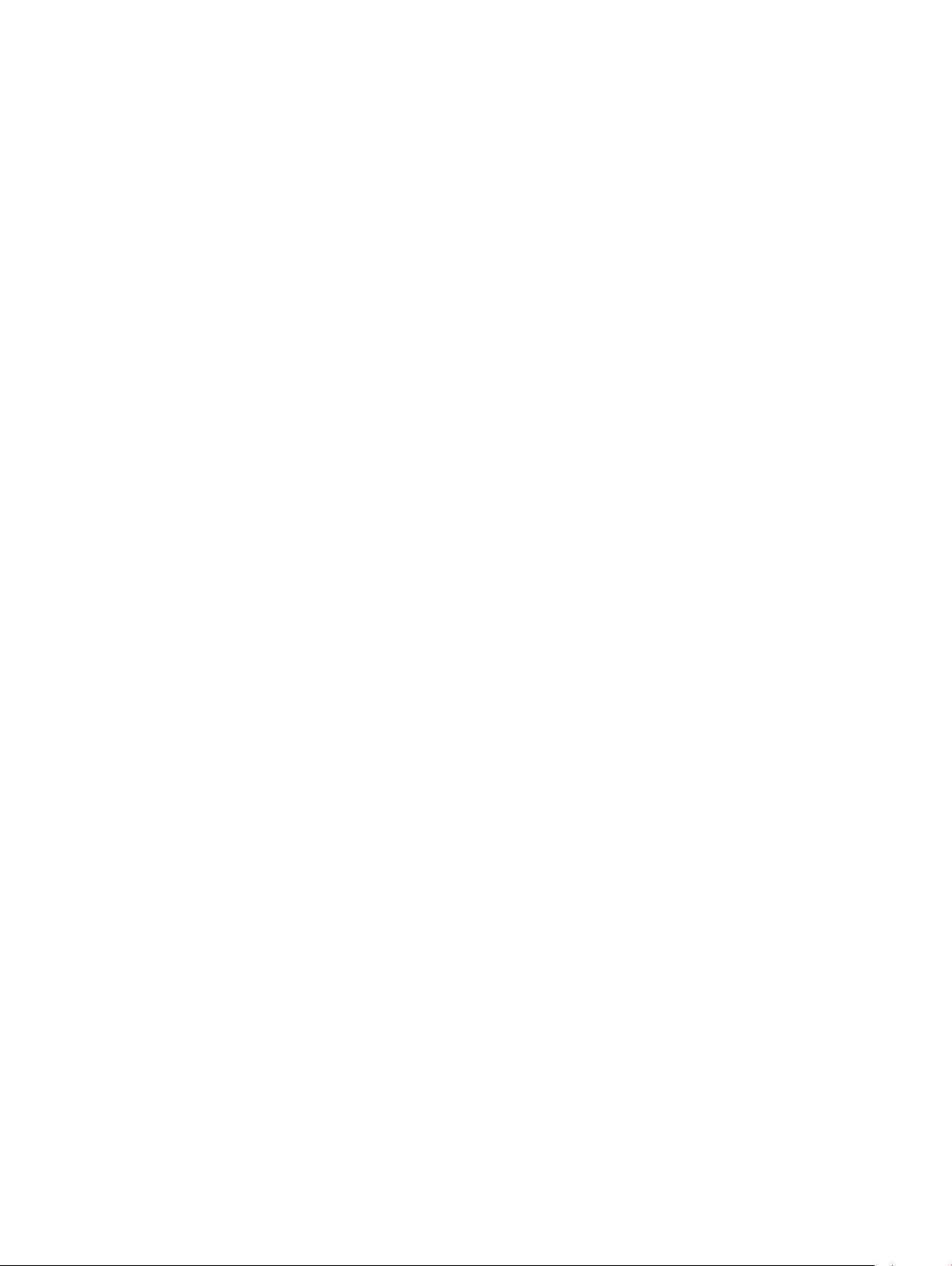
Flea power release
Flea power is the residual static electricity that remains on the computer even after it has been powered o and the battery has been
removed. The following procedure provides the instructions on how to conduct ea power release:
1 Turn o your computer.
2 Disconnect the power adapter from your computer.
3 Press and hold the power button for 15 seconds to drain the ea power.
4 Connect the power adapter to your computer.
5 Turn on your computer.
104 Troubleshooting
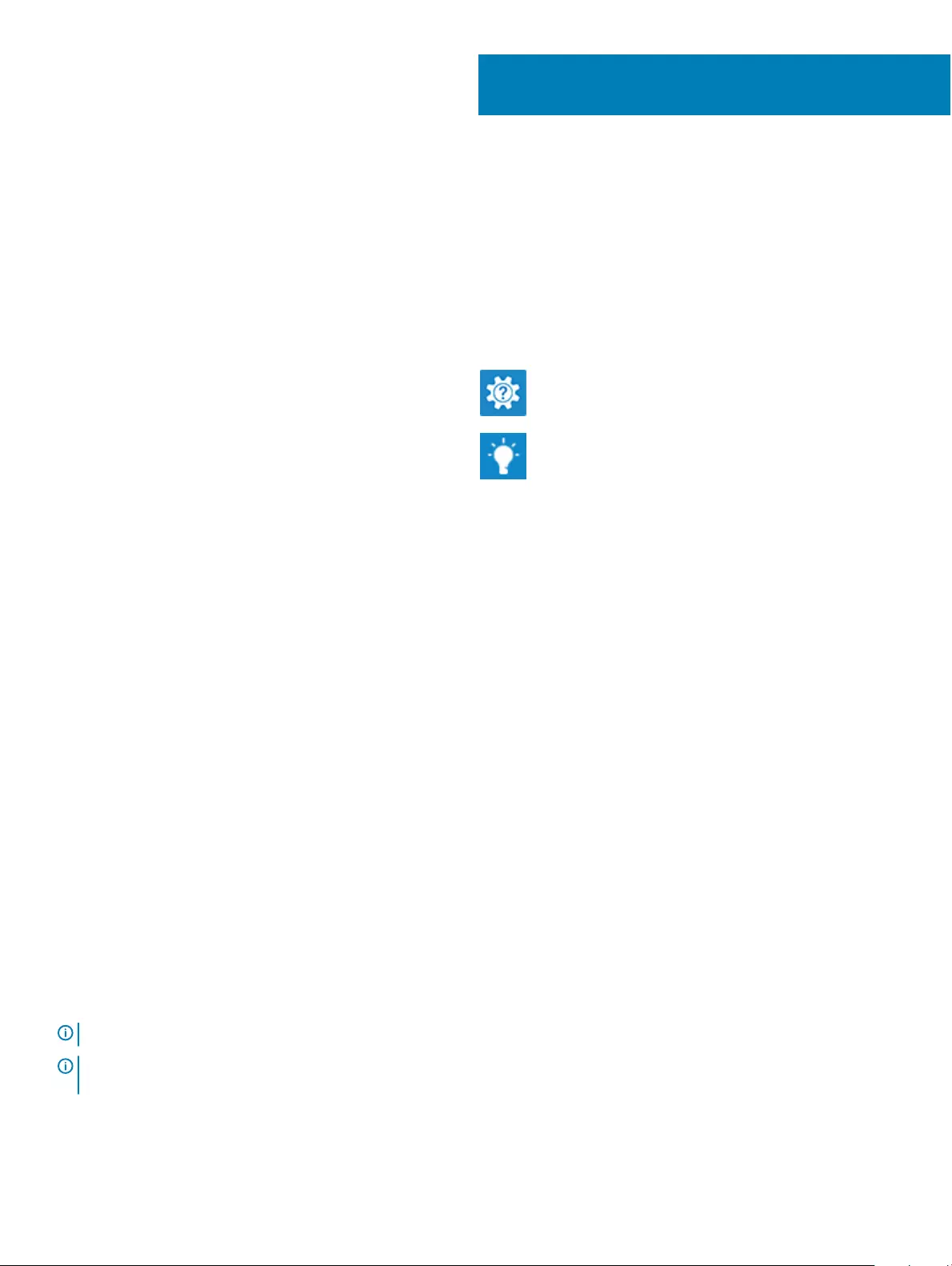
Getting help and contacting Dell
Self-help resources
You can get information and help on Dell products and services using these self-help resources:
Table 12. Self-help resources
Information about Dell products and services www.dell.com
Dell Help & Support app
Tips
Contact Support In Windows search, type Contact Support, and press Enter.
Online help for operating system www.dell.com/support/windows
www.dell.com/support/linux
Troubleshooting information, user manuals, setup instructions,
product specications, technical help blogs, drivers, software
updates, and so on.
www.dell.com/support
Dell knowledge base articles for a variety of computer concerns. 1 Go to www.dell.com/support.
2 Type the subject or keyword in the Search box.
3 Click Search to retrieve the related articles.
Learn and know the following information about your product:
• Product specications
• Operating system
• Setting up and using your product
• Data backup
• Troubleshooting and diagnostics
• Factory and system restore
• BIOS information
See Me and My Dell at www.dell.com/support/manuals.
To locate the Me and My Dell relevant to your product, identify your
product through one of the following:
• Select Detect Product.
• Locate your product through the drop-down menu under View
Products.
• Enter the Service Tag number or Product ID in the search bar.
Contacting Dell
To contact Dell for sales, technical support, or customer service issues, see www.dell.com/contactdell.
NOTE: Availability varies by country and product, and some services may not be available in your country.
NOTE: If you do not have an active internet connection, you can nd contact information on your purchase invoice, packing slip,
bill, or Dell product catalog.
57
Getting help and contacting Dell 105