DELL 5590 User Manual
Displayed below is the user manual for 5590 by DELL which is a product in the Notebooks category. This manual has pages.
Related Manuals

Latitude 5290/5490/5590
Re-imaging guide for Microsoft
Windows
Computer Model: Latitude 5290/5490/5590
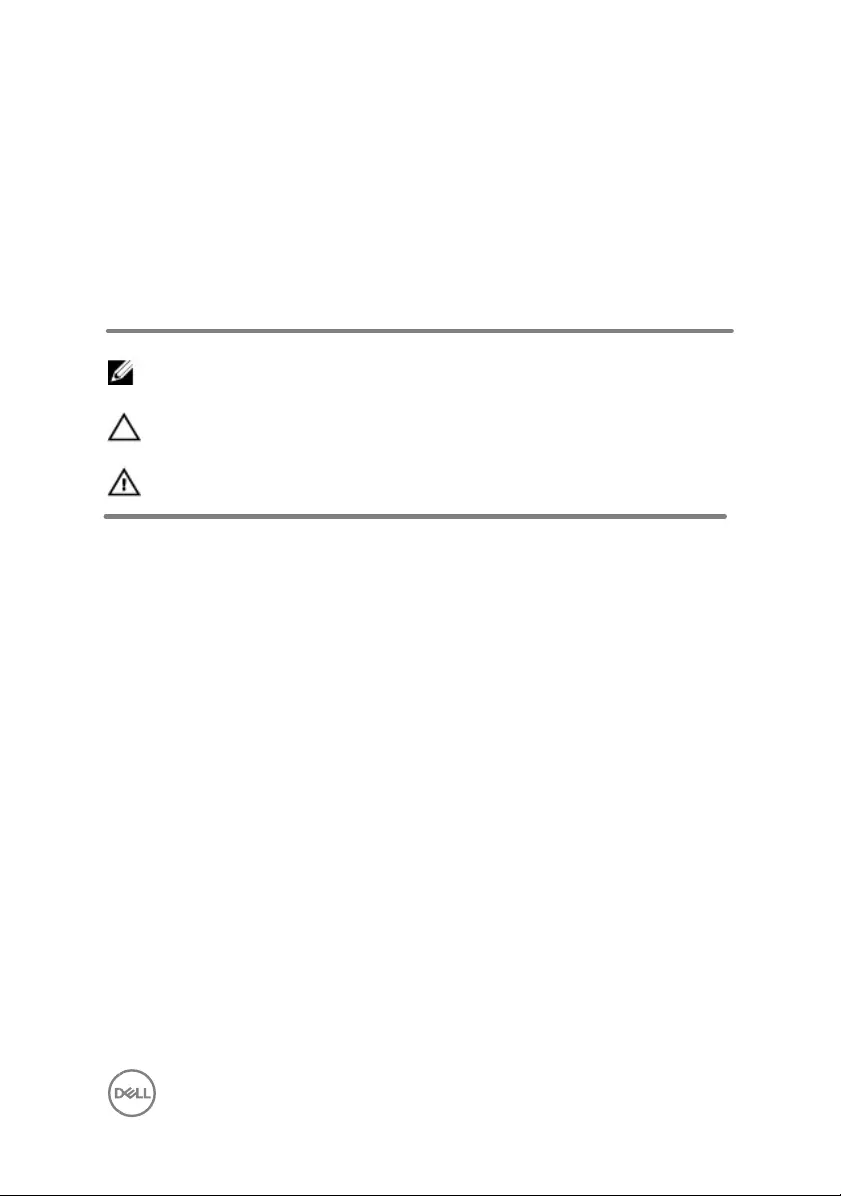
Notes, cautions, and warnings
NOTE: A NOTE indicates important information that helps you make better use
of your product.
CAUTION: A CAUTION indicates either potential damage to hardware or loss of
data and tells you how to avoid the problem.
WARNING: A WARNING indicates a potential for property damage, personal
injury, or death.
Copyright © 2018 Dell Inc. or its subsidiaries. All rights reserved. Dell, EMC, and other
trademarks are trademarks of Dell Inc. or its subsidiaries. Other trademarks may be
trademarks of their respective owners.
2018 - 01
Rev. A00
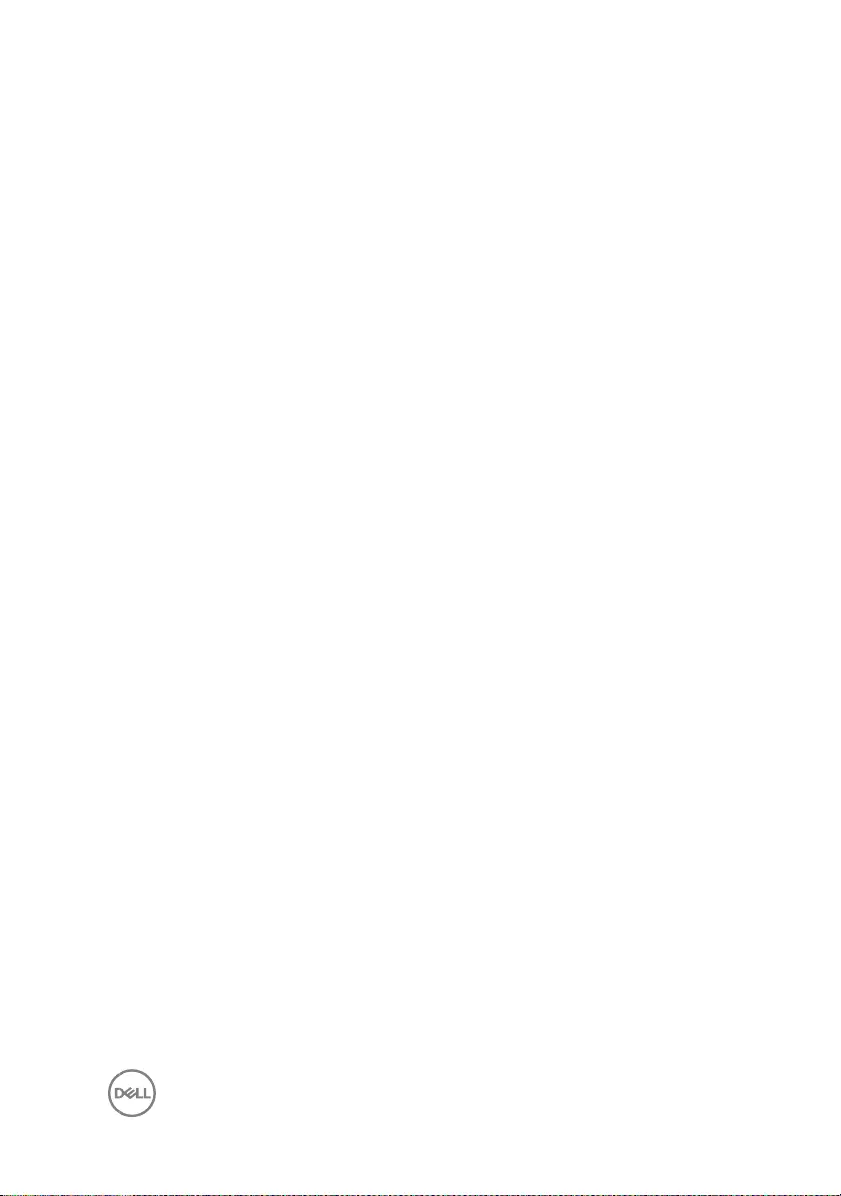
Contents
Installation overview...............................................................5
Introduction.............................................................................6
Order of reinstallation............................................................ 7
Updating or Resetting the BIOS..............................................9
Flashing the BIOS....................................................................................9
Clearing CMOS settings...........................................................................9
Trusted Platform Module (TPM) security...................................................9
Reinstalling the operating system.........................................11
Reinstalling drivers and applications.................................... 12
Displaying drivers and applications on your computer...............................12
Reinstallation sequence for drivers and applications...........13
1 Intel chipset device software............................................................... 13
Downloading and installing the chipset driver.....................................13
2 Critical Microsoft Quick Fix Engineering (QFE) updates...........................14
3 Media-card reader driver....................................................................14
Downloading and installing the media-card reader driver.....................14
4 Intel Rapid Storage Technology (IRST)...................................................15
Downloading and installing the IRST driver......................................... 15
5 Graphics........................................................................................... 16
Downloading and installing the Dell graphics driver............................. 16
6 Audio.................................................................................................16
3

4
Downloading and installing the Dell audio driver.................................16
7 Dell ControlVault2 Driver and Firmware………………………………………………..17
IR Camera Driver……………………………………………………………………………………17
8 Dell Power Manager Service (DPM)....................................................18
Downloading and installing the DPM..................................................18
9 Wireless Local Network (WLAN) drivers and applications.....................19
Downloading and installing the Wi-Fi driver……...................................19
10 DELL Dock Station WD15……………………………………………....................20
11 DELL Thunderbolt Dock Station TB16………………………………....................21
.NET Framework....................................................................22
Getting help and contacting Dell..........................................23
Self-help resources..............................................................................23
Contacting Dell.....................................................................................24
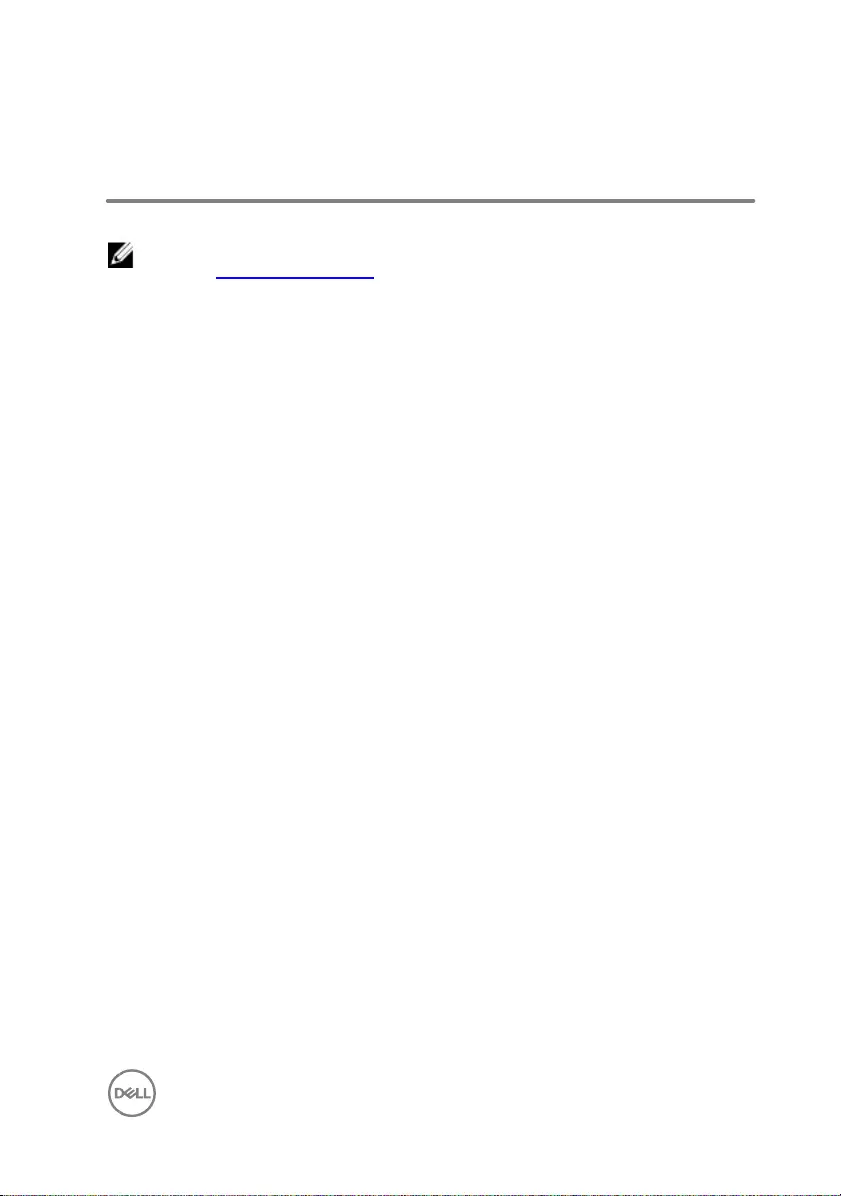
5
Installation overview
NOTE: Dell recommends that you download and install the device drivers from
the Dell Drivers & Downloads website. Installing device drivers from a non-Dell
website can cause system performance issues, corrupt operating system files,
blue screen errors, unexpected shutdown, or infect your computer with
malicious software.
Device drivers must be updated when you reinstall the operating system using either
CD, DVD, USB key, or when you are facing networking, graphics, sound or other
hardware-related problems. Dell recommends that you install or update device drivers
if you have performed a factory reset of your Dell computer using the Dell Backup and
Recovery application or other factory-reset methods. This ensures that you have the
latest device drivers installed on your computer and that the devices function optimally.
Installing or updating device drivers may lead to the following improvements:
• Increase system performance
• Patch security risks
• Expand compatibility
• Fix device issues and support new features
However, if your computer is operating normally and there are no driver issues listed in
Windows Device Manager and Windows is not suggesting urgent or recommended
driver updates, driver updates are unnecessary. Updating drivers unnecessarily may
create new problems. Review the importance of each driver update on the Dell driver
downloads page before assessing the need to continue with an update.

6
Introduction
Re-imaging is the process of removing all software on the computer and reinstalling the
removed software. Re-imaging is required when software in the computer is corrupted
or damaged and can also be used as a means of removing harmful and malicious
software in your computer. This re-imaging guide provides the steps required for re-
imaging your computer.
CAUTION: This re-imaging guide is designed for system administrators. Do not
attempt to re-image the system if you are not an administrator or are unsure of
the procedures. Failure to follow instructions may result in permanent data loss.
NOTE: Information provided in this guide is applicable to computers with Microsoft
Windows only.
This guide assists you in installing Dell-recommended software stack and settings,
drivers, and applications, which are tested and validated on the Latitude Notebook. The
installation of the listed drivers and applications as described in the guide enhances the
optimal performance of your computer.
Dell also provides drivers and applications that are not included with the Windows
operating system.
It is always recommended to re-image on a newly-installed operating system and not
from any previous image-build. Ensure BIOS settings, including SATA configurations and
modes, are appropriately set and the latest drivers and applications are used when re-
imaging the computer.
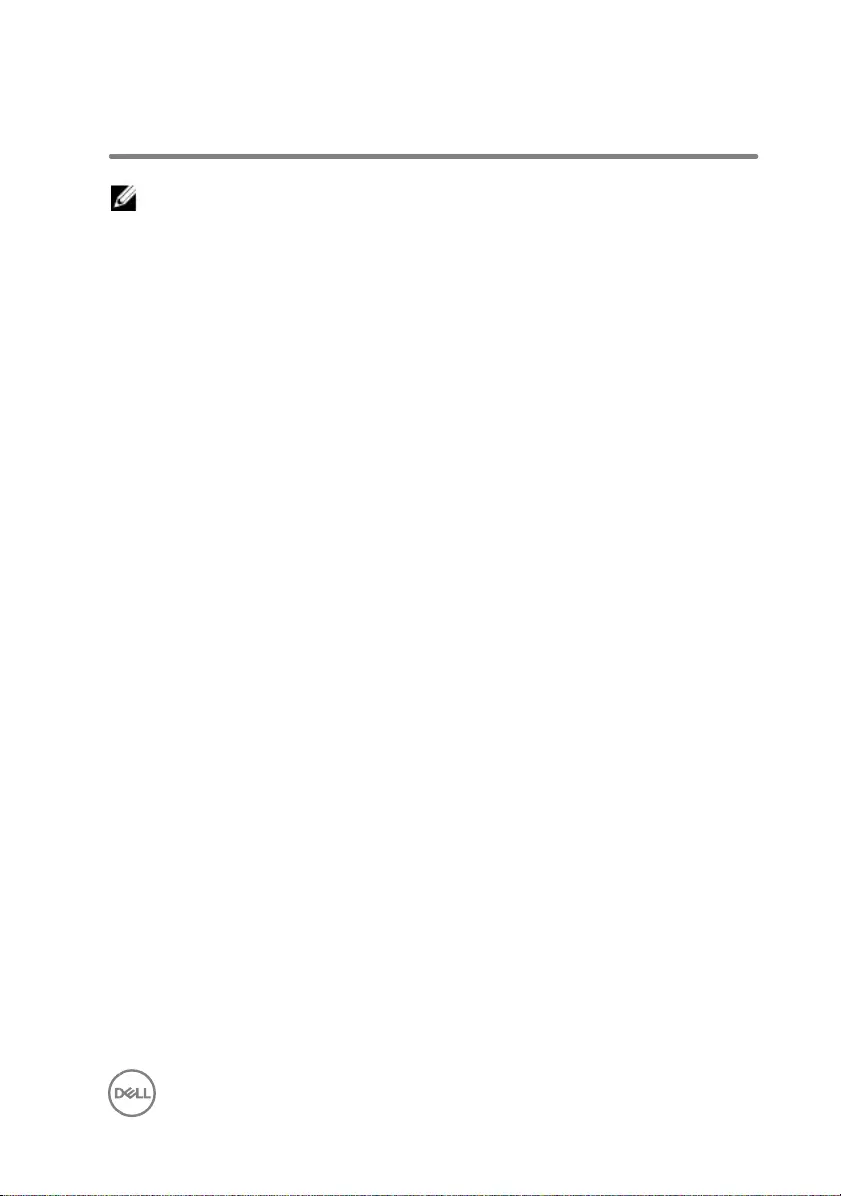
7
Order of reinstallation
NOTE: Some drivers and application installation steps may not be applicable,
depending on the configuration of the computer you have ordered.
To achieve optimal performance, install the drivers and applications in the following
sequence:
1 BIOS: Allows the operating system to be loaded into the memory and enables the
initial startup process on your computer.
2 Windows operating system: The operating system controls the system's hardware
to be a base on which other software can operate on.
3 Intel Chipset driver: Allows Windows to communicate and adjust settings on
components on the system board.
4 Critical Microsoft Quick Fix Engineering (QFE) updates: Microsoft updates that fix
and optimize the operating system.
5 Media-card reader driver: Enables and enhances the media-card reader.
6 Intel Rapid Storage Technology (IRST): Enables and enhances data storage
virtualization for the storage drives installed in the computer.
7 Graphics:
– Enhances and optimizes video performance
– Enables and provides additional functionality not included in the native
Microsoft VGA driver, including:
* User-customizable power management features
* Portability and behavioral profiles
* Multiple-monitor support
8 Audio: Enables and enhances the audio controller.
9 Security, which includes:
– Dell ControlVault2 Driver and Firmware
– Realtek IR camera: Enables and enhances the infrared camera
10 Dell applications, which includes:
– Dell Power Manager (DPM)
11 Networking and Communication, which includes:
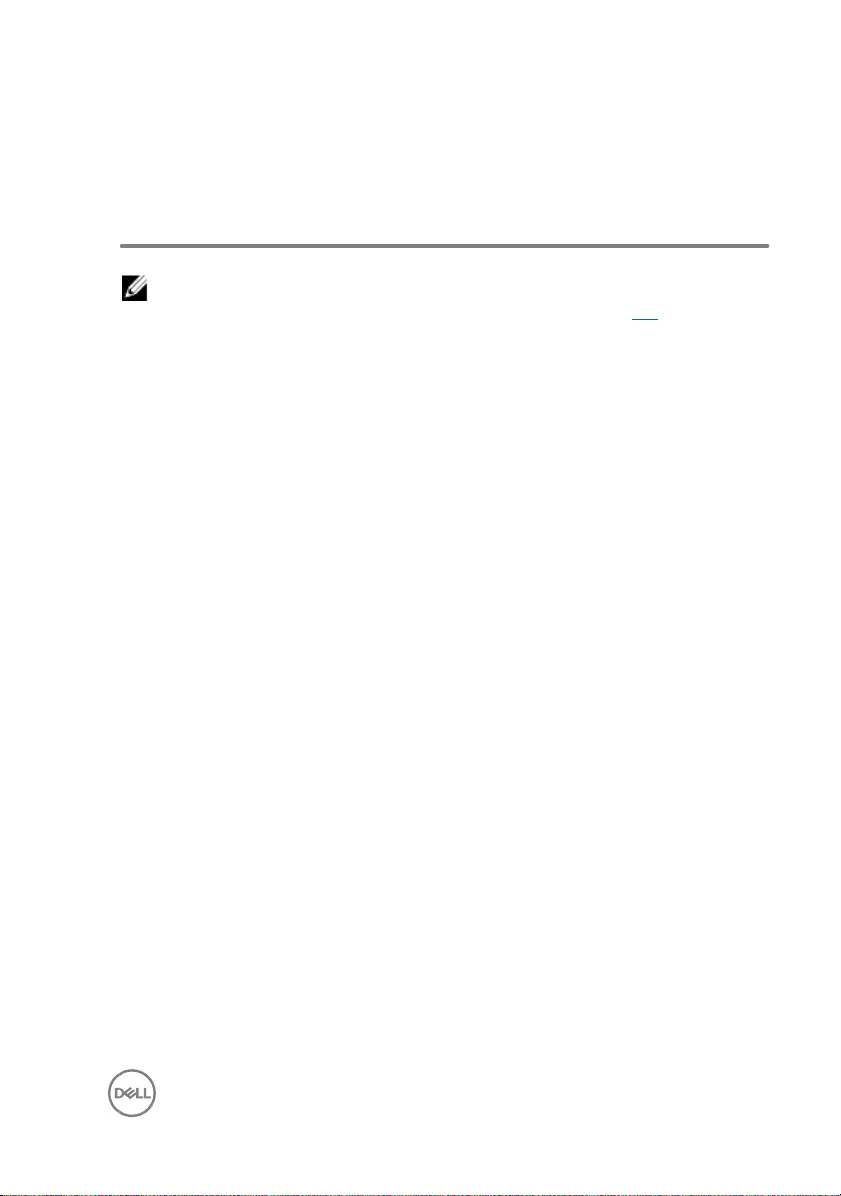
8
– Wireless Local Area Network Adapters (WLAN): Enables and enhances the
wireless adapter
– Bluetooth: Enables and enhances the Bluetooth adapter
12 Dell Client Command Suite
NOTE: Dell Client Command Suite is the new name of our industry leading
Client Systems Management tools. These tools make Dell commercial client
systems the world's most manageable client devices. Click on a link for more
details
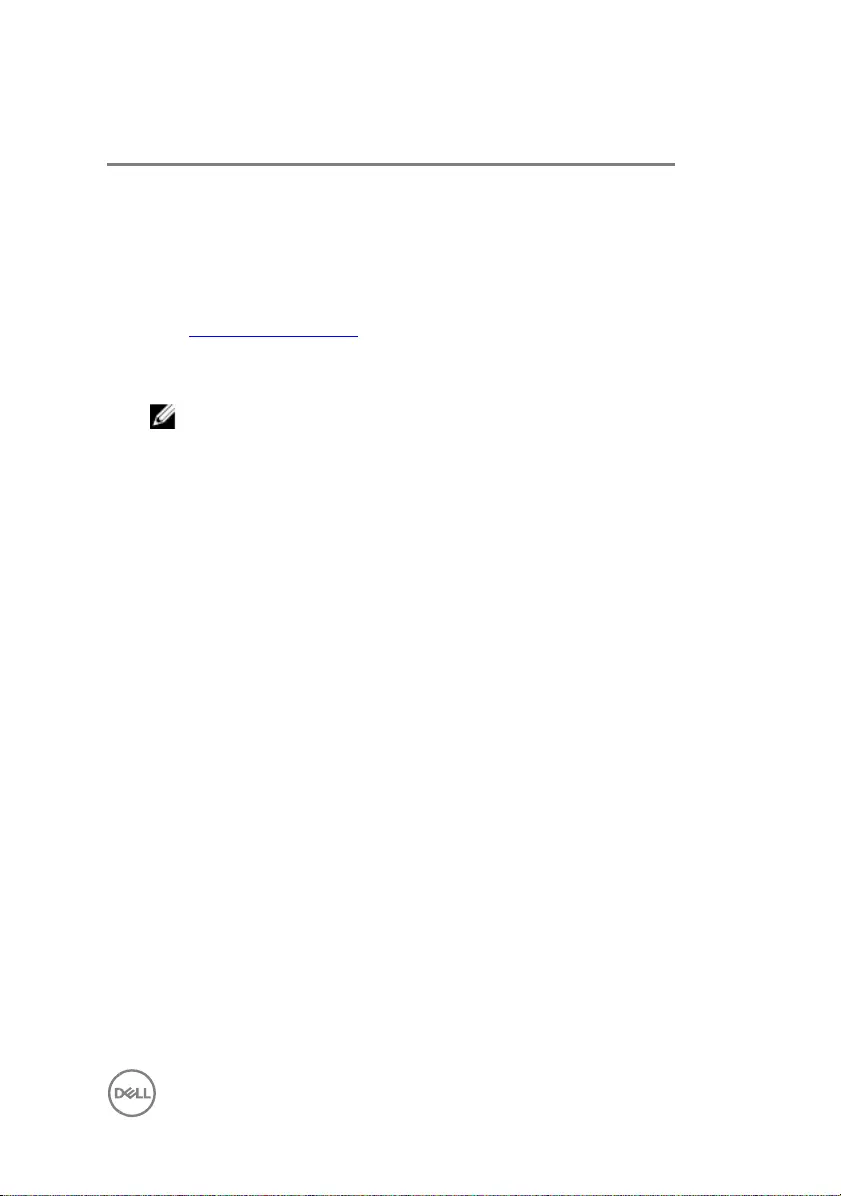
9
Updating or Resetting the BIOS
Flashing the BIOS
It is recommended to flash BIOS when an update is available or when you replace the
system board. To flash the BIOS:
1 Turn on your computer.
2 Go to www.dell.com/support.
3 Click Product support, enter the Service Tag of your computer, and then click
Submit.
NOTE: If you do not have the Service Tag, use the auto-detect feature or
manually browse for your computer model.
4 Click Drivers & downloads → Find it myself.
5 Select the operating system installed on your computer.
6 Scroll down the page and expand BIOS.
7 Click Download to download the latest version of the BIOS for your computer.
8 After the download is complete, navigate to the folder where you saved the BIOS
update file.
9 Double-click the BIOS update file icon and follow the instructions on the screen.
Clearing CMOS settings
In the event that, flashing your computer with the latest BIOS update results in your
computer being unable to boot, a BIOS reset is necessary. Clearing the CMOS settings
will reset the BIOS to factory settings. For more information about clearing the CMOS
settings, see your computer's Service Manual.
Trusted Platform Module (TPM) security
TPM must be enabled in the BIOS setup program for it to be deployed on the computer.
Follow these steps to enable and configure the TPM:
1 Turn on or restart your computer.
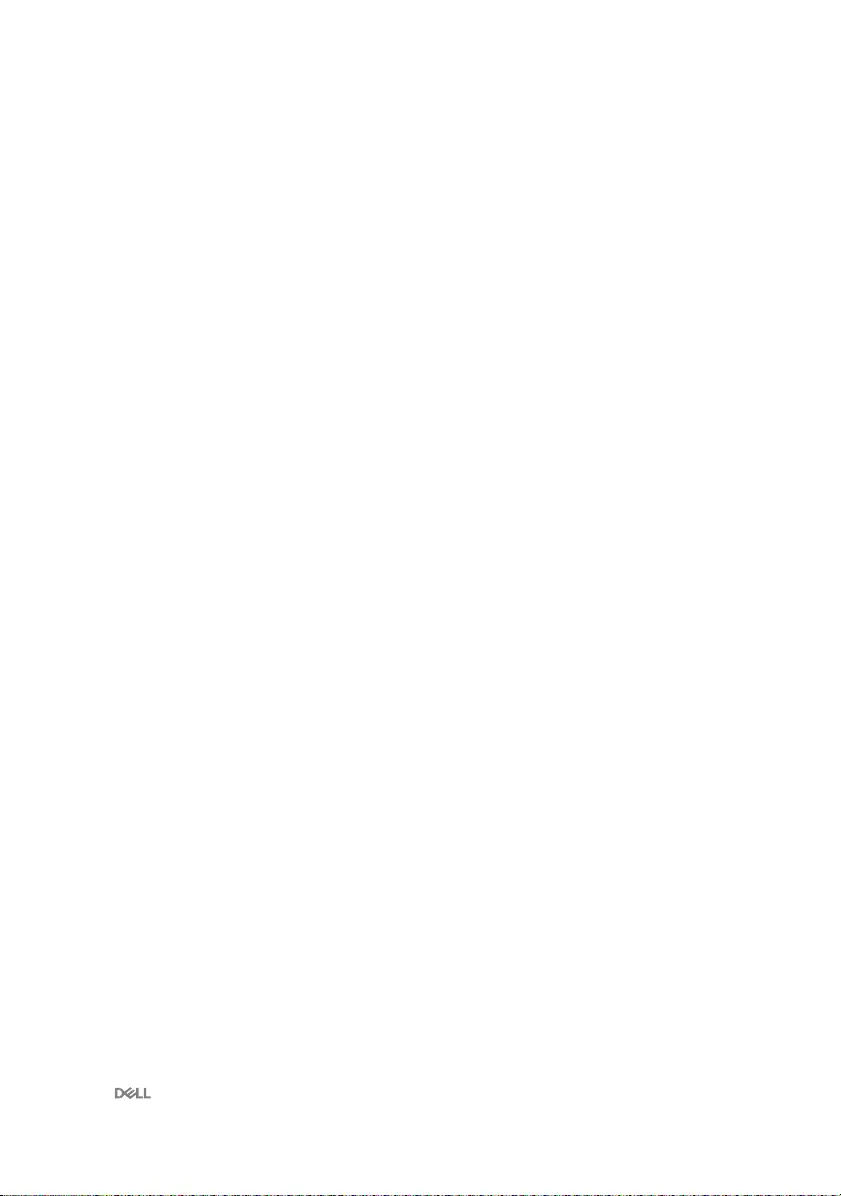
10
2 Press F2 when the Dell logo is displayed on the screen to enter the BIOS setup
program.
The BIOS setup program is displayed.
3 On the left pane, select Security → TPM Security → Clear TPM.
4 Select or clear any of the following options to enable or disable it, respectively:
– Enabled (Default): The BIOS enables the TPM during POST and it can be
accessed by the operating system.
– Disabled: The BIOS will not enable the TPM during POST and it cannot be
accessed by the operating system.
– TPM On: The TPM is enabled and activated.
– Clear: The BIOS clears the information stored in the TPM.
5 Save the settings and exit.
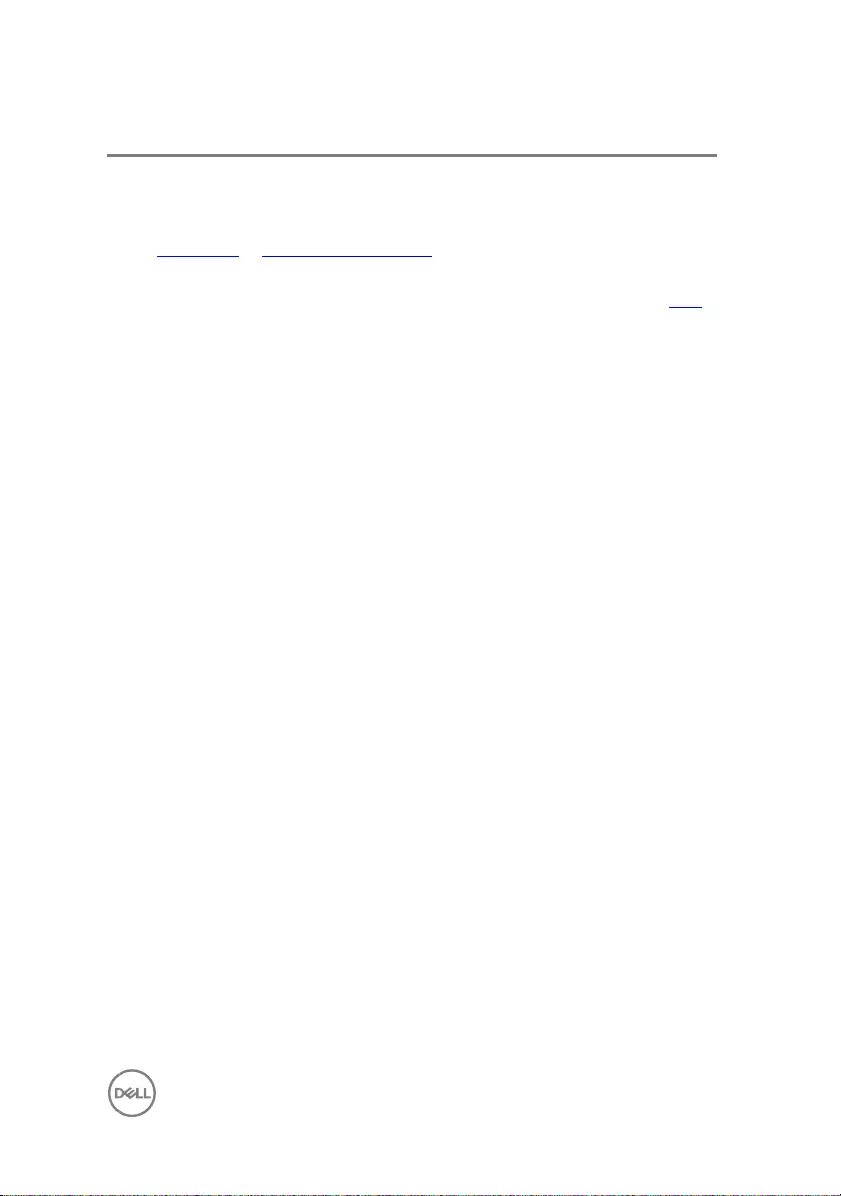
11
Reinstalling the operating system
The 64-bit Microsoft Windows 10 operating system is validated for use on this
computer. You can reset or reinstall the operating system under different scenarios. For
more information about reinstalling the operating system, see the knowledge base
article SLN297920 at www.dell.com/support.
Before attempting a reinstall of your operating system, Dell recommends that you
backup all data as described in the Microsoft knowledge base article located here.
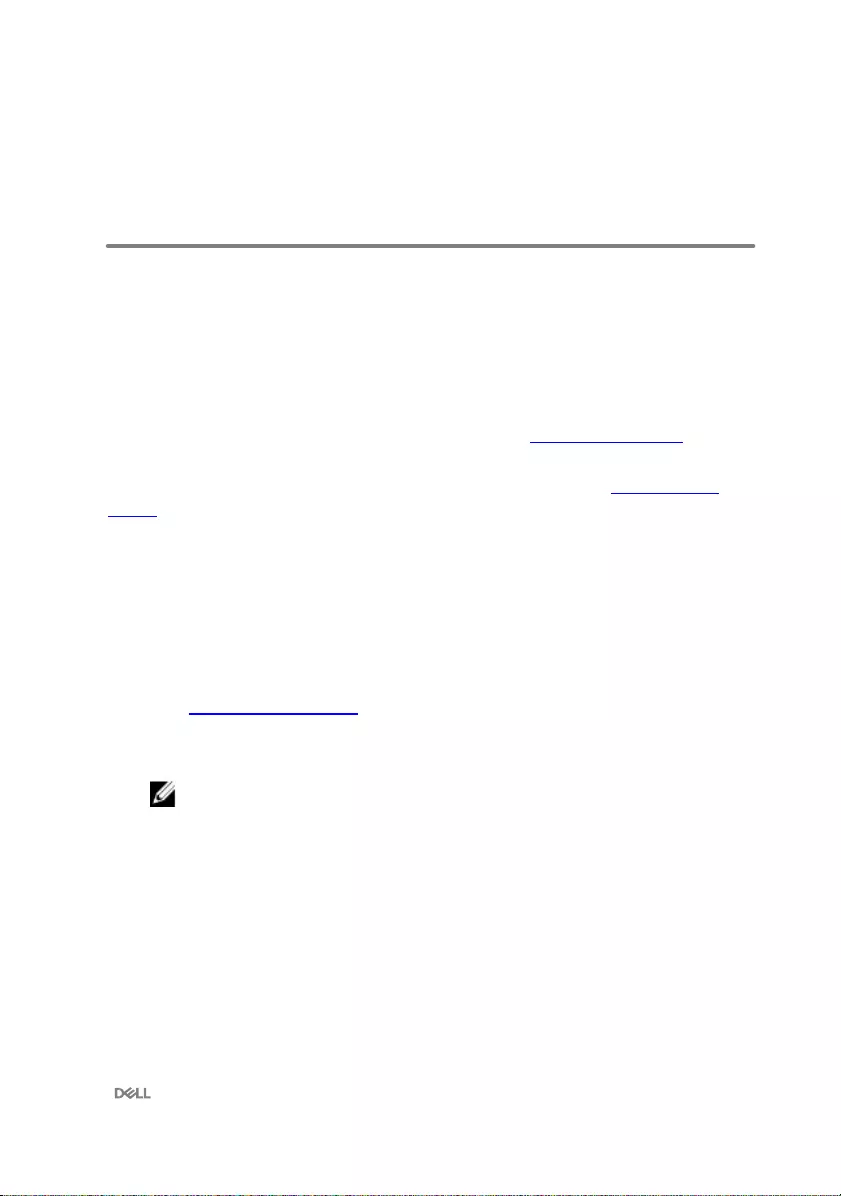
12
Reinstalling drivers and
Applications
Drivers and applications are software that enables Windows (or another operating
system) to communicate with the hardware devices and software in your computer.
Devices such as video and sound cards require drivers to function correctly within
Windows, and require applications to enable users to adjust hardware settings.
The Windows reinstallation includes drivers for most devices, but device-specific drivers
may have to be downloaded and installed separately. Dell recommends that you
download the device drivers for your Dell computer from Drivers & Downloads.
Applications must be downloaded and installed separately. Dell recommends that you
download the required applications for your Dell computer from the Dell Download
Center.
Displaying drivers and applications on your
computer
1 Turn on your computer.
2 Go to www.dell.com/support.
3 Click Product support, enter the Service Tag of your computer, and then click
Submit.
NOTE: If you do not have the Service Tag, use the auto-detect feature or
manually browse for your computer model.
4 Click Drivers & downloads → Find it myself.
5 Select the Windows operating system installed on your computer to get a list of
the drivers and applications available on your computer.
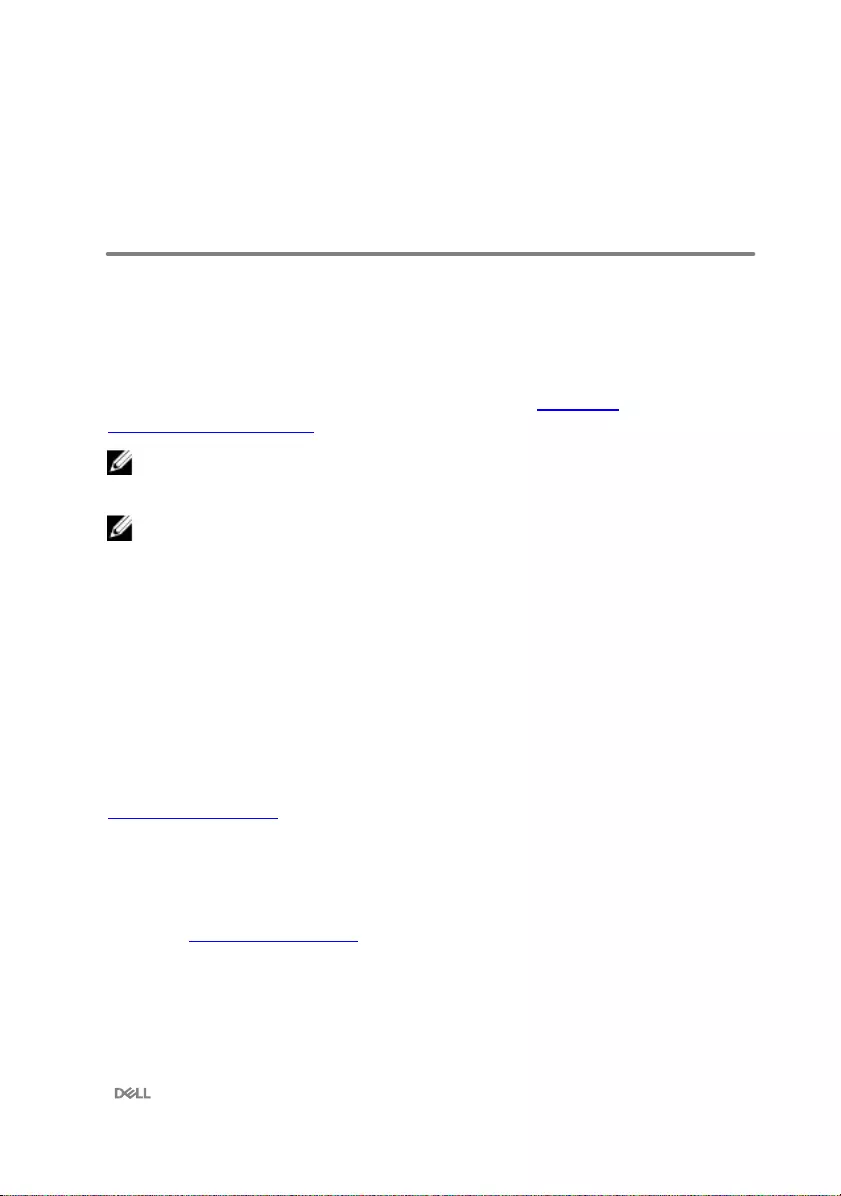
13
Reinstallation sequence for drivers
and applications
Driver installation is critical if you have reinstalled the Windows operating system on
your Dell computer. Install the drivers in the correct sequence for your computer to
function correctly. In some scenarios, you may have to reinstall or update the device
driver if you are encountering any issues with a specific device.
For more information, see the Dell knowledge-base article SLN148687 at
www.dell.com/support.com.
NOTE: Windows 10 operating system includes the touchpad drivers— no other
touchpad driver installation is required.
NOTE: Windows 10 operating system includes the webcam drivers—no
additional webcam driver installation is required. For video capture or
streaming, users can install webcam software available from third-party
providers.
Dell recommends installing drivers or applications in the following sequence.
1 Intel chipset device software
The Windows operating system may not include the updated Intel chipset driver set
for Dell computers. These Intel chipset drivers are available on Dell’s support site
www.dell.com/support.
Downloading and installing these chipset drivers
1 Turn on your computer.
2 Go to www.dell.com/support.
3 Click Product support, enter the Service Tag of your computer, and then click
Submit.
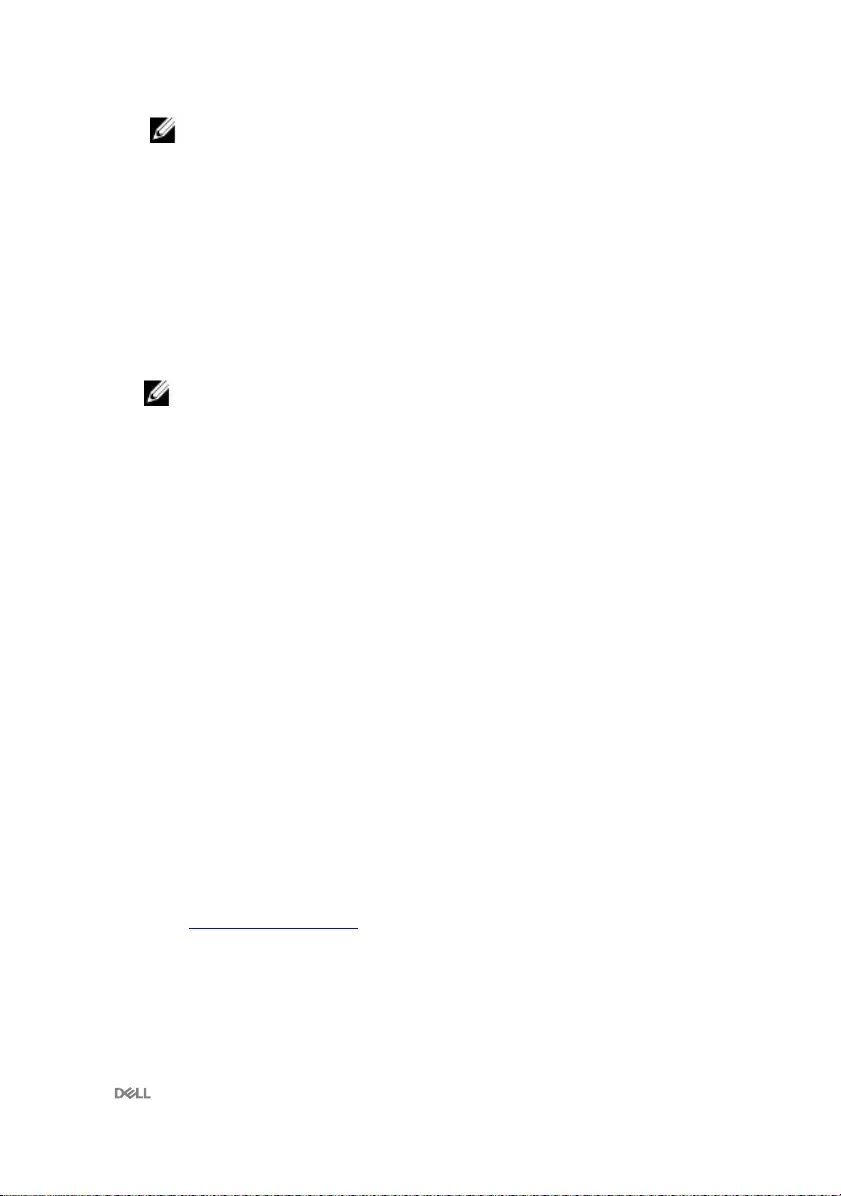
14
NOTE: If you do not have the Service Tag, use the auto-detect feature or
manually browse for your computer model.
4 Click Drivers & downloads
5 Scroll down the page and select Chipset in Category
6 Click Download to download chipset drivers for your computer.
7 After the download is complete, navigate to the folder where you saved the
chipset driver files.
8 Double-click the chipset driver files icon and follow the instructions on the screen.
NOTE: Intel Chipset drivers including Intel Chipset Device Software Driver,
Intel Dynamic Platform and Thermal Framework, Intel Management Engine
Components Installer and Intel HID Event Filter Driver.
2 Critical Microsoft Quick Fix Engineering (QFE)
updates
Dell recommends installing all the latest available QFE updates from the latest Service
Pack from Microsoft. Service packs are automatically downloaded and installed when
Windows Updates is enabled and can be manually downloaded and installed from the
Microsoft support site.
3 Media-card reader driver
The Windows operating system does not include the media-card reader driver. Install
the Realtek driver, that is available for download on the Dell support site.
Downloading and installing the media-card reader driver
1 Turn on your computer.
2 Go to www.dell.com/support.
3 Click Product support, enter the Service Tag of your computer, and then click
Submit.
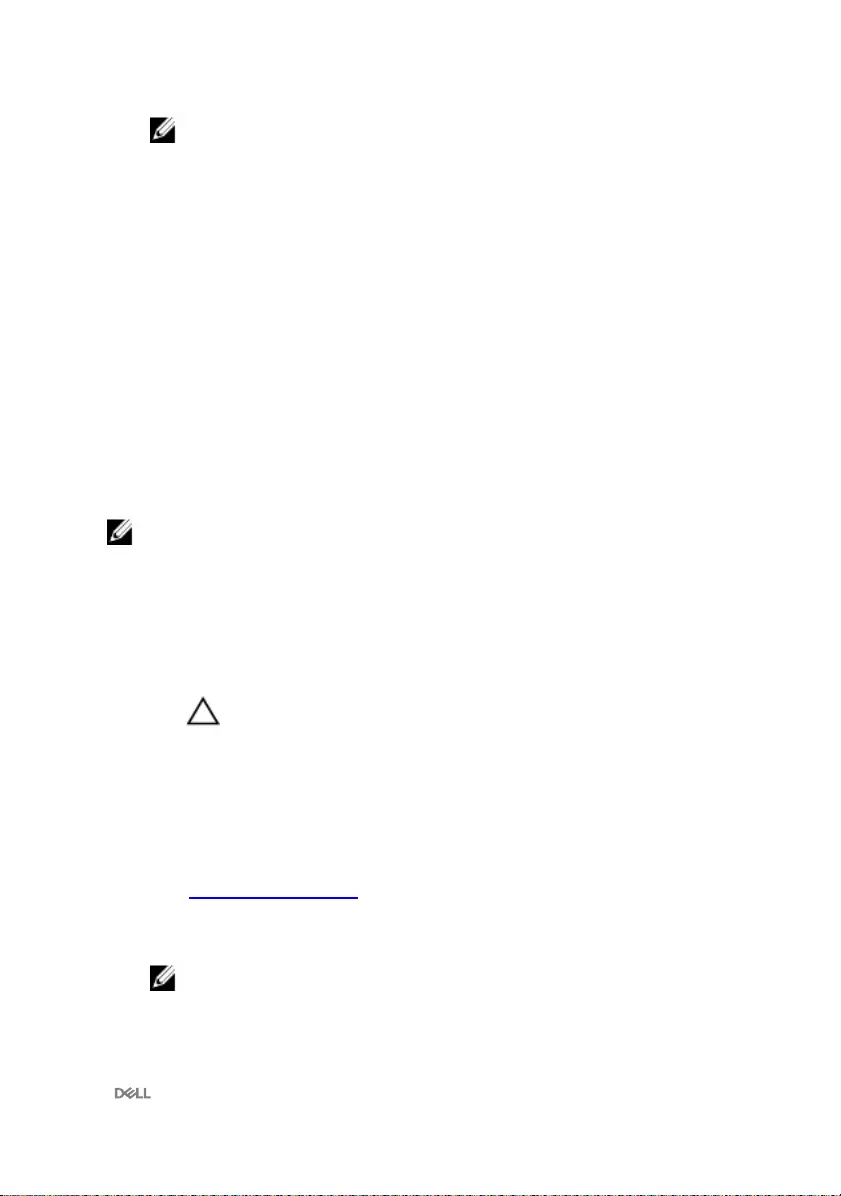
15
NOTE: If you do not have the Service Tag, use the auto-detect feature or
manually browse for your computer model.
4 Click Drivers & downloads
5 Scroll down the page and select Chipset in Category.
6 Click Download to download the media-card reader driver for your computer.
7 After the download is complete, navigate to the folder where you saved the card
reader driver file.
8 Double-click the card reader driver file icon and follow the instructions on the
screen.
4 Intel Rapid Storage Technology (IRST)
The IRST software package enables and enhances high-performance Serial ATA (SATA)
and SATA RAID capabilities for supported operating systems. The IRST software
package provides an added protection against data loss in the event of a hard drive
failure.
NOTE: The following conditions must be met before you can install IRST on your
computer.
• Your computer has a RAID I/O controller hub (ICH). If your computer does
not have a RAID ICH you cannot install IRST unless a third-party RAID
controller card is installed.
• Your RAID controller is enabled by default.
CAUTION: If a SATA hard drive is already installed, enabling the
RAID controller might cause your computer to display a blue screen
and an error code followed by a system reboot. To enable RAID, reinstall
the operating system.
Downloading and installing the IRST driver
1 Turn on your computer.
2 Go to www.dell.com/support.
3 Click Product support, enter the Service Tag of your computer, and then click
Submit.
NOTE: If you do not have the Service Tag, use the auto-detect feature or
manually browse for your computer model.
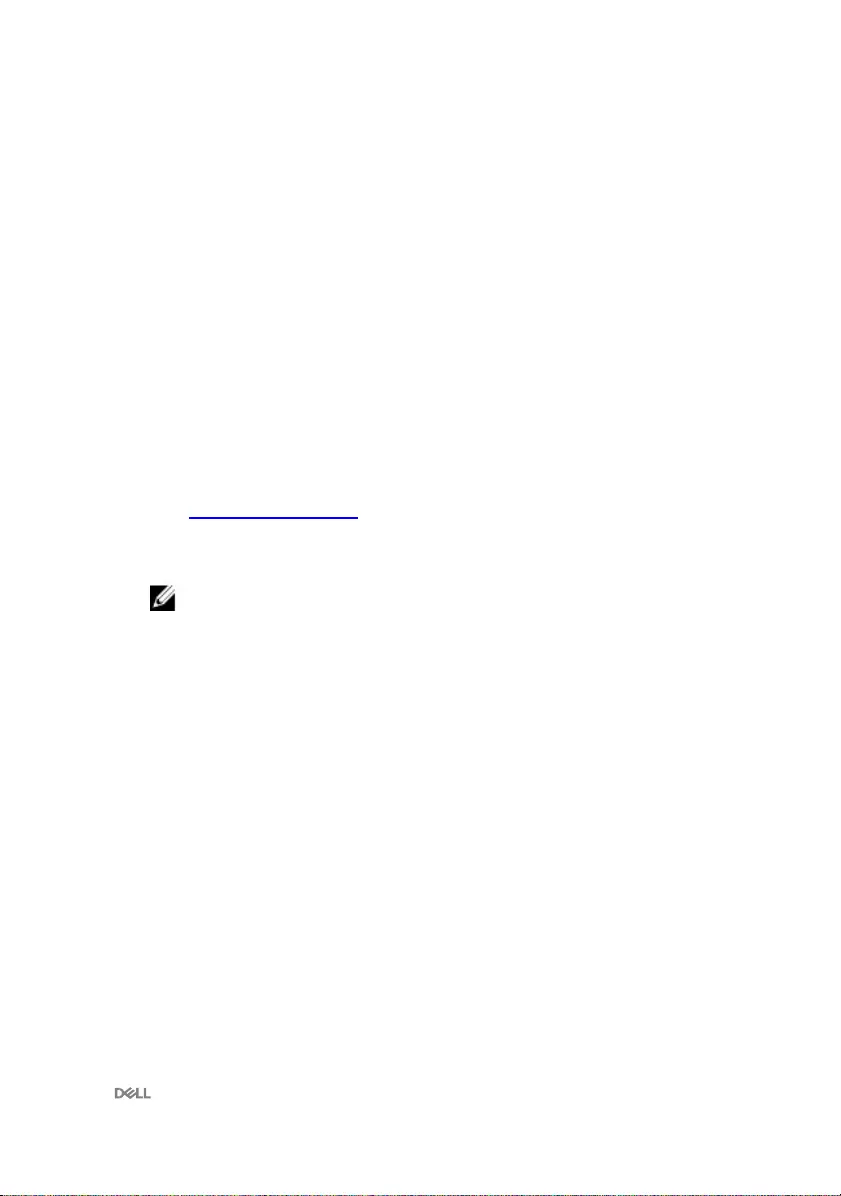
16
4 Click Drivers & downloads.
5 Scroll down the page and select Serial ATA in Category.
6 Click Download to download the IRST driver for your computer.
7 After the download is complete, navigate to the folder where you saved the IRST
driver file.
8 Double-click the driver file icon and follow the instructions on the screen.
5 Graphics
The Windows operating system includes the VGA graphics driver only. For optimal
graphics performance, install the Dell graphics driver applicable to your computer that
is available for download on the Dell support site.
Downloading and installing the Dell graphics driver
1 Turn on your computer.
2 Go to www.dell.com/support.
3 Click Product support, enter the Service Tag of your computer, and then click
Submit.
NOTE: If you do not have the Service Tag, use the auto-detect feature or
manually browse for your computer model.
4 Click Drivers & downloads
5 Scroll down the page and select Video in Category.
6 Click Download to download the graphics driver for your computer.
7 After the download is complete, navigate to the folder where you saved the
graphics driver file.
8 Double-click the graphics driver file icon and follow the instructions on the
screen.
6 Audio
The Windows operating system does not include the audio driver recommended by
Dell. Install the HD audio driver that is available for download on the Dell support site.
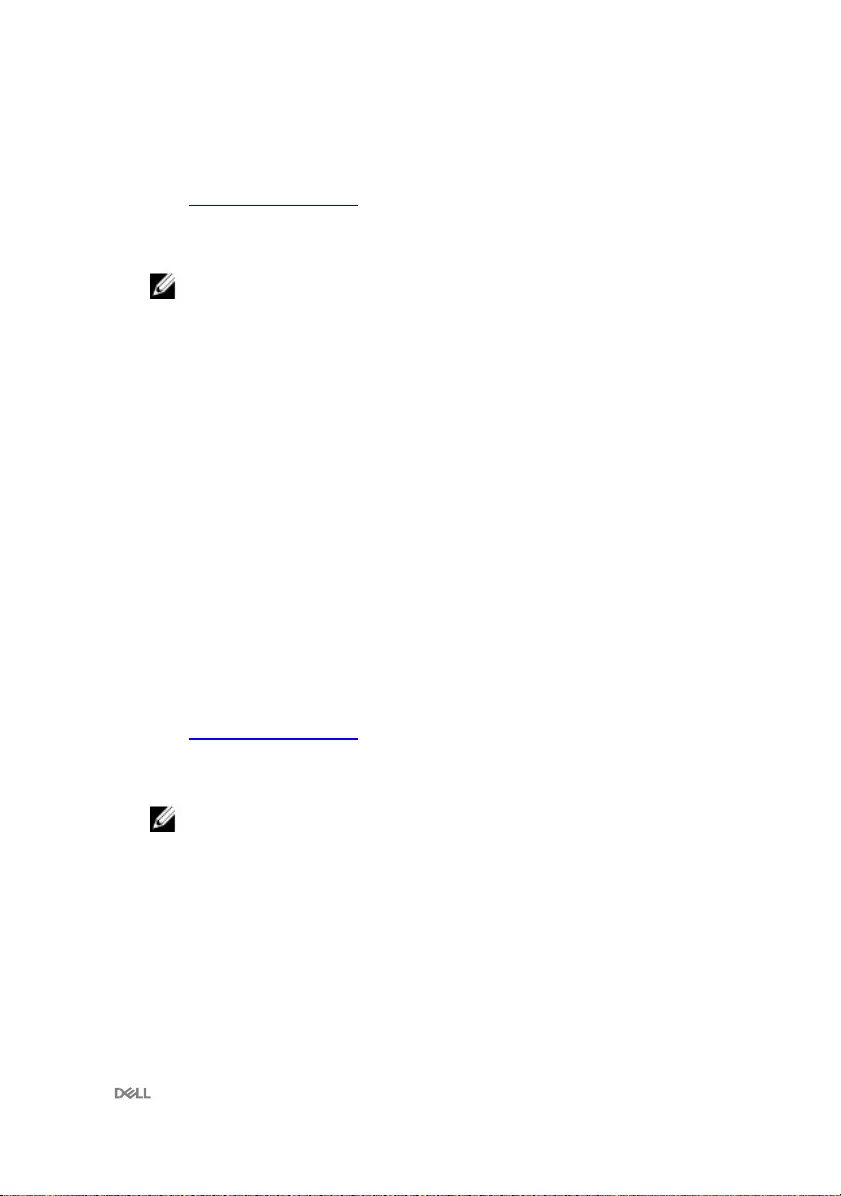
17
Downloading and installing the Dell audio driver
1 Turn on your computer.
2 Go to www.dell.com/support.
3 Click Product support, enter the Service Tag of your computer, and then click
Submit.
NOTE: If you do not have the Service Tag, use the auto-detect feature or
manually browse for your computer model.
4 Click Drivers & downloads.
5 Scroll down the page and select Audio in Category.
6 Click Download to download the audio driver for your computer.
7 After the download is complete, navigate to the folder where you saved the
audio driver file.
8 Double-click the audio driver file icon and follow the instructions on the screen.
7.1 Dell ControlVault2 Driver and Firmware
Dell ControlVault2 contains software that protects data in your computer from
disclosure or modification. The software package is available on the Dell support site.
Downloading and installing Dell ControlVault2
1 Turn on your computer.
2 Go to www.dell.com/support.
3 Click Product support, enter the Service Tag of your computer, and then click
Submit.
NOTE: If you do not have the Service Tag, use the auto-detect feature or
manually browse for your computer model.
4 Click Drivers & downloads.
5 Scroll down the page and select Security in Category
6 Click Download to download the software package for your computer.
7 After the download is complete, navigate to the folder where you saved Dell
ControlVault2 Driver and Firmware.
8 Double-click the file icon and follow the instructions on the screen.
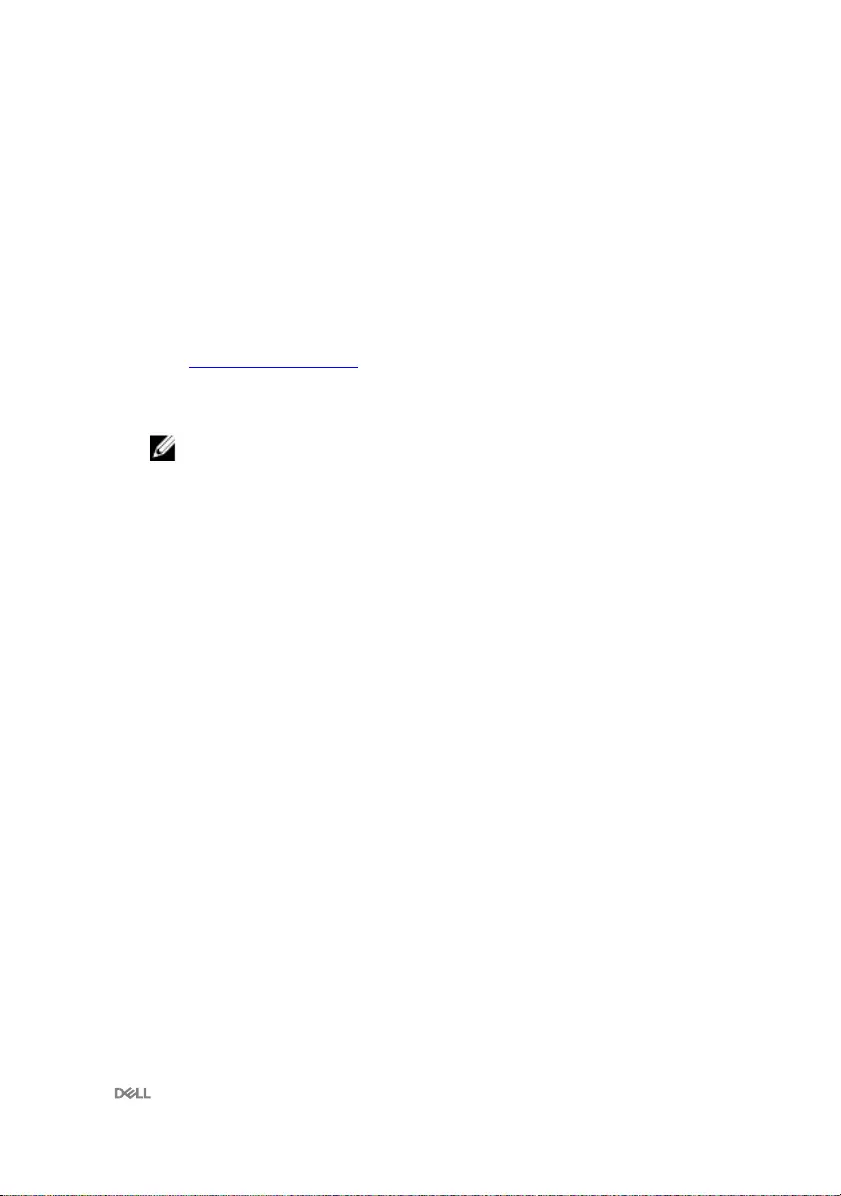
18
7.2 IR Camera Driver
IR Camera driver enable all advanced Camera features in your computer. The software
package is available on the Dell support site.
Downloading and installing IR Camera Driver
1 Turn on your computer.
2 Go to www.dell.com/support.
3 Click Product support, enter the Service Tag of your computer, and then click
Submit.
NOTE: If you do not have the Service Tag, use the auto-detect feature or
manually browse for your computer model.
4 Click Drivers & downloads.
5 Scroll down the page and select Mouse, keyboard & Input Devices in Category.
6 Click Download to download the software package for your computer.
7 After the download is complete, navigate to the folder where you saved IR
Camera driver
8 Double-click the file icon and follow the instructions on the screen.
8 Dell Power Manager Service (DPM)
DPM is a Dell-developed application providing simplified and efficient power
management capabilities for Dell computers. The key features are as follows:
• Battery information: Display battery health information, adjust battery settings or
create a custom-battery setting.
• Advanced charge mode: Control battery charging to prolong battery life.
• Peak Shift : Reduce power consumption by automatically switching the computer
to battery power during certain times of the day, even when the computer is
plugged into a direct power source.
• Thermal Management: Control processor and cooling fan settings to manage
performance, system surface temperature, and fan noise.
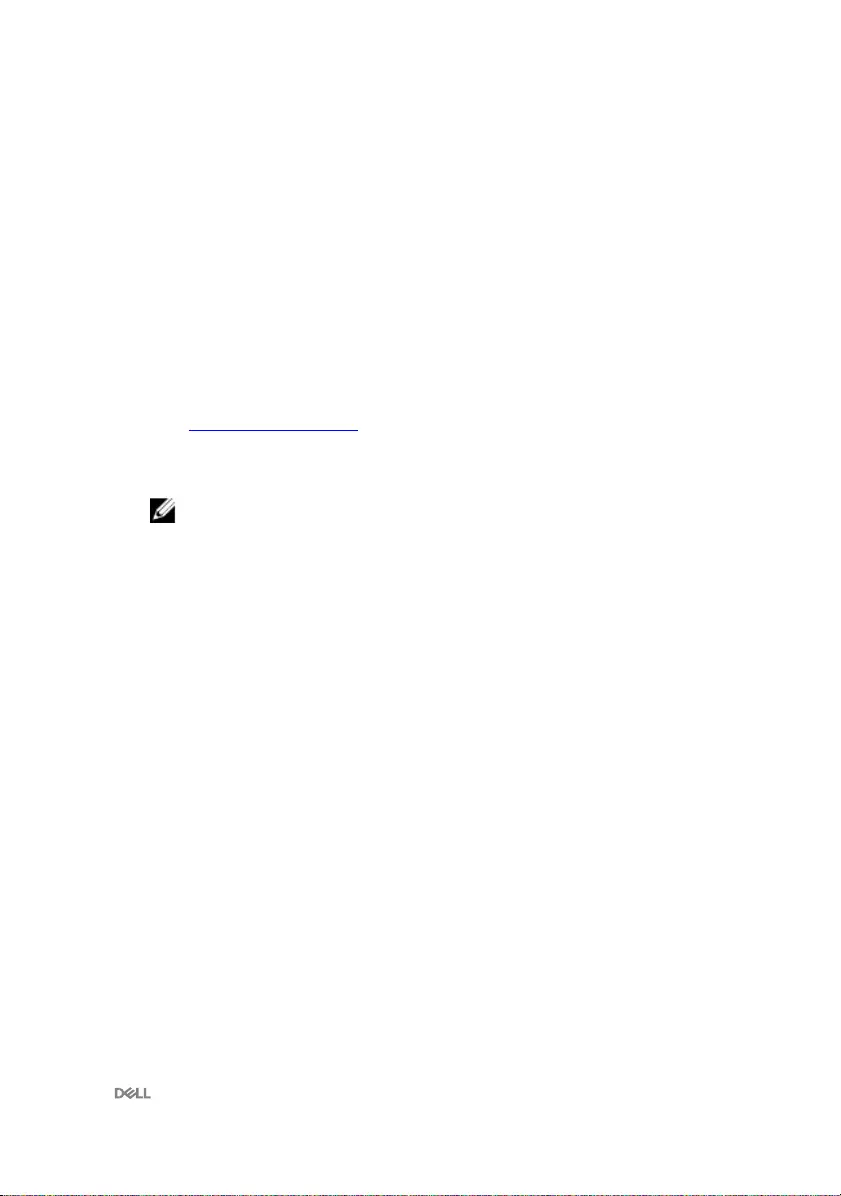
19
• Battery Extender: Conserve battery charge by affecting CPU power level, screen
brightness and keyboard illumination levels, and by muting audio.
• Alerts Management: Enable or disable adapter, battery, docking station, thermal,
and other types of alerts.
• Group Policies: Easily apply default settings and/or prevent users from changing
power alerts system events, power management, thermal management, battery
extender, and battery settings.
• Product Feedback: Provide feedback on the software.
Downloading and installing the DPM
1 Turn on your computer.
2 Go to www.dell.com/support.
3 Click Product support, enter the Service Tag of your computer, and then click
Submit.
NOTE: If you do not have the Service Tag, use the auto-detect feature or
manually browse for your computer model.
4 Click Drivers & downloads.
5 Scroll down the page and select System Management in Category.
6 Click Download to download the DPM application for your computer.
7 After the download is complete, navigate to the folder where you saved the DPM
file.
8 Double-click the DPM file icon and follow the instructions on the screen.
9 Wireless Local Network (WLAN) drivers and
applications
Windows operating systems do not provide native device driver support for WLAN
controllers on Dell computers. To obtain wireless network functionality, install the
relevant WLAN drivers from the Dell support site. WLAN applications, which provide

20
additional features including enterprise authentication enhancements can also be
installed from the Dell support site.
Downloading and installing the Wi-Fi driver
1 Turn on the computer.
2 Go to www.dell.com/support.
3 Click Product support, enter the Service Tag of your computer, and then click
Submit.
NOTE: If you do not have the Service Tag, use the auto-detect feature or
manually browse for your computer model.
4 Click Drivers & downloads.
5 Scroll down the page and select Network in Category.
6 Click Download to download the Wi-Fi driver for your computer.
7 After the download is complete, navigate to the folder where you saved the Wi-
Fi driver file.
8 Double-click the Wi-Fi driver file icon and follow the instructions on the screen.
NOTE: For Wireless Wide Area Network (WWAN) Drivers. Please select
Modem/Communications in Category of above Step 4.
10 Dell docking station WD15
The Dell Docking Station WD15 is a device that links all your electronic devices to your
computer using a USB Type-C cable interface. Connecting the computer to the docking
station enables you to access all peripherals (mouse, keyboard, stereo speakers,
external hard drive, and large-screen displays) without having to plug each device into
the computer.
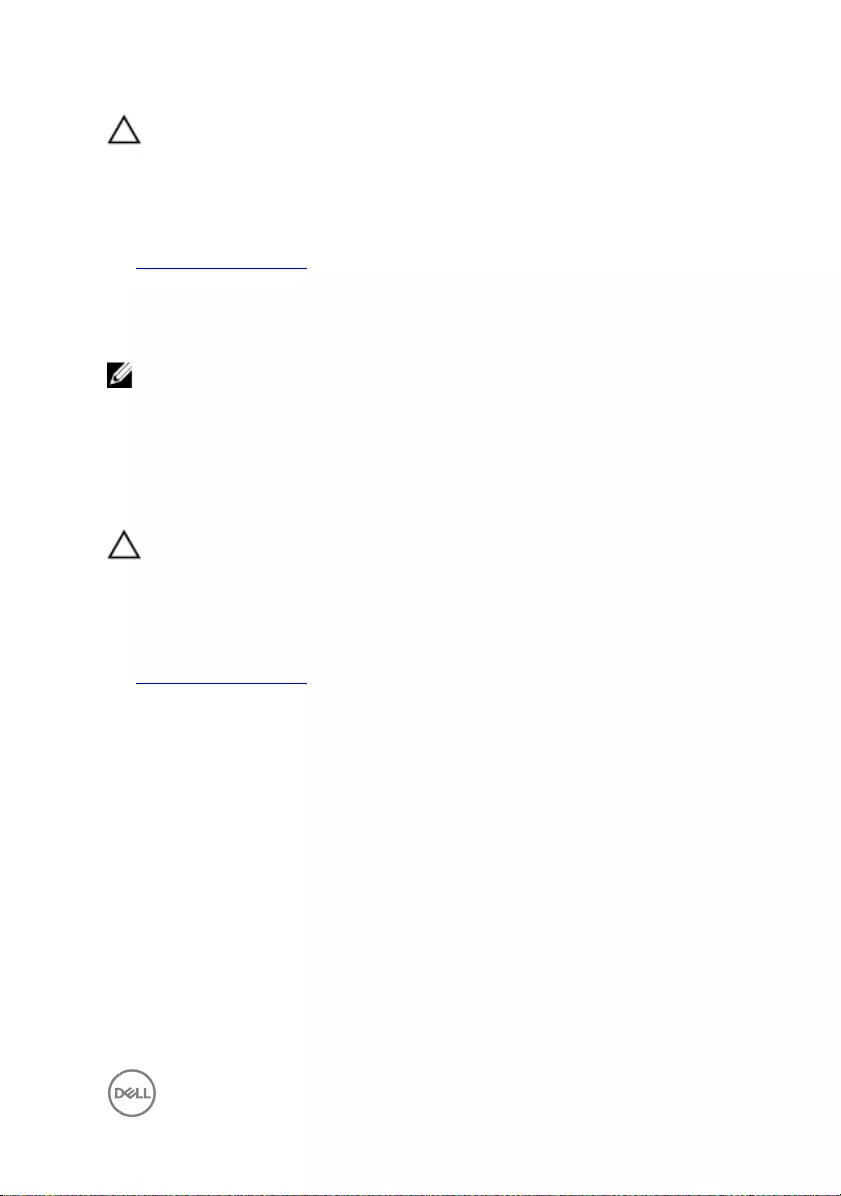
21
CAUTION: You must update your computer’s BIOS and the Dell Docking Station
drivers to the latest versions available on Dell support site before using the
docking station. Older BIOS versions and drivers could result in the docking
station not being recognized by your computer or not functioning optimally.
For more information about the drivers required for the Dell docking station WD15,
see www.dell.com/support.
11 Dell Thunderbolt dock TB16
NOTE: Latitude 5290/5490/5590 do NOT support Dell Thunderbolt dock TB16.
The Dell Thunderbolt dock TB16 is a device that links all your electronic devices to your
laptop computer using Thunderbolt 3 (Type-C) cable interface. When you connect the
laptop to the docking station, you can gain access to all your peripherals such as the
mouse, keyboard, stereo speakers, external hard drive, and large-screen displays
without having to plug each one into the laptop.
CAUTION: You must update your computer’s BIOS and the Dell Docking Station
drivers to the latest versions available on Dell support site before using the
docking station. Older BIOS versions and drivers could result in the docking
station not being recognized by your computer or not functioning optimally.
For more information about the drivers required for the Dell Thunderbolt dock TB16,
see www.dell.com/support.

22
.NET Framework
The .NET Framework is a software framework from Microsoft, which is bundled with
Windows operating systems. The .NET Framework is intended to be used by most
applications created for the Microsoft Windows platform.

23
Getting help and contacting Dell
Self-help resources
You can get information and help on Dell products and services using these self-help
resources:
Table 1. Self-help resources
Information about Dell products and
services
www.dell.com
Dell Help & Support app
Tips
Contact Support In Windows search, type Help and
Support, and press Enter.
Online help for operating system www.dell.com/support/windows
www.dell.com/support/linux
Troubleshooting information, user manuals, setup instructions,
product specifications, technical help blogs, drivers, software
updates, and so on. www.dell.com/support
Dell knowledge base articles for a variety of computer concerns
1 Go to www.dell.com/support. .
2 Type the subject or keyword in the
Search box.
3 Click Search to retrieve the related
articles.
Learn and know the following information See Me and My Dell at www.dell.com/
about your product: support/manuals.
• Product specifications
• Operating system
To locate the Me and My Dell relevant to
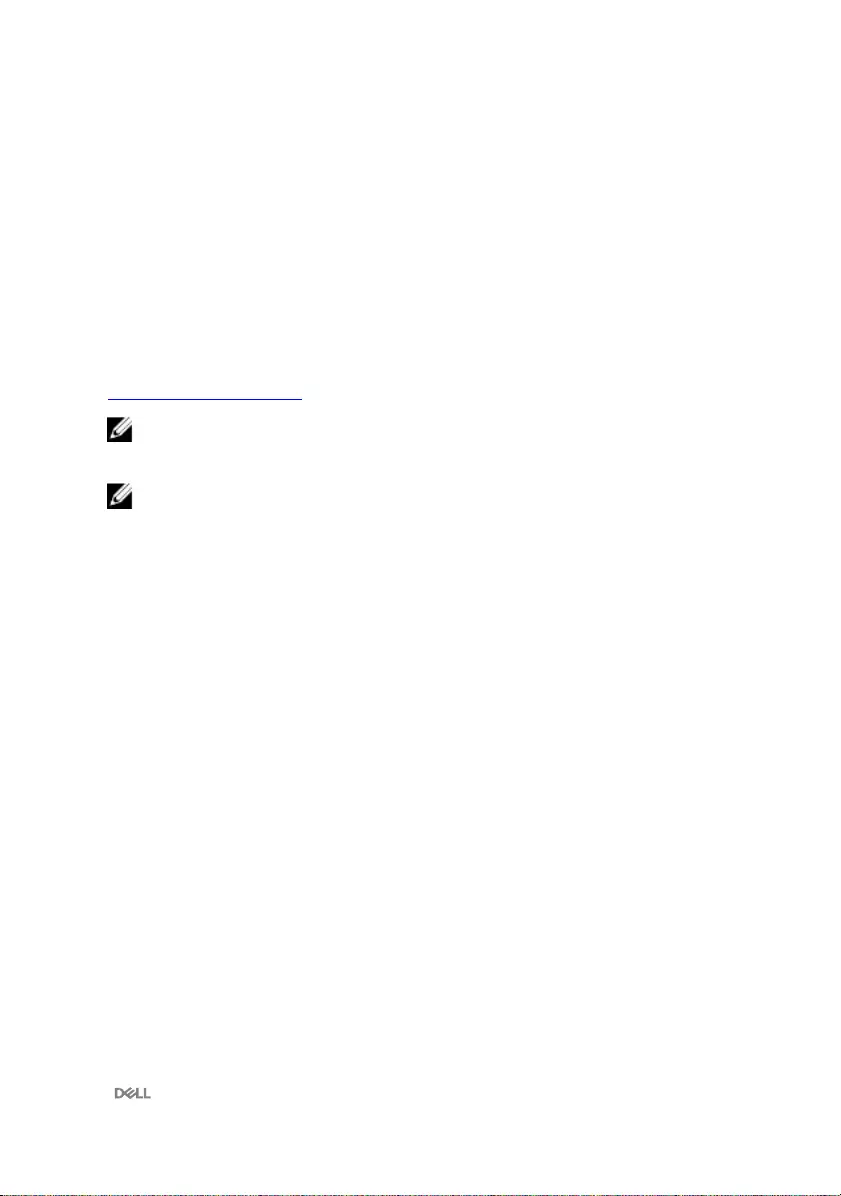
24
• Setting up and using your product
• Data backup
• Troubleshooting and diagnostics
• Factory and system restore
• BIOS information
your product, identify your product
through one of the following:
• Select Detect Product.
• Locate your product through the
drop-down menu under View
Products.
• Enter the Service Tag number or
Product ID in the search bar.
Contacting Dell
To contact Dell for sales, technical support, or customer service issues, see
www.dell.com/contactdell.
NOTE: Availability varies by country and product, and some services may not be
available in your country.
NOTE: If you do not have an active internet connection, you can find contact
information on your purchase invoice, packing slip, bill, or Dell product catalog.