Table of Contents
DELL 7060 User Manual
Displayed below is the user manual for 7060 by DELL which is a product in the PCs/Workstations category. This manual has pages.
Related Manuals
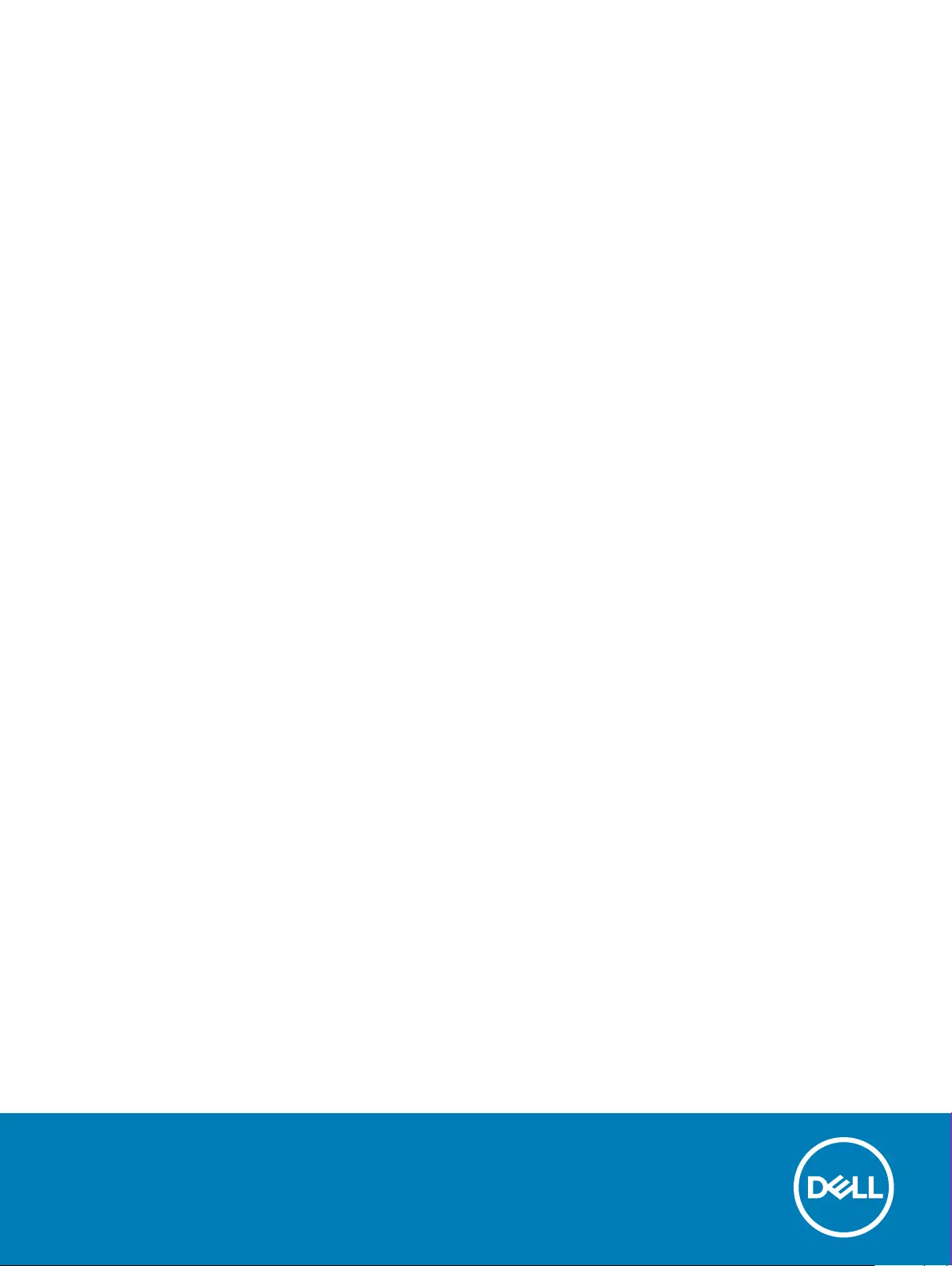
OptiPlex 7060 Micro
Setup and specications guide
Regulatory Model: D10U
Regulatory Type: D10U003
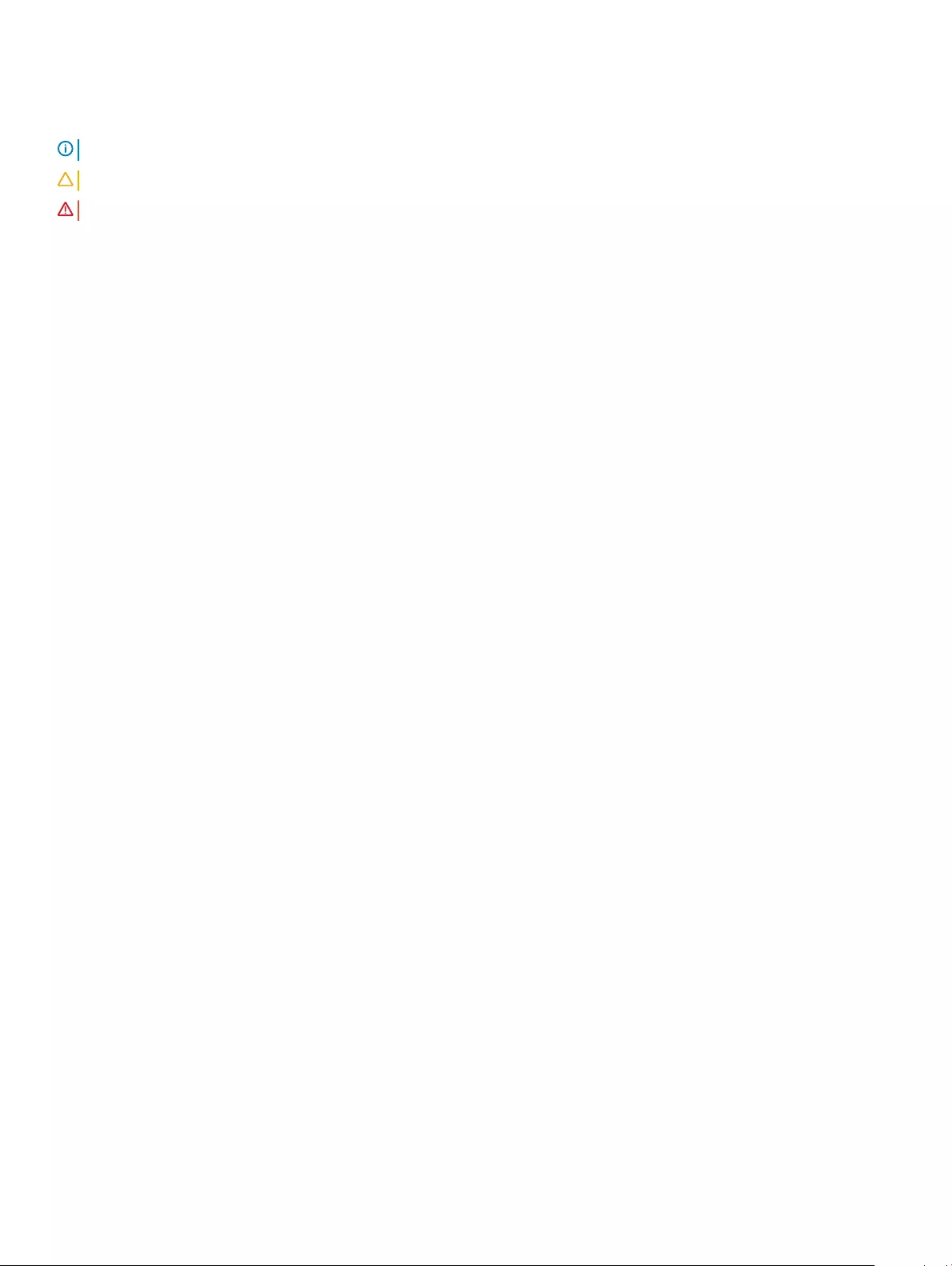
Notes, cautions, and warnings
NOTE: A NOTE indicates important information that helps you make better use of your product.
CAUTION: A CAUTION indicates either potential damage to hardware or loss of data and tells you how to avoid the problem.
WARNING: A WARNING indicates a potential for property damage, personal injury, or death.
© 2018 Dell Inc. or its subsidiaries. All rights reserved. Dell, EMC, and other trademarks are trademarks of Dell Inc. or its subsidiaries. Other trademarks
may be trademarks of their respective owners.
2018 - 05
Rev. A00
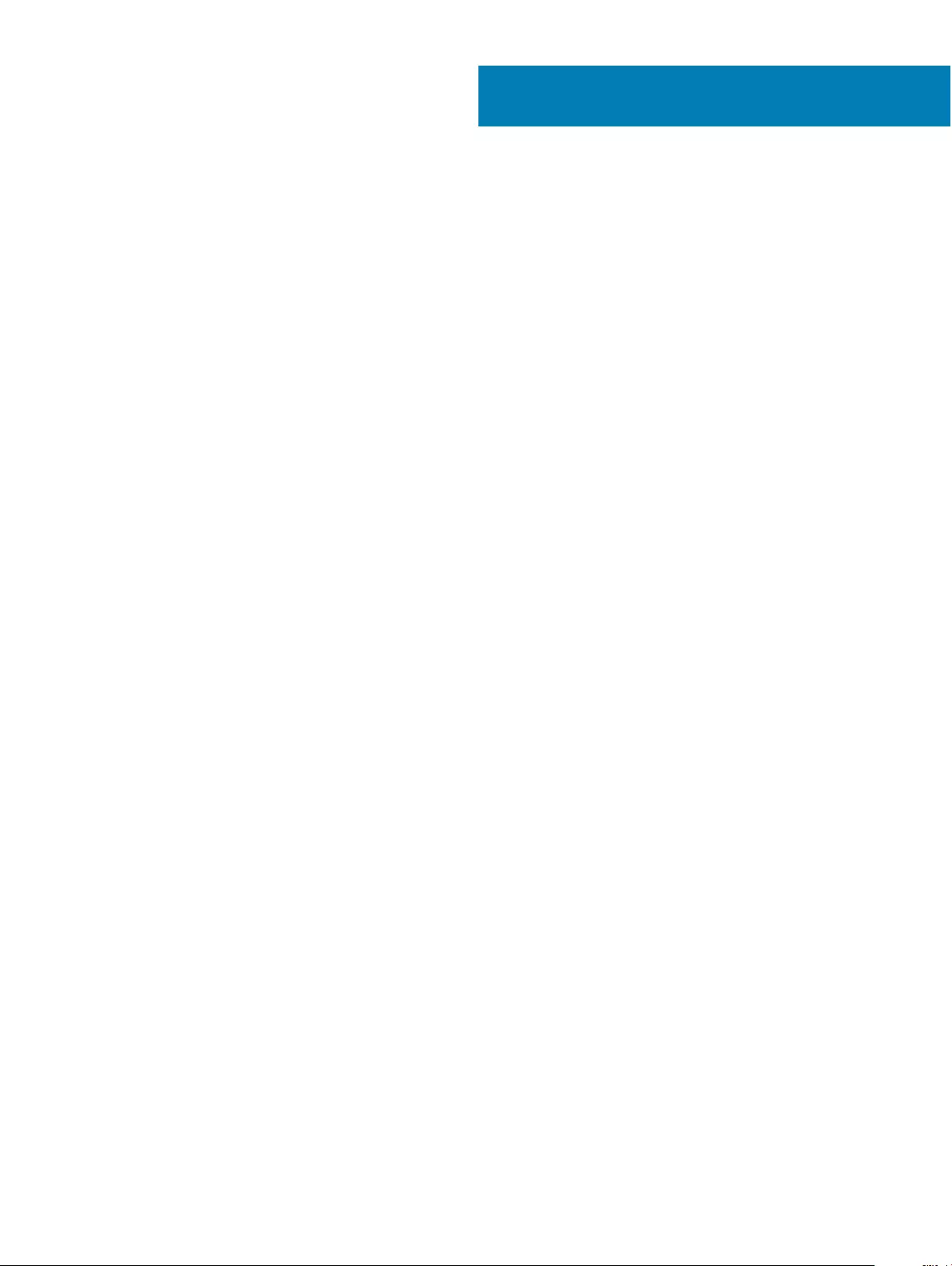
Contents
1 Set up your computer.....................................................................................................................................5
2 Chassis.......................................................................................................................................................... 8
Front view........................................................................................................................................................................... 8
Back view............................................................................................................................................................................9
3 System specications.................................................................................................................................. 10
Chipset...............................................................................................................................................................................10
Processor...........................................................................................................................................................................10
Memory...............................................................................................................................................................................11
Storage...............................................................................................................................................................................12
Storage combinations.......................................................................................................................................................12
Audio...................................................................................................................................................................................12
Video.................................................................................................................................................................................. 13
Communications............................................................................................................................................................... 13
Ports and connectors.......................................................................................................................................................13
System board connectors................................................................................................................................................14
Operating system..............................................................................................................................................................14
Power supply.....................................................................................................................................................................14
Physical specications..................................................................................................................................................... 14
Environmental................................................................................................................................................................... 15
4 System setup............................................................................................................................................... 16
Boot menu......................................................................................................................................................................... 16
Navigation keys.................................................................................................................................................................16
System setup options.......................................................................................................................................................17
General options........................................................................................................................................................... 17
System information.....................................................................................................................................................18
Video screen options..................................................................................................................................................19
Security........................................................................................................................................................................19
Secure boot options.................................................................................................................................................. 20
Intel Software Guard Extensions options.................................................................................................................21
Performance............................................................................................................................................................... 22
Power management...................................................................................................................................................22
Post behavior..............................................................................................................................................................23
Manageability..............................................................................................................................................................24
Virtualization support.................................................................................................................................................24
Wireless options......................................................................................................................................................... 25
Maintenance............................................................................................................................................................... 25
System logs................................................................................................................................................................ 25
Advanced conguration............................................................................................................................................ 26
Updating the BIOS in Windows .....................................................................................................................................26
Updating BIOS on systems with bitlocker enabled................................................................................................26
Contents 3
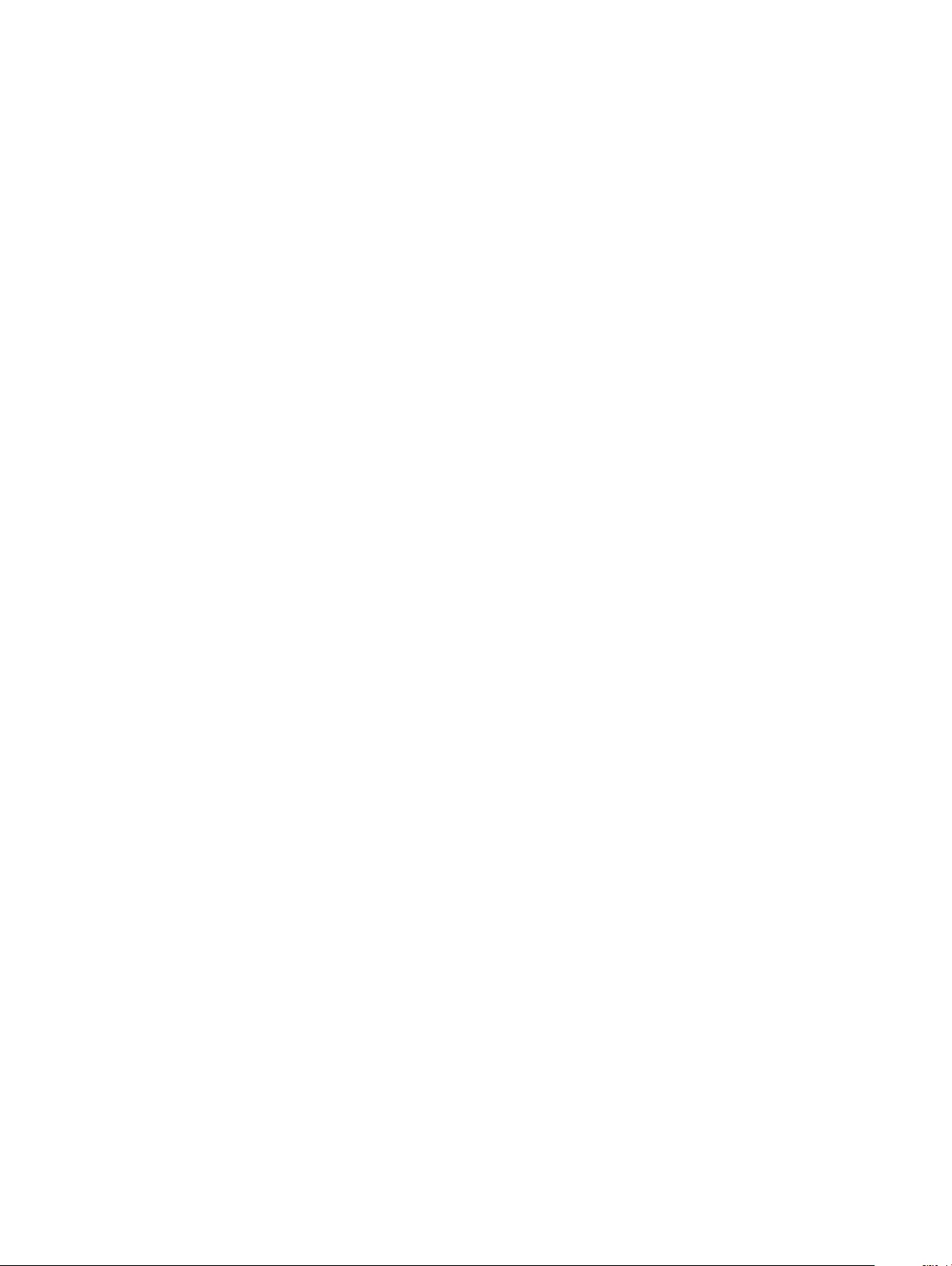
Updating your system BIOS using a USB ash drive.............................................................................................27
Updating the Dell BIOS in Linux and Ubuntu environments................................................................................. 27
Flashing the BIOS from the F12 One-Time boot menu..........................................................................................27
System and setup password........................................................................................................................................... 31
Assigning a system password and setup password............................................................................................... 32
Deleting or changing an existing system setup password.................................................................................... 32
5 Software......................................................................................................................................................33
Supported operating systems.........................................................................................................................................33
Downloading drivers........................................................................................................................................................ 33
System device drivers............................................................................................................................................... 33
Serial IO driver............................................................................................................................................................ 34
Security drivers.......................................................................................................................................................... 35
USB drivers.................................................................................................................................................................35
Network adapter drivers........................................................................................................................................... 35
Realtek Audio..............................................................................................................................................................35
Storage controller...................................................................................................................................................... 36
6 Getting help.................................................................................................................................................37
Contacting Dell................................................................................................................................................................. 37
4Contents
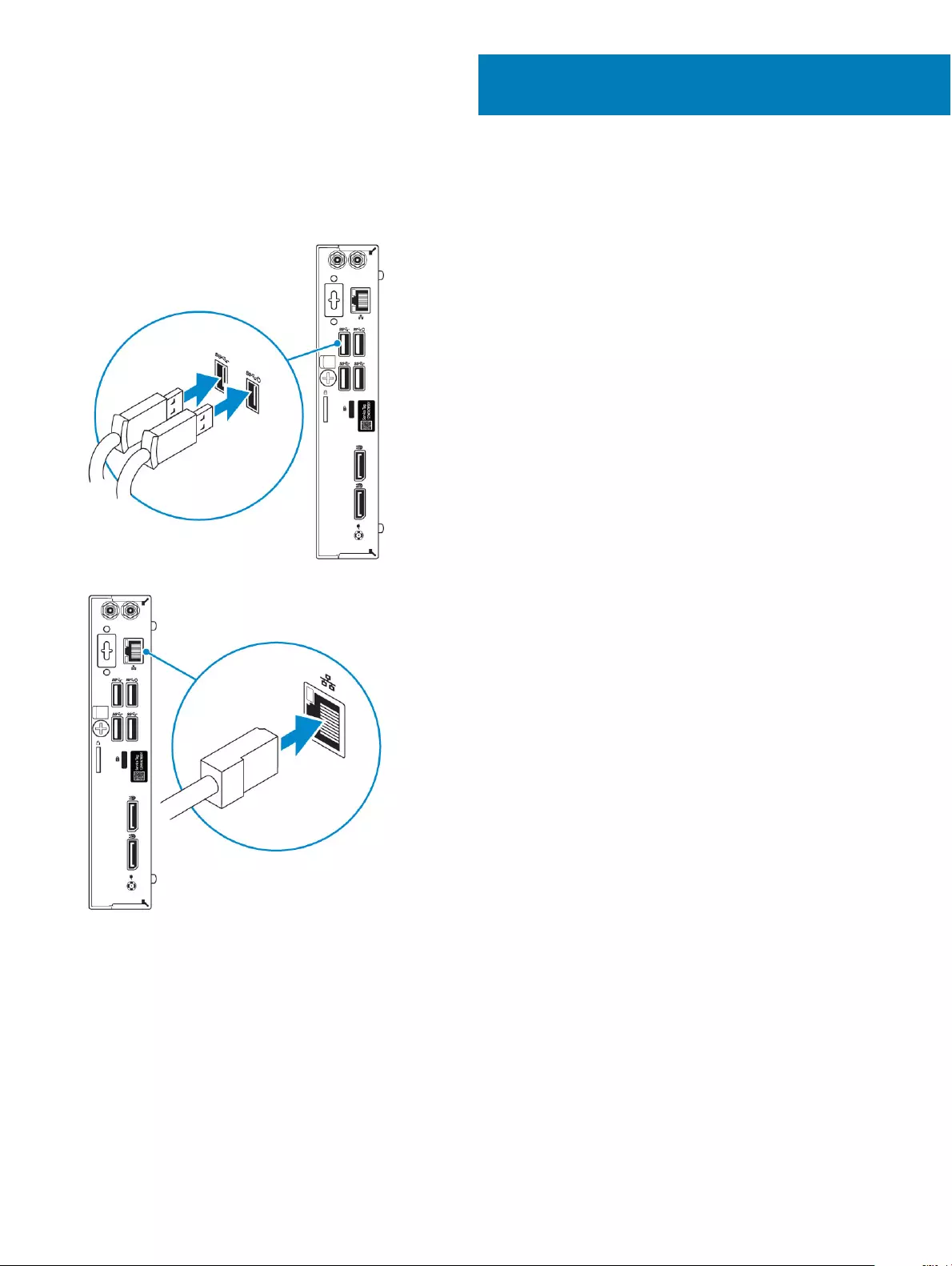
Set up your computer
1 Connect the keyboard and mouse.
2 Connect to your network using a cable, or connect to a wireless network.
3 Connect the display.
1
Set up your computer 5
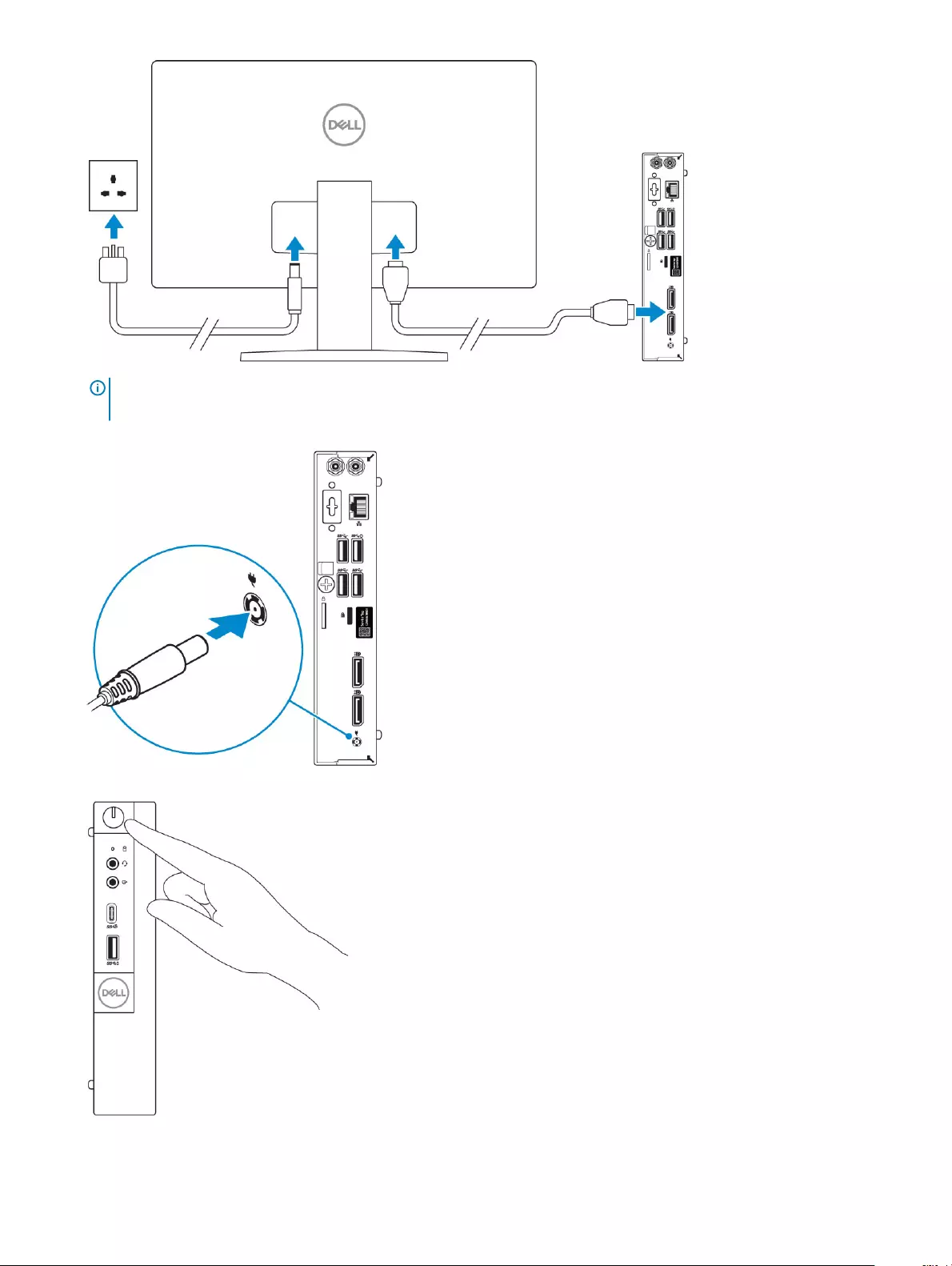
NOTE: If you ordered your computer with a discrete graphics card, the HDMI and the display ports on the back panel of
your computer are covered. Connect the display to the discrete graphics card.
4 Connect the power cable.
5 Press the power button.
6 Follow the instructions on the screen to nish Windows setup:
6Set up your computer
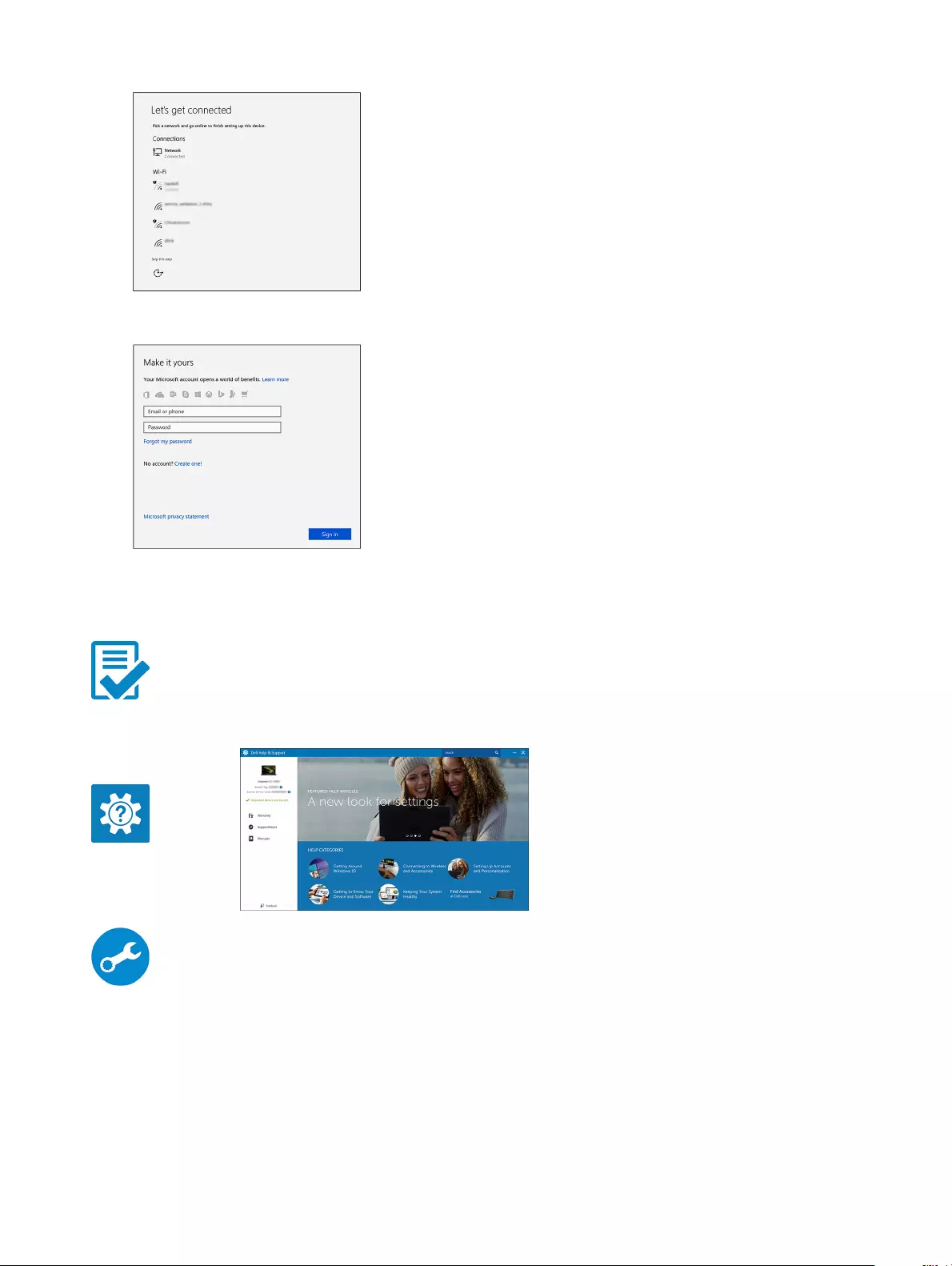
a Connect to a network.
b Sign-in to your Microsoft account or create a new account.
7 Locate Dell apps.
Table 1. Locate Dell apps
Register your computer
Dell Help & Support
SupportAssist — Check and update your computer
Set up your computer 7

Chassis
This chapter illustrates the multiple chassis views along with the ports and connectors and also explains the FN hot key combinations.
Topics:
• Front view
• Back view
Front view
1 Power button and power light 2 Hard drive activity light
3 Headset/Universal audio jack port 4 Line-out port
5 USB 3.1 Gen 2 Type-C port with PowerShare 6 USB 3.1 Gen 1 port with PowerShare
2
8 Chassis
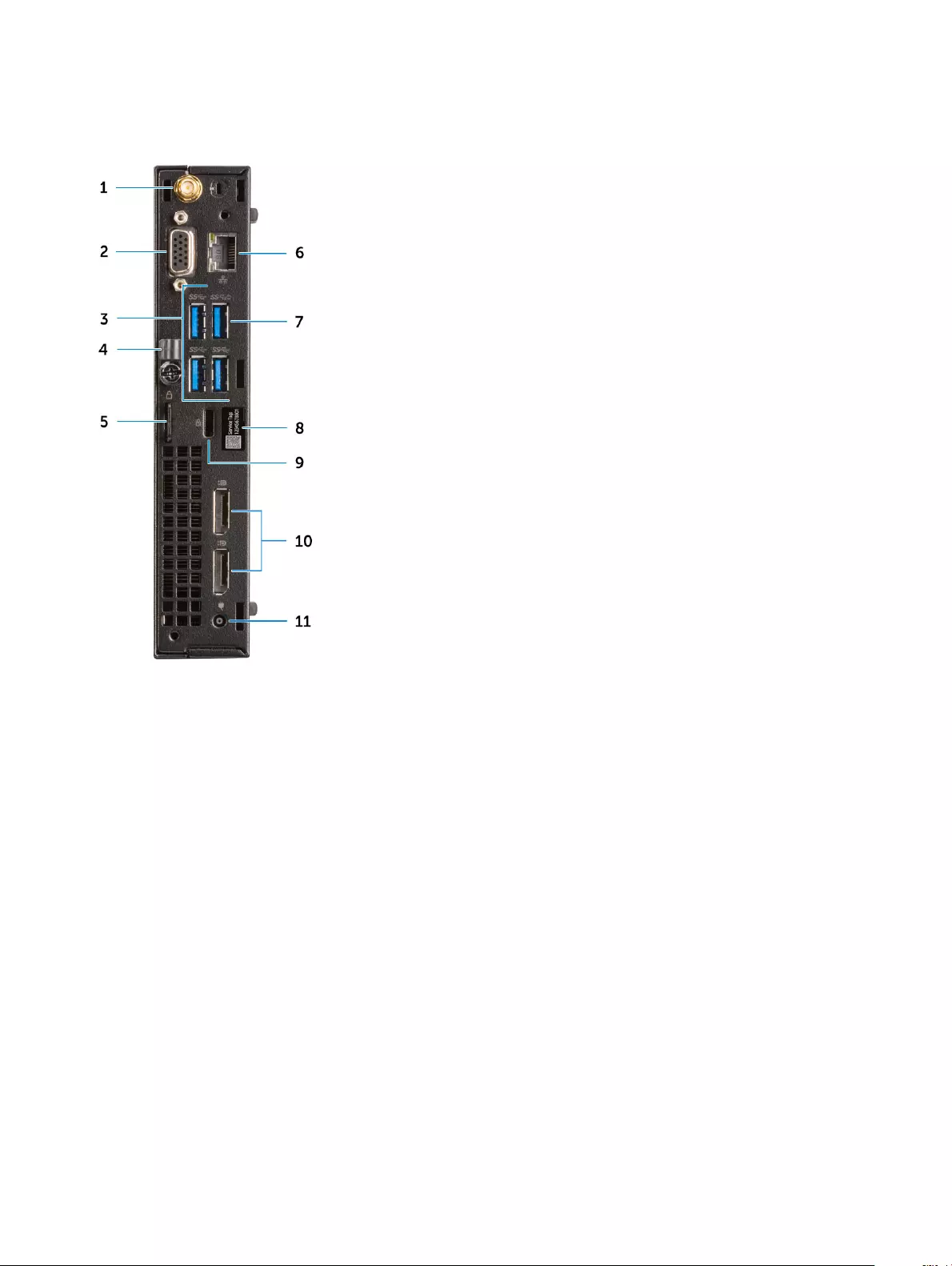
Back view
1 External antenna connectors (2) (optional) 2 DisplayPort/VGA/HDMI 2.0b/DP/ USB Type-C alt mode
(optional)
3 USB 3.1 Gen 1 ports (3) 4 Cable holder
5 Padlock ring 6 Network port
7 USB 3.1 Gen 1 port (supports Smart Power On) 8 Service tag
9 Kensington security cable slot 10 DisplayPorts (2)
11 Power connector port
Chassis 9
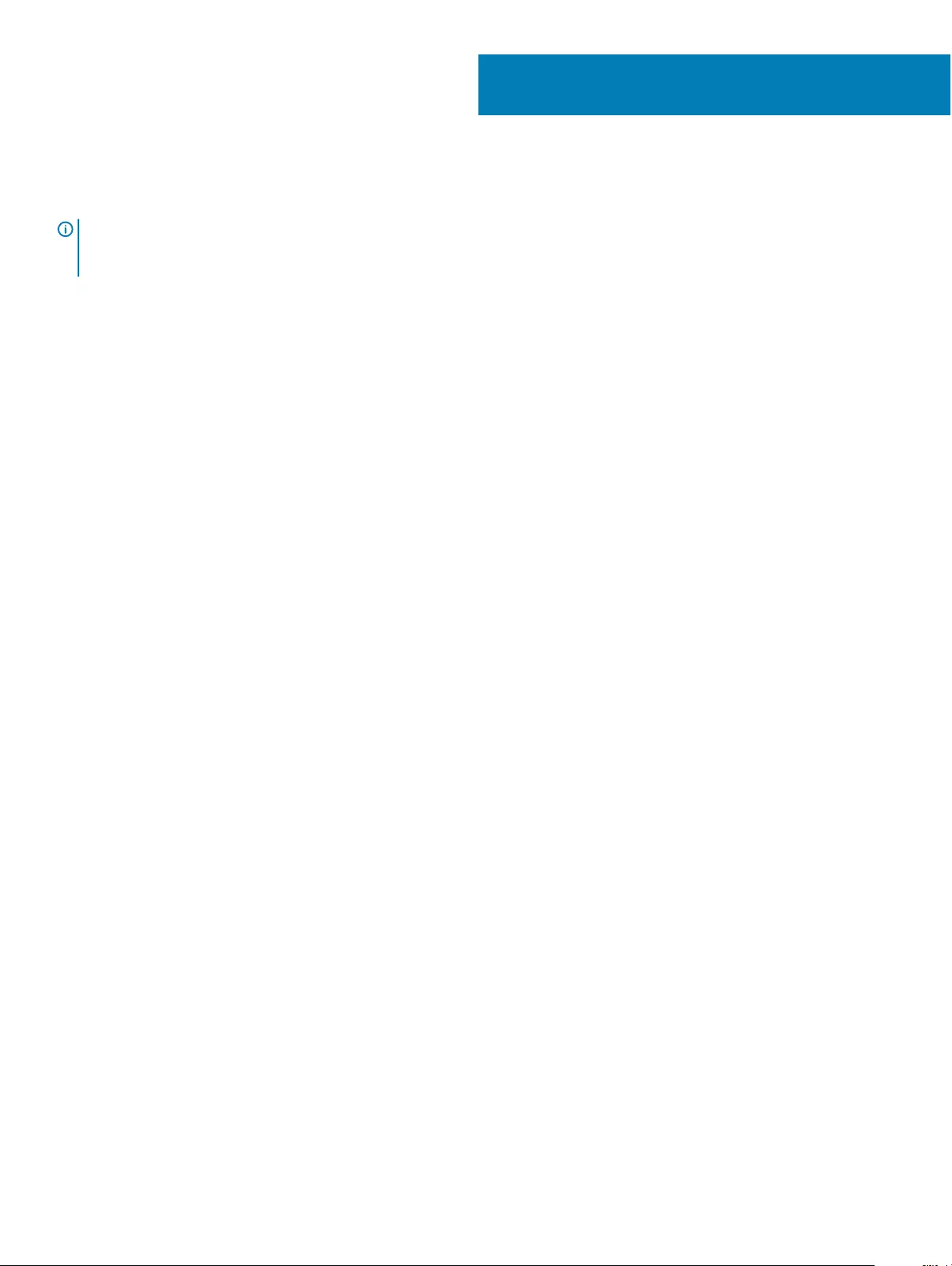
System specications
NOTE: Oerings may vary by region. The following specications are only those required by law to ship with your computer. For
more information about the conguration of your computer, go to Help and Support in your Windows operating system and
select the option to view information about your computer.
Topics:
• Chipset
• Processor
• Memory
• Storage
• Storage combinations
• Audio
• Video
• Communications
• Ports and connectors
• System board connectors
• Operating system
• Power supply
• Physical specications
• Environmental
Chipset
Table 2. Chipset specications
Type Intel Q370
Non-volatile memory on chipset Yes
BIOS conguration SPI (Serial Peripheral Interface) 256Mbit (32MB) located at SPI_FLASH on chipset
Trusted Platform Module (Discrete TPM Enabled) 24KB located at TPM 2.0 on chipset
Firmware TPM (Discrete TPM Disabled) Available in select countries
NIC EEPROM LOM conguration contained within LOM e-fuse – no dedicated
LOM EEPROM
Processor
Global Standard Products (GSP) are a subset of Dell’s relationship products that are managed for availability and synchronized transitions
on a worldwide basis. They ensure the same platform is available for purchase globally. This allows customers to reduce the number of
congurations managed on a worldwide basis, thereby reducing their costs. They also enable companies to implement global IT standards
by locking in specic product congurations worldwide. The following GSP processors identied below will be made available to Dell
customers.
3
10 System specications
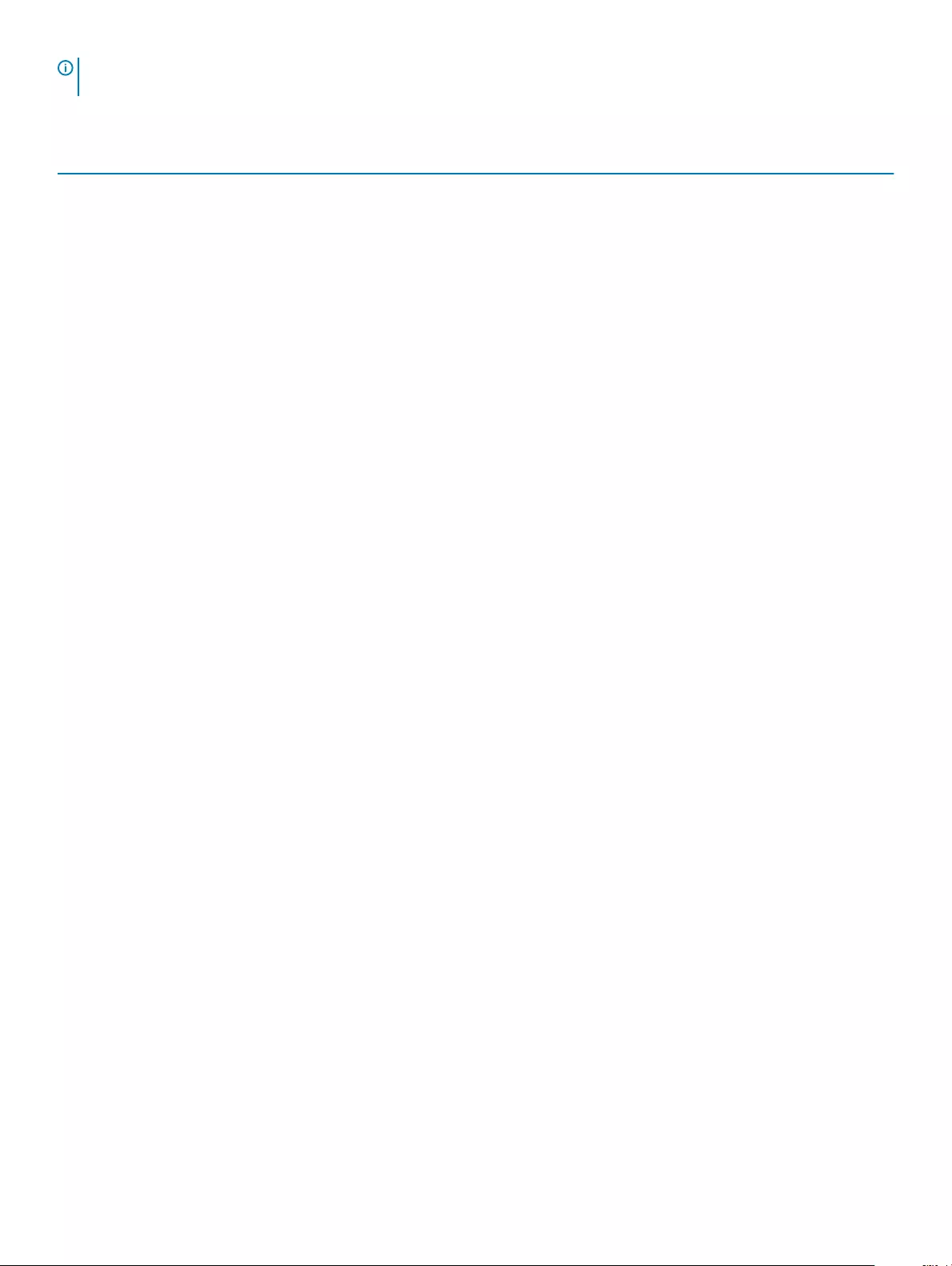
NOTE: Processor numbers are not a measure of performance. Processor availability is subject to change and may vary by region/
country.
Table 3. Processor specications
Type UMA Graphics
Intel Core i3-8100 (4 Cores/6MB/4T/3.6GHz/65W) Intel UHD Graphics 630
Intel Core i3-8300 (4 Cores/8MB/4T/3.7GHz/65W) Intel UHD Graphics 630
Intel Core i5-8400 (6 Cores/9MB/6T/up to 4.0GHz/65W) Intel UHD Graphics 630
Intel Core i5-8500 (6 Cores/9MB/6T/up to 4.1GHz/65W) Intel UHD Graphics 630
Intel Core i5-8600 (6 Cores/9MB/6T/up to 4.3GHz/65W) Intel UHD Graphics 630
Intel Core i7-8700 (6 Cores/12MB/12T/up to 4.6GHz/65W) Intel UHD Graphics 630
Intel Core i3-8100T (4 Cores/6MB/4T/3.1GHz/35W) Intel UHD Graphics 630
Intel Core i3-8300T (4 Cores/8MB/4T/3.2GHz/35W) Intel UHD Graphics 630
Intel Core i5-8400T (6 Cores/9MB/6T/up to 3.3GHz/35W) Intel UHD Graphics 630
Intel Core i5-8500T (6 Cores/9MB/6T/up to 3.5GHz/35W) Intel UHD Graphics 630
Intel Core i5-8600T (6 Cores/9MB/6T/up to 3.7GHz/35W) Intel UHD Graphics 630
Intel Core i7-8700T (6 Cores/12MB/12T/up to 4.0GHz/35W) Intel UHD Graphics 630
Celeron-V1 G4900T (35 W, non-vPro) Intel UHD Graphics 630
Pentium-L1 G5400T (35 W, non-vPro) Intel UHD Graphics 630
Memory
Table 4. Memory specications
Minimum memory conguration 4 GB
Maximum memory conguration 32 GB
Number of slots 2 SODIMM
Maximum memory supported per slot 16 GB
Memory options • 4 GB - 1 x 4 GB
• 8 GB - 1 x 8 GB
• 8 GB - 2 x 4 GB
• 16 GB - 2 x 8 GB
• 16 GB - 1 x 16 GB
• 32 GB - 2 x 16 GB
Type DDR4 DRAM Non-ECC memory
System specications 11
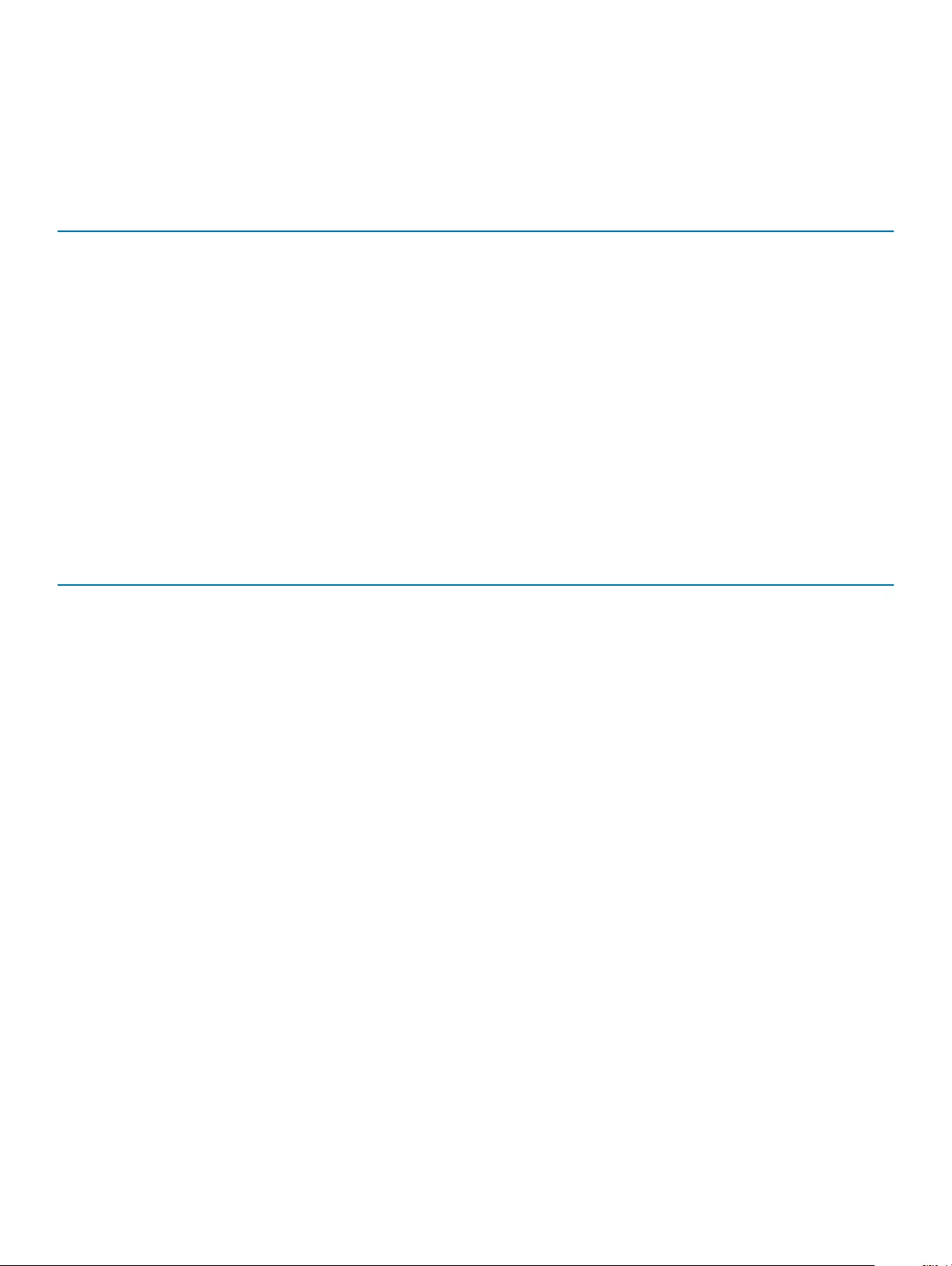
Speed 2666 MHz memory will perform at 2400 MHz on i3 processors
Storage
Table 5. Storage specications
Type Form factor Interface Capacity
Solid-State Drive (SSD) M.2 2280 • SATA AHCI, Up to 6 Gbps
• PCIe 3 x4 NVME, Up to 32
Gbps
Up to 2 TB
Hard-Disk Drive (HDD) 2.5 inch SATA AHCI, Up to 6 Gbps Up to 2 TB at 5400/7200 RPM
Self-encrypting Opal drive Hard-
Disk Drive (SED HDD)
2.5 inch SATA AHCI, Up to 6 Gbps Up to 500 GB at 7200 RPM
Solid State Hybrid Drive 2.5 inch SATA AHCI, Up to 6 Gbps 1 TB at 5400 RPM
Intel Optane Memory M.2 16 GB
Storage combinations
Table 6. Storage combinations
Primary/Boot drive Secondary drive
M.2 Drive
M.2 Drive 2.5 inch HDD
2.5 inch HDD
2.5 inch HDD with Intel Optane
Audio
Table 7. Audio specications
Controller Realtek ALC3234
Type Integrated
Speakers Internal speaker (mono)
Interface • AC511 Sound Bar (optional)
• AC411 External speakers (optional)
• Dell AX210CR USB Stereo speakers (optional)
• Stereo headset/mic combo
Internal speaker amplier 2W (RMS) per channel
12 System specications
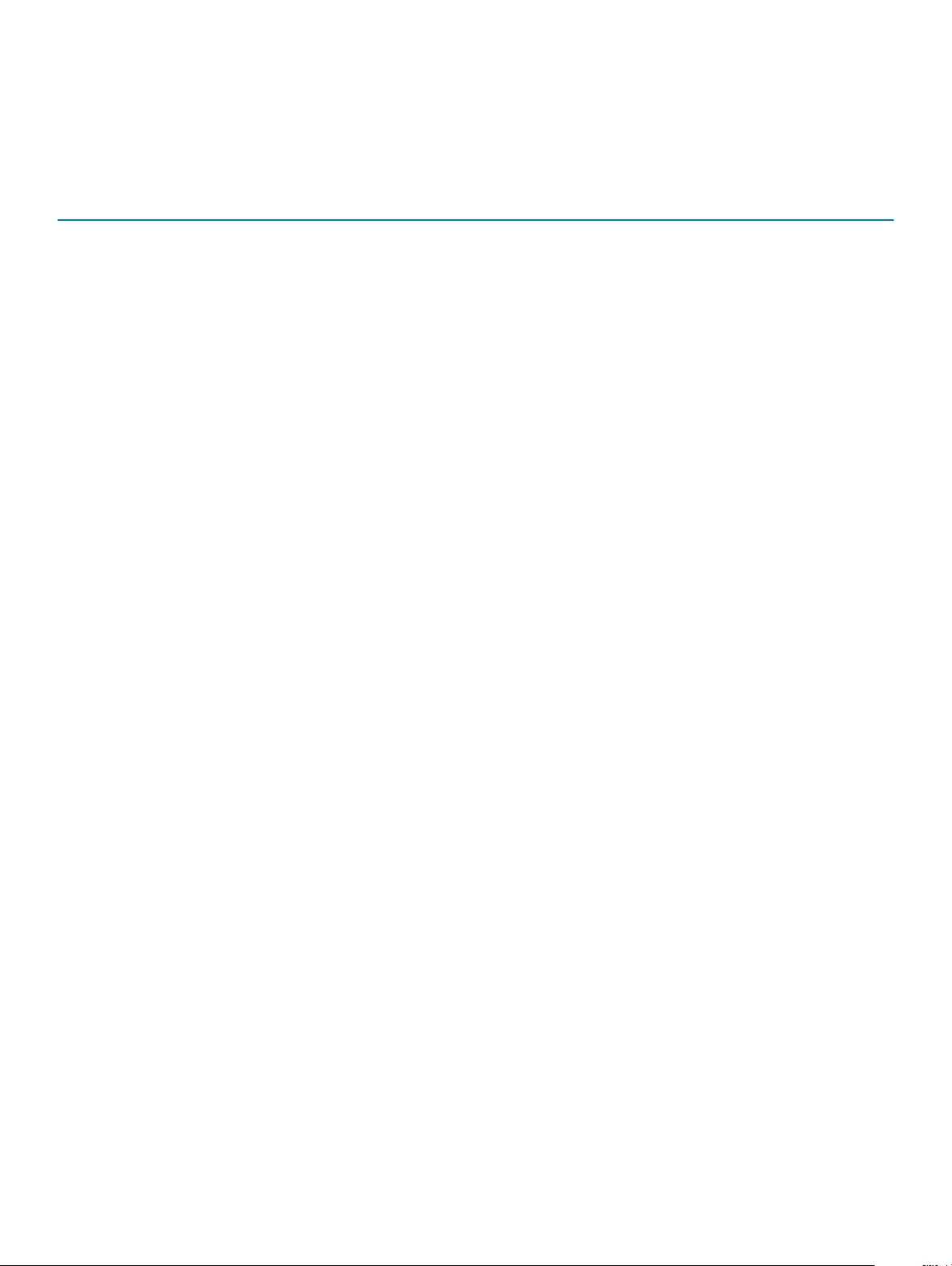
Video
Table 8. Video
Controller Type CPU Dependency Graphics
memory
type
Capacity External
display
support
Maximum
resolution
Intel UHD Graphics
630
UMA 8th Generation Intel Core
Processor i3, i5,i7
Integrated Shared
system
memory
DisplayPort
HDMI 1.4
VGA:
2048x1536@60 Hz
HDMI :
1920x1080@60 Hz
Communications
Table 9. Communications
Network adapter Intel i219-LM Gigabit Ethernet LAN 10/100/1000 (Remote Wake
Up, PXE support and Intel Active Management Technology support)
Wireless • Qualcomm QCA61x4A Dual-band 2x2 802.11ac Wireless with
MU-MIMO + Bluetooth 4.2
• Intel Wireless-AC 9560, Dual-band 2x2 802.11ac Wi-Fi with MU-
MIMO + Bluetooth 5
Ports and connectors
Table 10. Ports and connectors
USB • One USB 3.1 Gen 2 Type-C port with PowerShare (front)
• One USB 3.1 Gen 1 port with PowerShare (front)
• Four USB 3.1 Gen 1 ports (one supports Smart Power On) (rear)
Security Kensington security cable slot
Audio • Headset port/Universal audio jack port (front)
• One line-out port (front)
Video • Two DisplayPorts 1.2 (rear)
• VGA/DP1.2/HDMI2.0/Type-C Alt Mode/DP-Alt mode
(optional) (rear)
Network adapter One RJ-45 (10/100/1000) connector
Serial port • One (optional) (rear)
• Serial + PS/2 (optional) (rear)
System specications 13
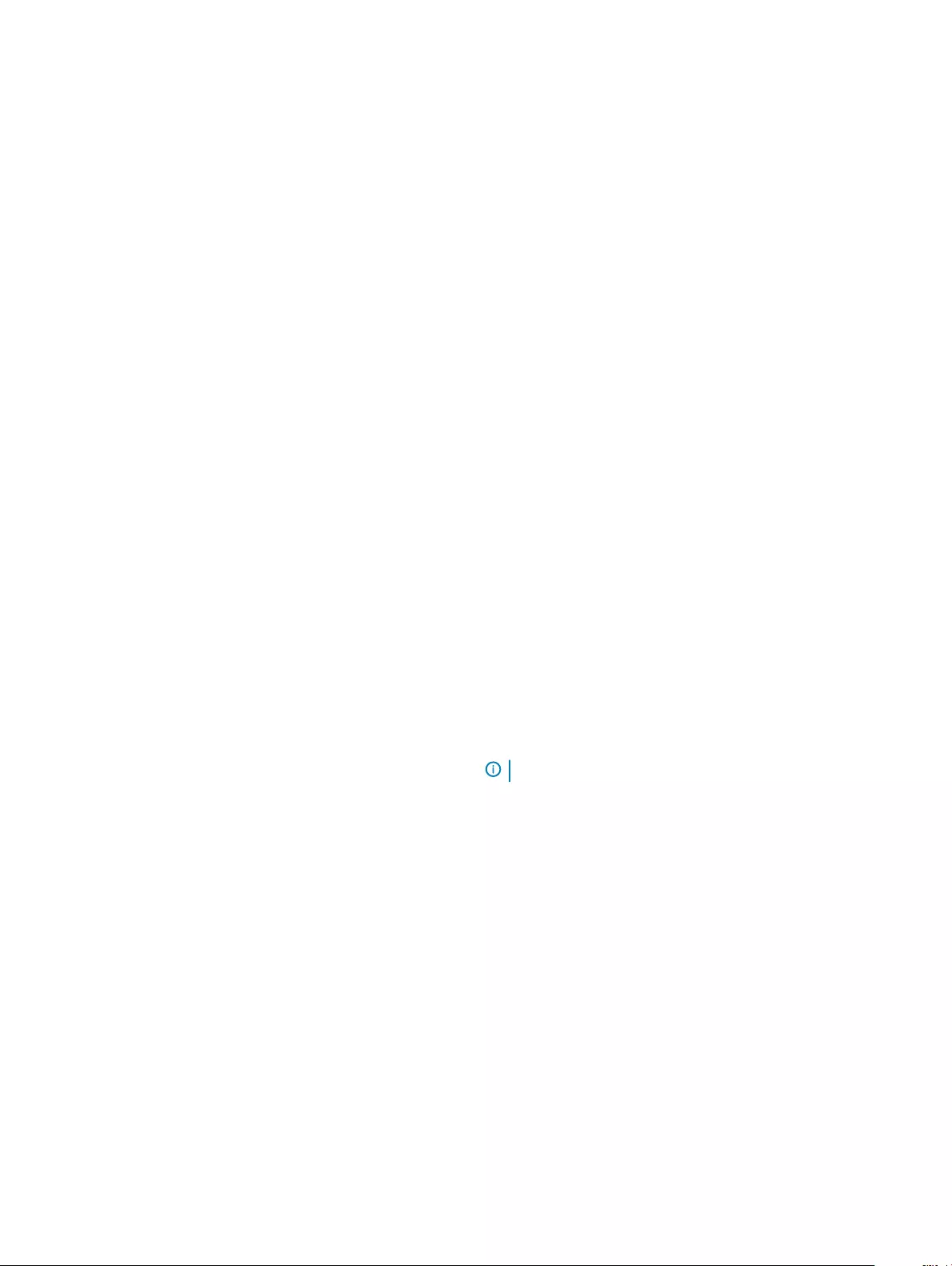
System board connectors
Table 11. System board connectors
M.2 Connectors • 1 - 2230/2280 (Support SATA & PCIe interface)
• 1 - 2230 (keyed to support Integrated or Discrete WiFi, Support
Intel CNVi or USB2.0/PCIe)
Serial ATA (SATA) connector 1 (Support Standard Rev 3.0)
Operating system
Table 12. Operating system
Operating systems supported • Windows 10 Home (64-bit)
• Windows 10 Pro (64-bit)
• Windows 10 Pro National Academic (64-bit)
• Windows 10 Home National Academic (64-bit)
• Ubuntu 16.04 SP1 LTS (64-bit)
• Neokylin v6.0 SP4 (China only)
Power supply
Table 13. Power supply
Input Voltage 90-264 Vac
Input current (maximum) 1.7/1.8
Wattage 90W / 130 W
NOTE: System with 65 W CPU is shipped with 130W PSU.
Physical specications
Table 14. Physical system dimensions
Chassis volume (liters) 1.16
Chassis weight (pounds / kilograms) 2.60/1.18
Table 15. Chassis dimensions
Height (inches / centimeters) 7.2/18.2
Width (inches / centimeters) 1.4/3.6
14 System specications
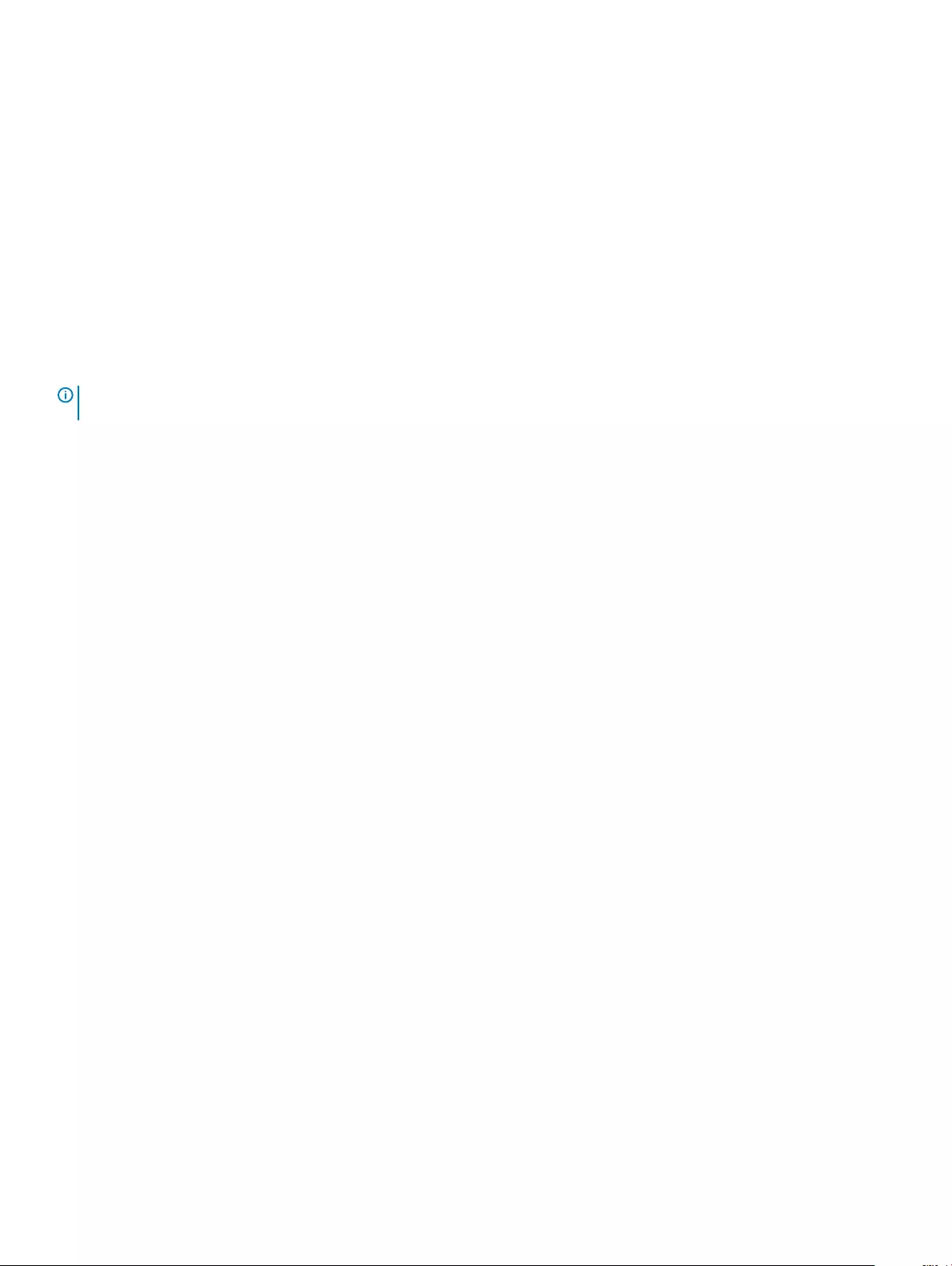
Depth (inches / centimeters) 7/17.8
Shipping weight (pounds / kilograms – includes packaging
materials)
5.91/2.68
Table 16. Packaging parameters
Height (inches / centimeters) 5.2/13.3
Width (inches / centimeters) 9.4/23.8
Depth (inches / centimeters) 19.6/49.8
Environmental
NOTE: For more details on Dell environmental features, please go to the environmental attributes section. See your specic
region for availability.
Table 17. Environmental
Energy ecient power supply Standard
Customer replaceable unit No
Recyclable packaging Yes
MultiPack packaging Optional, US only
System specications 15
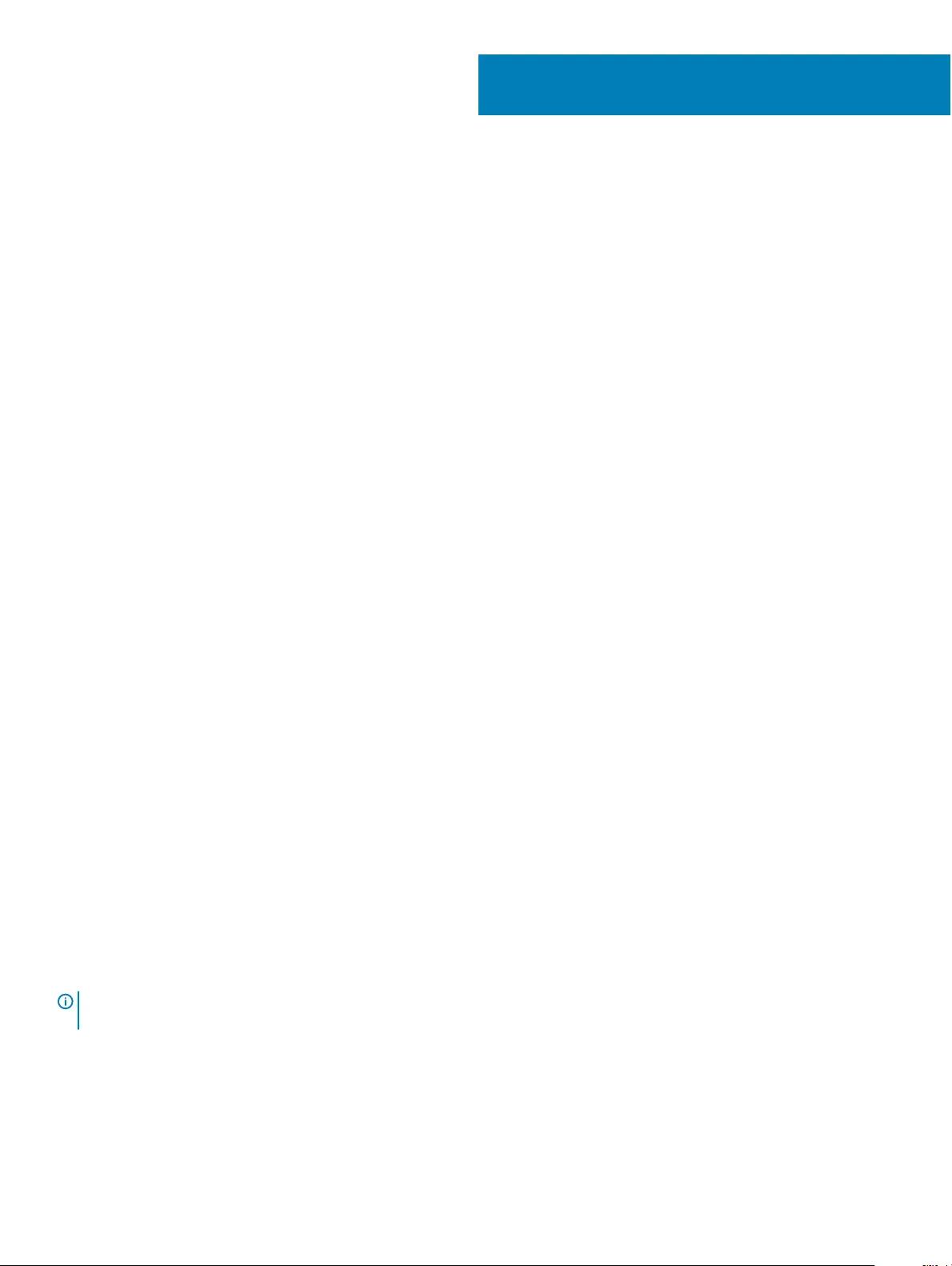
System setup
System setup enables you to manage your desktop hardware and specify BIOS level options. From the System setup, you can:
• Change the NVRAM settings after you add or remove hardware
• View the system hardware conguration
• Enable or disable integrated devices
• Set performance and power management thresholds
• Manage your computer security
Topics:
• Boot menu
• Navigation keys
• System setup options
• Updating the BIOS in Windows
• System and setup password
Boot menu
Press <F12> when the Dell logo appears to initiate a one-time boot menu with a list of the valid boot devices for the system. Diagnostics
and BIOS Setup options are also included in this menu. The devices listed on the boot menu depend on the bootable devices in the system.
This menu is useful when you are attempting to boot to a particular device or to bring up the diagnostics for the system. Using the boot
menu does not make any changes to the boot order stored in the BIOS.
The options are:
• UEFI Boot:
– Windows Boot Manager
•
• Other Options:
– BIOS Setup
– BIOS Flash Update
– Diagnostics
– Change Boot Mode Settings
Navigation keys
NOTE: For most of the System Setup options, changes that you make are recorded but do not take eect until you restart the
system.
Keys Navigation
Up arrow Moves to the previous eld.
Down arrow Moves to the next eld.
4
16 System setup
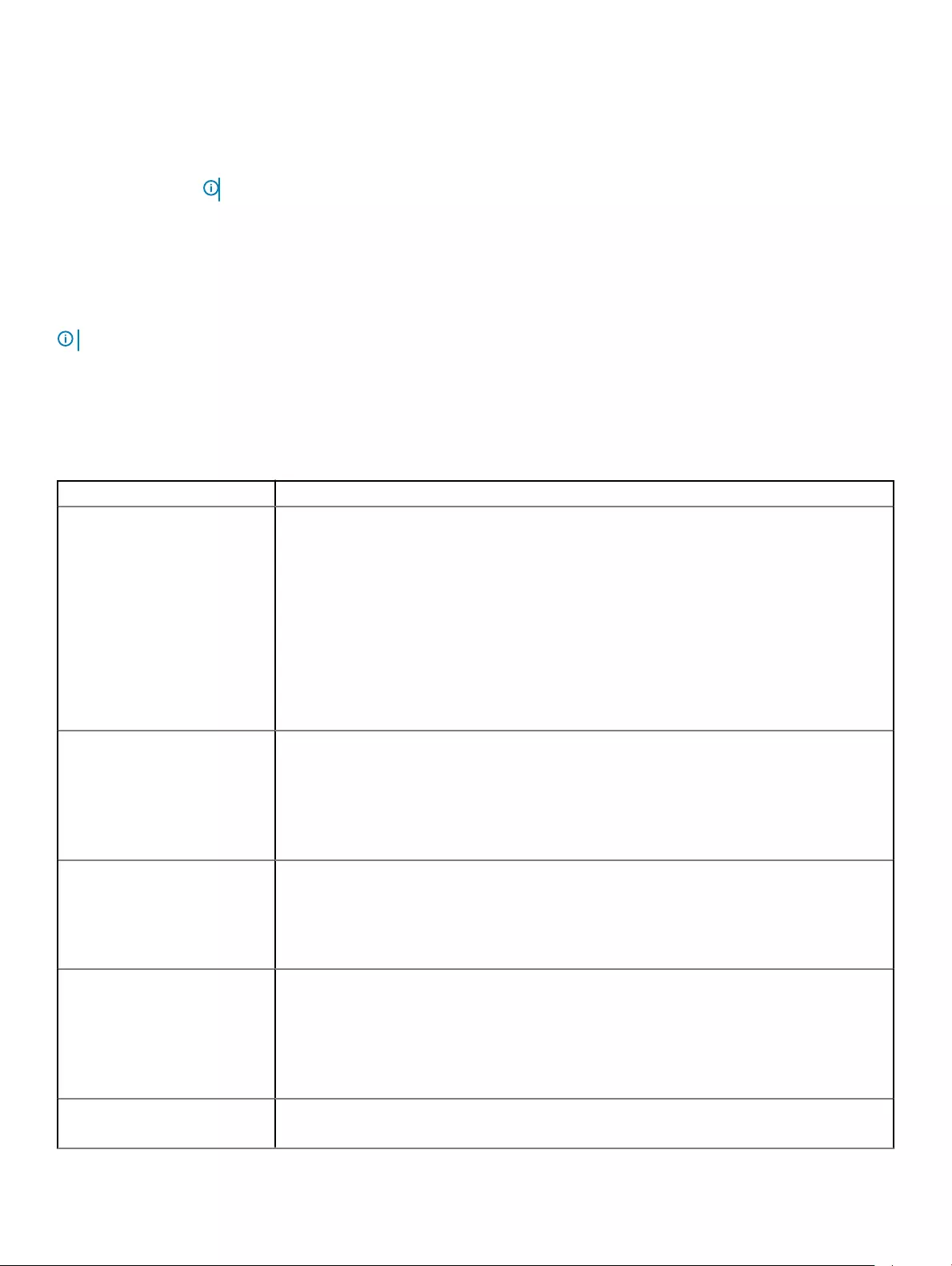
Keys Navigation
Enter Selects a value in the selected eld (if applicable) or follow the link in the eld.
Spacebar Expands or collapses a drop‐down list, if applicable.
Tab Moves to the next focus area.
NOTE: For the standard graphics browser only.
Esc Moves to the previous page until you view the main screen. Pressing Esc in the main screen displays a message
that prompts you to save any unsaved changes and restarts the system.
System setup options
NOTE: Depending on the computer and its installed devices, the items listed in this section may or may not appear.
General options
Table 18. General
Option Description
System Information Displays the following information:
• System Information: Displays BIOS Version, Service Tag, Asset Tag, Ownership Tag,
Ownership Date, Manufacture Date, and the Express Service Code.
• Memory Information: Displays Memory Installed, Memory Available, Memory Speed, Memory
Channel Mode, Memory Technology, DIMM 1 Size, DIMM 2 Size.
• PCI Information: Displays SLOT1, SLOT 2, SLOT1_M.2, SLOT2_M.2
• Processor Information: Displays Processor Type, Core Count, Processor ID, Current Clock
Speed, Minimum Clock Speed, Maximum Clock Speed, Processor L2 Cache, Processor L3
Cache, HT Capable, and 64-Bit Technology.
• Device Information: Displays SATA-0, SATA 4, M.2 PCIe SSD-0, LOM MAC Address, Video
Controller, Audio Controller, Wi-Fi Device, and Bluetooth Device.
Boot Sequence Allows you to specify the order in which the computer attempts to nd an operating system from the
devices specied in this list.
•Windows Boot Manager
•ONboard NIC (IPV4)
•Onboard NIC (IPV6)
Advanced Boot Options Allows you to select the Enable Legacy Option ROMs option, when in UEFI boot mode. By default,
this option is selected.
•Enable Legacy Option ROMs—Default
• Enable Attempt Legacy Boot
UEFI Boot Path Security This option controls whether or not the system will prompt the user to enter the Admin password
when booting a UEFI boot path from the F12 Boot Menu.
•Always, Except Internal HDD—Default
• Always
• Never
Date/Time Allows you to set the date and time settings. Changes to the system date and time take eect
immediately.
System setup 17
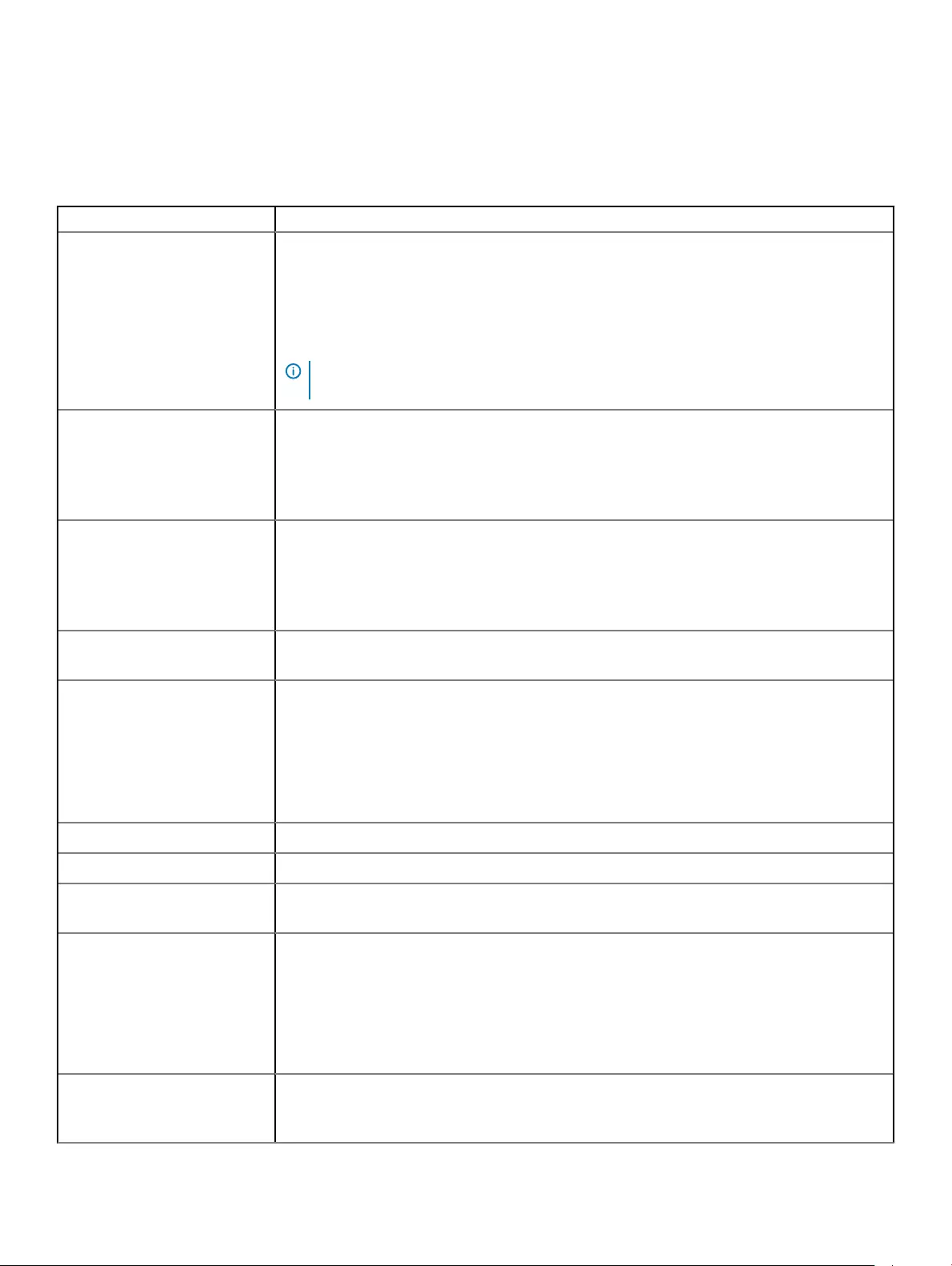
.
System information
Table 19. System Conguration
Option Description
Integrated NIC Allows you to control the on-board LAN controller. The option ‘Enable UEFI Network Stack’ is not
selected by default. The options are:
• Disabled
• Enabled
•Enabled w/PXE (default)
NOTE: Depending on the computer and its installed devices, the items listed in this
section may or may not appear.
SATA Operation Allows you to congure the operating mode of the integrated hard drive controller.
• Disabled = The SATA controllers are hidden
• AHCI = SATA is congured for AHCI mode
•RAID ON = SATA is congured to support RAID mode (selected by default)
Drives Allows you to enable or disable the various drives on-board:
•SATA-0
•SATA-4
•M.2 PCIe SSD-0
Smart Reporting This eld controls whether hard drive errors for integrated drives are reported during system startup.
The Enable Smart Reporting option is disabled by default.
USB Conguration Allows you to enable or disable the integrated USB controller for:
• Enable USB Boot Support
• Enable Front USB Ports
• Enable Rear USB Ports
All the options are enabled by default.
Front USB Conguration Allows you to enable or disable the front USB ports. All the ports are enabled by default.
Rear USB Conguration Allows you to enable or disable the rear USB ports. All the ports are enabled by default.
USB PowerShare This option allows you to charge the external devices, such as mobile phones, music player. This
option is enabled by default.
Audio Allows you to enable or disable the integrated audio controller. The option Enable Audio is selected
by default.
•Enable Microphone
•Enable Internal Speaker
Both the options are selected by default.
Dust Filter Maintenance Allows you to enable or disable BIOS messages for maintaining the optional dust lter installed in your
computer. BIOS will generate a pre-boot reminder to clean or replace the dust lter based on the
interval set.
18 System setup
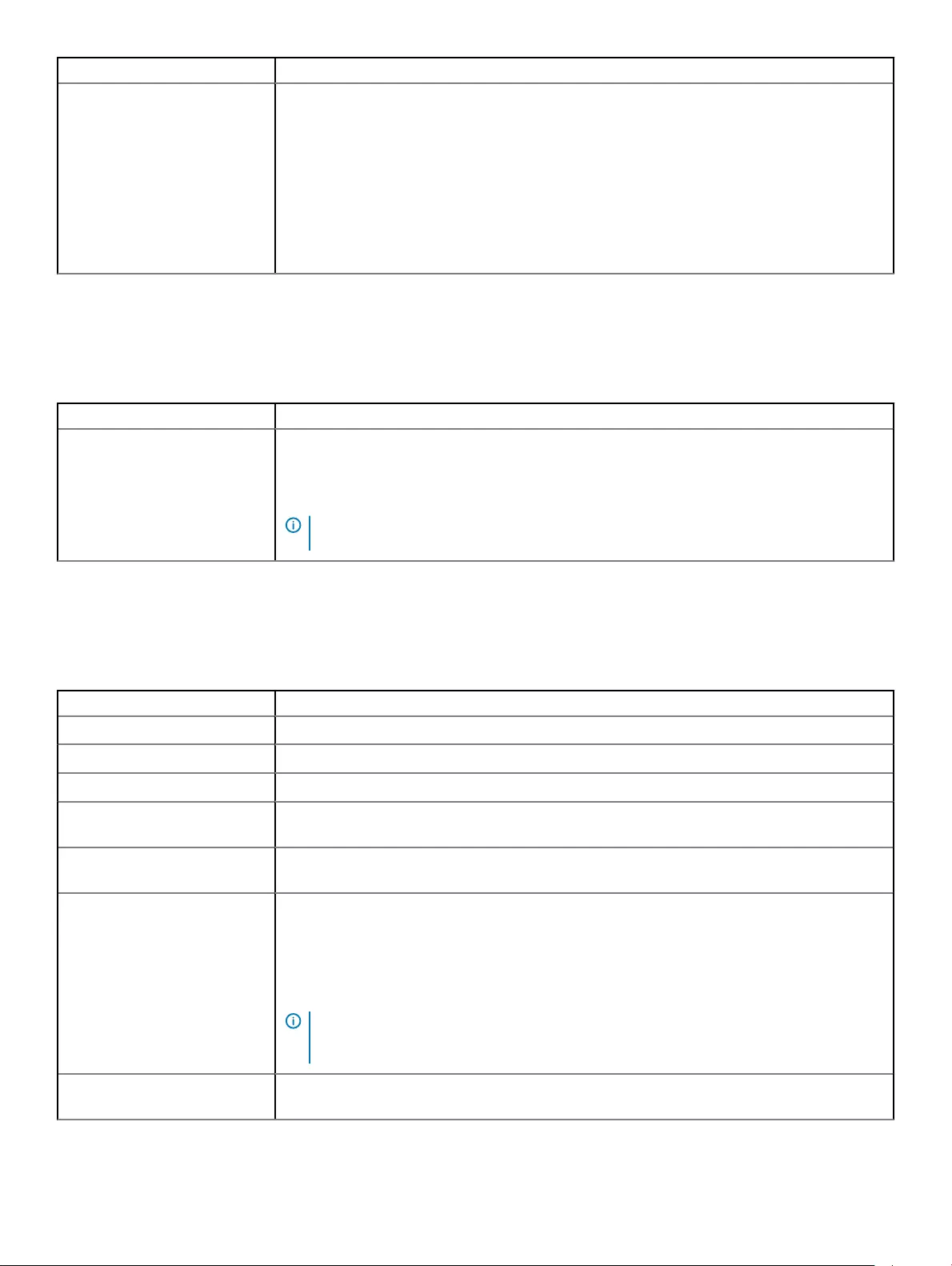
Option Description
•Disabled (default)
• 15 days
• 30 days
• 60 days
• 90 days
• 120 days
• 150 days
• 180 days
Video screen options
Table 20. Video
Option Description
Primary Display Allows you to select the primary display when multiple controllers are available in the system.
•Auto (default)
• Intel HD Graphics
NOTE: If you do not select Auto, the on-board graphics device will be present and
enabled.
Security
Table 21. Security
Option Description
Admin Password Allows you to set, change, and delete the admin password.
System Password Allows you to set, change, and delete the system password.
Internal HDD-0 Password Allows you to set, change, and delete the computer’s internal HDD.
Strong Password This option lets you enable or disable strong passwords for the system. The option is disabled by
default.
Password Conguration Allows you to control the minimum and maximum number of characters allowed for a administrative
password and the system password. The range of characters is between 4 and 32.
Password Bypass This option lets you bypass the System (Boot) Password and the internal HDD password prompts
during a system restart.
•Disabled — Always prompt for the system and internal HDD password when they are set. This
option is enabled by default.
• Reboot Bypass — Bypass the password prompts on Restarts (warm boots).
NOTE: The system will always prompt for the system and internal HDD passwords when
powered on from the o state (a cold boot). Also, the system will always prompt for
passwords on any module bay HDDs that may be present.
Password Change This option lets you determine whether changes to the System and Hard Disk passwords are
permitted when an administrator password is set.
System setup 19
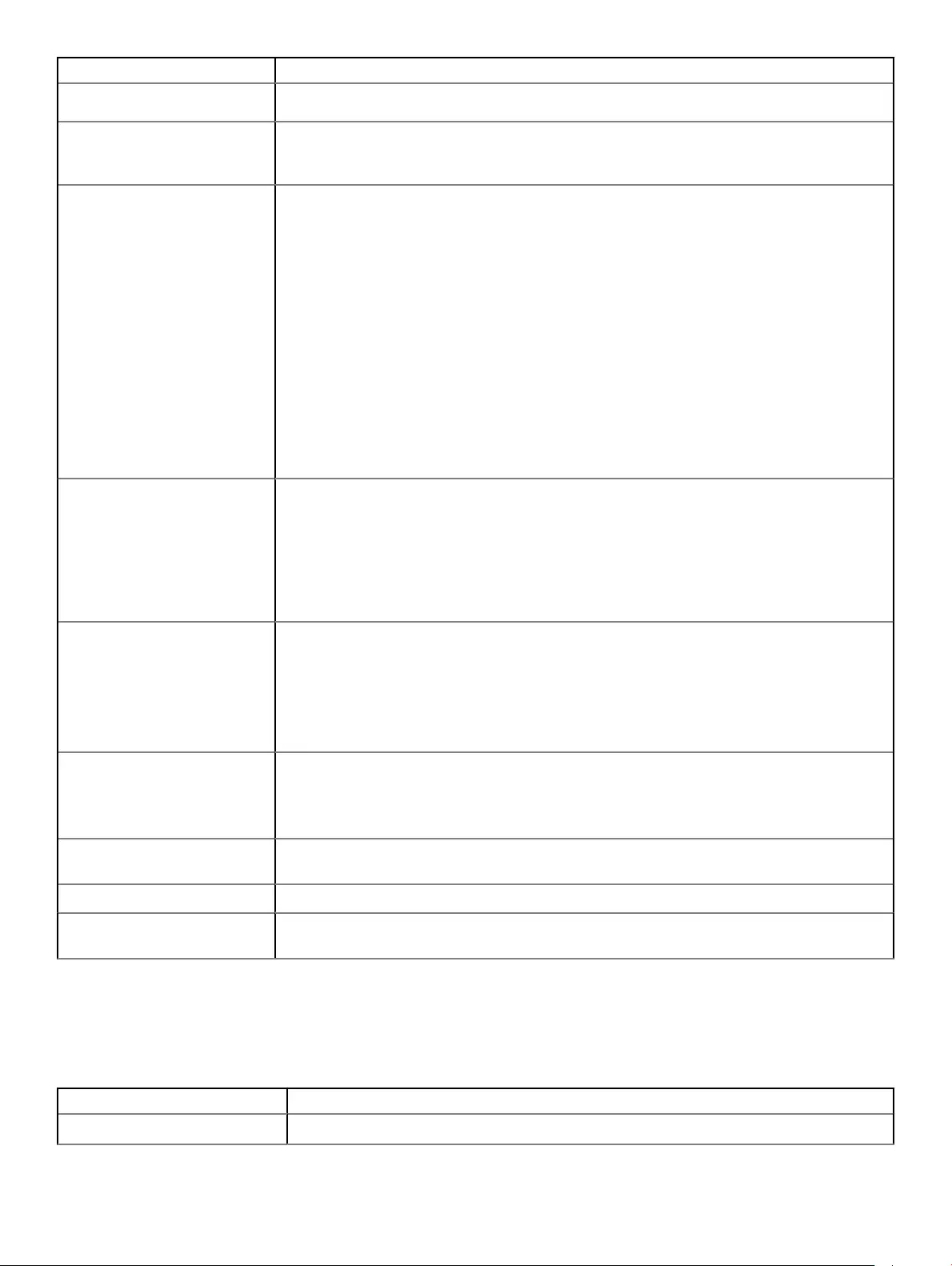
Option Description
Allow Non-Admin Password Changes - This option is enabled by default.
UEFI Capsule Firmware Updates This option controls whether this system allows BIOS updates via UEFI capsule update packages.
This option is selected by default. Disabling this option will block BIOS updates from services such as
Microsoft Windows Update and Linux Vendor Firmware Service (LVFS)
TPM 2.0 Security Allows you to control whether the Trusted Platform Module (TPM) is visible to the operating system.
• TPM On (default)
• Clear
• PPI Bypass for Enable Commands
• PPI Bypass for Disable Commands
• PPI Bypass for Clear Commands
• Attestation Enable (default)
• Key Storage Enable (default)
• SHA-256 (default)
Choose any one option:
• Disabled
• Enabled (default)
Computrace This eld lets you Activate or Disable the BIOS module interface of the optional Computrace Service
from Absolute Software. Enables or disables the optional Computrace service designed for asset
management.
•Deactivate (default)
• Disable
• Activate
Chassis Intrusion This eld controls the chassis intrusion feature.
Choose any one of the option:
•Disabled (default)
• Enabled
• On-Silent
OROM Keyboard Access • Disabled
•Enabled (default)
• One Time Enable
Admin Setup Lockout Allows you to prevent users from entering Setup when Admin password is set. This option is not set
by default.
Master Password Lockout When enabled, this option will disable master password support.This option is not set by default.
SMM Security Mitigation Allows you to enable or disable additional UEFI SMM Security Mitigation protections. This option is
not set by default.
Secure boot options
Table 22. Secure Boot
Option Description
Secure Boot Enable Allows you to enable or disable Secure Boot feature
20 System setup
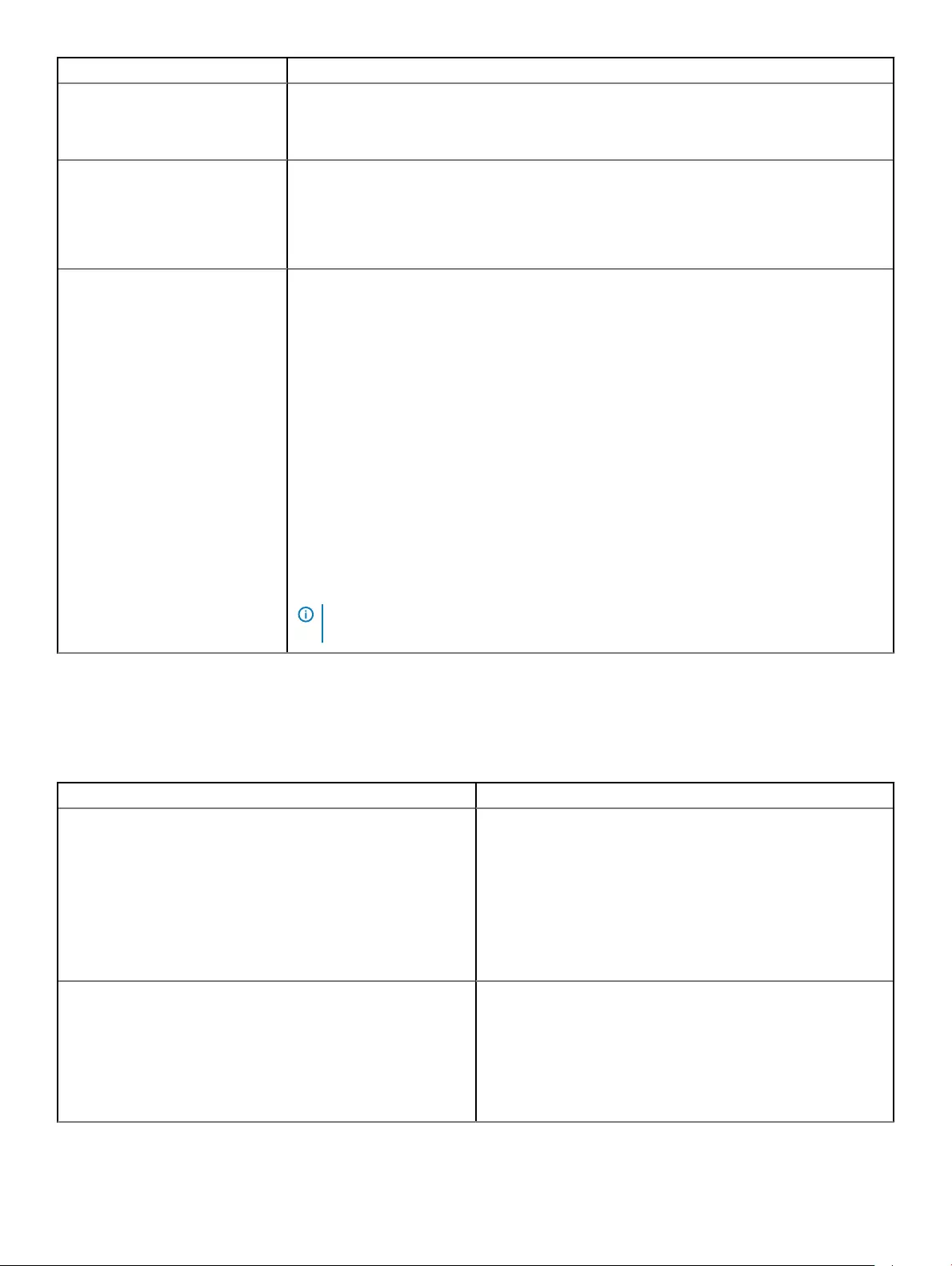
Option Description
• Secure Boot Enable
This option is not selected by default.
Secure Boot Mode Allows you to modify the behavior of Secure Boot to allow evaluation or enforcement of UEFI
driver signatures.
•Deployed Mode (default)
• Audit Mode
Expert key Management Allows you to manipulate the security key databases only if the system is in Custom Mode. The
Enable Custom Mode option is disabled by default. The options are:
•PK (default)
• KEK
• db
• dbx
If you enable the Custom Mode, the relevant options for PK, KEK, db, and dbx appear. The
options are:
•Save to File- Saves the key to a user-selected le
•Replace from File- Replaces the current key with a key from a user-selected le
•Append from File- Adds a key to the current database from a user-selected le
•Delete- Deletes the selected key
•Reset All Keys- Resets to default setting
•Delete All Keys- Deletes all the keys
NOTE: If you disable the Custom Mode, all the changes made will be erased and the
keys will restore to default settings.
Intel Software Guard Extensions options
Table 23. Intel Software Guard Extensions
Option Description
Intel SGX Enable This eld species you to provide a secured environment for
running code/storing sensitive information in the context of the
main OS.
Click one of the following options:
• Disabled
• Enabled
•Software controlled—Default
Enclave Memory Size This option sets SGX Enclave Reserve Memory Size
Click one of the following options:
•32 MB
•64 MB
•128 MB—Default
System setup 21
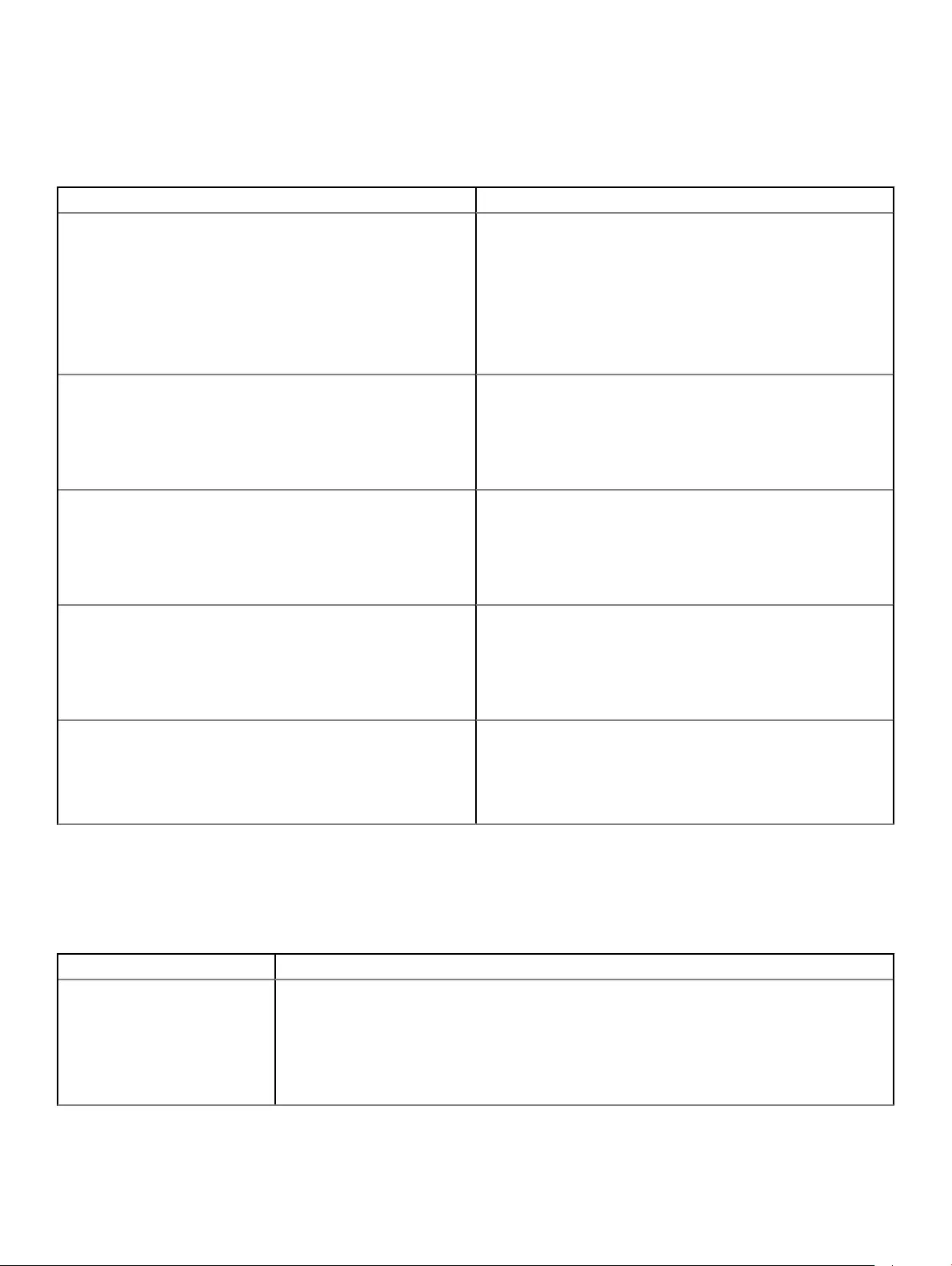
Performance
Table 24. Performance
Option Description
Multi Core Support This eld species whether the process has one or all cores
enabled. The performance of some applications improves with the
additional cores.
•All—Default
•1
•2
•3
Intel SpeedStep Allows you to enable or disable the Intel SpeedStep mode of
processor.
•Enable Intel SpeedStep
This option is set by default.
C-States Control Allows you to enable or disable the additional processor sleep
states.
•C states
This option is set by default.
Intel TurboBoost Allows you to enable or disable the Intel TurboBoost mode of the
processor.
•Enable Intel TurboBoost
This option is set by default.
Hyper-Thread Control Allows you to enable or disable the HyperThreading in the
processor.
• Disabled
•Enabled—Default
Power management
Table 25. Power Management
Option Description
AC Recovery Determines how the system responds when AC power is re-applied after a power loss. You can set
the AC Recovery to:
• Power O
• Power On
• Last Power State
22 System setup
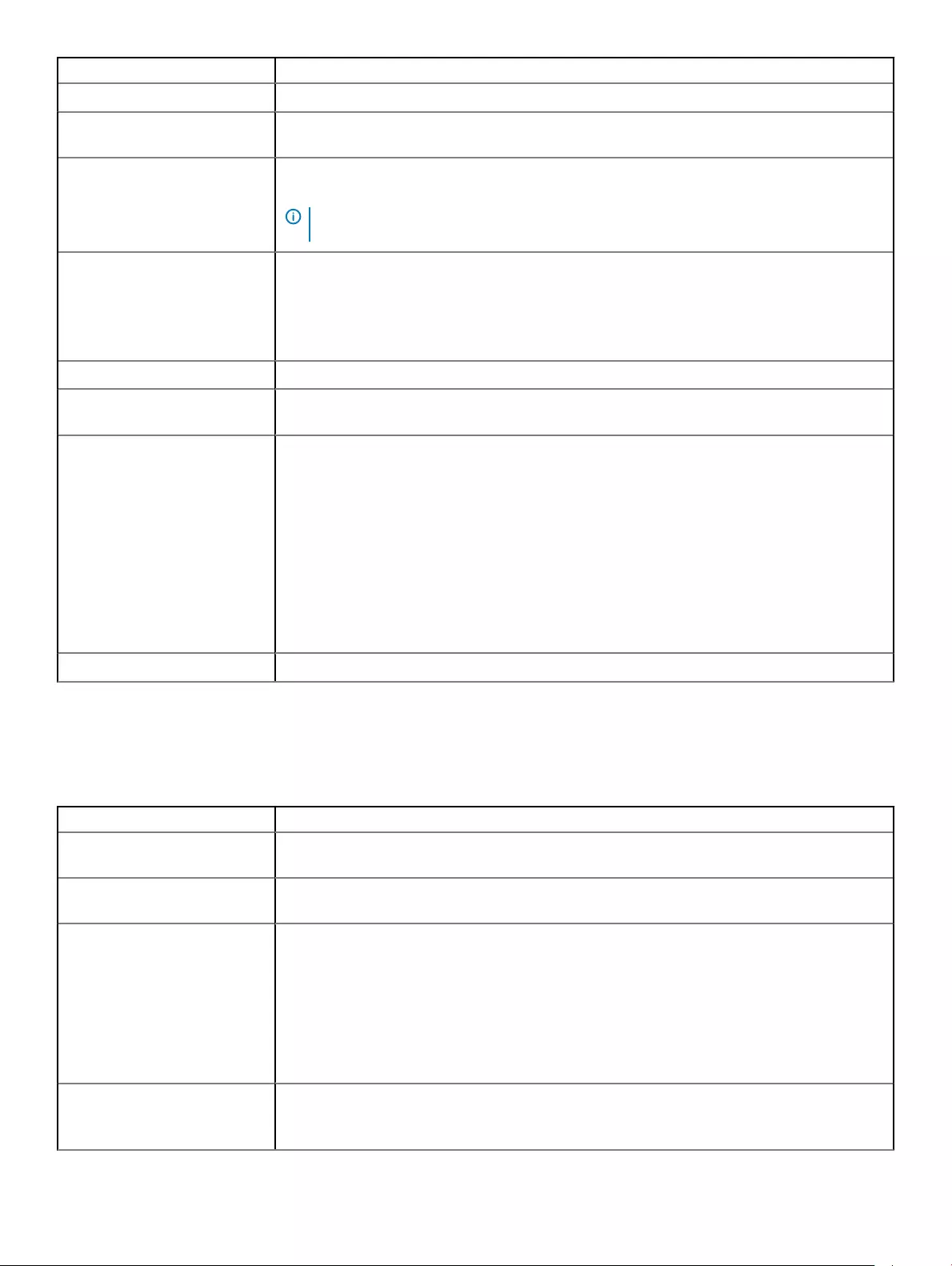
Option Description
This option is set to Power O by default.
Enable Intel Speed Shift
Technology
Allows you to enable or disable Intel Speed Shift Technology support. The option Enable Intel Speed
Shift Technology is set by default.
Auto On Time Sets time to automatically turn on the computer. Time is kept in standard 12-hour format
(hour:minutes:seconds). Change the startup time by typing the values in the time and AM/PM elds.
NOTE: This feature does not work if you turn o your computer using the switch on a
power strip or surge protector or if Auto Power is set to disabled.
Deep Sleep Control Allows you to dene the controls when Deep Sleep is enabled.
•Disabled (default)
• Enabled in S5 only
• Enabled in S4 and S5
Fan Control Override The option is not set by default
USB Wake Support Allows you to enable the USB devices to wake the computer from standby mode. The option "Enable
USB Wake Support" is selected by default
Wake on LAN/WWAN This option allows the computer to power up from the o state when triggered by a special LAN
signal. This feature only works when the computer is connected to AC power supply.
•Disabled - Does not allows the system to power on by special LAN signals when it receives a
wake-up signal from the LAN or wireless LAN.
•LAN or WLAN - Allows the system to be powered on by special LAN or wireless LAN signals.
•LAN Only - Allows the system to be powered on by special LAN signals.
•LAN with PXE Boot - A wakeup packet sent to the system in either the S4 or S5 state, that will
cause the system to wake-up and immediately boot to PXE.
•WLAN Only - Allows the system to be powered on by special WLAN signals.
This option is set to Disabled by default.
Block Sleep Allows you to block entering to sleep (S3 state) in OS environment. This option is disabled by default.
Post behavior
Table 26. POST Behavior
Option Description
Numlock LED Allows you to enable or disable the Numlock feature when your computer starts. This option is
enabled by default.
Keyboard Errors Allows you to enable or disable the keyboard error reporting when the computer starts. The option
Enable Keyboard Error Detection is enabled by default.
Fast Boot This option can speed up the boot process by bypassing some compatibility steps:
• Minimal — The system boots quickly, unless the BIOS has been updated, memory changed, or
the previous POST did not complete.
• Thorough — The system does not skip any steps in the boot process.
• Auto — This allows the operating system to control this setting (this works only when the
operating system supports Simple Boot Flag).
This option is set to Thorough by default.
Extend BIOS POST Time This option creates an additional pre-boot delay.
•0 seconds (default)
System setup 23
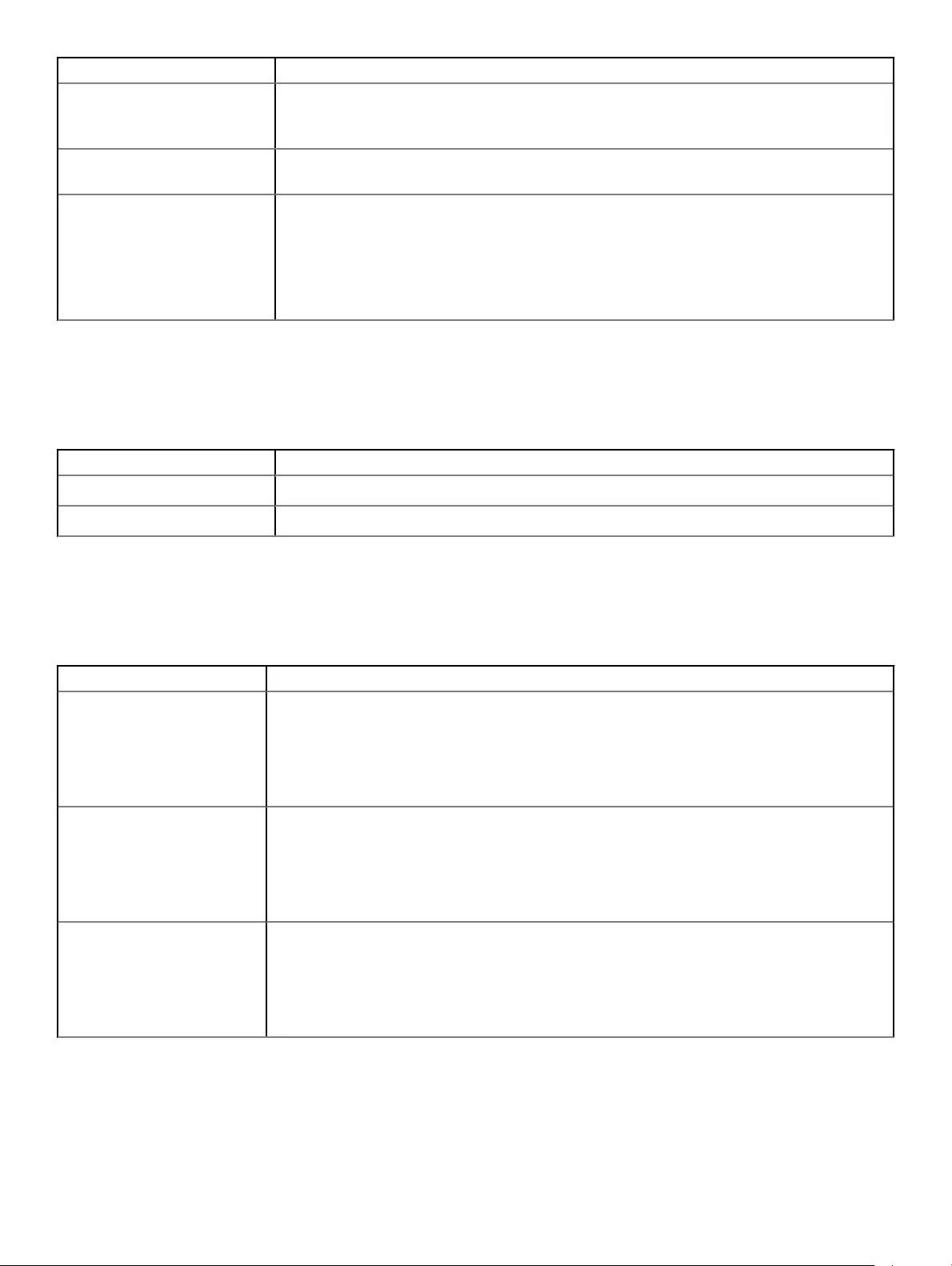
Option Description
• 5 seconds
• 10 seconds
Full Screen Logo This option will display full screen logo if your image match screen resolution. The option Enable Full
Screen Logo is not set by default.
Warnings and Errors This option causes the boot process to only pause when warning or errors are detected. Choose any
one of the option:
•Prompt on Warnings and Errors (default)
• Continue on Warnings
• Continue on Warnings and Errors
Manageability
Table 27. Manageability
Option Description
USB provision This option is not selected by default.
MEBx Hotkey This option is selected by default.
Virtualization support
Table 28. Virtualization Support
Option Description
Virtualization This option species whether a Virtual Machine Monitor (VMM) can utilize the additional hardware
capabilities provided by the Intel Virtualization technology.
•Enable Intel Virtualization Technology
This option is set by default.
VT for Direct I/O Enables or disables the Virtual Machine Monitor (VMM) from utilizing the additional hardware
capabilities provided by the Intel Virtualization technology for direct I/O.
•Enable VT for Direct I/O
This option is set by default.
Trusted Execution This option species whether a Measured Virtual Machine Monitor (MVMM) can utilize the additional
hardware capabilities provided by Intel Trusted Execution Technology.
• Trusted Execution
This option is not set by default.
24 System setup
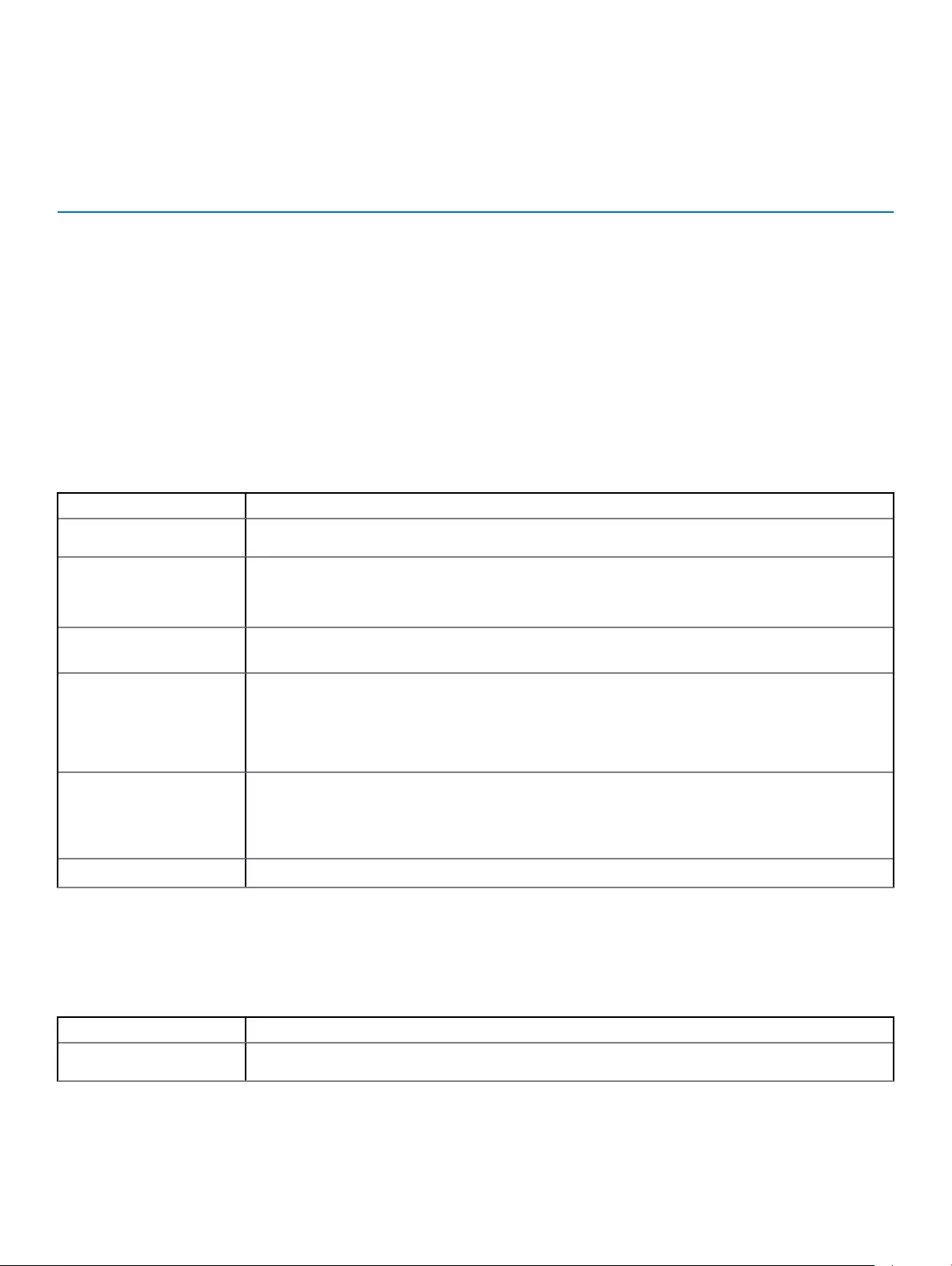
Wireless options
Table 29. Wireless
Option Description
Wireless Device Enable Allows you to enable or disable the internal wireless devices.
The options are:
•WLAN/WiGig
•Bluetooth
All the options are enabled by default.
Maintenance
Table 30. Maintenance
Option Description
Service Tag Displays the service tag of your computer.
Asset Tag Allows you to create a system asset tag if an asset tag is not already set.
This option is not set by default.
SERR Messages Controls the SERR message mechanism. This option is set by default. Some graphics cards require that
the SERR message mechanism be disabled.
BIOS Downgrade Allows you to ash previous revisions of the system rmware.
•Allow BIOS Downgrade
This option is set by default.
Bios Recovery BIOS Recovery from Hard Drive—This option is set by default. Allows you to recover the corrupted BIOS
from a recovery le on the HDD or an external USB key.
BIOS Auto-Recovery— Allows you to recover the BIOS automatically.
First Power On Date Allows you the set Ownership date. The option Set Ownership Date is not set by default.
System logs
Table 31. System Logs
Option Description
BIOS events Allows you to view and clear the System Setup (BIOS) POST events.
System setup 25
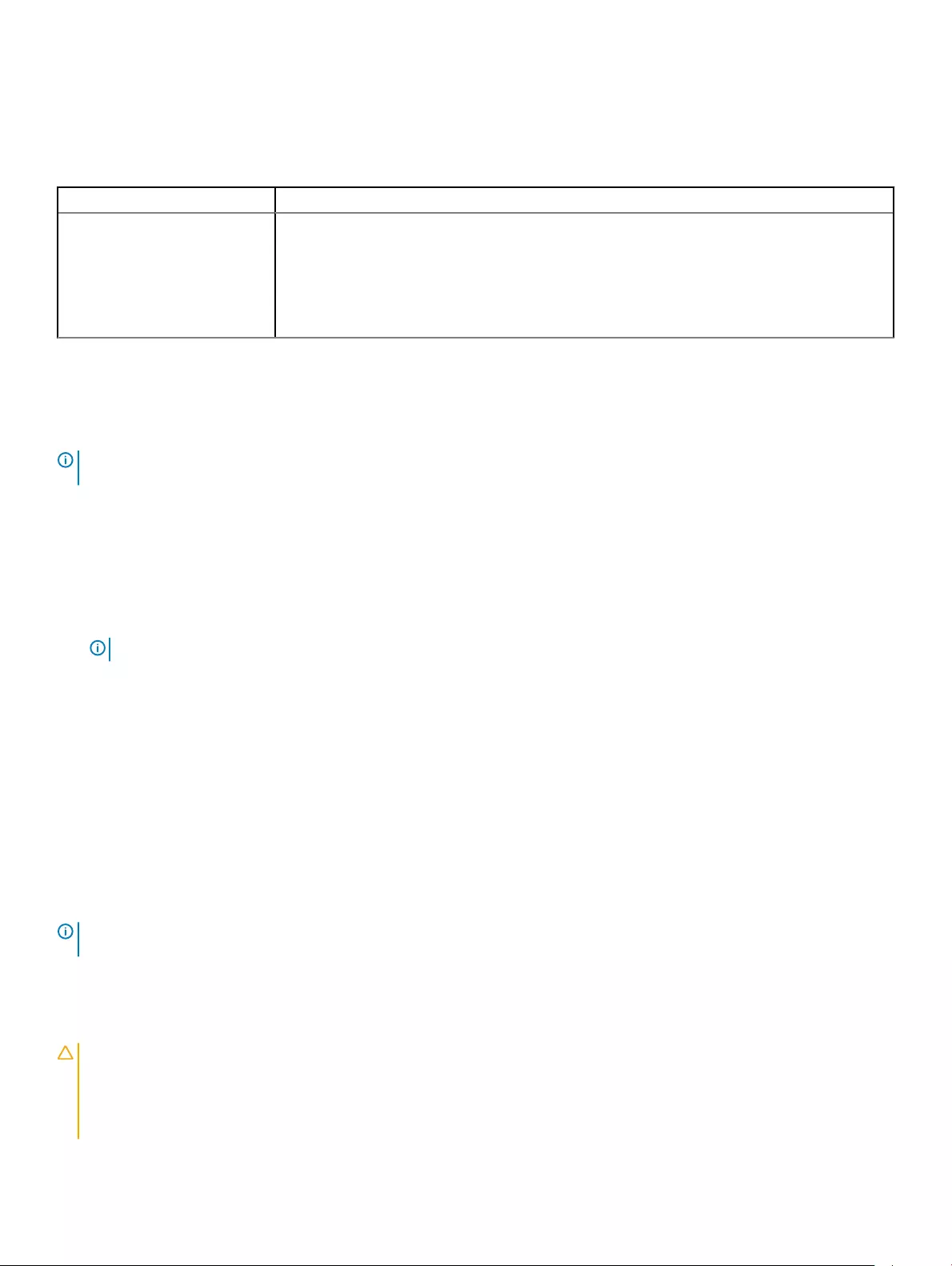
Advanced conguration
Table 32. Advanced conguration
Option Description
ASPM Allows you to set the ASPM level.
• Auto (default) - There is handshaking between the device and PCI Express hub to determine the
best ASPM mode supported by the device
• Disabled - ASPM power management is turned o at all time
• L1 Only - ASPM power management is set to use L1
Updating the BIOS in Windows
It is recommended to update your BIOS (System Setup), when you replace the system board or if an update is available. For laptops, ensure
that your computer battery is fully charged and connected to a power outlet
NOTE: If BitLocker is enabled, it must be suspended prior to updating the system BIOS, and then re-enabled after the BIOS
update is completed.
1 Restart the computer.
2 Go to Dell.com/support.
• Enter the Service Tag or Express Service Code and click Submit.
• Click Detect Product and follow the instructions on screen.
3 If you are unable to detect or nd the Service Tag, click Choose from all products.
4 Choose the Products category from the list.
NOTE: Choose the appropriate category to reach the product page
5 Select your computer model and the Product Support page of your computer appears.
6 Click Get drivers and click Drivers and Downloads.
The Drivers and Downloads section opens.
7 Click Find it myself.
8 Click BIOS to view the BIOS versions.
9 Identify the latest BIOS le and click Download.
10 Select your preferred download method in the Please select your download method below window, click Download File.
The File Download window appears.
11 Click Save to save the le on your computer.
12 Click Run to install the updated BIOS settings on your computer.
Follow the instructions on the screen.
NOTE: It is recommended not to update the BIOS version for more than three revisions. For example: If you want to update the
BIOS from 1.0 to 7.0, then install version 4.0 rst and then install version 7.0.
Updating BIOS on systems with bitlocker enabled
CAUTION: If BitLocker is not suspended before updating the BIOS, the next time you reboot the system it will not recognize the
BitLocker key. You will then be prompted to enter the recovery key to progress and the system will ask for this on each reboot. If
the recovery key is not known this can result in data loss or an unnecessary operating system re-install. For more information on
this subject, see Knowledge Article: http://www.dell.com/support/article/us/en/19/SLN153694/updating-bios-on-systems-
with-bitlocker-enabled
26 System setup
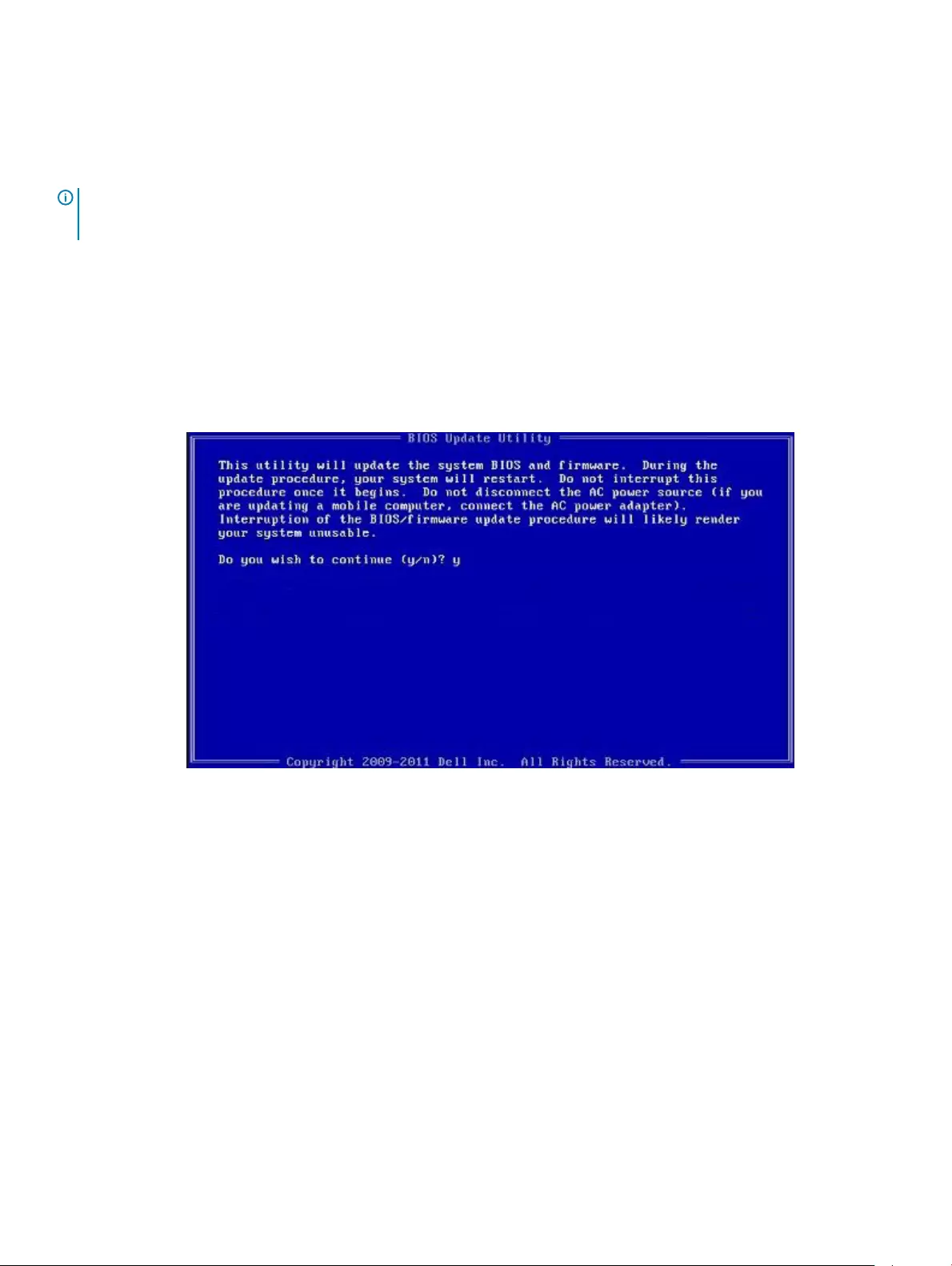
Updating your system BIOS using a USB ash drive
If the system cannot load into Windows but there is still a need to update the BIOS, download the BIOS le using another system and save
it to a bootable USB Flash Drive.
NOTE: You will need to use a bootable USB Flash drive. Please refer to the following article for further details: http://
www.dell.com/support/article/us/en/19/SLN143196/how-to-create-a-bootable-usb-ash-drive-using-dell-diagnostic-
deployment-package--dddp-
1 Download the BIOS update .EXE le to another system.
2 Copy the le e.g. O9010A12.EXE onto the bootable USB Flash drive.
3 Insert the USB Flash drive into the system that requires the BIOS update.
4 Restart the system and press F12 when the Dell Splash logo appears to display the One Time Boot Menu.
5 Using arrow keys, select USB Storage Device and click Return.
6 The system will boot to a Diag C:\> prompt.
7 Run the le by typing the full lename e.g. O9010A12.exe and press Return.
8 The BIOS Update Utility will load, follow the instructions on screen.
Figure 1. DOS BIOS Update Screen
Updating the Dell BIOS in Linux and Ubuntu environments
If you want to update the system BIOS in a Linux environment such as Ubuntu, see http://www.dell.com/support/article/us/en/19/
SLN171755/updating-the-dell-bios-in-linux-and-ubuntu-environments.
Flashing the BIOS from the F12 One-Time boot menu
Updating your system BIOS using a BIOS update .exe le copied to a FAT32 USB key and booting from the F12 one time boot menu.
BIOS Update
You can run the BIOS update le from Windows using a bootable USB key or you can also update the BIOS from the F12 One-Time boot
menu on the system.
System setup 27
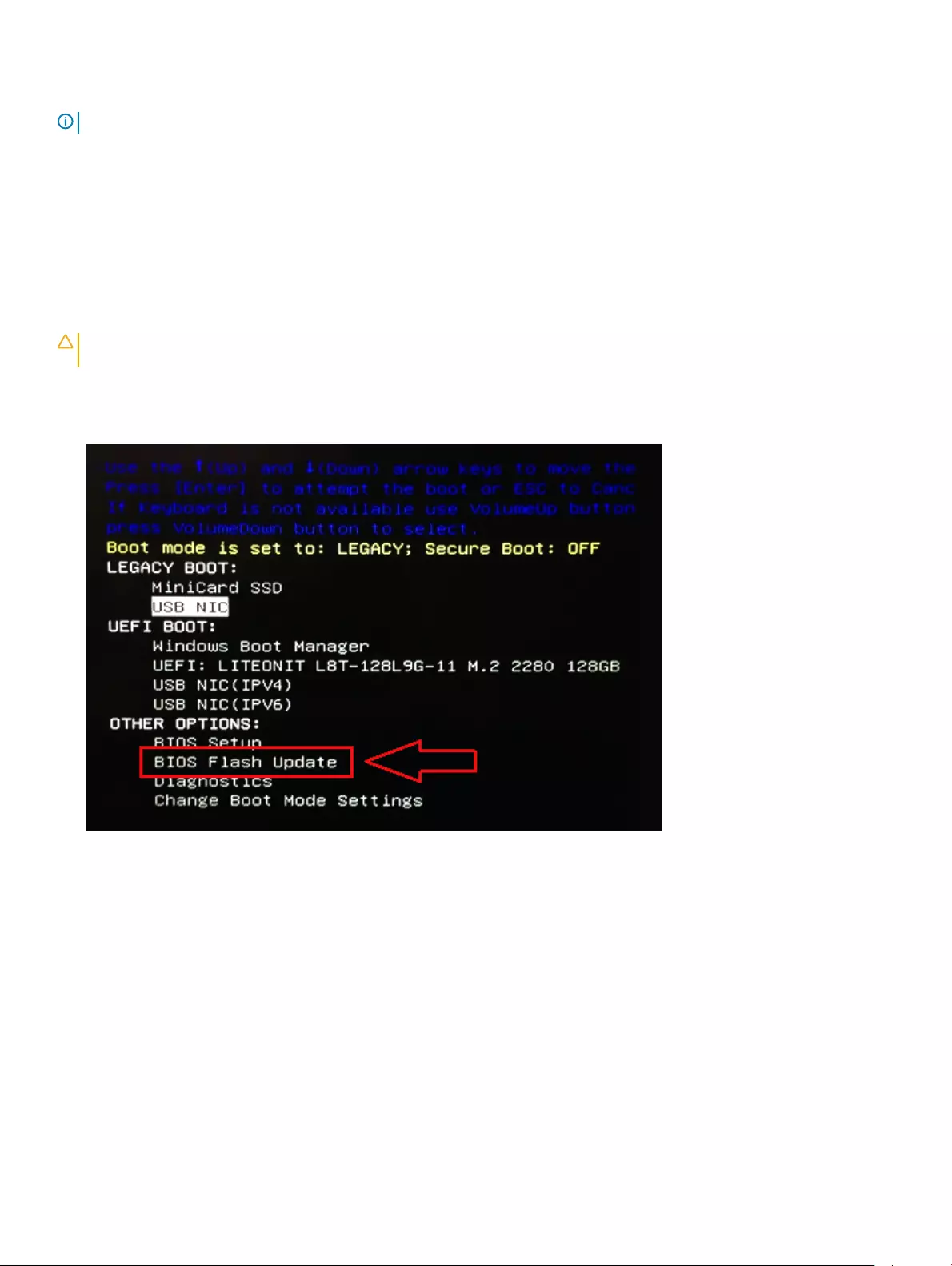
Most Dell systems built after 2012 have this capability and you can conrm by booting your system to the F12 One-Time Boot Menu to see
if BIOS FLASH UPDATE is listed as a boot option for your system. If the option is listed, then the BIOS supports this BIOS update option.
NOTE: Only systems with BIOS Flash Update option in the F12 One-Time Boot Menu can use this function.
Updating from the One-Time Boot Menu
To update your BIOS from the F12 One-Time boot menu, you will need:
• USB key formatted to the FAT32 le system (key does not have to be bootable)
• BIOS executable le that you downloaded from the Dell Support website and copied to the root of the USB key
• AC power adapter connected to the system
• Functional system battery to ash the BIOS
Perform the following steps to execute the BIOS update ash process from the F12 menu:
CAUTION: Do not power o the system during the BIOS update process. Powering o the system could make the system fail to
boot.
1 From a power o state, insert the USB key where you copied the ash into a USB port of the system .
2 Power on the system and press the F12 key to access the One-Time Boot Menu, Highlight BIOS Flash Update using the arrow keys
then press Enter.
3 The Bios ash menu will open then click the browse button.
28 System setup
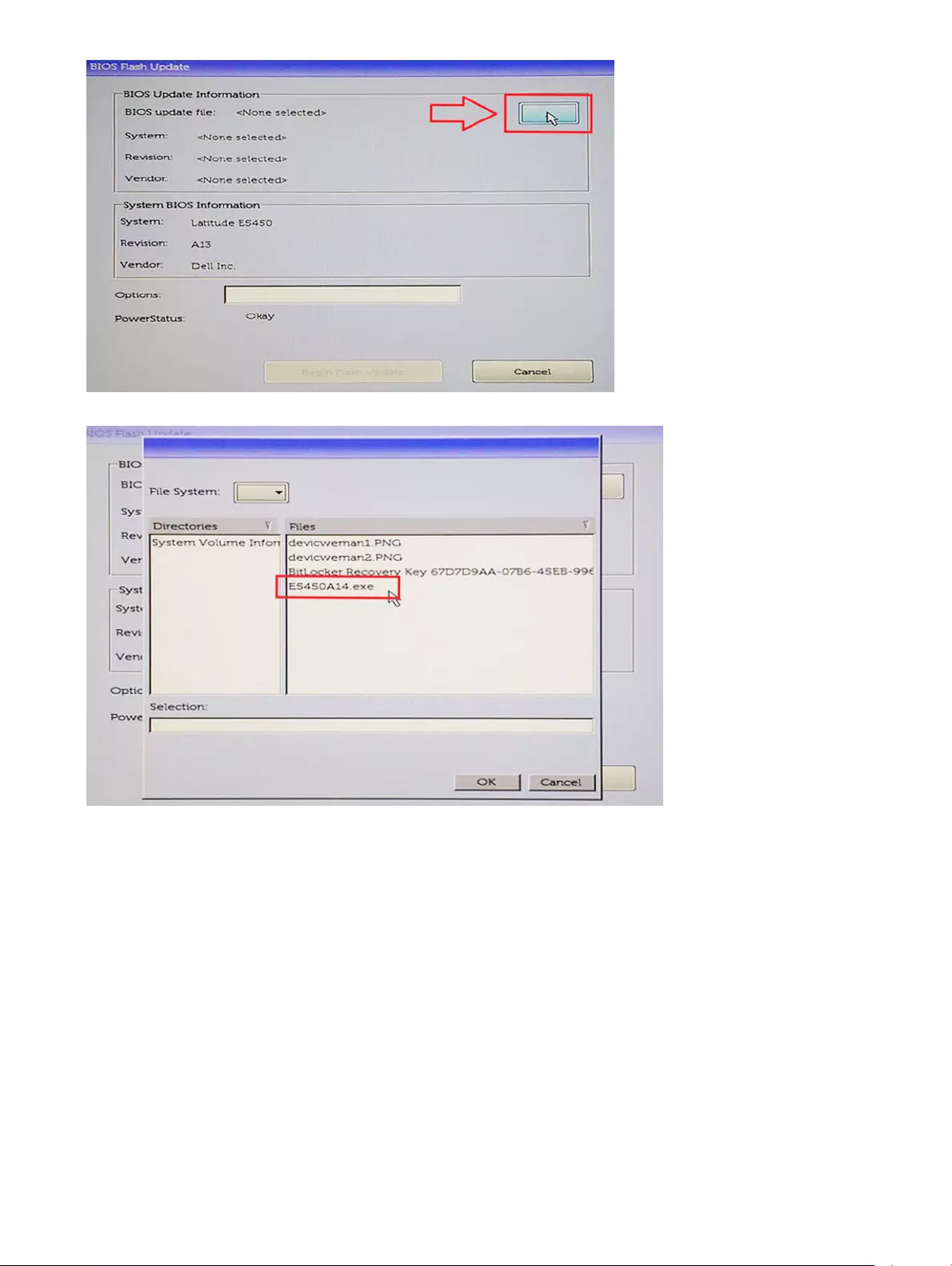
4 The E5450A14.exe le is shown as an example in the following screenshot. The actual le name may vary.
5 Once the le is selected, it will show in the le selection box and you can click the OK button to continue.
System setup 29
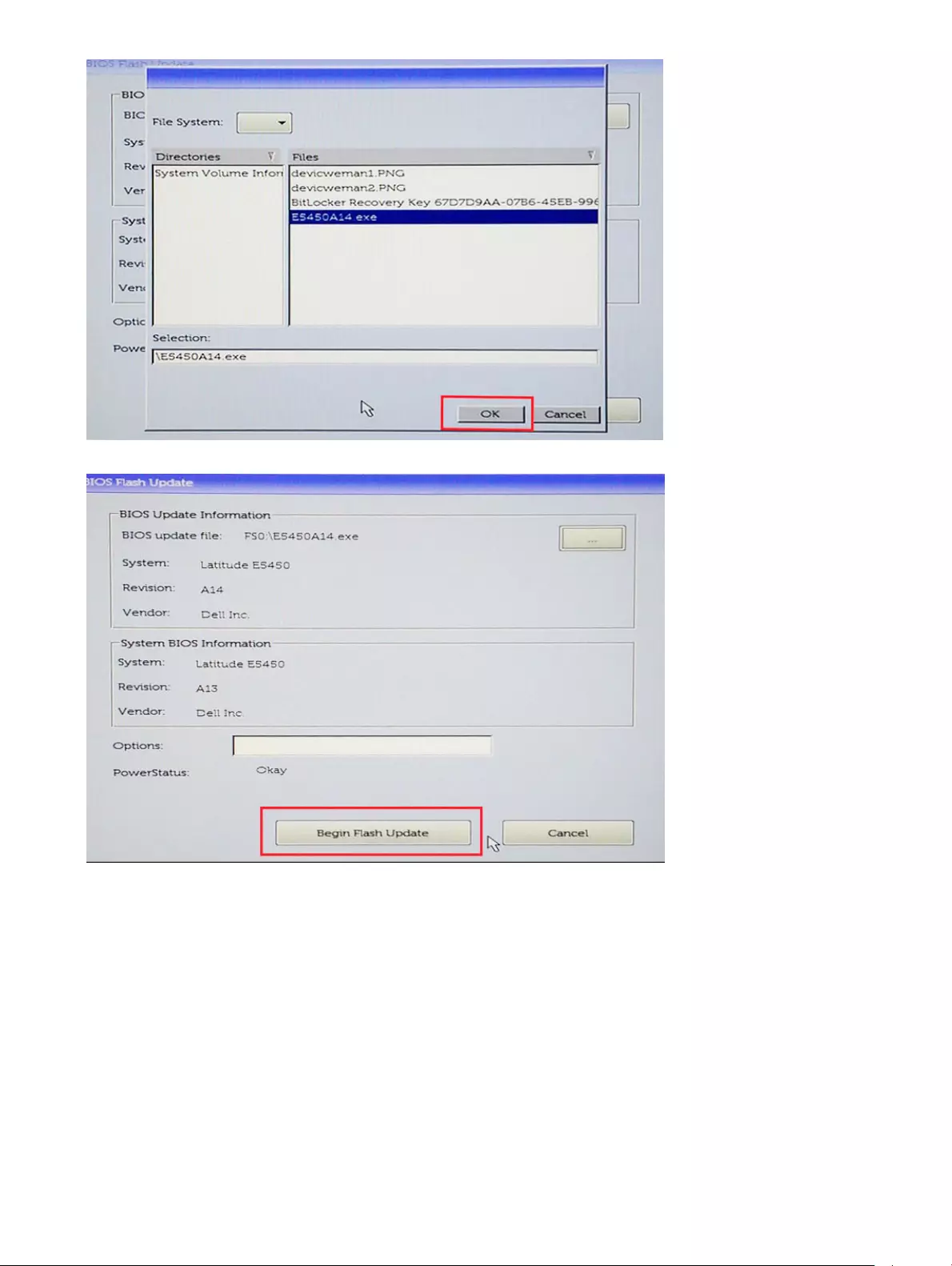
6 Click the Begin Flash Update button.
7 A warning box is displayed asking you if you want to proceed. Click the Yes button to begin the ash.
30 System setup
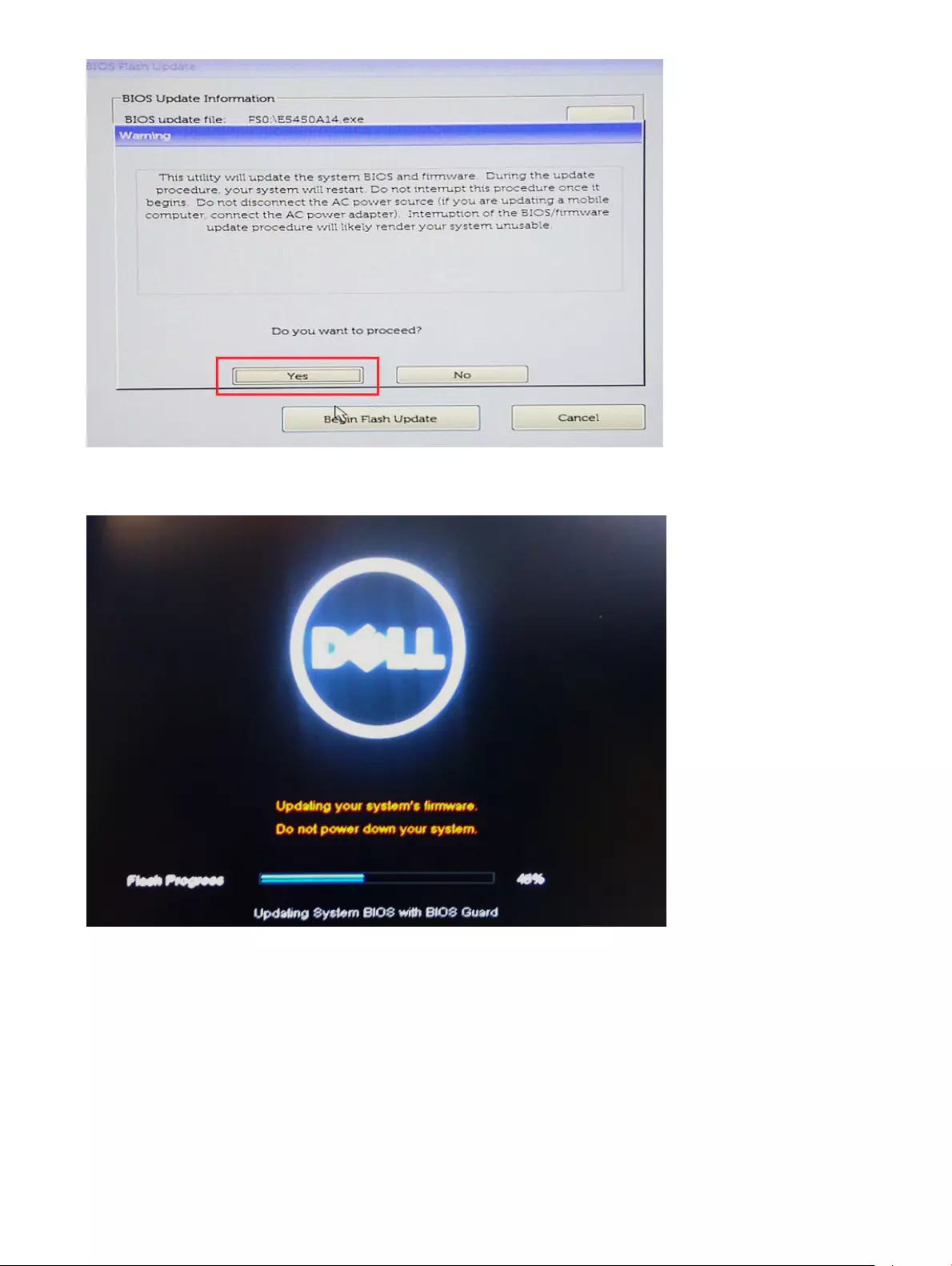
8 At this point the BIOS ash will execute, the system will reboot and then the BIOS ash will start and a progress bar will show the
progress of the ash. Depending on the changes included in the update, the progress bar may go from zero to 100 multiple times and
the ash process could take as long as 10 minutes. Generally this process takes two to three minutes.
9 Once complete, the system will reboot and the BIOS update process is completed.
System and setup password
Table 33. System and setup password
Password type Description
System password Password that you must enter to log on to your system.
System setup 31
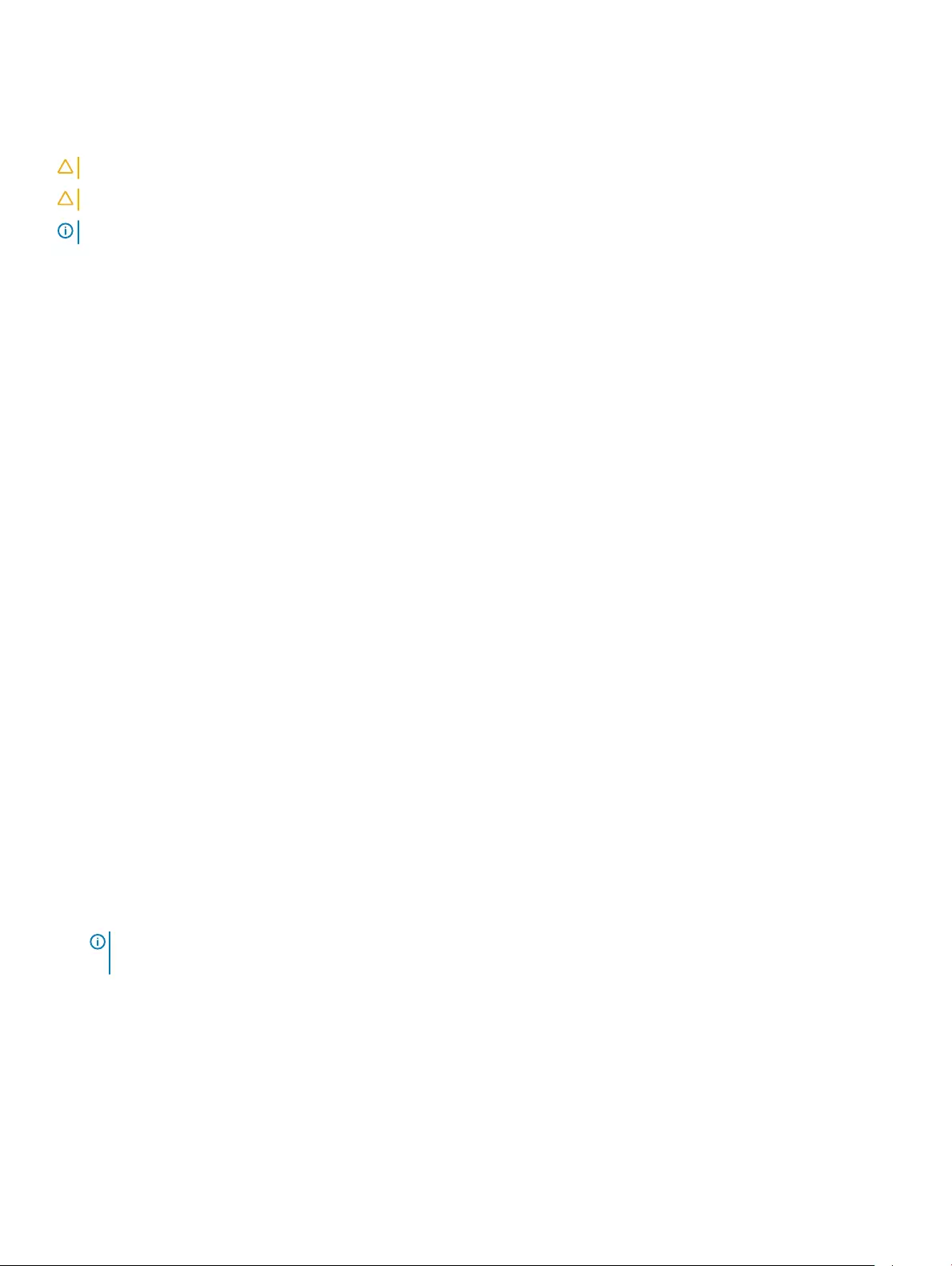
Setup password Password that you must enter to access and make changes to the
BIOS settings of your computer.
You can create a system password and a setup password to secure your computer.
CAUTION: The password features provide a basic level of security for the data on your computer.
CAUTION: Anyone can access the data stored on your computer if it is not locked and left unattended.
NOTE: System and setup password feature is disabled.
Assigning a system password and setup password
You can assign a new System Password only when the status is in Not Set.
To enter the system setup, press F2 immediately after a power-on or re-boot.
1 In the System BIOS or System Setup screen, select Security and press Enter.
The Security screen is displayed.
2 Select System Password and create a password in the Enter the new password eld.
Use the following guidelines to assign the system password:
• A password can have up to 32 characters.
• The password can contain the numbers 0 through 9.
• Only lower case letters are valid, upper case letters are not allowed.
• Only the following special characters are allowed: space, (”), (+), (,), (-), (.), (/), (;), ([), (\), (]), (`).
3 Type the system password that you entered earlier in the Conrm new password eld and click OK.
4 Press Esc and a message prompts you to save the changes.
5 Press Y to save the changes.
The computer reboots.
Deleting or changing an existing system setup password
Ensure that the Password Status is Unlocked (in the System Setup) before attempting to delete or change the existing System and/or
Setup password. You cannot delete or change an existing System or Setup password, if the Password Status is Locked.
To enter the System Setup, press F2 immediately after a power-on or reboot.
1 In the System BIOS or System Setup screen, select System Security and press Enter.
The System Security screen is displayed.
2 In the System Security screen, verify that Password Status is Unlocked.
3 Select System Password, alter or delete the existing system password and press Enter or Tab.
4 Select Setup Password, alter or delete the existing setup password and press Enter or Tab.
NOTE: If you change the System and/or Setup password, re-enter the new password when promoted. If you delete the
System and/or Setup password, conrm the deletion when promoted.
5 Press Esc and a message prompts you to save the changes.
6 Press Y to save the changes and exit from System Setup.
The computer reboot.
32 System setup
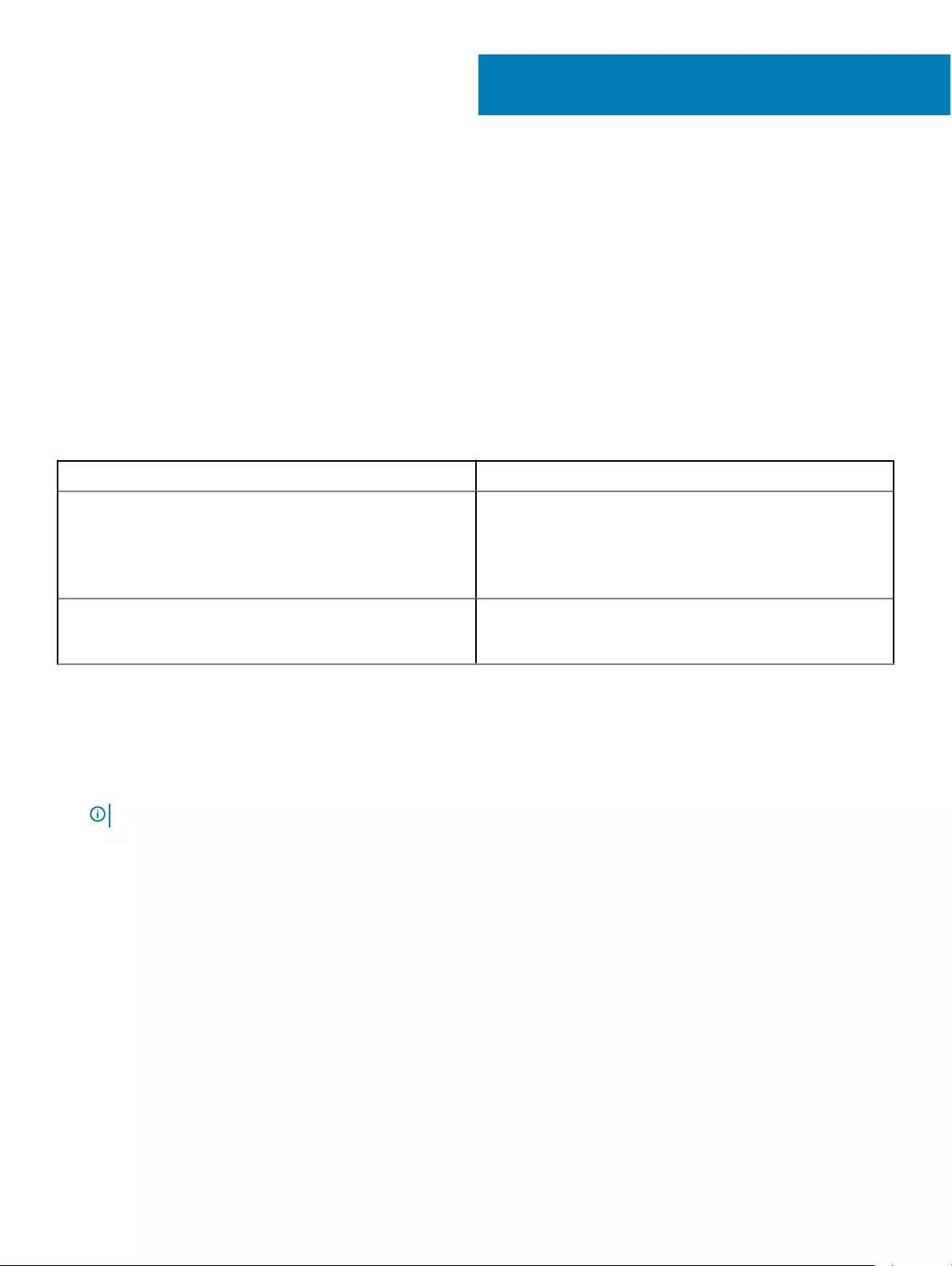
Software
This chapter details the supported operating systems along with instructions on how to install the drivers.
Topics:
• Supported operating systems
• Downloading drivers
Supported operating systems
Table 34. Supported operating systems
Supported operating systems Description
Windows operating system • Microsoft Windows 10 Home (64-bit)
• Microsoft Windows 10 Pro (64-bit)
• Microsoft Windows 10 Pro National Academic (64-bit)
• Microsoft Windows 10 Home National Academic (64-bit)
Other • Ubuntu 16.04 SP1 LTS (64-bit)
• Neokylin v6.0 SP4 (China only)
Downloading drivers
1 Turn on the desktop.
2 Go to Dell.com/support.
3 Click Product Support, enter the Service Tag of your desktop, and then click Submit.
NOTE: If you do not have the Service Tag, use the auto detect feature or manually browse for your desktop model.
4 Click Drivers and Downloads.
5 Select the operating system installed on your desktop.
6 Scroll down the page and select the driver to install.
7 Click Download File to download the driver for your desktop.
8 After the download is complete, navigate to the folder where you saved the driver le.
9 Double-click the driver le icon and follow the instructions on the screen.
System device drivers
Verify if the system device drivers are already installed in the system.
5
Software 33
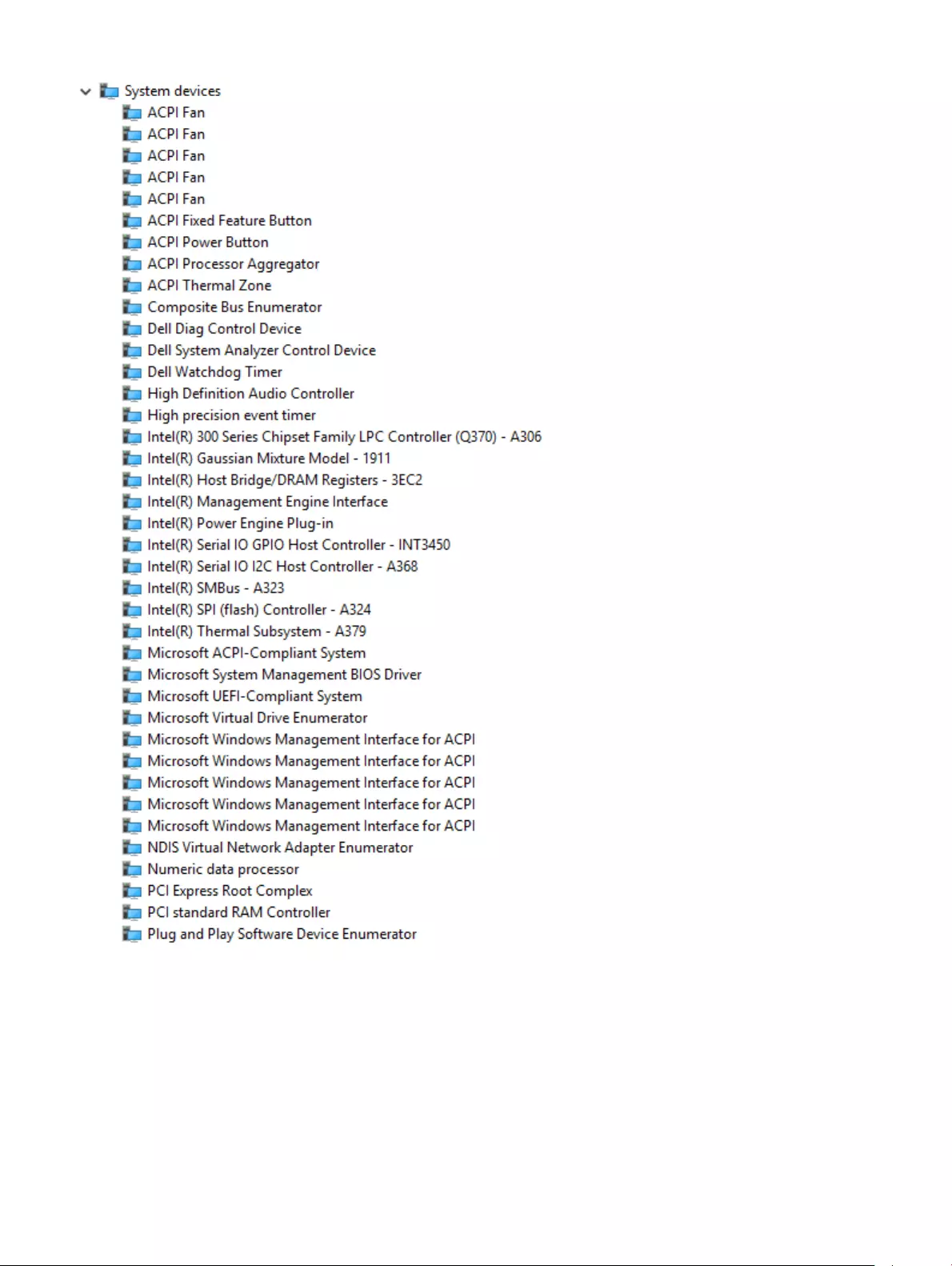
Serial IO driver
Verify if the drivers for Touchpad, IR camera, and keyboard and are installed.
34 Software
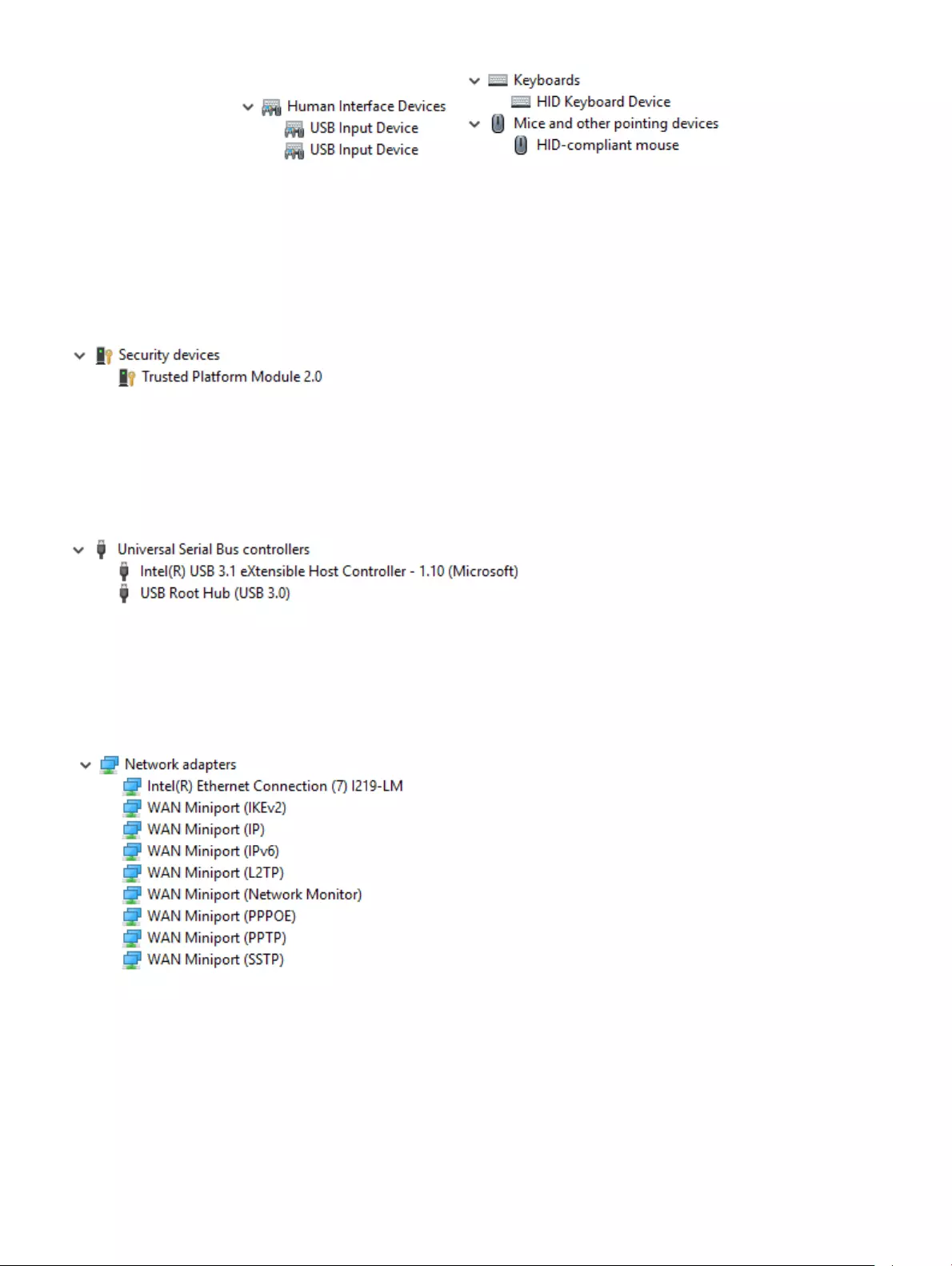
Figure 2. Serial IO driver
Security drivers
Verify if the security drivers are already installed in the system.
USB drivers
Verify if the USB drivers are already installed in the computer.
Network adapter drivers
Verify if the Network adapter drivers are already installed in the system.
Realtek Audio
Verify if audio drivers are already installed in the computer.
Software 35
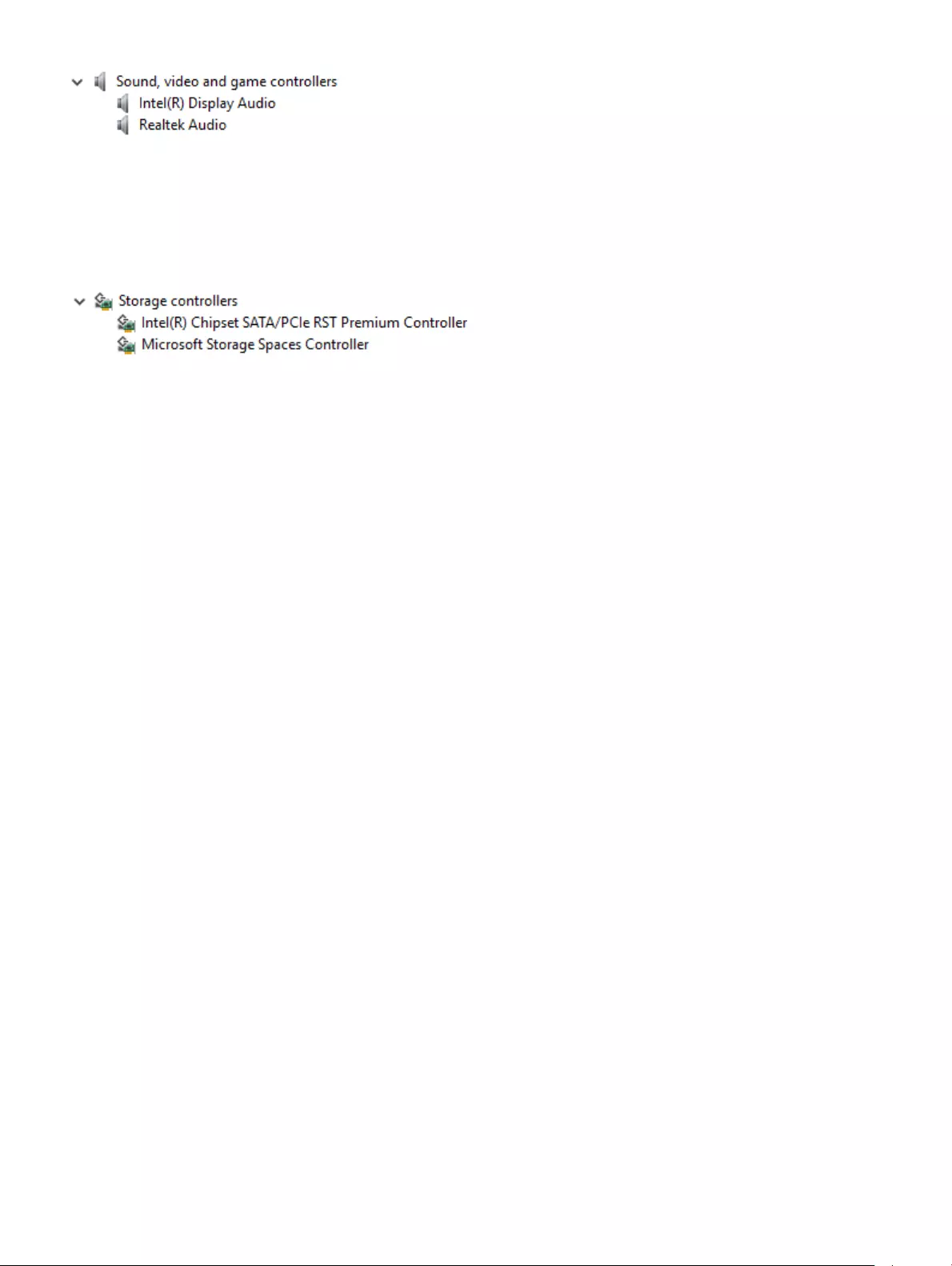
Storage controller
Verify if the storage control drivers are already installed in the system.
36 Software
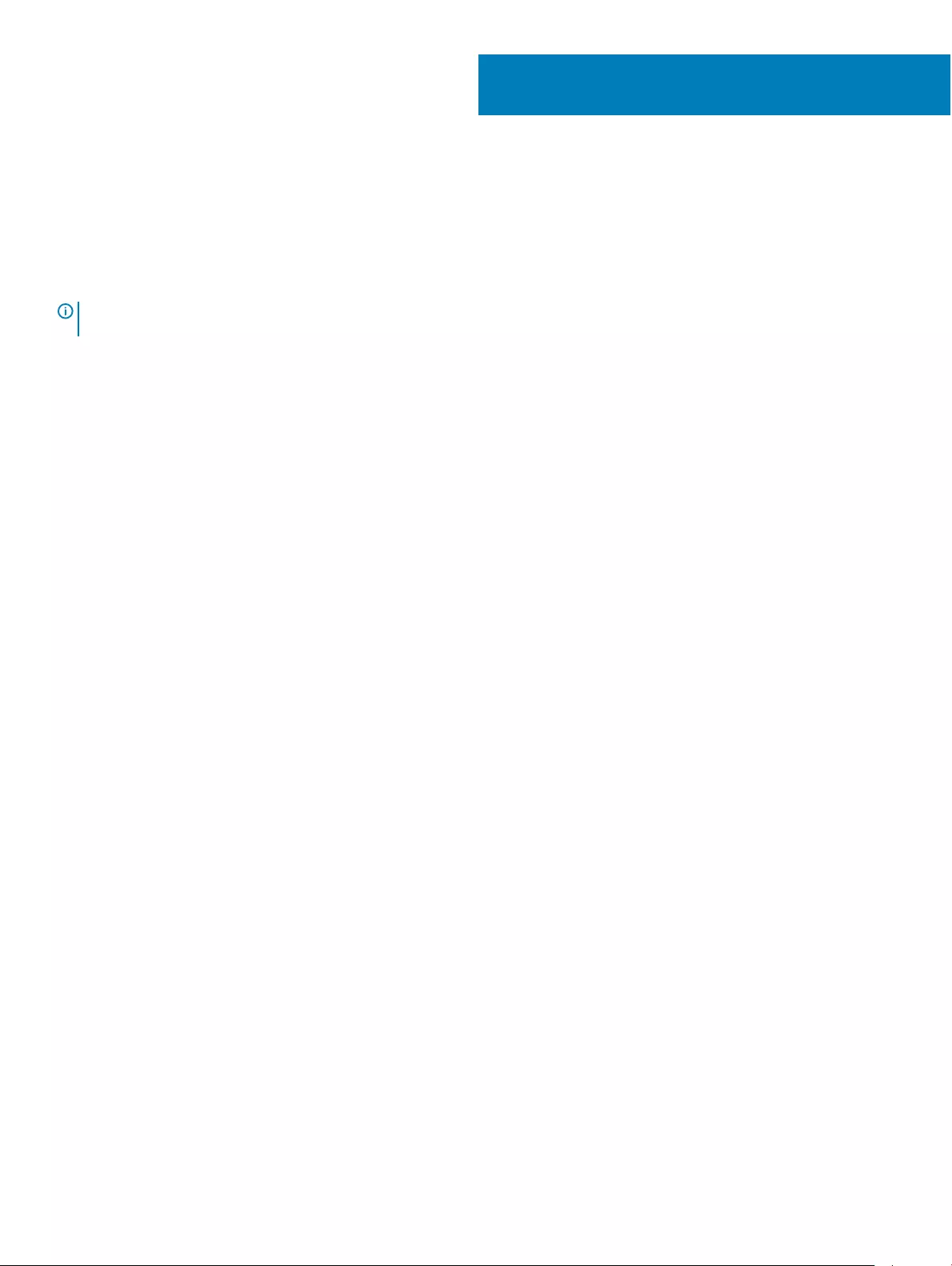
Getting help
Contacting Dell
NOTE: If you do not have an active Internet connection, you can nd contact information on your purchase invoice, packing slip,
bill, or Dell product catalog.
Dell provides several online and telephone-based support and service options. Availability varies by country and product, and some services
may not be available in your area. To contact Dell for sales, technical support, or customer service issues:
1 Go to Dell.com/support.
2 Select your support category.
3 Verify your country or region in the Choose a Country/Region drop-down list at the bottom of the page.
4 Select the appropriate service or support link based on your need.
6
Getting help 37