Table of Contents
- Dell Latitude 14 Rugged Extreme – 7414 Getting Started Guide
- Finding information and resources
- System overview
- Quick setup
- Removing and installing components
- Working on your computer
- Quick Disconnect (QD) connector
- Technical specifications
- System information specifications
- Processor specifications
- Memory specifications
- Battery specifications
- Audio specifications
- Video specifications
- Communication specifications
- Port and connector specifications
- Display specifications
- Touchpad specifications
- Keyboard specifications
- Adapter specifications
- Physical dimension specifications
- Environmental specifications
- Contacting Dell
DELL 7414 User Manual
Displayed below is the user manual for 7414 by DELL which is a product in the Notebooks category. This manual has pages.
Related Manuals

Dell Latitude 14 Rugged Extreme – 7414
Getting Started Guide
Regulatory Model: P45G
Regulatory Type: P45G002
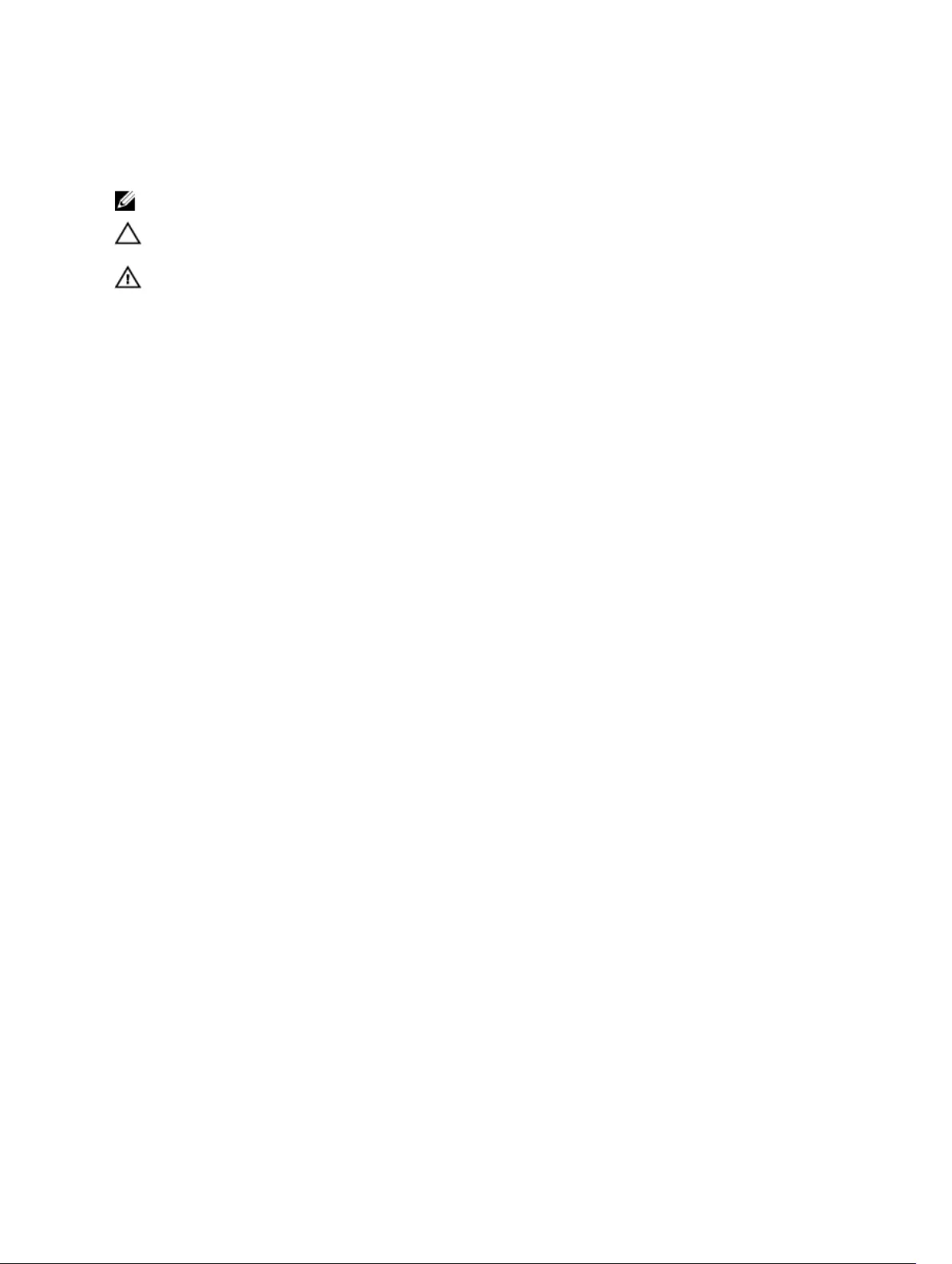
Notes, cautions, and warnings
NOTE: A NOTE indicates important information that helps you make better use of your computer.
CAUTION: A CAUTION indicates either potential damage to hardware or loss of data and tells you
how to avoid the problem.
WARNING: A WARNING indicates a potential for property damage, personal injury, or death.
© 2016 Dell Inc. All rights reserved. This product is protected by U.S. and international copyright and intellectual
property laws. Dell and the Dell logo are trademarks of Dell Inc. in the United States and/or other jurisdictions. All other
marks and names mentioned herein may be trademarks of their respective companies.
2016 - 06
Rev. A01
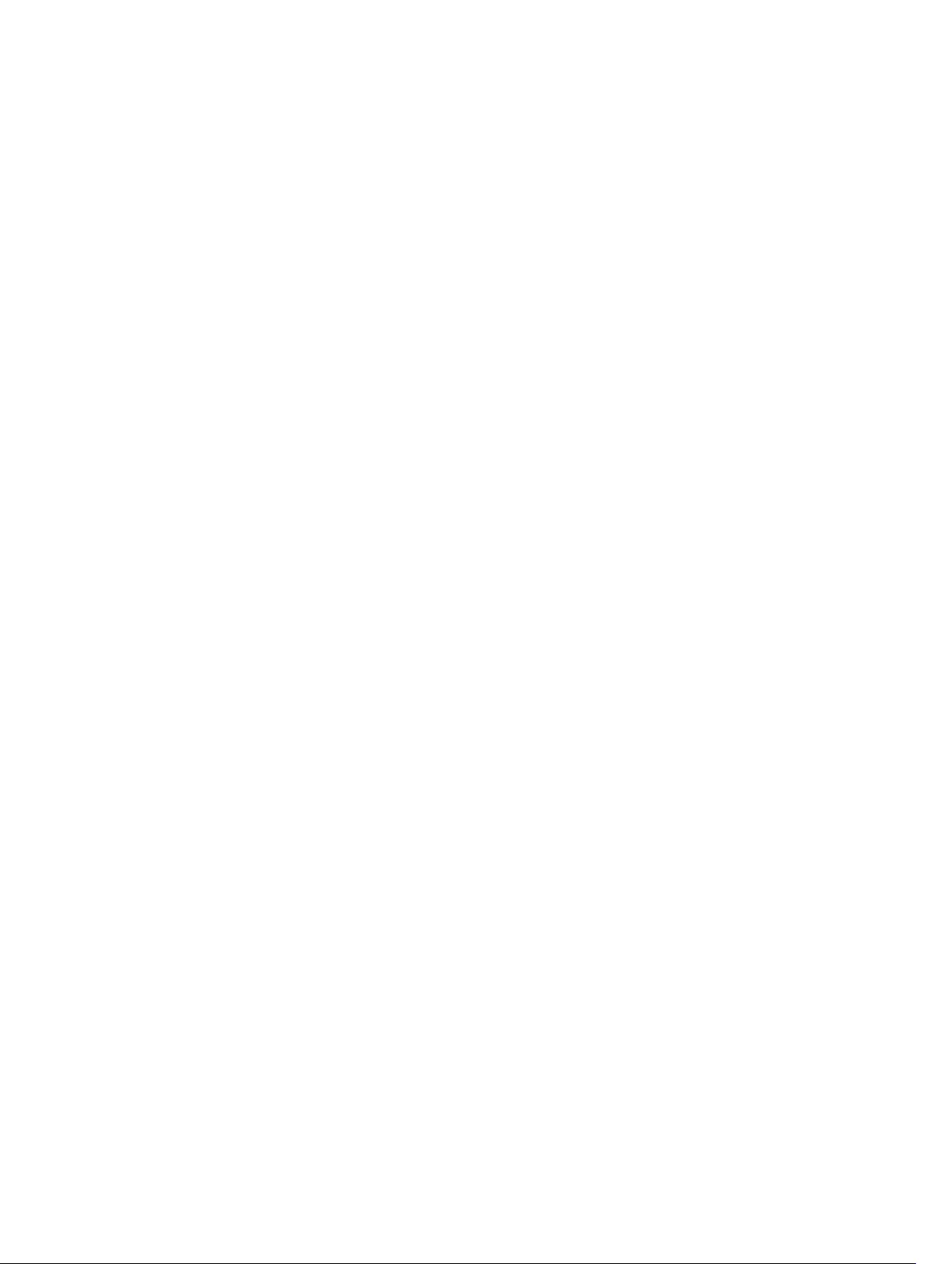
Contents
1 Finding information and resources................................................................... 5
2 System overview................................................................................................... 6
3 Quick setup............................................................................................................8
4 Removing and installing components............................................................10
Opening the press latch doors........................................................................................................... 10
Closing the press latch doors............................................................................................................. 10
Removing the battery..........................................................................................................................10
Installing the battery............................................................................................................................ 11
Removing the hard drive..................................................................................................................... 11
Installing the hard drive....................................................................................................................... 11
5 Working on your computer.............................................................................. 12
Using the backlit keyboard..................................................................................................................12
Turning the keyboard backlight on/off or adjusting brightness.................................................. 12
Changing the keyboard backlight color....................................................................................... 12
Customizing the backlit keyboard in System Setup (BIOS)..........................................................13
Function Fn key lock features....................................................................................................... 13
Stealth mode........................................................................................................................................14
Turning stealth mode on/off.........................................................................................................14
Disabling stealth mode in the system setup (BIOS)..................................................................... 14
Enabling and disabling the wireless (WiFi) feature............................................................................. 15
6 Quick Disconnect (QD) connector..................................................................16
Installing the QD connector............................................................................................................... 16
Removing the QD connector............................................................................................................. 16
7 Technical specifications.................................................................................... 17
System information specifications......................................................................................................17
Processor specifications......................................................................................................................17
Memory specifications.........................................................................................................................17
Battery specifications.......................................................................................................................... 18
Audio specifications............................................................................................................................ 18
Video specifications.............................................................................................................................19
Communication specifications...........................................................................................................19
Port and connector specifications......................................................................................................19
3

Display specifications..........................................................................................................................20
Touchpad specifications.....................................................................................................................20
Keyboard specifications...................................................................................................................... 21
Adapter specifications......................................................................................................................... 21
Physical dimension specifications...................................................................................................... 21
Environmental specifications..............................................................................................................22
8 Contacting Dell...................................................................................................23
4

1
Finding information and resources
See the safety and regulatory documents that shipped with your computer and the regulatory
compliance website at Dell.com/regulatory_compliance for more information on:
• Safety best practices
• Regulatory certification
• Ergonomics
See Dell.com for additional information on:
• Warranty
• Terms and Conditions (U.S. only)
• End User License Agreement
Additional information on your product is available at Dell.com/support/manuals.
5

2
System overview
Figure 1. System front view
6

Figure 2. System back view
1. display latch 2. microphone
3. privacy shutter (optional) 4. camera (optional)
5. camera status light (optional) 6. microphone
7. QuadCool sealed thermal chamber 8. outdoor readable display/touchscreen
9. power button 10. memory card reader
11. USB 3.0 ports 12. optical drive
13. Smart card reader 14. hard drive
15. fingerprint reader 16. ExpressCard reader
17. battery status light 18. hard drive status light
19. power status light 20. battery
21. touchpad 22. stylus
23. sealed thermal chamber 24. USB 3.0 port with PowerShare
25. SIM card slot 26. HDMI port
27. audio port 28. network port
29. serial port 30. security cable slot
31. network port 32. USB 2.0 port
33. serial port 34. VGA port
35. power connector 36. radio frequency pass-through connectors
37. docking device connector
CAUTION: EXPLOSION HAZARD—External connections (power adapter port, HDMI port, USB
ports, RJ45 port, serial ports, audio port, Smart Card reader slot, SD card reader slot, Express
Card reader slot, PC card reader slot, SIM card slot) should not to be used in a hazardous location.
WARNING: Do not block, push objects into, or allow dust to accumulate in the air vents. Do not
store your Dell computer in a low-airflow environment, such as a closed briefcase, while it is
running. Restricting the airflow can damage the computer. The computer turns on the fan when
the computer gets hot. Fan noise is normal and does not indicate a problem with the fan or the
computer.
7

3
Quick setup
WARNING: Before you begin any of the procedures in this section, read the safety information
that shipped with your computer. For additional best practices information, see Dell.com/
regulatory_compliance.
WARNING: The AC adapter works with electrical outlets worldwide. However, power connectors
and power strips vary among countries. Using an incompatible cable or improperly connecting
the cable to the power strip or electrical outlet may cause fire or equipment damage.
CAUTION: When you disconnect the AC adapter cable from the computer, grasp the connector,
not the cable itself, and pull firmly but gently to avoid damaging the cable. When you wrap the
AC adapter cable, ensure that you follow the angle of the connector on the AC adapter to avoid
damaging the cable.
NOTE: Some devices may not be included if you did not order them.
1. Connect the AC adapter to the AC adapter port on the computer and to the electrical outlet.
Figure 3. AC adapter
2. Connect the network cable (optional).
Figure 4. Network connector
3. Connect USB devices, such as a mouse or keyboard (optional).
Figure 5. USB connector
4. To turn on the computer, open the computer display and press the power button.
8

Figure 6. Power button
NOTE: It is recommended that you turn on and shut down your computer at least once before you
install any cards or connect the computer to a docking device or other external device, such as a
printer.
9

4
Removing and installing components
This section provides detailed information on how to remove or install the components from your
computer.
Opening the press latch doors
The computer includes eight press latch doors:
• Four on the back of the computer
• Two on the right side of the computer
• Two on the left side of the computer
1. Slide the latch until the unlock icon is visible.
2. Press the latch and open the press latch door in the downward direction.
Closing the press latch doors
1. Close the latch door back by pressing it toward the computer.
2. To lock the latch doors, slide the latch until the lock icon is visible.
Removing the battery
WARNING: Using an incompatible battery may increase the risk of fire or explosion. Replace the
battery only with a compatible battery purchased from Dell. The battery is designed to work with
your Dell computer. Do not use a battery from other computers with your computer.
WARNING: Before removing or replacing the battery:
1. Turn off the computer.
2. Disconnect the AC adapter from the electrical outlet and the computer.
3. Disconnect the modem from the wall connector and computer.
4. Remove any other external cables from the computer.
WARNING: To prevent ignition in a hazardous atmosphere, batteries must only be removed,
changed or charged in an area known to be nonhazardous.
1. Open the press latch door, see Opening the press latch door.
10

NOTE: The battery is below the press latch door.
2. To unlock the battery, slide the battery release latch to the right.
3. Holding the pull tab, pull the battery out of the computer.
Installing the battery
1. Insert the battery into the battery slot until it clicks into place.
2. Close the battery door and press it until it clicks into place.
3. Engage the lock by sliding the latch until the lock icon is visible.
Removing the hard drive
1. Slide the hard drive release latch to the left to unlock.
2. Pull the hard drive outwards using the pull-loop and remove it from the computer.
Installing the hard drive
1. Insert the hard drive into the hard drive slot until it clicks into place.
NOTE: Keep the hard drive pull tab clear of the doors before closing the hard drive latch door.
2. Close the hard drive latch door.
3. Slide the latch until the lock icon is visible.
11

5
Working on your computer
This section provides information about the backlit keyboard, stealth mode, function keys and converting
your computer to notebook and tablet modes (if applicable).
Using the backlit keyboard
The Latitude rugged series comes equipped with a backlit keyboard that can be customized. The
following colors are enabled:
1. White
2. Red
3. Green
4. Blue
Alternatively, the system can be configured with two additional custom colors in the System Setup (BIOS).
Turning the keyboard backlight on/off or adjusting brightness
To turn the backlight on/off or adjust the backlight brightness settings:
1. To initialize the keyboard backlight switch, press Fn+F10 (the Fn key is not needed if function key Fn
lock is enabled).
2. The first use of the preceding key combination turns on the backlight to its lowest setting.
3. Repeated pressing of the key combinations cycles the brightness settings through 25 percent,
50 percent, 75 percent and 100 percent.
4. Cycle through the key combination to either adjust the brightness or turn off the keyboard backlight.
Changing the keyboard backlight color
To change the keyboard backlight color:
12

1. Press Fn+C keys to cycle through the available backlight colors.
2. White, Red, Green and Blue are active by default; up to two custom colors can be added to the cycle
in the System Setup (BIOS).
Customizing the backlit keyboard in System Setup (BIOS)
1. Turn off the computer.
2. Turn on the computer and when the Dell logo appears, press the F2 key repeatedly to bring up the
System Setup menu.
3. Under System Configuration menu, select RGB Keyboard Backlight.
You can enable/disable the standard colors (White, Red, Green and Blue).
4. To set a custom RGB value, use the input boxes on the right side of the screen.
5. Click Apply changes and click Exit to close System Setup.
Function Fn key lock features
NOTE: The keyboard has Function key Fn lock capability. When activated, the secondary functions
on the top row of keys become default and will not require use of the Fn key.
Figure 7. Fn key callouts
1. Fn lock key
2. Affected Fn keys
3. Fn key
13

NOTE: Fn lock affects only the above keys (F1 to F12). Secondary functions will not require the Fn
key to be pressed while enabled.
Enabling the Function (Fn) lock
1. Press the Fn+Esc keys.
NOTE: Other secondary function keys on the top row are not affected and requires the use of
the Fn key.
2. Press the Fn+Esc keys again to deactivate the function lock feature.
The function keys return to the default actions.
Stealth mode
Latitude rugged products come equipped with a stealth mode feature. Stealth mode allows you to turn
off the display, all the LED lights, internal speakers, the fan and all wireless radios with a single key
combination.
NOTE: This mode is aimed at using the computer in covert operations. When the stealth mode is
enabled, the computer remains functional but does not emit any light or sound.
Turning stealth mode on/off
1. Press the Fn+F7 key combination (Fn key not needed if Fn lock is enabled) to turn on stealth mode.
NOTE: Stealth mode is a secondary function of the F7 key. The key can be used to perform
other functions on the computer when not used with the Fn key to enable stealth mode.
2. All the lights and sounds are turned off.
3. Press the Fn+F7 key combination again to turn off the stealth mode.
Disabling stealth mode in the system setup (BIOS)
1. Power off the computer.
2. Power on the computer and at the Dell logo, tap the F2 key repeatedly to bring up the System Setup
menu.
3. Expand and open the System Configuration menu.
4. Select Stealth Mode Control.
NOTE: Stealth mode is enabled by default.
14

5. To disable stealth mode uncheck the Enable Stealth Mode option.
6. Click Apply changes and click Exit.
Enabling and disabling the wireless (WiFi) feature
1. To enable wireless Networking, press Fn + PrtScr.
2. Press Fn + PrtScr again to disable wireless Networking.
15
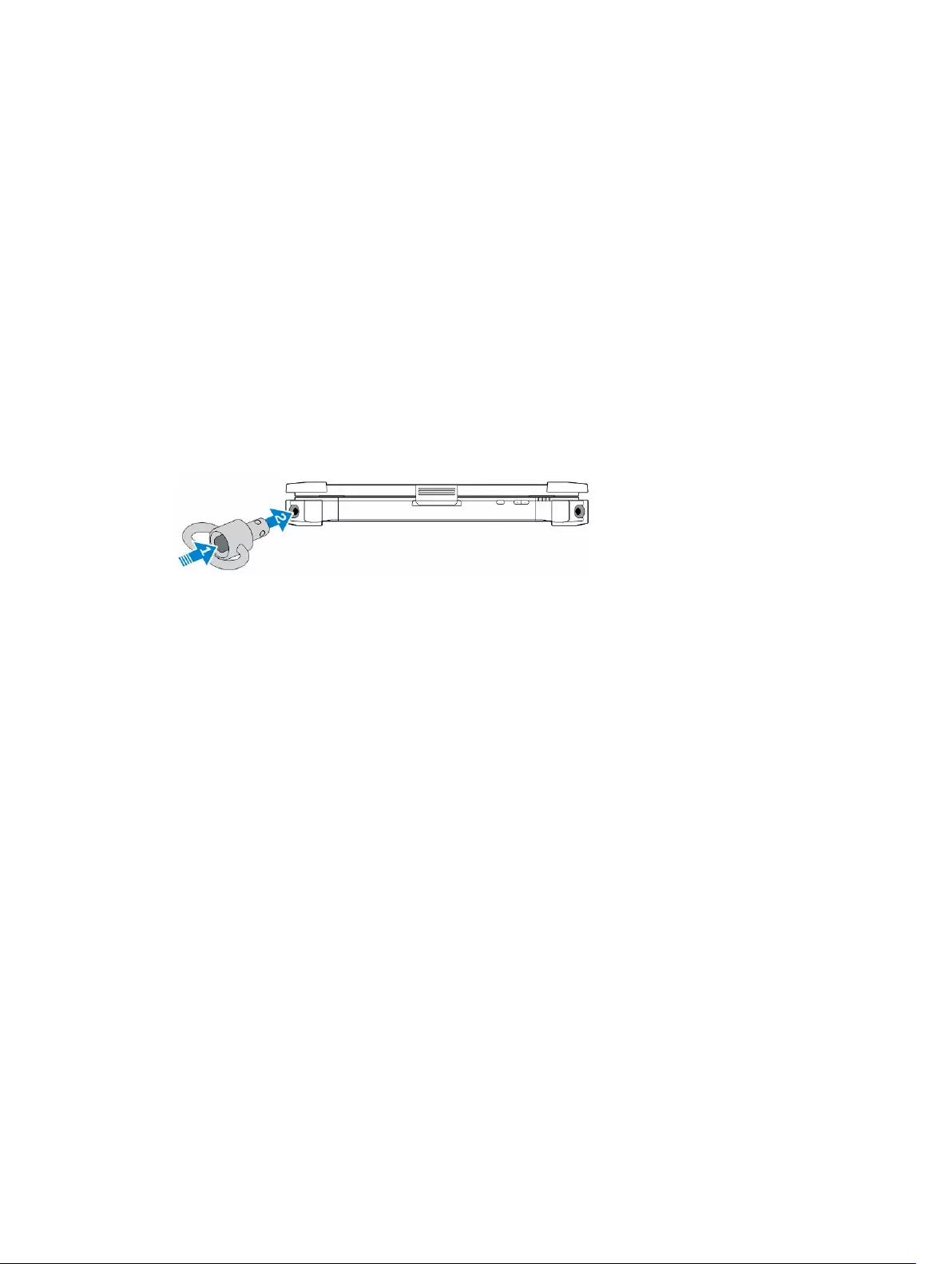
6
Quick Disconnect (QD) connector
Latitude fully rugged products come equipped with receptacles for QD (Quick Disconnect) connectors at
the corners. These receptacles allow the connection of optional accessories such as shoulder straps.
Installing the QD connector
1. Align the QD connector to the receptacle on the corner of the computer.
2. Press and hold the button on top of the QD connector.
3. Insert the QD connector into the receptacle, while holding the button pressed.
4. Release the button after the connector is seated in the receptacle to secure it.
Removing the QD connector
1. Press and hold the button on top of the QD connector.
2. Pull the connector out of the receptacle while holding the button pressed.
16
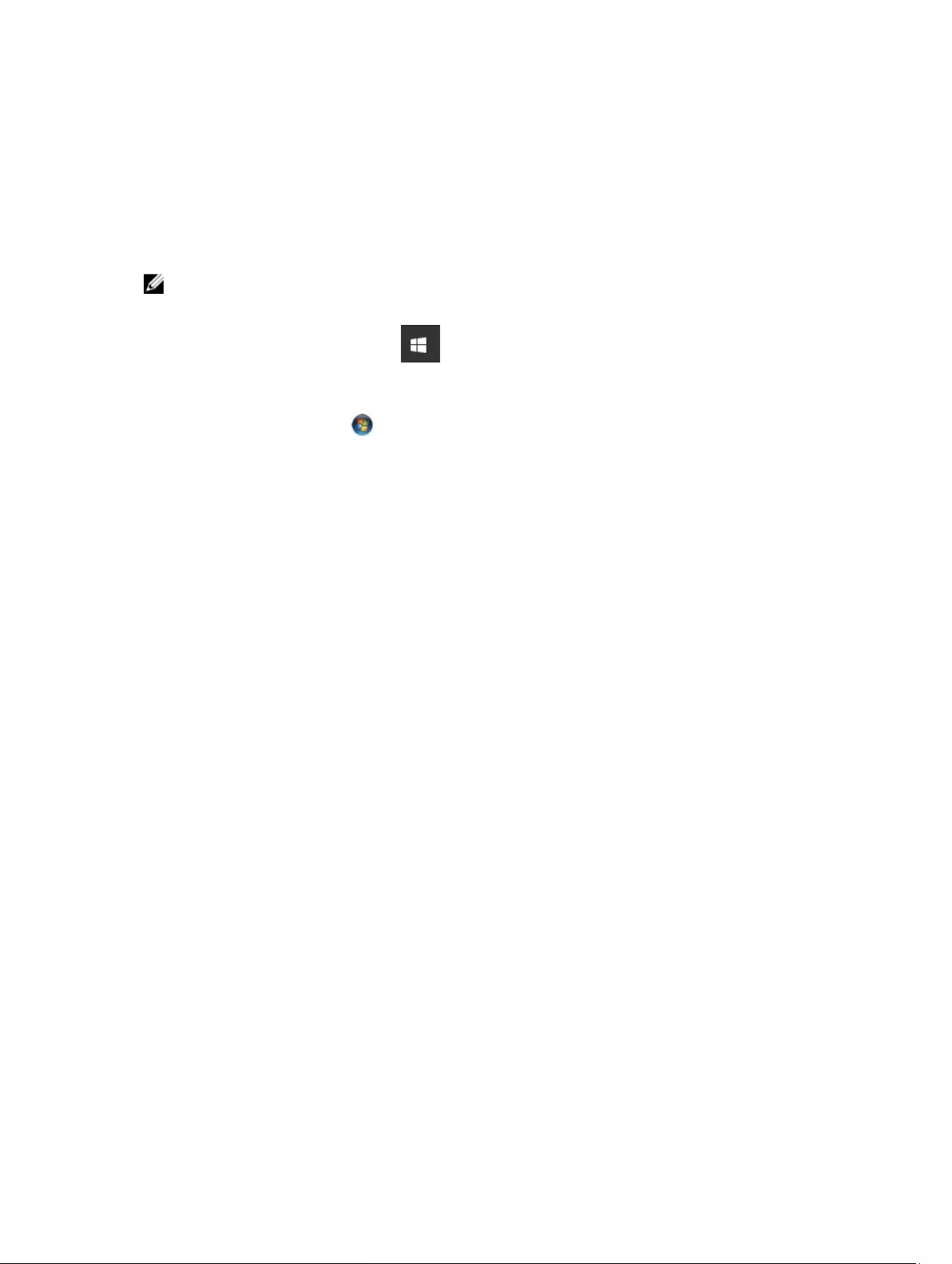
7
Technical specifications
NOTE: Offerings may vary by region. For more information regarding the configuration of your
computer in:
• Windows 10, click or tap Start → Settings → System → About.
• Windows 8.1 and Windows 8, from the charms sidebar, click or tap Settings → Change PC
settings. In the PC Settings window, select PC and devices → PC Info.
• Windows 7, click Start , right-click My Computer, and then select Properties.
System information specifications
Feature Specification
DRAM bus width 64 bit
Flash EPROM SPI 128 Mbits
PCIe 3.0 bus 8.0 GHz
Processor specifications
Feature Specification
Types Intel Core i3/i5/i7 series
L3 cache up to 4 MB
External bus
frequency
2133 MHz
Memory specifications
Feature Specification
Memory
connector
Two SODIMM slots
Memory capacity 4 GB, 8 GB, and 16 GB
Memory type DDR4 SDRAM
Speed 2133 MHz
17

Feature Specification
Minimum memory 4 GB
Maximum memory 32 GB
Battery specifications
Feature Specification
Type 6-cell or 9-cell smart lithium ion
Depth 80 mm (3.14 inches)
Height 21 mm (0.82 inches)
Width 166.9 mm (6.57 inches)
Weight • 6-cell: 365.5 g (0.80 lb)
• 9-cell: 520 g (1.14 lb)
Voltage 14.8 V DC
Life span 300 discharge per charge cycles
Temperature range
Operating • Charging: 0°C to 60°C (32°F to 140°F)
• Discharging: 0°C to 70°C (32°F to 158°F)
Nonoperating –51°C to 71°C (–60°F to 160°F)
NOTE: The battery pack is capable of safely withstanding the above storage
temperatures with 100% charge.
NOTE: The battery pack is also capable of withstanding storage temperatures
from –20°C to +60°C with no degradation in its performance.
Coin cell battery 3 V CR2032 lithium coin cell
Audio specifications
Feature Specification
Type four channel high definition audio
Controller HDA Codec - ALC3235
Stereo conversion 24 bit (analog-to-digital and digital-to-analog)
18
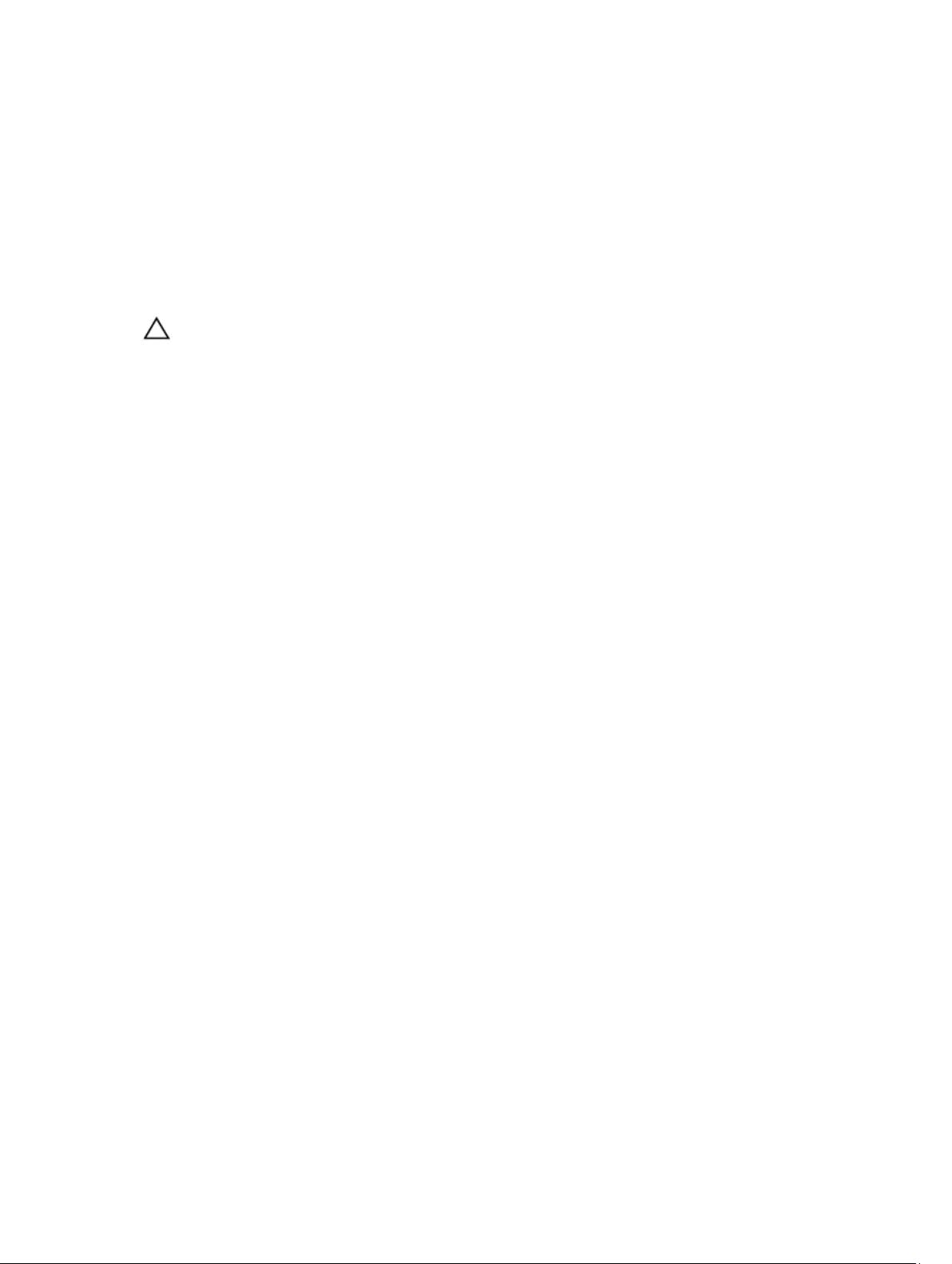
Feature Specification
Interface (internal) HD audio
Interface (external) microphone in/stereo headphones/external speakers connector
Speakers one mono speaker
Internal speaker
amplifier
2 W (RMS)
Volume controls Volume up/Volume down buttons
CAUTION: Adjustment of volume control, as well as the equalizer in the operating system and/or
equalizer software, to other settings than the center position may increase the earphones and/or
headphones output and cause hearing damage or loss.
Video specifications
Feature Specification
Type integrated on system board
Controller (UMA)
— Intel core
i3/i5/i7
Intel HD Graphics 520
Discrete AMD Radeon R7 M360 discrete graphics card
Communication specifications
Feature Specification
Network adapter 10/100/1000 Mb/s Ethernet (RJ-45)
Wireless • WLAN with Bluetooth 4.1 enabled
• WWAN
Port and connector specifications
Feature Specification
Audio one microphone/stereo headphone/speakers connector
Video • one 19-pin HDMI port
• one 15-pin VGA port
Network adapter two RJ45 connectors
Serial port two DB9 pin serial ports
Docking port one
19
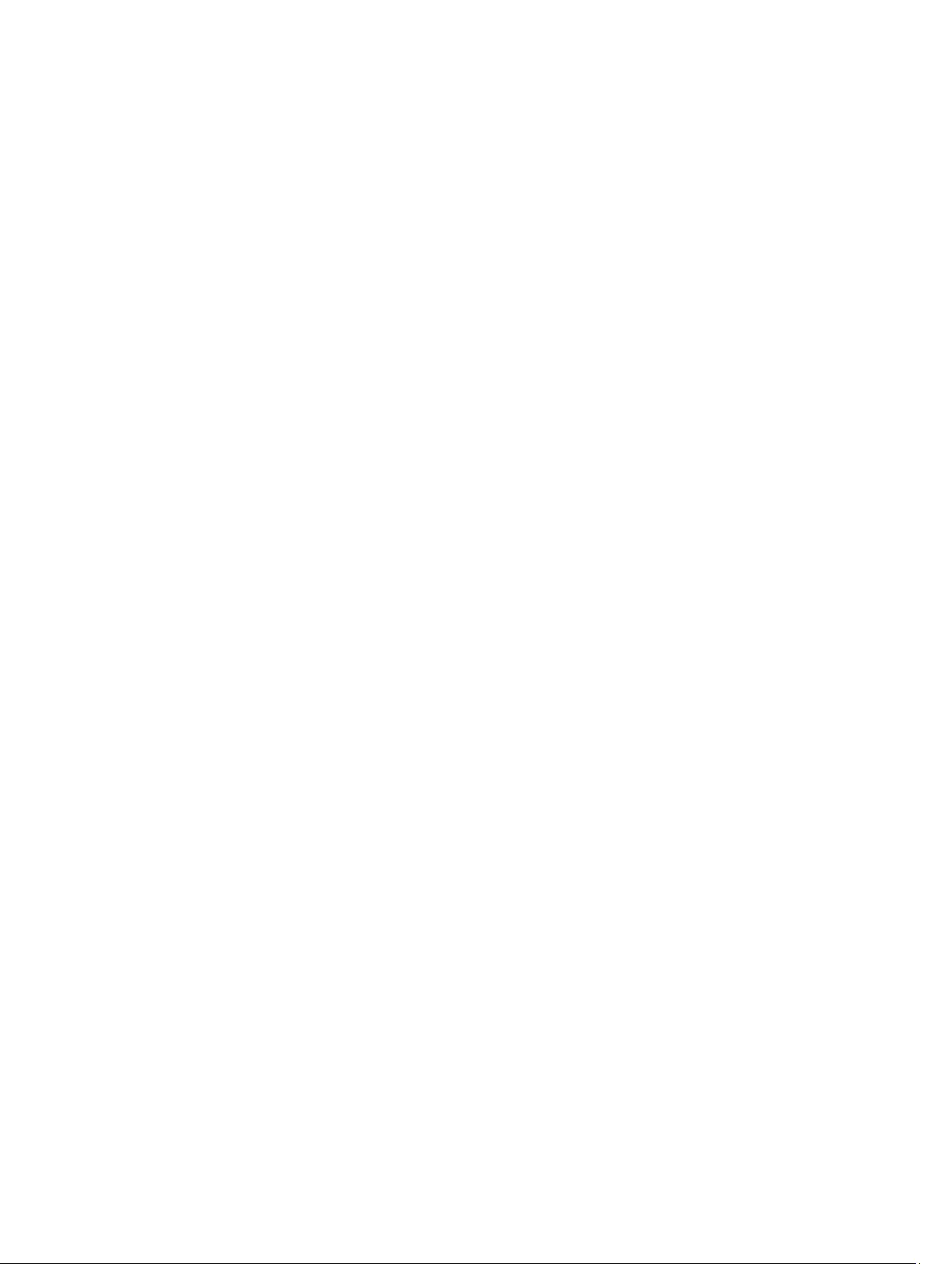
Feature Specification
USB ports • one 4-pin USB 2.0-compliant port
• one 9-pin USB 3.0-compliant port with PowerShare
• two 9-pin USB 3.0-compliant ports
SIM card slot one micro-SIM slot with security feature
Display specifications
Feature Specification
Type WLED display
Size 14.0 inches
Height 190.00 mm (7.48 inches)
Width 323.5 mm (12.59 inches)
Diagonal 375.2 mm (14.77 inches)
Active area (X/Y) 309.4 mm x 173.95 mm
Maximum
resolution
1366 x 768 pixels
Refresh rate 60 Hz
Operating angle 0° (closed) to 180°
Maximum viewing
angles (horizontal)
+/- 70° minimum for HD
Maximum viewing
angles (vertical)
+/- 70° minimum for HD
Pixel pitch 0.1875 mm
Touchpad specifications
Feature Specification
Active Area:
X-axis 99.50 mm
Y-axis 53.00 mm
20

Keyboard specifications
Feature Specification
Number of keys • 83 keys: US English, Thai, French-Canadian, Korean, Russian, Hebrew, English-
International
• 84 keys: UK English, French Canadian Quebec, German, French, Spanish (Latin
America), Nordic, Arabic, Canada Bilingual
• 85 keys: Brazilian Portuguese
• 87 keys: Japanese
Layout QWERTY/AZERTY/Kanji
Adapter specifications
Feature Specification
Type 65 W and 90 W
Input voltage 100–240 V AC
Input current
(maximum) • 65 W — 1.7 A
• 90 W — 1.5 A
Input frequency 50–60 Hz
Output current • 65 W — 3.34 A
• 90 W — 4.62 A
Rated output
voltage
19.5 V DC
Temperature range
(operating)
0°C to 40°C (32°F to 104°F)
Temperature range
(nonoperating)
–40°C to 70°C (–40°F to 158°F)
Physical dimension specifications
Feature Specification
Height 52 mm (2.05 inches)
Width 247 mm (9.72 inches)
Length 356 mm (14.02 inches)
21

Feature Specification
Weight (minimum
config)
7.8 lbs (3.54 kg)
Environmental specifications
Feature Specifications
Temperature —
operating
–29°C to 63°C (–20°F to 145°F)
Temperature —
storage
–51°C to 71°C (–60°F to 160°F)
Relative humidity
(maximum) —
operating
10% to 90% (noncondensing)
Relative humidity
(maximum) —
storage
0% to 95% (noncondensing)
Altitude
(maximum) —
operating
–15.24 m to 4572 m (–50 ft to 15,000 ft)
Altitude
(maximum) —
nonoperating
–15.24 m to 9144 m (–50 ft to 30,000 ft)
Airborne
contaminant level
G1 as defined by ISA-71.04–1985
22
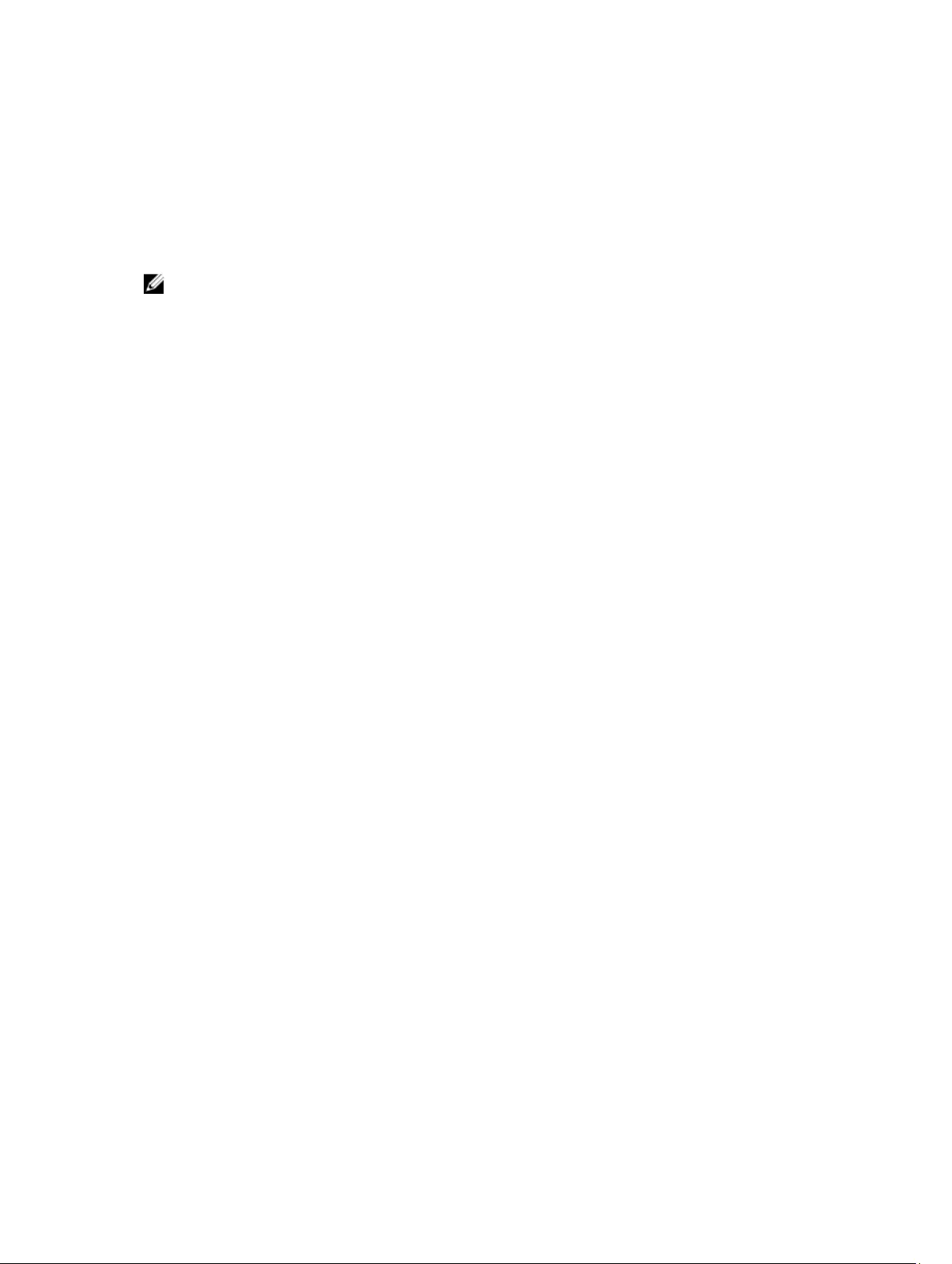
8
Contacting Dell
NOTE: If you do not have an active Internet connection, you can find contact information on your
purchase invoice, packing slip, bill, or Dell product catalog.
Dell provides several online and telephone-based support and service options. Availability varies by
country and product, and some services may not be available in your area. To contact Dell for sales,
technical support, or customer service issues:
1. Go to Dell.com/support.
2. Select your support category.
3. Verify your country or region in the Choose a Country/Region drop-down list at the bottom of the
page.
4. Select the appropriate service or support link based on your need.
23