Table of Contents
- Setting up your computer
- Connecting to the internet
- About your computer
- Using your computer
- Ports and connectors
- Software and Applications
- Restoring your operating system
- Troubleshooting
- BIOS
- Getting help and contacting Dell
- References
- Connecting To The Internet
- Using the Webcam
- Using Your Touchpad
- Using Your Touchscreen
- Improving Battery Life
- Power Management
DELL 7570 User Manual
Displayed below is the user manual for 7570 by DELL which is a product in the Notebooks category. This manual has pages.
Related Manuals
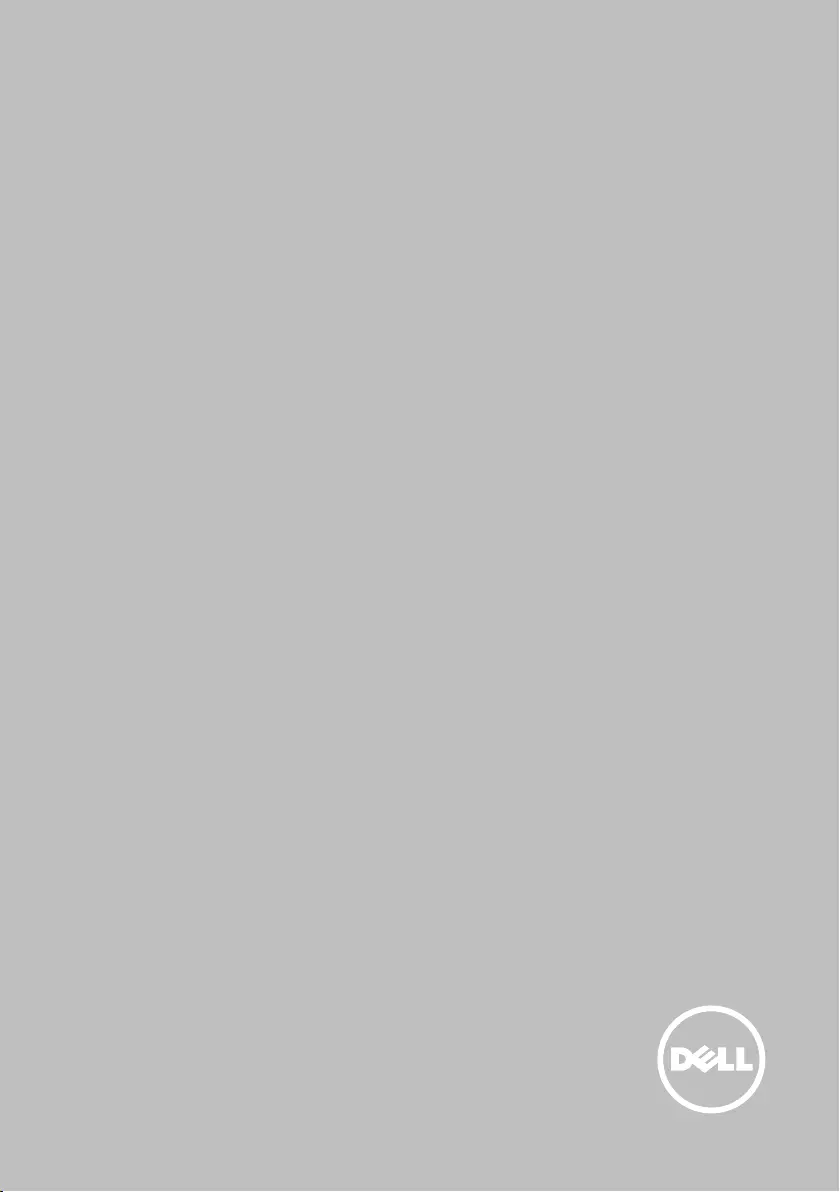
Me and My Dell
© 2015 Dell Inc.
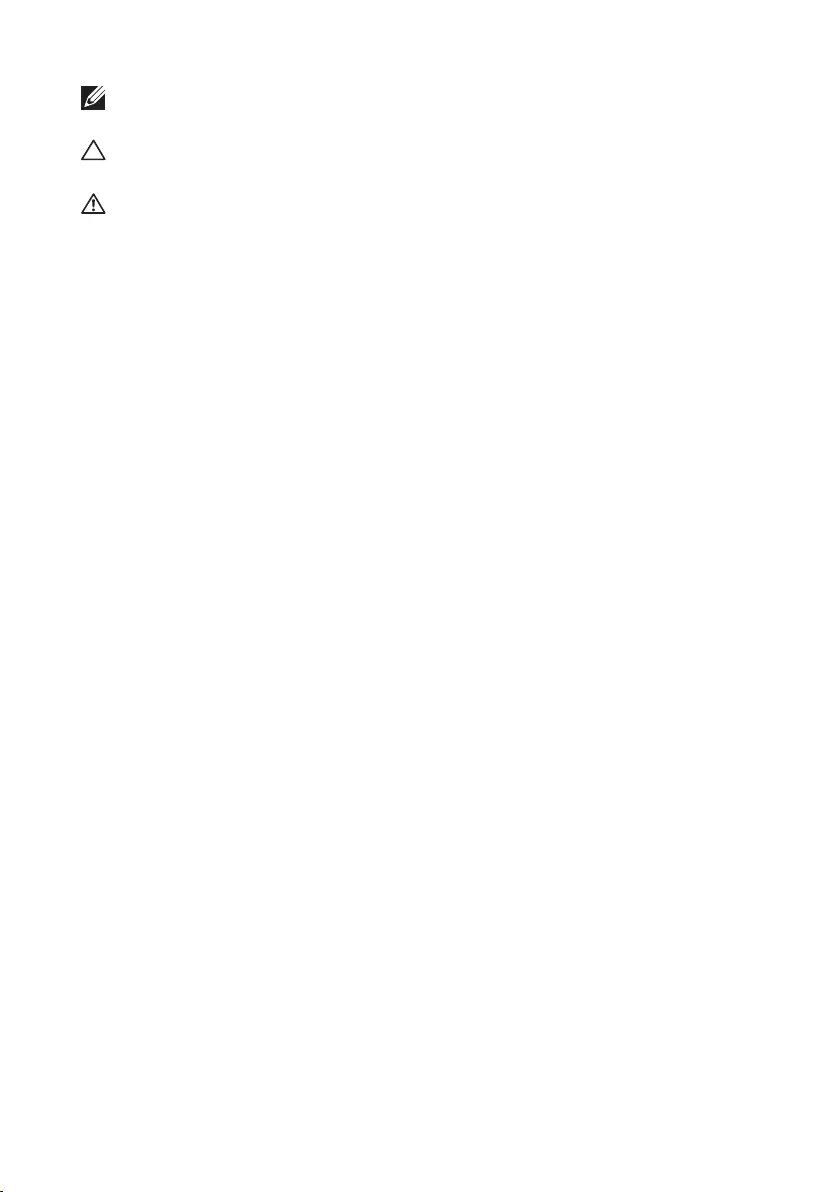
NOTE: A NOTE indicates important information that helps you make
better use of your computer.
CAUTION: A CAUTION indicates potential damage to hardware or
loss of data if instructions are not followed.
WARNING: A WARNING indicates a potential for property damage,
personal injury, or death.
Copyright © 2015 Dell Inc. All rights reserved. This product is protected
by U.S. and international copyright and intellectual property laws.
Dell™ and the Dell logo are trademarks of Dell Inc. in the United States
and/or other jurisdictions. All other marks and names mentioned herein
may be trademarks of their respective companies.
2015–12 Rev. A03
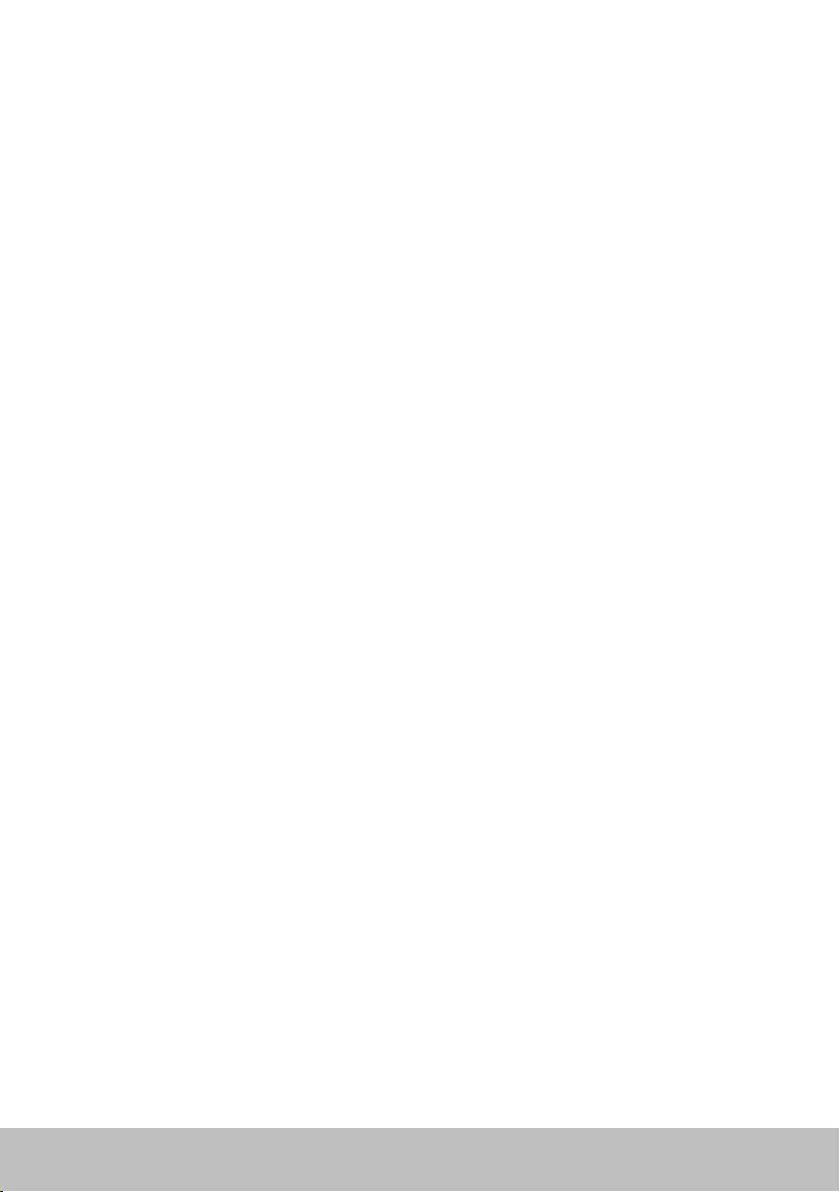
Contents 3
Contents
Setting up your computer 11
Connecting to the internet 11
Connecting to the internet using LAN 11
Connecting to the internet using WLAN 11
Connecting to the internet using WWAN 12
Setting up audio 13
Configuring 5.1/7.1 audio 14
Connecting 5.1 speakers 15
Connecting 7.1 speakers 16
Setting up your printer 17
Setting up your webcam 18
Integrated webcam 18
External webcam 18
Setting up bluetooth 18
Setting up Intel RealSense 3D camera 18
About your computer 19
Power adapter 19
Battery 20
Coin-cell battery 20
Touch pad 21
Display 21
Touch screen 21
3D 21
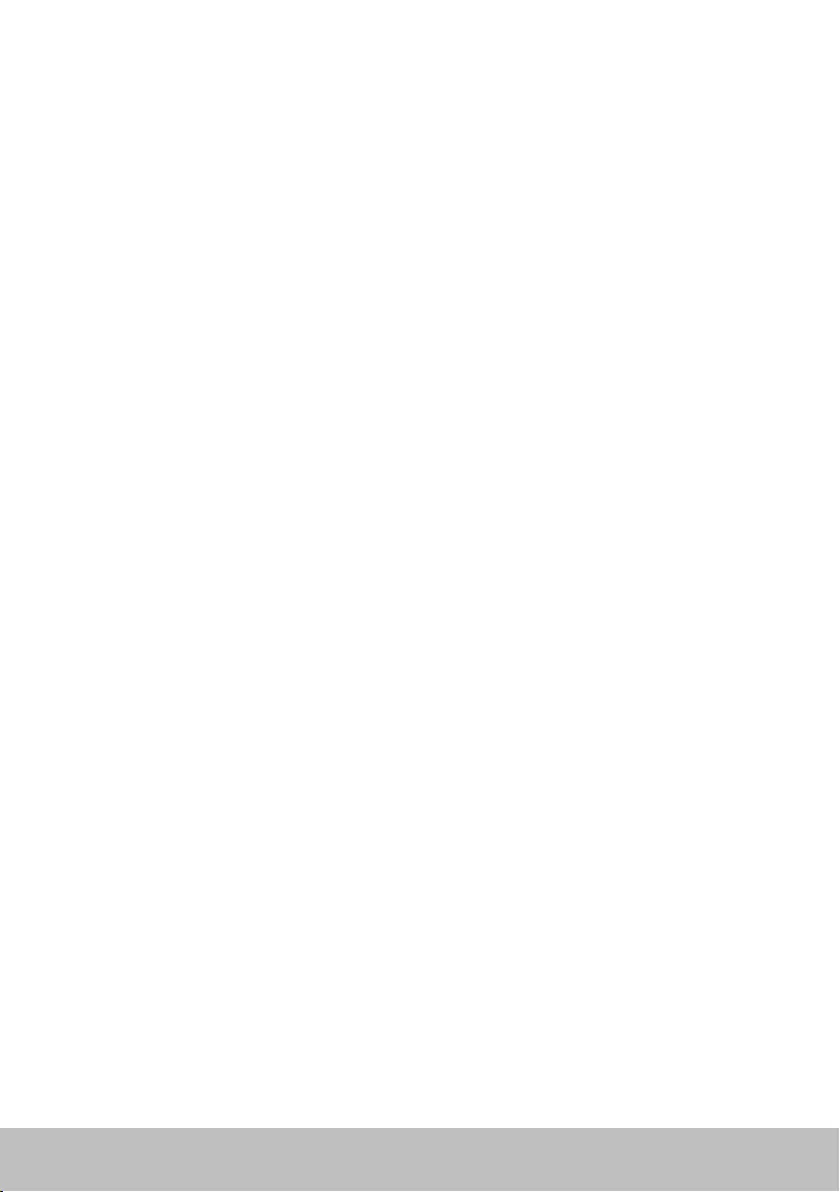
4 Contents
Camera 22
Webcam 22
3D camera 22
Intel RealSense 3D camera 22
Wireless display 22
Keyboard 22
Physical keyboard 23
Keyboard backlight 23
On-screen keyboard 24
Keyboard connection types 24
Wired 24
Wireless 24
Service Tag and Express Service code 25
Locating the label on your computer 25
Dell support website 25
BIOS setup program 25
Storage device 26
Internal storage devices 26
Removable storage devices 26
Optical drives and discs 26
Memory cards 27
Memory module 29
System board 30
Chipset 30
Processor 30
Computer fan 31
Thermal grease 32
Video card 32
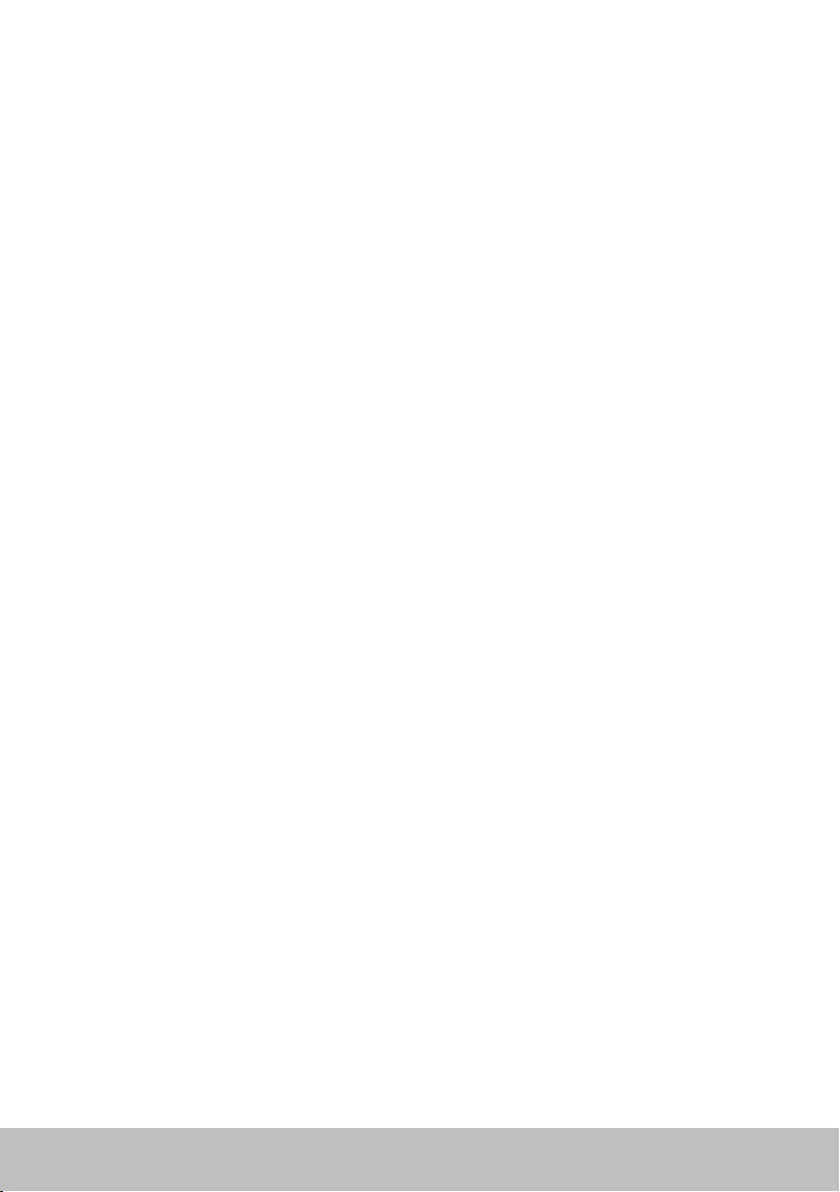
Contents 5
TV tuners 33
Internal 33
External 33
Speakers 34
2.1 Audio 34
5.1 Audio 34
7.1 Audio 34
Webcam 35
Network 35
Local Area Network (LAN) 35
Wireless Local Area Network (WLAN) 35
Wireless Wide Area Network (WWAN) 35
Wireless Personal Area Network (WPAN) 35
Modem 36
Router 36
Network-Interface Controller (NIC) 36
Wireless Wide Area Network (WWAN) Adapter 37
Bluetooth 37
Near-Field Communication 37
Using your computer 38
Charging the battery 38
Using your keyboard 38
Keyboard shortcuts 38
Keyboard shortcuts — Windows 8.1/Windows RT 41
Customizing your keyboard 42
Using numeric keypad on a laptop 43
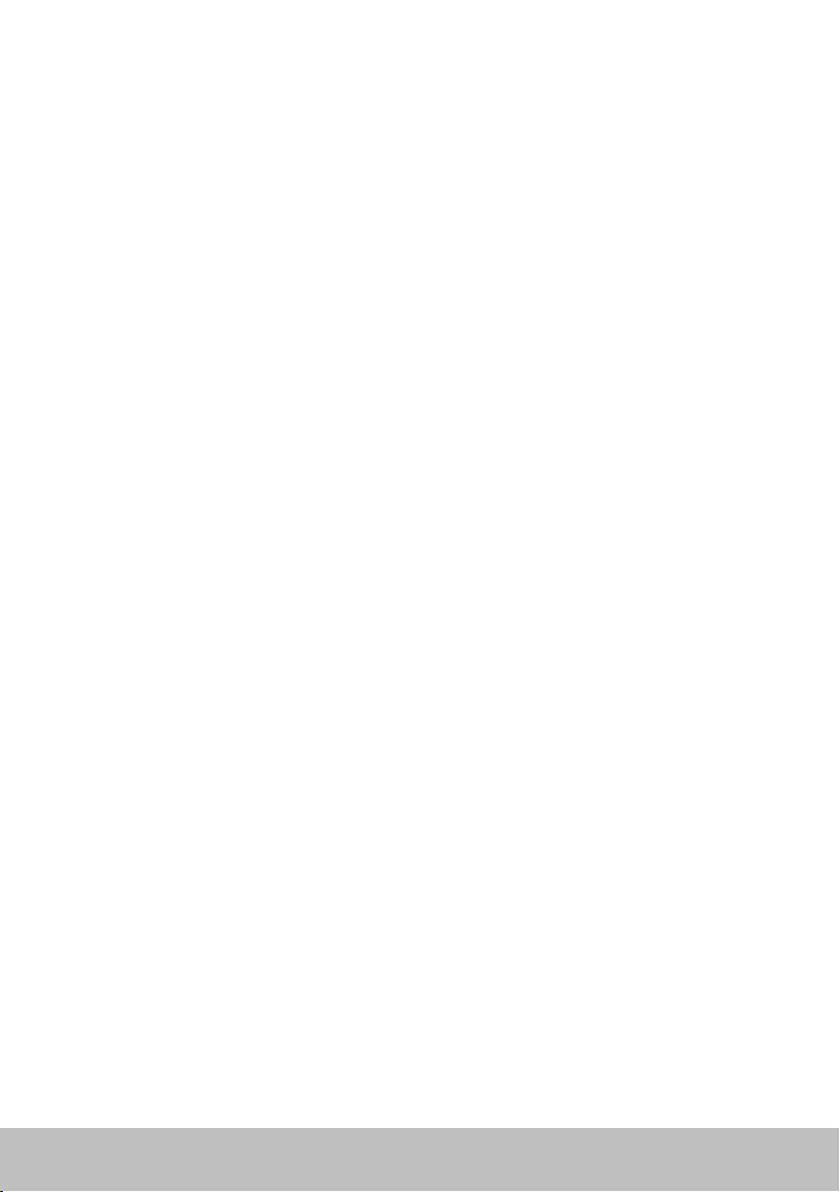
6 Contents
Using your touch pad 43
Touch pad gestures 44
Scroll 44
Zoom 45
Rotate 46
Flick 47
Quick Launch 47
Using your touch screen 47
Touch screen gestures 48
Zoom 48
Dwell 48
Flick 49
Rotate 49
Scroll 49
Using Bluetooth 50
Pairing a Bluetooth device with your computer or tablet 50
Using the webcam 51
Capturing a still image 51
Recording a video 52
Selecting the camera and microphone 52
Ports and connectors 53
Audio 53
Types of audio ports 53
USB 54
USB ports 54
eSATA 56
Visual Graphics Array (VGA) 56
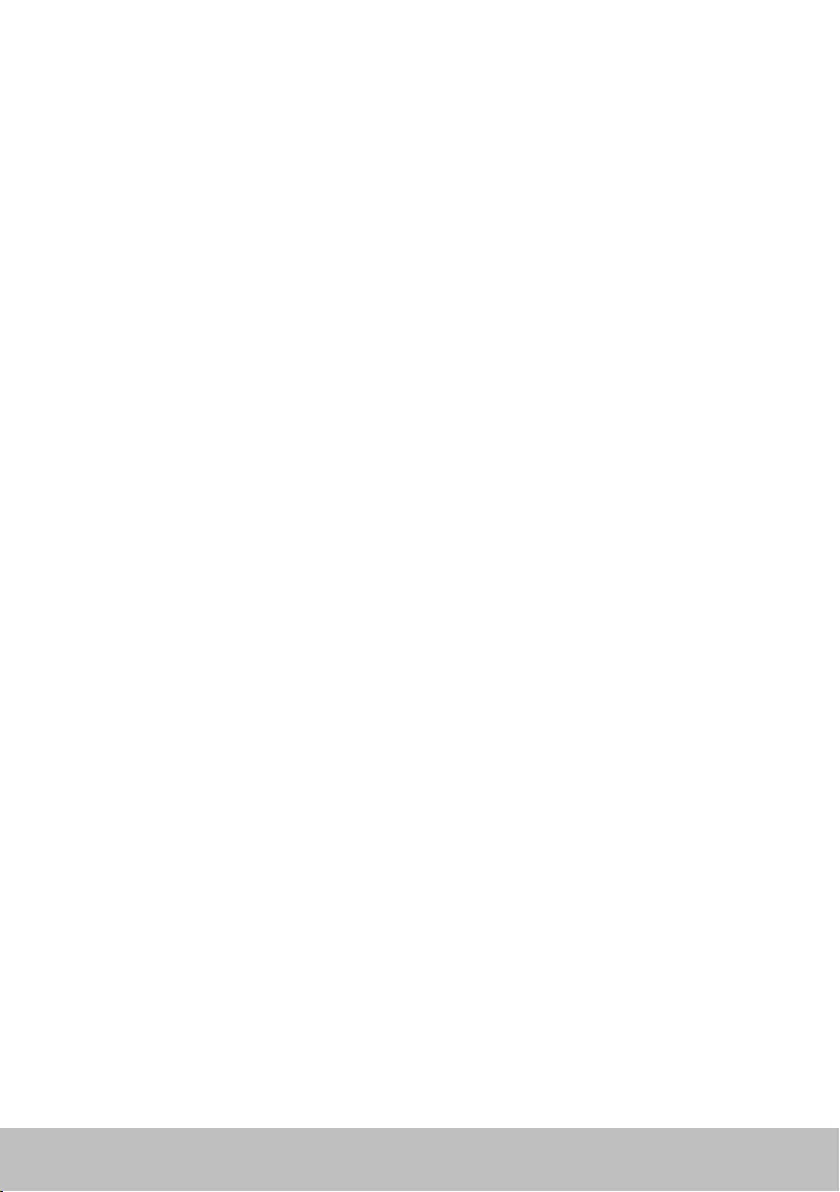
Contents 7
Digital Visual Interface (DVI) 56
DisplayPort 56
Mini DisplayPort 56
Advantages of DisplayPort 57
HDMI 57
Advantages of HDMI 57
Mini HDMI 57
Micro HDMI 58
S/PDIF 58
Software and Applications 59
Absolute 59
Getting Help on Absolute 59
My Dell Downloads 59
Dell SupportAssist 60
Downloading Dell SupportAssist 60
Accessing SupportAssist 60
PC Checkup 61
Solution Station 61
Solution Station Offerings 62
Quickset 62
Installing Quickset 63
NVIDIA 3D Applications 63
Playing Games in 3D 63
Keyboard Shortcuts 63
DellConnect 64
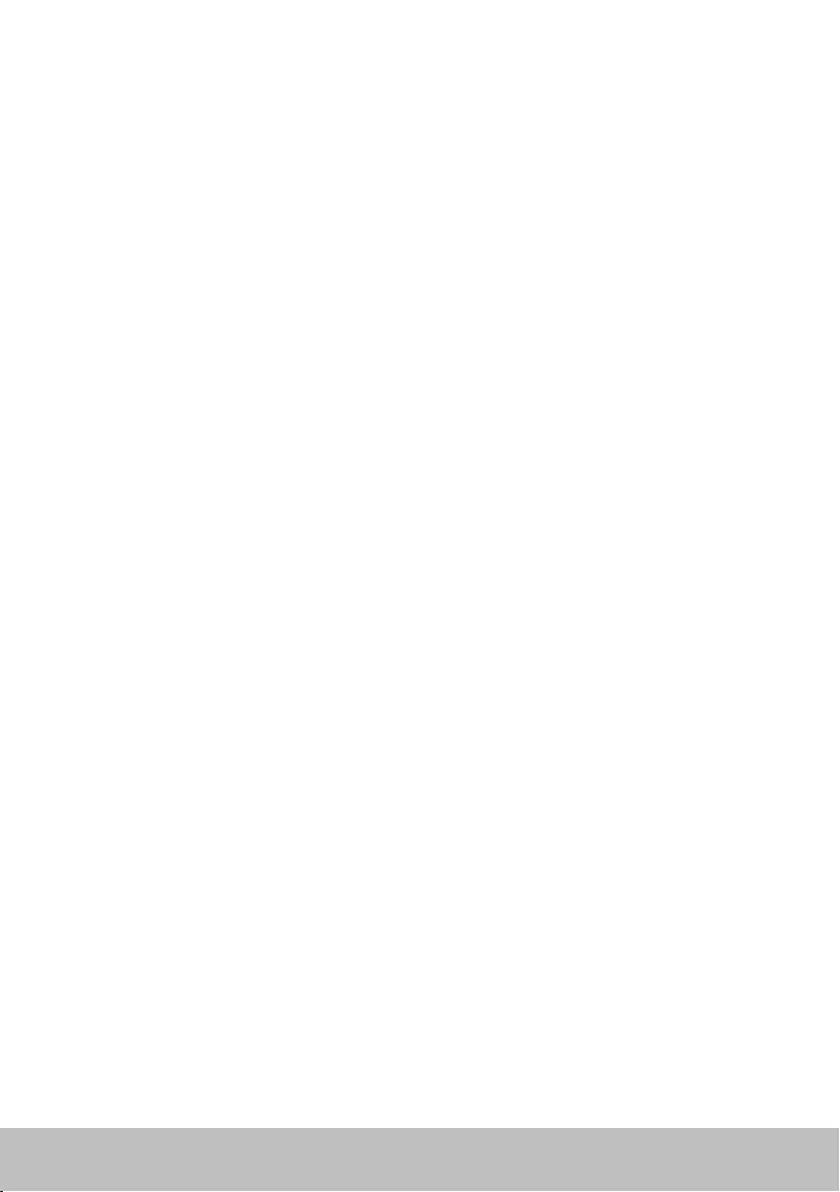
8 Contents
Restoring your operating system 65
System recovery options 65
Dell Backup and Recovery 66
Dell Backup and Recovery basic 66
Accessing Dell Backup and Recovery 66
Creating system reinstall discs 67
Restoring your computer 67
Dell Backup and Recovery premium 67
Upgrading to Dell Backup and Recovery premium 67
Restoring data from a system backup 67
Restoring specific files or folders from a Full System Backup 67
Restoring specific files or folders from a File & Folder Backup 68
Creating a Full System Backup 68
Dell Factory Image Restore 69
Accessing Dell Factory Image Restore 69
Starting Dell Factory Image Restore 70
System Restore 71
Windows 10 71
Using system restore 71
Undoing the last system restore 71
Windows 8.1 72
Using system restore 72
Undoing the last system restore 72
Windows 7 72
Using system restore 72
Undoing the last system restore 72
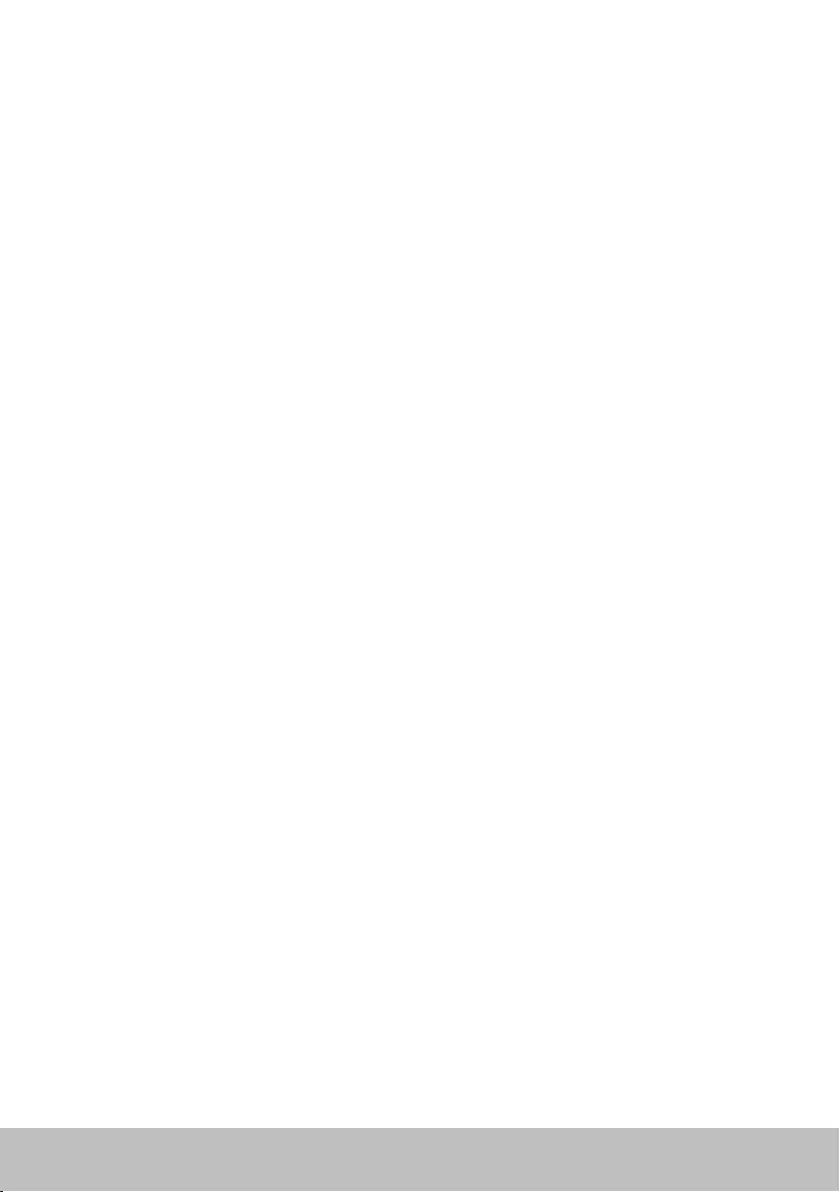
Contents 9
Operating System disc 73
Reinstalling the operating system using the Operating
System disc 73
System reinstall media 73
Restoring your computer using system reinstall media 74
Troubleshooting 75
Basic troubleshooting steps 75
Diagnostics 75
Pre-Boot System Assessment 75
Invoking PSA 75
Enhanced PSA 76
LCD BIST 77
Starting LCD BIST 77
Invoking ePSA 78
Beep codes 79
BIOS 80
Changing BIOS settings 80
Entering BIOS setup program 80
Resetting BIOS password 81
Remove the CMOS battery 81
Use system-board jumper 81
Changing the boot sequence 82
Using boot menu 82
Using BIOS setup program 82
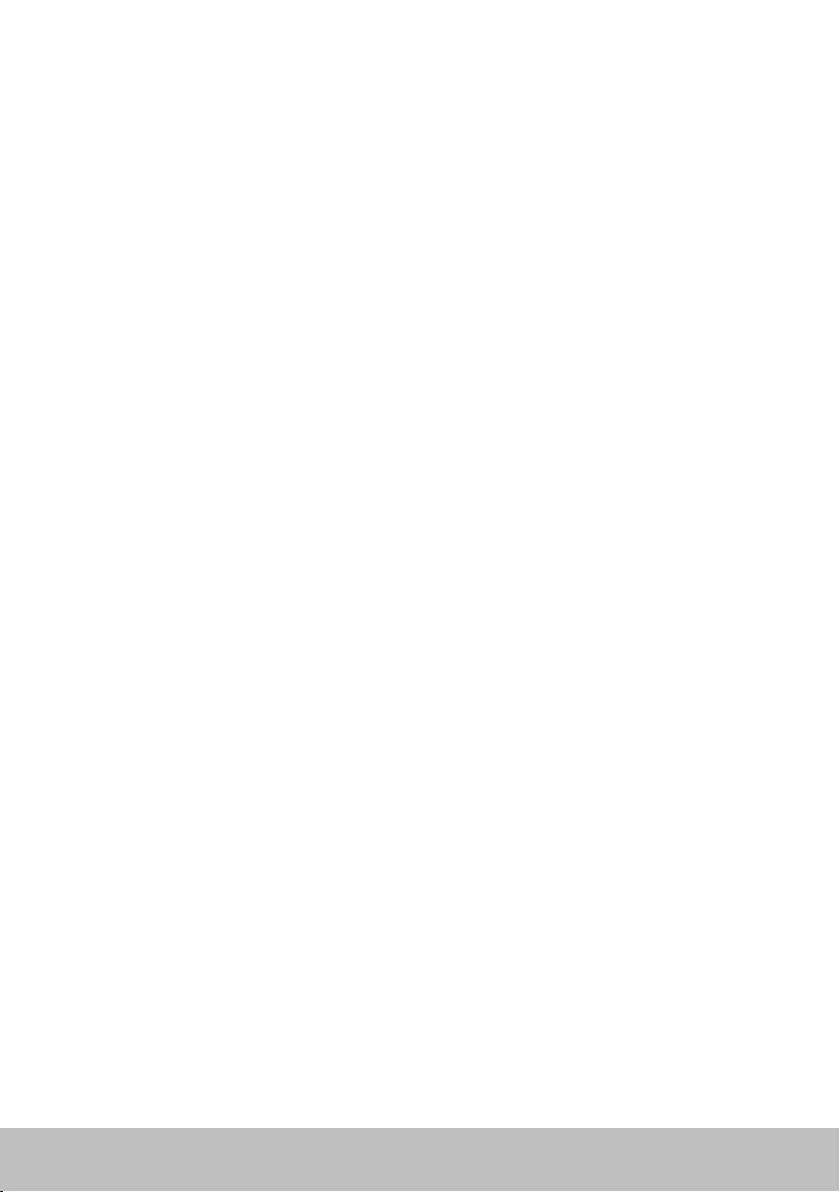
10 Contents
Getting help and contactingDell 83
Getting help 83
Contacting Dell 84
References 85
Computer maintenance 85
Power management 85
Configuring power settings 86
Configuring the power button behavior 87
Improving battery life 87
Dell longevity mode 88
Dell desktop mode 88
Migration tips 89
Migrating from one Windows operating system
to a newer Windows operatingsystem 89
Ergonomic instructions 90
Dell and the environment 91
Regulatory compliance policy 93
Contact details for regulatory compliance web site 93
Additional compliance information 93
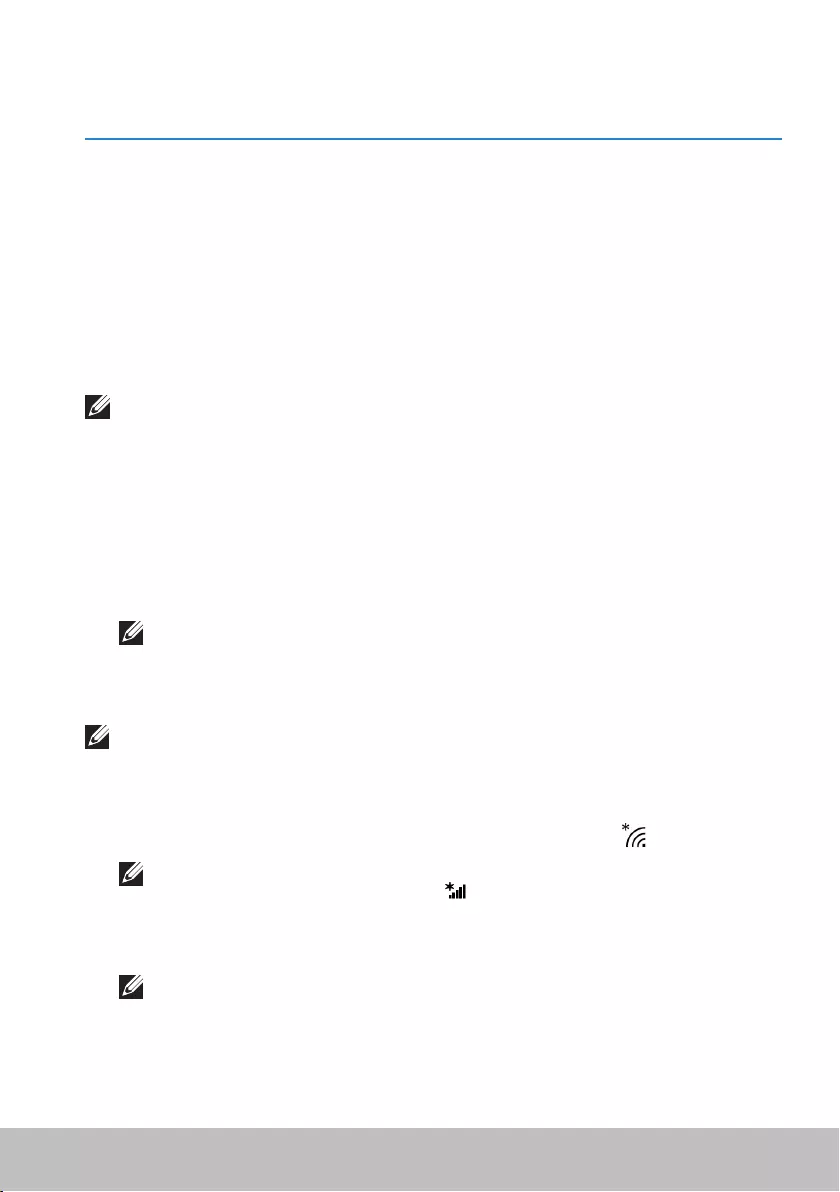
Setting up your computer 11
Setting up your computer
The setup procedure varies according to your computer. For setup
instructions specific to your computer or tablet, see the Quick Start Guide
that shipped with your computer or at www.dell.com/support.
Connecting to the internet
You can connect your computer to the internet using cable, DSL, dial‑up, or
a WWAN connection. You may also install a wired or wireless router to share
your cable or DSL internet connection with multiple devices. Some cable
and DSL modems also have built‑in wireless routers.
NOTE: Before connecting your computer to the internet using a cable
or DSL modem, make sure your broadband modem and router are
configured. For information on setting up your modem and router,
contact your internet service provider.
Connecting to the internet using LAN
1. Connect the Ethernet cable to the modem or router and to
yourcomputer.
2. Check for activity lights on the modem or router, and your computer.
NOTE: Some computers may not have activity lights.
3. Open your web browser to verify internet connection.
Connecting to the internet using WLAN
NOTE: Make sure Wi‑Fi is enabled on your computer. For more
information on enabling wireless on your computer, see the Quick Start
Guide that shipped with your computer or at www.dell.com/support.
Windows 10
1. In the notifications menu, click or tap the wireless icon .
NOTE: For Windows 8.1/Windows RT click or tap Settings in the
charms sidebar and click or tap .
2. Click or tap the network you want to connect to.
3. Click or tap Connect.
NOTE: Enter the network password, if prompted. You may have
configured the network password while setting up the router or the
router may have a default network password. Fordetails, contact the
router manufacturer.
4. Turn on/o file sharing (optional).
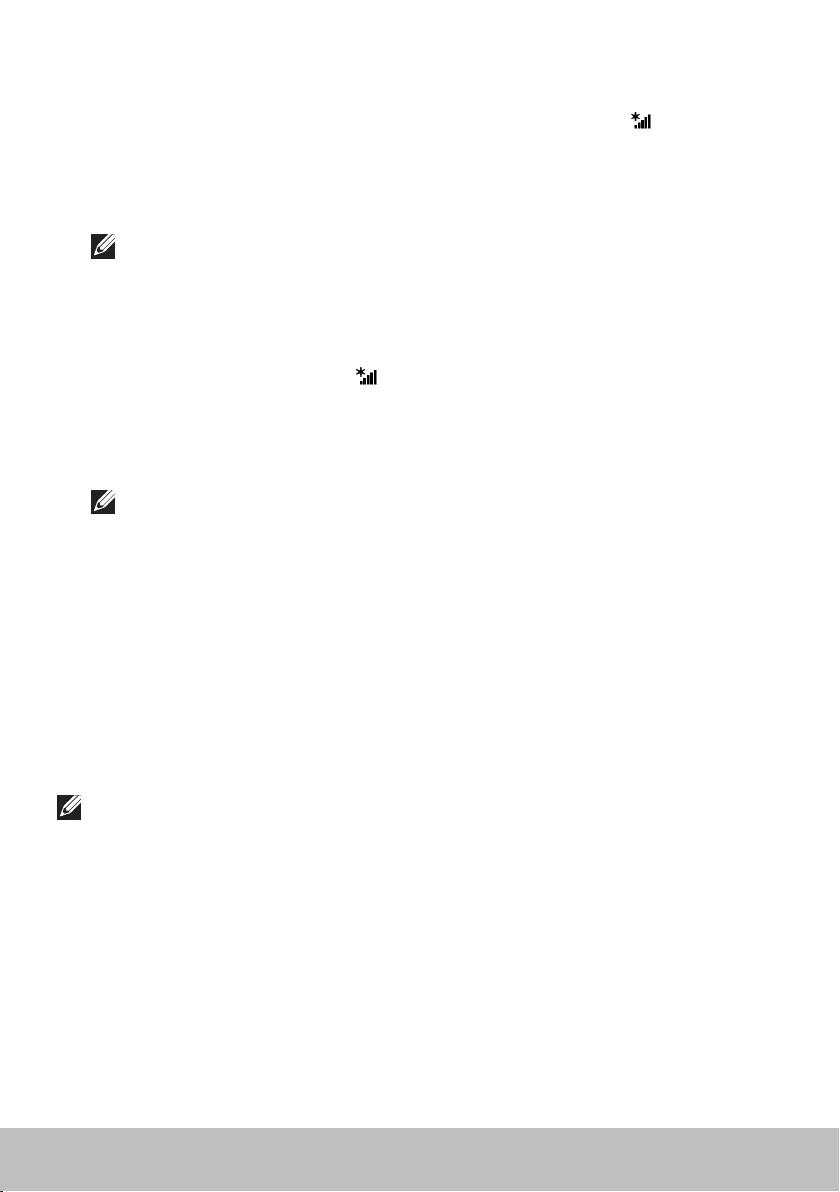
12 Setting up your computer
Windows 8.1
1. Click or tap Settings in the charms sidebar and click or tap .
2. Click the network you want to connect to.
3. Click Connect.
4. Enter the network password, if prompted.
NOTE: You may have configured the network key while setting up
the router or the router may have a default network key. Fordetails,
contact the router manufacturer.
5. Turn on/o file sharing (optional).
Windows 7
1. In the notification area, click .
2. Click the network you want to connect to.
3. Click Connect.
4. Enter the network password, if prompted.
NOTE: You may have configured the network key while setting up
the router or the router may have a default network key. Fordetails,
contact the router manufacturer.
5. Turn on/o file sharing (optional).
Connecting to the internet using WWAN
WWAN connection does not require a modem or a router to allow your
laptop or tablet to connect to the internet. The WWAN card on your
computer connects directly to the service provider’s network, like your
mobile phone.
If you purchased a tablet with a network service contract, the internet may
already be activated.
NOTE: Make sure Wi‑Fi is enabled on your computer. For more
information on enabling wireless on your computer, see the Quick Start
Guide at www.dell.com/support.
Windows 10
1. Click or tap the wireless icon in the notification menu.
2. Click or tap the name of your mobile broadband network.
3. Click or tap Connect.
4. If prompted, type the access point name (APN) or PIN, the user name,
and the password.
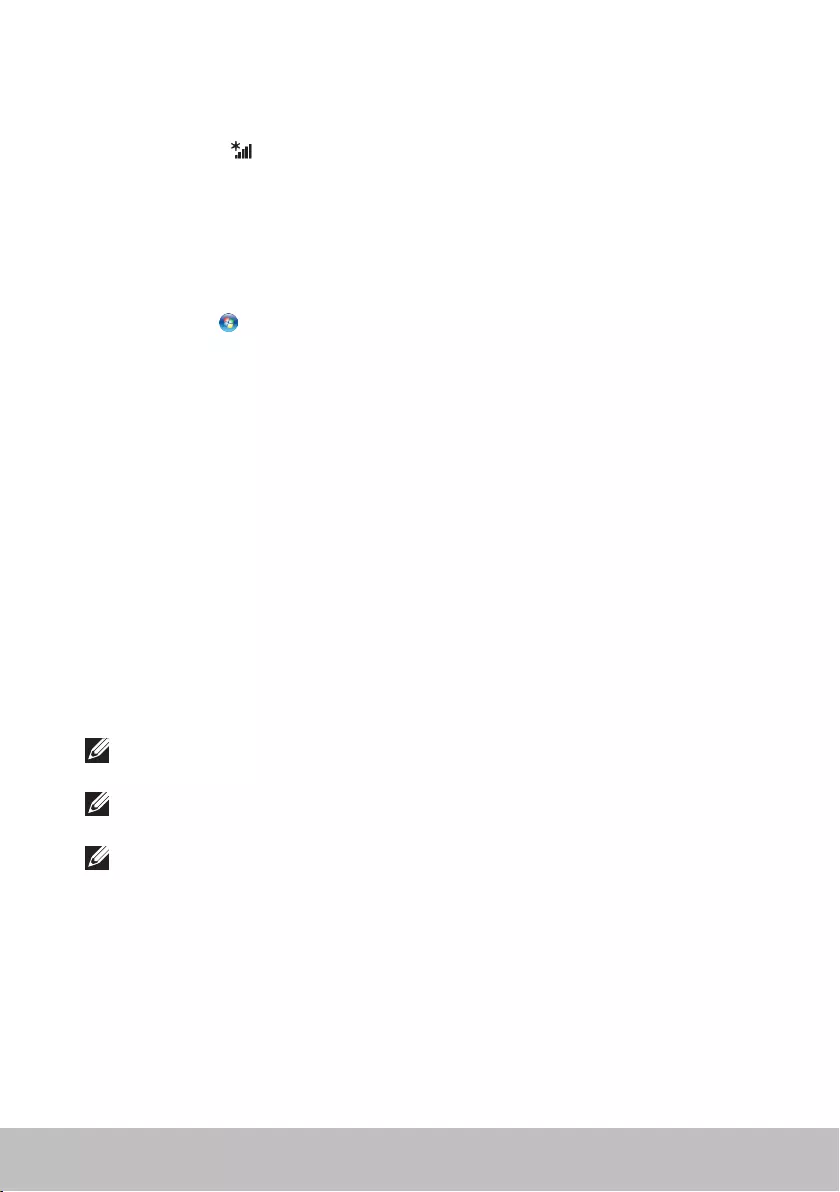
Setting up your computer 13
Windows 8.1/Windows RT
1. Click or tap Settings in the charms sidebar.
2. Click or tap .
3. Click or tap the network you want to connect to.
4. Click or tap Connect.
5. If prompted, type the access point name (APN) or PIN, the user name,
and the password.
Windows 7
1. Click Start , type Mobile Broadband Utility in the search box
and press Enter.
2. In the Mobile Broadband Utility window, click Connect.
3. If prompted, type the access point name (APN) or PIN, the user name,
and the password.
Setting up audio
Dell laptops and tablets have built‑in speakers that support 2‑channel audio.
To use the built‑in speakers, play the media and set the volume to your
desired level.
Dell computers and tablets also support a 3.5 mm audio port allowing you
to connect external speakers. If you are setting up 2‑channel audio, connect
the speakers to the 3.5 mm headphone port or the audio port.
Dell desktops may support 5.1/7.1 audio. If you are setting up 5.1/7.1 audio,
you must connect the speakers to the appropriate ports for best audio
output.
NOTE: For more information on the ports available on your computer
ortablet, see the Specifications at www.dell.com/support.
NOTE: For best results, place the speakers as specified in the documents
that shipped with your speakers.
NOTE: On computers with a discrete sound card, connect the speakers
to the connectors on the card.
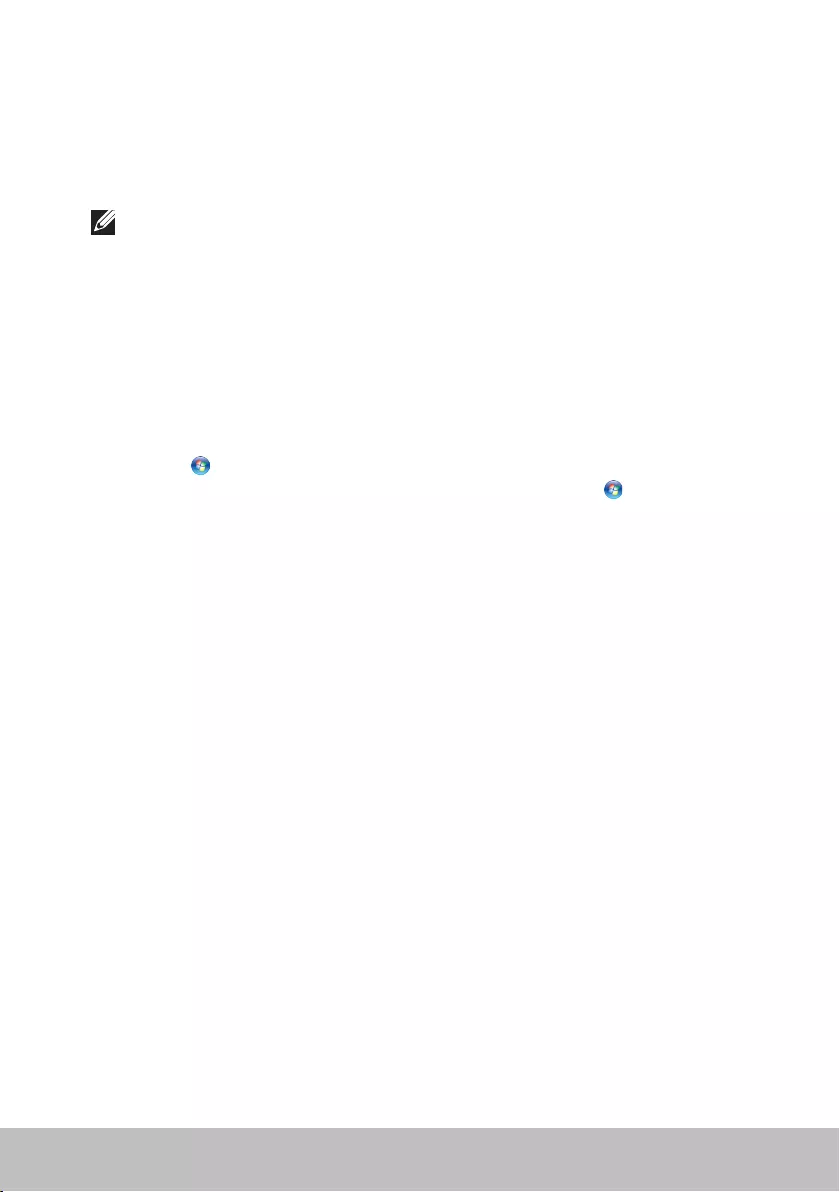
14 Setting up your computer
Configuring 5.1/7.1 audio
Configure your computer to provide multi‑channel audio output.
Windows 8.1/10
1. Type Audio in the search box.
NOTE: In Windows 10, click or tap the search icon to access the
search box. In Windows 8.1, access the Search charm to access the
search box.
2. Click or tap Manage audio devices.
3. Under Playback tab, click or tap Speakers or Headphones.
4. Click or tap Configure and click or tap Test.
You should hear a tone from every speaker.
5. Click or tap Next and follow the instructions on the screen.
Windows 7
1. Click Start , type Sound in the search box and press Enter. In the
results that appear, click Sound. Alternatively, click Start → Control
Panel→ Hardware and Sound→ Sound.
2. Select Speakers and click Configure.
The Speaker Setup window appears.
3. Select a speaker configuration under Audio channels: and click Test.
You should hear a tone from every speaker.
4. Click Next and follow the instructions on the screen.
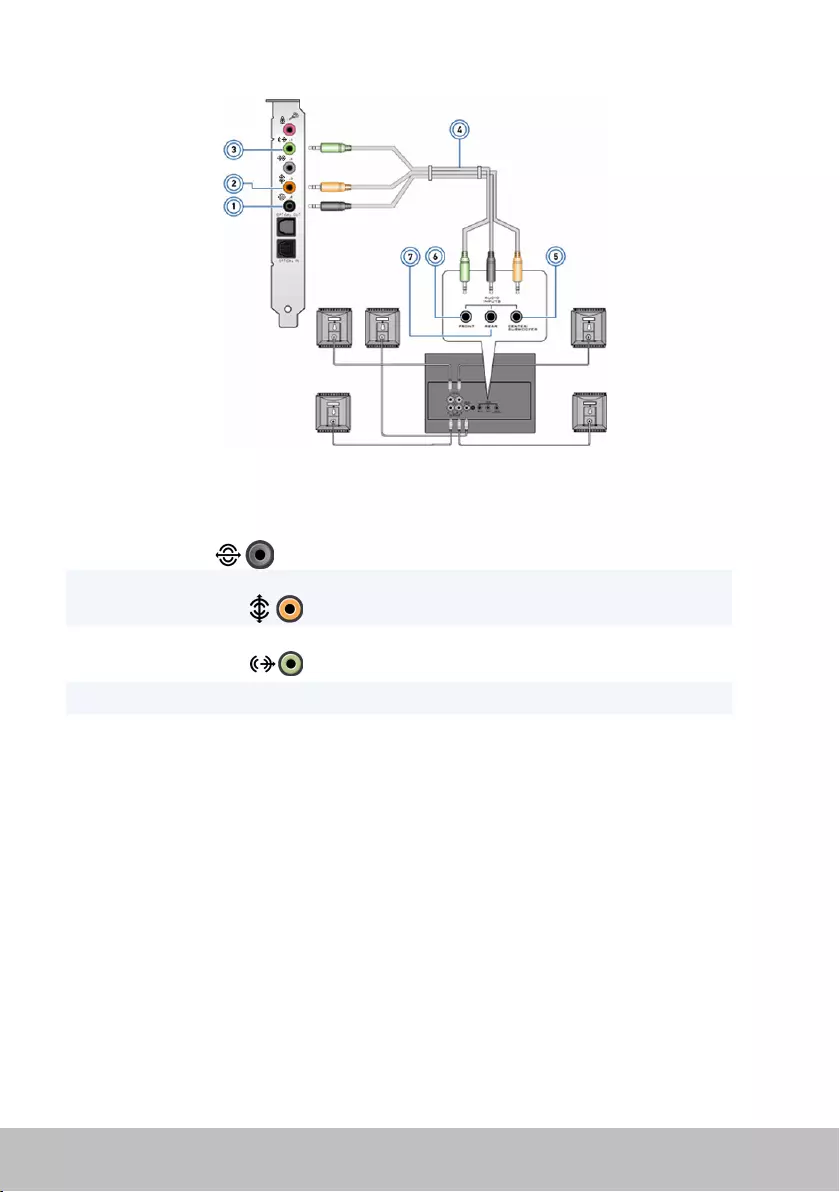
Setting up your computer 15
Connecting 5.1 speakers
1 Rear audio connector on the
computer
5 Center/LFE surround out on
the speaker
2 Center/LFE surround out on
the computer
6 Front audio connector on the
speaker
3 Front audio connector on
the computer
7 Rear audio connector on the
speaker
4 5.1 channel audio cable
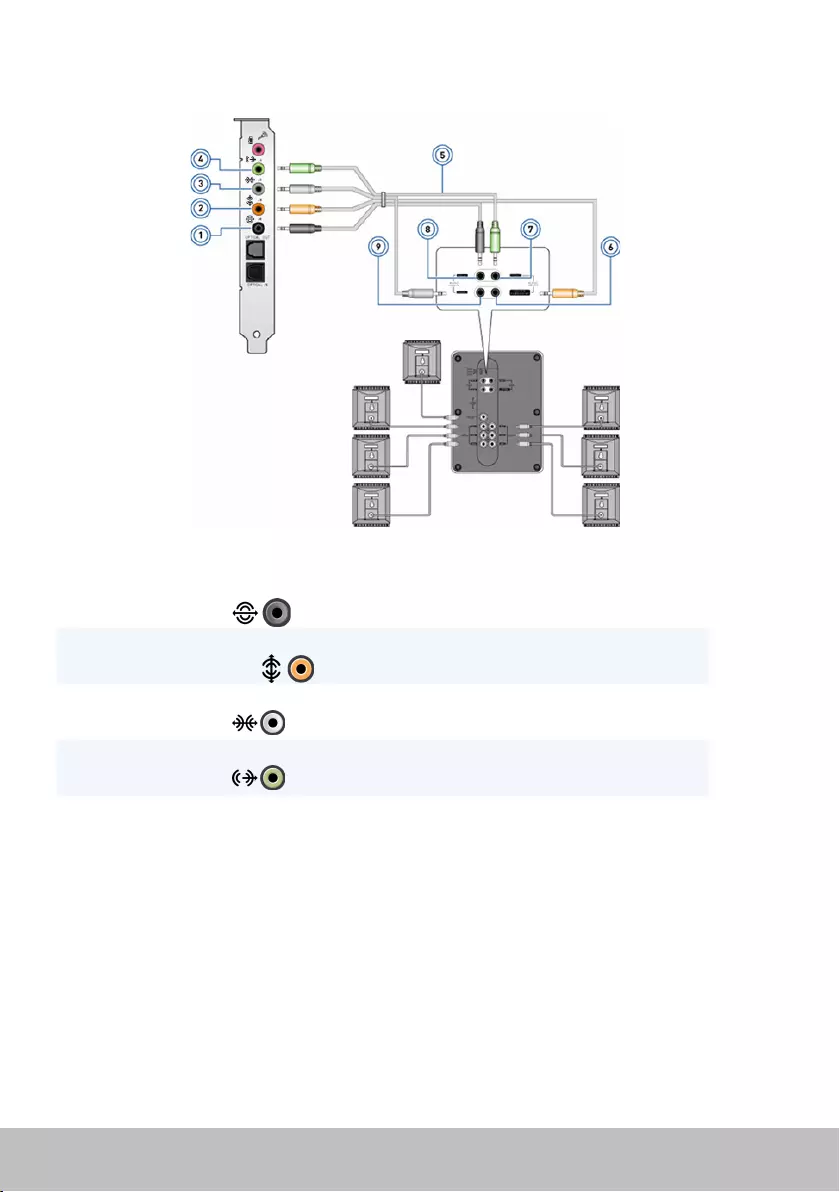
16 Setting up your computer
Connecting 7.1 speakers
1 Rear audio connector on
the computer
6 Center/LFE surround out on
the speaker
2 Center/LFE surround out
on the computer
7 Front audio connector on the
speaker
3 Side audio connector on
the computer
8 Rear audio connector on the
speaker
4 Front audio connector on
the computer
9 Side audio connector on the
speaker
5 7.1 channel audio cable
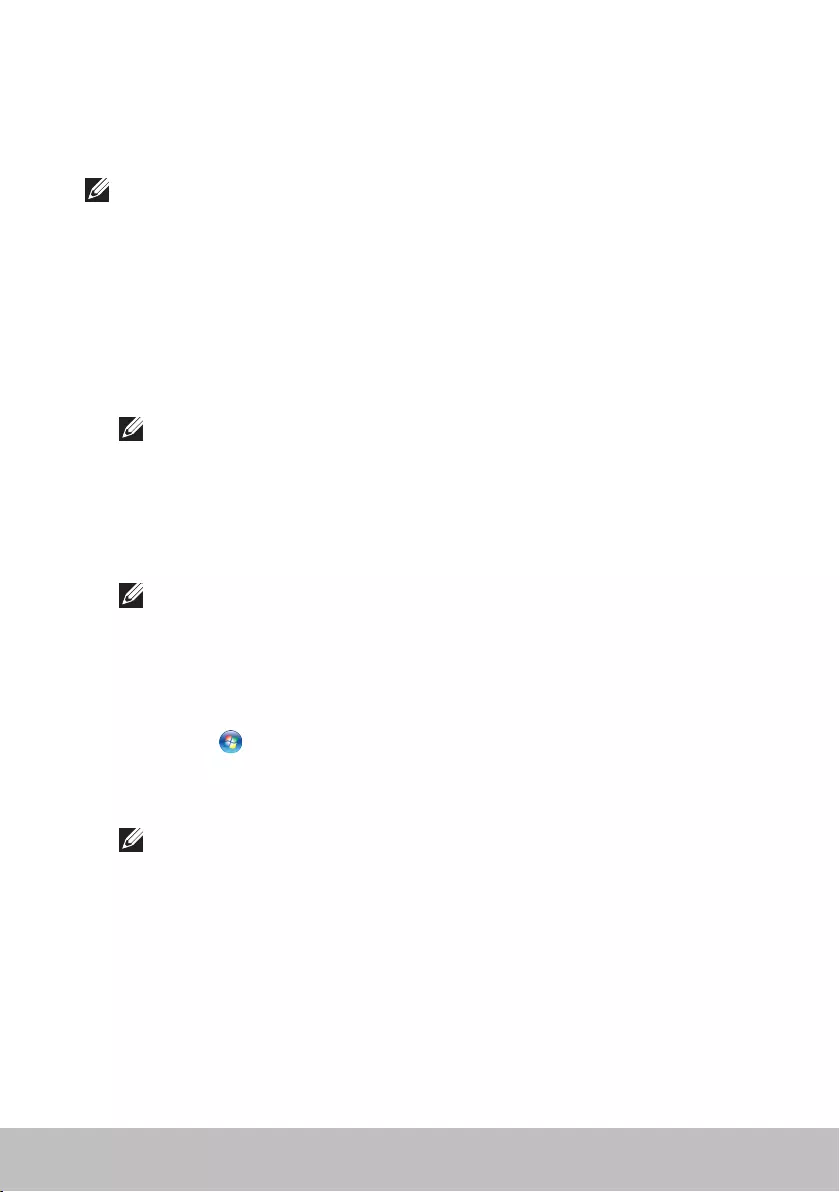
Setting up your computer 17
Setting up your printer
You can connect a printer to your computer using USB. Some printers may
also support Wi‑Fi and Bluetooth connection.
NOTE: The features supported by your printer and the steps to install
may vary depending on the printer model. For more information on
setting up the printer, see the documentation that is shipped with your
printer.
If you are installing a wired printer, connect the printer to your computer
using the USB cable before performing these steps. If you are installing a
wireless printer, follow the instructions in the documentation of your printer.
Windows 8.1/10
1. Type Devices in the search box.
NOTE: In Windows 10, click or tap the search icon to access the
search box. In Windows 8.1, access the Search charm to access the
search box.
2. Click or tap Devices and Printers.
3. Click or tap Add a printer. The Add a device window appears.
4. Follow the instructions on the screen.
NOTE: If your printer is installed, it should appear in the list on the
right side. If your printer isn’t in this list, click or tap Add a device
at the top of the device list. Select your printer from this list to
install it. For more information on setting up the printer, see the
documentation that shipped with your printer.
Windows 7
1. Click Start → Devices and Printers.
2. Click Add a Printer. The Add Printer window appears.
3. Follow the instructions on the screen.
NOTE: You may be prompted to install the printer driver while adding
your printer. Use the printer‑driver media or download the drivers
from the printer manufacturer’s website. For more information on
setting up the printer, see the documentation that is shipped with
your printer.
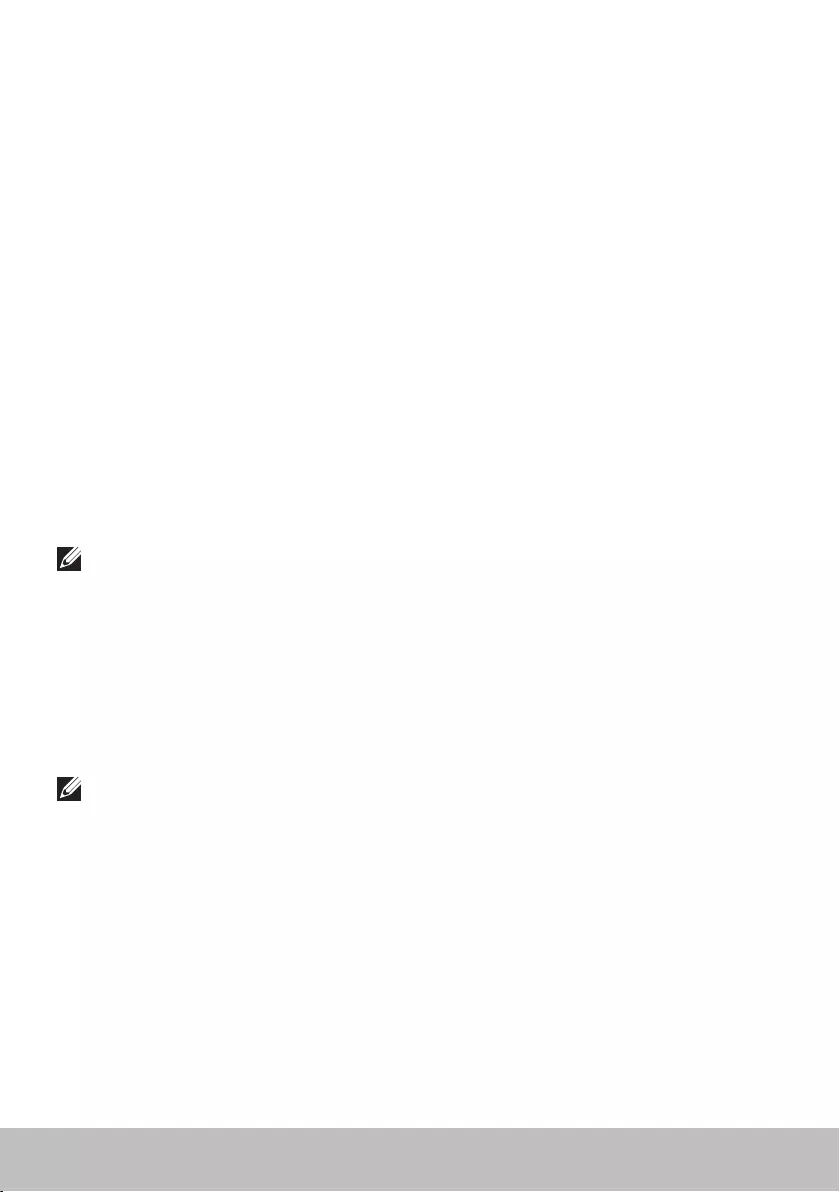
18 Setting up your computer
Setting up your webcam
Integrated webcam
The integrated webcam is present on the laptop display or external display.
If you order the webcam along with your computer, the drivers and software
are installed when you receive your computer. Use the media shipped with
the computer only to reinstall them. For more information on using the
webcam, see “Using the webcam”.
External webcam
Use the media that is shipped with your webcam to install the drivers and
other required software to use all the features of your webcam. For more
information, see the documentation that shipped with your webcam.
Setting up bluetooth
You can enable Bluetooth on your computer by turning on the wireless.
Most laptops and tablets are shipped with a built‑in Buletooth card.
To pair a device with your computer or tablet, see “Using Bluetooth”.
NOTE: To find out if your computer or tablet has an internal
Bluetoothcard, seethe Specifications of your computer or tablet at
www.dell.com/support.
Setting up Intel RealSense 3D camera
The Intel RealSense 3D camera captures pictures or records videos. Pictures
taken with the Intel RealSense Snapshot can feature depth or motion effects.
The Intel App Showcase provides access to a library of apps the customer
can download to take advantage of the Intel RealSense 3D Camera.
NOTE: Intel RealSense may not be supported on all computers and
tablets. For more information, see www.intel.com.

Power adapter 19
About your computer
Power adapter
Power adapters are used to supply power to portable computers, tablets
and certain desktop computers. The Dell power-adapter kit consists of the
power adapter and the power cable. The power-adapter rating (65W, 90W,
and soon) depends on the device it is designed for, and the power cable
varies based on the country where the power adapter is shipped.
CAUTION: To avoid damaging your computer, it is recommended
touse only the power adapter that shipped with your device or
aDell‑approved replacement power adapter.
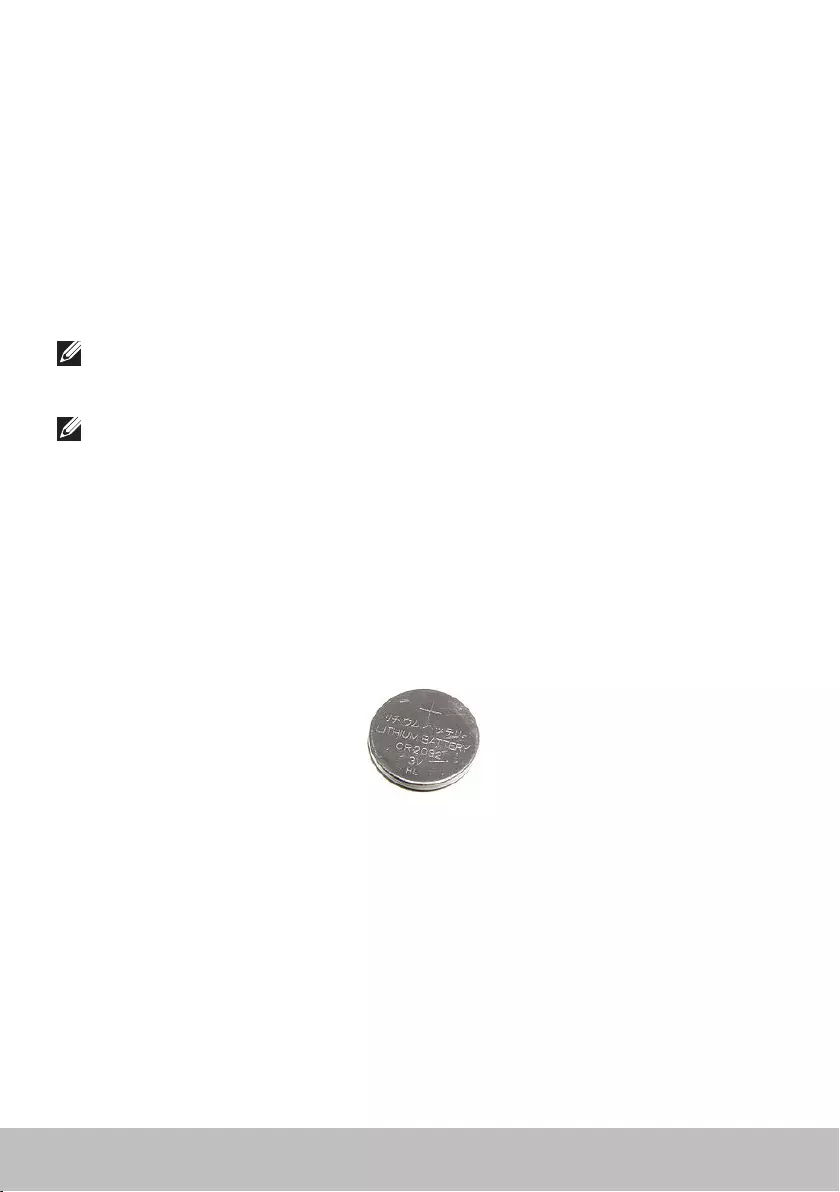
20 Battery
Battery
Batteries are mainly classified by their power ratings, such as 45WHr,
65WHr, and soon. The battery allows you to use your device when it is not
connected to a power outlet.
The life cycle of the battery is the number of time it can be discharged
and recharged without affecting the operating time significantly. After the
battery life-cycle reaches its end, you must replace the battery.
Depending on the computer model, the battery on your computer may be
user replaceable or may require a Dell service technician to replace.
NOTE: High-capacity batteries generally have a longer life-cycle, since
you need to charge high-capacity batteries less often compared to
lowcapacity batteries.
NOTE: For tips on improving the battery life, see “Improving battery life”.
Coin‑cell battery
Coin-cell battery provides power to the Complementary Metal-Oxide
Semiconductor (CMOS) chip while the computer is turned off. The CMOS
chip contains the time, date, and other configuration information about
your computer.
Under normal usage conditions, the coin-cell battery can last for several
years. The factors that affect coin-cell battery life are type of system board,
temperature, the time for which the computer is powered off, and soon.
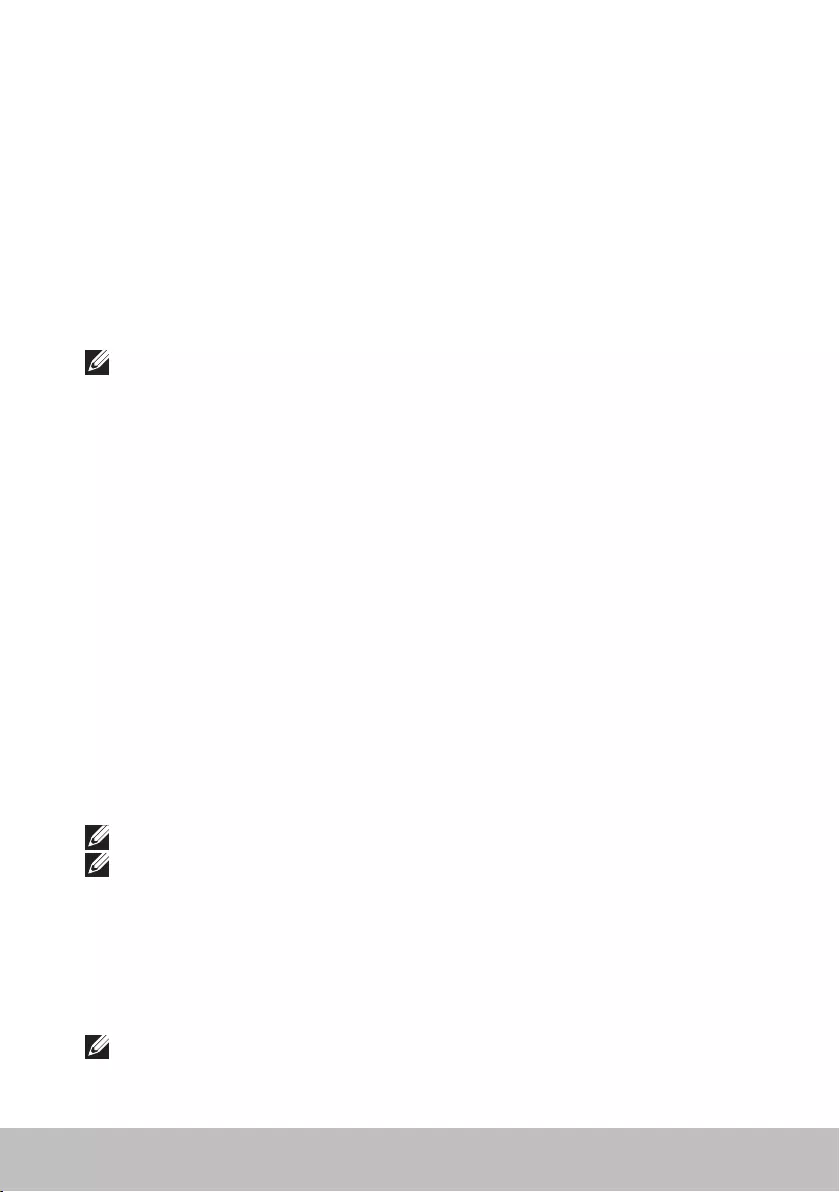
Touch pad 21
Touch pad
A touch pad is available on most laptops and provides the functionality
of amouse. It has a touch-sensitive surface that senses the motion and
position of your fingers. You can use the touch pad to move the cursor, drag
or move selected items, and click by tapping the surface. Gesture-enabled
touch pads support gestures such as zoom, pinch, rotate, scroll, andso on.
You can also purchase external touch pads. A precision touch pad is a new
class of input device that provides high precision pointer input and gesture
functionality. Precision touch pads interact with the operating system
directly without the need for a driver.
NOTE: For information on using the touch pad, see “Using your touch
pad”.
Display
Displays are classified based on their screen size, resolution, color gamut,
and so on. Generally, a screen with higher resolution and better color
support provides better image quality. Some external displays also have
USBports, media-card readers, and so on.
Displays may also support features such as, touch screen, 3D,
andwirelessconnection.
Touch screen
Touch screen is a display device that lets you interact with the objects on
the screen by touching the display instead of using a mouse, touch pad, or a
keyboard. You can operate a touch screen with a finger, or another passive
object, such as a stylus. Touch screens are commonly used in phones,
tablets, computers, and so on. Commonly used touch screen technologies
are capacitive touch and resistive touch.
NOTE: Touch screen may not be supported on all computers.
NOTE: For information on using the touch screen, see “Using your touch
screen”.
3D
3D-capable displays can display 3D images and videos. 3D works by
presenting separate 2D images to the left and right eye. These images are
then combined and interpreted by the brain as one image with depth.
NOTE: You may need specially designed 3D glasses to be able to view
3D images.
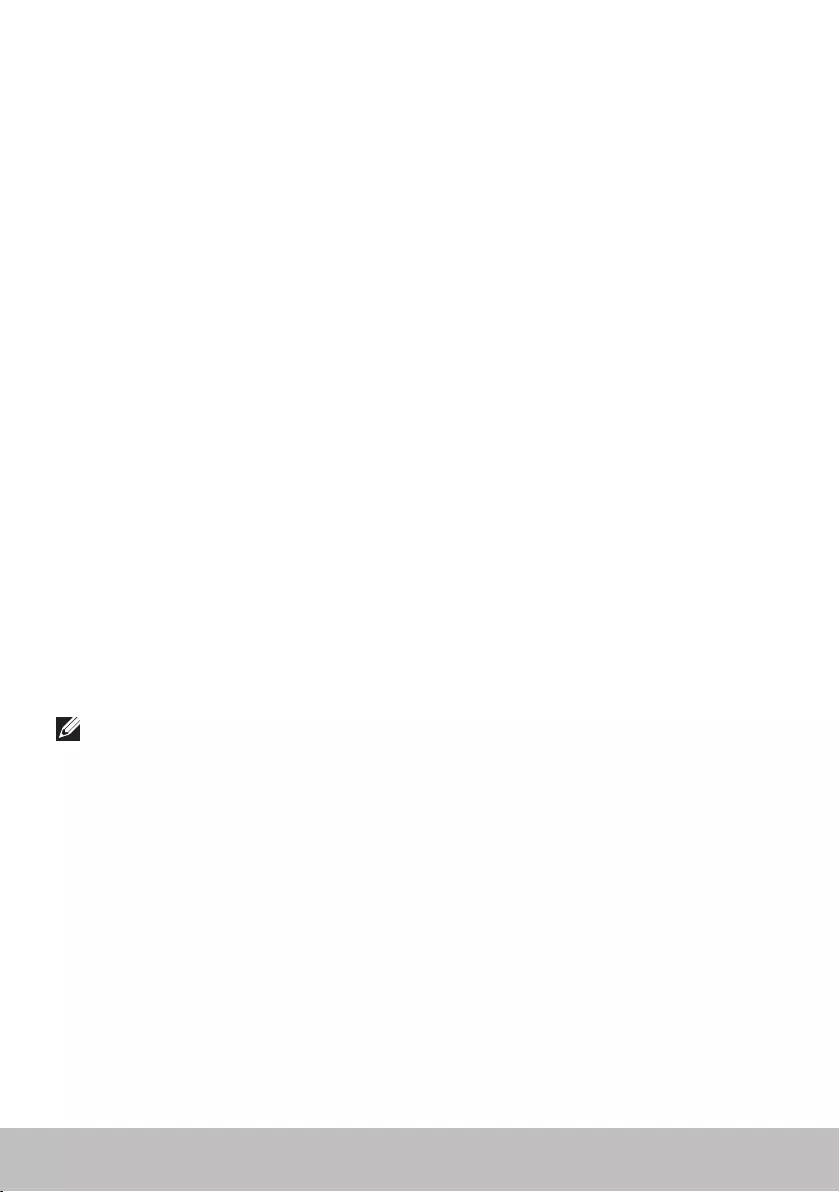
22 Camera
Camera
Webcam
Allows you to video chat, capture photos, and record videos.
3D camera
3D camera allows you to capture and stream three-dimensional images,
making it possible to perceive distance, size, dimensions of objects through
the built-in sensors. This enables enhanced interactivity during video
conferencing, online gaming, and so on.
Intel RealSense 3D camera
RealSense cameras feature three lenses, a standard 2D camera for regular
photo and video, along with an infrared camera and an infrared laser
projector. The infrared parts allow RealSense to see the distance between
objects, separating objects from the background layers behind them
and allowing for much better object, facial, and gesture recognition than
a traditional camera. The devices come in three flavors: front-facing,
rear-facing, and snapshot.
Wireless display
The wireless display feature allows you to share your computer display with
a compatible TV without the use of cables. To check if your TV supports this
feature, see the documentation of the TV.
NOTE: Wireless display may not be supported on all computers. For
more information, see www.intel.com.
Keyboard
Keyboards allow you to type characters and perform special functions using
shortcut keys. The number of keys and the characters available may differ
based on the country where the keyboard is shipped.
Laptops have built-in keyboards. Tablets generally have on-screen
keyboards and some tablets also support external keyboards. Dell desktops
have an external keyboard connected using USB or wireless signals.
The common keys available on the keyboard are:
• Alphanumeric keys for typing letters, numbers, punctuation, andsymbols
• Multimedia and application shortcut keys
• Control keys such as Ctrl, Alt, Esc, and the Windows key
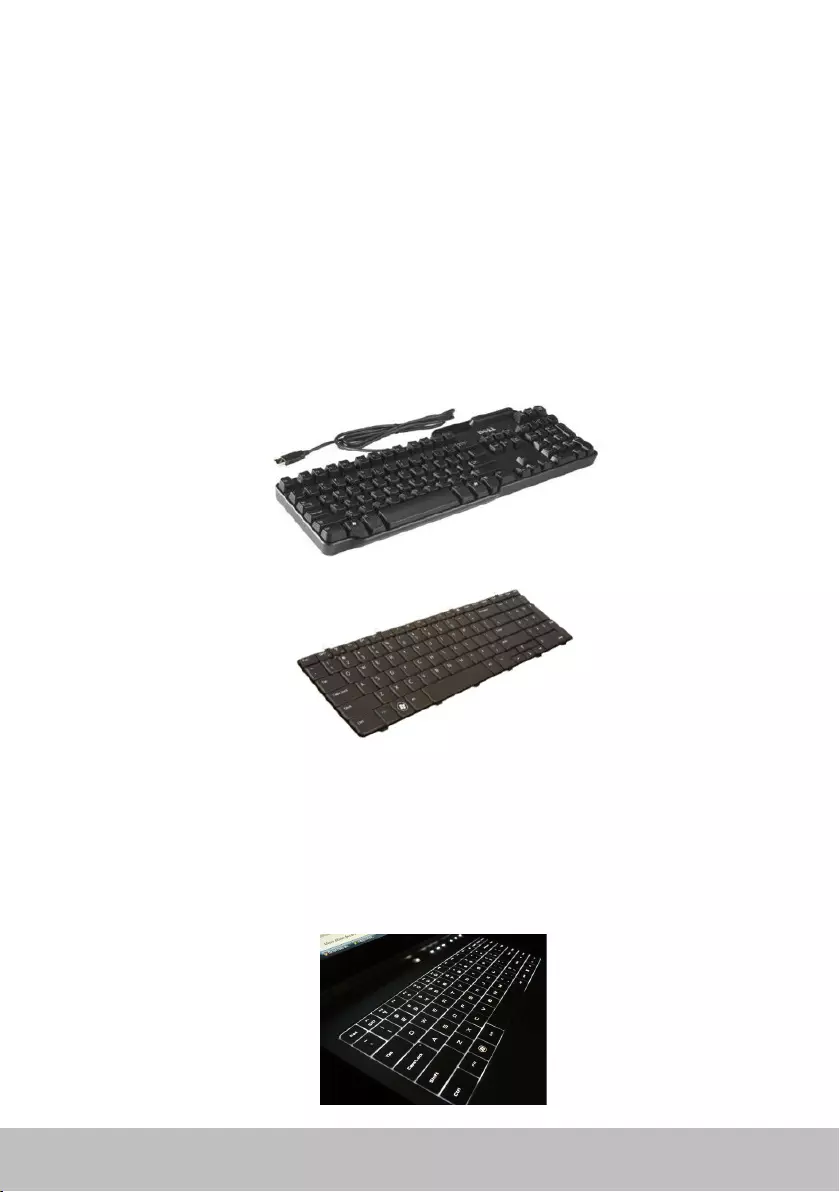
Keyboard 23
• Shortcut keys to perform specific tasks or to launch specific features
• Function keys, F1 through F12
• Navigation keys for moving the cursor around in documents or
windows: Home, End, Page Up, Page Down, Delete, Insert, and arrow
keys
Physical keyboard
Physical keyboards are used with laptop and desktop computers.
Laptopsgenerally have a built-in keyboard. External keyboards are generally
used with desktop computers. Some keyboards may have features such
as keys for volume adjustment, application shortcuts, built-in touch pad,
programmable shortcut keys, backlight, and so on.
Keyboard backlight
The backlight present on some physical keyboards illuminates the symbols
on the keys for using the keyboard in dark environments. You can turn on
the backlight manually or configure the backlight to turn on automatically
when your computer is placed in a dark environment.
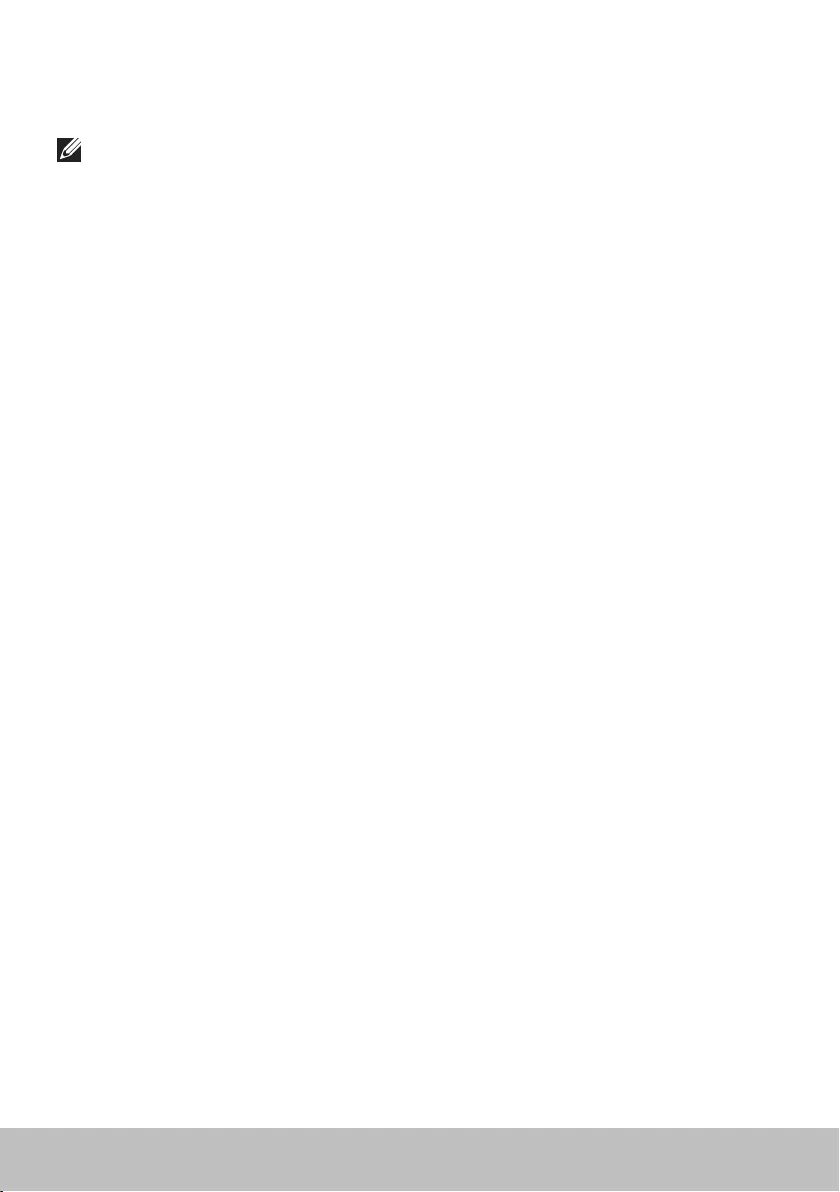
24 Keyboard
The backlit keyboard on Dell laptops have different lighting states. Press the
Fn and the right-arrow key to switch between the various lighting states.
NOTE: Backlit keyboard may not be available on all computers. To check
if backlit keyboard is available on your computer, see the Specifications
of your computer at www.dell.com/support.
On‑screen keyboard
On-screen keyboards are available on almost all computers and tablets,
however, they are generally used in touch screen devices such as tablets
and all-in-one computers. You can select the keys using a mouse or by
touching the keys on a touch screen.
Keyboard connection types
Keyboards can be connected to your computer with a cable (wired) or using
wireless signals (wireless).
Wired
Wired keyboards are connected to the computer using a cable (generally
USB) and do not require additional power source, such as batteries.
Wireless
Wireless keyboards use Radio Frequency (RF) or Bluetooth (BT) to connect
to your computer. This reduces cable clutter and gives you the flexibility to
use the keyboard from a more comfortable position within a few meters
from the computer. Such keyboards require batteries to operate.
Keyboard that use RFtechnology usually ship with a receiver that you
must connect to your computer. Bluetooth keyboards can pair with your
computer’s built-in Bluetooth card or an external Bluetooth adapter.
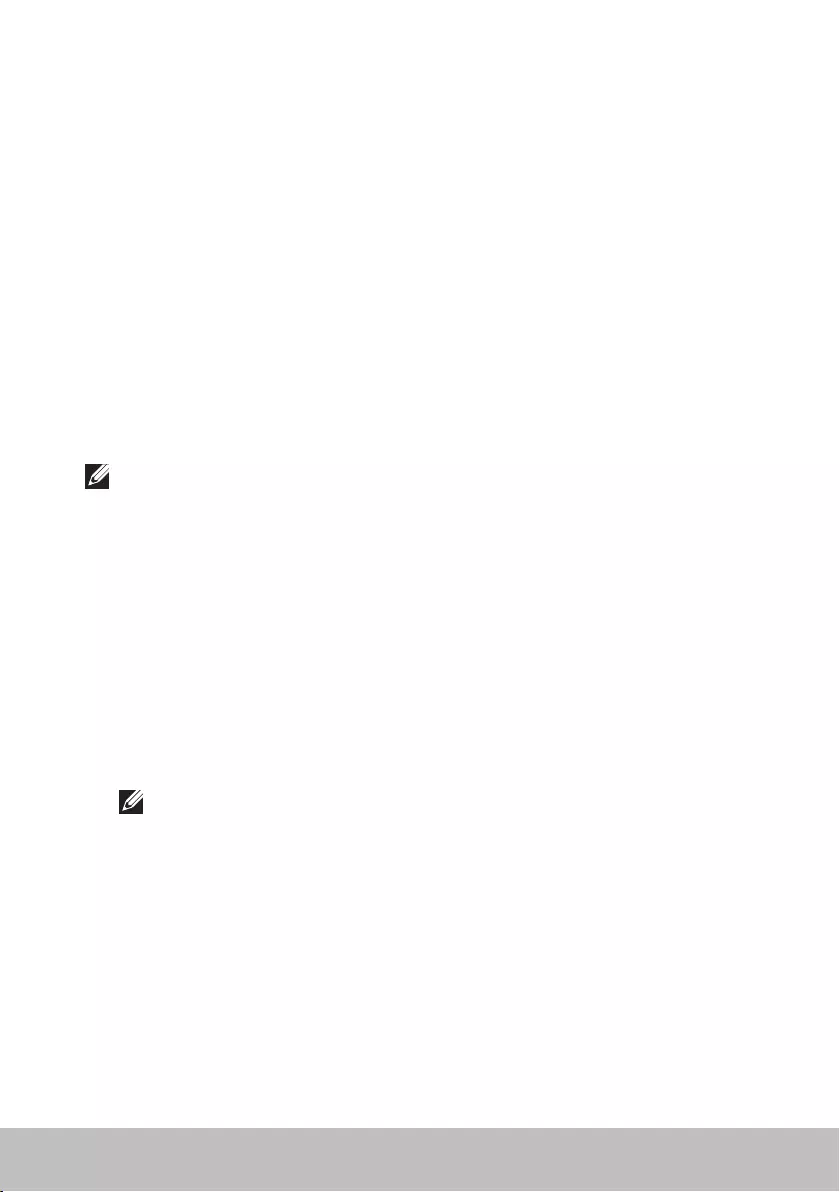
Service Tag and Express Service code 25
Service Tag and Express Service code
You can find the Service Tag and the Express Service Code of your computer
using one of the following:
• Label on the computer or tablet
• SupportAssist tile on your computer. For more information, see “Dell
SupportAssist”.
• Dell support website at www.dell.com/support
• BIOS setup program
Locating the label on your computer
Laptops — Bottom of the laptop under system badge, or in battery bay
Desktops — Back or top of the computer chassis
Tablets — Back or bottom of the tablet
NOTE: For the specific location of the label on your device,
seetheQuick Start Guide that shipped with your computer or at
www.dell.com/support.
Dell support website
1. Go to www.dell.com/support.
2. Click or tap Detect Product and follow the instructions on the screen.
BIOS setup program
1. Turn on (or restart) your computer.
2. When the DELL logo is displayed, watch for the F2 prompt to appear
andthen press F2 immediately to enter BIOS setup program.
NOTE: The F2 prompt stays active only for a short time. If you miss
the prompt, wait for your computer to boot up to the desktop, then
turn off your computer and try again.
3. Navigate to the Main tab and look for Service Tag.
For more information about BIOS setup program, see the Service Manual
of your computer at www.dell.com/support.
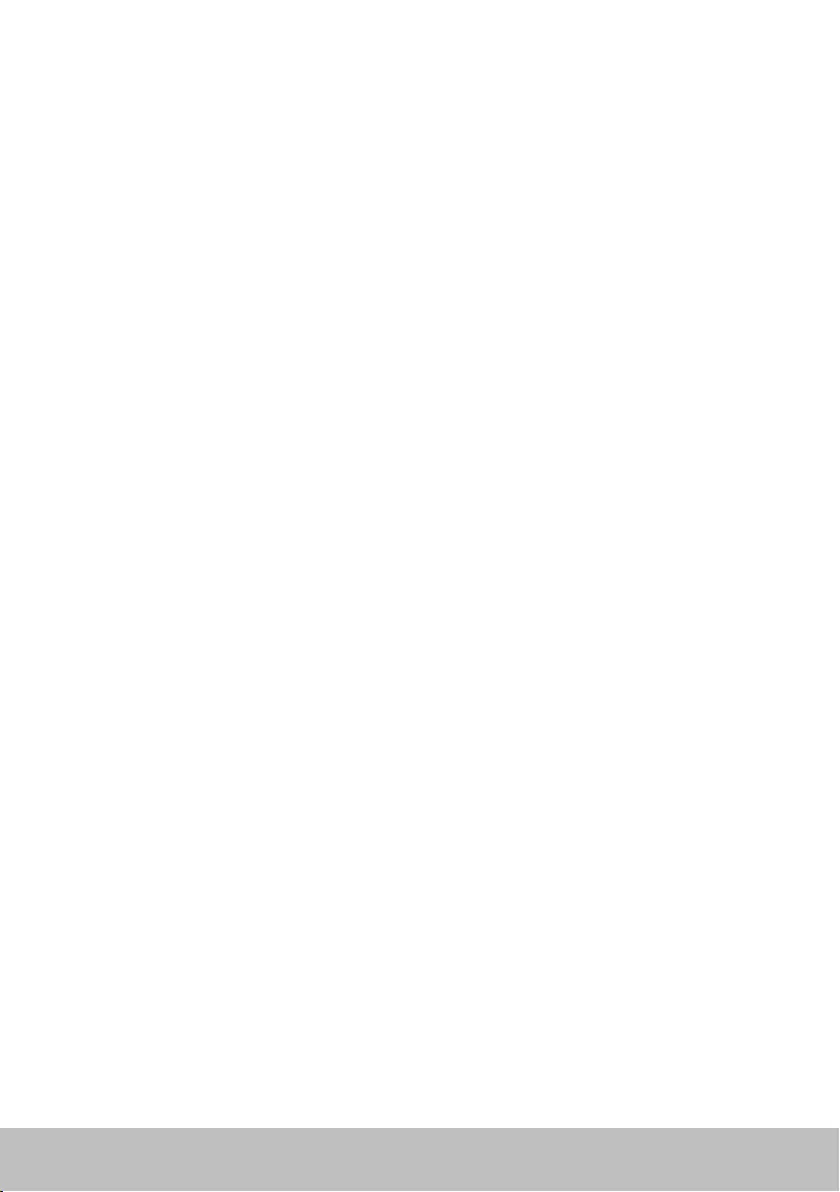
26 Storage device
Storage device
Storage devices allow you to store data for later use. Storage devices can
be internal or external. Most storage devices store data till you manually
delete the data. Examples of storage devices are hard-disk drives (HDD),
solid-statedrives (SSD), optical-disc drives, flash drives, and so on.
Internal storage devices
Internal storage devices are installed on your computer and generally
cannot be removed while the computer is turned on. The most common
internal storage devices are HDDs and SSDs.
HDDs and SSDs use SATA interface to transfer information. SSDs are
alsophysically similar to HDDs, which makes them compatible with
existingcomputers.
HDDs have disk platters, whereas SSDs have flash memory. This makes
SSDsfaster, quieter, energy efficient, and shock resistant.
Removable storage devices
Storage devices that can be removed from your computer without turning
off your computer are called removable storage devices. Commonly used
removable storage devices include:
• Optical discs
• Memory cards
• Flash drives
• External hard drives
Optical drives and discs
Your computer may support a DVD RW or a DVD RW and Blu-ray combo
drive. Optical discs can be read-only, write-once, or re-writeable.
Some of the common types of drives are:
• Blu-ray writer — Reads and writes to Blu-ray Discs, DVDs, and CDs.
• Blu-ray reader + DVD RW combo — Reads Blu-ray Discs. Reads and
writes to DVDs and CDs.
• DVD RW — Reads and writes to DVDs and CDs.
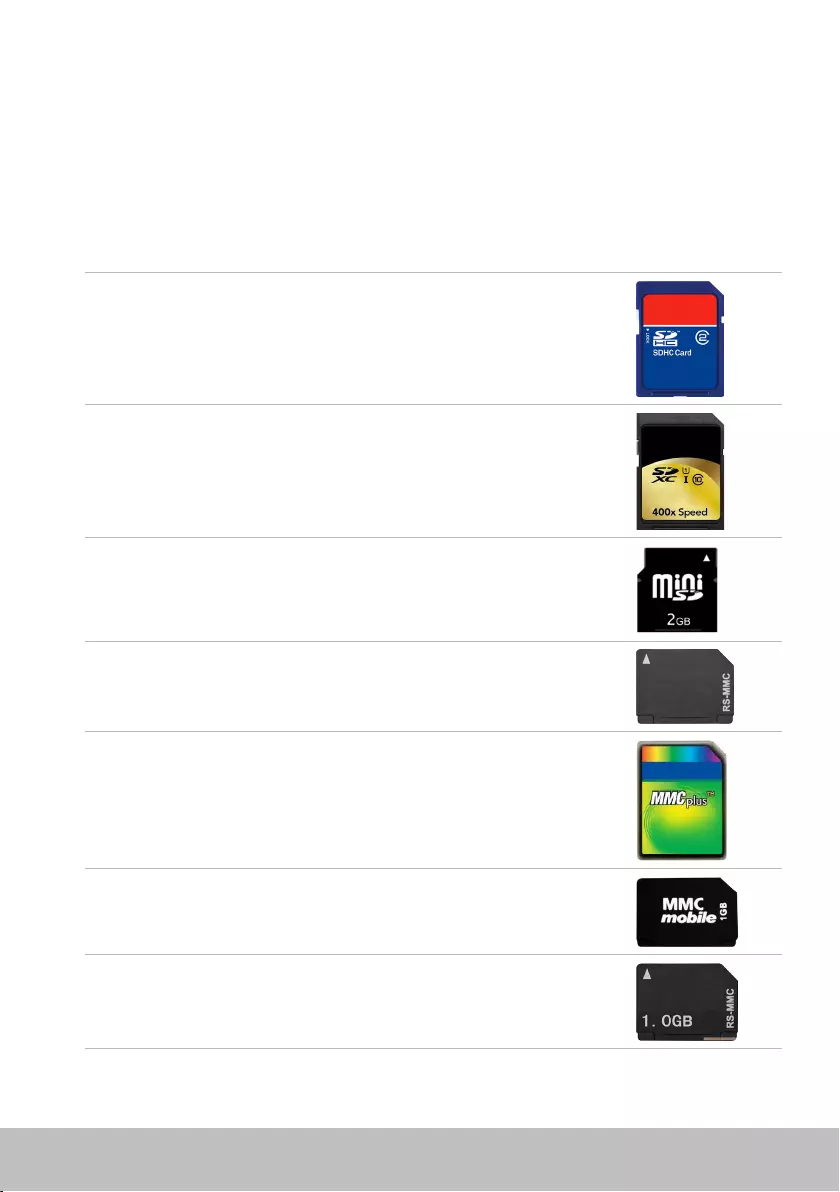
Storage device 27
Memory cards
Memory cards, also referred to as media or flash cards, use flash memory to
store data. They are rewritable, fast, and retain data even when power supply
is cut off. They are commonly used in devices such as digital cameras,
mobile phones, media players, gaming consoles, and so on. Your computer
may have a media-card reader to read and write to these cards.
Some common types of memory cards are:
Secure Digital (SD)/Secure Digital High Capacity (SDHC)
Secure Digital Extended Capacity (SDXC) [card with
Ultra High Speed (UHS)]
Secure Digital miniSD
Multimedia Card (MMC)
MultiMedia Card plus (MMC+)
MultiMedia Card (MMC) Mobile
RS MMC
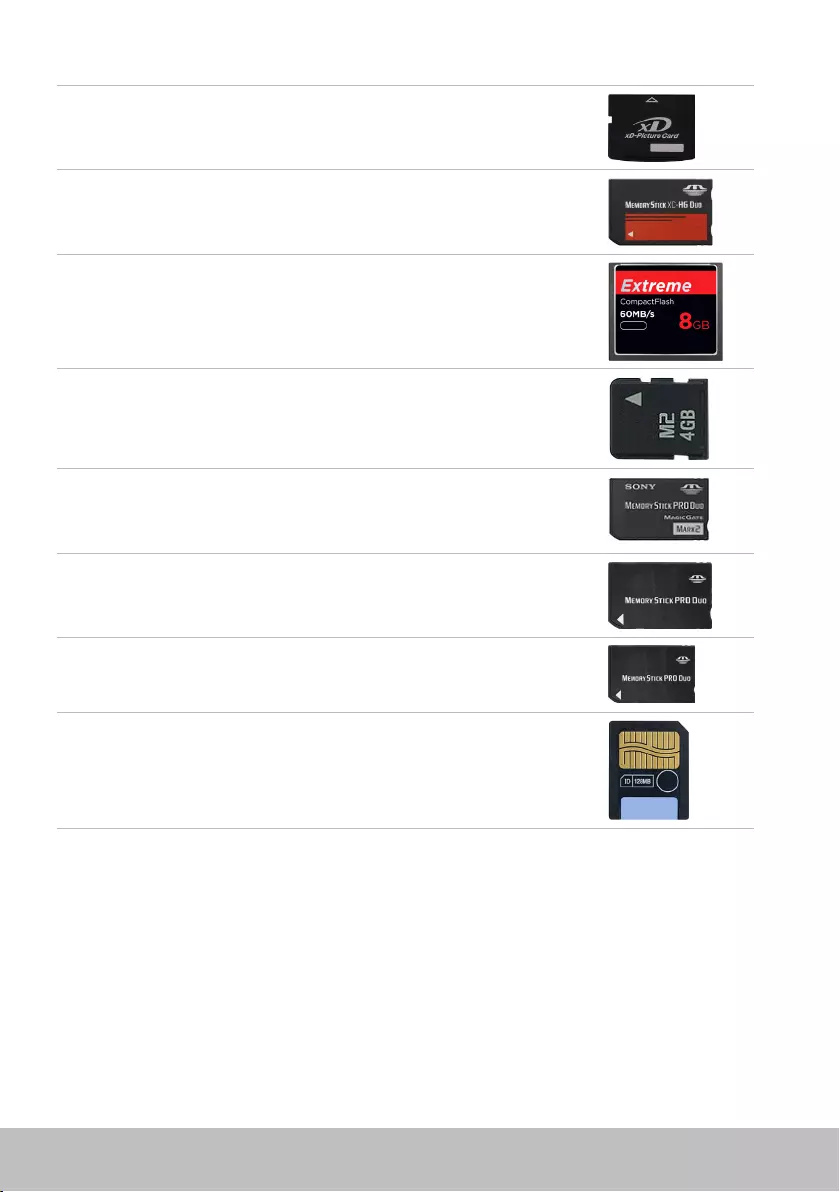
28 Storage device
Extreme Digital (xD)
Memory Stick XC (MSXC)
Compact Flash I, II/Compact Flash MD
Memory Stick Duo
Memory Stick Pro Duo
Memory Stick Pro‑HG Duo
Memory Stick (MS)/Memory Stick Pro (MS Pro)
Smart Media/Smart Media XD

Memory module 29
Memory module
A memory module stores temporary data that your computer needs to
perform tasks. Any file or application loads in the memory modules before
you can open or use them. Memory modules are categorized based on
their capacity (in GB) and speed (in MHz). Faster and higher amount of
memory generally provides better performance. Common memory-module
typesare:
• Dual In-line Memory Module (DIMM) — Used in desktop computers.
• Small Outline Dual In-line Memory Module (SODIMM) — Smaller in size
than DIMMs. Generally used in laptop computers. However SODIMM
may also be used in some compact desktops and all-in-one computers.
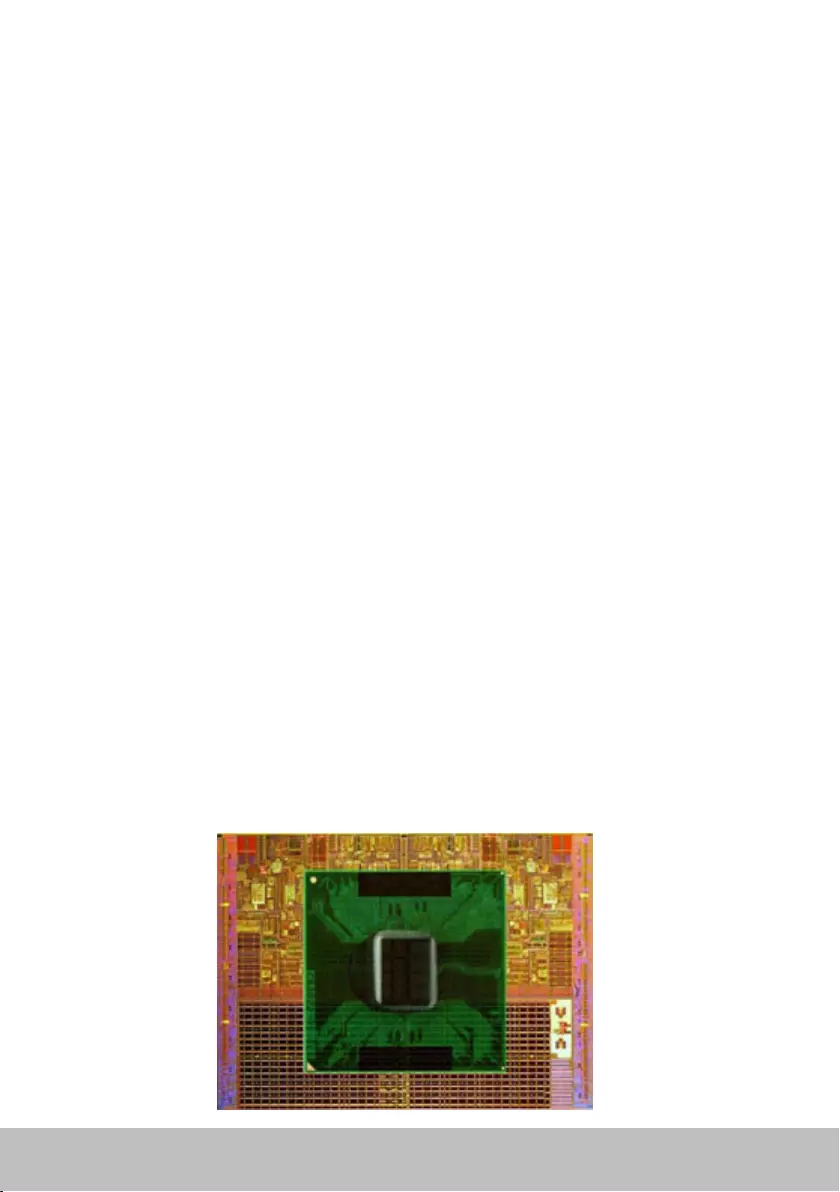
30 System board
System board
A system board forms the central part of computers. All other devices
connect to the system board to be able to interact with each other.
The system board holds various controllers and connectors that help in
exchange of data among various components of the computer. A system
board may also have integrated graphics, sound, and networkcapabilities.
Some important components of a system board are:
• Processor socket
• Memory-module connectors
• Expansion-card slots
• CMOS to store the BIOS
Chipset
The chipset controls the components on the system board and allows
communication between various components. Generally, the chipset is part
of the system board. However, with some new generation processors, the
chipset may be integrated in the processor.
Processor
Processors receive data and instructions from applications and process the
data as requested by the software.
Processors are designed specifically for desktops, laptops, mobile devices,
and so on. Generally, the processor designed for one type of device cannot
be used on another type of device.
Processors designed for laptops and mobile devices consume less power
compared to the processors designed for desktops or servers.

Computer fan 31
Processors are mainly classified based on:
• Number of processing cores
• Speed or frequency measured in GigaHertz (GHz) or MegaHertz (MHz)
• On-board memory, also referred to as cache
These aspects also determine the performance of the processor.
Highervalues generally mean better performance. Some processors may
beintegrated on the system board.
Some of the processor manufacturers are Intel, AMD, Qualcomm, andsoon.
Computer fan
A computer fan cools the internal components of a computer by expelling
hot air from the computer. Computer fans are commonly used to cool
components that have high power consumption and thus generate a high
amount of heat. Keeping the components cool helps in protecting them
from overheating, malfunctioning, and damage.
Heat sink
Heat sinks are used to dissipate heat generated by the processor, some
high-end graphics cards, and on-board chipsets. Heat sinks generally have
afan mounted above or beside them to increase airflow.
A heat sink is made up of fins or blades instead of a single block of metal.
This helps increase the surface area for increased heat dissipation. A layer of
thermal grease is applied between the processor or graphics card and the
heatsink for easy exchange of heat.
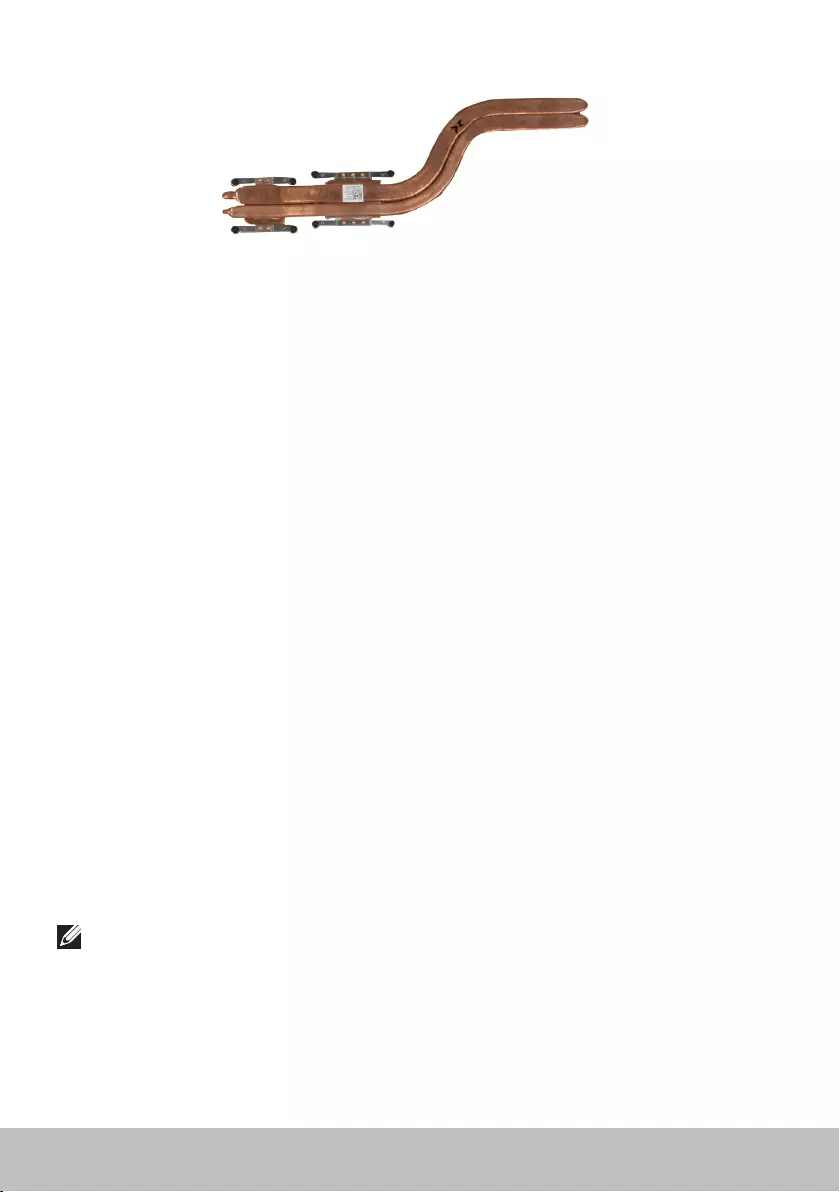
32 Thermal grease
Thermal grease
Thermal grease, also called thermal gel or thermal compound, is used to
create a heat-inductive layer between a processor and heat sink. Applying
thermal grease between the processor and heat sink increases the heat
transfer from the processor to the heat sink, as the thermal grease has better
conductivity than air.
Video card
Video cards process graphics data and send video output to a display device
such as a monitor or projector.
Video cards can be of two types:
• Integrated — Often referred to as on-board video card, it is integrated
on the system board. In some computers, the video card is integrated
on the processor. Integrated video cards generally share the system
memory (RAM) and the may also utilize the processor to perform
videoprocessing.
An Accelerated Processing Unit (APU) is integrated on the same die as
the processor and provides higher data transfer rates while reducing the
power consumption.
• Discrete — Discrete video cards are installed separately on the system
board. Discrete video cards have dedicated memory on the cards
and generally provide higher performance than integrated video
cards. Thesecards are best suited for graphic intensive applications,
high-definition video games, and so on.
NOTE: When a discrete video card is installed on a computer that
alsohas an integrated video card, the integrated video card is disabled
by default. Use the BIOS setup program to select which card to use.
Switchable graphics allow computers equipped with both a low-power
integrated graphics chip, and a high-power discrete graphics card to switch
between either cards, depending on the load and requirements.
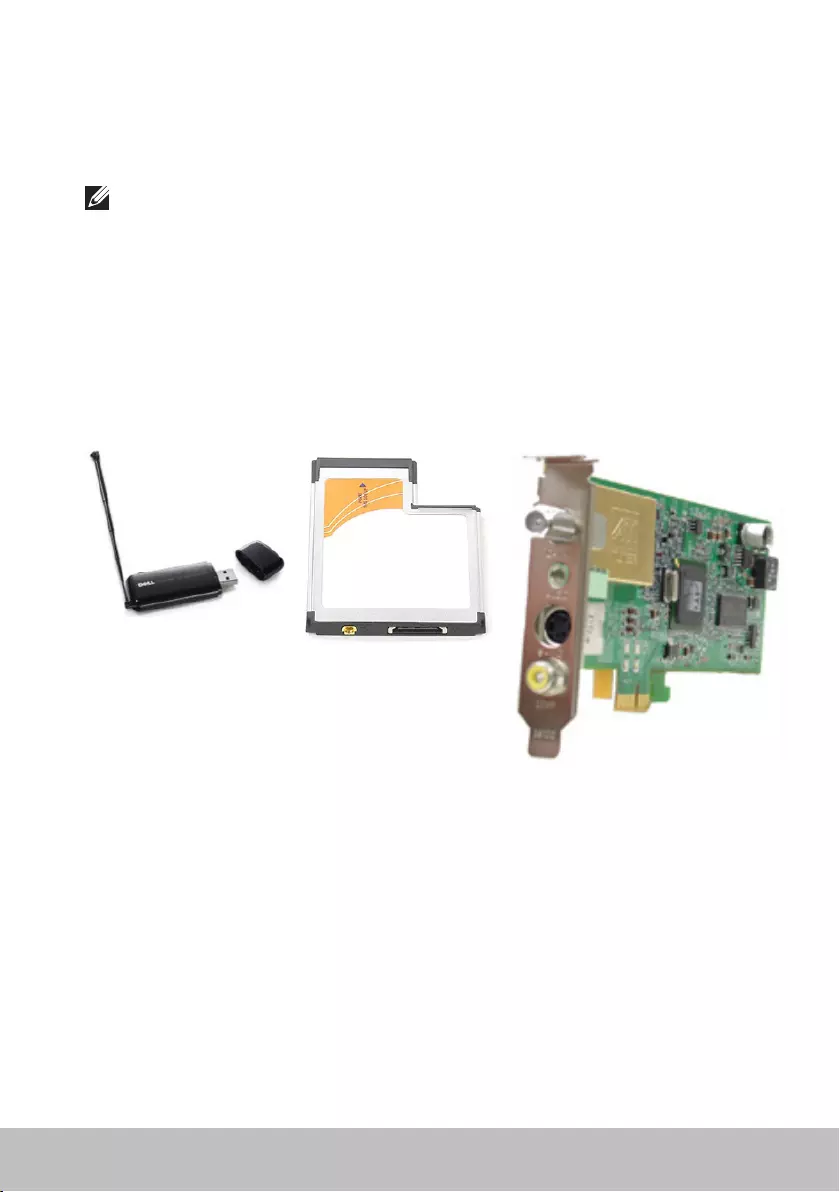
TV tuners 33
TV tuners
You can use TV tuners to watch television on your computer. TV tuners are
available for desktop and laptop computers as internal or external devices.
NOTE: TV Tuners are not supported in all computers.
Internal
• PCI-E
• PCI
External
• USB
• PC Card
• ExpressCard
TV tuners are mostly standalone, however, some video cards also have
built-in TV tuners.
For more information on using TV tuners, see the documentation for the
TVtuner.
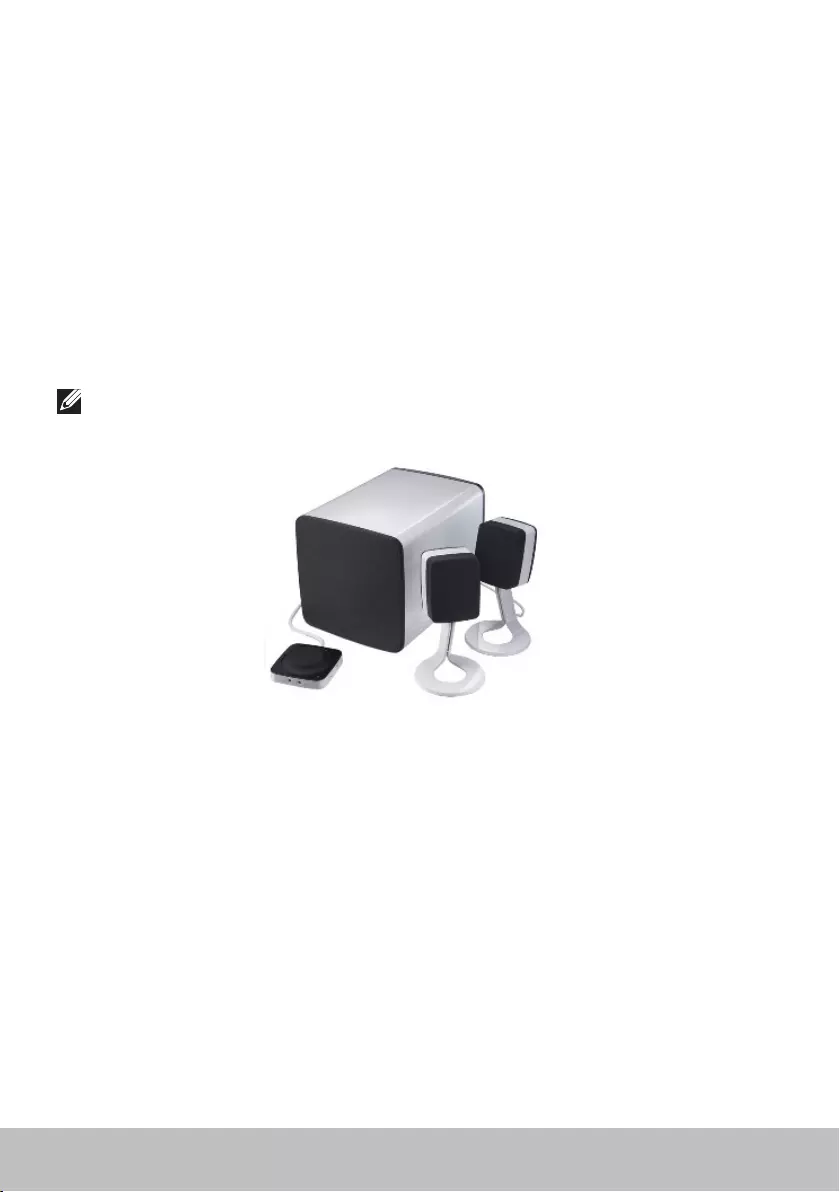
34 Speakers
Speakers
Laptops and tablets have built-in speakers for audio output. Desktops also
have a built-in speaker. However, they are used only to produce beeps to
indicate errors or failures.
You can also connect external speakers to your computer or tablet.
Speakers may support 3.5 mm audio connector, USB, or wireless connection
to your computer.
Speakers are generally categorized by the number of audio channels they
support such as; 2, 2.1, 5.1, 7.1, and so on. The digit before the decimal point
indicates the number of channels and the digit after the decimal indicates
the sub-woofer.
NOTE: Your sound card and speakers must support 5.1/7.1 channels for
producing 5.1/7.1 channel audio.
2.1 Audio
2.1 refers to a system with two speakers (left and right channel) and one
subwoofer.
5.1 Audio
5.1 refers to the number of audio channels in most surround-sound
configurations. A 5.1 audio system uses five main audio channels (front left,
front right, center, left surround, and right surround) and one low-frequency
audio channel.
7.1 Audio
7.1 refers to the number of audio channels in high-end surround-sound
configurations. A 7.1 audio system uses two additional speakers (rear left and
rear right) in combination with the 5.1 audio system. For more information
on setting up audio see “Setting up audio”.
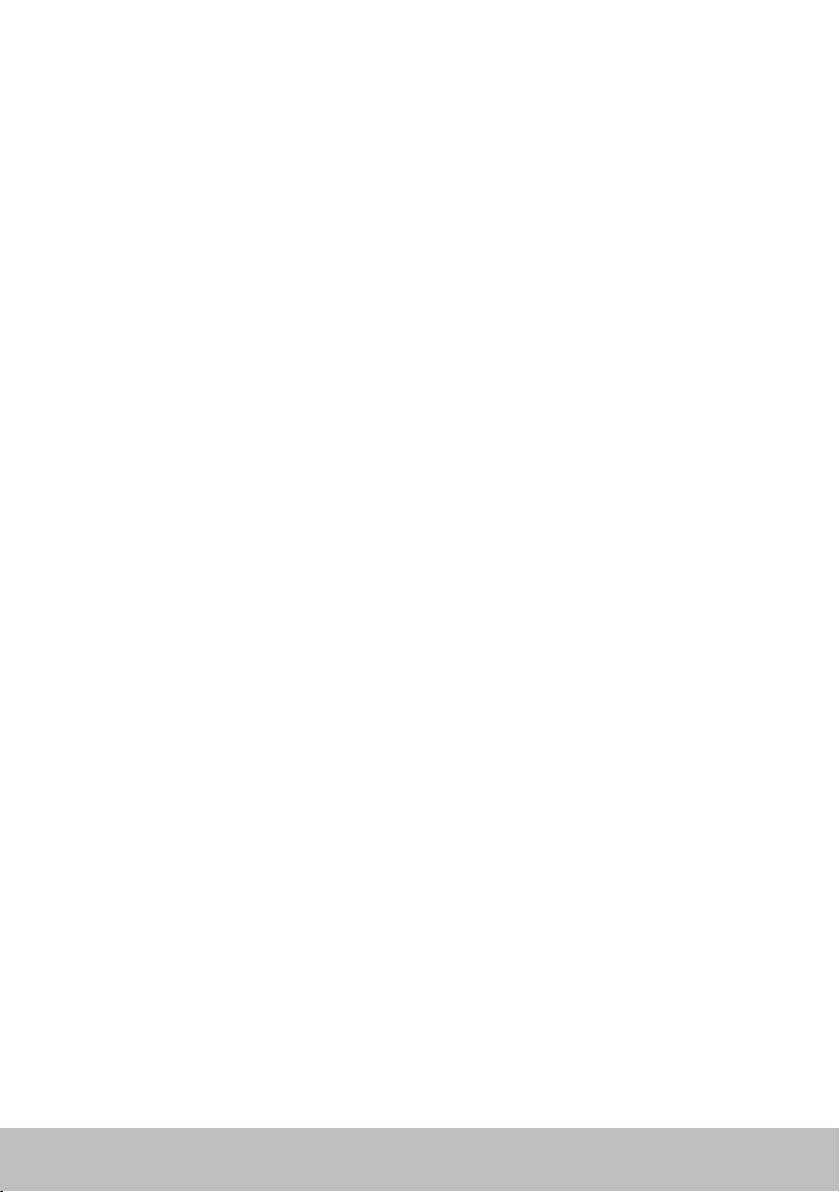
Webcam 35
Webcam
A webcam allows you to capture videos and photos, and can also be used
for video calls. Your display may have a built-in webcam or you can connect
external webcam to your computer. Camera quality is mainly defined by the
number of pixels it can capture.
To use the webcam, you must install webcam drivers and software. If you
ordered the webcam along with your computer, the drivers and software are
generally installed when you receive your computer. For more information
on using up the webcam, see “Using the webcam”.
Network
A network allows you to connect your devices with each other and to the
internet. These devices include computers, tablets, phones, printers, and
other peripherals. You can set up your network using cables (LAN) or using
wireless devices (WLAN). Networks can be set up using Ethernet, Wi-Fi,
WWAN, Bluetooth, and so on.
Local Area Network (LAN)
Devices are connected using Ethernet cables and cover a relatively small
area, generally within a house or a building.
Wireless Local Area Network (WLAN)
Devices are connected wirelessly and cover a relatively small area, generally
within a house or a building. The wireless connection used for setting up
WLAN is generally Wi-Fi (802.11x where x refers to the different 802.11
protocols).
Wireless Wide Area Network (WWAN)
Also known as Mobile Broadband, this service is generally provided by the
phone companies for use on mobile devices. A mobile device or laptop
must support WWAN technology to connect to this network.
Wireless Personal Area Network (WPAN)
Devices are generally connected wirelessly using Bluetooth, RF, Near-Field
Communication (NFC), and so on. This type of network generally operates
within a few feet of the devices. To connect your computer or tablet to the
internet, see “Connecting to the internet”.
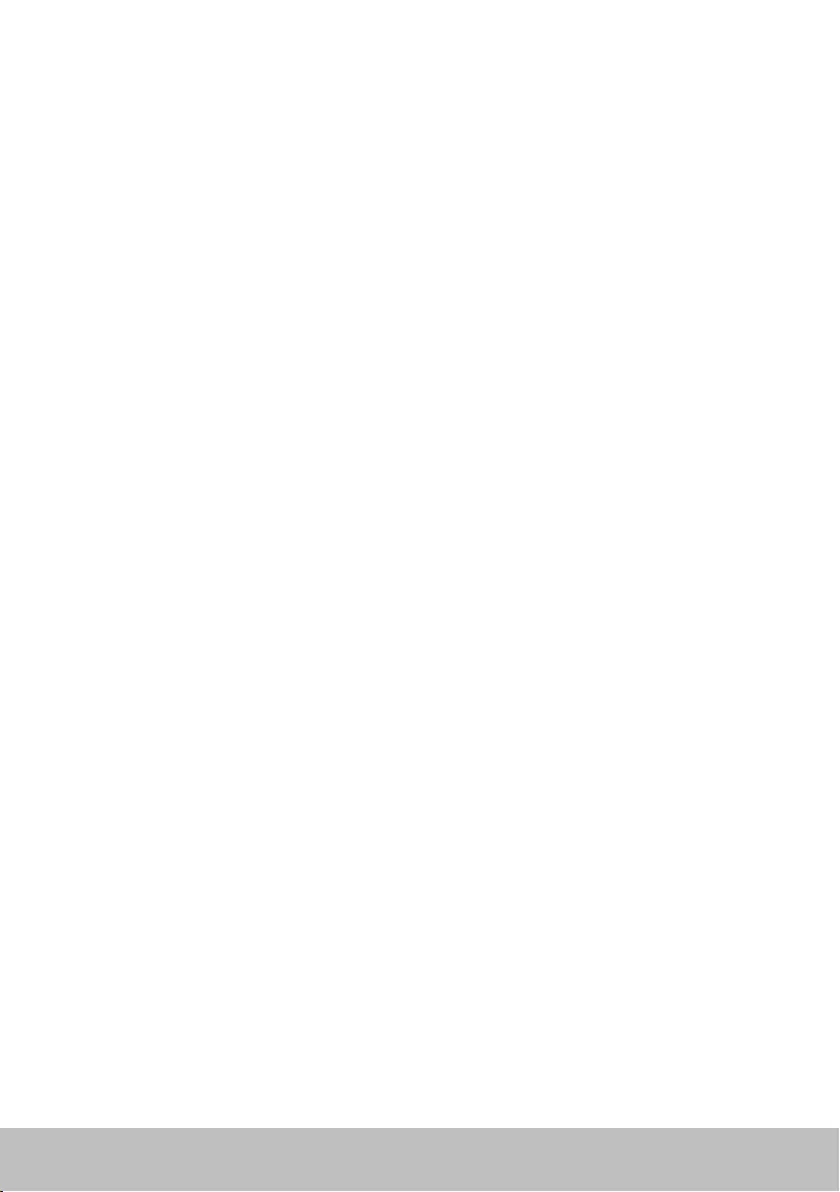
36 Network
Modem
Modems allow you to connect your computer or router to the internet.
Modems can be analog (dial-up) or digital (DSL or cable). DSL or cable
modems are generally provided by your internet service provider.
• Dial-up modem — Electronic devices that convert analog phone signals
into digital signals that the computer can process and digital computer
signals into analog signals that can be transmitted over the telephone
lines. Dial-up modems can be internal or external.
• Digital modem — Used to send and receive data to and from a digital
telephone line, like Digital Subscriber Line (DSL) or Integrated Services
Digital Network (ISDN).
Router
A router is a device that forwards data between computer networks.
The most familiar type of routers are home and small office routers that
allow you to share your internet connection between multiple devices at
the same time.
Routers can be wired or wireless. A wired router allows you to connect your
computer using a Ethernet (RJ45) cable. Most wired home routers have four
ports allowing you to connect up to four computers to the internet at the
same time. A wireless router uses Wi-Fi technology allows you to wirelessly
connect your phones, tablets, computers, and other devices to the network.
Wireless routers can connect to several devices at the sametime. For more
information, see the documentation for your router.
Network‑Interface Controller (NIC)
Network-Interface Controllers (NIC), also referred to as network adapters or
Local-Area Network (LAN) adapters, connect to a network using an Ethernet
cable. NICs can be internal (integrated to the system board) or external
(expansion cards). Most new computers have integrated network adapters.
Wireless Local‑Area Network (WLAN) Adapter
WLAN adapters use Wi-Fi technology and allow your devices to connect to
a wireless router. Your computer may have an internal (expansion cards or
integrated to the system board) or an external WLAN adapter.

Network 37
Wireless Wide Area Network (WWAN) Adapter
Wireless Wide Area Network (WWAN) controllers allow wireless connectivity
through cellular tower technology. This technology is mainly available
on phones, tablets, and business-class laptops. A SIM card and a service
contract may be required for WWAN connectivity.
Bluetooth
Bluetooth allows you to connect other Bluetooth-enabled devices to
yourcomputer or tablet, over a short distance. Bluetooth devices may
include phones, headsets, keyboard, mice, printers, and so on. Bluetooth
adapters can be internal (expansion cards or integrated to the system board)
or external.
More sophisticated routers, such as enterprise routers, connect large
business or ISP networks up to the powerful core routers that forward data
at high speed along the optical fiber lines of the internet backbone.
Near‑Field Communication
Near-Field Communication (NFC) allows you to exchange data between
two devices by touching the devices with each other or by bringing them to
close proximity. You can use NFC-enabled devices to read NFC-tags, make
payments, share files between compatible devices, and so on.
On Dell laptops and tablets that support NFC, it is enabled by default when
wireless in turned on.
NOTE: For connecting your NFC-enabled device to your computer
ortablet, see the documentation for your device.
NOTE: File sharing works only between devices using Windows
operating system.
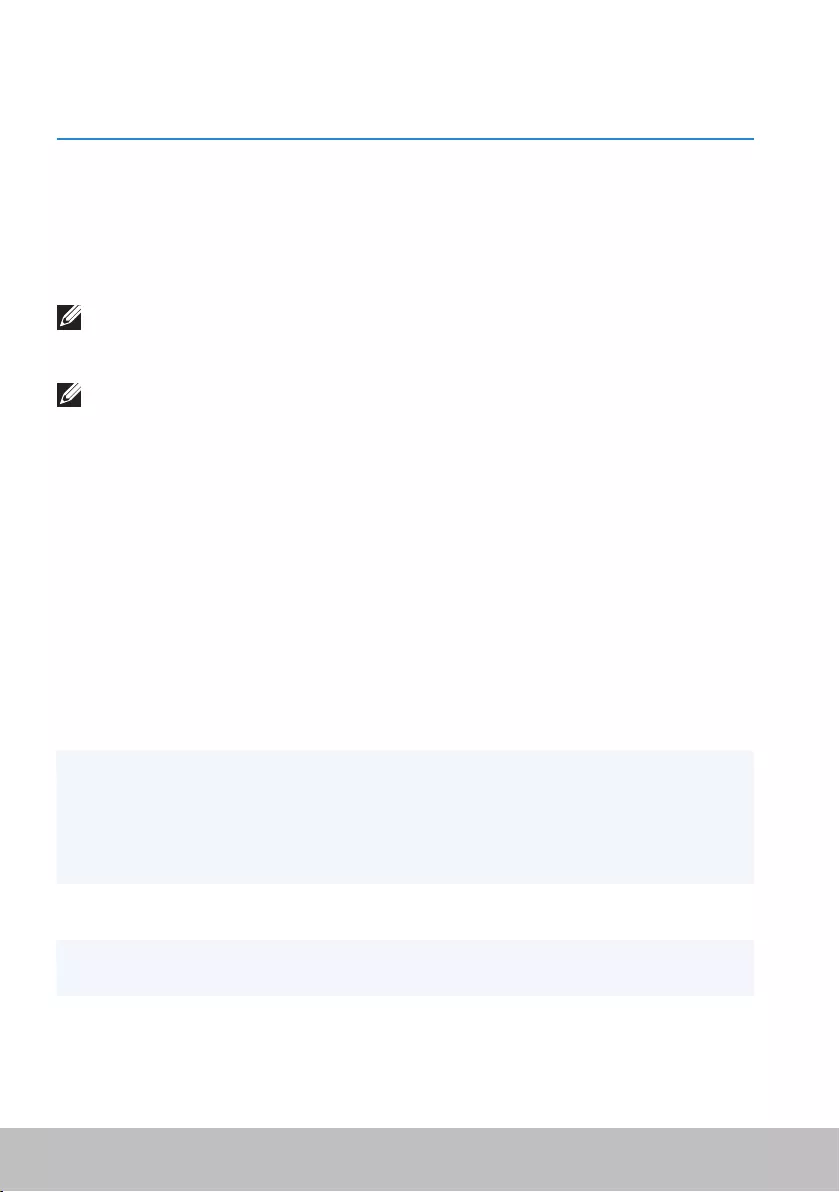
38 Charging the battery
Using your computer
Charging the battery
Connect the power adapter to your computer or tablet to charge the battery.
The battery gets charged when the computer or tablet is in use or turned
off. The internal circuitry of the battery prevents it from overcharging.
NOTE: If the battery becomes too hot due to being in a hot
environment, it may not charge when you connect the power adapter.
Allow the battery to cool down for it to resume charging.
NOTE: For steps on improving the battery life of your computer,
see“Improving battery life”.
Using your keyboard
Press the keys on your physical keyboard or tap the characters on the
on‑screen keyboard to type text and to perform other functions.
Keyboard shortcuts
Some keys on the laptop keyboard, and some external keyboards,
mayperform two or more functions when pressed along with other special
keys, such as Fn. Somecomputers allow you to select the default behavior
of the key using BIOS setup program or using keyboard shortcuts.
Ctrl, Shift and Esc Open the Task Manager window.
Fn and F8 Toggle between display devices — main
display only, duplicate, extend to both
displays, and second display only.
Highlight the desired icon to switch the
display to that option.
Fn and up‑arrow key Increase brightness on an integrated
display only (not on an external display).
Fn and down‑arrow key Decrease brightness on the integrated
display only (not on an external display).
Windows and L key Lock the system.
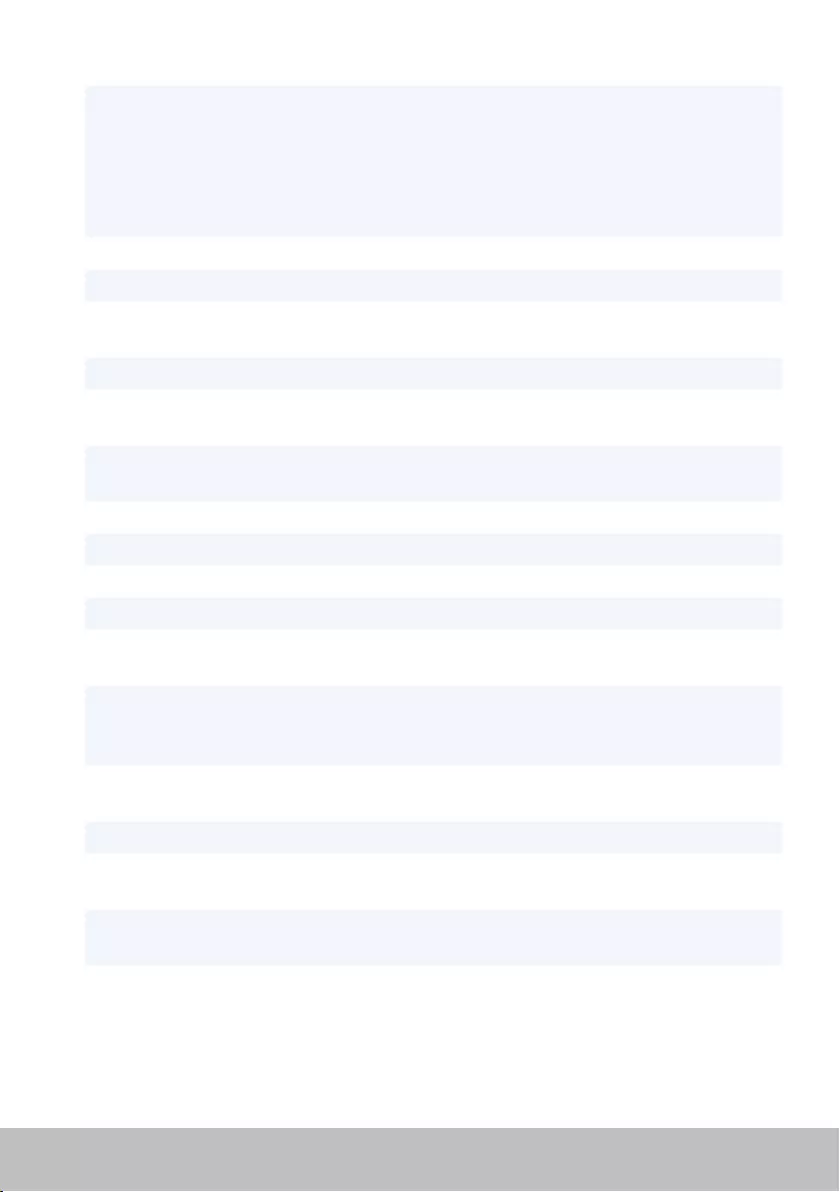
Using your keyboard 39
Fn and Esc Activate a power management mode.
Youcan reprogram this keyboard
shortcut to activate a different power
management mode using the Advanced
tab in the Power Options Properties
window.
F2 Rename the selected item.
F3 Search for a file or folder.
F4 Display the address bar drop‑down in
Windows Explorer.
F5 Refresh the active window.
F6 Cycle through screen elements in a
window or on the desktop.
F10 Activate the menu bar in the active
program.
Ctrl and c Copy a selected item.
Ctrl and x Cut a selected item.
Ctrl and v Paste a selected item.
Ctrl and z Undo an action.
Ctrl and a Select all items in a document or
window.
Ctrl and F4 Close the active window (in programs
that allow you to have multiple
documents open simultaneously).
Ctrl, Alt and Tab Use the arrow keys to switch between
open items.
Alt and Tab Switch between open applications.
Alt and Esc Cycle through items in the order in
which they were opened.
Delete Delete a selected item and move it to
the Recycle Bin.
Shift and Delete Delete the selected item without moving
it to the Recycle Bin.
CAUTION: Files deleted using this
methodcannot be recovered from
theRecycle Bin.

40 Using your keyboard
Ctrl and right‑arrow key Move the cursor to the beginning of the
next word.
Ctrl and left‑arrow key Move the cursor to the beginning of the
previous word.
Ctrl and down‑arrow key Move the cursor to the beginning of the
next paragraph.
Ctrl and up‑arrow key Move the cursor to the beginning of the
previous paragraph.
Ctrl, Shift with an arrow key Select a block of text.
Shift with any arrow key Select more than one item in a window
or on the desktop, or select text within a
document.
Windows key and m Minimize all open windows.
Windows key, Shift and m Restore all minimized windows. This key
combination functions as a toggle to
restore minimized windows following
the use of the Windows key and m
combination.
Windows key and e Start Windows Explorer.
Windows key and r Open the Run dialog box.
Windows key and f Open the Search Results dialog box.
Windows key and Ctrl and f Open the Search Results-Computer
dialog box (if the computer is connected
to a network).
Windows key and Pause Open the System Properties dialog box.
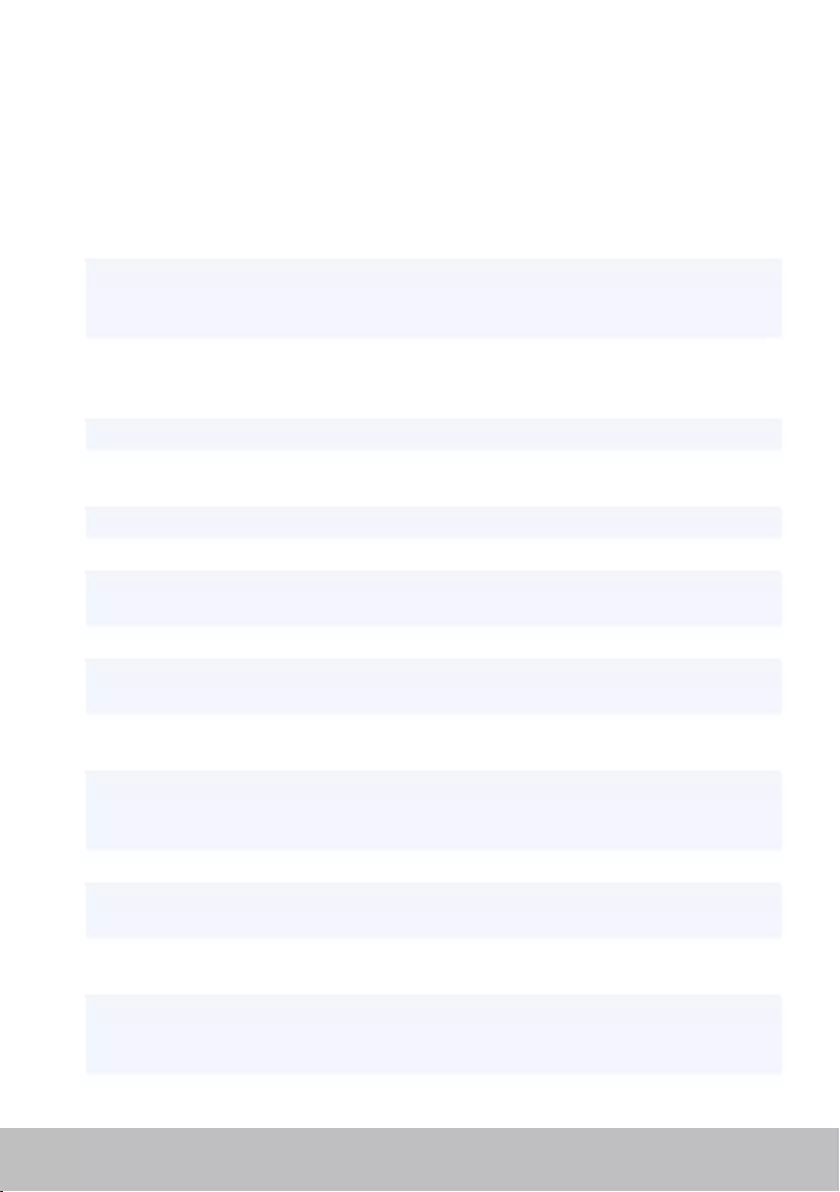
Using your keyboard 41
Keyboard shortcuts — Windows 8.1/Windows RT
This table provides some keyboard shortcuts specific to Windows8.1 and
WindowsRT. These keyboard shortcuts are in addition to the keyboard
shortcuts that are already available in earlier versions of the Windows.
Windows key and starttyping Search your computer.
Ctrl and + Zoom in to a large number of items on
the screen such as apps pinned on the
Start screen.
Ctrl and ‑ Zoom out of a large number of items on
the screen such as apps pinned on the
Start screen.
Windows key and c Open the charms sidebar.
Windows key and f Open the Search charm to search files
on your computer.
Windows key and h Open the Search charm.
Windows key and i Open the Settings charm.
Windows key and j Switch between the main app and
snapped app.
Windows key and k Open the Devices charm.
Windows key and o Lock the screen orientation (portrait or
landscape).
Windows key and q Open the Search charm to search apps
on your computer.
Windows key and w Open the Search charm to search
computer settings controls on your
computer.
Windows key and z Displays the options available in the app.
Windows key and spacebar Switch input language and keyboard
layout.
Windows key, Ctrl,
andspacebar
Switch to a previously selected input
language and keyboard layout.
Windows key and Tab Cycles through open apps while
displaying them in a vertical sidebar at
the left side of the screen.
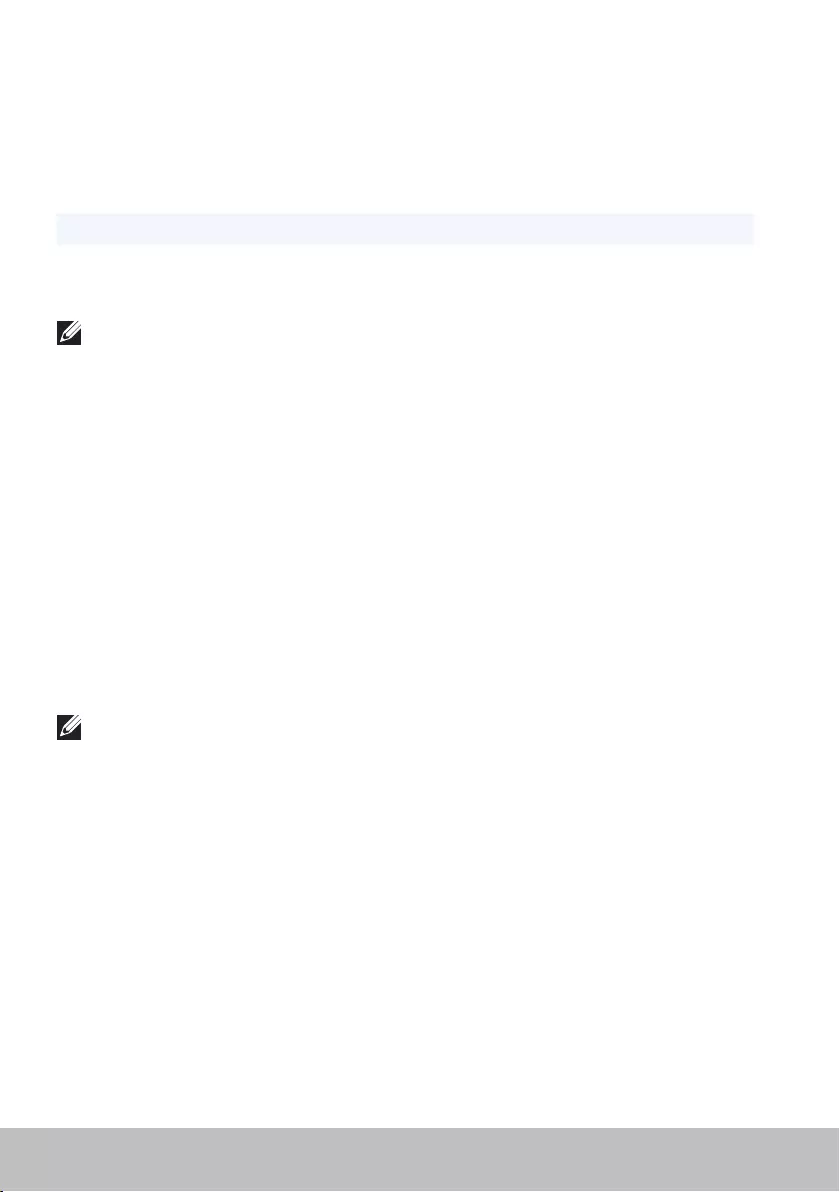
42 Using your keyboard
Windows key, Ctrl, andTab Displays the sidebar of open apps and
keeps the sidebar on screen even after
you release the keys. You can then
navigate through open apps using the
up/down arrow keys.
Windows key, Shift, and. Snap an app to the left.
Windows key and . Cycle through open apps.
NOTE: For special shortcut keys available on your computer,
seetheQuick Start Guide that shipped with your computer or at
www.dell.com/support.
Customizing your keyboard
You can customize your keyboard as follows:
• Change the time before keyboard characters repeat when you press and
hold a key
• Change the speed at which keyboard characters repeat
• Change the cursor blink rate
• Customize key sequences for input languages
To customize your keyboard:
Windows 10/8.1
1. Type Control Panel in the search box.
NOTE: In Windows 10, click or tap the search icon to access the search
box. In Windows 8.1, access the Search charm to access the search box.
2. Click Control Panel.
3. If your Control Panel is displayed by Category, click or tap on the View
by: drop‑down menu and select Small icons or Large icons.
4. Click or tap Keyboard.
5. Adjust the keyboard settings you want to change and click or tap OK to
save the settings and close the window.
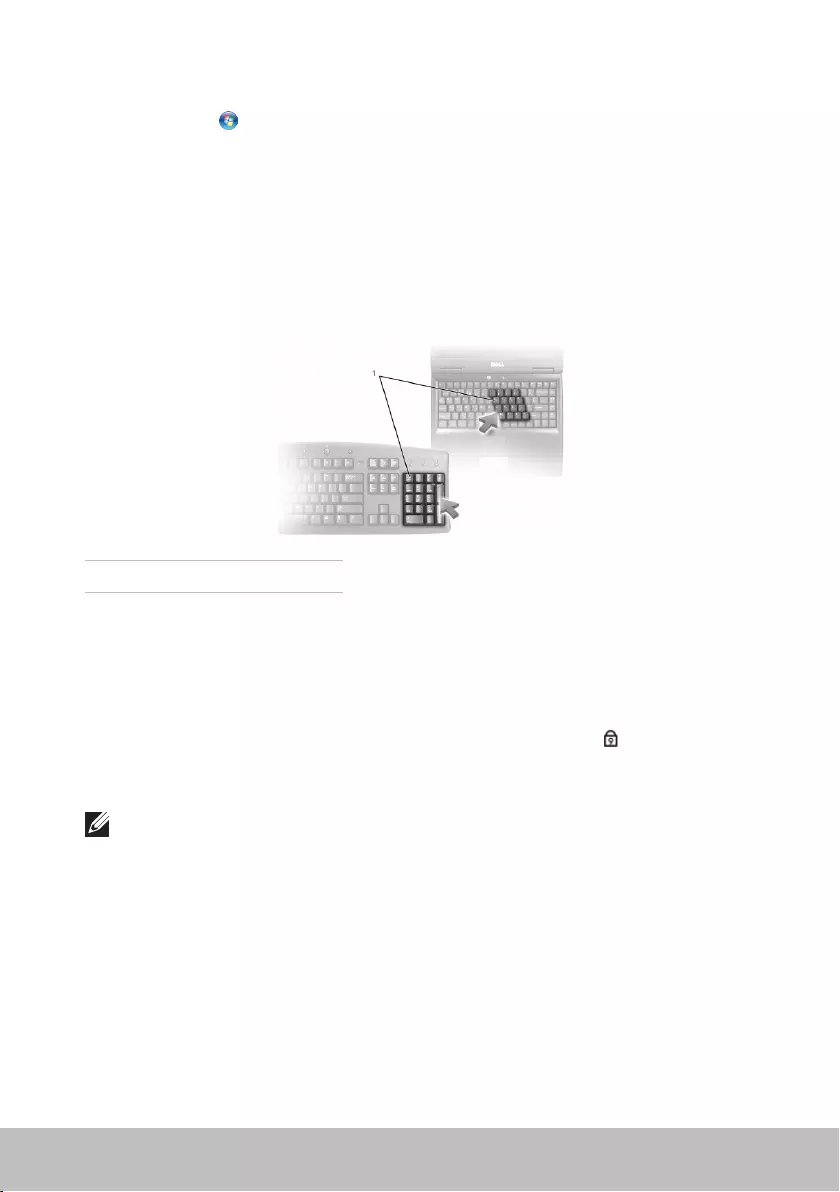
Using your touch pad 43
Windows 7
1. Click Start → Control Panel.
2. If your Control Panel is displayed by Category, click the View by: drop‑
down menu and select Small icons or Large icons.
3. Click Keyboard.
4. Adjust the keyboard settings you want to change and click OK to save
the settings and close the window.
Using numeric keypad on a laptop
1 Numeric keypad
Your laptop may have a numeric keypad integrated into the keyboard.
Thekeypad corresponds to the keypad on an extended keyboard.
• To type a number or symbol, press and hold Fn and press the
desiredkey.
• To enable the numeric keypad, press Num Lock. The light indicates
that the keypad is active.
• To disable the numeric keypad, press Num Lock again.
NOTE: Some laptops may have a dedicated numeric keypad.
Using your touch pad
Use the touch pad to move the cursor or select objects on the screen.
• To move the cursor, gently slide your finger over the touch pad.
• To left‑click or select an object, press the left touch pad button or tap
the touch pad once.
• To right‑click an object, tap the right touch pad button once.
• To double‑click an object, press the left touch pad button twice or tap
twice on the touch pad.
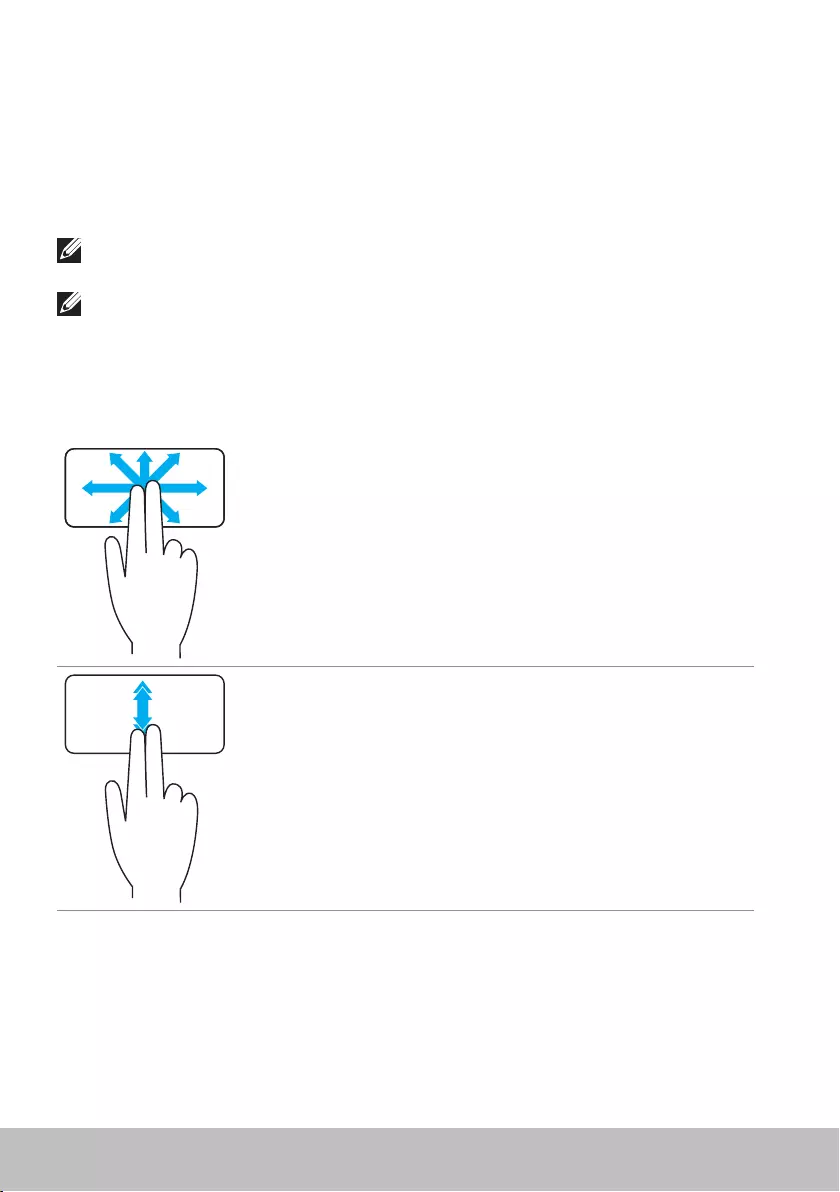
44 Using your touch pad
• To select and move (or drag) an object, position the cursor on the object
and tap twice quickly on the touch pad without removing your finger
from the touch pad after the second tap, then move the selected object
by sliding your finger over the surface.
Touch pad gestures
NOTE: Some touch pad gestures may not be supported on your
computer.
NOTE: You can change the touch pad gestures settings by
double‑clicking the touch pad icon in the notification area.
Your computer may support Scroll, Zoom, Rotate, Flick, and Quick Launch
gestures.
Scroll
Pan — Allows you to move the focus on the selected
object when the entire object is not visible.
Move two fingers in the desired direction to pan
scroll the selected object.
Vertical Auto-Scroll — Allows you to scroll up or
down on the active window.
Move two fingers up or down at a fast pace to start
vertical auto‑scroll.
Tap on the touch pad to stop auto‑scroll.

Using your touch pad 45
Horizontal Auto-Scroll — Allows you to scroll left or
right on the active window.
Move two fingers left or right at a fast pace to start
horizontal auto‑scroll.
Tap on the touch pad to stop auto scrolling.
Circular Scroll Up/Down — Allows you to scroll
up/down.
In the vertical‑scroll zone at the right edge of the
touch pad, move your finger clockwise to scroll up
and counterclockwise to scroll down.
Circular Scroll Left/Right — Allows you to scroll
left/right.
In the horizontal‑scroll zone at the bottom edge of
the touch pad, move your finger clockwise to scroll
right and counterclockwise to scroll left.
Zoom
One-finger zoom — Allows you to zoom‑in or
zoom‑out by moving one finger in the zoom zone
(atthe left edge of the touch pad).
Move a finger up in the zoom zone to zoom‑in.
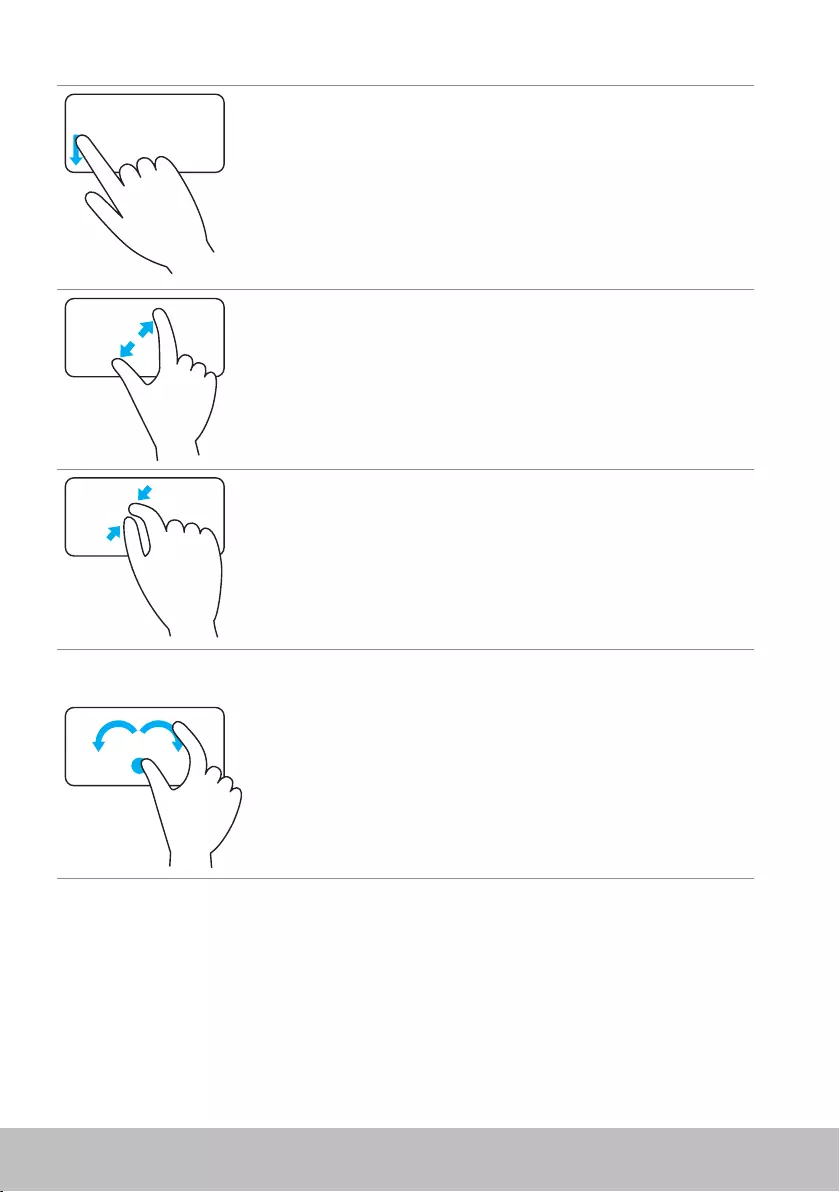
46 Using your touch pad
Move a finger down in the zoom zone to zoom‑out.
Two-finger zoom — Allows you to zoom‑in or
zoom‑out using two fingers.
Place two fingers on the touch pad and then move
them apart to zoom‑in.
Place two fingers on the touch pad and then bring
them closer to zoom‑out.
Rotate
Twist — Allows you to rotate active content, in
90‑degree increments, using two fingers.
Keeping the thumb in place, move the index finger in
an arched direction right or left to rotate the selected
item 90‑degree clockwise or counterclockwise.
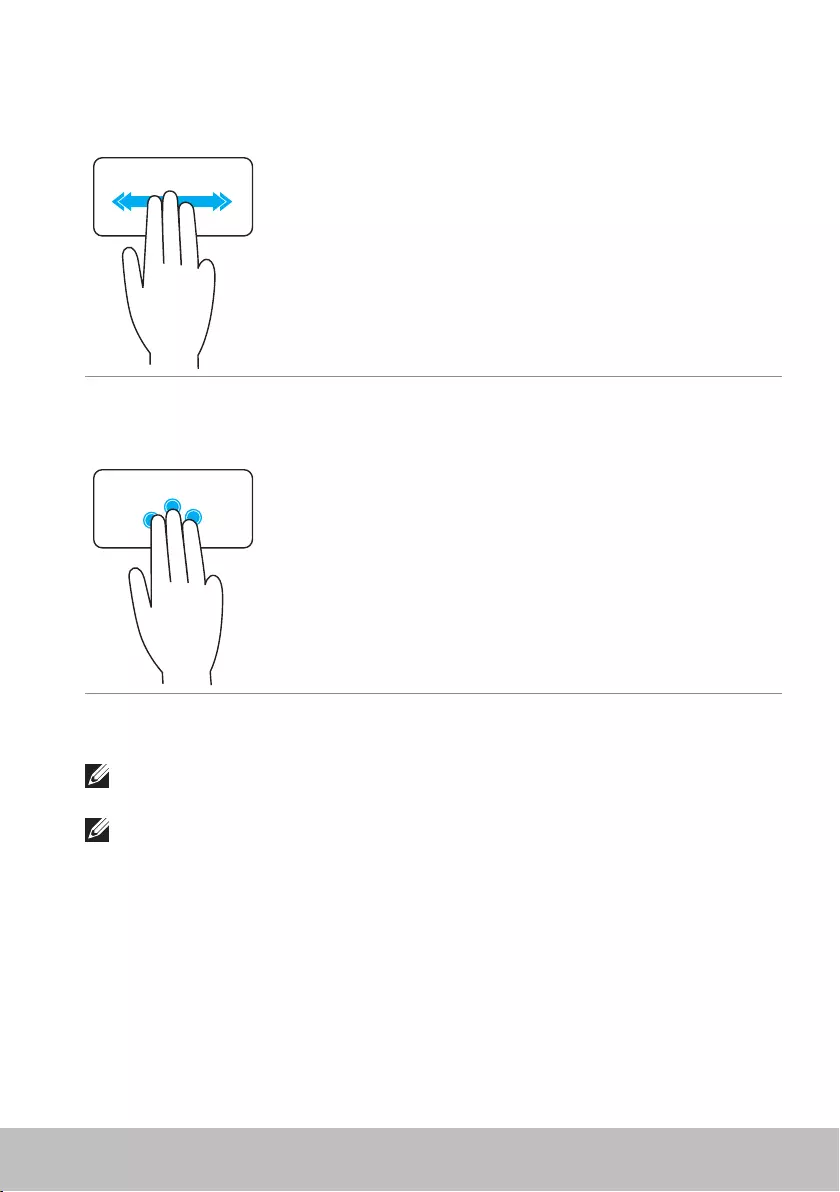
Using your touch screen 47
Flick
Allows you to flip content forward or backward.
Move three fingers quickly to the left or right to flip
content backwards or forward.
Quick Launch
Allows you to open your favorite applications.
Tap three fingers on the touch pad to launch the
preconfigured application.
NOTE: Use the touch pad configuration tool to
choose the application to be launched.
Using your touch screen
NOTE: Avoid using the touch screen in dusty, hot, or humid
environments.
NOTE: Sudden change in temperature may cause condensation on
the inner surface of the screen. This does not affect normal usage and
disappears after the computer is kept on for at least 48 hours.
If your computer or tablet has a touch screen display, you can touch the
screen to interact with the items instead of using a mouse or a keyboard.
Some of the basic tasks that you can perform using a touch screen are open
files, folder, and apps, zoom‑in, zoom‑out, scroll, rotate images, and so on.
You can perform the tasks that you would normally perform using a mouse,
such as open files, folders, and applications, scroll using the scroll bar, close
and minimize windows using the buttons on the window, and so on.
You can also use the on‑screen keyboard using the touch screen.
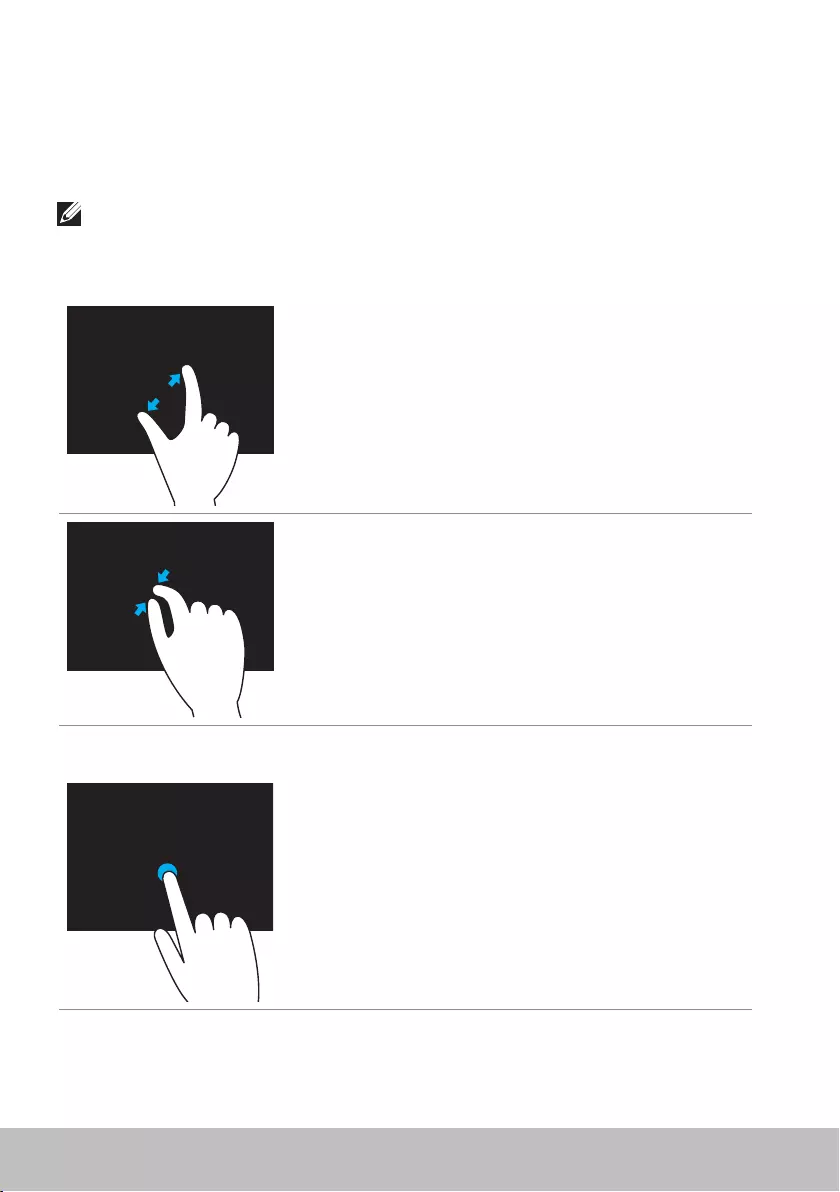
48 Using your touch screen
Touch screen gestures
Touch screen gestures enhance the usability of a touch screen by allowing
you to perform tasks like zoom, scroll, rotate, and so on, by sliding or
flicking your finger on the display.
NOTE: Some of these gestures are application‑specific and may not
work in all applications.
Zoom
Place two fingers on the touch screen and then
move them apart to zoom‑in.
Place two fingers on the touch screen and then
bring them closer to zoom‑out.
Dwell
Touch and hold the item on the screen to open
the context menu.
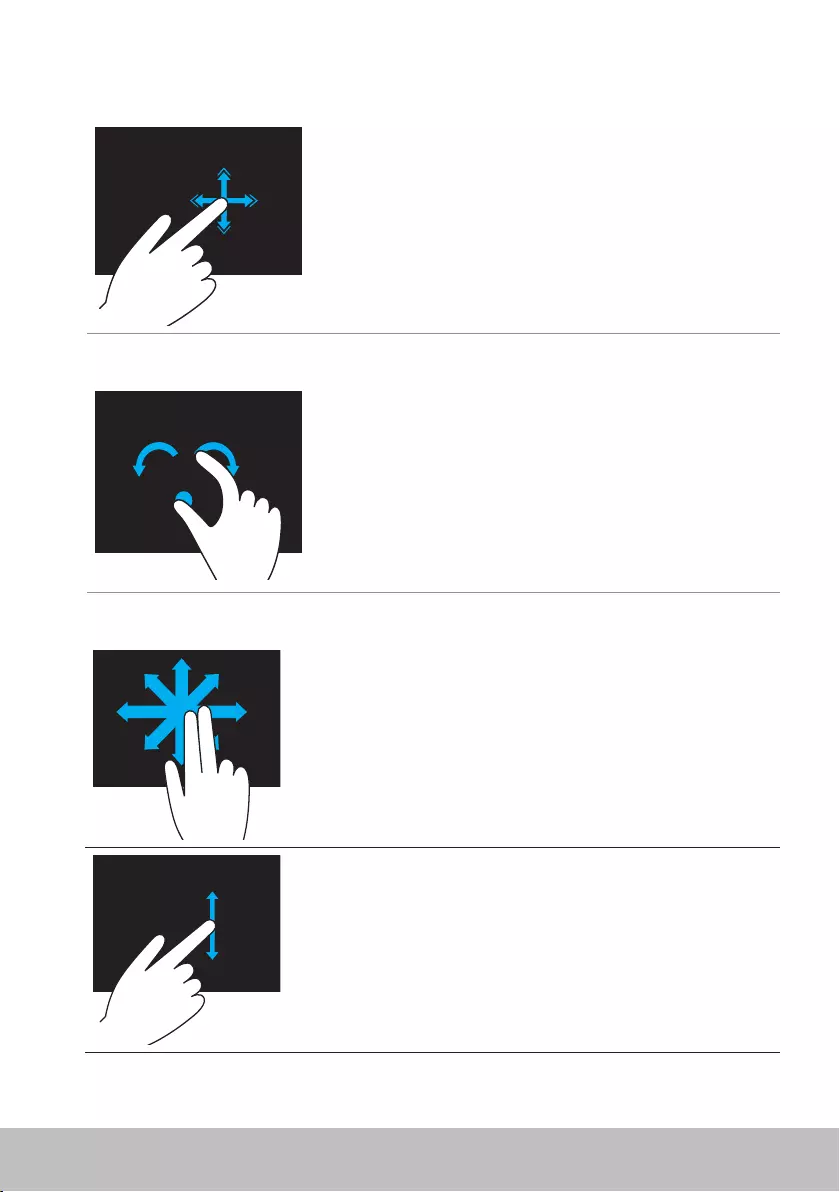
Using your touch screen 49
Flick
Move a finger quickly in the desired direction to
flip through content in the active window like
pages in a book.
Flick also works vertically when navigating
content such as images or songs in a playlist.
Rotate
Rotate clockwise — Keeping a finger or thumb
in place, move the other finger in an arched
direction to the right.
Rotate counter-clockwise — Keeping a finger
or thumb in place, move the other finger in an
arched direction to the left.
You can also rotate the active content by moving
both the fingers in a circular motion.
Scroll
Pan – Move the focus on the selected object when
the entire object is not visible.
Move two fingers in the desired direction to pan the
selected object.
Scroll Vertical – Scroll up or scroll down on the
active window.
Move a finger up or down to start verticalscrolling.
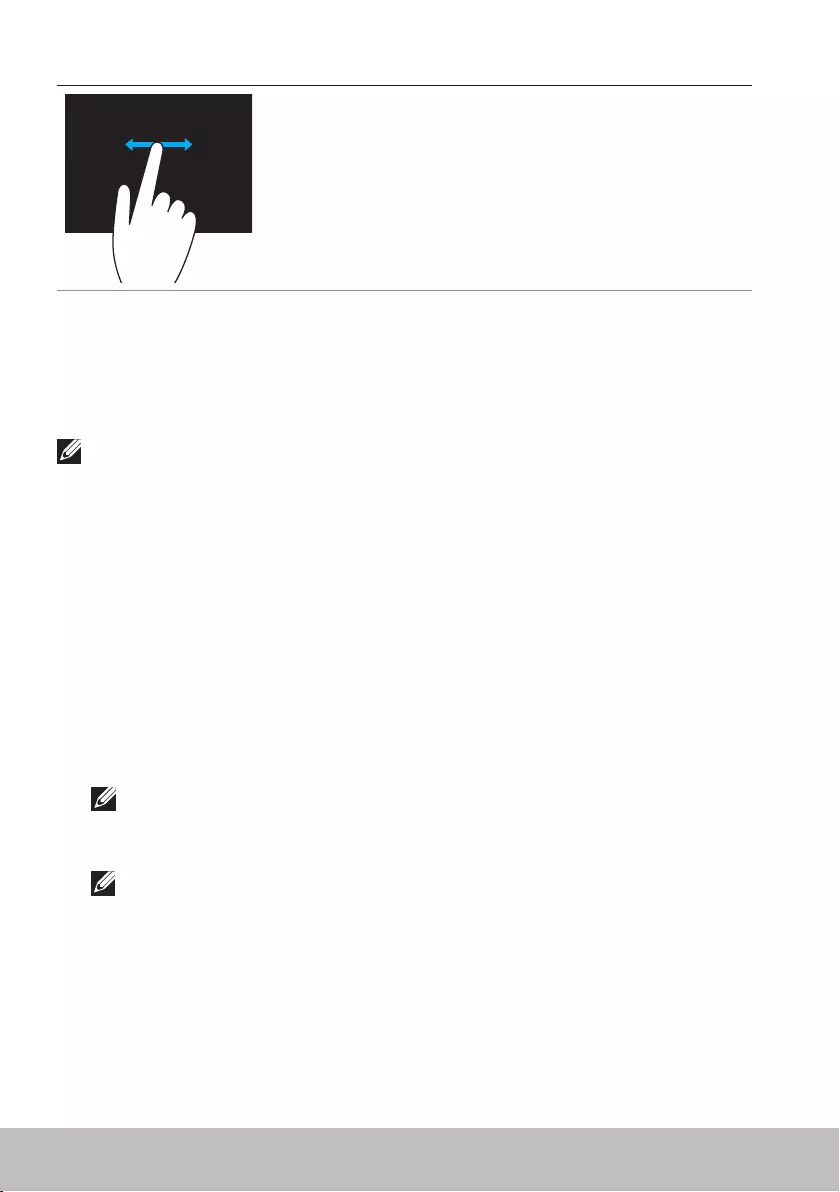
50 Using Bluetooth
Scroll Horizontal – Scroll right or left on the active
window.
Move a finger to the right or left to start
horizontalscrolling.
Using Bluetooth
You can connect (pair) Bluetooth devices such as mice, keyboard, headsets,
phones, TV, and so on. For details on pairing the device with your computer,
see the documentation of the device.
NOTE: Make sure that you have Bluetooth drivers installed on
yourcomputer.
Pairing a Bluetooth device with your computer or tablet
Windows 10
1. Enable Bluetooth on your computer or tablet and the device you are
pairing.
On a Dell laptop, turn on wireless to enable Bluetooth. For information
to turn on Bluetooth on your device, see the documentation that
shipped with yourdevice.
2. Swipe in from the right edge of the display to open Action Center.
3. Press and hold Bluetooth and then tap Go to settings.
4. From the list of devices, tap the device you want to pair with and tap.
NOTE: If your device is not listed, make sure that your device is
discoverable.
5. Follow the instructions on the screen to complete the pairing process.
NOTE: A passcode may be displayed on your computer or tablet and
thedevice. A message confirming the pairing of the device appears
once the pairing is complete.
Windows 8.1
1. Enable Bluetooth on your computer or tablet and the device you
arepairing.
On a Dell laptop, turn on wireless to enable Bluetooth. For information
to turn on Bluetooth on your device, see the documentation that
shipped with yourdevice.
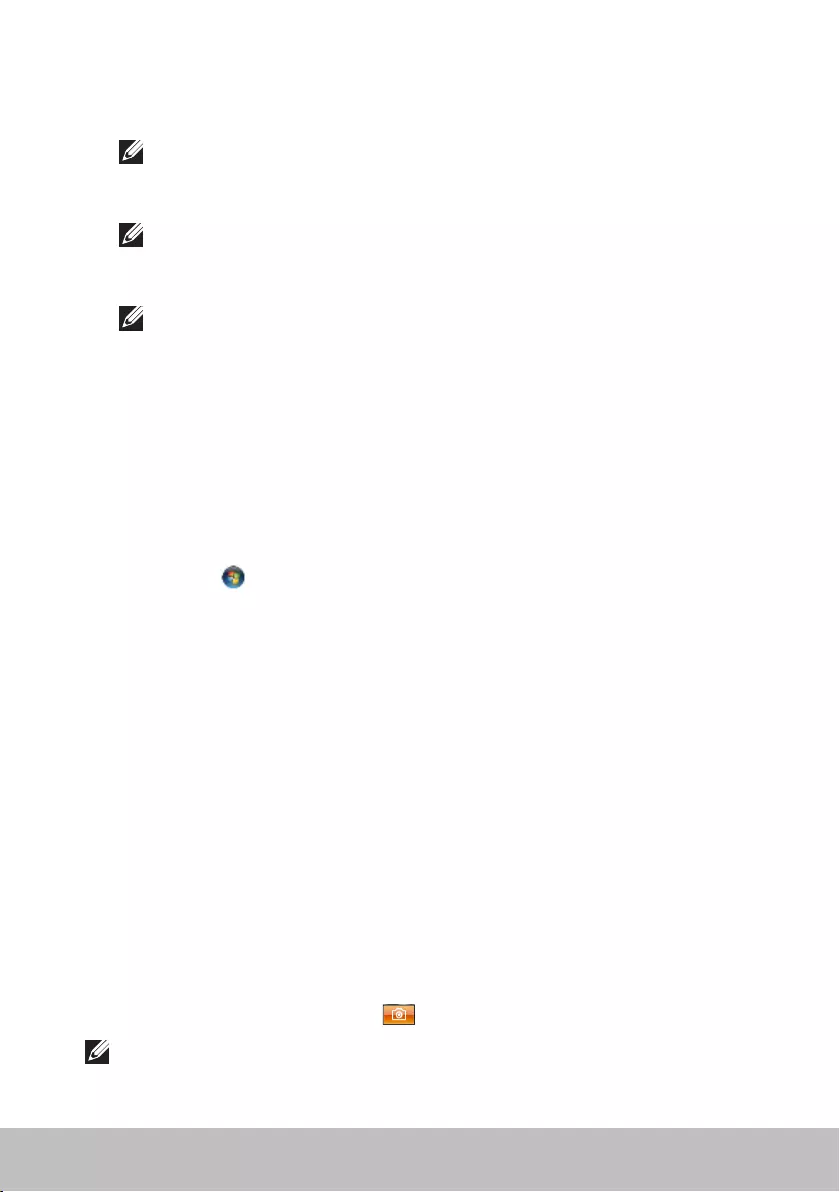
Using the webcam 51
2. Right‑click the Bluetooth icon in the notification area of your taskbar
and click or tap Add a Device.
NOTE: If you are unable to locate the Bluetooth icon, click or tap
the arrow next to the notification area.
3. In the Add a device window, select the device and click or tap Next.
NOTE: If your device is not listed, make sure that your device is
discoverable.
4. Follow the instructions on the screen to complete the pairing process.
NOTE: A passcode may be displayed on your computer or tablet and
thedevice.
A message confirming the pairing of the device appears, indicating the
pairing is complete.
Windows 7
1. Enable Bluetooth on your computer or tablet and the device you
arepairing.
On a Dell laptop, turn on wireless to enable Bluetooth. For information
to turn on Bluetooth on your device, see the documentation that
shipped with yourdevice.
2. Click Start → Control Panel.
3. In the Control Panel search box, type Bluetooth, and then click Change
Bluetooth settings.
4. To make your computer discoverable to Bluetooth enabled devices,
select the check box for Allow Bluetooth devices to find this computer.
Using the webcam
If your computer or display has a built‑in webcam, the drivers are installed
and configured at the factory. The webcam gets activated automatically
when you start a video chat or video capture application.
You can also use Dell Webcam Central (Windows 7 only) to capture still
images and videos using the webcam.
Capturing a still image
1. Open Dell Webcam Central.
2. Click or tap the Snap Photos tab.
3. Click or tap the camera icon to capture a still image.
NOTE: To configure options such as image size, self‑timer,
burst‑capture, image format, and so on, click or tap the drop‑down
arrow next to the camera icon.
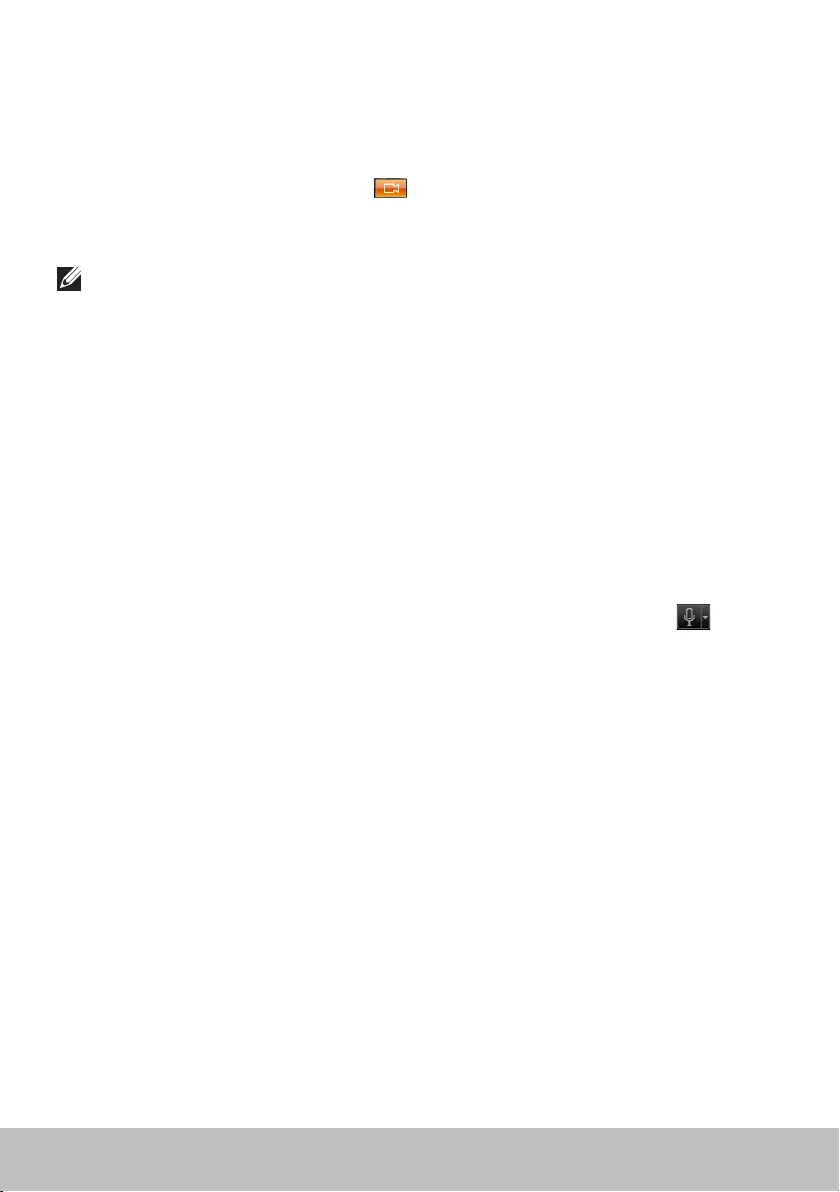
52 Using the webcam
Recording a video
1. Open Dell Webcam Central.
2. Click or tap the Record Videos tab.
3. Click or tap the recording icon to start recording a video.
4. Once you have completed recording the video, click or tap the
recording icon again to stop recording.
NOTE: To configure options such as video size, self‑timer, time‑lapse
recording, video quality and so on, click or tap the drop‑down arrow
next to the recording icon.
Selecting the camera and microphone
If your computer has multiple webcams or microphones (integrated or
external), you can select the webcam and microphone you want to use with
Dell Webcam Central.
1. Open Dell Webcam Central.
2. Click or tap the drop‑down arrow next to the camera icon at the
bottom‑left corner of the window.
3. Click or tap the camera you want to use.
4. Click or tap the Record Videos tab.
5. Click or tap the drop‑down arrow next to the microphone icon
below the preview area.
6. Click or tap the microphone you want to use.
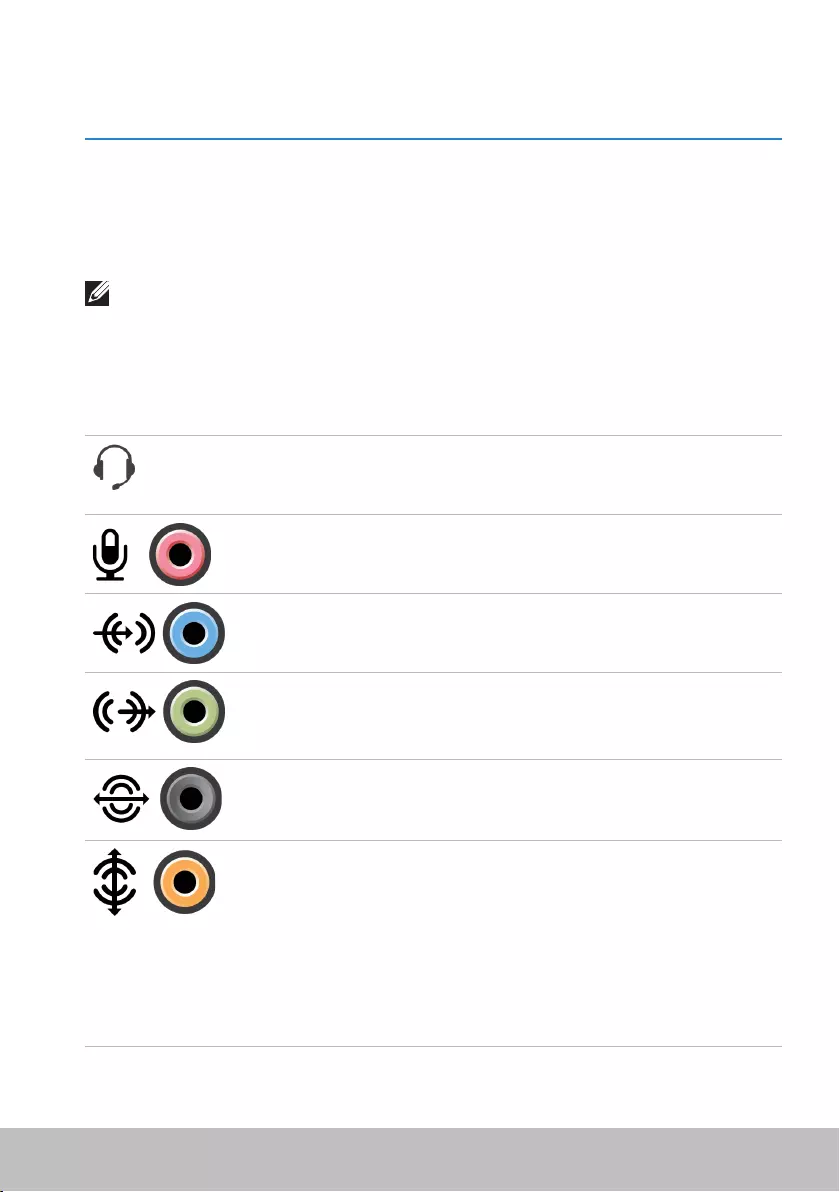
Audio 53
Ports and connectors
Audio
Audio connectors allow you to connect speakers, headphones,
microphones, sound systems, amplifiers, or TVs audio output.
NOTE: Your computer may not support all the audio ports.
Forinformation on the ports available on your computeror tablet, see
the QuickStartGuide that shipped with your computer or tablet or
Specifications atwww.dell.com/support.
Types of audio ports
Headphone port — Connect headphones, powered
speaker, or sound system.
Microphone port — Connect external microphone for
voice or sound input.
Line-in port — Connect a recording/playback device such
as a cassette player, CD player, or VCR.
Line-out port — Connect headphones or speakers that
have an integrated amplifier.
Rear-surround out port — Connect multi‑channel
capable speakers.
Center/LFE surround out — Connect a single subwoofer.
NOTE: The Low Frequency Effects (LFE) audio channel,
found in digital surround sound audio schemes, carries
only frequency information (80 Hz and below). The LFE
channel drives a subwoofer to provide extremely low
bass extension. Systems not using subwoofers can shunt
the LFE information to the main speakers in the surround
sound setup.
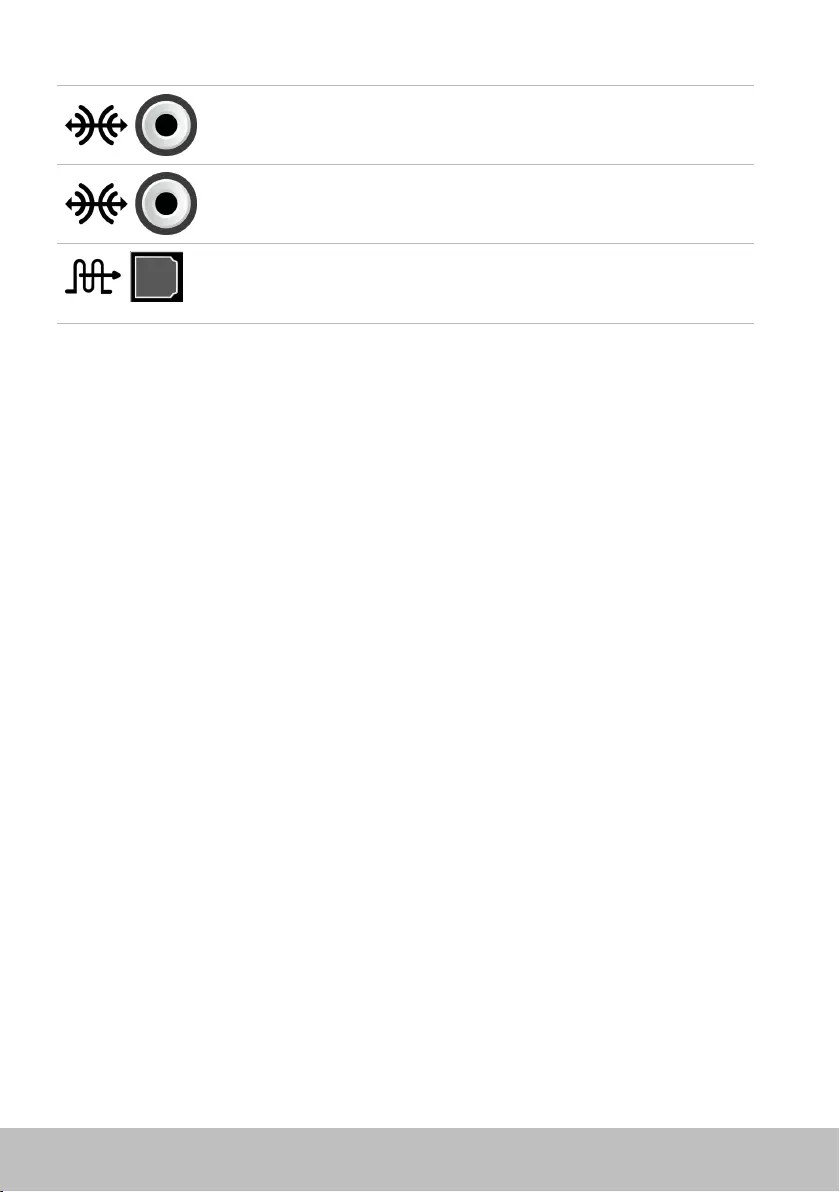
54 Audio
Side-surround sound port — Connect left/right speakers.
RCA S/PDIF port — Transmits digital audio without the
need of analog audio conversion.
Optical S/PDIF port — Transmits digital audio,
using optical signals, without the need of analog
audioconversion.
USB
Universal Serial Bus (USB) allows you to connect peripherals to a computer
or a tablet. These peripherals include mouse, keyboard, printer, external
drives, cameras, phones, and so on.
USB port may be used to transfer data between your computer and the
device and also to charge supported devices. For more information, see the
documentation for your device.
Somecomputers also have USB ports with integrated PowerShare feature
that allows you to charge your USB devices even when the computer in
turned off.
USB also supports Plug‑and‑Play and hot swapping.
Plug-and-Play — Allows your computer to recognize and configure a
device automatically.
Hot swapping — Allows you to remove and connect USB devices without
restarting your computer.
USB ports
Standard USB — The standard USB port is present on most laptops and
desktops. Most USB devices connect to the computer using this port.
Mini-USB — A mini‑USB port is used in small electronic devices such as
cameras, external storage drives, tablets, and so on.
Micro-USB — A micro‑USB port is smaller than mini‑USB port and is used in
phones, tablets, wireless headphones, and other small electronic devices.
Powered USB — A powered USB port uses a more complex connector than
a standard USB. It essentially has two connectors in a single cable, one for
standard USB plug and the other for power, thus allowing higher‑power
devices to be connected without the use of an independent power supply.
Itis used in retail equipment such as barcode reader and receipt printers.
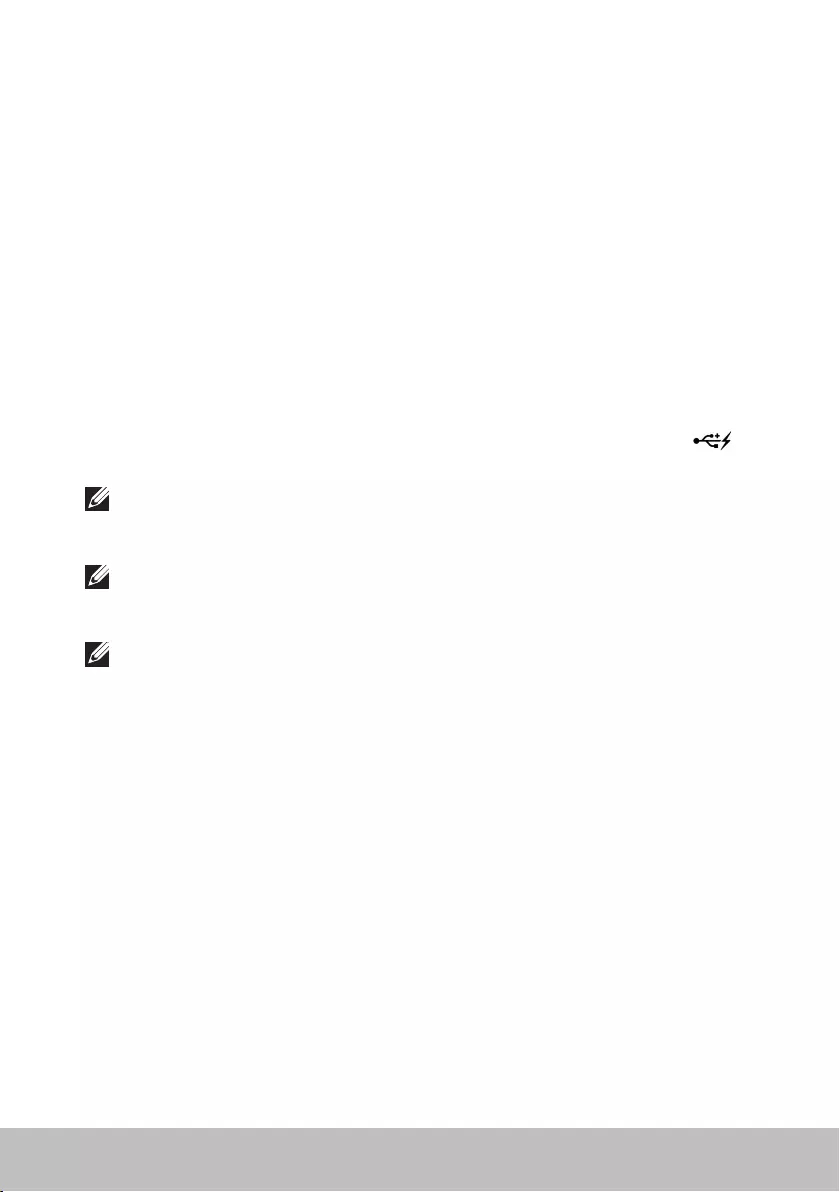
Audio 55
USB standards
USB 3.1 — This is also referred to as SuperSpeed USB. This port supports
peripherals such as storage devices, printers, and so on. Provides data
transfer speeds of 5 Gbps (USB 3.1 Gen 1) and 10 Gbps (USB 3.1 Gen 2).
USB 3.0 — This is also referred to as SuperSpeed USB. This port supports
data transmission speed of up to 4.8 Gbps and is backward compatible with
older USB standards and is backward compatible with older USB standards.
USB 2.0 — This is referred to as Hi‑Speed USB. It provides additional
bandwidth for multimedia and storage applications. USB 2.0 supports data
transmission speed up to 480 Mbps.
USB 1.x — Legacy USB standard supporting data transfer speeds up to
11Mbps.
USB PowerShare — The USB PowerShare feature allows you to charge USB
devices when the computer is powered off or is in sleep state. The icon
indicates that the USB port supports PowerShare feature.
NOTE: Certain USB devices may not charge when the computer is
powered off or in sleep state. In such cases, turn on the computer to
charge the device.
NOTE: If you turn off your computer while charging a USB device, the
device may stop charging. To continue charging, disconnect the device
and connect it again.
NOTE: On laptops, PowerShare feature stops charging the device when
the laptop battery charge reaches 10%. You can configure this limit using
BIOS setup program.
USB-C — Depending on your device, this port may support USB 3.1, Display
over USB‑C, and Thunderbolt 3 devices. For more information, see the
documentation that shipped with your device.
Thunderbolt 3 (USB-C) port — You can connect USB 3.1 Gen 2, USB 3.1
Gen1, DisplayPort, and Thunderbolt devices to this port. It allows you to
connect to external display using dongles. Provides data transfer rates up to
40 Gbps.
Debug Port — The debug port enables a user to run the USB 3.0 ports in
USB 2.0 mode temporarily for troubleshooting purposes and also when
operating system is reinstalled using a USB optical drive or a flash drive.
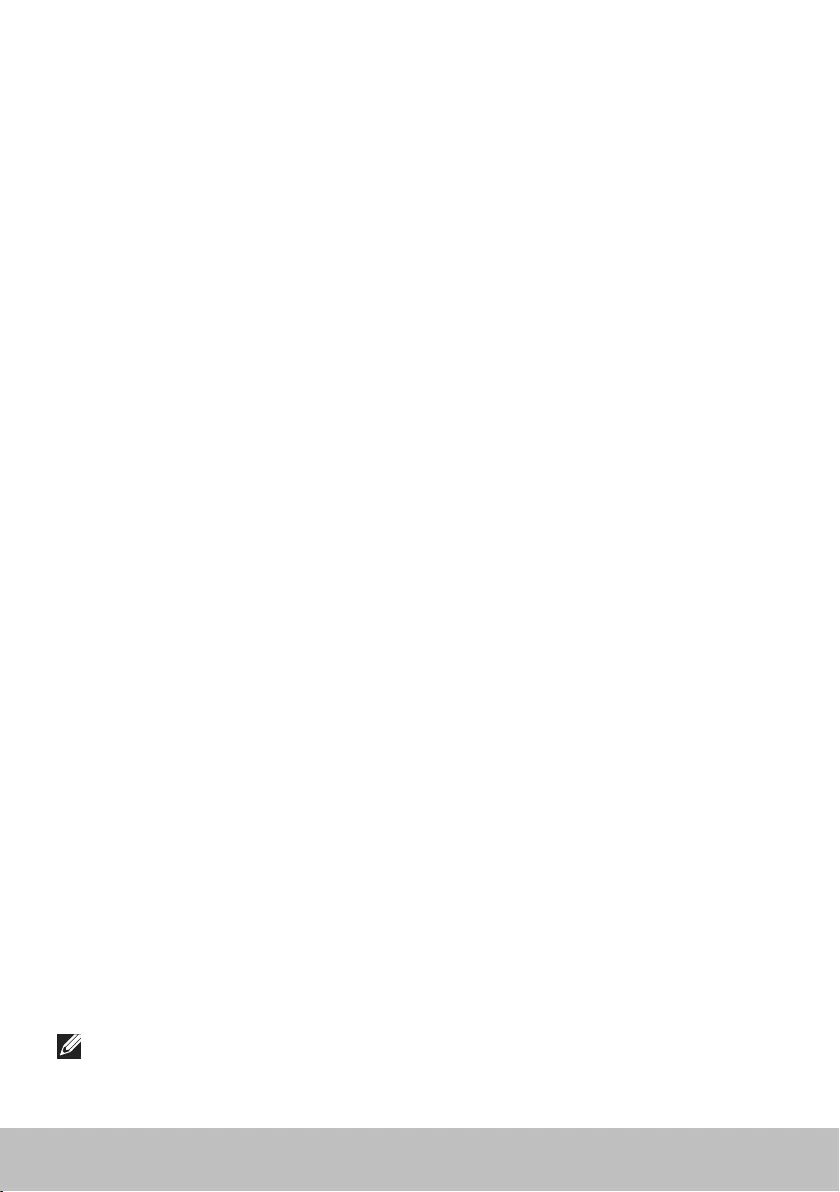
56 eSATA
eSATA
eSATA allows you to connect external storage devices, such as hard drives
and optical drives, to your computer. It provides the same bandwidth as
internal SATA ports.
Your computer may have a standalone eSATA port or an eSATA/USB
comboport.
Visual Graphics Array (VGA)
Visual Graphics Array (VGA) allows you to connect to monitors, projectors,
and so on.
You can connect to a HDMI or DVI port using the VGA to HDMI or VGA to
DVI adapters respectively.
Digital Visual Interface (DVI)
Digital Visual Interface (DVI) allows you to connect your computer to
displays such as flat‑panel monitors, projectors, and so on.
There are three types of DVI connections:
• DVI-D (DVI-Digital) — DVI‑D transmits digital video‑signals between
the video card and the digital display. This provides fast and high‑quality
video output.
• DVI-A (DVI-Analog) — DVI‑A transmits analog video‑signals to an
analog display such as a CRT monitor or an analog LCD monitor.
• DVI- I (DVI-Integrated) — DVI‑I is an integrated connector that can
transmit a digital or an analog signal. This port is more versatile as it can
be used in both digital and analog connections.
DisplayPort
DisplayPort provides digital connection between your computer and display
devices such as monitors, projectors, and so on. It supports both video
and audio signals. DisplayPort was designed specifically to be used with
computer displays.
Mini DisplayPort
Mini DisplayPort is a smaller version of the DisplayPort.
NOTE: DisplayPort and Mini DisplayPort are compatible with each other
but the ports and connectors vary in size. If the port sizes are different,
use a converter.
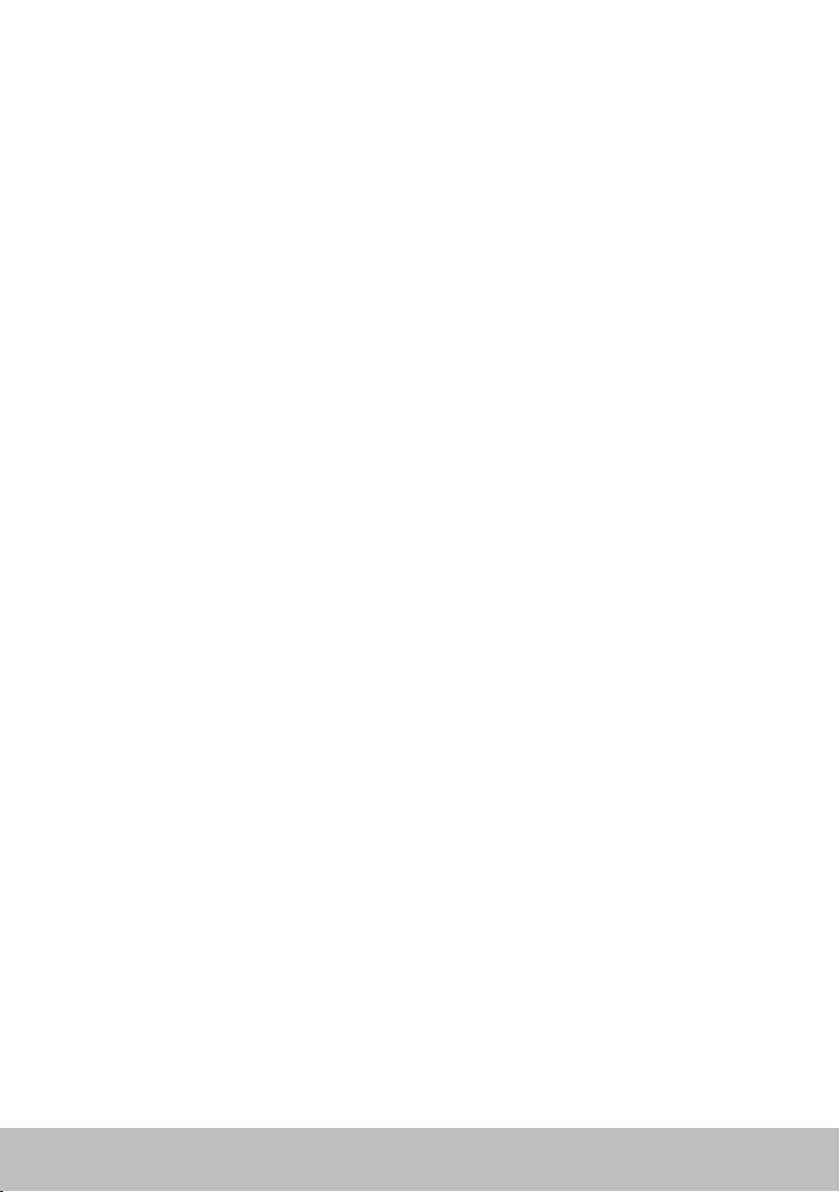
HDMI 57
Advantages of DisplayPort
• Supports high resolutions and high refresh‑rates
• Supports 3D transmission
• Supports multiple display‑devices simultaneously
• Supports High‑bandwidth Digital Content Protection (HDCP)
• Supports plug‑and‑play adapters that allow you to connect displays
using older connection standards such as DVI, HDMI, and VGA
• DisplayPort cables can extend up to 15 meter (49.21 feet) without
requiring signal boosters
HDMI
High Definition Multimedia Interface (HDMI) provides digital connection
between your computer, display devices, and other multi‑media devices. It
supports both video and audio signals.
HDMI ports are commonly available on computers, TVs, set‑top boxes,
DVDand Blu‑ray players, gaming consoles, and so on.
Advantages of HDMI
• Supports high resolutions and high refresh‑rates
• Supports 3D transmission
• Supports HDCP
• Commonly available in most computers and consumer
multi‑mediadevices
• Can be used to set up audio‑only, video‑only, or an audio and
videoconnection
• Compatible with fixed‑pixel displays such as LCDs, plasma displays,
andprojectors
Mini HDMI
Mini High Definition Multimedia Interface (HDMI) provides digital connection
between your computer and portable devices such as smartphones, laptops,
and so on.
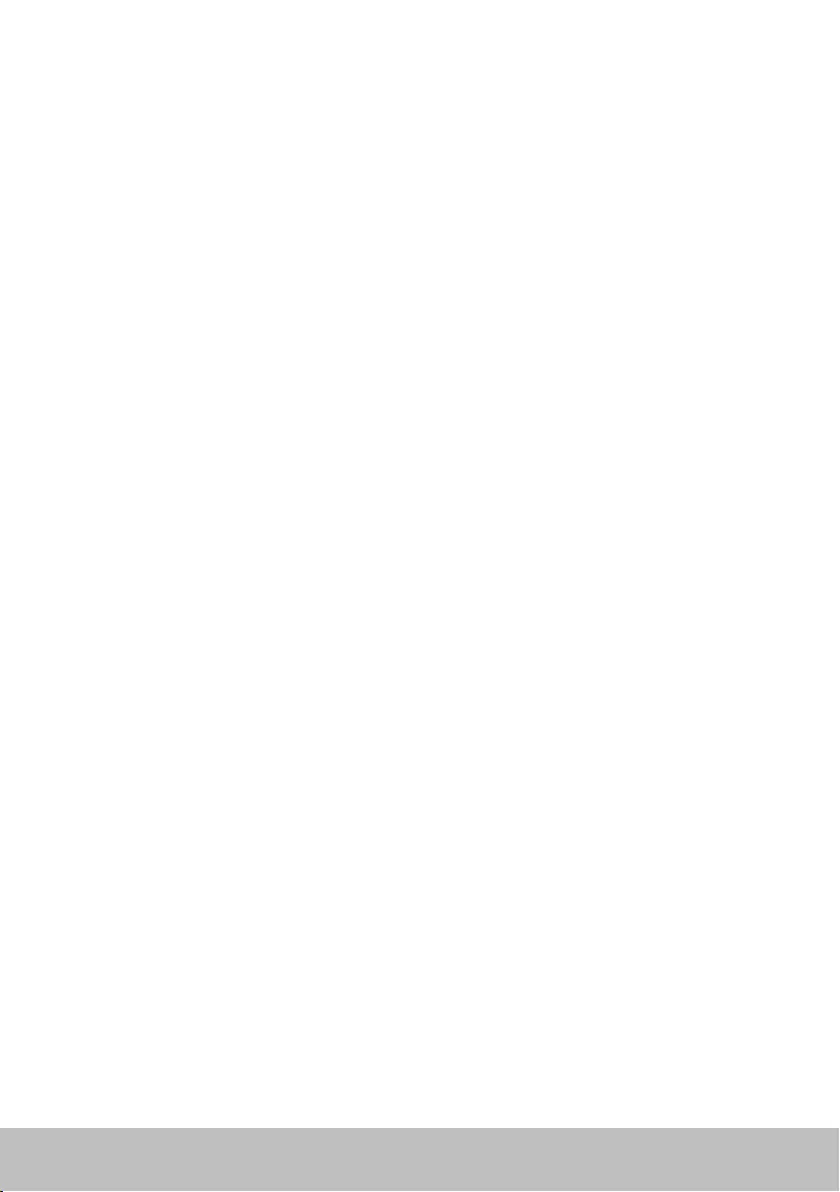
58 S/PDIF
Micro HDMI
Micro High Definition Multimedia Interface (HDMI) provides digital
connection between your computer and portable devices such as smart
phones, laptops, and so on. This connector resembles the micro‑USB
connector found on most smartphones.
S/PDIF
S/PDIF is a standard for transferring audio in digital format. You can use
S/PDIF to audio devices such as sound cards, speakers, home theater
systems, TVs, and so on. It provides 5.1 audio support.
There are two kinds of S/PDIF connections:
• Optical — Uses optical fiber with TOSLINK connectors
• Coaxial — Uses coaxial cable with RCA connector
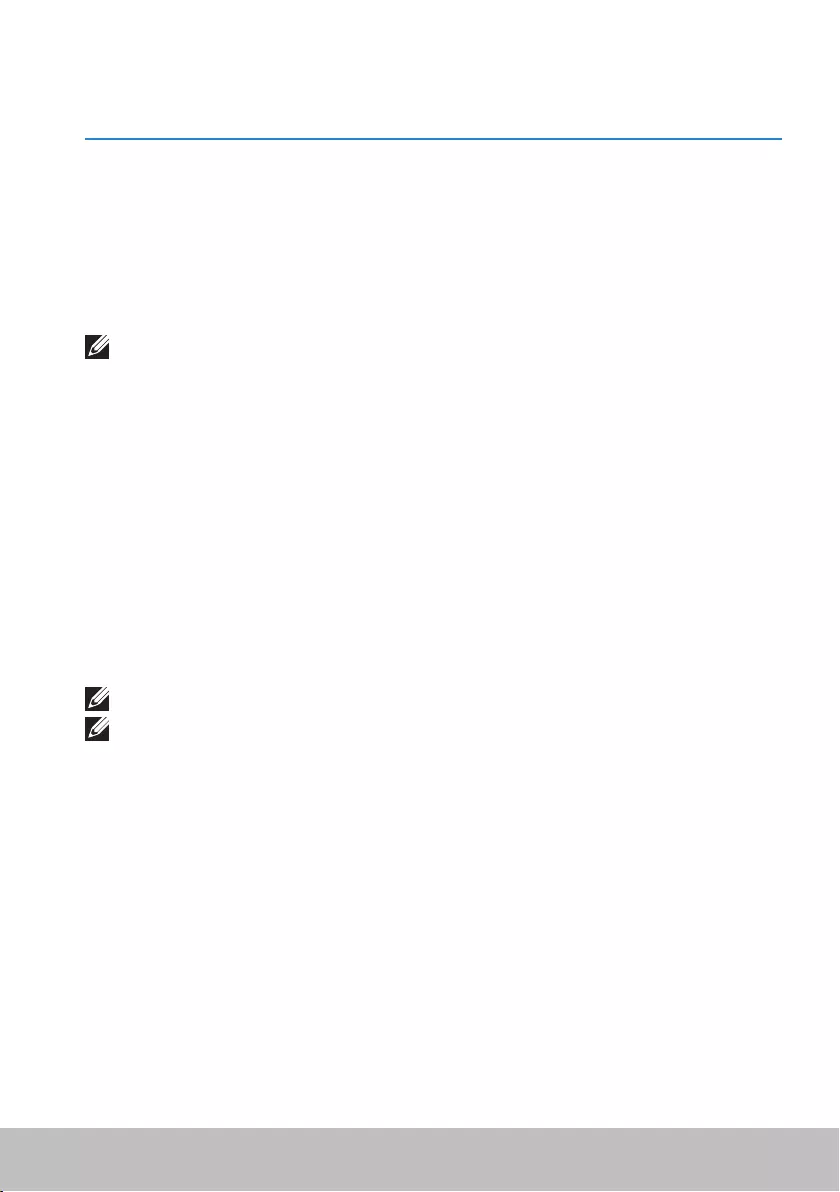
Absolute 59
Software and Applications
Absolute
Absolute provides persistent endpoint security and data risk management
solutions for computers, tablets, and smartphones.
Persistence technology allows you to consistently assess risk, secure the
lifecycle of each device, and preemptively respond to security incidents.
NOTE: Persistence technology may not be supported on all computers.
Getting Help on Absolute
Dell provides help on persistence technology through Absolute Software.
You can contact Absolute Software for help on installation, configuration,
usage, andtroubleshooting.
To contact Absolute Software see the Absolute Software website at
www.absolute.com or send an email to techsupport@absolute.com.
My Dell Downloads
My Dell Downloads is a software repository that allows you to download
and install software that was pre-installed on your computer but did not
receive the media for.
NOTE: My Dell Downloads may not be available in all regions.
NOTE: You must register to access My Dell Downloads.
My Dell Downloads allows you to:
• View software originally shipped with your computer.
• Download and install entitled software.
• Change your My Dell Downloads account password.
To register and use My Dell Downloads:
1. Go to smartsource.dell.com/Web/Welcome.aspx.
2. Follow the instructions on the screen to register your computer.
3. Reinstall the software or create a backup media for future use.
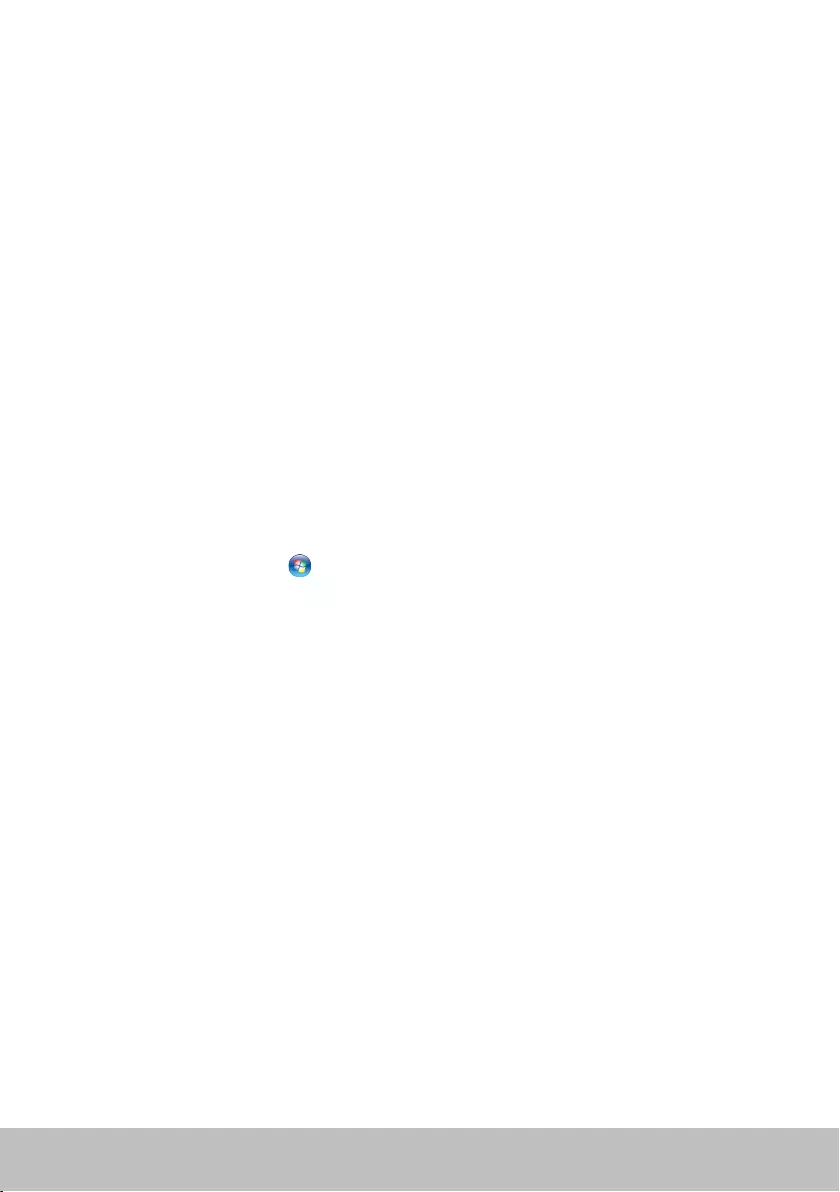
60 Dell SupportAssist
Dell SupportAssist
SupportAssist provides system updates, detects issues and sends you alerts
based on your device, which makes solving and preventing problems
easier. This application provides support with features that help you resolve
problems and prevent new ones. Some features include:
• Alerts and updates
• Customized support
• Predictive issue resolution for failure prevention
Downloading Dell SupportAssist
SupportAssist is already installed on all new Dell computers and tablets. To
reinstall SupportAssist, download the application and run the installation
program.
Accessing SupportAssist
Windows 10 — Click or tap the Dell Help & Support icon on the Start screen.
Windows 8.1 — Click or tap the My Dell icon on the Start screen.
Windows 7 — Click Start → All Programs→ Dell→ My Dell→ My Dell.

Solution Station 61
PC Checkup
NOTE: PC checkup is available only on selected models.
Use PC Checkup to check your hard-drive usage, run hardware diagnostics,
and track the changes made to your computer.
• Drive Space Manager — Manage your hard drive using a visual
representation of the space consumed by each type of file.
• Performance and Configuration History — Monitor system events and
changes over time. This utility displays all hardware scans, tests, system
changes, critical events, and restoration points of the system.
- Detailed System Information — View detailed information about
your hardware and operating system configurations; access copies
of your service contracts, warranty information, and warranty
renewal options.
- Get Help — View Dell Technical Support options, Customer
Support, Tours and Training, Online Tools, Service Manual, Warranty
Information, FAQs, and so on.
- Backup and Recovery — Access system recovery tools that allow
you to:
- Create a Dell Factory Image Restore file on your computer to
restore your computer at a later point.
- Create a Backup and Recovery media.
- System Performance Improvement Offers – Acquire software and
hardware solutions that help improve your system performance.
Solution Station
Solution Station is a one stop shop for premium support services providing
computer configuration and maintenance, networking setup and support,
home entertainment installation, and so on.
You can choose from one of the following support categories depending
on your needs: Phone support, On‑site support (in‑home support),
oronlineservices.
Featured services include a free PC health check to optimize and speed-up
your computer, help with common errors and troubleshooting, virus and
spyware removal, wireless-network setup, and more. You can also find
articles and FAQs on the most common problems and instructions on
performing common tasks.
The support categories provide flexible pricing and varying degrees of
customer involvement in issue resolution.
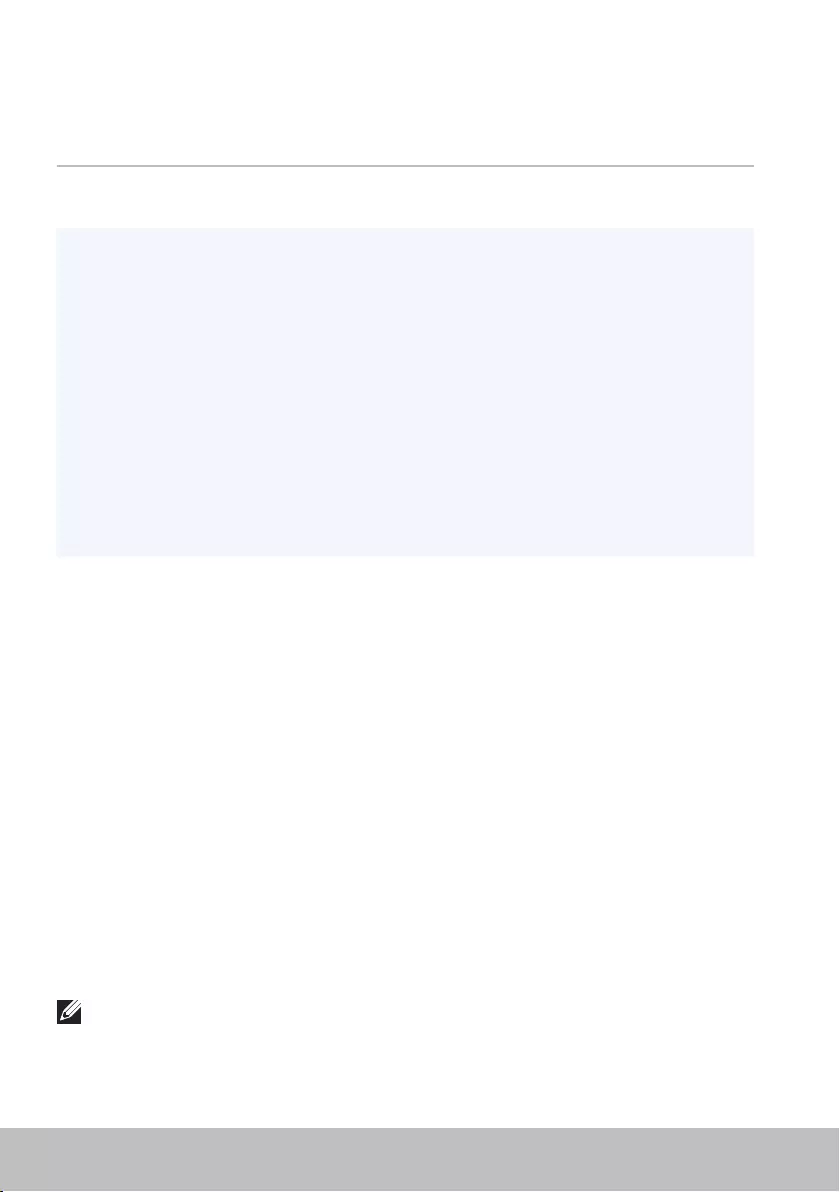
62 Quickset
Solution Station Offerings
Type Offerings
Warranty and
ongoing care
Extend warranty or service, contact
Dell Tech Concierge
Installations and
setup
Computer setup
Wireless-network setup
Software installation
Windows operating-system installation
Internal-hardware upgrades
TV and home theater installation
Antivirus installation
Internet and email setup
Computer-accessories setup
Internet parental control setup
File transfer and data backup
Troubleshooting
and repair
Speed up your computer
Virus and spyware removal
Data recovery
Computer errors and troubleshooting
Network errors and troubleshooting
Quickset
Quickset is a suite of software applications that provide enhanced
functionality to your Dell computer. It provides easy access to a number of
functions that would normally require several steps. Some of the features
that you can access using Dell Quickset include:
• Configure wireless shortcut key
• Disable or enable battery charging
• Change Fn-key behavior
NOTE: Quickset may not be supported on all computers.
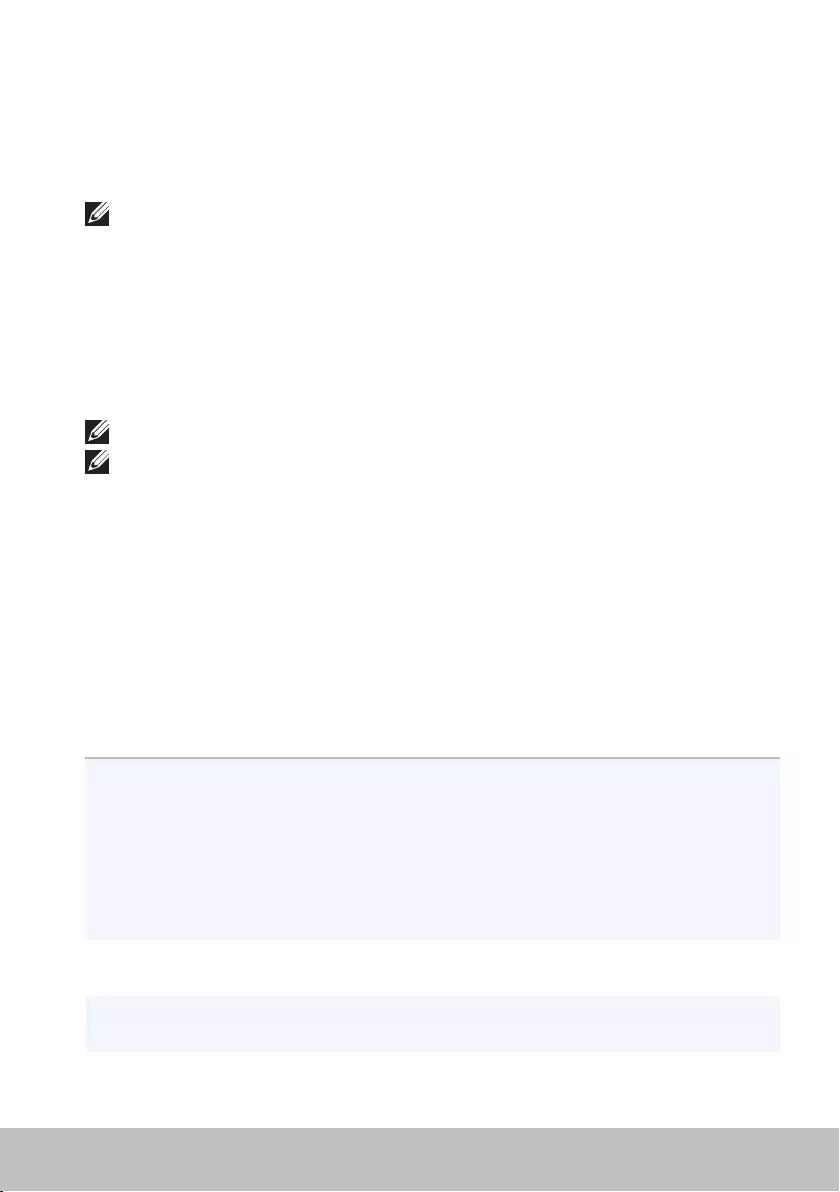
NVIDIA 3D Applications 63
Installing Quickset
Quickset is pre-installed on a new Dell computer. If you need to reinstall
Quickset, download it from the Dell support website at www.dell.com/
support.
NOTE: If you restore your computer using PC Restore or a similar
application, Quickset is restored as well.
NVIDIA 3D Applications
The NVIDIA 3DTV Play application installed on your computer allows you to
play 3D games, watch Blu-ray 3D videos, and browse 3D photos. It supports
the same games as NVIDIA 3D Vision. For a list of supported 3D games,
seewww.nvidia.com.
NOTE: Refer to NVIDIA support for more details on this application.
NOTE: NVIDIA 3D application is not available on all computers.
Playing Games in 3D
1. Launch the game in full-screen mode.
2. If you see a message stating that the current mode is not HDMI1.4
compatible, set the in-game resolution to 1280 x 720 (720p) in
HD3Dmode.
Keyboard Shortcuts
The following are some of the keyboard shortcuts available for 3D gaming:
Keys Description Function
<Ctrl><t> Shows/hides
stereoscopic
3D effects
Turns 3DTV Play on or off.
NOTE: The gaming performance
may reduce when using HD 3D
mode even if 3DTV Play is disabled.
To maximize performance, select
HD or SD mode when 3DTV Play is
disabled.
<Ctrl><F4> Increases 3D
depth
Increases the 3D depth in the
current game.
<Ctrl><F3> Decreases 3D
depth
Decreases the 3D depth in the
current game.
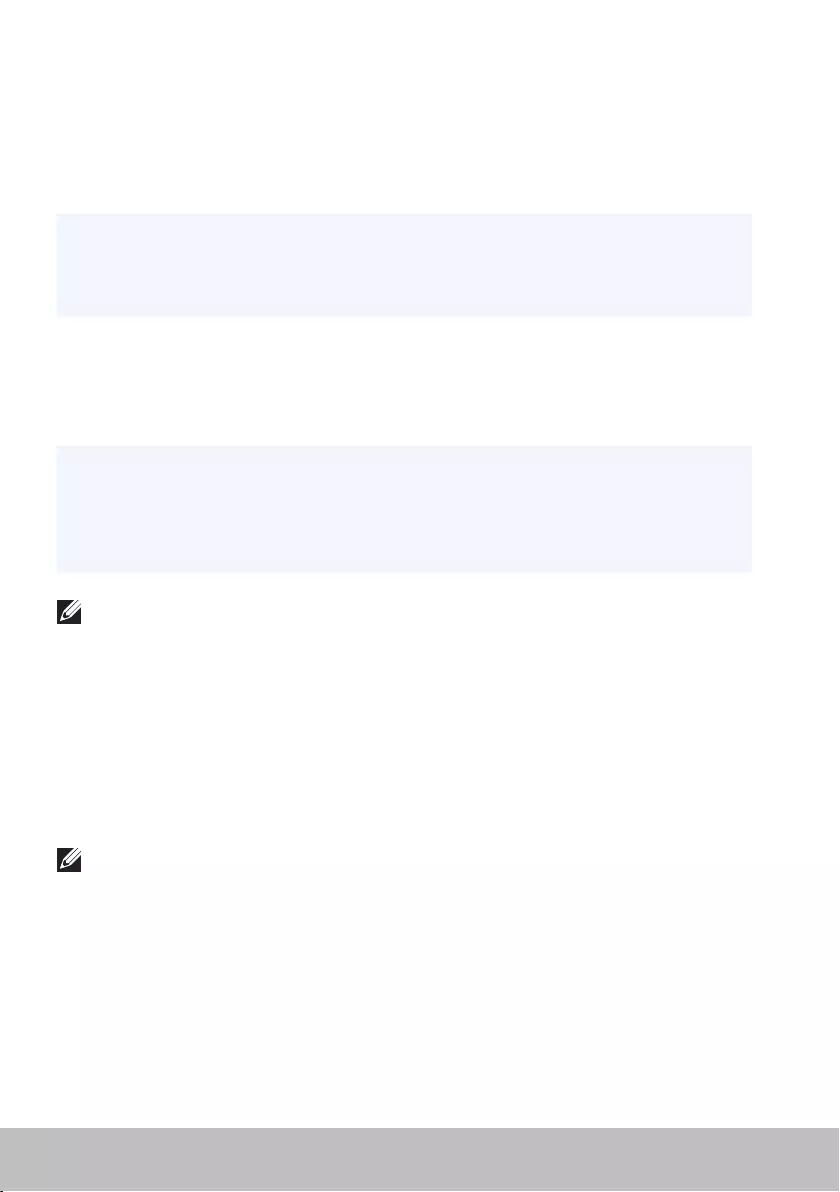
64 DellConnect
<Ctrl><F11> Captures a 3D screenshot of the
current game, and saves the file in
a folder in the Documents folder.
To view the file, use the NVIDIA 3D
Photo Viewer.
<Ctrl><Alt><Insert> Shows/hides
in-game
compatibility
message
Displays the NVIDIA recommended
settings for the current game.
<Ctrl><F6> Increases
convergence
Move objects towards you;
maximum convergence places
all objects in front of the scene in
your space; also used to place the
laser sight.
<Ctrl><F5> Decreases
convergence
Moves objects away from you;
minimum convergence places all
objects behind the scene in your
space; also used to place the laser
sight.
NOTE: For more information, see the NVIDIA application help file.
DellConnect
DellConnect is an online tool that allows a Dell agent to access your
computer (under your supervision) to remotely diagnose and resolve issues
on yourcomputer. It allows a technical support representative to interact
with your computer with your permission.
A DellConnect request is initiated by a technical support agent when
required during troubleshooting.
NOTE: To access DellConnect and terms of usage, see
www.dell.com/DellConnect.
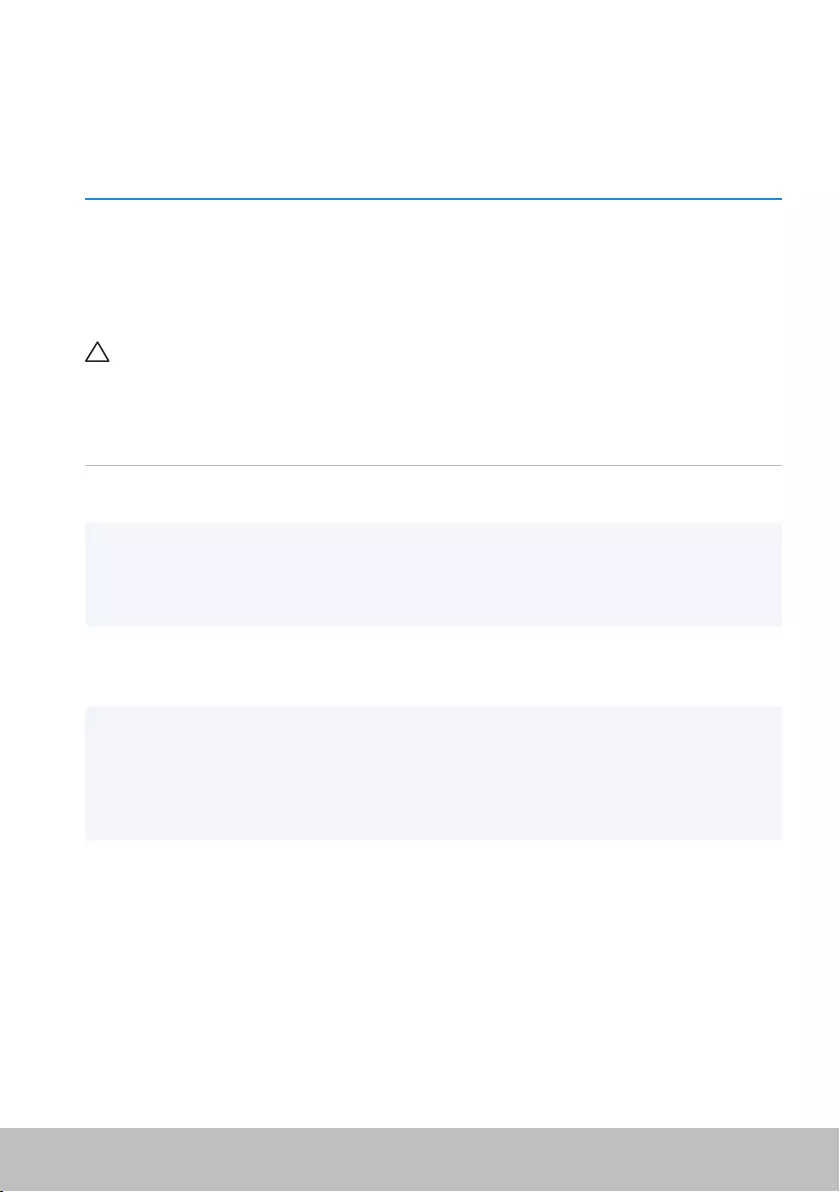
System recovery options 65
Restoring your operating
system
System recovery options
You can restore the operating system on your computer using one of the
following options:
CAUTION: Using Dell Factory Image Restore or the Operating System
disc permanently deletes all files on your computer. If possible, backup
your data files before using these options.
Option Description
Dell Backup and Recovery Use this as the first solution to recover
your operating system.
System reinstall discs Use when operating system failure
prevents the use of Dell Backup and
Recovery or when installing Windows on a
new or replacement hard drive.
System Restore Use this to restore your operating system
configuration to an earlier point in time
without affecting your files.
Dell Factory Image Restore Use this as the last option to restore your
operating system.
Using this method deletes all files and
applications that you might have saved or
installed after you received the computer.
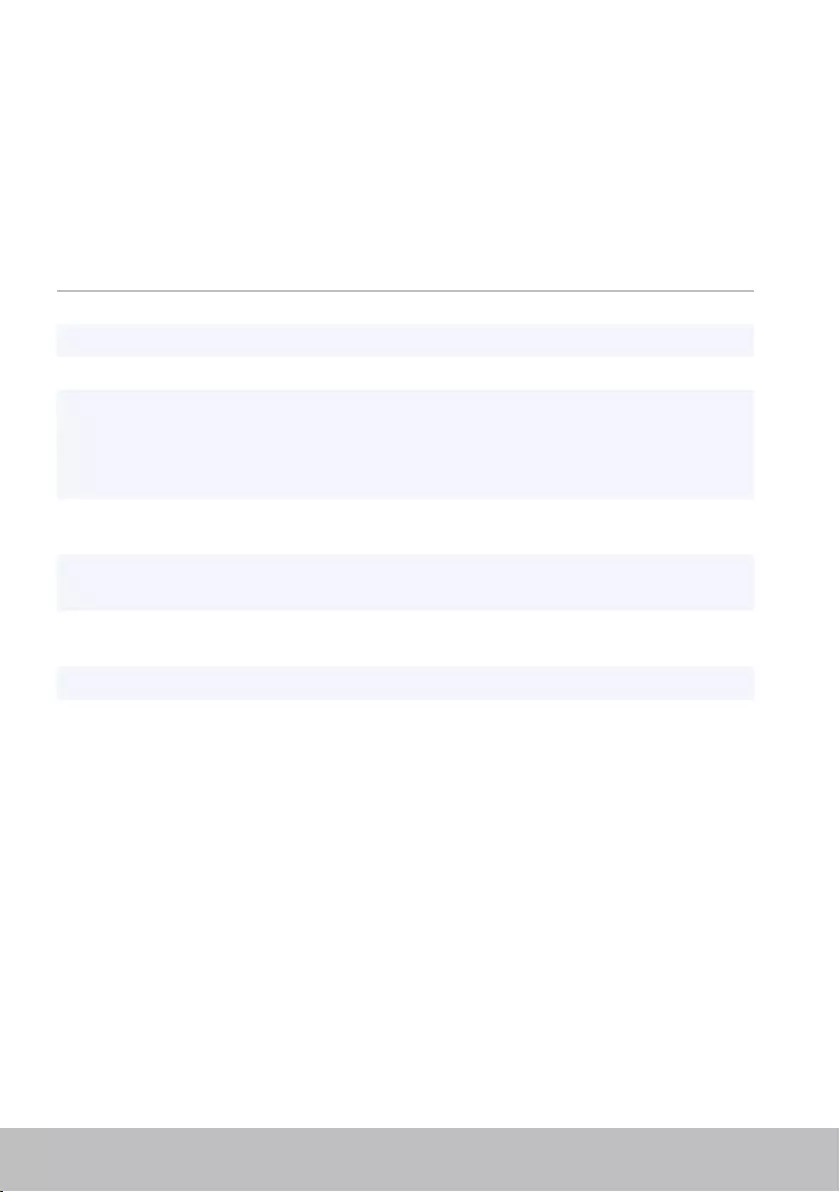
66 Dell Backup and Recovery
Dell Backup and Recovery
Dell Backup and Recovery has two versions:
• Dell Backup and Recovery Basic
• Dell Backup and Recovery Premium
Features Basic Premium
Restore your system back to factory state
Backup files manually
Restore files from backup
Backup and restore to and from the Cloud
(You must purchase a cloud storage
subscription to use this feature after
60 days)
Continuously backup files to minimize
data loss
X
Create a full system backup (including
applications and settings)
X
Merge multiple backups and archive old
backups
X
Backup and restore files based on type X
Dell Backup and Recovery basic
Accessing Dell Backup and Recovery
1. Turn on your computer.
2. Access the Search charm.
3. Click or tap Apps and type Dell Backup and Recovery in the search
box.
4. Click or tap Dell Backup and Recovery in the search result list.
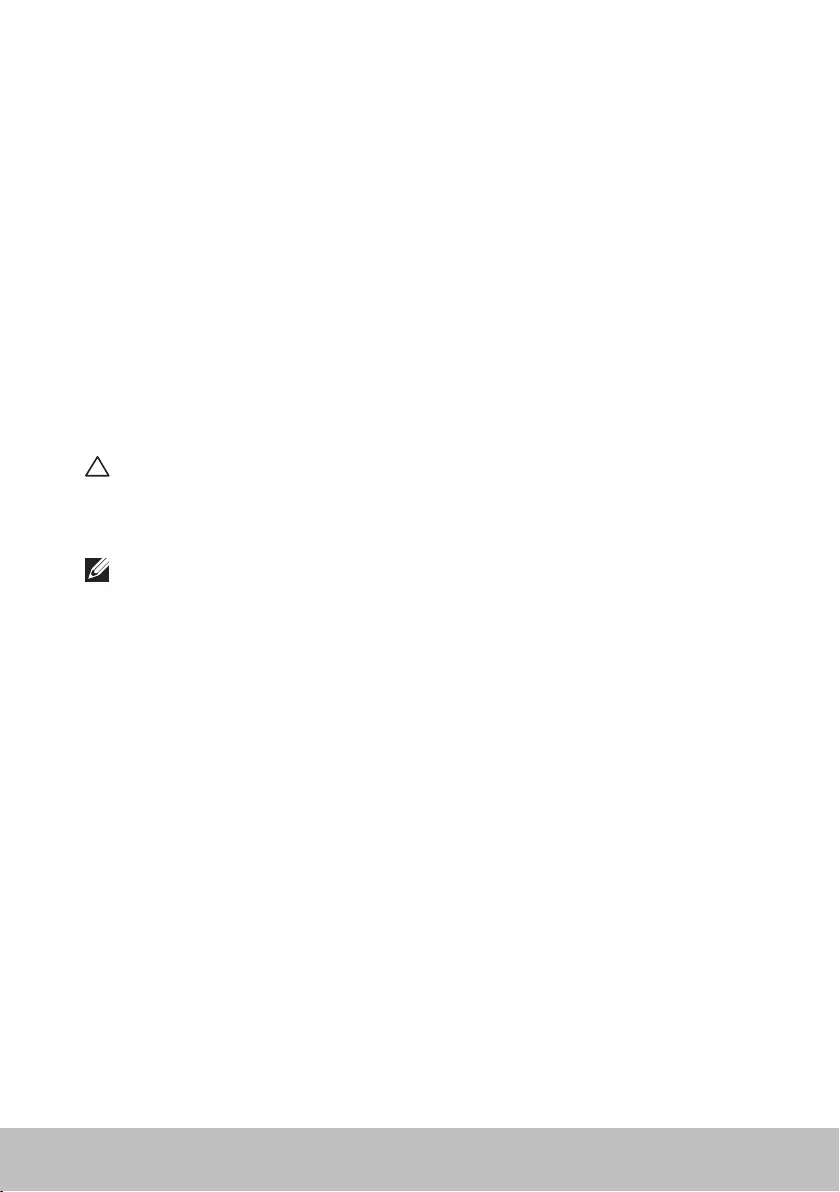
Dell Backup and Recovery 67
Creating system reinstall discs
1. Launch Dell Backup and Recovery.
2. Click or tap Factory Recovery Media tile.
3. Follow the instructions on the screen.
Restoring your computer
1. Launch Dell Backup and Recovery.
2. Click or tap the Recovery tile.
3. Click or tap System Recovery.
4. Click or tap Yes, Continue.
5. Follow the instructions on the screen.
Dell Backup and Recovery premium
CAUTION: Although you are provided with an option to preserve your
personal files during the recovery process, it is recommended that you
backup your personal files on a separate drive or disk before using the
recovery option.
NOTE: If you ordered Dell Backup and Recovery Premium with your
computer through Digital Delivery application, you need to download
the Dell Backup and Recovery Basic first to get the Dell Backup and
Recovery Premium option.
Upgrading to Dell Backup and Recovery premium
1. Launch Dell Backup and Recovery.
2. Click or tap the Backup tile and select Data Backup.
3. Click or tap Upgrade to Dell Backup and Recovery Premium.
Restoring data from a system backup
1. Launch Dell Backup and Recovery.
2. Click or tap the Backup tile and select System Backup.
3. Follow the instructions on the screen.
Restoring specific files or folders from a Full System Backup
1. Launch Dell Backup and Recovery.
2. Click or tap the Recovery tile, and then select Data Recovery.
3. Click or tap Yes, Continue.
4. Follow the instructions on the screen.
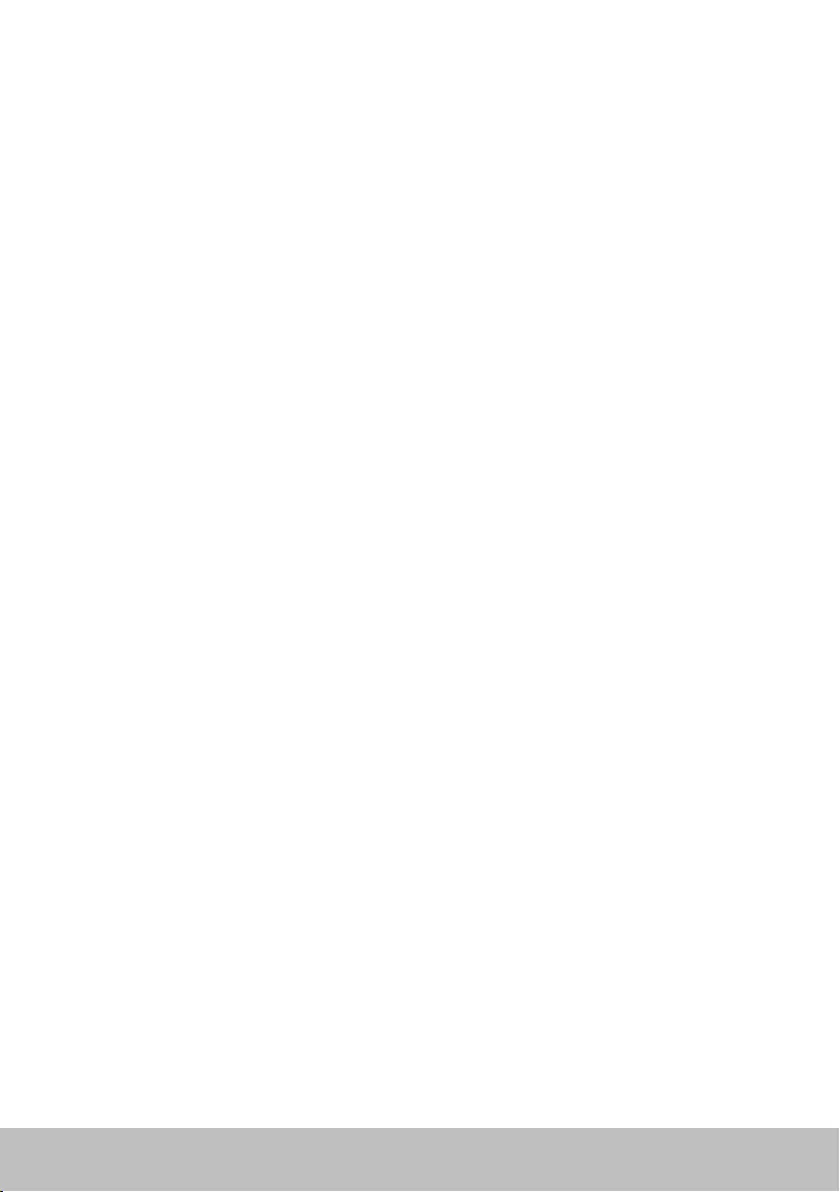
68 Dell Backup and Recovery
Restoring specific files or folders from a File & Folder Backup
1. Launch Dell Backup and Recovery.
2. Click or tap the Recovery tile, and then select Recover your Data.
3. Click or tap Browse, choose your files and folders, then select OK.
4. Click or tap Restore Now.
5. Follow the instructions on the screen.
Creating a Full System Backup
1. Launch Dell Backup and Recovery.
2. Click or tap the Backup tile, and then select System Recovery.
3. Click or tap Backup Now.
4. Follow the instructions on the screen.
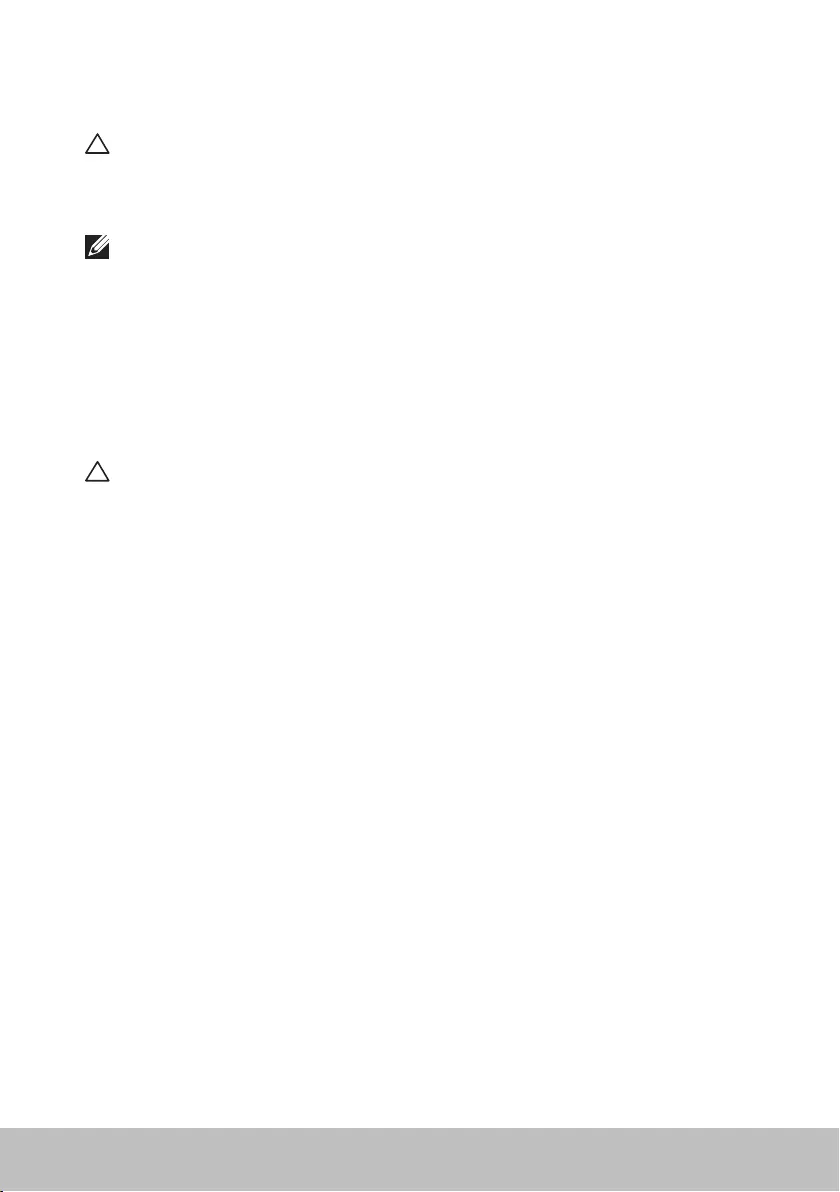
Dell Factory Image Restore 69
Dell Factory Image Restore
CAUTION: Using the Dell Factory Image Restore option permanently
removes any programs or drivers installed after you received your
computer. Prepare backup media of applications you need to reinstall
before using Dell Factory Image Restore.
NOTE: Dell Factory Image Restore may not be available in certain
countries or on certain computers.
Use Dell Factory Image Restore only as the last method to restore your
operating system. This option restores the software on your hard drive
to the state is was initially shipped. Any programs or files added after you
received your computer—including data files such as pictures, music, and
videos—are permanently deleted.
Accessing Dell Factory Image Restore
CAUTION: Using Dell Factory Image Restore permanently deletes all
data on the hard drive and removes any programs or drivers installed
after you received your computer. If possible, back up the data before
performing Dell Factory Image Restore. Use Dell Factory Image
Restore only if other recovery methods fail.
After two failed attempts to boot the operating system, the boot sequence
automatically attempts to perform system recovery options and perform an
automatic repair.
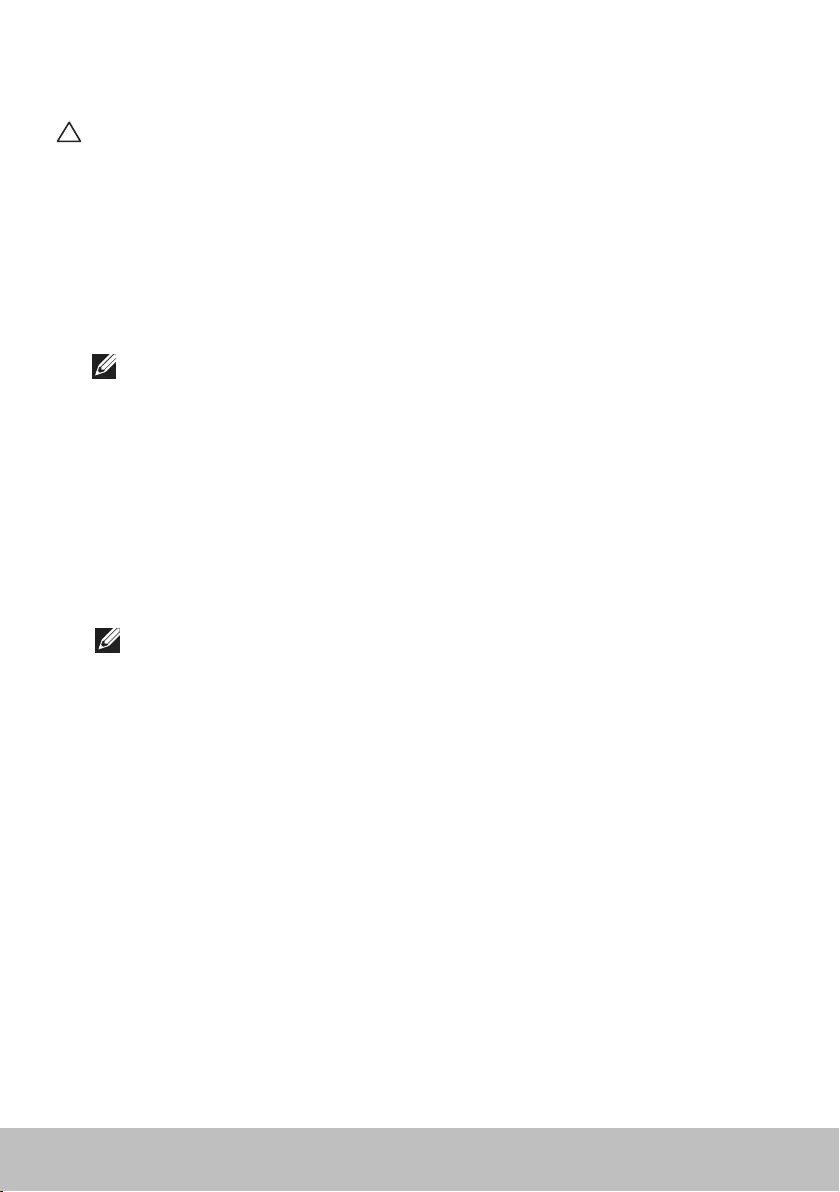
70 Dell Factory Image Restore
Starting Dell Factory Image Restore
CAUTION: Using Dell Factory Image Restore permanently deletes all
data on the hard drive and removes any programs or drivers installed
after you received your computer. If possible, back up the data before
performing Dell Factory Image Restore. Use Dell Factory Image
Restore only if System Restore did not resolve your operating system
problem.
1. Turn on or restart the computer.
2. When the DELL logo appears, press <F8> few times to access the
Advanced Boot Options window.
NOTE: If you wait too long and the operating system logo appears,
continue to wait until you see the Microsoft Windows desktop; then,
reboot your computer and try again.
3. Select Repair Your Computer. The System Recovery Options window
appears.
4. Select a keyboard layout and click or tap Next.
5. Log on to a local computer.
6. Select Dell Factory Image Restore or Dell Factory Tools→ Dell Factory
Image Restore (depending on the configuration of your computer).
7. Click or tap Next. The Confirm Data Deletion screen appears.
NOTE: If you do not want to proceed with Dell Factory Image
Restore, click or tap Cancel.
8. Select the check box to confirm that you want to continue reformatting
the hard drive and restoring the system software to the factory
condition, then click or tap Next. The restore process begins and may
take 20or more minutes to complete.
9. When the restore operation is complete, click or tap Finish to restart the
computer.
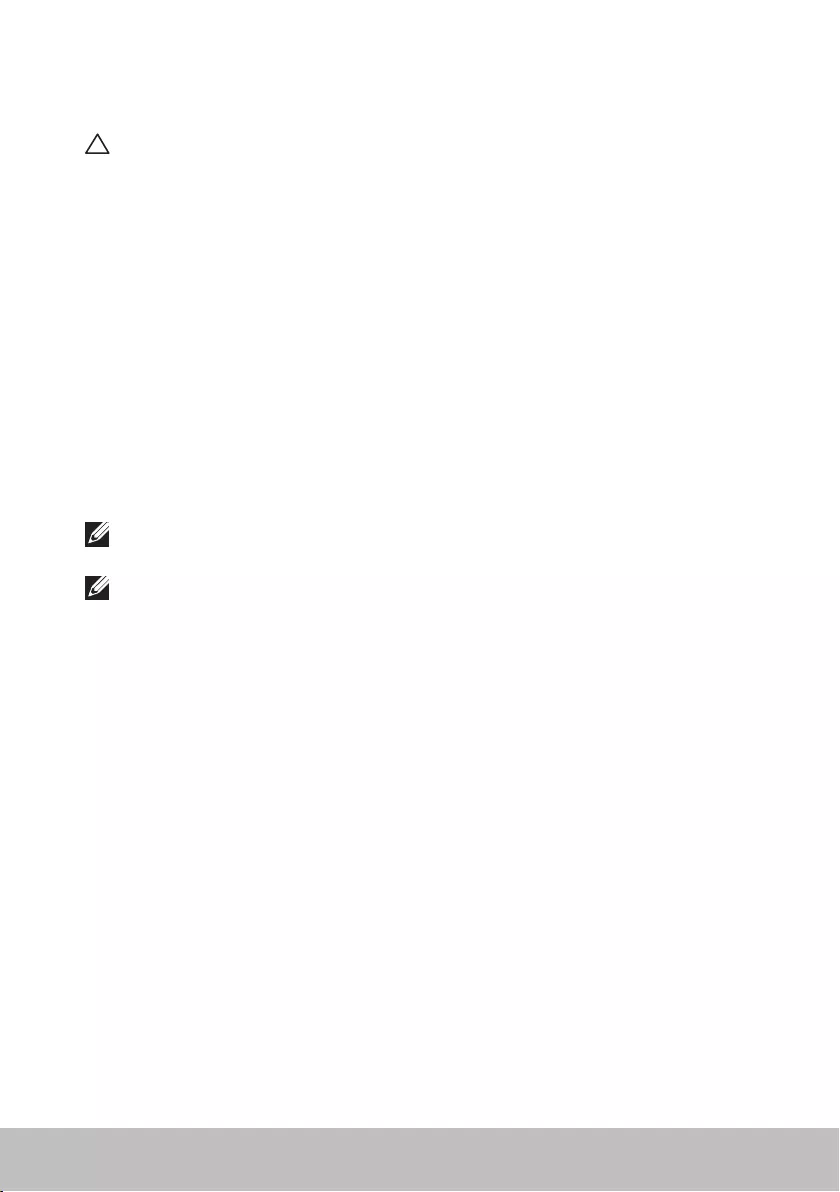
System Restore 71
System Restore
CAUTION: Backup data files regularly. System Restore does not
monitor or recover your data files.
System Restore is a Microsoft Windows tool that helps you undo software
changes to your computer without affecting your personal files like
documents, photos, emails, and so on.
Every time you install a software or device driver, your computer updates
Windows system files to support the new software or device. Sometimes,
this may cause some unexpected errors. System Restore helps you restore
the Windows system files to the state prior to the installation of the software
or device driver.
System Restore creates and saves restore points at regular intervals. You
use these restore points (or create your own restore points) to restore your
computer’s system files to an earlier state.
Use system restore if changes to software, drivers or other system settings
have left your computer in an undesirable operating state.
NOTE: If newly installed hardware may be a cause, remove or
disconnect the hardware and try a system restore.
NOTE: System restore does not backup your personal files and hence it
cannot recover your personal files that are deleted or damaged.
Windows 10
Using system restore
1. Right-click (or press and hold) the Start button, and then select Control
Panel.
2. Type Recovery in the search box.
3. Click or tap Recovery
4. Click or tap Open System Restore.
5. Click or tap Next and follow the instructions on the screen.
Undoing the last system restore
1. Right-click (or press and hold) the Start button, and then select Control
Panel.
2. Click or tap Security and Maintenance.
3. Click or tap Recovery.
4. Click or tap Open System Restore and follow the instructions on the
screen to undo the last system restore.
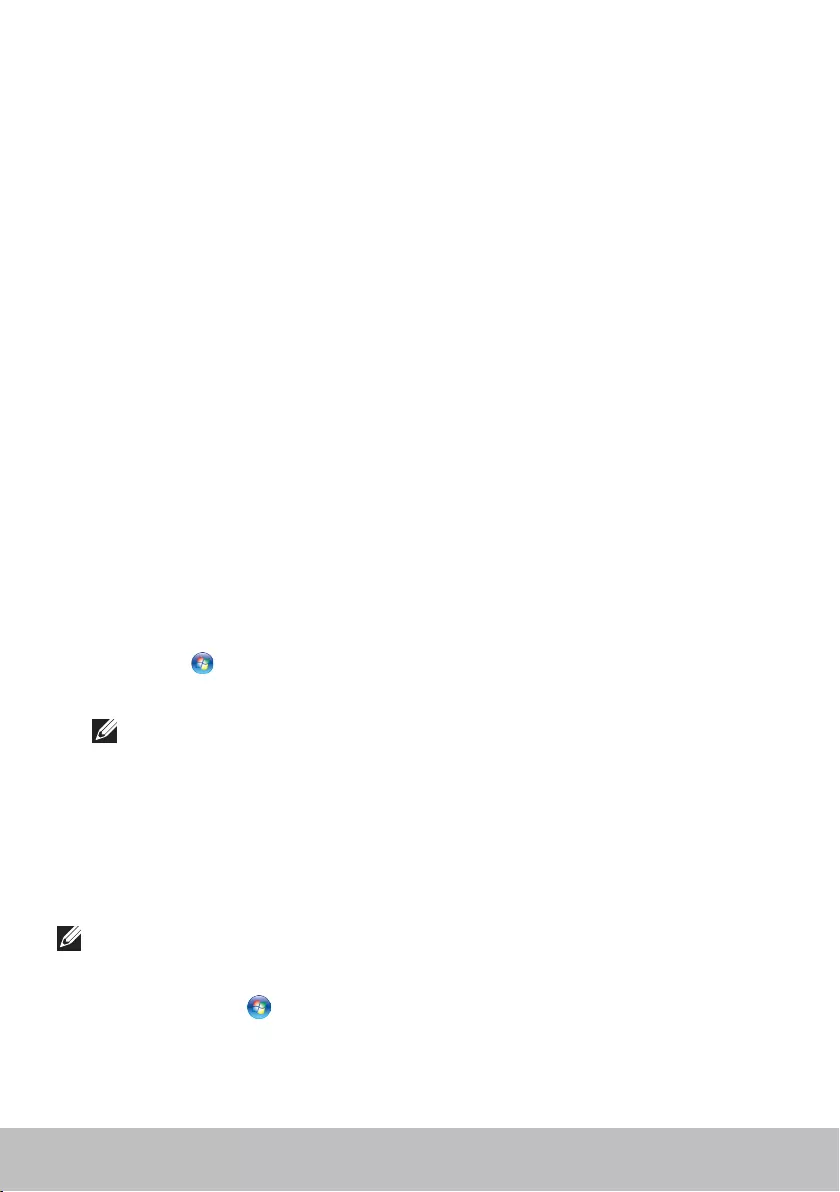
72 System Restore
Windows 8.1
Using system restore
1. Click or tap Settings in the charms sidebar.
2. Click or tap Control Panel.
3. Type Recovery in the search box.
4. Click or tap Recovery and click or tap Open System Restore.
5. Follow the instructions on the screen.
Undoing the last system restore
1. Click or tap Settings in the charms sidebar.
2. Click or tap Control Panel.
3. In the System window, click or tap Action Center.
4. At the lower-right corner of Action Center window, click or tap
Recovery.
5. Click or tap Open System Restore and follow the instructions on the
screen to undo the last system restore.
Windows 7
Using system restore
1. Click Start .
2. In the search box, type System Restore and press <Enter>.
NOTE: The User Account Control window may appear. If you are an
administrator on the computer, click or tap Continue; otherwise,
contact the administrator of the computer.
3. Click Next and follow the instructions on the screen.
Undoing the last system restore
In the event that System Restore did not resolve the issue, you may undo
the last system restore.
NOTE: Before you undo the last system restore, save and close all open
files and exit any open programs. Do not alter, open, or delete any files
or programs until the system restoration is complete.
1. Click or tap Start .
2. In the search box, type System Restore and press <Enter>.
3. Click or tap Undo my last restoration, click or tap Next and follow the
instructions on the screen.
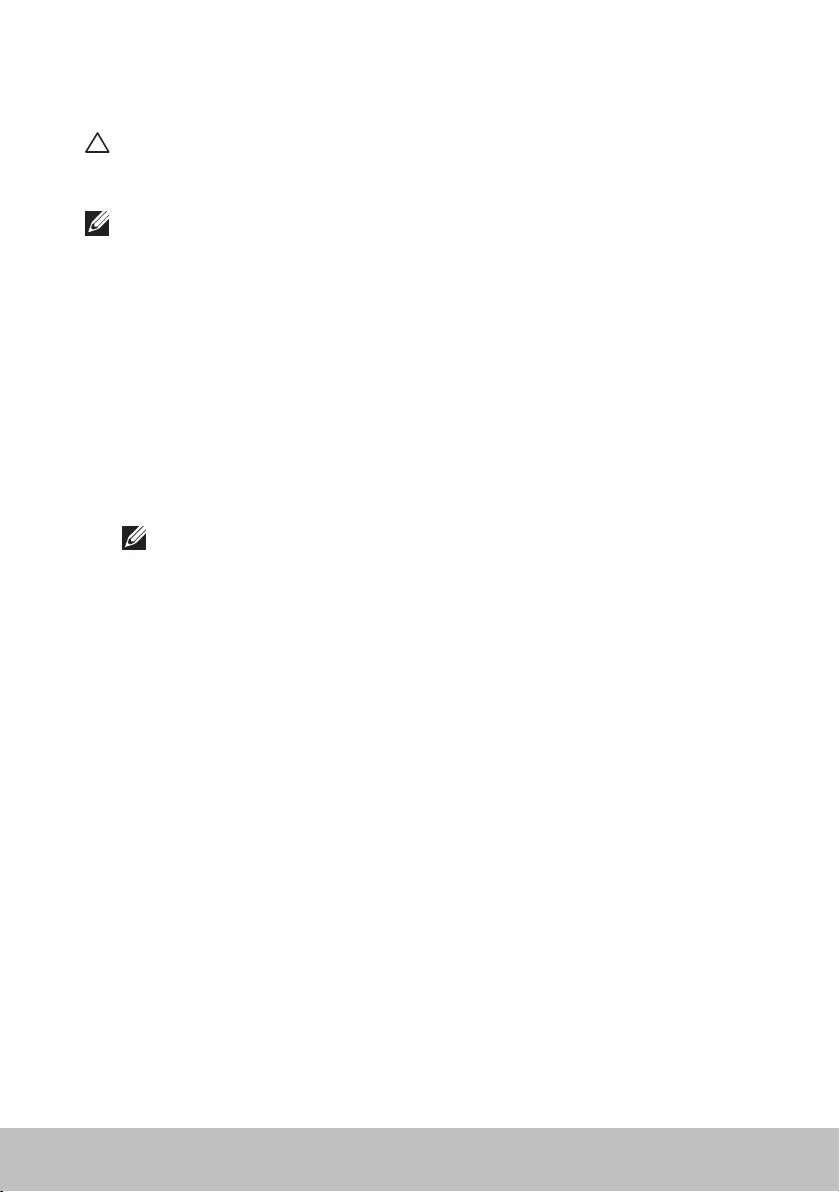
Operating System disc 73
Operating System disc
CAUTION: Reinstalling the operating system using the Operating
System disc permanently deletes all data and software from your
computer.
NOTE: The Operating System disc is optional and may not ship with your
computer.
You can use the Operating System disc to install or reinstall the operating
system on your computer. You must reinstall all drivers and software after
reinstalling the operating system using the Operating System disc.
Reinstalling the operating system using the Operating
System disc
To reinstall the operating system:
1. Insert the Operating System disc and restart the computer.
2. When the DELL logo appears, press <F12> immediately to access the
boot menu.
NOTE: If you wait too long and the operating system logo appears,
continue to wait until your computer loads the operating system;
then, restart your computer and try again.
3. Select the CD/DVD drive from the list and press <Enter>.
4. Follow the instructions on the screen.
System reinstall media
The system reinstall media created using Dell Backup and Recovery allows
you to return your hard drive to the operating state it was in when you
purchased the computer while preserving the data files on your computer.
Use Dell Backup and Recovery to create the system reinstall media.
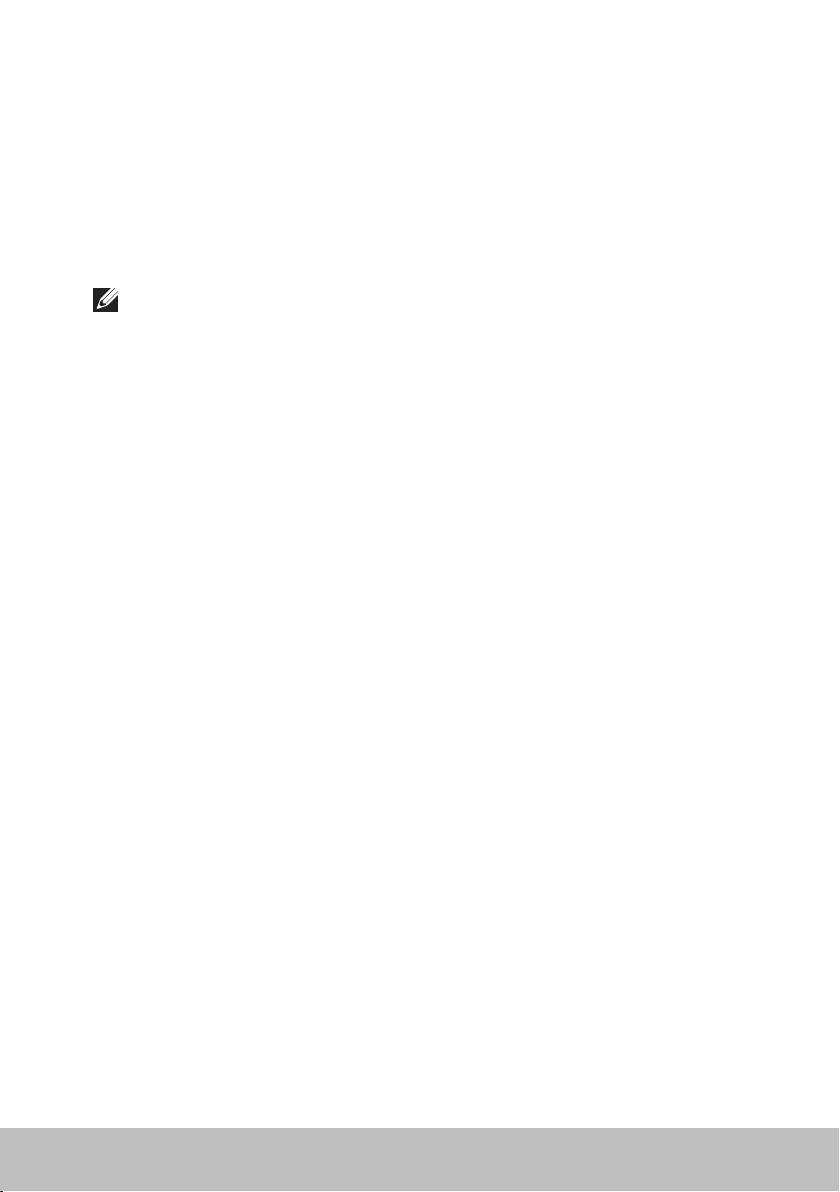
74 Operating System disc
Restoring your computer using system reinstall media
To restore your computer using the system reinstall media:
1. Turn o your computer.
2. Insert the system recovery disc into the optical drive or connect the
USBkey and turn on the computer.
3. When the DELL logo appears, press <F12> immediately to access the
boot menu.
NOTE: If you wait too long and the operating system logo appears,
continue to wait until your computer loads the operating system;
then, restart your computer and try again
4. Highlight the media you are using to restore, and press <Enter>.
5. If prompted, quickly press any key to boot from the boot device.
6. Follow the instructions on the screen to complete the recovery process.

Basic troubleshooting steps 75
Troubleshooting
Basic troubleshooting steps
This section lists some basic troubleshooting steps you can use to resolve
common issues with your computer.
• Make sure your computer is turned on and all the components are
receiving power.
• Make sure all the cables are firmly connected to the respective ports.
• Make sure that the cables are not damaged or frayed.
• Make sure that there are no bent or broken pins on the connectors.
• Restart your computer and check whether the problem persists.
• For internet connection issues, unplug your modem and router from
theelectrical outlet, wait for about 30 seconds, plug in the power
cables, and try connecting again.
NOTE: For more information on troubleshooting, solutions to
commonproblems, and FAQs, see www.dell.com/support. To contact
Dell fortechnical support, see “Contacting Dell”.
Diagnostics
Your computer has built-in diagnostic tools to help you determine the
issue with you computer. These tools may notify you of a problem using
errormessages, light codes, or beep codes.
Pre-Boot System Assessment
You can use the Pre-Boot System Assessment (PSA) to diagnose various
hardware problems. The ePSA tests devices such as the system board,
keyboard, display, memory, hard drive, and so on.
NOTE: PSA may not be supported on all computers.
Invoking PSA
1. Turn on or restart your computer.
2. Press <F12> at the Dell logo to access the BIOS setup program.
NOTE: If you wait too long and the operating system logo appears,
continue to wait until you see the Windows desktop, then restart
your computer and try again.
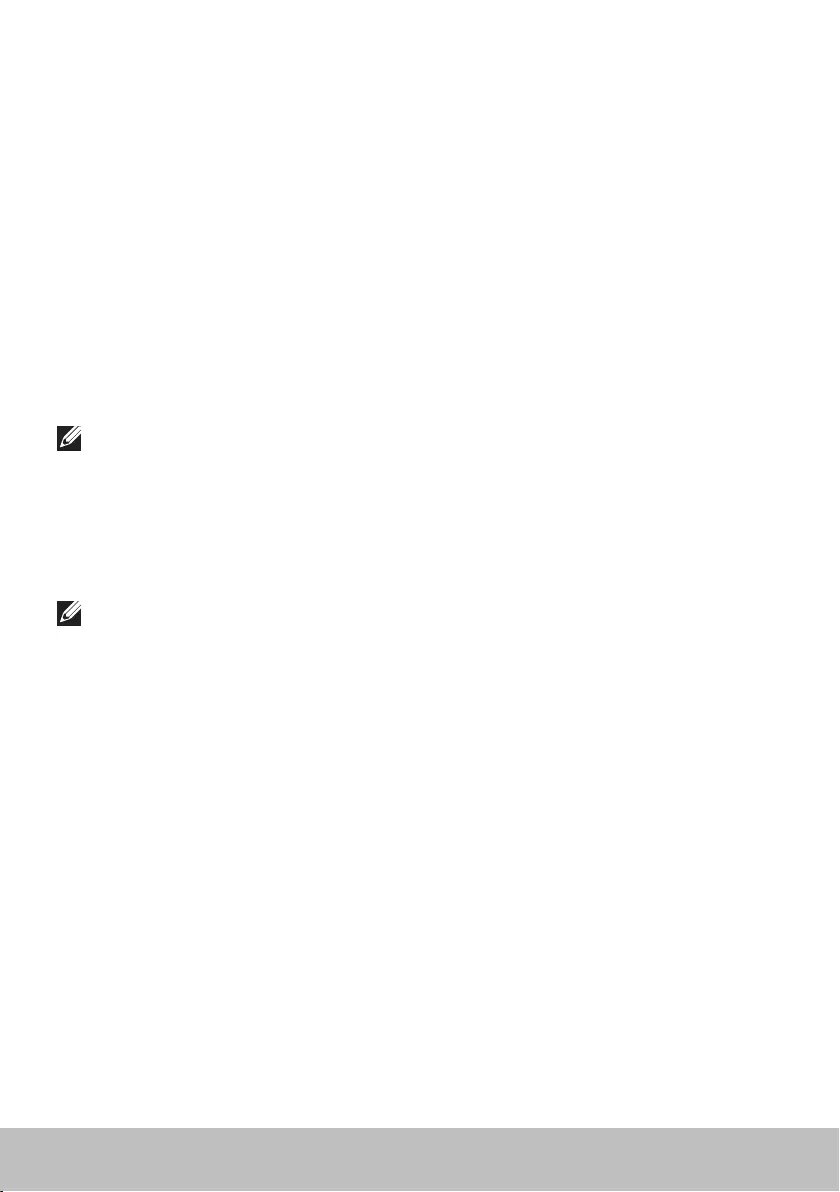
76 Diagnostics
3. Select Diagnostics and press <Enter>.
4. Follow the instructions on the screen to complete the test.
If a component fails the test, the test stops, the computer beeps, andan
error code is displayed. Note the error code(s) and search for solutions at
www.dell.com/support or contact Dell.
Follow the instructions on the screen to continue to the next test, retest the
component that failed, or stop the test and restart the computer.
If the PSA completes successfully, the following message appears on
your screen: “ No problems have been found with this system
so far. Do you want to run the remaining memory tests?
This will take about 30 minutes or more. Do you want
to continue? (Recommended).” Press<y> to continue if you are
experiencing memory issue, otherwise press <n> to finish the test.
NOTE: Press <Esc> anytime during the test to abort testing and restart
your computer.
Enhanced PSA
You can use the Enhanced Pre-Boot System Assessment (ePSA) to
diagnosevarious hardware problems. The ePSA tests devices such as the
system board, keyboard, display, memory, hard drive, and so on.
NOTE: ePSA may not be supported on all computers.
The ePSA home screen is divided into three areas:
• Devices window — Appears on the left of the ePSA home screen.
Itdisplays all the devices in your computer and can be used to
selectdevices.
• Control window — Appears at the bottom-right of the ePSA
homescreen.
- Selecting the Thorough Test Mode check-box in the control window
maximizes the extent and duration of the tests.
- Status bar appears at the bottom-left side of the control window and
indicates the overall completion of the tests.
- To test selected devices, click or tap Run Tests.
- To exit the ePSA and restart your computer, click or tap Exit.
• Status window — Appears on the right of the ePSA home screen.
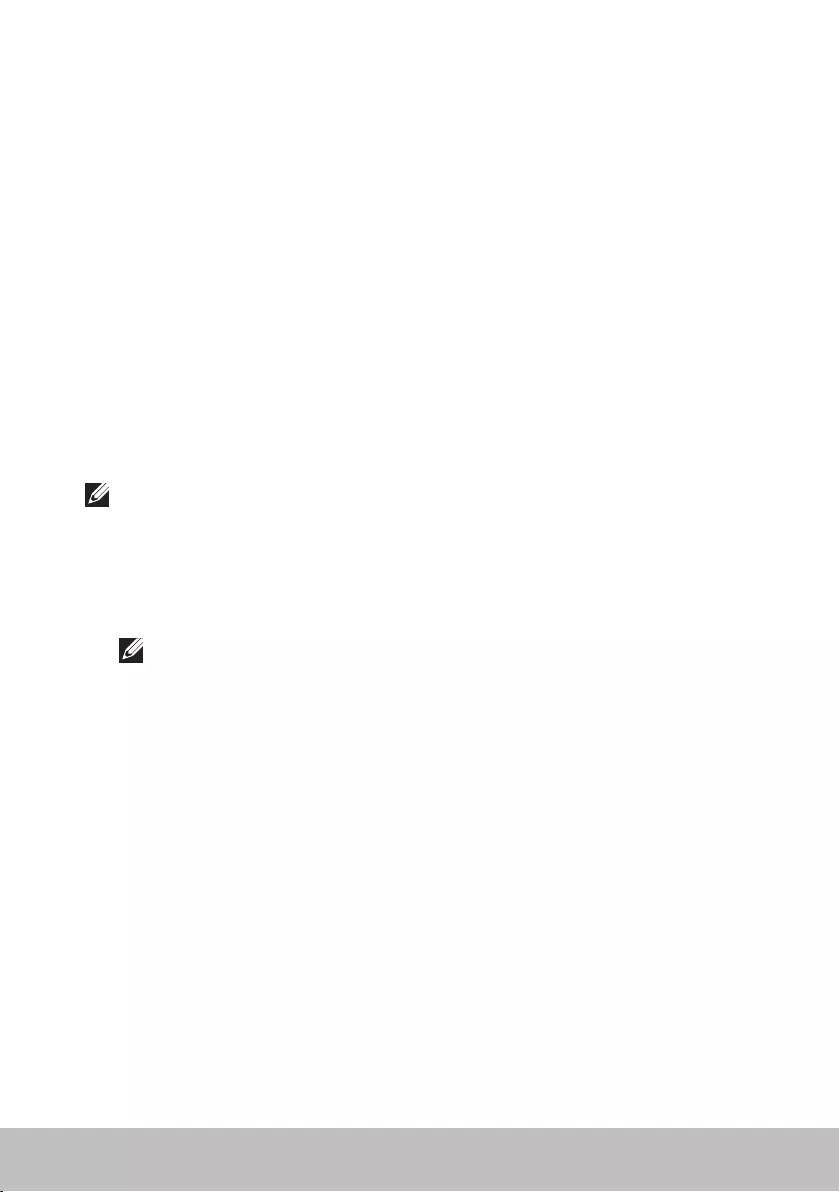
Diagnostics 77
The status area has four tabs:
• Configuration — Displays detailed configuration and status information
about all devices that can be tested using ePSA.
• Results — Displays all tests that are executed, their activity, and results
for each test.
• System Health — Displays the status of the battery, power adapter, fans,
and so on.
• Event Log — Provides detailed information about all tests.
TheStatcolumn displays the status of the tests.
LCD BIST
LCD BIST (Built-In Self Test) helps you determine if a display problem is
caused by the LCD or some other part. The test may displays different colors
and text on the screen and if you do not notice the problem during the test
then the issue lies outside of the LCD.
NOTE: Peripherals may have diagnostics specific to them. For more
information, see the documentation of the peripheral.
Starting LCD BIST
1. Turn on or restart your computer.
2. Press <F12> at the Dell logo to access the BIOS setup program.
NOTE: If you wait too long and the operating system logo appears,
continue to wait until you see the Windows desktop, then restart
your computer and try again.
3. Select Diagnostics and press <Enter>.
4. If you do not see colored lines on the screen, press <N> to enter the
LCD BIST.
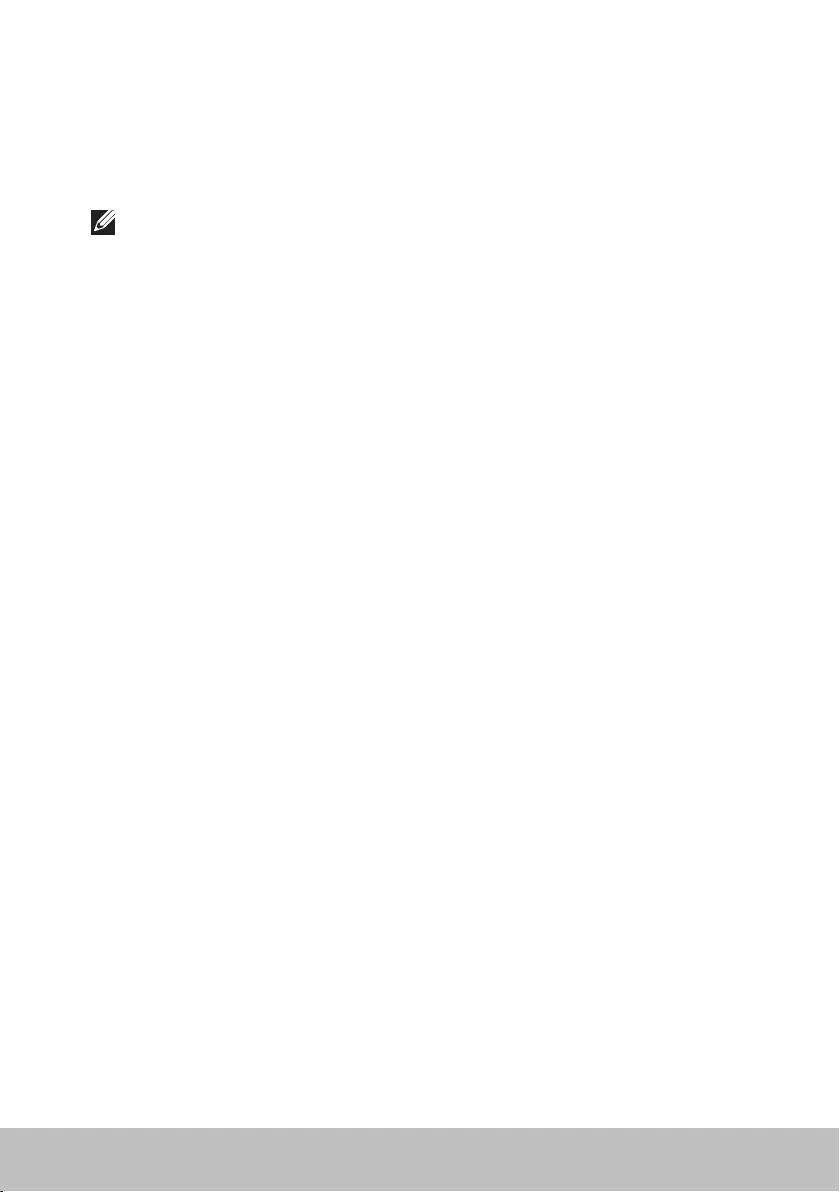
78 Diagnostics
Invoking ePSA
To invoke ePSA:
1. Restart the computer.
2. Press <F12> at the Dell logo to access the BIOS setup program.
NOTE: If you wait too long and the operating system logo appears,
continue to wait until you see the Windows desktop, then restart
your computer and try again.
3. Select Diagnostics and press <Enter>.
4. Follow the instructions on the screen to complete the test and note any
error messages that appear.
If a component fails the test, the test stops, the computer beeps, andan
error code is displayed. Note the error code(s) and search for solutions at
www.dell.com/support or contact Dell.
Follow the instructions on the screen to continue to the next test, retest the
component that failed, or stop the test and restart the computer.
If the PSA completes successfully, the following message appears on
your screen: “ No problems have been found with this system
so far. Do you want to run the remaining memory tests?
This will take about 30 minutes or more. Do you want
to continue? (Recommended).” Press<y> to continue if you are
experiencing memory issue, otherwise press <n> to finish the test.
If the ePSA completes with errors, the following message appears on
your screen: “Testing completed. One or more errors were
detected.”
The Event Log tab in the Status window displays the errors that occurred
during the ePSA tests.
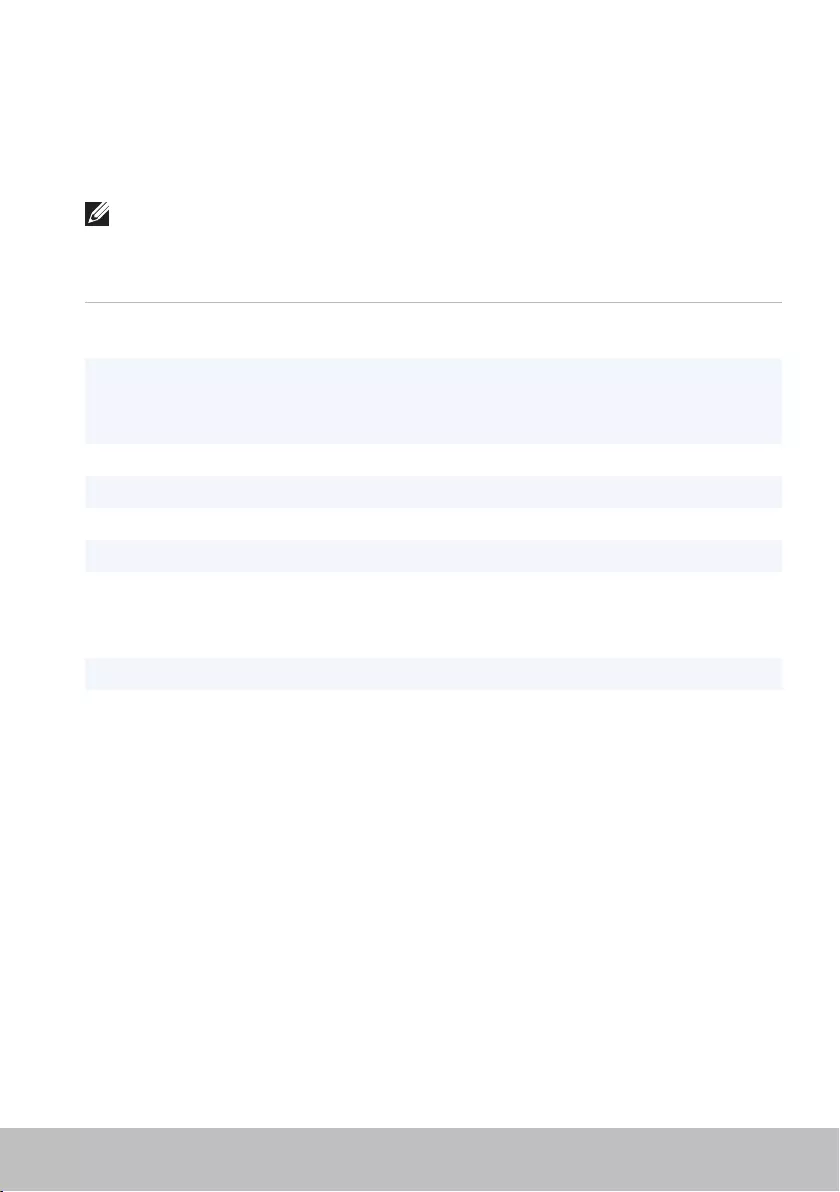
Diagnostics 79
Beep codes
Your computer may emit a series of beeps during start-up if there are errors
or problems. This series of beeps, called a beep code, identifies a problem. If
this occurs, note the beep code and contact Dell for assistance.
NOTE: Some of the beep codes mentioned in the table below may not
apply to your computer.
Beep Codes Possible Problem
One Possible system board failure — BIOS ROM checksum
failure
Two No RAM detected
NOTE: If you installed or replaced the memory module,
ensure that the memory module is seated properly.
Three Possible system board failure — Chipset error
Four RAM read/write failure
Five Real-Time Clock failure
Six Video card or video controller failure
Seven Processor failure
NOTE: This beep code is supported for computers with
Intel processor only.
Eight Display failure
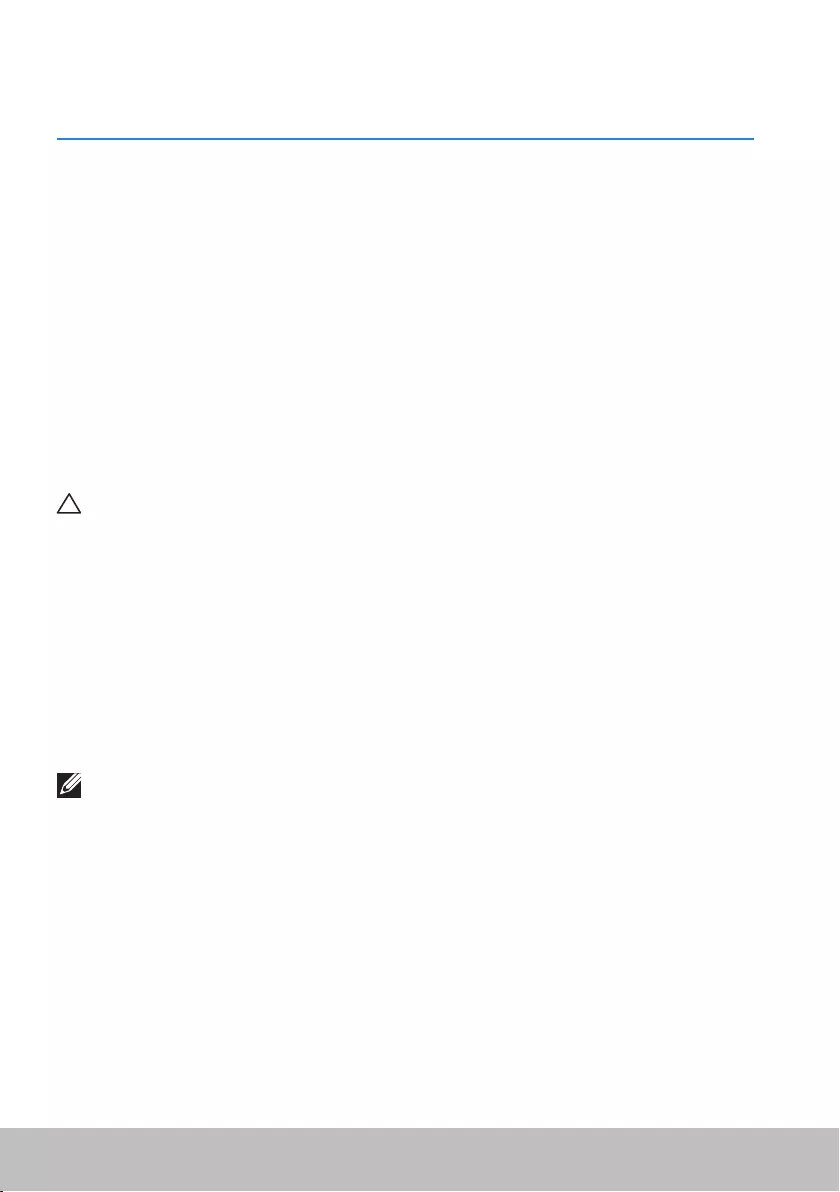
80 Changing BIOS settings
BIOS
BIOS stores hardware information about your computer and passes on the
information to the operating system when the computer boots up. Youcan
make changes to the basic hardware settings stored in the BIOS using BIOS
setup program.
You can use BIOS setup program to:
• Set or change a user-selectable option such as the user password.
• Determine the devices installed on your computer, such as amount of
memory, type of hard drive, and so on.
• Change the system configuration information after you add, change,
orremove any hardware in your computer.
Changing BIOS settings
CAUTION: Incorrect settings in BIOS setup program may cause your
computer to not boot, work incorrectly, or damage your computer.
You may need to change settings such as date and time, boot devices and
boot sequence, enable or disable PowerShare, and so on. To change the
settings, enter BIOS setup program, locate the setting that you want to
change, and follow the instructions on the screen.
Entering BIOS setup program
1. Turn on or restart your computer.
2. Press <F2> at the Dell logo to enter BIOS setup program.
NOTE: If you wait too long and the operating system logo appears,
continue to wait until you see the Windows desktop, then restart your
computer and try again.
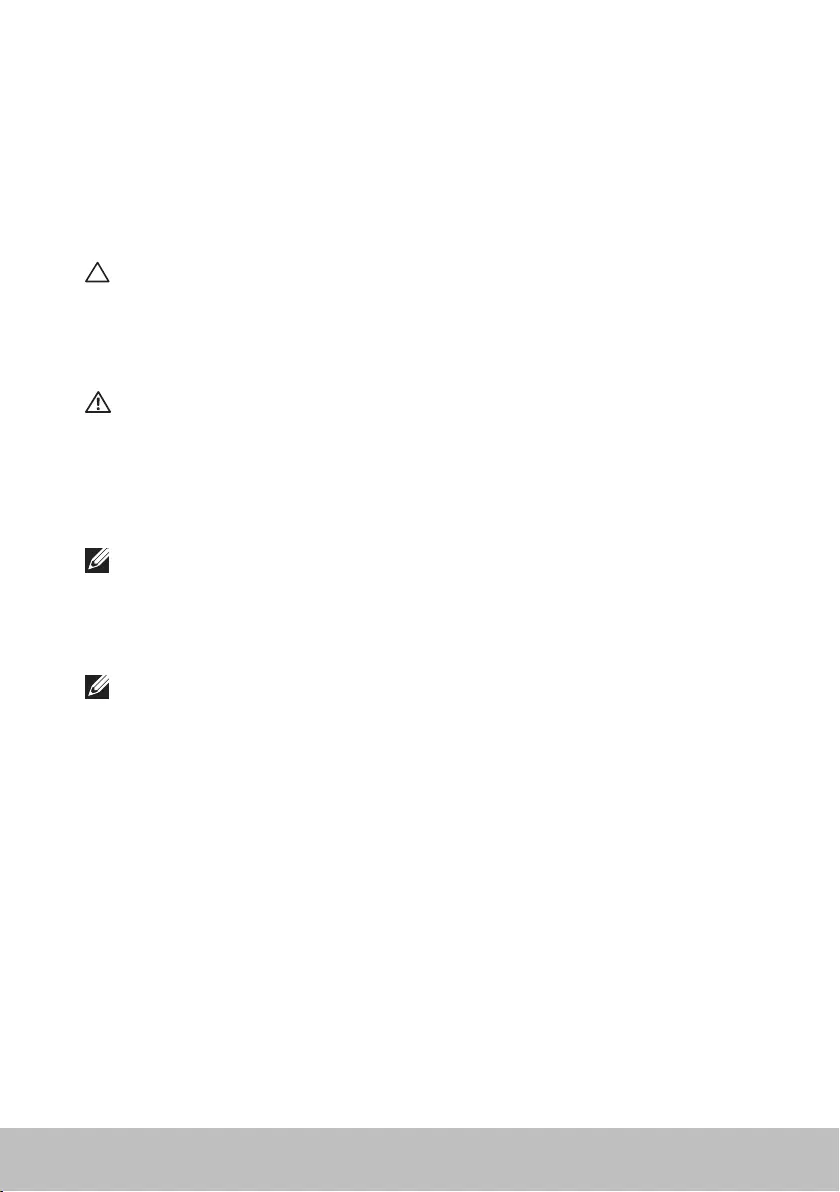
Resetting BIOS password 81
Resetting BIOS password
BIOS passwords are used to add extra security to computers. You can
configure your computer to prompt for a password when booting or when
entering BIOS setup program.
Use one of the following methods, depending on your computer type, to
reset lost or forgotten BIOS passwords.
CAUTION: Resetting the BIOS password involves clearing all data
fromthe CMOS. If you have changed any BIOS settings, you must
make those changes again after resetting the password.
Remove the CMOS battery
WARNING: Read the safety instructions before working inside
yourcomputer.
Almost all system boards use a coin-cell battery that helps retain BIOS
settings, including the password. To reset the password, remove the
coin-cell battery, wait for 15 to 30 minutes, and then replace the coin-cell
battery.
NOTE: For more information on the location of the coin-cell battery and
instruction on removing and replacing it, see the ServiceManual at
www.dell.com/support.
Use system‑board jumper
NOTE: System-board jumper is available only on desktop computers.
Almost all system boards on desktop computers contain a jumper to clear
CMOS settings along with the BIOS password. The location of this jumper
varies depending upon the system board. Look for the jumpers near the
CMOS battery, usually labeled as CLR, CLEAR, CLEAR CMOS, and so on.
For procedure on clearing passwords and clearing CMOS settings, see your
computer Service Manual at www.dell.com/support.
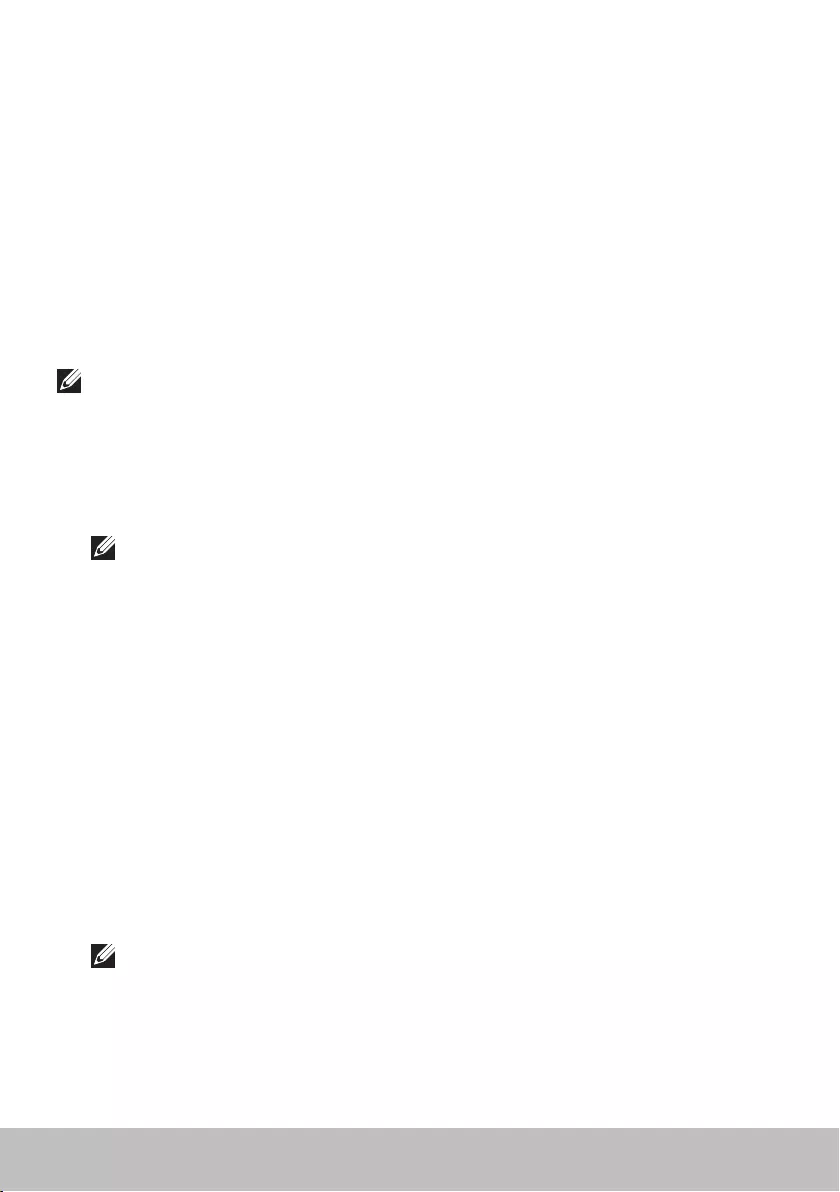
82 Changing the boot sequence
Changing the boot sequence
You may need to change the boot sequence to boot from a device other
than your default device, for example when reinstalling the operating system
or, using a recovery disc or USB drive.
You can select the boot order using the Boot Menu or the
BIOS setup program.
Using boot menu
Use the Boot Menu to change the boot sequence of your computer for
thecurrent boot.
NOTE: Your computer boots from the selected device only for the
current boot and returns to the default device next time you reboot
yourcomputer.
To select a boot device using the Boot Menu:
1. Turn on or restart your computer.
2. Press F12 at the Dell logo to access the boot menu.
NOTE: If you wait too long and the operating system logo appears,
continue to wait until you see the Windows desktop, then restart
your computer and try again.
3. Use the up-arrow or down-arrow keys to select the device you want to
boot from and press Enter.
Using BIOS setup program
Use BIOS setup program to select the order of devices your computer uses
to boot every time.
To change the boot sequence using BIOS setup program:
1. Enter BIOS setup program.
2. Select the Boot tab.
3. Select the check boxes to enable or disable the devices to be used for
booting.
4. Move the devices up or down to change the boot sequence.
NOTE: The first device in the list is the default boot device.
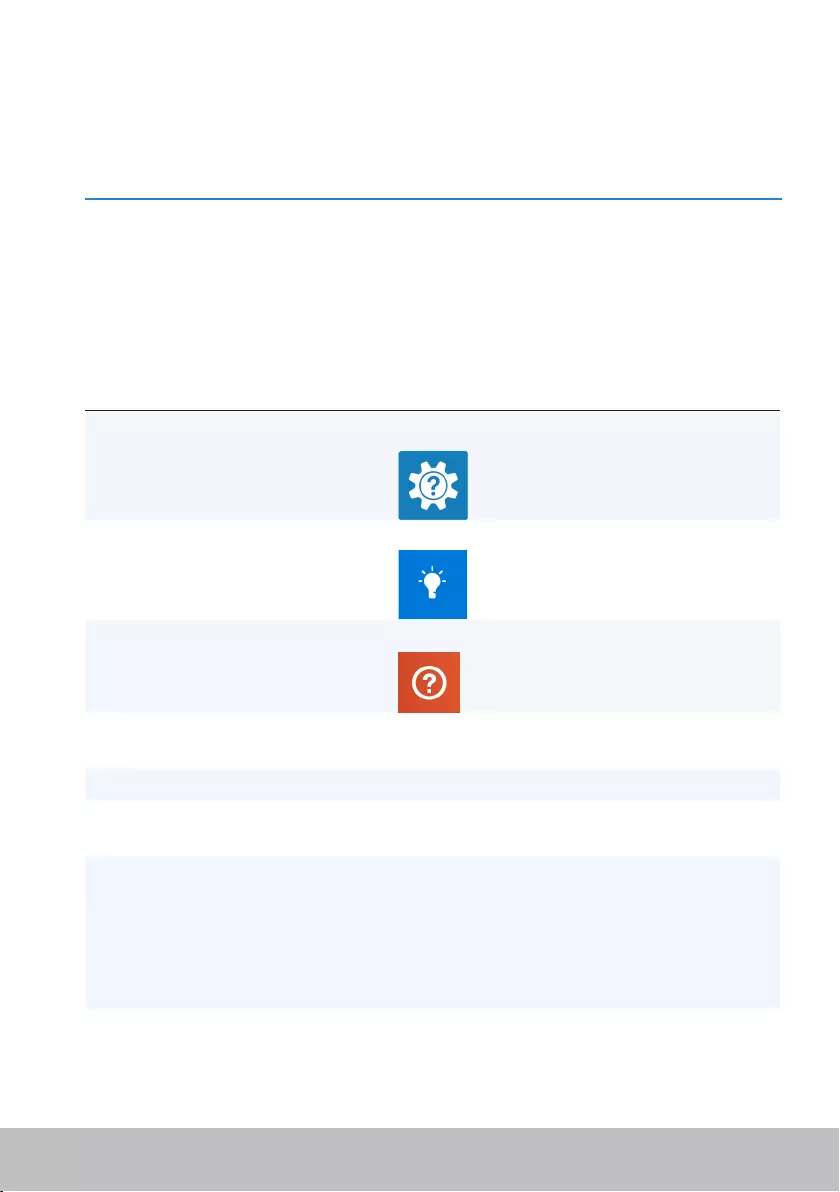
Getting help 83
Getting help and
contactingDell
Getting help
You can get information and help on Dell products and services using these
self-help resources:
Information about Dell product
and services
www.dell.com
Windows 8.1 and Windows 10 Dell Help & Support app
Windows 10 Get started app
Windows 8.1 Help + Tips app
Accessing help in Windows 8,
Windows 8.1, and Windows 10
In Windows search, type Help and
Support, and press Enter.
Accessing help in Windows 7 Click or tap Start → Help and Support
Online help for operating
system
www.dell.com/support/windows
www.dell.com/support/linux
Troubleshooting information,
user manuals, setup
instructions, product
specifications, technical
help blogs, drivers, software
updates, and so on
www.dell.com/support
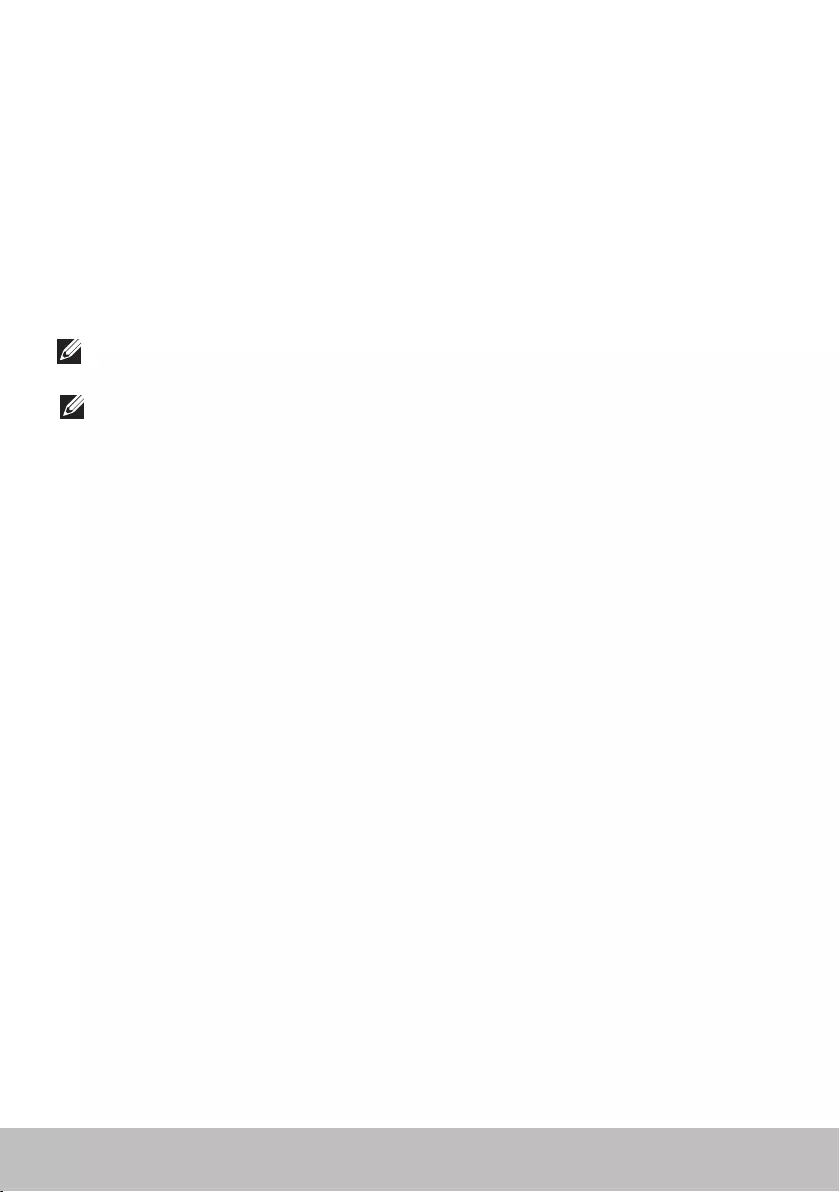
84 Contacting Dell
Learn about your operating
system, setting up and using
your computer, data backup,
diagnostics, and so on.
See Me and My Dell at www.dell.com/
support/manuals.
Contacting Dell
To contact Dell for sales, technical support, or customer service issues, see
www.dell.com/contactdell.
NOTE: Availability varies by country and product, and some services may
not be available in your country.
NOTE: If you do not have an active internet connection, you can find
contact information on your purchase invoice, packing slip, bill, or Dell
product catalog.
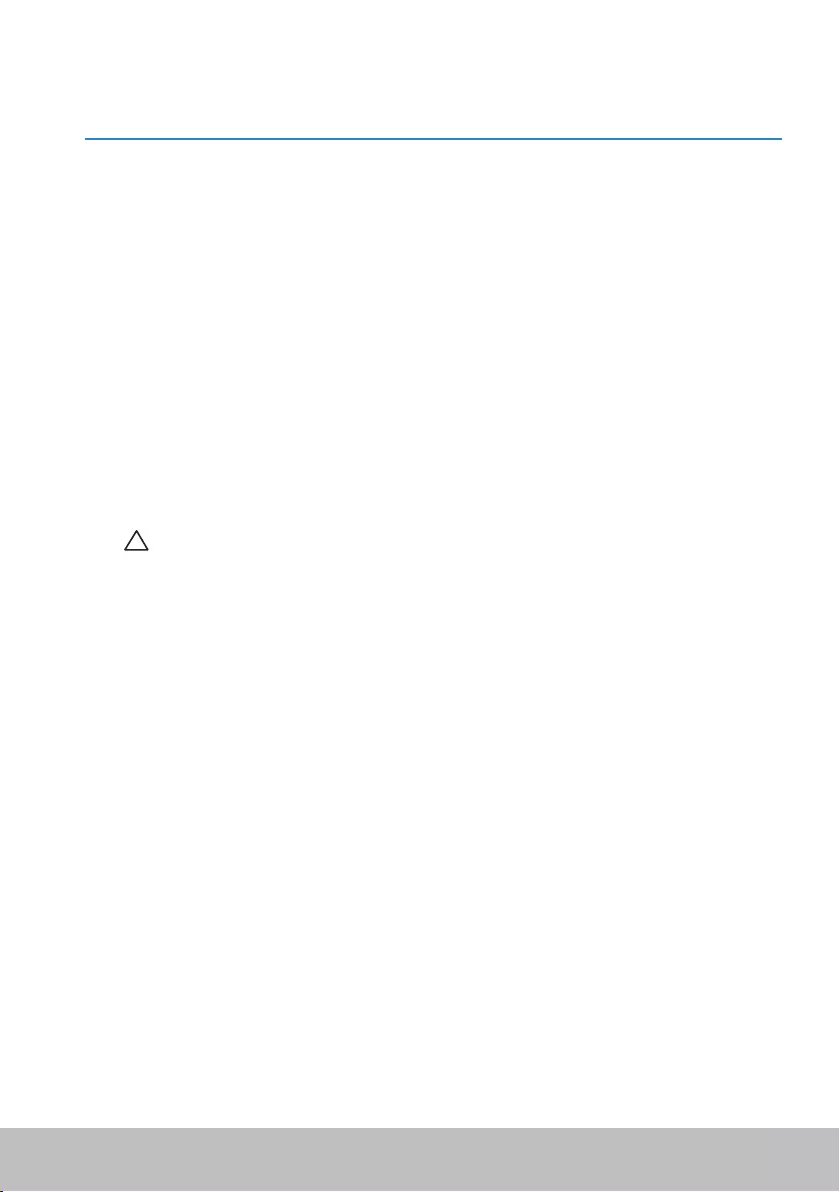
Computer maintenance 85
References
Computer maintenance
It is recommended that you perform the following tasks to avoid general
computer problems:
• Provide direct access to a power source, adequate ventilation, and a
level surface to place your computer.
• Do not block, push objects into, or allow dust to accumulate in the
airvents.
• Back up your data regularly.
• Perform a virus scan regularly.
• Check your computer for errors using SupportAssist and other tools
available on your computer.
• Clean your computer regularly using a soft, dry cloth.
CAUTION: Using water or other solvents to clean your computer
may damage yourcomputer.
• Ensure that there is enough free space on your device storage.
Nothaving enough free space may result in degraded performance.
• Enable automatic Microsoft Windows and other software updates to
address software issues and improve computer security.
Power management
Power management helps you reduce the electricity consumption of your
computer by regulating power supply to the various components. The BIOS
setup program and the operating system allow you to configure when the
power supply to certain components should be reduced or cut off.
Some common power-saving states in Microsoft Windows are:
• Sleep — Sleep is a power-saving state that allows a computer to quickly
resume full-power operation (typically within a few seconds) when you
want to start working again.
• Hibernation — Hibernation puts your open documents and programs on
your computer storage, and then turns off your computer.
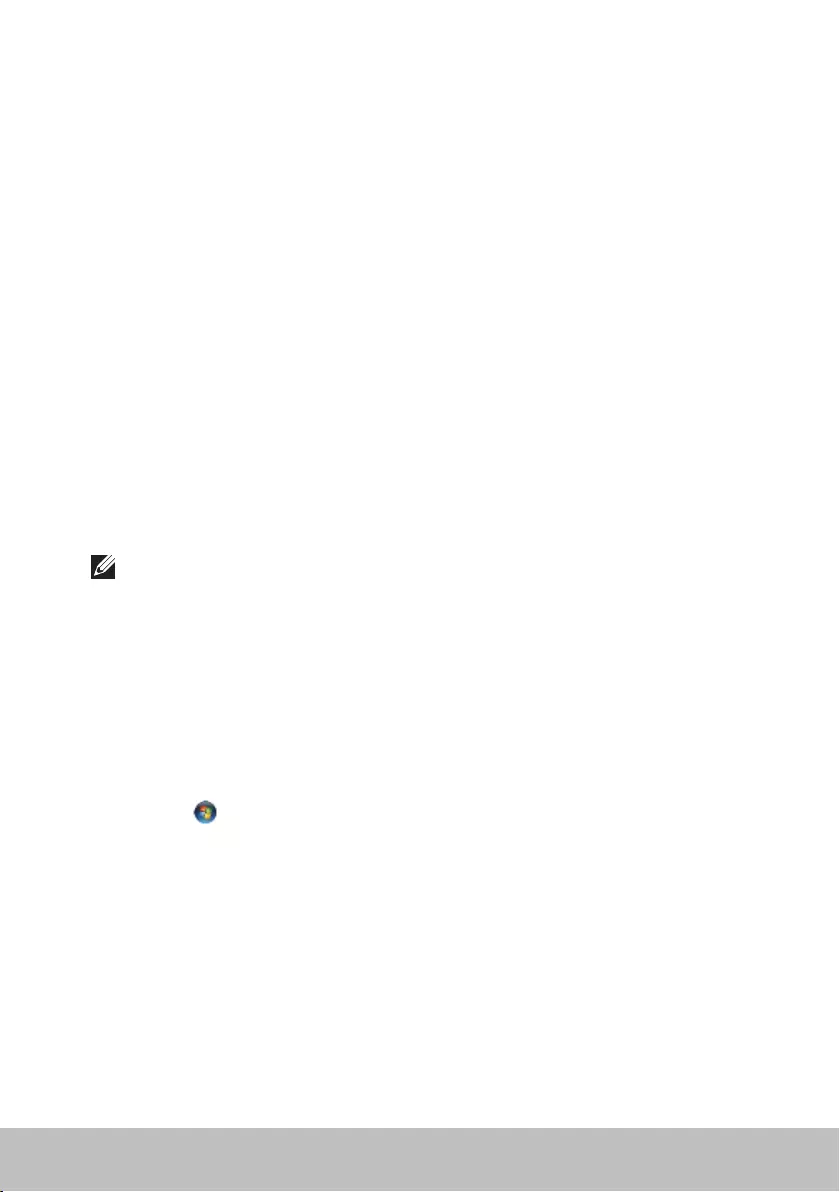
86 Power management
• Hybrid sleep — Hybrid sleep is a combination of sleep and hibernation.
It puts any open documents and programs in memory and on your
computer storage, and then puts your computer into a low-power state
so that you can quickly resume your work. When hybrid sleep is turned
on, putting your computer into sleep automatically puts your computer
into hybridsleep.
• Shut down — Shutting down your computer helps when you are not
planning to use the computer for a considerable period of time. It helps
keep the computer secure and also saves more energy. Shut down your
computer before adding or removing hardware inside the computer.
Shutting down is not a recommended when you need to resume
workquickly.
Configuring power settings
To configure the power settings:
Windows 10/8.1
1. Click or tap Start → All apps.
2. Under Windows System, click or tap Control Panel.
NOTE: For Windows 8.1/Windows RT click or tap Settings in the
charms sidebar and click or tap Control panel.
3. If your Control Panel is displayed by Category, click or tap the View by:
drop-down and select Small icons or Large icons.
4. Click or tap Power Options.
5. You can choose from a plan from the list of options available depending
on your computer usage.
6. To modify the power settings, click or tap Change plan settings.
Windows 7
1. Click Start → Control Panel → Power Options.
2. You can choose from a plan from the list of options available depending
on your computer usage.
3. To modify the power settings, click Change plan settings.
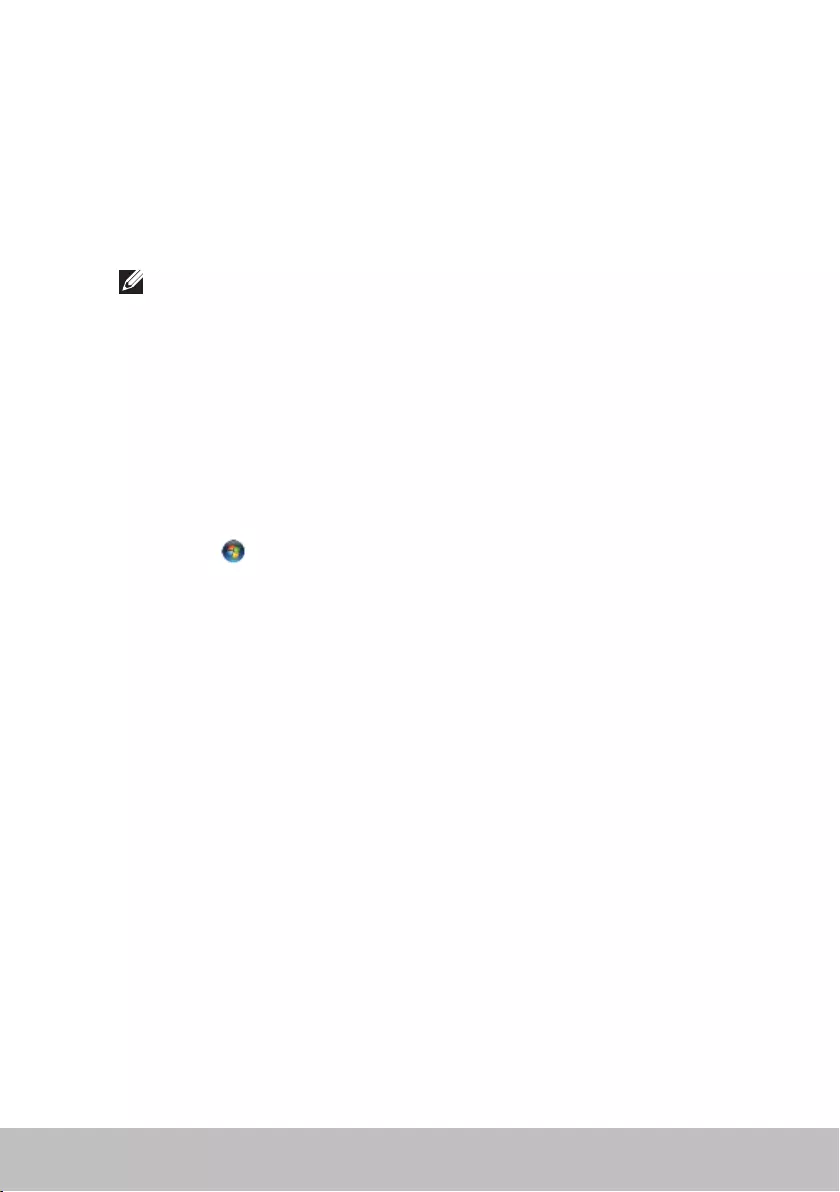
Power management 87
Configuring the power button behavior
To configure the power button behavior:
Windows 10/8.1
1. Right-click anywhere on the Start screen.
2. Click or tap All apps at the bottom-right corner of the screen.
3. Under Windows System, click or tap Control Panel.
NOTE: For Windows 8.1/Windows RT click or tap Settings in the
charms sidebar and click or tap Control panel.
4. If your Control Panel is displayed by Category, click or tap the View by:
drop-down and select Small icons or Large icons.
5. Click or tap Power Options.
6. Click or tap Choose what the power buttons do.
You may choose dierent option when your computer is running on
battery and when it is connected to a power adapter.
7. Click or tap Save changes.
Windows 7
1. Click Start → Control Panel → Power Options.
2. Click Choose what the power buttons do.
3. Choose what you want your computer to do when you press the power
button from the drop-down menu next to When I press the power
button.
You may choose dierent option when your computer is running on
battery and when it is connected to a power adapter.
4. Click Save changes.
Improving battery life
The operating time of a battery, which is the time the battery can hold
acharge, varies depending on how you use your laptop computer.
The operating time of your battery significantly reduces if you use:
• Optical drives.
• Wireless communication devices, ExpressCards, media cards,
orUSBdevices.
• High-brightness display settings, 3D screen savers, or other
power-intensive programs like complex 3D graphics applications
andgames.
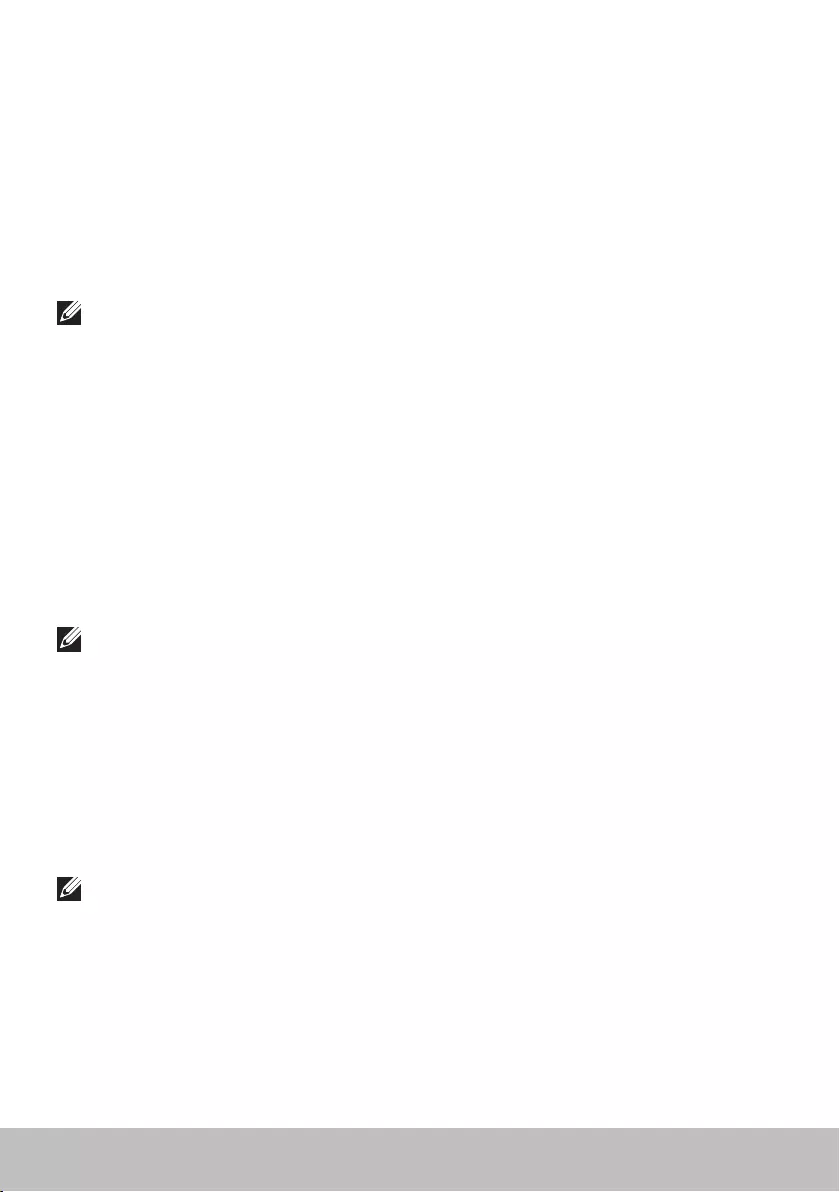
88 Power management
You can improve the battery performance by:
• Operating the computer on AC power when possible. Battery life
reduces with the number of times the battery is discharged and
recharged.
• Configuring the power management settings using Microsoft Windows
Power Options to optimize your computer’s power usage
(see “Power management”).
• Enabling the sleep/standby and hibernation features of your computer.
NOTE: The life of the battery decreases over time depending on how
often the battery is used and the conditions under which it is used.
You can configure the battery-charging behavior to increase the battery life.
Dell longevity mode
Frequently connecting and disconnecting your computer from a power
source without allowing the battery to fully discharge may reduce
batterylife. Thelongevity mode feature protects the battery health by
moderating the extent to which your battery charges, and prevents your
battery from frequent charge and discharge cycles.
Your Dell laptop automatically monitors the charging and discharging
behavior of your battery, and if applicable, displays a message to enable
longevity mode.
NOTE: Dell longevity mode may not be supported on all laptops.
To configure Dell longevity mode:
1. Right-click the battery icon on the Windows notification area and click
or tap Dell Extended Battery Life Options.
The Battery Meter dialog box appears.
2. Click or tap the Longevity mode tab.
3. Click or tap Enable to turn on, or Disable to turn o Dell longevity
mode.
4. Click or tap OK.
NOTE: When longevity mode is enabled, the battery charges only
between 88% – 100% of its capacity.
Dell desktop mode
If you primarily use your computer with the power adapter connected,
you can enable the desktop mode to moderate the extent to which your
battery is charged. This reduces the number of charge/discharge cycles and
improves battery life.
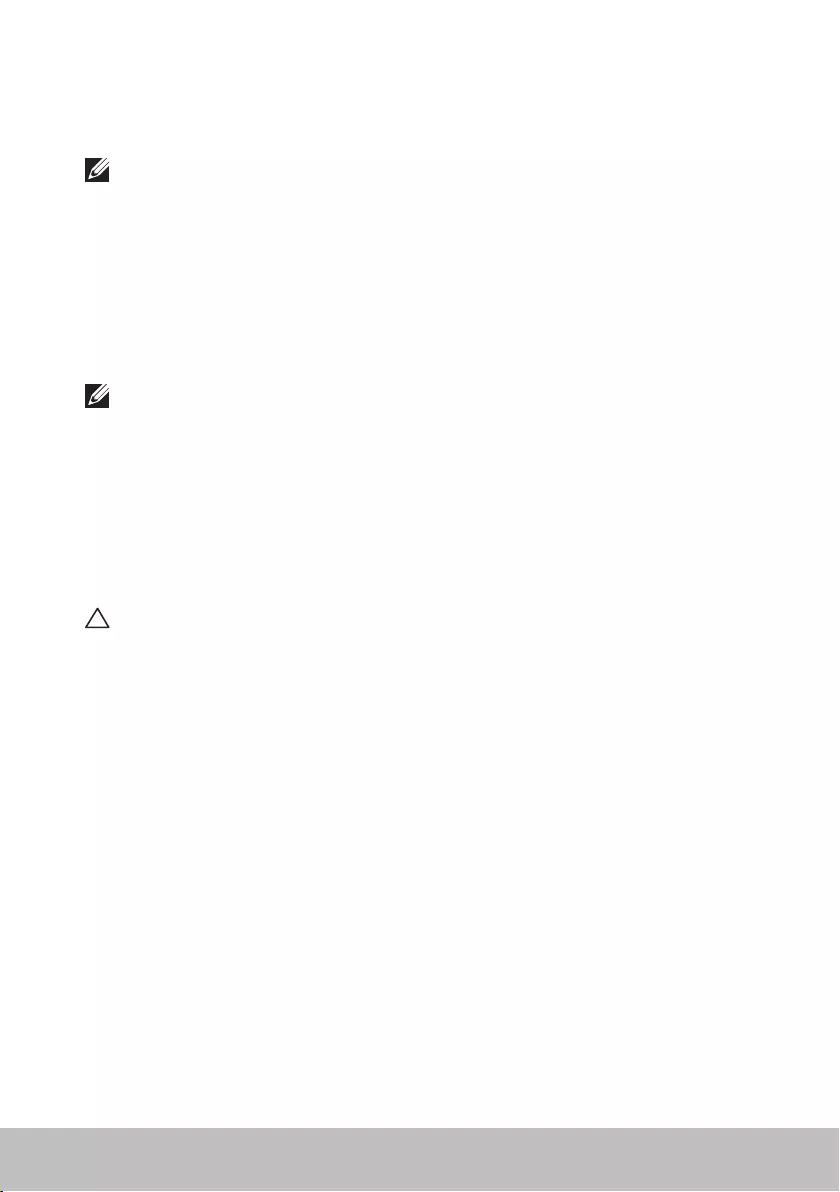
Migration tips 89
Your Dell laptop automatically monitors the charging and discharging
behavior of your battery, and if applicable, displays a message to enable
Desktop Mode.
NOTE: Dell desktop mode may not be supported on all computers.
To enable or disable desktop mode:
1. Right-click the battery icon on the Windows notification area, and then
click or tap Dell Extended Battery Life Options.
The Battery Meter dialog box is displayed.
2. Click or tap the Desktop mode tab.
3. Click or tap Enable or Disable based on your preference.
4. Click or tap OK.
NOTE: When desktop mode is enabled, the battery charges only
between 50% – 100% percent of its capacity.
Migration tips
Computer migration is the moving of data and applications between two
different computers. The most common reasons requiring a computer
migration are when you purchase a new computer or when you upgrade to
a new operating systems.
CAUTION: While there are several utilities that simplify migration,
it is recommended that you backup your files like pictures, music,
documents, and so on.
Migrating from one Windows operating system to a newer
Windows operatingsystem
While migrating to a newer operating system, refer to the Microsoft
guidelines provided for migration from one operating system to another.
See www.microsoft.com for details.
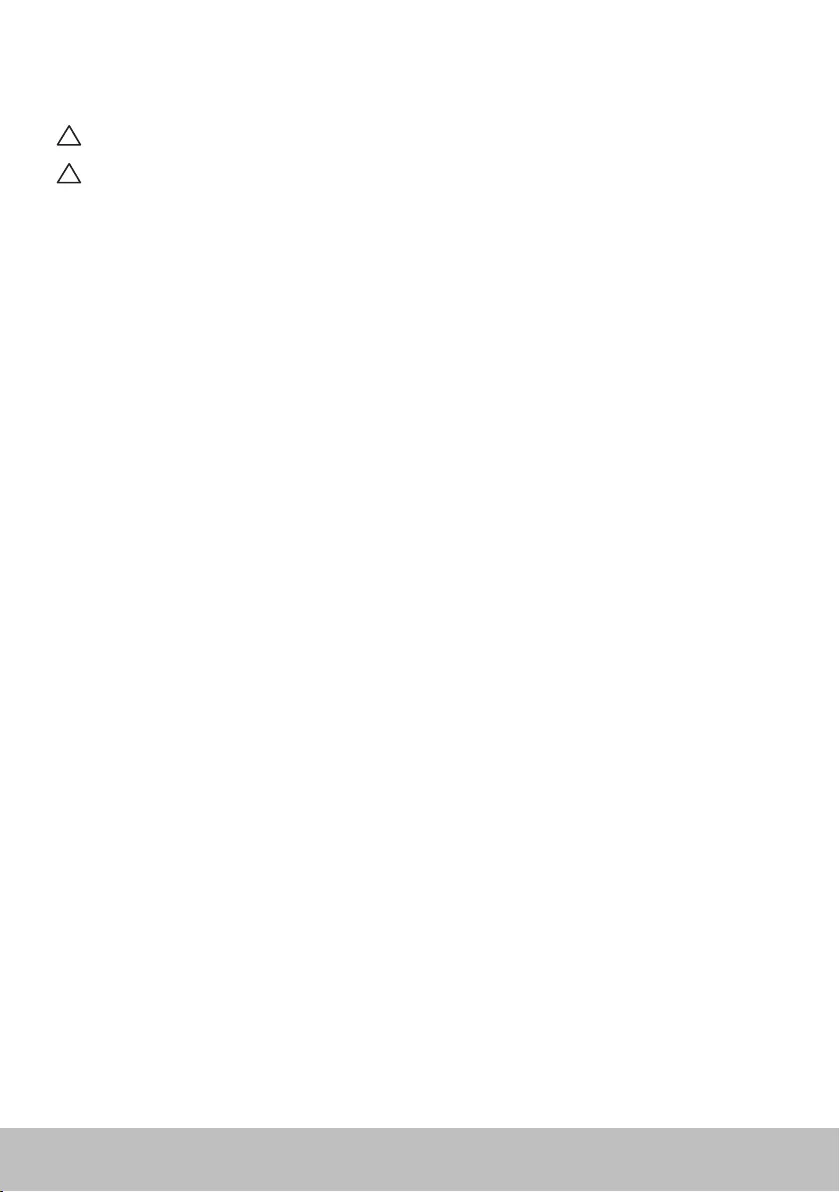
90 Ergonomic instructions
Ergonomic instructions
CAUTION: Improper or prolonged keyboard use may result in injury.
CAUTION: Viewing the monitor screen for extended periods of time
may result in eye strain.
For comfort and efficiency, use the ergonomic guidelines when setting up
and using your computer.
Laptops are not necessarily designed for continuous operation as office
equipment. If you intend to use you laptop continuously, it is recommended
that you connect an external keyboard.
• Position your computer so that the monitor and keyboard are directly
in front of you as you work. Special shelves are available (from Dell and
other sources) to help you correctly position your keyboard.
• Place the external monitor at a comfortable viewing distance.
Therecommended distance is 510 mm–610 mm (20 in–24 in) from
your eyes.
• Ensure the monitor is at eye level or slightly lower when you are sitting
in front of the monitor.
• Adjust the tilt of the monitor, its contrast and brightness settings, andthe
lighting around you (such as overhead lights, desk lamps, and the
curtains or blinds on nearby windows) to minimize reflections and glare
on the monitor screen.
• Use a chair that provides good back support.
• Keep your forearms horizontal with your wrists in a neutral, comfortable
position while using the keyboard or mouse.
• Always leave space to rest your hands while using the keyboard or mouse.
• Let your upper arms hang naturally at your sides.
• Sit erect, with your feet resting on the floor and your thighs level.
• When sitting, ensure the weight of your legs is on your feet and not on
the front of your chair seat. Adjust your chair’s height or use a footrest,
ifnecessary, to maintain proper posture.
• Vary your work activities. Try to organize your work so that you do not
have to type for extended periods of time. When you stop typing, try to
do things that use both hands.
• Keep the area under the desk clear of obstruction and cables or power
cords that may interfere with comfortable seating or present a potential
trip hazard.
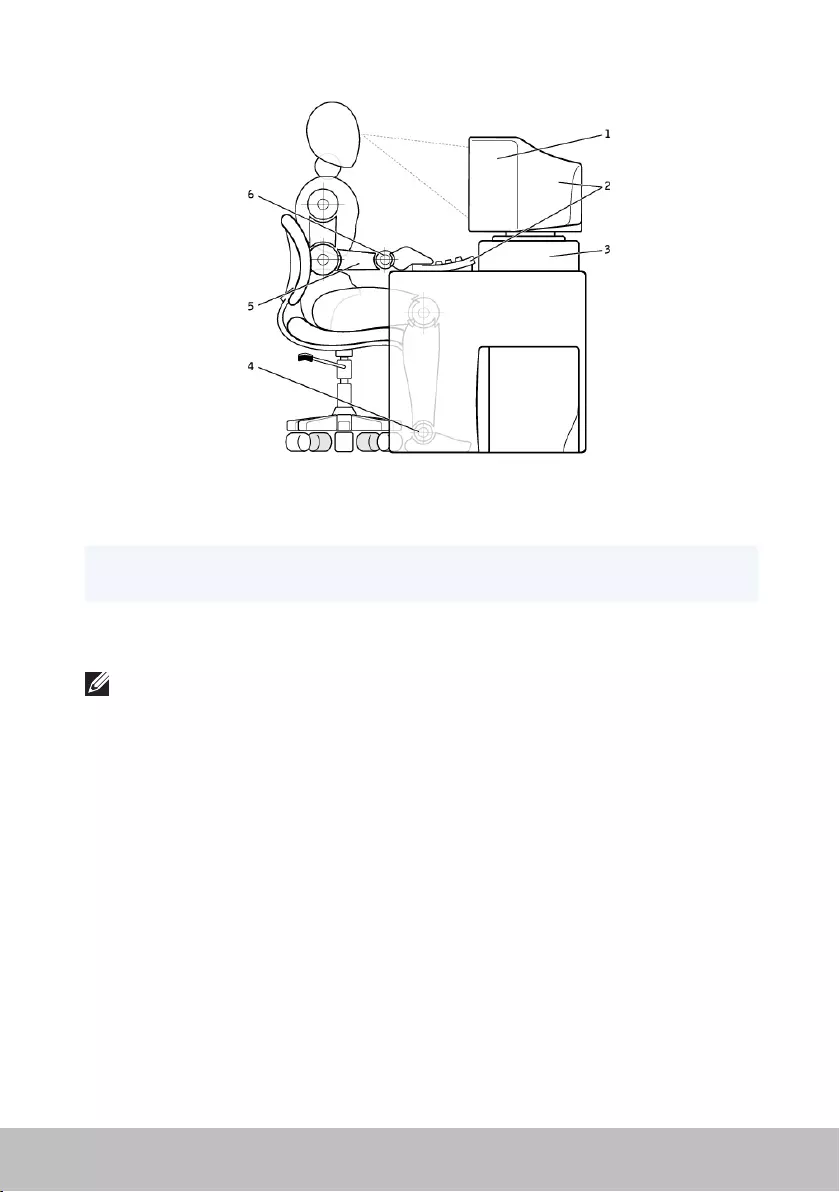
Dell and the environment 91
1 monitor at or below eye level 4 feet flat on the floor
2 monitor and keyboard positioned
directly in front of the user
5 arms at desk level
3 monitor stand 6 wrists relaxed and flat
NOTE: For the latest ergonomic instructions, see
www.dell.com/regulatory_compliance.
Dell and the environment
Green is not about limitation, it is about possibility. It is about finding a
betterway.
Every day, you have the opportunity to make greener choices, butwhen
choosing technology, you do not want to compromise on cost,
performance or reliability. At Dell, we believe you should not have to,
whichiswhy we strive to ensure that people and companies do not have
tomake trade-offs to be green.
We make this a reality by delivering practical products and services that
make an impact on real environmental issues, because at the heart of green
is the powerful idea that better ways are possible. Better ways to use time,
money and resources. Better ways to live, work and succeed in our world.
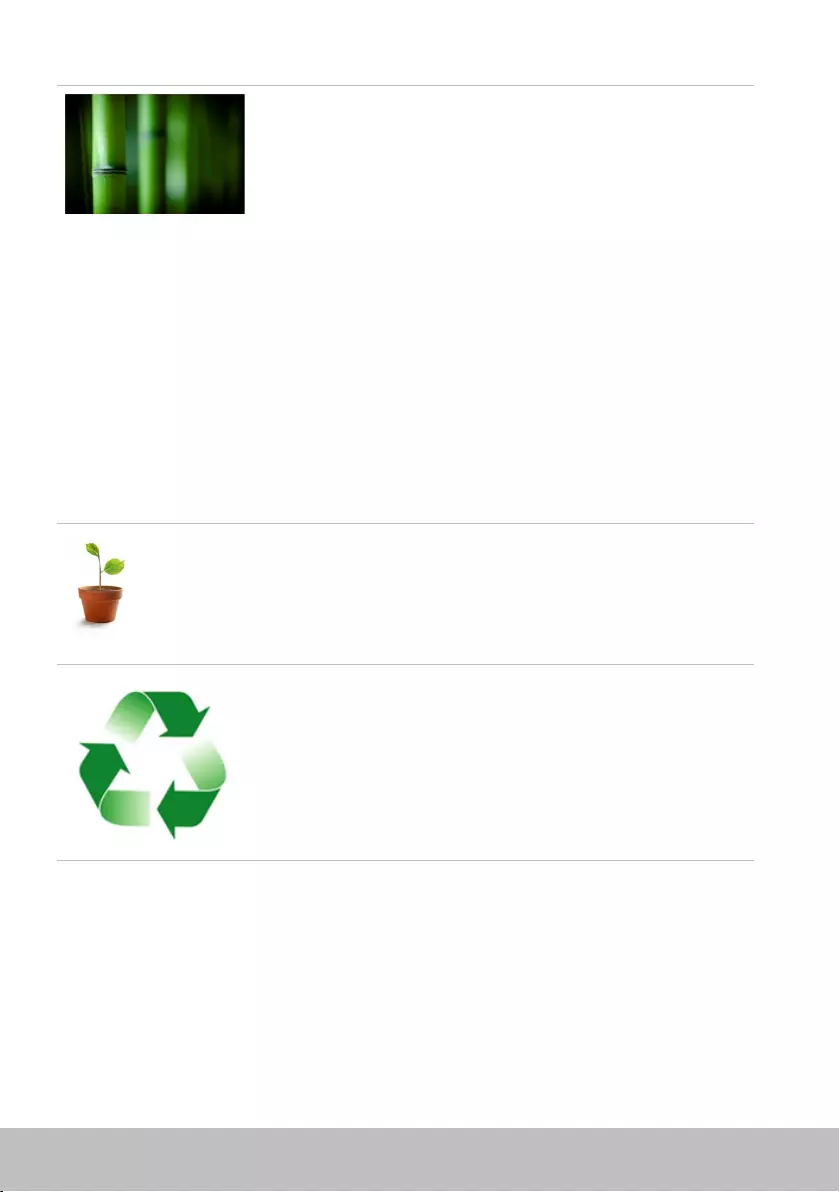
92 Dell and the environment
Bamboo — Nature’s eco-friendly packaging
solution
To help achieve the shared goal of finding new ways
to help preserve our planet’s natural resources,
Dell provides practical, but innovative packaging
solutions that help minimize environmental effects.
Less packaging means less hassle for customers.
Recyclable packaging makes it easy to dispose. And
sustainable materials are good for our planet.
Bamboo packaging is used to ship several Dell
products.
For easy disposal, our bamboo packaging is
biodegradable and certified ‘compostable’ by the Soil
Control Lab.
We know that responsible sourcing is important to
you, so our bamboo is sourced from a forest far
away from pandas’ known habitats.
Join the Plant a tree program
Dell created the Plant a Tree program to make it
easy for you to offset the greenhouse gas emissions
from your computer equipment and to help build a
healthier planet — one tree and forest at a time.
Recycle with Dell
As you upgrade computers and electronics, please
join our efforts to keep technology out of the
world’s landfills. Recycling your home and business
computers with us is fast, convenient and secure.
Do yourself and your planet a favor. Dispose of your
technology responsibly with Dell.
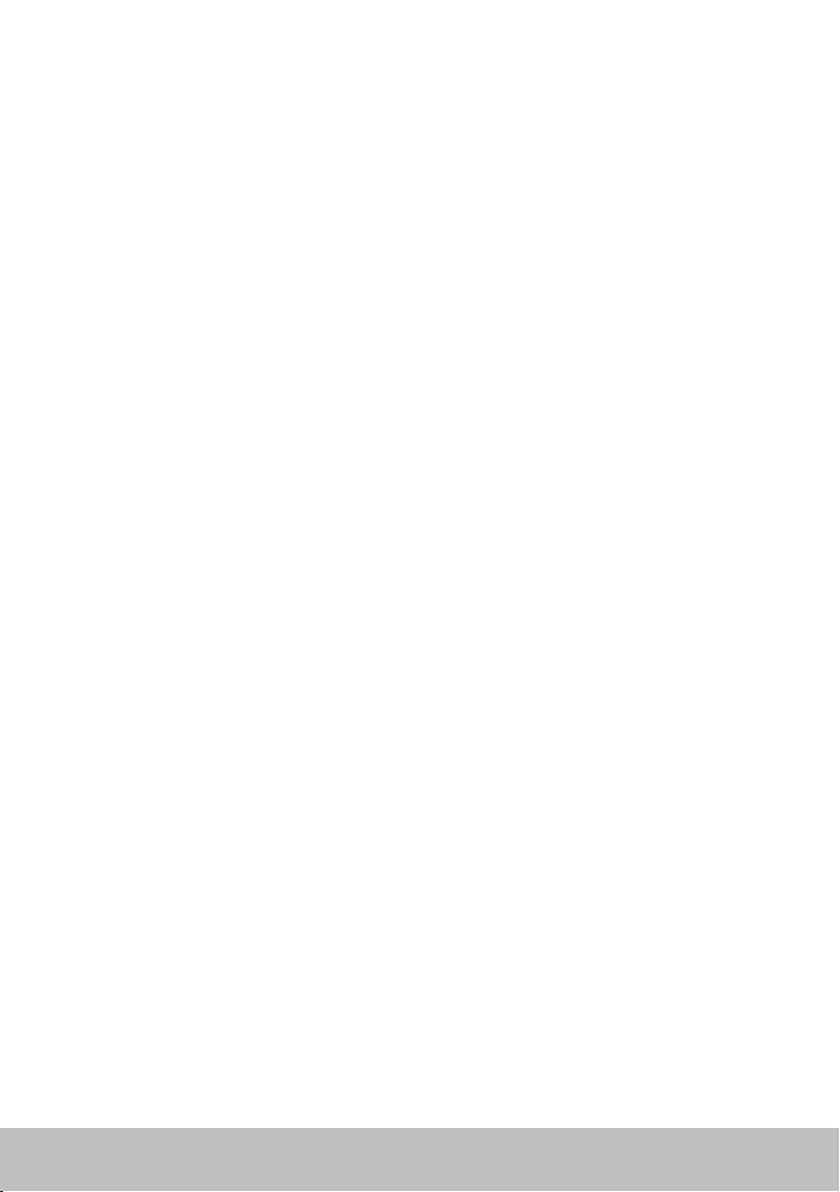
Regulatory compliance policy 93
Regulatory compliance policy
For complete details, visit www.dell.com/regulatory_compliance.
Contact details for regulatory compliance web site
For any questions related to Product Safety, EMC or Ergonomics, send an
e-mail to Regulatory_Compliance@dell.com.
Additional compliance information
The World Wide Trade Compliance Organization (WWTC) is responsible for
managing Dell’s compliance to import and export regulations, including
product classification. Classification data for Dell manufactured systems
is provided within the product-specific, system Product Safety, EMC and
Environmental Datasheet.
For any questions related to import or export classification of Dell products,
send an e-mail to US_Export_Classification@dell.com.