Table of Contents
- Dell Precision 7820 Tower Owner's Manual
- Chassis
- Working on your computer
- Removing and installing components
- Screw size list
- Recommended tools
- Power supply unit (PSU)
- Side cover
- Front bezel
- Hard Disk Drive bezel
- Hard disk drive assembly
- NVMe Flexbay
- Slim Optical Disk Drive
- Front input and output bezel
- 5.25 inch ODD bracket
- Front input and output panel
- Input and output panel bracket
- VROC module
- Intrusion switch
- Internal chassis speaker
- Air shroud
- Memory
- Graphical processing unit(GPU)
- Coin cell battery
- System fan
- Fan bracket
- PCIe holder
- Rear system fan
- Front system fan
- Processor heat sink module
- System board
- Technology and components
- System specifications
- System Setup
- Software
- Troubleshooting
- Contacting Dell
DELL 7820 User Manual
Displayed below is the user manual for 7820 by DELL which is a product in the PCs/Workstations category. This manual has pages.
Related Manuals
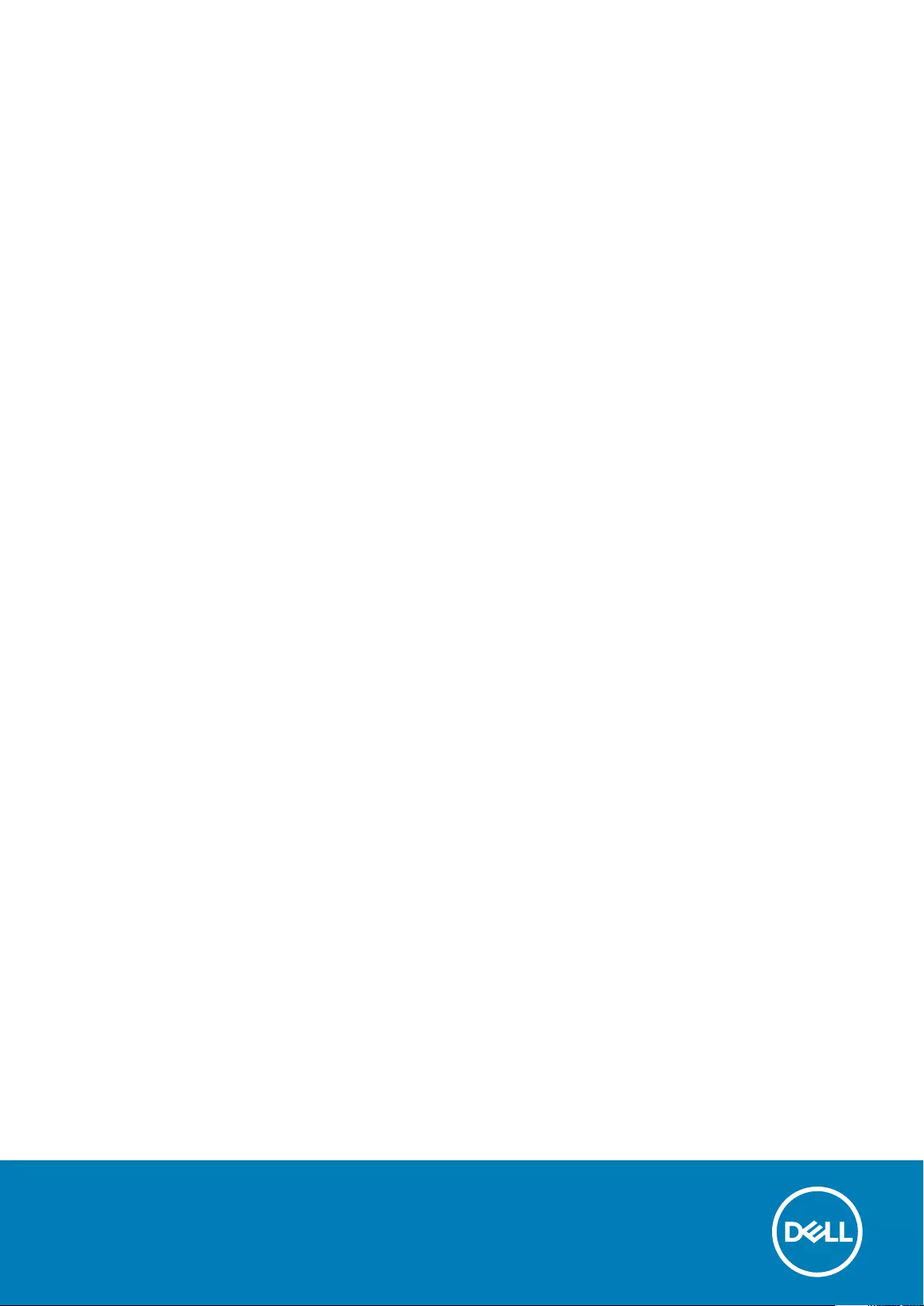
Dell Precision 7820 Tower
Owner's Manual
Regulatory Model: D02T
Regulatory Type: D02T001
May 2020
Rev. A04
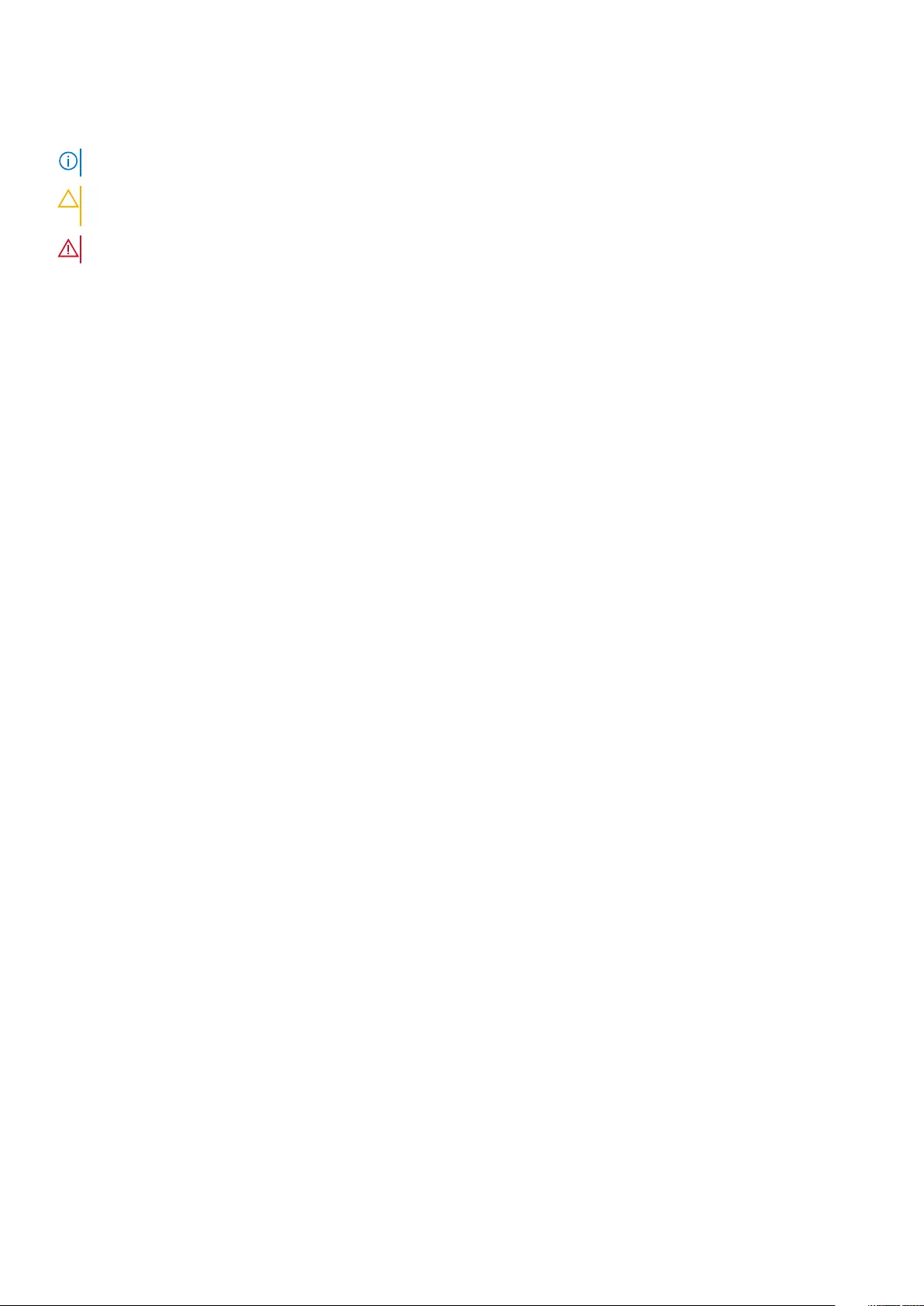
Notes, cautions, and warnings
NOTE: A NOTE indicates important information that helps you make better use of your product.
CAUTION: A CAUTION indicates either potential damage to hardware or loss of data and tells you how to avoid
the problem.
WARNING: A WARNING indicates a potential for property damage, personal injury, or death.
© 2019 2020 Dell Inc. or its subsidiaries. All rights reserved. Dell, EMC, and other trademarks are trademarks of Dell Inc. or its subsidiaries.
Other trademarks may be trademarks of their respective owners.
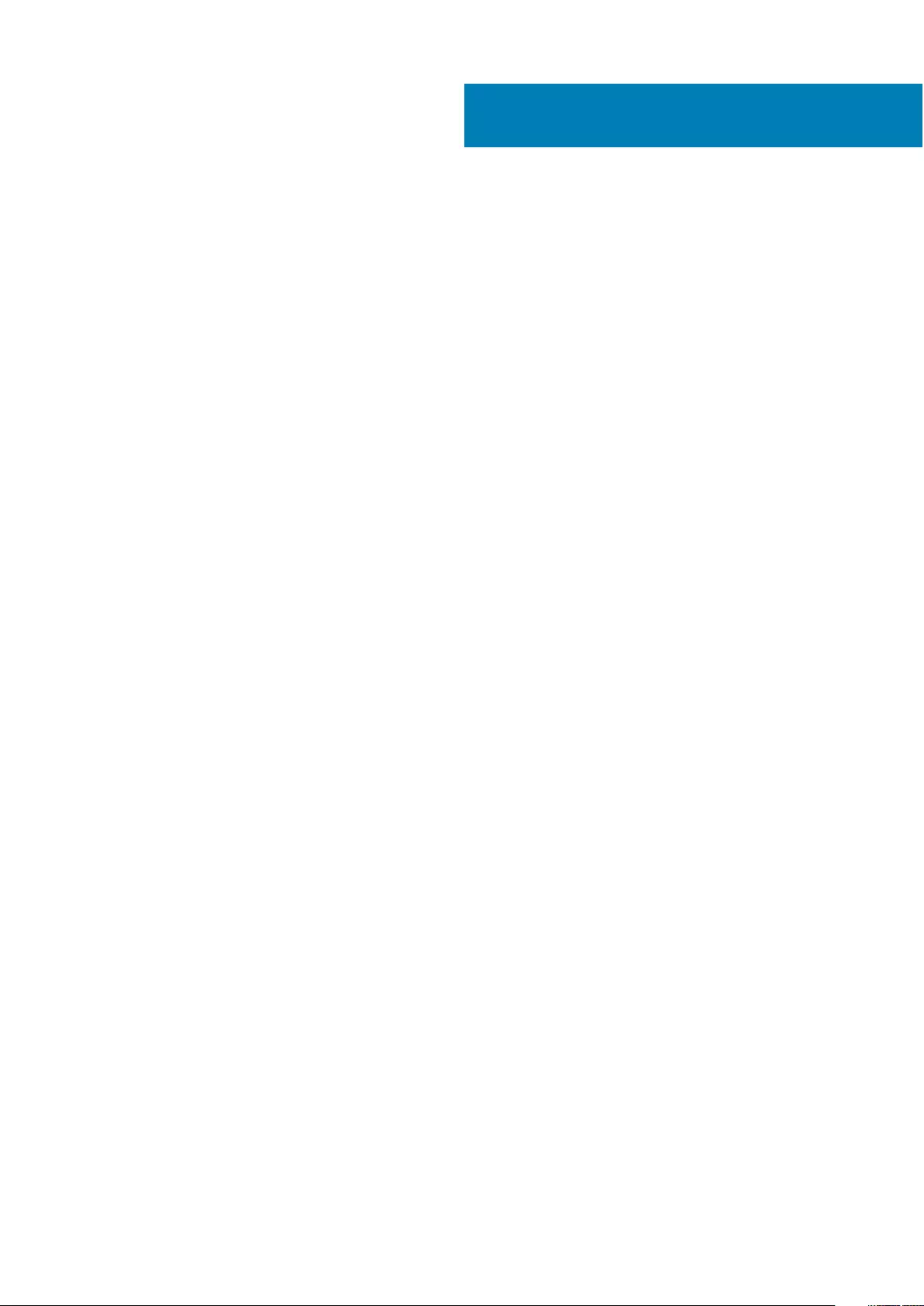
Chapter 1: Chassis.........................................................................................................................7
Front view..............................................................................................................................................................................7
Back view...............................................................................................................................................................................8
Internal view..........................................................................................................................................................................9
Major components of your system ................................................................................................................................11
Chapter 2: Working on your computer..........................................................................................13
Safety instructions.............................................................................................................................................................13
Turning off your computer — Windows.......................................................................................................................13
Before working inside your computer........................................................................................................................... 14
After working inside your computer.............................................................................................................................. 14
Chapter 3: Removing and installing components.......................................................................... 15
Screw size list..................................................................................................................................................................... 15
Recommended tools..........................................................................................................................................................16
Power supply unit (PSU)..................................................................................................................................................16
Removing the PSU.......................................................................................................................................................16
Installing the PSU......................................................................................................................................................... 17
Side cover............................................................................................................................................................................ 17
Removing the side cover............................................................................................................................................ 17
Installing the side cover.............................................................................................................................................. 19
Front bezel...........................................................................................................................................................................19
Removing the front bezel...........................................................................................................................................19
Installing the front bezel.............................................................................................................................................21
Hard Disk Drive bezel........................................................................................................................................................ 21
Removing HDD bezel...................................................................................................................................................21
Installing HDD bezel.................................................................................................................................................... 22
Hard disk drive assembly................................................................................................................................................. 22
Removing the HDD carrier........................................................................................................................................ 22
Installing the HDD carrier...........................................................................................................................................24
Removing the HDD......................................................................................................................................................24
Installing the HDD........................................................................................................................................................26
NVMe Flexbay....................................................................................................................................................................26
Removing the NVMe Flexbay................................................................................................................................... 26
Installing the NVMe flexbay....................................................................................................................................... 31
Slim Optical Disk Drive..................................................................................................................................................... 33
Removing the slim ODD............................................................................................................................................. 33
Installing the slim ODD............................................................................................................................................... 35
Front input and output bezel..........................................................................................................................................35
Removing front input and output bezel................................................................................................................. 35
Installing front input and output bezel....................................................................................................................37
5.25 inch ODD bracket.....................................................................................................................................................37
Removing the 5.25 ODD bracket.............................................................................................................................37
Installing the 5.25 ODD bay...................................................................................................................................... 40
Contents
Contents 3
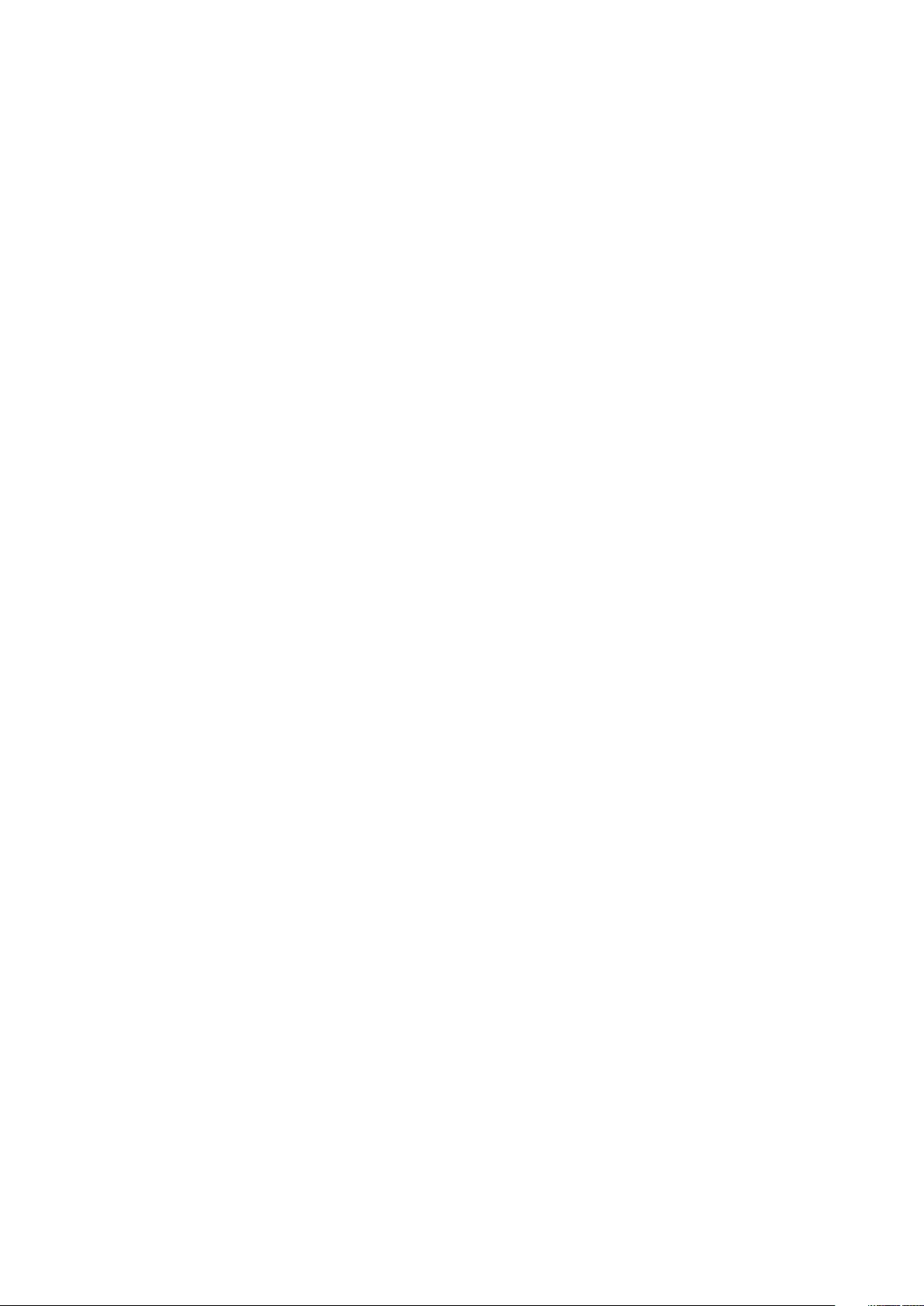
Front input and output panel..........................................................................................................................................40
Removing front input and output panel................................................................................................................. 40
Installing front input and output panel................................................................................................................... 43
Input and output panel bracket......................................................................................................................................44
Removing input and output panel bracket............................................................................................................ 44
Installing input and output panel bracket.............................................................................................................. 45
VROC module.....................................................................................................................................................................45
Removing the VROC module.................................................................................................................................... 45
Installing the VROC module...................................................................................................................................... 46
Intrusion switch................................................................................................................................................................. 46
Removing the Intrusion switch.................................................................................................................................46
Installing the intrusion switch................................................................................................................................... 47
Internal chassis speaker................................................................................................................................................... 47
Removing the internal chassis speaker.................................................................................................................. 47
Installing the internal chassis speaker.................................................................................................................... 48
Air shroud............................................................................................................................................................................ 49
Removing the air shroud............................................................................................................................................49
Installing the air shroud..............................................................................................................................................49
Memory................................................................................................................................................................................50
Removing the memory module................................................................................................................................ 50
Installing the memory module...................................................................................................................................50
Graphical processing unit(GPU)....................................................................................................................................50
Removing the GPU..................................................................................................................................................... 50
Installing the GPU........................................................................................................................................................52
Coin cell battery.................................................................................................................................................................52
Removing the coin cell battery................................................................................................................................ 52
Installing the coin cell battery...................................................................................................................................53
System fan..........................................................................................................................................................................53
Removing the System fan......................................................................................................................................... 53
Installing the system fan............................................................................................................................................55
Fan bracket.........................................................................................................................................................................55
Removing the fan from the fan bracket................................................................................................................ 55
Installing the fan into the fan bracket.................................................................................................................... 56
PCIe holder..........................................................................................................................................................................57
Removing PCIe holder ...............................................................................................................................................57
Installing the PCIe holder...........................................................................................................................................57
Rear system fan.................................................................................................................................................................58
Removing the rear system fan................................................................................................................................. 58
Installing the rear system fan................................................................................................................................... 60
Front system fan............................................................................................................................................................... 60
Removing the front system fan............................................................................................................................... 60
Installing the front system fan................................................................................................................................. 62
Processor heat sink module............................................................................................................................................63
Removing the processor heat sink module........................................................................................................... 63
Installing the processor heat sink module..............................................................................................................64
Removing the CPU......................................................................................................................................................64
Installing the CPU........................................................................................................................................................66
Removing the 2nd Processor and expansion card .............................................................................................. 69
Installing the 2nd Processor and expansion card ................................................................................................ 75
System board..................................................................................................................................................................... 83
4Contents
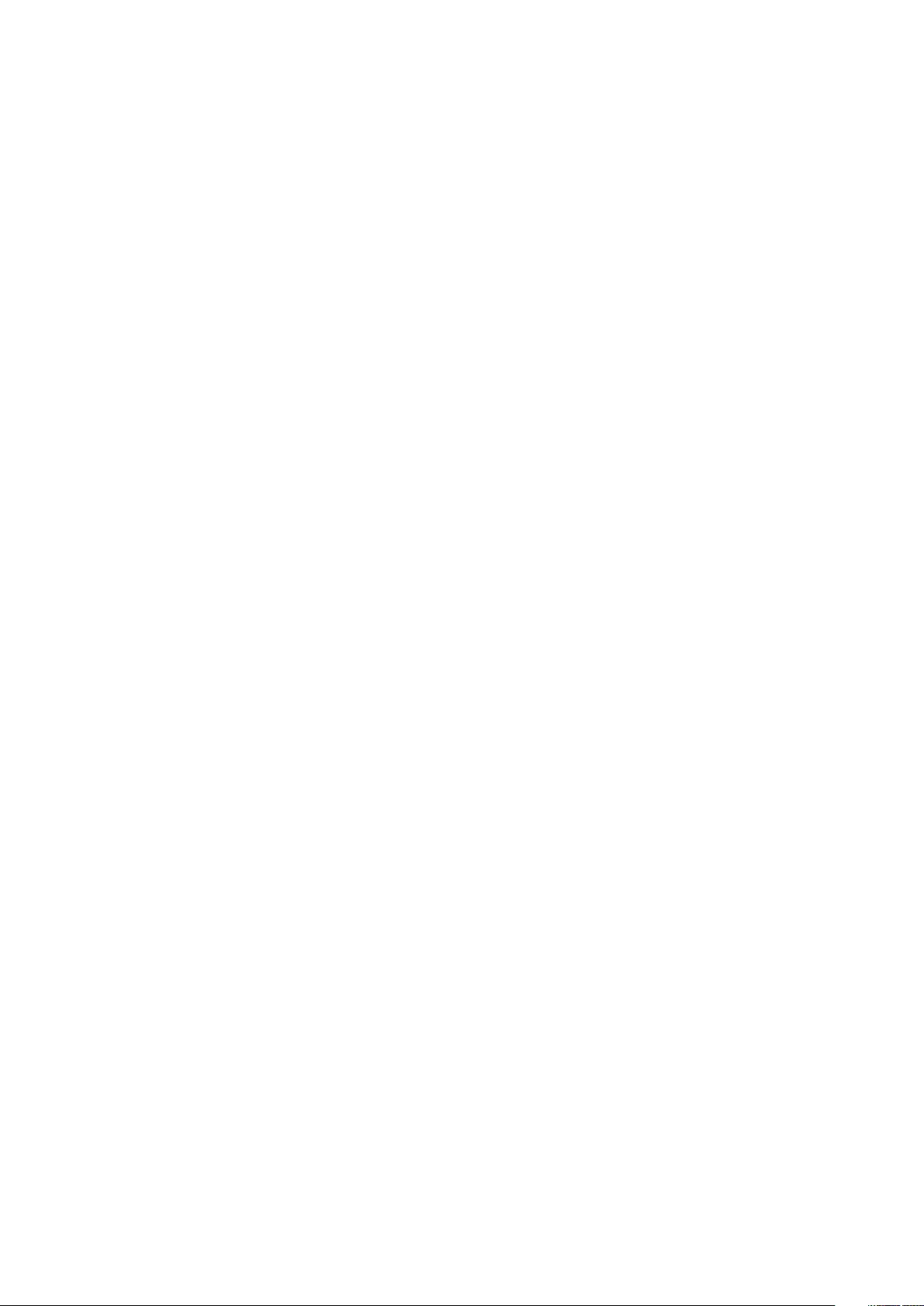
Removing system board.............................................................................................................................................83
Installing the system board....................................................................................................................................... 89
System board components....................................................................................................................................... 90
Chapter 4: Technology and components.......................................................................................91
Memory configuration.......................................................................................................................................................91
Technologies list................................................................................................................................................................ 92
MegaRAID 9440-8i and 9460-16i controller............................................................................................................... 93
Teradici PCoIP................................................................................................................................................................... 95
Chapter 5: System specifications................................................................................................99
System specifications...................................................................................................................................................... 99
Memory specifications..................................................................................................................................................... 99
Video specifications........................................................................................................................................................ 100
Audio specifications........................................................................................................................................................ 100
Network specifications...................................................................................................................................................100
Card slots.......................................................................................................................................................................... 100
Storage specifications.....................................................................................................................................................101
External connectors.........................................................................................................................................................101
Power specifications........................................................................................................................................................101
Physical specifications.................................................................................................................................................... 101
Environmental specifications........................................................................................................................................ 102
CPU utilization matrix for AEP DIMM.........................................................................................................................102
Chapter 6: System Setup........................................................................................................... 103
General options................................................................................................................................................................ 103
System configuration......................................................................................................................................................104
Video................................................................................................................................................................................... 107
Security.............................................................................................................................................................................. 107
Secure boot.......................................................................................................................................................................109
Performance...................................................................................................................................................................... 110
Power management..........................................................................................................................................................111
Post behaviour.................................................................................................................................................................. 112
Manageability.....................................................................................................................................................................113
Virtualization support...................................................................................................................................................... 113
Maintenance...................................................................................................................................................................... 113
System logs........................................................................................................................................................................114
Advanced configurations................................................................................................................................................ 114
SupportAssist system resolution.................................................................................................................................. 114
Updating the BIOS in Windows ....................................................................................................................................115
Updating BIOS on systems with BitLocker enabled...........................................................................................115
Updating your system BIOS using a USB flash drive.........................................................................................115
Updating the Dell BIOS in Linux and Ubuntu environments.............................................................................116
Flashing the BIOS from the F12 One-Time boot menu..................................................................................... 116
MegaRAID controller options.........................................................................................................................................119
System and setup password......................................................................................................................................... 120
Assigning a system setup password......................................................................................................................120
Deleting or changing an existing system setup password............................................................................... 120
Contents 5
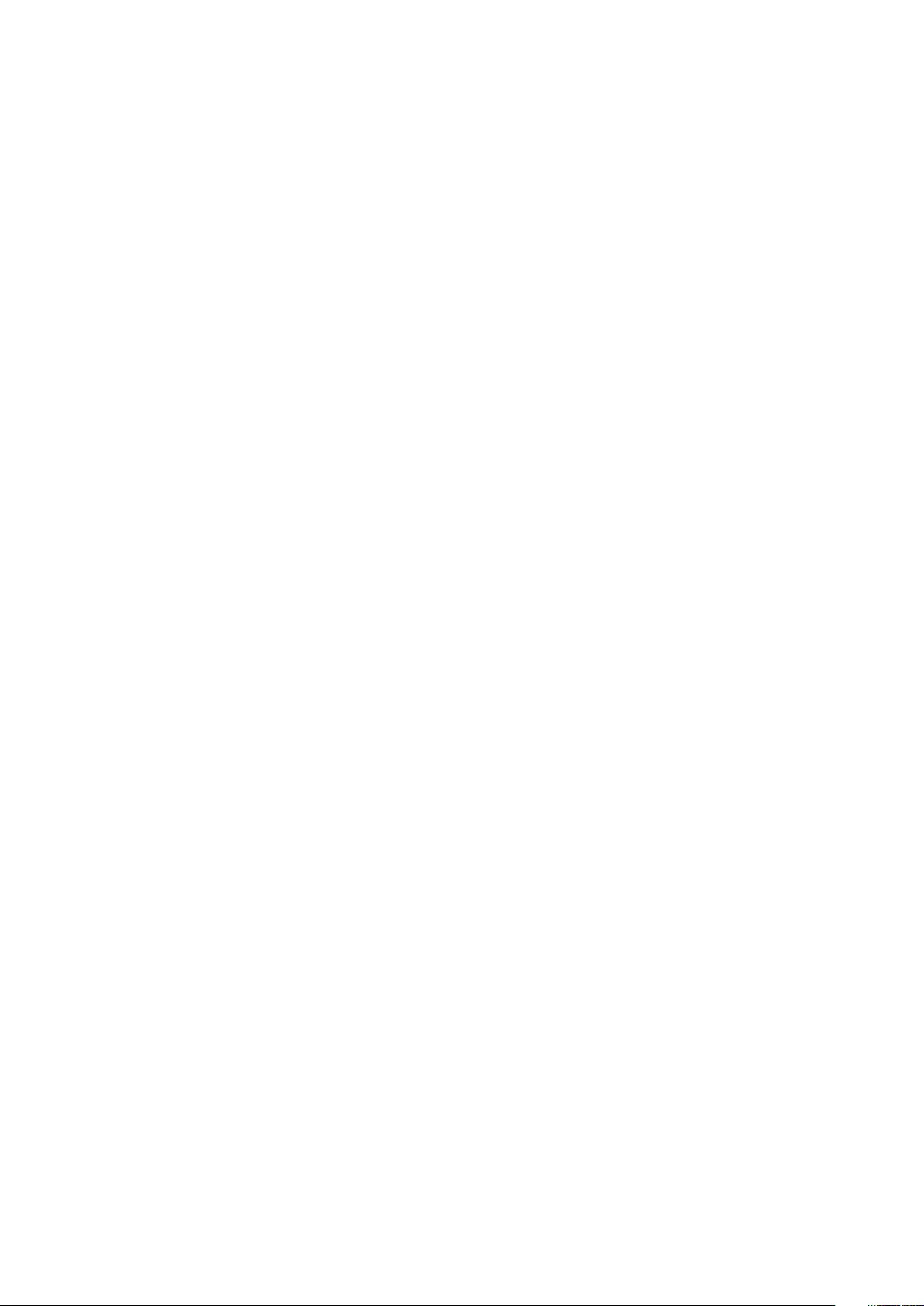
Chapter 7: Software...................................................................................................................122
Supported operating systems.......................................................................................................................................122
Downloading drivers........................................................................................................................................................122
Chipset drivers................................................................................................................................................................. 122
Graphics controller driver.............................................................................................................................................. 123
Ports................................................................................................................................................................................... 123
USB drivers....................................................................................................................................................................... 124
Network driver..................................................................................................................................................................124
Audio drivers..................................................................................................................................................................... 124
Storage controller drivers.............................................................................................................................................. 124
Other drivers.....................................................................................................................................................................124
Chapter 8: Troubleshooting....................................................................................................... 126
Dell Enhanced Pre-Boot System Assessment — ePSA Diagnostic 3.0............................................................. 126
Running the ePSA Diagnostics............................................................................................................................... 126
Hard drive indicator codes.............................................................................................................................................127
Preboot blinking power button codes.........................................................................................................................128
Chapter 9: Contacting Dell.........................................................................................................132
6Contents
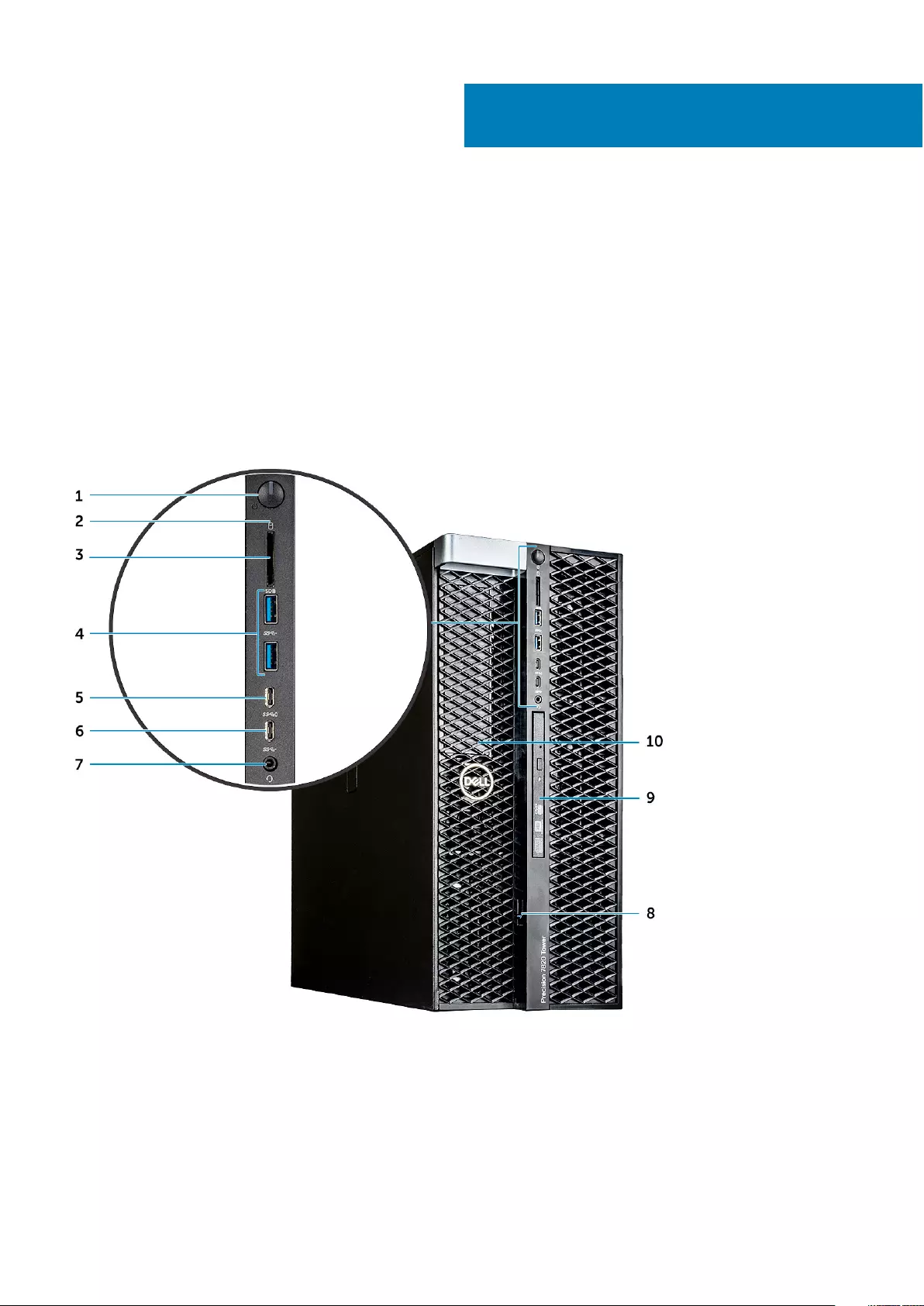
Chassis
This chapter illustrates the multiple chassis views along with the ports and connectors and also explains the FN hot key
combinations.
Topics:
•Front view
•Back view
•Internal view
•Major components of your system
Front view
1. Power button 2. HDD activity LED
3. SD card slot 4. USB 3.1 Gen 1 ports
5. USB 3.1 Gen 1 Type C port with PowerShare 6. USB 3.1 Gen 1 Type C
7. Headset port 8. Drive access release latch
9. Slim optical disk drive 10. 5.25 inch ODD bracket
1
Chassis 7
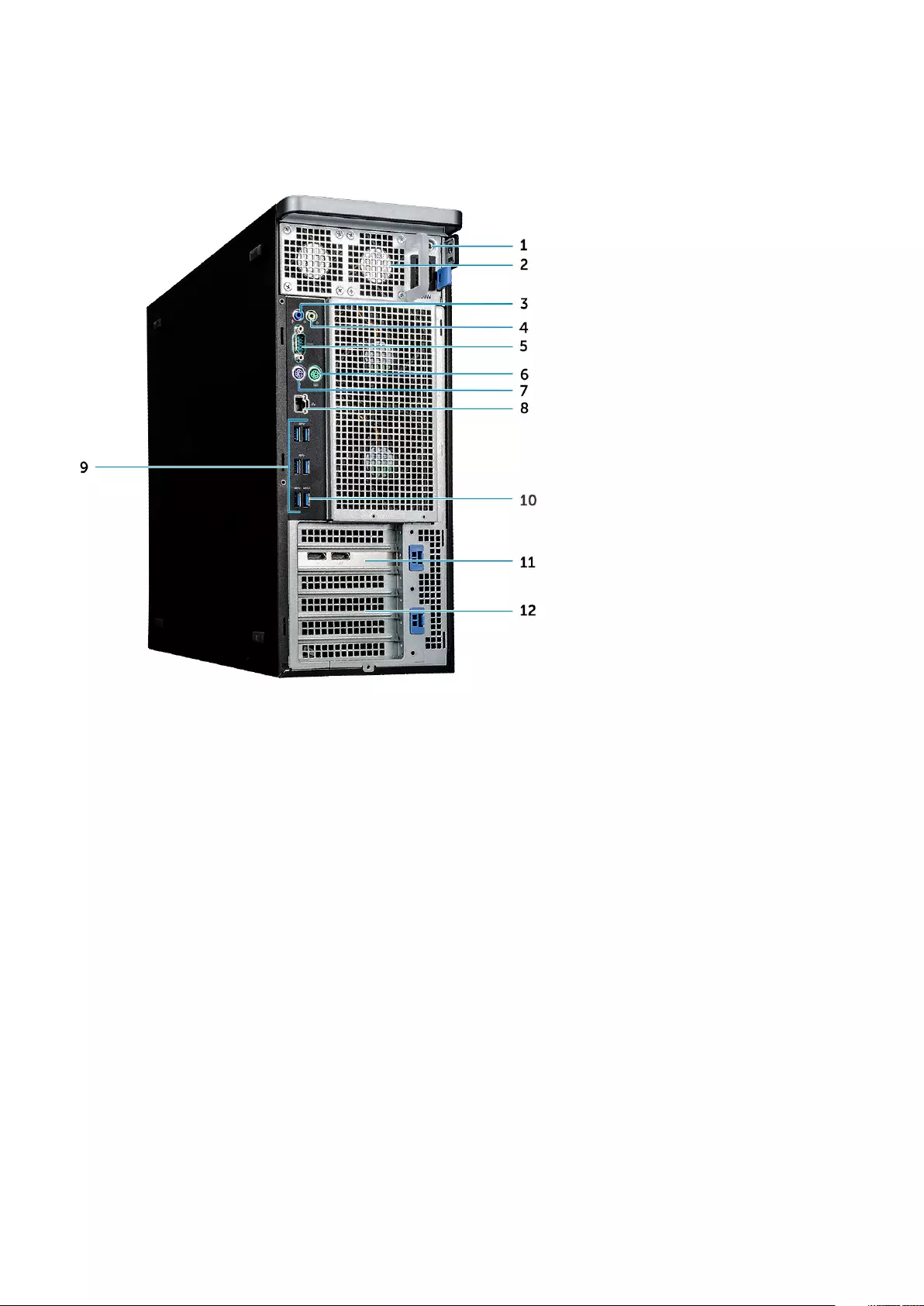
Back view
1. PSU BIST LED 2. Power supply unit
3. Microphone /Line-in port 4. Line-out port
5. Serial port 6. PS/2 Mouse port
7. PS/2 Keyboard port 8. Network port
9. USB 3.1 Gen1 ports 10. USB 3.1 Gen1 port(supports smart Power-On)
11. PCIe expansion slot 12. Mechanical expansion slots
8 Chassis

Internal view
1. PSU bracket 2. HDD bezel lock/unlock button
3. ODD 5.25" bracket 4. Intrusion switch
5. PCIe holder 6. System board
7. GPU 8. Air shroud
Chassis 9
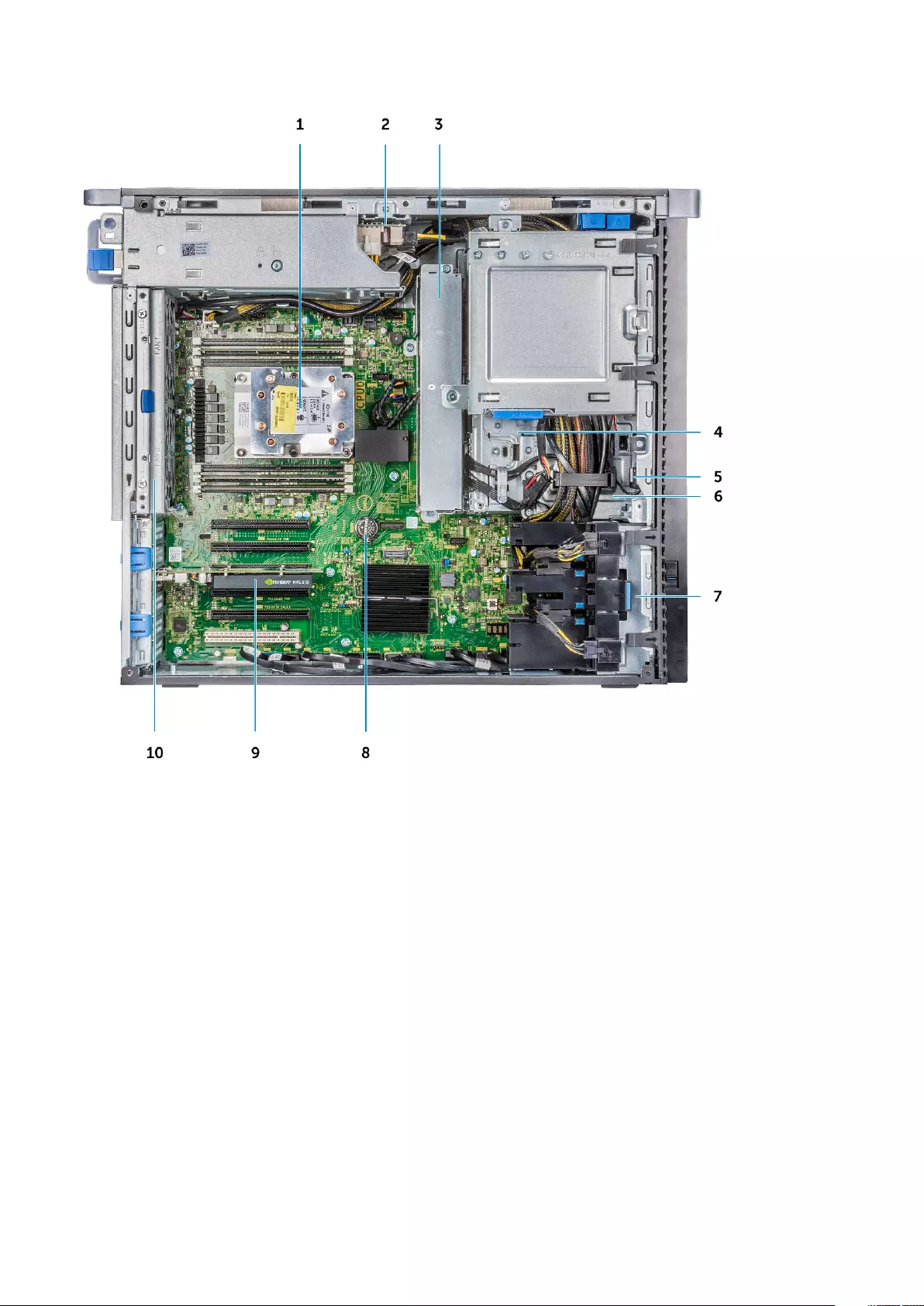
1. Heat sink 2. PSU distribution board
3. System fan 4. 5.25 inch ODD bracket
5. Speaker 6. 2.5 inch Optical disk drive
7. Front system fan 8. Coin cell battery
9. Half length PCIe card 10. Rear system fan
10 Chassis
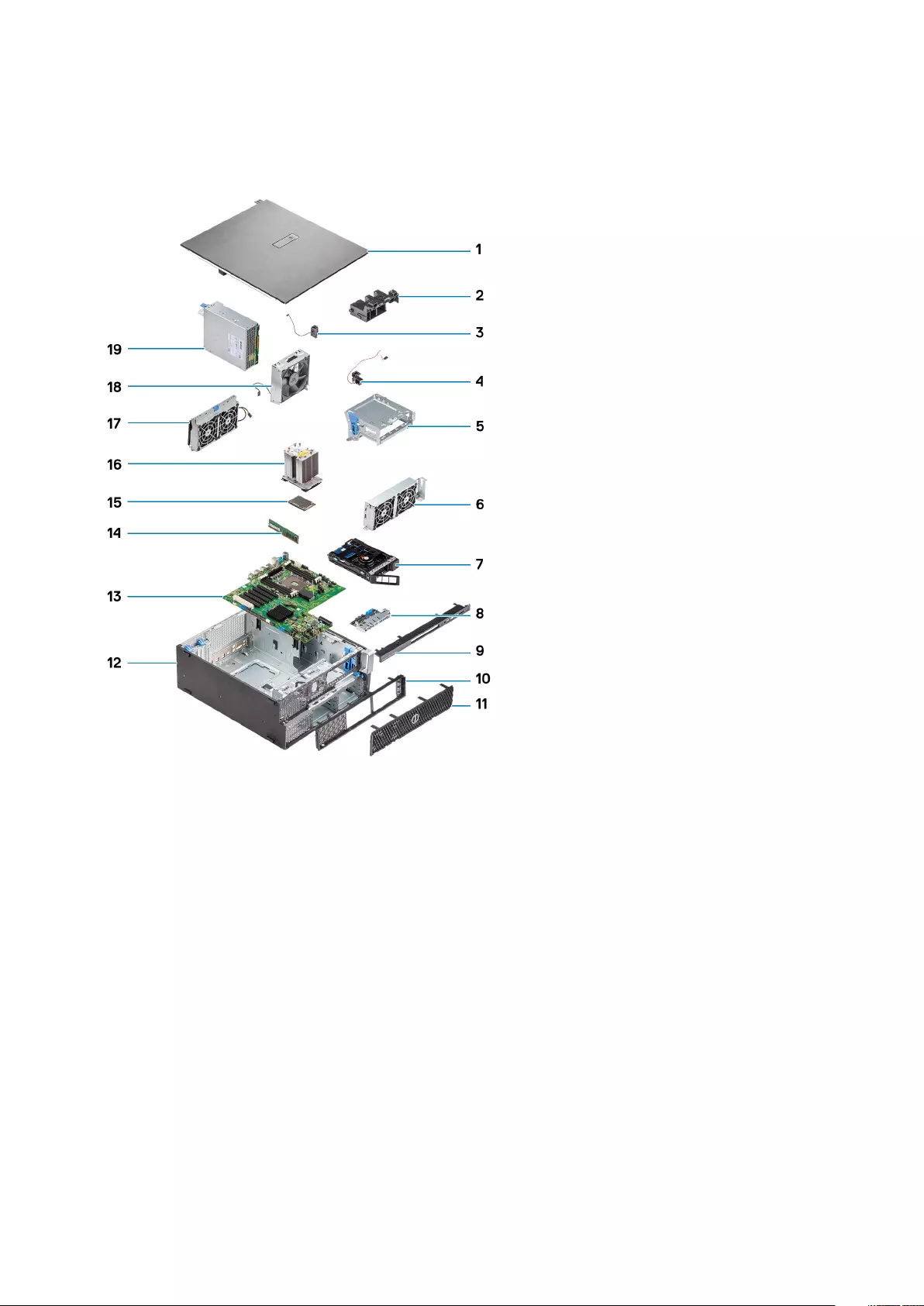
Major components of your system
This section illustrates the major components of your system along with its location.
1. Side cover
2. PCIe holder
3. Internal chassis speaker
4. Intrusion switch
5. 5.25 inch ODD bracket
6. System fan
7. NVMe Flexbay
8. Front input and output panel
9. Front input and output bezel
10. Front bezel
11. Hard Disk Drive bezel
12. Computer chassis
13. System board
14. Memory
15. Processor
16. Heat sink and CPU fan assembly
17. System fan
18. Front system fan
19. Power supply unit (PSU)
Chassis 11
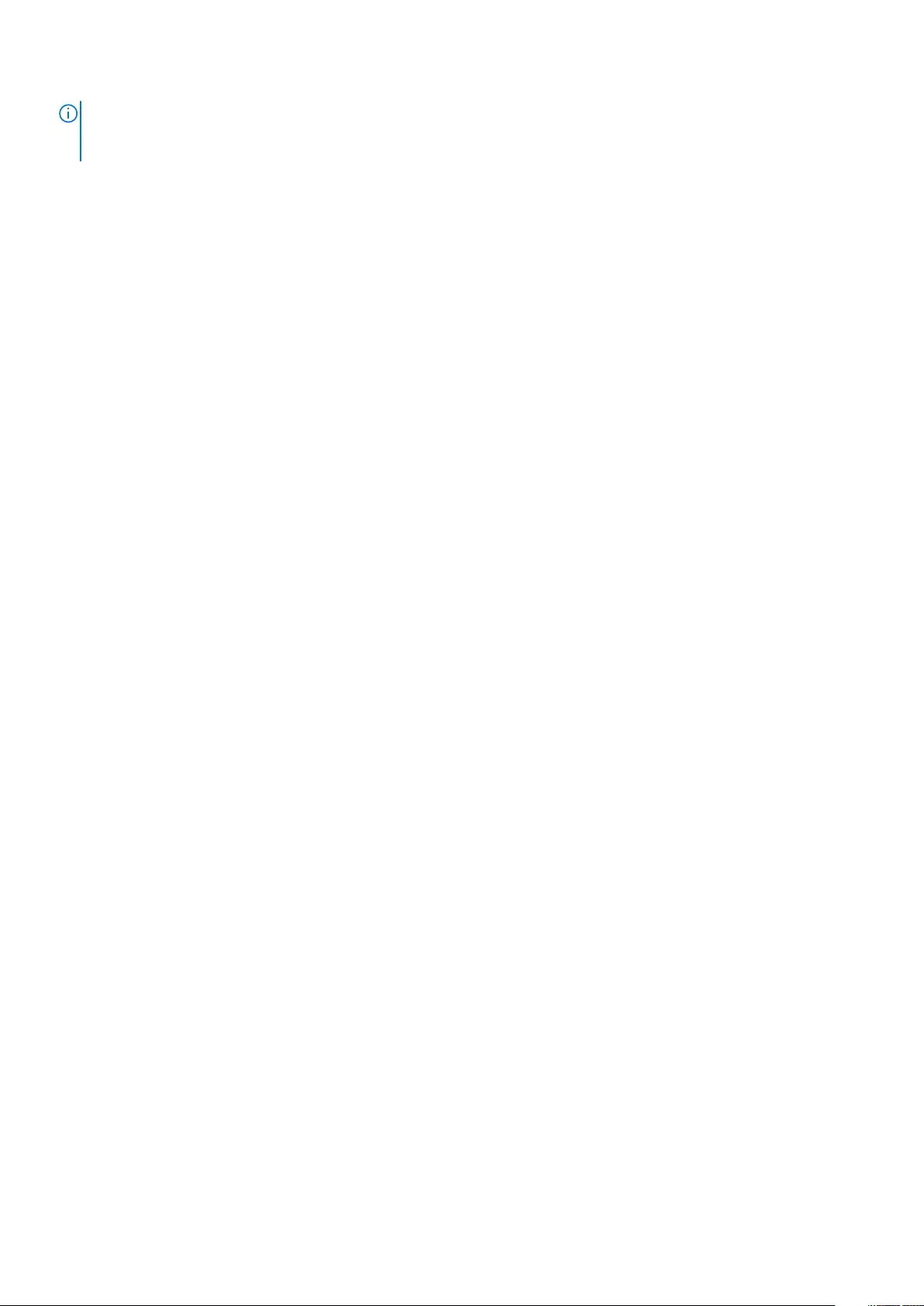
NOTE: Dell provides a list of components and their part numbers for the original system configuration purchased. These
parts are available according to warranty coverages purchased by the customer. Contact your Dell sales representative for
purchase options.
12 Chassis
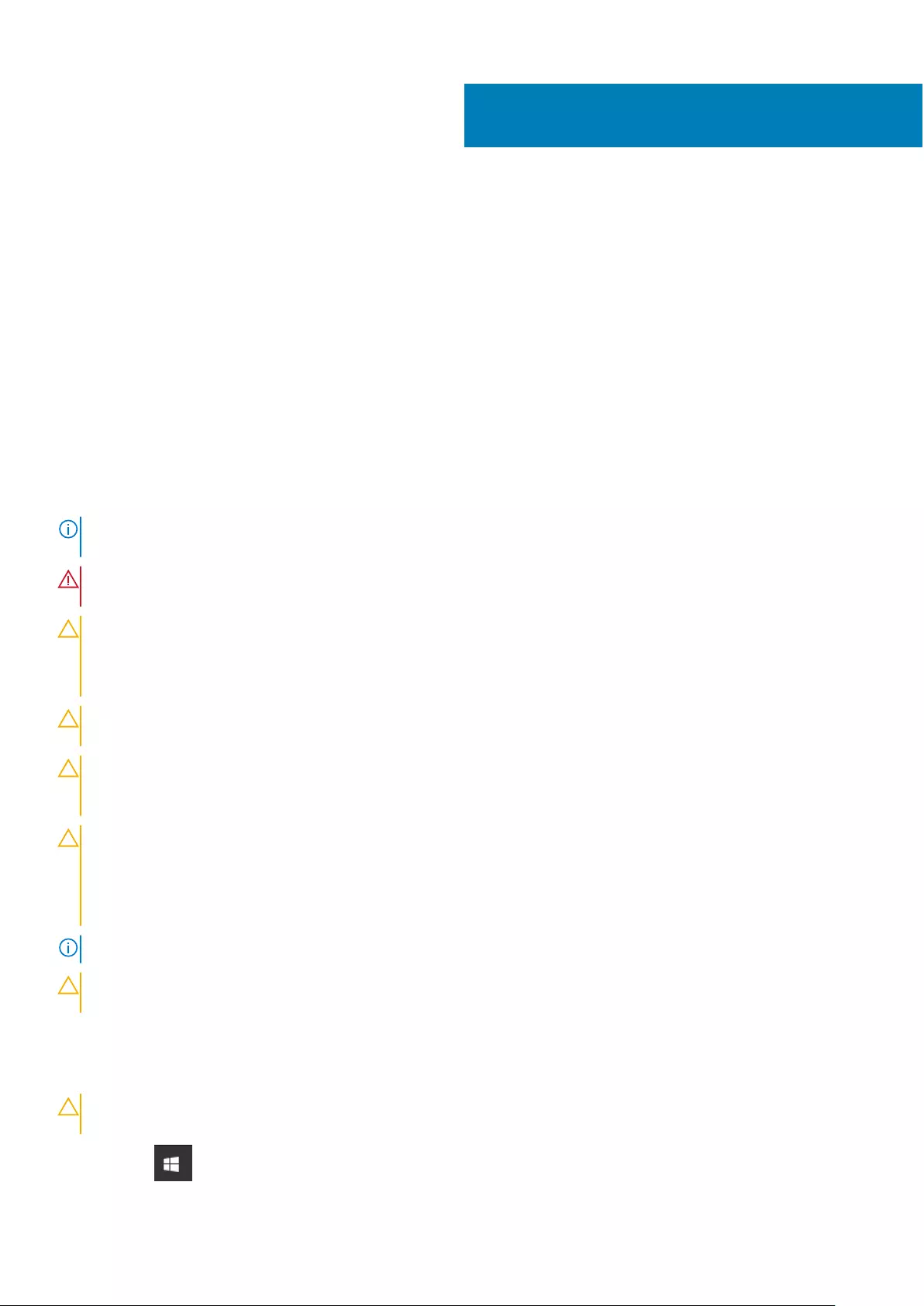
Working on your computer
Topics:
•Safety instructions
•Turning off your computer — Windows
•Before working inside your computer
•After working inside your computer
Safety instructions
Use the following safety guidelines to protect your computer from potential damage and to ensure your personal safety. Unless
otherwise noted, each procedure included in this document assumes that the following conditions exist:
●You have read the safety information that shipped with your computer.
●A component can be replaced or, if purchased separately, installed by performing the removal procedure in reverse order.
NOTE: Disconnect all power sources before opening the computer cover or panels. After you finish working inside the
computer, replace all covers, panels, and screws before connecting to the power source.
WARNING: Before working inside your computer, read the safety information that shipped with your computer.
For additional safety best practices information, see the Regulatory Compliance Homepage
CAUTION: Many repairs may only be done by a certified service technician. You should only perform
troubleshooting and simple repairs as authorized in your product documentation, or as directed by the online or
telephone service and support team. Damage due to servicing that is not authorized by Dell is not covered by
your warranty. Read and follow the safety instructions that came with the product.
CAUTION: To avoid electrostatic discharge, ground yourself by using a wrist grounding strap or by periodically
touching an unpainted metal surface at the same time as touching a connector on the back of the computer.
CAUTION: Handle components and cards with care. Do not touch the components or contacts on a card. Hold a
card by its edges or by its metal mounting bracket. Hold a component such as a processor by its edges, not by
its pins.
CAUTION: When you disconnect a cable, pull on its connector or on its pull-tab, not on the cable itself. Some
cables have connectors with locking tabs; if you are disconnecting this type of cable, press in on the locking
tabs before you disconnect the cable. As you pull connectors apart, keep them evenly aligned to avoid bending
any connector pins. Also, before you connect a cable, ensure that both connectors are correctly oriented and
aligned.
NOTE: The color of your computer and certain components may appear differently than shown in this document.
CAUTION: System will shut down if side covers are removed while the system is running. The system will not
power on if the side cover is removed.
Turning off your computer — Windows
CAUTION: To avoid losing data, save and close all open files and exit all open programs before you turn off your
computer or remove the side cover.
1. Click or tap .
2
Working on your computer 13
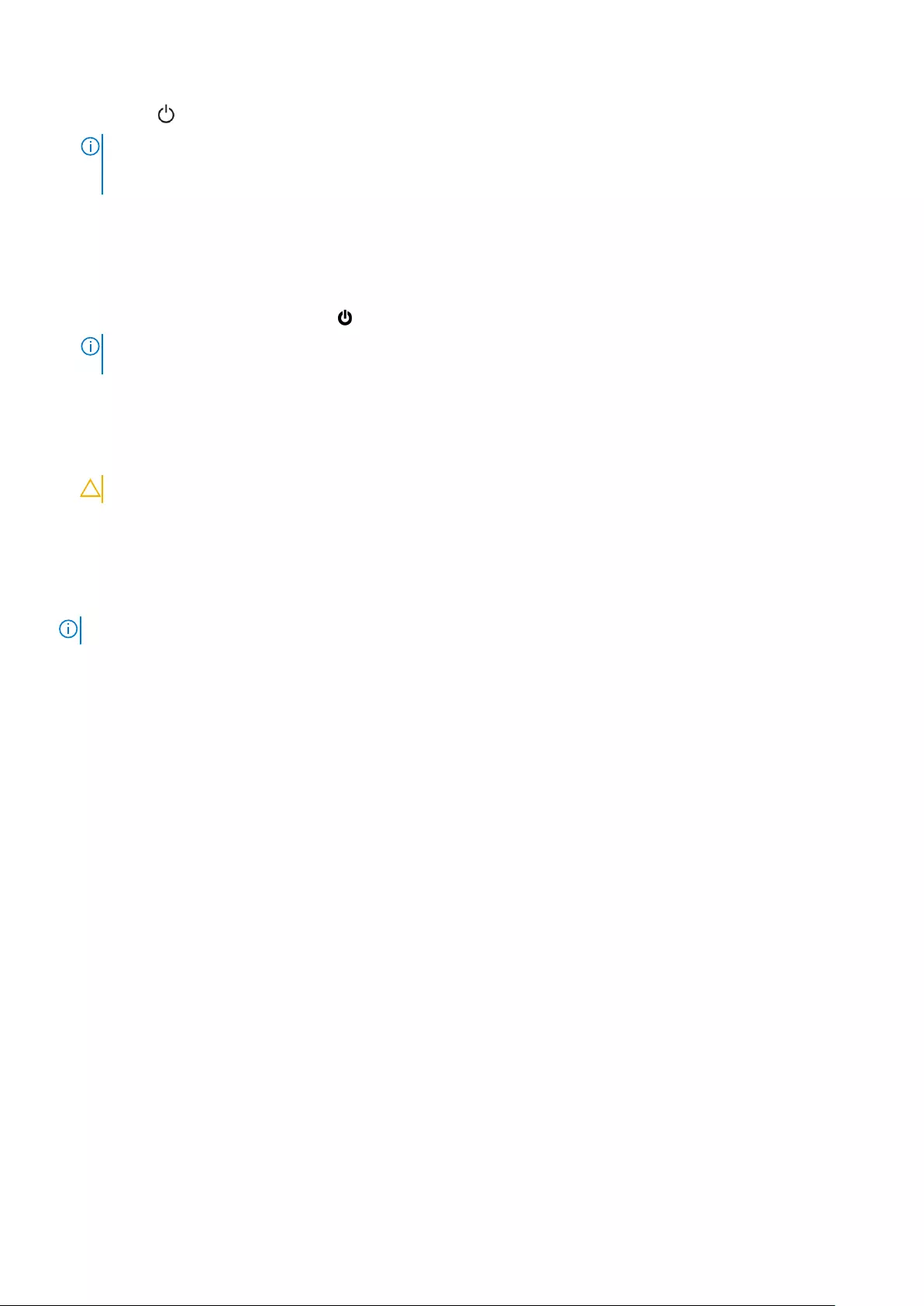
2. Click or tap and then click or tap Shut down.
NOTE: Ensure that the computer and all attached devices are turned off. If your computer and attached devices did not
automatically turn off when you shut down your operating system, press and hold the power button for about 6 seconds
to turn them off.
Before working inside your computer
1. Save and close all open files and exit all open applications.
2. Shut down your computer. Click Start > Power > Shut down.
NOTE: If you are using a different operating system, see the documentation of your operating system for shut-down
instructions.
3. Disconnect your computer and all attached devices from their electrical outlets.
4. Disconnect all attached network devices and peripherals, such as keyboard, mouse, and monitor from your computer.
5. Remove any media card and optical disc from your computer, if applicable.
6. After the computer is unplugged, press and hold the power button for 5 seconds to ground the system board.
CAUTION: Place the computer on a flat, soft, and clean surface to avoid scratches on the display.
7. Place the computer face down.
After working inside your computer
NOTE: Leaving stray or loose screws inside your computer may severely damage your computer.
1. Replace all screws and ensure that no stray screws remain inside your computer.
2. Connect any external devices, peripherals, or cables you removed before working on your computer.
3. Replace any media cards, discs, or any other parts that you removed before working on your computer.
4. Connect your computer and all attached devices to their electrical outlets.
5. Turn on your computer.
14 Working on your computer
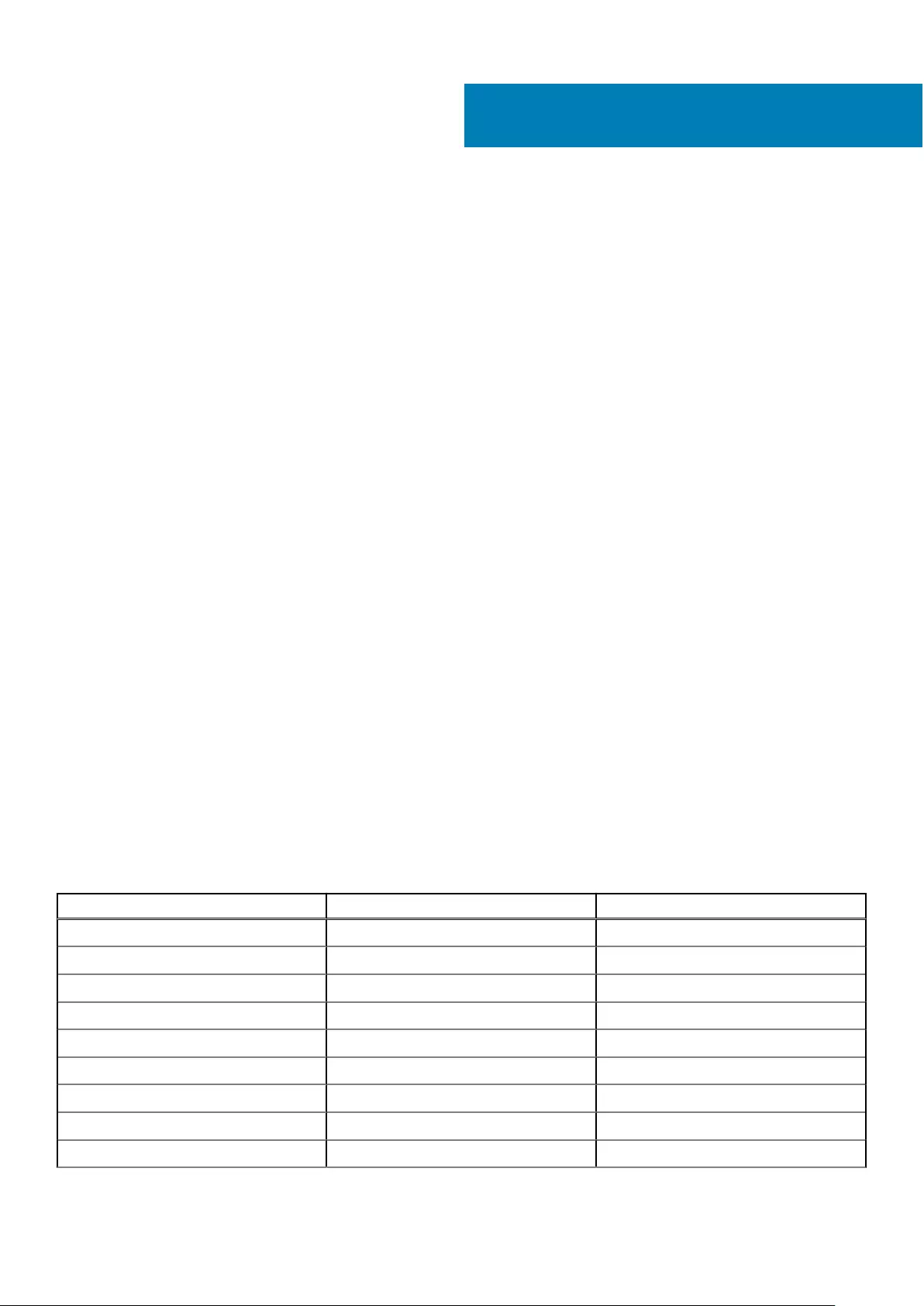
Removing and installing components
Topics:
•Screw size list
•Recommended tools
•Power supply unit (PSU)
•Side cover
•Front bezel
•Hard Disk Drive bezel
•Hard disk drive assembly
•NVMe Flexbay
•Slim Optical Disk Drive
•Front input and output bezel
•5.25 inch ODD bracket
•Front input and output panel
•Input and output panel bracket
•VROC module
•Intrusion switch
•Internal chassis speaker
•Air shroud
•Memory
•Graphical processing unit(GPU)
•Coin cell battery
•System fan
•Fan bracket
•PCIe holder
•Rear system fan
•Front system fan
•Processor heat sink module
•System board
Screw size list
Table 1. Screw list
Component Screw type Quantity
Slim ODD Bracket #6-32 UNC X6.0mm 1
FIO Cable Clip #6-32X1/4 inches 1
FIO Board M3X5.0mm 2
FIO Bracket #6-32 UNC X6.0mm 1
Front System Fan Bracket #6-32 UNC X6.0mm 1
Intrusion Holder M3X5.0mm 1
PDB Board #6-32X1/4 inches 3
PDB Bracket M3X5.0mm 1
Slim ODD Plug M3X5.0mm 2
3
Removing and installing components 15
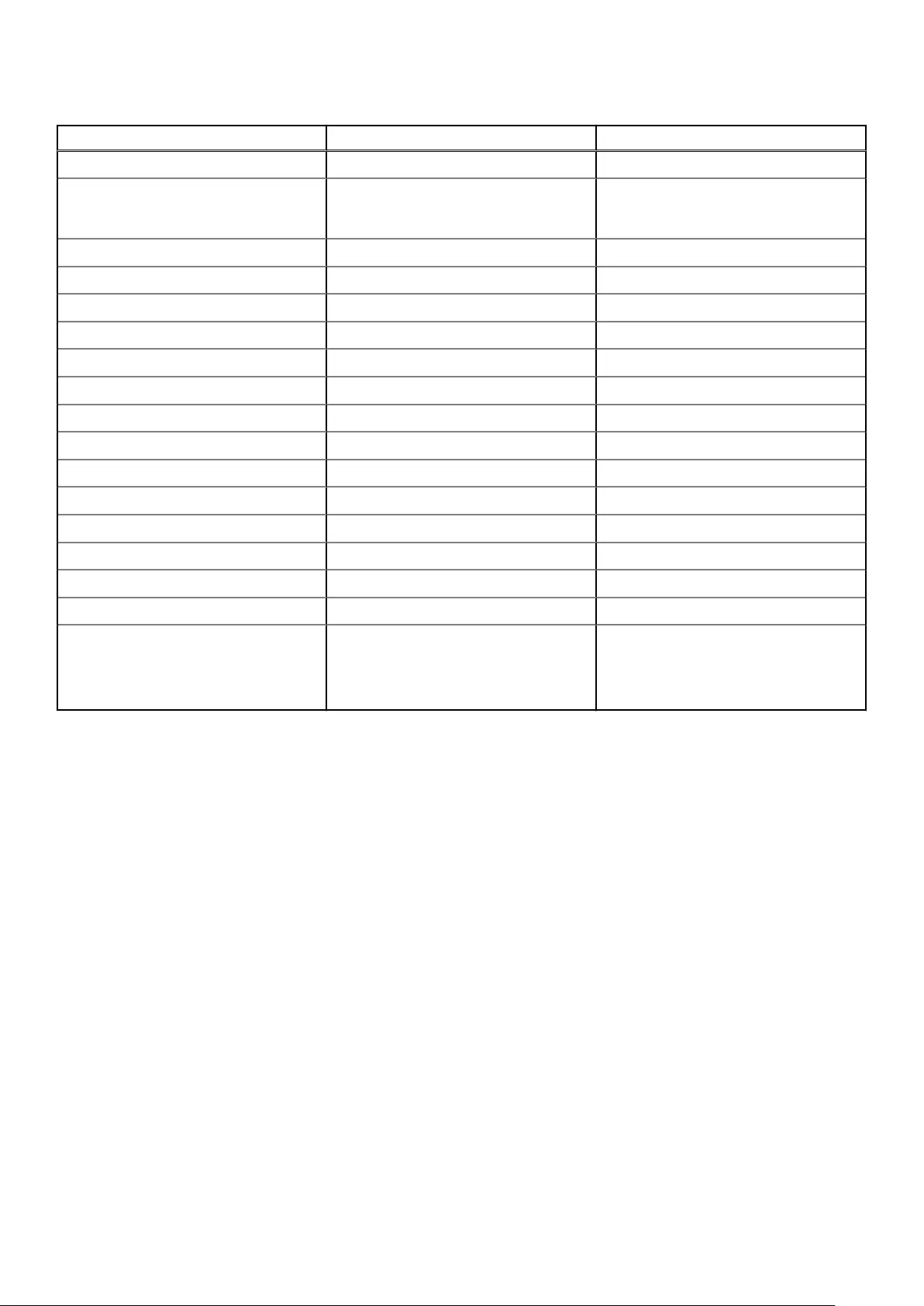
Table 1. Screw list (continued)
Component Screw type Quantity
HDD Bracket M3X5.0mm 1
5.25" ODD Bracket #6-32 UNC X6.0mm
M3X5.0mm
2
2
System Board #6-32X1/4 inches 11
Middle Fan Fixed Bracket #6-32X1/4 inches 1
Middle Fan Bracket #6-32X1/4 inches 3
Rear Fan Bracket #6-32X1/4 inches 2
HSBP Board M3X5.0mm 2
Slim ODD Fixed Bracket M2X2.0mm 2
Slim ODD M3X5.0mm 1
5.25" ODD M3X4.5mm 4
3.5" HDD Bracket M3X4.5mm 4
2.5" HDD Bracket M3X4.5mm 4
2nd CPU Support Bracket #6-32X1/4 inches 2
2nd CPU Board #6-32X1/4 inches 5
UPI Fixed Bracket M3X5.0mm 1
CPU Cooler T-30 torx bolt 4
Liquid Cooler Module #6-32X1/4 inches
#6-32 UNC X3.5mm
T-30 torx bolt
4
6
4
Recommended tools
The procedures in this document may require the following tools:
●Phillips #0 screwdriver
●Phillips #1 screwdriver
●Philips #2 screwdriver
●Plastic scribe-Recommended for field technician
●T-30 torx screwdriver
Power supply unit (PSU)
Removing the PSU
1. Follow the procedure in Before working inside your computer.
2. Disconnect the power cable from the system.
3. Press the PSU release latch [1] and slide the power supply away from the system [2].
16 Removing and installing components

Installing the PSU
1. Slide in the power supply unit to the PSU slot on the system.
2. Connect the power cable to the system.
3. Follow the procedure in After working inside your computer
Side cover
Removing the side cover
1. Follow the procedure in Before working inside your computer.
CAUTION: The system will not power on while the side cover is off. Also, the system will shut down if the
side cover is removed while the system is on.
2. To remove the side cover:
3. Press the latch
Removing and installing components 17

4. Pull the latch [1] upward and rotate it to release the cover [2].
18 Removing and installing components

5. Lift the cover to remove it from the system.
Installing the side cover
1. First hold and align the bottom of the side cover to the chassis.
2. Ensure that the hook on the bottom of the side cover snaps into the notch on the system.
3. Press the system cover until it clicks into place.
CAUTION: The system will not power on without the side cover. Also, the system will shut down if the side
cover is removed while the system is on.
4. Follow the procedure in After working inside your computer .
Front bezel
Removing the front bezel
1. Follow the procedure in Before working inside your computer.
2. Remove the side cover.
Removing and installing components 19

3. To remove the front bezel:
a. Press the latch and pry the retention tabs to release the front bezel from the system.
b. Rotate the bezel forward and lift the front bezel away from the system.
20 Removing and installing components

Installing the front bezel
1. Hold the bezel and ensure that the hooks on the bezel snap into the notches on the system.
2. Rotate the bezel forward and press the front bezel until the tabs click into place.
3. Follow the procedure in After working inside your computer.
Hard Disk Drive bezel
Removing HDD bezel
1. Follow the procedure in Before working inside your computer.
2. Remove the side cover.
3. To remove the HDD bezel:
a. Press the blue unlock button [1] on the edge of ODD bay.
b. Slide the latch [2] to the unlock position, on the front I/O bezel.
c. Rotate forward and lift the HDD bezel [3] away from the system.
Removing and installing components 21

Installing HDD bezel
1. Hold the bezel and ensure that the hooks on the bezel snap into the notches on the system.
2. Press the blue lock button on the left edge of the ODD bay to secure the bezel to the system.
3. Install the side cover.
4. Follow the procedure in After working inside your computer.
Hard disk drive assembly
Removing the HDD carrier
1. Follow the procedure in Before working inside your computer.
2. Remove the:
a. side cover
NOTE: Do not remove the side cover, if the front I/O bezel is unlocked.
22 Removing and installing components
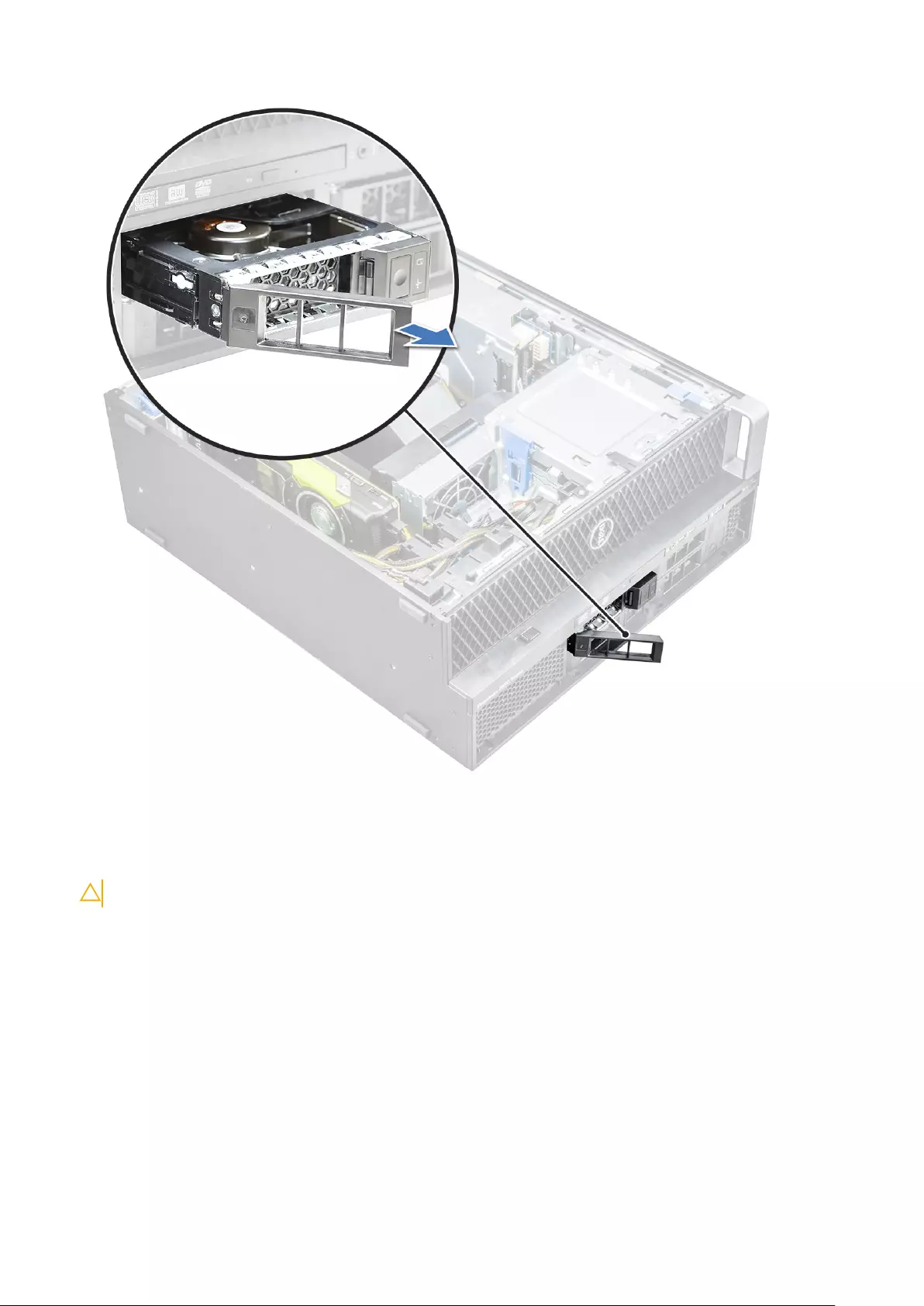
Installing the HDD carrier
1. Slide the carrier into the drive bay until it clicks into place.
CAUTION: Ensure that the latch is open before installing the carrier.
2. Lock the latch.
3. Install the following components:
a. HDD bezel
b. side cover
4. Follow the procedure in After working inside your computer.
Removing the HDD
1. Follow the procedure in Before working inside your computer.
2. Remove the following:
a. side cover
b. HDD bezel
24 Removing and installing components
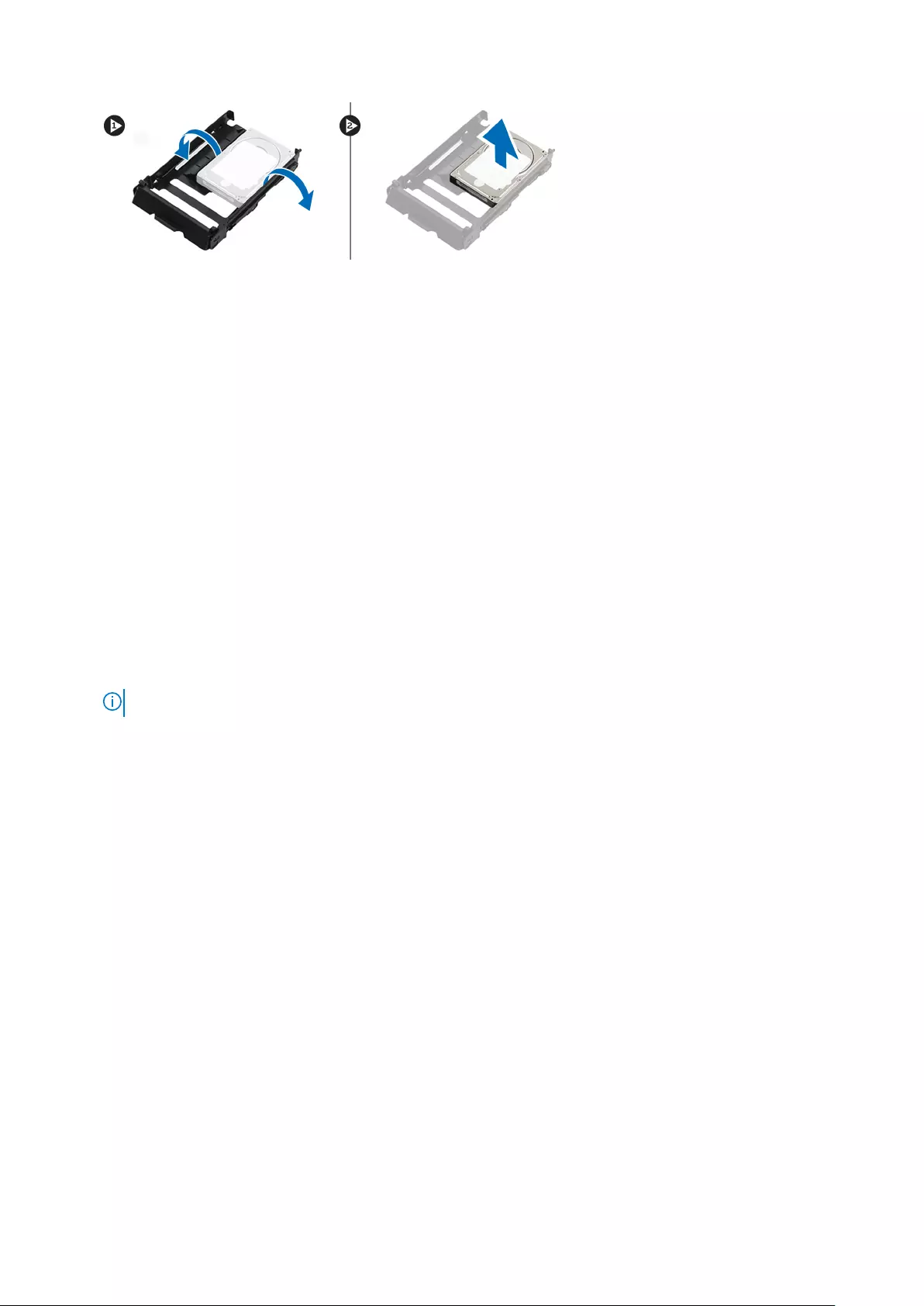
Installing the HDD
1. Insert the HDD to its slot in the HDD bracket with the connector end of the hard drive towards the back of the HDD carrier.
2. Slide the HDD carrier back into the hard drive bay.
3. Install the following:
a. HDD carrier
b. HDD bezel
c. side cover
4. Follow the procedure in After working inside your computer
NVMe Flexbay
Removing the NVMe Flexbay
1. Follow the procedure in Before working inside your computer.
2. Remove the:
a. side cover
NOTE: Do not remove the side cover, if the front I/O bezel is unlocked.
b. HDD bezel
3. To remove the NVMe flexbay:
a. Press the release button [1] to unlock the latch [2].
26 Removing and installing components

b. Pull the latch to slide the carrier out of the HDD slot.
Removing and installing components 27
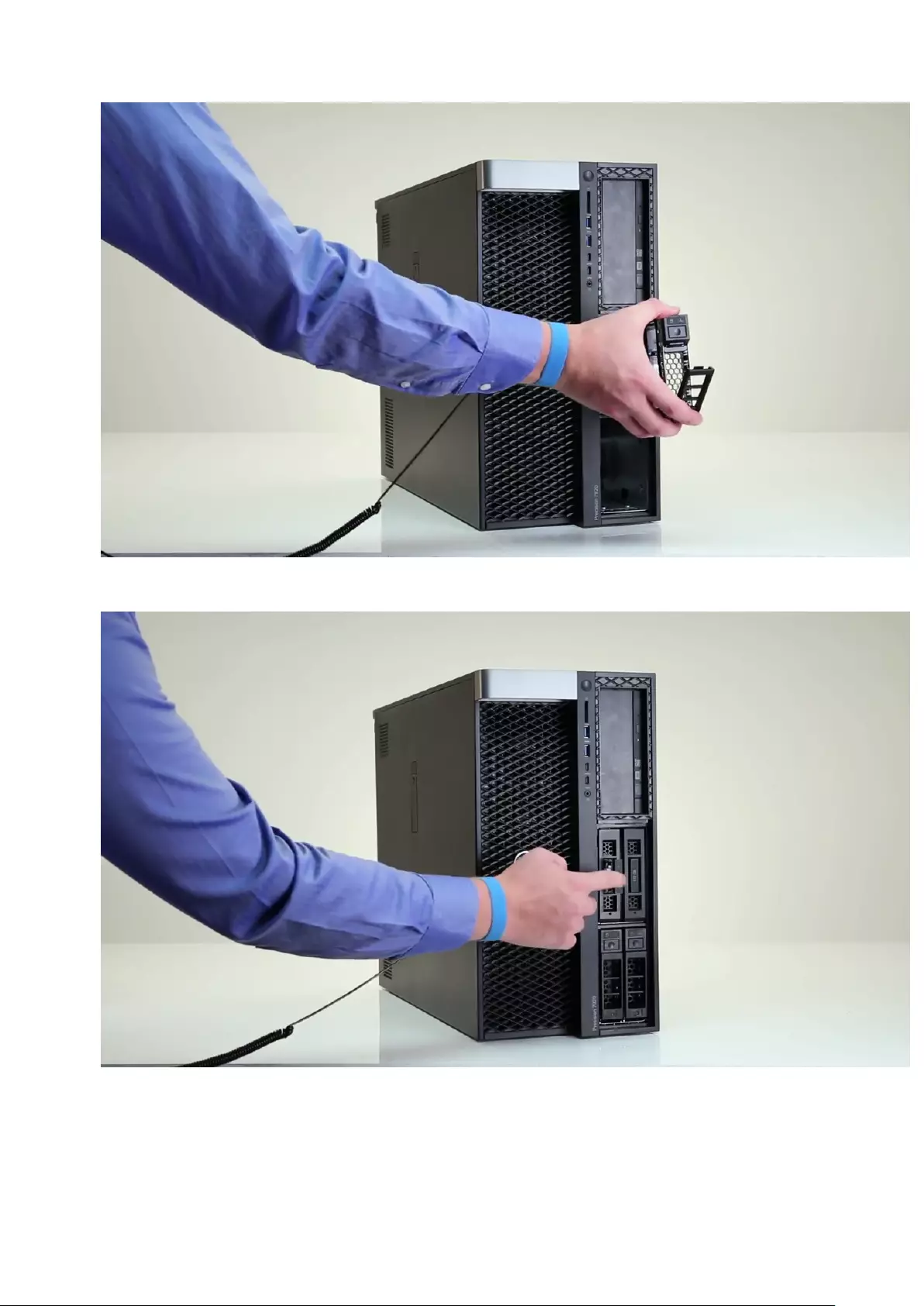
4. To remove the SSD carrier from the NVMe flexbay:
a. Press the release button to slide the M.2 SSD carrier out of the NVMe flexbay.
b. Pull the M.2 SSD carrier out of the NVMe flexbay.
28 Removing and installing components
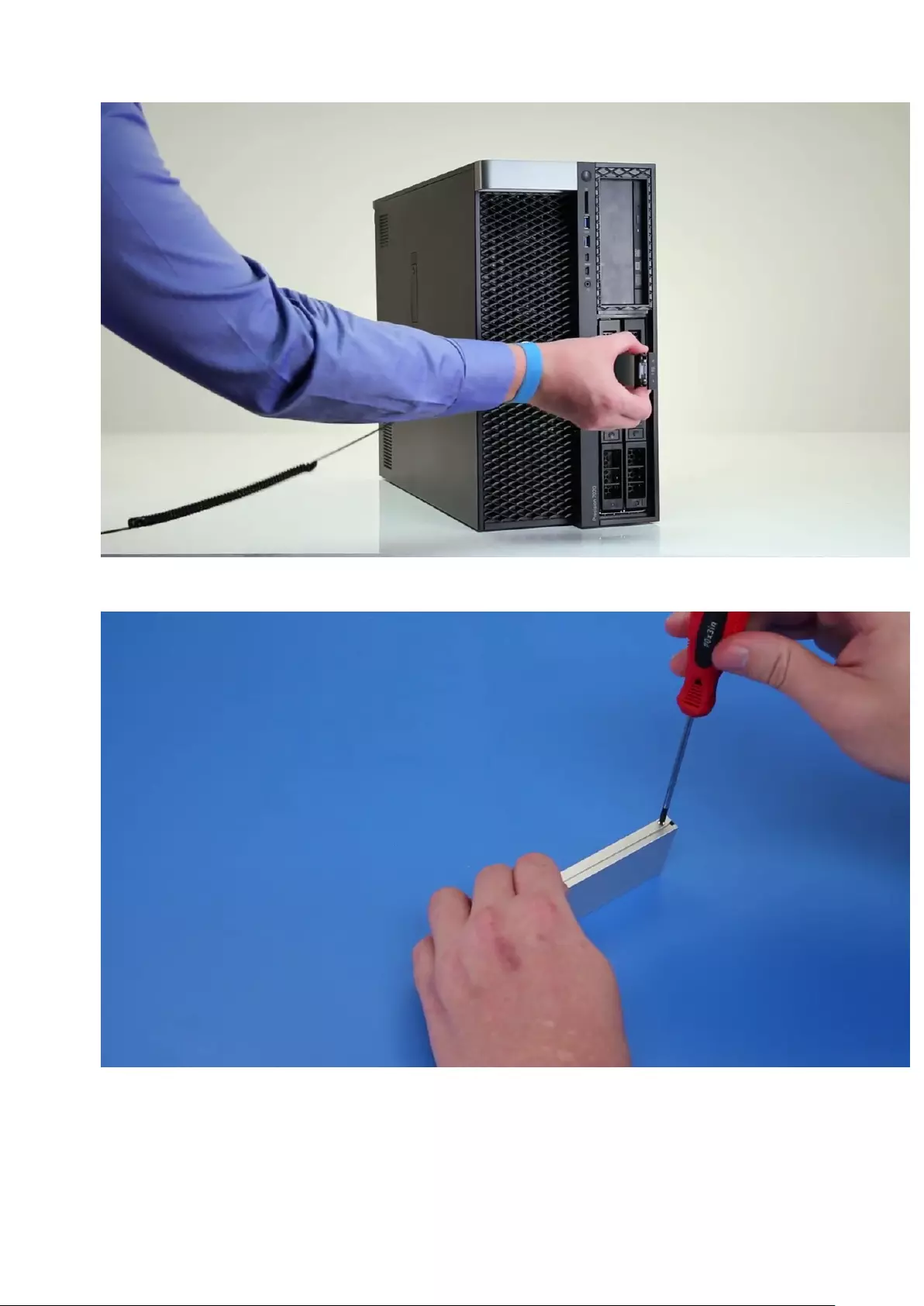
5. To remove the SSD from the SSD carrier:
a. Remove the screws on either side of the SSD.
b. Remove the screw from the top of the SSD carrier.
Removing and installing components 29
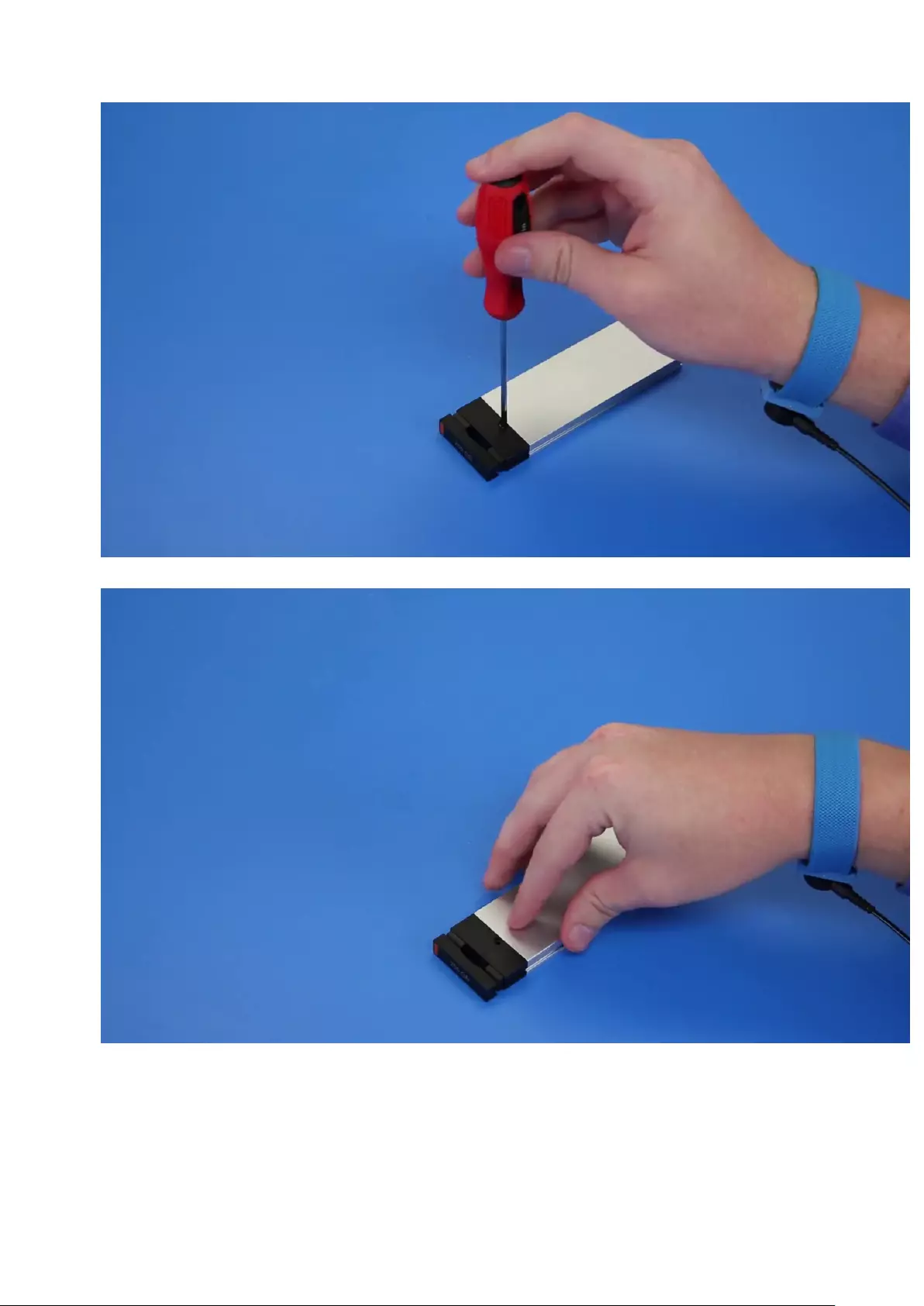
c. Slide the SSD cover from the top of the carrier.
d. Slide the SSD out of the M.2 slot on the carrier.
30 Removing and installing components
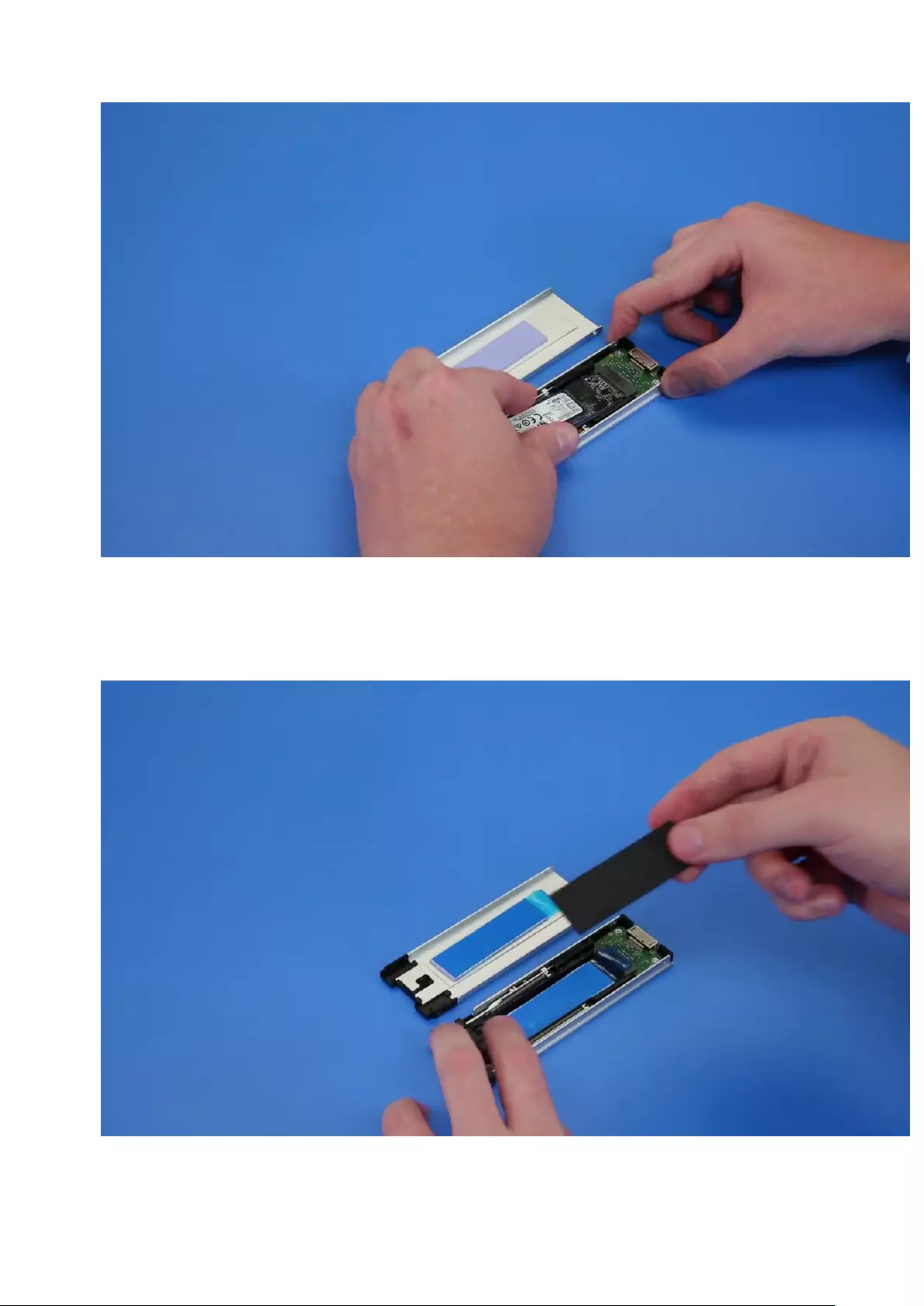
Installing the NVMe flexbay
1. To install the SSD in the carrier:
a. Remove the dummy SSD blank from the SSD carrier.
b. Peel off the tape from the SSD carrier.
Removing and installing components 31
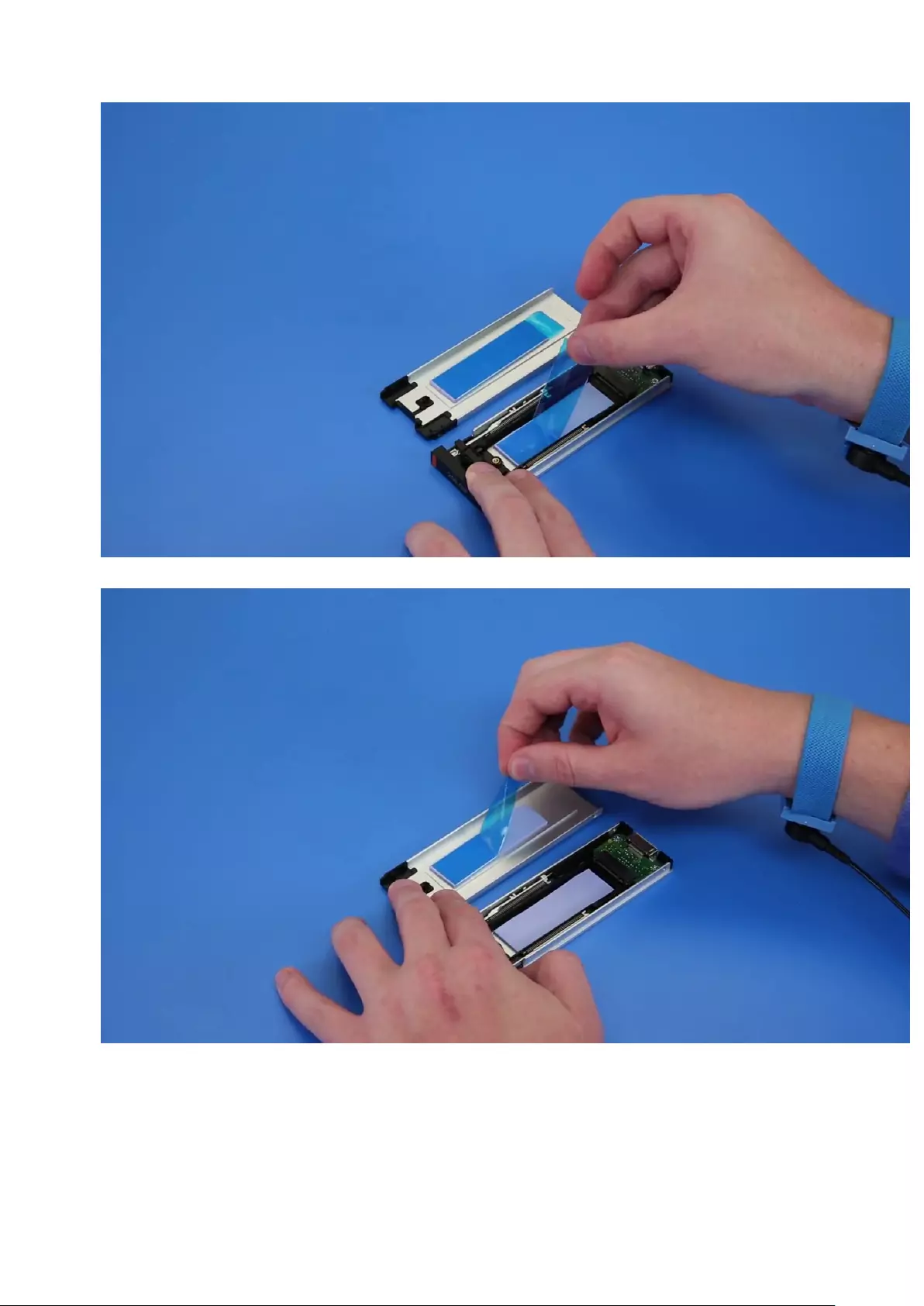
c. Peel off the adhesive tape from the SSD carrier cover.
2. Install the SSD in the carrier
32 Removing and installing components
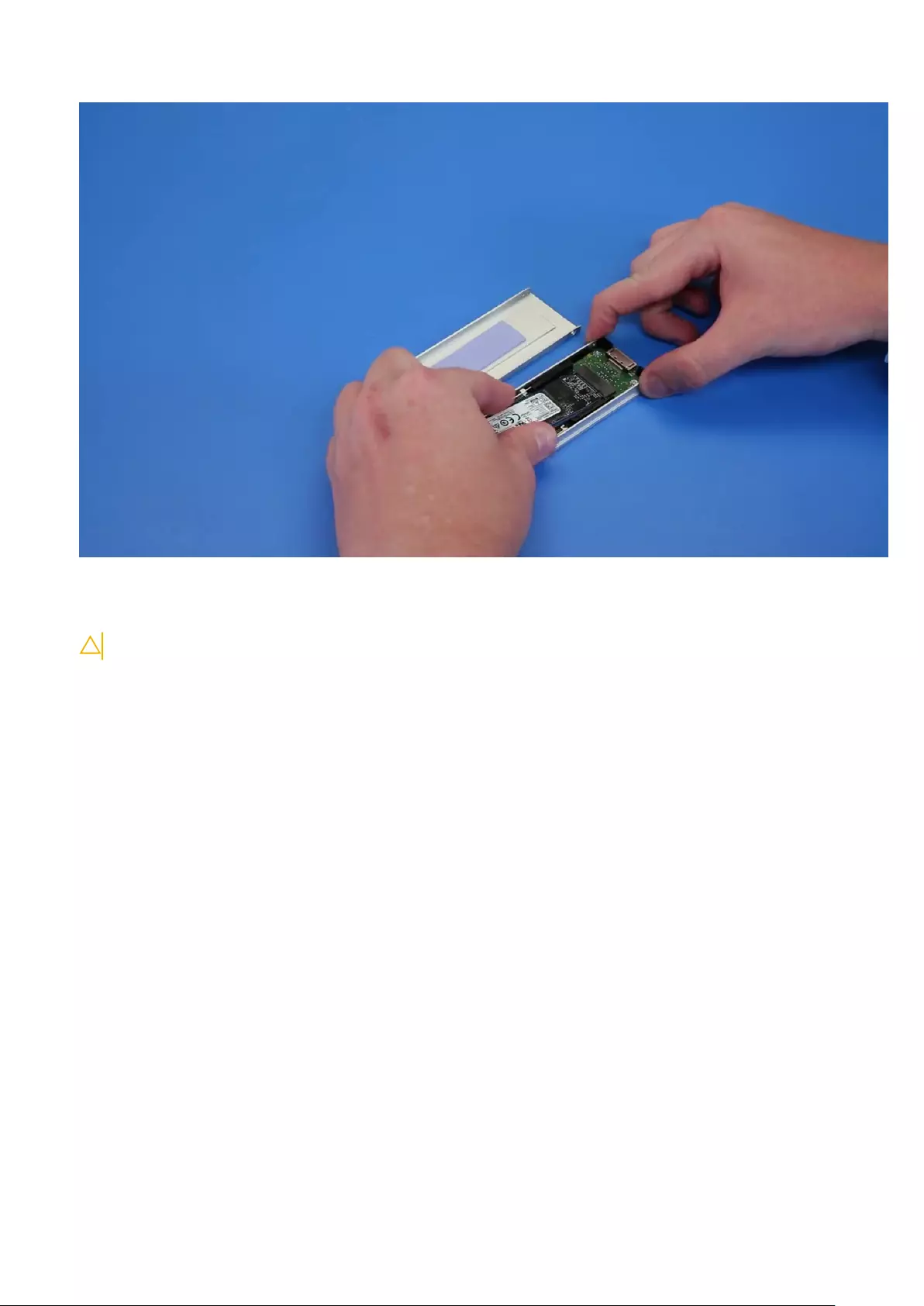
3. Replac the two side screws and the central screw.
4. To install the SSD carrier slide the carrier in the NVMe flexbay until it clicks in place.
5. Slide the carrier into the drive bay until it clicks into place.
CAUTION: Ensure that the latch is open before installing the carrier.
6. Lock the latch.
7. Install the following components:
a. HDD bezel
b. side cover
8. Follow the procedure in After working inside your computer.
Slim Optical Disk Drive
Removing the slim ODD
1. Follow the procedure in Before working inside the computer.
2. Remove the side cover.
3. To remove the slim ODD:
a. Remove the screw [1] that secures the slim ODD and push the slim ODD [2] out of the chassis.
Removing and installing components 33

b. Slide the slim ODD out of the system.
34 Removing and installing components

Installing the slim ODD
1. Slide the slim ODD into the slot on the chassis.
2. Tighten the screw to secure the slim ODD to the chassis.
3. Install the side cover.
4. Follow the procedure in After working inside your computer.
Front input and output bezel
Removing front input and output bezel
1. Follow the procedure in Before working inside your computer.
2. Remove the:
a. side cover
b. front bezel
3. To remove the front input and output(I/O) bezel:
a. Pry the four retention tabs[1] from the chassis and push the bezel out from the chassis[2].
Removing and installing components 35

b. Lift the bezel from the chassis.
36 Removing and installing components

Installing front input and output bezel
1. Hold the input and output(I/O) bezel and ensure that the hooks on the bezel snap into the notches on the system.
2. Press the retention tabs and secure them to the chassis.
3. Install the :
a. front bezel
b. side cover
4. Follow the procedure in After working inside your computer.
5.25 inch ODD bracket
Removing the 5.25 ODD bracket
1. Follow the procedure in Before working inside your computer.
2. Remove the:
a. side cover
b. front bezel
3. To remove the ODD bracket:
a. Remove the ODD filler from the chassis.
Removing and installing components 37

b. Remove the five screws[1,2] that secure the bracket to the chassis.
38 Removing and installing components

c. Slide the ODD bracket toward the rear of the system and lift it away from the chassis.
Removing and installing components 39

Installing the 5.25 ODD bay
1. Place the ODD bracket into the system slot.
2. Replace the (6-32 X 6.0mm) screws.
3. Place the ODD filler back into the slot.
4. Install the:
a. front bezel
b. side cover
5. Follow the procedure in After working inside your computer
Front input and output panel
Removing front input and output panel
1. Follow the procedure in Before working inside your computer.
2. Remove the:
a. side cover
b. front bezel
c. front input and output bezel
d. 5.25 inch ODD bracket
3. To remove the front input and output(I/O) panel:
40 Removing and installing components
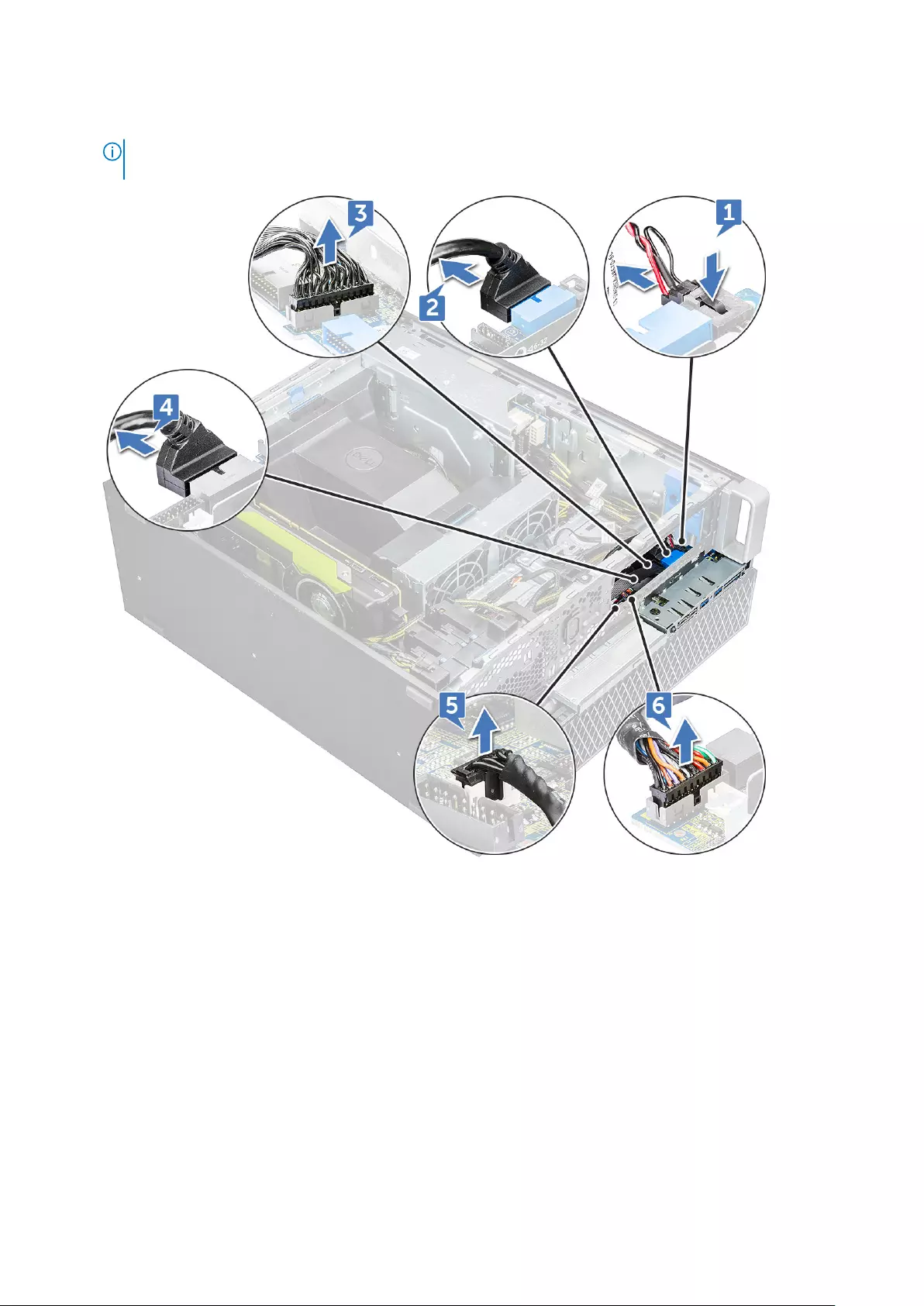
a. Disconnect the intrusion switch cable [1], USB 3.1 cable [2], front I/O power cable [3], USB 3.1 cable [4], Speaker cable
[5], Audio cable [6]
NOTE: Do not pull the connector by the cable wires. Instead, disconnect the cable by pulling the connector end.
Pulling the cable wires may loosen them from the connector.
b. Remove the screw that secures the front I/O panel to the chassis.
Removing and installing components 41
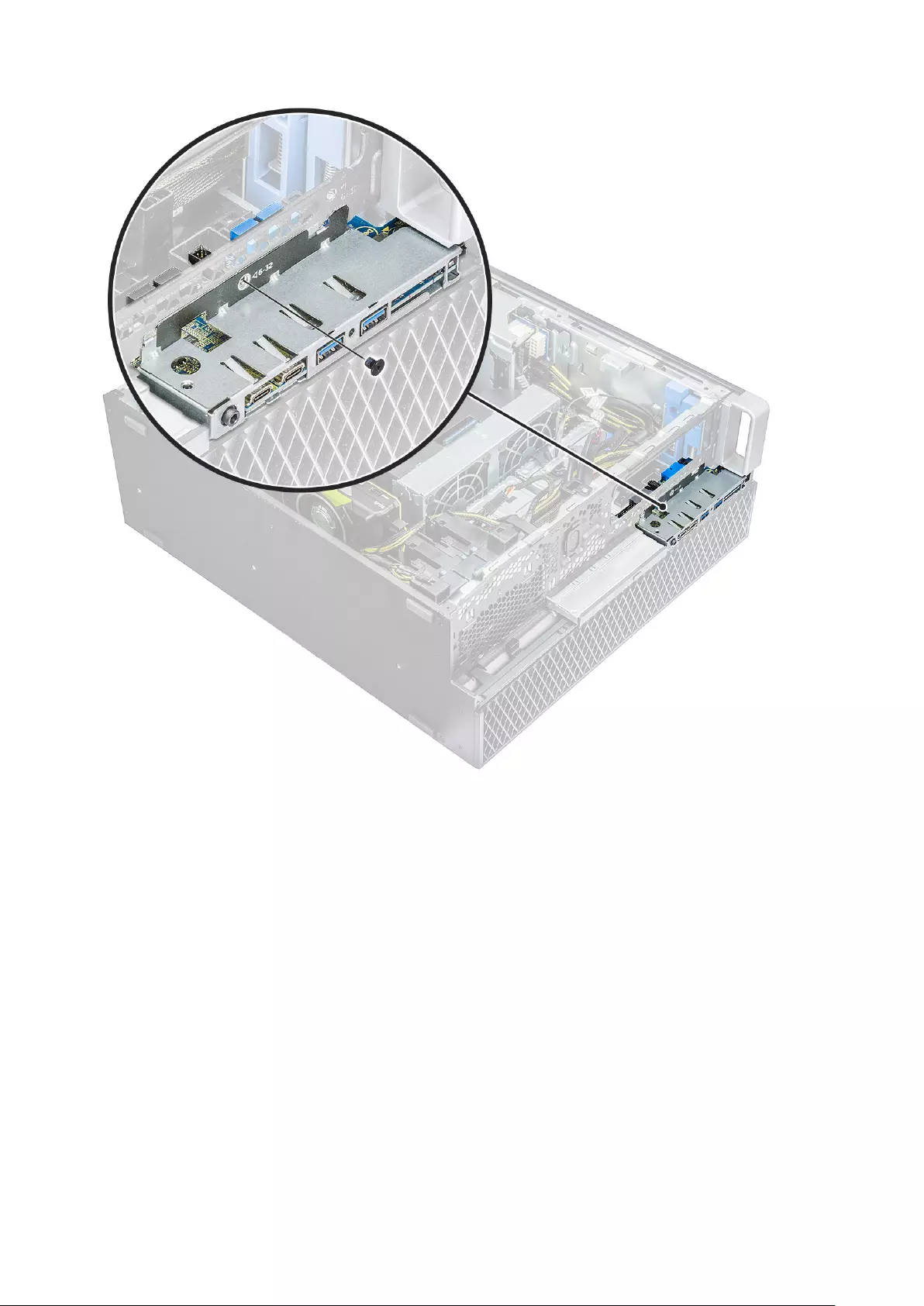
c. Slide the I/O panel out of the chassis.
42 Removing and installing components

Installing front input and output panel
1. Insert the input and output(I/O) panel onto its slot in the system.
2. Slide the panel to secure the hooks into the chassis hole.
3. Tighten the screw to secure the front I/O panel to the chassis.
4. Connect the following cables:
●intrusion switch cable
●USB 3.1 cable
●front I/O power cable
●front I/O power cable
●USB 3.1 cable
●speaker cable
●audio cable
5. Install the:
a. front input and output bezel
b. 5.25 inch ODD bracket
c. front bezel
d. side cover
Removing and installing components 43

6. Follow the procedure in After working inside your computer.
Input and output panel bracket
Removing input and output panel bracket
1. Follow the procedure in Before working inside your computer.
2. Remove the:
a. side cover
b. front bezel
c. front input and output bezel
d. 5.25 inch ODD bracket
e. front input and output panel
3. To remove the input and output(I/O) panel bracket:
a. Remove the two screws.
b. Slide the I/O module out of the bracket.
44 Removing and installing components

Installing input and output panel bracket
1. Insert the input and output(I/O) panel into the metal bracket.
2. Replace the screws to secure the I/O panel bracket to the I/O panel.
3. Install the:
a. front input and output panel
b. front input and output bezel
c. 5.25 inch ODD bracket
d. front bezel
e. side cover
4. Follow the procedure in After working inside your computer.
VROC module
Removing the VROC module
Plug-out the VROC module from the system board in the upward direction.
Removing and installing components 45
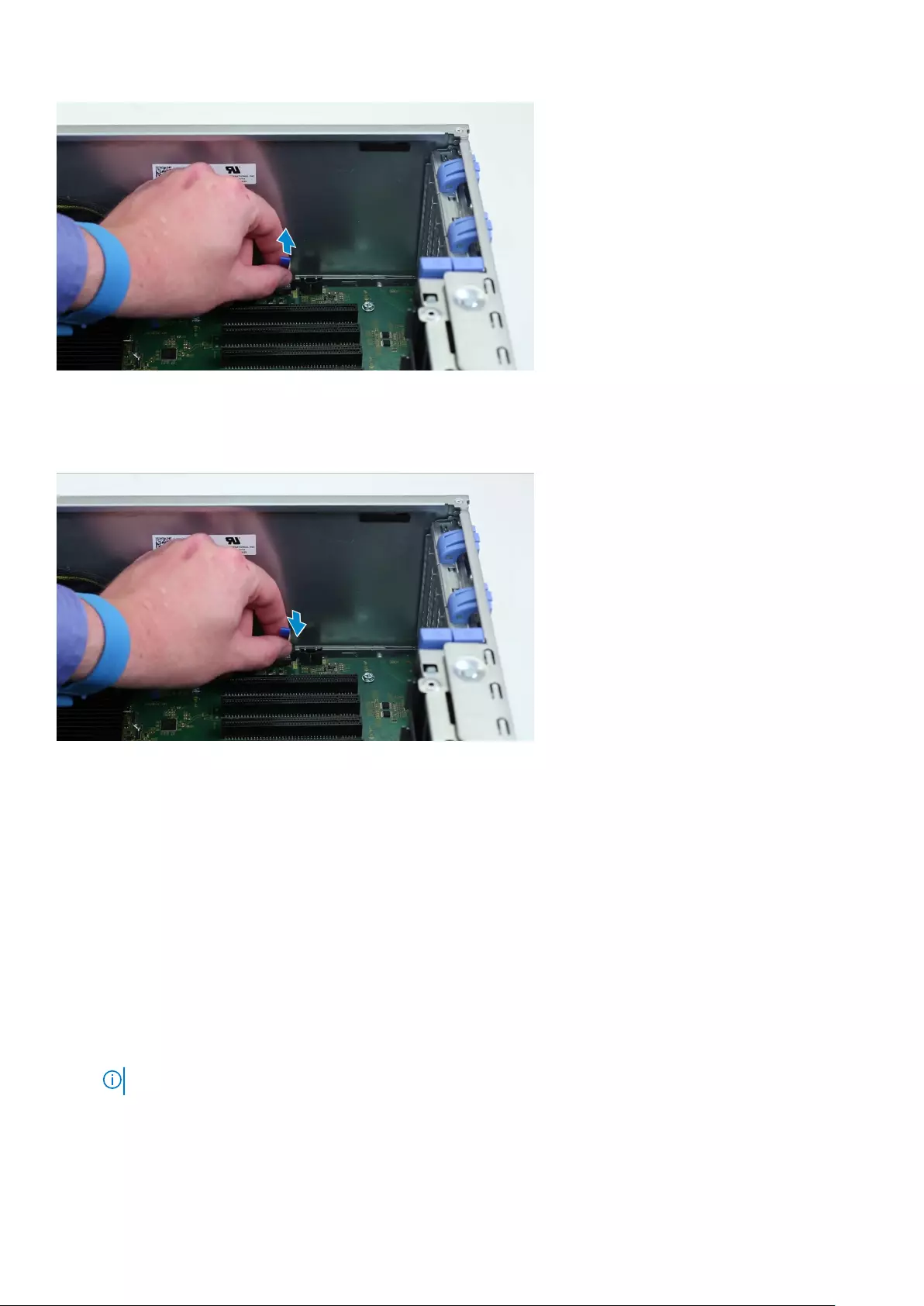
Installing the VROC module
Plug-in the VROC module to the system board.
Intrusion switch
Removing the Intrusion switch
1. Follow the procedure in Before working inside your computer.
2. Remove the:
a. side cover
b. front bezel
c. 5.25 inch ODD bracket
3. To remove the intrusion switch:
a. Disconnect the intrusion cable [1] from the I/O module.
b. Remove the screw [2] that secures the intrusion switch to the chassis.
c. Lift the intrusion switch and remove it from the chassis.
NOTE: The system will not power on without the intrusion switch installed.
46 Removing and installing components
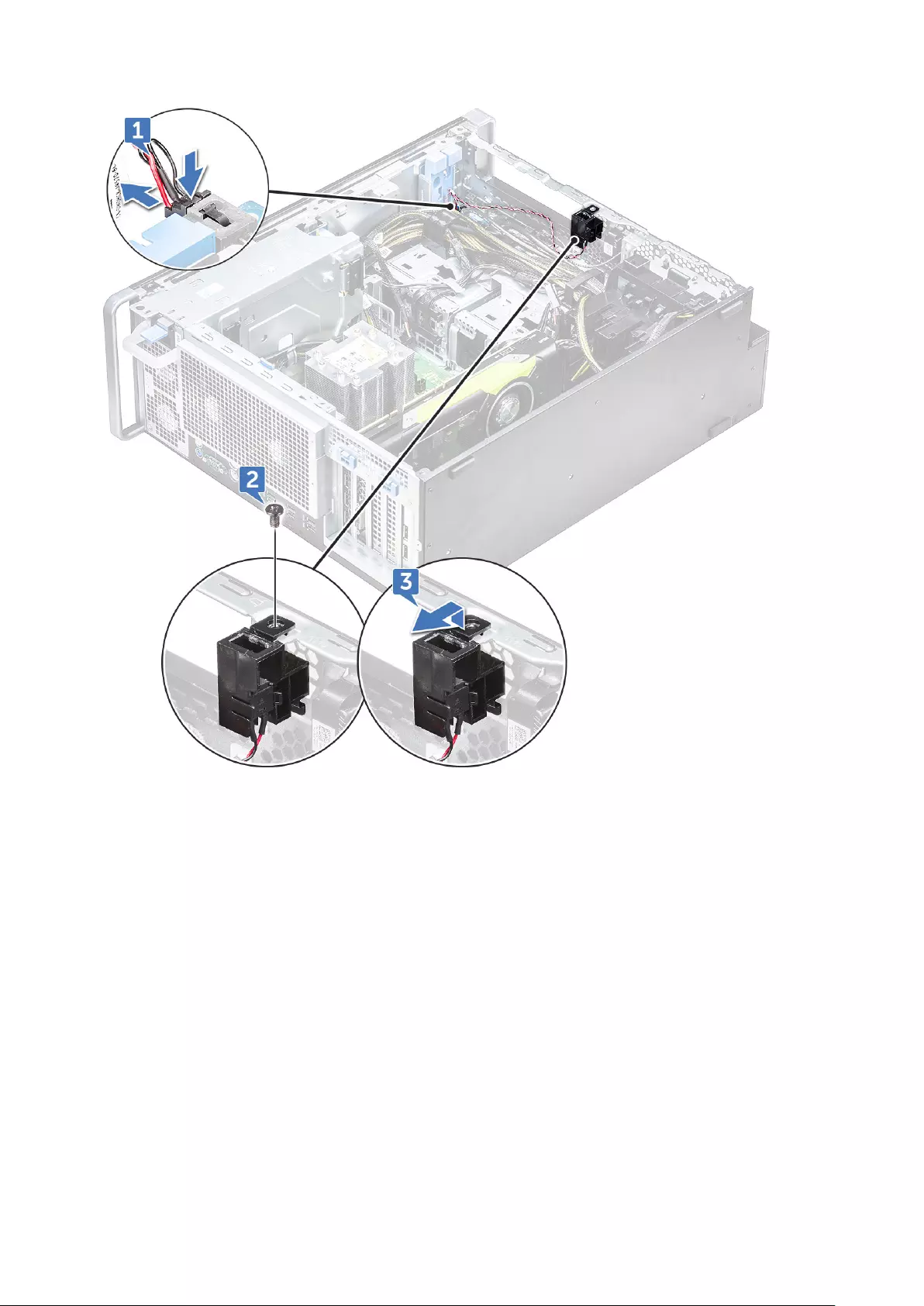
Installing the intrusion switch
1. Place the intrusion switch into the slot in the system chassis.
2. Replace the screw and secure the switch to the chassis.
3. Connect the cable to the system board.
4. Install the:
a. 5.25 inch ODD bracket
b. front bezel
c. side cover
5. Follow the procedure in After working inside your computer.
Internal chassis speaker
Removing the internal chassis speaker
1. Follow the procedure in Before working inside your computer.
2. Remove the: .
Removing and installing components 47

a. side cover
b. front bezel
c. 5.25 inch ODD bracket
3. To remove the internal chassis speaker:
a. Disconnect the speaker cable [1] from the front I/O module.
b. Press the speaker securing tabs [2], then pull to release it from the system.
c. Gently push the speaker [3] with its cable out of the system.
Installing the internal chassis speaker
1. Press and hold the tabs on either side of the intrusion speaker, and slide the speaker module into the slot to secure it to the
system.
2. Connect the internal chassis speaker cable to the connector on the system chassis.
3. Install the:
a. 5.25 inch ODD bracket
b. front bezel
c. side cover
4. Follow the procedure in After working inside your computer
48 Removing and installing components

Air shroud
Removing the air shroud
1. Follow the procedure in Before working inside your computer.
2. Remove the side cover
3. To remove the air shroud:
a. Holding the shroud at both the ends, press the tabs[1] and then lift the shroud[2] from the system.
Installing the air shroud
1. Place the shroud into its position and make sure that the tab fits into the system.
2. Align the shroud to its locking tab.
3. Press down the shroud until it clicks into place.
4. Install the side cover.
5. Follow the procedure in After working inside your computer.
Removing and installing components 49
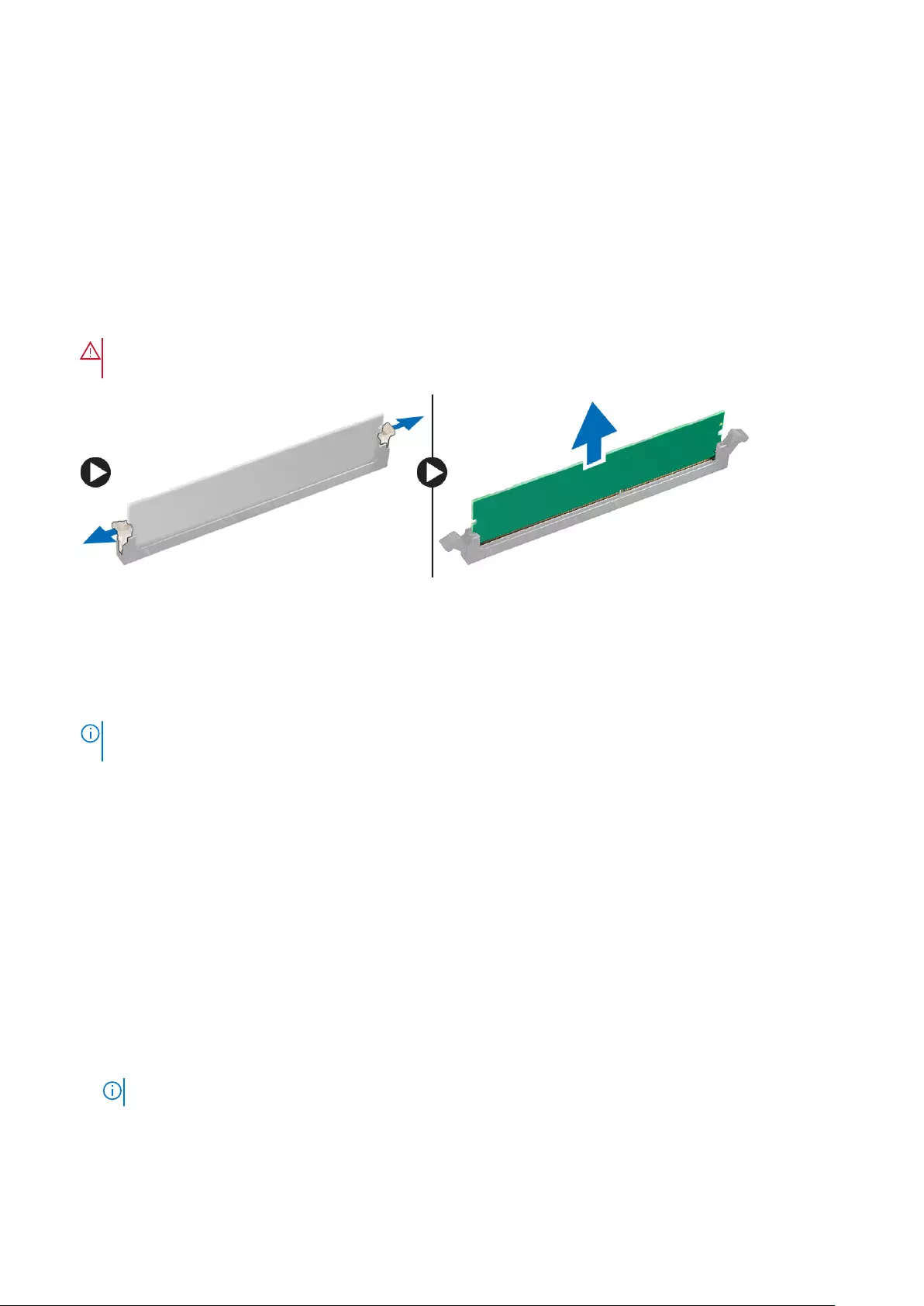
Memory
Removing the memory module
1. Follow the procedure in Before working inside your computer.
2. Remove the following:
a. side cover
b. air shroud
3. Press the memory module retention tabs on each side of the memory module.
4. Lift the memory module out of the memory slot on the system board.
WARNING: Rotating the memory module out of the slot will cause damage to the memory module. Ensure to
pull it straight out of the memory module slot.
Installing the memory module
1. Align the notch on the memory module with the tab on the memory module connector.
2. Insert the memory module into the memory module slot.
3. Press the memory module firmly until the retention tabs click into place.
NOTE: Do not pull the retention levers up. Always press down firmly on the module until the levers lock into place
unassisted.
4. Install the:
a. air shroud
b. side cover
5. Follow the procedure in After working inside your computer
Graphical processing unit(GPU)
Removing the GPU
1. Follow the procedure in Before working inside your computer.
2. Remove the side cover.
3. To remove the GPU:
a. Disconnect the power cable [1] from the GPU card.
NOTE: Not all GPU cards will have power cable, may not apply to all systems.
b. Press and rotate the blue clips backward [2], to unlock the filler bracket.
50 Removing and installing components

c. Lift the GPU from the PCIe slot on the system board.
Removing and installing components 51

Installing the GPU
1. Align and place the GPU to the PCIe slot on the system board.
2. Press it down so that it is securely seated on the slot.
3. Connect the power cable to the GPU.
4. Lock both the blue clips forward on the filler bracket to secure the GPU to the system board.
5. Install the side cover.
6. Follow the procedure in After working inside your computer.
Coin cell battery
Removing the coin cell battery
1. Follow the procedure in Before working inside your computer.
2. Remove the:
a. side cover
b. graphical processing unit(GPU)
3. To remove the coin cell battery:
a. Press the release latch [1] away from the battery to allow the battery to pop-up from the socket [2].
52 Removing and installing components

b. Lift the coin-cell battery out of the system board.
Installing the coin cell battery
1. Place the coin-cell battery into its slot on the system board.
2. Press the coin-cell battery with positive (+) side facing up until the release latch springs back into place and secures it to the
system board.
3. To install:
a. graphical processing unit (GPU)
b. side cover
4. Follow the procedure in After working inside your computer.
System fan
Removing the System fan
1. Follow the procedure in Before working inside your computer .
2. Remove the:
Removing and installing components 53
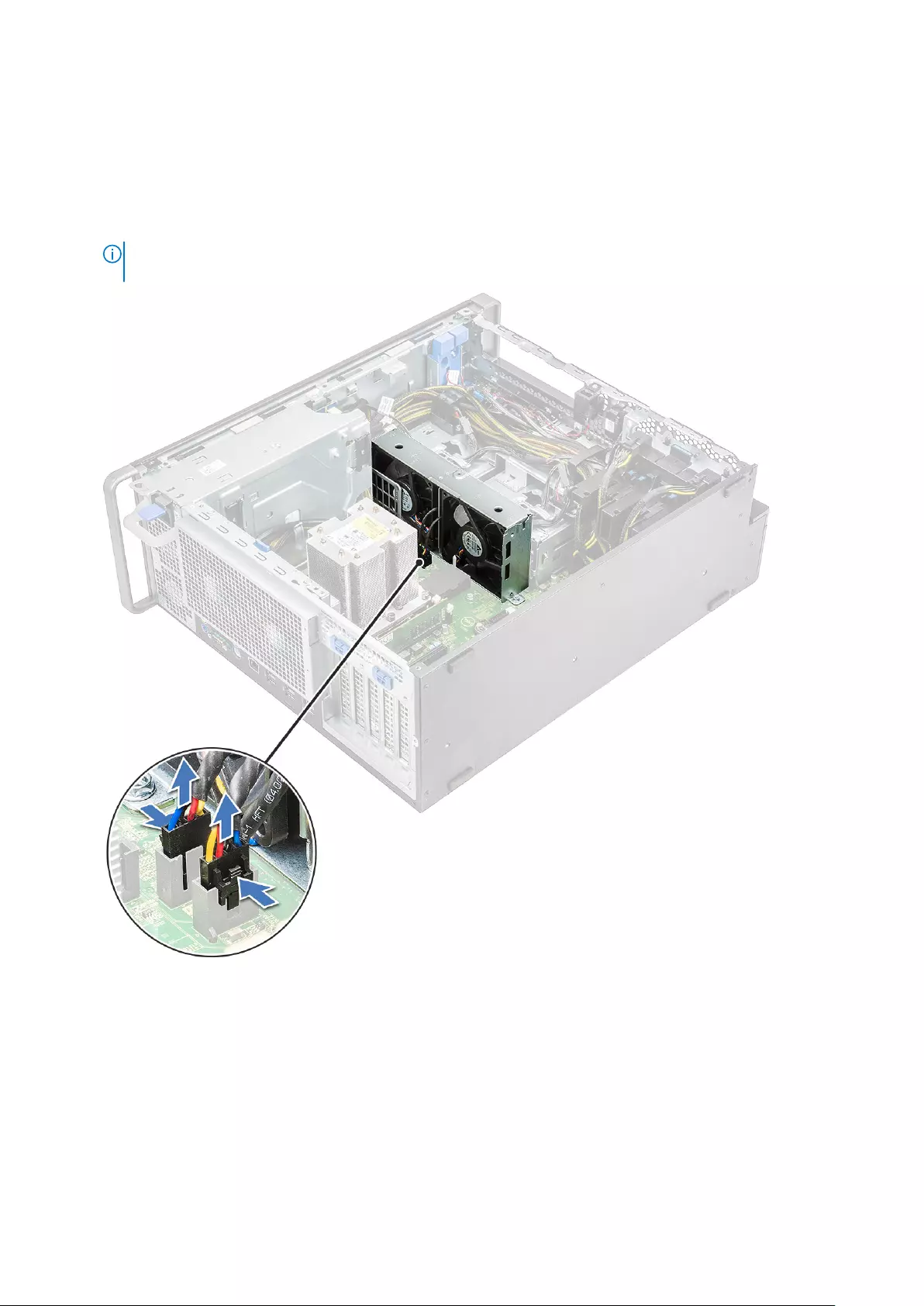
a. side cover
b. air shroud
c. front bezel
d. 5.25 inch ODD bracket
e. graphical processing unit(GPU)
3. To remove the system fan:
a. Press the connector tab and disconnect the two fan cables from the system board.
NOTE: Do not pull the connector by the cable wires. Instead, disconnect the cable by pulling on the connector end.
Pulling on the cable wires may loosen them from the connector.
b. Remove the screws [1] securing the system fan to the system board and lift the system fan up [2] .
54 Removing and installing components

Installing the system fan
1. Align the system fan to its slot on the system board and secure it with the 3 screws.
2. Connect the fan cables to the slot on the system board.
3. Install the:
a. graphical processing unit(GPU)
b. 5.25 ODD bracket
c. front bezel
d. air shroud
e. side cover
4. Follow the procedure in After working inside your computer.
Fan bracket
Removing the fan from the fan bracket
1. Follow the procedure in Before working inside your computer.
2. Remove the:
a. side cover
b. system fan
3. To remove the fan from the fan bracket:
a. Slide out the four rubber grommets for each fan from the fan chassis [1].
Removing and installing components 55

b. Lift the fan and remove it from the fan assembly [2].
Installing the fan into the fan bracket
1. Place the fan into the fan bracket.
2. Tighten the grommets that secure the fan to the fan bracket.
3. Install the:
a. system fan
b. side cover
4. Follow the procedure in After working inside your computer
56 Removing and installing components

PCIe holder
Removing PCIe holder
1. Follow the procedure in Before working inside your computer.
2. Remove the:
a. side cover
b. graphical processing unit(GPU)
3. To remove the PCIe holder:
a. Disconnect the two power cables from the cable slot in the PCIe holder [1].
b. Press the PCIe holder securing clip and slide the holder [2] out of the chassis.
Installing the PCIe holder
1. Align and place the PCIe holder to the system chassis.
2. Press the holder back until it clicks to the system.
3. Connect the two power cables to the cable slots in the holder.
4. Install the:
Removing and installing components 57
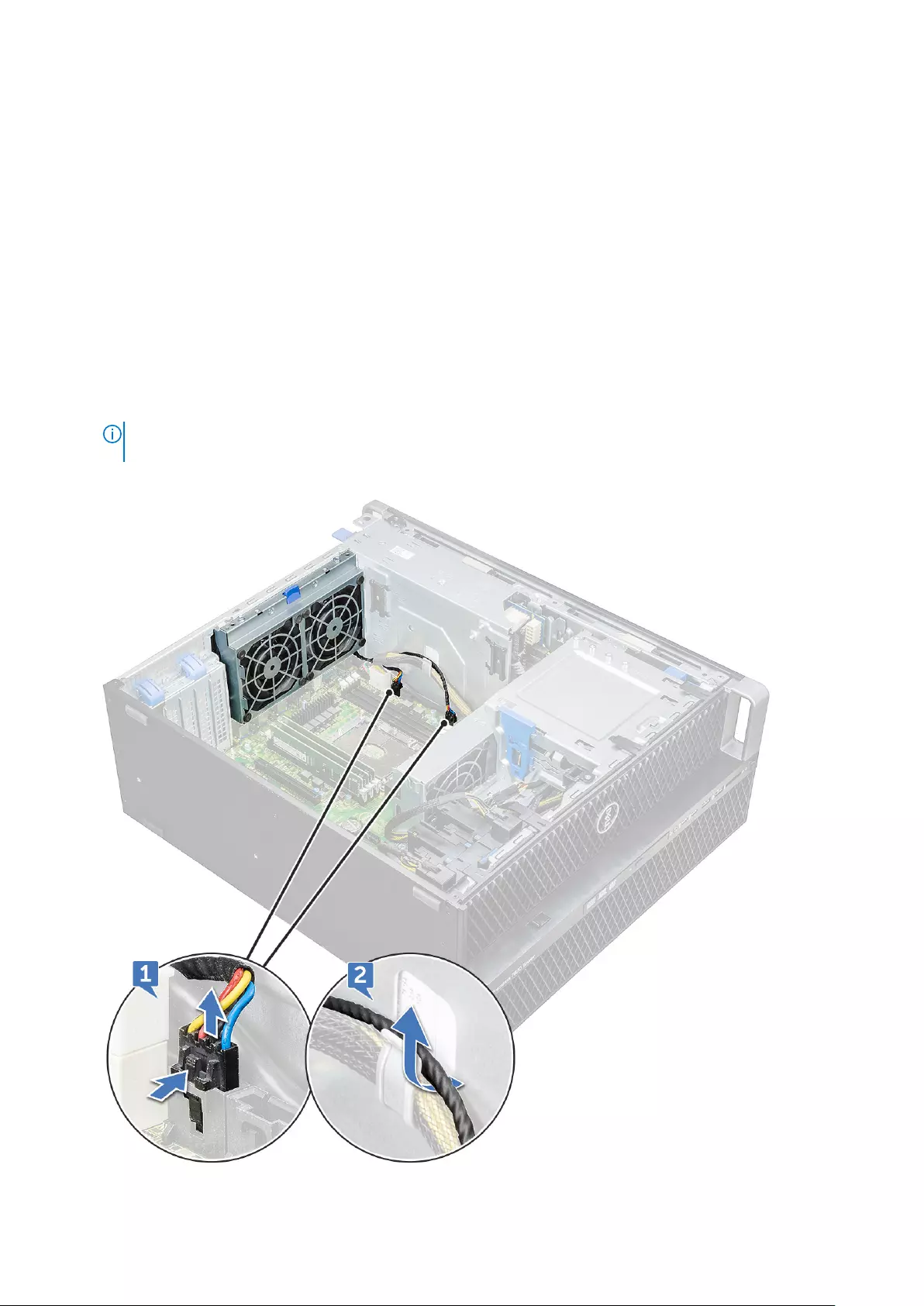
a. graphical processing unit(GPU)
b. side cover
5. Follow the procedure in After working inside your computer.
Rear system fan
Removing the rear system fan
1. Follow the procedure in Before working inside your computer.
2. Remove the:
a. side cover
b. processor heat sink module(PHM)
3. To remove the rear system fan:
a. Disconnect the two fan cables [1] from the system board.
NOTE: Do not pull the connector by the cable wires. Instead, disconnect the cable by pulling on the connector end.
Pulling on the cable wires may loosen them from the connector.
b. Unroute the cable from the cable holder [2] on the PSU bracket.
58 Removing and installing components
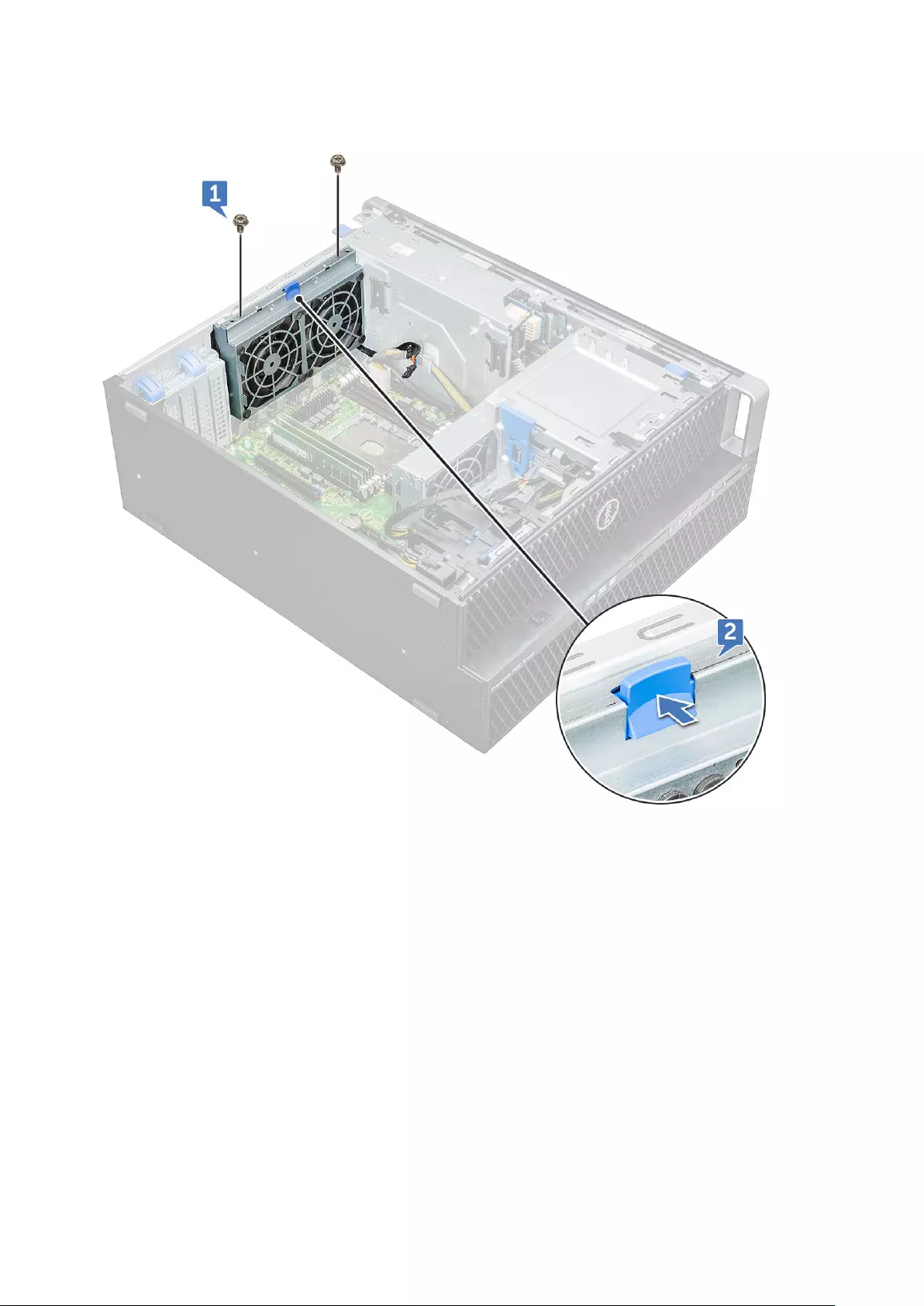
c. Remove the screws [1].
d. Press the tab[2] to detach the fan from the system.
e. Rotate the fan forward and lift it away from the system.
Removing and installing components 59
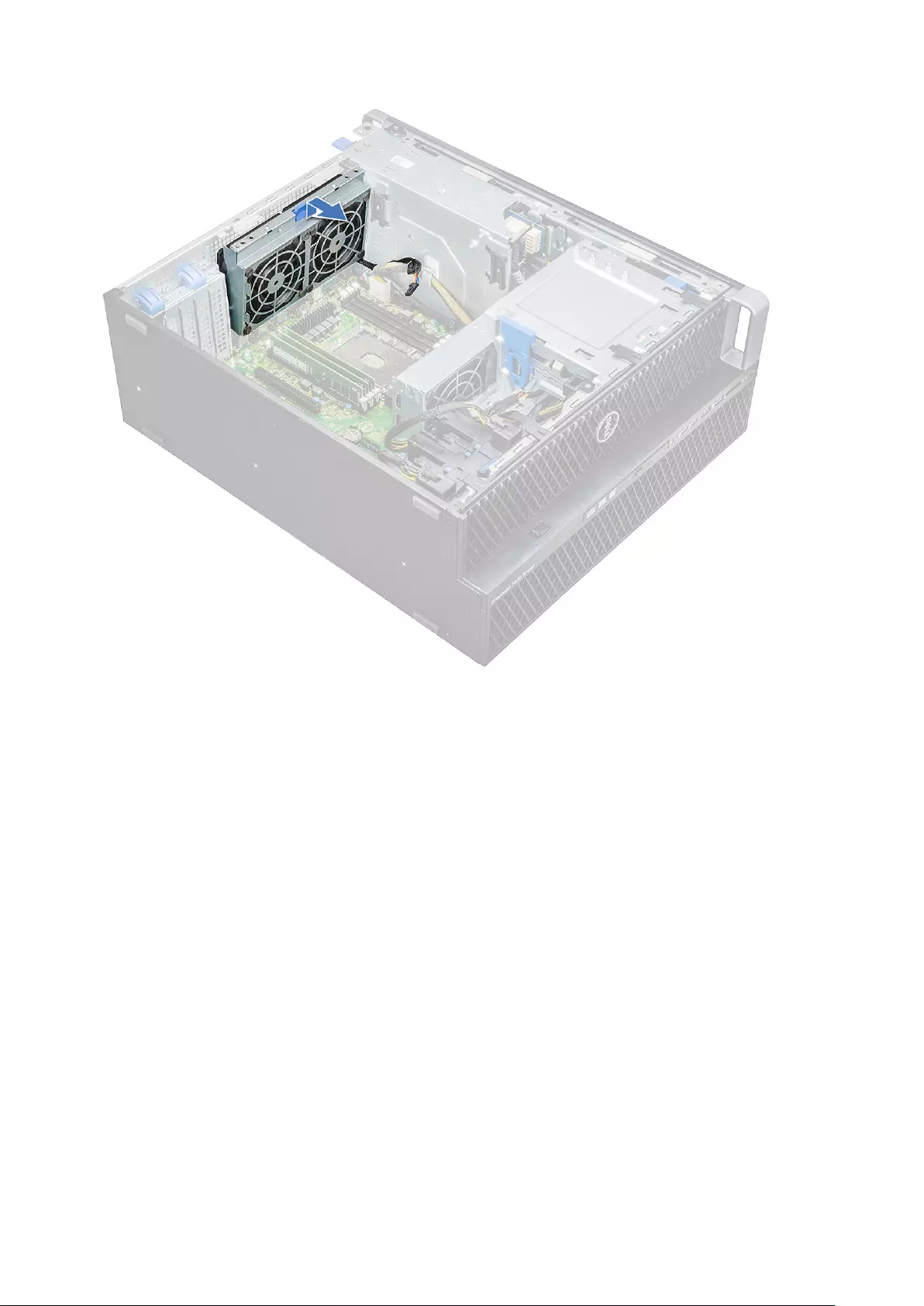
Installing the rear system fan
1. Insert the fan assembly on one side to align it with the screw tab on the PSU bracket.
2. Press the assembly on the other side to align it with the screw tab on the PCI bracket.
3. Tighten the two screws to secure it with the system.
4. Connect the two fan cables to the system board.
5. Install the:
a. processor heat sink module(PHM)
b. side cover
6. Follow the procedure in After working inside your computer.
Front system fan
Removing the front system fan
1. Follow the procedure in Before working inside your computer.
2. Remove the:
a. side cover
b. front bezel
c. PCIe holder
d. graphical processing unit (GPU)
60 Removing and installing components
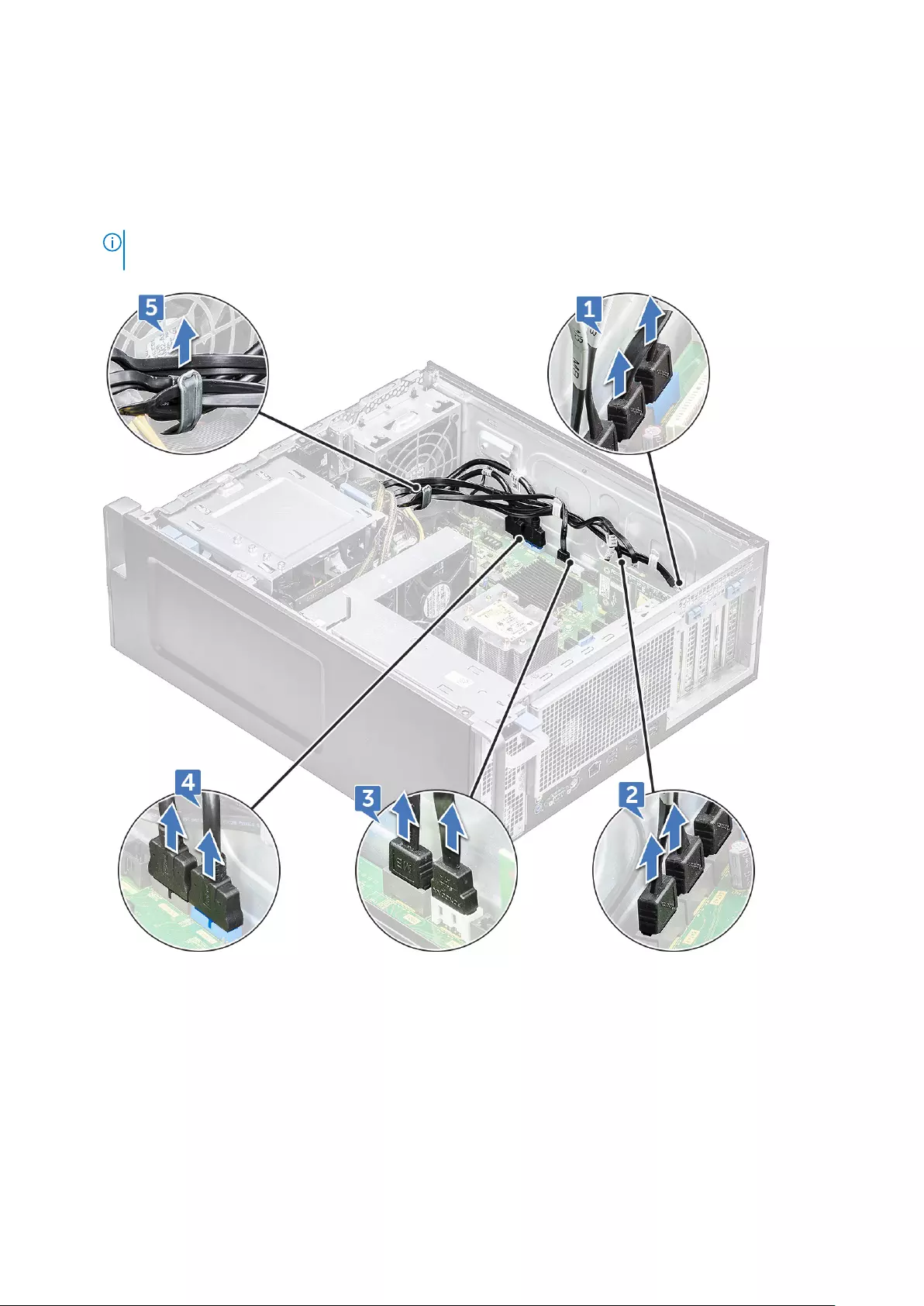
3. To remove the front system fan:
a. Unroute the following cables from the card holder [5]:
●SATA 0,1 cable [1]
●SATA 2, 3, 4, 5 cable [2]
●ODD 0, 1 cable [3]
●USB 3.1 cable [4]
NOTE: Do not pull the connector by the cable wires. Instead, disconnect the cable by pulling the connector end.
Pulling the cable wires may loosen them from the connector.
b. Unroute the fan cable [1] from the system board.
c. Remove the screw [2] that secure the rear system fan to the chassis.
d. Lift the fan to release it from the retention slot in the system chassis [3].
Removing and installing components 61
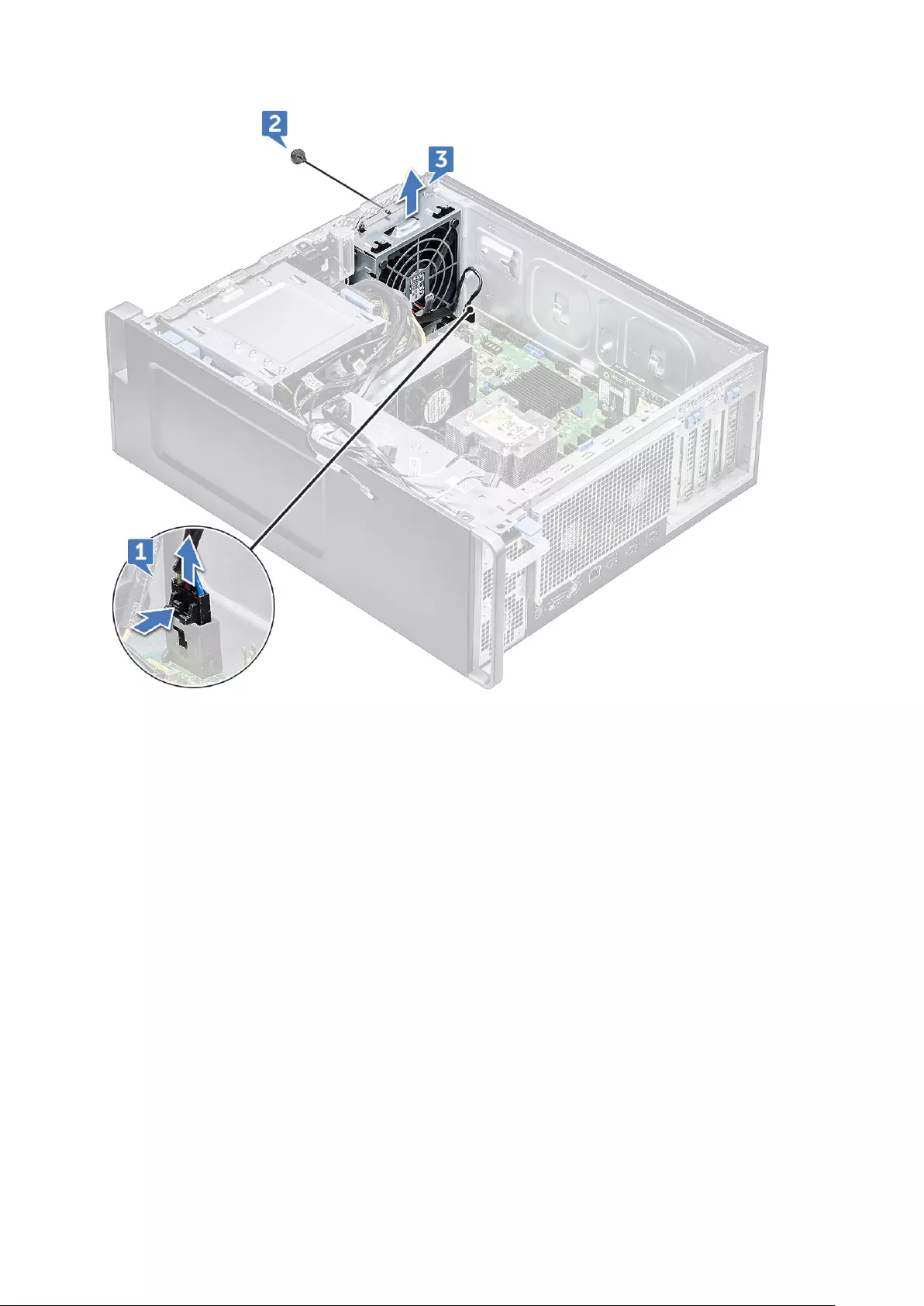
Installing the front system fan
1. Align the front system fan to its retention slot in the system chassis.
2. Replace the screw that secures the front system fan to the chassis.
3. Connect the fan cable to the system board.
4. Route the following cables through the cable holder and connect to the system board:
●SATA 2, 3, 4, 5 cable
●SATA 0, 1 cable
●ODD 0, 1 cable
●USB 3.1 cable
5. Install the:
a. PCIe holder
b. graphical processing unit (GPU)
c. front bezel
d. side cover
6. Follow the procedure in After working inside your computer.
62 Removing and installing components

Processor heat sink module
Removing the processor heat sink module
1. Follow the procedure in Before working inside your computer.
NOTE: Ensure that you have Torx 30 screwdriver to remove the processor heat sink module (PHM).
2. Remove the:
a. side cover
b. air shroud
3. To remove the heat sink:
a. Remove the four heat sink screws [1], in the diagonal order (4, 3, 2, 1).
b. Lift the heat sink away from the CPU slot on the system board.
CAUTION: CPU will be removed with the heat sink.
Removing and installing components 63
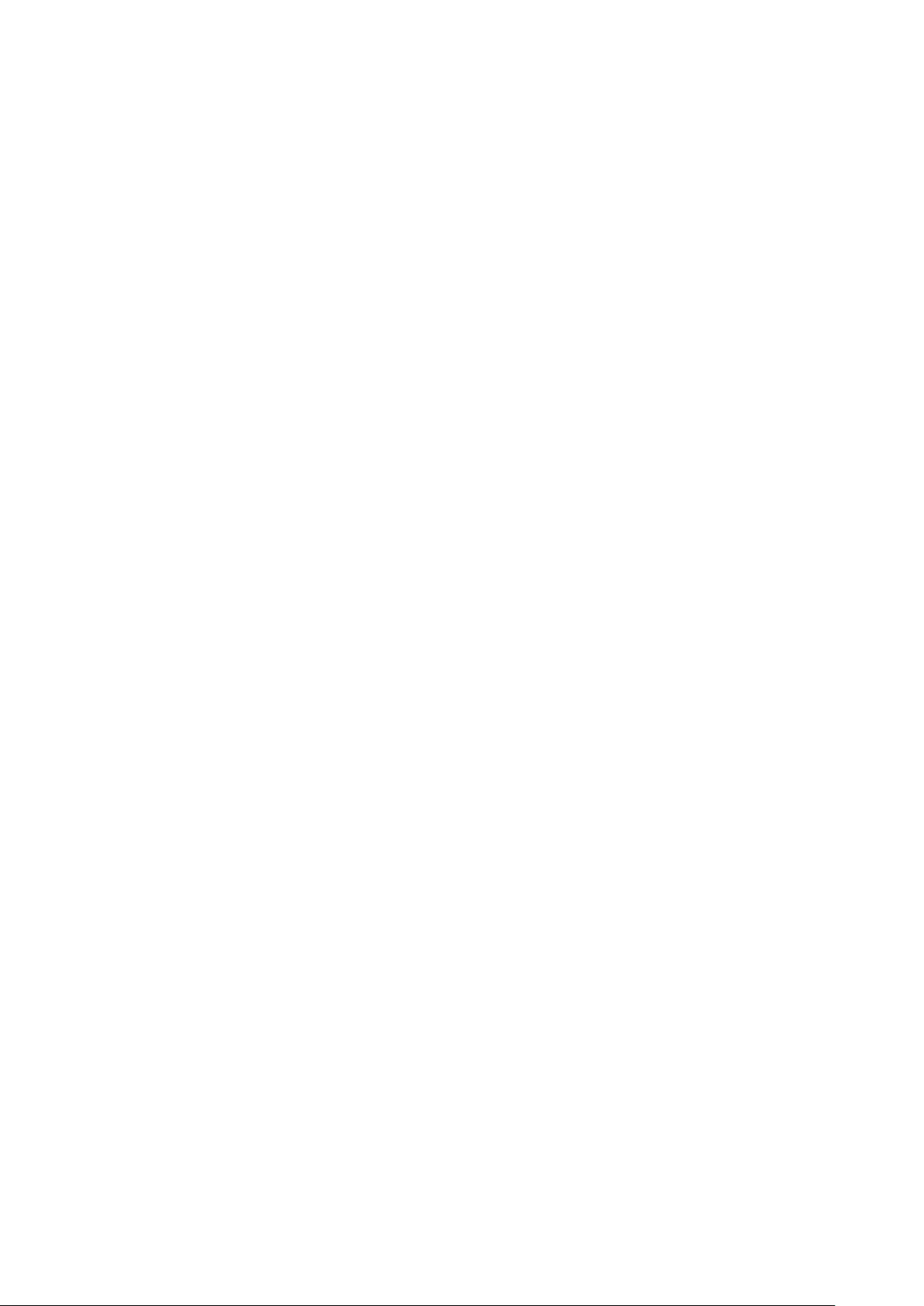
Installing the processor heat sink module
1. Place the heat sink on the CPU slot.
2. Replace the four screws in the diagonal order (1,2,3,4), to secure the heat sink to the system board.
3. Install the:
a. air shroud
b. side cover
4. Follow the procedure in After working inside your computer.
Removing the CPU
1. Follow the procedure in Before working inside your computer.
2. Remove the:
a. side cover
b. air shroud
c. processor heat sink module
3. To remove the central processing unit (CPU):
a. Hold the processor heat sink module upside down.
b. Pry the two processor carrier latchs [1] from the processor heat sink module.
c. Press the other two carrier latchs [2] of the processor carrier and remove it from the slot in the heat sink.
64 Removing and installing components
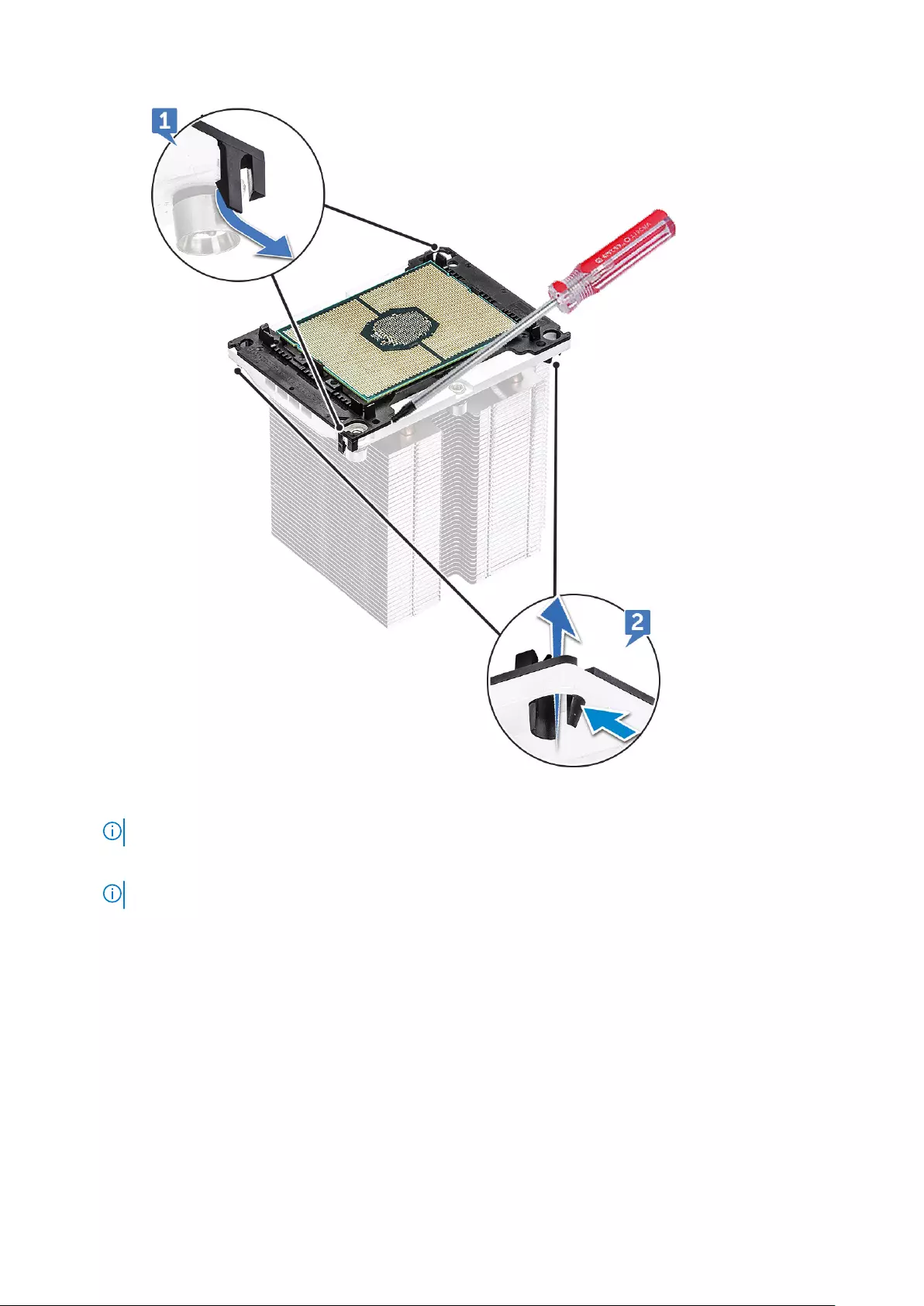
d. Use a torx screwdriver to pry the CPU off the processor heat sink module. Place the blade between the clip and the
CPU.
NOTE: A flatbed screwdriver or plastic scribe can also be used as well.
e. Unlatch the CPU from the two keying latches on the processor carrier and gently lift the CPU.
NOTE: Avoid touching the CPU contacts with your fingers.
Removing and installing components 65
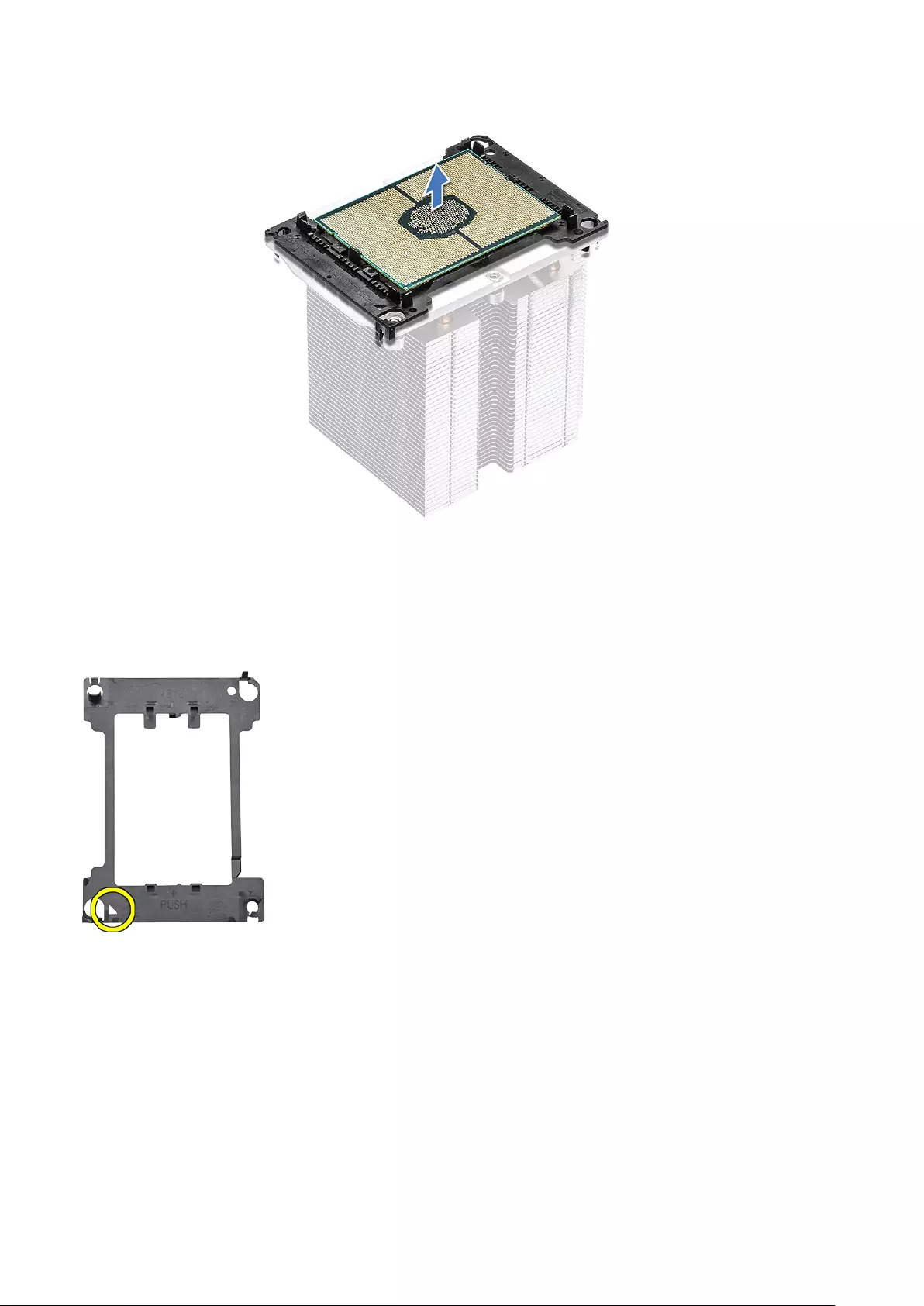
Installing the CPU
1. Orient the processor carrier so that the smooth (logo-less) side of the carrier is facing up and the triangle mark on the
carrier is on the bottom left hand corner.
2. Align the processor with the carrier so that the triangle mark on the top side of the processor is aligned with the triangle
mark on the carrier.
66 Removing and installing components
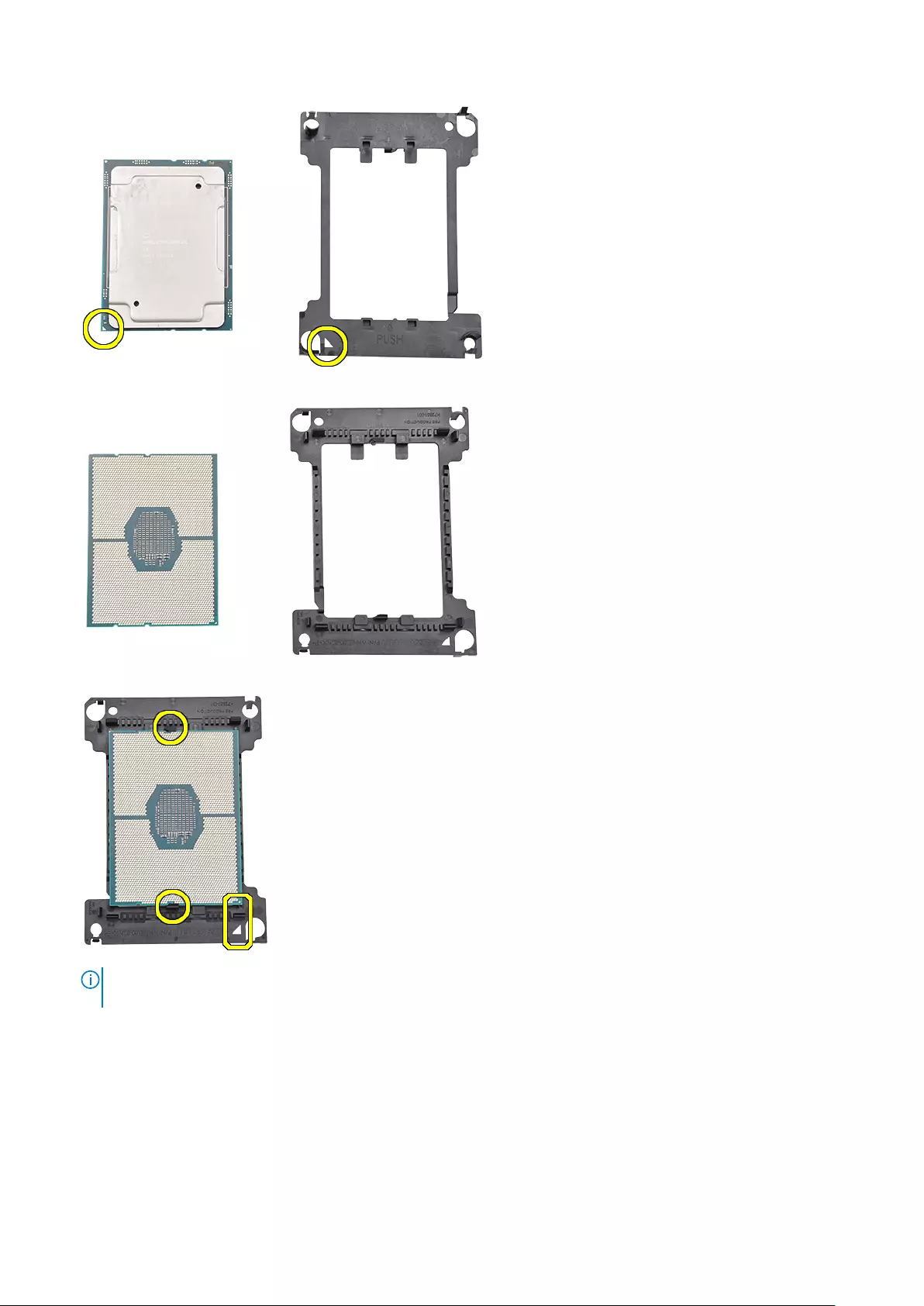
3. Flip both the processor and the carrier over so that the pins on the processor and the logo side of the carrier are facing up.
4. Carefully insert the processor into the carrier so that it is secured by the hooks on the upper and lower side of the carrier.
NOTE: After inserting the processor into the carrier, check to see whether the small triangle on the processor aligns
with the triangle on the carrier. If they are not aligned repeat the preceding steps.
5. Align the processor and carrier assembly with the heat sink so that the triangle marks on the processor and carrier are
aligned with the triangle mark on the top side of the heat sink (captive screw #2).
Removing and installing components 67
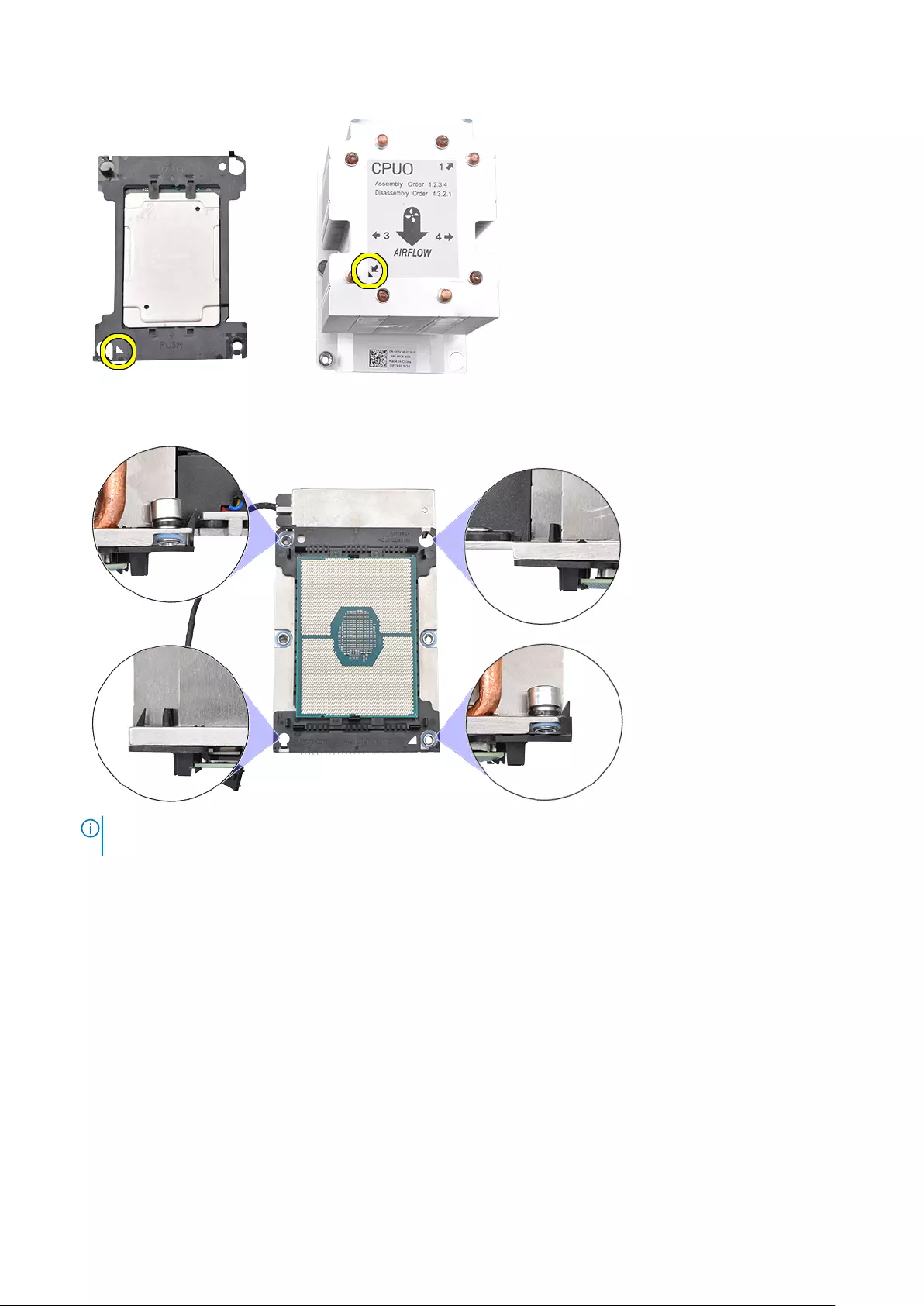
6. Insert the processor and carrier assembly into the heat sink so that the hooks on the four corners of the carrier are locked
into the openings of heat sink.
NOTE: After inserting the processor and carrier assembly into the heat sink, double check to see whether the triangle
on the carrier is located on the bottom right corner of the heat sink (when the bottom side of the heat sink is facing up).
7. Install the processor and heat sink onto the central processing unit (CPU) socket and then secure the four captive screws
on the heat sink to the system board in sequential order (1 > 2 > 3 > 4).
68 Removing and installing components
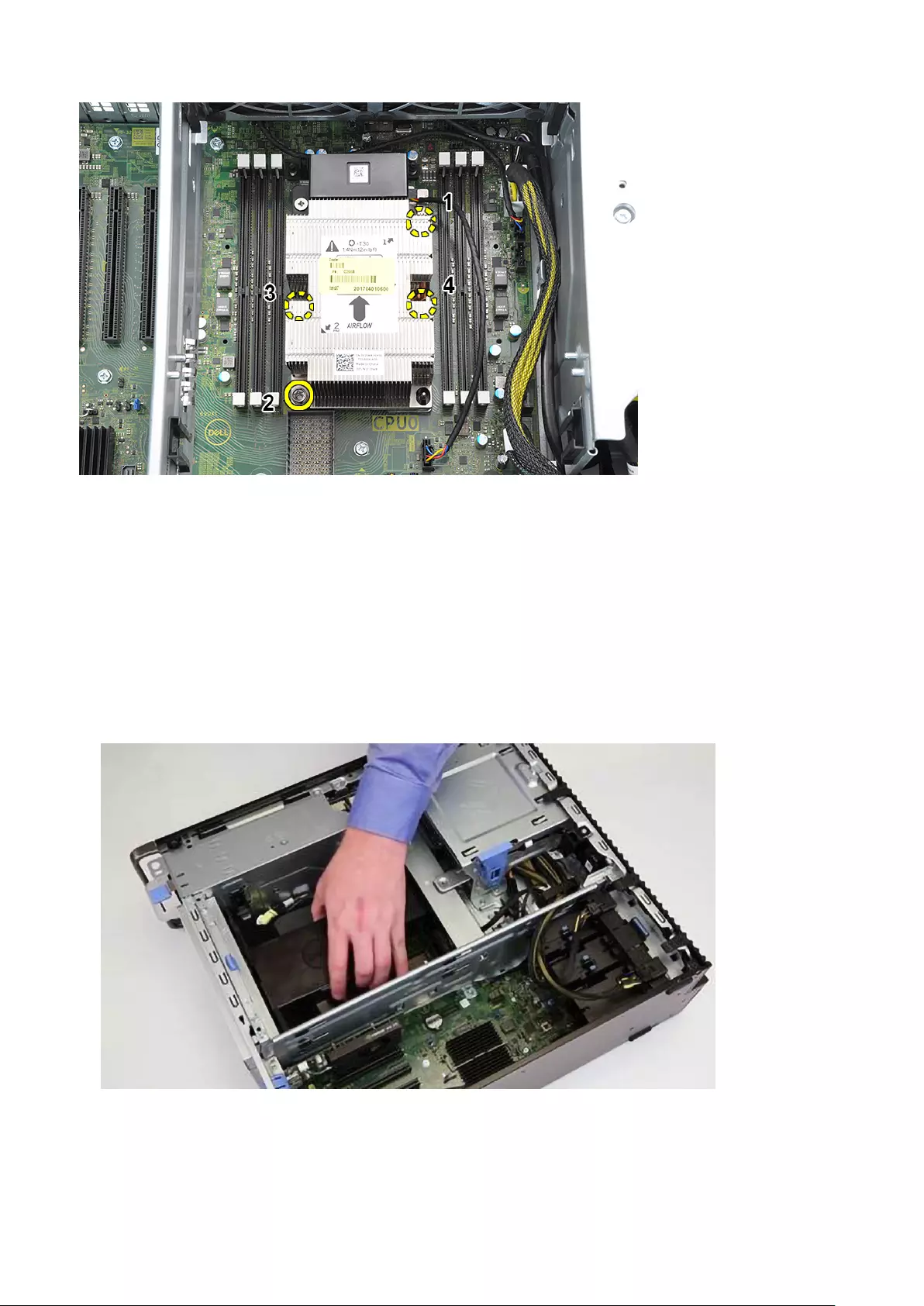
8. Install the:
a. heat sink
b. air shroud
c. side cover
9. Follow the procedure in After working inside your computer
Removing the 2nd Processor and expansion card
1. Follow the procedure in Before working inside your computer.
2. Remove the side cover.
3. To remove the central processing unit (CPU):
a. Remove the air shroud.
b. Loosen the screws [1] and remove the heatsink assembly along with the processor
Removing and installing components 69

c. Disconnect the power cable from the expansion card
d. Press and release the expansion card latch
70 Removing and installing components

e. Lift and remove the expansion card from the computer
4. To remove the CPU0 and the heatsink assembly
a. Remove the air shroud on the CPU0
Removing and installing components 71

b. Remove the screw securing the metal bracket to the chassis
c. Disconnect the HDD and ODD cable and remove the metal separator from the system
72 Removing and installing components
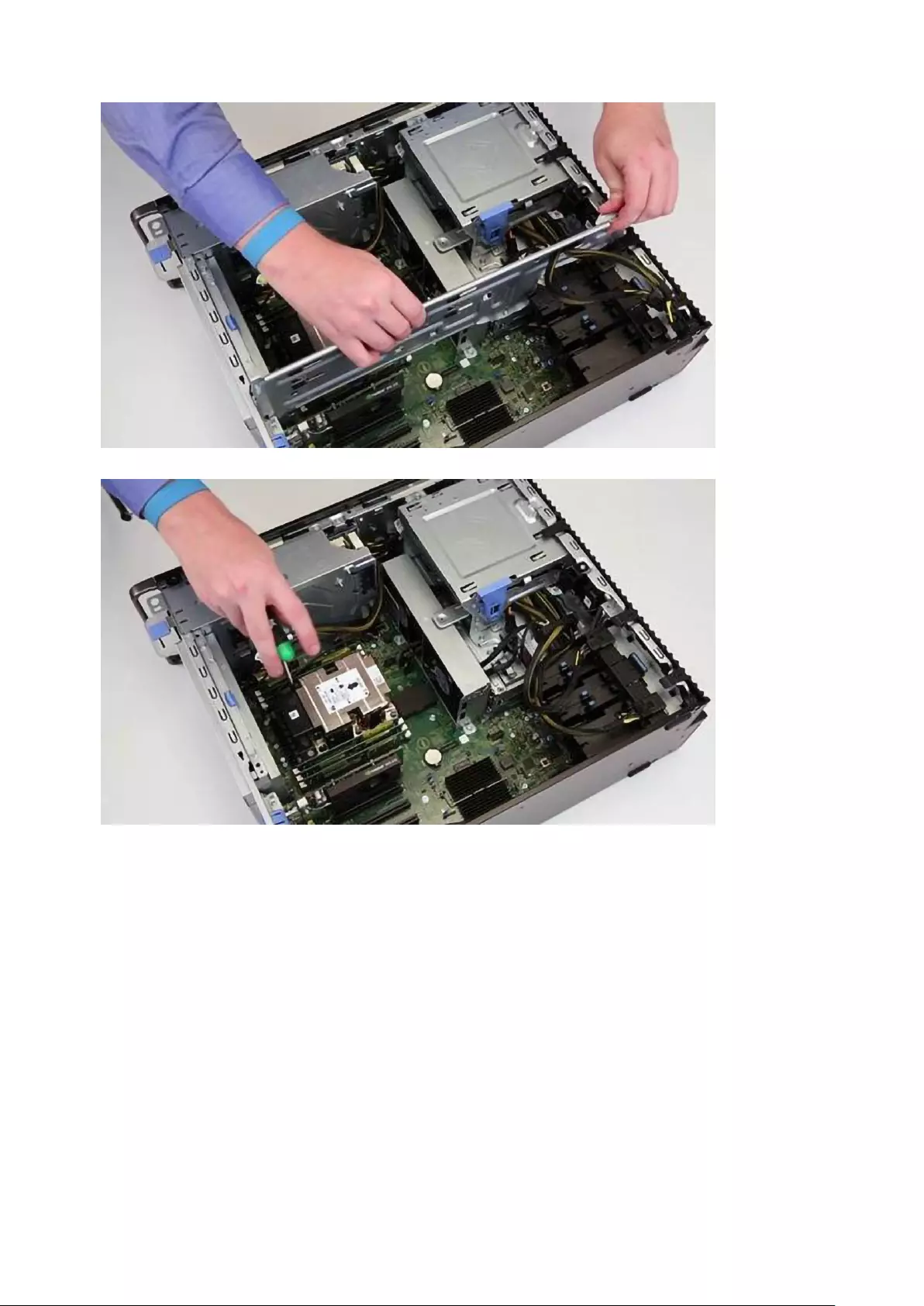
d. Loosen the heatsink screws from the system board
e. Disconnect the fan cable from the system board
Removing and installing components 73
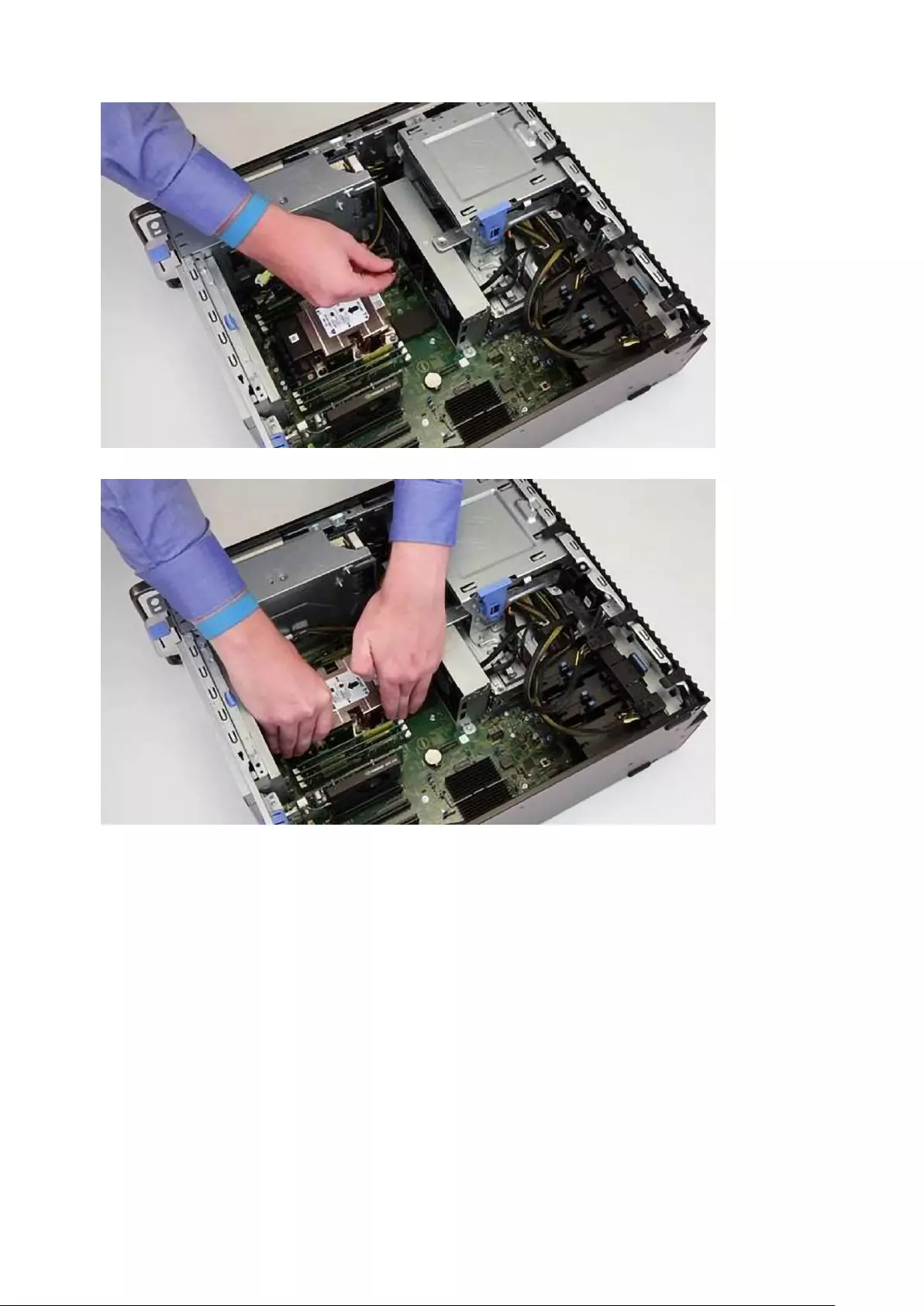
f. Lift and remove the CPU0 along with heatsink from the computer
5. To remove the processor from the heatsink assembly
a. Press and release the latch that secures the CPU to the heatsink assembly
74 Removing and installing components
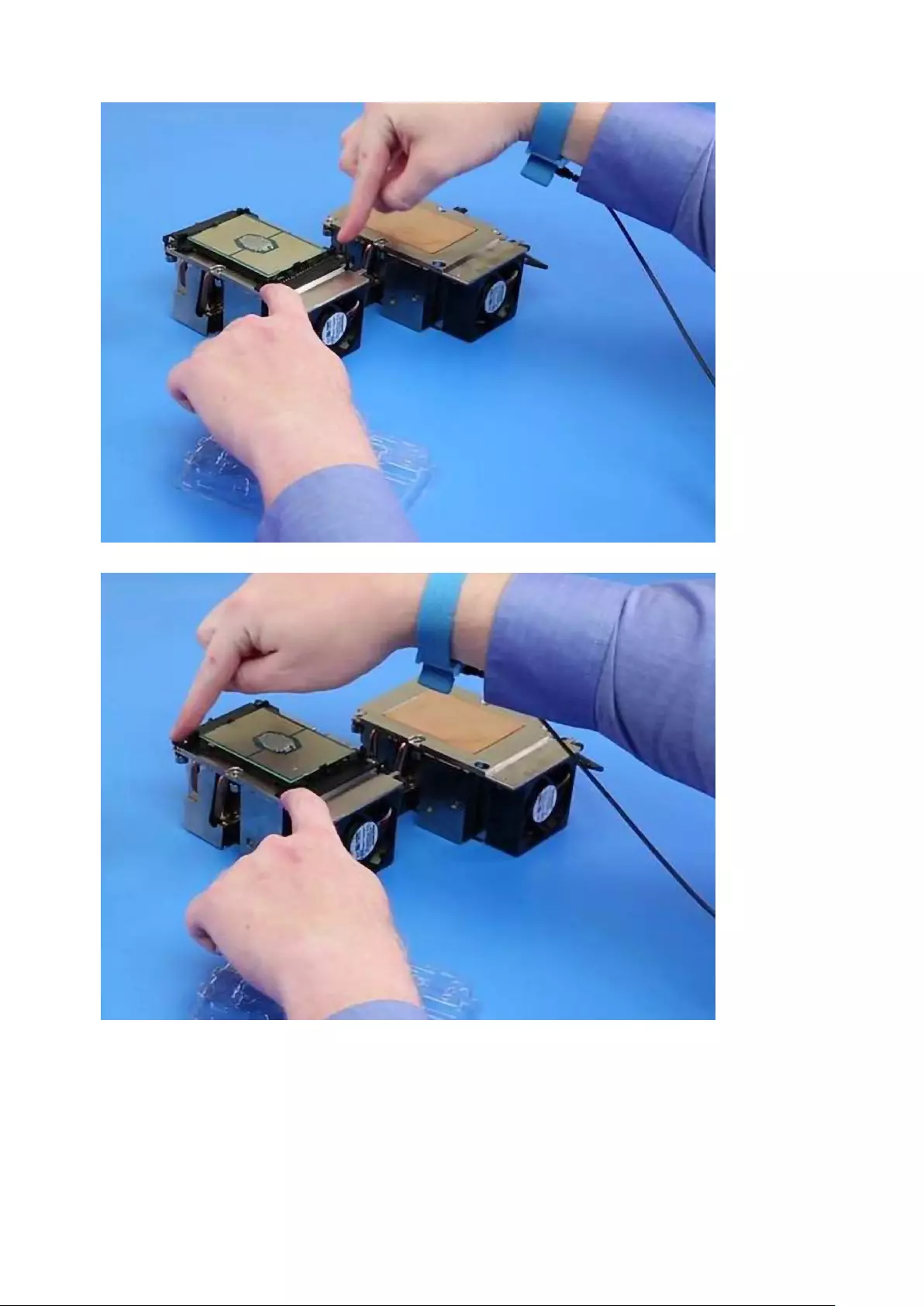
b. Pry the securing tabs to release the processor from the heatsink assembly
Installing the 2nd Processor and expansion card
1. To install the processor on the heatsink assembly:
a. Apply thermal gel on the processor.
Removing and installing components 75
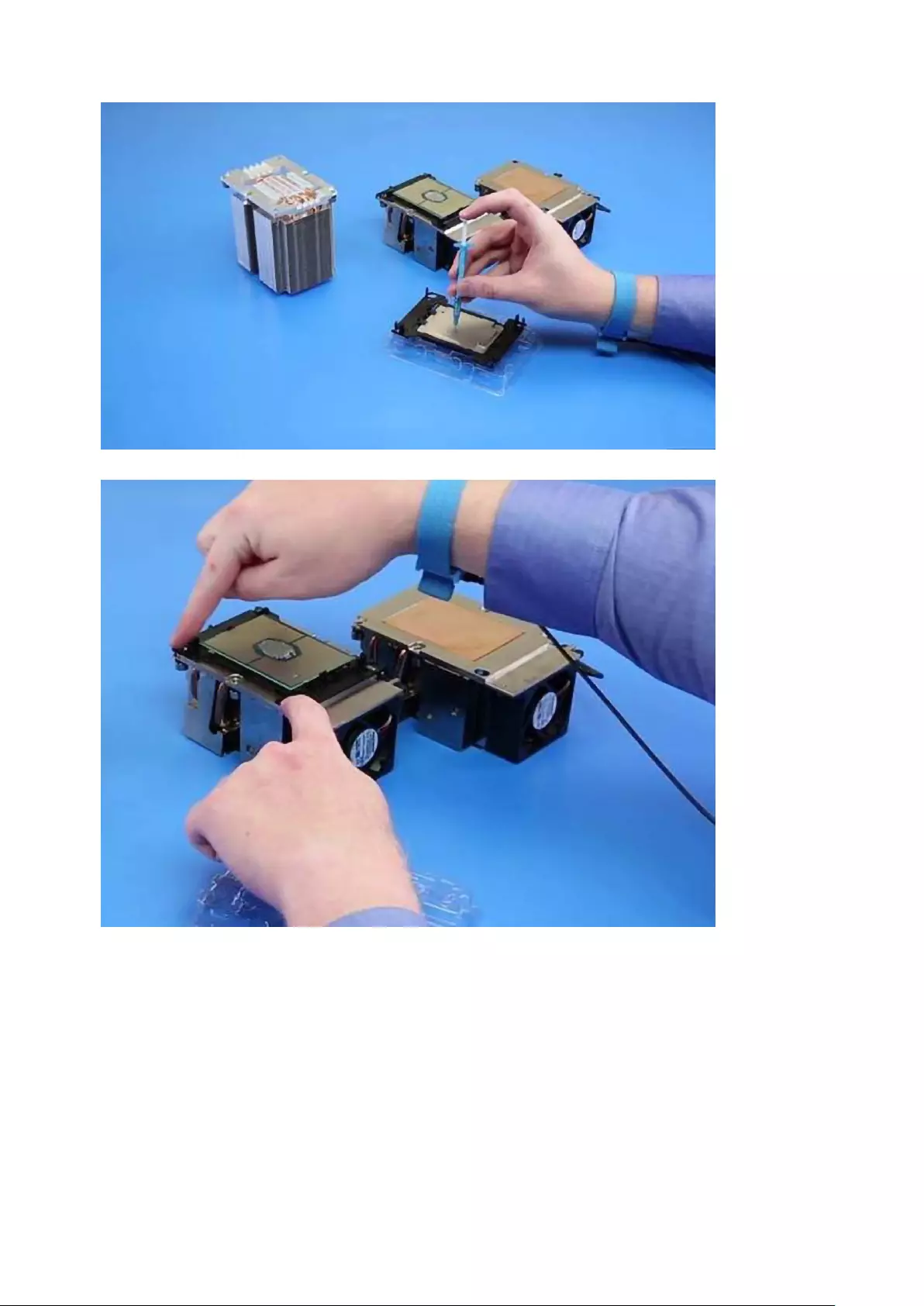
b. Replace the processor on the heatsink assembly
c. Press the latch to secure the processor on the heatsink assembly
76 Removing and installing components
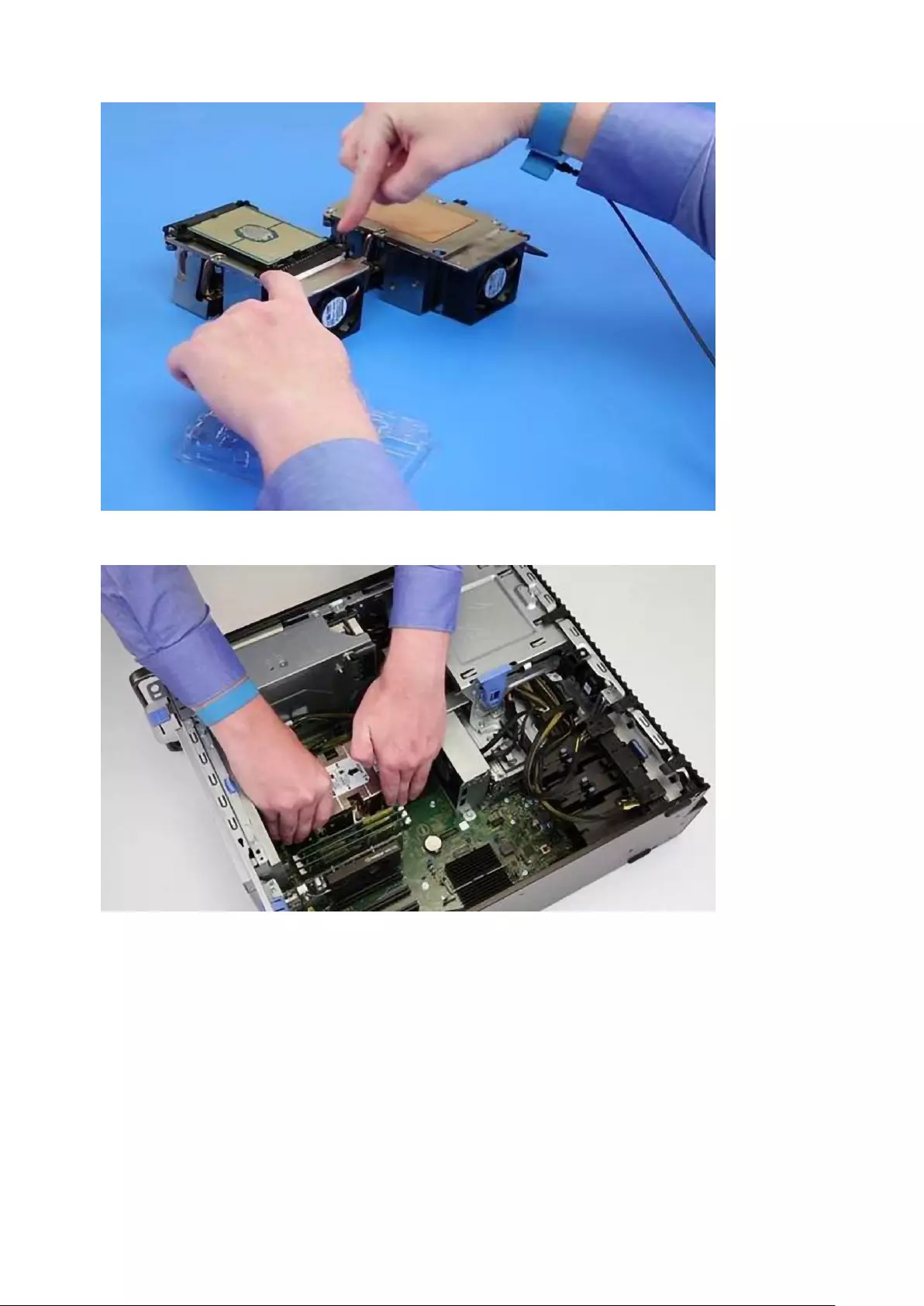
2. Install the CPU 0 and the heatsink assembly
a. Install the CPU 0 preassembled with the heatsink assembly on the system board
b. Connect the fan cable for CPU 0 to the system board
Removing and installing components 77
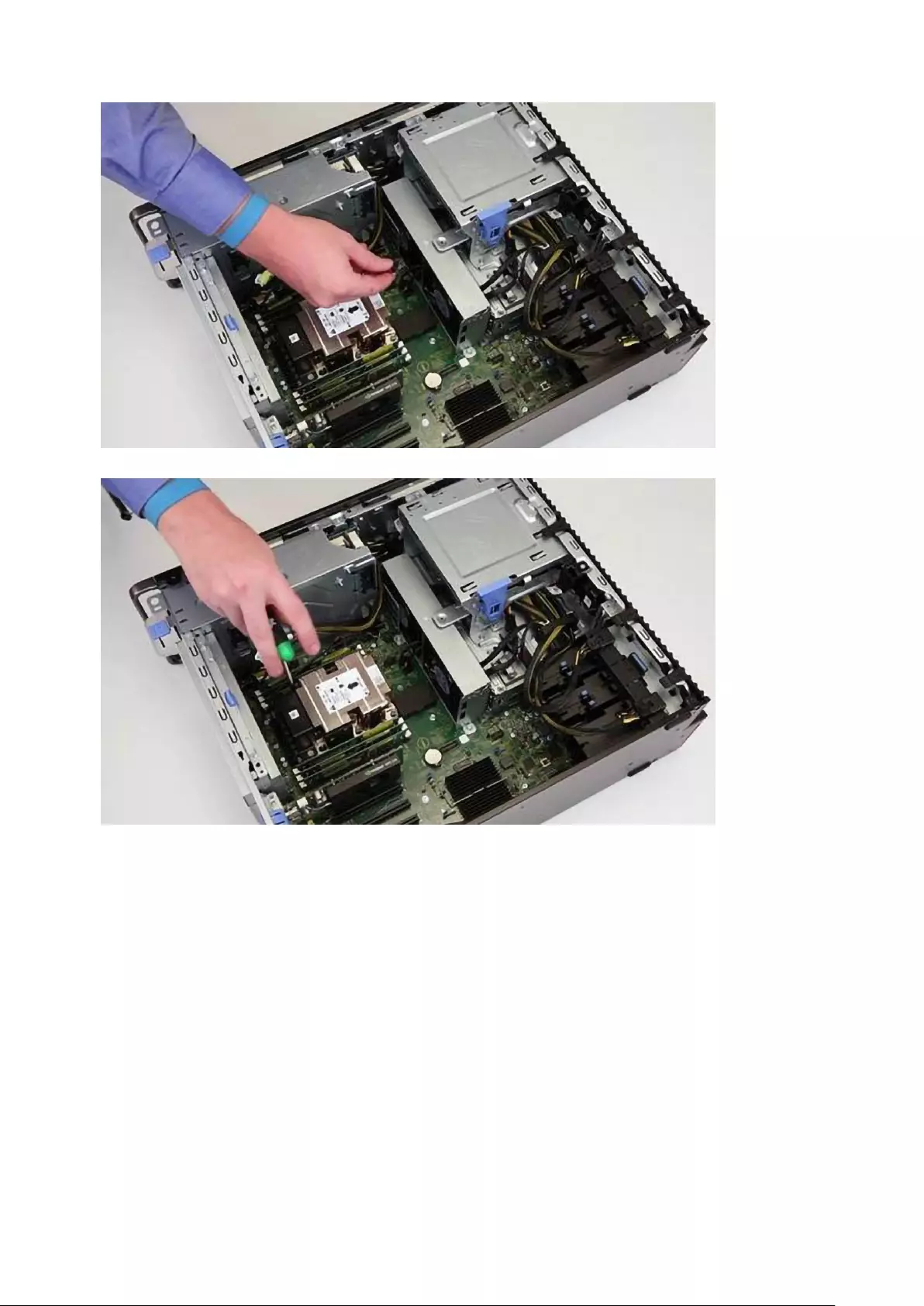
c. Tighten the heatsink screws to the system board
d. Remove the cap from the CPU 1 connector(in upgrading scenarios
78 Removing and installing components

e. Pass the hard drive and optical drive cable through the metal separator.
f. Replace the screw and secure the metal separator to the chassis
Removing and installing components 79

g. Replace the air shroud for the CPU 0
3. To install the CPU1 and the expansion card
a. Replace the expansion card on the computer
80 Removing and installing components

b. Press and secure the expansion card latch
c. Connect the power cable to the expansion card
Removing and installing components 81

d. Install the heatsink assembly pre-assembled with the CPU1 and tighten the screws [1]
e. Install the heatsink assembly pre-assembled with the CPU1 and tighten the screws [1]
82 Removing and installing components

4. Install the side cover
5. Follow the procedure in After working inside your computer
System board
Removing system board
1. Follow the procedure in Before working inside your computer.
2. Remove the:
a. side cover
b. air shroud
c. GPU
d. memory module
e. system fan
f. rear system fan
g. PHM
h. PCIe card holder
3. To remove the system board:
a. Pull and remove the bracket [1] from the system board.
b. To remove the system fan fixed bracket, remove the screw [2] that secure the fixed bracket to the system board.
c. Lift the system fan fixed bracket from the system board [3].
Removing and installing components 83
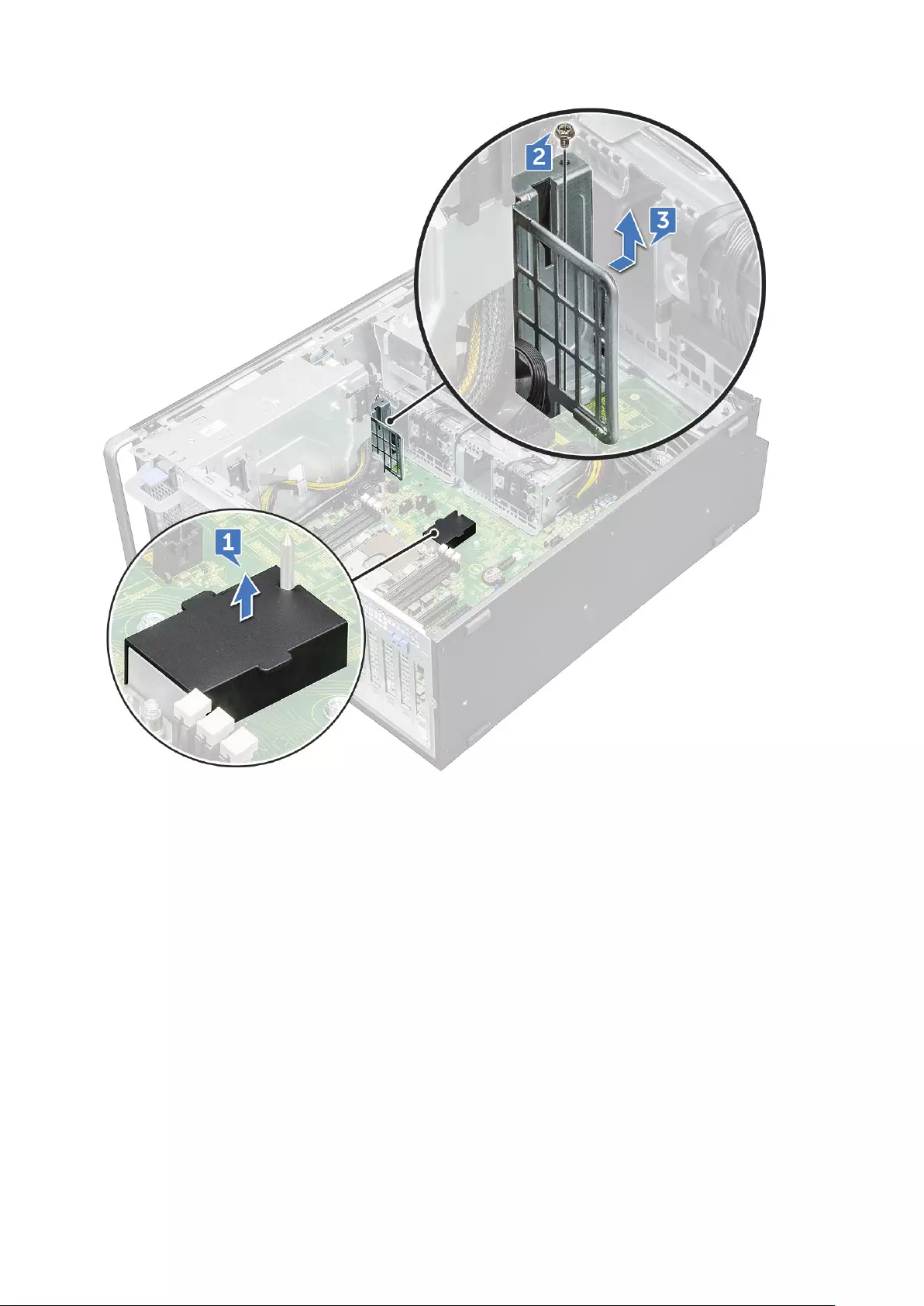
d. Disconnect the following cables from the system board connectors:
●audio cable [1]
●power cable [2]
●cable holder [3]
●power control cable [4]
●24 Pin power cable [5]
●front I/O panel [6]
84 Removing and installing components
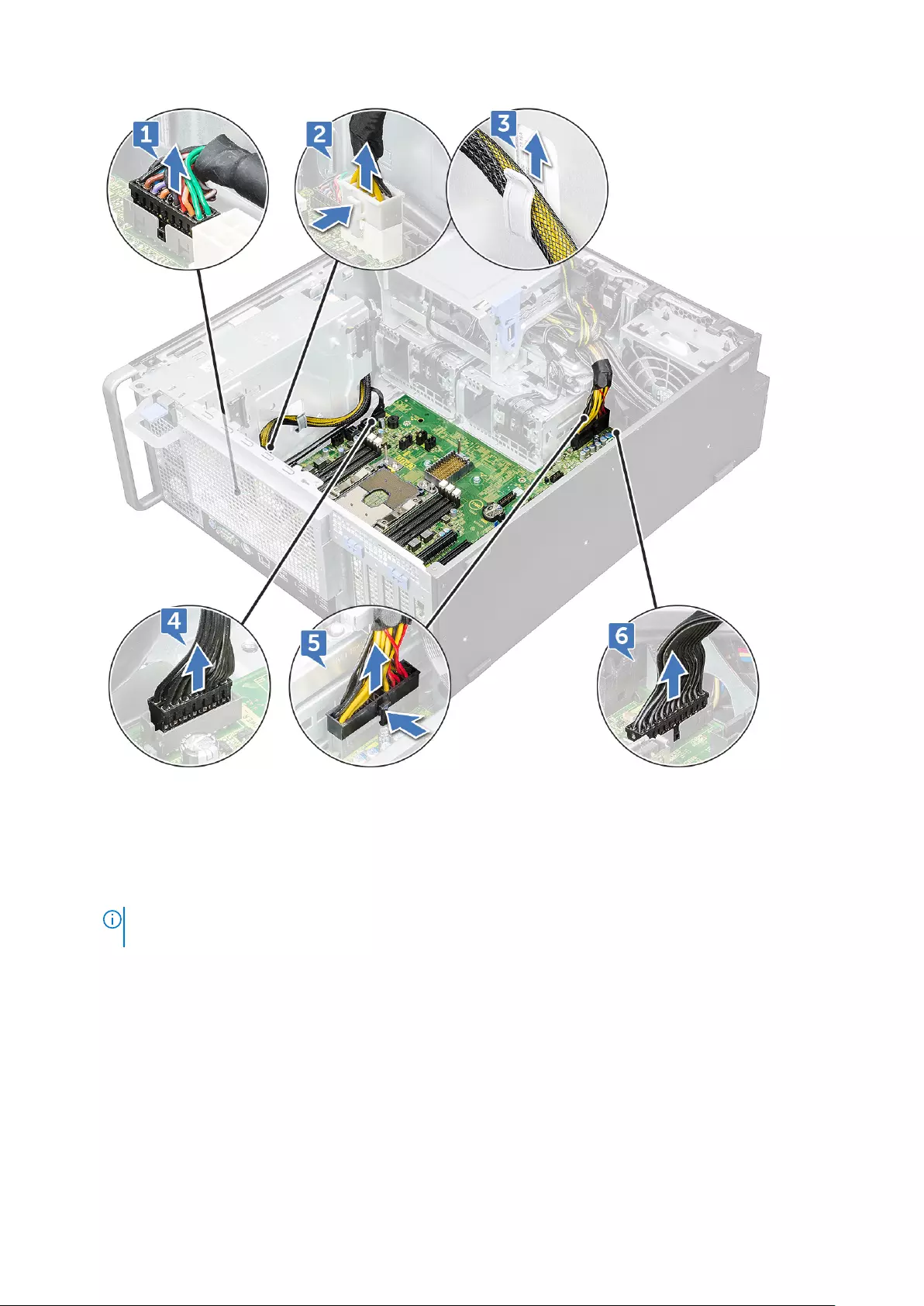
e. Disconnect the following cables:
●SATA 2, 3, 4, 5 cable [1]
●SATA 0,1 cable [2]
●ODD 0, 1 cable [3]
●USB 3.1 cable [4]
●Front system fan cable [5]
NOTE: Do not pull the connector by the cable wires . Instead, disconnect the cable by pulling on the connector end.
Pulling on the cable wires may loosen them from the connector.
Removing and installing components 85

f. Remove the screws that secure the system board to the chassis.
86 Removing and installing components
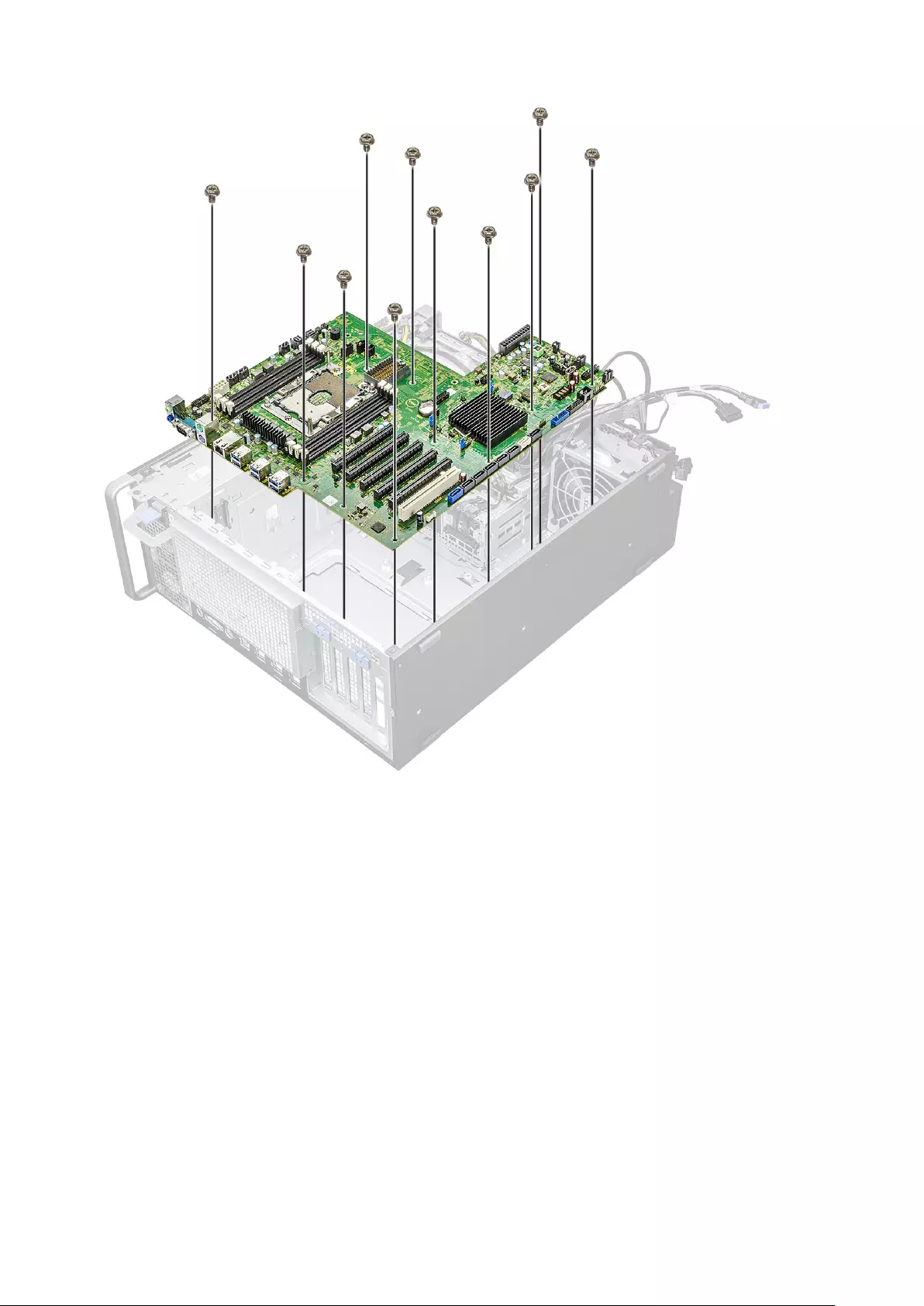
g. Slide the system board towards HDD bracket module to detach it from the system.
Removing and installing components 87

h. Lift the system board up to remove it from the chassis.
88 Removing and installing components
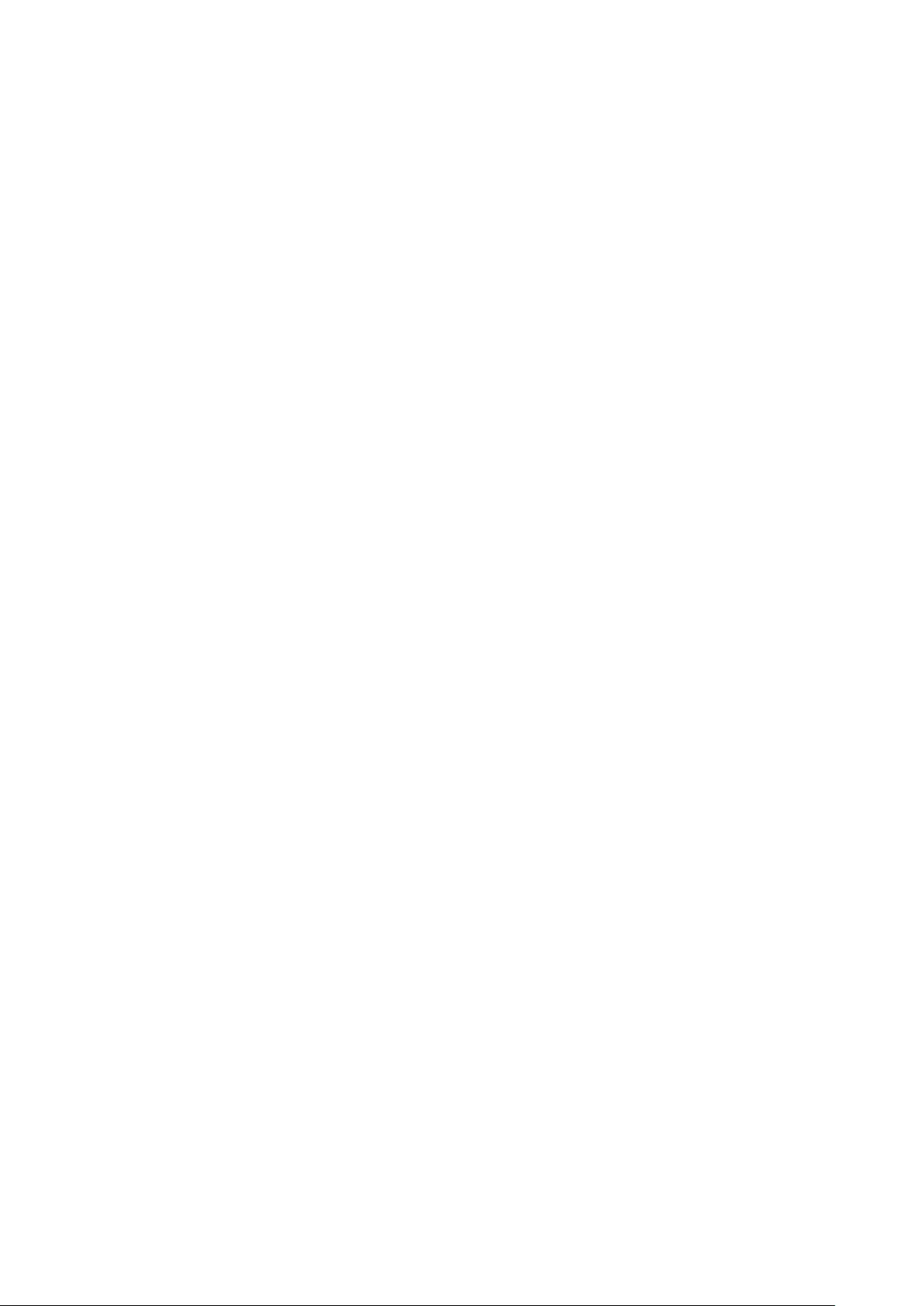
Installing the system board
1. Align and place the system board into the chassis.
2. Slide the system board to its position.
3. Replace the screws to secure the system board to the chassis.
4. Place the system fan fixed bracket and replace the single screw on the system board.
5. Connect the following cables:
●audio cable
●power cable
●power control cable
●24Pin power cable
●front I/O panel
●SATA cables
●ODD cables
●USB 3.1 cables
●Front system fan cable
6. Install the:
a. PCIe holder
b. memory module
c. system fan
d. rear system fan
e. PHM
f. air shroud
g. GPU
h. side cover
7. Follow the procedure in After working inside your computer.
Removing and installing components 89
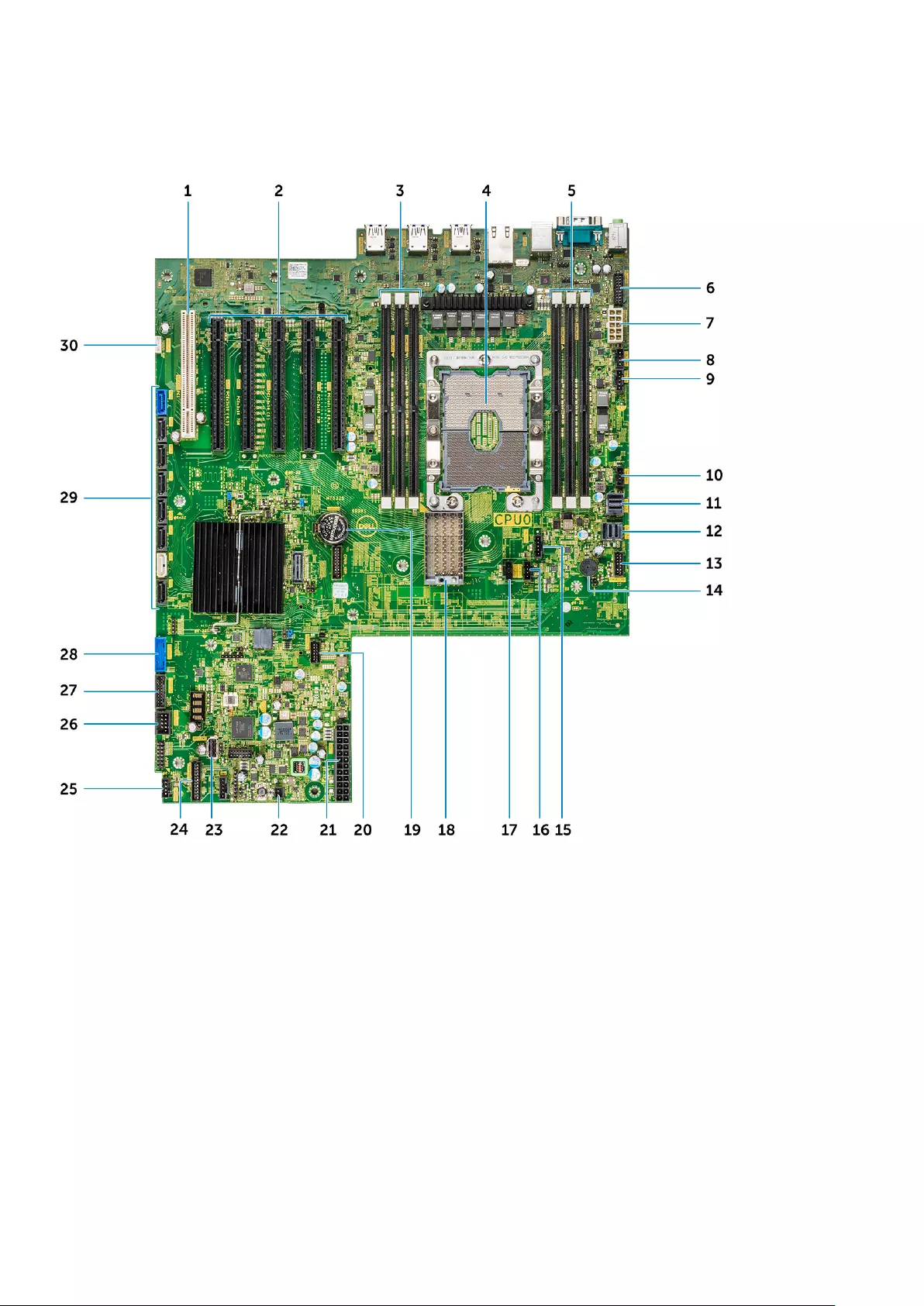
System board components
The following image displays the system board components.
1. Slot 6 PCI 2. Slot PCI 3x16
3. Memory slots 4. CPU0
5. Memory slots 6. Front panel audio port
7. Power CPU port 8. Rear fan 0 port
9. HDD fan port 10. Rear fan 1 port
11. PCIE1 12. PCIE0
13. Power control port 14. Piezo speaker
15. CPU fan 0 16. System fan 2
17. System fan 1 18. CPU1 board connector
19. Coin cell battery 20. Thermal HDD port
21. Power port 22. Power remote
23. USB 2_INT 24. Front panel power connector
25. System fan 0 26. USB 2_flex
27. Front panel USB3.2 port 28. Front panel USB3.1
29. SATA 0, 1, 2, 3, 4, 5 and ODD 0, 1 ports 30. VROC_key
90 Removing and installing components

Technology and components
This chapter details the technology and components available in the system.
Topics:
•Memory configuration
•Technologies list
•MegaRAID 9440-8i and 9460-16i controller
•Teradici PCoIP
Memory configuration
This section provides information about the memory configuration for the Dell Precision Tower 7820 systems.
The following table illustrates the memory configuration and population rules for the Dell Precision Tower 7820:
4
Technology and components 91
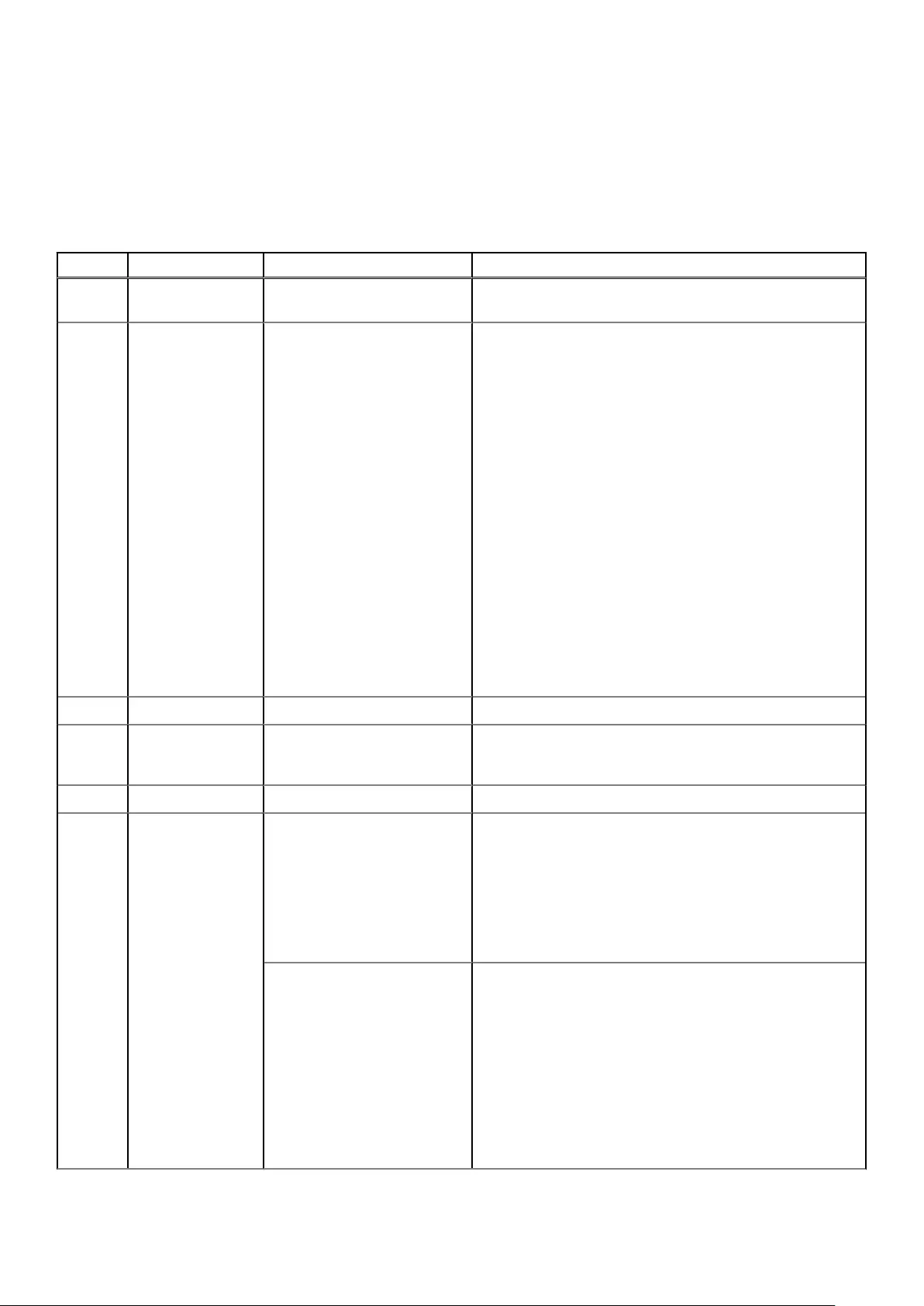
Technologies list
This section provides information about the technologies that comes with the Dell Precision 7820 Tower.
The following table lists the basic of technologies that are available on the Dell Precision7820 Tower systems for Dell internal
users only.
Table 2. Technologies list
No. Category Technology Browser Path
1Chipset Intel C620 Series Chipset
(C621)
2Processor ●Intel Xeon Platinum 81xx
Processor
●Intel Xeon Gold 61xx
Processor
●Intel Xeon Gold 51xx
Processor
●Intel Xeon Silver 41xx
Processor
●Intel Xeon Bronze 31xx
Processor
●Intel Xeon Gold 52xx
processors
●Intel Xeon Silver 42xx
processors
●Intel Xeon Bronze 32xx
processors
●Intel Xeon Platinum 82xx
processors
●Intel Xeon Gold 62xx
processors
3Memory DDR4
4Audio Integrated Realtek ALC3234
High Definition Audio Codec (2
Channel)
5Network NIC Integrated RJ45
6Graphics Radeon Pro WX ●9100
●7100
●5100
●4100
●3100
●2100
●3200
NVIDIA ●Quadro GP100
●Quadro P6000
●Quadro P5000
●Quadro P4000
●Quadro P2000
●Quadro P1000
●Quadro P600
●Quadro P400
●Quadro 8000
●Quadro 2200
92 Technology and components
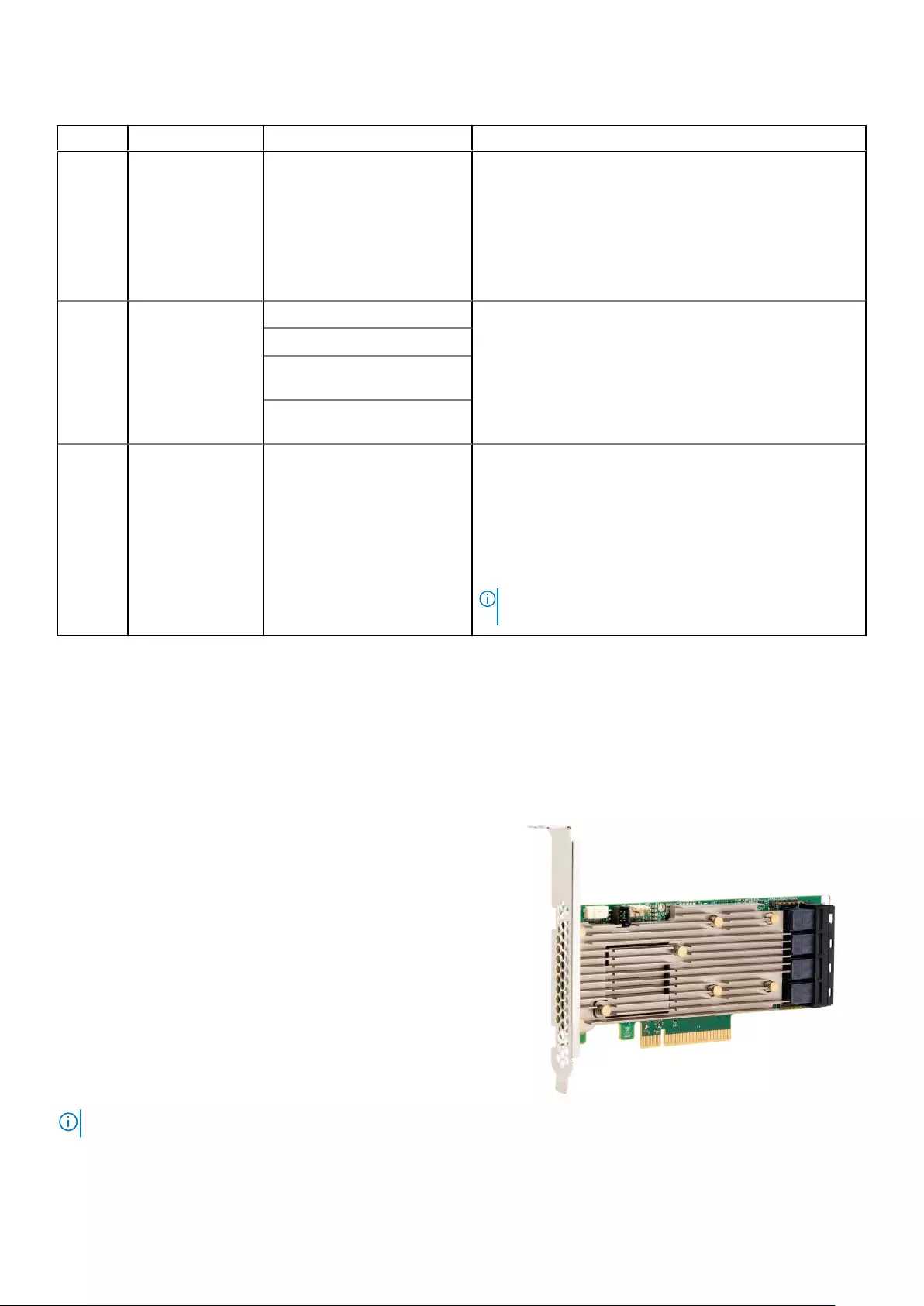
Table 2. Technologies list (continued)
No. Category Technology Browser Path
●Quadro P620
●Quadro GV100
●NVS 310
●NVS 315
●Quadro RTX 4000
●Quadro RTX 5000/6000
●GeForce RTX 2080 B
7Storage SATA
SAS
Dell UltraSpeed Quad (PCIE
M.2 Interposer)
Dell UltraSpeed Duo (PCIE M.2
Interposer)
9Remote Solutions 1-1 Teradici PCoIP ●CLIENT: Dell or other Branded Zero Client (TERA Gen 2)
(Dell-Wyse P25) DUAL Monitor Support
●HOST: PCIe x1 PCoIP Dual Host Card (TERA Gen 2)
●CLIENT: Dell or other Branded Zero Client (TERA Gen 2)
(Dell-Wyse P45 ) QUAD Monitor Support
●HOST: PCIe x1 PCoIP Quad Host Card (TERA Gen 2)
●Support Dual Terra Card configurations
NOTE: For further information about the Teradici PCoIP
Card host driver installation, see Teradici PCoIP.
MegaRAID 9440-8i and 9460-16i controller
Small and medium businesses (SMBs) deploying entry-level server platforms and workstations need affordable, reliable storage
solutions. The MegaRAID Tri-Mode Storage Adapter is a 12Gb/s SAS/SATA/PCIe (NVMe) controller card that addresses these
needs by delivering proven performance and RAID data protection for a range of non-business crticial applications. The
MegaRAID Tri-Mode storage adapters bring NVMe performance benefits to the storage tier by providing connectivity and data
protection for SAS/SATA interfaces. Based on the dual-core SAS3516 or SAS3508 RAID on Chip (ROC) and 72-bit DDR4-2133
SDRAM, these controllers provide bandwidth and IOPS performance increases and are ideal for high-end servers utilizing
internal storage or connecting to large-scale external storage enclosures.
NOTE: The MegaRAID 9440 and 9460 controllers are only supported when using Intel Xeon W Series CPUs.
Tri-Mode SerDes Technology enables operation of NVMe, SAS, or SATA storage devices in a single drive bay. All the 3 modes
concurrently serving NVMe, SAS, and SATA drives can be operated by a single controller. The controller negotiates between the
Technology and components 93
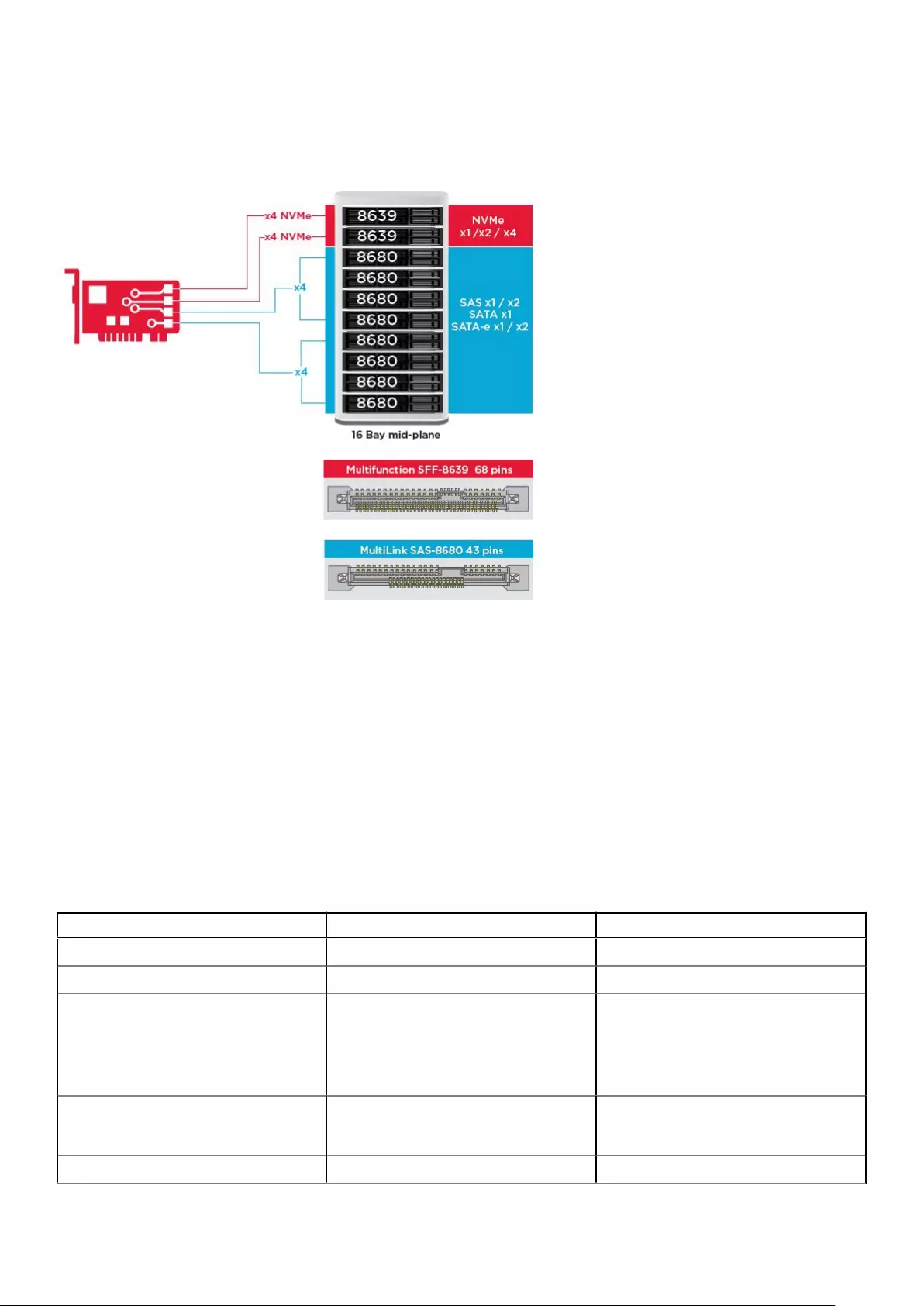
speeds and protocols to seamlessly work with any of the three types of storage devices. Tri-Mode support provides a non-
disruptive way to evolve existing data center infrastructure. By upgrading to a tri-mode controller, users can expand beyond
SAS/SATA and use NVMe without major changes to other system configurations. The MegaRAID Tri-Mode storage adapters
support both REFCLK and SRIS based NVMe x1, x2, and x4 devices.
Key Features:
●Tri-Mode SerDes Technology enables the operation of NVMe, SAS or SATA devices in a single drive bay, allowing for endless
design flexibility
●Supports 12, 6, and 3 Gb/s SAS and 6, 3 Gb/s SATA data transfer rates
●Up to 8 PCIe links. Each link supporting x4, x2, or x1 link widths, supporting 8.0 GT/s (PCIe Gen3) per lane
●SFF-9402 Compliant, Connector Pin-out
●SFF-8485 Compliant, SGPIO
●Fits into rack-mounted servers with low-profile form factor and side-mounted SAS connectors
●Support critical, high-bandwidth applications with PCIe 3.1 connectivity
●CacheVault flash back-up at power fail. Supports bad block management
●Balance protection and performance for critical applications with RAID levels 0, 1, 5, 6, 10, 50, and 60
Table 3. Features of MegaRAID 9440-8i and 9460-16i controller
9440-8i 9460-16i
Ports 8 internal 16 internal
Connectors 2 x SFF8643 4 x SFF8643 x4
Storage Interface Support SATA: Eight x1
SAS: One x8, Two x4, Four x2, Eight x1
NVMe: Two x4, Four x2, Four x1
SATA: Sixteen x1
SAS: Two x8, Four x4, Eight x2, Sixteen
x1
NVMe: Four x4, Eight x2, Eight x1
Max Devices Per Controller SAS/SATA: 64
NVMe: 4
SAS/SATA: 240
NVMe: 24
Cache Memory N/A 4 GB 2133 MHz DDR4 SDRAM
94 Technology and components
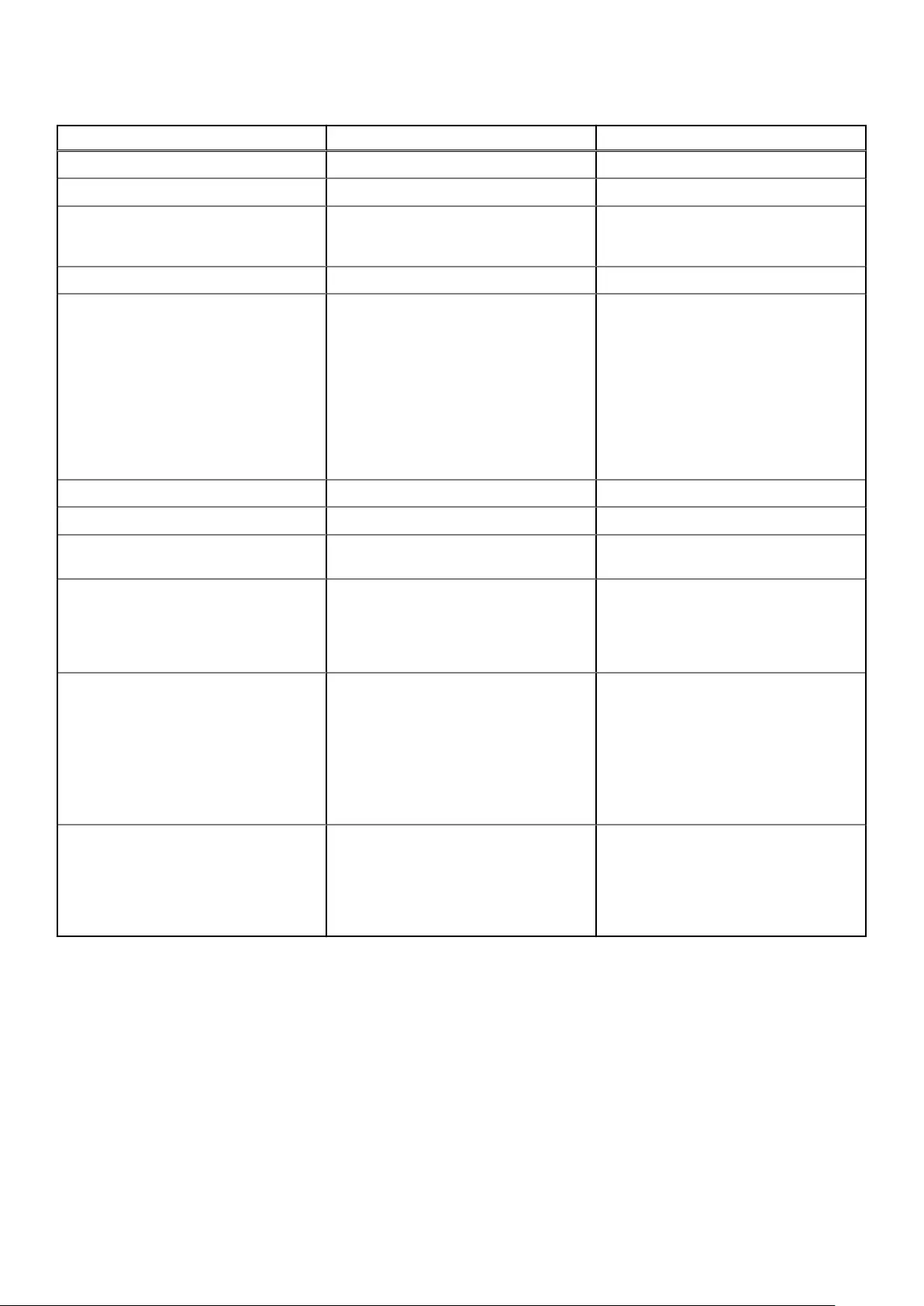
Table 3. Features of MegaRAID 9440-8i and 9460-16i controller (continued)
9440-8i 9460-16i
I/O Processor / SAS Controller SAS3408 SAS3516
Host Bus Type PCIe 3.1 x8 PCIe 3.1 x8
Cache Protection N/A CacheVault
CVPM05
Physical Dimensions 6.127” x 2.712” (155.65 mm x 68.90 mm) 6.127” x 2.712” (155.65 mm x 68.90 mm)
Maximum Operating Conditions Operating:
10°C to 55°C
20 to 80% non-condensing
Airflow: 300 LFM
Storage:
-45°C to 105°C
5 to 90% non-condensing
Operating:
10°C to 55°C
20 to 80% non-condensing
Airflow: 300 LFM
Storage:
-45°C to 105°C
5 to 90% non-condensing
MTBF (Calculated) >3,000,000 hours at 40C >3,000,000 hours at 40C
Operating Voltage +12V +/-8%; 3.3V +/-9% +12V +/-8%; 3.3V +/-9%
Hardware Warranty 3 years; with advanced replacement
option
3 years; with advanced replacement
option
MegaRAID Management Suite LSI Storage Authority (LSA)
StorCLI (command-line interface),
CTRL-R (BIOS configuration utility), HII
(UEFI Human Interface Infrastructure)
LSI Storage Authority (LSA)
StorCLI (command-line interface),
CTRL-R (BIOS configuration utility), HII
(UEFI Human Interface Infrastructure)
Regulatory Certifications USA (FCC 47 CFR part 15 Subpart B,
class B); Canada (ICES -003, Class B);
Taiwan (CNS 13438); Japan (VCCI V-3);
Australia/New Zealand (AS/NZS CISPR
22); Korea (RRA no 2013-24 & 25);
Europe (EN55022/EN55024);
Safety: EN/IEC/UL 60950; RoHS; WEEE
USA (FCC 47 CFR part 15 Subpart B,
class B); Canada (ICES -003, Class B);
Taiwan (CNS 13438); Japan (VCCI V-3);
Australia/New Zealand (AS/NZS CISPR
22); Korea (RRA no 2013-24 & 25);
Europe (EN55022/EN55024);
Safety: EN/IEC/UL 60950; RoHS; WEEE
OS Support Microsoft Windows, VMware vSphere/
ESXi, Red Hat Linux, SuSe Linux, Ubuntu
Linux, Oracle Linux, CentOS Linux,
Debian Linux, Fedora, and FreeBSD.
Contact Oracle support for Oracle
Solaris driver or software support.
Microsoft Windows, VMware vSphere/
ESXi, Red Hat Linux, SuSe Linux, Ubuntu
Linux, Oracle Linux, CentOS Linux,
Debian Linux, Fedora, and FreeBSD.
Contact Oracle support for Oracle
Solaris driver or software support.
Teradici PCoIP
This section provides an overview of the host driver installation process.
Installing the Teradici PCoIP Card Host Dual/Quad
Install the PCoIP host driver software from dell.com/support.
Technology and components 95
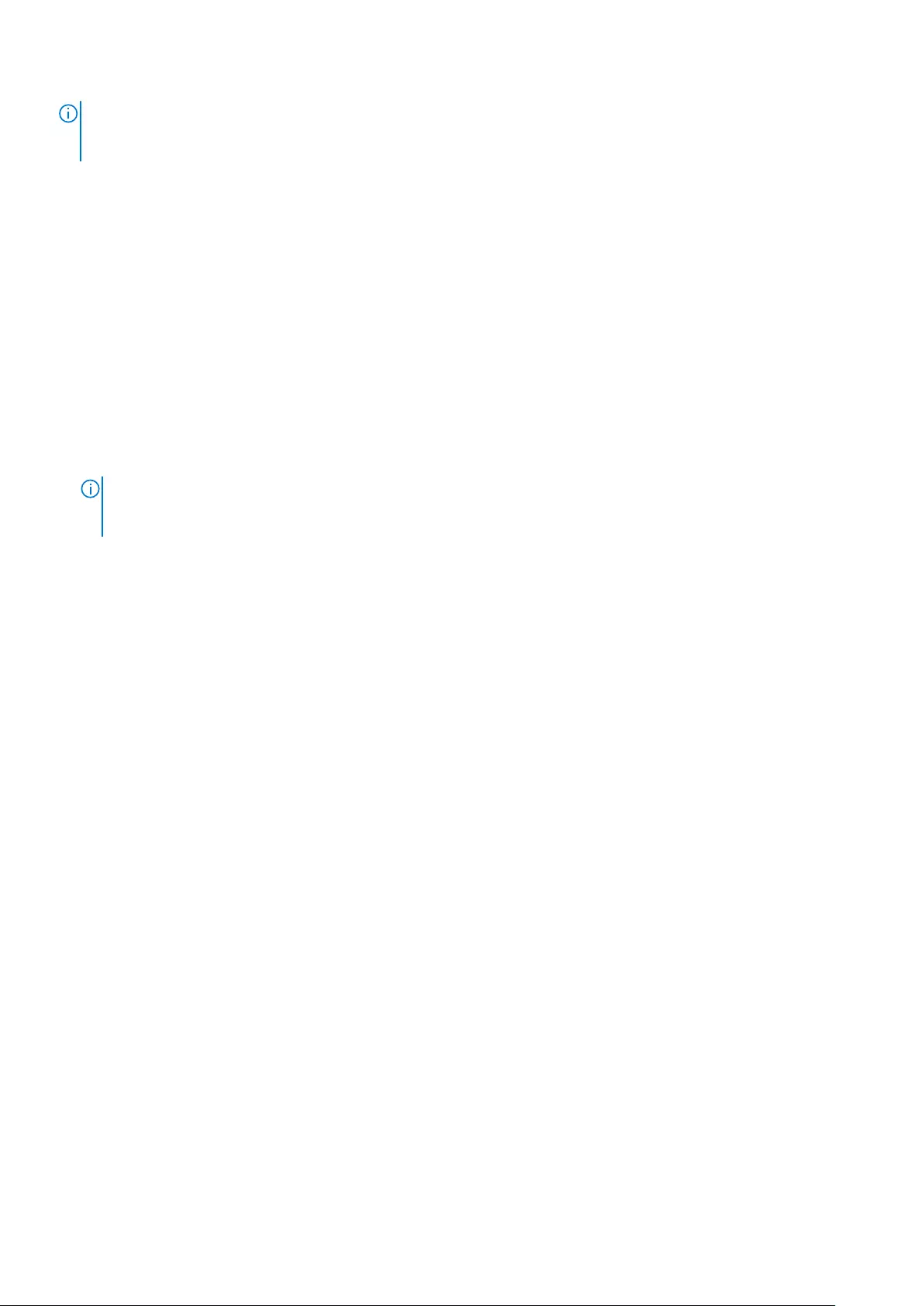
NOTE: You cannot upgrade the PCoIP host driver software while a VMware View-brokered PCoIP session is active
between a host workstation or host PC and VMware View client. Doing this will result in losing access to your mouse and
keyboard when the driver software is removed.
To upgrade the PCoIP host driver software in this type of deployment, do one of the following:
●Connect to the host from a zero client.
●Upgrade the software while connecting to the host through another desktop-remoting protocol such as RDP or VNC.
Installing the PCoIP Host Driver Software on a Host PC:
1. Download the PCoIP host driver software from the Teradici Support site (click Current PCoIP Product and Releases).
2. Log in to the administrative web interface for the host card.
3. From the Configuration > Host Driver Function menu, enable the Host Driver Function.
4. Restart the host PC.
5. Install the PCoIP host software package appropriate for the operating system installed on the host PC. You can start the
install process by double-clicking the installer:
a. 64 bit: PCoipHostSoftware_x64-v4.3.0.msi (or later)
6. When the Welcome screen appears, click Next.
7. Accept the terms, and then click Next.
8. Ensure that the installation location is correct, and click Next.
9. Click Install.
NOTE: For Windows 7, when the driver is installed, a Windows Security dialog may appear. Click Install to continue
with the installation. To keep this dialog box from appearing in the future, select Always trust software from Teradici
Corporation.
10. If prompted, restart the operating system; otherwise, skip this step. When restarted, the host driver software installation
process continues when the OS boots up. Click Install to continue.
11. Click Finish to complete the installation.
Power management cable configuration for Teradici PCoIP Portal and
Host Card
If the Dell Precision Workstation comes equipped with the optional Teradici PCoIP Portal and Host Card, make sure the power
management cable on the Teradici card is connected properly on the system board. The power management cable from the
Teradici card must be plugged into the correct Power remote connection on the system board. Refer the below image for an
96 Technology and components
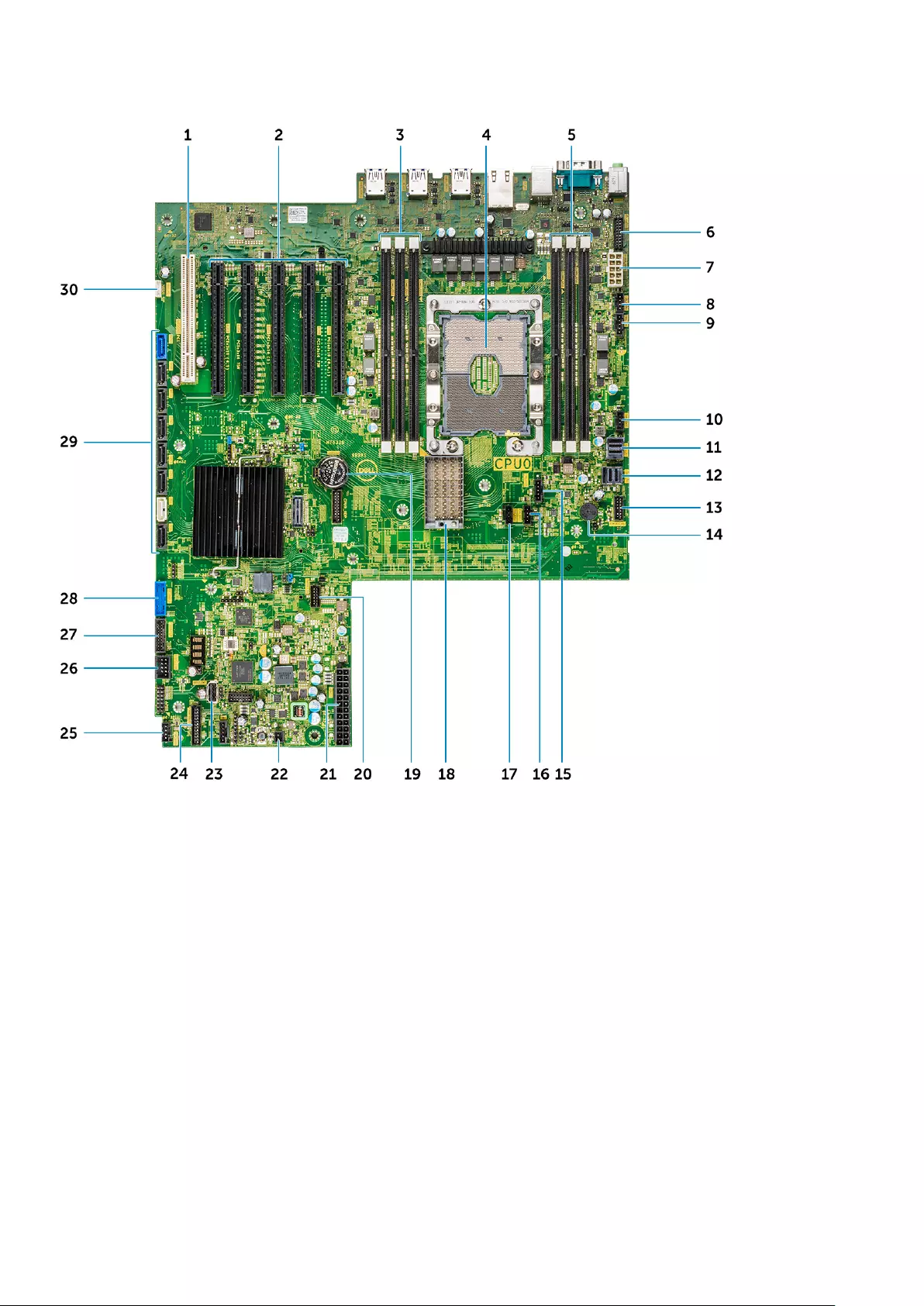
example of the Power remote connector labeled 22 on the system board diagram:
Make sure the power management cable from the Teradici card is not plugged into either the two-pin Clear CMOS or Clear
PSWD jumpers.
Technology and components 97
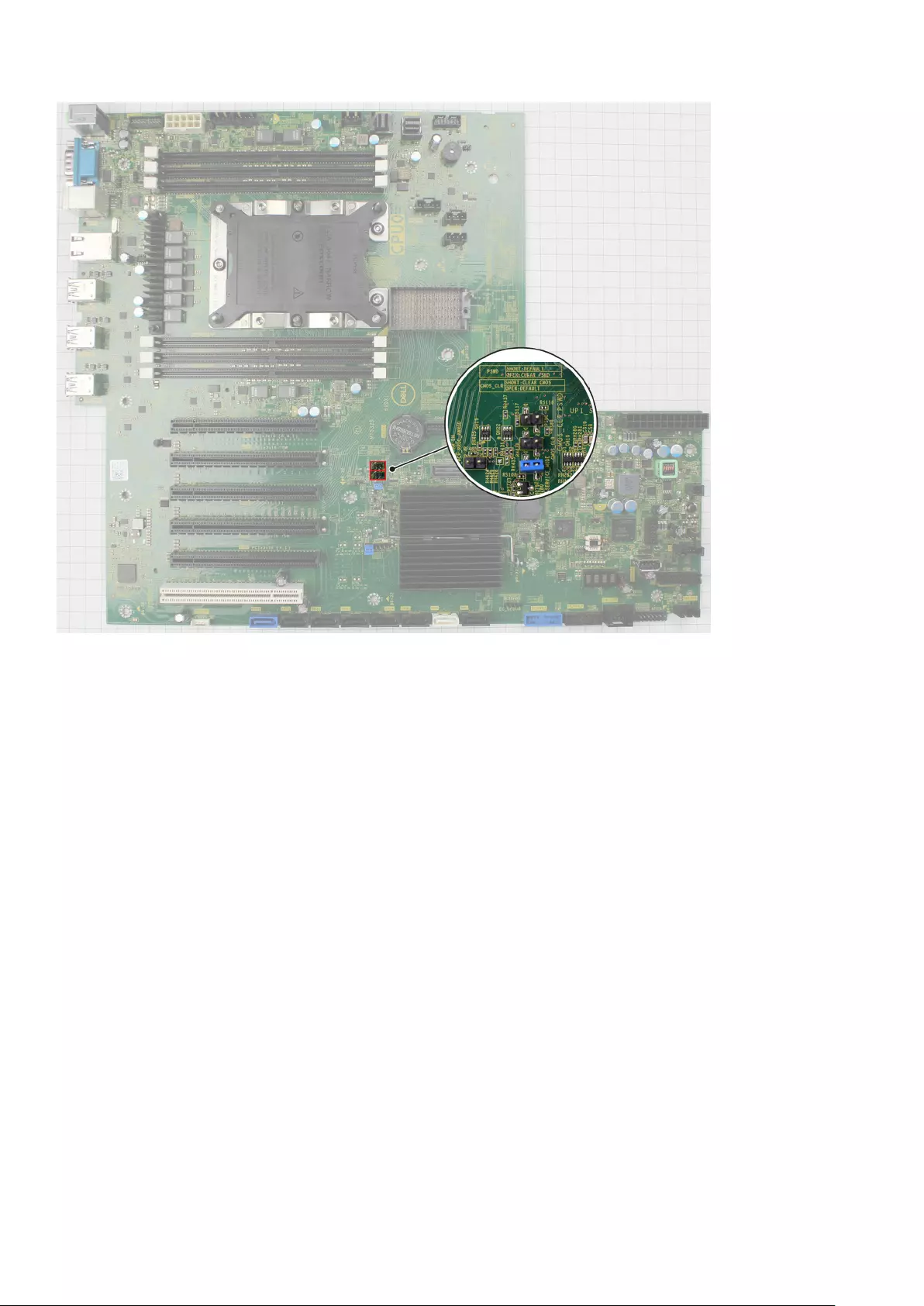
Plugging the power management cable into the Clear CMOS jumper will cause the BIOS to reset when sending a remote restart
request to the Teradici card. You will then have to reset the time and BIOS settings.
If the power management cable from the Teradici card is plugged into the Clear PSWD jumper, then the BIOS password will be
cleared and a new one will need to be configured.
98 Technology and components
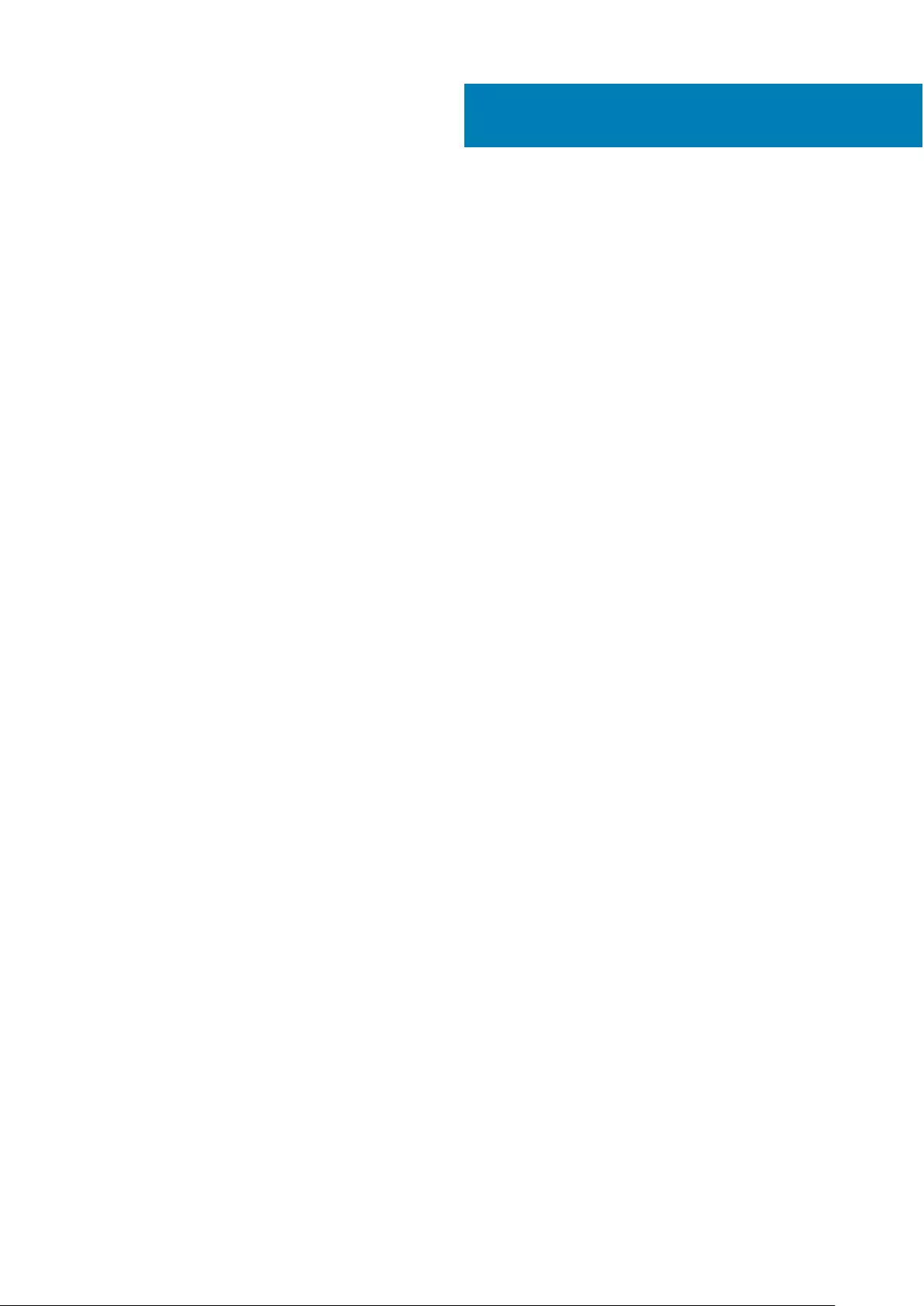
System specifications
Topics:
•System specifications
•Memory specifications
•Video specifications
•Audio specifications
•Network specifications
•Card slots
•Storage specifications
•External connectors
•Power specifications
•Physical specifications
•Environmental specifications
•CPU utilization matrix for AEP DIMM
System specifications
Feature Specification
Processor type ●Intel Xeon Platinum 81xx processors
●Intel Xeon Gold 51xx processors
●Intel Xeon Gold 61xx processors
●Intel Xeon Silver 41xx processors
●Intel Xeon Gold 52xx processors
●Intel Xeon Silver 42xx processors
●Intel Xeon Bronze 32xx processors
●Intel Xeon Platinum 82xx processors
●Intel Xeon Gold 62xx processors
Total cache Upto 38.5 MB
Memory specifications
Features Specifications
Type DDR4 ECC
Speed Up to 2933 MHz
Connectors 12 DIMM Slots
Capacity 6 channel memory up to 768 GB 2933 MHz DDR4 ECC memory with dual CPUs
Maximum
memory
768 GB
5
System specifications 99
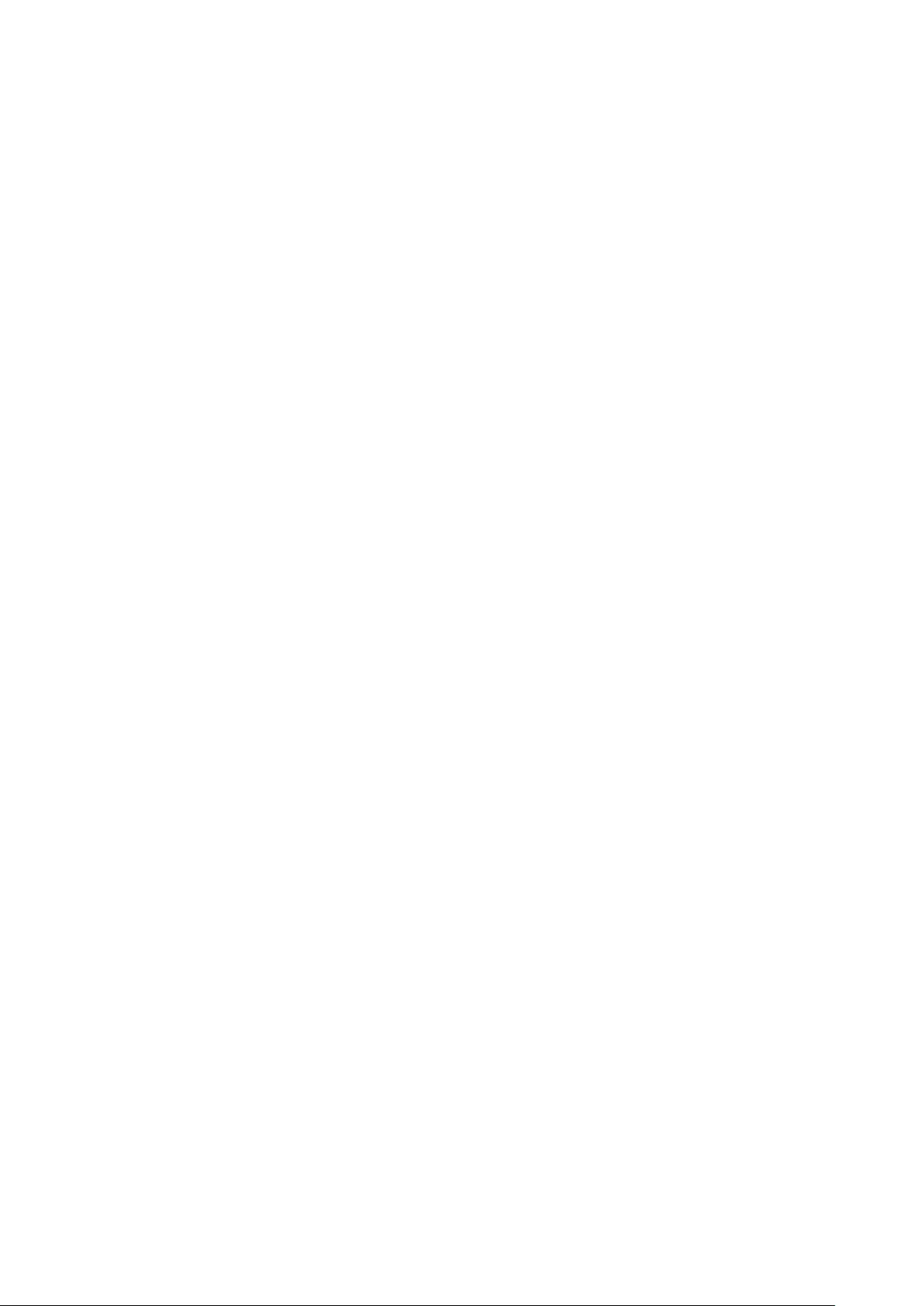
Video specifications
Features Specifications
Graphic card ●Radeon Pro WX 9100
●NVIDIA Quadro GP100
●NVIDIA Quadro P6000
●NVIDIA Quadro P5000
●Radeon Pro WX 7100
●Radeon Pro WX 5100
●Radeon Pro WX 4100
●NVIDIA Quadro P4000
●NVIDIA Quadro P2000
●Radeon Pro WX 3100
●Radeon Pro WX 2100
●NVIDIA Quadro P1000
●NVIDIA Quadro P600
●NVIDIA Quadro P400
●NVIDIA NVS 310
●NVIDIA NVS 315
●NVIDIA Quadro RTX 4000
●NVIDIA Quadro RTX 5000/6000
●NVIDIA GeForce RTX 2080 B
Audio specifications
Features Specifications
Type High Definition Audio Codec (2 Channel)
Controller Integrated Realtek ALC3234
Internal Speaker
Power Rating
2W
Internal
microphone
support
no
Network specifications
Features Specifications
Integrated Intel i219 Gigabit Ethernet controllers with Intel Remote Wake UP, PXE and Jumbo frames support
Optional ●Intel i210 10/100/1000 single port PCIe (Gen 1 x 1) gigabit network card.
●Intel X550-T2 10GbE dual port PCIe (Gen 3 x 4) network card
●Aquantia AQN-108 2.5Gbit/5Gbe single port PCIe (Gen 3 x 4) network card.
Card slots
Features Specifications
Type PCIe Gen 3
100 System specifications
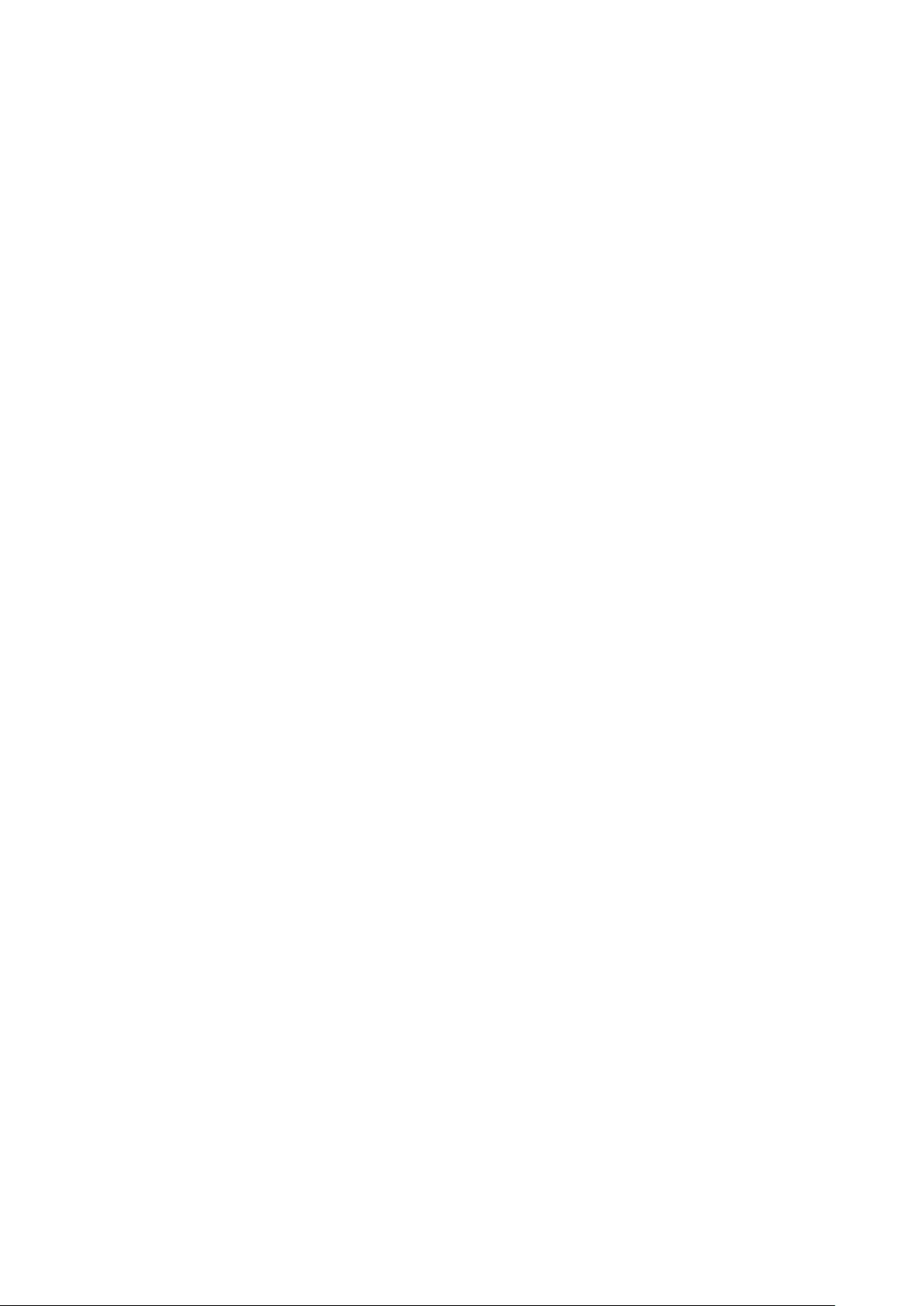
Features Specifications
Slots ●2 PCIe x 16
●1 PCIe x 16 wired as x8
●1 PCIe x 16 wired as x4
●1 PCIe x 16 wired as x1
●1 PCI 32/33
Storage specifications
Features Specifications
Externally
Accessible
DVD-ROM; DVD+/-RW 5.25” Bay Options: BD, DVD+/-RW
Internally
Accessible
●M.2 NVMe PCIe SSDs — Up to 4 x 1TB drives on 1 Dell Precision Ultra-Speed Drive Quad x16 cards
●Front FlexBay M.2 NVMe PCIe SSDs —Up to 2 x 1TB drives
●Up to 6 x 2.5” SATA drives
●Up to 5 x 3.5” SATA drives
●Slim ODD
●SAS available with optional controller
External connectors
Features Specifications
Audio ●Rear—1 x Audio Line in/Microphone
●Rear—1 x Audio Line out
●Front—1 x Universal Audio Jack
Network Rear—1 x RJ45 Network
USB ●Front—4 x USB 3.1 Gen1
●Rear—6 x USB 3.1 Gen1
Serial port Rear—1 x Serial port
PS2 ●Rear—1 x Keyboard
●Rear—1 x Mouse
Power specifications
Features Specifications
Wattage 950 W
Voltage input voltage 100 VAC-240 AC
Physical specifications
Features Specifications
Height 417.9 mm
Width 176.5 mm
System specifications 101
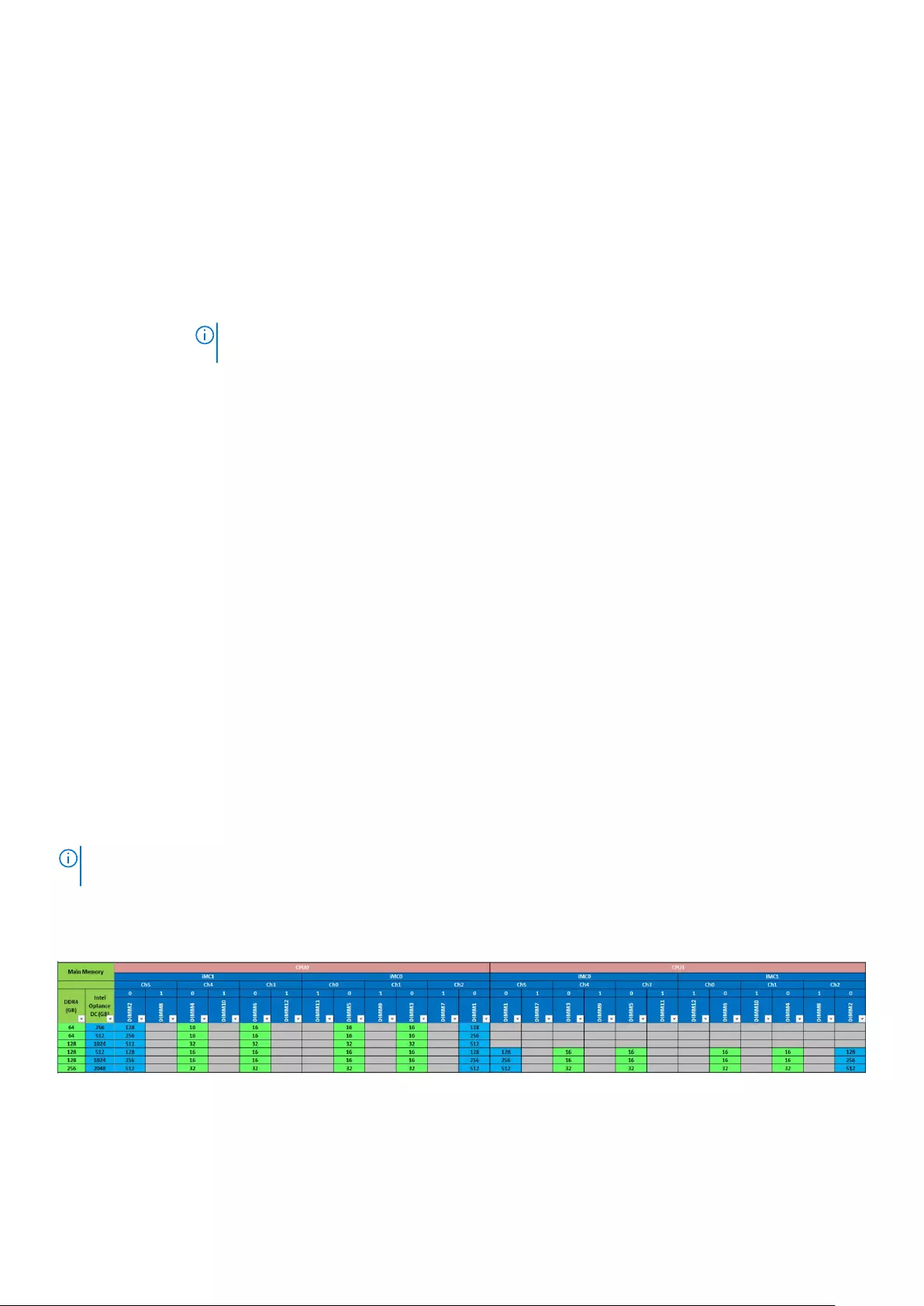
Features Specifications
Depth ●518.3 mm
Optional 19” rackmount rail kit
Environmental specifications
Temperature Specifications
Operating 5 °C to 35 °C (41 F to 95 °F)
NOTE: * Starting at 5000 ft, the maximum operating ambient temperature is derated by 1 C (1.8 F)
per 1000 ft up to 10,000 ft.
Storage -40 °C to 65 °C(-40 F to 149 F)
Relative
humidity
(maximum)
Specifications
Operating 8% to 85% (non-condensing)
Storage 5% to 95% (non-condensing)
Maximum
vibration
Specifications
Operating 0.52 Grms, 5 to 350 Hz
Storage 2.0 Grms, 5 to 500 Hz
Maximum
Shock
Specifications
Operating 40 G half-sine 2.5 ms pulse
Storage 105 G half-sine 2.5 ms pulse
CPU utilization matrix for AEP DIMM
NOTE: While using a 512 GB SKU configuration, you may see high CPU utilization (25% to 75%) persisting between 5 to 40
minutes when you boot into Windows 10
CPU utilization matrix
102 System specifications
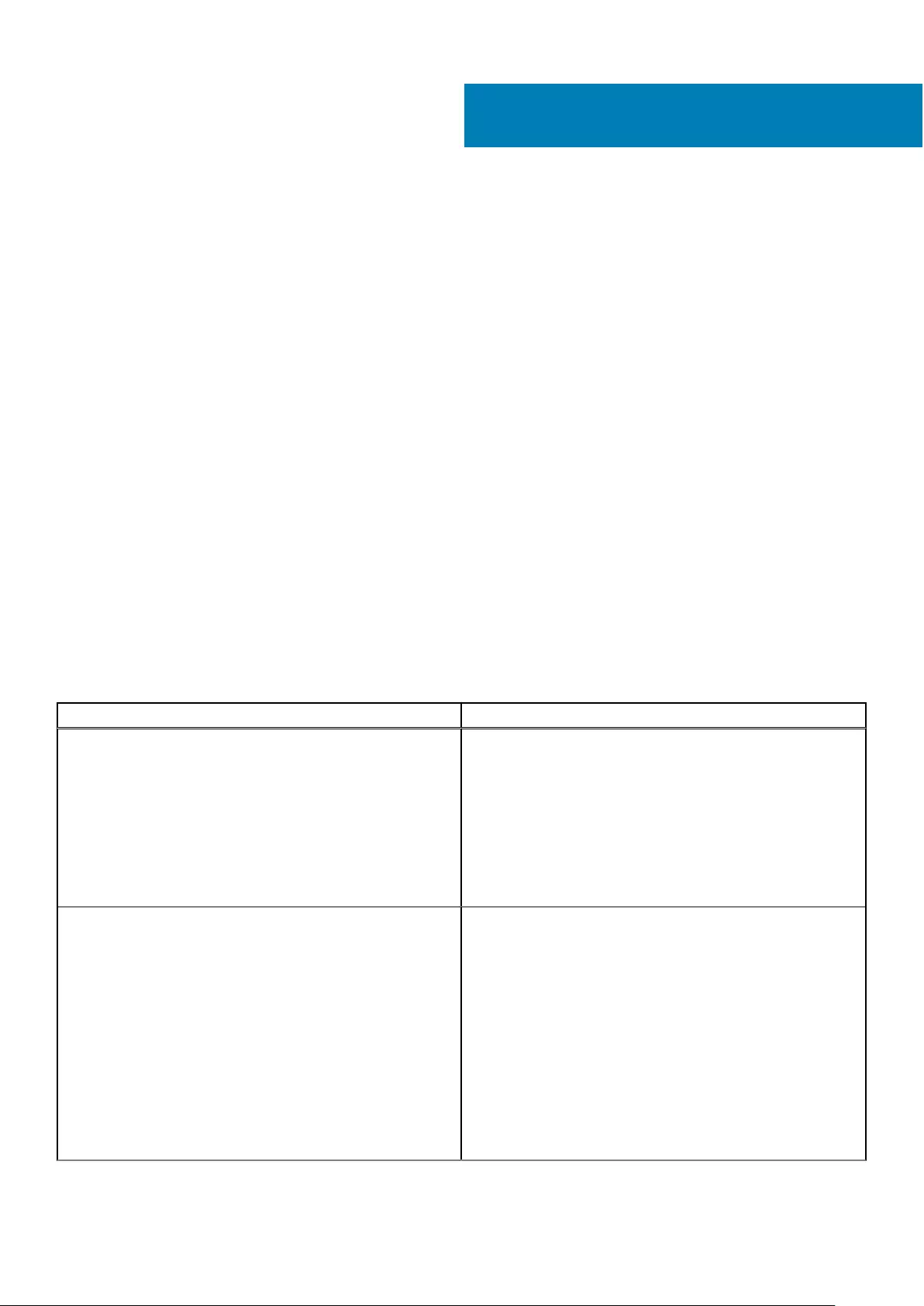
System Setup
Topics:
•General options
•System configuration
•Video
•Security
•Secure boot
•Performance
•Power management
•Post behaviour
•Manageability
•Virtualization support
•Maintenance
•System logs
•Advanced configurations
•SupportAssist system resolution
•Updating the BIOS in Windows
•MegaRAID controller options
•System and setup password
General options
Table 4. General
Option Description
System Information This section lists the primary hardware features of your
computer.
The options are:
●System Information
●Memory Configuration
●Processor Information
●PCI Information
●Device Information
Boot Sequence Allows you to change the order in which the computer
attempts to find an operating system.
The options are:
●Diskette Drive
●USB Storage Device
●CD/DVD/CD-RW Drive
●Onboard NIC
●Internal HDD
Boot List Option
Allows you to change the boot list options.
Click one of the following options:
6
System Setup 103
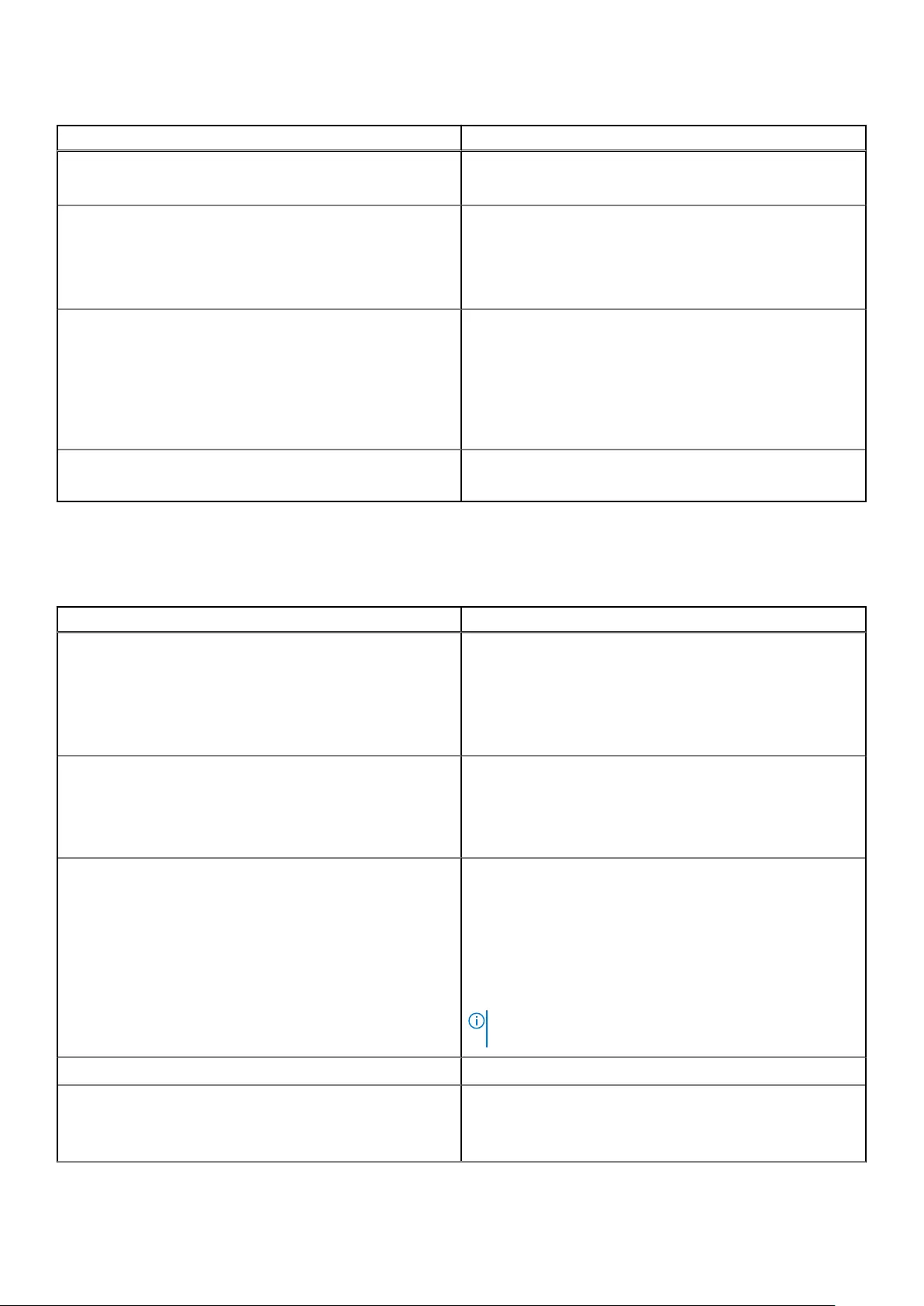
Table 4. General (continued)
Option Description
●Legacy
●UEFI—Default
Advanced Boot Options Allows you to Enable Legacy Option ROMs.
The options are:
●Enable Legacy Option ROMs—Default
●Enable Attempt Legacy Boot
UEFI Boot Path Security Allows you to control whether the system prompts the user to
enter the Admin password when booting to a UEFI boot path.
Click one of the following options:
●Always, Except Internal HDD—Default
●Always
●Never
Date/Time Allows you to set the date and time. The change to the
system date and time takes effect immediately.
System configuration
Table 5. System Configuration
Option Description
Integrated NIC Allows you to configure the integrated network controller.
Click one of the following options:
●Disabled
●Enabled
●Enabled w/PXE—Default
UEFI Network Stack Allows pre-OS and early OS networking features to use any
enabled NICs.
●Enabled UEFI Network Stack
This option is set by default.
Serial Port Identifies and defines the serial port settings. You can set the
serial port to:
●Disabled
●COM1—Default
●COM2
●COM3
●COM4
NOTE: The operating system may allocate resources even
if the setting is disabled.
SATA Operation
7820 Tower Allows you to configure the operating mode of the integrated
SATA hard-drive controller.
Click one of the following options:
104 System Setup
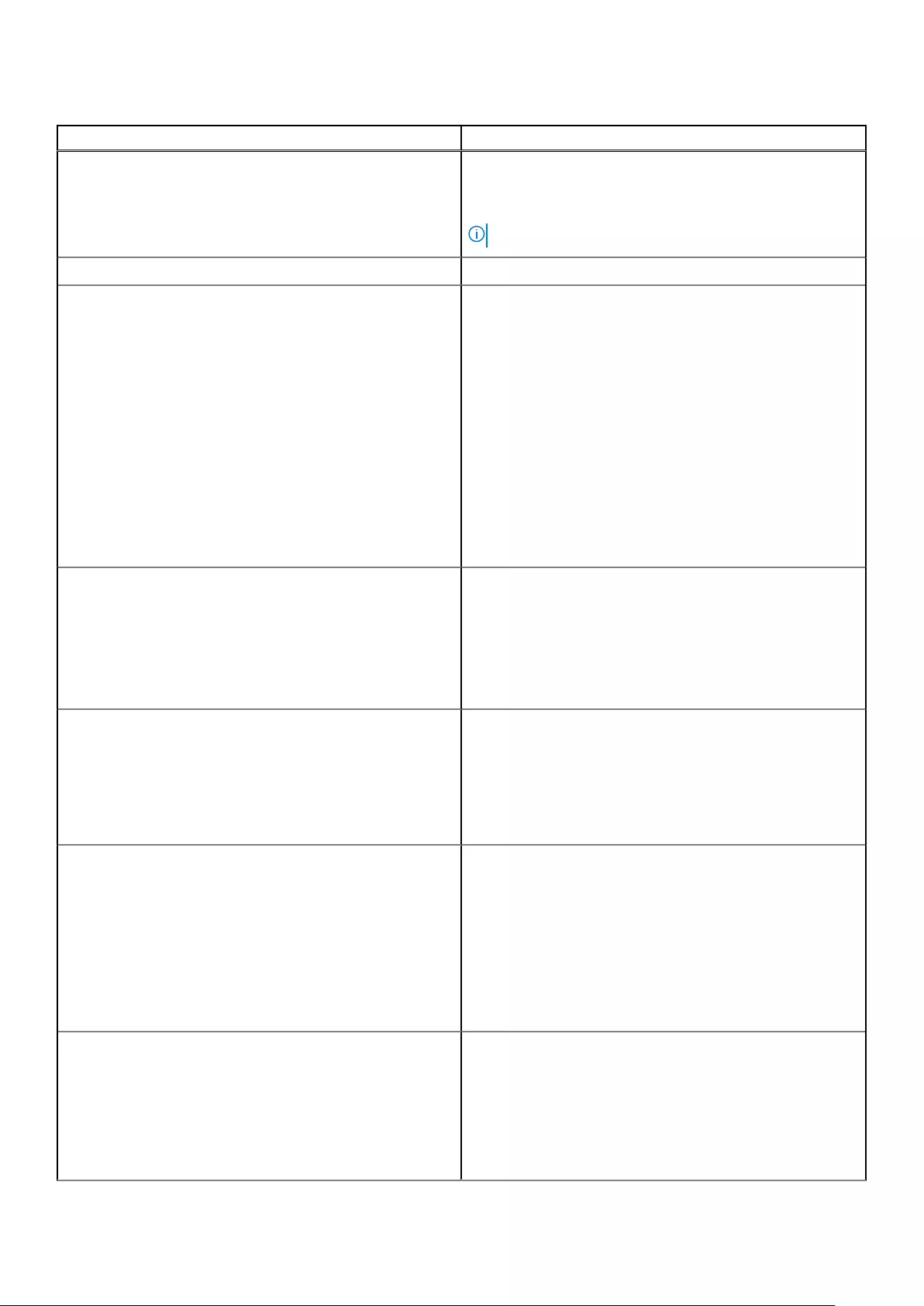
Table 5. System Configuration (continued)
Option Description
●Disabled
●AHCI
●RAID On—Default
NOTE: SATA is configured to support RAID mode.
Drives
7820 Tower Allows you to enable or disable various drives on board.
The options are:
●MiniSAS PCIe SSD-0
●SATA-0
●SATA–2
●SATA–4
●ODD–0
●MiniSAS PCIe SSD-1
●SATA–1
●SATA–3
●SATA–5
●ODD–1
All the options are set by default.
PCIe Drives Allows the enabling of Front PCIe attached Ports.
●MiniSAS PCIe SSD-0
●MiniSAS PCIe SSD-1
●MiniSAS PCIe SSD-2
●MiniSAS PCIe SSD-3
All the options are set by default.
SMART Reporting This field controls if the hard drive errors for the integrated
drives are reported during system startup. This technology is
part of the SMART(Self-Monitoring Analysis and Reporting
Technology) specification.
●Enable SMART Reporting
This option is not set by default.
USB Configuration Allows you to enable or disable the internal USB configuration.
The options are:
●Enable USB Boot Support
●Enable Front USB Ports
●Enable Internal USB Ports
●Enable USB 3.0 Controller
●Enable Rear USB Ports
All the options are set by default.
Front USB Configuration Allows you to enable/disable Front USB ports.
The options are:
●USB3 Type A *
●USB Type C port 2 (Right) *
●USB Type C port 1 (Right) *
All the options are set by default.
System Setup 105
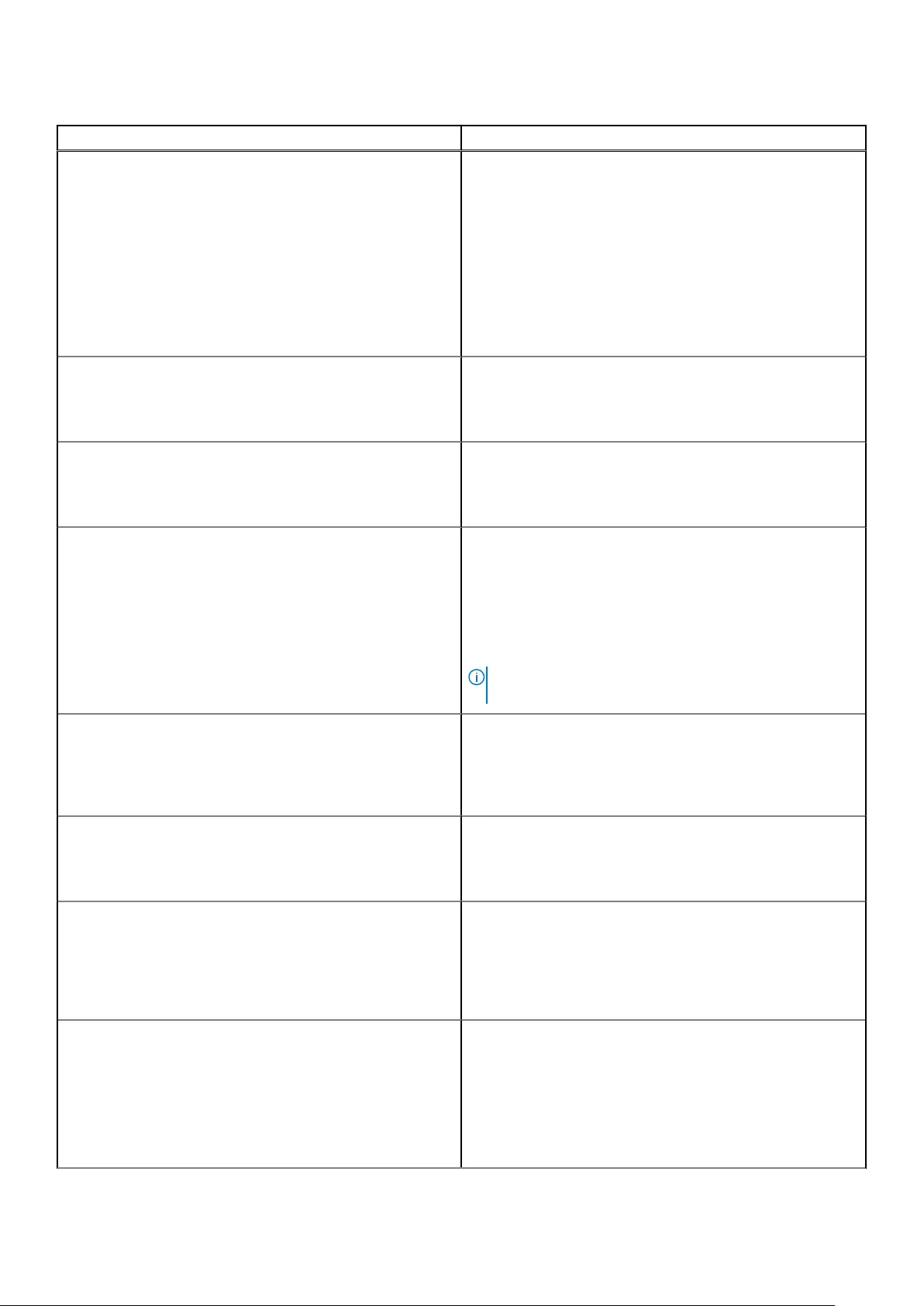
Table 5. System Configuration (continued)
Option Description
Rear USB Configuration Allows you to enable/disable Rear USB ports.
The options are:
●RearPort3 Top *
●RearPort1 Top *
●RearPort2 Top *
●RearPort3 Bottom *
●RearPort1 Bottom *
●RearPort2 Bottom *
All the options are set by default.
Internal USB Configuration Allows you to enable/disable Internal USB ports.
●Internal Port 2
This option is set by default.
Dell Type-C Dock Configuration Allows you to connect to Dell WD and TB family of docks.
Always Allows Dell Docks
This option is set by default.
Thunderbolt Adapter Configuration Allows you to enable or disable the Thunderbolt device
support capability.
The options are:
●Enabled Thunderbolt Technology Support
●Enabled Thunderbolt Adapter Pre-boot Modules
●Enabled Thunderbolt Adapter Boot Support—Default
NOTE: The security level configures the Thunderbolt
adapter security settings within the operating system.
USB PowerShare Allows you to configure the USB PowerShare feature
behavior.
●Enable USB PowerShare
This option is not set by default.
Audio Allows you to enable or disable the integrated audio controller.
●Enable Audio
This option is set by default.
Memory Map IO above 4GB Allows you to enable or disable 64-bit capable PCI devices to
be decoded in above 4 GB address space(only if the system
supports 64-bit PCI decoding).
●Memory Map IO above 4GB
This option is not set by default.
HDD Fans Allows you to control the HDD fans.
The options are:
●HDD1 Fan Enable
●HDD2 Fan Enable
●HDD3 Fan Enable
All the options are not set by default.
106 System Setup
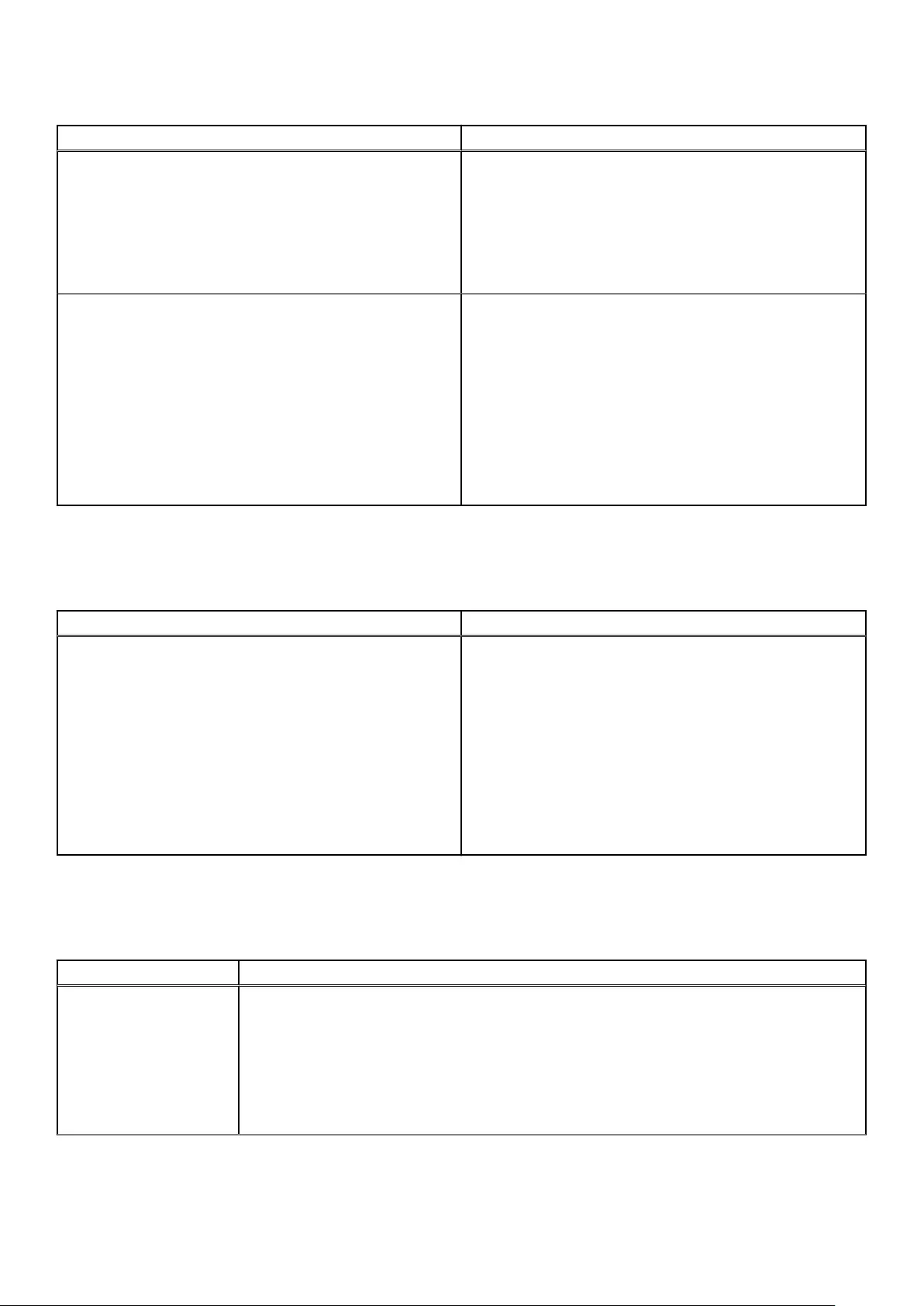
Table 5. System Configuration (continued)
Option Description
Miscellaneous devices Allows you to enable or disable various on board devices.
The options are:
●Enable PCI Slot—Default
●Secure Digital (SD) Card Boot
●Enable Secure Digital (SD) Card—Default
●Secure Digital (SD) Card Read-Only Mode
Intel VMD Technology Allows you to enable or disable VMD on the front PCIe bays.
●PCIE0
●PCIE1
●PCIE0_CPU0
●PCIE1_CPU0
All the options are not set by default.
Allows you to disable VMD for the PCIE Slots
●Auto—Default On
●Disabled
Video
Table 6. Video
Option Description
Primary Video Slot Allows you to configure primary boot video device.
Click any one of the following options:
●Auto—Default
●SLOT 1
●SLOT 2: VGA Compatible
●SLOT 2
●SLOT 3
●SLOT 5
●SLOT 6
●SLOT7_CPU1
Security
Table 7. Security
Option Description
Admin Password Allows you to set, change, or delete the administrator(admin) password.
The entries to set password are:
●Enter the old password:
●Enter the new password:
●Confirm new password:
Click OK once you set the password.
System Setup 107
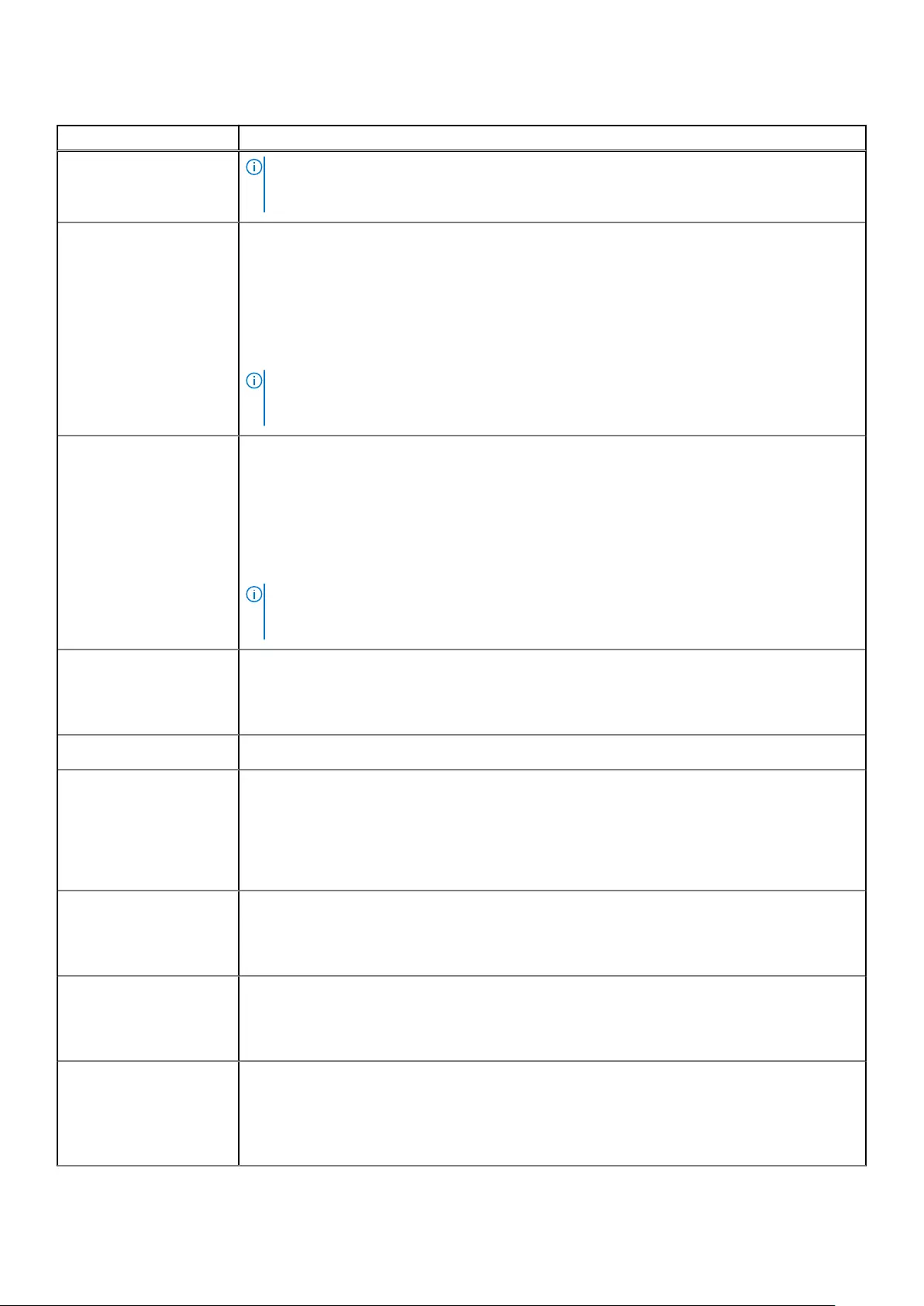
Table 7. Security (continued)
Option Description
NOTE: For the first time login, "Enter the old password:" field is marked to "Not set". Hence,
password has to be set for the first time you login and then you can change or delete the
password.
System Password Allows you to set, change, or delete the System password.
The entries to set password are:
●Enter the old password:
●Enter the new password:
●Confirm new password:
Click OK once you set the password.
NOTE: For the first time login, "Enter the old password:" field is marked to "Not set". Hence,
password has to be set for the first time you login and then you can change or delete the
password.
Internal HDD-0
Password
Allows you to set, change, or delete the password on the system's internal hard disk drive (HDD).
The entries to set password are:
●Enter the old password:
●Enter the new password:
●Confirm new password:
Click OK once you set the password.
NOTE: For the first time login, "Enter the old password:" field is marked to "Not set". Hence,
password has to be set for the first time you login and then you can change or delete the
password.
Strong Password Allows you to enforce the option to always set strong password.
●Enable Strong Password
This option is not set by default.
Password Configuration You can define the length of your password. Min = 4, Max = 32
Password Bypass Allows you to bypass the System password and the Internal HDD password, when it is set, during
a system restart.
Click one of the options:
●Disabled—Default
●Reboot bypass
Password Change Allows you to change the System password when the administrator password is set.
●Allow Non-Admin Password Changes
This option is set by default.
UEFI Capsule Firmware
Updates
Allows you to update the system BIOS via UEFI capsule update packages.
●Enable UEFI Capsule Firmware Updates
This option is set by default.
TPM 1.2 Security Allows you to enable or disable the Trusted Platform Module (TPM) during POST.
The options are:
●TPM On(Default)
●Clear
108 System Setup
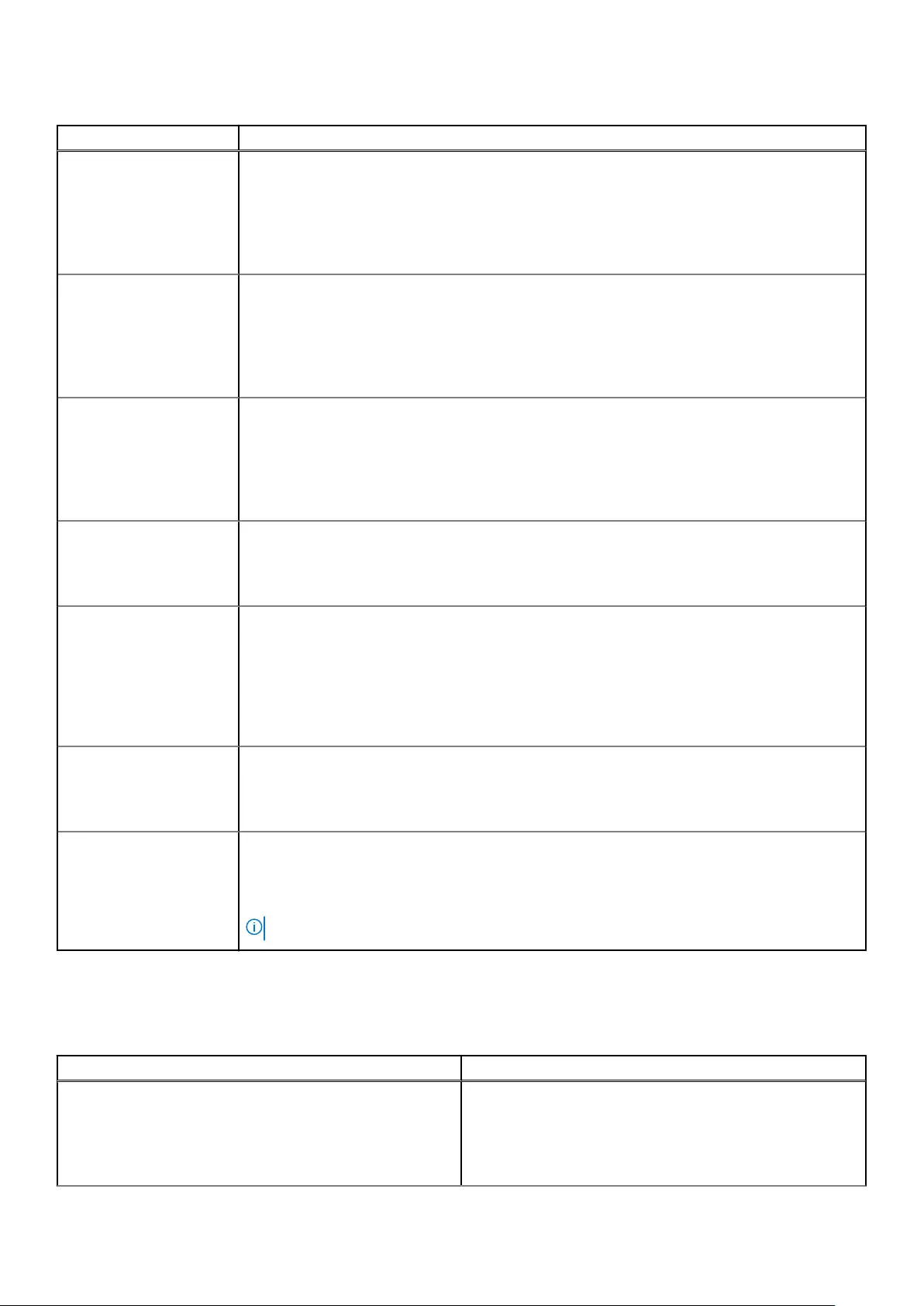
Table 7. Security (continued)
Option Description
●PPI Bypass for Enable Commands
●PPI Bypass for Disable Commands
Click any one of the following:
●Enabled—Default
●Disabled
Computrace (R) Allows you to activate or disable the optional Computrace software.
The options are:
●Deactivate—Default
●Disable
●Activate
Chassis Intrusion Allows you to control the chassis intrusion feature.
Click one of the following options:
●Disabled—Default
●Enabled
●On-Silent
CPU XD Support Allows you to enable the Execute Disable mode of the processor.
●Enable CPU XD Support
This option is set by default.
OROM Keyboard Access Allows you to determine whether users are able to enter the Option ROM Configuration screens
via hotkeys during boot. The options are:
Click one of the following options:
●Enabled—Default
●One Time Enable
●Disabled
Admin Setup Lockout Allows you to prevent users from entering Setup when an administrator password is set.
●Enable Admin Setup Lockout
This option is not set by default.
Master Password
Lockout
Allows you to disable master password support.
●Enable Master Password Lockout
This option is not set by default.
NOTE: Hard Disk password should be cleared before the settings can be changed.
Secure boot
Table 8. Secure Boot
Option Description
Secure Boot Enable Allows you to enable or disable the Secure Boot Feature.
Click one of the following options:
●Disabled—Default
●Enabled
System Setup 109
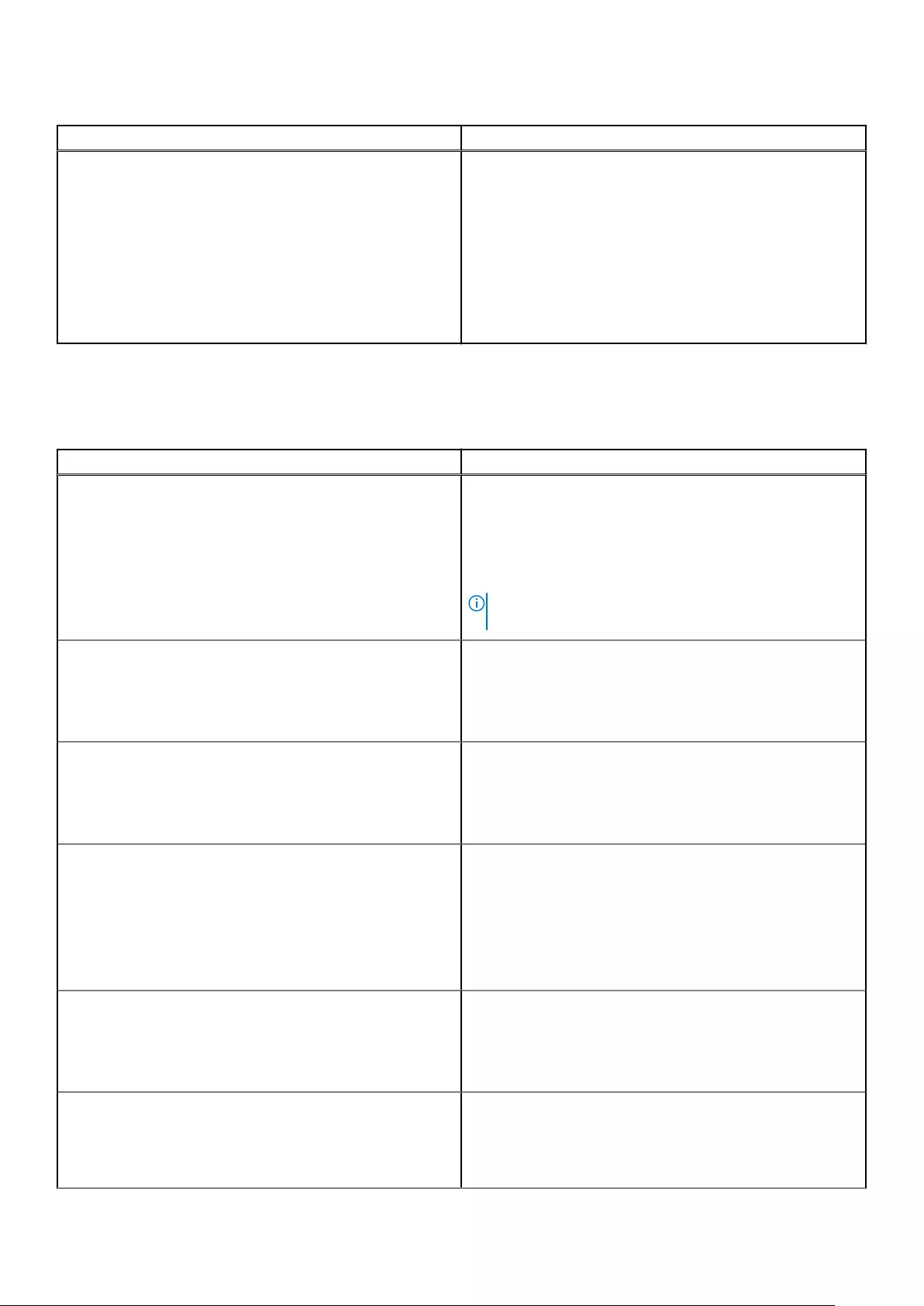
Table 8. Secure Boot (continued)
Option Description
Expert Key Management Allows you to enable or disable Expert Key Management.
●Enable Custom Mode
This option is not set by default.
The Custom Mode Key Management options are:
●PK(Default)
●KEK
●db
●dbx
Performance
Table 9. Performance
Option Description
Multi Core Support This field specifies whether the processor has one or all cores
enabled. The performance of some applications improves with
the additional cores.
●Active Processor Cores
Choose any number from 01–08:
NOTE: To enable Trusted Execution mode, all the cores
must be enabled.
Intel SpeedStep Allows you to enable or disable the Intel SpeedStep mode of
processor.
●Enable Intel SpeedStep
This option is set by default.
C-States Control Allows you to enable or disable the additional processor sleep
states.
●C states
This option is set by default.
Cache Prefetch Allows you to turn on the MLC streamer prefetcher and MLC
spatial prefetcher.
The options are:
●Hardware Prefetcher
●Adjacent Cache Prefetch
All the options are set by default.
Intel TurboBoost Allows you to enable or disable the Intel TurboBoost mode of
the processor.
●Enable Intel TurboBoost
This option is set by default.
Hyper-Thread Control Allows you to enable or disable the HyperThreading in the
processor.
●Disabled
●Enabled—Default
110 System Setup
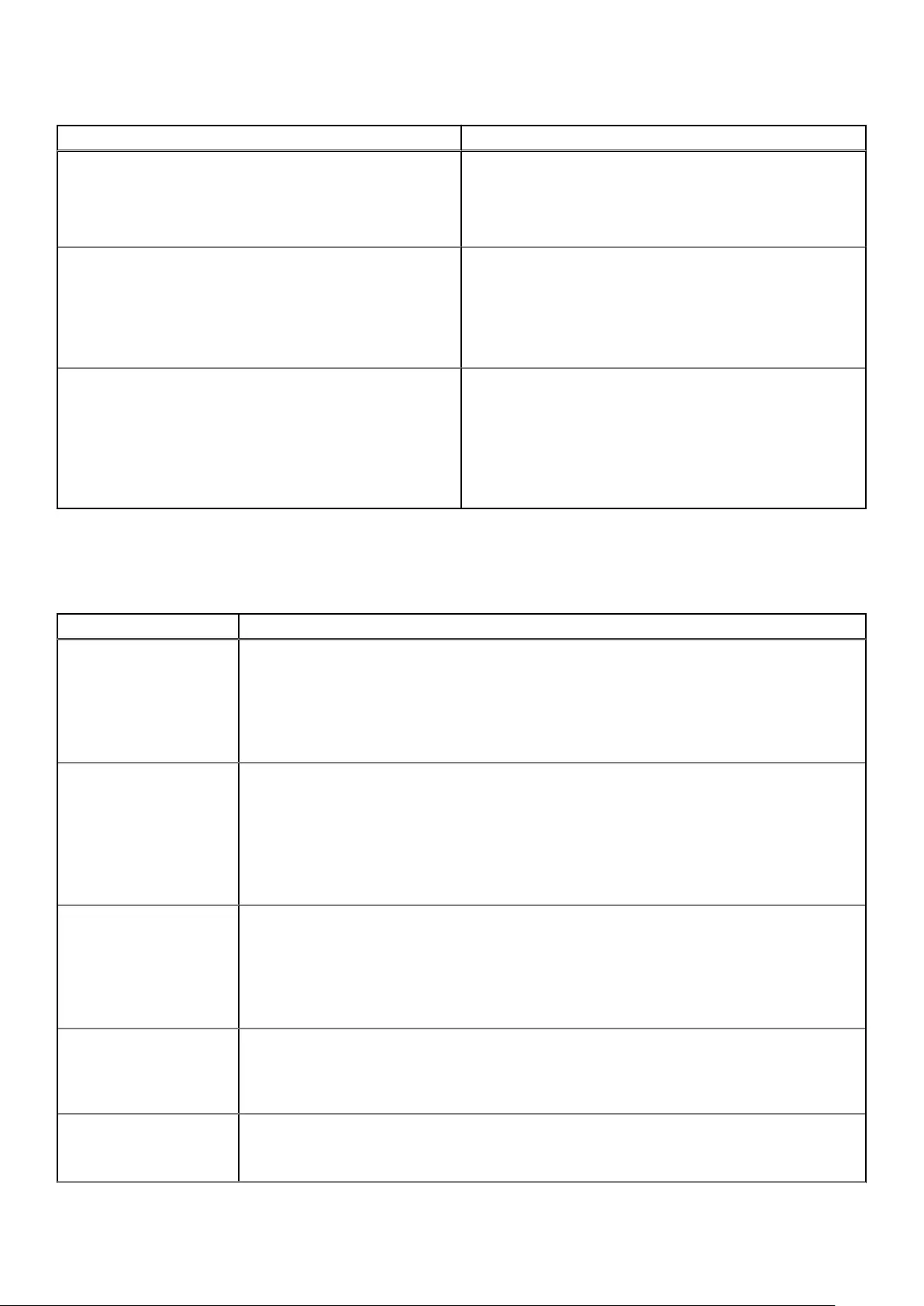
Table 9. Performance (continued)
Option Description
Dell Reliable Memory Technology (RMT) Allows you to identify and isolate memory errors in system
RAM.
●Enable Dell RMT—Default
●Clear Dell RMT
System Isochronous Mode Allows you to enable or disable this mode to reduce latency of
memory transactions at the expense of bandwidth. :
Click one of the options:
●Disabled(Default)
●Enabled
RAS Support Allows you to report or log errors caused by memory failures,
the PCIe failures, CPU failures. The options are:
●Enable on Memory modules
●Enable on PCIe modules
●Enable on CPU modules
The options are not set by default.
Power management
Table 10. Power Management
Option Description
AC Recovery Specifies how the computer will respond when AC power is applied after an AC power loss.
You can set the AC Recovery to:
●Power Off—Default
●Power On
●Last Power State
Auto On Time Allows you to set the time at which the computer must turn on automatically.
Click one of the following options:
●Disabled—Default
●Every Day
●Weekdays
●Select Days
Deep Sleep Control Allows you to define the controls when Deep Sleep is enabled.
Click one of the options:
●Disabled—Default
●Enabled in S5 only
●Enabled in S4 and S5
USB Wake Support Allows you to enable USB devices to wake the system from standby.
●Enable USB Wake Support
This option is set by default.
Wake on LAN This option allows the computer to power up from the off state when triggered by a special LAN
signal. Wake-up from the Standby state is unaffected by this setting and must be enabled in the
operating system. This feature only works when the computer is connected to AC power supply.
System Setup 111
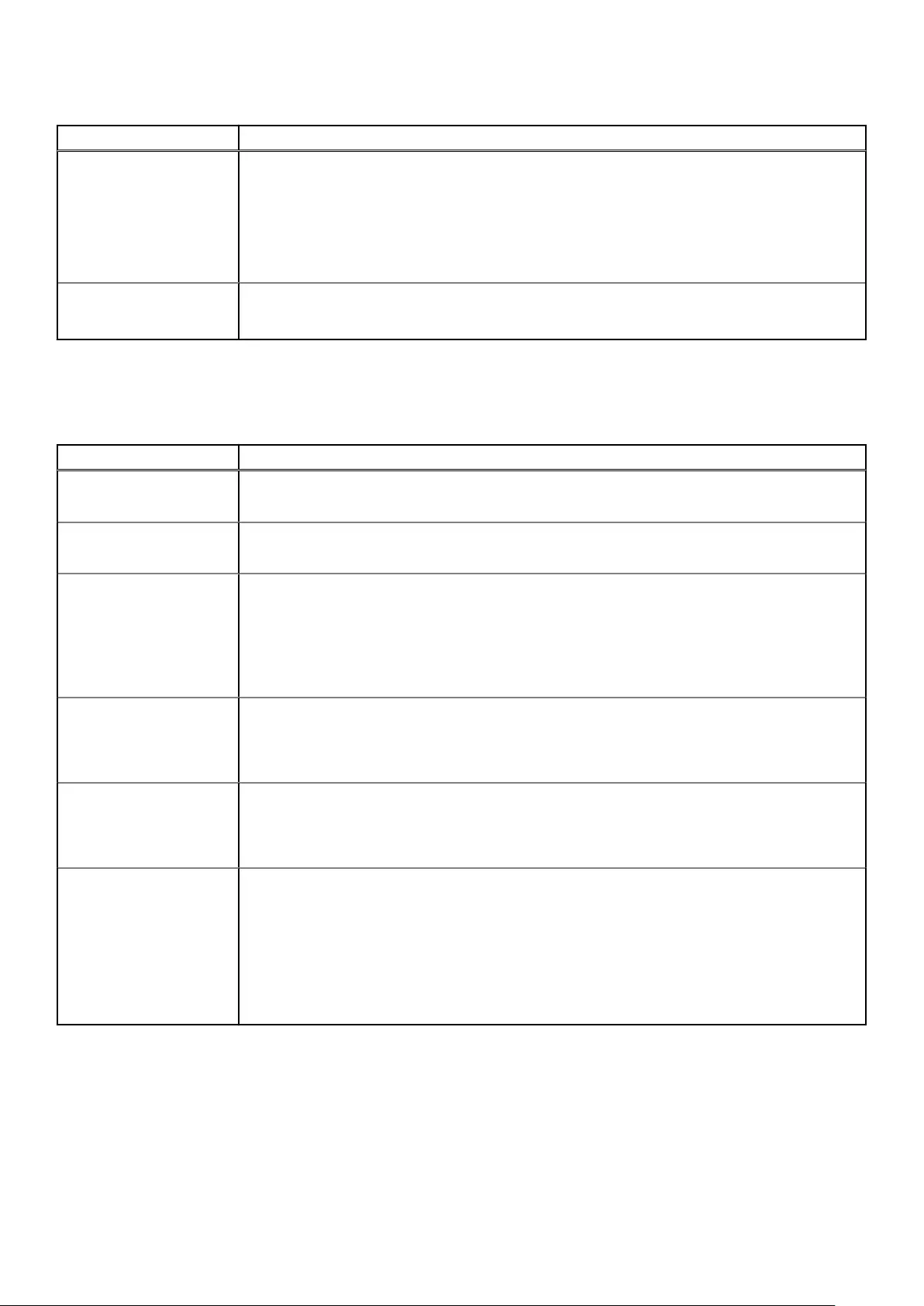
Table 10. Power Management (continued)
Option Description
●Disabled - Does not allow the system to power on by special LAN signals when it receives a
wake-up signal from the LAN or wireless LAN.
●LAN Only - Allows the system to be powered on by special LAN signals.
●LAN with PXE Boot - Allows the system to power on and immediately boot to PXE when it
receives a wake-up packet sent to the system in either the S4 or S5 state.
All the options are not set by default.
Block Sleep Allows you to block entering to sleep(S3 state) in OS Environment.
This option is not set by default.
Post behaviour
Table 11. POST Behavior
Option Description
Numlock LED Specifies if the NumLock function can be enabled when the system boots. This option is set by
default.
Keyboard Errors Specifies whether keyboard related errors are reported when it boots. This option is set by
default.
Extend BIOS POST Time Allows you to create additional pre-boot delay and see POST status messages.
Click one of the following options:
●0 seconds(Default)
●5 seconds
●10 seconds
Security Audit Display
Disable
Allows you to disable the display of the Security Audit results during POST.
●Disable Display Of Security Audit Display
This option is not set by default.
Full Screen Logo Allows you to display full screen logo, if your image matches screen resolution.
●Enable Full Screen Logo
This option is not set by default.
Warnings and Errors Allows you to select different options to either stop, prompt and wait for user input, continue
when warnings are detected but pause on errors, or continue when either warnings or errors are
detected during the POST process.
Click one of the following options:
●Prompt on Warnings and Errors—Default
●Continue on Warnings
●Continue on Warnings and Errors
112 System Setup
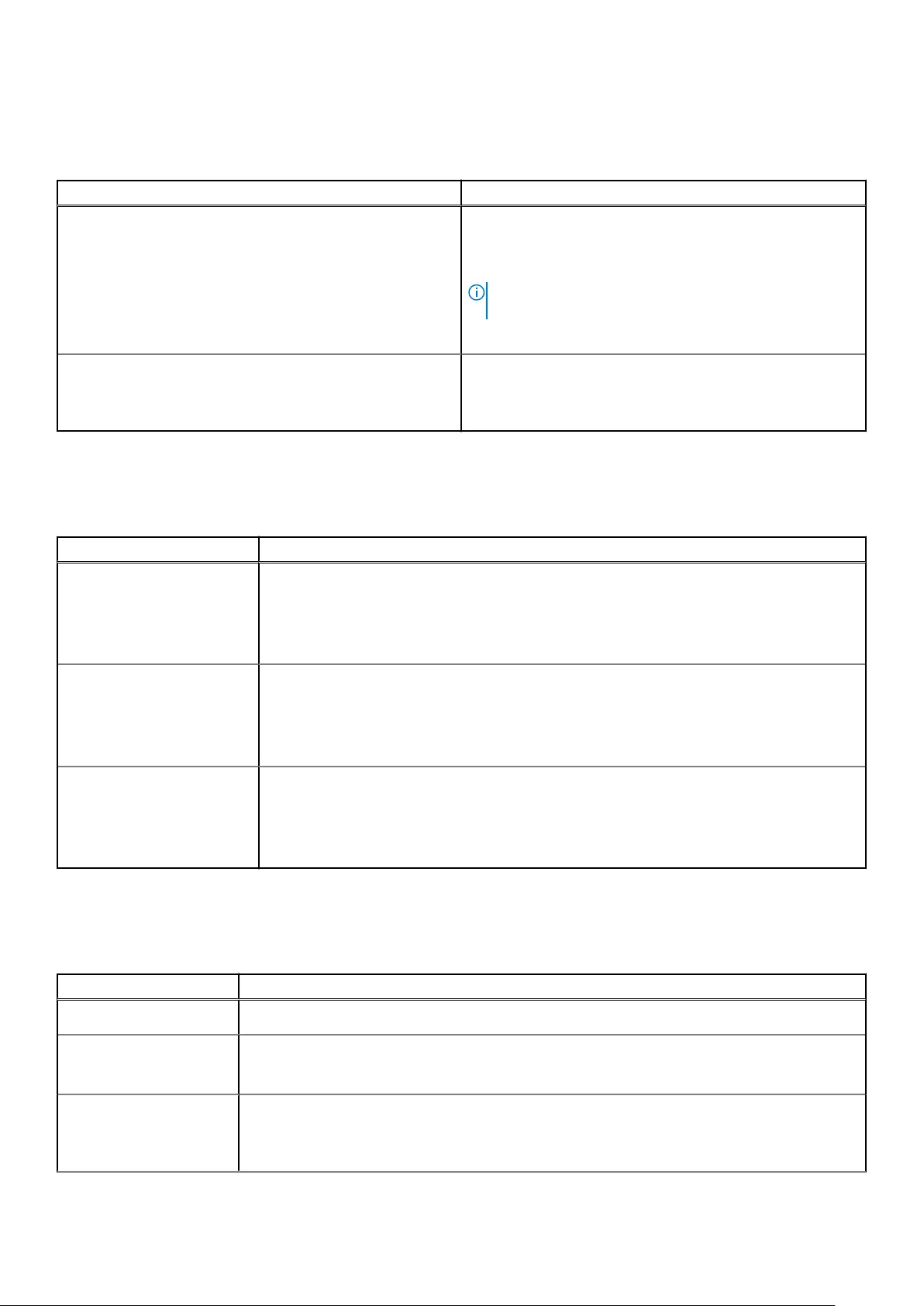
Manageability
Table 12. Manageability
Option Description
USB Provision Allows you to provision Intel AMT using the local provisioning
file via a USB storage device.
●Enable USB Provision
NOTE: When disabled, provisioning Intel AMT from a USB
storage device is blocked.
This option is not set by default.
MEBx Hotkey Allows you to specify if the MEBx Hotkey function should be
enabled when the system boots
This option is set by default.
Virtualization support
Table 13. Virtualization Support
Option Description
Virtualization This option specifies whether a Virtual Machine Monitor (VMM) can utilize the additional
hardware capabilities provided by the Intel Virtualization technology.
●Enable Intel Virtualization Technology
This option is set by default.
VT for Direct I/O Enables or disables the Virtual Machine Monitor (VMM) from utilizing the additional hardware
capabilities provided by the Intel Virtualization technology for direct I/O.
●Enable VT for Direct I/O
This option is set by default.
Trusted Execution Allows you to specify whether a Measured Virtual Machine Monitor (MVMM) can utilize the
additional hardware capabilities provided by the Intel Trusted Execution Program.
●Trusted Execution
This option is not set by default.
Maintenance
Table 14. Maintenance
Option Description
Service Tag Displays the service tag of your computer.
Asset Tag Allows you to create a system asset tag if an asset tag is not already set.
This option is not set by default.
SERR Messages Controls the SERR message mechanism. Some graphics cards require that the SERR message
mechanism be disabled.
This option is not set by default.
System Setup 113
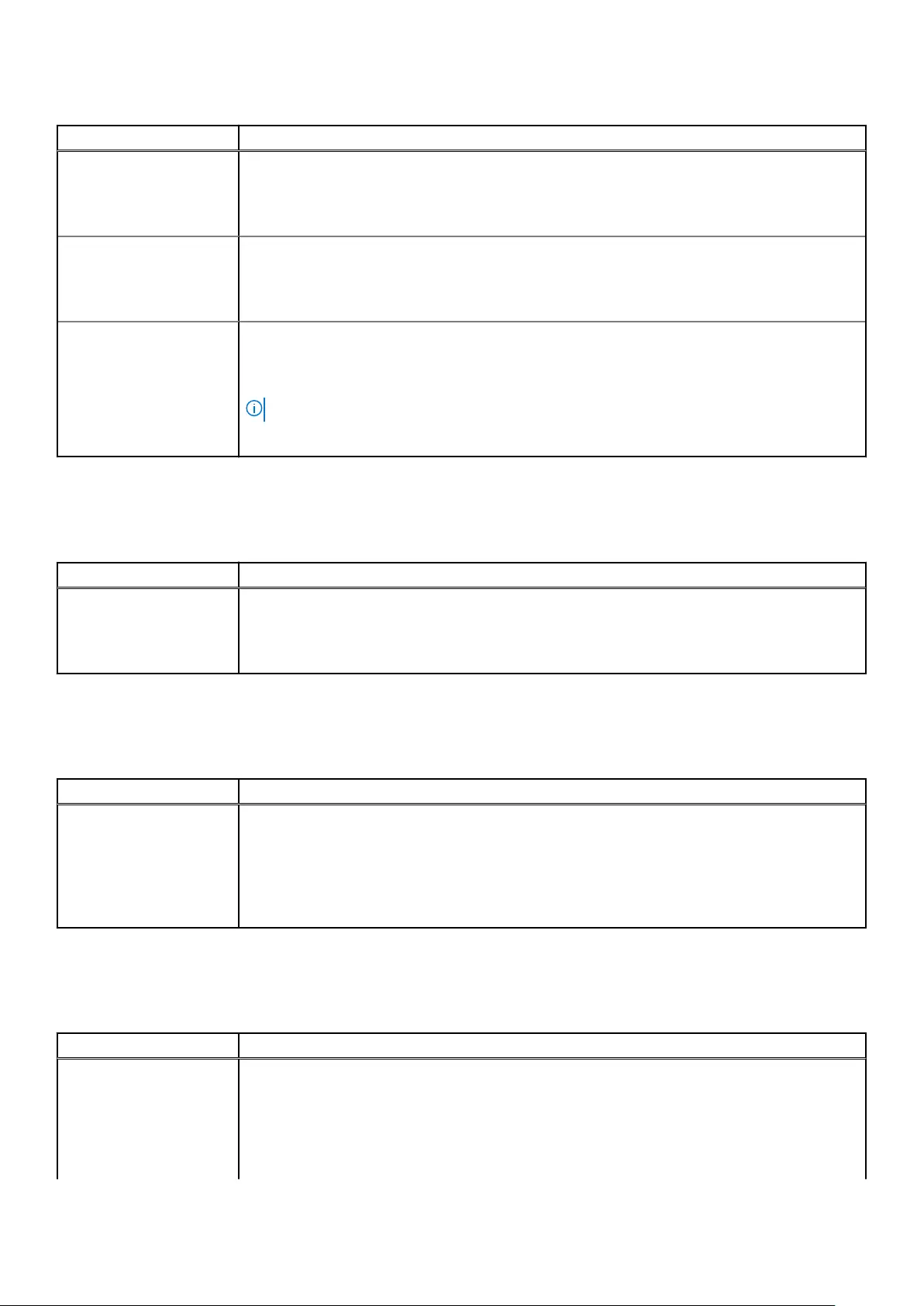
Table 14. Maintenance (continued)
Option Description
BIOS Downgrade Allows you to flash previous revisions of the system firmware.
●Allow BIOS Downgrade
This option is set by default.
Data Wipe Allows you to securely erase data from all internal storage devices.
●Wipe on Next Boot
This option is not set by default.
Bios Recovery BIOS Recovery from Hard Drive—This option is set by default. Allows you to recover the
corrupted BIOS from a recovery file on the HDD or an external USB key.
BIOS Auto-Recovery— Allows you to recover the BIOS automatically.
NOTE: BIOS Recovery from Hard Drive field should be enabled.
Always Perform Integrity Check—Performs integrity check on every boot.
System logs
Table 15. System Logs
Option Description
BIOS events Displays the system event log and allows you to clear the log.
●Clear Log
This option is not set by default.
Advanced configurations
Table 16. Advanced configurations
Option Description
Pcie LinkSpeed Allows you to choose the Pcie linkspeed.
Click one of the following options:
●Auto—Default
●Gen1
●Gen2
SupportAssist system resolution
Table 17. SupportAssit System Resolution
Option Description
Auto OS Recovery
Threshold
The Auto OS Recovery Threshold setup option controls the automatic boot flow for Support
Assist System Resolution Console and Dell OS Recovery tool.
Click one of the following options:
●OFF
●1
114 System Setup
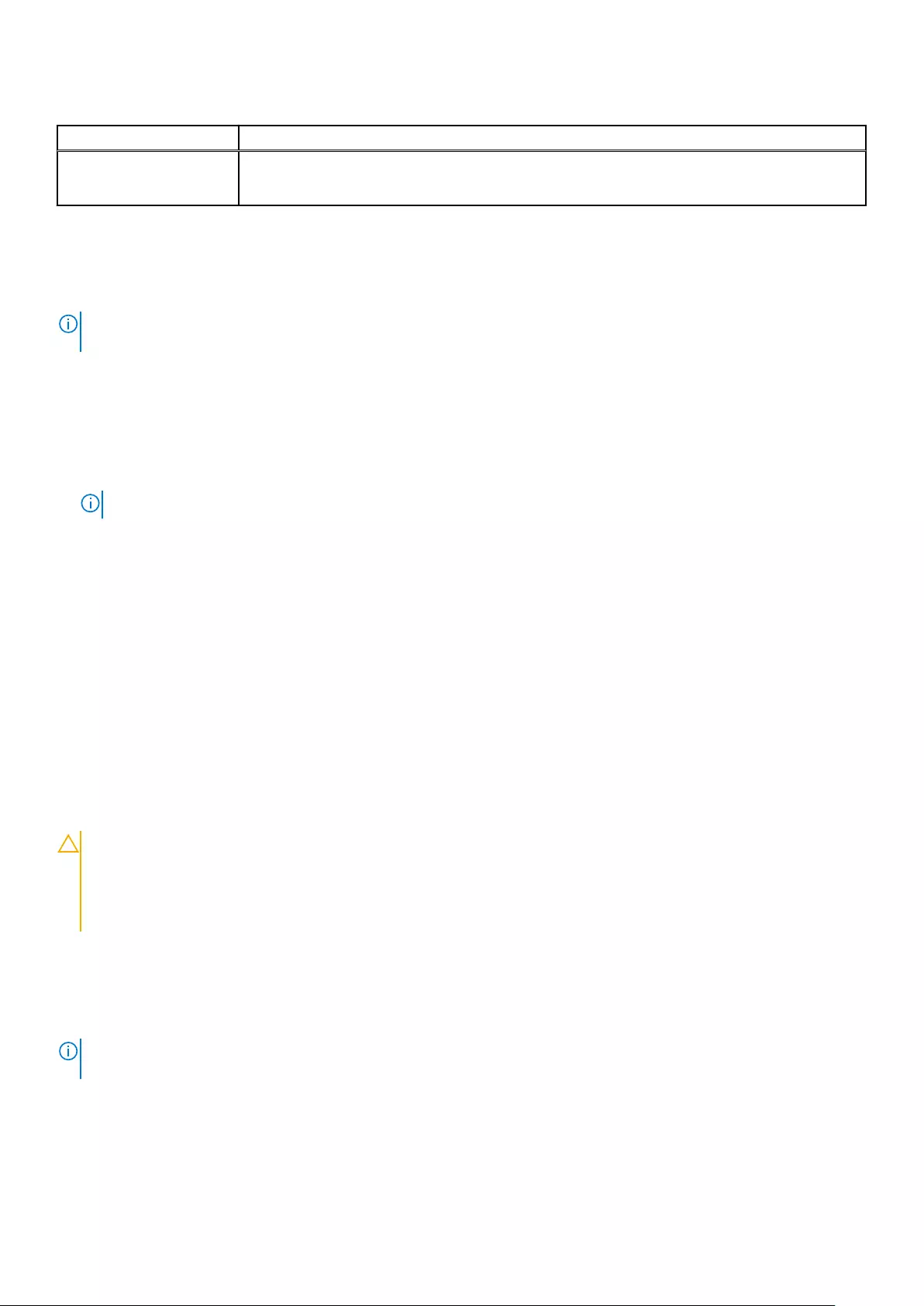
Table 17. SupportAssit System Resolution
Option Description
●2—Default
●3
Updating the BIOS in Windows
It is recommended to update your BIOS (System Setup) when you replace the system board or if an update is available.
NOTE: If BitLocker is enabled, it must be suspended prior to updating the system BIOS, and then re enabled after the BIOS
update is completed.
1. Restart the computer.
2. Go to Dell.com/support.
●Enter the Service Tag or Express Service Code and click Submit.
●Click Detect Product and follow the instructions on screen.
3. If you are unable to detect or find the Service Tag, click Choose from all products.
4. Choose the Products category from the list.
NOTE: Choose the appropriate category to reach the product page.
5. Select your computer model and the Product Support page of your computer appears.
6. Click Get drivers and click Drivers and Downloads.
The Drivers and Downloads section opens.
7. Click Find it myself.
8. Click BIOS to view the BIOS versions.
9. Identify the latest BIOS file and click Download.
10. Select your preferred download method in the Please select your download method below window, click Download File.
The File Download window appears.
11. Click Save to save the file on your computer.
12. Click Run to install the updated BIOS settings on your computer.
Follow the instructions on the screen.
Updating BIOS on systems with BitLocker enabled
CAUTION: If BitLocker is not suspended before updating the BIOS, the next time you reboot the system it will
not recognize the BitLocker key. You will then be prompted to enter the recovery key to progress and the
system will ask for this on each reboot. If the recovery key is not known, this can result in data loss or an
unnecessary operating system reinstall. For more information about this subject, see Knowledge Article:
Updating the BIOS on Dell Systems With BitLocker Enabled
Updating your system BIOS using a USB flash drive
If the system cannot load into Windows, but there is still a need to update the BIOS, download the BIOS file using another
system and save it to a bootable USB Flash Drive.
NOTE: You will need to use a bootable USB flash drive. Please refer to the following article for further details How to
Create a Bootable USB Flash Drive using Dell Diagnostic Deployment Package (DDDP)
1. Download the BIOS update .EXE file to another system.
2. Copy the file e.g. O9010A12.EXE onto the bootable USB flash drive.
3. Insert the USB flash drive into the system that requires the BIOS update.
4. Restart the system and press F12 when the Dell splash logo appears to display the One Time Boot Menu.
5. Using arrow keys, select USB Storage Device and click Enter.
System Setup 115
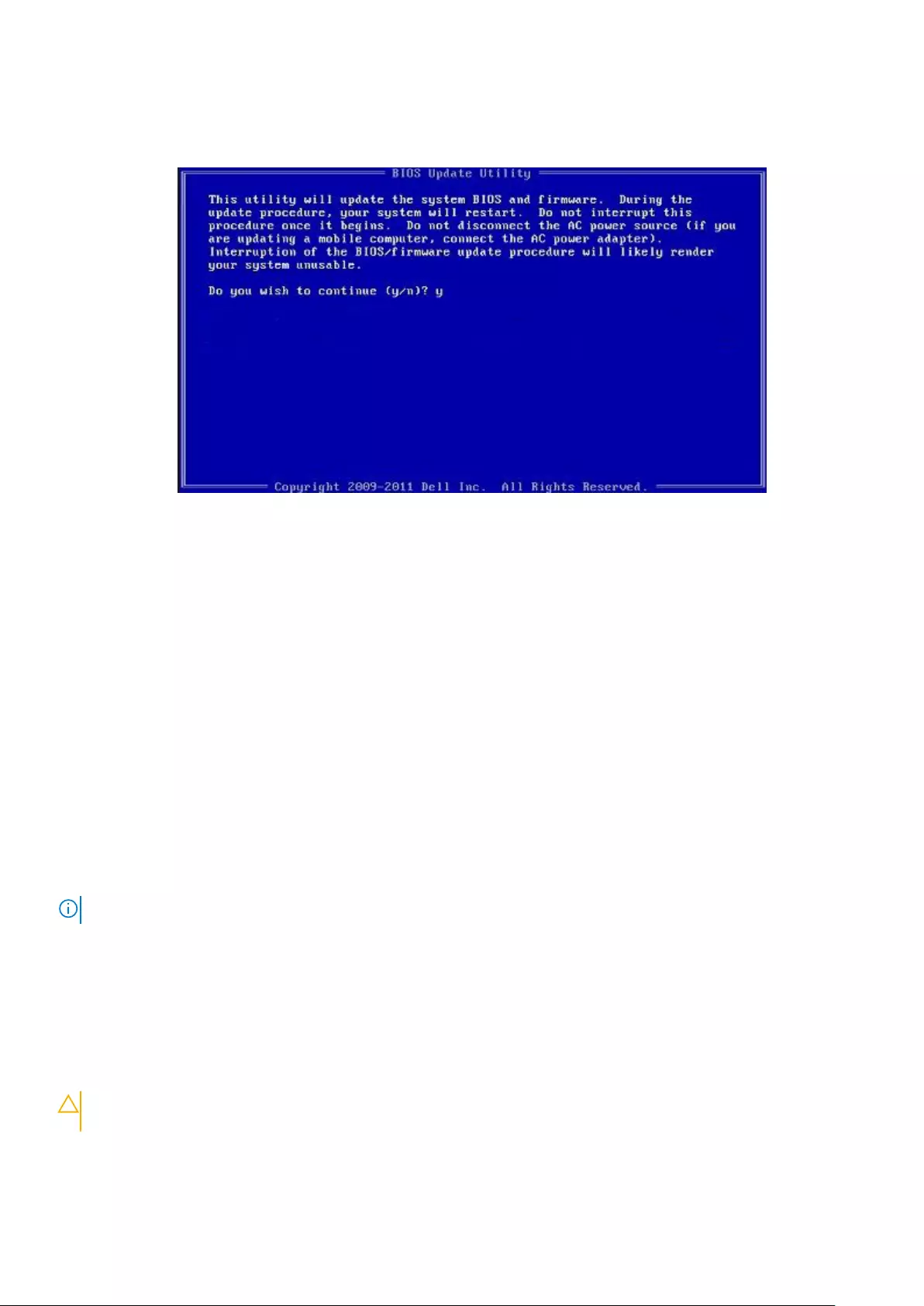
6. The system will boot to a Diag C:\> prompt.
7. Run the file by typing the full filename, for example, O9010A12.exe and press Enter.
8. The BIOS Update Utility will load. Follow the instructions on screen.
Figure 1. DOS BIOS Update Screen
Updating the Dell BIOS in Linux and Ubuntu environments
If you want to update the system BIOS in a Linux environment, such as Ubuntu, see https://www.dell.com/support/article/
sln171755/.
Flashing the BIOS from the F12 One-Time boot menu
Updating your system BIOS using a BIOS update .exe file copied to a FAT32 USB key and booting from the F12 one time boot
menu.
BIOS Update
You can run the BIOS update file from Windows using a bootable USB key or you can also update the BIOS from the F12 One-
Time boot menu on the system.
Most Dell systems built after 2012 have this capability and you can confirm by booting your system to the F12 One-Time Boot
Menu to see if BIOS FLASH UPDATE is listed as a boot option for your system. If the option is listed, then the BIOS supports
this BIOS update option.
NOTE: Only systems with BIOS Flash Update option in the F12 One-Time Boot Menu can use this function.
Updating from the One-Time Boot Menu
To update your BIOS from the F12 One-Time boot menu, you will need:
●USB key formatted to the FAT32 file system (key does not have to be bootable)
●BIOS executable file that you downloaded from the Dell Support website and copied to the root of the USB key
●AC power adapter connected to the system
●Functional system battery to flash the BIOS
Perform the following steps to execute the BIOS update flash process from the F12 menu:
CAUTION: Do not power off the system during the BIOS update process. Powering off the system could make
the system fail to boot.
1. From a power off state, insert the USB key where you copied the flash into a USB port of the system .
116 System Setup
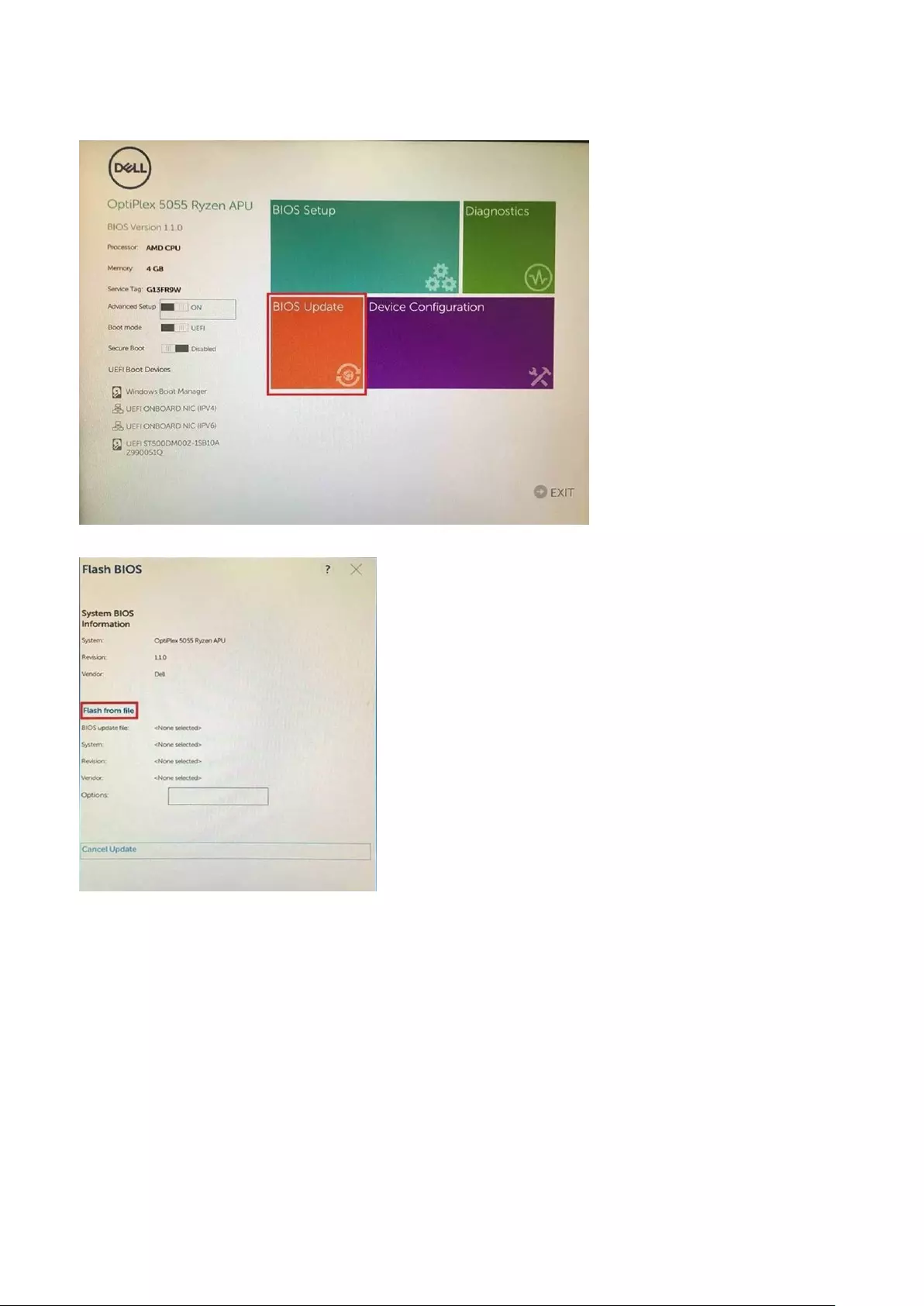
2. Power on the system and press the F12 key to access the One-Time Boot Menu, Highlight BIOS Update using the mouse or
arrow keys then press Enter.
3. The Bios flash menu will open then click the Flash from file.
4. Select external USB device
System Setup 117
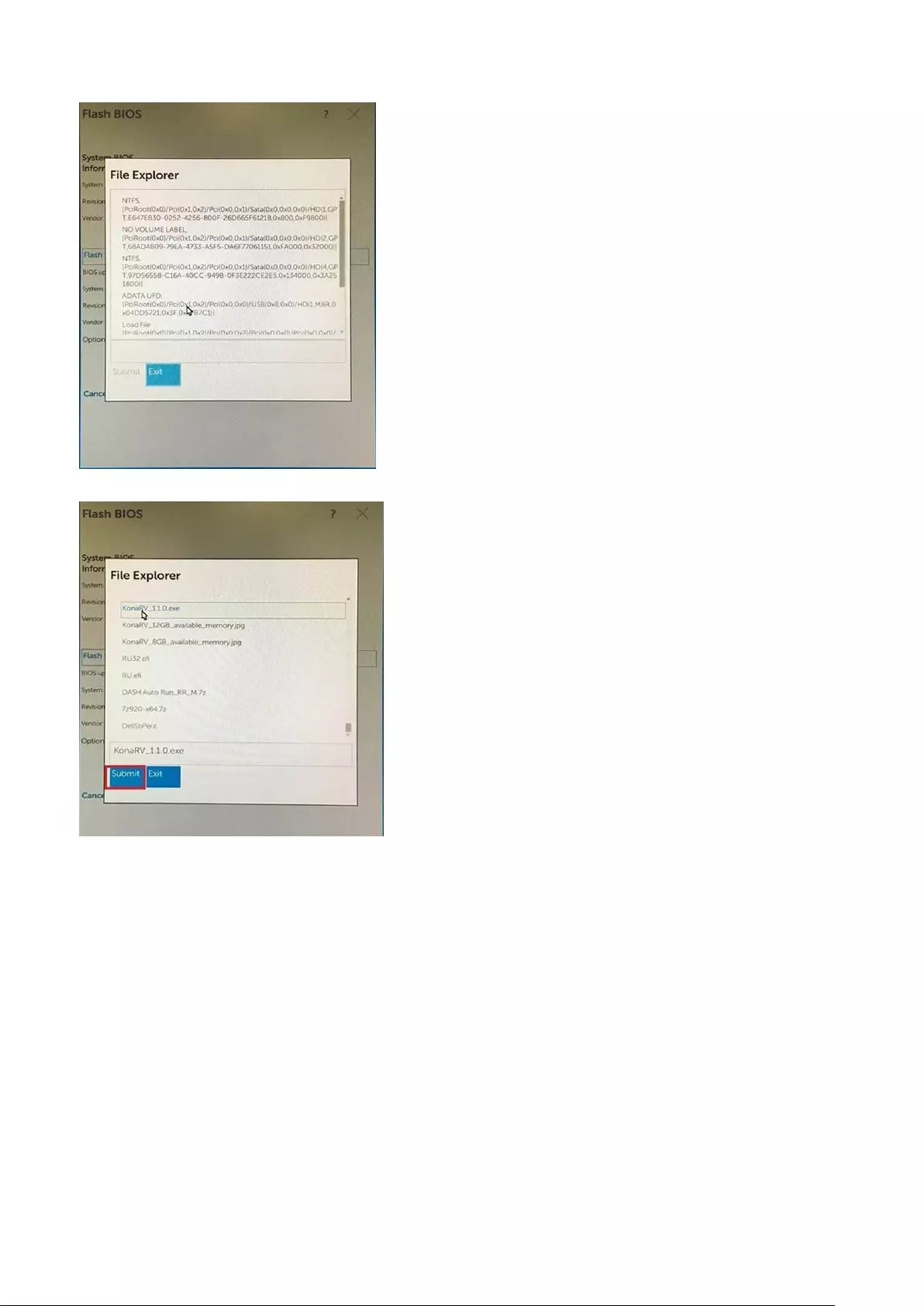
5. Once the file is selected, Double click the flash target file, then press submit .
6. Click the Update BIOS then system will reboot to flash the BIOS.
118 System Setup
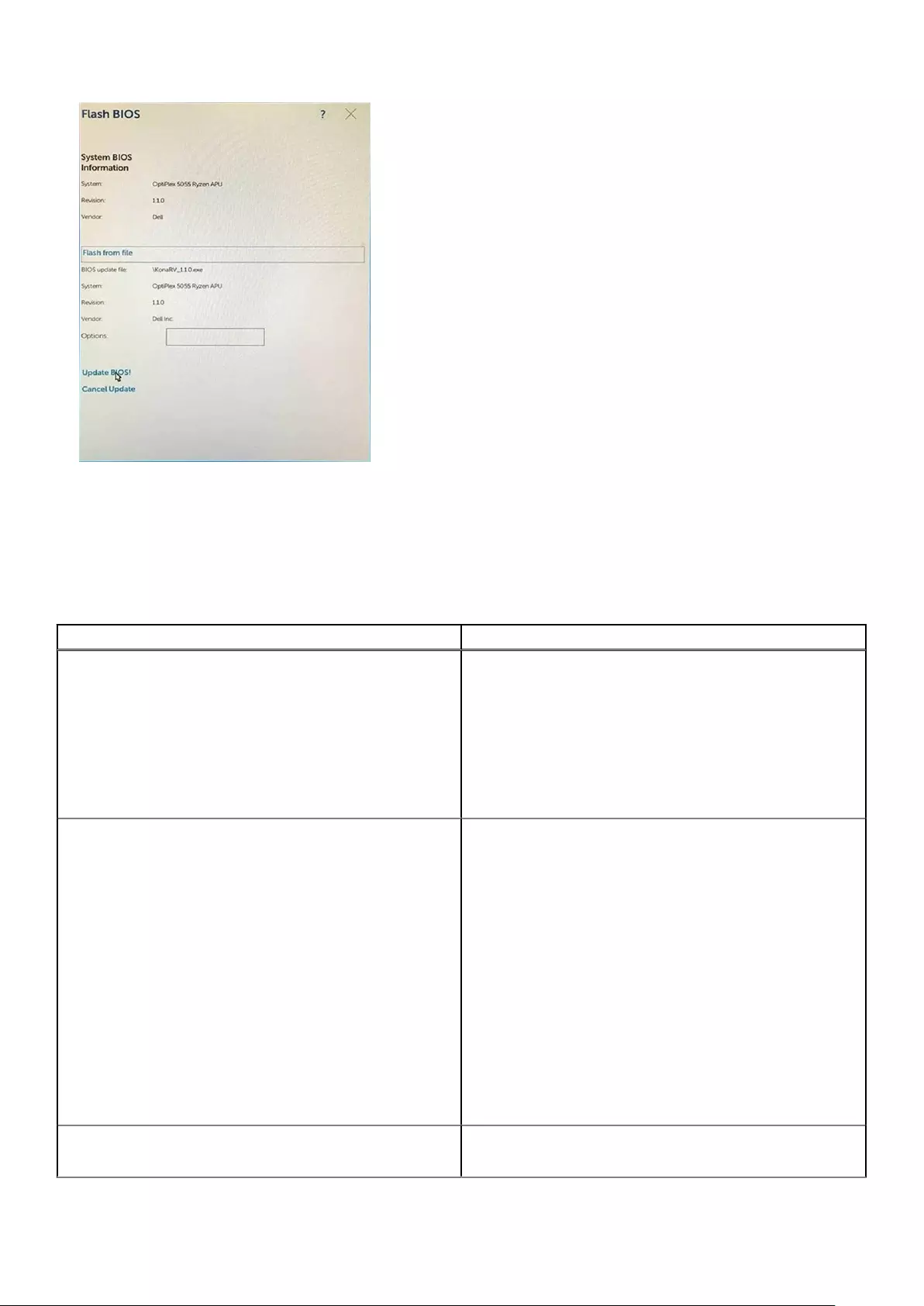
7. Once complete, the system will reboot and the BIOS update process is completed.
MegaRAID controller options
During bootup, press <Ctrl> + <R> when prompted by the BIOS screen to get to the BIOS configuration utility.
Table 18. MegaRAID configuration utility
Option Description
VD Mgmt (Virtual Device Management) This option is used to import the existing configuration to the
RAID controller or clear the existing configuration. The right-
hand panel of the screen lists attributes of the virtual drive or
other device selected in the left panel.
●Virtual Drives
●Drives
●Available size
●Hot spare drives
PD Mgmt (Physical Drive Management) This screen displays basic information about existing physical
drives connected to the selected controller, including drive ID,
vendor, size, type, and state and allows you to manage
physical drives.
Press F2 to show the context menu:
●Rebuild
●Copyback
●Locate
●Place Drive online
●Place drive offline
●Make Global HS
●Remove Hot Spare drive
●Make JBOD
●Make unconfigured good
●Prepare for Removal
Ctrl Mgmt (Control Management) This screen allows you to change the settings for controller
options such as Enable Controller BIOS, Enable BIOS Stop on
System Setup 119
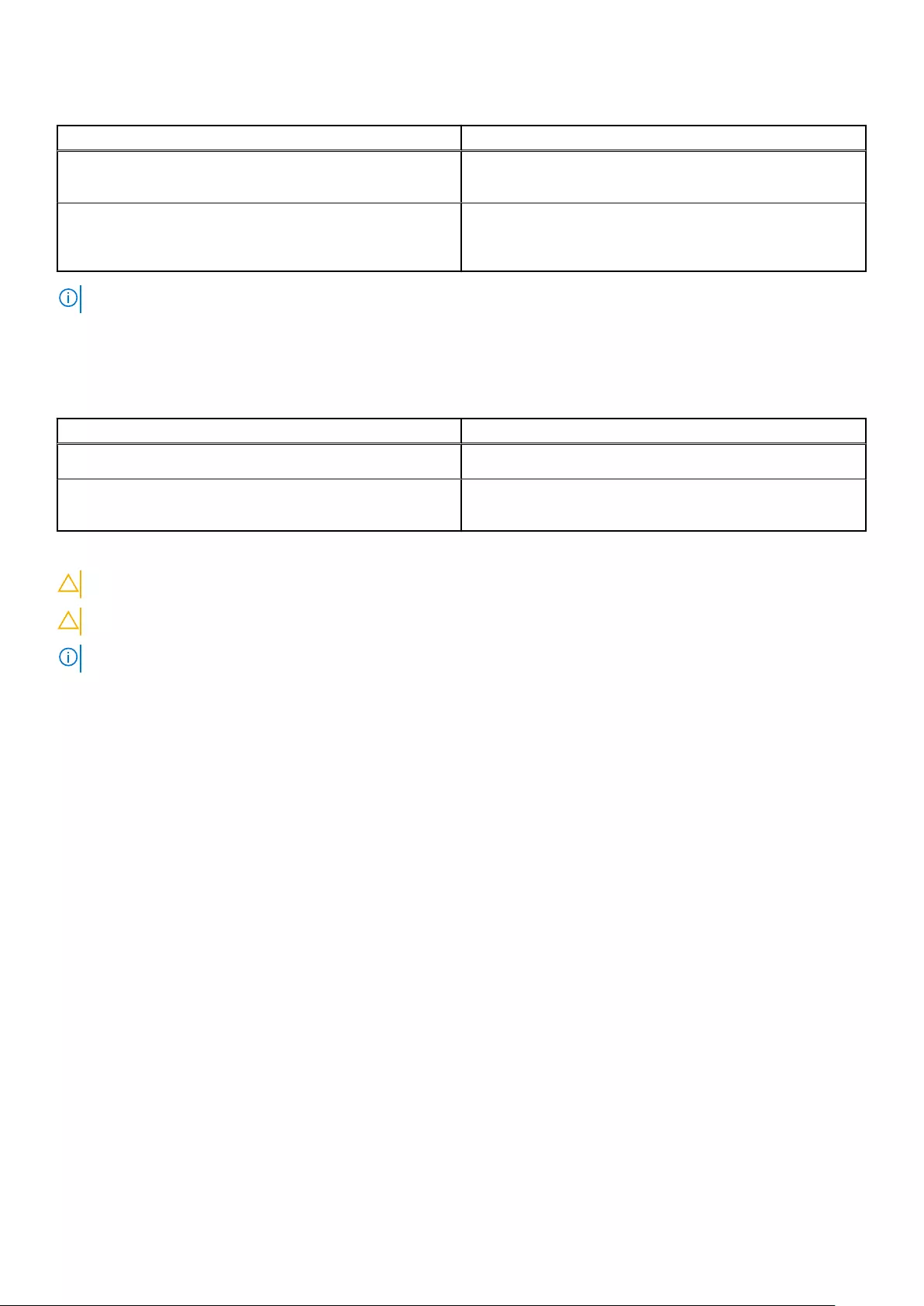
Table 18. MegaRAID configuration utility (continued)
Option Description
Error and others. It also allows you to select a bootable virtual
drive, restore default controller settings.
Properties The Properties screen displays the controller properties like
current versions of the controller BIOS, the MegaRAID
firmware the Configuration Utility and the Boot block.
NOTE: Press <Ctrl> + <N> to move to the next screen and Press <Ctrl> + <P> to go back to the previous screen.
System and setup password
Table 19. System and setup password
Password type Description
System password Password that you must enter to log on to your system.
Setup password Password that you must enter to access and make changes to
the BIOS settings of your computer.
You can create a system password and a setup password to secure your computer.
CAUTION: The password features provide a basic level of security for the data on your computer.
CAUTION: Anyone can access the data stored on your computer if it is not locked and left unattended.
NOTE: System and setup password feature is disabled.
Assigning a system setup password
You can assign a new System or Admin Password only when the status is in Not Set.
To enter the system setup, press F2 immediately after a power-on or reboot.
1. In the System BIOS or System Setup screen, select Security and press Enter.
The Security screen is displayed.
2. Select System/Admin Password and create a password in the Enter the new password field.
Use the following guidelines to assign the system password:
●A password can have up to 32 characters.
●The password can contain the numbers 0 through 9.
●Only lower case letters are valid, upper case letters are not allowed.
●Only the following special characters are allowed: space, (”), (+), (,), (-), (.), (/), (;), ([), (\), (]), (`).
3. Type the system password that you entered earlier in the Confirm new password field and click OK.
4. Press Esc and a message prompts you to save the changes.
5. Press Y to save the changes.
The computer reboots.
Deleting or changing an existing system setup password
Ensure that the Password Status is Unlocked (in the System Setup) before attempting to delete or change the existing
System and Setup password. You cannot delete or change an existing System or Setup password, if the Password Status is
Locked.
120 System Setup
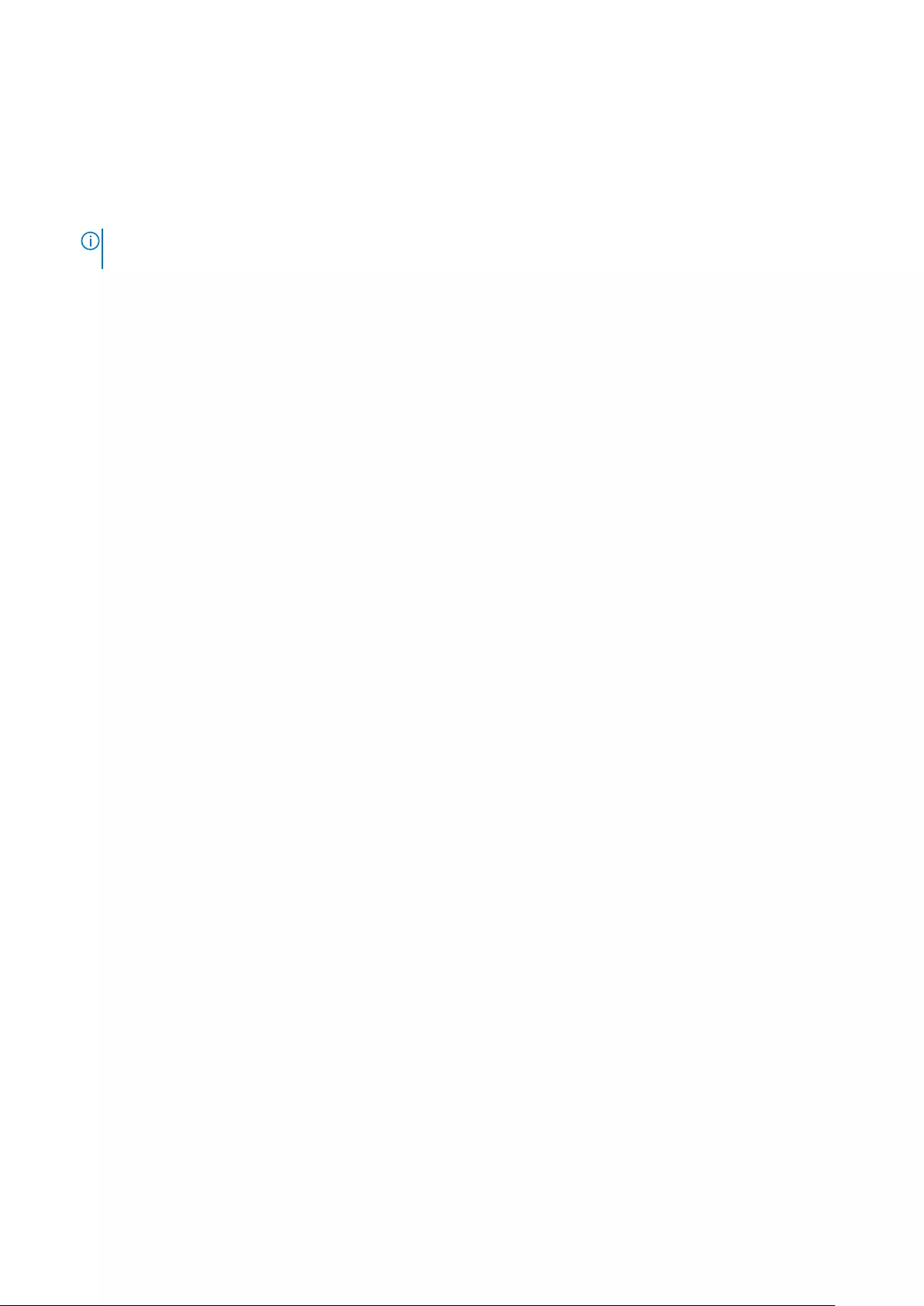
To enter the System Setup, press F2 immediately after a power-on or reboot.
1. In the System BIOS or System Setup screen, select System Security and press Enter.
The System Security screen is displayed.
2. In the System Security screen, verify that Password Status is Unlocked.
3. Select System Password, alter or delete the existing system password and press Enter or Tab.
4. Select Setup Password, alter or delete the existing setup password and press Enter or Tab.
NOTE: If you change the System and/or Setup password, re enter the new password when prompted. If you delete the
System and Setup password, confirm the deletion when prompted.
5. Press Esc and a message prompts you to save the changes.
6. Press Y to save the changes and exit from System Setup.
The computer restarts.
System Setup 121
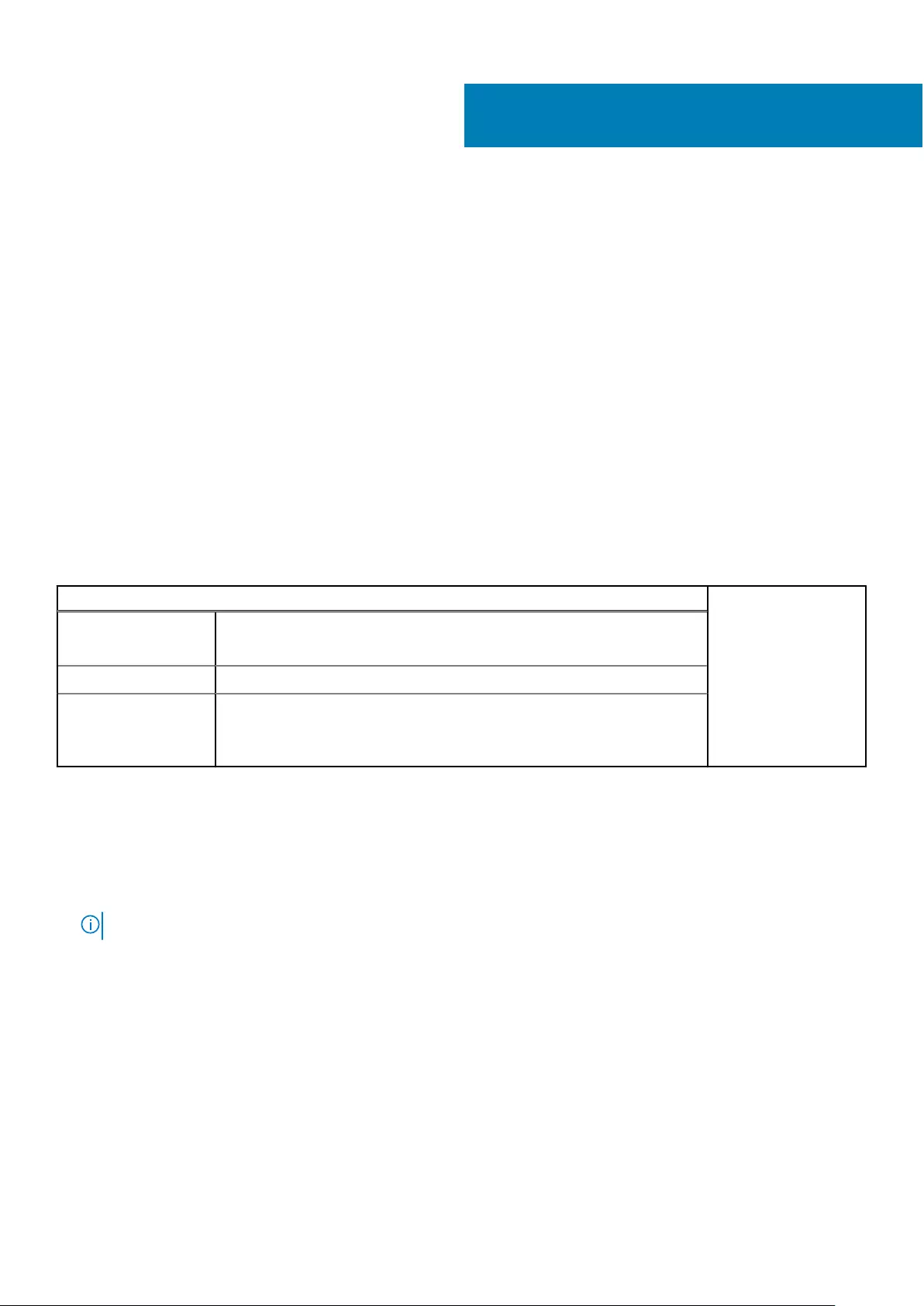
Software
This chapter details the supported operating systems along with instructions on how to install the drivers.
Topics:
•Supported operating systems
•Downloading drivers
•Chipset drivers
•Graphics controller driver
•Ports
•USB drivers
•Network driver
•Audio drivers
•Storage controller drivers
•Other drivers
Supported operating systems
Table 20. Operating systems
Supported operating systems
Windows 10 ●Factory installed Windows 10 Pro— 64-bit
●Factory installed Win 10 Enterprise—64-bit
Windows 7 Windows 7 Pro— 64-bit
Linux ●RHEL 7.3
●Ubuntu 16.04
●NeoKylin v6.0
Downloading drivers
1. Turn on the computer.
2. Go to Dell.com/support.
3. Click Product Support, enter the Service Tag of your system, and then click Submit.
NOTE: If you do not have the Service Tag, use the auto detect feature or manually browse for your system model.
4. Click Drivers and Downloads.
5. Select the operating system installed on your system.
6. Scroll down the page and select the driver to install.
7. Click Download File to download the driver for your system.
8. After the download is complete, navigate to the folder where you saved the driver file.
9. Double-click the driver file icon and follow the instructions on the screen.
Chipset drivers
Verify if the Intel chipset and Intel Management Engine Interface drivers are already installed in the computer.
7
122 Software
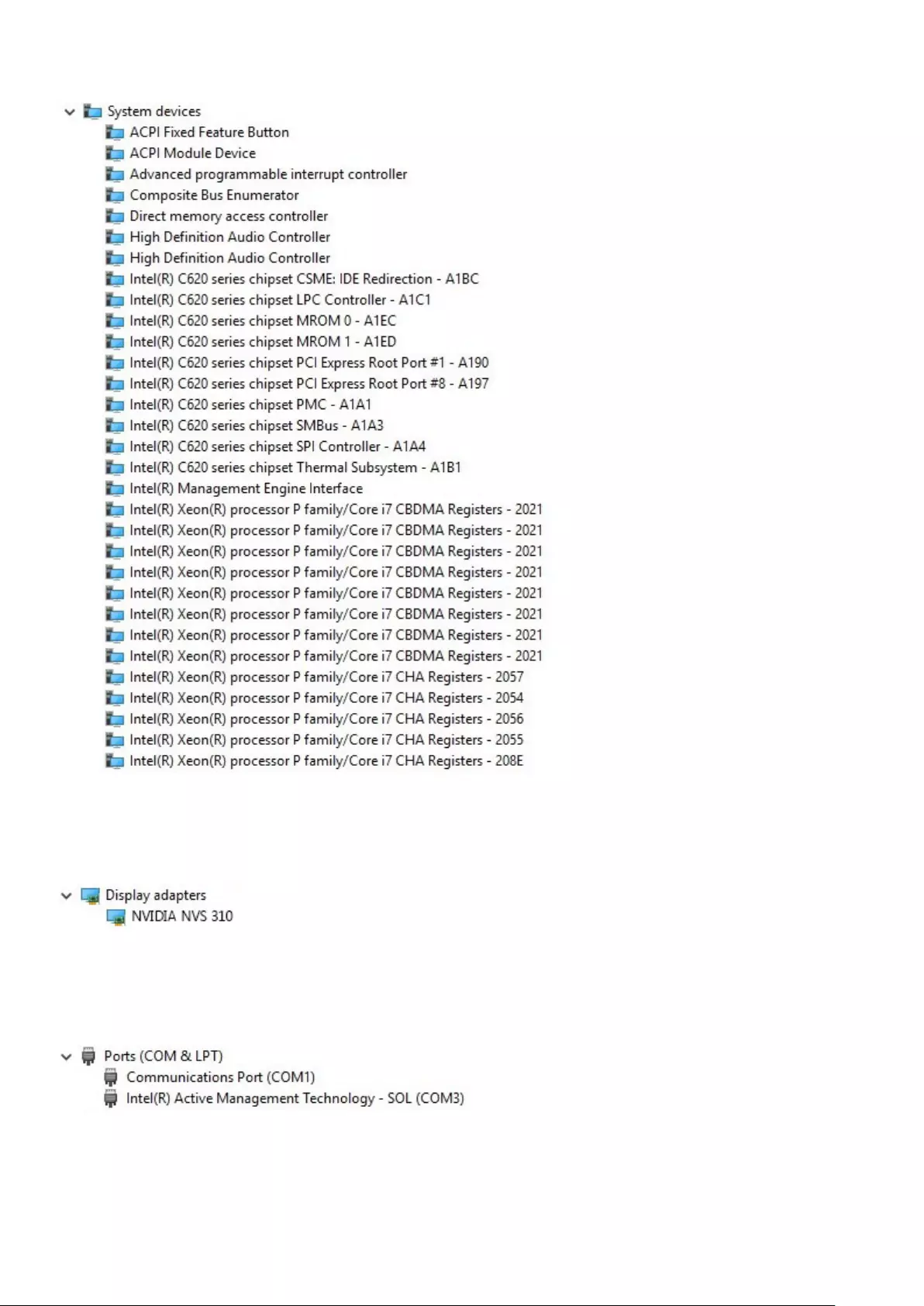
Graphics controller driver
Verify if the graphics controller driver is already installed in the computer.
Ports
Verify if the drivers for the ports are already installed in the computer.
Software 123
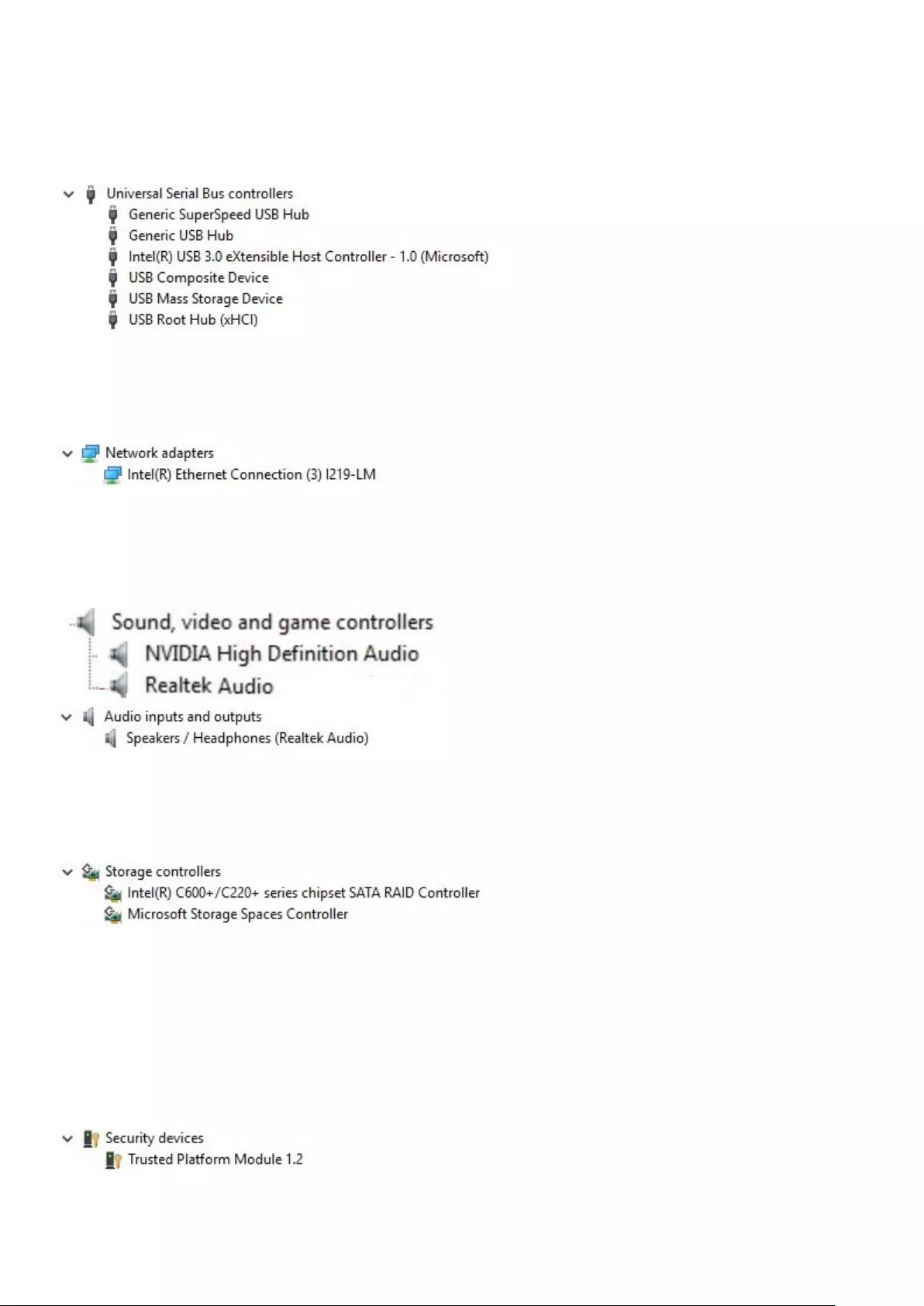
USB drivers
Verify if the USB drivers are already installed in the computer.
Network driver
The driver is labeled as Intel I219-LM Ethernet Driver.
Audio drivers
Verify if the audio drivers are already installed in the computer.
Storage controller drivers
Verify if the storage controller drivers are already installed in the computer.
Other drivers
This section lists different driver details for all the other components in the Device Manager.
Security device drivers
Verify if the security device drivers are already installed in the computer.
124 Software
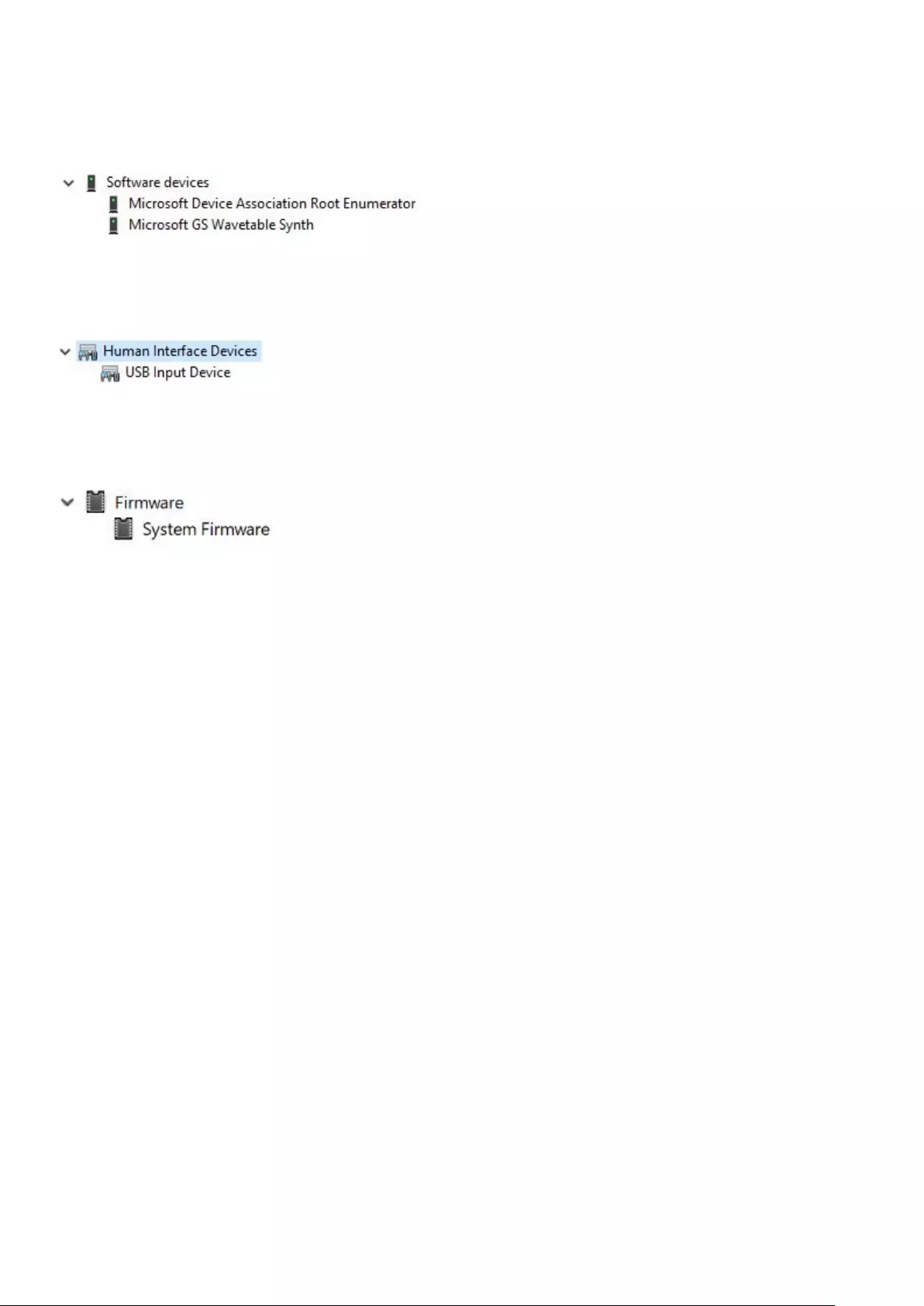
Software device drivers
Verify if the software device drivers are already installed in the computer.
Human Interface Device drivers
Verify if the human interface device drivers are already installed in the computer.
Firmware
Verify if the Firmware drivers are already installed in the computer.
Software 125
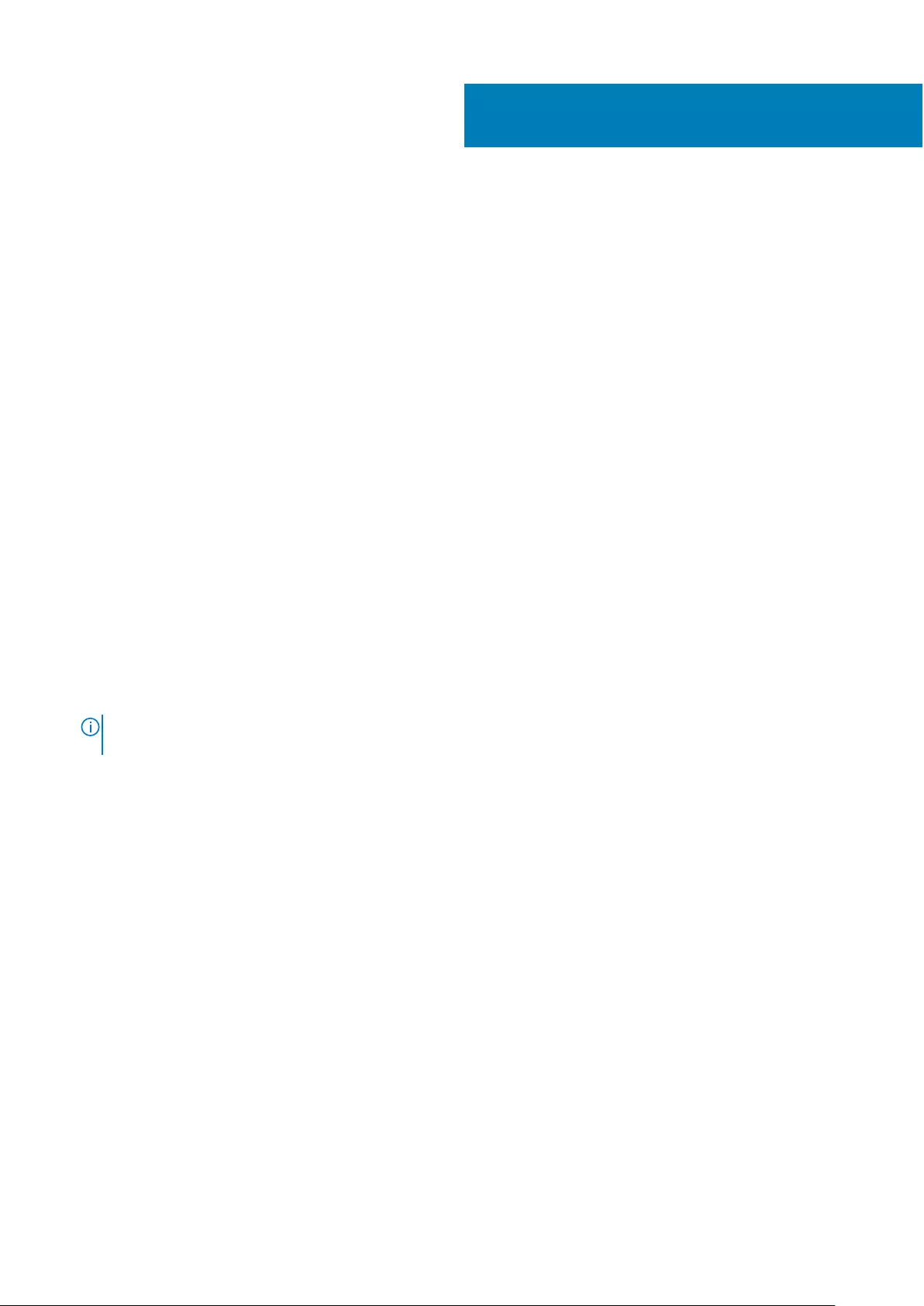
Troubleshooting
The following section describes common troubleshooting steps that can be performed to resolve certain problems on your
computer.
Topics:
•Dell Enhanced Pre-Boot System Assessment — ePSA Diagnostic 3.0
•Hard drive indicator codes
•Preboot blinking power button codes
Dell Enhanced Pre-Boot System Assessment — ePSA
Diagnostic 3.0
You can invoke the ePSA diagnostics by either of the following ways :
●Press the F12 key when the system posts and choose ePSA or Diagnostics option on One Time Boot Menu.
●Press and hold Fn(Function key on keyboard) and Power On (PWR) the system.
Running the ePSA Diagnostics
Invoke diagnostics boot by either of the methods that are suggested below:
1. Power on the computer.
2. As the computer boots, press the F12 key when the Dell logo is displayed.
3. In the boot menu screen, use Up/Down arrow key to select the Diagnostics option and then press Enter.
NOTE: The Enhanced Pre-boot System Assessment window displays, listing all devices detected in the computer.
The diagnostics starts running the tests on all the detected devices.
4. Press the arrow in the lower-right corner to go to the page listing.
The detected items are listed and tested.
5. To run a diagnostic test on a specific device, press Esc and click Yes to stop the diagnostic test.
6. Select the device from the left pane and click Run Tests.
7. If there are any issues, error codes are displayed.
Note the error code and contact Dell.
8
126 Troubleshooting
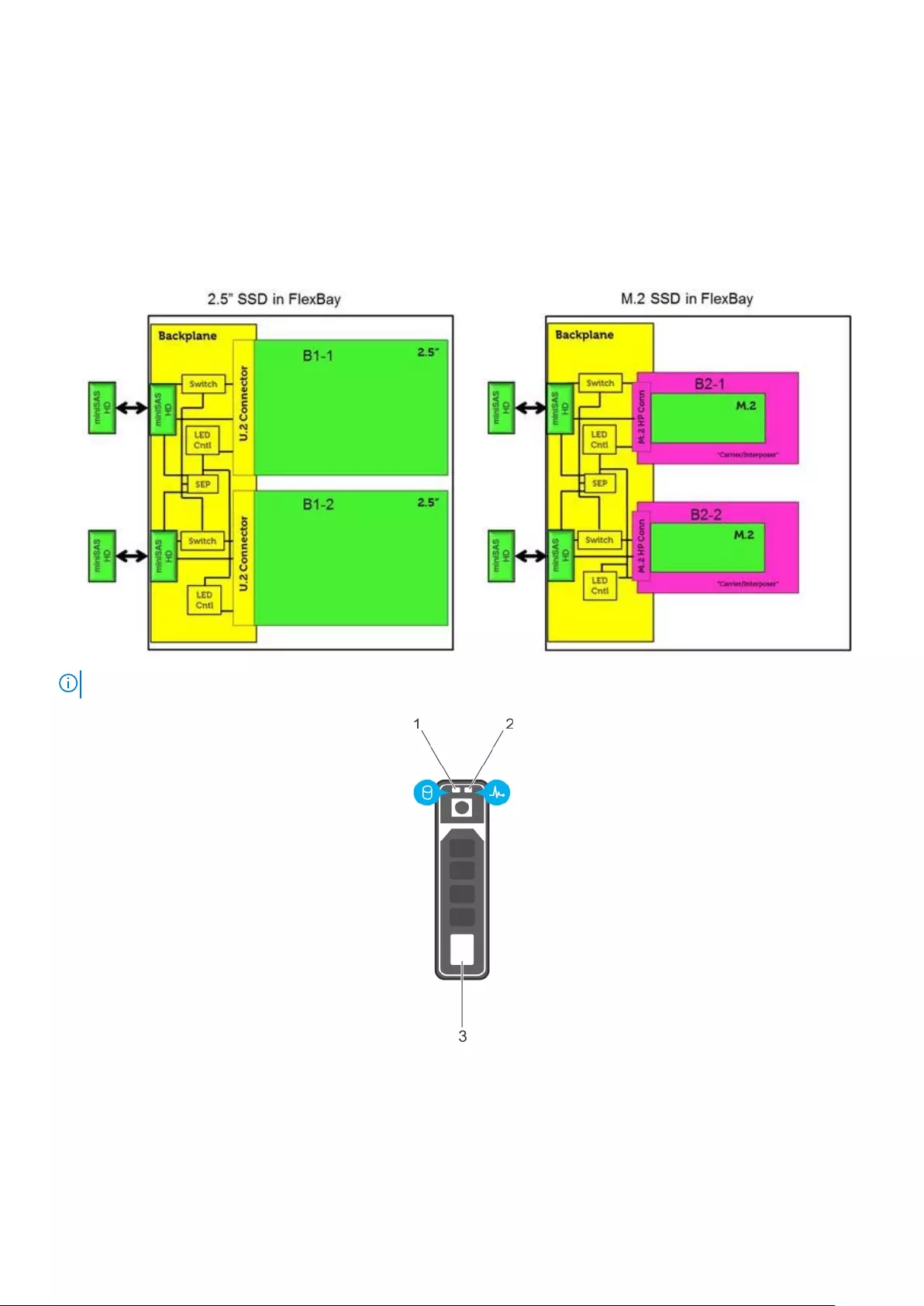
Hard drive indicator codes
Each hard drive carrier has an activity LED indicator and a status LED indicator. The indicators provide information about the
current status of the hard drive. The activity LED indicator indicates whether the hard drive is currently in use or not. The status
LED indicator indicates the power condition of the drive.
Hard drive indicators
NOTE: LED status or activity indicators will only work with a backplane with each carriers shown below.
Figure 2. Hard drive indicators
1. hard drive activity LED indicator
2. hard drive status LED indicator
3. hard drive
Troubleshooting 127
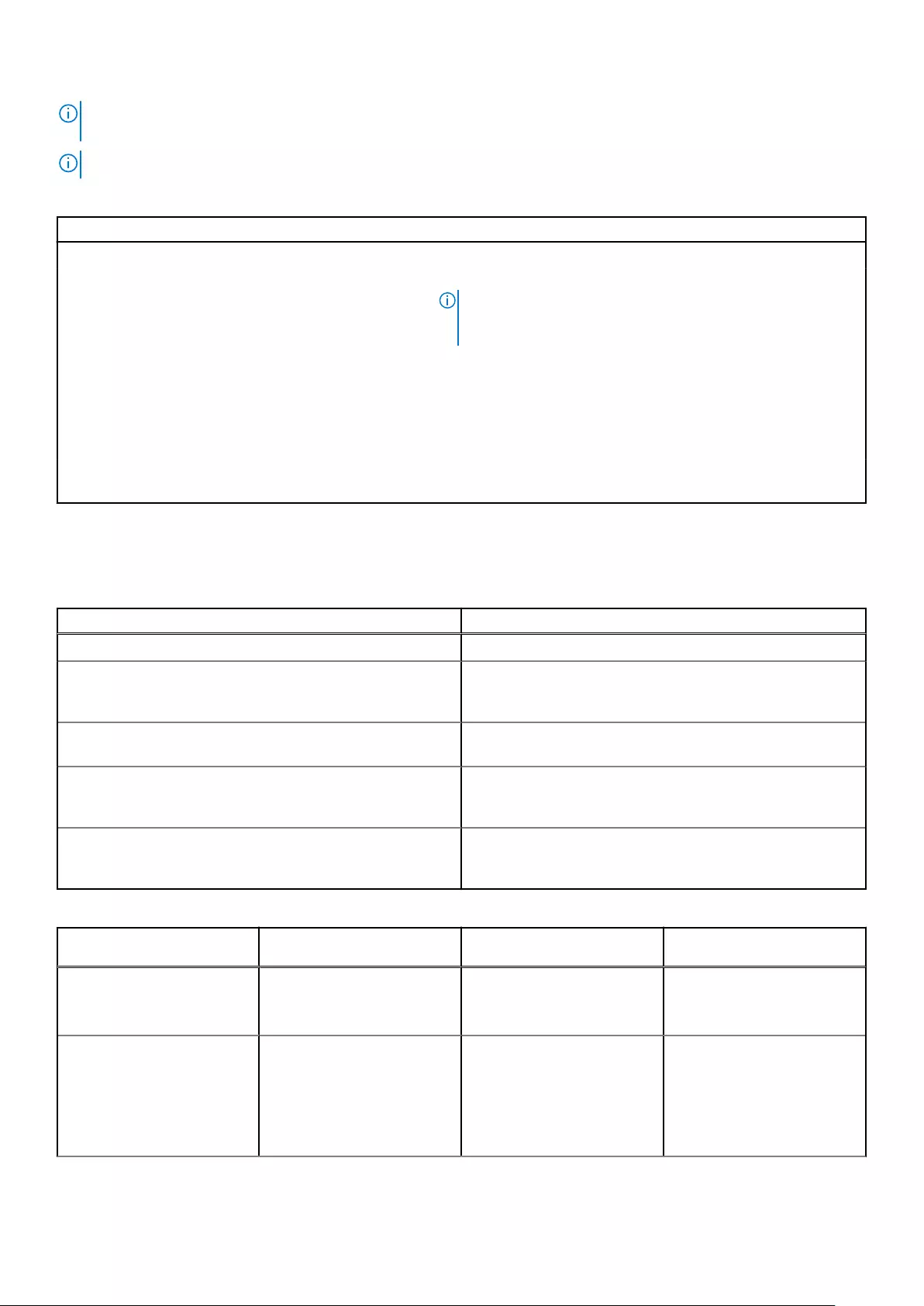
NOTE: If the hard drive is in the Advanced Host Controller Interface (AHCI) mode, the status LED indicator does not turn
on.
NOTE: Drive status indicator behavior is managed by Storage Spaces Direct. Not all drive status indicators may be used.
Table 21. Hard drive indicator codes
Hard drive status indicator code Condition
Flashes green twice per second Identifying drive or preparing for removal.
Off Drive ready for removal.
NOTE: The drive status indicator remains off until all drives
are initialized after the system is turned on. Drives are not
ready for removal during this time.
Flashes green, amber, and then turns off Predicted drive failure.
Flashes amber four times per second Drive failed.
Flashes green slowly Drive rebuilding.
Solid green Drive online.
Flashes green for three seconds, amber for three
seconds, and then turns off after six seconds
Rebuild stopped.
Preboot blinking power button codes
Table 22. Power button LED state
Power Button LED State Description
Off Power is Off. LED is blank.
Blinking Amber Initial State of LED at power up. See the table below for
Blinking Amber pattern diagnostic suggestions and possible
failures.
Blinking White System is in a low power state, either S1 or S3. This does not
indicate a fault condition.
Solid Amber The second state of the LED at power up, indicates that the
POWER_GOOD signal is active and it is probable that the
power supply is fine.
Solid White System is in S0 state. This is the normal power states of a
functioning machine. The BIOS will turn the LED to this states
to indicate it has started fetching op-codes.
Table 23. Diagnostic Indicator table
Power Light: Amber-White
Blinking
Amber/White Blinking
Pattern
Problem Description Suggested Resolution
1-1 1 amber blink followed by a
short pause, 1 white blink,
long pause, then repeats
Faulty System board To troubleshoot the issue with
system board, contact Tech
support.
1-2 1 amber blink followed by a
short pause, 2 white blinks,
long pause, then repeats
Bad system board, Power
Supply or Power Supply
cabling
●If you can assist to
troubleshoot, narrow
down the issue with PSU
BIST Test, reseat cable.
●If nothing works, contact
Tech Support
128 Troubleshooting
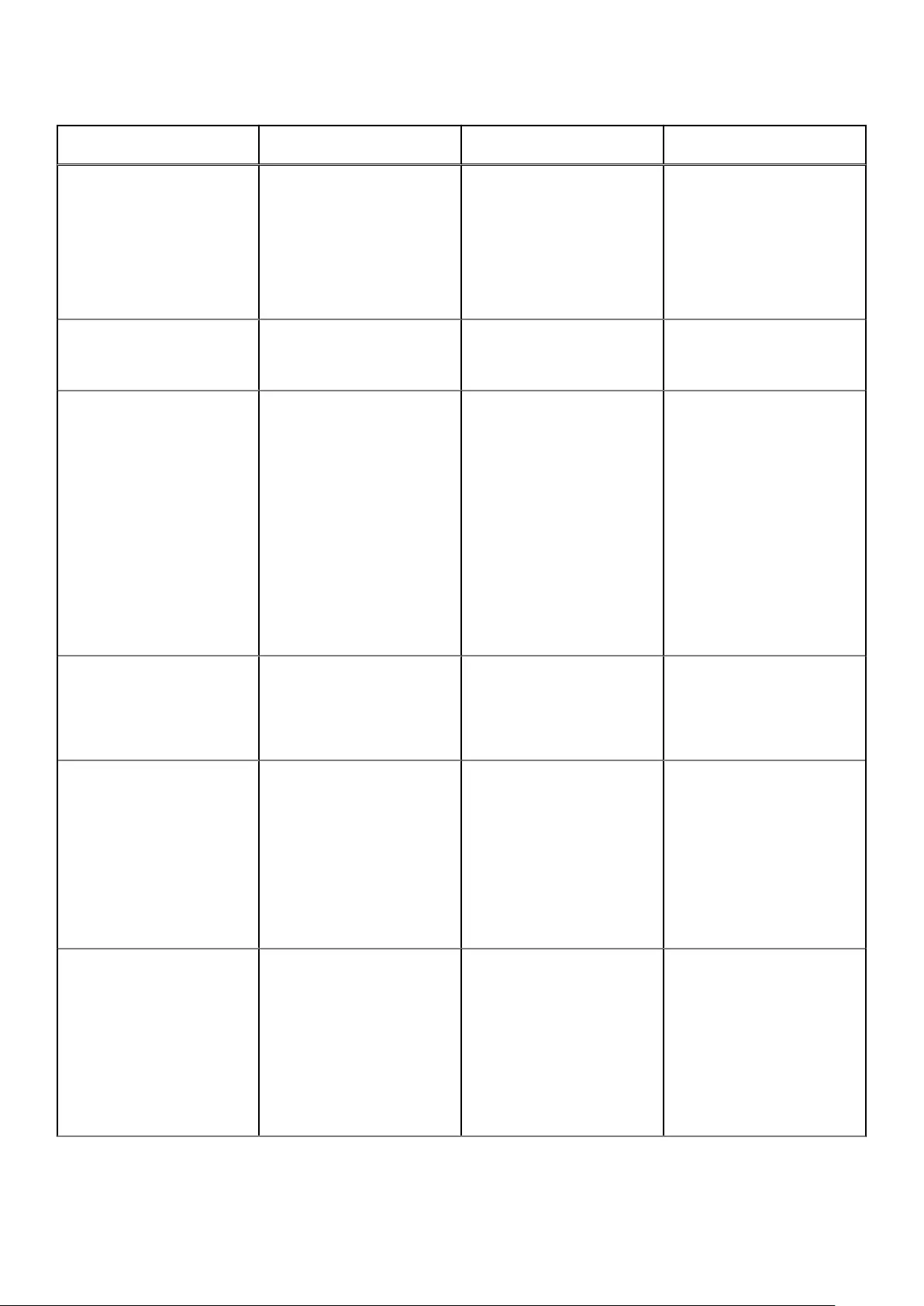
Table 23. Diagnostic Indicator table (continued)
Power Light: Amber-White
Blinking
Amber/White Blinking
Pattern
Problem Description Suggested Resolution
1-3 1 amber blink followed by a
short pause, 3 white blinks,
long pause, then repeats
Bad system board, Memory or
Processor
●If you can assist to
troubleshoot, narrow
down the issue by
reseating memory and
swapping a known good
memory if available.
●If nothing works, contact
Tech Support
1-4 1 amber blink followed by a
short pause, 4 white blinks,
long pause, then repeats
Bad Coin cell ●Replace Coin cell
●If issue persists, replace
system board
2-1 2 amber blinks followed by a
short pause, 1 white blink,
long pause, then repeats
Bad Processor ●CPU configuration activity
is in progress or a CPU
failure was detected.
●Contact Tech Support
●If you can assist to
troubleshoot, narrow
down the issue by
ensuring CPU 0 is
installed, CPU0 and CPU1
is an idendical matching
pair and swapping a known
good CPUs if available.
●If nothing works, contact
Tech Support
2-2 2 amber blinks followed by a
short pause, 2 white blinks,
long pause, then repeats
Motherboard: BIOS ROM
failure
●System is in Recovery
Mode.
●Flash latest BIOS version.
If problem persists,
contact Tech Support
2-3 2 amber blinks followed by a
short pause, 3 white blinks,
long pause, then repeats
No Memory ●If customer can assist to
troubleshoot, narrow
down the issue by
removing the memory
module one by one to
determine which one failed
and swapping to a known
good memory if available
to confirm.
●Contact Tech Support
2-4 2 amber blinks followed by a
short pause, 4 white blinks,
long pause, then repeats
Memory/RAM failure ●If customer can assist to
troubleshoot, narrow
down the issue by
removing the memory
module one by one to
determine which one failed
and swapping to a known
good memory if available
to confirm.
●Contact Tech Support
Troubleshooting 129
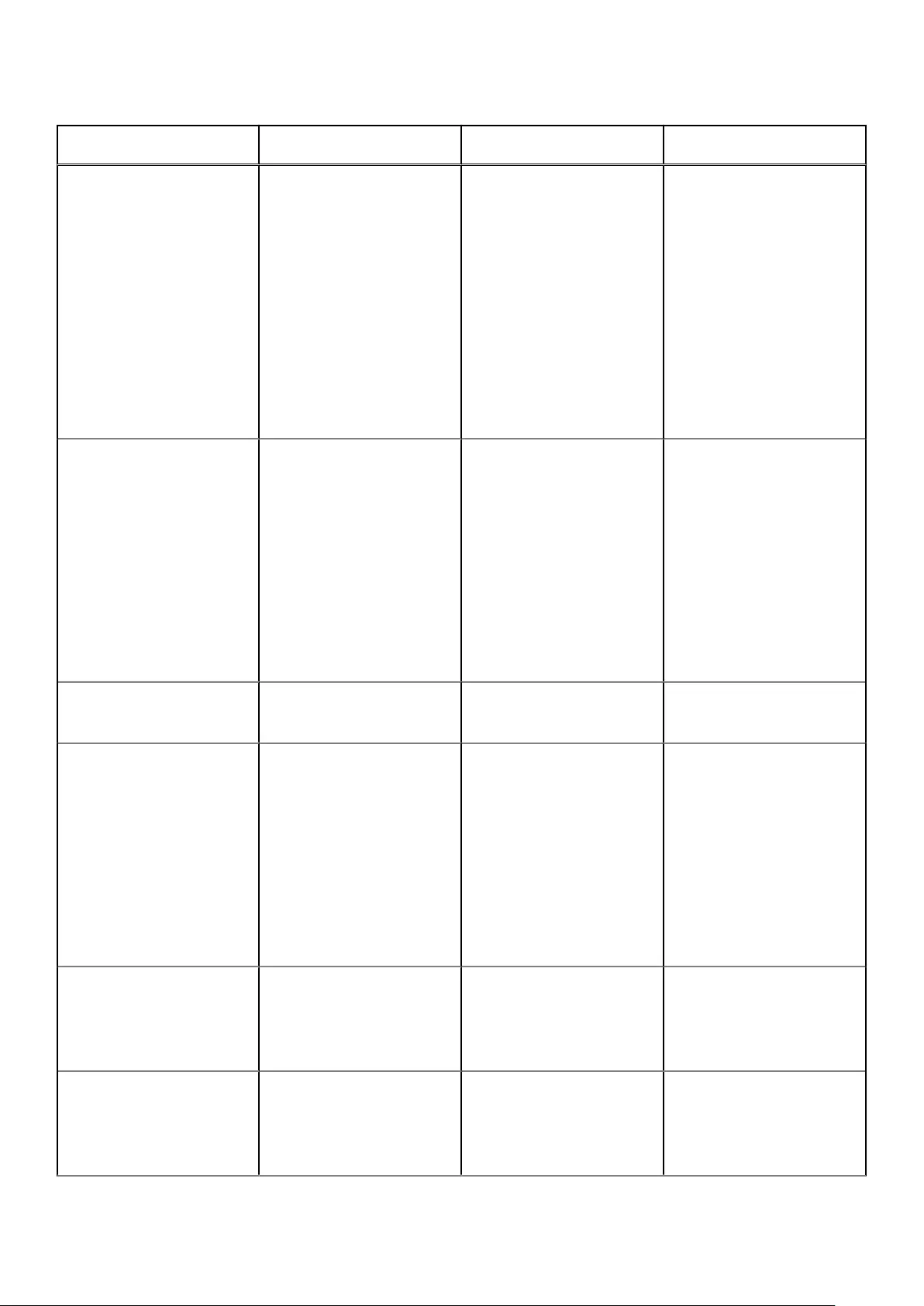
Table 23. Diagnostic Indicator table (continued)
Power Light: Amber-White
Blinking
Amber/White Blinking
Pattern
Problem Description Suggested Resolution
2-5 2 amber blinks followed by a
short pause, 5 white blinks,
long pause, then repeats
Invalid memory installed ●Memory subsystem
configuration activity is in
progress. Memory modules
have been detected but
appear to be incompatible
or in an invalid
configuration.
●If customer can assist to
troubleshoot, narrow
down the issue by
removing one by one the
memory on motherboard
to determine which one
failed.
●Contact Tech Support.
2-6 2 amber blinks followed by a
short pause, 6 white blinks,
long pause, then repeats
Motherboard: Chipset ●Fatal system board failure
detected.
●If customer can assist to
troubleshoot, narrow
down the issue by
removing one by one the
component on
motherboard to determine
which one failed.
●If you identified any of the
components failed, replace
the Component.
●Contact Tech Support.
3-1 3 amber blinks followed by a
short pause, 1 white blink,
long pause, then repeats
RTC failure ●Replace coin cell
3-2 3 amber blinks followed by a
short pause, 2 white blinks,
long pause, then repeats
PCI Device or Video ●PCI device configuration
activity is in progress or
PCI device failure was
detected.
●If you can assist to
troubleshoot, narrow
down the issue by
reseating PCI card and
removing one by one to
determine which card
failed.
●Contact Tech Support.
3-3 3 amber blinks followed by a
short pause, 3 white blinks,
long pause, then repeats
BIOS Recovery 1 ●System is in Recovery
Mode.
●Flash latest BIOS version.
If problem persists,
contact Tech Support
3-4 3 amber blinks followed by a
short pause, 4 white blinks,
long pause, then repeats
BIOS Recovery 2 ●System is in Recovery
Mode.
●Flash latest BIOS version.
If problem persists,
contact Tech Support
130 Troubleshooting
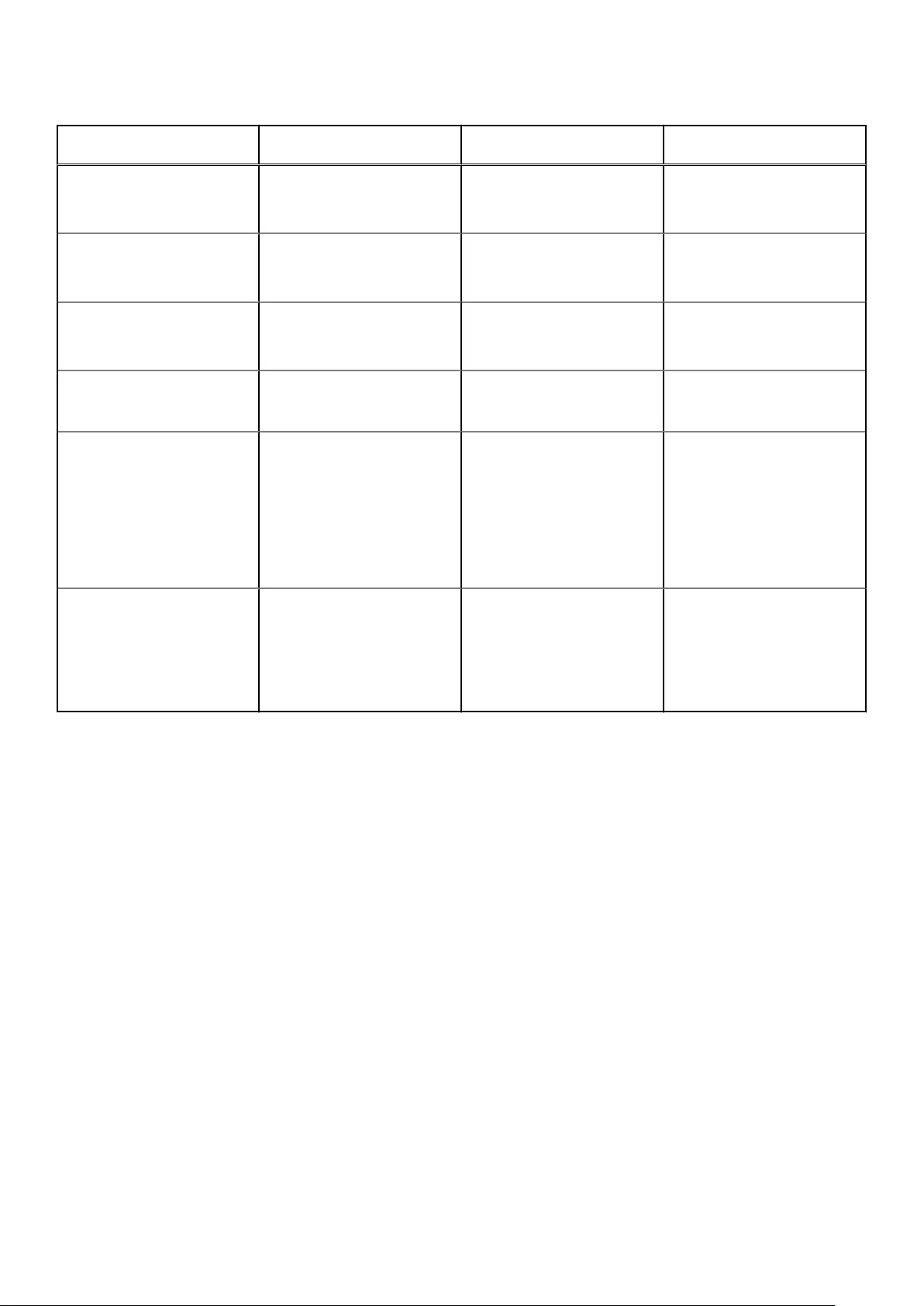
Table 23. Diagnostic Indicator table (continued)
Power Light: Amber-White
Blinking
Amber/White Blinking
Pattern
Problem Description Suggested Resolution
4-1 4 amber blinks followed by a
short pause, 1 white blink,
long pause, then repeats
CPU Config or CPU Failure ●The 2 installed CPU's do
not match, Please install 2
CPU's of the same type
4-2 4 amber blinks followed by a
short pause, 2 white blinks,
long pause, then repeats
Generic POST Video error
(Old LED pattern 1110)
●PCI device config or
failure with video
subsystem config or failure
4-3 4 amber blinks followed by a
short pause, 3 white blinks,
long pause, then repeats
Bad Memory ●Memory VR would not
turn on. Check Memory
insertion
4-4 4 amber blinks followed by a
short pause, 4 white blinks,
long pause, then repeats
Riser board issue ●Power issue on Riser
second CPU board
4-6 4 amber blinks followed by a
short pause, 6 white blinks,
long pause, then repeats
RAID Volume degraded ●RAID volume is degraded.
●If you can assist to
troubleshoot, us F12 menu
to enter Device
Configuration tab. Rebuild
the RAID volume if
possible
●Contact Tech Support.
4-7 4 amber blinks followed by a
short pause, 7 white blinks,
long pause, then repeats
System Side cover is missing ●System side cover(either
left or right) is missing.
●Unplug power, Install back
all side covers back to the
chassis and plug in power.
●Contact Tech Support.
Troubleshooting 131
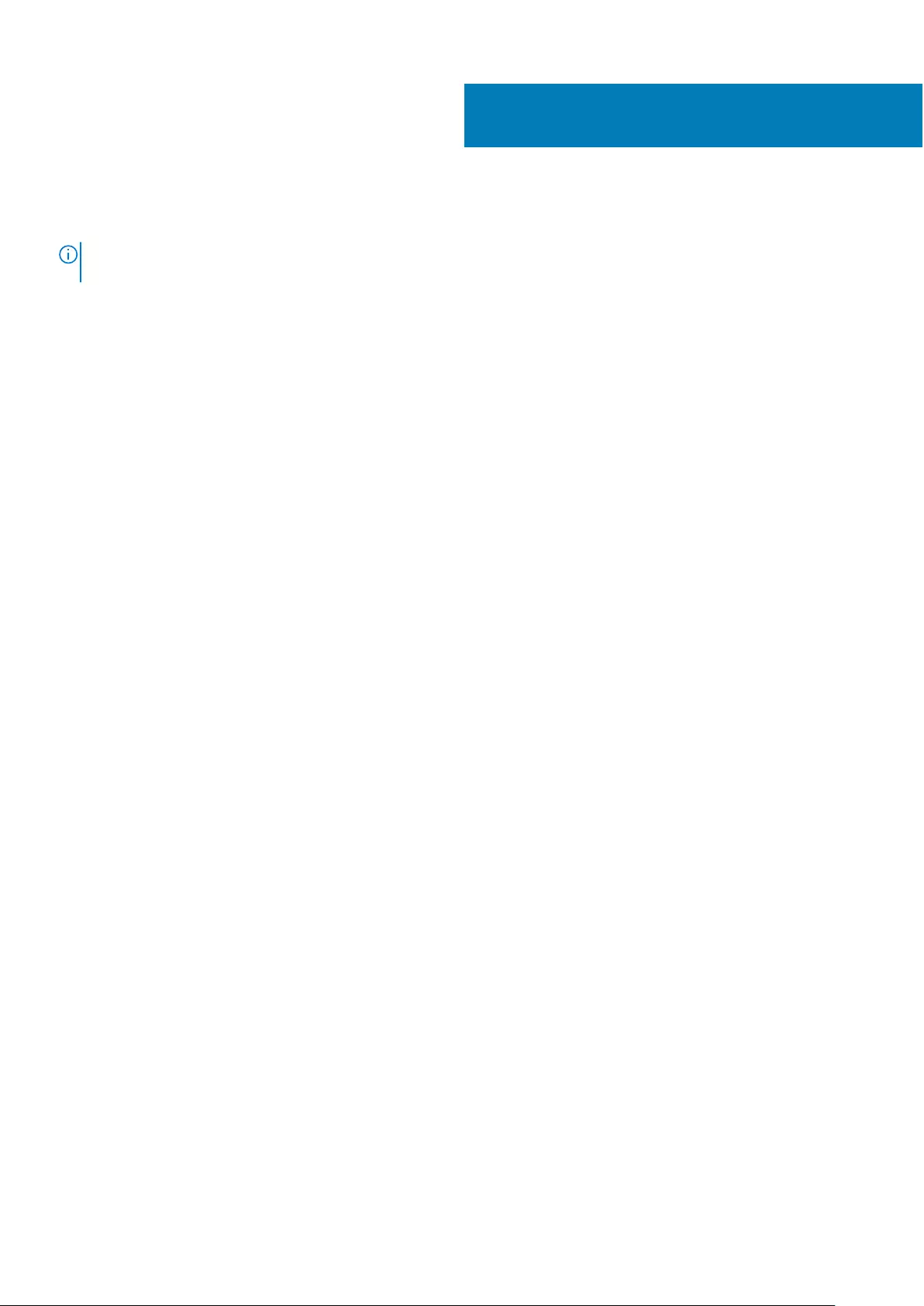
Contacting Dell
NOTE: If you do not have an active Internet connection, you can find contact information on your purchase invoice, packing
slip, bill, or Dell product catalog.
Dell provides several online and telephone-based support and service options. Availability varies by country and product, and
some services may not be available in your area. To contact Dell for sales, technical support, or customer service issues:
1. Go to Dell.com/support.
2. Select your support category.
3. Verify your country or region in the Choose a Country/Region drop-down list at the bottom of the page.
4. Select the appropriate service or support link based on your need.
9
132 Contacting Dell

