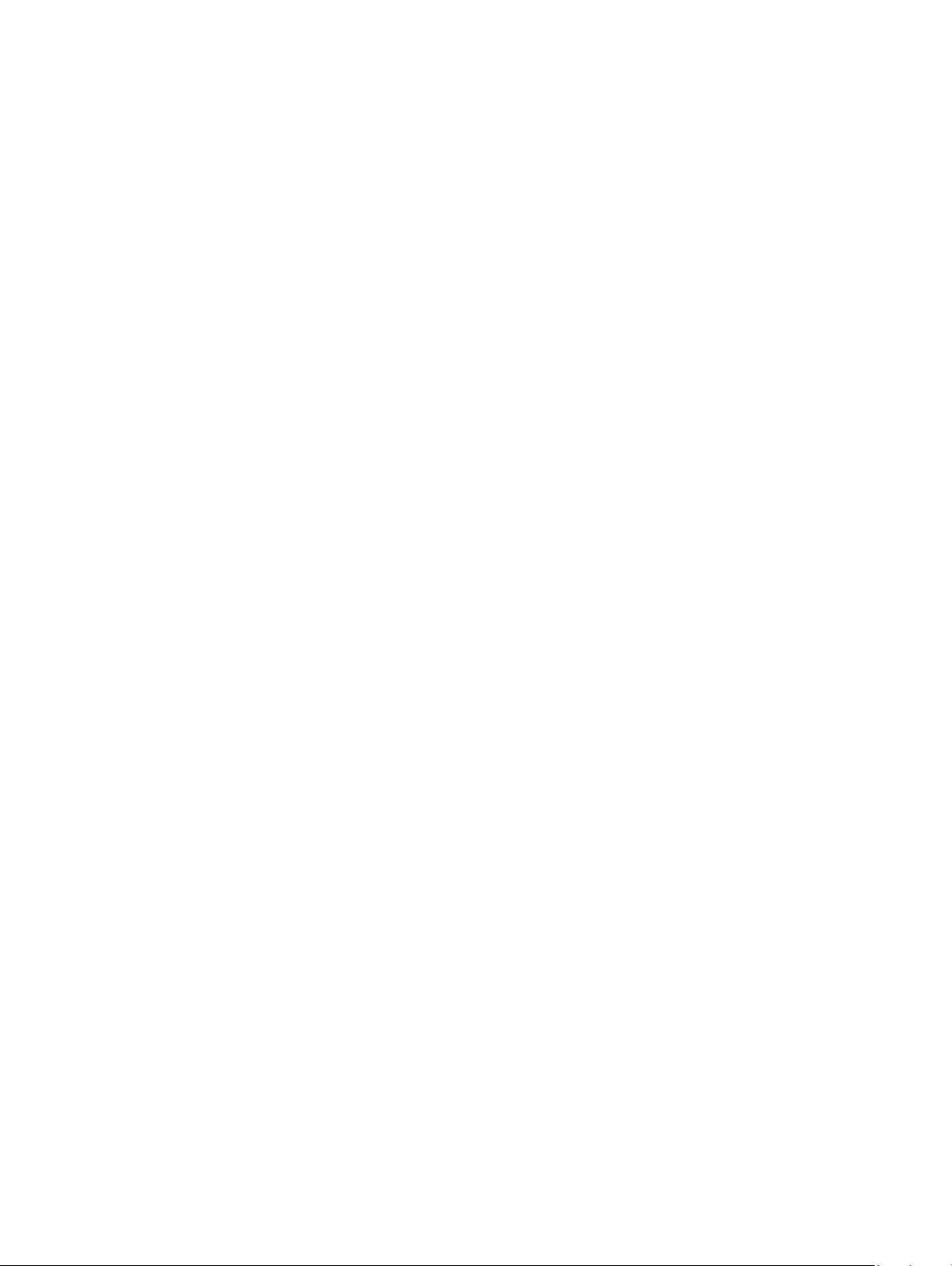Table of Contents
- XPS 15 Service-Handbuch
- Vor der Arbeit an Komponenten im Innern des Computers
- Nach der Arbeit an Komponenten im Inneren des Computers
- Entfernen der Bodenabdeckung
- Wiedereinbauen der Bodenabdeckung
- Entfernen des Akkus (halbe Baulänge)
- Wiedereinsetzen des Akkus (halbe Baulänge)
- Entfernen des Akkus (volle Baulänge)
- Wiedereinsetzen des Akkus (volle Baulänge)
- Entfernen der Speichermodule
- Wiedereinbauen der Speichermodule
- Entfernen des Festplattenlaufwerks
- Wiedereinbauen der Festplatte
- Entfernen des SSD-Laufwerks (halbe Baulänge)
- Wiedereinbauen des SSD-Laufwerks (halbe Baulänge)
- Entfernen des SSD-Laufwerks (volle Baulänge)
- Wiedereinbauen des SSD-Laufwerks (volle Baulänge)
- Entfernen der Lautsprecher
- Wiedereinbauen der Lautsprecher
- Entfernen der Wireless-Karte
- Wiedereinbauen der Wireless-Karte
- Entfernen der Lüfter
- Einbauen der Lüfter
- Entfernen des Kühlkörpers
- Wiedereinbauen des Kühlkörpers
- Entfernen der Systemplatinenbaugruppe
- Austauschen der Systemplatinenbaugruppe
- Wiedereinbauen der Audio-Tochterplatine
- Austauschen der Audio-Tochterplatine
- Entfernen der Knopfzellenbatterie
- Wiedereinbauen der Knopfzellenbatterie
- Entfernen der Tastatur
- Wiedereinbauen der Tastatur
- Entfernen des Betriebsschaltermoduls
- Austauschen des Betriebsschaltermoduls
- Entfernen der Fingerabdruckleser-Tochterplatine (optional)
- Einbauen der Fingerabdruckleser-Tochterplatine (optional)
- Entfernen der Bildschirmbaugruppe
- Wiedereinsetzen der Bildschirmbaugruppe
- Entfernen des Netzadapteranschlusses
- Wiedereinbauen des Netzadapteranschlusses
- Entfernen der Antennenabdeckung
- Einbauen der Antennenabdeckung
- Entfernen des Antennenmoduls
- Wiedereinbauen des Antennenmoduls
- Entfernen der Handballenstütze
- Austauschen der Handballenstütze
- Herunterladen von Treibern
- System-Setup
- System- und Setup-Kennwort
- Fehlerbehebung
- Aktualisieren des BIOS
- Neuinstallieren von Windows mithilfe eines USB-Wiederherstellungslaufwerks
- Beheben des Problems eines fehlgeschlagenen Starts durch USB-Startunterstützung
- Enhanced Pre-boot System Assessment (ePSA, Erweiterte Systemtests vor Hochfahren des Computers)
- Diagnose
- Reststromentladung
- Ein- und Ausschalten des WLAN
- Hilfe erhalten und Kontaktaufnahme mit Dell
DELL 9570 User Manual
Displayed below is the user manual for 9570 by DELL which is a product in the Notebooks category. This manual has pages.
Related Manuals

XPS 15
Service-Handbuch
Computer-Modell: XPS 15-9570
Vorschriftenmodell: P56F
Vorschriftentyp: P56F002

Anmerkungen, Vorsichtshinweise und Warnungen
ANMERKUNG: Eine ANMERKUNG macht auf wichtige Informationen aufmerksam, mit denen Sie Ihr Produkt besser einsetzen
können.
VORSICHT: Ein VORSICHTSHINWEIS macht darauf aufmerksam, dass bei Nichtbefolgung von Anweisungen eine Beschädigung
der Hardware oder ein Verlust von Daten droht, und zeigt auf, wie derartige Probleme vermieden werden können.
WARNUNG: Durch eine WARNUNG werden Sie auf Gefahrenquellen hingewiesen, die materielle Schäden, Verletzungen oder
sogar den Tod von Personen zur Folge haben können.
© 2018 Dell Inc. oder deren Tochtergesellschaften. Alle Rechte vorbehalten. Dell, EMC und andere Marken sind Marken von Dell Inc. oder deren
Tochtergesellschaften. Andere Marken können Marken ihrer jeweiligen Inhaber sein.
2018 - 05
Rev. A00

Inhaltsverzeichnis
1 Vor der Arbeit an Komponenten im Innern des Computers..............................................................................8
Bevor Sie beginnen:...........................................................................................................................................................8
Sicherheitshinweise........................................................................................................................................................... 8
Empfohlene Werkzeuge.................................................................................................................................................... 9
Schraubenliste.................................................................................................................................................................... 9
2 Nach der Arbeit an Komponenten im Inneren des Computers........................................................................11
3 Entfernen der Bodenabdeckung................................................................................................................... 12
Vorgehensweise................................................................................................................................................................12
4 Wiedereinbauen der Bodenabdeckung..........................................................................................................14
Vorgehensweise................................................................................................................................................................14
5 Entfernen des Akkus (halbe Baulänge).........................................................................................................15
Voraussetzungen.............................................................................................................................................................. 15
Vorgehensweise................................................................................................................................................................15
6 Wiedereinsetzen des Akkus (halbe Baulänge)...............................................................................................16
Vorgehensweise................................................................................................................................................................16
Voraussetzungen nach der Arbeit am Computer......................................................................................................... 16
7 Entfernen des Akkus (volle Baulänge)...........................................................................................................17
Voraussetzungen.............................................................................................................................................................. 17
Vorgehensweise................................................................................................................................................................ 17
8 Wiedereinsetzen des Akkus (volle Baulänge)................................................................................................ 19
Vorgehensweise................................................................................................................................................................19
Voraussetzungen nach der Arbeit am Computer......................................................................................................... 19
9 Entfernen der Speichermodule.................................................................................................................... 20
Voraussetzungen............................................................................................................................................................. 20
Vorgehensweise............................................................................................................................................................... 20
10 Wiedereinbauen der Speichermodule......................................................................................................... 22
Vorgehensweise............................................................................................................................................................... 22
Voraussetzungen nach der Arbeit am Computer.........................................................................................................23
11 Entfernen des Festplattenlaufwerks............................................................................................................24
Voraussetzungen..............................................................................................................................................................24
Vorgehensweise............................................................................................................................................................... 24
12 Wiedereinbauen der Festplatte................................................................................................................... 27
Vorgehensweise................................................................................................................................................................27
Inhaltsverzeichnis 3

Voraussetzungen nach der Arbeit am Computer.........................................................................................................27
13 Entfernen des SSD-Laufwerks (halbe Baulänge)........................................................................................28
Voraussetzungen..............................................................................................................................................................28
Vorgehensweise............................................................................................................................................................... 28
14 Wiedereinbauen des SSD-Laufwerks (halbe Baulänge).............................................................................. 30
Vorgehensweise............................................................................................................................................................... 30
Voraussetzungen nach der Arbeit am Computer.........................................................................................................30
15 Entfernen des SSD-Laufwerks (volle Baulänge)..........................................................................................31
Voraussetzungen.............................................................................................................................................................. 31
Vorgehensweise................................................................................................................................................................ 31
16 Wiedereinbauen des SSD-Laufwerks (volle Baulänge)................................................................................33
Vorgehensweise............................................................................................................................................................... 33
Voraussetzungen nach der Arbeit am Computer.........................................................................................................33
17 Entfernen der Lautsprecher........................................................................................................................34
Voraussetzungen..............................................................................................................................................................34
Vorgehensweise............................................................................................................................................................... 34
18 Wiedereinbauen der Lautsprecher.............................................................................................................. 36
Vorgehensweise............................................................................................................................................................... 36
Voraussetzungen nach der Arbeit am Computer.........................................................................................................36
19 Entfernen der Wireless-Karte..................................................................................................................... 37
Voraussetzungen..............................................................................................................................................................37
Vorgehensweise................................................................................................................................................................37
20 Wiedereinbauen der Wireless-Karte........................................................................................................... 39
Vorgehensweise............................................................................................................................................................... 39
Voraussetzungen nach der Arbeit am Computer.........................................................................................................40
21 Entfernen der Lüfter................................................................................................................................... 41
Voraussetzungen.............................................................................................................................................................. 41
Vorgehensweise................................................................................................................................................................41
22 Einbauen der Lüfter................................................................................................................................... 44
Vorgehensweise............................................................................................................................................................... 44
Voraussetzungen nach der Arbeit am Computer.........................................................................................................44
23 Entfernen des Kühlkörpers.........................................................................................................................45
Voraussetzungen............................................................................................................................................................. 45
Vorgehensweise............................................................................................................................................................... 45
24 Wiedereinbauen des Kühlkörpers............................................................................................................... 47
Vorgehensweise............................................................................................................................................................... 47
4Inhaltsverzeichnis

Voraussetzungen nach der Arbeit am Computer.........................................................................................................47
25 Entfernen der Systemplatinenbaugruppe...................................................................................................48
Voraussetzungen............................................................................................................................................................. 48
Vorgehensweise............................................................................................................................................................... 48
26 Austauschen der Systemplatinenbaugruppe...............................................................................................51
Vorgehensweise................................................................................................................................................................51
Voraussetzungen nach der Arbeit am Computer......................................................................................................... 51
27 Wiedereinbauen der Audio-Tochterplatine.................................................................................................. 52
Voraussetzungen............................................................................................................................................................. 52
Vorgehensweise............................................................................................................................................................... 52
28 Austauschen der Audio-Tochterplatine.......................................................................................................54
Vorgehensweise............................................................................................................................................................... 54
Voraussetzungen nach der Arbeit am Computer.........................................................................................................54
29 Entfernen der Knopfzellenbatterie.............................................................................................................55
Voraussetzungen............................................................................................................................................................. 55
Vorgehensweise...............................................................................................................................................................55
30 Wiedereinbauen der Knopfzellenbatterie....................................................................................................57
Vorgehensweise............................................................................................................................................................... 57
Voraussetzungen nach der Arbeit am Computer.........................................................................................................57
31 Entfernen der Tastatur............................................................................................................................... 58
Voraussetzungen............................................................................................................................................................. 58
Vorgehensweise............................................................................................................................................................... 58
32 Wiedereinbauen der Tastatur..................................................................................................................... 60
Vorgehensweise............................................................................................................................................................... 60
Voraussetzungen nach der Arbeit am Computer........................................................................................................ 60
33 Entfernen des Betriebsschaltermoduls....................................................................................................... 61
Voraussetzungen.............................................................................................................................................................. 61
Vorgehensweise................................................................................................................................................................61
34 Austauschen des Betriebsschaltermoduls.................................................................................................. 63
Vorgehensweise............................................................................................................................................................... 63
Voraussetzungen nach der Arbeit am Computer.........................................................................................................63
35 Entfernen der Fingerabdruckleser-Tochterplatine (optional)...................................................................... 64
Voraussetzungen............................................................................................................................................................. 64
Vorgehensweise............................................................................................................................................................... 64
36 Einbauen der Fingerabdruckleser-Tochterplatine (optional)....................................................................... 66
Vorgehensweise............................................................................................................................................................... 66
Inhaltsverzeichnis 5

Voraussetzungen nach der Arbeit am Computer........................................................................................................ 66
37 Entfernen der Bildschirmbaugruppe...........................................................................................................67
Voraussetzungen..............................................................................................................................................................67
Vorgehensweise............................................................................................................................................................... 67
38 Wiedereinsetzen der Bildschirmbaugruppe................................................................................................ 70
Vorgehensweise............................................................................................................................................................... 70
Voraussetzungen nach der Arbeit am Computer.........................................................................................................70
39 Entfernen des Netzadapteranschlusses......................................................................................................71
Voraussetzungen.............................................................................................................................................................. 71
Vorgehensweise................................................................................................................................................................ 71
40 Wiedereinbauen des Netzadapteranschlusses............................................................................................73
Vorgehensweise............................................................................................................................................................... 73
Voraussetzungen nach der Arbeit am Computer.........................................................................................................73
41 Entfernen der Antennenabdeckung.............................................................................................................74
Voraussetzungen..............................................................................................................................................................74
Vorgehensweise................................................................................................................................................................74
42 Einbauen der Antennenabdeckung.............................................................................................................76
Vorgehensweise............................................................................................................................................................... 76
Voraussetzungen nach der Arbeit am Computer.........................................................................................................76
43 Entfernen des Antennenmoduls................................................................................................................. 77
Voraussetzungen..............................................................................................................................................................77
Vorgehensweise................................................................................................................................................................77
44 Wiedereinbauen des Antennenmoduls........................................................................................................79
Vorgehensweise............................................................................................................................................................... 79
Voraussetzungen nach der Arbeit am Computer.........................................................................................................79
45 Entfernen der Handballenstütze................................................................................................................ 80
Voraussetzungen............................................................................................................................................................. 80
Vorgehensweise............................................................................................................................................................... 80
46 Austauschen der Handballenstütze............................................................................................................82
Vorgehensweise............................................................................................................................................................... 82
Voraussetzungen nach der Arbeit am Computer.........................................................................................................82
47 Herunterladen von Treibern........................................................................................................................83
Herunterladen der Audiotreiber......................................................................................................................................83
Herunterladen des Grakkartentreibers........................................................................................................................83
Herunterladen des Chipsatz-Treibers.............................................................................................................................84
Herunterladen des USB-Treibers....................................................................................................................................85
Herunterladen des Chipsatz-Treibers.............................................................................................................................86
6Inhaltsverzeichnis

Herunterladen des Netzwerktreibers............................................................................................................................ 86
48 System-Setup............................................................................................................................................88
Startreihenfolge................................................................................................................................................................88
Navigationstasten............................................................................................................................................................ 88
BIOS-Übersicht................................................................................................................................................................89
Aufrufen des BIOS-Setup-Programms......................................................................................................................... 89
Aktivieren oder Deaktivieren des USB-Speichermediums im BIOS- Setup-Programm....................................89
Identizieren der Festplatte im BIOS-Setup-Programm.......................................................................................90
Prüfen des Systemspeichers im BIOS-Setup-Programm.....................................................................................90
Optionen des System-Setup.......................................................................................................................................... 90
49 System- und Setup-Kennwort................................................................................................................... 96
Zuweisen eines System- und Setup-Kennworts..........................................................................................................96
Löschen oder Ändern eines vorhandenen System- und Setup-Kennworts..............................................................97
Löschen vergessener Kennwörter................................................................................................................................. 97
Löschen von CMOS-Einstellungen................................................................................................................................ 97
Batterie der Echtzeituhr (RTC) zurücksetzen..............................................................................................................97
Aktualisieren des BIOS (USB-Stick).............................................................................................................................. 97
50 Fehlerbehebung.........................................................................................................................................99
Aktualisieren des BIOS.................................................................................................................................................... 99
Neuinstallieren von Windows mithilfe eines USB-Wiederherstellungslaufwerks......................................................99
Beheben des Problems eines fehlgeschlagenen Starts durch USB-Startunterstützung......................................100
Enhanced Pre-boot System Assessment (ePSA, Erweiterte Systemtests vor Hochfahren des Computers)... 100
Ausführen der ePSA-Diagnose...............................................................................................................................100
Diagnose...........................................................................................................................................................................101
Reststromentladung.......................................................................................................................................................102
Ein- und Ausschalten des WLAN..................................................................................................................................102
51 Hilfe erhalten und Kontaktaufnahme mit Dell............................................................................................ 103
Selbsthilfe-Ressourcen.................................................................................................................................................. 103
Kontaktaufnahme mit Dell............................................................................................................................................. 103
Inhaltsverzeichnis 7

Vor der Arbeit an Komponenten im Innern des
Computers
ANMERKUNG: Die Abbildungen in diesem Dokument können von Ihrem Computer abweichen, je nach der von Ihnen bestellten
Konguration.
Themen:
• Bevor Sie beginnen:
• Sicherheitshinweise
• Empfohlene Werkzeuge
• Schraubenliste
Bevor Sie beginnen:
1 Speichern und schließen Sie alle geöneten Dateien und beenden Sie alle geöneten Programme.
2 Fahren Sie den Computer herunter. Klicken Sie auf Start > Ein/Aus > Herunterfahren.
ANMERKUNG: Wenn Sie ein anderes Betriebssystem benutzen, lesen Sie bitte in der entsprechenden
Betriebssystemdokumentation nach, wie der Computer heruntergefahren wird.
3 Trennen Sie Ihren Computer sowie alle daran angeschlossenen Geräte vom Stromnetz.
4 Trennen Sie alle angeschlossenen Netzwerkgeräte und Peripheriegeräte wie z. B. Tastatur, Maus und Monitor vom Computer.
5 Entfernen Sie alle Medienkarten und optische Datenträger aus dem Computer, falls vorhanden.
Sicherheitshinweise
Beachten Sie folgende Sicherheitsrichtlinien, damit Ihr Computer vor möglichen Schäden geschützt und Ihre eigene Sicherheit
sichergestellt ist.
WARNUNG: Bevor Sie Arbeiten im Inneren des Computers ausführen, lesen Sie zunächst die im Lieferumfang des Computers
enthaltenen Sicherheitshinweise. Weitere Informationen zur bestmöglichen Einhaltung der Sicherheitsrichtlinien nden Sie auf
der Homepage zur Richtlinienkonformität unter www.dell.com/regulatory_compliance.
WARNUNG: Trennen Sie den Computer vom Netz, bevor Sie die Computerabdeckung oder Verkleidungselemente entfernen.
Bringen Sie nach Abschluss der Arbeiten innerhalb des Computers wieder alle Abdeckungen, Verkleidungselemente und
Schrauben an, bevor Sie das Gerät erneut an das Stromnetz anschließen.
VORSICHT: Achten Sie auf eine ebene und saubere Arbeitsäche, um Schäden am Computer zu vermeiden.
VORSICHT: Greifen Sie Bauteile und Karten nur an den Außenkanten und berühren Sie keine Steckverbindungen oder Kontakte,
um Schäden an diesen zu vermeiden.
VORSICHT: Sie dürfen nur Fehlerbehebungsmaßnahmen durchführen und Reparaturen vornehmen, wenn Sie durch das Dell
Team für technische Unterstützung dazu autorisiert oder angeleitet wurden. Schäden durch nicht von Dell genehmigte
Wartungsversuche werden nicht durch die Garantie abgedeckt. Weitere Informationen nden Sie in den Sicherheitshinweisen,
die mit dem Produkt geliefert wurden, oder unter www.dell.com/regulatory_compliance.
1
8 Vor der Arbeit an Komponenten im Innern des Computers
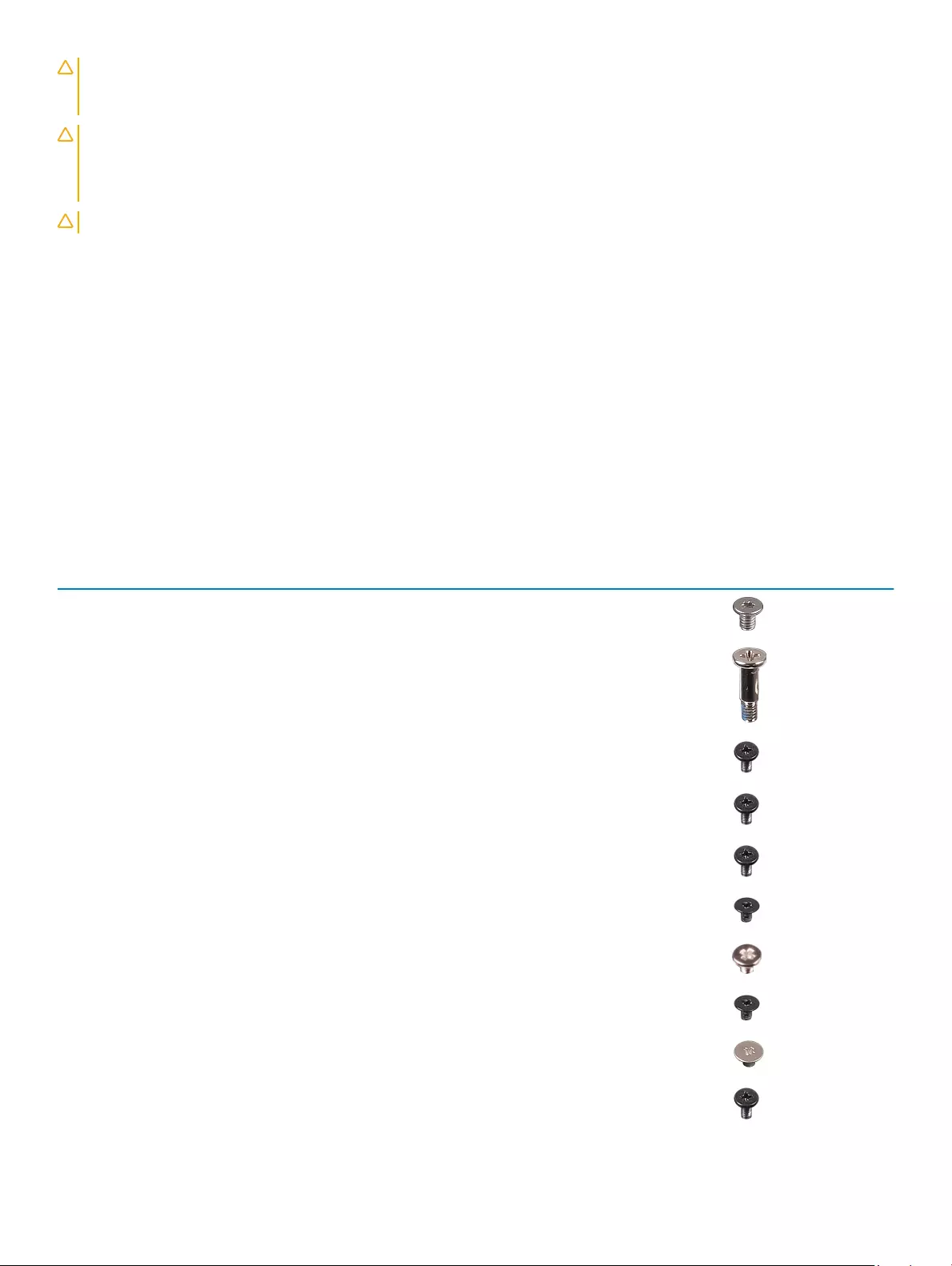
VORSICHT: Bevor Sie Komponenten im Innern des Computers berühren, müssen Sie sich erden. Berühren Sie dazu eine nicht
lackierte Metalloberäche, beispielsweise Metallteile an der Rückseite des Computers. Wiederholen Sie diese Erdung während
der Arbeit am System regelmäßig, um statische Elektrizität abzuleiten, die interne Bauteile beschädigen könnte.
VORSICHT: Ziehen Sie beim Trennen des Geräts nur am Stecker oder an der Zuglasche und nicht am Kabel selbst. Einige Kabel
verfügen über Anschlussstecker mit Sperrzungen oder Fingerschrauben, die vor dem Trennen des Kabels gelöst werden müssen.
Ziehen Sie die Kabel beim Trennen möglichst gerade ab, um die Anschlussstifte nicht zu beschädigen bzw. zu verbiegen. Stellen
Sie beim Anschließen von Kabeln sicher, dass die Anschlüsse korrekt orientiert und ausgerichtet sind.
VORSICHT: Drücken Sie auf im Medienkartenlesegerät installierte Karten, um sie auszuwerfen.
Empfohlene Werkzeuge
Für die in diesem Dokument beschriebenen Arbeitsschritte können die folgenden Werkzeuge erforderlich sein:
• Kreuzschlitzschraubenzieher Nr. 0
• Kreuzschlitzschraubenzieher Nr. 1
• Torxschraubenzieher Nr. 5 (T5)
•Kunststostift
Schraubenliste
Die folgende Tabelle enthält die Liste der Schrauben, die zur Befestigung verschiedener Komponenten mit dem Computer verwendet
werden.
Tabelle 1. Schraubenliste
Komponente Zur Befestigung von Schraubentyp Menge Abbildung Schraube
Bodenabdeckung Handballenstützen-
Baugruppe
M2x3 T5 10
Bodenabdeckung Handballenstützen-
Baugruppe
M2x8 2
Akku (halbe Baulänge) Handballenstützen-
Baugruppe
M2x4 4
Akku (volle Baulänge) Handballenstützen-
Baugruppe
M2x4 7
Laufwerksgehäuse Festplattenbaugruppe M2x4 4
SSD-Laufwerk (halbe
Baulänge).
Systemplatine M2x3 1
SSD-Laufwerk SSD-Laufwerkshalterung M2 x 2 1
SSD-Laufwerk (volle
Baulänge)
Systemplatine M2x3 1
Lautsprecher Handballenstützen-
Baugruppe
M2 x 2 4
Lüfter Systemplatine M2x4 4
Vor der Arbeit an Komponenten im Innern des Computers 9
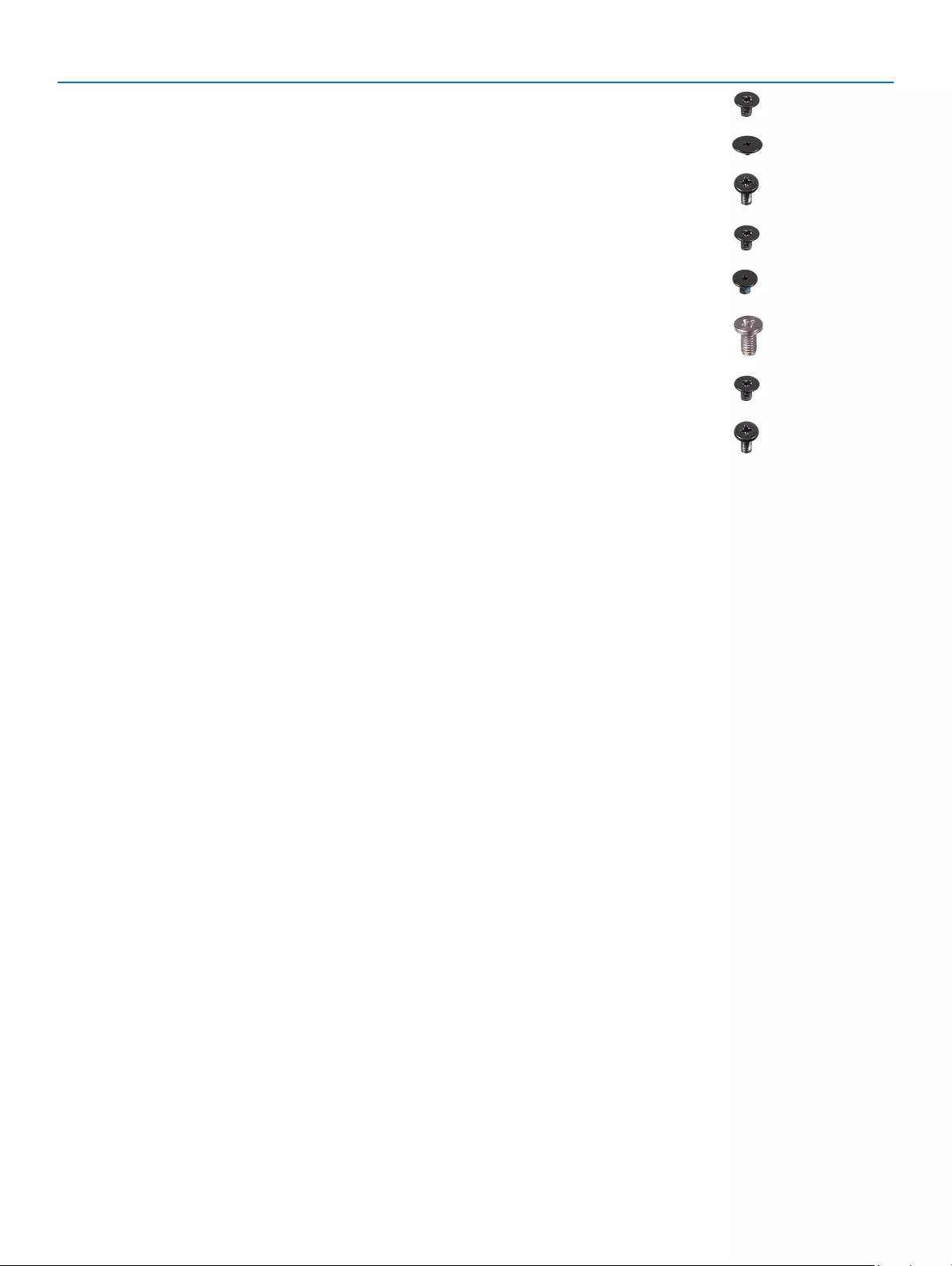
Komponente Zur Befestigung von Schraubentyp Menge Abbildung Schraube
Kühlkörperbaugruppe Systemplatine M2x3 5, 4
Bildschirmkabelhalterung Systemplatine M2 x 2 1
Systemplatine Handballenstützen-
Baugruppe
M2x4 5
Audio-Tochterplatine Systemplatine M2x3 2
Tastatur Handballenstützen-
Baugruppe
M1.6x1.5 31
Bildschirmscharniere Handballenstützen-
Baugruppe
M2,5 x 5 6
Netzadapteranschluss Handballenstützen-
Baugruppe
M2x3 1
Antennenmodul Bildschirmbaugruppe M2x4 4
10 Vor der Arbeit an Komponenten im Innern des Computers

Nach der Arbeit an Komponenten im Inneren des
Computers
VORSICHT: Im Inneren des Computers vergessene oder lose Schrauben können den Computer erheblich beschädigen.
1 Bringen Sie alle Schrauben wieder an und stellen Sie sicher, dass sich im Inneren des Computers keine losen Schrauben mehr benden.
2 Schließen Sie alle externen Geräte, Peripheriegeräte oder Kabel wieder an, die Sie vor dem Arbeiten an Ihrem Computer entfernt
haben.
3 Setzen Sie alle Medienkarten, Laufwerke oder andere Teile wieder ein, die Sie vor dem Arbeiten an Ihrem Computer entfernt haben.
4 Schließen Sie den Computer sowie alle daran angeschlossenen Geräte an das Stromnetz an.
5 Schalten Sie den Computer ein.
2
Nach der Arbeit an Komponenten im Inneren des Computers 11

Entfernen der Bodenabdeckung
WARNUNG: Bevor Sie Arbeiten im Inneren des Computers ausführen, lesen Sie zunächst die im Lieferumfang des Computers
enthaltenen Sicherheitshinweise und befolgen Sie die Anweisungen unter Bevor Sie im Inneren Ihres Computers arbeiten.
Befolgen Sie nach Arbeiten im Inneren des Computers die Anweisungen unter. nach Abschluss der Arbeiten im Inneren Ihres
Computers. Weitere Informationen zur bestmöglichen Einhaltung der Sicherheitsrichtlinien nden Sie auf der Homepage zur
Richtlinienkonformität unter www.dell.com/regulatory_compliance.
Vorgehensweise
1 Schließen Sie den Bildschirm und drehen Sie den Computer um.
2 Drehen Sie das System-Emblem um und entfernen Sie die zwei Schrauben (M2x8), mit denen die Abdeckung für die Unterseite an der
Handballenstützen-Baugruppe befestigt wird.
3 Entfernen Sie die 10 Schrauben (M2x3 T5), mit denen die Abdeckung für die Unterseite an der Handballenstützen-Baugruppe
befestigt wird.
Abbildung 1. Entfernen der Bodenabdeckung
1Bodenabdeckung 2 Systememblem
3 Schrauben (12)
4 Hebeln Sie mithilfe eines Kunststostifts die Bodenabdeckung von der Handballenstützen-Baugruppe ab.
3
12 Entfernen der Bodenabdeckung
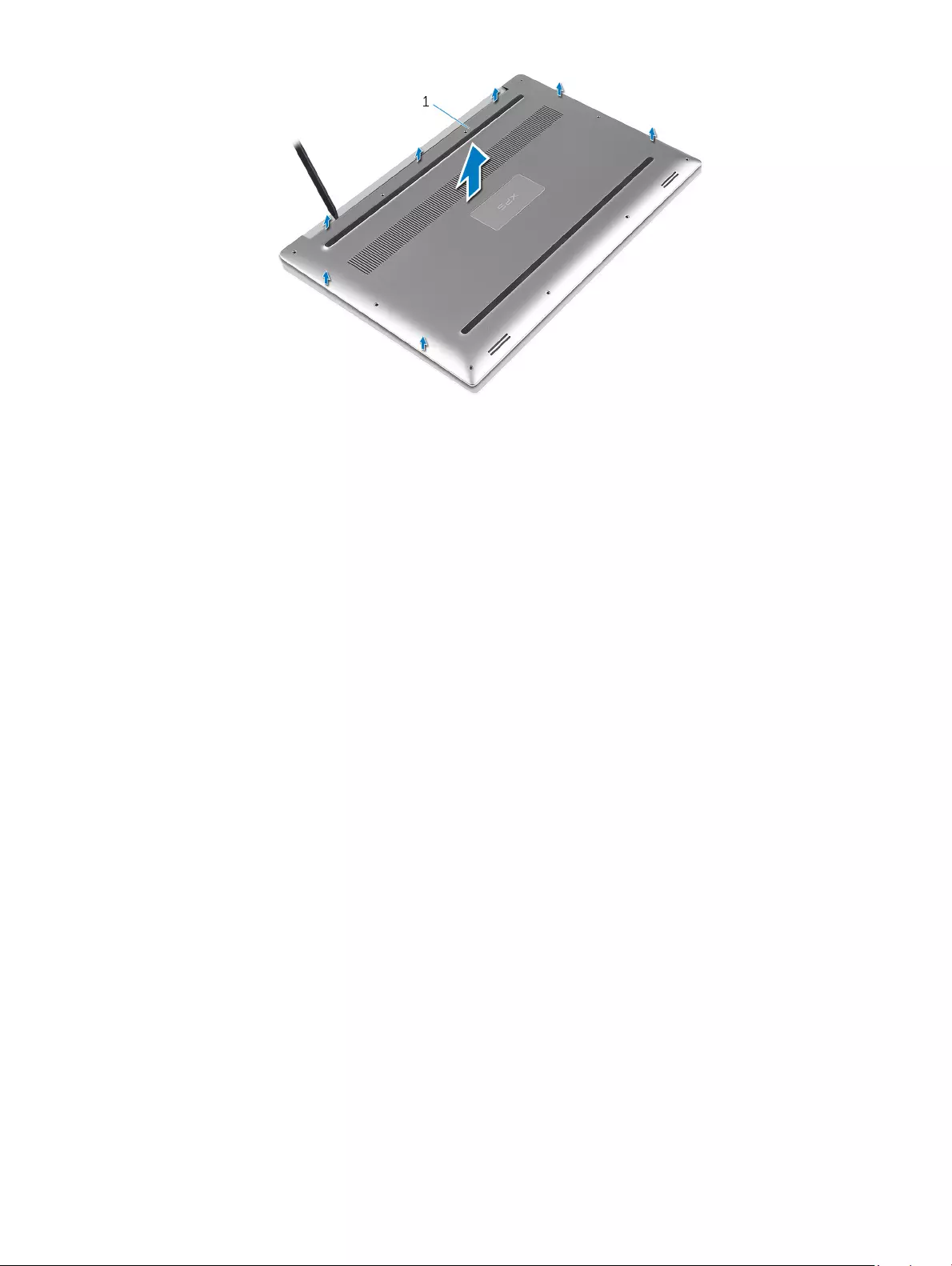
Abbildung 2. Ziehen Sie die Bodenabdeckung vom Computersockel ab.
1 Bodenabdeckung
Entfernen der Bodenabdeckung 13

Wiedereinbauen der Bodenabdeckung
WARNUNG: Bevor Sie Arbeiten im Inneren des Computers ausführen, lesen Sie zunächst die im Lieferumfang des Computers
enthaltenen Sicherheitshinweise und befolgen Sie die Anweisungen unter Bevor Sie im Inneren Ihres Computers arbeiten.
Befolgen Sie nach Arbeiten im Inneren des Computers die Anweisungen unter. nach Abschluss der Arbeiten im Inneren Ihres
Computers. Weitere Informationen zur bestmöglichen Einhaltung der Sicherheitsrichtlinien nden Sie auf der Homepage zur
Richtlinienkonformität unter www.dell.com/regulatory_compliance.
Vorgehensweise
1 Setzen Sie die Bodenabdeckung wieder auf der Handballenstützen-Baugruppe, und lassen Sie sie einrasten.
2 Bringen Sie die 10 Schrauben (M2x3 T5) wieder an, mit denen die Abdeckung für die Unterseite an der Handballenstützen-Baugruppe
befestigt wird.
3 Bringen Sie die zwei Schrauben (M2x8) wieder an, mit denen die Abdeckung für die Unterseite an der Handballenstützen-Baugruppe
befestigt wird.
4 Drehen Sie das Systememblem um, und lassen Sie es einrasten.
5 Drehen Sie den Computer um.
4
14 Wiedereinbauen der Bodenabdeckung

Entfernen des Akkus (halbe Baulänge)
WARNUNG: Bevor Sie Arbeiten im Inneren des Computers ausführen, lesen Sie zunächst die im Lieferumfang des Computers
enthaltenen Sicherheitshinweise und befolgen Sie die Anweisungen unter Bevor Sie im Inneren Ihres Computers arbeiten.
Befolgen Sie nach Arbeiten im Inneren des Computers die Anweisungen unter. nach Abschluss der Arbeiten im Inneren Ihres
Computers. Weitere Informationen zur bestmöglichen Einhaltung der Sicherheitsrichtlinien nden Sie auf der Homepage zur
Richtlinienkonformität unter www.dell.com/regulatory_compliance.
Themen:
• Voraussetzungen
• Vorgehensweise
Voraussetzungen
Entfernen Sie die Abdeckung an der Unterseite.
Vorgehensweise
1 Entfernen Sie die vier Schrauben (M2x4), mit denen der Akku an der Handballenstützen-Baugruppe befestigt ist.
2 Trennen Sie das Batteriekabel von der Systemplatine.
3 Heben Sie den Akku aus der Handballenstützenbaugruppe.
Abbildung 3. Entfernen des Akkus
1Akkukabel 2 Schrauben (4)
3 Akku 4 Handballenstützen-Baugruppe
4 Drehen Sie den Computer um, önen Sie den Bildschirm und halten Sie den Betriebsschalter etwa fünf Sekunden lang gedrückt, um
die Systemplatine zu erden.
5
Entfernen des Akkus (halbe Baulänge) 15

Wiedereinsetzen des Akkus (halbe Baulänge)
WARNUNG: Bevor Sie Arbeiten im Inneren des Computers ausführen, lesen Sie zunächst die im Lieferumfang des Computers
enthaltenen Sicherheitshinweise und befolgen Sie die Anweisungen unter Bevor Sie im Inneren Ihres Computers arbeiten.
Befolgen Sie nach Arbeiten im Inneren des Computers die Anweisungen unter. nach Abschluss der Arbeiten im Inneren Ihres
Computers. Weitere Informationen zur bestmöglichen Einhaltung der Sicherheitsrichtlinien nden Sie auf der Homepage zur
Richtlinienkonformität unter www.dell.com/regulatory_compliance.
Themen:
• Vorgehensweise
• Voraussetzungen nach der Arbeit am Computer
Vorgehensweise
1 Richten Sie die Schraubenbohrungen des Akkus an den Schraubenbohrungen der Handballenstützenbaugruppe aus.
2 Bringen Sie die vier Schrauben (M2x4) wieder an, mit denen der Akku an der Handballenstützen-Baugruppe befestigt wird.
3 Verbinden Sie das Batteriekabel mit der Systemplatine.
Voraussetzungen nach der Arbeit am Computer
Bringen Sie die Bodenabdeckung wieder an.
6
16 Wiedereinsetzen des Akkus (halbe Baulänge)

Entfernen des Akkus (volle Baulänge)
WARNUNG: Bevor Sie Arbeiten im Inneren des Computers ausführen, lesen Sie zunächst die im Lieferumfang des Computers
enthaltenen Sicherheitshinweise und befolgen Sie die Anweisungen unter Bevor Sie im Inneren Ihres Computers arbeiten.
Befolgen Sie nach Arbeiten im Inneren des Computers die Anweisungen unter. nach Abschluss der Arbeiten im Inneren Ihres
Computers. Weitere Informationen zur bestmöglichen Einhaltung der Sicherheitsrichtlinien nden Sie auf der Homepage zur
Richtlinienkonformität unter www.dell.com/regulatory_compliance.
Themen:
• Voraussetzungen
• Vorgehensweise
Voraussetzungen
Entfernen Sie die Abdeckung an der Unterseite.
Vorgehensweise
ANMERKUNG: Die Festplatte ist nicht auf Systemen mit 6-Zellen-Akku (gesamte Länge) verfügbar.
1 Entfernen Sie die sieben Schrauben (M2x4), mit denen der Akku an der Handballenstützen-Baugruppe befestigt ist.
2 Trennen Sie das Batteriekabel von der Systemplatine.
3 Heben Sie den Akku aus der Handballenstützenbaugruppe.
Abbildung 4. Entfernen des Akkus
1Handballenstützen-Baugruppe 2 Akkukabel
7
Entfernen des Akkus (volle Baulänge) 17

3 Schrauben (7) 4 Akku
4 Drehen Sie den Computer um, önen Sie den Bildschirm und halten Sie den Betriebsschalter etwa fünf Sekunden lang gedrückt, um
die Systemplatine zu erden.
18 Entfernen des Akkus (volle Baulänge)

Wiedereinsetzen des Akkus (volle Baulänge)
WARNUNG: Bevor Sie Arbeiten im Inneren des Computers ausführen, lesen Sie zunächst die im Lieferumfang des Computers
enthaltenen Sicherheitshinweise und befolgen Sie die Anweisungen unter Bevor Sie im Inneren Ihres Computers arbeiten.
Befolgen Sie nach Arbeiten im Inneren des Computers die Anweisungen unter. nach Abschluss der Arbeiten im Inneren Ihres
Computers. Weitere Informationen zur bestmöglichen Einhaltung der Sicherheitsrichtlinien nden Sie auf der Homepage zur
Richtlinienkonformität unter www.dell.com/regulatory_compliance.
Themen:
• Vorgehensweise
• Voraussetzungen nach der Arbeit am Computer
Vorgehensweise
ANMERKUNG: Das Festplattenlaufwerk ist nicht auf Systemen mit 6-Zellen-Akku (gesamte Länge) verfügbar.
1 Richten Sie die Schraubenbohrungen des Akkus an den Schraubenbohrungen der Handballenstützenbaugruppe aus.
2 Bringen Sie die sieben Schrauben (M2x4) wieder an, mit denen der Akku an der Handballenstützen-Baugruppe befestigt wird.
3 Verbinden Sie das Batteriekabel mit der Systemplatine.
Voraussetzungen nach der Arbeit am Computer
Bringen Sie die Bodenabdeckung wieder an.
8
Wiedereinsetzen des Akkus (volle Baulänge) 19

Entfernen der Speichermodule
WARNUNG: Bevor Sie Arbeiten im Inneren des Computers ausführen, lesen Sie zunächst die im Lieferumfang des Computers
enthaltenen Sicherheitshinweise und befolgen Sie die Anweisungen unter Bevor Sie im Inneren Ihres Computers arbeiten.
Befolgen Sie nach Arbeiten im Inneren des Computers die Anweisungen unter. nach Abschluss der Arbeiten im Inneren Ihres
Computers. Weitere Informationen zur bestmöglichen Einhaltung der Sicherheitsrichtlinien nden Sie auf der Homepage zur
Richtlinienkonformität unter www.dell.com/regulatory_compliance.
Themen:
• Voraussetzungen
• Vorgehensweise
Voraussetzungen
1 Entfernen Sie die Abdeckung an der Unterseite.
2 Entfernen Sie den Akku (halbe Baulänge) oder den Akku (volle Baulänge).
Vorgehensweise
1 Drücken Sie die Sicherungsklammern auf beiden Seiten des Speichermodulsteckplatzes vorsichtig mit den Fingerspitzen auseinander,
bis das Speichermodul herausspringt.
2 Schieben Sie das Speichermodul aus dem Speichermodulsteckplatz.
9
20 Entfernen der Speichermodule

Abbildung 5. Entfernen der Speichermodule
1Speichermodul 2 Sicherungsklammern (2)
3 Speichermodulsteckplatz
Entfernen der Speichermodule 21

Wiedereinbauen der Speichermodule
WARNUNG: Bevor Sie Arbeiten im Inneren des Computers ausführen, lesen Sie zunächst die im Lieferumfang des Computers
enthaltenen Sicherheitshinweise und befolgen Sie die Anweisungen unter Bevor Sie im Inneren Ihres Computers arbeiten.
Befolgen Sie nach Arbeiten im Inneren des Computers die Anweisungen unter. nach Abschluss der Arbeiten im Inneren Ihres
Computers. Weitere Informationen zur bestmöglichen Einhaltung der Sicherheitsrichtlinien nden Sie auf der Homepage zur
Richtlinienkonformität unter www.dell.com/regulatory_compliance.
Themen:
• Vorgehensweise
• Voraussetzungen nach der Arbeit am Computer
Vorgehensweise
1 Richten Sie die Kerbe am Speichermodul an der Halterung des Speichermodulsteckplatzes aus.
2 Schieben Sie das Speichermodul fest und schräg in den Steckplatz und drücken Sie es nach unten, bis es mit einem Klicken einrastet.
ANMERKUNG: Wenn kein Klicken zu vernehmen ist, entfernen Sie das Speichermodul und installieren Sie es erneut.
Abbildung 6. Wiedereinbauen der Speichermodule
1Speichermodul 2 Kerbe
3 Lasche 4 Speichermodulsteckplatz
10
22 Wiedereinbauen der Speichermodule

Entfernen des Festplattenlaufwerks
WARNUNG: Bevor Sie Arbeiten im Inneren des Computers ausführen, lesen Sie zunächst die im Lieferumfang des Computers
enthaltenen Sicherheitshinweise und befolgen Sie die Anweisungen unter Bevor Sie im Inneren Ihres Computers arbeiten.
Befolgen Sie nach Arbeiten im Inneren des Computers die Anweisungen unter. nach Abschluss der Arbeiten im Inneren Ihres
Computers. Weitere Informationen zur bestmöglichen Einhaltung der Sicherheitsrichtlinien nden Sie auf der Homepage zur
Richtlinienkonformität unter www.dell.com/regulatory_compliance.
VORSICHT: Festplattenlaufwerke sind äußerst empndlich. Handhaben Sie das Festplattenlaufwerk mit Vorsicht.
VORSICHT: Um Datenverlust zu vermeiden, entfernen Sie das Festplattenlaufwerk nicht, während sich der Computer im
Energiesparmodus bendet oder eingeschaltet ist.
Themen:
• Voraussetzungen
• Vorgehensweise
Voraussetzungen
1 Entfernen Sie die Abdeckung an der Unterseite.
2 Entfernen Sie den Akku (halbe Baulänge).
Vorgehensweise
ANMERKUNG: Das Festplattenlaufwerk ist nicht auf Systemen mit 6-Zellen-Akku (gesamte Länge) verfügbar.
1 Entfernen Sie die vier Schrauben (M2x4), mit denen das Festplattengehäuse an der Handballenstützen-Baugruppe befestigt ist.
2 Heben Sie das Festplattenlaufwerksgehäuse von der Festplattenbaugruppe ab.
11
24 Entfernen des Festplattenlaufwerks
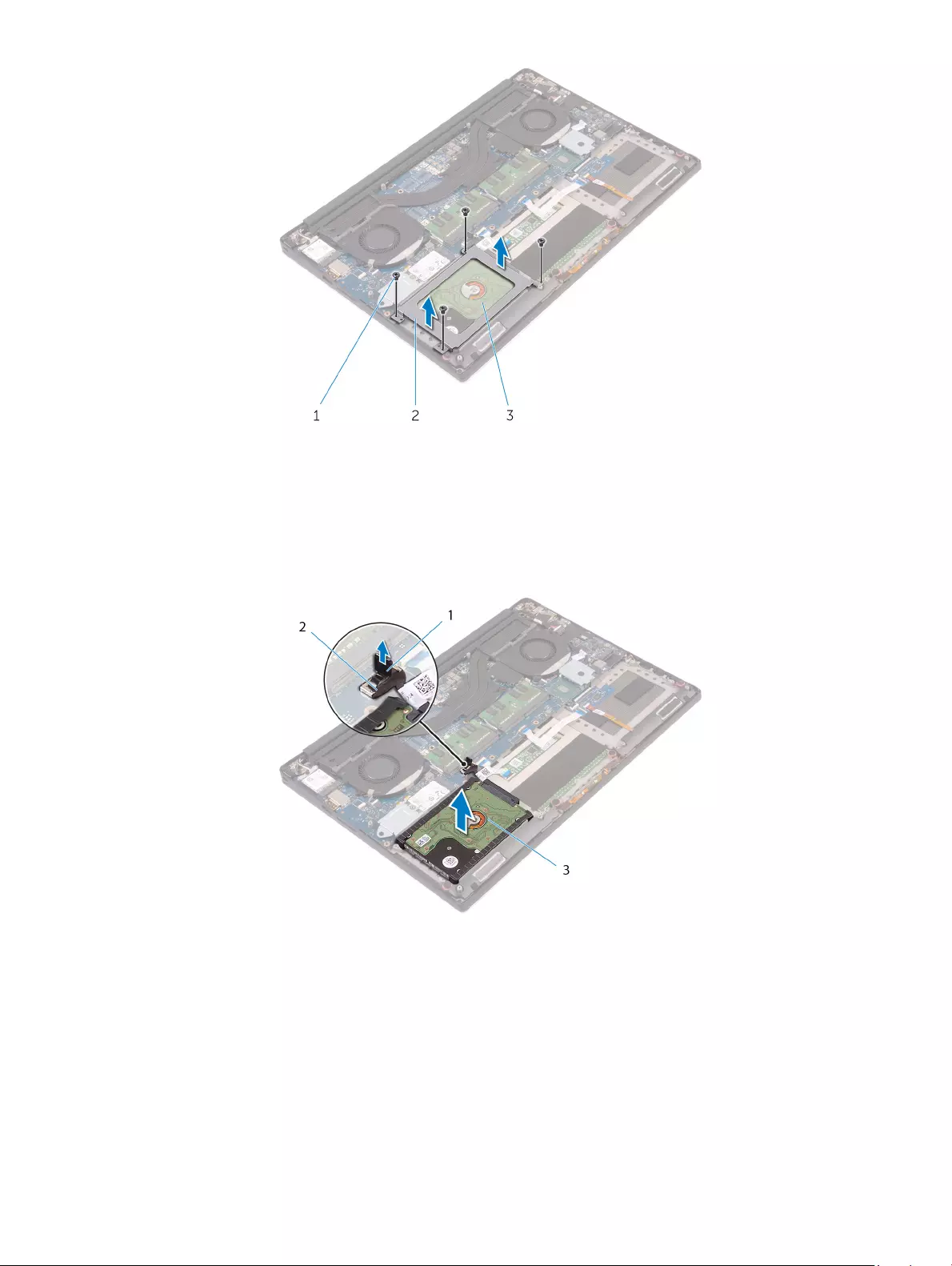
Abbildung 7. Entfernen des Laufwerksgehäuses
1 Schrauben (4) 2 Laufwerksgehäuse
3 Festplattenbaugruppe
3 Trennen Sie das Festplattenlaufwerkkabel mithilfe der Zuglasche von der Systemplatine.
4 Heben Sie die Festplattenbaugruppe von der Handballenstützen-Baugruppe ab.
Abbildung 8. Trennen Sie das Festplattenkabel von der Systemplatine.
1Zuglasche 2 Festplattenlaufwerkkabel
3 Festplattenbaugruppe
5 Trennen Sie die Festplatten-Zwischenplatine von der Festplattenbaugruppe.
Entfernen des Festplattenlaufwerks 25

Abbildung 9. Trennen Sie die Festplatten-Zwischenplatine von der Festplattenbaugruppe.
1 Festplattenbaugruppe 2 Festplatten-Zwischenplatine
6 Entfernen Sie die Festplattenabdeckungen vom Festplattenlaufwerk.
Abbildung 10. Entfernen Sie die Festplattenabdeckung.
1Festplattenabdeckungen (2) 2 Festplattenlaufwerk
26 Entfernen des Festplattenlaufwerks

Wiedereinbauen der Festplatte
WARNUNG: Bevor Sie Arbeiten im Inneren des Computers ausführen, lesen Sie zunächst die im Lieferumfang des Computers
enthaltenen Sicherheitshinweise und befolgen Sie die Anweisungen unter Bevor Sie im Inneren Ihres Computers arbeiten.
Befolgen Sie nach Arbeiten im Inneren des Computers die Anweisungen unter. nach Abschluss der Arbeiten im Inneren Ihres
Computers. Weitere Informationen zur bestmöglichen Einhaltung der Sicherheitsrichtlinien nden Sie auf der Homepage zur
Richtlinienkonformität unter www.dell.com/regulatory_compliance.
VORSICHT: Festplattenlaufwerke sind äußerst empndlich. Handhaben Sie das Festplattenlaufwerk mit Vorsicht.
Themen:
• Vorgehensweise
• Voraussetzungen nach der Arbeit am Computer
Vorgehensweise
ANMERKUNG: Das Festplattenlaufwerk ist nicht auf Systemen mit 6-Zellen-Akku (gesamte Länge) verfügbar.
1 Bringen Sie die Festplattenlaufwerksabdeckungen wieder am Festplattenlaufwerk an.
2 Verbinden Sie die Festplatten-Zwischenplatine mit der Festplattenbaugruppe.
3 Setzen Sie die Festplattenbaugruppe auf die Handballenstützen-Baugruppe.
4 Verbinden Sie das Festplattenlaufwerkkabel mit der Systemplatine.
5 Richten Sie die Schraubenbohrungen des Festplattenlaufwerksgehäuses mit den Schraubenbohrungen in Festplattenbaugruppe aus.
6 Ersetzen Sie die vier Schrauben (M2x4), mit denen das Festplattengehäuse an der Handballenstützen-Baugruppe befestigt ist.
Voraussetzungen nach der Arbeit am Computer
1 Setzen Sie den Akku (halbe Baulänge) wieder ein.
2 Bringen Sie die Bodenabdeckung wieder an.
12
Wiedereinbauen der Festplatte 27

Entfernen des SSD-Laufwerks (halbe Baulänge)
WARNUNG: Bevor Sie Arbeiten im Inneren des Computers ausführen, lesen Sie zunächst die im Lieferumfang des Computers
enthaltenen Sicherheitshinweise und befolgen Sie die Anweisungen unter Bevor Sie im Inneren Ihres Computers arbeiten.
Befolgen Sie nach Arbeiten im Inneren des Computers die Anweisungen unter. nach Abschluss der Arbeiten im Inneren Ihres
Computers. Weitere Informationen zur bestmöglichen Einhaltung der Sicherheitsrichtlinien nden Sie auf der Homepage zur
Richtlinienkonformität unter www.dell.com/regulatory_compliance.
Themen:
• Voraussetzungen
• Vorgehensweise
Voraussetzungen
1 Entfernen Sie die Abdeckung an der Unterseite.
2 Entfernen Sie den Akku (halbe Baulänge) oder den Akku (volle Baulänge).
Vorgehensweise
1 Drehen Sie die Schraube (M2x3) heraus, mit der die SSD-Laufwerksbaugruppe an der Systemplatine befestigt ist.
2 Heben Sie die SSD-Laufwerksbaugruppe an, und schieben Sie sie von der Systemplatine ab.
13
28 Entfernen des SSD-Laufwerks (halbe Baulänge)
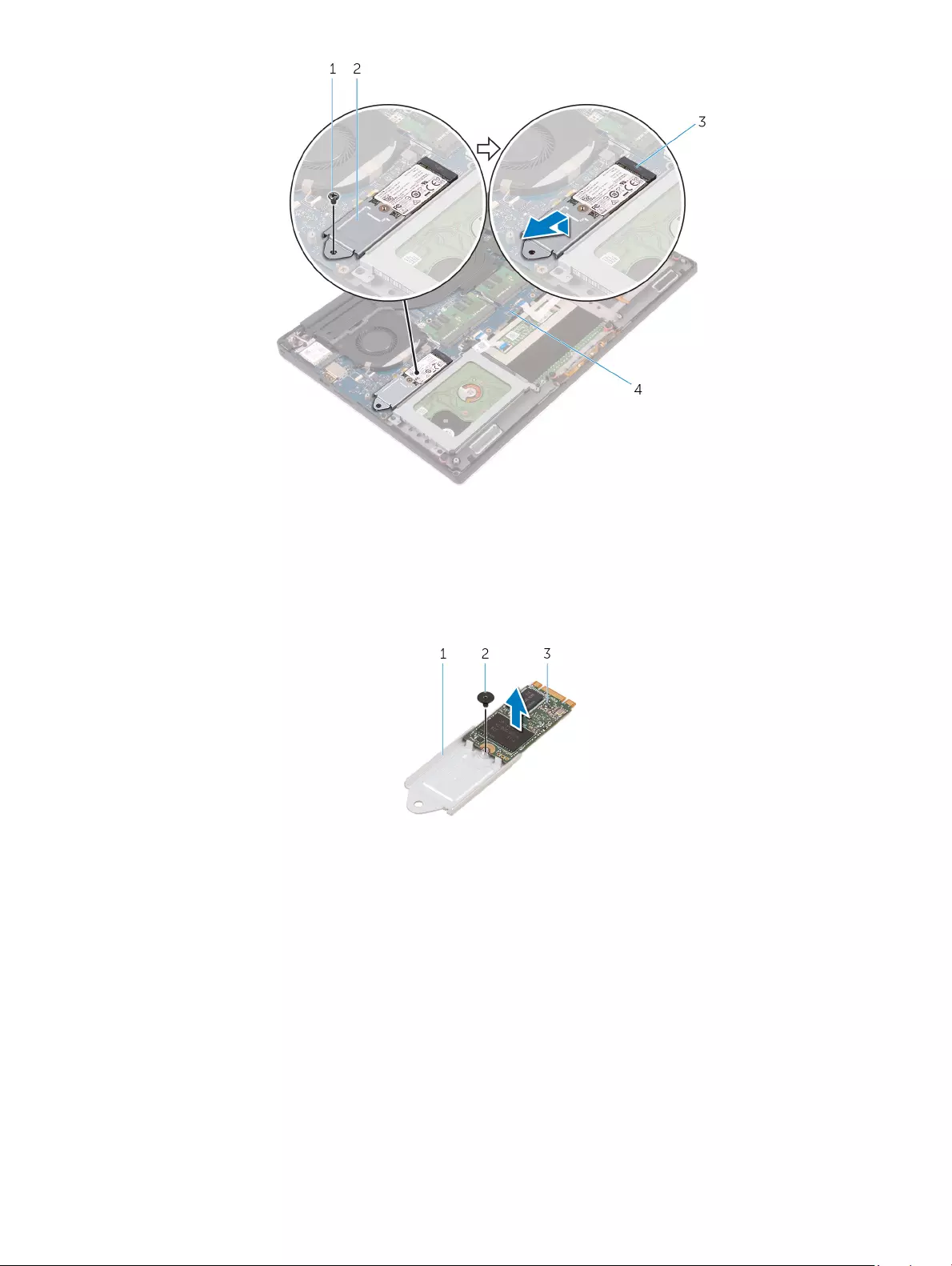
Abbildung 11. Entfernen der SSD-Laufwerk-Baugruppe
1Schraube 2 SSD-Laufwerksbaugruppe
3 SSD-Steckplatz 4 Systemplatine
3 Drehen Sie die SSD-Laufwerksbaugruppe um und entfernen Sie die Schraube (M2x2) zur Befestigung des SSD-Laufwerks an der
SSD-Laufwerkshalterung.
Abbildung 12. Entfernen der SSD-Laufwerkshalterung
1SSD-Laufwerkshalterung 2 Schraube
3 SSD-Laufwerk
4 Heben Sie das SSD-Laufwerk von der SSD-Laufwerkshalterung ab.
Entfernen des SSD-Laufwerks (halbe Baulänge) 29

Wiedereinbauen des SSD-Laufwerks (halbe
Baulänge)
WARNUNG: Bevor Sie Arbeiten im Inneren des Computers ausführen, lesen Sie zunächst die im Lieferumfang des Computers
enthaltenen Sicherheitshinweise und befolgen Sie die Anweisungen unter Bevor Sie im Inneren Ihres Computers arbeiten.
Befolgen Sie nach Arbeiten im Inneren des Computers die Anweisungen unter. nach Abschluss der Arbeiten im Inneren Ihres
Computers. Weitere Informationen zur bestmöglichen Einhaltung der Sicherheitsrichtlinien nden Sie auf der Homepage zur
Richtlinienkonformität unter www.dell.com/regulatory_compliance.
Themen:
• Vorgehensweise
• Voraussetzungen nach der Arbeit am Computer
Vorgehensweise
1 Richten Sie die Schraubenbohrung in der SSD-Laufwerkshalterung mit der Schraubenbohrung im SSD-Laufwerk aus.
2 Drehen Sie die Schraube (M2x2) wieder ein, mit der das SSD-Laufwerk an der SSD-Laufwerkshalterung befestigt wird.
3 Richten Sie die Kerben in der SSD-Laufwerksbaugruppe zu den Halterungen im SSD-Steckplatz aus.
4 Schieben Sie die SSD-Laufwerksbaugruppe schräg in den SSD-Steckplatz ein.
5 Drücken Sie das andere Ende des SSD-Laufwerks herunter und bringen Sie die Schraube (M2x3) wieder an, mit der das SSD-
Laufwerk an der Systemplatine befestigt ist.
Voraussetzungen nach der Arbeit am Computer
1 Ersetzen Sie den Akku (halbe Baulänge) oder den Akku (volle Baulänge).
2 Bringen Sie die Bodenabdeckung wieder an.
14
30 Wiedereinbauen des SSD-Laufwerks (halbe Baulänge)

Entfernen des SSD-Laufwerks (volle Baulänge)
WARNUNG: Bevor Sie Arbeiten im Inneren des Computers ausführen, lesen Sie zunächst die im Lieferumfang des Computers
enthaltenen Sicherheitshinweise und befolgen Sie die Anweisungen unter Bevor Sie im Inneren Ihres Computers arbeiten.
Befolgen Sie nach Arbeiten im Inneren des Computers die Anweisungen unter. nach Abschluss der Arbeiten im Inneren Ihres
Computers. Weitere Informationen zur bestmöglichen Einhaltung der Sicherheitsrichtlinien nden Sie auf der Homepage zur
Richtlinienkonformität unter www.dell.com/regulatory_compliance.
Themen:
• Voraussetzungen
• Vorgehensweise
Voraussetzungen
1 Entfernen Sie die Abdeckung an der Unterseite.
2 Entfernen Sie den Akku (halbe Baulänge) oder den Akku (volle Baulänge).
Vorgehensweise
1 Entfernen Sie die Schraube (M2x3), mit der das SSD-Laufwerk an der Systemplatine befestigt ist.
2 Heben Sie die SSD-Laufwerksbaugruppe an, und schieben Sie sie von der Systemplatine ab.
Abbildung 13. Entfernen des SSD-Laufwerks
1Schraube 2 Wärmeleitpad
15
Entfernen des SSD-Laufwerks (volle Baulänge) 31

3 SSD-Steckplatz 4 SSD-Laufwerk
3 Ziehen Sie das Wärmeleitpad vom SSD-Laufwerk ab.
Abbildung 14. Entfernen des Wärmeleitpads
1 Wärmeleitpad 2 SSD-Laufwerk
32 Entfernen des SSD-Laufwerks (volle Baulänge)
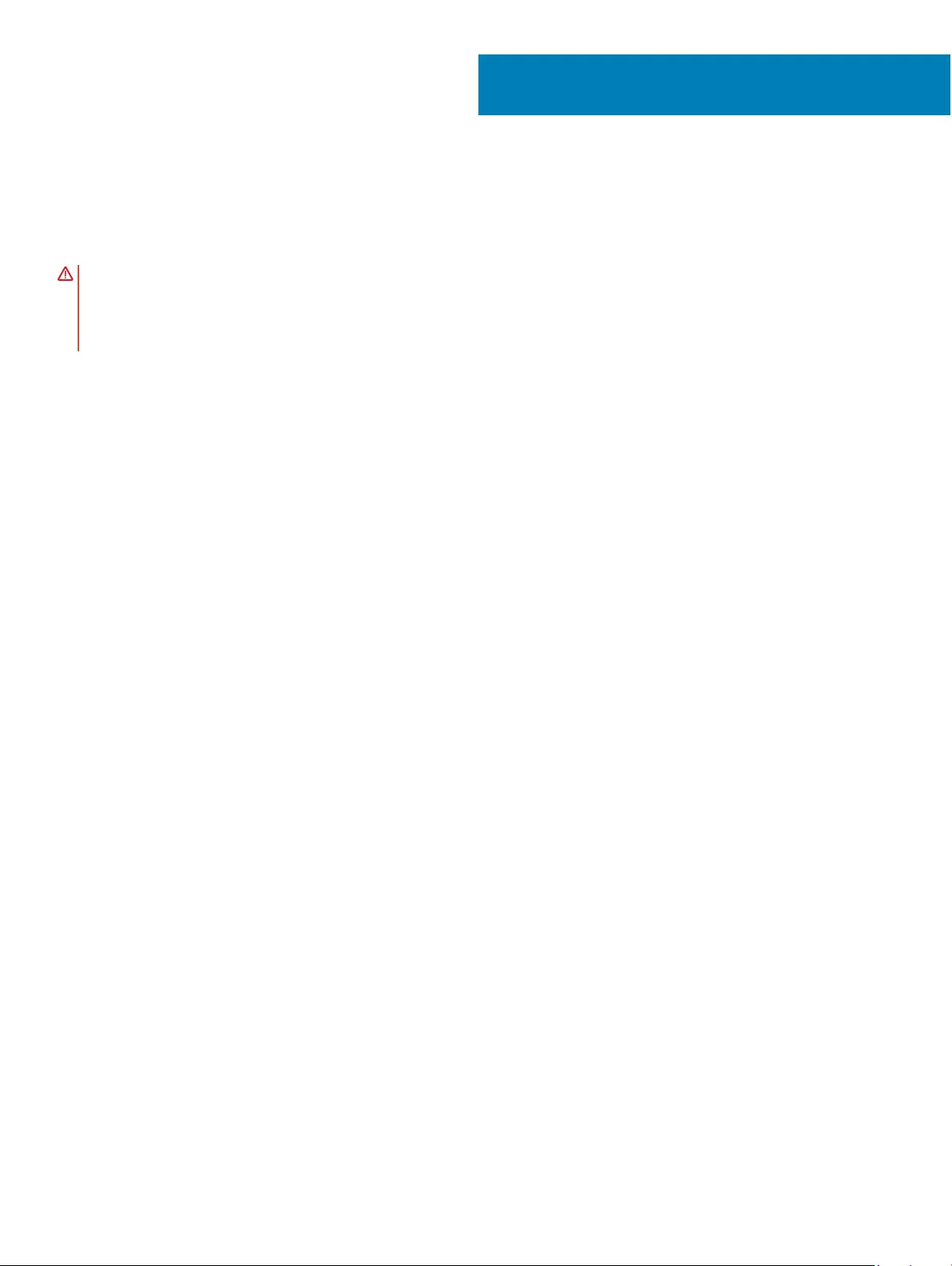
Wiedereinbauen des SSD-Laufwerks (volle
Baulänge)
WARNUNG: Bevor Sie Arbeiten im Inneren des Computers ausführen, lesen Sie zunächst die im Lieferumfang des Computers
enthaltenen Sicherheitshinweise und befolgen Sie die Anweisungen unter Bevor Sie im Inneren Ihres Computers arbeiten.
Befolgen Sie nach Arbeiten im Inneren des Computers die Anweisungen unter. nach Abschluss der Arbeiten im Inneren Ihres
Computers. Weitere Informationen zur bestmöglichen Einhaltung der Sicherheitsrichtlinien nden Sie auf der Homepage zur
Richtlinienkonformität unter www.dell.com/regulatory_compliance.
Themen:
• Vorgehensweise
• Voraussetzungen nach der Arbeit am Computer
Vorgehensweise
1 Kleben Sie das Wärmeleitpad auf das SSD-Laufwerk auf.
2 Schieben Sie die SSD-Laufwerksbaugruppe schräg in den SSD-Steckplatz ein.
3 Drücken Sie das andere Ende des SSD-Laufwerks herunter und bringen Sie die Schraube (M2x3) wieder an, mit der das SSD-
Laufwerk an der Systemplatine befestigt ist.
Voraussetzungen nach der Arbeit am Computer
1 Ersetzen Sie den Akku (halbe Baulänge) oder den Akku (volle Baulänge).
2 Bringen Sie die Bodenabdeckung wieder an.
16
Wiedereinbauen des SSD-Laufwerks (volle Baulänge) 33
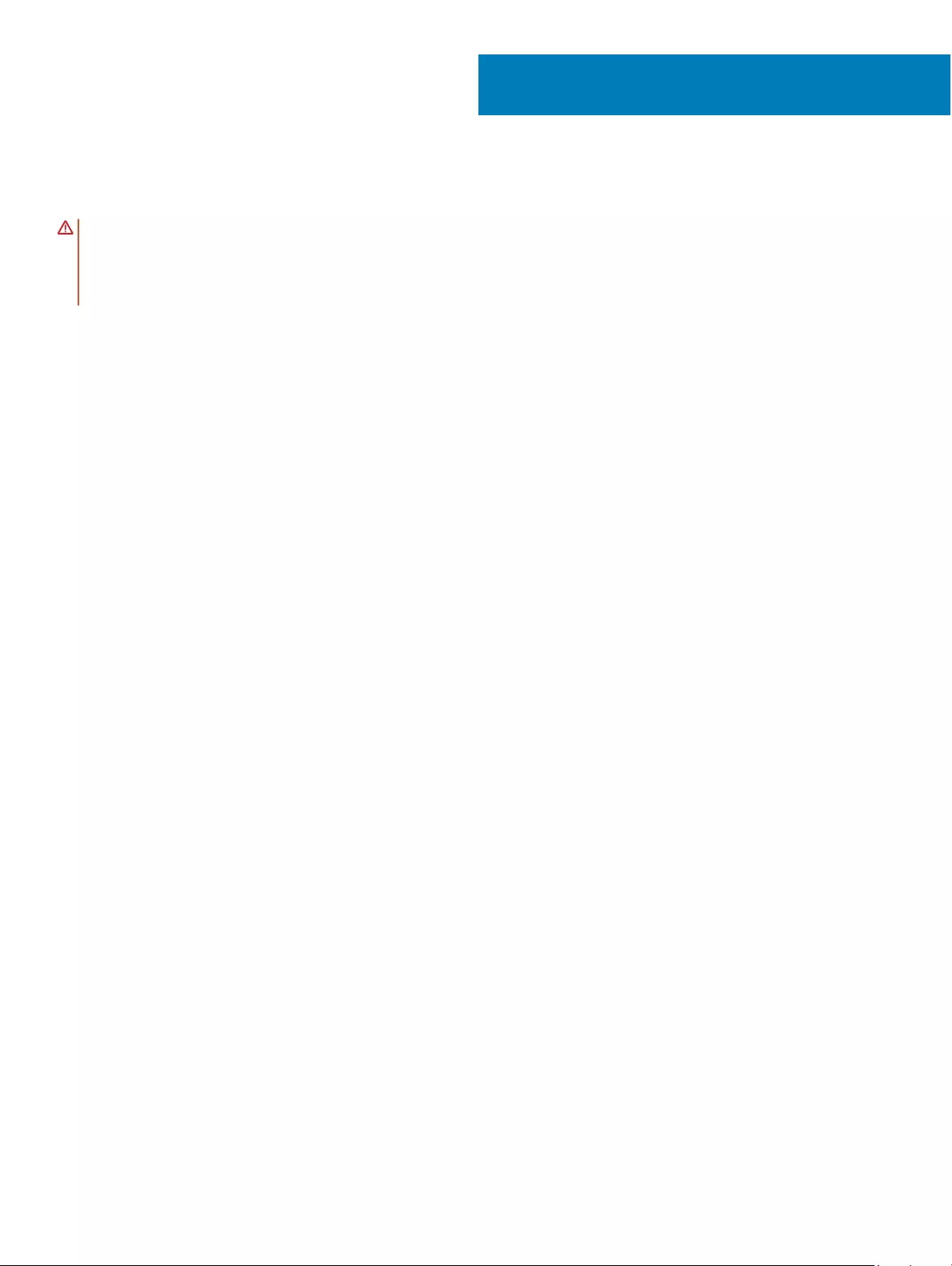
Entfernen der Lautsprecher
WARNUNG: Bevor Sie Arbeiten im Inneren des Computers ausführen, lesen Sie zunächst die im Lieferumfang des Computers
enthaltenen Sicherheitshinweise und befolgen Sie die Anweisungen unter Bevor Sie im Inneren Ihres Computers arbeiten.
Befolgen Sie nach Arbeiten im Inneren des Computers die Anweisungen unter. nach Abschluss der Arbeiten im Inneren Ihres
Computers. Weitere Informationen zur bestmöglichen Einhaltung der Sicherheitsrichtlinien nden Sie auf der Homepage zur
Richtlinienkonformität unter www.dell.com/regulatory_compliance.
Themen:
• Voraussetzungen
• Vorgehensweise
Voraussetzungen
1 Entfernen Sie die Abdeckung an der Unterseite.
2 Entfernen Sie den Akku (halbe Baulänge) oder den Akku (volle Baulänge).
Vorgehensweise
1 Trennen Sie das Lautsprecherkabel von der Tochterplatine.
2 Notieren Sie sich die Führung des Lautsprecherkabels, und nehmen Sie das Kabel aus den Kabelführungen.
3 Entfernen Sie die vier Schrauben (M2x2), mit denen die Lautsprecher an der Handballenstützen-Baugruppe befestigt sind.
4 Heben Sie die Lautsprecher zusammen mit dem Lautsprecherkabel aus der Handballenstützen-Baugruppe heraus.
17
34 Entfernen der Lautsprecher

Abbildung 15. Entfernen der Lautsprecher
1Lautsprecherkabel 2 Schrauben (4)
3 Lautsprecher (2) 4 Handballenstützen-Baugruppe
Entfernen der Lautsprecher 35

Wiedereinbauen der Lautsprecher
WARNUNG: Bevor Sie Arbeiten im Inneren des Computers ausführen, lesen Sie zunächst die im Lieferumfang des Computers
enthaltenen Sicherheitshinweise und befolgen Sie die Anweisungen unter Bevor Sie im Inneren Ihres Computers arbeiten.
Befolgen Sie nach Arbeiten im Inneren des Computers die Anweisungen unter. nach Abschluss der Arbeiten im Inneren Ihres
Computers. Weitere Informationen zur bestmöglichen Einhaltung der Sicherheitsrichtlinien nden Sie auf der Homepage zur
Richtlinienkonformität unter www.dell.com/regulatory_compliance.
Themen:
• Vorgehensweise
• Voraussetzungen nach der Arbeit am Computer
Vorgehensweise
1 Platzieren Sie die Lautsprecher mithilfe der Führungsstifte auf der Handballenstützen-Baugruppe.
2 Bringen Sie die beiden Schrauben (M2x2) wieder an, mit denen die Lautsprecher an der Handballenstützen-Baugruppe befestigt
werden.
3 Führen Sie das Lautsprecherkabel durch die Kabelführungen an der Handballenstützen-Baugruppe.
4 Schließen Sie das Lautsprecherkabel an die Tochterplatine an.
Voraussetzungen nach der Arbeit am Computer
1 Ersetzen Sie den Akku (halbe Baulänge) oder den Akku (volle Baulänge).
2 Bringen Sie die Bodenabdeckung wieder an.
18
36 Wiedereinbauen der Lautsprecher

Entfernen der Wireless-Karte
WARNUNG: Bevor Sie Arbeiten im Inneren des Computers ausführen, lesen Sie zunächst die im Lieferumfang des Computers
enthaltenen Sicherheitshinweise und befolgen Sie die Anweisungen unter Bevor Sie im Inneren Ihres Computers arbeiten.
Befolgen Sie nach Arbeiten im Inneren des Computers die Anweisungen unter. nach Abschluss der Arbeiten im Inneren Ihres
Computers. Weitere Informationen zur bestmöglichen Einhaltung der Sicherheitsrichtlinien nden Sie auf der Homepage zur
Richtlinienkonformität unter www.dell.com/regulatory_compliance.
Themen:
• Voraussetzungen
• Vorgehensweise
Voraussetzungen
1 Entfernen Sie die Abdeckung an der Unterseite.
2 Entfernen Sie den Akku (halbe Baulänge) oder den Akku (volle Baulänge).
Vorgehensweise
1 Lösen Sie die gefangene Schraube, mit der die Wireless-Kartenhalterung an der Wireless-Karte befestigt wird.
2 Heben Sie die Wireless-Kartenhalterung von der Wireless-Karte.
3 Trennen Sie die Antennenkabel von der Wireless-Karte.
4 Entfernen Sie die Wireless-Karte, indem Sie sie aus dem Wireless-Kartensteckplatz schieben.
19
Entfernen der Wireless-Karte 37

Abbildung 16. Entfernen der Wireless-Karte
1Unverlierbare Schraube 2 Wireless-Kartenhalterung
3 Wireless-Karte 4 Antennenkabel (2)
38 Entfernen der Wireless-Karte

Wiedereinbauen der Wireless-Karte
WARNUNG: Bevor Sie Arbeiten im Inneren des Computers ausführen, lesen Sie zunächst die im Lieferumfang des Computers
enthaltenen Sicherheitshinweise und befolgen Sie die Anweisungen unter Bevor Sie im Inneren Ihres Computers arbeiten.
Befolgen Sie nach Arbeiten im Inneren des Computers die Anweisungen unter. nach Abschluss der Arbeiten im Inneren Ihres
Computers. Weitere Informationen zur bestmöglichen Einhaltung der Sicherheitsrichtlinien nden Sie auf der Homepage zur
Richtlinienkonformität unter www.dell.com/regulatory_compliance.
Themen:
• Vorgehensweise
• Voraussetzungen nach der Arbeit am Computer
Vorgehensweise
VORSICHT: Um eine Beschädigung der Wireless-Karte zu vermeiden, legen Sie keine Kabel darunter.
1 Richten Sie die Kerbe an der Wireless-Karte an der Lasche am Wireless-Karten-Steckplatz aus und schieben Sie die Karte auf den
Steckplatz.
2 Verbinden Sie die Antennenkabel mit der Wireless-Karte. Die folgenden Tabellen enthalten die Farbcodierung der Antennenkabel für
alle vom Computer unterstützten Wireless-Karten.
Tabelle 2. Farbcodierung des Antennenkabels
Anschlüsse auf der Wireless-Karte Antennenkabelfarbe
Netzkabel (weißes Dreieck) Weiß
Auxiliary-Kabel (schwarzes Dreieck) Schwarz
3 Richten Sie die Schraubenbohrung in der Halterung der Wireless-Karte mit der Schraubenbohrung in der Systemplatine aus.
4 Drehen Sie die gefangene Schraube wieder ein, mit der die Wireless-Kartenhalterung an der Wireless-Karte befestigt wird.
20
Wiedereinbauen der Wireless-Karte 39
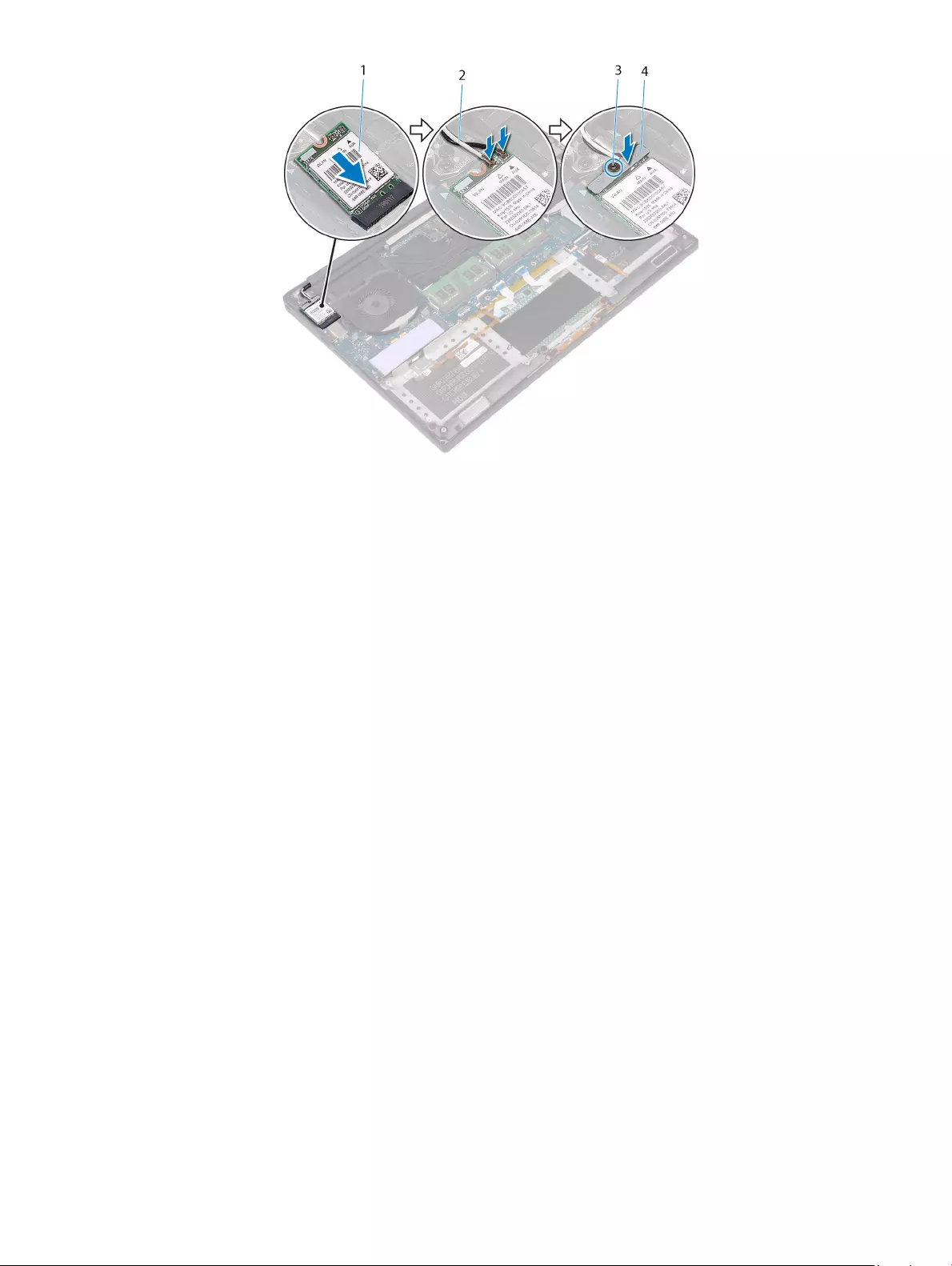
Abbildung 17. Wiedereinbauen der Wireless-Karte
1Wireless-Karte 2 Antennenkabel (2)
3 Unverlierbare Schraube 4 Wireless-Kartenhalterung
Voraussetzungen nach der Arbeit am Computer
1 Ersetzen Sie den Akku (halbe Baulänge) oder den Akku (volle Baulänge).
2 Bringen Sie die Bodenabdeckung wieder an.
40 Wiedereinbauen der Wireless-Karte

Entfernen der Lüfter
WARNUNG: Bevor Sie Arbeiten im Inneren des Computers ausführen, lesen Sie zunächst die im Lieferumfang des Computers
enthaltenen Sicherheitshinweise und befolgen Sie die Anweisungen unter Bevor Sie im Inneren Ihres Computers arbeiten.
Befolgen Sie nach Arbeiten im Inneren des Computers die Anweisungen unter. nach Abschluss der Arbeiten im Inneren Ihres
Computers. Weitere Informationen zur bestmöglichen Einhaltung der Sicherheitsrichtlinien nden Sie auf der Homepage zur
Richtlinienkonformität unter www.dell.com/regulatory_compliance.
Themen:
• Voraussetzungen
• Vorgehensweise
Voraussetzungen
1 Entfernen Sie die Abdeckung an der Unterseite.
2 Entfernen Sie den Akku (halbe Baulänge) oder den Akku (volle Baulänge).
Vorgehensweise
1 Entfernen Sie die beiden Schrauben (M2x4), mit denen der rechte Lüfter an der Systemplatinenbaugruppe befestigt ist.
2 Ziehen Sie das Touchscreenkabel (optional) von der Systemplatinenbaugruppe ab.
ANMERKUNG: Das Touchscreenkabel ist nur bei Laptop-Kongurationen mit Touchscreen
vorhanden.
3 Ziehen Sie das Klebeband ab, mit dem das Touchscreenkabel (optional) am rechten Lüfter befestigt ist.
4 Ziehen Sie das Klebeband ab, mit dem das Touchscreenkabel (optional) an der Systemplatine befestigt ist.
5 Trennen Sie das Kabel des rechten Lüfters (JFAN2) von der Systemplatinenbaugruppe.
6 Heben Sie den rechten Lüfter aus der Handballenstützen-Baugruppe.
21
Entfernen der Lüfter 41

Abbildung 18. Entfernen des rechten Lüfters
1Klebeband 2 Touchscreenkabel (optional)
3 Lüfterkabel (JFAN2) 4 Rechter Lüfter
5 Schrauben (2)
7 Entfernen Sie die zwei Schrauben (M2x4), mit denen die Bildschirmkabelhalterung an der Systemplatinenbaugruppe befestigt ist.
Abbildung 19. Entfernen der Bildschirmkabelhalterung
1Bildschirmkabelhalterung 2 Schrauben (2)
8 Trennen Sie das Bildschirmkabel von der Systemplatinenbaugruppe.
9 Notieren Sie sich die Führung des Bildschirmkabels und entfernen Sie das Kabel aus den Kabelführungen am linken Lüfter.
10 Ziehen Sie das Klebeband ab, mit dem das Bildschirmkabel an der Systemplatine befestigt ist.
11 Trennen Sie das Kabel des linken Lüfters (JFAN1) von der Systemplatinenbaugruppe.
42 Entfernen der Lüfter

12 Entfernen Sie die Schraube (M2x4), mit der der linke Lüfter an der Handballenstützen-Baugruppe befestigt ist.
13 Heben Sie den linken Lüfter aus der Handballenstützen-Baugruppe.
Abbildung 20. Entfernen des linken Lüfters
1Kabelführungen 2 Bildschirmkabel
3 Lüfterkabel (JFAN1) 4 Linker Lüfter
Entfernen der Lüfter 43

Einbauen der Lüfter
WARNUNG: Bevor Sie Arbeiten im Inneren des Computers ausführen, lesen Sie zunächst die im Lieferumfang des Computers
enthaltenen Sicherheitshinweise und befolgen Sie die Anweisungen unter Bevor Sie im Inneren Ihres Computers arbeiten.
Befolgen Sie nach Arbeiten im Inneren des Computers die Anweisungen unter. nach Abschluss der Arbeiten im Inneren Ihres
Computers. Weitere Informationen zur bestmöglichen Einhaltung der Sicherheitsrichtlinien nden Sie auf der Homepage zur
Richtlinienkonformität unter www.dell.com/regulatory_compliance.
Themen:
• Vorgehensweise
• Voraussetzungen nach der Arbeit am Computer
Vorgehensweise
1 Richten Sie den linken Lüfter auf der Handballenstützen-Baugruppe aus, und setzen Sie ihn ein.
2 Bringen Sie die Schraube (M2x4) wieder an, mit der der linke Lüfter an der Handballenstützen-Baugruppe befestigt wird.
3 Verbinden Sie das Kabel des linken Lüfters (JFAN1) mit der Systemplatinenbaugruppe.
4 Bringen Sie das Klebeband an, mit dem das Bildschirmkabel an der Systemplatinenbaugruppe befestigt wird.
5 Führen Sie das Bildschirmkabel durch die Kabelführungen am linken Lüfter.
6 Schließen Sie das Bildschirmkabel an die Systemplatinenbaugruppe an.
7 Bringen Sie die zwei Schrauben (M2x4) wieder an, mit denen die Bildschirmkabelhalterung an der Systemplatinenbaugruppe befestigt
wird.
8 Richten Sie den rechten Lüfter auf der Handballenstützen-Baugruppe aus, und setzen Sie ihn ein.
9 Verbinden Sie das Kabel des rechten Lüfters (JFAN2) mit der Systemplatinenbaugruppe.
10 Führen Sie das Touchscreenkabel (optional) durch die Kabelführungen am rechten Lüfter.
11 Bringen Sie das Klebeband an, mit dem das Touchscreenkabel (optional) am rechten Lüfter befestigt wird.
12 Schließen Sie das Touchscreenkabel (optional) an die Systemplatinenbaugruppe an.
13 Bringen Sie die beiden Schrauben (M2x4) wieder an, mit denen der rechte Lüfter (JFAN2) an der Systemplatinenbaugruppe befestigt
wird.
Voraussetzungen nach der Arbeit am Computer
1 Ersetzen Sie den Akku (halbe Baulänge) oder den Akku (volle Baulänge).
2 Bringen Sie die Bodenabdeckung wieder an.
22
44 Einbauen der Lüfter

Entfernen des Kühlkörpers
WARNUNG: Bevor Sie Arbeiten im Inneren des Computers ausführen, lesen Sie zunächst die im Lieferumfang des Computers
enthaltenen Sicherheitshinweise und befolgen Sie die Anweisungen unter Bevor Sie im Inneren Ihres Computers arbeiten.
Befolgen Sie nach Arbeiten im Inneren des Computers die Anweisungen unter. nach Abschluss der Arbeiten im Inneren Ihres
Computers. Weitere Informationen zur bestmöglichen Einhaltung der Sicherheitsrichtlinien nden Sie auf der Homepage zur
Richtlinienkonformität unter www.dell.com/regulatory_compliance.
WARNUNG: Der Kühlkörper kann im normalen Betrieb heiß werden. Lassen Sie den Kühlkörper ausreichend abkühlen, bevor Sie
ihn berühren.
VORSICHT: Um eine maximale Kühlleistung für den Prozessor sicherzustellen, vermeiden Sie jede Berührung der
Wärmeleitbereiche auf dem Kühlkörper. Durch Hautfette kann die Wärmeleitfähigkeit der Wärmeleitpaste verringert werden.
Themen:
• Voraussetzungen
• Vorgehensweise
Voraussetzungen
1 Entfernen Sie die Abdeckung an der Unterseite.
2 Entfernen Sie den Akku (halbe Baulänge) oder den Akku (volle Baulänge).
Vorgehensweise
1 Entfernen Sie die fünf Schrauben (M2x3), mit denen der Kühlkörper an der Systemplatine befestigt ist.
ANMERKUNG: Je nach bestellter Konguration verfügen einige Kongurationen möglicherweise über vier Schrauben
(M2x3).
2 Heben Sie den Kühlkörper von der Systemplatine.
23
Entfernen des Kühlkörpers 45

Abbildung 21. Entfernen des Kühlkörpers
1 Kühlkörper 2 Schrauben (5)
46 Entfernen des Kühlkörpers
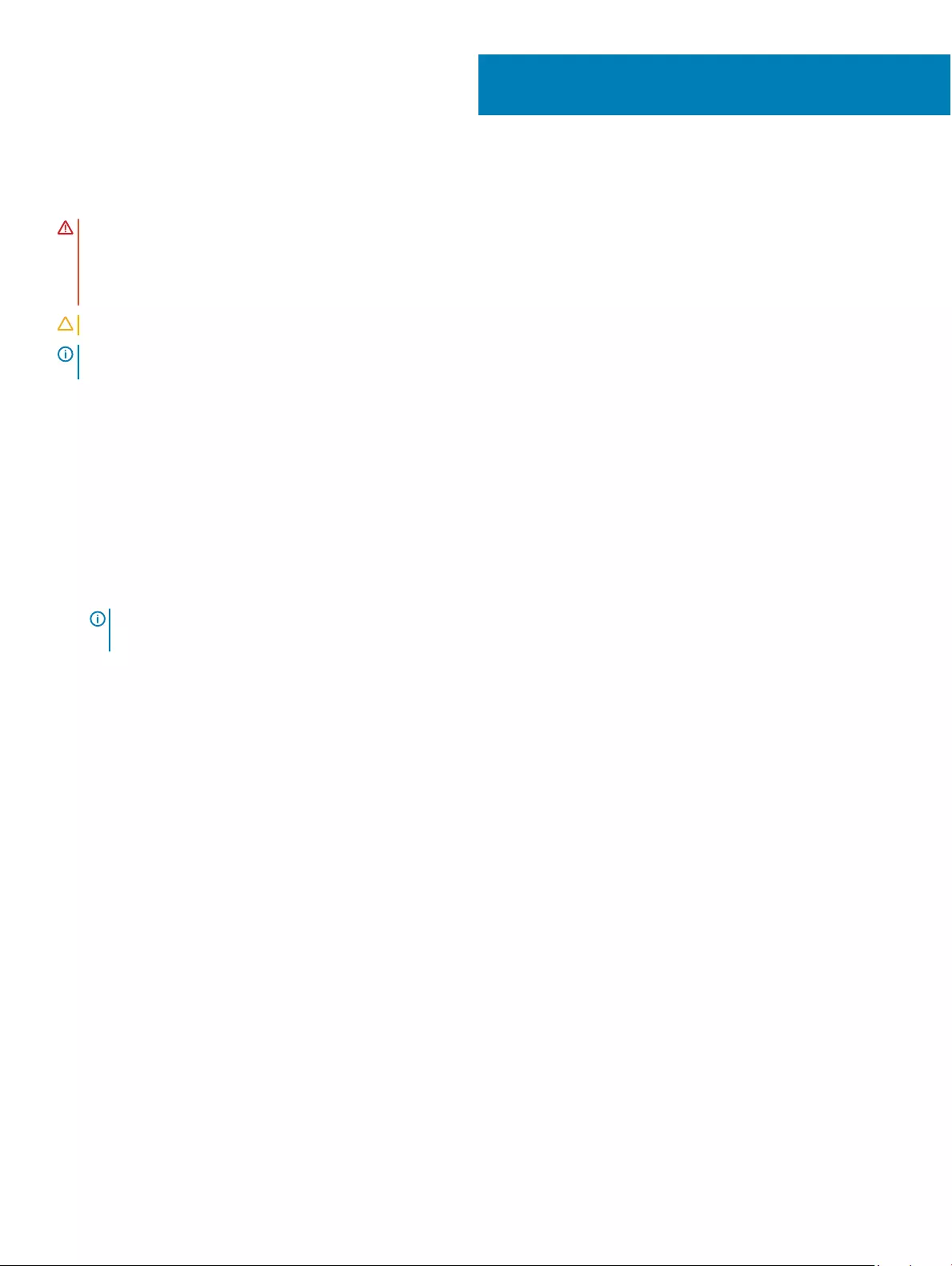
Wiedereinbauen des Kühlkörpers
WARNUNG: Bevor Sie Arbeiten im Inneren des Computers ausführen, lesen Sie zunächst die im Lieferumfang des Computers
enthaltenen Sicherheitshinweise und befolgen Sie die Anweisungen unter Bevor Sie im Inneren Ihres Computers arbeiten.
Befolgen Sie nach Arbeiten im Inneren des Computers die Anweisungen unter. nach Abschluss der Arbeiten im Inneren Ihres
Computers. Weitere Informationen zur bestmöglichen Einhaltung der Sicherheitsrichtlinien nden Sie auf der Homepage zur
Richtlinienkonformität unter www.dell.com/regulatory_compliance.
VORSICHT: Durch eine falsche Ausrichtung des Kühlkörpers können die Systemplatine und der Prozessor beschädigt werden.
ANMERKUNG: Wenn die Systemplatine oder der Kühlkörper ausgetauscht werden, dann verwenden Sie das im Kit enthaltene
Wärmeleitpad, um die Wärmeleitfähigkeit sicherzustellen.
Themen:
• Vorgehensweise
• Voraussetzungen nach der Arbeit am Computer
Vorgehensweise
1 Richten Sie die Schraubenbohrungen auf dem Kühlkörper an den Schraubenbohrungen auf der Systemplatine aus.
2 Bringen Sie die fünf Schrauben (M2x3) wieder an, mit denen der Kühlkörper an der Systemplatine befestigt wird.
ANMERKUNG: Je nach bestellter Konguration verfügen einige Kongurationen möglicherweise über vier Schrauben
(M2x3).
Voraussetzungen nach der Arbeit am Computer
1 Ersetzen Sie den Akku (halbe Baulänge) oder den Akku (volle Baulänge).
2 Bringen Sie die Bodenabdeckung wieder an.
24
Wiedereinbauen des Kühlkörpers 47

Entfernen der Systemplatinenbaugruppe
WARNUNG: Bevor Sie Arbeiten im Inneren des Computers ausführen, lesen Sie zunächst die im Lieferumfang des Computers
enthaltenen Sicherheitshinweise und befolgen Sie die Anweisungen unter Bevor Sie im Inneren Ihres Computers arbeiten.
Befolgen Sie nach Arbeiten im Inneren des Computers die Anweisungen unter. nach Abschluss der Arbeiten im Inneren Ihres
Computers. Weitere Informationen zur bestmöglichen Einhaltung der Sicherheitsrichtlinien nden Sie auf der Homepage zur
Richtlinienkonformität unter www.dell.com/regulatory_compliance.
ANMERKUNG: Die Service-Tag-Nummer Ihres Computers bendet sich auf der Systemplatine. Sie müssen die Service-Tag-
Nummer nach dem Wiedereinbauen der Systemplatine im System-Setup eingeben.
ANMERKUNG: Durch das Wiedereinbauen der Systemplatine werden alle Änderungen im BIOS, die Sie über das System-Setup
vorgenommen haben, entfernt. Sie müssen die entsprechenden Änderungen erneut vornehmen, nachdem Sie die Systemplatine
ausgetauscht haben.
ANMERKUNG: Bevor Sie die Kabel von der Systemplatine trennen, notieren Sie sich die Position der Anschlüsse, sodass Sie die
Kabel nach dem Wiedereinbau der Systemplatine wieder korrekt anschließen können.
Themen:
• Voraussetzungen
• Vorgehensweise
Voraussetzungen
ANMERKUNG: Entfernen Sie die SD-Karte, bevor Sie die Systemplatine entfernen, um eine Beschädigung der SD-Karte zu
vermeiden.
1 Entfernen Sie die Abdeckung an der Unterseite.
2 Entfernen Sie den Akku (halbe Baulänge) oder den Akku (volle Baulänge).
3 Entfernen Sie die Wireless-Karte.
4 Befolgen Sie das Verfahren von Schritt 1 bis Schritt 4 im Abschnitt „Entfernen der Festplatte“.
5 Entfernen Sie das SSD-Laufwerk (halbe Baulänge) oder das SSD-Laufwerk (volle Baulänge).
6 Entfernen Sie die Lüfter.
7 Entfernen Sie den Kühlkörper.
8 Entfernen Sie die Speichermodule.
Vorgehensweise
ANMERKUNG: Das Touchscreenkabel ist nur bei Laptop-Kongurationen mit Touchscreen vorhanden.
1 Trennen Sie das Kabel des Netzadapter-Ports und das Lautsprecherkabel von der Systemplatinenbaugruppe.
2 Önen Sie den Riegel und trennen Sie das Kabel der Tastatursteuerungsplatine und das Touchpadkabel von der Systemplatine.
3 Ziehen Sie das Klebeband ab, um Zugang zum Kabel des Fingerabdrucklesers zu haben.
4 Önen Sie den Riegel und trennen Sie das Kabel des Fingerabdrucklesers (optional) von der Systemplatinenbaugruppe.
5 Ziehen Sie das Klebeband ab, mit dem das Touchscreenkabel an der Systemplatinenbaugruppe (falls zutreend) befestigt ist.
6 Ziehen Sie das Klebeband ab und trennen Sie das Kabel des Touchscreens von der Systemplatinenbaugruppe (falls zutreend).
25
48 Entfernen der Systemplatinenbaugruppe

Abbildung 22. Trennen der Kabel
1Touchpad-Kabel 2 Kabel der Tastatursteuerungsplatine
3 Netzadapteranschlusskabel 4 Lautsprecherkabel
5 Kabel des Fingerabdrucklesers (optional) 6 Klebeband
7 Klebeband 8 Touchscreenkabel (optional)
9 Klebeband
7 Entfernen Sie die vier Schrauben (M2x4), mit denen die Systemplatinenbaugruppe an der Handballenstützen-Baugruppe befestigt ist.
8 Heben Sie die Systemplatinenbaugruppe aus der Handballenstützen-Baugruppe.
VORSICHT: Halten Sie die Systemplatinenbaugruppe in der Mitte fest. Die Schaltkreise an den Seiten sind empndlich und
können leicht beschädigt werden, wenn Sie die Systemplatine an den Seiten festhalten.
Entfernen der Systemplatinenbaugruppe 49

Abbildung 23. Entfernen der Systemplatine
1 Systemplatinenbaugruppe 2 Schrauben (4)
3 Handballenstützen-Baugruppe
50 Entfernen der Systemplatinenbaugruppe

Austauschen der Systemplatinenbaugruppe
WARNUNG: Bevor Sie Arbeiten im Inneren des Computers ausführen, lesen Sie zunächst die im Lieferumfang des Computers
enthaltenen Sicherheitshinweise und befolgen Sie die Anweisungen unter Bevor Sie im Inneren Ihres Computers arbeiten.
Befolgen Sie nach Arbeiten im Inneren des Computers die Anweisungen unter. nach Abschluss der Arbeiten im Inneren Ihres
Computers. Weitere Informationen zur bestmöglichen Einhaltung der Sicherheitsrichtlinien nden Sie auf der Homepage zur
Richtlinienkonformität unter www.dell.com/regulatory_compliance.
ANMERKUNG: Die Service-Tag-Nummer Ihres Computers bendet sich auf der Systemplatine. Sie müssen die Service-Tag-
Nummer nach dem Wiedereinbauen der Systemplatine im System-Setup eingeben.
ANMERKUNG: Durch das Wiedereinbauen der Systemplatine werden alle Änderungen im BIOS, die Sie über das System-Setup
vorgenommen haben, entfernt. Sie müssen die entsprechenden Änderungen erneut vornehmen, nachdem Sie die Systemplatine
ausgetauscht haben.
Themen:
• Vorgehensweise
• Voraussetzungen nach der Arbeit am Computer
Vorgehensweise
VORSICHT: Halten Sie die Systemplatinenbaugruppe in der Mitte fest. Die Schaltkreise an den Seiten sind empndlich und
können leicht beschädigt werden, wenn Sie die Systemplatine an den Seiten festhalten.
1 Richten Sie die Schraubenbohrungen auf der Systemplatinenbaugruppe an den Schraubenbohrungen der Handballenstützen-
Baugruppe aus.
2 Bringen Sie die vier Schrauben (M2x4) wieder an, mit denen die Systemplatinenbaugruppe an der Handballenstützen-Baugruppe
befestigt wird.
3 Befestigen Sie das Klebeband und schließen Sie das Kabel des Touchscreens an der Systemplatinenbaugruppe (falls zutreend) an.
4 Bringen Sie das Klebeband an, mit dem das Kabel des Touchscreens an der Systemplatinenbaugruppe (falls zutreend) befestigt wird.
5 Schieben Sie das Fingerabdruckleserkabel (optional) in den Anschluss auf der Systemplatinenbaugruppe und schließen Sie die
Verriegelung, um das Kabel zu befestigen.
6 Bringen Sie das Klebeband an, mit dem das Fingerabdruckleserkabel (optional) befestigt wird.
7 Schieben Sie das Kabel der Tastatursteuerungsplatine und das Touchpad-Kabel in die entsprechenden Anschlüsse auf der
Systemplatinenbaugruppe und schließen Sie die Verriegelung, um die Kabel zu befestigen.
8 Verbinden Sie das Kabel des Netzadapter-Ports und das Lautsprecherkabel mit der Systemplatinenbaugruppe.
Voraussetzungen nach der Arbeit am Computer
1 Setzen Sie die Speichermodule wieder ein.
2 Setzen Sie den Kühlkörper wieder ein.
3 Setzen Sie die Lüfter ein.
4 Setzen Sie das SSD-Laufwerk (halbe Baulänge) oder das SSD-Laufwerk (volle Baulänge) wieder ein.
5 Befolgen Sie das Verfahren von Schritt 3 bis Schritt 6 im Abschnitt „Austauschen des Festplattenlaufwerks“.
6 Setzen Sie die Wireless-Karte wieder ein.
7 Ersetzen Sie den Akku (halbe Baulänge) oder den Akku (volle Baulänge).
8 Bringen Sie die Bodenabdeckung wieder an.
26
Austauschen der Systemplatinenbaugruppe 51

Wiedereinbauen der Audio-Tochterplatine
WARNUNG: Bevor Sie Arbeiten im Inneren des Computers ausführen, lesen Sie zunächst die im Lieferumfang des Computers
enthaltenen Sicherheitshinweise und befolgen Sie die Anweisungen unter Bevor Sie im Inneren Ihres Computers arbeiten.
Befolgen Sie nach Arbeiten im Inneren des Computers die Anweisungen unter. nach Abschluss der Arbeiten im Inneren Ihres
Computers. Weitere Informationen zur bestmöglichen Einhaltung der Sicherheitsrichtlinien nden Sie auf der Homepage zur
Richtlinienkonformität unter www.dell.com/regulatory_compliance.
Themen:
• Voraussetzungen
• Vorgehensweise
Voraussetzungen
1 Entfernen Sie die Abdeckung an der Unterseite.
2 Entfernen Sie den Akku (halbe Baulänge) oder den Akku (volle Baulänge).
3 Entfernen Sie die Wireless-Karte.
4 Befolgen Sie das Verfahren von Schritt 1 bis Schritt 4 im Abschnitt „Entfernen der Festplatte“.
5 Entfernen Sie das SSD-Laufwerk (halbe Baulänge) oder das SSD-Laufwerk (volle Baulänge).
6 Entfernen Sie die Lüfter.
7 Entfernen Sie den Kühlkörper.
8 Entfernen Sie die Speichermodule.
9 Entfernen Sie die Systemplatinenbaugruppe.
Vorgehensweise
1 Entfernen Sie die zwei Schrauben (M2x3), mit denen die Audio-Tochterplatine an der Systemplatinenbaugruppe befestigt ist.
2 Heben Sie die Audio-Tochterplatine von der Systemplatine.
27
52 Wiedereinbauen der Audio-Tochterplatine

Abbildung 24. Wiedereinbauen der Audio-Tochterplatine
1Schrauben (2) 2 Audio-Tochterplatine
Wiedereinbauen der Audio-Tochterplatine 53

Austauschen der Audio-Tochterplatine
WARNUNG: Bevor Sie Arbeiten im Inneren des Computers ausführen, lesen Sie zunächst die im Lieferumfang des Computers
enthaltenen Sicherheitshinweise und befolgen Sie die Anweisungen unter Bevor Sie im Inneren Ihres Computers arbeiten.
Befolgen Sie nach Arbeiten im Inneren des Computers die Anweisungen unter. nach Abschluss der Arbeiten im Inneren Ihres
Computers. Weitere Informationen zur bestmöglichen Einhaltung der Sicherheitsrichtlinien nden Sie auf der Homepage zur
Richtlinienkonformität unter www.dell.com/regulatory_compliance.
Themen:
• Vorgehensweise
• Voraussetzungen nach der Arbeit am Computer
Vorgehensweise
1 Richten Sie den Anschluss auf der Audio-Tochterplatine an dem Anschluss auf der Systemplatine aus, und lassen Sie ihn einrasten.
2 Bringen Sie die beiden Schrauben (M2x3) wieder an, mit denen die Audio-Tochterplatine an der Systemplatine befestigt wird.
Voraussetzungen nach der Arbeit am Computer
1 Setzen Sie die Systemplatinenbaugruppe wieder ein.
2 Setzen Sie die Speichermodule wieder ein.
3 Setzen Sie den Kühlkörper wieder ein.
4 Setzen Sie die Lüfter ein.
5 Setzen Sie das SSD-Laufwerk (halbe Baulänge) oder das SSD-Laufwerk (volle Baulänge) wieder ein.
6 Befolgen Sie das Verfahren von Schritt 3 bis Schritt 6 im Abschnitt „Austauschen des Festplattenlaufwerks“.
7 Setzen Sie die Wireless-Karte wieder ein.
8 Ersetzen Sie den Akku (halbe Baulänge) oder den Akku (volle Baulänge).
9 Bringen Sie die Bodenabdeckung wieder an.
28
54 Austauschen der Audio-Tochterplatine
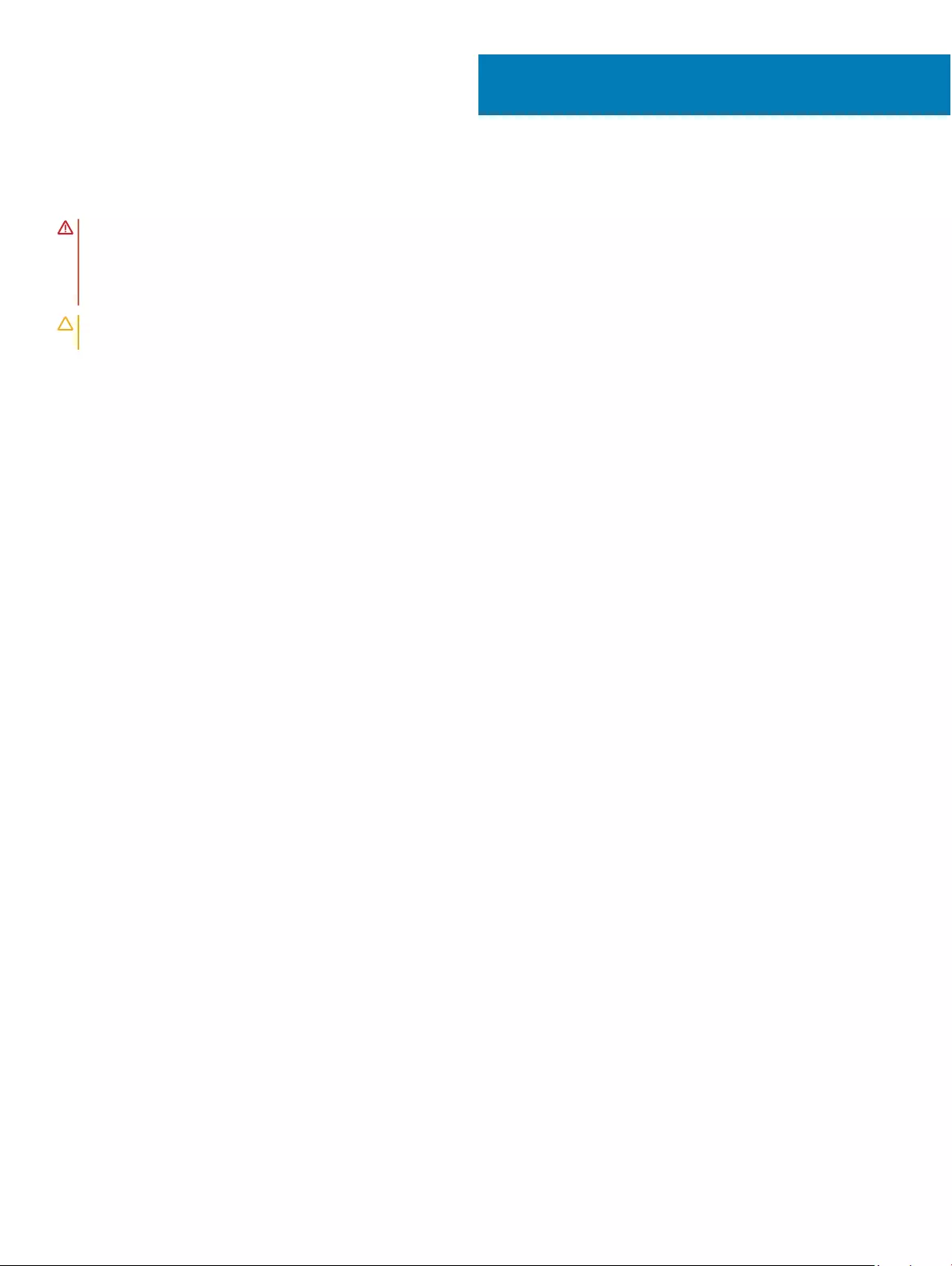
Entfernen der Knopfzellenbatterie
WARNUNG: Bevor Sie Arbeiten im Inneren des Computers ausführen, lesen Sie zunächst die im Lieferumfang des Computers
enthaltenen Sicherheitshinweise und befolgen Sie die Anweisungen unter Bevor Sie im Inneren Ihres Computers arbeiten.
Befolgen Sie nach Arbeiten im Inneren des Computers die Anweisungen unter. nach Abschluss der Arbeiten im Inneren Ihres
Computers. Weitere Informationen zur bestmöglichen Einhaltung der Sicherheitsrichtlinien nden Sie auf der Homepage zur
Richtlinienkonformität unter www.dell.com/regulatory_compliance.
VORSICHT: Durch das Entfernen der Knopfzellenbatterie wird das BIOS auf die Standardeinstellungen zurückgesetzt. Daher
sollten Sie vor dem Entfernen der Knopfzellenbatterie die BIOS-Einstellungen notieren.
Themen:
• Voraussetzungen
• Vorgehensweise
Voraussetzungen
1 Entfernen Sie die Abdeckung an der Unterseite.
2 Entfernen Sie den Akku (halbe Baulänge) oder den Akku (volle Baulänge).
3 Entfernen Sie die Wireless-Karte.
4 Befolgen Sie das Verfahren von Schritt 1 bis Schritt 4 im Abschnitt „Entfernen der Festplatte“.
5 Entfernen Sie das SSD-Laufwerk (halbe Baulänge) oder das SSD-Laufwerk (volle Baulänge).
6 Entfernen Sie die Lüfter.
7 Entfernen Sie den Kühlkörper.
8 Entfernen Sie die Speichermodule.
9 Entfernen Sie die Systemplatinenbaugruppe.
Vorgehensweise
1 Drehen Sie die Systemplatinenbaugruppe um.
2 Trennen Sie das Kabel der Knopfzellenbatterie von der Systemplatine.
3 Notieren Sie sich die Position der Knopfzellenbatterie und lösen Sie sie aus der Systemplatine.
29
Entfernen der Knopfzellenbatterie 55

Abbildung 25. Entfernen der Knopfzellenbatterie
1 Knopfzellenbatterie 2 Kabel der Knopfzellenbatterie
3 Systemplatine
56 Entfernen der Knopfzellenbatterie

Wiedereinbauen der Knopfzellenbatterie
WARNUNG: Bevor Sie Arbeiten im Inneren des Computers ausführen, lesen Sie zunächst die im Lieferumfang des Computers
enthaltenen Sicherheitshinweise und befolgen Sie die Anweisungen unter Bevor Sie im Inneren Ihres Computers arbeiten.
Befolgen Sie nach Arbeiten im Inneren des Computers die Anweisungen unter. nach Abschluss der Arbeiten im Inneren Ihres
Computers. Weitere Informationen zur bestmöglichen Einhaltung der Sicherheitsrichtlinien nden Sie auf der Homepage zur
Richtlinienkonformität unter www.dell.com/regulatory_compliance.
Themen:
• Vorgehensweise
• Voraussetzungen nach der Arbeit am Computer
Vorgehensweise
1 Befestigen Sie die Knopfzellenbatterie an der Systemplatine.
2 Schließen Sie das Knopfzellenbatteriekabel auf der Systemplatine an.
3 Drehen Sie die Systemplatine um.
Voraussetzungen nach der Arbeit am Computer
1 Setzen Sie die Systemplatinenbaugruppe wieder ein.
2 Setzen Sie die Speichermodule wieder ein.
3 Setzen Sie den Kühlkörper wieder ein.
4 Setzen Sie die Lüfter ein.
5 Setzen Sie das SSD-Laufwerk (halbe Baulänge) oder das SSD-Laufwerk (volle Baulänge) wieder ein.
6 Befolgen Sie das Verfahren von Schritt 3 bis Schritt 6 im Abschnitt „Austauschen des Festplattenlaufwerks“.
7 Setzen Sie die Wireless-Karte wieder ein.
8 Ersetzen Sie den Akku (halbe Baulänge) oder den Akku (volle Baulänge).
9 Bringen Sie die Bodenabdeckung wieder an.
30
Wiedereinbauen der Knopfzellenbatterie 57

Entfernen der Tastatur
WARNUNG: Bevor Sie Arbeiten im Inneren des Computers ausführen, lesen Sie zunächst die im Lieferumfang des Computers
enthaltenen Sicherheitshinweise und befolgen Sie die Anweisungen unter Bevor Sie im Inneren Ihres Computers arbeiten.
Befolgen Sie nach Arbeiten im Inneren des Computers die Anweisungen unter. nach Abschluss der Arbeiten im Inneren Ihres
Computers. Weitere Informationen zur bestmöglichen Einhaltung der Sicherheitsrichtlinien nden Sie auf der Homepage zur
Richtlinienkonformität unter www.dell.com/regulatory_compliance.
Themen:
• Voraussetzungen
• Vorgehensweise
Voraussetzungen
1 Entfernen Sie die Abdeckung an der Unterseite.
2 Entfernen Sie den Akku (halbe Baulänge) oder den Akku (volle Baulänge).
3 Befolgen Sie das Verfahren von Schritt 1 bis Schritt 4 im Abschnitt „Entfernen der Festplatte“.
4 Entfernen Sie die Systemplatinenbaugruppe.
Vorgehensweise
1 Lösen Sie das Kabel des Fingerabdrucklesers von der Handballenstützen-Baugruppe.
2 Ziehen Sie die Mylar-Folie ab, mit der die Tastatur an der Handballenstützen-Baugruppe befestigt ist.
Abbildung 26. Abziehen der Abdeckfolie
1Kabel des Fingerabdrucklesers 2 Klebeband
3 Heben Sie die Riegel an und ziehen Sie die Kabel für die Tastatur und die Tastaturhintergrundbeleuchtung von der
Tastatursteuerungsplatine ab.
31
58 Entfernen der Tastatur

4 Ziehen Sie die Schutzhülle ab, so dass die Schrauben zugänglich sind, mit denen die Tastatur an der Handballenstützen-Baugruppe
befestigt ist.
ANMERKUNG: Alle neuen Tastaturen werden mit Schutzhülle ausgeliefert. Schutzhülle nicht entfernen.
Abbildung 27. Abziehen der Kabel für die Tastatur und die Tastaturbeleuchtung.
1Schutzhülle 2 Tastaturkabel
3 Verriegelungen (2) 4 Tastaturbeleuchtungskabel
5 Entfernen Sie die 31 Schrauben (M1,6x1,5), mit denen die Tastatur an der Handballenstützen-Baugruppe befestigt ist.
6 Heben Sie die Tastatur aus der Handballenstütze.
Abbildung 28. Herausdrehen der Schrauben an der Tastatur
1Schrauben (31) 2 Tastatur
3 Handballenstützen-Baugruppe
Entfernen der Tastatur 59

Wiedereinbauen der Tastatur
WARNUNG: Bevor Sie Arbeiten im Inneren des Computers ausführen, lesen Sie zunächst die im Lieferumfang des Computers
enthaltenen Sicherheitshinweise und befolgen Sie die Anweisungen unter Bevor Sie im Inneren Ihres Computers arbeiten.
Befolgen Sie nach Arbeiten im Inneren des Computers die Anweisungen unter. nach Abschluss der Arbeiten im Inneren Ihres
Computers. Weitere Informationen zur bestmöglichen Einhaltung der Sicherheitsrichtlinien nden Sie auf der Homepage zur
Richtlinienkonformität unter www.dell.com/regulatory_compliance.
Themen:
• Vorgehensweise
• Voraussetzungen nach der Arbeit am Computer
Vorgehensweise
1 Legen Sie die Tastatur auf die Handballenstützen-Baugruppe.
2 Richten Sie die Schraubenbohrungen der Tastatur an den Schraubenbohrungen der Handballenstützen-Baugruppe aus.
3 Bringen Sie die 31 Schrauben (M1,6x1,5) wieder an, mit denen die Tastatur an der Handballenstützen-Baugruppe befestigt wird.
4 Befestigen Sie das Mylar-Klebeband, mit dem die Tastatur an der Handballenstützen-Baugruppe befestigt wird.
5 Schließen Sie das Tastaturkabel und das Kabel der Tastaturhintergrundbeleuchtung an die Tastatursteuerungsplatine an und schließen
Sie die Verriegelung, um das Kabel zu befestigen.
6 Befestigen Sie das Mylar-Klebeband, mit dem die Tastatur an der Handballenstützen-Baugruppe befestigt wird.
7 Bringen Sie das Klebeband an, mit dem das Kabel des Fingerabdrucklesers an der Handballenstützen-Baugruppe befestigt wird.
Voraussetzungen nach der Arbeit am Computer
1 Setzen Sie die Systemplatinenbaugruppe wieder ein.
2 Befolgen Sie das Verfahren von Schritt 3 bis Schritt 6 im Abschnitt „Austauschen des Festplattenlaufwerks“.
3 Ersetzen Sie den Akku (halbe Baulänge) oder den Akku (volle Baulänge).
4 Bringen Sie die Bodenabdeckung wieder an.
32
60 Wiedereinbauen der Tastatur
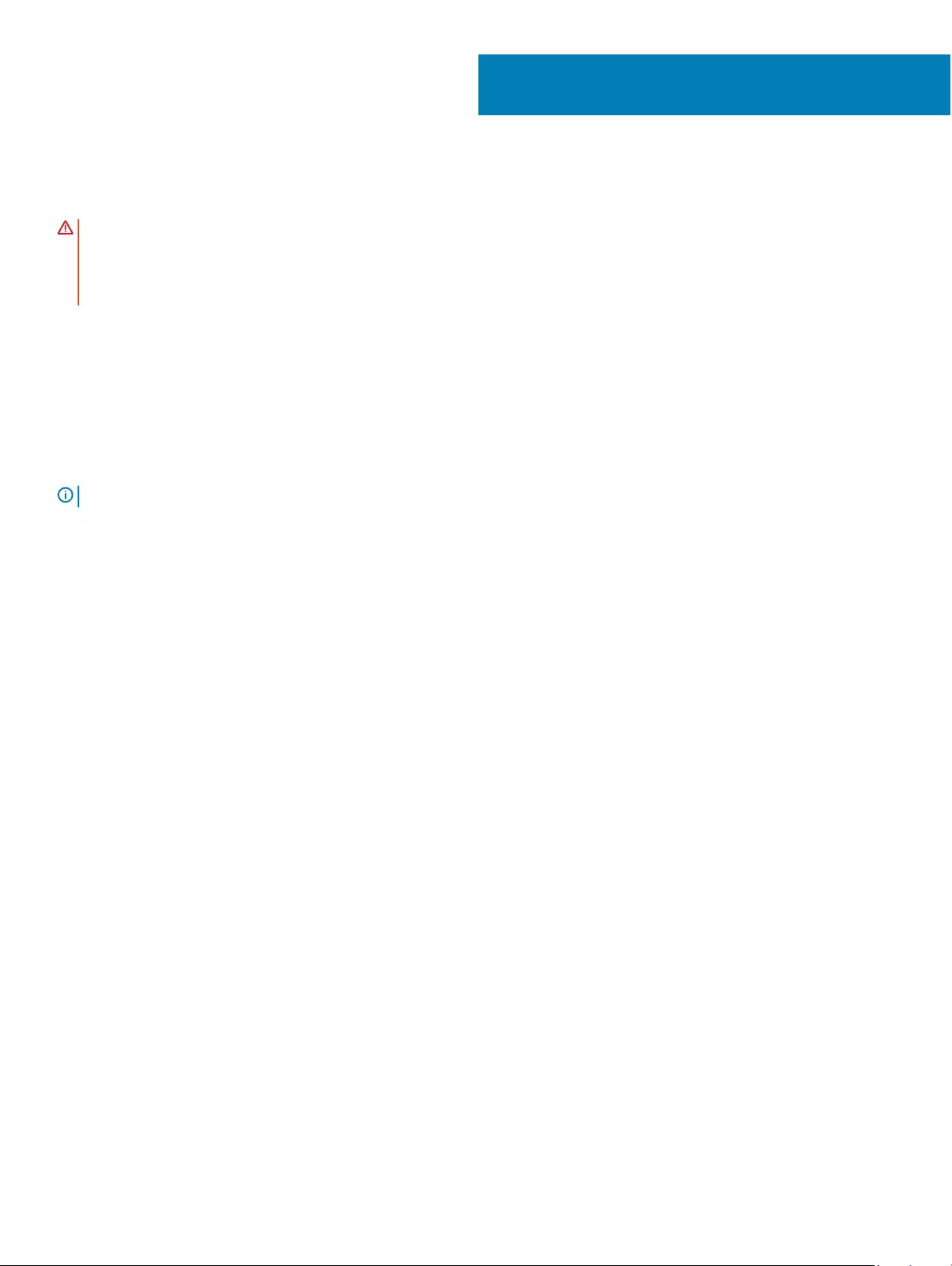
Entfernen des Betriebsschaltermoduls
WARNUNG: Bevor Sie Arbeiten im Inneren des Computers ausführen, lesen Sie zunächst die im Lieferumfang des Computers
enthaltenen Sicherheitshinweise und befolgen Sie die Anweisungen unter Bevor Sie im Inneren Ihres Computers arbeiten.
Befolgen Sie nach Arbeiten im Inneren des Computers die Anweisungen unter. nach Abschluss der Arbeiten im Inneren Ihres
Computers. Weitere Informationen zur bestmöglichen Einhaltung der Sicherheitsrichtlinien nden Sie auf der Homepage zur
Richtlinienkonformität unter www.dell.com/regulatory_compliance.
Themen:
• Voraussetzungen
• Vorgehensweise
Voraussetzungen
ANMERKUNG: Der Fingerabdruckleser ist je nach bestellter Konguration verfügbar.
1 Entfernen Sie die Abdeckung an der Unterseite.
2 Entfernen Sie den Akku (halbe Baulänge) oder den Akku (volle Baulänge).
3 Entfernen Sie die Speichermodule.
4 Befolgen Sie das Verfahren von Schritt 1 bis Schritt 4 im Abschnitt „Entfernen der Festplatte“.
5 Entfernen Sie das SSD-Laufwerk (halbe Baulänge) oder das SSD-Laufwerk (volle Baulänge).
6 Entfernen Sie die Wireless-Karte.
7 Entfernen Sie den Kühlkörper.
8 Entfernen Sie die Lüfter.
9 Entfernen Sie die Systemplatinenbaugruppe.
Vorgehensweise
1 Entfernen Sie die beiden Schrauben (M1,6x3), mit denen das Netzschaltermodul an der Handballenstützen-Baugruppe befestigt ist.
2 Heben Sie das Netzschaltermodul aus der Handballenstützen-Baugruppe.
33
Entfernen des Betriebsschaltermoduls 61

62 Entfernen des Betriebsschaltermoduls

Austauschen des Betriebsschaltermoduls
WARNUNG: Bevor Sie Arbeiten im Inneren des Computers ausführen, lesen Sie zunächst die im Lieferumfang des Computers
enthaltenen Sicherheitshinweise und befolgen Sie die Anweisungen unter Bevor Sie im Inneren Ihres Computers arbeiten.
Befolgen Sie nach Arbeiten im Inneren des Computers die Anweisungen unter. nach Abschluss der Arbeiten im Inneren Ihres
Computers. Weitere Informationen zur bestmöglichen Einhaltung der Sicherheitsrichtlinien nden Sie auf der Homepage zur
Richtlinienkonformität unter www.dell.com/regulatory_compliance.
Themen:
• Vorgehensweise
• Voraussetzungen nach der Arbeit am Computer
Vorgehensweise
1 Richten Sie das Netzschaltermodul auf der Handballenstützen-Baugruppe aus, und setzen Sie es ein.
2 Bringen Sie die beiden Schrauben (M1,6x3) wieder an, mit denen das Netzschaltermodul an der Handballenstützen-Baugruppe
befestigt wird.
Voraussetzungen nach der Arbeit am Computer
ANMERKUNG: Der Fingerabdruckleser ist je nach bestellter Konguration verfügbar.
1 Setzen Sie die Systemplatinenbaugruppe wieder ein.
2 Setzen Sie die Lüfter ein.
3 Setzen Sie den Kühlkörper wieder ein.
4 Setzen Sie die Wireless-Karte wieder ein.
5 Setzen Sie das SSD-Laufwerk (halbe Baulänge) oder das SSD-Laufwerk (volle Baulänge) wieder ein.
6 Befolgen Sie das Verfahren von Schritt 3 bis Schritt 6 im Abschnitt „Austauschen des Festplattenlaufwerks“.
7 Setzen Sie die Speichermodule wieder ein.
8 Ersetzen Sie den Akku (halbe Baulänge) oder den Akku (volle Baulänge).
9 Bringen Sie die Bodenabdeckung wieder an.
34
Austauschen des Betriebsschaltermoduls 63

Entfernen der Fingerabdruckleser-Tochterplatine
(optional)
WARNUNG: Bevor Sie Arbeiten im Inneren des Computers ausführen, lesen Sie zunächst die im Lieferumfang des Computers
enthaltenen Sicherheitshinweise und befolgen Sie die Anweisungen unter Bevor Sie im Inneren Ihres Computers arbeiten.
Befolgen Sie nach Arbeiten im Inneren des Computers die Anweisungen unter. nach Abschluss der Arbeiten im Inneren Ihres
Computers. Weitere Informationen zur bestmöglichen Einhaltung der Sicherheitsrichtlinien nden Sie auf der Homepage zur
Richtlinienkonformität unter www.dell.com/regulatory_compliance.
Themen:
• Voraussetzungen
• Vorgehensweise
Voraussetzungen
ANMERKUNG: Der Fingerabdruckleser ist je nach bestellter Konguration verfügbar.
1 Entfernen Sie die Abdeckung an der Unterseite.
2 Entfernen Sie den Akku (halbe Baulänge) oder den Akku (volle Baulänge).
3 Entfernen Sie die Speichermodule.
4 Befolgen Sie das Verfahren von Schritt 1 bis Schritt 4 im Abschnitt „Entfernen der Festplatte“.
5 Entfernen Sie das SSD-Laufwerk (halbe Baulänge) oder das SSD-Laufwerk (volle Baulänge).
6 Entfernen Sie die Wireless-Karte.
7 Entfernen Sie den Kühlkörper.
8 Entfernen Sie die Lüfter.
9 Entfernen Sie die Systemplatinenbaugruppe.
Vorgehensweise
1 Ziehen Sie das Kabel des Fingerabdrucklesers (optional) von der Handballenstützen-Baugruppe ab.
2 Ziehen Sie das Klebeband ab, mit dem das Netzschaltermodul an der Handballenstützen-Baugruppe befestigt ist.
3 Entfernen Sie die Schraube (M1,6x1,5), mit der der Fingerabdruckleser (optional) an der Handballenstützen-Baugruppe befestigt ist.
4 Entfernen Sie die beiden Schrauben (M1,6x3), mit denen das Netzschaltermodul an der Handballenstützen-Baugruppe befestigt ist.
5 Heben Sie das Netzschaltermodul und die Fingerabdruckleserplatine (optional) aus der Handballenstützen-Baugruppe.
35
64 Entfernen der Fingerabdruckleser-Tochterplatine (optional)

1 Schraube 2 Klebeband
3 Fingerabdruckleserplatine (optional) 4 Kabel des Fingerabdrucklesers (optional)
5 Betriebsschaltermodul
Entfernen der Fingerabdruckleser-Tochterplatine (optional) 65

Einbauen der Fingerabdruckleser-Tochterplatine
(optional)
WARNUNG: Bevor Sie Arbeiten im Inneren des Computers ausführen, lesen Sie zunächst die im Lieferumfang des Computers
enthaltenen Sicherheitshinweise und befolgen Sie die Anweisungen unter Bevor Sie im Inneren Ihres Computers arbeiten.
Befolgen Sie nach Arbeiten im Inneren des Computers die Anweisungen unter. nach Abschluss der Arbeiten im Inneren Ihres
Computers. Weitere Informationen zur bestmöglichen Einhaltung der Sicherheitsrichtlinien nden Sie auf der Homepage zur
Richtlinienkonformität unter www.dell.com/regulatory_compliance.
Themen:
• Vorgehensweise
• Voraussetzungen nach der Arbeit am Computer
Vorgehensweise
1 Richten Sie das Netzschaltermodul und die Fingerabdruckleserplatine (optional) auf der Handballenstützen-Baugruppe aus.
2 Bringen Sie die beiden Schrauben (M1,6x3) wieder an, mit denen das Netzschaltermodul an der Handballenstützen-Baugruppe
befestigt wird.
3 Bringen Sie die Schraube (M1,6x1,5) wieder an, mit der die Fingerabdruckleserplatine (optional) an der Handballenstützen-Baugruppe
befestigt wird.
4 Bringen Sie das Klebeband an, mit dem das Netzschaltermodul an der Handballenstützen-Baugruppe befestigt wird.
5 Bringen Sie das Kabel der Fingerabdruckleser-Tochterplatine (optional= an der Handballenstützen-Baugruppe an.
Voraussetzungen nach der Arbeit am Computer
ANMERKUNG: Der Fingerabdruckleser ist je nach bestellter Konguration verfügbar.
1 Setzen Sie die Systemplatinenbaugruppe wieder ein.
2 Setzen Sie die Lüfter ein.
3 Setzen Sie den Kühlkörper wieder ein.
4 Setzen Sie die Wireless-Karte wieder ein.
5 Setzen Sie das SSD-Laufwerk (halbe Baulänge) oder das SSD-Laufwerk (volle Baulänge) wieder ein.
6 Befolgen Sie das Verfahren von Schritt 3 bis Schritt 6 im Abschnitt „Austauschen des Festplattenlaufwerks“.
7 Setzen Sie die Speichermodule wieder ein.
8 Ersetzen Sie den Akku (halbe Baulänge) oder den Akku (volle Baulänge).
9 Bringen Sie die Bodenabdeckung wieder an.
36
66 Einbauen der Fingerabdruckleser-Tochterplatine (optional)

Entfernen der Bildschirmbaugruppe
WARNUNG: Bevor Sie Arbeiten im Inneren des Computers ausführen, lesen Sie zunächst die im Lieferumfang des Computers
enthaltenen Sicherheitshinweise und befolgen Sie die Anweisungen unter Bevor Sie im Inneren Ihres Computers arbeiten.
Befolgen Sie nach Arbeiten im Inneren des Computers die Anweisungen unter. nach Abschluss der Arbeiten im Inneren Ihres
Computers. Weitere Informationen zur bestmöglichen Einhaltung der Sicherheitsrichtlinien nden Sie auf der Homepage zur
Richtlinienkonformität unter www.dell.com/regulatory_compliance.
Themen:
• Voraussetzungen
• Vorgehensweise
Voraussetzungen
1 Entfernen Sie die Abdeckung an der Unterseite.
2 Entfernen Sie den Akku (halbe Baulänge) oder den Akku (volle Baulänge).
3 Entfernen Sie die Wireless-Karte.
Vorgehensweise
ANMERKUNG: Das Touchscreenkabel ist nur bei Laptop-Kongurationen mit Touchscreen vorhanden.
1 Entfernen Sie die zwei Schrauben (M2x2), mit denen die Bildschirmkabelhalterung an der Systemplatine befestigt ist.
2 Trennen Sie das Bildschirmkabel von der Systemplatine.
3 Notieren Sie die Kabelführung und entfernen Sie das Kabel aus den Kabelführungen des linken Lüfters.
4 Ziehen Sie das Klebeband ab, mit dem das Bildschirmkabel an der Systemplatine befestigt ist.
5 Ziehen Sie das Klebeband und das Touchscreen-Kabel von der Systemplatine (falls zutreend) ab.
6 Ziehen Sie das Klebeband ab, mit dem das Touchscreenkabel an der Systemplatine (falls zutreend) befestigt ist.
37
Entfernen der Bildschirmbaugruppe 67

Abbildung 29. Trennen der Kabel
1 Kabelführungen 2 Klebeband (Bildschirmkabel)
3 Klebebänder (Touchscreenkabel) 4 Touchscreenkabel (optional)
5 Klebeband 6 Schrauben (2)
7 Bildschirmkabelhalterung 8 Bildschirmkabel
7 Drehen Sie den Computer um, und önen Sie den Bildschirm in einem Winkel von 90 Grad.
8 Drehen Sie den Computer um und legen Sie ihn so auf einen Tisch, dass die Schrauben an den Bildschirmscharnieren zugänglich sind.
9 Entfernen Sie die sechs Schrauben (M2,5x5), mit denen die Bildschirmscharniere an der Handballenstützen-Baugruppe befestigt sind.
10 Lösen Sie die Bildschirmbaugruppe vorsichtig von der Handballenstützen-Baugruppe ab.
68 Entfernen der Bildschirmbaugruppe

Abbildung 30. Entfernen Sie die Schrauben, mit denen die Bildschirmscharniere an der Handballenstützen-Baugruppe befestigt
sind.
1Handballenstützen-Baugruppe 2 Schrauben (6)
3 Bildschirmscharniere (2) 4 Bildschirmbaugruppe
11 Legen Sie den Bildschirm vorsichtig auf eine saubere, ebene Oberäche.
Abbildung 31. Bildschirmbaugruppe
1Bildschirmbaugruppe
Entfernen der Bildschirmbaugruppe 69

Wiedereinsetzen der Bildschirmbaugruppe
WARNUNG: Bevor Sie Arbeiten im Inneren des Computers ausführen, lesen Sie zunächst die im Lieferumfang des Computers
enthaltenen Sicherheitshinweise und befolgen Sie die Anweisungen unter Bevor Sie im Inneren Ihres Computers arbeiten.
Befolgen Sie nach Arbeiten im Inneren des Computers die Anweisungen unter. nach Abschluss der Arbeiten im Inneren Ihres
Computers. Weitere Informationen zur bestmöglichen Einhaltung der Sicherheitsrichtlinien nden Sie auf der Homepage zur
Richtlinienkonformität unter www.dell.com/regulatory_compliance.
Themen:
• Vorgehensweise
• Voraussetzungen nach der Arbeit am Computer
Vorgehensweise
1 Positionieren Sie die Handballenstütze so auf der Kante des Tisches, dass die Lautsprecher von der Kante weg zeigen.
2 Richten Sie die Schraubenbohrungen der Handballenstützen-Baugruppe an den Schraubenbohrungen der Bildschirmscharniere aus.
3 Bringen Sie die sechs Schrauben (M2.5x5) wieder an, mit denen die Bildschirmbaugruppe an der Handballenstützen-Baugruppe
befestigt ist.
4 Drehen Sie den Computer um, und önen Sie den Bildschirm in einem Winkel von 90 Grad.
5 Bringen Sie das Klebeband an, mit dem das Touchscreenkabel an der Systemplatine (falls zutreend) befestigt wird.
6 Befestigen Sie das Klebeband, und schließen Sie das Kabel des Touchscreens an der Systemplatine (falls zutreend) an.
7 Befestigen Sie das Klebeband, mit dem das Bildschirmkabel an der Systemplatine befestigt wird.
8 Führen Sie das Bildschirmkabel durch die Kabelführungen am linken Lüfter.
9 Befestigen Sie die Schraube (M2x2) wieder, mit der die Bildschirmkabelhalterung an der Systemplatine befestigt wird.
Voraussetzungen nach der Arbeit am Computer
1 Setzen Sie die Wireless-Karte wieder ein.
2 Ersetzen Sie den Akku (halbe Baulänge) oder den Akku (volle Baulänge).
3 Bringen Sie die Bodenabdeckung wieder an.
38
70 Wiedereinsetzen der Bildschirmbaugruppe

Entfernen des Netzadapteranschlusses
WARNUNG: Bevor Sie Arbeiten im Inneren des Computers ausführen, lesen Sie zunächst die im Lieferumfang des Computers
enthaltenen Sicherheitshinweise und befolgen Sie die Anweisungen unter Bevor Sie im Inneren Ihres Computers arbeiten.
Befolgen Sie nach Arbeiten im Inneren des Computers die Anweisungen unter. nach Abschluss der Arbeiten im Inneren Ihres
Computers. Weitere Informationen zur bestmöglichen Einhaltung der Sicherheitsrichtlinien nden Sie auf der Homepage zur
Richtlinienkonformität unter www.dell.com/regulatory_compliance.
Themen:
• Voraussetzungen
• Vorgehensweise
Voraussetzungen
1 Entfernen Sie die Abdeckung an der Unterseite.
2 Entfernen Sie den Akku (halbe Baulänge) oder den Akku (volle Baulänge).
3 Entfernen Sie die Bildschirmbaugruppe.
Vorgehensweise
1 Trennen Sie das Netzadapteranschlusskabel von der Systemplatine.
2 Entfernen Sie die Schraube (M2x3), mit der der Netzadapteranschluss an der Handballenstützen-Baugruppe befestigt ist.
3 Heben Sie den Netzadapteranschluss zusammen mit dem Kabel von der Handballenstützen-Baugruppe ab.
39
Entfernen des Netzadapteranschlusses 71

Abbildung 32. Entfernen des Netzadapteranschlusses
1 Schraube 2 Netzadapteranschluss
3 Netzadapteranschlusskabel
72 Entfernen des Netzadapteranschlusses

Wiedereinbauen des Netzadapteranschlusses
WARNUNG: Bevor Sie Arbeiten im Inneren des Computers ausführen, lesen Sie zunächst die im Lieferumfang des Computers
enthaltenen Sicherheitshinweise und befolgen Sie die Anweisungen unter Bevor Sie im Inneren Ihres Computers arbeiten.
Befolgen Sie nach Arbeiten im Inneren des Computers die Anweisungen unter. nach Abschluss der Arbeiten im Inneren Ihres
Computers. Weitere Informationen zur bestmöglichen Einhaltung der Sicherheitsrichtlinien nden Sie auf der Homepage zur
Richtlinienkonformität unter www.dell.com/regulatory_compliance.
Themen:
• Vorgehensweise
• Voraussetzungen nach der Arbeit am Computer
Vorgehensweise
1 Setzen Sie den Netzadapteranschluss in den Schlitz auf der Handballenstütze.
2 Führen Sie das Netzadapteranschlusskabel durch die Kabelführungen an der Handballenstützen-Baugruppe.
3 Ersetzen Sie die Schraube (M2x3), mit der der Netzadapteranschluss an der Handballenstützen-Baugruppe befestigt ist.
4 Verbinden Sie das Netzadapteranschlusskabel mit der Systemplatine.
Voraussetzungen nach der Arbeit am Computer
1 Bauen Sie die Bildschirmbaugruppe wieder ein.
2 Ersetzen Sie den Akku (halbe Baulänge) oder den Akku (volle Baulänge).
3 Bringen Sie die Bodenabdeckung wieder an.
40
Wiedereinbauen des Netzadapteranschlusses 73

Entfernen der Antennenabdeckung
WARNUNG: Bevor Sie Arbeiten im Inneren des Computers ausführen, lesen Sie zunächst die im Lieferumfang des Computers
enthaltenen Sicherheitshinweise und befolgen Sie die Anweisungen unter Bevor Sie im Inneren Ihres Computers arbeiten.
Befolgen Sie nach Arbeiten im Inneren des Computers die Anweisungen unter. nach Abschluss der Arbeiten im Inneren Ihres
Computers. Weitere Informationen zur bestmöglichen Einhaltung der Sicherheitsrichtlinien nden Sie auf der Homepage zur
Richtlinienkonformität unter www.dell.com/regulatory_compliance.
Themen:
• Voraussetzungen
• Vorgehensweise
Voraussetzungen
1 Entfernen Sie die Abdeckung an der Unterseite.
2 Entfernen Sie den Akku (halbe Baulänge) oder den Akku (volle Baulänge).
3 Entfernen Sie die Wireless-Karte.
4 Entfernen Sie die Bildschirmbaugruppe.
Vorgehensweise
1 Drehen Sie die Bildschirmscharniere vorsichtig schräg heraus.
Abbildung 33. Abbildung: Drehen der Bildschirmscharniere
1Bildschirmbaugruppe 2 Bildschirmscharniere (2)
2 Schieben und heben Sie die Antennenabdeckung vom Antennenmodul.
41
74 Entfernen der Antennenabdeckung

Abbildung 34. Entfernen der Antennenabdeckung
1 Bildschirmbaugruppe 2 Antennenabdeckung
Entfernen der Antennenabdeckung 75
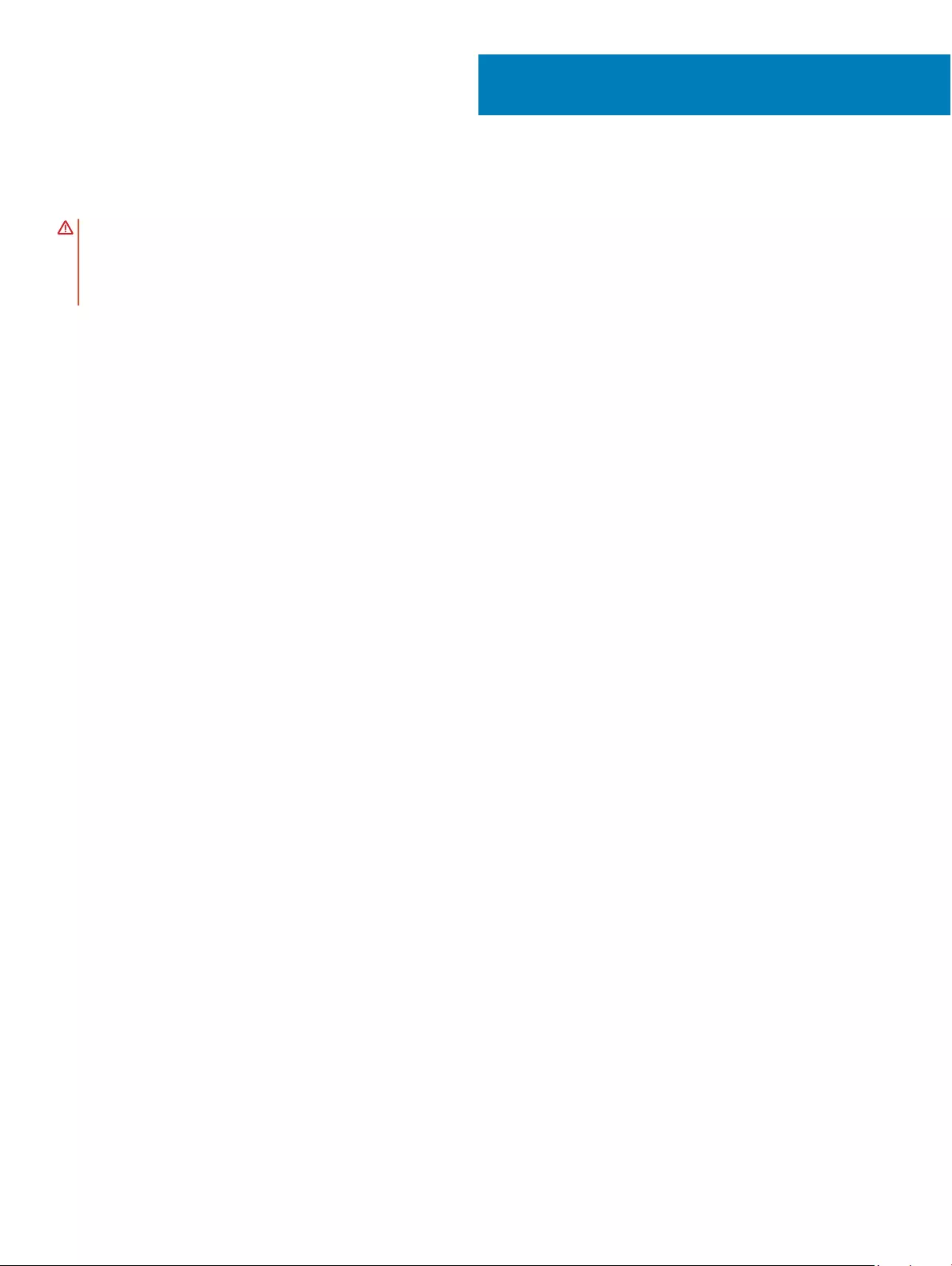
Einbauen der Antennenabdeckung
WARNUNG: Bevor Sie Arbeiten im Inneren des Computers ausführen, lesen Sie zunächst die im Lieferumfang des Computers
enthaltenen Sicherheitshinweise und befolgen Sie die Anweisungen unter Bevor Sie im Inneren Ihres Computers arbeiten.
Befolgen Sie nach Arbeiten im Inneren des Computers die Anweisungen unter. nach Abschluss der Arbeiten im Inneren Ihres
Computers. Weitere Informationen zur bestmöglichen Einhaltung der Sicherheitsrichtlinien nden Sie auf der Homepage zur
Richtlinienkonformität unter www.dell.com/regulatory_compliance.
Themen:
• Vorgehensweise
• Voraussetzungen nach der Arbeit am Computer
Vorgehensweise
1 Richten Sie die Antennenabdeckung auf dem Antennenmodul so aus, dass die ache Oberäche der Abdeckung von der
Bildschirmbaugruppe weg zeigt.
2 Setzen Sie die Antennenabdeckung wieder ein und schieben Sie sie, bis sie einrastet.
3 Drehen Sie die Bildschirmscharniere in ihre normale Position.
Voraussetzungen nach der Arbeit am Computer
1 Bauen Sie die Bildschirmbaugruppe wieder ein.
2 Setzen Sie die Wireless-Karte wieder ein.
3 Ersetzen Sie den Akku (halbe Baulänge) oder den Akku (volle Baulänge).
4 Bringen Sie die Bodenabdeckung wieder an.
42
76 Einbauen der Antennenabdeckung

Entfernen des Antennenmoduls
WARNUNG: Bevor Sie Arbeiten im Inneren des Computers ausführen, lesen Sie zunächst die im Lieferumfang des Computers
enthaltenen Sicherheitshinweise und befolgen Sie die Anweisungen unter Bevor Sie im Inneren Ihres Computers arbeiten.
Befolgen Sie nach Arbeiten im Inneren des Computers die Anweisungen unter. nach Abschluss der Arbeiten im Inneren Ihres
Computers. Weitere Informationen zur bestmöglichen Einhaltung der Sicherheitsrichtlinien nden Sie auf der Homepage zur
Richtlinienkonformität unter www.dell.com/regulatory_compliance.
Themen:
• Voraussetzungen
• Vorgehensweise
Voraussetzungen
ANMERKUNG: Diese Anweisungen gelten nur für Notebooks ohne Touchscreen.
1 Entfernen Sie die Abdeckung an der Unterseite.
2 Entfernen Sie den Akku (halbe Baulänge) oder den Akku (volle Baulänge).
3 Entfernen Sie die Wireless-Karte.
4 Entfernen Sie die Bildschirmbaugruppe.
5 Entfernen Sie die Antennenabdeckung.
Vorgehensweise
1 Ziehen Sie das Klebeband ab, um auf die Antennenkabel zuzugreifen.
2 Drehen Sie die vier Schrauben (M2x4) heraus, mit denen das Antennenmodul an der Bildschirmbaugruppe xiert ist.
3 Heben Sie das Antennenmodul von der Bildschirmbaugruppe ab.
43
Entfernen des Antennenmoduls 77

Abbildung 35. Entfernen des Antennenmoduls
1 Klebeband 2 Antennenkabel
3 Schrauben (4) 4 Antennenmodul
5 Bildschirmbaugruppe
78 Entfernen des Antennenmoduls

Wiedereinbauen des Antennenmoduls
WARNUNG: Bevor Sie Arbeiten im Inneren des Computers ausführen, lesen Sie zunächst die im Lieferumfang des Computers
enthaltenen Sicherheitshinweise und befolgen Sie die Anweisungen unter Bevor Sie im Inneren Ihres Computers arbeiten.
Befolgen Sie nach Arbeiten im Inneren des Computers die Anweisungen unter. nach Abschluss der Arbeiten im Inneren Ihres
Computers. Weitere Informationen zur bestmöglichen Einhaltung der Sicherheitsrichtlinien nden Sie auf der Homepage zur
Richtlinienkonformität unter www.dell.com/regulatory_compliance.
Themen:
• Vorgehensweise
• Voraussetzungen nach der Arbeit am Computer
Vorgehensweise
1 Richten Sie die Schraubenbohrungen im Antennenmodul mit den Schraubenbohrungen in der Bildschirmbaugruppe aus.
2 Drehen Sie die vier Schrauben (M2x4) wieder ein, mit denen das Antennenmodul an der Bildschirmbaugruppe befestigt wird.
3 Bringen Sie das Klebeband an, mit dem das Antennenkabel befestigt wird.
Voraussetzungen nach der Arbeit am Computer
1 Bringen Sie die Antennenabdeckung an.
2 Bauen Sie die Bildschirmbaugruppe wieder ein.
3 Setzen Sie die Wireless-Karte wieder ein.
4 Ersetzen Sie den Akku (halbe Baulänge) oder den Akku (volle Baulänge).
5 Bringen Sie die Bodenabdeckung wieder an.
44
Wiedereinbauen des Antennenmoduls 79

Entfernen der Handballenstütze
WARNUNG: Bevor Sie Arbeiten im Inneren des Computers ausführen, lesen Sie zunächst die im Lieferumfang des Computers
enthaltenen Sicherheitshinweise und befolgen Sie die Anweisungen unter Bevor Sie im Inneren Ihres Computers arbeiten.
Befolgen Sie nach Arbeiten im Inneren des Computers die Anweisungen unter. nach Abschluss der Arbeiten im Inneren Ihres
Computers. Weitere Informationen zur bestmöglichen Einhaltung der Sicherheitsrichtlinien nden Sie auf der Homepage zur
Richtlinienkonformität unter www.dell.com/regulatory_compliance.
Themen:
• Voraussetzungen
• Vorgehensweise
Voraussetzungen
ANMERKUNG: Entfernen Sie die SD-Karte, bevor Sie die Handballenstützen-Baugruppe entfernen, um eine Beschädigung der
SD-Karte zu vermeiden.
1 Entfernen Sie die Abdeckung an der Unterseite.
2 Entfernen Sie den Akku (halbe Baulänge) oder den Akku (volle Baulänge).
3 Entfernen Sie die Speichermodule.
4 Befolgen Sie das Verfahren von Schritt 1 bis Schritt 4 im Abschnitt „Entfernen der Festplatte“.
5 Entfernen Sie das SSD-Laufwerk (halbe Baulänge) oder das SSD-Laufwerk (volle Baulänge).
6 Entfernen Sie die Lautsprecher.
7 Entfernen Sie die Wireless-Karte.
8 Entfernen Sie die Lüfter.
9 Entfernen Sie den Kühlkörper.
10 Entfernen Sie die Systemplatinenbaugruppe.
11 Entfernen Sie die Tastatur.
12 Entfernen Sie die Fingerabdruckleser-Tochterplatine (optional).
13 Entfernen Sie die Bildschirmbaugruppe.
14 Entfernen Sie den Netzadapteranschluss.
Vorgehensweise
Nachdem Sie die Schritte unter „Voraussetzungen“ ausgeführt wurden, fehlt nur noch die Handballenstützen-Baugruppe.
45
80 Entfernen der Handballenstütze

Abbildung 36. Entfernen der Handballenstütze
1 Handballenstützen-Baugruppe
Entfernen der Handballenstütze 81

Austauschen der Handballenstütze
WARNUNG: Bevor Sie Arbeiten im Inneren des Computers ausführen, lesen Sie zunächst die im Lieferumfang des Computers
enthaltenen Sicherheitshinweise und befolgen Sie die Anweisungen unter Bevor Sie im Inneren Ihres Computers arbeiten.
Befolgen Sie nach Arbeiten im Inneren des Computers die Anweisungen unter. nach Abschluss der Arbeiten im Inneren Ihres
Computers. Weitere Informationen zur bestmöglichen Einhaltung der Sicherheitsrichtlinien nden Sie auf der Homepage zur
Richtlinienkonformität unter www.dell.com/regulatory_compliance.
Themen:
• Vorgehensweise
• Voraussetzungen nach der Arbeit am Computer
Vorgehensweise
Legen Sie die Handballenstützen-Baugruppe auf eine saubere und ebene Fläche.
Voraussetzungen nach der Arbeit am Computer
1 Befestigen Sie den Netzadapteranschluss wieder.
2 Bauen Sie die Bildschirmbaugruppe wieder ein.
3 Bringen Sie die Fingerabdruckleser-Tochterplatine wieder an.
4 Bringen Sie die Tastatur wieder an.
5 Setzen Sie die Systemplatinenbaugruppe wieder ein.
6 Setzen Sie den Kühlkörper wieder ein.
7 Setzen Sie die Lüfter ein.
8 Setzen Sie die Wireless-Karte wieder ein.
9 Bauen Sie die Lautsprecher wieder ein.
10 Setzen Sie das SSD-Laufwerk (halbe Baulänge) oder das SSD-Laufwerk (volle Baulänge) wieder ein.
11 Befolgen Sie das Verfahren von Schritt 3 bis Schritt 6 im Abschnitt „Austauschen des Festplattenlaufwerks“.
12 Setzen Sie die Speichermodule wieder ein.
13 Ersetzen Sie den Akku (halbe Baulänge) oder den Akku (volle Baulänge).
14 Bringen Sie die Bodenabdeckung wieder an.
46
82 Austauschen der Handballenstütze

Herunterladen von Treibern
Herunterladen der Audiotreiber
1 Schalten Sie den Computer ein.
2 Rufen Sie die Website www.dell.com/support auf.
3 Geben Sie die Service-Tag-Nummer Ihres Computers ein und klicken Sie auf Submit (Senden).
ANMERKUNG: Wenn Sie keine Service-Tag-Nummer haben, verwenden Sie die automatische Erkennungsfunktion oder
suchen Sie manuell nach Ihrem Cpmputermodell.
4 Klicken Sie auf Drivers & Downloads (Treiber & Downloads).
5 Klicken Sie auf die Schaltäche Detect Drivers (Treiber erkennen).
6 Lesen und akzeptieren Sie die Geschäftsbedingungen für die Nutzung von SupportAssist und klicken Sie anschließend auf Continue
(Weiter).
7 Falls erforderlich startet der Computer nun den Download und die Installation von SupportAssist.
ANMERKUNG: Anweisungen für Ihren spezischen Browser nden Sie in den Anweisungen auf dem
Bildschirm.
8 Klicken Sie auf View Drivers for My System (Treiber für mein System anzeigen).
9 Klicken Sie auf Download and Install (Herunterladen und installieren), um alle für Ihren Computer erkannten Treiberaktualisierungen
herunterzuladen und zu installieren.
10 Wählen Sie einen Speicherort zur Speicherung der Dateien aus.
11 Falls Auorderungen der User Account Control (Benutzerkontensteuerung) angezeigt werden: Erlauben Sie, dass Änderungen am
System vorgenommen werden.
12 Die Anwendung installiert alle Treiber und Aktualisierungen, die ermittelt wurden.
ANMERKUNG: Nicht alle Dateien können automatisch installiert werden. Lesen Sie sich die Installationszusammenfassung
durch, um herauszunden, ob eine manuelle Installation notwendig ist.
13 Wenn Download und Installation manuell durchgeführt werden müssen: Klicken Sie auf Category (Kategorie).
14 Klicken Sie in der Drop-down-Liste auf Audio.
15 Klicken Sie auf Download, um den Audiotreiber für Ihren Computer herunterzuladen.
16 Sobald der Download abgeschlossen ist, wechseln Sie zu dem Ordner, in dem Sie die Datei für den Audiotreiber gespeichert haben.
17 Doppelklicken Sie auf das Dateisymbol des Audiotreibers und befolgen Sie die Anweisungen auf dem Bildschirm, um den Treiber zu
installieren.
Tabelle 3. Audiotreiber vor und nach der Installation
Vor der Installation Nach der Installation
Herunterladen des Grakkartentreibers
1 Schalten Sie den Computer ein.
2 Rufen Sie die Website www.dell.com/support auf.
47
Herunterladen von Treibern 83
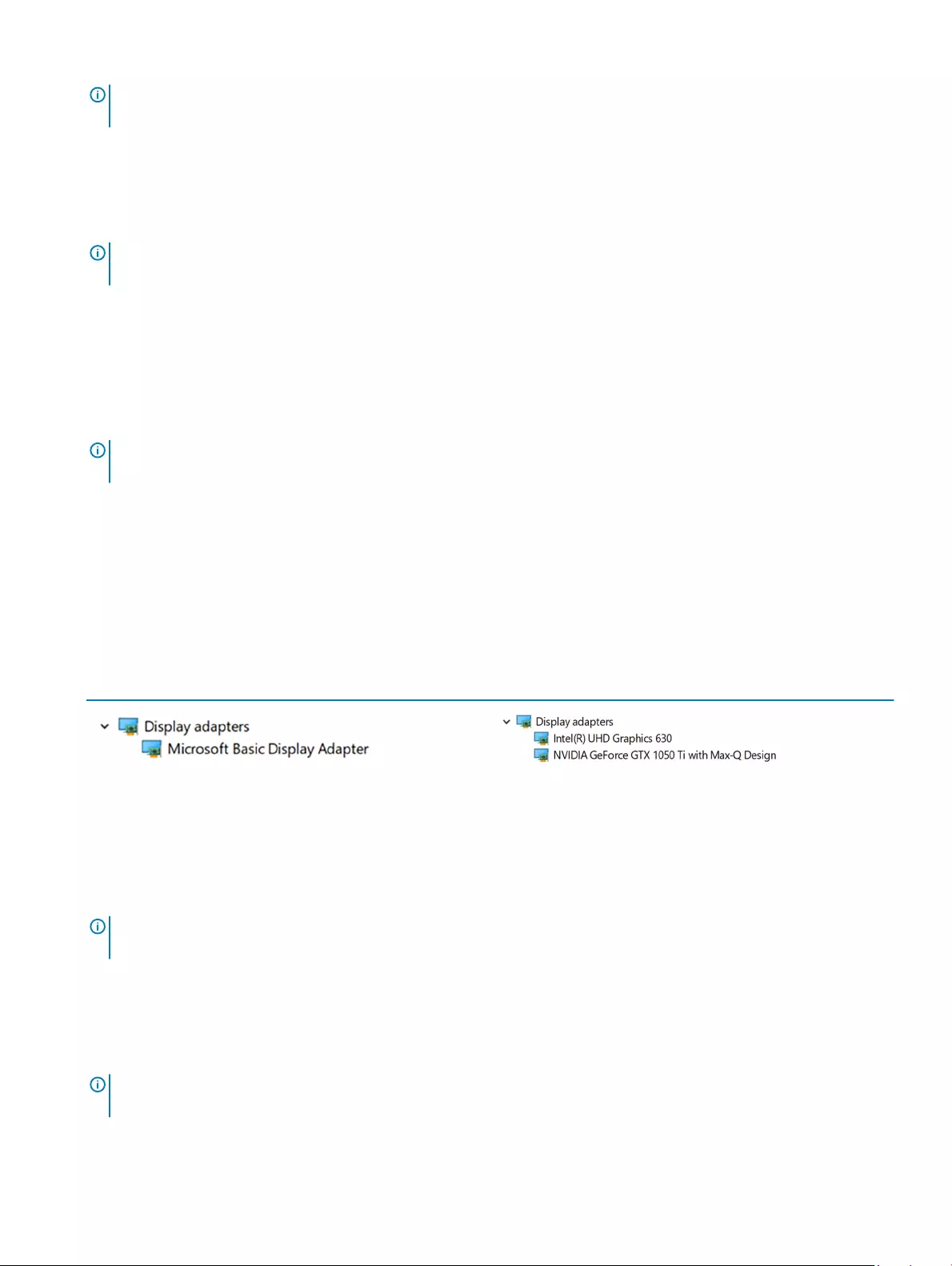
3 Geben Sie die Service-Tag-Nummer Ihres Computers ein und klicken Sie auf Submit (Senden).
ANMERKUNG: Wenn Sie keine Service-Tag-Nummer haben, verwenden Sie die automatische Erkennungsfunktion oder
suchen Sie manuell nach Ihrem Cpmputermodell.
4 Klicken Sie auf Drivers & Downloads (Treiber & Downloads).
5 Klicken Sie auf die Schaltäche Detect Drivers (Treiber erkennen).
6 Lesen und akzeptieren Sie die Geschäftsbedingungen für die Nutzung von SupportAssist und klicken Sie anschließend auf Continue
(Weiter).
7 Falls erforderlich startet der Computer nun den Download und die Installation von SupportAssist.
ANMERKUNG: Anweisungen für Ihren spezischen Browser nden Sie in den Anweisungen auf dem
Bildschirm.
8 Klicken Sie auf View Drivers for My System (Treiber für mein System anzeigen).
9 Klicken Sie auf Download and Install (Herunterladen und installieren), um alle für Ihren Computer erkannten Treiberaktualisierungen
herunterzuladen und zu installieren.
10 Wählen Sie einen Speicherort zur Speicherung der Dateien aus.
11 Falls Auorderungen der User Account Control (Benutzerkontensteuerung) angezeigt werden: Erlauben Sie, dass Änderungen am
System vorgenommen werden.
12 Die Anwendung installiert alle Treiber und Aktualisierungen, die ermittelt wurden.
ANMERKUNG: Nicht alle Dateien können automatisch installiert werden. Lesen Sie sich die Installationszusammenfassung
durch, um herauszunden, ob eine manuelle Installation notwendig ist.
13 Wenn Download und Installation manuell durchgeführt werden müssen: Klicken Sie auf Category (Kategorie).
14 Klicken Sie in der Drop-down-Liste auf Video.
15 Klicken Sie auf Download (Herunterladen), um den Grakkartentreiber für Ihren Computer herunterzuladen.
16 Sobald der Download abgeschlossen ist, wechseln Sie zu dem Ordner, in dem Sie die Datei für den Grakkartentreiber gespeichert
haben.
17 Doppelklicken Sie auf das Dateisymbol des Grakkartentreibers und befolgen Sie die Anweisungen auf dem Bildschirm, um den Treiber
zu installieren.
Tabelle 4. Bildschirmadapter vor und nach der Installation
Vor der Installation Nach der Installation
Herunterladen des Chipsatz-Treibers
1 Schalten Sie den Computer ein.
2 Rufen Sie die Website www.dell.com/support auf.
3 Geben Sie die Service-Tag-Nummer Ihres Computers ein und klicken Sie auf Submit (Senden).
ANMERKUNG: Wenn Sie keine Service-Tag-Nummer haben, verwenden Sie die automatische Erkennungsfunktion oder
suchen Sie manuell nach Ihrem Cpmputermodell.
4 Klicken Sie auf Drivers & Downloads (Treiber & Downloads).
5 Klicken Sie auf die Schaltäche Detect Drivers (Treiber erkennen).
6 Lesen und akzeptieren Sie die Geschäftsbedingungen für die Nutzung von SupportAssist und klicken Sie anschließend auf Continue
(Weiter).
7 Falls erforderlich startet der Computer nun den Download und die Installation von SupportAssist.
ANMERKUNG: Anweisungen für Ihren spezischen Browser nden Sie in den Anweisungen auf dem
Bildschirm.
8 Klicken Sie auf View Drivers for My System (Treiber für mein System anzeigen).
84 Herunterladen von Treibern

9 Klicken Sie auf Download and Install (Herunterladen und installieren), um alle für Ihren Computer erkannten Treiberaktualisierungen
herunterzuladen und zu installieren.
10 Wählen Sie einen Speicherort zur Speicherung der Dateien aus.
11 Falls Auorderungen der User Account Control (Benutzerkontensteuerung) angezeigt werden: Erlauben Sie, dass Änderungen am
System vorgenommen werden.
12 Die Anwendung installiert alle Treiber und Aktualisierungen, die ermittelt wurden.
ANMERKUNG: Nicht alle Dateien können automatisch installiert werden. Lesen Sie sich die Installationszusammenfassung
durch, um herauszunden, ob eine manuelle Installation notwendig ist.
13 Wenn Download und Installation manuell durchgeführt werden müssen: Klicken Sie auf Category (Kategorie).
14 Klicken Sie in der Drop-down-Liste auf Chipset (Chipsatz).
15 Klicken Sie auf Download (Herunterladen), um den Chipsatz-Treiber für Ihren Computer herunterzuladen.
16 Sobald der Download abgeschlossen ist, wechseln Sie zu dem Ordner, in dem Sie die Datei für den Chipsatz-Treiber gespeichert haben.
17 Doppelklicken Sie auf das Dateisymbol des Chipsatztreibers und befolgen Sie die Anweisungen auf dem Bildschirm, um den Treiber zu
installieren.
Herunterladen des USB-Treibers
1 Schalten Sie den Computer ein.
2 Rufen Sie die Website www.dell.com/support auf.
3 Geben Sie die Service-Tag-Nummer Ihres Computers ein und klicken Sie auf Submit (Senden).
ANMERKUNG: Wenn Sie keine Service-Tag-Nummer haben, verwenden Sie die automatische Erkennungsfunktion oder
suchen Sie manuell nach Ihrem Cpmputermodell.
4 Klicken Sie auf Drivers & Downloads (Treiber & Downloads).
5 Klicken Sie auf die Schaltäche Detect Drivers (Treiber erkennen).
6 Lesen und akzeptieren Sie die Geschäftsbedingungen für die Nutzung von SupportAssist und klicken Sie anschließend auf Continue
(Weiter).
7 Falls erforderlich startet der Computer nun den Download und die Installation von SupportAssist.
ANMERKUNG: Anweisungen für Ihren spezischen Browser nden Sie in den Anweisungen auf dem
Bildschirm.
8 Klicken Sie auf View Drivers for My System (Treiber für mein System anzeigen).
9 Klicken Sie auf Download and Install (Herunterladen und installieren), um alle für Ihren Computer erkannten Treiberaktualisierungen
herunterzuladen und zu installieren.
10 Wählen Sie einen Speicherort zur Speicherung der Dateien aus.
11 Falls Auorderungen der User Account Control (Benutzerkontensteuerung) angezeigt werden: Erlauben Sie, dass Änderungen am
System vorgenommen werden.
12 Die Anwendung installiert alle Treiber und Aktualisierungen, die ermittelt wurden.
ANMERKUNG: Nicht alle Dateien können automatisch installiert werden. Lesen Sie sich die Installationszusammenfassung
durch, um herauszunden, ob eine manuelle Installation notwendig ist.
13 Wenn Download und Installation manuell durchgeführt werden müssen: Klicken Sie auf Category (Kategorie).
14 Klicken Sie in der Drop-down-Liste auf Chipset (Chipsatz).
15 Klicken Sie auf Download (Herunterladen), um den USB-Treiber für Ihren Computer herunterzuladen.
16 Wechseln Sie nach Abschluss des Downloads in den Ordner, in den Sie die USB-Treiberdatei gespeichert haben.
17 Doppelklicken Sie auf das Symbol der USB-Treiberdatei und befolgen Sie die Anweisungen auf dem Bildschirm, um den Treiber zu
installieren.
Herunterladen von Treibern 85
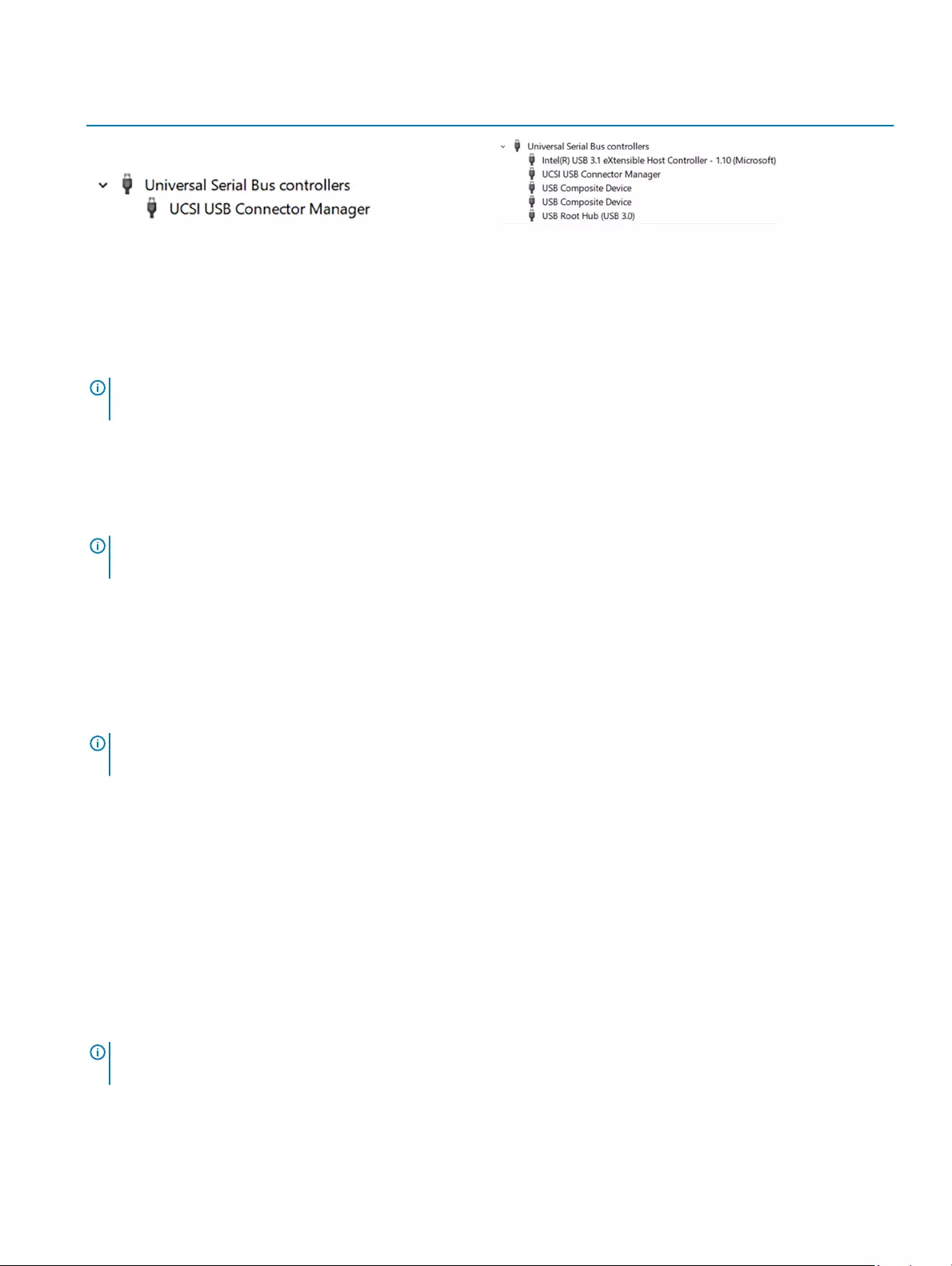
Tabelle 5. USB-Treiber vor und nach der Installation
Vor der Installation Nach der Installation
Herunterladen des Chipsatz-Treibers
1 Schalten Sie den Computer ein.
2 Rufen Sie die Website www.dell.com/support auf.
3 Geben Sie die Service-Tag-Nummer Ihres Computers ein und klicken Sie auf Submit (Senden).
ANMERKUNG: Wenn Sie keine Service-Tag-Nummer haben, verwenden Sie die automatische Erkennungsfunktion oder
suchen Sie manuell nach Ihrem Cpmputermodell.
4 Klicken Sie auf Drivers & Downloads (Treiber & Downloads).
5 Klicken Sie auf die Schaltäche Detect Drivers (Treiber erkennen).
6 Lesen und akzeptieren Sie die Geschäftsbedingungen für die Nutzung von SupportAssist und klicken Sie anschließend auf Continue
(Weiter).
7 Falls erforderlich startet der Computer nun den Download und die Installation von SupportAssist.
ANMERKUNG: Anweisungen für Ihren spezischen Browser nden Sie in den Anweisungen auf dem
Bildschirm.
8 Klicken Sie auf View Drivers for My System (Treiber für mein System anzeigen).
9 Klicken Sie auf Download and Install (Herunterladen und installieren), um alle für Ihren Computer erkannten Treiberaktualisierungen
herunterzuladen und zu installieren.
10 Wählen Sie einen Speicherort zur Speicherung der Dateien aus.
11 Falls Auorderungen der User Account Control (Benutzerkontensteuerung) angezeigt werden: Erlauben Sie, dass Änderungen am
System vorgenommen werden.
12 Die Anwendung installiert alle Treiber und Aktualisierungen, die ermittelt wurden.
ANMERKUNG: Nicht alle Dateien können automatisch installiert werden. Lesen Sie sich die Installationszusammenfassung
durch, um herauszunden, ob eine manuelle Installation notwendig ist.
13 Wenn Download und Installation manuell durchgeführt werden müssen: Klicken Sie auf Category (Kategorie).
14 Klicken Sie in der Drop-down-Liste auf Chipset (Chipsatz).
15 Klicken Sie auf Download (Herunterladen), um den Chipsatz-Treiber für Ihren Computer herunterzuladen.
16 Sobald der Download abgeschlossen ist, wechseln Sie zu dem Ordner, in dem Sie die Datei für den Chipsatz-Treiber gespeichert haben.
17 Doppelklicken Sie auf das Dateisymbol des Chipsatztreibers und befolgen Sie die Anweisungen auf dem Bildschirm, um den Treiber zu
installieren.
Herunterladen des Netzwerktreibers
1 Schalten Sie den Computer ein.
2 Rufen Sie die Website www.dell.com/support auf.
3 Geben Sie die Service-Tag-Nummer Ihres Computers ein und klicken Sie auf Submit (Senden).
ANMERKUNG: Wenn Sie keine Service-Tag-Nummer haben, verwenden Sie die automatische Erkennungsfunktion oder
suchen Sie manuell nach Ihrem Cpmputermodell.
4 Klicken Sie auf Drivers & Downloads (Treiber & Downloads).
5 Klicken Sie auf die Schaltäche Detect Drivers (Treiber erkennen).
86 Herunterladen von Treibern

6 Lesen und akzeptieren Sie die Geschäftsbedingungen für die Nutzung von SupportAssist und klicken Sie anschließend auf Continue
(Weiter).
7 Falls erforderlich startet der Computer nun den Download und die Installation von SupportAssist.
ANMERKUNG: Anweisungen für Ihren spezischen Browser nden Sie in den Anweisungen auf dem
Bildschirm.
8 Klicken Sie auf View Drivers for My System (Treiber für mein System anzeigen).
9 Klicken Sie auf Download and Install (Herunterladen und installieren), um alle für Ihren Computer erkannten Treiberaktualisierungen
herunterzuladen und zu installieren.
10 Wählen Sie einen Speicherort zur Speicherung der Dateien aus.
11 Falls Auorderungen der User Account Control (Benutzerkontensteuerung) angezeigt werden: Erlauben Sie, dass Änderungen am
System vorgenommen werden.
12 Die Anwendung installiert alle Treiber und Aktualisierungen, die ermittelt wurden.
ANMERKUNG: Nicht alle Dateien können automatisch installiert werden. Lesen Sie sich die Installationszusammenfassung
durch, um herauszunden, ob eine manuelle Installation notwendig ist.
13 Wenn Download und Installation manuell durchgeführt werden müssen: Klicken Sie auf Category (Kategorie).
14 Klicken Sie in der Drop-down-Liste auf Network (Netzwerk).
15 Klicken Sie auf Download, um den Netzwerktreiber für Ihren Computer herunterzuladen.
16 Speichern Sie die Datei und navigieren Sie nach Abschluss des Downloads zu dem Ordner, in dem Sie die Netzwerktreiberdatei
gespeichert haben.
17 Doppelklicken Sie auf das Dateisymbol des Netzwerktreibers und befolgen Sie die Anweisungen auf dem Bildschirm.
Tabelle 6. Netzwerktreiber vor und nach der Installation
Vor der Installation Nach der Installation
Herunterladen von Treibern 87

System-Setup
ANMERKUNG: Je nach Computer und installierten Geräten werden die in diesem Abschnitt aufgeführten Elemente
möglicherweise nicht angezeigt.
Themen:
• Startreihenfolge
• Navigationstasten
• BIOS-Übersicht
• Aufrufen des BIOS-Setup-Programms
• Optionen des System-Setup
Startreihenfolge
Mit der Startreihenfolge können Sie die vom System-Setup festgelegte Reihenfolge der Startgeräte umgehen und direkt von einem
bestimmten Gerät (z. B. optisches Laufwerk oder Festplatte) starten. Während des Einschalt-Selbsttests (POST, Power-on Self Test),
wenn das Dell Logo angezeigt wird, können Sie:
• Das System-Setup mit der F2-Taste aufrufen
• Einmalig auf das Startmenü durch Drücken der F12-Taste zugreifen.
Das einmalige Startmenü zeigt die Geräte an, die Sie starten können, einschließlich der Diagnoseoption. Die Optionen des Startmenüs
lauten:
• Wechseldatenträger (soweit verfügbar)
• STXXXX-Laufwerk
ANMERKUNG: XXX gibt die Nummer des SATA-Laufwerks an.
• Optisches Laufwerk (soweit verfügbar)
• SATA-Festplattenlaufwerk (wenn vorhanden)
• Diagnose
ANMERKUNG: Bei Auswahl von Diagnostics (Diagnose) wird der ePSA diagnostics (ePSA-Diagnose)-Bildschirm angezeigt.
Der Startreihenfolgebildschirm zeigt auch die Optionen zum Zugri auf den System-Setup-Bildschirm an.
Navigationstasten
ANMERKUNG: Bei den meisten Optionen im System-Setup werden Änderungen zunächst nur gespeichert und erst beim
Neustart des Systems wirksam.
Tasten Navigation
Pfeil nach oben Zurück zum vorherigen Feld.
Pfeil nach unten Weiter zum nächsten Feld.
Eingabetaste Wählt einen Wert im ausgewählten Feld aus (falls vorhanden) oder folgt dem Link in diesem Feld.
Leertaste Önet oder schließt gegebenenfalls eine Dropdown-Liste.
48
88 System-Setup

Tasten Navigation
Tab Weiter zum nächsten Fokusbereich.
ANMERKUNG: Nur für den Standard-Grakbrowser.
Esc Wechselt zur vorherigen Seite, bis der Hauptbildschirm angezeigt wird. Drücken Sie auf Esc in die Standardanzeige
zeigt eine Meldung an, die Sie auordert alle nicht gespeicherten Änderungen zu speichern und startet das System
neu.
BIOS-Übersicht
VORSICHT: Die Einstellungen im BIOS-Setup-Programm sollten nur von Computerexperten geändert werden. Bestimmte
Änderungen können dazu führen, dass der Computer nicht mehr ordnungsgemäß funktioniert.
ANMERKUNG: Bevor Sie Änderungen am BIOS-Setup-Programms vornehmen, sollten Sie die Informationen des BIOS-Setup-
Bildschirms notieren, um gegebenenfalls später darauf zurückgreifen zu können.
Verwenden Sie das BIOS-Setup-Programm für die folgenden Zwecke:
• Abrufen von Informationen über die auf Ihrem Computer installierte Hardware, beispielsweise die Größe des RAM-Speichers, der
Festplatte usw.
• Ändern von Informationen zur Systemkonguration.
• Einstellen oder Ändern von benutzerdenierbaren Optionen wie Benutzerkennwort oder Typ der installierten Festplatte sowie Aktivieren
oder Deaktivieren von Basisgeräten.
Aufrufen des BIOS-Setup-Programms
1 Schalten Sie den Computer ein oder führen Sie einen Neustart durch.
2 Während des POST-Vorgangs wird das DELL Logo sowie eine Auorderung zum Drücken der Taste F2 angezeigt. Drücken Sie dann
sofort die F2-Taste.
ANMERKUNG: Die Auorderung zum Drücken der Taste F2 bedeutet, dass die Tastatur initialisiert ist. Diese
Eingabeauorderung ist unter Umständen nur kurz zu sehen. Beobachten Sie daher aufmerksam den Bildschirm und
drücken Sie dann die F2-Taste. Wenn Sie F2 vor der entsprechenden Auorderung drücken, hat dieser Tastendruck keine
Auswirkung. Wenn Sie zu lange warten und das Betriebssystem-Logo angezeigt wird, warten Sie weiter, bis der Desktop des
Betriebssystems angezeigt wird. Fahren Sie den Computer anschließend herunter und versuchen Sie es erneut.
Aktivieren oder Deaktivieren des USB-Speichermediums im
BIOS- Setup-Programm
1 Schalten Sie den Computer ein oder führen Sie einen Neustart durch.
2 Drücken Sie die Taste F2, sobald das Dell Logo auf dem Bildschirm angezeigt wird, um das BIOS-Setup-Programm aufzurufen.
Das BIOS-Setup-Programm wird angezeigt.
3 Wählen Sie im linken Fenster Einstellungen > Systemkonguration > USB-Konguration.
Die USB-Konguration wird im rechten Fenster angezeigt.
4 Aktivieren oder deaktivieren Sie das Kontrollkästchen Externen USB-Anschluss aktivieren, um diesen zu aktivieren oder zu
deaktivieren.
5 Speichern Sie die Einstellungen und schließen Sie das Programm.
System-Setup 89

Identizieren der Festplatte im BIOS-Setup-Programm
1 Schalten Sie den Computer ein oder führen Sie einen Neustart durch.
2 Drücken Sie die Taste F2, sobald das DELL Logo auf dem Bildschirm angezeigt wird, um das BIOS-Setup-Programm aufzurufen.
Eine Liste der Festplatten wird unter Systeminformationen in der Gruppe Allgemein angezeigt.
Prüfen des Systemspeichers im BIOS-Setup-Programm
1 Schalten Sie den Computer ein oder führen Sie einen Neustart durch.
2 Drücken Sie die Taste F2, sobald das Dell Logo angezeigt wird, um das BIOS-Setup-Programm aufzurufen.
3 Wählen Sie im linken Fenster Einstellungen > Allgemein > Systeminformationen.
Die Informationen zum Arbeitsspeicher werden im rechten Fenster angezeigt.
Optionen des System-Setup
ANMERKUNG: Abhängig von diesem Computer und den installierten Geräten werden die in diesem Abschnitt aufgeführten
Elemente möglicherweise nicht angezeigt.
Tabelle 7. Optionen der Systemeinstellungen – Menü Systeminformationen
General-System Information (Allgemeine Systeminformationen)
System Information (Systeminformationen)
BIOS Version Zeigt die Versionsnummer des BIOS an.
Service Tag Zeigt die Service-Tag-Nummer des Computers an.
Asset Tag (Systemkennnummer) Zeigt die Systemkennnummer des Computers an.
Ownership Tag Zeigt den Ownership Tag des Computers an.
Manufacture Date Zeigt das Herstellungsdatum des Computers an.
Ownership Date Zeigt das Ownership Date des Computers an.
Express Service Code Zeigt den Express-Servicecode des Computers an.
Memory Information
(Speicherinformationen)
Memory Installed Zeigt den installierten Gesamtspeicher des Computers an.
Memory Available Zeigt den verfügbaren Gesamtspeicher des Computers an.
Memory Speed Zeigt die Speichertaktrate an.
Memory Channel Mode Zeigt Einzel- oder Dualkanalmodus an.
Memory Technology Zeigt die für den Speicher verwendete Technologie an.
DIMM A Size Zeigt die DIMM-A-Speichergröße an.
DIMM B Size Zeigt die DIMM-B-Speichergröße an.
Processor Information
(Prozessorinformationen)
Processor Type Zeigt den Prozessortyp an.
Anzahl Cores Zeigt die Anzahl der Prozessorkerne an.
Processor ID Zeigt den ID-Code des Prozessors an.
90 System-Setup

General-System Information (Allgemeine Systeminformationen)
Current Clock Speed Zeigt die aktuelle Prozessortaktrate an.
Minimum Clock Speed Zeigt die minimale Prozessortaktrate an.
Maximum Clock Speed Zeigt die maximale Prozessortaktrate an.
Processor L2 Cache Zeigt die Größe des Prozessor-L2-Caches an.
Processor L3 Cache Zeigt die Größe des Prozessor-L3-Caches an.
HT Capable Zeigt an, ob der Prozessor HyperThreading-fähig (HT) ist.
64-Bit Technology Zeigt an, ob 64- Bit-Technologie verwendet wird.
Device Information (Geräteinformationen)
M.2 SATA Zeigt die Geräteinformationen für M.2 SATA an.
Primäres Festplattenlaufwerk Zeigt das primäre Festplattenlaufwerk an.
M.2 PCIe SSD-0 Zeigt das M.2 PCIe-Solid-State-Laufwerk an.
Passthrough-MAC-Adresse Zeigt die Passthrough-MAC-Adresse an.
Video Controller Zeigt den Video-Controller an.
Video BIOS Version Zeigt die Video-BIOS-Version an.
Videospeicher Zeigt den Videospeicher an.
Panel Type Zeigt den Bildschirmtyp an.
Systemeigene Auösung Zeigt die Bildschirmauösung an.
Audio-Controller Zeigt den Audio-Controller an.
Wi-Fi Device Zeigt das Wireless-Gerät an.
Bluetooth Device Zeigt das Bluetooth-Gerät an.
Battery Information Zeigt Informationen zum Akkuzustand an.
Boot Sequence
Boot Sequence Zeigt die Startsequenz.
Boot List Option Zeigt die verfügbaren Startoptionen an.
Advanced Boot Options
Enable Legacy Option ROMs (Legacy-
Option-ROMs aktivieren)
Zum Aktivieren oder Deaktivieren der Legacy-Option-ROMs.
Enable Attempt Legacy Boot (Legacy-
Startversuch aktivieren)
Zum Aktivieren oder Deaktivieren von Legacy-Startversuchen, wenn der Computer
nicht im UEFI-Startmodus gestartet werden kann.
Enable UEFI Network Stack Zum Aktivieren oder Deaktivieren von UEFI Network Stack.
UEFI Boot Path Security (UEFI Startpfad-
Sicherung)
Zum Aktivieren oder Deaktivieren von Eingabeauorderungen für das
Administratorkennwort beim Starten von UEFI.
Date/Time Zeigt das aktuelle Datum im Format MM/TT/JJ und die aktuelle Uhrzeit im Format
SS:MM:SS AM/PM an.
Tabelle 8. Optionen des System-Setup – Menü „System Conguration“ (Systemkonguration)
System Conguration (Systemkonguration)
SATA Operation Kongurieren Sie den Betriebsmodus des integrierten SATA-Festplatten-Controllers.
Drives Verschiedene eingebaute Laufwerke aktivieren oder deaktivieren.
SMART Reporting SMART Reporting während des Systemstarts aktivieren oder deaktivieren.
System-Setup 91

System Conguration (Systemkonguration)
USB Conguration
Enable Boot Support (Startunterstützung
aktivieren)
Aktivierung oder Deaktivierung des Bootens von USB-Massenspeichergeräten wie
externen Festplatten, optischen Laufwerken, und einem USB-Laufwerk.
Enable External USB Port Aktivierung oder Deaktivierung der externen USB-Anschlüsse.
Enable Thunderbolt Ports (Thunderbolt-
Anschlüsse aktivieren)
Aktivierung oder Deaktivierung der Thunderbolt-Anschlüsse.
Enable Thunderbolt Boot Support
(Thunderbolt-Start-Unterstützung aktivieren)
Aktivierung oder Deaktivierung des Bootens von USB-Massenspeichergeräten, die an
die Thunderbolt-Anschlüsse angeschlossen sind.
Always Allow Dell Docks (Dell Docks immer
zulassen)
Aktivierung oder Deaktivierung des Computers, Dell Docking-Stationen immer
zuzulassen.
Enable Thunderbolt (and PCIe behind TBT)
Pre-boot (Thunderbolt (und PCIe hinter TBT)
vor dem Start aktivieren)
Aktivierung oder Deaktivierung des Thunderbold (und von PCIe hinter Thunderbolt)-
Preboots.
USB PowerShare Aktivieren oder Deaktivieren des Auadens externer Geräte über den USB-
PowerShare-Anschluss.
Audio Aktivieren oder deaktivieren Sie den integrierten Audio-Controller.
Keyboard illumination Kongurieren des Betriebsmodus für die Tastaturbeleuchtung.
Touchscreen Aktiviert oder deaktiviert den Touchscreen.
Miscellaneous Devices Aktivierung oder Deaktivierung verschiedener Integrierter Geräte.
Enable Camera Aktiviert oder deaktiviert die Kamera.
Enable Secure Digital(SD) Card (Secure
Digital (SD)-Karte aktivieren)
SD-Karte aktivieren oder deaktivieren.
Enable Secure Digital (SD) Card Boot (Secure
Digital (SD)-Karten-Start aktivieren)
Aktiviert oder deaktiviert den Boot-Vorgang von der SD-Karte.
Secure Digital (SD) Card Read-Only Mode
(SD-Karte in schreibgeschütztem Modus)
Aktiviert oder deaktiviert den schreibgeschützten Modus für die SD-Karte.
Tabelle 9. System setup options—Video menu
Video
LCD Brightness Stellen Sie die Helligkeit des Bedienfelds unabhängig voneinander für
Stromversorgung über Akku und Netzteil ein.
Tabelle 10. System setup options—Security menu
Sicherheit
Admin Password Festlegen, Ändern oder Löschen des Administratorkennworts.
System Password Festlegen, Ändern oder Löschen des Systemkennworts.
Strong Password Aktivieren oder Deaktivieren von sicheren Kennwörtern.
Password Conguration Steuert die für Administrator- und Systemkennwörter minimal und maximal zulässigen
Anzahl an Zeichen.
Password Bypass Umgeht das Systemkennwort (Startkennwort) und die Eingabeauorderungen für
das interne Festplattenkennwort während eines Systemneustarts.
Password Change Aktivieren oder Deaktivieren von Änderungen der System- und
Festplattenkennwörter, wenn ein Administratorkennwort festgelegt ist.
92 System-Setup

Sicherheit
Non-Admin Setup Changes Bestimmt, ob Änderungen an der Setup-Option zulässig sind, wenn ein
Administratorkennwort festgelegt ist.
UEFI Capsule Firmware Updates Zum Aktivieren oder Deaktivieren der BIOS-Aktualisierungen über UEFI Capsule-
Aktualisierungspakete.
TPM 1.2 Security Aktivieren oder Deaktivieren der Sichtbarkeit des Trusted Platform-Moduls (TPM) für
das Betriebssystem.
Computrace(R) Aktivieren oder Deaktivieren der BIOS-Modulschnittstelle des optionalen Computrace-
Services.
CPU XD Support Aktivieren oder Deaktivieren des Modus „Deaktivieren ausführen“ (Execute Disable)
des Prozessors.
OROM Keyboard Access Aktivieren oder Deaktivieren des Zugris auf die Option ROM (OROM)-
Kongurationsbildschirme während des Starts.
Admin Setup Lockout Legt fest, dass Benutzer das BIOS-Setup nicht aufrufen können, wenn ein
Administratorenkennwort festgelegt wurde.
Masterkennwort Sperrung Aktivieren oder Deaktivieren der Masterkennwort-Unterstützung.
Tabelle 11. Optionen des System-Setup – Menü „Secure Boot“ (Sicherer Start)
Sicherer Start
Secure Boot Enable Zum Aktivieren oder Deaktivieren der Funktion Secure Boot (Sicherer Start).
Expert Key Management
Expert Key Management Aktivieren oder Deaktivieren von Expert Key Management.
Custom Mode Key Management Auswählen von benutzerdenierten Werten für Expert Key Management.
Tabelle 12. System setup options—Intel Software Guard Extensions menu
Intel Software Guard Extensions
Intel SGX Enable Aktivieren oder Deaktivieren der Intel Software Guard Extensions (Intel Software
Guard-Erweiterungen).
Enclave Memory Size Festlegen der Intel SGX Enclave Reserve-Speichergröße.
Leistung
Multi Core Support Aktivieren mehrerer Kerne.
Standardeinstellung: Enabled (Aktiviert).
Intel SpeedStep Aktivieren oder Deaktivieren der Intel SpeedStep-Funktion.
Standardeinstellung: Enabled (Aktiviert).
ANMERKUNG: Bei Aktivierung dieser Option werden Taktrate und
Kernspannung des Prozessors dynamisch an die Prozessorauslastung
angepasst.
C-States Control Aktivieren oder Deaktivieren der zusätzlichen Prozessor-Ruhezustände.
Standardeinstellung: Enabled (Aktiviert).
Intel TurboBoost Aktivieren oder Deaktivieren des Intel TurboBoost-Modus im Prozessor.
Standardeinstellung: Enabled (Aktiviert).
HyperThread control Aktivieren oder Deaktivieren von HyperThreading im Prozessor.
System-Setup 93

Intel Software Guard Extensions
Standardeinstellung: Enabled (Aktiviert).
Energieverwaltung
AC Behavior Ermöglicht dem System, sich automatisch einzuschalten, sobald das Netzteil
angeschlossen wird.
Auto On Time Ermöglicht das automatische Starten des Computers jeden Tag oder zu einem
vorgegebenen Datum und einer vorgegebenen Zeit. Diese Option kann nur konguriert
werden, wenn der Modus „Auto on Time“ (automatisch zu bestimmter Zeit
einschalten) auf „Everyday“ (Täglich), auf „Weekdays“ (Wochentage) oder auf
„Selected Days“ (Ausgewählte Tage) gesetzt ist.
Standardeinstellung: Deaktiviert.
USB Wake Support Aktivieren des Computers aus dem Standby-Modus durch USB-Geräte.
Wake on LAN Aktivieren des Computers aus dem Standby-Modus durch ein LAN-Signal.
ANMERKUNG: Diese Funktion kann nur verwendet werden, wenn der
Computer an die Netzstromversorgung angeschlossen ist.
Block Sleep Aktivieren oder Deaktivieren des Ruhezustandes.
Peak Shift Kongurieren Sie die AC Stromverbrauch.
Advanced Battery Charge Conguration Aktivieren der erweiterten Akkuladekonguration vom Beginn des Tages bis zu einem
festgelegten Arbeitszeitraum.
Primary Battery Charge Conguration Einstellen der primären Akkuladeeinstellung mit einem im Voraus festgelegten
individuellen Start- und Stopppunkt.
Standardeinstellung: Adaptiv.
POST-Funktionsweise
Adapter Warnings Aktivieren oder deaktivieren Sie die Adapterwarnungen.
Standardeinstellung: Enabled (Aktiviert).
Keypad (Embedded) Aktivieren oder Deaktivieren des numerischen Tastenblocks, der in die interne Tastatur
eingebettet ist.
Num lock Enable Aktivieren oder Deaktivieren der Num-Taste.
Standardeinstellung: Enabled (Aktiviert).
Fn Key Emulation Aktivieren oder Deaktivieren der Funktionstastenemulation (Fn-Taste).
Fn Lock Options Aktivieren oder Deaktivieren des Funktionstasten-Sperrmodus (Fn-Taste).
Fast-boot Aktivieren, um die Geschwindigkeit des Startprozesses einzustellen.
Standardeinstellung: Thorough (Gründlich).
Extend BIOS POST Time Kongurieren der zusätzlichen Preboot-Verzögerung.
Vollbildschirm Logo Aktivieren oder Deaktivieren des Vollbildschirm Logo.
Warnungen und Fehler Kongurieren des Startvorgangverhaltens, wenn Warnungen oder Fehler erkannt
werden.
Tabelle 13. Optionen des System-Setup – Handhabbarkeit
MEBx Hotkey Aktivieren oder Deaktivieren der Tastenkombination für die Intel Management Engine
BIOS Extension (Intel MEBX) beim Systemstart.
94 System-Setup
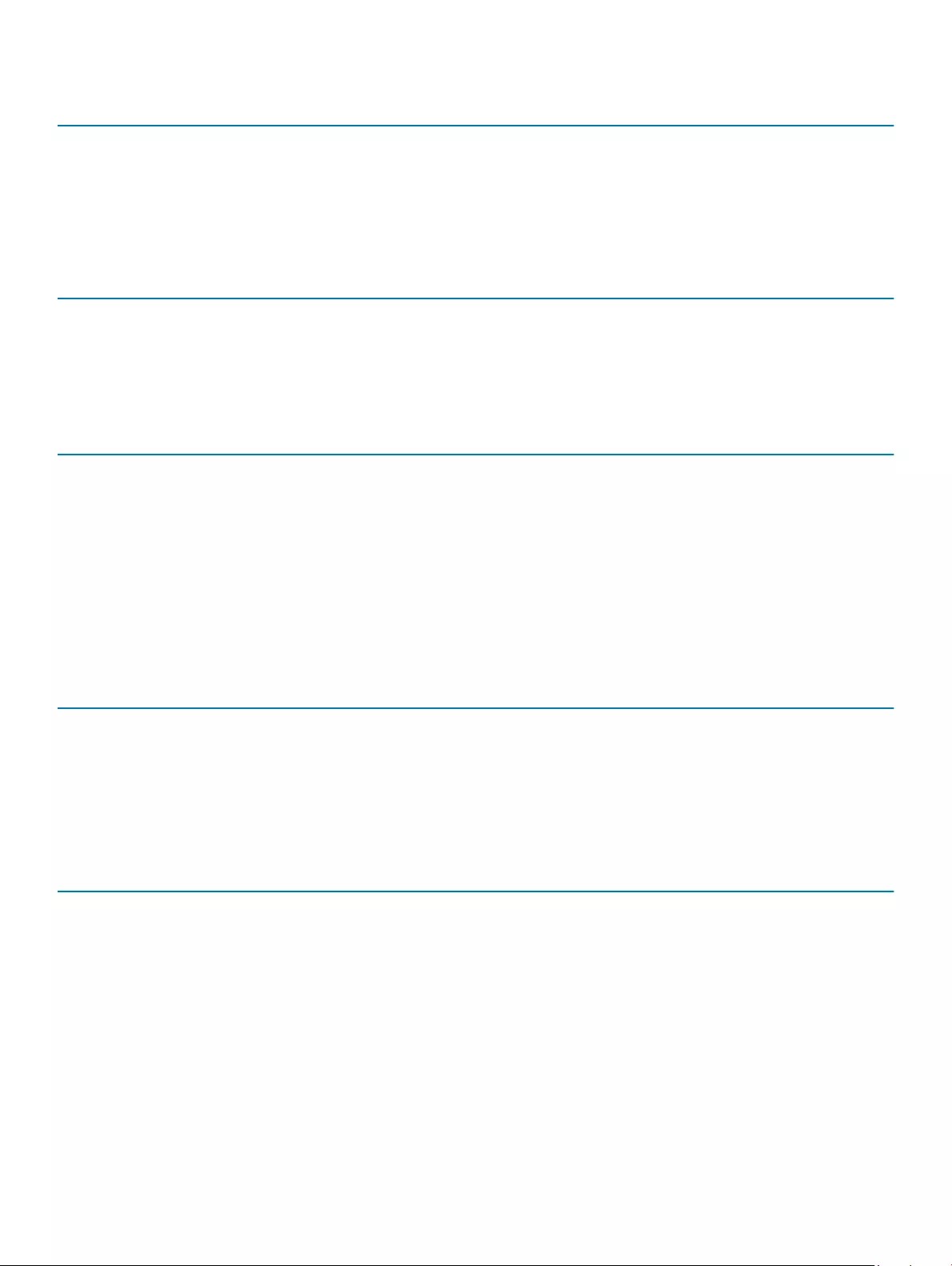
Tabelle 14. Optionen des System-Setup – Menü „Virtualization Support“ (Virtualisierungsunterstützung)
Unterstützung der Virtualisierung
Virtualization Angeben, ob ein Virtual Machine Monitor (VMM) die zusätzlichen
Hardwarefunktionen der Intel Virtualization-Technologie nutzen kann.
VT for Direct I/O Festlegen, ob ein Virtual Machine Monitor (VMM) die zusätzlichen
Hardwarefunktionen der Intel Virtualization-Technologie für Direkt-E/A nutzen kann.
Tabelle 15. System setup options—Wireless menu
Funk
Wireless Switch Geben Sie an, welche Wireless-Geräte über den Wireless-Schalter gesteuert werden
können.
Wireless Device Enable Aktivieren oder Deaktivieren der internen Wireless-Geräte.
Tabelle 16. System setup options—Maintenance menu
Wartung
Service Tag Service-Tag des Systems anzeigen.
Asset Tag (Systemkennnummer) Erstellen einer Systemkennnummer.
BIOS Downgrade Steuert den Flash-Vorgang der Systemrmware auf frühere Versionen.
Data Wipe Aktivieren, um Daten von allen internen Speichergeräten sicher zu löschen.
BIOS Recovery Aktivieren der Wiederherstellung eines beschädigten BIOS mit einer
Wiederherstellungsdatei auf dem primären Festplattenlaufwerk oder von einem
externen USB-Speichergerät.
Tabelle 17. System setup options—System Logs menu
Systemprotokolle
BIOS Events Anzeigen von BIOS-bezogenen Ereignissen in den Systemprotokollen.
Thermal Events Anzeigen von temperaturbezogenen Ereignissen in den Systemprotokollen.
Power Events Anzeigen von auf die Stromversorgung bezogenen Ereignisse in den
Systemprotokollen.
Tabelle 18. Optionen des System-Setup – Unterstützungsassistent Systemauösung
SupportAssist System Resolution (SupportAssist-Systemproblemlösung)
Auto OS Recovery Threshold Steuern des automatischen Startablaufs der Konsole für SupportAssist-
Systemproblemlösung und des Dell BS-Wiederherstellungstools.
SupportAssist OS Recovery Aktivieren oder Deaktivieren des Boot-Flow für SupportAssist OS Recovery Tool im
Fall von bestimmten Systemfehlern.
System-Setup 95

System- und Setup-Kennwort
Tabelle 19. System- und Setup-Kennwort
Kennworttyp Beschreibung
System password (Systemkennwort) Dies ist das Kennwort, das Sie zur Anmeldung beim System
eingeben müssen.
Setup password (Setup-Kennwort) Dies ist das Kennwort, das Sie für den Zugri auf und Änderungen
an den BIOS-Einstellungen des Computers eingeben müssen.
Sie können ein Systemkennwort und ein Setup-Kennwort zum Schutz Ihres Computers erstellen.
VORSICHT: Die Kennwortfunktionen bieten einen gewissen Schutz für die auf dem System gespeicherten Daten.
VORSICHT: Wenn Ihr Computer nicht gesperrt und unbeaufsichtigt ist, kann jede Person auf die auf dem System gespeicherten
Daten zugreifen.
ANMERKUNG: System- und Setup-Kennwortfunktionen sind deaktiviert
Themen:
• Zuweisen eines System- und Setup-Kennworts
• Löschen oder Ändern eines vorhandenen System- und Setup-Kennworts
• Löschen vergessener Kennwörter
• Löschen von CMOS-Einstellungen
• Batterie der Echtzeituhr (RTC) zurücksetzen
• Aktualisieren des BIOS (USB-Stick)
Zuweisen eines System- und Setup-Kennworts
Sie können ein neues Systemkennwort nur zuweisen, wenn der Zustand Nicht festgelegt ist.
Um das System-Setup aufzurufen, drücken Sie unmittelbar nach einem Einschaltvorgang oder Neustart die Taste F2.
1 Wählen Sie im Bildschirm System BIOS (System-BIOS) oder System Setup (System-Setup) die Option Security (Sicherheit) aus und
drücken Sie die Eingabetaste.
Der Bildschirm Security (Sicherheit) wird angezeigt.
2 Wählen Sie Systemkennwort und erstellen Sie ein Kennwort im Feld Geben Sie das neue Kennwort ein.
Verwenden Sie zum Zuweisen des Systemkennworts die folgenden Richtlinien:
• Kennwörter dürfen aus maximal 32 Zeichen bestehen.
• Das Kennwort darf die Zahlen 0 bis 9 enthalten.
• Lediglich Kleinbuchstaben sind zulässig, Großbuchstaben sind nicht zulässig.
• Die folgenden Sonderzeichen sind zulässig: Leerzeichen, (”), (+), (,), (-), (.), (/), (;), ([), (\), (]), (`).
3 Geben Sie das Systemkennwort ein, das Sie zuvor im Feld Neues Kennwort bestätigen eingegeben haben, und klicken Sie auf OK.
4 Drücken Sie die Taste „Esc“, und eine Meldung fordert Sie zum Speichern der Änderungen auf.
5 Drücken Sie auf „Y“, um die Änderungen zu speichern.
49
96 System- und Setup-Kennwort

Der Computer wird neu gestartet.
Löschen oder Ändern eines vorhandenen System- und
Setup-Kennworts
Stellen Sie sicher, dass die Option Password Status (Kennwortstatus) (im System-Setup ) auf Unlocked (Nicht gesperrt) gesetzt ist,
bevorsie versuchen zu löschen oder ändern Sie das vorhandene System- und/oder Setup-Kennwort zu. Sie können ein vorhandenes
System- oder Setup-Kennwort nicht löschen oder ändern, wenn Password Status (Kennwortstatus) auf Locked (Gesperrt) gesetzt ist.
Um das System-Setup aufzurufen, drücken Sie unmittelbar nach dem Einschaltvorgang oder Neustart die Taste F2.
1 Wählen Sie im Bildschirm System BIOS (System-BIOS) oder System Setup (System-Setup) die Option System Security
(Systemsicherheit) aus und drücken Sie die Eingabetaste.
Der Bildschirm System Security (Systemsicherheit) wird angezeigt.
2 Überprüfen Sie im Bildschirm System Security (Systemsicherheit), dass die Option Password Status (Kennwortstatus) auf Unlocked
(Nicht gesperrt) gesetzt ist.
3 Wählen Sie die Option System Password (Systemkennwort) aus, ändern oder löschen Sie das vorhandene Systemkennwort und
drücken Sie die Eingabetaste oder Tabulatortaste.
4 Wählen Sie die Option Setup Password (Setup-Kennwort) aus, ändern oder löschen Sie das vorhandene Setup-Kennwort und
drücken Sie die <Eingabetaste> oder die <Tabulatortaste>.
ANMERKUNG: Wenn Sie das System- und/oder Setup-Kennwort ändern, geben Sie das neue Kennwort erneut ein, wenn
Sie dazu aufgefordert werden. Wenn Sie das System- und/oder Setup-Kennwort löschen, bestätigen Sie den Löschvorgang,
wenn Sie dazu aufgefordert werden.
5 Drücken Sie die Taste „Esc“, und eine Meldung fordert Sie zum Speichern der Änderungen auf.
6 Drücken Sie auf „Y“, um die Änderungen zu speichern und das System-Setup zu verlassen.
Der Computer wird neu gestartet.
Löschen vergessener Kennwörter
Um vergessene Kennwörter zu löschen, wenden Sie sich an den technischen Support von Dell unter www.dell.com/contactdell.
Löschen von CMOS-Einstellungen
1 Entfernen Sie die Abdeckung an der Unterseite.
2 Entfernen Sie den Akku (halbe Baulänge) oder den Akku (volle Baulänge).
3 Entfernen Sie die Knopfzellenbatterie.
4 Warten Sie eine Minute.
5 Setzen Sie die Knopfzellenbatterie wieder ein.
6 Ersetzen Sie den Akku (halbe Baulänge) oder den Akku (volle Baulänge).
7 Bringen Sie die Bodenabdeckung wieder an.
Batterie der Echtzeituhr (RTC) zurücksetzen
Einschaltknopf drücken und für 25 Sekunden halten, um die Batterierücksetzung der Echtzeituhr (RTC) zu erzwingen.
Aktualisieren des BIOS (USB-Stick)
1 Befolgen Sie das Verfahren von Schritt 1 bis Schritt 7 unter Aktualisieren des BIOS zum Herunterladen der aktuellen BIOS-Setup-
Programmdatei.
2 Erstellen Sie ein startfähiges USB-Laufwerk. Weitere Informationen nden Sie im Knowledge-Base-Artikel SLN143196 unter
www.dell.com/support.
3 Kopieren Sie die BIOS-Setup-Programmdatei auf das startfähige USB-Laufwerk.
System- und Setup-Kennwort 97

4 Schließen Sie das startfähige USB-Laufwerk an den Computer an, auf dem Sie die BIOS-Aktualisierung durchführen möchten.
5 Starten Sie den Computer neu und drücken Sie F12, wenn das Dell Logo auf dem Bildschirm angezeigt wird.
6 Starten Sie das USB-Laufwerk über das One Time Boot Menu (Systemstartmenü).
7 Geben Sie den Namen der BIOS-Setup-Programmdatei ein und drücken Sie Eingabe.
8 Die BIOS Update Utility (Dienstprogramm für die BIOS-Aktualisierung) wird angezeigt. Befolgen Sie die Anweisungen auf dem
Bildschirm, um die BIOS-Aktualisierung abzuschließen.
98 System- und Setup-Kennwort
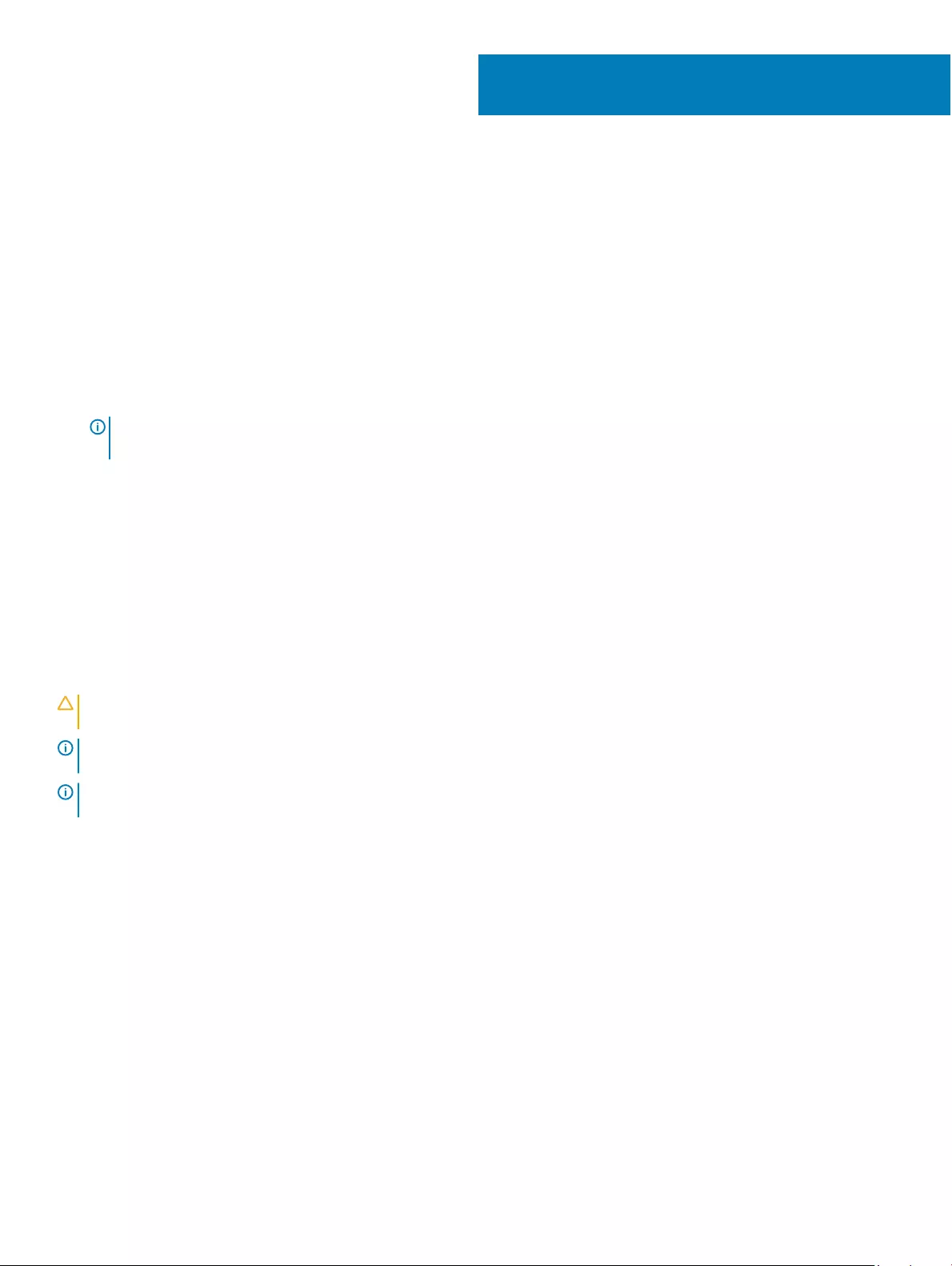
Fehlerbehebung
Aktualisieren des BIOS
Sie müssen evtl. das BIOS aktualisieren, wenn eine Aktualisierung verfügbar ist oder die Systemplatine ausgetauscht wurde.
Führen Sie die folgenden Schritte aus, um das BIOS zu aktualisieren:
1 Schalten Sie den Computer ein.
2 Rufen Sie die Website www.dell.com/support auf.
3 Klicken Sie auf Product Support (Produktsupport), geben Sie die Service-Tag-Nummer Ihres Computers ein und klicken Sie auf
Submit (Senden).
ANMERKUNG: Wenn Sie keine Service-Tag-Nummer haben, verwenden Sie die automatische Erkennungsfunktion oder
suchen Sie manuell nach Ihrem Computermodell.
4 Klicken Sie auf Drivers & downloads (Treiber und Downloads) > Find it myself (Selbst suchen).
5 Wählen Sie das Betriebssystem aus, das auf Ihrem Computer installiert ist.
6 Führen Sie auf der Seite einen Bildlauf nach unten durch und erweitern Sie BIOS.
7 Klicken Sie auf Download (Herunterladen), um die neueste BIOS-Version für Ihren Computer herunterzuladen.
8 Sobald der Download abgeschlossen ist, wechseln Sie zu dem Ordner, in dem Sie die BIOS-Updatedatei gespeichert haben.
9 Doppelklicken Sie auf das Dateisymbol der BIOS-Aktualisierungsdatei und befolgen Sie die Anweisungen auf dem Bildschirm.
Neuinstallieren von Windows mithilfe eines USB-
Wiederherstellungslaufwerks
VORSICHT: Bei diesem Vorgang wird die Festplatte formatiert und alle Daten auf Ihrem Computer gelöscht. Stellen Sie sicher,
dass Sie die Daten auf Ihrem Computer sichern, bevor Sie mit dieser Aufgabe beginnen.
ANMERKUNG: Vergewissern Sie sich vor der Neuinstallation von Windows, dass Ihr Computer über mehr als 2 GB
Arbeitsspeicher und mehr als 32 GB Speicherplatz verfügt.
ANMERKUNG: Dieser Vorgang kann bis zu 1 Stunde dauern und der Computer wird während des Wiederherstellungsvorgangs
neu gestartet.
1 Schließen Sie das USB-Wiederherstellungslaufwerk an Ihren Computer an.
2 Den Computer neu starten.
3 Drücken Sie die Taste F12, nachdem das Dell Logo auf dem Bildschirm angezeigt wird, um auf das Startmenü zuzugreifen.
Es wird die Meldung Preparing one-time boot menu (Vorbereiten des einmaligen Startmenüs) angezeigt.
4 Sobald das Startmenü geladen wurde, wählen Sie das USB-Wiederherstellungsgerät unter UEFI Boot (UEFI-Start) aus.
Das System wird neu gestartet und es wird der Bildschirm Choose the keyboard layout (Tastaturlayout auswählen) angezeigt.
5 Wählen Sie das Tastaturlayout aus.
6 Wählen Sie im Bildschirm Choose an Option (Option auswählen) Troubleshoot (Fehlerbehebung).
7 Klicken Sie auf Recover from a Laufwerk (Vom Laufwerk wiederherstellen).
8 Wählen Sie eine der folgenden Optionen:
•Just remove my les (Eigene Dateien entfernen) für Schnellformatierung.
•Fully clean the drive (Laufwerk vollständig reinigen) für eine vollständige Formatierung.
9 Klicken Sie auf Recover (Wiederherstellen), um den Wiederherstellungsvorgang zu starten.
50
Fehlerbehebung 99

Beheben des Problems eines fehlgeschlagenen Starts
durch USB-Startunterstützung
Manchmal startet der Computer das Betriebssystem nicht, wenn während des Systemstarts USB-Geräte am Computer angeschlossen
sind. Dieses Verhalten tritt auf, weil der Computer nach startfähigen Dateien auf den angeschlossenen USB-Geräten sucht.
Entweder trennen Sie die Verbindung zu den USB-Geräten vor dem Start, oder gehen Sie wie folgt vor, um das Startproblem zu beheben.
1 Schalten Sie den Computer ein oder führen Sie einen Neustart durch.
2 Drücken Sie die Taste F2, sobald das Dell Logo auf dem Bildschirm angezeigt wird, um das BIOS-Setup-Programm aufzurufen.
Das BIOS-Setup-Programm wird angezeigt.
3 Wählen Sie im linken Fenster Einstellungen > Systemkonguration > USB-Konguration.
Die USB-Konguration wird im rechten Fenster angezeigt.
4 Entfernen Sie das Häkchen im Kontrollkästchen Startunterstützung aktivieren, um diese Option zu deaktivieren.
5 Speichern Sie die Einstellungen und schließen Sie das Programm.
Enhanced Pre-boot System Assessment (ePSA,
Erweiterte Systemtests vor Hochfahren des
Computers)
VORSICHT: Verwenden Sie die ePSA-Diagnose ausschließlich zum Testen Ihres Computers. Der Einsatz dieses Programms auf
anderen Computern kann zu ungültigen Ergebnissen oder Fehlermeldungen führen.
Die ePSA-Diagnose (auch als Systemdiagnose bezeichnet) führt eine komplette Prüfung der Hardware durch. Die ePSA-Diagnose ist in das
BIOS integriert und wird intern vom BIOS gestartet. Die integrierte Systemdiagnose bietet eine Reihe von Optionen für bestimmte
Gerätegruppen oder Geräte und ermöglicht Folgendes:
• Tests automatisch oder in interaktivem Modus durchführen
• Tests wiederholen
• Testergebnisse anzeigen oder speichern
• Gründliche Tests durchführen, um weitere Testoptionen für Zusatzinformationen über die fehlerhaften Geräte zu erhalten
• Statusmeldungen anzeigen, die angeben, ob Tests erfolgreich abgeschlossen wurden
• Fehlermeldungen über Probleme während des Testvorgangs anzeigen
ANMERKUNG: Einige Tests für bestimmte Geräte erfordern Benutzeraktion. Stellen Sie sicher, dass Sie sich am
Computerterminal benden, wenn die Diagnosetests durchgeführt werden.
Weitere Informationen nden Sie unter Dell EPSA-Diagnose 3.0.
Ausführen der ePSA-Diagnose
1 Sie können die Diagnose beim Hochfahren mit einem der oben genannten Verfahren aufrufen.
2 Im einmaligen Startmenü können Sie mit den Pfeiltasten zwischen ePSA und Diagnose auswählen und die gewählte Option mit der
Eingabetaste starten.
1 Fn+PWR will ash diagnostics boot selected on screen and launch ePSA/diagnostics directly.
3 Wählen Sie auf dem Startmenü-Bildschirm die Option Diagnostics (Diagnose).
4 Drücken Sie auf den Pfeil in der unteren rechten Ecke, um zur Seitenliste zu gehen.
Die erkannten Elemente sind hier aufgelistet und werden getestet.
5 Bei etwaigen Problemen werden Fehlercodes angezeigt.
Notieren Sie sich den Fehlercode und die Validierungsnummer und wenden Sie sich an Dell.
100 Fehlerbehebung
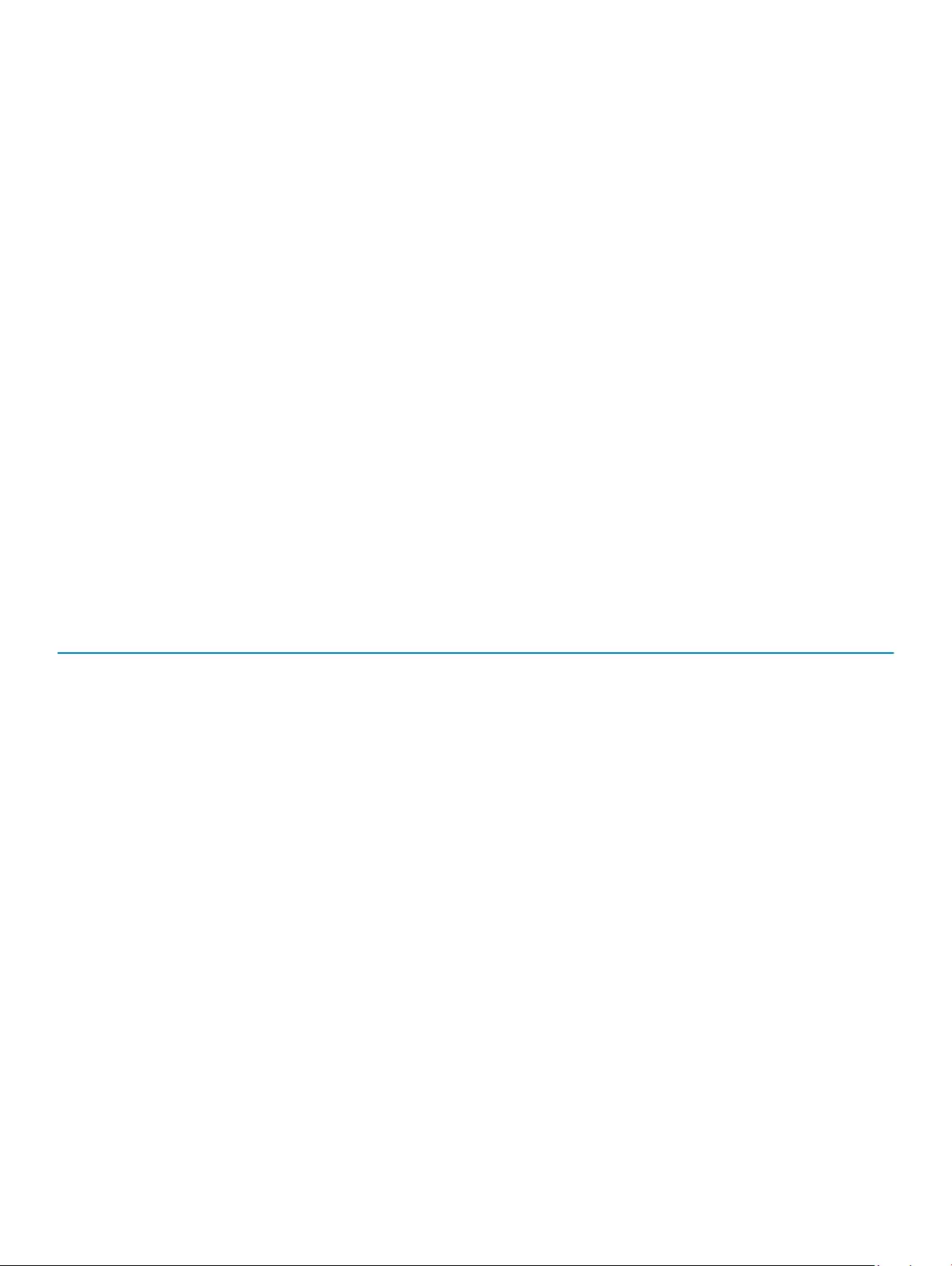
2 To run a diagnostic test on a specic device
6 Drücken Sie die Esc-Taste und klicken Sie auf Yes (Ja), um den Diagnosetest zu beenden.
7 Wählen Sie auf der linken Seite das Gerät aus und klicken Sie auf Run Tests (Test durchführen).
8 Wiederholen Sie Schritt 4 und Schritt 8
Diagnose
Strom- und Akkustatusanzeige
Zeigt den Strom- und Akkuladestatus an.
Stetig weiß leuchtend - Der Netzadapter ist angeschlossen und der Akku verfügt über mehr als 5 % Ladekapazität.
Gelb – Der Computer läuft im Akkubetrieb und der Akku verfügt über weniger als 5 % Ladekapazität.
O (Aus)
• Der Netzadapter ist angeschlossen und der Akku ist vollständig aufgeladen.
• Der Computer läuft im Akkubetrieb und der Akku verfügt über mehr als 5 % Ladekapazität.
• Computer bendet sich im Standby- oder Schlafmodus oder ist ausgeschaltet.
Die Stromversorgungs- und Akkuzustandsanzeige blinkt gelb und es ertönen Signaltoncodes, die auf Fehler hinweisen.
Zum Beispiel blinkt die Betriebs-/Akkuzustandsanzeige zwei Mal gelb, gefolgt von einer Pause und dann drei Mal weiß, gefolgt von einer
Pause. Dieses 2,3-Muster läuft weiter, bis der Computer ausgeschaltet ist, und zeigt an, dass kein Speicher oder RAM erkannt wird.
Die folgende Tabelle zeigt die verschiedenen Anzeigemuster und was diese angeben.
Tabelle 20. Diagnose
Anzeigemuster Problembeschreibung
2,1 CPU-Fehler
2,2 Systemplatine: BIOS- und ROM-Fehler
2,3 Kein Arbeitsspeicher oder RAM erkannt
2,4 Arbeitsspeicher- oder RAM-Fehler
2,5 Unzulässiger Speicher installiert
2,6 Systemplatinen- oder Chipsatzfehler
2,7 LCD-Fehler
3,1 CMOS-Akkufehler
3,2 Fehler bei PCI- oder Videokarte
3,3 Recovery Image nicht gefunden
3,4 Recovery Image gefunden aber ungültig
Während des Startvorgangs gibt der Computer möglicherweise eine Folge von Signaltönen aus, wenn keine Fehlermeldungen oder
Probleme angezeigt werden können. Die sich wiederholenden Signaltoncodes helfen dem Benutzer bei der Behebung von Problemen mit
dem Computer.
Kamerastatusanzeige: Gibt an, ob die Kamera in Betrieb ist.
• Stetig weiß leuchtend – Kamera ist in Betrieb.
• Aus – Kamera ist nicht in Betrieb.
Fehlerbehebung 101

Statusanzeige der Feststelltaste: Gibt an, ob Feststelltaste aktiviert oder deaktiviert ist.
• Stetig weiß leuchtend - Feststelltaste ist aktiviert.
• Aus – Feststelltaste deaktiviert.
Reststromentladung
Bei Reststrom handelt es sich um statische Elektrizität, die nach dem Ausschalten des Computers und Entfernen des Akkus auf dem
Computer verbleibt. Das folgende Verfahren enthält Anweisungen dazu, wie Sie eine Reststromentladung durchführen können:
1 Schalten Sie den Computer aus.
2 Entfernen Sie die Abdeckung an der Unterseite.
3 Halten Sie den Betriebsschalter für 15 Sekunden gedrückt, um den Reststrom zu entladen.
4 Bringen Sie die Bodenabdeckung wieder an.
5 Schalten Sie den Computer ein.
Ein- und Ausschalten des WLAN
Wenn Ihr Computer aufgrund von WLAN-Verbindungsproblemen keinen Zugri auf das Internet hat, können Sie das WLAN aus- und
wieder einschalten. Das folgende Verfahren enthält Anweisungen dazu, wie Sie das WLAN aus- und wieder einschalten:
ANMERKUNG: Manche Internetdienstanbieter (Internet Service Providers, ISPs) stellen ein Modem/Router-Kombigerät bereit.
1 Schalten Sie den Computer aus.
2 Schalten Sie das Modem aus.
3 Schalten Sie den WLAN-Router aus.
4 Warten Sie 30 Sekunden.
5 Schalten Sie den WLAN-Router ein.
6 Schalten Sie das Modem ein.
7 Schalten Sie den Computer ein.
102 Fehlerbehebung

Hilfe erhalten und Kontaktaufnahme mit Dell
Selbsthilfe-Ressourcen
Mithilfe dieser Selbsthilfe-Ressourcen erhalten Sie Informationen und Hilfe zu Dell-Produkten:
Tabelle 21. Selbsthilfe-Ressourcen
Informationen zu Produkten und Dienstleistungen von Dell www.dell.com
Anwendung Dell Help & Support (Dell Hilfe und Support)
Tipps
Support kontaktieren Geben Sie in der Windows-Suche Contact Support ein und
drücken Sie die Eingabetaste.
Onlinehilfe für Betriebssystem www.dell.com/support/windows
www.dell.com/support/linux
Informationen zur Behebung von Störungen, Benutzerhandbücher,
Installationsanweisungen, technische Daten, Blogs für technische
Hilfe, Treiber, Software-Updates usw.
www.dell.com/support
Dell Knowledge-Base-Artikel zu zahlreichen Computerthemen. 1 Rufen Sie die Website www.dell.com/support auf.
2 Geben Sie ein Thema oder ein Stichwort in das Feld Search
(Suche) ein.
3 Klicken Sie auf Search (Suche), um die zugehörigen Artikel
abzurufen.
Folgende Informationen zu Ihrem Produkt:
• Technische Daten des Produkts
• Betriebssystem
• Einrichten und Verwenden des Produkts
• Datensicherung
• Fehlerbehebung und Diagnose
• Zurücksetzen auf Werkseinstellungen und
Systemwiederherstellung
• BIOS-Informationen
Siehe Me and My Dell (Ich und mein Dell) unter www.dell.com/
support/manuals.
Um den für Ihr Produkt relevanten Abschnitt Me and My Dell (Ich
und mein Dell) zu nden, müssen Sie Ihr Produkt wie folgt
bestimmen:
• Wählen Sie Detect Product (Produkt erkennen).
• Wählen Sie Ihr Produkt im Drop-Down-Menü unter View
Products (Produkte anzeigen).
• Geben Sie die Service Tag number (Service-Tag-Nummer)
oder Product ID (Produkt-ID) in der Suchleiste ein.
Kontaktaufnahme mit Dell
Informationen zur Kontaktaufnahme mit Dell für den Verkauf, den technischen Support und den Kundendienst erhalten Sie unter
www.dell.com/contactdell.
51
Hilfe erhalten und Kontaktaufnahme mit Dell 103

ANMERKUNG: Die Verfügbarkeit ist je nach Land und Produkt unterschiedlich, und bestimmte Dienstleistungen sind in Ihrer
Region eventuell nicht verfügbar.
ANMERKUNG: Wenn Sie nicht über eine aktive Internetverbindung verfügen, können Sie Kontaktinformationen auch auf Ihrer
Auftragsbestätigung, dem Lieferschein, der Rechnung oder im Dell-Produktkatalog nden.
104 Hilfe erhalten und Kontaktaufnahme mit Dell