Table of Contents
DELL DS1000 User Manual
Displayed below is the user manual for DS1000 by DELL which is a product in the Notebook Docks & Port Replicators category. This manual has pages.
Related Manuals
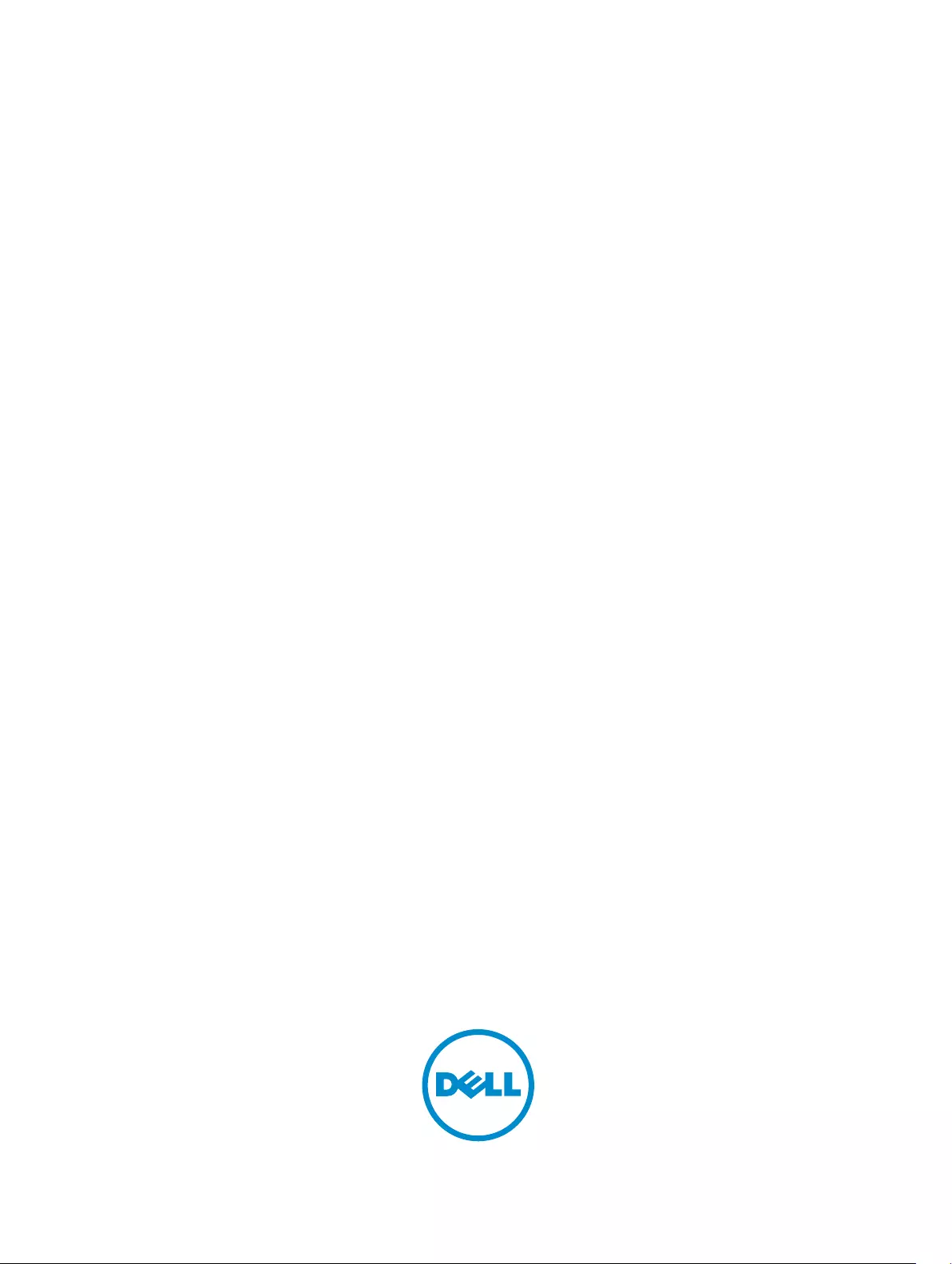
Dell Dock With Monitor Stand DS1000
User Guide
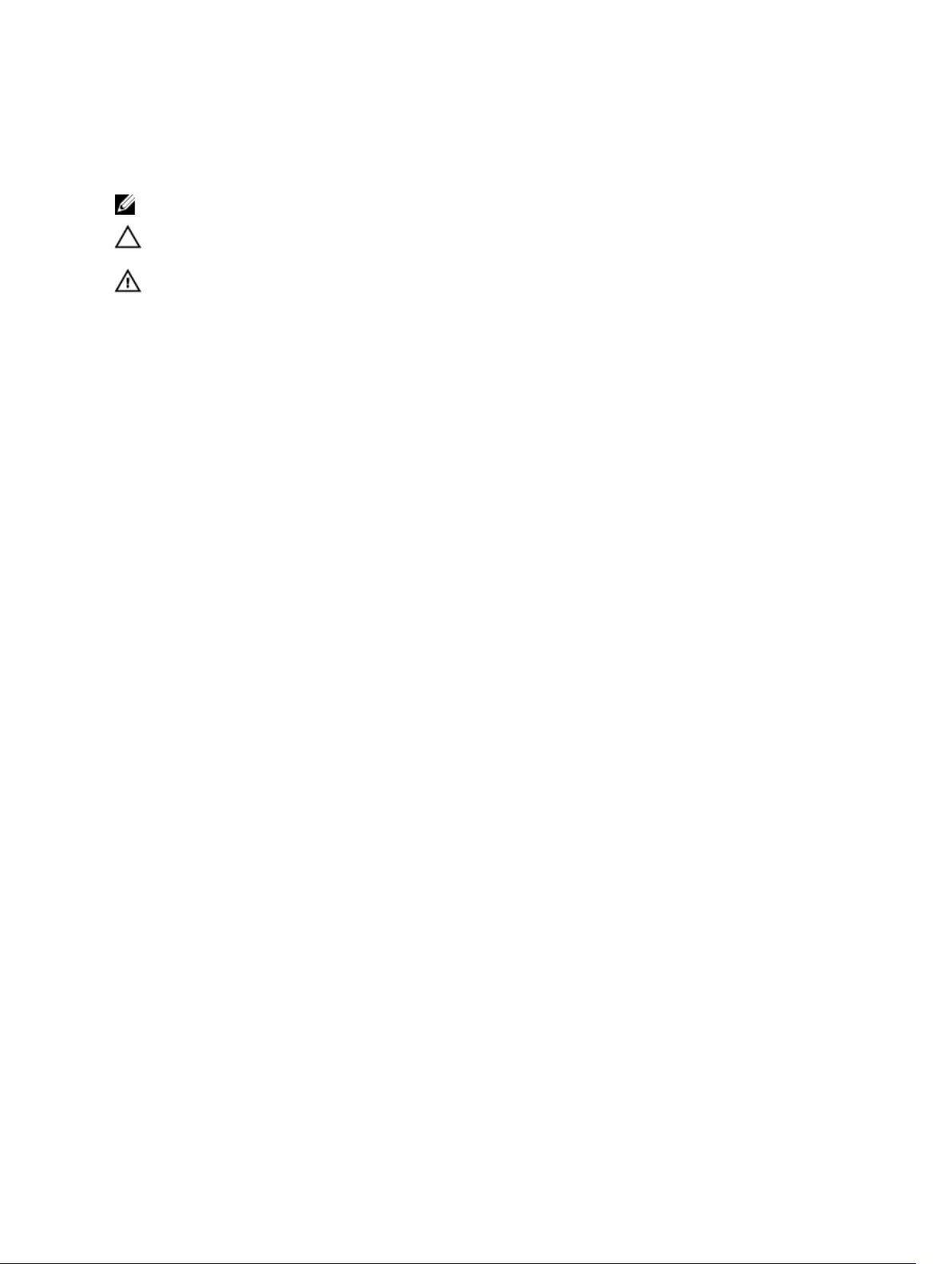
Notes, cautions, and warnings
NOTE: A NOTE indicates important information that helps you make better use of your computer.
CAUTION: A CAUTION indicates either potential damage to hardware or loss of data and tells you
how to avoid the problem.
WARNING: A WARNING indicates a potential for property damage, personal injury, or death.
Copyright © 2016 Dell Inc. All rights reserved. This product is protected by U.S. and international copyright and
intellectual property laws. Dell™ and the Dell logo are trademarks of Dell Inc. in the United States and/or other
jurisdictions. All other marks and names mentioned herein may be trademarks of their respective companies.
2016 - 03
Rev. A00
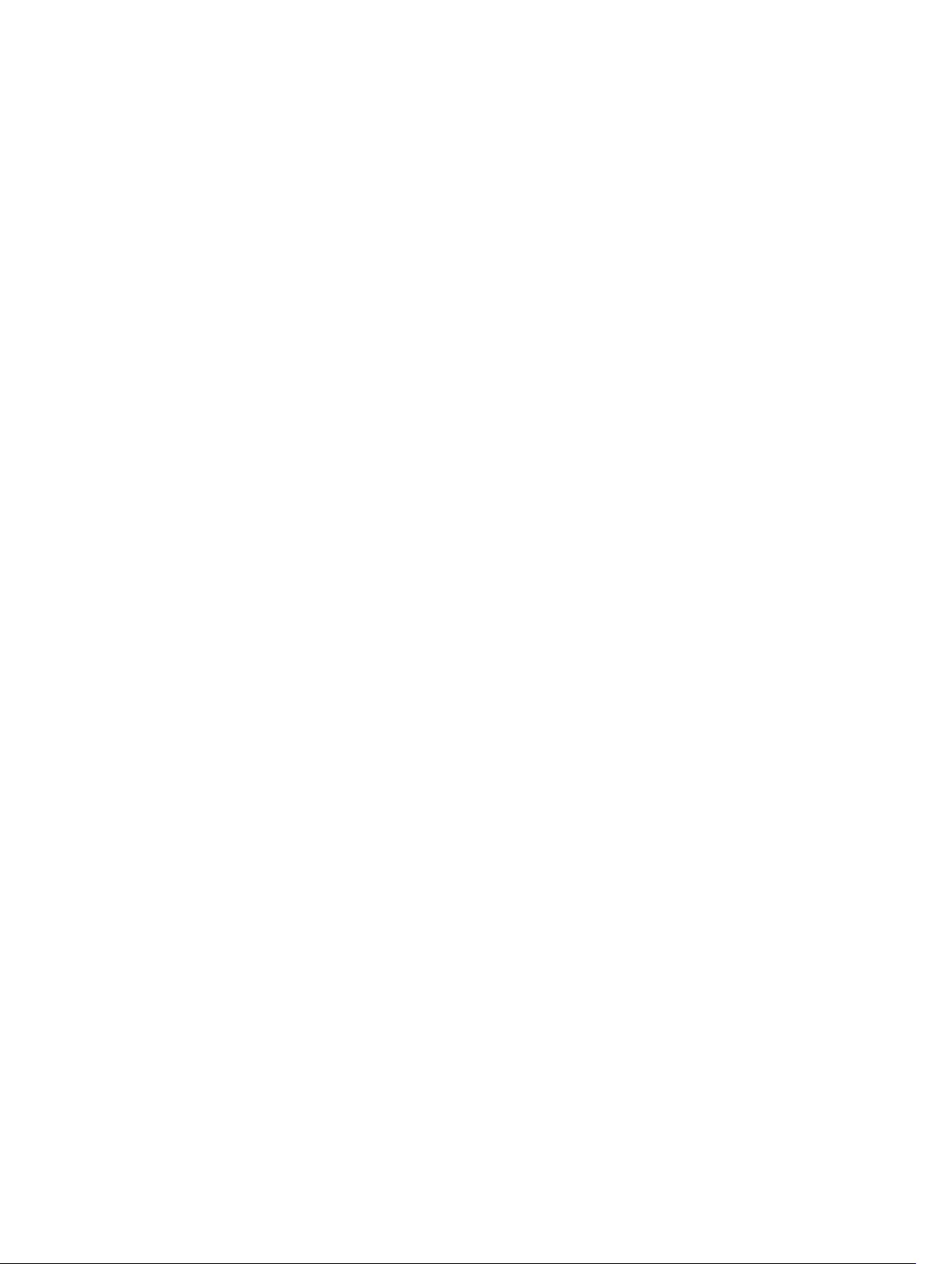
Contents
1 Introduction...........................................................................................................4
Important information...........................................................................................................................4
2 Before you begin...................................................................................................5
Package contents.................................................................................................................................. 5
Identifying components and features.................................................................................................. 6
3 Setting up the docking stand............................................................................. 9
Installing the stand riser assembly........................................................................................................9
4 Configuring the Intel HD Graphics utility...................................................... 16
5 Technical specifications.................................................................................... 19
Display resolution................................................................................................................................ 21
6 Troubleshooting the Dell Dock with Monitor Stand DS1000....................22
Symptoms and solutions.................................................................................................................... 22
7 Contacting Dell................................................................................................... 25
3
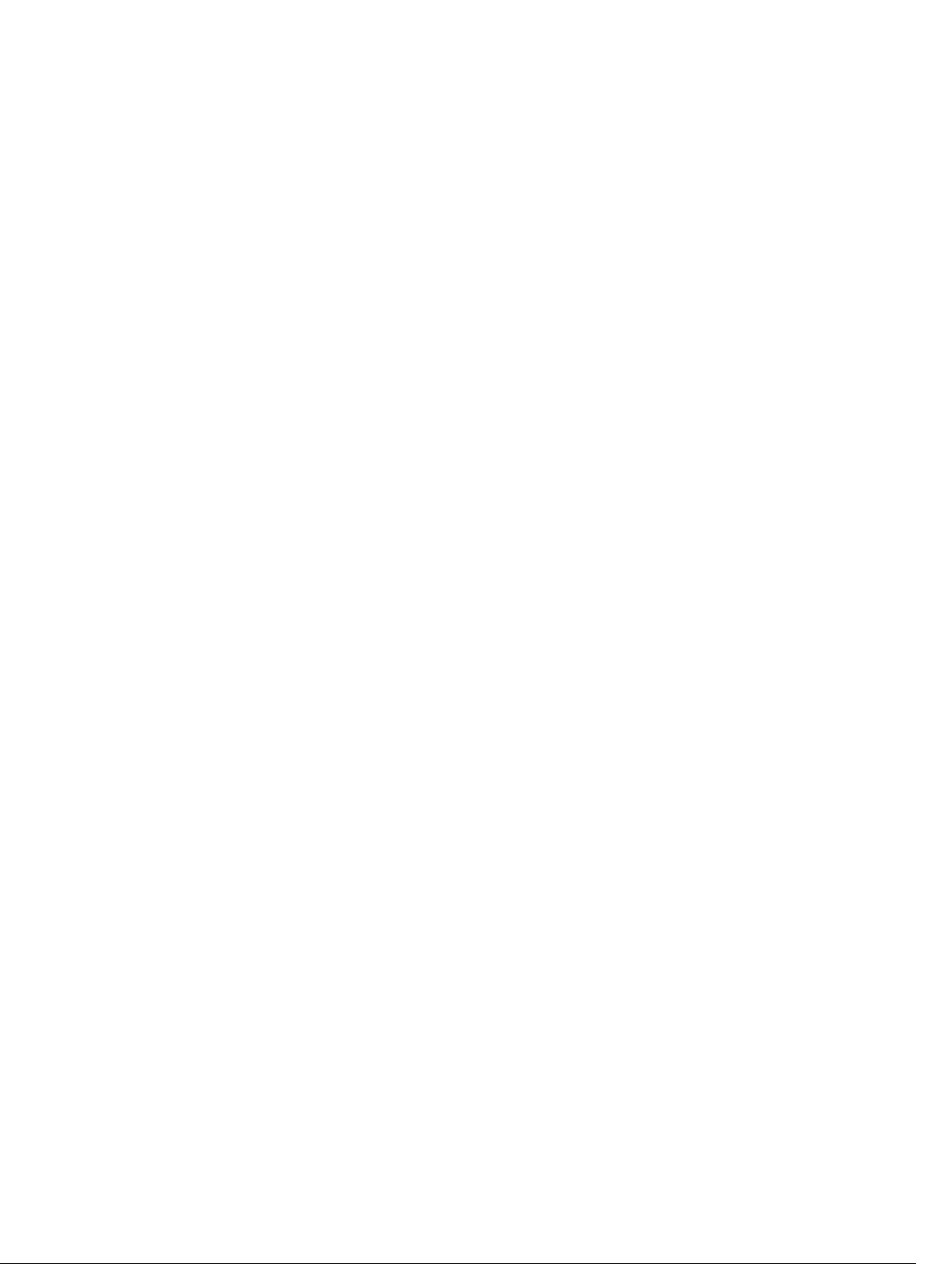
1
Introduction
The Dell Dock with Monitor Stand DS1000 is a device that links all your electronic devices to your
computer using a USB Type-C cable interface. Connecting the computer to the docking station allows
you to access all peripherals (mouse, keyboard, stereo speakers, external hard drive, and large-screen
displays) without having to plug each one into the computer.
Important information
Update your computer’s BIOS and the Dell Dock with Monitor Stand DS1000 drivers to the latest versions
available at Dell.com/support before using the docking station. Older BIOS versions and drivers could
result in your computer not recognizing the docking station or not functioning optimally.
4
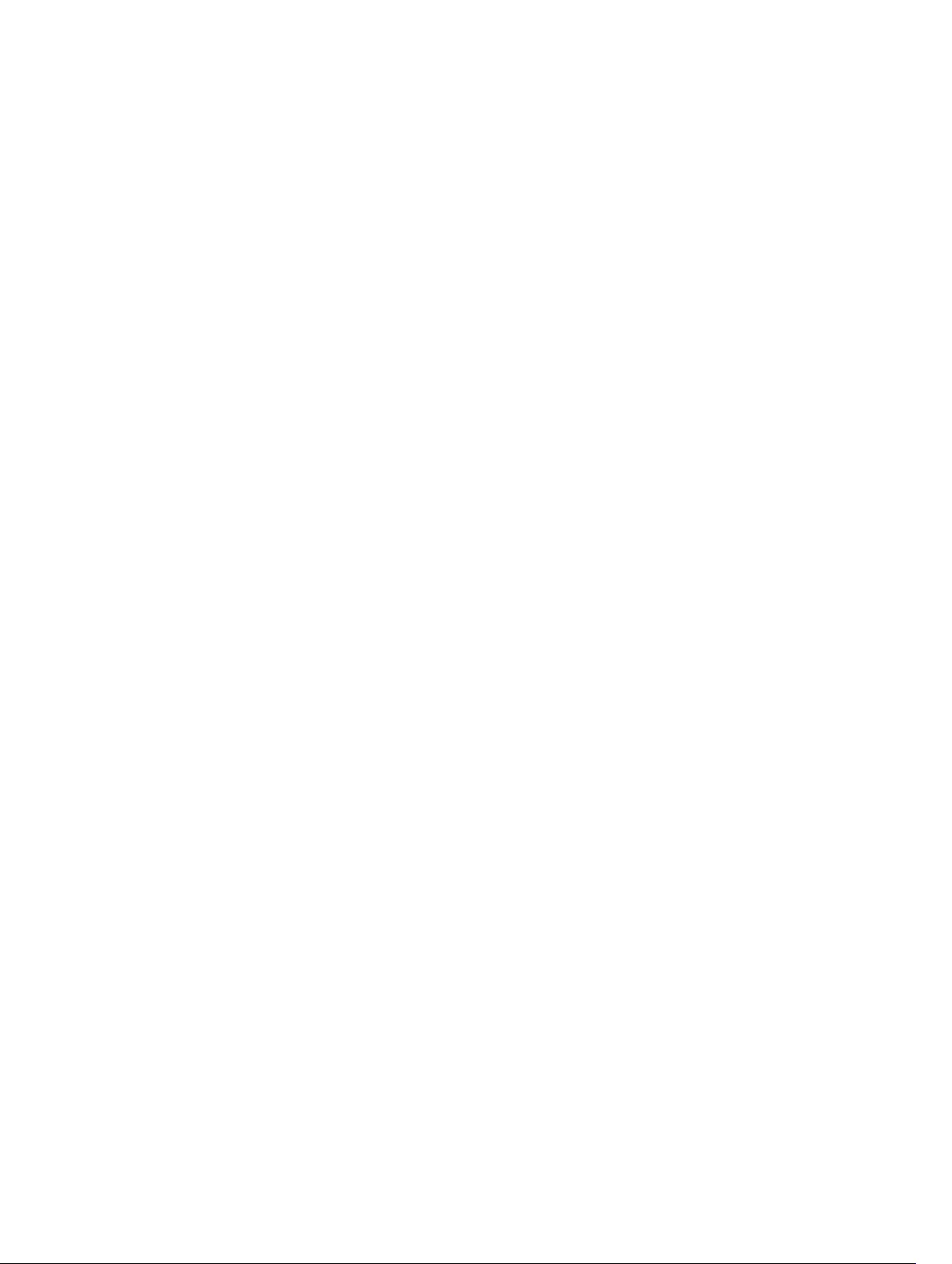
2
Before you begin
Package contents
Your docking stand ships with the following components. Ensure that you have received all the
components and contact Dell (see your invoice for contact information) if something is missing.
The components shipped are:
• Stand riser
• Riser front cover
• Docking base with USB Type-C cable
• Power cord
• VESA adapter plate set
• Safety, Environmental, and Regulatory Information
• Quick Setup Guide
• Important Information Tech Sheet
5
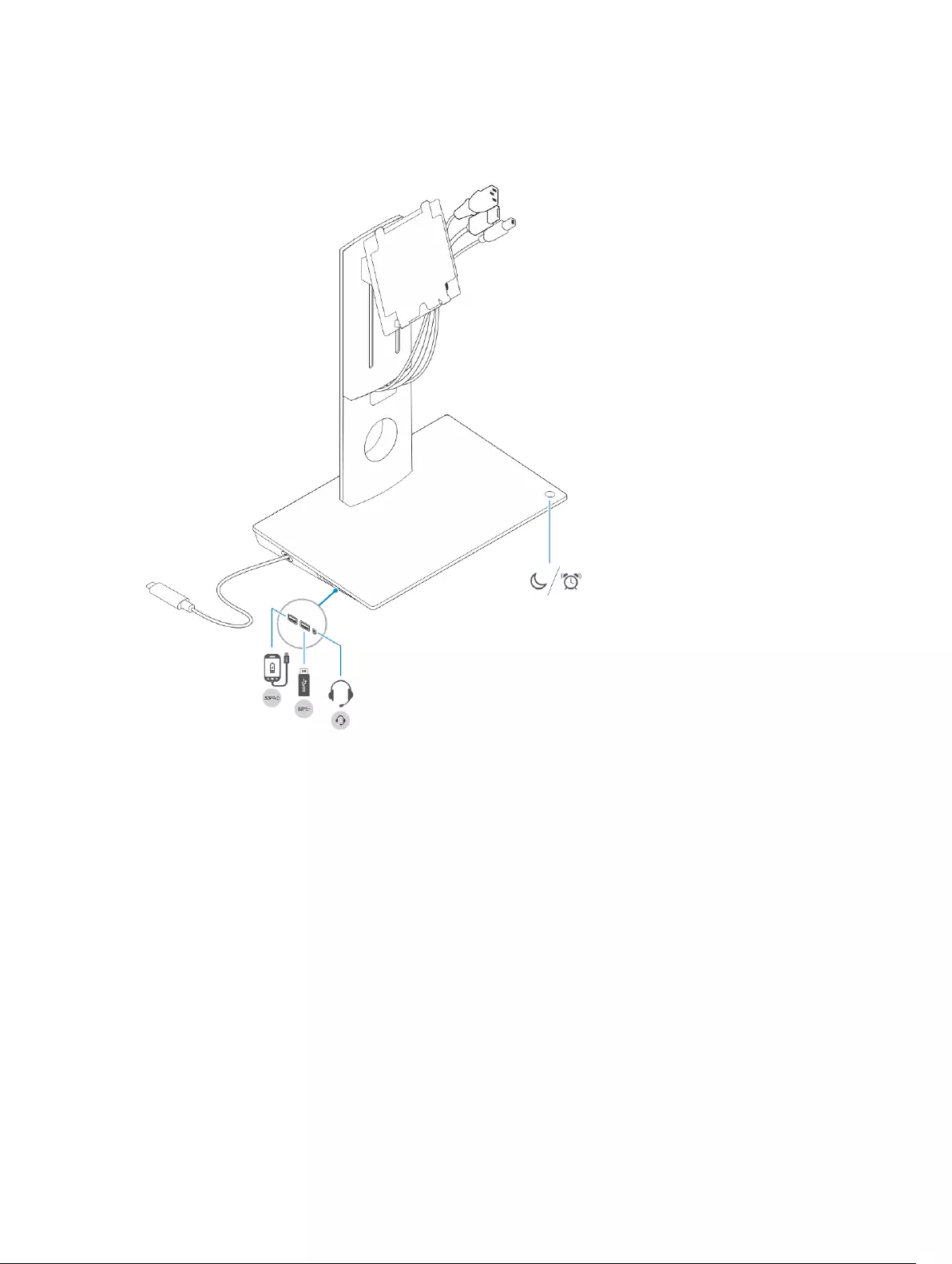
Identifying components and features
Figure 1. Identifying components and features — Side panel
6
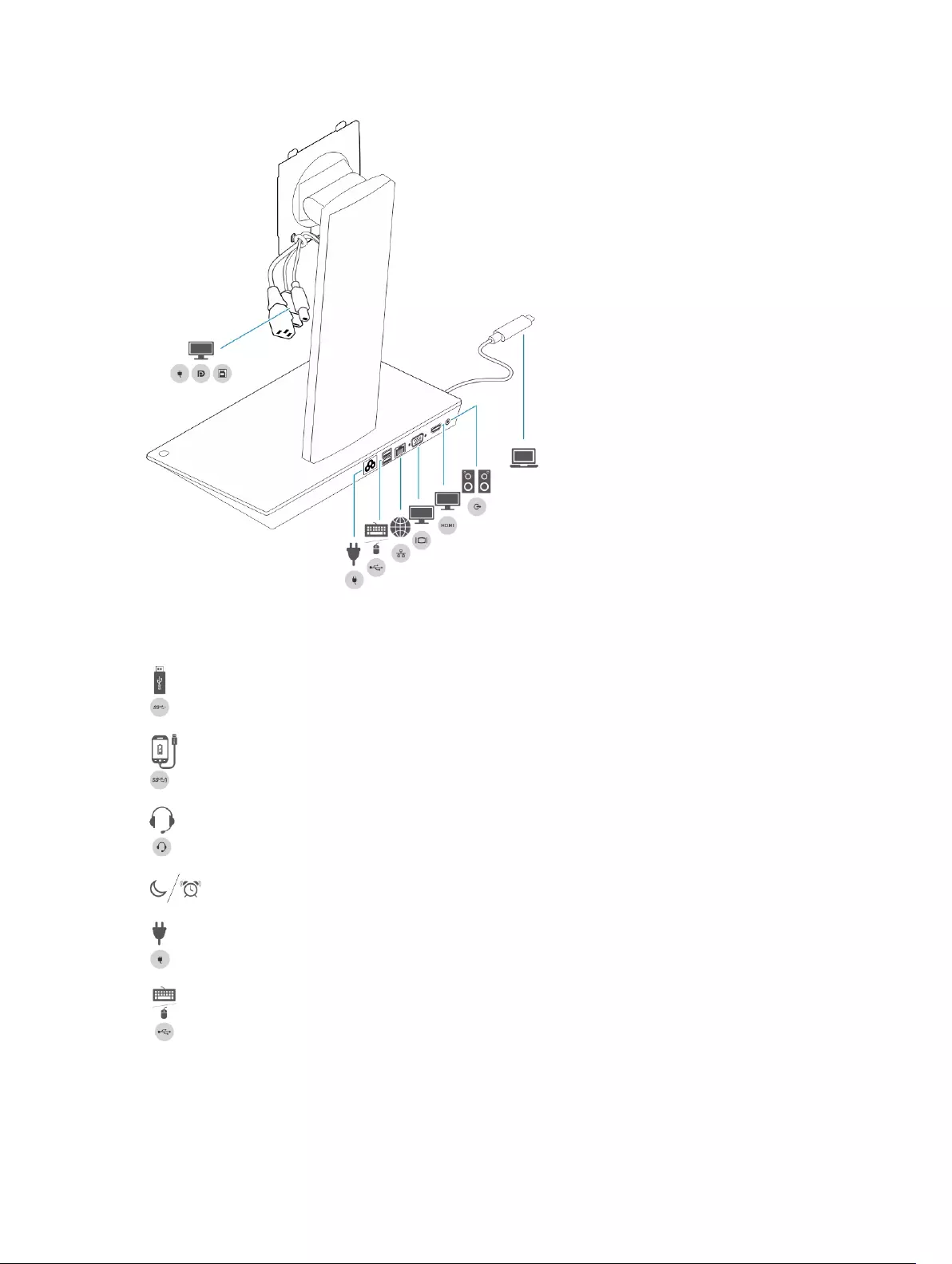
Figure 2. Identifying components and features — Back panel
Icon I/O ports and button
USB 3.0 port
USB 3.0 port with PowerShare
Audio headset connector
Sleep/wake up button
Power connector
USB 2.0 port to connect keyboard and mouse
7
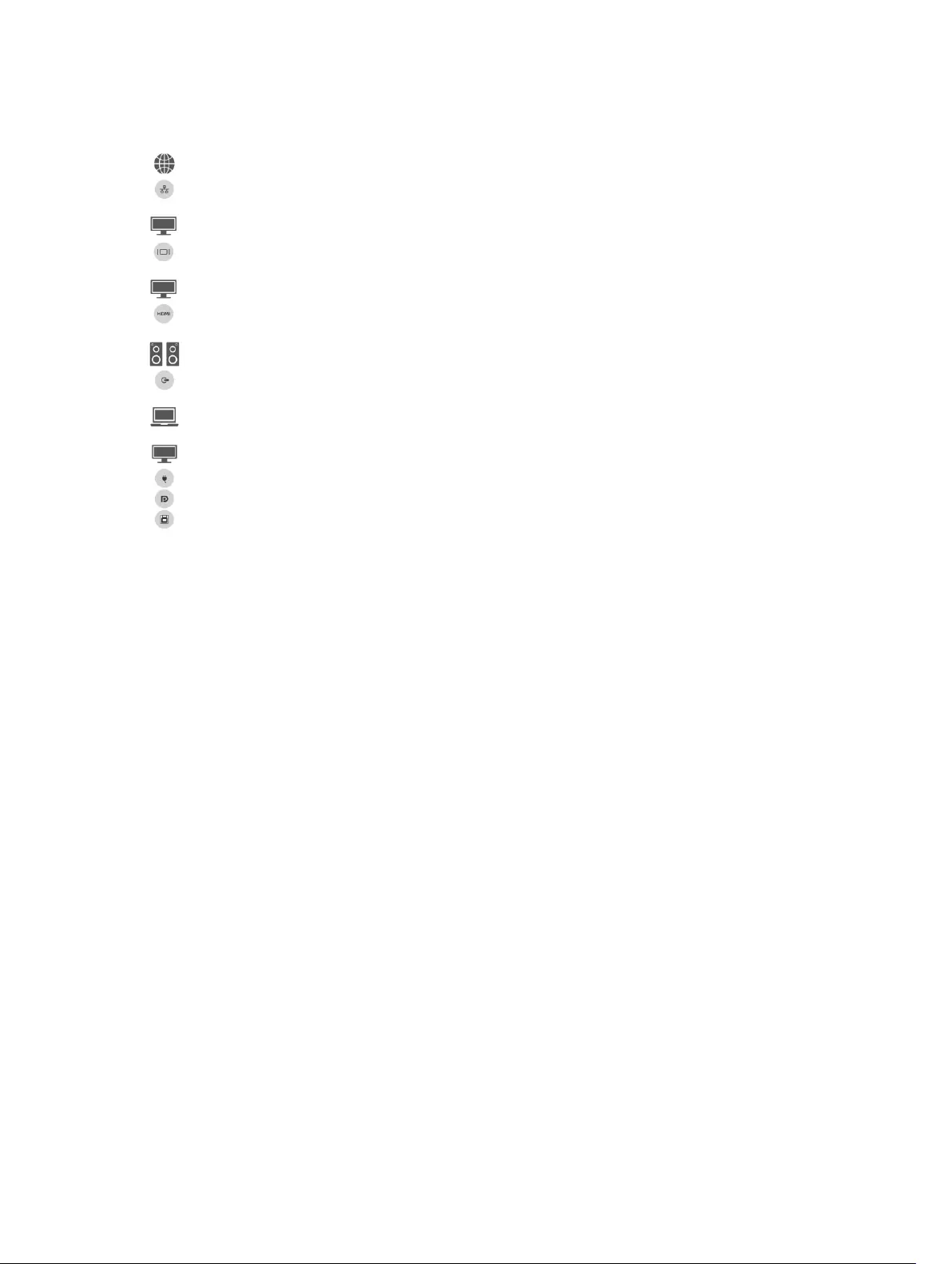
Icon I/O ports and button
Network connector (RJ — 45)
VGA port
HDMI port
Line-out connector
USB type-C connector to connect to the computer
Combo cable to the monitor consisting of the power cable, USB 2.0 cable, and the
display cable.
8
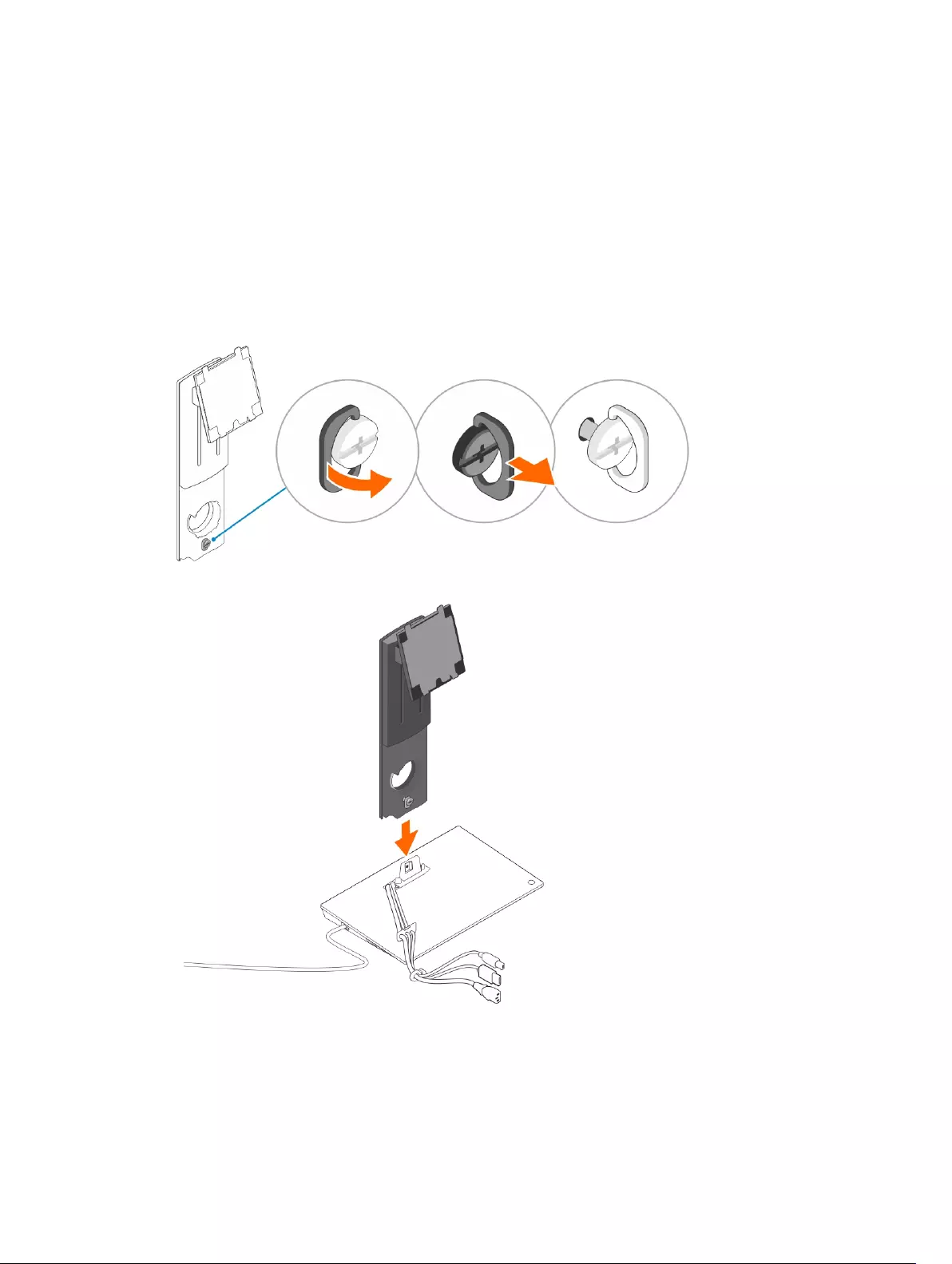
3
Setting up the docking stand
Installing the stand riser assembly
1. Open and pull the screw handle on the stand riser to loosen the screw.
2. Insert the stand riser assembly onto the tab on the docking stand.
9
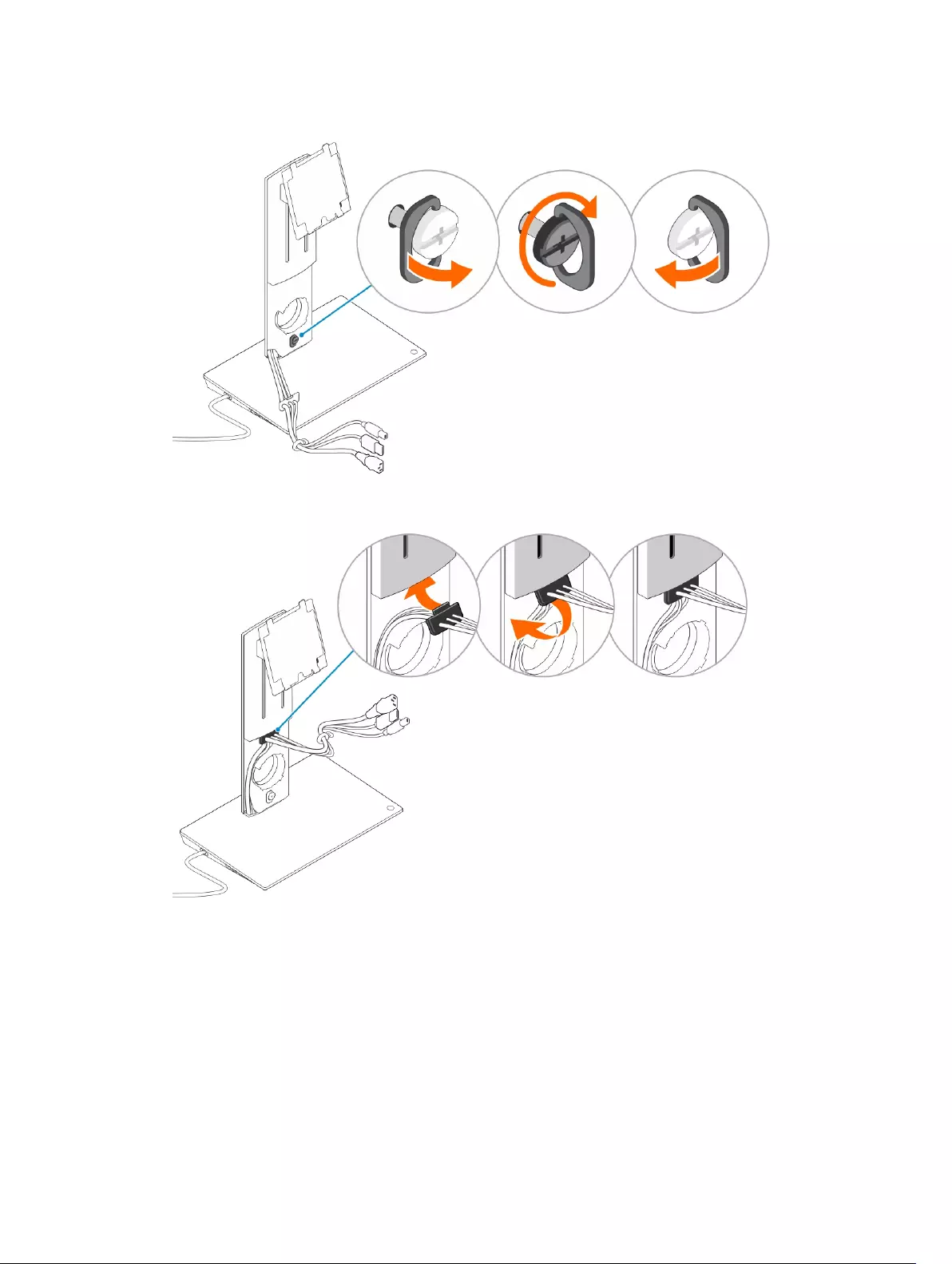
3. Open the screw handle and rotate it to lock the screw into place.
4. Route the cables through the cable routing channel and insert the cable holder into the slot on the
stand riser assembly.
10
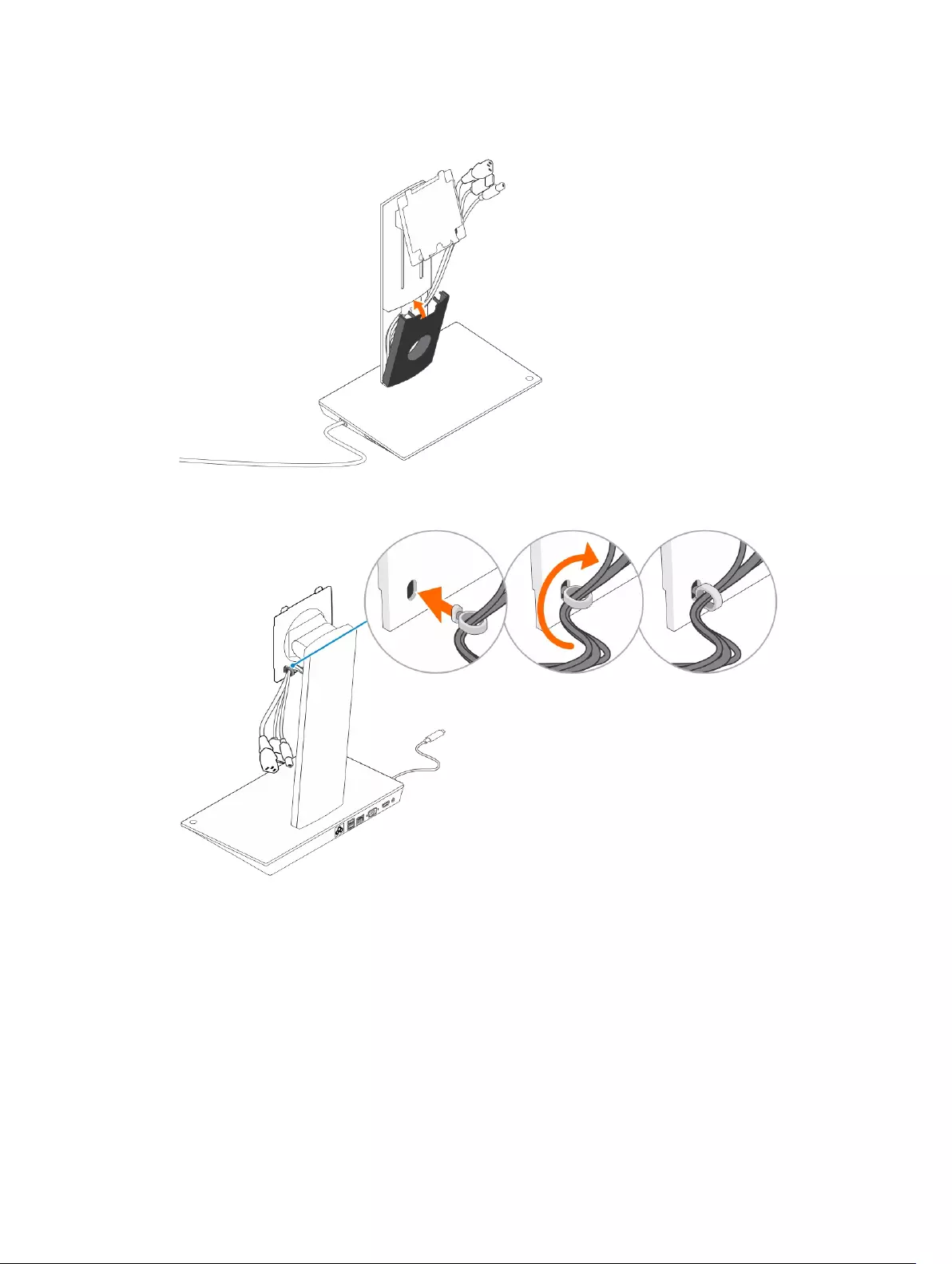
5. Align the tabs on the stand riser cover with the slots on the stand riser assembly and insert it into the
slots.
6. Insert the cable clip into the slot on the back of the VESA cover and rotate it to lock the cable clip
into place.
11
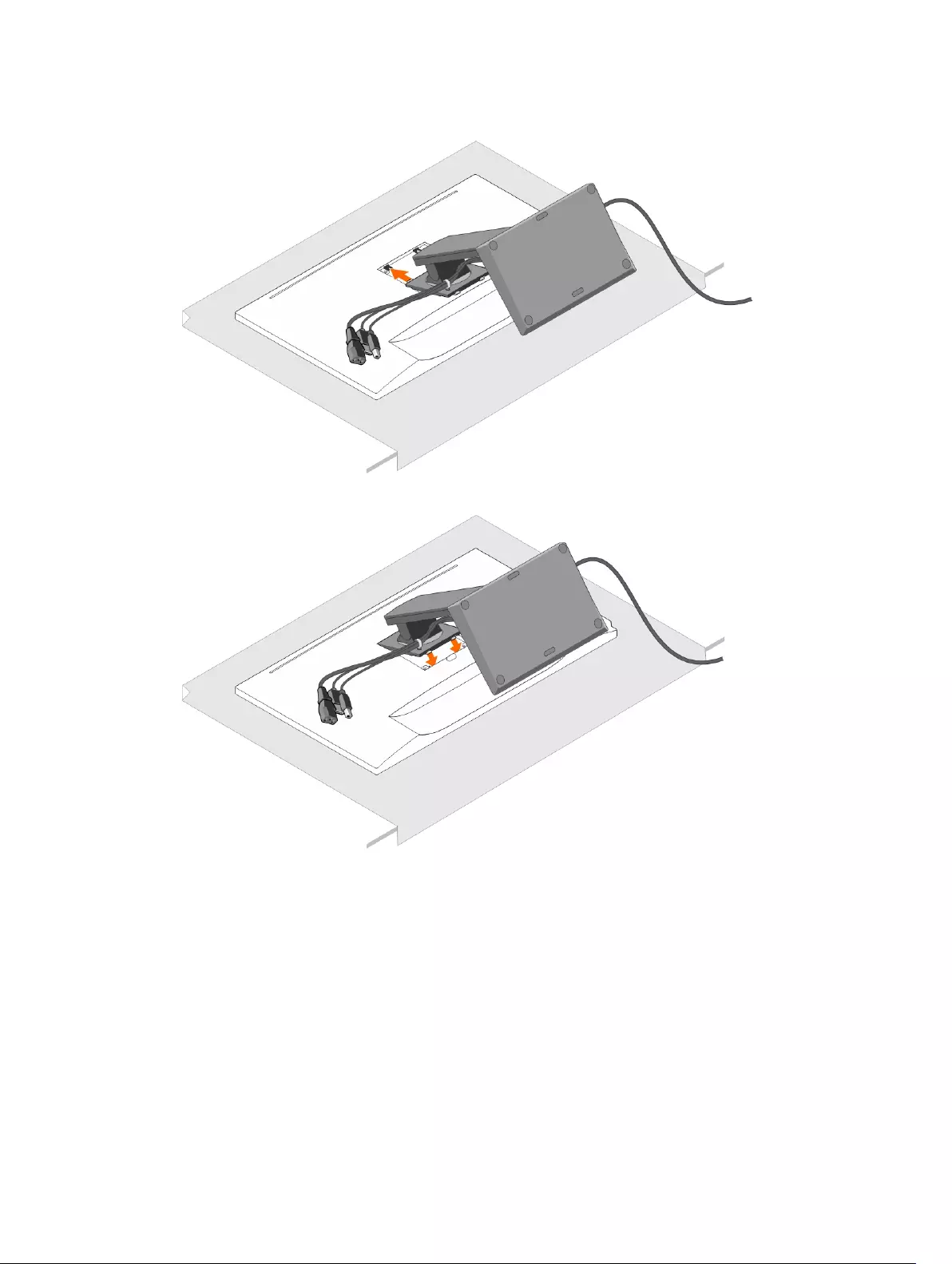
7. Place the monitor face-down and slide the tabs on the VESA plate into the slots on the monitor.
8. Insert the tabs on the VESA plate into the slots on the monitor.
12
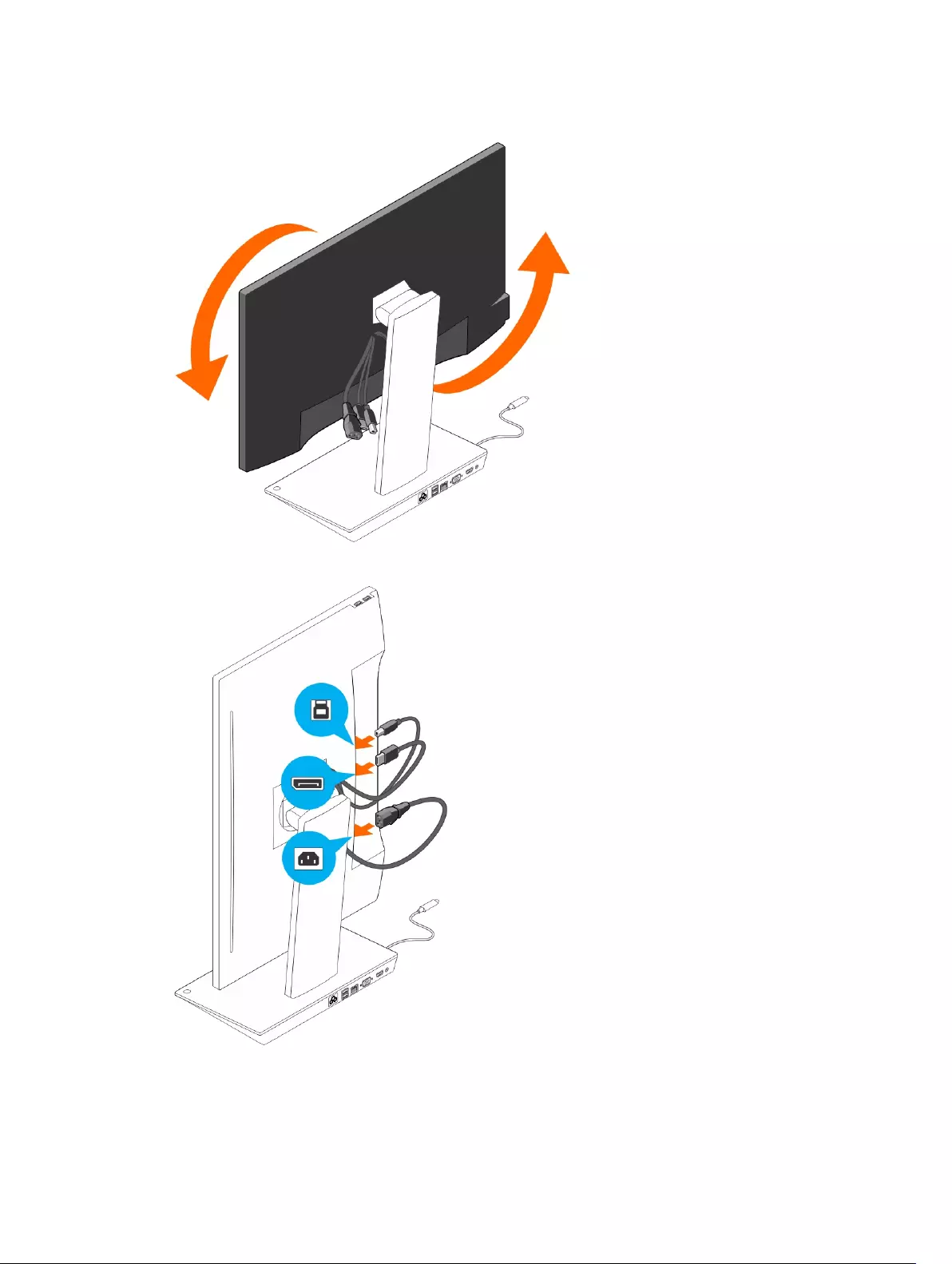
9. Rotate the monitor to the vertical position to connect the cables.
10. Connect the cables to the monitor.
13
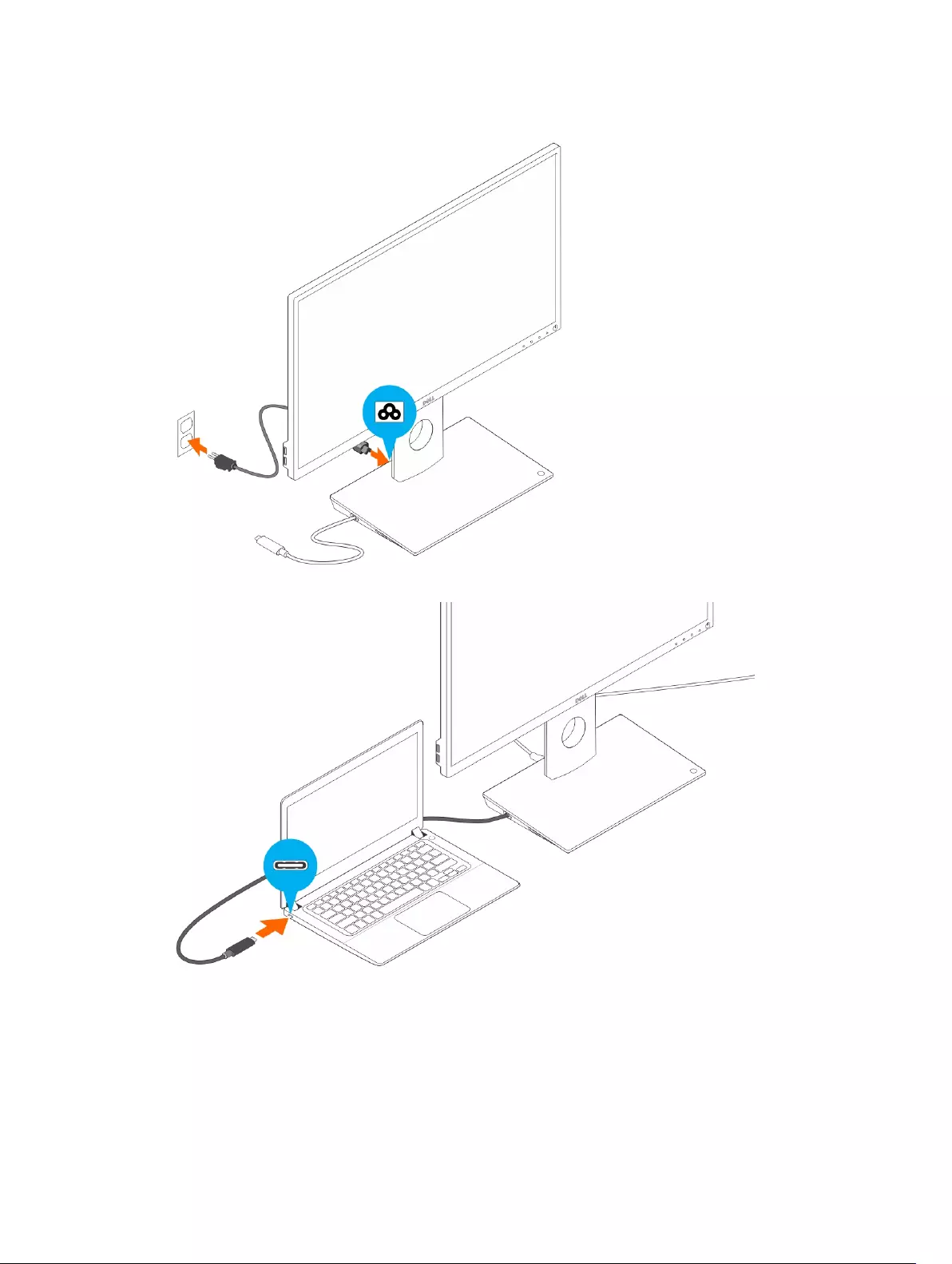
11. Connect the power cable to the docking stand and a power source.
12. Connect the USB Type-C connector to the computer.
14
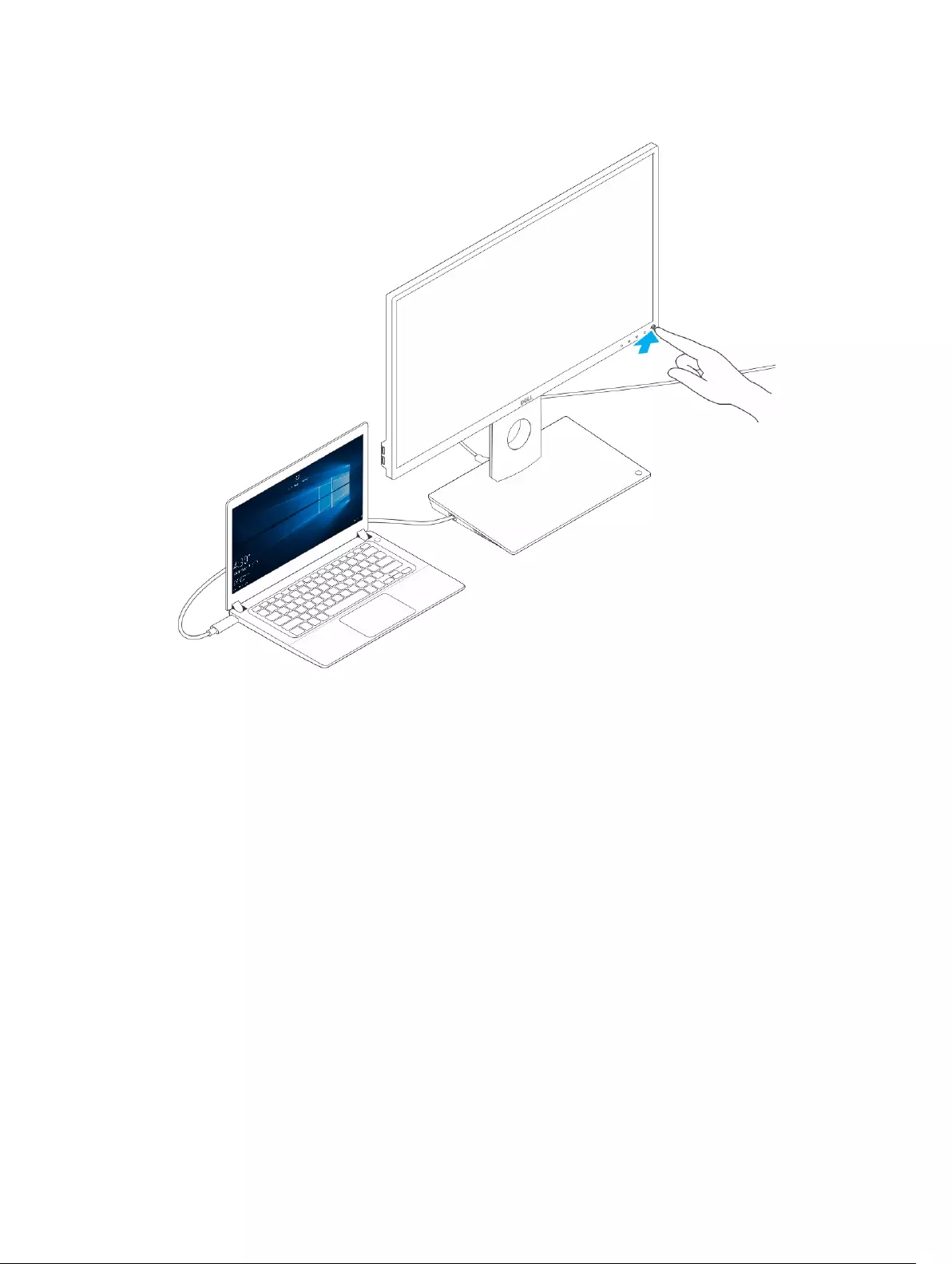
13. Turn on the monitor.
15
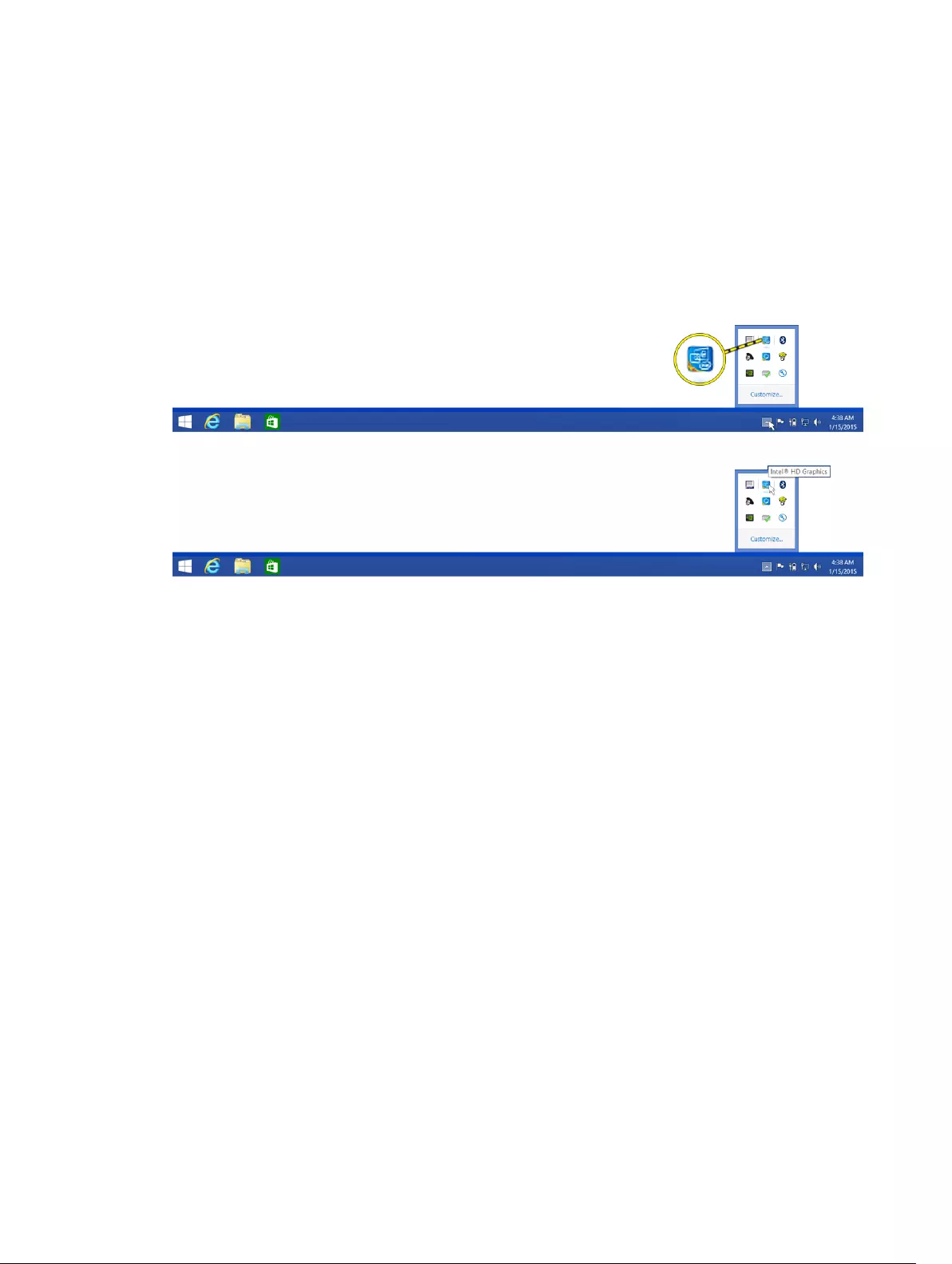
4
Configuring the Intel HD Graphics utility
If connecting two displays, follow these steps:
1. Click the icon list on the task bar.
2. Click the Intel HD Graphics utility on your taskbar as shown here.
16
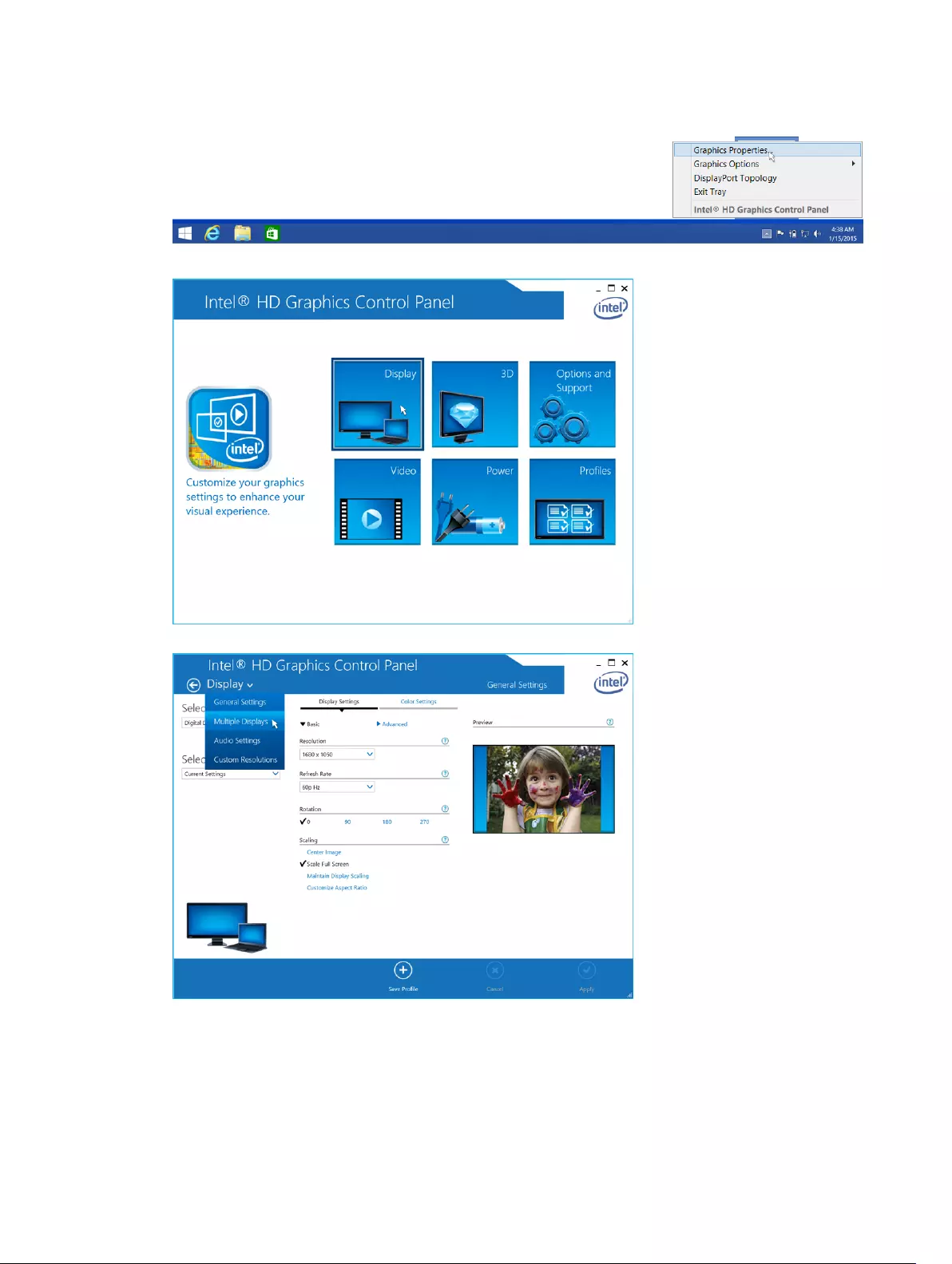
3. Click Graphics Properties.
4. Click Display.
5. Click Display and select Multiple Displays.
17
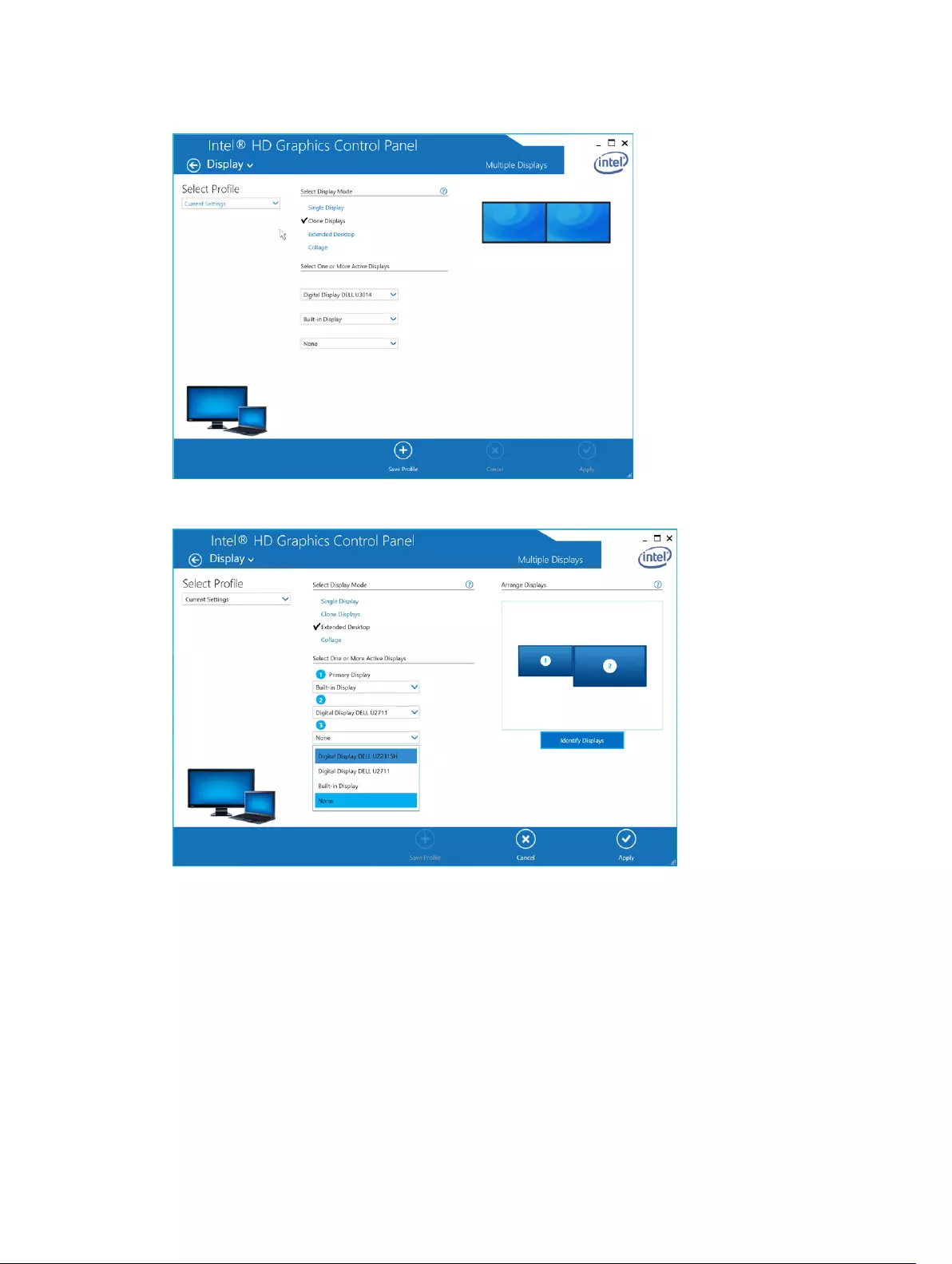
6. Select your preferred Display Mode.
7. Select and arrange your displays to your preferred positions and then click Apply for the changes to
take effect.
18
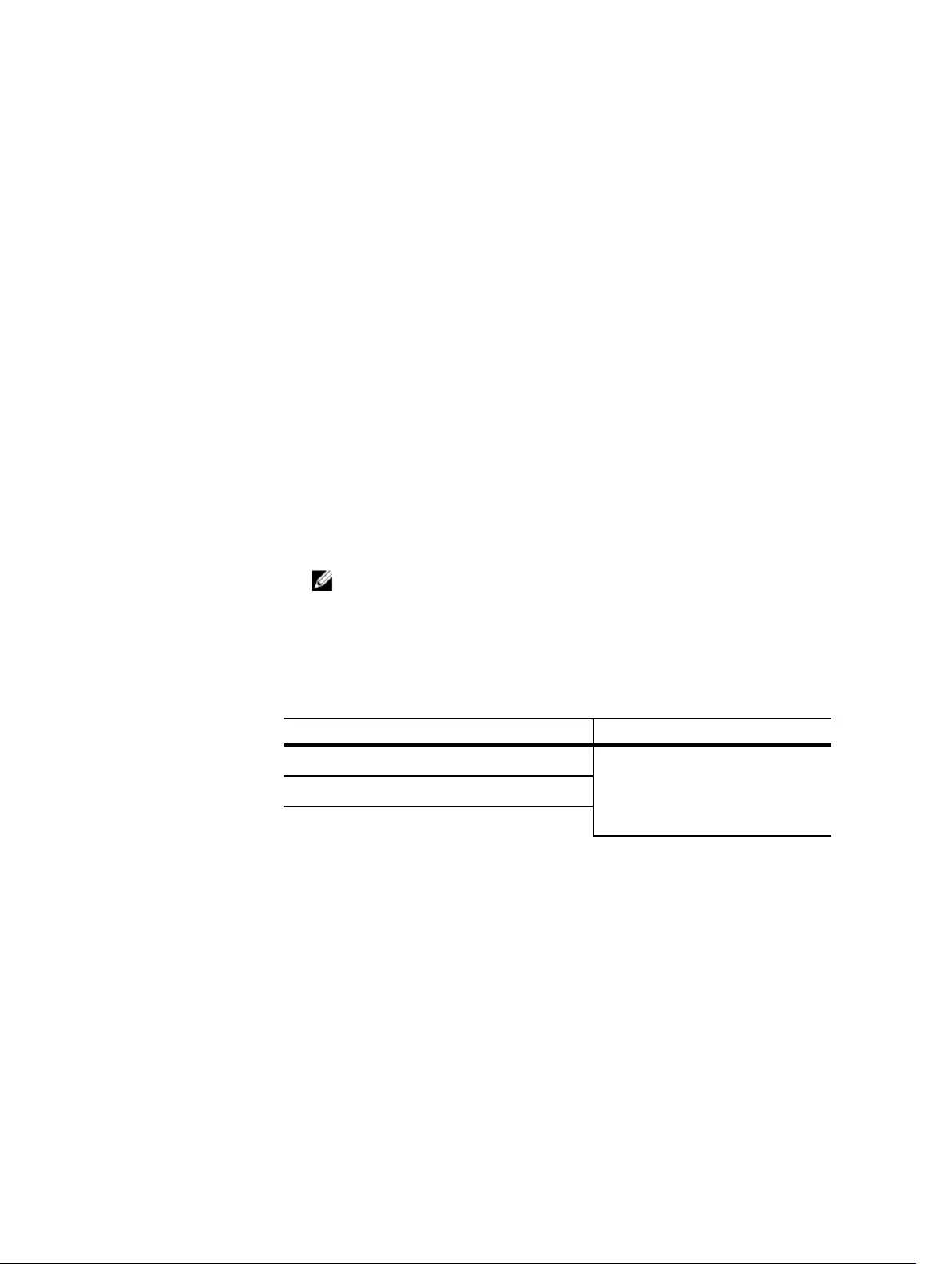
5
Technical specifications
Input standard USB Type-C
Power delivery on
Dell computer
Up to 90 W
Video ports • One DisplayPort (supports DP 1.2)
• One HDMI (supports HDMI 1.4a)
• One VGA port
I/O ports • One headset connector
• One speaker out
USB ports • Two USB 3.0 ports on the side panel (one with PowerShare)
NOTE: Ports with PowerShare support high current charging up to 1.5 A for
BC 1.2 compliant devices.
• Two USB 2.0 ports on the back panel
Network port • Gigabit Ethernet (RJ-45)
Table 1. LED indicators
Link speed indicators Ethernet activity indicator
10 Mb = Green Flashing Yellow
1000 Mb = Orange
1 Gb = Green + Orange
Temperature • Operating: 0°C to 35°C
• Non operating:
– Storage: –20°C to 60°C
– Shipping: –20°C to 60°C
Humidity • Operating: 10% to 80% (non condensing)
• Non operating:
– Storage: 5% to 90% (non condensing)
19
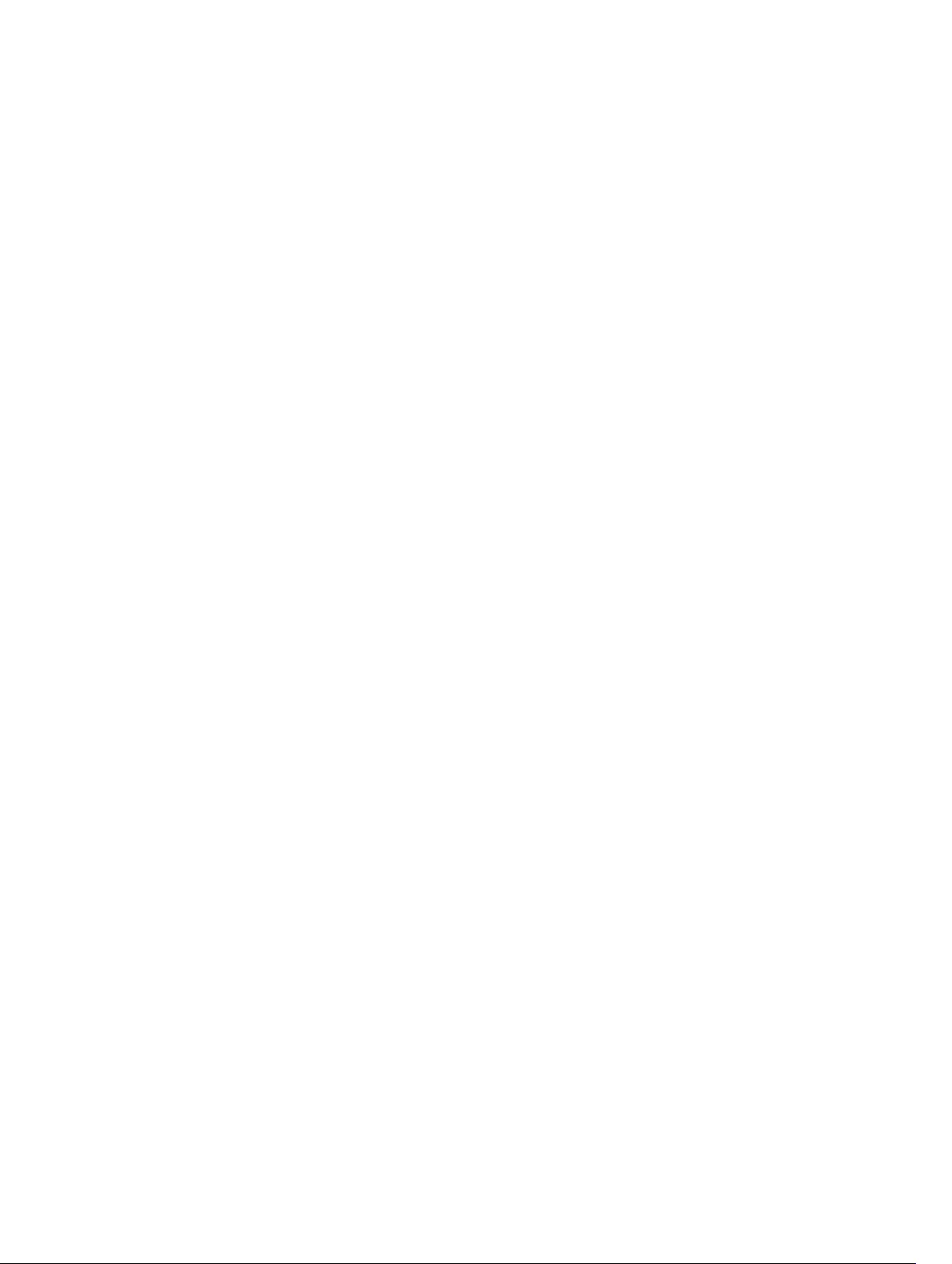
– Shipping: 5% to 90% (non condensing)
Physical dimension • Dimension — Base: 315 mm (12.4 inches) x 195 mm (7.7 inches) x 426 mm (16.7
inches)
• Weight — 2.8 kg (6.17 lb)
• Monitor weight — 2.2 kg to 5.7 kg (4.9 lb to 12.6 lb)
• Panel mount — Supports Dell Quick Release monitors, VESA adapter plate for
use with any VESA-compliant monitor up to 27 inches
• Height adjustment range — 130 mm
• Tilt range — -5° to 21°
• Pivot range — 90° bidirectional
• Button — computer sleep/wakeup; computer power off
Minimum system
requirements • Microsoft Windows 10 (32–bit or 64–bit)
• Microsoft Windows 8.1 (32–bit or 64–bit)
• Microsoft Windows 8 (32–bit or 64–bit)
• Microsoft Windows 7 (32–bit or 64–bit)
• 1 GB memory
• 1.6 GHz of dual-core Central Processing Unit (CPU)
• 30 MB of free space on the hard drive
AC power input
voltage/current
AC 100–240 V
3.3 A–2.2 A
Standby power
(without power)
<1.0 W
20
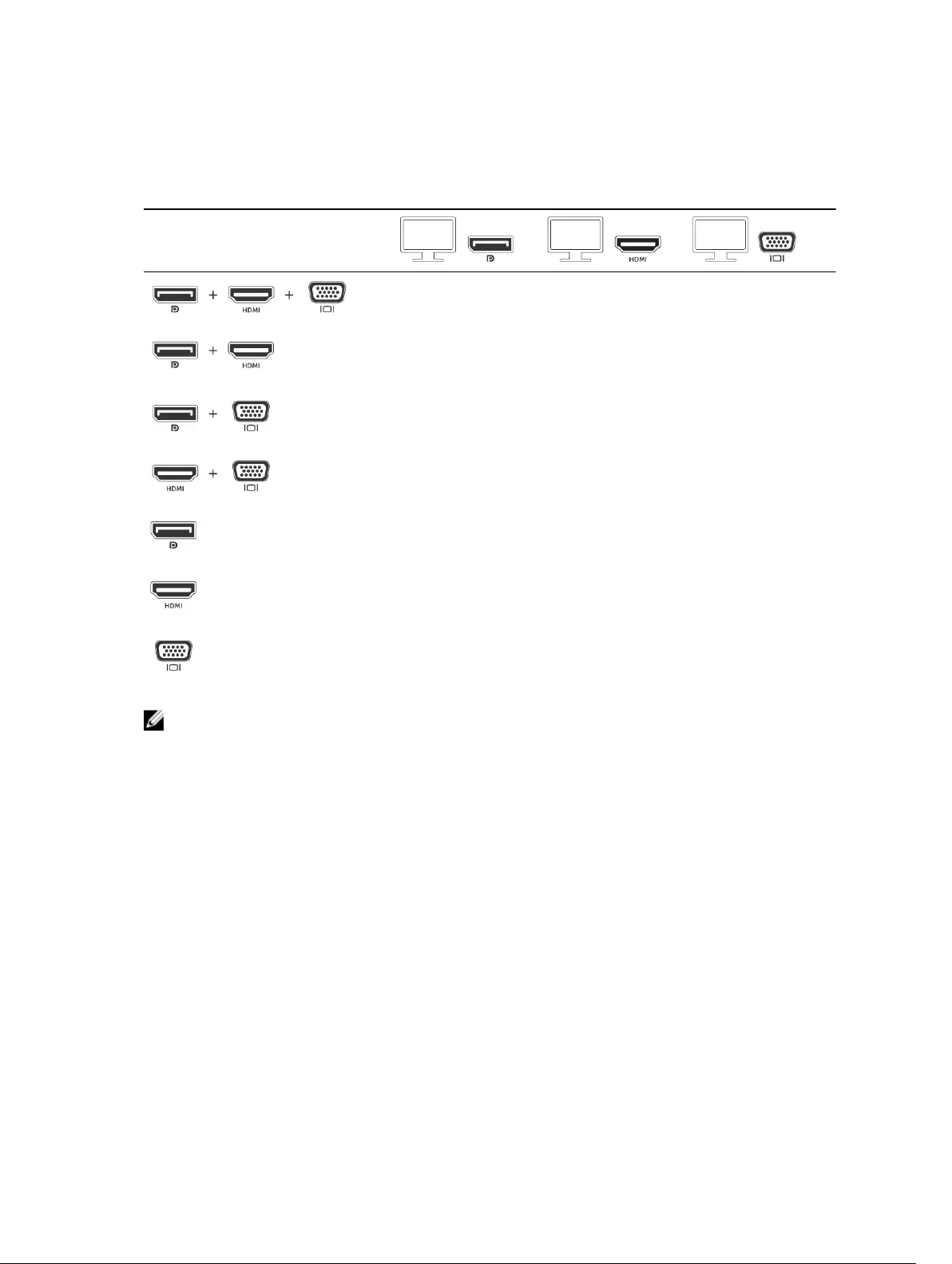
Display resolution
Table 2. Maximum resolution and refresh rate supported on your display
Support max dual display output
1920 x 1200
60 Hz
1920 x 1200
60 Hz
Not applicable
1920 x 1200
60 Hz
1920 x 1200
60 Hz
Not applicable
1920 x 1200
60 Hz
Not Applicable 1920 x 1200
60 Hz
Not applicable 1920 x 1200
60 Hz
1920 x 1200
60 Hz
3840 x 2160
30 Hz
Not applicable Not applicable
Not applicable 3840 x 2160
30 Hz
Not applicable
Not applicable Not applicable 1920 x 1200
60 Hz
NOTE: Resolution support is also dependent on the Extended Display Identification Data (EDID)
resolution of your monitor.
21
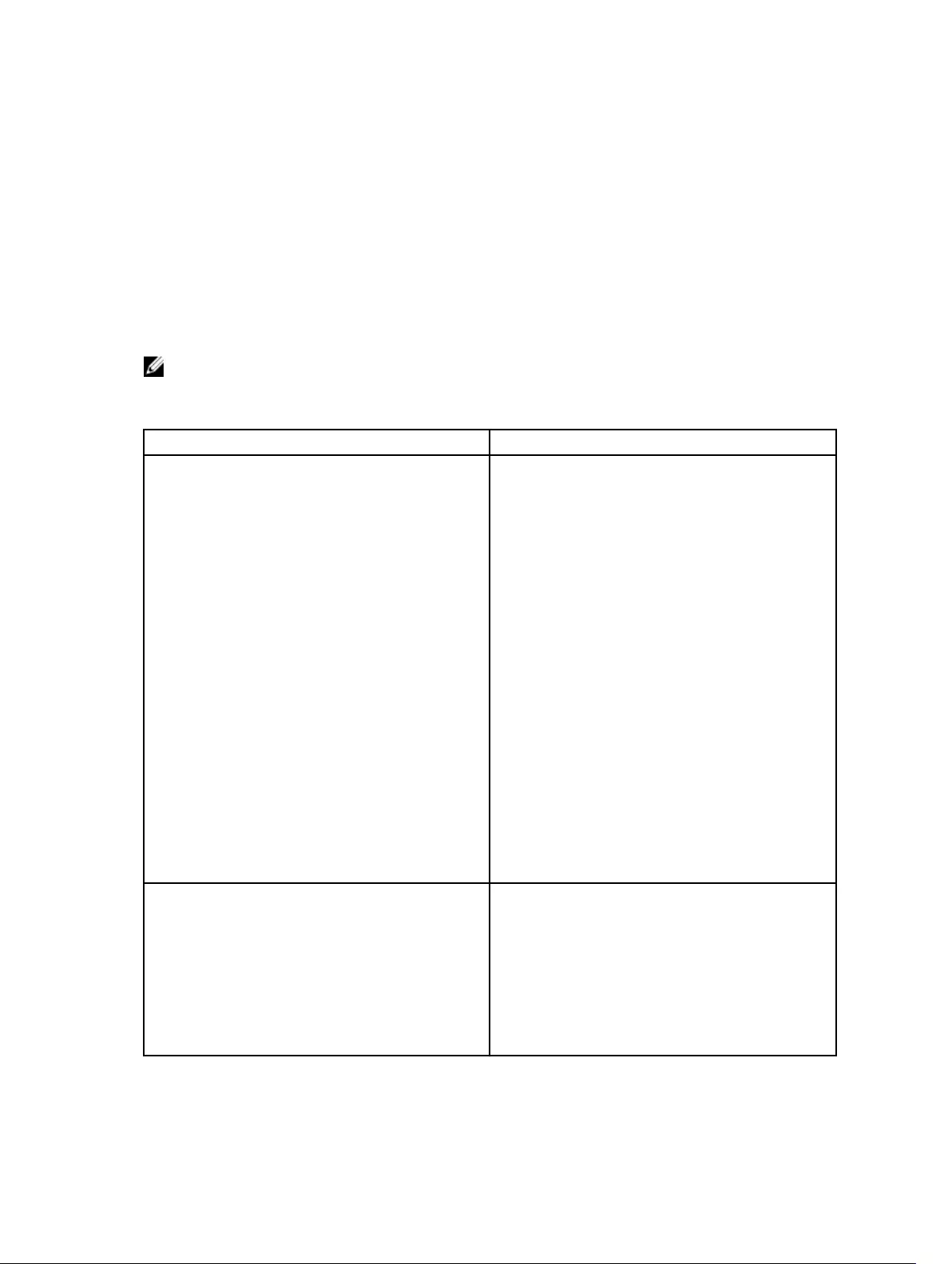
6
Troubleshooting the Dell Dock with
Monitor Stand DS1000
Symptoms and solutions
NOTE: The Dell Dock with Monitor Stand DS1000 only works with DisplayPort over USB-C or
Thunderbolt protocols and is not compatible with all USB-C ports.
Table 3. Symptoms and solutions
Symptoms Suggested solutions
No video on the monitors attached to the HDMI,
DP cable, or the VGA port on the docking station. • Ensure that the computer is connected with
the docking station to disconnect and
reconnect to the docking station.
• Ensure that the:
– Video cable attached to the panel is tightly
secured to the video port in the docking
station
– Monitor’s display output setting is set to the
correct output.
• This may be due to the monitor(s) supporting
higher resolutions than docking station is able
to support. In the Intel Graphics Control Panel,
under General Settings, ensure that the
resolution is set to 1920 x 1200 or 1920 x 1080
at 59 Hz or 60 Hz for both the monitors.
• If only one monitor is shown, while the other is
not, go to the Intel Graphics Control Panel, and
under Multiple Displays, select the output for
the second monitor.
• If your monitor is connected to a docking
station, then the video output on your
computer may be disabled. Consult your
computer’s user manual or contact your
computer manufacturer for assistance on
enabling this feature.
The video on the attached monitor is distorted or
flickering. • Make sure the video cable attached to the
monitor is tightly secured to the video port in
the docking station.
• When the monitor is distorted or flickering,
please reset your monitor to restore it to its
original settings. You can reset the monitor by
pressing the Menu button on the monitor itself,
and selecting Restore Factory Settings. Or
disconnect the monitor from your docking
station and power off and on to reset.
22
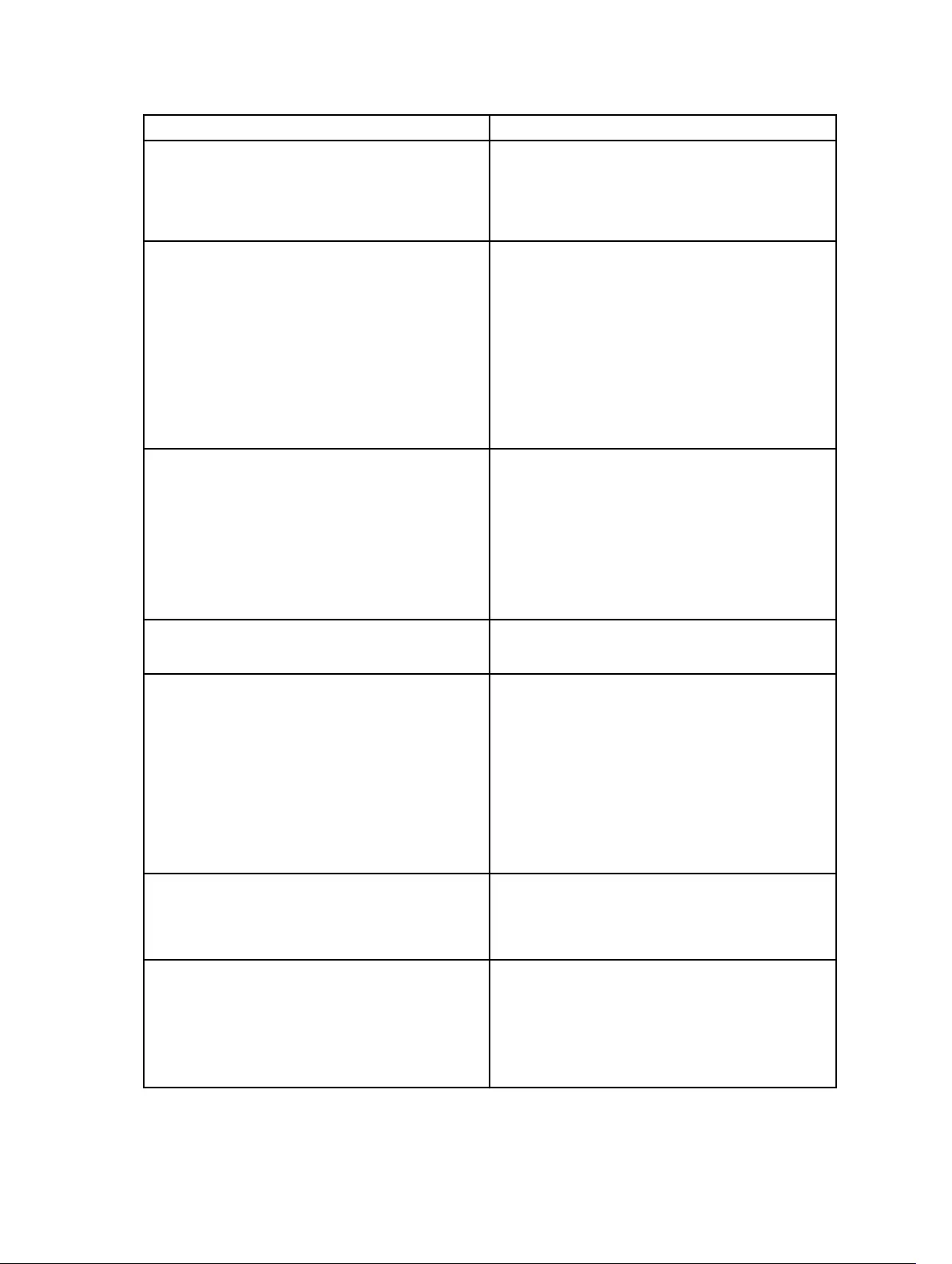
Symptoms Suggested solutions
The video on the attached monitor is not
displaying as an extended monitor. • Make sure the Intel HD Graphics software is
installed in the Windows Device Manager.
• Open the Intel HD Graphics Control Panel and
go to the Multiple Displays control to set the
display to the extended mode.
The audio connector is not functioning or there is
a lag in the audio. • Ensure that the correct playback device is
selected in the computer.
• If your BIOS setup has an Audio Enabled/
Disabled option, make sure that it is set to
Enabled.
• The most likely cause of audio output
problems on the docking station is a bad
audio-out connector. First try powering off and
then powering on the docking station. If that
fails, try to replug in the audio cable to the
docking station from the external speaker
output.
The USB ports are not functioning on the docking
station. • Ensure that the computer is connected with
the docking station. Try to disconnect and
reconnect again with the docking station.
• If your BIOS setup has a USB Enabled/Disabled
option, make sure that it is set to Enabled.
• Check the USB ports. Try plugging the USB
device into another port.
• Please check if the plugged device is shown in
the Windows Device Manager.
The HDCP content is not displayed on the
attached monitor. The docking station does not support HDCP
content.
The LAN port is not functioning. • Ensure that the Ethernet cable connections are
secured at the firewall and the hub or
workstation.
• If your BIOS setup has a LAN/GBE Enabled/
Disabled option, make sure that it is set to
Enabled.
• Make sure the Realtek Gigabit Ethernet
controller is installed in the Windows Device
Manager.
• Please reinstall the Realtek Ethernet Driver or
update your BIOS from Dell.com/support.
Cable LED is not ON after it is connected to your
host. • Ensure that your DS1000 is connected to AC.
• Ensure that the computer is connected to the
docking station. Try to disconnect and
reconnect again with the docking station.
USB port does not function in pre-OS
environment. If your BIOS has a USB/Thunderbolt Configuration
page, please make sure that the following options
are checked:
1. Enable USB Boot Support
2. Enable External USB Port
23
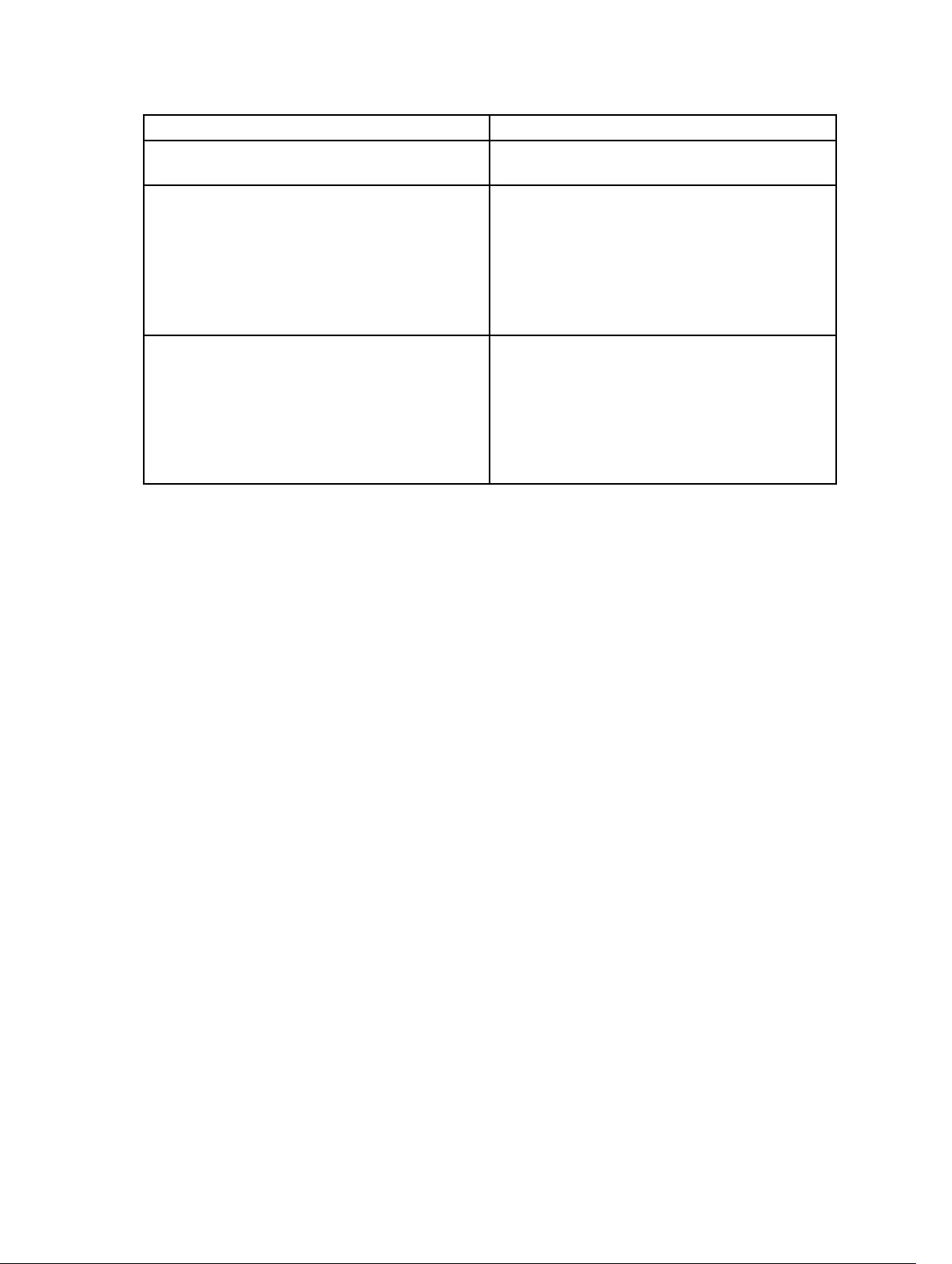
Symptoms Suggested solutions
3. Enable Thunderbolt Boot Support
PXE boot on dock does not function. • If your BIOS has an Integrated NIC page, please
select Enabled w/PXE.
• If your BIOS has a USB/Thunderbolt
Configuration page, please make sure that the
following options are checked:
a. Enable USB Boot Support
b. Enable Thunderbolt Boot Support
USB Boot does not function. If your BIOS has a USB/Thunderbolt Configuration
page, please make sure that the following options
are checked:
1. Enable USB Boot Support
2. Enable External USB Port
3. Enable Thunderbolt Boot Support
24
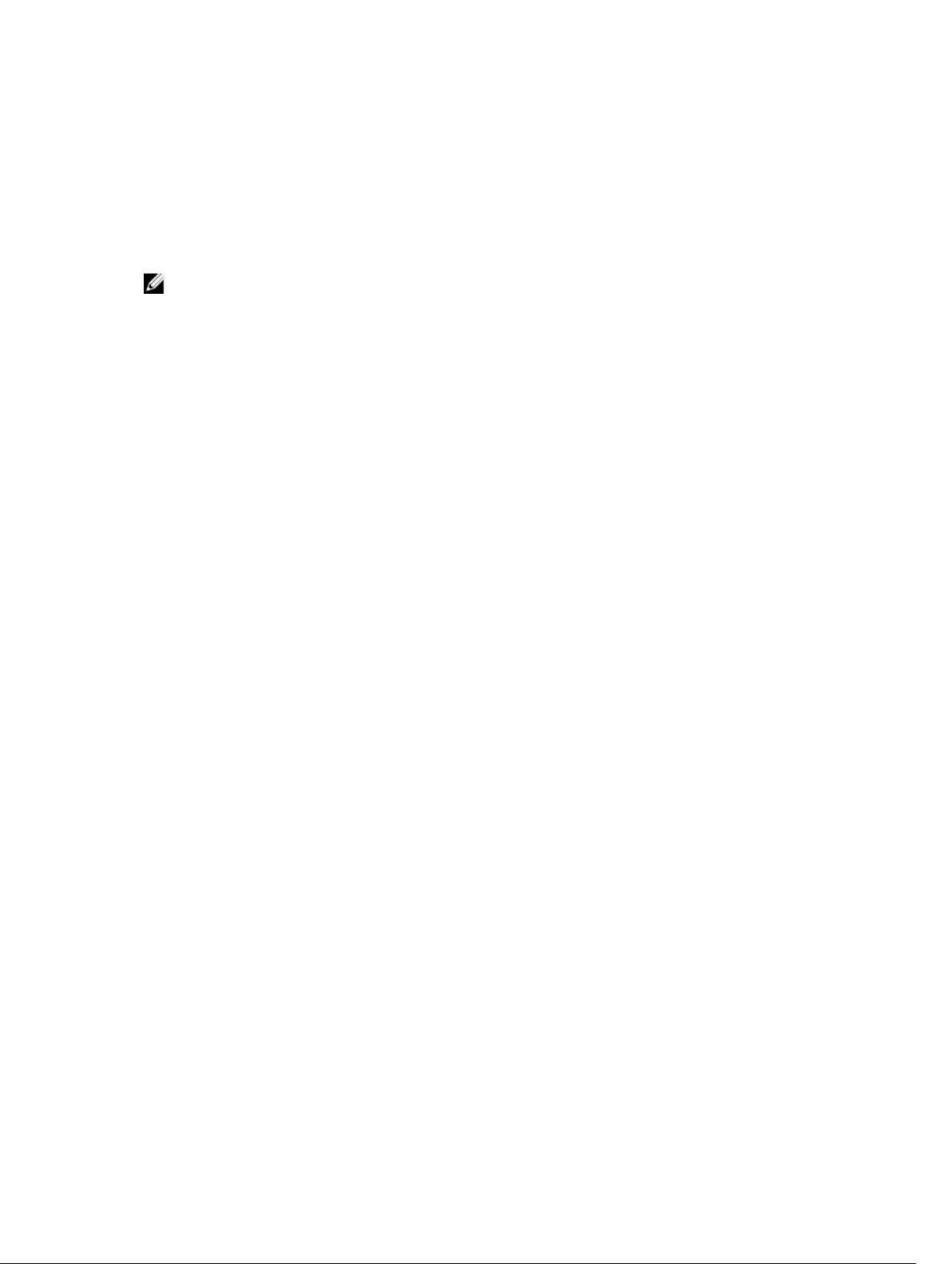
7
Contacting Dell
NOTE: If you do not have an active Internet connection, you can find contact information on your
purchase invoice, packing slip, bill, or Dell product catalog.
Dell provides several online and telephone-based support and service options. Availability varies by
country and product, and some services may not be available in your area. To contact Dell for sales,
technical support, or customer service issues:
1. Go to Dell.com/support.
2. Select your support category.
3. Verify your country or region in the Choose a Country/Region drop-down list at the bottom of the
page.
4. Select the appropriate service or support link based on your need.
25