Table of Contents
- Dell PowerEdge R630 Owner's Manual
- Dell PowerEdge R630 system overview
- Documentation resources
- Technical specifications
- Initial system setup and configuration
- Pre-operating system management applications
- Installing and removing system components
- Safety instructions
- Before working inside your system
- After working inside your system
- Recommended tools
- Front bezel (optional)
- System cover
- Inside the system
- Cooling shroud
- System memory
- Hard drives
- Removing a 2.5-inch hard drive blank
- Installing a 2.5-inch hard drive blank
- Removing a 1.8-inch hard drive blank
- Installing a 1.8-inch hard drive blank
- Removing a hot swappable hard drive or SSD
- Installing a hot swappable hard drive
- Removing a hard drive from a hard drive carrier
- Installing a hot swappable hard drive into a hot swappable hard drive carrier
- Removing a 1.8-inch hard drive from a hard drive carrier
- Installing a 1.8-inch hard drive into a hard drive carrier
- Optical drive (optional)
- Cooling fans
- Internal USB memory key (optional)
- Expansion cards and expansion card riser
- SD vFlash media card (optional)
- Internal dual SD module (optional)
- Integrated storage controller card
- Network daughter card
- Processors and heat sinks
- Power supply units
- System battery
- Hard drive backplane
- Control panel assembly
- Removing the control panel board–eight hard drive system
- Installing the control panel board–eight hard drive system
- Removing the control panel–eight hard drive system
- Installing the control panel–eight hard drive system
- Removing the control panel–10 hard drive and 24 hard drive system
- Installing the control panel–10 hard drive system and 24 hard drive system
- VGA module
- System board
- Trusted Platform Module
- Using system diagnostics
- Jumpers and connectors
- Troubleshooting your system
- Safety first — for you and your system
- Troubleshooting system startup failure
- Troubleshooting external connections
- Troubleshooting the video subsystem
- Troubleshooting a USB device
- Troubleshooting iDRAC Direct (USB XML configuration)
- Troubleshooting iDRAC Direct (Laptop connection)
- Troubleshooting a serial I/O device
- Troubleshooting a NIC
- Troubleshooting a wet system
- Troubleshooting a damaged system
- Troubleshooting the system battery
- Troubleshooting power supply units
- Troubleshooting cooling problems
- Troubleshooting cooling fans
- Troubleshooting system memory
- Troubleshooting an internal USB key
- Troubleshooting an SD card
- Troubleshooting an optical drive
- Troubleshooting a tape backup unit
- Troubleshooting a hard drive
- Troubleshooting a storage controller
- Troubleshooting expansion cards
- Troubleshooting processors
- Getting help
DELL R630+Windows Server 2016 Essentials User Manual
Displayed below is the user manual for R630+Windows Server 2016 Essentials by DELL which is a product in the Servers category. This manual has pages.
Related Manuals
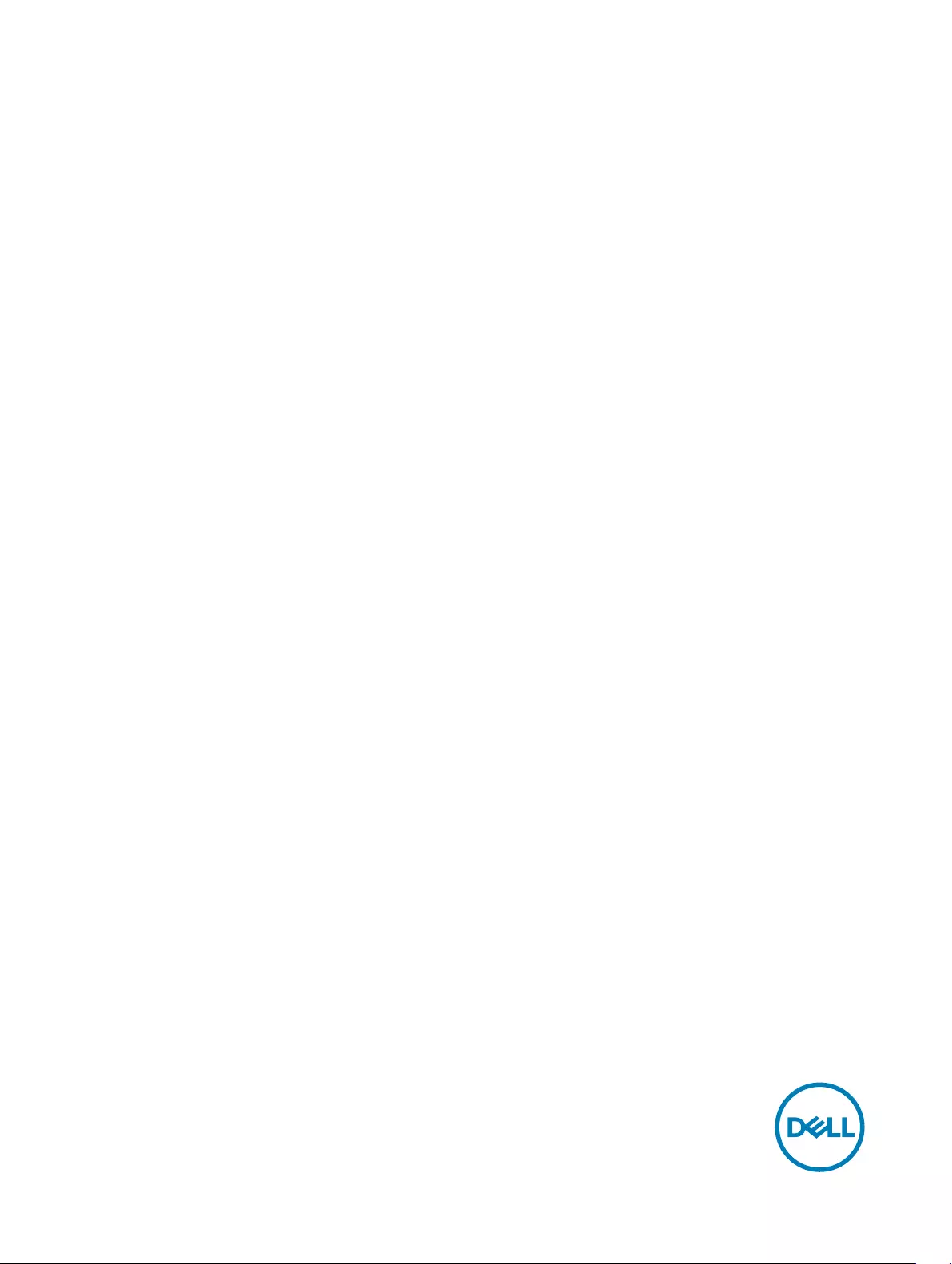
Dell PowerEdge R630
Owner's Manual
Regulatory Model: E26S Series
Regulatory Type: E26S001
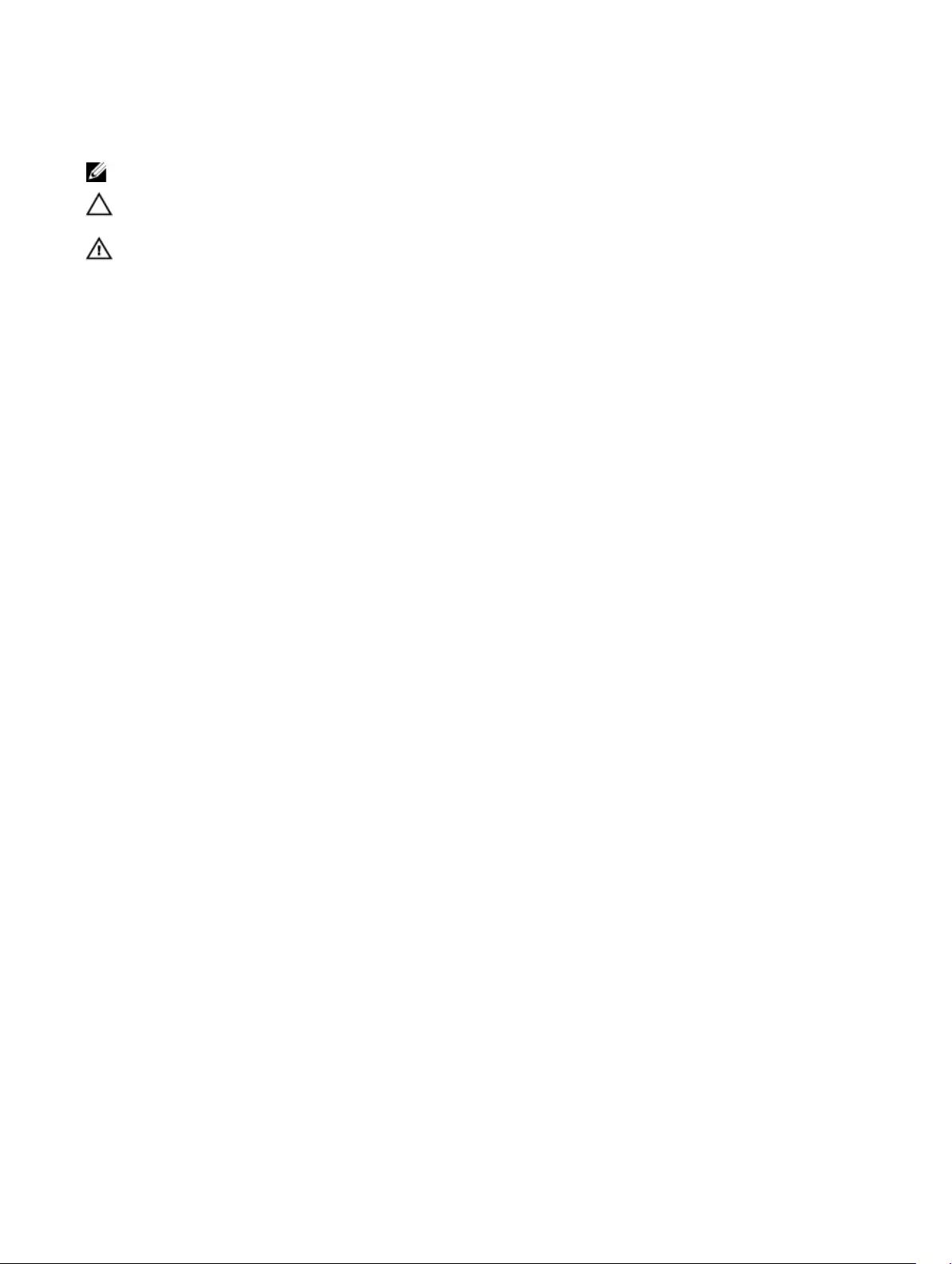
Notes, cautions, and warnings
NOTE: A NOTE indicates important information that helps you make better use of your product.
CAUTION: A CAUTION indicates either potential damage to hardware or loss of data and tells you how to avoid the
problem.
WARNING: A WARNING indicates a potential for property damage, personal injury, or death.
Copyright © 2017 Dell Inc. or its subsidiaries. All rights reserved. Dell, EMC, and other trademarks are trademarks of Dell Inc. or its
subsidiaries. Other trademarks may be trademarks of their respective owners.
2017 - 02
Rev. A04
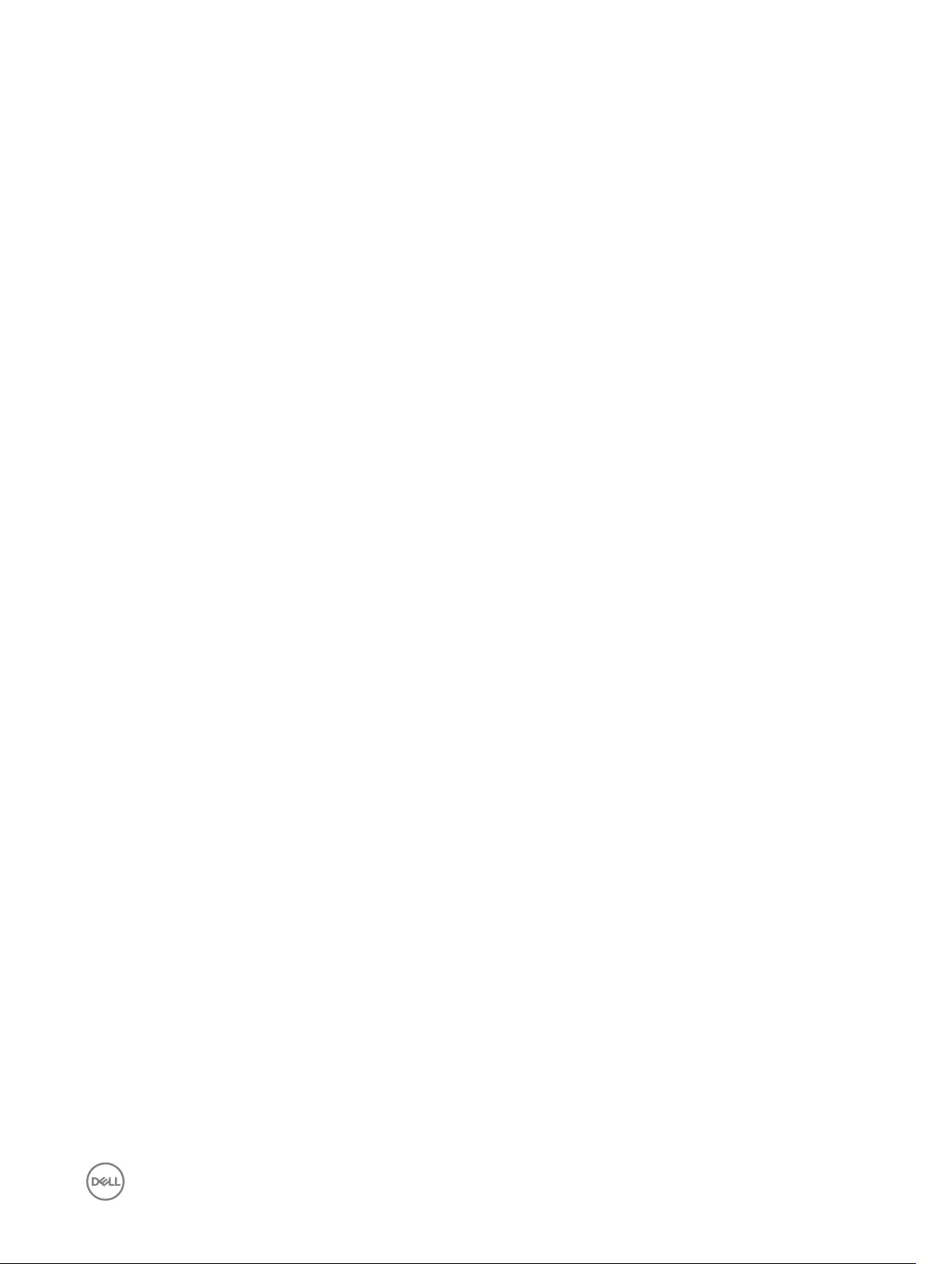
Contents
1 Dell PowerEdge R630 system overview........................................................................... 8
Supported congurations for PowerEdge R630 system..................................................................................................... 8
Front panel......................................................................................................................................................................... 9
10 x 2.5-inch hard drive chassis...................................................................................................................................10
Eight x 2.5-inch hard drive chassis...............................................................................................................................11
24 x 1.8-inch hard drive chassis...................................................................................................................................13
LCD panel................................................................................................................................................................... 14
Back panel........................................................................................................................................................................ 16
Two-riser chassis.........................................................................................................................................................16
Three-riser chassis......................................................................................................................................................18
Diagnostic indicators........................................................................................................................................................ 20
Hard drive indicator codes...........................................................................................................................................21
uSATA SSD indicator codes........................................................................................................................................22
NIC indicator codes.................................................................................................................................................... 23
Power supply unit indicator codes.............................................................................................................................. 23
iDRAC Direct LED indicator codes..............................................................................................................................26
Quick Sync indicator codes.........................................................................................................................................27
Locating Service Tag of your system................................................................................................................................ 27
2 Documentation resources..............................................................................................28
3 Technical specications................................................................................................ 30
Chassis dimensions.......................................................................................................................................................... 30
Chassis weight..................................................................................................................................................................31
Processor specications....................................................................................................................................................31
PSU specications............................................................................................................................................................ 31
System battery specications........................................................................................................................................... 31
Expansion bus specications.............................................................................................................................................31
Memory specications..................................................................................................................................................... 32
Drive specications.......................................................................................................................................................... 32
Hard drives.................................................................................................................................................................32
Optical drive............................................................................................................................................................... 32
Ports and connectors specications.................................................................................................................................32
USB ports...................................................................................................................................................................32
NIC ports....................................................................................................................................................................33
Serial connector......................................................................................................................................................... 33
VGA ports.................................................................................................................................................................. 33
Internal Dual SD Module............................................................................................................................................. 33
Video specications..........................................................................................................................................................33
Environmental specications............................................................................................................................................ 34
Particulate and gaseous contamination specications................................................................................................ 35
Standard operating temperature.................................................................................................................................36
3
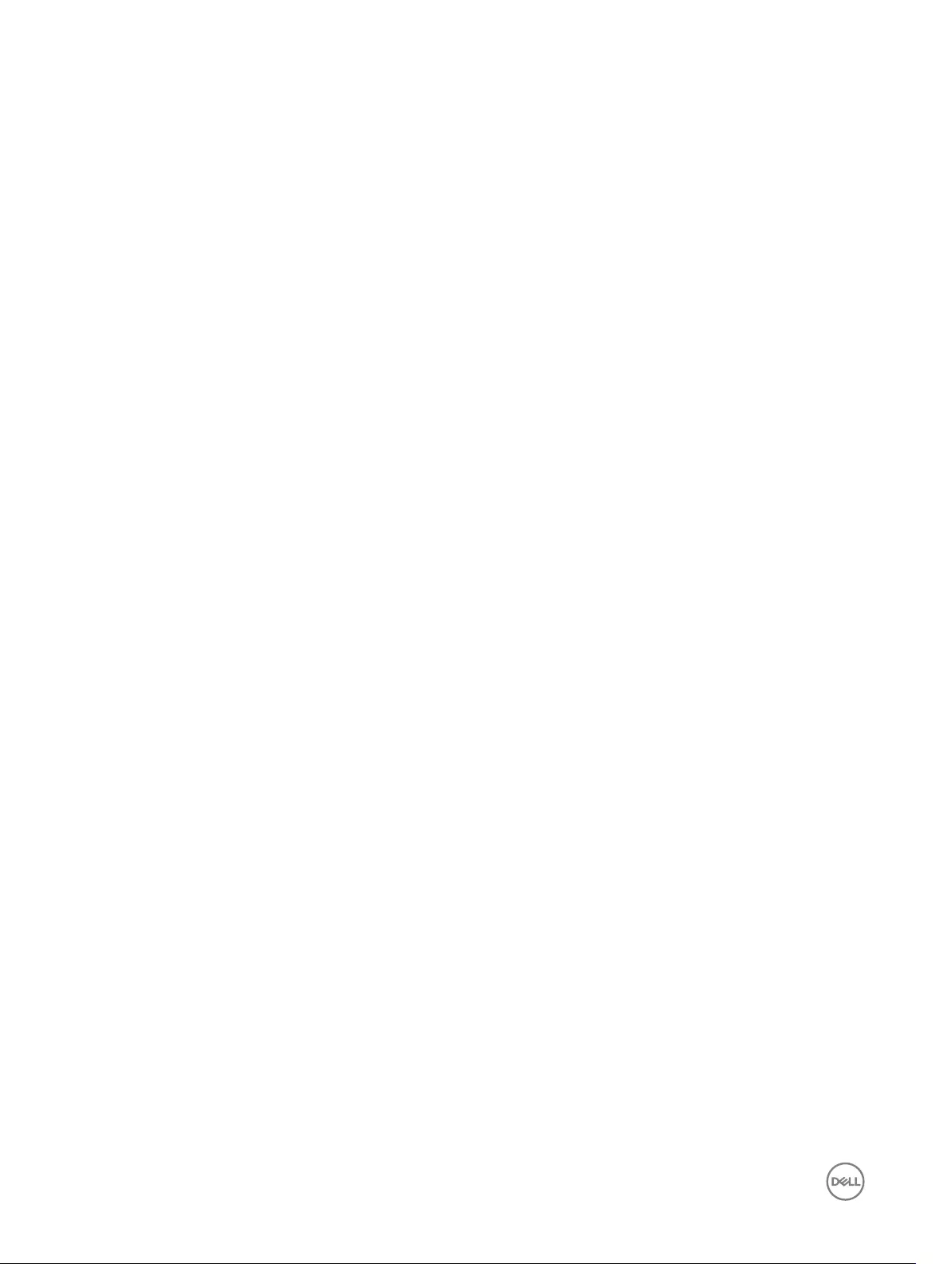
Expanded operating temperature............................................................................................................................... 36
Expanded operating temperature restrictions............................................................................................................. 37
4 Initial system setup and conguration........................................................................... 38
Setting up your system.....................................................................................................................................................38
iDRAC conguration.........................................................................................................................................................38
Options to set up iDRAC IP address........................................................................................................................... 38
Options to install the operating system.............................................................................................................................39
Methods to download rmware and drivers............................................................................................................... 39
5 Pre-operating system management applications............................................................41
Options to manage the pre-operating system applications................................................................................................41
System Setup....................................................................................................................................................................41
Viewing System Setup................................................................................................................................................ 41
System Setup details..................................................................................................................................................42
System BIOS.............................................................................................................................................................. 42
iDRAC Settings utility................................................................................................................................................. 63
Device Settings.......................................................................................................................................................... 63
Dell Lifecycle Controller....................................................................................................................................................64
Embedded system management................................................................................................................................ 64
Boot Manager.................................................................................................................................................................. 64
Viewing Boot Manager...............................................................................................................................................64
Boot Manager main menu.......................................................................................................................................... 64
PXE boot..........................................................................................................................................................................65
6 Installing and removing system components................................................................. 66
Safety instructions........................................................................................................................................................... 66
Before working inside your system................................................................................................................................... 66
After working inside your system......................................................................................................................................66
Recommended tools.........................................................................................................................................................67
Front bezel (optional)....................................................................................................................................................... 67
Removing the optional front bezel.............................................................................................................................. 67
Installing the optional front bezel................................................................................................................................68
System cover................................................................................................................................................................... 70
Removing the system cover....................................................................................................................................... 70
Installing the system cover..........................................................................................................................................71
Inside the system.............................................................................................................................................................. 71
Cooling shroud..................................................................................................................................................................73
Removing the cooling shroud......................................................................................................................................74
Installing the cooling shroud........................................................................................................................................74
System memory............................................................................................................................................................... 75
General memory module installation guidelines........................................................................................................... 77
Mode-specic guidelines............................................................................................................................................ 77
Sample memory congurations...................................................................................................................................78
Removing memory modules....................................................................................................................................... 82
Installing memory modules......................................................................................................................................... 83
4
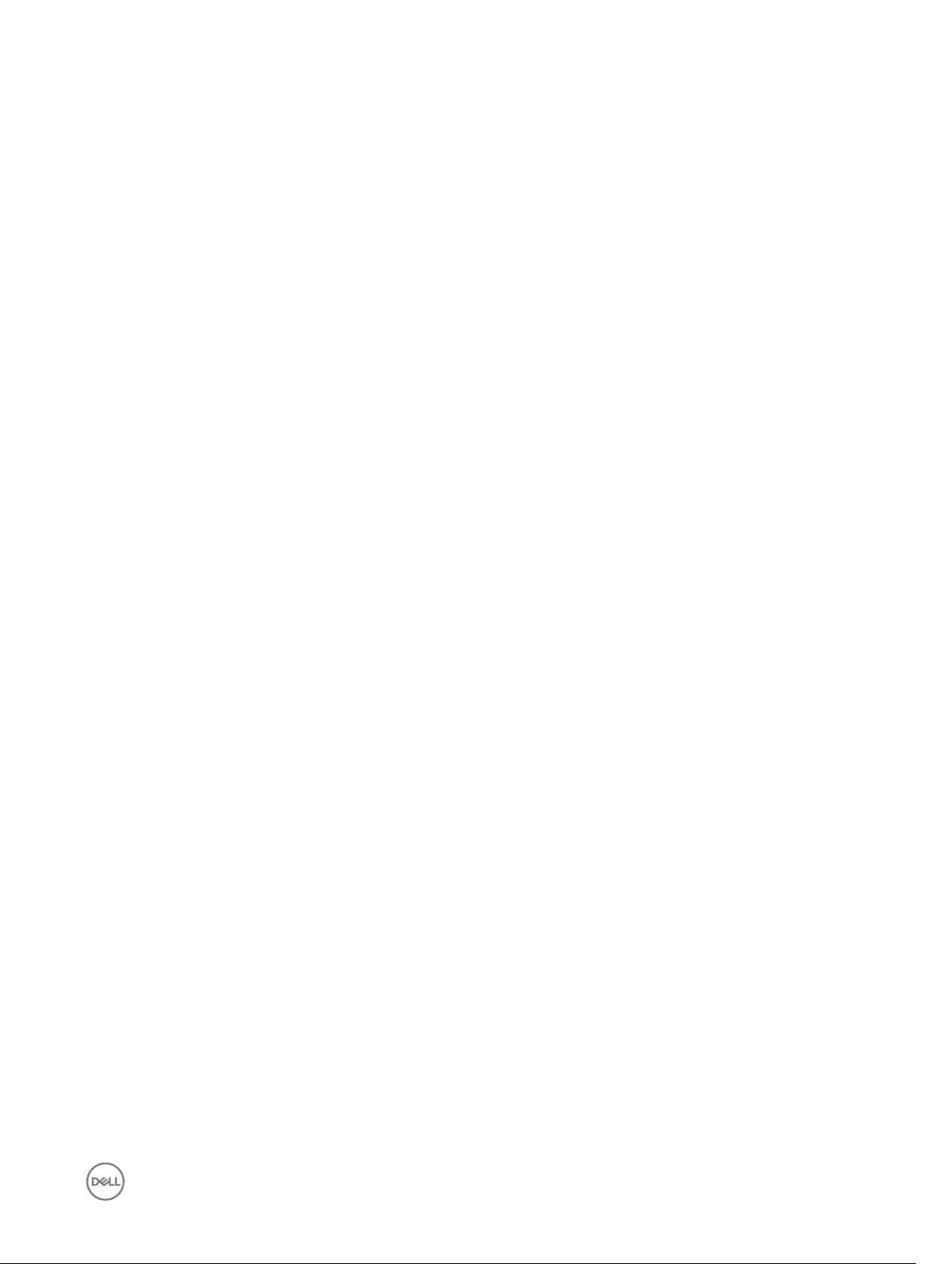
Hard drives.......................................................................................................................................................................84
Removing a 2.5-inch hard drive blank.........................................................................................................................85
Installing a 2.5-inch hard drive blank...........................................................................................................................85
Removing a 1.8-inch hard drive blank......................................................................................................................... 86
Installing a 1.8-inch hard drive blank............................................................................................................................87
Removing a hot swappable hard drive or SSD............................................................................................................88
Installing a hot swappable hard drive.......................................................................................................................... 89
Removing a hard drive from a hard drive carrier.........................................................................................................90
Installing a hot swappable hard drive into a hot swappable hard drive carrier..............................................................91
Removing a 1.8-inch hard drive from a hard drive carrier............................................................................................92
Installing a 1.8-inch hard drive into a hard drive carrier................................................................................................92
Optical drive (optional).....................................................................................................................................................93
Removing the optional optical drive............................................................................................................................93
Installing the optional optical drive..............................................................................................................................94
Removing the slim optical drive blank.........................................................................................................................95
Installing the slim optical drive blank...........................................................................................................................96
Cooling fans......................................................................................................................................................................97
Removing a cooling fan...............................................................................................................................................97
Installing a cooling fan................................................................................................................................................ 98
Internal USB memory key (optional).................................................................................................................................99
Replacing the optional internal USB memory key....................................................................................................... 99
Expansion cards and expansion card riser.......................................................................................................................100
Expansion card installation guidelines.........................................................................................................................101
Removing expansion card risers................................................................................................................................102
Removing an expansion card.....................................................................................................................................103
Installing an expansion card.......................................................................................................................................104
Installing expansion card risers..................................................................................................................................105
SD vFlash media card (optional)......................................................................................................................................107
Replacing an SD vFlash card.....................................................................................................................................107
Internal dual SD module (optional).................................................................................................................................. 107
Removing an internal SD Card.................................................................................................................................. 108
Installing an internal SD card..................................................................................................................................... 108
Removing the optional internal dual SD module........................................................................................................ 109
Installing the optional internal dual SD module .......................................................................................................... 110
Integrated storage controller card.....................................................................................................................................111
Removing the integrated storage controller card....................................................................................................... 112
Installing the integrated storage controller card......................................................................................................... 113
Network daughter card................................................................................................................................................... 115
Removing the network daughter card....................................................................................................................... 115
Installing the network daughter card..........................................................................................................................116
Processors and heat sinks................................................................................................................................................117
Removing a heat sink.................................................................................................................................................118
Removing a processor............................................................................................................................................... 119
Installing a processor.................................................................................................................................................122
Installing a heat sink.................................................................................................................................................. 123
5
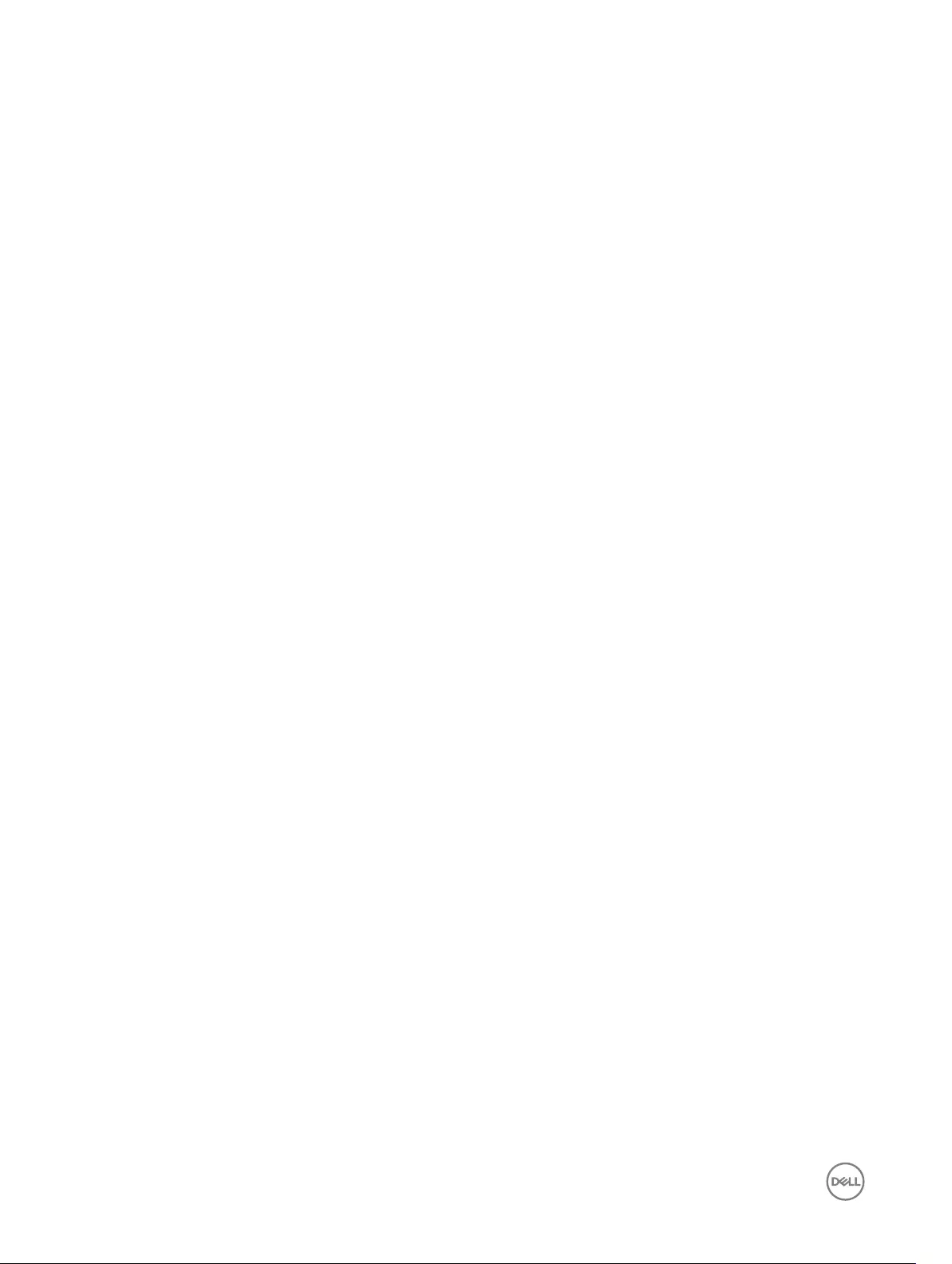
Power supply units..........................................................................................................................................................125
Hot spare feature......................................................................................................................................................126
Removing the power supply unit blank......................................................................................................................126
Installing the power supply unit blank........................................................................................................................126
Removing an AC power supply unit...........................................................................................................................127
Installing an AC power supply unit.............................................................................................................................128
Wiring instructions for a DC power supply unit......................................................................................................... 129
Removing a DC power supply unit............................................................................................................................ 132
Installing a DC power supply unit...............................................................................................................................133
System battery............................................................................................................................................................... 134
Replacing the system battery....................................................................................................................................134
Hard drive backplane...................................................................................................................................................... 136
Removing the hard drive backplane.......................................................................................................................... 136
Installing the hard drive backplane............................................................................................................................ 142
Control panel assembly................................................................................................................................................... 144
Removing the control panel board–eight hard drive system......................................................................................144
Installing the control panel board–eight hard drive system........................................................................................145
Removing the control panel–eight hard drive system............................................................................................... 146
Installing the control panel–eight hard drive system..................................................................................................147
Removing the control panel–10 hard drive and 24 hard drive system........................................................................ 148
Installing the control panel–10 hard drive system and 24 hard drive system.............................................................. 149
VGA module.................................................................................................................................................................... 151
Removing the VGA module........................................................................................................................................151
Installing the VGA module.........................................................................................................................................152
System board..................................................................................................................................................................153
Removing the system board..................................................................................................................................... 153
Installing the system board....................................................................................................................................... 155
Trusted Platform Module................................................................................................................................................ 158
Installing the Trusted Platform Module......................................................................................................................158
Initializing the TPM for BitLocker users.....................................................................................................................159
Initializing the TPM for TXT users.............................................................................................................................159
7 Using system diagnostics.............................................................................................160
Dell Embedded System Diagnostics................................................................................................................................160
Running the Embedded System Diagnostics from Boot Manager.............................................................................160
Running the Embedded System Diagnostics from the Dell Lifecycle Controller.........................................................160
System diagnostics controls..................................................................................................................................... 160
8 Jumpers and connectors .............................................................................................162
System board jumper settings.........................................................................................................................................162
System board jumpers and connectors........................................................................................................................... 163
Disabling a forgotten password.......................................................................................................................................165
9 Troubleshooting your system....................................................................................... 166
Safety rst — for you and your system..........................................................................................................................166
Troubleshooting system startup failure............................................................................................................................166
6
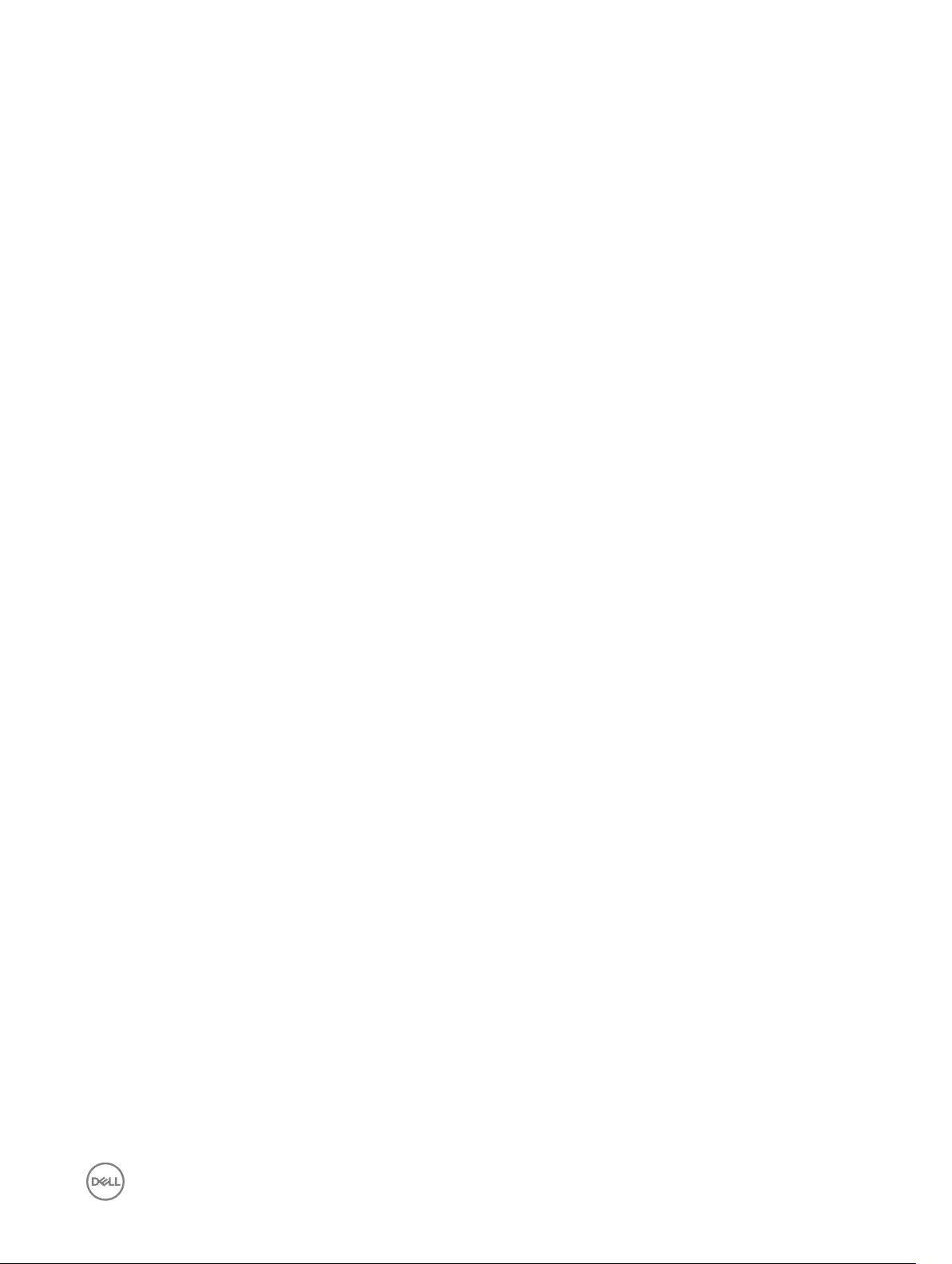
Troubleshooting external connections.............................................................................................................................166
Troubleshooting the video subsystem............................................................................................................................. 166
Troubleshooting a USB device.........................................................................................................................................167
Troubleshooting iDRAC Direct (USB XML conguration)................................................................................................ 167
Troubleshooting iDRAC Direct (Laptop connection)........................................................................................................168
Troubleshooting a serial I/O device................................................................................................................................. 168
Troubleshooting a NIC.....................................................................................................................................................168
Troubleshooting a wet system.........................................................................................................................................169
Troubleshooting a damaged system................................................................................................................................ 170
Troubleshooting the system battery.................................................................................................................................171
Troubleshooting power supply units................................................................................................................................. 171
Troubleshooting power source problems....................................................................................................................171
Power supply unit problems...................................................................................................................................... 172
Troubleshooting cooling problems................................................................................................................................... 172
Troubleshooting cooling fans...........................................................................................................................................173
Troubleshooting system memory.....................................................................................................................................173
Troubleshooting an internal USB key............................................................................................................................... 174
Troubleshooting an SD card............................................................................................................................................ 175
Troubleshooting an optical drive......................................................................................................................................175
Troubleshooting a tape backup unit.................................................................................................................................176
Troubleshooting a hard drive........................................................................................................................................... 177
Troubleshooting a storage controller................................................................................................................................177
Troubleshooting expansion cards.....................................................................................................................................178
Troubleshooting processors.............................................................................................................................................179
10 Getting help............................................................................................................... 180
Contacting Dell............................................................................................................................................................... 180
Documentation feedback................................................................................................................................................180
Accessing system information by using QRL...................................................................................................................180
Quick Resource Locator for R630..............................................................................................................................181
7
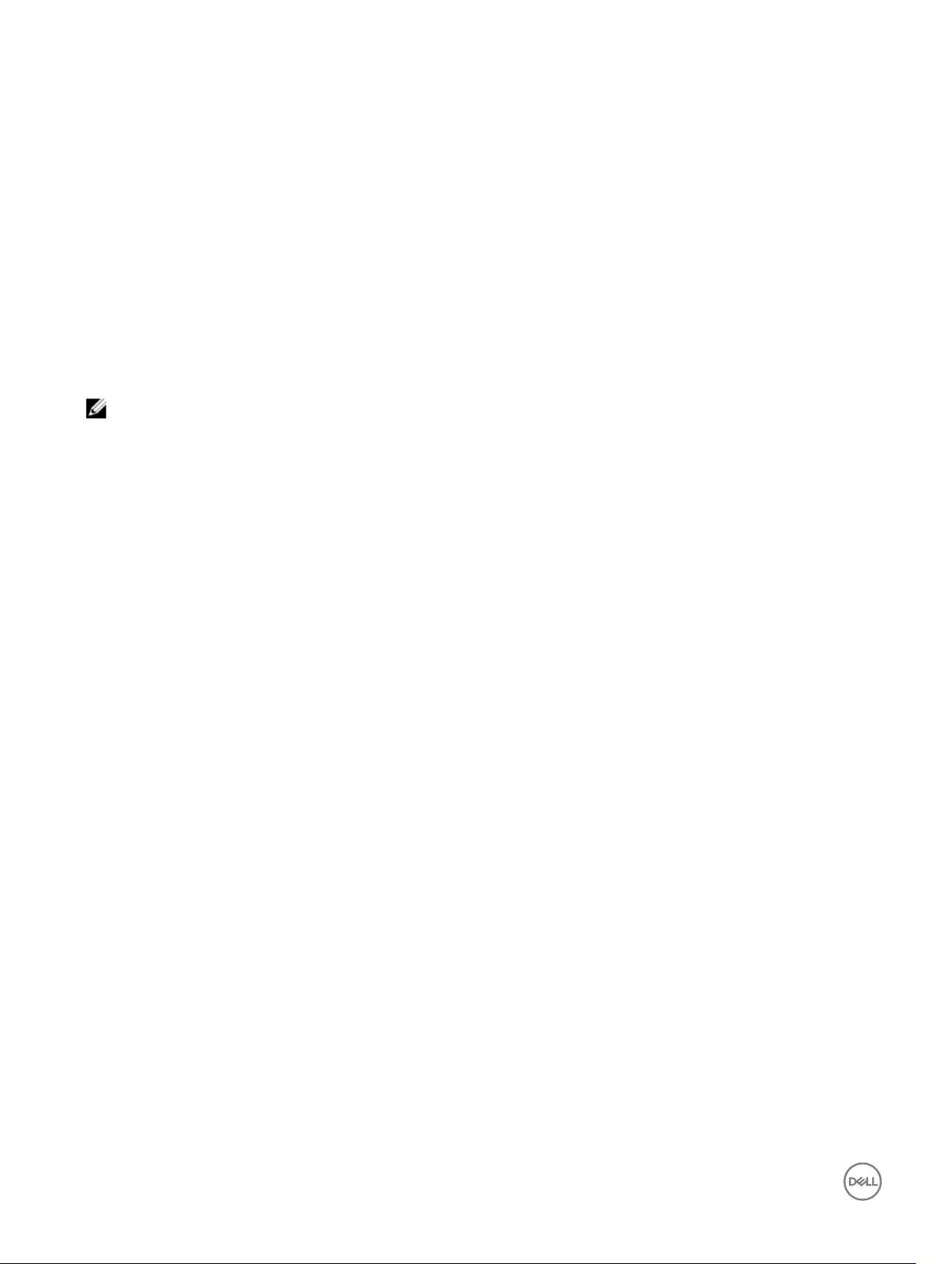
1
Dell PowerEdge R630 system overview
The Dell PowerEdge R630 rack servers support up to:
• Two Intel Xeon E5-2600 v3 or v4 processors
• 24 x 1.8-inch hard drives or 10 x 2.5-inch hard drives or eight x 2.5-inch hard drives
• Four optional NVMe Express Flash PCIe SSDs
• 24 DIMM slots supporting up to 1536 GB of memory
• Two AC or DC redundant power supply units
NOTE: The Dell PowerEdge R630 system supports hot swappable hard drives.
Supported congurations for PowerEdge R630 system
The Dell PowerEdge R630 system supports the following congurations:
8
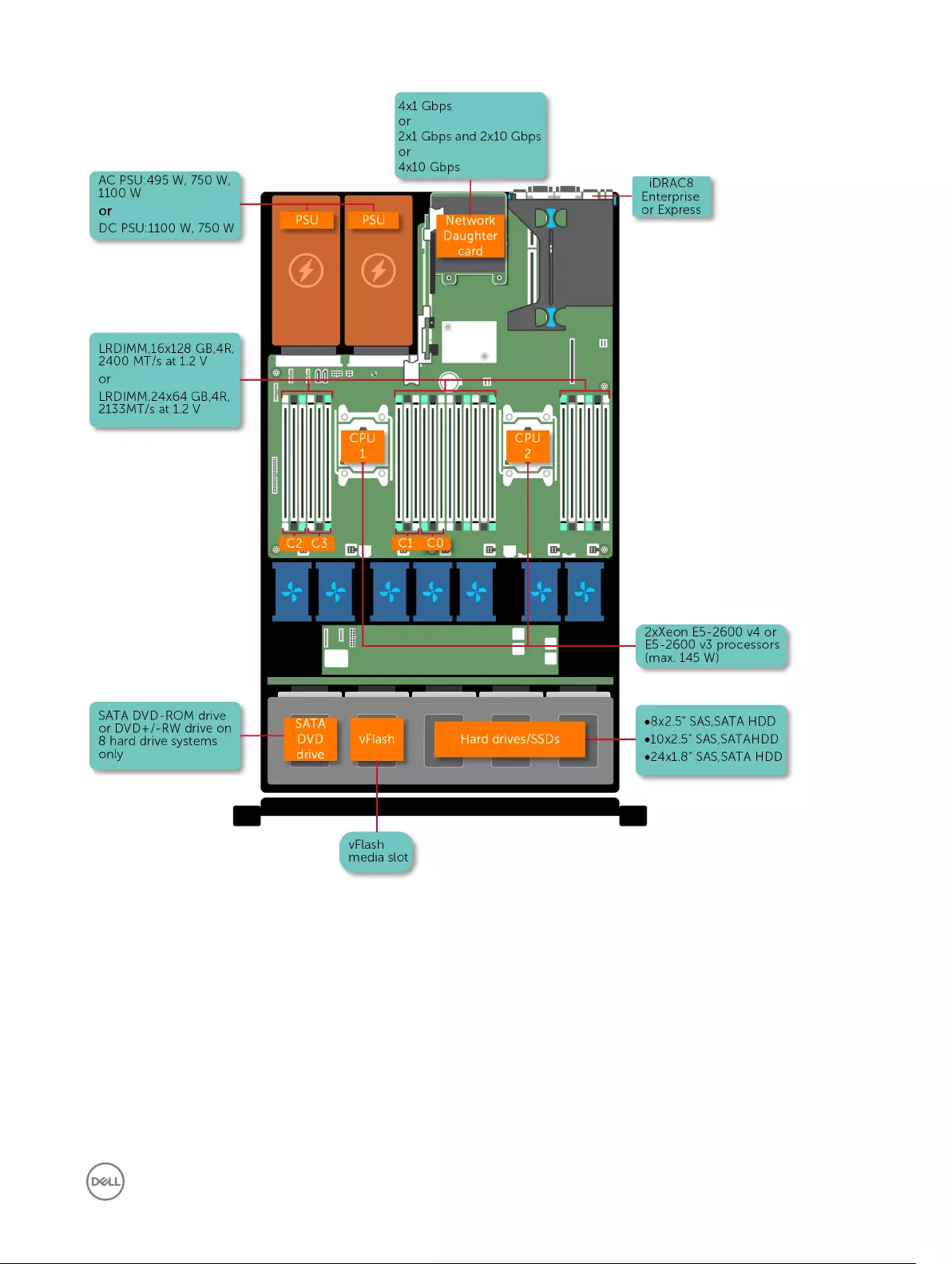
Figure 1. Supported congurations for PowerEdge R630 system
Front panel
9
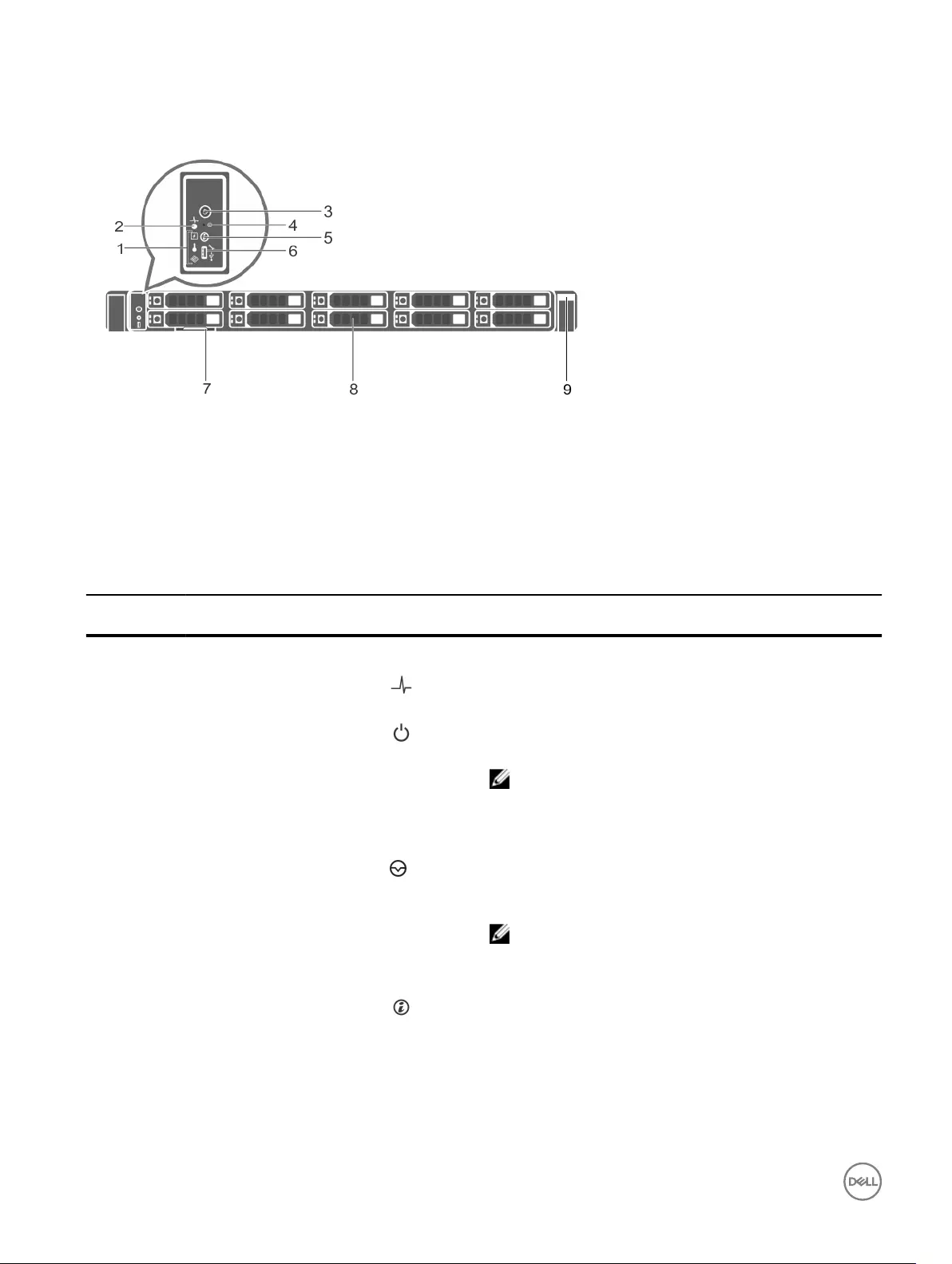
10 x 2.5-inch hard drive chassis
Figure 2. Front panel features of the 10 x 2.5-inch hard drive PowerEdge R630 chassis
1. Diagnostic indicators 2. System health indicator
3. Power-on indicator, power button 4. NMI button
5. System identication button 6. Micro USB port/iDRAC Direct
7. Information tag 8. Hard drives (10)
9. Quick Sync
Table 1. Front panel features of the 10 x 2.5-inch hard drive PowerEdge R630 chassis
Item Indicator, Button, or
Connector
Icon Description
1 Diagnostic indicators The diagnostic indicators light up to display error status.
2 System health indicator The system health indicator ashes amber when a system fault
is detected.
3 Power-on indicator, power
button
The power indicator turns on when the system power is on. The
power button controls the power supply output to the system.
NOTE: On ACPI-compliant operating systems, turning
o the system by using the power button causes the
system to perform a graceful shutdown before power to
the system is turned o.
4 NMI button Used to troubleshoot software and device driver errors when
running certain operating systems. This button can be pressed
by using the end of a paper clip.
NOTE: Use this button only if directed to do so by
qualied support personnel or by the operating system
documentation.
5 System identication button The identication buttons on the front and back panels can be
used to locate a particular system within a rack. When one of
these buttons is pressed, the system status indicator on the
back ashes until one of the buttons is pressed again.
Press to toggle the system ID on or o.
10
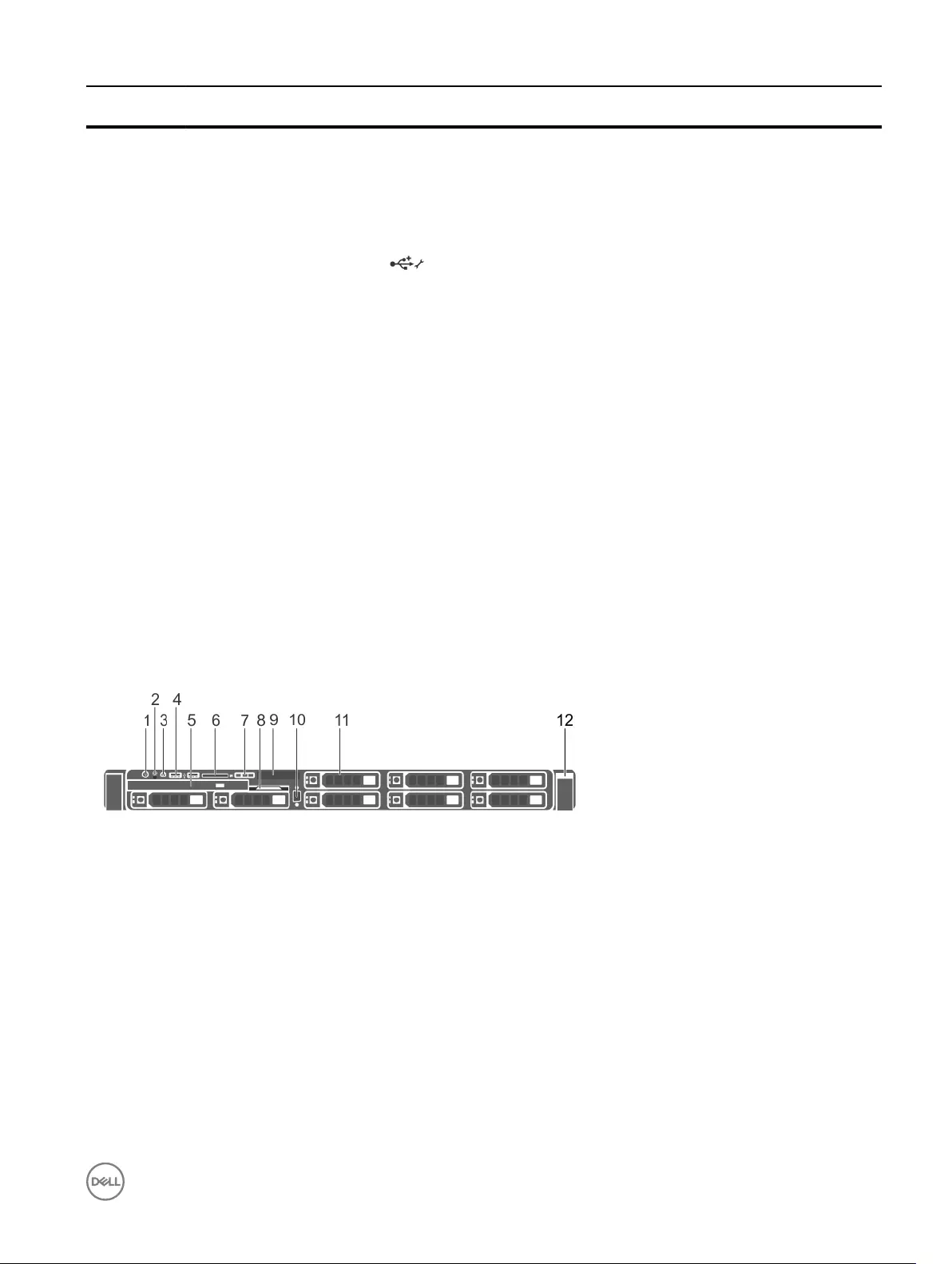
Item Indicator, Button, or
Connector
Icon Description
If the system stops responding during POST, press and hold the
system ID button for more than ve seconds to enter BIOS
progress mode.
To reset the iDRAC (if not disabled in F2 iDRAC setup), press
and hold the button for more than 15 seconds.
6 Micro USB port/iDRAC Direct Enables you to connect USB devices to the system or provides
access to the iDRAC Direct features. For more information, see
the Integrated Dell Remote Access Controller User's Guide at
Dell.com/idracmanuals. The port is USB 3.0-compliant.
7 Information tag Contains system information such as service tag, NIC, MAC
address for your reference. The information tag is a slide-out
label panel.
8 Hard drives (10) Up to ten 2.5-inch hot swappable hard drives. Up to six 2.5-inch
hot swappable hard drives and up to four 2.5-inch Dell
PowerEdge Express Flash devices (PCIe SSDs).
9 Quick Sync Indicates a Quick Sync enabled system. The Quick Sync feature
is optional and needs a Quick Sync bezel. This feature allows
management of the system by using mobile devices. This
feature aggregates hardware or rmware inventory and various
system level diagnostic and error information that can be used in
troubleshooting the system. For more information, see the
Integrated Dell Remote Access Controller User’s Guide at
Dell.com/idracmanuals.
Eight x 2.5-inch hard drive chassis
Figure 3. Front panel features of the eight x 2.5-inch PowerEdge R630 hard drive chassis
1. Power-on indicator, power button 2. NMI button
3. System identication button 4. USB management port or iDRAC Direct (2)
5. Optical drive (optional) 6. SD vFlash media card slot
7. LCD menu buttons 8. Information tag
9. LCD panel 10. Video connector
11. Hard drives (8) 12. Quick Sync
11
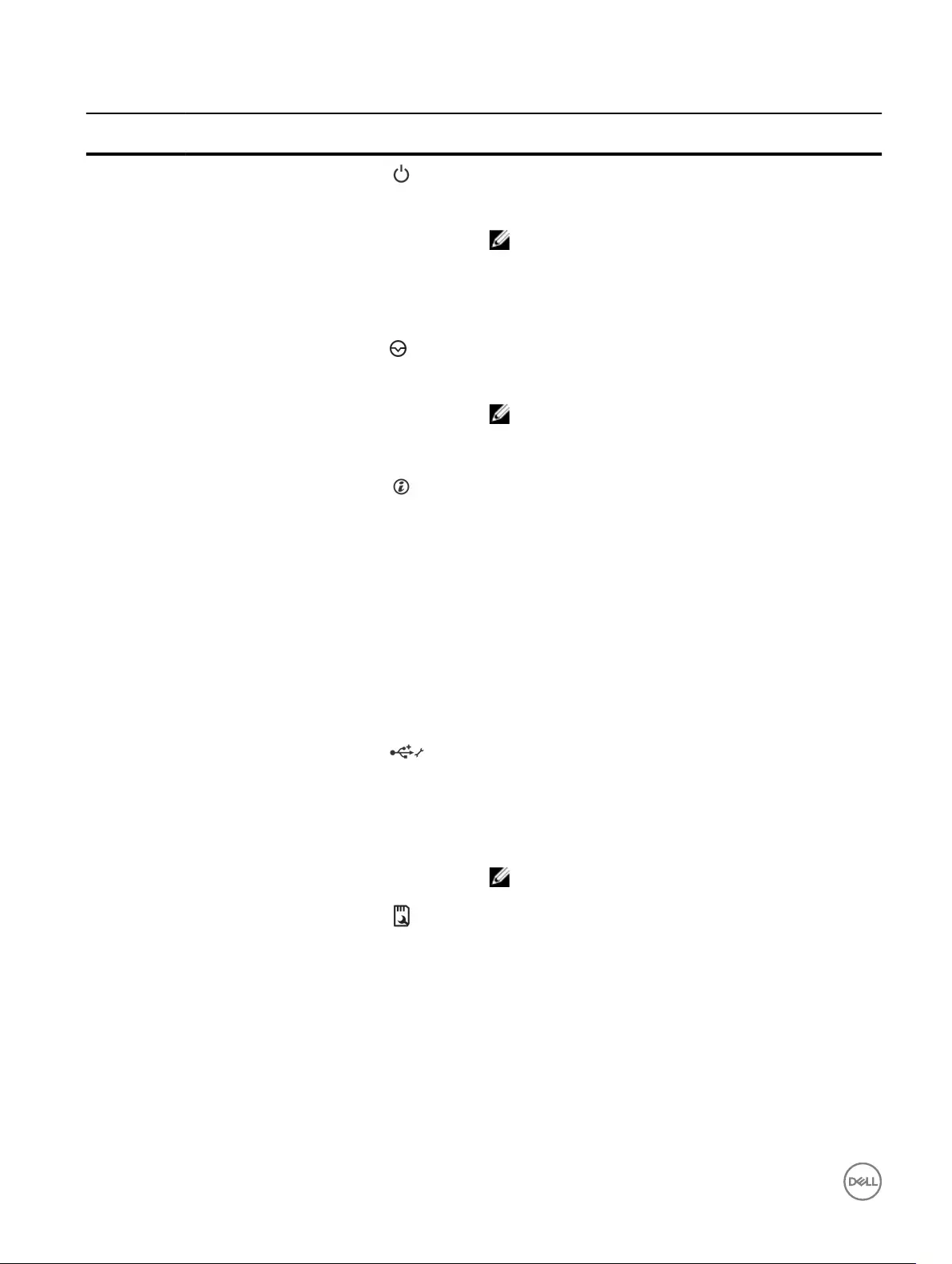
Table 2. Front panel features of the eight x 2.5-inch PowerEdge R630 hard drive chassis
Item Indicator, Button, or
Connector
Icon Description
1 Power-on indicator, power
button
Enables you to know the power status of the system. The
power indicator turns on when the system power is on. The
power button controls the power supply output to the system.
NOTE: On Advanced Conguration and Power Interface
(ACPI)-compliant operating systems, turning o the
system by using the power button causes the system to
perform a graceful shutdown before power to the
system is turned o.
2 NMI button Enables you to troubleshoot software and device driver errors
when running certain operating systems. This button can be
pressed by using the end of a paper clip.
NOTE: Use this button only if directed to do so by
qualied support personnel or by the operating system
documentation.
3 System identication button Enables you to locate a particular system within a rack. The
identication buttons are on the front and back panels. When
one of these buttons is pressed, the LCD panel on the front and
the system status indicator on the back ash until one of the
buttons is pressed again.
To turn the system ID on or o, press the system identication
button.
If the system stops responding during POST, press and hold the
system ID button for more than ve seconds to enter BIOS
progress mode.
To reset the iDRAC (if not disabled in F2 iDRAC setup), press
and hold the button for more than 15 seconds.
4 USB management port/iDRAC
Direct (2)
Functions as a regular USB port or provides access to the
iDRAC Direct features. For more information, see the iDRAC
Guide at Dell.com/idracmanuals.
The ports are USB 3.0-compliant.
5 Optical drive (optional) One optional SATA DVD-ROM drive or DVD+/-RW drive.
NOTE: DVD devices are data only.
6 SD vFlash media card slot Enables you to insert a vFlash media card.
7 LCD menu buttons Enables you to navigate the control panel LCD menu.
8 Information tag Contains system information such as service tag, NIC, MAC
address for your reference. The information tag is a slide-out
label panel.
9 LCD panel Displays system ID, status information, and system error
messages. The LCD turns blue during normal system operation.
When the system needs attention, the LCD turns amber and the
LCD panel displays an error code followed by descriptive text.
12
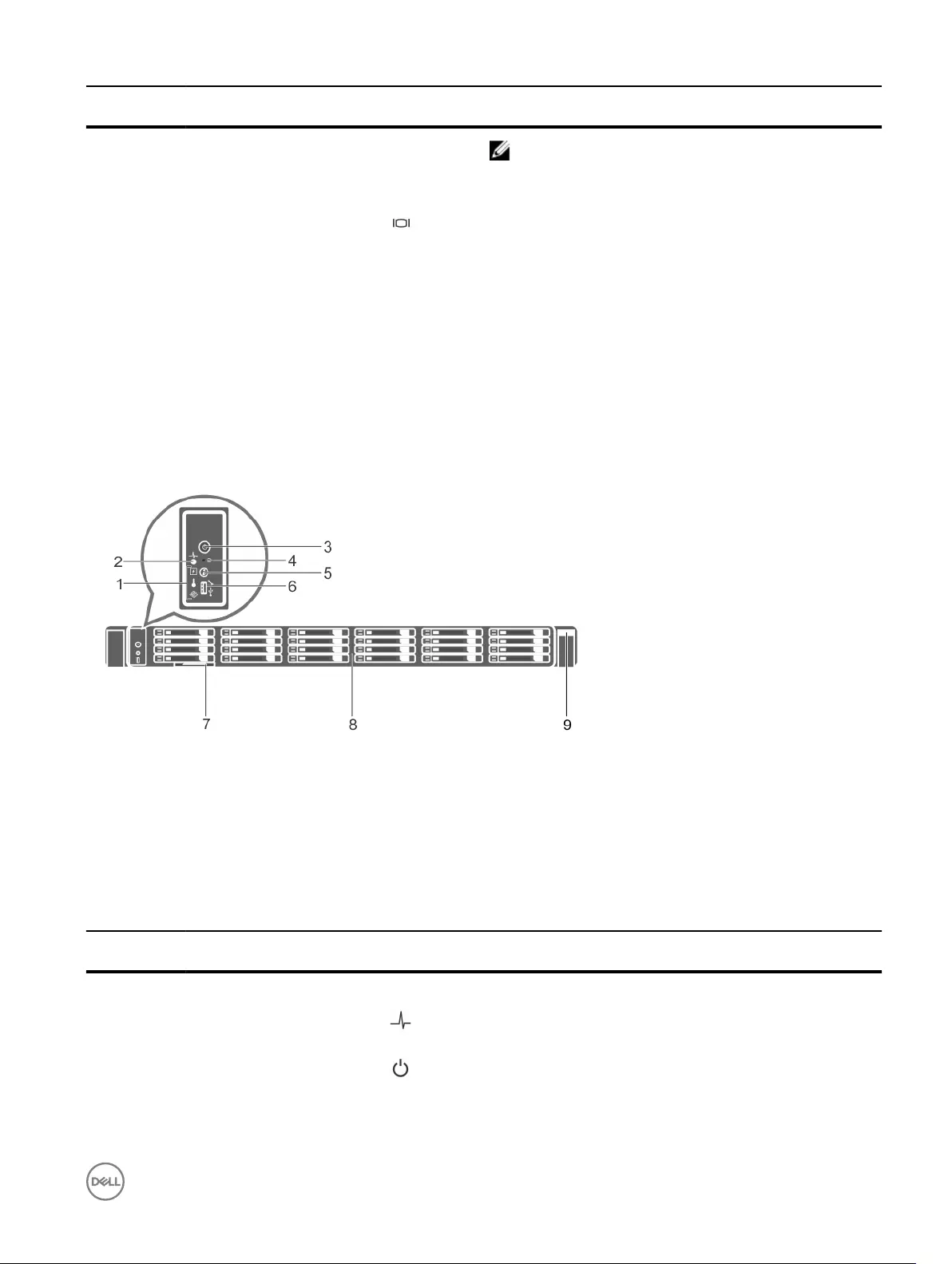
Item Indicator, Button, or
Connector
Icon Description
NOTE: If the system is connected to AC power and an
error is detected, the LCD turns amber regardless of
whether the system is turned on or o.
10 Video connector Enables you to connect a VGA display to the system.
11 Hard drives (8) Up to eight 2.5-inch hot swappable hard drives.
12. Quick Sync Indicates a Quick Sync enabled system. The Quick Sync feature
is optional and needs a Quick Sync bezel. This feature allows
management of the system by using mobile devices. This
feature aggregates hardware or rmware inventory and various
system level diagnostic and error information that can be used in
troubleshooting the system. For more information, see the
Integrated Dell Remote Access Controller User’s Guide at
Dell.com/idracmanuals.
24 x 1.8-inch hard drive chassis
Figure 4. Front panel features of the 24 x 1.8-inch hard drive PowerEdge R630 chassis
1. Diagnostic indicators 2. System health indicator
3. Power-on indicator, power button 4. NMI button
5. System identication button 6. Micro USB port
7. Information tag 8. Hard drives (24)
9. Quick Sync
Table 3. Front panel features of the 24 x 1.8-inch hard drive PowerEdge R630 chassis
Item Indicator, Button, or
Connector
Icon Description
1 Diagnostic indicators The diagnostic indicators light up to display error status.
2 System health indicator The system health indicator ashes amber when a system fault
is detected.
3 Power-on indicator, power
button
The power indicator turns on when the system power is on.
The power button controls the power supply output to the
system.
13
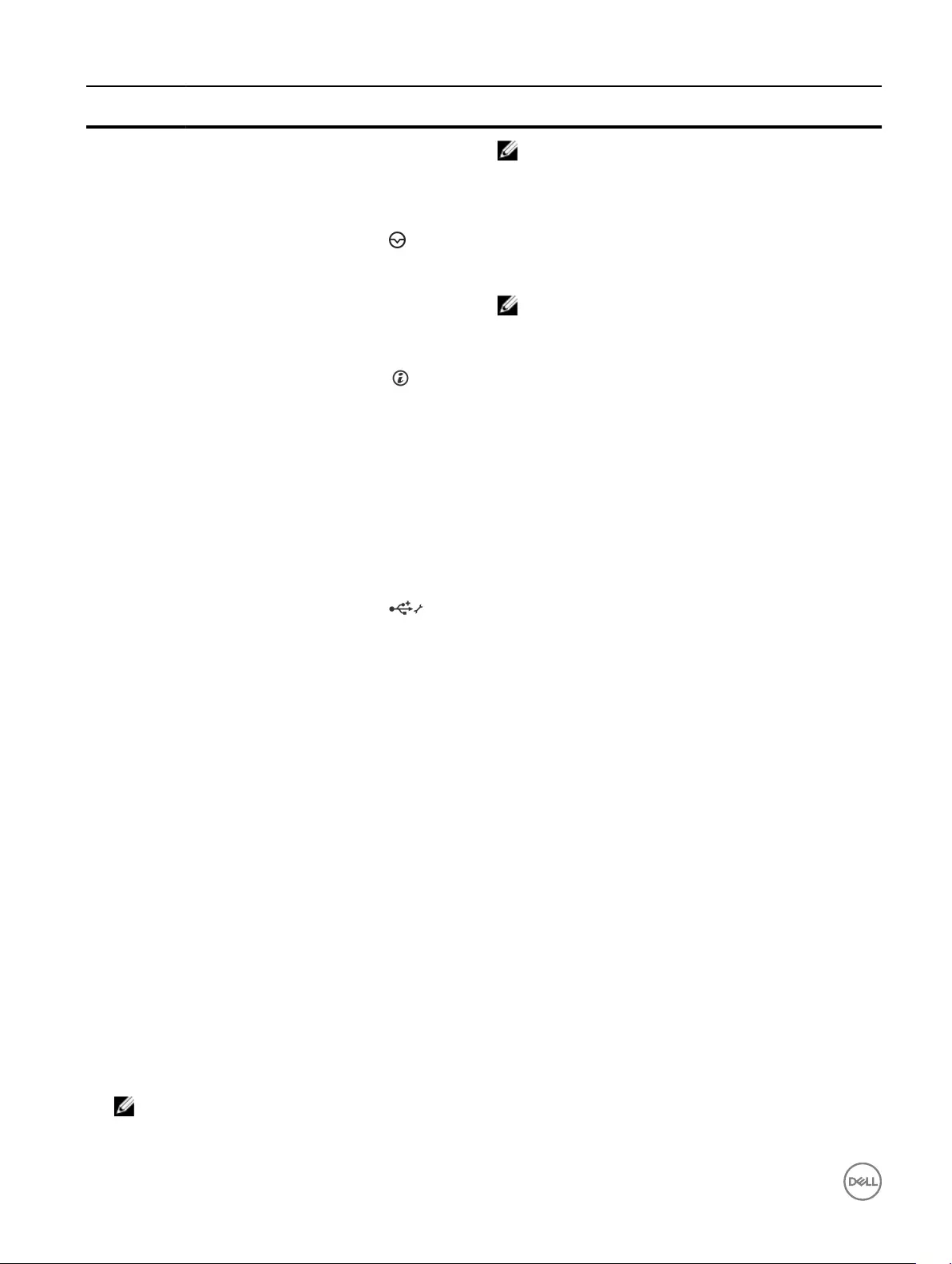
Item Indicator, Button, or
Connector
Icon Description
NOTE: On ACPI-compliant operating systems, turning
o the system by using the power button causes the
system to perform a graceful shutdown before power
to the system is turned o.
4 NMI button Used to troubleshoot software and device driver errors when
running certain operating systems. This button can be pressed
by using the end of a paper clip.
NOTE: Use this button only if directed to do so by
qualied support personnel or by the operating system
documentation.
5 System identication button The identication buttons on the front and back panels can be
used to locate a particular system within a rack. When one of
these buttons is pressed, the system status indicator on the
back ashes until one of the buttons is pressed again.
Press to toggle the system ID on or o.
If the system stops responding during POST, press and hold
the system ID button for more than ve seconds to enter BIOS
progress mode.
To reset the iDRAC (if not disabled in F2 iDRAC setup), press
and hold the button for more than 15 seconds.
6 Micro USB port Enables you to connect USB devices to the system or provides
access to the iDRAC Direct features. For more information, see
the Integrated Dell Remote Access Controller User's Guide at
Dell.com/idracmanuals. The port is USB 3.0-compliant.
7 Information tag Contains system information such as service tag, NIC, MAC
address for your reference. The information tag is a slide-out
label panel.
8 Hard drives (24) Up to twenty four 1.8-inch hot swappable hard drives.
9 Quick Sync Indicates a Quick Sync enabled system. The Quick Sync
feature is optional and needs a Quick Sync bezel. This feature
allows management of the system by using mobile devices.
This feature aggregates hardware or rmware inventory and
various system level diagnostic and error information that can
be used in troubleshooting the system. For more information,
see the Integrated Dell Remote Access Controller User’s Guide
at Dell.com/idracmanuals.
LCD panel
The LCD panel of your system provides system information, status, and error messages to indicate if the system is functioning
correctly or if the system needs attention. For more information about error messages, see the Dell Event and Error Messages
Reference Guide at Dell.com/openmanagemanuals >OpenManage software.
• The LCD backlight turns blue during normal operating conditions.
• When the system needs attention, the LCD turns amber, and displays an error code followed by descriptive text.
NOTE: If the system is connected to a power source and an error is detected, the LCD turns amber regardless of
whether the system is turned on or o.
14
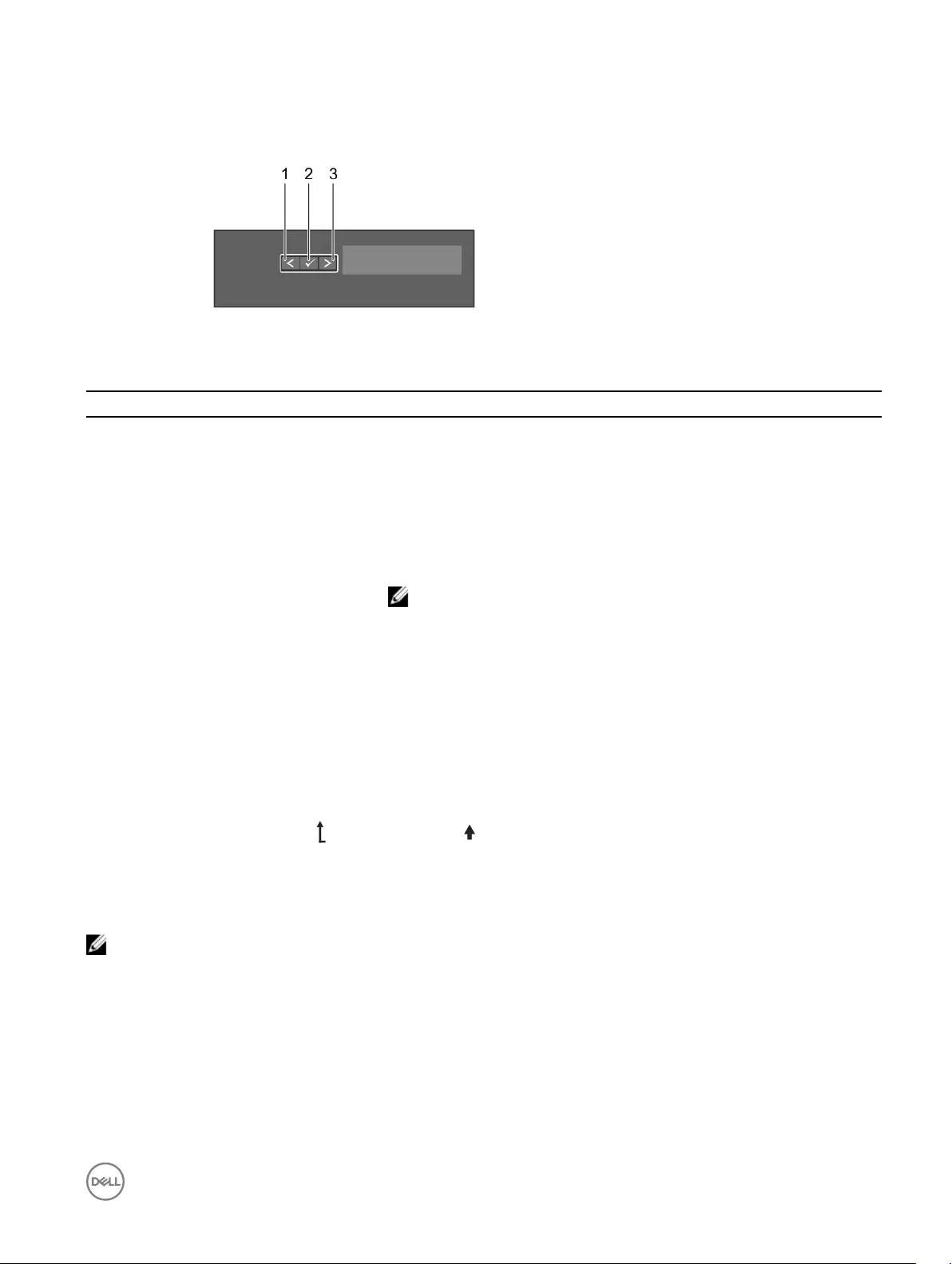
• The LCD backlight is turned o when the system is in standby mode and can be turned on by pressing either the Select, Left, or
Right button on the LCD panel.
• The LCD backlight remains o if LCD messaging is turned o using the iDRAC utility, the LCD panel, or other tools.
Figure 5. LCD panel features
Table 4. LCD panel features
Item Button Description
1 Left Moves the cursor back in one-step increments.
2 Select Selects the menu item highlighted by the cursor.
3 Right Moves the cursor forward in one-step increments.
During message scrolling:
• Press and hold the button to increase scrolling speed.
• Release the button to stop.
NOTE: The display stops scrolling when the button is released. After 45
seconds of inactivity the display starts scrolling.
Viewing Home screen
About this task
The Home screen displays user-congurable information about the system. This screen is displayed during normal system operation
when there are no status messages or errors. When the system is in standby mode, the LCD backlight turns o after a few minutes
of inactivity, if there are no error messages.
Steps
1. To view the Home screen, press one of the three navigation buttons (Select, Left, or Right).
2. To navigate to the Home screen from another menu, complete the following steps:
a. Press and hold the up arrow until the Home icon is displayed.
b. Select the Home icon.
c. On the Home screen, press the Select button to enter the main menu.
Setup menu
NOTE: When you select an option in the Setup menu, you must conrm the option before proceeding to the next action.
Option Description
iDRAC Select DHCP or Static IP to congure the network mode. If Static IP is selected, the available elds are IP,
Subnet (Sub), and Gateway (Gtw). Select Setup DNS to enable DNS and to view domain addresses. Two
separate DNS entries are available.
Set error Select SEL to view LCD error messages in a format that matches the IPMI description in the SEL. This
enables you to match an LCD message with an SEL entry.
15
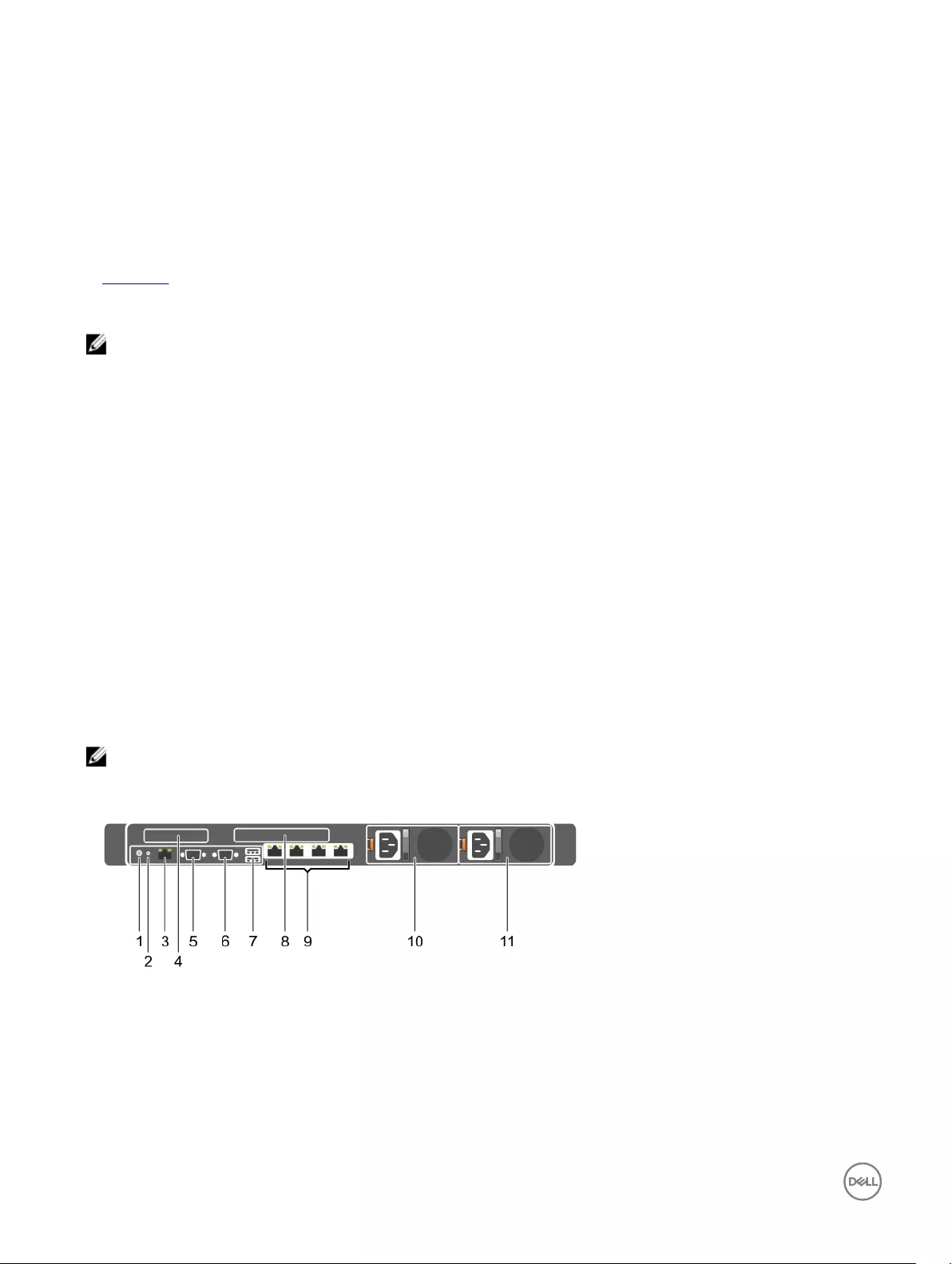
Option Description
Select Simple to view LCD error messages in a simplied user-friendly description. For more information
about error messages, see the Dell Event and Error Messages Reference Guide at Dell.com/
openmanagemanuals > OpenManage software.
Set home Select the default information to be displayed on the Home screen. See View menu section for the options
and option items that can be set as the default on the Home screen.
Related links
View menu
View menu
NOTE: When you select an option in the View menu, you must conrm the option before proceeding to the next action.
Option Description
iDRAC IP Displays the IPv4 or IPv6 addresses for iDRAC8. Addresses include DNS (Primary and Secondary),
Gateway, IP, and Subnet (IPv6 does not have Subnet).
MAC Displays the MAC addresses for iDRAC, iSCSI, or Network devices.
Name Displays the name of the Host, Model, or User String for the system.
Number Displays the Asset tag or the Service tag for the system.
Power Displays the power output of the system in BTU/hr or Watts. The display format can be congured in the
Set home submenu of the Setup menu.
Temperature Displays the temperature of the system in Celsius or Fahrenheit. The display format can be congured in the
Set home submenu of the Setup menu.
Back panel
Two-riser chassis
NOTE: This is only applicable for eight x 2.5-inch hard drive chassis.
Figure 6. Back panel features (two PCIe expansion cards)
1. System identication button 2. System identication connector
3. iDRAC8 Enterprise port 4. PCIe expansion card slot (riser 1)
5. Serial connector 6. Video connector
7. USB ports (2) 8. PCIe expansion card slot (riser 2)
9. Ethernet connectors (4) 10. Power supply unit (PSU1)
16
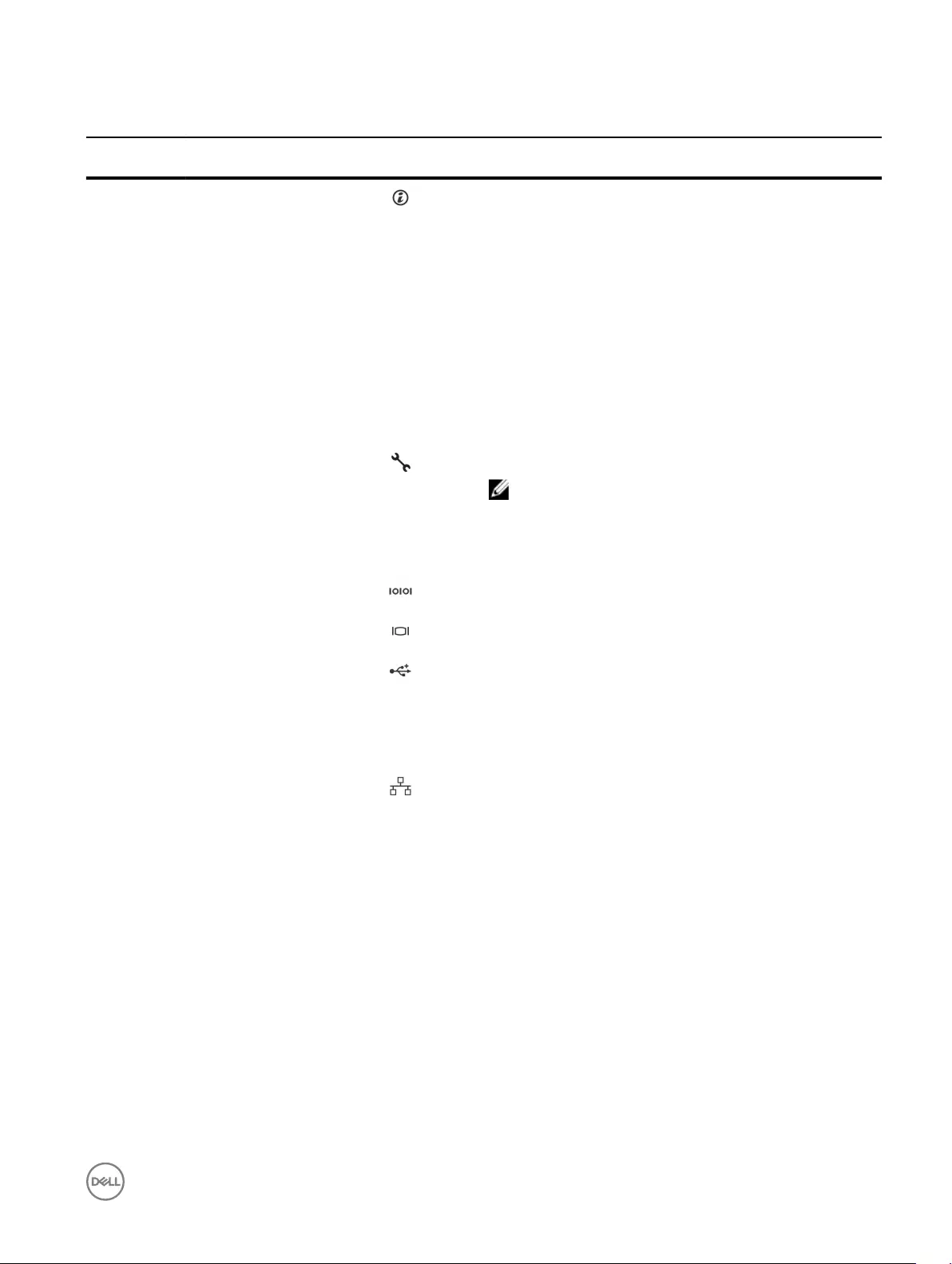
11. Power supply unit (PSU2)
Table 5. Back panel features (two PCIe expansion cards)
Item Indicator, Button, or
Connector
Icon Description
1 System identication button The identication buttons on the front and back panels can be
used to locate a particular system within a rack. When one of
these buttons is pressed, the LCD panel on the front and the
system status indicator on the back ash until one of the
buttons is pressed again.
Press to toggle the system ID on and o. If the system stops
responding during POST, press and hold the system ID button
for more than ve seconds to enter BIOS progress mode.
To reset iDRAC (if not disabled in F2 iDRAC setup), press and
hold for more than 15 seconds.
2 System identication
connector
Enables you to connect the optional system status indicator
assembly through the optional cable management arm.
3 iDRAC8 Enterprise port Dedicated management port.
NOTE: The port is available for use only if the iDRAC8
Enterprise license is installed on your system.
4 PCIe expansion card slot (riser
1)
Enables you to connect a low prole PCIe expansion card. See
the Expansion card installation guidelines section.
5 Serial connector Enables you to connect a serial device to the system.
6 Video connector Enables you to connect a VGA display to the system.
7 USB ports (2) Enables you to connect USB devices to the system. The ports
are USB 3.0-compliant.
8 PCIe expansion card slot (riser
2)
Enables you to connect a full height three-fourth length PCIe
expansion card. See the Expansion card installation guidelines
section.
9 Ethernet connectors (4) Four integrated 10/100/1000 Mbps NIC connectors
or
Four integrated connectors:
• Two integrated 10/100/1000 Mbps NIC connectors
• Two integrated 100 Mbps/1 Gbps/10 Gbps SFP+ connectors
or
• Four 10 Gbps
10 PSU1 • Two 495 W, 750 W, or 1100 W AC power supply units
(PSUs)
Or
• Two 1100 W DC PSUs
Or
• Two 750 W mixed mode PSUs
11 PSU2 • Two 495 W, 750 W, or 1100 W AC PSUs
Or
17
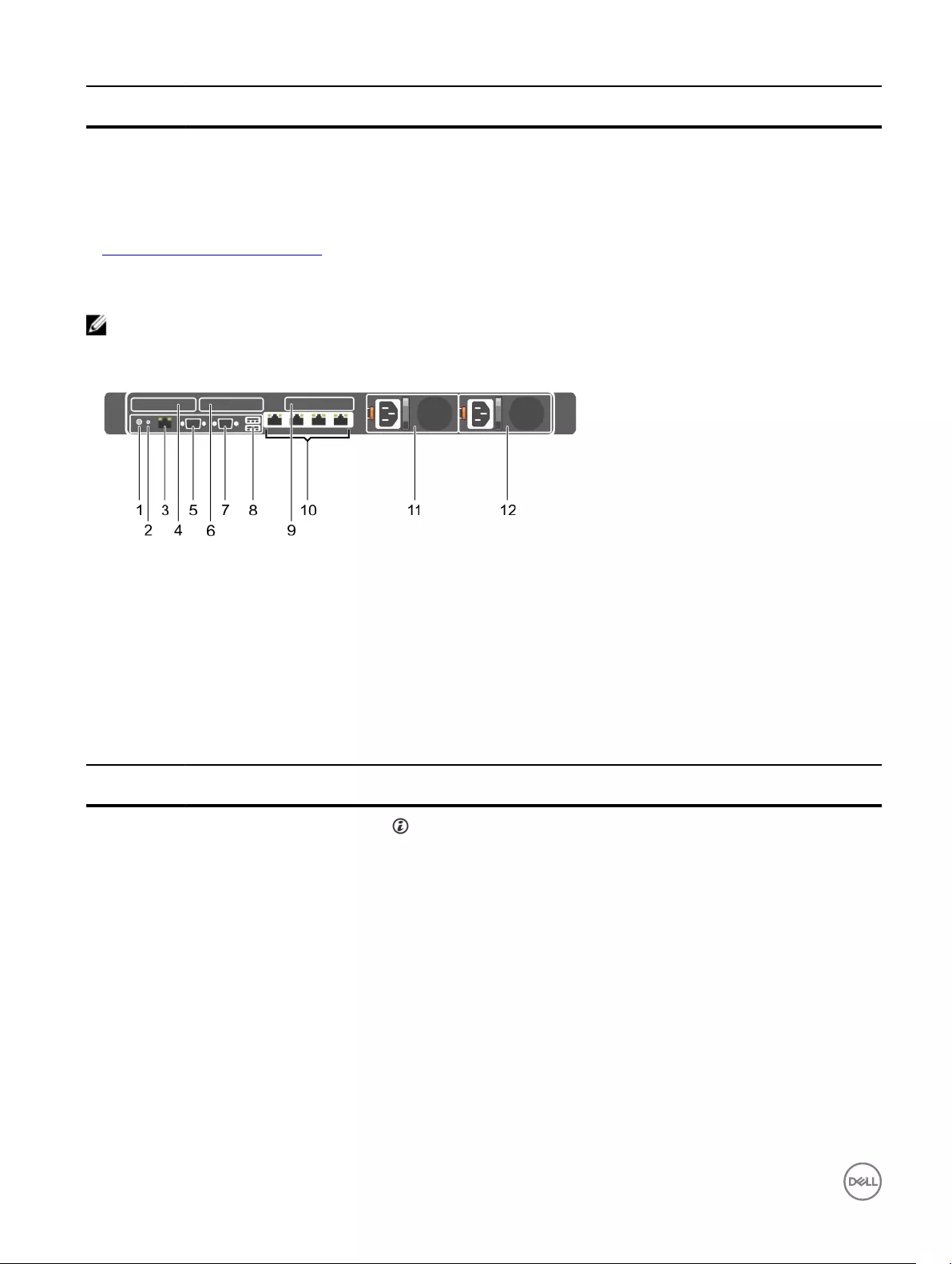
Item Indicator, Button, or
Connector
Icon Description
• Two 1100 W DC PSUs
Or
• Two 750 W mixed mode PSUs
Related links
Expansion card installation guidelines
Three-riser chassis
NOTE: This is applicable for eight x 2.5-inch, 10 x 2.5-inch, or 24 x 1.8-inch hard drive chassis.
Figure 7. Back panel features (three PCIe expansion cards)
1. System identication button 2. System identication connector
3. iDRAC8 Enterprise port 4. LP PCIe expansion card slot (riser 1)
5. Serial connector 6. LP PCIe expansion card slot (riser 2)
7. Video connector 8. USB port (2)
9. LP PCIe expansion card slot (riser 3) 10. Ethernet connectors (4)
11. Power supply (PSU1) 12. Power supply (PSU2)
Table 6. Back panel features (three PCIe expansion cards)
Item Indicator, Button, or
Connector
Icon Description
1 System identication button The identication buttons on the front and back panels can be
used to locate a particular system within a rack.
10/24 hard drive
system
When one of these buttons is pressed,
the system status indicator on the back
ashes until one of the buttons is
pressed again.
Eight hard drive
system
When one of these buttons is pressed,
the LCD panel on the front and the
system status indicator on the back
ashes until one of the buttons is
pressed again.
Press to toggle the system ID on and o. If the system stops
responding during POST, press and hold the system ID button
for more than ve seconds to enter BIOS progress mode.
18
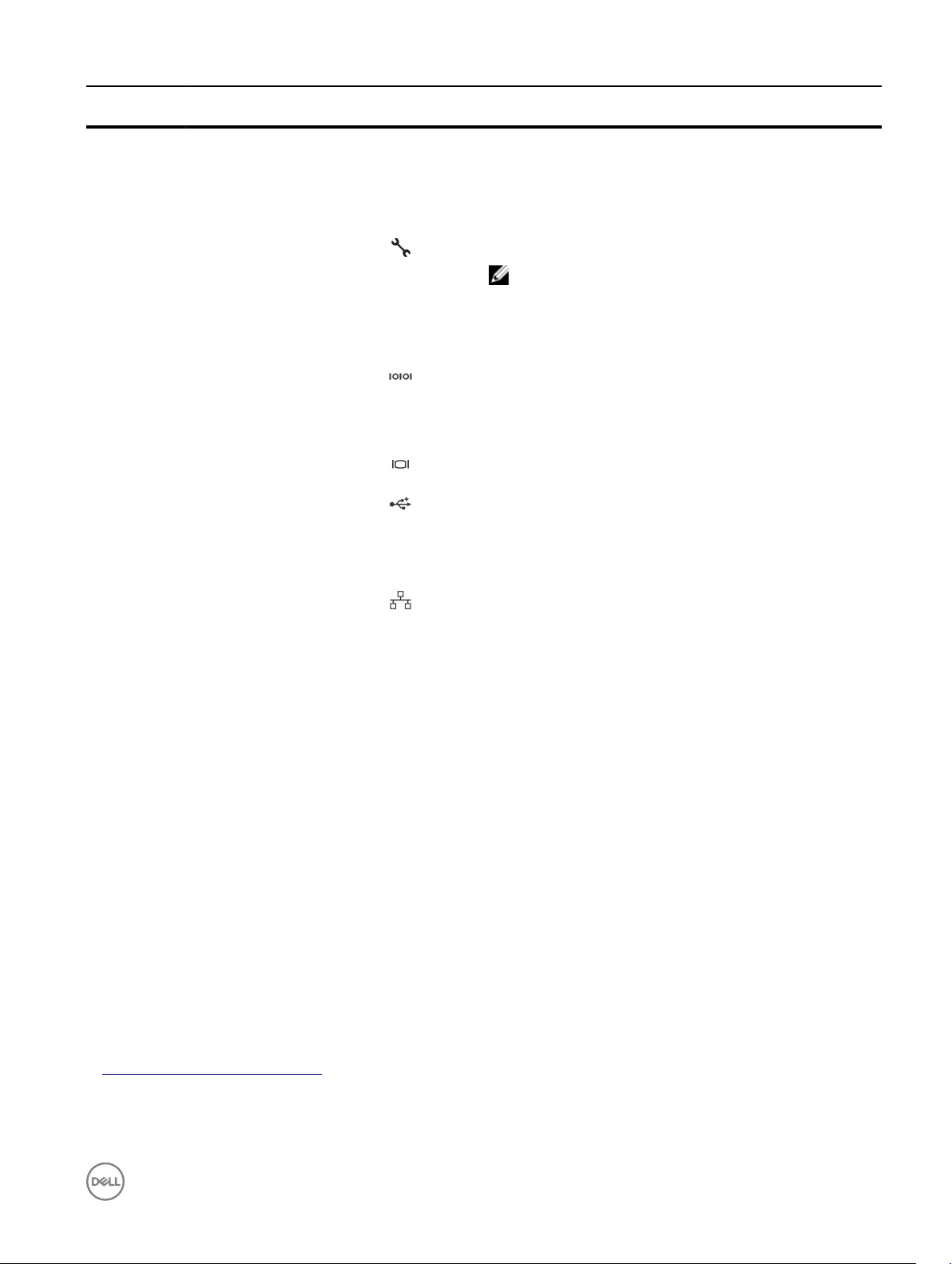
Item Indicator, Button, or
Connector
Icon Description
To reset iDRAC (if not disabled in F2 iDRAC setup) press and
hold for more than 15 seconds.
2 System identication
connector
Enables you to connect the optional system status indicator
assembly through the optional cable management arm.
3 iDRAC8 Enterprise port Dedicated management port.
NOTE: The port is available for use only if the iDRAC8
Enterprise license is installed on your system.
4 LP PCIe expansion card slot
(riser 1)
Enables you to connect a low prole LP PCIe expansion card.
See the Expansion card installation guidelines section.
5 Serial connector Enables you to connect a serial device to the system.
6 LP PCIe expansion card slot
(riser 2)
Enables you to connect a low prole LP PCIe expansion card.
See the Expansion card installation guidelines section.
7 Video connector Enables you to connect a VGA display to the system.
8 USB port (2) Enables you to connect USB devices to the system. The ports
are USB 3.0-compliant.
9 LP PCIe expansion card slot
(riser 3)
Enables you to connect a LP PCIe expansion card. See the
Expansion card installation guidelines section.
10 Ethernet connectors (4) Four integrated 10/100/1000 Mbps NIC connectors
or
Four integrated connectors:
• Two integrated 10/100/1000 Mbps NIC connectors
• Two integrated 100 Mbps/1 Gbps/10 Gbps SFP+ connectors
or
• Four 10 Gbps
11 PSU1 • Two 495 W, 750 W, or 1100 W AC power supply units
(PSUs)
Or
• Two 1100 W DC PSUs
Or
• Two 750 W mixed mode PSUs
12 PSU2 • Two 495 W, 750 W, or 1100 W AC PSUs
Or
• Two 1100 W DC PSUs
Or
• Two 750 W mixed mode PSUs
Related links
Expansion card installation guidelines
19
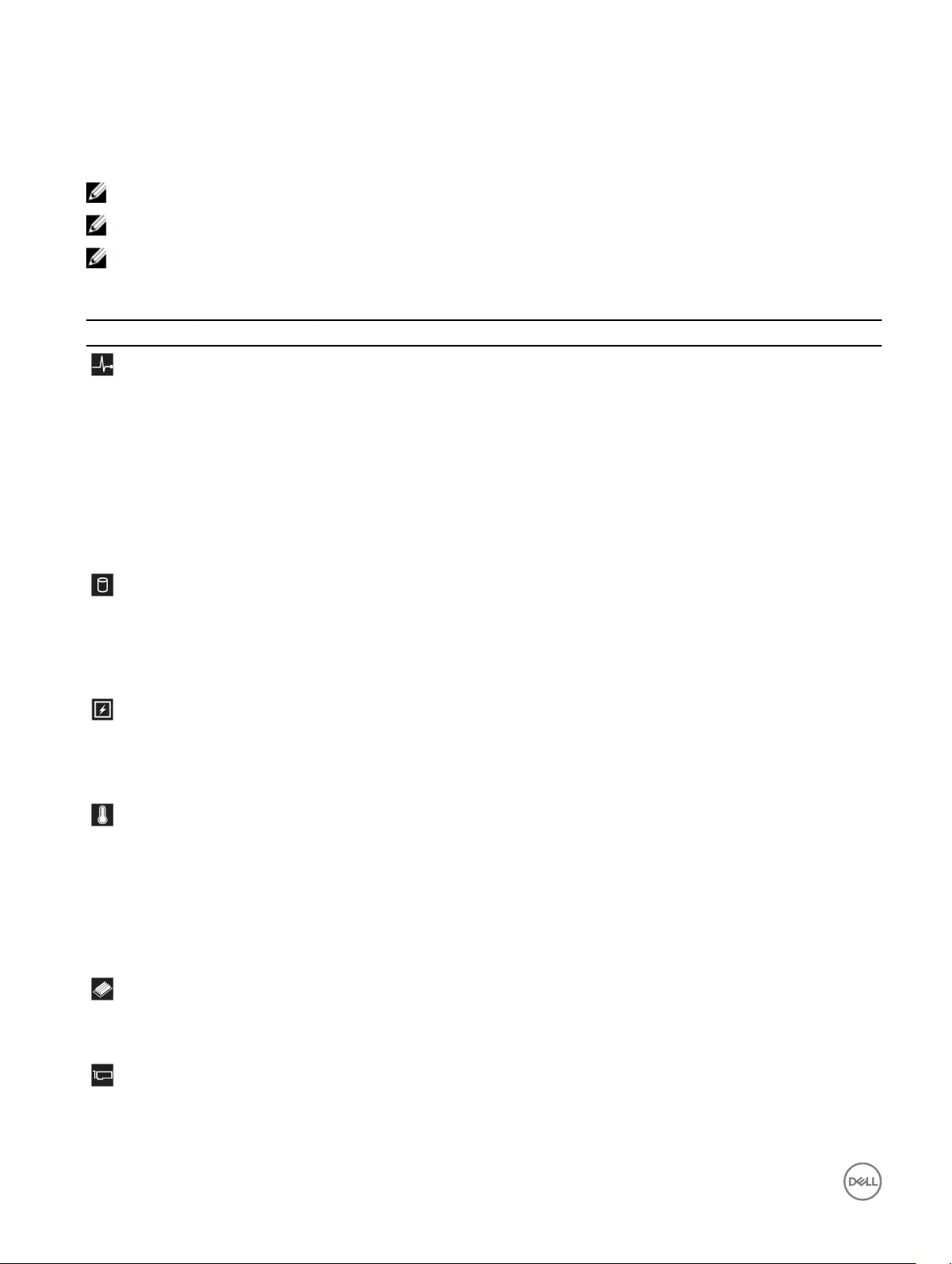
Diagnostic indicators
The diagnostic indicators on the system front panel display system status during system startup.
NOTE: The diagnostic indicators are not present if the system is equipped with an LCD display.
NOTE: The diagnostic indicators are present only on the 10 hard drive and the 24 hard drive systems.
NOTE: No diagnostic indicators are lit when the system is turned o. To start the system, plug it into a working power
source and press the power button.
Table 7. Diagnostic indicators
Icon Description Condition Corrective action
Health indicator The indicator turns solid blue if the
system is in good health.
None required.
The indicator ashes amber:
• When the system is turned on.
• When the system is in standby.
• If any error condition exists. For
example, a failed fan, PSU, or a
hard drive.
Check the System Event Log or system messages for
the specic issue. For more information about error
messages, see the Dell Event and Error Messages
Reference Guide at Dell.com/openmanagemanuals >
OpenManage software.
The POST process is interrupted without any video
output due to invalid memory congurations. See the
Getting help section.
Hard drive
indicator
The indicator ashes amber if there
is a hard drive error.
Check the System Event Log to determine the hard
drive that has an error. Run the appropriate Online
Diagnostics test. Restart the system and run
embedded diagnostics (ePSA). If the hard drives are
congured in a RAID array, restart the system and
enter the host adapter conguration utility program.
Electrical
indicator
The indicator ashes amber if the
system experiences an electrical
error (for example, voltage out of
range, or a failed power supply unit
(PSU) or voltage regulator).
Check the System Event Log or system messages for
the specic issue. If it is due to a problem with the
PSU, check the LED on the PSU. Reseat the PSU. If
the problem persists, see the Getting help section.
Temperature
indicator
The indicator ashes amber if the
system experiences a thermal error
(for example, the ambient
temperature is out of range or fan
failure).
Ensure that none of the following conditions exist:
• A cooling fan has been removed or has failed.
• System cover, cooling shroud, EMI ller panel,
memory module blank, or back ller bracket is
removed.
• Ambient temperature is too high.
• External airow is obstructed.
See the Getting help section.
Memory indicator The indicator ashes amber if a
memory error occurs.
Check the system event log or system messages for
the location of the failed memory. Reseat the memory
module. If the problem persists, see the Getting help
section.
PCIe indicator The indicator ashes amber if a
PCIe card experiences an error.
Restart the system. Update any required drivers for
the PCIe card. Reinstall the card. If the problem
persists, see the Getting help section.
20
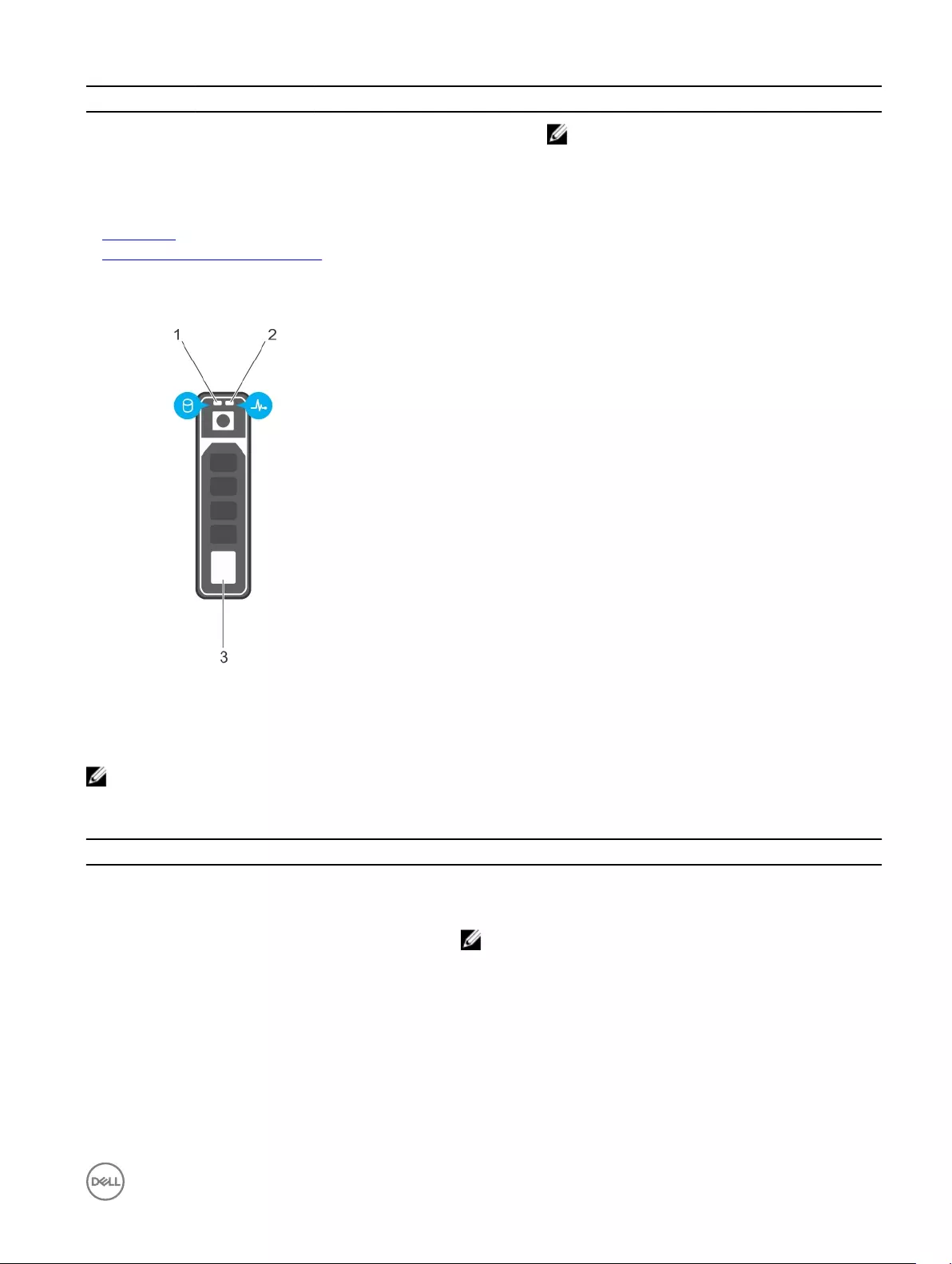
Icon Description Condition Corrective action
NOTE: For more information on supported PCIe
cards, see the Expansion card installation
guidelines section.
Related links
Getting help
Expansion card installation guidelines
Hard drive indicator codes
Figure 8. Hard drive indicators
1. hard drive activity indicator 2. hard drive status indicator
3. hard drive
NOTE: If the hard drive is in the Advanced Host Controller Interface (AHCI) mode, the status indicator (on the right side)
does not function and remains o.
Table 8. Hard drive indicator codes
Drive-status indicator pattern (RAID only) Condition
Flashes green twice per second Identifying drive or preparing for removal.
O Drive ready for insertion or removal.
NOTE: The drive status indicator remains o until all hard
drives are initialized after the system is turned on. Drives are
not ready for insertion or removal during this time.
Flashes green, amber, and turns o Predicted drive failure
Flashes amber four times per second Drive failed
Flashes green slowly Drive rebuilding
Steady green Drive online
21
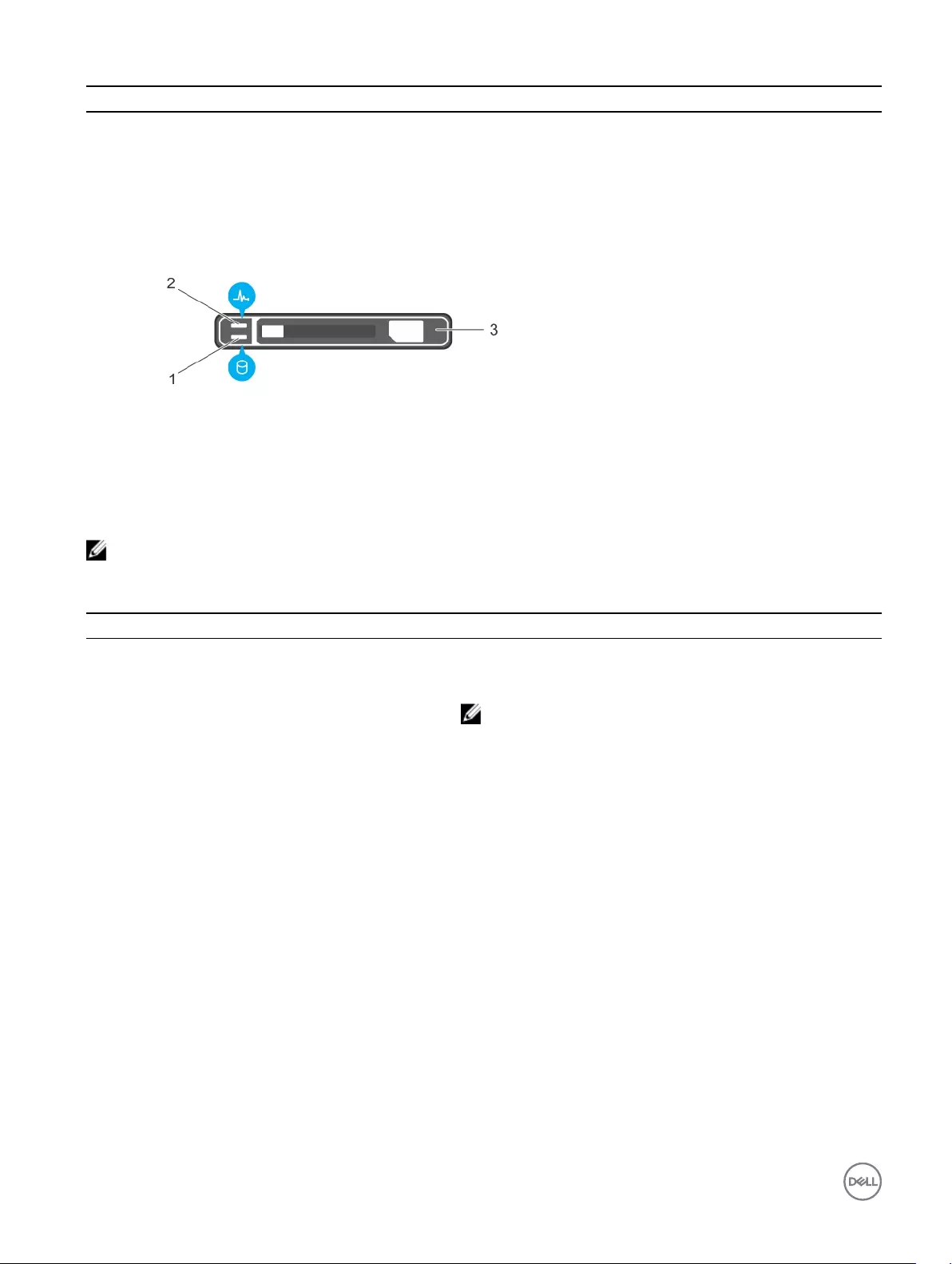
Drive-status indicator pattern (RAID only) Condition
Flashes green for three seconds, amber for three seconds,
and turns o after six seconds Rebuild stopped
uSATA SSD indicator codes
Figure 9. uSATA SSD indicators
1. uSATA SSD activity indicator 2. uSATA SSD status indicator
3. uSATA SSD
NOTE: If the SSD is in the Advanced Host Controller Interface (AHCI) mode, the status indicator (on the right side) does
not function and remains o.
Table 9. Drive status indicator codes
Drive-status indicator pattern Condition
Flashes green twice per second Identifying drive or preparing for removal.
O Drive ready for insertion or removal.
NOTE: The drive status indicator remains o until all hard
drives are initialized after the system is turned on. Drives are
not ready for insertion or removal during this time.
Flashes green, amber, and turns o Predicted drive failure
Flashes amber four times per second Drive failed
Steady green Drive online
Flashes green for three seconds, amber for three seconds,
and turns o after six seconds
Rebuild aborted
22
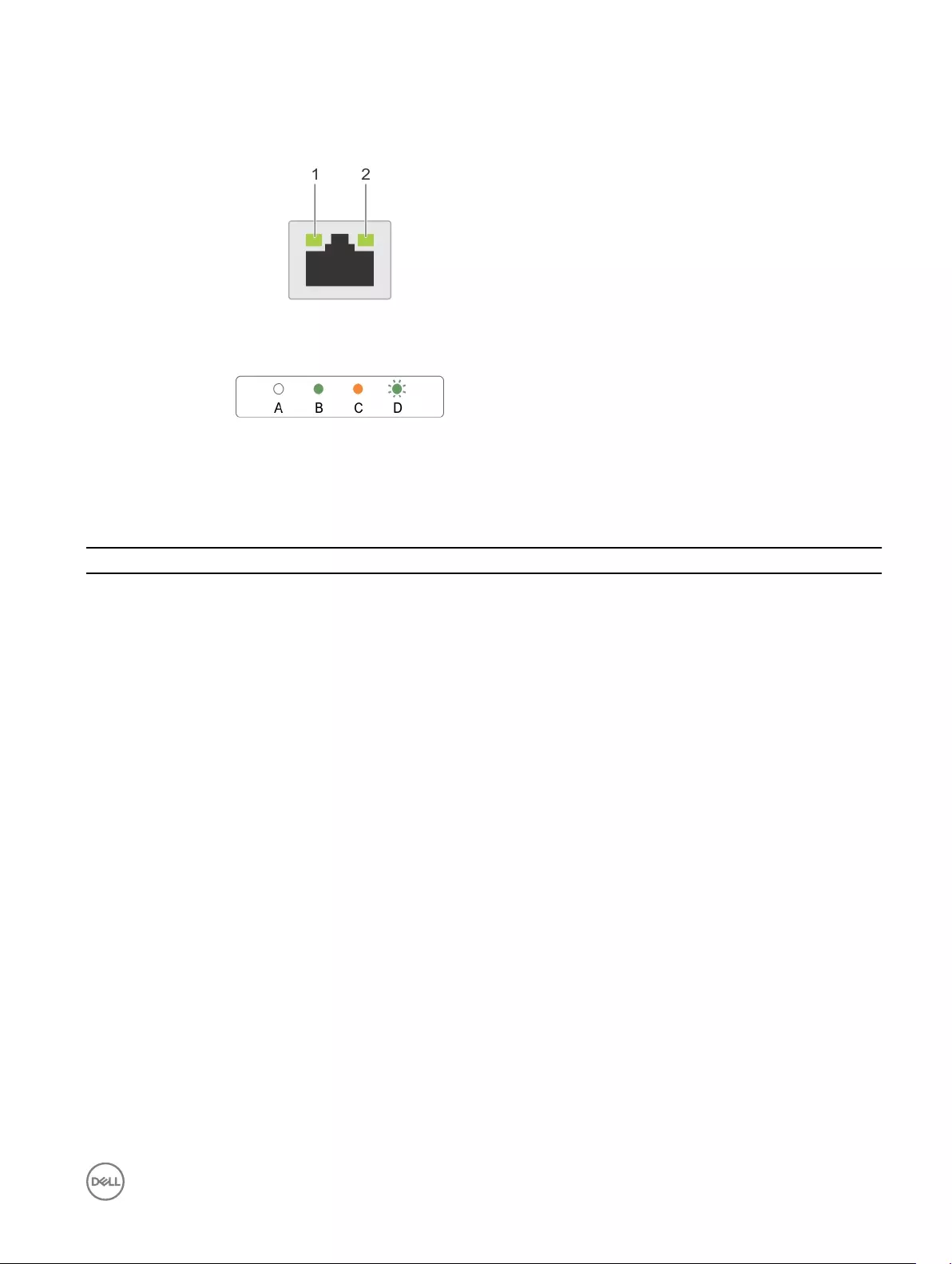
NIC indicator codes
Figure 10. NIC indicators
1. link indicator 2. activity indicator
Table 10. NIC indicators
Convention Status Condition
A Link and activity indicators are o The NIC is not connected to the network.
B Link indicator is green The NIC is connected to a valid network at its
maximum port speed (1 Gbps or 10 Gbps).
C Link indicator is amber The NIC is connected to a valid network at less
than its maximum port speed.
D Activity indicator is ashing green Network data is being sent or received.
Power supply unit indicator codes
AC power supply units (PSUs) have an illuminated translucent handle that serves as an indicator and DC PSUs have an LED that
serves as an indicator. The indicator shows whether power is present or a power fault has occurred.
23
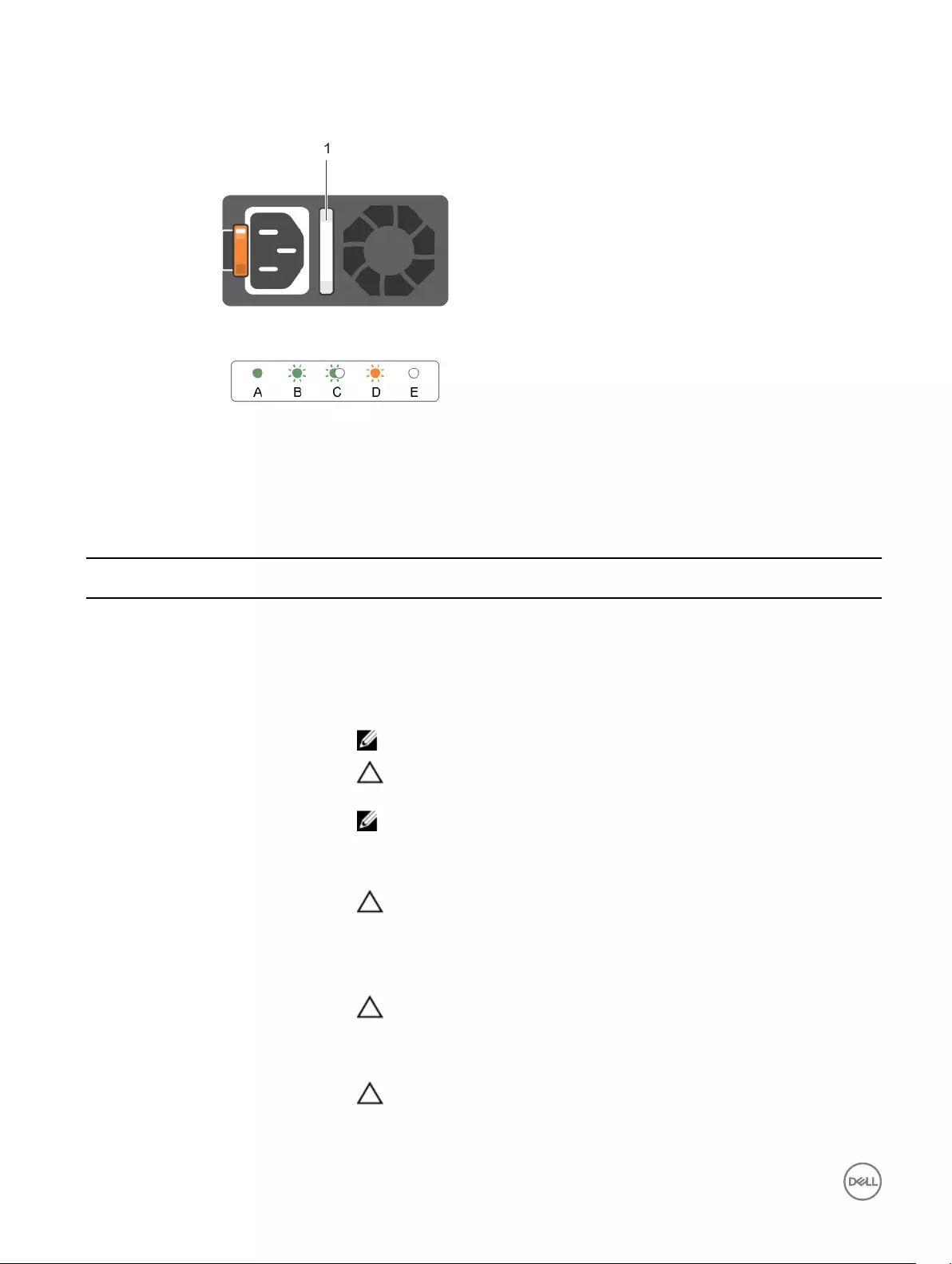
Figure 11. AC PSU status indicator
1. AC PSU status indicator/handle
Table 11. AC PSU status indicators
Convention Power indicator
pattern
Condition
A Green A valid power source is connected to the PSU and the PSU is operational.
B Flashing green When the rmware of the PSU is being updated, the PSU handle ashes green.
C Flashing green and
turns o
When hot-adding a PSU, the PSU handle ashes green ve times at 4 Hz rate and
turns o. This indicates a PSU mismatch with respect to eciency, feature set, health
status, and supported voltage.
NOTE: Ensure that both the PSUs are of the same capacity.
CAUTION: For AC PSUs, use only PSUs with the Extended Power
Performance (EPP) label on the back.
NOTE: Mixing PSUs from previous generations of Dell PowerEdge servers can
result in a PSU mismatch condition or failure to turn the system on.
D Flashing amber Indicates a problem with the PSU.
CAUTION: When correcting a PSU mismatch, replace only the PSU with the
ashing indicator. Swapping the PSU to make a matched pair can result in an
error condition and unexpected system shutdown. To change from a high
output conguration to a low output conguration or vice versa, you must
power down the system.
CAUTION: AC PSUs support both 220 V and 110 V input voltages with the
exception of Titanium PSUs, which support only 220 V. When two identical
PSUs receive dierent input voltages, they can output dierent wattages,
and trigger a mismatch.
CAUTION: If two PSUs are used, they must be of the same type and have the
same maximum output power.
24
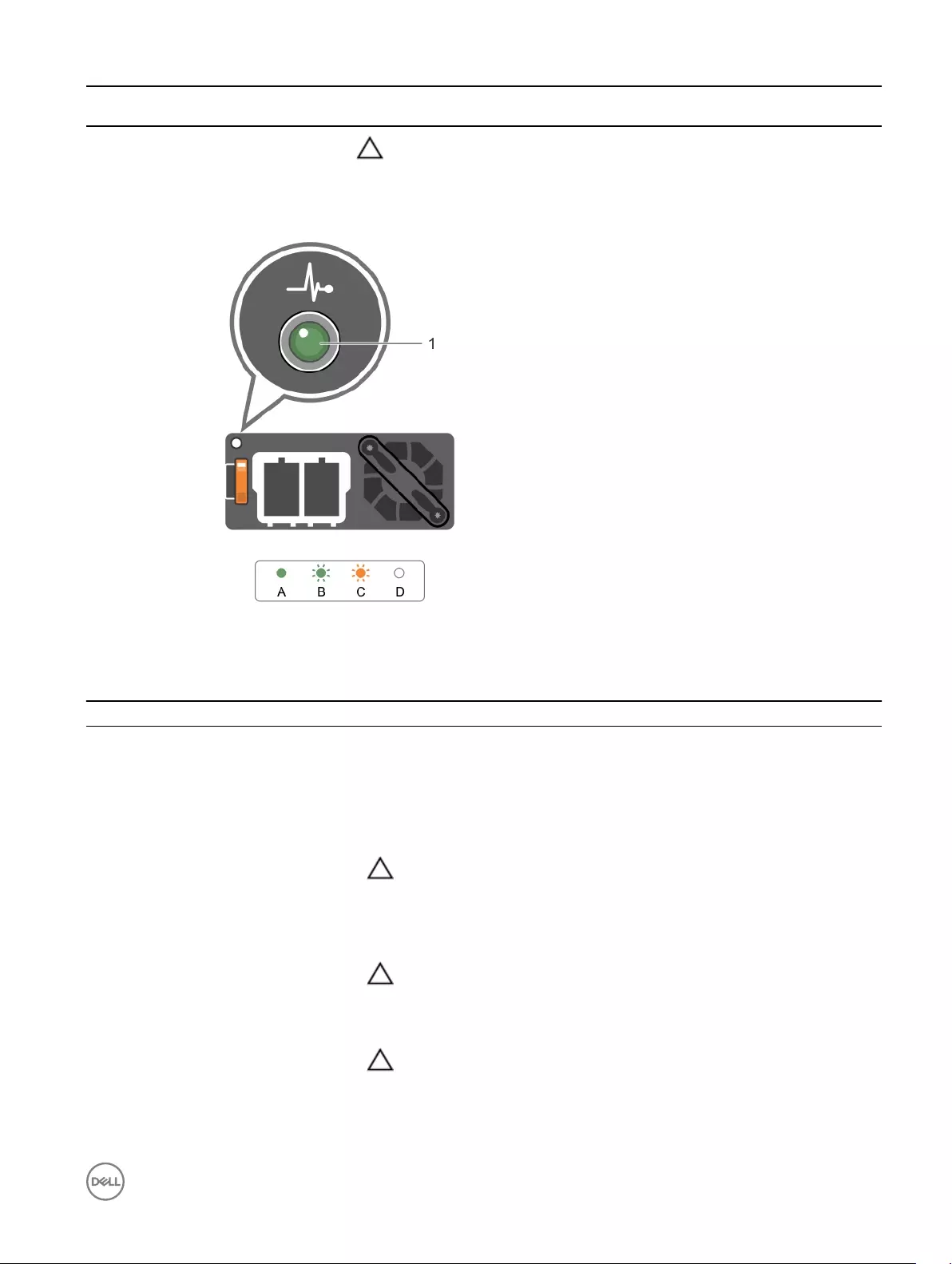
Convention Power indicator
pattern
Condition
CAUTION: Combining AC and DC PSUs is not supported and triggers a
mismatch.
E Not lit Power is not connected.
Figure 12. DC PSU status indicator
1. DC PSU status indicator
Table 12. DC PSU status indicators
Convention Power indicator pattern Condition
A Green A valid power source is connected to the PSU and that the PSU is operational.
B Flashing green When hot-adding a PSU, the PSU indicator ashes green. This indicates that there is
a PSU mismatch with respect to eciency, feature set, health status, and supported
voltage. Ensure that both the PSUs are of the same capacity.
C Flashing amber Indicates a problem with the PSU.
CAUTION: When correcting a PSU mismatch, replace only the PSU with the
ashing indicator. Swapping the PSU to make a matched pair can result in
an error condition and unexpected system shutdown. To change from a High
Output conguration to a Low Output conguration or vice versa, you must
power down the system.
CAUTION: AC PSU support both 220 V and 110 V input voltages with the
exception of Titanium PSU, which support only 220 V. When two identical
PSU receive dierent input voltages, they can output dierent wattages,
and trigger a mismatch.
CAUTION: If two PSU are used, they must be of the same type and have
the same maximum output power.
25
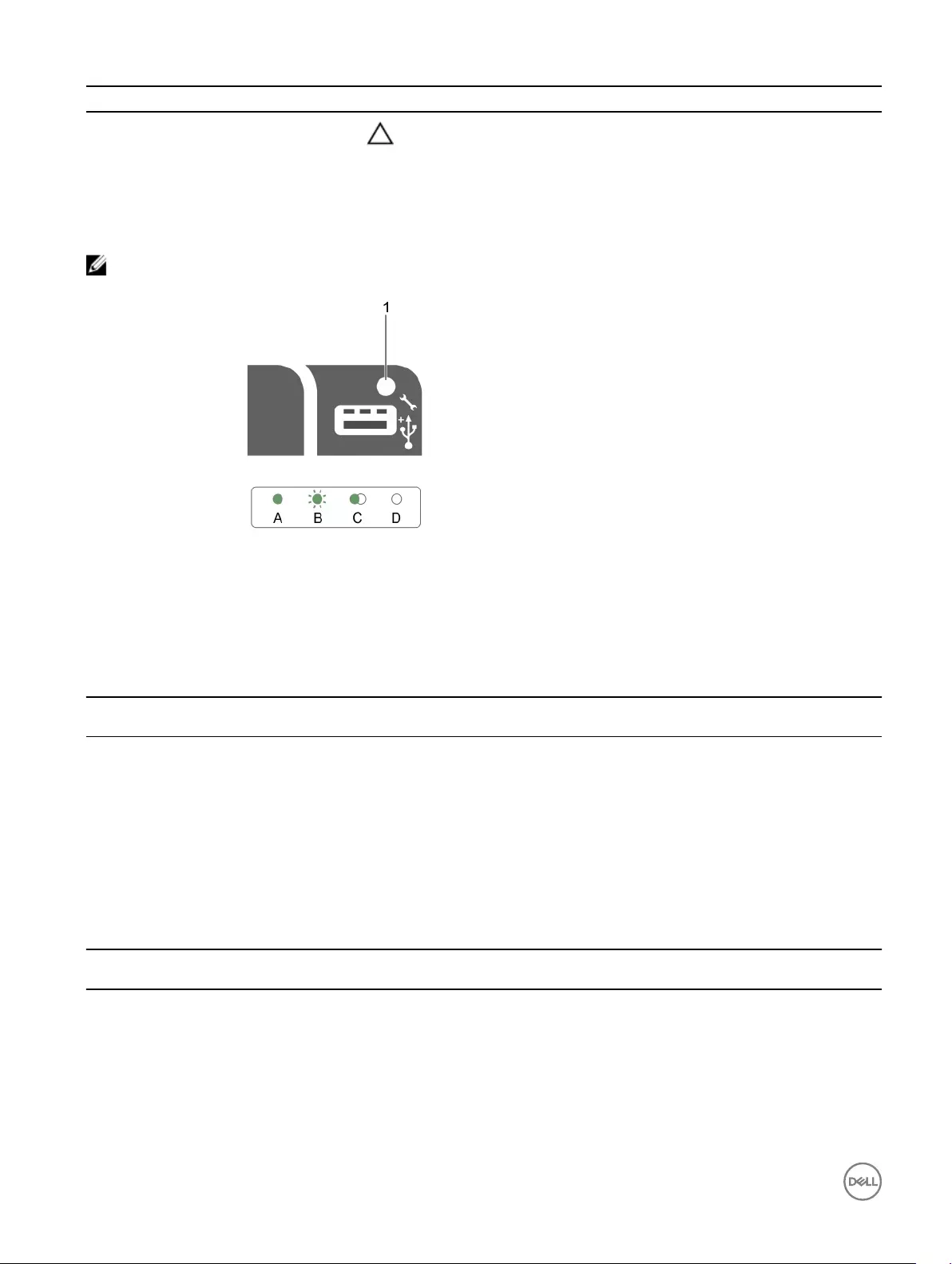
Convention Power indicator pattern Condition
CAUTION: Combining AC and DC PSU is not supported and triggers a
mismatch.
D Not lit Power is not connected.
iDRAC Direct LED indicator codes
NOTE: The iDRAC Direct LED indicator does not turn on when the USB port is used in the USB mode.
Figure 13. iDRAC Direct LED indicator
1. iDRAC Direct status indicator
The iDRAC Direct LED indicator table describes iDRAC Direct activity when conguring iDRAC Direct by using the management port
(USB XML Import).
Table 13. iDRAC Direct LED indicators
Convention iDRAC Direct LED
indicator pattern
Condition
A Green Turns green for a minimum of two seconds to indicate the start and end of a le
transfer.
B Flashing green Indicates le transfer or any operation tasks.
C Green and turns o Indicates that the le transfer is complete.
D Not lit Indicates that the USB is ready to be removed or that a task is complete.
The following table describes iDRAC Direct activity when conguring iDRAC Direct by using your laptop and cable (Laptop Connect):
Table 14. iDRAC Direct LED indicator patterns
iDRAC Direct LED
indicator pattern
Condition
Solid green for two
seconds
Indicates that the laptop is connected.
Flashing green (on for two
seconds and o for two
seconds)
Indicates that the laptop connected is recognized.
Turns o Indicates that the laptop is unplugged.
26
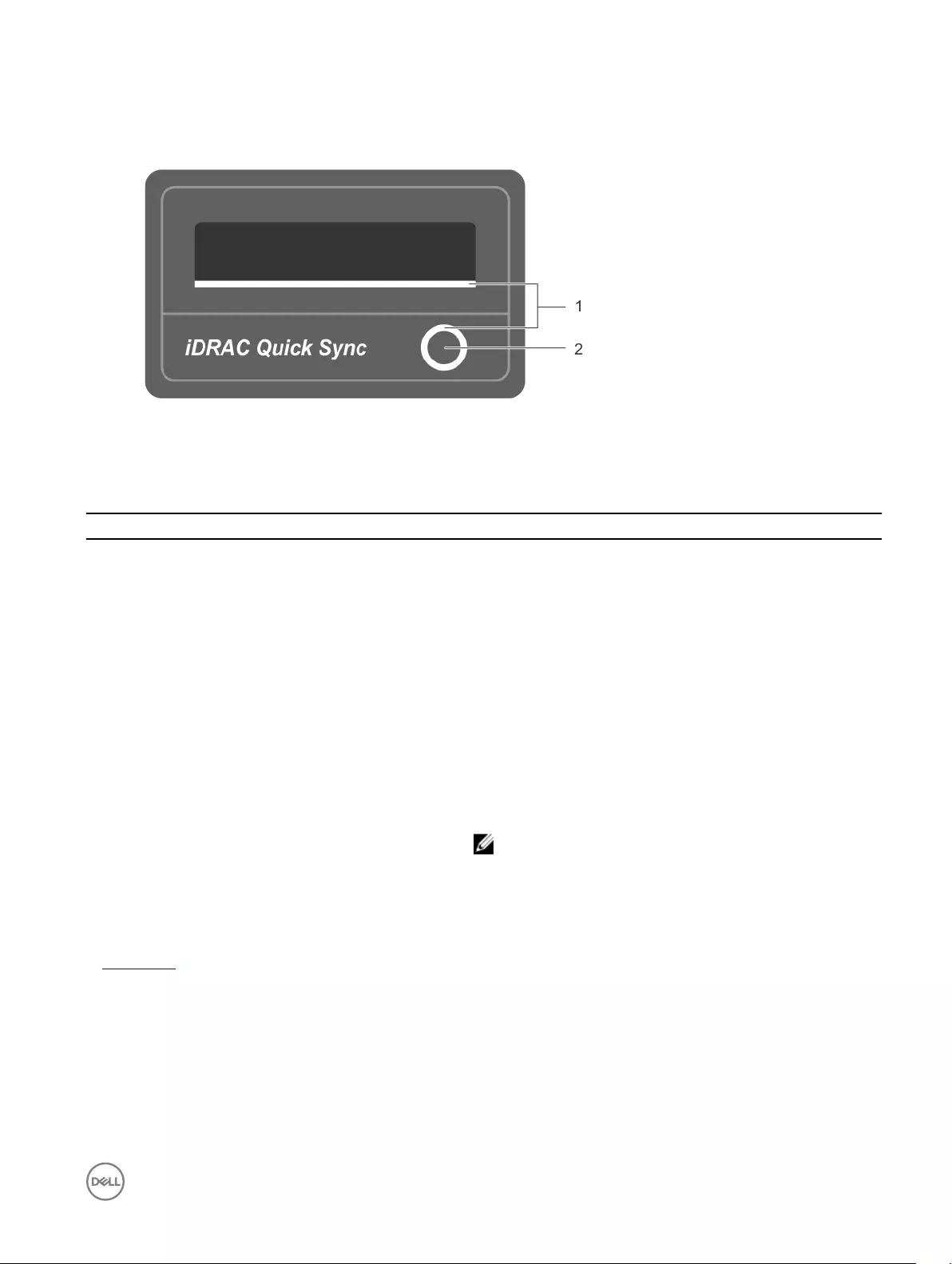
Quick Sync indicator codes
Figure 14. Quick Sync indicator codes
1. Quick Sync status indicator 2. Quick Sync activation button
Table 15. Quick Sync indicator codes
Power indicator pattern Condition
Slow ash Indicates that Quick Sync is waiting to be congured from iDRAC.
Solid Indicates that Quick Sync is ready to transfer.
Flashes three times rapidly and then turns o Indicates that the Quick Sync feature is disabled from iDRAC.
Flashes continuously when the mobile device touches the
antenna
Indicates data transfer activity.
Flashes rapidly ve times and turns o for one second when
the activation button is pressed. This pattern is repeated until
the activation button is pressed again.
Indicates that the Quick Sync hardware is not responding properly.
Reseat the bezel. If the problem persists, see Getting help section.
O Indicates that the Quick Sync feature is turned o. Use the
activation button to enable it. If pressing the activation button does
not turn on the LEDs, it indicates that power is not delivered to the
Quick Sync bezel.
NOTE: For security purposes, Quick Sync turns o after
30 seconds of inactivity after the activation button is
pressed. After timed-out, the user is expected to press the
activation button again to activate Quick Sync.
Related links
Getting help
Locating Service Tag of your system
Your system is identied by a unique Express Service Code and Service Tag number. The Express Service Code and Service Tag are
found on the front of the system by pulling out the information tag. Alternatively, the information may be on a sticker on the chassis
of the system. This information is used by Dell to route support calls to the appropriate personnel.
27
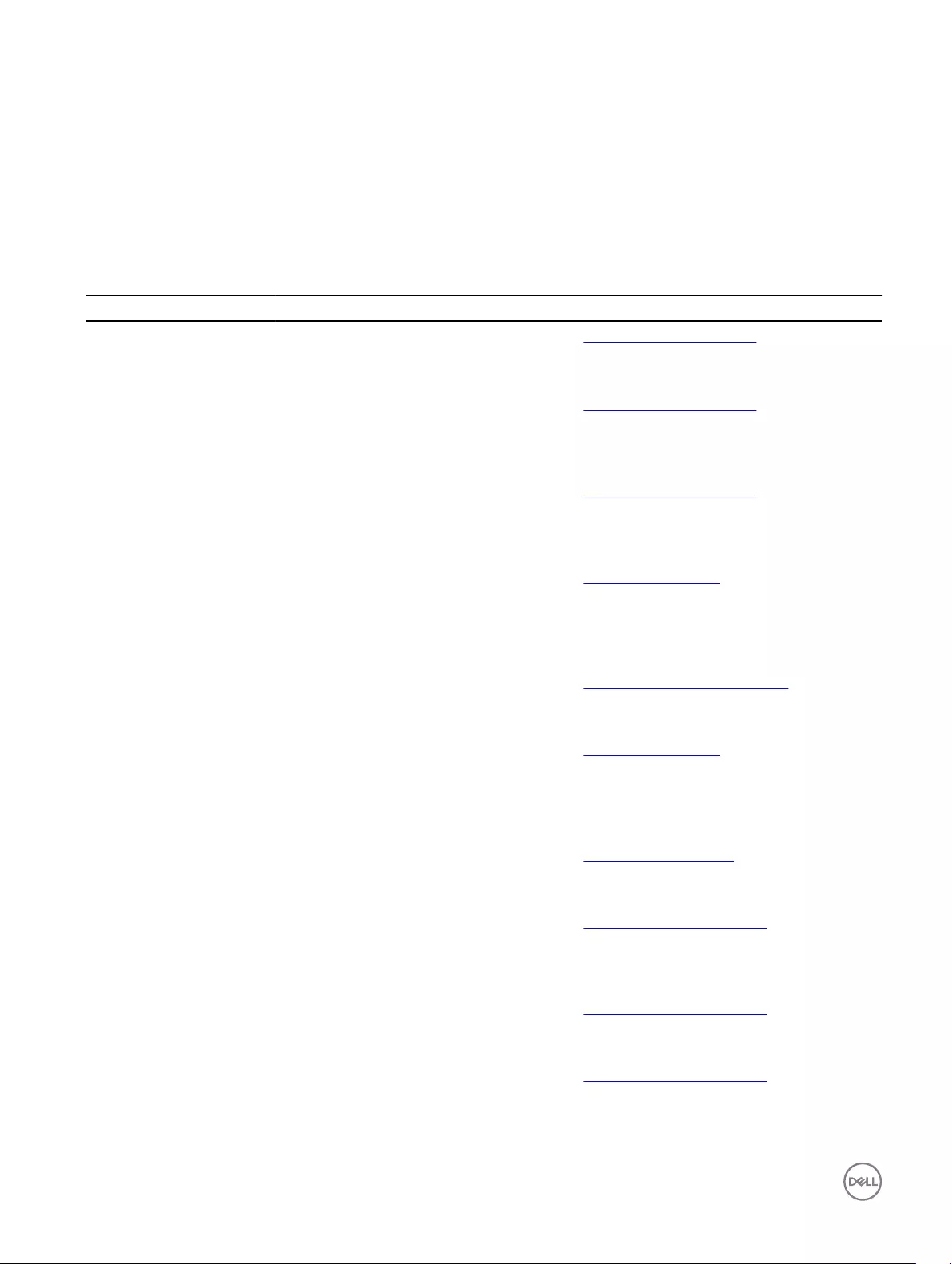
2
Documentation resources
This section provides information about the documentation resources for your system.
Table 16. Documentation resources for system
Task Document Location
Setting up your system For information about installing the system into a
rack, see the Rack documentation included with
your rack solution.
Dell.com/poweredgemanuals
For information about turning on the system and
the technical specications of your system, see
the Getting Started With Your System that
shipped with your system.
Dell.com/poweredgemanuals
For information about Getting Started With Your
System that shipped with your system or the
Technical specications section in this
document.
Dell.com/poweredgemanuals
Conguring your system For information about iDRAC features,
conguring and logging in to iDRAC, and
managing your system remotely, see the
Integrated Dell Remote Access Controller User's
Guide.
Dell.com/idracmanuals
For information about installing the operating
system, see the operating system
documentation.
Dell.com/operatingsystemmanuals
For information about understanding Remote
Access Controller Admin (RACADM)
subcommands and supported RACADM
interfaces, see the RACADM Command Line
Reference Guide for iDRAC.
Dell.com/idracmanuals
For information about updating drivers and
rmware, see the Download rmware and
drivers section in this document.
Dell.com/support/drivers
Managing your system For information about the features of the Dell
OpenManage Systems Management, see the
Dell OpenManage Systems Management
Overview Guide.
Dell.com/openmanagemanuals
For information about setting up, using, and
troubleshooting OpenManage, see the Dell
OpenManage Server Administrator User’s Guide.
Dell.com/openmanagemanuals
For information about installing, using, and
troubleshooting Dell OpenManage Essentials,
see the Dell OpenManage Essentials User’s
Guide.
Dell.com/openmanagemanuals
28
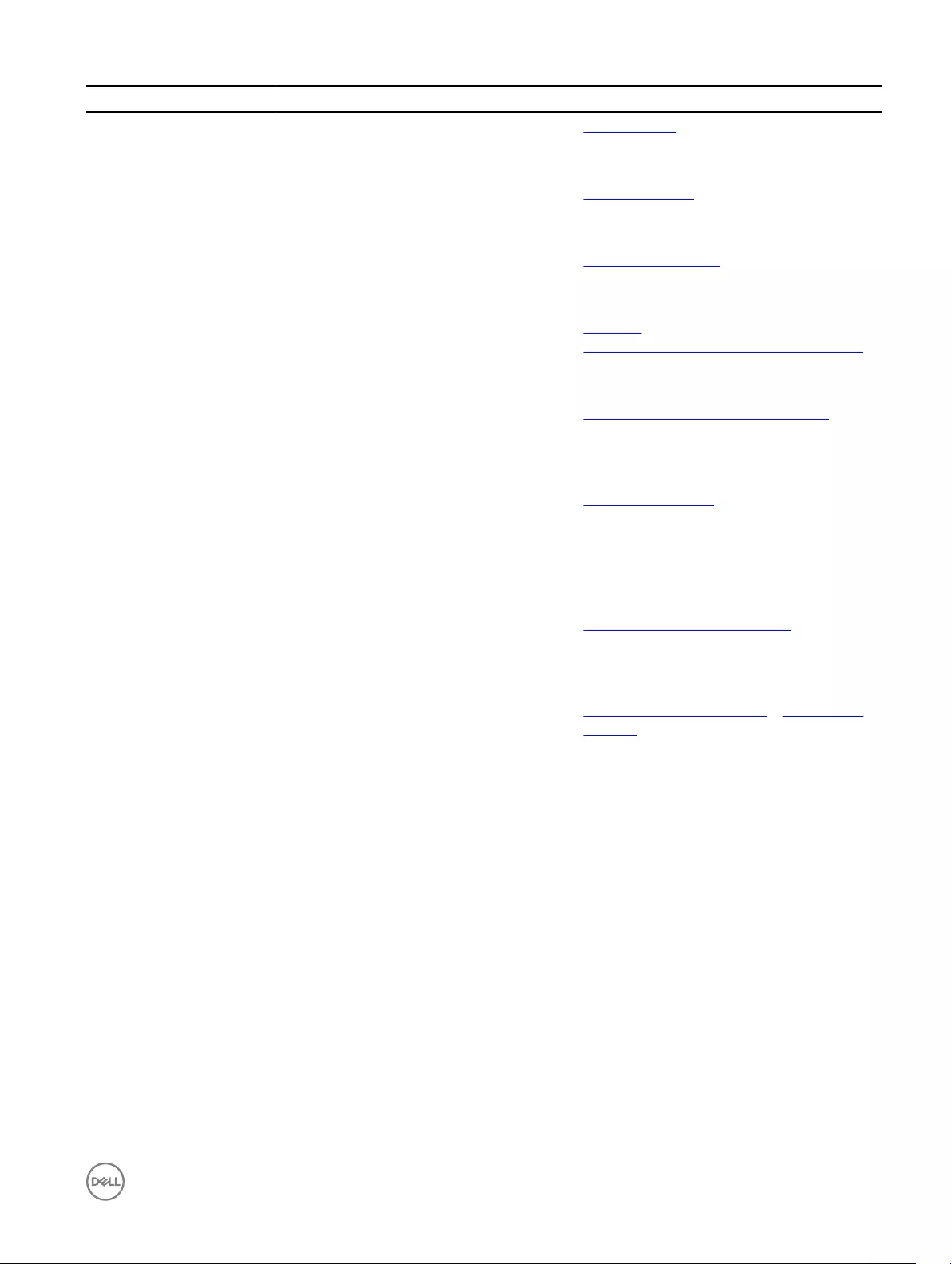
Task Document Location
For information about installing and using Dell
System E-Support Tool (DSET), see the Dell
System E-Support Tool (DSET) User's Guide.
Dell.com/DSET
For information about installing and using Active
System Manager (ASM), see the Active System
Manager User’s Guide.
Dell.com/asmdocs
For understanding the features of Dell Lifecycle
Controller (LCC), see the Dell Lifecycle
Controller User’s Guide.
Dell.com/idracmanuals
For information about partner programs
enterprise systems management, see the
OpenManage Connections Enterprise Systems
Management documents.
Dell.com/
omconnectionsenterprisesystemsmanagement
For information about connections and client
systems management, see the OpenManage
Connections Client Systems Management
documentation.
Dell.com/dellclientcommandsuitemanuals
For information about viewing inventory,
performing conguration and monitoring tasks,
remotely turning on or o servers, and enabling
alerts for events on servers and components
using the Dell Chassis Management Controller
(CMC), see the CMC User’s Guide.
Dell.com/esmmanuals
Working with Dell PowerEdge
RAID controllers
For information about understanding the
features of the Dell PowerEdge RAID controllers
(PERC) and deploying the PERC cards, see the
Storage controller documentation.
Dell.com/storagecontrollermanuals
Understanding event and
error messages
For information about checking the event and
error messages generated by the system
rmware and agents that monitor system
components, see the Dell Event and Error
Messages Reference Guide.
Dell.com/openmanagemanuals > OpenManage
software
29
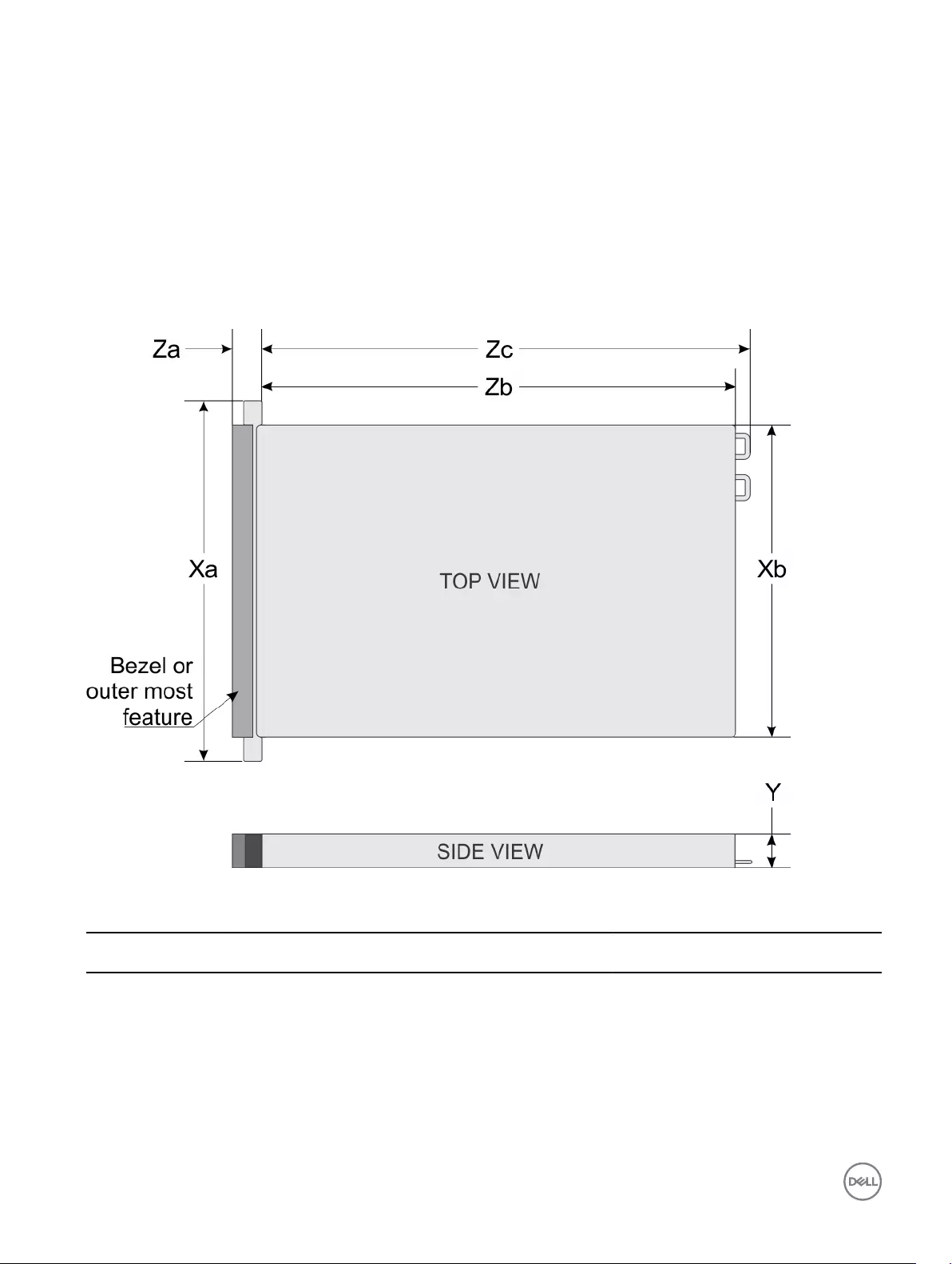
3
Technical specications
The technical and environmental specications of your system are outlined in this section.
Chassis dimensions
Figure 15. Chassis dimensions of PowerEdge R630 system
Table 17. Dimensions of the Dell PowerEdge R630 system
System Xa Xb Y Za (with
bezel)
Za (without
bezel)
Zb Zc
Eight x 2.5-inch hard
drive systems
482.4 mm 434.0 mm 42.8 mm 35.0 mm 20.4 mm 682.7 mm 701.3 mm
10 x 2.5-inch and 24 x
2.5-inch hard drive
systems
482.4 mm 434.0 mm 42.8 mm 35.0 mm 20.4 mm 731.0 mm 752.1 mm
30
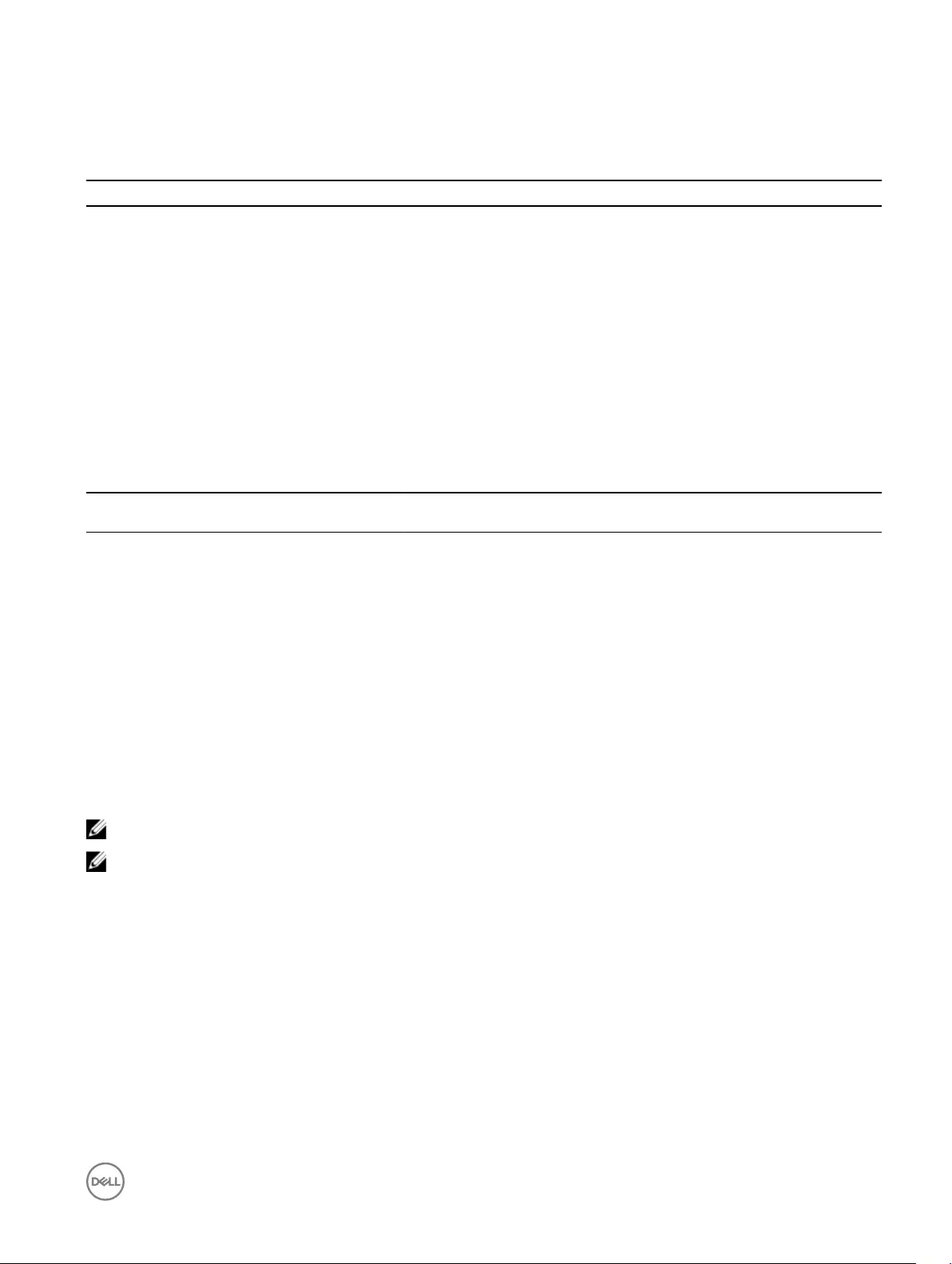
Chassis weight
Table 18. Chassis weight
System Maximum weight
Eight x 2.5-inch hard drive systems 16.9 kg (37. 26 lb)
10 x 2.5-inch hard drive systems 18.5 kg (40. 79 lb)
24 x 1.8-inch hard drive systems 17.4 kg (38. 36 lb)
Processor specications
The PowerEdge R630 system supports up to two Intel Xeon E5-2600 v3 or v4 product family processors.
PSU specications
The PowerEdge R630 system supports up to two AC or DC redundant power supply units (PSUs).
Table 19. PSU specications
PSU Class Heat dissipation
(maximum)
Frequency Voltage
495 W AC Platinum 1908 BTU/hr 50/60 Hz 100–240 V AC,
autoranging
750 W AC Platinum 2891 BTU/hr 50/60 Hz 100–240 V AC,
autoranging
750 W AC Titanium 2843 BTU/hr 50/60 Hz 200–240 V AC,
autoranging
1100 W AC Platinum 4100 BTU/hr 50/60 Hz 100–240 V AC,
autoranging
1100 W DC — 4416 BTU/hr — –(48–60) V DC
750 W DC (for China
only)
Platinum 2902 BTU/hr 50/60 Hz 100–240 V AC and 240
V DC
NOTE: Heat dissipation is calculated by using the PSU wattage rating.
NOTE: This system is also designed to connect to the IT power systems with a phase to phase voltage not exceeding 230
V.
System battery specications
The PowerEdge R630 system supports CR 2032 3.0-V lithium coin cell system battery.
Expansion bus specications
The PowerEdge R630 system supports PCI express (PCIe) generation 3 expansion cards, which must be installed on the system
board by using expansion card risers. This system supports three types of expansion card risers. The following table provides detailed
information about the expansion card riser specications:
31
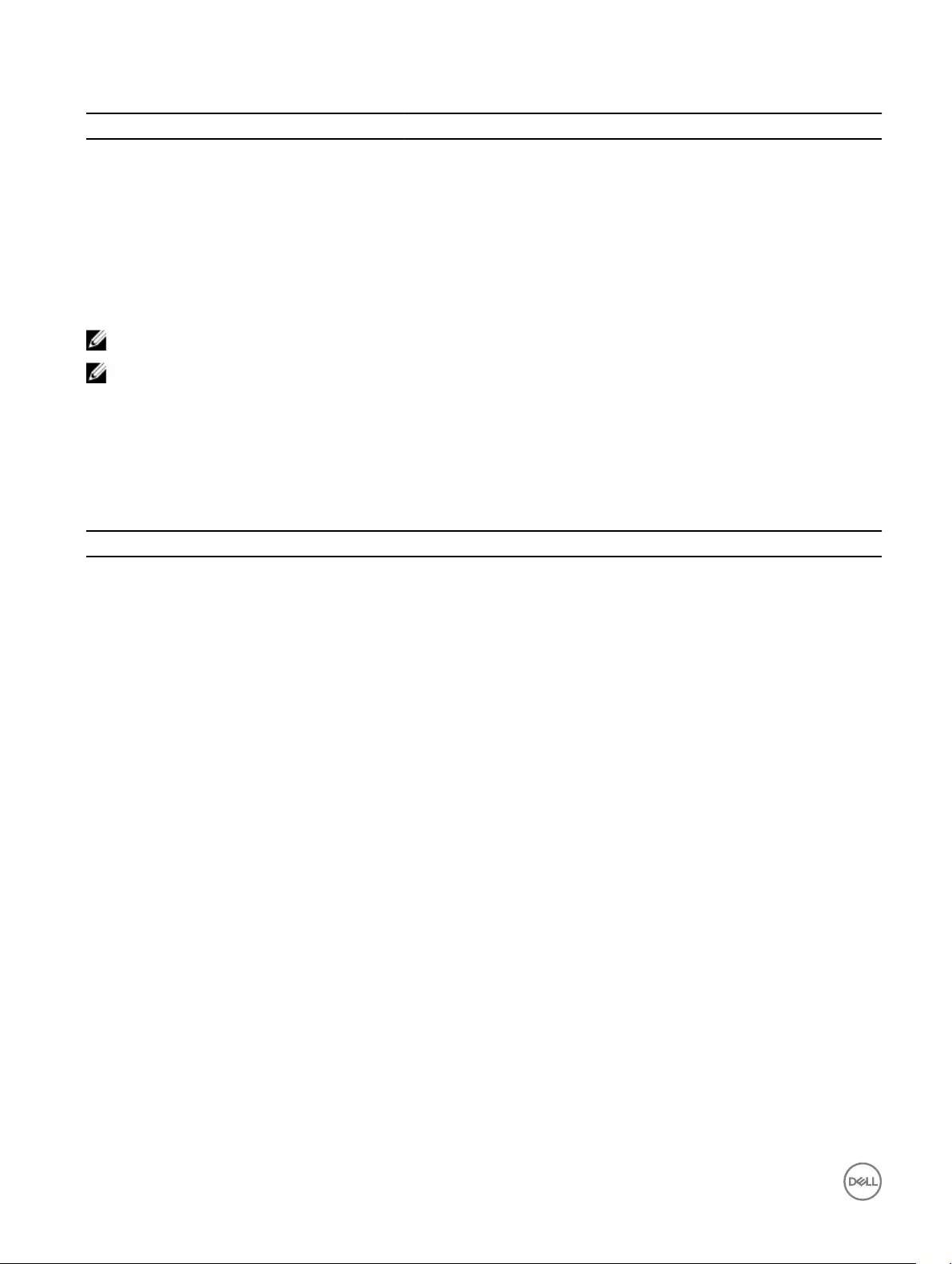
Table 20. Expansion card riser specications
Expansion card riser PCIe slots on the riser Height Length Link
Riser 1 Slot 1 Low Prole Half Length x16
Slot 2 Low Prole Half Length x8
Riser 2 Slot 1 Low Prole Half Length x8
Slot 1 Low Prole Half Length x16
Riser 3 Slot 2 Full height Three-fourth Length x16
Slot 3 Low Prole Half Length x16
NOTE: When using slot 1 on the riser, ensure that both the processors are installed on the system.
NOTE: Only a three-fourth length card is supported for the PCIe expansion card slot (slot 2) on riser 3 when no mini-
PERC card is installed. Supported length with mini-PERC card installed is half length.
Memory specications
The PowerEdge R630 system supports DDR4 registered DIMMs (RDIMMs) and load-reduced DIMMs (LRDIMMs) at 1866 MT/s,
2133 MT/s, or 2400 MT/s.
Table 21. Memory specications
Memory module sockets Memory capacity Minimum RAM Maximum RAM
Twenty-four 288-pins • 64 GB or 128 GB quad rank
(LRDIMMs)
• 4 GB or 8 GB single rank
(RDIMMs)
• 8 GB, 16 GB or 32 GB dual
rank (RDIMMs)
• 4 GB with single processor
• 8 GB with dual processors
(minimum one memory
module per processor)
• LRDIMM: Up to 1536 GB
with single processor
• LRDIMM: Up to 3072 GB
with dual processors
• RDIMM: Up to 384 GB
with single processor
• RDIMM: Up to 786 GB with
dual processors
Drive specications
Hard drives
The PowerEdge R630 system supports:
• Up to eight 2.5-inch, internal, hot swappable SAS, SATA, or Nearline SAS hard drives
• Up to ten 2.5-inch, internal, hot swappable SAS, SATA, or Nearline SAS hard drives
• Up to twenty four 1.8-inch, internal, hot swappable SAS, SATA, or Nearline SAS hard drives
Optical drive
The PowerEdge R630 system supports one optional SATA DVD-ROM drive or DVD+/-RW drive on 8 hard drive systems only.
Ports and connectors specications
USB ports
The PowerEdge R630 system supports:
32
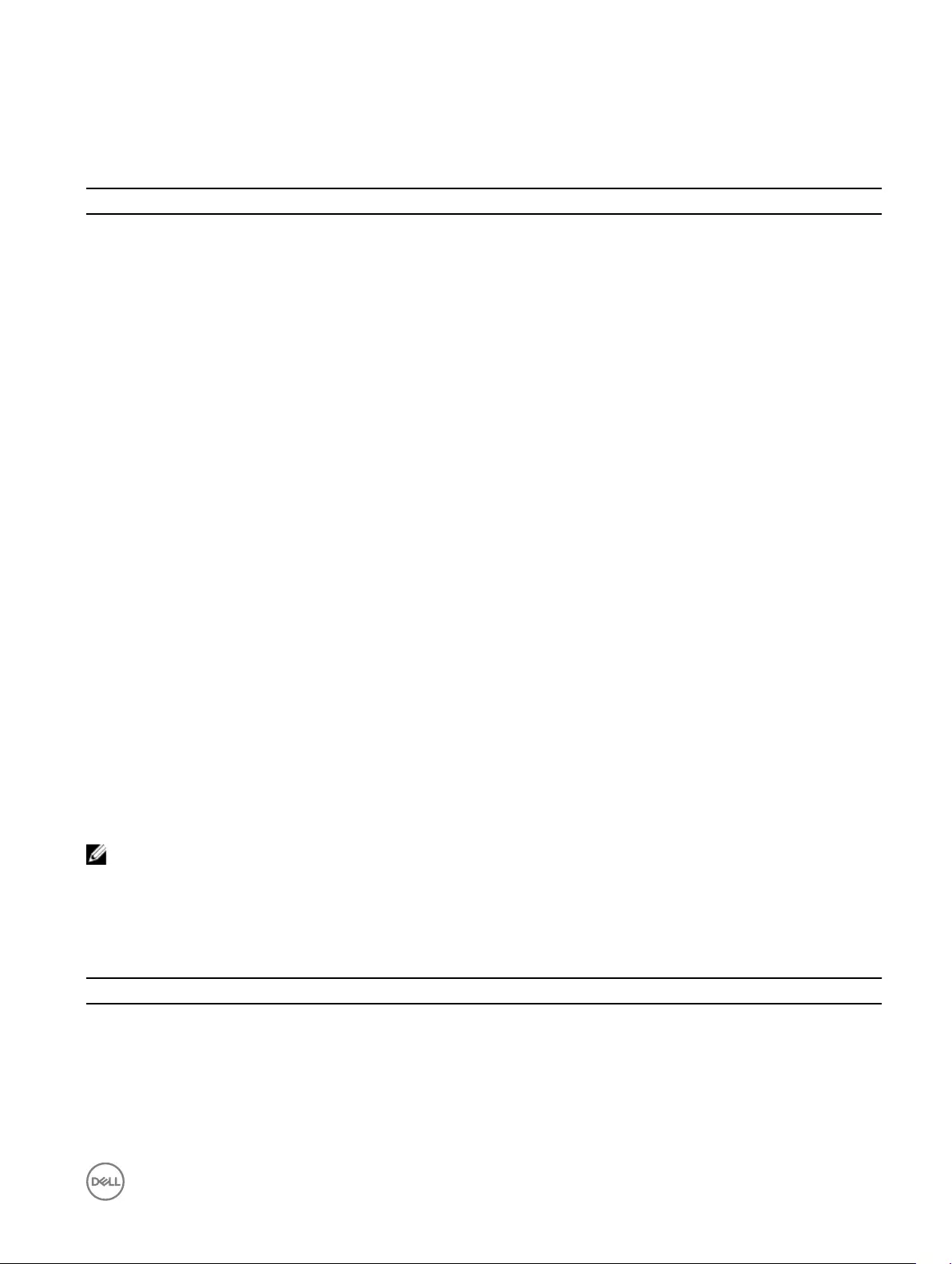
• USB 2.0-compliant ports on the front panel
• USB 3.0-complaint ports on the back panel
• Internal USB 3.0-compliant port
Table 22. USB specications
System Front panel Back panel Internal
PowerEdge R630 For eight hard drive systems:
• Two 4-pin, USB 2.0-
compliant ports
• vFlash memory card slot
For 24 or 10 hard drive
systems:
• One micro USB 2.0-
compliant port
Two 9-pin, USB 3.0-compliant
ports
One 9-pin, USB 3.0-compliant
NIC ports
The PowerEdge R630 system supports four Network Interface Controller (NIC) ports on the back panel, which is available in one of
the following three NIC congurations:
• Four 10/100/1000 Mbps
• Two 10/100/1000 Mbps and two 100 Mbps/1 Gbps/10 Gbps
• Four 10 Gbps
Serial connector
The serial connector connects a serial device to the system. The PowerEdge R630 system supports one serial connector on the
back panel, which is a 9-pin connector, Data Terminal Equipment (DTE), 16550-compliant.
VGA ports
The Video Graphic Array (VGA) port enables you to connect the system to a VGA display. The PowerEdge R630 system supports
two 15-pin VGA ports on the front and back panels.
Internal Dual SD Module
The PowerEdge R630 system supports two optional ash memory card slots with an internal dual SD module.
NOTE: One card slot is dedicated for redundancy.
Video specications
The PowerEdge R630 system supports Integrated VGA controller with 16 MB capacity.
Table 23. Resolution information for video modes
Resolution Refresh rate (Hz) Color depth (bit)
640 X 480 60, 70 8, 16, 32
800 X 600 60, 75, 85 8, 16, 32
1024 X 768 60, 75, 85 8, 16, 32
1152 X 864 60, 75, 85 8, 16, 32
33
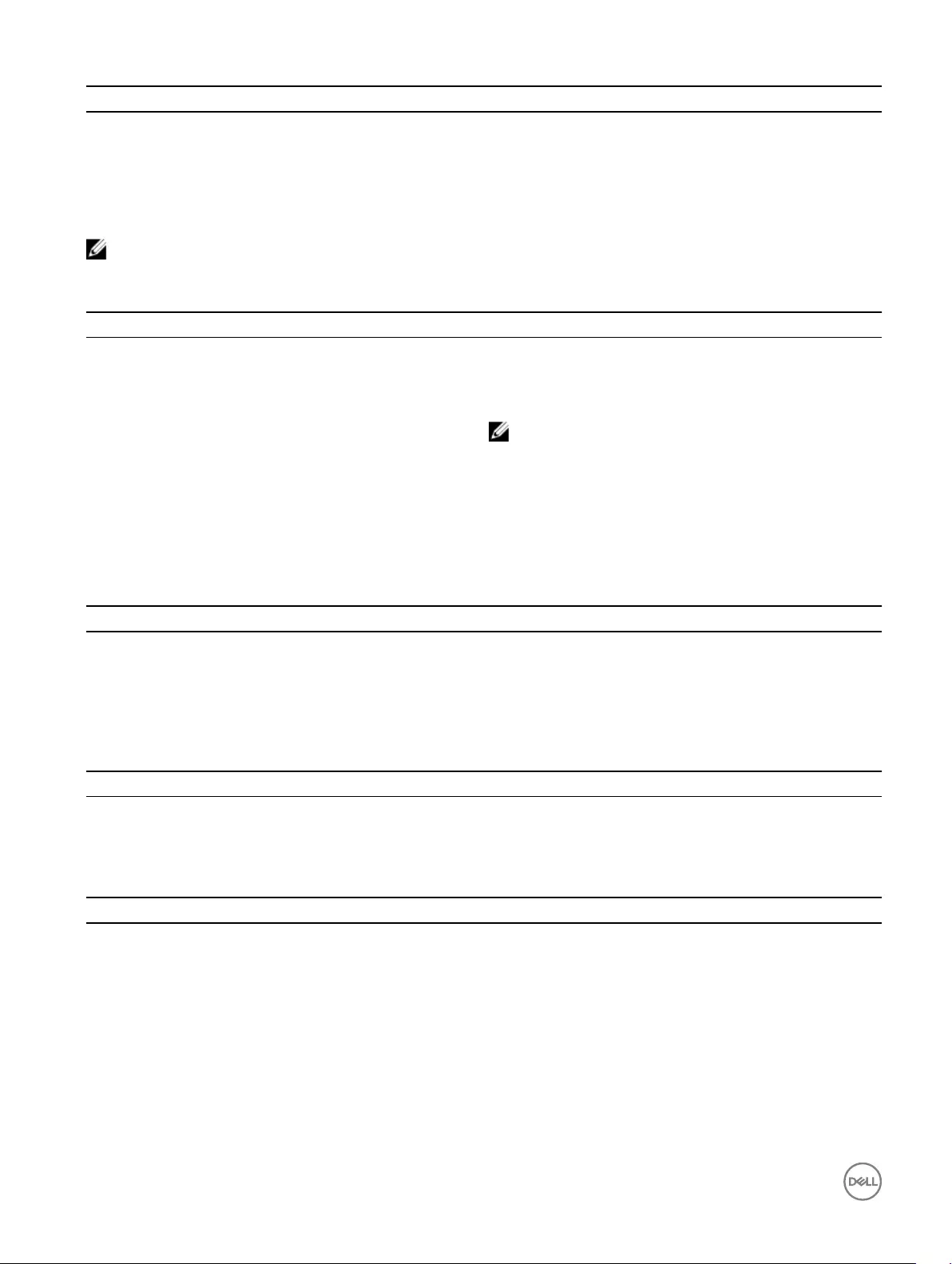
Resolution Refresh rate (Hz) Color depth (bit)
1280 X 1024 60, 75 8, 16, 32
1440 X 900 60 8, 16, 32
Environmental specications
NOTE: For additional information about environmental measurements for specic system congurations, see Dell.com/
environmental_datasheets.
Table 24. Temperature specications
Temperature Specications
Storage –40°C to 65°C (–40°F to 149°F)
Continuous operation (for altitude less than 950 m or 3117 ft) 10°C to 35°C (50°F to 95°F) with no direct sunlight on the
equipment.
NOTE: Maximum of 145 W 22 core processor is
supported in systems with eight 2.5-inches drives, two
PCI slot chassis, and 75 W single wide active GPU.
Fresh air For information about fresh air, see Expanded Operating
Temperature section.
Maximum temperature gradient (operating and storage) 20°C/h (36°F/h)
Table 25. Relative humidity specications
Relative humidity Specications
Storage 5% to 95% RH with 33°C (91°F) maximum dew point.
Atmosphere must be non-condensing at all times.
Operating 10% to 80% relative humidity with 29°C (84.2°F) maximum
dew point.
Table 26. Maximum vibration specications
Maximum vibration Specications
Operating 0.26 Grms at 5 Hz to 350 Hz (all operation orientations).
Storage 1.88 Grms at 10 Hz to 500 Hz for 15 min (all six sides tested).
Table 27. Maximum shock specications
Maximum shock Specications
Operating Six consecutively executed shock pulses in the positive and
negative x, y, and z axes of 40 G for up to 2.3 ms.
Storage Six consecutively executed shock pulses in the positive and
negative x, y, and z axes (one pulse on each side of the system)
of 71 G for up to 2 ms.
34
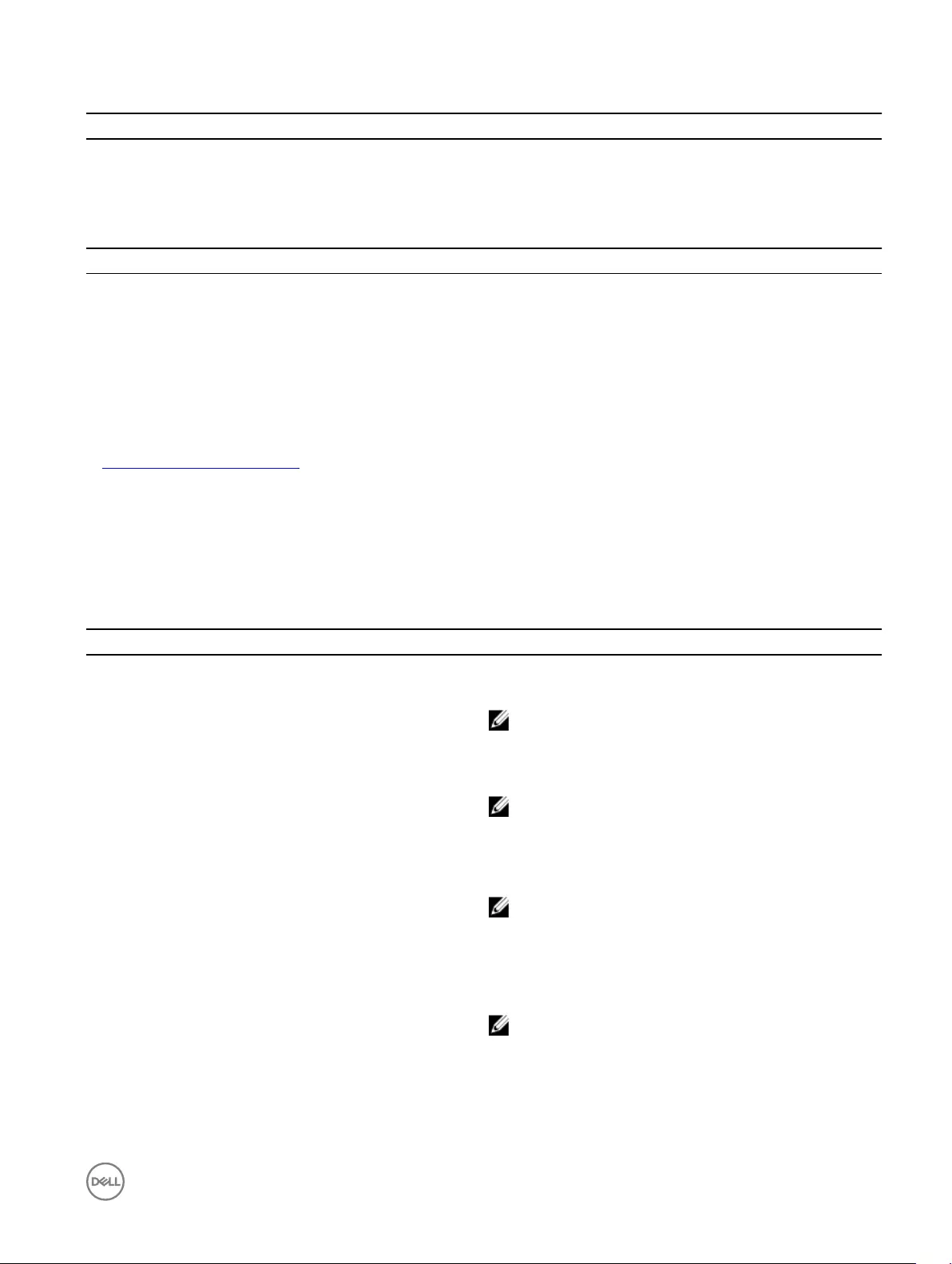
Table 28. Maximum altitude specications
Maximum altitude Specications
Operating 3048 m (10,000 ft)
Storage 12,000 m (39,370 ft)
Table 29. Operating temperature de-rating specications
Operating temperature de-rating Specications
Up to 35°C (95°F) Maximum temperature is reduced by 1°C/300 m (1°F/547 ft)
above 950 m (3,117 ft).
35°C to 40°C (95°F to 104°F) Maximum temperature is reduced by 1°C/175 m (1°F/319 ft)
above 950 m (3,117 ft).
40°C to 45°C (104°F to 113°F) Maximum temperature is reduced by 1°C/125 m (1°F/228 ft)
above 950 m (3,117 ft).
Related links
Expanded operating temperature
Particulate and gaseous contamination specications
The following table denes the limitations that help avoid any equipment damage or failure from particulates and gaseous
contamination. If the levels of particulates or gaseous pollution exceed the specied limitations and result in equipment damage or
failure, you may need to rectify the environmental conditions. Re-mediation of environmental conditions is the responsibility of the
customer.
Table 30. Particulate contamination specications
Particulate contamination Specications
Air ltration Data center air ltration as dened by ISO Class 8 per ISO
14644-1 with a 95% upper condence limit.
NOTE: This condition applies only to data center
environments. Air ltration requirements do not apply to
IT equipment designed to be used outside a data center,
in environments such as an oce or factory oor.
NOTE: Air entering the data center must have MERV11
or MERV13 ltration.
Conductive dust Air must be free of conductive dust, zinc whiskers, or other
conductive particles.
NOTE: This condition applies to data center and non-
data center environments.
Corrosive dust • Air must be free of corrosive dust.
• Residual dust present in the air must have a deliquescent
point less than 60% relative humidity.
NOTE: This condition applies to data center and non-
data center environments.
35
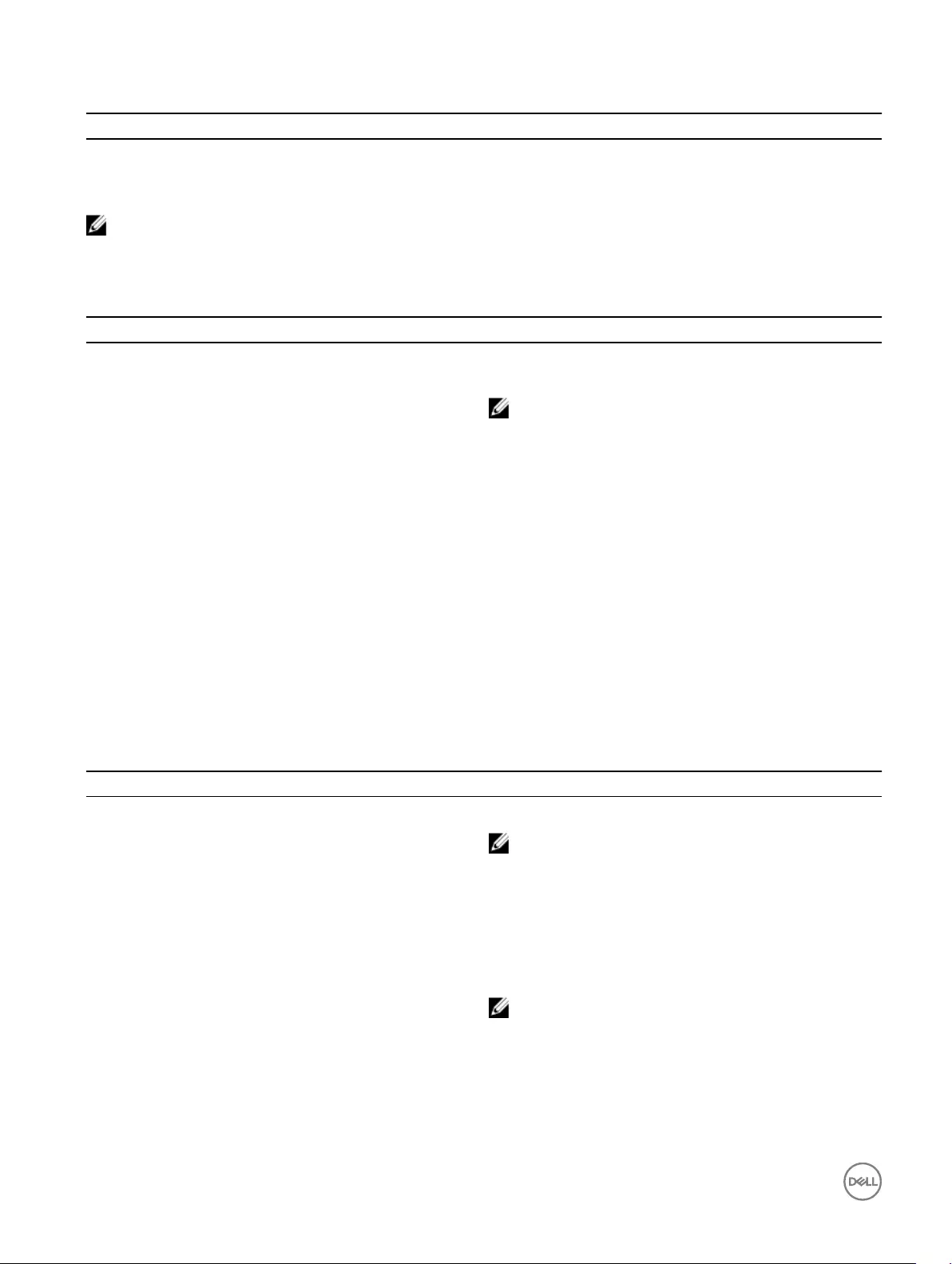
Table 31. Gaseous contamination specications
Gaseous contamination Specications
Copper coupon corrosion rate <300 Å/month per Class G1 as dened by ANSI/ISA71.04-1985.
Silver coupon corrosion rate <200 Å/month as dened by AHSRAE TC9.9.
NOTE: Maximum corrosive contaminant levels measured at ≤50% relative humidity.
Standard operating temperature
Table 32. Standard operating temperature specications
Standard operating temperature Specications
Temperature ranges (for altitude less than 950 metres or 3117
feet)
10°C to 35°C (50°F to 95°F) with no direct sunlight on the
equipment.
NOTE: Maximum of 145 W 22–core processor is
supported in systems with eight 2.5-inch drives 2–PCI
slot chassis, and 75 W single wide active GPU.
Standard operating temperature restrictions • Ambient temperature is restricted to 30°C for systems with
eight 2.5-inches drives or ten 2.5-inch drives chassis, with
no PCIe SSD and a maximum of 160 W workstation
processor.
• Ambient temperature is restricted to 30°C for systems with
ten 2.5-inch drives chassis, PCIe SSD and a maximum of 135
W processor.
• Ambient temperature is restricted to 35°C for systems with
ten 2.5-inch drives chassis, PCIe SSD and a maximum of 120
W processor.
• Ambient temperature is restricted to 35°C for systems with
twenty-four 1.8-inch drives chassis, PCIe SSD, and a
maximum of 135 W processor.
Expanded operating temperature
Table 33. Expanded operating temperature specications
Expanded operating temperature Specications
Continuous operation 5°C to 40°C at 5% to 85% RH with 29°C dew point.
NOTE: Outside the standard operating temperature
(10°C to 35°C), the system can operate continuously in
temperatures as low as 5°C and as high as 40°C.
For temperatures between 35°C and 40°C, de-rate maximum
allowable temperature by 1°C per 175 m above 950 m (1°F per
319 ft).
≤ 1% of annual operating hours –5°C to 45°C at 5% to 90% RH with 29°C dew point.
NOTE: Outside the standard operating temperature
(10°C to 35°C), the system can operate down to –5°C
or up to 45°C for a maximum of 1% of its annual
operating hours.
36
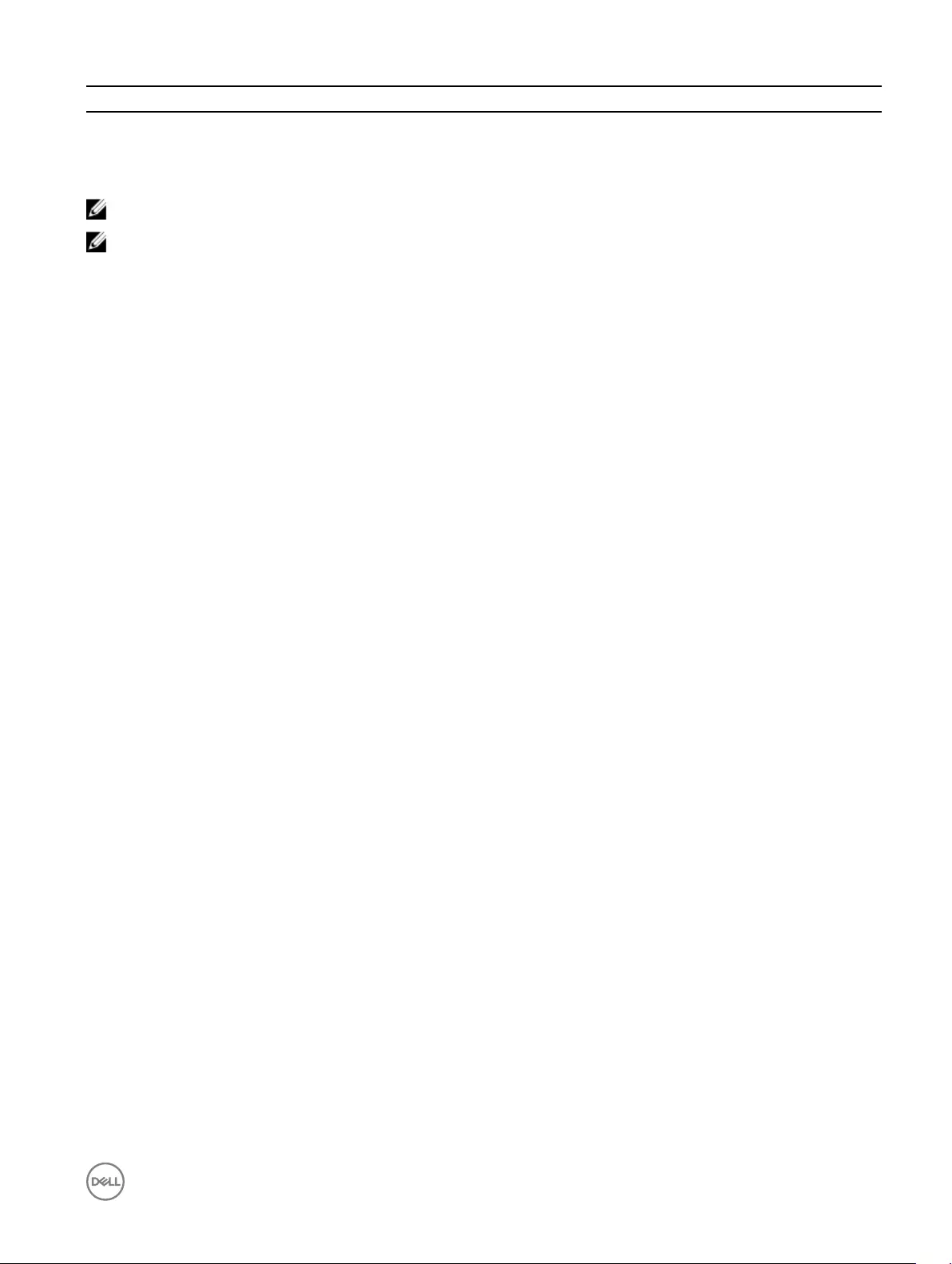
Expanded operating temperature Specications
For temperatures between 40°C and 45°C, de-rate maximum
allowable temperature by 1°C per 125 m above 950 m (1°F per
228 ft).
NOTE: When operating in the expanded temperature range, system performance may be impacted.
NOTE: When operating in the expanded temperature range, ambient temperature warnings may be reported on the LCD
panel and in the System Event Log.
Expanded operating temperature restrictions
• Do not perform a cold startup below 5°C.
• The operating temperature specied is for a maximum altitude of 3050 m (10,000 ft).
• 145 W and Workstation CPU (160 W) processors are not supported.
• Two power supply units (PSUs) are needed and one PSU failure is not supported.
• Non-Dell qualied peripheral cards and/or peripheral cards greater than 25 W are not supported.
• PCIe SSD and 1.8-inch SSDs are not supported.
• GPU is not supported.
37
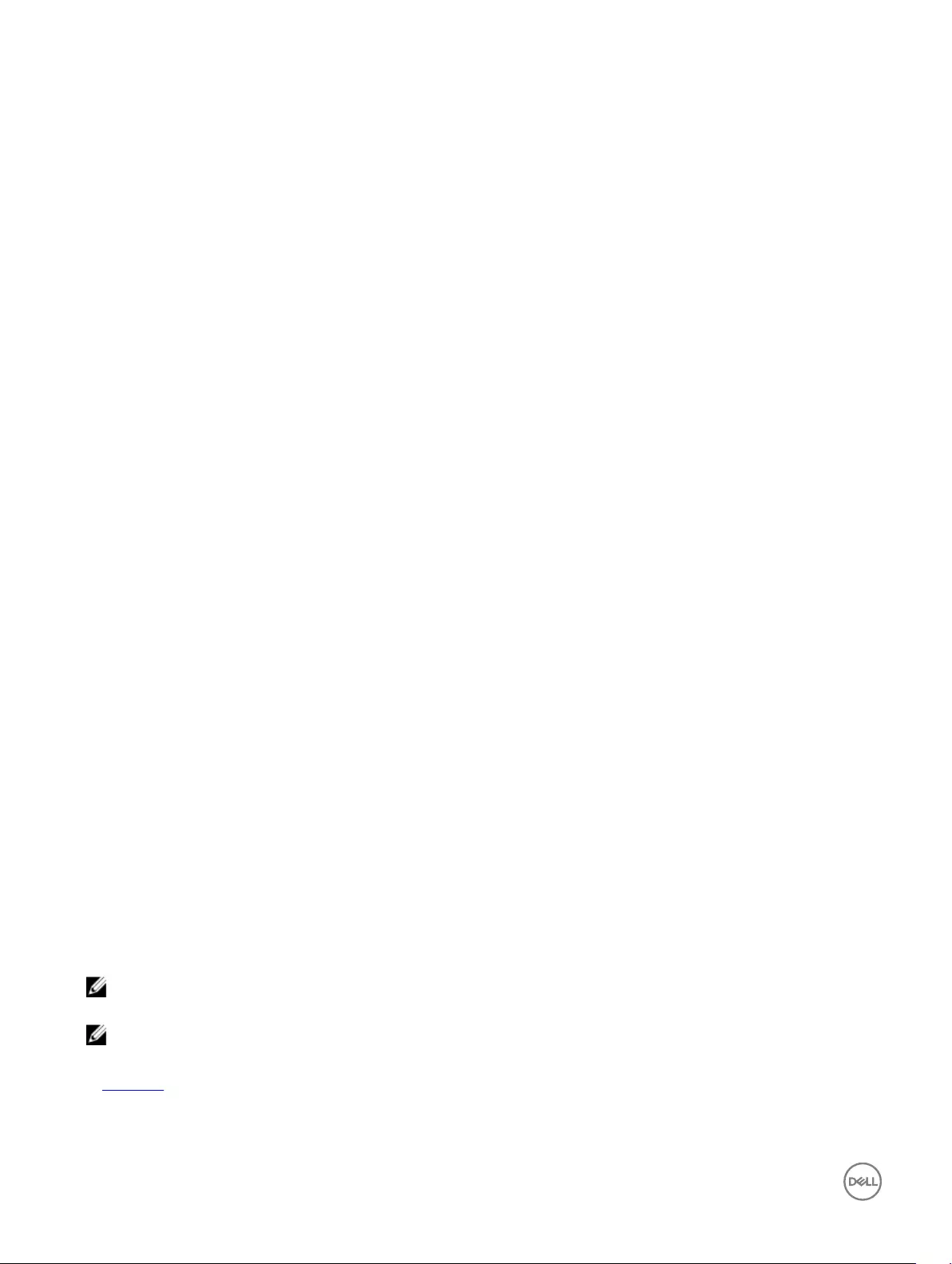
4
Initial system setup and conguration
Setting up your system
Complete the following steps to set up your system:
1. Unpack the system.
2. Install the system into the rack. For more information about installing the system into the rack, see your system Rack Installation
Placemat at Dell.com/poweredgemanuals.
3. Connect the peripherals to the system.
4. Connect the system to its electrical outlet.
5. Turn the system on by pressing the power button or by using iDRAC.
6. Turn on the attached peripherals.
iDRAC conguration
The Integrated Dell Remote Access Controller (iDRAC) is designed to make system administrators more productive and improve the
overall availability of Dell systems. iDRAC alerts administrators to system issues, helps them perform remote system management,
and reduces the need for physical access to the system.
Options to set up iDRAC IP address
You must congure the initial network settings based on your network infrastructure to enable the communication to and from
iDRAC. You can set up the IP address by using one of the following interfaces:
Interfaces Document/Section
iDRAC Settings
utility
See Dell Integrated Dell Remote Access Controller User's Guide at Dell.com/idracmanuals
Dell Deployment
Toolkit
See Dell Deployment Toolkit User’s Guide at Dell.com/openmanagemanuals
Dell Lifecycle
Controller
See Dell Lifecycle Controller User’s Guide at Dell.com/idracmanuals
Chassis or Server
LCD panel
See the LCD panel section
You must use the default iDRAC IP address 192.168.0.120 to congure the initial network settings, including setting up DHCP or a
static IP for iDRAC.
NOTE: To access iDRAC, ensure that you install the iDRAC port card or connect the network cable to the Ethernet
connector 1 on the system board.
NOTE: Ensure that you change the default user name and password after setting up the iDRAC IP address.
Related links
LCD panel
38
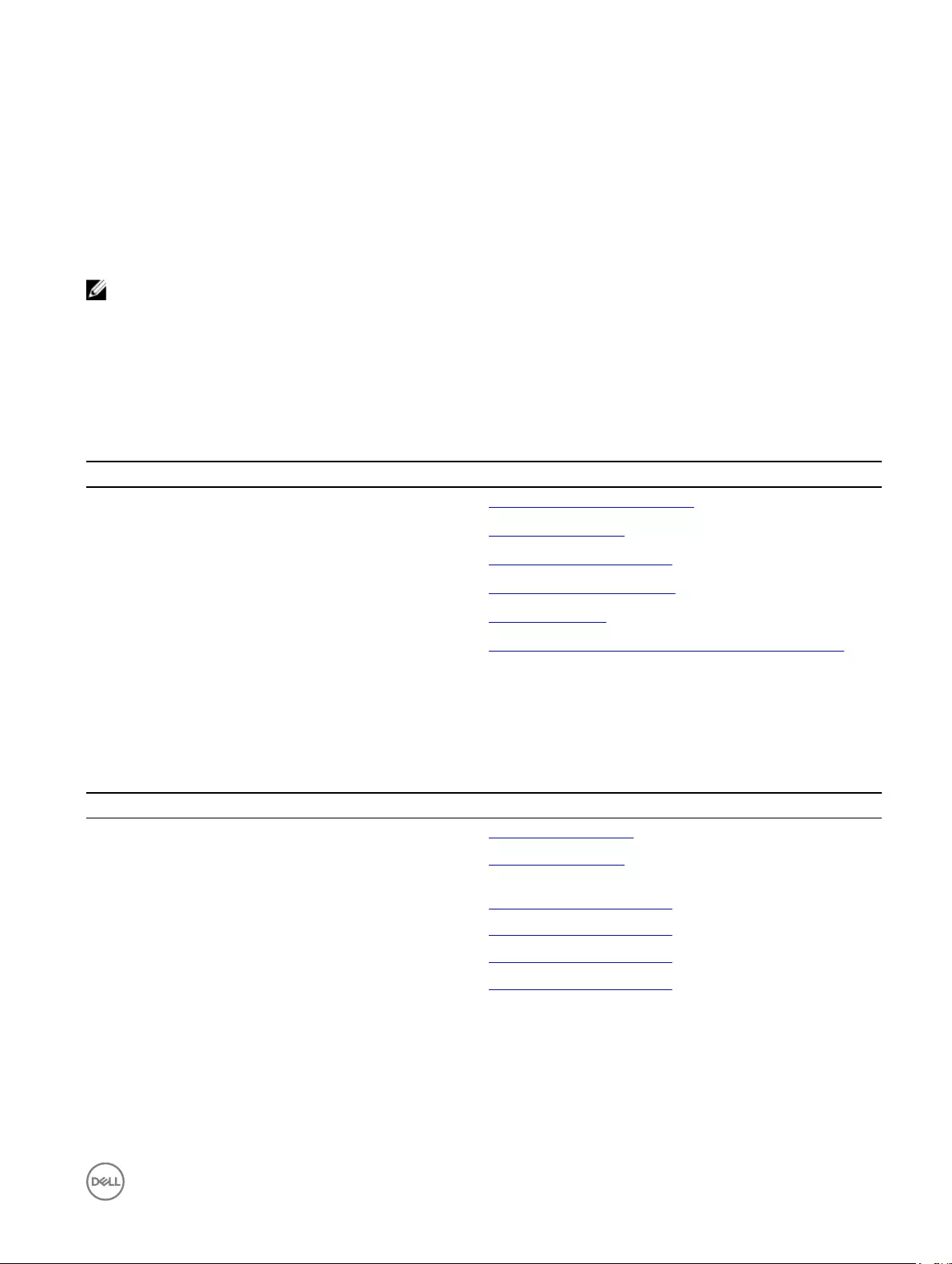
Log in to iDRAC
You can log in to iDRAC as:
• iDRAC user
• Microsoft Active Directory user
• Lightweight Directory Access Protocol (LDAP) user
The default user name and password are root and calvin. You can also log in by using Single Sign-On or Smart Card.
NOTE: You must have iDRAC credentials to log in to iDRAC.
For more information about logging in to iDRAC and iDRAC licenses, see the Integrated Dell Remote Access Controller User's Guide
at Dell.com/idracmanuals.
Options to install the operating system
If the system is shipped without an operating system, install the supported operating system by using one of the following resources:
Table 34. Resources to install the operating system
Resources Location
Dell Systems Management Tools and Documentation media Dell.com/operatingsystemmanuals
Dell Lifecycle Controller Dell.com/idracmanuals
Dell OpenManage Deployment Toolkit Dell.com/openmanagemanuals
Dell certied VMware ESXi Dell.com/virtualizationsolutions
Supported operating systems on Dell PowerEdge systems Dell.com/ossupport
Installation and How-to videos for supported operating systems
on Dell PowerEdge systems
Supported Operating Systems for Dell PowerEdge Systems
Methods to download rmware and drivers
You can download the rmware and drivers by using the following methods:
Table 35. Firmware and drivers
Methods Location
From the Dell Support site Dell.com/support/home
Using Dell Remote Access Controller Lifecycle Controller (iDRAC
with LC)
Dell.com/idracmanuals
Using Dell Repository Manager (DRM) Dell.com/openmanagemanuals
Using Dell OpenManage Essentials (OME) Dell.com/openmanagemanuals
Using Dell Server Update Utility (SUU) Dell.com/openmanagemanuals
Using Dell OpenManage Deployment Toolkit (DTK) Dell.com/openmanagemanuals
Downloading the drivers and rmware
Dell recommends that you download and install the latest BIOS, drivers, and systems management rmware on your system.
Prerequisites
Ensure that you clear the web browser cache before downloading the drivers and rmware.
39
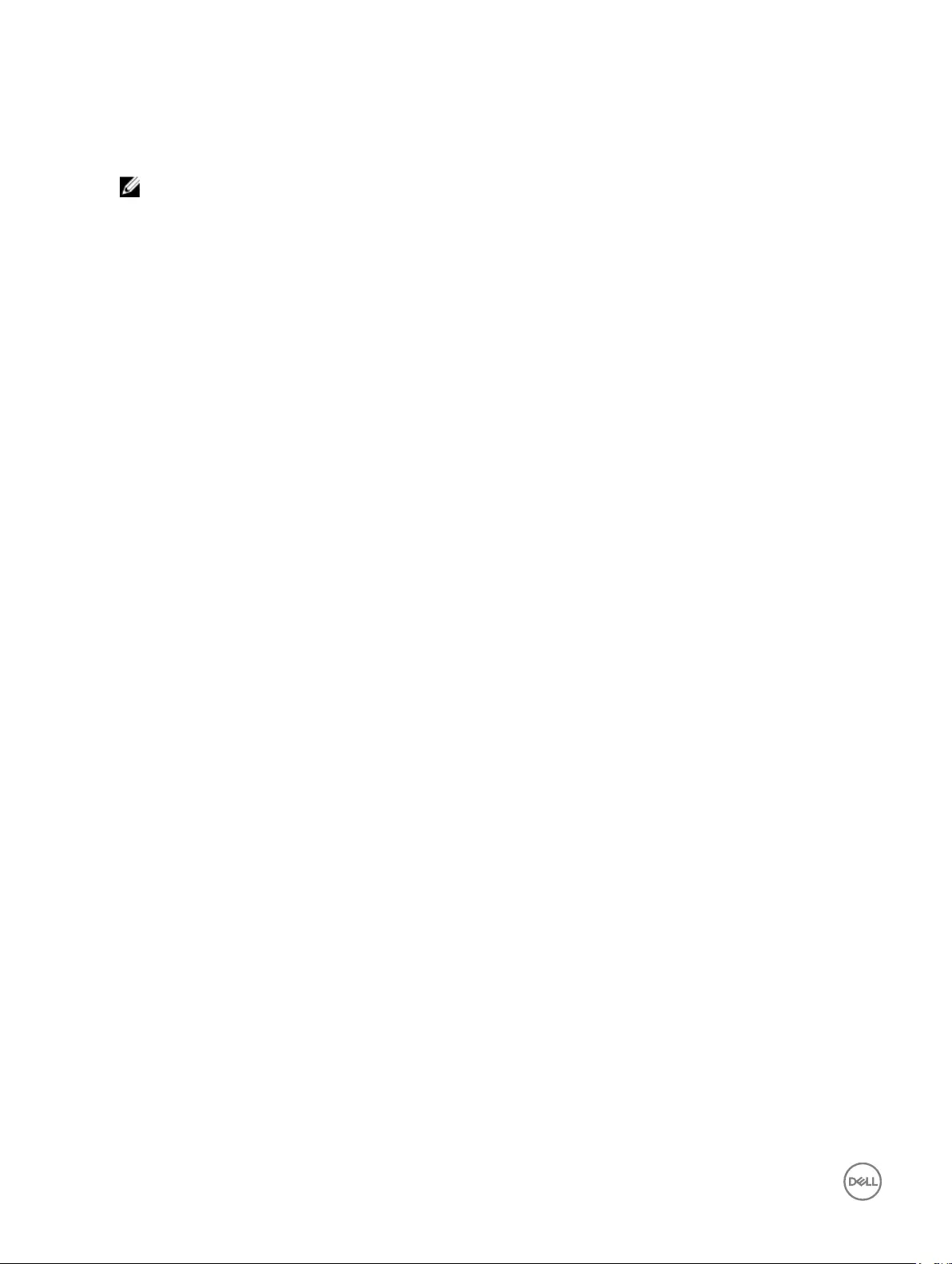
Steps
1. Go to Dell.com/support/drivers.
2. Under the Drivers & Downloads section, type the Service Tag of your system in the Service Tag or Express Service Code
box.
NOTE: If you do not have the Service Tag, select Detect My Product to allow the system to automatically detect
your Service Tag, or under General support, navigate to your product.
3. Click Drivers & Downloads.
The drivers that are applicable to your selection are displayed.
4. Download the drivers you need to a USB drive, CD, or DVD.
40
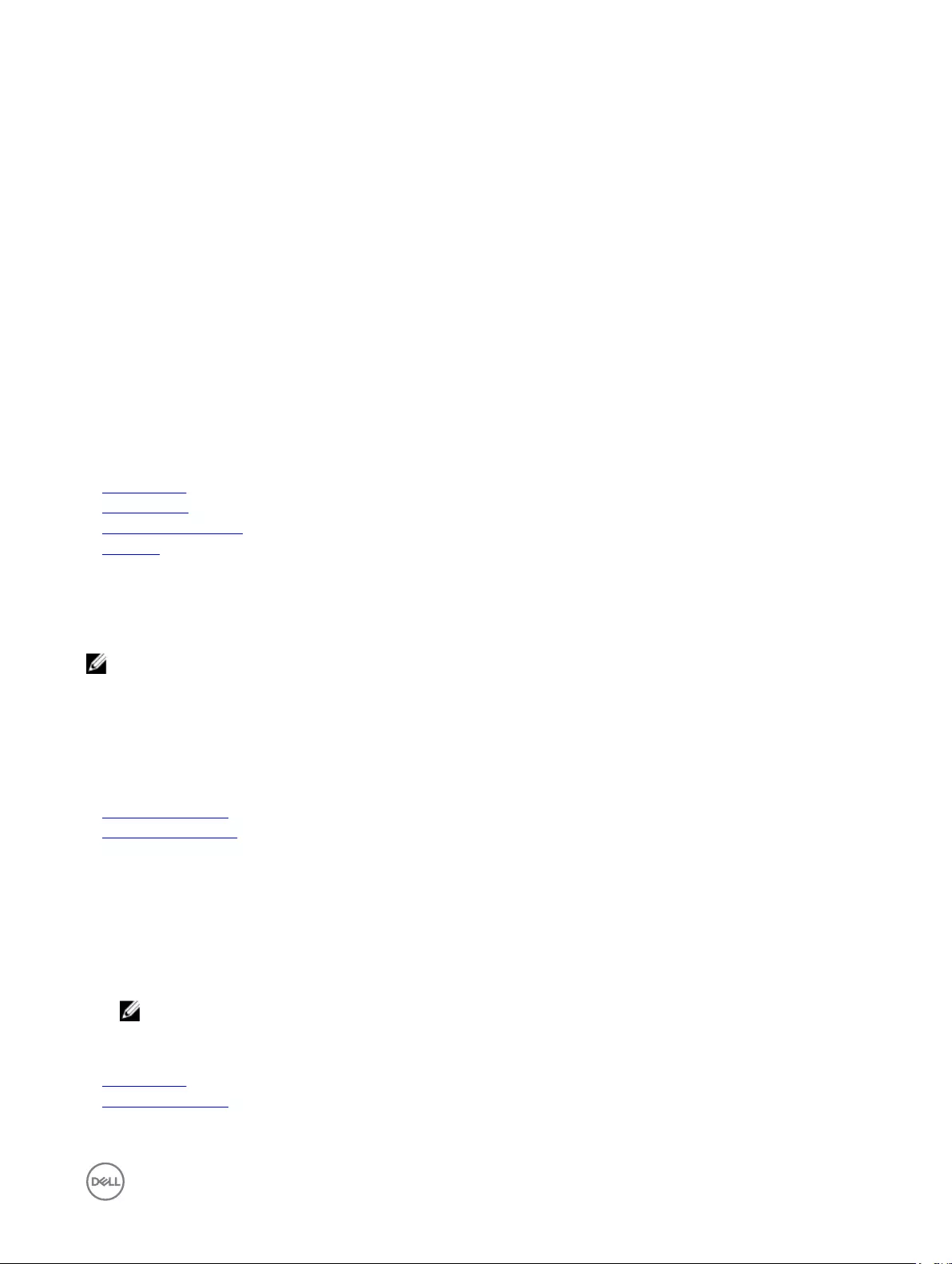
5
Pre-operating system management applications
You can manage basic settings and features of a system without booting to the operating system by using the system rmware.
Options to manage the pre-operating system applications
Your system has the following options to manage the pre-operating system applications:
• System Setup
• Boot Manager
• Dell Lifecycle Controller
• Preboot Execution Environment (PXE)
Related links
System Setup
Boot Manager
Dell Lifecycle Controller
PXE boot
System Setup
By using the System Setup screen, you can congure the BIOS settings, iDRAC settings, and device settings of your system.
NOTE: Help text for the selected eld is displayed in the graphical browser by default. To view the help text in the text
browser, press F1.
You can access system setup by using two methods:
• Standard graphical browser—The browser is enabled by default.
• Text browser—The browser is enabled by using Console Redirection.
Related links
System Setup details
Viewing System Setup
Viewing System Setup
To view the System Setup screen, perform the following steps:
1. Turn on, or restart your system.
2. Press F2 immediately after you see the following message:
F2 = System Setup
NOTE: If your operating system begins to load before you press F2, wait for the system to nish booting, and then
restart your system and try again.
Related links
System Setup
System Setup details
41
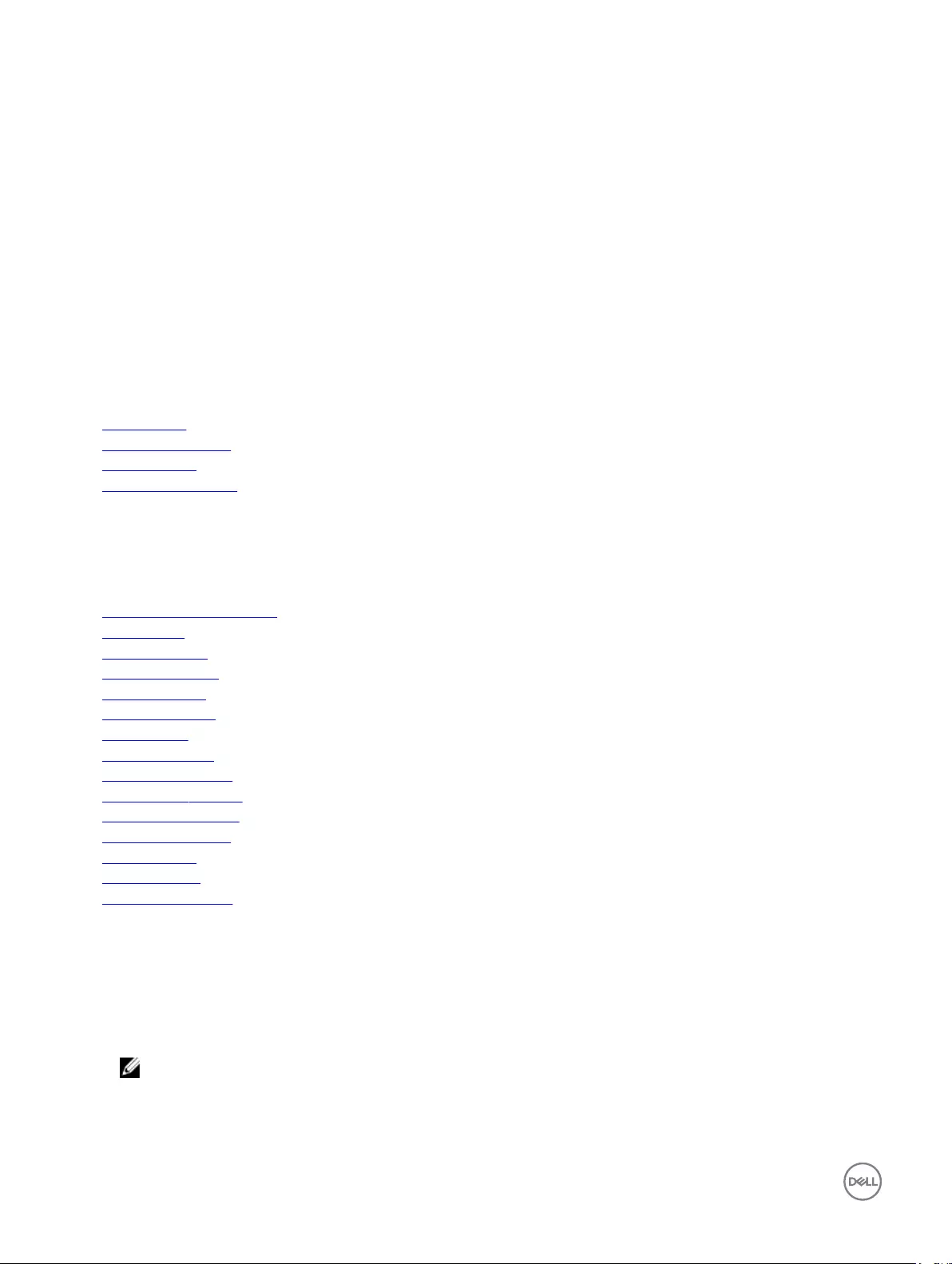
System Setup details
The System Setup Main Menu screen details are explained as follows:
Option Description
System BIOS Enables you to congure BIOS settings.
iDRAC Settings Enables you to congure iDRAC settings.
The iDRAC settings utility is an interface to set up and congure the iDRAC parameters by using UEFI
(Unied Extensible Firmware Interface). You can enable or disable various iDRAC parameters by using the
iDRAC settings utility. For more information about this utility, see Integrated Dell Remote Access Controller
User’s Guide at Dell.com/idracmanuals.
Device Settings Enables you to congure device settings.
Related links
System Setup
iDRAC Settings utility
Device Settings
Viewing System Setup
System BIOS
You can use the System BIOS screen to edit specic functions such as boot order, system password, setup password, set the RAID
mode, and enable or disable USB ports.
Related links
System BIOS Settings details
Boot Settings
Network Settings
System Information
Memory Settings
Processor Settings
SATA Settings
Integrated Devices
Serial Communication
System Prole Settings
Miscellaneous Settings
iDRAC Settings utility
Device Settings
System Security
Viewing System BIOS
Viewing System BIOS
To view the System BIOS screen, perform the following steps:
1. Turn on, or restart your system.
2. Press F2 immediately after you see the following message:
F2 = System Setup
NOTE: If your operating system begins to load before you press F2, wait for the system to nish booting, and then
restart your system and try again.
3. On the System Setup Main Menu screen, click System BIOS.
42
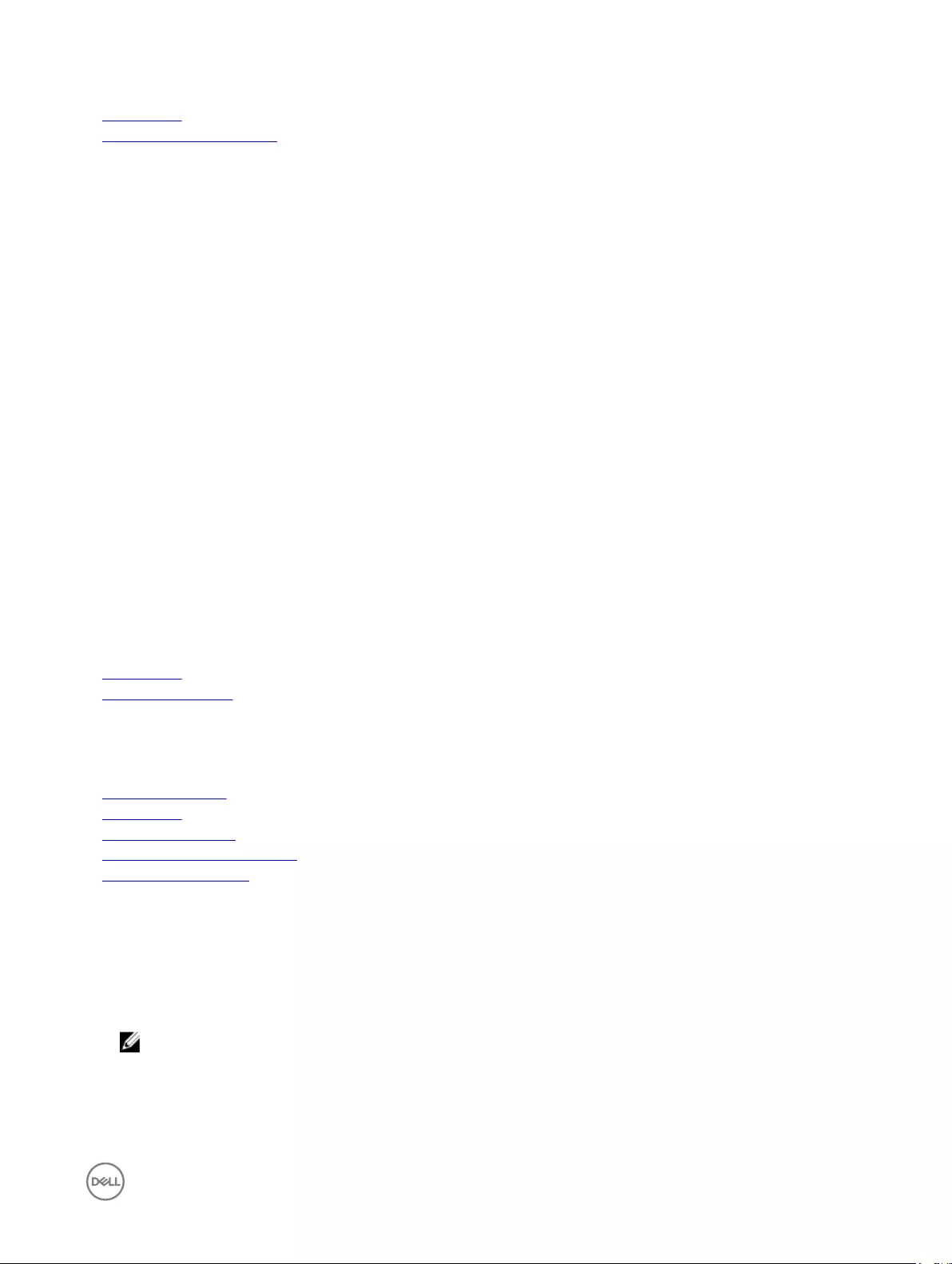
Related links
System BIOS
System BIOS Settings details
System BIOS Settings details
The System BIOS Settings screen details are explained as follows:
Option Description
System Information Species information about the system such as the system model name, BIOS version, and Service Tag.
Memory Settings Species information and options related to the installed memory.
Processor Settings Species information and options related to the processor such as speed and cache size.
SATA Settings Species options to enable or disable the integrated SATA controller and ports.
Boot Settings Species options to specify the boot mode (BIOS or UEFI). Enables you to modify UEFI and BIOS boot
settings.
Network Settings Species options to change the network settings.
Integrated Devices Species options to manage integrated device controllers and ports and specify related features and options.
Serial
Communication
Species options to manage the serial ports and specify related features and options.
System Prole
Settings
Species options to change the processor power management settings, memory frequency, and so on.
System Security Species options to congure the system security settings, such as system password, setup password,
Trusted Platform Module (TPM) security. It also manages the power and NMI buttons on the system.
Miscellaneous
Settings
Species options to change the system date, time, and so on.
Related links
System BIOS
Viewing System BIOS
Boot Settings
You can use the Boot Settings screen to set the boot mode to either BIOS or UEFI. It also enables you to specify the boot order.
Related links
Boot Settings details
System BIOS
Viewing Boot Settings
Choosing the system boot mode
Changing the boot order
Viewing Boot Settings
To view the Boot Settings screen, perform the following steps:
1. Turn on, or restart your system.
2. Press F2 immediately after you see the following message:
F2 = System Setup
NOTE: If your operating system begins to load before you press F2, wait for the system to nish booting, and then
restart your system and try again.
3. On the System Setup Main Menu screen, click System BIOS.
4. On the System BIOS screen, click Boot Settings.
43
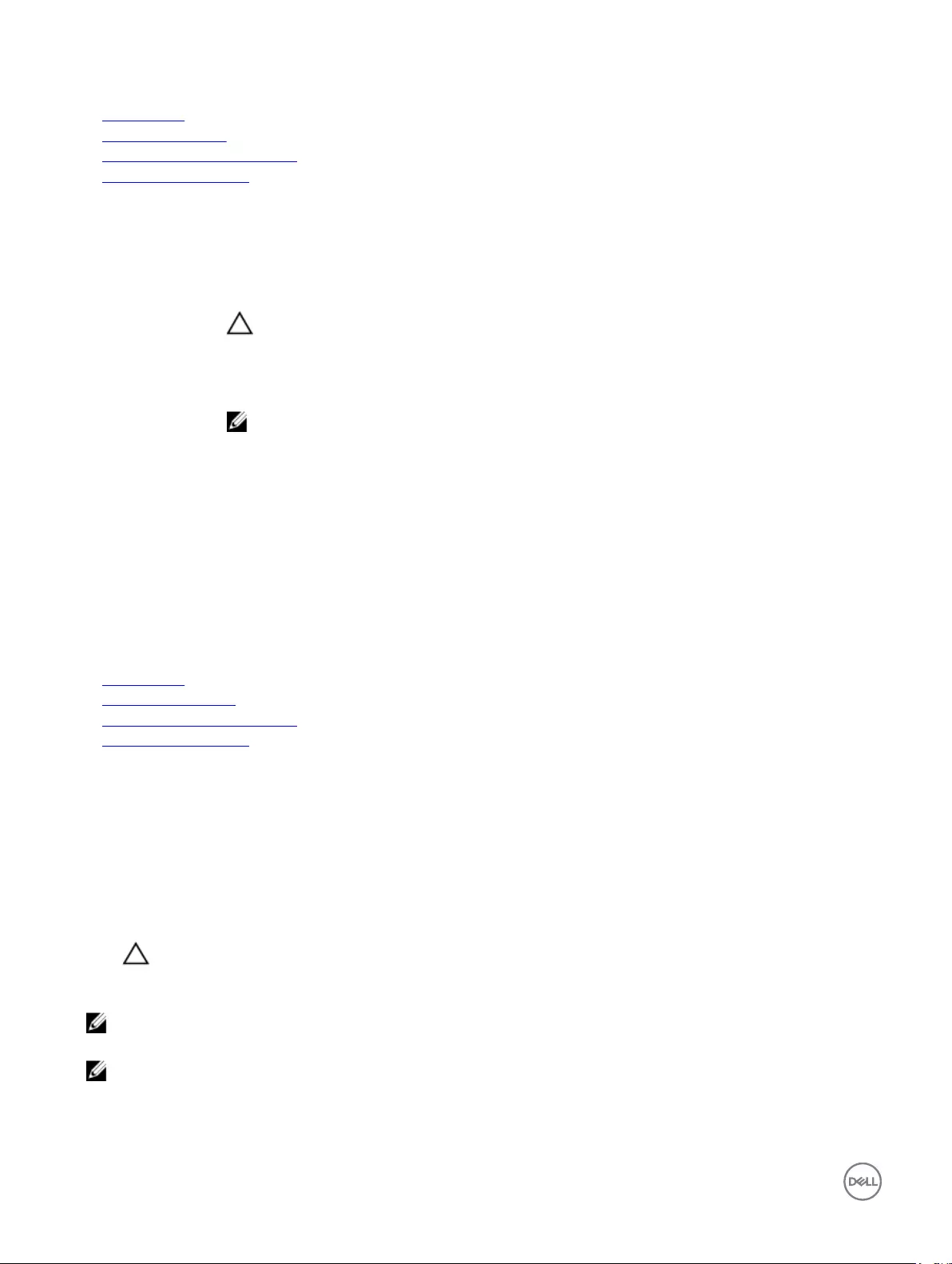
Related links
Boot Settings
Boot Settings details
Choosing the system boot mode
Changing the boot order
Boot Settings details
The Boot Settings screen details are explained as follows:
Option Description
Boot Mode Enables you to set the boot mode of the system.
CAUTION: Switching the boot mode may prevent the system from booting if the operating system
is not installed in the same boot mode.
If the operating system supports UEFI, you can set this option to UEFI. Setting this eld to BIOS allows
compatibility with non-UEFI operating systems. This option is set to BIOS by default.
NOTE: Setting this eld to UEFI disables the BIOS Boot Settings menu. Setting this eld to BIOS
disables the UEFI Boot Settings menu.
Boot Sequence
Retry
Enables or disables the Boot Sequence Retry feature. If this option is set to Enabled and the system fails to
boot, the system reattempts the boot sequence after 30 seconds. This option is set to Enabled by default.
Hard-Disk Failover Species the hard drive that is booted in the event of a hard drive failure. The devices are selected in the
Hard-Disk Drive Sequence on the Boot Option Setting menu. When this option is set to Disabled, only the
rst hard drive in the list is attempted to boot. When this option is set to Enabled, all hard drives are
attempted to boot in the order selected in the Hard-Disk Drive Sequence. This option is not enabled for
UEFI Boot Mode.
Boot Option
Settings
Congures the boot sequence and the boot devices.
Related links
Boot Settings
Viewing Boot Settings
Choosing the system boot mode
Changing the boot order
Choosing the system boot mode
System Setup enables you to specify one of the following boot modes for installing your operating system:
• BIOS boot mode (the default) is the standard BIOS-level boot interface.
•Unied Extensible Firmware Interface (UEFI) boot mode is an enhanced 64-bit boot interface. If you have congured your
system to boot to UEFI mode, it replaces the system BIOS.
1. From the System Setup Main Menu, click Boot Settings, and select Boot Mode.
2. Select the boot mode you want the system to boot into.
CAUTION: Switching the boot mode may prevent the system from booting if the operating system is not installed in
the same boot mode.
3. After the system boots in the specied boot mode, proceed to install your operating system from that mode.
NOTE: Operating systems must be UEFI-compatible to be installed from the UEFI boot mode. DOS and 32-bit operating
systems do not support UEFI and can only be installed from the BIOS boot mode.
NOTE: For the latest information about supported operating systems, go to Dell.com/ossupport.
44
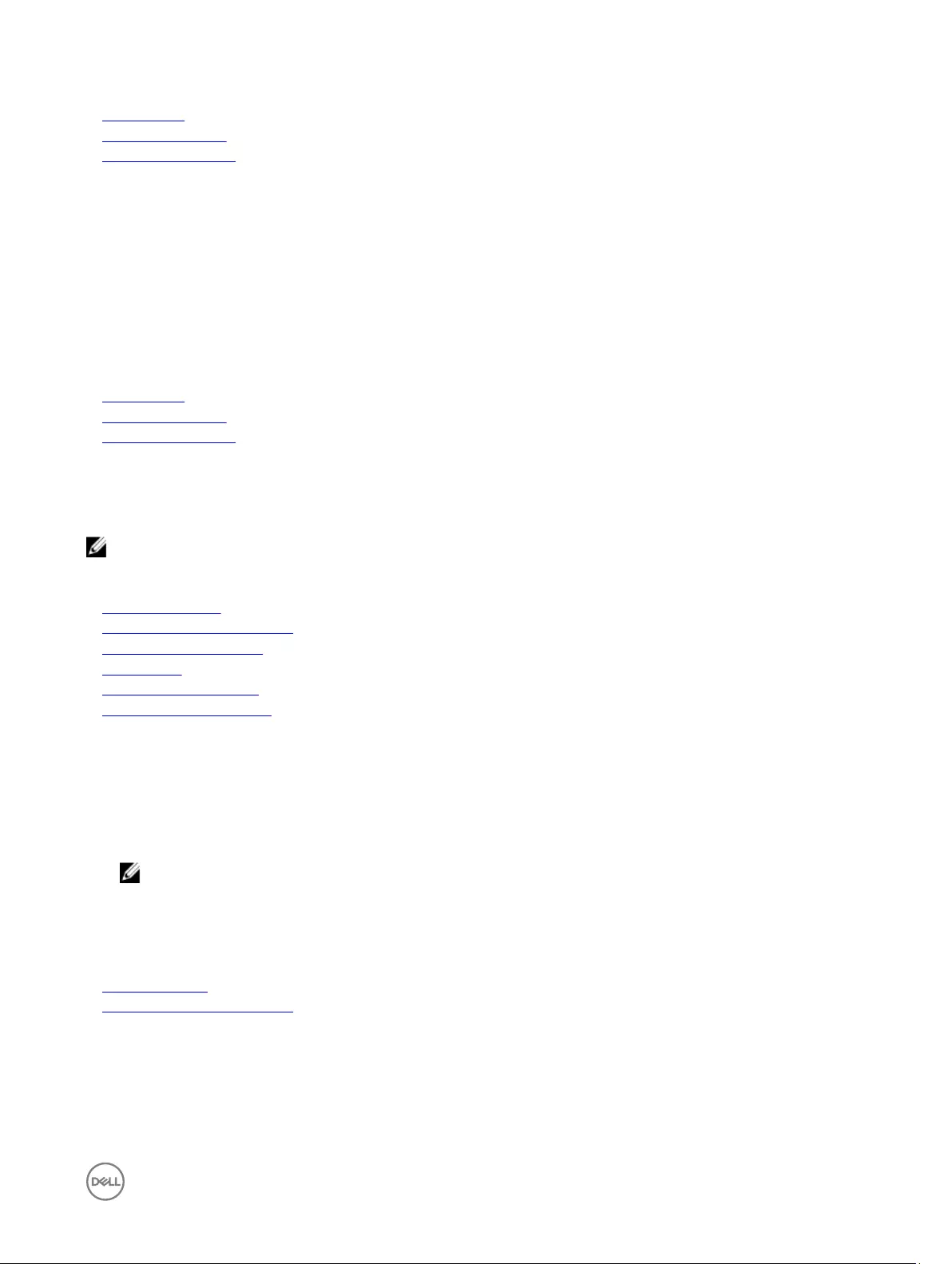
Related links
Boot Settings
Boot Settings details
Viewing Boot Settings
Changing the boot order
You may have to change the boot order if you want to boot from a USB key or an optical drive. The following instructions may vary if
you have selected BIOS for Boot Mode.
1. On the System Setup Main Menu screen, click System BIOS → Boot Settings.
2. Click Boot Option Settings → Boot Sequence.
3. Use the arrow keys to select a boot device, and use the plus (+) and minus (-) sign keys to move the device down or up in the
order.
4. Click Exit, and then click Yes to save the settings on exit.
Related links
Boot Settings
Boot Settings details
Viewing Boot Settings
Network Settings
You can use the Network Settings screen to modify PXE device settings. The network settings option is available only in the UEFI
mode.
NOTE: The BIOS does not control network settings in the BIOS mode. For the BIOS boot mode, the optional Boot ROM
of the network controllers handles the network settings.
Related links
UEFI iSCSI Settings
Network Settings screen details
UEFI iSCSI Settings details
System BIOS
Viewing Network Settings
Viewing UEFI iSCSI Settings
Viewing Network Settings
To view the Network Settings screen, perform the following steps:
1. Turn on, or restart your system.
2. Press F2 immediately after you see the following message:
F2 = System Setup
NOTE: If your operating system begins to load before you press F2, wait for the system to nish booting, and then
restart your system and try again.
3. On the System Setup Main Menu screen, click System BIOS.
4. On the System BIOS screen, click Network Settings.
Related links
Network Settings
Network Settings screen details
45
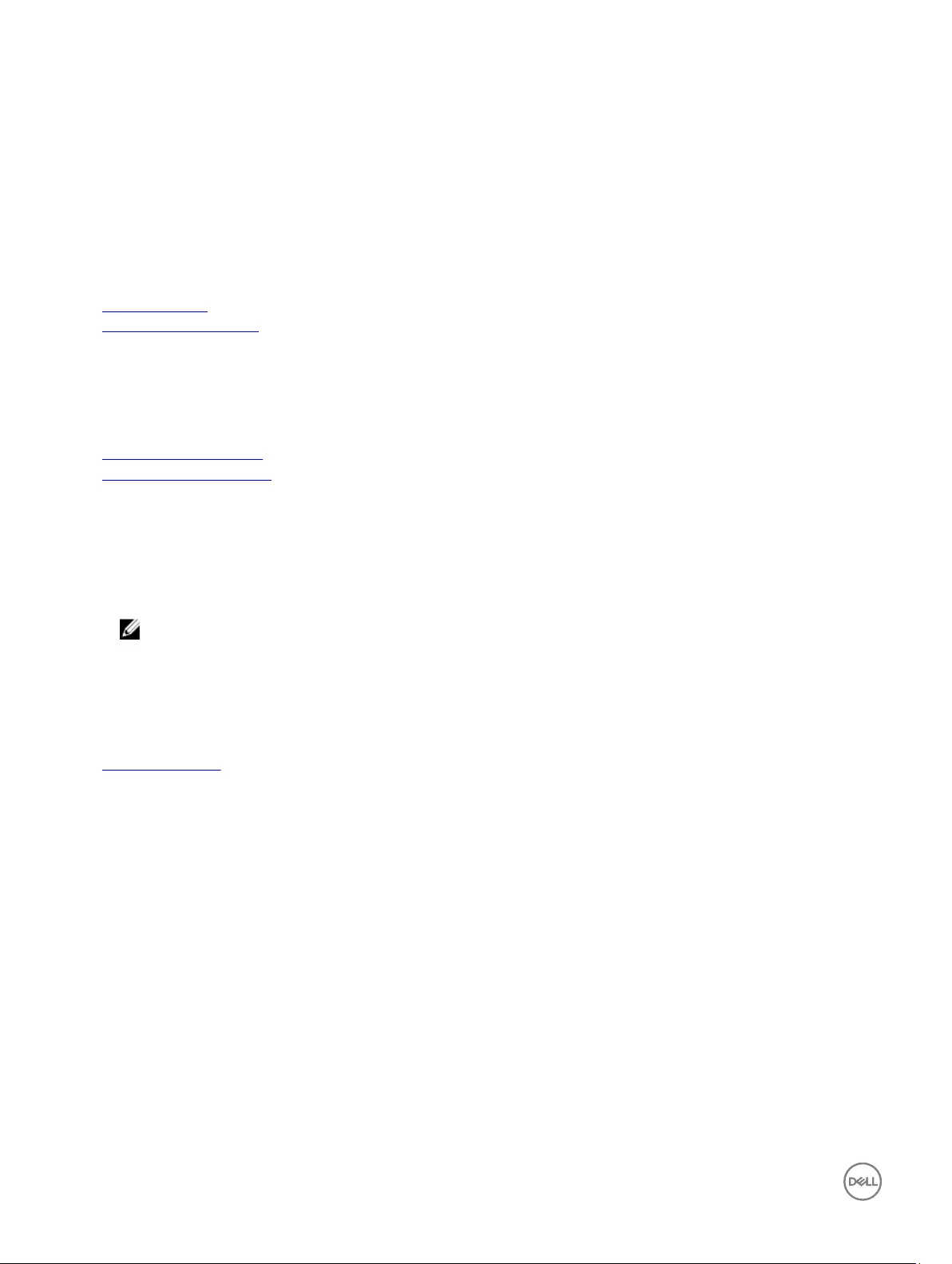
Network Settings screen details
The Network Settings screen details are explained as follows:
Option Description
PXE Device n (n = 1
to 4)
Enables or disables the device. When enabled, a UEFI boot option is created for the device.
PXE Device n
Settings (n = 1 to 4)
Enables you to control the conguration of the PXE device.
Related links
Network Settings
Viewing Network Settings
UEFI iSCSI Settings
You can use the iSCSI Settings screen to modify iSCSI device settings. The iSCSI Settings option is available only in the UEFI boot
mode. BIOS does not control network settings in the BIOS boot mode. For the BIOS boot mode, the option ROM of the network
controller handles the network settings.
Related links
UEFI iSCSI Settings details
Viewing UEFI iSCSI Settings
Viewing UEFI iSCSI Settings
To view the UEFI iSCSI Settings screen, perform the following steps:
1. Turn on, or restart your system.
2. Press F2 immediately after you see the following message:
F2 = System Setup
NOTE: If your operating system begins to load before you press F2, wait for the system to nish booting, and then
restart your system and try again.
3. On the System Setup Main Menu screen, click System BIOS.
4. On the System BIOS screen, click Network Settings.
5. On the Network Settings screen, click UEFI iSCSI Settings.
Related links
UEFI iSCSI Settings
UEFI iSCSI Settings details
The UEFI ISCSI Settings screen details are explained as follows:
Option Description
ISCSI Initiator Name Species the name of the iSCSI initiator (iqn format).
ISCSI Device n (n =
1 to 4)
Enables or disables the iSCSI device. When disabled, a UEFI boot option is created for the iSCSI device
automatically.
46
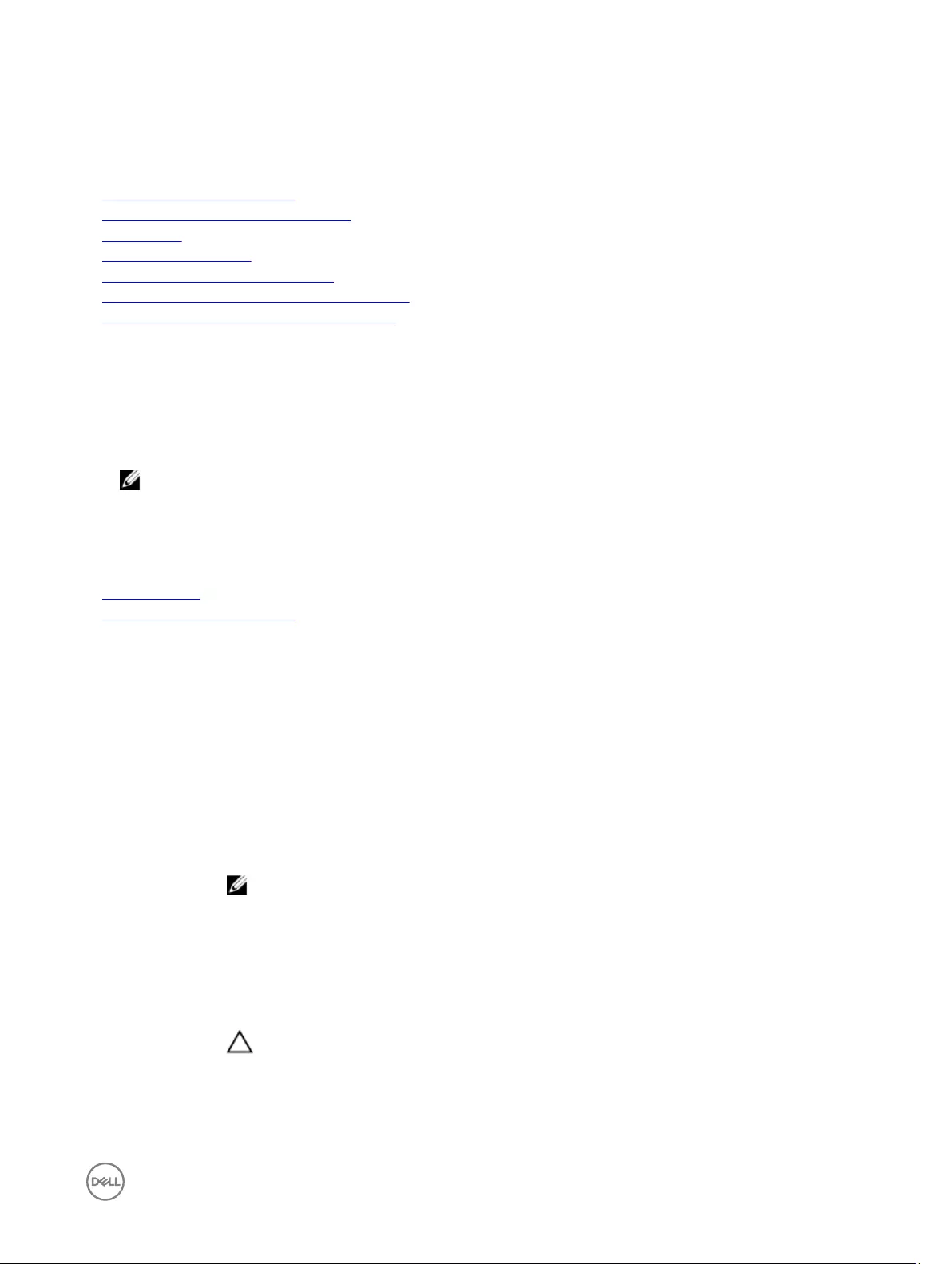
System Security
You can use the System Security screen to perform specic functions such as setting the system password, setup password and
disabling the power button.
Related links
System Security Settings details
Operating with a setup password enabled
System BIOS
Viewing System Security
Creating a system and setup password
Using your system password to secure your system
Deleting or changing system and setup password
Viewing System Security
To view the System Security screen, perform the following steps:
1. Turn on, or restart your system.
2. Press F2 immediately after you see the following message:
F2 = System Setup
NOTE: If your operating system begins to load before you press F2, wait for the system to nish booting, and then
restart your system and try again.
3. On the System Setup Main Menu screen, click System BIOS.
4. On the System BIOS screen, click System Security.
Related links
System Security
System Security Settings details
System Security Settings details
The System Security Settings screen details are explained as follows:
Option Description
Intel AES-NI Improves the speed of applications by performing encryption and decryption by using the Advanced
Encryption Standard Instruction Set (AES-NI). This option is set to Enabled by default.
System Password Sets the system password. This option is set to Enabled by default and is read-only if the password jumper
is not installed in the system.
Setup Password Sets the setup password. This option is read-only if the password jumper is not installed in the system.
Password Status Locks the system password. This option is set to Unlocked by default.
TPM Security NOTE: The TPM menu is available only when the TPM module is installed.
Enables you to control the reporting mode of the TPM. The TPM Security option is set to O by default.
You can only modify the TPM Status, TPM Activation, and Intel TXT elds if the TPM Status eld is set to
either On with Pre-boot Measurements or On without Pre-boot Measurements.
TPM Information Changes the operational state of the TPM. This option is set to No Change by default.
TPM Status Species the TPM status.
TPM Command CAUTION: Clearing the TPM results in the loss of all keys in the TPM. The loss of TPM keys may
aect booting to the operating system.
Clears all the contents of the TPM. The TPM Clear option is set to No by default.
47
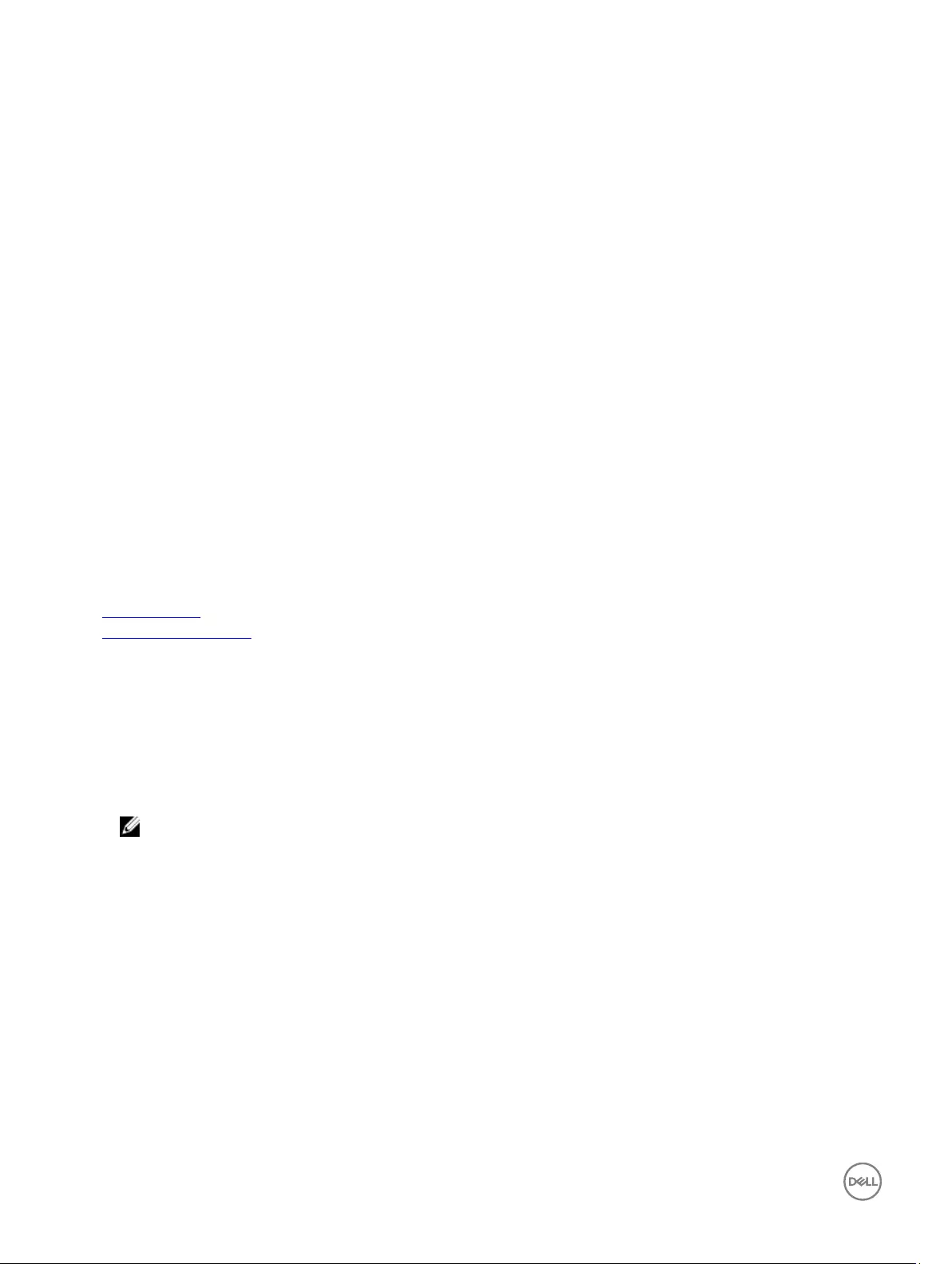
Option Description
Intel TXT Enables or disables the Intel Trusted Execution Technology (TXT) option. To enable the Intel TXT option,
virtualization technology and TPM Security must be enabled with Pre-boot measurements. This option is set
to O by default.
Power Button Enables or disables the power button on the front of the system. This option is set to Enabled by default.
NMI Button Enables or disables the NMI button on the front of the system. This option is set to Disabled by default.
AC Power Recovery Sets how the system behaves after AC power is restored to the system. This option is set to Last by default.
AC Power Recovery
Delay
Sets the time delay for the system to power up after AC power is restored to the system. This option is set
to Immediate by default.
User Dened Delay
(60s to 240s)
Sets the User Dened Delay option when the User Dened option for AC Power Recovery Delay is
selected.
UEFI Variable
Access
Provides varying degrees of securing UEFI variables. When set to Standard (the default), UEFI variables are
accessible in the operating system per the UEFI specication. When set to Controlled, selected UEFI
variables are protected in the environment and new UEFI boot entries are forced to be at the end of the
current boot order.
Secure Boot Enables Secure Boot, where the BIOS authenticates each pre-boot image by using the certicates in the
Secure Boot Policy. Secure Boot is disabled by default.
Secure Boot Policy When Secure Boot policy is set to Standard, the BIOS uses the system manufacturer’s key and certicates
to authenticate pre-boot images. When Secure Boot policy is set to Custom, the BIOS uses the user-
dened key and certicates. Secure Boot policy is set to Standard by default.
Secure Boot Policy
Summary
Species the list of certicates and hashes that secure boot uses to authenticate images.
Related links
System Security
Viewing System Security
Secure Boot Custom Policy Settings
Secure Boot Custom Policy Settings is displayed only when Secure Boot Policy is set to Custom.
Viewing Secure Boot Custom Policy Settings
To view the Secure Boot Custom Policy Settings screen, perform the following steps:
1. Turn on, or restart your system.
2. Press F2 immediately after you see the following message:
F2 = System Setup
NOTE: If your operating system begins to load before you press F2, wait for the system to nish booting, and then
restart your system and try again.
3. On the System Setup Main Menu screen, click System BIOS.
4. On the System BIOS screen, click System Security.
5. On the System Security screen, click Secure Boot Custom Policy Settings.
Secure Boot Custom Policy Settings details
The Secure Boot Custom Policy Settings screen details are explained as follows:
Option Description
Platform Key Imports, exports, deletes, or restores the platform key (PK).
Key Exchange Key
Database
Enables you to import, export, delete, or restore entries in the Key Exchange Key (KEK) Database.
Authorized
Signature Database
Imports, exports, deletes, or restores entries in the Authorized Signature Database (db).
48
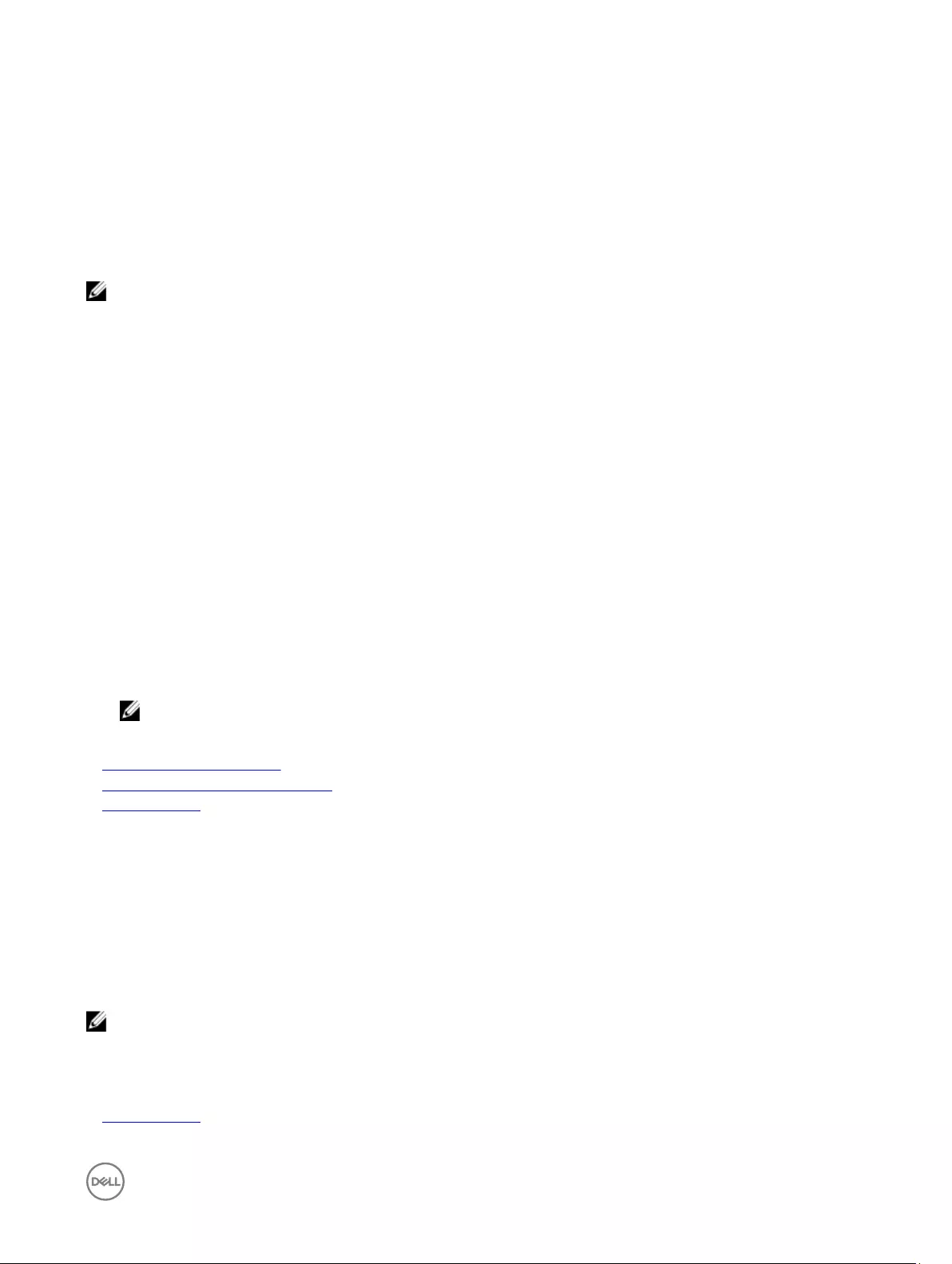
Option Description
Forbidden
Signature Database
Imports, exports, deletes, or restores entries in the Forbidden Signature Database (dbx).
Creating a system and setup password
Prerequisites
Ensure that the password jumper is enabled. The password jumper enables or disables the system password and setup password
features. For more information, see the System board jumper settings section.
NOTE: If the password jumper setting is disabled, the existing system password and setup password are deleted and you
need not provide the system password to boot the system.
Steps
1. To enter System Setup, press F2 immediately after turning on or rebooting your system.
2. On the System Setup Main Menu screen, click System BIOS → System Security.
3. On the System Security screen, verify that Password Status is set to Unlocked.
4. In the System Password eld, type your system password, and press Enter or Tab.
Use the following guidelines to assign the system password:
• A password can have up to 32 characters.
• The password can contain the numbers 0 through 9.
• Only the following special characters are allowed: space, (”), (+), (,), (-), (.), (/), (;), ([), (\), (]), (`).
A message prompts you to reenter the system password.
5. Reenter the system password, and click OK.
6. In the Setup Password eld, type your setup password and press Enter or Tab.
A message prompts you to reenter the setup password.
7. Reenter the setup password, and click OK.
8. Press Esc to return to the System BIOS screen. Press Esc again.
A message prompts you to save the changes.
NOTE: Password protection does not take eect until the system reboots.
Related links
System board jumper settings
System board jumpers and connectors
System Security
Using your system password to secure your system
If you have assigned a setup password, the system accepts your setup password as an alternate system password.
Steps
1. Turn on or reboot your system.
2. Type the system password and press Enter.
Next steps
When Password Status is set to Locked, type the system password and press Enter when prompted at reboot.
NOTE: If an incorrect system password is typed, the system displays a message and prompts you to reenter your
password. You have three attempts to type the correct password. After the third unsuccessful attempt, the system
displays an error message that the system has stopped functioning and must be turned o. Even after you turn o and
restart the system, the error message is displayed until the correct password is entered.
Related links
System Security
49
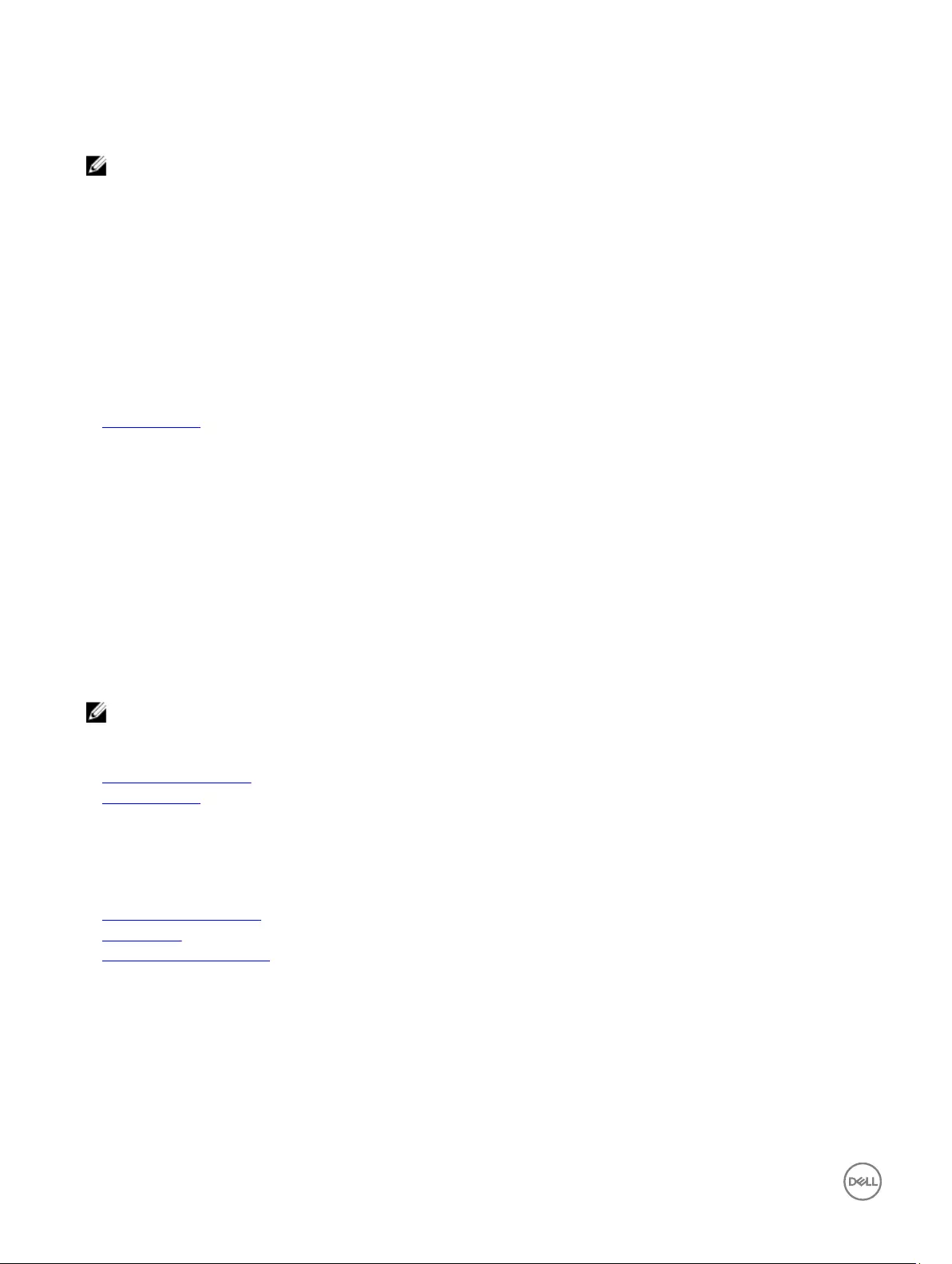
Deleting or changing system and setup password
Prerequisites
NOTE: You cannot delete or change an existing system or setup password if the Password Status is set to Locked.
Steps
1. To enter System Setup, press F2 immediately after turning on or restarting your system.
2. On the System Setup Main Menu screen, click System BIOS → System Security.
3. On the System Security screen, ensure that Password Status is set to Unlocked.
4. In the System Password eld, alter or delete the existing system password, and then press Enter or Tab.
5. In the Setup Password eld, alter or delete the existing setup password, and then press Enter or Tab.
If you change the system and setup password, a message prompts you to reenter the new password. If you delete the system
and setup password, a message prompts you to conrm the deletion.
6. Press Esc to return to the System BIOS screen. Press Esc again, and a message prompts you to save the changes.
Related links
System Security
Operating with a setup password enabled
If Setup Password is set to Enabled, type the correct setup password before modifying the system setup options.
If you do not type the correct password in three attempts, the system displays the following message:
Invalid Password! Number of unsuccessful password attempts: <x> System Halted! Must power
down.
Even after you turn o and restart the system, the error message is displayed until the correct password is typed. The following
options are exceptions:
• If System Password is not set to Enabled and is not locked through the Password Status option, you can assign a system
password. For more information, see the System Security Settings screen section.
• You cannot disable or change an existing system password.
NOTE: You can use the password status option with the setup password option to protect the system password from
unauthorized changes.
Related links
Viewing System Security
System Security
System Information
You can use the System Information screen to view system properties such as Service Tag, system model name, and the BIOS
version.
Related links
System Information details
System BIOS
Viewing System Information
Viewing System Information
To view the System Information screen, perform the following steps:
1. Turn on, or restart your system.
2. Press F2 immediately after you see the following message:
F2 = System Setup
50
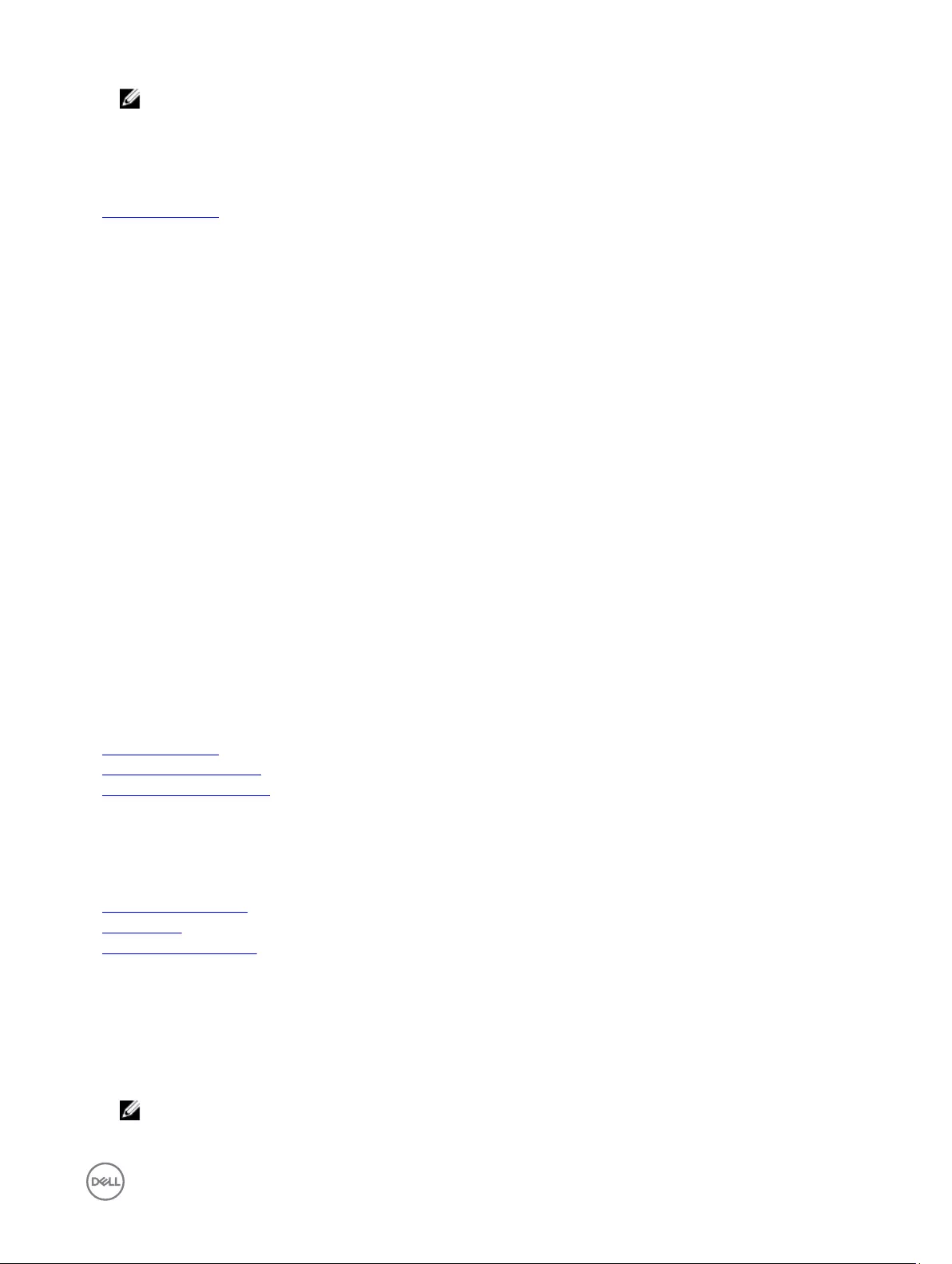
NOTE: If your operating system begins to load before you press F2, wait for the system to nish booting, and then
restart your system and try again.
3. On the System Setup Main Menu screen, click System BIOS.
4. On the System BIOS screen, click System Information.
Related links
System Information
System Information details
The System Information screen details are explained as follows:
Option Description
System Model
Name
Species the system model name.
System BIOS
Version
Species the BIOS version installed on the system.
System
Management
Engine Version
Species the current version of the Management Engine rmware.
System Service Tag Species the system Service Tag.
System
Manufacturer
Species the name of the system manufacturer.
System
Manufacturer
Contact
Information
Species the contact information of the system manufacturer.
System CPLD
Version
Species the current version of the system complex programmable logic device (CPLD) rmware.
UEFI Compliance
Version
Species the UEFI compliance level of the system rmware.
Related links
System Information
System Information details
Viewing System Information
Memory Settings
You can use the Memory Settings screen to view all the memory settings and enable or disable specic memory functions, such as
system memory testing and node interleaving.
Related links
Memory Settings details
System BIOS
Viewing Memory Settings
Viewing Memory Settings
To view the Memory Settings screen, perform the following steps:
1. Turn on, or restart your system.
2. Press F2 immediately after you see the following message:
F2 = System Setup
NOTE: If your operating system begins to load before you press F2, wait for the system to nish booting, and then
restart your system and try again.
51
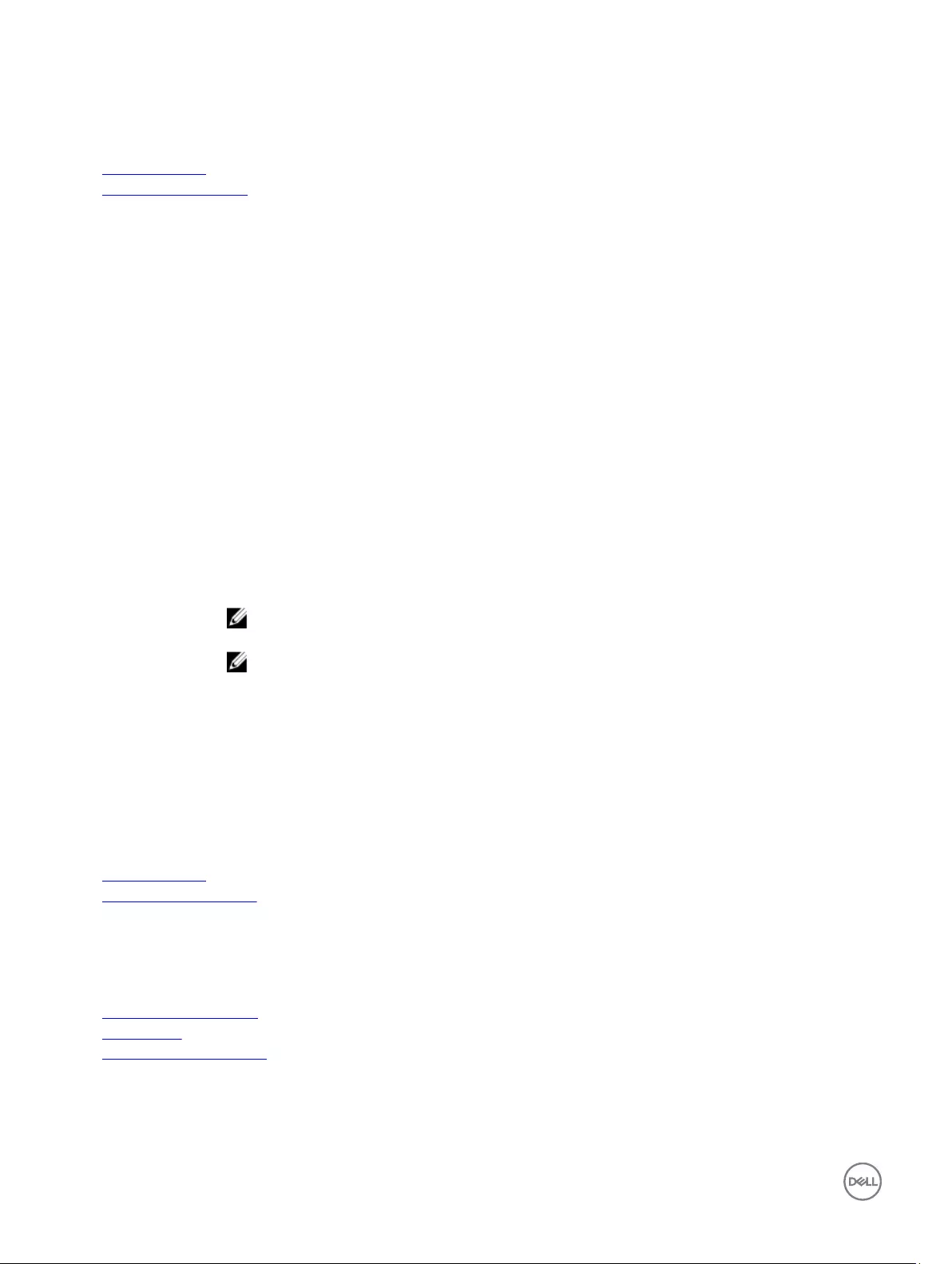
3. On the System Setup Main Menu screen, click System BIOS.
4. On the System BIOS screen, click Memory Settings.
Related links
Memory Settings
Memory Settings details
Memory Settings details
The Memory Settings screen details are explained as follows:
Option Description
System Memory
Size
Species the memory size in the system.
System Memory
Type
Species the type of memory installed in the system.
System Memory
Speed
Species the system memory speed.
System Memory
Voltage
Species the system memory voltage.
Video Memory Species the amount of video memory.
System Memory
Testing
Species whether the system memory tests are run during system boot. Options are Enabled and Disabled.
This option is set to Disabled by default.
Memory Operating
Mode
Species the memory operating mode. The options available are Optimizer Mode, Advanced ECC Mode,
Mirror Mode, Spare Mode, Spare with Advanced ECC Mode, Dell Fault Resilient Mode and Dell NUMA
Fault Resilient Mode. This option is set to Optimizer Mode by default.
NOTE: The Memory Operating Mode option can have dierent default and available options based
on the memory conguration of your system.
NOTE: The Dell Fault Resilient Mode option establishes an area of memory that is fault resilient.
This mode can be used by an operating system that supports the feature to load critical
applications or enables the operating system kernel to maximize system availability.
Node Interleaving Species if Non-Uniform Memory architecture (NUMA) is supported. If this eld is set to Enabled, memory
interleaving is supported if a symmetric memory conguration is installed. If the eld is set to Disabled, the
system supports NUMA (asymmetric) memory congurations. This option is set to Disabled by default.
Snoop Mode Species the Snoop Mode options. The Snoop Mode options available are Home Snoop, Early Snoop, and
Cluster on Die. This option is set to Early Snoop by default. This eld is available only when the Node
Interleaving is set to Disabled.
Related links
Memory Settings
Viewing Memory Settings
Processor Settings
You can use the Processor Settings screen to view the processor settings, and perform specic functions such as enabling
virtualization technology, hardware prefetcher, and logical processor idling.
Related links
Processor Settings details
System BIOS
Viewing Processor Settings
52
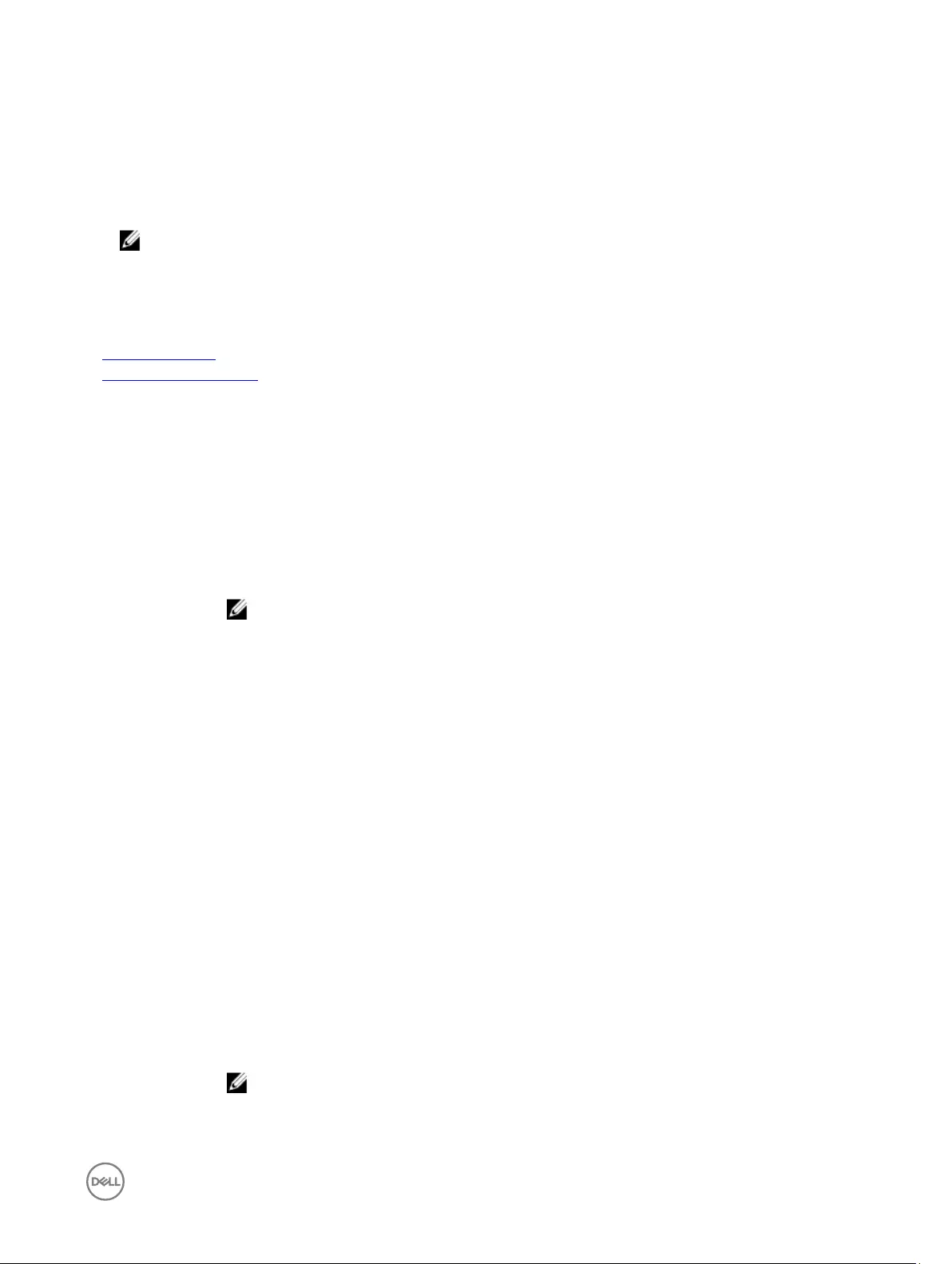
Viewing Processor Settings
To view the Processor Settings screen, perform the following steps:
1. Turn on, or restart your system.
2. Press F2 immediately after you see the following message:
F2 = System Setup
NOTE: If your operating system begins to load before you press F2, wait for the system to nish booting, and then
restart your system and try again.
3. On the System Setup Main Menu screen, click System BIOS.
4. On the System BIOS screen, click Processor Settings.
Related links
Processor Settings
Processor Settings details
Processor Settings details
The Processor Settings screen details are explained as follows:
Option Description
Logical Processor Enables or disables the logical processors and displays the number of logical processors. If this option is set
to Enabled, the BIOS displays all the logical processors. If this option is set to Disabled, the BIOS displays
only one logical processor per core. This option is set to Enabled by default.
QPI Speed Enables you to control QuickPath Interconnect data rate settings.
Alternate RTID
(Requestor
Transaction ID)
Setting
Modies Requestor Transaction IDs, which are QPI resources. This option is set to Disabled by default.
NOTE: Enabling this option may negatively impact the overall system performance.
Virtualization
Technology
Enables or disables the additional hardware capabilities provided for virtualization. This option is set to
Enabled by default.
Address Translation
Service (ATS)
Denes the Address Translation Cache (ATC) for devices to cache the DMA transactions. This option
provides an interface between CPU and DMA Memory Management to a chipset's Address Translation and
Protection Table to translate DMA addresses to host addresses. This option is set to Enabled by default.
Adjacent Cache
Line Prefetch
Optimizes the system for applications that need high utilization of sequential memory access. This option is
set to Enabled by default. You can disable this option for applications that need high utilization of random
memory access.
Hardware
Prefetcher
Enables or disables the hardware prefetcher. This option is set to Enabled by default.
DCU Streamer
Prefetcher
Enables or disables the Data Cache Unit (DCU) streamer prefetcher. This option is set to Enabled by
default.
DCU IP Prefetcher Enables or disables the Data Cache Unit (DCU) IP prefetcher. This option is set to Enabled by default.
Logical Processor
Idling
Enables you to improve the energy eciency of a system. It uses the operating system core parking
algorithm and parks some of the logical processors in the system which in turn allows the corresponding
processor cores to transition into a lower power idle state. This option can only be enabled if the operating
system supports it. It is set to Disabled by default.
Congurable TDP Enables you to recongure the processor Thermal Design Power (TDP) levels during POST based on the
power and thermal delivery capabilities of the system. TDP veries the maximum heat the cooling system is
needed to dissipate. This option is set to Nominal by default.
NOTE: This option is only available on certain stock keeping units (SKUs) of the processors.
X2Apic Mode Enables or disables the X2Apic mode.
53
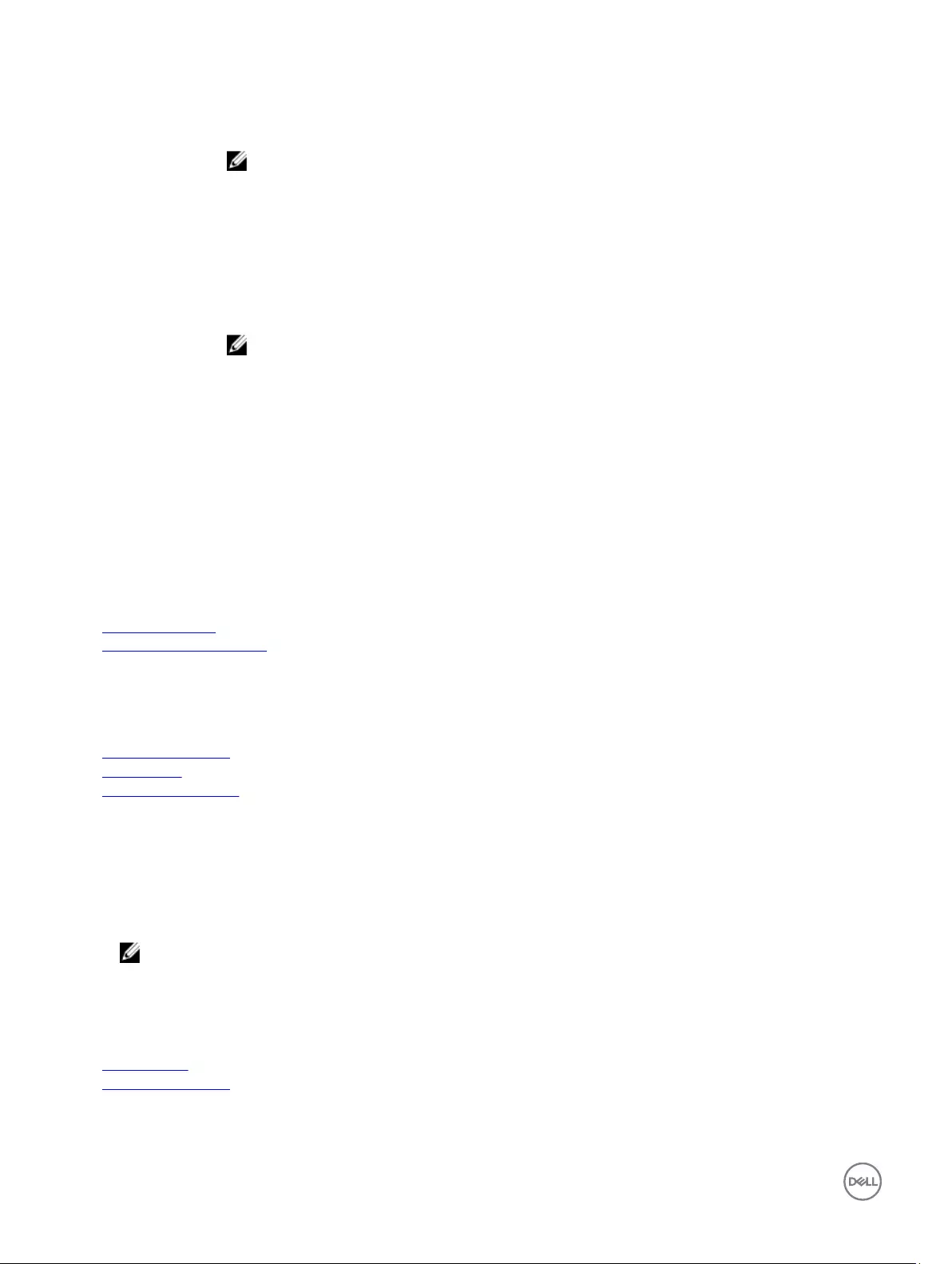
Option Description
Dell Controlled
Turbo
Controls the turbo engagement. Enable this option only when System Prole is set to Performance.
NOTE: Depending on the number of installed CPUs, there may be up to four processor listings.
Number of Cores
per Processor
Controls the number of enabled cores in each processor. This option is set to All by default.
Processor 64-bit
Support
Species if the processor(s) support 64-bit extensions.
Processor Core
Speed
Species the maximum core frequency of the processor.
Processor 1 NOTE: Depending on the number of CPUs, there may be up to four processors listed.
The following settings are displayed for each processor installed in the system:
Option Description
Family-Model-
Stepping
Species the family, model, and stepping of the processor as dened by Intel.
Brand Species the brand name.
Level 2 Cache Species the total L2 cache.
Level 3 Cache Species the total L3 cache.
Number of Cores Species the number of cores per processor.
Related links
Processor Settings
Viewing Processor Settings
SATA Settings
You can use the SATA Settings screen to view the SATA settings of SATA devices and enable RAID on your system.
Related links
SATA Settings details
System BIOS
Viewing SATA Settings
Viewing SATA Settings
To view the SATA Settings screen, perform the following steps:
1. Turn on, or restart your system.
2. Press F2 immediately after you see the following message:
F2 = System Setup
NOTE: If your operating system begins to load before you press F2, wait for the system to nish booting, and then
restart your system and try again.
3. On the System Setup Main Menu screen, click System BIOS.
4. On the System BIOS screen, click SATA Settings.
Related links
SATA Settings
SATA Settings details
SATA Settings details
The SATA Settings screen details are explained as follows:
54
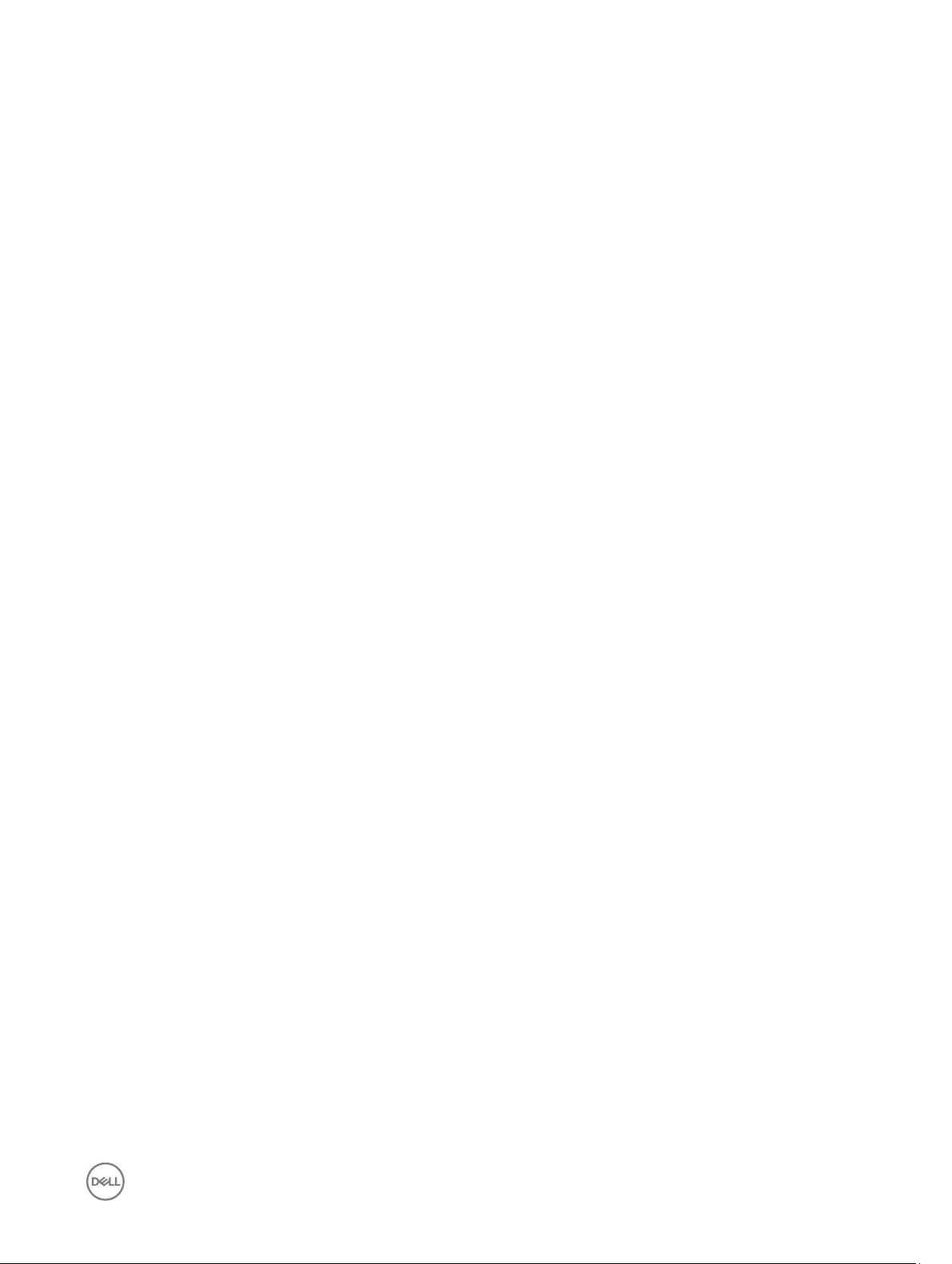
Option Description
Embedded SATA Enables the embedded SATA option to be set to O, ATA, AHCI, or RAID modes. This option is set to AHCI
by default.
Security Freeze
Lock
Sends Security Freeze Lock command to the Embedded SATA drives during POST. This option is applicable
only for ATA and AHCI modes.
Write Cache Enables or disables the command for Embedded SATA drives during POST.
Port A Sets the drive type of the selected device. For Embedded SATA settings in ATA mode, set this eld to Auto
to enable BIOS support. Set it to OFF to turn o BIOS support.
For AHCI or RAID mode, BIOS support is always enabled.
Option Description
Model Species the drive model of the selected device.
Drive Type Species the type of drive attached to the SATA port.
Capacity Species the total capacity of the hard drive. This eld is undened for removable
media devices such as optical drives.
Port B Sets the drive type of the selected device. For Embedded SATA settings in ATA mode, set this eld to Auto
to enable BIOS support. Set it to OFF to turn o BIOS support.
For AHCI or RAID mode, BIOS support is always enabled.
Option Description
Model Species the drive model of the selected device.
Drive Type Species the type of drive attached to the SATA port.
Capacity Species the total capacity of the hard drive. This eld is undened for removable
media devices such as optical drives.
Port C Sets the drive type of the selected device. For Embedded SATA settings in ATA mode, set this eld to Auto
to enable BIOS support. Set it to OFF to turn o BIOS support.
For AHCI or RAID mode, BIOS support is always enabled.
Option Description
Model Species the drive model of the selected device.
Drive Type Species the type of drive attached to the SATA port.
Capacity Species the total capacity of the hard drive. This eld is undened for removable
media devices such as optical drives.
Port D Sets the drive type of the selected device. For Embedded SATA settings in ATA mode, set this eld to Auto
to enable BIOS support. Set it to OFF to turn o BIOS support.
For AHCI or RAID mode, BIOS support is always enabled.
Option Description
Model Species the drive model of the selected device.
Drive Type Species the type of drive attached to the SATA port.
Capacity Species the total capacity of the hard drive. This eld is undened for removable
media devices such as optical drives.
55
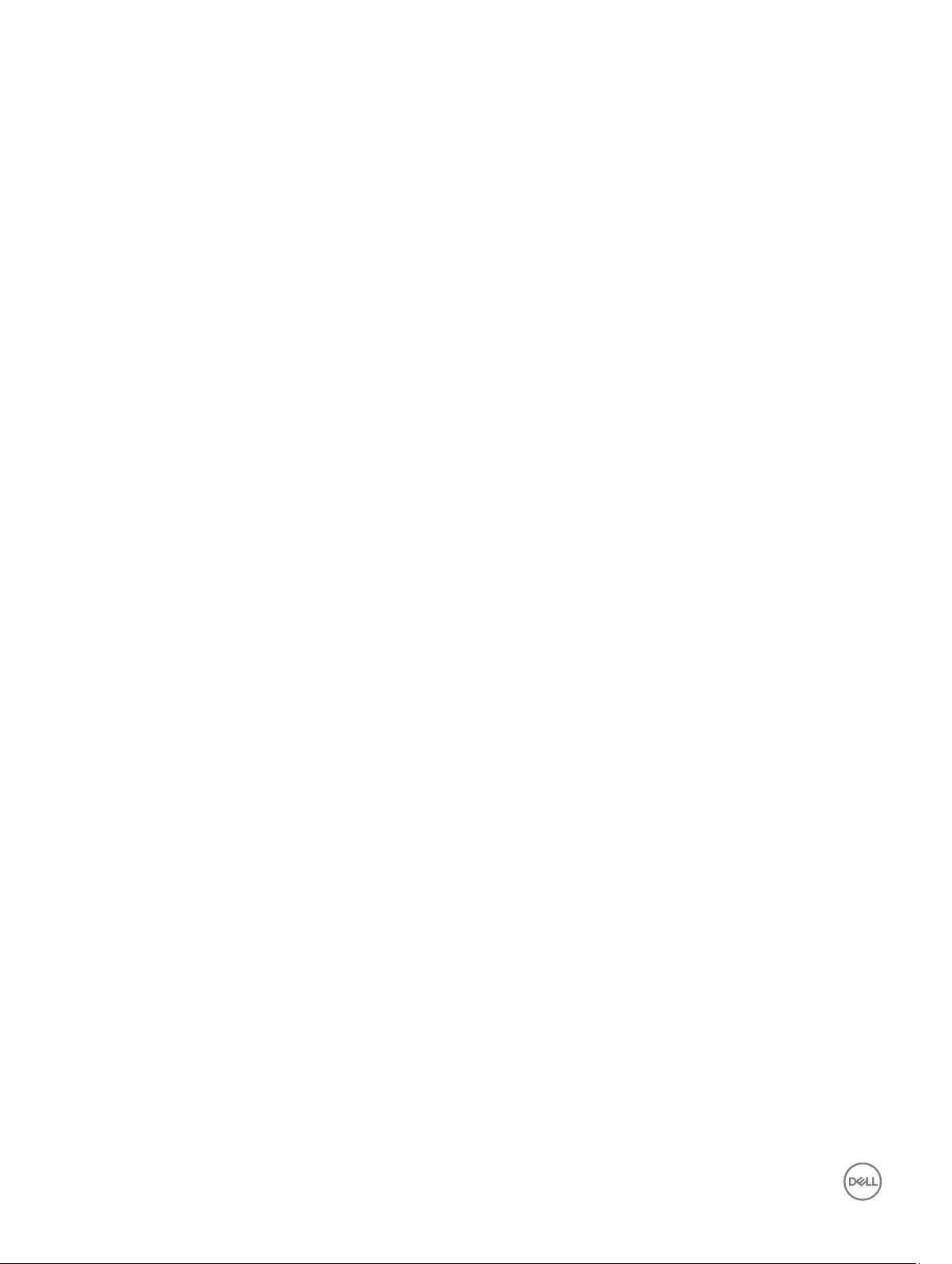
Option Description
Port E Sets the drive type of the selected device. For Embedded SATA settings in ATA mode, set this eld to Auto
to enable BIOS support. Set it to OFF to turn o BIOS support.
For AHCI or RAID mode, BIOS support is always enabled.
Option Description
Model Species the drive model of the selected device.
Drive Type Species the type of drive attached to the SATA port.
Capacity Species the total capacity of the hard drive. This eld is undened for removable
media devices such as optical drives.
Port F Sets the drive type of the selected device. For Embedded SATA settings in ATA mode, set this eld to Auto
to enable BIOS support. Set it to OFF to turn o BIOS support.
For AHCI or RAID mode, BIOS support is always enabled.
Option Description
Model Species the drive model of the selected device.
Drive Type Species the type of drive attached to the SATA port.
Capacity Species the total capacity of the hard drive. This eld is undened for removable
media devices such as optical drives.
Port G Sets the drive type of the selected device. For Embedded SATA settings in ATA mode, set this eld to Auto
to enable BIOS support. Set it to OFF to turn o BIOS support.
For AHCI or RAID mode, BIOS support is always enabled.
Option Description
Model Species the drive model of the selected device.
Drive Type Species the type of drive attached to the SATA port.
Capacity Species the total capacity of the hard drive. This eld is undened for removable
media devices such as optical drives.
Port H Sets the drive type of the selected device. For Embedded SATA settings in ATA mode, set this eld to Auto
to enable BIOS support. Set it to OFF to turn o BIOS support.
For AHCI or RAID mode, BIOS support is always enabled.
Option Description
Model Species the drive model of the selected device.
Drive Type Species the type of drive attached to the SATA port.
Capacity Species the total capacity of the hard drive. This eld is undened for removable
media devices such as optical drives.
Port I Sets the drive type of the selected device. For Embedded SATA settings in ATA mode, set this eld to Auto
to enable BIOS support. Set it to OFF to turn o BIOS support.
For AHCI or RAID mode, BIOS support is always enabled.
Option Description
Model Species the drive model of the selected device.
56
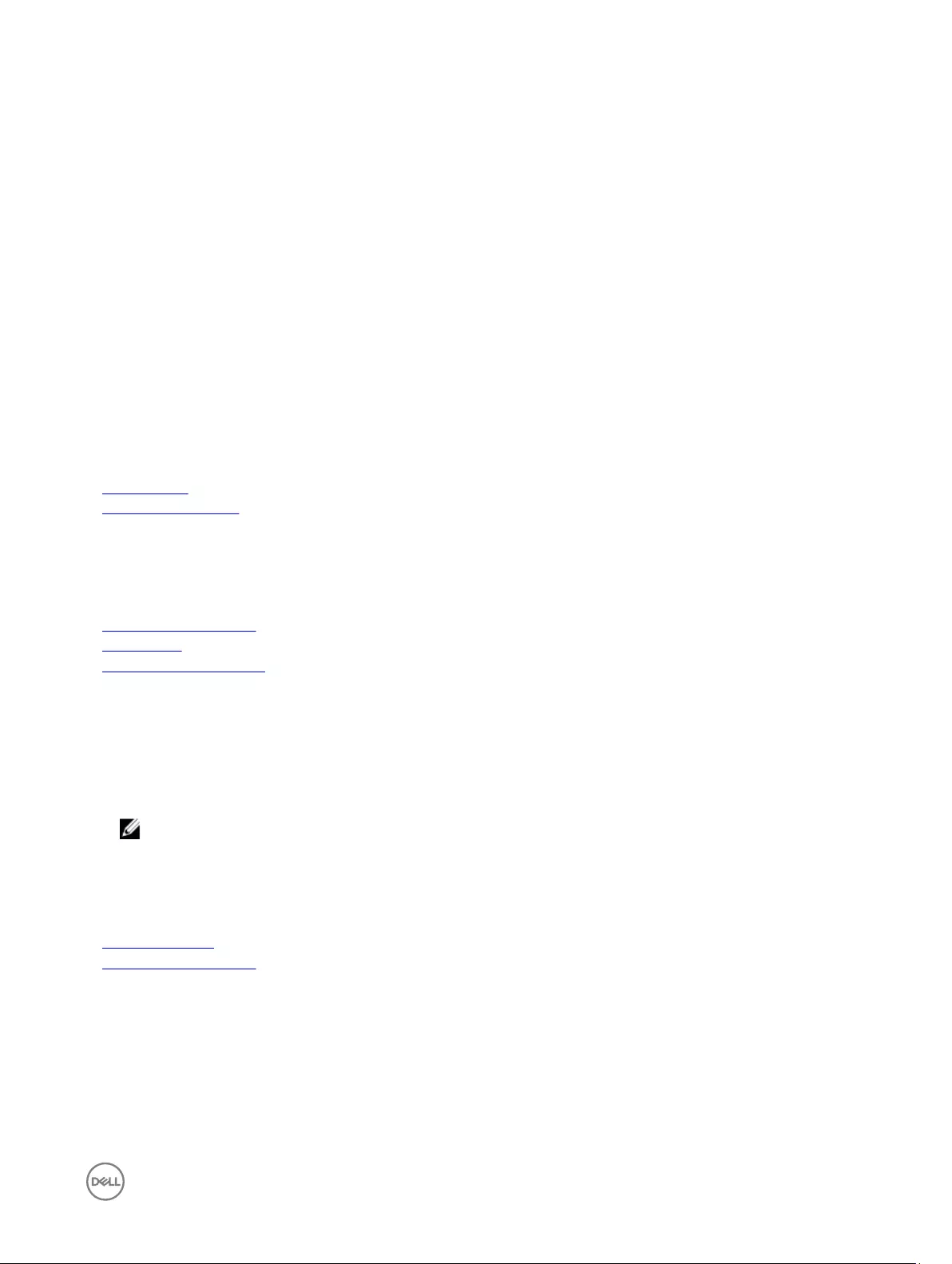
Option Description
Option Description
Drive Type Species the type of drive attached to the SATA port.
Capacity Species the total capacity of the hard drive. This eld is undened for removable
media devices such as optical drives.
Port J Sets the drive type of the selected device. For Embedded SATA settings in ATA mode, set this eld to Auto
to enable BIOS support. Set it to OFF to turn o BIOS support.
For AHCI or RAID mode, BIOS support is always enabled.
Option Description
Model Species the drive model of the selected device.
Drive Type Species the type of drive attached to the SATA port.
Capacity Species the total capacity of the hard drive. This eld is undened for removable
media devices such as optical drives.
Related links
SATA Settings
Viewing SATA Settings
Integrated Devices
You can use the Integrated Devices screen to view and congure the settings of all integrated devices including the video controller,
integrated RAID controller, and the USB ports.
Related links
Integrated Devices details
System BIOS
Viewing Integrated Devices
Viewing Integrated Devices
To view the Integrated Devices screen, perform the following steps:
1. Turn on, or restart your system.
2. Press F2 immediately after you see the following message:
F2 = System Setup
NOTE: If your operating system begins to load before you press F2, wait for the system to nish booting, and then
restart your system and try again.
3. On the System Setup Main Menu screen, click System BIOS.
4. On the System BIOS screen, click Integrated Devices.
Related links
Integrated Devices
Integrated Devices details
Integrated Devices details
The Integrated Devices screen details are explained as follows:
Option Description
USB 3.0 Setting Enables or disables the USB 3.0 support. Enable this option only if your operating system supports USB 3.0.
If you disable this option, devices operate at USB 2.0 speed. USB 3.0 is enabled by default.
57
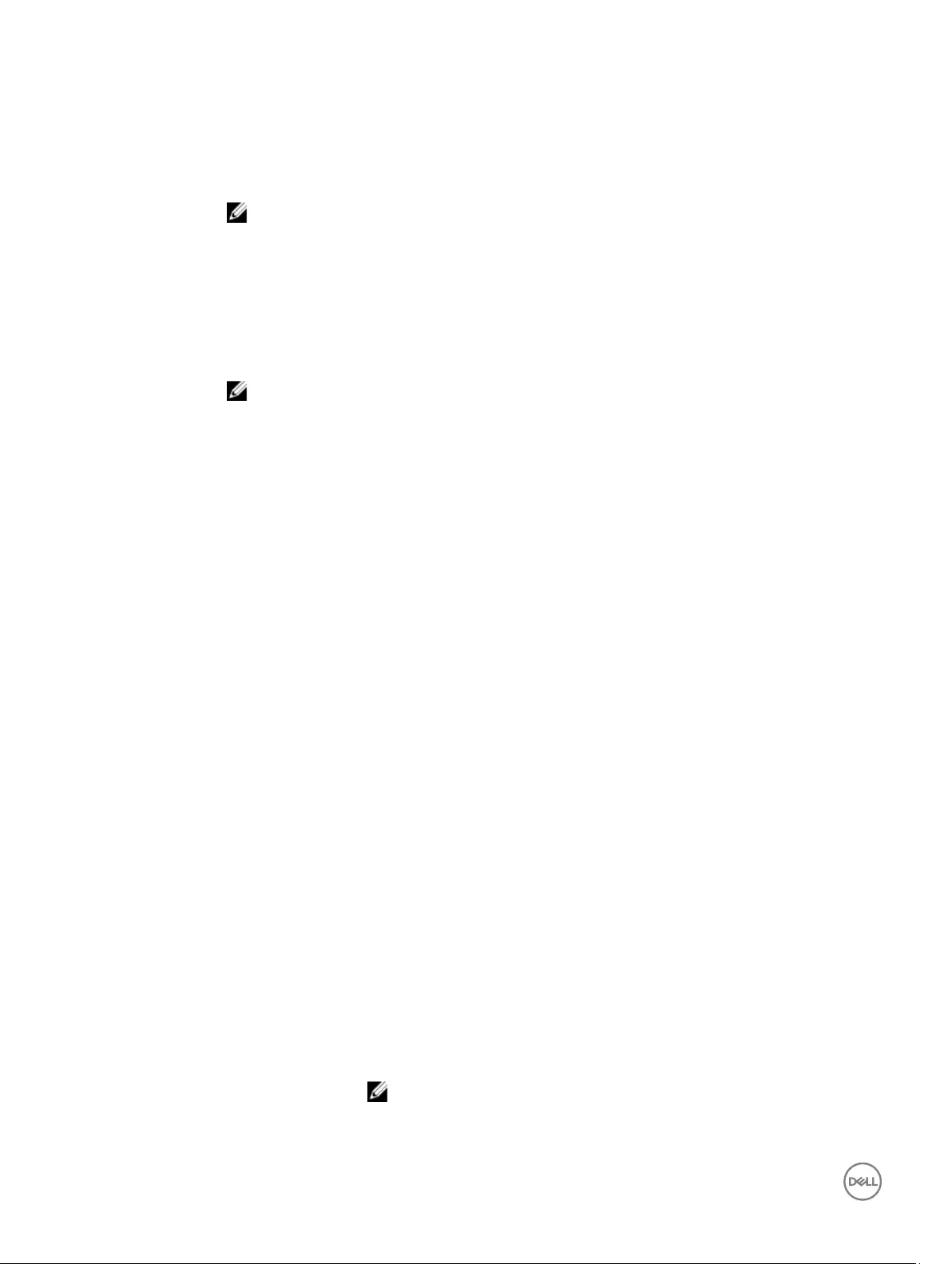
Option Description
User Accessible
USB Ports
Enables or disables the USB ports. Selecting Only Back Ports On disables the front USB ports, selecting All
Ports O disables all USB ports. The USB keyboard and mouse operate during boot process in certain
operating systems. After the boot process is complete, the USB keyboard and mouse do not work if the
ports are disabled.
NOTE: Selecting Only Back Ports On and All Ports O disables the USB management port and
also restricts access to iDRAC features.
Internal USB Port Enables or disables the internal USB port. This option is set to Enabled by default.
Integrated RAID
Controller
Enables or disables the integrated RAID controller. This option is set to Enabled by default.
Integrated Network
Card 1
Enables or disables the integrated network card.
Embedded NIC1
and NIC2 NOTE: The Embedded NIC1 and NIC2 options are only available on systems that do not have
Integrated Network Card 1.
Enables or disables the Embedded NIC1 and NIC2 options. If set to Disabled, the NIC may still be available
for shared network access by the embedded management controller. The embedded NIC1 and NIC2 options
are only available on systems that do not have Network Daughter Cards (NDCs). The Embedded NIC1 and
NIC2 option is mutually exclusive with the Integrated Network Card 1 option. Congure the Embedded NIC1
and NIC2 option by using the NIC management utilities of the system.
I/OAT DMA Engine Enables or disables the I/OAT option. Enable only if the hardware and software support the feature.
Embedded Video
Controller
Enables or disables the Embedded Video Controller option. This option is set to Enabled by default.
Current State of
Embedded Video
Controller
Displays the current state of the embedded video controller. The Current State of Embedded Video
Controller option is a read-only eld. If the Embedded Video Controller is the only display capability in the
system (that is, no add-in graphics card is installed), then the Embedded Video Controller is automatically
used as the primary display even if the Embedded Video Controller setting is set to Disabled.
SR-IOV Global
Enable
Enables or disables the BIOS conguration of Single Root I/O Virtualization (SR-IOV) devices. This option is
set to Disabled by default.
OS Watchdog
Timer
If your system stops responding, this watchdog timer aids in the recovery of your operating system. When
this option is set to Enabled, the operating system initializes the timer. When this option is set to Disabled
(the default), the timer does not have any eect on the system.
Memory Mapped
I/O above 4 GB
Enables or disables the support for PCIe devices that need large amounts of memory. This option is set to
Enabled by default.
Slot Disablement Enables or disables the available PCIe slots on your system. The slot disablement feature controls the
conguration of PCIe cards installed in the specied slot. Slots must be disabled only when the installed
peripheral card prevents booting into the operating system or causes delays in system startup. If the slot is
disabled, both the Option ROM and UEFI drivers are disabled.
Slot Bifurcation Enables you to control the bifurcation of the specied slot. Only slots that are present in your system are
available for control.
The conguration for a x16 slot is default (x16), x8x8, or x4x4x4x4.
The conguration for a x8 slot is default (x8) or x4x4.
Slots Description
Slot 1 Bifurcation Controls the bifurcation of PCIe cards installed in the specied slot.
NOTE: This slot bifurcation is supported in both two and three slot
systems.
58
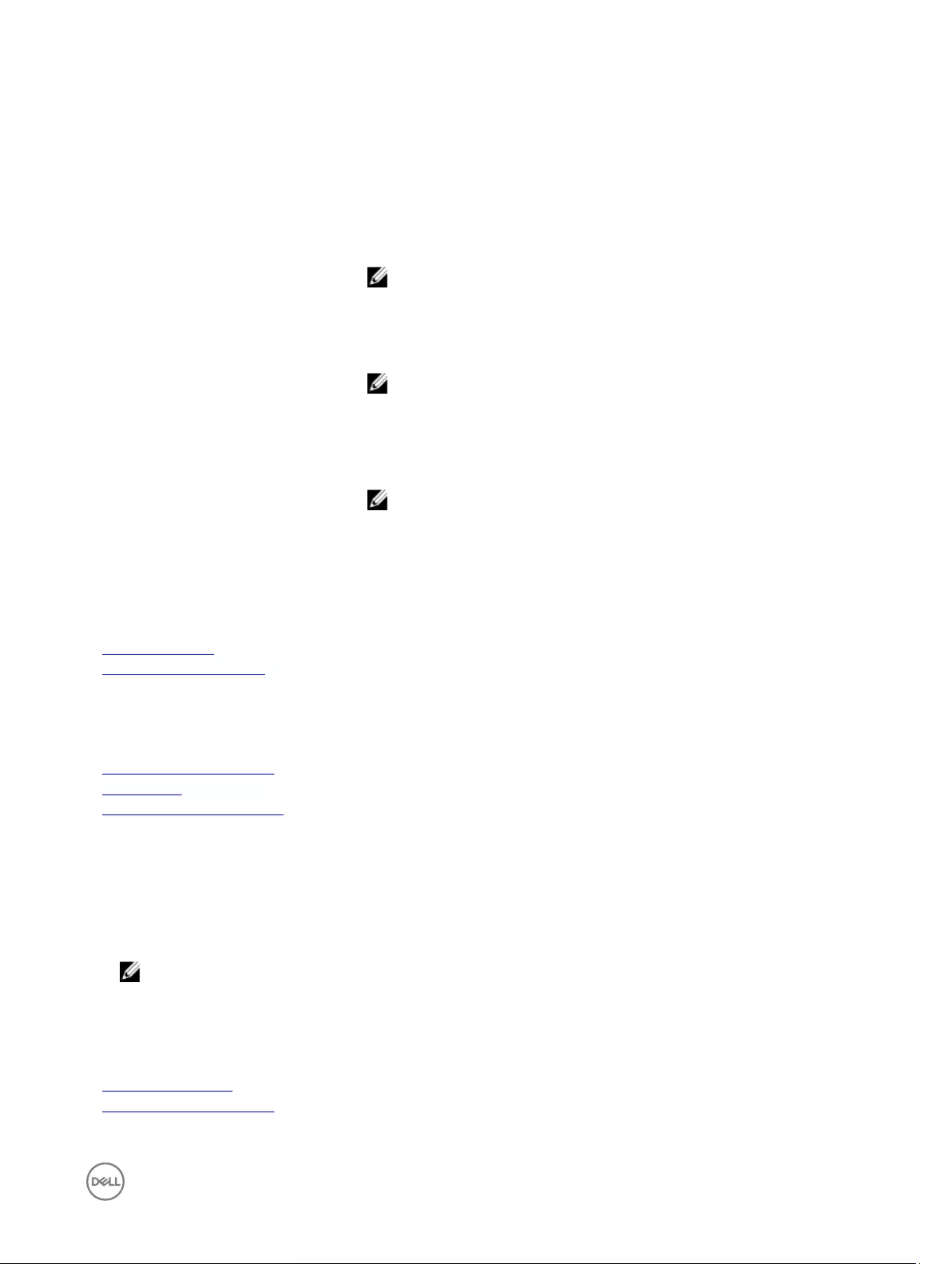
Option Description
Slots Description
• When set to default, the slot operates at the default bifurcation for that slot.
• When set to x8x8 or x4x4x4x4, the slot bifurcates to either two or four links
depending on the slot capability.
Slot 2 Bifurcation Controls the bifurcation of PCIe cards installed in the specied slot.
NOTE: This slot bifurcation is supported only in two slot systems.
• When set to default, the slot operates at the default bifurcation for that slot.
• When set to x8x8 or x4x4x4x4 the slot bifurcates to either two or four links
depending on the slot capability.
NOTE: This slot bifurcation is supported only in three slot systems.
• When set to x4x4 the slot bifurcates to two links.
Slot 3 Bifurcation Controls the bifurcation of PCIe cards installed in the specied slot.
NOTE: This slot bifurcation is supported only in three slot systems.
• When set to default, the slot operates at the default bifurcation for that slot.
• When set to x8x8 or x4x4x4x4, the slot bifurcates to either two or four links
depending on the slot capability.
Related links
Integrated Devices
Viewing Integrated Devices
Serial Communication
You can use the Serial Communication screen to view the properties of the serial communication port.
Related links
Serial Communication details
System BIOS
Viewing Serial Communication
Viewing Serial Communication
To view the Serial Communication screen, perform the following steps:
1. Turn on, or restart your system.
2. Press F2 immediately after you see the following message:
F2 = System Setup
NOTE: If your operating system begins to load before you press F2, wait for the system to nish booting, and then
restart your system and try again.
3. On the System Setup Main Menu screen, click System BIOS.
4. On the System BIOS screen, click Serial Communication.
Related links
Serial Communication
Serial Communication details
59
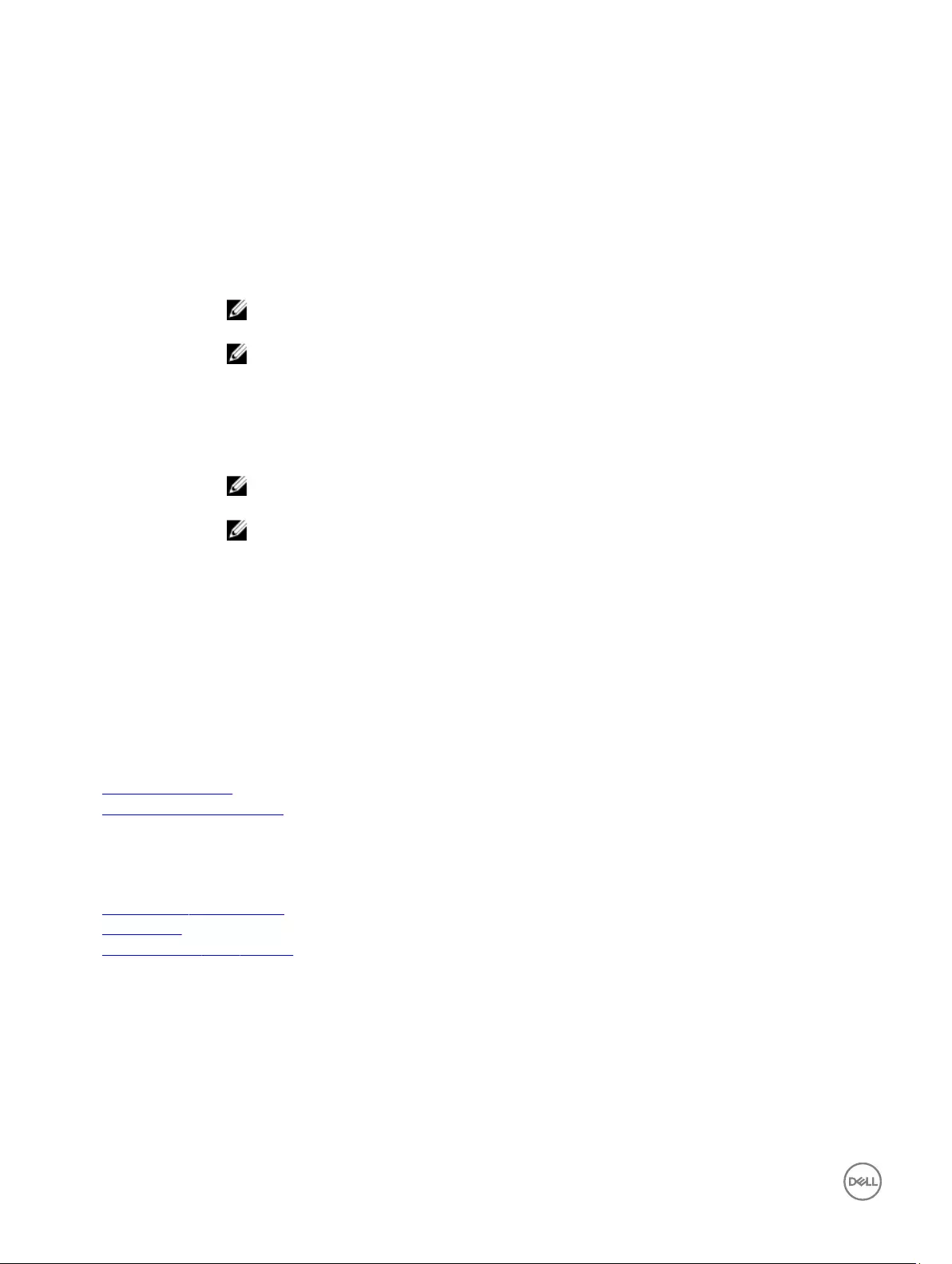
Serial Communication details
The Serial Communication screen details are explained as follows:
Option Description
Serial
Communication Selects serial communication devices (Serial Device 1 and Serial Device 2) in BIOS. BIOS console redirection
can also be enabled and the port address can be specied. This option is set to Auto by default.
Serial Port Address Enables you to set the port address for serial devices. This option is set to Serial Device 1=COM2, Serial
Device 2=COM1 by default.
NOTE: You can use only Serial Device 2 for the Serial Over LAN (SOL) feature. To use console
redirection by SOL, congure the same port address for console redirection and the serial device.
NOTE: Every time the system boots, the BIOS syncs the serial MUX setting saved in iDRAC. The
serial MUX setting can independently be changed in iDRAC. Loading the BIOS default settings
from within the BIOS setup utility may not always revert the serial MUX setting to the default
setting of Serial Device 1.
External Serial
Connector
Enables you to associate the External Serial Connector to Serial Device 1, Serial Device 2, or the Remote
Access Device by using this option.
NOTE: Only Serial Device 2 can be used for Serial Over LAN (SOL). To use console redirection by
SOL, congure the same port address for console redirection and the serial device.
NOTE: Every time the system boots, the BIOS syncs the serial MUX setting saved in iDRAC. The
serial MUX setting can independently be changed in iDRAC. Loading the BIOS default settings
from within the BIOS setup utility may not always revert this setting to the default setting of Serial
Device 1.
Failsafe Baud Rate Species the failsafe baud rate for console redirection. The BIOS attempts to determine the baud rate
automatically. This failsafe baud rate is used only if the attempt fails, and the value must not be changed.
This option is set to 115200 by default.
Remote Terminal
Type
Sets the remote console terminal type. This option is set to VT 100/VT 220 by default.
Redirection After
Boot
Enables or disables the BIOS console redirection when the operating system is loaded. This option is set to
Enabled by default.
Related links
Serial Communication
Viewing Serial Communication
System Prole Settings
You can use the System Prole Settings screen to enable specic system performance settings such as power management.
Related links
System Prole Settings details
System BIOS
Viewing System Prole Settings
Viewing System Prole Settings
To view the System Prole Settings screen, perform the following steps:
1. Turn on, or restart your system.
2. Press F2 immediately after you see the following message:
F2 = System Setup
60
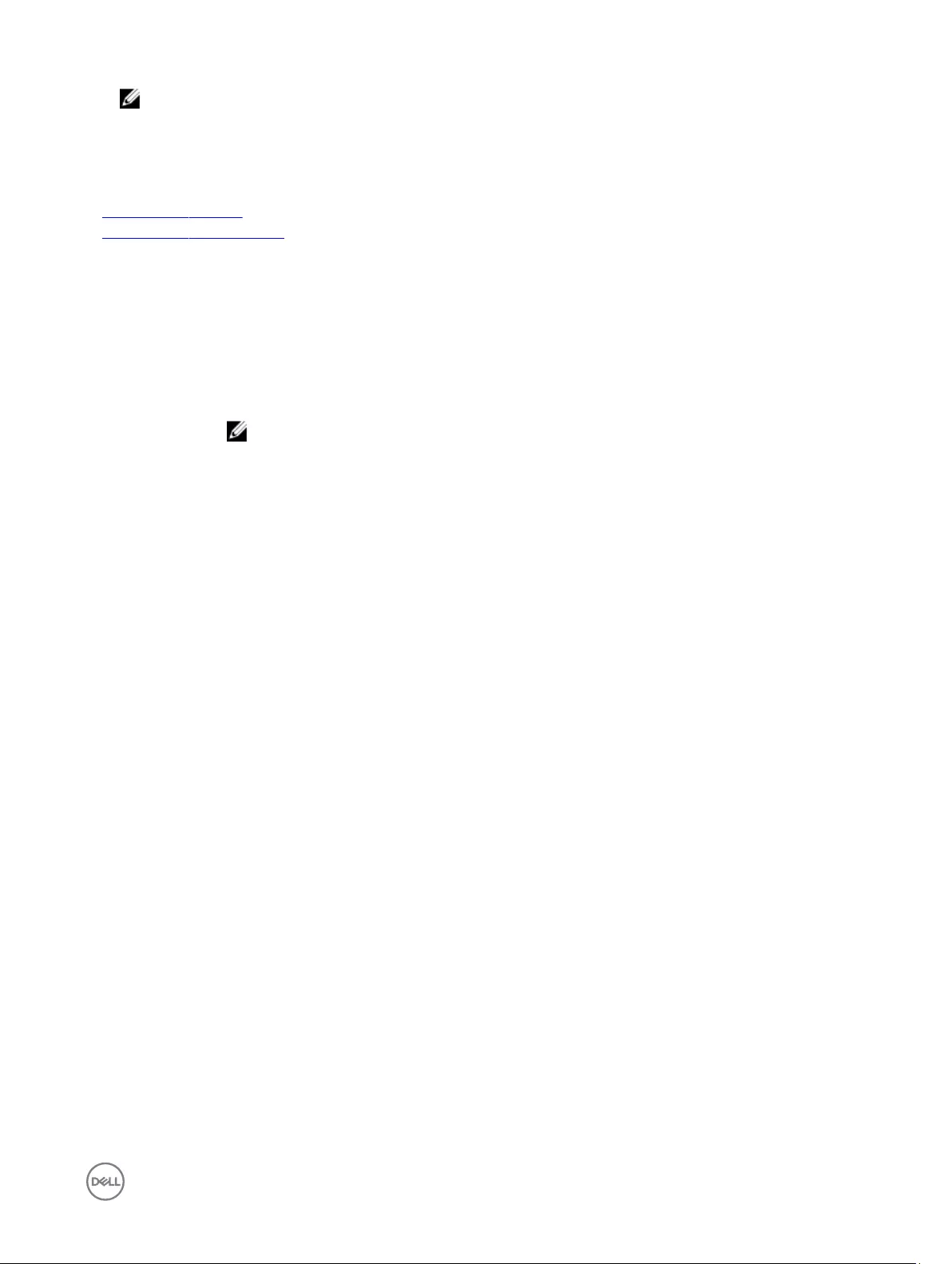
NOTE: If your operating system begins to load before you press F2, wait for the system to nish booting, and then
restart your system and try again.
3. On the System Setup Main Menu screen, click System BIOS.
4. On the System BIOS screen, click System Prole Settings.
Related links
System Prole Settings
System Prole Settings details
System Prole Settings details
The System Prole Settings screen details are explained as follows:
Option Description
System Prole Sets the system prole. If you set the System Prole option to a mode other than Custom, the BIOS
automatically sets the rest of the options. You can only change the rest of the options if the mode is set to
Custom. This option is set to Performance Per Watt Optimized (DAPC) by default. DAPC is Dell Active
Power Controller.
NOTE: All the parameters on the system prole setting screen are available only when the System
Prole option is set to Custom.
CPU Power
Management
Sets the CPU power management. This option is set to System DBPM (DAPC) by default. DBPM is
Demand-Based Power Management.
Memory Frequency Sets the speed of the system memory. You can select Maximum Performance, Maximum Reliability, or a
specic speed.
Turbo Boost Enables or disables the processor to operate in the turbo boost mode. This option is set to Enabled by
default.
Energy Ecient
Turbo
Enables or disables the Energy Ecient Turbo option.
Energy Ecient Turbo (EET) is a mode of operation where a processor’s core frequency is adjusted to be
within the turbo range based on workload.
C1E Enables or disables the processor to switch to a minimum performance state when it is idle. This option is
set to Enabled by default.
C States Enables or disables the processor to operate in all available power states. This option is set to Enabled by
default.
Collaborative CPU
Performance
Control
Enables or disables the CPU power management option. When set to Enabled, the CPU power
management is controlled by the OS DBPM and the System DBPM (DAPC). This option is set to Disabled
by default.
Memory Patrol
Scrub
Sets the memory patrol scrub frequency. This option is set to Standard by default.
Memory Refresh
Rate
Sets the memory refresh rate to either 1x or 2x. This option is set to 1x by default.
Uncore Frequency Enables you to select the Processor Uncore Frequency option.
Dynamic mode enables the processor to optimize power resources across the cores and uncore during
runtime. The optimization of the uncore frequency to either save power or optimize performance is
inuenced by the setting of the Energy Eciency Policy option.
Energy Ecient
Policy
Enables you to select the Energy Ecient Policy option.
The CPU uses the setting to manipulate the internal behavior of the processor and determines whether to
target higher performance or better power savings.
61
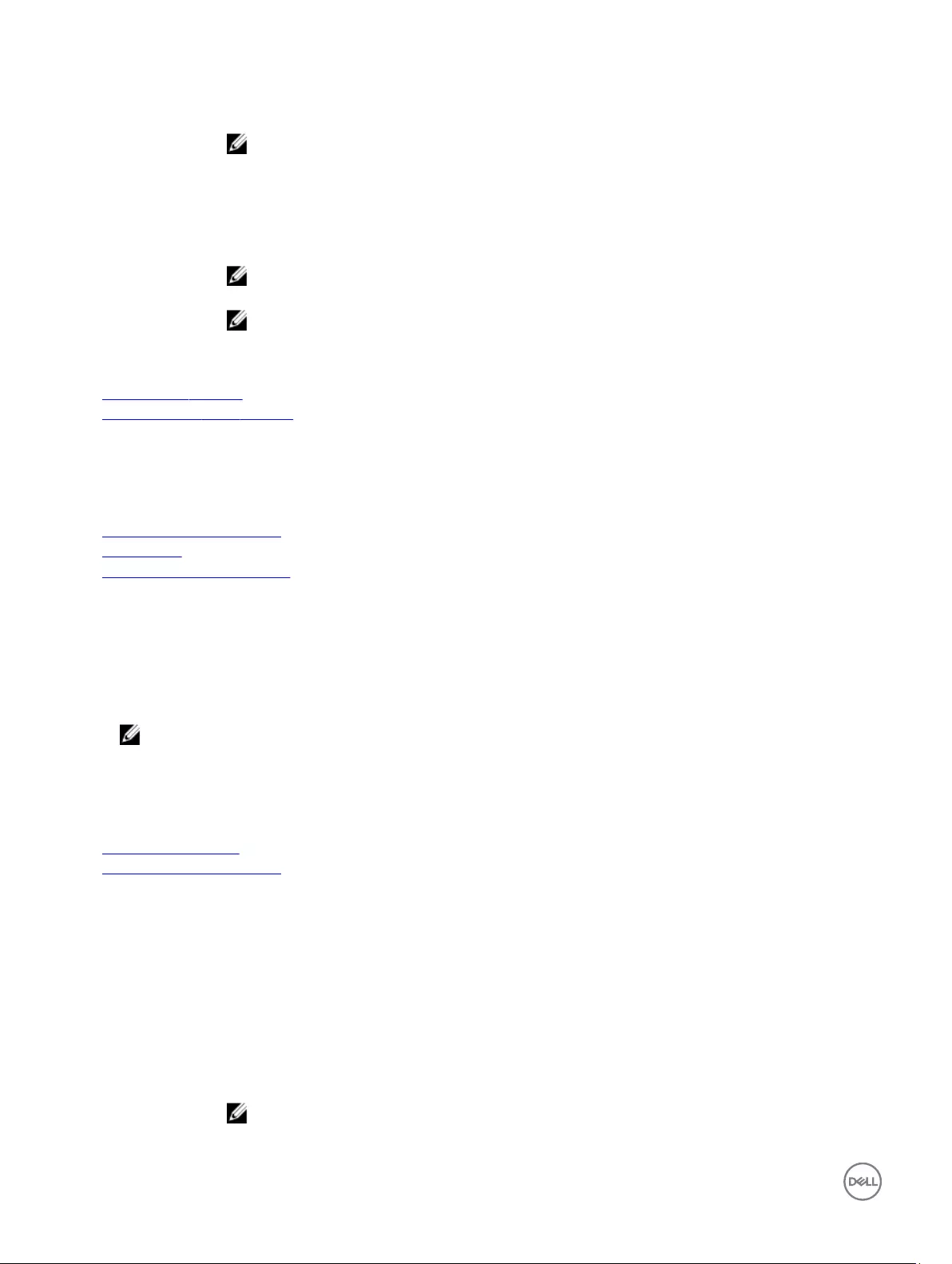
Option Description
Number of Turbo
Boot Enabled Cores
for Processor 1
NOTE: If there are two processors installed in the system, you see an entry for Number of Turbo
Boost Enabled Cores for Processor 2.
Controls the number of turbo boost enabled cores for processor 1. The maximum number of cores is enabled
by default.
Monitor/Mwait Enables the Monitor/Mwait instructions in the processor. This option is set to Enabled for all system proles,
except Custom by default.
NOTE: This option can be disabled only if the C States option in the Custom mode is set to
disabled.
NOTE: When C States is set to Enabled in the Custom mode, changing the Monitor/Mwait setting
does not impact the system power or performance.
Related links
System Prole Settings
Viewing System Prole Settings
Miscellaneous Settings
You can use the Miscellaneous Settings screen to perform specic functions such as updating the asset tag and changing the
system date and time.
Related links
Miscellaneous Settings details
System BIOS
Viewing Miscellaneous Settings
Viewing Miscellaneous Settings
To view the Miscellaneous Settings screen, perform the following steps:
1. Turn on, or restart your system.
2. Press F2 immediately after you see the following message:
F2 = System Setup
NOTE: If your operating system begins to load before you press F2, wait for the system to nish booting, and then
restart your system and try again.
3. On the System Setup Main Menu screen, click System BIOS.
4. On the System BIOS screen, click Miscellaneous Settings.
Related links
Miscellaneous Settings
Miscellaneous Settings details
Miscellaneous Settings details
The Miscellaneous Settings screen details are explained as follows:
Option Description
System Time Enables you to set the time on the system.
System Date Enables you to set the date on the system.
Asset Tag Species the asset tag and enables you to modify it for security and tracking purposes.
Keyboard NumLock Enables you to set whether the system boots with the NumLock enabled or disabled. This option is set to
On by default.
NOTE: This option does not apply to 84-key keyboards.
62
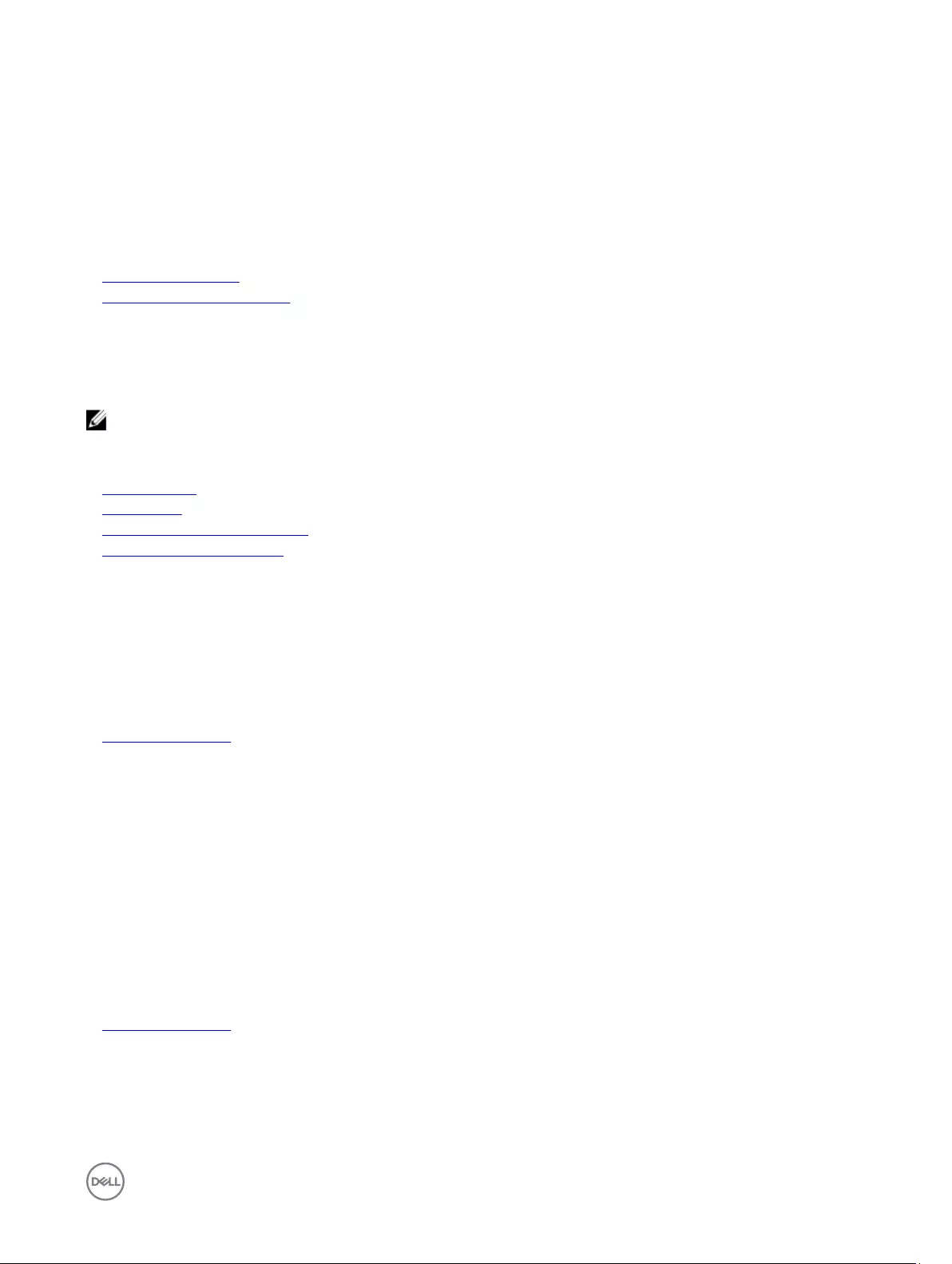
Option Description
F1/F2 Prompt on
Error
Enables or disables the F1/F2 prompt on error. This option is set to Enabled by default. The F1/F2 prompt
also includes keyboard errors.
Load Legacy Video
Option ROM
Enables you to determine whether the system BIOS loads the legacy video (INT 10H) option ROM from the
video controller. Selecting Enabled in the operating system does not support UEFI video output standards.
This eld is available only for UEFI boot mode. You cannot set the option to Enabled if UEFI Secure Boot
mode is enabled.
Related links
Miscellaneous Settings
Viewing Miscellaneous Settings
iDRAC Settings utility
The iDRAC settings utility is an interface to set up and congure the iDRAC parameters by using UEFI. You can enable or disable
various iDRAC parameters by using the iDRAC settings utility.
NOTE: Accessing some of the features on the iDRAC settings utility needs the iDRAC Enterprise License upgrade.
For more information about using iDRAC, see Dell Integrated Dell Remote Access Controller User's Guide at Dell.com/idracmanuals.
Related links
Device Settings
System BIOS
Entering the iDRAC Settings utility
Changing the thermal settings
Entering the iDRAC Settings utility
1. Turn on or restart the managed system.
2. Press F2 during Power-on Self-test (POST).
3. On the System Setup Main Menu page, click iDRAC Settings.
The iDRAC Settings screen is displayed.
Related links
iDRAC Settings utility
Changing the thermal settings
The iDRAC settings utility enables you to select and customize the thermal control settings for your system.
1. Click iDRAC Settings → Thermal.
2. Under SYSTEM THERMAL PROFILE → Thermal Prole, select one of the following options:
• Default Thermal Prole Settings
• Maximum Performance (Performance Optimized)
• Minimum Power (Performance per Watt Optimized)
3. Under USER COOLING OPTIONS, set the Fan Speed Oset, Minimum Fan Speed, and Custom Minimum Fan Speed.
4. Click Back → Finish → Yes.
Related links
iDRAC Settings utility
Device Settings
Device Settings enables you to congure device parameters.
63
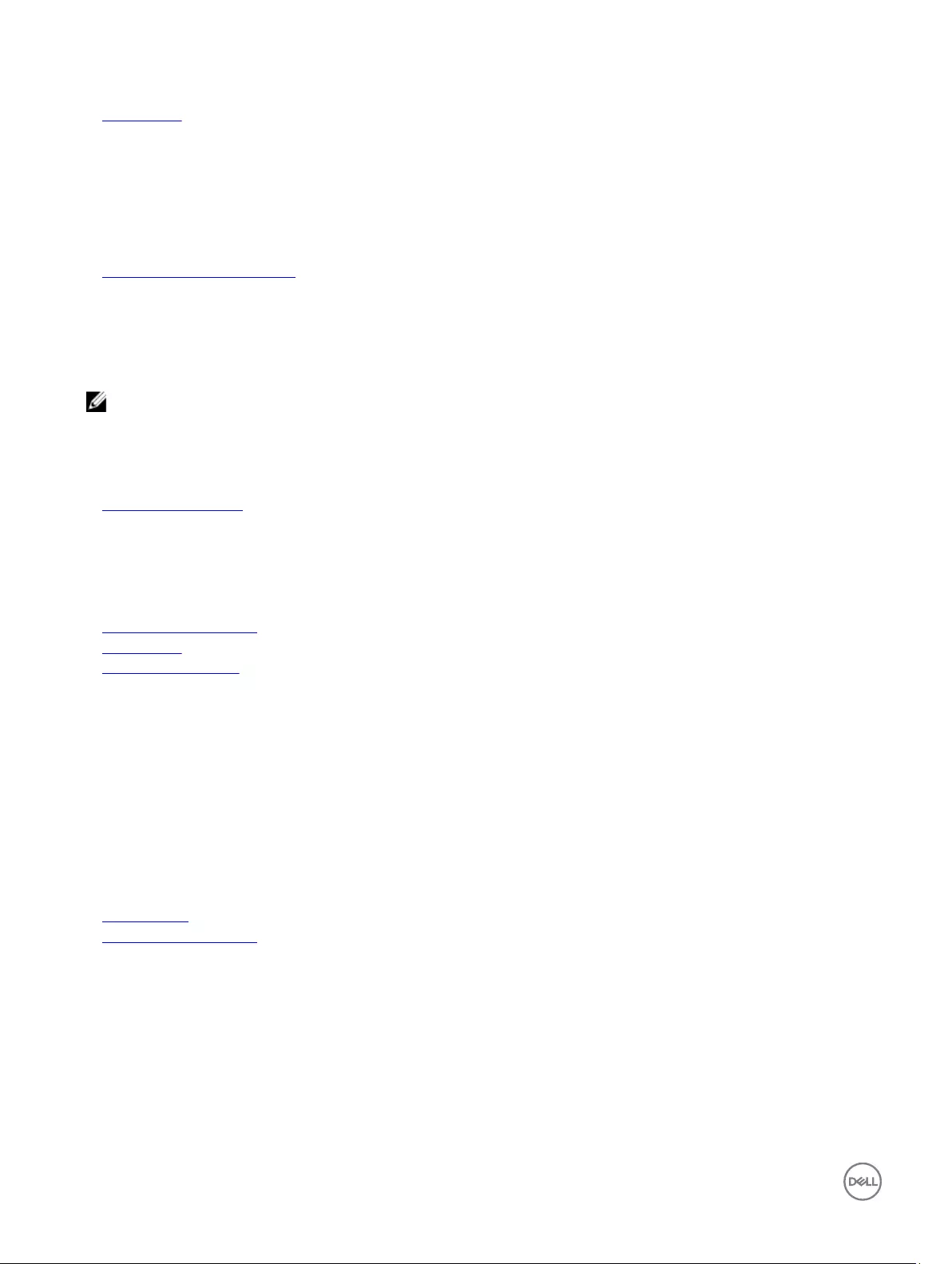
Related links
System BIOS
Dell Lifecycle Controller
Dell Lifecycle Controller (LC) provides advanced embedded systems management capabilities including system deployment,
conguration, update, maintenance, and diagnosis. LC is delivered as part of the iDRAC out-of-band solution and Dell system
embedded Unied Extensible Firmware Interface (UEFI) applications.
Related links
Embedded system management
Embedded system management
The Dell Lifecycle Controller provides advanced embedded systems management throughout the system’s lifecycle. The Dell
Lifecycle Controller can be started during the boot sequence and can function independently of the operating system.
NOTE: Certain platform congurations may not support the full set of features provided by the Dell Lifecycle Controller.
For more information about setting up the Dell Lifecycle Controller, conguring hardware and rmware, and deploying the operating
system, see the Dell Lifecycle Controller documentation at Dell.com/idracmanuals.
Related links
Dell Lifecycle Controller
Boot Manager
The Boot Manager screen enables you to select boot options and diagnostic utilities.
Related links
Boot Manager main menu
System BIOS
Viewing Boot Manager
Viewing Boot Manager
To enter Boot Manager:
1. Turn on, or restart your system.
2. Press F11 when you see the following message:
F11 = Boot Manager
If your operating system begins to load before you press F11, allow the system to complete the booting, and then restart your
system and try again.
Related links
Boot Manager
Boot Manager main menu
Boot Manager main menu
Menu item Description
Continue Normal
Boot
The system attempts to boot to devices starting with the rst item in the boot order. If the boot attempt
fails, the system continues with the next item in the boot order until the boot is successful or no more boot
options are found.
One-shot Boot
Menu
Enables you to access boot menu, where you can select a one-time boot device to boot from.
64
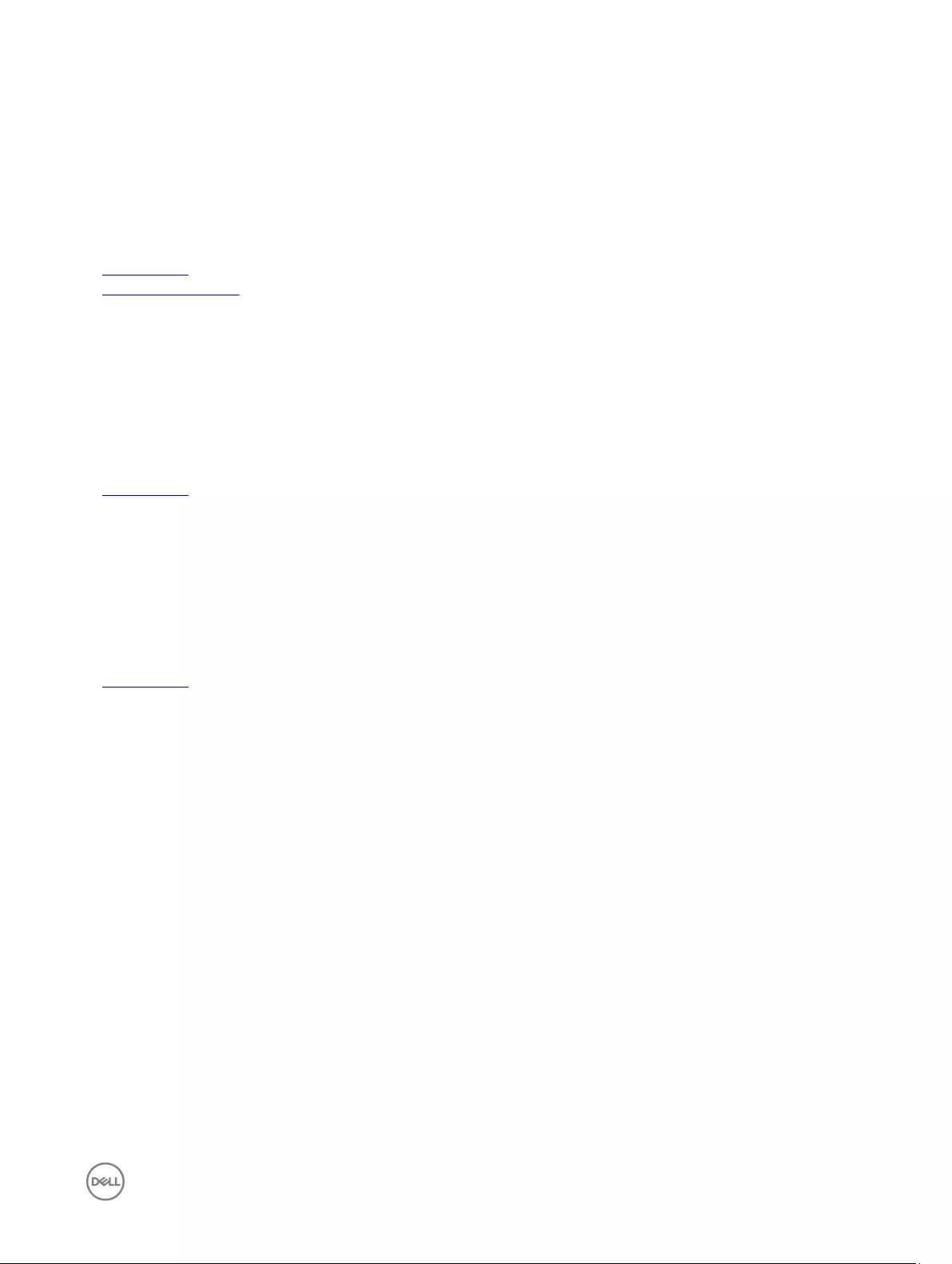
Menu item Description
Launch System
Setup
Enables you to access System Setup.
Launch Lifecycle
Controller
Exits the Boot Manager and invokes the Dell Lifecycle Controller program.
System Utilities Enables you to launch System Utilities menu such as System Diagnostics and UEFI shell.
Related links
Boot Manager
Viewing Boot Manager
One-shot BIOS boot menu
One-shot BIOS boot menu enables you to select a one-shot boot device to boot from the following options:
• Launch Diagnostics
• BIOS Update File Explorer
• Reboot System
Related links
Boot Manager
System Utilities
System Utilities contains the following utilities that can be launched:
• Launch Diagnostics
• BIOS Update File Explorer
• Reboot System
Related links
Boot Manager
PXE boot
The Preboot Execution Environment (PXE) is an industry standard client or interface that allows networked computers that are not
yet loaded with an operating system to be congured and booted remotely by an administrator.
65
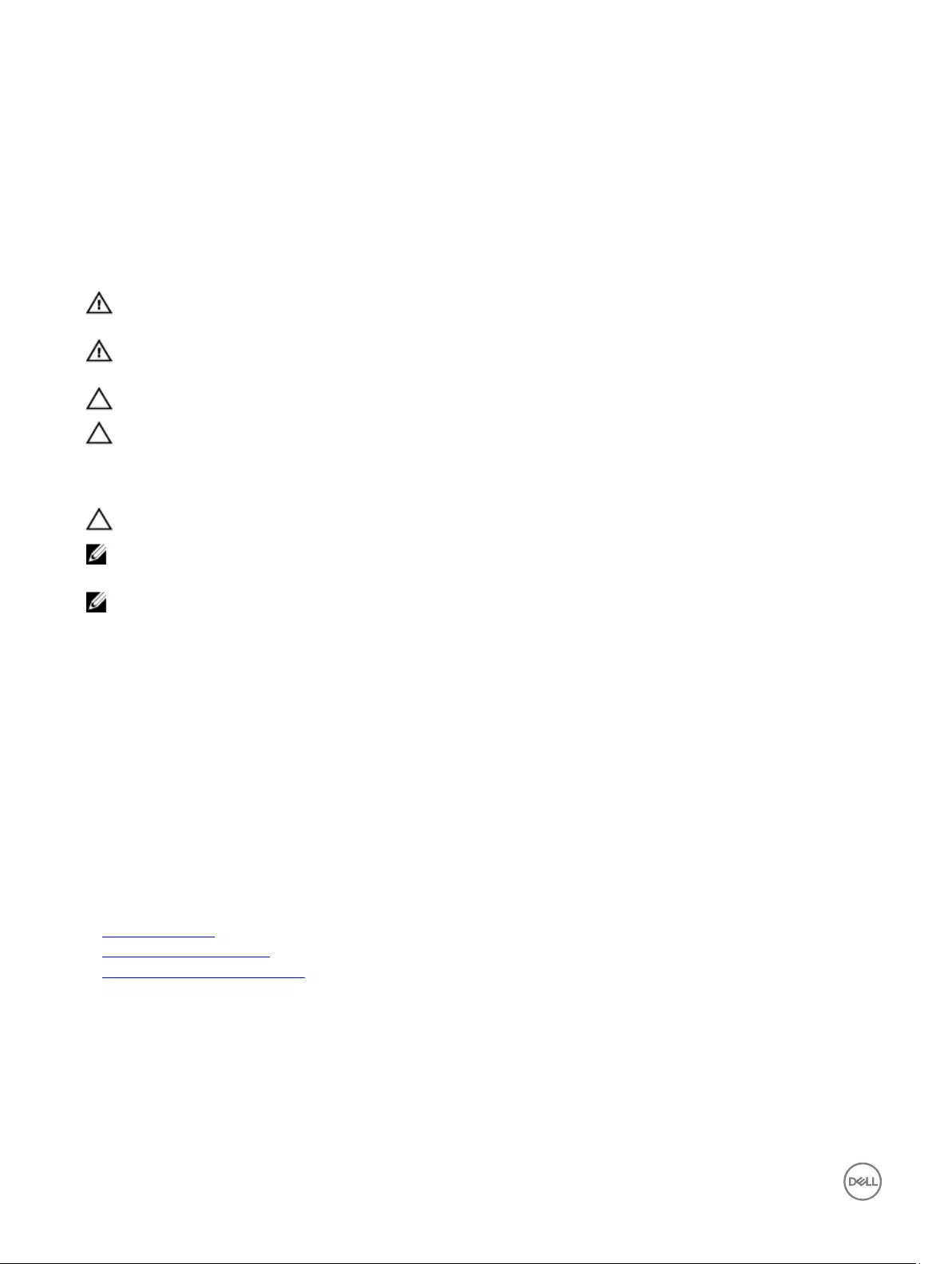
6
Installing and removing system components
Safety instructions
WARNING: Whenever you need to lift the system, get others to assist you. To avoid injury, do not attempt to lift the
system by yourself.
WARNING: Opening or removing the system cover while the system is powered on may expose you to a risk of electric
shock.
CAUTION: Do not operate the system without the cover for a duration exceeding ve minutes.
CAUTION: Many repairs may only be done by a certied service technician. You should only perform troubleshooting and
simple repairs as authorized in your product documentation, or as directed by the online or telephone service and support
team. Damage due to servicing that is not authorized by Dell is not covered by your warranty. Read and follow the safety
instructions that are shipped with your product.
CAUTION: Operating the system without the system cover can result in component damage.
NOTE: Dell recommends that you always use a static mat and static strap while working on components inside the
system.
NOTE: To ensure proper operation and cooling, all bays in the system and system fans must be populated always with
either a component or with a blank.
Before working inside your system
Prerequisites
Follow the safety guidelines listed in the Safety instructions section.
Steps
1. Turn o the system, including any attached peripherals.
2. Disconnect the system from the electrical outlet and disconnect the peripherals.
3. If installed, remove the front bezel.
4. If applicable, remove the system from the rack.
For more information, see the Rack Installation placemat at Dell.com/poweredgemanuals.
5. Remove the system cover.
Related links
Safety instructions
Removing the system cover
Removing the optional front bezel
After working inside your system
Prerequisites
Follow the safety guidelines listed in the Safety instructions section.
66
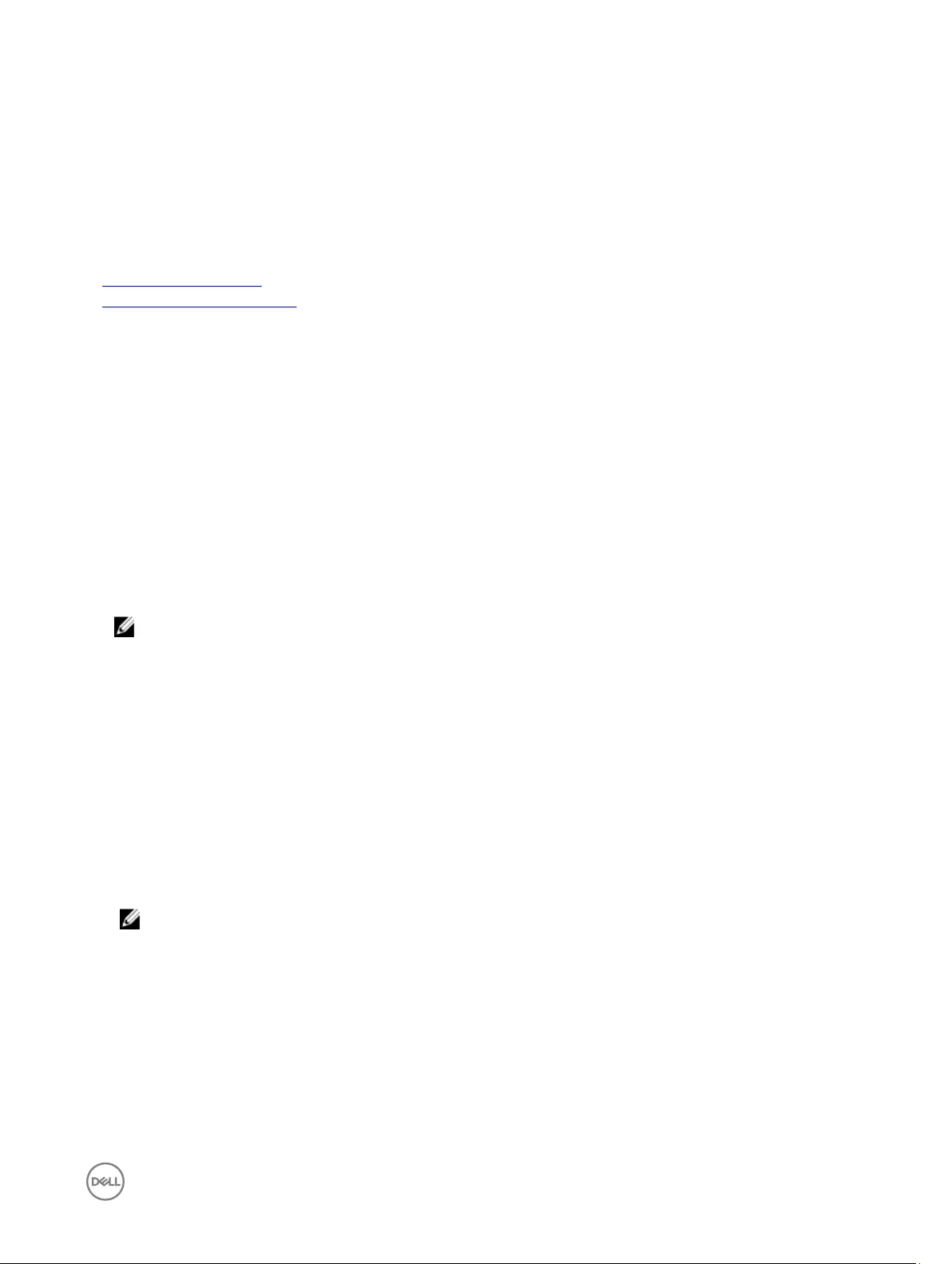
Steps
1. Install the system cover.
2. If applicable, install the system into the rack.
For more information, see the Rack Installation placemat at Dell.com/poweredgemanuals.
3. If removed, install the optional front bezel.
4. Reconnect the peripherals and connect the system to the electrical outlet.
5. Turn on the system, including any attached peripherals.
Related links
Installing the system cover
Installing the optional front bezel
Recommended tools
You need the following tools to perform the removal and installation procedures:
• Key to the bezel lock. This is needed only if your system includes a bezel.
• Phillips #1 screwdriver
• Phillips #2 screwdriver
• Wrist grounding strap
You need the following tools to assemble the cables for a DC power supply unit.
• AMP 90871-1 hand-crimping tool or equivalent
• Tyco Electronics 58433-3 or equivalent
• Wire-stripper pliers to remove insulation from size 10 AWG solid or stranded, insulated copper wire
NOTE: Use alpha wire part number 3080 or equivalent (65/30 stranding).
Front bezel (optional)
The front bezel is attached to the front side of the server and prevents accidents while removing the hard drive or when pressing
the reset or power button. The front bezel can also be locked for additional security.
Removing the optional front bezel
Prerequisites
1. Follow the safety guidelines listed in the Safety instructions section.
Steps
1. Locate and remove the bezel key.
NOTE: The bezel key is attached to the back of the bezel.
2. Unlock the bezel by using the key.
3. Slide the release latch up and pull the left end of the bezel.
4. Unhook the right end, and remove the bezel.
67
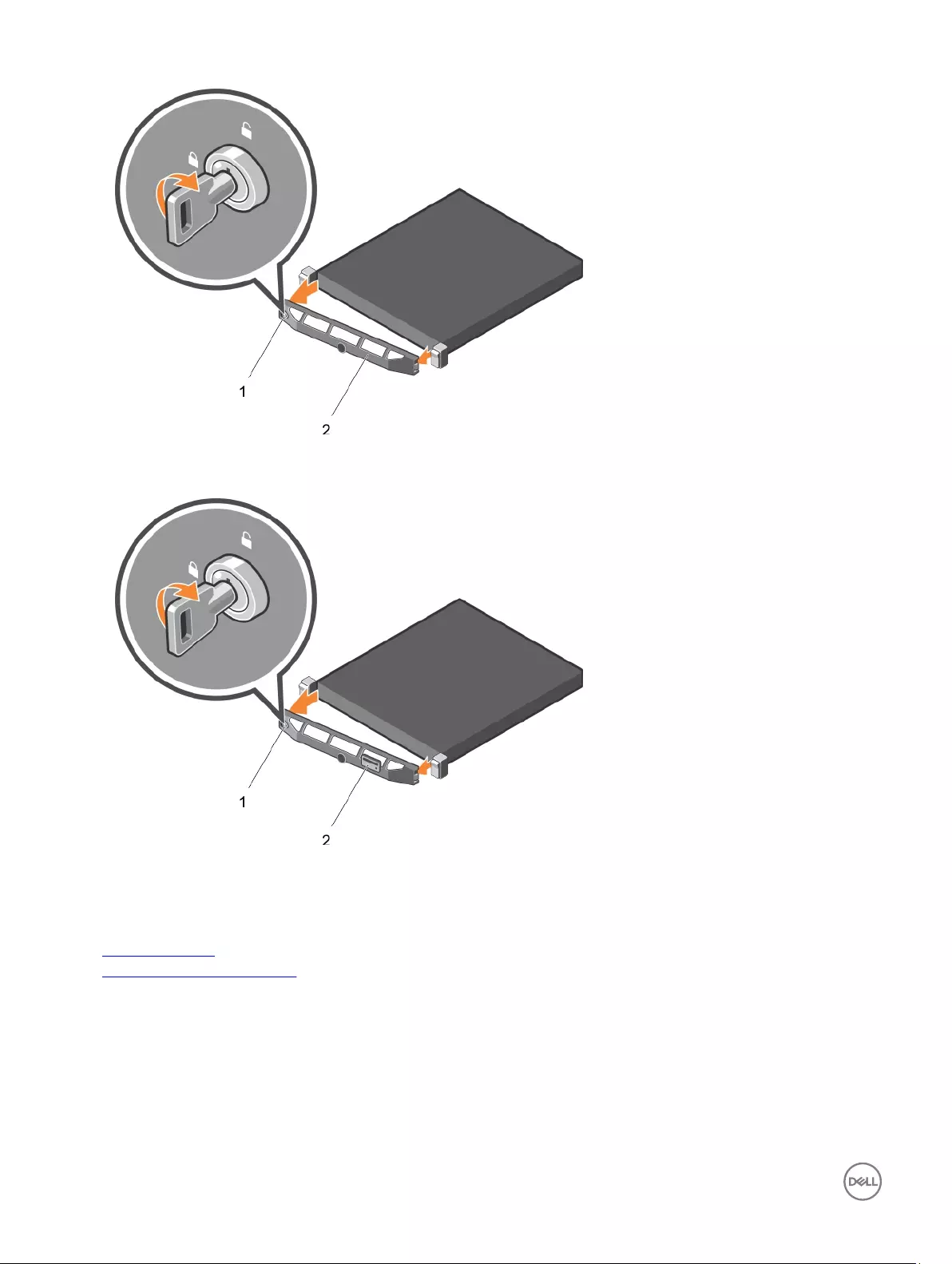
Figure 16. Removing the optional front bezel
1. bezel lock 2. front bezel
Figure 17. Removing the Quick Sync bezel
1. bezel lock 2. Quick Sync bezel
Related links
Safety instructions
Installing the optional front bezel
Installing the optional front bezel
Prerequisites
1. Follow the safety guidelines listed in the Safety instructions section.
Steps
1. Locate and remove the bezel key.
68
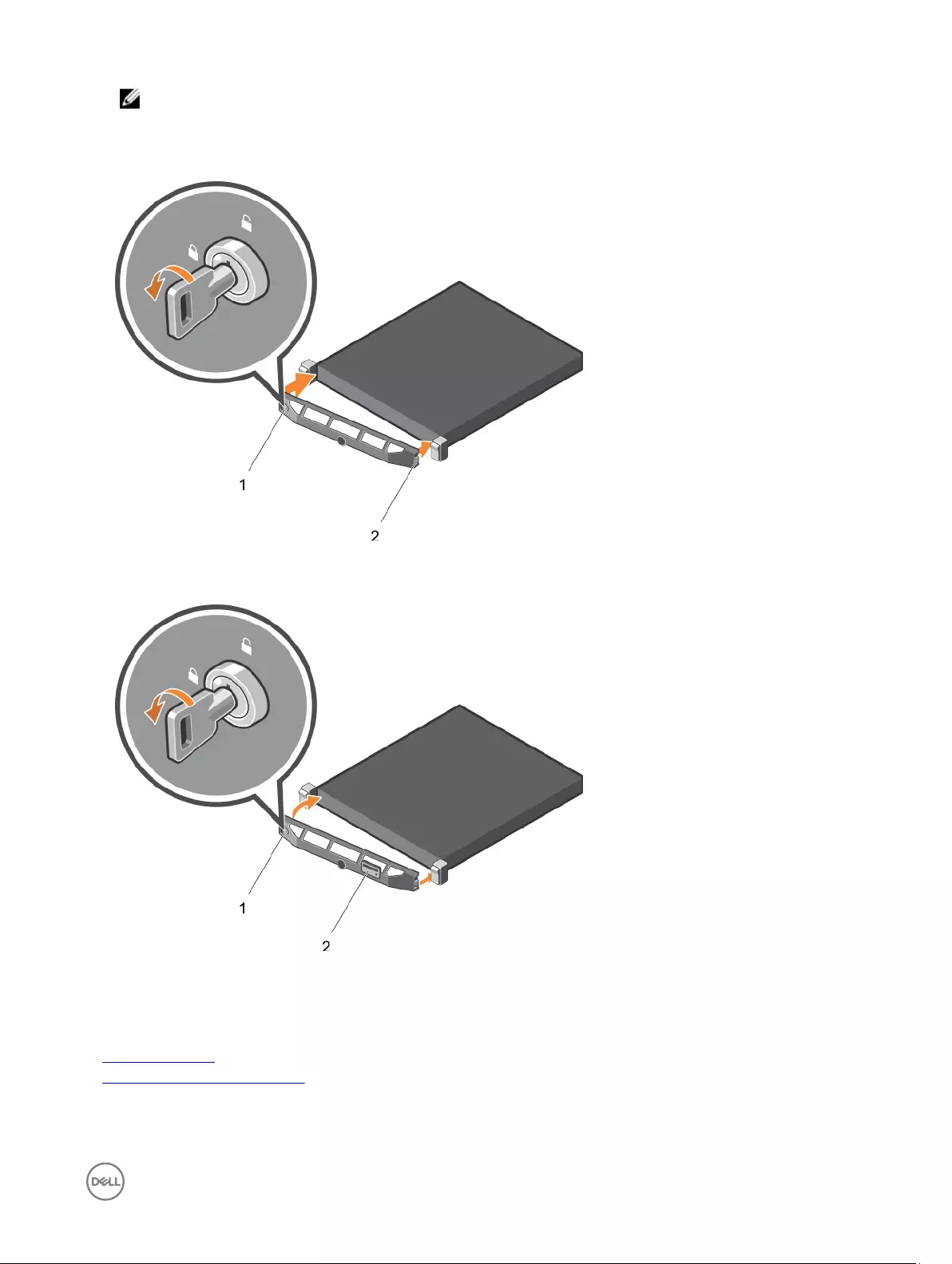
NOTE: The bezel key is attached to the back of the bezel.
2. Hook the right end of the bezel onto the chassis.
3. Fit the free end of the bezel onto the system.
4. Lock the bezel by using the key.
Figure 18. Installing the optional front bezel
1. bezel lock 2. front bezel
Figure 19. Installing the Quick Sync bezel
1. bezel lock 2. Quick Sync bezel
Related links
Safety instructions
Removing the optional front bezel
69
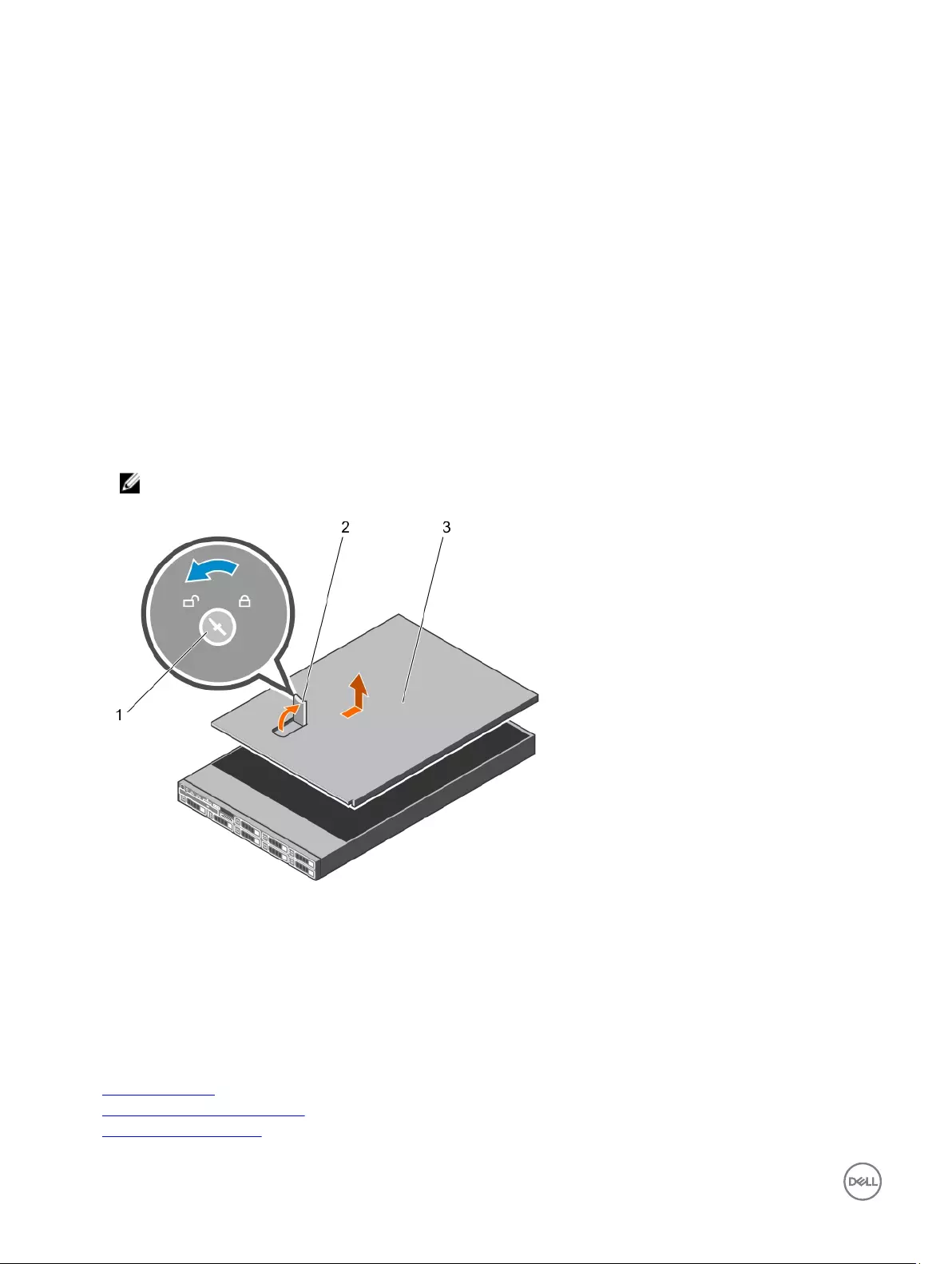
System cover
The system cover protects the components inside the system and helps in maintaining air ow inside the system. Removing the
system cover actuates the intrusion switch which aids in maintaining system security.
Removing the system cover
Prerequisites
1. Follow the safety guidelines listed in the Safety instructions section.
2. Turn o the system, including any attached peripherals.
3. Disconnect the system from the electrical outlet and disconnect the peripherals.
4. If installed, remove the optional bezel. For more information, see the Removing the optional front bezel section.
Steps
1. Rotate the latch release lock counter clockwise to the unlocked position.
2. Lift the latch toward the back of the system.
The system cover slides back and the tabs on the system cover disengage from the slots on the chassis.
NOTE: The position of the latch may vary depending on the conguration of your system.
3. Hold the cover on both sides, and lift the cover away from the system.
Figure 20. Removing the system cover
1. latch release lock 2. latch
3. system cover
Next steps
1. Install the system cover.
Related links
Safety instructions
Removing the optional front bezel
Installing the system cover
70
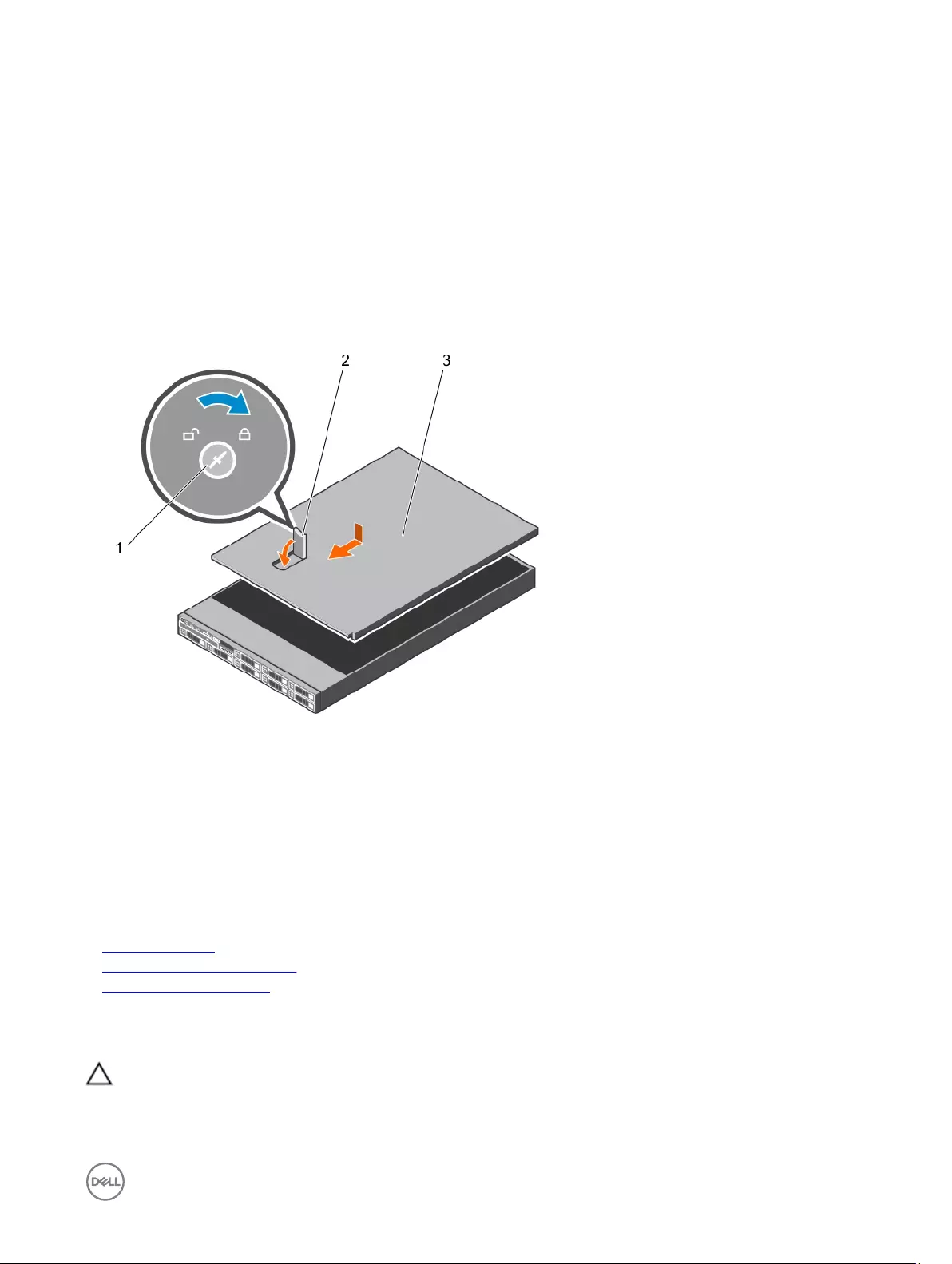
Installing the system cover
Prerequisites
1. Follow the safety guidelines listed in the Safety instructions section.
2. Ensure that all internal cables are connected and placed out of the way and no tools or extra parts are left inside the system.
Steps
1. Align the slots on the system cover with the tabs on the chassis.
2. Push the system cover latch down to move the system cover into the closed position.
The system cover slides forward and the tabs on the system cover engage with the slots on the chassis. The system cover
latch locks into place when the system cover engages with the slots on the chassis.
3. Rotate the latch release lock clockwise to the locked position.
Figure 21. Installing the system cover
1. latch release lock 2. latch
3. system cover
Next steps
1. If removed, install the bezel.
2. Reconnect the peripherals and connect the system to the electrical outlet.
3. Turn on the system, including any attached peripherals.
Related links
Safety instructions
Installing the optional front bezel
Removing the system cover
Inside the system
CAUTION: Many repairs may only be done by a certied service technician. You should only perform troubleshooting and
simple repairs as authorized in your product documentation, or as directed by the online or telephone service and support
team. Damage due to servicing that is not authorized by Dell is not covered by your warranty. Read and follow the safety
instructions that are shipped with your product.
71
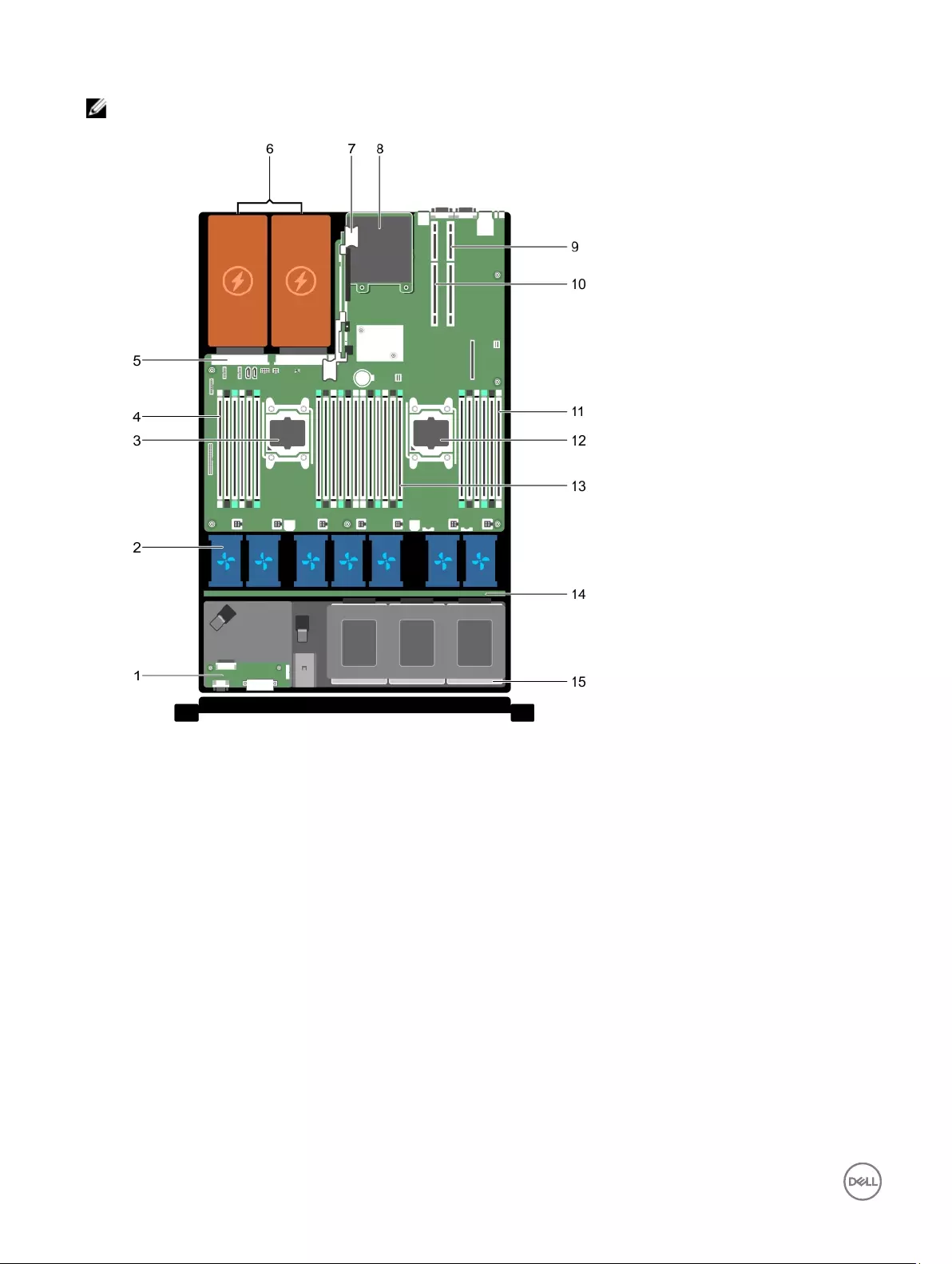
NOTE: Components that are hot swappable are marked orange and touch points on the components are marked blue.
Figure 22. Inside the system—eight hard drive system
1. control panel assembly 2. cooling fans (7)
3. processor 1 4. DIMMs (6)
5. power supply unit (PSU) connector 6. PSU (2)
7. riser card 3 8. network daughter card
9. riser card 2 10. riser card 1
11. DIMMs (6) 12. processor 2
13. DIMMs (12) 14. hard drive backplane
15. hard drive
72
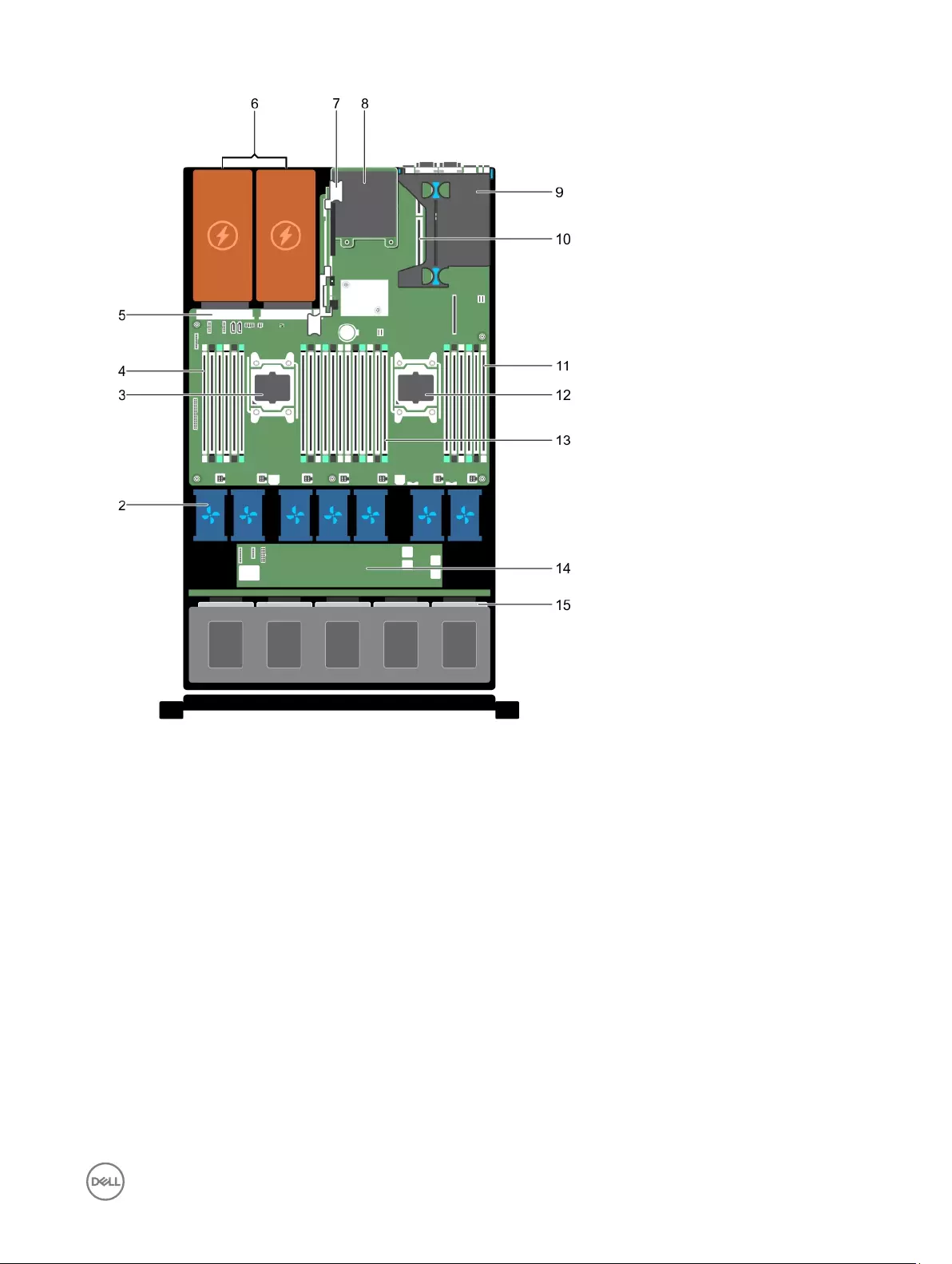
Figure 23. Inside the system—24 hard drive system and 10 hard drive system
1. control panel assembly 2. cooling fans (7)
3. processor 1 4. DIMMs (6)
5. PSU connector 6. PSU 2
7. riser card 3 8. network daughter card
9. riser card 1 10. riser card 2
11. DIMMs (6) 12. processor 2
13. DIMMs (12) 14. expander board
15. hard drive
Cooling shroud
The cooling shroud has aerodynamically placed openings that direct the airow across the entire system. The airow passes through
all the critical parts of the system, where the vacuum pulls air across the entire surface area of the heat sink, thus allowing increased
cooling.
73
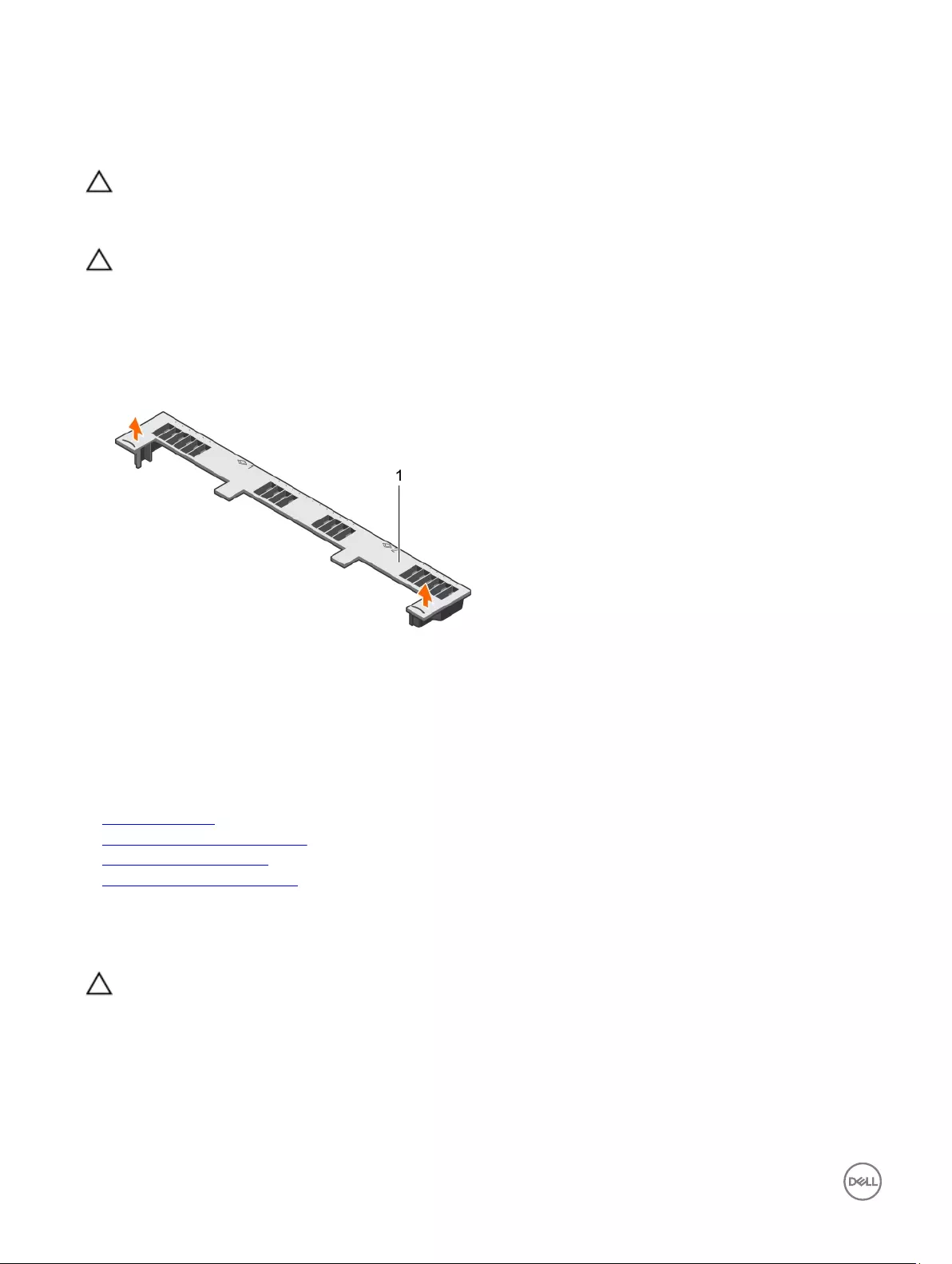
Removing the cooling shroud
Prerequisites
CAUTION: Many repairs may only be done by a certied service technician. You should only perform troubleshooting and
simple repairs as authorized in your product documentation, or as directed by the online or telephone service and support
team. Damage due to servicing that is not authorized by Dell is not covered by your warranty. Read and follow the safety
instructions that are shipped with your product.
CAUTION: Never operate your system with the cooling shroud removed. The system may get overheated quickly,
resulting in shutdown of the system and loss of data.
1. Follow the safety guidelines listed in the Safety instructions section.
2. Follow the procedure listed in the Before working inside your system section.
Steps
Holding the touch points, lift the cooling shroud away from the system.
Figure 24. Removing the cooling shroud
1. cooling shroud
Next steps
1. Install the cooling shroud.
2. Follow the procedure listed in the After working inside your system section.
Related links
Safety instructions
Before working inside your system
Installing the cooling shroud
After working inside your system
Installing the cooling shroud
Prerequisites
CAUTION: Many repairs may only be done by a certied service technician. You should only perform troubleshooting and
simple repairs as authorized in your product documentation, or as directed by the online or telephone service and support
team. Damage due to servicing that is not authorized by Dell is not covered by your warranty. Read and follow the safety
instructions that are shipped with your product.
1. Follow the safety guidelines listed in the Safety instructions section.
2. Follow the procedure listed in the Before working inside your system section.
3. If applicable, route the cables inside the system along the chassis wall and secure the cables by using the cable-securing
bracket.
74
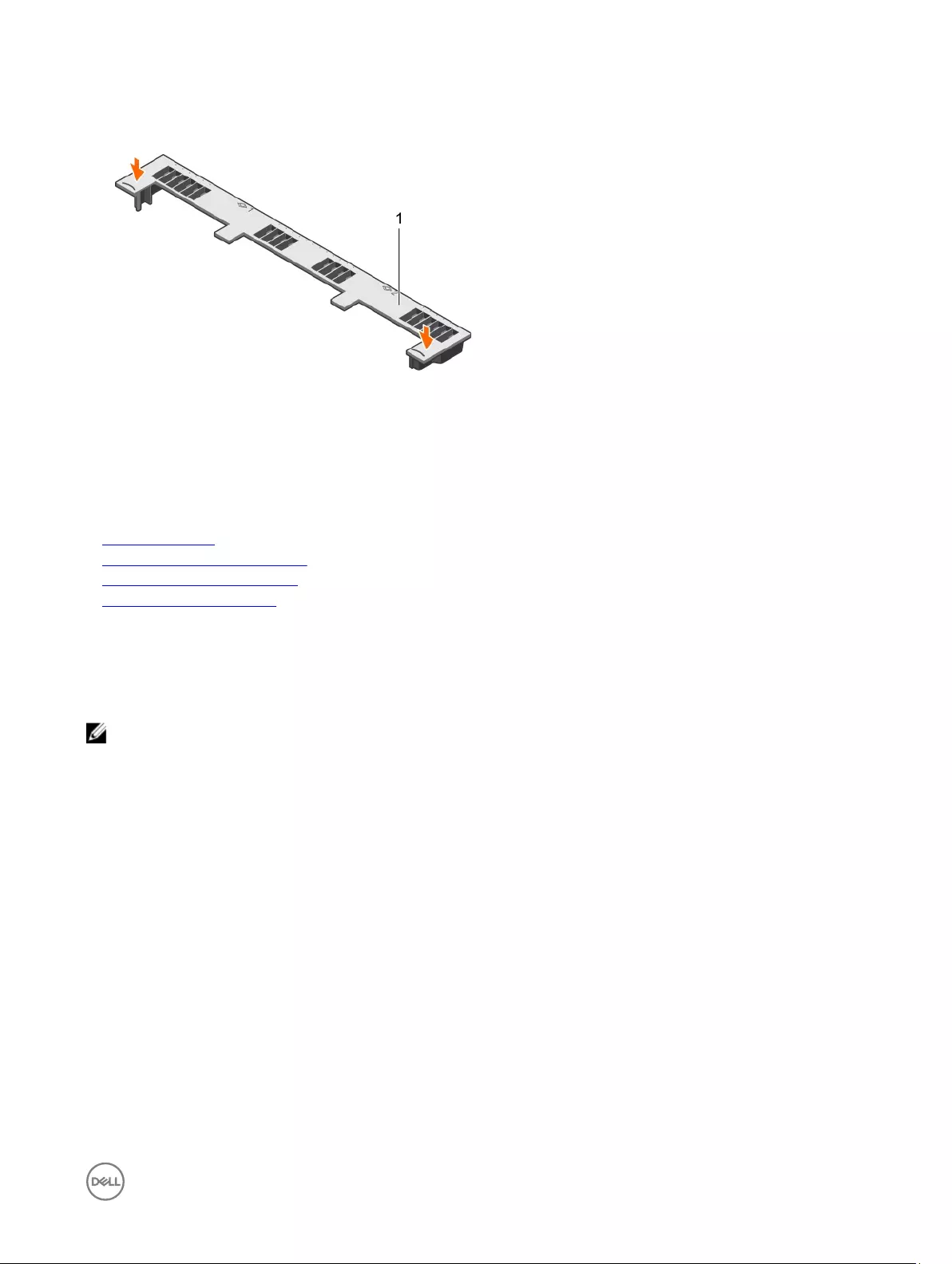
Steps
1. Align the tabs on the cooling shroud with the securing slots on the chassis.
2. Lower the cooling shroud into the chassis until it is rmly seated.
Figure 25. Installing the cooling shroud
1. cooling shroud
Next steps
1. Follow the procedure listed in the After working inside your system section.
Related links
Safety instructions
Before working inside your system
After working inside your system
Removing the cooling shroud
System memory
The system supports DDR4 registered DIMMs (RDIMMs) and load reduced DIMMs (LRDIMMs). System memory holds the
instructions that are executed by the processor.
NOTE: MT/s indicates DIMM speed in MegaTransfers per second.
Memory bus operating frequency can be 1866 MT/s, 2133 MT/s, or 2400 MT/s depending on the following factors:
• DIMM type (RDIMM or LRDIMM)
• Number of DIMMs populated per channel
• System prole selected (for example, Performance Optimized, Custom, or Dense Conguration Optimized)
• Maximum supported DIMM frequency of the processors
Your system contains 24 memory sockets split into two sets of 12 sockets, one set per processor. Each 12-socket set is organized
into four channels. In each channel, the release tabs of the rst socket are marked white, the second socket black, and the third
socket green.
75
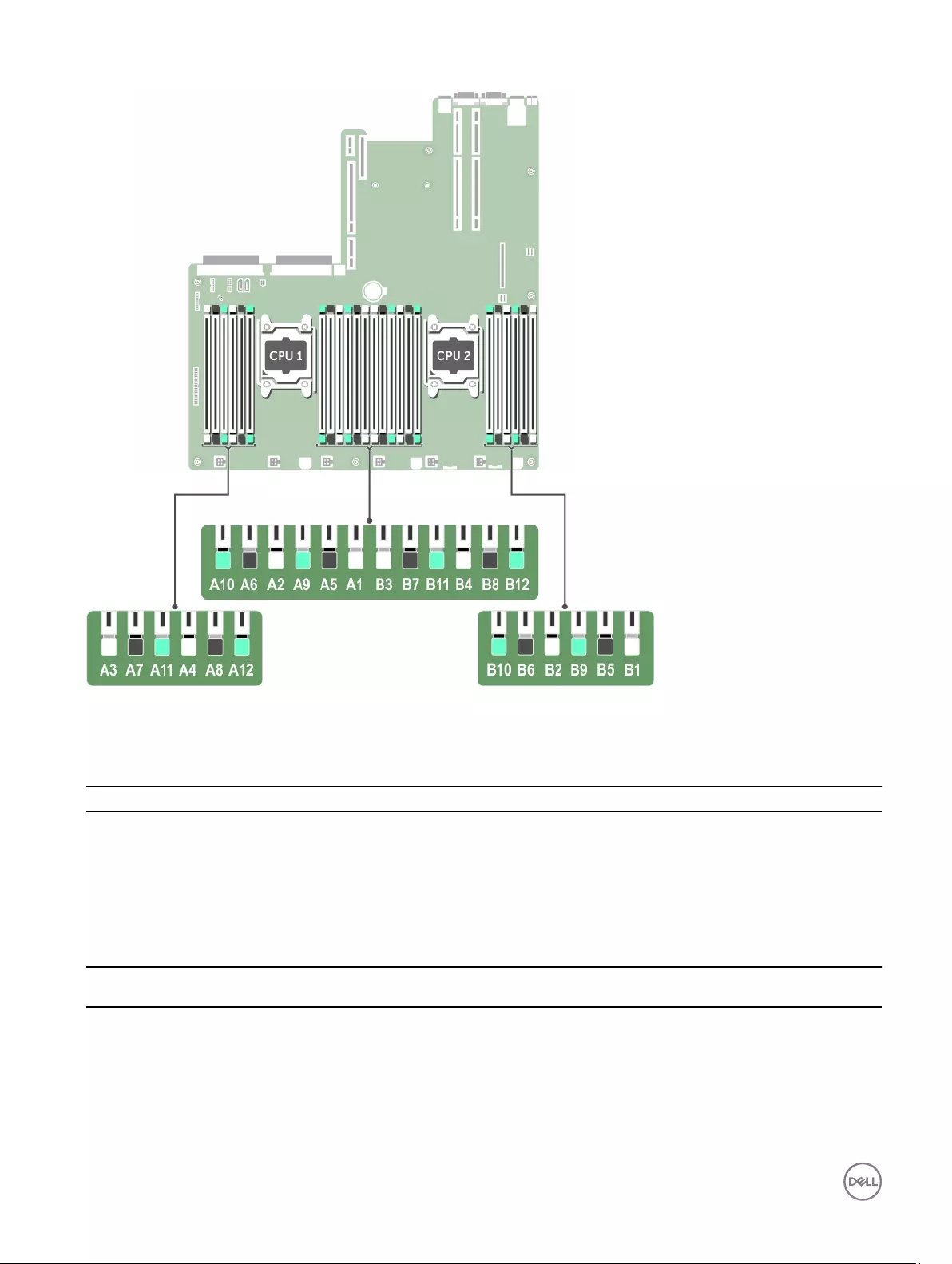
Figure 26. Memory socket locations
Memory channels are organized as follows:
Table 36. Memory channels
Processor Channel 0 Channel 1 Channel 2 Channel 3
Processor 1 Slots A1, A5, and A9 Slots A2, A6, and A10 Slots A3, A7, and A11 Slots A4, A8, and A12
Processor
2
Slots B1, B5, and B9 Slots B2, B6, and B10 Slots B3, B7, and B11 Slots B4, B8, and B12
The following table shows the memory populations and operating frequencies for the supported congurations:
Table 37. Memory population
DIMM Type DIMMs Populated/
Channel Voltage Operating Frequency (in
MT/s)
Maximum DIMM Rank/
Channel
RDIMM 1
1.2 V
2400, 2133, 1866 Dual rank or single rank
2 2400, 2133, 1866 Dual rank or single rank
3 1866 Dual rank or single rank
LRDIMM 1 1.2 V 2400, 2133, 1866 Quad rank
76
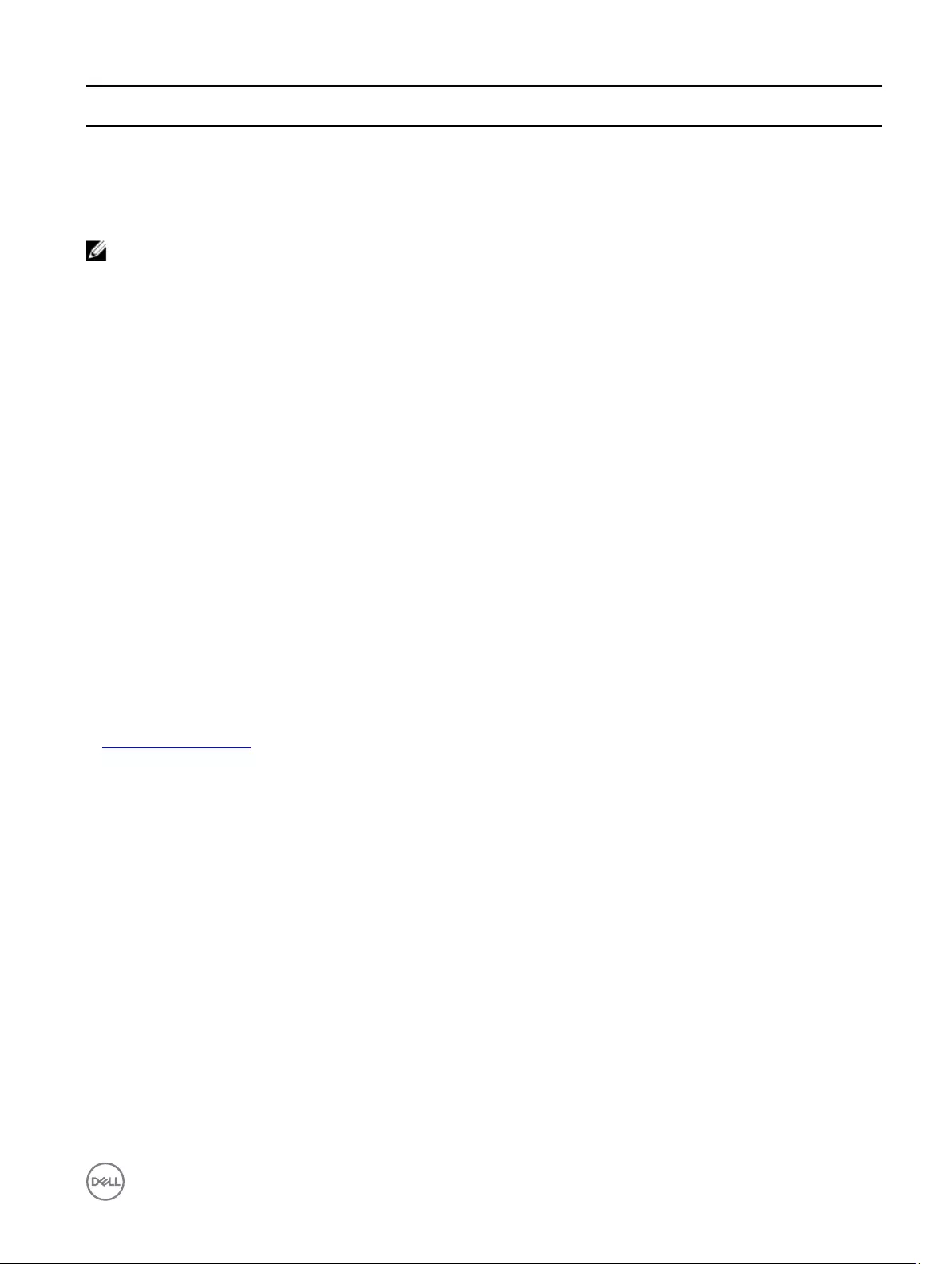
DIMM Type DIMMs Populated/
Channel Voltage Operating Frequency (in
MT/s)
Maximum DIMM Rank/
Channel
2 2400, 2133, 1866 Quad rank
3 2133, 1866 Quad rank
General memory module installation guidelines
NOTE: Memory congurations that fail to observe these guidelines can prevent your system from booting, stop
responding during memory conguration, or operating with reduced memory.
The system supports Flexible Memory Conguration, enabling the system to be congured and run in any valid chipset architectural
conguration. The following are the recommended guidelines for installing memory modules:
• RDIMMs and LRDIMMs must not be mixed.
• x4 and x8 DRAM based memory modules can be mixed. For more information, see the Mode-specic guidelines section.
• Up to three dual- or single-rank RDIMMs can be populated per channel.
• Up to three LRDIMMs can be populated per channel regardless of rank count.
• If memory modules with dierent speeds are installed, they will operate at the speed of the slowest installed memory module(s)
or slower depending on system DIMM conguration.
• Populate memory module sockets only if a processor is installed. For single-processor systems, sockets A1 to A12 are available.
For dual-processor systems, sockets A1 to A12 and sockets B1 to B12 are available.
• Populate all the sockets with white release tabs rst, followed by the black release tabs, and then the green release tabs.
• When mixing memory modules with dierent capacities, populate the sockets with memory modules with highest capacity rst.
For example, if you want to mix 4 GB and 8 GB memory modules, populate 8 GB memory modules in the sockets with white
release tabs and 4 GB memory modules in the sockets with black release tabs.
• In a dual-processor conguration, the memory conguration for each processor should be identical. For example, if you populate
socket A1 for processor 1, then populate socket B1 for processor 2, and so on.
• Memory modules of dierent capacities can be mixed provided other memory population rules are followed (for example, 4 GB
and 8 GB memory modules can be mixed).
• Mixing of more than two memory module capacities in a system is not supported.
• Populate four memory modules per processor (one DIMM per channel) at a time to maximize performance.
Related links
Mode-specic guidelines
Mode-specic guidelines
Four memory channels are allocated to each processor. The allowable congurations depend on the memory mode selected.
Advanced Error Correction Code (lockstep)
Advanced Error Correction Code (ECC) mode extends SDDC from x4 DRAM based DIMMs to both x4 and x8 DRAMs. This protects
against single DRAM chip failures during normal operation.
The installation guidelines for memory modules are as follows:
• Memory modules must be identical in size, speed, and technology.
• DIMMs installed in memory sockets with white release levers must be identical and the same rule applies for sockets with black
release levers. This ensures that identical DIMMs are installed in matched pair —for example, A1 with A2, A3 with A4, A5 with A6,
and so on.
Memory optimized (independent channel) mode
This mode supports Single Device Data Correction (SDDC) only for memory modules that use x4 device width. It does not impose
any specic slot population requirements.
77
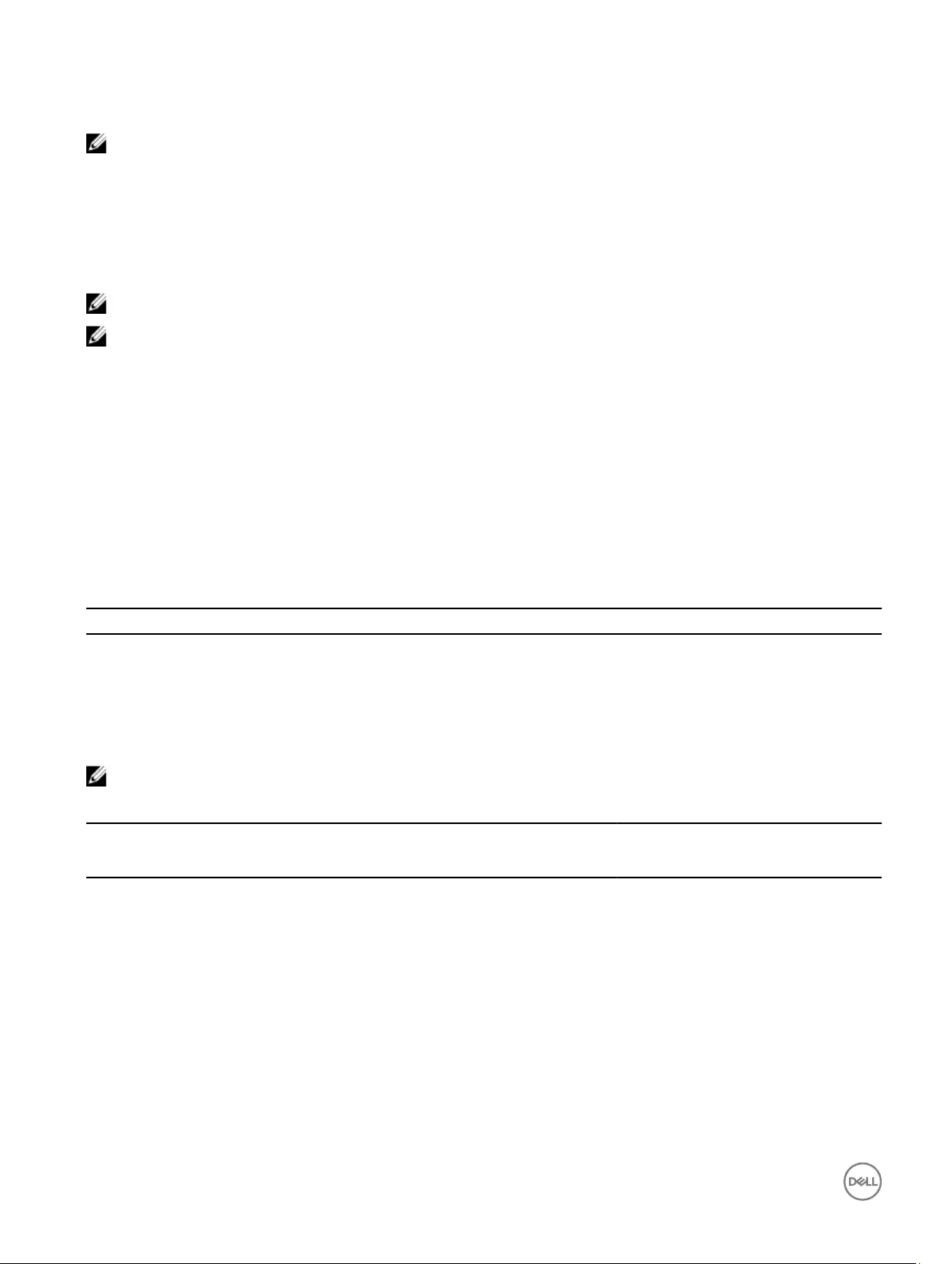
Memory sparing
NOTE: To use memory sparing, this feature must be enabled in System Setup.
In this mode, one rank per channel is reserved as a spare. If persistent correctable errors are detected on a rank, the data from this
rank is copied to the spare rank, and the failed rank is disabled.
With memory sparing enabled, the system memory available to the operating system is reduced by one rank per channel. For
example, in a dual-processor conguration with sixteen 4 GB single-rank memory modules, the available system memory is: 3/4
(ranks/channel) × 16 (memory modules) × 4 GB = 48 GB, and not 16 (memory modules) × 4 GB = 64 GB.
NOTE: Memory sparing does not oer protection against a multi-bit uncorrectable error.
NOTE: Both Advanced ECC/Lockstep and Optimizer modes support memory sparing.
Memory mirroring
Memory mirroring oers the strongest memory module reliability mode compared to all other modes, providing improved
uncorrectable multi-bit failure protection. In a mirrored conguration, the total available system memory is one half of the total
installed physical memory. Half of the installed memory is used to mirror the active memory modules. In the event of an
uncorrectable error, the system switches over to the mirrored copy. This ensures SDDC and multi-bit protection.
The installation guidelines for memory modules are as follows:
• Memory modules must be identical in size, speed, and technology.
• Memory modules installed in memory module sockets with white release levers must be identical and the same rule applies for
sockets with black and green release tabs. This ensures that identical memory modules are installed in matched pairs—for
example, A1 with A2, A3 with A4, A5 with A6, and so on.
Table 38. Processor conguration
Processor Conguration Memory population rules Memory population information
Single CPU Memory population order {1,2}, {3,4} See Memory mirroring note
Sample memory congurations
The following tables show sample memory congurations for one and two processor congurations that follow the appropriate
memory guidelines.
NOTE: 1R, 2R, and 4R in the following tables indicate single, dual, and quad-rank DIMMs respectively.
Table 39. Memory congurations—single processor
System
capacity (in
GB)
DIMM size
(in GB)
Number of
DIMMs
DIMM rank, organization, and frequency DIMM slot population
4 4 1 1R, x8, 2400 MT/s
1R, x8, 2133 MT/s
A1
8 4 2 1R, x8, 2400 MT/s
1R, x8, 2133 MT/s
A1, A2
16 4 4 1R, x8, 2400 MT/s
1R, x8, 2133 MT/s
A1, A2, A3, A4
8 2 1R, x8, 2400 MT/s A1, A2
78
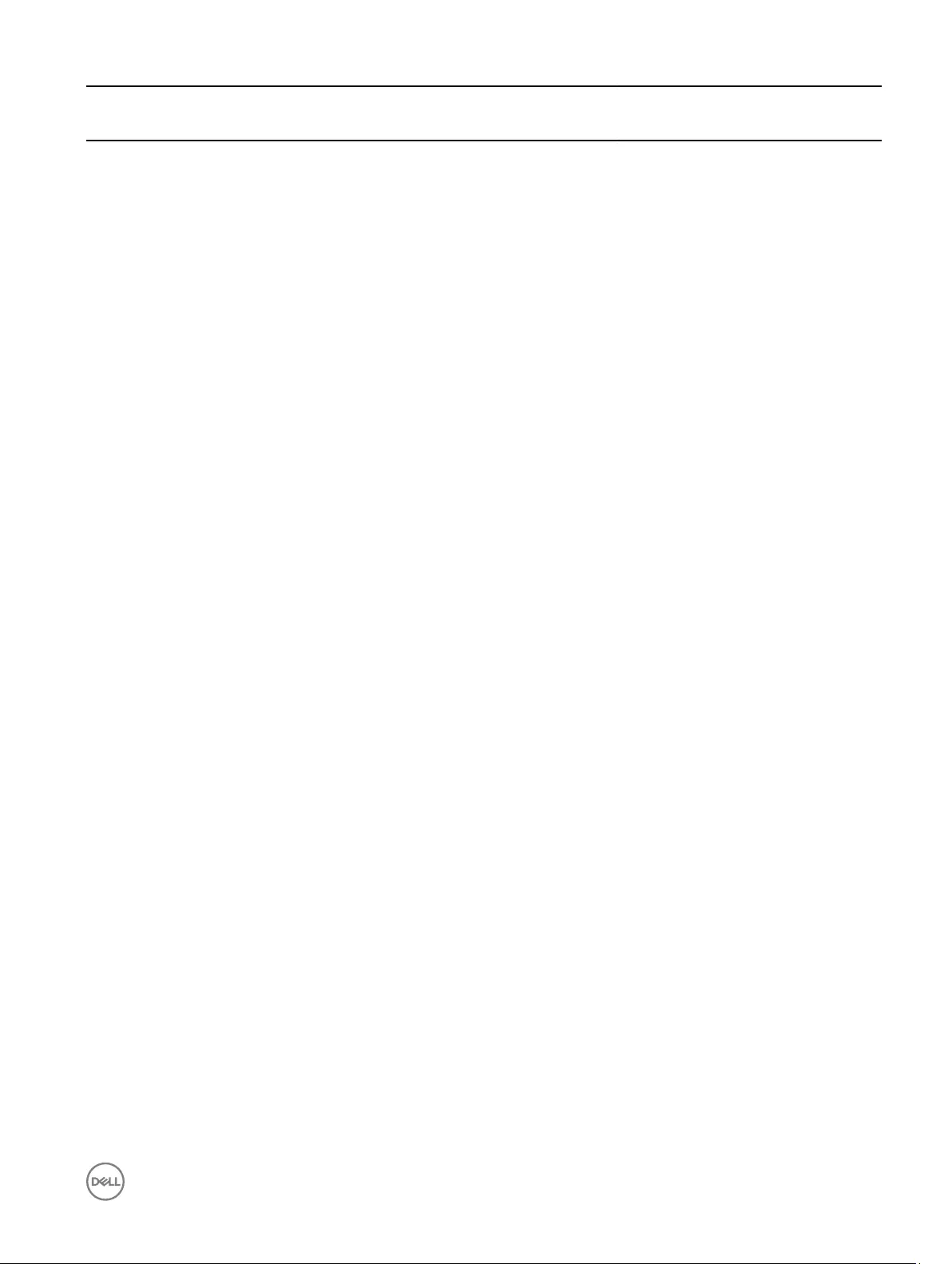
System
capacity (in
GB)
DIMM size
(in GB)
Number of
DIMMs
DIMM rank, organization, and frequency DIMM slot population
1R, x8, 2133 MT/s
24 4 6 1R, x8, 2400 MT/s
1R, x8, 2133 MT/s
A1, A2, A3, A4, A5, A6
48 4 12 1R, x8, 1866 MT/s A1, A2, A3, A4, A5, A6, A7, A8, A9, A10, A11,
A12
8 6 1R, x8, 2400 MT/s
1R, x8, 2133 MT/s
A1, A2, A3, A4, A5, A6
96 8 12 1R, x8, 1866 MT/s A1, A2, A3, A4, A5, A6, A7, A8, A9, A10, A11,
A12
16 6 2R, x8, 2400 MT/s
2R, x8, 2133 MT/s
A1, A2, A3, A4, A5, A6
128 16 8 2R, x8, 2400 MT/s
2R, x8, 2133 MT/s
A1, A2, A3, A4, A5, A6, A7, A8
128 1 4R, x4, 2400 MT/s A1
144 8 10 1R, x8, 1866 MT/s A1, A2, A3, A4, A5, A6, A7, A8, A9, A11*
16 10 2R, x8, 1866 MT/s A1, A2, A3, A4, A5, A6, A7, A8, A9, A11*
256 32 8 2R, x4, 2400 MT/s
2R, x4, 2133 MT/s
A1, A2, A3, A4, A5, A6, A7, A8
128 2 4R, x4, 2400 MT/s A1, A2
384 32 12 2R, x4, 1866 MT/s A1, A2, A3, A4, A5, A6, A7, A8, A9, A10, A11,
A12
512 64 8 4R, x4, 2133 MT/s
4R, x4, 2400 MT/s
A1, A2, A3, A4, A5, A6, A7, A8
128 4 4R, x4, 2400 MT/s A1, A2, A3, A4
768 64 12 4R, x4, 1866 MT/s
4R, x4, 2133 MT/s
A1, A2, A3, A4, A5, A6, A7, A8, A9, A10, A11,
A12
128 6 4R, x4, 2400 MT/s A1, A2, A3, A4, A5, A6
1536 128 12 4R, x4, 2133 MT/s
4R, x4, 1866 MT/s
A1, A2, A3, A4, A5, A6, A7, A8, A9, A10, A11,
A12
79
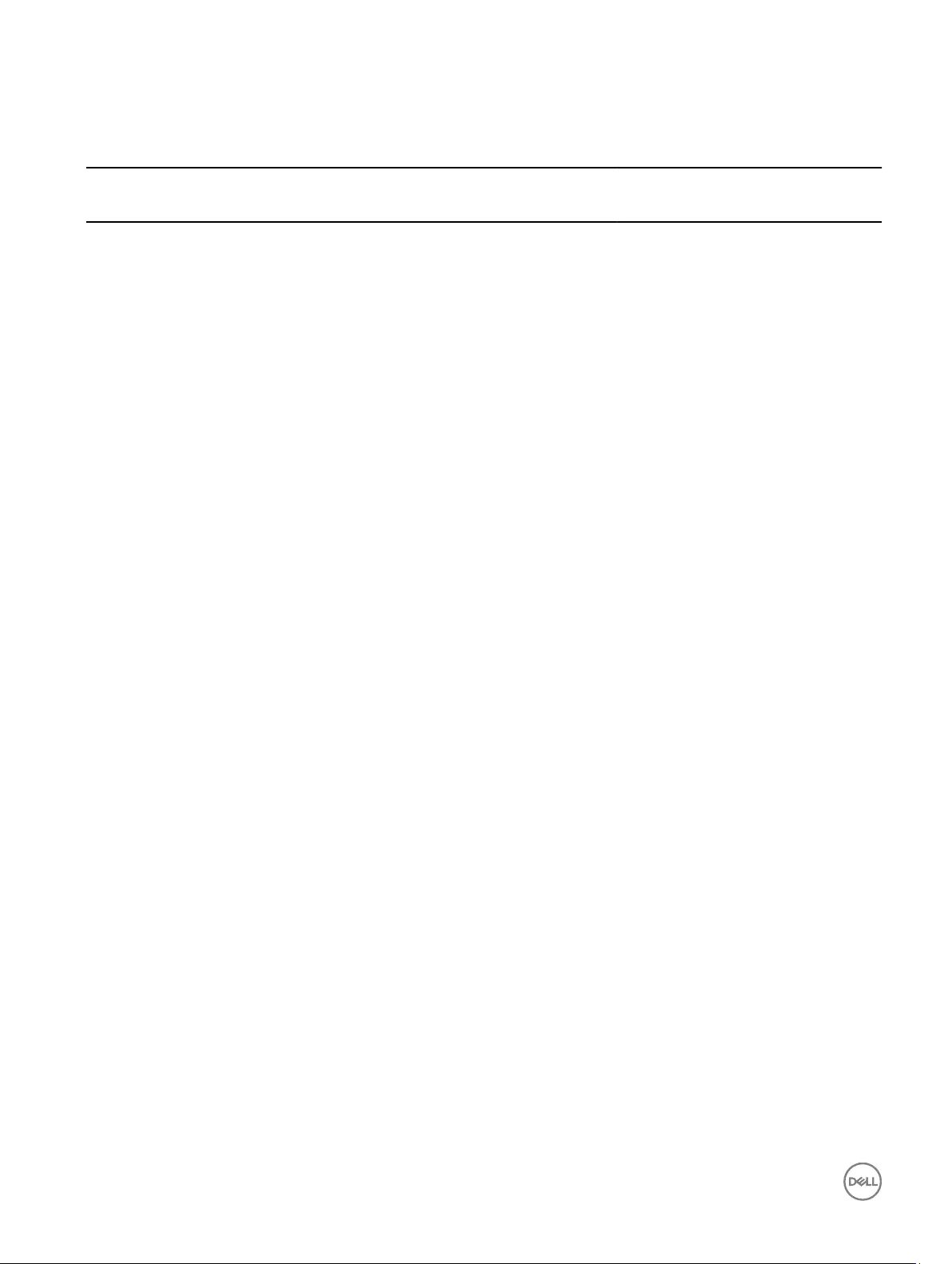
* 16 GB DIMMs must be installed in slots numbered A1, A2, A3, A4, A5, A6, A7, and A8 and 8 GB DIMMs must be installed in slots A9
and A11.
Table 40. Memory congurations—two processors
System
capacity (in
GB)
DIMM size
(in GB)
Number of
DIMMs
DIMM rank, organization, and frequency DIMM slot population
16 4 4 1R, x8, 2400 MT/s
1R, x8, 2133 MT/s
A1, A2, B1, B2
32 4 8 1R, x8, 2400 MT/s
1R, x8, 2133 MT/s
A1, A2, A3, A4, B1, B2, B3, B4
64 4 16 1R, x8, 2400 MT/s
1R, x8, 2133 MT/s
A1, A2, A3, A4, A5, A6, A7, A8, B1, B2, B3,
B4, B5, B6, B7, B8
8 8 1R, x8, 2400 MT/s
1R, x8, 2133 MT/s
A1, A2, A3, A4, B1, B2, B3, B4
96 4 24 1R, x8, 1866 MT/s A1, A2, A3, A4, A5, A6, A7, A8, A9, A10, A11,
A12, B1, B2, B3, B4, B5, B6, B7, B8, B9,
B10, B11, B12
8 12 1R, x8, 2400 MT/s
1R, x8, 2133 MT/s
A1, A2, A3, A4, A5, A6, B1, B2, B3, B4, B5,
B6
128 8 16 1R, x8, 2400 MT/s
1R, x8, 2133 MT/s
A1, A2, A3, A4, A5, A6, A7, A8, B1, B2, B3,
B4, B5, B6, B7, B8
16 8 2R, x8, 2400 MT/s
2R, x8, 2133 MT/s
A1, A2, A3, A4, B1, B2, B3, B4
160 8 20 1R, x8, 1866 MT/s A1, A2, A3, A4, A5, A6, A7, A8, A9, A11, B1,
B2, B3, B4, B5, B6, B7, B8, B9, B11
8 12 1R, x8, 2400 MT/s
1R, x8, 2133 MT/s
A1, A2, A3, A4, A5, A6, B1, B2, B3, B4, B5,
B6 *
16 12 2R, x8, 2400 MT/s
2R, x8, 2133 MT/s
A1, A2, A3, A4, A5, A6, B1, B2, B3, B4, B5,
B6 *
192 8 24 1R, x8, 1866 MT/s A1, A2, A3, A4, A5, A6, A7, A8, A9, A10, A11,
A12, B1, B2, B3, B4, B5, B6, B7, B8, B9,
B10, B11, B12
16 12 2R, x8, 2400 MT/s
2R, x8, 2133 MT/s
A1, A2, A3, A4, A5, A6, B1, B2, B3, B4, B5,
B6
80
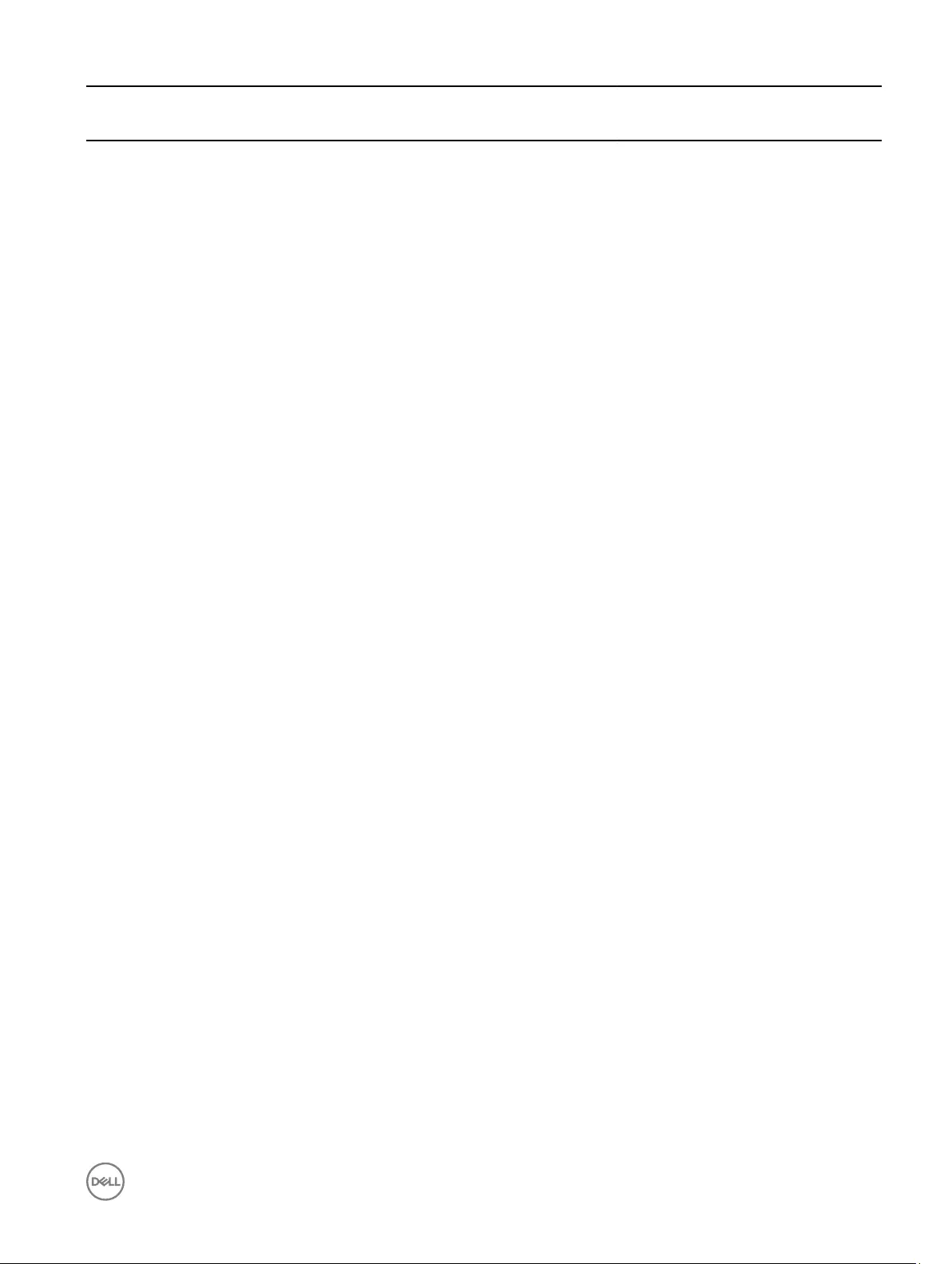
System
capacity (in
GB)
DIMM size
(in GB)
Number of
DIMMs
DIMM rank, organization, and frequency DIMM slot population
256 16 16 2R, x8, 2400 MT/s
2R, x8, 2133 MT/s
A1, A2, A3, A4, A5, A6, A7, A8, B1, B2, B3,
B4, B5, B6, B7, B8
128 2 4R, x4, 2400 MT/s A1, B1
384 16 24 2R, x8, 1866 MT/s A1, A2, A3, A4, A5, A6, A7, A8, A9, A10, A11,
A12, B1, B2, B3, B4, B5, B6, B7, B8, B9,
B10, B11, B12
32 12 2R, x4, 2400 MT/s
2R, x4, 2133 MT/s
A1, A2, A3, A4, A5, A6, B1, B2, B3, B4, B5,
B6
512 32 16 2R, x4, 2400 MT/s
2R, x4, 2133 MT/s
A1, A2, A3, A4, A5, A6, A7, A8, B1, B2, B3,
B4, B5, B6, B7, B8
64 8 4R, x4, 2400 MT/s
4R, x4, 2133 MT/s
A1, A2, A3, A4, A5, A6, A7, A8, B1, B2, B3,
B4, B5, B6, B7, B8
128 4 4R, x4, 2400 MT/s A1, A2, B1, B2
768 32 24 2R, x4, 1866 MT/s A1, A2, A3, A4, A5, A6, A7, A8, A9, A10, A11,
A12, B1, B2, B3, B4, B5, B6, B7, B8, B9,
B10, B11, B12
64 16 4R, x4, 2400 MT/s
4R, x4, 2133 MT/s
A1, A2, A3, A4, A5, A6, A7, A8, A9, A10, A11,
A12, B1, B2, B3, B4, B5, B6
1024 64 16 4R, x4, 2133 MT/s A1, A2, A3, A4, A5, A6, A7, A8, A9, A10, A11,
A12, B1, B2, B3, B4, B5, B6
128 8 4R, x4, 2400 MT/s A1, A2, A3, A4, B1, B2, B3, B4
1536 64 24 4R, x4, 1866 MT/s
4R, x4, 2133 MT/s
A1, A2, A3, A4, A5, A6, A7, A8, A9, A10, A11,
A12, B1, B2, B3, B4, B5, B6, B7, B8, B9,
B10, B11, B12
128 12 4R, x4, 2400 MT/s A1, A2, A3, A4, A5, A6, B1, B2, B3, B4, B5,
B6
2048 128 16 4R, x4, 2400 MT/s A1, A2, A3, A4, A5, A6, A7, A8, B1, B2, B3,
B4, B5, B6, B7, B8
2560 128 20 4R, x4, 2133 MT/s
4R, x4, 1866 MT/s
A1, A2, A3, A4, A5, A6, A7, A8, A9, A10, B1,
B2, B3, B4, B5, B6, B7, B8, B9, B10
3072 128 24 4R, x4, 2133 MT/s
4R, x4, 1866 MT/s
A1, A2, A3, A4, A5, A6, A7, A8, A9, A10, A11,
A12, B1, B2, B3, B4, B5, B6, B7, B8, B9,
B10, B11, B12
81
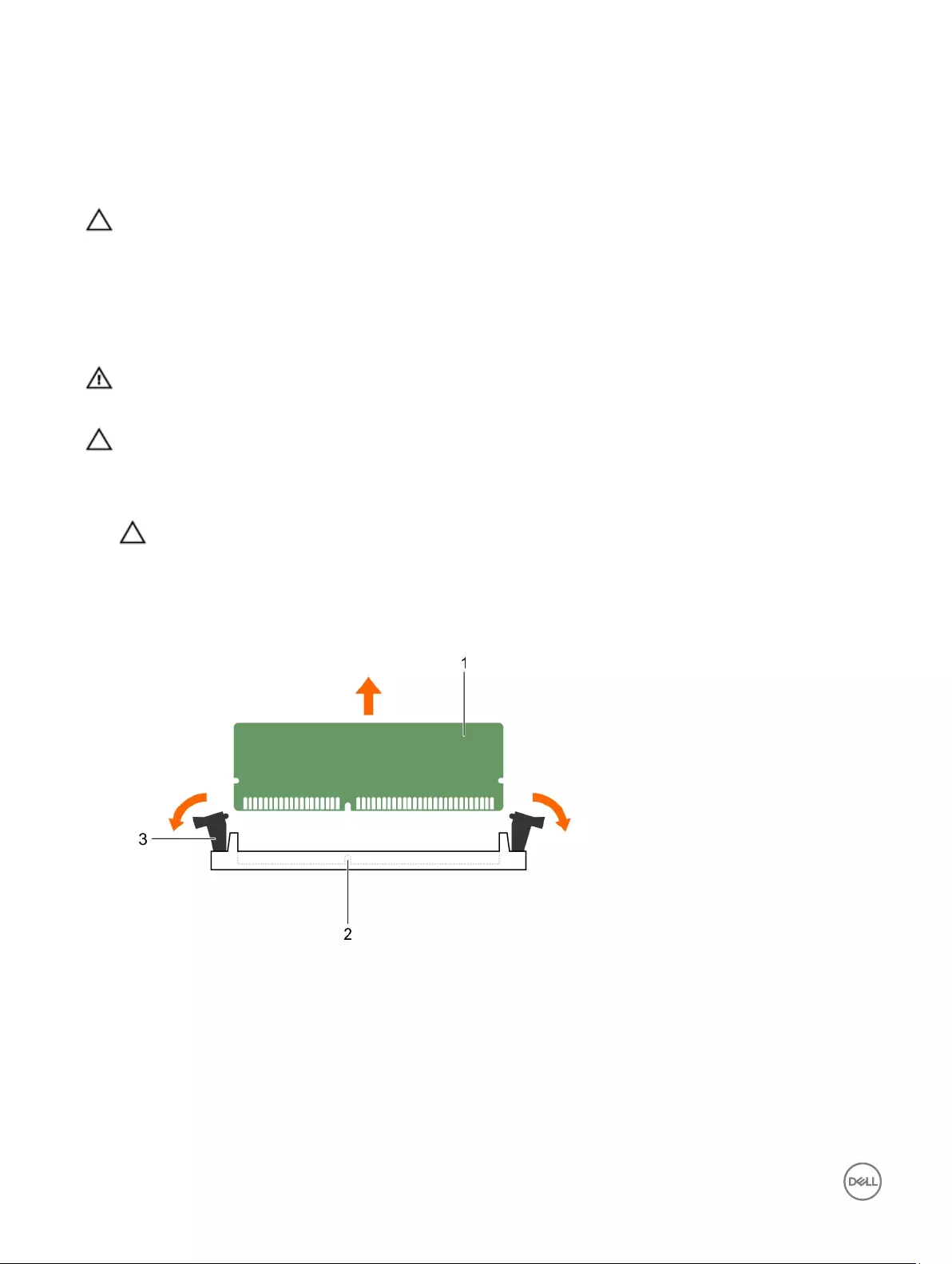
* 16 GB DIMMs must be installed in slots numbered A1, A2, A3, A4, B1, B2, B3, and B4 and 8 GB DIMMs must be installed in slots A5,
A6, B5, and B6.
Removing memory modules
Prerequisites
CAUTION: Many repairs may only be done by a certied service technician. You should only perform troubleshooting and
simple repairs as authorized in your product documentation, or as directed by the online or telephone service and support
team. Damage due to servicing that is not authorized by Dell is not covered by your warranty. Read and follow the safety
instructions that are shipped with your product.
1. Follow the safety guidelines listed in the Safety instructions section.
2. Follow the procedure listed in the Before working inside your system section.
3. Remove the cooling shroud.
WARNING: The memory modules are hot to touch for some time after the system has been powered down. Allow the
memory modules to cool before handling them. Handle the memory modules by the card edges and avoid touching the
components or metallic contacts on the memory module.
CAUTION: To ensure proper system cooling, memory module blanks must be installed in any memory socket that is not
occupied. Remove memory module blanks only if you intend to install memory modules in those sockets.
Steps
1. Locate the appropriate memory module socket.
CAUTION: Handle each memory module only by the card edges, ensuring not to touch the middle of the memory
module or metallic contacts.
2. To release the memory module from the socket, simultaneously press the ejectors on both ends of the memory module socket.
3. Lift and remove the memory module from the system.
Figure 27. Removing the memory module
1. memory module 2. memory module socket
3. memory module socket ejector (2)
Next steps
1. If you are removing the memory module permanently, install a memory-module blank.
82
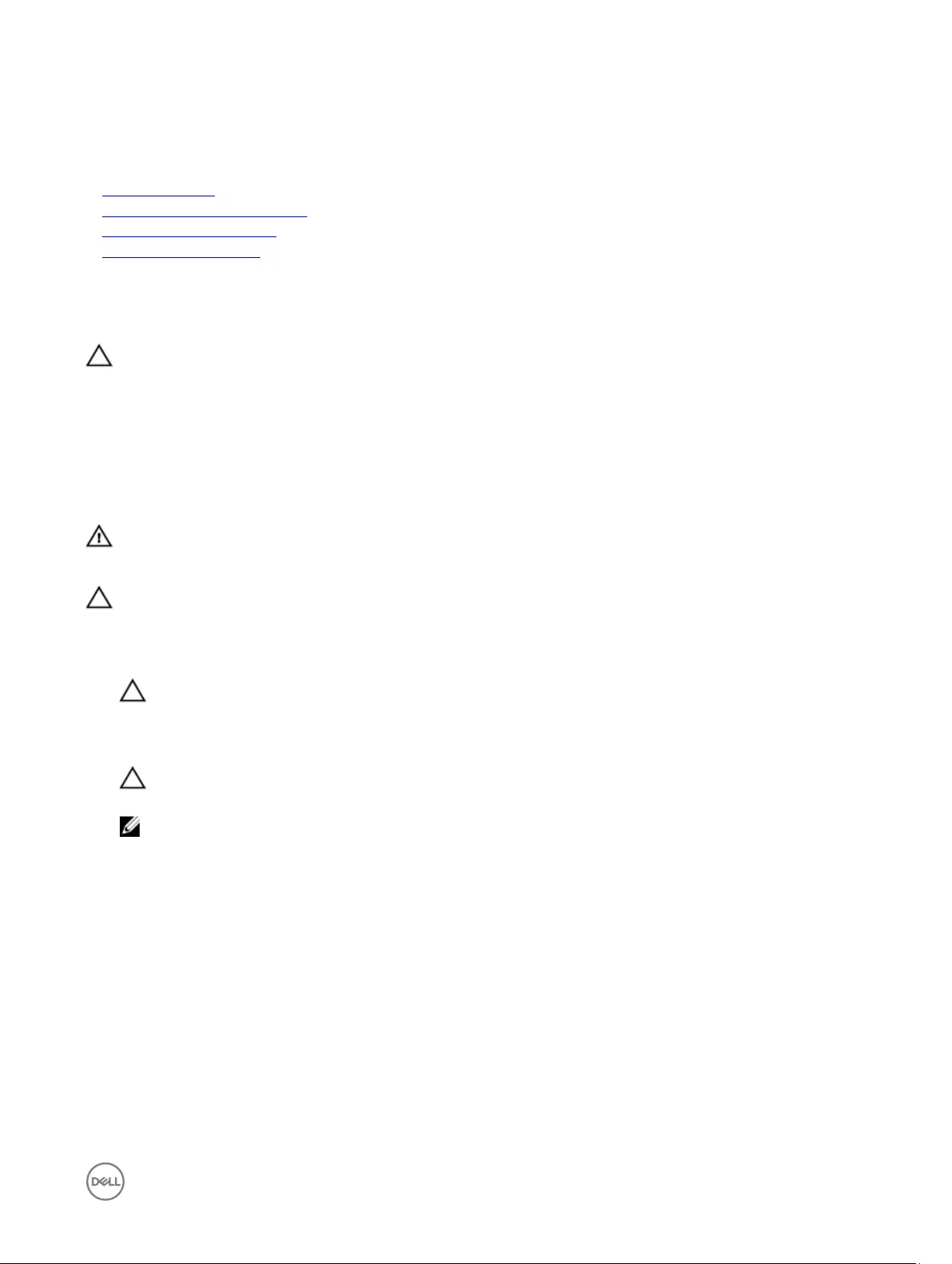
2. Install the memory module.
3. Install the cooling shroud.
4. Follow the procedure listed in the After working inside your system section.
Related links
Safety instructions
Before working inside your system
Removing the cooling shroud
Installing memory modules
Installing memory modules
Prerequisites
CAUTION: Many repairs may only be done by a certied service technician. You should only perform troubleshooting and
simple repairs as authorized in your product documentation, or as directed by the online or telephone service and support
team. Damage due to servicing that is not authorized by Dell is not covered by your warranty. Read and follow the safety
instructions that are shipped with your product.
1. Follow the safety guidelines listed in the Safety instructions section.
2. Follow the procedure listed in the Before working inside your system section.
3. Remove the cooling shroud.
4. Removing the cooling fan assembly.
WARNING: The memory modules are hot to touch for some time after the system has been powered down. Allow the
memory modules to cool before handling them. Handle the memory modules by the card edges and avoid touching the
components or metallic contacts on the memory module.
CAUTION: To ensure proper system cooling, memory module blanks must be installed in any memory socket that is not
occupied. Remove memory module blanks only if you intend to install memory modules in those sockets.
Steps
1. Locate the appropriate memory module socket.
CAUTION: Handle each memory module only by the card edges, ensuring not to touch the middle of the memory
module or metallic contacts.
2. Align the edge connector of the memory module with the alignment key of the memory module socket, and insert the memory
module in the socket.
CAUTION: Do not apply pressure at the center of the memory module; apply pressure at both ends of the memory
module evenly.
NOTE: The memory module socket has an alignment key that enables you to install the memory module in the
socket in only one orientation.
3. Press the memory module with your thumbs until the socket levers rmly click into place.
When the memory module is properly seated in the socket, the levers on the memory module socket align with the levers on the
other sockets that have memory modules installed.
83
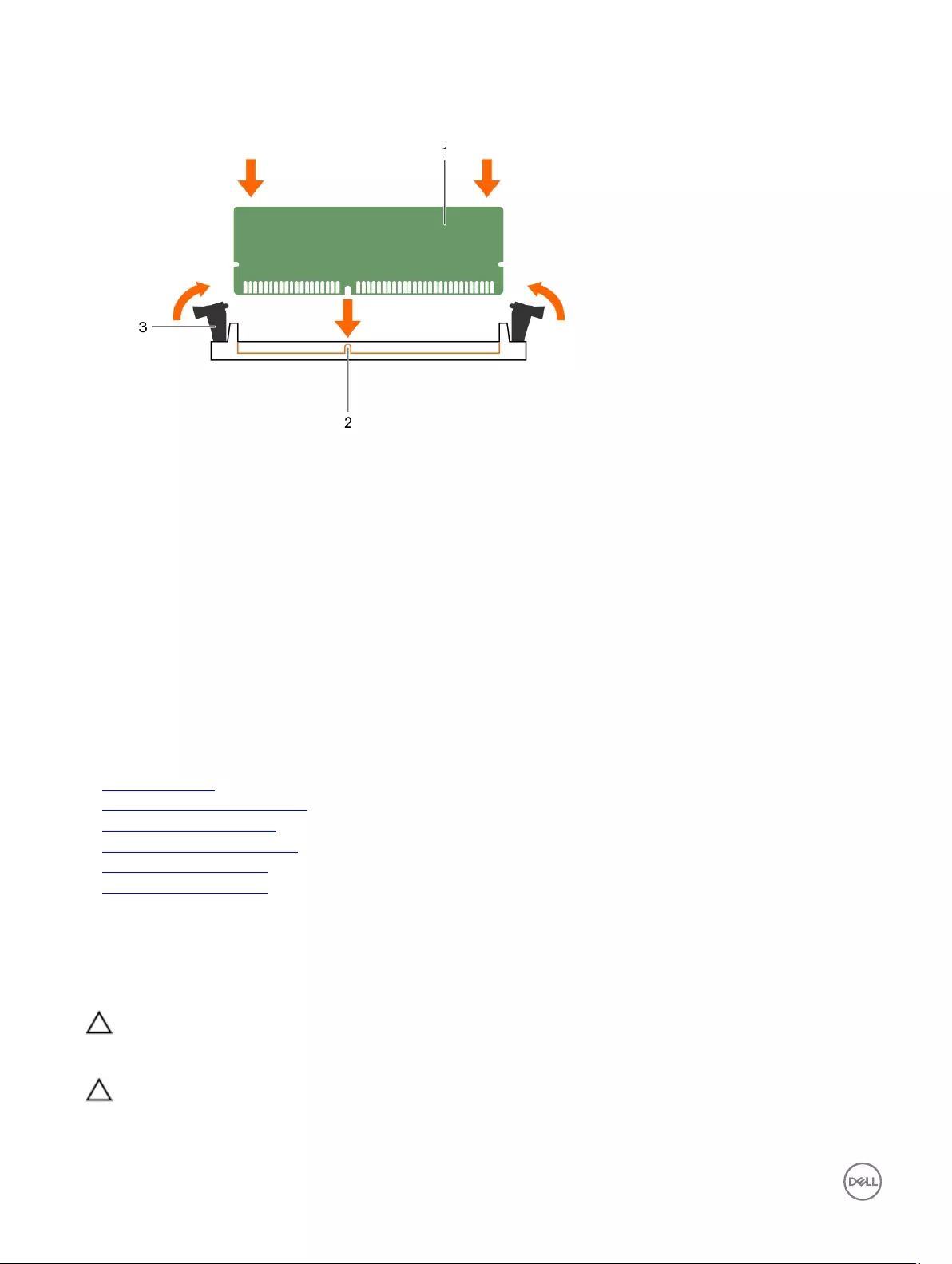
Figure 28. Installing the memory module
1. memory module 2. alignment key
3. memory module socket ejector (2)
Next steps
1. Install the cooling shroud.
2. Follow the procedure listed in the After working inside your system section.
3. Press F2 to enter System Setup, and check the System Memory setting.
The system should have already changed the value to reect the installed memory.
4. If the value is incorrect, one or more of the memory modules may not be installed properly. Ensure that the memory module is
rmly seated in the memory module socket.
5. Run the system memory test in system diagnostics.
Related links
Safety instructions
Before working inside your system
Removing the cooling shroud
After working inside your system
Installing the cooling shroud
Removing memory modules
Hard drives
All hard drives connect to the system board through the hard drive backplane. Hard drives are supplied in hot swappable hard drive
carriers that t in the hard drive slots.
CAUTION: Before attempting to remove or install a hard drive while the system is running, see the documentation for the
storage controller card to ensure that the host adapter is congured correctly to support hot swappable hard drive
removal and insertion.
CAUTION: Do not turn o or reboot your system while the hard drive is being formatted. Doing so can cause a hard drive
failure.
84
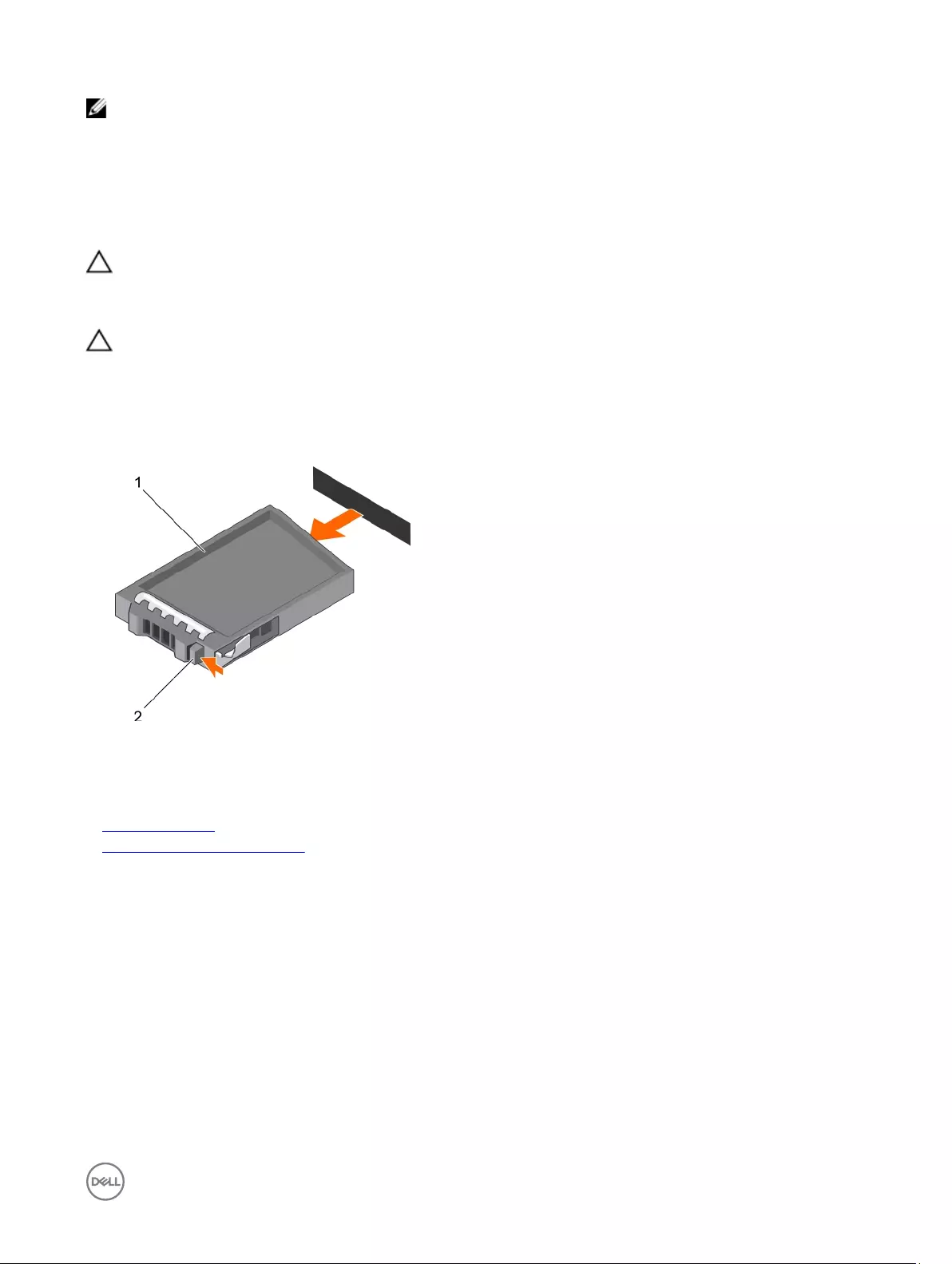
NOTE: Use only hard drives that have been tested and approved for use with the hard drive backplane.
When you format a hard drive, allow enough time for the formatting to be completed. High-capacity hard drives can take several
hours to format.
Removing a 2.5-inch hard drive blank
Prerequisites
CAUTION: Many repairs may only be done by a certied service technician. Perform troubleshooting and simple repairs
as authorized in your product documentation, or as directed by the online or telephone service and support team.
Damage due to servicing that is not authorized by Dell is not covered by your warranty. Read and follow the safety
instructions that came with the product.
CAUTION: To maintain proper system cooling, all empty hard drive slots must have hard drive blanks installed.
1. Follow the safety guidelines listed in the Safety instructions section.
2. If installed, remove the bezel.
Steps
Press the release button and slide the hard drive blank out of the hard drive slot.
Figure 29. Removing a 2.5-inch hard drive blank
1. hard drive blank 2. release button
Related links
Safety instructions
Removing the optional front bezel
Installing a 2.5-inch hard drive blank
Prerequisites
1. Follow the safety guidelines listed in the Safety instructions section.
2. If installed, remove the front bezel.
Steps
Insert the hard drive blank into the hard drive slot until the release button clicks into place.
85
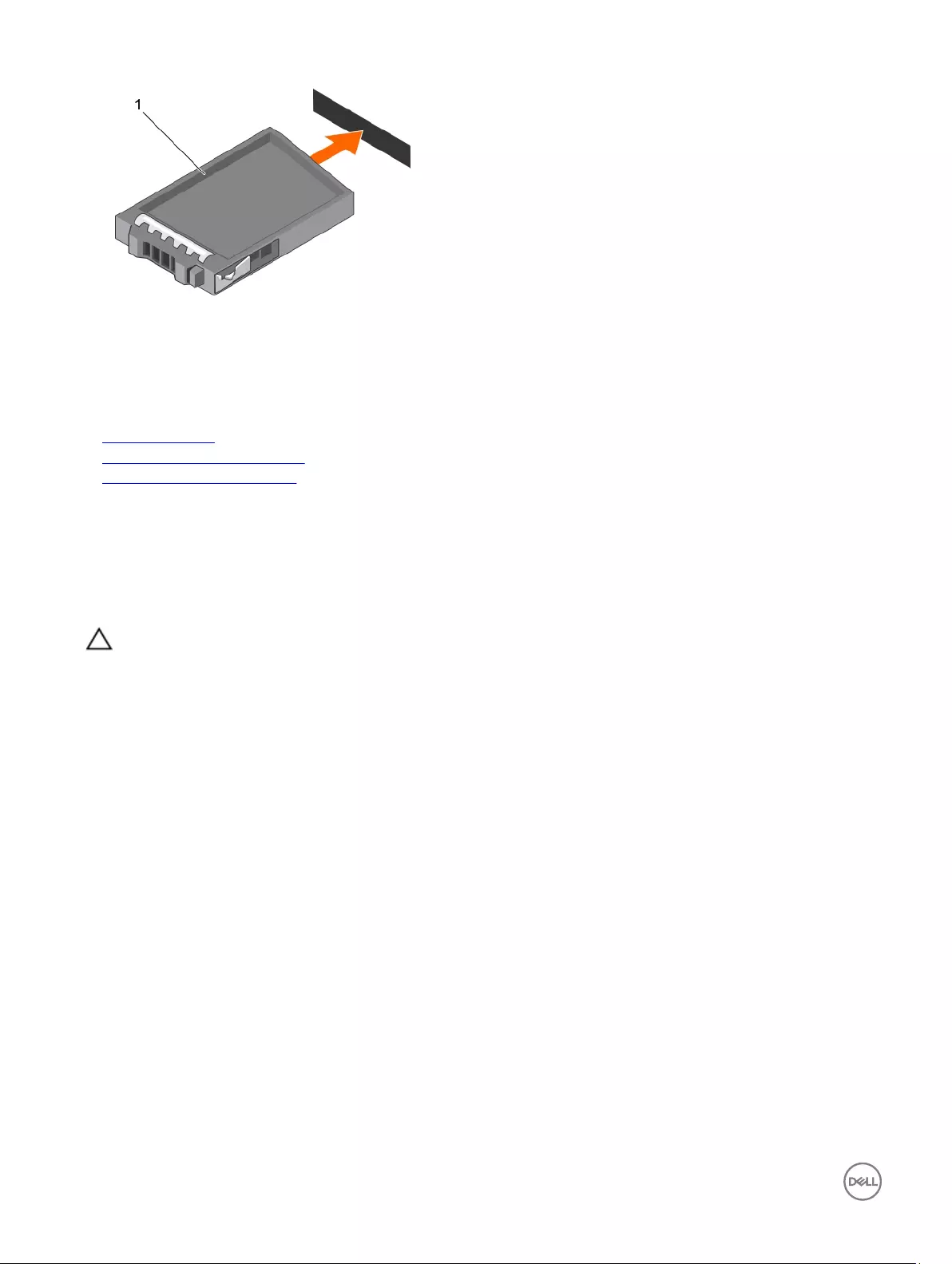
Figure 30. Installing a 2.5-inch hard drive blank
1. hard drive blank
Next steps
If removed, install the front bezel.
Related links
Safety instructions
Removing the optional front bezel
Installing the optional front bezel
Removing a 1.8-inch hard drive blank
Prerequisites
1. Follow the safety guidelines listed in the Safety instructions section.
2. If installed, remove the front bezel.
CAUTION: To maintain proper system cooling, all empty hard drive slots must have hard drive blanks installed.
Steps
Press the release button and slide the hard drive blank out of the hard drive slot.
86
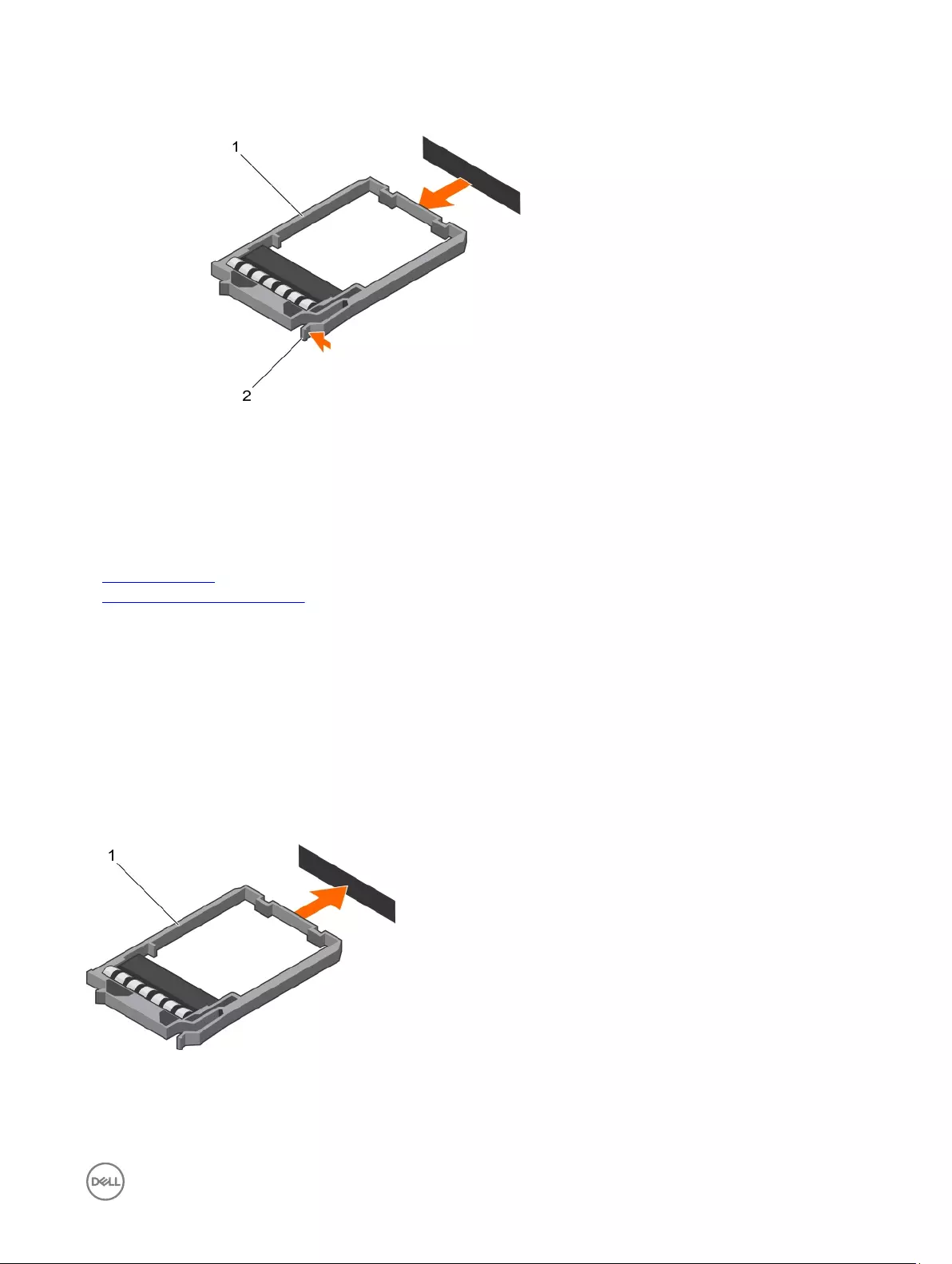
Figure 31. Removing a 1.8-inch hard drive blank
1. hard drive blank 2. release button
Next steps
If applicable, install the front bezel.
Related links
Safety instructions
Removing the optional front bezel
Installing a 1.8-inch hard drive blank
Prerequisites
1. Follow the safety guidelines listed in the Safety instructions section.
2. If installed, remove the front bezel.
Steps
Insert the hard drive blank into the hard drive slot until the release button clicks into place.
Next steps
If applicable, install the front bezel.
Figure 32. Installing a 1.8-inch hard drive blank
1. hard drive blank
87
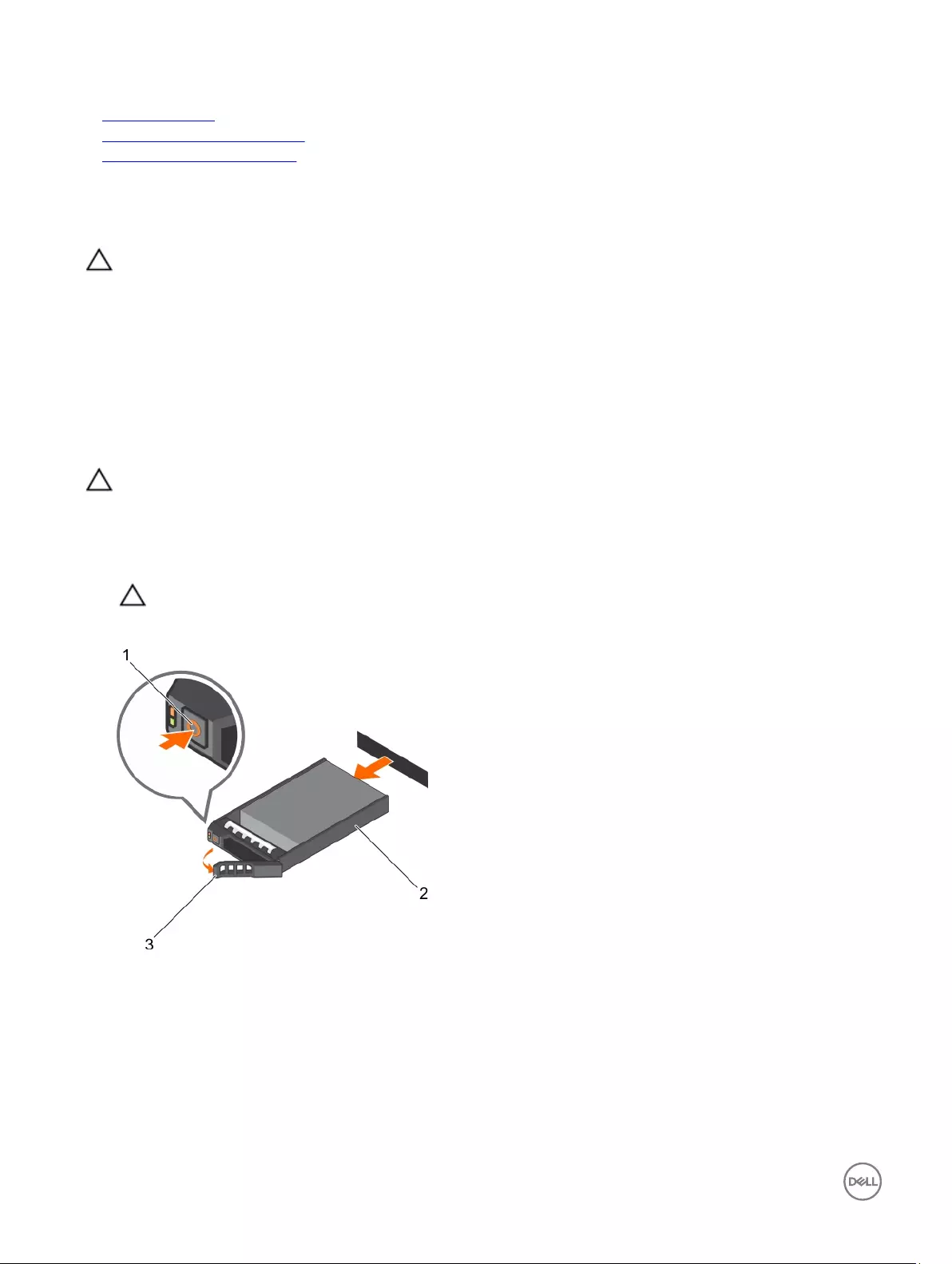
Related links
Safety instructions
Removing the optional front bezel
Installing the optional front bezel
Removing a hot swappable hard drive or SSD
Prerequisites
CAUTION: Many repairs may only be done by a certied service technician. You should only perform troubleshooting and
simple repairs as authorized in your product documentation, or as directed by the online or telephone service and support
team. Damage due to servicing that is not authorized by Dell is not covered by your warranty. Read and follow the safety
instructions that came with the product.
1. Follow the safety guidelines listed in the Safety instructions section.
2. Follow the procedure listed in the Before working inside your system section.
3. If applicable, remove the bezel.
4. Using the management software, prepare the hard drive for removal. If the hard drive is online, the green activity or fault
indicator ashes while the drive is turning o. When the hard drive indicators are o, the hard drive is ready for removal.
For more information, see the documentation for the storage controller.
CAUTION: To prevent data loss, ensure that your operating system supports hot-swap drive installation. See the
documentation supplied with your operating system.
Steps
1. Press the release button to open the hard drive or SSD carrier release handle.
2. Slide the hard drive carrier or SSD out of the hard drive slot.
CAUTION: To maintain proper system cooling, all empty hard drive or SSD slots must have hard drive or SSD blanks
installed.
3. If you are not replacing the hard drive or SSD immediately, insert a hard drive or SSD blank in the empty hard drive slot.
Figure 33. Removing a hot swappable hard drive or SSD
1. release button 2. hard drive or SSD carrier
3. hard drive or SSD carrier handle
88
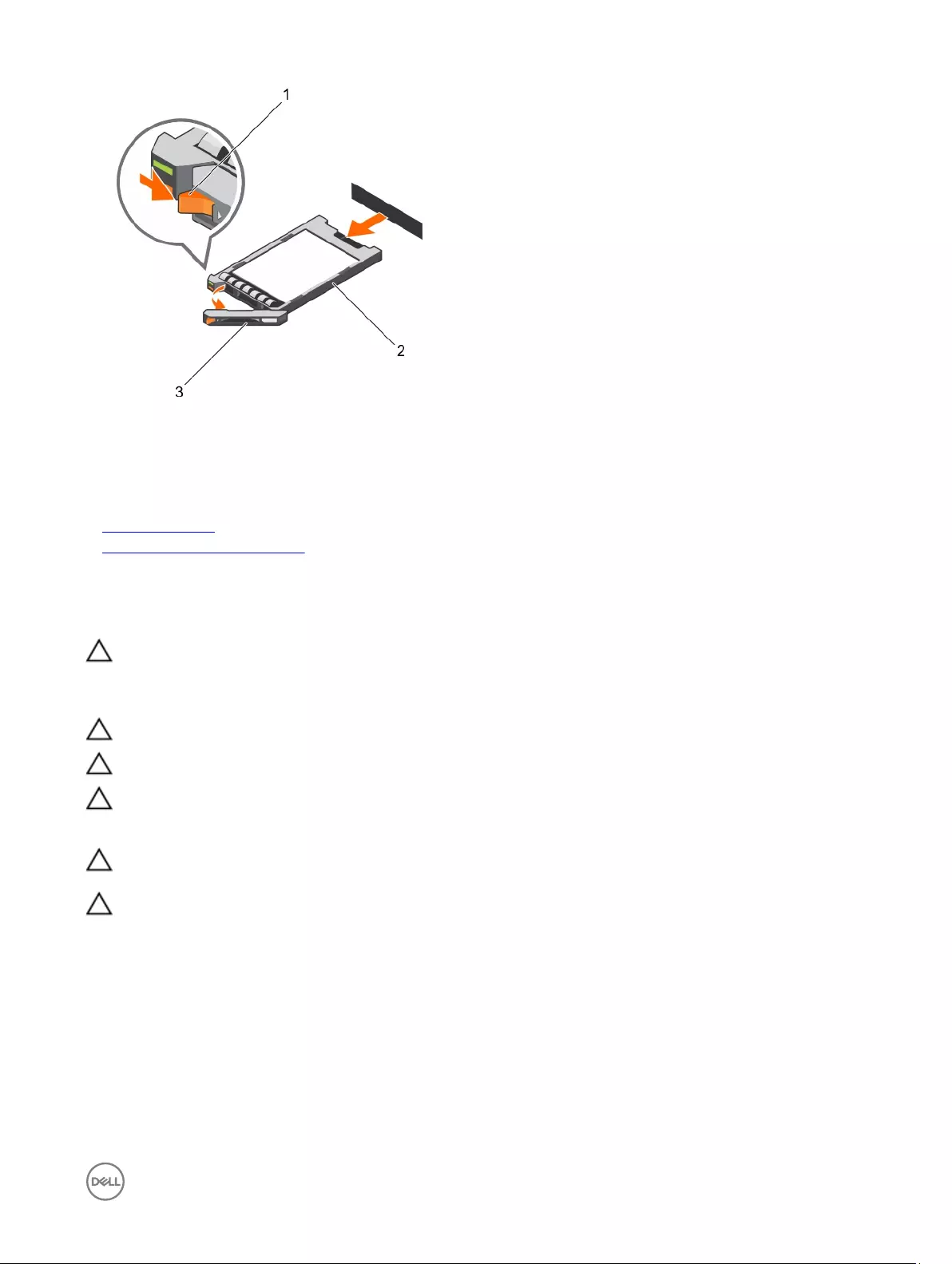
Figure 34. Removing a 1.8 inch hot-swappable uSATA SSD carrier
1. release button 2. SSD carrier
3. SSD carrier handle
Related links
Safety instructions
Removing the optional front bezel
Installing a hot swappable hard drive
Prerequisites
CAUTION: Many repairs may only be done by a certied service technician. You should only perform troubleshooting and
simple repairs as authorized in your product documentation, or as directed by the online or telephone service and support
team. Damage due to servicing that is not authorized by Dell is not covered by your warranty. Read and follow the safety
instructions that are shipped with your product.
CAUTION: Use only hard drives that have been tested and approved for use with the hard drive backplane.
CAUTION: Combining SAS and SATA hard drives in the same RAID volume is not supported.
CAUTION: When installing a hard drive, ensure that the adjacent drives are fully installed. Inserting a hard drive carrier
and attempting to lock its handle next to a partially installed carrier can damage the partially installed carrier's shield
spring and make it unusable.
CAUTION: To prevent data loss, ensure that your operating system supports hot-swap drive installation. See the
documentation supplied with your operating system.
CAUTION: When a replacement hot swappable hard drive is installed and the system is powered on, the hard drive
automatically begins to rebuild. Make absolutely sure that the replacement hard drive is blank or contains data that you
wish to have over-written. Any data on the replacement hard drive is immediately lost after the hard drive is installed.
1. Follow the safety guidelines listed in Safety instructions section.
Steps
1. If a hard drive blank is installed in the hard drive slot, remove it.
2. Install a hard drive in the hard drive carrier. For more information, see the Installing a hot swappable hard drive into a hot
swappable hard drive carrier section.
3. Press the release button on the front of the hard drive carrier and open the hard drive carrier handle.
4. Insert the hard drive carrier into the hard drive slot until the carrier connects with the backplane.
5. Close the hard drive carrier handle to lock the hard drive in place.
89
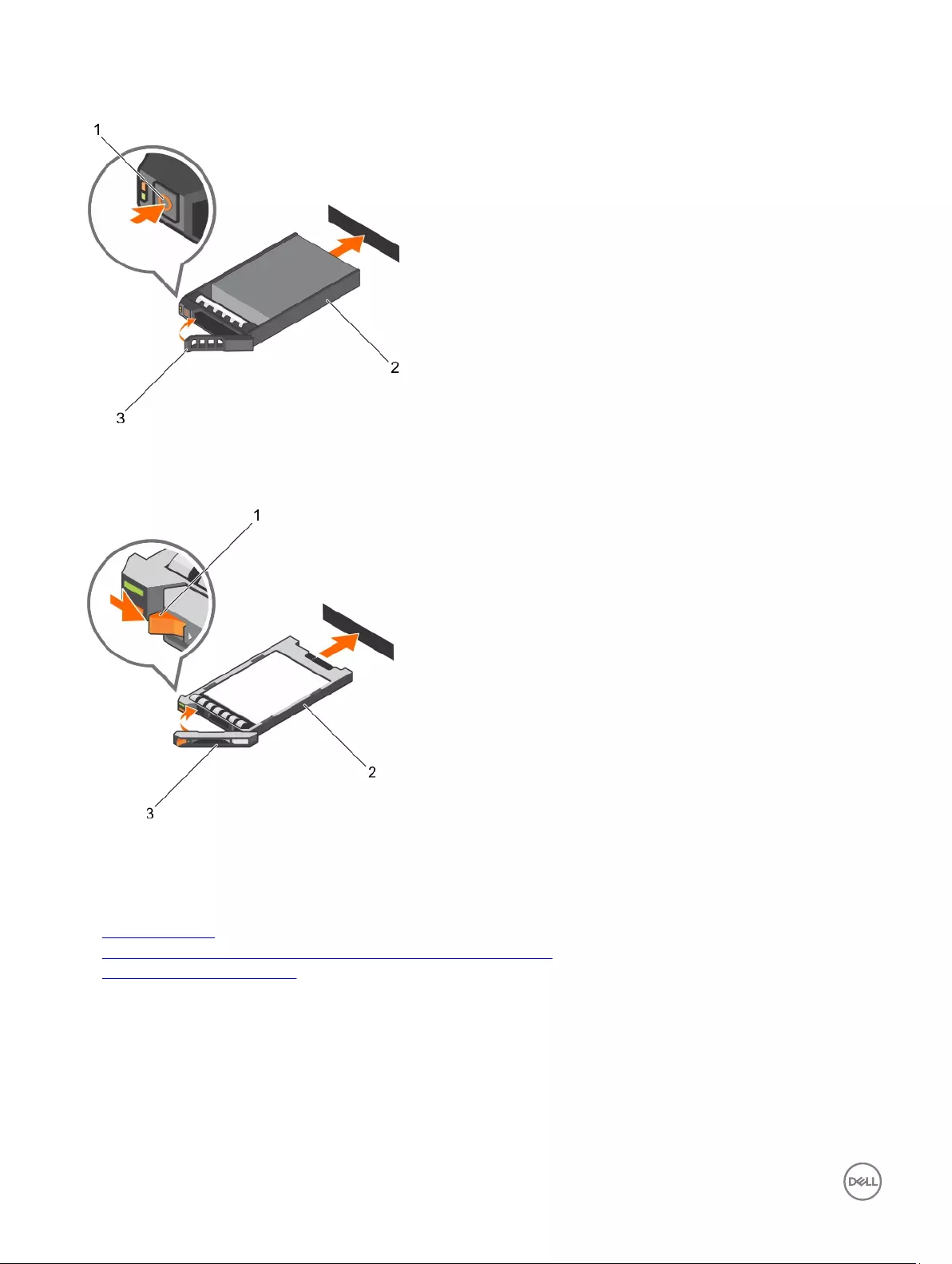
Next steps
Install the optional front bezel.
Figure 35. Installing a hot swappable hard drive
1. release button 2. hard drive or SSD carrier
3. hard drive or SSD carrier handle
Figure 36. Installing a 1.8-inch hot swappable uSATA SSD
1. release button 2. SSD carrier
3. SSD carrier handle
Related links
Safety instructions
Installing a hot swappable hard drive into a hot swappable hard drive carrier
Installing the optional front bezel
Removing a hard drive from a hard drive carrier
Prerequisites
1. Keep the Phillips #1 screwdriver handy.
2. Remove the hard drive carrier from the system.
90
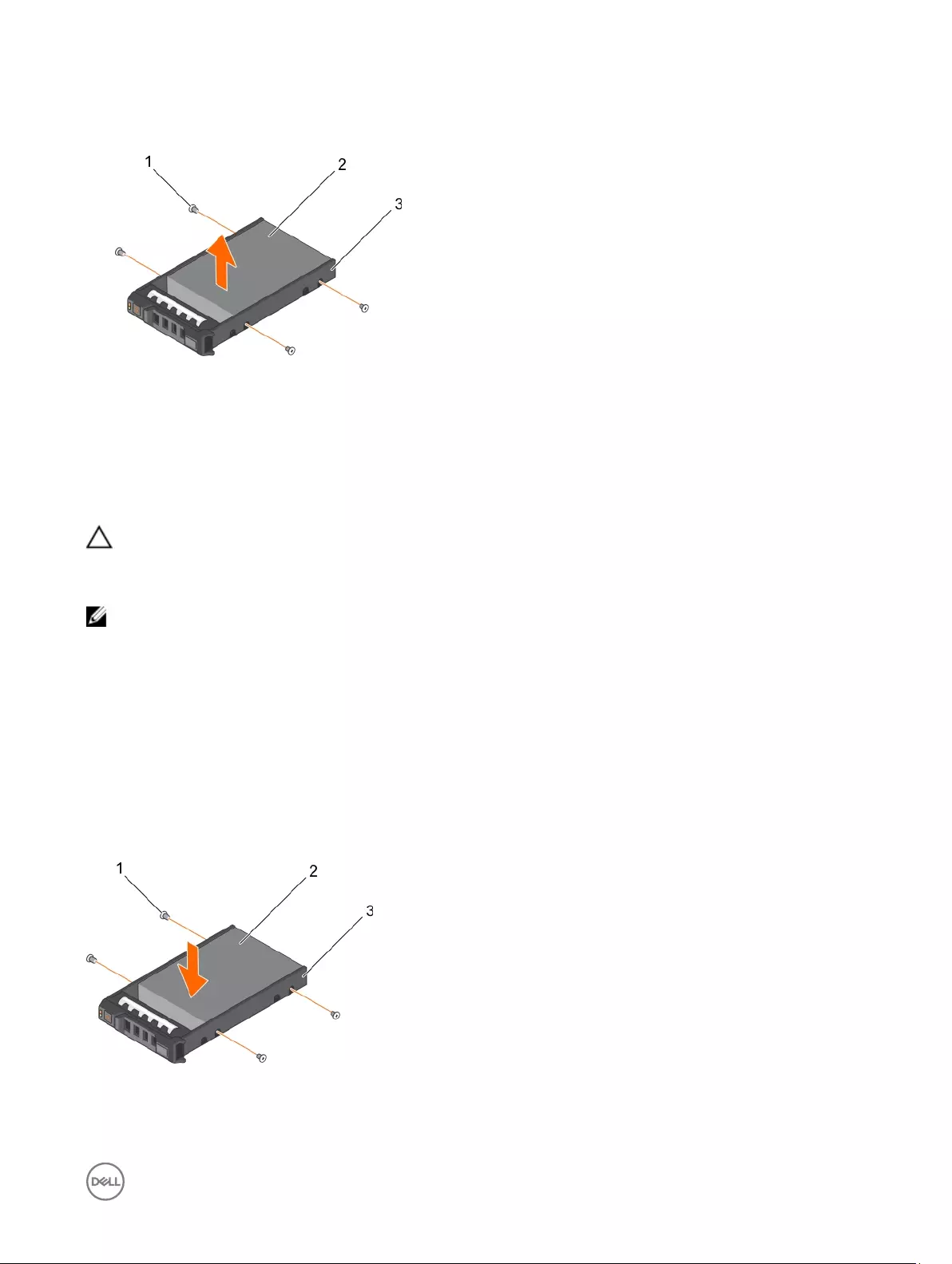
Steps
1. Remove the screws from the slide rails on the hard drive carrier.
2. Lift the hard drive out of the hard drive carrier.
Figure 37. Removing a hard drive into a hard drive carrier
1. screw (4) 2. hard drive
3. hard drive carrier
Installing a hot swappable hard drive into a hot swappable hard drive carrier
Prerequisites
CAUTION: Many repairs may only be done by a certied service technician. You should only perform troubleshooting and
simple repairs as authorized in your product documentation, or as directed by the online or telephone service and support
team. Damage due to servicing that is not authorized by Dell is not covered by your warranty. Read and follow the safety
instructions that are shipped with your product.
NOTE: Hot swappable hard drives are supplied in hot swappable hard drive carriers that t in the hard drive slots.
1. Keep the Phillips #2 screwdriver ready.
2. Remove the hot swappable hard drive carrier.
Steps
1. Insert the hot swappable hard drive into the hard drive carrier with the connector end of the hard drive toward the back.
2. Align the screw holes on the hard drive with the set of screw holes on the hard drive carrier.
When aligned correctly, the back of the hard drive is ush with the back of the hard drive carrier.
3. Attach the screws to secure the hard drive to the hard drive carrier.
Next steps
Install the hard drive carrier into the system.
Figure 38. Installing a hot swappable hard drive into a hot swappable hard drive carrier
1. screw (4) 2. hard drive
91
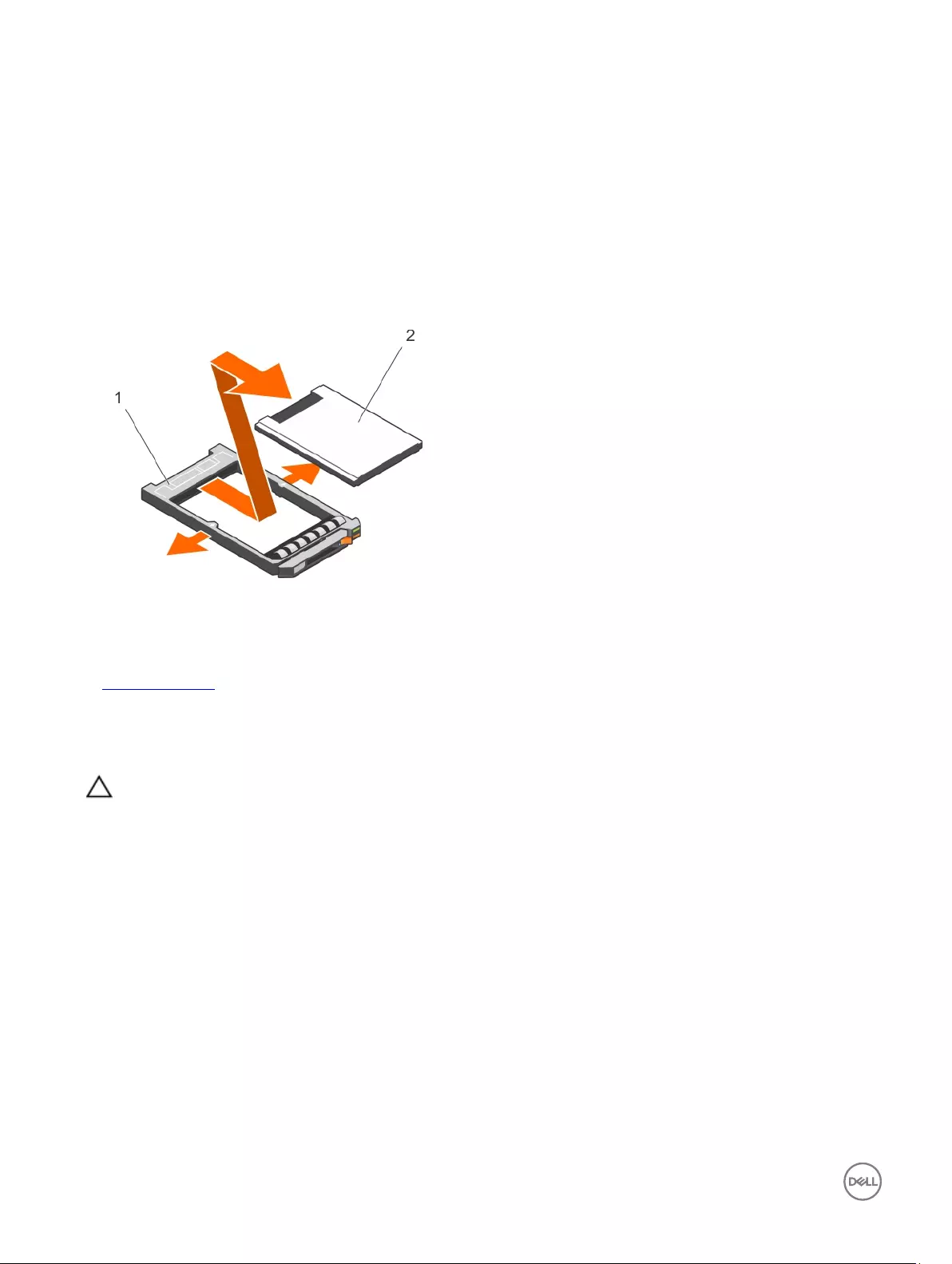
3. hard drive carrier
Removing a 1.8-inch hard drive from a hard drive carrier
Prerequisites
1. Follow the safety guidelines listed in the Safety instructions section.
2. Remove the hard drive carrier from the system.
Steps
1. Turn the hard drive carrier.
2. Pull the rails of the hard drive carrier and lift the hard drive out of the hard drive carrier.
Figure 39. Removing a 1.8-inch hard drive into a hard drive carrier
1. hard drive carrier 2. hard drive
Related links
Safety instructions
Installing a 1.8-inch hard drive into a hard drive carrier
Prerequisites
CAUTION: Many repairs may only be done by a certied service technician. You should only perform troubleshooting and
simple repairs as authorized in your product documentation, or as directed by the online or telephone service and support
team. Damage due to servicing that is not authorized by Dell is not covered by your warranty. Read and follow the safety
instructions that are shipped with your product.
Steps
Insert the hard drive into the hard drive carrier with the connector end of the hard drive toward the back.
When aligned correctly, the back of the hard drive is ush with the back of the hard drive carrier.
92
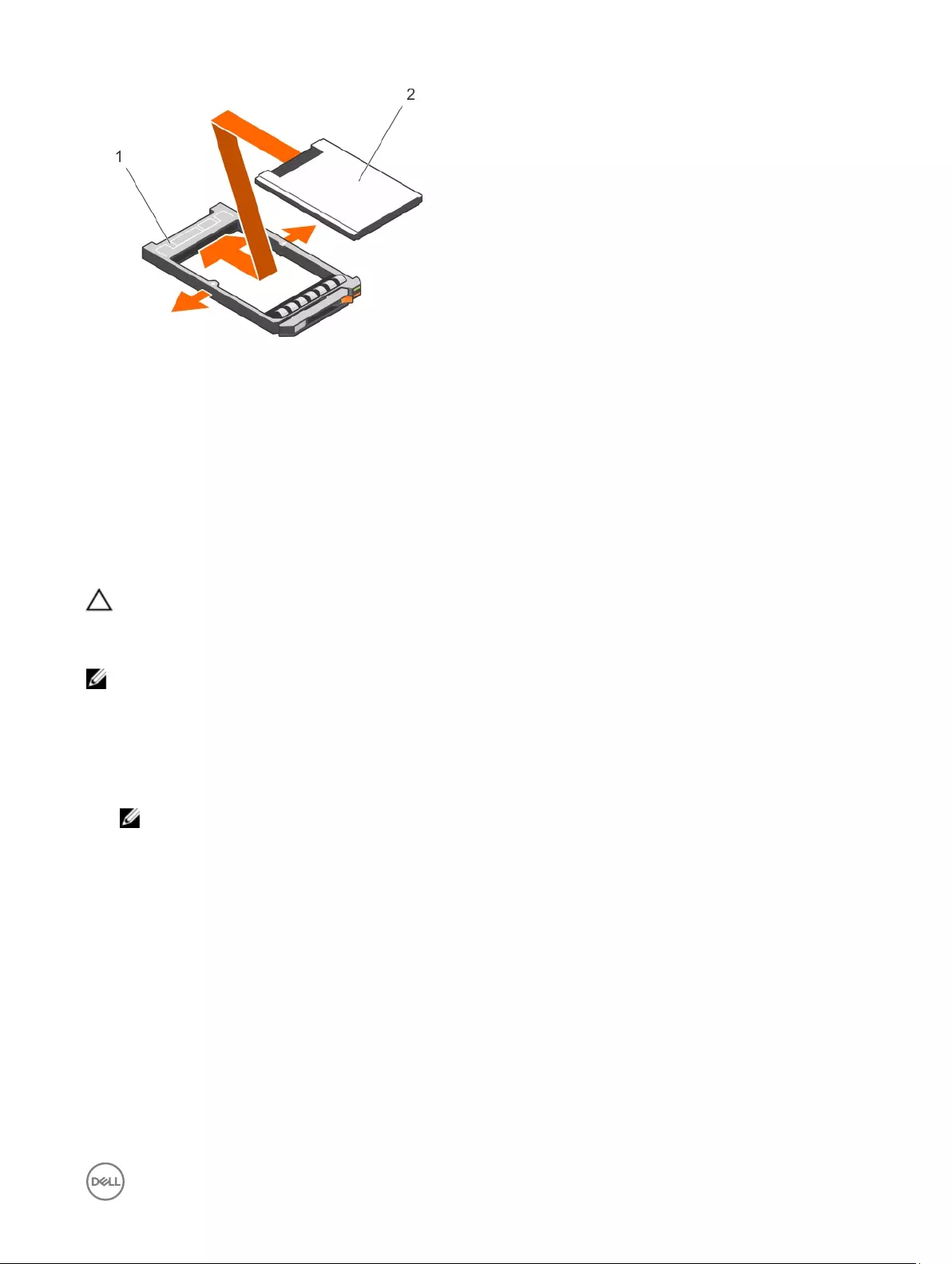
Figure 40. Installing a 1.8-inch hard drive into a hard drive carrier
1. hard drive carrier 2. hard drive
Optical drive (optional)
Optical drives retrieve and store data on optical discs such as compact disks(CD), digital versatile disks (DVD), and Blu-ray discs
(BD). Optical drives can be categorized into two basic types: optical disk readers and optical disk writers.
Removing the optional optical drive
Prerequisites
CAUTION: Many repairs may only be done by a certied service technician. You should only perform troubleshooting and
simple repairs as authorized in your product documentation, or as directed by the online or telephone service and support
team. Damage due to servicing that is not authorized by Dell is not covered by your warranty. Read and follow the safety
instructions that are shipped with your product.
NOTE: This procedure applies only to the eight hard drive system.
1. Follow the safety guidelines listed in the Safety instructions section.
2. Follow the procedure listed in the Before working inside your system section.
Steps
1. Disconnect the power and data cable from the back of the drive.
NOTE: Ensure that you note the routing of the power and data cable on the side of the system as you remove them
from the system board and drive. Route these cables properly when you replace them to prevent them from being
pinched or crimped.
2. To release the optical drive, press the release tab.
3. Slide the optical drive out of the system until it is free of the optical drive slot.
4. If you are not adding a new optical drive, install the optical drive blank.
93
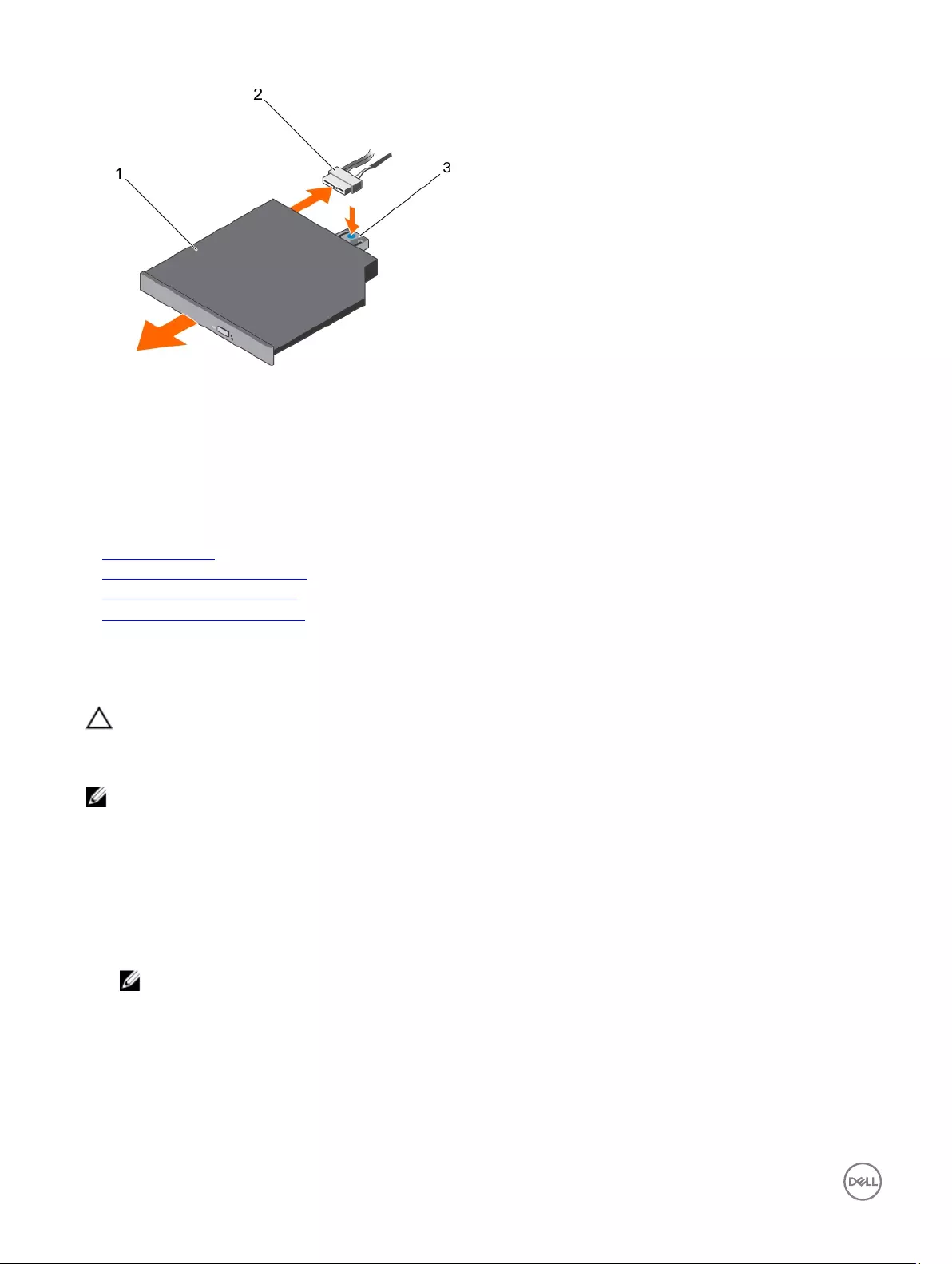
Figure 41. Removing the optional optical drive
1. optical drive 2. power and data cable
3. release tab
Next steps
Follow the procedure listed in the After working inside your system section.
Related links
Safety instructions
Before working inside your system
After working inside your system
Installing the optional optical drive
Installing the optional optical drive
Prerequisites
CAUTION: Many repairs may only be done by a certied service technician. You should only perform troubleshooting and
simple repairs as authorized in your product documentation, or as directed by the online or telephone service and support
team. Damage due to servicing that is not authorized by Dell is not covered by your warranty. Read and follow the safety
instructions that are shipped with your product.
NOTE: This procedure applies only to the eight hard drive system.
1. Follow the safety guidelines listed in the Safety instructions section.
2. Follow the procedure listed in the Before working inside your system section.
Steps
1. Align the optical drive with the optical drive slot on the front of the chassis.
2. Slide in the optical drive until the release tab snaps into place.
3. Connect the power and data cable to the optical drive and system board.
NOTE: Route the cable properly on the side of the system to prevent it from being pinched or crimped.
94
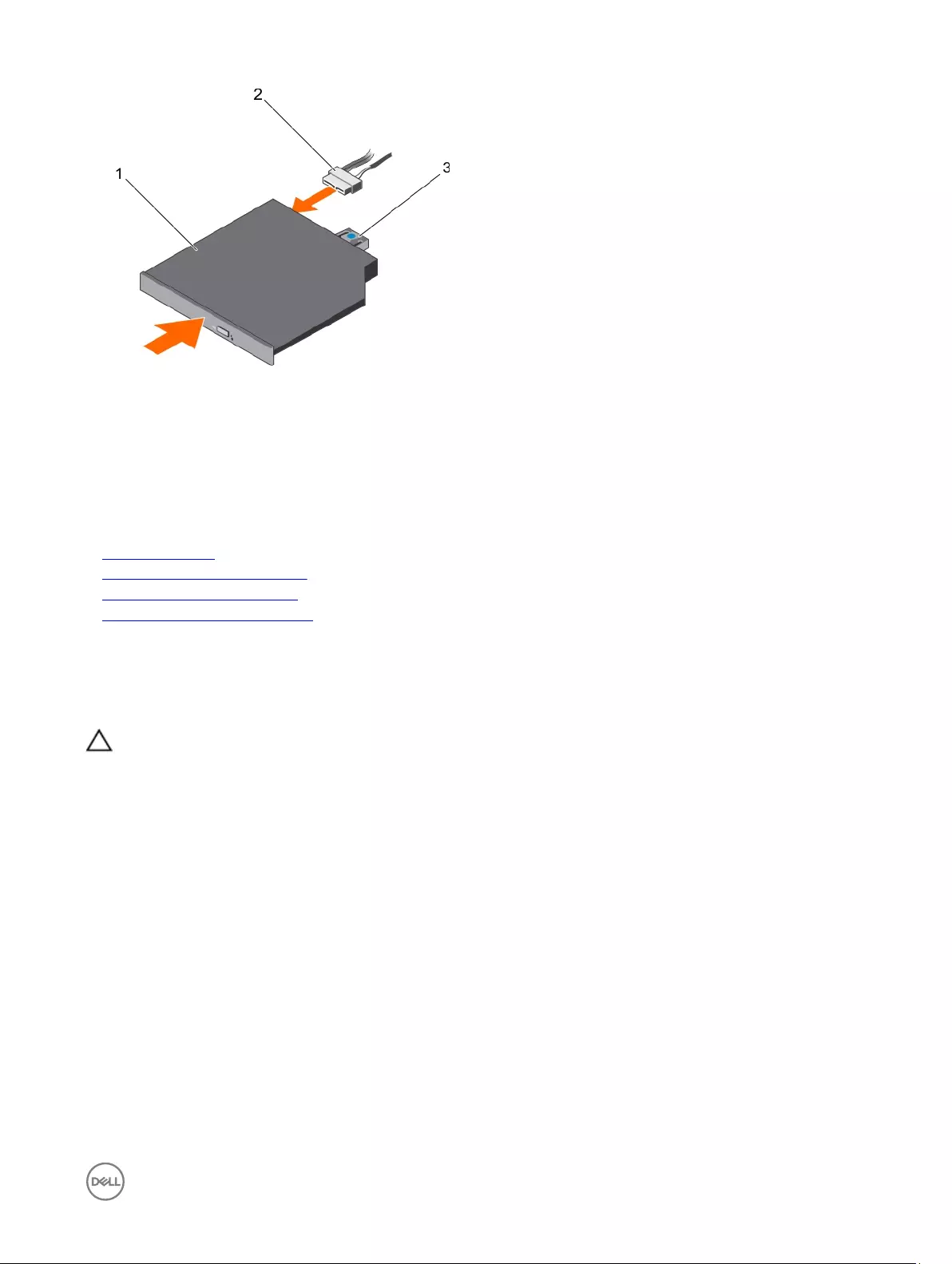
Figure 42. Installing the optional optical drive
1. optical drive 2. power and data cable
3. release tab
Next steps
Follow the procedure listed in the After working inside your system section.
Related links
Safety instructions
Before working inside your system
After working inside your system
Removing the optional optical drive
Removing the slim optical drive blank
To remove the slim optical drive, follow the same procedure.
Prerequisites
CAUTION: Many repairs may only be done by a certied service technician. You should only perform troubleshooting and
simple repairs as authorized in your product documentation, or as directed by the online or telephone service and support
team. Damage due to servicing that is not authorized by Dell is not covered by your warranty. Read and follow the safety
instructions that are shipped with your product.
1. Follow the safety guidelines listed in the Safety instructions section.
2. Follow the procedure listed in the Before working inside your system section.
Steps
1. Locate the touch point for the slim optical drive blank lock inside the system.
2. Press the lock and pull the slim optical drive blank out of the chassis.
95
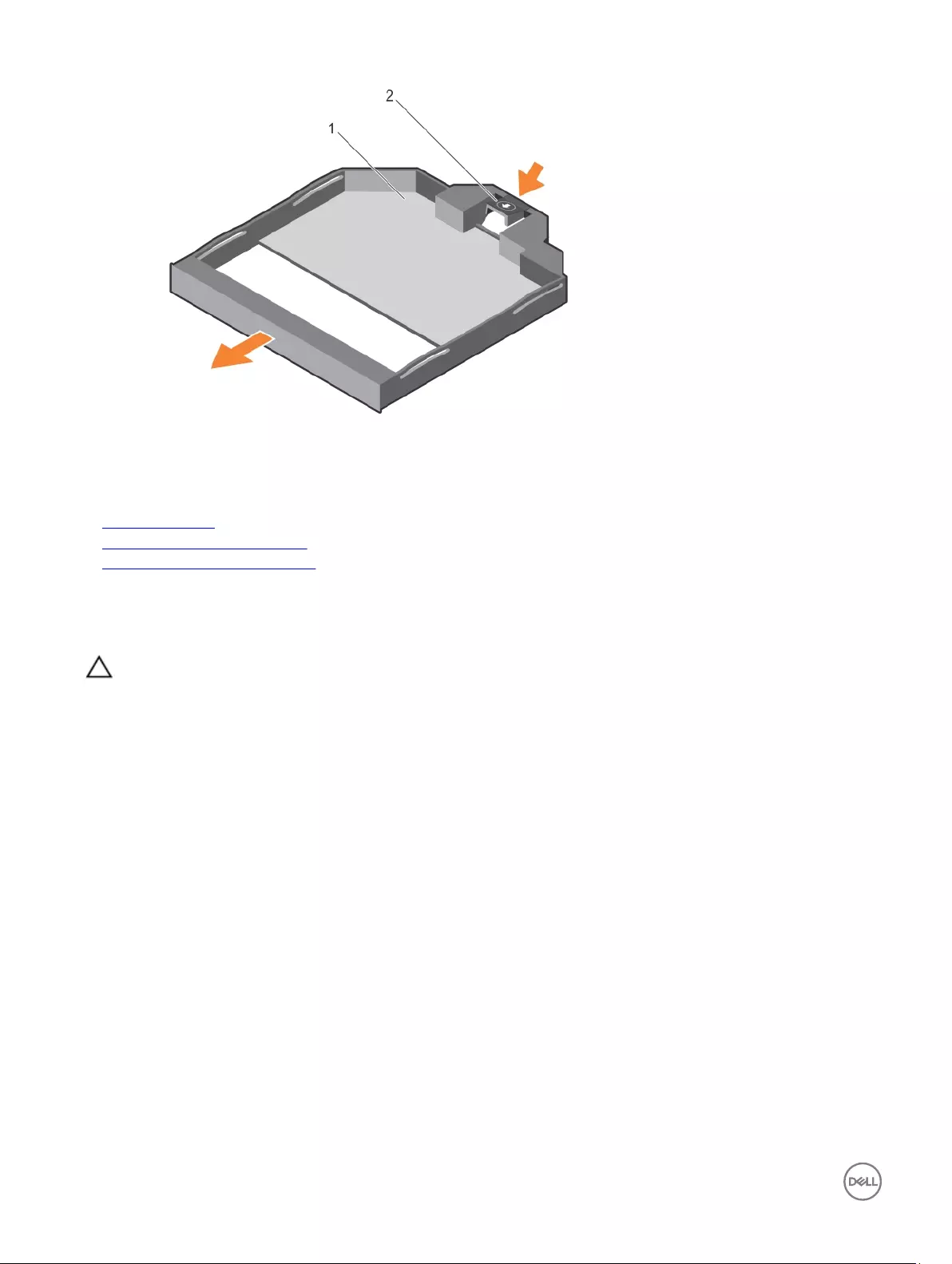
Figure 43. Removing the slim optical drive blank
1. slim optical drive blank 2. optical drive blank lock
Related links
Safety instructions
Before working inside your system
Installing the slim optical drive blank
Installing the slim optical drive blank
Prerequisites
CAUTION: Many repairs may only be done by a certied service technician. You should only perform troubleshooting and
simple repairs as authorized in your product documentation, or as directed by the online or telephone service and support
team. Damage due to servicing that is not authorized by Dell is not covered by your warranty. Read and follow the safety
instructions that are shipped with your product.
Follow the safety instructions listed in the Safety instructions section.
Steps
1. Align the slim optical drive blank with the slim optical drive bay.
2. Slide the optical drive blank into the optical drive bay until the lock clicks into place.
Next steps
Follow the procedure listed in the After working inside your system section.
96
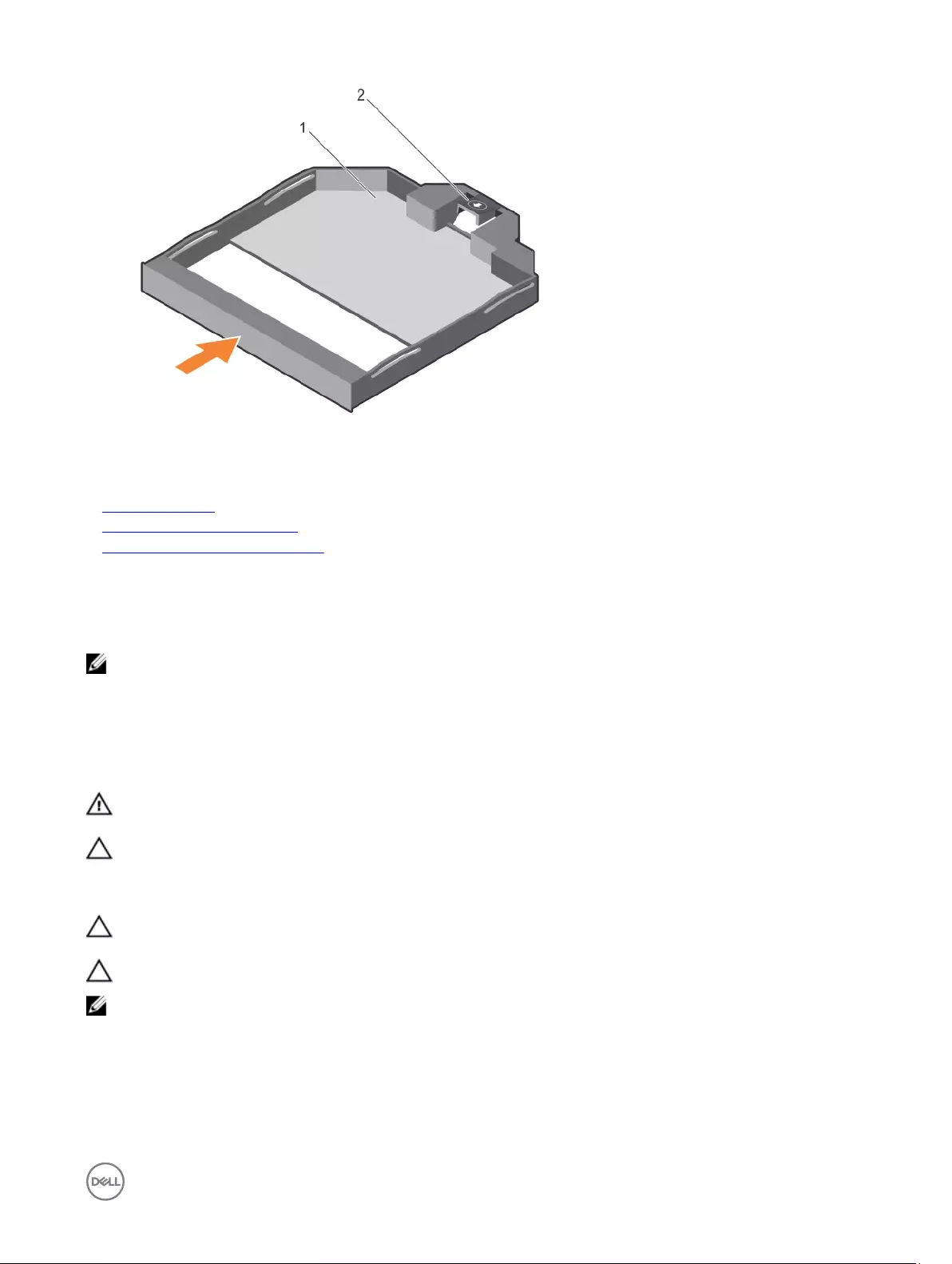
Figure 44. Installing the slim optical drive blank
1. slim optical drive blank 2. optical drive blank lock
Related links
Safety instructions
After working inside your system
Removing the slim optical drive blank
Cooling fans
Your system supports seven hot swappable cooling fans.
NOTE: In the event of a problem with a particular fan, the fan number is referenced by the system management
software, allowing you to easily identify and replace the proper fan by noting the fan numbers on the cooling fan
assembly.
Removing a cooling fan
Prerequisites
WARNING: Opening or removing the system cover when the system is ON may expose you to a risk of electric shock.
Exercise utmost care while removing or installing cooling fans.
CAUTION: Many repairs may only be done by a certied service technician. You should only perform troubleshooting and
simple repairs as authorized in your product documentation, or as directed by the online or telephone service and support
team. Damage due to servicing that is not authorized by Dell is not covered by your warranty. Read and follow the safety
instructions that are shipped with your product.
CAUTION: The cooling fans are hot swappable. To maintain proper cooling while the system is on, replace only one fan at
a time.
CAUTION: Do not operate the system with the cover removed for a duration exceeding ve minutes.
NOTE: The procedure for removing each fan is identical.
1. Follow the safety guidelines listed in the Safety instructions section.
2. Follow the procedure listed in the Before working inside your system section.
97
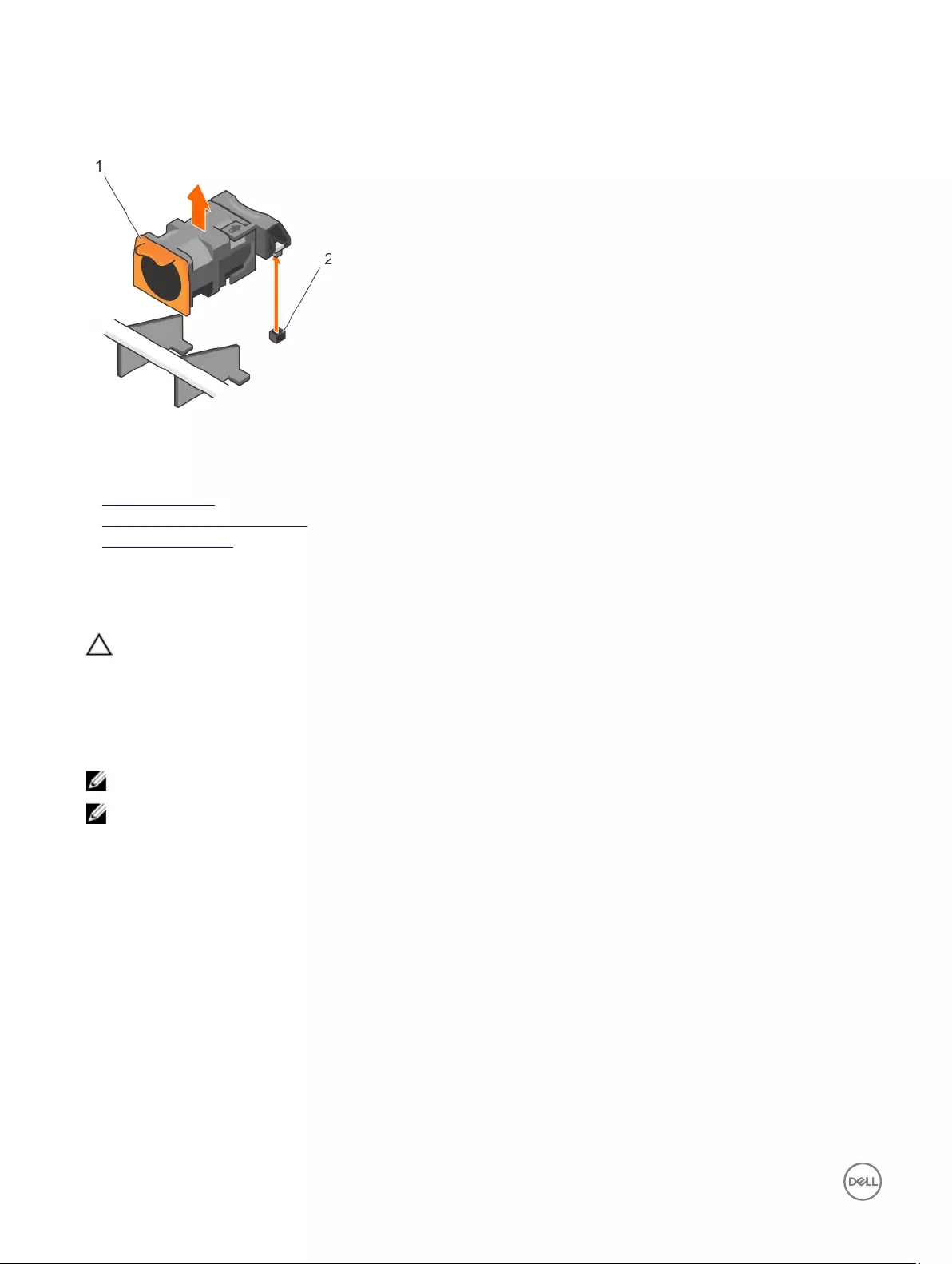
Steps
Hold the fan and lift it out of the system.
Next steps
Figure 45. Removing a cooling fan
1. cooling fan (7) 2. connector on the system board (7)
Related links
Safety instructions
Before working inside your system
Installing a cooling fan
Installing a cooling fan
Prerequisites
CAUTION: Many repairs may only be done by a certied service technician. You should only perform troubleshooting and
simple repairs as authorized in your product documentation, or as directed by the online or telephone service and support
team. Damage due to servicing that is not authorized by Dell is not covered by your warranty. Read and follow the safety
instructions that are shipped with your product.
1. Follow the safety guidelines listed in the Safety instructions section.
2. Follow the procedure listed in the Before working inside your system section.
NOTE: Your system supports seven hot-swappable cooling fans.
NOTE: The procedure for installing each fan is identical.
Steps
1. Align the connector at the base of the cooling fan with the connector on the system board.
2. Slide the cooling fan into the securing slot until the tab locks into place.
98
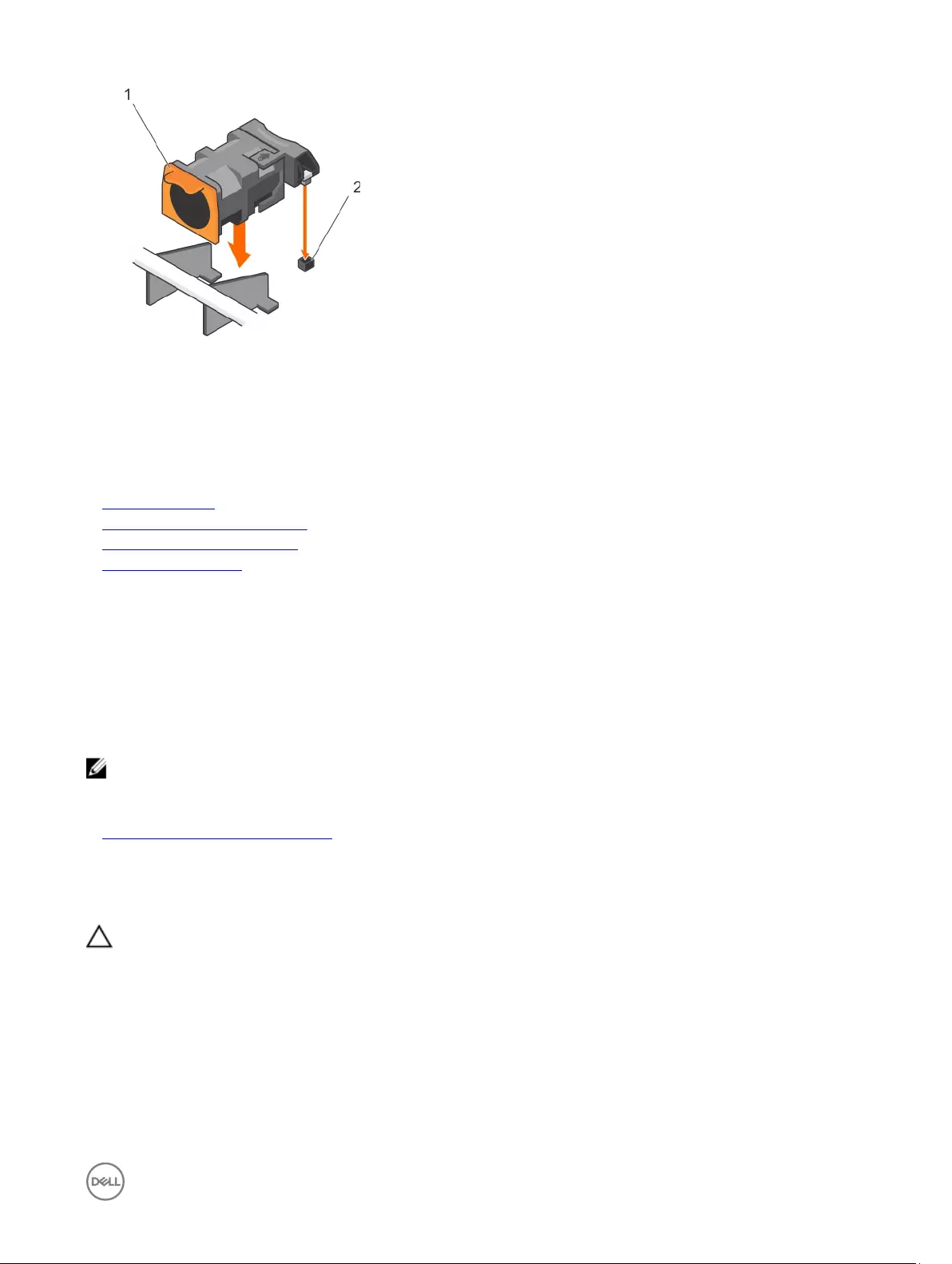
Figure 46. Installing a cooling fan
1. cooling fan (7) 2. connector on the system board (7)
Next steps
Follow the procedure listed in the After working inside your system section.
Related links
Safety instructions
Before working inside your system
After working inside your system
Removing a cooling fan
Internal USB memory key (optional)
An optional USB memory key installed inside your system can be used as a boot device, security key, or mass storage device.
To boot from the USB memory key, congure the USB memory key with a boot image and then specify the USB memory key in the
boot sequence in System Setup.
The internal USB port must be enabled in Internal USB Port option in the Integrated Devices screen of System Setup.
NOTE: To locate the internal USB port J_USB_INT on the system board, see the System board jumpers and connectors
section.
Related links
System board jumpers and connectors
Replacing the optional internal USB memory key
Prerequisites
CAUTION: Many repairs may only be done by a certied service technician. You should only perform troubleshooting and
simple repairs as authorized in your product documentation, or as directed by the online or telephone service and support
team. Damage due to servicing that is not authorized by Dell is not covered by your warranty. Read and follow the safety
instructions that are shipped with your product.
1. Follow the safety guidelines listed in the Safety instructions section.
2. Follow the procedure listed in the Before working inside your system section.
Steps
1. Locate the USB port or USB memory key on the system board.
To locate the USB port, see the System board jumpers and connectors section.
2. If installed, remove the USB memory key from the USB port.
99
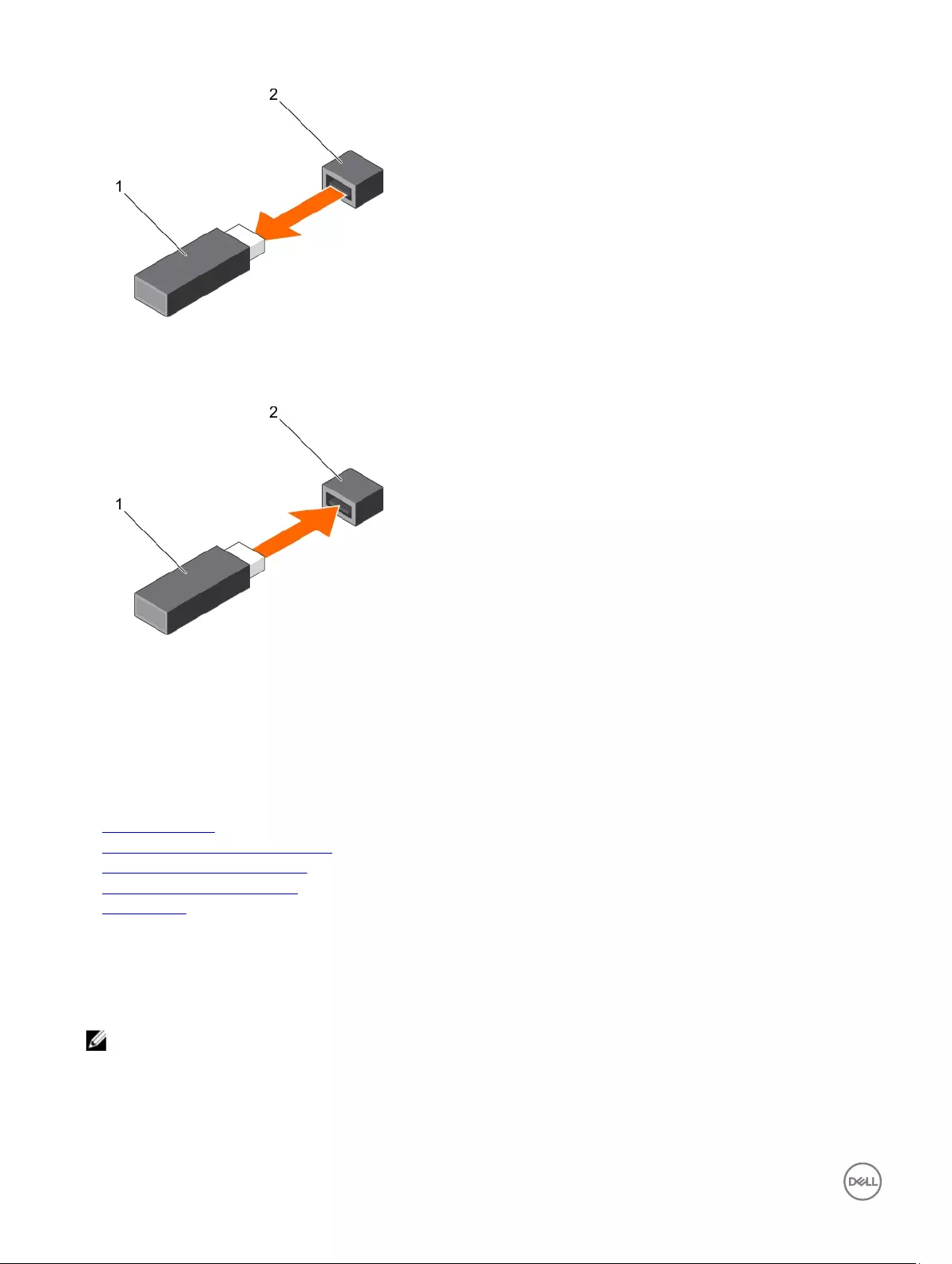
Figure 47. Removing the internal USB memory key
1. USB memory key 2. USB port
3. Insert the replacement USB memory key into the USB port.
Figure 48. Installing the internal USB memory key
1. USB memory key 2. USB port
Next steps
1. Follow the procedure listed in the After working inside your system section.
2. While booting, press F2 to enter System Setup and verify that the system detects the USB memory key.
Related links
Safety instructions
System board jumpers and connectors
Before working inside your system
After working inside your system
System Setup
Expansion cards and expansion card riser
An expansion card in the computer is an add-on card that can be inserted into an expansion slot on the computer system board or
riser card to add enhanced functionality to the system through the expansion bus.
NOTE: A System Event Log (SEL) event is logged if an expansion card riser is unsupported or missing. It does not
prevent your system from turning on and no BIOS POST message or F1/F2 pause is displayed.
100
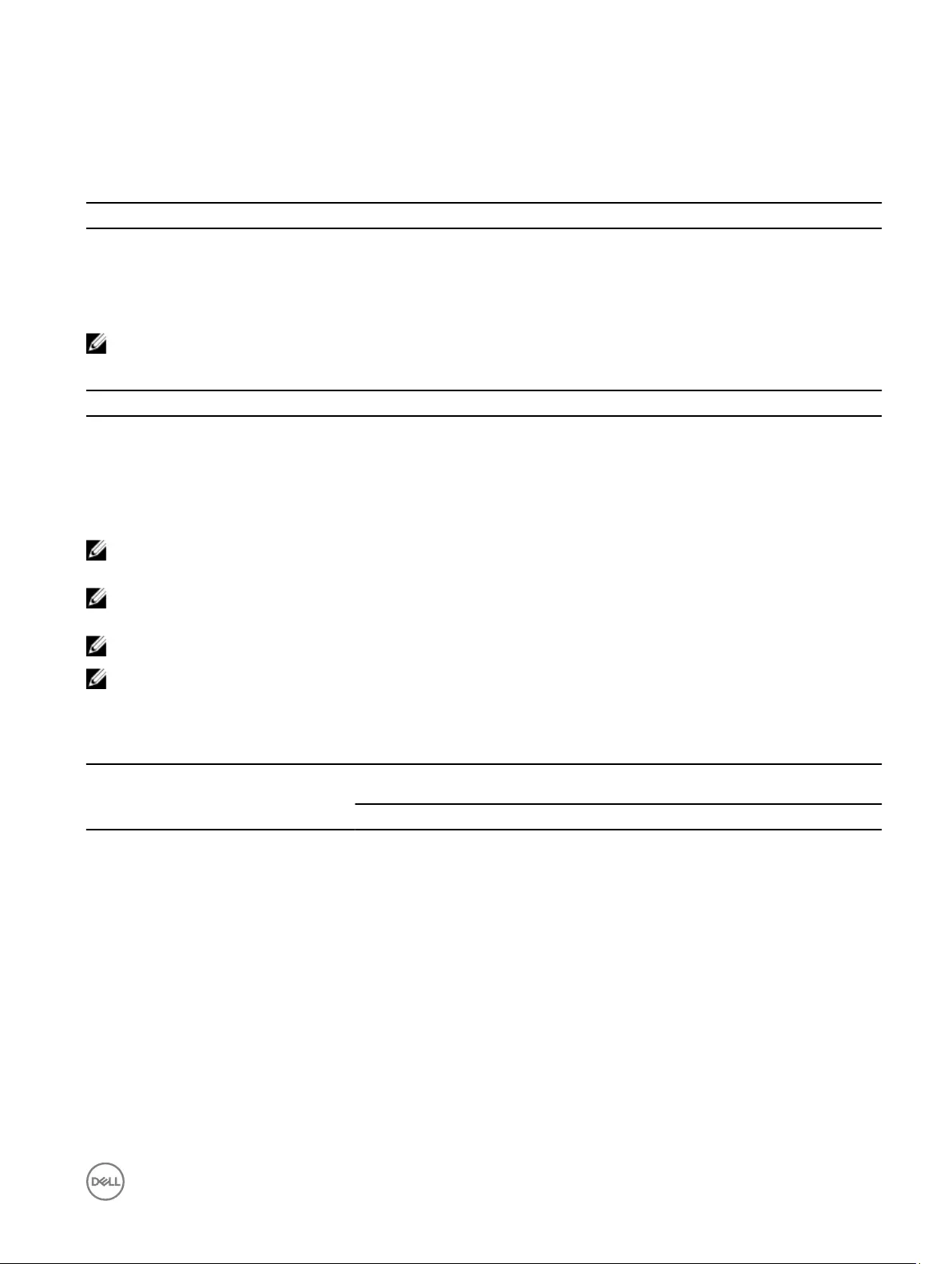
Expansion card installation guidelines
Your system supports PCI Express Generation 3 expansion cards.
Table 41. Guidelines for systems supporting three PCIe expansion cards
Riser PCIe Slot Processor Connection Height Length Link Width Slot Width
1 1 Processor 2 Low Prole Half Length x16 x16
1 2 Processor 2 Low Prole Half Length x8 x16
3 3 Processor 1 Low Prole Half Length x16 x16
NOTE: Both the processors must be installed to use riser 1 slots.
Table 42. Guidelines for systems supporting two PCIe expansion cards
Riser PCIe Slot Processor Connection Height Length Link Width Slot Width
2 1 Processor 1 Low Prole Half Length x8 x16
Processor 2 Low Prole Half Length x16 x16
3 2 Processor 1 Full height Three-fourth
Length
x16 x16
NOTE: Only a three-fourth length card is supported for the PCIe expansion card slot (slot 2) on riser 3 when no mini-
PERC card is installed. Supported length with mini-PERC card installed is half length.
NOTE: For a system with three PCIe cards, only MiniSAS HD third-party cards are supported in slot 3. For a system with
two PCIe cards, only MiniSAS HD third-party cards are supported in slot 1.
NOTE: You can install expansion cards only on one slot on riser 2.
NOTE: Both the processors must be installed to use the x16 PCIe link on the riser 2 slot.
The following table provides a guide for installing expansion cards to ensure proper cooling and mechanical t. Install the expansion
card by following the card priority and slot priority order as shown in the table.
Table 43. Expansion card installation priority
Card Priority Card Type Systems Supporting up to 2 PCIe
Expansion Cards
Systems Supporting up to 3 PCIe
Expansion Cards
Slot Priority Max Allowed Slot Priority Max Allowed
1 PCIe Bridge N/A N/A 1 1
2 RAID 1 1 3, 1 2
3 100 G HCA/OPA HFI 1 1 3, 2 (3, 1 for CX4/
OPA)
2
4 40 G NICs 2, 1 2 3, 2 2
5 FC16 HBA 2, 1 2 3, 2, 1 3
6 10 Gb NICs 2, 1 2 3, 2, 1 3
7 FC8 HBA 2, 1 2 3, 2, 1 3
8 1 Gb NICs 2, 1 2 3, 2, 1 3
9 Non-RAID 12 Gb SAS 1 1 3, 1 2
10 Integrated RAID Integrated Slot 1 Integrated Slot 1
101
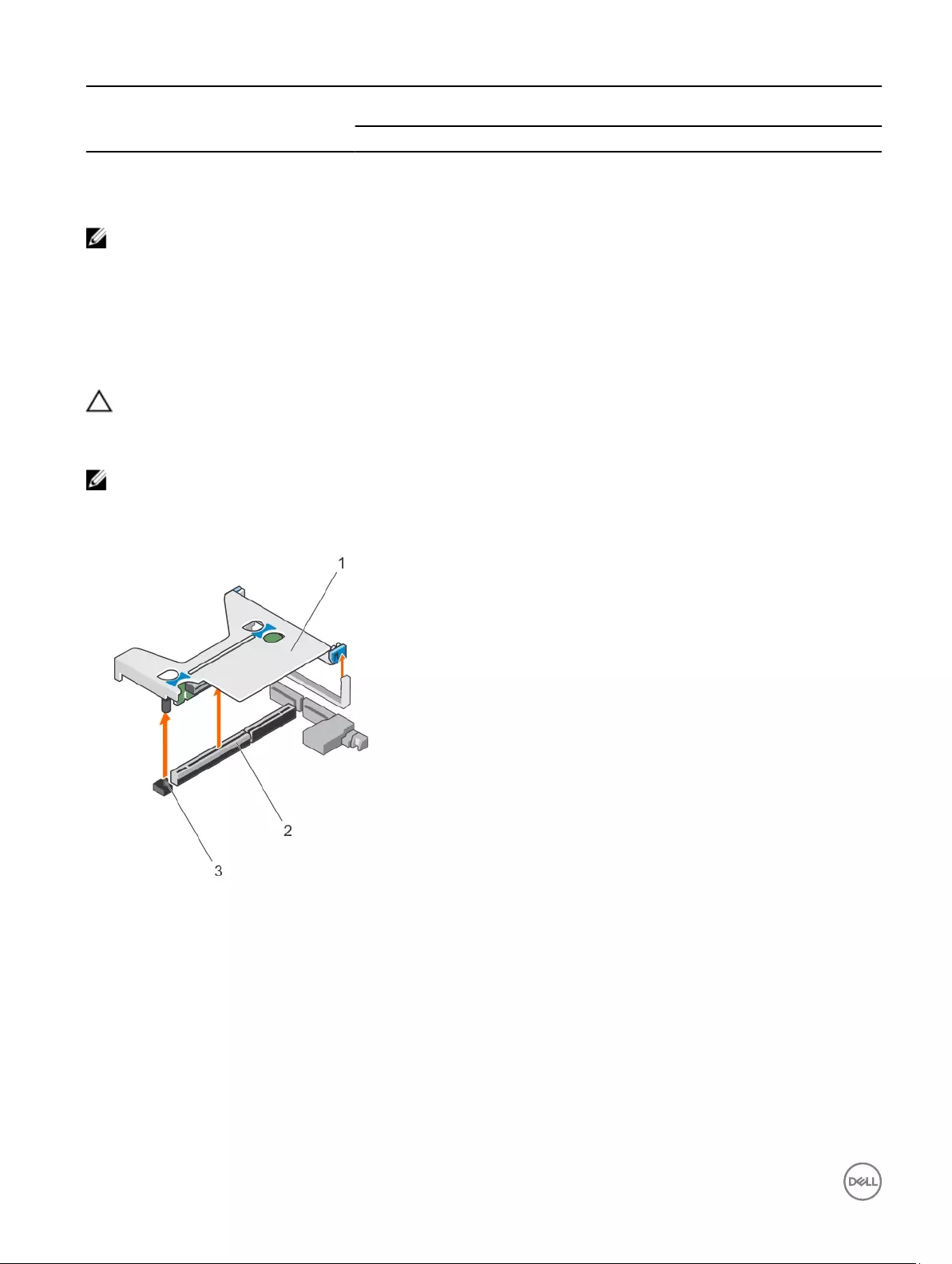
Card Priority Card Type Systems Supporting up to 2 PCIe
Expansion Cards
Systems Supporting up to 3 PCIe
Expansion Cards
Slot Priority Max Allowed Slot Priority Max Allowed
11 NDC Integrated Slot 1 Integrated Slot 1
12 NVMe PCIe SSD 1,2 2 3, 2, 1 2
NOTE: To support x16 PCIe link width, the 100 G HCA/OPA HFI in slot 1 needs processor 2 and x16 center_riser2.
Removing expansion card risers
Prerequisites
1. Follow the safety guidelines listed in the Safety instructions section.
2. Follow the procedure listed in the Before working inside your system section.
CAUTION: Many repairs may only be done by a certied service technician. You should only perform troubleshooting and
simple repairs as authorized in your product documentation, or as directed by the online or telephone service and support
team. Damage due to servicing that is not authorized by Dell is not covered by your warranty. Read and follow the safety
instructions that are shipped with your product.
NOTE: The expansion card riser 1 and the x16 link on the riser 2 slot can be used only when both the processors are
installed.
Steps
1. Holding the touch points, lift the expansion card riser from the riser connector on the system board.
Figure 49. Removing the expansion card riser 1
1. expansion card riser 1 2. connector
3. riser guide pin
102
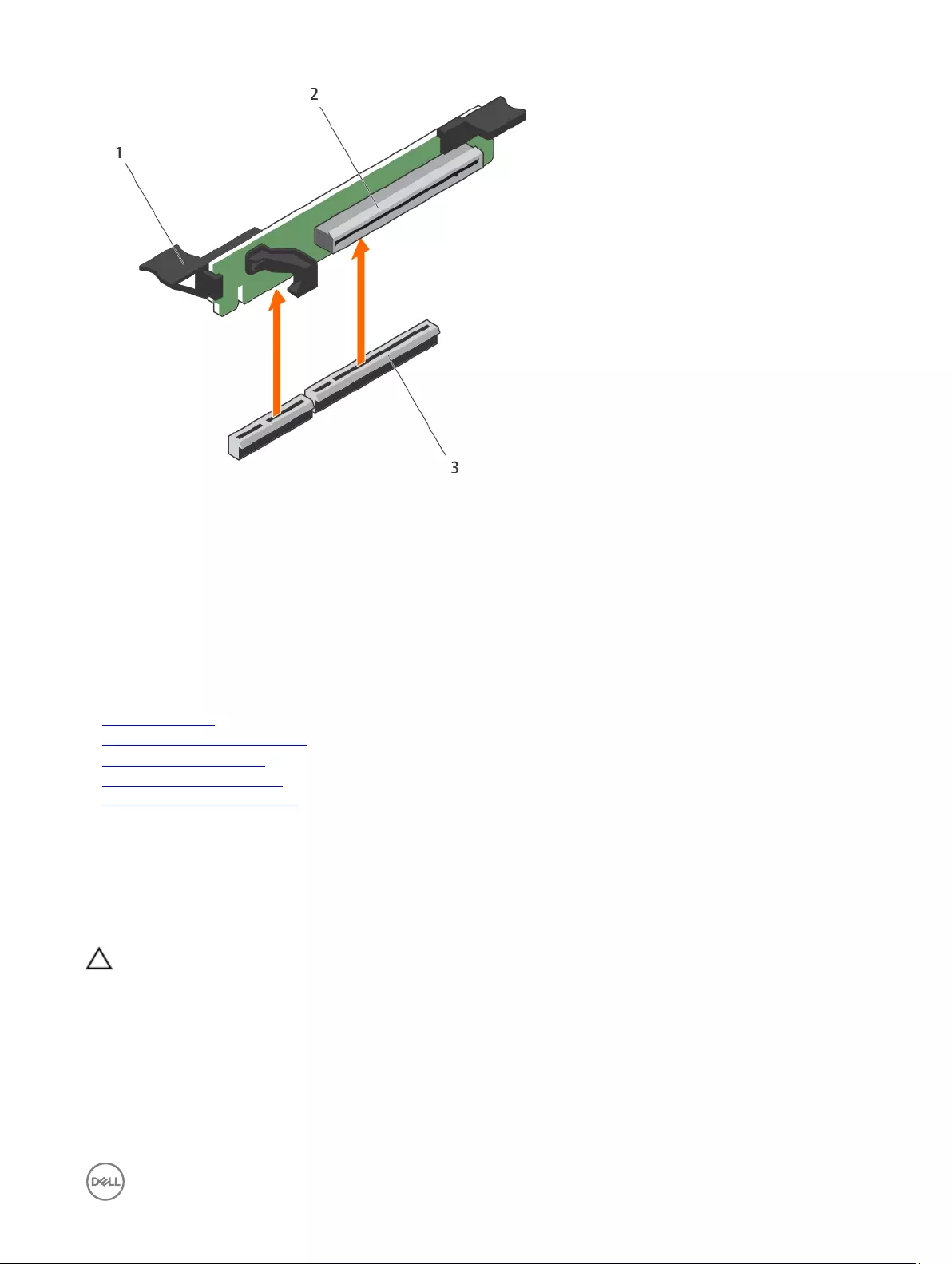
Figure 50. Removing the expansion card riser 3
1. expansion card release latch 2. expansion card riser 3
3. connector
2. If applicable, remove or install an expansion card on the riser.
3. Install the expansion card riser.
Next steps
Follow the procedure listed in the After working inside your system section.
Related links
Safety instructions
Before working inside your system
Installing an expansion card
Installing expansion card risers
After working inside your system
Removing an expansion card
Prerequisites
1. Follow the safety guidelines listed in the Safety instructions section.
2. Follow the procedure listed in the Before working inside your system section.
CAUTION: Many repairs may only be done by a certied service technician. You should only perform troubleshooting and
simple repairs as authorized in your product documentation, or as directed by the online or telephone service and support
team. Damage due to servicing that is not authorized by Dell is not covered by your warranty. Read and follow the safety
instructions that are shipped with your product.
Steps
1. Disconnect any cables connected to the expansion card or expansion card riser.
2. To remove the expansion card, lift the expansion card latch.
3. Hold the expansion card by its edges and remove it from the expansion card connector on the riser.
4. If you are removing the card permanently, install a metal ller bracket over the empty expansion slot opening and close the
expansion card latch.
103
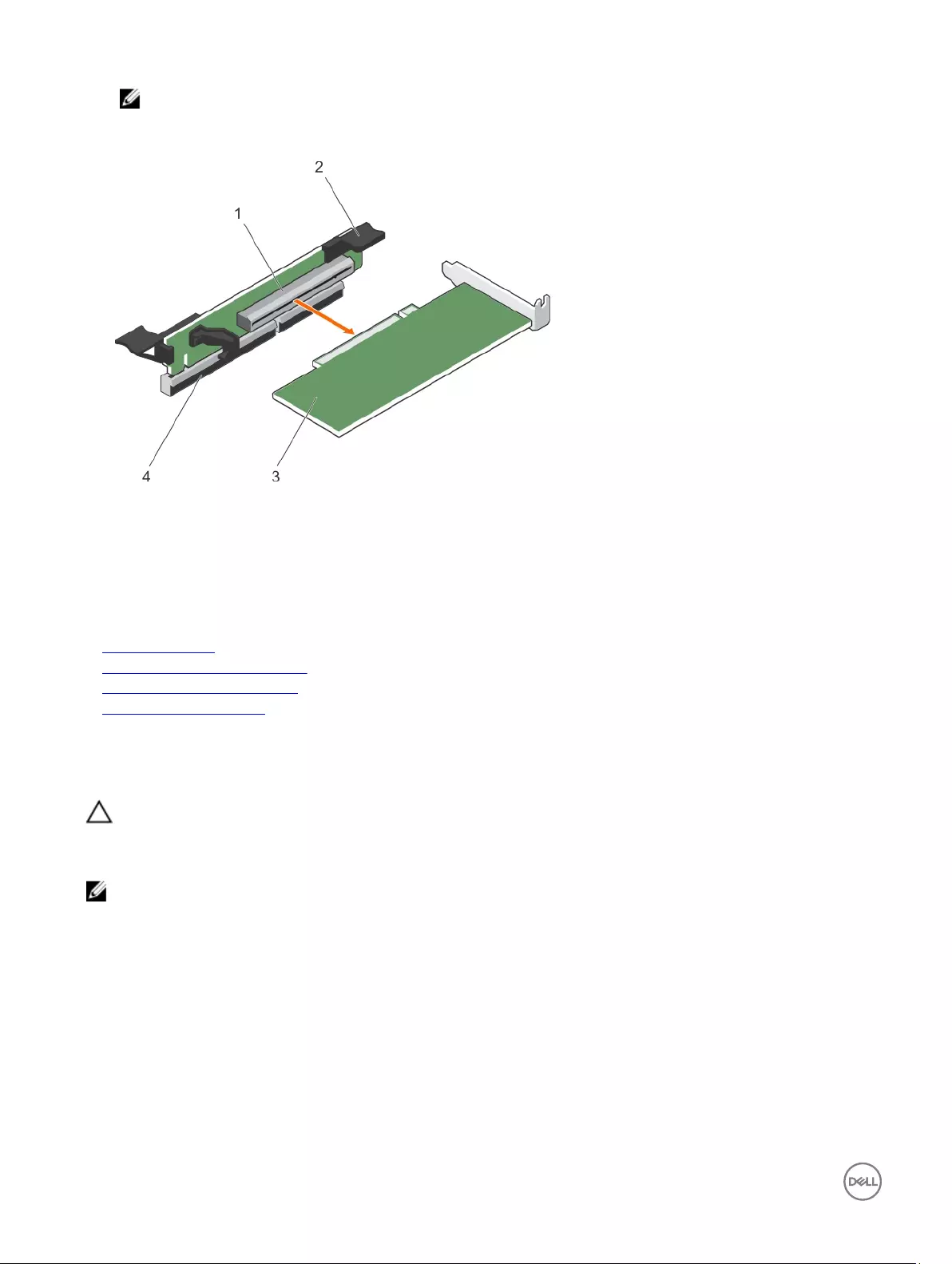
NOTE: You must install a ller bracket over an empty expansion card slot to maintain Federal Communications
Commission (FCC) certication of the system. The brackets also keep dust and dirt out of the system and aid in
proper cooling and airow inside the system.
Figure 51. Removing an expansion card
1. expansion card connector 2. expansion card latch
3. expansion card 4. expansion card connector on the system board
Next steps
Follow the procedure listed in the After working inside your system section.
Related links
Safety instructions
Before working inside your system
After working inside your system
Installing an expansion card
Installing an expansion card
Prerequisites
CAUTION: Many repairs may only be done by a certied service technician. You should only perform troubleshooting and
simple repairs as authorized in your product documentation, or as directed by the online or telephone service and support
team. Damage due to servicing that is not authorized by Dell is not covered by your warranty. Read and follow the safety
instructions that are shipped with your product.
NOTE: The expansion card riser 1 and the x16 link on the riser 2 slot can be used only when both the processors are
installed.
1. Follow the safety guidelines listed in the Safety instructions section.
2. Follow the procedure listed in the Before working inside your system section.
3. Remove the expansion card riser.
Steps
1. Unpack the expansion card and prepare it for installation.
For instructions, see the documentation that accompanied the card.
2. Locate the expansion card connector on the system board or riser.
3. Open the expansion card latch and remove the ller bracket.
4. Holding the card by its edges, position the card so that the card edge connector aligns with the expansion card connector.
104
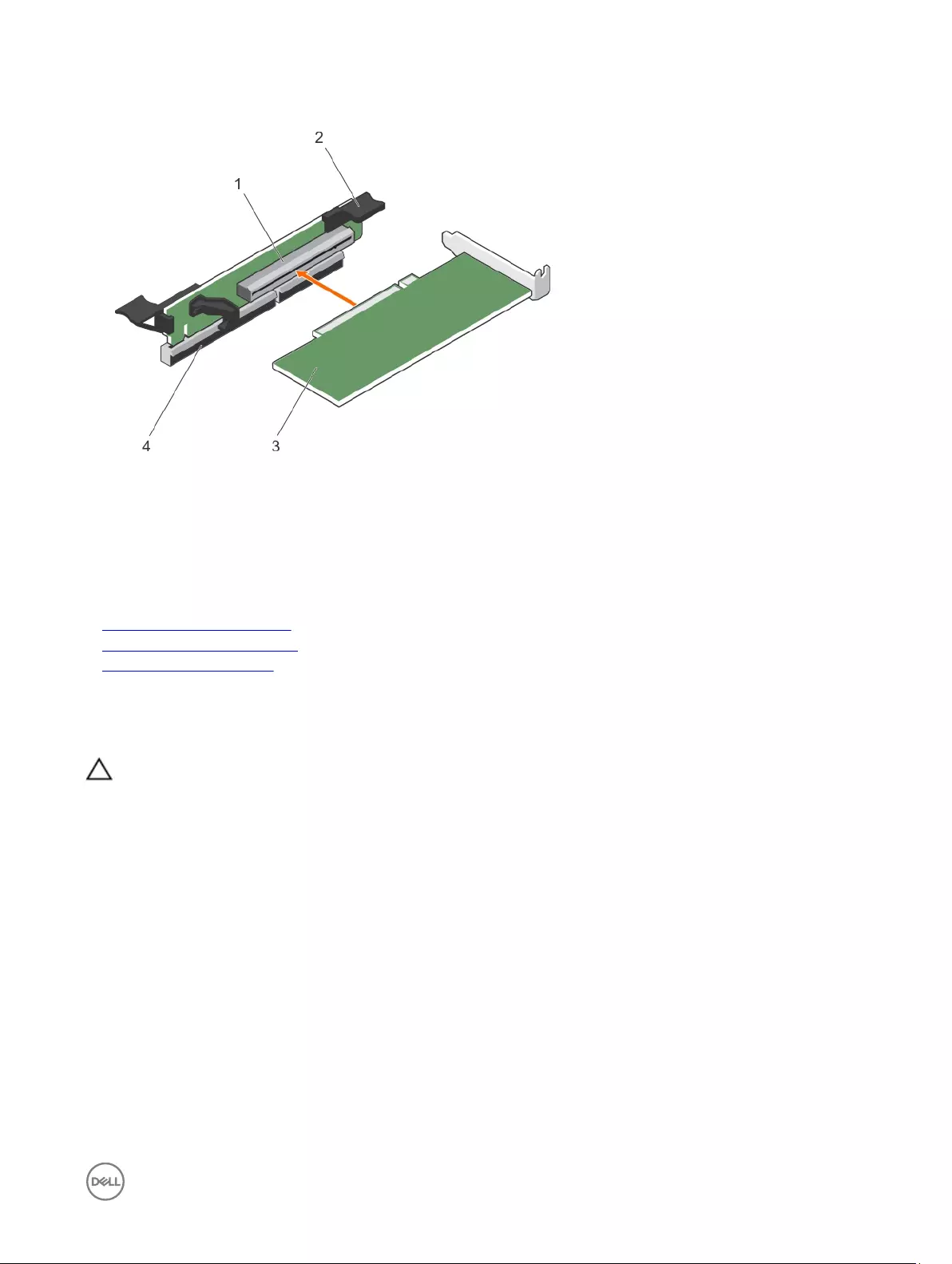
5. Insert the card edge connector rmly into the expansion card connector until the card is fully seated.
6. Slide the expansion card latch into position.
Figure 52. Installing an expansion card
1. expansion card connector 2. expansion card latch
3. expansion card 4. expansion card connector on the system board
7. Follow the procedure listed in the After working inside your system section.
8. Install any device drivers needed for the card as described in the documentation for the card.
Related links
Removing expansion card risers
After working inside your system
Removing an expansion card
Installing expansion card risers
Prerequisites
CAUTION: Many repairs may only be done by a certied service technician. You should only perform troubleshooting and
simple repairs as authorized in your product documentation, or as directed by the online or telephone service and support
team. Damage due to servicing that is not authorized by Dell is not covered by your warranty. Read and follow the safety
instructions that are shipped with your product.
1. Follow the safety guidelines listed in the Safety instructions section.
2. Follow the procedure listed in the Before working inside your system section.
Steps
1. If removed, install the expansion cards into the expansion card riser.
2. Align the expansion card riser with the connector and the riser guide pin on the system board.
3. Lower the expansion card riser into place until the expansion card riser connector is fully seated in the connector.
105
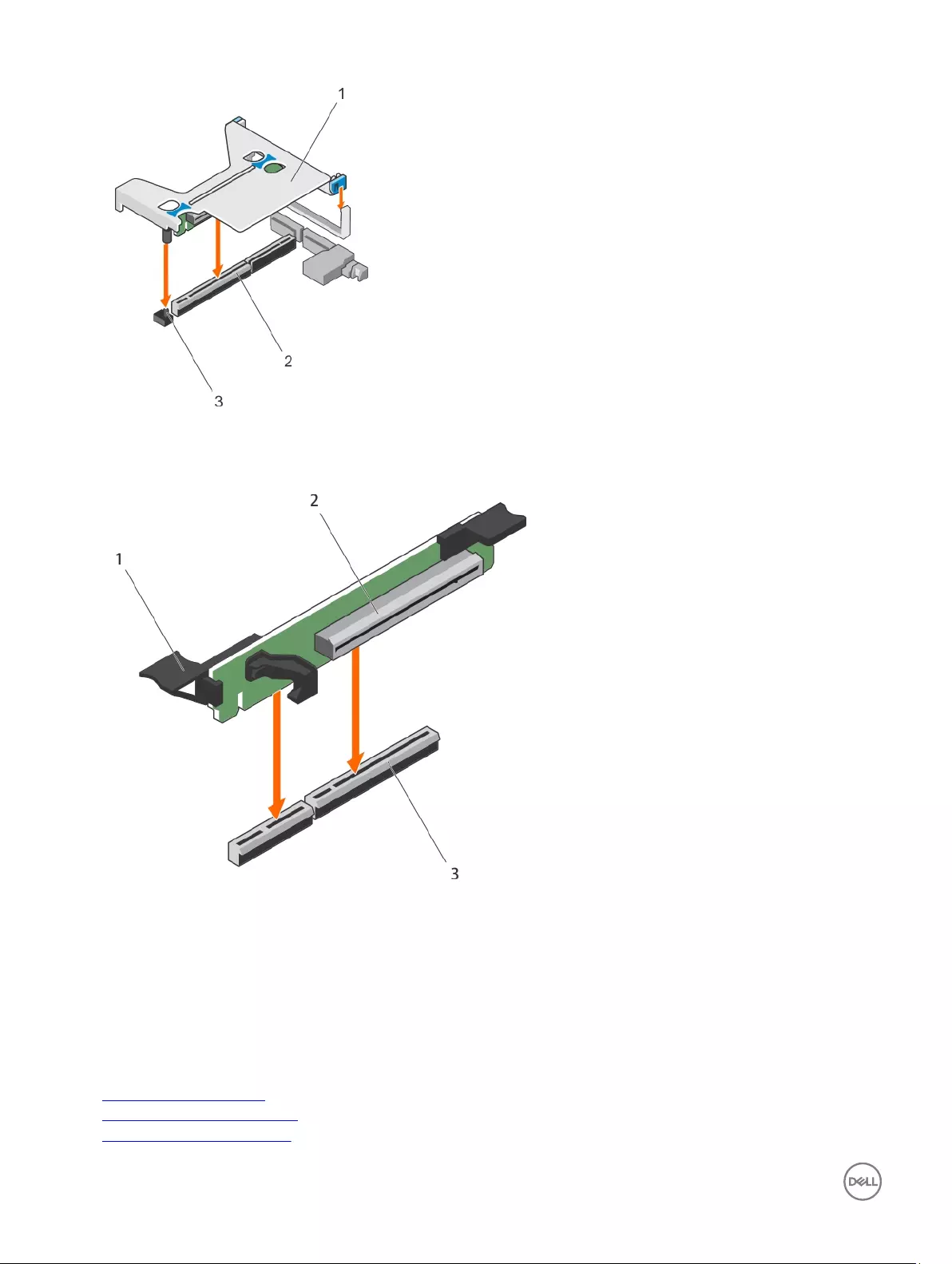
Figure 53. Installing the expansion card riser 1
1. expansion card riser 1 2. connector
3. riser guide pin
Figure 54. Installing the expansion card riser 3
1. expansion card release latch 2. expansion card riser 3
3. connector
Next steps
1. Follow the procedure listed in the After working inside your system section.
2. Install any device drivers needed for the card as described in the documentation for the card.
Related links
Installing an expansion card
After working inside your system
Removing expansion card risers
106
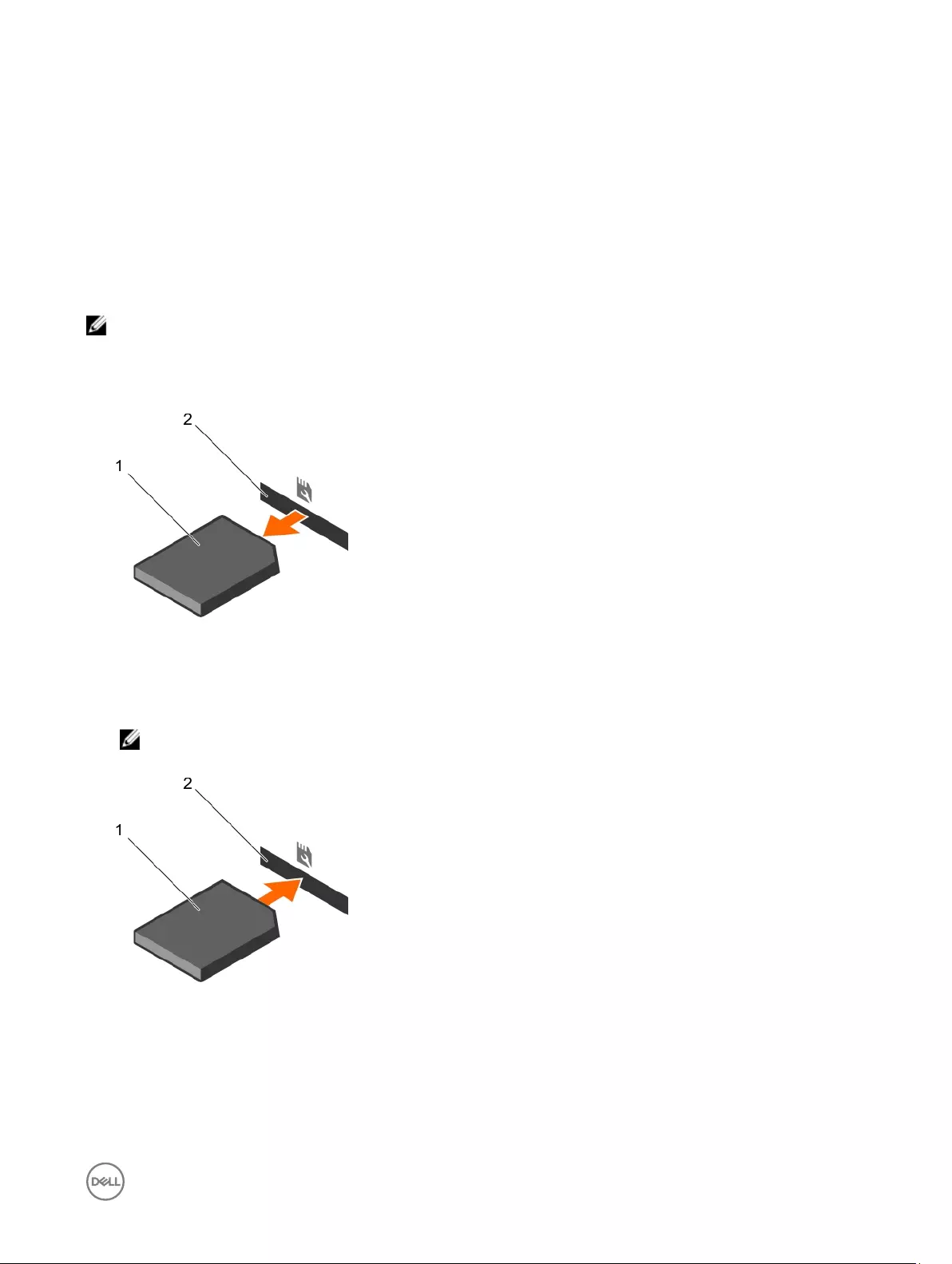
SD vFlash media card (optional)
An SD vFlash card is a Secure Digital (SD) card that plugs into the SD vFlash card slot in the iDRAC port card. It provides persistent
on-demand local storage and a custom deployment environment that enables automation of server conguration, scripts, and
imaging. It emulates USB device(s). For more information, see the Integrated Dell Remote Access Controller User's Guide at
Dell.com/idracmanuals.
Replacing an SD vFlash card
Prerequisites
NOTE: This procedure applies only to the eight hard drive system.
Steps
1. Locate the vFlash media slot on the system.
2. To remove the installed SD vFlash card, push inward on the card to release it and pull the card from the card slot.
Figure 55. Removing the SD vFlash card
1. SD vFlash card 2. SD vFlash card slot
3. To install the SD vFlash card, with the label side facing up, insert the contact-pin end of the SD card into the card slot on the
module.
NOTE: The slot is keyed to ensure correct insertion of the card.
4. Press inward on the card to lock it into the slot.
Figure 56. Installing the SD vFlash card
1. SD vFlash card 2. SD vFlash card slot
Internal dual SD module (optional)
The Internal Dual SD module (IDSDM) provides you with a redundant SD card solution. You can congure the IDSDM for storage or
as the OS boot partition. The IDSDM card oers the following features:
107
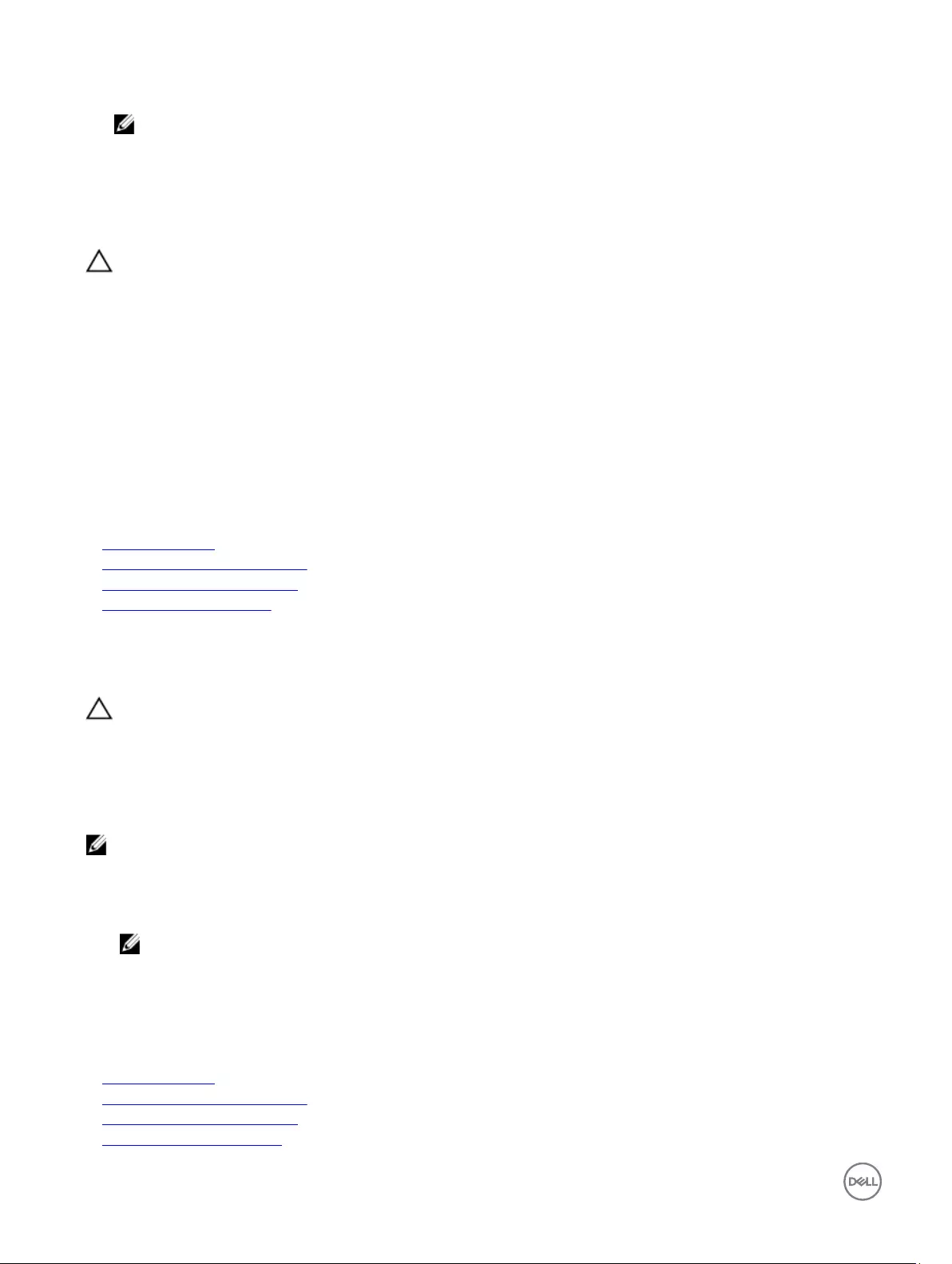
• Dual card operation — maintains a mirrored conguration by using SD cards in both the slots and provides redundancy.
NOTE: When the Redundancy option is set to Mirror Mode in the Integrated Devices screen of System Setup, the
information is replicated from one SD card to another.
• Single card operation — single card operation is supported, but without redundancy.
Removing an internal SD Card
Prerequisites
CAUTION: Many repairs may only be done by a certied service technician. You should only perform troubleshooting and
simple repairs as authorized in your product documentation, or as directed by the online or telephone service and support
team. Damage due to servicing that is not authorized by Dell is not covered by your warranty. Read and follow the safety
instructions that are shipped with your product.
1. Follow the safety guidelines listed in the Safety instructions section.
2. Follow the procedure listed in the Before working inside your system section.
Steps
Locate the SD card slot on the internal dual SD module or the backplane expander board and press inward on the card to
release it from the slot and remove the card.
Next steps
Follow the procedure listed in the After working inside your system section.
Related links
Safety instructions
Before working inside your system
After working inside your system
Installing an internal SD card
Installing an internal SD card
Prerequisites
CAUTION: Many repairs may only be done by a certied service technician. You should only perform troubleshooting and
simple repairs as authorized in your product documentation, or as directed by the online or telephone service and support
team. Damage due to servicing that is not authorized by Dell is not covered by your warranty. Read and follow the safety
instructions that are shipped with your product.
1. Follow the safety guidelines listed in the Safety instructions section.
2. Follow the procedure listed in the Before working inside your system section.
NOTE: To use an SD card with your system, ensure that the internal SD card port is enabled in the System Setup.
Steps
1. Locate the SD card connector on the internal dual SD module or the backplane expander board. With the label side facing up,
insert the contact-pin end of the card into the slot.
NOTE: The slot is keyed to ensure correct insertion of the card.
2. To lock the card into place, press it into the card slot.
Next steps
Follow the procedure listed in the After working inside your system section.
Related links
Safety instructions
Before working inside your system
After working inside your system
Removing an internal SD Card
108
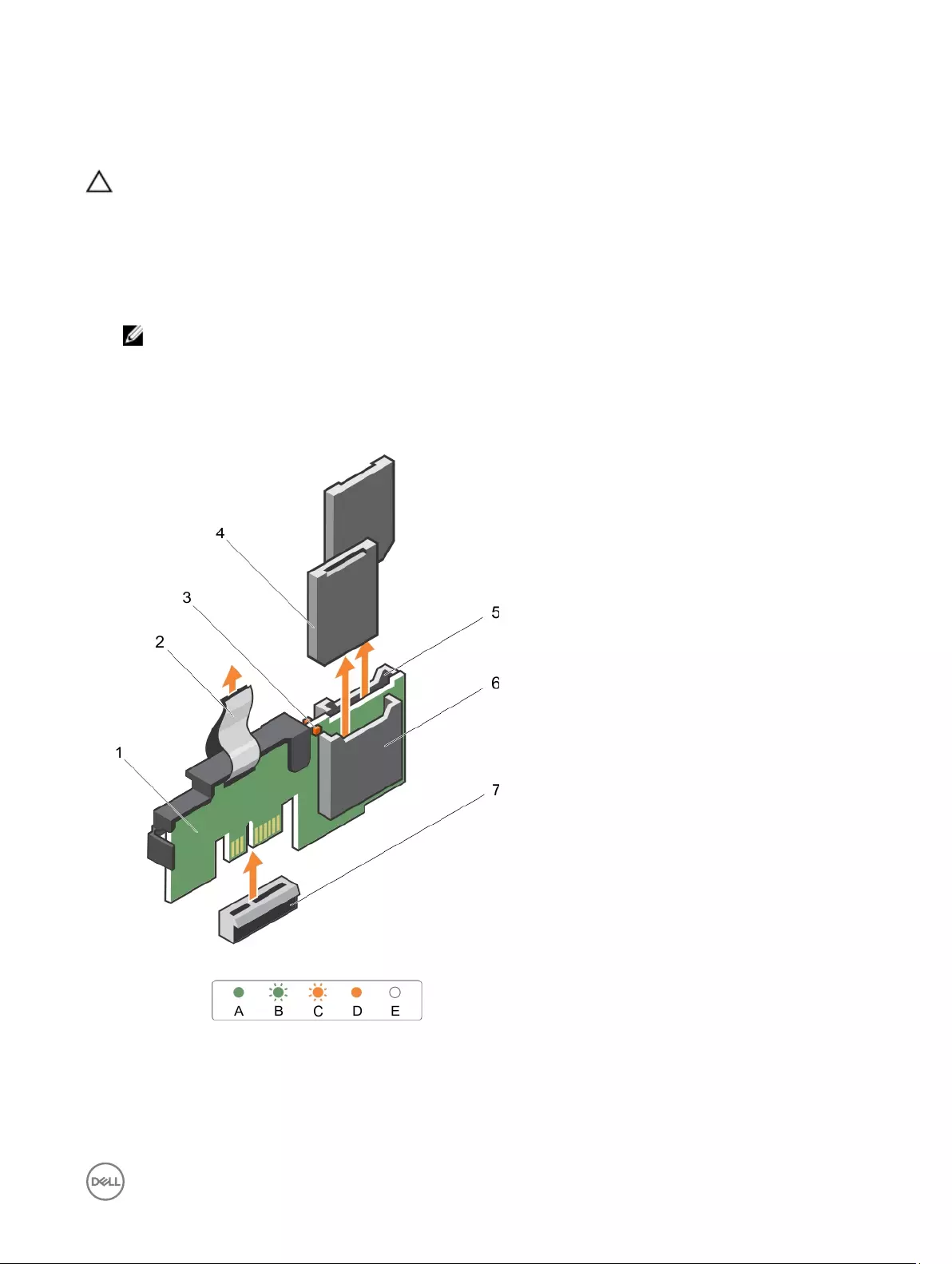
Removing the optional internal dual SD module
Prerequisites
CAUTION: Many repairs may only be done by a certied service technician. You should only perform troubleshooting and
simple repairs as authorized in your product documentation, or as directed by the online or telephone service and support
team. Damage due to servicing that is not authorized by Dell is not covered by your warranty. Read and follow the safety
instructions that are shipped with your product.
1. Follow the safety guidelines listed in the Safety instructions section.
2. Follow the procedure listed in the Before working inside your system section.
3. If installed, remove the SD cards.
NOTE: Temporarily label each SD card with its corresponding slot number before removal. Reinstall the SD cards
into the corresponding slots.
Steps
1. Locate the internal dual SD module (IDSDM) on the system board. To locate the internal dual SD module connector, see the
System board connectors section.
2. Holding the pull tab, lift the IDSDM out of the system.
Figure 57. Removing the internal dual SD module (IDSDM)
1. IDSDM 2. pull tab
3. LED status indicator (2) 4. SD card (2)
5. SD card slot 2 6. SD card slot 1
109
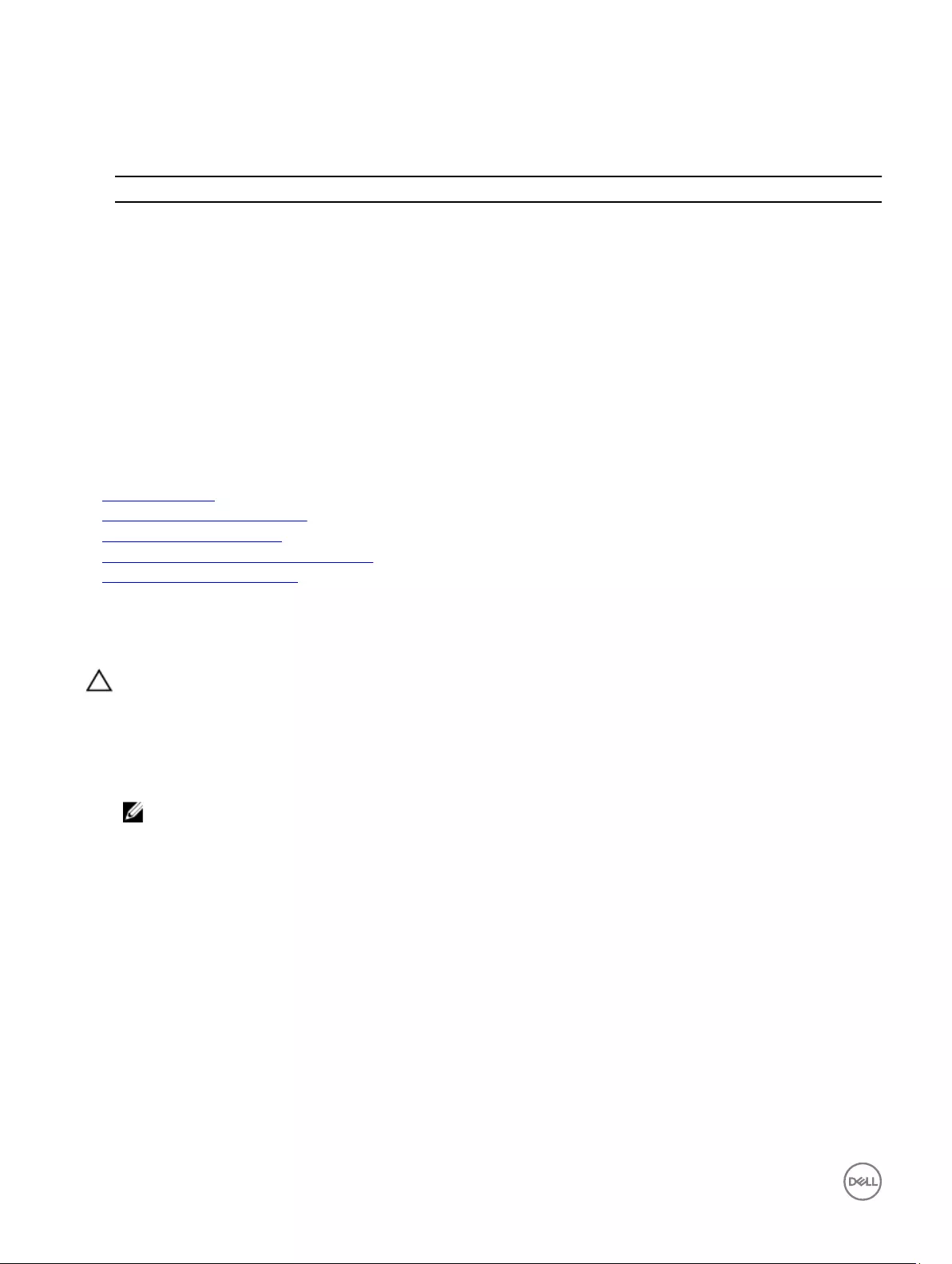
7. IDSDM connector
The following table describes the IDSDM indicator codes:
Table 44. IDSDM indicator codes
Convention IDSDM indicator code Description
A Green Indicates that the card is online.
B Flashing green Indicates rebuild or activity.
C Flashing amber Indicates card mismatch or that the card has failed.
D Amber Indicates that the card is oine, has failed, or is write
protected.
E Not lit Indicates that the card is missing or is booting.
Next steps
1. Install the IDSDM.
2. Follow the procedure listed in the After working inside your system section.
Related links
Safety instructions
Before working inside your system
Removing an internal SD Card
Installing the optional internal dual SD module
After working inside your system
Installing the optional internal dual SD module
Prerequisites
CAUTION: Many repairs may only be done by a certied service technician. You should only perform troubleshooting and
simple repairs as authorized in your product documentation, or as directed by the online or telephone service and support
team. Damage due to servicing that is not authorized by Dell is not covered by your warranty. Read and follow the safety
instructions that are shipped with your product.
1. Follow the safety guidelines listed in the Safety instructions section.
2. Follow the procedure listed in the Before working inside your system section.
NOTE: Temporarily label each SD card with its corresponding slot before removal.
Steps
1. Locate the internal dual SD module (IDSDM) connector on the system board. To locate the internal dual SD module connector,
see the System board connectors section.
2. Align the IDSDM with the connector on the system board.
3. Push the IDSDM until it is rmly seated on the system board.
110
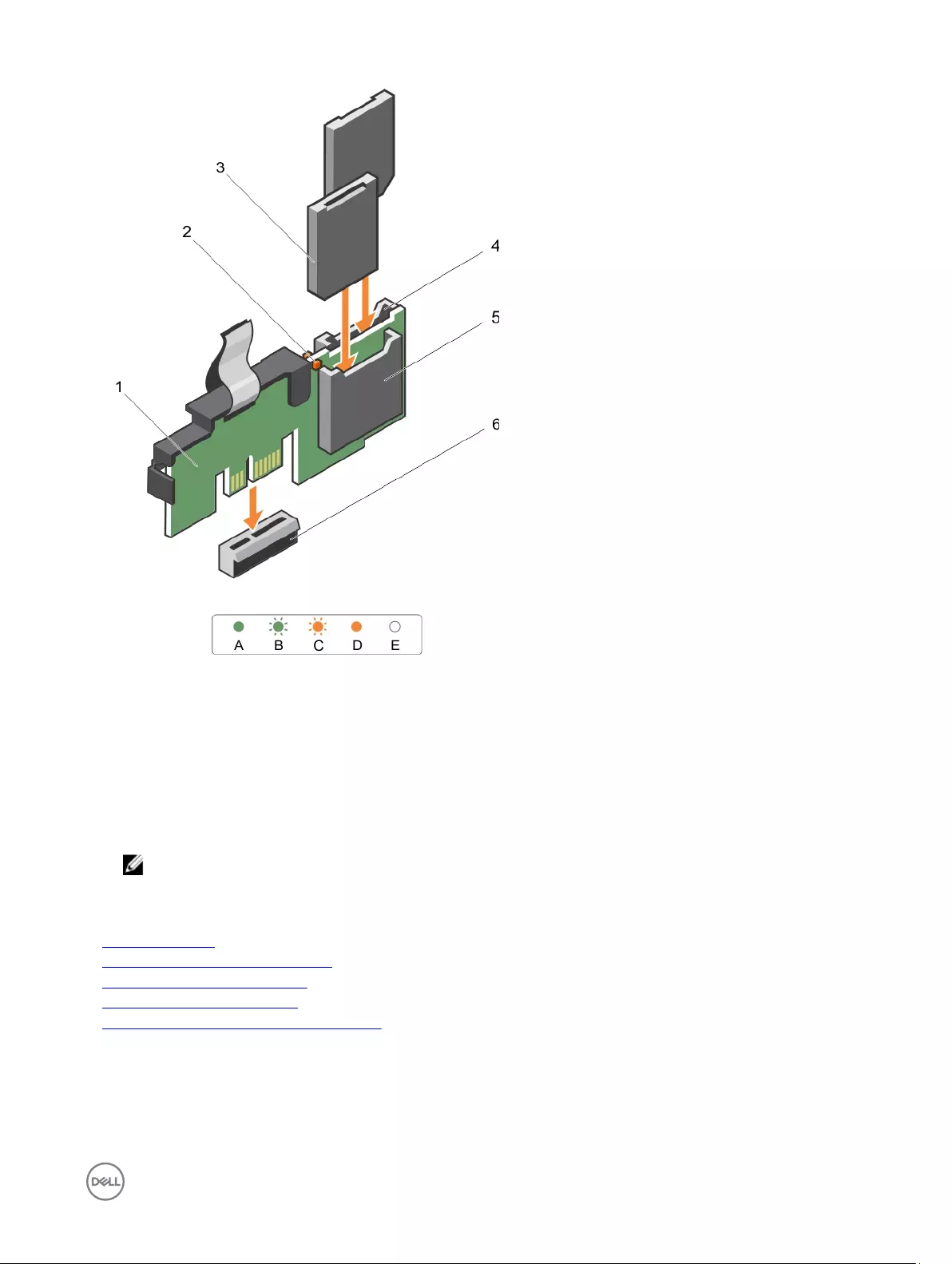
Figure 58. Installing the optional internal dual SD module
1. Internal Dual SD module 2. LED status indicator (2)
3. SD card (2) 4. SD card slot 2
5. SD card slot 1 6. IDSDM connector
Next steps
1. Install the SD cards.
NOTE: Re-install the SD cards into the same slots based on the labels you had marked on the cards during removal.
2. Follow the procedure listed in the After working inside your system section.
Related links
Safety instructions
System board jumpers and connectors
Before working inside your system
After working inside your system
Removing the optional internal dual SD module
Integrated storage controller card
Your system includes a dedicated expansion card slot on the system board for an integrated controller card. The integrated storage
controller card provides the integrated storage subsystem for the internal hard drives in your system. The controller supports SAS
111
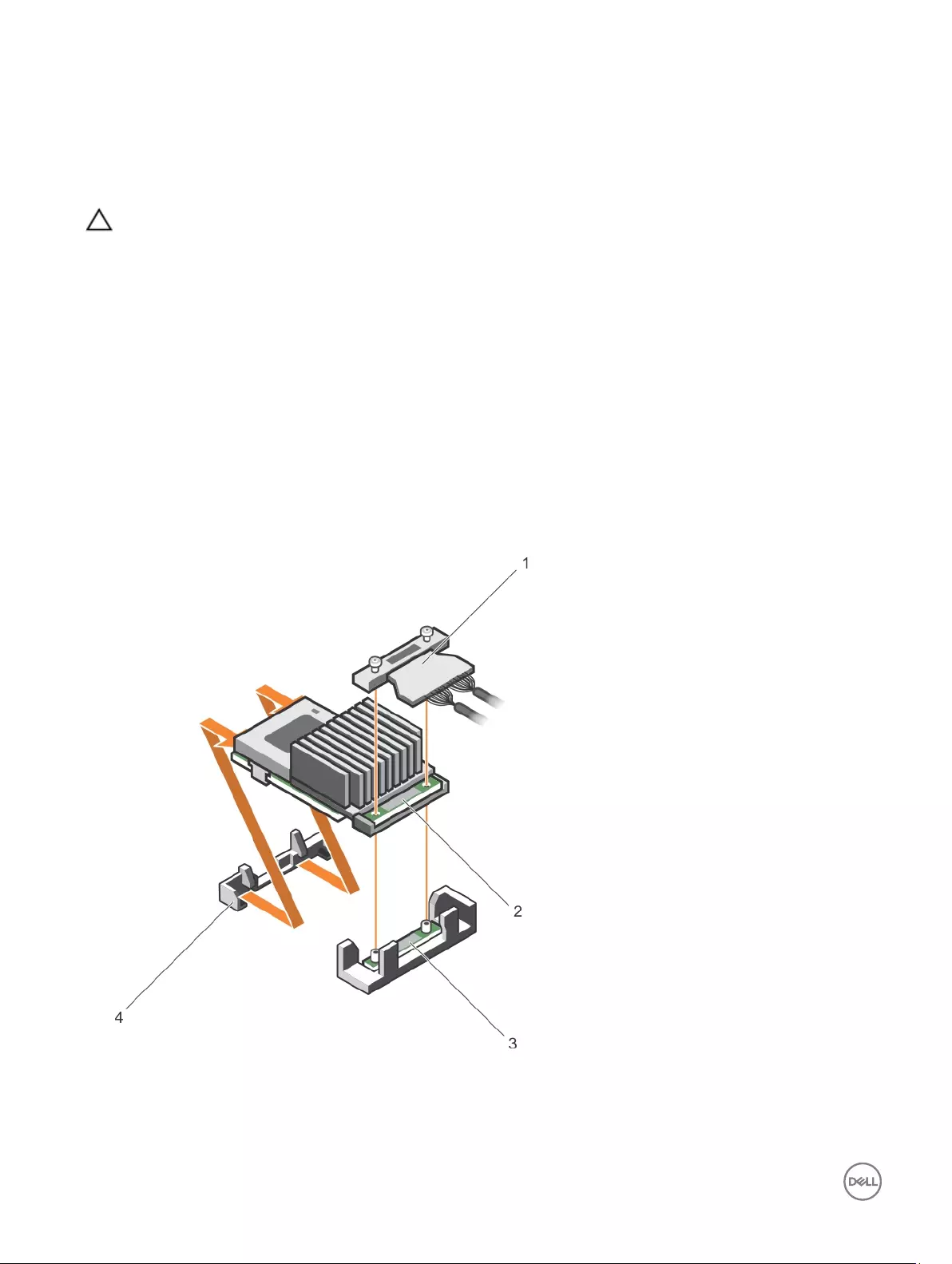
and SATA hard drives and also enables you to set up the hard drives in RAID congurations. The RAID congurations depend on the
version of the storage controller included with your system.
Removing the integrated storage controller card
Prerequisites
CAUTION: Many repairs may only be done by a certied service technician. You should only perform troubleshooting and
simple repairs as authorized in your product documentation, or as directed by the online or telephone service and support
team. Damage due to servicing that is not authorized by Dell is not covered by your warranty. Read and follow the safety
instructions that are shipped with your product.
1. Follow the safety guidelines listed in the Safety instructions section.
2. Follow the procedure listed in the Before working inside your system section.
3. Remove the cooling shroud.
4. Remove the expansion card riser 1.
5. Keep the Phillips #2 screwdriver ready.
Steps
1. Loosen the screws that secure the integrated storage controller cable to the integrated storage controller card connector on the
system board.
2. Lift the integrated storage controller cable away from the integrated storage controller.
3. Lift one end of the card and angle it to disengage the card from the integrated storage controller card holder on the system
board.
4. Lift the card out of the system.
Figure 59. Removing the integrated storage controller card
1. integrated storage controller cable 2. integrated storage controller card
112
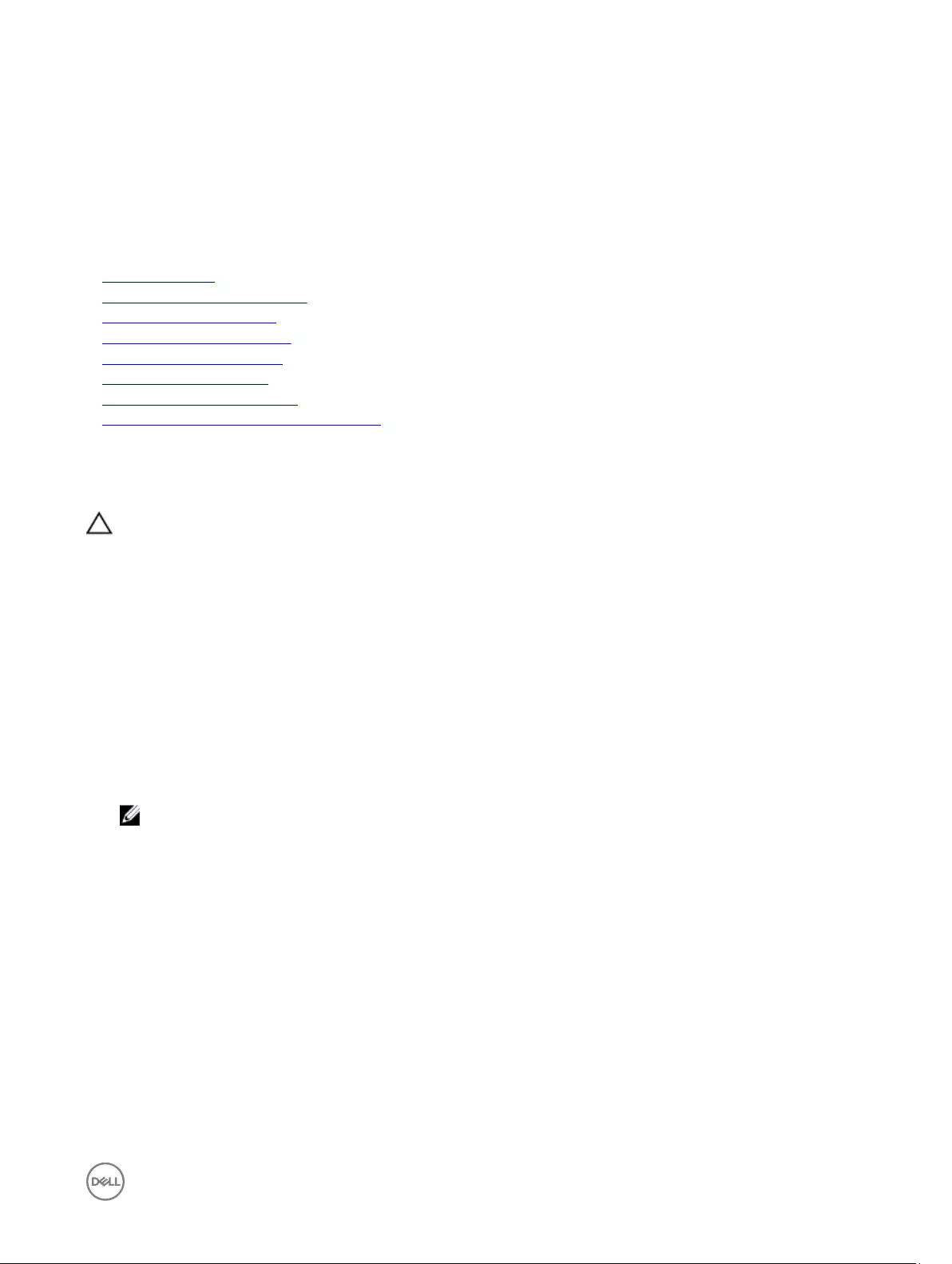
3. integrated storage controller card connector on the
system board 4. integrated storage controller card holder
Next steps
1. Install the expansion card riser 1.
2. Install the cooling shroud.
3. Follow the procedure listed in the After working inside your system section.
Related links
Safety instructions
Before working inside your system
Removing the cooling shroud
Removing expansion card risers
Installing expansion card risers
Installing the cooling shroud
After working inside your system
Installing the integrated storage controller card
Installing the integrated storage controller card
Prerequisites
CAUTION: Many repairs may only be done by a certied service technician. You should only perform troubleshooting and
simple repairs as authorized in your product documentation, or as directed by the online or telephone service and support
team. Damage due to servicing that is not authorized by Dell is not covered by your warranty. Read and follow the safety
instructions that are shipped with your product.
1. Follow the safety guidelines listed in the Safety instructions section.
2. Follow the procedure listed in the Before working inside your system section.
3. Remove the cooling shroud.
4. Remove the expansion card riser 1.
5. Keep the Phillips #2 screwdriver ready.
Steps
1. Align the end of the integrated storage controller card with the controller card connector on the system board.
2. Lower the connector side of the integrated storage controller card into the integrated storage controller card connector on the
system board.
NOTE: Ensure that the tabs on the system board align with the screw holes on the integrated storage controller
card.
3. Align the screws on the integrated storage controller card cable with the screw holes on the connector.
4. Tighten the screws to secure the integrated storage controller card cable with the integrated storage controller card connector
on the system board.
113
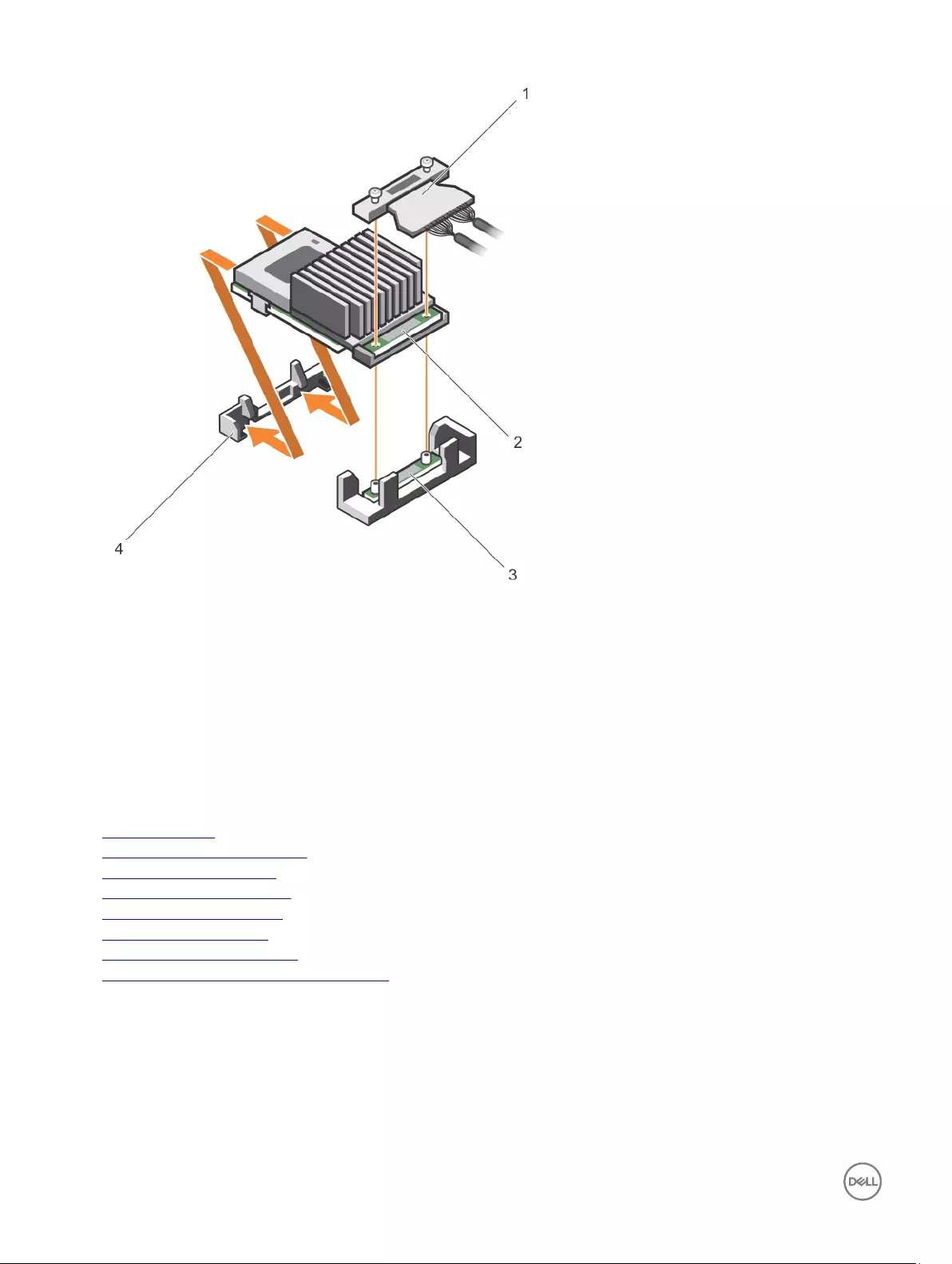
Figure 60. Installing the integrated storage controller card
1. integrated storage controller cable 2. integrated storage controller card
3. integrated storage controller card connector on the
system board 4. integrated storage controller card holder
Next steps
1. Install the expansion card riser 1.
2. Install the cooling shroud.
3. Follow the procedure listed in the After working inside your system section.
Related links
Safety instructions
Before working inside your system
Removing the cooling shroud
Removing expansion card risers
Installing expansion card risers
Installing the cooling shroud
After working inside your system
Removing the integrated storage controller card
114
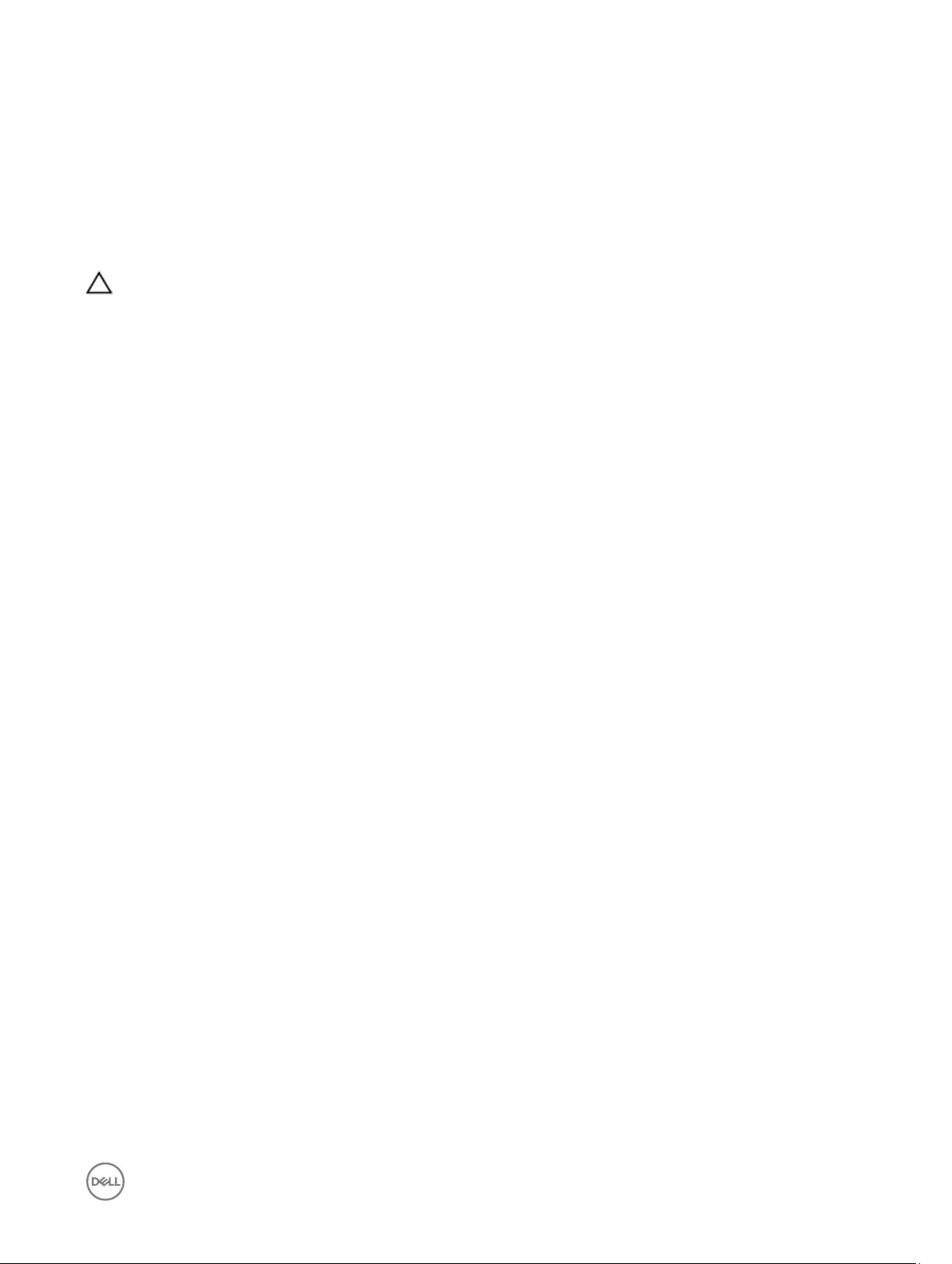
Network daughter card
The Network daughter card (NDC) is a small, removable mezzanine card. The NDC provides you with the exibility of choosing
dierent network connectivity options, for example—4 x 1GbE, 2 x 10GbE and 2 x Converged Network Adapter.
Removing the network daughter card
Prerequisites
CAUTION: Many repairs may only be done by a certied service technician. You should only perform troubleshooting and
simple repairs as authorized in your product documentation, or as directed by the online or telephone service and support
team. Damage due to servicing that is not authorized by Dell is not covered by your warranty. Read and follow the safety
instructions that are shipped with your product.
1. Follow the safety guidelines listed in the Safety instructions section.
2. Follow the procedure listed in the Before working inside your system section.
3. Keep the Philips #2 screwdriver handy.
Steps
1. Remove the expansion card riser 3.
2. Using a Phillips #2 screwdriver, loosen the two captive screws that secure the Network Daughter Card (NDC) to the system
board.
3. Hold the NDC by the edges on either side of the touch points and lift to remove it from the connector on the system board.
4. Slide the NDC away from the back of the system until the Ethernet connectors are clear of the slot in the back panel.
5. Lift the NDC out of the system.
115
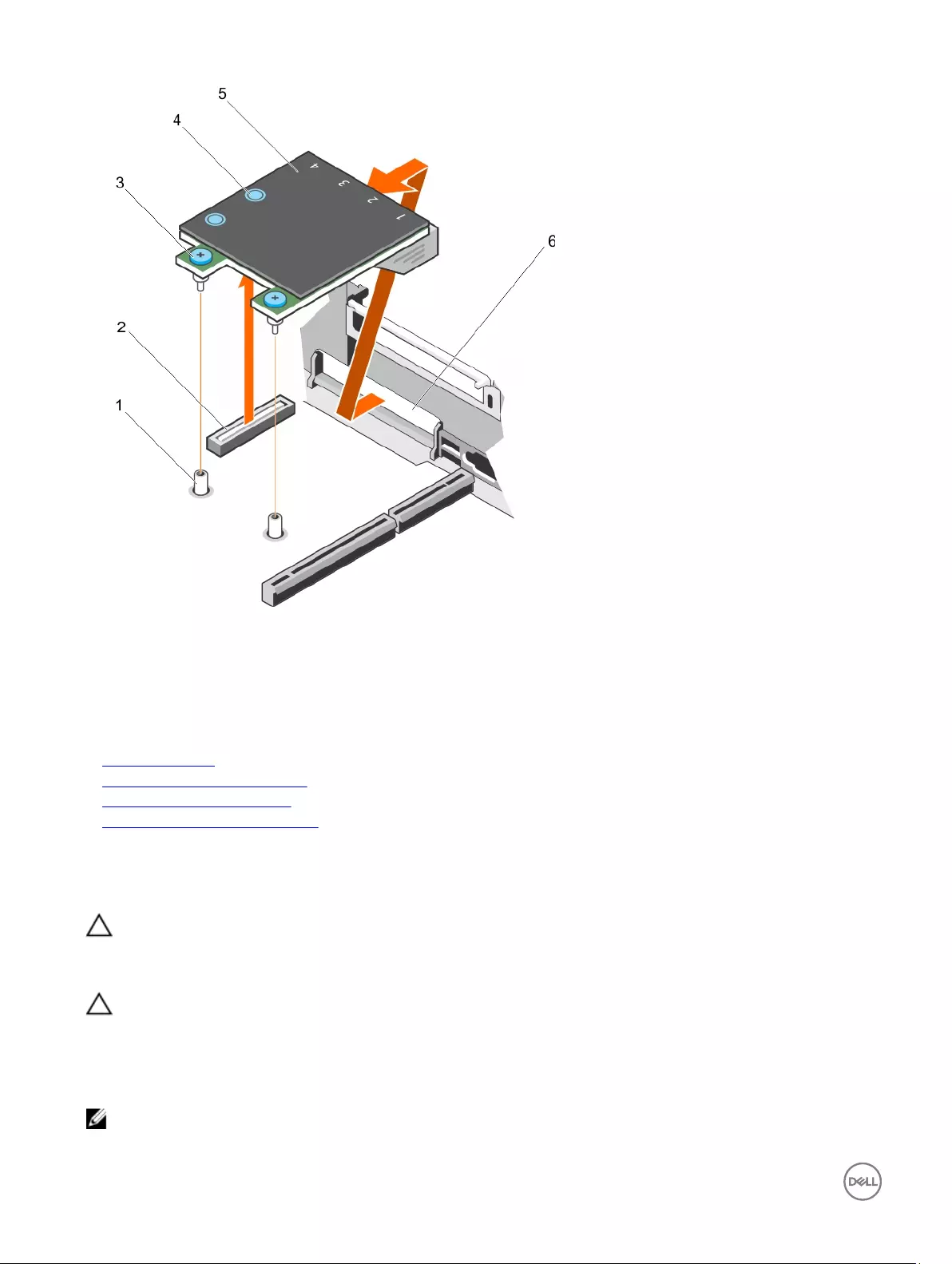
Figure 61. Removing the NDC
1. captive screw socket (2) 2. connector on the system board
3. captive screw (2) 4. touch point (2)
5. NDC 6. back panel slots for Ethernet connectors
Related links
Safety instructions
Before working inside your system
Removing expansion card risers
Installing the network daughter card
Installing the network daughter card
Prerequisites
CAUTION: Many repairs may only be done by a certied service technician. You should only perform troubleshooting and
simple repairs as authorized in your product documentation, or as directed by the online or telephone service and support
team. Damage due to servicing that is not authorized by Dell is not covered by your warranty. Read and follow the safety
instructions that are shipped with your product.
CAUTION: If the GPU card is installed, you cannot install the 10 GbE Network Daughter Card (NDC).
1. Follow the safety guidelines listed in the Safety instructions section.
2. Follow the procedure listed in the Before working inside your system section.
3. Keep the Philips #1 screwdriver handy.
NOTE: If the system has three PCIe cards, ensure that you install the PCIe cooling shroud in your system.
116
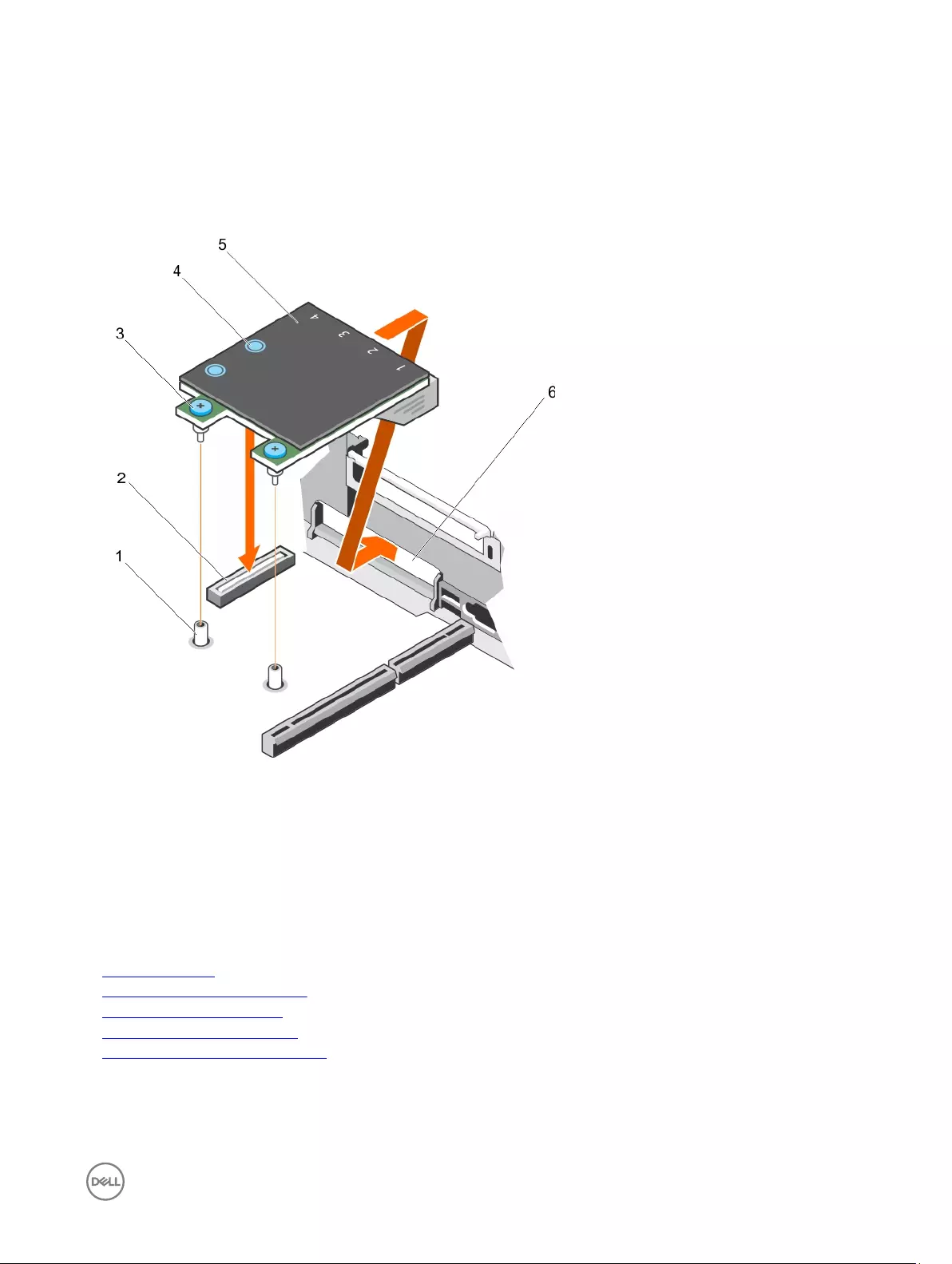
Steps
1. Orient the NDC so that the Ethernet connectors t through the slot in the back panel.
2. Align the captive screws at the back-end of the card with the screw holes on the system board.
3. To ensure that the connector on the card is in contact with the connector on the system board, press the touch point on the
card.
4. Tighten the two captive screws to secure the NDC to the system board.
5. Install the expansion card riser 3.
Figure 62. Installing the NDC
1. captive screw socket (2) 2. connector on the system board
3. captive screw (2) 4. touch point (2)
5. NDC 6. back panel slots for Ethernet connectors
Next steps
Follow the procedure listed in the After working inside your system section.
Related links
Safety instructions
Before working inside your system
Installing expansion card risers
After working inside your system
Removing the network daughter card
Processors and heat sinks
Use the following procedure when:
117
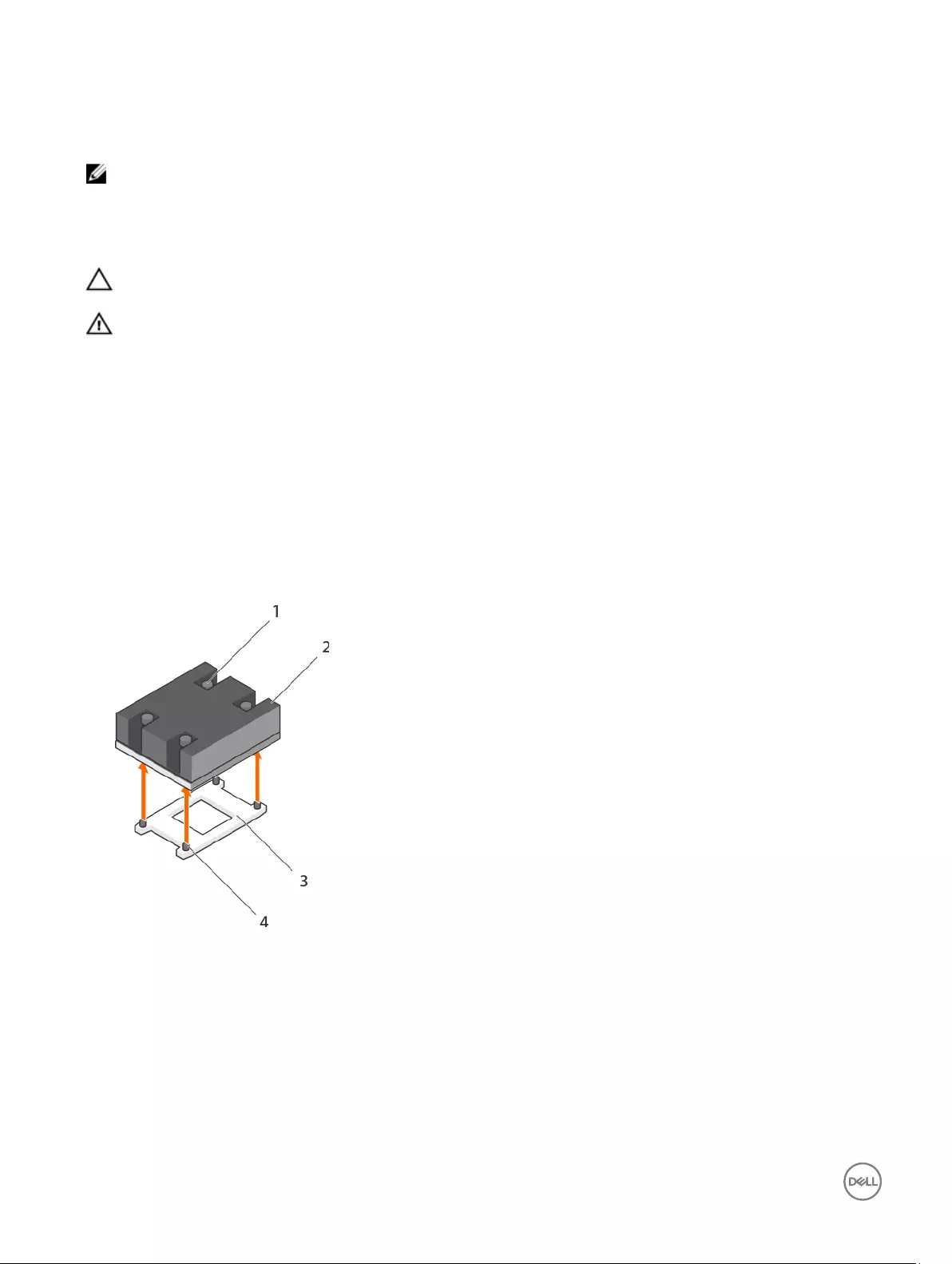
• Removing and installing a heat sink
• Installing an additional processor
• Replacing a processor
NOTE: To ensure proper system cooling, you must install a processor blank in any empty processor socket.
Removing a heat sink
Prerequisites
CAUTION: Never remove the heat sink from a processor unless you intend to remove the processor. The heat sink is
necessary to maintain proper thermal conditions.
WARNING: The heat sink will be hot to touch. Allow the heat sink to cool for some time after powering down the system.
1. Follow the safety guidelines listed in the Safety instructions section.
2. Keep the Phillips #2 screwdriver ready.
3. Follow the procedure listed in the Before working inside your system section.
4. If installed, remove the full-length PCIe card(s).
5. Remove the cooling shroud.
Steps
1. Loosen one of the screws that secure the heat sink to the system board.
Allow some time (approximately 30 seconds) for the heat sink to loosen from the processor.
2. Remove the screw diagonally opposite the screw you rst removed.
3. Repeat the procedure for the remaining two screws.
4. Remove the heat sink.
Figure 63. Removing a heat sink
1. retention screw (4) 2. heat sink
3. processor socket 4. retention screw slot (4)
Next steps
1. Replace the heat sink(s) and processor(s).
2. Follow the procedure listed in the After working inside your system section.
118
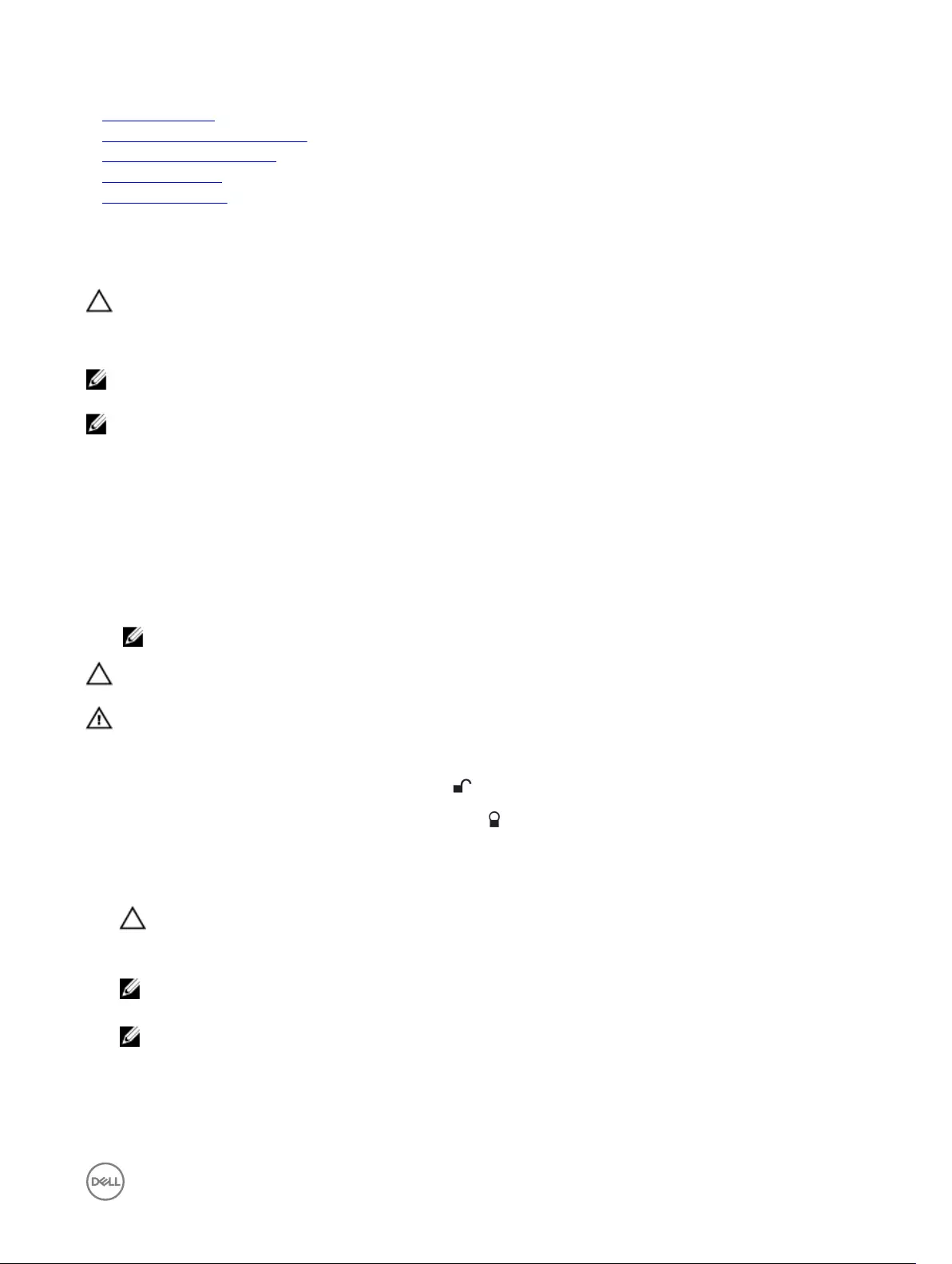
Related links
Safety instructions
Before working inside your system
Removing the cooling shroud
Installing a heat sink
Installing a processor
Removing a processor
Prerequisites
CAUTION: Many repairs may only be done by a certied service technician. You should only perform troubleshooting and
simple repairs as authorized in your product documentation, or as directed by the online or telephone service and support
team. Damage due to servicing that is not authorized by Dell is not covered by your warranty. Read and follow the safety
instructions that are shipped with your product.
NOTE: This is a Field Replaceable Unit (FRU). Removal and installation procedures should be performed only by Dell
certied service technicians.
NOTE: To ensure proper system cooling, you must install a processor blank in any empty processor socket.
1. Follow the safety guidelines listed in the Safety instructions section.
2. Follow the procedure listed in the Before working inside your system section.
3. Keep the Phillips #2 screwdriver ready.
4. If installed, remove the full-length PCIe card(s).
5. Remove the cooling shroud.
6. Remove the heat sink.
7. If you are upgrading your system, download the latest system BIOS version from Dell.com/support and follow the instructions
included in the compressed download le to install the update on your system.
NOTE: You can update the system BIOS by using the Dell Lifecycle Controller.
CAUTION: The processor is held in its socket under strong pressure. Be aware that the release lever can spring up
suddenly if not rmly grasped.
WARNING: The processor is hot to touch for some time after the system has been powered down. Allow the processor to
cool before removing it.
Steps
1. Release the open rst socket lever near the unlock icon by pushing the lever down and out from under the tab.
2. Release the close rst socket release lever near the lock icon by pushing the lever down and out from under the tab. Lift
the lever 90 degrees upward.
3. Lower the open rst socket-release lever to lift the processor shield.
4. Hold the tab on the processor shield and lift the processor shield until the open rst socket-release lever lifts up.
CAUTION: The socket pins are fragile and can be permanently damaged. Be careful not to bend the pins in the
socket when removing the processor out of the socket.
5. Lift the processor out of the socket and leave the open rst socket-release lever up.
NOTE: If you are permanently removing the processor, you must install a socket protective cap in the vacant socket
to protect the socket pins and keep the socket free of dust.
NOTE: After removing the processor, place it in an anti-static container for reuse, return, or temporary storage. Do
not touch the bottom of the processor. Touch only the side edges of the processor.
119
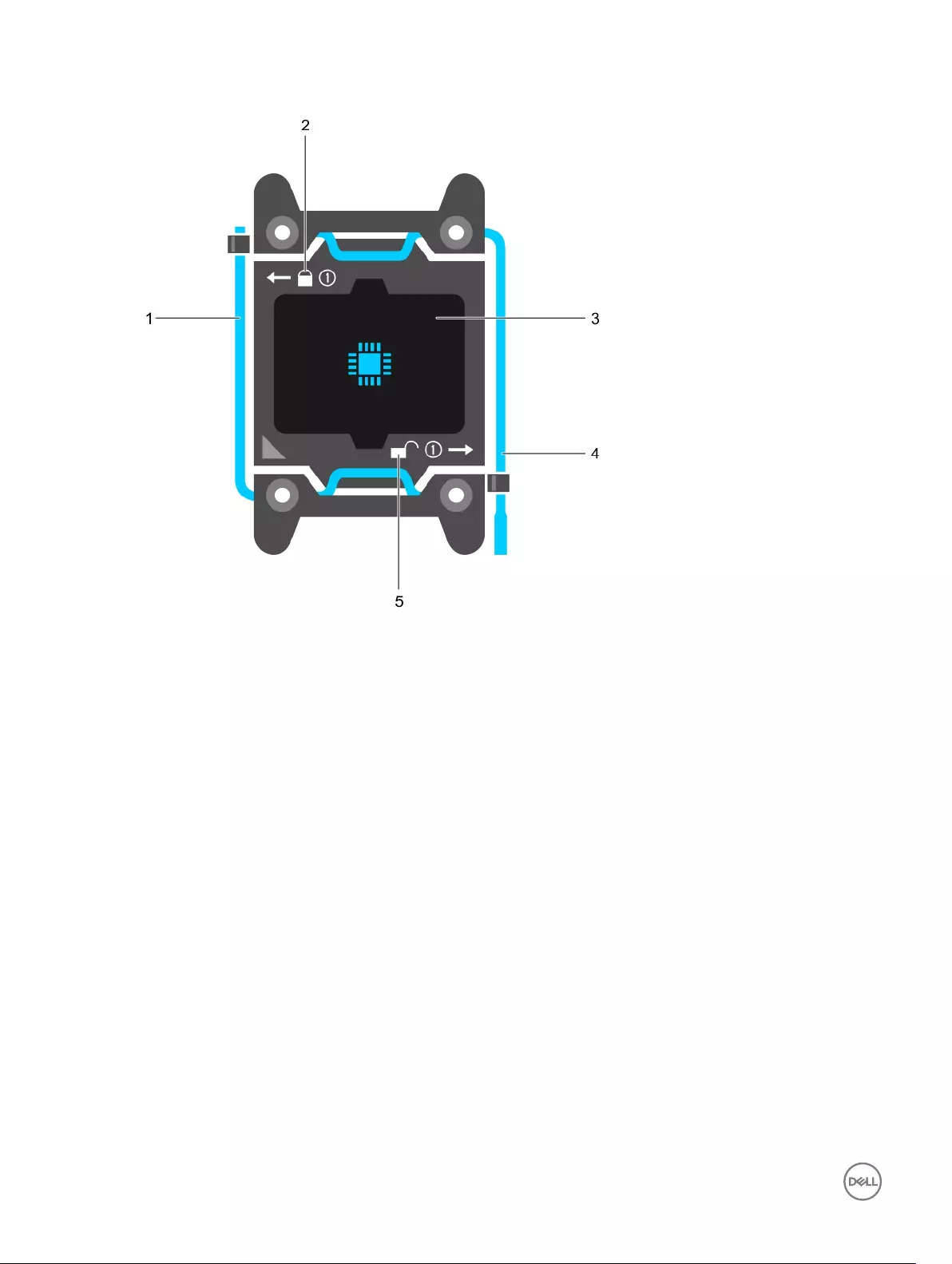
Figure 64. Processor shield
1. close rst socket release lever 2. lock icon
3. processor 4. open rst socket release lever
5. unlock icon
120
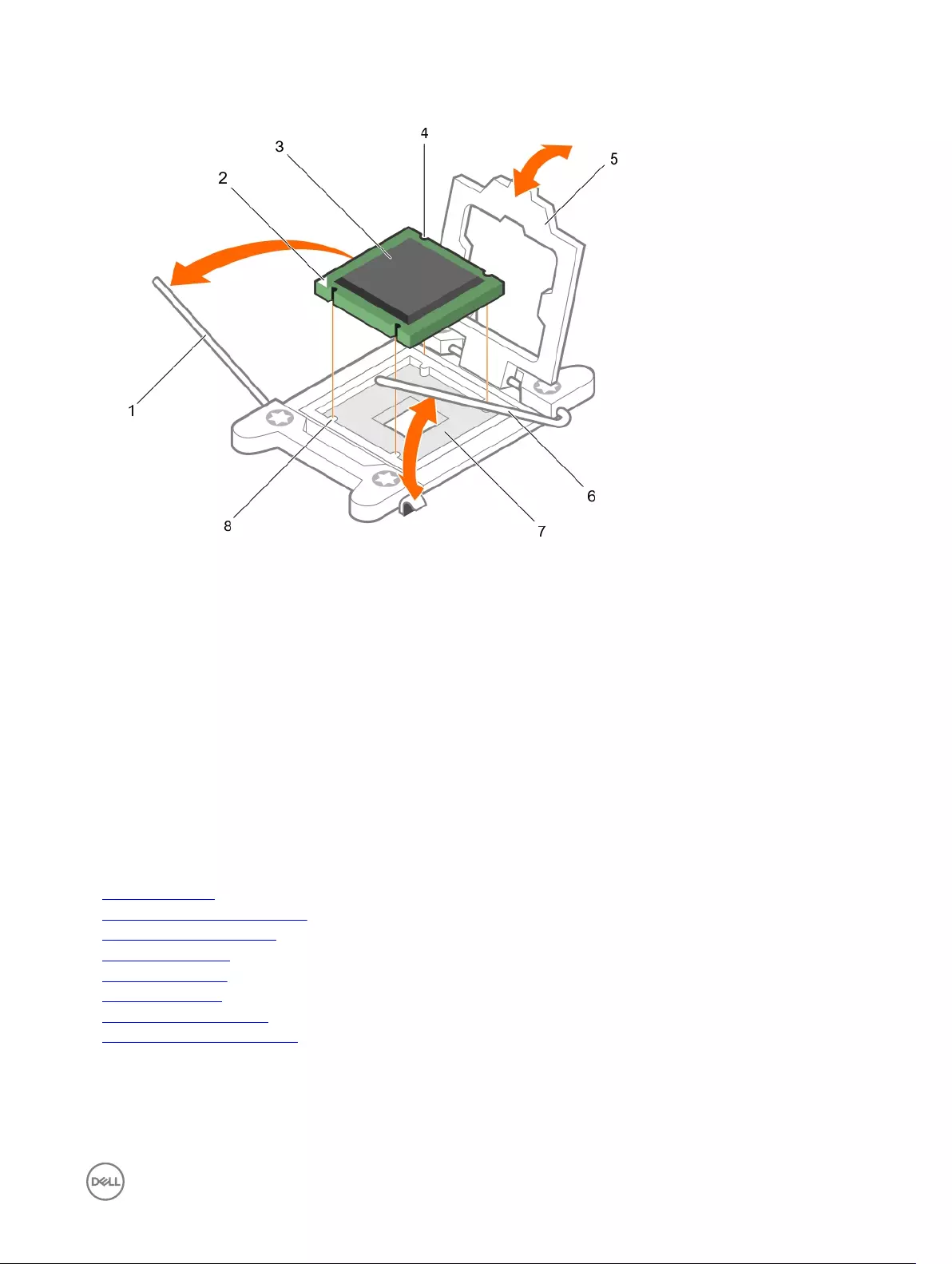
Figure 65. Removing and installing a processor
1. close rst socket-release lever 2. pin-1 indicator of processor
3. processor 4. slot (4)
5. processor shield 6. open rst socket-release lever
7. socket 8. socket keys (4)
Next steps
1. Replace the processor(s).
2. Install the heat sink.
3. Reinstall the cooling shroud.
4. Follow the procedure listed in the After working inside your system section.
Related links
Safety instructions
Before working inside your system
Removing the cooling shroud
Removing a heat sink
Installing a processor
Installing a heat sink
Installing the cooling shroud
After working inside your system
121
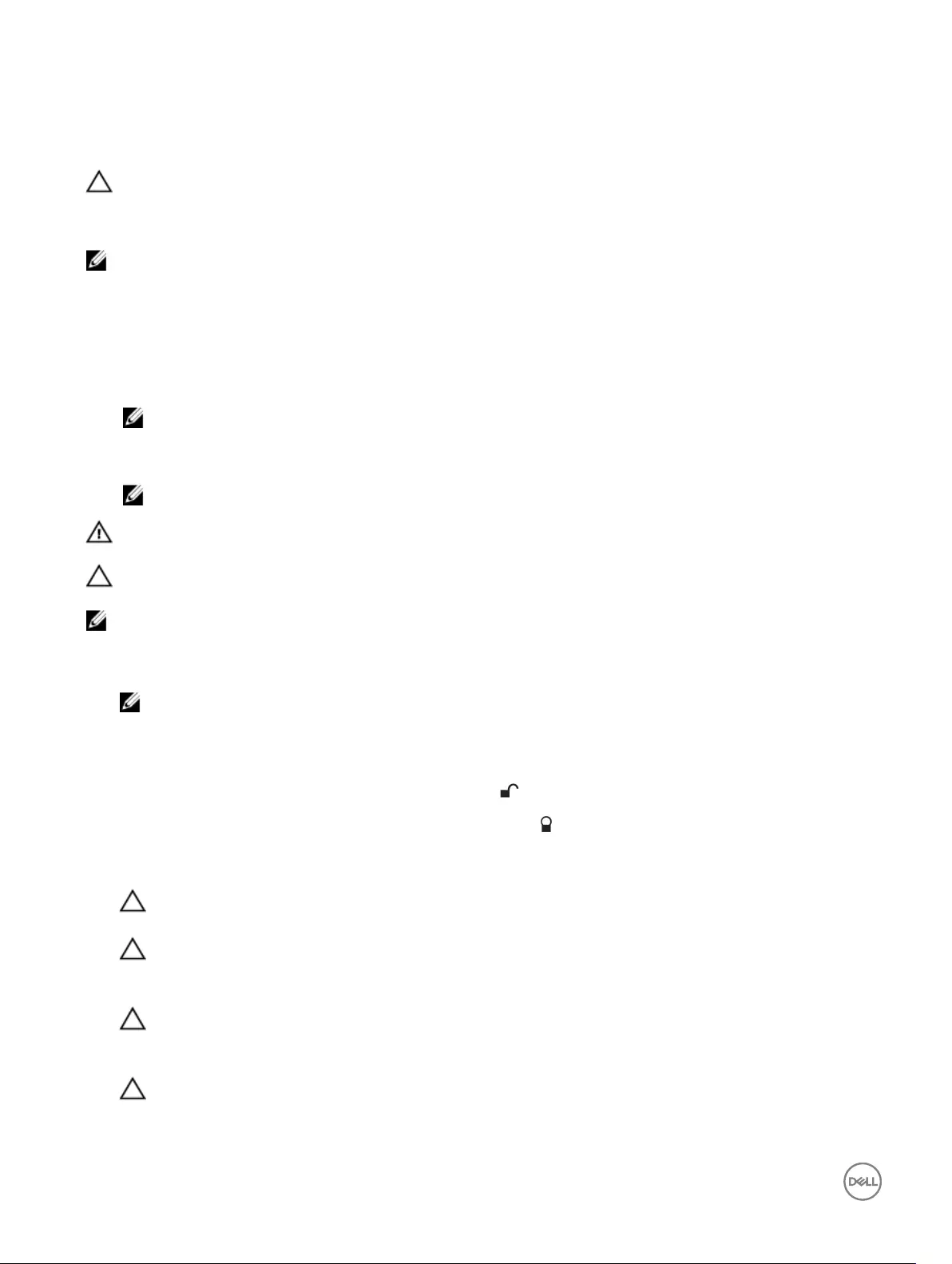
Installing a processor
Prerequisites
CAUTION: Many repairs may only be done by a certied service technician. You should only perform troubleshooting and
simple repairs as authorized in your product documentation, or as directed by the online or telephone service and support
team. Damage due to servicing that is not authorized by Dell is not covered by your warranty. Read and follow the safety
instructions that are shipped with your product.
NOTE: This is a Field Replaceable Unit (FRU). Removal and installation procedures should be performed only by Dell
certied service technicians.
1. Follow the safety guidelines listed in the Safety instructions section.
2. Follow the procedure listed in the Before working inside your system section.
3. Keep the Phillips #2 screwdriver ready.
4. If you are upgrading your system, download the latest system BIOS version from Dell.com/support and follow the instructions
included in the compressed download le to install the update on your system.
NOTE: You can also update the system BIOS by using the Dell Lifecycle Controller.
5. If installed, remove the full-length PCIe card.
6. Remove the cooling shroud.
NOTE: If applicable, close the expansion card latch on the cooling shroud to release the full length card.
WARNING: The heat sink and processor are too hot to touch for some time after the system has been powered down.
Allow the heat sink and processor to cool down before handling them.
CAUTION: Never remove the heat sink from a processor unless you intend to remove the processor. The heat sink is
necessary to maintain proper thermal conditions.
NOTE: If you are installing a single processor, it must be installed in socket CPU1.
Steps
1. Unpack the new processor.
NOTE: If the processor has previously been used in a system, remove any remaining thermal grease from the
processor by using a lint-free cloth.
2. Locate the processor socket.
3. If applicable, remove the socket protective cap.
4. Release the open rst socket-release lever near the unlock icon by pushing the lever down and out from under the tab.
5. Similarly, release the close rst socket-release lever near the lock icon by pushing the lever down and out from under the
tab. Lift the lever 90 degrees upward.
6. Hold the tab near the lock symbol on the processor shield and lift it up and out of the way.
CAUTION: Positioning the processor incorrectly can permanently damage the system board or the processor. Be
careful not to bend the pins in the socket.
CAUTION: While removing or reinstalling the processor, wipe your hands of any contaminants. Contaminants on the
processor pins such as thermal grease or oil can damage the processor.
7. Align the processor with the socket keys.
CAUTION: Do not use force to seat the processor. When the processor is positioned correctly, it engages easily into
the socket.
8. Align the pin-1 indicator of the processor with the triangle on the socket .
CAUTION: Do not use force to seat the processor. When the processor is positioned correctly, it engages easily into
the socket.
9. Place the processor on the socket such that the slots on the processor align with the socket keys.
122
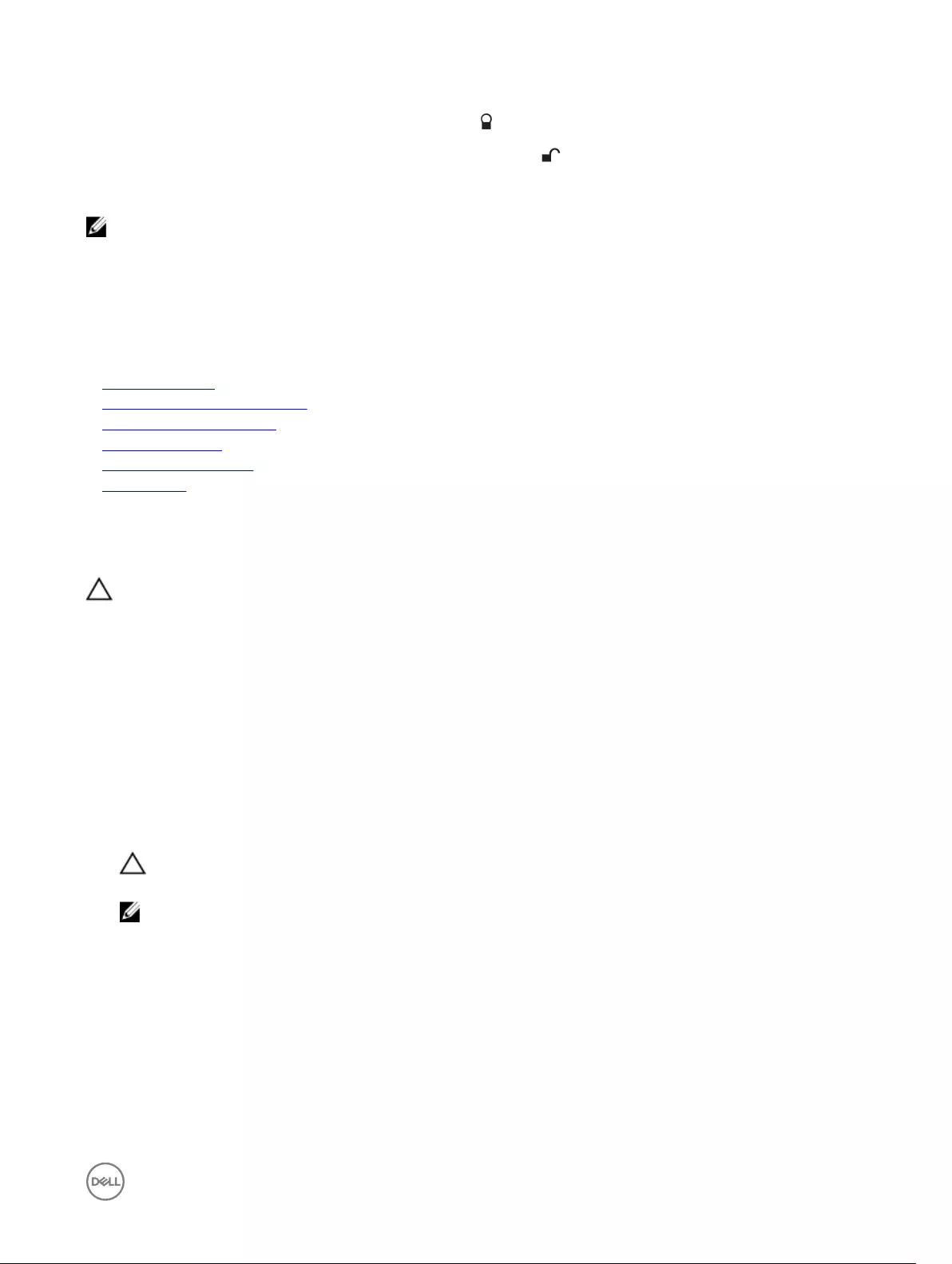
10. Close the processor shield.
11. Lower the close rst socket-release lever near the lock icon and push it under the tab to lock it.
12. Similarly, lower the open rst socket-release lever near the unlock icon and push it under the tab to lock it.
Next steps
NOTE: Ensure that you install the heat sink after you install the processor. The heat sink is necessary to maintain proper
thermal conditions.
1. Install the heat sink.
2. While booting, press F2 to enter System Setup and verify that the processor information matches the new system
conguration.
3. Run the system diagnostics to verify that the new processor operates correctly.
Related links
Safety instructions
Before working inside your system
Removing the cooling shroud
Installing a heat sink
Using system diagnostics
System Setup
Installing a heat sink
Prerequisites
CAUTION: Many repairs may only be done by a certied service technician. You should only perform troubleshooting and
simple repairs as authorized in your product documentation, or as directed by the online or telephone service and support
team. Damage due to servicing that is not authorized by Dell is not covered by your warranty. Read and follow the safety
instructions that are shipped with your product.
1. Follow the safety guidelines listed in the Safety instructions section.
2. Keep the Phillips #2 screwdriver ready.
3. Follow the procedure listed in the Before working inside your system section.
4. Remove the cooling shroud.
5. Install the processor.
Steps
1. If you are using an existing heat sink, remove the thermal grease from the heat sink by using a clean lint-free cloth.
2. Use the thermal grease syringe included with your processor kit to apply the grease in a thin spiral on the top of the processor.
CAUTION: Applying too much thermal grease can result in excess grease coming in contact with and contaminating
the processor socket.
NOTE: The thermal grease syringe is intended for one-time use only. Dispose of the syringe after you use it.
123
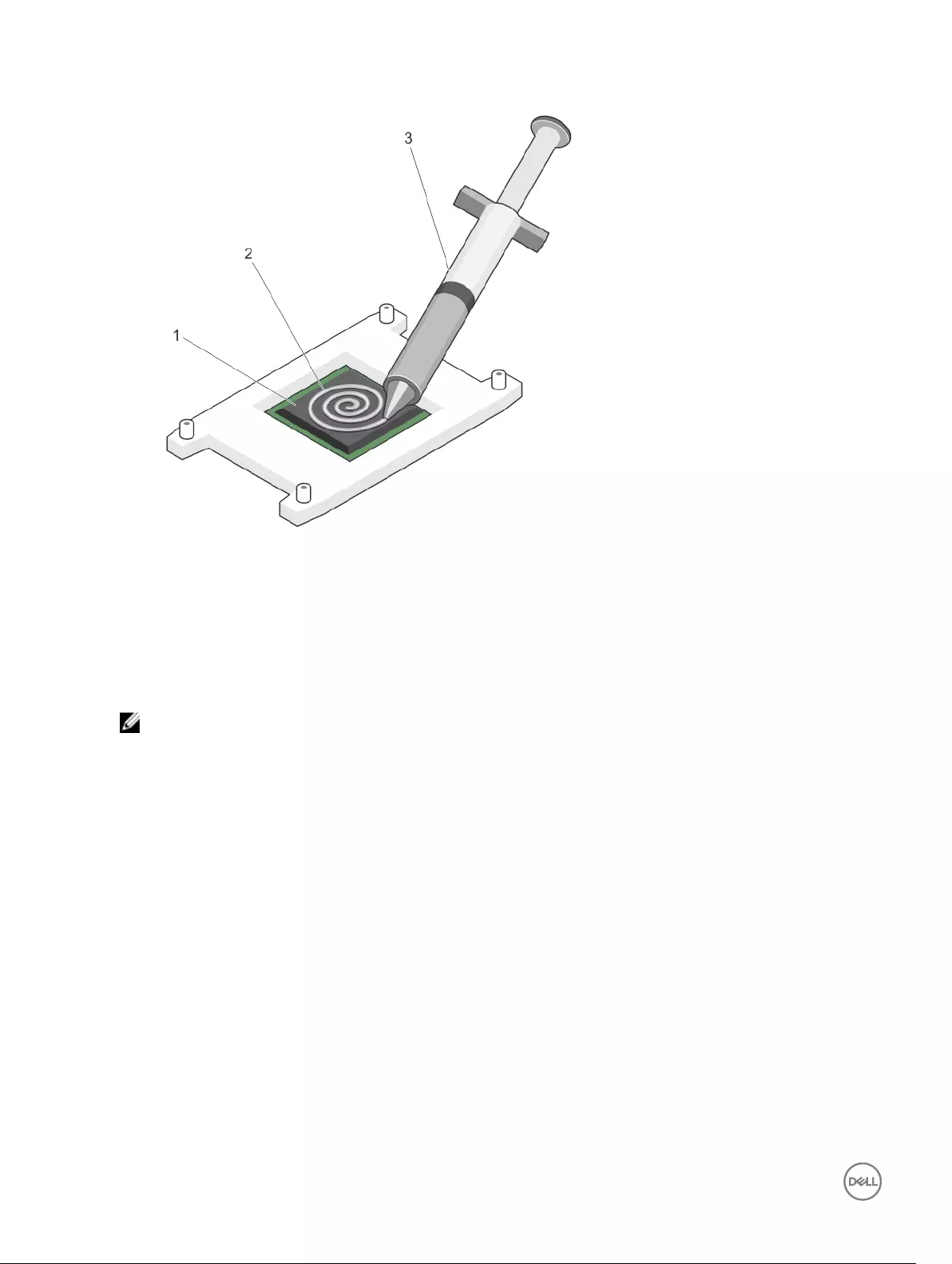
Figure 66. Applying thermal grease on the top of the processor
1. processor 2. thermal grease
3. thermal grease syringe
3. Place the heat sink onto the processor.
4. Tighten one of the four screws to secure the heat sink to the system board.
5. Tighten the screw diagonally opposite to the rst screw you have tightened.
NOTE: Do not over-tighten the heat sink retention screws when installing the heat sink. To prevent over-tightening,
tighten the retention screw until resistance is felt, and stop after the screw is seated. The screw tension should not
be more than 6 in-lb (6.9 kg-cm).
6. Repeat the procedure for the remaining two screws.
124
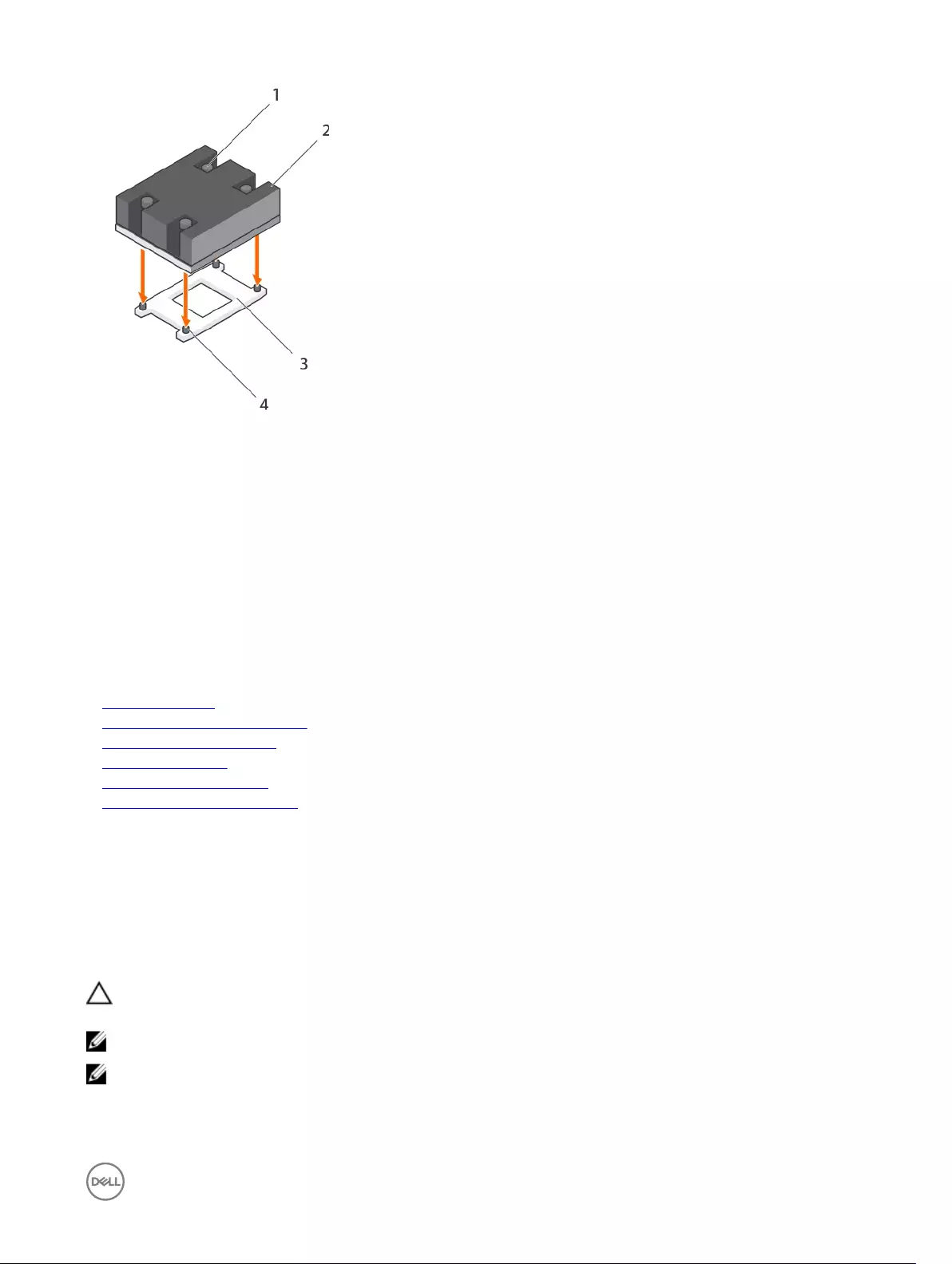
Figure 67. Installing the heat sink
1. retention screw (4) 2. heat sink
3. processor socket 4. retention screw slot (4)
Next steps
1. Install the cooling shroud.
2. If applicable, install the PCIe card.
3. Follow the procedure listed in the After working inside your system section.
4. While booting, press F2 to enter System Setup and verify that the processor information matches the new system
conguration.
5. Run the system diagnostics to verify that the new processor operates correctly.
Related links
Safety instructions
Before working inside your system
Removing the cooling shroud
Installing a processor
Installing the cooling shroud
After working inside your system
Power supply units
Your system supports one of the following:
• Two 495 W, 750 W, or 1100 W AC power supply units (PSUs)
• Two 1100 W DC PSUs
• Two 750 W mixed mode PSUs
CAUTION: For AC PSUs, use only PSUs with the Extended Power Performance (EPP) label on the back. Mixing PSUs
from previous generations of systems can result in a PSU mismatch condition or failure to turn on.
NOTE: Titanium PSU is nominally rated for 200 V AC to 240 V AC input only.
NOTE: When two identical PSUs are installed, power supply redundancy (1+1 – with redundancy or 2+0 – without
redundancy) is congured in system BIOS. In redundant mode, power is supplied to the system equally from both PSUs
when Hot Spare is disabled. When Hot Spare is enabled, one of the PSUs will be put into standby when system utilization
is low in order to maximize eciency.
125
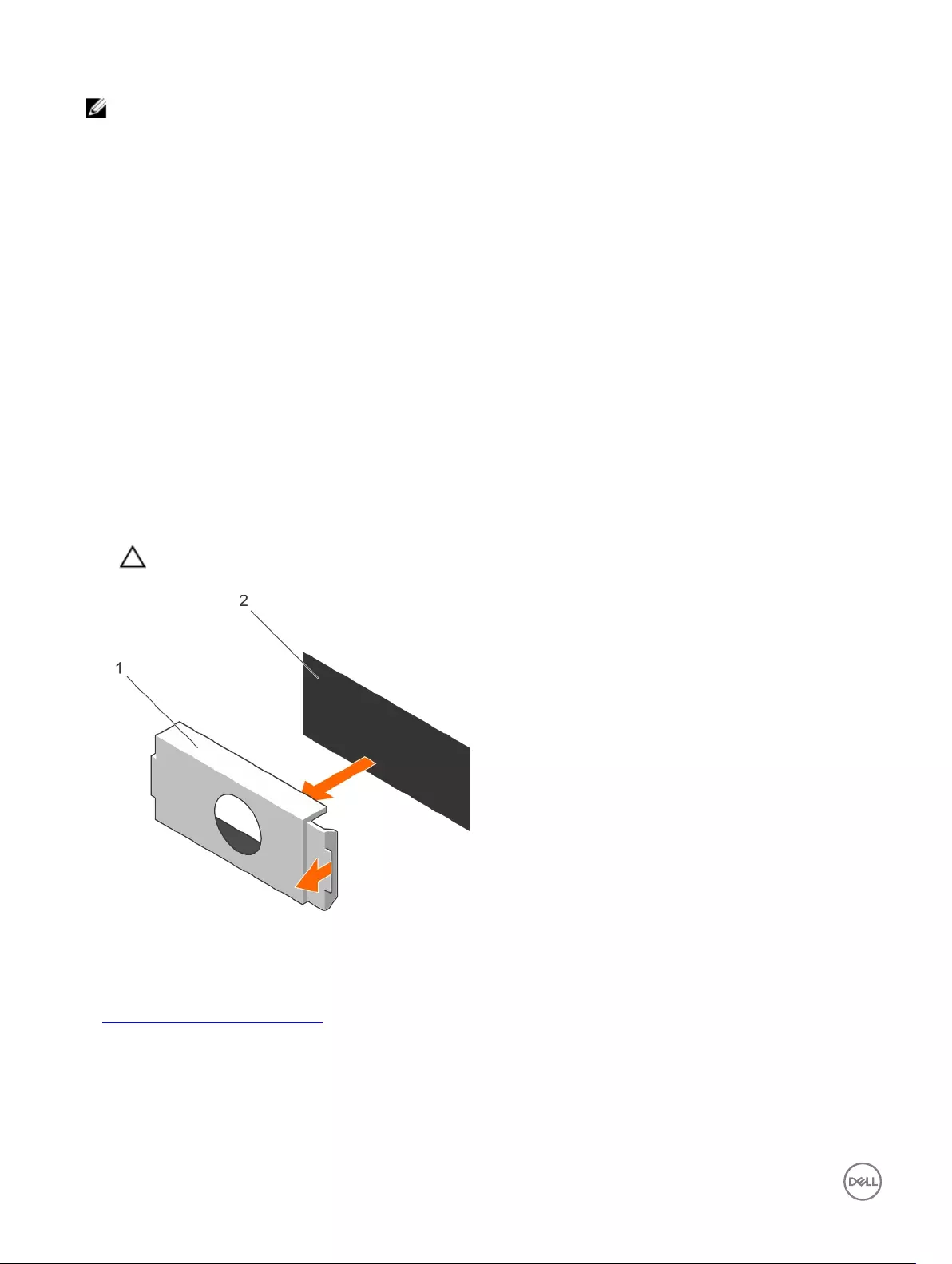
NOTE: If two PSUs are used, they must be of the same maximum output power.
Hot spare feature
Your system supports the hot spare feature that signicantly reduces the power overhead associated with power supply redundancy.
When the hot spare feature is enabled, one of the redundant PSUs is switched to the sleep state. The active PSU supports 100
percent of the load, thus operating at higher eciency. The PSU in the sleep state monitors output voltage of the active PSU. If the
output voltage of the active PSU drops, the PSU in the sleep state returns to an active output state.
If having both PSUs active is more ecient than having one PSU in the sleep state, the active PSU can also activate the sleeping
PSU.
The default PSU settings are as follows:
• If the load on the active PSU is more than 50 percent, then the redundant PSU is switched to the active state.
• If the load on the active PSU falls below 20 percent, then the redundant PSU is switched to the sleep state.
You can congure the hot spare feature by using the iDRAC settings. For more information about iDRAC settings, see the Integrated
Dell Remote Access Controller User’s Guide available at Dell.com/idracmanuals.
Removing the power supply unit blank
If you are installing a second power supply unit (PSU), remove the PSU blank in the bay by pulling the blank outward.
CAUTION: To ensure proper system cooling, the power supply blank must be installed in the second PSU bay in a
non-redundant conguration. Remove the PSU blank only if you are installing a second PSU.
Figure 68. Removing the PSU blank
1. PSU blank 2. PSU bay
Related links
Installing the power supply unit blank
Installing the power supply unit blank
Install the power supply unit (PSU) blank only in the second PSU bay.
Align the PSU blank with the PSU bay and push it into the chassis until it clicks into place.
126
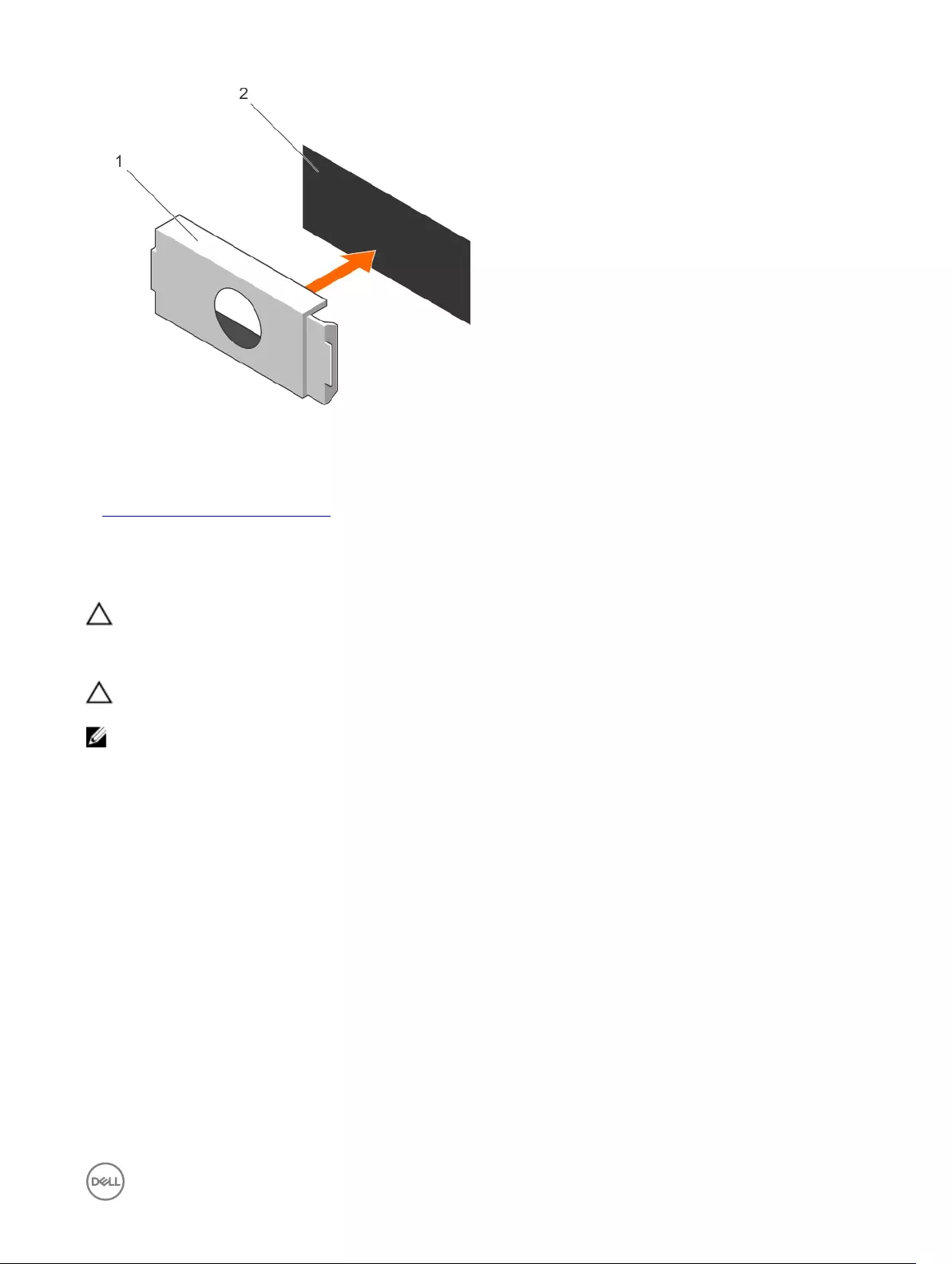
Figure 69. Installing the PSU blank
1. PSU blank 2. PSU bay
Related links
Removing the power supply unit blank
Removing an AC power supply unit
Prerequisites
CAUTION: Many repairs may only be done by a certied service technician. You should only perform troubleshooting and
simple repairs as authorized in your product documentation, or as directed by the online or telephone service and support
team. Damage due to servicing that is not authorized by Dell is not covered by your warranty. Read and follow the safety
instructions that are shipped with your product.
CAUTION: The system needs one power supply for normal operation. On power-redundant systems, remove and replace
only one power supply at a time in a system that is powered on.
NOTE: You may have to unlatch and lift the optional cable management arm if it interferes with the power supply unit
(PSU) removal. For information about the cable management arm, see the system’s rack documentation.
Steps
1. Disconnect the power cable from the power source and from the PSU you intend to remove, and then remove the cables from
the strap.
2. Press the release latch and slide the PSU out of the chassis by using the PSU handle.
127
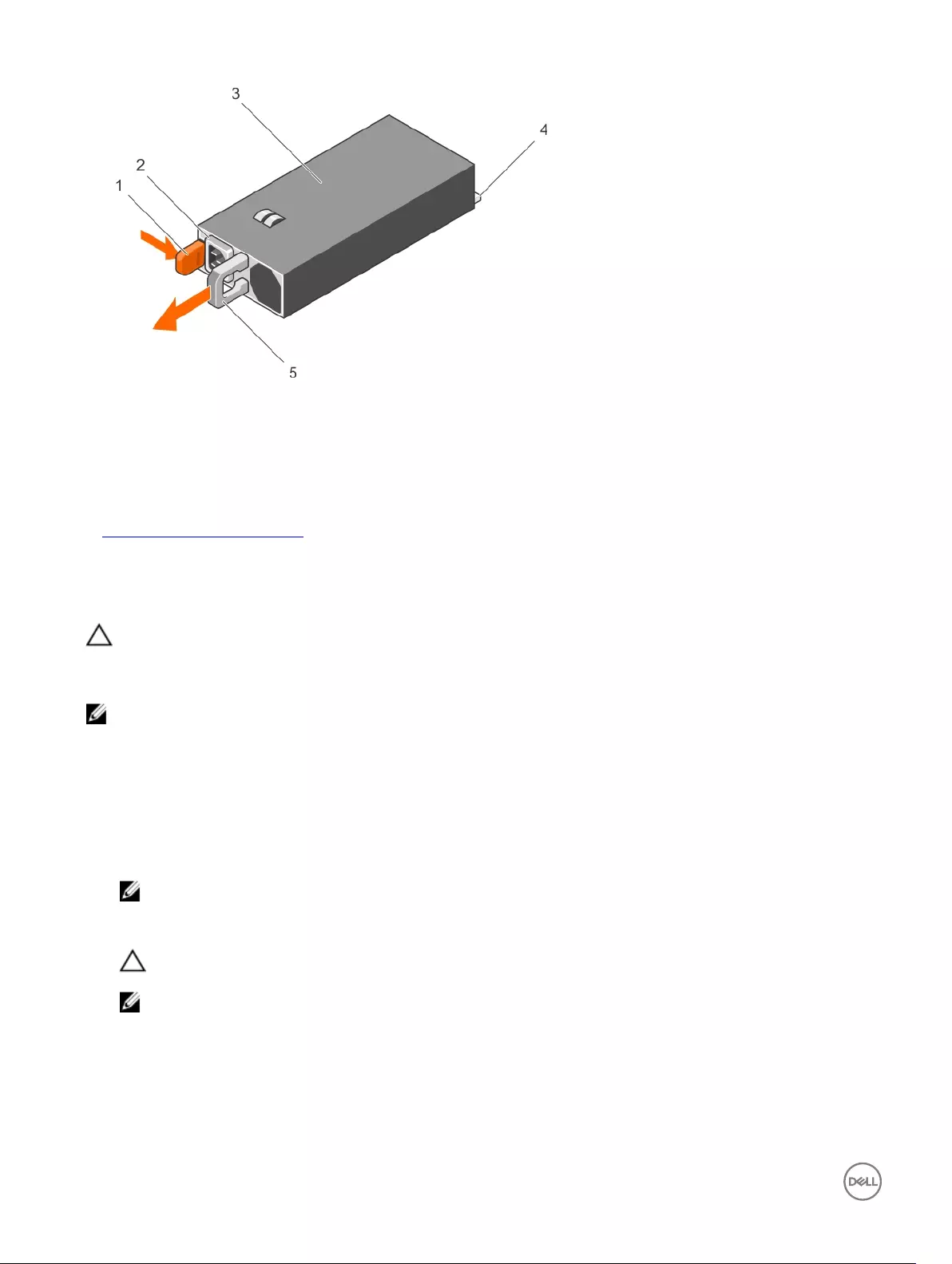
Figure 70. Removing an AC PSU
1. release latch 2. PSU cable connector
3. PSU 4. power connector
5. PSU handle
Related links
Installing an AC power supply unit
Installing an AC power supply unit
Prerequisites
CAUTION: Many repairs may only be done by a certied service technician. You should only perform troubleshooting and
simple repairs as authorized in your product documentation, or as directed by the online or telephone service and support
team. Damage due to servicing that is not authorized by Dell is not covered by your warranty. Read and follow the safety
instructions that are shipped with your product.
NOTE: The maximum output power (shown in watts) is listed on the PSU label.
1. Follow the safety guidelines listed in the Safety instructions section.
2. For systems that support redundant power supply units (PSUs), ensure that both the PSUs are of the same type and have the
same maximum output power
3. If installed, remove the PSU blank.
Steps
1. Slide the new PSU into the chassis until the PSU is fully seated and the release latch snaps into place.
NOTE: If you unlatched the cable management arm, relatch it. For information about the cable management arm,
see the rack documentation of your system.
2. Connect the power cable to the PSU and plug the cable into a power outlet.
CAUTION: When connecting the power cable, secure the cable with the strap.
NOTE: When installing, hot swapping, or hot-adding a new PSU, wait for 15 seconds for the system to recognize the
PSU and determine its status. The power supply redundancy may not occur until discovery is complete. Wait until
the new PSU is discovered and enabled before you remove the other PSU. The PSU status indicator turns green to
signify that the PSU is functioning properly.
128
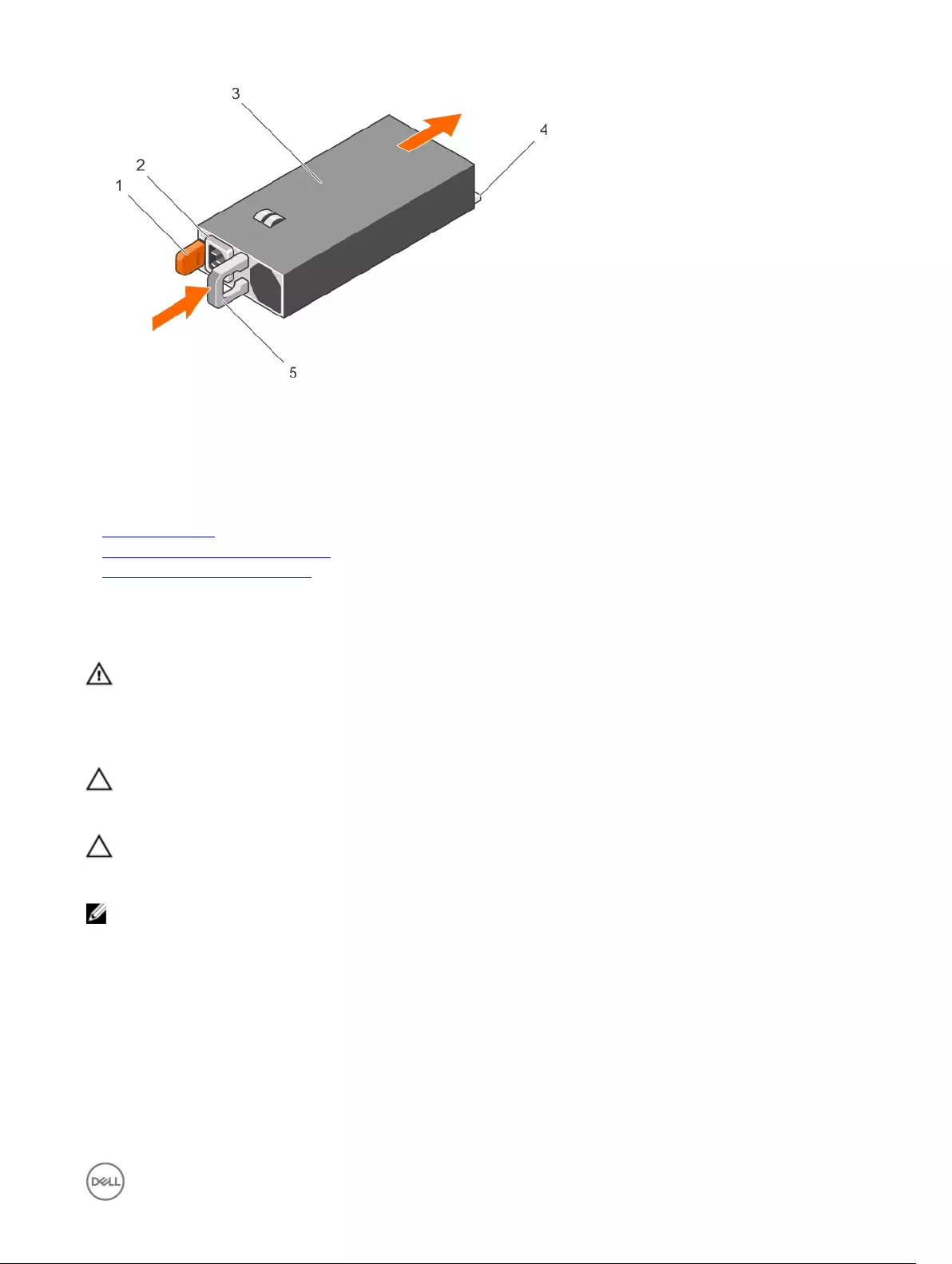
Figure 71. Installing an AC PSU
1. release latch 2. PSU cable connector
3. PSU 4. power connector
5. PSU handle
Related links
Safety instructions
Removing the power supply unit blank
Removing an AC power supply unit
Wiring instructions for a DC power supply unit
Your system supports up to two –(48–60) V DC power supply units (PSUs).
WARNING: For equipment using –(48–60) V DC power supply units (PSUs), a qualied electrician must perform all
connections to DC power and to safety grounds. Do not attempt connecting to DC power or installing grounds yourself.
All electrical wiring must comply with applicable local or national codes and practices. Damage due to servicing that is
not authorized by Dell is not covered by your warranty. Read and follow all safety instructions that came with the
product.
CAUTION: Wire the unit with copper only, unless otherwise specied, use only 10 American Wire Gauge (AWG) wire
rated minimum 90 ºC for source and return. Protect the –(48–60) V DC (1 wire) with a branch circuit over-current
protection rated 50 A for DC with a high interrupt current rating.
CAUTION: Connect the equipment to a –(48–60) V DC supply source that is electrically isolated from the AC source
(reliably grounded –(48–60) V DC SELV source). Ensure that the –(48–60) V DC source is eciently secured to earth
(ground).
NOTE: A readily accessible disconnect device that is suitably approved and rated shall be incorporated in the eld wiring.
Input requirements
• Supply voltage: –(48–60) V DC
• Current consumption: 32 A (maximum)
Kit contents
• Dell part number 6RYJ9 terminal block or equivalent (1)
• #6-32 nut equipped with lock washer (1)
129
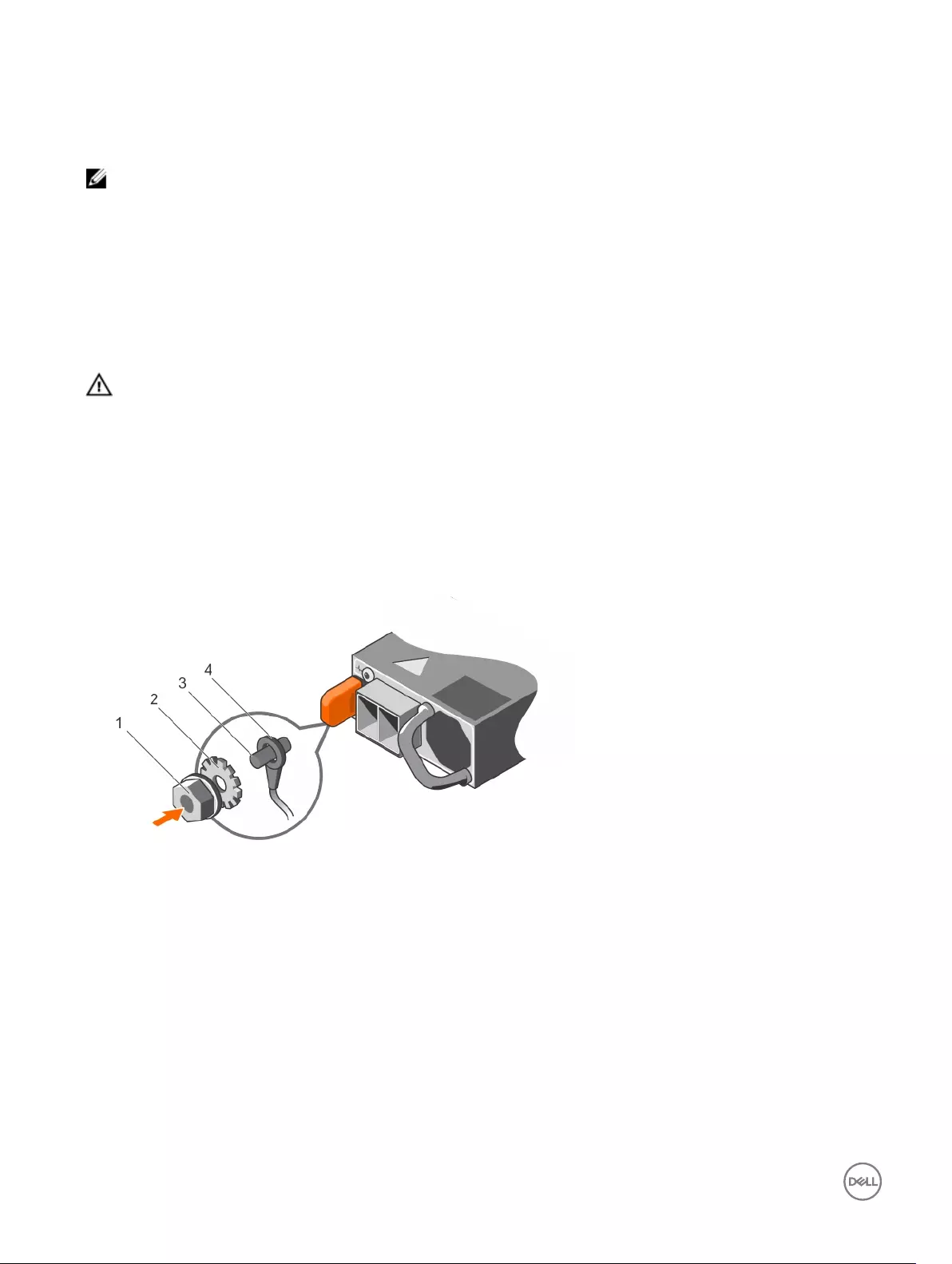
Required tools
Wire-stripper pliers capable of removing insulation from size 10 AWG solid or stranded, insulated copper wire
NOTE: Use alpha wire part number 3080 or equivalent (65/30 stranding)
Required wires
• One UL 10 AWG, 2 m maximum (stranded) black wire [–(48–60) V DC]
• One UL 10 AWG, 2 m maximum (stranded) red wire (V DC return)
• One UL 10 AWG, 2 m maximum green/yellow, green with a yellow stripe, stranded wire (safety ground)
Assembling and connecting the safety ground wire
Prerequisites
WARNING: For equipment using –(48–60) V DC power supply units (PSUs), a qualied electrician must perform all
connections to DC power and to safety grounds. Do not attempt connecting to DC power or installing grounds yourself.
All electrical wiring must comply with applicable local or national codes and practices. Damage due to servicing that is
not authorized by Dell is not covered by your warranty. Read and follow all safety instructions that came with the
product.
Steps
1. Strip the insulation from the end of the green/yellow wire, exposing approximately 4.5 mm (0.175 inch) of copper wire.
2. Using a hand-crimping tool (Tyco Electronics, 58433-3 or equivalent), crimp the ring-tongue terminal (Jeeson Terminals Inc.,
R5-4SA or equivalent) to the green/yellow wire (safety ground wire).
3. Connect the safety ground wire to the grounding post on the back of the system using a #6-32 nut equipped with a locking
washer.
Figure 72. Assembling and connecting the safety ground wire
1. #6-32 nut 2. spring washer
3. grounding post 4. safety ground wire
130
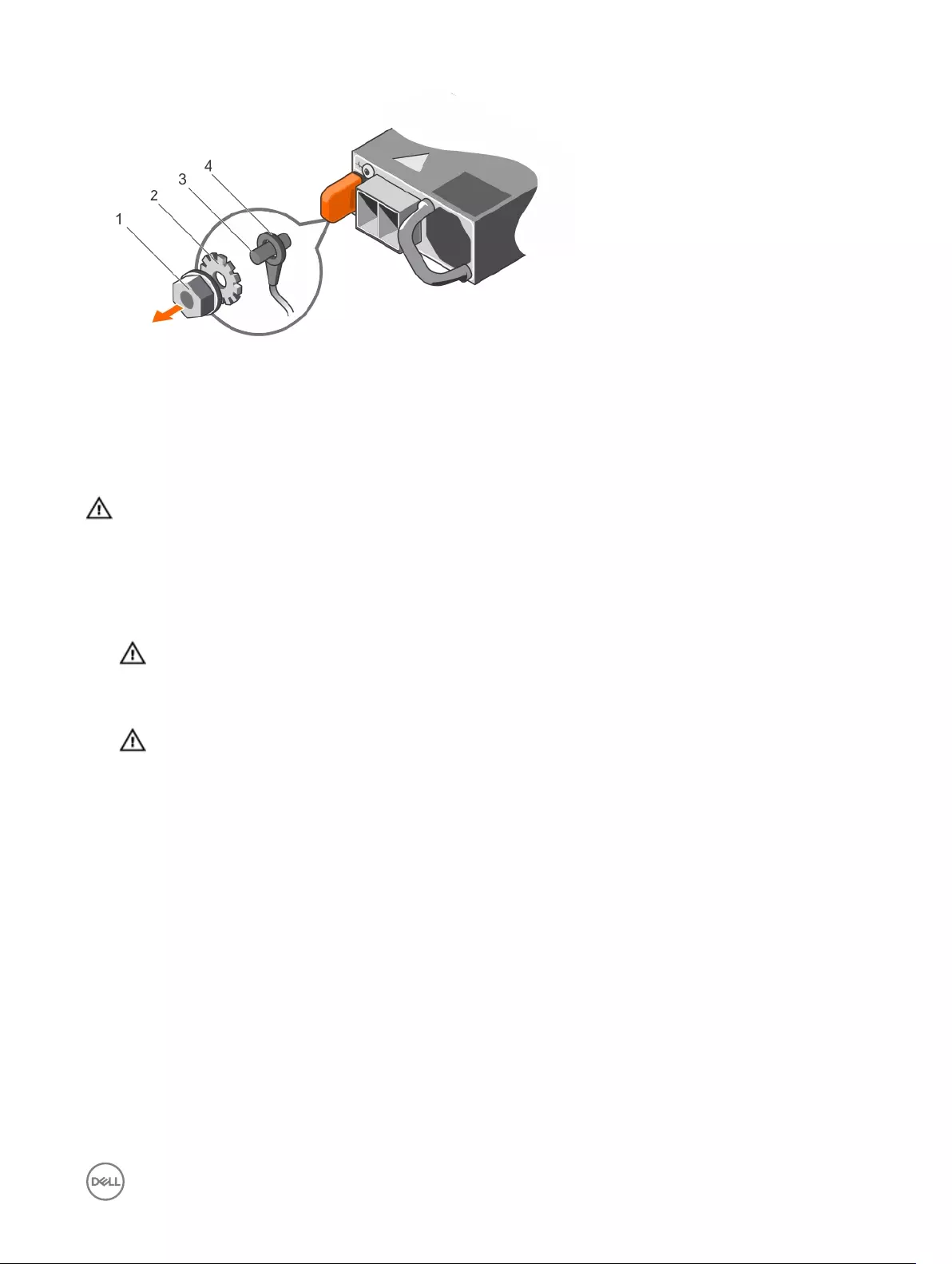
Figure 73. Removing the safety ground wire
1. #6-32 nut 2. spring washer
3. grounding post 4. safety ground wire
Assembling the DC input power wires
Prerequisites
WARNING: For equipment using –(48–60) V DC power supply units (PSUs), a qualied electrician must perform all
connections to DC power and to safety grounds. Do not attempt connecting to DC power or installing grounds yourself.
All electrical wiring must comply with applicable local or national codes and practices. Damage due to servicing that is
not authorized by Dell is not covered by your warranty. Read and follow all safety instructions that came with the
product.
Steps
1. Strip the insulation from the ends of the DC power wires, exposing approximately 13 mm (0.5 inch) of copper wire.
WARNING: Reversing polarity when connecting DC power wires can permanently damage the power supply or the
system.
2. Insert the copper ends into the mating connectors and tighten the captive screws at the top of the mating connector using a
Phillips #2 screwdriver.
WARNING: To protect the power supply from electrostatic discharge, the captive screws must be covered with the
rubber cap before inserting the mating connector into the power supply.
3. Rotate the rubber cap clockwise to x it over the captive screws.
4. Insert the mating connector into the PSU.
131
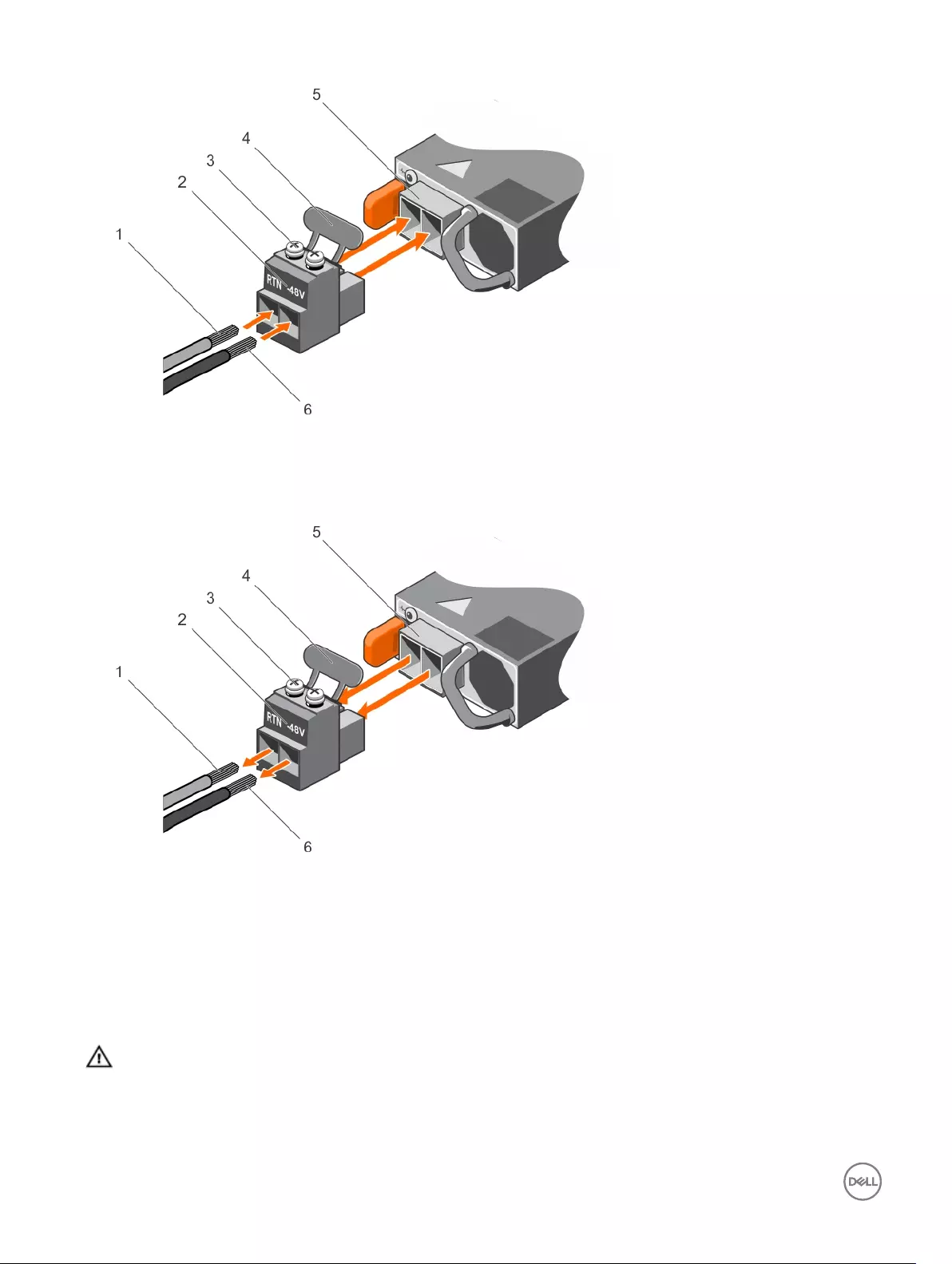
Figure 74. Assembling the DC Input Power Wires
1. DC wire RTN 2. DC power connector
3. captive screw (2) 4. rubber cap
5. DC power socket 6. DC wire –48 V
Figure 75. Removing the DC Input Power Wires
1. wire RTN 2. DC power connector
3. captive screw (2) 4. rubber cap
5. DC power socket 6. wire –48 V
Removing a DC power supply unit
Prerequisites
WARNING: For equipment using –(48–60) V DC power supply units (PSUs), a qualied electrician must perform all
connections to DC power and to safety grounds. Do not attempt connecting to DC power or installing grounds yourself.
All electrical wiring must comply with applicable local or national codes and practices. Damage due to servicing that is
not authorized by Dell is not covered by your warranty. Read and follow all safety instructions that came with the
product.
132
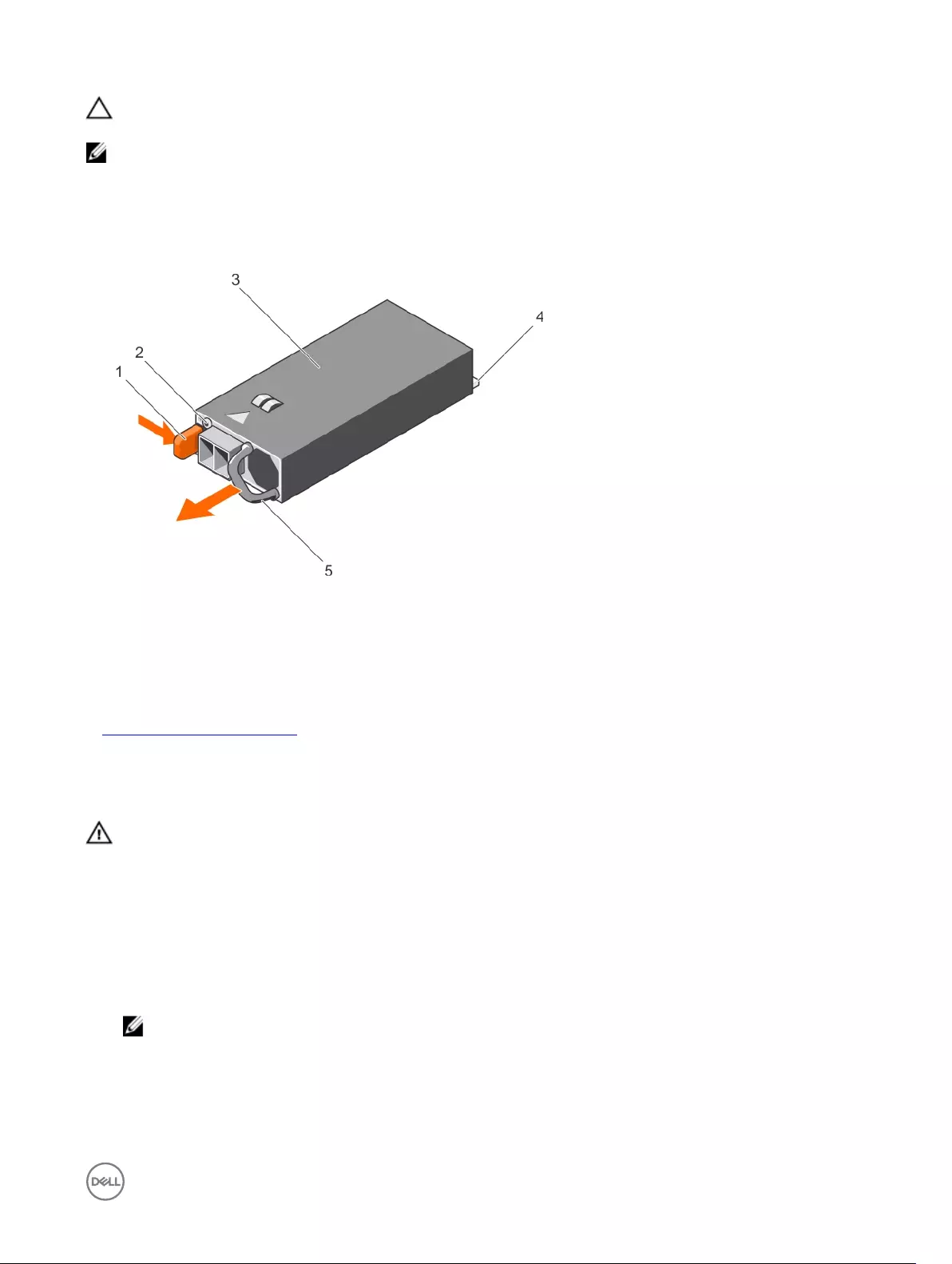
CAUTION: The system needs one power supply for normal operation. On power-redundant systems, remove and replace
only one power supply at a time in a system that is powered on.
NOTE: You may have to unlatch and lift the optional cable management arm if it interferes with power supply removal.
For information about the cable management arm, see the rack documentation of your system.
Steps
1. Disconnect the power wires from the power source and the connector from the PSU you intend to remove.
2. Disconnect the safety ground wire.
3. Press the release latch and slide the PSU out of the chassis by using the PSU handle.
Figure 76. Removing a DC PSU
1. release latch 2. power supply status indicator
3. PSU 4. power connector
5. PSU handle
Related links
Installing a DC power supply unit
Installing a DC power supply unit
Prerequisites
WARNING: For equipment using –(48–60) V DC power supply units (PSUs), a qualied electrician must perform all
connections to DC power and to safety grounds. Do not attempt connecting to DC power or installing grounds yourself.
All electrical wiring must comply with applicable local or national codes and practices. Damage due to servicing that is
not authorized by Dell is not covered by your warranty. Read and follow all safety instructions that came with the
product.
1. Follow the safety guidelines listed in the Safety instructions section.
2. Follow the procedure listed in the Before working inside your system section.
3. If installed, remove the PSU blank.
4. Verify that both the PSUs are of the same type and have the same maximum output power.
NOTE: The maximum output power (shown in watts) is listed on the PSU label.
Steps
1. Slide the PSU into the chassis until the PSU is fully seated and the release latch snaps into place.
133
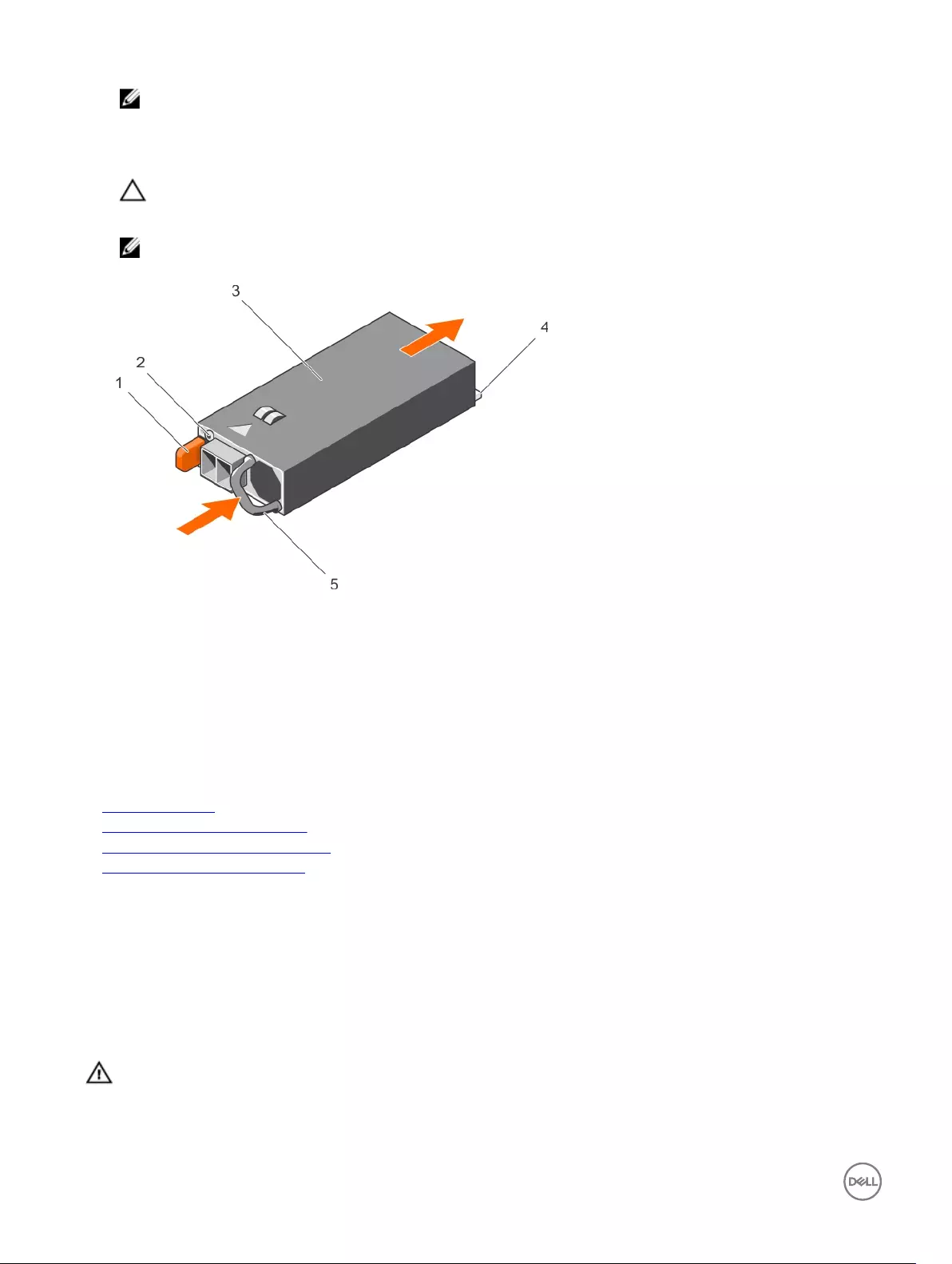
NOTE: If you have unlatched the cable management arm, relatch it. For information about the cable management
arm, see the system’s rack documentation.
2. Connect the safety ground wire.
3. Install the DC power connector in the PSU.
CAUTION: When connecting the power wires, ensure that you secure the wires with the strap to the PSU handle.
4. Connect the wires to a DC power source.
NOTE: When installing, hot-swapping, or hot-adding a new PSU, wait for 15 seconds for the system to recognize the
PSU and determine its status. The PSU status indicator turns green to signify that the PSU is functioning properly.
Figure 77. Installing a DC PSU
1. release latch 2. power supply status indicator
3. PSU 4. power connector
5. PSU handle
Next steps
• Follow the procedure listed in the After working inside your system section.
Related links
Safety instructions
Before working inside your system
Removing the power supply unit blank
Removing a DC power supply unit
System battery
The system board battery is used for low-level system functions like powering the real-time clock and storing the computer’s BIOS
settings.
Replacing the system battery
Prerequisites
WARNING: There is a danger of a new battery exploding if it is incorrectly installed. Replace the battery only with the
same or equivalent type recommended by the manufacturer. For more information, see the safety information that
shipped with your system.
134
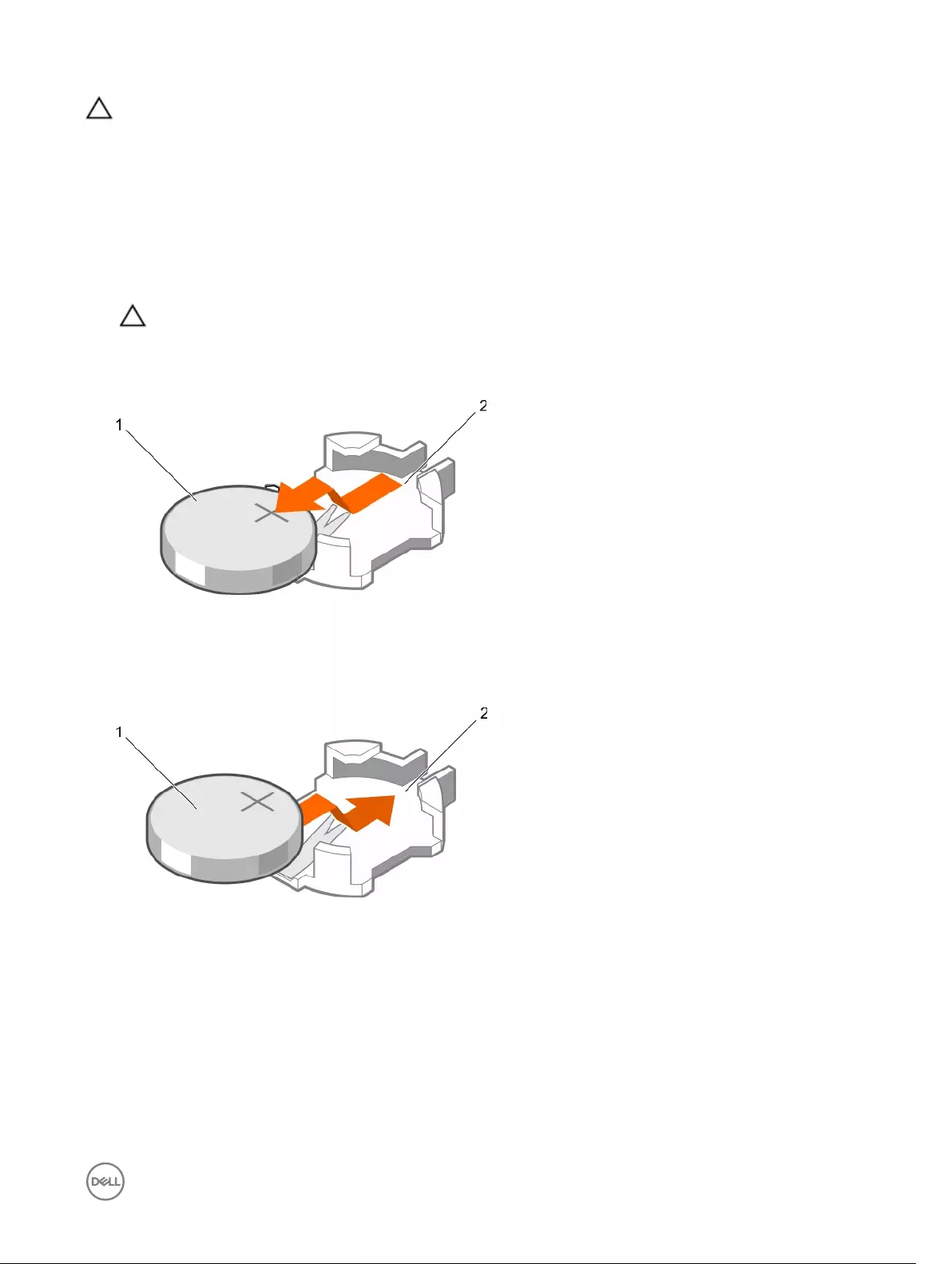
CAUTION: Many repairs may only be done by a certied service technician. You should only perform troubleshooting and
simple repairs as authorized in your product documentation, or as directed by the online or telephone service and support
team. Damage due to servicing that is not authorized by Dell is not covered by your warranty. Read and follow the safety
instructions that are shipped with your product.
1. Follow the safety guidelines listed in the Safety instructions section.
2. Follow the procedure listed in the Before working inside your system section.
3. Remove the cooling shroud.
Steps
1. Locate the battery socket. For more information, see the System board jumpers and connectors section.
CAUTION: To avoid damage to the battery connector, you must rmly support the connector while installing or
removing a battery.
2. Place your nger between the securing tabs at the negative side of the battery connector and lift the battery out of the socket.
Figure 78. Removing the system battery
1. system battery 2. system battery slot
3. To install a new system battery, hold the battery with the "+" facing up and slide it under the securing tabs.
4. Press the battery into the connector until it snaps into place.
Figure 79. Installing the system battery
1. system battery 2. system battery slot
Next steps
1. Install the cooling shroud.
2. Follow the procedure listed in the After working inside your system section.
3. While booting, press F2 to enter System Setup and ensure the battery is operating properly.
4. Enter the correct time and date in the System Setup Time and Date elds.
5. Exit System Setup.
135
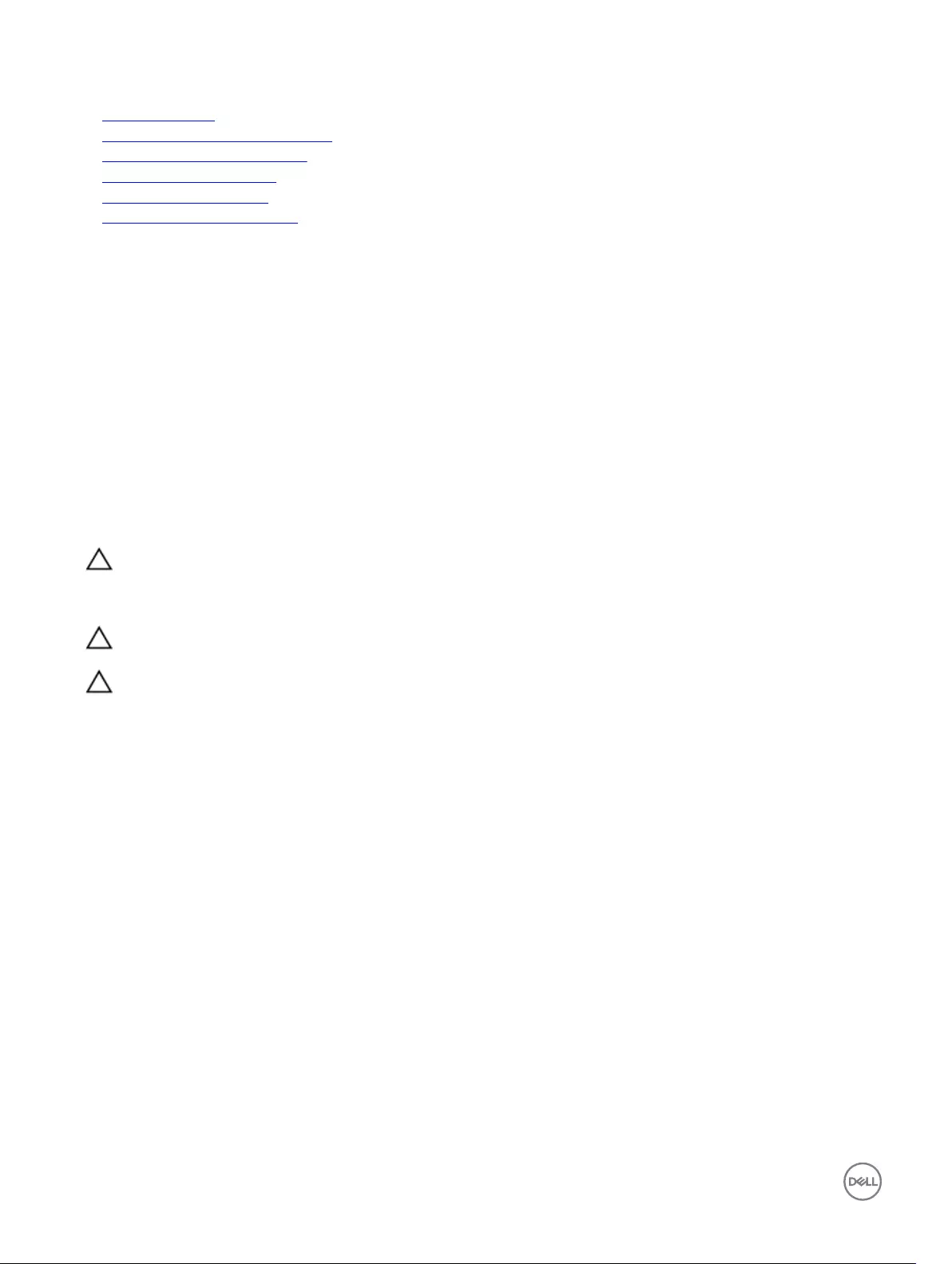
Related links
Safety instructions
System board jumpers and connectors
Before working inside your system
Removing the cooling shroud
Installing the cooling shroud
After working inside your system
Hard drive backplane
Depending on the conguration, your system supports one of the following:
Eight hard drive
system supports
2.5-inch (x4) SAS/SATA backplane
10 hard drive system
supports
2.5-inch (x10) SAS/SATA backplane that supports X10 and 4 (PCIe SSDs)
24 hard drive system
supports
1.8-inch (x24) SAS/SATA backplane
Removing the hard drive backplane
Prerequisites
CAUTION: Many repairs may only be done by a certied service technician. You should only perform troubleshooting and
simple repairs as authorized in your product documentation, or as directed by the online or telephone service and support
team. Damage due to servicing that is not authorized by Dell is not covered by your warranty. Read and follow the safety
instructions that are shipped with your product.
CAUTION: To prevent damage to the hard drives and hard drive backplane, remove the hard drives from the system
before removing the hard drive backplane.
CAUTION: Note the number of each hard drive and temporarily label them before removal so that you can replace them
in the same locations.
1. Follow the safety guidelines listed in the Safety instructions section.
2. Follow the procedure listed in the Before working inside your system section.
3. Remove all hard drives.
Steps
1. Disconnect the SAS/SATA/SSD data cables and power cable from the backplane.
2. If applicable, disconnect the power and data cable from the optical drive.
3. Push the backplane blue release tabs in the direction of the arrows and lift the backplane upwards.
4. Pull the backplane away from the system until the securing slots on the backplane are free from the tabs on the chassis.
136
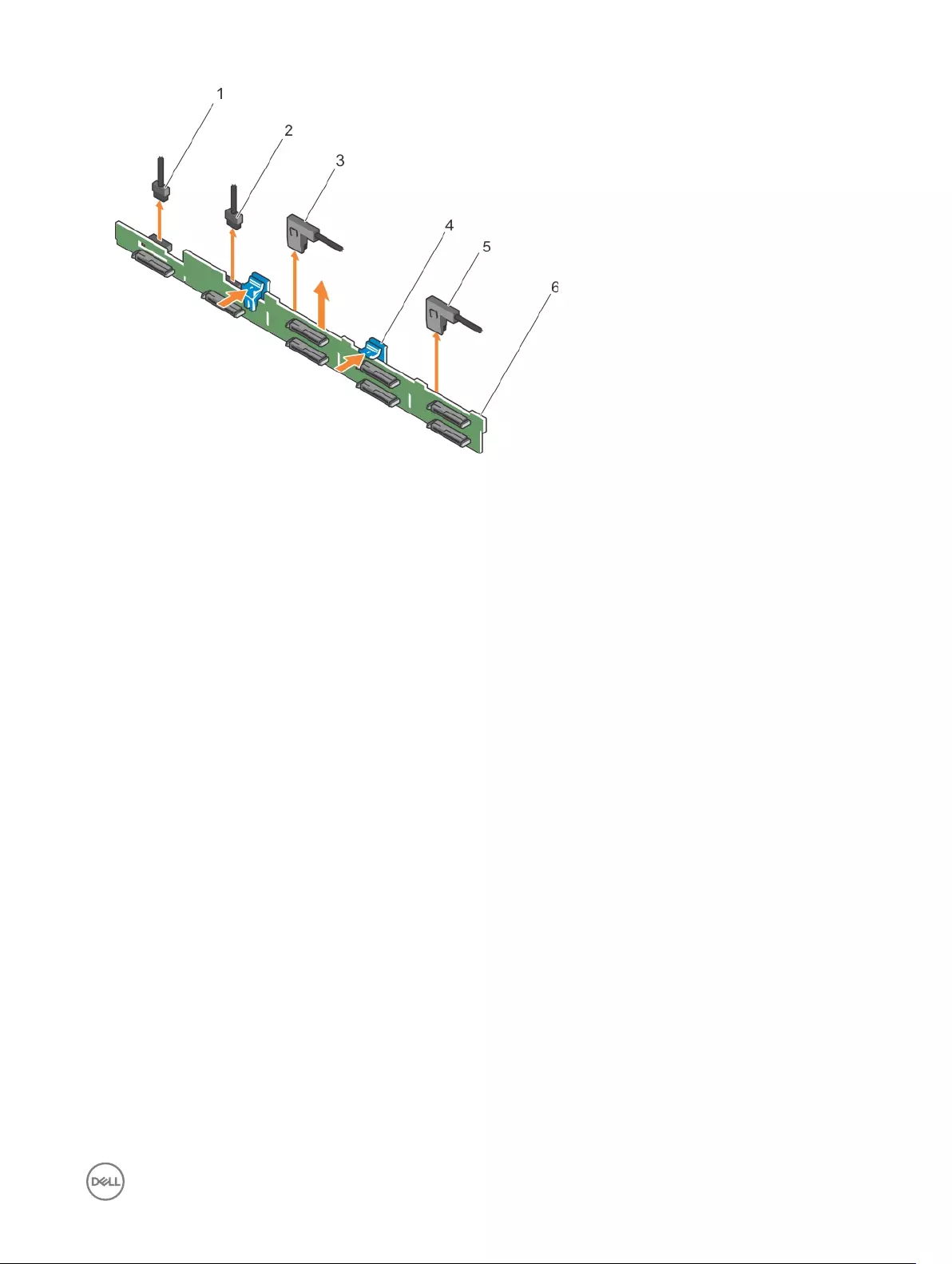
Figure 80. Removing the 2.5-inch (x8) hard drive backplane
1. backplane signal cable 2. backplane signal cable
3. SAS A cable 4. release tabs (2)
5. SAS B cable 6. backplane
137
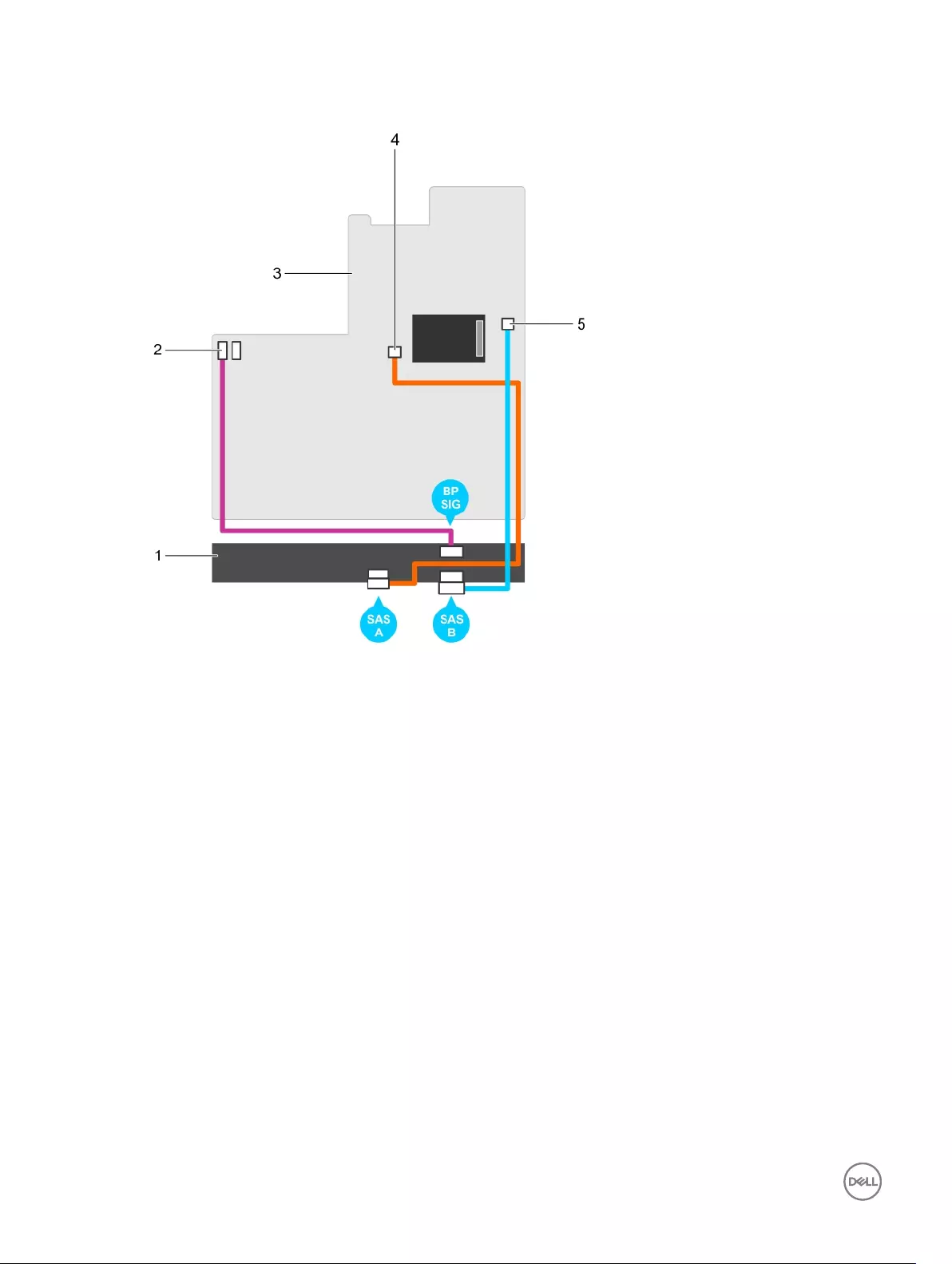
Figure 81. Cabling diagram—2.5-inch (x8) hard drive systems
1. SAS backplane 2. signal connector on system board
3. system board 4. SAS A connector on system board
5. SAS B connector on system board
138
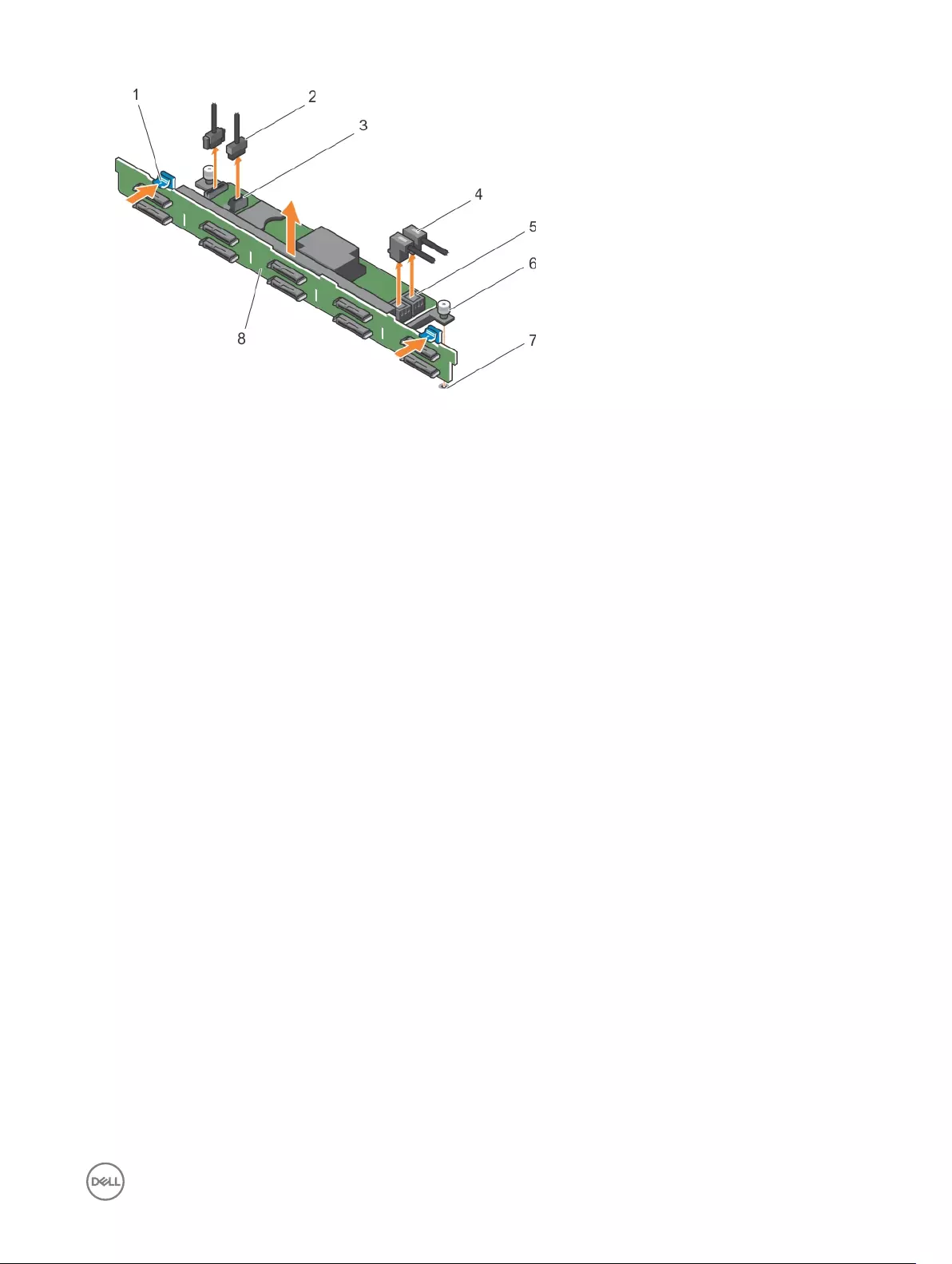
Figure 82. Removing the 2.5-inch (x10) hard drive backplane
1. release tab 2. SD signal cable
3. SD signal cable connector 4. SAS cables (2)
5. SAS cable connector (2) 6. guide pin
7. guide pin slot 8. backplane
139
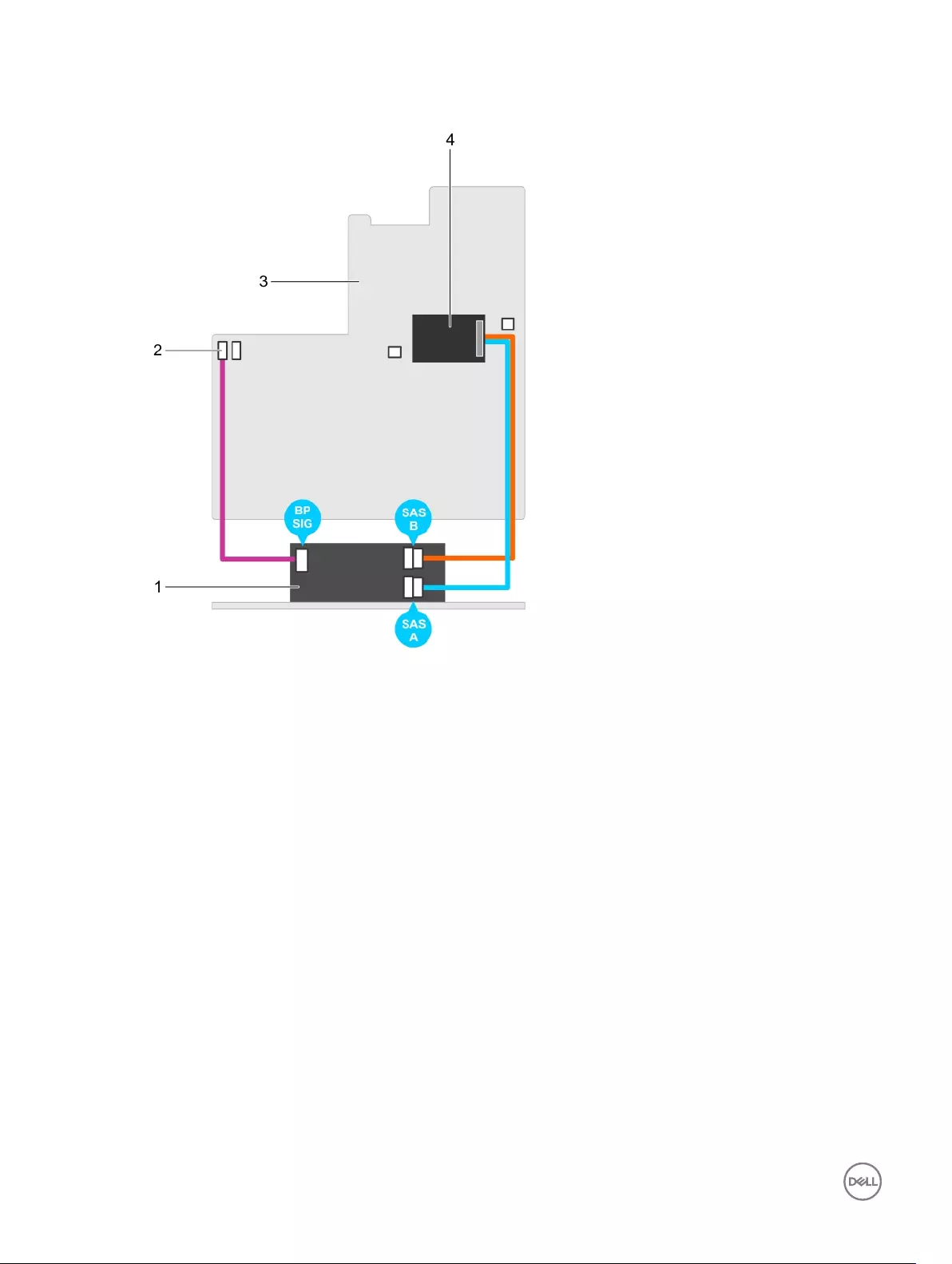
Figure 83. Cabling diagram—2.5-inch (x10) hard drive systems
1. SAS backplane expander card 2. signal cable connector on the system board
3. system board 4. integrated storage controller card
140
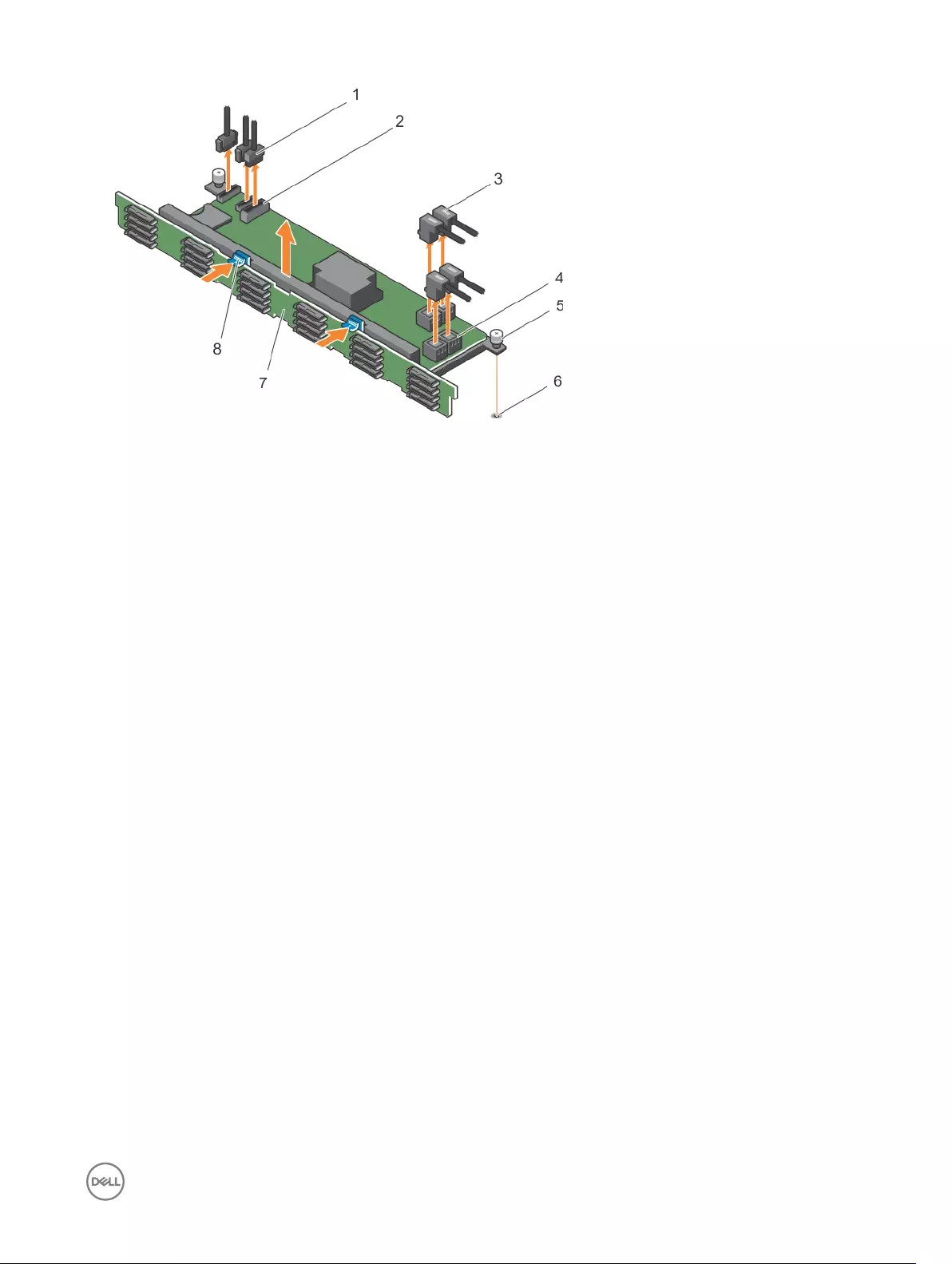
Figure 84. Removing the 1.8-inch (x24) hard drive backplane
1. SD signal cable (3) 2. SD signal cable connector (2)
3. SAS cables (4) 4. SAS cable connector (4)
5. guide pin 6. guide pin slot
7. backplane 8. release tab (2)
141
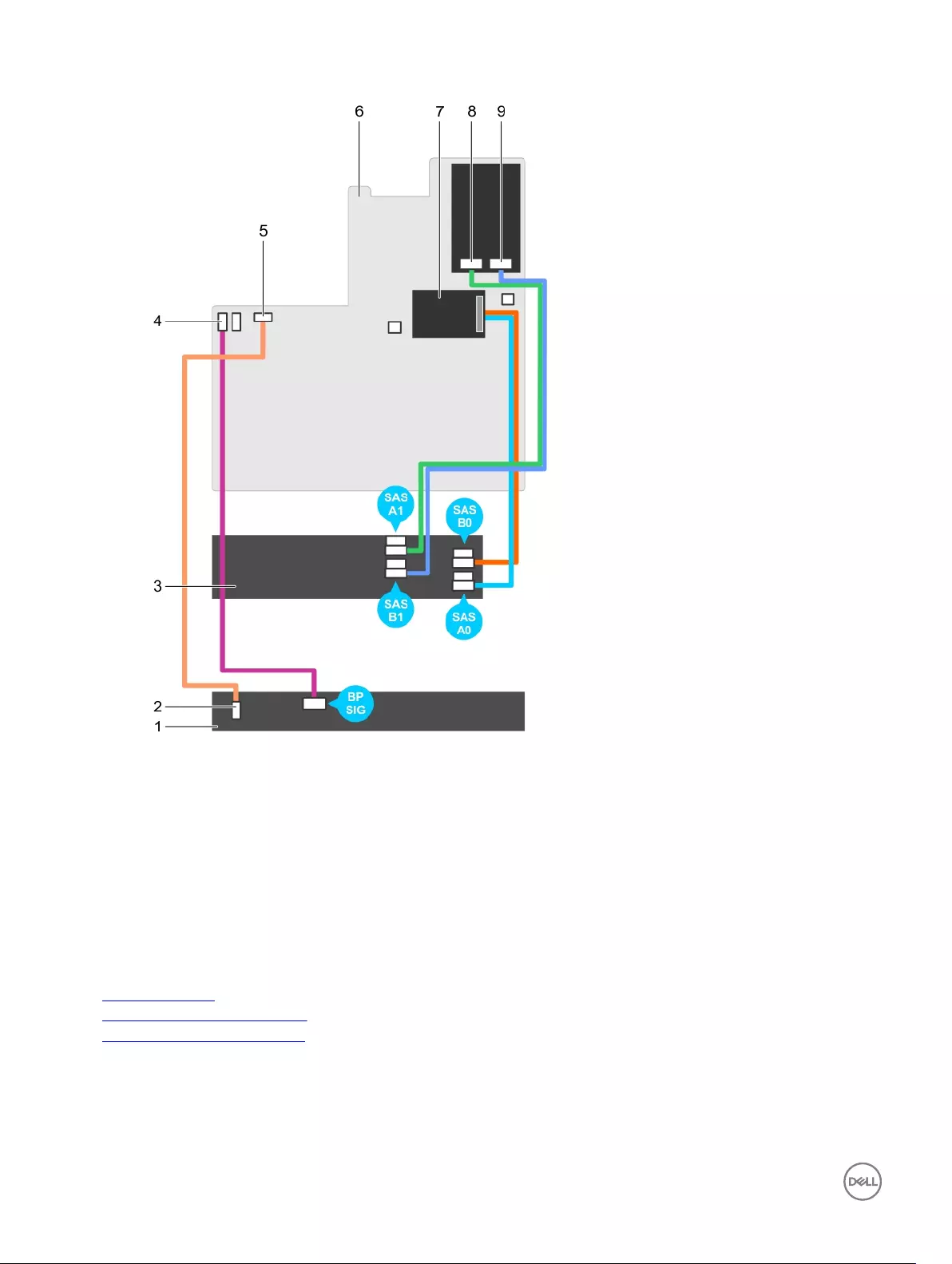
Figure 85. Cabling diagram—1.8-inch (x24) hard drive systems
1. SAS backplane 2. SD signal cable connector
3. SAS backplane expander card 4. SD signal cable connector
5. SD signal cable connector 6. system board
7. integrated storage controller card 8. SAS connector on system board
9. SAS connector on system board
Related links
Safety instructions
Before working inside your system
Installing the hard drive backplane
Installing the hard drive backplane
Prerequisites
1. Follow the safety guidelines listed in the Safety instructions section.
142
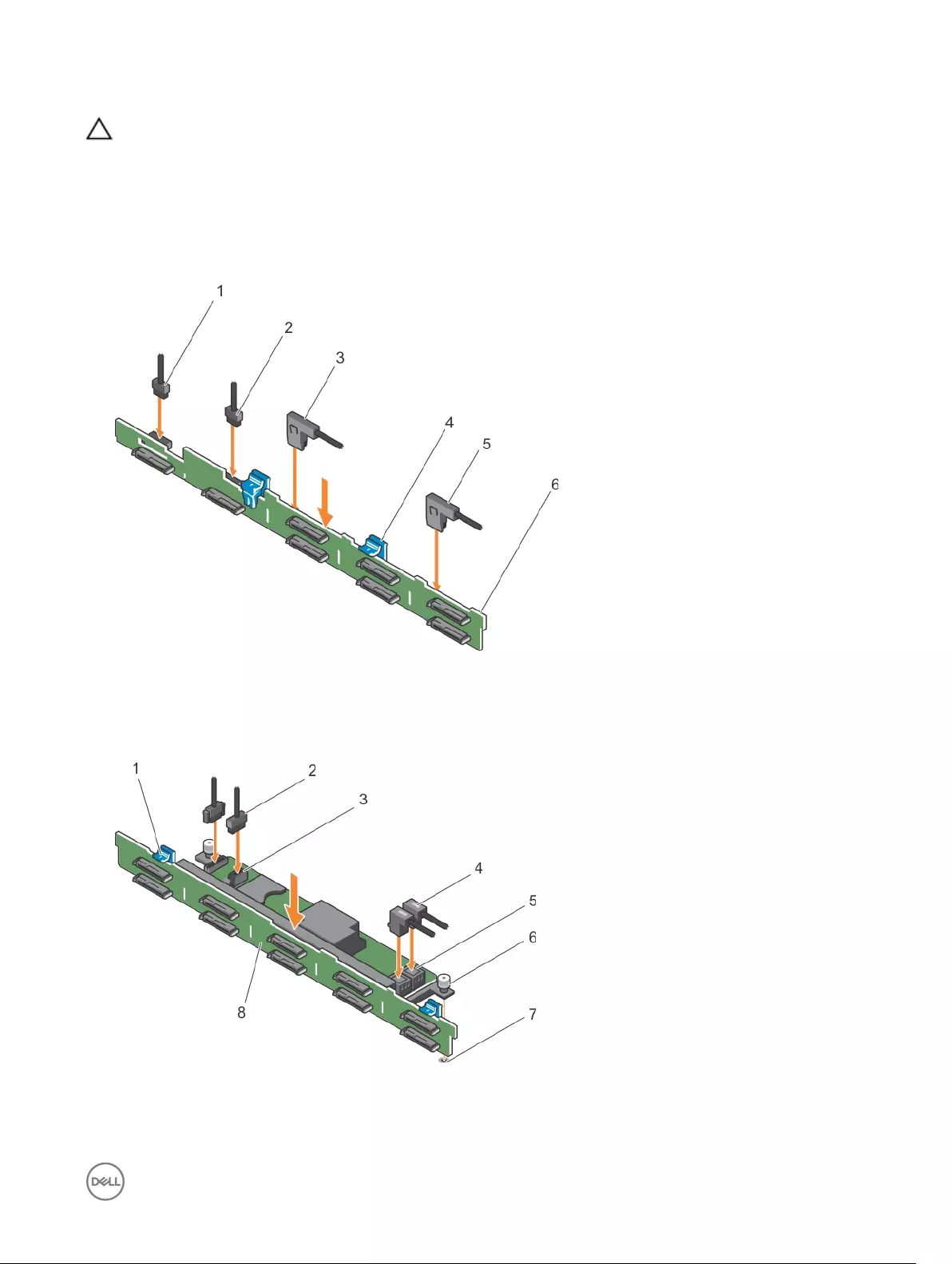
2. Follow the procedure listed in the Before working inside your system section.
CAUTION: Many repairs may only be done by a certied service technician. You should only perform troubleshooting and
simple repairs as authorized in your product documentation, or as directed by the online or telephone service and support
team. Damage due to servicing that is not authorized by Dell is not covered by your warranty. Read and follow the safety
instructions that are shipped with your product.
Steps
1. Use the hooks on the chassis as guides to align the hard drive backplane.
2. Lower the hard drive backplane until the release tabs snap into place.
3. Connect the SAS/SATA/SSD data, signal, and power cables to the backplane.
Figure 86. Installing the 2.5-inch (x8) hard drive backplane
1. backplane signal cable 2. backplane signal cable
3. SAS A cable 4. release tabs (2)
5. SAS B cable 6. backplane
Figure 87. Installing the 2.5-inch (x10) hard drive backplane
1. release tab 2. SD signal cable
143
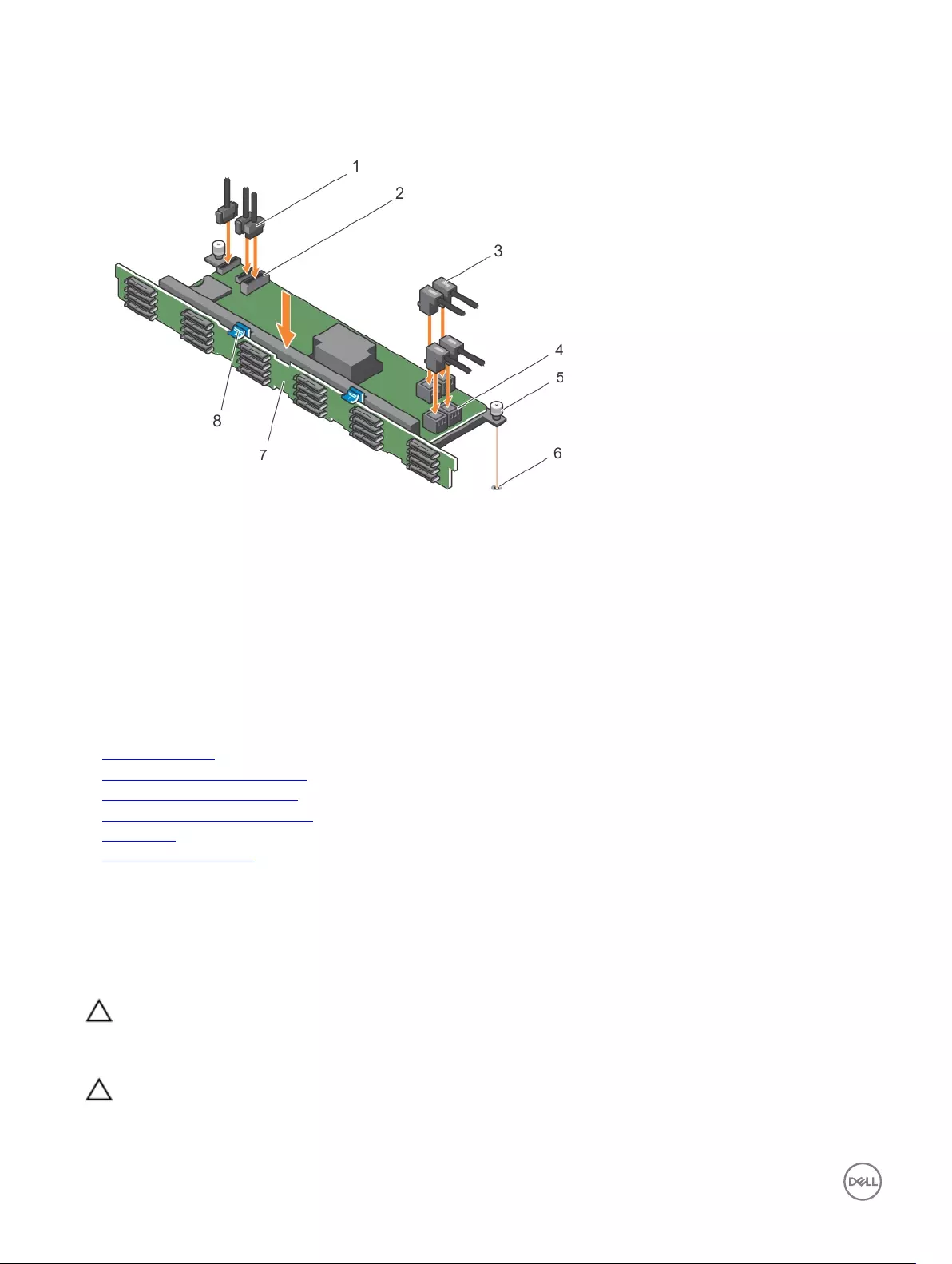
3. SD signal cable connector 4. SAS cables (2)
5. SAS cable connector (2) 6. guide pin
7. guide pin slot 8. backplane
Figure 88. Installing the 1.8-inch (x24) hard drive backplane
1. SD signal cable (3) 2. SD signal cable connector (2)
3. SAS cables (4) 4. SAS cable connector (4)
5. guide pin 6. guide pin slot
7. backplane 8. release tab (2)
Next steps
1. Install the hard drives in their original locations.
2. Follow the procedure listed in the After working inside your system section.
Related links
Safety instructions
Before working inside your system
After working inside your system
Removing the hard drive backplane
Getting help
Using system diagnostics
Control panel assembly
Removing the control panel board–eight hard drive system
Prerequisites
CAUTION: Many repairs may only be done by a certied service technician. You should only perform troubleshooting and
simple repairs as authorized in your product documentation, or as directed by the online or telephone service and support
team. Damage due to servicing that is not authorized by Dell is not covered by your warranty. Read and follow the safety
instructions that are shipped with your product.
CAUTION: The display module connector is a ZIF (zero insertion force) connector. Ensure that the locking tab on the
connector is released before removal and insertion. The locking tab must be engaged after insertion.
1. Follow the safety guidelines listed in the Safety instructions section.
144
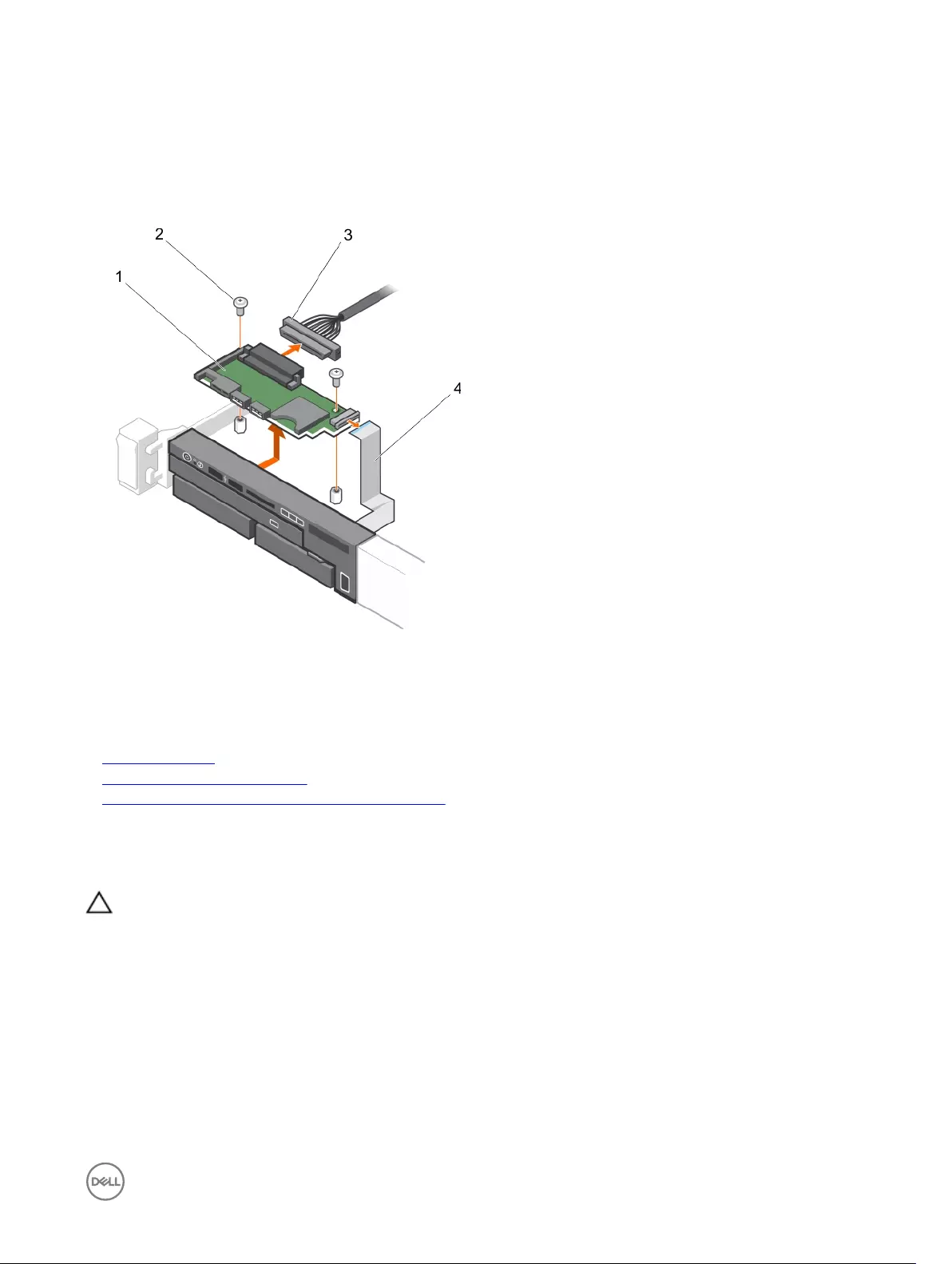
2. Follow the procedure listed in the Before working inside your system section.
3. Keep the Philips #2 screwdriver ready.
Steps
1. Disconnect the control panel and display module cables from the control panel board.
2. Remove the two screws that secure the control panel board to the chassis.
3. Slide the control panel board toward the back and out of the system.
Figure 89. Removing the control panel board
1. control panel board 2. screws (2)
3. control panel cable 4. display module cable
Related links
Safety instructions
Before working inside your system
Installing the control panel board–eight hard drive system
Installing the control panel board–eight hard drive system
Prerequisites
CAUTION: Many repairs may only be done by a certied service technician. You should only perform troubleshooting and
simple repairs as authorized in your product documentation, or as directed by the online or telephone service and support
team. Damage due to servicing that is not authorized by Dell is not covered by your warranty. Read and follow the safety
instructions that are shipped with your product.
1. Follow the safety guidelines listed in the Safety instructions section.
2. Keep the Philips #2 screwdriver ready.
Steps
1. Align the screw holes on the control panel board with the standos on the chassis.
2. Replace the two screws that secure the control panel board to the chassis.
145
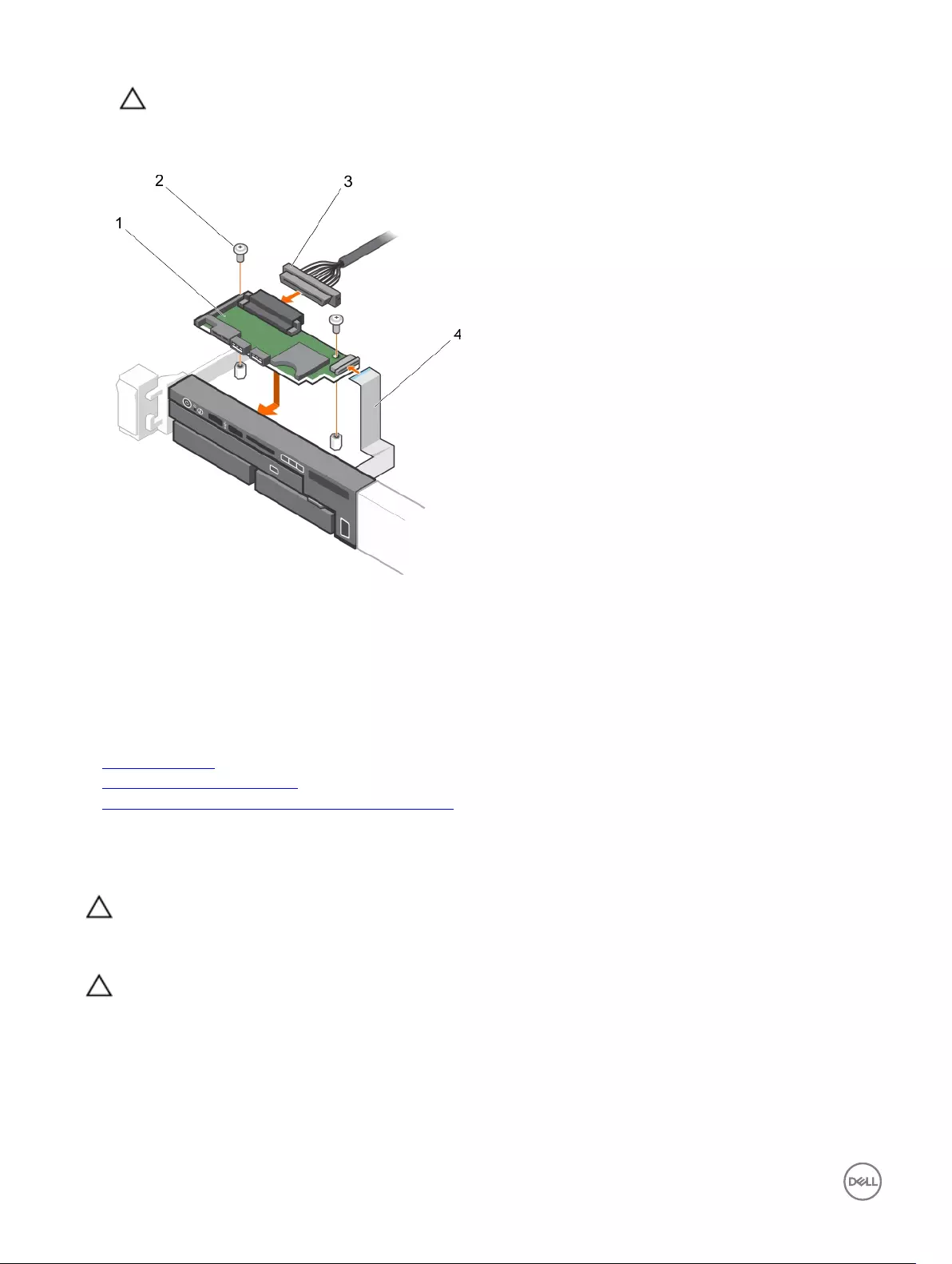
CAUTION: The display module connector is a ZIF (zero insertion force) connector. Ensure that the locking tab on the
connector is released before removal and insertion. The locking tab must be engaged after insertion.
3. Connect control panel and display module cables to the control panel board.
4. If required, route the power and data cables along the chassis wall.
Figure 90. Installing the control panel board
1. control panel board 2. screws (2)
3. control panel cable 4. display module cable
Next steps
Follow the procedure listed in the After working inside your system section.
Related links
Safety instructions
After working inside your system
Removing the control panel board–eight hard drive system
Removing the control panel–eight hard drive system
Prerequisites
CAUTION: Many repairs may only be done by a certied service technician. You should only perform troubleshooting and
simple repairs as authorized in your product documentation, or as directed by the online or telephone service and support
team. Damage due to servicing that is not authorized by Dell is not covered by your warranty. Read and follow the safety
instructions that are shipped with your product.
CAUTION: The display module connector is a ZIF (zero insertion force) connector. Ensure that the locking tab on the
connector is released before removal and insertion. The locking tab must be engaged after insertion.
1. Follow the safety guidelines listed in the Safety instructions section.
2. Follow the procedure listed in the Before working inside your system section.
3. Keep the Philips #1 screwdriver ready.
146
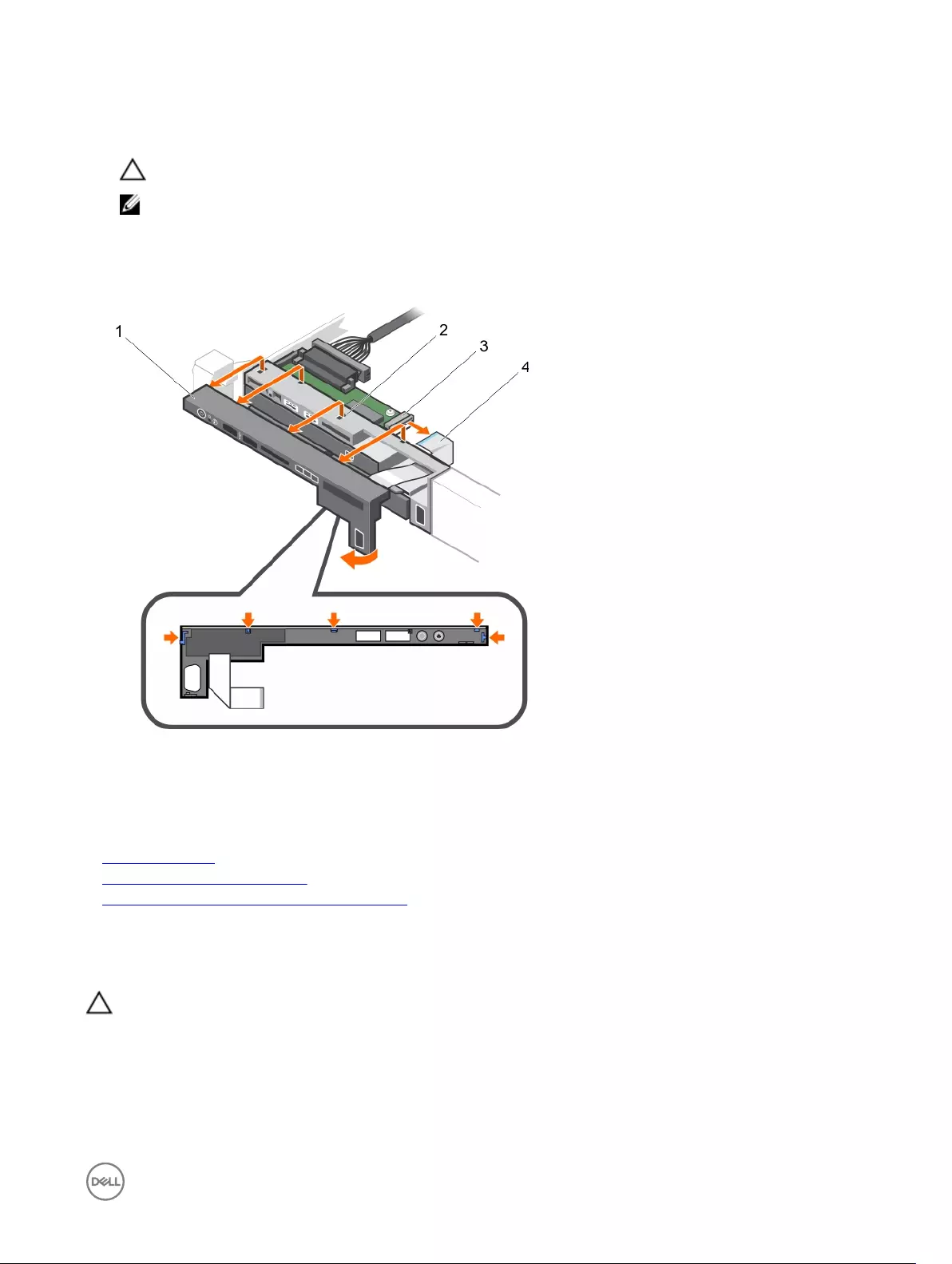
Steps
1. Disconnect the display module cable from the control panel board.
2. Remove the screw (located at the top of the chassis) that secures the control panel to the chassis.
CAUTION: Applying excessive force while pulling upward may damage the control panel.
NOTE: Apart from the screw, the control panel has three tabs (one on the left and two tabs on top) that secure it to
the chassis.
3. Hold the top edge of the control panel at the corners and pull upward until the control panel tabs are released.
4. Hold the right edge of the control panel and rotate it toward the left until it is released from the chassis.
5. Pull the control panel away from the chassis.
Figure 91. Removing the control panel for eight hard drive system
1. control panel 2. notch on chassis front wall (2)
3. display module ZIF connector 4. display module cable
Related links
Safety instructions
Before working inside your system
Installing the control panel–eight hard drive system
Installing the control panel–eight hard drive system
Prerequisites
CAUTION: Many repairs may only be done by a certied service technician. You should only perform troubleshooting and
simple repairs as authorized in your product documentation, or as directed by the online or telephone service and support
team. Damage due to servicing that is not authorized by Dell is not covered by your warranty. Read and follow the safety
instructions that are shipped with your product.
1. Follow the safety guidelines listed in the Safety instructions section.
2. Keep the Philips #1 screwdriver ready.
147
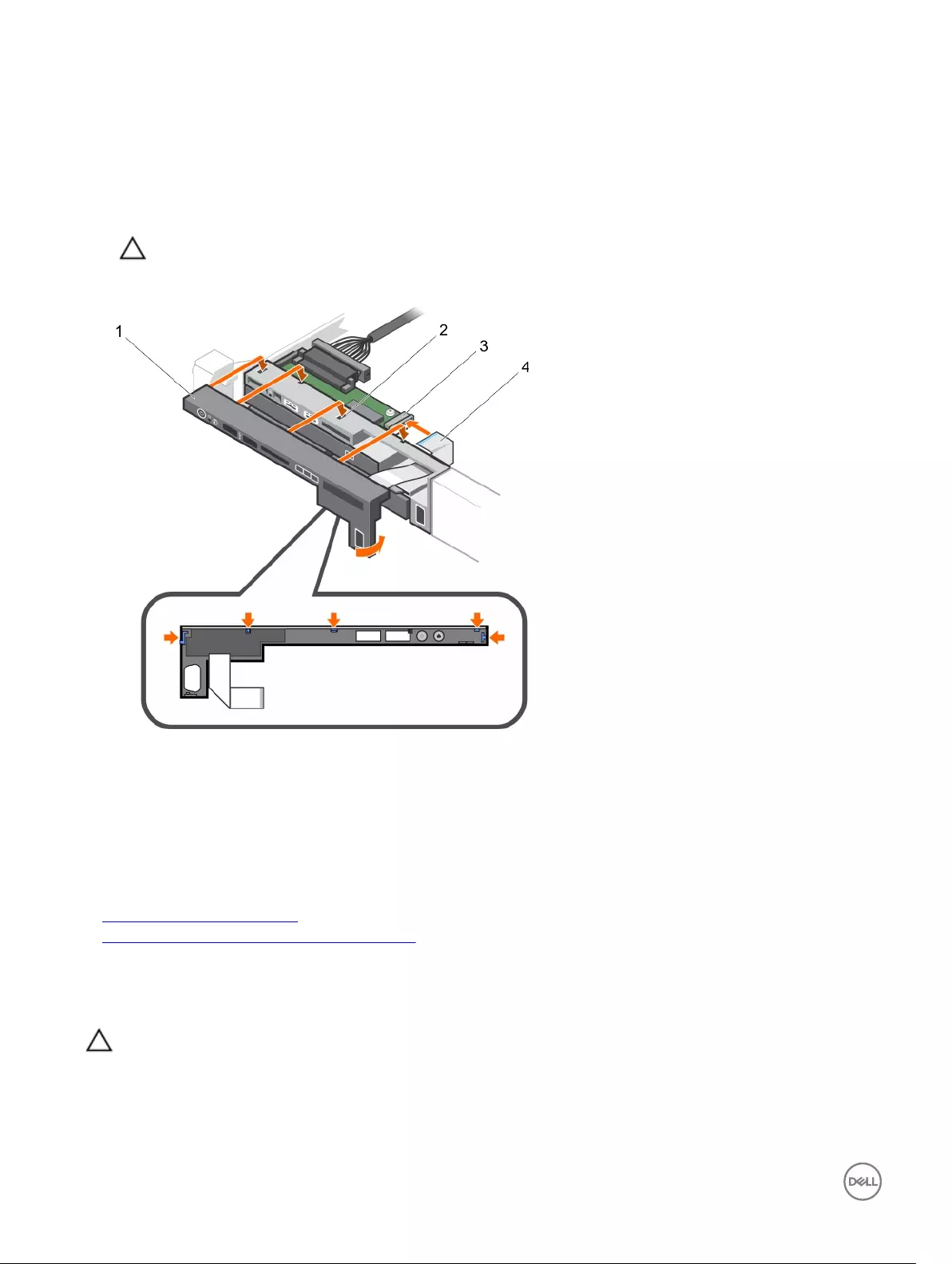
Steps
1. Slide the left side of the control panel into the chassis so that the left tab on the control panel aligns with the slot on the chassis
wall and the top left tab aligns with the slot on the top of the chassis.
2. Pull the display module cable through the opening and into the chassis.
3. Push the right side of the control panel until the top right tab aligns with the top of the chassis and the panel snaps into place.
4. Using a Philips #1 screwdriver, replace the screw (located at the bottom of the chassis) that secures the control module to the
chassis.
CAUTION: The display module connector is a ZIF (zero insertion force) connector. Ensure that the locking tab on the
connector is released before removal and insertion. The locking tab must be engaged after insertion.
5. Connect the display module cable to the control panel board.
Figure 92. Installing the control panel for eight hard drive system
1. control panel 2. notch on chassis front wall (2)
3. display module ZIF connector 4. display module cable
Next steps
Follow the procedure listed in the After working inside your system section.
Related links
After working inside your system
Removing the control panel–eight hard drive system
Removing the control panel–10 hard drive and 24 hard drive system
Prerequisites
CAUTION: Many repairs may only be done by a certied service technician. You should only perform troubleshooting and
simple repairs as authorized in your product documentation, or as directed by the online or telephone service and support
team. Damage due to servicing that is not authorized by Dell is not covered by your warranty. Read and follow the safety
instructions that are shipped with your product.
1. Follow the safety guidelines listed in the Safety instructions section.
148
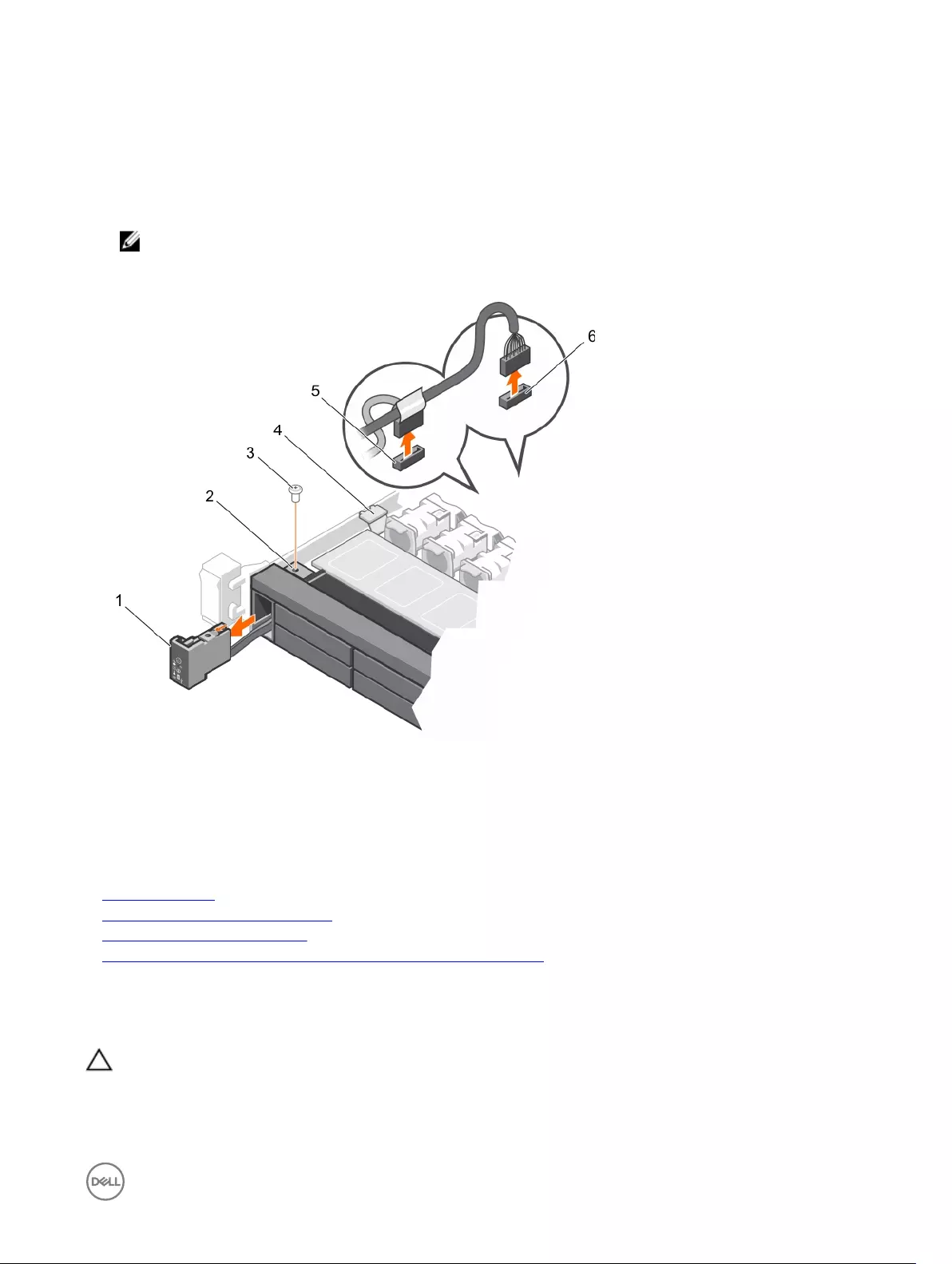
2. Follow the procedure listed in the Before working inside your system section.
3. Keep the Philips #1 screwdriver ready.
Steps
1. Remove the screw (located at the top of the chassis) that secures the control panel to the chassis.
2. Remove the control panel cable from the connectors on the system board (J_CP and J_FP_USB) and the hard drive expander
card.
NOTE: To locate the connectors on the system board, see the System board connectors section.
3. Slide the control panel out of the chassis.
4. Disconnect the control panel cable from the control panel.
Figure 93. Removing the control panel for 10 and 24 hard drive system
1. control panel 2. screw hole
3. screw 4. cable securing clip
5. J_CP connector on the system board 6. J_FP_USB connector on the system board
Related links
Safety instructions
System board jumpers and connectors
Before working inside your system
Installing the control panel–10 hard drive system and 24 hard drive system
Installing the control panel–10 hard drive system and 24 hard drive system
Prerequisites
CAUTION: Many repairs may only be done by a certied service technician. You should only perform troubleshooting and
simple repairs as authorized in your product documentation, or as directed by the online or telephone service and support
team. Damage due to servicing that is not authorized by Dell is not covered by your warranty. Read and follow the safety
instructions that are shipped with your product.
1. Follow the safety guidelines listed in the Safety instructions section.
149
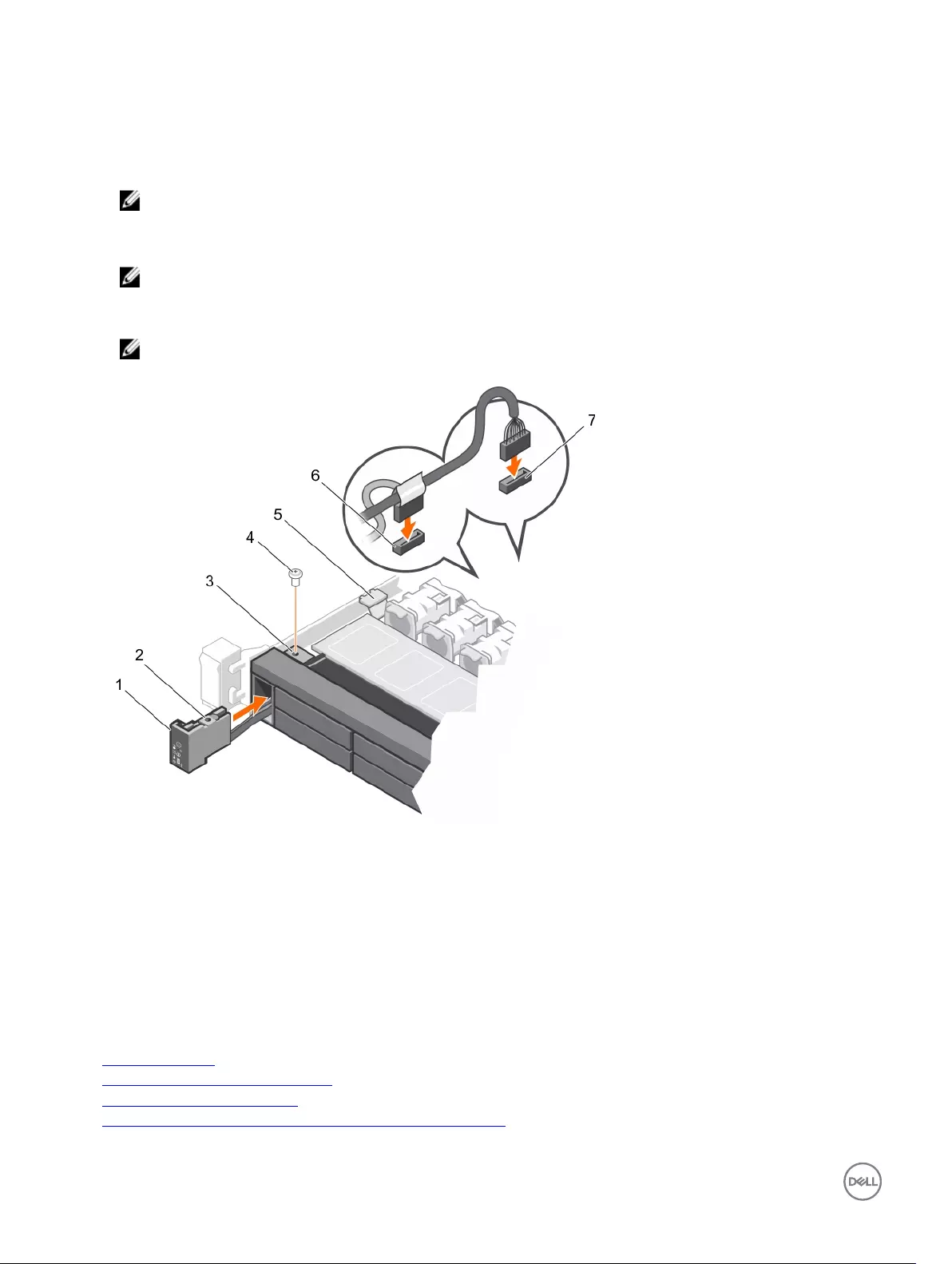
2. Keep the Philips #1 screwdriver ready.
Steps
1. Route the control panel cable through the chassis and connect the control panel cable to the control panel.
2. Push the control panel into the chassis till it snaps into place.
NOTE: Ensure that the screw hole on the control panel aligns with the screw hole located at the top of the chassis.
3. Replace the screw that secures the control panel to the chassis.
4. Locate the connectors J_CP and J_FP_USB on the system board.
NOTE: To locate the connectors on the system board, see the Jumpers and connectors section.
5. Connect the control panel cable to the connectors on the system board (J_CP and J_FP_USB) and the hard drive expander
card.
NOTE: Ensure that the control panel cable inside the system is routed along the chassis wall and secured by using
the cable securing bracket.
Figure 94. Installing the control panel for 10 and 24 hard drive system
1. control panel 2. screw hole on the control panel
3. screw hole on the chassis 4. screw
5. cable securing clip 6. J_CP connector on the system board
7. J_FP_USB connector on the system board
Next steps
Follow the procedure listed in the After working inside your system section.
Related links
Safety instructions
System board jumpers and connectors
After working inside your system
Removing the control panel–10 hard drive and 24 hard drive system
150
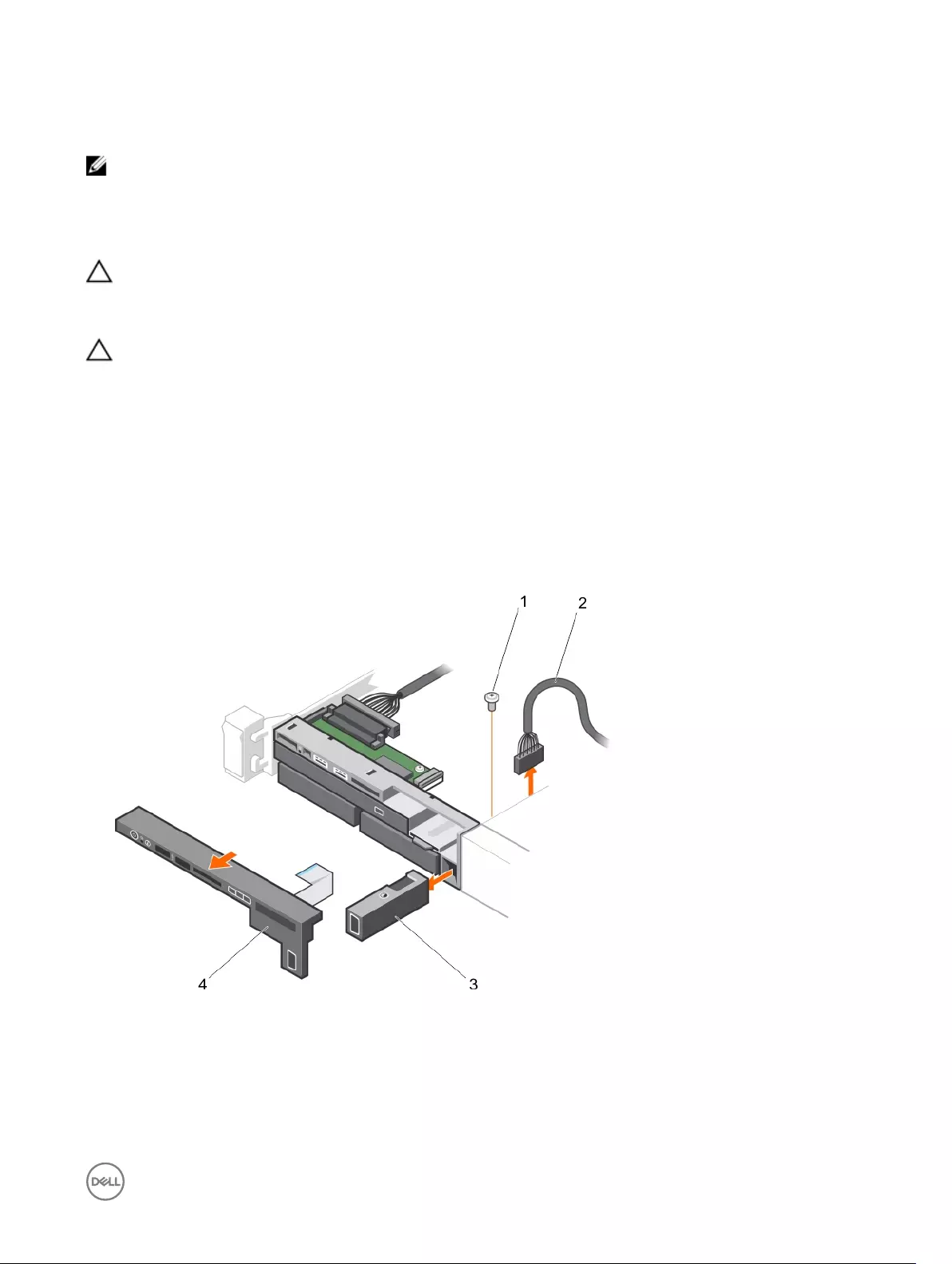
VGA module
NOTE: Only the eight hard drive system has a VGA module on the front panel.
Removing the VGA module
Prerequisites
CAUTION: Many repairs may only be done by a certied service technician. You should only perform troubleshooting and
simple repairs as authorized in your product documentation, or as directed by the online or telephone service and support
team. Damage due to servicing that is not authorized by Dell is not covered by your warranty. Read and follow the safety
instructions that are shipped with your product.
CAUTION: The display module connector is a ZIF (zero insertion force) connector. Ensure that the locking tab on the
connector is released before removal and insertion. The locking tab must be engaged after insertion.
1. Follow the safety guidelines listed in the Safety instructions section.
2. Follow the procedure listed in the Before working inside your system section.
3. Keep the Philips #2 screwdriver ready.
Steps
1. Disconnect the display module cable from the control panel board.
2. Remove the control panel.
3. Disconnect the VGA module cable from the VGA module.
4. Remove the screw that secures the VGA module to the chassis.
5. Slide the VGA module out of the chassis.
Figure 95. Removing the VGA Module
1. screw 2. VGA module cable
3. VGA module 4. control panel
151
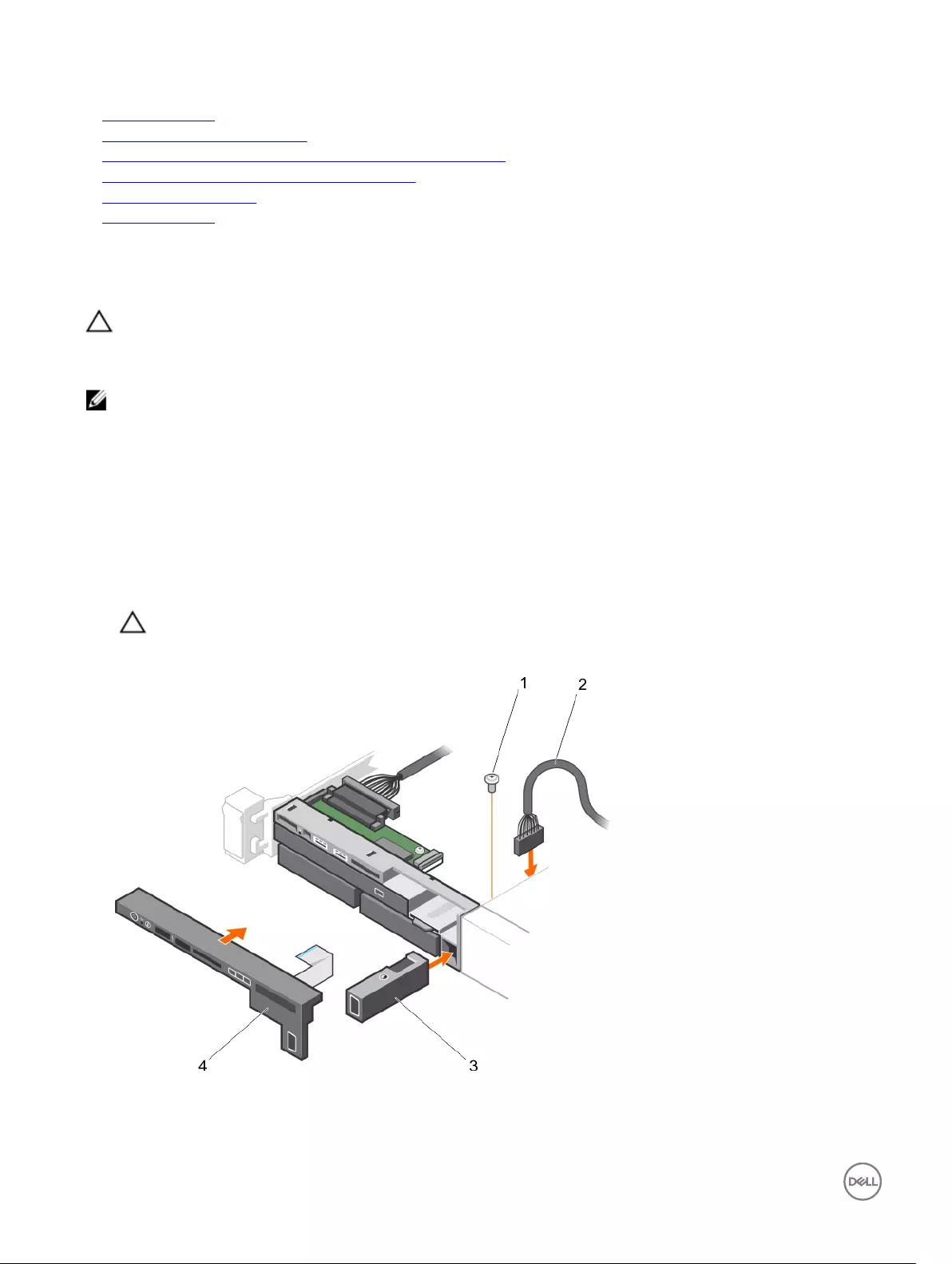
Related links
Safety instructions
Before working inside your system
Removing the control panel–10 hard drive and 24 hard drive system
Removing the control panel–eight hard drive system
Installing the VGA module
Safety instructions
Installing the VGA module
Prerequisites
CAUTION: Many repairs may only be done by a certied service technician. You should only perform troubleshooting and
simple repairs as authorized in your product documentation, or as directed by the online or telephone service and support
team. Damage due to servicing that is not authorized by Dell is not covered by your warranty. Read and follow the safety
instructions that are shipped with your product.
NOTE: This procedure applies only to the eight hard drive system.
1. Follow the safety guidelines listed in the Safety instructions section.
2. Keep the Philips #2 screwdriver ready.
Steps
1. Push the VGA module into the chassis and align the threaded screw hole on the VGA module with the screw hole on the
chassis.
2. Replace the screw (at the bottom of the chassis) that secures the VGA module to the chassis.
3. Replace the control panel.
4. Connect the VGA module cable to the VGA module.
CAUTION: The display module connector is a ZIF (zero insertion force) connector. Ensure that the locking tab on the
connector is released before removal and insertion. The locking tab must be engaged after insertion.
5. Connect the display module cables to the control panel board.
Figure 96. Installing the VGA module
1. screw 2. VGA module cable
152
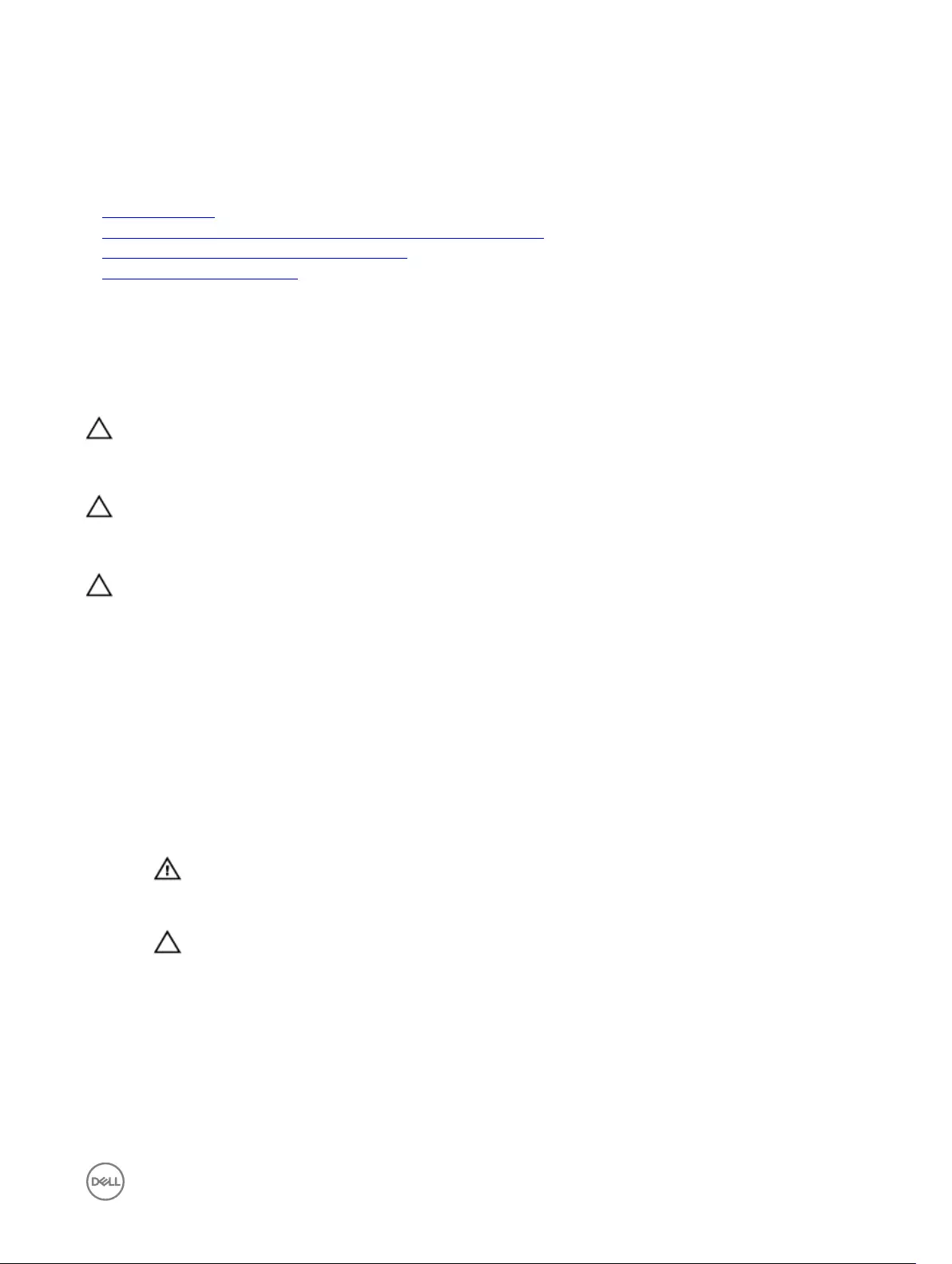
3. VGA module 4. control panel
Next steps
Follow the procedure listed in the After working inside your system section.
Related links
Safety instructions
Installing the control panel–10 hard drive system and 24 hard drive system
Installing the control panel–eight hard drive system
After working inside your system
System board
Removing the system board
Prerequisites
CAUTION: Many repairs may only be done by a certied service technician. You should only perform troubleshooting and
simple repairs as authorized in your product documentation, or as directed by the online or telephone service and support
team. Damage due to servicing that is not authorized by Dell is not covered by your warranty. Read and follow the safety
instructions that are shipped with your product.
CAUTION: If you are using the Trusted Platform Module (TPM) with an encryption key, you may be prompted to create a
recovery key during program or System Setup. Be sure to create and safely store this recovery key. If you replace this
system board, supply the recovery key when you restart your system or program before you can access the encrypted
data on your hard drives.
CAUTION: Do not attempt to remove the TPM plug-in module from the system board. After the TPM plug-in module is
installed, it is cryptographically bound to that specic system board. Any attempt to remove an installed TPM plug-in
module breaks the cryptographic binding, and it cannot be re-installed or installed on another system board.
1. Follow the safety guidelines listed in the Safety instructions section.
2. Follow the procedure listed in the Before working inside your system section.
3. Remove the following:
a. Cooling shroud
b. Memory modules
c. Cooling fans
d. Power supply units
e. All expansion card risers and expansion cards
WARNING: The heat sink is hot to touch for some time after the system has been powered down. Ensure that
you do not touch the heat sinks while removing the system board.
f. Heat sinks or heat sink blanks and processors or processor blanks
CAUTION: To prevent damage to the processor pins when replacing a faulty system board, ensure that you
cover the processor socket with the processor protective cap.
g. Integrated storage controller card
h. Network daughter card
i. Internal dual SD module
j. Internal USB key (if installed)
k. Hot-swap hard drives
l. Hard drive backplane
153
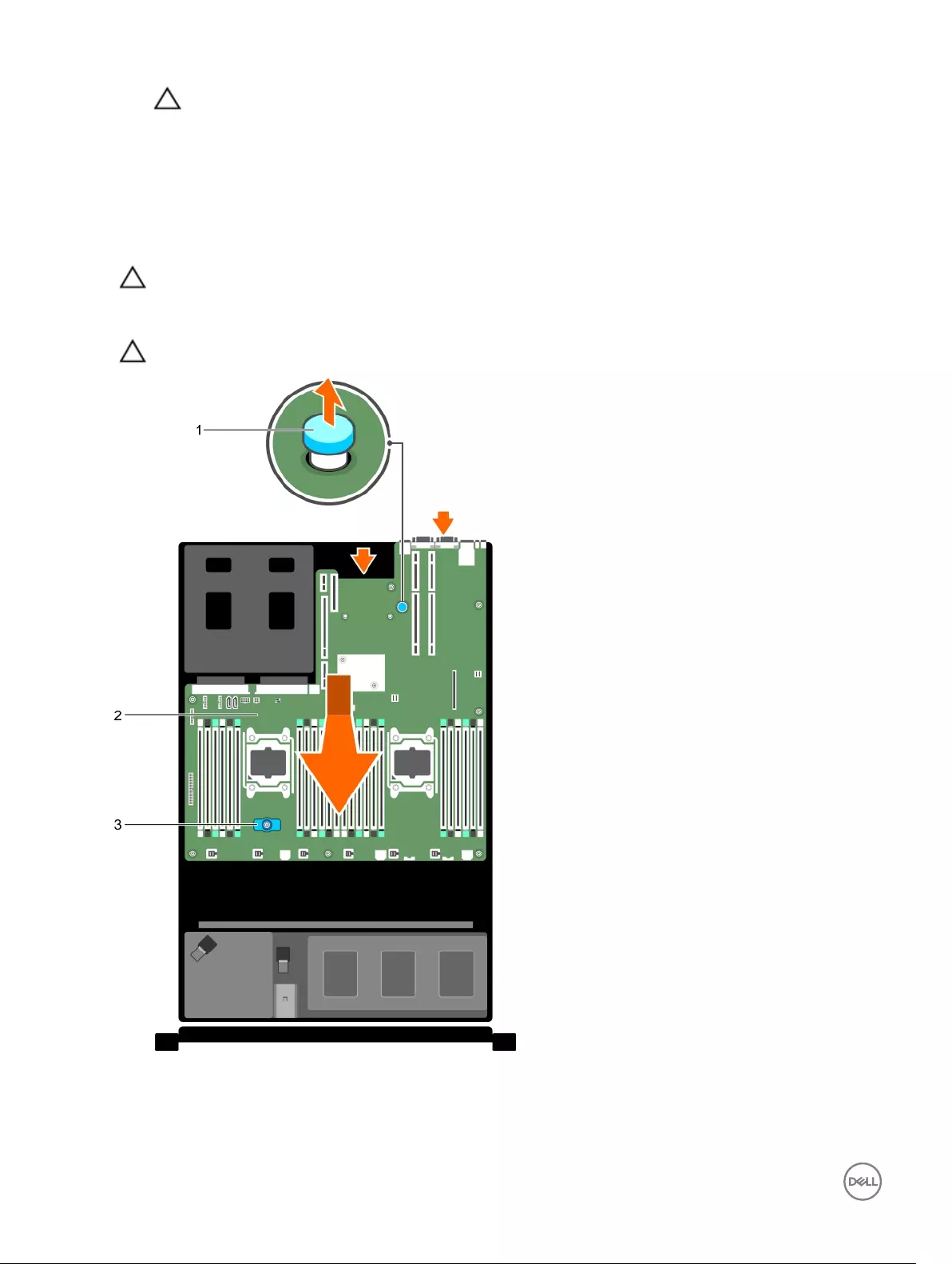
CAUTION: To avoid damaging the mini SAS cable and connector, follow the correct procedure when removing
the mini SAS cable from the system board.
Steps
1. Disconnect the mini SAS cable from the system board:
a. Push the mini SAS cable connector to slide it further into the connector on the system board.
b. Press down and hold the metal tab on the mini SAS cable connector.
c. Pull the mini SAS cable out of the connector on the system board.
2. Disconnect all other cables from the system board.
CAUTION: Do not to damage the system identication button while removing the system board from the chassis.
3. Grasp the system board holder, lift the blue release pin, slide the system board toward the front of the system, and lift the
system board out of the chassis.
CAUTION: Do not lift the system board by holding a memory module, processor, or other components.
Figure 97. Removing the system board
1. system board holder 2. system board
154
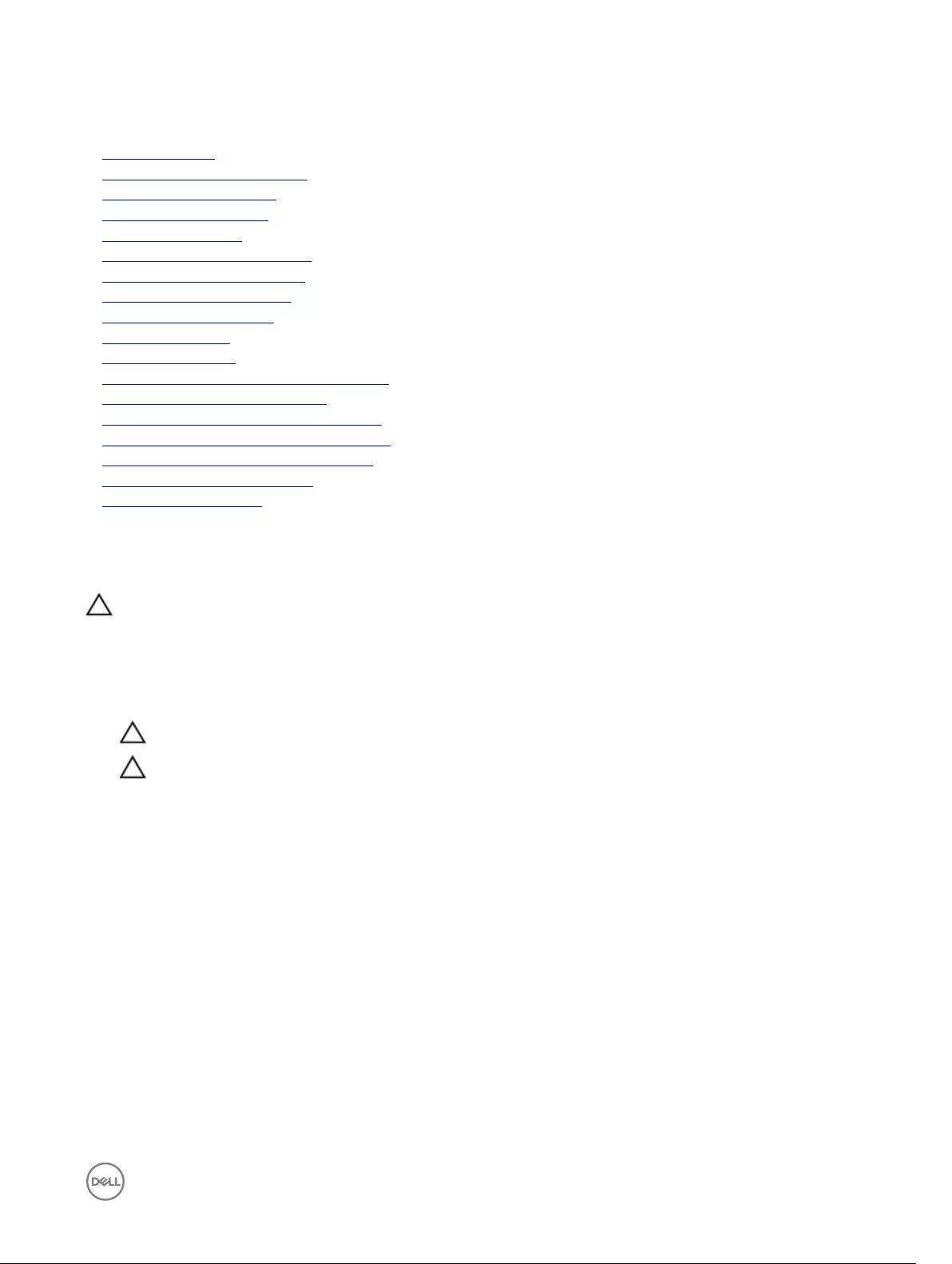
3. release pin
Related links
Safety instructions
Before working inside your system
Removing the cooling shroud
Removing memory modules
Removing a cooling fan
Removing an AC power supply unit
Removing a DC power supply unit
Removing expansion card risers
Removing an expansion card
Removing a heat sink
Removing a processor
Removing the integrated storage controller card
Removing the network daughter card
Removing the optional internal dual SD module
Replacing the optional internal USB memory key
Removing a hot swappable hard drive or SSD
Removing the hard drive backplane
Installing the system board
Installing the system board
Prerequisites
CAUTION: Many repairs may only be done by a certied service technician. You should only perform troubleshooting and
simple repairs as authorized in your product documentation, or as directed by the online or telephone service and support
team. Damage due to servicing that is not authorized by Dell is not covered by your warranty. Read and follow the safety
instructions that are shipped with your product.
Steps
1. Unpack the new system board assembly.
CAUTION: Do not lift the system board by holding a memory module, processor, or other components.
CAUTION: Do not to damage the system identication button while placing the system board into the chassis.
2. Hold the touch points and lower the system board into the chassis.
3. Push the system board toward the back of the chassis until the board is seated correctly.
155
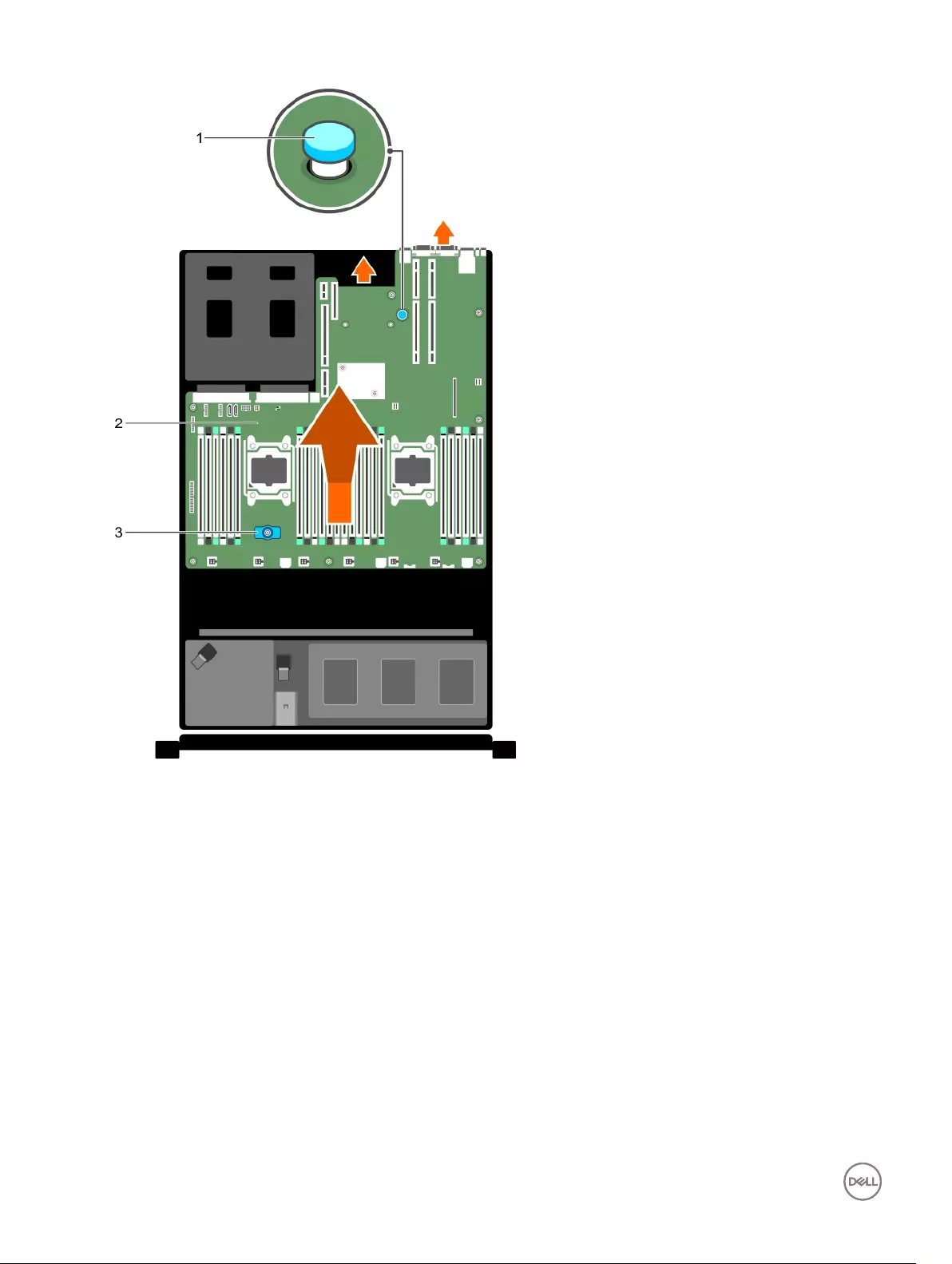
Figure 98. Installing the system board
1. system board holder 2. system board
3. release pin
Next steps
1. Install the Trusted Platform Module (TPM). For information about how to install TPM, see the Installing the Trusted Platform
Module section.
2. Replace the following:
a. Cable retention bracket
b. PCIe card holder
c. Integrated storage controller card
d. Internal USB key (if installed)
e. Internal dual SD module
f. All expansion card risers
g. Heat sinks or heat sink blanks and processors or processor blanks
h. Memory modules and memory module blanks
156
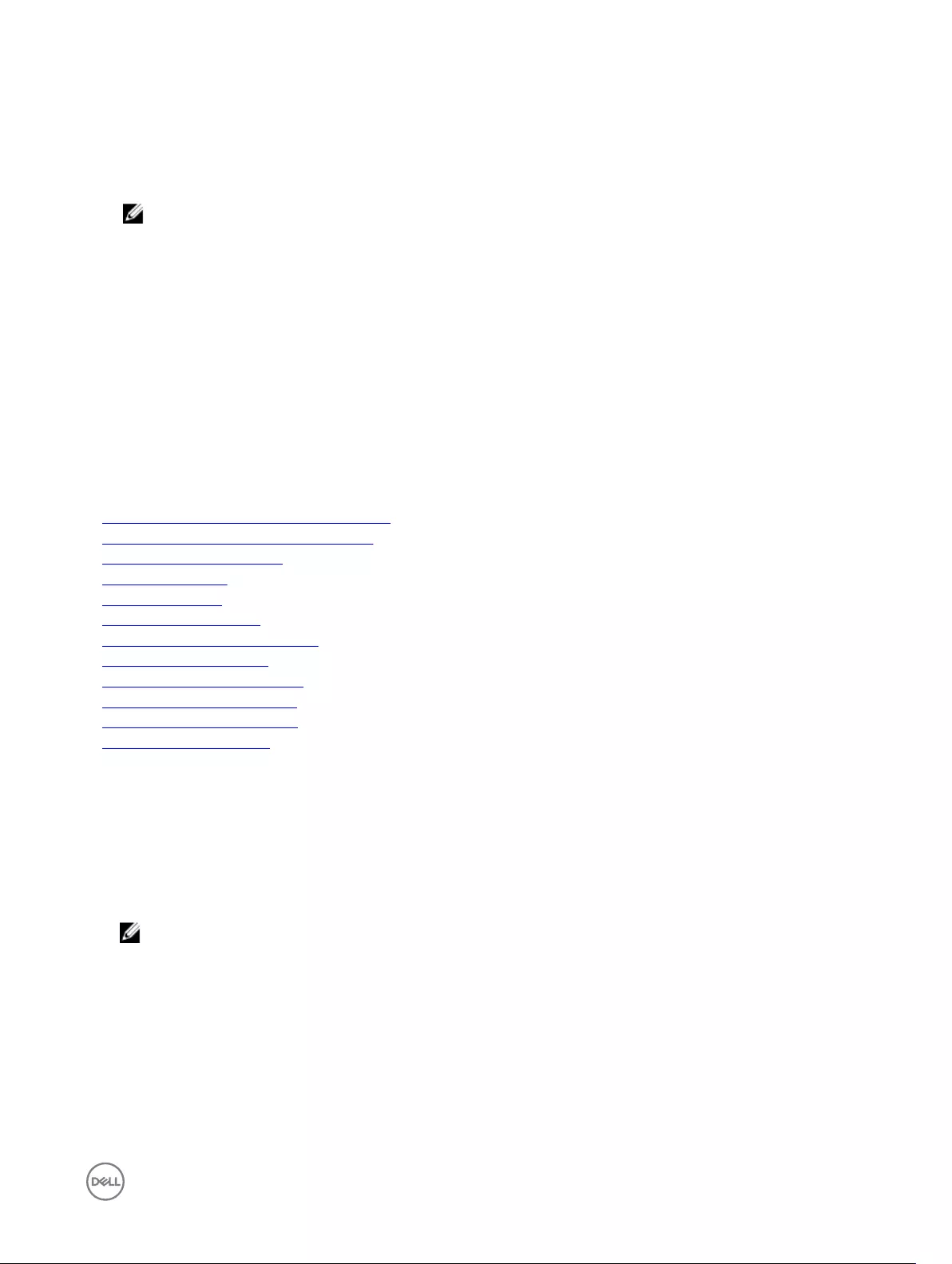
i. Network daughter card
j. Cooling fan assembly
k. Cooling shroud
l. Power supply units
3. Reconnect all cables to the system board.
NOTE: Ensure that the cables inside the system are routed along the chassis wall and secured by using the cable
securing bracket.
4. Follow the procedure listed in the After working inside your system section.
5. Import your new or existing iDRAC Enterprise license. For more information, see the Integrated Dell Remote Access Controller
User's Guide at Dell.com/idracmanuals.
6. Ensure that you:
a. Use the Easy Restore feature to restore the Service Tag. For more information, see the Restoring the Service Tag by
using the Easy Restore feature section.
b. If the Service Tag is not backed up in the backup ash device, enter the system service tag manually. For more
information, see the Entering the system service tag section.
c. Update the BIOS and iDRAC versions.
d. Re-enable the Trusted Platform Module (TPM). For more information, see the Re-enabling the TPM for BitLocker users
or Re-enabling the TPM for Intel TXT users section.
Related links
Replacing the optional internal USB memory key
Installing the optional internal dual SD module
Installing expansion card risers
Installing a processor
Installing a heat sink
Installing memory modules
Installing the network daughter card
Installing the cooling shroud
Installing an AC power supply unit
Installing a DC power supply unit
After working inside your system
Removing the system board
Entering the system Service Tag by using System Setup
If Easy Restore fails to restore the Service Tag, use System Setup to enter the Service Tag.
1. Turn on the system.
2. Press F2 to enter System Setup.
3. Click Service Tag Settings.
4. Enter the Service Tag.
NOTE: You can enter the Service Tag only when the Service Tag eld is empty. Ensure that you enter the correct
Service Tag. After the Service Tag is entered, it cannot be updated or changed.
5. Click Ok.
6. Import your new or existing iDRAC Enterprise license.
For more information, see the Integrated Dell Remote Access Controller User's Guide at Dell.com/idracmanuals.
157
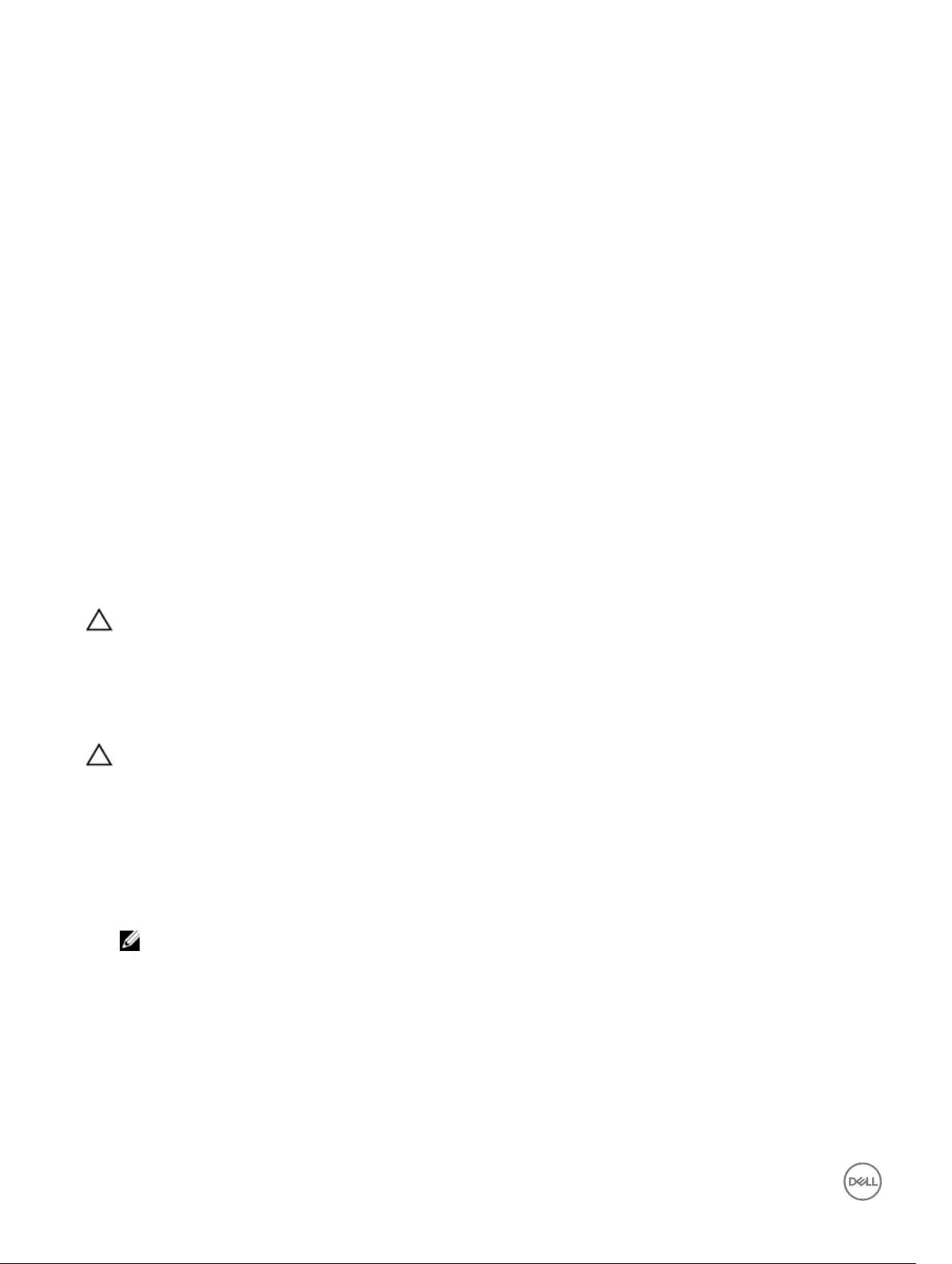
Restoring the Service Tag by using the Easy Restore feature
The Easy Restore feature enables you to restore your system’s Service Tag, license, UEFI conguration, and the system conguration
data after replacing the system board. All data is automatically backed up in a backup ash device. If BIOS detects a new system
board and the Service Tag in the backup ash device, BIOS prompts the user to restore the backup information.
1. Turn on the system.
If BIOS detects a new system board, and if the Service Tag is present in the backup ash device, BIOS displays the Service Tag,
the status of the license, and the UEFI Diagnostics version.
2. Perform one of the following steps:
• Press Y to restore the Service Tag, license, and diagnostics information.
• Press N to navigate to the Dell Lifecycle Controller based restore options.
• Press F10 to restore data from a previously created Hardware Server Prole.
After the restore process is complete, BIOS prompts to restore the system conguration data.
3. Perform one of the following steps:
• Press Y to restore the system conguration data.
• Press N to use the default conguration settings.
After the restore process is complete, the system restarts.
Trusted Platform Module
Trusted Platform Module (TPM) is a dedicated microprocessor designed to secure hardware by integrating cryptographic keys into
devices. A software can use a Trusted Platform Module to authenticate hardware devices. As each TPM chip has a unique and
secret RSA key burned in as it is produced, it can perform the platform authentication.
CAUTION: Do not attempt to remove the Trusted Platform Module (TPM) from the system board. After the TPM is
installed, it is cryptographically bound to that specic system board. Any attempt to remove an installed TPM breaks the
cryptographic binding, and it cannot be re-installed or installed on another system board.
Installing the Trusted Platform Module
Prerequisites
CAUTION: Many repairs may only be done by a certied service technician. You should only perform troubleshooting and
simple repairs as authorized in your product documentation, or as directed by the online or telephone service and support
team. Damage due to servicing that is not authorized by Dell is not covered by your warranty. Read and follow the safety
instructions that came with the product.
1. Follow the safety guidelines listed in the Safety instructions section.
2. Follow the procedure listed in the Before working inside your system section.
Steps
1. Locate the Trusted Platform Module (TPM) connector on the system board.
NOTE: To locate the TPM connector on the system board, see the System board connectors section.
2. Align the edge connectors on the TPM with the slot on the TPM connector.
3. Insert the TPM into the TPM connector such that the plastic bolt aligns with the slot on the system board.
4. Press the plastic bolt until the bolt snaps into place.
158
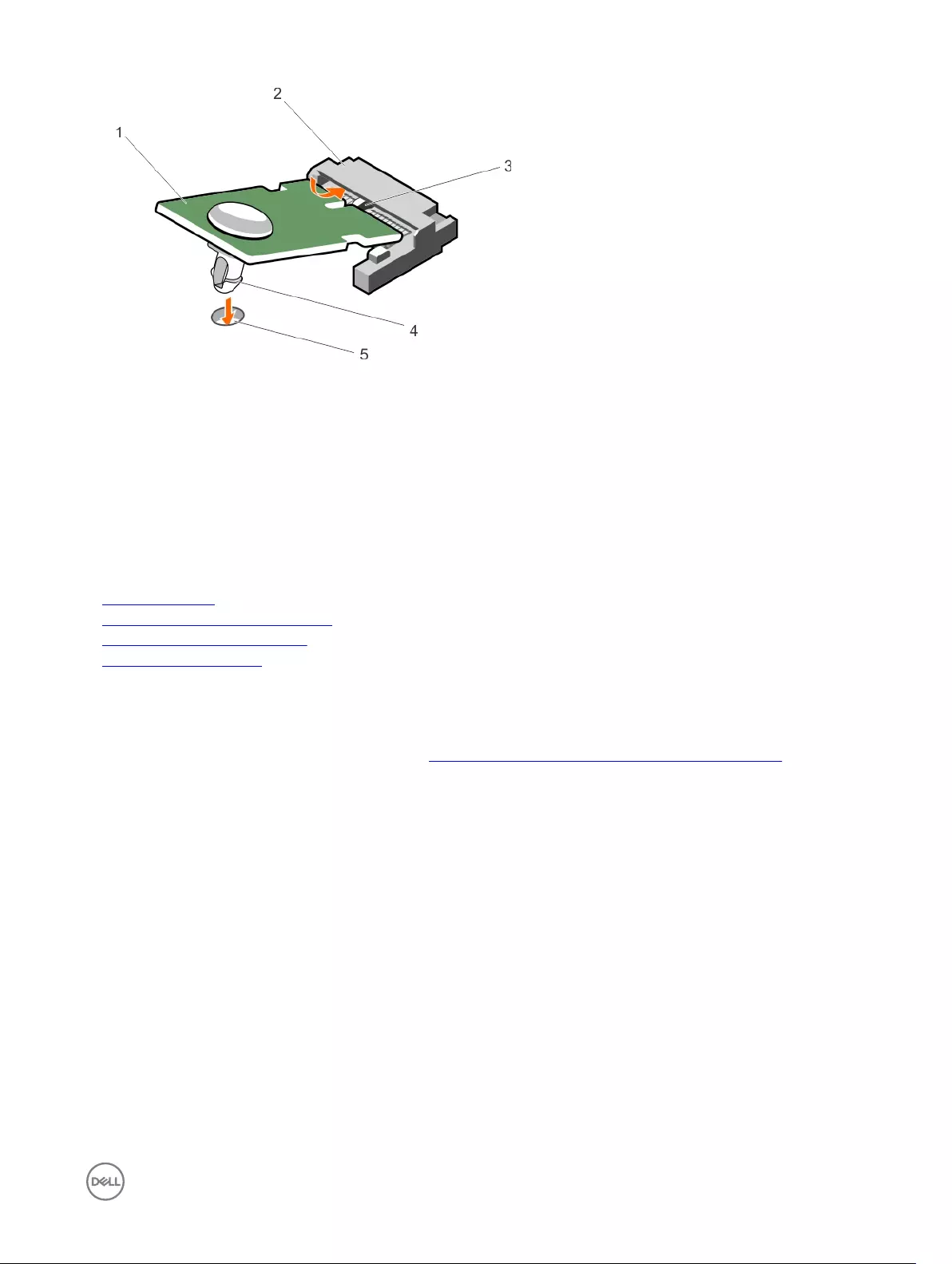
Figure 99. Installing the TPM
1. TPM 2. TPM connector
3. slot on the TPM connector 4. plastic bolt
5. slot on the system board
Next steps
1. Install the system board.
2. Follow the procedure listed in the After working inside your system section.
Related links
Safety instructions
System board jumpers and connectors
Before working inside your system
Installing the system board
Initializing the TPM for BitLocker users
Initialize the TPM.
For more information about initializing the TPM, see http://technet.microsoft.com/en-us/library/cc753140.aspx.
The TPM Status changes to Enabled, Activated.
Initializing the TPM for TXT users
1. While booting your system, press F2 to enter System Setup.
2. On the System Setup Main Menu screen, click System BIOS → System Security Settings.
3. From the TPM Security option, select On with Pre-boot Measurements.
4. From the TPM Command option, select Activate.
5. Save the settings.
6. Restart your system.
7. Enter System Setup again.
8. On the System Setup Main Menu screen, click System BIOS → System Security Settings.
9. From the Intel TXT option, select On.
159
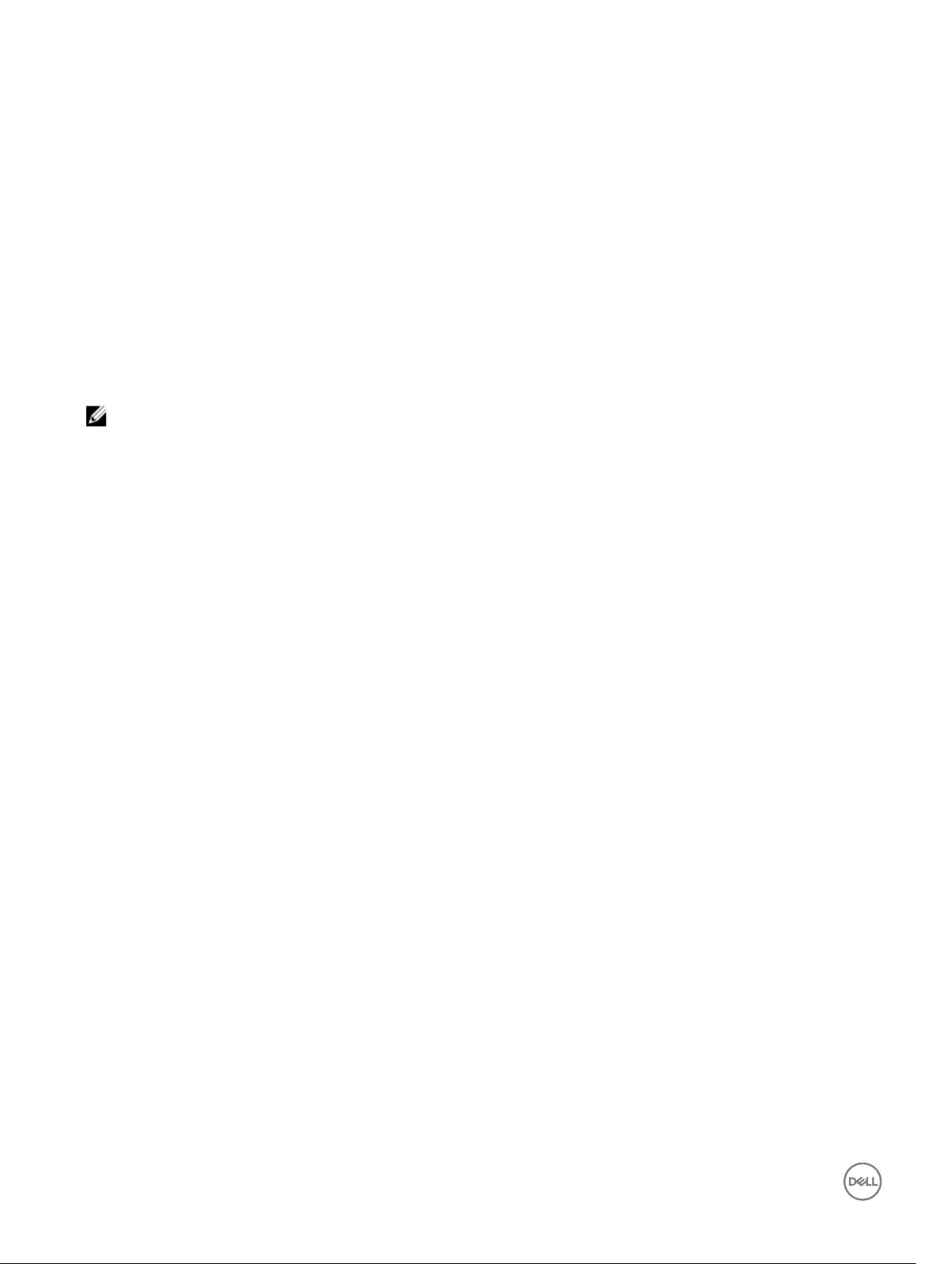
7
Using system diagnostics
If you experience a problem with your system, run the system diagnostics before contacting Dell for technical assistance. The
purpose of running system diagnostics is to test your system hardware without requiring additional equipment or risking data loss. If
you are unable to x the problem yourself, service and support personnel can use the diagnostics results to help you solve the
problem.
Dell Embedded System Diagnostics
NOTE: The Dell Embedded System Diagnostics is also known as Enhanced Pre-boot System Assessment (ePSA)
diagnostics.
The Embedded System Diagnostics provides a set of options for particular device groups or devices allowing you to:
• Run tests automatically or in an interactive mode
• Repeat tests
• Display or save test results
• Run thorough tests to introduce additional test options to provide extra information about the failed device(s)
• View status messages that inform you if tests are completed successfully
• View error messages that inform you of problems encountered during testing
Running the Embedded System Diagnostics from Boot Manager
Prerequisites
Run the Embedded System Diagnostics (ePSA) if your system does not boot.
Steps
1. When the system is booting, press F10.
2. Use the up arrow and down arrow keys to select System Utilities → Launch Diagnostics.
The ePSA Pre-boot System Assessment window is displayed, listing all devices detected in the system. The diagnostics starts
executing the tests on all the detected devices.
Running the Embedded System Diagnostics from the Dell Lifecycle Controller
1. As the system boots, press F11.
2. Select Hardware Diagnostics → Run Hardware Diagnostics.
The ePSA Pre-boot System Assessment window is displayed, listing all devices detected in the system. The diagnostics starts
executing the tests on all the detected devices.
System diagnostics controls
Menu Description
Conguration Displays the conguration and status of all detected devices.
Results Displays the results of all tests that are executed.
System health Provides the current overview of the system performance.
160
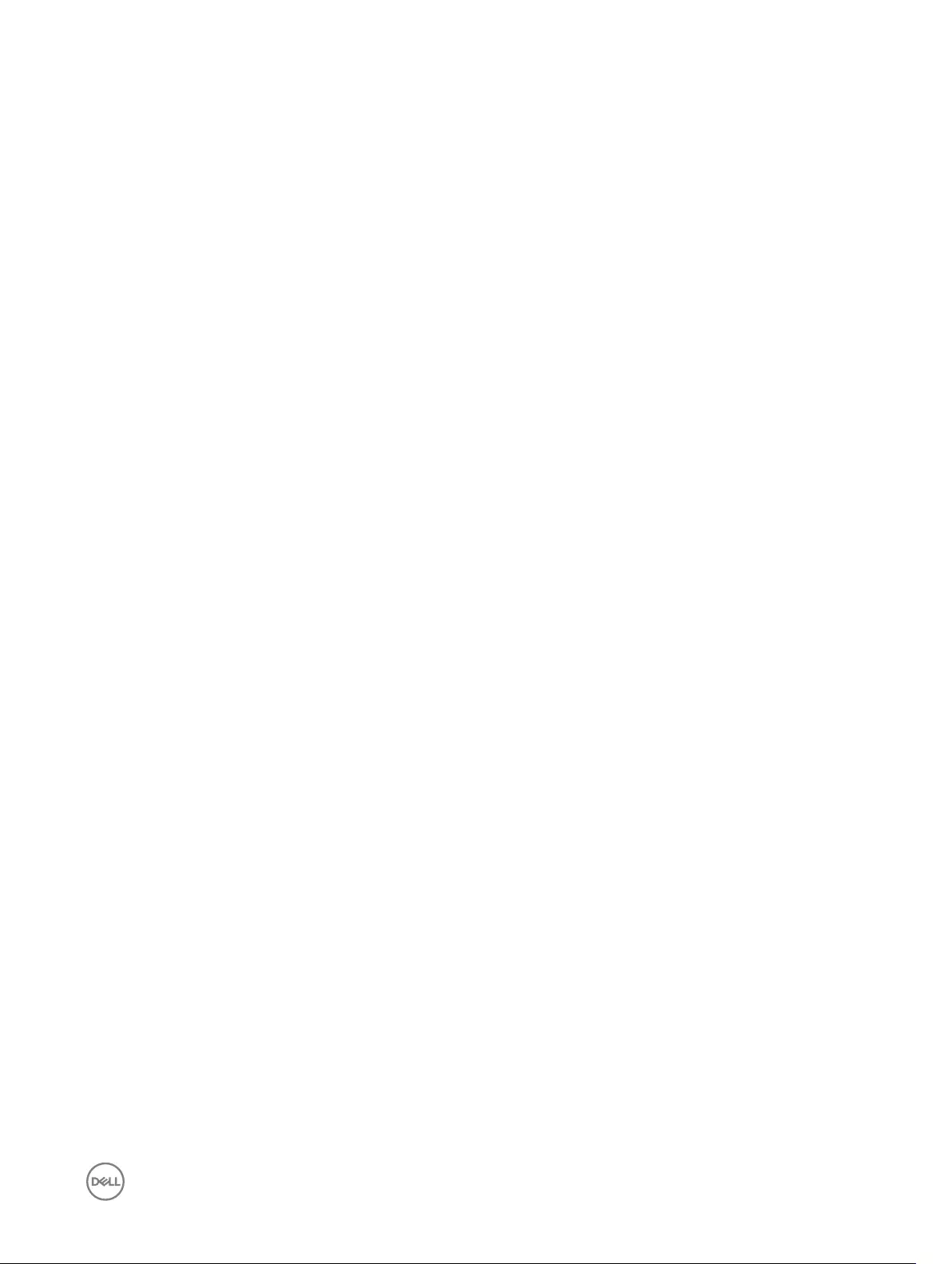
Menu Description
Event log Displays a time-stamped log of the results of all tests run on the system. This is displayed if at least one
event description is recorded.
161
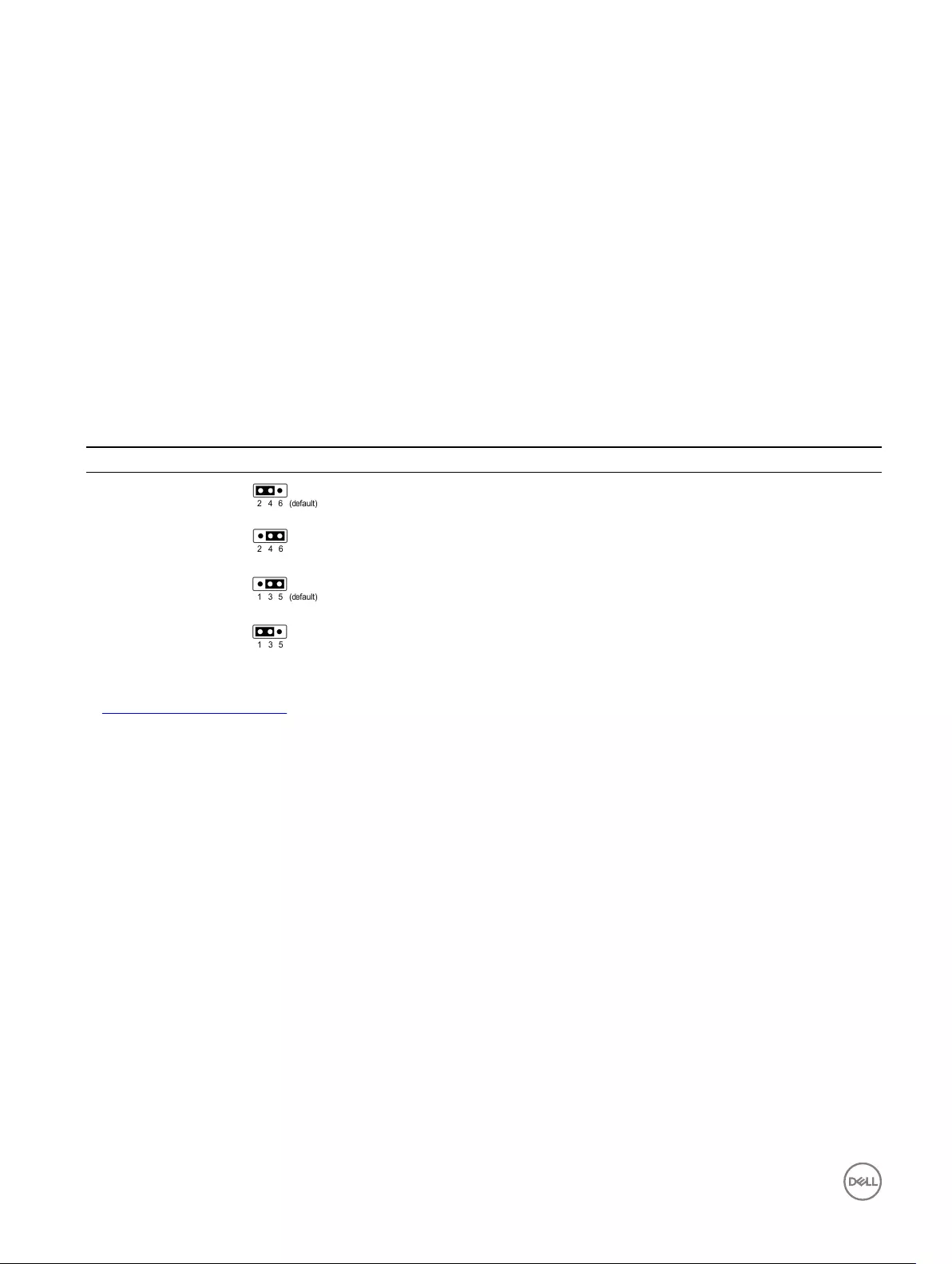
8
Jumpers and connectors
This topic provides specic information about the system jumpers. It also provides some basic information about jumpers and
switches and describes the connectors on the various boards in the system. Jumpers on the system board help to disable system
and setup passwords. You must know the connectors on the system board to install components and cables correctly.
System board jumper settings
For information about resetting the password jumper to disable a password, see the Disabling a forgotten password section.
Table 45. System board jumper settings
Jumper Setting Description
PWRD_EN
(default)
The password feature is enabled (pins 4–6).
The password feature is disabled (pins 2–4). iDRAC local access
is unlocked at the next AC power cycle.
NVRAM_CLR
(default)
The conguration settings are retained at system boot (pins 1–
3).
The conguration settings are cleared at the next system boot
(pins 3–5).
Related links
Disabling a forgotten password
162
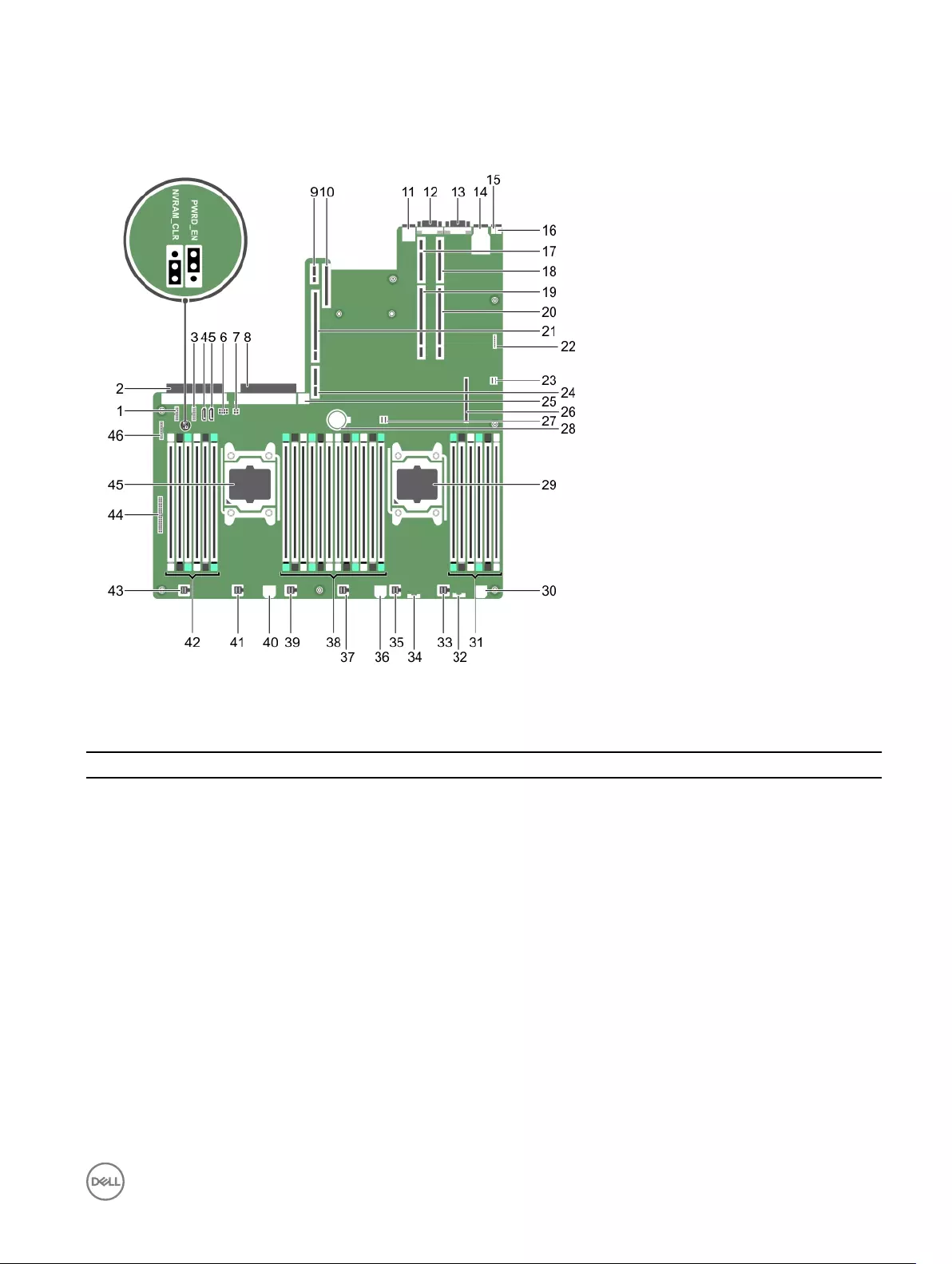
System board jumpers and connectors
Figure 100. System board jumpers and connectors
Table 46. System board jumpers and connectors
Item Connector Description
1. J_BP_SIG1 Backplane signal connector 1
2. J_PS2 PSU 2 power connector
3. J_BP_SIG0 Backplane signal connector 0
4 J_SATA_CD Optical drive SATA connector
5. J_SATA_TBU SATA tape backup unit connector
6. J_BP0 Backplane power connector
7. J_TBU Tape backup unit power connector
8 J_PS1 PSU 2 power connector
9. J_IDSDM Internal dual SD module connector
10. J_NDC Network daughter card connector
11 J_USB USB port
12 J_VIDEO_REAR Video connector
163
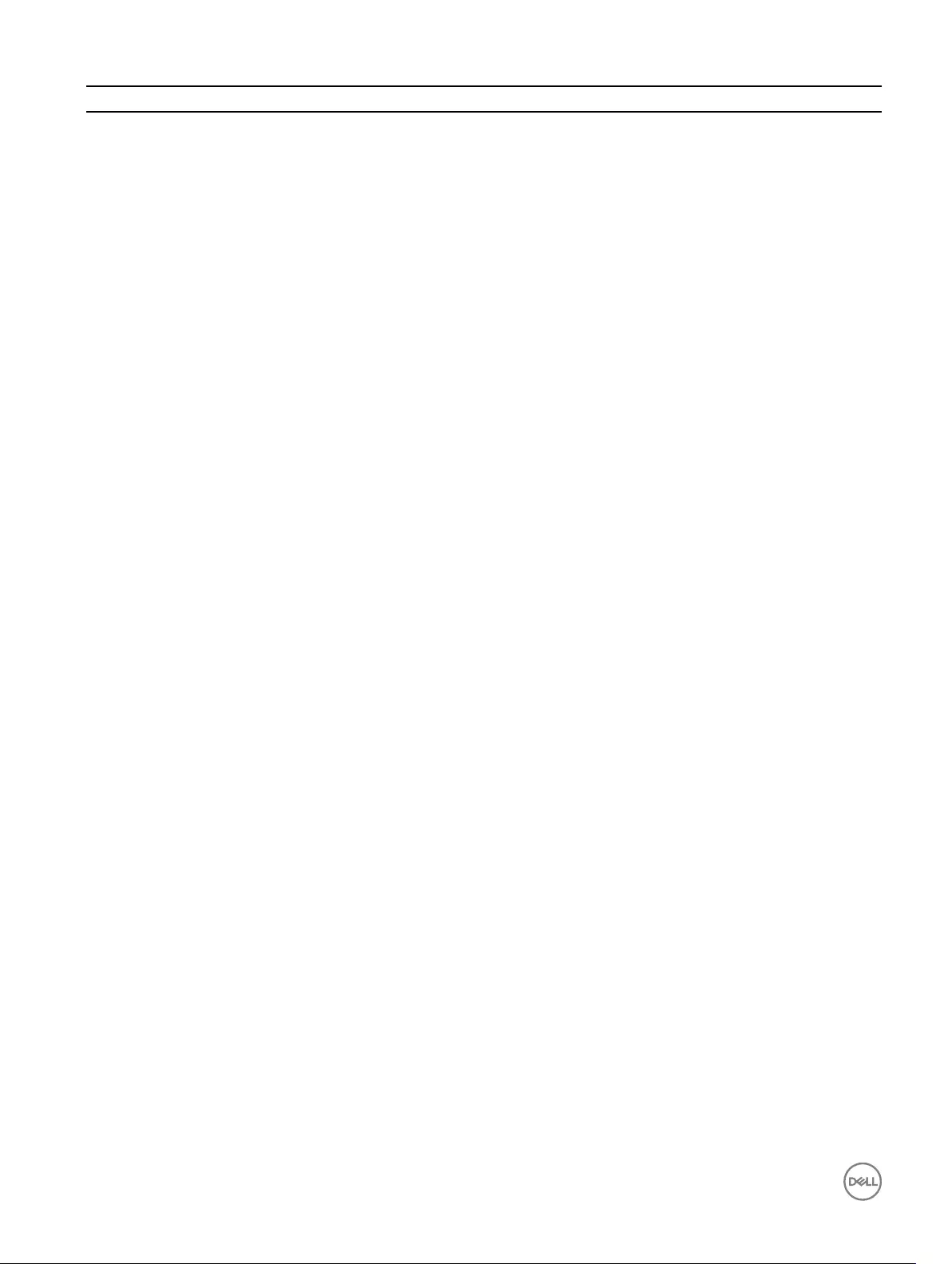
Item Connector Description
13 J_COM1 Serial connector
14 J_IDRAC_RJ45 iDRAC7 connector
15 J_CYC System identication connector
16 CYC_ID System identication button
17 J_RISER_2AX Riser 2 connector
18 J_RISER_1AX Riser 1 connector
19 J_RISER_2BX Riser 2 connector
20 J_RISER_1BX Riser 1 connector
21 J_RISER_3AX Riser 3 connector
22 J_SATA_B SATA connector
23 J_QS Quick Sync connector
24 J_RISER_3BX Riser 3 connector
25 J_USB_INT Internal USB port
26 J_STORAGE Storage controller card connector
27 J_SATA_A SATA connector
28 BAT Battery connector
29 CPU2 Processor socket 2
30 J_FAN1U_7 Cooling fan connector
31 B1, B5, B9, B2, B6, B10 Memory module sockets
32 J_BP3 Hard drive backplane power connector
33 J_FAN1U_6 Cooling fan connector
34 J_BP_SIG2 Backplane signal connector 2
35 J_FAN1U_5 Cooling fan connector
36 J_BATT_SIG Battery signal connector
37 J_FAN1U_4 Cooling fan connector
38 A1, A5, A9, A2, A6, A10, B3, B7, B11, B4, B8, B12 Memory module sockets
39 J_FAN1U_3 Cooling fan connector
40 J_FAN2U Cooling fan connector
41 J_FAN1U_2 Cooling fan connector
42 A12, A8, A4, A7, A11, A3 Memory module sockets
43 J_FAN1U_1 Cooling fan connector
44 J_CTRL_PNL Control panel connector
45 CPU1 Processor socket 1
46 J_FP_USB Front panel USB port
164
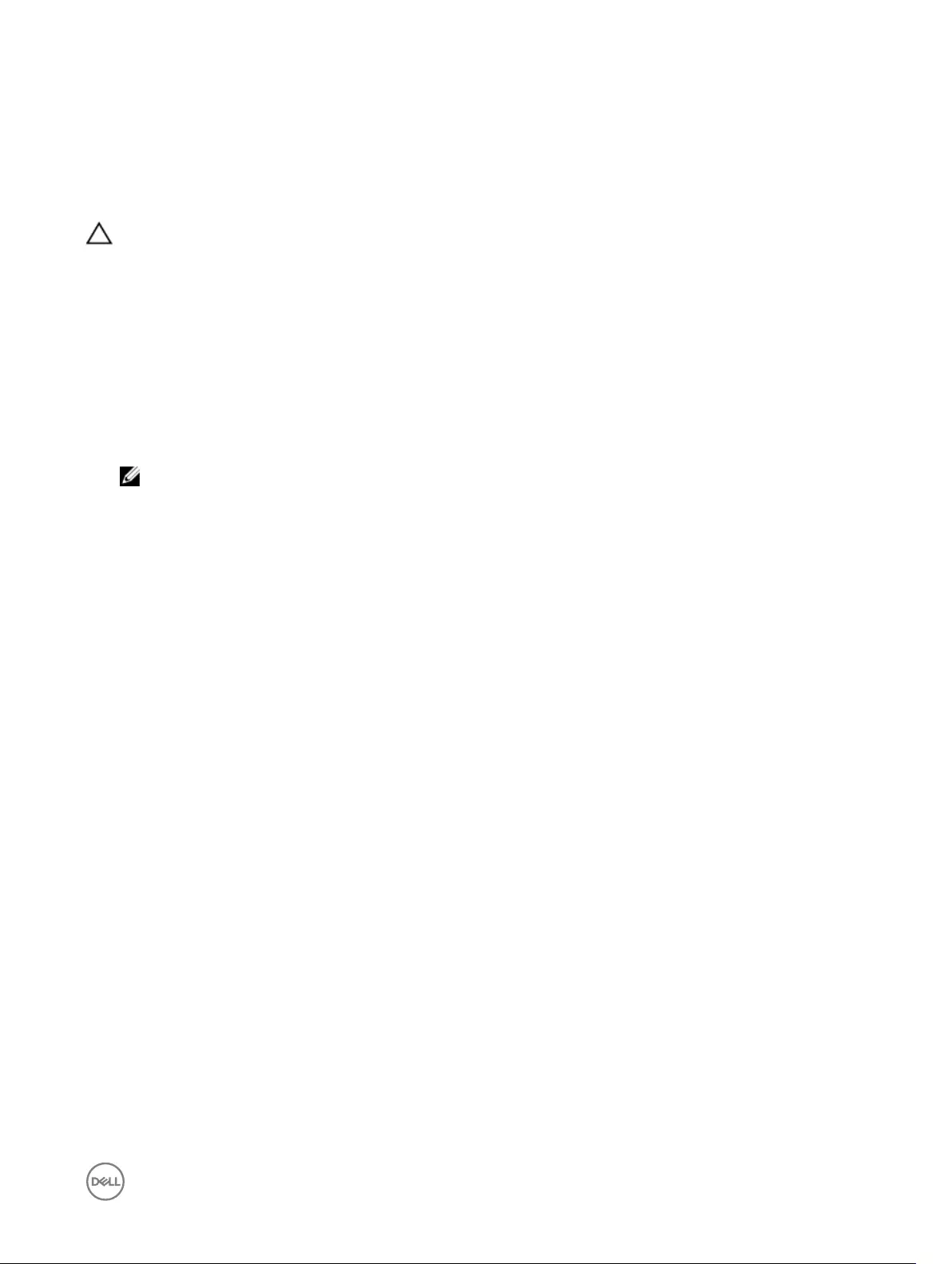
Disabling a forgotten password
The system's software security features include a system password and a setup password. The password jumper enables the
password features or disables them and clears any passwords currently in use.
Prerequisites
CAUTION: Many repairs may only be done by a certied service technician. You should only perform troubleshooting and
simple repairs as authorized in your product documentation, or as directed by the online or telephone service and support
team. Damage due to servicing that is not authorized by Dell is not covered by your warranty. Read and follow the safety
instructions that are shipped with your product.
Steps
1. Turn o the system, including any attached peripherals, and disconnect the system from the electrical outlet.
2. Open the system.
3. Move the jumper on the system board jumper from pins 4 and 6 to pins 2 and 4.
4. Close the system.
The existing passwords are not disabled (erased) until the system boots with the jumper on pins 2 and 4. However, before you
assign a new system and/or setup password, move the jumper back to pins 4 and 6.
NOTE: If you assign a new system and/or setup password with the jumper on pins 2 and 4, the system disables the
new passwords the next time it boots.
5. Reconnect the system to its electrical outlet and turn on the system, including any attached peripherals.
6. Turn o the system, including any attached peripherals, and disconnect the system from the electrical outlet.
7. Open the system.
8. Move the jumper on the system board jumper from pins 2 and 4 to pins 4 and 6.
9. Close the system.
10. Reconnect the system to its electrical outlet and turn on the system, including any attached peripherals.
11. Assign a new system and/or setup password.
165
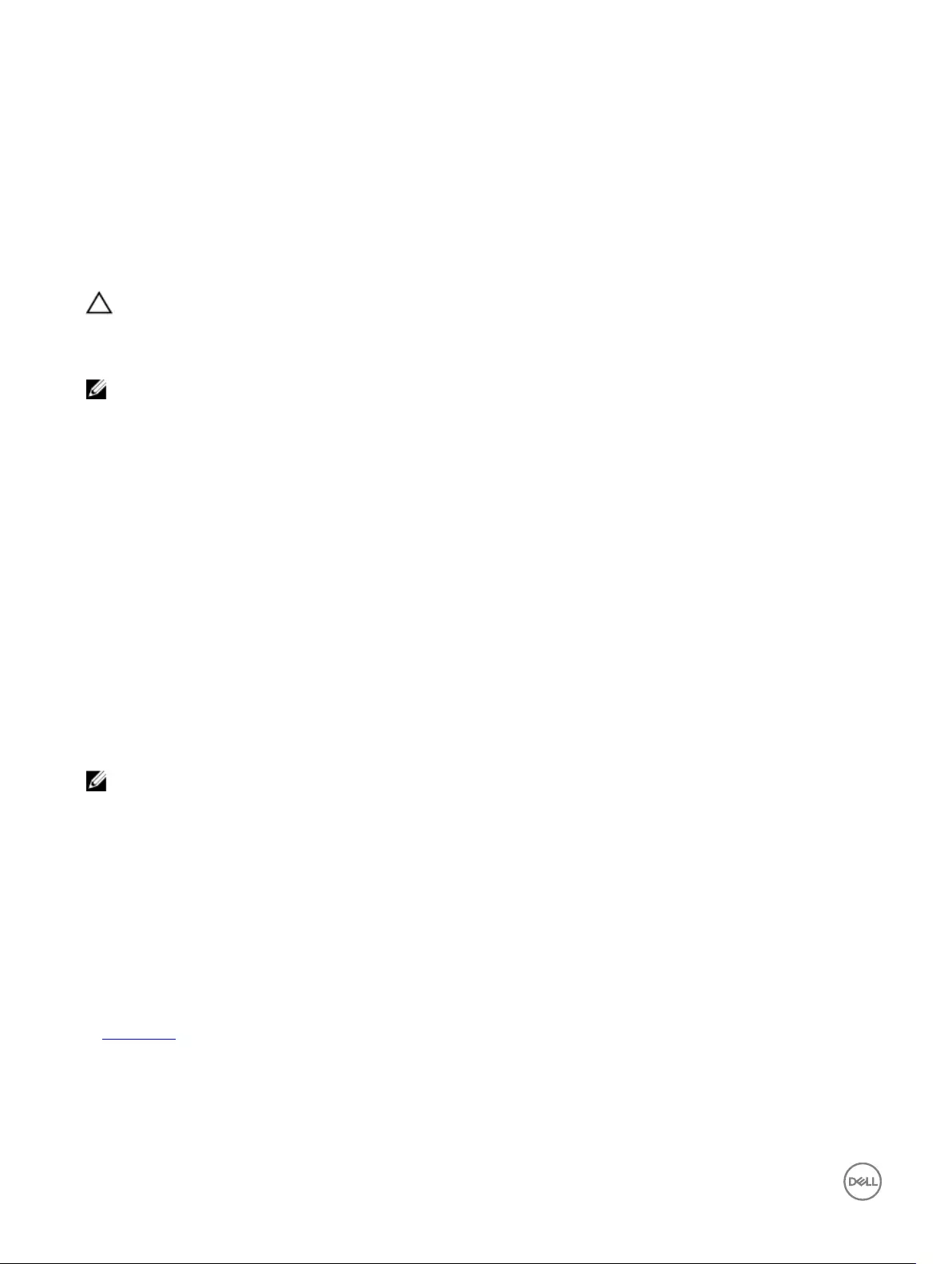
9
Troubleshooting your system
Safety rst — for you and your system
CAUTION: Many repairs may only be done by a certied service technician. You should only perform troubleshooting and
simple repairs as authorized in your product documentation, or as directed by the online or telephone service and support
team. Damage due to servicing that is not authorized by Dell is not covered by your warranty. Read and follow the safety
instructions that are shipped with your product.
NOTE: Solution validation was performed by using the factory shipped hardware conguration.
Troubleshooting system startup failure
If you boot the system to the BIOS boot mode after installing an operating system from the UEFI Boot Manager, the system stops
responding. To avoid this issue, you must boot to the same boot mode in which you installed the operating system.
For all other startup issues, note the system messages that appear on the screen.
Troubleshooting external connections
Before troubleshooting any external devices, ensure that all external cables are securely attached to the external connectors on your
system before troubleshooting any external devices.
Troubleshooting the video subsystem
Prerequisites
NOTE: Ensure the Local Server Video Enabled option is selected in the iDRAC Graphical User Interface (GUI), under
Virtual Console. If this option is not selected, local video is disabled.
Steps
1. Check the cable connections (power and display) to the monitor.
2. Check the video interface cabling from the system to the monitor.
3. Run the appropriate diagnostic test.
If the tests run successfully, the problem is not related to video hardware.
Next steps
If the tests fail, see the Getting help section.
Related links
Getting help
166
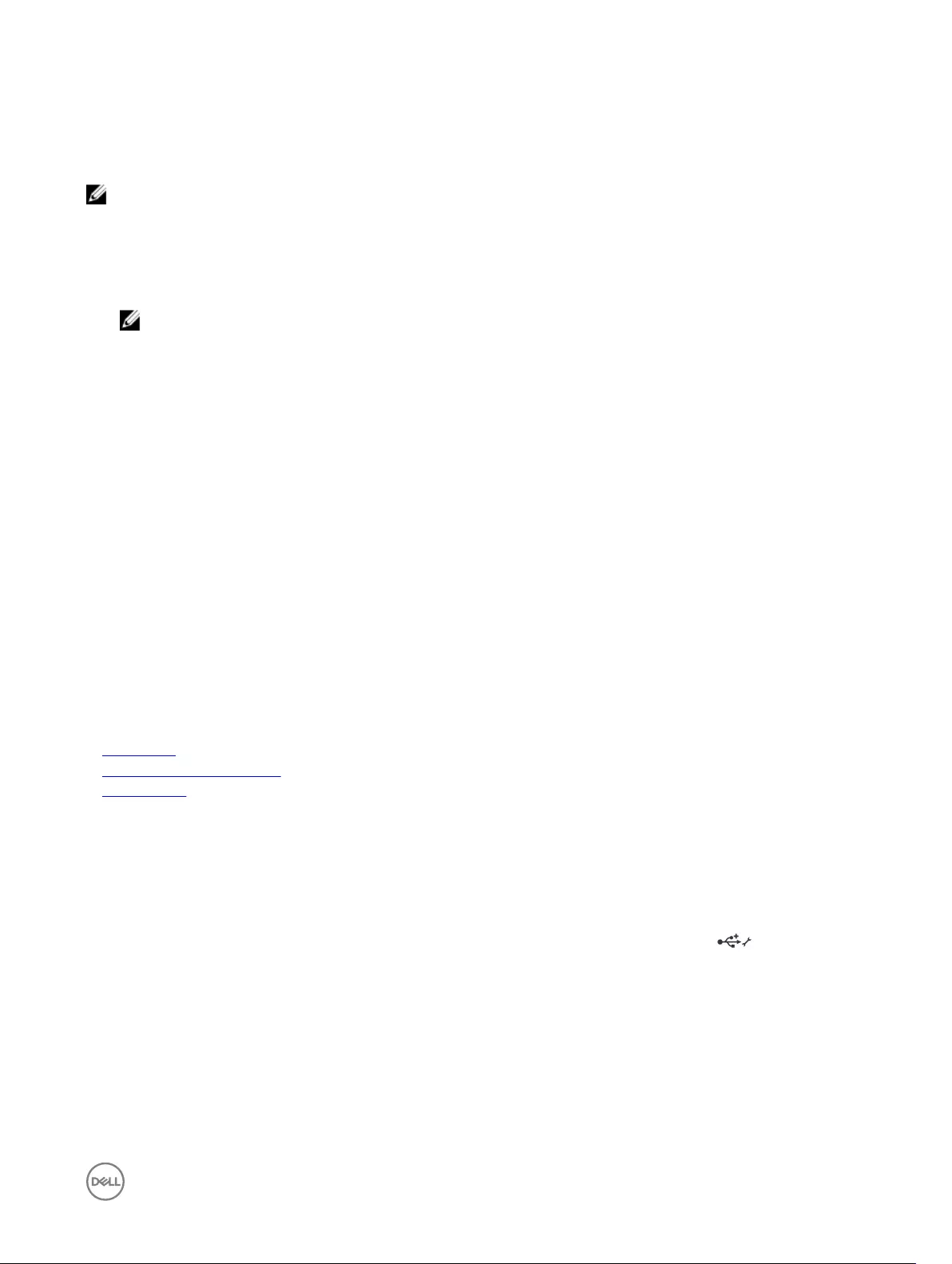
Troubleshooting a USB device
Prerequisites
NOTE: Follow steps 1 to 6 to troubleshoot a USB keyboard or mouse. For other USB devices, go to step 7.
Steps
1. Disconnect the keyboard and/or mouse cables from the system and reconnect them.
2. If the problem persists, connect the keyboard and/or mouse to another USB port on the system.
3. If the problem is resolved, restart the system, enter System Setup, and check if the non-functioning USB ports are enabled.
NOTE: Older operating systems may not support USB 3.0.
4. Check if USB 3.0 is enabled in System Setup. If enabled, disable it and see if the issue is resolved.
5. In iDRAC Settings Utility, ensure that USB Management Port Mode is congured as Automatic or Standard OS Use.
6. If the problem is not resolved, replace the keyboard and/or mouse with a known working keyboard or mouse.
If the problem is not resolved, proceed to step 7 to troubleshoot other USB devices attached to the system.
7. Turn o all attached USB devices, and disconnect them from the system.
8. Restart the system.
9. If your keyboard is functioning, enter System Setup, verify that all USB ports are enabled on the Integrated Devices screen. If
your keyboard is not functioning, use remote access to enable or disable the USB options.
10. Check if USB 3.0 is enabled in System Setup. If it is enabled, disable it and restart your system.
11. If the system is not accessible, reset the NVRAM_CLR jumper inside your system and restore the BIOS to the default settings.
See the System board jumper setting section
12. In the IDRAC Settings Utility, ensure that USB Management Port Mode is congured as Automatic or Standard OS Use.
13. Reconnect and turn on each USB device one at a time.
14. If a USB device causes the same problem, turn o the device, replace the USB cable with a known good cable, and turn on the
device.
Next steps
If all troubleshooting fails, see the Getting help section.
Related links
Getting help
System board jumper settings
System Setup
Troubleshooting iDRAC Direct (USB XML conguration)
For information about USB storage device and server conguration, see the Integrated Dell Remote Access Controller User's Guide
at Dell.com/idracmanuals.
Steps
1. Ensure that your USB storage device is connected to the front USB Management Port, identied by icon.
2. Ensure that your USB storage device is congured with an NTFS or an FAT32 le system with only one partition.
3. Verify that the USB storage device is congured correctly. For more information about conguring the USB storage device, see
the Integrated Dell Remote Access Controller User's Guide at Dell.com/idracmanuals.
4. In the iDRAC Settings Utility, ensure that USB Management Port Mode is congured as Automatic or iDRAC Direct Only.
5. Ensure that the iDRAC Managed: USB XML Conguration option is either Enabled or Enabled only when the server has
default credential settings.
6. Remove and reinsert the USB storage device.
7. If import operation does not work, try with a dierent USB storage device.
167
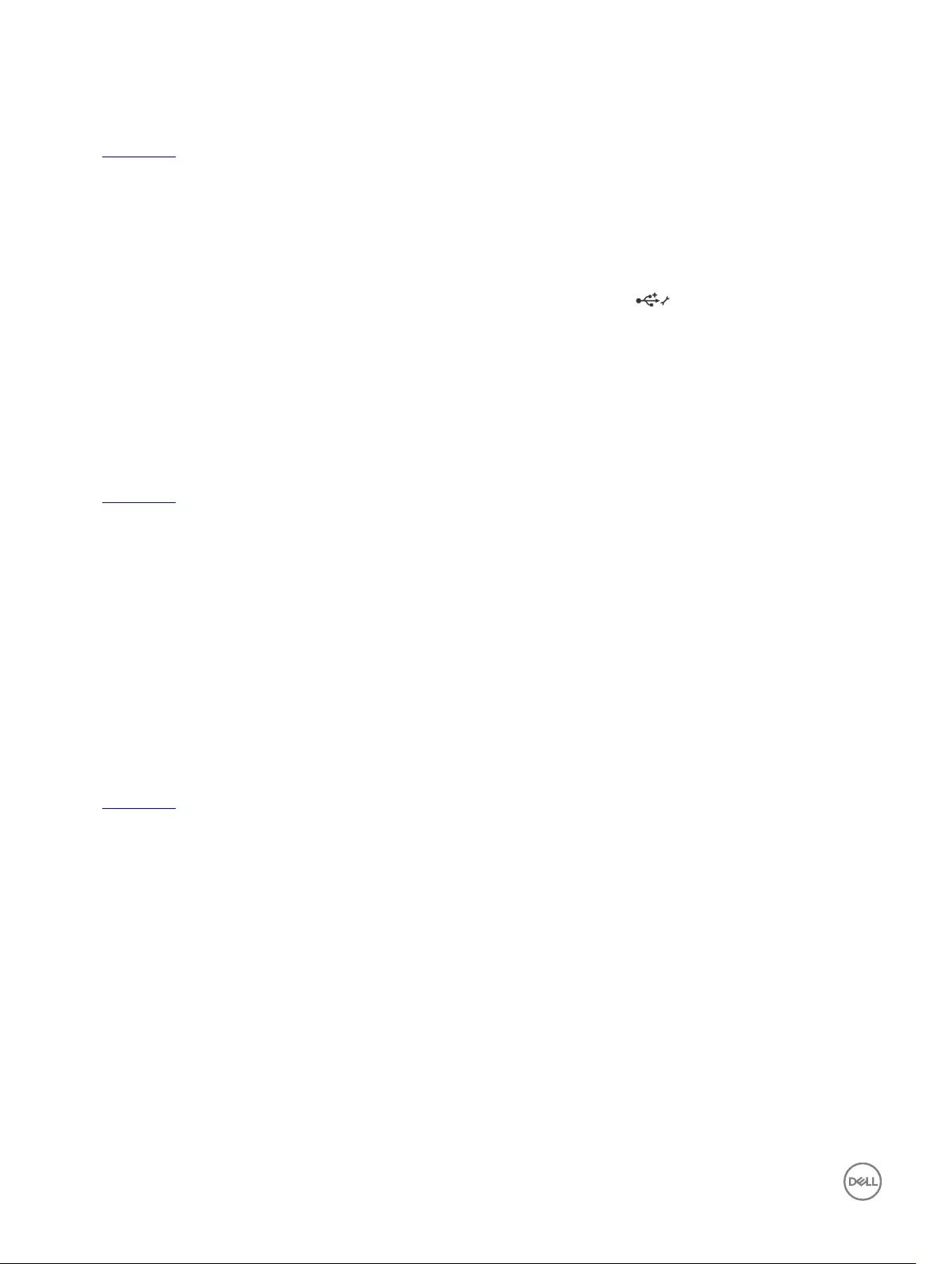
Next steps
If all troubleshooting fails, see the Getting help section.
Related links
Getting help
Troubleshooting iDRAC Direct (Laptop connection)
For information about USB laptop connection and server conguration, see the Integrated Dell Remote Access Controller User's
Guide at Dell.com/idracmanuals.
Steps
1. Ensure that your laptop is connected to the front USB Management Port, identied by icon with a USB Type A/A cable.
2. On the iDRAC Settings Utility screen, ensure that USB Management Port Mode is congured as Automatic or iDRAC Direct
Only.
3. If the laptop is running Windows operating system, ensure that the iDRAC Virtual USB NIC device driver is installed.
4. If the driver is installed, ensure that you are not connected to any network through WiFi or cabled ethernet, as iDRAC Direct
uses a non-routable address.
Next steps
If all troubleshooting fails, see the Getting help section.
Related links
Getting help
Troubleshooting a serial I/O device
Steps
1. Turn o the system and any peripheral devices connected to the serial port.
2. Swap the serial interface cable with a known working cable, and turn on the system and the serial device.
If the problem is resolved, replace the interface cable with a known working cable.
3. Turn o the system and the serial device, and swap the serial device with a compatible device.
4. Turn on the system and the serial device.
Next steps
If the problem persists, see the Getting help section.
Related links
Getting help
Troubleshooting a NIC
Steps
1. Run the appropriate diagnostic test. For more information, see the Using system diagnostics section for the available diagnostic
tests.
2. Restart the system and check for any system messages pertaining to the NIC controller.
3. Check the appropriate indicator on the NIC connector:
• If the link indicator does not glow, the cable connected might be disengaged.
• If the activity indicator does not glow, the network driver les might be damaged or missing.
Install or replace the drivers as necessary. For more information, see the NIC documentation.
• If the problem persists, use another connector on the switch or hub.
4. Ensure that the appropriate drivers are installed and the protocols are bound. For more information, see the NIC documentation.
5. Enter System Setup and conrm that the NIC ports are enabled on the Integrated Devices screen.
6. Ensure that all the NICs, hubs, and switches on the network are set to the same data transmission speed and duplex. For more
information, see the documentation for each network device.
168
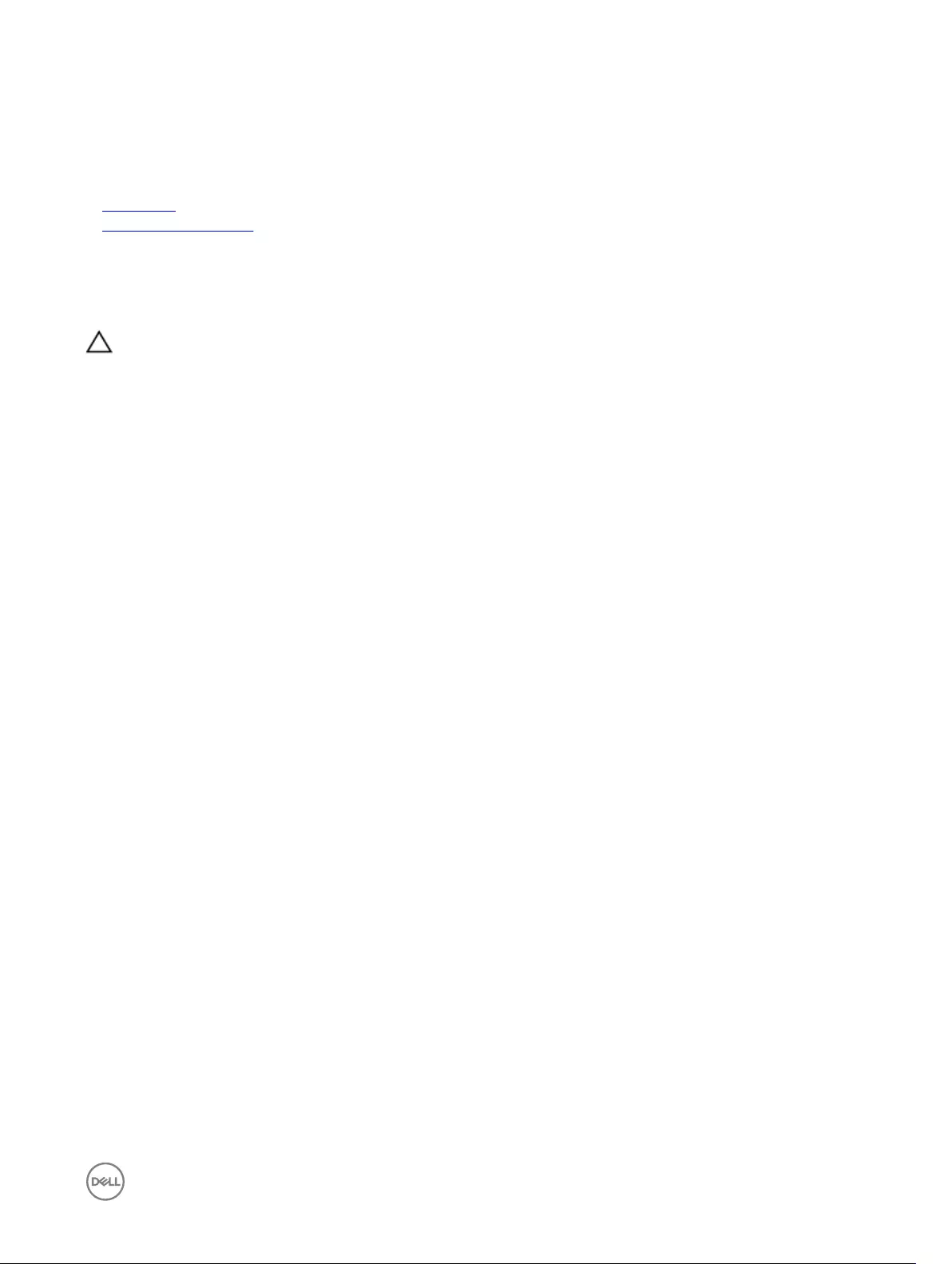
7. Ensure that all network cables are of the proper type and do not exceed the maximum length.
Next steps
If the problem persists, see the Getting help section.
Related links
Getting help
Using system diagnostics
Troubleshooting a wet system
Prerequisites
CAUTION: Many repairs may only be done by a certied service technician. You should only perform troubleshooting and
simple repairs as authorized in your product documentation, or as directed by the online or telephone service and support
team. Damage due to servicing that is not authorized by Dell is not covered by your warranty. Read and follow the safety
instructions that are shipped with your product.
Steps
1. Turn o the system and attached peripherals, and disconnect the system from the electrical outlet.
2. Remove the system cover.
3. Remove the following components (if installed) from the system:
• power supply unit(s)
• optical drive
• hard drives
• hard drive backplane
• USB memory key
• hard drive tray
• cooling shroud
• expansion card risers (if installed)
• expansion cards
• cooling fan assembly (if installed)
• cooling fans
• memory modules
• processor(s) and heat sink(s)
• system board
4. Let the system dry thoroughly for at least 24 hours.
5. Reinstall the components you removed in step 3 except the expansion cards.
6. Install the system cover.
7. Turn on the system and attached peripherals.
If the problem persists, see the Getting help section.
8. If the system starts properly, shut down the system, and reinstall all the expansion cards that you removed.
9. Run the appropriate diagnostic test. For more information, see the Using system diagnostics section.
Next steps
If the tests fail, see the Getting help section.
169
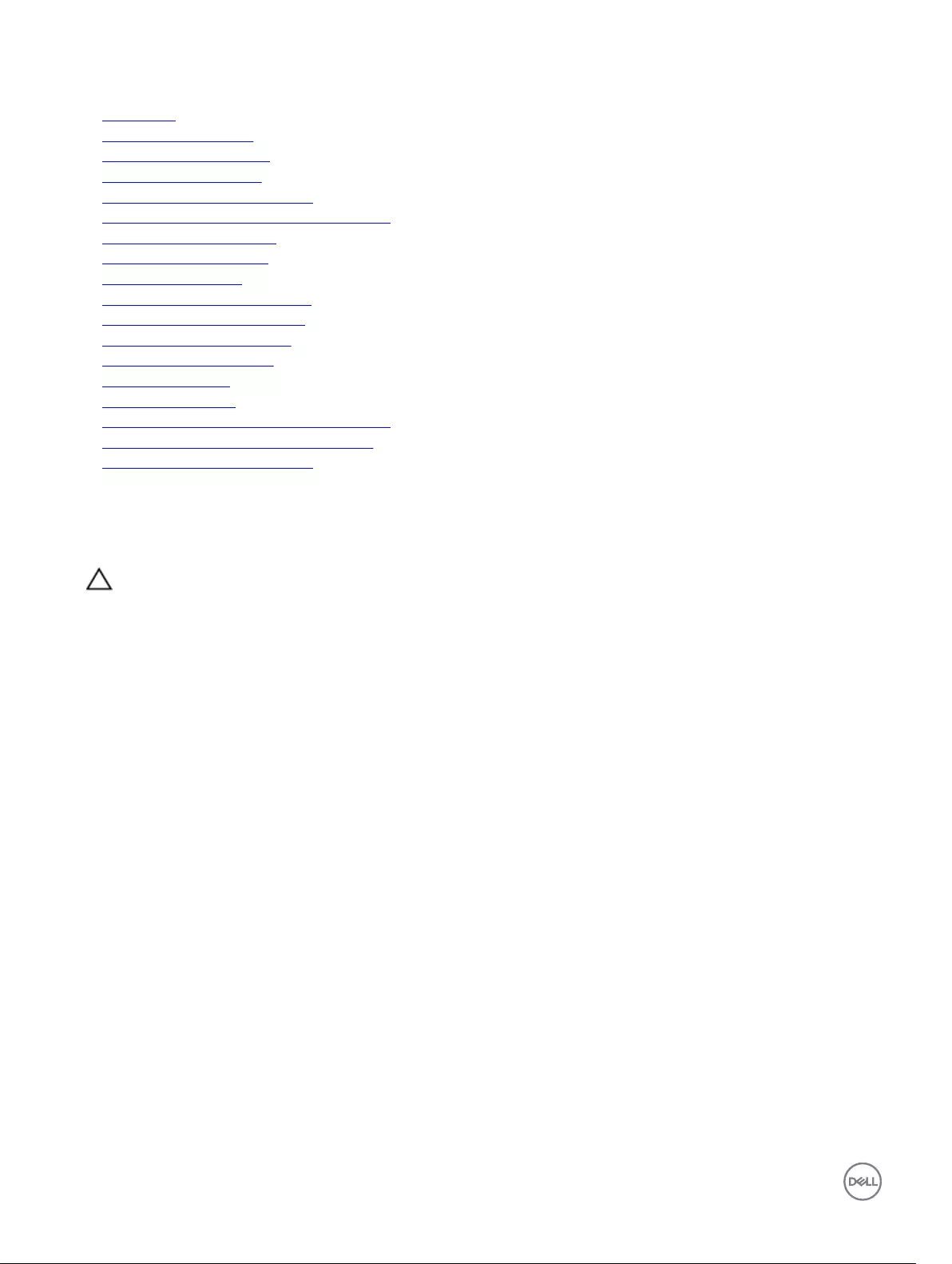
Related links
Getting help
Using system diagnostics
Removing the system cover
Installing the system cover
Removing the hard drive backplane
Replacing the optional internal USB memory key
Removing the cooling shroud
Removing memory modules
Removing a cooling fan
Removing an AC power supply unit
Removing a DC power supply unit
Removing expansion card risers
Removing an expansion card
Removing a heat sink
Removing a processor
Replacing the optional internal USB memory key
Removing a hot swappable hard drive or SSD
Removing the hard drive backplane
Troubleshooting a damaged system
Prerequisites
CAUTION: Many repairs may only be done by a certied service technician. You should only perform troubleshooting and
simple repairs as authorized in your product documentation, or as directed by the online or telephone service and support
team. Damage due to servicing that is not authorized by Dell is not covered by your warranty. Read and follow the safety
instructions that are shipped with your product.
Steps
1. Turn o the system and attached peripherals, and disconnect the system from the electrical outlet.
2. Remove the system cover.
3. Ensure that the following components are properly installed:
• cooling shroud
• expansion card risers (if installed)
• expansion cards
• power supply unit(s)
• cooling fan assembly (if installed)
• cooling fans
• processor(s) and heat sink(s)
• memory modules
• hard drive carriers/cage
• hard drive backplane
4. Ensure that all cables are properly connected.
5. Install the system cover.
6. Run the appropriate diagnostic test. For more information, see the Using system diagnostics section.
Next steps
If the problem persists, see the Getting help section.
170
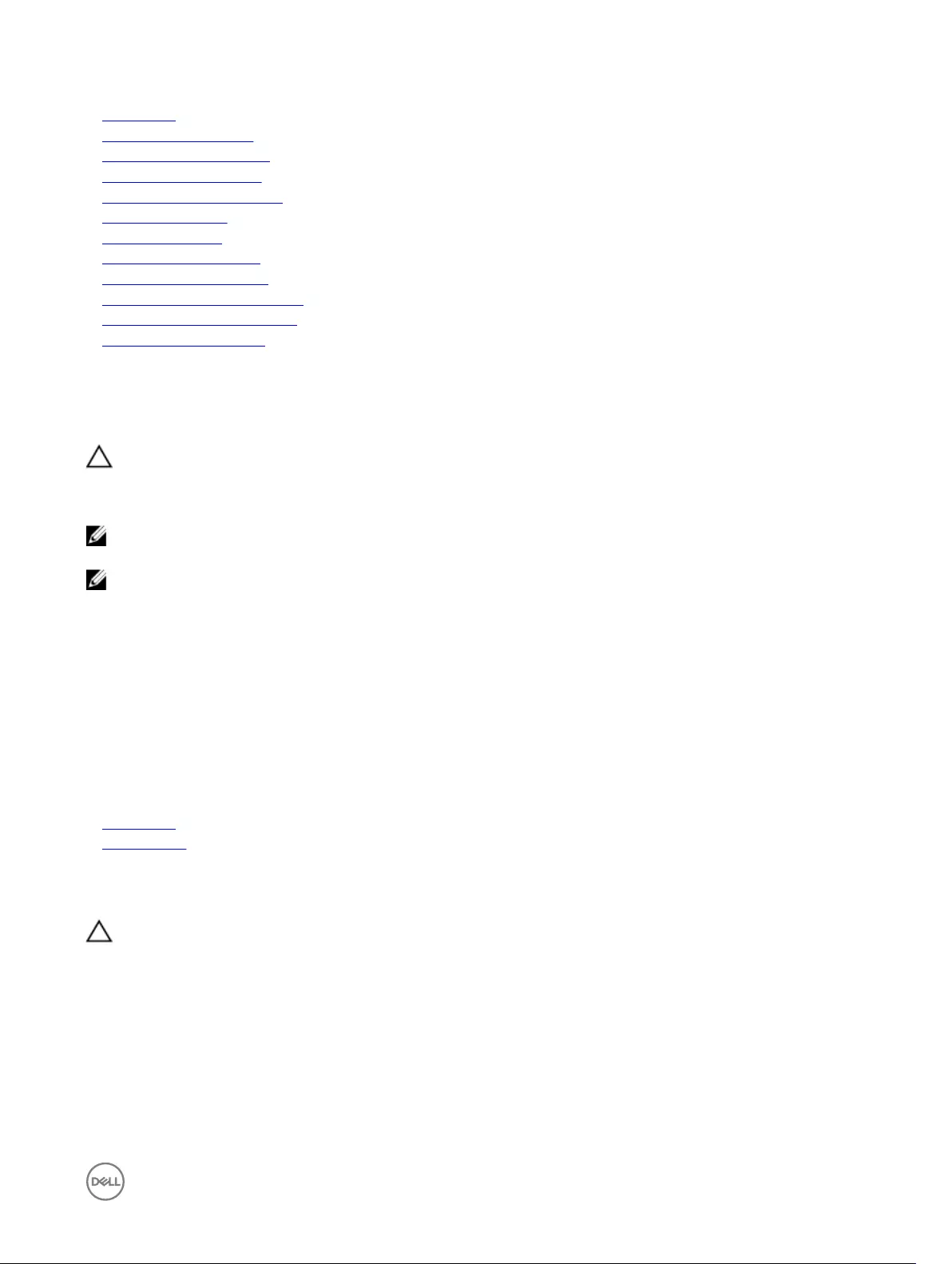
Related links
Getting help
Using system diagnostics
Removing the system cover
Installing the system cover
Installing expansion card risers
Installing a processor
Installing a heat sink
Installing memory modules
Installing the cooling shroud
Installing an AC power supply unit
Installing a DC power supply unit
Installing an expansion card
Troubleshooting the system battery
Prerequisites
CAUTION: Many repairs may only be done by a certied service technician. You should only perform troubleshooting and
simple repairs as authorized in your product documentation, or as directed by the online or telephone service and support
team. Damage due to servicing that is not authorized by Dell is not covered by your warranty. Read and follow the safety
instructions that are shipped with your product.
NOTE: If the system is turned o for long periods of time (for weeks or months), the NVRAM may lose its system
conguration information. This situation is caused by a defective battery.
NOTE: Some software may cause the system time to speed up or slow down. If the system seems to operate normally
except for the time set in System Setup, the problem may be caused by a software, rather than by a defective battery.
Steps
1. Re-enter the time and date in System Setup.
2. Turn o the system, and disconnect it from the electrical outlet for at least an hour.
3. Reconnect the system to the electrical outlet, and turn on the system.
4. Enter System Setup.
If the date and time displayed in System Setup are not correct, check the System Error Log (SEL) for system battery messages.
Next steps
If the problem persists, see the Getting help section.
Related links
Getting help
System Setup
Troubleshooting power supply units
CAUTION: Many repairs may only be done by a certied service technician. You should only perform troubleshooting and
simple repairs as authorized in your product documentation, or as directed by the online or telephone service and support
team. Damage due to servicing that is not authorized by Dell is not covered by your warranty. Read and follow the safety
instructions that are shipped with your product.
Troubleshooting power source problems
1. Press the power button to ensure that your system is turned on. If the power indicator does not glow when the power button is
pressed, press the power button rmly.
2. Plug in another working power supply unit to ensure that the system board is not faulty.
3. Ensure that no loose connections exist.
For example, loose power cables.
171
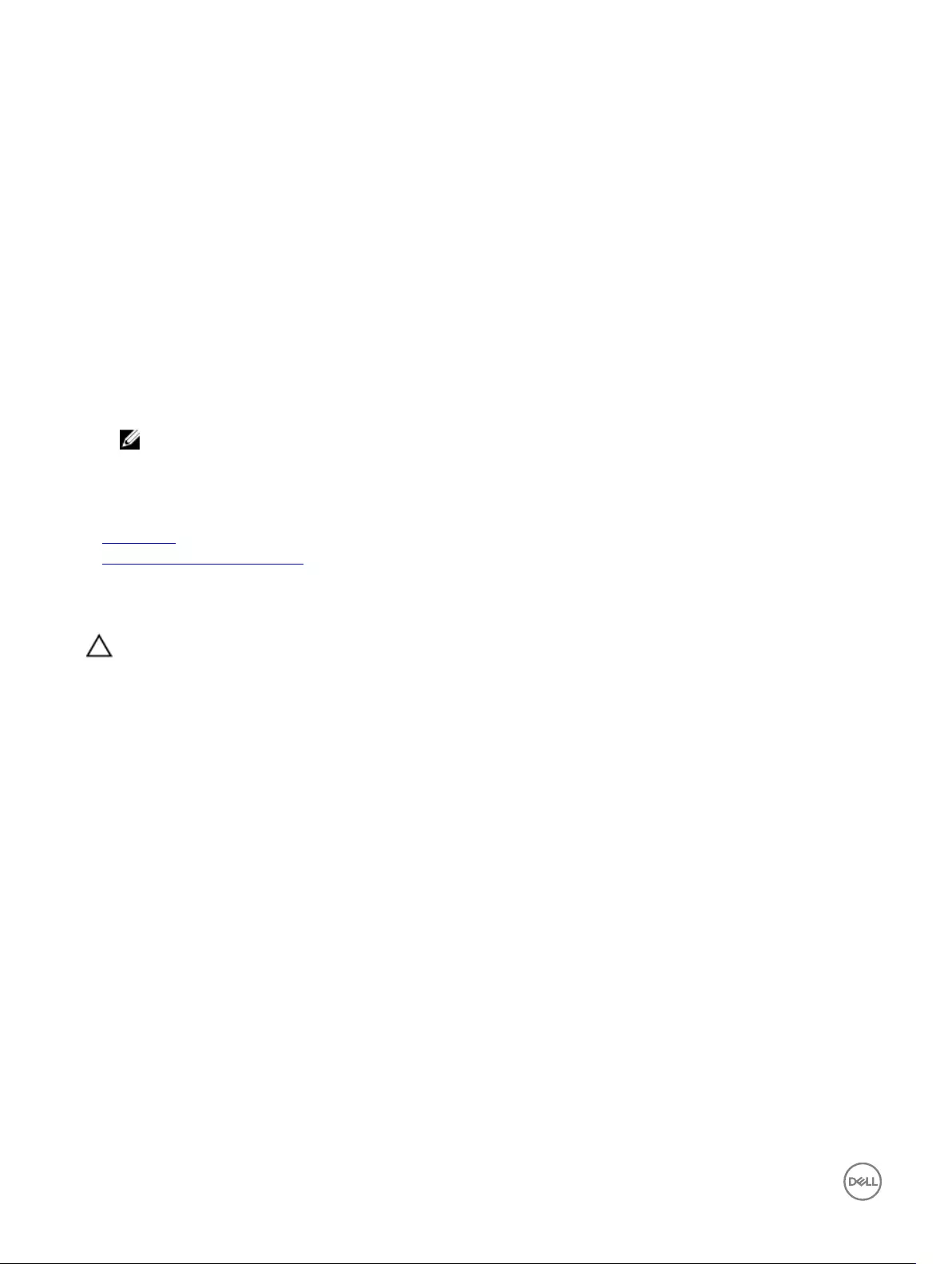
4. Ensure that the power source meets applicable standards.
5. Ensure that there are no short circuits.
6. Have a qualied electrician check the line voltage to ensure that it meets the needed specications.
Power supply unit problems
1. Ensure that no loose connections exist.
For example, loose power cables.
2. Ensure that the power supply handle or LED indicates that the power supply is working properly.
For more information about power supply indicators, see the Power indicator codes section.
3. If you have recently upgraded your system, ensure that the power supply unit (PSU) has enough power to support the new
system.
4. If you have a redundant power supply conguration, ensure that both the PSUs are of the same type and wattage.
You may have to upgrade to a higher wattage PSU.
5. Ensure that you use only PSUs with the Extended Power Performance (EPP) label on the back.
6. Reseat the PSU.
NOTE: After installing a PSU, allow several seconds for the system to recognize the PSU and determine if it is
working properly.
If the problem persists, see the Getting help section.
Related links
Getting help
Power supply unit indicator codes
Troubleshooting cooling problems
CAUTION: Many repairs may only be done by a certied service technician. You should only perform troubleshooting and
simple repairs as authorized in your product documentation, or as directed by the online or telephone service and support
team. Damage due to servicing that is not authorized by Dell is not covered by your warranty. Read and follow the safety
instructions that are shipped with your product.
Ensure that the following conditions exist:
• System cover, cooling shroud, EMI ller panel, memory module blank, or back ller bracket is not removed.
• Ambient temperature is not higher than the system specic ambient temperature.
• External airow is not obstructed.
• A cooling fan is not removed or has not failed.
• The expansion card installation guidelines have been followed.
Additional cooling can be added by one of the following methods:
From the iDRAC web GUI:
1. Click Hardware → Fans → Setup.
2. From the Fan Speed Oset drop-down list, select the cooling level required or set the minimum fan speed to a custom value.
From F2 System Setup:
1. Select iDRAC Settings → Thermal, and set a higher fan speed from the fan speed oset or minimum fan speed.
From RACADM commands:
1. Run the command racadm help system.thermalsettings
172
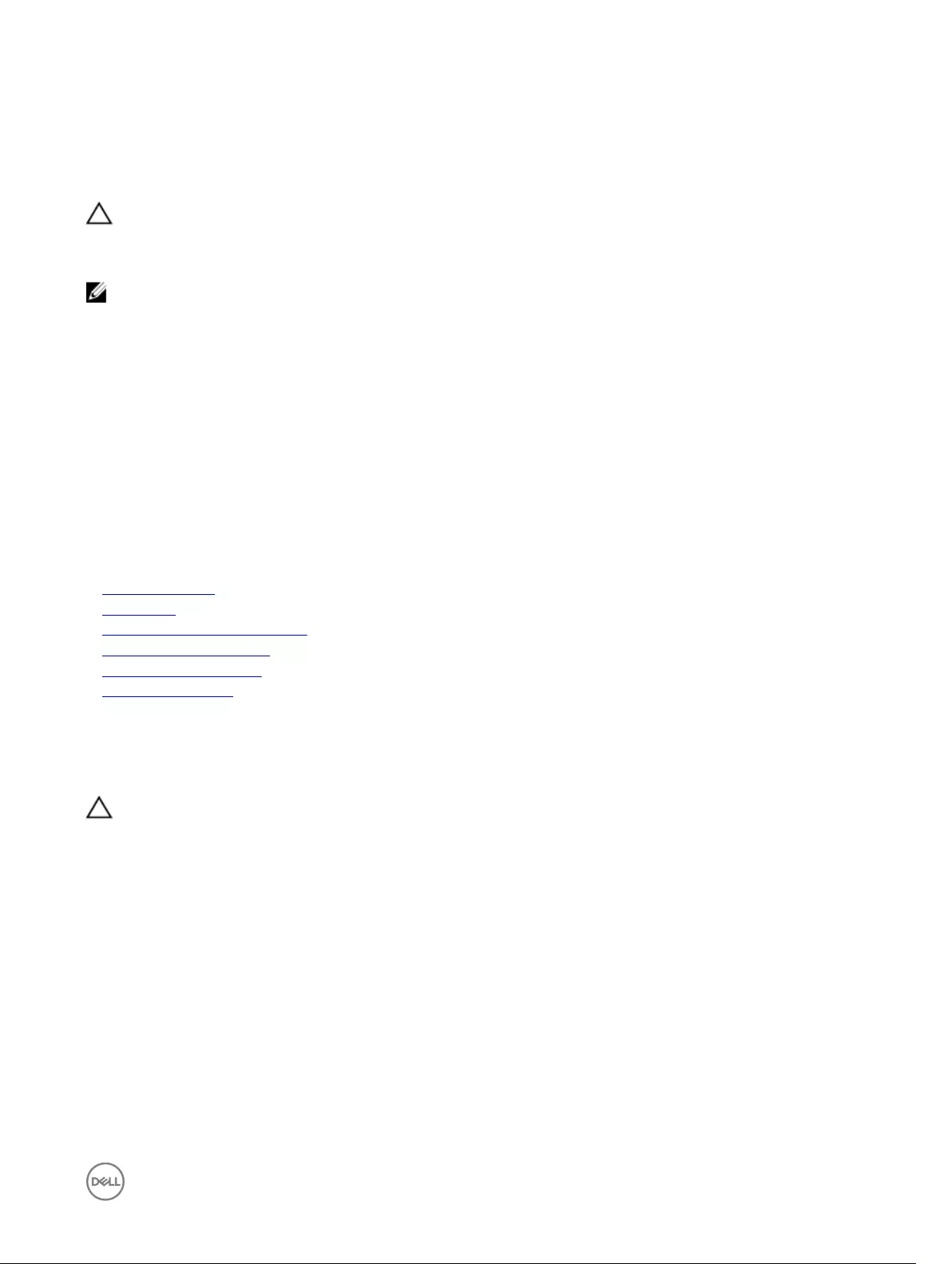
For more information, see the Integrated Dell Remote Access User’s Guide at Dell.com/idracmanuals.
Troubleshooting cooling fans
Prerequisites
CAUTION: Many repairs may only be done by a certied service technician. You should only perform troubleshooting and
simple repairs as authorized in your product documentation, or as directed by the online or telephone service and support
team. Damage due to servicing that is not authorized by Dell is not covered by your warranty. Read and follow the safety
instructions that are shipped with your product.
NOTE: The fan number is referenced by the systems management software. In the event of a problem with a particular
fan, you can easily identify and replace it by noting down the fan numbers on the cooling fan assembly.
1. Follow the safety guidelines listed in safety instructions section.
2. Follow the procedure listed in the Before working inside your system section.
Steps
1. Remove the system cover.
2. Reseat the fan or the fan's power cable.
3. Install the system cover.
4. Restart the system.
Next steps
If the problem persists, see the Getting help section.
Related links
Safety instructions
Getting help
Before working inside your system
Removing the system cover
Installing the system cover
Installing a cooling fan
Troubleshooting system memory
Prerequisites
CAUTION: Many repairs may only be done by a certied service technician. You should only perform troubleshooting and
simple repairs as authorized in your product documentation, or as directed by the online or telephone service and support
team. Damage due to servicing that is not authorized by Dell is not covered by your warranty. Read and follow the safety
instructions that are shipped with your product.
Steps
1. If the system is operational, run the appropriate system diagnostic test. See the Using system diagnostics section for the
available diagnostic tests.
If the diagnostic tests indicate a fault, follow the corrective actions provided by the diagnostic tests.
2. If the system is not operational, turn o the system and attached peripherals, and unplug the system from the power source.
Wait at least for 10 seconds, and then reconnect the system to the power source.
3. Turn on the system and attached peripherals, and note the messages on the screen.
If an error message is displayed indicating a fault with a specic memory module, go to step 12.
4. Enter System Setup, and check the system memory setting. Make any changes to the memory settings, if needed.
If the memory settings match the installed memory but the problem still persists, go to step 12.
5. Turn o the system and attached peripherals, and disconnect the system from the electrical outlet.
6. Remove the system cover.
173
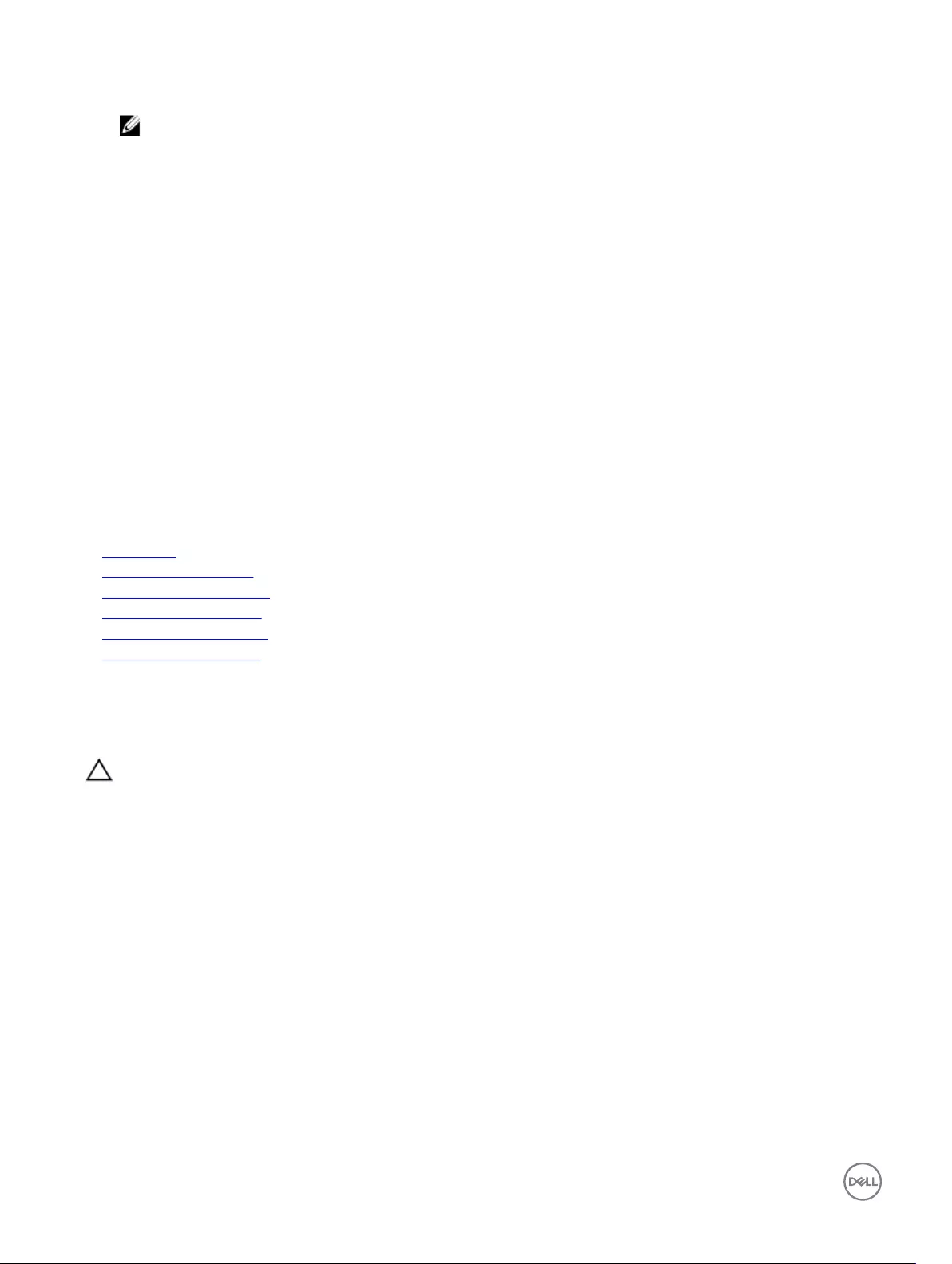
7. Check the memory channels and ensure that they are populated correctly.
NOTE: See the system event log or system messages for the location of the failed memory module. Reinstall the
memory device.
8. Reseat the memory modules in their sockets.
9. Install the system cover.
10. Enter System Setup and check the system memory setting.
If the problem is not resolved, proceed with step 11.
11. Remove the system cover.
12. If a diagnostic test or error message indicates a specic memory module as faulty, swap or replace the module with a known
working memory module.
13. To troubleshoot an unspecied faulty memory module, replace the memory module in the rst DIMM socket with a module of
the same type and capacity.
If an error message is displayed on the screen, this may indicate a problem with the installed DIMM type(s), incorrect DIMM
installation, or defective DIMM(s). Follow the on-screen instructions to resolve the problem.
14. Install the system cover.
15. As the system boots, observe any error message that is displayed and the diagnostic indicators on the front of the system.
16. If the memory problem persists, repeat step 12 through step 15 for each memory module installed.
Next steps
If the problem persists, see the Getting help section.
Related links
Getting help
Using system diagnostics
Removing the system cover
Installing the system cover
Removing memory modules
Installing memory modules
Troubleshooting an internal USB key
Prerequisites
CAUTION: Many repairs may only be done by a certied service technician. You should only perform troubleshooting and
simple repairs as authorized in your product documentation, or as directed by the online or telephone service and support
team. Damage due to servicing that is not authorized by Dell is not covered by your warranty. Read and follow the safety
instructions that are shipped with your product.
Steps
1. Enter System Setup and ensure that the USB key port is enabled on the Integrated Devices screen.
2. Turn o the system and attached peripherals, and disconnect the system from the electrical outlet.
3. Remove the system cover.
4. Locate the USB key and reseat it.
5. Install the system cover.
6. Turn on the system and attached peripherals, and check if the USB key is functioning.
7. If the problem is not resolved, repeat step 2 and step 3.
8. Insert a known working USB key.
9. Install the system cover.
Next steps
If the problem persists, see the Getting help section.
174
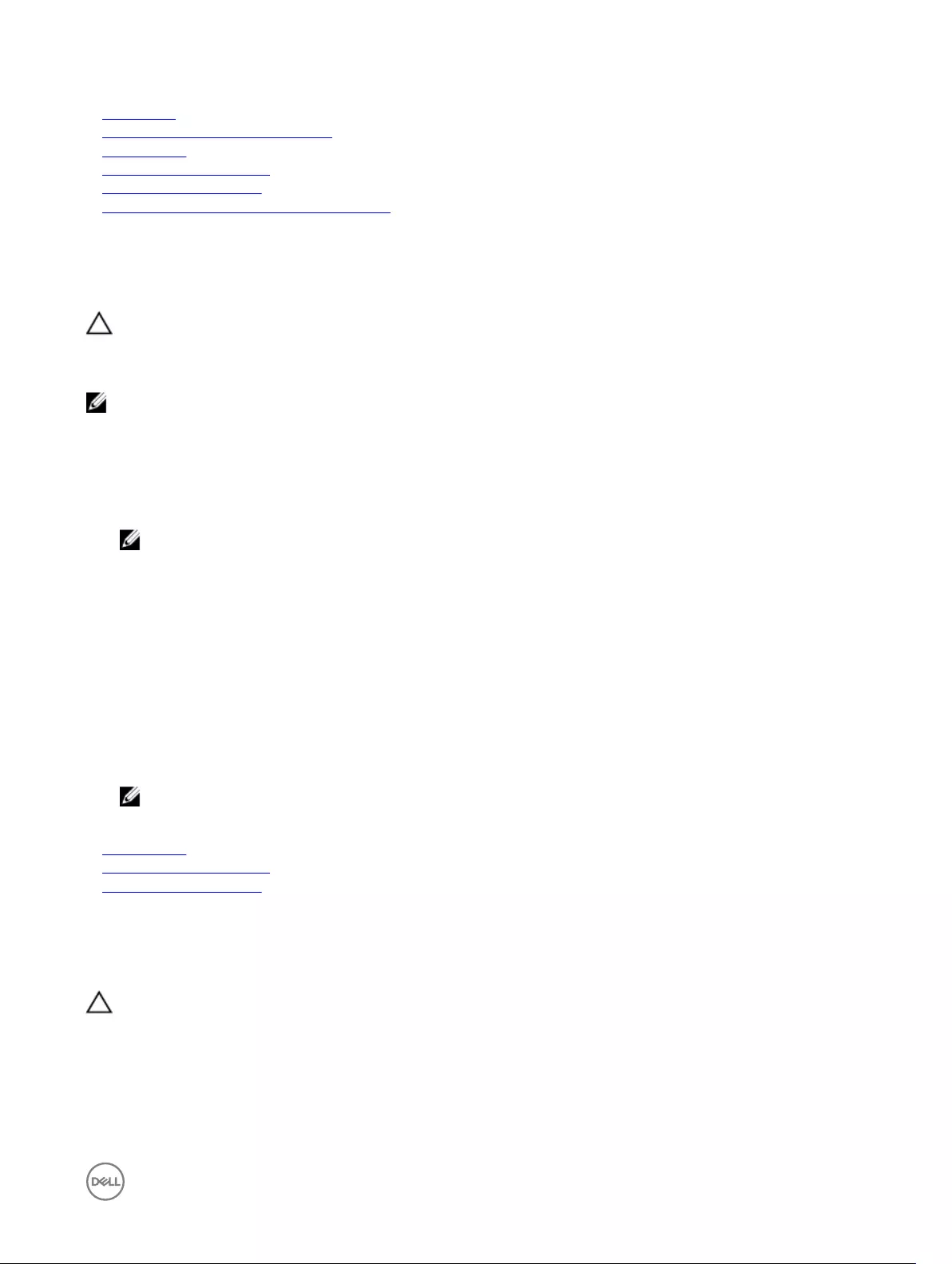
Related links
Getting help
System board jumpers and connectors
System Setup
Removing the system cover
Installing the system cover
Replacing the optional internal USB memory key
Troubleshooting an SD card
Prerequisites
CAUTION: Many repairs may only be done by a certied service technician. You should only perform troubleshooting and
simple repairs as authorized in your product documentation, or as directed by the online or telephone service and support
team. Damage due to servicing that is not authorized by Dell is not covered by your warranty. Read and follow the safety
instructions that are shipped with your product.
NOTE: Certain SD cards have a physical write-protect switch on the card. If the write-protect switch is turned on, the
SD card is not writable.
Steps
1. Enter System Setup, and ensure that the Internal SD Card Port is enabled.
2. Turn o the system, including any attached peripherals, and disconnect the system from the electrical outlet.
3. Remove the system cover.
NOTE: When an SD card failure occurs, the internal dual SD module controller noties the system. On the next
restart, the system displays a message indicating the failure. If redundancy is enabled at the time of SD card failure,
a critical alert will be logged and chassis health will degrade.
4. Replace the failed SD card with a new SD card.
5. Install the system cover.
6. Reconnect the system to its electrical outlet and turn on the system, including any attached peripherals.
7. Enter System Setup, and ensure that the Internal SD Card Port and Internal SD Card Redundancy modes are set to the
needed modes.
Verify that the correct SD slot is set as Primary SD Card.
8. Check if the SD card is functioning properly.
9. If the Internal SD Card Redundancy option is set to Enabled at the time of the SD card failure, the system prompts you to
perform a rebuild.
NOTE: The rebuild is always sourced from the primary SD card to the secondary SD card.
Related links
System Setup
Removing the system cover
Installing the system cover
Troubleshooting an optical drive
Prerequisites
CAUTION: Many repairs may only be done by a certied service technician. You should only perform troubleshooting and
simple repairs as authorized in your product documentation, or as directed by the online or telephone service and support
team. Damage due to servicing that is not authorized by Dell is not covered by your warranty. Read and follow the safety
instructions that are shipped with your product.
Steps
1. Try using a dierent CD or DVD.
2. If the problem is not resolved, enter System Setup and ensure that the integrated SATA controller and the drive's SATA port are
enabled.
175
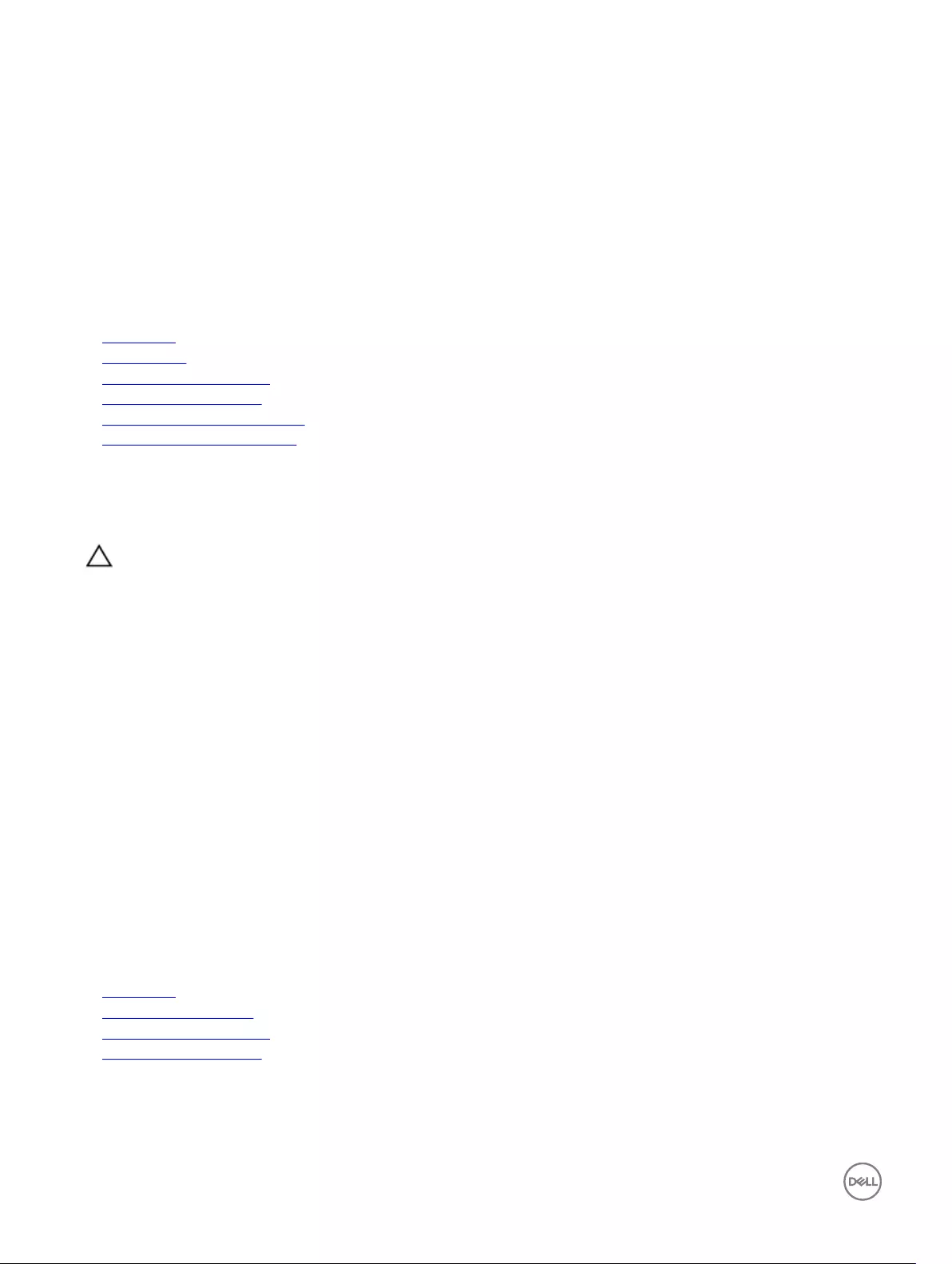
3. Run the appropriate diagnostic test.
4. Turn o the system and attached peripherals, and disconnect the system from the electrical outlet.
5. If installed, remove the bezel.
6. Remove the system cover.
7. Ensure that the interface cable is securely connected to the optical drive and to the controller.
8. Ensure that a power cable is properly connected to the drive.
9. Install the system cover.
Next steps
If the problem persists, see the Getting help section.
Related links
Getting help
System Setup
Removing the system cover
Installing the system cover
Removing the optional front bezel
Installing the optional front bezel
Troubleshooting a tape backup unit
Prerequisites
CAUTION: Many repairs may only be done by a certied service technician. You should only perform troubleshooting and
simple repairs as authorized in your product documentation, or as directed by the online or telephone service and support
team. Damage due to servicing that is not authorized by Dell is not covered by your warranty. Read and follow the safety
instructions that are shipped with your product.
Steps
1. Use a dierent tape cartridge.
2. Ensure that the device drivers for the tape backup unit are installed and are congured correctly. See your tape drive
documentation for more information about device drivers.
3. Reinstall the tape-backup software as instructed in the tape-backup software documentation.
4. Ensure that the interface cable of the tape drive is connected to the external port on the controller card.
5. Perform the following steps to ensure that the controller card is properly installed:
a. Turn o the system and attached peripherals, and disconnect the system from the electrical outlet.
b. Remove the system cover.
c. Reseat the controller card in the expansion card slot.
d. Install the system cover.
e. Turn on the system and attached peripherals.
6. Run the appropriate diagnostic test. For more information, see the Using system diagnostics.
Next steps
If you cannot resolve the problem, see the Getting help section.
Related links
Getting help
Using system diagnostics
Removing the system cover
Installing the system cover
176
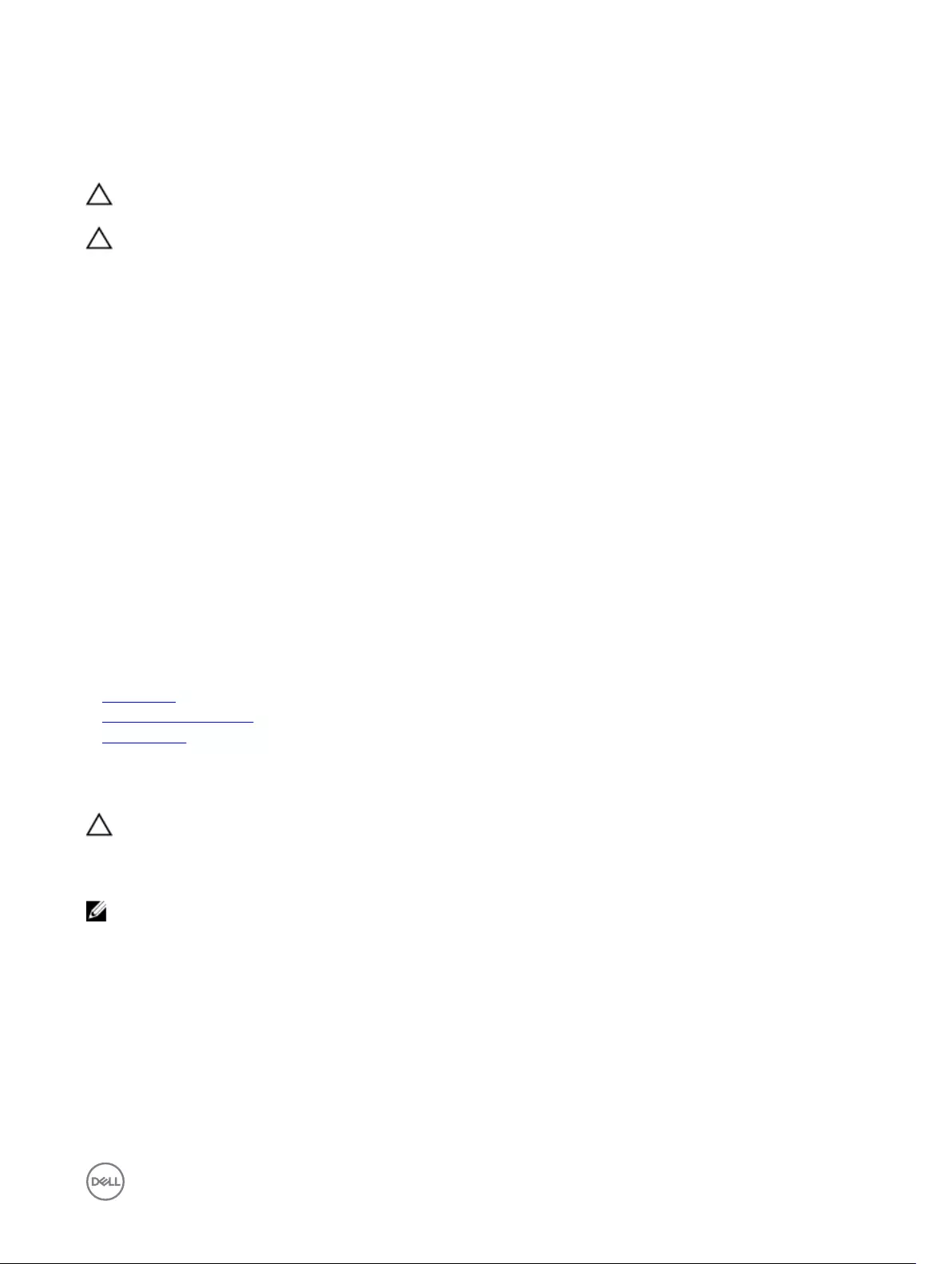
Troubleshooting a hard drive
Prerequisites
CAUTION: This troubleshooting procedure can erase data stored on the hard drive. Before you proceed, back up all les
on the hard drive.
CAUTION: Many repairs may only be done by a certied service technician. You should only perform troubleshooting and
simple repairs as authorized in your product documentation, or as directed by the online or telephone service and support
team. Damage due to servicing that is not authorized by Dell is not covered by your warranty. Read and follow the safety
instructions that are shipped with your product.
Steps
1. Run the appropriate diagnostic test. See the Using system diagnostics section.
Depending on the results of the diagnostics test, proceed as needed through the following steps.
2. If your system has a RAID controller and your hard drives are congured in a RAID array, perform the following steps:
a. Restart the system and press F10 during system startup to run the Dell Lifecycle Controller, and then run the Hardware
Conguration wizard to check the RAID conguration.
See the Dell Lifecycle Controller documentation or online help for information about RAID conguration.
b. Ensure that the hard drives are congured correctly for the RAID array.
c. Take the hard drive oine and reseat the drive.
d. Exit the conguration utility and allow the system to boot to the operating system.
3. Ensure that the needed device drivers for your controller card are installed and are congured correctly. See the operating
system documentation for more information.
4. Restart the system and enter the System Setup.
5. Verify that the controller is enabled and the drives are displayed in the System Setup.
Next steps
If the problem persists, see the Getting help section.
Related links
Getting help
Using system diagnostics
System Setup
Troubleshooting a storage controller
CAUTION: Many repairs may only be done by a certied service technician. You should only perform troubleshooting and
simple repairs as authorized in your product documentation, or as directed by the online or telephone service and support
team. Damage due to servicing that is not authorized by Dell is not covered by your warranty. Read and follow the safety
instructions that are shipped with your product.
NOTE: When troubleshooting a SAS or PERC controller, see the documentation for your operating system and the
controller.
1. Run the appropriate diagnostic test. See the Using system diagnostics section.
2. Turn o the system and attached peripherals, and disconnect the system from the electrical outlet.
3. Remove the system cover.
4. Verify that the installed expansion cards are compliant with the expansion card installation guidelines.
5. Ensure that each expansion card is rmly seated in its connector.
6. Install the system cover.
7. Reconnect the system to the electrical outlet, and turn on the system and attached peripherals.
8. If the problem is not resolved, turn o the system and attached peripherals, and disconnect the system from the electrical
outlet.
177
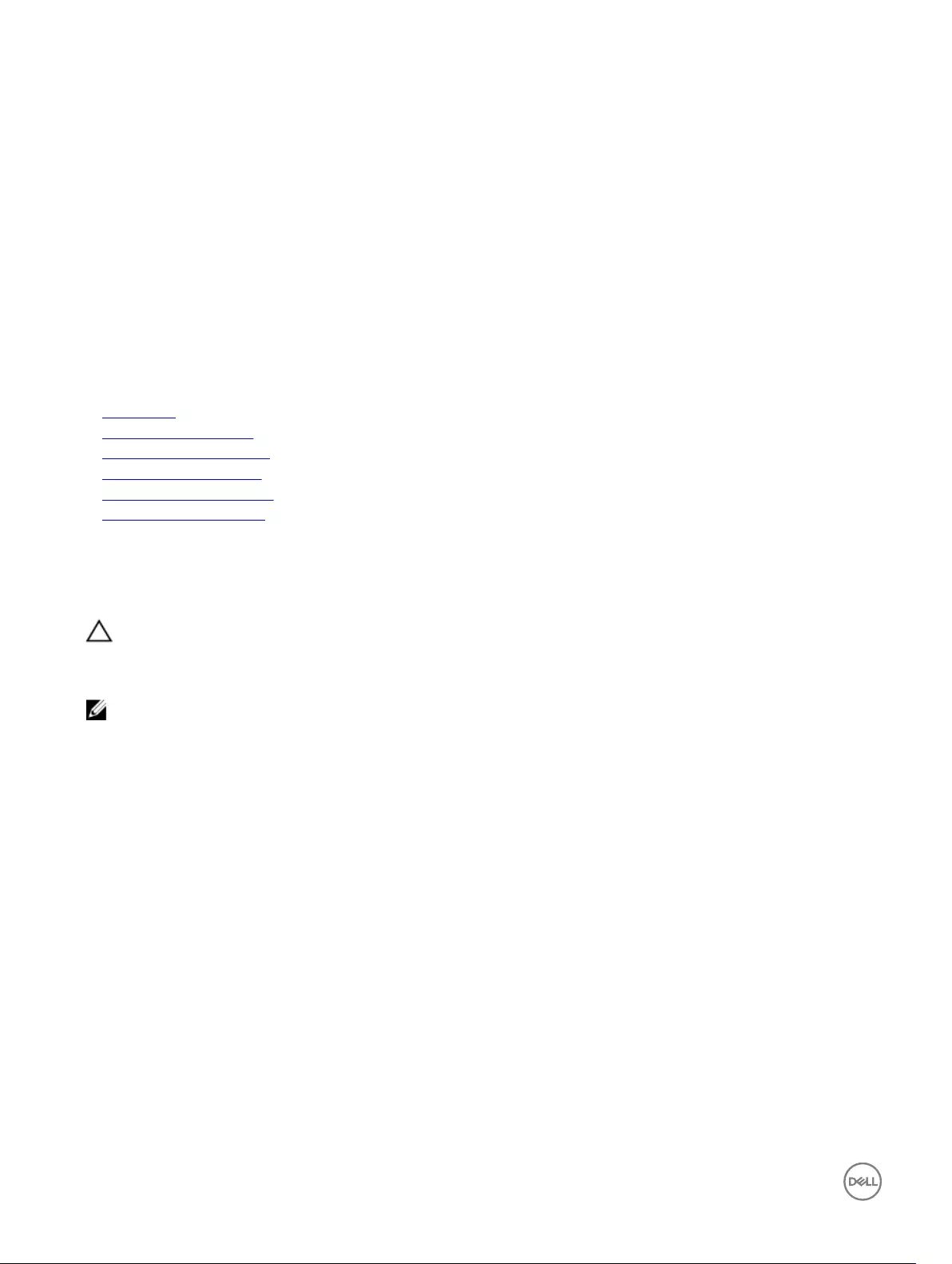
9. Remove the system cover.
10. Remove all expansion cards installed in the system.
11. Install the system cover.
12. Reconnect the system to the electrical outlet, and turn on the system and attached peripherals.
13. Run the appropriate diagnostic test. See the Using system diagnostics section. If the tests fail, see the Getting help section.
14. For each expansion card you removed in step 10, perform the following steps:
a. Turn o the system and attached peripherals, and disconnect the system from the electrical outlet.
b. Remove the system cover.
c. Reinstall one of the expansion cards.
d. Install the system cover.
e. Run the appropriate diagnostic test. See the Using system diagnostics section.
If the problem persists, see the Getting help section.
Related links
Getting help
Using system diagnostics
Removing the system cover
Installing the system cover
Removing an expansion card
Installing an expansion card
Troubleshooting expansion cards
Prerequisites
CAUTION: Many repairs may only be done by a certied service technician. You should only perform troubleshooting and
simple repairs as authorized in your product documentation, or as directed by the online or telephone service and support
team. Damage due to servicing that is not authorized by Dell is not covered by your warranty. Read and follow the safety
instructions that are shipped with your product.
NOTE: When troubleshooting an expansion card, you also have to see the documentation for your operating system and
the expansion card.
Steps
1. Run the appropriate diagnostic test. See the Using system diagnostics section.
2. Turn o the system and attached peripherals, and disconnect the system from the electrical outlet.
3. Remove the system cover.
4. Ensure that each expansion card is rmly seated in its connector.
5. Install the system cover.
6. Turn on the system and attached peripherals.
7. If the problem is not resolved, turn o the system and attached peripherals, and disconnect the system from the electrical
outlet.
8. Remove the system cover.
9. Remove all expansion cards installed in the system.
10. Install the system cover.
11. Run the appropriate diagnostic test. See the Using system diagnostics section.
If the tests fail, see the Getting help section.
12. For each expansion card you removed in step 8, perform the following steps:
a. Turn o the system and attached peripherals, and disconnect the system from the electrical outlet.
b. Remove the system cover.
c. Reinstall one of the expansion cards.
d. Install the system cover.
178
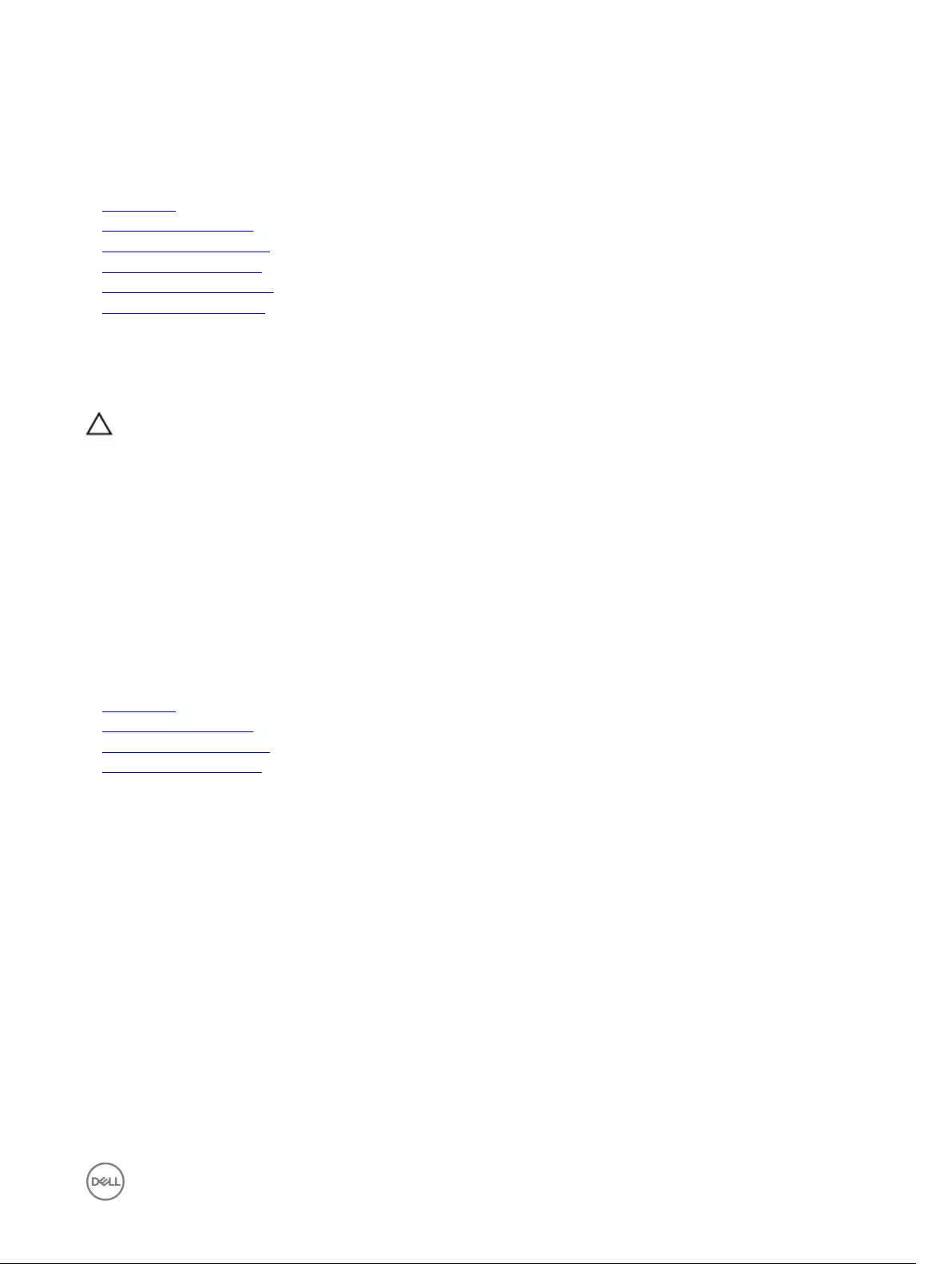
e. Run the appropriate diagnostic test. See the Using system diagnostics section.
Next steps
If the problem persists, see the Getting help section.
Related links
Getting help
Using system diagnostics
Removing the system cover
Installing the system cover
Removing an expansion card
Installing an expansion card
Troubleshooting processors
Prerequisites
CAUTION: Many repairs may only be done by a certied service technician. You should only perform troubleshooting and
simple repairs as authorized in your product documentation, or as directed by the online or telephone service and support
team. Damage due to servicing that is not authorized by Dell is not covered by your warranty. Read and follow the safety
instructions that are shipped with your product.
Steps
1. Run the appropriate diagnostics test. See the Using system diagnostics section.
2. Turn o the system and attached peripherals, and disconnect the system from the electrical outlet.
3. Remove the system cover.
4. Ensure that the processor and heat sink are properly installed.
5. Install the system cover.
6. Run the appropriate diagnostic test. See the Using system diagnostics section.
7. If the problem persists, see the Getting help section.
Related links
Getting help
Using system diagnostics
Removing the system cover
Installing the system cover
179
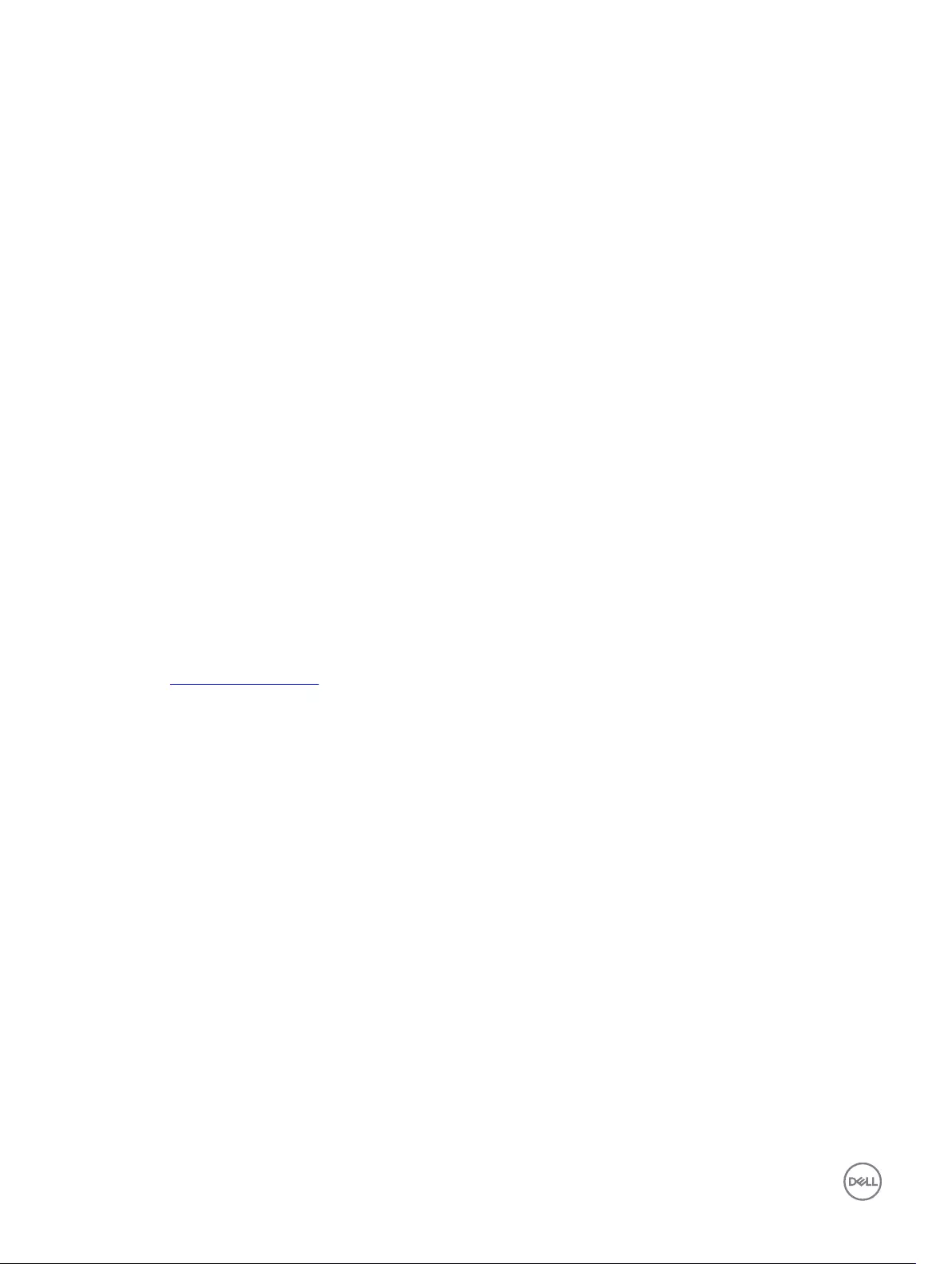
10
Getting help
Contacting Dell
Dell provides several online and telephone-based support and service options. If you do not have an active internet connection, you
can nd contact information on your purchase invoice, packing slip, bill, or Dell product catalog. Availability varies by country and
product, and some services may not be available in your area. To contact Dell for sales, technical assistance, or customer-service
issues:
1. Go to Dell.com/support.
2. Select your country from the drop-down menu on the bottom right corner of the page.
3. For customized support:
a. Enter your system Service Tag in the Enter your Service Tag eld.
b. Click Submit.
The support page that lists the various support categories is displayed.
4. For general support:
a. Select your product category.
b. Select your product segment.
c. Select your product.
The support page that lists the various support categories is displayed.
5. For contact details of Dell Global Technical Support:
a. Click Global Technical Support.
b. The Technical Support page is displayed with details to call, chat, or e-mail the Dell Global Technical Support team.
Documentation feedback
You can rate the documentation or write your feedback on any of our Dell documentation pages and click Send Feedback to send
your feedback.
Accessing system information by using QRL
You can use the Quick Resource Locator (QRL) to get immediate access to the information about your system.
Prerequisites
Ensure that your smartphone or tablet has the QR code scanner installed.
The QRL includes the following information about your system:
About this task
• How-to videos
• Reference materials, including the Owner’s Manual, LCD diagnostics, and mechanical overview
• Your system service tag to quickly access your specic hardware conguration and warranty information
• A direct link to Dell to contact technical assistance and sales teams
180
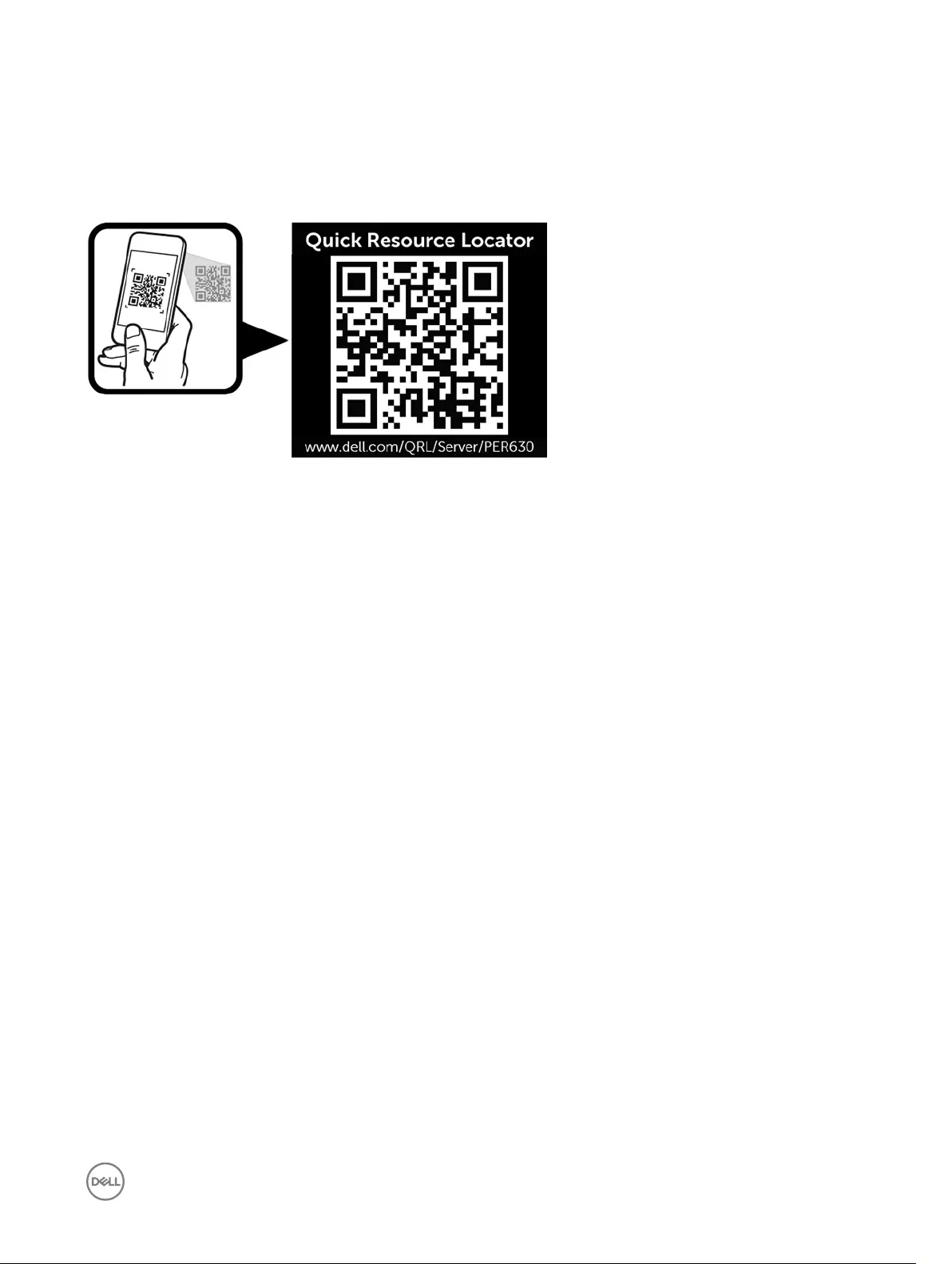
Steps
1. Go to Dell.com/QRL and navigate to your specic product or
2. Use your smartphone or tablet to scan the model-specic Quick Resource (QR) code on your Dell PowerEdge system or in the
Quick Resource Locator section.
Quick Resource Locator for R630
181