Table of Contents
- Dell EMC PowerEdge R6515 Installation and Service Manual
- About this document
- PowerEdge R6515 system overview
- Initial system setup and configuration
- Pre-operating system management applications
- System Setup
- Dell Lifecycle Controller
- Boot Manager
- PXE boot
- Installing and removing system components
- Safety instructions
- Before working inside your system
- After working inside your system
- Recommended tools
- Optional front bezel
- System cover
- Drive backplane cover
- Air shroud
- Cooling fan
- Intrusion switch module
- Drives
- Drive backplane
- Cable routing
- System memory
- Processor and heat sink
- Expansion cards and expansion card risers
- Micro SD card
- M.2 SSD module
- Optional IDSDM module
- LOM riser card
- Mini PERC card
- System battery
- Optional internal USB memory key
- VGA module
- Optional optical drive
- Power supply unit
- Power interposer board
- System board
- Trusted Platform Module
- Control panel
- Jumpers and connectors
- Technical specifications
- Chassis dimensions
- System weight
- Processor specifications
- PSU specifications
- Supported operating systems
- Cooling fans specifications
- System battery specifications
- Expansion card riser specifications
- Memory specifications
- Storage controller specifications
- Drive specifications
- Ports and connectors specifications
- Video specifications
- Environmental specifications
- System diagnostics and indicator codes
- Getting help
- Documentation resources
DELL R6515 + Windows Server 2019 Essentials User Manual
Displayed below is the user manual for R6515 + Windows Server 2019 Essentials by DELL which is a product in the Servers category. This manual has pages.
Related Manuals

Dell EMC PowerEdge R6515
Installation and Service Manual
Regulatory Model: E45S Series
Regulatory Type: E45S003
Sept. 2020
Rev. A03

Notes, cautions, and warnings
NOTE: A NOTE indicates important information that helps you make better use of your product.
CAUTION: A CAUTION indicates either potential damage to hardware or loss of data and tells you how to avoid
the problem.
WARNING: A WARNING indicates a potential for property damage, personal injury, or death.
© 2019- 2020 Dell Inc. or its subsidiaries. All rights reserved. Dell, EMC, and other trademarks are trademarks of Dell Inc. or its subsidiaries.
Other trademarks may be trademarks of their respective owners.

Chapter 1: About this document.................................................................................................... 7
Chapter 2: PowerEdge R6515 system overview............................................................................. 8
Front view of the system...................................................................................................................................................8
Left control panel view................................................................................................................................................11
Right control panel view.............................................................................................................................................12
Rear view of the system...................................................................................................................................................13
Inside the system .............................................................................................................................................................. 14
Locating the Express Service Code and Service Tag............................................................................................... 15
System information label..................................................................................................................................................15
Rail sizing and rack compatibility matrix.......................................................................................................................19
Chapter 3: Initial system setup and configuration........................................................................20
Setting up the system......................................................................................................................................................20
iDRAC configuration......................................................................................................................................................... 20
Options to set up iDRAC IP address.......................................................................................................................20
Options to log in to iDRAC.........................................................................................................................................21
Resources to install operating system......................................................................................................................... 22
Options to download firmware ................................................................................................................................22
Options to download and install OS drivers .........................................................................................................22
Downloading drivers and firmware..........................................................................................................................23
Chapter 4: Pre-operating system management applications........................................................ 24
System Setup.....................................................................................................................................................................24
System BIOS.................................................................................................................................................................25
iDRAC Settings utility................................................................................................................................................. 39
Device Settings............................................................................................................................................................39
Dell Lifecycle Controller...................................................................................................................................................40
Embedded system management..............................................................................................................................40
Boot Manager.....................................................................................................................................................................40
PXE boot............................................................................................................................................................................. 40
Chapter 5: Installing and removing system components............................................................... 41
Safety instructions.............................................................................................................................................................41
Before working inside your system............................................................................................................................... 42
After working inside your system..................................................................................................................................42
Recommended tools......................................................................................................................................................... 42
Optional front bezel.......................................................................................................................................................... 43
Removing the front bezel..........................................................................................................................................43
Installing the front bezel............................................................................................................................................ 43
System cover......................................................................................................................................................................44
Removing the system cover..................................................................................................................................... 44
Installing the system cover....................................................................................................................................... 45
Drive backplane cover......................................................................................................................................................46
Contents
Contents 3

Removing the drive backplane cover..................................................................................................................... 46
Installing the drive backplane cover........................................................................................................................47
Air shroud............................................................................................................................................................................49
Removing the air shroud............................................................................................................................................49
Installing the air shroud..............................................................................................................................................49
Cooling fan..........................................................................................................................................................................50
Removing a cooling fan..............................................................................................................................................50
Installing a cooling fan.................................................................................................................................................51
Intrusion switch module...................................................................................................................................................52
Removing the intrusion switch.................................................................................................................................52
Installing the intrusion switch...................................................................................................................................53
Drives................................................................................................................................................................................... 54
Removing a drive blank.............................................................................................................................................. 54
Installing a drive blank................................................................................................................................................55
Removing the drive carrier........................................................................................................................................55
Installing the drive carrier..........................................................................................................................................56
Removing the drive from the drive carrier............................................................................................................57
Installing the drive into the drive carrier................................................................................................................58
Drive backplane................................................................................................................................................................. 58
Drive backplane............................................................................................................................................................58
Removing the backplane .......................................................................................................................................... 59
Installing the drive backplane................................................................................................................................... 60
Cable routing...................................................................................................................................................................... 62
System memory.................................................................................................................................................................63
System memory guidelines........................................................................................................................................63
General memory module installation guidelines....................................................................................................65
Removing a memory module.....................................................................................................................................67
Installing a memory module.......................................................................................................................................68
Processor and heat sink.................................................................................................................................................. 69
Removing a heat sink................................................................................................................................................. 69
Removing the AMD processor..................................................................................................................................70
Installing the AMD processor....................................................................................................................................72
Installing the heat sink................................................................................................................................................74
Expansion cards and expansion card risers.................................................................................................................76
Expansion card installation guidelines.....................................................................................................................76
Removing the expansion card risers....................................................................................................................... 78
Installing the expansion card risers......................................................................................................................... 79
Removing expansion card from the expansion card riser...................................................................................81
Installing an expansion card into the expansion card riser................................................................................ 83
Micro SD card.................................................................................................................................................................... 86
Removing the MicroSD card.....................................................................................................................................86
Installing the MicroSD card.......................................................................................................................................86
M.2 SSD module................................................................................................................................................................ 87
Removing the M.2 SSD module............................................................................................................................... 87
Installing the M.2 SSD module................................................................................................................................. 88
Optional IDSDM module...................................................................................................................................................89
Removing the IDSDM module...................................................................................................................................89
Installing the IDSDM module.....................................................................................................................................90
LOM riser card....................................................................................................................................................................91
Removing the LOM riser card................................................................................................................................... 91
4Contents

Installing the LOM riser card.................................................................................................................................... 93
Mini PERC card..................................................................................................................................................................95
Removing the mini PERC card................................................................................................................................. 95
Installing the mini PERC card................................................................................................................................... 96
System battery ................................................................................................................................................................. 98
Replacing the system battery...................................................................................................................................98
Optional internal USB memory key............................................................................................................................... 99
Replacing optional internal USB memory key.......................................................................................................99
VGA module....................................................................................................................................................................... 101
Removing the VGA module...................................................................................................................................... 101
Installing the VGA module........................................................................................................................................ 101
Optional optical drive......................................................................................................................................................102
Removing the optical drive......................................................................................................................................102
Installing the optical drive........................................................................................................................................103
Power supply unit............................................................................................................................................................ 104
Hot spare feature.......................................................................................................................................................104
Removing a power supply unit blank.....................................................................................................................105
Installing a power supply unit blank.......................................................................................................................105
Removing a power supply unit................................................................................................................................106
Installing a power supply unit..................................................................................................................................107
Power interposer board................................................................................................................................................. 108
Removing the power interposer board.................................................................................................................108
Installing the power interposer board................................................................................................................... 108
System board....................................................................................................................................................................109
Removing the system board................................................................................................................................... 109
Installing the system board...................................................................................................................................... 110
Trusted Platform Module................................................................................................................................................113
Upgrading the Trusted Platform Module..............................................................................................................113
Control panel..................................................................................................................................................................... 114
Removing the left control panel..............................................................................................................................114
Installing the left control panel................................................................................................................................115
Removing the right control panel........................................................................................................................... 116
Installing the right control panel..............................................................................................................................117
Chapter 6: Jumpers and connectors........................................................................................... 119
System board connectors..............................................................................................................................................120
System board jumper settings.......................................................................................................................................121
Disabling a forgotten password.................................................................................................................................... 121
Chapter 7: Technical specifications............................................................................................122
Chassis dimensions..........................................................................................................................................................123
System weight..................................................................................................................................................................124
Processor specifications................................................................................................................................................ 124
PSU specifications...........................................................................................................................................................124
Supported operating systems.......................................................................................................................................124
Cooling fans specifications............................................................................................................................................124
System battery specifications...................................................................................................................................... 125
Expansion card riser specifications............................................................................................................................. 125
Memory specifications....................................................................................................................................................125
Contents 5

Storage controller specifications................................................................................................................................. 125
Drive specifications......................................................................................................................................................... 126
Drives............................................................................................................................................................................126
Optical drives.............................................................................................................................................................. 126
Ports and connectors specifications...........................................................................................................................126
USB ports specifications..........................................................................................................................................126
LOM riser card specifications................................................................................................................................. 126
Serial connector specifications...............................................................................................................................127
VGA ports specifications..........................................................................................................................................127
IDSDM ..........................................................................................................................................................................127
Video specifications.........................................................................................................................................................127
Environmental specifications........................................................................................................................................ 128
Particulate and gaseous contamination specifications..................................................................................... 129
Thermal restriction matrix....................................................................................................................................... 130
Chapter 8: System diagnostics and indicator codes....................................................................132
Status LED indicators..................................................................................................................................................... 132
System health and system ID indicator codes..........................................................................................................133
iDRAC Quick Sync 2 indicator codes.......................................................................................................................... 133
iDRAC Direct LED indicator codes...............................................................................................................................134
LCD panel.......................................................................................................................................................................... 134
Viewing Home screen............................................................................................................................................... 135
Setup menu................................................................................................................................................................. 135
View menu................................................................................................................................................................... 136
NIC indicator codes.........................................................................................................................................................136
Power supply unit indicator codes...............................................................................................................................137
Drive indicator codes...................................................................................................................................................... 138
Using system diagnostics...............................................................................................................................................138
Dell Embedded System Diagnostics...................................................................................................................... 139
Chapter 9: Getting help............................................................................................................. 140
Recycling or End-of-Life service information...........................................................................................................140
Contacting Dell.................................................................................................................................................................140
Accessing system information by using QRL............................................................................................................140
Quick Resource Locator for PowerEdge R6515 system................................................................................... 141
Receiving automated support with SupportAssist ..................................................................................................141
Chapter 10: Documentation resources........................................................................................142
6Contents

About this document
This document provides an overview about the system, information about installing and replacing components, technical
specifications, diagnostic tools, and guidelines to be followed while installing certain components.
1
About this document 7

PowerEdge R6515 system overview
The PowerEdge R6515 system is a 1U server that supports:
●One AMD EPYC 7002 series processor
●16 DIMM slots
●Two redundant AC power supply units
●Up to 4 x 3.5-inch, 8 x 2.5-inch SAS/SATA drives, 10 x 2.5-inch drives (with 8 SAS/SATA/ NVMe drives + 2 NVMe drives)
or 10x 2.5-inch NVMe drives only.
NOTE: For more information about how to hot swap NVMe PCIe SSD U.2 device, see the Dell Express Flash NVMe PCIe
SSD User's Guide at https://www.dell.com/support> Browse all Products > Data Center Infrastructure > Storage
Adapters & Controllers > Dell PowerEdge Express Flash NVMe PCIe SSD > Documentation > Manuals and
Documents.
NOTE: All instances of SAS, SATA drives are referred to as drives in this document, unless specified otherwise.
For more information about supported drives, see the Drive specifications section.
Topics:
•Front view of the system
•Rear view of the system
•Inside the system
•Locating the Express Service Code and Service Tag
•System information label
•Rail sizing and rack compatibility matrix
Front view of the system
Figure 1. Front view of 4 x 3.5-inch drive system
Table 1. Features available on the front of the system
Item Ports, panels, and
slots
Icon Description
1 Left control panel N/A Contains the system health, system ID, status LED, and the
iDRAC Quick Sync 2 (wireless) indicator.
NOTE: The iDRAC Quick Sync 2 indicator is available only
on certain configurations.
●Status LED: Enables you to identify any failed hardware
components. There are up to five status LEDs and an overall
2
8 PowerEdge R6515 system overview

Table 1. Features available on the front of the system (continued)
Item Ports, panels, and
slots
Icon Description
system health LED (Chassis health and system ID) bar. For
more information, see the Status LED indicators section.
●Quick Sync 2 (wireless): Indicates a Quick Sync enabled
system. The Quick Sync feature is optional. This feature
allows management of the system by using mobile devices
called as OpenManage Mobile (OMM) feature. Using iDRAC
Quick Sync 2 with OpenManage Mobile (OMM) aggregates
hardware or firmware inventory and various system level
diagnostic and error information that can be used in
troubleshooting the system. For more information, see the
iDRAC User's Guide available at https://www.dell.com/
idracmanuals
2 Optical drive (optional) N/A One optional slim SATA DVD-ROM drive or DVD+/-RW drive.
3 VGA port Enables you to connect a display device to the system. For more
information, see the VGA ports specifications on page 127
section.
4 Right control panel N/A Contains the power button, USB port, iDRAC Direct micro port,
and the iDRAC Direct status LED.
5 Information tag The Information tag is a slide-out label panel that contains
system information such as Service Tag, NIC, MAC address, and
so on. If you have opted for the secure default access to iDRAC,
the Information tag also contains the iDRAC secure default
password.
6 Drive (4) N/A Enables you to install drives that are supported on your system.
For more information about drives, see the Drives on page 126
section.
Figure 2. Front view of 8 x 2.5-inch drive system
Table 2. Features available on the front of the system
Item Ports, panels, and
slots
Icon Description
1 Left control panel N/A Contains the system health, system ID, status LED, and the
iDRAC Quick Sync 2 (wireless) indicator.
NOTE: The iDRAC Quick Sync 2 indicator is available only
on certain configurations.
●Status LED: Enables you to identify any failed hardware
components. There are up to five status LEDs and an overall
system health LED (Chassis health and system ID) bar. For
more information, see the Status LED indicators section.
●Quick Sync 2 (wireless): Indicates a Quick Sync enabled
system. The Quick Sync feature is optional. This feature
allows management of the system by using mobile devices
PowerEdge R6515 system overview 9

Table 2. Features available on the front of the system (continued)
Item Ports, panels, and
slots
Icon Description
called as OpenManage Mobile (OMM) feature. Using iDRAC
Quick Sync 2 with OpenManage Mobile (OMM) aggregates
hardware or firmware inventory and various system level
diagnostic and error information that can be used in
troubleshooting the system. For more information, see the
iDRAC User's Guide available at https://www.dell.com/
idracmanuals
2 Optical drive (optional) N/A One optional slim SATA DVD-ROM drive or DVD+/-RW drive.
3 VGA port Enables you to connect a display device to the system. For more
information, see the VGA ports specifications on page 127
section.
4 Right control panel N/A Contains the power button, USB port, iDRAC Direct micro port,
and the iDRAC Direct status LED.
5 Information tag The Information tag is a slide-out label panel that contains
system information such as Service Tag, NIC, MAC address, and
so on. If you have opted for the secure default access to iDRAC,
the Information tag also contains the iDRAC secure default
password.
6 Drive (8) N/A Enables you to install drives that are supported on your system.
For more information about drives, see the Drives on page 126
section.
Figure 3. Front view of 10 x 2.5-inch drive system
Table 3. Features available on the front of the system
Item Ports, panels, and
slots
Icon Description
1 Left control panel N/A Contains the system health, system ID, status LED, and the
iDRAC Quick Sync 2 (wireless) indicator.
NOTE: The iDRAC Quick Sync 2 indicator is available only
on certain configurations.
●Status LED: Enables you to identify any failed hardware
components. There are up to five status LEDs and an overall
system health LED (Chassis health and system ID) bar. For
more information, see the Status LED indicators section.
●Quick Sync 2 (wireless): Indicates a Quick Sync enabled
system. The Quick Sync feature is optional. This feature
allows management of the system by using mobile devices
called as OpenManage Mobile (OMM) feature. Using iDRAC
Quick Sync 2 with OpenManage Mobile (OMM) aggregates
hardware or firmware inventory and various system level
diagnostic and error information that can be used in
10 PowerEdge R6515 system overview

Table 3. Features available on the front of the system (continued)
Item Ports, panels, and
slots
Icon Description
troubleshooting the system. For more information, see the
iDRAC User's Guide available at https://www.dell.com/
idracmanuals
2 VGA port Enables you to connect a display device to the system. For more
information, see the VGA ports specifications on page 127
section.
3 Right control panel N/A Contains the power button, USB port, iDRAC Direct micro port,
and the iDRAC Direct status LED.
4 Information tag The Information tag is a slide-out label panel that contains
system information such as Service Tag, NIC, MAC address, and
so on. If you have opted for the secure default access to iDRAC,
the Information tag also contains the iDRAC secure default
password.
5 Drive (10) N/A Enables you to install drives that are supported on your system.
For more information about drives, see the Drives on page 126
section.
For more information about the ports, see the Technical Specifications section.
Left control panel view
Figure 4. Left control panel without optional iDRAC Quick Sync 2.0 indicator
Figure 5. Left control panel with optional iDRAC Quick Sync 2.0 indicator
Table 4. Left control panel
Item Indicator, button, or
connector
Icon Description
1 Status LED indicators N/A Indicates the status of the system. For more information, see the Status LED
indicators section.
PowerEdge R6515 system overview 11

Table 4. Left control panel (continued)
Item Indicator, button, or
connector
Icon Description
2 System health and system ID
indicator Indicates the system health. For more information, see the System health
and system ID indicator codes section.
3iDRAC Quick Sync 2 wireless
indicator (optional) Indicates if the iDRAC Quick Sync 2 wireless option is activated. The Quick
Sync 2 feature allows management of the system using mobile devices. This
feature aggregates hardware/firmware inventory and various system level
diagnostic/error information that can be used in troubleshooting the system.
You can access system inventory, Dell Lifecycle Controller logs or system
logs, system health status, and also configure iDRAC, BIOS, and networking
parameters. You can also launch the virtual Keyboard, Video, and Mouse
(KVM) viewer and virtual Kernel-based Virtual Machine (KVM), on a
supported mobile device. For more information, see the Integrated Dell
Remote Access Controller User's Guide at www.dell.com/poweredgemanuals
NOTE: For more information about the indicator codes, see the System diagnostics and indicator codes section.
Right control panel view
Figure 6. Right control panel
Table 5. Right control panel
Item Indicator or button Icon Description
1 Power button Indicates if the system is powered on or off. Press the power button to
manually power on or off the system.
NOTE: Press the power button to gracefully shut down an ACPI-
compliant operating system.
2USB 2.0-compliant port The USB port is a 4-pin connector and 2.0-compliant. This port enables
you to connect USB devices to the system.
3iDRAC Direct LED
indicator
N/A The iDRAC Direct LED indicator lights up to indicate that the iDRAC Direct
port is actively connected to a device.
4iDRAC Direct port (Micro-
AB USB)
The iDRAC Direct port (Micro-AB USB) enables you to access the iDRAC
direct Micro-AB USB features. For more information, see the https://
www.dell.com/idracmanuals.
NOTE: You can configure iDRAC Direct by using a USB to micro USB
(type AB) cable, which you can connect to your laptop or tablet. Cable
12 PowerEdge R6515 system overview

Table 5. Right control panel (continued)
Item Indicator or button Icon Description
length should not exceed 3 feet (0.91 meters). Performance could be
affected by cable quality.
NOTE: For more information on the ports, see the Ports and connectors specifications section.
Rear view of the system
Figure 7. Rear view of the system
Table 6. Rear view of the system
Item Ports, panels, or slots Icon Description
1 Serial port Enables you to connect a serial device to the system. For more
information, see the Technical Specifications section.
2 iDRAC dedicated port Enables you to remotely access iDRAC. For more information, see
the iDRAC User’s Guide at www.dell.com/poweredgemanuals.
3 Ethernet ports (2) The Ethernet ports that are integrated on the system board
provide network connectivity. These NIC ports can also be shared
with iDRAC when iDRAC network settings is set to shared mode.
For more information about the supported configurations, see the
Technical Specifications section.
4 PCIe expansion card riser
1A (slot 2)
N/A The expansion card riser enables you to connect PCI Express
expansion cards. For more information on the expansion cards that
are supported on your system, see Technical Specifications section.
5 PCIe expansion card riser
2 (slot 3)
N/A The expansion card riser enables you to connect PCI Express
expansion cards. For more information on the expansion cards that
are supported on your system, see Technical Specifications section.
6Power supply unit (PSU 1) N/A For more information about the PSU configurations, see the
Technical Specifications section.
7Power supply unit (PSU
2)
N/A For more information about the PSU configurations, see the
Technical Specifications section.
8LOM Riser Ethernet port
(2) (Optional)
N/A The NIC ports that are integrated on the LAN on Motherboard
(LOM) riser provide network connectivity. For more information
about the supported configurations, see theTechnical
Specifications section.
9 USB 3.0 port (2) These USB ports support USB 3.0.
10 VGA port Enables you to connect a display device to the system. For more
information, see the Technical Specifications section.
11 System status indicator
cable port
N/A Enables you to connect the status indicator cable and view system
status when the CMA is installed.
PowerEdge R6515 system overview 13

Table 6. Rear view of the system (continued)
Item Ports, panels, or slots Icon Description
12 System identification
button
Press the system ID button:
●To locate a particular system within a rack.
●To turn the system ID on or off.
To reset iDRAC, press and hold the button for 16 seconds.
NOTE:
●To reset iDRAC using system ID, ensure that the system ID
button is enabled in the iDRAC setup.
●If the system stops responding during POST, press and hold
the system ID button (for more than five seconds) to enter
the BIOS progress mode.
For more information about the ports and connectors, see the Technical Specifications section.
Inside the system
Figure 8. Inside the system
1. Riser 1A 2. Mini PERC card
3. System board 4. Heat sink
5. Memory module slots 6. Fan
7. Information tag 8. Backplane cover
14 PowerEdge R6515 system overview

9. Backplane 10. Cable retention latch
11. Intrusion switch 12. Power interposer board
13. Air shroud 14. Riser 2
15. PSU 1 and PSU 2
Locating the Express Service Code and Service Tag
The unique Express Service Code and Service Tag are used to identify the system.
The information tag is located on the front of the system that includes system information such as Service Tag, Express Service
Code, Manufacture date, NIC, MAC address, QRL label, and so on. If you have opted for the secure default access to iDRAC,
the Information tag also contains the iDRAC secure default password. If you have opted for iDRAC Quick Sync 2, the
Information tag also contains the OpenManage Mobile (OMM) label, where administrators can configure, monitor, and
troubleshoot the PowerEdge servers.
Figure 9. Locating the Express Service Code and Service tag
1. Information tag (front view)
2. Information tag (back view)
3. OpenManage Mobile (OMM) label
4. iDRAC MAC address and iDRAC secure password label
5. Service Tag, Express Service Code, QRL label
The Mini Enterprise Service Tag (MEST) label is located on the rear of the system that includes Service Tag (ST), Express
Service Code (Exp Svc Code), and Manufacture Date (Mfg. Date). The Exp Svc Code is used by Dell EMC to route support calls
to the appropriate personnel.
Alternatively, the Service Tag information is located on a label on left wall of the chassis.
System information label
The system information label is located on back side of the system cover.
PowerEdge R6515 system overview 15
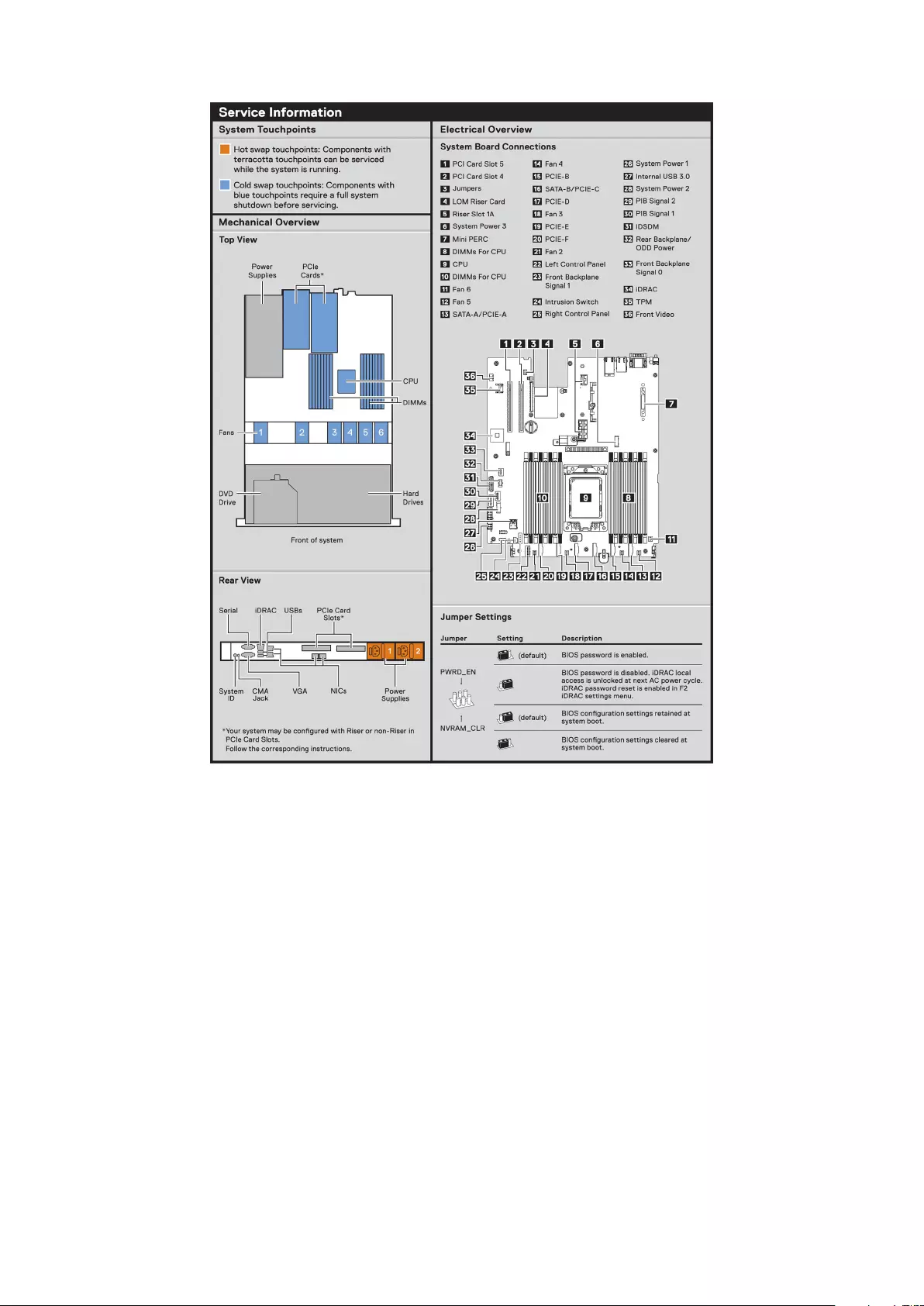
Figure 10. Service information
16 PowerEdge R6515 system overview
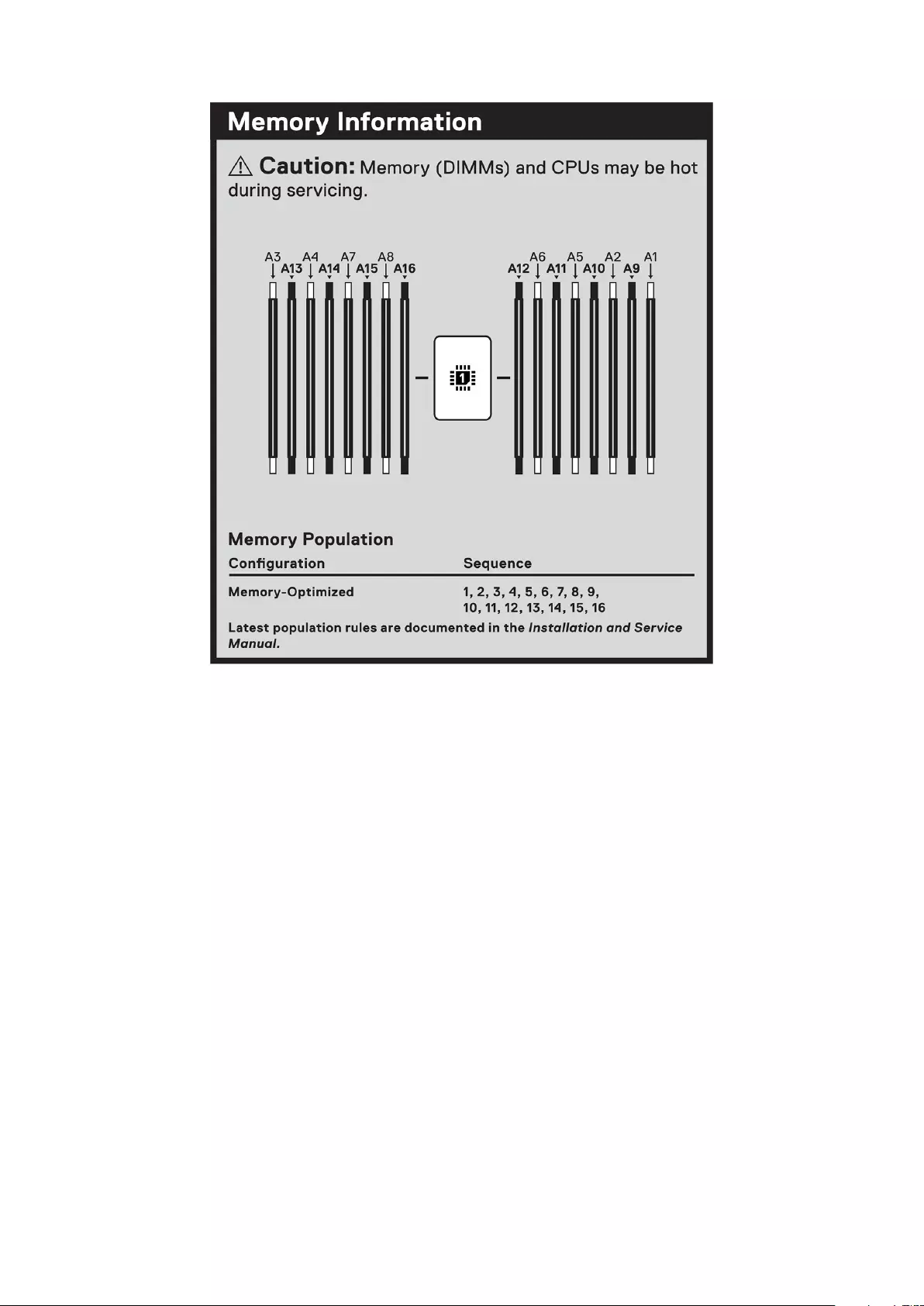
Figure 11. Memory information
PowerEdge R6515 system overview 17

Figure 12. System tasks
Figure 13. Icon Legend
18 PowerEdge R6515 system overview

Figure 14. R6515 QRL
Rail sizing and rack compatibility matrix
For specific information about the rail solutions compatible with your system, see the Dell EMC Enterprise Systems Rail Sizing
and Rack Compatibility Matrix available at https://i.dell.com/sites/csdocuments/Business_solutions_engineering-
Docs_Documents/en/rail-rack-matrix.pdf.
The document provides the information that is listed below:
●Specific details about rail types and their functionalities
●Rail adjustability ranges for various rack mounting flange types
●Rail depth with and without cable management accessories
●Rack types that are supported for various rack mounting flange types
PowerEdge R6515 system overview 19

Initial system setup and configuration
This section describes the tasks for initial setup and configuration of the Dell EMC system. The sections provide general steps
that you must complete to set up the system and the reference guides for detailed information.
Topics:
•Setting up the system
•iDRAC configuration
•Resources to install operating system
Setting up the system
Perform the following steps to set up the system:
Steps
1. Unpack the system.
2. Install the system into the rack. For more information see the rail installation and cable management accessory guides
relevant to your rail and cable management solution at www.dell.com/poweredgemanuals.
3. Connect the peripherals to the system and the system to the electrical outlet.
4. Power on the system by pressing the power button.
For more information about setting up the system, see the Getting Started Guide that is shipped with your system.
iDRAC configuration
The Integrated Dell Remote Access Controller (iDRAC) is designed to make you more productive as a system administrator and
improve the overall availability of Dell EMC servers. iDRAC alerts you to system issues, helps you to perform remote
management, and reduces the need for physical access to the system.
Options to set up iDRAC IP address
To enable communication between your system and iDRAC, you must first configure the network settings based on your
network infrastructure. The network settings option is set to DHCP, by default.
NOTE: For static IP configuration, you must request for the setting at the time of purchase.
You can set up the iDRAC IP address using one of the following interfaces. For information about how to set up iDRAC IP
address, see the documentation links provided in the table.
Table 7. Interfaces to set up iDRAC IP address
Interface Documentation links
iDRAC Settings utility Integrated Dell Remote Access Controller User's Guide at
https://www.dell.com/idracmanuals or for system specific
Integrated Dell Remote Access Controller User's Guide, go to
https://www.dell.com/poweredgemanuals > Product
Support page of your system > Manuals & documents.
NOTE: To determine the most recent iDRAC release for
your platform and for latest documentation version, see
KB article https://www.dell.com/support/article/
sln308699.
3
20 Initial system setup and configuration

Table 7. Interfaces to set up iDRAC IP address (continued)
Interface Documentation links
OpenManage Deployment Toolkit OpenManage Deployment Toolkit User's Guide available at
https://www.dell.com/openmanagemanuals > Open Manage
Deployment Toolkit.
Lifecycle Controller Lifecycle Controller User’s Guide at https://www.dell.com/
idracmanuals or for system specific Lifecycle Controller User’s
Guide, go to https://www.dell.com/poweredgemanuals >
Product Support page of your system > Manuals &
documents.
NOTE: To determine the most recent iDRAC release for
your platform and for latest documentation version, see
KB article https://www.dell.com/support/article/
sln308699.
Server LCD panel LCD panel section.
iDRAC Direct and Quick Sync 2 (optional) Integrated Dell Remote Access Controller User's Guide at
https://www.dell.com/idracmanuals or for system specific
Integrated Dell Remote Access Controller User's Guide, go to
https://www.dell.com/poweredgemanuals > Product
Support page of your system > Manuals & documents.
NOTE: To determine the most recent iDRAC release for
your platform and for latest documentation version, see
KB article https://www.dell.com/support/article/
sln308699.
NOTE: To access iDRAC, ensure that you connect the ethernet cable to the iDRAC9 dedicated network port or use iDRAC
Direct port by using the USB cable. You can also access iDRAC through the shared LOM mode, if you have opted for a
system that has the shared LOM mode enabled.
Options to log in to iDRAC
To log in into the iDRAC Web User Interface, open a browser and enter the IP address.
You can log in to iDRAC as:
●iDRAC user
●Microsoft Active Directory user
●Lightweight Directory Access Protocol (LDAP) user
In the login screen displayed, if you have opted for secure default access to iDRAC, enter the iDRAC secure default password
available on back side of the Information Tag. If you have not opted for secure default access to iDRAC, enter the default user
name and password – root and calvin. You can also log in by using your Single Sign-On or Smart Card.
NOTE: Ensure that you change the default username and password after setting up the iDRAC IP address.
For more information about logging in to the iDRAC and iDRAC licenses, see the latest Integrated Dell Remote Access Controller
User's Guide at www.dell.com/idracmanuals.
NOTE: To determine the most recent iDRAC release for your platform and for latest documentation version, see KB article
https://www.dell.com/support/article/sln308699.
You can also access iDRAC using command-line protocol - RACADM. For more information, see the iDRAC with Lifecycle
Controller RACADM CLI Guide available at www.dell.com/idracmanuals.
You can also access iDRAC using automation tool - Redfish API. For more information, see the iDRAC9 with Lifecycle Controller
Redfish API Guide available at https://www.dell.com/idracmanuals.
Initial system setup and configuration 21

Resources to install operating system
If the system is shipped without an operating system, you can install a supported operating system by using one of the
resources provided in the table. For information about how to install the operating system, see the documentation links provided
in the table.
Table 8. Resources to install the operating system
Resource Documentation links
iDRAC Integrated Dell Remote Access Controller User's Guide at https://www.dell.com/idracmanuals or for
system specific Integrated Dell Remote Access Controller User's Guide, go to https://www.dell.com/
poweredgemanuals > Product Support page of your system > Manuals & documents.
NOTE: To determine the most recent iDRAC release for your platform and for latest
documentation version, see KB article at https://www.dell.com/support/article/sln308699.
Lifecycle Controller Lifecycle Controller User’s Guide at https://www.dell.com/idracmanuals or for system specific
Lifecycle Controller User’s Guide, go to https://www.dell.com/poweredgemanuals > Product
Support page of your system > Manuals & documents. Dell recommends installing Lifecycle
Controller to install the OS, since all required drivers are installed to the system.
NOTE: To determine the most recent iDRAC release for your platform and for latest
documentation version, see KB article at https://www.dell.com/support/article/sln308699.
OpenManage
Deployment Toolkit
www.dell.com/openmanagemanuals > OpenManage Deployment Toolkit
Dell certified VMware
ESXi
www.dell.com/virtualizationsolutions
NOTE: For more information about Installation and How-to videos for supported operating systems on PowerEdge system
see, Supported Operating Systems for Dell EMC PowerEdge systems.
Options to download firmware
You can download firmware from Dell support site. For information, see the Downloading drivers and firmware section.
You can also choose any one of the following options to download the firmware. For information about how to download the
firmware, see the documentation links provided in the table.
Table 9. Options to download firmware
Option Documentation link
Using Dell Remote Access Controller Lifecycle Controller
(iDRAC with LC)
www.dell.com/idracmanuals
Using Dell Repository Manager (DRM) www.dell.com/openmanagemanuals > Repository Manager
Using Dell Server Update Utility (SUU) www.dell.com/openmanagemanuals > Server Update Utility
Using Dell OpenManage Deployment Toolkit (DTK) www.dell.com/openmanagemanuals > OpenManage
Deployment Toolkit
Using iDRAC virtual media www.dell.com/idracmanuals
Options to download and install OS drivers
You can choose any one of the following options to download and install OS drivers. For information about how to download or
install OS drivers, see the documentation links provided in the table.
22 Initial system setup and configuration

Table 10. Options to download and install OS drivers
Option Documentation
Dell EMC support site Downloading drivers and firmware section.
iDRAC virtual media Integrated Dell Remote Access Controller User's Guide at
https://www.dell.com/idracmanuals or for system specific
Integrated Dell Remote Access Controller User's Guide, go to
https://www.dell.com/poweredgemanuals > Product
Support page of your system > Manuals & documents.
NOTE: To determine the most recent iDRAC release for
your platform and for latest documentation version, see
https://www.dell.com/support/article/sln308699.
Downloading drivers and firmware
It is recommended that you download and install the latest BIOS, drivers, and systems management firmware on the system.
Prerequisites
Ensure that you clear the web browser cache before downloading the drivers and firmware.
Steps
1. Go to www.dell.com/support/drivers.
2. Enter the Service Tag of the system in the Enter a Dell Service Tag, Dell EMC Product ID or Model field, and then press
Enter.
NOTE: If you do not have the Service Tag, select Detect PC to automatically detect the Service Tag, or click Browse
all products, and navigate to your product.
3. On the displayed product page, click Drivers & Downloads.
On the Drivers & Downloads page, all drivers that are applicable to the system are displayed.
4. Download the drivers to a USB drive, CD, or DVD.
Initial system setup and configuration 23

Pre-operating system management
applications
You can manage basic settings and features of a system without booting to the operating system by using the system firmware.
Options to manage the pre-operating system applications
You can use any one of the following options to manage the pre-operating system applications:
●System Setup
●Dell Lifecycle Controller
●Boot Manager
●Preboot Execution Environment (PXE)
Topics:
•System Setup
•Dell Lifecycle Controller
•Boot Manager
•PXE boot
System Setup
Using the System Setup option, you can configure the BIOS settings, iDRAC settings, and device settings of the system.
You can access system setup by using any one of the following interfaces:
●Graphical User interface — To access go to iDRAC Dashboard, click Configuration, and click BIOS Settings.
●Text browser — The browser is enabled by using Console Redirection.
To view System Setup, power on the system, press F2, and click System Setup Main Menu.
NOTE: If the operating system begins to load before you press F2, wait for the system to finish booting, and then restart
the system and try again.
The System Setup Main Menu screen details are described as follows:
Table 11. System Setup Main Menu
Option Description
System BIOS Enables you to configure the BIOS settings.
iDRAC Settings Enables you to configure the iDRAC settings.
The iDRAC settings utility is an interface to set up and
configure the iDRAC parameters by using UEFI (Unified
Extensible Firmware Interface). You can enable or disable
various iDRAC parameters by using the iDRAC settings utility.
For more information about this utility, see Integrated Dell
Remote Access Controller User’s Guide at www.dell.com/
poweredgemanuals.
Device Settings Enabled you to configure device settings for devices such as
storage controllers or network cards.
4
24 Pre-operating system management applications

System BIOS
To view the System BIOS screen, power on the system, press F2, and click System Setup Main Menu > System BIOS.
Table 12. System BIOS details
Option Description
System Information Provides information about the system such as the system model name, BIOS
version, and Service Tag.
Memory Settings Specifies information and options related to the installed memory.
Processor Settings Specifies information and options related to the processor such as speed and
cache size.
SATA Settings Specifies options to enable or disable the integrated SATA controller and ports.
NVMe Settings Specifies options to change the NVMe settings. If the system contains the
NVMe drives that you want to configure in a RAID array, you must set both this
field and the Embedded SATA field on the SATA Settings menu to RAID
mode. You might also need to change the Boot Mode setting to UEFI.
Otherwise, you should set this field to Non-RAID mode.
Boot Settings Specifies options to specify the Boot mode (BIOS or UEFI). Enables you to
modify UEFI and BIOS boot settings.
Network Settings Specifies options to manage the UEFI network settings and boot protocols.
Legacy network settings are managed from the Device Settings menu.
NOTE: Network Settings are not supported in BIOS boot mode.
Integrated Devices Specifies options to manage integrated device controllers and ports, specifies
related features, and options.
Serial Communication Specifies options to manage the serial ports, its related features, and options.
System Profile Settings Specifies options to change the processor power management settings, memory
frequency.
System Security Specifies options to configure the system security settings, such as system
password, setup password, Trusted Platform Module (TPM) security, and UEFI
secure boot. It also manages the power button on the system
Redundant OS Control Sets the redundant OS information for redundant OS control.
Miscellaneous Settings Specifies options to change the system date and time.
System Information
To view the System Information screen, power on the system, press F2, and click System Setup Main Menu > System
BIOS > System Information.
Table 13. System Information details
Option Description
System Model Name Specifies the system model name.
System BIOS Version Specifies the BIOS version installed on the system.
System Service Tag Specifies the system Service Tag.
System Manufacturer Specifies the name of the system manufacturer.
System Manufacturer Contact Information Specifies the contact information of the system manufacturer.
System CPLD Version Specifies the current version of the system complex programmable
logic device (CPLD) firmware.
Pre-operating system management applications 25

Table 13. System Information details (continued)
Option Description
UEFI Compliance Version Specifies the UEFI compliance level of the system firmware.
AGESA Version Specifies the AGESA reference code version.
SMU Version Specifies the SMU firmware version.
DXIO Version Specifies the DXIO firmware version.
Memory Settings
To view the Memory Settings screen, power on the system, press F2, and click System Setup Main Menu > System BIOS
> Memory Settings.
Table 14. Memory Settings details
Option Description
System Memory Size Specifies the memory size in the system.
System Memory Type Specifies the type of memory installed in the system.
System Memory Speed Specifies the system memory speed.
System Memory Voltage Specifies the system memory voltage.
Video Memory Specifies the amount of video memory.
System Memory Testing Specifies whether the system memory tests are run during system boot.
The two options available are Enabled and Disabled. This option is set to
Disabled by default.
Memory Operating Mode Specifies the memory operating mode. The option is available and is set to
Optimizer Mode, by default.
Current State of Memory Operating Mode Specifies the mode selected in the memory operating mode.
Memory Interleaving Enables or disables the memory interleaving option. The two options
available are Auto and Disabled. This option is set to Auto by default.
Opportunistic Self-Refresh Enables or disables opportunistic self-refresh feature. This option is set to
Disabled by default.
Correctable Error Logging Enables or disables correctable error logging. This option is set to
Enabled by default.
Processor Settings
To view the Processor Settings screen, power on the system, press F2, and click System Setup Main Menu > System
BIOS > Processor Settings.
Table 15. Processor Settings details
Option Description
Logical Processor Each processor core supports up to two logical processors. If
this option is set to Enabled, the BIOS displays all the logical
processors. If this option is set to Disabled, the BIOS displays
only one logical processor per core. This option is set to
Enabled by default.
Virtualization Technology Enables or disables the virtualization technology for the
processor. This option is set to Enabled by default.
IOMMU Support Enable or Disable IOMMU support. It is required to create
IVRS ACPI table. This option is set to Enabled by default.
26 Pre-operating system management applications

Table 15. Processor Settings details (continued)
Option Description
L1 Stream HW Prefetcher Enables or disables the L1 stream hardware prefetcher. This
option is set to Enabled by default.
L2 Stream HW Prefetcher Enables or disables the L2 stream hardware prefetcher. This
option is set to Enabled by default.
MADT Core Enumeration Specifies the MADT Core Enumeration. This option is set to
Linear by default.
NUMA Nodes Per Socket Specifies the number of NUMA nodes per socket. This option
is set to 1 by default.
L3 cache as NUMA Domain Enables or disables the CCX as NUMA Domain. This option is
set to Disabled by default.
Minimum SEV-ES ASID Determines the number of Secure Encrypted Virtualization ES
and non ES available Address Space IDs. This option is set to 1
by default.
x2APIC Mode Enable or disable x2APIC mode. This option is set to Enabled
by default.
NOTE: For two CPU 64 cores configuration, x2APIC
mode is not switchable if 256 threads are enabled (BIOS
settings: All CCD, cores and logical processors enabled).
Number of CCDs per Processor Controls the number of enabled CCDs in each processor. This
option is set to All by default.
Number of Cores per CCD specifies the number of cores per CCD. This option is set to
All by default.
Processor Core Speed Specifies the maximum core frequency of the processor.
Processor n NOTE: Depending on the number of CPUs, there might be
up to n processors listed.
The following settings are displayed for each processor
installed in the system:
Table 16. Processor n details
Option Description
Family-Model-Stepping Specifies the family, model, and stepping of the processor as
defined by AMD.
Brand Specifies the brand name.
Level 2 Cache Specifies the total L2 cache.
Level 3 Cache Specifies the total L3 cache.
Number of Cores Specifies the number of cores per processor.
Microcode Specifies the processor microcode version.
SATA Settings
To view the SATA Settings screen, power on the system, press F2, and click System Setup Main Menu > System BIOS >
SATA Settings.
Pre-operating system management applications 27

Table 17. SATA Settings details
Option Description
Embedded SATA Enables the embedded SATA option to be set to Off, AHCI mode , or RAID modes.
This option is set to AHCI Mode by default.
NOTE:
1. You might also need to change the Boot Mode setting to UEFI. Otherwise, you
should set the field to Non-RAID mode.
2. No ESXi and Ubuntu OS support under RAID mode.
Security Freeze Lock Sends Security Freeze Lock command to the embedded SATA drives during POST.
This option is applicable only for AHCI Mode. This option is set to Enabled by default.
Write Cache Enables or disables the command for the embedded SATA drives during POST. This
option is set to Disabled by default.
Port n Sets the drive type of the selected device.
For AHCI Mode or RAID Mode, BIOS support is always enabled.
Table 18. Port n
Options Descriptions
Model Specifies the drive model of the selected
device.
Drive Type Specifies the type of drive attached to
the SATA port.
Capacity Specifies the total capacity of the drive.
This field is undefined for removable
media devices such as optical drives.
NVMe Settings
This option sets the NVMe drive mode. If the system contains NVMe drives that you want to configure in a RAID array, you
must set both this field and the Embedded SATA field on the SATA settings menu to RAID Mode. You may also need to change
the Boot Mode setting to UEFI. The option is set to Non-RAID mode by default.
Boot Settings
You can use the Boot Settings screen to set the boot mode to either BIOS or UEFI. It also enables you to specify the boot
order.
●UEFI: The Unified Extensible Firmware Interface (UEFI) is a new interface between operating systems and platform
firmware. The interface consists of data tables with platform related information, boot and runtime service calls that are
available to the operating system and its loader. The following benefits are available when the Boot Mode is set to UEFI:
○Support for drive partitions larger than 2 TB.
○Enhanced security (e.g., UEFI Secure Boot).
○Faster boot time.
NOTE: You must use only the UEFI boot mode in order to boot from NVMe drives.
●BIOS: The BIOS Boot Mode is the legacy boot mode. It is maintained for backward compatibility.
To view the Boot Settings screen, power on the system, press F2, and click System Setup Main Menu > System BIOS >
Boot Settings.
28 Pre-operating system management applications

Table 19. Boot Settings details
Option Description
Boot Mode Enables you to set the boot mode of the system. If the operating system supports
UEFI, you can set this option to UEFI. Setting this field to BIOS allows compatibility
with non-UEFI operating systems. This option is set to UEFI by default.
CAUTION: Switching the boot mode may prevent the system from
booting if the operating system is not installed in the same boot mode.
NOTE: Setting this field to UEFI disables the BIOS Boot Settings menu.
Boot Sequence Retry Enables or disables the Boot Sequence Retry feature. If this option is set to
Enabled and the system fails to boot, the system re-attempts the boot sequence
after 30 seconds. This option is set to Enabled by default.
Hard-disk Failover Enables or disables the Hard-disk failover. This option is set to Disabled by default.
Generic USB Boot Enables or disables the generic USB boot placeholder. This option is set to
Disabled by default.
Hard-disk Drive Placeholder Enables or disables the Hard-disk drive placeholder. This option is set to Disabled
by default.
UEFI Boot Settings Specifies the UEFI boot sequence. Enables or disables UEFI Boot options.
NOTE: This option controls the UEFI boot order. The first option in the list will
be attempted first.
Table 20. UEFI Boot Settings
Option Description
UEFI Boot Sequence Enables you to change the boot device
order.
Boot Options Enable/Disable Enables you to select the enabled or
disabled boot devices
Choosing system boot mode
System Setup enables you to specify one of the following boot modes for installing your operating system:
●UEFI boot mode (the default), is an enhanced 64-bit boot interface.
If you have configured your system to boot to UEFI mode, it replaces the system BIOS.
1. From the System Setup Main Menu, click Boot Settings, and select Boot Mode.
2. Select the UEFI boot mode you want the system to boot into.
CAUTION: Switching the boot mode may prevent the system from booting if the operating system is not
installed in the same boot mode.
3. After the system boots in the specified boot mode, proceed to install your operating system from that mode.
NOTE: Operating systems must be UEFI-compatible to be installed from the UEFI boot mode. DOS and 32-bit operating
systems do not support UEFI and can only be installed from the BIOS boot mode.
NOTE: For the latest information about supported operating systems, go to www.dell.com/ossupport.
Changing boot order
About this task
You may have to change the boot order if you want to boot from a USB key or an optical drive. The following instructions may
vary if you have selected BIOS for Boot Mode.
NOTE: Changing the drive boot sequence is only supported in BIOS boot mode.
Pre-operating system management applications 29

Steps
1. On the System Setup Main Menu screen, click System BIOS > Boot Settings > UEFI Boot Settings > UEFI Boot
Sequence.
2. Use the arrow keys to select a boot device, and use the plus (+) and minus (-) sign keys to move the device down or up in
the order.
3. Click Exit, and then click Yes to save the settings on exit.
NOTE: You can also enable or disable boot order devices as needed.
Network Settings
To view the Network Settings screen, power on the system, press F2, and click System Setup Main Menu > System BIOS
> Network Settings.
NOTE: For information about Linux network performance settings, see the Linux Network Tuning Guide for AMD EPYC
Processor Based Servers at AMD.com.
NOTE: Network Settings are not supported in BIOS boot mode.
Table 21. Network Settings details
Option Description
UEFI PXE Settings Enables you to control the configuration of the UEFI PXE device.
PXE Device n (n = 1 to 4) Enables or disables the device. When enabled, a UEFI PXE boot option is
created for the device.
PXE Device n Settings(n = 1 to 4) Enables you to control the configuration of the PXE device.
UEFI HTTP Settings Enables you to control the configuration of the UEFI HTTP device.
HTTP Device n (n = 1 to 4) Enables or disables the device. When enabled, a UEFI HTTP boot option is
created for the device.
HTTP Device n Settings (n = 1 to 4) Enables you to control the configuration of the HTTP device.
UEFI iSCSI Settings Enables you to control the configuration of the iSCSI device.
Table 22. PXE Device n Settings details
Option Description
Interface Specifies NIC interface used for the PXE device.
Protocol Specifies Protocol used for PXE device. This option is set to IPv4 or IPv6. This option is set to
IPv4 by default.
Vlan Enables Vlan for PXE device. This option is set to Enable or Disable. This option is set to
Disable by default.
Vlan ID Shows the Vlan ID for the PXE device
Vlan Priority Shows the Vlan Priority for the PXE device.
Table 23. HTTP Device n Settings details
Option Description
Interface Specifies NIC interface used for the HTTP device.
Protocol Specifies Protocol used for HTTP device. This option is set to IPv4 or IPv6. This option is set
to IPv4 by default.
Vlan Enables Vlan for HTTP device. This option is set to Enable or Disable. This option is set to
Disable by default.
Vlan ID Shows the Vlan ID for the HTTP device
30 Pre-operating system management applications

Table 23. HTTP Device n Settings details (continued)
Option Description
Vlan Priority Shows the Vlan Priority for the HTTP device.
DHCP Enables or disables DHCP for this HTTP device. This option is set to Enable by default.
IP Address Specifies IP address for the HTTP device.
Subnet Mask Specifies subnet mask for the HTTP device.
Gateway Specifies gateway for the HTTP device.
DNS info via DHCP Enables or disables DNS Information from DHCP. This option is set to Enable by default.
Primary DNS Specifies the primary DNS server IP address for the HTTP Device.
Secondary DNS Specifies the secondary DNS server IP address for the HTTP Device.
URI Obtain URI from the DHCP server if not specified
Table 24. UEFI iSCSI Settings screen details
Option Description
iSCSI Initiator Name Specifies the name of the iSCSI initiator in IQN format.
iSCSI Device1 Enables or disables the iSCSI device. When disabled, a UEFI boot option is created for
the iSCSI device automatically. This is set to Disabled by default.
iSCSI Device1 Settings Enables you to control the configuration of the iSCSI device.
Table 25. ISCSI Device1 Settings screen details
Option Description
Connection 1 Enables or disables the iSCSI connection. This option is set to Disable by default.
Connection 2 Enables or disables the iSCSI connection. This option is set to Disable by default.
Connection 1 Settings Enables you to control the configuration for the iSCSI connection.
Connection 2 Settings Enables you to control the configuration for the iSCSI connection.
Connection Order Enables you to control the order for which the iSCSI connections will be
attempted.
Integrated Devices
To view the Integrated Devices screen, power on the system, press F2, and click System Setup Main Menu > System BIOS
> Integrated Devices.
Table 26. Integrated Devices details
Option Description
User Accessible USB Ports Configures the user accessible USB ports. Selecting Only Back Ports On
disables the front USB ports; selecting All Ports Off disables all front and
back USB ports; selecting All Ports Off (Dynamic) disables all front and back
USB ports during POST. This option is set to All Ports On by default.
When user accessible USB ports is set to All Ports Off (Dynamic) the
Enable Front Ports Only option is enabled.
●Enable Front Ports Only: Enables or disables the front USB ports during
the OS runtime.
The USB keyboard and mouse still function in certain USB ports during the
boot process, depending on the selection. After the boot process is complete,
the USB ports will be enabled or disabled as per the setting.
Pre-operating system management applications 31

Table 26. Integrated Devices details (continued)
Option Description
Internal USB Port Enables or disables the Internal USB Port. This option is set to On or Off.
This option is set to On by default.
iDRAC Direct USB Port The iDRAC Direct USB port is managed by iDRAC exclusively with no host
visibility. This option is set to ON or OFF. When set to OFF, iDRAC does not
detect any USB devices installed in this managed port. This option is set to On
by default.
Integrated RAID Controller Enables or disables the integrated RAID controller. This option is set to
Enabled by default.
Embedded NIC1 and NIC2 Enables or disables the Embedded NIC1 and NIC2 options. If set to Disabled
(OS), the NIC may still be available for shared network access by the
embedded management controller. Configure the Embedded NIC1 and NIC2
option by using the NIC management utilities of the system.
Embedded Video Controller Enables or disables the use of Embedded Video Controller as the primary
display. When set to Enabled, the Embedded Video Controller will be the
primary display even if add-in graphic cards are installed. When set to
Disabled, an add-in graphics card will be used as the primary display. BIOS will
output displays to both the primary add-in video and the embedded video
during POST and pre-boot environment. The embedded video will then be
disabled right before the operating system boots. This option is set to Enabled
by default.
NOTE: When there are multiple add-in graphic cards installed in the
system, the first card discovered during PCI enumeration is selected as the
primary video. You might have to re-arrange the cards in the slots in order
to control which card is the primary video.
Current State of Embedded Video
Controller
Displays the current state of the embedded video controller. The Current
State of Embedded Video Controller option is a read-only field. If the
Embedded Video Controller is the only display capability in the system (that is,
no add-in graphics card is installed), then the Embedded Video Controller is
automatically used as the primary display even if the Embedded Video
Controller setting is set to Disabled.
PCIe Preferred IO Bus When set to Enabled, you can provide the Bus address (in decimal) to choose
end device for preferred IO Bus. This option is set to Disabled by default.
Enhanced Preferred IO When set to Enabled, the LCLK speed for the root complex where Preferred
IO is enabled will automatically be set to 600 MHz (effective 593 MHz).
SR-IOV Global Enable Enables or disables the BIOS configuration of Single Root I/O Virtualization
(SR-IOV) devices. This option is set to Disabled by default.
Internal SD Card Port Enables or disables the internal SD card port of the Internal Dual SD Module
(IDSDM). This option is set to On by default.
Internal SD Card Redundancy Configures the redundancy mode of the Internal Dual SD Module (IDSDM).
When set to Mirror Mode, data is written on both SD cards. After failure of
either card and replacement of the failed card, the data of the active card is
copied to the offline card during the system boot.
When Internal SD Card Redundancy is set to Disabled, only the primary SD
card is visible to the OS. This option is set to Mirror by default.
Internal SD Primary Card By default, the primary SD card is selected to be SD Card 1. If SD Card 1 is not
present, then the controller selects SD Card 2 to be the primary SD card. This
option is set to SD Card 1 by default.
OS Watchdog Timer If your system stops responding, this watchdog timer aids in the recovery of
your operating system. When this option is set to Enabled, the operating
system initializes the timer. When this option is set to Disabled (the default),
the timer does not have any effect on the system.
32 Pre-operating system management applications

Table 26. Integrated Devices details (continued)
Option Description
Memory Mapped I/O Limit Controls where MMIO is mapped. The 1 TB option is designed for specific OS
which cannot support MMIO over 1 TB. This option is set to 8 TB by default.
The default option is the maximum address that the system supports and
recommended in most cases.
Slot Disablement Enables or disables the available PCIe slots on your system. The slot
disablement feature controls the configuration of the PCIe cards installed in
the specified slot. Slots must be disabled only when the installed peripheral
card prevents booting into the operating system or causes delays in system
startup. If the slot is disabled, both the Option ROM and UEFI drivers are
disabled. Only slots that are present on the system will be available for control.
Slot n: Enables or disables or only the boot driver is disabled for the PCIe slot
n. This option is set to Enabled by default.
Slot Bifurcation Slot Discovery Bifurcation Settings allows Platform Default Bifurcation
and Manual bifurcation Control.
The default is set to Platform Default Bifurcation. The slot bifurcation field
is accessible when set to Manual bifurcation Control and is grayed out when
set to Platform Default Bifurcation.
Serial Communication
To view the Serial Communication screen, power on the system, press F2, and click System Setup Main Menu > System
BIOS > Serial Communication.
Table 27. Serial Communication details
Option Description
Serial Communication Selects serial communication devices (Serial Device 1 and Serial Device 2) in
BIOS. BIOS console redirection can also be enabled, and the port address can
be specified. This option is set to Auto by default.
Serial Port Address Enables you to set the port address for serial devices. This option is set to
Serial Device1=COM2, Serial Device 2=COM1 by default.
NOTE: You can use only Serial Device 2 for the Serial Over LAN (SOL)
feature. To use console redirection by SOL, configure the same port
address for console redirection and the serial device.
NOTE: Every time the system boots, the BIOS syncs the serial MUX
setting that is saved in iDRAC. The serial MUX setting can independently
be changed in iDRAC. Loading the BIOS default settings from within the
BIOS setup utility may not always revert the serial MUX setting to the
default setting of Serial Device 1.
External Serial Connector Enables you to associate the External Serial Connector to Serial Device 1,
Serial Device 2, or the Remote Access Device by using this option. This
option is set to Serial Device 1 by default.
NOTE: Only Serial Device 2 can be used for Serial Over LAN (SOL). To
use console redirection by SOL, configure the same port address for
console redirection and the serial device.
NOTE: Every time the system boots, the BIOS syncs the serial MUX
setting saved in iDRAC. The serial MUX setting can independently be
changed in iDRAC. Loading the BIOS default settings from within the BIOS
setup utility may not always revert this setting to the default setting of
Serial Device 1.
Pre-operating system management applications 33

Table 27. Serial Communication details (continued)
Option Description
Failsafe Baud Rate Specifies the failsafe baud rate for console redirection. The BIOS attempts to
determine the baud rate automatically. This failsafe baud rate is used only if
the attempt fails, and the value must not be changed. This option is set to
115200 by default.
Remote Terminal Type Sets the remote console terminal type. This option is set to VT100/VT220 by
default.
Redirection After Boot Enables or disables the BIOS console redirection when the operating system is
loaded. This option is set to Enabled by default.
System Profile Settings
To view the System Profile Settings screen, power on the system, press F2, and click System Setup Main Menu > System
BIOS > System Profile Settings.
Table 28. System Profile Settings details
Option Description
System Profile Sets the system profile. If you set the System Profile option to a mode other than Custom,
the BIOS automatically sets the rest of the options. You can only change the rest of the
options if the mode is set to Custom. This option is set to Performance Per Watt (OS) by
default. Other options include Performance and Custom.
NOTE: All the parameters on the system profile setting screen are available only when
the System Profile option is set to Custom.
CPU Power Management Sets the CPU power management. This option is set to OS DBPM by default. Other option
includes Maximum Performance.
Memory Frequency Sets the speed of the system memory. You can select Maximum Performance or a specific
speed. This option is set to Maximum Performance by default.
Turbo Boost Enables or disables the processor to operate in the turbo boost mode. This option is set to
Enabled by default.
C States Enables or disables the processor to operate in all available power states. C States allow the
processor to enter lower power states when idle. When set to Enabled (OS controlled) or
when set to Autonomous (if hardware controlled is supported), the processor can operate in
all available Power States to save power, but may increase memory latency and frequency
jitter. This option is set to Enabled by default.
Write Data CRC When set to Enabled, DDR4 data bus issues are detected and corrected during 'write'
operations. Two extra cycles are required for CRC bit generation which impacts the
performance. Read-only unless System Profile is set to Custom. This option is set to
Disabled by default.
Memory Patrol Scrub Sets the memory patrol scrub mode. This option is set to Standard by default.
Memory Refresh Rate Sets the memory refresh rate to either 1x or 2x. This option is set to 1x by default.
PCI ASPM L1 Link Power
Management
Enables or disables the PCI ASPM L1 Link Power Management. This option is set to Enabled
by default.
Determinism Slider Set the system determinism by Power Determinism or Performance Determinism. This
option is set to Power Determinism by default.
Efficiency Optimized Mode Efficiency Optimized Mode maximizes Performance-per-Watt by opportunistically reducing
frequency/power. Enables or disables the Efficiency Optimized Mode.
Algorithm Performance
Boost Disable (ApbDis)
Enables or disables the Algorithm Performance Boost Disable (ApbDis). This option is set to
Disabled by default.
34 Pre-operating system management applications

System Security
To view the System Security screen, power on the system, press F2, and click System Setup Main Menu > System BIOS >
System Security.
Table 29. System Security details
Option Description
CPU AES-NI Improves the speed of applications by performing encryption and decryption by using
the Advanced Encryption Standard Instruction Set (AES-NI). This option is set to
Enabled by default.
System Password Sets the system password. This option is set to Enabled by default and is read-only if
the password jumper is not installed in the system.
Setup Password Sets the setup password. This option is read-only if the password jumper is not installed
in the system.
Password Status Locks the system password. This option is set to Unlocked by default.
Table 30. TPM 1.2 security information
Option Description
TPM Security NOTE: The TPM menu is available only when the TPM module is installed.
Enables you to control the reporting mode of the TPM. The TPM Security option is set to Off by
default. You can only modify the TPM Status, and TPM Activation if the TPM Status field is set to
either On with Pre-boot Measurements or On without Pre-boot Measurements.
When TPM 1.2 is installed, the TPM Security option is set to Off, On with Pre-boot Measurements,
or On without Pre-boot Measurements.
When TPM 2.0 is installed, the TPM Security option is set to On or Off. This option is set to Off by
default.
TPM Information Changes the operational state of the TPM. This option is set to No Change by default.
TPM Firmware Indicates the firmware version of the TPM.
TPM Status Specifies the TPM status.
TPM Command Controls the Trusted Platform Module (TPM). When set to None, no command is sent to the TPM.
When set to Activate, the TPM is enabled and activated. When set to Deactivate, the TPM is disabled
and deactivated. When set to Clear, all the contents of the TPM are cleared. This option is set to None
by default.
Table 31. TPM 2.0 security information
Option Description
TPM Information Changes the operational state of the TPM. This option is set to No Change by default.
TPM Firmware Indicates the firmware version of the TPM.
TPM Hierarcy Enables, disables, or clears the storage and endorsement hierarchies. When set to Enabled, the storage
and endorsement hierarchies can be used.
When set to Disabled, the storage and endorsement hierarchies cannot be used.
When set to Clear, the storage and endorsement hierarchies are cleared of any values, and then reset
to Enabled.
TPM Advanced
Settings
Specifies TPM Advanced Settings details.
Pre-operating system management applications 35

Table 32. System Security details
Option Description
Power Button Enables or disables the power button on the front of the system. This option is set to
Enabled by default.
AC Power Recovery Sets how the system behaves after AC power is restored to the system. This option is
set to Last by default.
AC Power Recovery Delay Sets the time delay for the system to power up after AC power is restored to the
system. This option is set to Immediate by default.
User Defined Delay (60 s to 600
s)
Sets the User Defined Delay option when the User Defined option for AC Power
Recovery Delay is selected.
UEFI Variable Access Provides varying degrees of securing UEFI variables. When set to Standard (the
default), UEFI variables are accessible in the operating system per the UEFI
specification. When set to Controlled, selected UEFI variables are protected in the
environment and new UEFI boot entries are forced to be at the end of the current boot
order.
Secure Boot Enables Secure Boot, where the BIOS authenticates each pre-boot image by using the
certificates in the Secure Boot Policy. Secure Boot is set to Disabled by default.
Secure Boot Policy When Secure Boot policy is set to Standard, the BIOS uses the system manufacturer’s
key and certificates to authenticate pre-boot images. When Secure Boot policy is set to
Custom, the BIOS uses the user-defined key and certificates. Secure Boot policy is set
to Standard by default.
Secure Boot Mode Configures how the BIOS uses the Secure Boot Policy Objects (PK, KEK, db, dbx).
If the current mode is set to Deployed Mode, the available options are User Mode and
Deployed Mode. If the current mode is set to User Mode, the available options are
User Mode, Audit Mode, and Deployed Mode.
Table 33. Secure Boot Mode
Options Descriptions
User Mode In User Mode, PK must be installed, and BIOS performs signature
verification on programmatic attempts to update policy objects.
The BIOS allows unauthenticated programmatic transitions between
modes.
Deployed
Mode
Deployed Mode is the most secure mode. In Deployed Mode, PK
must be installed and the BIOS performs signature verification on
programmatic attempts to update policy objects.
Deployed Mode restricts the programmatic mode transitions.
Audit Mode In Audit mode, PK is not present. The BIOS does not authenticate
programmatic updates to the policy objects, and transitions between
modes. The BIOS performs a signature verification on pre-boot images
and logs the results in the image Execution Information Table, but
executes the images whether they pass or fail verification.
Audit Mode is useful for programmatic determination of a working set
of policy objects.
Secure Boot Policy Summary Specifies the list of certificates and hashes that secure boot uses to authenticate
images.
Secure Boot Custom Policy
Settings
Configures the Secure Boot Custom Policy. To enable this option, set the Secure Boot
Policy to Custom option.
36 Pre-operating system management applications

Creating a system and setup password
Prerequisites
Ensure that the password jumper is enabled. The password jumper enables or disables the system password and setup password
features. For more information, see the System board jumper settings section.
NOTE: If the password jumper setting is disabled, the existing system password and setup password are deleted and you
need not provide the system password to boot the system.
Steps
1. To enter System Setup, press F2 immediately after turning on or rebooting your system.
2. On the System Setup Main Menu screen, click System BIOS > System Security.
3. On the System Security screen, verify that Password Status is set to Unlocked.
4. In the System Password field, type your system password, and press Enter or Tab.
Use the following guidelines to assign the system password:
●A password can have up to 32 characters.
A message prompts you to reenter the system password.
5. Reenter the system password, and click OK.
6. In the Setup Password field, type your setup password and press Enter or Tab.
A message prompts you to reenter the setup password.
7. Reenter the setup password, and click OK.
8. Press Esc to return to the System BIOS screen. Press Esc again.
A message prompts you to save the changes.
NOTE: Password protection does not take effect until the system reboots.
Using your system password to secure your system
About this task
If you have assigned a setup password, the system accepts your setup password as an alternate system password.
Steps
1. Turn on or reboot your system.
2. Type the system password and press Enter.
Next steps
When Password Status is set to Locked, type the system password and press Enter when prompted at reboot.
NOTE: If an incorrect system password is typed, the system displays a message and prompts you to reenter your password.
You have three attempts to type the correct password. After the third unsuccessful attempt, the system displays an error
message that the system has stopped functioning and must be turned off. Even after you turn off and restart the system,
the error message is displayed until the correct password is entered.
Deleting or changing system and setup password
Prerequisites
NOTE: You cannot delete or change an existing system or setup password if the Password Status is set to Locked.
Steps
1. To enter System Setup, press F2 immediately after turning on or restarting your system.
2. On the System Setup Main Menu screen, click System BIOS > System Security.
Pre-operating system management applications 37

3. On the System Security screen, ensure that Password Status is set to Unlocked.
4. In the System Password field, alter or delete the existing system password, and then press Enter or Tab.
5. In the Setup Password field, alter or delete the existing setup password, and then press Enter or Tab.
If you change the system and setup password, a message prompts you to reenter the new password. If you delete the
system and setup password, a message prompts you to confirm the deletion.
6. Press Esc to return to the System BIOS screen. Press Esc again, and a message prompts you to save the changes.
7. Select Setup Password, change, or delete the existing setup password and press Enter or Tab.
NOTE: If you change the system password or setup password, a message prompts you to reenter the new password. If
you delete the system password or setup password, a message prompts you to confirm the deletion.
Operating with setup password enabled
If Setup Password is set to Enabled, type the correct setup password before modifying the system setup options.
If you do not type the correct password in three attempts, the system displays the following message:
Invalid Password! Number of unsuccessful password attempts: <x> System Halted! Must
power down.
Password Invalid. Number of unsuccessful password attempts: <x> Maximum number of
password attempts exceeded.System halted.
Even after you turn off and restart the system, the error message is displayed until the correct password is typed. The following
options are exceptions:
●If System Password is not set to Enabled and is not locked through the Password Status option, you can assign a
system password. For more information, see the System Security Settings screen section.
●You cannot disable or change an existing system password.
NOTE: You can use the password status option with the setup password option to protect the system password from
unauthorized changes.
Redundant OS Control
To view the Redundant OS Control screen, power on the system, press F2, and click System Setup Main Menu > System
BIOS > Redundant OS Control.
Table 34. Redundant OS Control details
Option Description
Redundant OS Location Enables you to select a backup disk from the following devices:
●None
●IDSDM
●SATA Ports in AHCI mode
●BOSS PCIe Cards (Internal M.2 Drives)
●Internal USB
NOTE: RAID configurations and NVMe cards are not included, as BIOS does not
have the ability to distinguish between individual drives in those configurations.
Redundant OS State NOTE: This option is disabled if Redundant OS Location is set to None.
When set to Visible, the backup disk is visible to the boot list and OS. When set to
Hidden, the backup disk is disabled and is not visible to the boot list and OS. This option
is set to Visible by default.
NOTE: BIOS disables the device in hardware, so it is not accessed by the OS.
Redundant OS Boot NOTE: This option is disabled if Redundant OS Location is set to None or if
Redundant OS State is set to Hidden.
38 Pre-operating system management applications

Table 34. Redundant OS Control details (continued)
Option Description
When set to Enabled, BIOS boots to the device specified in Redundant OS Location.
When set to Disabled, BIOS preserves the current boot list settings. This option is set to
Enabled by default.
Miscellaneous Settings
To view the Miscellaneous Settings screen, power on the system, press F2, and click System Setup Main Menu > System
BIOS > Miscellaneous Settings.
Table 35. Miscellaneous Settings details
Option Description
System Time Enables you to set the time on the system.
System Date Enables you to set the date on the system.
Asset Tag Specifies the asset tag and enables you to modify it for security and tracking
purposes.
Keyboard NumLock Enables you to set whether the system boots with the NumLock enabled or
disabled. This option is set to On by default.
NOTE: This option does not apply to 84-key keyboards.
F1/F2 Prompt on Error Enables or disables the F1/F2 prompt on error. This option is set to Enabled by
default. The F1/F2 prompt also includes keyboard errors.
Load Legacy Video Option ROM Enables or disables the Load Legacy Video Option ROM option. This option is
set to Disabled by default.
Dell Wyse P25/P45 BIOS Access Enables or disables the Dell Wyse P25/P45 BIOS Access. This option is set to
Enabled by default.
Power Cycle Request Enables or disables the Power Cycle Request. This option is set to None by
default.
iDRAC Settings utility
The iDRAC settings utility is an interface to set up and configure the iDRAC parameters by using UEFI. You can enable or disable
various iDRAC parameters by using the iDRAC settings utility.
NOTE: Accessing some of the features on the iDRAC settings utility needs the iDRAC Enterprise License upgrade.
For more information about using iDRAC, see Dell Integrated Dell Remote Access Controller User's Guide at https://
www.dell.com/idracmanuals.
Device Settings
Device Settings enables you to configure device parameters such as storage controllers or network cards.
Pre-operating system management applications 39
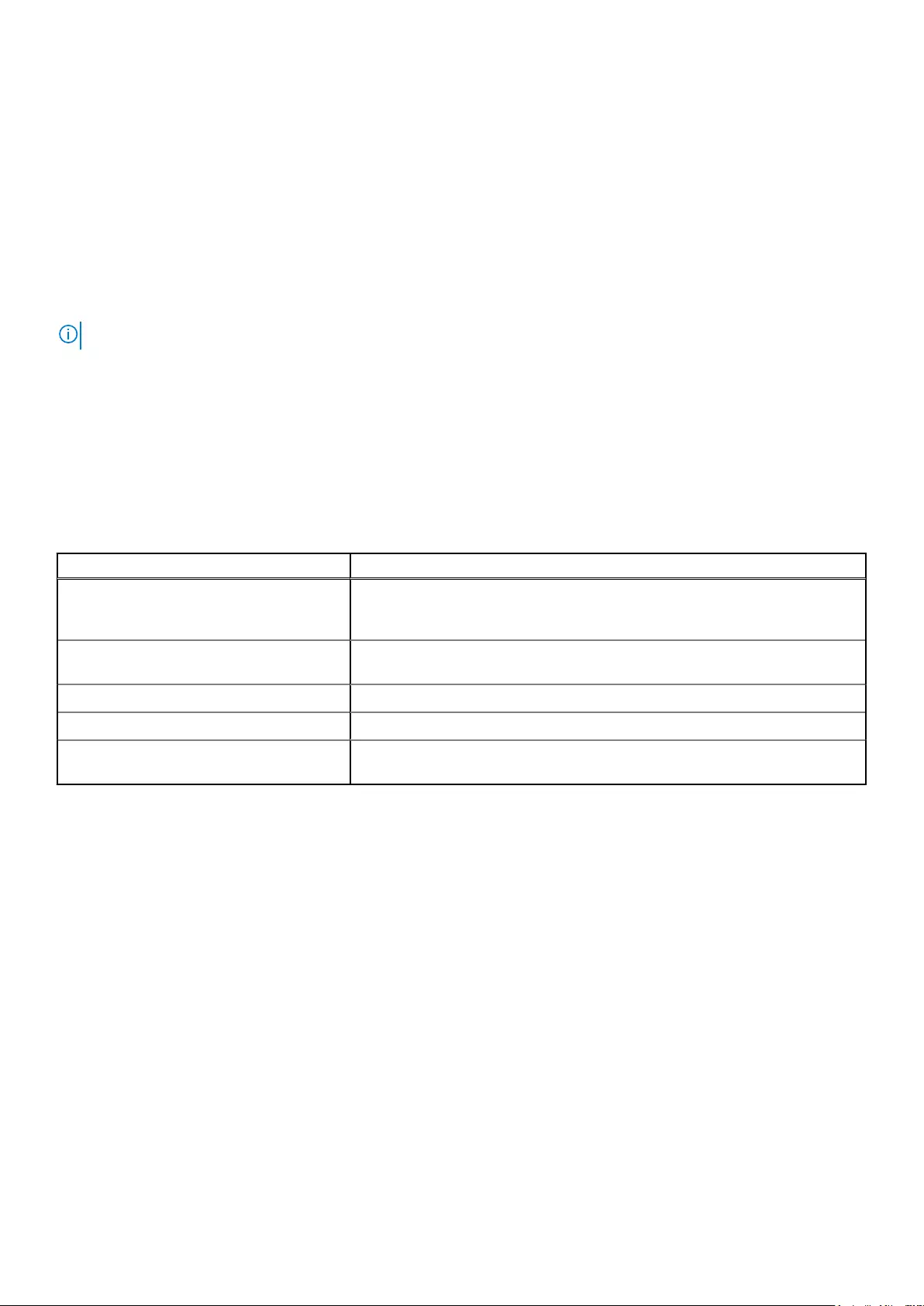
Dell Lifecycle Controller
Dell Lifecycle Controller (LC) provides advanced embedded systems management capabilities including system deployment,
configuration, update, maintenance, and diagnosis. LC is delivered as part of the iDRAC out-of-band solution and Dell system
embedded Unified Extensible Firmware Interface (UEFI) applications.
Embedded system management
The Dell Lifecycle Controller provides advanced embedded system management throughout the lifecycle of the system. The Dell
Lifecycle Controller is started during the boot sequence and functions independently of the operating system.
NOTE: Certain platform configurations may not support the full set of features provided by the Dell Lifecycle Controller.
For more information about setting up the Dell Lifecycle Controller, configuring hardware and firmware, and deploying the
operating system, see the Dell Lifecycle Controller documentation at https://www.dell.com/idracmanuals.
Boot Manager
The Boot Manager option enables you to select boot options and diagnostic utilities.
To enter Boot Manager, power on the system and press F11.
Table 36. Boot Manager details
Option Description
Continue Normal Boot The system attempts to boot to devices starting with the first item in the boot
order. If the boot attempt fails, the system continues with the next item in the
boot order until the boot is successful or no more boot options are found.
One-shot Boot Menu Enables you to access boot menu, where you can select a one-time boot device
to boot from.
Launch System Setup Enables you to access System Setup.
Launch Lifecycle Controller Exits the Boot Manager and invokes the Dell Lifecycle Controller program.
System Utilities Enables you to launch System Utilities menu such as Launch Diagnostics, BIOS
update File Explorer, Reboot System.
PXE boot
You can use the Preboot Execution Environment (PXE) option to boot and configure the networked systems remotely.
To access the PXE boot option, boot the system and then press F12 during POST instead of using standard Boot Sequence
from BIOS Setup. It does not pull any menu or allows managing of network devices.
40 Pre-operating system management applications
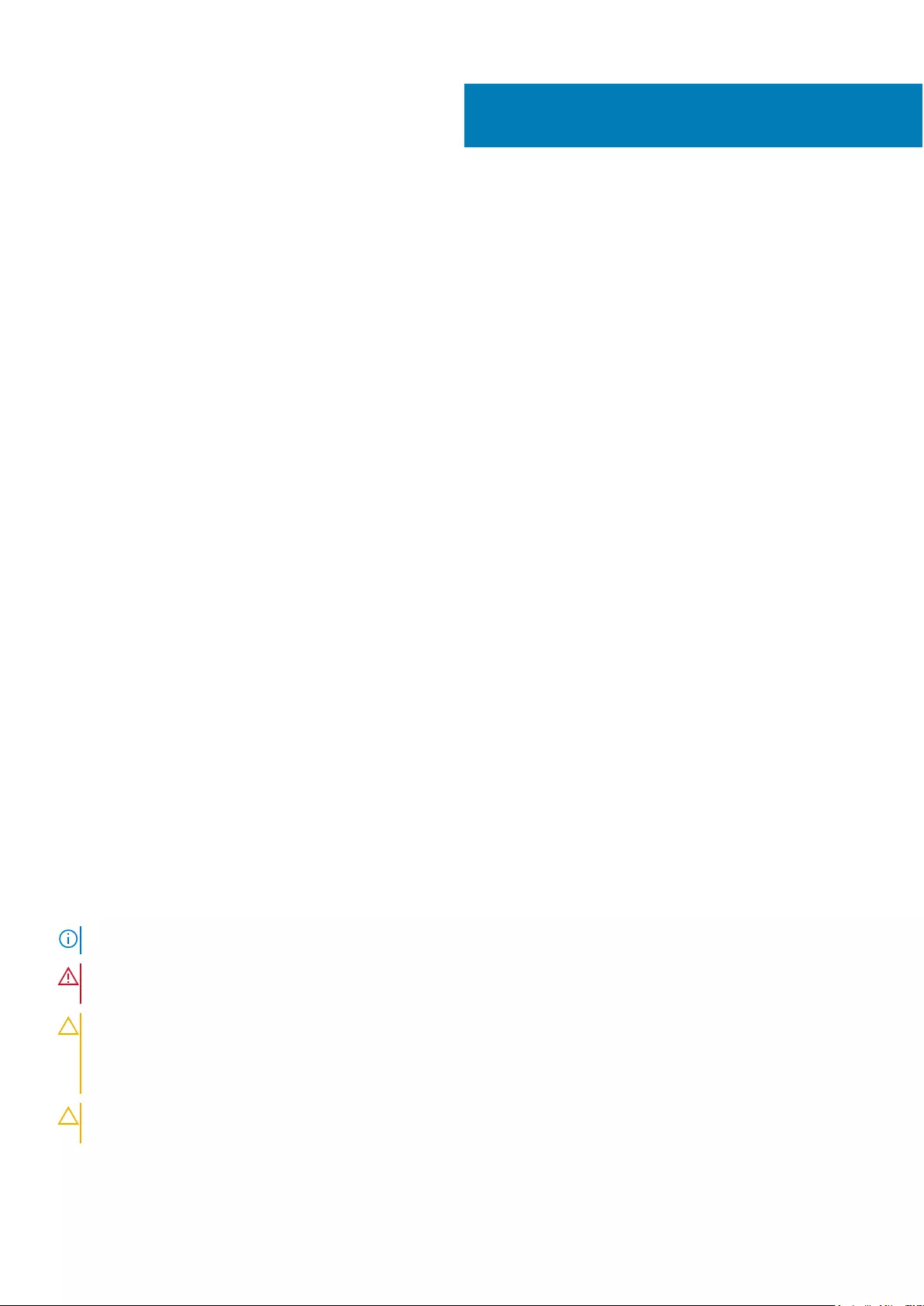
Installing and removing system components
Topics:
•Safety instructions
•Before working inside your system
•After working inside your system
•Recommended tools
•Optional front bezel
•System cover
•Drive backplane cover
•Air shroud
•Cooling fan
•Intrusion switch module
•Drives
•Drive backplane
•Cable routing
•System memory
•Processor and heat sink
•Expansion cards and expansion card risers
•Micro SD card
•M.2 SSD module
•Optional IDSDM module
•LOM riser card
•Mini PERC card
•System battery
•Optional internal USB memory key
•VGA module
•Optional optical drive
•Power supply unit
•Power interposer board
•System board
•Trusted Platform Module
•Control panel
Safety instructions
NOTE: To avoid injury, do not lift the system on your own, get others to assist you.
WARNING: Opening or removing the system cover while the system is turned on may expose you to a risk of
electric shock.
CAUTION: Many repairs may only be done by a certified service technician. You should only perform
troubleshooting and simple repairs as authorized in your product documentation, or as directed by the online or
telephone service and support team. Damage due to servicing that is not authorized by Dell is not covered by
your warranty. Read and follow the safety instructions that are shipped with your product.
CAUTION: To ensure proper operation and cooling, all bays in the system and system fans must be always
populated with a component or a blank.
5
Installing and removing system components 41

NOTE: It is recommended that you always use an antistatic mat and antistatic strap while working on components inside
the system.
NOTE: While replacing the hot swappable PSU, after next server boot; the new PSU automatically updates to the same
firmware and configuration of the replaced one. For more information about the Part replacement configuration, see the
Lifecycle Controller User's Guide at https://www.dell.com/idracmanuals
NOTE: While replacing faulty storage controller/FC/NIC card with the same type of card, after you power on the system;
the new card automatically updates to the same firmware and configuration of the faulty one. For more information about
the Part replacement configuration, see the Lifecycle Controller User's Guide at https://www.dell.com/idracmanuals
Before working inside your system
Prerequisites
Follow the safety guidelines listed in Safety instructions on page 41.
Steps
1. Power off the system and all attached peripherals.
2. Disconnect the system from the electrical outlet, and disconnect the peripherals.
3. If applicable, remove the system from the rack.
For more information, see the Rail Installation Guide relevant to your rail solutions at www.dell.com/poweredgemanuals.
4. Remove the system cover.
After working inside your system
Prerequisites
Follow the safety guidelines listed in Safety instructions on page 41.
Steps
1. Replace the system cover.
2. If applicable, install the system into the rack.
For more information, see the Rail Installation Guide relevant to your rail solutions at www.dell.com/poweredgemanuals.
3. Reconnect the peripherals and connect the system to the electrical outlet, and then power on the system.
Recommended tools
You need the following tools to perform the removal and installation procedures:
●Key to the bezel lock. The key is required only if your system includes a bezel.
●Phillips #1 screwdriver
●Phillips #2 screwdriver
●Torx #T20 screwdriver
●5mm hex nut screwdriver
●Plastic scribe
●1/4 inch flat blade screwdriver
●Wrist grounding strap connected to the ground
●ESD mat
42 Installing and removing system components

Optional front bezel
NOTE: LCD panel is optional on the front bezel. If the front bezel has an LCD panel, see LCD panel section.
Removing the front bezel
The procedure to remove the front bezel with and without the LCD panel is the same.
Prerequisites
1. Follow the safety guidelines listed in the Safety instructions on page 41.
2. Keep the bezel key handy.
NOTE: The bezel key is part of the LCD bezel package.
Steps
1. Unlock the bezel.
2. Press the release button, and disengage the left end of the bezel.
3. Unhook the right end, and remove the bezel.
Figure 15. Removing the front bezel with the LCD panel
Next steps
Replace the bezel.
Installing the front bezel
The procedure to install the front bezel with and without the LCD panel is the same.
Prerequisites
1. Follow the safety guidelines listed in the Safety instructions on page 41.
2. Locate and remove the bezel key.
NOTE: The bezel key is part of the LCD bezel package.
Installing and removing system components 43

Steps
1. Align and insert the tabs on the bezel into the slots on the system.
2. Press the bezel until the release button clicks in place.
3. Lock the bezel.
Figure 16. Installing the front bezel with the LCD panel
System cover
Removing the system cover
Prerequisites
1. Follow the safety guidelines listed in the Safety instructions on page 41.
2. Power off the system, and any attached peripherals.
3. Disconnect the system from the electrical outlet and peripherals.
Steps
1. Use a 1/4 inch flat head or a Phillips #2 screwdriver to rotate the lock counterclockwise to the unlock position.
2. Lift the release latch until the system cover slides back.
3. Lift the cover from the system.
44 Installing and removing system components

Figure 17. Removing the system cover
Next steps
Replace the system cover.
Installing the system cover
Prerequisites
1. Follow the safety guidelines listed in the Safety instructions on page 41.
2. Follow the procedure listed in Before working inside your system on page 42.
3. Ensure that all internal cables are connected and routed properly, and no tools or extra parts are left inside the system.
Steps
1. Align the tabs on the system cover with the guide slots on the system.
2. Close the system cover release latch.
3. Using a 1/4 inch flat head or Phillips #2 screwdriver, rotate the lock clockwise to the lock position.
Installing and removing system components 45

Figure 18. Installing the system cover
Next steps
Follow the procedure listed in After working inside your system on page 42.
Drive backplane cover
Removing the drive backplane cover
Prerequisites
1. Follow the safety guidelines listed in the Safety instructions on page 41.
2. Follow the procedure listed in the Before working inside your system on page 42.
Steps
1. Slide the backplane cover in the direction of the arrows marked on the backplane cover.
2. Lift the backplane cover from the system.
46 Installing and removing system components

Figure 19. Removing the drive backplane cover
Next steps
Replace the backplane cover.
Installing the drive backplane cover
Prerequisites
Follow the safety guidelines listed in the Safety instructions on page 41.
Steps
1. Align the backplane cover with the guide slots on the system.
2. Slide the backplane cover toward the front of the system until the backplane cover fits into place.
Installing and removing system components 47

Air shroud
Removing the air shroud
Prerequisites
CAUTION: Never operate your system with the air shroud removed. The system may get overheated quickly,
resulting in shutdown of the system and loss of data.
1. Follow the safety guidelines listed in the Safety instructions on page 41.
2. Follow the procedure listed in the Before working inside your system on page 42.
Steps
Hold the air shroud touch points at both ends and lift the air shroud out of the system.
Figure 21. Removing the air shroud
Next steps
Replace the air shroud.
Installing the air shroud
Prerequisites
1. Follow the safety guidelines listed in the Safety instructions on page 41.
2. Follow the procedure listed in the Before working inside your system on page 42.
Steps
1. Align the slot on the air shroud with the standoff on the chassis.
2. Lower the air shroud into the system until it is firmly seated.
Installing and removing system components 49

Figure 22. Installing the air shroud
Next steps
Follow the procedure listed in After working inside your system on page 42.
Cooling fan
Removing a cooling fan
Prerequisites
1. Follow the safety guidelines listed in the Safety instructions on page 41.
2. Follow the procedure listed in the Before working inside your system on page 42.
3. Remove the air shroud.
4. Move the cables out of way to access the fan cable connector on the system board.
NOTE: Observe the fan cable routing or make a note on the fan cable routing.
Steps
1. Disconnect the cooling fan cable connected to the system board connector.
2. Holding the blue tab, lift the cooling fan out of the fan cage.
50 Installing and removing system components

Figure 23. Removing a cooling fan
Next steps
Replace a fan.
Installing a cooling fan
Prerequisites
1. Follow the safety guidelines listed in the Safety instructions on page 41.
2. Follow the procedure listed in the Before working inside your system on page 42.
Steps
1. Lower the cooling fan into the cage until it is seated firmly.
2. Route the cable properly to prevent the cable from being pinched or crimped.
3. Press the release tabs on the fan cable connector and connect the cable to the system board.
Installing and removing system components 51
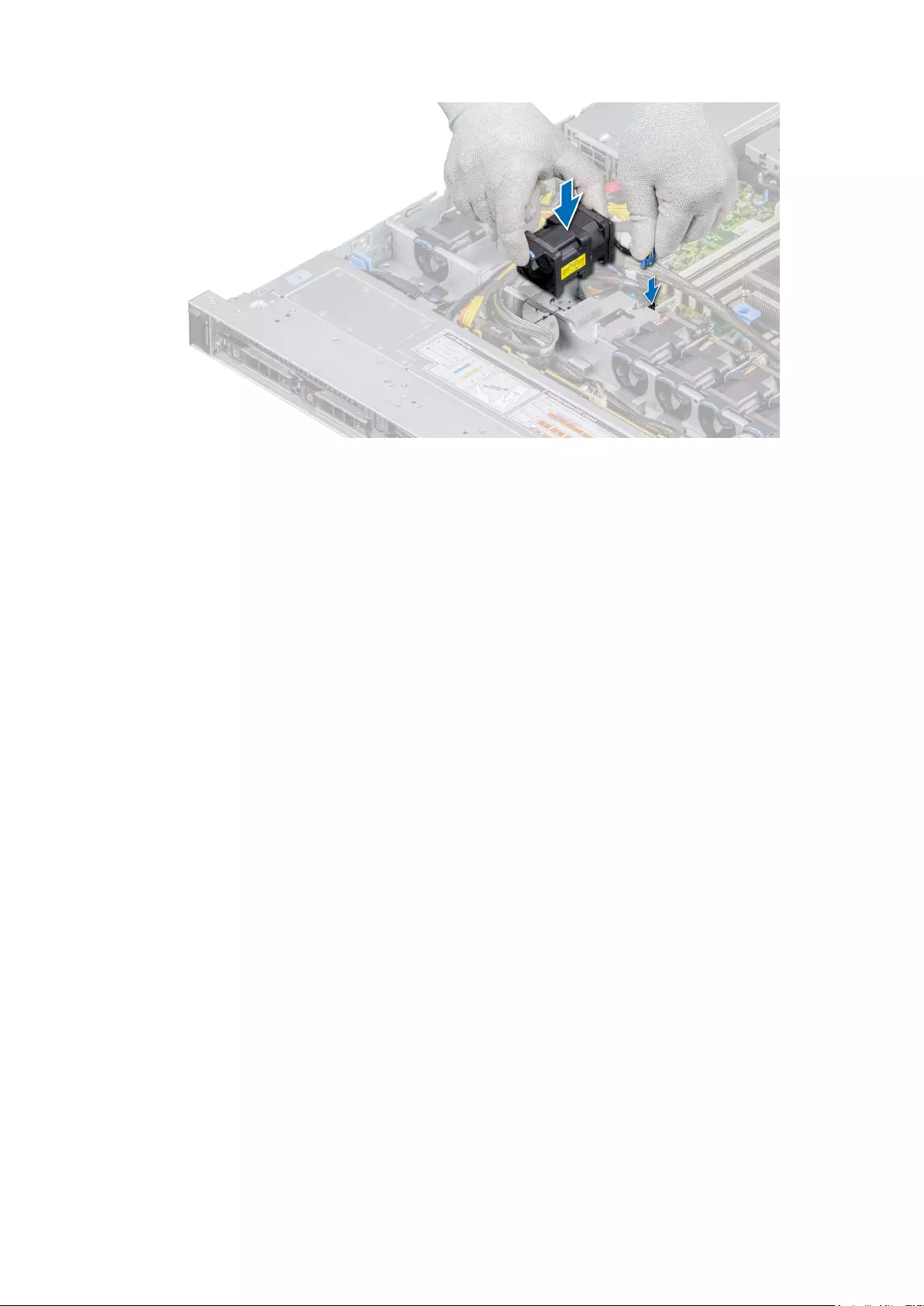
Figure 24. Installing a cooling fan
Next steps
1. Install the air shroud.
2. Follow the procedure listed in After working inside your system on page 42.
Intrusion switch module
Removing the intrusion switch
Prerequisites
1. Follow the safety guidelines listed in the Safety instructions on page 41.
2. Follow the procedure listed in the Before working inside your system on page 42.
3. Remove the air shroud.
4. Keep the plastic scribe ready.
Steps
1. Disconnect and remove the intrusion switch cable from the connector on the system board.
Observe the routing of the cable as you remove it from the system.
2. Using a plastic scribe, slide the intrusion switch out of the intrusion switch slot.
52 Installing and removing system components

Figure 25. Removing the intrusion switch
Next steps
Replace the intrusion switch.
Installing the intrusion switch
Prerequisites
1. Follow the safety guidelines listed in the Safety instructions on page 41.
2. Follow the procedure listed in the Before working inside your system on page 42.
Steps
1. Align and slide the intrusion switch in the slot until it is firmly seated in the slot on the system.
NOTE: Route the cable properly when you replace it to prevent the cable from being pinched or crimped.
2. Connect the intrusion switch cable to the connector on the system board.
Installing and removing system components 53

Figure 26. Installing the intrusion switch
Next steps
1. Install the air shroud.
2. Follow the procedure listed in After working inside your system on page 42.
Drives
Removing a drive blank
Prerequisites
1. Follow the safety guidelines listed in the Safety instructions on page 41.
2. If installed, remove the front bezel.
CAUTION: To maintain proper system cooling, drive blanks must be installed in all empty drive slots.
Steps
Press the release button, and slide the drive blank out of the drive slot.
Figure 27. Removing a drive blank
54 Installing and removing system components

Next steps
Installing a drive or replace the drive blank.
Installing a drive blank
Prerequisites
1. Follow the safety guidelines listed in the Safety instructions on page 41.
2. If installed, remove the front bezel.
Steps
Insert the drive blank into the drive slot until the release button clicks into place.
Figure 28. Installing a drive blank
Next steps
If removed, install the front bezel.
Removing the drive carrier
Prerequisites
1. Follow the safety guidelines listed in the Safety instructions on page 41.
2. If installed, remove the front bezel.
3. Using the management software, prepare the drive for removal.
If the drive is online, the green activity or fault indicator blinks while the drive is powering off. When the drive indicators are
off, the drive is ready for removal. For more information, see the documentation for the storage controller.
CAUTION: Before attempting to remove or install a drive while the system is running, see the documentation
for the storage controller card to ensure that the host adapter is configured correctly to support drive
removal and insertion.
CAUTION: To prevent data loss, ensure that your operating system supports drive installation. See the
documentation supplied with your operating system.
Steps
1. Press the release button to open the drive carrier release handle.
2. Holding the drive carrier release handle, slide the drive carrier out of the drive slot.
Installing and removing system components 55
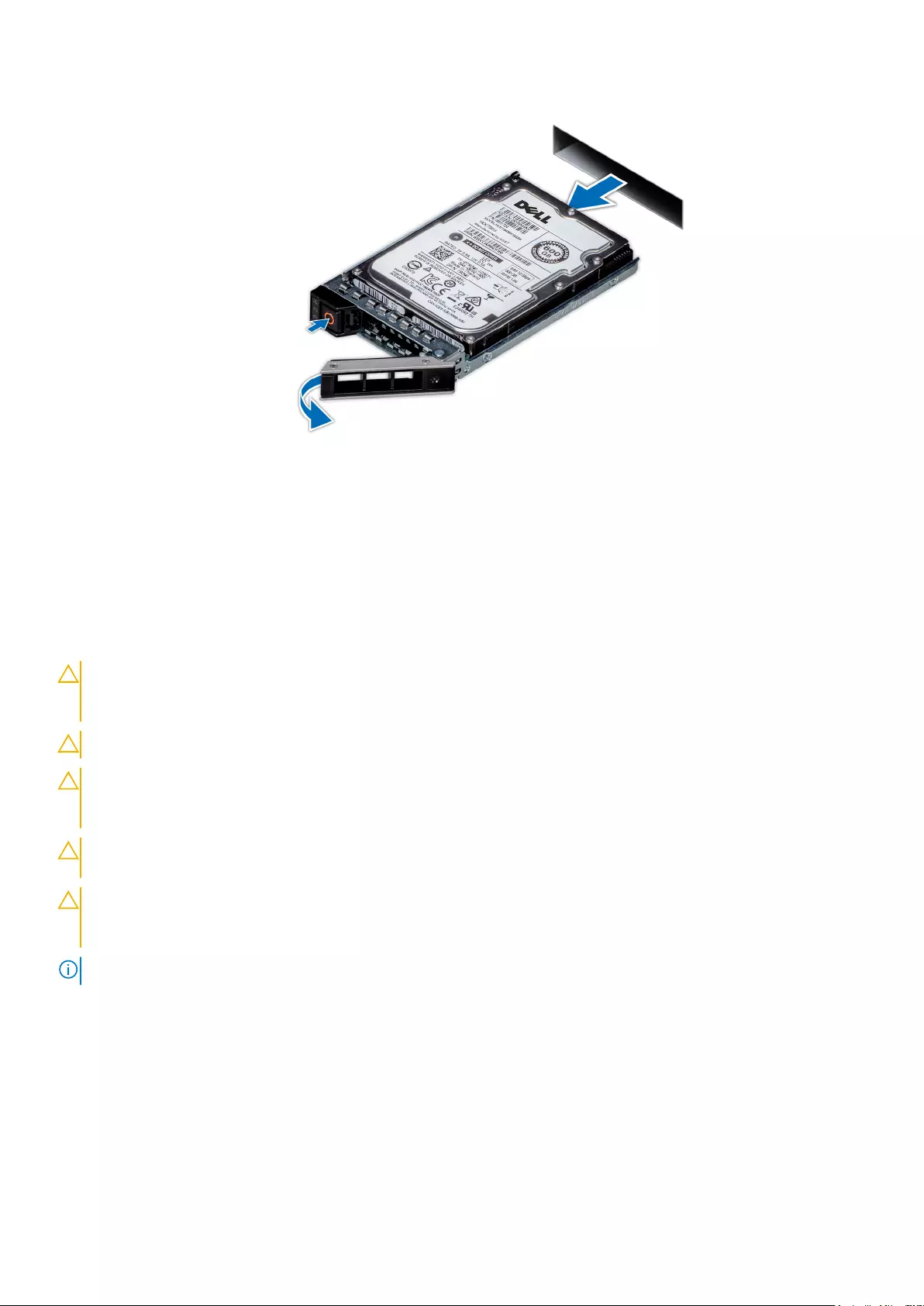
Figure 29. Removing a drive carrier
Next steps
Install a drive carrier or drive blank.
Installing the drive carrier
Prerequisites
CAUTION: Before removing or installing a drive while the system is running, see the documentation for the
storage controller card to ensure that the host adapter is configured correctly to support drive removal and
insertion.
CAUTION: Combining SAS and SATA drives in the same RAID volume is not supported.
CAUTION: When installing a drive, ensure that the adjacent drives are fully installed. Inserting a drive carrier
and attempting to lock its handle next to a partially installed carrier can damage the partially installed carrier's
shield spring and make it unusable.
CAUTION: To prevent data loss, ensure that your operating system supports hot-swap drive installation. See the
documentation supplied with your operating system.
CAUTION: When a replacement hot swappable drive is installed and the system is powered on, the drive
automatically begins to rebuild. Ensure that the replacement drive is blank or contains data that you wish to
overwrite. Any data on the replacement drive is immediately lost after the drive is installed.
NOTE: Ensure that the drive carrier's release handle is in the open position before inserting the carrier into the slot.
1. Follow the safety guidelines listed in the Safety instructions on page 41.
2. If installed, remove the front bezel.
3. Remove the drive carrier or remove the drive blank when you want to assemble the drives in to the system.
Steps
1. Slide the drive carrier into the drive slot.
2. Close the drive carrier release handle to lock the drive in place.
56 Installing and removing system components

Figure 30. Installing a drive carrier
Next steps
If removed, install the front bezel.
Removing the drive from the drive carrier
Prerequisites
1. Follow the safety guidelines listed in the Safety instructions on page 41.
2. If installed, remove the front bezel.
Steps
1. Using a Phillips #1 screwdriver, remove the screws from the slide rails on the drive carrier.
2. Lift the drive out of the drive carrier.
Figure 31. Removing the drive from the drive carrier
Installing and removing system components 57

Next steps
Install the drive into the drive carrier.
Installing the drive into the drive carrier
Prerequisites
1. Follow the safety guidelines listed in the Safety instructions on page 41.
2. If installed, remove the front bezel.
3. Remove the drive blank.
NOTE: When installing a drive into the drive carrier, ensure that the screws are torqued to 4 in-lbs.
Steps
1. Insert the drive into the drive carrier with the drive connector facing towards the rear of the carrier.
2. Align the screw holes on the drive with the screws holes on the drive carrier.
3. Using a Phillips #1 screwdriver, secure the drive to the drive carrier with the screws.
NOTE: When installing a drive into the drive carrier, ensure that the screws are torqued to 4 in-pounds.
Figure 32. Installing a drive into the drive carrier
Next steps
1. Install the drive carrier.
2. If removed, install the front bezel.
Drive backplane
Drive backplane
Depending on your system configuration, the drive backplanes supported are listed here:
58 Installing and removing system components

Table 37. Supported backplane options
System Supported hard drives options
PowerEdge R6515
3.5 inch (x4) SAS, SATA backplane
2.5 inch (x8) SAS or SATA backplane
2.5 inch (x10) SAS, SATA or NVMe backplane
Figure 33. 4 x 3.5-drive backplane
1. release tab
2. SAS_A connector on the backplane
3. backplane power cable
Figure 34. 8 x 2.5-drive backplane
1. release tab 2. SATA_A cable connector
3. backplane signal cable 4. backplane
5. SATA_B cable connector 6. backplane power cable
Figure 35. 10 x 2.5-SAS, SATA or NVMe drive backplane
1. B0 NVMe cable connector 2. I2C cable connector
3. A0 NVMe cable connector 4. SAS/SATA cable connector
5. B1 NVMe cable connector 6. A1 NVMe cable connector
7. SAS/SATA cable connector 8. A2 NVMe cable connector
9. backplane power connector
Removing the backplane
Prerequisites
CAUTION: To prevent damage to the drives and backplane, remove the drives from the system before removing
the backplane.
CAUTION: Note the number of each drive and temporarily label them before you remove the drive so that you
can reinstall them in the same location.
NOTE: The procedure to remove the backplane is similar for all backplane configurations.
1. Follow the safety guidelines listed in the Safety instructions on page 41.
2. Follow the procedure listed in the Before working inside your system on page 42.
Installing and removing system components 59

3. Remove the air shroud.
4. Remove the backplane cover.
5. Remove all the drives.
6. Disconnect the VGA cable from the system board.
NOTE: Observe the routing of the cable as you remove it from the system.
7. If installed, disconnect the optical drive signal and power cables from the drive.
Steps
1. Press the blue release tabs to disengage the drive backplane from the hooks on the system.
2. Lift the drive backplane out of the system.
NOTE: To avoid damaging the backplane, ensure that you move the control panel cables from the cable routing clips
before removing the backplane.
Figure 36. Removing the backplane
Next steps
Replace the drive backplane.
Installing the drive backplane
Prerequisites
1. Follow the safety guidelines listed in the Safety instructions on page 41.
2. Follow the procedure listed in the Before working inside your system on page 42.
3. Remove the air shroud.
4. Remove the backplane cover.
5. Remove all the drives.
NOTE: To avoid damaging the backplane, ensure to move the control panel cables from the cable routing clips before
removing the backplane.
60 Installing and removing system components

NOTE: Route the cable properly when you replace it to prevent the cable from being pinched or crimped.
Steps
1. Use the hooks on the system as guides to align the slots on the backplane with the guides on the system.
2. Insert the backplane into the guides and lower the backplane until the blue release tabs click into place.
Figure 37. Installing the drive backplane
Next steps
1. Reconnect the VGA cable to the system board.
2. If disconnected, reconnect the optical drive power and signal cables to the drive.
3. Reconnect all the disconnected cables to the backplane.
4. Install all the drives.
5. Install the backplane cover.
6. Install the air shroud.
7. Follow the procedure listed in After working inside your system on page 42.
Installing and removing system components 61

Cable routing
Figure 38. Cable routing - 4 x 3.5-inch drive backplane to the mini-PERC card
Figure 39. Cable routing - 4 x 3.5-inch drive backplane to the onboard controller
62 Installing and removing system components

Figure 40. Cable routing - 8 x 2.5-inch drive backplane to the mini-PERC card
Figure 41. Cable routing - 10 x 2.5-inch drive backplane to the onboard controller (NVMe)
System memory
System memory guidelines
The PowerEdge R6515 system supports DDR4 registered DIMMs (RDIMMs) and load reduced DIMMs (LRDIMMs). System
memory holds the instructions that are executed by the processor.
Installing and removing system components 63

Your system memory is organized into eight channels per processor (two memory sockets per channel) for a total of 16 memory
sockets per processor. In each channel, the 1st socket is marked white and the 2nd socket black.
Figure 42. Memory socket location
Memory channels are organized as follows:
Table 38. Memory channels
Processo
r
Channel A Channel
B
Channel C Channel D Channel E Channel F Channel G Channel H
AMD
Processor
Slots 6 and
12
Slots 5
and 11
Slots 2 and
10
Slots 1 and
9
Slots 8 and
16
Slots 7 and
15
Slots 4 and 14 Slots 3 and 13
Table 39. Supported memory matrix
DIMM type Rank
type
Capacity DIMM rated voltage and
speed
Operating Speed
1 DIMMs per
Channel (DPC)
2 DIMMs per
Channel (DPC)
RDIMM 1R 8 GB DDR4 (1.2V), 3200 MT/s 3200 MT/s 2933 MT/s
2R 16 GB, 32 GB, 64
GB
DDR4 (1.2V), 3200 MT/s 3200 MT/s 2933 MT/s
LRDIMM 8R 128 GB DDR4 (1.2V), 2666 MT/s 2666 MT/s 2666 MT/s
64 Installing and removing system components

General memory module installation guidelines
To ensure optimal performance of your system, observe the following general guidelines when configuring your system memory.
If your system's memory configurations fail to observe these guidelines, your system might not boot, stop responding during
memory configuration, or operate with reduced memory. This section provides information on the memory population rules and
about the non-uniform memory access (NUMA) for single or dual processor system.
The memory bus may operate at speeds of 3200 MT/s, 2933 MT/s, or 2666 MT/s depending on the following factors:
●System profile selected (for example, Performance Optimized, or Custom [can be run at high speed or lower])
●Maximum supported DIMM speed of the processors
●Maximum supported speed of the DIMMs
NOTE: MT/s indicates DIMM speed in MegaTransfers per second.
The system supports Flexible Memory Configuration, enabling the system to be configured and run in any valid chipset
architectural configuration. The following are the recommended guidelines for installing memory modules:
●All DIMMs must be DDR4.
●Mixing of memory module capacities in a system is not supported.
●If memory modules with different speeds are installed, they operate at the speed of the slowest installed memory module(s).
●Populate memory module sockets only if a processor is installed.
○For single-processor systems, sockets A1 to A16 are available.
○In Optimizer Mode, the DRAM controllers operate independently in the 64-bit mode and provide optimized memory
performance.
Table 40. Memory population rules
Processor Configuration Memory population Memory
population
information
Single processor Optimizer (Independent channel)
population order
A{1}, A{2}, A{3}, A{4}, A{5}, A{6},
A{7}, A{8}, A{9}, A{10}, A{11},
A{12}, A{13}, A{14}, A{15}, A{16}
Odd amount of
DIMMs per
processor allowed.
●Populate all the sockets with white release tabs first, followed by the black release tabs.
●Unbalanced or odd memory configuration results in a performance loss and system may not identify the memory modules
being installed, so always populate memory channels identically with equal DIMMs for best performance.
●Minimum recommended configuration is to populate four equal memory modules per processor. AMD recommends limiting
processors in that system to 32 cores or less.
●Populate eight equal memory modules per processor (one DIMM per channel) at a time to maximize performance.
NOTE: Equal memory modules refer to DIMMs with identical electrical specification and capacity that may be from
different vendors.
Memory interleaving with Non-uniform memory access (NUMA)
Non-uniform memory access (NUMA) is a memory design used in multi-processing, where the memory access time depends on
the memory location relative to the processor. In NUMA, a processor can access its own local memory faster than the non-local
memory.
NUMA nodes per socket (NPS) is a new feature added that allows you to configure the memory NUMA domains per socket. The
configuration can consist of one whole domain (NPS1), two domains (NPS2), or four domains (NPS4). In the case of a two-
socket platform, an additional NPS profile is available to have whole system memory to be mapped as single NUMA domain
(NPS0). For more information on the memory interleaving for NPSx, see the Memory interleaving population rules section in this
topic.
BIOS implementation for NPSx
●The BIOS Setup menu presents the applicable NPSx options based on the underlying model number. A change to the current
NPSx is communicated to pre-BIOS firmware to take effect on the next boot. The default NPS setting is 1.
●During boot, if the selected NPSx option is not allowed for the model number (for example, if the processor model number
changes between reboot), system will halt at the end of POST with UEFI0388 message displayed. On the next reboot, the
system will fall back to NPS1 default setting.
●During boot, if the preferred interleaving for the current NPSx is not possible due to memory configuration (for example, the
memory population is inconsistent with the preferred interleaving), BIOS shows a warning message UEFI0391.
Installing and removing system components 65

NOTE: System is functional when UEFI0391 message is displayed. However, the system may not be configured for
optimal performance.
NPS system optimization
Optimal system configuration is dependent on the processor model, memory configuration, and NPS settings. Match the
memory configuration with the NPS settings available for the processor.
Table 41. Supported NPS modes by Processors
Model Number NPS modes supported
7742 4, 2, 1, 0
7702 4, 2, 1, 0
7702P 4, 2, 1
7662 4, 2, 1, 0
7642 4, 2, 1, 0
7552 2, 1, 0
7542 4, 2, 1, 0
7532 4, 2, 1, 0
7502 4, 2, 1, 0
7502P 4, 2, 1
7452 4, 2, 1, 0
7402 4, 2, 1, 0
7402P 4, 2, 1
7352 4, 2, 1, 0
7302 4, 2, 1, 0
7302P 4, 2, 1
7282 1, 0
7272 1, 0
7262 4, 2, 1, 0
7252 1, 0
7232P 1
7F72 2, 1, 0
7F52 4, 2, 1, 0
7F32 4, 2, 1, 0
7H12 4, 2, 1, 0
Table 42. Optimal NPS configuration
Number of
DIMMs per
processor
NPS
0 1 2 4
1 X
2 X
3 X
4 X
66 Installing and removing system components

Table 42. Optimal NPS configuration (continued)
Number of
DIMMs per
processor
NPS
0 1 2 4
5 X
6 X
7 X
8 X X
9 X
10 X
11 X
12 X
13 X
14 X
15 X
16 X X
●Recommended NPS setting is marked by X that indicate optimal performance.
●NPS0 is only available for dual processor systems and is the preferred setting.
●The NPS setting that are blank are functional. However, indicate non-optimal performance.
●BIOS default NPS setting is 1.
●UEFI0391 message may be displayed during boot if DIMMs are configured in the blank spaces of the table.
●If the processor does not support the desired NPS setting for a given number of DIMMs, then use default setting (NPS1)
and the UEFI0391 message is displayed.
Memory interleaving population rules
●NPS4: Two channel interleaving
○This interleaves channel [A and B], [C and D], etc.
○Each channel within the pair requires at least one equal memory modules populated.
○Works with three memory modules per channel pair, non-symmetrical module is stacked on top (odd configurations).
○Any memory channel where one of the two channels is not populated is not interleaved.
○There is no alternate, as all configurations can be mapped into this mode.
●NPS2: Four channel interleaving
○This interleaves the four channels on the left or right half of a processor which are channels [A, B, C, D] and [E, F, G, H].
○All four channels require equal memory modules populated.
○Each half or interleave set may have different total memory capacity with respect to each other.
●NPS1: Eight channel interleaving
○This interleaves all channels in a processor [A, B, C, D, E, F, G, H].
○All channels in a processor require equal memory modules populated.
○Single processor system creates a single NUMA node for the system.
NOTE: An exception is allowed when system has 4-channels populated [C, D, G, H] with equal memory allowing the
system to enter NPS1 mode even though all the 8 channels are not populated.
Removing a memory module
Prerequisites
1. Follow the safety guidelines listed in the Safety instructions on page 41.
2. Follow the procedure listed in the Before working inside your system on page 42.
3. Remove the air shroud.
Installing and removing system components 67

WARNING: The memory modules are hot to touch for some time after the system has been powered off. Allow
the memory modules to cool before handling them.
Steps
1. Locate the appropriate memory module socket.
2. To release the memory module from the socket, simultaneously press the ejectors on both ends of the memory module
socket to fully open.
CAUTION: Handle each memory module only by the card edges, ensuring not to touch the middle of the
memory module or metallic contacts.
3. Lift the memory module away from the system.
Figure 43. Removing a memory module
Next steps
Replace the memory module.
Installing a memory module
Prerequisites
1. Follow the safety guidelines listed in the Safety instructions on page 41.
2. Follow the procedure listed in the Before working inside your system on page 42.
3. Remove the air shroud.
Steps
1. Locate the appropriate memory module socket.
CAUTION: Handle each memory module only by the card edges, ensuring not to touch the middle of the
memory module or metallic contacts.
2. If a memory module is installed in the socket, remove it.
NOTE: Ensure the socket ejector latches are fully open, before installing the memory module.
3. Align the edge connector of the memory module with the alignment key of the memory module socket, and insert the
memory module in the socket.
CAUTION: To prevent damage to the memory module or the memory module socket during installation, do
not bend or flex the memory module; insert both ends of the memory module simultaneously.
68 Installing and removing system components
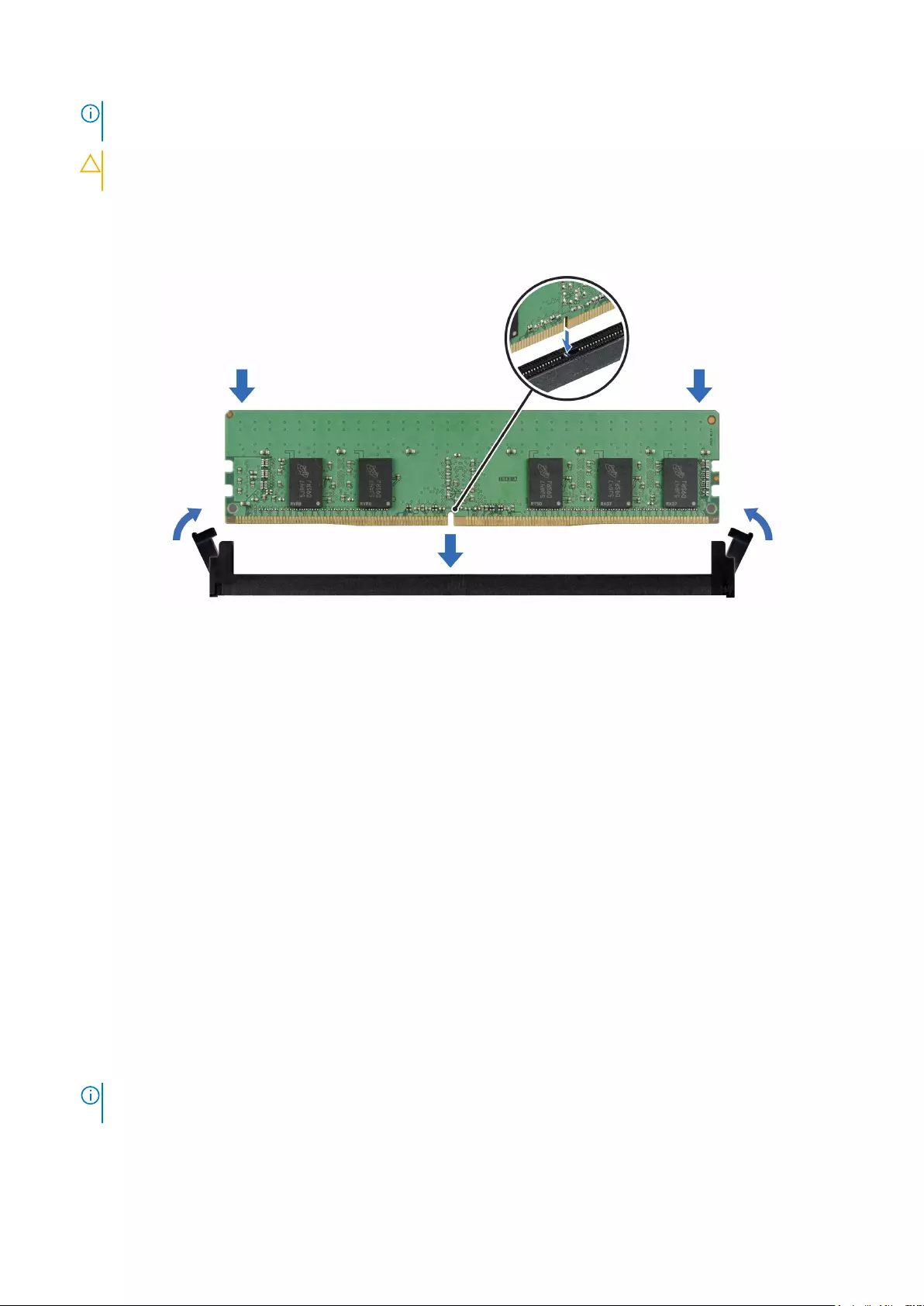
NOTE: The memory module socket has an alignment key that enables you to install the memory module in the socket in
only one orientation.
CAUTION: Do not apply pressure at the center of the memory module; apply pressure at both ends of the
memory module evenly.
4. Press the memory module with your thumbs until the ejectors firmly click into place. When the memory module is properly
seated in the socket, the levers on the memory module socket align with the levers on the other sockets that have memory
modules installed.
Figure 44. Installing a memory module
Next steps
1. Install the air shroud.
2. Follow the procedure listed in After working inside your system on page 42.
3. To verify if the memory module has been installed properly, press F2 and navigate to System Setup Main Menu > System
BIOS > Memory Settings. In the Memory Settings screen, the System Memory Size must reflect the updated capacity of
the installed memory.
4. If the System Memory Size is incorrect, one or more of the memory modules may not be installed properly. Ensure that the
memory modules are firmly seated in their sockets.
5. Run the system memory test in system diagnostics.
Processor and heat sink
Removing a heat sink
Prerequisites
1. Follow the safety guidelines listed in the Safety instructions on page 41.
2. Follow the procedure listed in the Before working inside your system on page 42.
3. Remove the air shroud.
NOTE: The heat sink and processor are too hot to touch for some time after the system has been powered down. Allow
the heat sink and processor to cool down before handling them.
Steps
1. Using a Torx #T20 screwdriver, loosen the captive screws in the order mentioned on the heat sink:
Installing and removing system components 69

NOTE: The captive screw numbers are marked on the heat sink.
a. Partially loosen the captive screws 1 and 2 (approximately 3 turns).
b. Partially loosen the captive screws 3 and 4 (approximately 3 turns).
c. Loosen the captive screws 1 and 2 completely.
d. Loosen the captive screws 3 and 4 completely.
2. Lift the heat sink from the system.
Figure 45. Removing a heat sink
Next steps
If you are removing a faulty heat sink, replace the heat sink, if not, remove the processor.
Removing the AMD processor
Prerequisites
WARNING: The heat sink may be hot to touch for some time after the system has been powered off. Allow the
heat sink to cool before removing it.
1. Follow the safety guidelines listed in the Safety instructions on page 41.
2. Follow the procedure listed in the Before working inside your system on page 42.
3. Remove the air shroud.
4. Remove the heat sink.
CAUTION: You may find the CMOS battery loss or CMOS checksum error displayed during the first instance of
powering on the system after the processor or system board replacement which is expected. To fix this, simply
go to setup option to configure the system settings.
Steps
1. Using a Torx #T20 screwdriver, loosen the screws to release the force plate. The sequence to loosen the screws is 3, 2, and
1.
70 Installing and removing system components

Figure 46. Removing screws on the force plate
2. Release the processor socket rail frame by lifting up the blue latches.
Figure 47. Lifting the rail frame
3. Holding the blue tab on the processor tray, slide the tray out of the rail frame.
Installing and removing system components 71

Figure 48. Removing the processor tray
Next steps
Replace the AMD processor.
Installing the AMD processor
Prerequisites
1. Follow the safety guidelines listed in the Safety instructions on page 41.
2. Follow the procedure listed in Before working inside your system on page 42.
Steps
1. Holding the blue tab on the processor tray, slide the tray into the processor socket rail frame until firmly seated.
72 Installing and removing system components
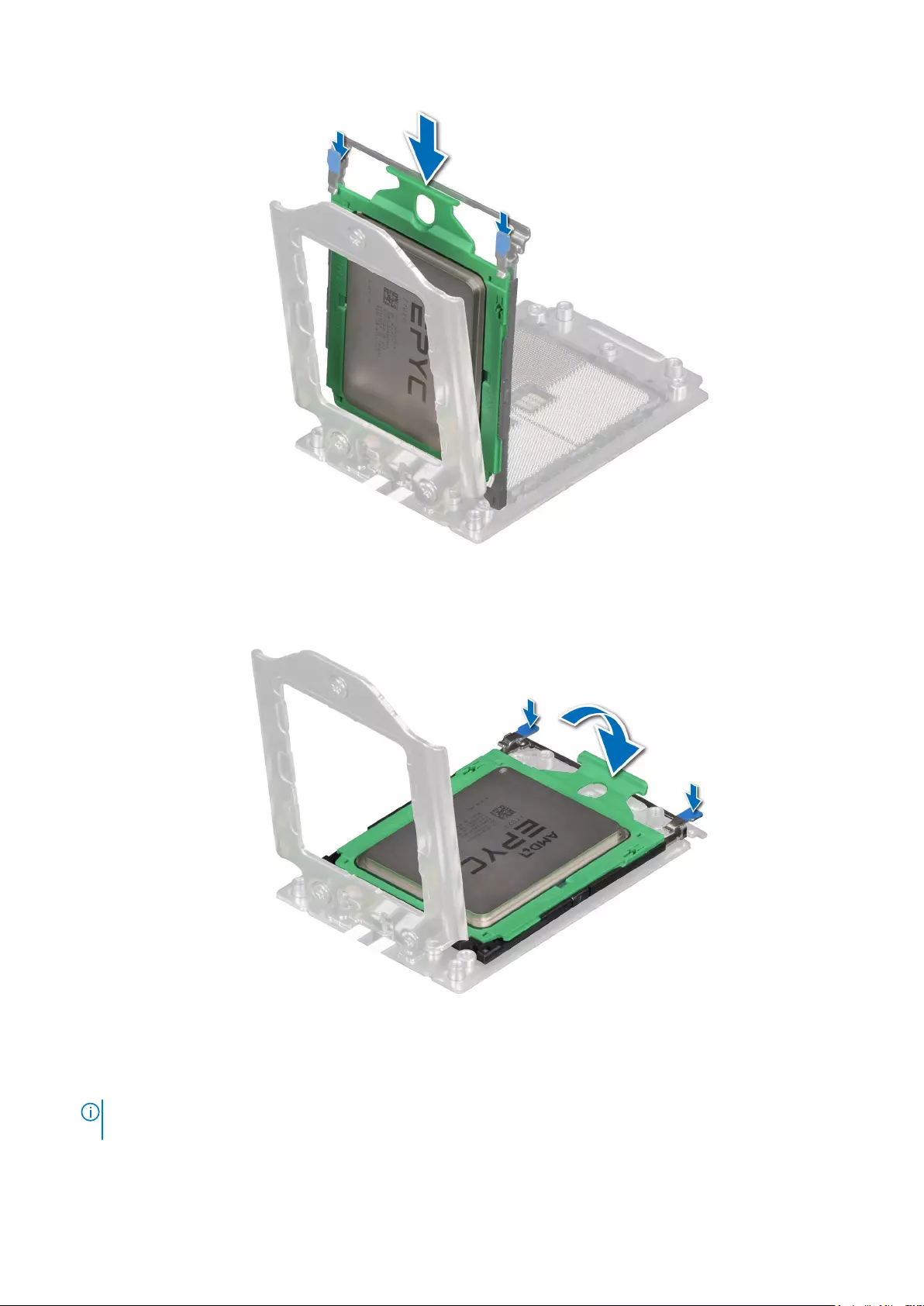
Figure 49. Placing the processor tray into the rail frame
2. Push the rail frame down until the blue latches lock into place.
Figure 50. Closing the rail frame
3. Secure the force plate to the processor socket base by tightening the screws in the sequence 1, 2, and 3. When all three
screws are fully threaded, the socket is then actuated. The three screws are tightened to a torque value of 12.0 ± 1.0 lbf-in.
NOTE: Press the force plate while tightening the screws to avoid tilting of the processor cover out of the processor
socket.
Installing and removing system components 73

Figure 51. Securing the force plate
Next steps
1. Install the heat sink.
2. Install the air shroud.
3. Follow the procedure listed in After working inside your system on page 42.
Installing the heat sink
Prerequisites
Never remove the heat sink from a processor unless you intend to replace the processor or system board. The heat sink is
necessary to maintain proper thermal conditions.
1. Follow the safety guidelines listed in the Safety instructions on page 41.
2. Follow the procedure listed in the Before working inside your system on page 42.
3. Remove the air shroud.
4. If installed, remove the processor dust cover.
Steps
1. If you are using an existing heat sink, remove the thermal grease on the heat sink by using a clean lint-free cloth.
NOTE: For a new heat sink, the thermal paste is pre-applied to the heat sink. Remove the protective cover and install
the heat sink.
2. Use the thermal grease syringe included with your processor kit to apply the grease in a thin spiral on the top of the
processor.
74 Installing and removing system components

Figure 52. Installing the heat sink
CAUTION: Applying too much thermal grease can result in excess grease coming in contact with and
contaminating the processor socket.
NOTE: The thermal grease syringe is intended for single use only. Dispose of the syringe after you use it.
3. Align the heat sink with the screw holes on the processor plate. The captive screws on the heat sink should align with the
screw holes on the processor plate.
4. Using a Torx #T20 screwdriver, tighten the captive screws in the order mentioned below:
NOTE: The captive screw numbers are marked on the heat sink.
a. Partially tighten the captive screws 1 and 2 (approximately 3 turns).
b. Partially tighten the captive screws 3 and 4 (approximately 3 turns).
c. Tighten the captive screws 1 and 2 completely.
d. Tighten the captive screws 3 and 4 completely.
Figure 53. Installing the heat sink
Next steps
1. Install the air shroud.
Installing and removing system components 75

2. Follow the procedure listed in the After working inside your system on page 42.
Expansion cards and expansion card risers
NOTE: A system event entry is logged in the iDRAC Lifecycle Controller if an expansion card riser is not supported or
missing. It does not prevent your system from turning on. However, if a F1/F2 pause occurs with an error message, see
Troubleshooting expansion cards section in the Dell EMC PowerEdge Servers Troubleshooting Guide at www.dell.com/
poweredgemanuals.
Expansion card installation guidelines
The following table describes the supported expansion cards:
Table 43. Expansion card riser configurations
Expansion card
riser
PCIe slots on the
riser
Processor
connection
Height Length Slot width
No riser Slot 1 Processor 1 NA NA x8
Riser 1A Slot 2 Processor 1 Low Profile Half Length x16
Riser 2 Slot 3 Processor 1 Low Profile Half Length x16
NOTE: The expansion-card slots are not hot-swappable.
The following table provides guidelines for installing expansion cards to ensure proper cooling and mechanical fit. The expansion
cards with the highest priority should be installed first using the slot priority indicated. All the other expansion cards should be
installed in the card priority and slot priority order.
Table 44. No riser configuration (Slot 1)
Card type Slot priority Maximum number of cards
PERC 9: Mini mono (H730P/H330) Integrated slot 1
PERC 10: Mini mono (H740P) Integrated slot 1
HBA: Mini mono (HBA330) Integrated slot 1
LOM riser ( 2x1 G)/(2x10 G)/(2x25 G) 1 1
Table 45. Riser configuration (include slots 1 and 3)
Card type Slot priority Maximum number of cards
PERC 9: Mini mono (H730P/H330) Integrated slot 1
PERC 10: Mini mono (H740P) Integrated slot 1
HBA: Mini mono (HBA330) Integrated slot 1
PERC 10: External adapter (H840) 3 1
HBA: External adapter 3 1
NVME PCIE SSD 3 1
Broadcom (1 G QP) 3 1
Broadcom (10 G DP) 3 1
Broadcom (25 G DP) 3 1
Intel 10 G (BaseT DP) 3 1
76 Installing and removing system components

Table 45. Riser configuration (include slots 1 and 3) (continued)
Card type Slot priority Maximum number of cards
Intel 10 G (SFP+ DP) 3 1
Intel 1 G (QP) 3 1
Intel 25 G (SFP DP) 3 1
Emulex (FC32 2P/1P) 3 1
Emulex (FC16 1P)/(FC16 2P) 3 1
Mellanox 100 G (CX5/CX6 H100) 3 1
Mellanox 25 G (CX4LX DP/CX5 DP) 3 1
Qlogic (HBA FC32 SP/DP) 3 1
Qlogic (HBA FC16 SP/DP) 3 1
Qlogic 10 G (SFP DP) 3 1
Qlogic 25 G ( BaseT DP) 3 1
Internal storage (BOSS) 3 1
Nvidia T4 GPGPU 3 1
Solarflare 25 G (SFP DP) 3 1
LOM Riser ( 2x1 G)/(2x10 G)/(2x25 G) 1 1
Table 46. Riser configuration (include slots 1, 2, and 3)
Card type Slot priority Maximum number of cards
PERC 9: Mini mono (H730P/H330) Integrated slot 1
PERC 10: Mini mono (H740P) Integrated slot 1
HBA: Mini mono (HBA330) Integrated slot 1
PERC 10: External adapter (H840) 3, 2 2
HBA: External adapter 3, 2 2
NVME PCIE SSD 3, 2 2
Broadcom (1 G DP/1G QP) 3, 2 2
Broadcom (10 G DP) 3, 2 2
Broadcom (25 G DP) 3, 2 2
Intel 10 G (BaseT DP) 3, 2 2
Intel 10 G (SFP+ DP) 3, 2 2
Intel 1 G (QP) 3, 2 2
Intel 25 G (SFP DP) 3, 2 2
Emulex (FC32 2P/1P) 3, 2 2
Emulex (FC16 1P)/(FC16 2P) 3, 2 2
Mellanox 100 G (CX5/CX6 H100) 3, 2 2
Mellanox 25 G (CX4LX DP/CX5 DP) 3, 2 2
Qlogic (HBA FC32 SP/DP) 3, 2 2
Qlogic (HBA FC16 SP/DP) 3, 2 2
Qlogic 10 G (SFP DP) 3, 2 2
Installing and removing system components 77

Table 46. Riser configuration (include slots 1, 2, and 3) (continued)
Card type Slot priority Maximum number of cards
Qlogic 25 G ( BaseT DP) 3, 2 2
Internal Storage (BOSS) 3, 2 1
Nvidia T4 GPGPU 3 1
Solarflare 25 G (SFP DP) 3, 2 2
LOM riser ( 2x1 G)/(2x10 G)/(2x25 G) 1 1
Removing the expansion card risers
Prerequisites
1. Follow the safety guidelines listed in the Safety instructions on page 41.
2. Follow the procedure listed in the Before working inside your system on page 42.
3. Remove the air shroud.
4. Disconnect any cables connected to the expansion card.
Steps
Hold the touch points, and lift the expansion card riser from the riser connector on the system board.
Figure 54. Removing the low profile left riser
NOTE: For low profile riser right, first loosen the captive screw and then holding the touch points lift the riser away from
the system.
NOTE: The numbers on the image do not depict the exact steps. The numbers are for representation of sequence.
78 Installing and removing system components

Figure 55. Removing the low profile right riser
Next steps
Replace the expansion card riser.
Installing the expansion card risers
Prerequisites
1. Follow the safety guidelines listed in the Safety instructions on page 41.
2. Follow the procedure listed in the Before working inside your system on page 42.
3. If removed, install the expansion cards into the expansion card risers.
Steps
1. Holding the touch points, align the expansion card riser with the connector and the riser guide pin on the system board.
2. Lower the expansion card riser into place until the expansion card riser connector is fully seated in the connector.
NOTE: The numbers on the image do not depict the exact steps. The numbers are for representation of sequence.
Installing and removing system components 79

Figure 56. Installing the low profile left riser
NOTE: For low profile riser right, tighten the captive screw to secure the riser to the system board.
Figure 57. Installing the low profile right riser
Next steps
1. If required, re-connect the cables to the expansion card.
2. Install the air shroud.
3. Follow the procedure listed in After working inside your system on page 42.
4. Install any device drivers required for the card as described in the documentation for the card.
80 Installing and removing system components

Removing expansion card from the expansion card riser
Prerequisites
1. Follow the safety guidelines listed in the Safety instructions on page 41.
2. Follow the procedure listed in the Before working inside your system on page 42.
3. Remove the air shroud.
4. If applicable, disconnect the cables from the expansion card.
NOTE: The procedure to remove the T4 GPU card and the expansion card is the same.
Steps
1. Pull and lift up the expansion card retention latch lock to open.
2. Hold the expansion card by its edges and pull the card until the card edge connector disengages from the expansion card
connector on the riser.
NOTE: The numbers on the image do not depict the exact steps. The numbers are for representation of sequence.
Figure 58. Removing an expansion card from the low profile left riser
Installing and removing system components 81

Figure 59. Removing an expansion card from the low profile right riser
3. If the expansion card is not going to be replaced, install a filler bracket and close the card retention latch.
NOTE: You must install a filler bracket over an empty expansion card slot to maintain Federal Communications
Commission (FCC) certification of the system. The brackets also keep dust and dirt out of the system and aid in proper
cooling and airflow inside the system.
Figure 60. Installing filler bracket in the low profile left riser
82 Installing and removing system components

Figure 61. Installing filler bracket in the low profile right riser
Next steps
If applicable, install an expansion card into the expansion card riser.
Installing an expansion card into the expansion card riser
Prerequisites
1. Follow the safety guidelines listed in the Safety instructions on page 41.
2. Follow the procedure listed in the Before working inside your system on page 42.
3. If installing a new expansion card, unpack it and prepare the card for installation.
NOTE: For instructions, see the documentation accompanying the card.
NOTE: The procedure to install the T4 GPU card and the expansion card is the same.
Steps
1. Pull and lift up the expansion card retention latch lock to open.
2. If installed, remove the filler bracket.
NOTE: Store the filler bracket for future use. Filler brackets must be installed in empty expansion card slots to maintain
Federal Communications Commission (FCC) certification of the system. The brackets also keep dust and dirt out of the
system and aid in proper cooling and airflow inside the system.
NOTE: The numbers on the image do not depict the exact steps. The numbers are for representation of sequence.
Installing and removing system components 83

Figure 62. Removing a filler bracket from a low profile left riser
Figure 63. Removing a filler bracket from a low profile right riser
3. Hold the card by the edges, and align the card edge connector with the expansion card connector on the riser.
4. Insert the card edge connector firmly into the expansion card connector until the card is fully seated.
5. Close the expansion card retention latch.
84 Installing and removing system components

Figure 64. Installing an expansion card into a low profile left riser
Figure 65. Installing an expansion card into a low profile right riser
Next steps
1. If applicable, connect the cables to the expansion card.
2. Install the air shroud.
3. Follow the procedure listed in After working inside your system on page 42.
4. Install any device drivers required for the card as described in the documentation for the card.
NOTE: While replacing faulty storage controller/FC/NIC card with the same type of card, after you power on the system;
the new card automatically updates to the same firmware and configuration of the faulty one. For more information about
the Part replacement configuration, see the Lifecycle Controller User's Guide at https://www.dell.com/idracmanuals
Installing and removing system components 85

Micro SD card
Removing the MicroSD card
Prerequisites
1. Follow the safety guidelines listed in the Safety instructions on page 41.
2. Follow the procedure listed in the Before working inside your system on page 42.
3. Remove the air shroud.
4. Remove the IDSDM module.
Steps
1. Locate the MicroSD card slot on the IDSDM module, and press the card to partially release it from the slot. For more
information on the slot location, see System board jumpers and connectors section.
2. Hold the MicroSD card and remove it from the slot..
NOTE: Temporarily label each MicroSD card with its corresponding slot number after removal.
Figure 66. Removing the MicroSD card
Next steps
Install the MicroSD cards.
Installing the MicroSD card
Prerequisites
1. Follow the safety guidelines listed in the Safety instructions on page 41.
2. Follow the procedure listed in Before working inside your system on page 42.
3. Remove the air shroud.
NOTE: To use an MicroSD card with your system, ensure that the Internal SD Card Port is enabled in System Setup.
NOTE: Ensure that you install the MicroSD cards into the same slots based on the labels you had marked on the cards
during removal.
86 Installing and removing system components

Steps
1. Locate the MicroSD card slot on the IDSDM module. Orient the MicroSD card appropriately and insert the contact-pin end
of the card into the slot. To locate IDSDM, see the System board jumpers and connectors section.
NOTE: The slot is keyed to ensure correct insertion of the card.
2. Press the card into the slot to lock it into place.
Figure 67. Installing the MicroSD card
Next steps
1. Install the IDSDM module.
2. Install the air shroud.
3. Follow the procedure listed in the After working inside your system on page 42.
M.2 SSD module
Removing the M.2 SSD module
Prerequisites
1. Follow the safety guidelines listed in the Safety instructions on page 41.
2. Follow the procedure listed in the Before working inside your system on page 42.
3. Remove the air shroud.
4. Remove the BOSS card.
NOTE: The procedure to remove the BOSS card is similar to removing an expansion card.
Steps
1. Using the Phillips #1 screwdriver, remove the screws securing the M.2 SSD module to the BOSS card.
2. Pull the M.2 SSD module to disconnect from the connector on the BOSS card.
NOTE: The numbers on the image do not depict the exact steps. The numbers are for representation of sequence.
Installing and removing system components 87

Figure 68. Removing the M.2 SSD module
Next steps
Replace the M.2 SSD module.
Installing the M.2 SSD module
Prerequisites
1. Follow the safety guidelines listed in the Safety instructions on page 41.
2. Follow the procedure listed in the Before working inside your system on page 42.
3. Remove the air shroud.
4. Remove the BOSS card.
NOTE: The procedure to remove the BOSS card is similar to the removing an expansion card.
Steps
1. Align the M.2 SSD module at an angle with the connector on the BOSS card.
2. Insert the M.2 SSD module until it is firmly seated in the BOSS card connector.
3. Using the Phillips #1 screwdriver, secure the M.2 SSD module on the BOSS card with the screw.
NOTE: The numbers on the image do not depict the exact steps. The numbers are for representation of sequence.
88 Installing and removing system components

Figure 69. Installing the M.2 SSD module
Next steps
1. Install the BOSS card.
NOTE: The procedure to install the BOSS card is similar to removing an expansion card.
2. Install the air shroud.
3. Follow the procedure listed in the After working inside your system on page 42.
Optional IDSDM module
Removing the IDSDM module
Prerequisites
1. Follow the safety guidelines listed in the Safety instructions on page 41.
2. Follow the procedure listed in the Before working inside your system on page 42.
3. Remove the air shroud.
4. If you are replacing the IDSDM card, remove the MicroSD cards.
NOTE: Temporarily label each SD card with its corresponding slot number before removal. Reinstall the SD cards into
the corresponding slots.
Steps
Holding the pull tab, lift the IDSDM card out of the system.
Installing and removing system components 89

Figure 70. Removing the IDSDM module
Next steps
Replace the IDSDM module.
Installing the IDSDM module
Prerequisites
1. Follow the safety guidelines listed in the Safety instructions on page 41.
2. Follow the procedure listed in the Before working inside your system on page 42.
3. Remove the air shroud.
Steps
1. Locate the IDSDM connector on the system board.
To locate IDSDM, see the System board jumpers and connectors section.
2. Align IDSDM module with the connector on the system board.
3. Push IDSDM module until it is firmly seated in the connector on the system board.
90 Installing and removing system components

Figure 71. Installing the IDSDM module
Next steps
1. Install the MicroSD cards.
NOTE: Reinstall the MicroSD cards into the same slots based on the labels you had marked on the cards during removal.
2. Install the air shroud.
3. Follow the procedure listed in the After working inside your system on page 42.
LOM riser card
Removing the LOM riser card
Prerequisites
1. Follow the safety guidelines listed in the Safety instructions on page 41.
2. Follow the procedure listed in the Before working inside your system on page 42.
3. Remove the air shroud.
4. If installed, remove the risers.
Steps
1. Using a Phillips #2 screwdriver, remove the screws that secure the LAN on Motherboard (LOM) riser card to the system
board.
2. Push apart the two blue plastic clips securing the LOM riser card to release the riser.
3. Holding the LOM riser card by the edges, lift to disconnect the card from the connector on the system board.
4. Slide the LOM riser card towards the front of the system until the Ethernet connectors or the SFP+ are clear of the slot in
the back panel.
Installing and removing system components 91

Figure 72. Removing the LOM riser card
5. Lift the LOM riser card out of the system.
6. Remove the LOM bracket.
a. Using the Phillips #2 screwdriver, remove the screw that secures the bracket to the chassis.
b. Slide the bracket out of the slot on the chassis.
Figure 73. Removing the LOM riser bracket
7. If the LOM riser is not being replaced immediately, install the LOM filler bracket.
a. Insert and slide the filler into the slot on the chassis.
b. Using the Phillips #2 screwdriver, secure the filler bracket to the chassis with a screw.
92 Installing and removing system components

Figure 74. Installing the LOM filler bracket
Next steps
Replace the LOM riser card.
Installing the LOM riser card
Prerequisites
1. Follow the safety guidelines listed in the Safety instructions on page 41.
2. Follow the procedure listed in the Before working inside your system on page 42.
3. Remove the air shroud.
4. If installed, remove the risers.
Steps
1. Remove the LOM filler bracket.
a. Using the Phillips #2 screwdriver, remove the screw that secures the bracket to the system.
b. Slide the bracket out of the slot on the system.
Installing and removing system components 93

Figure 75. Removing the LOM filler bracket
2. Install the LOM bracket.
a. Insert and slide the LOM bracket into the slot on the system.
b. Using the Phillips #2 screwdriver, secure the bracket to the system with a screw
Figure 76. Installing the LOM riser bracket
3. Orient the LOM riser card to fit the Ethernet connectors or the SFP+ through the slot of the bracket.
4. Press the LOM riser card until the card is firmly seated on the system board connector and the two blue plastic clips to
secure the LOM riser card in place.
5. Using a Phillips #2 screwdriver, secure the LOM riser card to the system board with screws.
94 Installing and removing system components

Figure 77. Installing the LOM riser card
Next steps
1. If removed, install the risers.
2. Install the air shroud.
3. Follow the procedure listed in After working inside your system on page 42.
NOTE: While replacing faulty storage controller/FC/NIC card with the same type of card, after you power on the system;
the new card automatically updates to the same firmware and configuration of the faulty one. For more information about
the Part replacement configuration, see the Lifecycle Controller User's Guide at https://www.dell.com/idracmanuals
Mini PERC card
Removing the mini PERC card
Prerequisites
1. Follow the safety guidelines listed in the Safety instructions on page 41.
2. Follow the procedure listed in the Before working inside your system on page 42.
3. Remove the air shroud.
4. If installed, remove the risers..
Steps
1. Using a Phillips #2 screwdriver, loosen the screws that secure the cable to the mini PERC card.
2. Holding the tab, lift the cable to disconnect from the mini PERC card.
Installing and removing system components 95

Figure 78. Removing the mini PERC card cable
3. Slide out the mini PERC card to disengage from the card holder on the system board.
4. Lift the mini PERC card out of the system.
Figure 79. Removing the mini PERC card
Next steps
Replace the mini PERC card.
Installing the mini PERC card
Prerequisites
1. Follow the safety guidelines listed in the Safety instructions on page 41.
2. Follow the procedure listed in Before working inside your system on page 42.
96 Installing and removing system components

Steps
1. Angle the mini PERC card to engage with the mini PERC card holder on the system board.
2. Lower the mini PERC card into place until the mini PERC card is firmly seated on the card holder.
Figure 80. Installing the mini PERC card
3. Align the screws on the cable with the screw holes on the mini PERC card.
4. Using a Phillips #2 screwdriver, secure the cable to the mini PERC card with the screws.
Figure 81. Installing the mini PERC card cable
Next steps
1. If removed, install the expansion card risers.
2. Install the air shroud.
3. Follow the procedure listed in the After working inside your system on page 42.
Installing and removing system components 97

NOTE: While replacing faulty storage controller/FC/NIC card with the same type of card, after you power on the system;
the new card automatically updates to the same firmware and configuration of the faulty one. For more information about
the Part replacement configuration, see the Lifecycle Controller User's Guide at https://www.dell.com/idracmanuals
System battery
Replacing the system battery
Prerequisites
WARNING: There is a danger of a new battery exploding if it is incorrectly installed. Replace the battery only
with the same or equivalent type recommended by the manufacturer. Discard used batteries according to the
manufacturer's instructions. See the Safety instructions. that came with your system for more information..
1. Follow the safety guidelines listed in the Safety instructions on page 41.
2. Follow the procedure listed in the Before working inside your system on page 42.
3. If applicable, disconnect the power or data cables from the expansion card(s).
4. Remove the LOM riser card.
Steps
1. To remove the battery:
a. Use a plastic scribe to pry out the system battery.
Figure 82. Removing the system battery
CAUTION: To avoid damage to the battery connector, you must firmly support the connector while installing
or removing a battery.
2. To install a new system battery: To install a new system battery,
a. Hold the battery with the positive side facing up and slide it under the securing tabs.
b. Press the battery into the connector until it snaps into place.
98 Installing and removing system components

Figure 83. Installing the system battery
Next steps
1. Install the LOM riser card.
2. If applicable, connect the cables to the expansion card(s).
3. Follow the procedure listed in the After working inside your system on page 42.
4. Confirm that the battery is operating properly, by performing the following steps:
a. Enter the System Setup, while booting, by pressing F2.
b. Enter the correct time and date in the System Setup Time and Date fields.
c. Exit the System Setup.
d. To test the newly installed battery, remove the system from the enclosure for at least an hour.
e. Reinstall the system into the enclosure after an hour.
f. Enter the System Setup and if the time and date are still incorrect, see Getting help section.
Optional internal USB memory key
NOTE: To locate the internal USB port on the system board, see the System board jumpers and connectors section.
Replacing optional internal USB memory key
Prerequisites
CAUTION: To avoid interference with other components in the server, the maximum permissible dimensions of
the USB memory key are 15.9 mm wide x 57.15 mm long x 7.9 mm high.
1. Follow the safety guidelines listed in the Safety instructions on page 41.
2. Follow the procedure listed in the Before working inside your system on page 42.
3. Remove the air shroud.
Steps
1. Locate the USB port or USB memory key on the system board.
To locate the internal USB port on the system board, see the System board jumpers and connectors section.
2. If installed, remove the USB memory key from the USB port.
Installing and removing system components 99

Figure 84. Removing the USB memory key
3. Insert the replacement USB memory key into the USB port.
Figure 85. Installing the USB memory key
Next steps
1. Install the air shroud.
2. Follow the procedure listed in After working inside your system on page 42.
3. While booting, press F2 to enter System Setup and verify that the system detects the USB memory key.
100 Installing and removing system components

VGA module
Removing the VGA module
Prerequisites
1. Follow the safety guidelines listed in the Safety instructions on page 41.
2. Follow the procedure listed in the Before working inside your system on page 42.
3. Remove the front bezel.
4. Remove the backplane cover.
5. Remove the air shroud.
6. Disconnect the VGA cable from the VGA connector on the system board. For locating the connector, see the System board
jumpers and connecters section.
NOTE: Ensure that you note the routing of the cables as you remove them from the system board. Route the cable
properly when you replace it to prevent the cable from being pinched or crimped
Steps
1. Using Phillips #1 screwdriver, remove the screw on the VGA module.
2. Slide the module out of the system.
Figure 86. Removing the VGA module
Next steps
Install the VGA module.
Installing the VGA module
Prerequisites
1. Follow the safety guidelines listed in the Safety instructions on page 41.
2. Follow the procedure listed in the Before working inside your system on page 42.
3. Remove the front bezel.
4. Remove the backplane cover.
5. Remove the air shroud.
NOTE: Ensure that you note the routing of the cables as you remove them from the system board. Route the cable
properly when you replace it to prevent the cable from being pinched or crimped
Installing and removing system components 101

Steps
1. Route the VGA cable through the VGA module slot on the front of the system and slide the VGA module into the slot.
2. Align the hole on the module with the screw hole on the system.
3. Using the Phillips #1 screwdriver, secure the VGA module to the system with the screw.
Figure 87. Installing the VGA module
Next steps
1. Route the VGA cable and connect it to the VGA connector on the system board. For locating the connector, see the System
board jumpers and connecters section.
2. Install the air shroud.
3. Install the backplane cover.
4. Install the front bezel.
5. Follow the procedure listed in the After working inside your system on page 42.
.
Optional optical drive
Removing the optical drive
The procedure for removing an optical drive and optical drive blank is the same.
Prerequisites
1. Follow the safety guidelines listed in the Safety instructions on page 41.
2. Follow the procedure listed in the Before working inside your system on page 42.
3. If installed, remove the front bezel.
Steps
1. Disconnect the power and data cables from the connectors on the optical drive.
NOTE: Observe the routing of the cable as you remove it from the system.
2. To release the optical drive, press the release tab and push the drive towards the front of the system.
3. Slide the optical drive out of the system.
102 Installing and removing system components

Figure 88. Removing the optical drive
Next steps
Replace the optical drive or Install an optical blank.
NOTE:
Blanks must be installed on empty optical drive slot to maintain FCC certification of the system. The blank also keep dust
and dirt out of the system and aid in proper cooling and airflow inside the system.
Installing the optical drive
The procedure for installing an optical drive and optical drive blank.
Prerequisites
1. Follow the safety guidelines listed in the Safety instructions on page 41.
2. Follow the procedure listed in the Before working inside your system on page 42.
3. If applicable, remove the backplane cover.
4. If installed, remove the optical drive blank by pressing the blue release tab at the back of the blank and pushing the blank out
of the system.
NOTE: Route the cable properly when you replace it to prevent the cable from being pinched or crimped.
Steps
1. Insert the optical drive until the blue release tab locks in the slot on the system.
2. Align the optical drive with the optical drive slot on the front of the system.
Installing and removing system components 103

Figure 89. Installing the optical drive
NOTE:
Route the cable properly to prevent the cable from being pinched or crimped.
3. Connect the power and data cables to the connectors on the system board.
Next steps
1. If removed,install the front bezel.
2. Follow the procedure listed in After working inside your system on page 42.
Power supply unit
NOTE: While replacing the hot swappable PSU, after next server boot; the new PSU automatically updates to the same
firmware and configuration of the replaced one. For more information about the Part replacement configuration, see the
Lifecycle Controller User's Guide at https://www.dell.com/idracmanuals
Hot spare feature
Your system supports the hot spare feature that significantly reduces the power overhead associated with power supply unit
(PSU) redundancy.
When the hot spare feature is enabled, one of the redundant PSUs is switched to the sleep state. The active PSU supports 100
percent of the system load, thus operating at higher efficiency. The PSU in the sleep state monitors output voltage of the active
PSU. If the output voltage of the active PSU drops, the PSU in the sleep state returns to an active output state.
If having both PSUs active is more efficient than having one PSU in the sleep state, the active PSU can also activate the
sleeping PSU.
The default PSU settings are as follows:
●If the load on the active PSU is more than 50 percent of PSU rated power wattage, then the redundant PSU is switched to
the active state.
104 Installing and removing system components
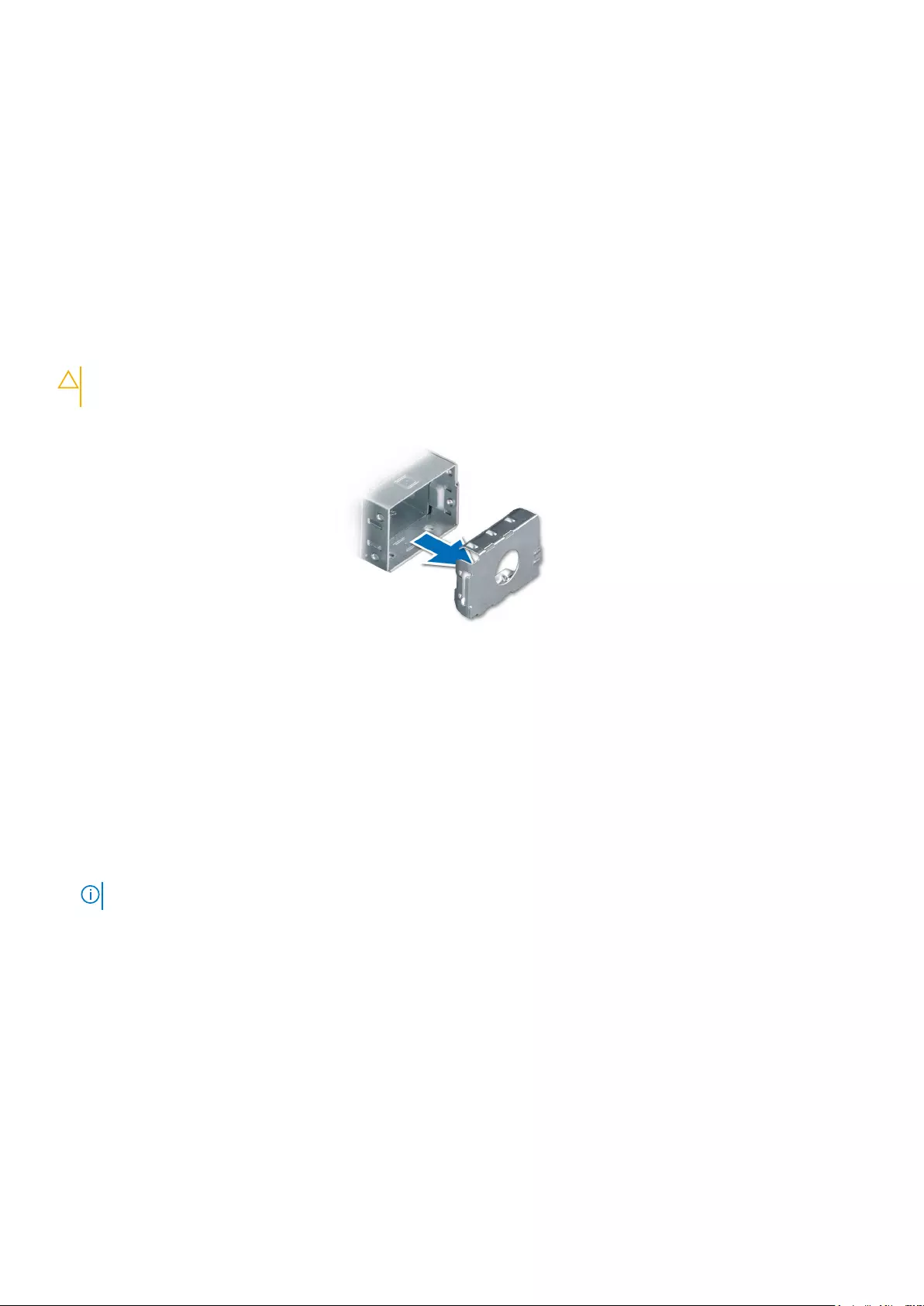
●If the load on the active PSU falls below 20 percent of PSU rated power wattage, then the redundant PSU is switched to
the sleep state.
You can configure the hot spare feature by using the iDRAC settings. For more information, see the iDRAC User’s Guide
available at www.dell.com/poweredgemanuals.
Removing a power supply unit blank
Prerequisites
Follow the safety guidelines listed in the Safety instructions on page 41.
Steps
Pull the blank out of the system.
CAUTION: To ensure proper system cooling, the PSU blank must be installed in the second PSU bay in a non-
redundant configuration. Remove the PSU blank only if you are installing a second PSU.
Figure 90. Removing a power supply unit blank
Next steps
Replace the PSU or PSU blank.
Installing a power supply unit blank
Prerequisites
1. Follow the safety guidelines listed in the Safety instructions on page 41.
NOTE: Install the power supply unit (PSU) blank only in the second PSU bay.
2. Remove the PSU.
Steps
Align the PSU blank with the PSU bay and push it into the PSU bay until it clicks into place.
Installing and removing system components 105

Figure 91. Installing a power supply unit blank
Removing a power supply unit
Prerequisites
CAUTION: The system requires one power supply unit (PSU) for normal operation. On power-redundant
systems, remove and replace only one PSU at a time in a system that is powered on.
1. Follow the safety guidelines listed in the Safety instructions on page 41.
2. Disconnect the power cable from the power outlet and from the PSU you intend to remove.
3. Remove the cable from the strap on the PSU handle.
4. Unlatch and lift the optional cable management arm if it interferes with the PSU removal.
For information about the cable management arm, see the system’s rack documentation at https://www.dell.com/
poweredgemanuals.
Steps
Press the release latch, and holding the PSU handle slide the PSU out of the PSU bay.
NOTE: The numbers on the image do not depict the exact steps. The numbers are for representation of sequence.
Figure 92. Removing a power supply unit
106 Installing and removing system components

Next steps
Replace the PSU or install the PSU blank.
Installing a power supply unit
Prerequisites
1. Follow the safety guidelines listed in the Safety instructions on page 41.
2. For systems that support redundant PSU, ensure that both the PSUs are of the same type and have the same maximum
output power.
NOTE: The maximum output power (shown in watts) is listed on the PSU label.
3. Remove the PSU blank.
Steps
Slide the PSU into the PSU bay until the release latch snaps into place.
NOTE: The numbers on the image do not depict the exact steps. The numbers are for representation of sequence.
Figure 93. Installing a power supply unit
Next steps
1. If you have unlatched the cable management arm, relatch it. For information about the cable management arm, see the
system’s rack documentation at https://www.dell.com/poweredgemanuals.
2. Connect the power cable to the PSU, and plug the cable into a power outlet.
CAUTION: When connecting the power cable to the PSU, secure the cable to the PSU with the strap.
NOTE: When installing, hot swapping, or hot adding a new PSU, wait for 15 seconds for the system to recognize the
PSU and determine its status. The PSU redundancy may not occur until discovery is complete. The PSU status indicator
turns green to indicate that the PSU is functioning properly.
NOTE: For certain premium configurations with high power consumption, system PSU might stay with 2+0 mode only, 1+1
redundant mode is not available.
NOTE: While replacing the hot swappable PSU, after next server boot; the new PSU automatically updates to the same
firmware and configuration of the replaced one. For more information about the Part replacement configuration, see the
Lifecycle Controller User's Guide at https://www.dell.com/idracmanuals
Installing and removing system components 107

Power interposer board
Removing the power interposer board
Prerequisites
1. Follow the safety guidelines listed in the Safety instructions on page 41.
2. Follow the procedure listed in the Before working inside your system on page 42.
3. Remove the air shroud.
4. Remove the PSU or PSU blank.
Steps
1. Using a Phillips #2 screwdriver, remove the screws securing the power interposer board (PIB) to the system.
NOTE: Observe the routing of the cable as you remove it from the system.
2. Press the blue release latch on the PIB to release it from the hook on the PSU cage.
Figure 94. Removing the power interposer board
3. Lift the PIB away from the system.
Next steps
Replace the power interposer board.
Installing the power interposer board
Prerequisites
1. Follow the safety guidelines listed in the Safety instructions on page 41.
2. Follow the procedure listed in the Before working inside your system on page 42.
Steps
1. Align the slots on the PIB with the hook on the PSU cage and slide it into place.
108 Installing and removing system components

2. Using Phillips #2 screwdriver, tighten the screws to secure the PIB to the system.
Figure 95. Installing the power interposer board
3. Route the cables and connect it to the system board.
Next steps
1. Install the PSU.
2. Install the air shroud.
3. Follow the procedure listed in After working inside your system on page 42.
System board
Removing the system board
Prerequisites
CAUTION: If you are using the Trusted Platform Module (TPM) with an encryption key, you may be prompted to
create a recovery key during program or System Setup. Be sure to create and safely store this recovery key. If
you replace this system board, you must supply the recovery key when you restart your system or program
before you can access the encrypted data on your drives.
1. Follow the safety guidelines listed in the Safety instructions on page 41.
2. Follow the procedure listed in the Before working inside your system on page 42.
3. Remove the following components:
a. Air shroud
b. Expansion cards
c. Expansion card risers
d. Mini PERC card
e. IDSDM module
f. Internal USB key (if installed)
g. Processor
h. Heat sink
i. Memory modules
Installing and removing system components 109

j. LOM riser card
k. Disconnect all cables from the system board.
CAUTION: Take care not to damage the system identification button while removing the system board
from the system.
Steps
1. Using a Phillips #2 screwdriver, remove the screws securing the system board to the chassis.
2. Using the system board holder, slightly lift the system board, and then slide it toward the front of the chassis.
3. Lift the system board out of the chassis.
Figure 96. Removing the system board
Next steps
Install the system board.
Installing the system board
Prerequisites
NOTE: Before replacing the system board, replace the old iDRAC MAC address label in the Information tag with the iDRAC
MAC address label of the replacement system board
1. Follow the safety guidelines listed in the Safety instructions on page 41.
2. Follow the procedure listed in Before working inside your system on page 42.
3. If you are replacing the system board, remove all the components that are listed in the removing the system board section.
Steps
1. Unpack the new system board assembly.
CAUTION: Do not lift the system board by holding a memory module, processor, or other components.
110 Installing and removing system components

CAUTION: Take care not to damage the system identification button while placing the system board into the
chassis.
2. Holding the system board holder, lower the system board it into the system.
3. Incline the system board at an angle and align the connectors with the slots on the rear of the chassis.
4. Slide the system board towards the rear of the chassis until the connectors are firmly seated in the slots.
5. Using a Phillips #2 screwdriver, fasten the screws that secure the system board to the chassis.
Figure 97. Installing the system board
Next steps
1. Replace the following components:
a. Trusted Platform Module (TPM)
NOTE: The TPM Module must be replaced only while installing new system board.
b. Mini PERC card
c. IDSDM module
d. Expansion cards
e. Expansion card risers
f. Processor
g. Heat sink
h. Memory modules
i. LOM riser card
j. Air shroud
2. Reconnect all cables to the system board.
NOTE: Ensure that the cables inside the system are routed along the chassis wall and secured using the cable securing
bracket.
3. Ensure that you perform the following steps:
a. Use the Easy Restore feature to restore the Service Tag. See the Restoring the system by using the Easy Restore
feature section.
Installing and removing system components 111
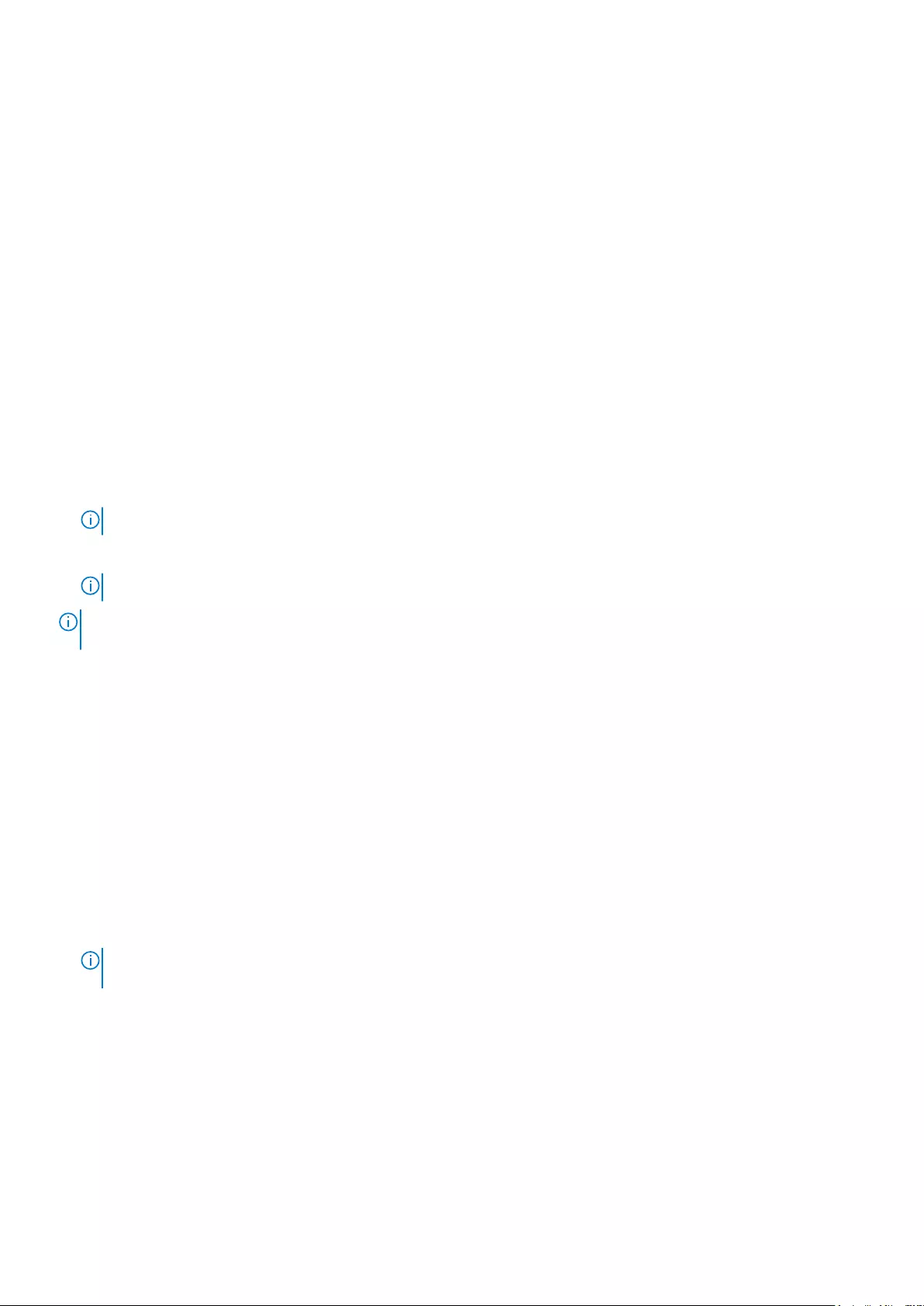
b. If the service tag is not backed up in the backup flash device, enter the system service tag manually. See the Manually
update the Service Tag by using System Setup section.
c. Update the BIOS and iDRAC versions.
Re-enable the Trusted Platform Module (TPM). See the Upgrading the Trusted Platform Modulesection.
4. If you are not using Easy restore, import your new or existing iDRAC Enterprise license. For more information, see the iDRAC
User's Guide available at https://www.dell.com/idracmanuals .
5. Follow the procedure listed in After working inside your system on page 42.
Restoring Service Tag using Easy Restore
The Easy Restore feature allows you to restore your Service Tag, iDRAC license, UEFI configuration, and the system
configuration data after replacing the system board. All data is backed up in a backup Flash drive device automatically. If BIOS
detects a new system board, and the Service Tag in the backup Flash drive device is different, BIOS prompts the user to restore
the backup information.
About this task
Below is a list of options available:
1. Restore the Service Tag, license, and diagnostics information, press Y.
2. Navigate to the Lifecycle Controller based restore options, press N.
3. Restore data from a previously created Hardware Server Profile, press F10.
NOTE: When the restore process is complete, BIOS prompts to restore the system configuration data.
4. To restore the system configuration data, press Y
5. To use the default configuration settings, press N
NOTE: After the restore process is complete, system reboots.
NOTE: If restoring the Service Tag is successful, you can check the Service Tag information in the System Information
screen and compare it with the Service Tag on the system.
Manually updating Service Tag
After replacing a system board, if Easy Restore fails, follow this process to manually enter the Service Tag, using System
Setup.
About this task
If you know the system Service Tag, use the System Setup menu to enter the Service Tag.
Steps
1. Turn on the system.
2. To enter the System Setup, press F2.
3. Click Service Tag Settings.
4. Enter the Service Tag.
NOTE: You can enter the Service Tag only when the Service Tag field is empty. Ensure that you enter the correct
Service Tag. After the Service Tag is entered, it cannot be updated or changed.
5. Click OK.
112 Installing and removing system components

Trusted Platform Module
Upgrading the Trusted Platform Module
Prerequisites
NOTE:
●Ensure that your operating system supports the version of the TPM module being installed.
●Ensure that you download and install the latest BIOS firmware on your system.
●Ensure that the BIOS is configured to enable UEFI boot mode.
About this task
CAUTION: Once the TPM plug-in module is installed, it is cryptographically bound to that specific system board.
Any attempt to remove an installed TPM plug-in module breaks the cryptographic binding, the removed TPM
cannot be reinstalled or installed on another system board.
Removing the TPM
Steps
1. Locate the TPM connector on the system board.
2. Press to hold the module down and remove the screw using the security Torx 8-bit shipped with the TPM module.
3. Slide the TPM module out from its connector.
4. Push the plastic rivet away from the TPM connector and rotate it 90° counterclockwise to release it from the system board.
5. Pull the plastic rivet out of its slot on the system board.
Installing the TPM
Steps
1. To install the TPM, align the edge connectors on the TPM with the slot on the TPM connector.
2. Insert the TPM into the TPM connector such that the plastic rivet aligns with the slot on the system board.
3. Press the plastic rivet until the rivet snaps into place.
4. Replace the screw that secures the TPM to the system board.
Figure 98. Installing the TPM
Installing and removing system components 113

Initializing TPM for users
Steps
1. Initialize the TPM.
For more information, see Initializing the TPM for users.
2. The TPM Status changes to Enabled, Activated.
Initializing the TPM 1.2 for users
Steps
1. While booting your system, press F2 to enter System Setup.
2. On the System Setup Main Menu screen, click System BIOS > System Security Settings.
3. From the TPM Security option, select On with Preboot Measurements.
4. From the TPM Command option, select Activate.
5. Save the settings.
6. Restart your system.
Initializing the TPM 2.0 for users
Steps
1. While booting your system, press F2 to enter System Setup.
2. On the System Setup Main Menu screen, click System BIOS > System Security Settings.
3. From the TPM Security option, select On.
4. Save the settings.
5. Restart your system.
Control panel
Removing the left control panel
Prerequisites
1. Follow the safety guidelines listed in the Safety instructions on page 41.
2. Follow the procedure listed in the Before working inside your system on page 42.
3. If applicable, remove the backplane cover
4. Remove the air shroud.
Steps
1. Disconnect the control panel cable from the system board connector.
NOTE: Observe the routing of the cable as you remove it from the system.
2. Using a Phillips #1 screwdriver, remove the screws that secure the cable cover to the system.
3. Using the Phillips #1 screwdriver, remove the screws that secure the left control panel assembly to the system.
4. Hold the left control panel assembly and remove it from the system.
NOTE: The numbers on the image do not depict the exact steps. The numbers are for representation of sequence.
114 Installing and removing system components

Figure 99. Removing the left control panel
Next steps
Replace the left control panel.
Installing the left control panel
Prerequisites
1. Follow the safety guidelines listed in the Safety instructions on page 41.
2. Follow the procedure listed in the Before working inside your system on page 42.
Steps
1. Route the control panel cable through the side wall and the guide slots in the system and connector on system board.
NOTE: Route the cable properly to prevent the cable from being pinched or crimped.
2. Align and insert the left control panel assembly in the slot on the system.
3. Using the Phillips #1 screwdriver, tighten the screws that secure the left control panel assembly.
4. Using the Phillips #1 screwdriver, tighten the screws to secure the cable cover to the system.
NOTE: The numbers on the image do not depict the exact steps. The numbers are for representation of sequence.
Installing and removing system components 115

Figure 100. Installing the left control panel
Next steps
1. Replace the air shroud.
2. Install the backplane cover
3. Close and secure the cable guiding latch.
4. Follow the procedure listed in the After working inside your system on page 42.
Removing the right control panel
Prerequisites
1. Follow the safety guidelines listed in the Safety instructions on page 41.
2. Follow the procedure listed in the Before working inside your system on page 42.
3. If applicable, remove the backplane cover
4. Remove the air shroud.
5. Lift the cable guiding latch.
Steps
1. Using the Phillips #1 screwdriver, remove the screws that secure the cable cover and lift the cover away from the system.
Figure 101. Removing the cable cover
2. Lift open the cable latch and disconnect the control panel cable from the connector on the system board.
NOTE: Observe the routing of the cable as you remove it from the system.
116 Installing and removing system components

3. Using the Phillips #1 screwdriver, remove the screws that secure the right control panel assembly.
4. Hold the right control panel assembly and remove it from the system.
Figure 102. Removing the right control panel
Next steps
Replace the right control panel.
Installing the right control panel
Prerequisites
1. Follow the safety guidelines listed in the Safety instructions on page 41.
2. Follow the procedure listed in the Before working inside your system on page 42.
Steps
1. Route the control panel cable and VGA cable through the side wall of the system.
NOTE: Route the cable properly to prevent the cable from being pinched or crimped.
2. Align and insert the right control panel assembly in the slot on the system.
3. Connect the control panel cable to the connector system board and secure it using cable latch.
4. Using the Phillips #1 screwdriver, tighten the screws that secure the right control panel assembly.
Installing and removing system components 117

Figure 103. Installing the cable cover
5. Connect the control panel cable to the system board and secure it using cable latch.
6. Install the cable cover and secure it in place with screws, using a Phillips #1 screwdriver.
Figure 104. Installing the right control panel
Next steps
1. Replace the air shroud.
2. Install the backplane cover
3. Close and secure the cable guiding latch.
4. Follow the procedure listed in the After working inside your system on page 42.
118 Installing and removing system components

Jumpers and connectors
This topic provides some basic and specific information about jumpers and switches. It also describes the connectors on the
various boardsboard in the system. Jumpers on the system board help to disable the system and reset the passwords. To install
components and cables correctly, you must know the connectors on the system board.
Topics:
•System board connectors
•System board jumper settings
•Disabling a forgotten password
6
Jumpers and connectors 119

System board connectors
Figure 105. System board connectors
1. PCI card Slot 5 2. PCI card Slot 4
3. PWRD_EN (Jumpers) 4. NVRAM_CLR (Jumpers)
5. LOM riser card 6. Battery
7. Riser slot 1A 8. Mini PERC
9. System power 3 10. DIMMS for processor
11. Fan 6 12. Fan 5
13. SATA_A/PCIE_A 14. Fan 4
15. PCIE-B 16. SATA_B/PCIE_C
17. Processor 18. PCIE-D
19. Fan 3 20. PCIE-E
21. PCIE-F 22. Fan 2
23. Left control panel 24. Front backplane signal 1
25. Intrusion switch 26. Internal USB 3.0
27. System power 1 28. System power 2
29. PIB signal 2 30. PIB signal 1
31. IDSDM 32. Rear backplane/ ODD power
120 Jumpers and connectors

33. Front backplane signal 0 34. DIMMS for processor
35. TPM 36. Front video
System board jumper settings
For information about resetting the password jumper to disable a password, see the Disabling a forgotten password section.
Table 47. System board jumper settings
Jumper Setting Description
PWRD_EN The BIOS password feature is enabled.
The BIOS password feature is disabled. The BIOS password is
now disabled and you are not allowed to set a new password.
NVRAM_CLR The BIOS configuration settings are retained at system boot.
The BIOS configuration settings are cleared at system boot.
CAUTION: Be careful when changing the BIOS settings. The BIOS interface is designed for advanced users. Any
change in the setting could prevent your system from starting correctly and you might have potential loss of
data.
Disabling a forgotten password
The software security features of the system include a system password and a setup password. The password jumper enables or
disables password features and clears any password(s) currently in use.
Prerequisites
CAUTION: Many repairs may only be done by a certified service technician. You should only perform
troubleshooting and simple repairs as authorized in your product documentation, or as directed by the online or
telephone service and support team. Damage due to servicing that is not authorized by Dell is not covered by
your warranty. Read and follow the safety instructions that are shipped with your product.
Steps
1. Power off the system, and all the attached peripherals, and disconnect the system from the electrical outlet.
2. Remove the system cover.
3. Move the jumper on the system board from pins 2 and 4 to pins 4 and 6.
4. Replace the system cover.
NOTE: The existing passwords are not disabled (erased) until the system boots with the jumper on pins 4 and 6.
However, before you assign a new system and/or setup password, you must move the jumper back to pins 2 and 4.
NOTE: If you assign a new system and/or setup password with the jumper on pins 4 and 6, the system disables the new
password(s) the next time it boots.
5. Reconnect the system and all the attached peripherals.
6. Power off the system.
7. Remove the system cover.
8. Move the jumper on the system board from pins 4 and 6 to pins 2 and 4.
9. Replace the system cover.
10. Reconnect the system to the electrical outlet and power on the system, and all the attached peripherals.
11. Assign a new system and/or setup password.
Jumpers and connectors 121

Technical specifications
The technical and environmental specifications of your system are outlined in this section.
Topics:
•Chassis dimensions
•System weight
•Processor specifications
•PSU specifications
•Supported operating systems
•Cooling fans specifications
•System battery specifications
•Expansion card riser specifications
•Memory specifications
•Storage controller specifications
•Drive specifications
•Ports and connectors specifications
•Video specifications
•Environmental specifications
7
122 Technical specifications
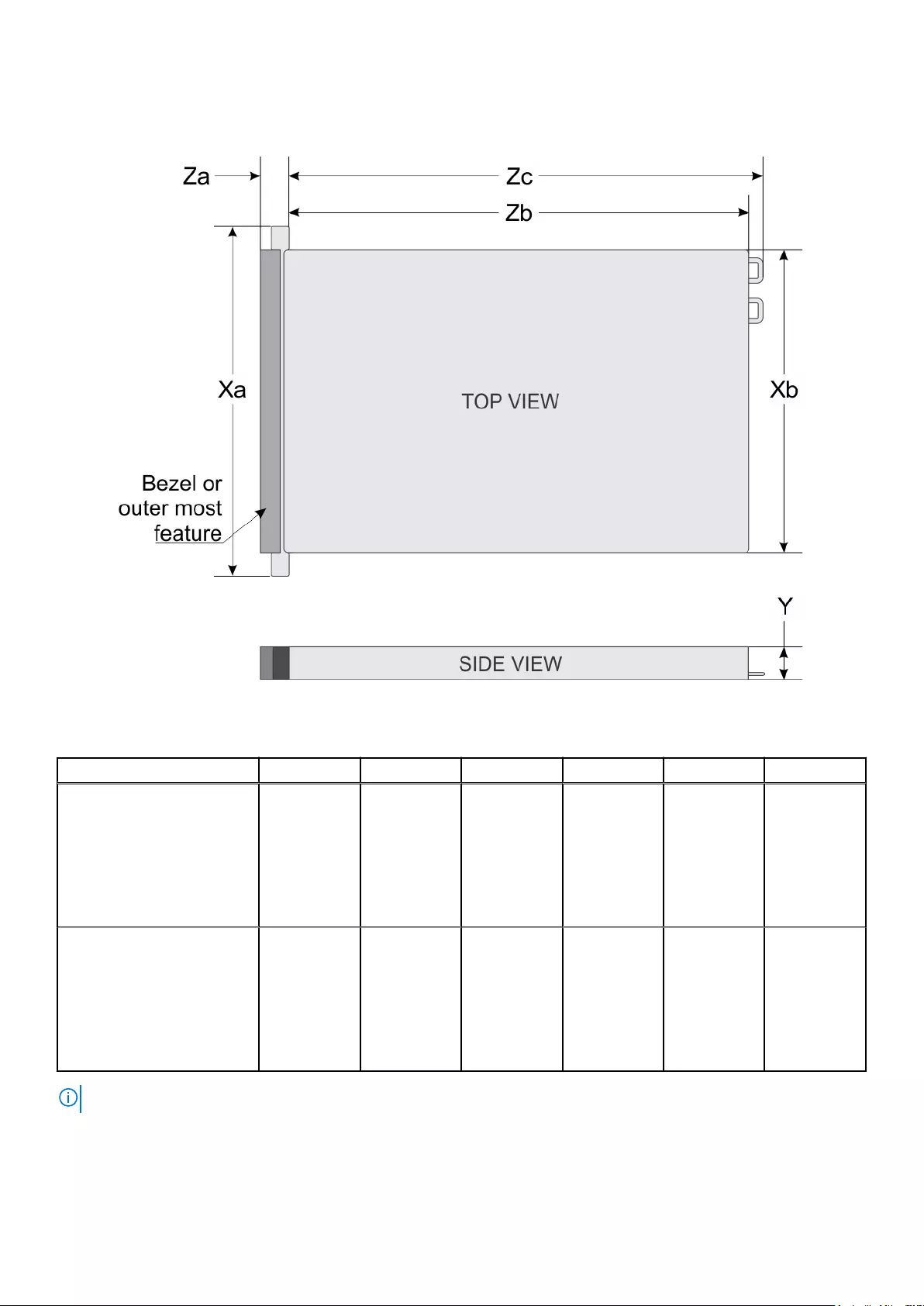
Chassis dimensions
Figure 106. Chassis dimensions
Table 48. PowerEdge R6515 chassis dimensions
System configurations Xa Xb Y Za Zb*Zc
4 x 3.5-inches or 10 x 2.5-
inches
482.0 mm
(18.97 inches)
434.0 mm
(17.08 inches)
42.8 mm
(1.68 inches)
With bezel:
35.84 mm (1.4
inches)
Without
bezel: 22.0
mm (0.87
inches)
657.25 mm
(25.87
inches)
692.62 mm
(27.26
inches)
8 x 2.5-inches 482.0 mm
(18.97 inches)
434.0 mm
(17.08 inches)
42.8 mm
(1.68 inches)
With bezel:
35.84 mm (1.4
inches)
Without
bezel: 22.0
mm (0.87
inches)
606.47 mm
(23.87
inches)
641.85 mm
(25.26
inches)
NOTE: * Zb goes to the nominal rear wall external surface where the motherboard I/O connectors reside.
Technical specifications 123

System weight
Table 49. PowerEdge R6515 system weight
System configuration Maximum weight (with all drives)
4 x 3.5-inch configuration 16.75 kg (36.92 lb)
8 x 2.5-inch configuration 15.6 kg (34.39 lb)
10 x 2.5-inch configuration 15.8 kg (34.83 lb)
Processor specifications
Table 50. PowerEdge R6515 processor specifications
Supported processor Number of processors supported
AMD EYPC 7002 series processor One
PSU specifications
Table 51. PowerEdge R6515 PSU specifications
PSU Class Heat dissipation
(maximum)
Frequency Voltage Current
550 W AC Platinum 2107 BTU/hr 50/60 Hz 100-240 V
AC,autoranging
7.4 A - 3.7 A
NOTE: This system is also designed to connect to the IT power systems with a phase-to-phase voltage not exceeding 230
V.
NOTE: For certain premium configurations with high power consumption, system PSU might stay with 2+0 mode only, 1+1
redundant mode is not available.
NOTE: When selecting or upgrading the system configuration, to ensure optimum power utilization, verify the system
power consumption with the Dell Energy Smart Solution Advisor available at Dell.com/ESSA.
Supported operating systems
The PowerEdge R6515 supports the following operating systems:
●Canonical Ubuntu Server LTS
●Microsoft Windows Server with Hyper-V
●Red Hat Enterprise Linux
●SUSE Linux Enterprise Server
●VMware ESXi
For more information, see www.dell.com/ossupport.
Cooling fans specifications
The PowerEdge R6515 system supports both the Standard fan (STD fan) and High Performance fan (HPR fan) and requires all
six fans to be installed.
NOTE: Mixing of STD and HPR fans is not supported.
124 Technical specifications

NOTE: The STD and HPR fans installation depends on the system configuration. For more information about the fan
support configuration or matrix, see Thermal restriction matrix.
System battery specifications
The PowerEdge R6515 system supports CR 2032 3.0-V lithium coin cell system battery.
Expansion card riser specifications
The PowerEdge R6515 system supports up to two PCI express (PCIe) expansion cards:
Table 52. Expansion card slots supported on the system board
PCIe slot Riser PCIe slot height PCIe slot length Slot width
Slot 2 Riser 1A Low-profile Half-length x16 (Gen 3)
Slot 3 Riser 2 Low-profile Half-length x16 (Gen 4)
Memory specifications
The PowerEdge R6515 system supports the following memory specifications for optimized operation.
Table 53. Memory specifications
DIMM type DIMM rank DIMM capacity Minimum RAM Maximum RAM
RDIMM
Single rank 8 GB 8 GB 128 GB
Dual rank
16 GB 16 GB 256 GB
32 GB 32 GB 512 GB
64 GB 64 GB 1 TB
3DS LRDIMM Octa rank 128 GB 128 GB 2 TB
Table 54. Memory module sockets
Memory module sockets Speed
Sixteen 288-pin 3200 MT/s, 2933 MT/s, 2666 MT/s
Storage controller specifications
The PowerEdge R6515 system supports the following controller cards:
Table 55. PowerEdge R6515 system controller cards
Internal controllers External controllers
●PERC H740P
●PERC H730P
●PERC H330
●S150
●HBA330
●Boot Optimized Storage Subsystem (BOSS-S1): HWRAID
2 x M.2 SSDs
●12Gbps SAS Ext. HBA
●H840
Technical specifications 125

Drive specifications
Drives
The PowerEdge R6515 system supports
●Up to 4 x 3.5-inch (SAS, SATA or SSD) front accessible drives in slot 0 to 3
●Up to 8 x 2.5-inch (SAS, SATA or SSD) front accessible drives in slot 0 to 7
●Up to 10 x 2.5-inch drives front accessible drives (with 8 SAS/SATA drives in slot 0 to 7 + 2 NVMe drives in slot 8 to 9)
●Up to 10 x 2.5-inch front accessible NVMe drives in slot 0 to 9
NOTE: The front accessible NVMe drives currently utilize PCIe Gen3.
NOTE: For more information about how to hot swap NVMe PCIe SSD U.2 device, see the Dell Express Flash NVMe PCIe
SSD User's Guide at https://www.dell.com/support> Browse all Products > Data Center Infrastructure > Storage
Adapters & Controllers > Dell PowerEdge Express Flash NVMe PCIe SSD > Documentation > Manuals and
Documents.
Optical drives
The PowerEdge R6515 system supports the following optical drives.
Table 56. Supported optical drive type
Supported drive type Supported number of drives
Dedicated SATA DVD-ROM drive or DVD +/-RW drive One
Ports and connectors specifications
USB ports specifications
Table 57. PowerEdge R6515 system USB specifications
Front Rear Internal
USB port type No. of ports USB port type No. of ports USB port type No. of ports
USB 2.0-
compliant port
One USB 3.0-
compliant ports
Two Internal USB 3.0-
compliant port
One
Micro USB 2.0-
compliant port for
iDRAC Direct
One
NOTE: The micro USB 2.0 compliant port can only be used as an iDRAC Direct or a management port.
LOM riser card specifications
The PowerEdge R6515 system supports up to two 10/100/1000 Mbps Network Interface Controller (NIC) ports that are located
on the back panel. The system also supports LAN on Motherboard (LOM) on an optional riser card.
You can install one LOM riser card. The supported LOM riser options are:
●2 x 1 Gb Base-T
●2 x 10Gb Base-T
●2 x 10Gb SFP+
126 Technical specifications

●2 x 25Gb SFP+
NOTE:
●You can install up to two PCIe add-on NIC cards.
●For information about Linux network performance settings, see the Linux Network Tuning Guide for AMD EPYC
Processor Based Servers white paper at AMD.com
Serial connector specifications
The PowerEdge R6515 system supports one serial connector on the back panel, which is a 9-pin connector, Data Terminal
Equipment (DTE), 16550-compliant.
VGA ports specifications
The PowerEdge R6515 system supports two 15-pin VGA ports one each on the front and back panels.
IDSDM
The PowerEdge R6515 system supports Internal Dual SD module (IDSDM) with the below storage capacity:
●16 GB
●32 GB
●64 GB
NOTE: One IDSDM card slot is dedicated for redundancy.
NOTE: Use Dell EMC branded microSD cards that are associated with the IDSDM configured systems.
Video specifications
The PowerEdge R6515 system supports integrated Matrox G200eR2 graphics controller with 16 MB of video frame buffer.
Table 58. Supported front video resolution options
Resolution Refresh rate (Hz) Color depth (bits)
1024 x 768 60 8, 16, 32
1280 x 800 60 8, 16, 32
1280 x 1024 60 8, 16, 32
1360 x 768 60 8, 16, 32
1440 x 900 60 8, 16, 32
Table 59. Supported rear video resolution options
Resolution Refresh rate (Hz) Color depth (bits)
1024 x 768 60 8, 16, 32
1280 x 800 60 8, 16, 32
1280 x 1024 60 8, 16, 32
1360 x 768 60 8, 16, 32
1440 x 900 60 8, 16, 32
1600 x 900 60 8, 16, 32
Technical specifications 127

Table 59. Supported rear video resolution options (continued)
Resolution Refresh rate (Hz) Color depth (bits)
1600 x 1200 60 8, 16, 32
1680 x 1050 60 8, 16, 32
1920 x 1080 60 8, 16, 32
1920 x 1200 60 8, 16, 32
Environmental specifications
NOTE: For additional information about environmental certifications, refer to the Product Environmental Datasheet located
with the Manuals & Documents on https://www.dell.com/support.
Operational climatic range category A2
Table 60. Operational climatic range category A2
Allowable continuous operations
Temperature ranges for altitude <900 meters (<2,953 feet) 10 to 35°C (50 to 95°F) with no direct sunlight on the
platform
Humidity percent ranges (Non-condensing at all times) 8% RH with -12°C minimum dew point to 80% RH with 21°C
(69.8°F) maximum dew point
Operational altitude de-rating Maximum temperature is reduced by 1°C/300 meters
(1.8°F/984 feet) above 900 meters (2,953 feet)
Operational climatic range category A3
Table 61. Operational climatic range category A3
Allowable continuous operations
Temperature ranges for altitude <900 meters (<2,953 ft) 5°C- 40°C (41°F-104°F) with no direct sunlight on the
platform
Humidity percent ranges (Noncondensing at all times) 8% RH with -12°C minimum dew point to 85% RH with 24°C
(75.2°F) maximum dew point
Operational altitude de-rating Maximum temperature is reduced by 1°C/175 meters
(1.8°F/574 feet) above 900 meters (2,953 feet)
Shared requirements across all categories
Table 62. Shared requirements across all categories
Allowable operations
Maximum temperature gradient (applies to both operation and
nonoperation)
20°C in an hour* (36°F in an hour) and 5°C in 15 minutes
(9°F in 15 minutes), 5°C in an hour* (9°F in an hour) for tape
hardware
Nonoperational temperature limits -40°C-65°C (-40°F-149°F)
Nonoperational humidity limits 5% to 95% RH with 27°C (80.6°F) maximum dew point
Maximum nonoperational altitude 12,000 meters (39,370 feet)
128 Technical specifications

Table 62. Shared requirements across all categories (continued)
Allowable operations
Maximum operational altitude 3,048 meters (10,000 feet)
*: Per ASHRAE thermal guidelines, these are not instantaneous rates of temperature change.
Table 63. Maximum vibration specifications
Maximum vibration Specifications
Operating 0.26 Grms at 5 Hz to 350 Hz (all operation orientations)
Storage 1.88 Grms at 10 Hz to 500 Hz for 15 minutes (all six sides tested)
Table 64. Maximum shock pulse specifications
Maximum shock pulse Specifications
Operating 24 run shock pulses in the positive and negative x, y, and z axis of 6 G for
up to 11 ms. (4 pulse on each side of the system)
Storage Six consecutively run shock pulses in the positive and negative x, y, and z
axis (one pulse on each side of the system) of 71 G for up to 2 ms.
Particulate and gaseous contamination specifications
The following table defines the limitations that help avoid any damages to the IT equipment and/or, or both failure from
particulate and gaseous contamination. If the levels of particulate or gaseous pollution exceed the specified limitations and
results in equipment damage or failure, you must rectify the environmental conditions. Remediation of environmental conditions
is the responsibility of the customer.
Table 65. Particulate contamination specifications
Particulate contamination Specifications
Air filtration Data center air filtration as defined by ISO Class 8 per ISO
14644-1 with a 95% upper confidence limit.
NOTE: This condition applies to data center environments
only. Air filtration requirements do not apply to IT
equipment designed to be used outside a data center, in
environments such as an office or factory floor.
NOTE: Air entering the data center must have MERV11 or
MERV13 filtration.
NOTE: Air filtering can also be accomplished by filtering
room air with MERV8 filter per ANSI/ASHARE Standard
127.
Conductive dust Air must be free of conductive dust, zinc whiskers, or other
conductive particles.
NOTE: This condition applies to data center and non-data
center environments.
NOTE: Common sources of conductive dust include
manufacturing processes, and zinc whiskers from the
plating on the bottom of raised floor tiles.
Corrosive dust ●Air must be free of corrosive dust.
●Residual dust present in the air must have a deliquescent
point less than 60% relative humidity.
Technical specifications 129

Table 65. Particulate contamination specifications (continued)
Particulate contamination Specifications
NOTE: This condition applies to data center and non-data
center environments.
Table 66. Gaseous contamination specifications
Gaseous contamination Specifications
Copper Coupon Corrosion rate <300 Å/month per Class G1 as defined by ANSI/
ISA71.04-2013
Silver Coupon Corrosion rate <200 Å/month as defined by ANSI/ISA71.04-2013
NOTE: Maximum corrosive contaminant levels measured at ≤50% relative humidity.
Thermal restriction matrix
Table 67. Thermal restriction matrix for processor and fans
Configuration 4 x 3.5-inch 8 x 2.5-inch 10 x 2.5-inch drives
(NVMe)
Processor TDP Processor cTDP Max
120 W 150 W STD fan
STD heat sink
STD fan
STD heat sink
HPR fan
STD heat sink
155 W 180 W STD fan
STD heat sink
STD fan
STD heat sink
HPR fan
STD heat sink
180 W 200 W STD fan
HPR heat sink
STD fan
HPR heat sink
HPR fan
HPR heat sink
200 W 200 W STD fan
HPR heat sink
STD fan
HPR heat sink
HPR fan
HPR heat sink
225 W 240 W HPR fan
HPR heat sink
HPR fan
HPR heat sink
HPR fan
HPR heat sink
280 W 280 W HPR fan
HPR HSK with DIMM
Blank
HPR fan
HPR HSK with DIMM
Blank
Not supported
NOTE: To ensure proper cooling in the system with 280 W processor, memory module blank should be installed in the
memory sockets that are not populated.
NOTE: For 280 W processor, maximum supported ambient temperature is 35°C.
NOTE: For 10 x 2.5-inch drives (NVMe), maximum supported ambient temperature is 30°C.
Table 68. Thermal restriction matrix for T4 GPGPU
Riser configurations Configuration type and ambient temperature support
4 x 3.5-inch drives 8 x 2.5-inch drives 10 x 2.5-inch drives (NVMe)
2 LP 2 LP 2 LP
Ambient = 30°C
130 Technical specifications

Table 68. Thermal restriction matrix for T4 GPGPU (continued)
Riser configurations Configuration type and ambient temperature support
Slot 2 HPR fan HPR fan NA
Slot 3 HPR fan HPR fan HPR fan + NVMe drives from slot
6-9 + SAS or SATA drives from slot
0-5
Table 69. Label reference
Label Description
STD Standard
HPR High performance
HSK Heat sink
LP Low profile
Thermal restriction for ASHRAE A3/Fresh air environment
●Processor TDP equal or greater than 180 W are not supported.
●128 GB or greater capacity LRDIMMs are not supported.
●Redundant power supply configuration is required, but PSU failure is not supported
●Non-Dell qualified peripheral cards greater than 25 W are not supported.
●GPU card is not supported.
●PCIe SSD is not supported.
Thermal restriction for ASHRAE A4/Fresh air environment
●Processor TDP equal or greater than 155 W are not supported within A4.
●128 GB or greater capacity LRDIMMs are not supported within A4.
●Two PSUs are required in redundant mode, but PSU failure is not supported.
●Non Dell qualified peripheral cards and/or peripheral cards greater than 25W are not supported.
●GPU is not supported within A4.
●PCIeSSD is not supported within A4.
●25G OCP is not supported within A4.
Other thermal restrictions
1. SolarFlare, Mellanox CX4/CX5/CX6, P4800 AIC can only support up to 35°C ambient.
2. Mellanox CX6 on 10x2.5-inch configuration can only support on slot 3.
3. 25G OCP card does not support with 128 GB LRDIMM on 10 x 2.5-inch configuration.
4. HPR fan is required with 128 GB LRDIMM.
5. T4 GPGPU is not supported with 128 GB LRDIMM.
6. T4 GPGPU supports up to 30°C ambient temperature with HPR fans and 4 x 3.5-inch or 8 x 2.5-inch configurations.
7. T4 GPGPU supports up to 30°C ambient temperature with HPR fan and 10 x 2.5-inch configuration (NVMe(slot 6-9) and
SAS or SATA drives (slot 0-5)) on slot 3 only.
Technical specifications 131

System diagnostics and indicator codes
The diagnostic indicators on the system front panel display system status during system startup.
Topics:
•Status LED indicators
•System health and system ID indicator codes
•iDRAC Quick Sync 2 indicator codes
•iDRAC Direct LED indicator codes
•LCD panel
•NIC indicator codes
•Power supply unit indicator codes
•Drive indicator codes
•Using system diagnostics
Status LED indicators
NOTE: The indicators display solid amber if any error occurs.
Figure 107. Status LED indicators
Table 70. Status LED indicators and descriptions
Icon Description Condition Corrective action
Drive indicator The indicator turns solid amber if
there is a drive error.
●Check the System Event Log to determine if the
drive has an error.
●Run the appropriate Online Diagnostics test.
Restart the system and run embedded
diagnostics (ePSA).
●If the drives are configured in a RAID array,
restart the system, and enter the host adapter
configuration utility program.
Temperature
indicator
The indicator turns solid amber if
the system experiences a thermal
error (for example, the ambient
temperature is out of range or
there is a fan failure).
Ensure that none of the following conditions exist:
●A cooling fan has been removed or has failed.
●System cover, air shroud, or back filler bracket is
removed.
●Ambient temperature is too high.
●External airflow is obstructed.
If the problem persists, see the Getting help section.
8
132 System diagnostics and indicator codes

Table 70. Status LED indicators and descriptions (continued)
Icon Description Condition Corrective action
Electrical
indicator
The indicator turns solid amber if
the system experiences an
electrical error (for example,
voltage out of range, or a failed
power supply unit (PSU) or voltage
regulator).
Check the System Event Log or system messages
for the specific issue. If it is due to a problem with
the PSU, check the LED on the PSU. Reseat the
PSU.
If the problem persists, see the Getting help section.
Memory indicator The indicator turns solid amber if a
memory error occurs.
Check the System Event Log or system messages
for the location of the failed memory. Reseat the
memory module.
If the problem persists, see the Getting help section.
PCIe indicator The indicator turns solid amber if a
PCIe card experiences an error.
Restart the system. Update any required drivers for
the PCIe card. Reinstall the card.
If the problem persists, see the Getting help section.
NOTE: For more information about the
supported PCIe cards, see the Expansion card
installation guidelines section.
System health and system ID indicator codes
The system health and system ID indicator is located on the left control panel of the system.
Figure 108. System health and system ID indicator
Table 71. System health and system ID indicator codes
System health and system ID
indicator code
Condition
Solid blue Indicates that the system is powered on, is healthy, and system ID mode is not active.
Press the system health and system ID button to switch to system ID mode.
Blinking blue Indicates that the system ID mode is active. Press the system health and system ID
button to switch to system health mode.
Solid amber Indicates that the system is in fail-safe mode. If the problem persists, see the Getting
help section.
Blinking amber Indicates that the system is experiencing a fault. Check the System Event Log for
specific error messages. For information about the event and error messages
generated by the system firmware and agents that monitor system components, go to
qrl.dell.com > Look Up > Error Code, type the error code, and then click Look it up.
iDRAC Quick Sync 2 indicator codes
iDRAC Quick Sync 2 module (optional) is located on the left control panel of the system.
System diagnostics and indicator codes 133

Table 72. iDRAC Quick Sync 2 indicators and descriptions
iDRAC Quick Sync 2 indicator
code
Condition Corrective action
Off (default state) Indicates that the iDRAC Quick Sync 2
feature is powered off. Press the iDRAC
Quick Sync 2 button to power on the
iDRAC Quick Sync 2 feature.
If the LED fails to power on, reseat the left
control panel flex cable and check. If the problem
persists, see the Getting help section.
Solid white Indicates that iDRAC Quick Sync 2 is
ready to communicate. Press the iDRAC
Quick Sync 2 button to power off.
If the LED fails to power off, restart the system.
If the problem persists, see the Getting help
section.
Blinks white rapidly Indicates data transfer activity. If the indicator continues to blink indefinitely, see
the Getting help section.
Blinks white slowly Indicates that firmware update is in
progress. If the indicator continues to blink indefinitely, see
the Getting help section.
Blinks white five times rapidly
and then powers off
Indicates that the iDRAC Quick Sync 2
feature is disabled.
Check if iDRAC Quick Sync 2 feature is
configured to be disabled by iDRAC. If the
problem persists, see the Getting help section.
www.dell.com/poweredgemanuals or Dell
OpenManage Server Administrator User’s Guide
at https://www.dell.com/openmanagemanuals.
Solid amber Indicates that the system is in fail-safe
mode.
Restart the system. If the problem persists, see
the Getting help section.
Blinking amber Indicates that the iDRAC Quick Sync 2
hardware is not responding properly.
Restart the system. If the problem persists, see
the Getting help section.
iDRAC Direct LED indicator codes
The iDRAC Direct LED indicator lights up to indicate that the port is connected and is being used as a part of the iDRAC
subsystem.
You can configure iDRAC Direct by using a USB to micro USB (type AB) cable, which you can connect to your laptop or tablet.
Cable length should not exceed 3 feet (0.91 meters). Performance could be affected by cable quality. The following table
describes iDRAC Direct activity when the iDRAC Direct port is active:
Table 73. iDRAC Direct LED indicator codes
iDRAC Direct LED
indicator code
Condition
Solid green for two
seconds
Indicates that the laptop or tablet is connected.
Blinking green (on for
two seconds and off for
two seconds)
Indicates that the laptop or tablet connected is recognized.
Powers off Indicates that the laptop or tablet is unplugged.
LCD panel
The LCD panel provides system information, status, and error messages to indicate if the system is functioning correctly or
requires attention. The LCD panel is used to configure or view the iDRAC IP address of the system. For information about the
event and error messages generated by the system firmware and agents that monitor system components, go to qrl.dell.com >
Look Up > Error Code, type the error code, and then click Look it up..
The LCD panel is available only on the optional front bezel. The optional front bezel is hot pluggable.
The status and conditions of the LCD panel are outlined here:
134 System diagnostics and indicator codes

●The LCD backlight is white during normal operating conditions.
●If there is an issue, the LCD backlight turns amber and displays an error code followed by descriptive text.
NOTE: If the system is connected to a power source and an error is detected, the LCD turns amber regardless of
whether the system is powered on or off.
●When the system powers off and there are no errors, the LCD enters the standby mode after five minutes of inactivity.
Press any button on the LCD to power it on.
●If the LCD panel stops responding, remove the bezel and reinstall it.
If the problem persists, see Getting help.
●The LCD backlight remains off if LCD messaging is powered off using the iDRAC utility, the LCD panel, or other tools.
Figure 109. LCD panel features
Table 74. LCD panel features
Item Button or
display
Description
1 Left Moves the cursor back in one-step increments.
2 Select Selects the menu item highlighted by the cursor.
3 Right Moves the cursor forward in one-step increments.
During message scrolling:
●Press and hold the right button to increase scrolling speed.
●Release the button to stop.
NOTE: The display stops scrolling when the button is released. After 45 seconds of inactivity,
the display starts scrolling.
4 LCD display Displays the system information, status, and error messages or iDRAC IP address.
Viewing Home screen
The Home screen displays user-configurable information about the system. This screen is displayed during normal system
operation when there are no status messages or errors. When the system turns off and there are no errors, LCD enters the
standby mode after five minutes of inactivity. Press any button on the LCD to turn it on.
Steps
1. To view the Home screen, press one of the three navigation buttons (Select, Left, or Right).
2. To navigate to the Home screen from another menu, complete the following steps:
a. Press and hold the navigation button till the up arrow is displayed.
b. Navigate to the Home icon using the up arrow .
c. Select the Home icon.
d. On the Home screen, press the Select button to enter the main menu.
Setup menu
NOTE: When you select an option in the Setup menu, you must confirm the option before proceeding to the next action.
System diagnostics and indicator codes 135

Table 75. Setup menu
Option Description
iDRAC Select DHCP or Static IP to configure the network mode. If Static IP is selected, the available fields are
IP, Subnet (Sub), and Gateway (Gtw). Select Setup DNS to enable DNS and to view domain
addresses. Two separate DNS entries are available.
Set error Select SEL to view LCD error messages in a format that matches the IPMI description in the SEL. This
enables you to match an LCD message with an SEL entry.
Select Simple to view LCD error messages in a simplified user-friendly description. For information about
the event and error messages generated by the system firmware and agents that monitor system
components, go to qrl.dell.com > Look Up > Error Code, type the error code, and then click Look it up..
Set home Select the default information to be displayed on the Home screen. See View menu section for the options
and option items that can be set as the default on the Home screen.
View menu
NOTE: When you select an option in the View menu, you must confirm the option before proceeding to the next action.
Table 76. View menu
Option Description
iDRAC IP Displays the IPv4 or IPv6 addresses for iDRAC9. Addresses include DNS (Primary and
Secondary), Gateway, IP, and Subnet (IPv6 does not have Subnet).
MAC Displays the MAC addresses for iDRAC, iSCSI, or Network devices.
Name Displays the name of the Host, Model, or User String for the system.
Number Displays the Asset tag or the Service tag for the system.
Power Displays the power output of the system in BTU/hr or Watts. The display format can be
configured in the Set home submenu of the Setup menu.
Temperature Displays the temperature of the system in Celsius or Fahrenheit. The display format can
be configured in the Set home submenu of the Setup menu.
NIC indicator codes
Each NIC on the back of the system has indicators that provide information about the activity and link status. The activity LED
indicator indicates if data is flowing through the NIC, and the link LED indicator indicates the speed of the connected network.
Figure 110. NIC indicator codes
1. Link LED indicator
2. Activity LED indicator
Table 77. NIC indicator codes
NIC indicator codes Condition
Link and activity indicators are off. Indicates that the NIC is not connected to the network.
136 System diagnostics and indicator codes

Table 77. NIC indicator codes (continued)
NIC indicator codes Condition
Link indicator is green, and activity indicator is blinking
green.
Indicates that the NIC is connected to a valid network at its maximum
port speed, and data is being sent or received.
Link indicator is amber, and activity indicator is blinking
green.
Indicates that the NIC is connected to a valid network at less than its
maximum port speed, and data is being sent or received.
Link indicator is green, and activity indicator is off. Indicates that the NIC is connected to a valid network at its maximum
port speed, and data is not being sent or received.
Link indicator is amber, and activity indicator is off. Indicates that the NIC is connected to a valid network at less than its
maximum port speed, and data is mot being sent or received.
Link indicator is blinking green, and activity is off. Indicates that the NIC identify is enabled through the NIC
configuration utility.
Power supply unit indicator codes
AC power supply units (PSUs) have an illuminated translucent handle that serves as an indicator. The indicator shows if power is
present or if a power fault has occurred.
Figure 111. AC PSU status indicator
1. AC PSU status indicator/handle
Table 78. AC PSU status indicator codes
Power indicator codes Condition
Green Indicates that a valid power source is connected to the PSU and the PSU is operational.
Blinking amber Indicates an issue with the PSU.
Not powered on Indicates that the power is not connected to the PSU.
Blinking green Indicates that the firmware of the PSU is being updated.
CAUTION: Do not disconnect the power cord or unplug the PSU when updating
firmware. If firmware update is interrupted, the PSUs do not function.
Blinking green and
powers off
When hot-plugging a PSU, it blinks green five times at a rate of 4 Hz and powers off. This indicates
a PSU mismatch due to efficiency, feature set, health status, or supported voltage.
CAUTION: If two PSUs are installed, both the PSUs must have the same type of label;
for example, Extended Power Performance (EPP) label. Mixing PSUs from previous
generations of PowerEdge servers is not supported, even if the PSUs have the same
power rating. This results in a PSU mismatch condition or failure to power on the
system.
CAUTION: If two PSUs are used, they must be of the same type and have the same
maximum output power.
CAUTION: When correcting a PSU mismatch, replace the PSU with the blinking
indicator. Swapping the PSU to make a matched pair can result in an error condition
and an unexpected system shutdown. To change from a high output configuration to a
low output configuration or vice versa, you must power off the system.
System diagnostics and indicator codes 137

Table 78. AC PSU status indicator codes (continued)
Power indicator codes Condition
CAUTION: AC PSUs support both 240 V and 120 V input voltages with the exception of
Titanium PSUs, which support only 240 V. When two identical PSUs receive different
input voltages, they can output different wattages, and trigger a mismatch.
Drive indicator codes
The LEDs on the drive carrier indicates the state of each drive. Each drive carrier has two LEDs: an activity LED (green) and a
status LED (bicolor, green/amber). The activity LED blinks whenever the drive is accessed.
Figure 112. Drive indicators
1. Drive activity LED indicator
2. Drive status LED indicator
3. Drive capacity label
NOTE: If the drive is in the Advanced Host Controller Interface (AHCI) mode, the status LED indicator does not power on.
NOTE: Drive status indicator behavior is managed by Storage Spaces Direct. Not all drive status indicators may be used.
Table 79. Drive indicator codes
Drive status indicator code Condition
Blinks green twice per second Indicates that the drive is being identified or preparing for removal.
Off Indicates that the drive is ready for removal.
NOTE: The drive status indicator remains off until all drives
are initialized after the system is powered on. Drives are not
ready for removal during this time.
Blinks green, amber, and then powers off Indicates that there is an expected drive failure.
Blinks amber four times per second Indicates that the drive has failed.
Blinks green slowly Indicates that the drive is rebuilding.
Solid green Indicates that the drive is online.
Blinks green for three seconds, amber for three seconds,
and then powers off after six seconds
Indicates that the rebuild has stopped.
Using system diagnostics
If you experience an issue with the system, run the system diagnostics before contacting Dell for technical assistance. The
purpose of running system diagnostics is to test the system hardware without using additional equipment or risking data loss. If
you are unable to fix the issue yourself, service and support personnel can use the diagnostics results to help you solve the
issue.
138 System diagnostics and indicator codes

Dell Embedded System Diagnostics
NOTE: The Dell Embedded System Diagnostics is also known as Enhanced Pre-boot System Assessment (ePSA)
diagnostics.
The Embedded System Diagnostics provide a set of options for particular device groups or devices allowing you to:
●Run tests automatically or in an interactive mode
●Repeat tests
●Display or save test results
●Run thorough tests to introduce additional test options to provide extra information about the failed device(s)
●View status messages that inform you if tests are completed successfully
●View error messages that inform you of issues encountered during testing
Running the Embedded System Diagnostics from the Dell Lifecycle
Controller
Steps
1. As the system boots, press F10.
2. Select Hardware Diagnostics → Run Hardware Diagnostics.
The ePSA Pre-boot System Assessment window is displayed, listing all devices detected in the system. The diagnostics
starts executing the tests on all the detected devices.
Running the Embedded System Diagnostics from Boot Manager
Run the Embedded System Diagnostics (ePSA) if your system does not boot.
Steps
1. When the system is booting, press F11.
2. Use the up arrow and down arrow keys to select System Utilities > Launch Diagnostics.
3. Alternatively, when the system is booting, press F10, select Hardware Diagnostics > Run Hardware Diagnostics.
The ePSA Pre-boot System Assessment window is displayed, listing all devices detected in the system. The diagnostics
starts executing the tests on all the detected devices.
Results
System diagnostic controls
Table 80. System diagnostic controls
Menu Description
Configuration Displays the configuration and status information of all
detected devices.
Results Displays the results of all tests that are run.
System health Provides the current overview of the system performance.
Event log Displays a time-stamped log of the results of all tests run on
the system. This is displayed if at least one event description
is recorded.
System diagnostics and indicator codes 139

Getting help
Topics:
•Recycling or End-of-Life service information
•Contacting Dell
•Accessing system information by using QRL
•Receiving automated support with SupportAssist
Recycling or End-of-Life service information
Take back and recycling services are offered for this product in certain countries. If you want to dispose of system components,
visit www.dell.com/recyclingworldwide and select the relevant country.
Contacting Dell
Dell provides online and telephone based support and service options. If you do not have an active internet connection, you can
find Dell contact information on your purchase invoice, packing slip, bill or Dell product catalog. The availability of services varies
depending on the country and product, and some services may not be available in your area. To contact Dell for sales, technical
assistance, or customer service issues:
Steps
1. Go to www.dell.com/support/home
2. Select your country from the drop-down menu on the lower right corner of the page.
3. For customized support:
a. Enter the system Service Tag in the Enter a Service Tag, Serial Number, Service Request, Model, or Keyword
field.
b. Click Submit.
The support page that lists the various support categories is displayed.
4. For general support:
a. Select your product category.
b. Select your product segment.
c. Select your product.
The support page that lists the various support categories is displayed.
5. For contact details of Dell Global Technical Support:
a. Click Global Technical Support
b. The Contact Technical Support page is displayed with details to call, chat, or e-mail the Dell Global Technical Support
team.
Accessing system information by using QRL
You can use the Quick Resource Locator (QRL) located on the information tag in the front of the R6515 system, to access
information about Dell EMC PowerEdge R6515.There is also another QRL for accessing product information located on the top
of the system cover.
Prerequisites
Ensure that your smartphone or tablet has the QR code scanner installed.
9
140 Getting help

The QRL includes the following information about your system:
●How-to videos
●Reference materials, including the Installation and Service Manual, LCD diagnostics, and mechanical overview
●The system service tag to quickly access the specific hardware configuration and warranty information
●A direct link to Dell to contact technical assistance and sales teams
Steps
1. Go to www.dell.com/qrl, and navigate to your specific product or
2. Use your smart phone or tablet to scan the model-specific Quick Resource (QR) code on your system or in the Quick
Resource Locator section.
Quick Resource Locator for PowerEdge R6515 system
Figure 113. Quick Resource Locator for PowerEdge R6515 system
Receiving automated support with SupportAssist
Dell EMC SupportAssist is an optional Dell EMC Services offering that automates technical support for your Dell EMC server,
storage, and networking devices. By installing and setting up a SupportAssist application in your IT environment, you can receive
the following benefits:
●Automated issue detection — SupportAssist monitors your Dell EMC devices and automatically detects hardware issues,
both proactively and predictively.
●Automated case creation — When an issue is detected, SupportAssist automatically opens a support case with Dell EMC
Technical Support.
●Automated diagnostic collection — SupportAssist automatically collects system state information from your devices and
uploads it securely to Dell EMC. This information is used by Dell EMC Technical Support to troubleshoot the issue.
●Proactive contact — A Dell EMC Technical Support agent contacts you about the support case and helps you resolve the
issue.
The available benefits vary depending on the Dell EMC Service entitlement purchased for your device. For more information
about SupportAssist, go to www.dell.com/supportassist.
Getting help 141

Documentation resources
This section provides information about the documentation resources for your system.
To view the document that is listed in the documentation resources table:
●From the Dell EMC support site:
1. Click the documentation link that is provided in the Location column in the table.
2. Click the required product or product version.
NOTE: To locate the product name and model, see the front of your system.
3. On the Product Support page, click Manuals & documents.
●Using search engines:
○Type the name and version of the document in the search box.
Table 81. Additional documentation resources for your system
Task Document Location
Setting up your
system For more information about
installing and securing the system
into a rack, see the Rail Installation
Guide included with your rail
solution.
For information about setting up
your system, see the Getting
Started Guide document that is
shipped with your system.
www.dell.com/poweredgemanuals
Configuring your
system
For information about the iDRAC
features, configuring and logging
in to iDRAC, and managing your
system remotely, see the
Integrated Dell Remote Access
Controller User's Guide.
For information about
understanding Remote Access
Controller Admin (RACADM)
subcommands and supported
RACADM interfaces, see the
RACADM CLI Guide for iDRAC.
For information about Redfish and
its protocol, supported schema,
and Redfish Eventing implemented
in iDRAC, see the Redfish API
Guide.
For information about iDRAC
property database group and
object descriptions, see the
Attribute Registry Guide.
For information about Intel
QuickAssist Technology, see the
Integrated Dell Remote Access
Controller User's Guide.
www.dell.com/poweredgemanuals
10
142 Documentation resources

Table 81. Additional documentation resources for your system (continued)
Task Document Location
For information about earlier
versions of the iDRAC documents.
To identify the version of iDRAC
available on your system, on the
iDRAC web interface, click ? >
About.
www.dell.com/idracmanuals
For information about installing the
operating system, see the
operating system documentation.
www.dell.com/
operatingsystemmanuals
For information about updating
drivers and firmware, see the
Methods to download firmware
and drivers section in this
document.
www.dell.com/support/drivers
Managing your
system
For information about systems
management software offered by
Dell, see the Dell OpenManage
Systems Management Overview
Guide.
www.dell.com/poweredgemanuals
For information about setting up,
using, and troubleshooting
OpenManage, see the Dell
OpenManage Server Administrator
User’s Guide.
www.dell.com/
openmanagemanuals >
OpenManage Server Administrator
For information about installing
and using Dell SupportAssist, see
the Dell EMC SupportAssist
Enterprise User’s Guide.
https://www.dell.com/
serviceabilitytools
For information about partner
programs enterprise systems
management, see the
OpenManage Connections
Enterprise Systems Management
documents.
www.dell.com/
openmanagemanuals
Working with the
Dell PowerEdge
RAID controllers
For information about
understanding the features of the
Dell PowerEdge RAID controllers
(PERC), Software RAID
controllers, or BOSS card and
deploying the cards, see the
Storage controller documentation.
www.dell.com/
storagecontrollermanuals
Understanding event
and error messages
For information about the event
and error messages generated by
the system firmware and agents
that monitor system components,
go to qrl.dell.com > Look Up >
Error Code, type the error code,
and then click Look it up.
www.dell.com/qrl
Troubleshooting your
system
For information about identifying
and troubleshooting the
PowerEdge server issues, see the
Server Troubleshooting Guide.
www.dell.com/poweredgemanuals
Documentation resources 143
