Eminent CamLine Pro User Manual
Displayed below is the user manual for CamLine Pro by Eminent which is a product in the Security Cameras category. This manual has pages.
Related Manuals
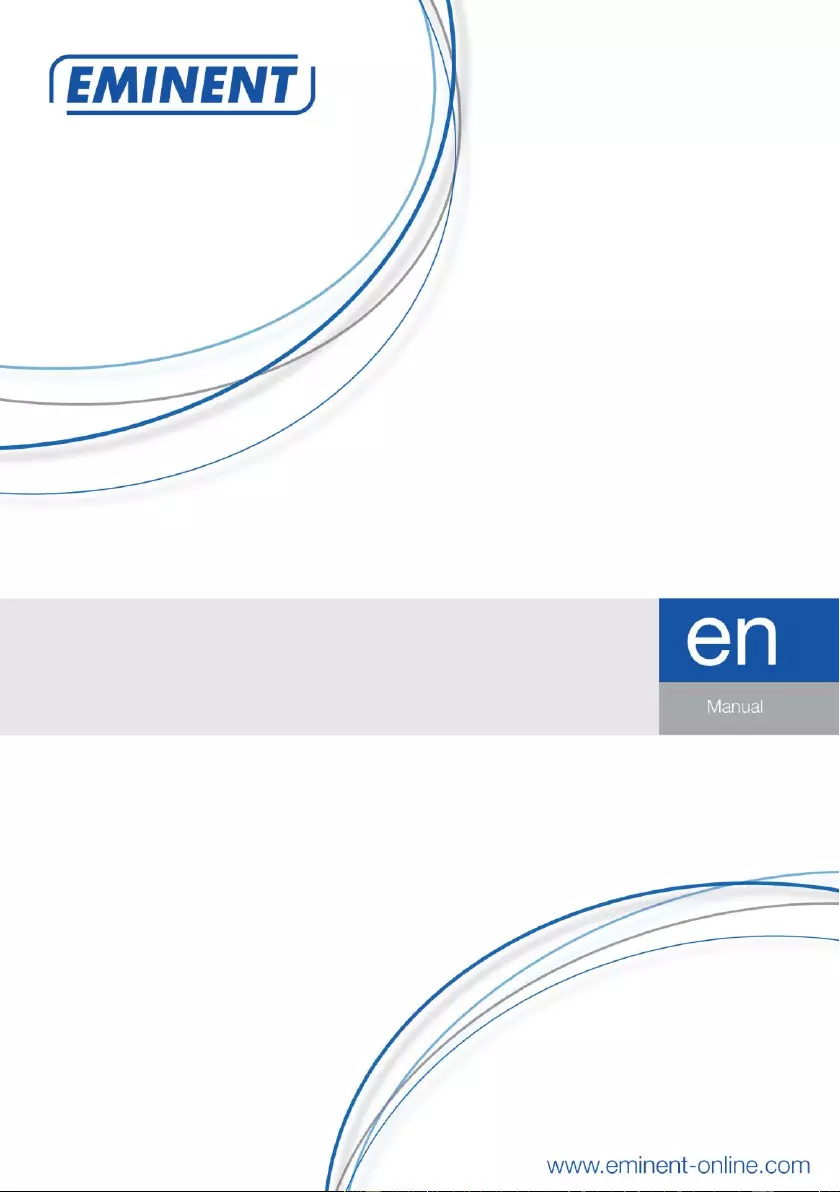
EM6330
CamLine Pro Pan/Tilt Full HD IP camera
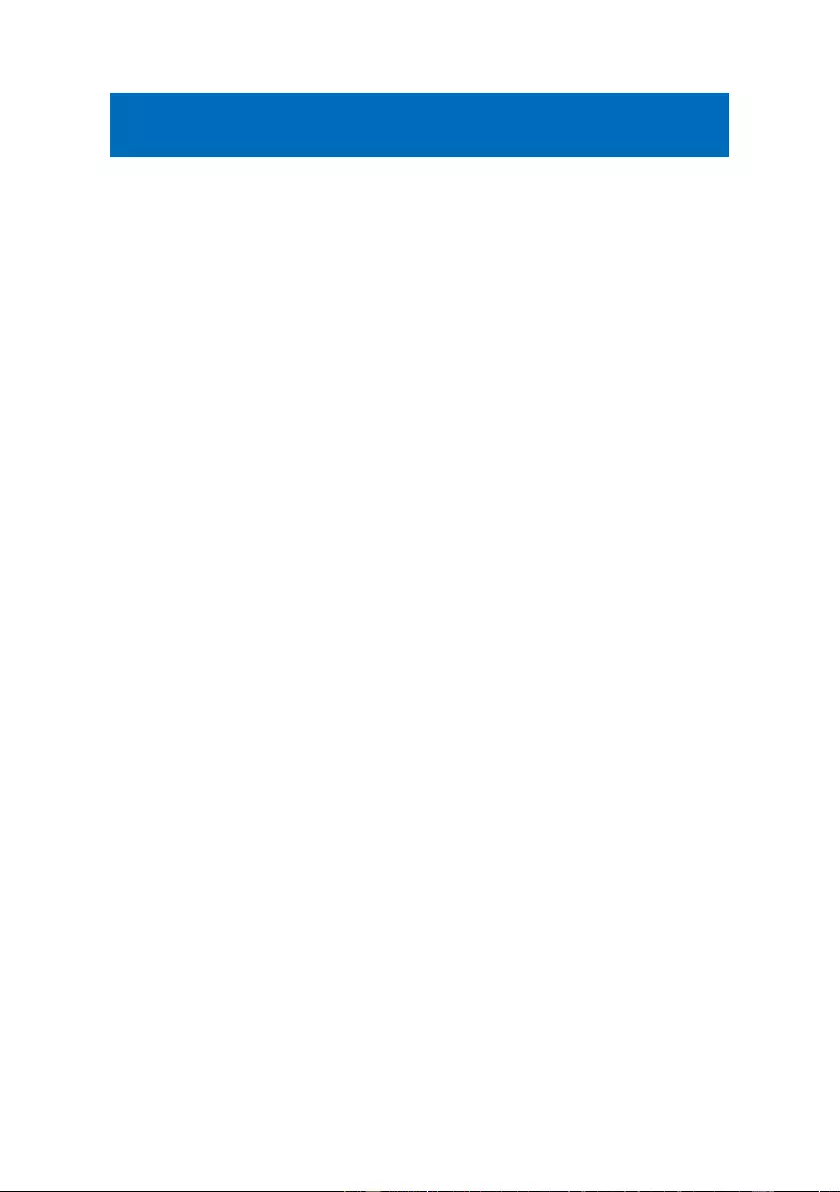
2 | ENGLISH
EM6330 – CamLine Pro Pan/Tilt Full HD IP
camera
Table of contents
1.0 Introduction ........................................................................................................... 3
1.1 Packing contents ............................................................................................... 4
1.2 Requirements to access the camera. ................................................................. 4
1.3 Hardware components. ...................................................................................... 4
2.0 Installing the camera ............................................................................................. 6
2.1 micro SD-Card installation ................................................................................. 6
2.2 Mounting the camera on the wall ....................................................................... 6
2.3 Connecting the camera to your network using a network cable .......................... 6
2.4 Installing the CamLine Pro App on an Apple/Android device .............................. 7
2.5 Installing/removing the camera in the APP on Apple/Android device .................. 8
2.5.1 Delete the camera from the camera list ...................................................... 8
2.5.2 Remove the video stream from the camera overview in the main screen .... 9
2.6 Installing the software and camera on a PC or notebook (Windows). ................. 9
2.7 Adding the camera to a wireless network ......................................................... 10
2.7.1 Connecting to Wi-Fi using the WiFi smart configuration. ............................10
2.7.2 Connecting to Wi-Fi using the App. ............................................................10
2.7.3 Connecting to WiFi using the PC utility (windows). ....................................11
3.0 Viewing images ................................................................................................... 14
3.1 On your smartphone/tablet (Android, iPhone, iPad) ......................................... 14
3.2 On your PC (Windows) in a remote location. ................................................... 14
4.0 CamLine Pro for iPhone/iPad/Android ................................................................. 14
4.1 The Layout of CamLine Pro ............................................................................. 14
4.2 Menu of the app............................................................................................... 15
4.3 Overview and control of the camera ................................................................ 16
4.4 Settings of the camera ..................................................................................... 17
4.4.1 Select a different camera ...........................................................................17
4.4.2 View recordings stored on the SD-card ......................................................18
4.4.3 View recordings stored on the locally .........................................................18
4.4.4 Remove camera from overview .................................................................18
4.4.5 Camera settings ........................................................................................19
4.5 Camera settings .............................................................................................. 19
4.5.1 Reconnect .................................................................................................19
4.5.2 Remove this device ...................................................................................19
4.5.3 Reboot this device .....................................................................................20
4.6 Advanced settings ........................................................................................... 20
4.6.1 Camera password .....................................................................................20
4.6.2 Time zone settings ....................................................................................21
4.6.3 WiFi ...........................................................................................................21
4.6.4 Alarm settings ............................................................................................22
4.6.5 FTP settings ..............................................................................................24
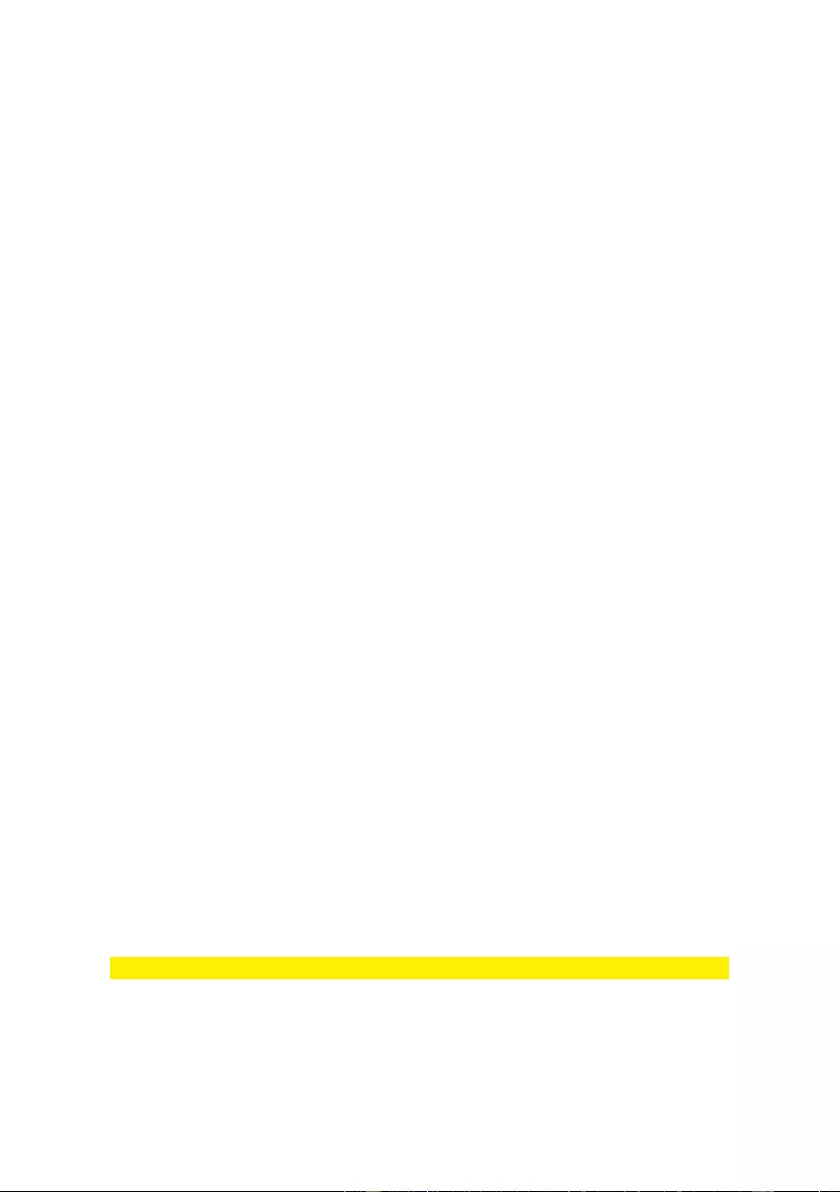
3 | ENGLISH
4.6.6 Mail settings ..............................................................................................25
4.6.7 SD card settings ........................................................................................26
5.0 CamLine Pro PC software ................................................................................... 27
5.1 The overview of the CamLine Pro PC software ................................................ 27
5.2 Software settings ............................................................................................. 28
5.2.1 Software settings .......................................................................................28
5.2.2 Config manager .........................................................................................28
5.2.3 User manager ............................................................................................28
5.2.4 Recording manager ...................................................................................28
5.2.5 Alarm manager ..........................................................................................28
5.3 Camera settings .............................................................................................. 28
5.3.1 UID ............................................................................................................28
5.3.2 Recording ..................................................................................................29
5.3.3 Alarm .........................................................................................................30
5.3.4 WiFi setting ................................................................................................31
5.3.5 Date/Time ..................................................................................................31
5.3.6 Device settings ..........................................................................................32
5.4 Playback local recordings ................................................................................ 36
5.5 Pan/Tilt ............................................................................................................ 38
6.0 The webpage of the camera ................................................................................ 38
6.1 Login by Web browser ..................................................................................... 38
6.2 The layout of CamLine Pro .............................................................................. 39
6.3 FTP setting ...................................................................................................... 40
6.4 Alarm settings .................................................................................................. 40
6.5 System settings ............................................................................................... 41
7.0 Restore factory settings ....................................................................................... 41
8.0 Upgrade Device Firmware .................................................................................. 41
9.0 Frequently Asked Questions and other related information .................................. 42
10.0 Service and support ........................................................................................... 42
11.0 Warning and points of attention ......................................................................... 42
12.0 Warranty conditions ........................................................................................... 44
1.0 Introduction
Congratulations with the purchase of this high-quality Eminent product! This product
has undergone extensive testing by Eminent’s technical experts. Should you
experience any problems with this product, you are covered by a five-year Eminent
warranty. Please keep this manual and the receipt in a safe place.
Register your product now on www.eminent-online.com and receive product updates!
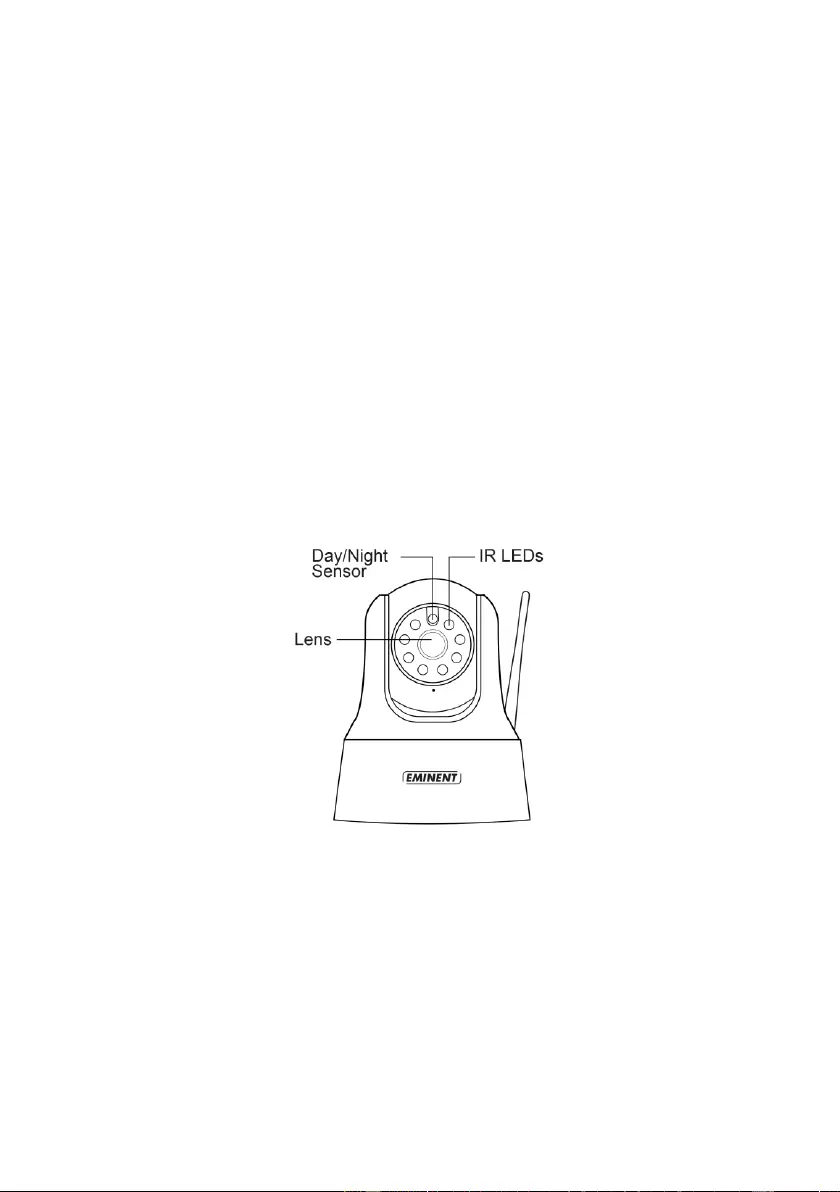
4 | ENGLISH
1.1 Packing contents
The following parts need to be present in the packing:
EM6330
Power supply
Quick install guide
Network cable
Mounting bracket with screws and plugs
Window sticker
ID/Password card
1.2 Requirements to access the camera.
It is very easy to access the video images of the EM6330 on your smartphone, tablet
or PC. You only need the ID or QR code that is displayed on your bottom label and
download the application for your device. You do not need to remember or setup the
configuration of your modem/router to be able to access the camera.
1.3 Hardware components.
The major components on the front panel of the EM6330 are:
1. Lens – the lens is inside the camera body and the focus of the lens is fixed, you
do not need to spend time to adjust the focus.
2. IR LED – for the Infra-Red lighting of the night mode usage.
3. Day/Night sensor – sensor for day/night detection
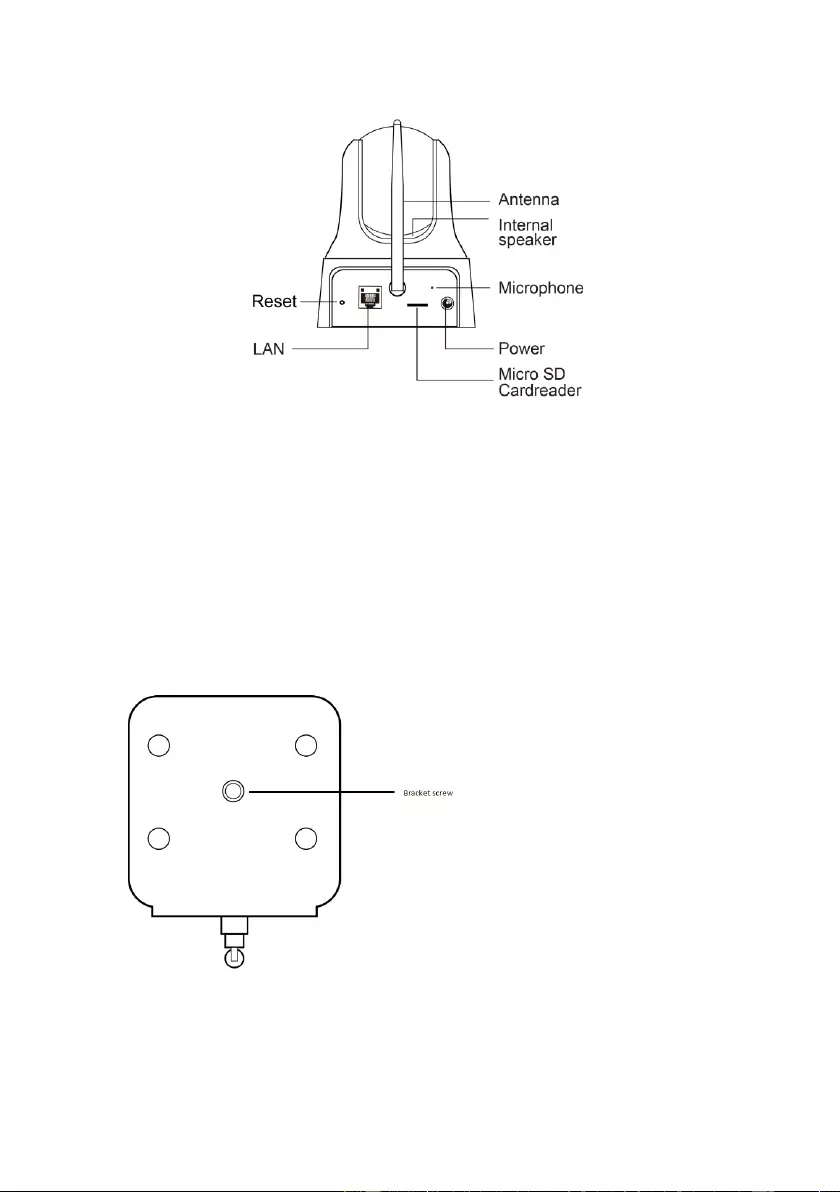
5 | ENGLISH
The major components on the back panel of the EM6330 are:
1. Power jack – this is the place to plug in the power adapter. The power needed for
this EM6330 is 5V/2A, please make sure you are using the correct power adapter.
2. Microphone – for receiving the audio/voice.
3. Micro SD-Card reader
4. WiFi antenna
5. Ethernet jack – this is the place to plug in the RJ45 Ethernet cable.
6. Reset button – this is the button to reset the EM6330 to default factory settings.
You need to use a small stick like pencil or tooth stick to press the reset button for
more than 15 seconds to enable the reset function. Please refer to section 7.0 for
more details.
7. Internal Speaker
The major components on the bottom of the EM6330 are:
1. Bracket screw – this is the position to screw in the bracket of the EM6330. With
the bracket, you can install the EM6330 on the wall.
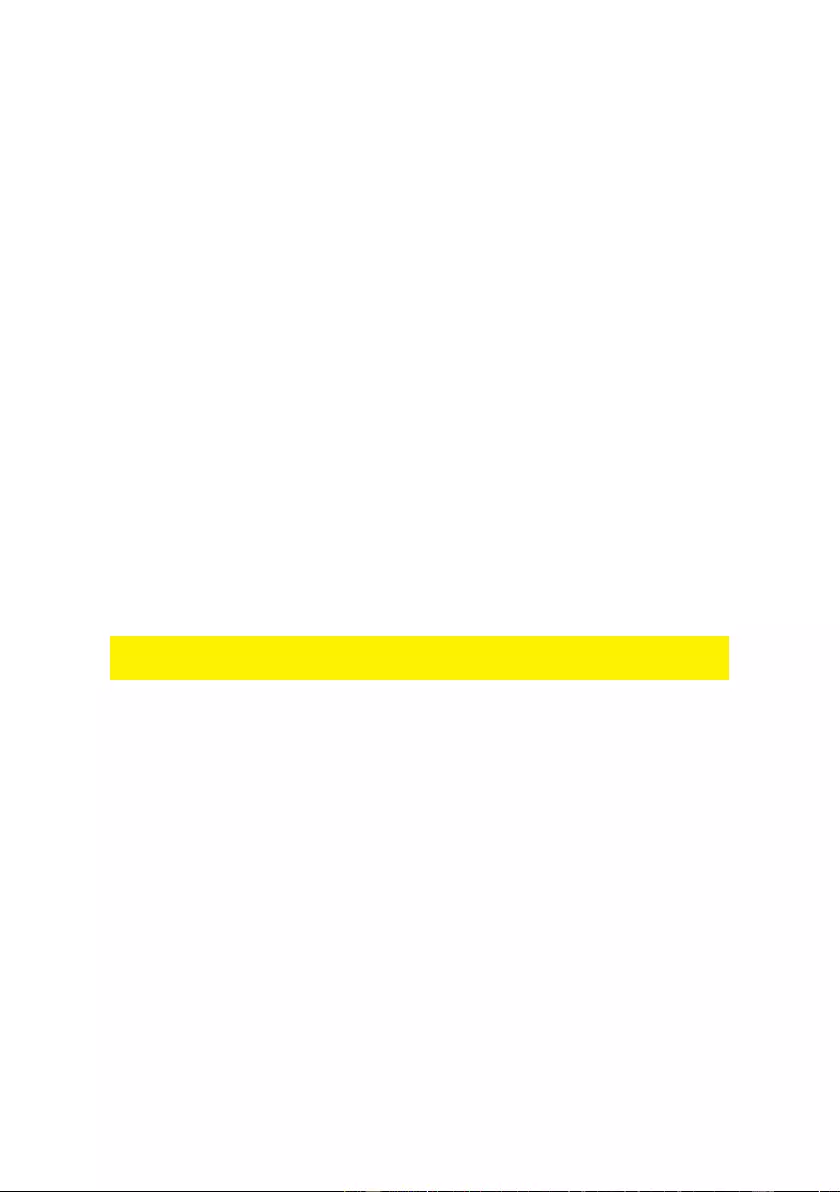
6 | ENGLISH
2.0 Installing the camera
A few short and simple steps are necessary to connect and assign the camera, and to
enjoy the use of the camera. Use the following steps to connect the camera.
2.1 micro SD-Card installation
The video streams can be recorded and be stored onto an internal micro SD-Card.
Insert a micro SD-Card in the micro SD-card reader at the back of the camera.
2.2 Mounting the camera on the wall
1. Once the camera is connected correctly with your computer, you can mount the
camera on a wall or ceiling.
2. Use the mounting stand to mark the holes at the location where you want to mount
the camera.
3. Drill the holes and fill the holes with the supplied plugs.
4. Mount the bracket stand to the wall or ceiling using the supplied screws.
5. Mount the camera on the bracket.
6. Connect the power supply into the wall socket and connect the power tip to the
camera.
2.3 Connecting the camera to your network using a
network cable
This step can be skipped if you wish to configure the camera using the WiFi smart
config.
We advise to connect the camera first with a network cable. Once the camera works
correctly, you can use your wireless network.
1. Connect the camera to a power outlet using the supplied power adapter.
2. Connect the camera to your router or switch using the supplied network cable.
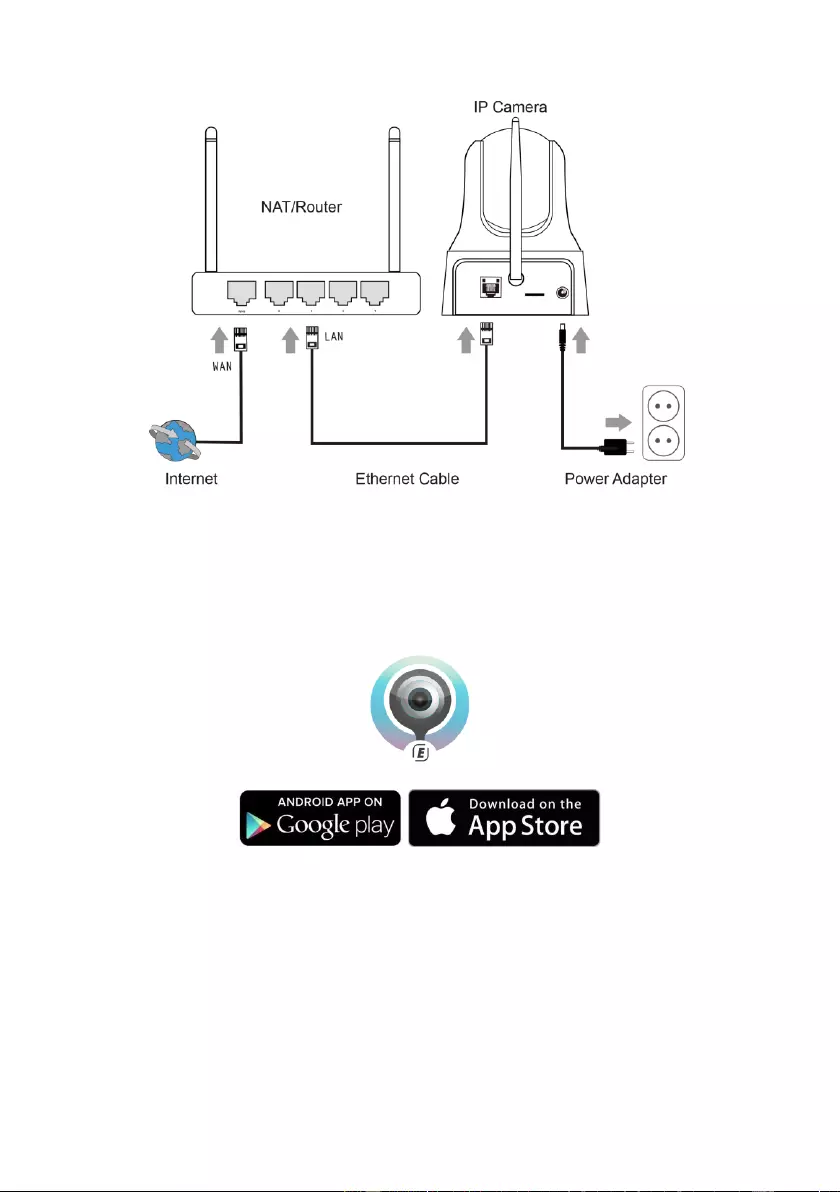
7 | ENGLISH
2.4 Installing the CamLine Pro App on an Apple/Android
device
The EM6330 can be controlled and configured by using the “CamLine Pro” APP.
Search for the CamLine Pro APP in the Apple App-store or in the Google Play Store.
Download and install the APP on your phone/tablet.
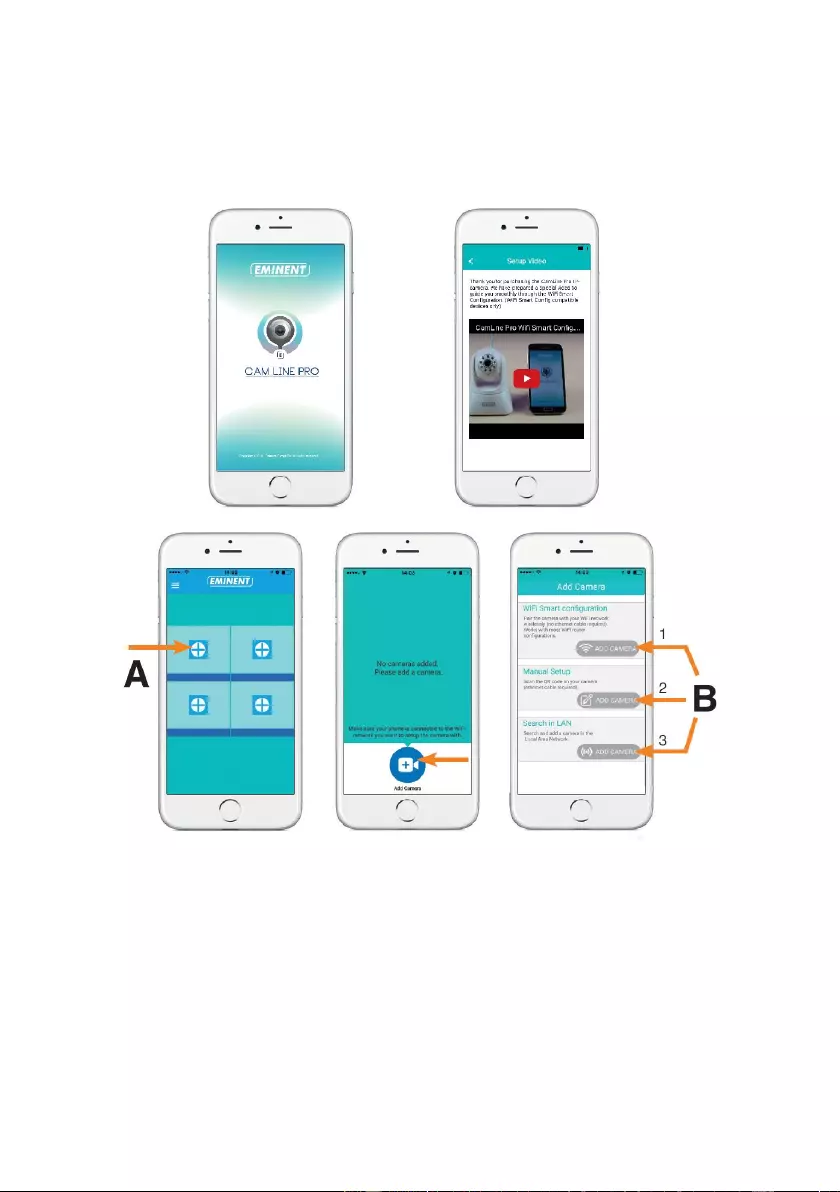
8 | ENGLISH
2.5 Installing/removing the camera in the APP on
Apple/Android device
1. Open “CamLine Pro”.
2. Select the “+” (A).
3. Select “Add camera”.
4. Choose for option 1,2 or 3 (B) the option that matches the best with your setup
situation and press “Add camera”.
5. Follow the instructions on the screen
6. Press “Add” to add the camera.
2.5.1 Delete the camera from the camera list
On iOS:
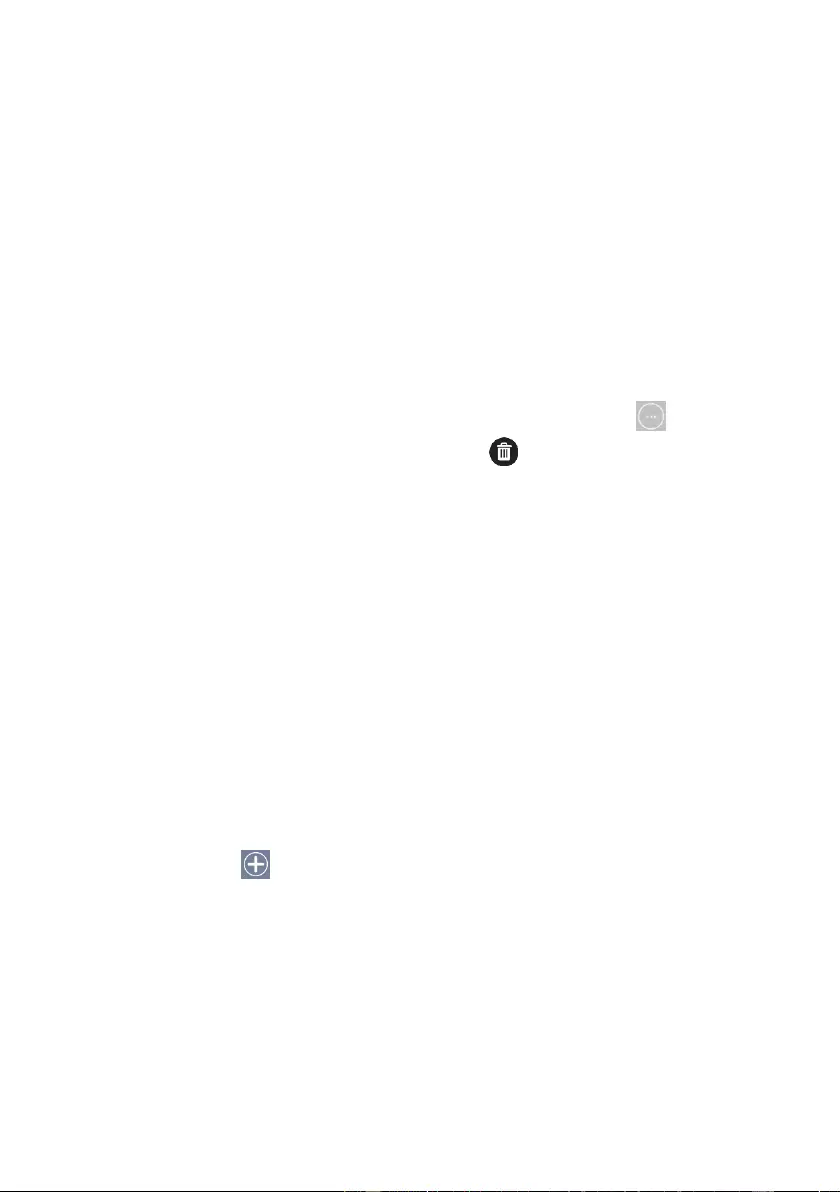
9 | ENGLISH
1. To delete a camera from the camera list. Press the menu button in the upper left
corner and select “Camera list”.
2. Slide the camera you wish to delete from right to left, the “Delete” button will
appear.
3. Press the “Delete” button to remove the camera from the list.
On Android:
1. To delete a camera from the camera list. Press the menu button in the upper left
corner and select “Camera list”.
2. Press “Edit”.
3. A button will appear next to the camera.
4. Press the button next to the camera to delete the camera from the camera list
2.5.2 Remove the video stream from the camera overview in the main screen
When you wish to remove a video stream from the main screen press the icon
from the video stream you wish to remove and press to remove the video stream
from the main screen.
2.6 Installing the software and camera on a PC or
notebook (Windows).
Before you can view the video of the camera, you need to install the software
”CamLine Pro”.
1. Download the PC software from our website www.eminent-online.com
2. Unzip the file on your windows PC
3. Click the file setup.exe
4. Run the wizard to install the application CamLine Pro.
5. The application is installed on the PC
6. Open “CamLine Pro”. (If prompted with a screen about the firewall click “always
allow”).
7. A pop-up screen will appear to enter the user credentials. Default user = admin,
default password = admin
8. Click the icon to add the camera
9. Give the camera you wish to add a name for example “Living room”.
10. To add the camera manually enter the camera ID located on the ID/password card
(proceed with step 13).
11. If the computer and the EM6330 is connected to the same network, the Camera
can be added by clicking “LAN search”.
12. The ID of the camera located on the Camera ID card or the bottom label will
appear in the camera list and can now be selected.
13. Press “OK”.
14. The default password entered by the PC software is “ipcam” select the password
field and change the password to match the password located on the Camera ID
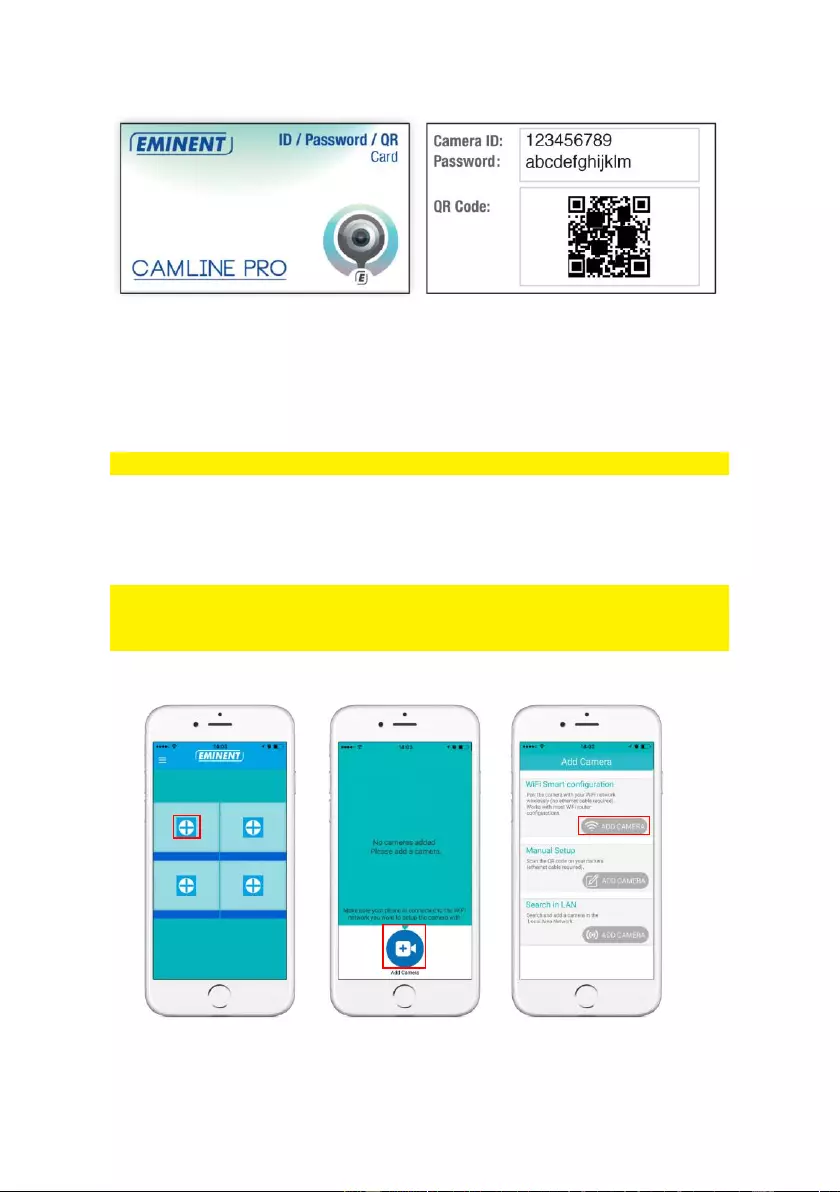
10 | ENGLISH
card and press “OK”.
2.7 Adding the camera to a wireless network
There are 3 options to connect the EM6330 to your wireless network. First option is to
configure the settings by using the WiFi smart configuration, the APP settings and the
third option with the PC (Windows) software settings.
Note: The device will reboot if necessary followed by calibration of the camera.
2.7.1 Connecting to Wi-Fi using the WiFi smart configuration.
This function is only available when the camera is used for the first time or after a
factory reset.
Note: Make sure your smartphone/tablet is connected to the same WiFi network as
the WiFi you wish to connect the camera too (make sure this is a 2,4GHz WiFi
network)
Open the APP “CamLine Pro”.
Follow the instructions on the screen.
2.7.2 Connecting to Wi-Fi using the App.
1. Ensure the camera is connected to the network with a Ethernet cable.
1
2
3
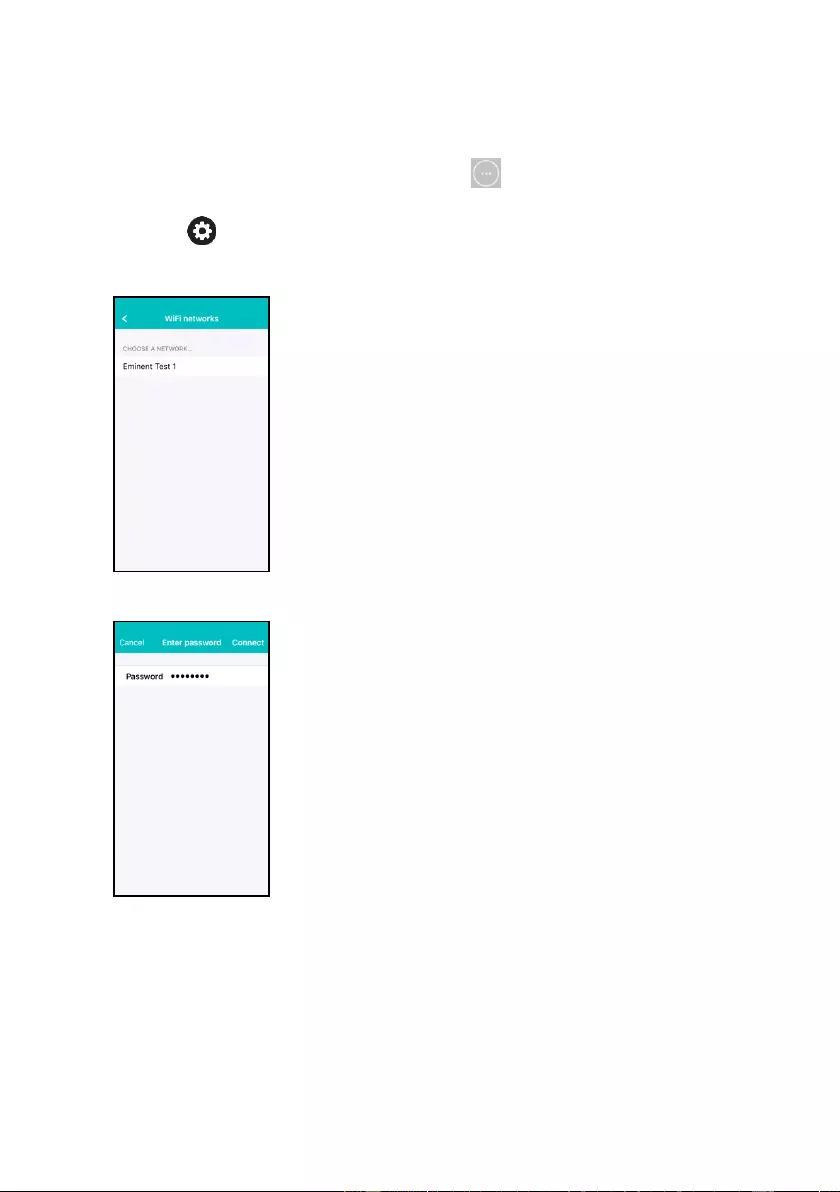
11 | ENGLISH
2. Start the App “CamLine Pro”.
3. Make sure the camera you wish to configure to connect to the WiFi is already
added to the camera list and is already listed in the camera overview.
4. Open the menu of the camera by pressing the button in the camera you wish
to add to the WiFi network.
5. Press .
6. Select “Advanced settings”.
7. Select “WiFi”.
8. A list of available WiFi networks is displayed.
9. Select the WiFi network you wish to connect to.
10. Enter the wireless encryption key and press “Connect”
11. To activate the WiFi connection disconnect the Ethernet cable.
2.7.3 Connecting to WiFi using the PC utility (windows).
1. Ensure the camera is connected to the network with a Ethernet cable.
2. Ensure the camera is added to the device list (see chapter 2.3)
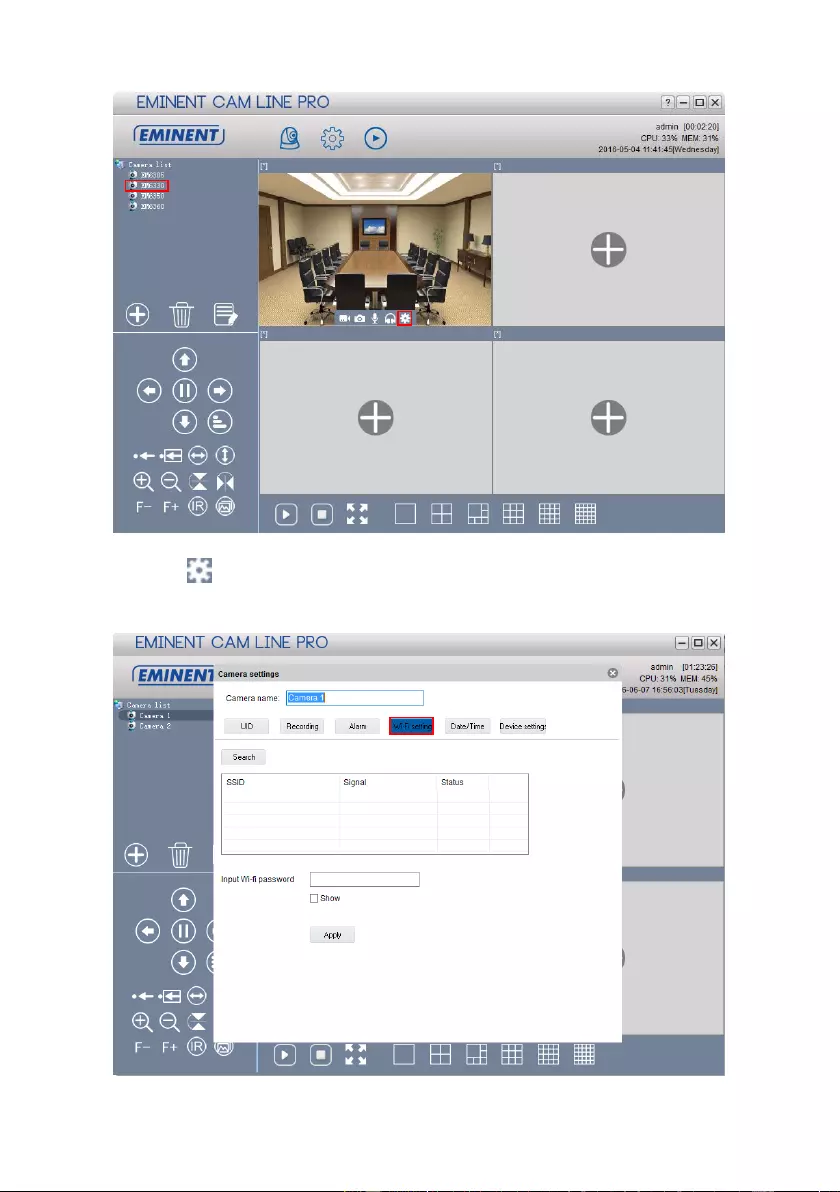
12 | ENGLISH
3. Select the camera in the camera list
4. Press from the camera view of the camera you wish to connect to the WiFi
connection.
5. The settings menu will be displayed
6. Go to the Menu option “Wi-Fi setting”
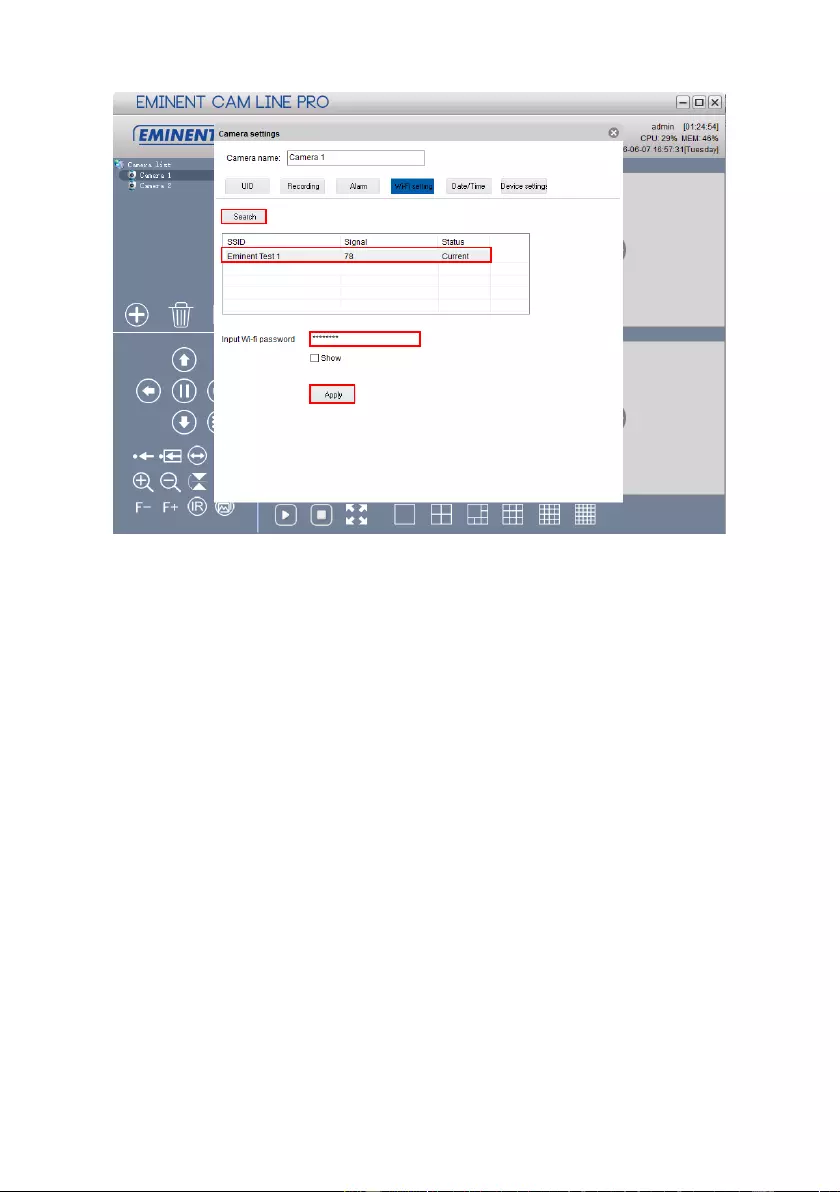
13 | ENGLISH
7. Click “Search” to search for available wireless networks.
8. Select the WiFi connection you wish to connect your camera to (if the camera is
recently restarted please be patient and wait for the Wireless connection to be
displayed by repeatedly pressing “Search”).
9. Enter the Encryption settings and the WPA-PSK key of the wireless network
10. Click “Apply”.
11. Disconnect the Ethernet cable to connect to the wireless network.
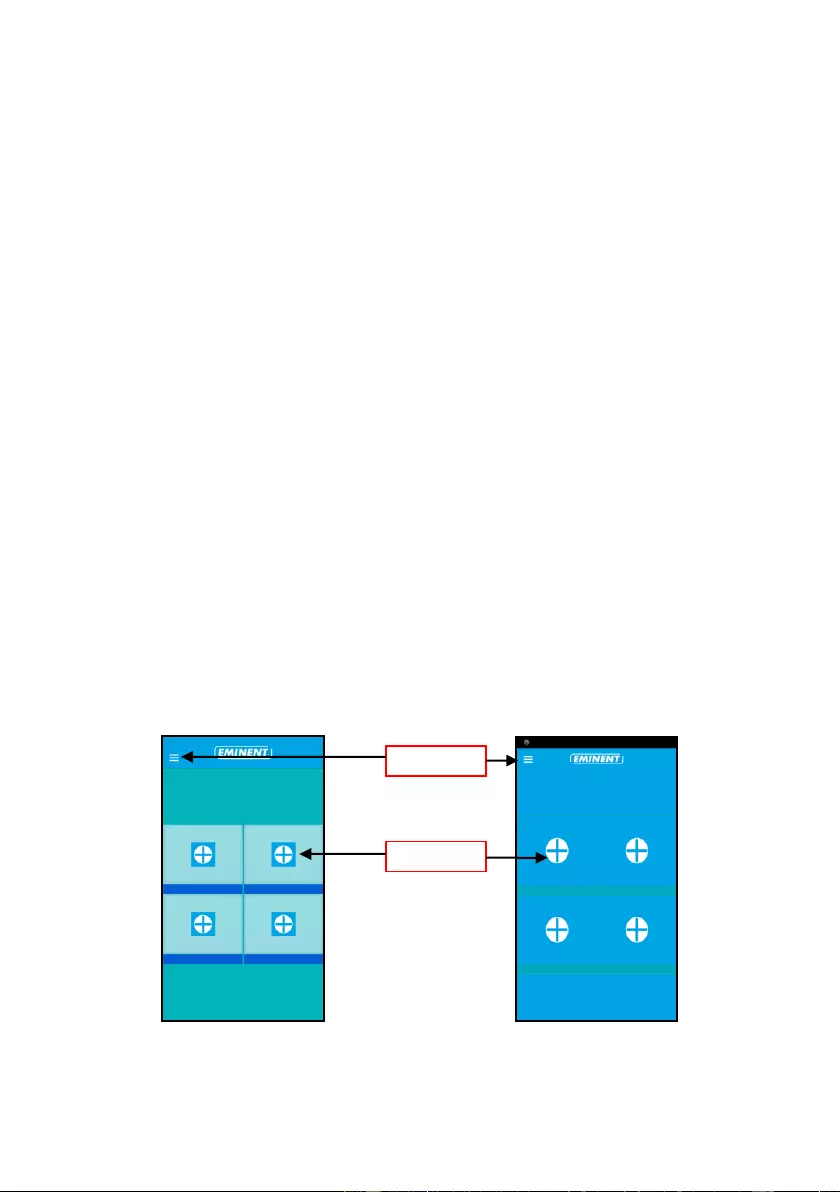
14 | ENGLISH
3.0 Viewing images
You can view the images both on your computer and on your smartphone screen, as
we explain in the sections below.
Optionally, you can install the supplied software so you can find the camera directly
with your computer and make recordings with your computer.
3.1 On your smartphone/tablet (Android, iPhone, iPad)
Start the App CamLine Pro, press the camera view of the camera you wish to
view/control from the 4-camera view. The device will start connecting with the camera
and will show live images of the camera including the camera control buttons. If the
smartphone is rotated to landscape the video stream will be displayed in Full-screen
(rotation feature of the smartphone needs to be enabled).
3.2 On your PC (Windows) in a remote location.
After CamLine Pro software is installed, it’s very easy to add a camera into the camera
list of the CamLine Pro software, press the “+” button, key in the CAM ID and
password (from the ID/Password Card) and press “OK”. The camera will be added to
the camera list. To view the stream select and drag and drop the camera in the screen
you wish to display the stream of the camera. You will then see the video stream
immediately. No further NAT/router setting modifications are needed. The camera can
be controlled remotely as well.
4.0 CamLine Pro for iPhone/iPad/Android
4.1 The Layout of CamLine Pro
iOS Android
Add camera
Menu
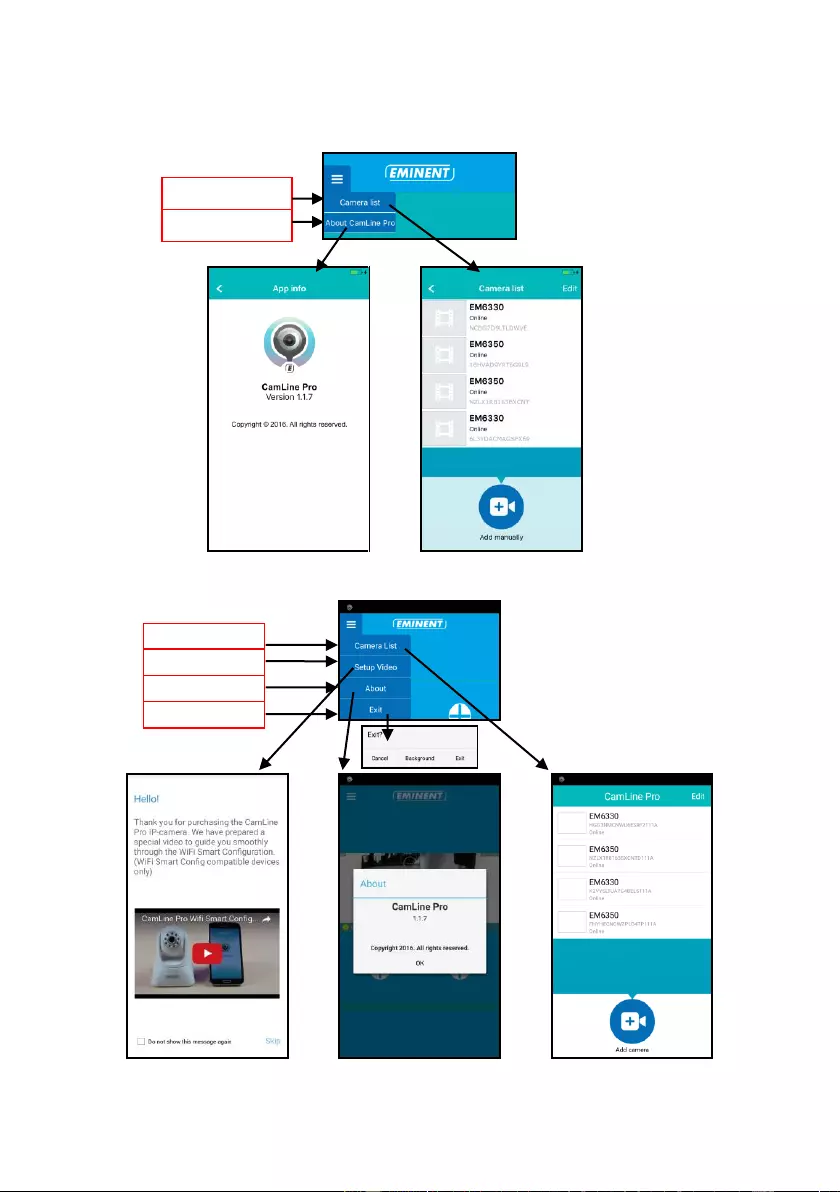
15 | ENGLISH
4.2 Menu of the app
iOS
Android
App information
Camera list
App information
Camera list
Installation video
Exit app
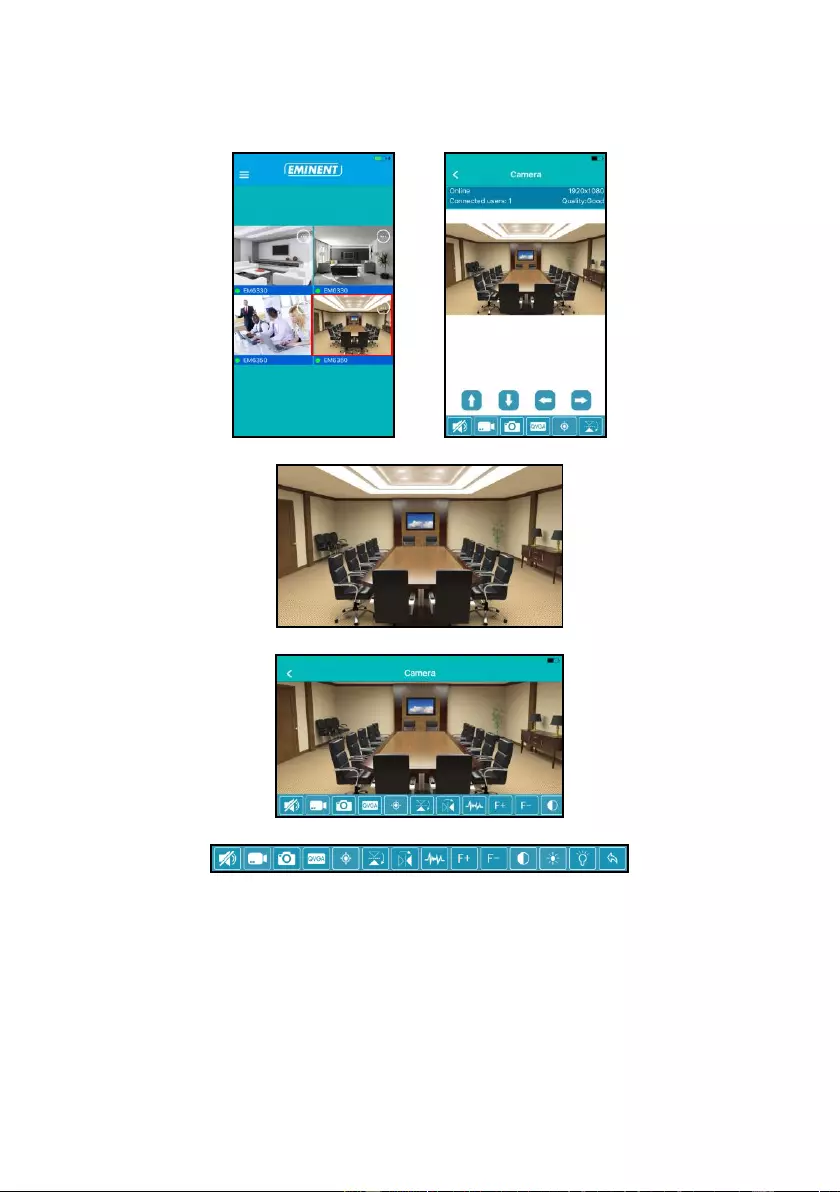
16 | ENGLISH
4.3 Overview and control of the camera
Portrait view
Landscape view
Press the currently displayed stream to get more options
Option overview (swipe to the left to view all available options)
1. Mute
2. Record video (locally)
3. Take snapshot (locally)
4. Change video quality
5. Manage camera presets
6. Mirror horizontally
7. Mirror vertically
8. Change the environments frequency
9. Optical zoom + (only available for certain models)
10. Optical zoom - (only available for certain models)
11. Change the contrast
12. Change clearance
13. Manage IR LED switch
14. Restore default camera settings
1 2 3 4 5 6 7 8 9 10 11 12 13 14
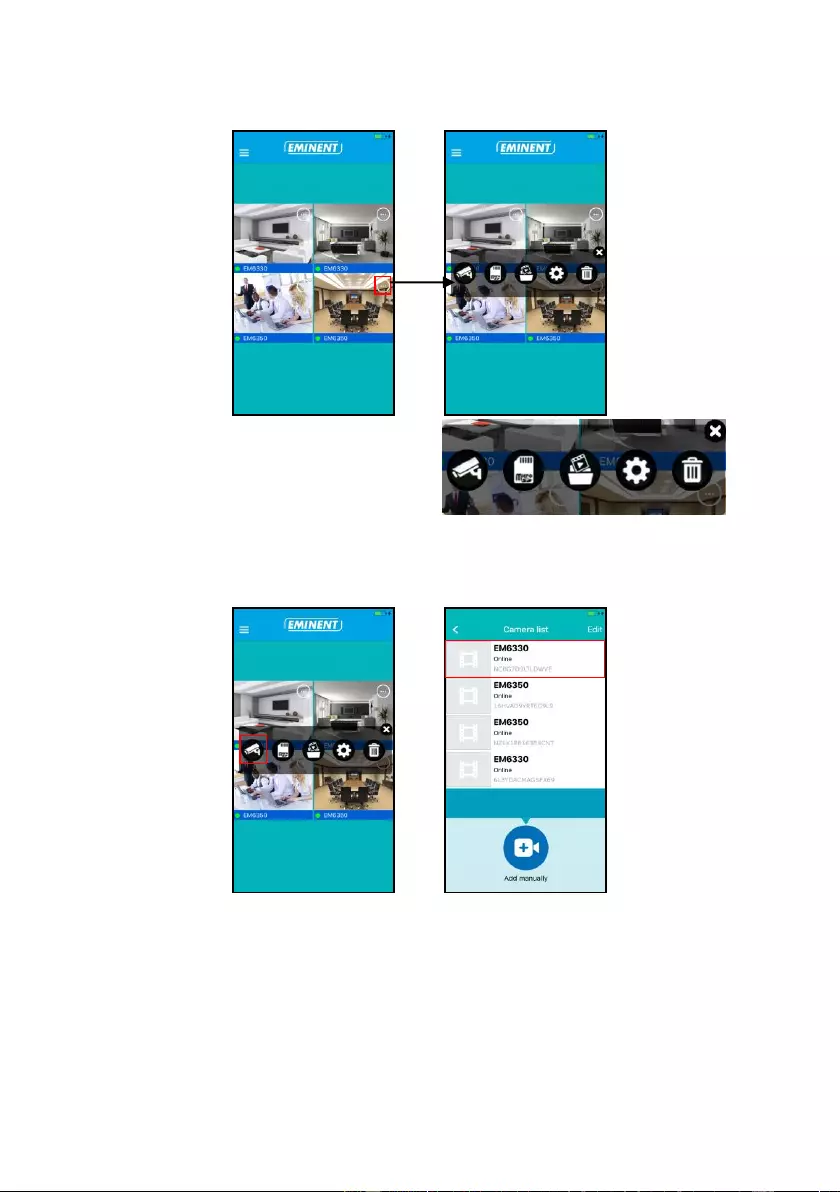
17 | ENGLISH
4.4 Settings of the camera
4.4.1 Select a different camera
Using this option you can select a different camera from the camera list to display in
the overview.
1. Select a different camera
2. View recordings stored on the SD-card
3. View recordings stored locally
4. Camera settings
5. Remove camera from overview
1
2
3
4
5
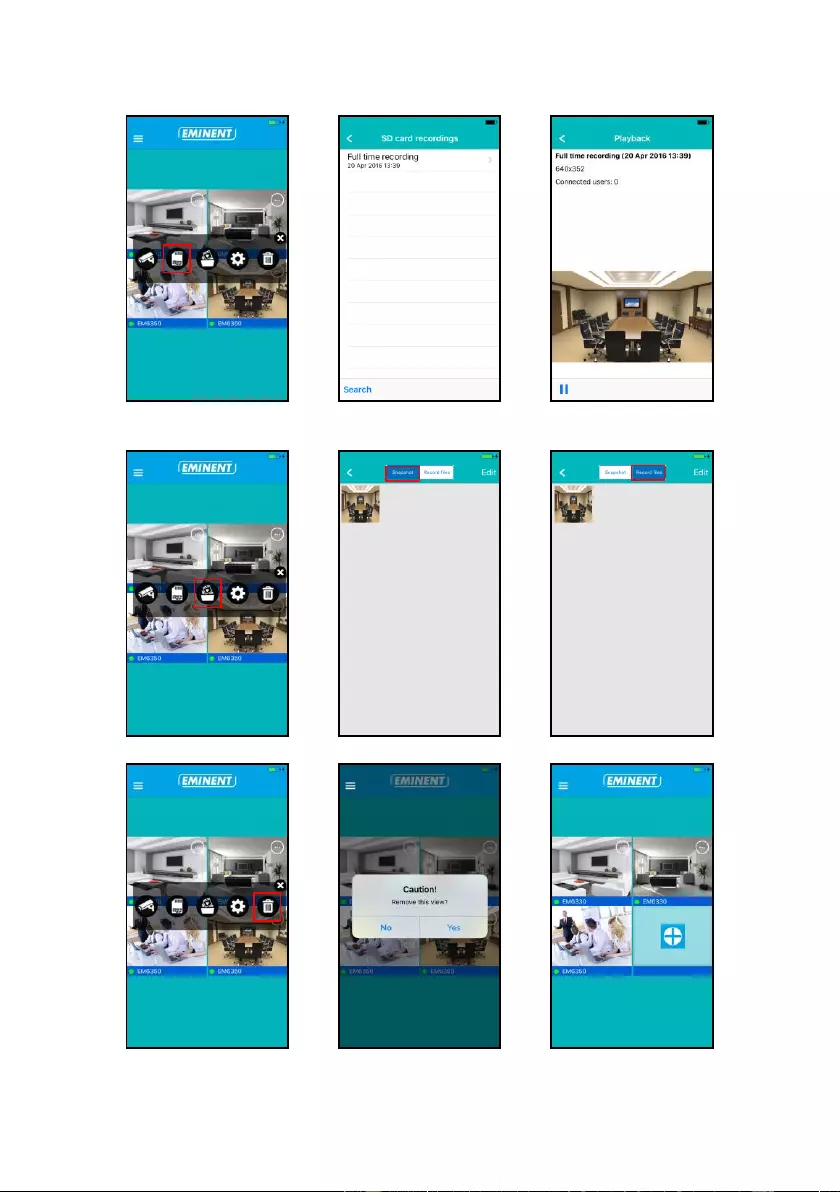
18 | ENGLISH
4.4.2 View recordings stored on the SD-card
4.4.3 View recordings stored on the locally
4.4.4 Remove camera from overview
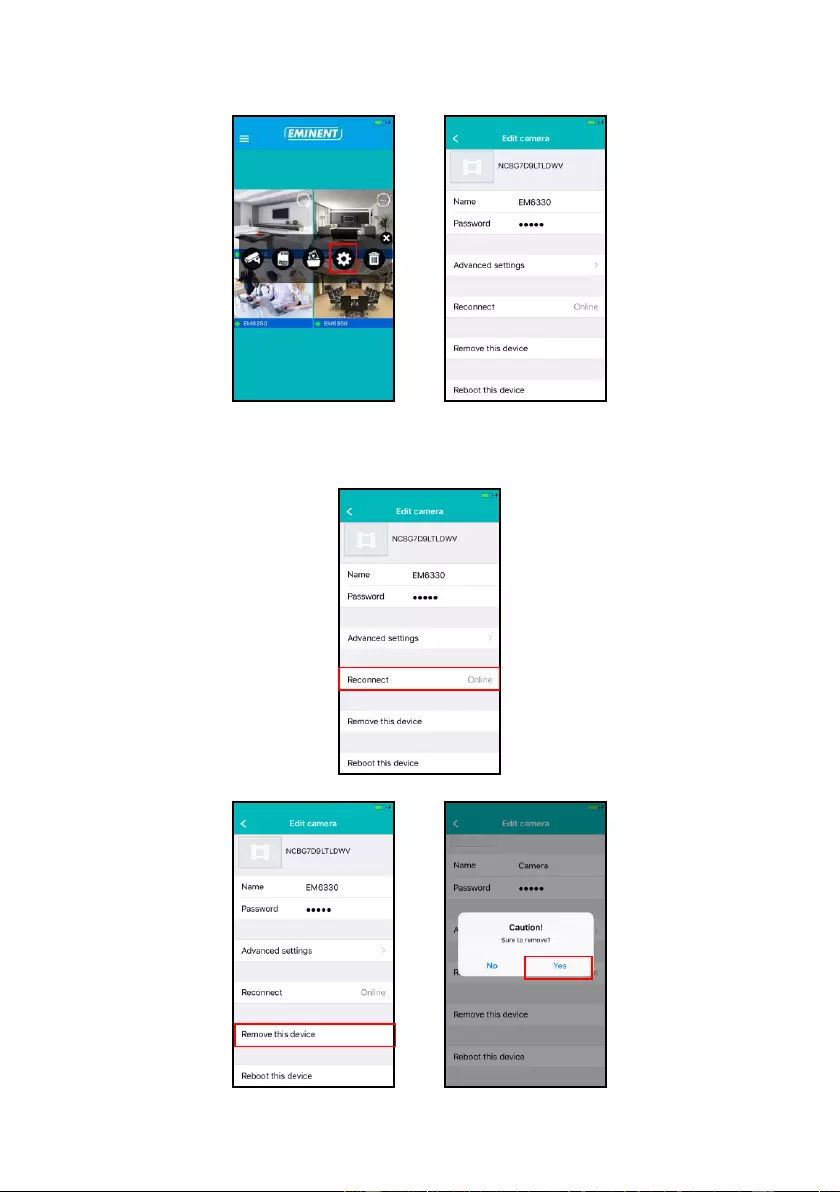
19 | ENGLISH
4.4.5 Camera settings
4.5 Camera settings
4.5.1 Reconnect
4.5.2 Remove this device
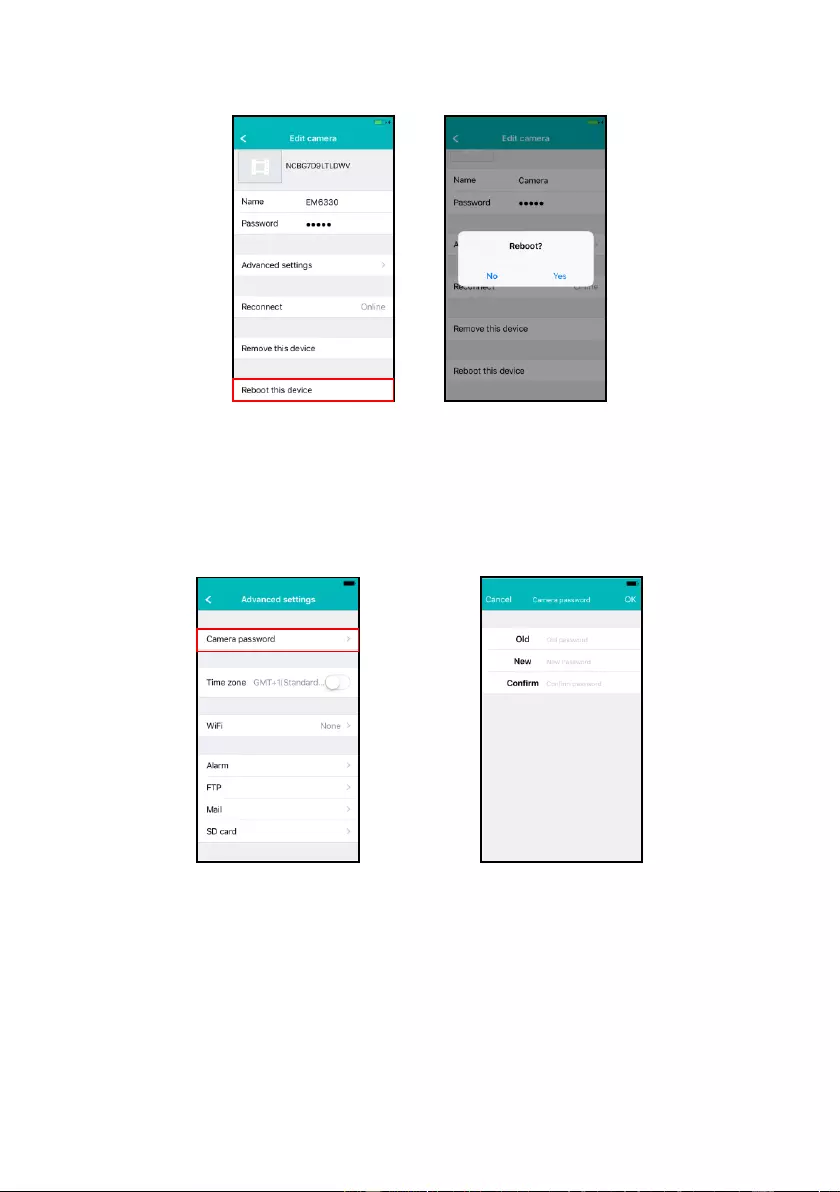
20 | ENGLISH
4.5.3 Reboot this device
4.6 Advanced settings
The settings of the camera are available in the menu option “Advanced settings”.
4.6.1 Camera password
Here you can change the password of the camera.
Set new password
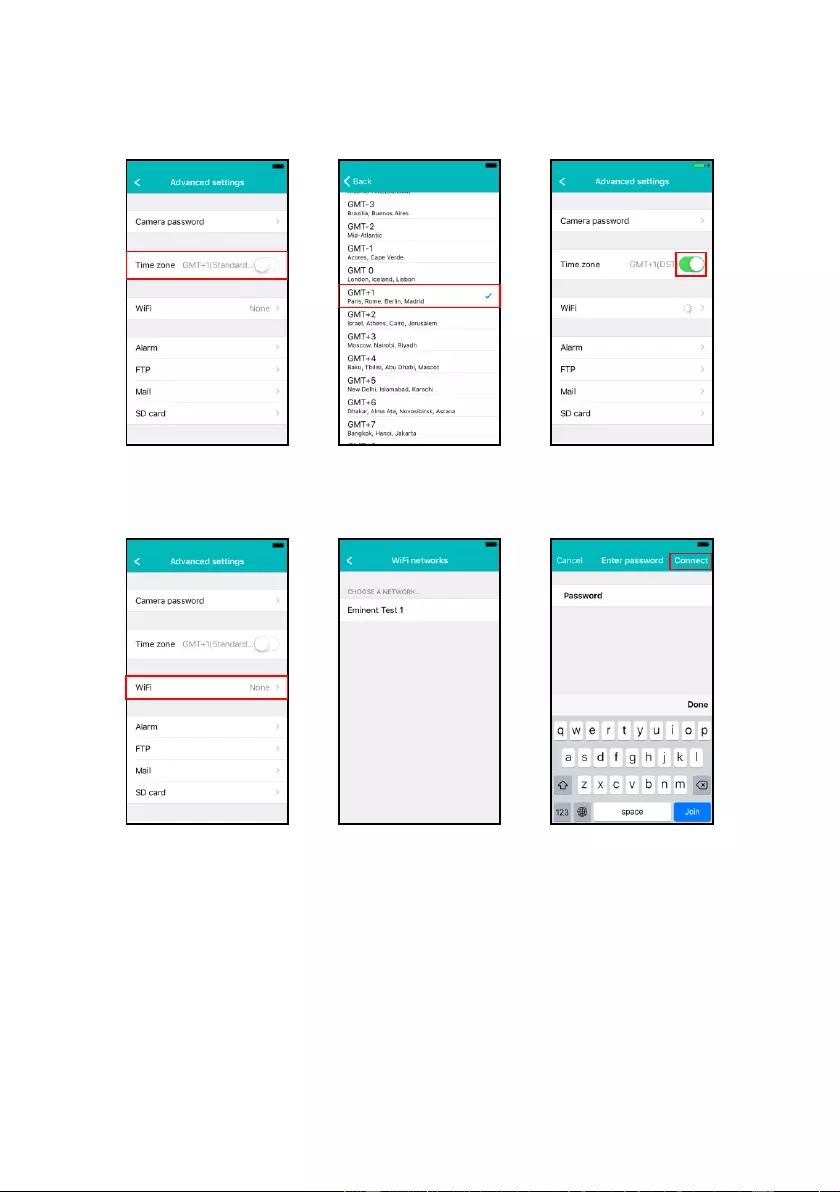
21 | ENGLISH
4.6.2 Time zone settings
Here you can change the time zone settings and DST (summertime).
Select time zone Enable DST (summertime)
4.6.3 WiFi
Here you can set the WiFi settings for your CamLine Pro camera to connect to your
WiFi Router/AP.
Select WiFi network Enter WiFi password
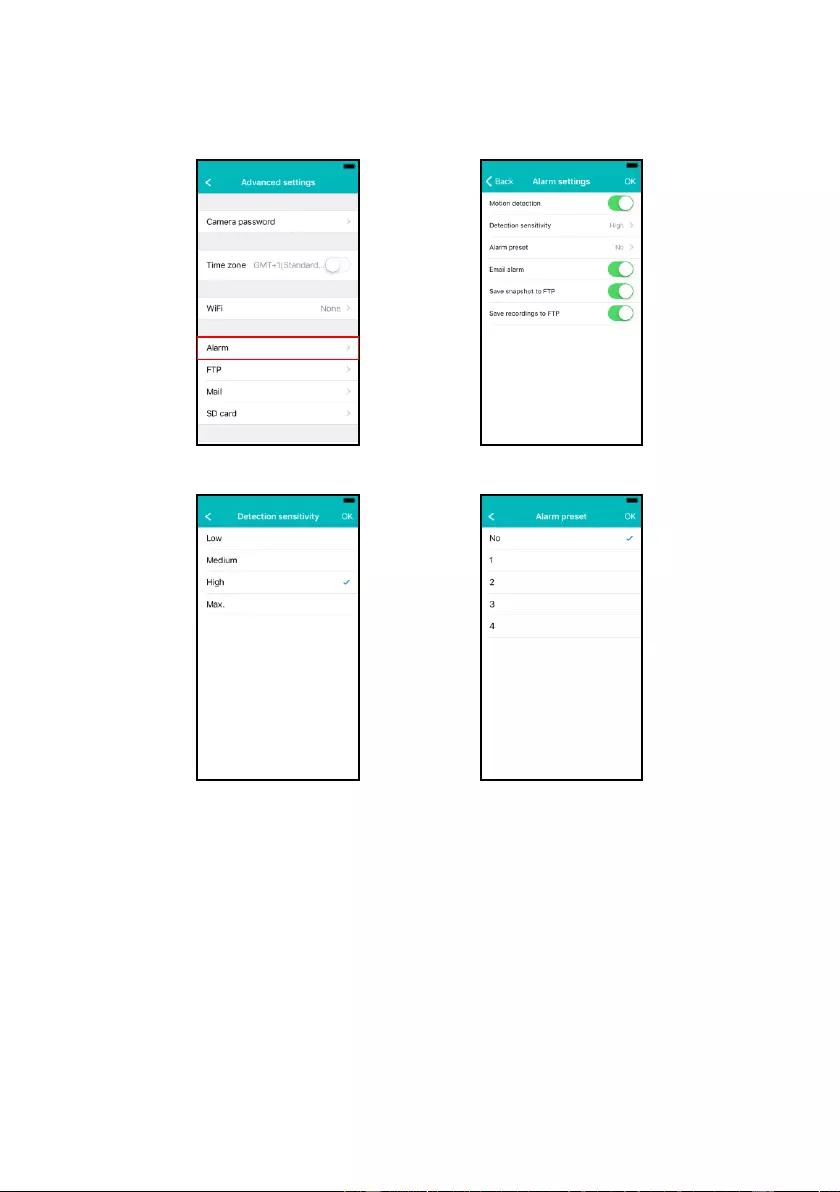
22 | ENGLISH
4.6.4 Alarm settings
Manage the Alarm settings. iOS
Enable/disable the motion detector.
Select the event after an event has been triggered.
Change the sensitivity of the
motion detector.
Select a Camera preset to point the
camera at after an event.
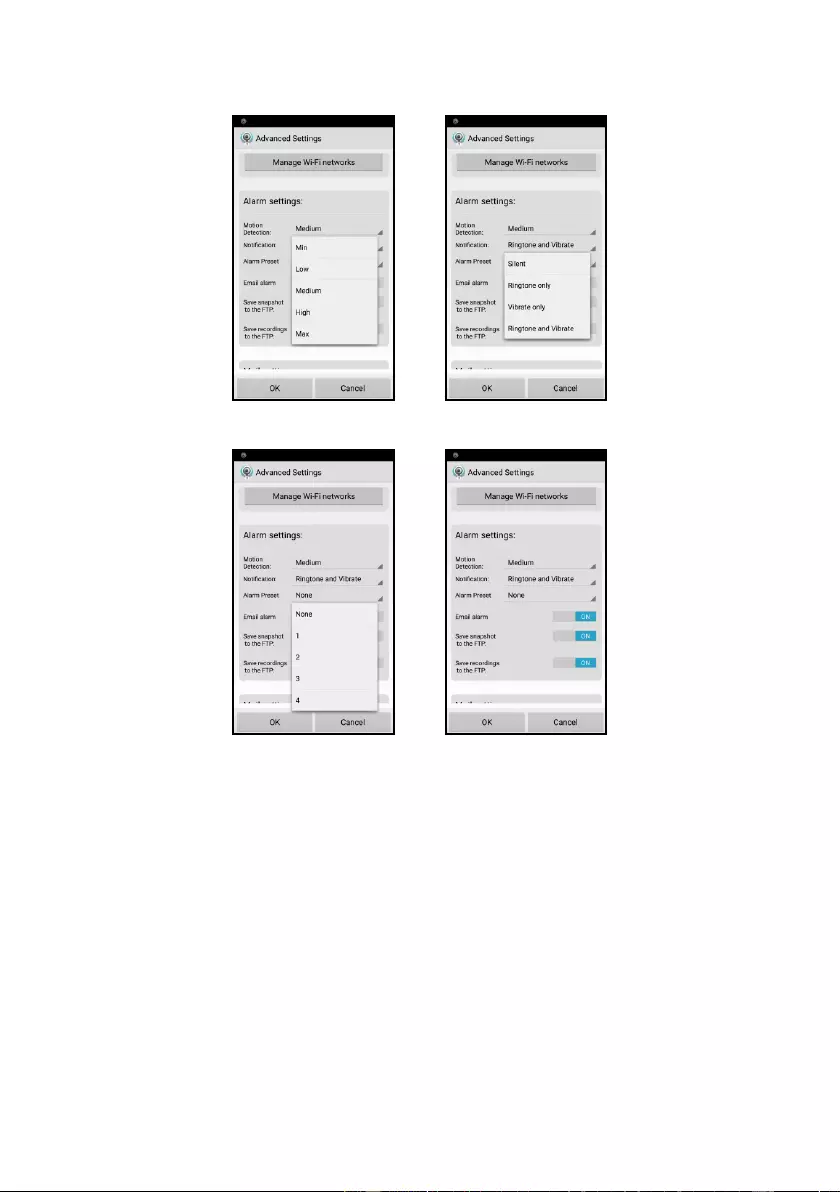
23 | ENGLISH
Android
Configure the phones notification to silent,
ringtone, vibrate or Ringtone and vibrate.
Set the motion detect sensitivity
Select a preset for the camera to
go to if motion is detected.
Set what the camera should do on an alarm
event: send e-mail, save snapshot to FTP server,
save video to FTP server
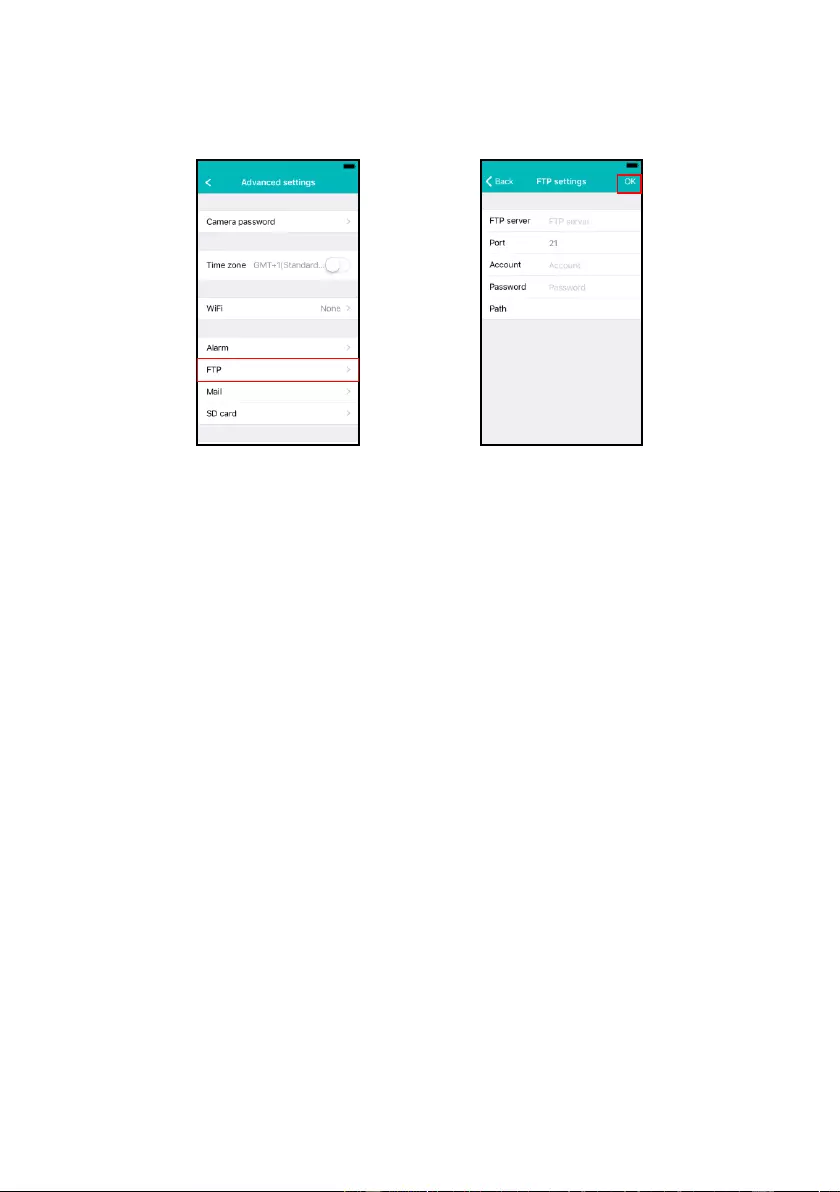
24 | ENGLISH
4.6.5 FTP settings
Set the FTP server settings for the camera to store the snapshots and recordings after
an alarm is triggered.
FTP server settings
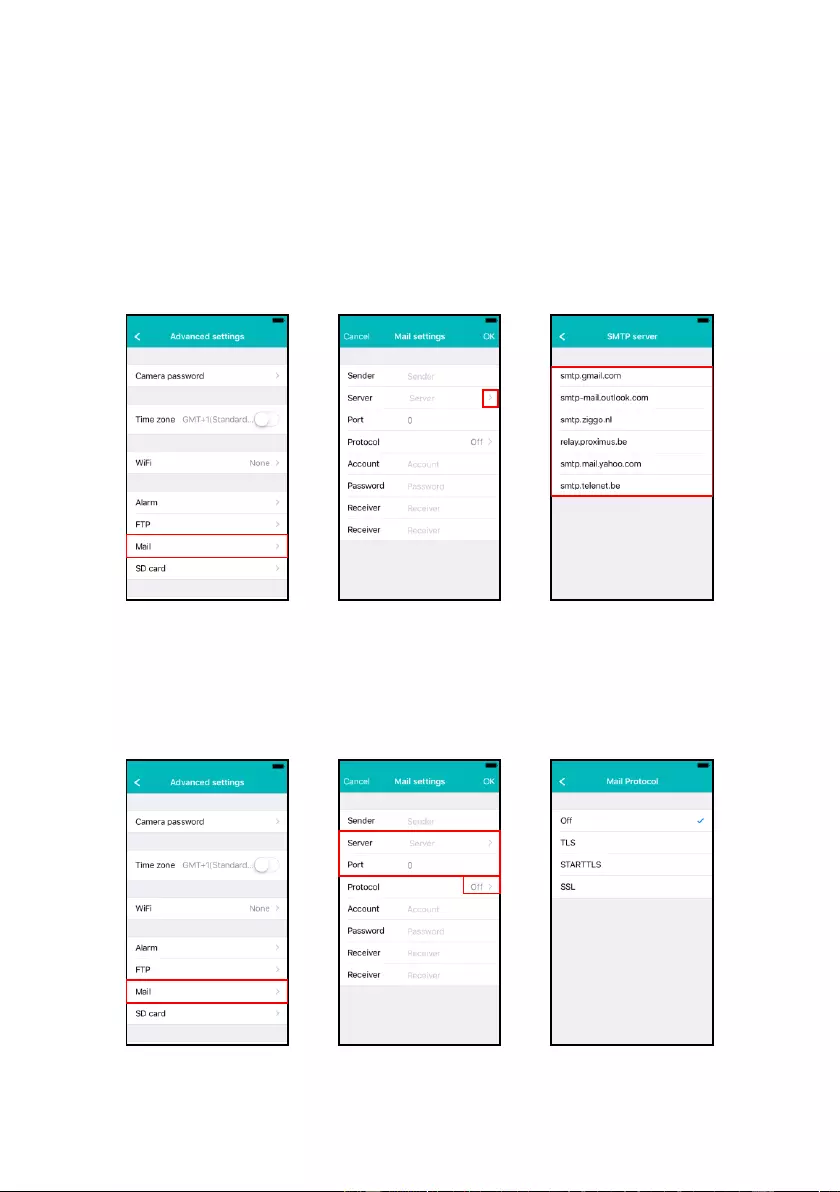
25 | ENGLISH
4.6.6 Mail settings
Set the server settings for your e-mail server for the camera to be able to send an e-
mail on an alarm event.
Eminent has added popular e-mail servers to the predefined SMTP server list.
If you wish to use one of the following email providers you can use the “>” at the
server option and select the corresponding mail provider from the list.
Gmail.com, Outlook.com (Live, Hotmail), Ziggo.nl, Proximus.be (skynet.be,
belgacom.be), Yahoo.com, Telenet.be
The server settings will be entered you still need to enter the displayed sender
address, your e-mail user account, password and the recipient e-mail address and
press “OK”
If the e-mail provider is not listed you will need to set the server settings manually.
Pre-defined e-mail providers to
choose from
Select the corresponding e-mail
protocol for your e-mail provider.
Enter the e-mail providers SMTP
settings. If your email server requires
a certain protocol select “>” next to
the option protocol
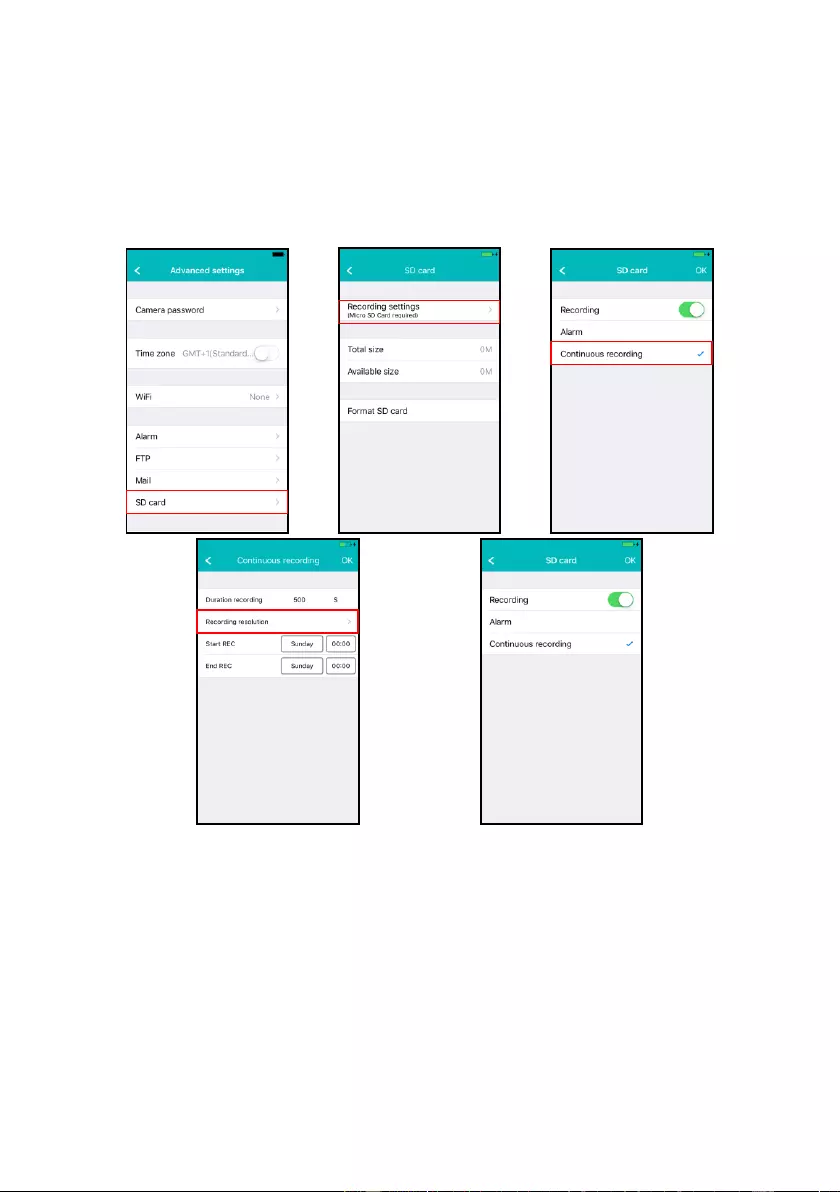
26 | ENGLISH
The server settings will be entered you still need to enter the displayed sender
address, your e-mail user account, password and the recipient e-mail address and
press “OK”
4.6.7 SD card settings
Set the SD card recording settings, Check the amount of available storage capacity on
the SD card and format your SD card.
The following recording settings are available:
1. Format SD card: The SD card will be formatted (all data and recordings will be
erased).
2. Alarm: The camera will start recording to the SD-card on an alarm event (Motion
detection needs to be enabled).
3. Continuous recording: The camera will keep recording continuously to the SD card
if the SD card is full de camera will overwrite the oldest recording.
4. Duration recording: Determine the length of the recording per file (values are in
seconds).
5. Recording resolution: Set the resolution used for the recording. (Higher resolution
will require more SD card capacity).
1
2
3
4
5
6
7
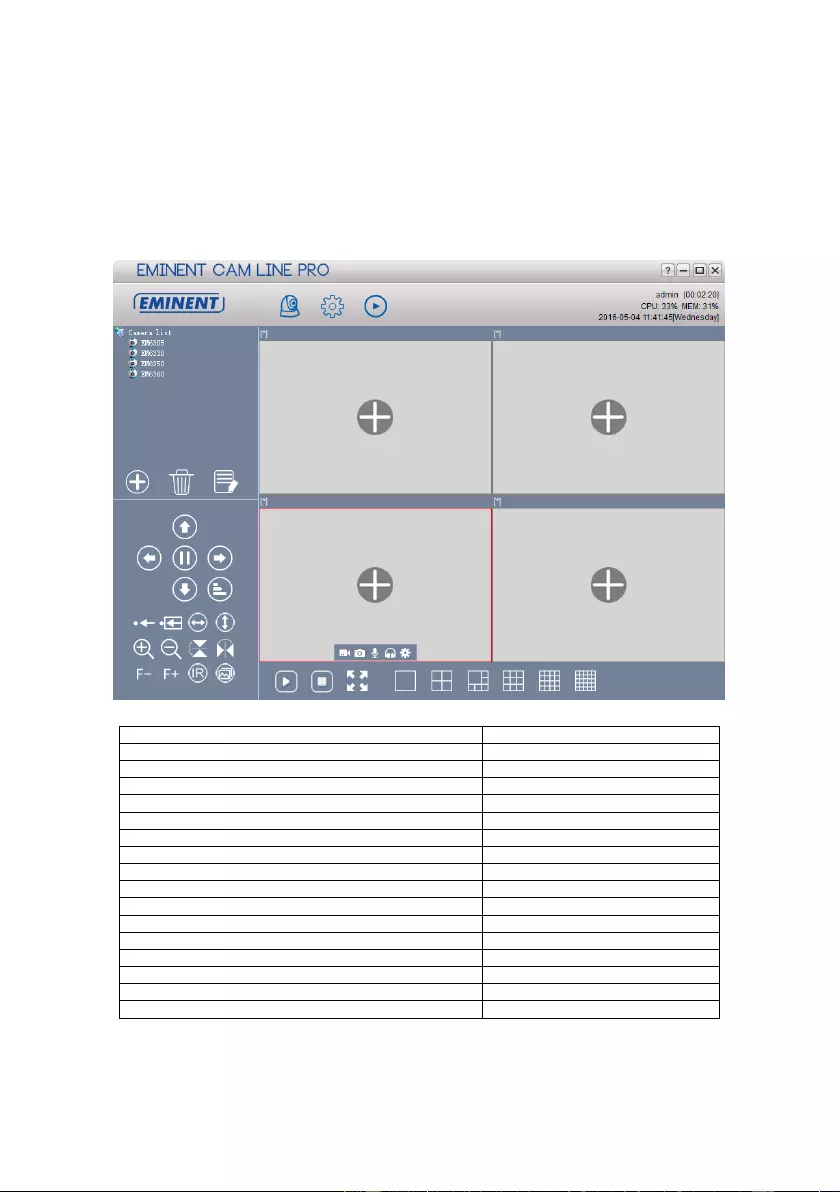
27 | ENGLISH
6. Start REC: Determine a specific time to start recording to the SD card.
7. End REC: Determine a specific time to stop recording to the SD card.
5.0 CamLine Pro PC software
5.1 The overview of the CamLine Pro PC software
1. Camera list
18. Horizontal mirroring
2. Add Camera
19. Vertical mirroring
3. Delete camera
20. IR LED control
4. Camera settings
21. Video quality
5. Camera view
22. Start/Stop recording
6. Software settings
23. Take Snappshot
7. Playback recordings
24. Enable/disable microphone
8. Pan/Tilt control
25. Enable/disable speaker
9. Pan/Tilt speed
26. Open all streams
10. Save preset
27. Close all streams
11. Go to preset
28. Full screen
12. Horizontal patrol
29. 1 screen
13. Vertical patrol
30. 4 screens
14. Zoom- IN (only available for certain models)
31. 6 screens
15. Zoom-OUT (only available for certain models)
32. 9 screens
16. Focus – (only available for certain models)
33. 16 screens
17. Focus + (only available for certain models)
34. 25 screens
1
2
22 23 24 25 4
5 6 7
8
9
10 11 12 13
14 15 18 19
16 17 20 21
2 3 4
26 27 28 29 30 31 32 33 34
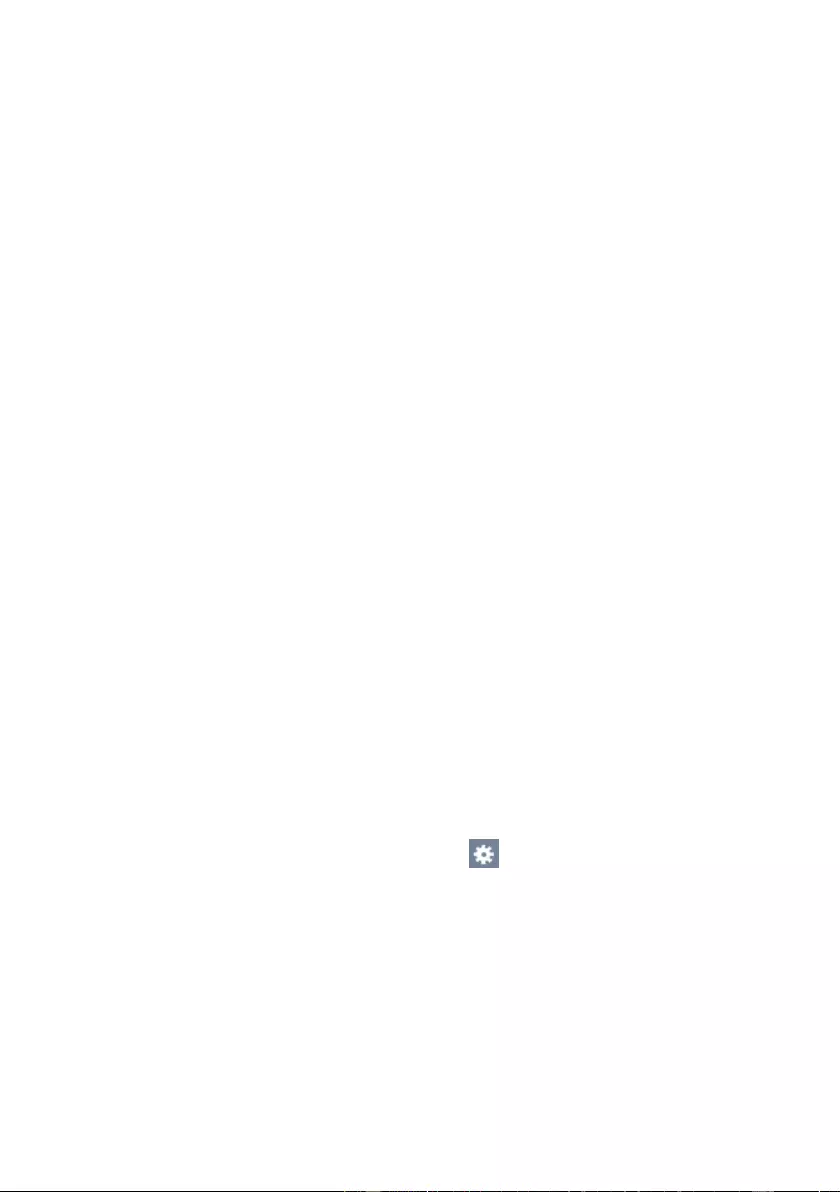
28 | ENGLISH
5.2 Software settings
5.2.1 Software settings
Run at startup (Software will start automatically after Windows is started).
Use last viewed streams at startup (Show the last viewed streams at
startup)
Exit to verify identity
Auto login (automatically login with last used user)
Display background (Show background in empty screens)
Running only one instance (Limit the software so it can only be opened once
on the PC)
Minimize to system tray
Skin type (Select a different Skin type)
Index manager (here you can change the index settings)
5.2.2 Config manager
The configuration manager provides the possibility to back up your settings and
recover your settings from a backup.
5.2.3 User manager
The user manager provides you the possibility to add/change/delete users. Further
you can also manage the permissions per role.
5.2.4 Recording manager
Set the schedule when you would like the software to start or stop recording further
you can set which drives the PC software may use to store it’s recordings to.
By default the snapshots and recordings are stored in D:\pictures, D:\Record.
5.2.5 Alarm manager
Determine what the software should do in case of an alarm event has occurred.
5.3 Camera settings
You can reach the camera settings by clicking the icon which is displayed once
you move your mouse over the video stream.
5.3.1 UID
The devices Unique IDentification UID is displayed here. Further you can also change
the login password of the camera here.
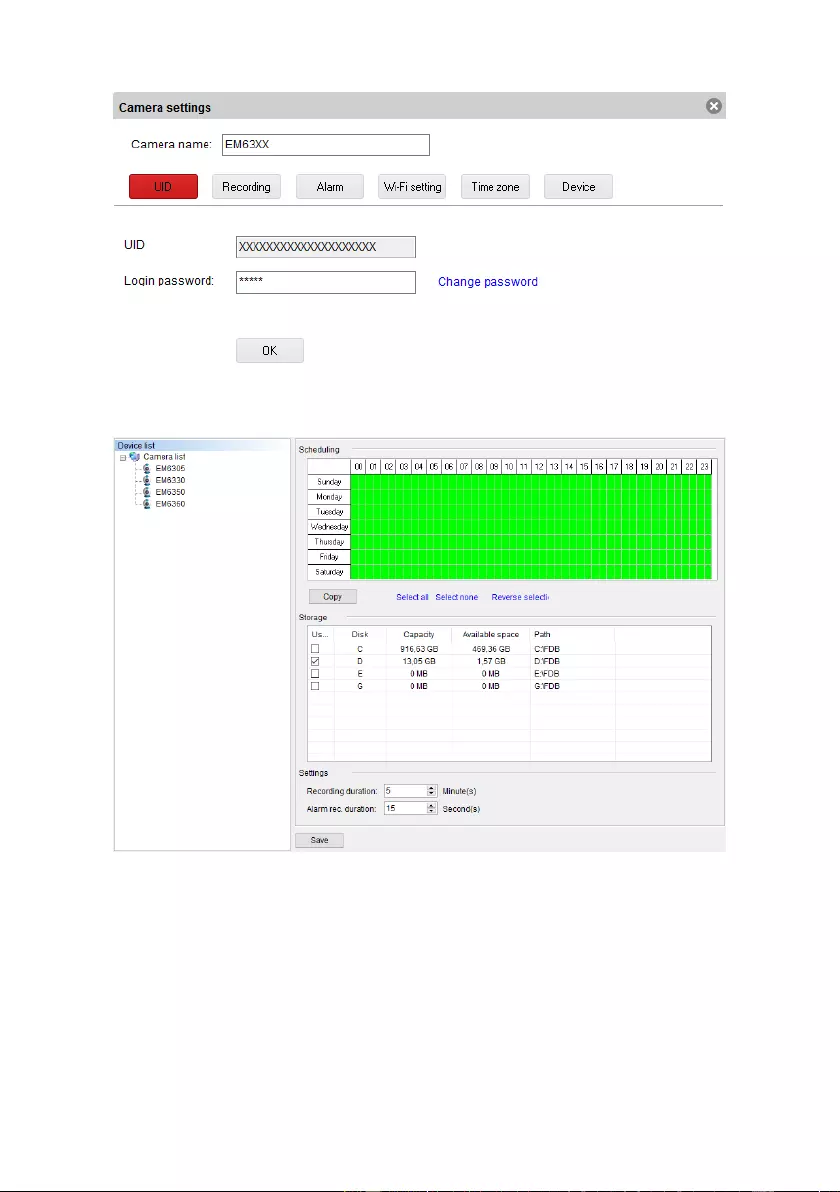
29 | ENGLISH
5.3.2 Recording
Manage the cameras recording schedule, the storage drive(s) for the recordings and
the duration of the recordings.
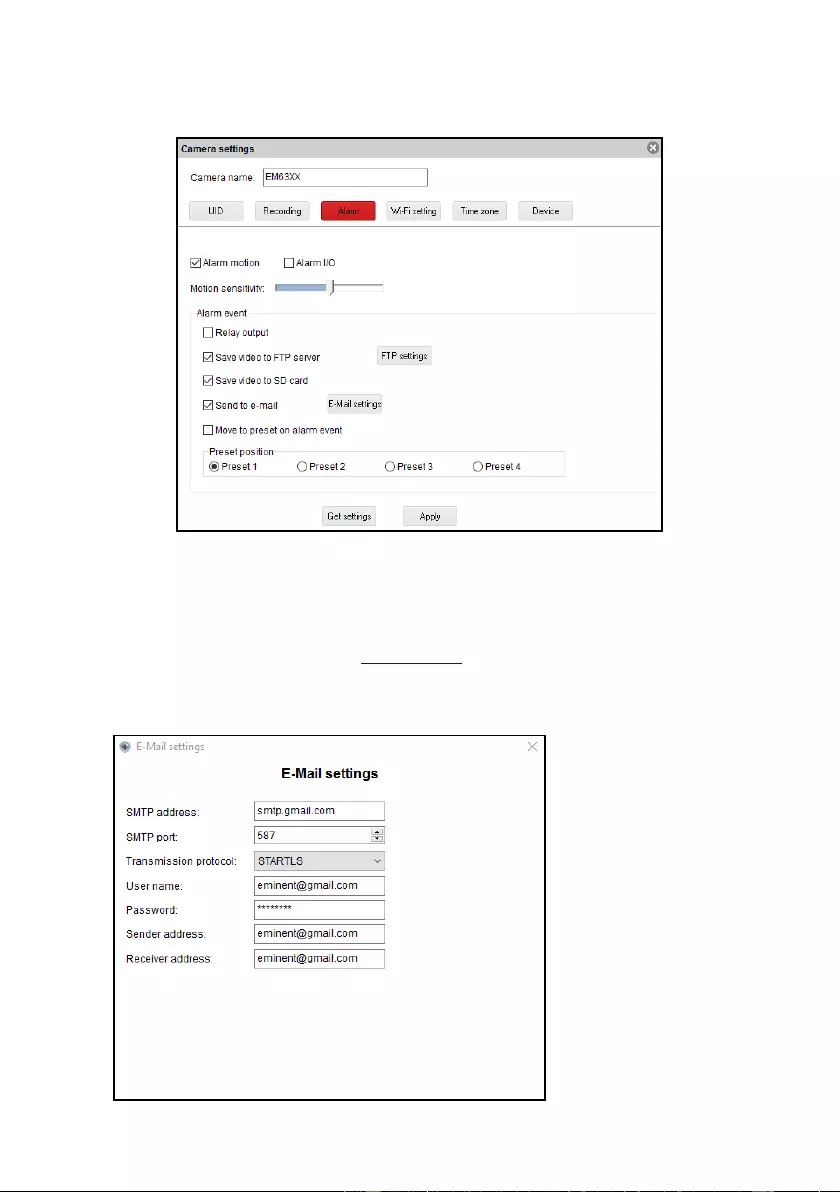
30 | ENGLISH
5.3.3 Alarm
Change the settings and events on an alarm event and press “Apply”
FTP settings
Set the settings for a FTP server for the camera to be able to save the snapshots and
video recordings (for video recording micro SD card should be installed) to the FTP
server on an alarm event.
Example of a FTP server address: ftp.server.com
E-mail settings
Set the settings for an e-mail server to be able to send e-mails on an alarm event.
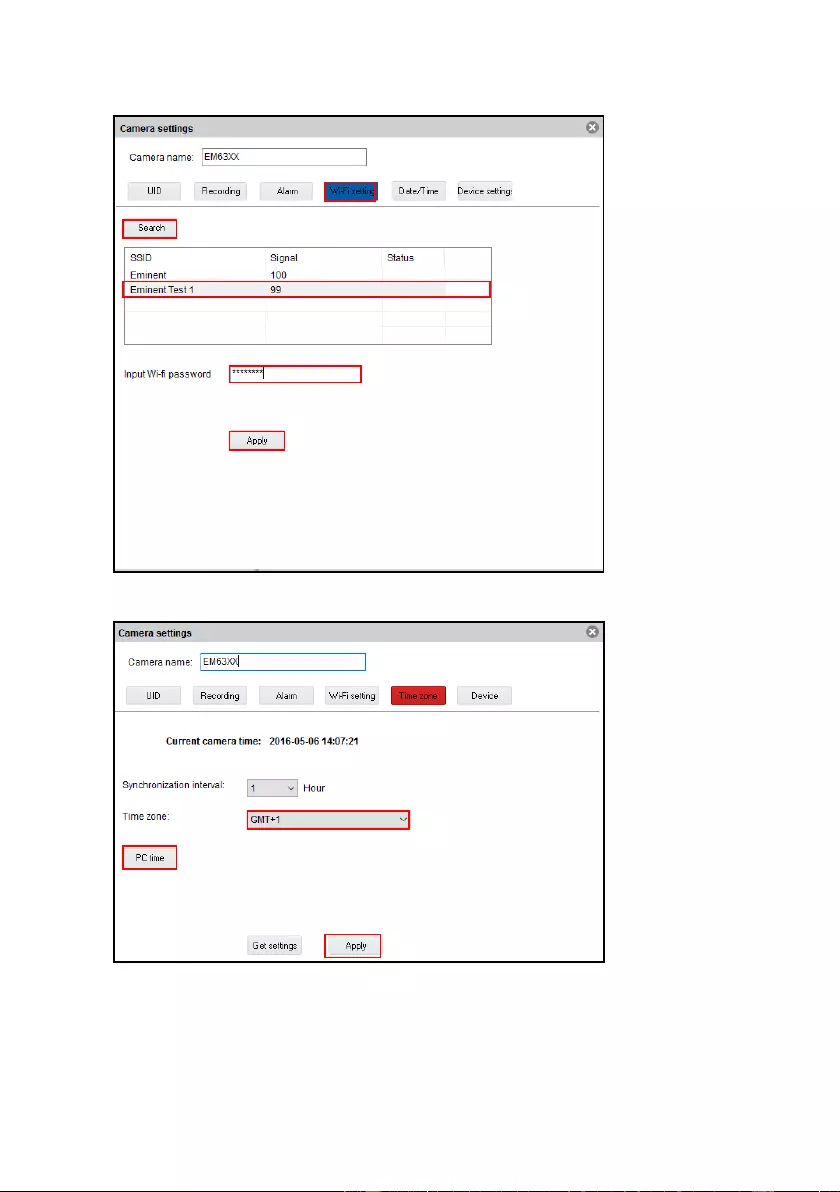
31 | ENGLISH
5.3.4 WiFi setting
5.3.5 Date/Time
Set the time and time zone or sync the time with your PC.
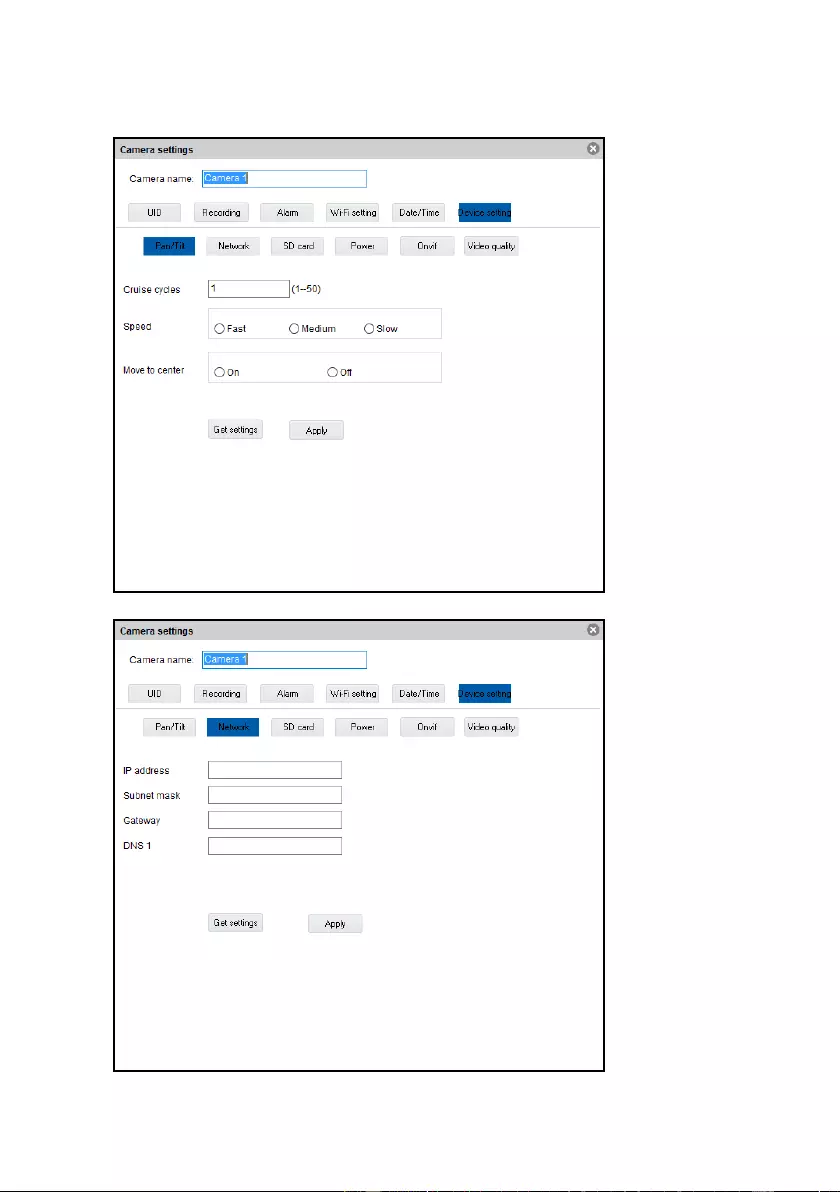
32 | ENGLISH
5.3.6 Device settings
Pan/Tilt: Change the settings for the Pan/Tilt feature
Network: Here you can set the network settings of the camera manually.
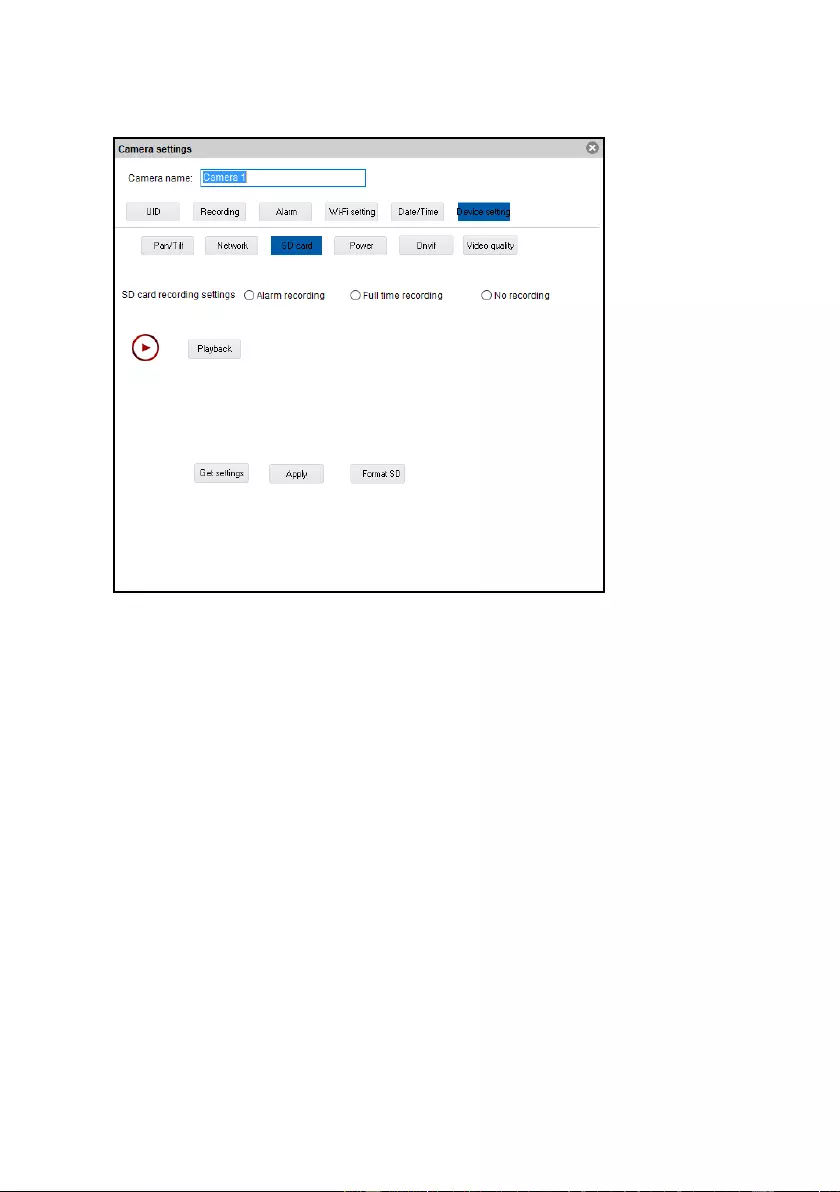
33 | ENGLISH
SD card: Set the recording settings for the SD card. Playback recordings on the SD
card and format the SD card.
The following options are available:
Alarm recording: Starts recording if movement is detected
Full time recording: Will record continuously
No recording: No recording
Format SD: The SD card will be formatted (all data and recordings will be deleted from
the SD card).
Power: Change the environments power frequency
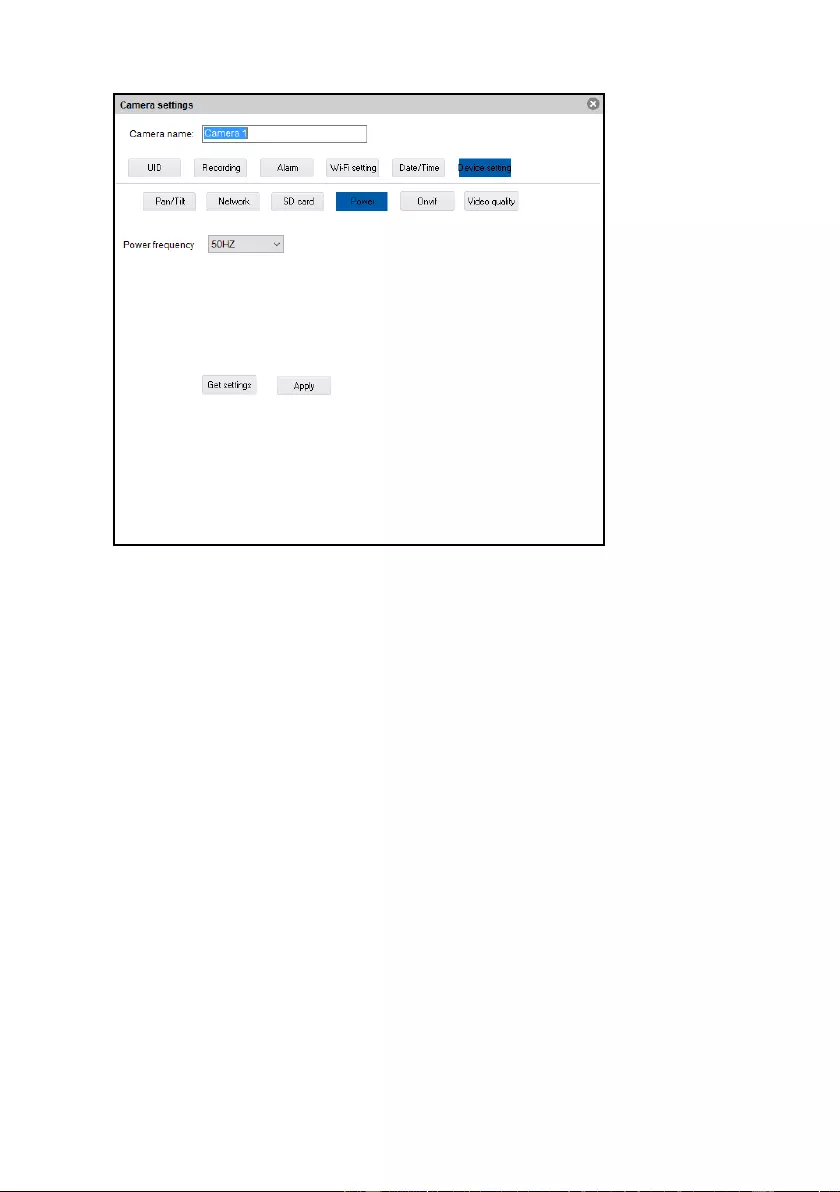
34 | ENGLISH
ONVIF: Change the Onvif settings (Open Network Video Integration Forum)
The ONVIF specification defines a common protocol for the exchange of information
between network video devices including automatic device discovery, video streaming
and intelligence metadata.
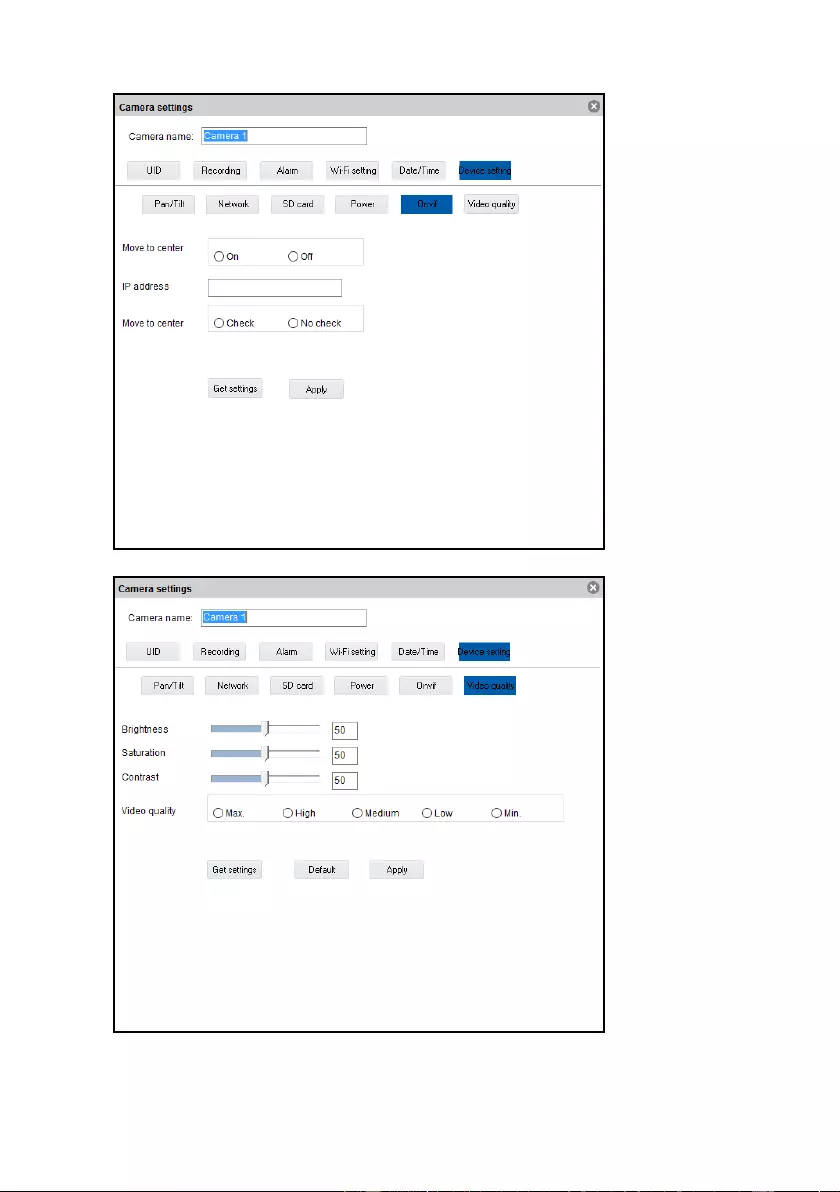
35 | ENGLISH
Video quality: Change video settings
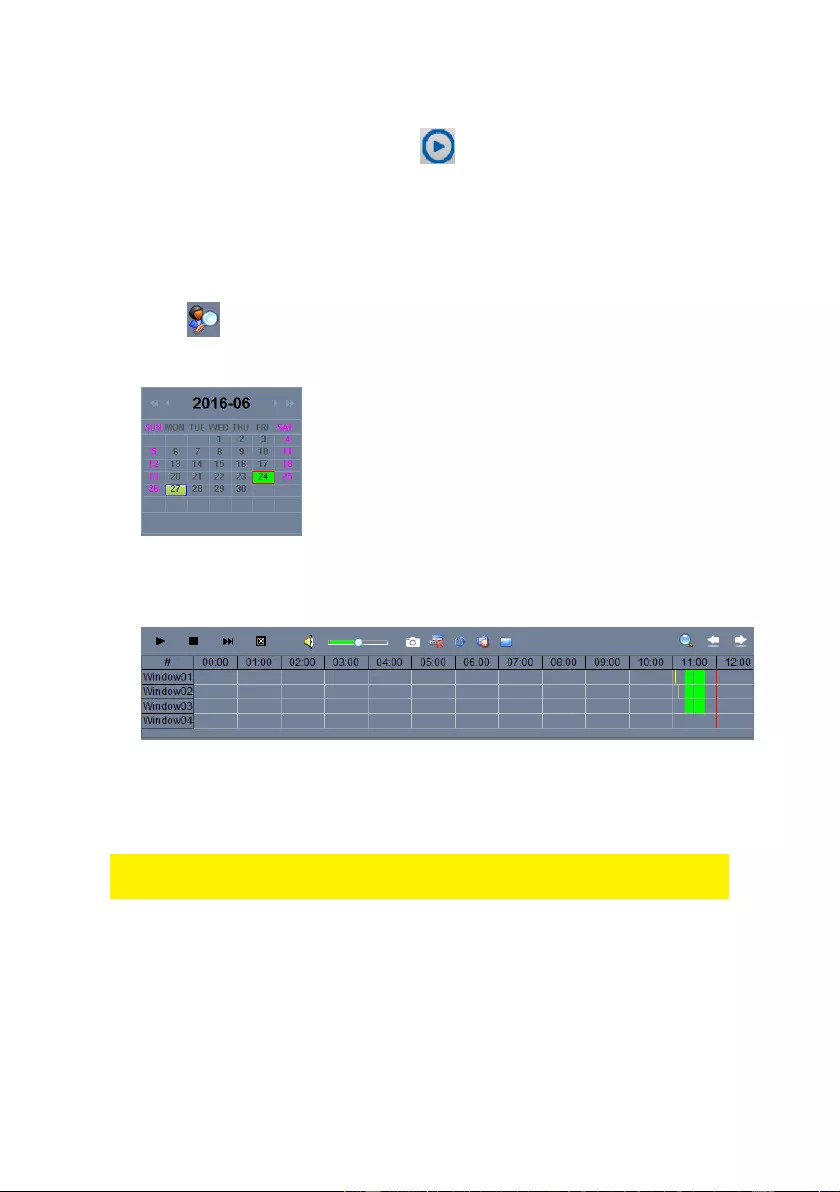
36 | ENGLISH
5.4 Playback local recordings
Open the Playback feature by pressing the button.
In this part you can playback the recordings stored on your PC.
1. First make sure the camera(s) you wish to playback is selected (double click the
camera or drag and drop the camera in an available screen).
2. (Optional) If desired you can select a type of recording from the dropdown list
“Record type” in the left lower corner.
3. Press button to start searching for local recordings.
4. In the calendar you will see dates marked in green these are the days where the
CamLine Pro software has found local recordings.
5. Select the day you wish to playback.
6. Below the camera overview you will see different markings in the time bar, these
are markings of the time periods the CamLine Pro software has found local
recordings.
7. Drag the red line to the time frame you wish to playback the recording.
The markings marked as green are the scheduled recordings.
The markings marked in yellow are the manual recordings.
To be able to select a manual recording (marked in yelllow) successfully we advise to
use a minimum time period of 1 minute per recording.
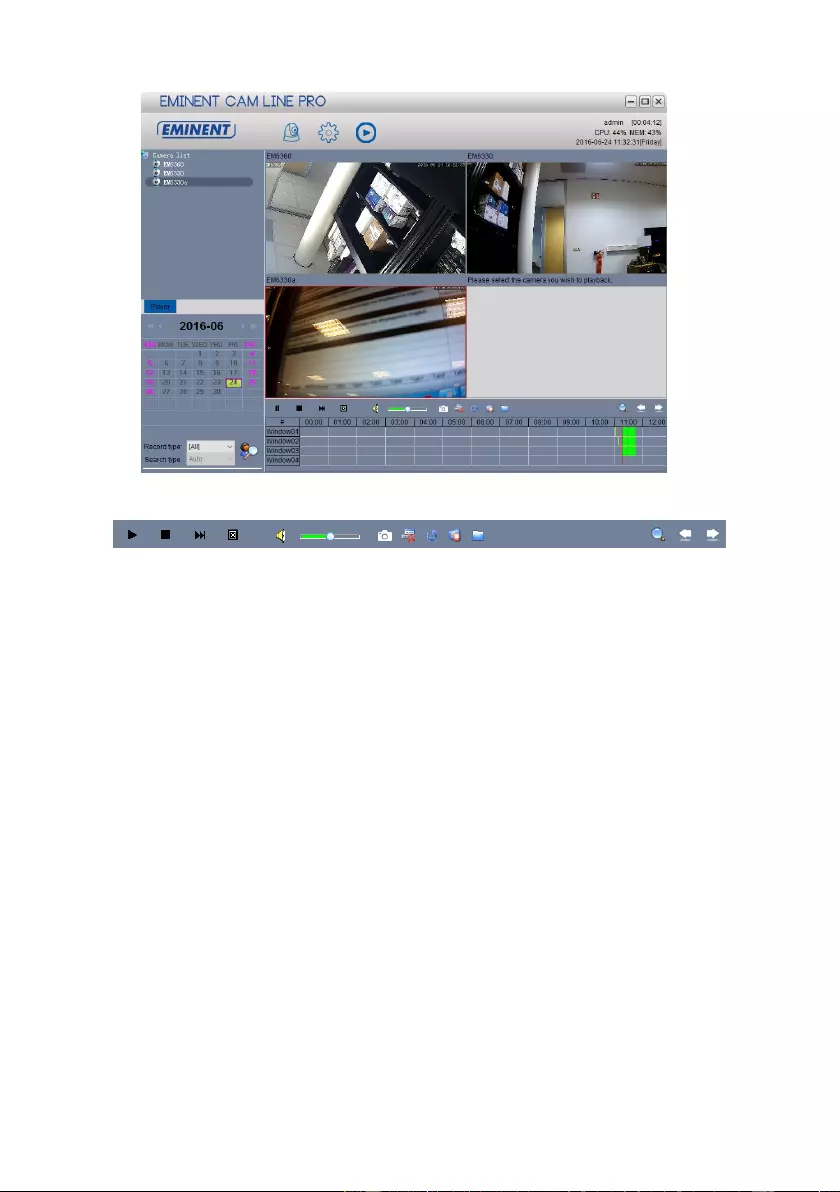
37 | ENGLISH
8. The recording will be played in the selected frame.
Playback function bar:
1 2 3 4 5 6 7 8 9 10 11 12 13 14
1. Play
2. Stop
3. Next
4. Stop all
5. Mute
6. Volume
7. Snapshot
8. Clear selection
9. Synchronize time
10. Backup
11. Open a file
12. Zoom in/out on the time line
13. Move time line to the left
14. Move time line to the right
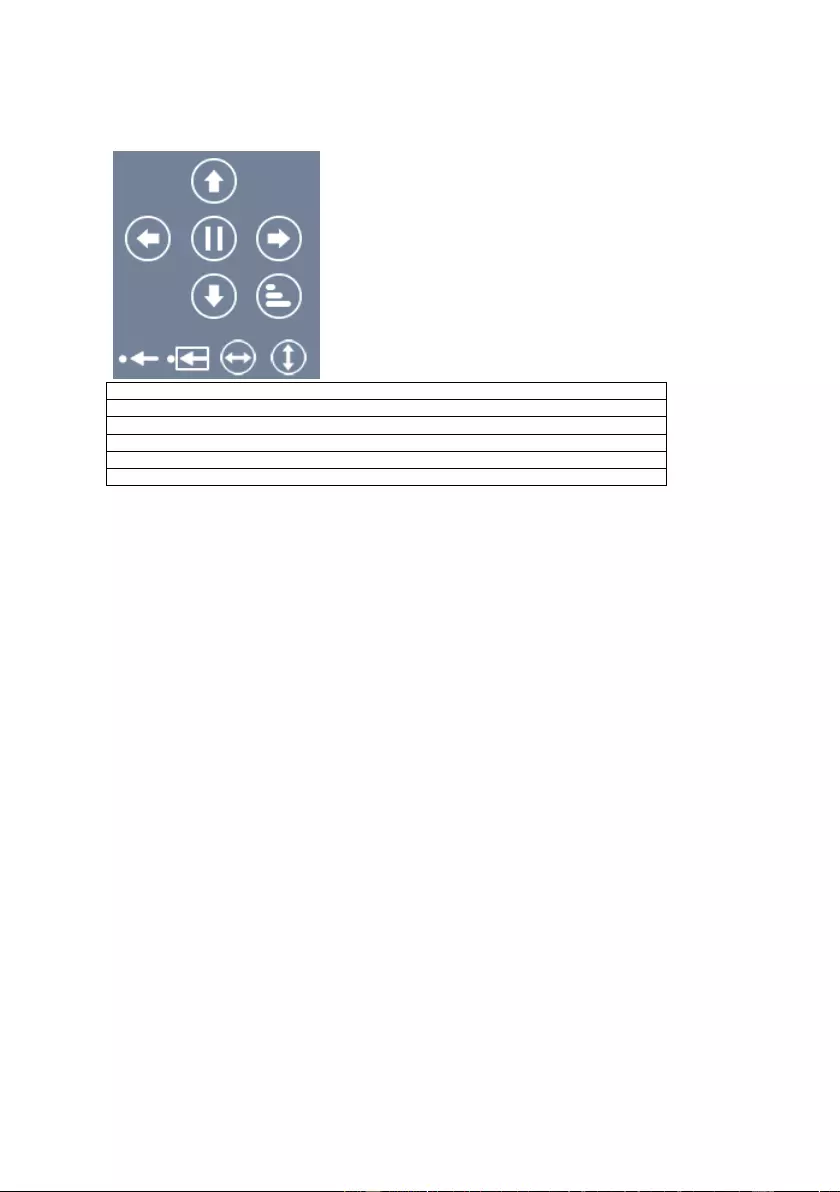
38 | ENGLISH
5.5 Pan/Tilt
Here you can set the Pan/Tilt: boot preset, Speed and the amount of cruise cycles
1. Pan/Tilt control: move camera: left,right, up and down.
2. Pan/Tilt speed: Adjust the Pan/Tilt speed
3. Save preset: Save a predefined camera position
4. Go to preset: Move camera to predefined camera position
5. Horizontal patrol
6. Vertical patrol
6.0 The webpage of the camera
The Eminent camera is also an IP camera with its own webpage. This means you can
login to the webpage by using the camera’s IP Address. Use the following steps to
login to the webpage and change any of the camera settings.
In the section below, we assume you logged in using Internet Explorer.
The menu will be slightly different when using another browser.
6.1 Login by Web browser
1. Ensure the camera is connected to the network.
2. Retrieve the camera’s IP address and port setting using the LAN search function
of the APP or PC software (Press the “+” to add a camera and choose for the
option “LAN Search” The camera ID will be shown in the list together with IP
address and port number.)
1
2
3 4 5 6
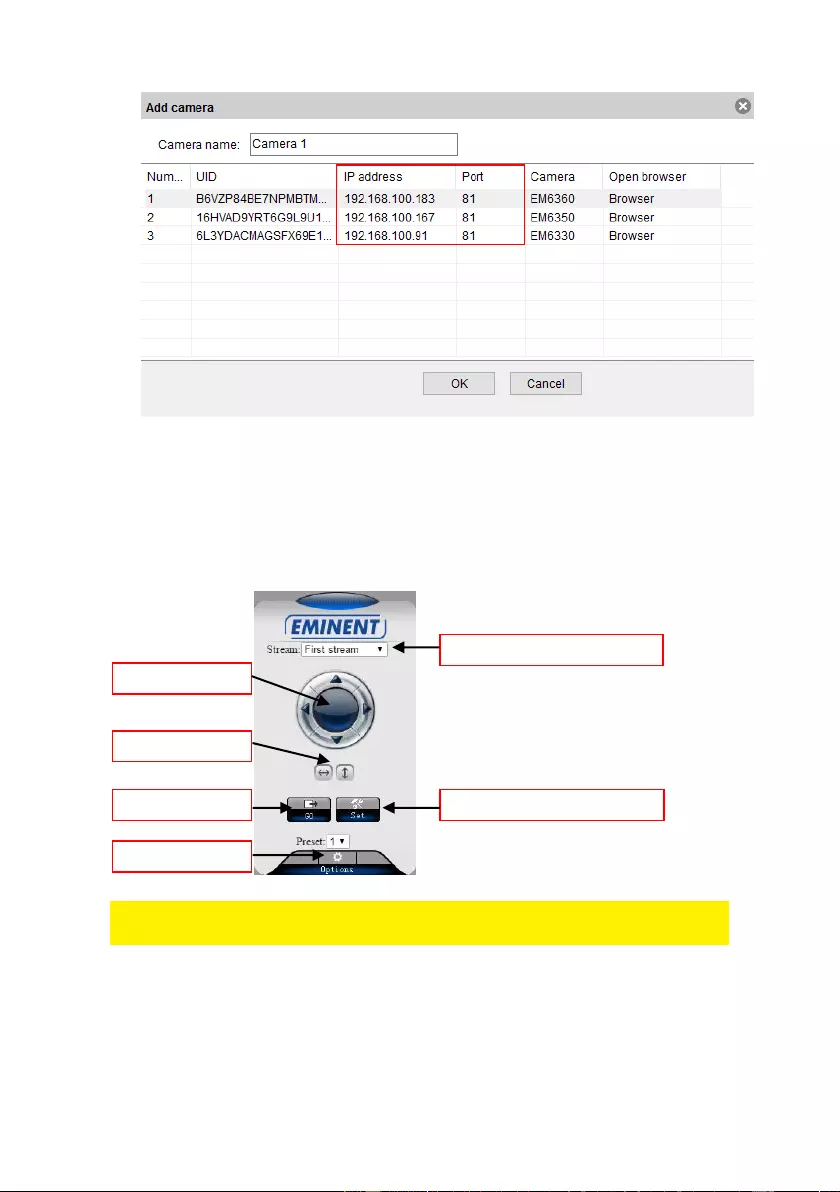
39 | ENGLISH
3. Enter the IP address in the address bar of your web browser followed by : and port
number e.g. 192.168.100.91:81
4. Choose the corresponding option matching your internet browser
5. Login with user: admin
Password: (leave blank by default)
6.2 The layout of CamLine Pro
The menu options are the same as the settings menu of the PC software with the
exception of FTP service settings and Maintenance.
Hor. & vert. Patrol
Save preset
Change video resolution
Pan/Tilt control
Settings menu
Go to preset
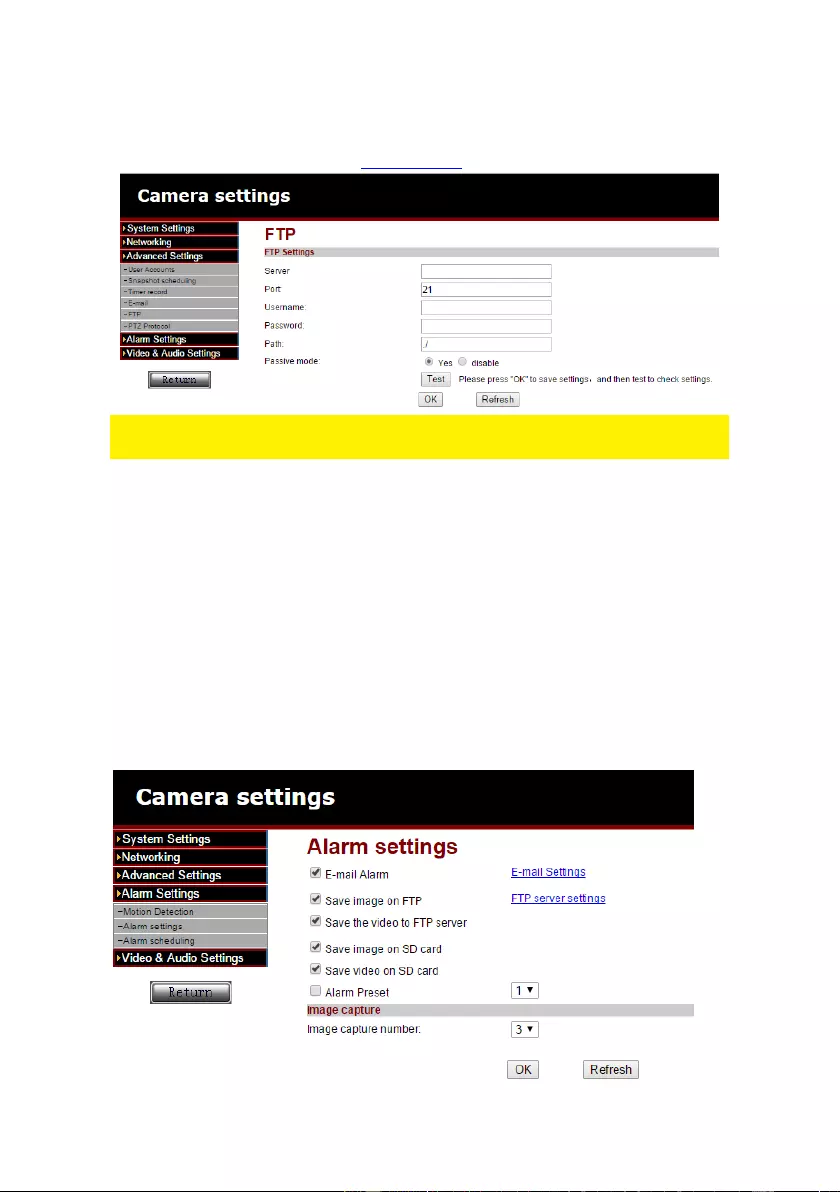
40 | ENGLISH
6.3 FTP setting
Optionally set your FTP server in this setup menu.
Example of a FTP server address: ftp.server.com
To be able to use the option to store your video recordings to the FTP server you will
need to install a micro SD card in the camera.
6.4 Alarm settings
In this setup menu you can determine what should happen if an alarm event is
triggered.
You can choose from the following options:
E-mail alarm: An e-mail will be send to an e-mail recipient on an alarm event.
Save image on FTP: a snapshot will be saved to the FTP server.
Save the video to FTP server: a recording will be saved to the FTP server (a micro
SD card is required to use this option).
Save image on SD card: a snapshot is saved to the micro SD card.
Save video on SD card: a recording will be saved to the micro SD card.
Alarm preset: Go to a predefined preset on an alarm event.
Image capture number: Set the amount of snapshots that will be send by e-mail.
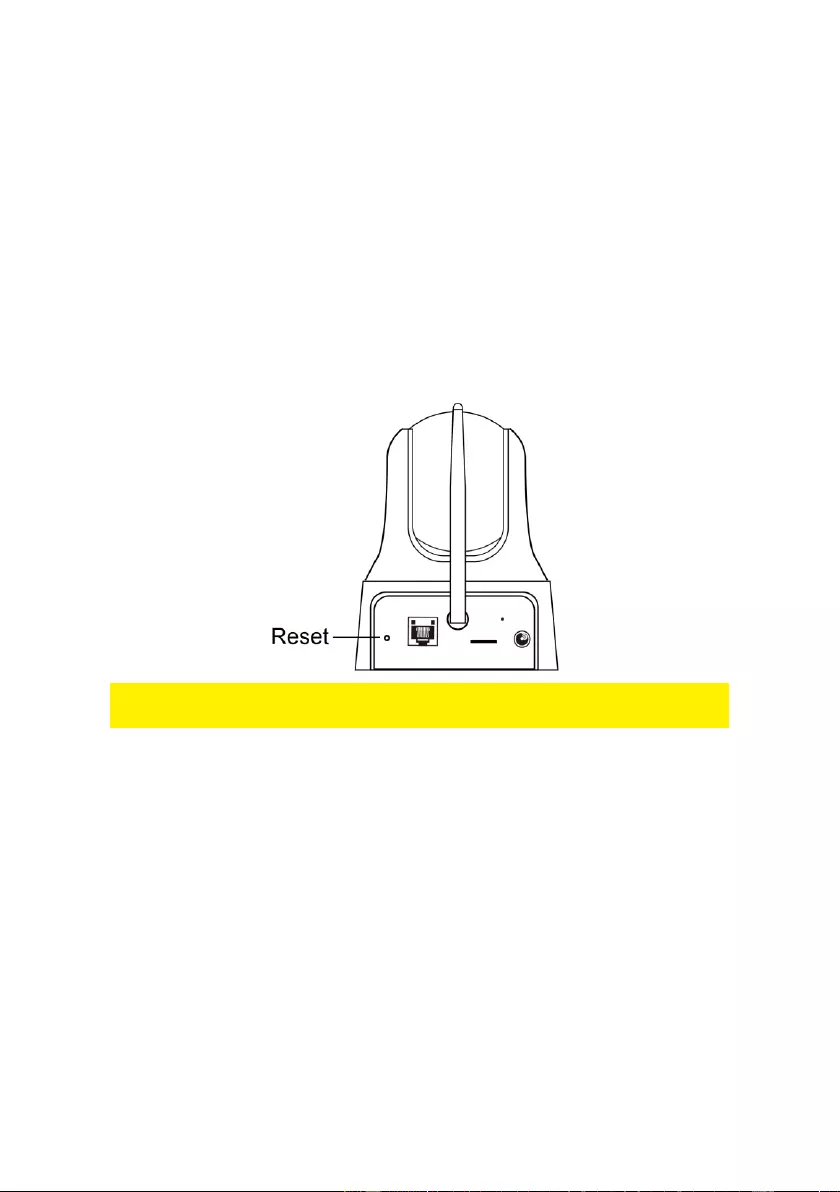
41 | ENGLISH
6.5 System settings
This menu option provides the possibility to view the device information, change the
time settings and System maintenance. From the System maintenance menu you can
reboot the device, restore factory defaults, create a backup of the configuration,
restore the backup of your configuration or update the firmware.
7.0 Restore factory settings
For some reason, for example you forgot the web login password, you may want to set
the EM6330 to the factory default settings. The only thing you need to do is using a
stick to press the “reset” button on the back of the EM6330 body for more than 15
seconds and release it, do this when the EM6330 is powered on. The EM6330 will
reset to the factory default settings and restart automatically.
Note: The username after reset is “admin” password is empty. The password for live
video is changed after reset to “ipcam”
8.0 Upgrade Device Firmware
If there is a new firmware available for the EM6330, you can upgrade the firmware via
the WebGUI Maintenance page. A status message about the percentage done in the
upgrade procedure is displayed. Please note: do not power off the EM6330 during the
upgrade procedure. After the upgrade procedure is finished, the system will restart
automatically.
For more information about firmware upgrade please see the manual enclosed with
the firmware.
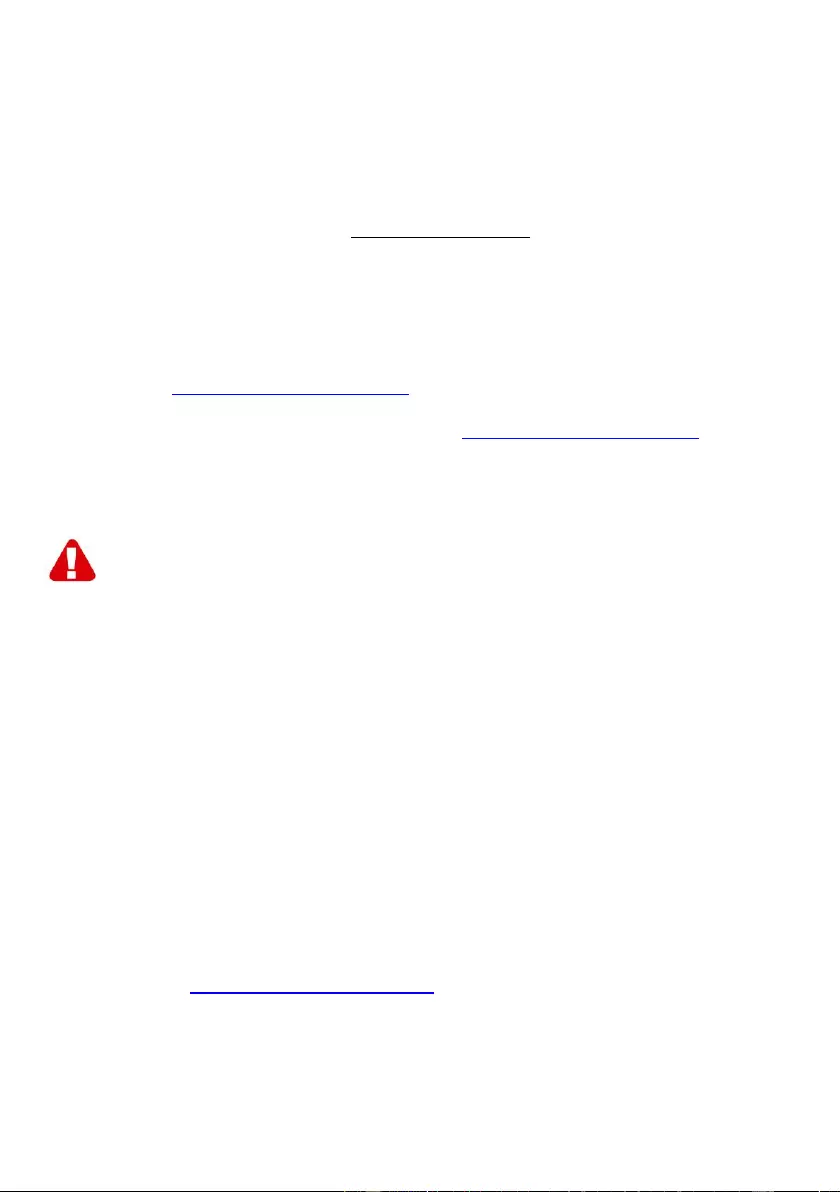
42 | ENGLISH
9.0 Frequently Asked Questions and other
related information
The latest Frequently asked questions for your product can be found on the support
page of your product. Eminent will update these pages frequently to assure you have
the most recent information. Visit www.eminent-online.com for more information about
your product.
10.0 Service and support
This user manual has been carefully written by Eminent’s technical experts. If you
have problems installing or using the product, please fill out the support form at the
website www.eminent-online.com/support.
You can also contact us by phone. Please check www.eminent-online.com/support for
the helpdesk phone number and opening hours.
11.0 Warning and points of attention
Due to laws, directives and regulations set out by the European parliament, some
(wireless) devices could be subject to limitations concerning its use in certain
European member states. In certain European member states the use of such devices
could be prohibited. Contact your (local) government for more information about this
limitations.
Always follow up the instructions in the manual*, especially where it concerns devices
which need to be assembled.
Warning: In most cases this concerns an electronic device. Wrong/improper use may
lead to (severe) injuries!
When you connect the device to the mains, make sure it will not be damaged or
subject to (high) pressure.
A power socket is needed which should be close and easy accessible from the device.
Repairing of the device should be done by qualified Eminent staff. Never try to repair
the device yourself. The warranty immediately voids when products have undergone
self-repair and/or by misuse. For extended warranty conditions, please visit our
website at www.eminent-online.com/warranty.
Dispose of the device appropriately. Please follow your countries regulation for the
disposal of electronic goods.
Please check below safety points carefully:
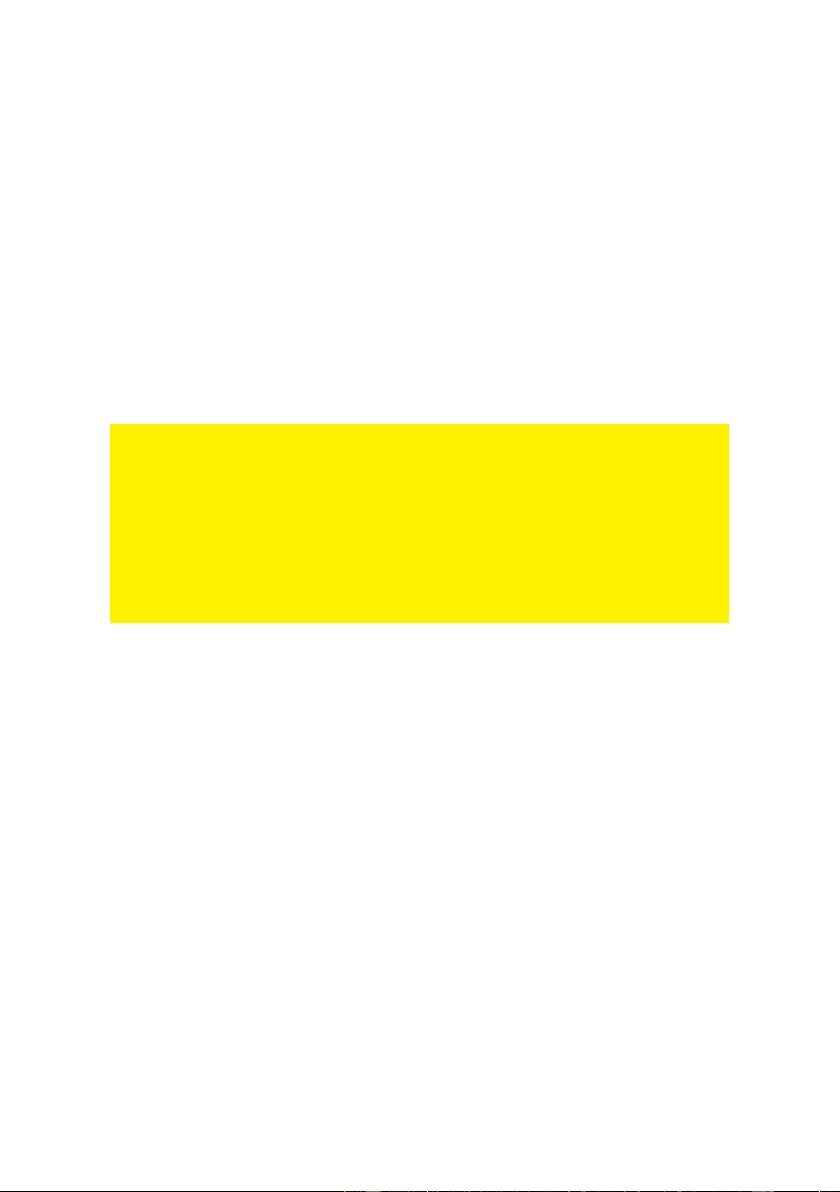
43 | ENGLISH
- Do not apply external force on the cables
- Do not unplug the device by pulling the power cable
- Do not place the device near heating elements
- Do not let the device come in contact with water of other liquids
- If there is any strange sound, smoke or odor, remove the device immediately from
the power outlet.
- Do not put any sharp objects into the venting hole of a product
- Do not use any damaged cables (risk of electric shock)
- Keep the product out of reach of children
- Wipe off the product with soft fabric, not water mop.
- Keep the power plug and outlet clean
- Do not unplug the device form the power outlet with wet hands
- Unplug the device when you don’t use it for a long time
- Use the device at a well ventilated place
*Tip: Eminent manuals are written with great care. However, due to new technological
developments it can happen that a printed manual does not longer contain the most
recent information. If you are experiencing any problems with the printed manual or
you cannot find what you are looking for, please always check our website
www.eminent-online.com first for the newest updated manual.
Also, you will find frequently asked questions in the FAQ section. It is highly
recommended to consult the FAQ section. Very often the answer to your questions will
be found here.
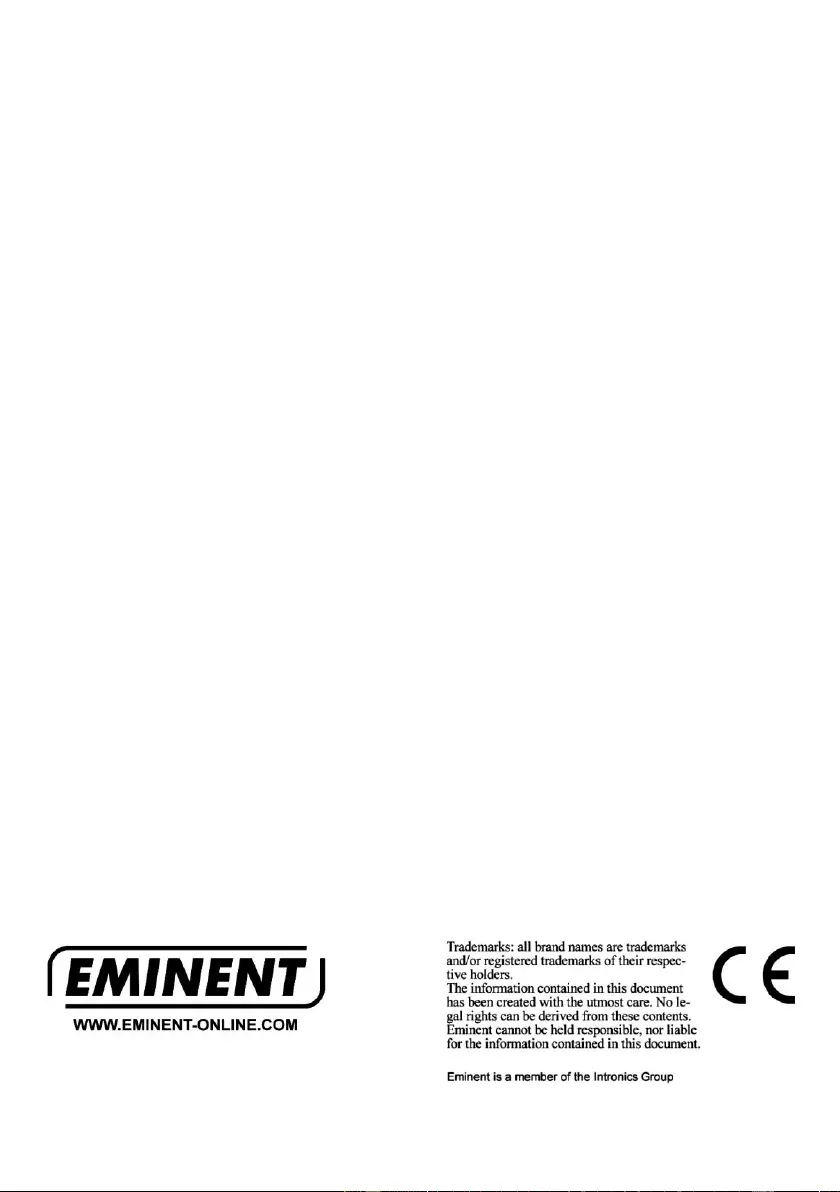
44 | ENGLISH
12.0 Warranty conditions
The five-year Eminent warranty applies to all Eminent products, unless mentioned
otherwise before or during the moment of purchase. After buying a second-hand
Eminent product the remaining period of warranty is measured from the moment of
purchase by the product’s initial owner. Eminent warranty applies to all Eminent
products and parts, indissolubly connected or mounted to the product it concerns.
Power supply adapters, batteries, antennas and all other products not directly
integrated in or connected to the main product or products of which, without
reasonable doubt, can be assumed that wear and tear during use will show a different
pattern than the main product, are not covered by the Eminent warranty. Products are
not covered by the Eminent warranty when exposed to incorrect/improper use,
external influences or when opening the service parts of the product by parties other
than Eminent. Eminent may use refurbished materials for repair or replacement of
your defective product. Eminent cannot be held responsible for changes in network
settings by internet providers. We cannot guarantee that the Eminent networking
product will keep working when settings are changed by the internet providers.
Eminent cannot guarantee the working of web services, apps and other third party
content that is available through Eminent products. Eminent products with an internal
hard disk have a limited warranty period of two years on the hard disk. Eminent could
not be held responsible for any data lost. Please make sure that if the product stores
data on a hard drive or other memory source, you will make a copy before you return
the product for repair.
When my product gets defective
Should you encounter a product rendered defective for reasons other than described
above: Please contact your point of purchase for taking care of your defective product.
EM6330-EN | 08-2016