Table of Contents
- EM4720
- Dual Band Gigabit AC1750 Router
- 1.0 Introduction
- 2.0 Device overview
- Front Panel
- Rear panel
- 2.1 Connecting the router wired
- 2.2 Configuring the router for connection with the Internet via DHCP
- 2.3 Configuring the router for connection with the Internet via Static IP
- 2.4 Configuring the router for connection with the Internet via PPPoE
- 2.5 Configuring the router for connection with the Internet via PPTP
- 2.6 Configuring the router for connection with the Internet via L2TP
- 3.0 Securing a wireless network
- 4.0 Setting up a secured connection using WPS
- 5.0 Multi SSID – Guest network
- 6.0 Operation mode
- 7.0 Parental Control
- 8.0 Firewall
- 9.0 Management
- 10.0 Frequently Asked Questions and other related information
- 11.0 Service and support
- 12.0 Warning and points of attention
- 13.0 Warranty conditions
Eminent EM4720 User Manual
Displayed below is the user manual for EM4720 by Eminent which is a product in the Wireless Routers category. This manual has pages.
Related Manuals
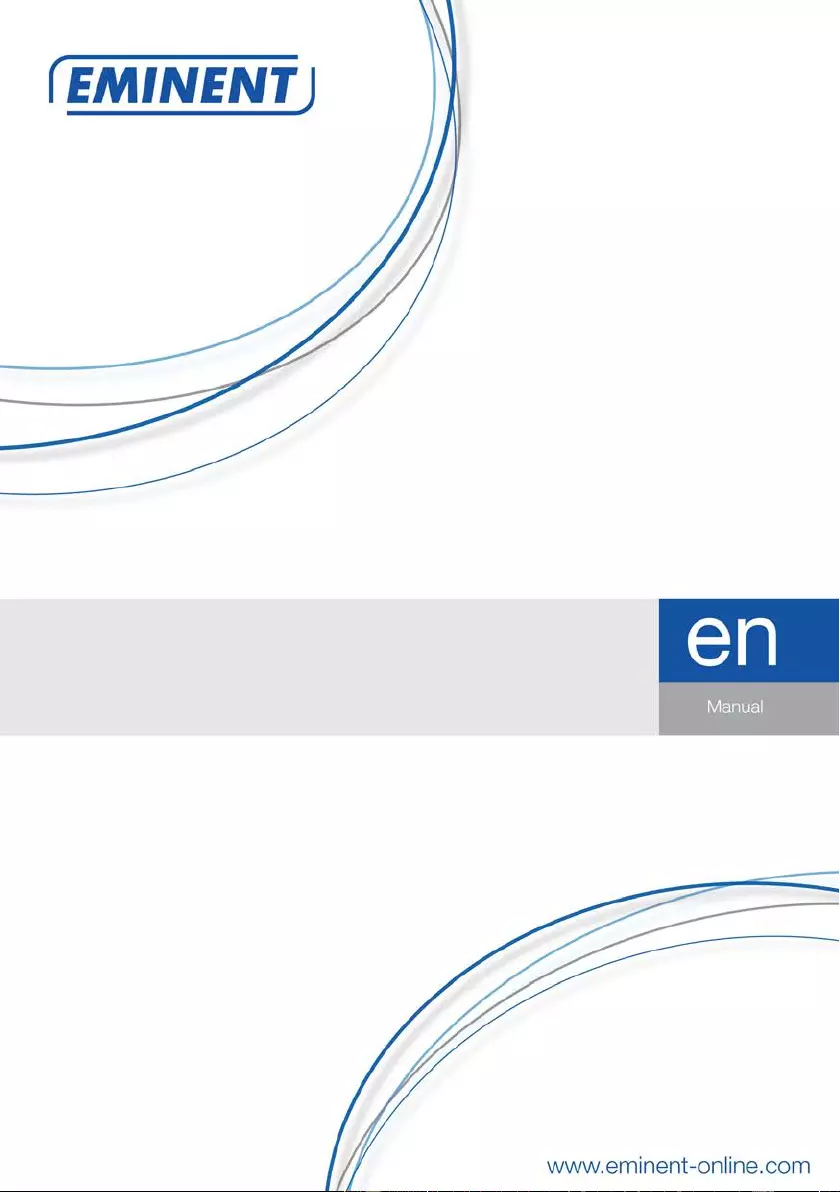
EM4720
Dual Band G igabit AC1750 Router
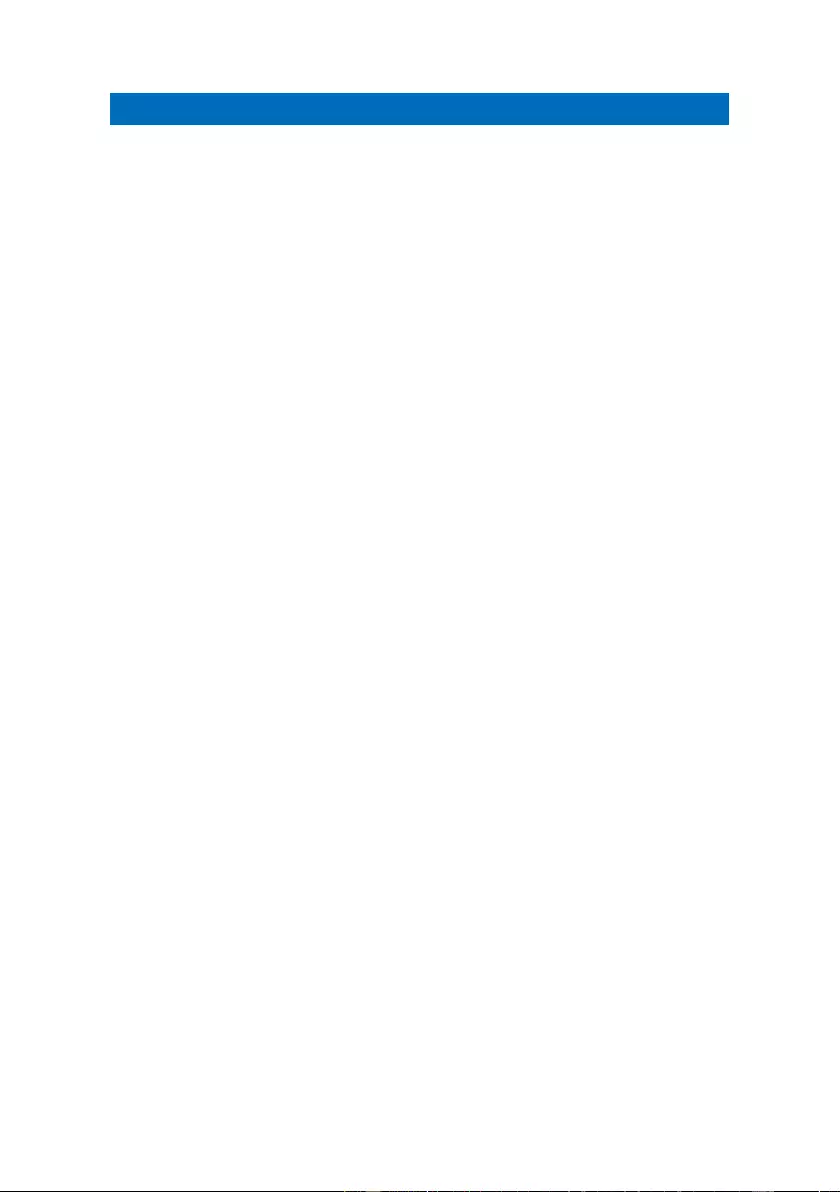
2
|
ENGLISH
EM4720 - Dual Band Gigabi t AC1750 Route r
Table of c ont e nt s
1.0 Introduction ........................................................................................................... 3
1.1 Packing contents ............................................................................................... 3
2.0 Device overview .................................................................................................... 4
Front Panel.......................................................................................................... 4
Rear panel........................................................................................................... 5
2.1 Connecting the router wired ............................................................................... 6
2.2 Configuring the rout er for connect i on with the Internet via DHCP ....................... 6
2.3 Configuri ng the rout er for connect i on with the Internet via Stat ic IP ................... 8
2.4 Configuring the rout er for connect i on with the Internet via PPP oE ..................... 9
2.5 Configuring the rout er for connect i on with the Internet via PPTP ..................... 10
2.6 Configuring the rout er for connect i on with the Internet via L2TP ...................... 11
3.0 Securing a wireless network ................................................................................ 13
3.1 WPA2 AES security for 5GHz .......................................................................... 13
3.2 WEP security ................................................................................................... 18
3.3 WPA2 AES security 2.4GHz ............................................................................ 19
3.4 WEP security for 2.4GHz. ................................................................................ 22
3.5 Access Control ................................................................................................ 23
3.6 Finishing the inst allat i on procedure of your wireless rout er .............................. 26
4.0 Setting up a secured connection usi ng WPS ....................................................... 26
4.1 Using the WPS button (Router and Wireless WPS adapter) ............................ 26
5.0 Multi SSID – Guest network ................................................................................. 28
6.0 Operation mode ................................................................................................... 31
6.1 Access Point ( AP ) .......................................................................................... 31
6.2 Repeater ......................................................................................................... 36
7.0 Parental Control .................................................................................................. 42
8.0 Firewall ................................................................................................................ 43
8.1 QOS ................................................................................................................ 43
8.2 URL Filtering ................................................................................................... 46
8.3 IP Filtering ....................................................................................................... 47
8.4 MAC Filtering ................................................................................................... 49
8.5 Port Filtering .................................................................................................... 52
8.6 Port Forwarding ............................................................................................... 54
8.7 DMZ ................................................................................................................ 55
9.0 Management ....................................................................................................... 57
9.1 Admin .............................................................................................................. 57
9.2 Time and Date ................................................................................................. 58
9.3 System ............................................................................................................ 58
9.4 Upgrade .......................................................................................................... 59
10.0 Frequently Asked Questions and other related information ................................ 60
11.0 Servic e and support ........................................................................................... 60
12.0 Warning and points of attention ......................................................................... 60
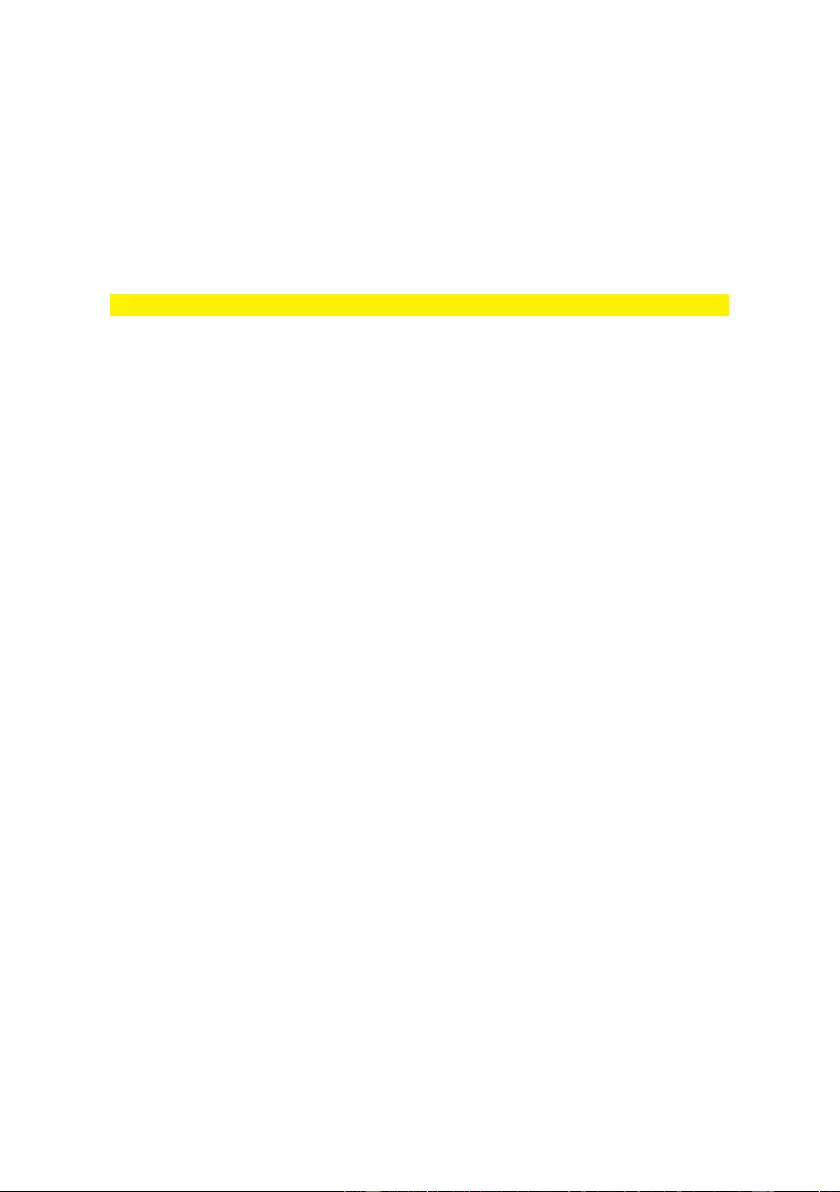
3
|
ENGLISH
13.0 Warranty conditions ........................................................................................... 62
1.0 Introduction
Congratulations with the purchase of this high-quality Eminent product! This product
has undergone extensive testi ng by Emi nent’s t echnical experts. S hould you
experience any problems with this product , you are covered by Eminent
warranty. Please keep this manual and the receipt in a safe place.
Register your product now on www.eminent-online.com and receive product updates!
1.1 Packing contents
The following parts need to be present in the packing:
• EM4720 Concurrent Dual Band AC Gigabit Router
• Power adapter
• UTP network cable
• Quick install guide
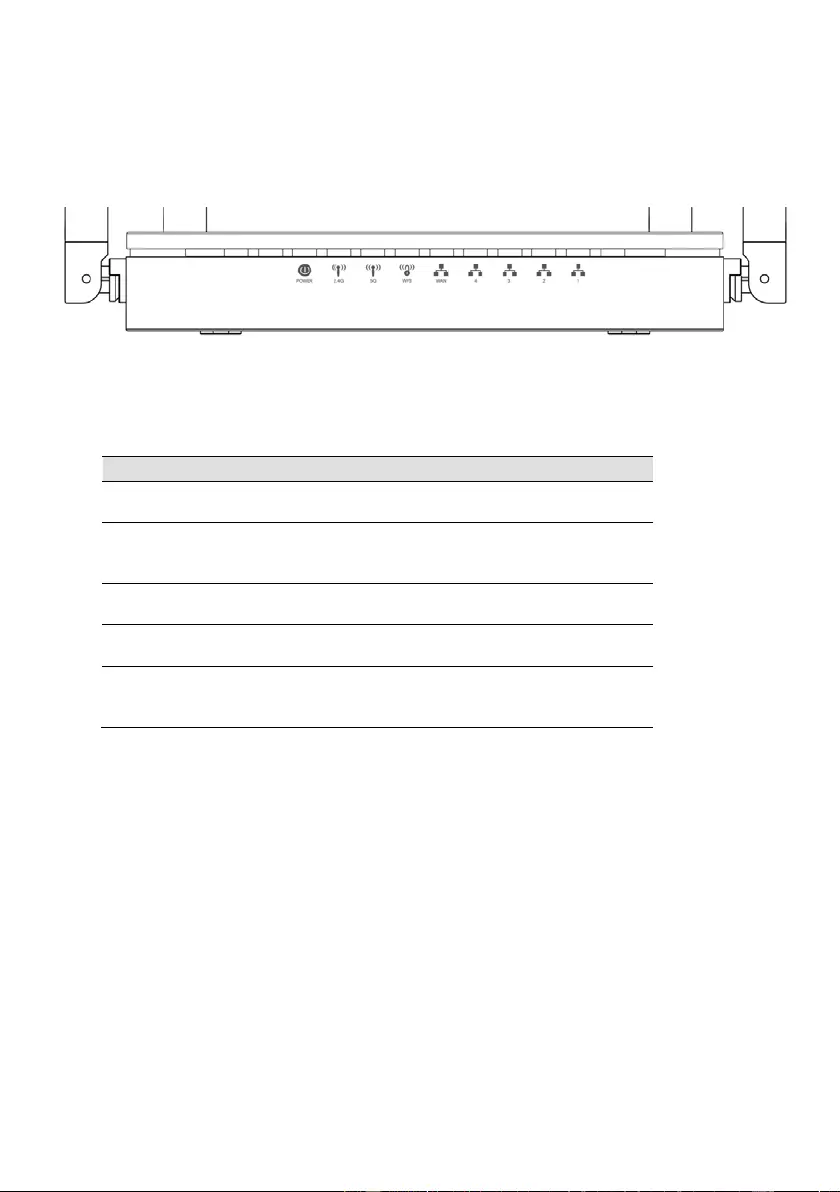
4
|
ENGLISH
2.0 Device overview
Front Panel
Label Color Function
POWER Green On: device is power ed on
Off: d evice is powered off
WAN Green On: WAN link estab lished and act ive
Off : No LA N lin k
Flashing: Ethernet packets being transferred
2.4GHz/5GHz Green On: WLAN link establ ished and active
Flashing: Wireless pac ket being trans ferred
WPS Green Off: WPS lin k isn’t estab lished and active
Flashing: WPS packets being tra nsferred
LAN
1/2/3/4
Green On: LAN lin k e stabl ished and act ive
Off : No LA N lin k
Blink: Valid Etherne t p acket be ing tr ans ferre d
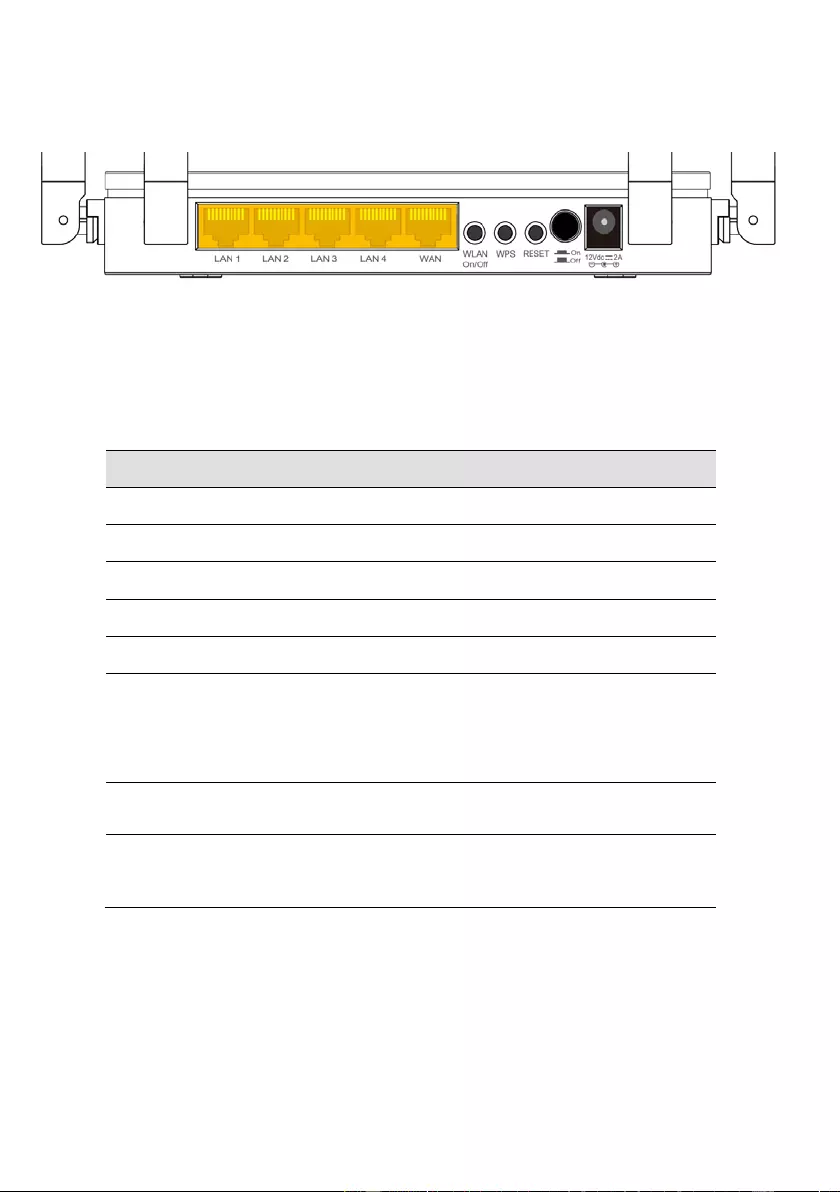
5
|
ENGLISH
Rear panel
Figure 1: Rear Panel Connections
Label Function
ANTENNA (Optional) 4 fixed dua l b and ant enna
ON/OFF SWITCH Power on/off the device
POWER Connects to the suppli ed power adaptor
LAN 4/3/2/1 Connects the de vice v ia LAN Ethern et to up to 4 P Cs
WAN Connects the de vice v ia WAN Ethe rne t to x D SL / Cable M ode m
WPS
Press this button for at least 3 full seconds and the WPS LED will
flash to start WPS.
Now go to the wireless adapter or device and press its WPS button.
Make sure to press the button within 12 0 secon ds (2 min utes) after
pressing the router's WPS button.
WLAN
Press this button for at least 3 full second to turn off/on wireless
signals
RESET Reset button. RESET the 802.11ac WLAN Router to i ts default settings.
Press th i s butt on for at l eas t 6 full seconds to RESET device to its default
settings.
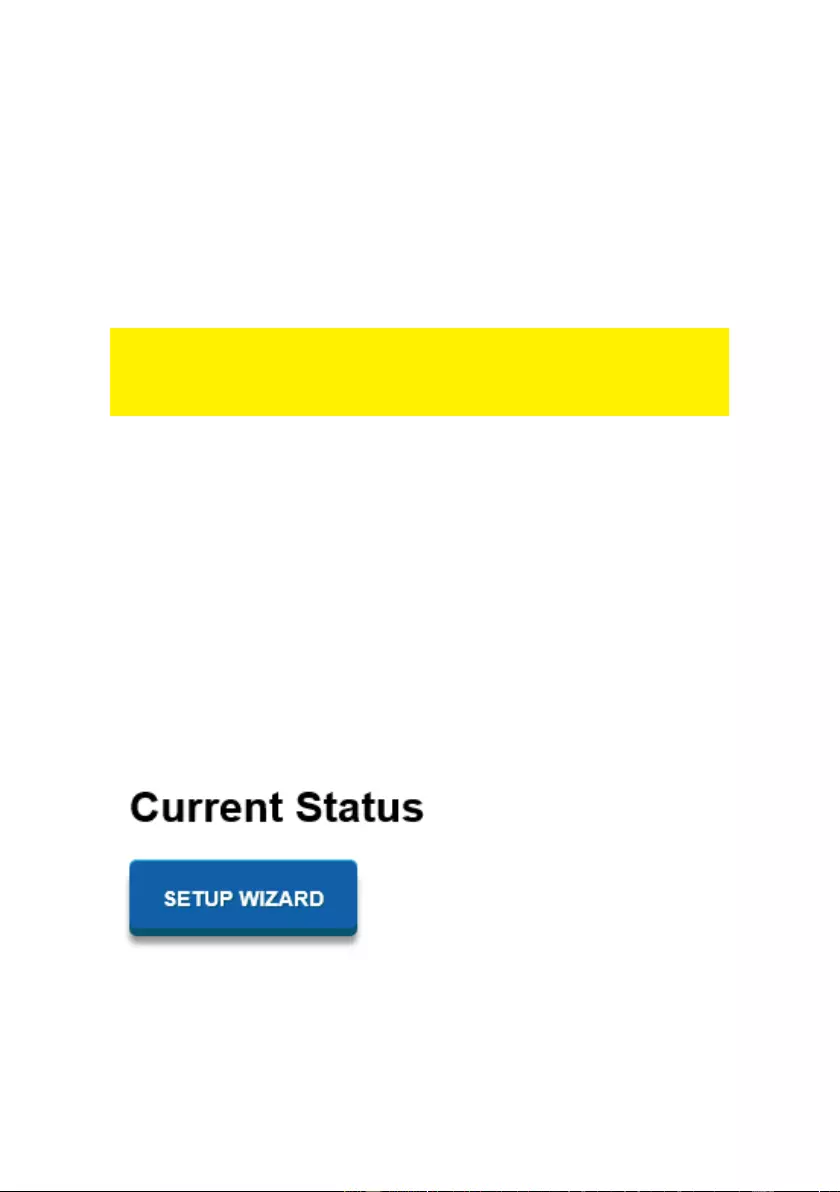
6
|
ENGLISH
2.1 Connecting the router wired
1. Turn off your com puter.
2. Connect the rout er to a wall outlet using the supplied power adapter.
3. Connect the supplied UTP network cable to the ‘WAN’ port of the router.
4. Connect the ot her end of the UTP network cable to the ‘LAN’ port of your cable
modem.
5. Connect a UTP network cabl e to one of the four ‘LAN’ ports of your router.
6. Connect the ot her end of the UTP network cable to the network adapter in your
computer.
Do I have a proper network connection? Turn on the computer and verify if the LED on
the router, corres pondi ng with the LAN-port to which you connected the UTP
networking cable, is lit. The LED on the network adapter of your computer shoul d also
be lit.
2.2 Configuring the router for connection with the Internet
via DHCP
Before you can configure the router for a connection with the Internet, you will f i rst
need to connect to the router. Follow the instruct i ons below to connect to the router.
1. Launch your internet web browser on your comput er and type
http://192.168.8.1 in your browsers address bar.
2. Pleas e enter the User Name: admin and Password: admin and then click
on “OK” button.
3. Click on “Setup Wizard”.
4. Please make sure WAN Access Type “DHCP Client” is selected and press
“Next”
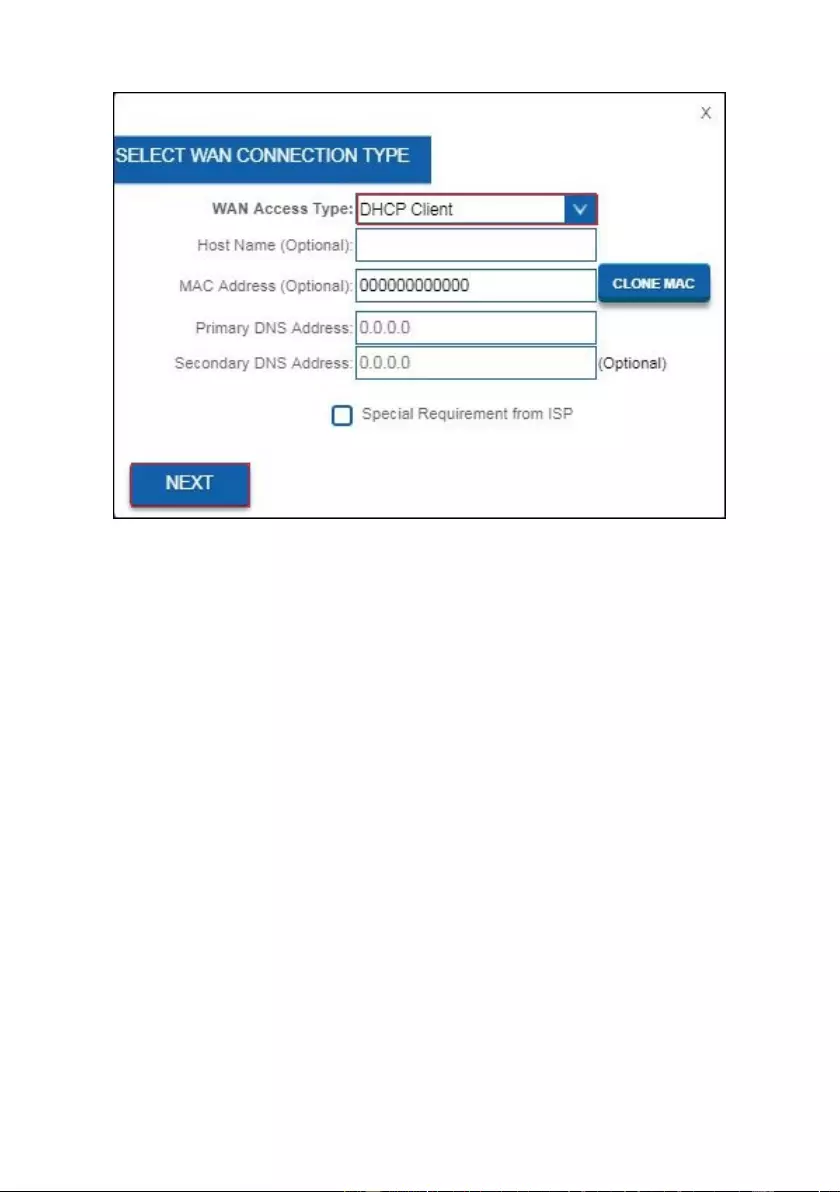
7
|
ENGLISH
5. If your provider requi res you to make a connection by using a Static IP-
address, then please proceed with c hapter 2.3.
If your provider requires you to make a connection by using PPPoE (with
username and password), then please proceed with chapter 2.4.
For PPTP internet connection, pl ease proc eed with chapt er 2.5.
For L2TP internet connecti on, please proceed with chapt er 2.6.
6. Fill out a Wi rel ess Network Name (SSID). Default this is Eminent for 2.4GHz
and Eminent_5G for 5GHz. Click on “APPLY & REBO O T”. Wait until the
internet configuration is completed
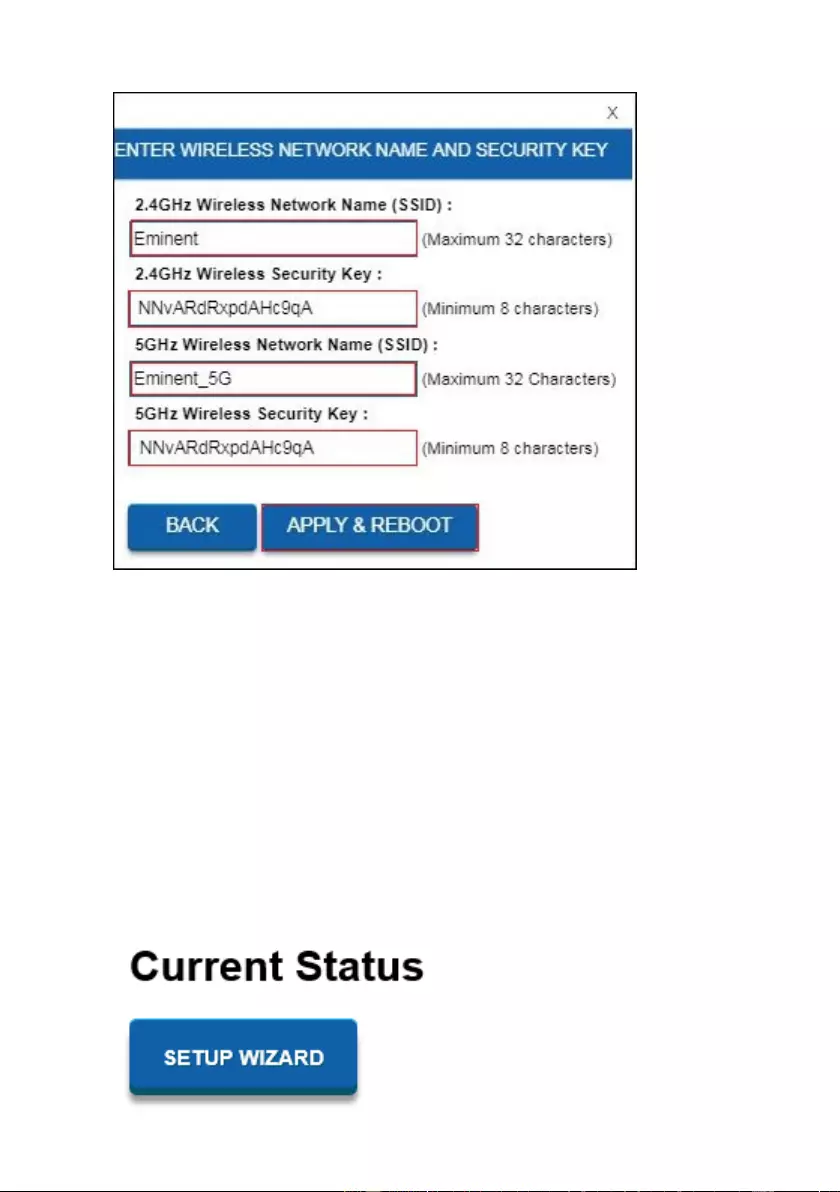
8
|
ENGLISH
7. Your router will appl y t he setti ngs and reboot.
8. The internet c onfiguration is now completed.
2.3 Configuring the router for connection with the Internet
via Static IP
1. Launch your int ernet web browser on your comput er and type http://192.168.8.1 in
your browsers address bar.
2. Pleas e enter the User Name: admin and Password: admin and then click on “OK”
button.
3. Click on “Setup Wizard”.
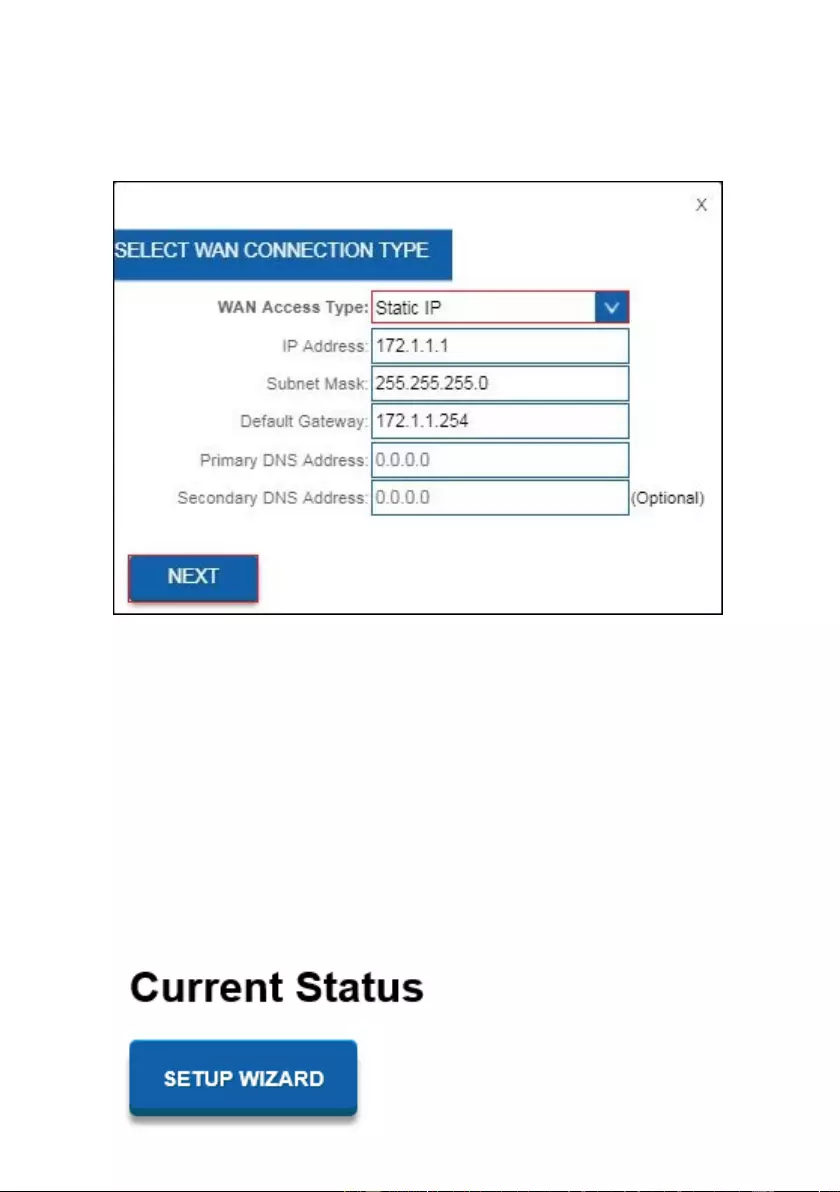
9
|
ENGLISH
4. Please make sure WAN Access Type “Static IP” is selected. Enter IP Address,
Subnet Mask, Default Gateway and DNS which was given by your Internet
Service Provider (ISP) and click on “Next”
5. Your router will appl y t he setti ngs and reboot.
6. The internet c onfiguration is now completed.
2.4 Configuring the router for connection with the Internet
via PPPoE
1. Launch your int ernet web browser on your computer and type http://192.168.8.1
in your browsers address bar.
2. Pleas e enter the User Name: admin and Password: admin and then click on
“OK” button.
3. Click on “Setup Wizard”.
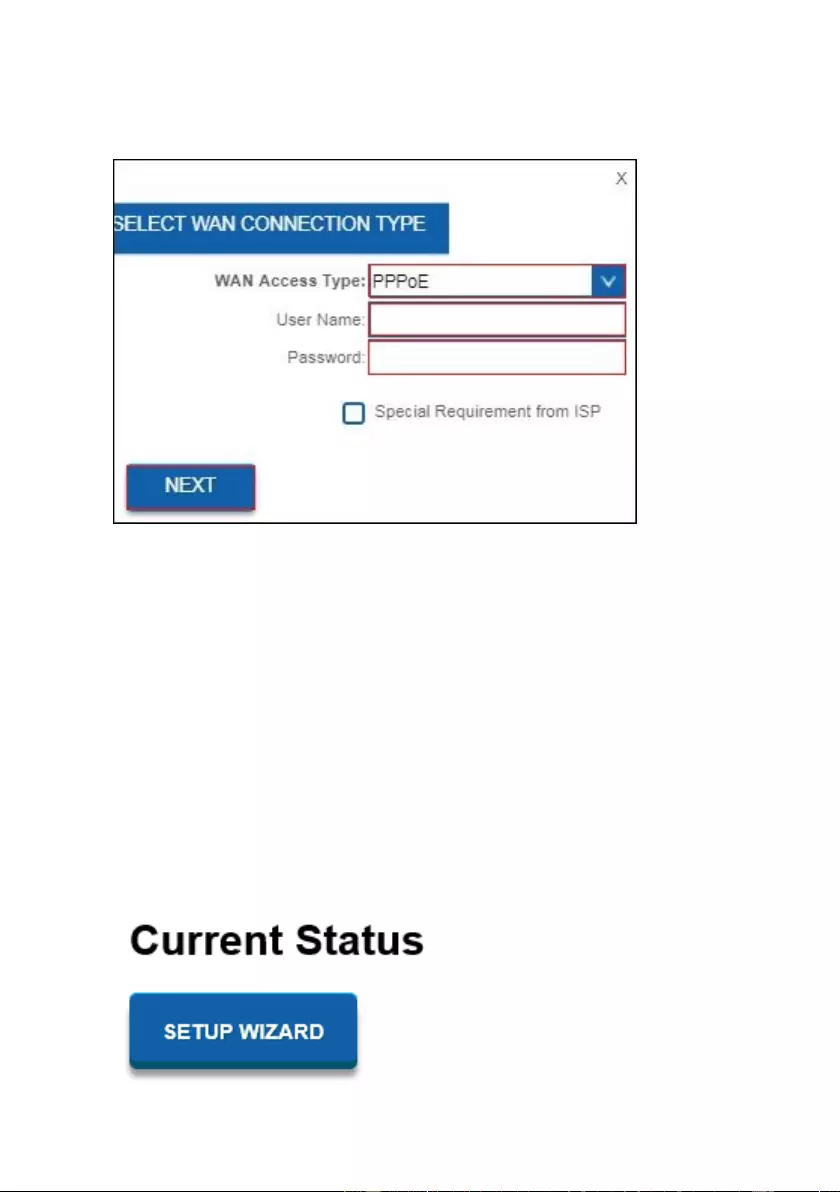
10
|
ENGLISH
4. Please make sure WAN Access Type “PPPoE” is selected. Enter User Name and
Password which was given by your Internet Service Provider (ISP) and click on
“Next”.
5. Your router will appl y t he setti ngs and reboot.
6. The internet configuration is now completed.
2.5 Configuring the router for connection with the Internet
via PPTP
1. Launch your int ernet web browser on your comput er and type http://192.168.8.1 in
your browsers address bar.
2. Pleas e enter the User Name: admin and Password: admin and then click on “OK”
button.
3. Click on “Setup Wizard”.
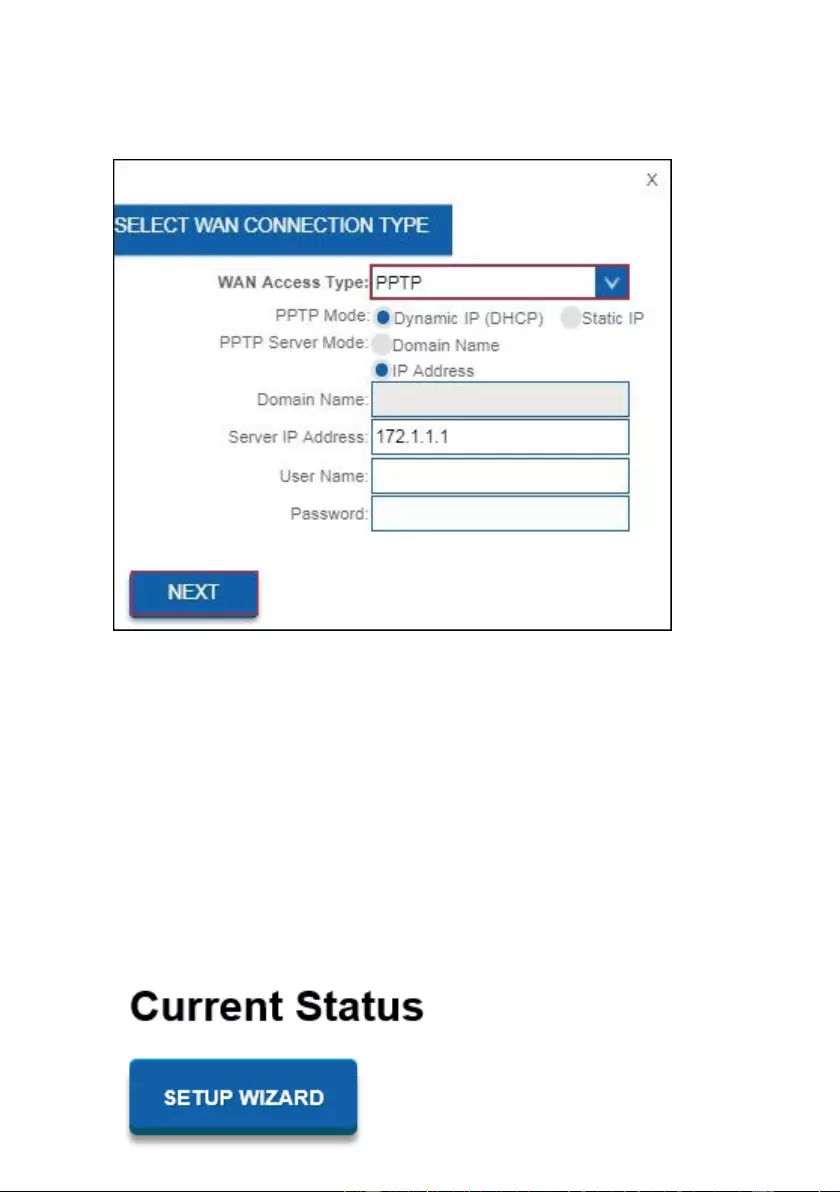
11
|
ENGLISH
4. Please make sure WAN Access Type “PPTP” is selected. Enter your Servers’s IP
address includi ng “User Name” and “Password” and click on “Next”.
5. Your router will appl y t he setti ngs and reboot.
6. The configurat i on is now complet ed.
2.6 Configuring the router for connection with the Internet
via L2TP
1. Launch your int ernet web browser on your comput er and type http://192.168.8.1 in
your browsers address bar.
2. Please enter the User Name: admin and Pass word: admin and then click on “OK”
button.
3. Click on “Setup Wizard”.
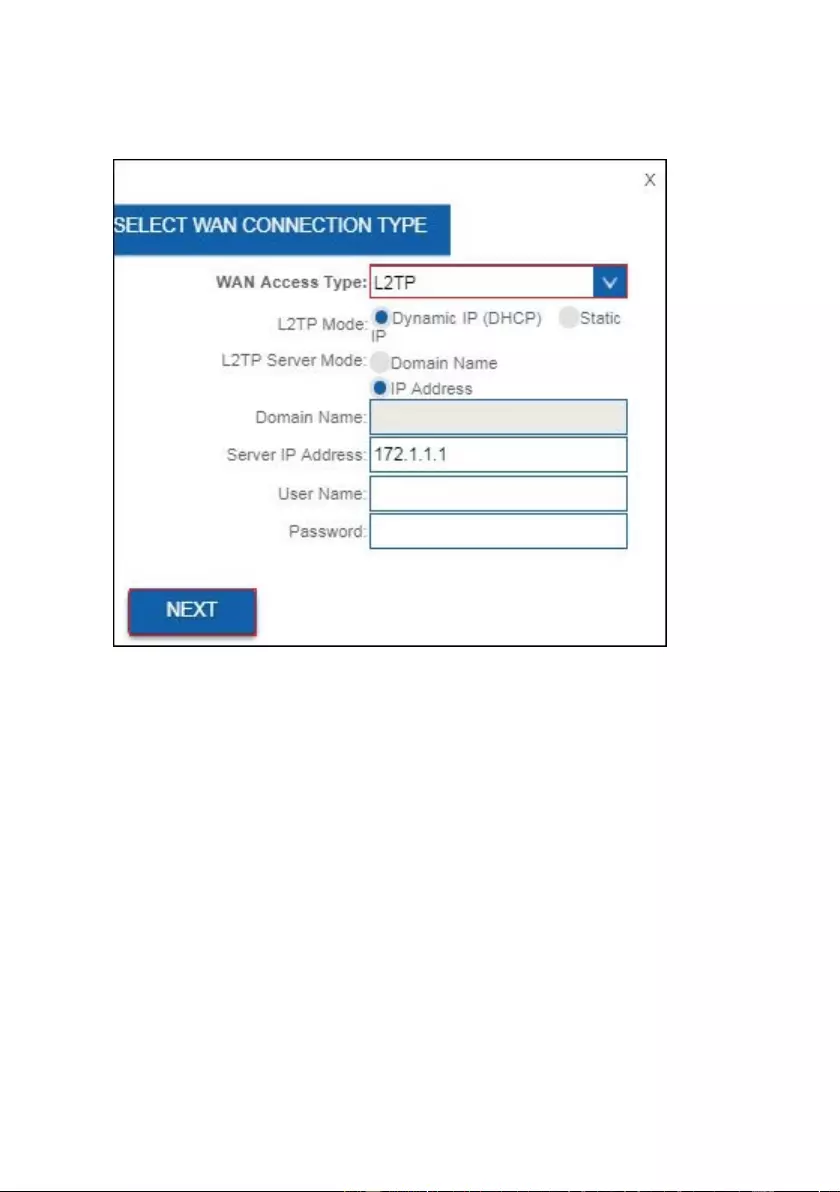
12
|
ENGLISH
4. Please make sure WAN Access Type “L2TP” is selected. Enter your Servers’s IP
address includi ng “User Name” and “Password” and click on “Next”.
5. Your router will appl y t he setti ngs and reboot.
6. The configurat i on is now complet ed.
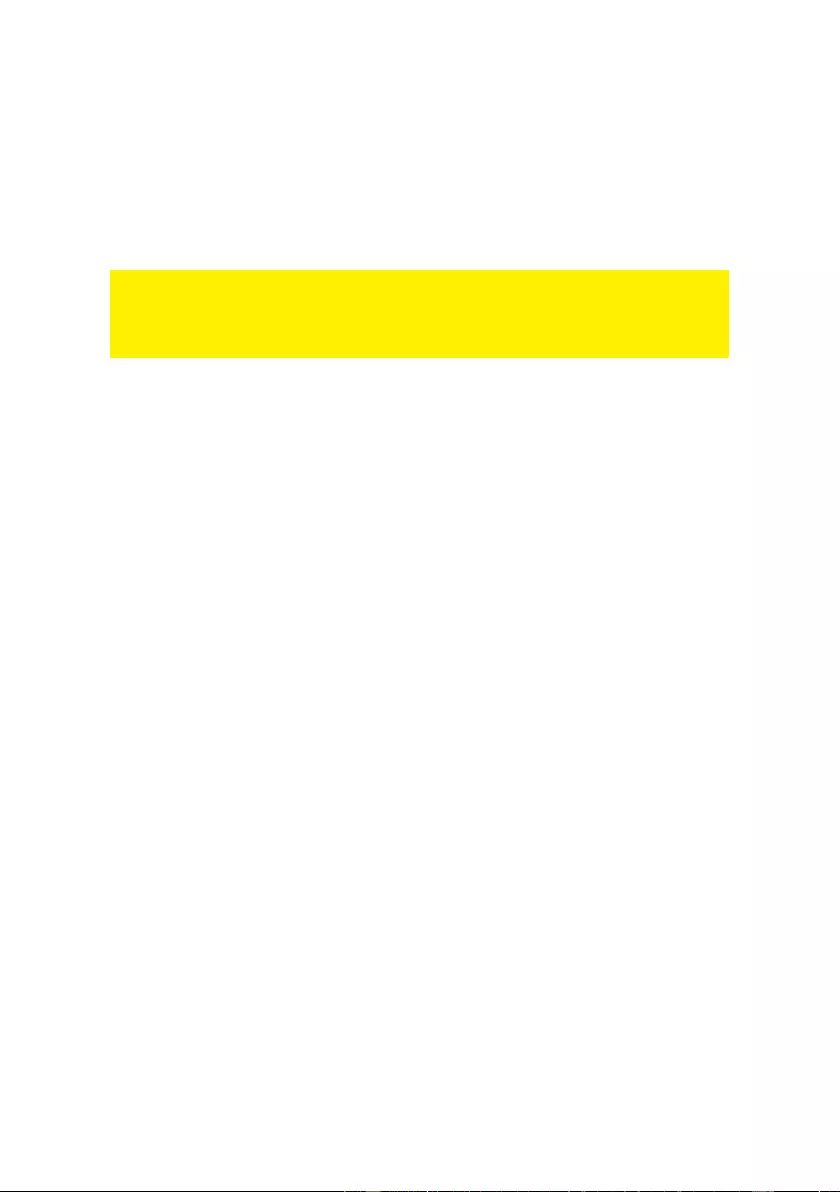
13
|
ENGLISH
3.0 Securing a wireless network
To avoid having uninvited guests probing your wireless network we strongly
recommend securing your wireless network. There are several security methods
which can secure the network at different levels. To apply a method to your network it
is required that all wireless net work devic es support this method. The stronges t
method of security is WPA2 (WiFi Protected Access).
The strongest method of security is WPA2 AES. It is recommended to use this type of
security. However, it is possible that (older) wireless hardware is not able to use this
type of security, but can only use WPA-TKIP or WEP. Refer to the documentation of
your hardware to be sure if your hardware can use WPA2 AES.
If you wish to use WPA2 AES security, continue with paragraph 3.1 (recommended). If
you wish to use WEP security, continue with paragraph 3.2
3.1 WPA2 AES security for 5GHz
1. Launch your int ernet web browser on your computer and type http://192.168.8.1
in your browsers address bar.
2. Please enter the User Name: admin and Password: admin and then click on
“OK” button.
3. From the left-hand menu, click on “Setting” - “WIRELESS 5G”.
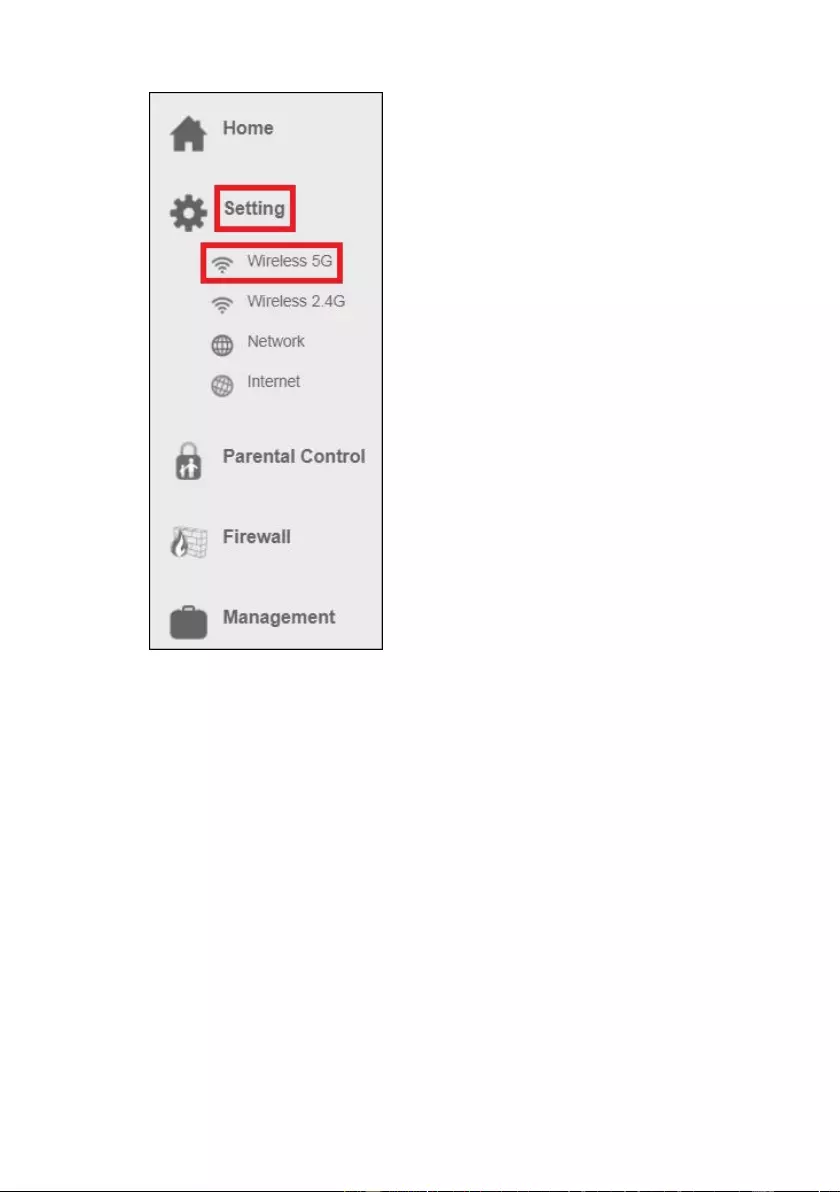
14
|
ENGLISH
4. You will s ee the following screen:
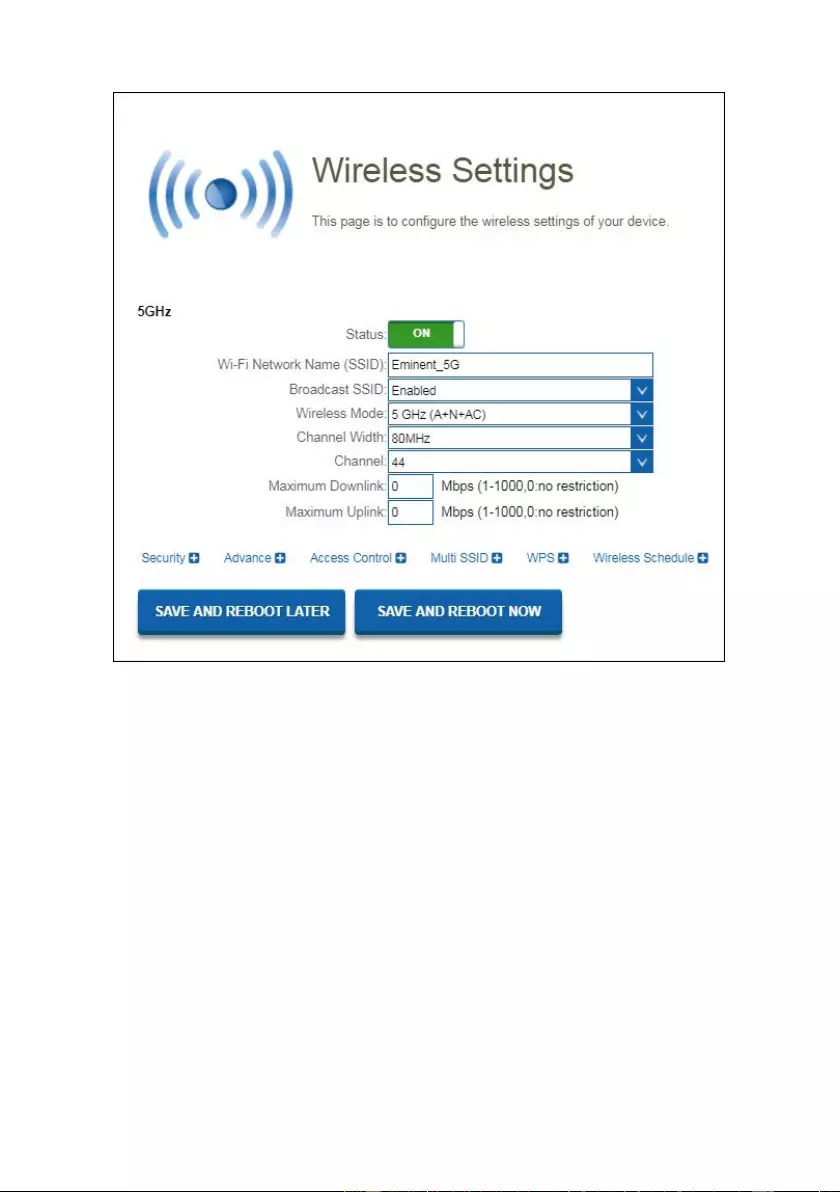
15
|
ENGLISH
5. This page is to configure the 5GHz wireless settings of your router. See below
figure for wireless net work desc ri ption:
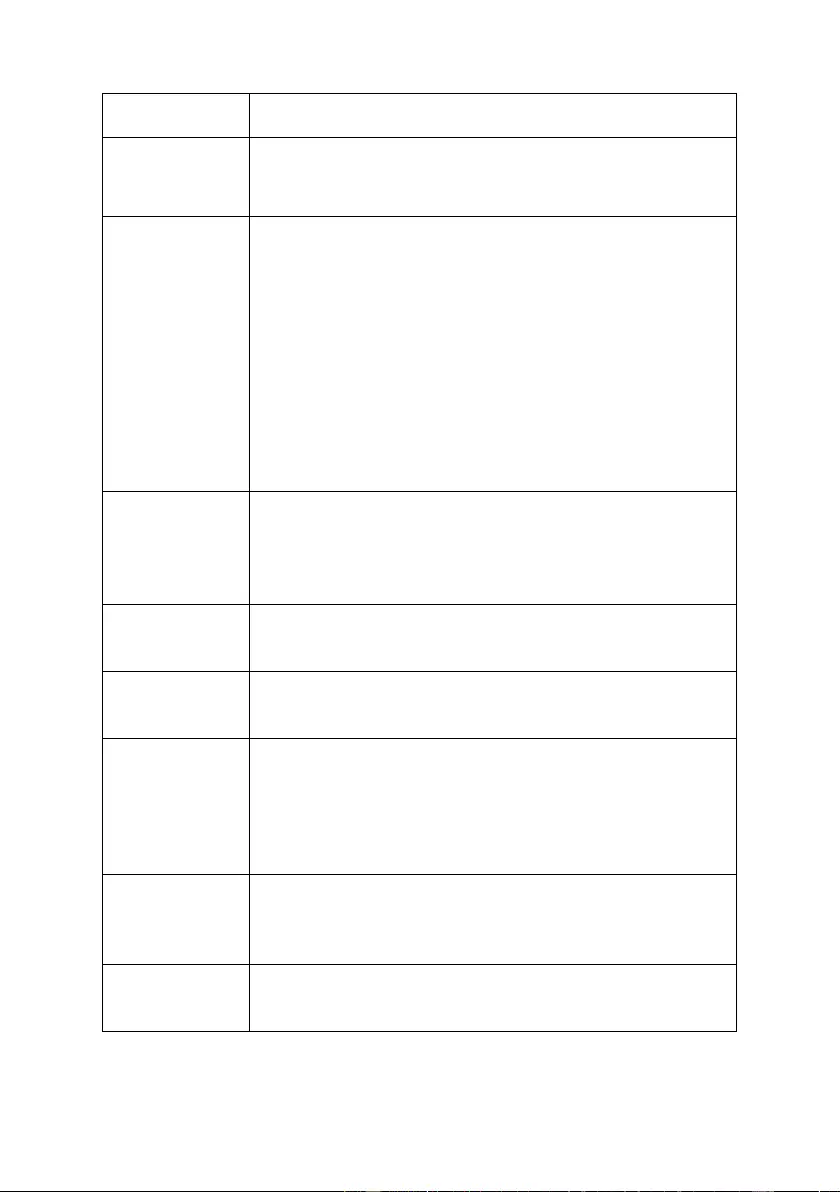
16
|
ENGLISH
Field Description
Status Enable o r Di s able the Wi rel ess LAN Interface.
Default: ON
Wi-Fi
Network
Name (SSID)
Specify your 5GHz network name.
Default: Eminent_5G
Each Wireless LAN network uses a unique Network
Name to identify the network. This name is called the
Servi ce Set Iden tifie r (SSID) . If you keep default
network name ( SSID ) Eminent_5G, then this is the
network you want to connect to using your mobile
device. You are al so free to ch ange the SSID name.
This new made netwo rk name will then be the one to
make a wireless connection with.
Broadcast
SSID Disable SSID broadcasting to hide the network name
and make it more secure. Please note, if you disable
thi s function th en you hav e to manual ly add a wirel ess
network connection in your mobile device.
Wireless
Mode Specify the WLAN Mode. Supported = A/N/AC
Channel
Width Choose a Channel Widt h from the pull -down menu.
Supported = 20/40/80MHz
Channel
Number Choose a Cha nnel Nu mber from the pull-down menu.
Sele ct between channel 36 and 112 to dete rmine what
will be the most stable channel for you r wirele ss 5Ghz
network. Select “Auto” to let the router determine the
most stable connection.
Maximum
Downlink Adds a restriction for the maximum downlink
throu ghp ut spe ed. A t d efaul t = 0, which means no
restriction.
Maximum
Uplink Adds a restriction for the maximum uplink throughput
speed . A t default = 0, which means no restr iction.
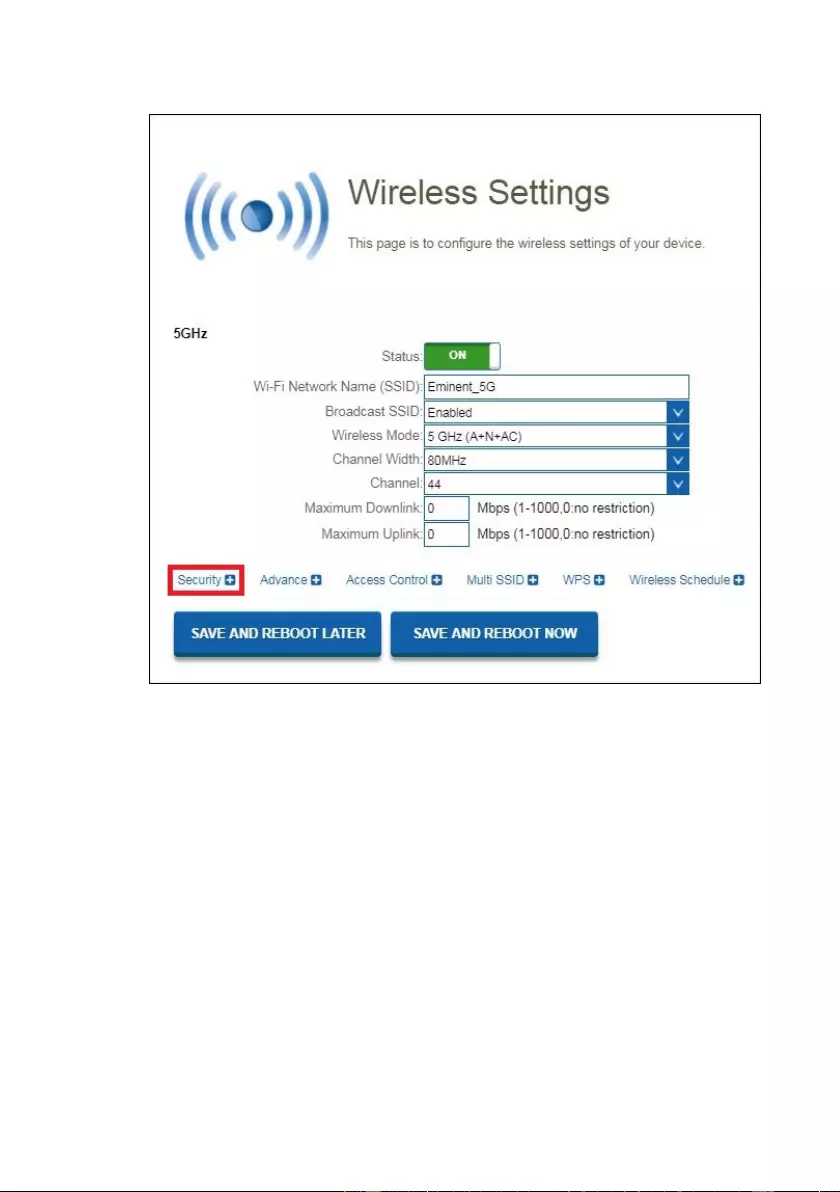
17
|
ENGLISH
6. Select “Security” to open the security settings. You will see the following screen:
7. At the field ‘Encryption’ select “WPA2”.
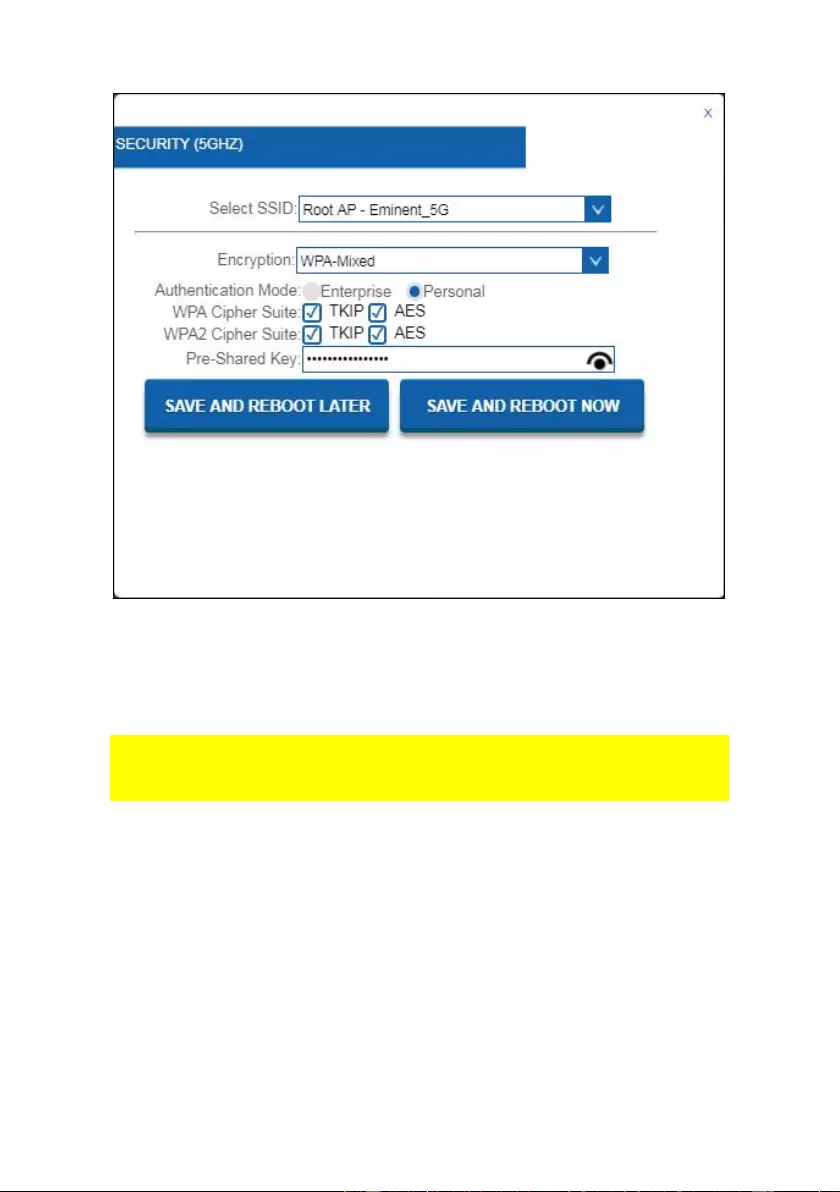
18
|
ENGLISH
8. At default is the SSID Eminent_5GHz network password protect ed. This
password is also printed at the bottom label of your EM4720 router. At the field
“Pre-Shared Key” is the password. You can enter another pass word for your
5GHz wireless network if you like.
Please note, if you change the password for this wireless network all the wireless
devices which were already connected to this wireless net work need to be connected
again with the new chosen password.
9. Click on “SAVE AND REBOOT NOW” to let the router save and apply the
settings. If you want to make other changes first for this wireless network, then
please select “SAVE AND REBOOT L ATER”. Once you are ready please do not
forget to click on “SAVE AND REBOOT NOW”.
3.2 WEP security
If you would like to use WEP security, please follow the above security steps in
paragraph 3.1 and sel ect ‘WEP’ at step 7.
You can select ‘Key Length: 64 bits or 128 bits’’. For WEP key 64-bits please enter
maximum of 5 characters. For WEP key 128-bits please enter maxim um of 13
characters. For WEP encryption you are only allowed to use numbers from 0 till 9 and
the letters a till z. Do not enter special characters or space bar.
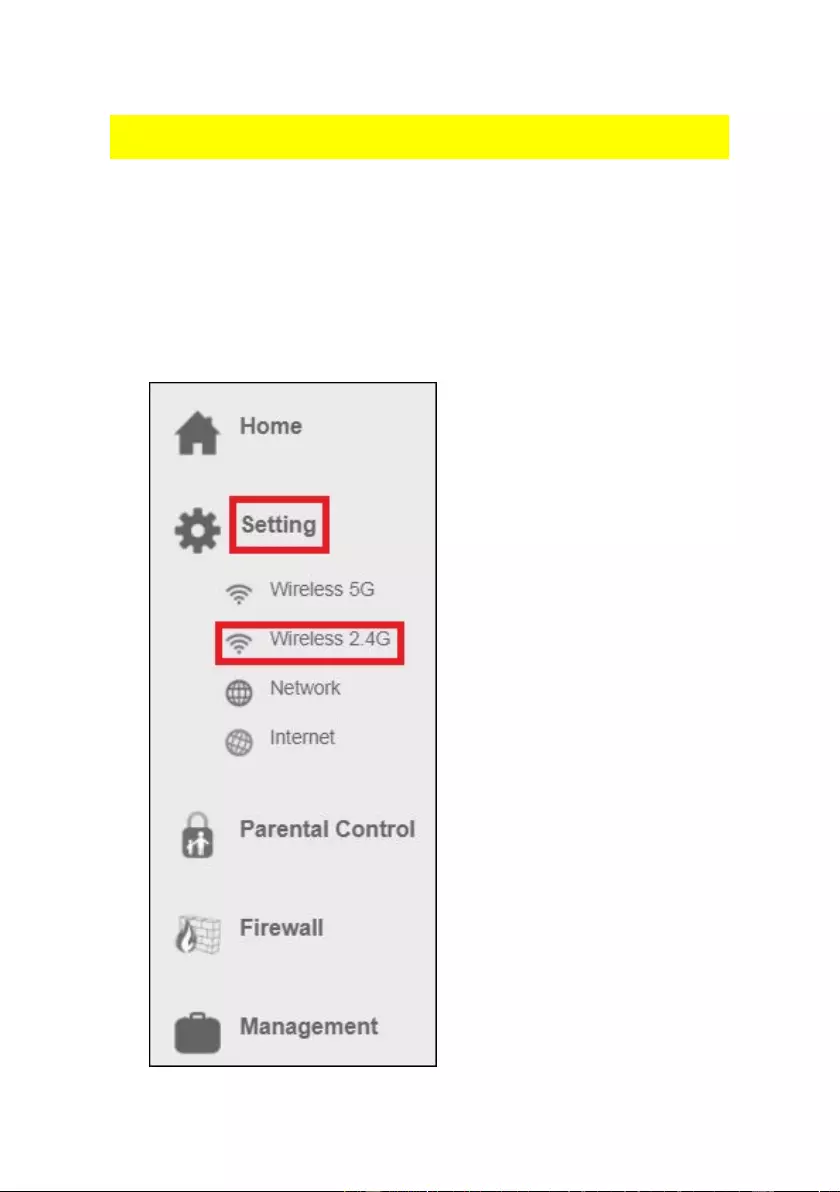
19
|
ENGLISH
Please note, if you have chosen WEP as wireless encryption, t he WPS functi onal ity
will be disabled.
3.3 WPA2 AES security 2.4GHz
1. Launch your int ernet web browser on your computer and type http://192.168.8.1
in your browsers address bar.
2. Please enter the User Name: admin and Password: admin and then click on
“OK” button. You will see the following screen:
3. From the left-hand menu, click on “Setting” - “WIRELESS 2.4G”.
4. You will s ee the following screen:
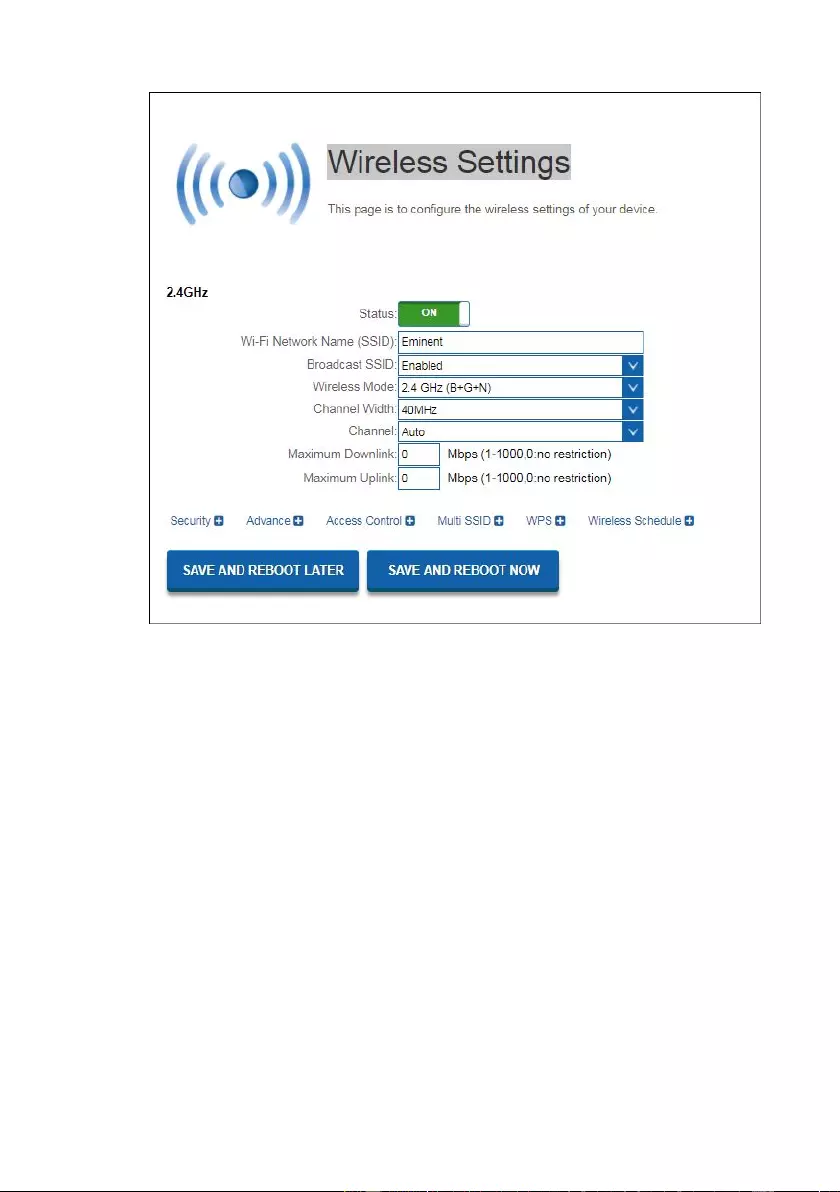
20
|
ENGLISH
5. This page is to configure the 2.4GHz wireless setti ngs of your router. See bel ow
figure for wireless net work desc ri ption:
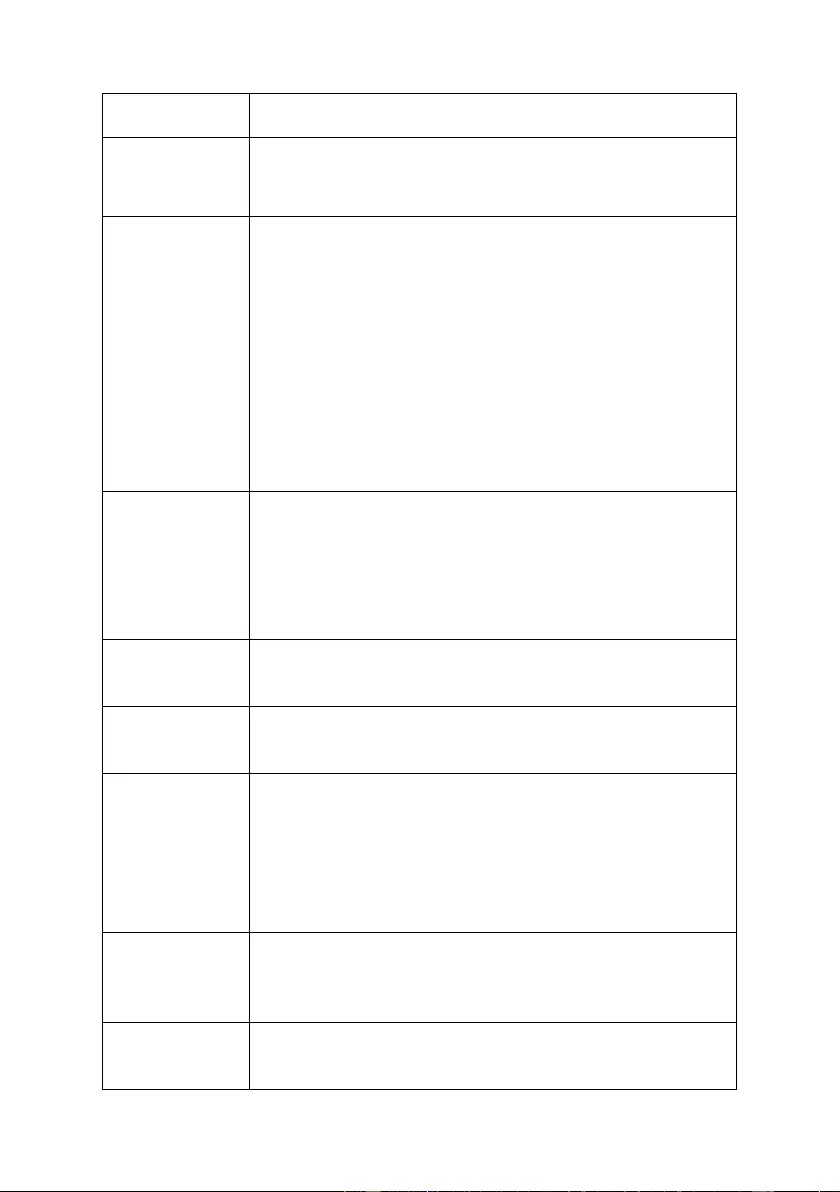
21
|
ENGLISH
Field Description
Status Enable o r Di s able the Wi rel ess LAN Interface.
Default: ON
Wi-Fi
Network
Name (SSID)
Specify your 2 .4 GHz network name.
Default: Eminent
Each Wireless LAN network uses a unique Network
Name to identify the network. This name is called the
Servi ce Set Iden tifie r (SSID) . If you keep default
network name ( SSID ) Eminent, then this is the
network you want to connect to using your mobile
device. You are also free to change the SSID name.
This new made netwo rk name will then be the one to
make a wireless connection with.
Broadcast
SSID At de faul t = Ena bled .
Disable SSID broadcasting to hide the network name
and make it more secure. Please note, if you disable
thi s function th en you hav e to manual ly add a wirel ess
network connection in your mobile device.
Wireless
Mode Specify the WLAN Mode. Supported = B/G/N
Channel
Width Choose a Channel Widt h from the pull -down menu.
Supported = 20/40 MHz
Channel
Number Choose a Cha nnel Nu mber from the pull-down menu.
Select between channel 1 and 1 3, depen di ng whi ch
channel width is selected, to determine what will be the
most stable channel for your wireless 2.4GHz network.
Select “Auto” to let the router deter mine the most
stabl e connecti on.
Maximum
Downlink Adds a restriction for the maximum downlink
throu ghp ut spe ed. A t d efaul t = 0, which means no
restriction.
Maximum
Uplink Adds a restriction for the maximum uplink throughput
speed . A t default = 0, which means no restriction.
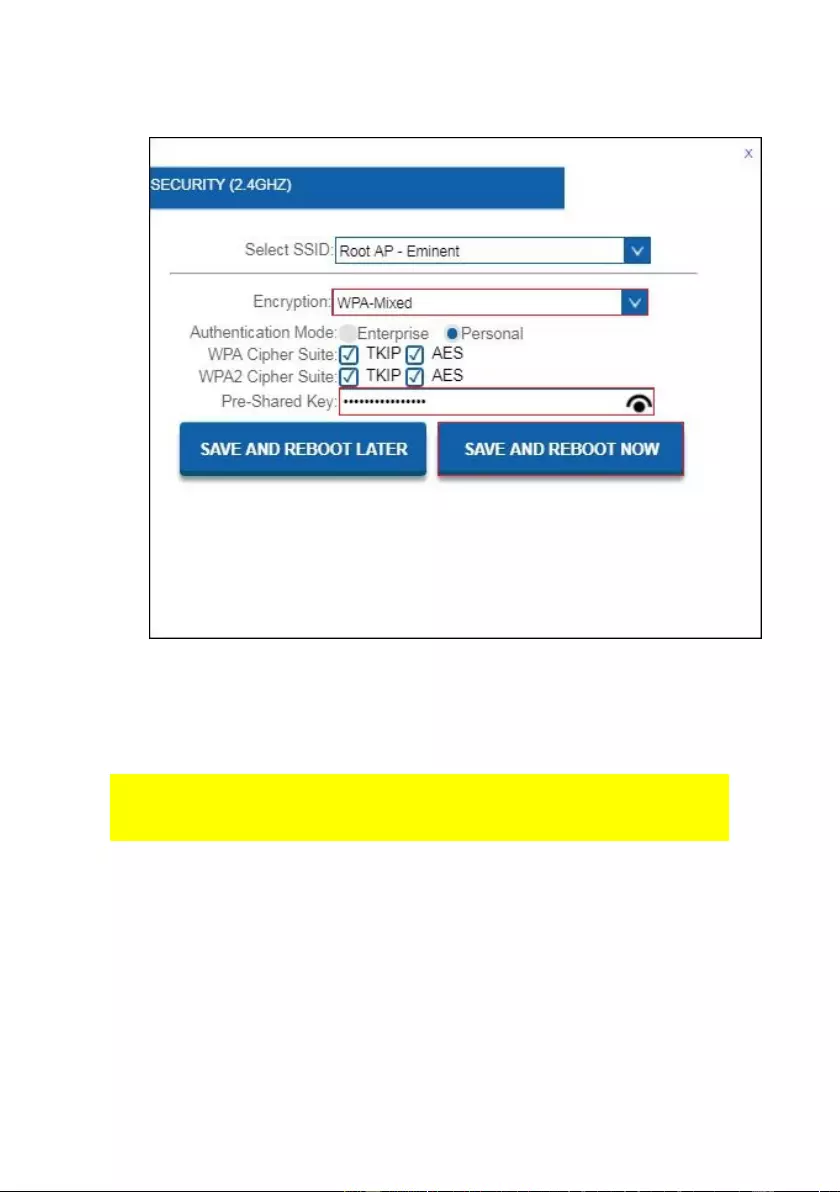
22
|
ENGLISH
6. Select “Security” to open the security settings. You will see the following screen:
7. At the field ‘Encryption’ select “WPA2”.
8. At default is the SSI D Eminent_2.4GHz network password protec t ed. This
password is also printed at the bottom label of your EM4720 router. At the field
“Pre-Shared Key” is the password listed. You can enter another password for
your 2.4GHz wireless network if you like.
Please note, if you change the password for this wireless network all the wireless
devices which were already connected to this wireless net work need to be connected
again with the new chosen password.
9. Click on “SAVE AND REBOOT NOW” to let the router save and apply the
settings. If you want to make other changes first for this wireless network, then
please select “SAVE AND REBOOT L ATER”. O nc e you are ready please do not
forget to click on “SAVE AND REBOOT NOW”.
3.4 WEP security for 2.4GHz.
If you would like to use WEP security, please follow the above security steps in
paragraph 3.2 and sel ect ‘WEP’ at step 7.
You can select ‘Key Length: 64 bits or 128 bits’’. For WEP key 64-bits please ent er
maximum of 5 characters. For WEP key 128-bits please enter maximum of 13
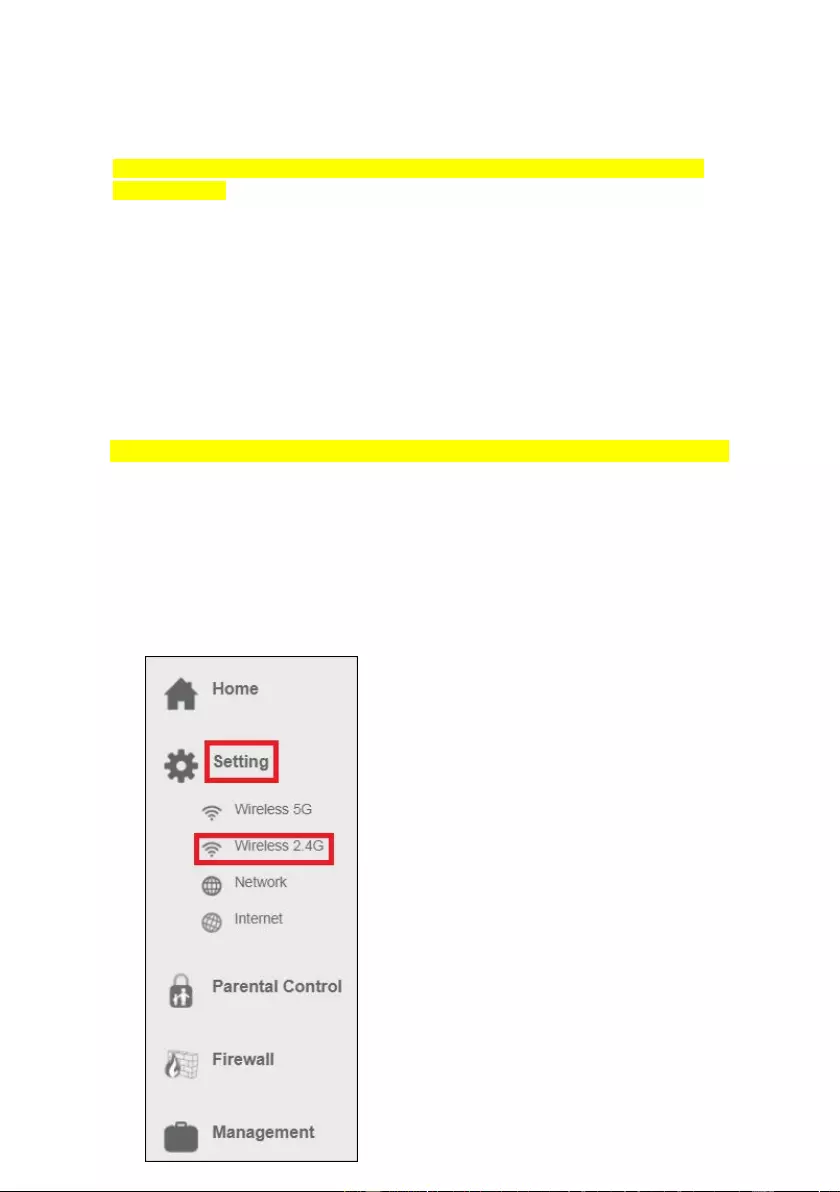
23
|
ENGLISH
characters. For WEP encryption you are only allowed to use numbers from 0 till 9 and
the letters a till z. Do not enter special characters or space bar.
Please note, if you have chosen WEP as wireless encryption, t he WPS functi onal ity
will be disabled.
3.5 Access Control
A MAC Address Access List ( ACL )has the ability to l et only authori zed clients
connect to the network. MAC addresses can be added/deleted and edited from the
ACL list depending on the MAC Access Policy.
If you choose 'Allowed Listed', only those clients whose wireless MAC addresses are
in the access control list will be able to connect to your router. When 'Deny Listed' is
selected, these wireless cli ents on the list will not be able to connect to your router. To
access the Wireless NetworkAccess Control:
The below instructi on will be the same for 2.4GHz and 5GHz.
1. Launch your int ernet web browser on your computer and type http://192.168.8.1
in your browsers address bar.
2. Please enter the User Name: admin and Password: admin and then click on
“OK” button.
3. From the left-hand menu, click on “Setting” - “WIRELESS 2.4G”.
4. You will s ee the following screen:
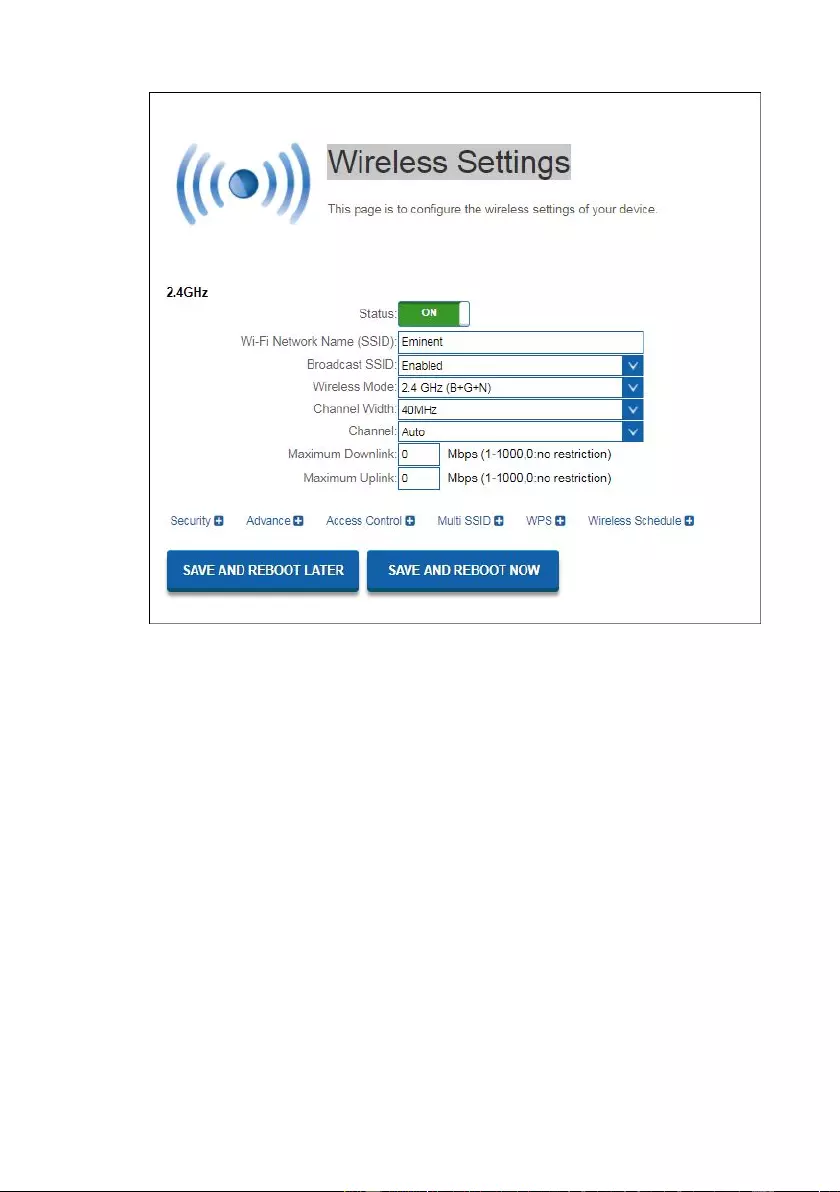
24
|
ENGLISH
5. Select Access Control. You will see the following screen:
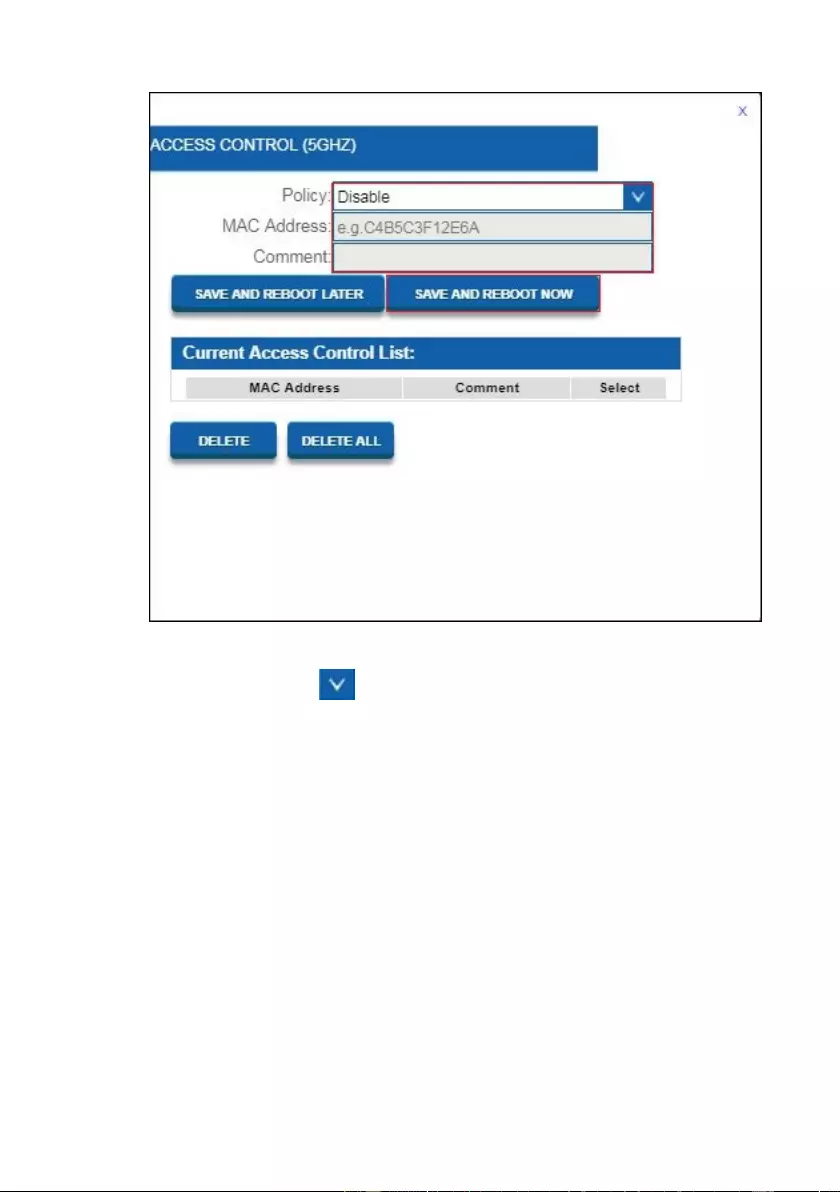
25
|
ENGLISH
6. At the field “Policy” choose to “Allow or Deny Listed MA C Addresses” by
clicking t he down arrow .
7. Fill out the MAC address of the client you wish you add to the Access Control
Lis t ( AC L ).
8. Once you have finis hed the settings press “SAVE AND REBOOT NOW ”.
The router will now reboot and save and apply the settings.
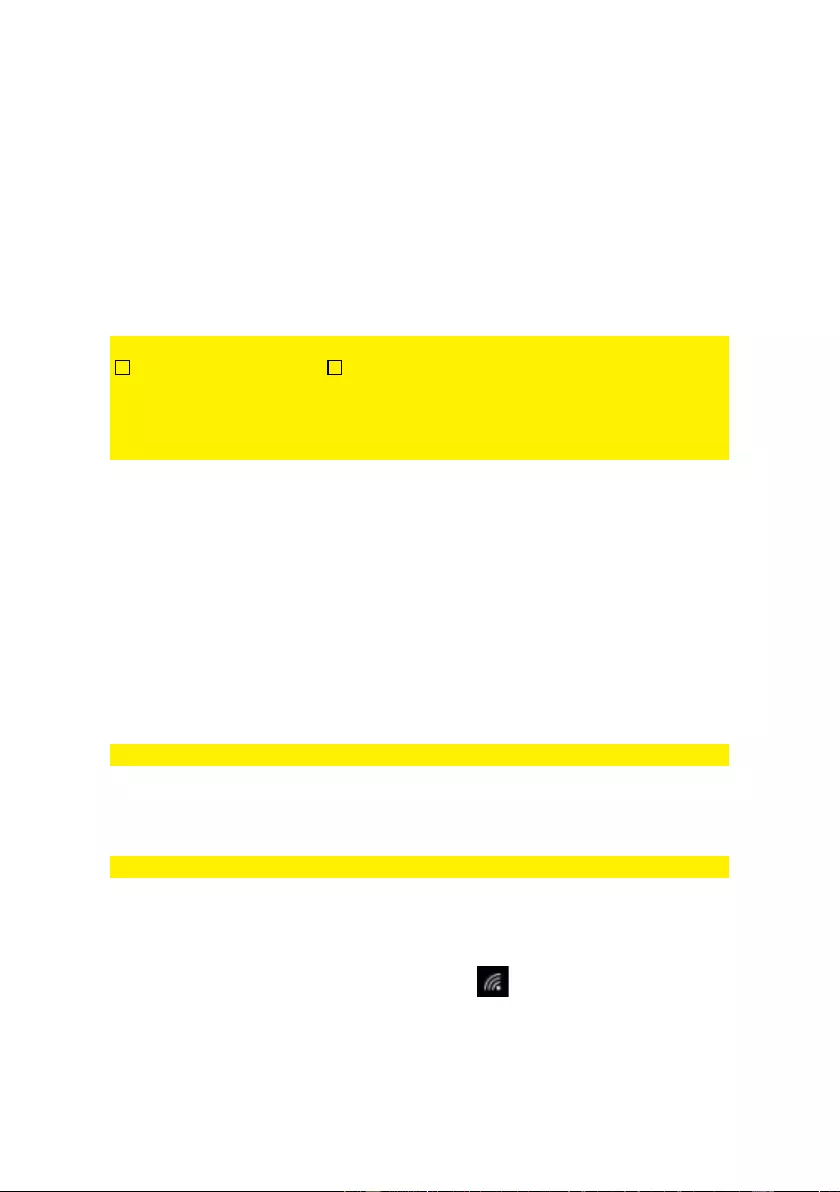
26
|
ENGLISH
3.6 Finishing the installation procedure of your wireless
router
After foll owing chapter 2 and 3, you can finish the installation procedure by following
the next steps:
1. Remove the UTP network cable from your computer.
2. Remove the UTP networking cable from the LAN port of your router.
3. Restart your computer.
4. You have now properly inst al l ed and secured your router.
Write down the security method, the network name and the key:
WPA2 AES WEP
Network name: _________________________________ ____________________
Key: _____________________________________________________
4.0 Setti ng up a secured connect ion using
WPS
The EM4720 can be secured using WPS. WPS is an easy feature, which allows you to
secure your wireless network by pressi ng the WPS button on both your Eminent router
and your wireless WPS device. The Eminent router and your wireless WPS device will
then automaticall y ‘ agree’ to use a SSID and WPA 2 AES security key. The connection
between the Eminent wireless router and your WPS device will be established
automatically.
Make sure the wireless WPS adapter is installed on your computer.
4.1 Using the WPS button (Router and Wireless WPS
adapter)
Note: The followi ng steps are created using Windows 10.
1. Make sure your comput er has been started and your Wireless WPS adapter is
installed on your computer. Also make sure your Wireless Eminent router has
an internet connection.
2. If correct, an icon of t he wireless connecti on ( ) will be added to your
taskbar.
3. Click the icon . A l ist of availabl e wireles s net works will be listed.
4. Select the net work you want to connect to and click ‘Connect’.
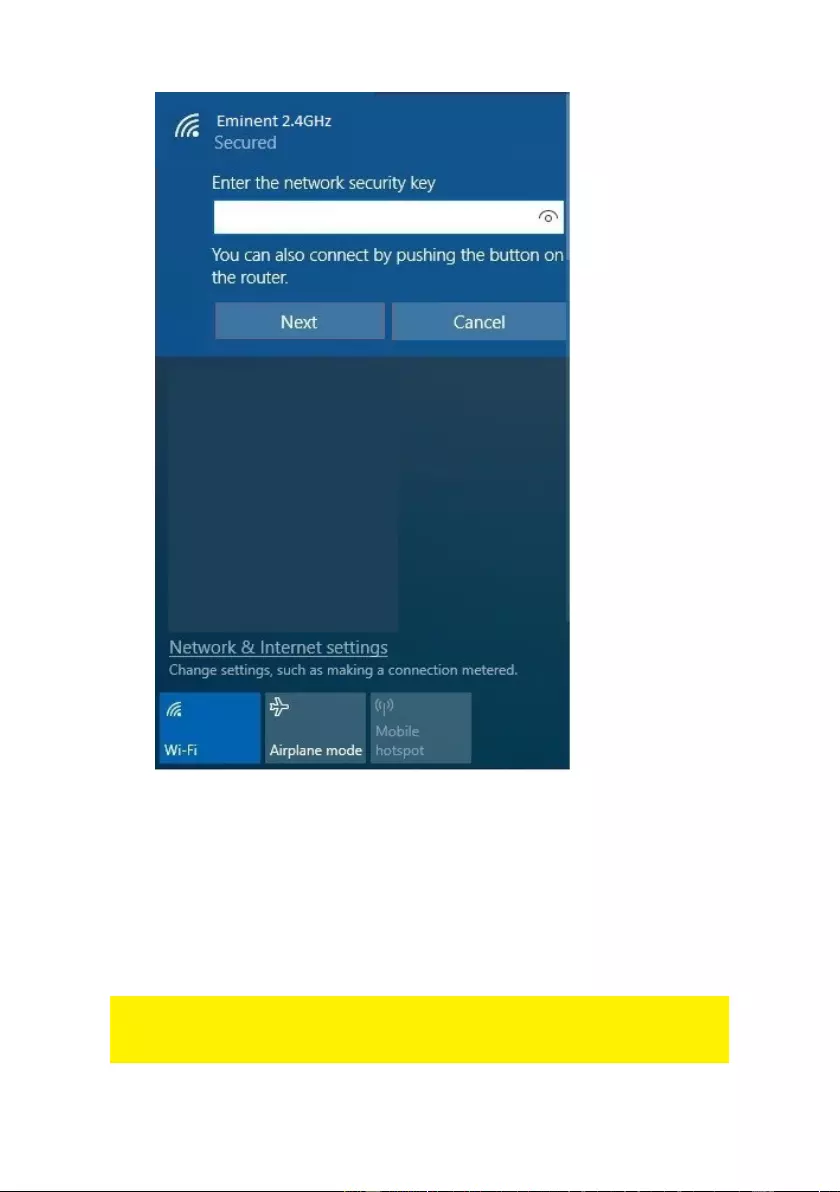
27
|
ENGLISH
5. If correct, Windows will now ask you to fill out your wireless security key. It als o
shows you to push the WPS button on the router.
6. Press the WPS button on the Eminent router for approximatel y 3 seconds until
the WPS led will start flashing.
7. Press the WPS button on your wireless WPS adapter. Refer to the manual of
your wireless WPS adapter for the exact amount of time you need to press the
WPS connection.
8. The connect i on between the Eminent router and your wireless WPS adapter will
be established autom atically.
Hint: Some WPS adapters and Windows versions require you to use the supplied
WPS adapter software. If so, the steps described abov e can differ f rom your own
situation. Pl ease ref er to the manual of the wireless WPS adapter for the exact steps.
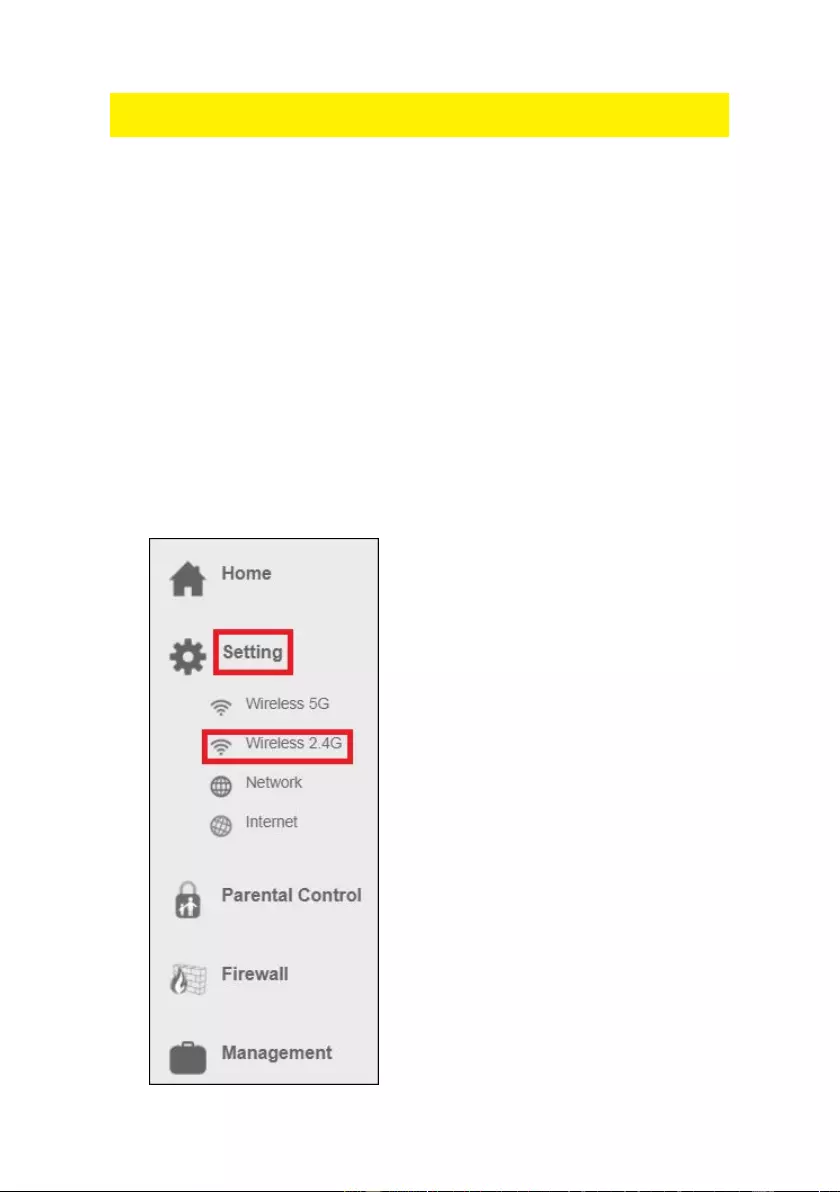
28
|
ENGLISH
Hint: When connecti ng a dual band receiver by WPS, the connection will be
established for the strongest signal, either on 2,4GHZ or 5GHz.
5.0 Multi SSI D – Guest ne twork
The Multi SSID page allows you to configure up to 4 guest networks per Wi-Fi band.
So in total you can create up to 8 guest networks.
The main advantage of creating a guest network is because of the increased securit y
it offers. You can setup a wireless guest network with as exampl e for visiting cli ents,
customers while your primary wireless network password remains secret. You can
also setup this guest account to have only Internet access. T his will keep your privat e
LAN secured.
1. Launch your int ernet web browser on your computer and type http://192.168.8.1
in your browsers address bar.
2. Please enter the User Name: admin and Password: admin and then click on
“OK” button.
3. From the left-hand menu, click on “Setting” - “WIRELESS 2.4G”.
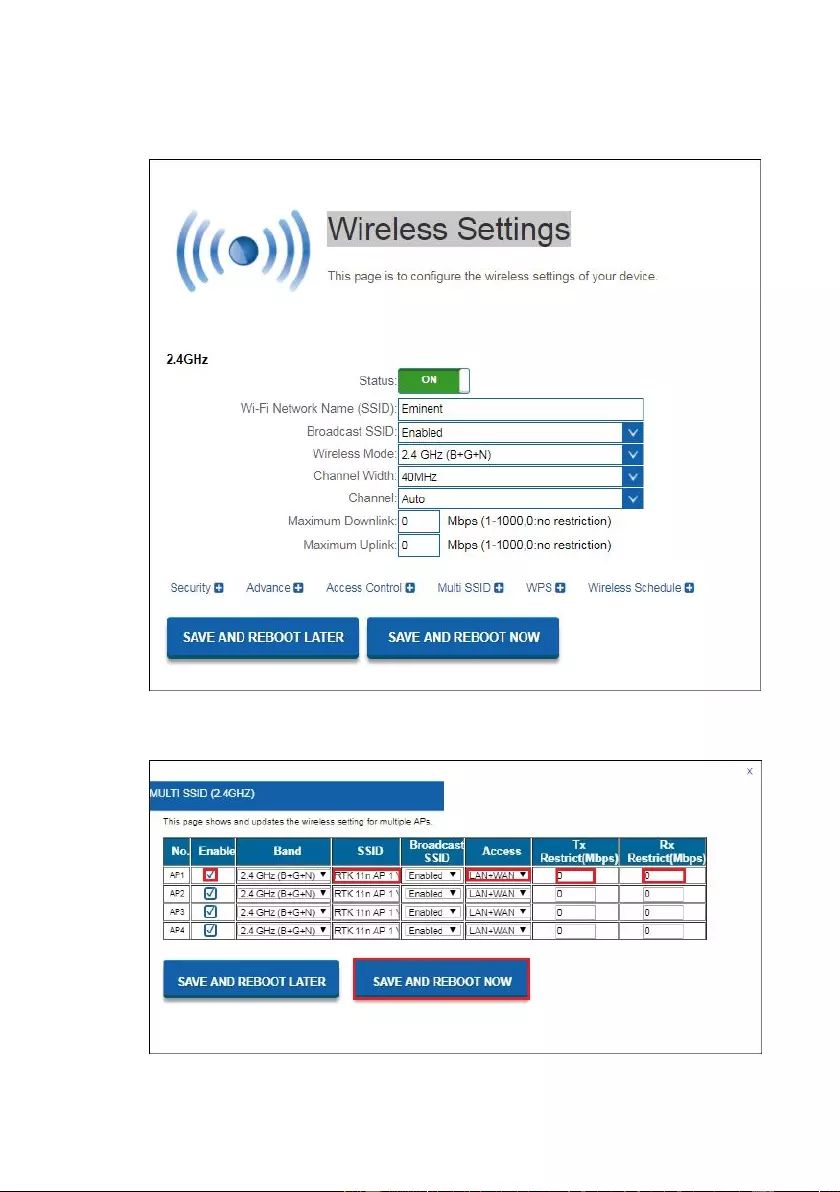
29
|
ENGLISH
4. You will s ee the following screen:
5. Click on “Multi SSID settings”. You will see the following screen:
6. Enable at least one of the four AP’s to unlock and change the settings.
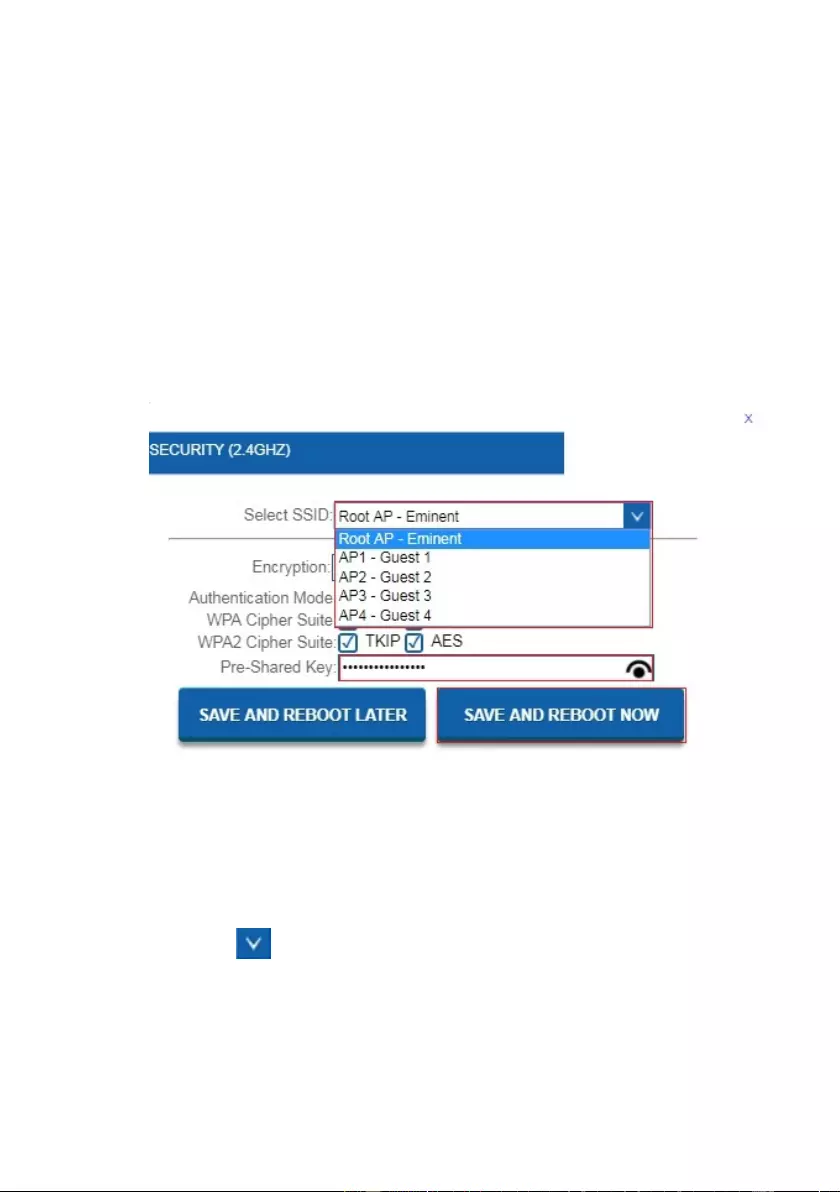
30
|
ENGLISH
7. At the field SSID select your desired network name which will be used for this
guest network.
8. Select whic h acc ess the client should have when connect i ng to this guest
network. “LAN+WAN” means internet plus LAN access. By selecting only “WAN”
the client only has access to the Internet.
9. To make sure this guest network will not use the complete amount of Bandwidth
speed, you can add a bandwidth speed restricti on for both download ( TX ) and
upload ( RX ) speed.
10. Once you have finis hed the setti ngs, pleas e select “S AVE AND REBOOT NOW ”
The router will now reboot and save and apply the settings.
11. Now that all of the multiple SSID’s ( guest ) networks have been created you
have the option to add a wireless encryption per guest network.
12. At the Wireless Settings page, click on “Security”. You will see the following
screen:
13. At the field “Select SSID” select the new made guest network by clicking the
down arrow .
14. At the field “Pre-Shared Key” you can now add a password to secure the
selected guest network.
15. Once you have finis hed the settings, please select “S AVE AND REBOOT NOW”
The router will now reboot and save and apply the settings.
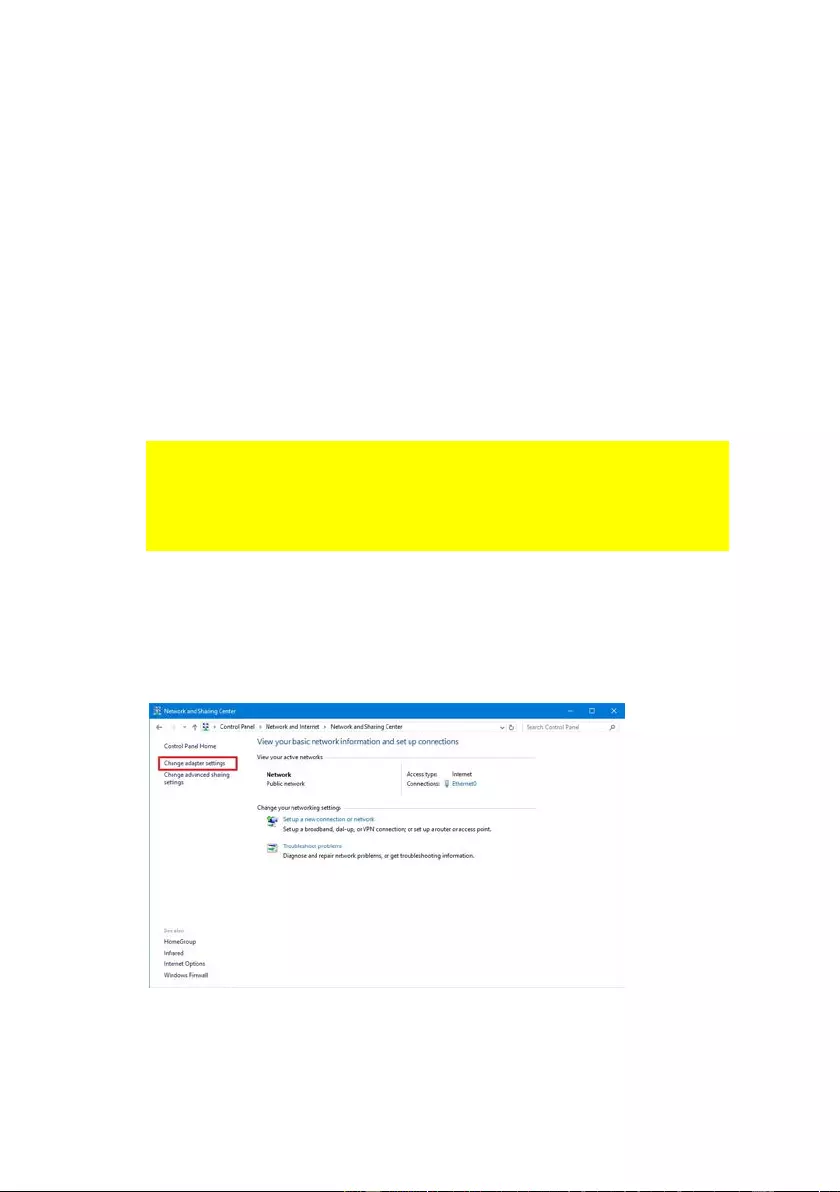
31
|
ENGLISH
6.0 Opera ti on m ode
This chapter describes how to configure t he way that your device connects to the
Internet. We will discuss the options in “Operatio n Mode”:
- Router ( Selected mode as default setting )
- Acces s P o i n t ( AP )
- Repeater
In the following instruct i ons we will inform you how to setup your router as Access
Point or Repeater.
6.1 Access Point ( AP )
Important! Before we change the operation mode to Access Point we need to
provide a static IP address to our network adapter, while the DHCP server from
the EM4720 will be disabled. If you did not have a static IP address you cannot
longer login to your router due to no IP address will be provided anymore from
your router. We will use Windows 10 to show you the instructions how to add a
static IP address to your network adapter.
1. Make sure your modem or router is not connected to your EM4720. Connect your
EM4720 via LAN port to your LAN port of your PC or Laptop by using a network
cable.
2. Click on the Windows start menu icon, type “Control Panel” in the search bar
and click on “Control Panel”. You will see the foll owing screen:
3. Click the link “View network status and tasks” under the “Network and
Internet” header. You will see the following sc reen:
4. Click on the link at the left side of the window labeled “Change adapter
settings”.
5. You will now see the available network adapters .
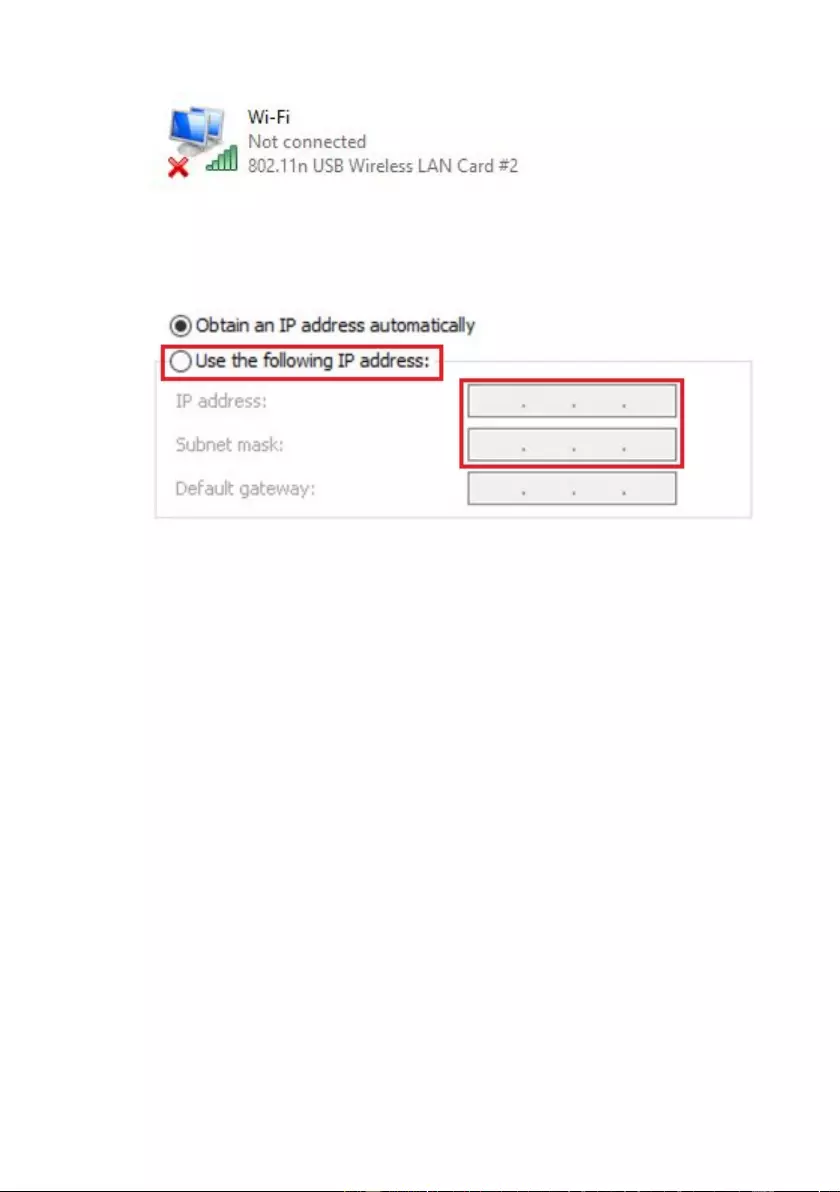
32
|
ENGLISH
6. Select the net work adapt er you wish to add the static IP address and s el ect
Properties with your right m ouse button.
7. Select “Internet Protocol version 4 ( TCP/IPv4 ) and click on Properties.
8. Select “Use the following IP address” and make sure you enter an ip address in
the same range as the router.
9. For example: IP-Address = 192.168.8.100
10. For Subnet mask fill out: 255.255.255.0
11. Press “OK” and close the properties.
12. Launch your int ernet web browser on your comput er and type http://192.168.8.1
in your browsers address bar.
13. Pleas e enter the User Name: admin and Password: admin and then click on
“OK” button.
14. From the left-hand menu, click on “Home” and “Operation Mode”.
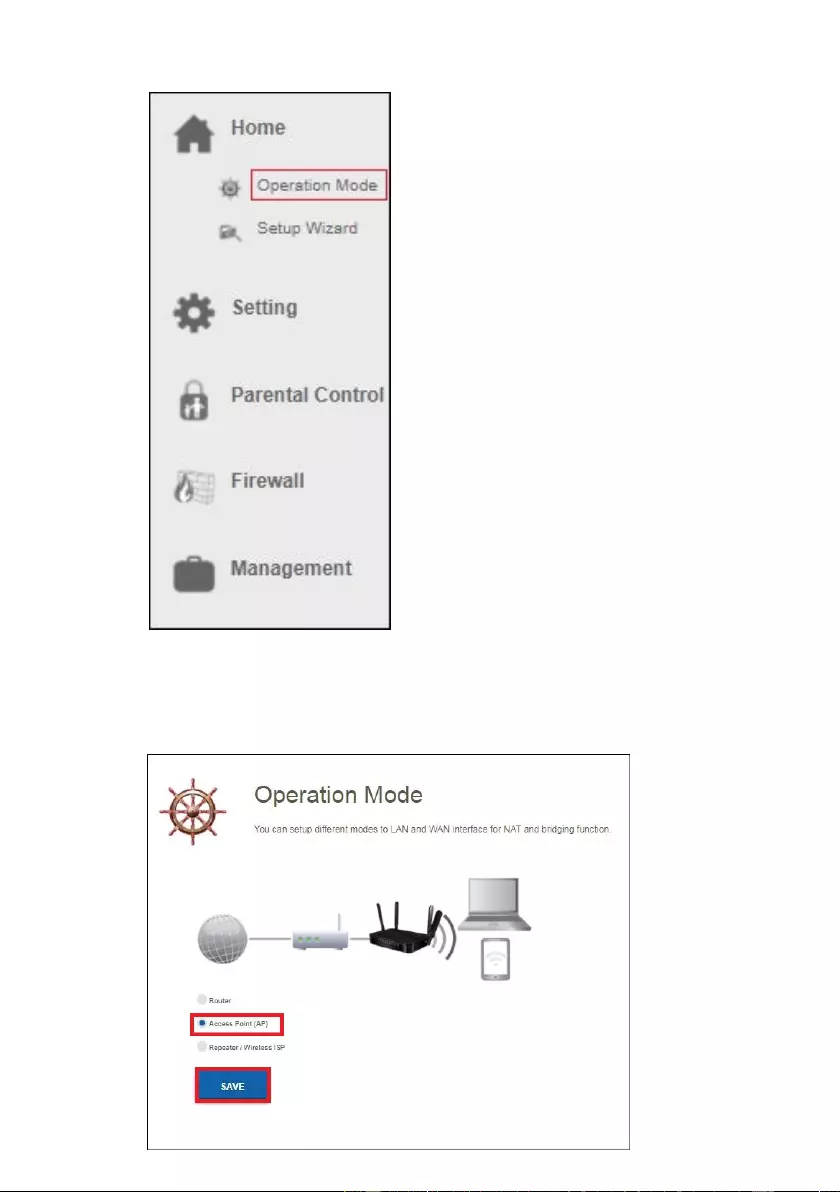
33
|
ENGLISH
You will see the following screen:
15. Select “Access Point” ( AP ) and click on the “Save” button. Your router will
reboot and apply the setti ngs. You will see the following screen:
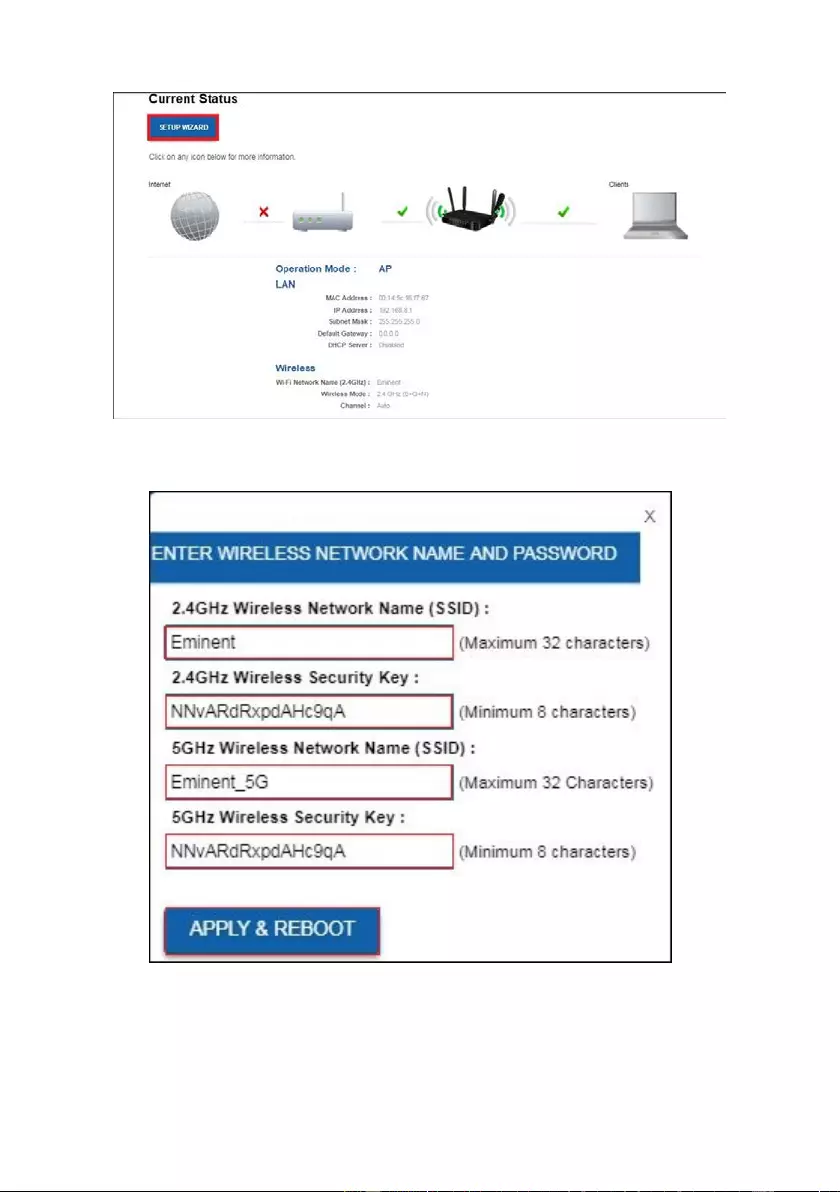
34
|
ENGLISH
16. Click on “Setup Wizard”. You will see the following screen:
17. You can choose to keep the default SSID name and password or you can
change this to any SSID network name you prefer. For example we will use
Eminent_AP and Eminent_5G_AP. Once you have finished these settings, click
on “Apply & Reboot”.
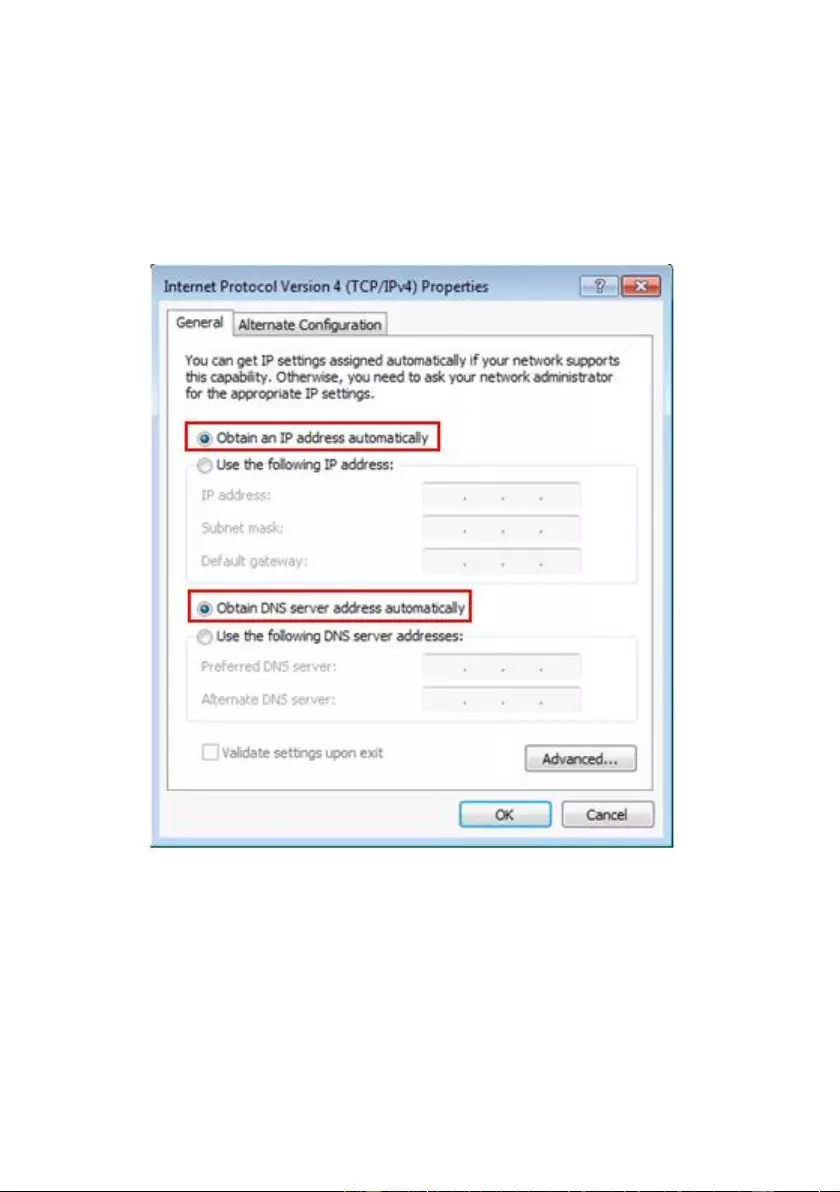
35
|
ENGLISH
18. You will s ee the note: Success!, press “OK”.
19. The router will now reboot and save and apply the settings.
20. Power off your EM4720 router. Connect your modem or other router to one of the
four LAN ports of the EM4720. Please make sure you do not connect the WAN
port. Turn on your router again.
21. Change from Static IP address back t o Obtai n automatical l y an IP address.
Please foll ow again steps 2 up to 8. At step 8 you choose for “Obtain
Automatically an IP address”.
22. Your router is now configured as Access Point.
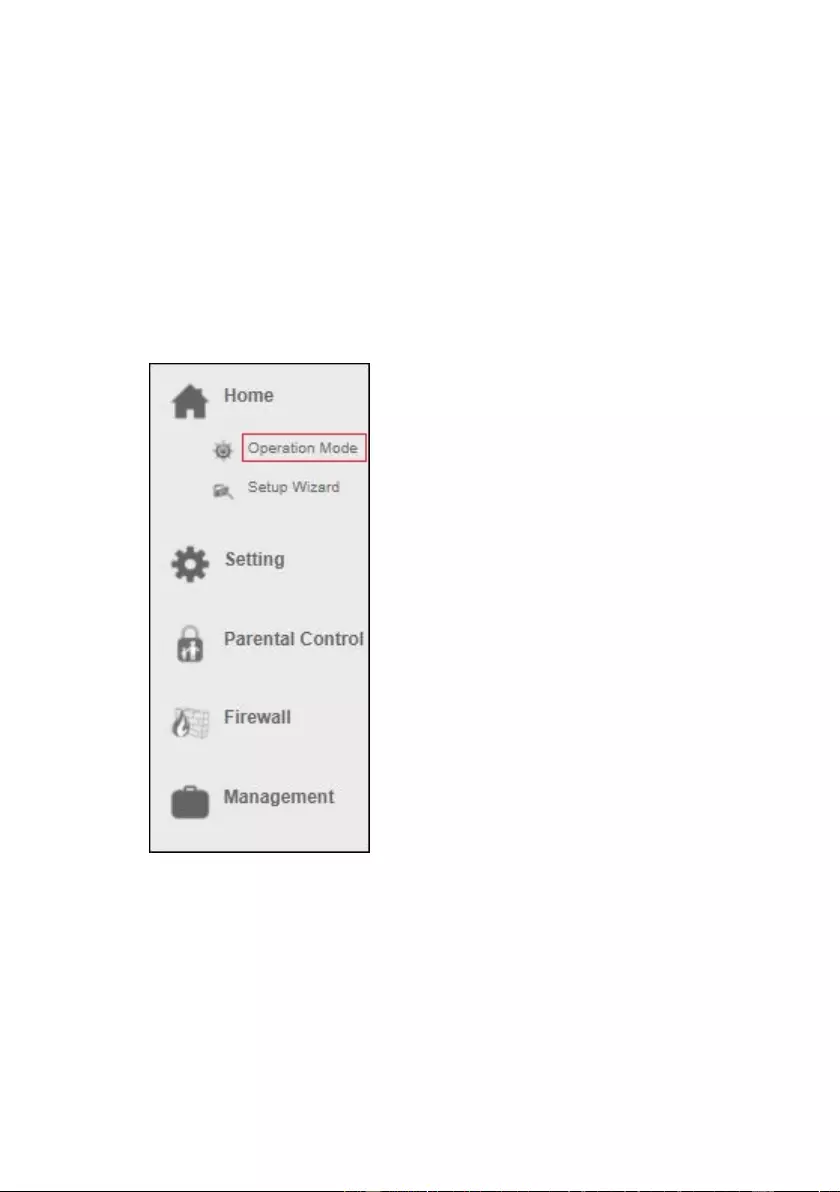
36
|
ENGLISH
6.2 Repeater
1. Pleas e make sure that the WAN port from your EM4720 is not connected.
2. Launch your int ernet web browser on your computer and type http://192.168.8.1
in your browsers address bar.
3. Pleas e enter the User Name: admin and Password: admin and then click on
“OK” button.
4. From the left-hand menu, click on “Home” and “Operation Mode”.
You will see the following screen:
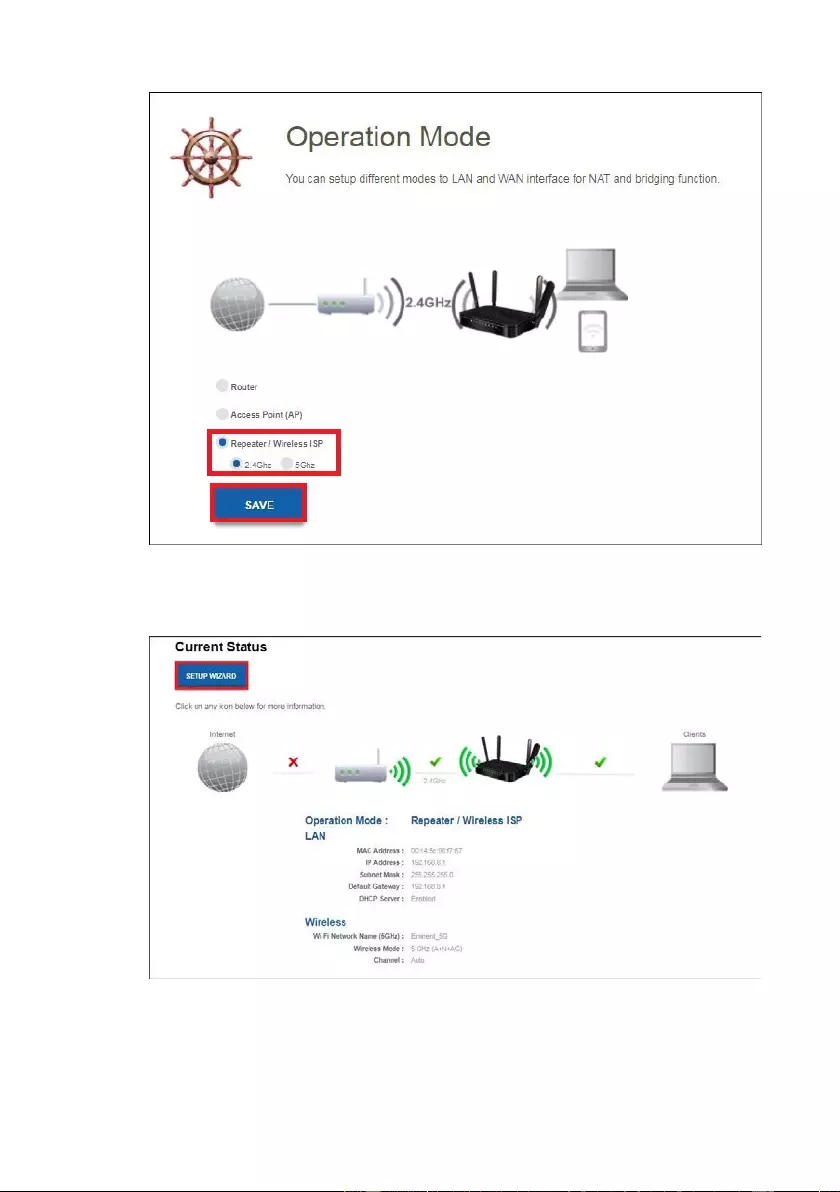
37
|
ENGLISH
5. Select “Repeater” and choose which Wi-Fi band you wish to configure as
repeater. As exampl e we will use 2.4GHz.
6. Click on the “Save” butt on. Your router will reboot and save the settings. You will
see the following screen:
7. Click on “Setup Wizard”. Y ou will see t he following sc reen:
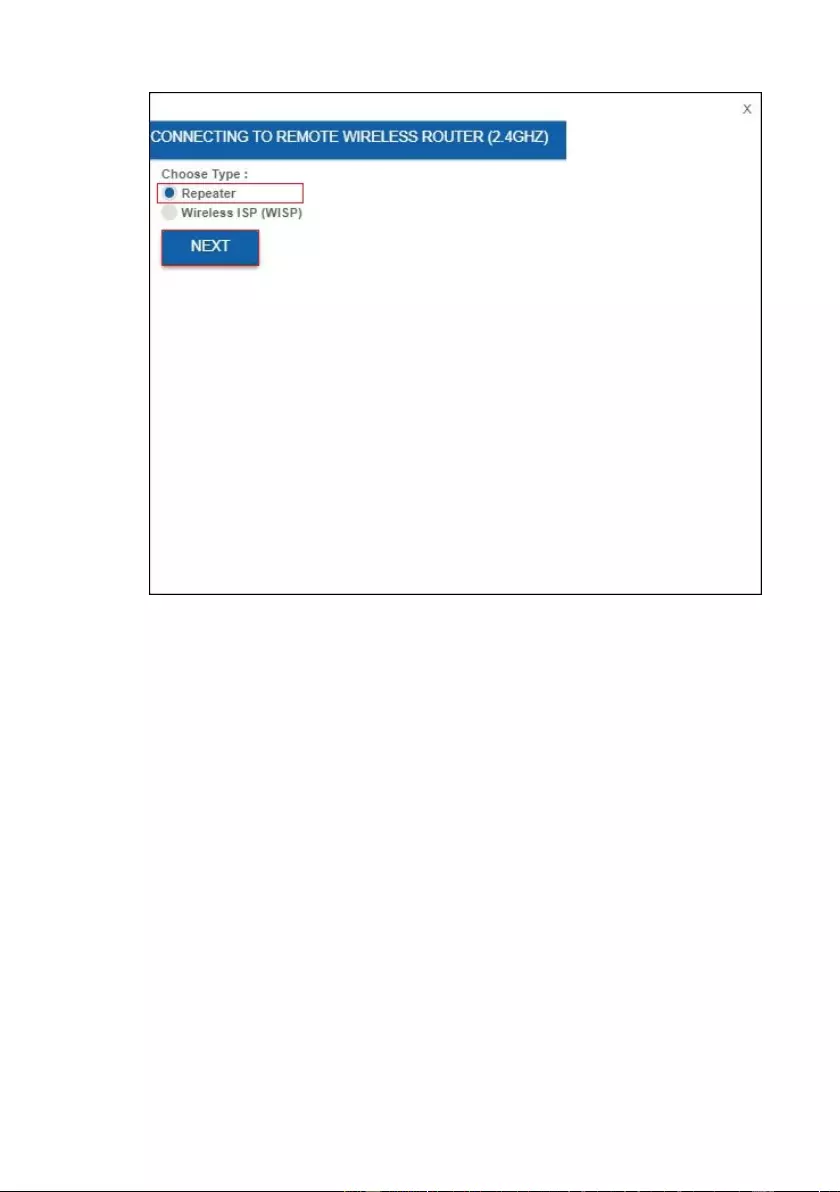
38
|
ENGLISH
8. Choose “Repeater” and c lick “Next”. You will see the following screen.
9. You have the option to keep the same SSID network name, but we suggest to
change the SSID for both 2.4GHz and 5GHz to check if you have properly
configured the router as repeat er.
10. For example we will use SSID name Eminent_5GHz_R and Eminent_R.
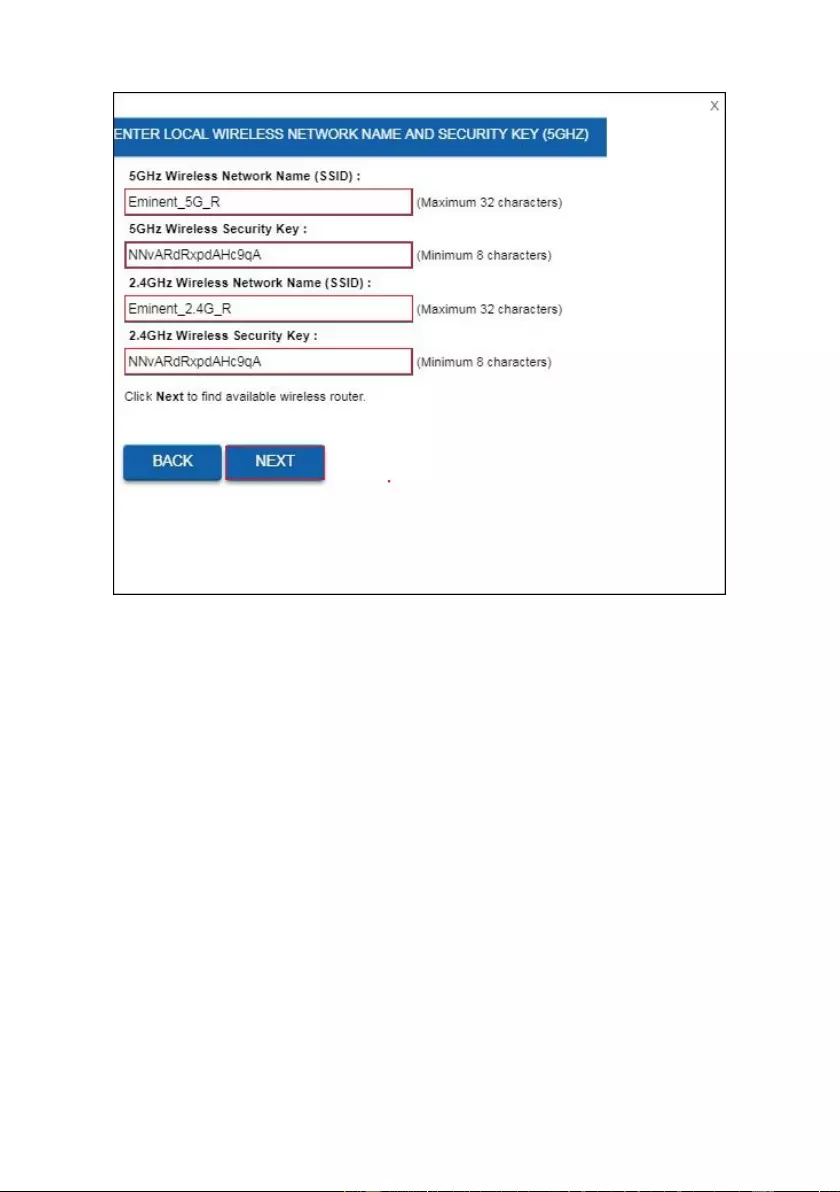
39
|
ENGLISH
11. Click “Next”.
12. Your router will reboot and switc h to repeater mode.
13. You will now be able to connect the repeater to your existing wireless net work.
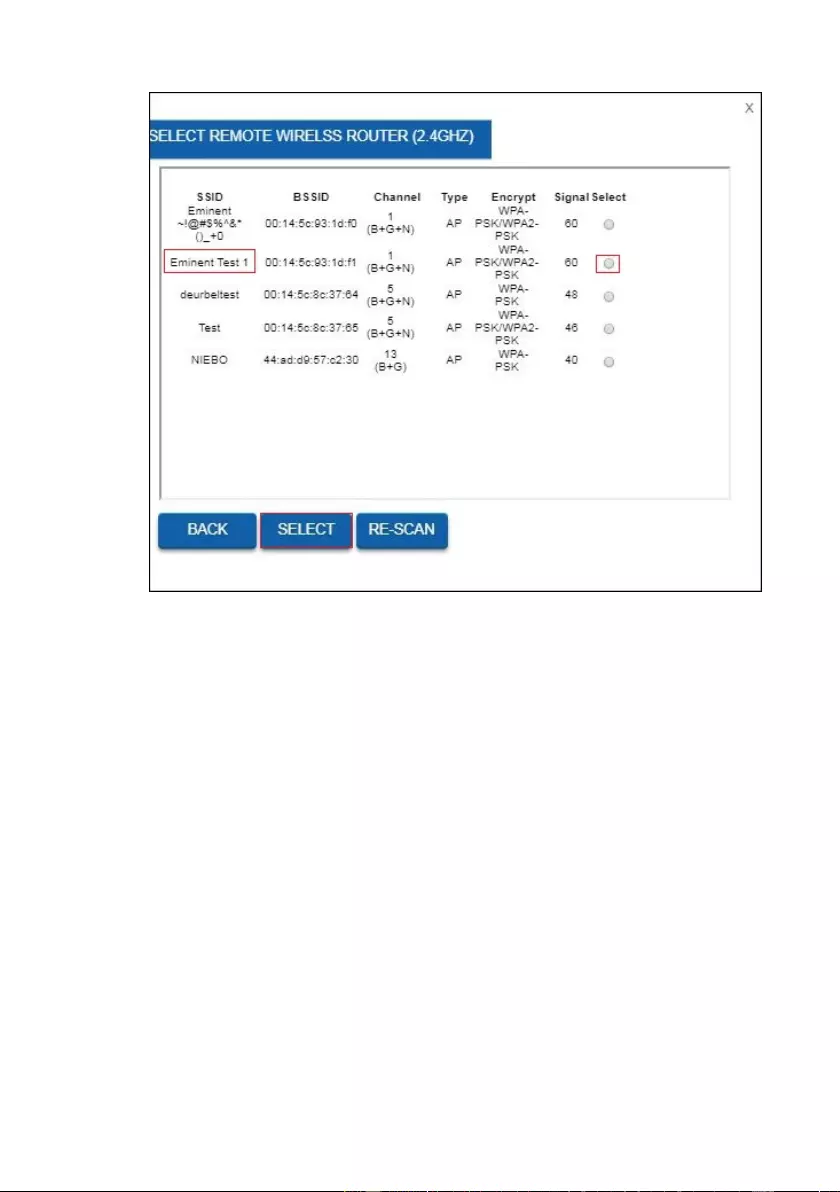
40
|
ENGLISH
14. Select your 2. 4G Hz wireless net work name and click on “Select”.
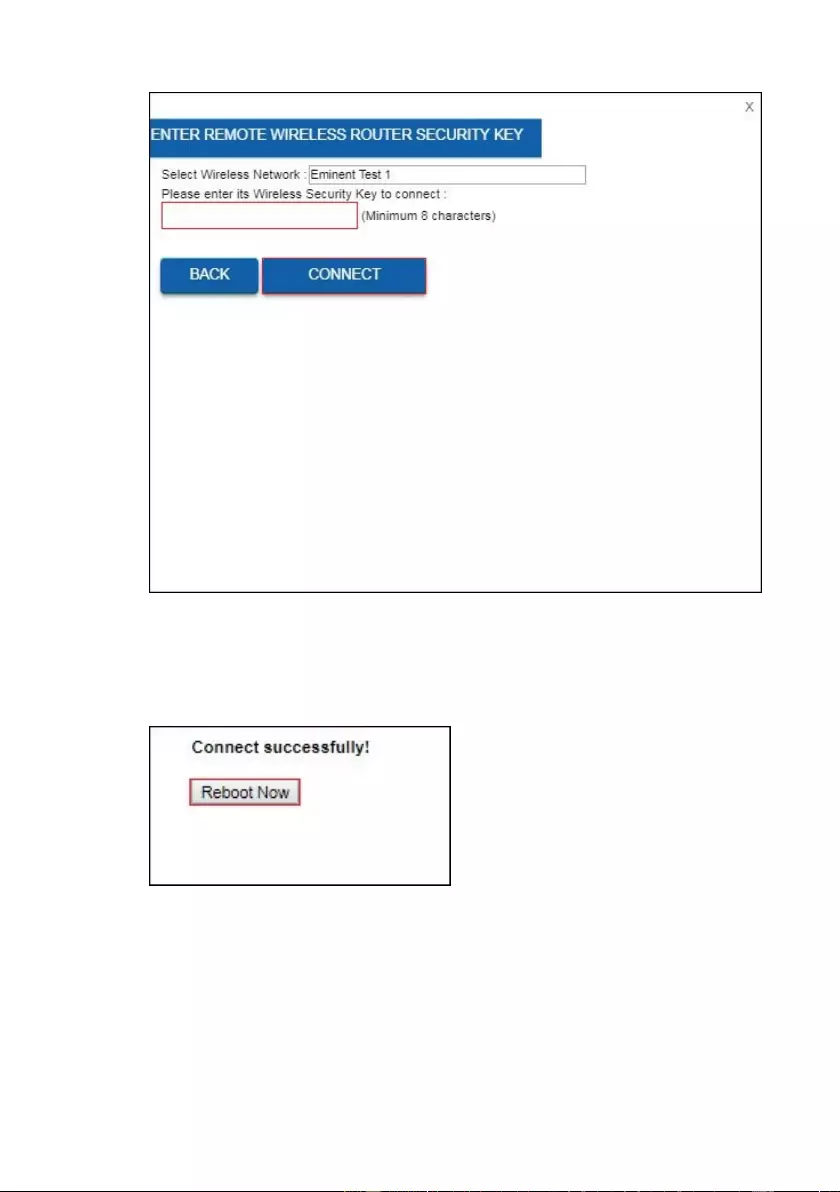
41
|
ENGLISH
15. Pleas e enter the wireless s ecurity key to connect the repeater to your wireless
2.4GHz network. Click “Connect”.
16. After approx. 10-20 seconds your router will notice you that you have connected
successfull y. If t his notificat i on will not popup then you will most lik ely entered t he
incorrect wireless encryption key.
17. Click “Reboot Now”.
18. T he router will now reboot and save and apply the settings.
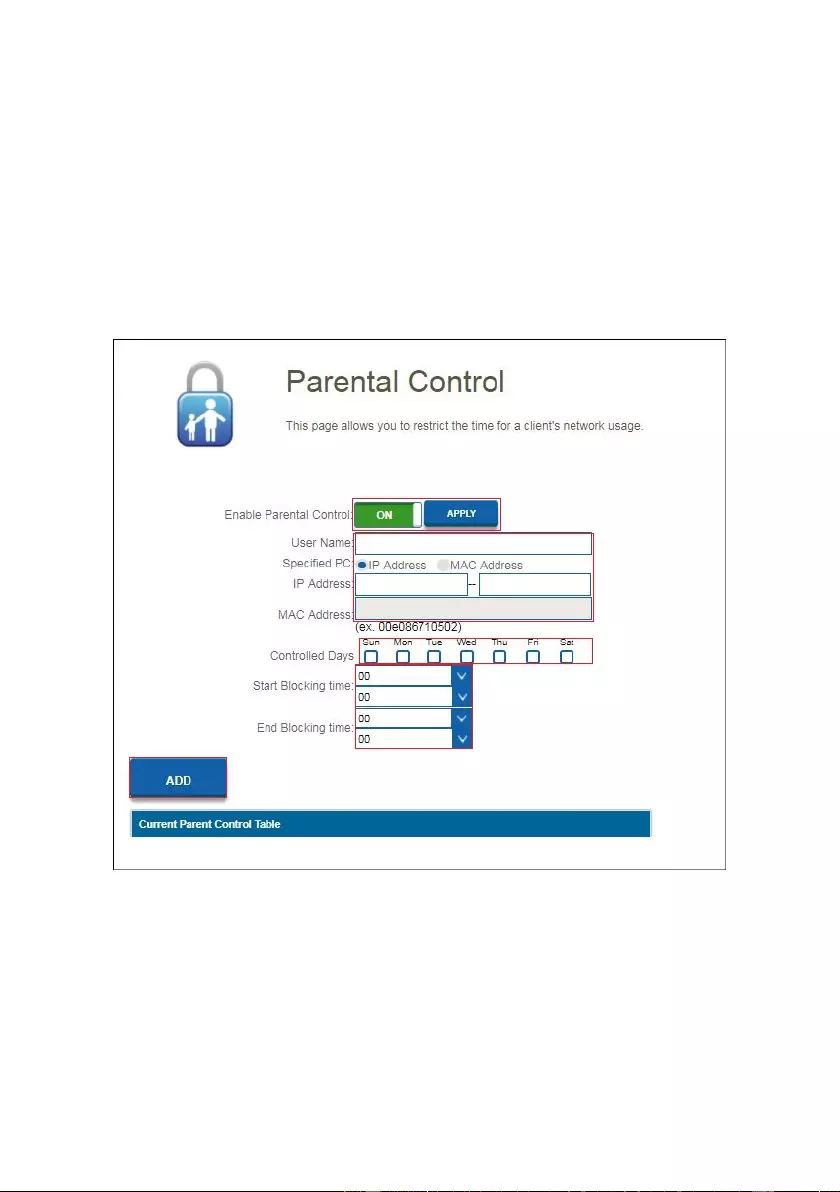
42
|
ENGLISH
7.0 Pare nt al Control
With the Parental Control function you can add an internet rule so your children will
have limited time for int ernet surfi ng. You add the rule for a specific device with a
specific block and start time.
1. Launch your int ernet web browser on your computer and type http://192.168.8.1
in your browsers address bar.
2. Please enter the User Name: admin and Password: admin and then click on
“OK” button.
3. From t he left-hand menu, click on Parental Control. You will see the following
screen.
4. Click on “Enable Parental Control” On/ Off to enable the parental control
function. Click on “Apply”.
5. At the “User Name” field add for example the user name of your child or the
name of the device that will be used to rule.
6. For the specif i ed device, add at the field “Specified PC” if you want to make the
rule by “IP-Address” or “Mac Address”. You can enter these details in the below
fields “IP-Address” or “M ac Address”.
7. Select whic h day you want to use the Parental Control Rule. Click on the day to
enable this day.
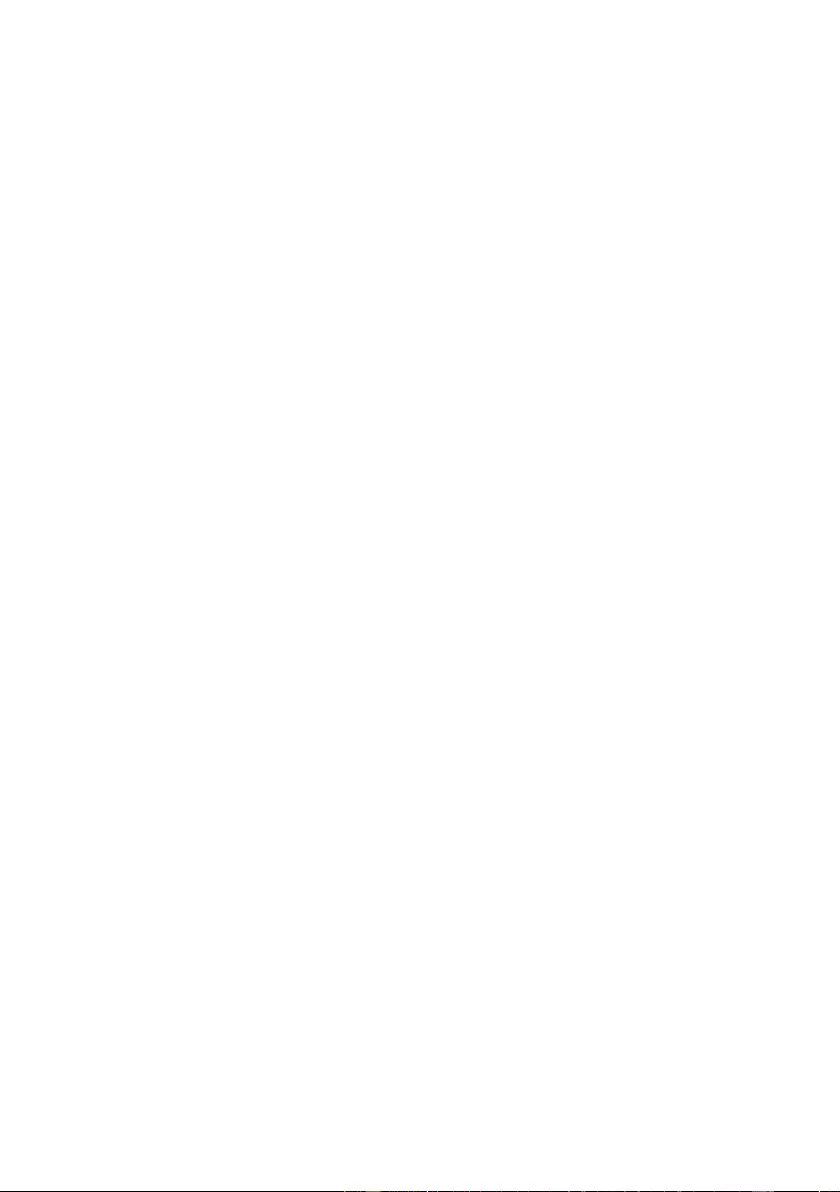
43
|
ENGLISH
8. Add a “Start Blo ckin g time” s o the router knows when to start with blocking the
Internet access for the chosen device.
9. Add a “End Blocking time” so the router knows when to resume the Internet
access for the chosen devic e.
8.0 Firewall
8.1 QOS
Thanks to QoS (Quality Of Service) you can make sure that a specific program or
computer gets priority above other programs. By using this feature, you are certain
that you will not get ‘lag’ in games or hitches during video playback, in case one of the
computers starts to download.
10. Launch your int ernet web browser on your computer and type http://192.168.8.1
in your browsers address bar.
11. Pleas e enter the User Name: admin and Password: admin and then click on
“OK” button.
12. From the left-hand menu, click on “Firewall” – “QOS”
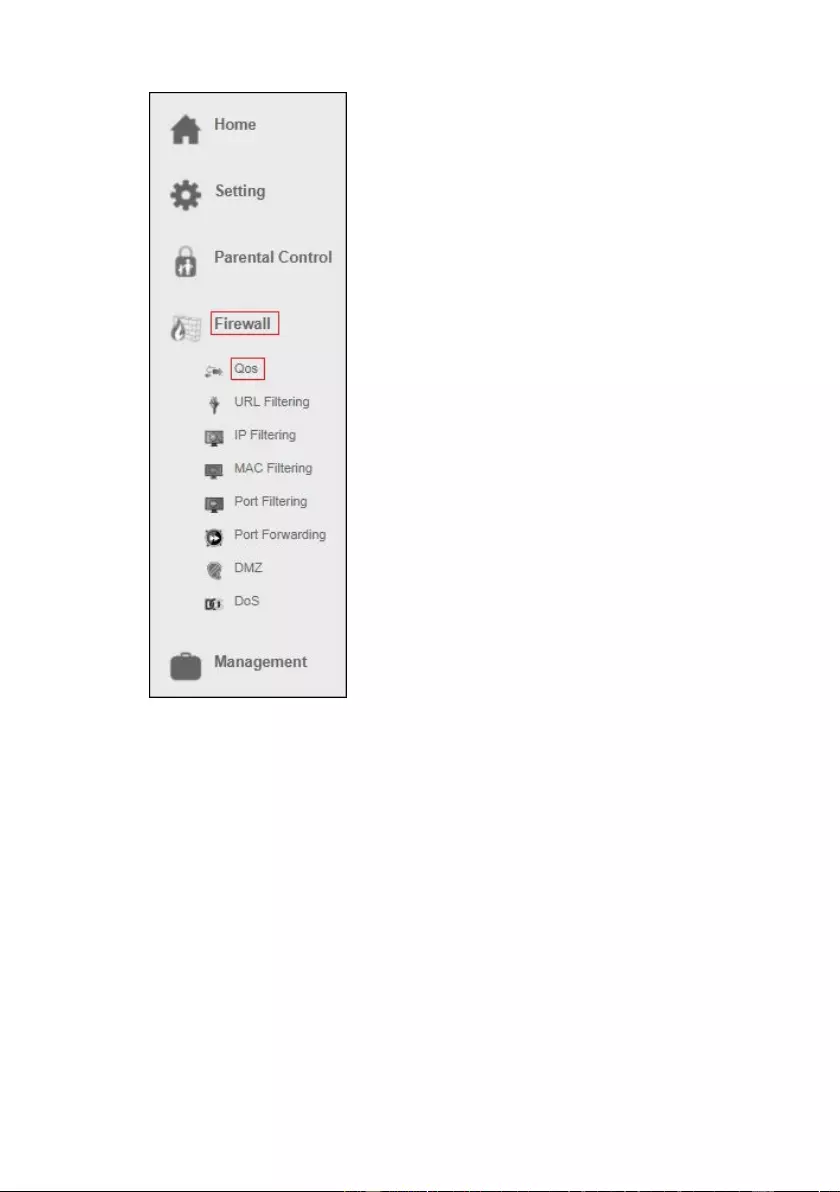
44
|
ENGLISH
You will see the following screen:
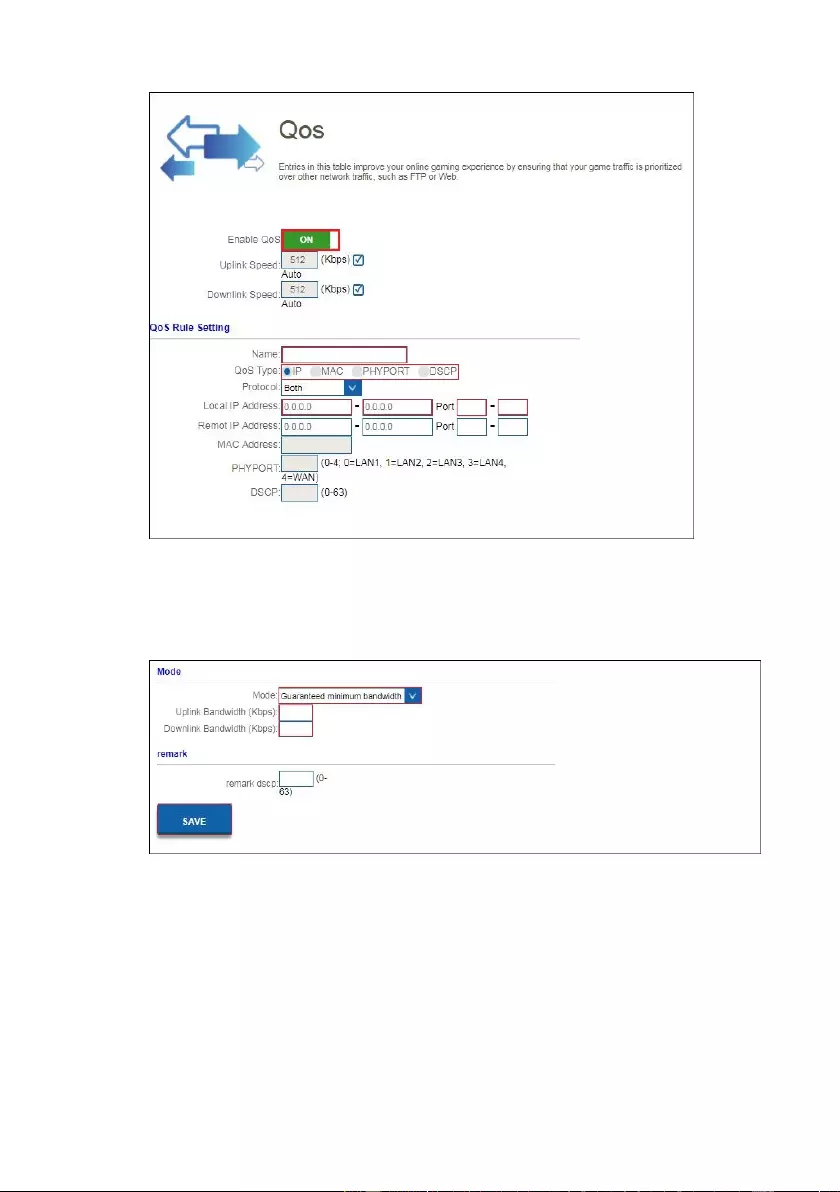
45
|
ENGLISH
13. Enable “QOS”
14. Enter QOS Rule Name, for example PS4.
15. You have the option to make a QOS rule by “IP address”, “Mac address”,
“Physical LAN port” and “DSCP”.
16. Once you have made the selection, select a QOS “Mode”.
17. You can select “Guaranteed minimum bandwidth” so you are sure that your
QOS rule always have a minimum bandwidth. Or you can select “Restricted
maximum bandwidth” which means that this QOS will not exceed the maximum
bandwidth which will be setup for this QOS rule.
18. Once you have selected the mode, please enter the Up and Downlink
Bandwidth speed . This speed is listed in Kbps.
For example: 10Mbps = 10000Kbps
19. Click “Save” to add the QOS rule.
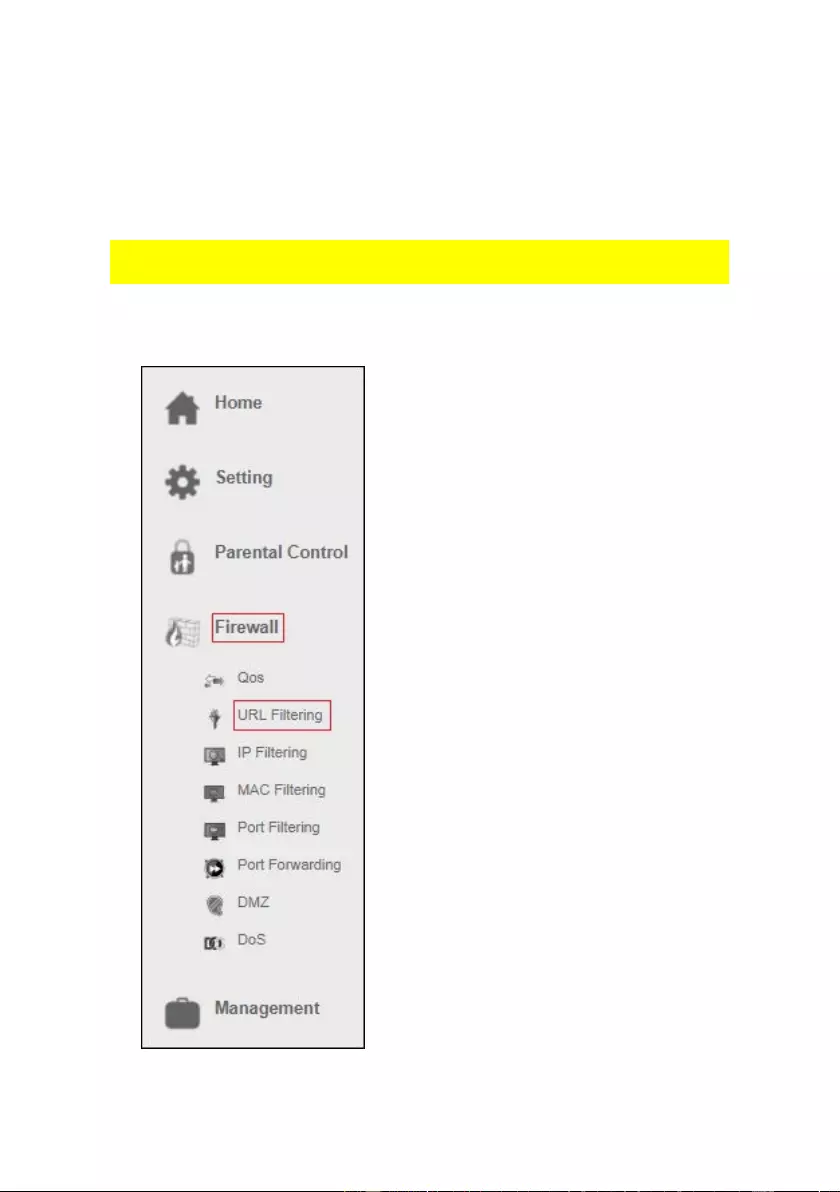
46
|
ENGLISH
8.2 URL Filtering
In some cases you will want to block access to the Internet. If, for instance, you have
children, you may want to block some explicit websites. You can do this using the
built-in URL filtering method.
Hint! For your own security the Firewall is enabled by default. We do however advise
you to also use a virus scanner and always keep it up to date.
1. From the left-hand menu, click on “Firewall” – “URL Filtering”.
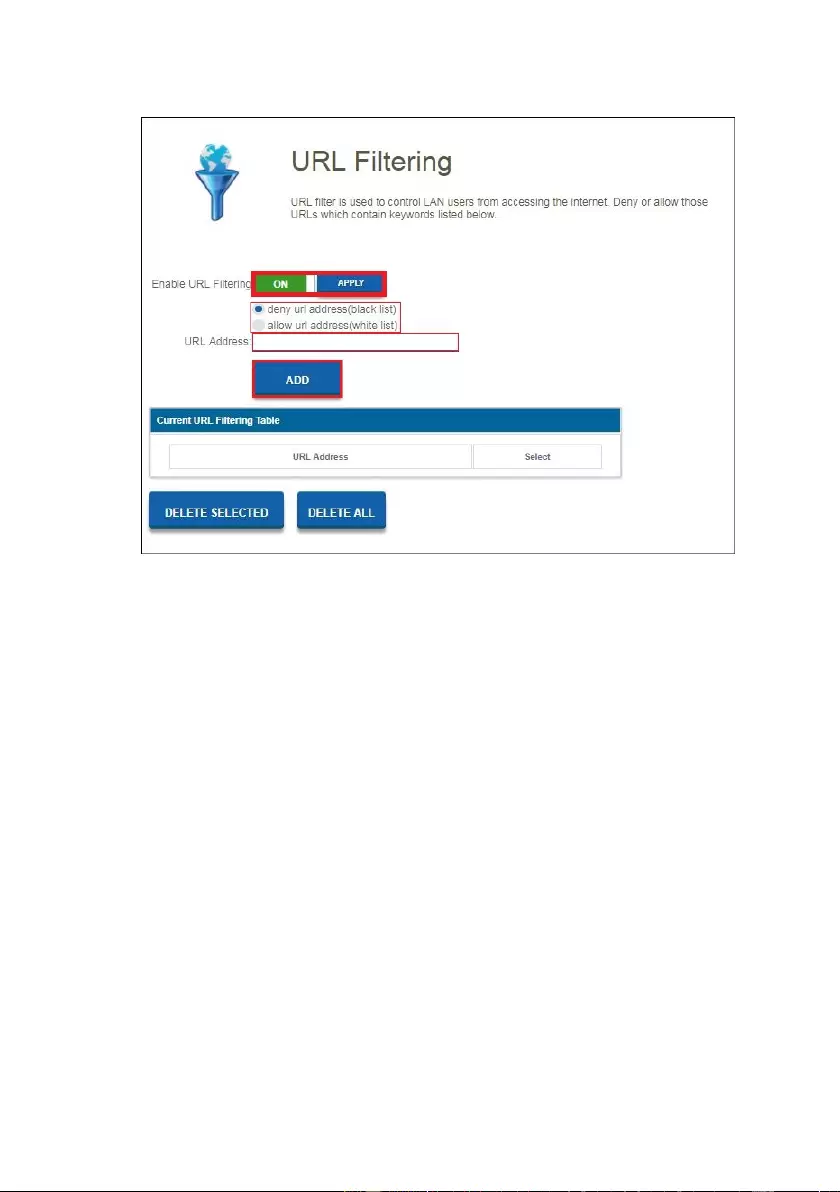
47
|
ENGLISH
You will see the following screen:
2. Click on the On/Off switch in the field “Enable URL-Filtering” and click “Apply”.
3. You have the option to “deny” ( blacklist ) or “allow” ( whitel ist ) an URL address.
4. Ent er the URL address which you want to whitelis t or blackli st and click “ADD”.
8.3 IP Filtering
IP Filtering is a great way to limit access to your network for specific groups of IP
addresses. For example if you had an attack from a certain IP address or you simple
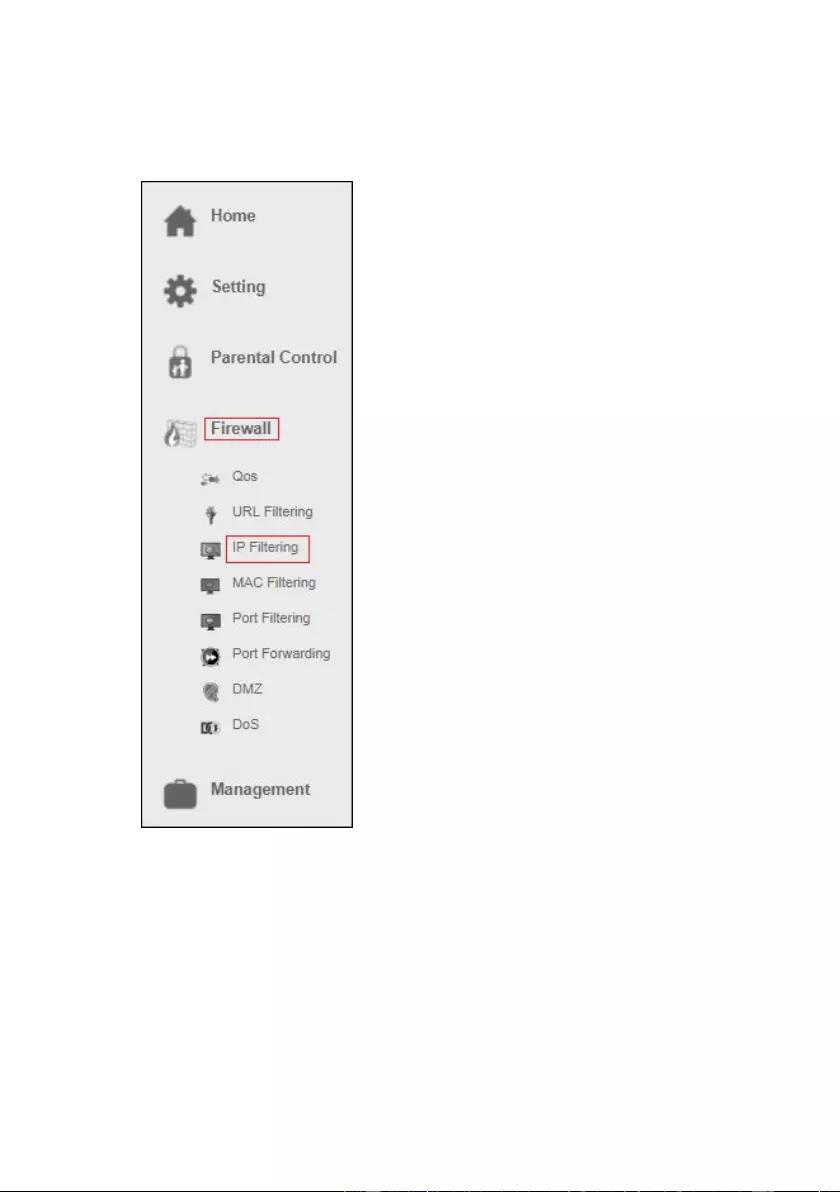
48
|
ENGLISH
do not want to grant access to Internet in your work facility you can easily ad dan IP
filter so this IP address will be blocked and does not have access to your network.
1. From the left-hand menu, click on “Firewall” – “IP Filtering”.
You will see the following screen.
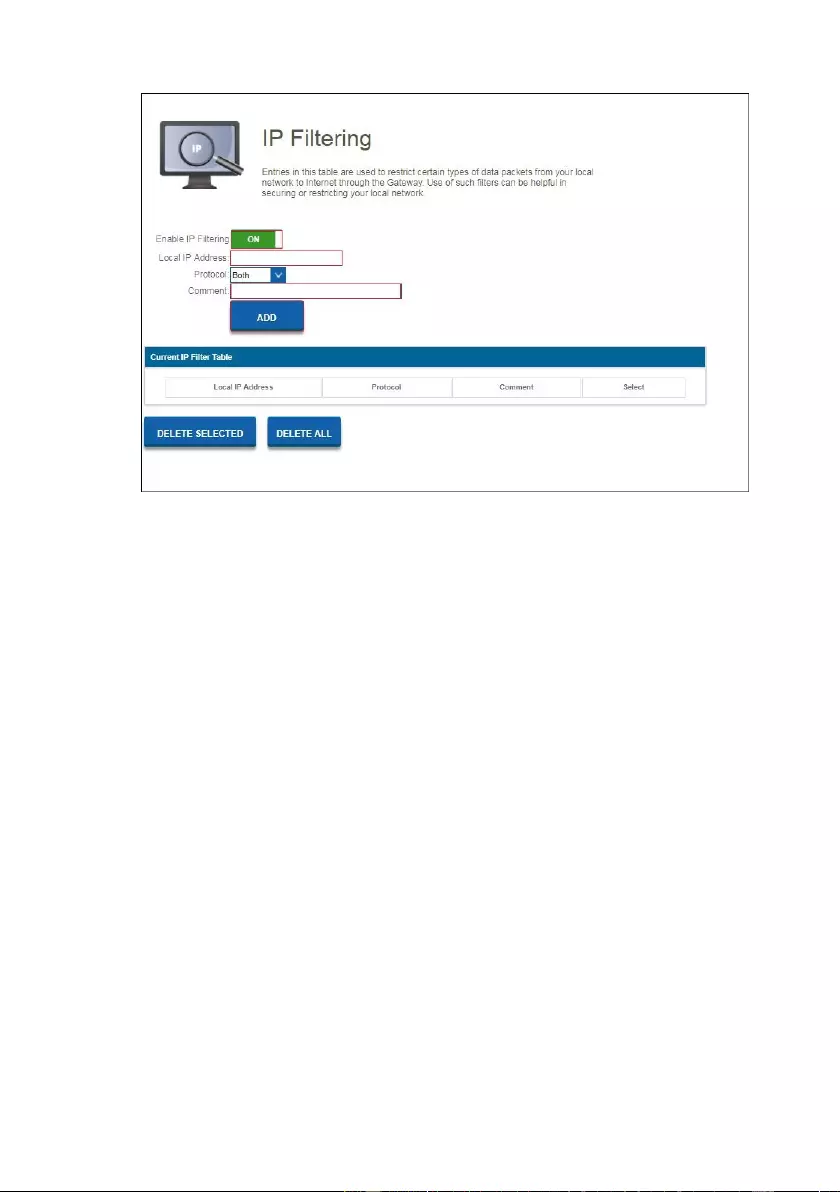
49
|
ENGLISH
2. Click the On/Off switc h i n the field “Enab le IP filt ering”.
3. Enter the IP address which needs to be filtered.
4. You can also add a comment so you always know why this IP address needs to
be filtered.
5. Once you have finis hed the settings, click “ADD”
8.4 MAC Filtering
With Mac filtering you will have more cont rol over your network and who you will grant
access to your network and internet.
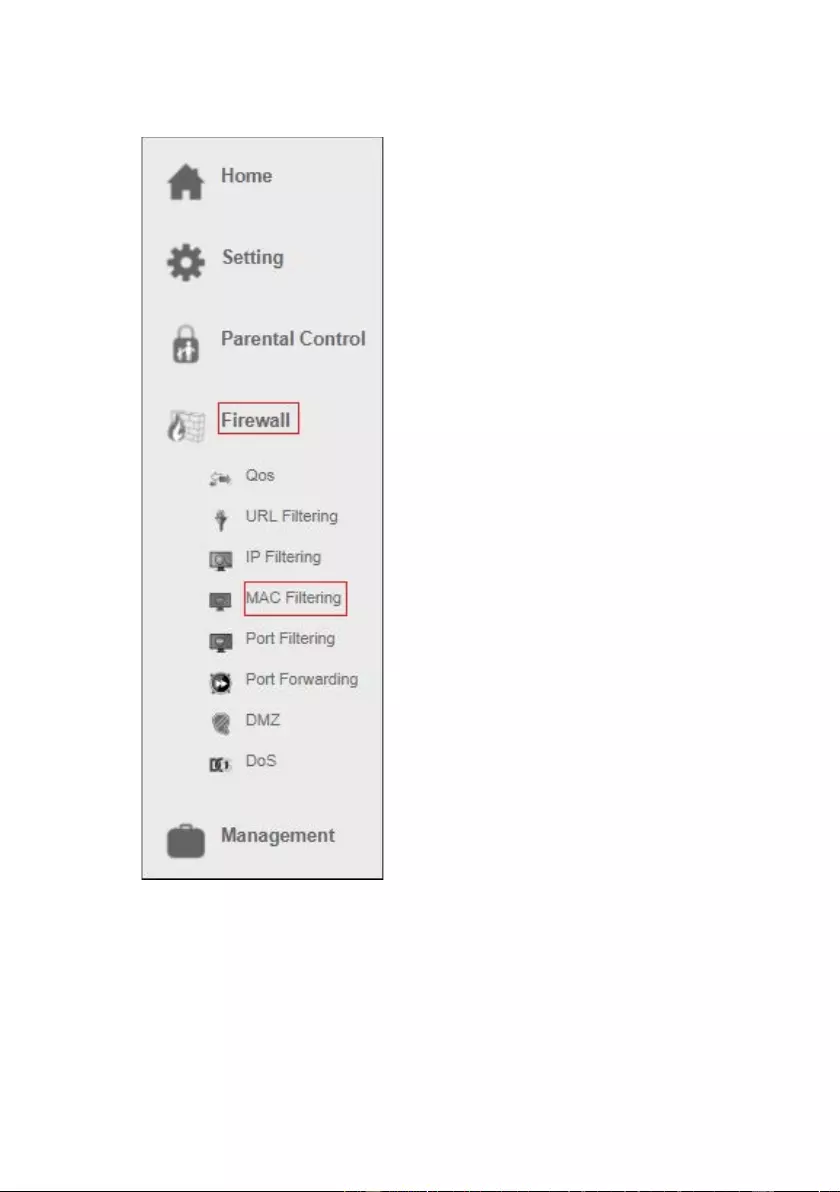
50
|
ENGLISH
1. From the left-hand menu, click on “Firewall” – “MAC Filtering”.
You will see the following screen.
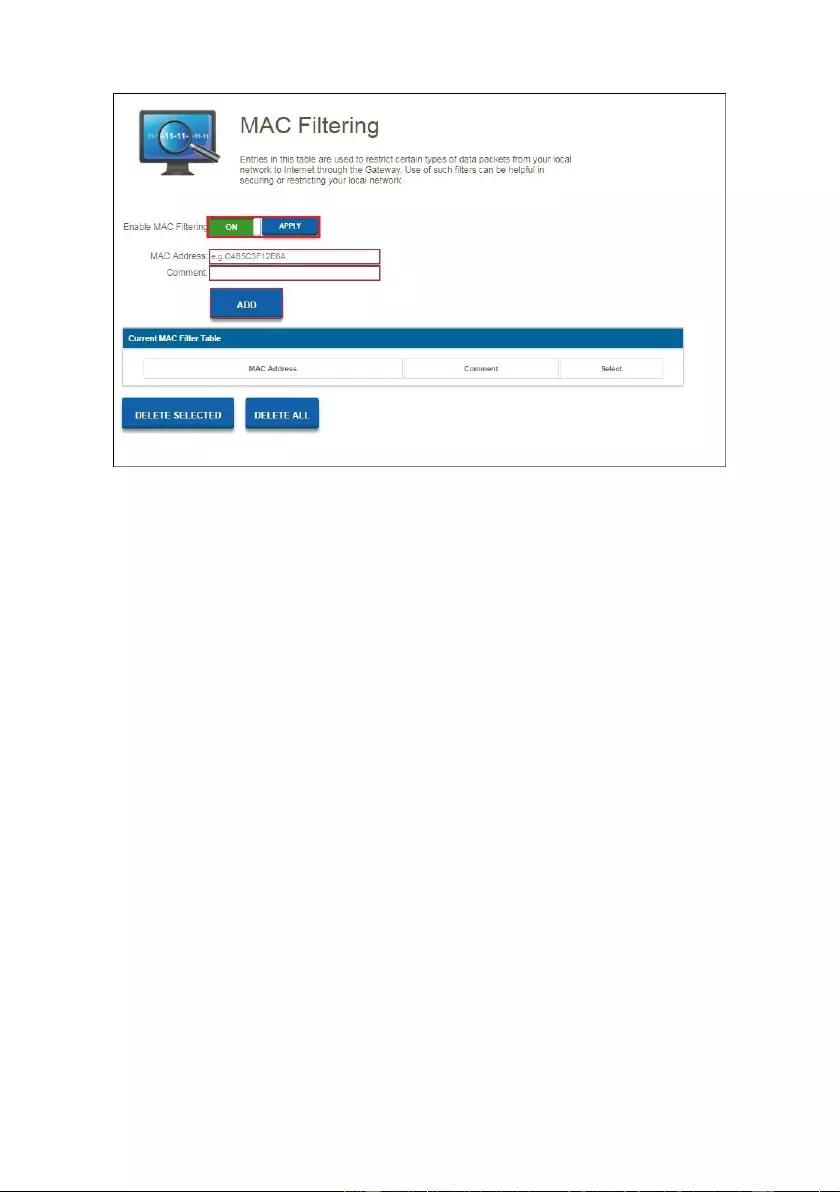
51
|
ENGLISH
2. Click the On/Off switc h i n the field “Enable MA C filtering”. Click “ Apply”
3. Enter the MAC address which needs to be filtered.
4. You can also add a comment so you always know why this MAC address needs to
be filtered.
5. Once you have finis hed the settings, click “ADD”
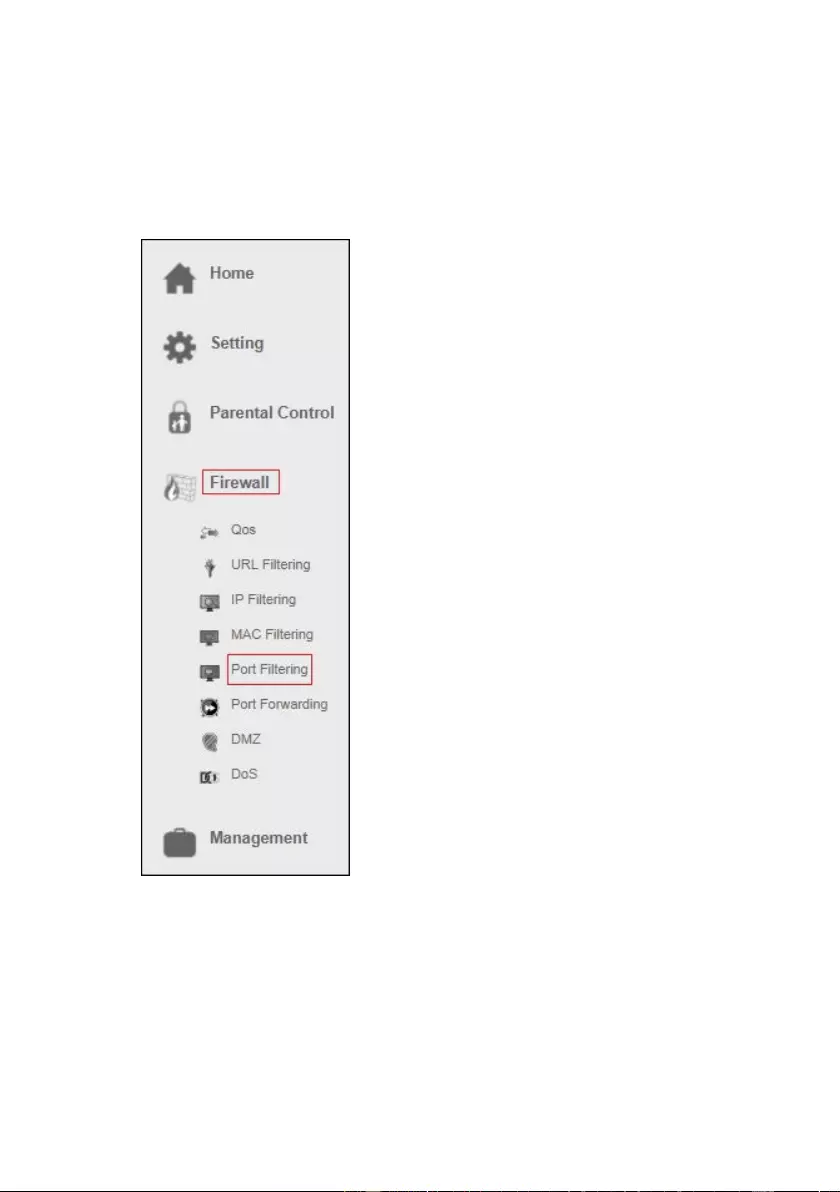
52
|
ENGLISH
8.5 Port Filtering
By Po r t fi ltering you can for example block a service to your network. For example if
you want to block the access to the internet you can add a port filter so the clients on
this network will not be able to browse on the internet.
1. From the left-hand menu, click on “Firewall” – “Po rt Filtering”.
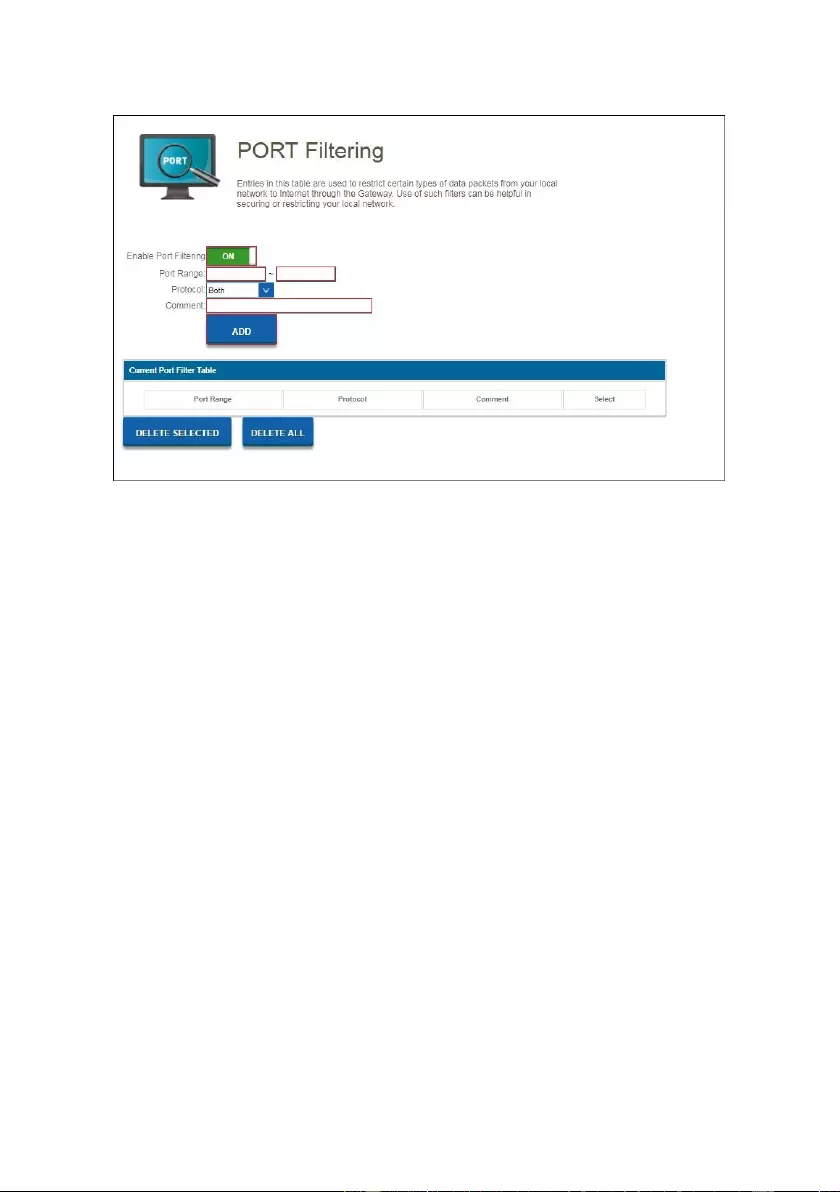
53
|
ENGLISH
You will see the following screen.
2. Click the On/Off switc h i n the field “Port filtering”. C lick “Apply”
3. Enter the Port range which needs to be filtered.
4. You can also add a comment so you always know why this Port needs to be
filtered.
5. Once you have finis hed the settings, click “ADD”
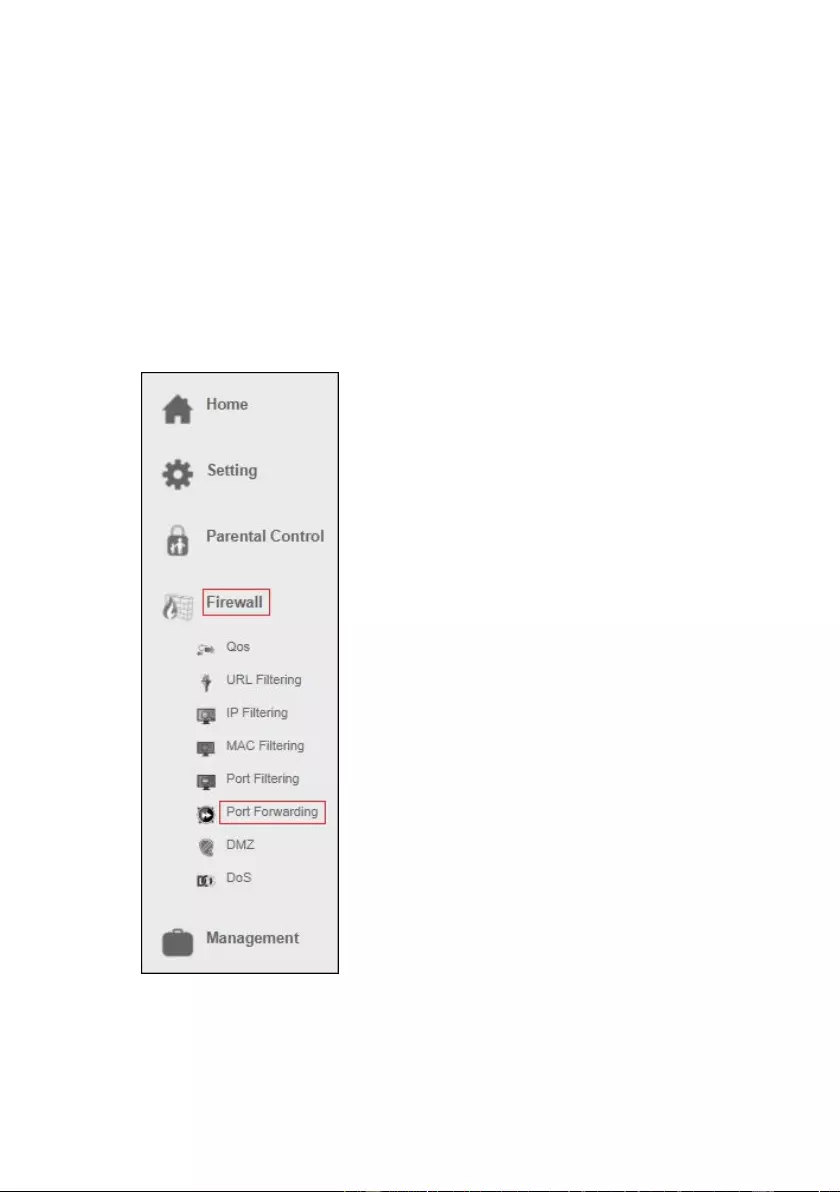
54
|
ENGLISH
8.6 Port Forwarding
The EM4720 has a built i n firewall that prot ects your network by blocki ng unwanted
traffi c fr om the Intern e t. By Port Forwarding you ins truct the router that all the data
packets that come in on a specific port need to be forwarded to a specific device.
Examples:
- allow Internet users to browse or download on your local network (for
example, by providing an FTP or HTTP server)
- play certain games which require accessibi l ity f rom the Internet.
1. From the left-hand menu, click on “Firewall” – “Port Forwarding”.
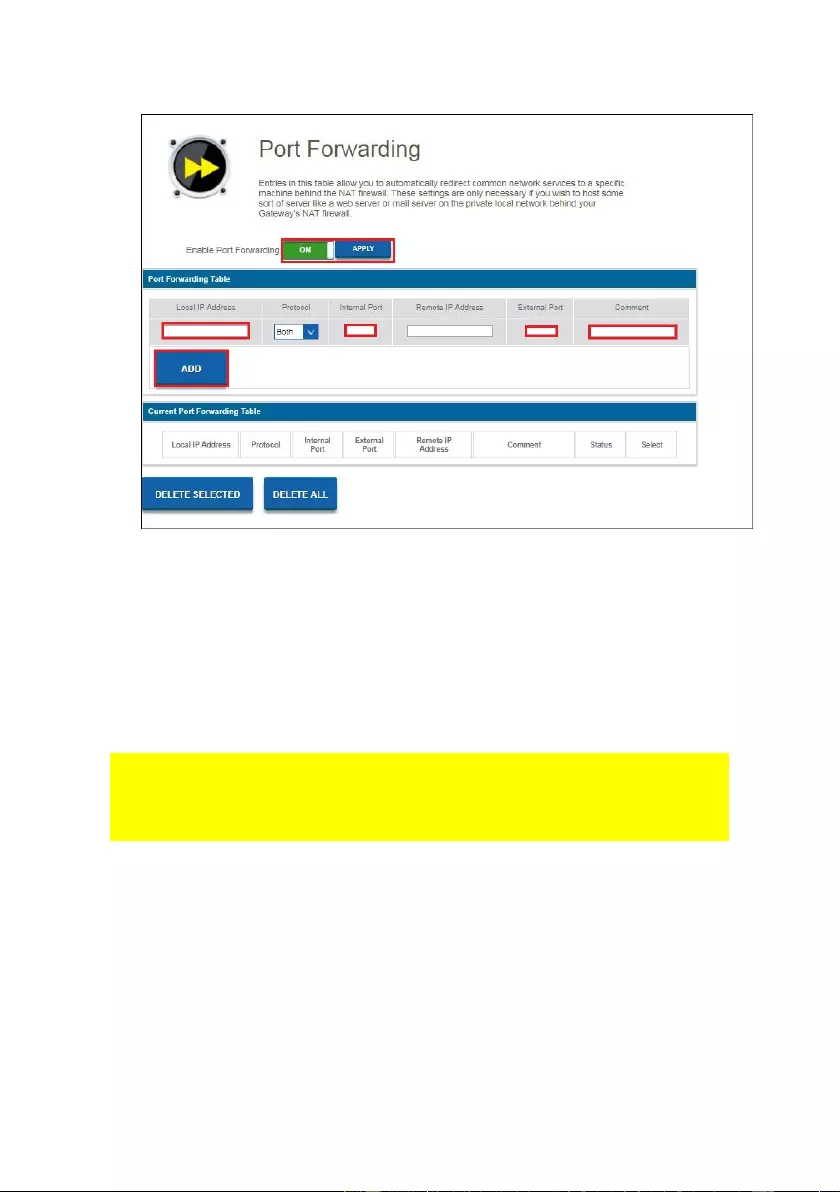
55
|
ENGLISH
You will see the following screen.
2. Click the On/Off switc h i n the field “Enable Port Forwarding”. Click “Apply”
3. In the fiel d ‘Local IP address” you can fill out the IP address of the computer for
which you want to open the specific ports.
4. Enter the port of the service that need to be forwarded in the field “Internal Port”.
5. Fill out the same port in the “External Port” field.
6. You can als o add a comment so you always know why this Port needs to be
filtered.
7. Once you have finis hed the settings, click “ADD”.
Be aware, if you have connected your EM4720 behind another modem/router that
your External IP address first needs to be forwarded in your modem/router otherwise
your modem/router will st ill be the one that blocks t he ports that you just have opened
through your EM4720.
8.7 DMZ
A demilitarized zone (DMZ) is a security method for separating the internal LAN from
untrusted external networks. So if you enable DMZ this will result that all ports will be
opened from external network, exampl e playing onli ne games or transf erring fil es via
internet.
1. From the left-hand menu, click on “Firewall” – “DMZ”.
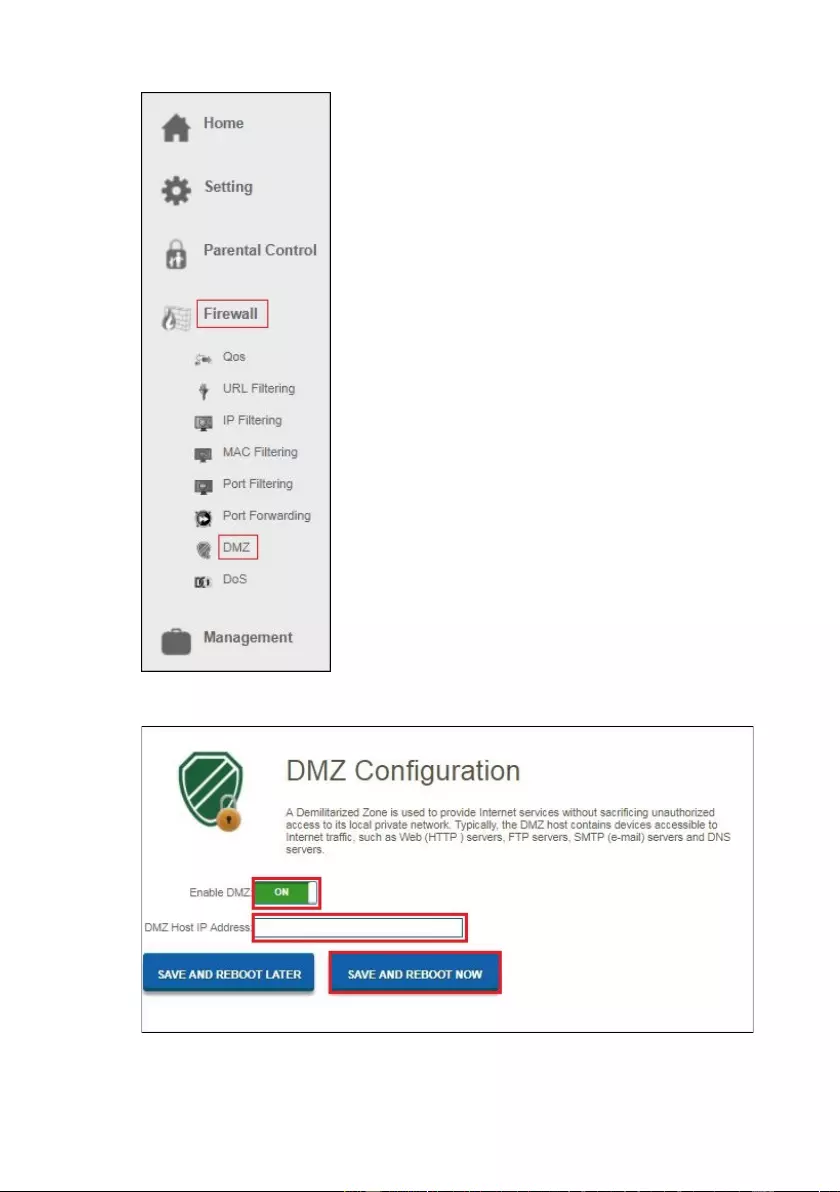
56
|
ENGLISH
You will see the following screen.
2. Click “Enable DMZ” if you want to open all ports to a specific computer and enter
the IP-address of the computer in the field “DMZ Host IP Address”
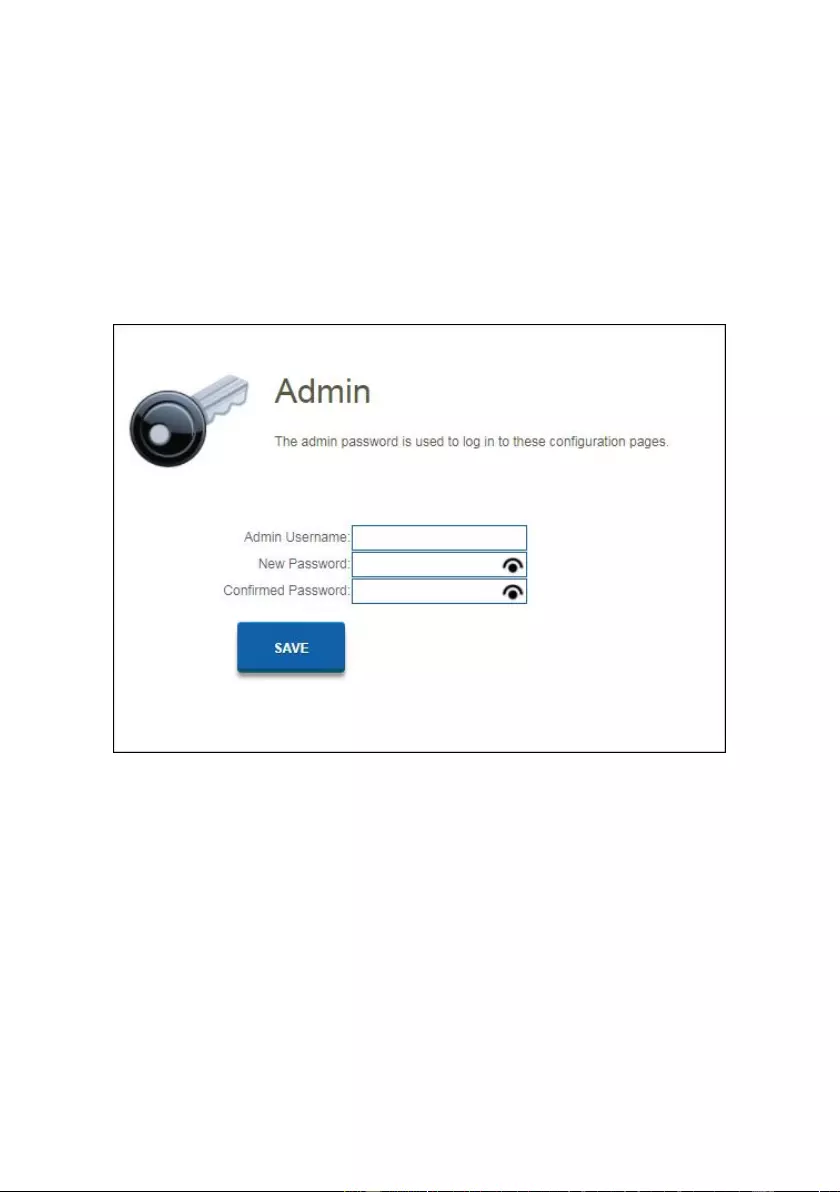
57
|
ENGLISH
3. Click “Save and Reboot Now”.
9.0 Management
9.1 Admin
The admin password is used to log in to the routers configuration page.
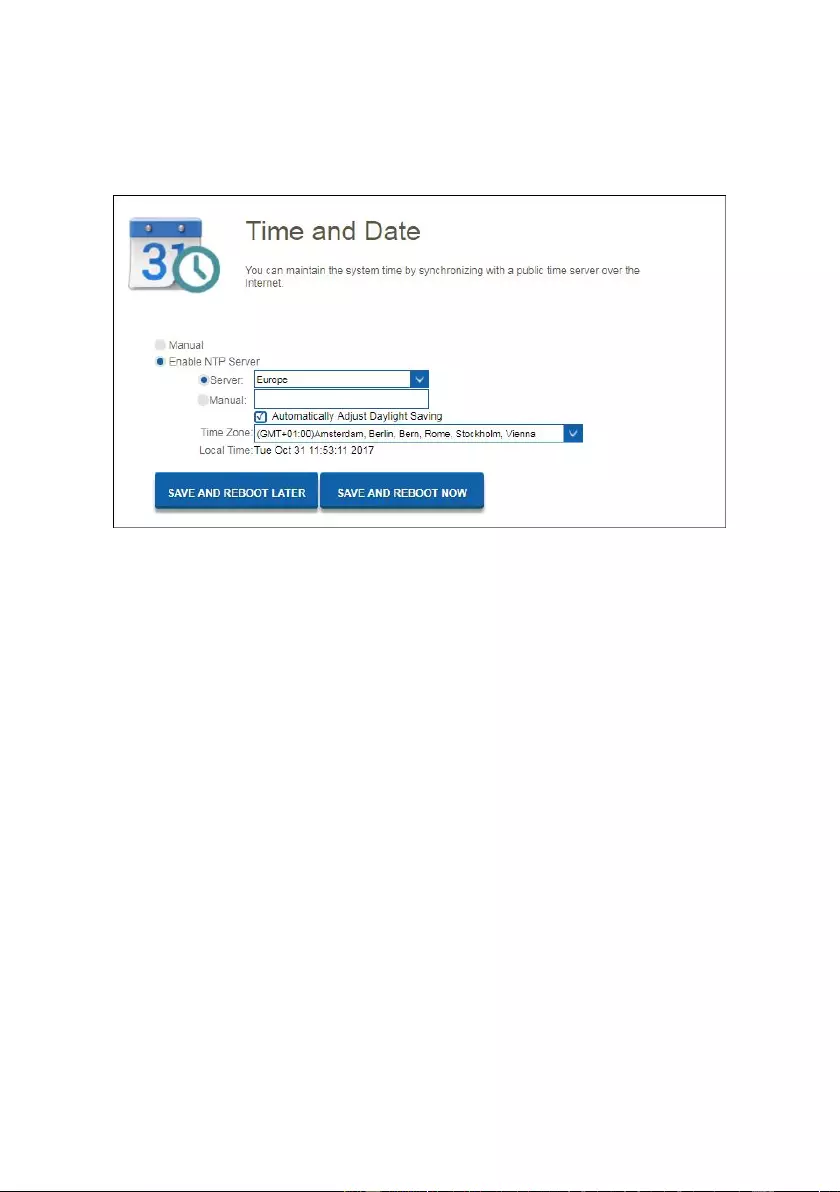
58
|
ENGLISH
9.2 Time and Date
You can maintain the system time by synchronizing with a public time server over the
internet. You can manually add a time server or choose between the build-in time
servers.
9.3 System
This page lets you save or restore the device’s current setti ngs. You can also reset
your device to factory defaults or reboot your device.
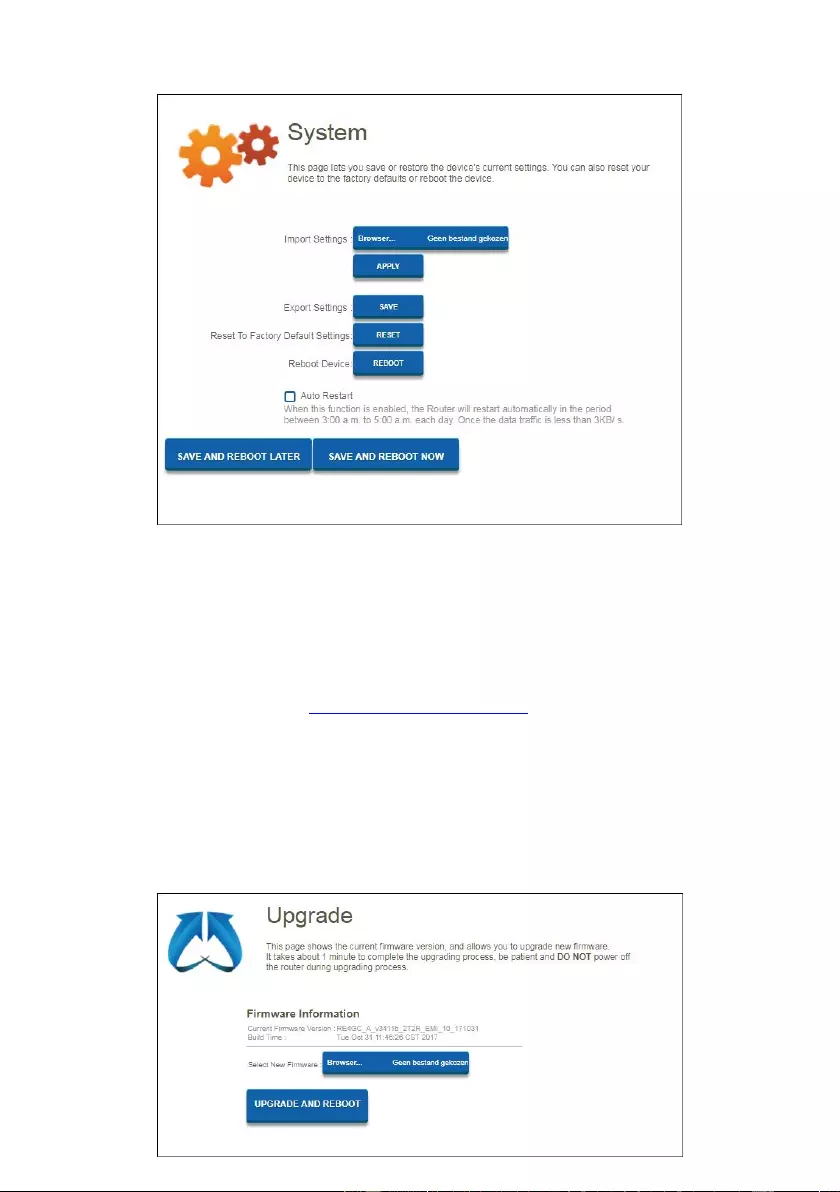
59
|
ENGLISH
9.4 Upgrade
This page shows the current firmware version and allows you to upgrade to a newer
version.
You can check our website http://www.eminent-online.com if there is a new FW
version available. O nce avail abl e you can download the file and open the file via the
“Browse” butt on on the Upgrade page. Select the FW file which you have downloaded
and click on “Upgrade And Reboot”
This will take approx. 1 minute to complete the upgrading process. During thi s proc ess
please do not power off your router.
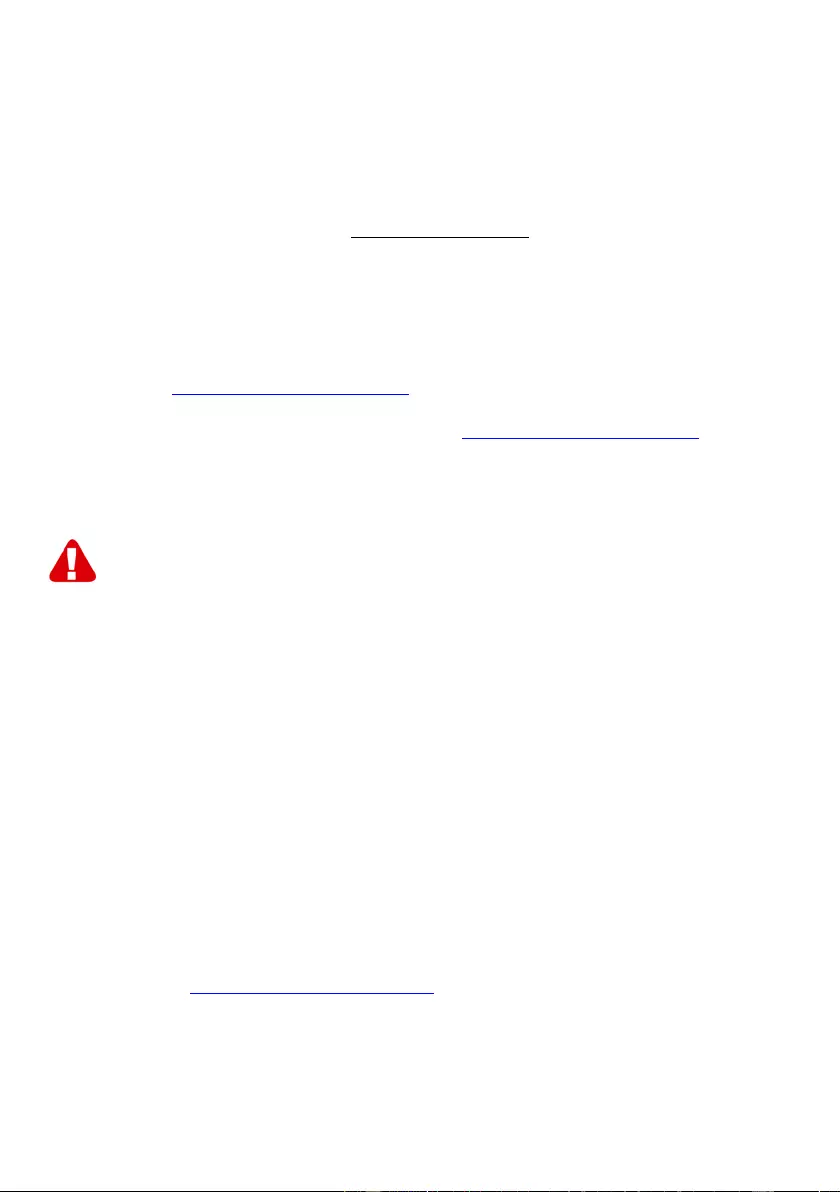
60
|
ENGLISH
10.0 Freque nt ly Ask e d Q ue s ti ons and other
relat e d inf ormation
The latest Frequentl y asked questions f or your product can be found on the support
page of your product. Eminent will update these pages frequently to assure you have
the most recent information. Visit www.eminent-online.com for more information about
your product.
11.0 Servi c e and suppor t
This user manual has been carefully written by Eminent’s tec hnical experts. If you
have problems inst alling or usi ng the product, please fill out the support f orm at the
website www.eminent-online.com/support.
You can also contact us by phone. Please check www.eminent-online.com/support for
the helpdesk phone number and opening hours.
12.0 Warning and points of attention
Due to laws, directives and regulations set out by the European parliam ent, some
(wireless) devices could be subject to limitations concerning its use in certai n
European member states. In certain European member states the use of such devices
could be prohibited. Contact your (local ) government f or more inf ormation about this
limitations.
Always follow up the instructions in the manual*, especi al l y where it concerns devices
which need to be assembled.
Warning: In most cases this concerns an electronic device. W rong/improper use may
lead to (severe) injuries!
When you connect the device to the mains, make sure it will not be damaged or
subject to (high) pressure.
A power socket is needed which should be close and easy accessible from the device.
Repairing of the device shoul d be done by qualified Eminent staff. Never try to repair
the device yourself. The warranty immediately voids when products have undergone
self-repair and/ or by misus e. For extended warranty condit ions, please visit our
website at www.eminent-online.com/warranty.
Dispose of the device appropriately. P l ease foll ow your countri es regulation for the
disposal of electroni c goods.
Please check below safety points caref ul l y:
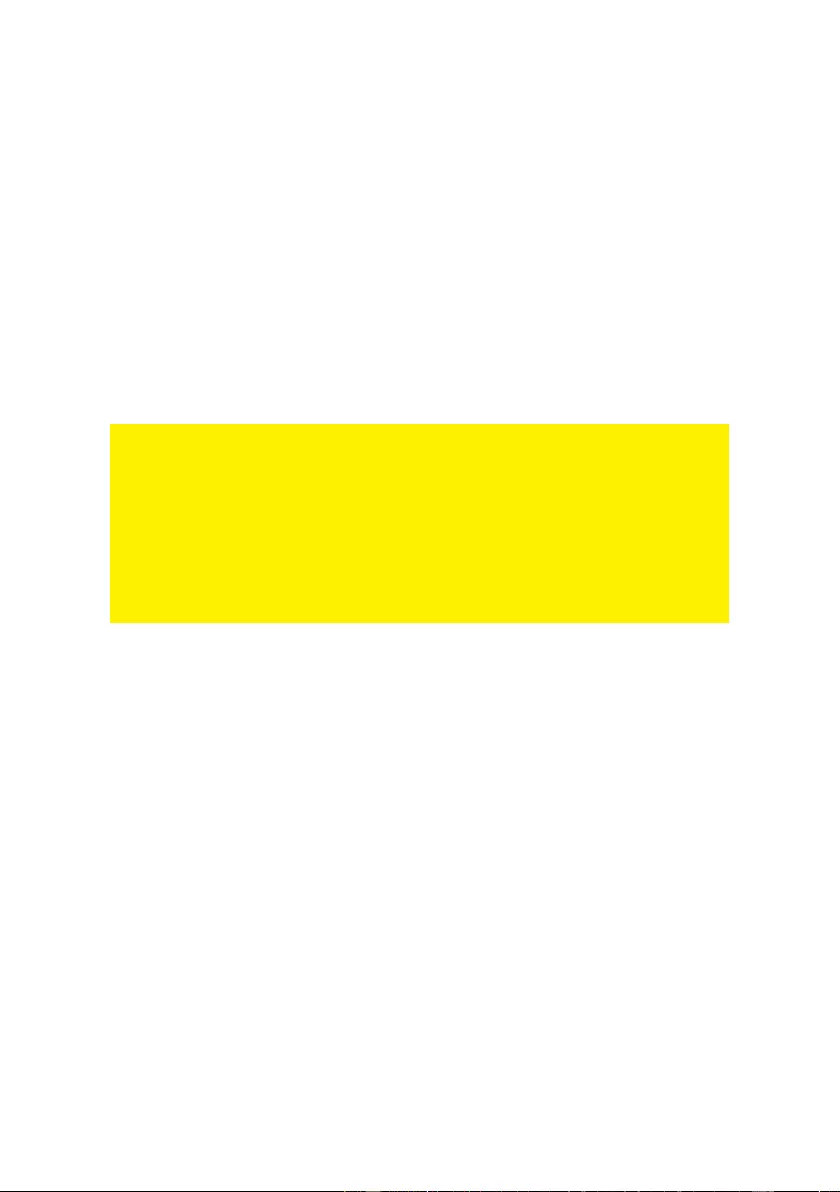
61
|
ENGLISH
- Do not apply external force on the cables
- Do not unplug the device by pulling the power cable
- Do not place the device near heating elements
- Do not let the device come in contact with water of other liquids
- If there is any strange sound, smoke or odor, remove the device immediately from
the power outlet.
- Do not put any sharp objects into the venting hole of a product
- Do not use any damaged cables (risk of electric shock)
- Keep the product out of reach of children
- Wipe off the product with soft fabric, not water mop.
- Keep the power plug and outlet clean
- Do not unplug the device form the power outlet with wet hands
- Unplug the device when you don’t use it for a long time
- Use the device at a well ventilated place
*Tip: Eminent manuals are written with great care. However, due to new technological
developments it can happen that a printed manual does not longer contain the most
recent information. If you are experiencing any problems with the printed manual or
you cannot find what you are looking for, pleas e always check our website
www.eminent-onli ne.c om fi rst for the newest updated manual.
Also, you will find frequently asked questions in the FAQ section. It is highly
recommended to consult the FAQ section. Very often the answer to your questions will
be found here.
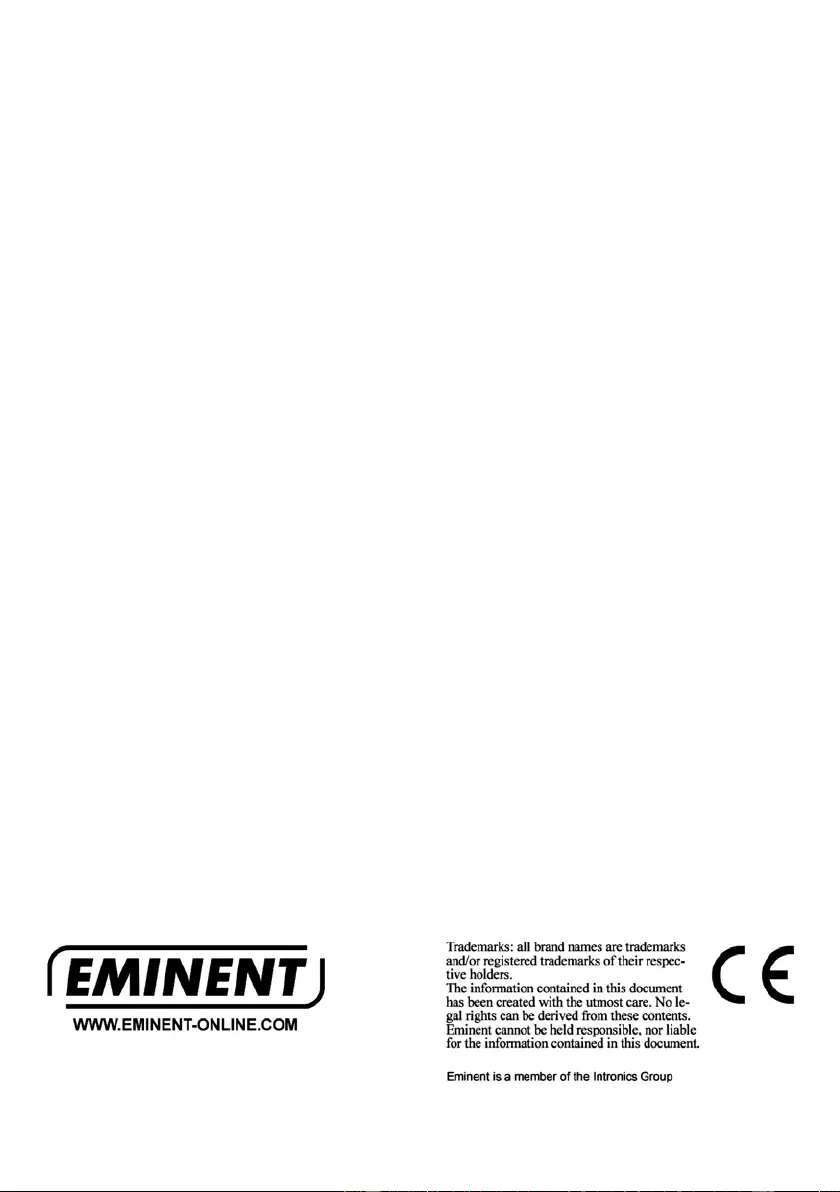
62
|
ENGLISH
13.0 Warranty conditions
The Eminent warranty applies to all Eminent produc ts. Af t er buying a second-hand
Eminent product t he remaining period of warranty is meas ured from the moment of
purchase by the product’s initi al owner. Emi nent warranty applies to all Eminent
products and parts, indiss ol ubl y connected or mounted to the product it concerns.
Power supply adapters, batteries, antennas and all other products not di rectl y
integrated in or connect ed to the main product or products of which, without
reasonable doubt, c an be assumed that wear and tear during use will show a different
pattern than the main product, are not covered by the Eminent warranty. Products are
not covered by the Eminent warranty when exposed to incorrect/ improper use,
external influences or when opening the servic e parts of the product by parties other
than Eminent. Eminent may use refurbis hed materi als for repair or replacem ent of
your defecti ve product. Eminent cannot be held responsi bl e for changes in network
settings by internet providers . We cannot guarantee that the Eminent networking
product will keep working when sett i ngs are changed by the internet providers.
Eminent cannot guarantee the working of web services, apps and other third part y
content that is availabl e through Eminent products.
When my product gets defective
Should you encounter a product rendered defect i ve for reasons other than described
above: Please contact your poi nt of purchase for taking care of your defective product.
EM4720_R0_EN | 02-2018