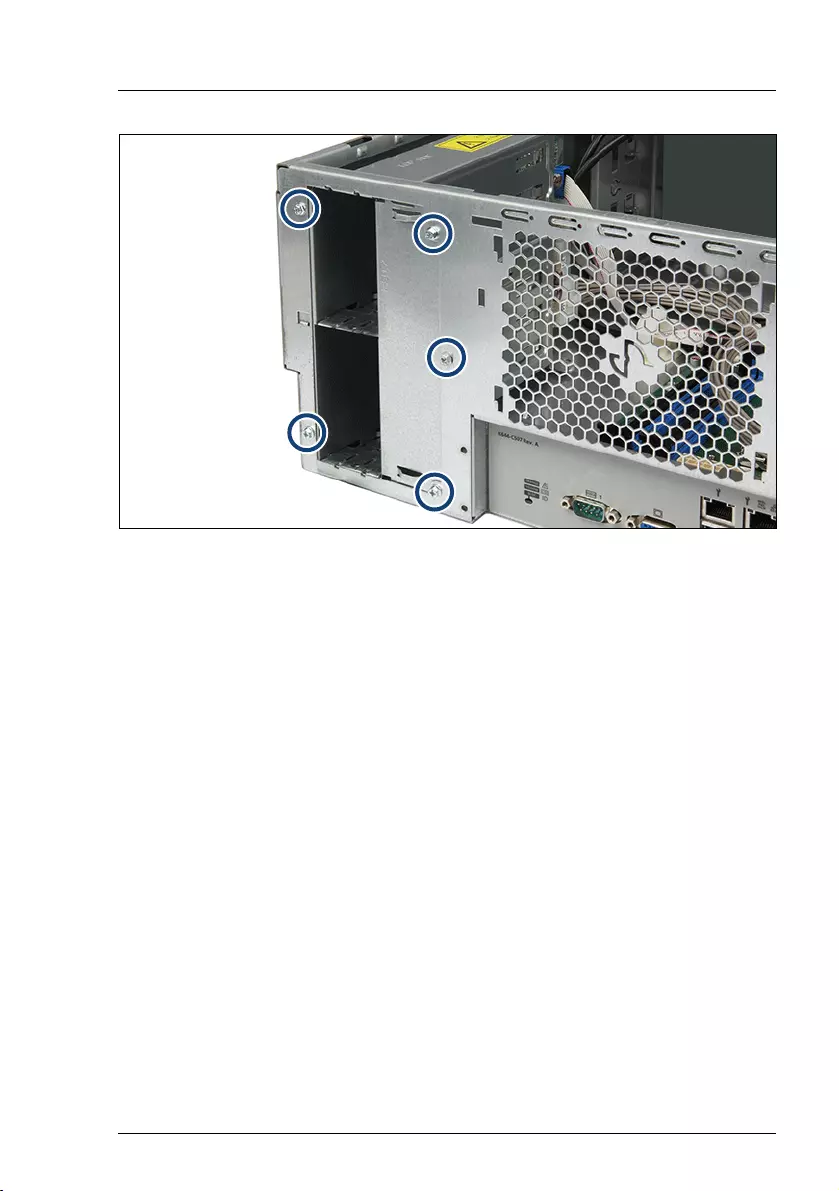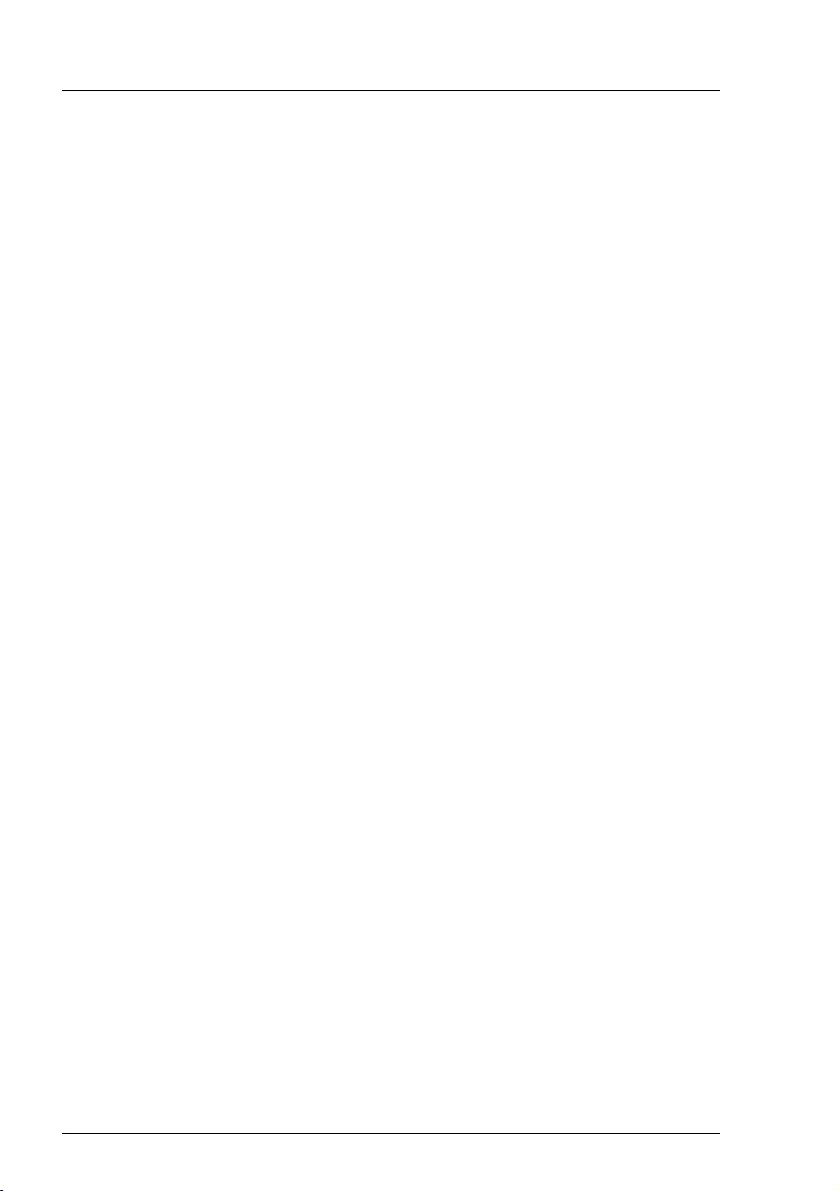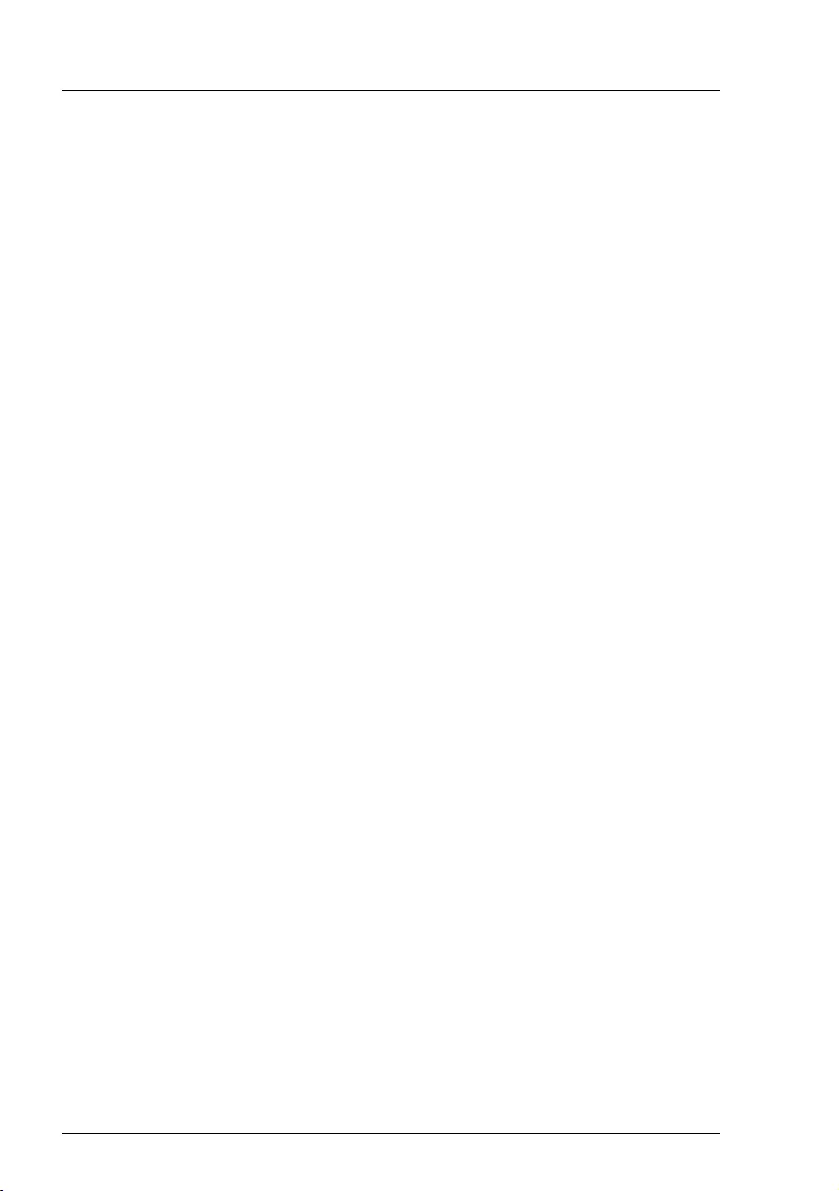Table of Contents
- Contents
- 1 Introduction
- 2 Before you start
- 3 Important information
- 4 Basic hardware procedures
- 4.1 Using diagnostics information
- 4.2 Shutting down the server
- 4.3 Disconnecting the power cord
- 4.4 Getting access to the component
- 4.5 Reassembling
- 4.6 Connecting the power cord
- 4.7 Switching on the server
- 4.8 Handling the system fan module
- 4.9 Handling accessible drive bays
- 4.10 Handling the anti-tilt bracket
- 5 Basic software procedures
- 5.1 Starting the maintenance task
- 5.2 Completing the maintenance task
- 5.2.1 Updating or recovering the BIOS and the iRMC S5
- 5.2.2 Verifying system information backup/restore
- 5.2.3 Updating expansion card firmware
- 5.2.4 Enabling Option ROM scan
- 5.2.5 Reconfiguring the backup software solution
- 5.2.6 Resetting the boot retry counter
- 5.2.7 Resetting the error status after replacing memory modules or CPUs
- 5.2.8 Enabling the boot watchdog
- 5.2.9 Enabling replaced components in the BIOS
- 5.2.10 Verifying the memory mode
- 5.2.11 Verifying the system time settings
- 5.2.12 Viewing and clearing the System Event Log (SEL)
- 5.2.13 Updating the NIC configuration file in a Linux and VMware environment
- 5.2.14 Resuming BitLocker functionality
- 5.2.15 Performing a RAID array rebuild
- 5.2.16 Looking for MAC/WWN/GUID and SAS addresses
- 5.2.17 Using the Chassis ID Prom Tool
- 5.2.18 Configuring LAN teaming
- 5.2.19 Switching off the ID indicator
- 5.2.20 Specifying the chassis model
- 5.2.21 Performing a fan test
- 6 Power supply unit (PSU)
- 6.1 Basic information
- 6.2 Standard power supply
- 6.3 Redundant power supply
- 6.4 Fujitsu battery unit (FJBU)
- 6.5 Converting a standard power supply to a redundant power supply
- 7 Hard disk drives (HDD) / solid state drives (SSD)
- 7.1 Basic information
- 7.2 Handling HDDs or SSDs without installation frame
- 7.3 3.5-inch HDD configurations
- 7.3.1 Equipping the 3.5-inch HDD bays
- 7.3.2 Backplane overview
- 7.3.3 Configuration with up to four HDD modules
- 7.3.4 Configuration with up to eight HDD modules
- 7.3.5 Configuration with up to 12 HDD modules
- 7.3.6 Configuration with additional PCIe SSDs
- 7.3.7 Installing 3.5-inch HDD modules
- 7.3.8 Removing 3.5-inch HDD modules
- 7.3.9 Replacing a 3.5-inch HDD module
- 7.3.10 Replacing a 3.5-inch backplane
- 7.3.11 Upgrading configuration from up to four to up to eight 3.5-inch HDDs
- 7.3.11.1 Preliminary steps
- 7.3.11.2 Removing the 3.5-inch HDD bay top cover
- 7.3.11.3 Removing the 4x 3.5-inch HDD front panel
- 7.3.11.4 Installing the second 3.5-inch HDD SAS backplane
- 7.3.11.5 Installing the 8x 3.5-inch HDD front panel
- 7.3.11.6 Installing the 3.5-inch HDD bay top cover
- 7.3.11.7 Connecting cables
- 7.3.11.8 Concluding steps
- 7.4 2.5-inch HDD/SSD configurations
- 7.4.1 Backplane overviews
- 7.4.2 Configuration with up to eight HDDs/SSDs
- 7.4.3 Configuration with up to 16 HDDs/SSDs
- 7.4.4 Configuration with up to 24 HDDs/SSDs
- 7.4.5 Configuration with additional PCIe SSDs
- 7.4.6 Installing 2.5-inch HDD/SSD modules
- 7.4.7 Removing 2.5-inch HDD/SSD modules
- 7.4.8 Replacing a 2.5-inch HDD/SSD module
- 7.4.9 Replacing a 2.5-inch backplane
- 7.4.10 Upgrading configuration from up to eight to up to 16 2.5-inch HDDs/SSDs
- 7.4.10.1 Preliminary steps
- 7.4.10.2 Removing the 8x 2.5-inch HDD/SSD front panel
- 7.4.10.3 Removing the 2.5-inch HDD/SSD bay top cover
- 7.4.10.4 Installing the second 2.5-inch HDD/SSD SAS backplane
- 7.4.10.5 Installing the 2.5-inch HDD/SSD bay top cover
- 7.4.10.6 Installing the 16x 2.5-inch HDD/SSD front panel
- 7.4.10.7 Connecting cables
- 7.4.10.8 Installing the expander board
- 7.4.10.9 Concluding steps
- 7.5 HDD extension boxes
- 7.5.1 HDD extension boxes overview
- 7.5.2 Installing the 8x 2.5-inch HDD/SSD extension box
- 7.5.2.1 Preliminary steps
- 7.5.2.2 Removing accessible drive dummy covers
- 7.5.2.3 Installing the HDD/SSD or PCIe SSD backplane
- 7.5.2.4 Installing the 8x 2.5-inch HDD/SSD extension box
- 7.5.2.5 Connecting cables
- 7.5.2.6 Installing HDDs/SSDs modules into the 8x 2.5-inch HDD/SSD extension box
- 7.5.2.7 Concluding steps
- 7.5.3 Removing the 8x 2.5-inch HDD/SSD extension box
- 7.5.4 Replacing the HDD/SSD backplane or PCIe SSD backplane on the 8x 2.5-inch HDD/SSD extension box
- 7.5.5 Installing the 4x 3.5-inch HDD extension box
- 7.5.5.1 Preliminary steps
- 7.5.5.2 Removing accessible drive dummy covers
- 7.5.5.3 Installing the ultraslim ODD into the HDD extension box
- 7.5.5.4 Installing the HDD backplane
- 7.5.5.5 Installing the 4x 3.5-inch HDD extension box
- 7.5.5.6 Connecting cables
- 7.5.5.7 Installing HDD modules into the 4x 3.5-inch HDD extension box
- 7.5.5.8 Concluding steps
- 7.5.6 Removing the 4x 3.5-inch HDD extension box
- 7.5.7 Replacing the HDD backplane on the 4x 3.5-inch HDD extension box
- 7.6 SAS expander board
- 8 Fans
- 9 Expansion cards and backup units
- 9.1 Basic information
- 9.2 Handling slot brackets
- 9.3 Handling SFP+ transceiver modules
- 9.4 Expansion cards and riser card
- 9.5 Flash Backup Unit (FBU)
- 10 Main memory
- 11 Processor (CPU)
- 12 Accessible drives
- 12.1 Basic information
- 12.2 Installing accessible drives
- 12.3 Removing accessible drives
- 12.4 Replacing accessible drives
- 12.5 Slimline ODD in Multibay box
- 12.6 Ultraslim ODD in 4x 3.5-inch HDD extension box
- 12.7 Ultraslim ODD in ultraslim ODD adapter
- 13 Front panel
- 14 System board and components
- 14.1 Basic information
- 14.2 CMOS battery
- 14.3 Trusted Platform Module (TPM)
- 14.4 iRMC microSD card
- 14.5 M.2 SSD
- 14.6 Dual microSD 64GB Enterprise
- 14.7 System board
- 15 Converting a floorstand model to a rack model
- 16 Cabling
- 17 Appendix A
- 18 Appendix B
- Cable plan 2020-11-09
- Contents
- List of used cables
- List of used cables (continuation)
- SYS Board Connector D3673
- BasicCabling3Bpl
- OOBCabling2Bpl_with_NVMe
- OOBCabling3Bpl_with_NVMe
- PowerCablingStdPSU
- PowerCablingRedPSU2Bpl
- PowerCablingRedPSU3Bpl
- PowerCablingRedPSU2BPLwithNVMe
- PowerCablingRedPSU3BPLwithNVME
- SATA_1x4_3.5
- SATA_1x8_2.5
- SAS_1x4_3.5_CPEP4x0i
- SAS_1x4_3.5_EP5x0i
- SAS_2x4_3.5_CPEP4x0i
- SAS_2x4_3.5_EP5x0i
- SAS_CPEP4x0i_Exp
- SAS_EP5x0i_Exp
- SAS_Exp_3x4_3.5
- SAS_1x8_2.5_CPEP4x0i
- SAS_1x8_2.5_EP5x0i
- SAS_Exp_2x8_2.5
- SAS_Exp_3x8_2.5
- EP5x0i_NVMe_ExtensionBox
- AccDrv_LTO_RiserPCI32
- Option RiserSlot
- AccDrv_LTO_RDX
- Dual_Micro_SD_64GB_Enterprise
- System FANs Standard
- System FANs Redundant
- Primergy Released Adapter List
- List of all used screws for PRIMERGY Servers
- Cable plan 2020-11-09
Fujitsu TX1330 M4 User Manual
Displayed below is the user manual for TX1330 M4 by Fujitsu which is a product in the Servers category. This manual has pages.
Related Manuals
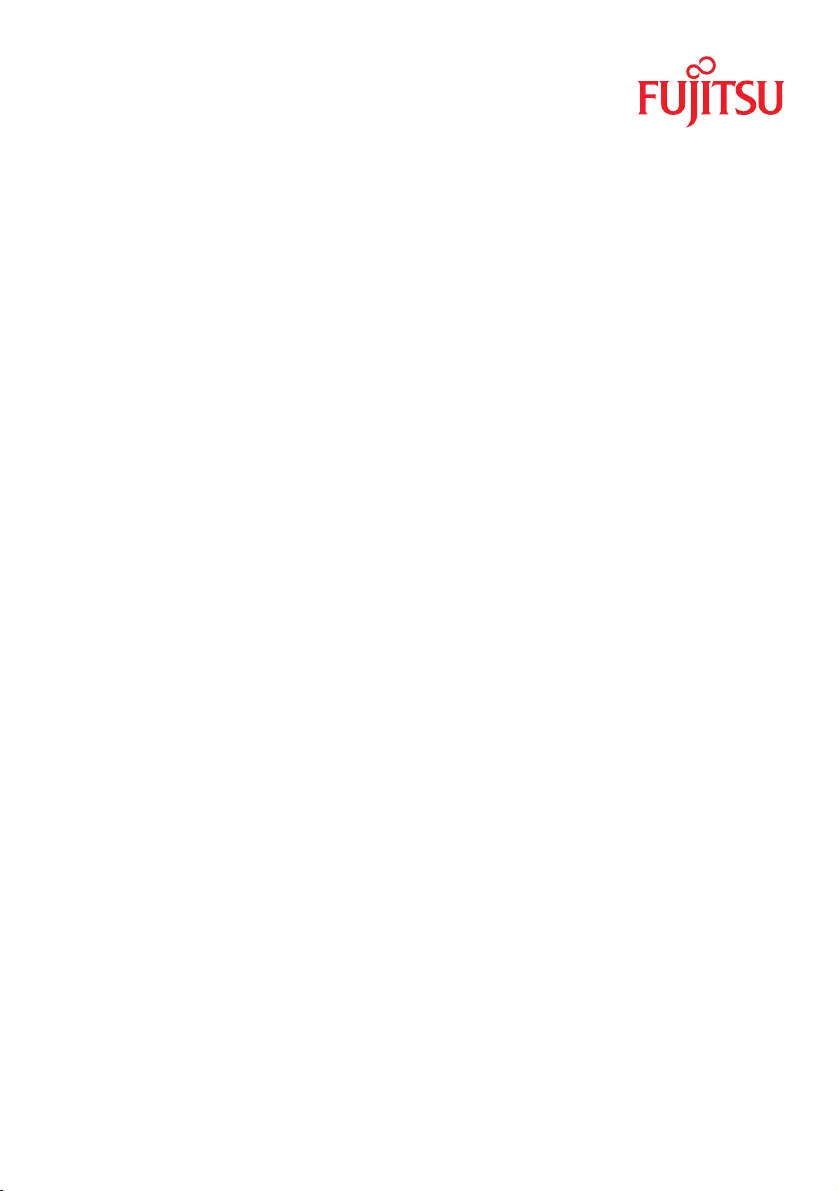
Upgrade and Maintenance Manual - English
FUJITSU Server PRIMERGY TX1330 M4
Upgrade and Maintenance Manual
December 2020
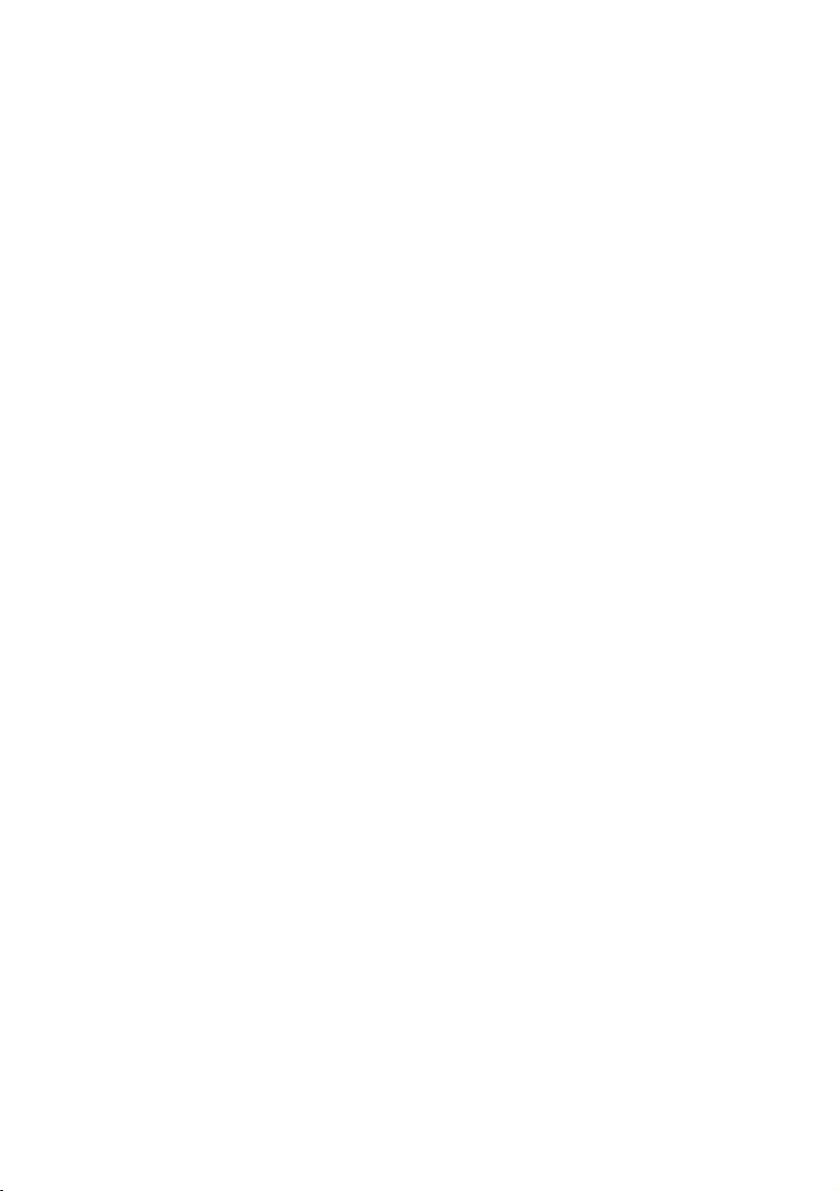
Copyright and Trademarks
Comments…Suggestions…Corrections…
The User Documentation Department would like to
know your opinion of this manual. Your feedback helps
us optimize our documentation to suit your individual
needs.
Feel free to send us your comments by e-mail to
manuals@ts.fujitsu.com.
Documentation creation according
to DIN EN ISO 9001:2015
To ensure a consistently high quality standard and
user-friendliness, this documentation was created to
meet the regulations of a quality management system
which complies with the requirements of the standard
DIN EN ISO 9001:2015.
cognitas. Gesellschaft für Technik-Dokumentation mbH
www.cognitas.de
Copyright 2020 FUJITSU LIMITED
All rights reserved.
Delivery subject to availability; right of technical modifications reserved.
All hardware and software names used are trademarks of their respective manufacturers.
– The contents of this manual may be revised without prior notice.
– Fujitsu assumes no liability for damages to third party copyrights or other rights arising from
the use of any information in this manual.
– No part of this manual may be reproduced in any form without the prior written permission
of Fujitsu.
Microsoft, Windows, Windows Server, and Hyper-V are trademarks or registered trademarks of
Microsoft Corporation in the USA and other countries.
Intel and Xeon are trademarks or registered trademarks of Intel Corporation or its subsidiaries
in the USA and other countries.
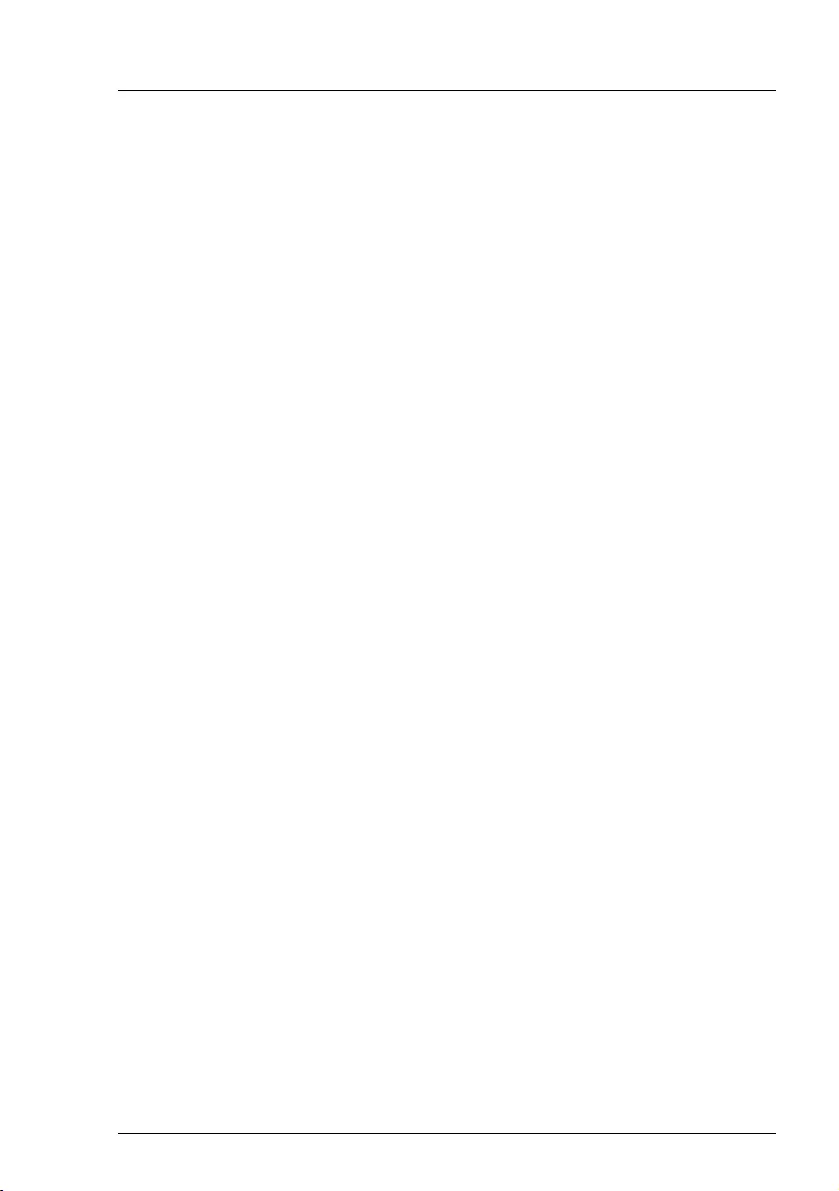
TX1330 M4 Upgrade and Maintenance Manual
Before reading this manual
For your safety
This manual contains important information for safely and correctly using this
product.
Carefully read the manual before using this product. Pay particular attention to
the accompanying manual "Safety Notes and Regulations" and ensure that
these safety notes are understood before using the product. Keep this manual
and the "Safety Notes and Regulations" manual in a safe place for easy
reference while using this product.
Radio interference
This product is a "Class A" ITE (Information Technology Equipment). In a
domestic environment this product may cause radio interference, in which case
the user may be required to take appropriate measures. VCCI-A
Aluminum electrolytic capacitors
The aluminum electrolytic capacitors used in the printed circuit board
assemblies of the product and in the mouse and keyboard are limited-life
components. Use of these components beyond their operating life may result in
electrolyte leakage or depletion, potentially causing emission of foul odor or
smoke.
As a guideline, in a normal office environment (25°C) operating life is not
expected to be reached within the maintenance support period (5 years).
However, operating life may be reached more quickly if, for example, the
product is used in a hot environment. The customer shall bear the cost of
replacing replaceable components which have exceeded their operating life.
Note that these are only guidelines, and do not constitute a guarantee of
trouble-free operation during the maintenance support period.
High safety use
This product has been designed and manufactured to be used in commercial
and/or industrial areas as a server.
When used as visual display workplace, it must not be placed in the direct field
of view to avoid incommoding reflections (applies only to TX server systems).

Upgrade and Maintenance Manual TX1330 M4
The device has not been designed or manufactured for uses which demand an
extremely high level of safety and carry a direct and serious risk of life or body
if such safety cannot be assured.
These uses include control of nuclear reactions in nuclear power plants,
automatic airplane flight control, air traffic control, traffic control in mass
transport systems, medical devices for life support, and missile guidance
control in weapons systems (hereafter, "high safety use"). Customers should
not use this product for high safety use unless measures are in place for
ensuring the level of safety demanded of such use. Please consult the sales
staff of Fujitsu if intending to use this product for high safety use.
Measures against momentary voltage drop
This product may be affected by a momentary voltage drop in the power supply
caused by lightning. To prevent a momentary voltage drop, the use of an
uninterruptible power supply is recommended.
(This notice follows the guidelines of Voltage Dip Immunity of Personal
Computer issued by JEITA, the Japan Electronics and Information Technology
Industries Association.)
Technology controlled by the Foreign Exchange and Foreign Trade
Control Law of Japan
Documents produced by Fujitsu may contain technology controlled by the
Foreign Exchange and Foreign Trade Control Law of Japan. Documents which
contain such technology should not be exported from Japan or transferred to
non-residents of Japan without first obtaining authorization in accordance with
the above law.
Harmonic Current Standards
This product conforms to harmonic current standard JIS C 61000-3-2.
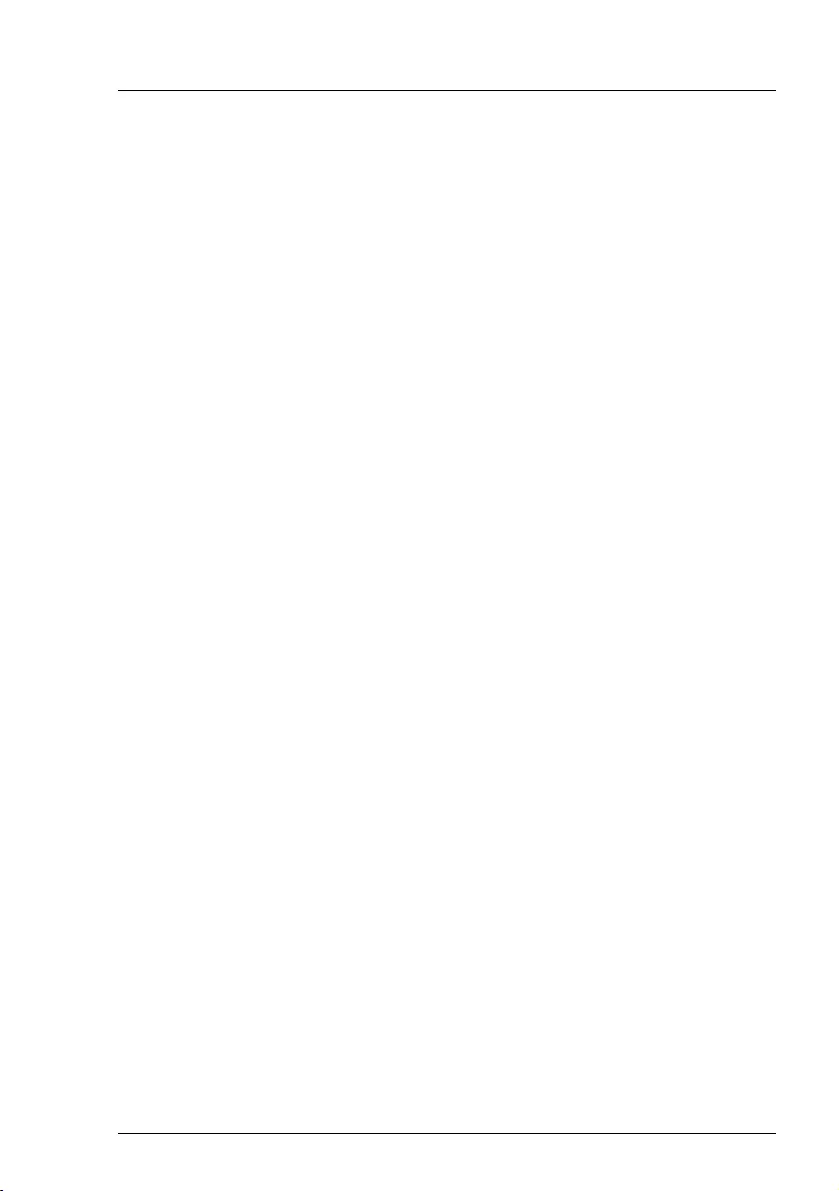
TX1330 M4 Upgrade and Maintenance Manual
Only for Japan:
About SATA HDDs
The SATA version of this server supports HDDs with SATA/BC-SATA storage
interfaces. Please note that the usage and operation conditions differ
depending on the type of HDD used.
For more information on the usage and operation conditions of each available
type of HDD, see the following internet address:
http://jp.fujitsu.com/platform/server/primergy/harddisk/
Only for Japan:
Shielded LAN cables should be used in this product.
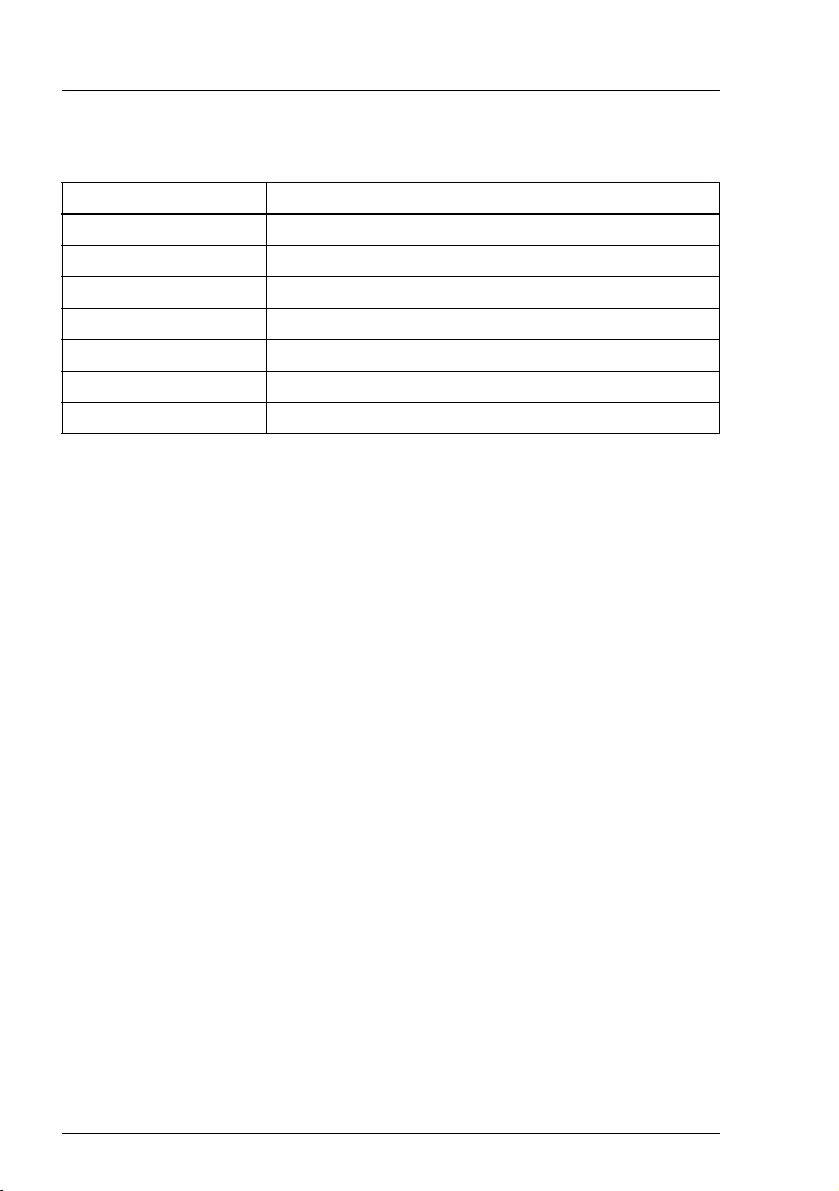
Upgrade and Maintenance Manual TX1330 M4
Version history
Issue number Reason for update
1.0 / November 2018 Initial release
2.0 / September 2019 New text Chassis ID Prom Tool, new CPU types
3.0 / December 2020 Cabling plans updated
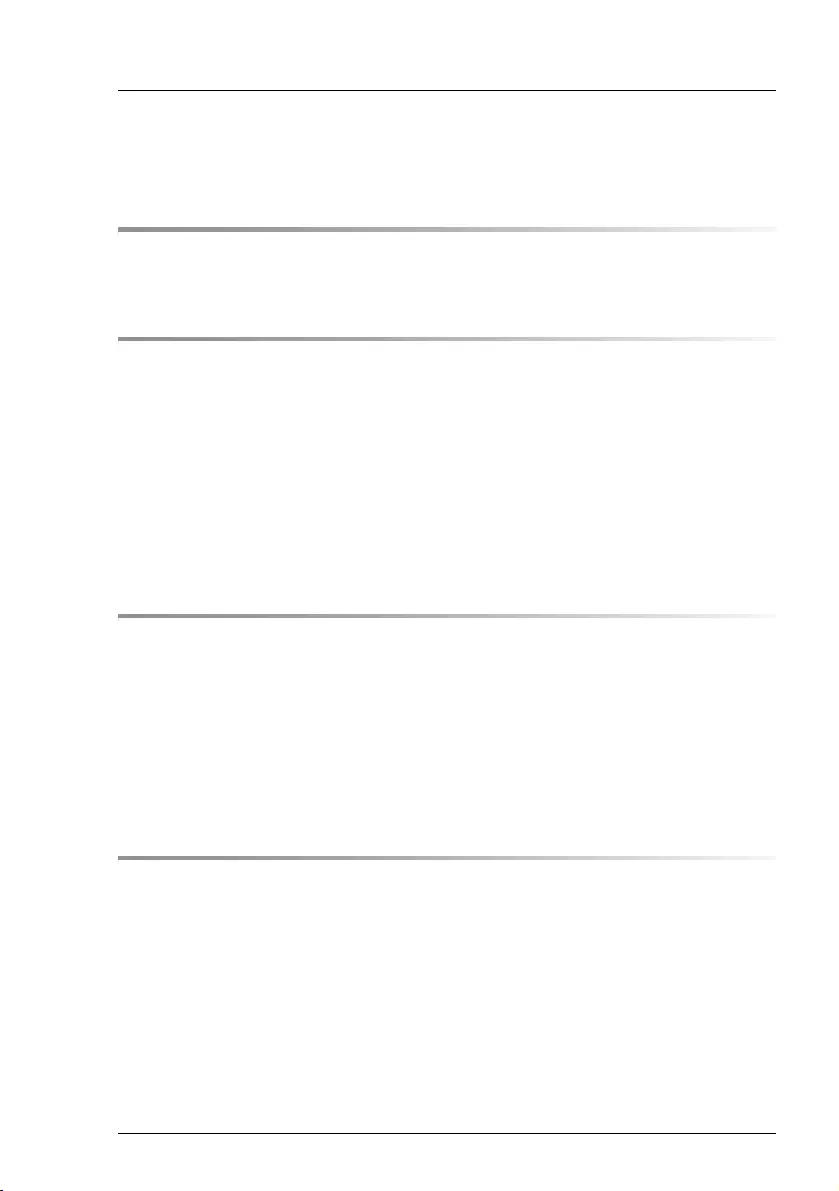
TX1330 M4 Upgrade and Maintenance Manual
Contents
1 Introduction . . . . . . . . . . . . . . . . . . . . . . . . . . . 25
1.1 Notational conventions . . . . . . . . . . . . . . . . . . . . 26
2 Before you start . . . . . . . . . . . . . . . . . . . . . . . . 27
2.1 Classification of procedures . . . . . . . . . . . . . . . . . 29
2.1.1 Customer Replaceable Units (CRU) . . . . . . . . . . . . . . . 29
2.1.2 Upgrade and Repair Units (URU) . . . . . . . . . . . . . . . . 30
2.1.3 Field Replaceable Units (FRU) . . . . . . . . . . . . . . . . . 31
2.2 Average task duration . . . . . . . . . . . . . . . . . . . . . 32
2.3 Tools you need at hand . . . . . . . . . . . . . . . . . . . . 33
2.4 Documents you need at hand . . . . . . . . . . . . . . . . . 33
3 Important information . . . . . . . . . . . . . . . . . . . . . 37
3.1 Safety instructions . . . . . . . . . . . . . . . . . . . . . . . 37
3.2 ENERGY STAR . . . . . . . . . . . . . . . . . . . . . . . . . 45
3.3 CE conformity . . . . . . . . . . . . . . . . . . . . . . . . . 46
3.4 FCC Class A Compliance Statement . . . . . . . . . . . . . 47
3.5 Environmental protection . . . . . . . . . . . . . . . . . . . 48
4 Basic hardware procedures . . . . . . . . . . . . . . . . . . 51
4.1 Using diagnostics information . . . . . . . . . . . . . . . . 51
4.1.1 Locating the defective server . . . . . . . . . . . . . . . . . . 51
4.1.2 Determining the error class . . . . . . . . . . . . . . . . . . . 51
4.1.3 Locating the defective component . . . . . . . . . . . . . . . . 52
4.2 Shutting down the server . . . . . . . . . . . . . . . . . . . 53
4.3 Disconnecting the power cord . . . . . . . . . . . . . . . . 54
4.3.1 Standard power supply . . . . . . . . . . . . . . . . . . . . . 54
4.3.2 Redundant power supply . . . . . . . . . . . . . . . . . . . . 54
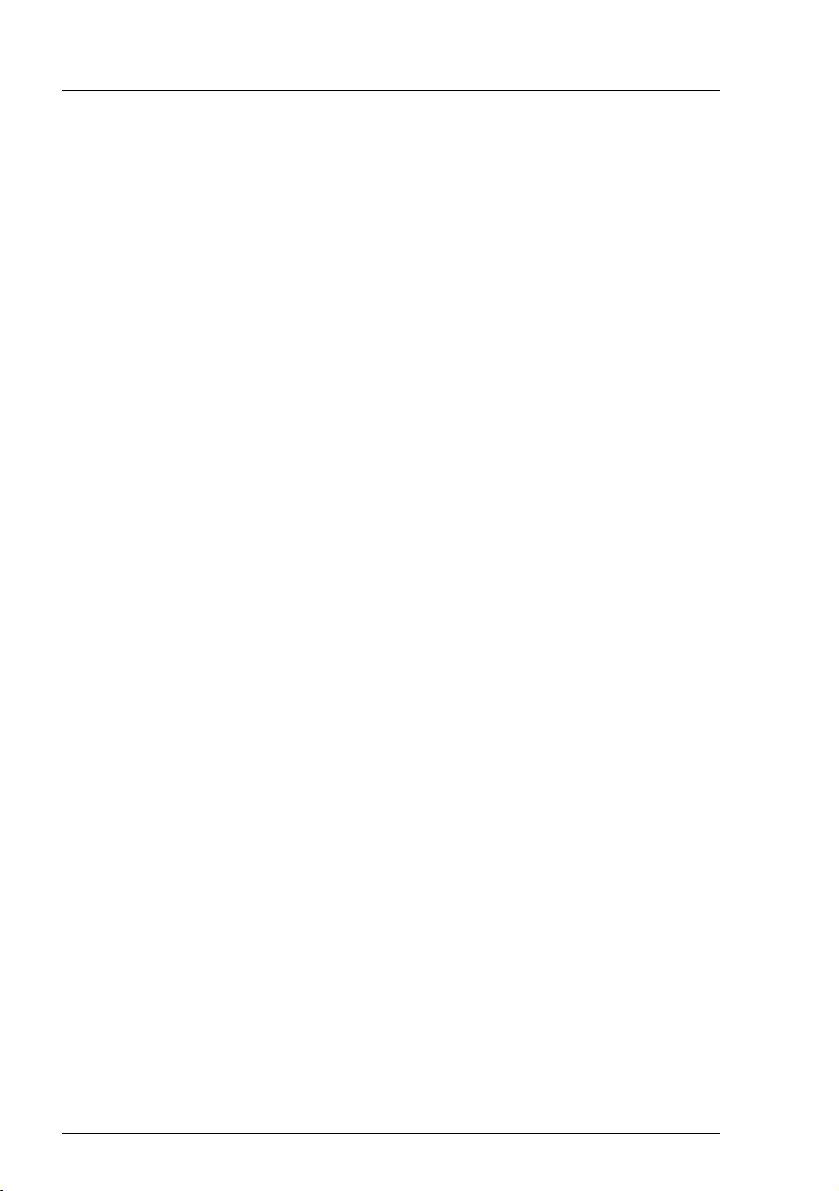
Upgrade and Maintenance Manual TX1330 M4
Contents
4.4 Getting access to the component . . . . . . . . . . . . . . . 55
4.4.1 Rack model . . . . . . . . . . . . . . . . . . . . . . . . . . . . 55
4.4.1.1 Extending the server out of the rack . . . . . . . . . . . . . 55
4.4.1.2 Removing the server from the rack . . . . . . . . . . . . . . 57
4.4.1.3 Removing the top cover . . . . . . . . . . . . . . . . . . . . 59
4.4.1.4 Removing the rack front cover . . . . . . . . . . . . . . . . 60
4.4.2 Floorstand model . . . . . . . . . . . . . . . . . . . . . . . . . 62
4.4.2.1 Unlocking the server . . . . . . . . . . . . . . . . . . . . . 62
4.4.2.2 Removing the side cover . . . . . . . . . . . . . . . . . . . 63
4.4.2.3 Removing the bay covers . . . . . . . . . . . . . . . . . . . 64
4.4.2.4 Removing the front cover . . . . . . . . . . . . . . . . . . . 65
4.5 Reassembling . . . . . . . . . . . . . . . . . . . . . . . . . . 67
4.5.1 Rack model . . . . . . . . . . . . . . . . . . . . . . . . . . . . 67
4.5.1.1 Installing the rack front cover . . . . . . . . . . . . . . . . . 67
4.5.1.2 Installing the top cover . . . . . . . . . . . . . . . . . . . . 69
4.5.1.3 Installing the server in the rack . . . . . . . . . . . . . . . . 70
4.5.1.4 Sliding the server into the rack . . . . . . . . . . . . . . . . 72
4.5.2 Floorstand model . . . . . . . . . . . . . . . . . . . . . . . . . 73
4.5.2.1 Installing the front cover . . . . . . . . . . . . . . . . . . . . 73
4.5.2.2 Installing the bay covers . . . . . . . . . . . . . . . . . . . . 74
4.5.2.3 Installing the side cover . . . . . . . . . . . . . . . . . . . . 76
4.5.2.4 Locking the server . . . . . . . . . . . . . . . . . . . . . . . 77
4.6 Connecting the power cord . . . . . . . . . . . . . . . . . . . 78
4.7 Switching on the server . . . . . . . . . . . . . . . . . . . . . 80
4.8 Handling the system fan module . . . . . . . . . . . . . . . . 81
4.8.1 Removing the system fan module . . . . . . . . . . . . . . . . 81
4.8.2 Installing the system fan module . . . . . . . . . . . . . . . . . 83
4.9 Handling accessible drive bays . . . . . . . . . . . . . . . . 87
4.9.1 Opening the accessible drive locking bar . . . . . . . . . . . . . 87
4.9.1.1 Floorstand model . . . . . . . . . . . . . . . . . . . . . . . 87
4.9.1.2 Rack model . . . . . . . . . . . . . . . . . . . . . . . . . . 88
4.9.2 Closing the accessible drive locking bar . . . . . . . . . . . . . 89
4.9.2.1 Floorstand model . . . . . . . . . . . . . . . . . . . . . . . 89
4.9.2.2 Rack model . . . . . . . . . . . . . . . . . . . . . . . . . . 90
4.9.3 Accessible drive filler covers . . . . . . . . . . . . . . . . . . . 91
4.9.3.1 Removing accessible drive filler covers . . . . . . . . . . . . 91
4.9.3.2 Installing accessible drive filler covers . . . . . . . . . . . . 92
4.9.4 Accessible drive covers . . . . . . . . . . . . . . . . . . . . . . 93
4.9.4.1 Removing accessible drive covers . . . . . . . . . . . . . . 93
4.9.4.2 Installing accessible drive covers . . . . . . . . . . . . . . . 94
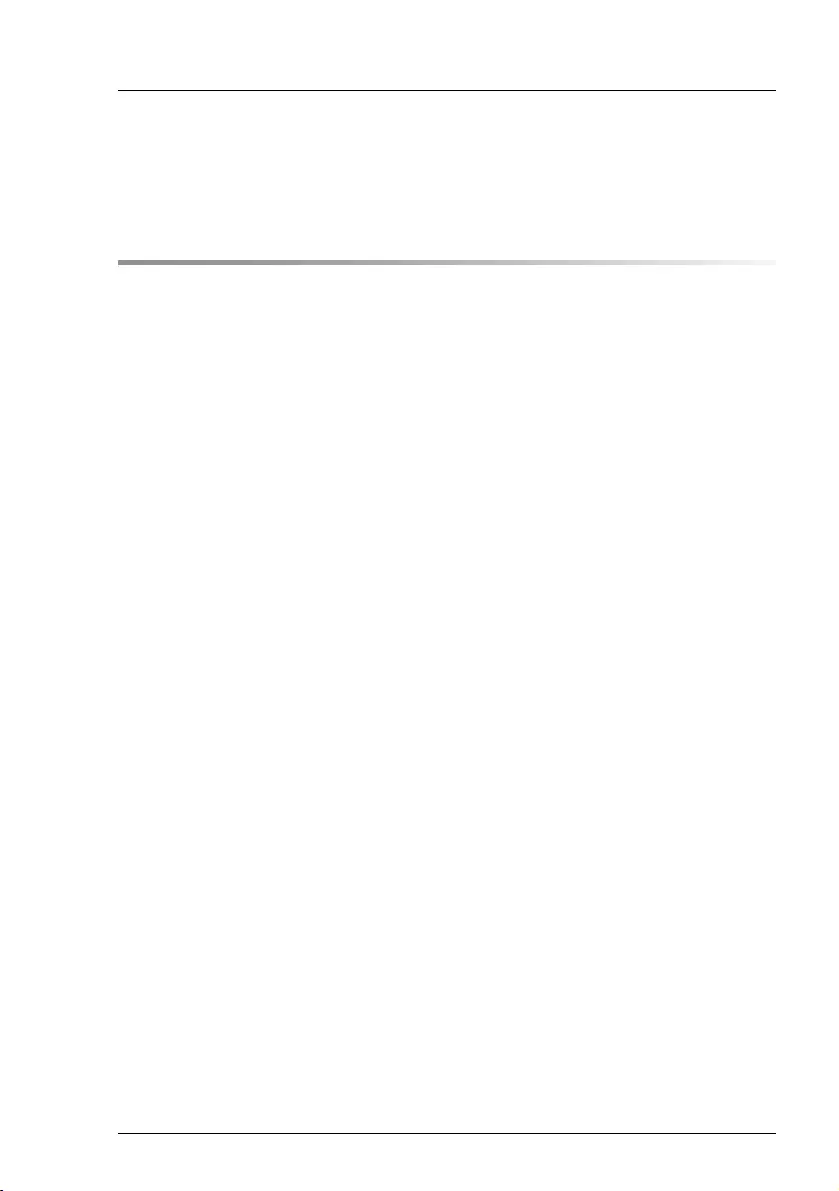
TX1330 M4 Upgrade and Maintenance Manual
Contents
4.10 Handling the anti-tilt bracket . . . . . . . . . . . . . . . . . 95
4.10.1 Installing the anti-tilt bracket . . . . . . . . . . . . . . . . . . . 95
4.10.2 Removing the anti-tilt bracket . . . . . . . . . . . . . . . . . . 96
5 Basic software procedures . . . . . . . . . . . . . . . . . . 97
5.1 Starting the maintenance task . . . . . . . . . . . . . . . . . 97
5.1.1 Suspending BitLocker functionality . . . . . . . . . . . . . . . 97
5.1.2 Disabling the boot watchdog . . . . . . . . . . . . . . . . . . . 98
5.1.3 Removing backup and optical disk media . . . . . . . . . . . . 99
5.1.4 Verifying and configuring the backup software solution . . . . . 100
5.1.5 Switching on the ID indicator . . . . . . . . . . . . . . . . . . 100
5.2 Completing the maintenance task . . . . . . . . . . . . . . . 101
5.2.1 Updating or recovering the BIOS and the iRMC S5 . . . . . . . 101
5.2.1.1 Updating or recovering the BIOS . . . . . . . . . . . . . . 101
5.2.1.2 Updating the iRMC firmware . . . . . . . . . . . . . . . . . 102
5.2.2 Verifying system information backup/restore . . . . . . . . . . 102
5.2.3 Updating expansion card firmware . . . . . . . . . . . . . . . 103
5.2.4 Enabling Option ROM scan . . . . . . . . . . . . . . . . . . . 104
5.2.5 Reconfiguring the backup software solution . . . . . . . . . . . 105
5.2.6 Resetting the boot retry counter . . . . . . . . . . . . . . . . . 105
5.2.6.1 Viewing the boot retry counter . . . . . . . . . . . . . . . . 106
5.2.6.2 Resetting the boot retry counter . . . . . . . . . . . . . . . 106
5.2.7 Resetting the error status after replacing memory modules
or CPUs . . . . . . . . . . . . . . . . . . . . . . . . . . . . . 107
5.2.7.1 Memory modules . . . . . . . . . . . . . . . . . . . . . . . 107
5.2.7.2 CPUs . . . . . . . . . . . . . . . . . . . . . . . . . . . . . 109
5.2.8 Enabling the boot watchdog . . . . . . . . . . . . . . . . . . . 110
5.2.9 Enabling replaced components in the BIOS . . . . . . . . . . . 111
5.2.10 Verifying the memory mode . . . . . . . . . . . . . . . . . . . 112
5.2.11 Verifying the system time settings . . . . . . . . . . . . . . . . 112
5.2.12 Viewing and clearing the System Event Log (SEL) . . . . . . . 113
5.2.12.1 Viewing the SEL . . . . . . . . . . . . . . . . . . . . . . . 113
5.2.12.2 Clearing the SEL . . . . . . . . . . . . . . . . . . . . . . . 114
5.2.13 Updating the NIC configuration file in a Linux and VMware
environment . . . . . . . . . . . . . . . . . . . . . . . . . . . 115
5.2.14 Resuming BitLocker functionality . . . . . . . . . . . . . . . . 116
5.2.15 Performing a RAID array rebuild . . . . . . . . . . . . . . . . . 117
5.2.16 Looking for MAC/WWN/GUID and SAS addresses . . . . . . . 118
5.2.16.1 Looking for the MAC address of a LAN controller . . . . . . 118
5.2.16.2 Looking for the WWN address of a fibre channel controller . 119
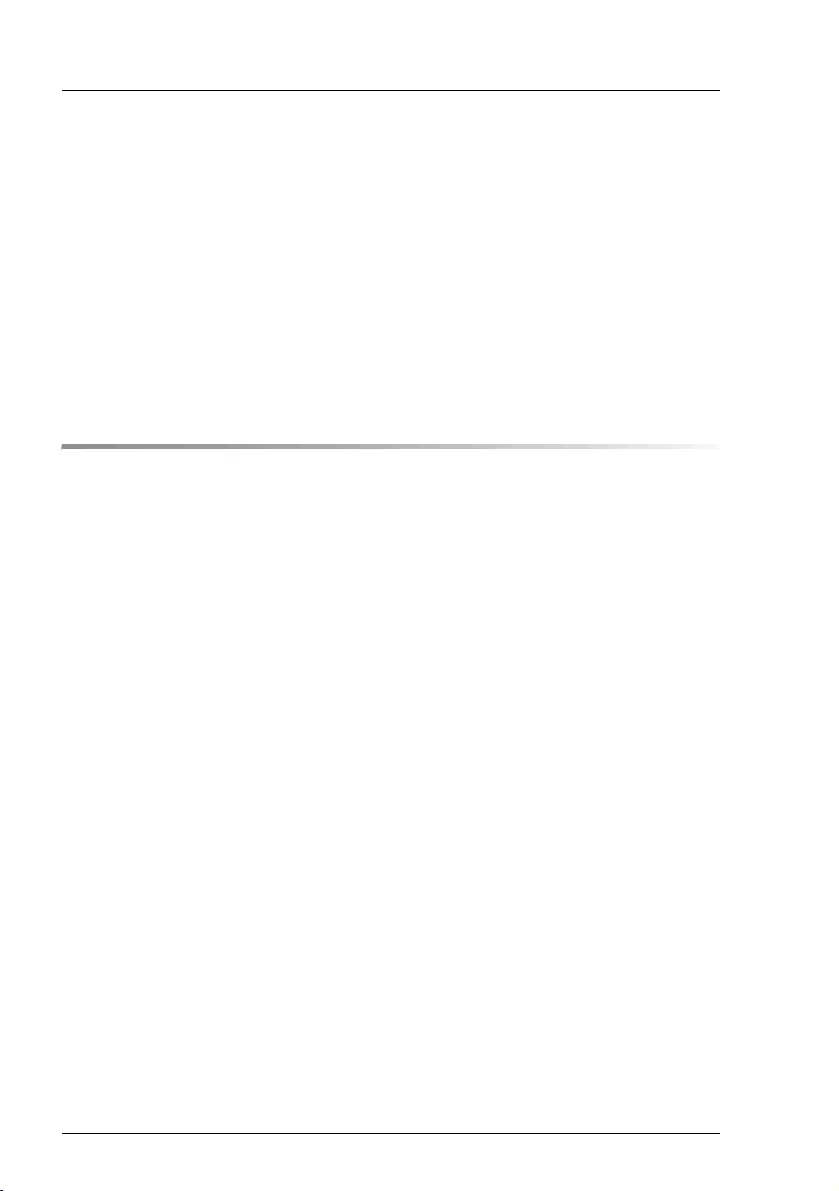
Upgrade and Maintenance Manual TX1330 M4
Contents
5.2.16.3 Looking for the GUID address of an infiniband or Omni-Path
controller . . . . . . . . . . . . . . . . . . . . . . . . . . 119
5.2.16.4 Looking for SAS addresses of SAS controllers for external
devices . . . . . . . . . . . . . . . . . . . . . . . . . . . 120
5.2.17 Using the Chassis ID Prom Tool . . . . . . . . . . . . . . . . 120
5.2.18 Configuring LAN teaming . . . . . . . . . . . . . . . . . . . . 122
5.2.18.1 After replacing/upgrading LAN controllers . . . . . . . . . 122
5.2.18.2 After replacing a system board . . . . . . . . . . . . . . . 123
5.2.19 Switching off the ID indicator . . . . . . . . . . . . . . . . . . 123
5.2.20 Specifying the chassis model . . . . . . . . . . . . . . . . . . 124
5.2.21 Performing a fan test . . . . . . . . . . . . . . . . . . . . . . 125
6 Power supply unit (PSU) . . . . . . . . . . . . . . . . . . . 127
6.1 Basic information . . . . . . . . . . . . . . . . . . . . . . . 128
6.2 Standard power supply . . . . . . . . . . . . . . . . . . . . 129
6.2.1 Replacing the standard PSU . . . . . . . . . . . . . . . . . . 129
6.2.1.1 Preliminary steps . . . . . . . . . . . . . . . . . . . . . . 129
6.2.1.2 Removing the defective standard PSU . . . . . . . . . . . 130
6.2.1.3 Installing the new standard PSU . . . . . . . . . . . . . . 133
6.2.1.4 Concluding steps . . . . . . . . . . . . . . . . . . . . . . 136
6.3 Redundant power supply . . . . . . . . . . . . . . . . . . . 137
6.3.1 Installing a hot-plug PSU . . . . . . . . . . . . . . . . . . . . 137
6.3.1.1 Preliminary steps . . . . . . . . . . . . . . . . . . . . . . 137
6.3.1.2 Removing the dummy cover . . . . . . . . . . . . . . . . 138
6.3.1.3 Installing a hot-plug PSU . . . . . . . . . . . . . . . . . . 138
6.3.1.4 Concluding steps . . . . . . . . . . . . . . . . . . . . . . 140
6.3.2 Removing a hot-plug PSU . . . . . . . . . . . . . . . . . . . 140
6.3.2.1 Preliminary steps . . . . . . . . . . . . . . . . . . . . . . 142
6.3.2.2 Removing a hot-plug PSU . . . . . . . . . . . . . . . . . . 142
6.3.2.3 Installing a dummy cover . . . . . . . . . . . . . . . . . . 143
6.3.2.4 Concluding steps . . . . . . . . . . . . . . . . . . . . . . 143
6.3.3 Replacing hot-plug PSUs . . . . . . . . . . . . . . . . . . . . 144
6.3.3.1 Preliminary steps . . . . . . . . . . . . . . . . . . . . . . 145
6.3.3.2 Removing the defective hot-plug PSU . . . . . . . . . . . 145
6.3.3.3 Installing the new hot-plug PSU . . . . . . . . . . . . . . . 145
6.3.3.4 Concluding steps . . . . . . . . . . . . . . . . . . . . . . 145
6.3.4 Replacing the power distribution board . . . . . . . . . . . . . 146
6.3.4.1 Preliminary steps . . . . . . . . . . . . . . . . . . . . . . 146
6.3.4.2 Removing the defective power distribution board . . . . . . 146
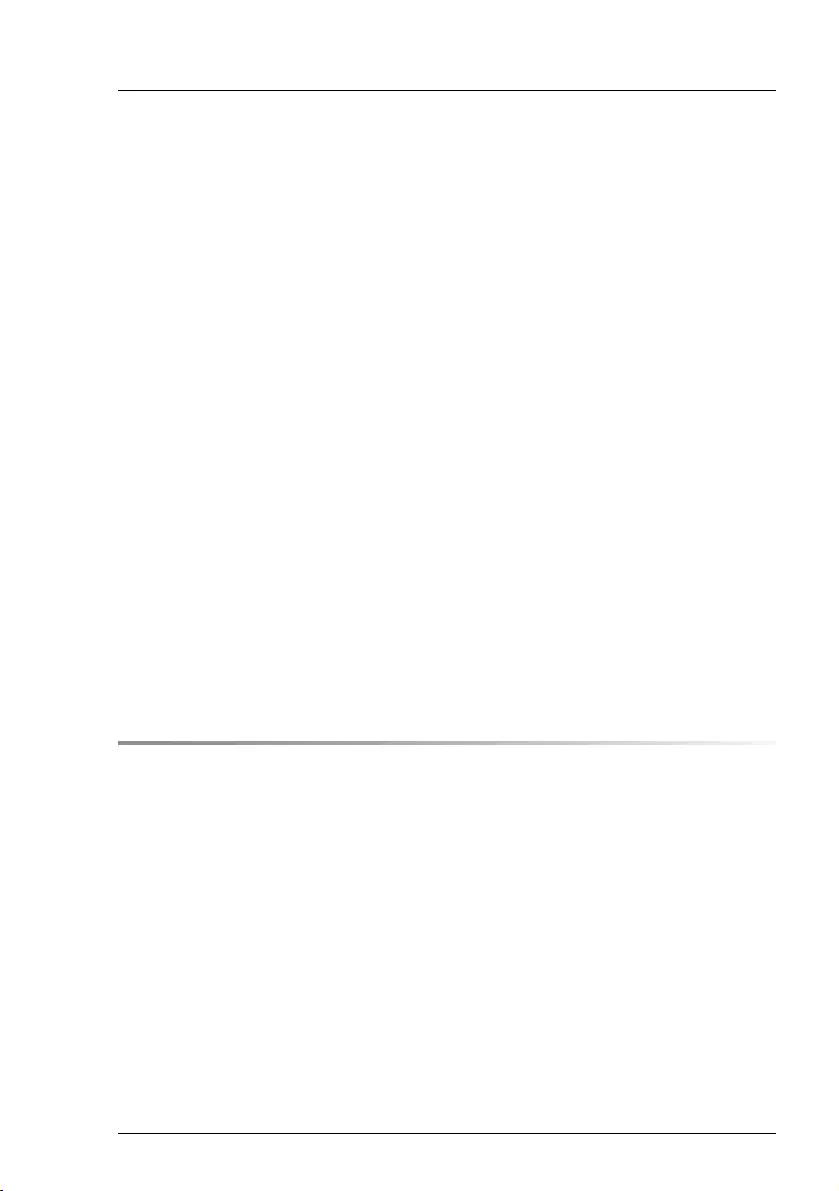
TX1330 M4 Upgrade and Maintenance Manual
Contents
6.3.4.3 Installing the new power distribution board . . . . . . . . . 148
6.3.4.4 Concluding steps . . . . . . . . . . . . . . . . . . . . . . . 149
6.4 Fujitsu battery unit (FJBU) . . . . . . . . . . . . . . . . . . . 150
6.4.1 Installing the FJBU . . . . . . . . . . . . . . . . . . . . . . . . 150
6.4.1.1 Preliminary steps . . . . . . . . . . . . . . . . . . . . . . . 150
6.4.1.2 Removing the dummy cover . . . . . . . . . . . . . . . . . 150
6.4.1.3 Installing an FJBU . . . . . . . . . . . . . . . . . . . . . . 151
6.4.1.4 Concluding steps . . . . . . . . . . . . . . . . . . . . . . . 151
6.4.2 Removing the FJBU . . . . . . . . . . . . . . . . . . . . . . . 152
6.4.2.1 Preliminary steps . . . . . . . . . . . . . . . . . . . . . . . 152
6.4.2.2 Removing an FJBU . . . . . . . . . . . . . . . . . . . . . 153
6.4.2.3 Installing a dummy cover . . . . . . . . . . . . . . . . . . . 153
6.4.3 Replacing the FJBU . . . . . . . . . . . . . . . . . . . . . . . 154
6.4.3.1 Preliminary steps . . . . . . . . . . . . . . . . . . . . . . . 154
6.4.3.2 Removing the defective FJBU . . . . . . . . . . . . . . . . 154
6.4.3.3 Installing the new FJBU . . . . . . . . . . . . . . . . . . . 154
6.4.3.4 Concluding steps . . . . . . . . . . . . . . . . . . . . . . . 155
6.5 Converting a standard power supply to a redundant power
supply . . . . . . . . . . . . . . . . . . . . . . . . . . . . . . 155
6.5.1 Preliminary steps . . . . . . . . . . . . . . . . . . . . . . . . 155
6.5.2 Removing the standard PSU . . . . . . . . . . . . . . . . . . 156
6.5.3 Installing the upgrade kit . . . . . . . . . . . . . . . . . . . . . 156
6.5.4 Concluding steps . . . . . . . . . . . . . . . . . . . . . . . . 159
7 Hard disk drives (HDD) / solid state drives (SSD) . . . . . . 161
7.1 Basic information . . . . . . . . . . . . . . . . . . . . . . . 162
7.2 Handling HDDs or SSDs without installation frame . . . . . 164
7.2.1 2.5-inch HDD/SSD and 2.5-inch installation frame . . . . . . . 164
7.2.2 2.5-inch HDD/SSD and 3.5-inch installation frame . . . . . . . 166
7.2.3 3.5-inch HDD and 3.5-inch installation frame . . . . . . . . . . 168
7.3 3.5-inch HDD configurations . . . . . . . . . . . . . . . . . 170
7.3.1 Equipping the 3.5-inch HDD bays . . . . . . . . . . . . . . . . 170
7.3.2 Backplane overview . . . . . . . . . . . . . . . . . . . . . . . 170
7.3.3 Configuration with up to four HDD modules . . . . . . . . . . . 171
7.3.4 Configuration with up to eight HDD modules . . . . . . . . . . 172
7.3.5 Configuration with up to 12 HDD modules . . . . . . . . . . . . 173
7.3.6 Configuration with additional PCIe SSDs . . . . . . . . . . . . 174
7.3.7 Installing 3.5-inch HDD modules . . . . . . . . . . . . . . . . 175
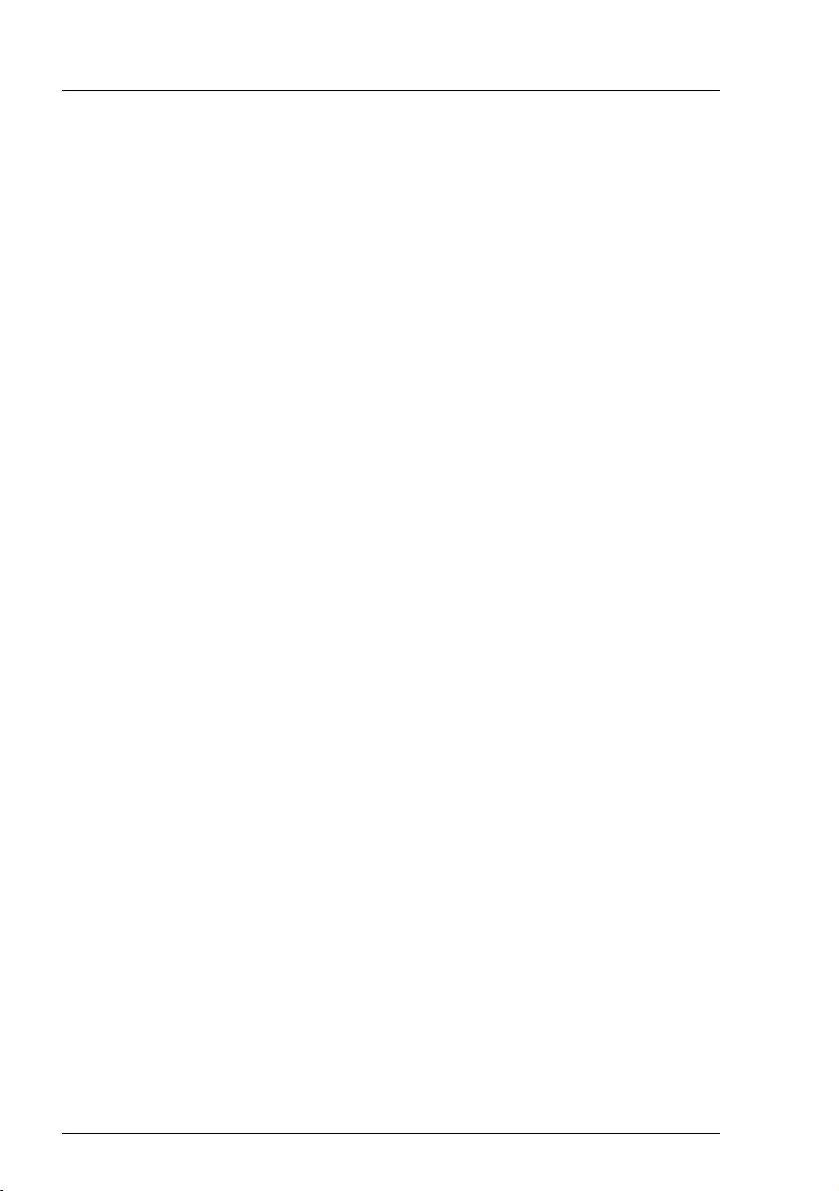
Upgrade and Maintenance Manual TX1330 M4
Contents
7.3.7.1 Preliminary steps . . . . . . . . . . . . . . . . . . . . . . 175
7.3.7.2 Removing a 3.5-inch HDD dummy module . . . . . . . . . 175
7.3.7.3 Installing a 3.5-inch HDD module . . . . . . . . . . . . . . 176
7.3.7.4 Concluding steps . . . . . . . . . . . . . . . . . . . . . . 177
7.3.8 Removing 3.5-inch HDD modules . . . . . . . . . . . . . . . 178
7.3.8.1 Preliminary steps . . . . . . . . . . . . . . . . . . . . . . 178
7.3.8.2 Removing a 3.5-inch HDD module . . . . . . . . . . . . . 179
7.3.8.3 Installing a 3.5-inch HDD dummy module . . . . . . . . . . 179
7.3.8.4 Concluding steps . . . . . . . . . . . . . . . . . . . . . . 179
7.3.9 Replacing a 3.5-inch HDD module . . . . . . . . . . . . . . . 180
7.3.9.1 Preliminary steps . . . . . . . . . . . . . . . . . . . . . . 181
7.3.9.2 Removing the defective 3.5-inch HDD module . . . . . . . 181
7.3.9.3 Installing the new 3.5-inch HDD module . . . . . . . . . . 181
7.3.9.4 Concluding steps . . . . . . . . . . . . . . . . . . . . . . 181
7.3.10 Replacing a 3.5-inch backplane . . . . . . . . . . . . . . . . 182
7.3.10.1 Preliminary steps . . . . . . . . . . . . . . . . . . . . . . 182
7.3.10.2 Removing the 3.5-inch HDD bay top cover . . . . . . . . . 182
7.3.10.3 Removing a 3.5-inch HDD SAS backplane . . . . . . . . . 186
7.3.10.4 Installing a 3.5-inch HDD SAS backplane . . . . . . . . . . 187
7.3.10.5 Installing the 3.5-inch HDD bay top cover . . . . . . . . . . 189
7.3.10.6 Connecting cables . . . . . . . . . . . . . . . . . . . . . . 191
7.3.10.7 Concluding steps . . . . . . . . . . . . . . . . . . . . . . 191
7.3.11 Upgrading configuration from up to four to up to eight
3.5-inch HDDs . . . . . . . . . . . . . . . . . . . . . . . . . 192
7.3.11.1 Preliminary steps . . . . . . . . . . . . . . . . . . . . . . 192
7.3.11.2 Removing the 3.5-inch HDD bay top cover . . . . . . . . . 192
7.3.11.3 Removing the 4x 3.5-inch HDD front panel . . . . . . . . . 193
7.3.11.4 Installing the second 3.5-inch HDD SAS backplane . . . . 194
7.3.11.5 Installing the 8x 3.5-inch HDD front panel . . . . . . . . . . 195
7.3.11.6 Installing the 3.5-inch HDD bay top cover . . . . . . . . . . 195
7.3.11.7 Connecting cables . . . . . . . . . . . . . . . . . . . . . . 196
7.3.11.8 Concluding steps . . . . . . . . . . . . . . . . . . . . . . 197
7.4 2.5-inch HDD/SSD configurations . . . . . . . . . . . . . . 198
7.4.1 Backplane overviews . . . . . . . . . . . . . . . . . . . . . . 198
7.4.2 Configuration with up to eight HDDs/SSDs . . . . . . . . . . . 199
7.4.3 Configuration with up to 16 HDDs/SSDs . . . . . . . . . . . . 200
7.4.4 Configuration with up to 24 HDDs/SSDs . . . . . . . . . . . . 201
7.4.5 Configuration with additional PCIe SSDs . . . . . . . . . . . . 202
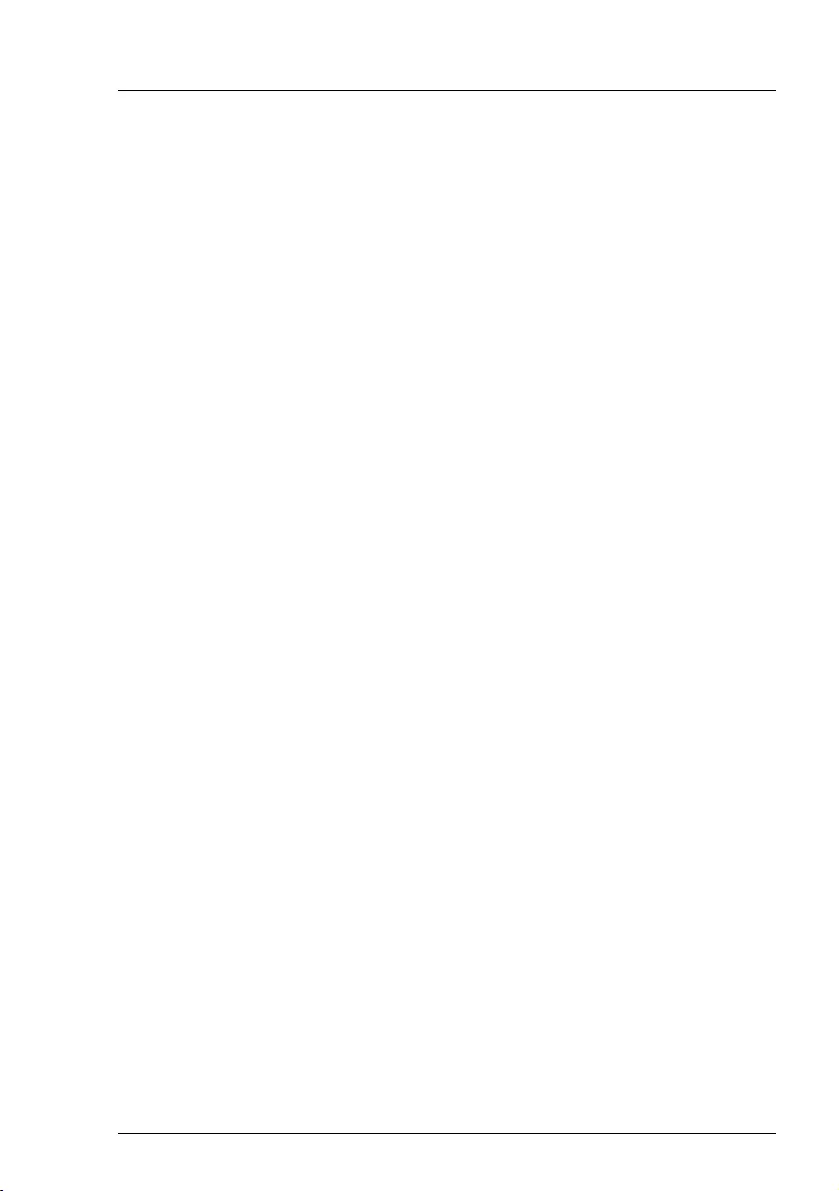
TX1330 M4 Upgrade and Maintenance Manual
Contents
7.4.6 Installing 2.5-inch HDD/SSD modules . . . . . . . . . . . . . . 204
7.4.6.1 Preliminary steps . . . . . . . . . . . . . . . . . . . . . . . 204
7.4.6.2 Removing a 2.5-inch HDD/SSD dummy module . . . . . . . 204
7.4.6.3 Installing a 2.5-inch HDD/SSD module . . . . . . . . . . . . 205
7.4.6.4 Concluding steps . . . . . . . . . . . . . . . . . . . . . . . 205
7.4.7 Removing 2.5-inch HDD/SSD modules . . . . . . . . . . . . . 206
7.4.7.1 Preliminary steps . . . . . . . . . . . . . . . . . . . . . . . 206
7.4.7.2 Removing a 2.5-inch HDD/SSD module . . . . . . . . . . . 207
7.4.7.3 Installing a 2.5-inch HDD/SSD dummy module . . . . . . . 207
7.4.7.4 Concluding steps . . . . . . . . . . . . . . . . . . . . . . . 207
7.4.8 Replacing a 2.5-inch HDD/SSD module . . . . . . . . . . . . . 208
7.4.8.1 Preliminary steps . . . . . . . . . . . . . . . . . . . . . . . 209
7.4.8.2 Removing the defective 2.5-inch HDD/SSD module . . . . . 209
7.4.8.3 Installing the new 2.5-inch HDD/SSD module . . . . . . . . 209
7.4.8.4 Concluding steps . . . . . . . . . . . . . . . . . . . . . . . 209
7.4.9 Replacing a 2.5-inch backplane . . . . . . . . . . . . . . . . . 210
7.4.9.1 Preliminary steps . . . . . . . . . . . . . . . . . . . . . . . 210
7.4.9.2 Removing the 2.5-inch HDD/SSD bay top cover . . . . . . . 210
7.4.9.3 Removing a 2.5-inch HDD/SSD SAS backplane . . . . . . . 214
7.4.9.4 Installing a 2.5-inch HDD/SSD SAS backplane . . . . . . . 216
7.4.9.5 Installing the 2.5-inch HDD/SSD bay top cover . . . . . . . 217
7.4.9.6 Connecting cables . . . . . . . . . . . . . . . . . . . . . . 220
7.4.9.7 Concluding steps . . . . . . . . . . . . . . . . . . . . . . . 221
7.4.10 Upgrading configuration from up to eight to up to 16 2.5-inch
HDDs/SSDs . . . . . . . . . . . . . . . . . . . . . . . . . . . 221
7.4.10.1 Preliminary steps . . . . . . . . . . . . . . . . . . . . . . . 221
7.4.10.2 Removing the 8x 2.5-inch HDD/SSD front panel . . . . . . . 222
7.4.10.3 Removing the 2.5-inch HDD/SSD bay top cover . . . . . . . 222
7.4.10.4 Installing the second 2.5-inch HDD/SSD SAS backplane . . 223
7.4.10.5 Installing the 2.5-inch HDD/SSD bay top cover . . . . . . . 223
7.4.10.6 Installing the 16x 2.5-inch HDD/SSD front panel . . . . . . . 223
7.4.10.7 Connecting cables . . . . . . . . . . . . . . . . . . . . . . 224
7.4.10.8 Installing the expander board . . . . . . . . . . . . . . . . 224
7.4.10.9 Concluding steps . . . . . . . . . . . . . . . . . . . . . . . 225
7.5 HDD extension boxes . . . . . . . . . . . . . . . . . . . . . 226
7.5.1 HDD extension boxes overview . . . . . . . . . . . . . . . . . 226
7.5.1.1 8x 2.5-inch HDD/SSD extension box . . . . . . . . . . . . 226
7.5.1.2 4x 3.5-inch HDD extension box . . . . . . . . . . . . . . . 226
7.5.2 Installing the 8x 2.5-inch HDD/SSD extension box . . . . . . . 227
7.5.2.1 Preliminary steps . . . . . . . . . . . . . . . . . . . . . . . 227
7.5.2.2 Removing accessible drive dummy covers . . . . . . . . . 227
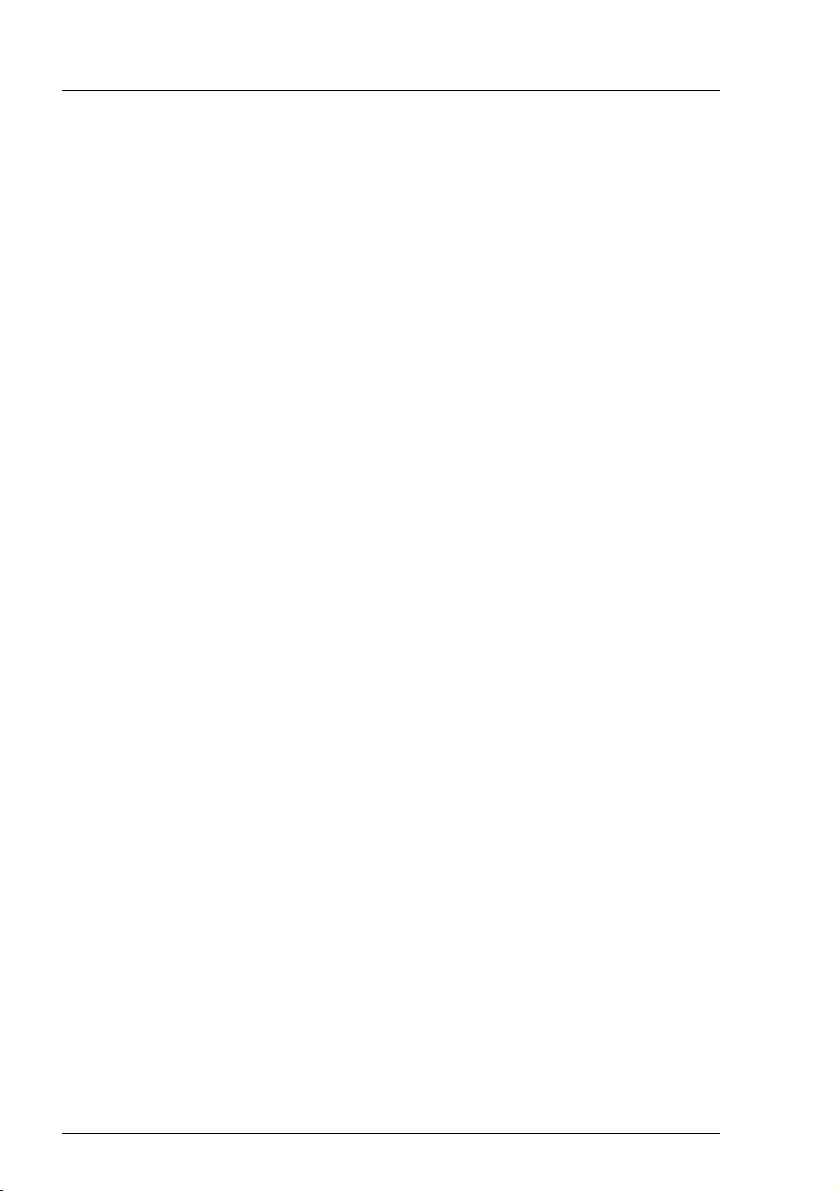
Upgrade and Maintenance Manual TX1330 M4
Contents
7.5.2.3 Installing the HDD/SSD or PCIe SSD backplane . . . . . . 227
7.5.2.4 Installing the 8x 2.5-inch HDD/SSD extension box . . . . . 227
7.5.2.5 Connecting cables . . . . . . . . . . . . . . . . . . . . . . 230
7.5.2.6 Installing HDDs/SSDs modules into the 8x 2.5-inch
HDD/SSD extension box . . . . . . . . . . . . . . . . . . 232
7.5.2.7 Concluding steps . . . . . . . . . . . . . . . . . . . . . . 232
7.5.3 Removing the 8x 2.5-inch HDD/SSD extension box . . . . . . 233
7.5.3.1 Preliminary steps . . . . . . . . . . . . . . . . . . . . . . 233
7.5.3.2 Removing the 8x 2.5-inch HDD/SSD extension box . . . . 234
7.5.3.3 Installing accessible drive dummy covers . . . . . . . . . . 235
7.5.3.4 Concluding steps . . . . . . . . . . . . . . . . . . . . . . 235
7.5.4 Replacing the HDD/SSD backplane or PCIe SSD backplane
on the 8x 2.5-inch HDD/SSD extension box . . . . . . . . . . 236
7.5.4.1 Preliminary steps . . . . . . . . . . . . . . . . . . . . . . 236
7.5.4.2 Removing the defective HDD/SSD backplane . . . . . . . 237
7.5.4.3 Installing the new HDD/SSD backplane . . . . . . . . . . . 239
7.5.4.4 Concluding steps . . . . . . . . . . . . . . . . . . . . . . 240
7.5.5 Installing the 4x 3.5-inch HDD extension box . . . . . . . . . . 241
7.5.5.1 Preliminary steps . . . . . . . . . . . . . . . . . . . . . . 241
7.5.5.2 Removing accessible drive dummy covers . . . . . . . . . 241
7.5.5.3 Installing the ultraslim ODD into the HDD extension box . . 241
7.5.5.4 Installing the HDD backplane . . . . . . . . . . . . . . . . 241
7.5.5.5 Installing the 4x 3.5-inch HDD extension box . . . . . . . . 242
7.5.5.6 Connecting cables . . . . . . . . . . . . . . . . . . . . . . 244
7.5.5.7 Installing HDD modules into the 4x 3.5-inch
HDD extension box . . . . . . . . . . . . . . . . . . . . . 245
7.5.5.8 Concluding steps . . . . . . . . . . . . . . . . . . . . . . 245
7.5.6 Removing the 4x 3.5-inch HDD extension box . . . . . . . . . 246
7.5.6.1 Preliminary steps . . . . . . . . . . . . . . . . . . . . . . 246
7.5.6.2 Removing the 4x 3.5-inch HDD extension box . . . . . . . 247
7.5.6.3 Installing accessible drive dummy covers . . . . . . . . . . 248
7.5.6.4 Concluding steps . . . . . . . . . . . . . . . . . . . . . . 248
7.5.7 Replacing the HDD backplane on the 4x 3.5-inch
HDD extension box . . . . . . . . . . . . . . . . . . . . . . . 249
7.5.7.1 Preliminary steps . . . . . . . . . . . . . . . . . . . . . . 249
7.5.7.2 Removing the defective HDD backplane . . . . . . . . . . 250
7.5.7.3 Installing the new HDD backplane . . . . . . . . . . . . . 251
7.5.7.4 Concluding steps . . . . . . . . . . . . . . . . . . . . . . 252
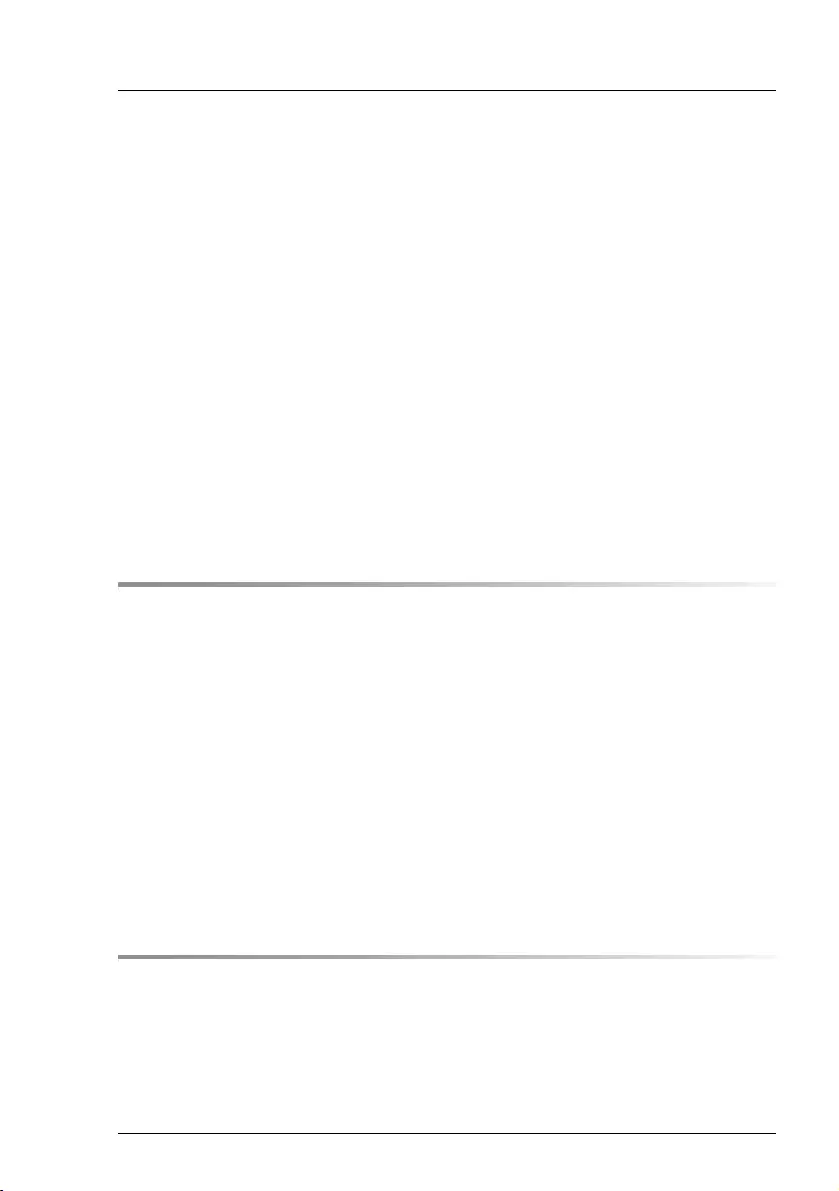
TX1330 M4 Upgrade and Maintenance Manual
Contents
7.6 SAS expander board . . . . . . . . . . . . . . . . . . . . . . 253
7.6.1 Installing the SAS expander board . . . . . . . . . . . . . . . 253
7.6.1.1 Preliminary steps . . . . . . . . . . . . . . . . . . . . . . . 253
7.6.1.2 Installing the SAS expander board . . . . . . . . . . . . . . 253
7.6.1.3 Connecting cables to the SAS expander board . . . . . . . 254
7.6.1.4 Installing the SAS expander board holder . . . . . . . . . . 256
7.6.1.5 Concluding steps . . . . . . . . . . . . . . . . . . . . . . . 257
7.6.2 Removing the SAS expander board . . . . . . . . . . . . . . . 257
7.6.2.1 Preliminary steps . . . . . . . . . . . . . . . . . . . . . . . 257
7.6.2.2 Removing the SAS expander board holder . . . . . . . . . 258
7.6.2.3 Removing the SAS expander board . . . . . . . . . . . . . 259
7.6.2.4 Concluding steps . . . . . . . . . . . . . . . . . . . . . . . 259
7.6.3 Replacing the SAS expander board . . . . . . . . . . . . . . . 260
7.6.3.1 Preliminary steps . . . . . . . . . . . . . . . . . . . . . . . 260
7.6.3.2 Removing the defective SAS expander board . . . . . . . . 260
7.6.3.3 Installing the new SAS expander board . . . . . . . . . . . 260
7.6.3.4 Concluding steps . . . . . . . . . . . . . . . . . . . . . . . 260
8 Fans . . . . . . . . . . . . . . . . . . . . . . . . . . . . . . . 261
8.1 Basic information . . . . . . . . . . . . . . . . . . . . . . . 261
8.1.1 Standard system fan module . . . . . . . . . . . . . . . . . . 262
8.1.2 Redundant system fan module . . . . . . . . . . . . . . . . . 263
8.2 Replacing the system fan . . . . . . . . . . . . . . . . . . . 264
8.2.1 Preliminary steps . . . . . . . . . . . . . . . . . . . . . . . . 264
8.2.2 Removing a system fan . . . . . . . . . . . . . . . . . . . . . 264
8.2.2.1 Removing the fan cable . . . . . . . . . . . . . . . . . . . 264
8.2.2.2 Removing the defective system fan . . . . . . . . . . . . . 266
8.2.3 Installing a system fan . . . . . . . . . . . . . . . . . . . . . . 268
8.2.3.1 Installing the new system fan . . . . . . . . . . . . . . . . 268
8.2.3.2 Running the fan cables . . . . . . . . . . . . . . . . . . . . 268
8.2.4 Concluding steps . . . . . . . . . . . . . . . . . . . . . . . . 269
9 Expansion cards and backup units . . . . . . . . . . . . . . 271
9.1 Basic information . . . . . . . . . . . . . . . . . . . . . . . 272
9.2 Handling slot brackets . . . . . . . . . . . . . . . . . . . . . 273
9.2.1 Installing a slot bracket . . . . . . . . . . . . . . . . . . . . . 273
9.2.2 Removing a slot bracket . . . . . . . . . . . . . . . . . . . . . 274
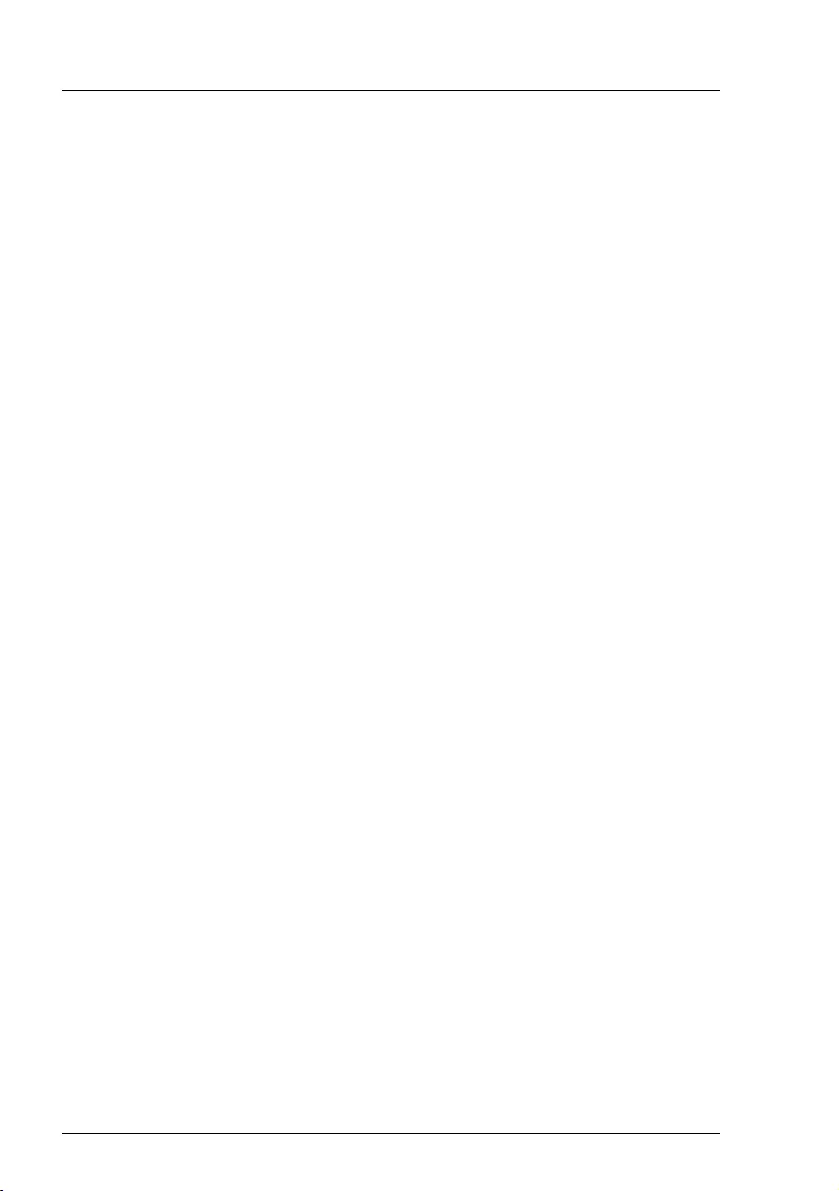
Upgrade and Maintenance Manual TX1330 M4
Contents
9.3 Handling SFP+ transceiver modules . . . . . . . . . . . . . 275
9.3.1 Installing the SFP+ transceiver modules . . . . . . . . . . . . 275
9.3.2 Removing an SFP+ transceiver module . . . . . . . . . . . . 278
9.4 Expansion cards and riser card . . . . . . . . . . . . . . . 281
9.4.1 Installing expansion cards . . . . . . . . . . . . . . . . . . . 281
9.4.1.1 Preliminary steps . . . . . . . . . . . . . . . . . . . . . . 281
9.4.1.2 Removing a PCI slot cover . . . . . . . . . . . . . . . . . 282
9.4.1.3 Installing an expansion card . . . . . . . . . . . . . . . . . 283
9.4.1.4 Concluding steps . . . . . . . . . . . . . . . . . . . . . . 286
9.4.2 Removing expansion cards . . . . . . . . . . . . . . . . . . . 287
9.4.2.1 Preliminary steps . . . . . . . . . . . . . . . . . . . . . . 287
9.4.2.2 Removing an expansion card . . . . . . . . . . . . . . . . 288
9.4.2.3 Installing the slot cover . . . . . . . . . . . . . . . . . . . 289
9.4.2.4 Concluding steps . . . . . . . . . . . . . . . . . . . . . . 289
9.4.3 Replacing expansion cards . . . . . . . . . . . . . . . . . . . 290
9.4.3.1 Preliminary steps . . . . . . . . . . . . . . . . . . . . . . 290
9.4.3.2 Removing an expansion card . . . . . . . . . . . . . . . . 291
9.4.3.3 Installing an expansion card . . . . . . . . . . . . . . . . . 291
9.4.3.4 Concluding steps . . . . . . . . . . . . . . . . . . . . . . 291
9.4.4 Replacing the riser card . . . . . . . . . . . . . . . . . . . . . 292
9.4.4.1 Preliminary steps . . . . . . . . . . . . . . . . . . . . . . 292
9.4.4.2 Removing the defective riser card . . . . . . . . . . . . . . 293
9.4.4.3 Installing the new riser card . . . . . . . . . . . . . . . . . 294
9.4.4.4 Concluding steps . . . . . . . . . . . . . . . . . . . . . . 295
9.4.5 Replacing a TFM . . . . . . . . . . . . . . . . . . . . . . . . 296
9.4.5.1 Preliminary steps . . . . . . . . . . . . . . . . . . . . . . 296
9.4.5.2 Removing the defective TFM . . . . . . . . . . . . . . . . 296
9.4.5.3 Installing the new TFM . . . . . . . . . . . . . . . . . . . 298
9.4.5.4 Concluding steps . . . . . . . . . . . . . . . . . . . . . . 300
9.5 Flash Backup Unit (FBU) . . . . . . . . . . . . . . . . . . . 300
9.5.1 Installing an FBU . . . . . . . . . . . . . . . . . . . . . . . . 301
9.5.1.1 Preliminary steps . . . . . . . . . . . . . . . . . . . . . . 301
9.5.1.2 Preparing the FBU . . . . . . . . . . . . . . . . . . . . . 302
9.5.1.3 Installing the FBU . . . . . . . . . . . . . . . . . . . . . . 304
9.5.1.4 Concluding steps . . . . . . . . . . . . . . . . . . . . . . 305
9.5.2 Removing an FBU . . . . . . . . . . . . . . . . . . . . . . . 306
9.5.2.1 Preliminary steps . . . . . . . . . . . . . . . . . . . . . . 306
9.5.2.2 Removing the FBU . . . . . . . . . . . . . . . . . . . . . 307
9.5.2.3 Removing the FBU from the FBU holder . . . . . . . . . . 309
9.5.2.4 Concluding steps . . . . . . . . . . . . . . . . . . . . . . 309
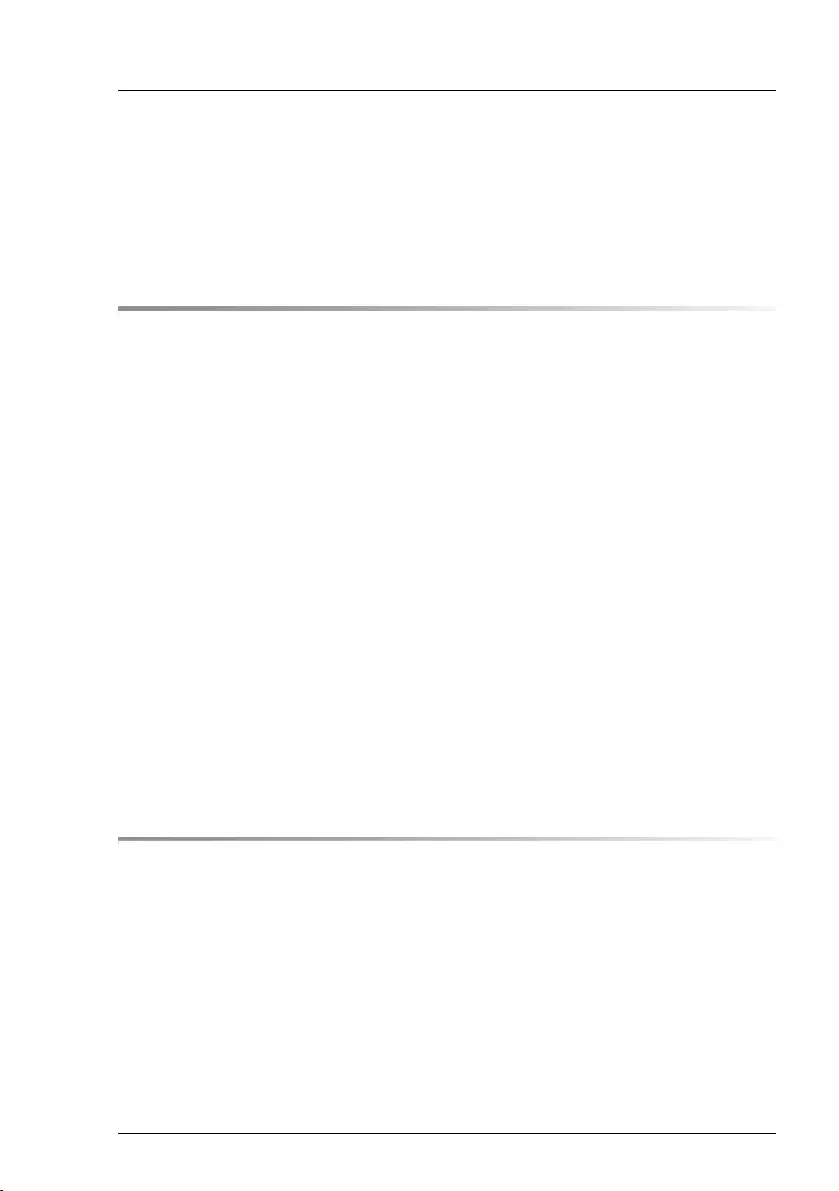
TX1330 M4 Upgrade and Maintenance Manual
Contents
9.5.3 Replacing an FBU . . . . . . . . . . . . . . . . . . . . . . . . 310
9.5.3.1 Preliminary steps . . . . . . . . . . . . . . . . . . . . . . . 310
9.5.3.2 Removing the defective FBU . . . . . . . . . . . . . . . . . 310
9.5.3.3 Installing a new FBU . . . . . . . . . . . . . . . . . . . . . 311
9.5.3.4 Concluding steps . . . . . . . . . . . . . . . . . . . . . . . 311
10 Main memory . . . . . . . . . . . . . . . . . . . . . . . . . . 313
10.1 Basic information . . . . . . . . . . . . . . . . . . . . . . . 314
10.1.1 Memory sequence . . . . . . . . . . . . . . . . . . . . . . . 314
10.1.1.1 Population rules . . . . . . . . . . . . . . . . . . . . . . . 314
10.1.1.2 Modes of operation . . . . . . . . . . . . . . . . . . . . . . 315
10.2 Installing memory modules . . . . . . . . . . . . . . . . . . 316
10.2.1 Preliminary steps . . . . . . . . . . . . . . . . . . . . . . . . 316
10.2.2 Selecting the memory slot . . . . . . . . . . . . . . . . . . . . 316
10.2.3 Installing a memory module . . . . . . . . . . . . . . . . . . . 317
10.2.4 Concluding steps . . . . . . . . . . . . . . . . . . . . . . . . 318
10.3 Removing memory modules . . . . . . . . . . . . . . . . . . 319
10.3.1 Preliminary steps . . . . . . . . . . . . . . . . . . . . . . . . 319
10.3.2 Removing a memory module . . . . . . . . . . . . . . . . . . 319
10.3.3 Concluding steps . . . . . . . . . . . . . . . . . . . . . . . . 320
10.4 Replacing the memory modules . . . . . . . . . . . . . . . 320
10.4.1 Preliminary steps . . . . . . . . . . . . . . . . . . . . . . . . 320
10.4.2 Removing the defective memory module . . . . . . . . . . . . 320
10.4.3 Installing the new memory module . . . . . . . . . . . . . . . 321
10.4.4 Concluding steps . . . . . . . . . . . . . . . . . . . . . . . . 321
11 Processor (CPU) . . . . . . . . . . . . . . . . . . . . . . . . 323
11.1 Basic information . . . . . . . . . . . . . . . . . . . . . . . 323
11.2 Upgrading or replacing the CPU . . . . . . . . . . . . . . . 324
11.2.1 Preliminary steps . . . . . . . . . . . . . . . . . . . . . . . . 324
11.2.2 Removing the heat sink . . . . . . . . . . . . . . . . . . . . . 325
11.2.3 Removing the CPU . . . . . . . . . . . . . . . . . . . . . . . 326
11.2.4 Installing the CPU . . . . . . . . . . . . . . . . . . . . . . . . 328
11.2.5 Applying thermal paste . . . . . . . . . . . . . . . . . . . . . 332
11.2.6 Installing the CPU heat sink . . . . . . . . . . . . . . . . . . . 334
11.2.7 Concluding steps . . . . . . . . . . . . . . . . . . . . . . . . 335
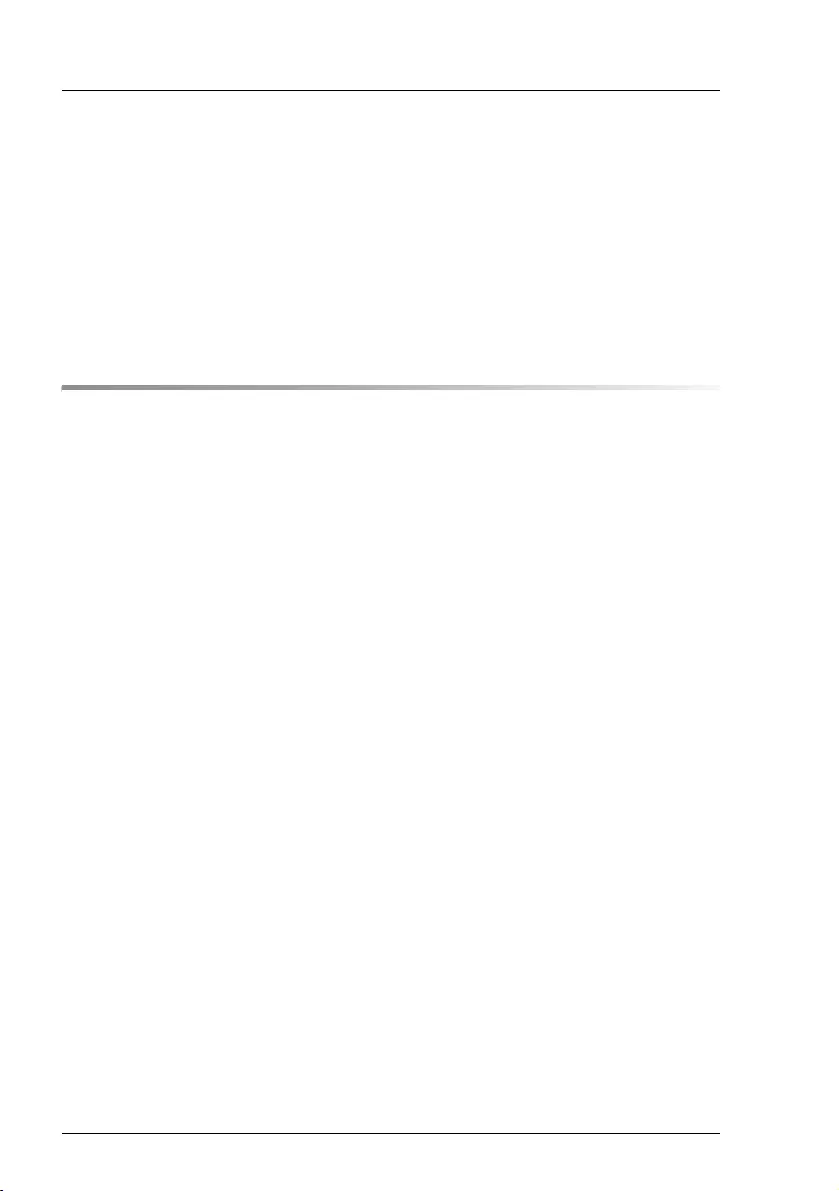
Upgrade and Maintenance Manual TX1330 M4
Contents
11.3 Replacing the heat sink . . . . . . . . . . . . . . . . . . . . 336
11.3.1 Preliminary steps . . . . . . . . . . . . . . . . . . . . . . . . 336
11.3.2 Removing the defective heat sink . . . . . . . . . . . . . . . . 336
11.3.3 Installing the new heat sink . . . . . . . . . . . . . . . . . . . 336
11.3.4 Concluding steps . . . . . . . . . . . . . . . . . . . . . . . . 337
11.4 Handling the protective cover . . . . . . . . . . . . . . . . 337
11.4.1 Installing the protective cover . . . . . . . . . . . . . . . . . . 337
11.4.2 Removing the protective cover . . . . . . . . . . . . . . . . . 340
12 Accessible drives . . . . . . . . . . . . . . . . . . . . . . . 343
12.1 Basic information . . . . . . . . . . . . . . . . . . . . . . . 344
12.2 Installing accessible drives . . . . . . . . . . . . . . . . . . 346
12.2.1 Preliminary steps . . . . . . . . . . . . . . . . . . . . . . . . 346
12.2.2 Removing accessible drive dummy covers . . . . . . . . . . . 346
12.2.3 Installing mounting brackets to RDX backup drives . . . . . . 346
12.2.4 Installing an accessible drive . . . . . . . . . . . . . . . . . . 348
12.2.5 Example: Connecting cables to a accessible drive . . . . . . . 350
12.2.6 Concluding steps . . . . . . . . . . . . . . . . . . . . . . . . 351
12.3 Removing accessible drives . . . . . . . . . . . . . . . . . 351
12.3.1 Preliminary steps . . . . . . . . . . . . . . . . . . . . . . . . 351
12.3.2 Removing an accessible drive . . . . . . . . . . . . . . . . . 352
12.3.3 Installing accessible drive dummy covers . . . . . . . . . . . 352
12.3.4 Concluding steps . . . . . . . . . . . . . . . . . . . . . . . . 353
12.4 Replacing accessible drives . . . . . . . . . . . . . . . . . 353
12.4.1 Preliminary steps . . . . . . . . . . . . . . . . . . . . . . . . 353
12.4.2 Removing the defective accessible drive . . . . . . . . . . . . 353
12.4.3 Installing the new accessible drive . . . . . . . . . . . . . . . 354
12.4.4 Concluding steps . . . . . . . . . . . . . . . . . . . . . . . . 354
12.5 Slimline ODD in Multibay box . . . . . . . . . . . . . . . . . 355
12.5.1 Installing the slimline ODD . . . . . . . . . . . . . . . . . . . 355
12.5.1.1 Preliminary steps . . . . . . . . . . . . . . . . . . . . . . 355
12.5.1.2 Removing the ODD dummy module . . . . . . . . . . . . 355
12.5.1.3 Installing the slimline ODD into the Multibay box . . . . . . 356
12.5.1.4 Removing accessible drive dummy covers . . . . . . . . . 357
12.5.1.5 Installing the Multibay box . . . . . . . . . . . . . . . . . . 357
12.5.1.6 Concluding steps . . . . . . . . . . . . . . . . . . . . . . 359
12.5.2 Removing a slimline ODD . . . . . . . . . . . . . . . . . . . 359
12.5.2.1 Preliminary steps . . . . . . . . . . . . . . . . . . . . . . 359
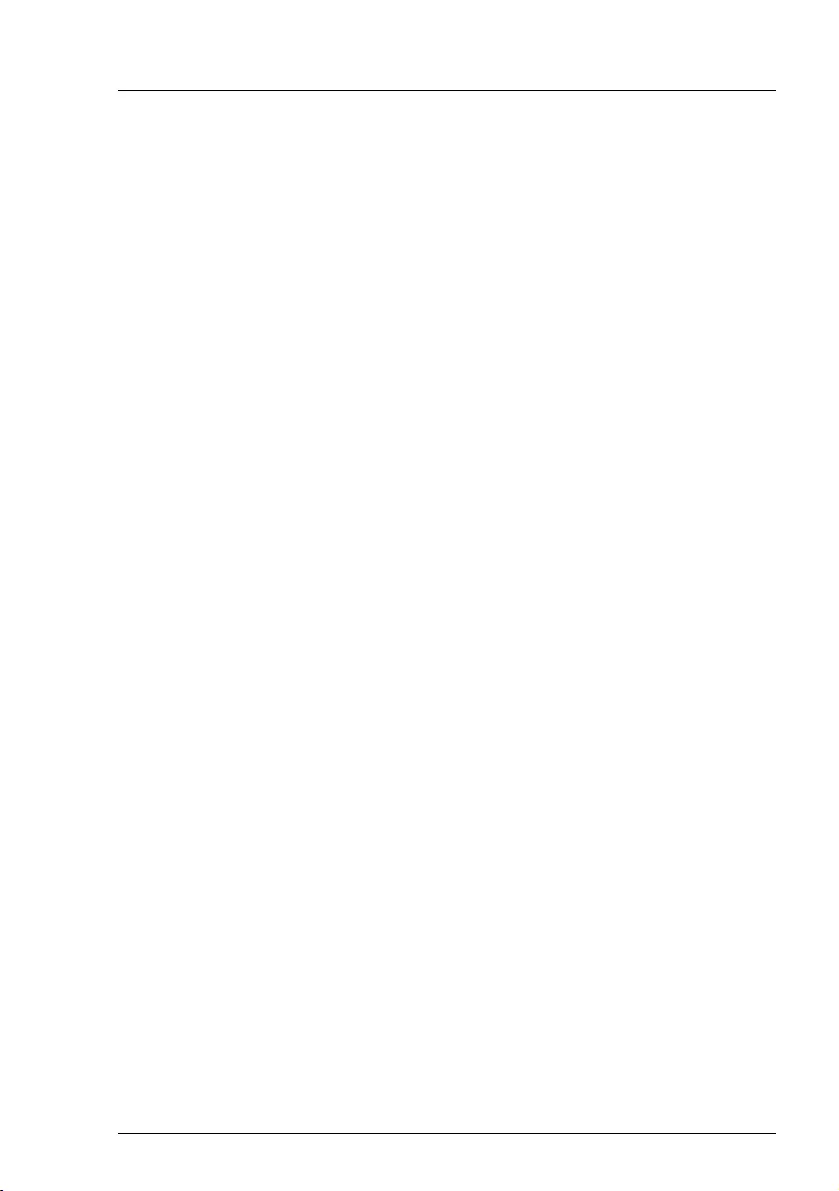
TX1330 M4 Upgrade and Maintenance Manual
Contents
12.5.2.2 Removing the Multibay box . . . . . . . . . . . . . . . . . 360
12.5.2.3 Removing the slimline ODD from the Multibay box . . . . . 361
12.5.2.4 Installing a ODD dummy . . . . . . . . . . . . . . . . . . . 362
12.5.2.5 Installing the Multibay box . . . . . . . . . . . . . . . . . . 362
12.5.2.6 Concluding steps . . . . . . . . . . . . . . . . . . . . . . . 362
12.5.3 Replacing a slimline ODD . . . . . . . . . . . . . . . . . . . . 363
12.5.3.1 Preliminary steps . . . . . . . . . . . . . . . . . . . . . . . 363
12.5.3.2 Removing the defective slimline ODD . . . . . . . . . . . . 363
12.5.3.3 Installing the new slimline ODD . . . . . . . . . . . . . . . 363
12.5.3.4 Concluding steps . . . . . . . . . . . . . . . . . . . . . . . 363
12.6 Ultraslim ODD in 4x 3.5-inch HDD extension box . . . . . . 364
12.6.1 Installing the ultraslim ODD . . . . . . . . . . . . . . . . . . . 364
12.6.1.1 Preliminary steps . . . . . . . . . . . . . . . . . . . . . . . 364
12.6.1.2 Installing the ultraslim ODD into the HDD extension box . . 365
12.6.1.3 Installing the 4x 3.5-inch HDD extension box . . . . . . . . 367
12.6.1.4 Concluding steps . . . . . . . . . . . . . . . . . . . . . . . 368
12.6.2 Removing the ultraslim ODD . . . . . . . . . . . . . . . . . . 368
12.6.2.1 Preliminary steps . . . . . . . . . . . . . . . . . . . . . . . 368
12.6.2.2 Removing the 4x 3.5-inch HDD extension box . . . . . . . . 368
12.6.2.3 Removing the ultraslim ODD from the extension box . . . . 369
12.6.2.4 Installing the 4x 3.5-inch HDD extension box . . . . . . . . 370
12.6.2.5 Concluding steps . . . . . . . . . . . . . . . . . . . . . . . 370
12.6.3 Replacing the ultraslim ODD . . . . . . . . . . . . . . . . . . 370
12.6.3.1 Preliminary steps . . . . . . . . . . . . . . . . . . . . . . . 370
12.6.3.2 Removing the defective ultraslim ODD . . . . . . . . . . . 371
12.6.3.3 Installing the new ultraslim ODD . . . . . . . . . . . . . . . 371
12.6.3.4 Concluding steps . . . . . . . . . . . . . . . . . . . . . . . 371
12.7 Ultraslim ODD in ultraslim ODD adapter . . . . . . . . . . . 372
12.7.1 Installing the ultraslim ODD . . . . . . . . . . . . . . . . . . . 372
12.7.1.1 Preliminary steps . . . . . . . . . . . . . . . . . . . . . . . 372
12.7.1.2 Installing the ultraslim ODD into the ultraslim ODD adapter . 373
12.7.1.3 Installing the ultraslim ODD adapter . . . . . . . . . . . . . 374
12.7.1.4 Concluding steps . . . . . . . . . . . . . . . . . . . . . . . 374
12.7.2 Removing the ultraslim ODD . . . . . . . . . . . . . . . . . . 375
12.7.2.1 Preliminary steps . . . . . . . . . . . . . . . . . . . . . . . 375
12.7.2.2 Removing the ultraslim ODD adapter . . . . . . . . . . . . 375
12.7.2.3 Removing the ultraslim ODD from the ultraslim
ODD adapter . . . . . . . . . . . . . . . . . . . . . . . . . 376
12.7.2.4 Installing the ultraslim ODD adapter . . . . . . . . . . . . . 376
12.7.2.5 Concluding steps . . . . . . . . . . . . . . . . . . . . . . . 376
12.7.3 Replacing the ultraslim ODD . . . . . . . . . . . . . . . . . . 377
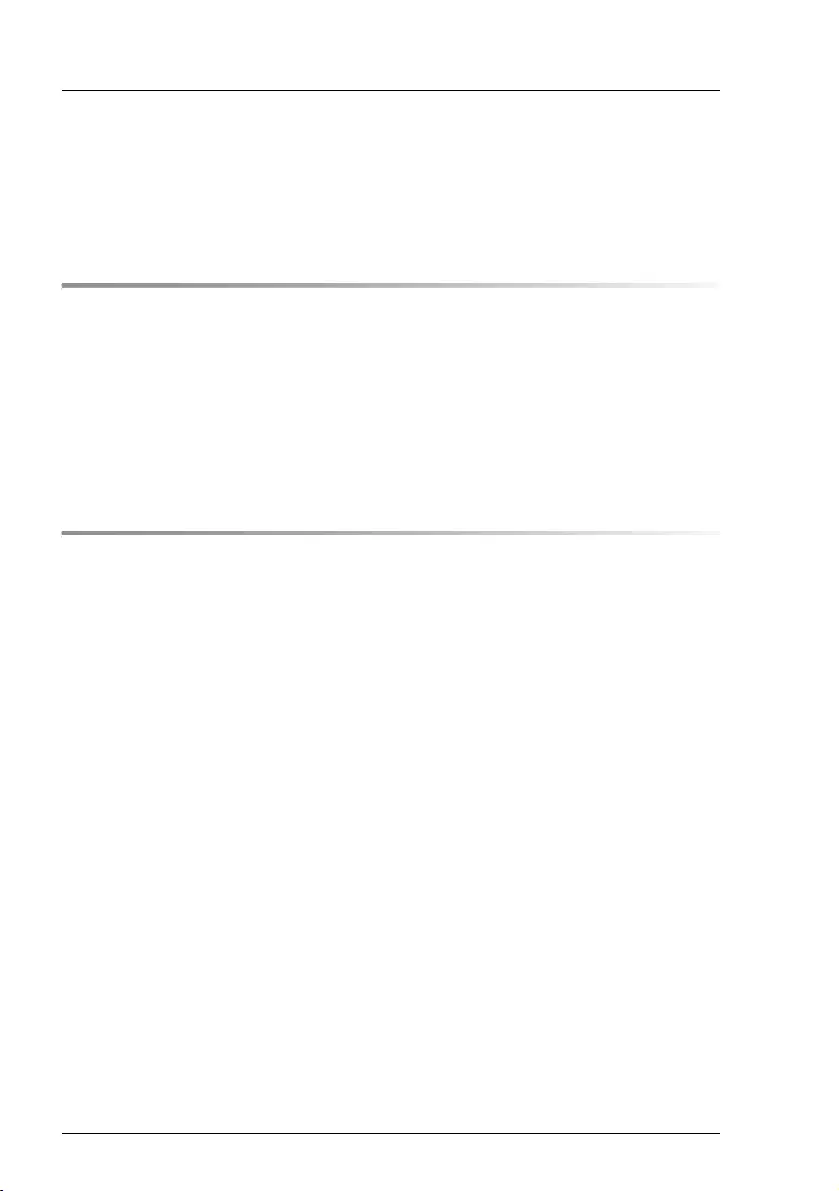
Upgrade and Maintenance Manual TX1330 M4
Contents
12.7.3.1 Preliminary steps . . . . . . . . . . . . . . . . . . . . . . 377
12.7.3.2 Removing the defective ultraslim ODD . . . . . . . . . . . 377
12.7.3.3 Installing the new ultraslim ODD . . . . . . . . . . . . . . 377
12.7.3.4 Concluding steps . . . . . . . . . . . . . . . . . . . . . . 378
13 Front panel . . . . . . . . . . . . . . . . . . . . . . . . . . . 379
13.1 Replacing the front panel . . . . . . . . . . . . . . . . . . . 380
13.1.1 Preliminary steps . . . . . . . . . . . . . . . . . . . . . . . . 380
13.1.2 Removing the defective front panel module . . . . . . . . . . 381
13.1.3 Removing cables from the front panel module . . . . . . . . . 383
13.1.4 Connecting cables to the front panel module . . . . . . . . . . 383
13.1.5 Installing the front panel module . . . . . . . . . . . . . . . . 384
13.1.6 Concluding steps . . . . . . . . . . . . . . . . . . . . . . . . 385
14 System board and components . . . . . . . . . . . . . . . 387
14.1 Basic information . . . . . . . . . . . . . . . . . . . . . . . 388
14.2 CMOS battery . . . . . . . . . . . . . . . . . . . . . . . . . 389
14.2.1 Replacing the CMOS battery . . . . . . . . . . . . . . . . . . 389
14.2.1.1 Preliminary steps . . . . . . . . . . . . . . . . . . . . . . 389
14.2.1.2 Replacing the defective CMOS battery . . . . . . . . . . . 390
14.2.1.3 Concluding steps . . . . . . . . . . . . . . . . . . . . . . 390
14.3 Trusted Platform Module (TPM) . . . . . . . . . . . . . . . . 391
14.3.1 Installing the TPM . . . . . . . . . . . . . . . . . . . . . . . . 392
14.3.1.1 Preliminary steps . . . . . . . . . . . . . . . . . . . . . . 392
14.3.1.2 Installing the TPM . . . . . . . . . . . . . . . . . . . . . . 392
14.3.1.3 Concluding steps . . . . . . . . . . . . . . . . . . . . . . 394
14.3.2 Removing the TPM . . . . . . . . . . . . . . . . . . . . . . . 395
14.3.2.1 Preliminary steps . . . . . . . . . . . . . . . . . . . . . . 395
14.3.2.2 Removing the TPM . . . . . . . . . . . . . . . . . . . . . 396
14.3.2.3 Concluding steps . . . . . . . . . . . . . . . . . . . . . . 398
14.3.3 Replacing the TPM . . . . . . . . . . . . . . . . . . . . . . . 399
14.3.3.1 Preliminary steps . . . . . . . . . . . . . . . . . . . . . . 399
14.3.3.2 Removing the defective TPM . . . . . . . . . . . . . . . . 400
14.3.3.3 Installing the new TPM . . . . . . . . . . . . . . . . . . . 400
14.3.3.4 Concluding steps . . . . . . . . . . . . . . . . . . . . . . 400
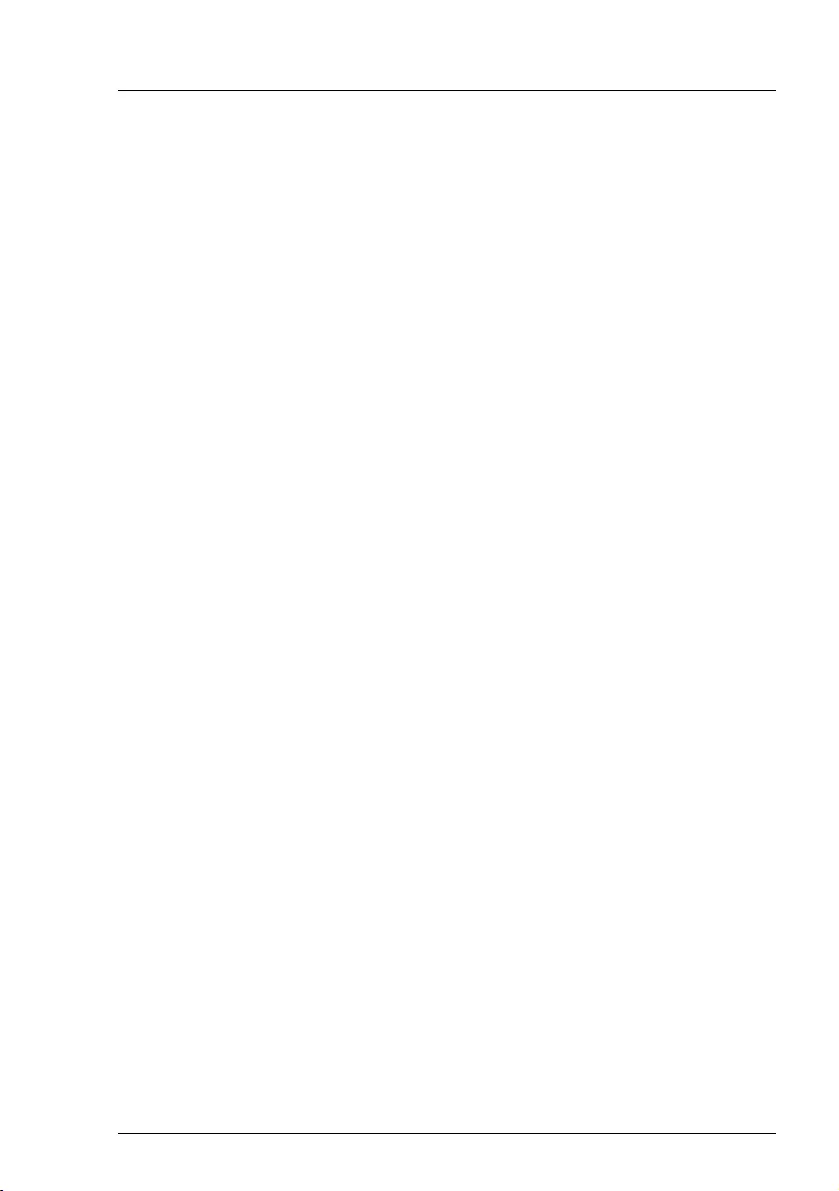
TX1330 M4 Upgrade and Maintenance Manual
Contents
14.4 iRMC microSD card . . . . . . . . . . . . . . . . . . . . . . 401
14.4.1 Installing the iRMC microSD card . . . . . . . . . . . . . . . . 401
14.4.1.1 Preliminary steps . . . . . . . . . . . . . . . . . . . . . . . 401
14.4.1.2 Installing the iRMC microSD card . . . . . . . . . . . . . . 401
14.4.1.3 Concluding steps . . . . . . . . . . . . . . . . . . . . . . . 402
14.4.2 Removing the iRMC microSD card . . . . . . . . . . . . . . . 403
14.4.2.1 Preliminary steps . . . . . . . . . . . . . . . . . . . . . . . 403
14.4.2.2 Removing the iRMC microSD card . . . . . . . . . . . . . 403
14.4.2.3 Concluding steps . . . . . . . . . . . . . . . . . . . . . . . 404
14.4.3 Replacing the iRMC microSD card . . . . . . . . . . . . . . . 404
14.4.3.1 Preliminary steps . . . . . . . . . . . . . . . . . . . . . . . 404
14.4.3.2 Replacing the iRMC microSD card . . . . . . . . . . . . . . 405
14.4.3.3 Concluding steps . . . . . . . . . . . . . . . . . . . . . . . 405
14.5 M.2 SSD . . . . . . . . . . . . . . . . . . . . . . . . . . . . . 406
14.5.1 Installing an M.2 SSD . . . . . . . . . . . . . . . . . . . . . . 406
14.5.1.1 Preliminary steps . . . . . . . . . . . . . . . . . . . . . . . 406
14.5.1.2 Installing the M.2 SSD . . . . . . . . . . . . . . . . . . . . 407
14.5.1.3 Concluding steps . . . . . . . . . . . . . . . . . . . . . . . 409
14.5.1.4 Software configuration . . . . . . . . . . . . . . . . . . . . 409
14.5.2 Removing the M.2 SSD . . . . . . . . . . . . . . . . . . . . . 411
14.5.2.1 Preliminary steps . . . . . . . . . . . . . . . . . . . . . . . 411
14.5.2.2 Removing the M.2 SSD . . . . . . . . . . . . . . . . . . . 411
14.5.2.3 Concluding steps . . . . . . . . . . . . . . . . . . . . . . . 412
14.5.3 Replacing the M.2 SSD . . . . . . . . . . . . . . . . . . . . . 413
14.5.3.1 Preliminary steps . . . . . . . . . . . . . . . . . . . . . . . 413
14.5.3.2 Replacing the M.2 SSD . . . . . . . . . . . . . . . . . . . 413
14.5.3.3 Concluding steps . . . . . . . . . . . . . . . . . . . . . . . 414
14.5.3.4 Software configuration . . . . . . . . . . . . . . . . . . . . 414
14.6 Dual microSD 64GB Enterprise . . . . . . . . . . . . . . . . 414
14.6.1 Installing the Dual microSD 64GB Enterprise . . . . . . . . . . 414
14.6.1.1 Preliminary steps . . . . . . . . . . . . . . . . . . . . . . . 414
14.6.1.2 Installing the Dual microSD 64GB Enterprise . . . . . . . . 415
14.6.1.3 Concluding steps . . . . . . . . . . . . . . . . . . . . . . . 416
14.6.1.4 Software configuration . . . . . . . . . . . . . . . . . . . . 416
14.6.2 Removing the Dual microSD 64GB Enterprise . . . . . . . . . 418
14.6.2.1 Preliminary steps . . . . . . . . . . . . . . . . . . . . . . . 418
14.6.2.2 Removing the Dual microSD 64GB Enterprise . . . . . . . 418
14.6.2.3 Concluding steps . . . . . . . . . . . . . . . . . . . . . . . 419
14.6.3 Replacing the Dual microSD 64GB Enterprise . . . . . . . . . 419
14.6.3.1 Preliminary steps . . . . . . . . . . . . . . . . . . . . . . . 419
14.6.3.2 Replacing the Dual microSD 64GB Enterprise . . . . . . . . 419
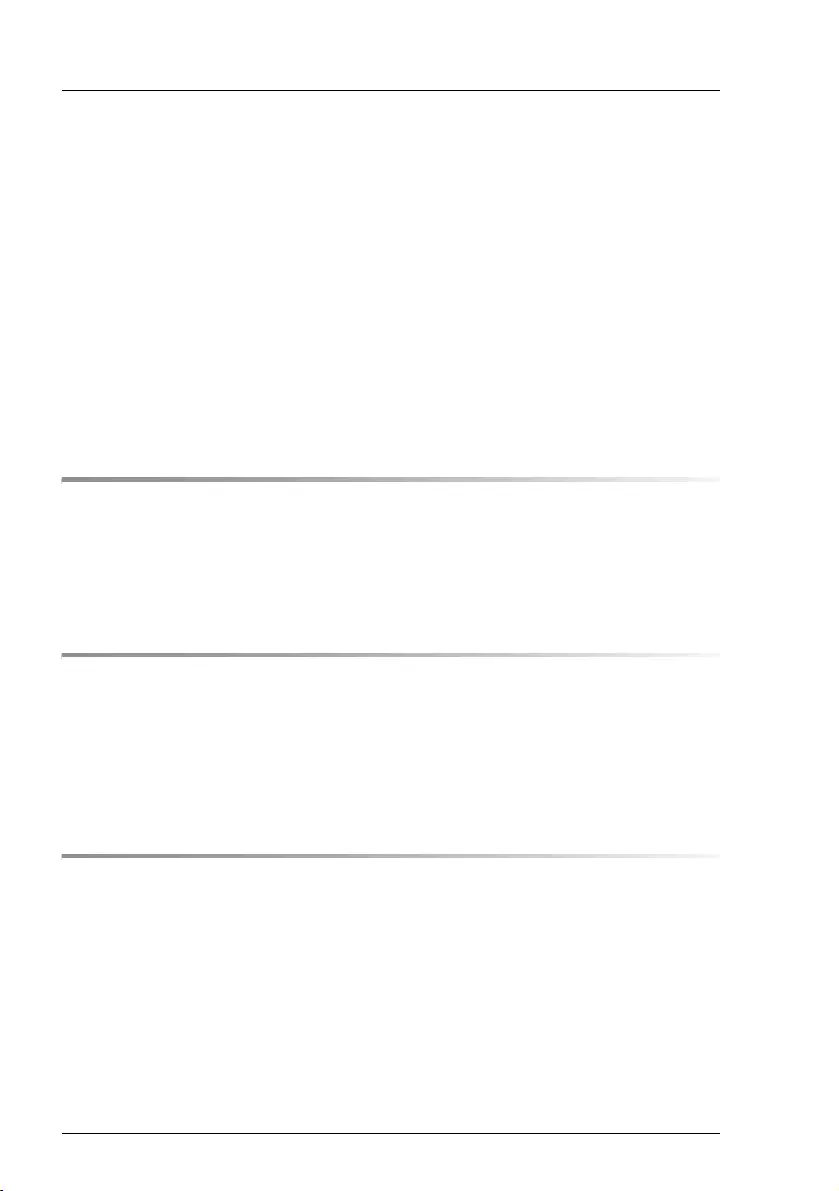
Upgrade and Maintenance Manual TX1330 M4
Contents
14.6.3.3 Concluding steps . . . . . . . . . . . . . . . . . . . . . . 420
14.6.3.4 Software configuration . . . . . . . . . . . . . . . . . . . 421
14.6.4 Replacing the microSD card . . . . . . . . . . . . . . . . . . 421
14.6.4.1 Preliminary steps . . . . . . . . . . . . . . . . . . . . . . 421
14.6.4.2 Replacing the microSD card . . . . . . . . . . . . . . . . 421
14.6.4.3 Concluding steps . . . . . . . . . . . . . . . . . . . . . . 422
14.7 System board . . . . . . . . . . . . . . . . . . . . . . . . . 423
14.7.1 Replacing the system board . . . . . . . . . . . . . . . . . . 423
14.7.1.1 Preliminary steps . . . . . . . . . . . . . . . . . . . . . . 425
14.7.1.2 Removing the defective system board . . . . . . . . . . . 426
14.7.1.3 Installing the new system board . . . . . . . . . . . . . . . 428
14.7.1.4 Concluding steps . . . . . . . . . . . . . . . . . . . . . . 429
15 Converting a floorstand model to a rack model . . . . . . . 433
15.1 Preliminary steps . . . . . . . . . . . . . . . . . . . . . . . 433
15.2 Converting a floorstand model to a rack model . . . . . . . 434
15.3 Concluding steps . . . . . . . . . . . . . . . . . . . . . . . 446
16 Cabling . . . . . . . . . . . . . . . . . . . . . . . . . . . . . 447
16.1 Replacing the intrusion switch cable . . . . . . . . . . . . 447
16.1.1 Preliminary steps . . . . . . . . . . . . . . . . . . . . . . . . 447
16.1.2 Removing the intrusion switch cable . . . . . . . . . . . . . . 447
16.1.3 Installing the intrusion switch cable . . . . . . . . . . . . . . . 451
16.1.4 Concluding steps . . . . . . . . . . . . . . . . . . . . . . . . 454
17 Appendix A . . . . . . . . . . . . . . . . . . . . . . . . . . . 455
17.1 Mechanical overview . . . . . . . . . . . . . . . . . . . . . 455
17.1.1 Server front . . . . . . . . . . . . . . . . . . . . . . . . . . . 455
17.1.2 Server rear . . . . . . . . . . . . . . . . . . . . . . . . . . . 458
17.1.3 Server interior . . . . . . . . . . . . . . . . . . . . . . . . . . 459
17.2 Connectors and indicators . . . . . . . . . . . . . . . . . . 461
17.2.1 Connectors and indicators on the system board . . . . . . . . 461
17.2.1.1 Onboard connectors . . . . . . . . . . . . . . . . . . . . . 461
17.2.1.2 Onboard indicators and controls . . . . . . . . . . . . . . 463
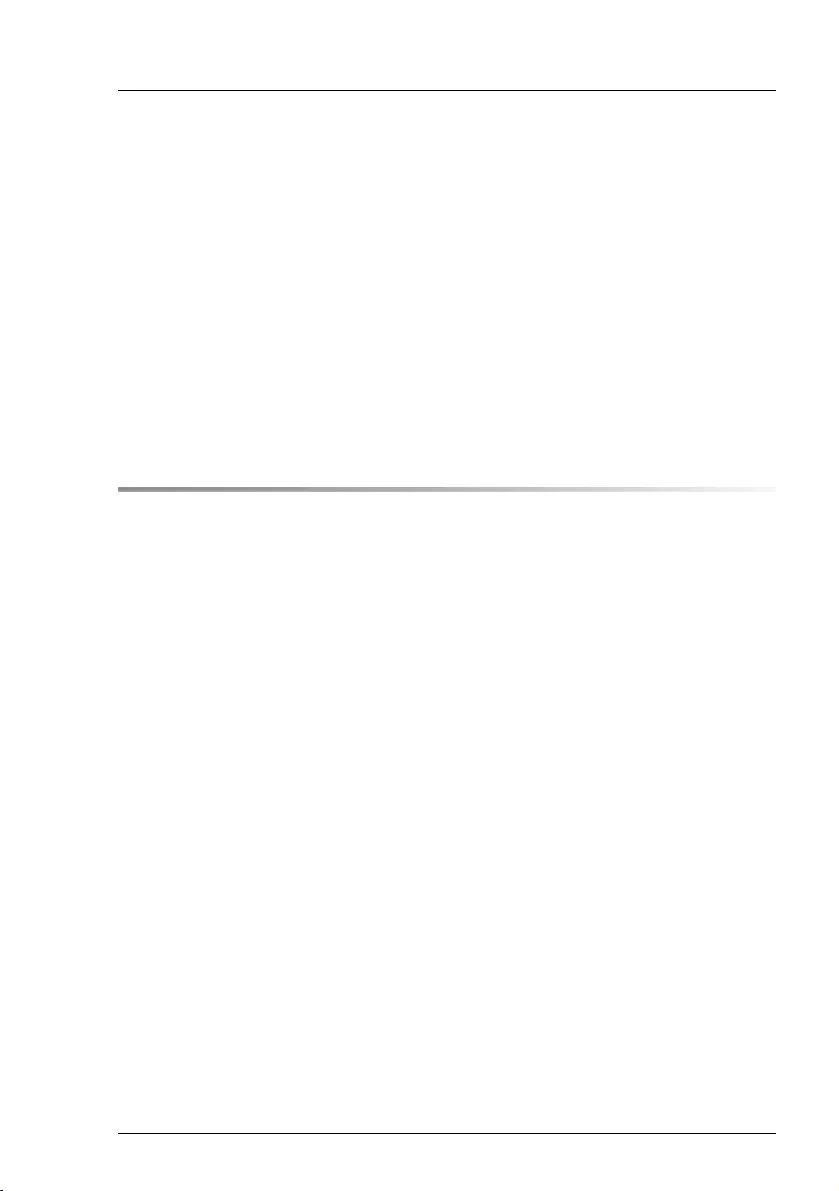
TX1330 M4 Upgrade and Maintenance Manual
Contents
17.2.2 Server front . . . . . . . . . . . . . . . . . . . . . . . . . . . 465
17.2.2.1 Indicators on the front panel . . . . . . . . . . . . . . . . . 465
17.2.2.2 Indicator on the ODD . . . . . . . . . . . . . . . . . . . . . 468
17.2.2.3 Indicators on the hot-plug HDD/SSD module . . . . . . . . 469
17.2.3 Server rear . . . . . . . . . . . . . . . . . . . . . . . . . . . . 470
17.2.3.1 Connectors on the I/O panel . . . . . . . . . . . . . . . . . 470
17.2.3.2 Indicators on the I/O panel . . . . . . . . . . . . . . . . . . 471
17.2.3.3 Indicator on hot-plug PSU . . . . . . . . . . . . . . . . . . 475
17.2.3.4 Indicator on FJBU . . . . . . . . . . . . . . . . . . . . . . 476
17.2.4 Acoustic indicators . . . . . . . . . . . . . . . . . . . . . . . . 477
17.3 Onboard settings . . . . . . . . . . . . . . . . . . . . . . . . 479
17.4 Minimum startup configuration . . . . . . . . . . . . . . . . 480
18 Appendix B . . . . . . . . . . . . . . . . . . . . . . . . . . . 483
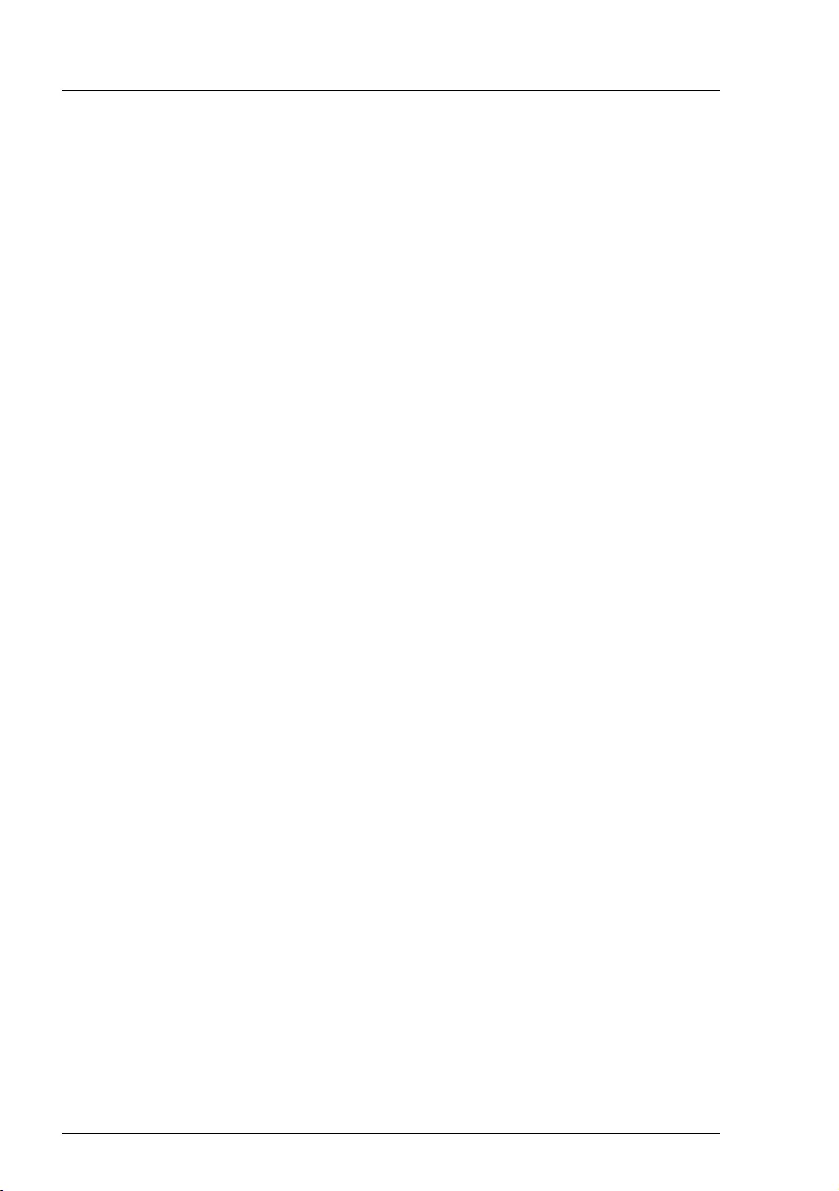
Upgrade and Maintenance Manual TX1330 M4
Contents

TX1330 M4 Upgrade and Maintenance Manual 25
1 Introduction
This Upgrade and Maintenance Manual provides instructions for the following
procedures:
●Upgrading the server configuration by adding optional hardware
components
●Upgrading the server configuration by replacing existing hardware
components with superior ones.
●Replacing defective hardware components
This manual focuses on on-site maintenance tasks. It is recommended to
prepare each service assignment following remote diagnostics procedures, as
described in the "ServerView Suite Local Service Concept (LSC)" manual (see
section "Documents you need at hand" on page 33.
VCAUTION!
The document at hand comprises procedures of a wide range of
complexity. Check the profile of qualification for technicians before
assigning tasks. Before you start, carefully read "Classification of
procedures" on page 29.
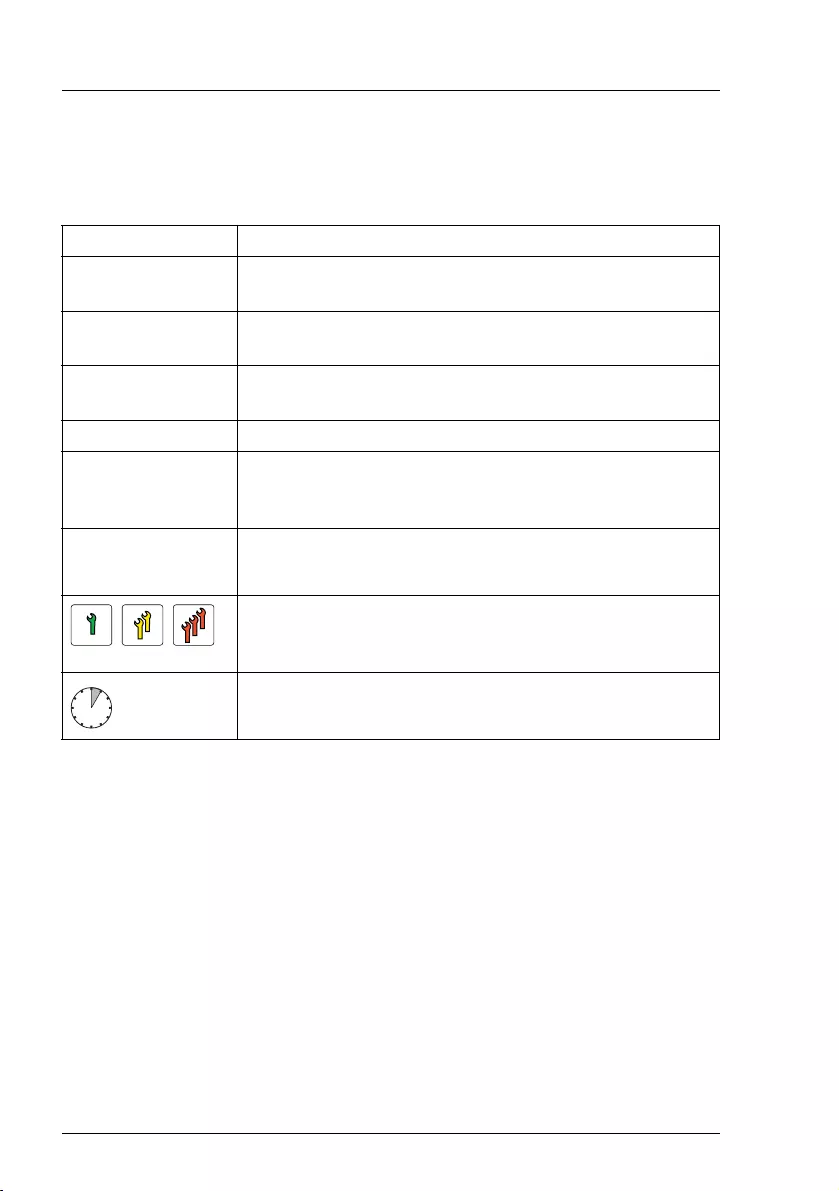
26 Upgrade and Maintenance Manual TX1330 M4
Introduction
1.1 Notational conventions
The following notational conventions are used in this manual:
Text in bold Indicates references to names of interface elements.
Text in
monospace
Indicates commands and text to be entered by the user.
"Quotation marks" Indicate names of chapters and terms that are being
emphasized.
ÊDescribes activities that must be performed in the order
shown.
[Abc] Indicates keys on the keyboard.
VCAUTION! Pay particular attention to texts marked with this symbol!
Failure to observe this warning may endanger your life,
destroy the system or lead to the loss of data.
IIndicates additional information, notes and tips.
Indicates the procedure category in terms of complexity
and qualification requirements, see section
"Classification of procedures" on page 29.
Indicates the average task duration, see section
"Average task duration" on page 32.
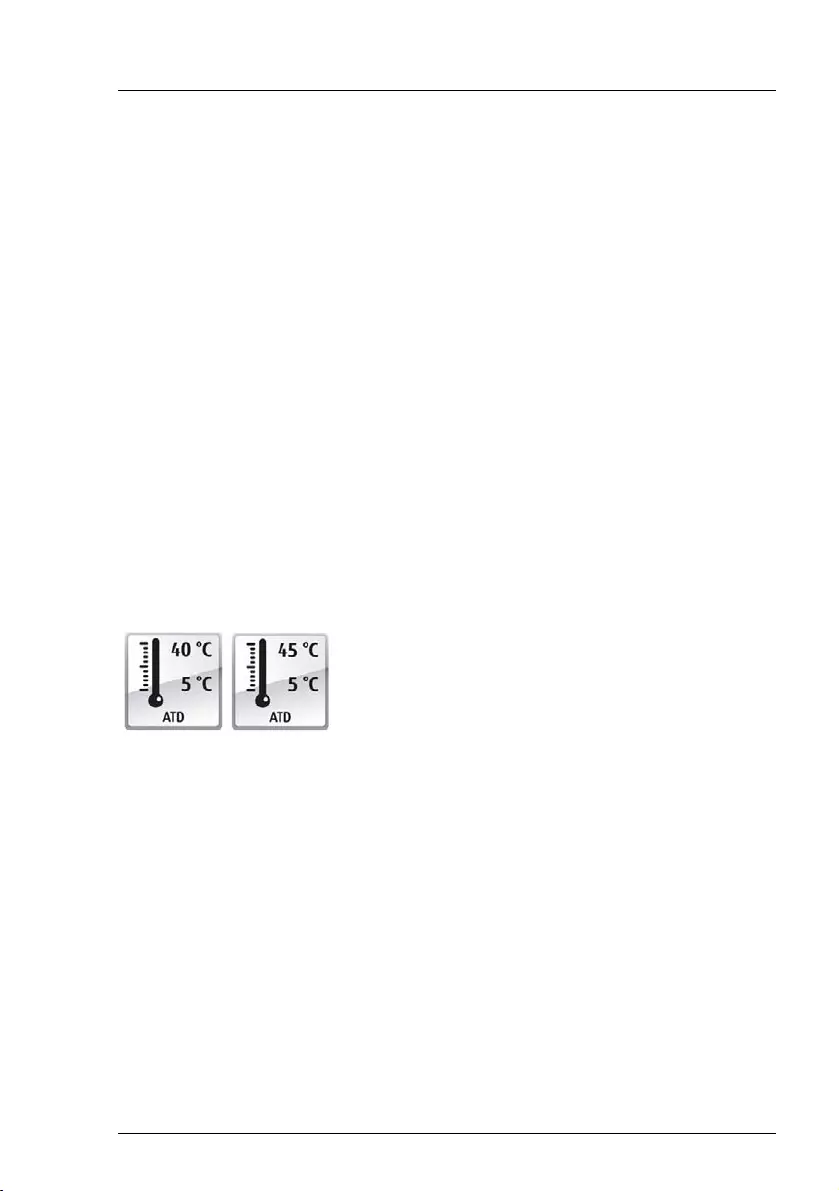
TX1330 M4 Upgrade and Maintenance Manual 27
2 Before you start
Before you start any upgrade or maintenance task, proceed as follows:
ÊCarefully read the safety instructions in chapter "Important information" on
page 37.
ÊMake sure that all necessary manuals are available, see the documentation
overview in section "Documents you need at hand" on page 33. Print the
PDF files if required.
ÊMake yourself familiar with the procedure categories introduced in section
"Classification of procedures" on page 29.
ÊEnsure that all required tools are available according to section "Tools you
need at hand" on page 33.
Advanced Thermal Design (ATD)
The ATD option allows you to operate the system with a wider temperature
range either of 5 °C to 40 °C or 5 °C to 45 °C, depending on your system and
configuration.
VCAUTION
In a system that is configured with ATD, only certain components which
support the respectively increased higher operating temperature range
may be installed and used. For applicable restrictions, see the official
configurator tool.
Installing optional components
The operating manual of your server gives an introduction to server features
and provides an overview of available hardware options.
Use the Fujitsu ServerView Suite management software and the iRMC web
interface to prepare hardware expansions. ServerView Suite documentation is
available online at http://manuals.ts.fujitsu.com.
For Japan:
http://www.fujitsu.com/jp/products/computing/servers/primergy/manual/
This option can only be ordered from the
manufacturer and is indicated by the respective
logo on the identification rating plate.
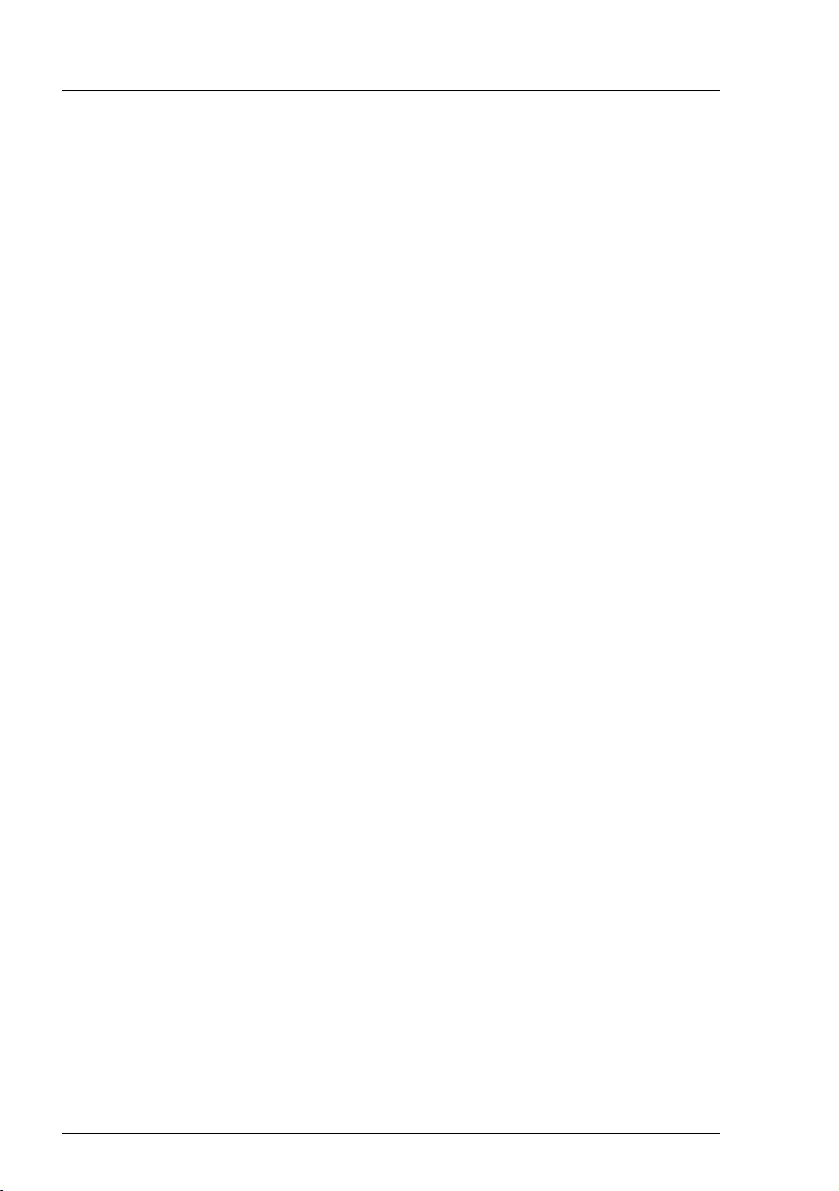
28 Upgrade and Maintenance Manual TX1330 M4
Before you start
Please see the following ServerView Suite topics:
– Operation
– Virtualization
– Maintenance
– Out-Of-Band Management
IFor the latest information on hardware options, see the hardware
configurator of your server, available online at the following address:
http://ts.fujitsu.com/products/standard_servers/index.htm
For Japan:
http://www.fujitsu.com/jp/products/computing/servers/primergy/
Please contact your local Fujitsu customer service partner for details on how to
order expansion kits or spare parts.
Replacing a defective component
The Global Error indicator on the front of the server reports defective hardware
components that need to be replaced. For more information on the controls and
indicators of your server, see the operating manual of your server and section
"Connectors and indicators on the system board" on page 461.
If the system has been powered off in order to replace a non-hot plug unit, a
system of PRIMERGY diagnostic indicators guides you to the defective
component. The "Indicate CSS" button enables the indicator next to the
defective component even if the server has been switched off and disconnected
from the mains. For more information, see section "Using diagnostics
information" on page 51 and section "Indicators on the front panel" on
page 465.
If the defective component is a customer replaceable unit included in the CSS
concept (Customer Self Service), the CSS indicator on the server front will light
up.
It is recommended to prepare local maintenance tasks using remote diagnostics
procedures, see the "ServerView Suite Local Service Concept (LSC)" manual.
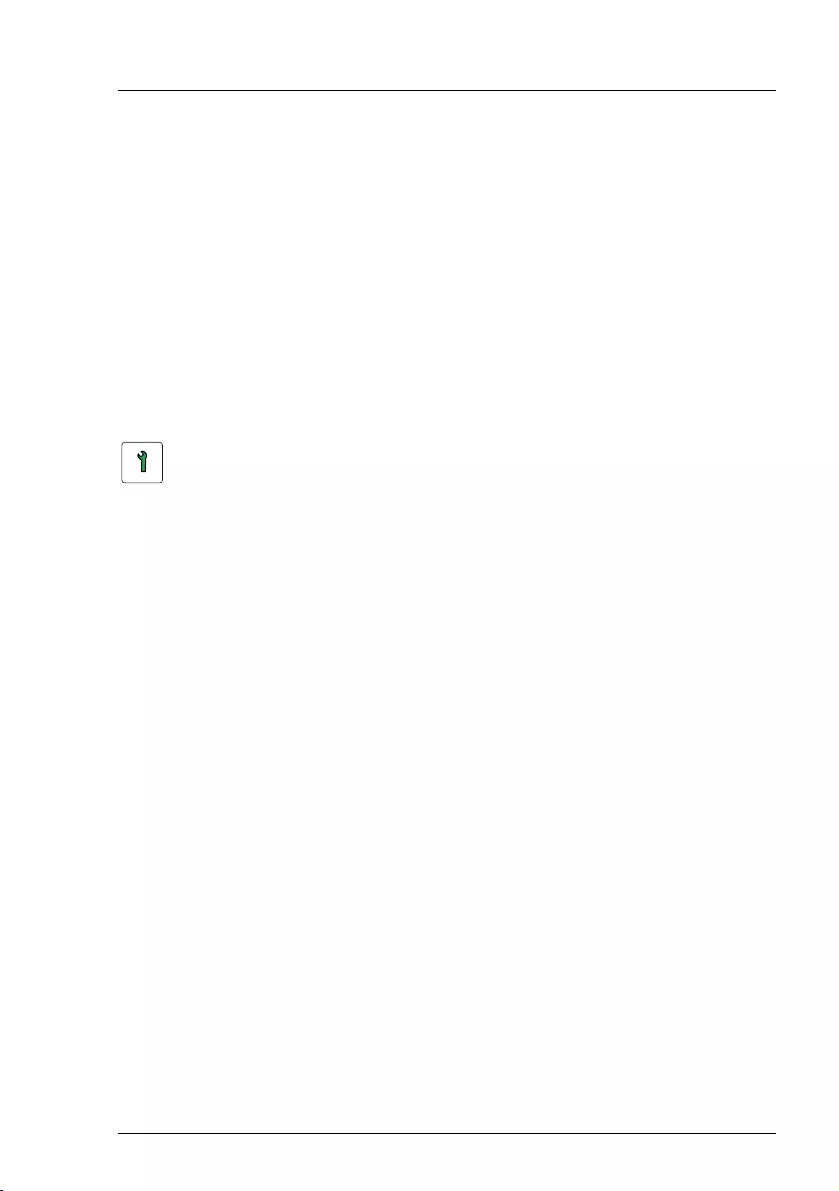
TX1330 M4 Upgrade and Maintenance Manual 29
Before you start
2.1 Classification of procedures
The complexity of maintenance procedures varies significantly. Procedures
have been assigned to one of three unit categories, indicating the level of
difficulty and required qualification.
At the beginning of each procedure, the involved unit type is indicated by one of
the symbols introduced in this section.
IPlease ask your local Fujitsu service center for more information.
2.1.1 Customer Replaceable Units (CRU)
Customer Replaceable Units are intended for customer self service and may be
installed or replaced as hot-plug components during operation.
IComponents that the customer is entitled to replace may differ according
to the service form in his country.
For Japan:
http://www.fujitsu.com/jp/products/computing/servers/primergy/support/r
epair.html
Hot-plug components increase system availability and guarantee a high degree
of data integrity and fail-safe performance. Procedures can be carried out
without shutting down the server or going offline.
Components that are handled as Customer Replaceable Units
– Hot-plug HDD/SSD modules
– Hot-plug PCIe SSD modules
– Hot-plug PSUs
– Hot-plug fan modules
– Memory modules (not allowed for Japan)
– Expansion cards (not allowed for Japan)
Peripherals that are handled as Customer Replaceable Units
– Keyboard
– Mouse
Customer Replaceable Units (CRU)
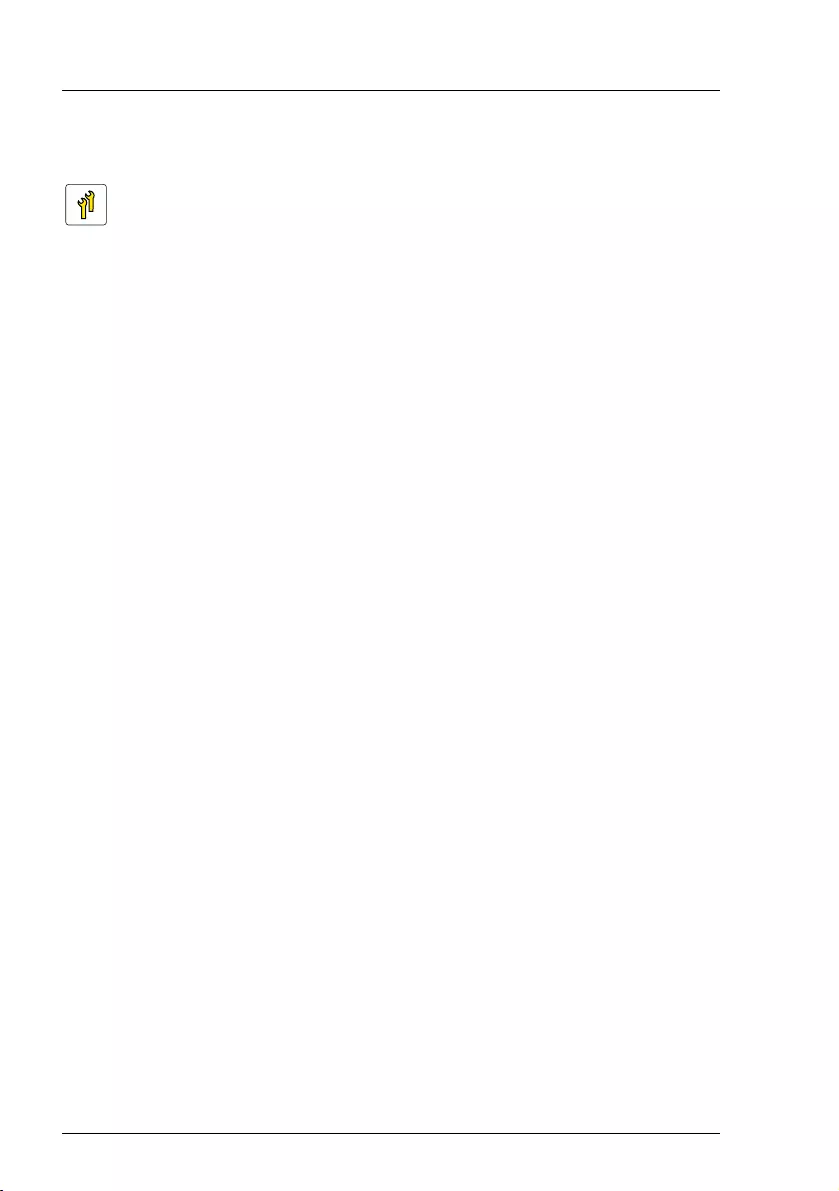
30 Upgrade and Maintenance Manual TX1330 M4
Before you start
2.1.2 Upgrade and Repair Units (URU)
Upgrade and Repair Units are non hot-plug components that can be ordered
separately to be installed as options (Upgrade Units) or are available to the
customer through customer self service (Repair Units).
IFor Japan, customer allows only upgrade. For upgrade units as
customer replaceable, see:
http://www.fujitsu.com/jp/products/computing/servers/primergy/
IServer management error messages and diagnostic indicators on the
front panel and system board will report defective Upgrade and Repair
Units as customer replaceable CSS components.
Upgrade and repair procedures involve shutting down and opening the server.
VCAUTION!
The device may be seriously damaged or cause damage if it is opened
without authorization or if repairs are attempted by unauthorized and
untrained personnel.
Components that are handled as Upgrade Units
– CPU (upgrade kits)
–ODD
– Expansion cards
– Flash backup units (FBU)
– Memory modules
– OCP module
– iRMC microSD card
– M.2 SSDs
– Dual microSD 64GB Enterprise
– HDD/SSD Bridge Board
– PCIe riser modules
Components that are handled solely as Repair Units
– CMOS battery
– Non hot-plug HDD/SSD
– Non hot-plug PCIe SSD
Upgrade and Repair Units (URU)
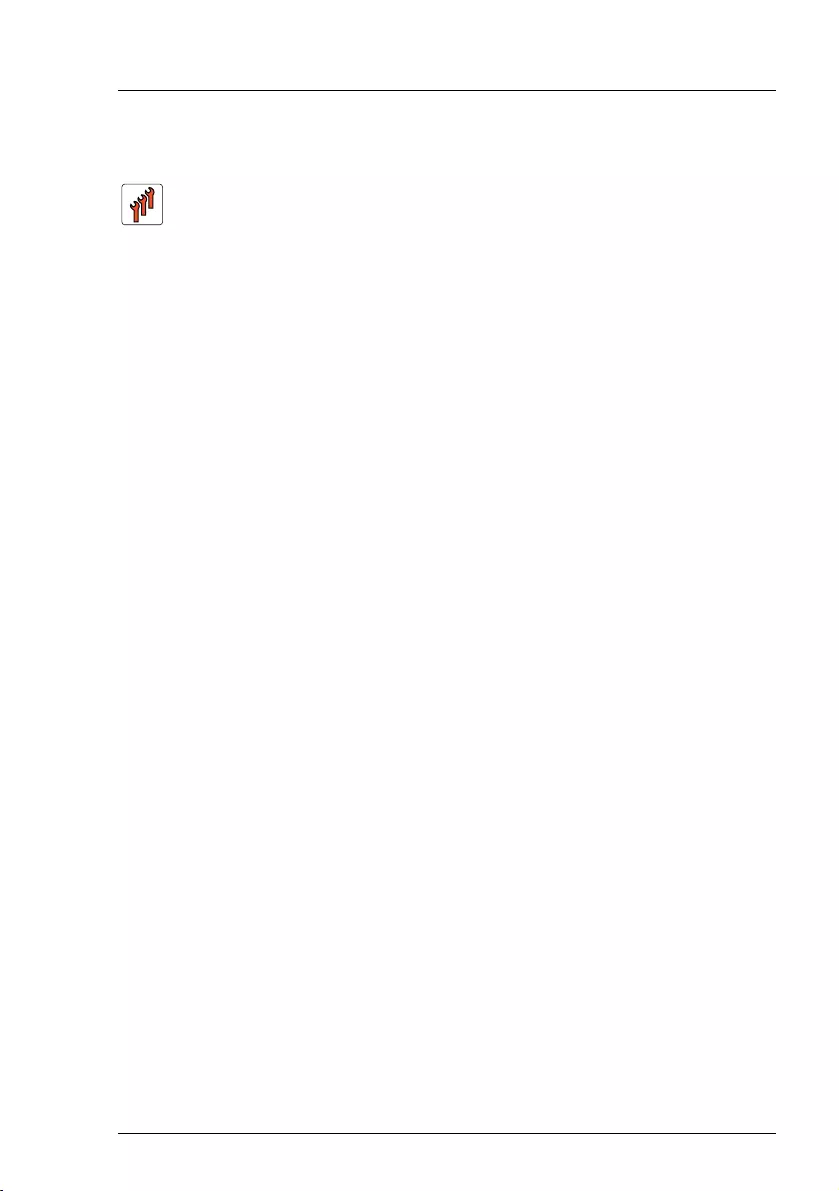
TX1330 M4 Upgrade and Maintenance Manual 31
Before you start
2.1.3 Field Replaceable Units (FRU)
Removing and installing Field Replaceable Units involves complex
maintenance procedures on integral server components. Procedures will
require shutting down, opening and disassembling the server.
VCAUTION!
Maintenance procedures involving Field Replaceable Units must be
performed exclusively by Fujitsu service personnel or technicians trained
by Fujitsu. Please note that unauthorized interference with the system
will void the warranty and exempt the manufacturer from all liability.
Components that are handled as Field Replaceable Units
– CPU (replacement)
– SAS/SATA HDD backplane
– SAS expander board
– PCIe riser card
– Front panel module
– Front panel cable
– System board
– Trusted Platform Module (TPM)
– Power distribution board (PDB)
– Liquid cooling (LC)
– Non hot-plug PSUs
– Non hot-plug fan modules
– Fan cable
– Mid Plane kit
– Memory modules (special RX4770 M5 and memory slots from A to M on
bottom system board)
– M.2 SSDs (special RX4770 M5 and M.2 SSDs with 110 mm length)
IPlease ask your local Fujitsu service center for more information.
Field Replaceable Units (FRU)
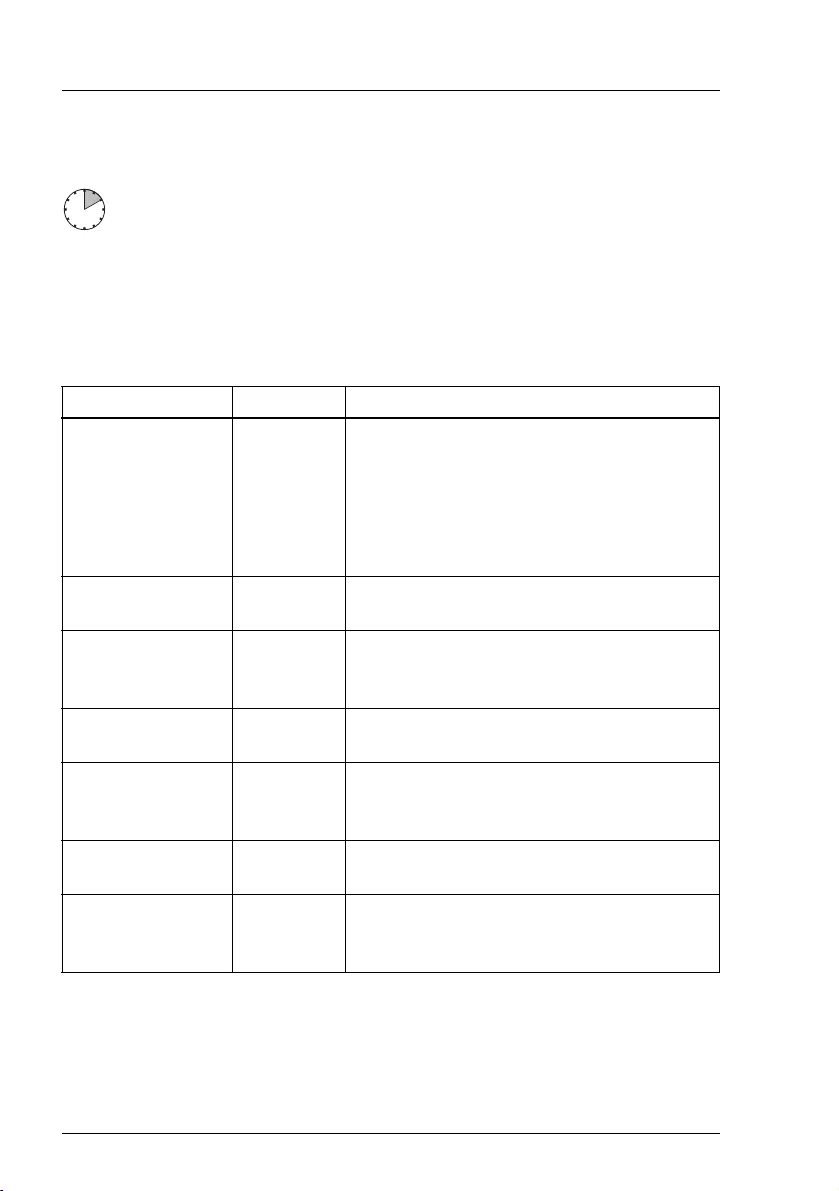
32 Upgrade and Maintenance Manual TX1330 M4
Before you start
2.2 Average task duration
The average task duration including preliminary and concluding steps is
indicated at the beginning of each procedure next to the procedure class.
See the following table for an overview of steps taken into account for
calculating the average task duration:
Hardware: 10 minutes
Step included Explanation
Server shutdown no
Shutdown time depends on hardware and
software configuration and may vary
significantly.
For software tasks necessary before
maintenance, see section "Starting the
maintenance task" on page 97.
Rack removal,
disassembly yes Making the server available, removing the
server from the rack (if applicable)
Transport no
Transporting the server to the service table
(where required) depends on local
customer conditions.
Maintenance
procedures yes Maintenance procedures including
preliminary and concluding software tasks
Transport no
Returning the server to its installation site
(where required) depends on local
customer conditions.
Assembly,
rack installation yes Reassembling the server, installing the
server in the rack (if applicable)
Starting up no
Booting time depends on hardware and
software configuration and may vary
significantly.
Table 1: Calculation of the average task duration
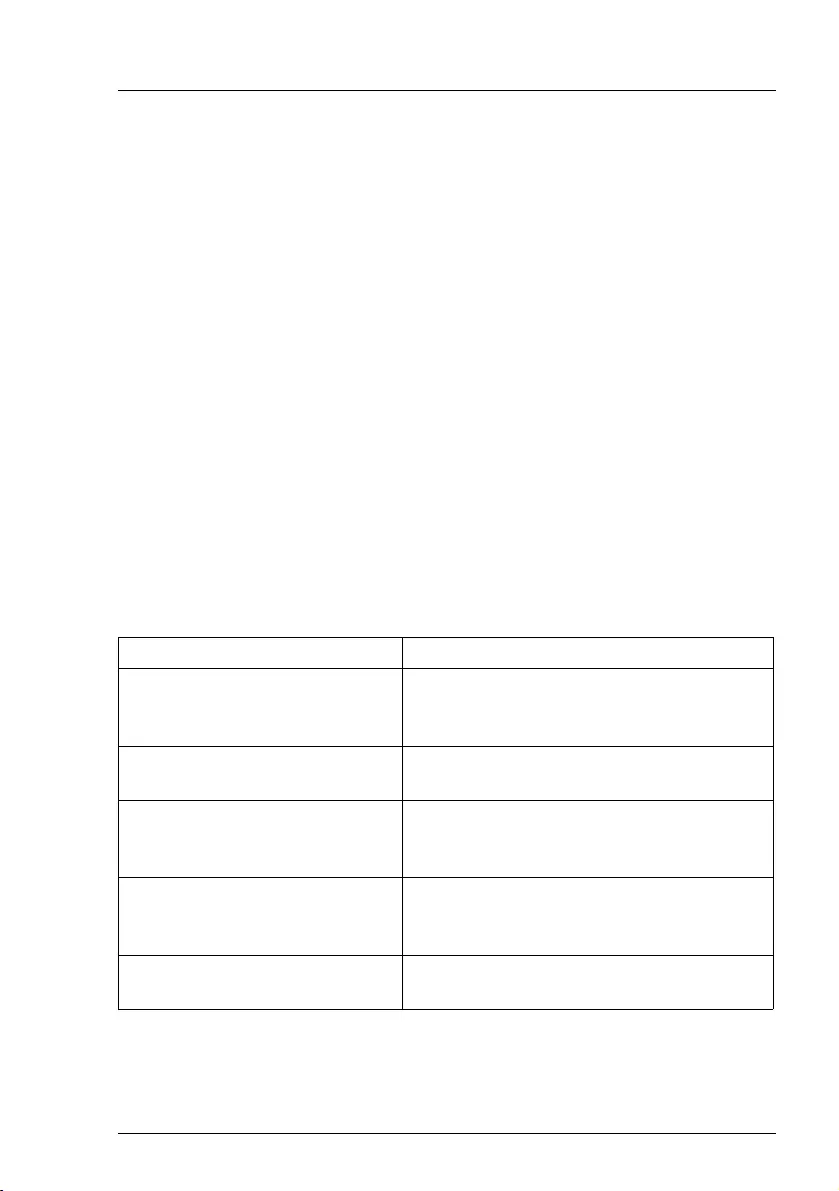
TX1330 M4 Upgrade and Maintenance Manual 33
Before you start
2.3 Tools you need at hand
When preparing the maintenance task, ensure that all required tools are
available according to the overview below. You will find a list of required tools
at the beginning of each procedure.
2.4 Documents you need at hand
Maintenance procedures may include references to additional documentation.
When preparing the maintenance task, ensure that all required manuals are
available according to the overview below.
I– Ensure to store all printed manuals enclosed with your server in a
save place for future reference.
– Unless stated otherwise, all manuals are available online at:
http://manuals.ts.fujitsu.com under x86 Servers.
For Japan:
http://www.fujitsu.com/jp/products/computing/servers/primergy/man
ual/
Document Description
"Safety Notes and Regulations"
manual
"安全上のご注意 " for Japan
Important safety information, available
online, or as a printed copy
"FUJITSU Server PRIMERGY
TX1330 M4 Operating Manual"
Information how to install, set up and
operate your server, available online
"FUJITSU Server PRIMERGY
TX1330 M4 Upgrade and
Maintenance Manual"
Instructions for upgrading the server
configuration or replacing defective
hardware, available online
"D3673 BIOS Setup Utility for
FUJITSU Server PRIMERGY
TX1330 M4 Reference Manual"
Information on configurable BIOS options
and parameters, available online
System foil Label inside the top cover outlining
connectors, indicators and jumper
Table 2: Documentation overview
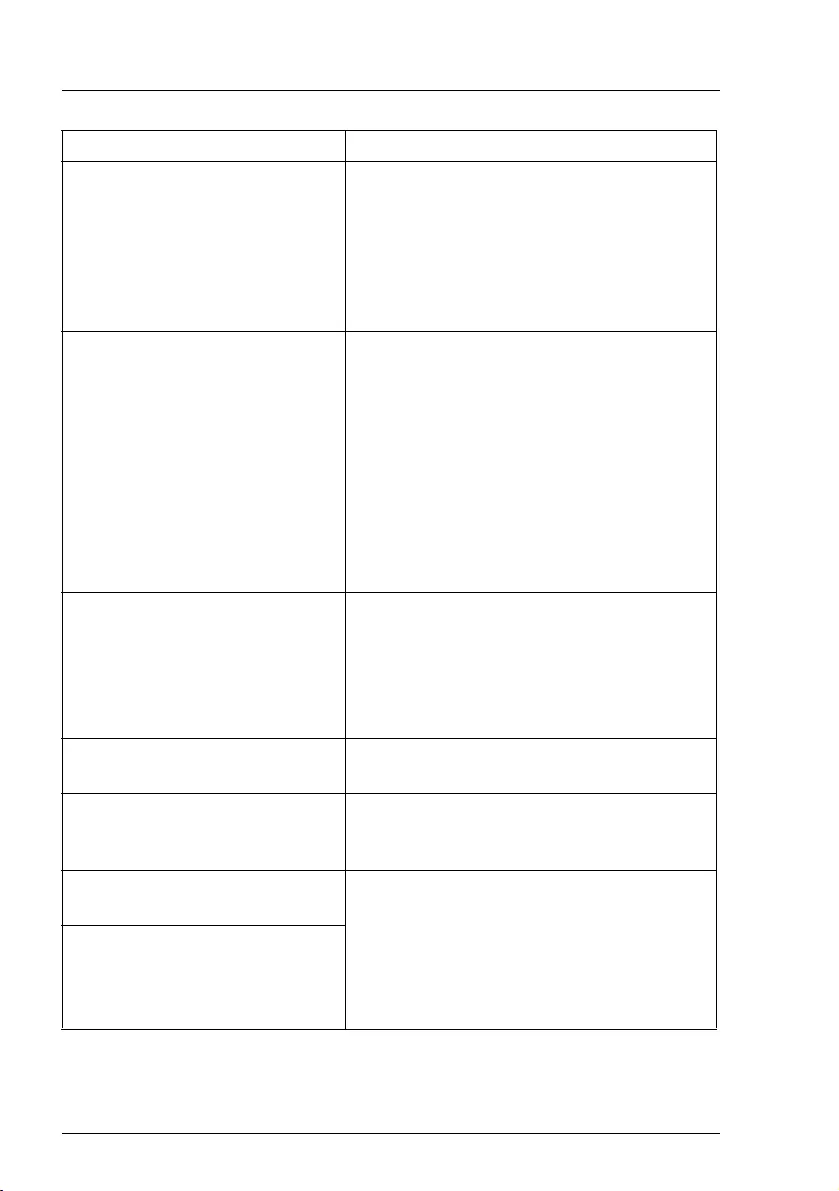
34 Upgrade and Maintenance Manual TX1330 M4
Before you start
ID card Various system information, such as the
product name, serial number, order
number, MAC addresses and DNS name
(for Japan, only the product name and the
serial number)
The location of the ID card can be found in
the overview of the server.
Software documentation – "ServerView Suite Local Service
Concept (LSC)" user guide
– "ServerView Operations Manager -
Server Management" user guide
– "iRMC S5 - Concepts and Interfaces“
user guide
– "iRMC S5 - Configuration and
Maintenance" user guide
– "iRMC S5 - Web Interface" user guide
– "ServerView embedded Lifecycle
Management (eLCM)" user guide
Illustrated Spares catalog Spare parts identification and information
system (not valid for Japan), available for
online use or download (Windows OS) at
http://manuals.ts.fujitsu.com/illustrated_sp
ares or from the CSS component view of
the ServerView Operations Manager
Glossary Contains abbreviations and explanations,
available online
"Warranty" manual
"保証書 " for Japan
Important information on warranty
regulations, recycling and service,
available online, or as a printed copy
"Returning used devices"
manual
Recycling and contact information,
available online at
http://ts.fujitsu.com/recycling, or as a
printed copy
Not applicable in Japan and other countries
that have different regulations for recycling
"Service Desk" leaflet
"サポート&サービス " for Japan
Document Description
Table 2: Documentation overview
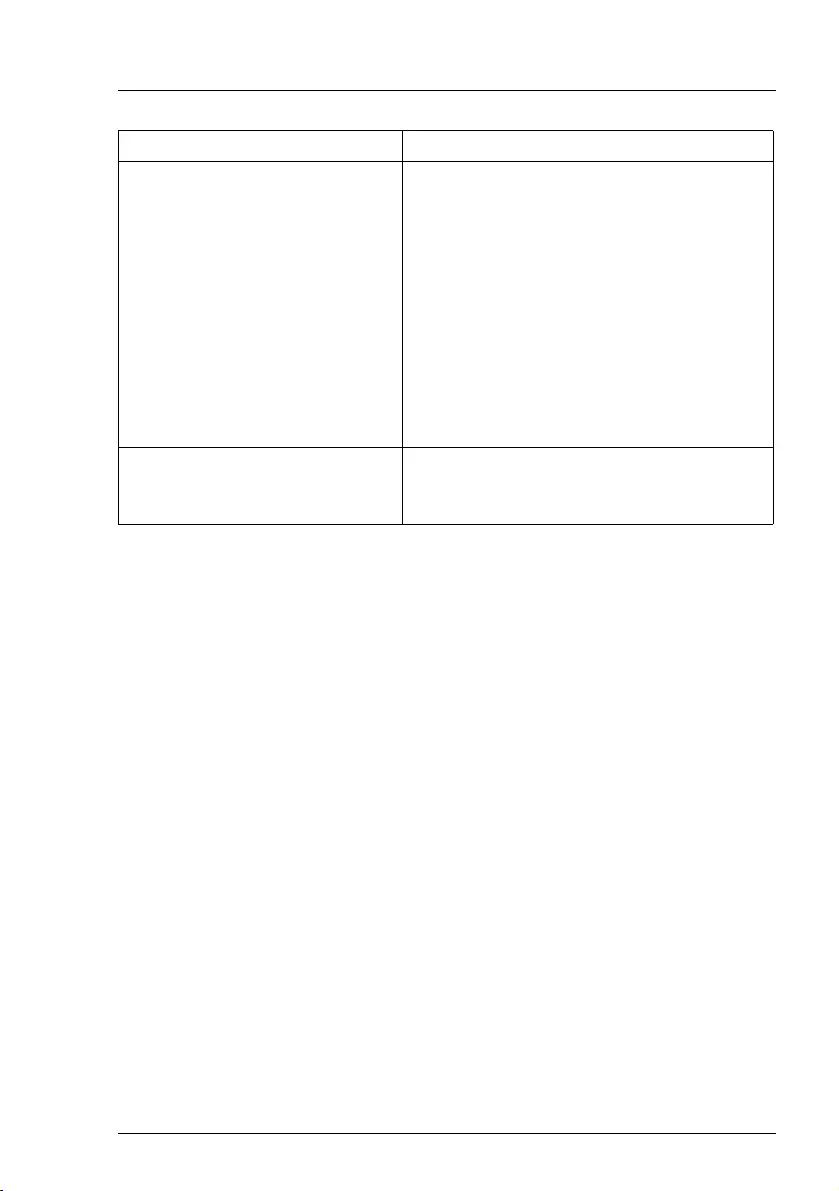
TX1330 M4 Upgrade and Maintenance Manual 35
Before you start
Additional documentation RAID documentation, available online at
http://manuals.ts.fujitsu.com under x86
Servers - Expansion Cards - Storage
Adapters
"NVMe User Guide", available online at
http://manuals.ts.fujitsu.com under x86
Servers - Expansion Cards - PCIe SSD
Devices - SSD PCie3 Main 2.5" H-P EP
For Japan:
http://www.fujitsu.com/jp/products/computi
ng/servers/primergy/manual/
Third party documentation – Operating system documentation,
online help
– Peripherals documentation
Document Description
Table 2: Documentation overview
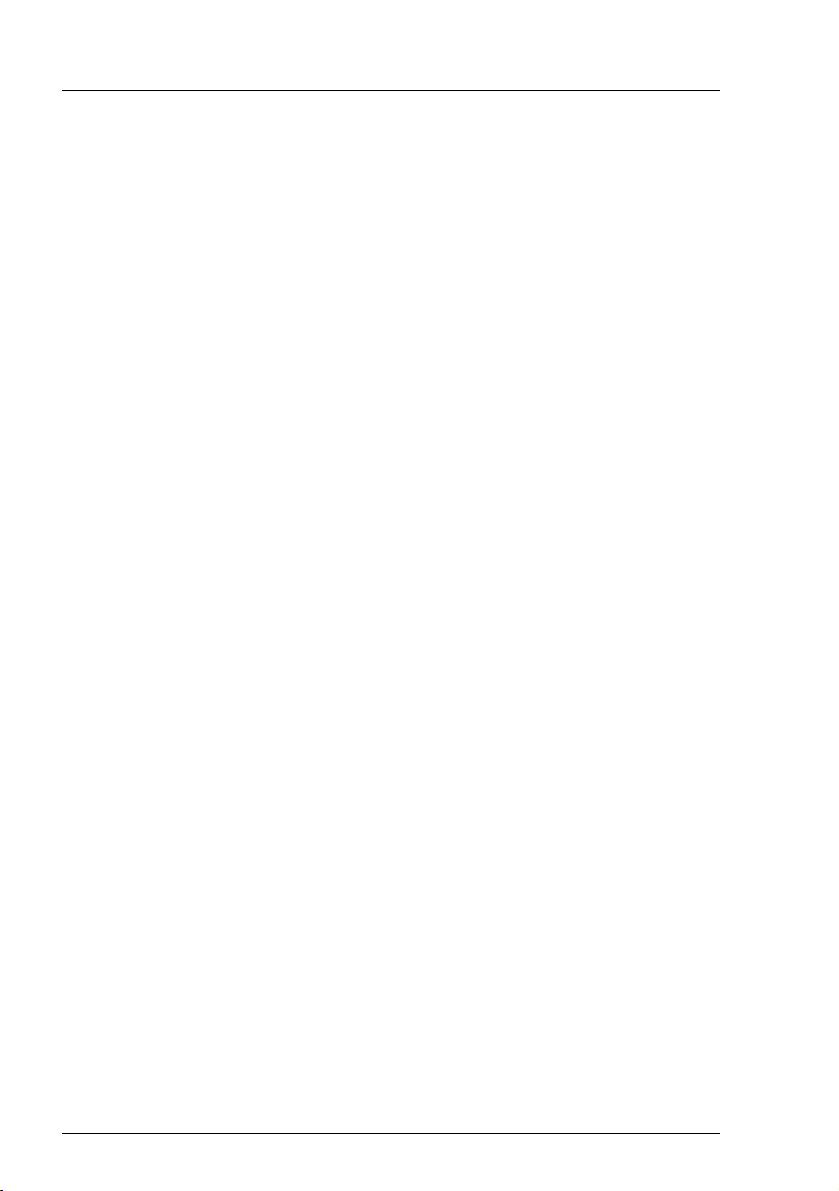
36 Upgrade and Maintenance Manual TX1330 M4
Before you start
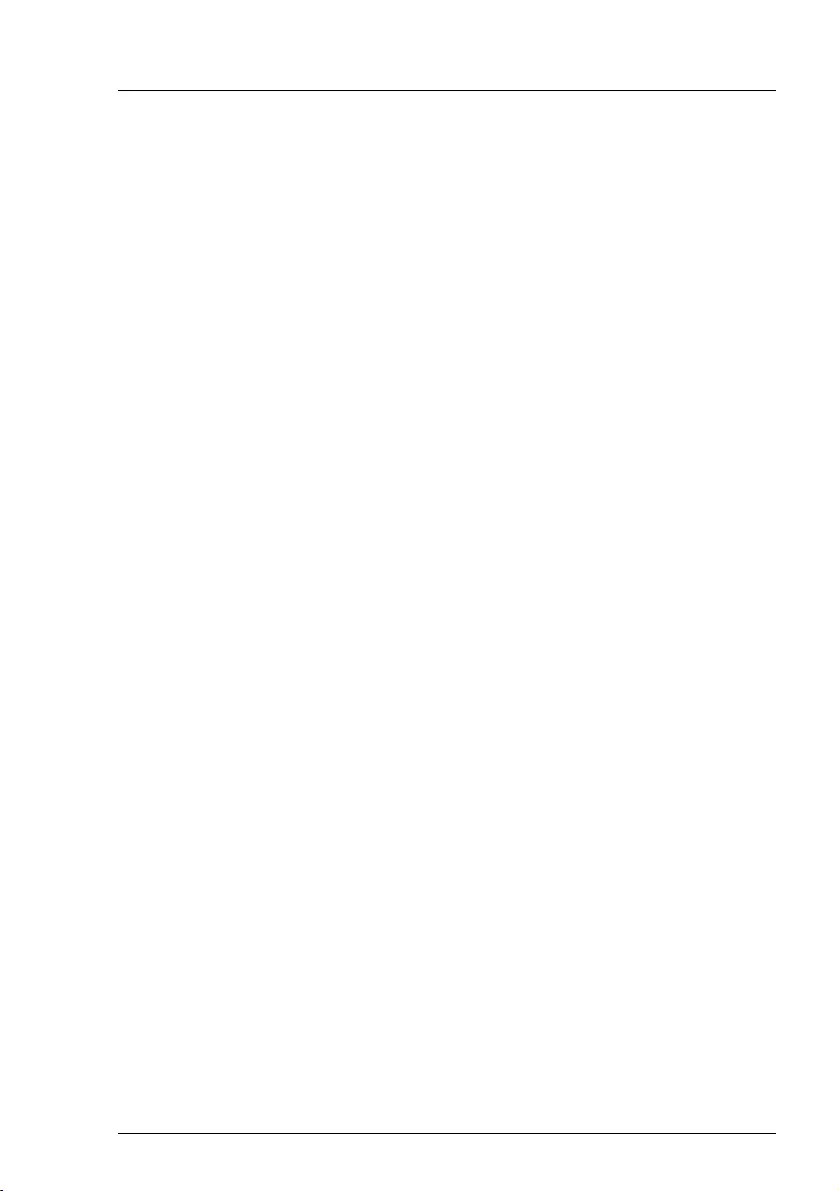
TX1330 M4 Upgrade and Maintenance Manual 37
3 Important information
IDepending on your server or the installed options some information is not
valid for your server.
VCAUTION!
Before installing and starting up a server, please observe the safety
instructions listed in the following section. This will help you to avoid
making serious errors that could impair your health, damage the server
and endanger the data base.
3.1 Safety instructions
IThe following safety instructions are also provided in the manual "Safety
Notes and Regulations" or " 安全上のご注意 ".
This server meets the relevant safety regulations for IT equipment. If you have
any questions about whether you can install the server in the intended
environment, please contact your sales outlet or our customer service team.
●The actions described in this manual shall be performed by technical
specialists. A technical specialist is a person who is trained to install the
server including hardware and software.
●Repairs to the server that do not relate to CSS failures shall be performed
by service personnel. Please note that unauthorized interference with the
server will void the warranty and exempt the manufacturer from all liability.
●Any failure to observe the guidelines in this manual, and any improper
repairs could expose the user to risks (electric shock, energy hazards, fire
hazards) or damage the equipment.
●Only valid for non hot-plug components
Before installing/removing internal components to/from the server, turn off
the server, all peripheral devices, and any other connected devices. Also
unplug all power cords from the power outlet. Failure to do so can cause
electric shock or damage.
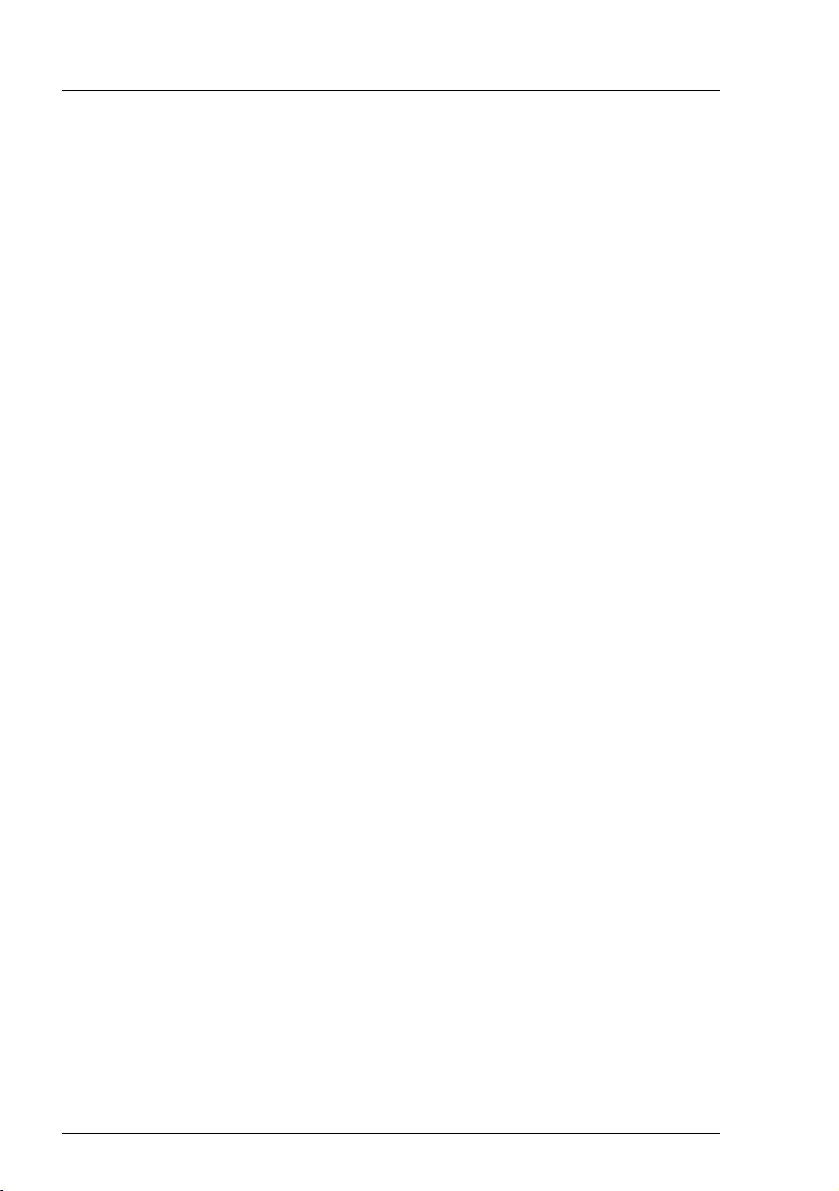
38 Upgrade and Maintenance Manual TX1330 M4
Important information
Before starting up
●During installation and before operating the server, observe the instructions
on environmental conditions for your server.
●If the server is brought in from a cold environment, condensation may form
both inside and on the outside of the server.
Wait until the server has acclimatized to room temperature and is absolutely
dry before starting it up. Material damage may be caused to the server if this
requirement is not observed.
●Only transport the server in its original packaging or in packaging that
protects it from impacts and jolts.
In Japan and APAC, transporting the server in its original packaging does
not apply.
Installation and operation
●This server should not be operated in ambient temperatures above 35 °C.
For servers with Advanced Thermal Design the ambient temperature can
increase to 40 °C or 45 °C.
●If the server is integrated into an installation that draws power from an
industrial power supply network with an IEC309 connector, the power
supply's fuse protection must comply with the requirements for non-
industrial power supply networks for type A connectors.
●The server automatically adjusts itself to a mains voltage, see the type label
of your server. Ensure that the local mains voltage lies within these limits.
●This server must only be connected to properly grounded power outlets or
connected to the grounded rack internal power distribution server with
tested and approved power cords.
●Ensure that the server is connected to a properly grounded power outlet
close to the server.
●Ensure that the power sockets on the server and the properly grounded
power outlets are easily accessible.
●The On/Off button or the main power switch (if present) does not isolate the
server from the mains power supply. In case of repair or servicing disconnect
the server completely from the mains power supply, unplug all power plugs
from the properly grounded power outlets.
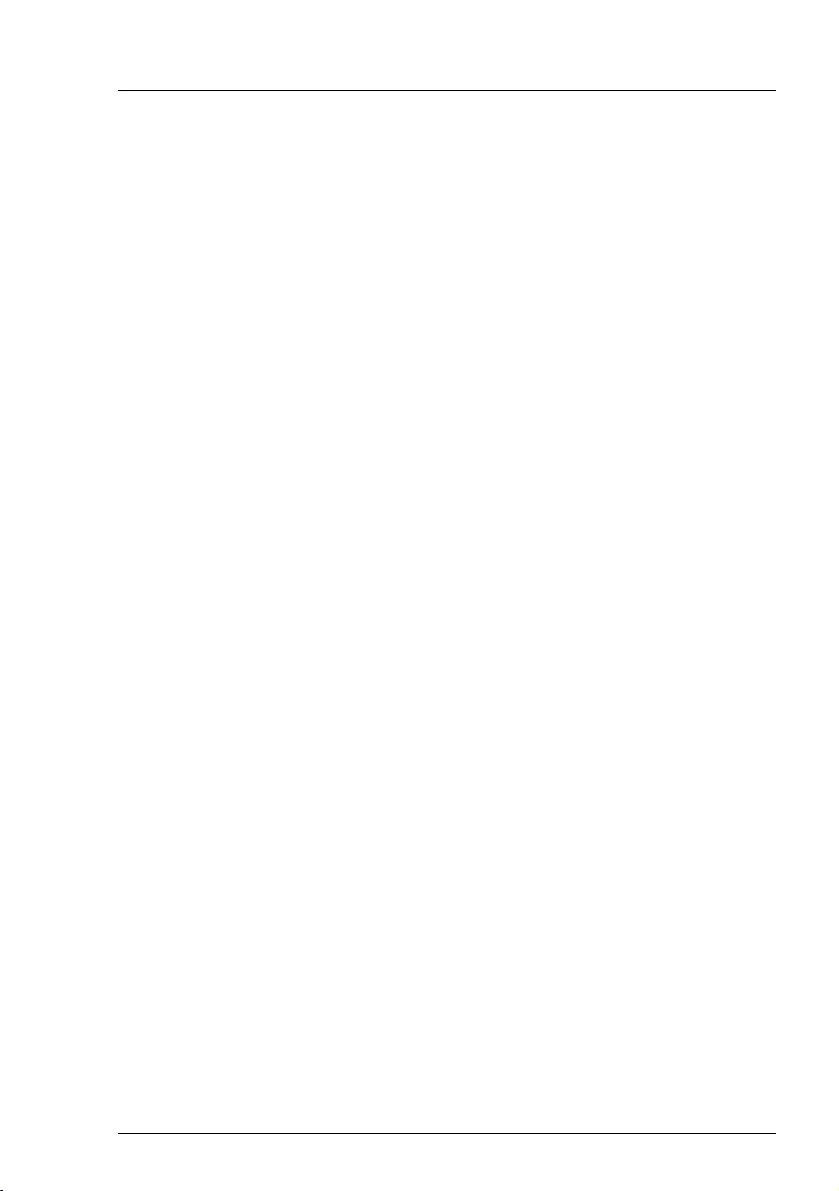
TX1330 M4 Upgrade and Maintenance Manual 39
Important information
●Always connect the server and the attached peripheral devices to the same
power circuit. Otherwise you run the risk of losing data if, for example, the
server is still running but a peripheral device (e.g. memory subsystem) fails
during a power outage.
●The adequately shielded data cables must be used.
All data and signal cables must have sufficient shielding. The use of cable
type S/FTP Cat5 or higher is recommended.
Use of unshielded or badly shielded cables may lead to increased emission
of interference and/or reduced fault-tolerance of the device.
●Ethernet cabling has to comply with EN 50173 and EN 50174-1/2 standards
or ISO/IEC 11801 standard respectively. The minimum requirement is a
Category 5 shielded cable for 10/100 Ethernet, or a Category 5e cable for
Gigabit Ethernet.
●Route the cables in such a way that they do not create a potential hazard
(ensure that no-one can trip over them) and that they cannot be damaged.
When connecting the server, see the relevant instructions in this manual.
●Never connect or disconnect data transmission lines during a storm (risk of
lightning hazard).
●Ensure that no objects (e.g. jewelry, paperclips etc.) or liquids can get inside
the server (risk of electric shock, short circuit).
●In emergencies (e.g. damaged casing, controls or cables, penetration of
liquids or foreign bodies), contact the server administrator or your customer
service team. Only disconnect the server from the mains power supply if
there is no risk of harming yourself.
●Proper operation of the server (in accordance with IEC 60950-1 resp.
EN 60950-1) is only ensured if the server is completely assembled and the
rear covers for the installation slots have been fitted (electric shock, cooling,
fire protection, interference suppression).
●Only install server expansions that satisfy the requirements and rules
governing safety and electromagnetic compatibility and those relating to
telecommunication terminals. If you install other expansions, they may
damage the server or violate the safety regulations. Information on which
server expansions are approved for installation can be obtained from our
customer service center or your sales outlet.
●The components marked with a warning notice (e.g. lightning symbol) may
only be opened, removed or exchanged by authorized, qualified personnel.
Exception: CSS components can be replaced.

40 Upgrade and Maintenance Manual TX1330 M4
Important information
●The warranty is void if the server is damaged during installation or
replacement of server expansions.
●Only set screen resolutions and refresh rates that are specified in the
operating manual for the monitor. Otherwise, you may damage your monitor.
If you are in any doubt, contact your sales outlet or customer service center.
●Only valid for non hot-plug components
Before installing/removing internal components to/from the server, turn off
the server, all peripheral devices, and any other connected devices. Also
unplug all power cords from the power outlet. Failure to do so can cause
electric shock or damage.
Internal devices remain hot after shutdown. Wait for a while after shutdown
before installing or removing internal options.
●Do not damage or modify internal cables or internal devices. Doing so may
cause a server failure, fire, or electric shock and will void the warranty and
exempt the manufacturer from all liability.
●The circuit boards and soldered parts of internal options are exposed and
can be damaged by static electricity. To ensure reliable protection, you must
wear an earthing band on your wrist when working with this type of module
and connect it to an unpainted, conducting metal part of the server.
●Do not touch the circuitry on boards or soldered parts. Hold the metallic
areas or the edges of the circuit boards.
●Install the screw removed during installation/detaching internal options in
former position. To use a screw of the different kind can cause a breakdown
of equipment.
●The procedure of installation on this notes might change depending on a
configuration of option.
Batteries
●Incorrect replacement of batteries may lead to a risk of explosion. The
batteries may only be replaced with identical batteries or with a type
recommended by the manufacturer.
●Do not throw batteries into the trash can.
Batteries must be disposed of in accordance with local regulations
concerning special waste.
●Ensure that you insert the battery the right way round.
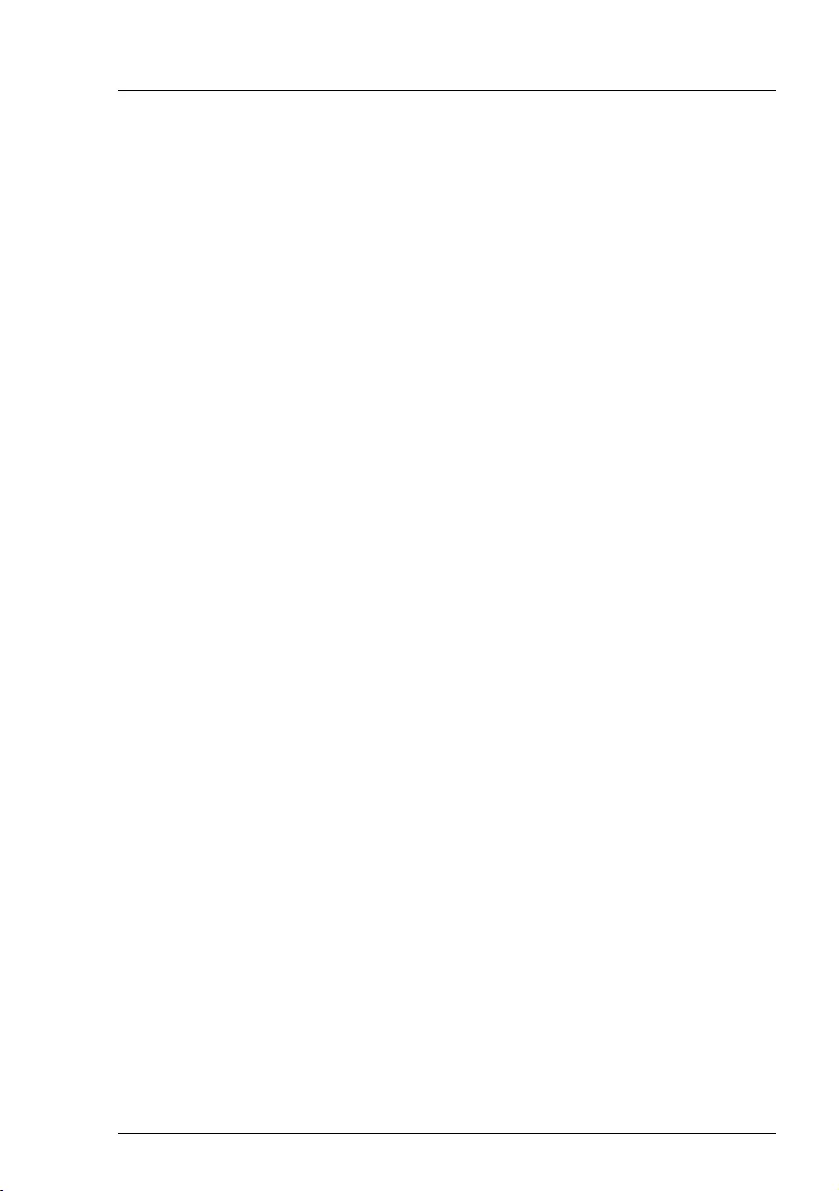
TX1330 M4 Upgrade and Maintenance Manual 41
Important information
●The battery used in this server may present a fire or chemical burn hazard if
mistreated. Do not disassemble, heat about 100 °C (212F), or incinerate the
battery.
●Replace the lithium battery on the system board in accordance with the
instructions in the corresponding Upgrade and Maintenance Manual,
chapter "System board and components" > "CMOS battery".
●All batteries containing pollutants are marked with a symbol (a crossed-out
garbage can). In addition, the marking is provided with the chemical symbol
of the heavy metal decisive for the classification as a pollutant:
Cd Cadmium
Hg Mercury
Pb Lead
Working with optical disk drives (ODDs) and media
When working with ODDs, these instructions must be followed.
VCAUTION!
●Only use CDs/DVDs/BDs that are in perfect condition, in order to
prevent data loss, equipment damage and injury.
●Check each CD/DVD/BD for damage, cracks, breakages etc. before
inserting it in the drive.
Note that any additional labels applied may change the mechanical
properties of a CD/DVD/BD and cause imbalance and vibrations.
Damaged and imbalanced CDs/DVDs/BDs can break at high drive
speeds (data loss).
Under certain circumstances, sharp CD/DVD/BD fragments can
pierce the cover of the ODD (equipment damage) and can fly out of
the drive (danger of injury, particularly to uncovered body parts such
as the face or neck).
●High humidity and airborne dust levels are to be avoided. Electric
shocks and/or server failures may be caused by liquids such as
water, or metallic items, such as paper clips, entering a drive.
●Shocks and vibrations are also to be avoided.
●Do not insert any objects other than the specified CDs/DVDs/BDs.
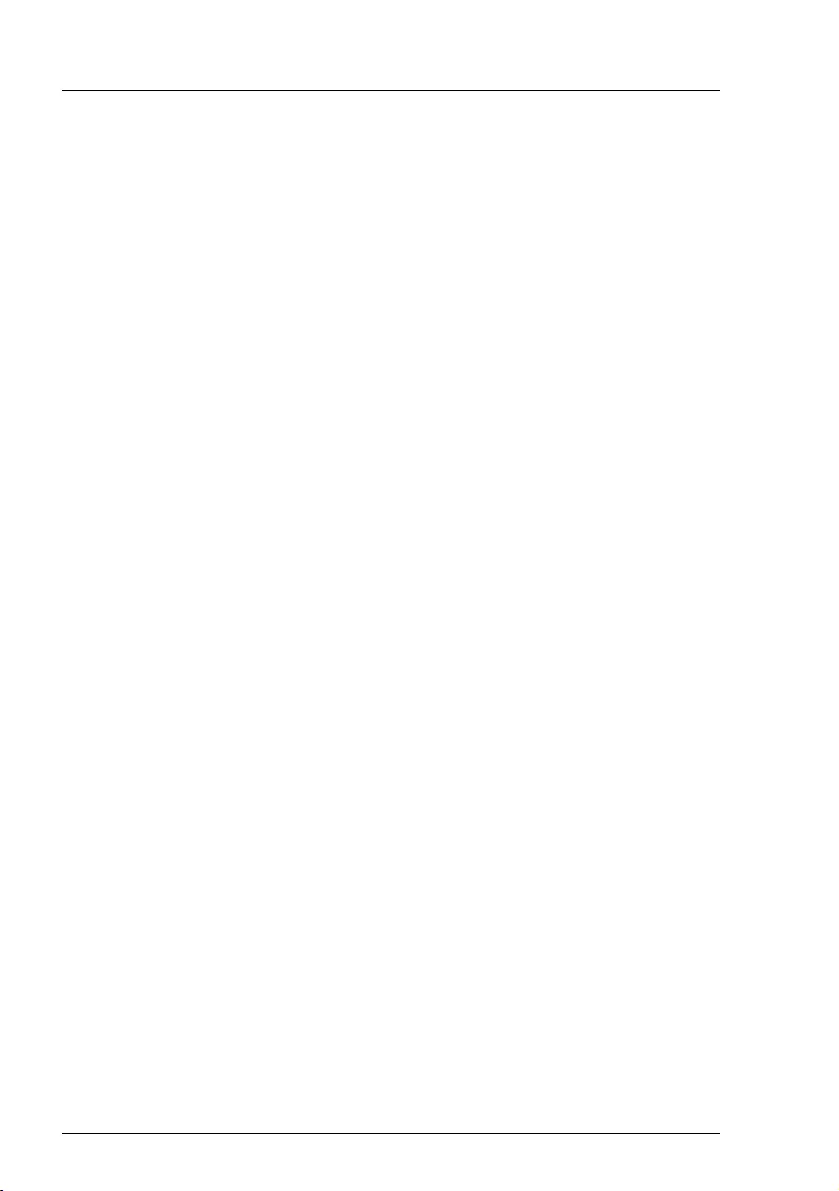
42 Upgrade and Maintenance Manual TX1330 M4
Important information
●Do not pull on, press hard, or otherwise handle the CD/DVD/BD tray
roughly.
●Do not disassemble the ODD.
●Before use, clean the ODD tray using a soft, dry cloth.
●As a precaution, remove disks from the ODD when the drive is not to
be used for a long time. Keep the ODD tray closed to prevent foreign
matter, such as dust, from entering the ODD.
●Hold CDs/DVDs/BDs by their edges to avoid contact with the disk
surface.
●Do not contaminate the CD/DVD/BD surface with fingerprints, oil,
dust, etc. If dirty, clean with a soft, dry cloth, wiping from the center to
the edge. Do not use benzene, thinners, water, record sprays,
antistatic agents, or silicone-impregnated cloth.
●Be careful not to damage the CD/DVD/BD surface.
●Keep the CDs/DVDs/BDs away from heat sources.
●Do not bend or place heavy objects on CDs/DVDs/BDs.
●Do not write with ballpoint pen or pencil on the label (printed) side.
●Do not attach stickers or similar to the label side. Doing so may cause
rotational eccentricity and abnormal vibrations.
●When a CD/DVD/BD is moved from a cold place to a warm place,
moisture condensation on the CD/DVD/BD surface can cause data
read errors. In this case, wipe the CD/DVD/BD with a soft, dry cloth
then let it air dry. Do not dry the CD/DVD/BD using devices such as a
hair dryer.
●To avoid dust, damage, and deformation, keep the CD/DVD/BD in its
case whenever it is not in use.
●Do not store CDs/DVDs/BDs at high temperatures. Areas exposed to
prolonged direct sunlight or near heating appliances are to be
avoided.
IYou can prevent damage from the ODD and the CDs/DVDs/BDs, as well
as premature wear of the disks, by observing the following suggestions:
– Only insert disks in the drive when needed and remove them after
use.
– Store the disks in suitable sleeves.
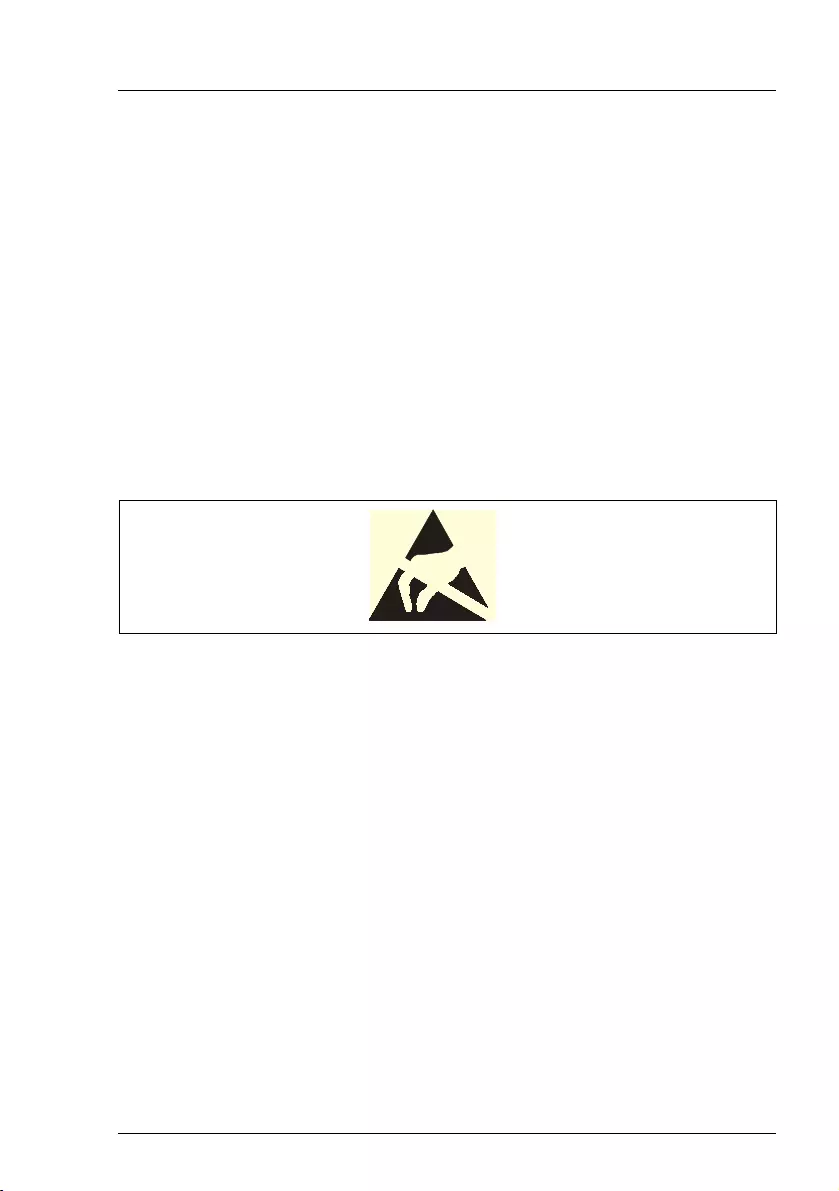
TX1330 M4 Upgrade and Maintenance Manual 43
Important information
– Protect the disks from exposure to heat and direct sunlight.
Laser information
The ODD complies with IEC 60825-1 laser class 1.
VCAUTION!
The ODD contains a light-emitting diode (LED), which under certain
circumstances produces a laser beam stronger than laser class 1.
Looking directly at this beam is dangerous.
Never remove parts of the ODD casing!
Modules with Electrostatic-Sensitive Devices (ESD modules)
ESD modules are identified by the following sticker:
Figure 1: ESD label
IThe ESD label can be different.
When you handle ESD modules, you must always observe the following points:
●Switch off the server and remove the power plugs from the power outlets
before installing or removing ESD modules.
●The circuit boards and soldered parts of internal options are exposed and
can be damaged by static electricity. To ensure reliable protection, you must
wear an earthing band on your wrist when working with ESD modules and
connect it to an unpainted, conducting metal part of the server.
●Any devices or tools that are used must be free of electrostatic charge.
●Wear a suitable grounding cable that connects you to the external chassis
of the server.
●Always hold ESD modules at the edges or at the points marked green (touch
points).
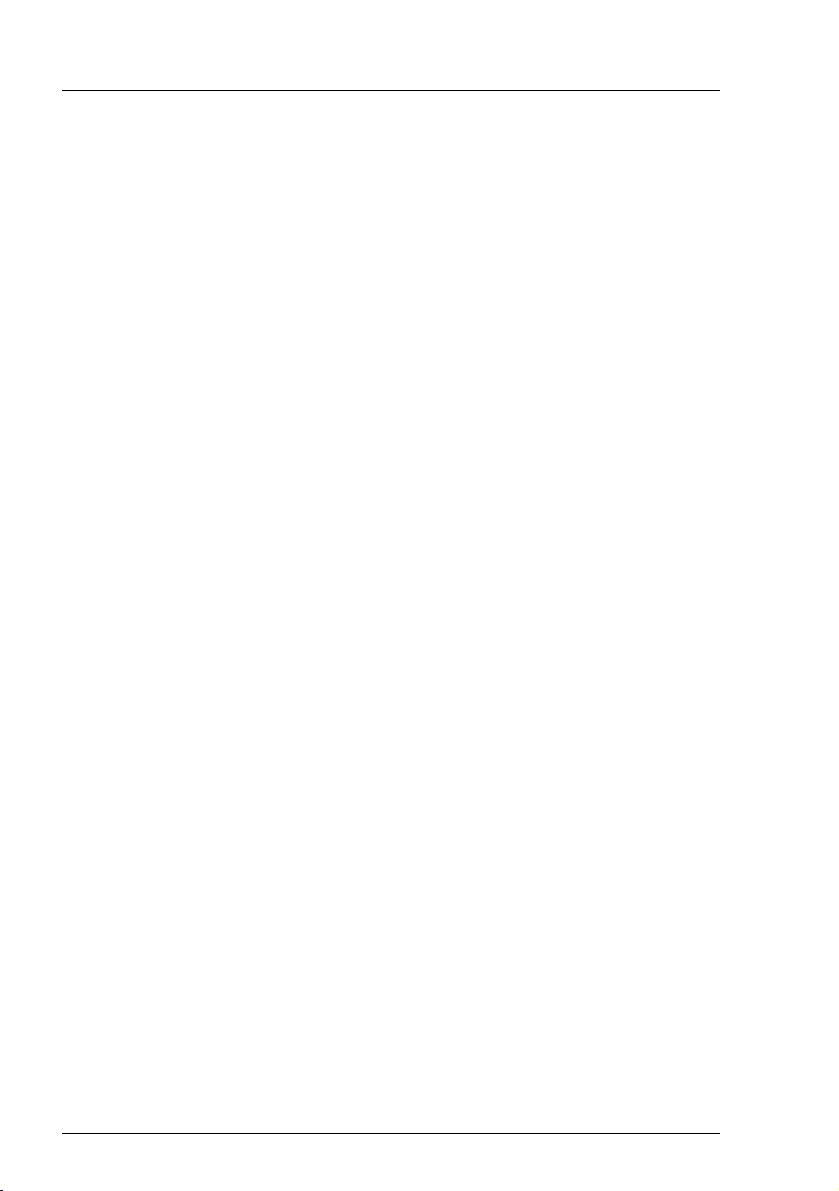
44 Upgrade and Maintenance Manual TX1330 M4
Important information
●Do not touch any connectors or conduction paths on an ESD module.
●Place all the components on a pad which is free of electrostatic charge.
IFor a detailed description of how to handle ESD modules, see the
relevant European or international standards (EN 61340-5-1,
ANSI/ESD S20.20).
Transporting the server
VCAUTION!
Only transport the server in its original packaging or in packaging that
protects it from impacts and jolts.
In Japan and APAC, transporting the server in its original packaging does
not apply.
Do not unpack the server until it is at its installation location.
If you need to lift or transport the server, ask other people to help you.
Never lift or carry the server by the handles or the Quick Release Levers
(QRLs) on the front panel.
Notes on installing the server in the rack
VCAUTION!
●For safety reasons, at least 2 people are required to install the server
in the rack because of its weight and size.
(For Japan, see " 安全上のご注意 ".)
●Never lift the server into the rack using the QRLs on the front panel.
●When connecting and disconnecting cables, observe the relevant
instructions in the "Important Information" chapter of the technical
manual for the corresponding rack. The technical manual is supplied
with the corresponding rack.
●When installing the rack, ensure that the anti-tilt mechanism is
correctly fitted.
●Do not extend more than one server out of the rack simultaneously
even if the tilt protection is in place. If several servers are
simultaneously extended from the rack, there is a risk that the rack
could tip over. See the safety information of the rack and the warning
label.
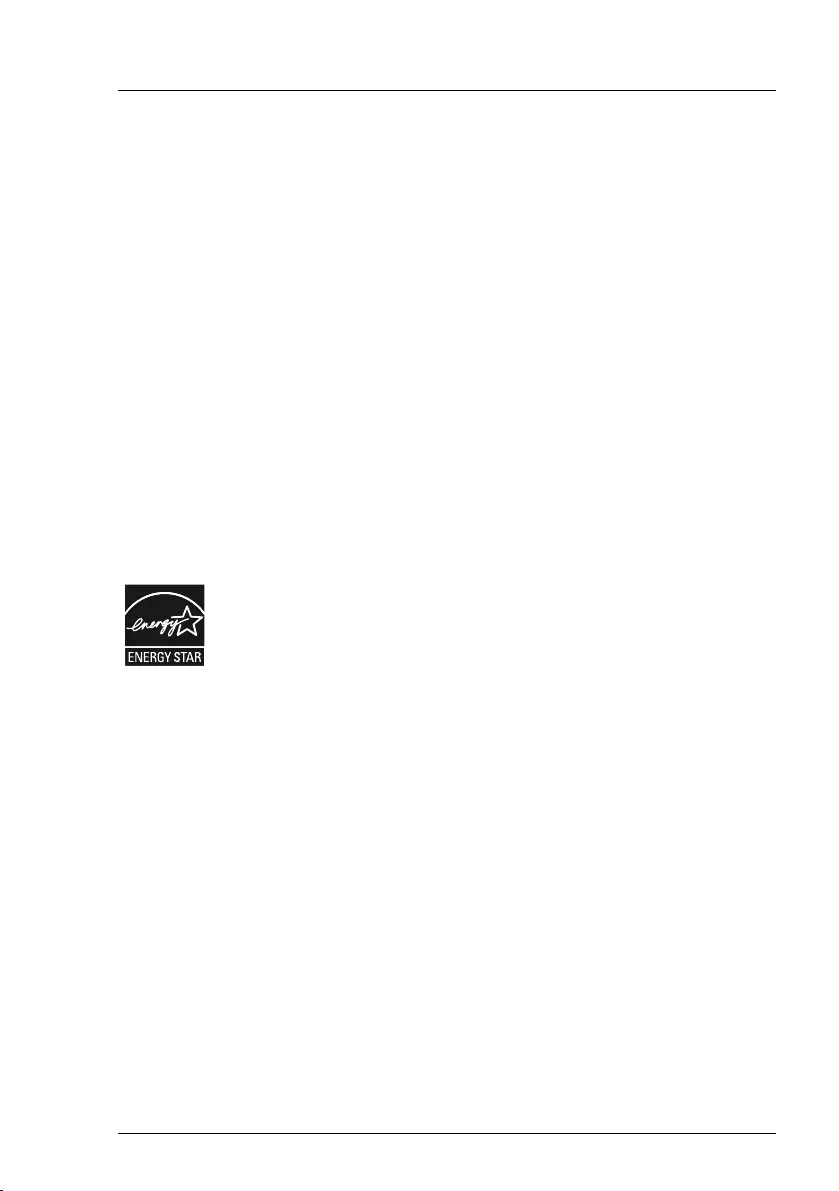
TX1330 M4 Upgrade and Maintenance Manual 45
Important information
●If the server/rack is intended for permanent connection to the mains
only an authorized specialist (electrician) is allowed to work.
Please follow the regulation of each country.
●If the server is integrated into an installation that draws power from an
industrial power supply network with an IEC309 type connector, the
power supply's fuse protection must comply with the requirements for
non-industrial power supply networks for the type A connector.
Other important information
●During cleaning, observe the instructions in the corresponding Operating
Manual chapter "Starting up and operation" > "Cleaning the server".
●Keep all manuals close to the server. All documentation must be included if
the equipment is passed on to a third party.
3.2 ENERGY STAR
Products that have been certified compliant with ENERGY STAR
and labelled are in full compliance with the specification at
shipping. Note that energy consumption can be affected by
software that is installed or any changes that are made to the
hardware configuration or BIOS or energy options subsequently.
In such cases, the properties guaranteed by ENERGY STAR can
no longer be assured.
The "ServerView Operations Manager" user guide contains
instructions for reading out measurement values, including those
relating to current energy consumption and air temperatures.
Either the Performance Monitor or the Task Manager can be
used to read out CPU utilization levels.
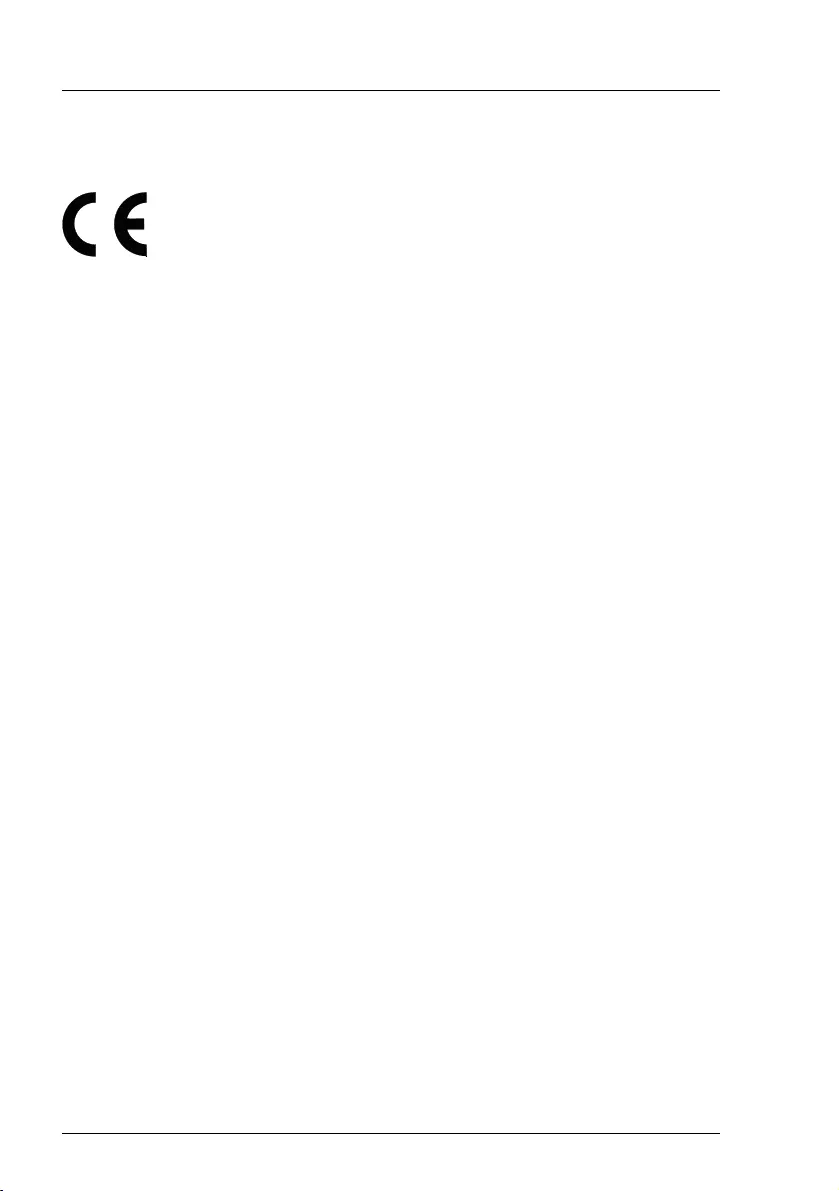
46 Upgrade and Maintenance Manual TX1330 M4
Important information
3.3 CE conformity
The system complies with the requirements of European
Regulations. Find the CE declaration on certificate portal:
https://sp.ts.fujitsu.com/sites/certificates/default.aspx
To open the CE declaration applicable for your system, proceed
as follows:
ÊSelect Industry Standard Servers.
ÊSelect your model, e.g. Rack server.
ÊSelect your system, e.g. PRIMERGY RX2530 M1.
ÊSelect CE Cert <your system>.
VCAUTION!
This is a Class A product. In a domestic environment this
product may cause RF interference, in which case the
user may be required to take adequate measures.
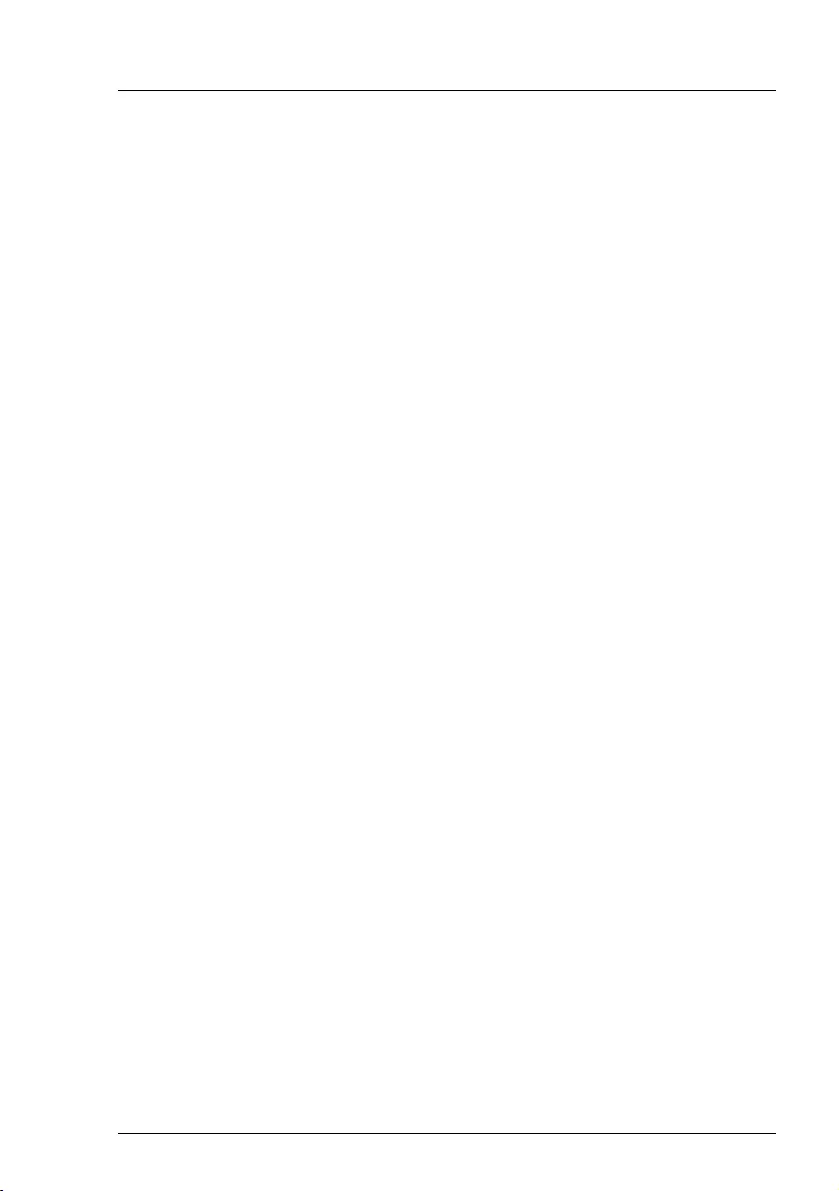
TX1330 M4 Upgrade and Maintenance Manual 47
Important information
3.4 FCC Class A Compliance Statement
If there is an FCC statement on the device, it applies to the products covered in
this manual, unless otherwise specified herein. The statement for other
products will appear in the accompanying documentation.
NOTE:
This equipment has been tested and found to comply with the limits for a
"Class A" digital device, pursuant to Part 15 of the FCC rules and meets all
requirements of the Canadian Interference-Causing Equipment Standard
ICES-003 for digital apparatus. These limits are designed to provide reasonable
protection against harmful interference in a residential installation. This
equipment generates, uses and can radiate radio frequency energy and, if not
installed and used in strict accordance with the instructions, may cause harmful
interference to radio communications. However, there is no warranty that
interference will not occur in a particular installation. If this equipment does
cause harmful interference to radio or television reception, which can be
determined by turning the equipment off and on, the user is encouraged to try
to correct the interference by one or more of the following measures:
●Reorient or relocate the receiving antenna.
●Increase the separation between equipment and the receiver.
●Connect the equipment into an outlet on a circuit different from that to which
the receiver is connected.
●Consult the dealer or an experienced radio/TV technician for help.
Fujitsu is not responsible for any radio or television interference caused by
unauthorized modifications of this equipment or the substitution or attachment
of connecting cables and equipment other than those specified by Fujitsu. The
correction of interferences caused by such unauthorized modification,
substitution or attachment will be the responsibility of the user.
The use of shielded I/O cables is required when connecting this equipment to
any and all optional peripheral or host devices. Failure to do so may violate FCC
and ICES rules.
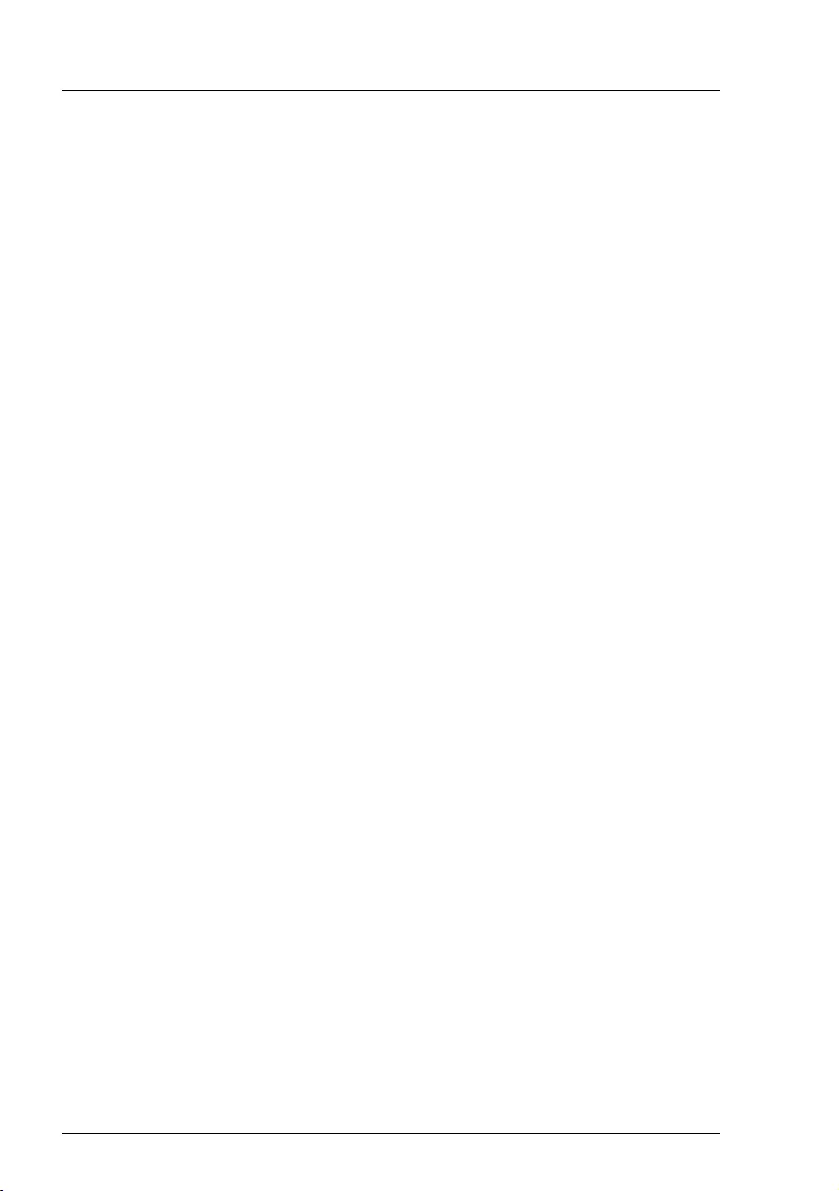
48 Upgrade and Maintenance Manual TX1330 M4
Important information
3.5 Environmental protection
Environmentally-friendly product design and development
This product has been designed in accordance with the Fujitsu standard for
"environmentally friendly product design and development". This means that
key factors such as durability, selection and labeling of materials, emissions,
packaging, ease of dismantling and recycling have been taken into account.
This saves resources and thus reduces the harm done to the environment.
More information can be found at:
http://ts.fujitsu.com/products/standard_servers/index.html
For Japan:
http://jp.fujitsu.com/platform/server/primergy/concept/
Energy-saving information
Devices that do not need to be constantly switched on should be switched off
until they are needed as well as during long breaks and after completion of work.
Packaging information
This packaging information does not apply in Japan and APAC.
Do not throw away the packaging. You may need it later for transporting the
server. If possible, the equipment should only be transported in its original
packaging.
Information on handling consumables
Please dispose of printer consumables and batteries in accordance with the
applicable national regulations.
In accordance with EU directives, batteries must not be disposed of with
unsorted domestic waste. They can be returned free of charge to the
manufacturer, dealer or an authorized agent for recycling or disposal.
All batteries containing pollutants are marked with a symbol (a crossed-out
garbage can). They are also marked with the chemical symbol for the heavy
metal that causes them to be categorized as containing pollutants:
Cd Cadmium
Hg Mercury
Pb Lead
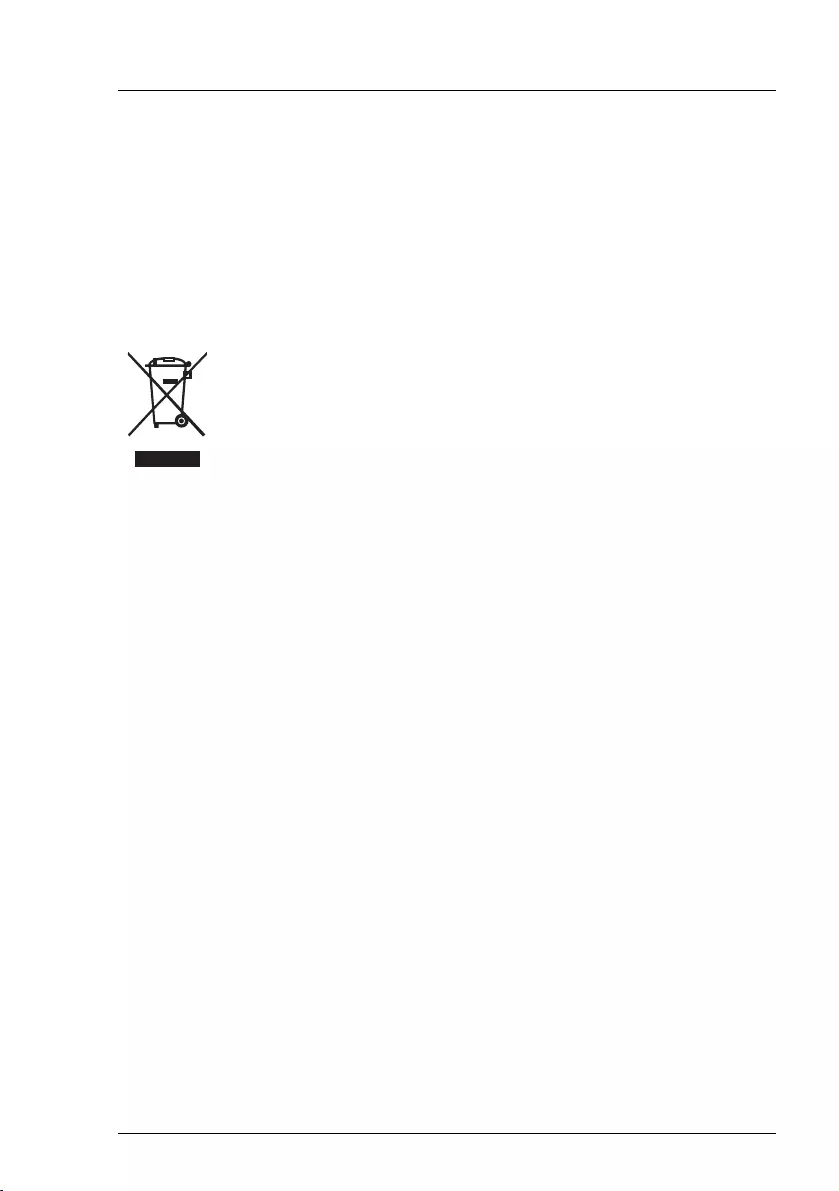
TX1330 M4 Upgrade and Maintenance Manual 49
Important information
Labels on plastic casing parts
Please avoid sticking your own labels on plastic parts wherever possible, since
this makes it difficult to recycle them.
Returns, recycling and disposal
Please handle returns, recycling and disposal in accordance with local
regulations.
Details regarding the return and recycling of devices and consumables within
Europe can also be found in the "Returning used devices" manual, via your local
Fujitsu branch, or at:
http://ts.fujitsu.com/recycling
The device must not be disposed of with domestic waste. This
device is labeled in compliance with European directive
2012/19/EU on waste electrical and electronic equipment (WEEE).
This directive sets the framework for returning and recycling used
equipment and is valid across the EU. When returning your used
device, please use the return and collection systems available to
you.
More information can be found at:
http://ts.fujitsu.com/recycling
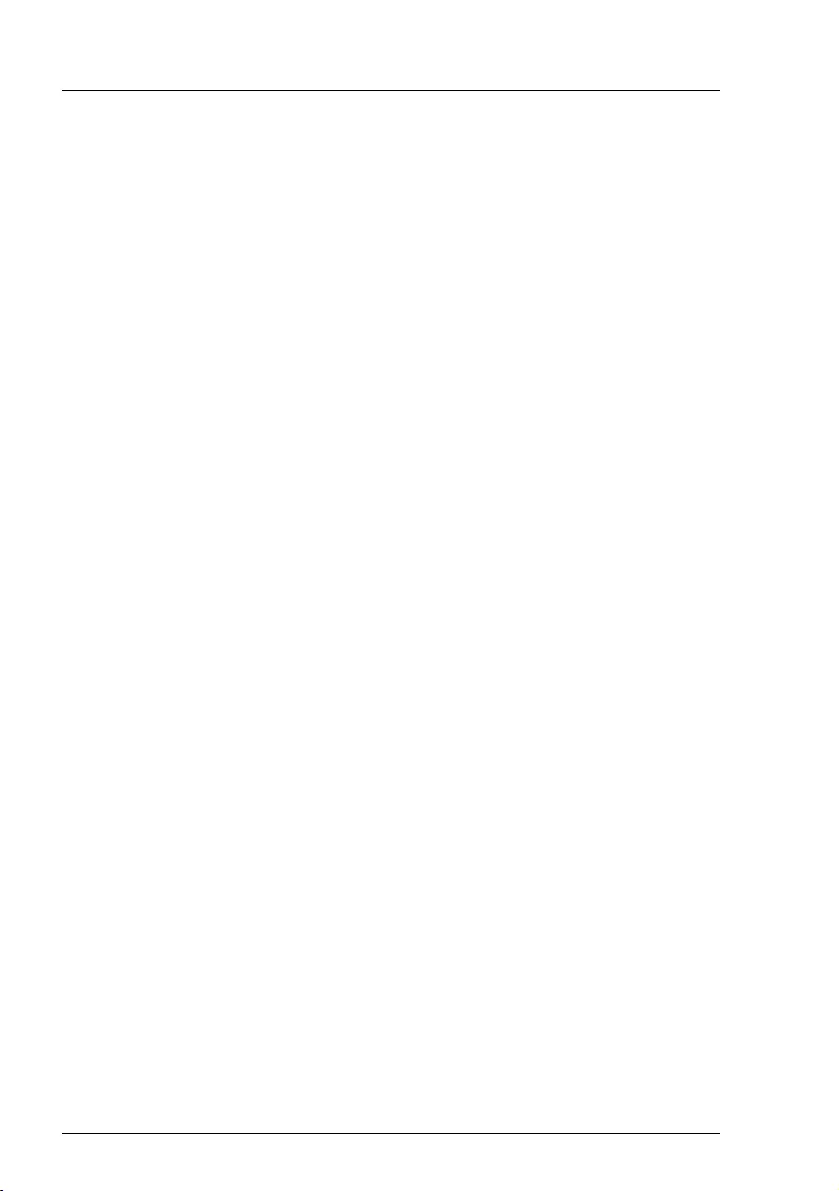
50 Upgrade and Maintenance Manual TX1330 M4
Important information
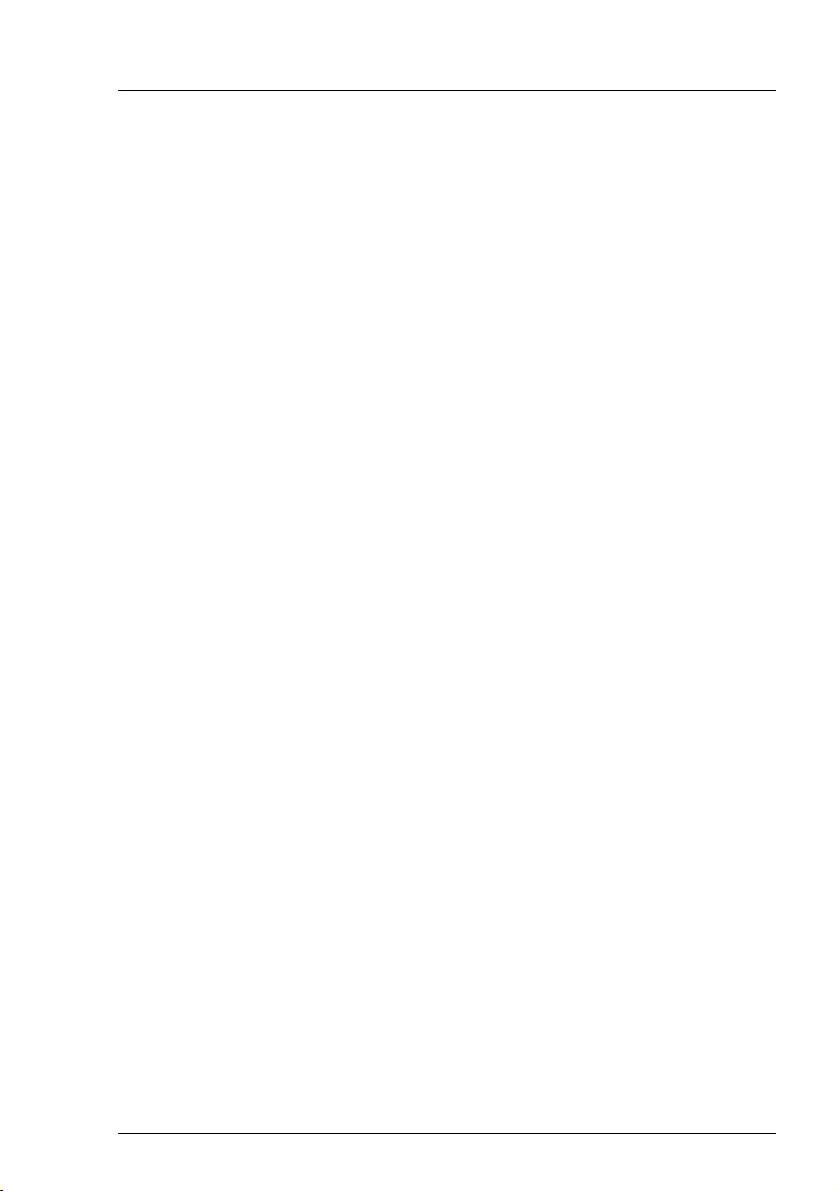
TX1330 M4 Upgrade and Maintenance Manual 51
4 Basic hardware procedures
4.1 Using diagnostics information
Use the Fujitsu ServerView Suite management software to plan the upgrade or
replacement of hardware components:
ÊIn the ServerView Operations Manager Single System View select
Maintenance from the Information/Operation menu.
It is recommended to prepare local maintenance tasks using remote diagnostics
procedures, see the "ServerView Suite Local Service Concept (LSC)" manual.
IIn Japan remote diagnostics procedures are not used.
Please contact your local Fujitsu customer service partner for details on the
service concept and on how to order expansion kits or spare parts.
4.1.1 Locating the defective server
For easy identification of the server, switch on the ID indicator, especially when
working in a datacenter environment or a server room.
ÊPress the ID button on the front panel, use the iRMC web interface or the
ServerView Operations Manager user interface to switch on the system
identification LEDs.
IFor more information, see the "ServerView Suite Local Service
Concept (LSC)" manual and the iRMC user guides.
ÊWhen using ServerView Operations Manager to toggle the ID indicator,
choose Single System View and press the Locate button.
ÊRemember to switch off the ID indicator after the maintenance task has been
concluded successfully.
4.1.2 Determining the error class
The Local Service Concept (LSC) allows you to identify defective server
components. Failure events are assigned to one of two error classes:
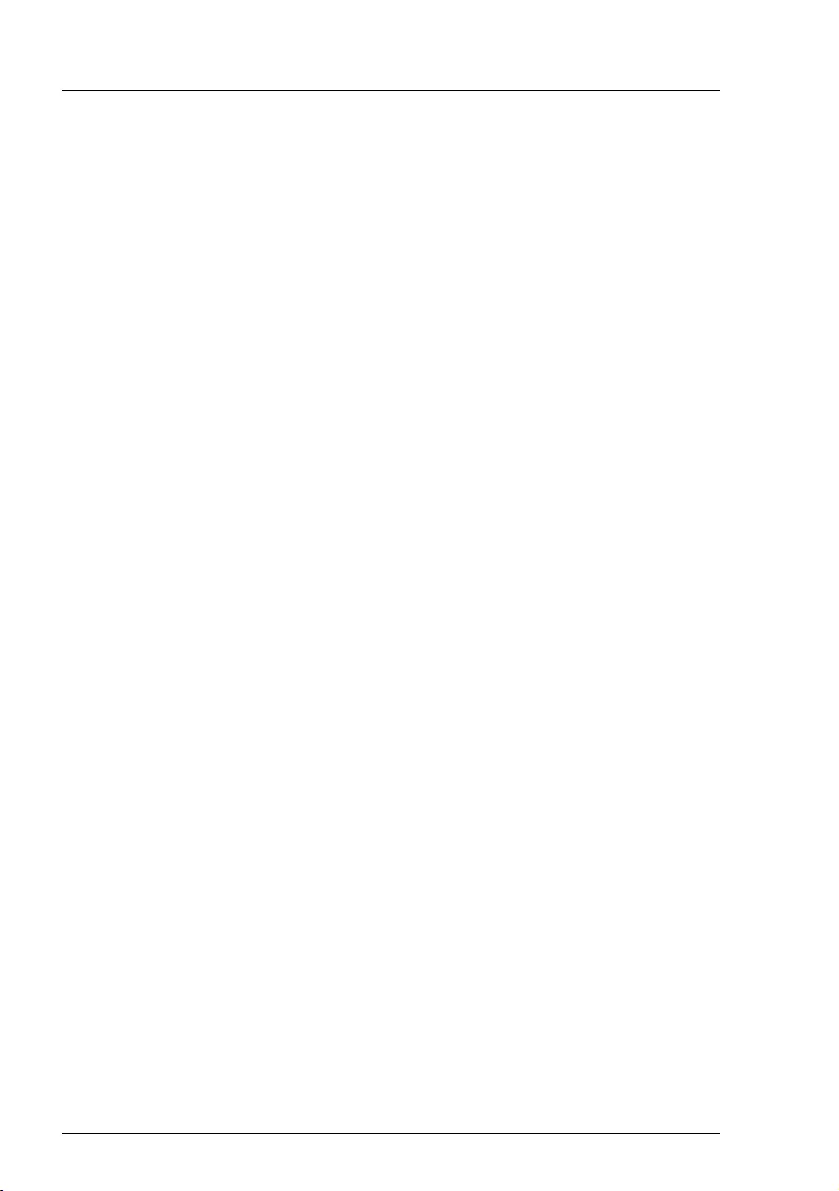
52 Upgrade and Maintenance Manual TX1330 M4
Basic hardware procedures
–Global Error (for non CSS components) events that need to be resolved by
maintenance personnel
–Customer Self Service (for CSS components) error events that may be
resolved by operating personnel
The Global Error indicator and the CSS indicator can be found on the front side
and the rear side of the server.
IIn same cases the indicator on the rear is designed as a combined
indicator (Global Error, ID and CSS indicator).
IThe indicators also light up in standby mode and after a server restart
due to a power failure.
ÊCheck the Global Error indicator and the CSS indicator.
4.1.3 Locating the defective component
After determining the error class by the CSS indicator or the Global Error
indicator (see section "Determining the error class" on page 51), indicators on
the components and onboard indicators on the system board allow you to
identify the defective component.
IFor more information, see the "ServerView Suite Local Service Concept
(LSC)" manual.
Possibilities to get more information about the defective component
●Checking the ServerView System Monitor, available on Windows or Linux
based servers with ServerView agents installed.
IFor more information, see the "ServerView System Monitor" user
guide.
●Checking the System Event Log (SEL), see section "Viewing and clearing
the System Event Log (SEL)" on page 113.
●Checking the indicators on the components, see section "Connectors and
indicators" on page 461.
●Checking the onboard indicators on the system board using the Indicate
CSS button, see section "Using the CSS button on the system board" on
page 53.
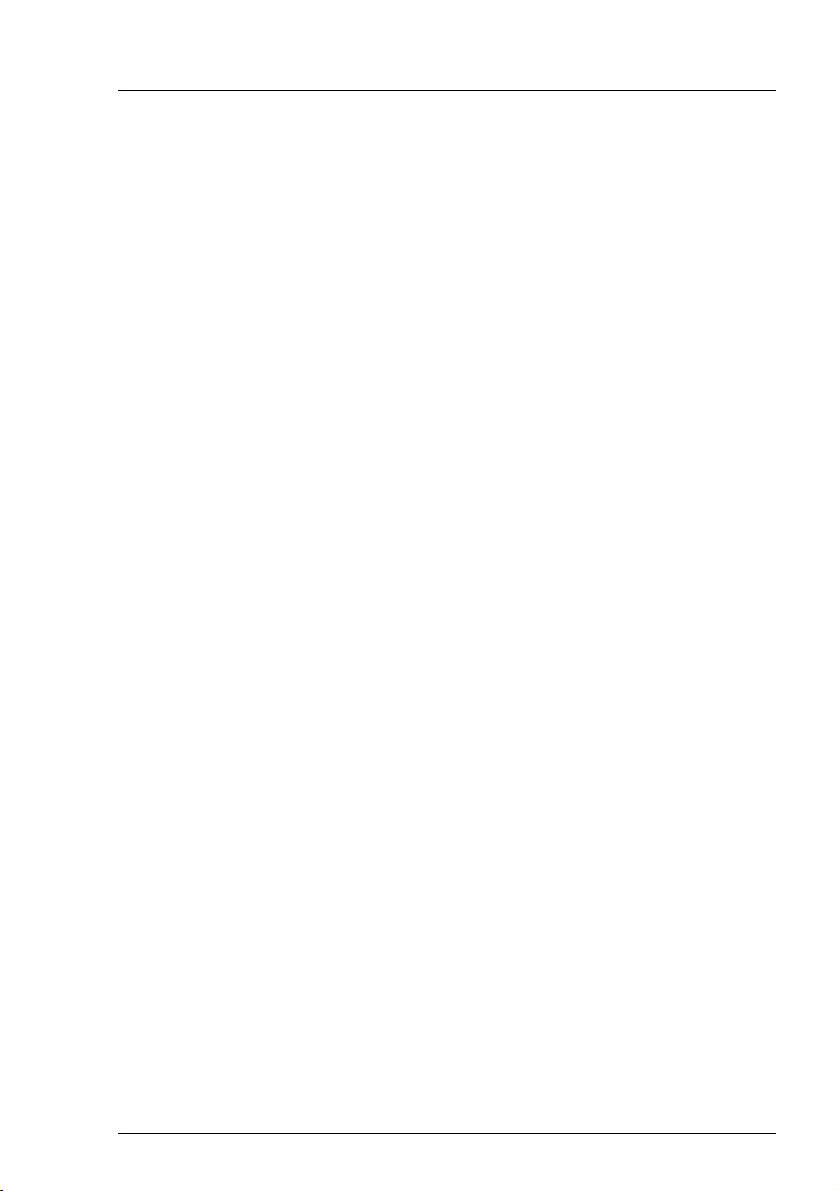
TX1330 M4 Upgrade and Maintenance Manual 53
Basic hardware procedures
Using the CSS button on the system board
If the system has been powered off, the onboard indicators guides you to the
faulty component.
VCAUTION
It is mandatory to disconnect all power cords from the system in order to
use the Indicate CSS functionality.
ÊShut down and power off the server.
ÊDisconnect all power cords from the system.
ÊPress the Indicate CSS button to highlight defective components, see
section "Using the CSS button on the system board" on page 53.
The indicator next to the defective component lights up.
4.2 Shutting down the server
VCAUTION!
For more information, see chapter "Important information" on page 37.
IThis step is only required when upgrading or replacing non-hot plug
components.
ÊInform the system administrator that the server will be shut down and put
offline.
ÊTerminate all applications.
ÊPerform the required procedures described in the preliminary steps of each
upgrade or maintenance task.
ÊShut down the server.
IIf the system is running an ACPI-compliant operating system,
pressing the On/Off button will perform a graceful shutdown.
ÊSwitch on the ID indicator on the front panel and I/O panel of the server, see
section "Locating the defective server" on page 51.
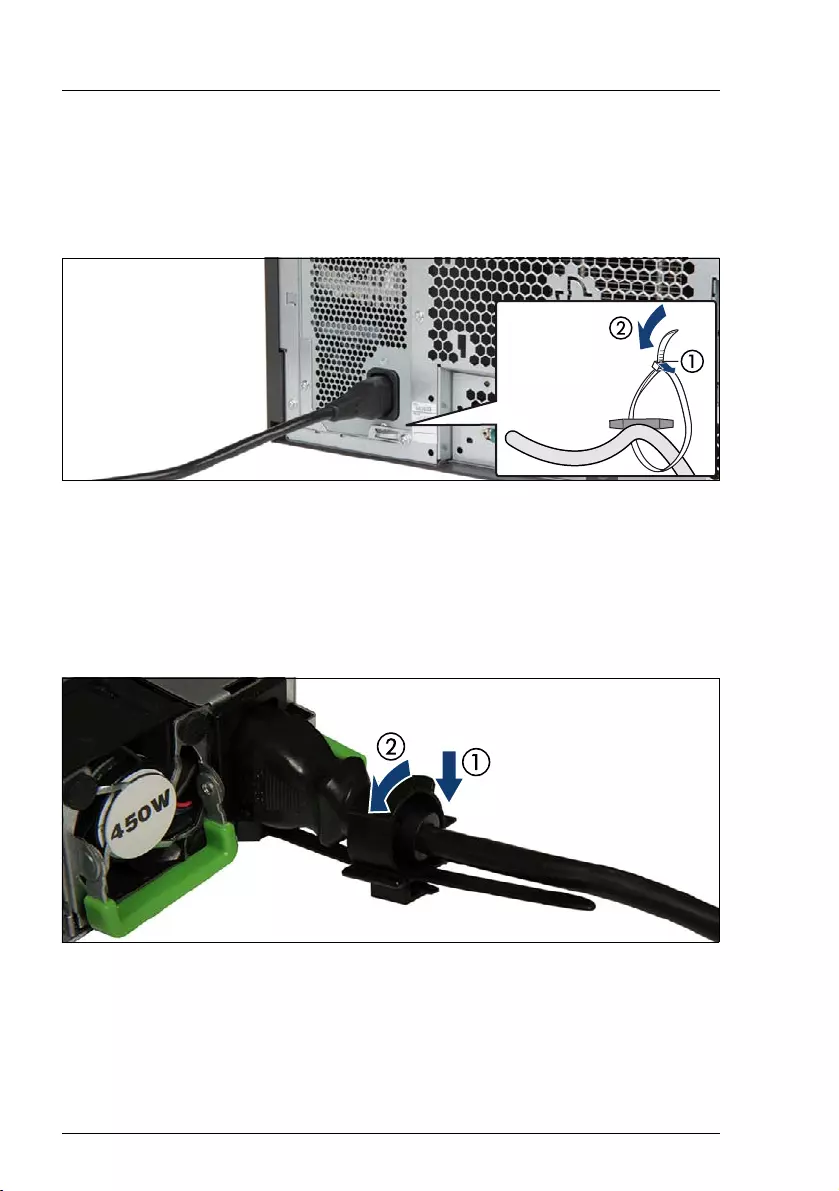
54 Upgrade and Maintenance Manual TX1330 M4
Basic hardware procedures
4.3 Disconnecting the power cord
4.3.1 Standard power supply
Figure 2: Unlocking the cable tie of a standard PSU
ÊPull out the locking lever on the cable tie (1) and loosen the loop (2).
ÊDisconnect the power cord from the PSU and remove it from the cable tie.
4.3.2 Redundant power supply
Figure 3: Unlocking the cable clamp of a PSU
ÊPress the cable clamp down until it disengages (1).
ÊOpen the cable clamp (2).
ÊDisconnect the power cord from the PSU and remove it from the cable
clamp.
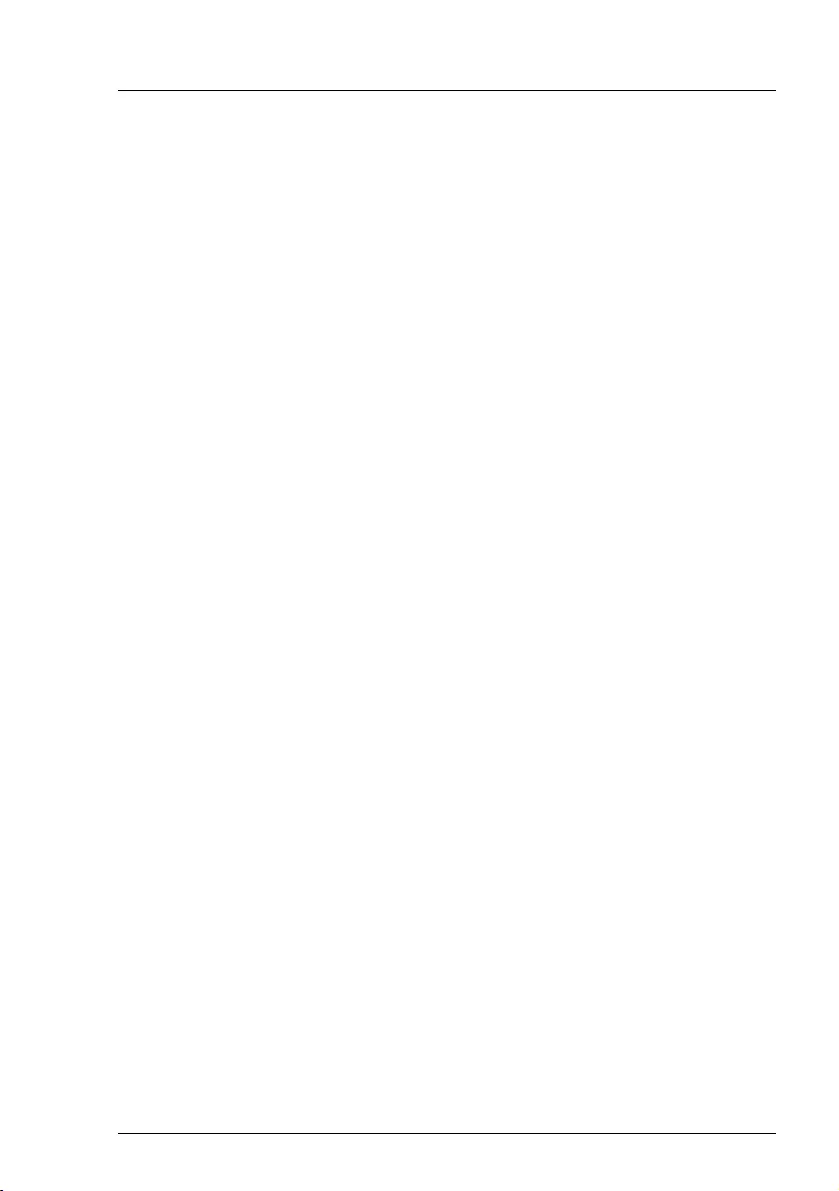
TX1330 M4 Upgrade and Maintenance Manual 55
Basic hardware procedures
4.4 Getting access to the component
VCAUTION!
●Before removing or installing covers, turn off the server and all
peripheral devices. Also unplug all power cables from the outlet.
Failure to do so can cause electric shock.
●In order to comply with applicable EMC regulations (regulations on
electromagnetic compatibility) and satisfy cooling requirements, the
server must not run while the server cover is removed.
●For more information, see chapter "Important information" on
page 37.
●Only valid for the floorstand model: Do not lift the server by the
front cover in order not to damage the locking clips.
4.4.1 Rack model
4.4.1.1 Extending the server out of the rack
VCAUTION!
●Use the anti-tilt plate to prevent the rack from tipping when installing
the rack. Pulling the server out of the rack without having installed the
anti-tilt plate may cause the rack to tip over.
●Be careful not to pinch fingers or clothes when sliding out the server
or pushing it back. Failure to do so may cause injury.
●For more safety information, see chapter "Important information" on
page 37.
ÊRemove all remaining external cables from the rear connector panel and
expansion cards.
ÊIf you are not using a Cable Management Arm (CMA), ensure that the rear
cables are long enough not to be strained or damaged when extending the
server out of the rack.
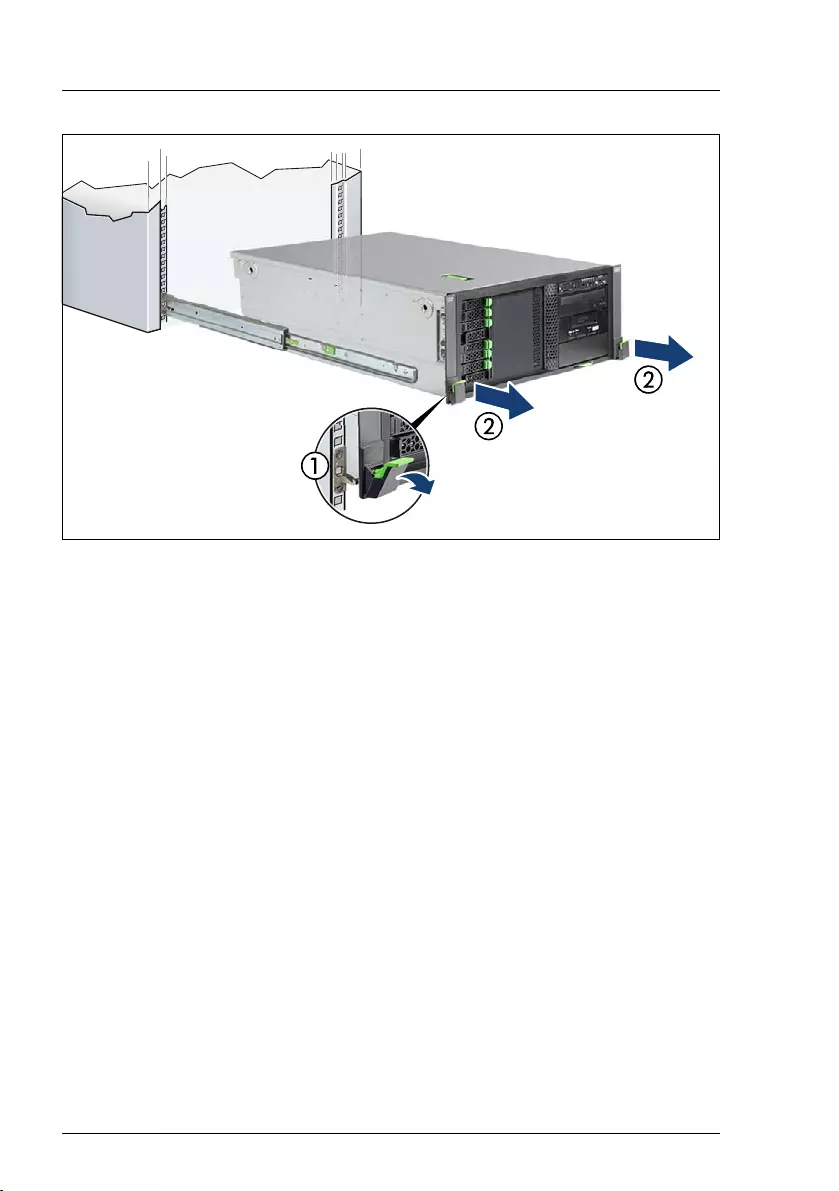
56 Upgrade and Maintenance Manual TX1330 M4
Basic hardware procedures
Figure 4: Extending the server out of the rack
ÊFold down the two quick release levers (1).
ÊPull the server out of the rack until it locks in place (2).
VCAUTION!
Do not use the extended server as a surface on which to put things or as
a work surface, and strictly avoid leaning on or against it.
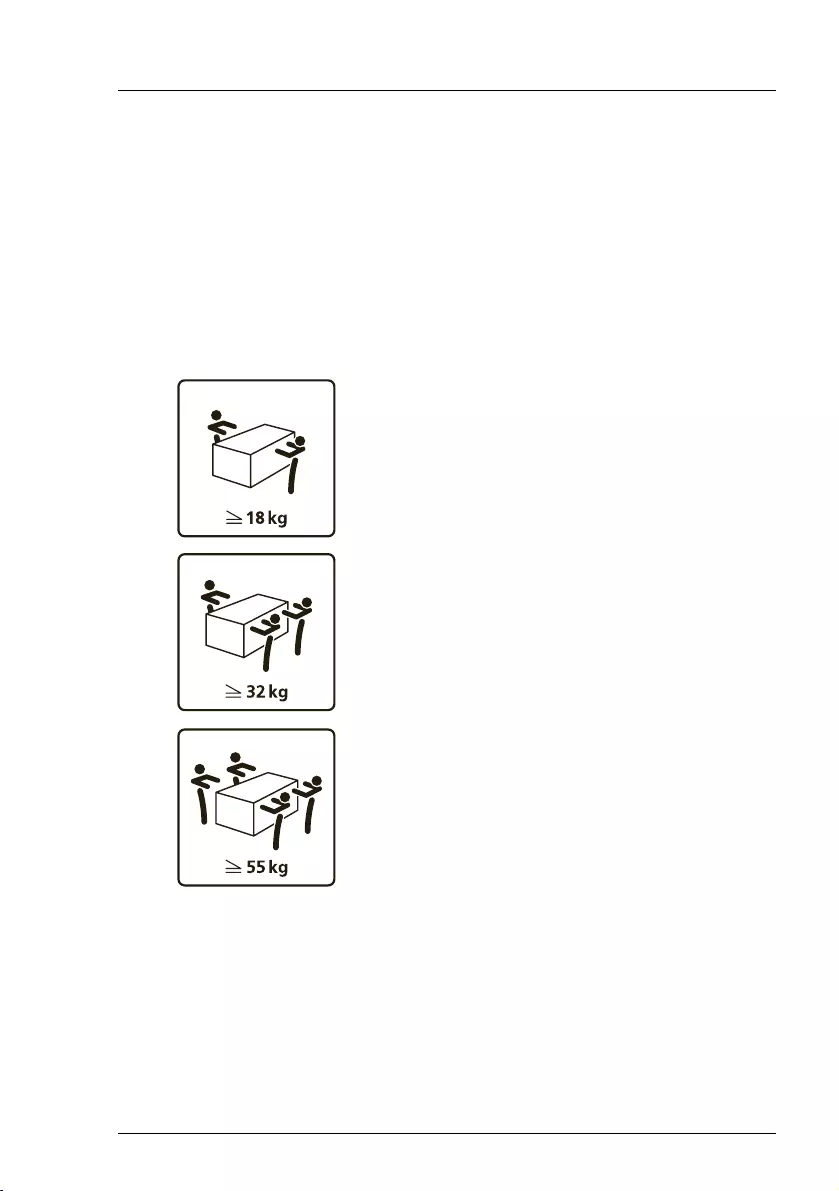
TX1330 M4 Upgrade and Maintenance Manual 57
Basic hardware procedures
4.4.1.2 Removing the server from the rack
IIn most cases maintenance tasks can be performed while the server is
extended from the rack. However, depending on accessibility or security
guidelines, it may make sense to completely remove the server from the
rack cabinet for maintenance purposes.
VCAUTION!
At least two people are needed to lift the server out of the rack cabinet.
(For Japan, please refer to " 安全上のご注意 ".)
Additionally, a lifter is required in the following cases:
– The server weighs more than 50 kg.
– The server weighs more than 21 kg and is installed above the height
of 25 U.
When using a lifter, this removal procedure needs to be carried out by
maintenance personnel.
For configurations below 32 kg:
At least two people are needed to lift the server
out of the rack cabinet.
For configurations below 55 kg:
At least three people are needed to lift the server
out of the rack cabinet.
For configurations above 55 kg:
At least four people are needed to lift the server
out of the rack cabinet.
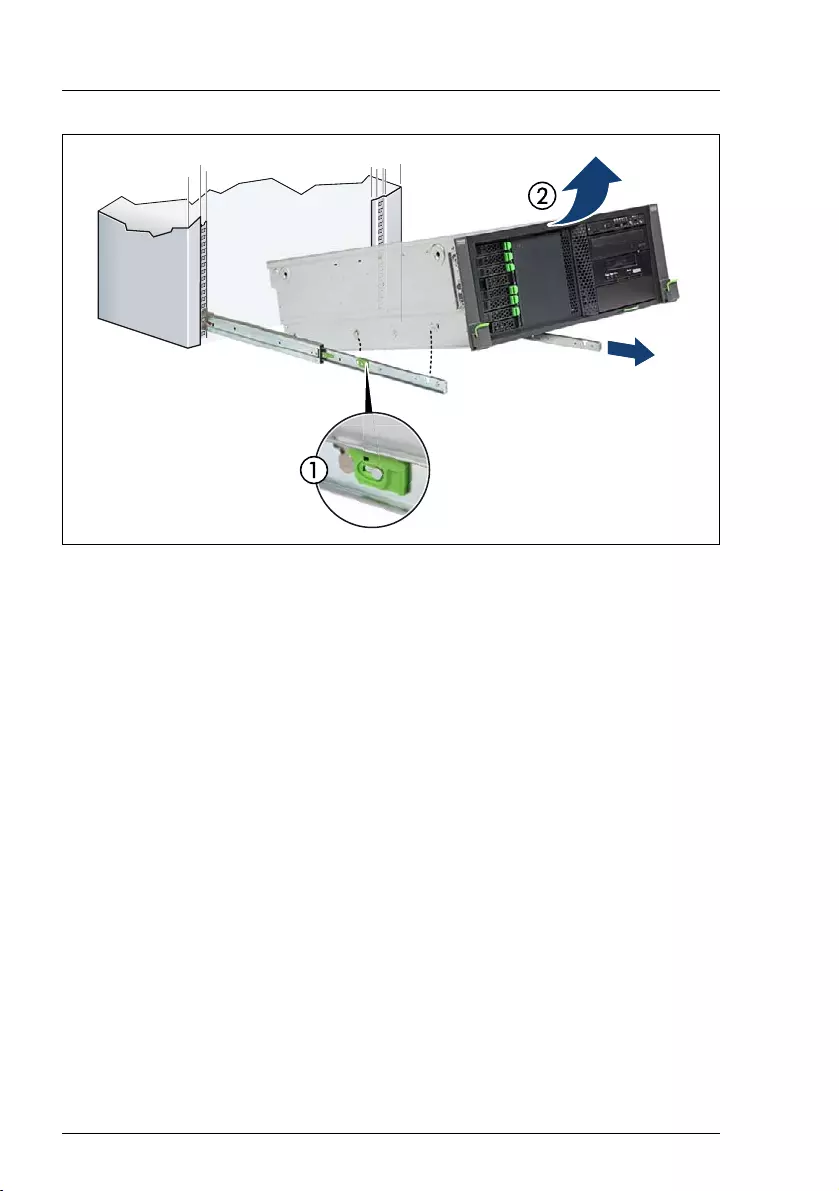
58 Upgrade and Maintenance Manual TX1330 M4
Basic hardware procedures
Figure 5: Removing the server from the rack
ÊRelease the locking bars on both rack rails (1).
ÊLift the server out of the rack rails (2) and place it on an even surface.
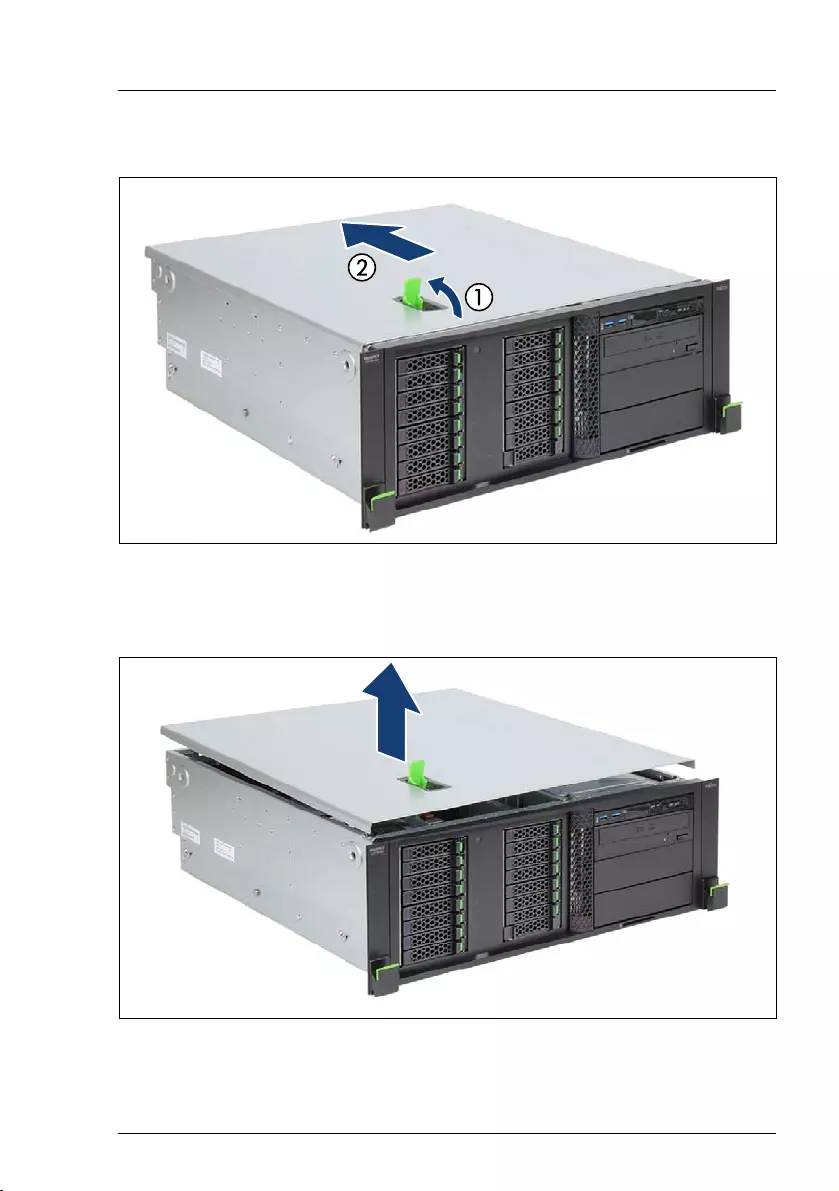
TX1330 M4 Upgrade and Maintenance Manual 59
Basic hardware procedures
4.4.1.3 Removing the top cover
Figure 6: Removing the top cover (rack server)
ÊOpen the locking lever (1). This will slide the top cover back disengaging the
locking mechanism (2).
Figure 7: Removing the top cover (rack server)
ÊRemove the top cover.
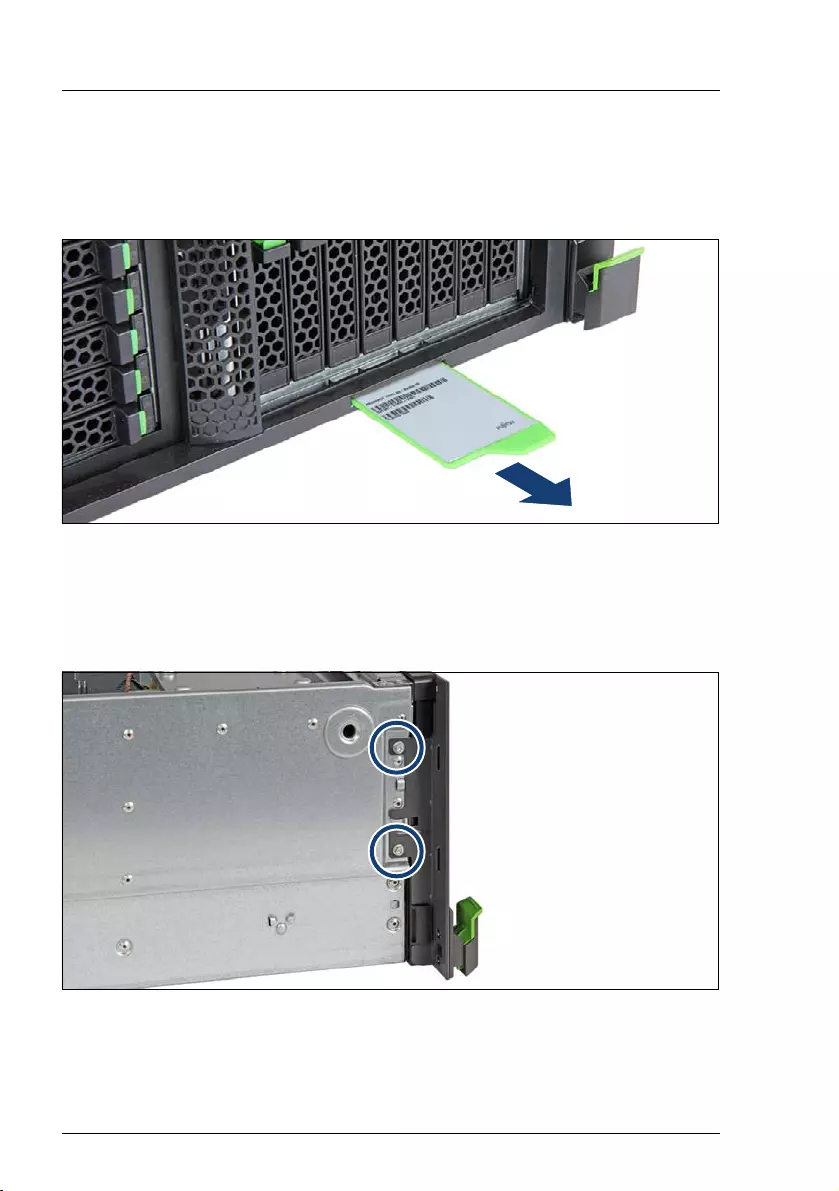
60 Upgrade and Maintenance Manual TX1330 M4
Basic hardware procedures
4.4.1.4 Removing the rack front cover
IYou remove the rack front cover when installing/removing accessible
drives or HDD extension boxes.
Figure 8: Removing the ID card (rack model)
ÊRemove the ID card from the server.
IIt may be necessary to pull out on the ID card rather firmly. However,
do not apply excessive force.
Figure 9: Removing the rack front cover (A)
ÊRemove two screws from the side brackets on either side.

TX1330 M4 Upgrade and Maintenance Manual 61
Basic hardware procedures
Figure 10: Removing the rack front cover (B)
ÊPress down on the locking latch while slightly folding out the rack front cover.
Figure 11: Removing the rack front cover (C)
ÊPress up on the plastic frame to disengage the bottom locking latch (1).
ÊDetach and remove the rack front cover to the front (2).
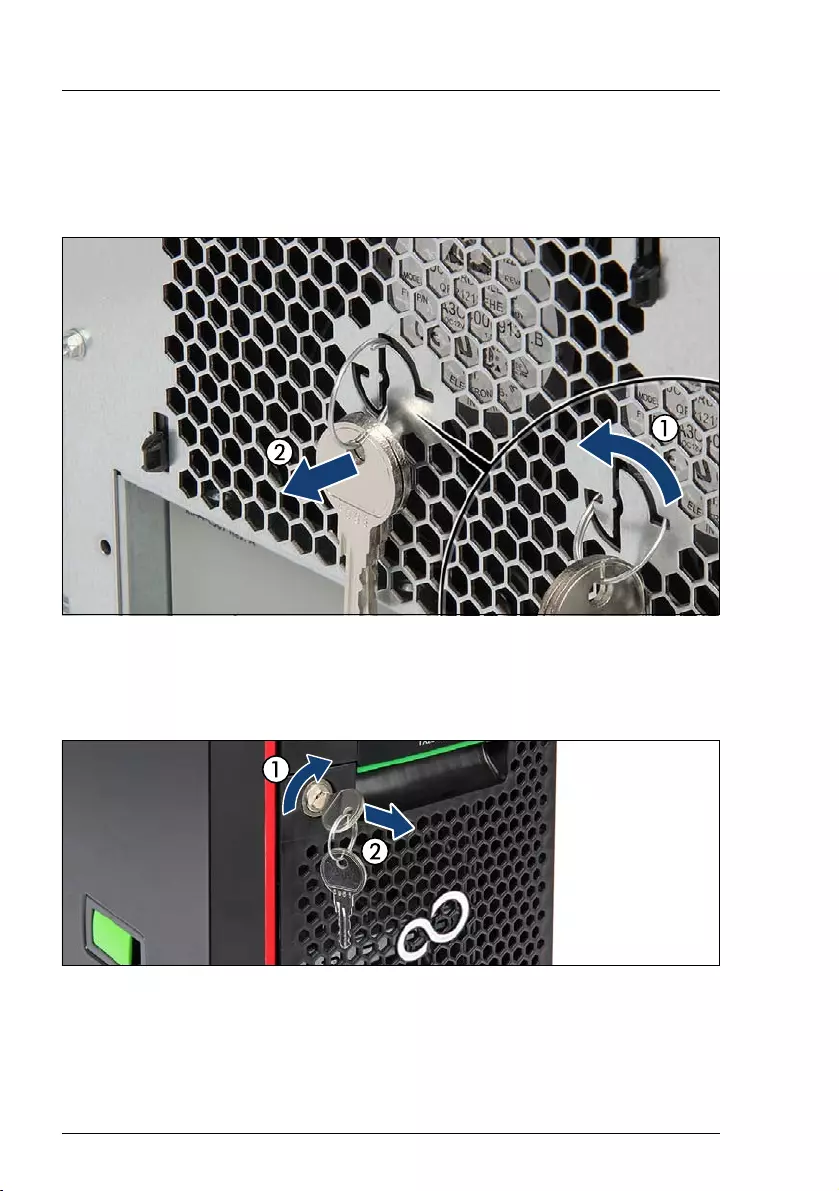
62 Upgrade and Maintenance Manual TX1330 M4
Basic hardware procedures
4.4.2 Floorstand model
4.4.2.1 Unlocking the server
Figure 12: Removing the key
ÊTurn the keychain counter-clockwise by 90 degrees (1).
ÊRemove the key ring with keys from the server rear (2).
Figure 13: Unlocking the server
ÊInsert the key into the lock on the server front.
ÊTurn the key clockwise to unlock the front and side covers (1).
ÊRemove the key from the server front (2) and set aside for later use.
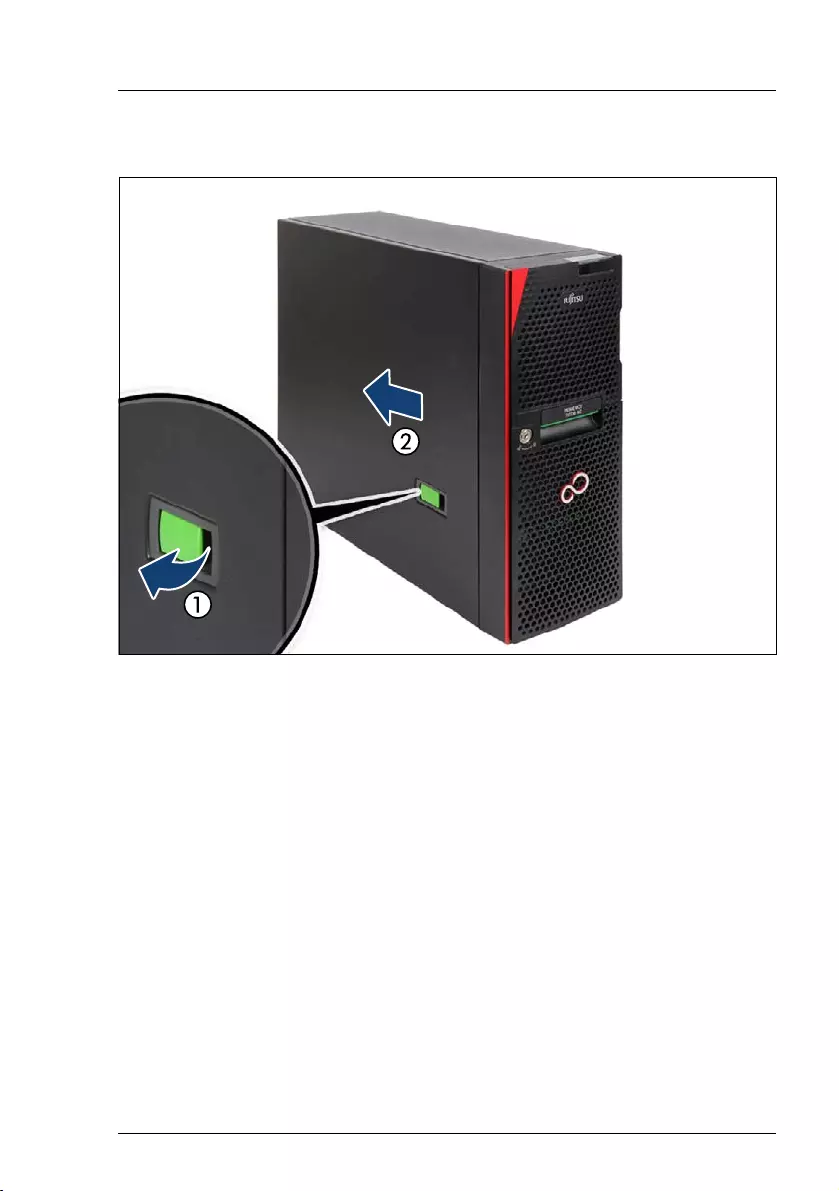
TX1330 M4 Upgrade and Maintenance Manual 63
Basic hardware procedures
4.4.2.2 Removing the side cover
Figure 14: Removing the side cover (floorstand model)
ÊPull on the locking lever (1). This will slide the side cover back disengaging
the locking mechanism.
ÊRemove the side cover (2) and set aside for later use.
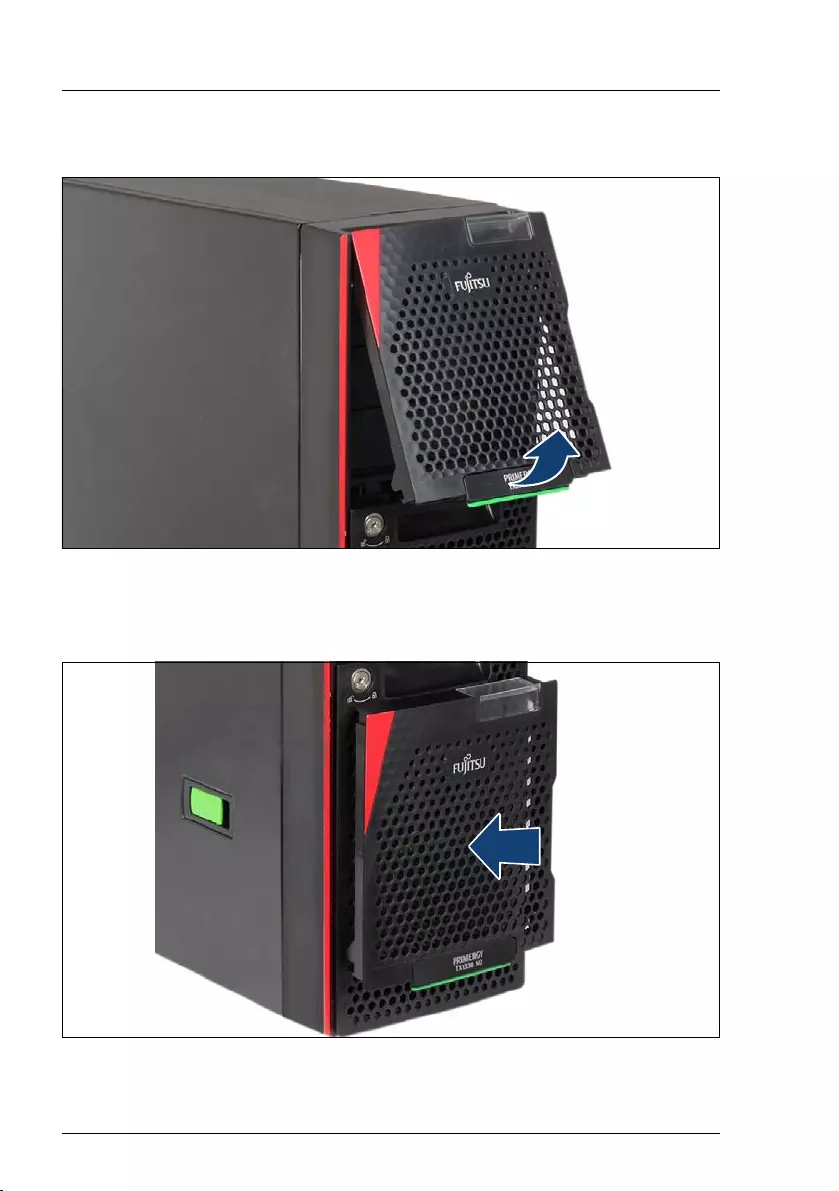
64 Upgrade and Maintenance Manual TX1330 M4
Basic hardware procedures
4.4.2.3 Removing the bay covers
Figure 15: Removing the accessible drive bay cover
ÊFold out the accessible drive bay cover in the direction of the arrow and
remove it.
Figure 16: Storing the accessible drive bay cover
ÊPlace the accessible drive bay cover on the HDD bay cover as shown.
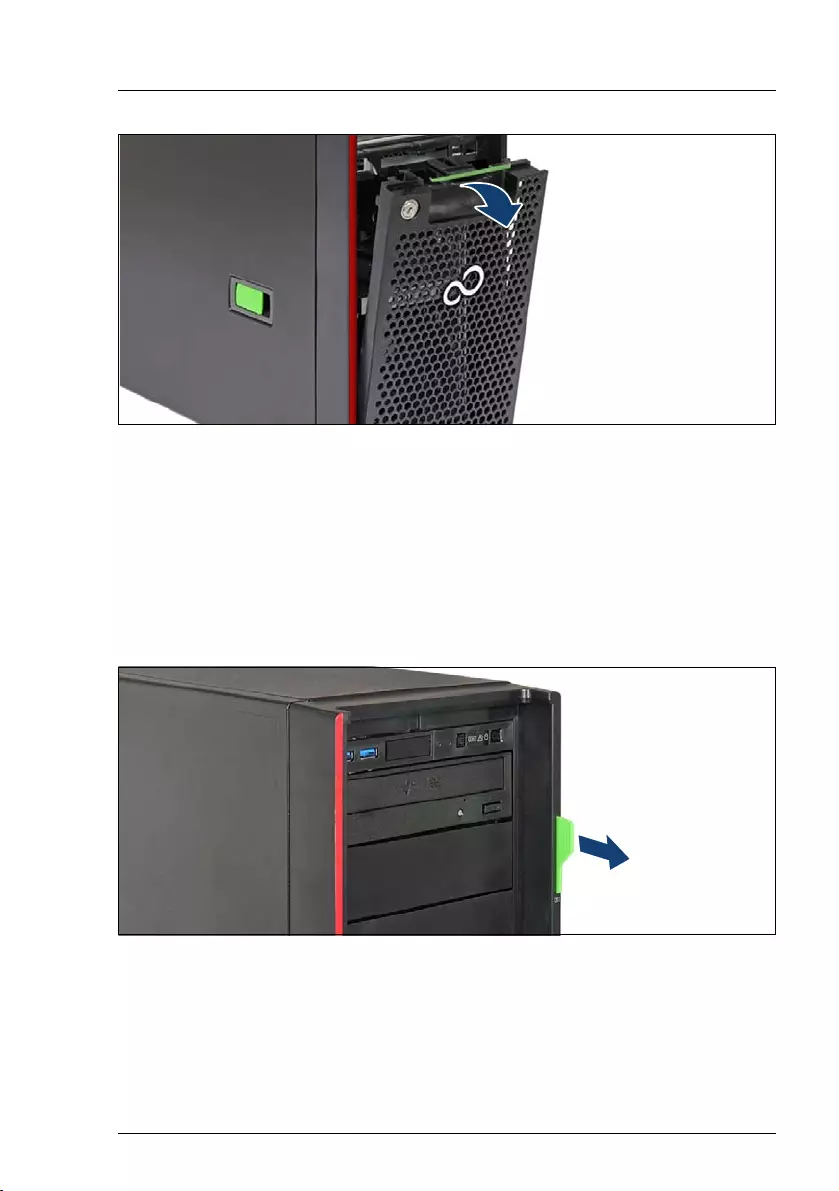
TX1330 M4 Upgrade and Maintenance Manual 65
Basic hardware procedures
Figure 17: Removing the HDD bay cover
ÊFold out the HDD bay cover in the direction of the arrow and remove it.
4.4.2.4 Removing the front cover
IYou remove the front cover when:
– Installing/removing accessible drives or HDD extension boxes
– Converting a floorstand model to a rack model
Figure 18: Removing the ID card (floorstand model)
ÊRemove the ID card from the server.
IIt may be necessary to pull out on the ID card rather firmly. However,
do not apply excessive force.

66 Upgrade and Maintenance Manual TX1330 M4
Basic hardware procedures
Figure 19: Removing the front cover (floorstand model)
ÊPinch the locking clips to disengage the front cover (1, see close-up) while
slightly pulling out.
ÊCarefully fold out the bottom end of the front cover (2).
ÊUnhook and remove the front cover (3).

TX1330 M4 Upgrade and Maintenance Manual 67
Basic hardware procedures
4.5 Reassembling
VCAUTION!
●Before attaching the covers, ensure that no unnecessary parts or
tools are left inside the server.
●In order to comply with applicable EMC regulations (regulations on
electromagnetic compatibility) and satisfy cooling requirements, the
server must not run while the top/side cover is removed.
●For further safety information, see chapter "Important information" on
page 37.
4.5.1 Rack model
4.5.1.1 Installing the rack front cover
Figure 20: Installing the rack front cover
ÊFit the rack front cover on the server front.
ÊEnsure that the rack mounting brackets properly engage on both sides of the
chassis as shown in the close-up.
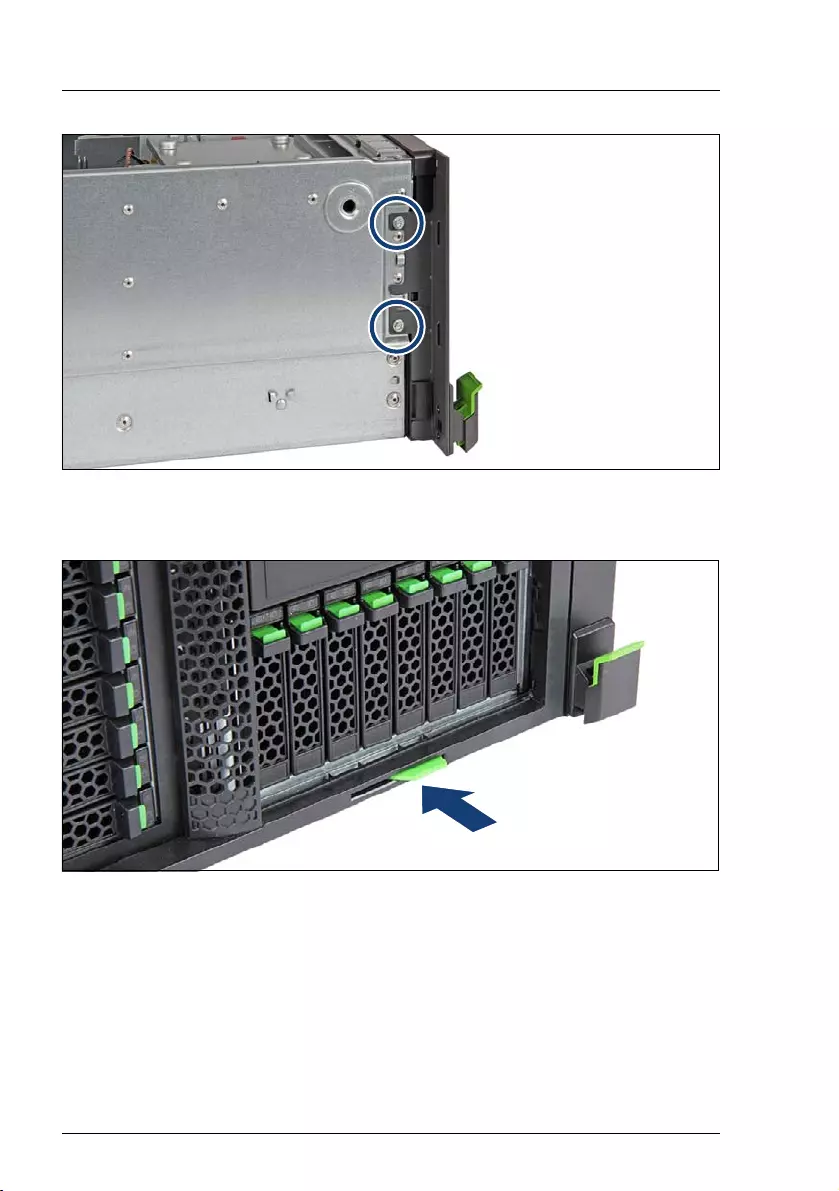
68 Upgrade and Maintenance Manual TX1330 M4
Basic hardware procedures
Figure 21: Installing the rack front cover (B)
ÊFasten the rack front cover to the chassis with two screws on either side.
Figure 22: Installing the ID card (rack server)
ÊInsert and push the ID card into its slot until it locks in place as shown.
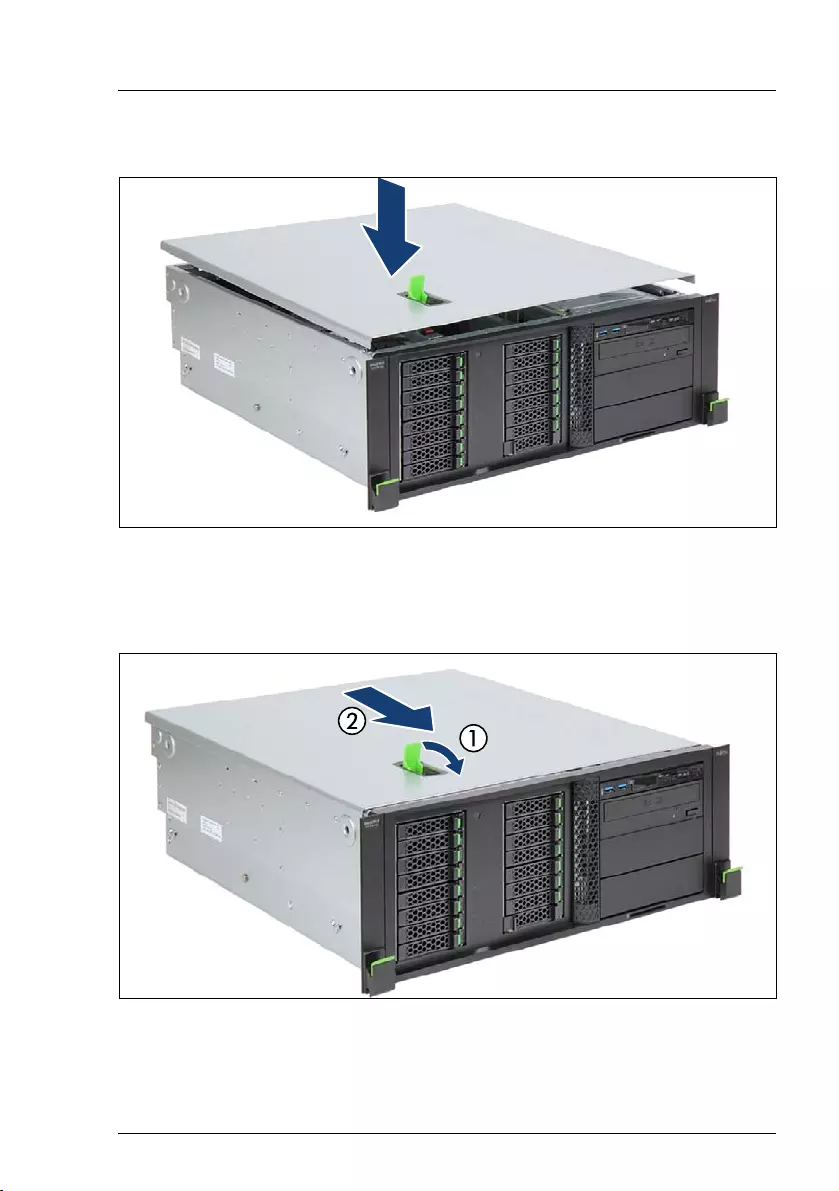
TX1330 M4 Upgrade and Maintenance Manual 69
Basic hardware procedures
4.5.1.2 Installing the top cover
Figure 23: Installing the top cover (rack server) (A)
ÊOpen the locking lever on the top cover.
ÊLower the top cover onto the chassis, recessed by 2 cm.
Figure 24: Installing the top cover (rack server) (B)
ÊClose the locking lever on the top cover (1). This will slide the top cover shut
engaging the locking mechanism (2).
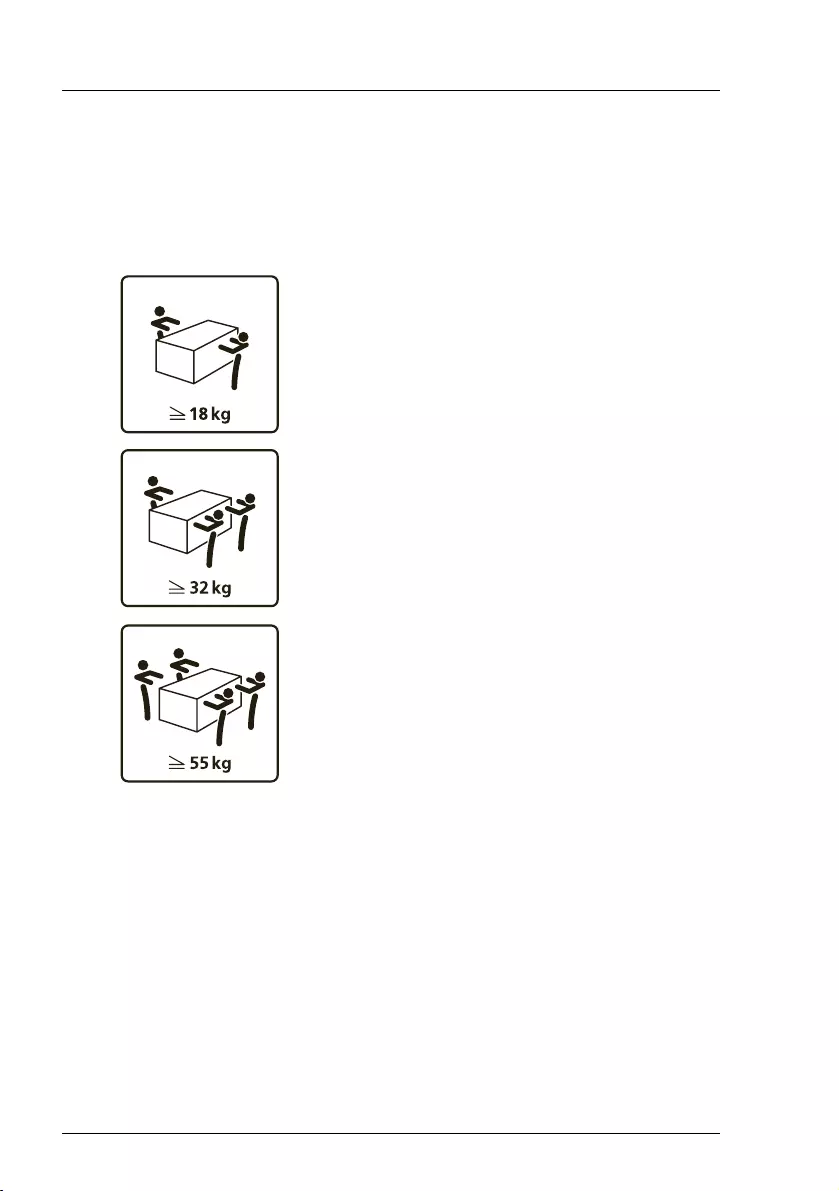
70 Upgrade and Maintenance Manual TX1330 M4
Basic hardware procedures
4.5.1.3 Installing the server in the rack
VCAUTION!
At least two people are needed to position the server on the rack rails.
(For Japan, see " 安全上のご注意 ".)
Additionally, a lifter is required in the following cases:
– The server weighs more than 50 kg.
– The server weighs more than 21 kg and is to be installed above the
height of 25 U.
When using a lifter, this installation procedure needs to be carried out by
maintenance personnel.
For configurations below 32 kg:
At least two people are needed to lift the server
into the rack cabinet.
For configurations below 55 kg:
At least three people are needed to lift the server
into the rack cabinet.
For configurations above 55 kg:
At least four people are needed to lift the server
into the rack cabinet.
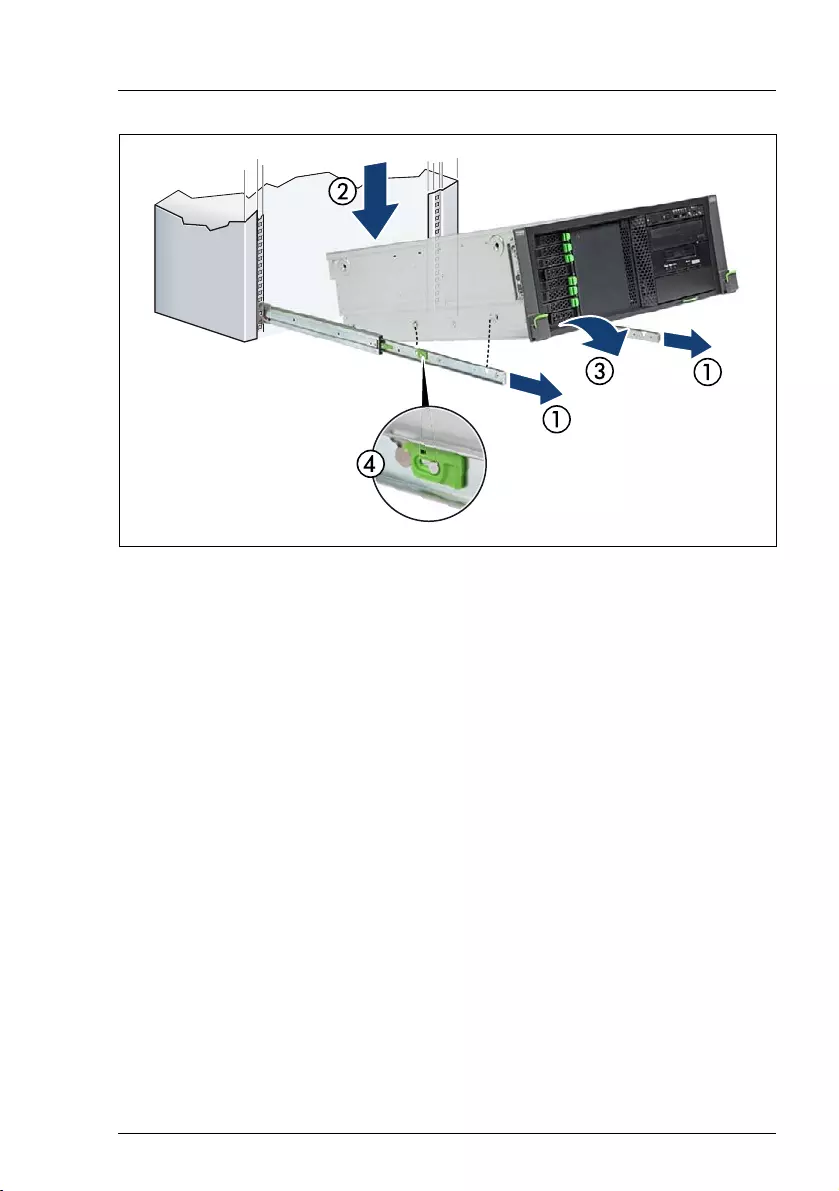
TX1330 M4 Upgrade and Maintenance Manual 71
Basic hardware procedures
Figure 25: Inserting the server onto the rack rails
ÊFully extend the rack rails until they lock in place (1).
IThe rack rails must click into place so that they can no longer be
moved.
ÊAt a slight angle, lower the server onto the rear mounting point on the rack
rails (2).
ÊFold down the server, while pressing the rail to the server side (3). Ensure
that all six rack mounting bolts are properly seated in the mounting points on
the rack rails and that the locking bars engage (4).
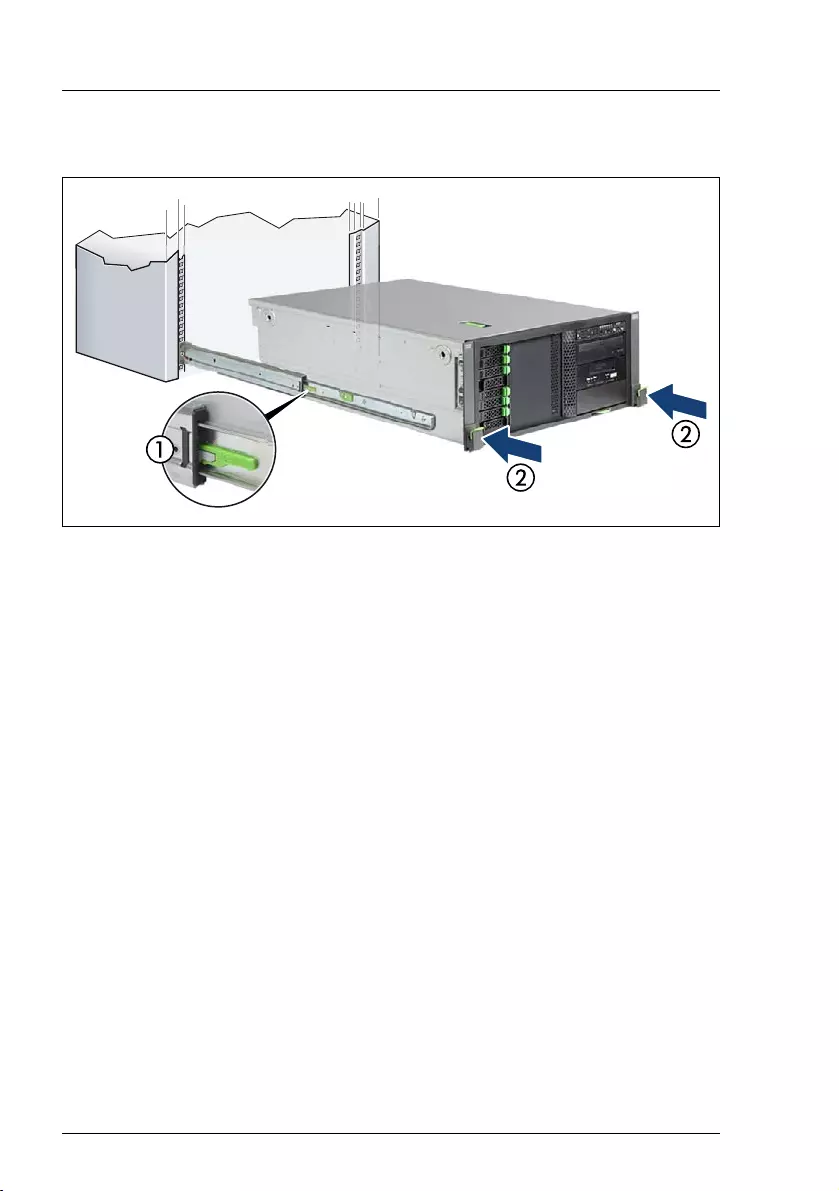
72 Upgrade and Maintenance Manual TX1330 M4
Basic hardware procedures
4.5.1.4 Sliding the server into the rack
Figure 26: Sliding the server into the rack
ÊRelease the locking mechanism of both rack rails (1).
ÊPush the server as far as it will go into the rack (2) until the quick release
levers engage.
VCAUTION!
Be careful with your fingers. You can pinch them when the quick-
release levers change to the release position.
ÊConnect all cables except the power cord to the server rear.

TX1330 M4 Upgrade and Maintenance Manual 73
Basic hardware procedures
4.5.2 Floorstand model
4.5.2.1 Installing the front cover
Figure 27: Installing the front cover (A)
ÊHook the two metal tabs on the upper end of the front cover into the notches
in the chassis.
Figure 28: Installing the front cover (B)
ÊFold down the front cover (1) until the locking clips on the bottom edge
engage (2).
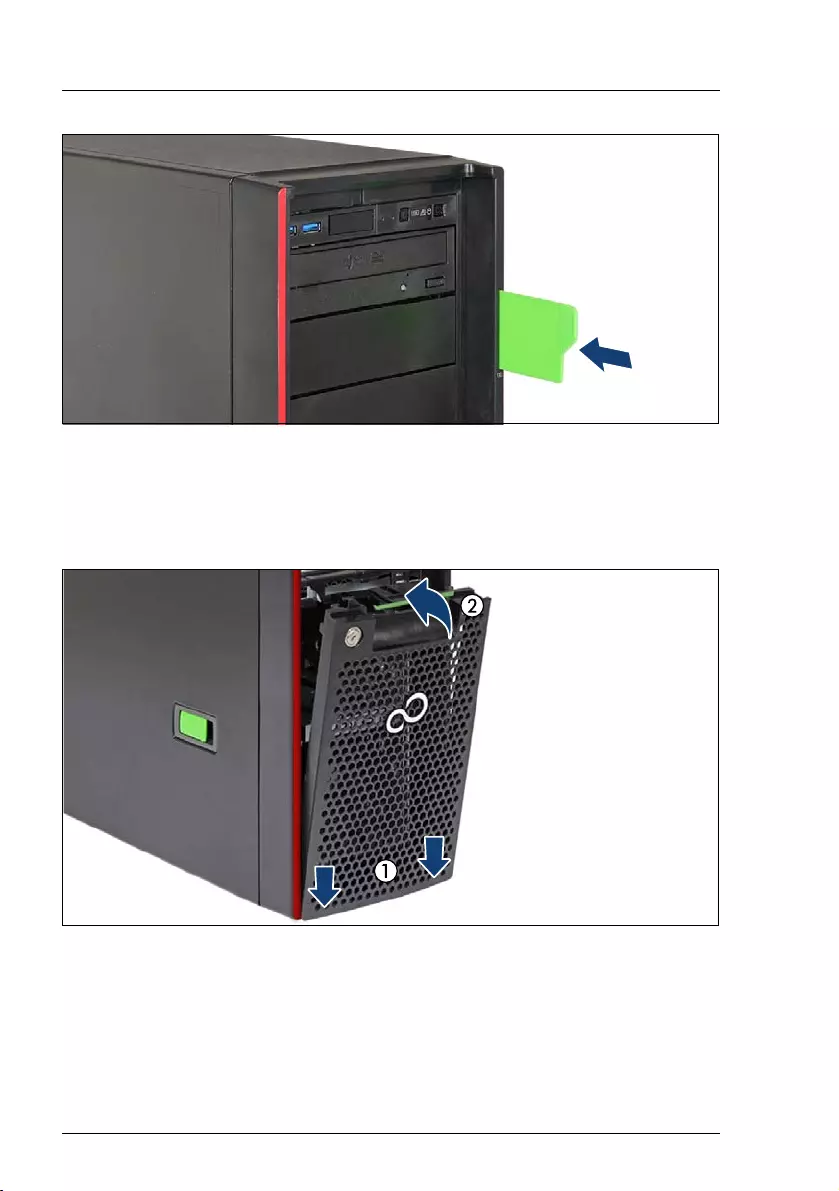
74 Upgrade and Maintenance Manual TX1330 M4
Basic hardware procedures
Figure 29: Installing the ID card (floorstand model)
ÊInsert and push the ID card into its slot until it locks in place as shown.
4.5.2.2 Installing the bay covers
Figure 30: Installing the HDD bay cover
ÊInsert the HDD bay cover with the lower side into the front cover (1).
ÊFold in the HDD bay cover until it locks in place (2).

TX1330 M4 Upgrade and Maintenance Manual 75
Basic hardware procedures
Figure 31: Installing the accessible drive bay cover
ÊInsert the accessible drive bay cover to the upper side of the front cover (1).
ÊFold down the accessible drive bay cover until it locks in place (2).
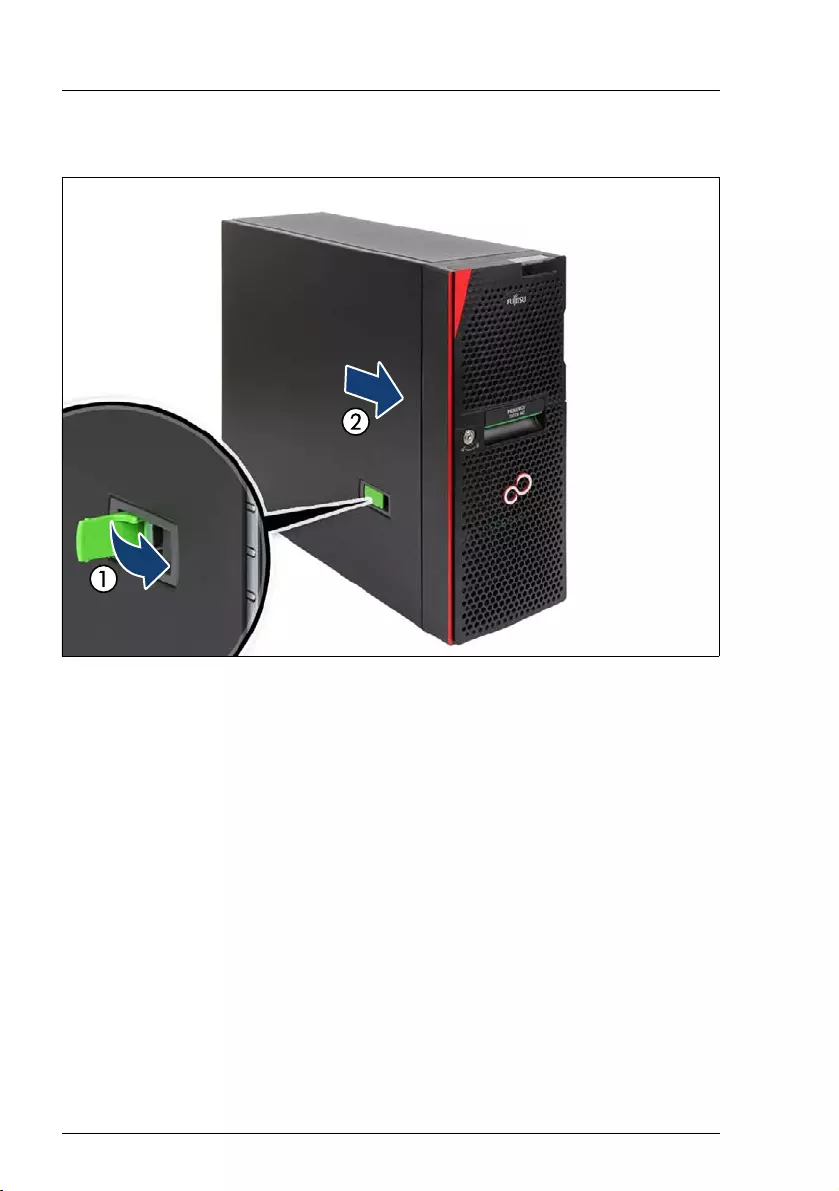
76 Upgrade and Maintenance Manual TX1330 M4
Basic hardware procedures
4.5.2.3 Installing the side cover
Figure 32: Installing the side cover (floorstand model)
ÊOpen the locking lever on the side cover.
ÊFit the side cover on the chassis, recessed by 2 cm.
ÊClose the locking lever on the side cover (1). This will slide the top cover shut
engaging the locking mechanism (2).
ÊConnect all cables except the power cord to the server rear.
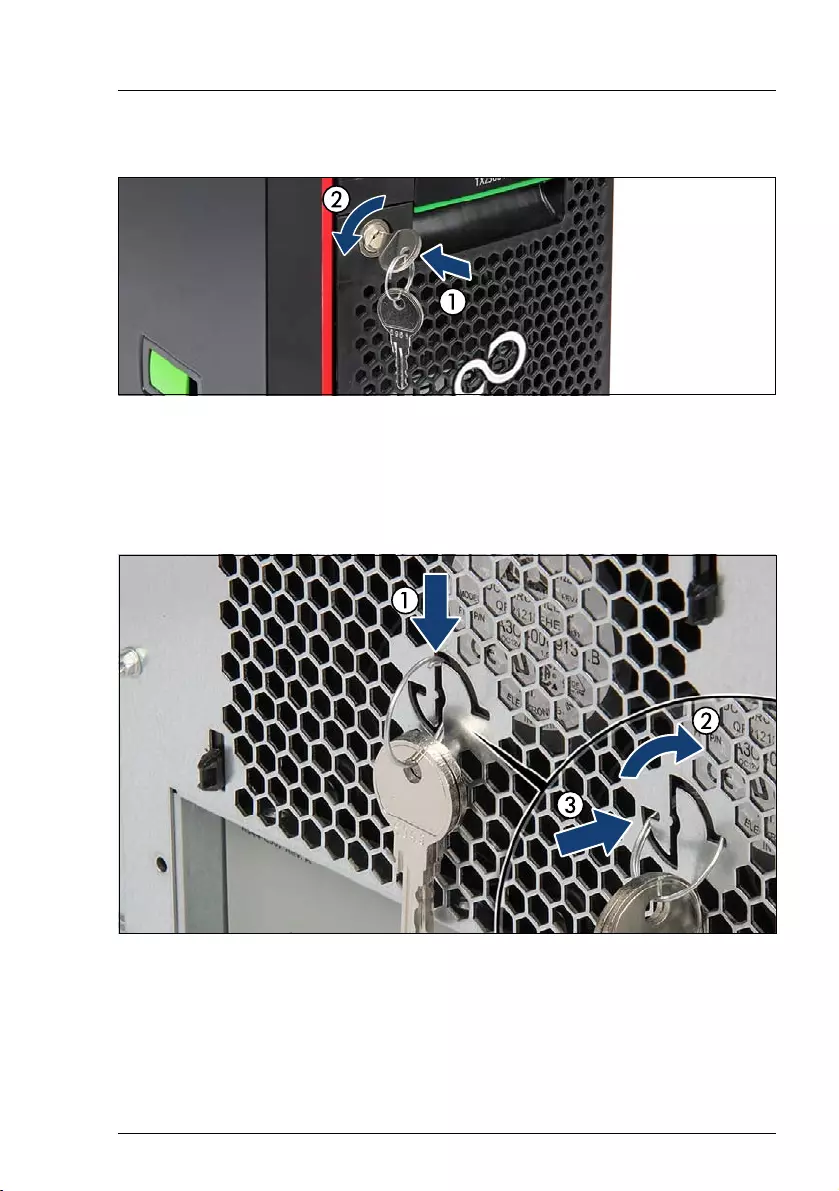
TX1330 M4 Upgrade and Maintenance Manual 77
Basic hardware procedures
4.5.2.4 Locking the server
Figure 33: Locking the server
ÊInsert the key into the lock on the server front (1).
ÊTurn the key counter-clockwise to lock the front and side covers (2).
ÊRemove the key from the server front.
Figure 34: Storing the key ring
ÊInsert the key ring into the slot on the server rear (1).
ÊTurn the key ring clockwise by 90 degrees (2) until it latches in place as
shown (3).

78 Upgrade and Maintenance Manual TX1330 M4
Basic hardware procedures
4.6 Connecting the power cord
VCAUTION!
The server supports a mains voltage in the range of 100 V - 240 V. You
may only operate the server if its rated voltage range corresponds to the
local mains voltage.
Standard power supply
ÊConnect the power cord to the PSU.
ÊIf applicable, connect the mains plug to a grounded mains outlet in the in-
house power supply network.
Figure 35: Securing power cord
ÊThread the cable tie through the eye (1).
ÊPull the cable tie tight to secure the power cord (2).
The insulated connector cannot now be disconnected from the server
accidentally.
You can loosen the cable tie by opening the small locking lever (2).
IIt will take about 60 seconds until the server can be powered on.

TX1330 M4 Upgrade and Maintenance Manual 79
Basic hardware procedures
Redundant power supply
ÊConnect the power cords to the PSUs.
ÊIf applicable, connect the mains plug to a grounded mains outlet in the in-
house power supply network.
ITo provide true phase redundancy, the second PSU should be
connected to a different AC power source from the other PSU. If one
AC power source should fail, the server will still continue to run.
ÊEnsure that the status indicator on the PSU is lit green (see section
"Indicator on hot-plug PSU" on page 475).
Figure 36: Locking the cable clamp of a PSU
ÊPull the cable clamp up (1).
ÊThread the power cord through the cable clamp (2).
ÊPress the cable clamp down until it engages to secure the cable (3).
IIt will take about 60 seconds until the server can be powered on.
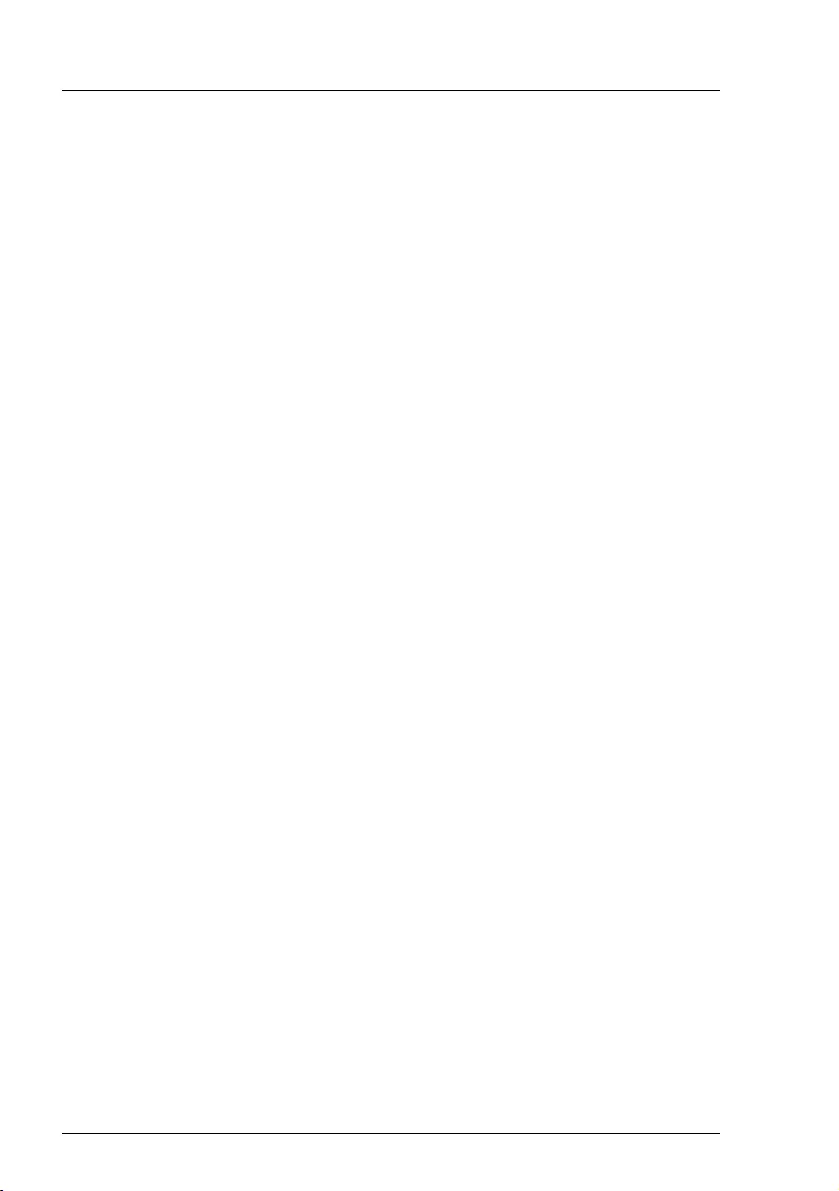
80 Upgrade and Maintenance Manual TX1330 M4
Basic hardware procedures
4.7 Switching on the server
VCAUTION!
●Before switching on the server, ensure that the top cover is closed. In
order to comply with applicable EMC regulations (regulations on
electromagnetic compatibility) and satisfy cooling requirements, the
server must not run while the top cover is removed.
●For more information, see chapter "Important information" on
page 37.
ÊPress the On/Off button to start up the server.
ÊEnsure that the power-on indicator is lit green.
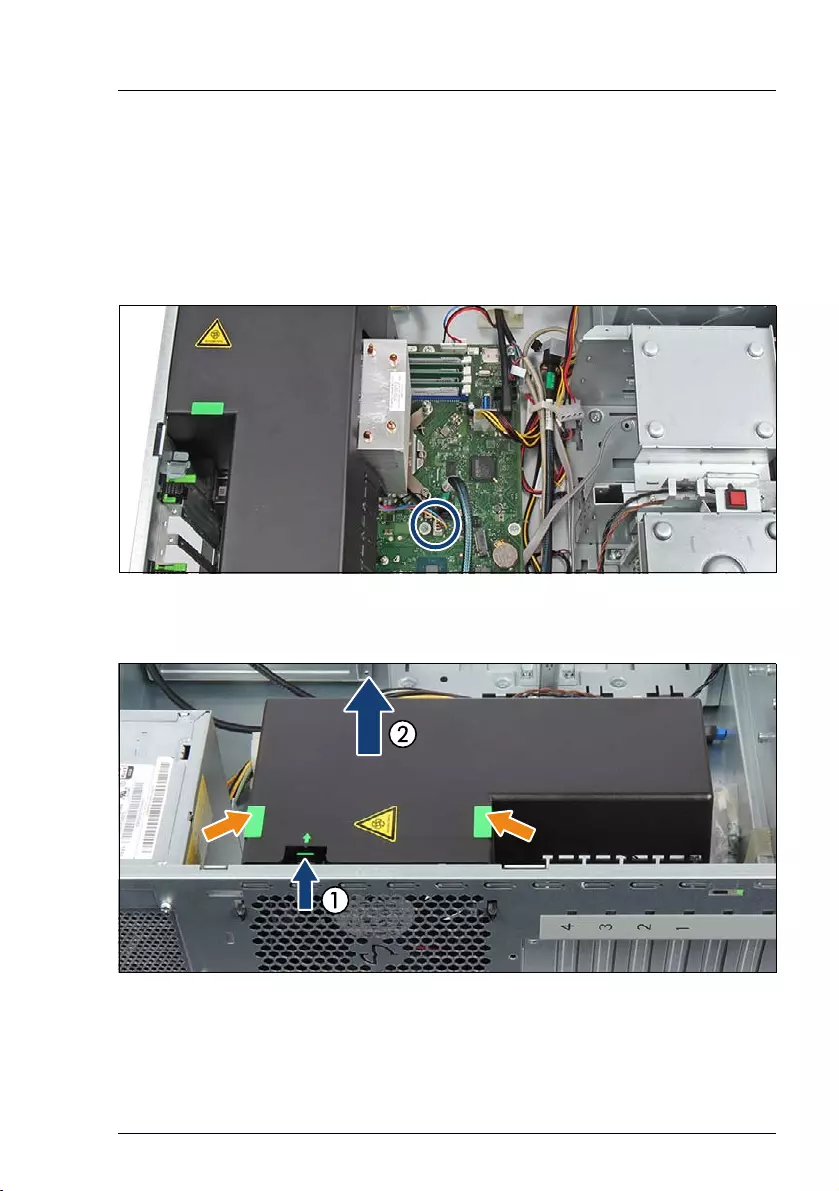
TX1330 M4 Upgrade and Maintenance Manual 81
Basic hardware procedures
4.8 Handling the system fan module
4.8.1 Removing the system fan module
Removing the standard system fan module
Figure 37: Disconnecting the fan cable
ÊDisconnect the fan cable from the system board connector "FAN1".
Figure 38: Removing the standard system fan module
ÊPress in on the locking tab while slightly lifting up the system fan module (1).
ÊHold the fan module by the two green grips (see orange arrows) and lift it out
of the chassis (2).
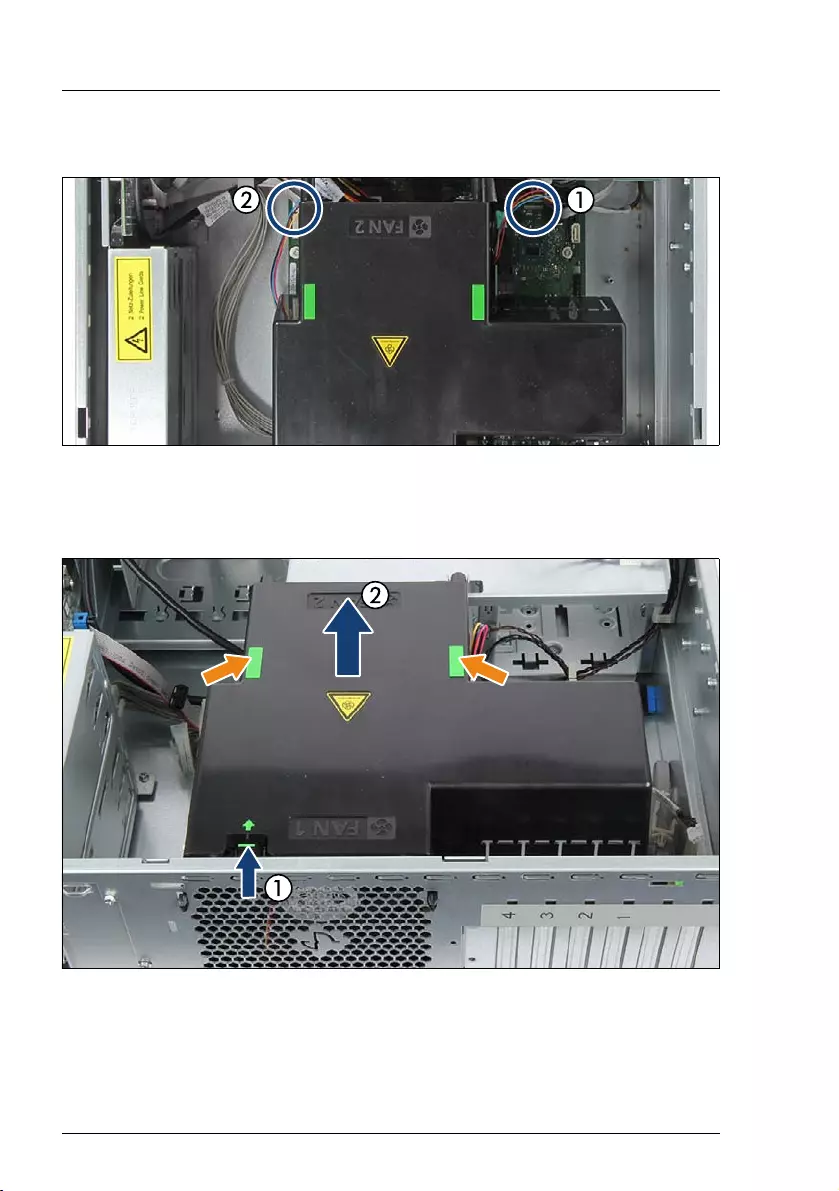
82 Upgrade and Maintenance Manual TX1330 M4
Basic hardware procedures
Removing the redundant system fan module
Figure 39: Disconnecting the fan cables
ÊDisconnect the fan cables from the system board connectors "FAN1" (1) and
"FAN4" (2).
Figure 40: Removing the redundant system fan module
ÊPress in on the locking tab while slightly lifting up the system fan module (1).
ÊHold the fan module by the two green grips (see orange arrows) and lift it out
of the chassis (2).

TX1330 M4 Upgrade and Maintenance Manual 83
Basic hardware procedures
4.8.2 Installing the system fan module
Installing the standard system fan module
Figure 41: Installing the standard system fan module
ÊInsert the system fan module into the chassis.
IBe careful not to pinch any cables under the air duct.
ÊFit the four hooks on the system fan module into the keyhole slots in the
chassis.
ÊPress down on the system fan module until the four hooks lock in the narrow
ends of the keyhole slots (see circles).
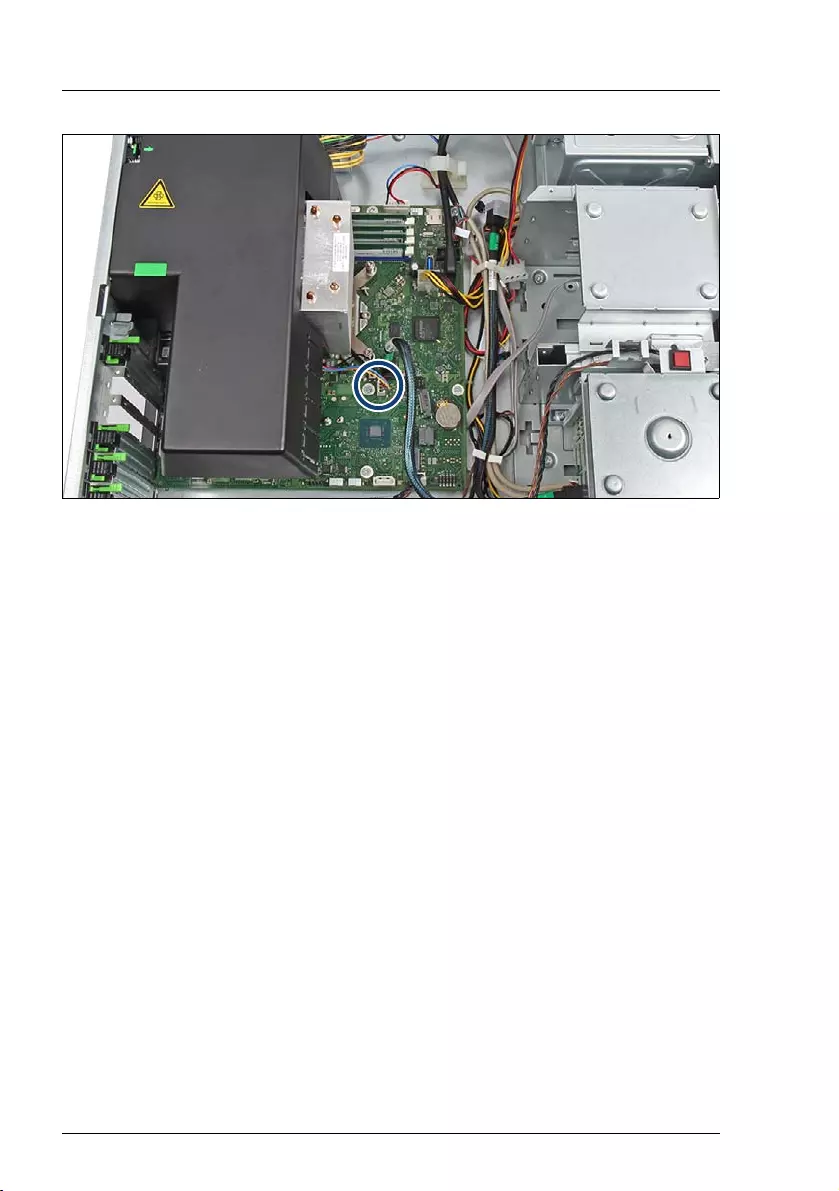
84 Upgrade and Maintenance Manual TX1330 M4
Basic hardware procedures
Figure 42: Connecting the system fan cable
ÊConnect the fan cable to system board connector "FAN1" (see circle).
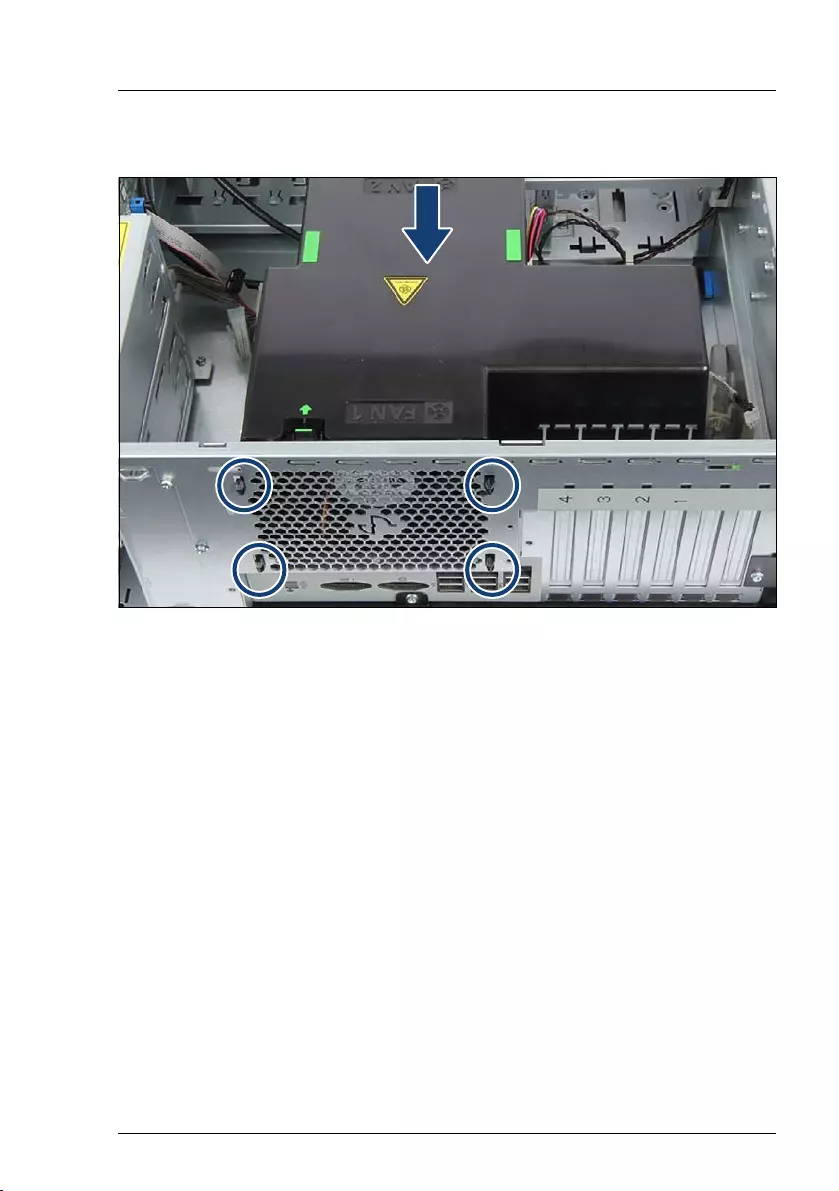
TX1330 M4 Upgrade and Maintenance Manual 85
Basic hardware procedures
Installing the redundant system fan module
Figure 43: Installing the redundant system fan module
ÊInsert the system fan module into the chassis.
IBe careful not to pinch any cables under the air duct.
ÊFit the four hooks on the system fan module into the keyhole slots in the
chassis.
ÊPress down on the system fan module until the four hooks lock in the narrow
ends of the keyhole slots (see circles).

86 Upgrade and Maintenance Manual TX1330 M4
Basic hardware procedures
Figure 44: Connecting the system fan cable
ÊEnsure that the locking tab on the system fan module is properly engaged
with the upper rim of the chassis rear (1).
ÊConnect the fan cable from fan 1 to system board connector FAN4 (2).
ÊConnect the fan cable from fan 2 to system board connector FAN1 (3).

TX1330 M4 Upgrade and Maintenance Manual 87
Basic hardware procedures
4.9 Handling accessible drive bays
4.9.1 Opening the accessible drive locking bar
4.9.1.1 Floorstand model
Figure 45: Opening the accessible drive locking bar (floorstand model)
ÊPress out on the locking latch to disengage the accessible drive locking bar
(1).
ÊFold up the accessible drive locking bar (2).

88 Upgrade and Maintenance Manual TX1330 M4
Basic hardware procedures
4.9.1.2 Rack model
Figure 46: Opening the accessible drive locking bar (rack model)
ÊPull up the locking latch to disengage the accessible drive locking bar (1).
ÊFold out the accessible drive locking bar (2).

TX1330 M4 Upgrade and Maintenance Manual 89
Basic hardware procedures
4.9.2 Closing the accessible drive locking bar
4.9.2.1 Floorstand model
Figure 47: Closing the accessible drive locking bar (floorstand model)
ÊClose the locking bar (1) until it locks in place (2).

90 Upgrade and Maintenance Manual TX1330 M4
Basic hardware procedures
4.9.2.2 Rack model
Figure 48: Closing the accessible drive locking bar (rack model)
ÊFold in the locking bar (1) until it locks in place (2).

TX1330 M4 Upgrade and Maintenance Manual 91
Basic hardware procedures
4.9.3 Accessible drive filler covers
4.9.3.1 Removing accessible drive filler covers
Figure 49: Removing an accessible drive filler cover
ÊHold the accessible drive filler cover by its two handle recesses and pull it
out of the desired installation bays.
VCAUTION!
Always replace filler covers into unused drive bays to comply with
applicable EMC regulations and satisfy cooling requirements.

92 Upgrade and Maintenance Manual TX1330 M4
Basic hardware procedures
4.9.3.2 Installing accessible drive filler covers
Figure 50: Installing an accessible drive filler cover
ÊHold the accessible drive filler cover by its two handle recesses and insert it
into the empty installation bays with the punched-out arrow symbol facing up
(see circle).
VCAUTION!
Always replace filler covers into unused drive bays to comply with
applicable EMC regulations and satisfy cooling requirements.

TX1330 M4 Upgrade and Maintenance Manual 93
Basic hardware procedures
4.9.4 Accessible drive covers
4.9.4.1 Removing accessible drive covers
Figure 51: Removing an accessible drive cover
IRemoving accessible drive covers is illustrated by the example of the
floorstand model. In case of the rack front cover, the procedure is
identical.
ÊTurn the front cover face down.
ÊPress in on the lugs on either side of the drive cover.
ÊFold up (1) and remove the accessible drive cover (2).
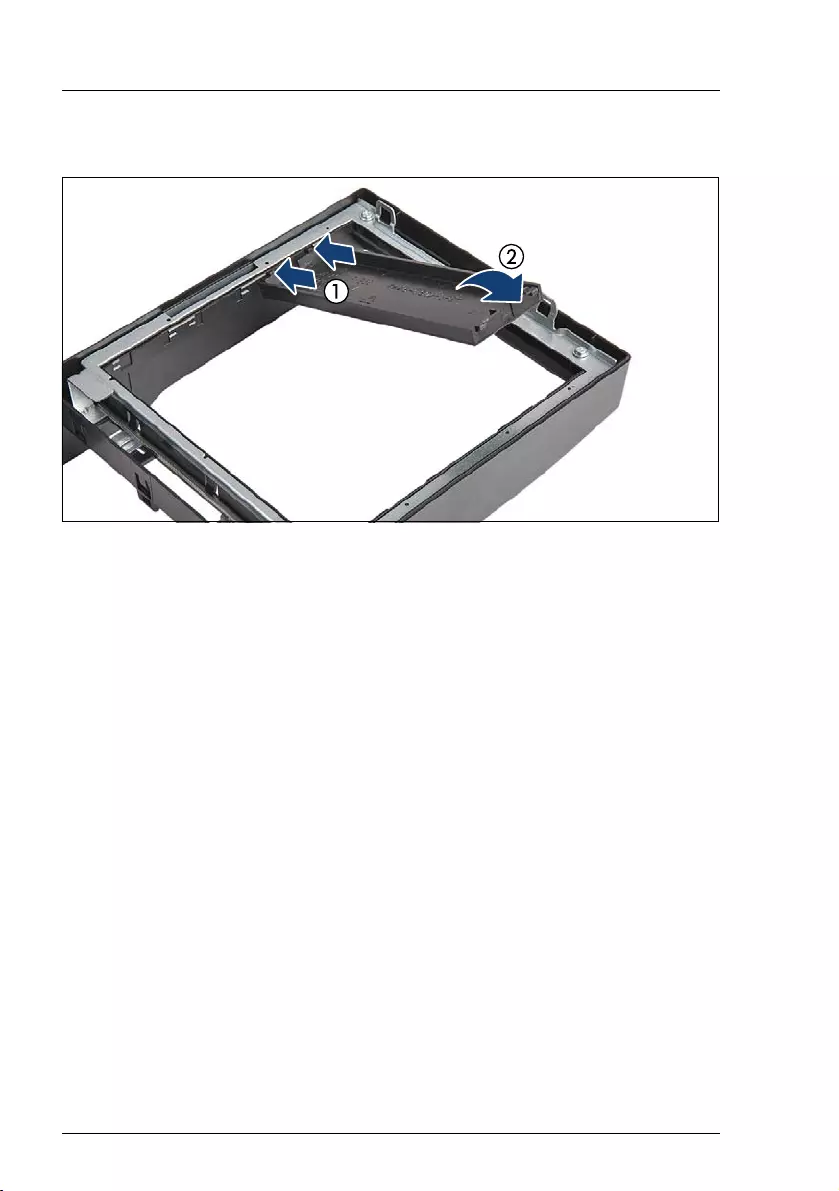
94 Upgrade and Maintenance Manual TX1330 M4
Basic hardware procedures
4.9.4.2 Installing accessible drive covers
Figure 52: Installing accessible drive covers
IInstalling accessible drive covers is illustrated by the example of the
floorstand model. In case of the rack front cover, the procedure is
identical.
ÊEnsure that an accessible drive filler cover has been installed in every empty
drive bay.
ÊTurn the front cover face down.
ÊJoin the two lugs on one edge of the accessible drive cover with the right
inner edge of the front cover (1).
ÊFold down the accessible drive cover until it snaps in place (2).

TX1330 M4 Upgrade and Maintenance Manual 95
Basic hardware procedures
4.10 Handling the anti-tilt bracket
IThe anti-tilt bracket is only necessary for the floorstand model.
4.10.1 Installing the anti-tilt bracket
Figure 53: Installing the anti-tilt bracket (A)
ÊFit the anti-tilt bracket onto the bottom edge of the server rear.
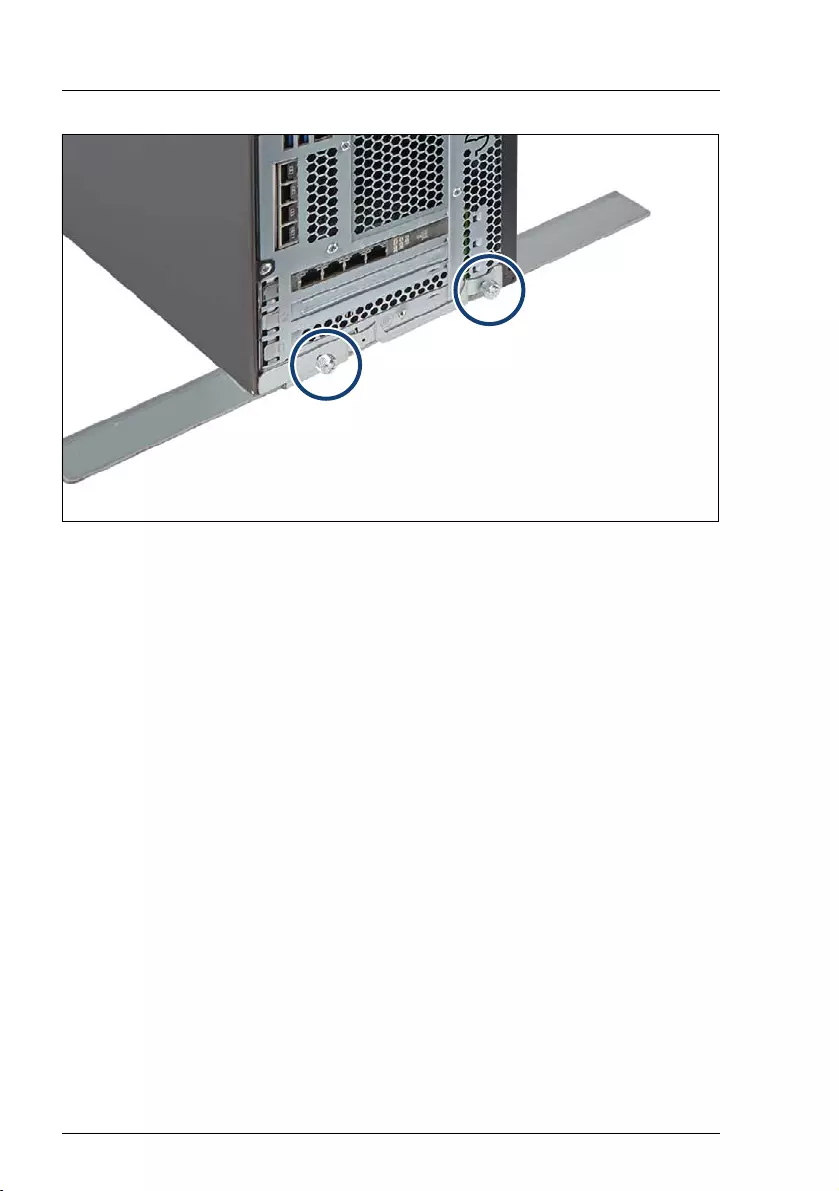
96 Upgrade and Maintenance Manual TX1330 M4
Basic hardware procedures
Figure 54: Installing the anti-tilt bracket (B)
ÊFasten the anti-tilt bracket on the rear of the server with two knurled thumb
screws.
4.10.2 Removing the anti-tilt bracket
ÊLoosen the two knurled thumb screws on the anti-tilt bracket (see figure 54).
ÊRemove the anti-tilt bracket from the rear of the server.
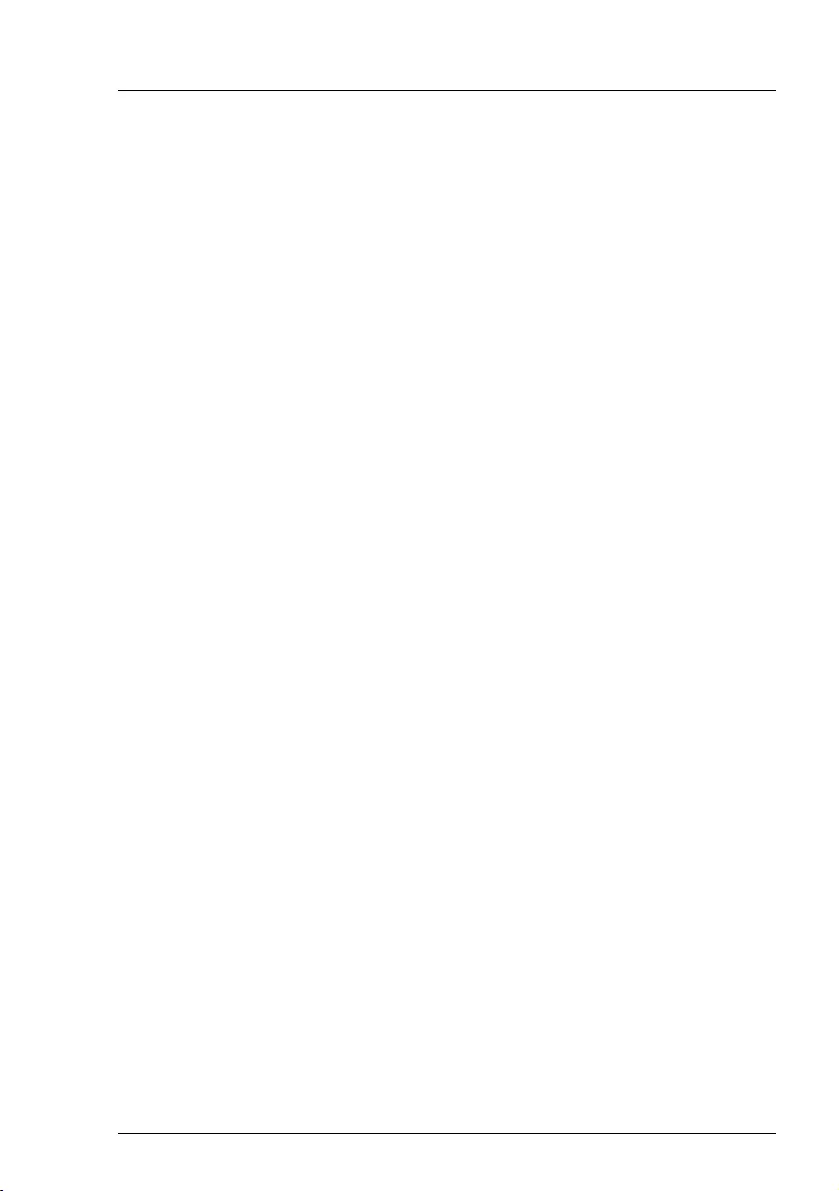
TX1330 M4 Upgrade and Maintenance Manual 97
5 Basic software procedures
IDepending on your server and the installed features some information is
not valid for your server.
5.1 Starting the maintenance task
5.1.1 Suspending BitLocker functionality
BitLocker Drive Encryption provides protection for operating system and data
drives by encrypting the contents and requiring users to authenticate their
credentials to access the information. In the scenario described here, BitLocker
uses the compatible Trusted Platform Module (TPM) to detect if the computer's
startup process has been modified from its original state.
IFor more information on how to use BitLocker on a computer without a
compatible TPM, see the "BitLocker Drive Encryption" documentation
page at http://technet.microsoft.com/library/cc731549.aspx.
Suspending BitLocker Drive Encryption is a temporary method for removing
BitLocker protection without decrypting the drive Windows is installed on.
Suspend BitLocker before modifying the server’s hardware configuration or
startup files. Resume BitLocker again after the maintenance procedure is
complete.
VCAUTION!
– With BitLocker features enabled, modifying the system configuration
(hardware or firmware settings) may render the system inaccessible.
The system may enter Recovery Mode and require a 48-digits
recovery password to return to normal operation.
Ensure that you suspend BitLocker drive encryption before
maintaining the server.
– When suspended, BitLocker uses a plain text key instead of the
Trusted Platform Module (TPM) to read encrypted files. Keep in mind
that information on this drive is not secure until BitLocker has been
re-enabled.
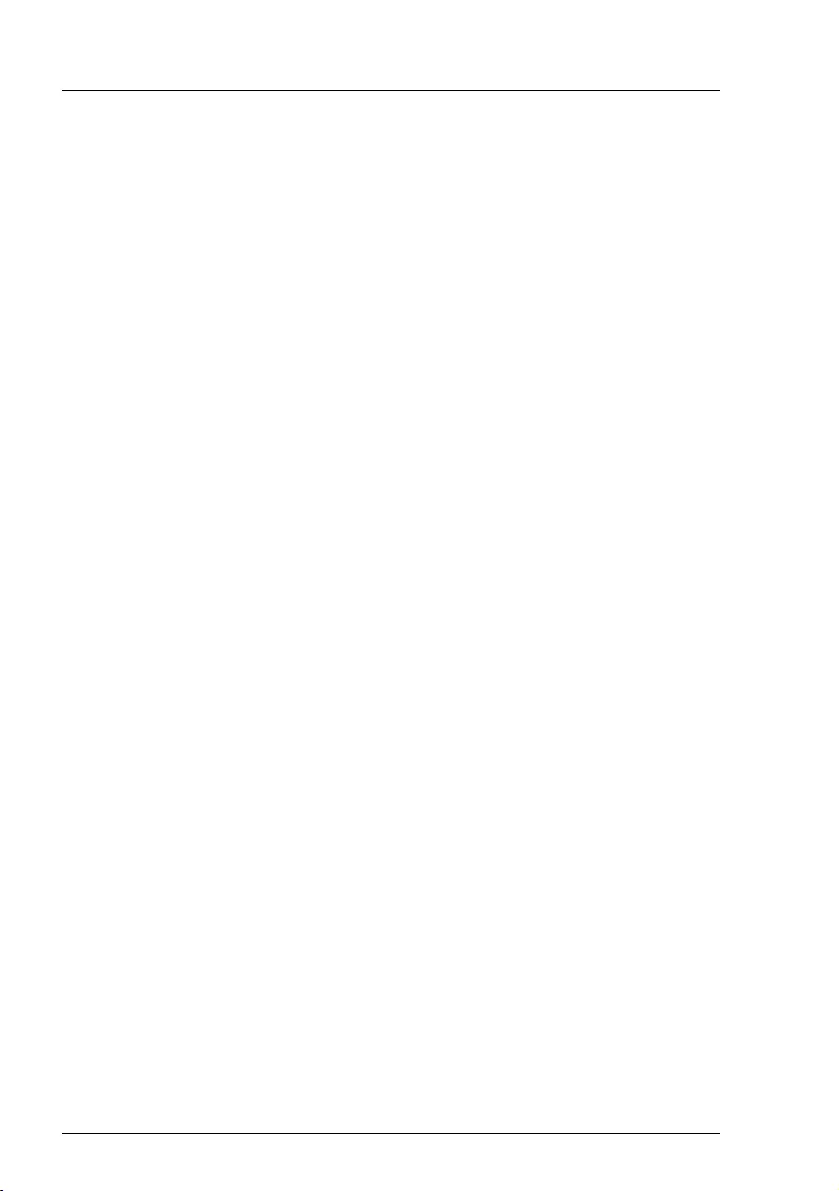
98 Upgrade and Maintenance Manual TX1330 M4
Basic software procedures
ÊAsk the system administrator to suspend BitLocker-protection on the system
volume, using the BitLocker Drive Encryption control panel item.
IThis will temporarily disable BitLocker for maintenance purposes.
The volume will not be decrypted and no keys will be discarded.
ÊClick Start - Control Panel - System and Security - BitLocker Drive
Encryption to open the BitLocker Drive Encryption.
ÊSelect the system volume, and click Suspend Protection.
ÊClick Yes to confirm that your data will not be protected while BitLocker
is suspended.
IIn order to determine which features are accessible through the
BitLocker setup wizard, it may be necessary to modify the BitLocker
Group Policy settings.
For more information on how to suspend BitLocker drive encryption, see
the Microsoft TechNet library at
http://technet.microsoft.com/library/cc731549.aspx.
For more information, see the Fujitsu web pages.
5.1.2 Disabling the boot watchdog
The boot watchdog determines whether the operating system boots within a
preset time frame. If the watchdog timer expires, the system will automatically
reboot.
If the system is to be started from removable boot media for firmware upgrade
purposes, the boot watchdog needs to be disabled before starting maintenance
task. Otherwise, the boot watchdog might initiate a system reboot before the
flash process is complete.
VCAUTION!
An incomplete firmware upgrade process may render the server
inaccessible or result in damaged/destroyed hardware.
Timer settings can be configured in the BIOS or using the ServerView iRMC
web interface.
Disabling the boot watchdog in the BIOS
ÊEnter the BIOS.
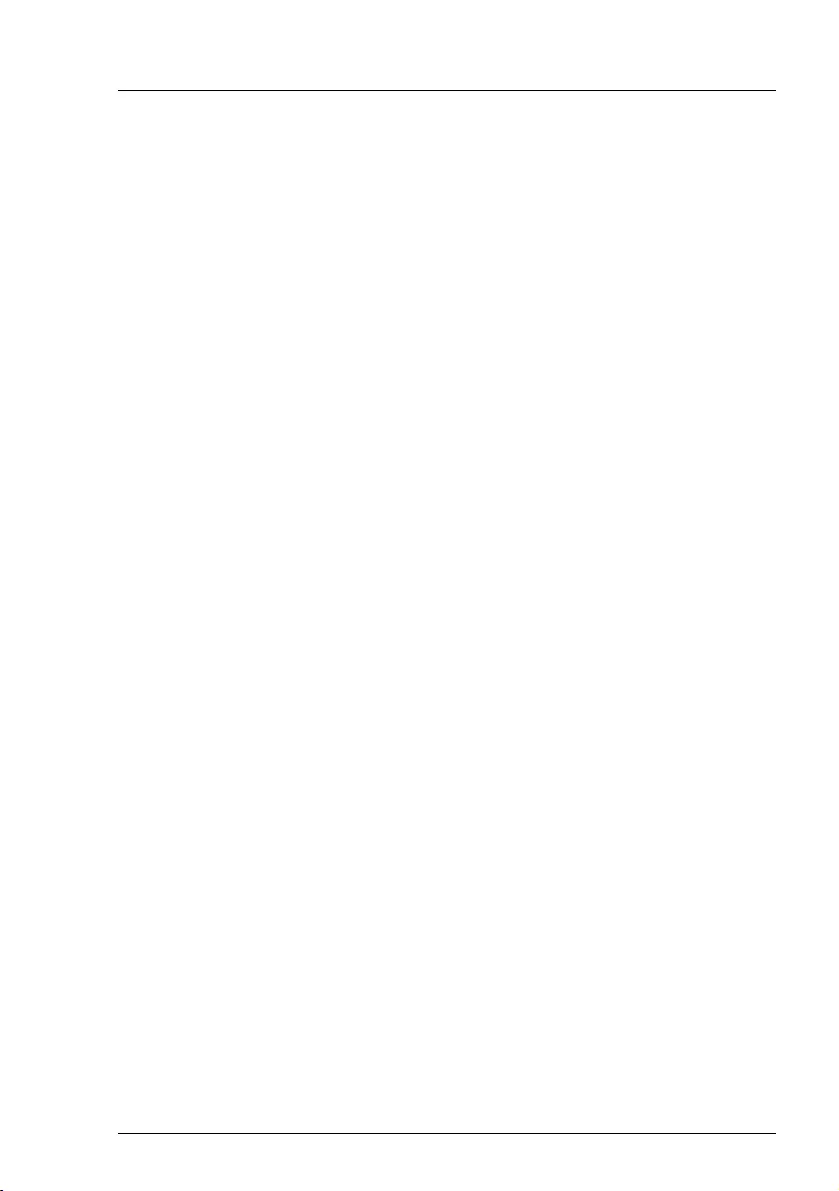
TX1330 M4 Upgrade and Maintenance Manual 99
Basic software procedures
ÊSelect the Server Mgmt menu.
ÊUnder Boot Watchdog set the Action setting to Continue.
ÊSave your changes and exit the BIOS.
IFor more information on BIOS settings, see the corresponding BIOS
Setup Utility reference manual.
Disabling the boot watchdog using the iRMC web interface
ÊLog in to the ServerView iRMC web interface.
ÊSelect the Settings menu.
ÊOpen the Server Management page.
ÊIn the Boot Watchdog group, check the Enable Boot Watchdog option.
The Enable Boot Watchdog option must be selected.
ÊSelect Continue from the Watchdog Action list.
ÊClick Apply for the changes to take effect.
IFor more information on iRMC settings, see the iRMC user guides.
5.1.3 Removing backup and optical disk media
ÊAsk the system administrator to eject all remaining backup or optical media
from the backup or optical disk drive before removing it from the server.
ÊIf the backup media cannot be ejected by conventional means, and it is
mandatory that the cartridge be removed prior to returning the drive for
repair or disposing it, a manual tape extraction needs to be performed.
For more information on "forcible" tape ejection, see the "Tape Facts" pages
available to Fujitsu service partners from the following https address:
https://partners.ts.fujitsu.com/com/service/ps/Servers/PRIMERGY/Pages/
TapeFacts.aspx
For Japan:
Please contact Fujitsu support, if "forcible" tape ejection is necessary.
IFujitsu does not assume responsibility for any damage to the tape
drive, the data cartridge/tape or for the loss of any data resulting from
manual tape extraction procedures.
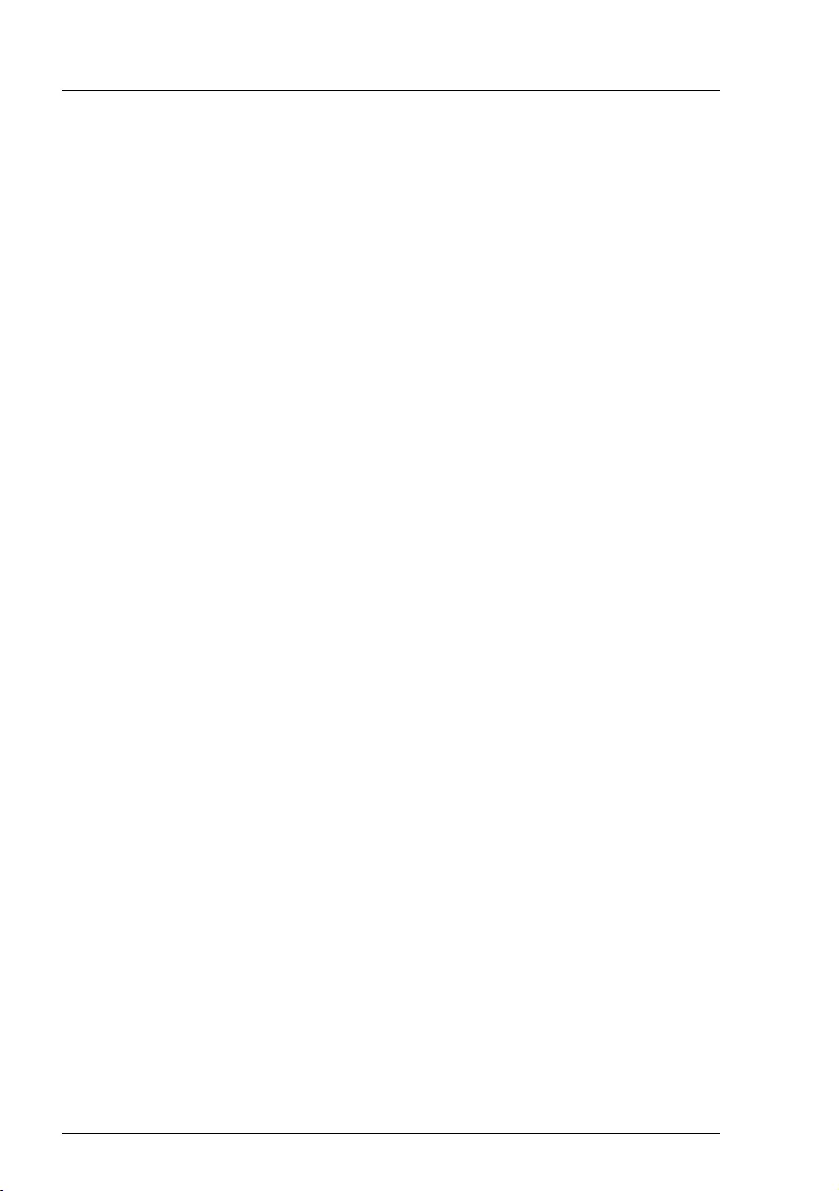
100 Upgrade and Maintenance Manual TX1330 M4
Basic software procedures
5.1.4 Verifying and configuring the backup software
solution
IThis task only applies to Japan.
Depending on the backup software solution, it may be necessary to disable or
delete the backup drive from the backup software drive list before starting the
maintenance task.
IFor more information on suitable backup software solutions and related
documentation, see the Fujitsu web pages.
5.1.5 Switching on the ID indicator
For easy identification of the server, switch on the ID indicator, especially when
working in a datacenter environment or a server room. The ID indicator can also
be activated via the iRMC web interface and its status is reported to the BMC.
IFor more information, see section "Locating the defective server" on
page 51 or the "ServerView Suite Local Service Concept (LSC)" and
iRMC user guides.
Using the ID button on the front panel
ÊPress the ID button on the front panel to switch on the system identification
LEDs.
IFor more information, see section "Indicators on the front panel" on
page 465.
Using the ID icon in the iRMC web interface
ÊLog in to the iRMC S5 web interface.
The icon that represents the ID indicator LED resides on the right of the
menu bar. Its color symbolizes its status:
blue: the ID LED is on.
grey: the ID LED is off
ÊClick the icon to switch the ID indicator LED on or off.
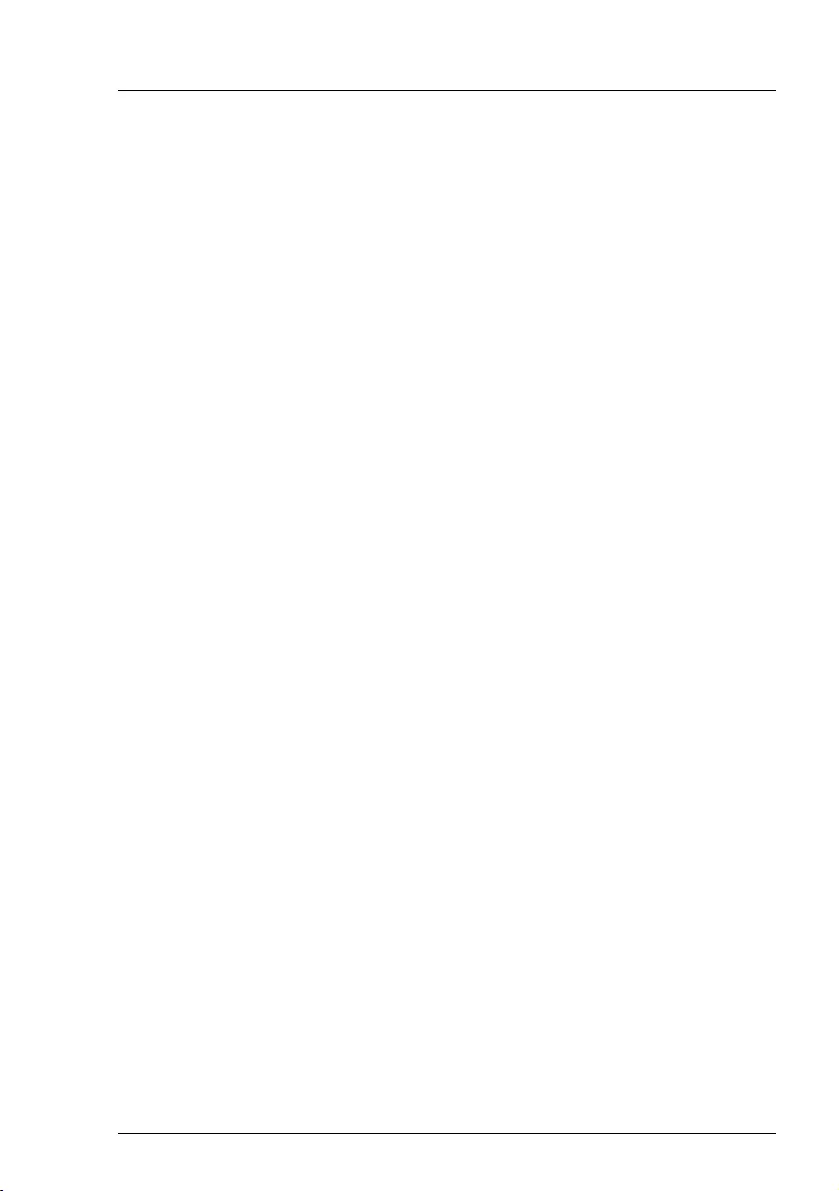
TX1330 M4 Upgrade and Maintenance Manual 101
Basic software procedures
Using ServerView Operations Manager
ÊIn ServerView Operations Manager Single System View press the Locate
button in the title bar to switch on the ID indicators.
5.2 Completing the maintenance task
5.2.1 Updating or recovering the BIOS and the iRMC S5
IFor Japan:
Follow the instructions provided separately.
After replacing the system board, memory or a CPU, it is essential to upgrade
the BIOS and iRMC to the latest version. The latest BIOS and iRMC versions
are available from the Fujitsu support internet pages at:
http://ts.fujitsu.com/support/
For Japan:
http://www.fujitsu.com/jp/products/computing/servers/primergy/downloads/
INote on the boot watchdog
Before updating or recovering the BIOS and iRMC, ensure that the boot
watchdog is disabled, see section "Disabling the boot watchdog" on
page 98.
After updating or recovering the BIOS and iRMC, enable the boot
watchdog again, see section "Enabling the boot watchdog" on page 110.
IFujitsu does not assume responsibility for any damage done to the
server or for the loss of any data resulting from BIOS updates.
5.2.1.1 Updating or recovering the BIOS
BIOS flash procedure
ÊPerform the BIOS flash procedure as described in the "BIOS Setup Utility"
reference manual of your server.
BIOS recovery procedure
ÊPerform the BIOS recovery procedure as described in the "BIOS Setup
Utility" reference manual of your server.
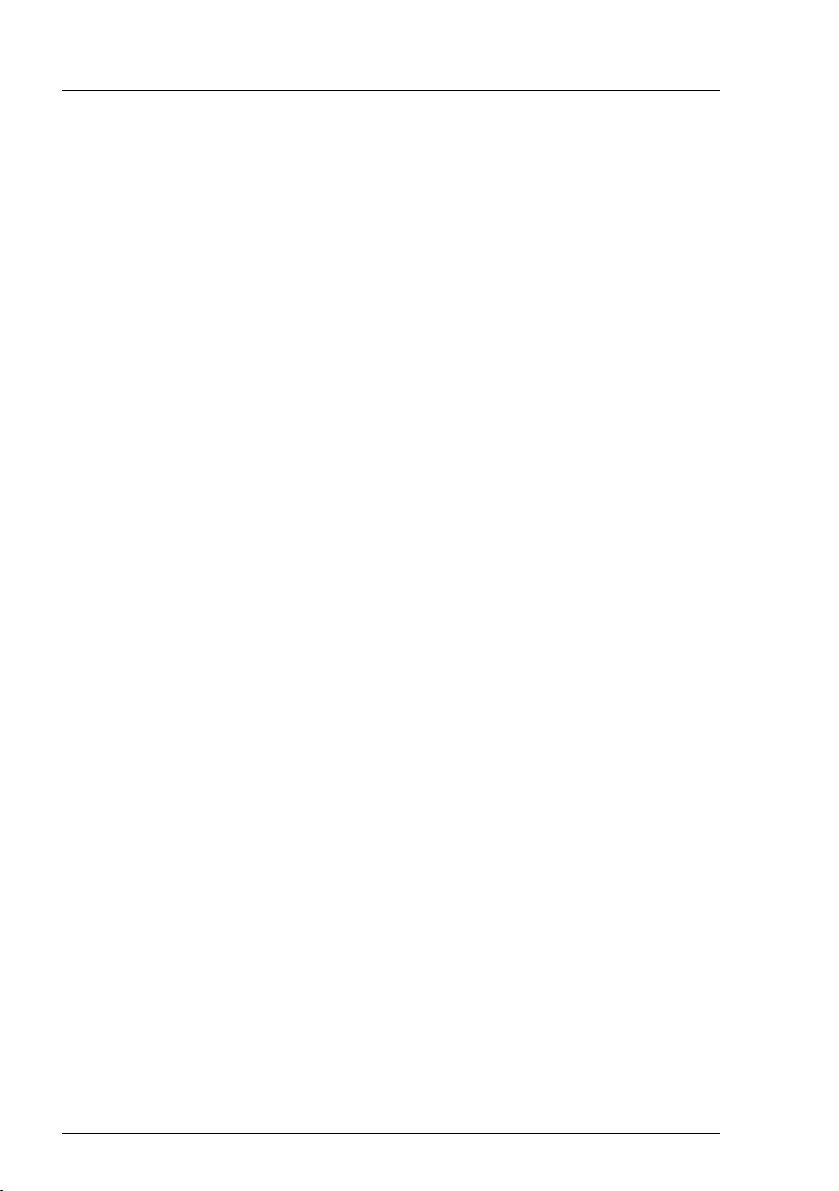
102 Upgrade and Maintenance Manual TX1330 M4
Basic software procedures
5.2.1.2 Updating the iRMC firmware
ÊEnter the ServerView iRMC web interface.
ÊSelect the Tools menu.
ÊSelect Update to open the Update page.
ÊSelect iRMC Update.
ÊIn the iRMC Update group click Select to search the new firmware.
ÊSelect the new firmware and click Start Update.
IFor more information on iRMC settings, see the iRMC user guides.
5.2.2 Verifying system information backup/restore
To avoid the loss of non-default settings when replacing the system board, a
backup copy of important system configuration data is automatically stored from
the system board NVRAM to the Chassis ID EPROM. After replacing the
system board the backup data is restored from the Chassis ID board to the new
system board.
In order to verify whether the backup or restore process has been successful,
check the System Event Log (SEL) using the ServerView Operations Manager
(see also section "Viewing and clearing the System Event Log (SEL)" on
page 113).
After replacing the system board
ÊCheck the SEL log files as described in section "Viewing and clearing the
System Event Log (SEL)" on page 113 to verify whether the backup data on
the Chassis ID EPROM has been restored to the system board:
Chassis IDPROM: Motherboard Exchange detected
Chassis IDPROM: BMC FW restore successful
Chassis IDPROM: BIOS restore successful
After replacing the front panel or Chassis ID EPROM
ÊCheck the SEL log files as described in section "Viewing and clearing the
System Event Log (SEL)" on page 113 to verify whether a backup copy of
the system board settings has been transferred to the Chassis ID EPROM:
Chassis IDPROM: BMC FW backup successful
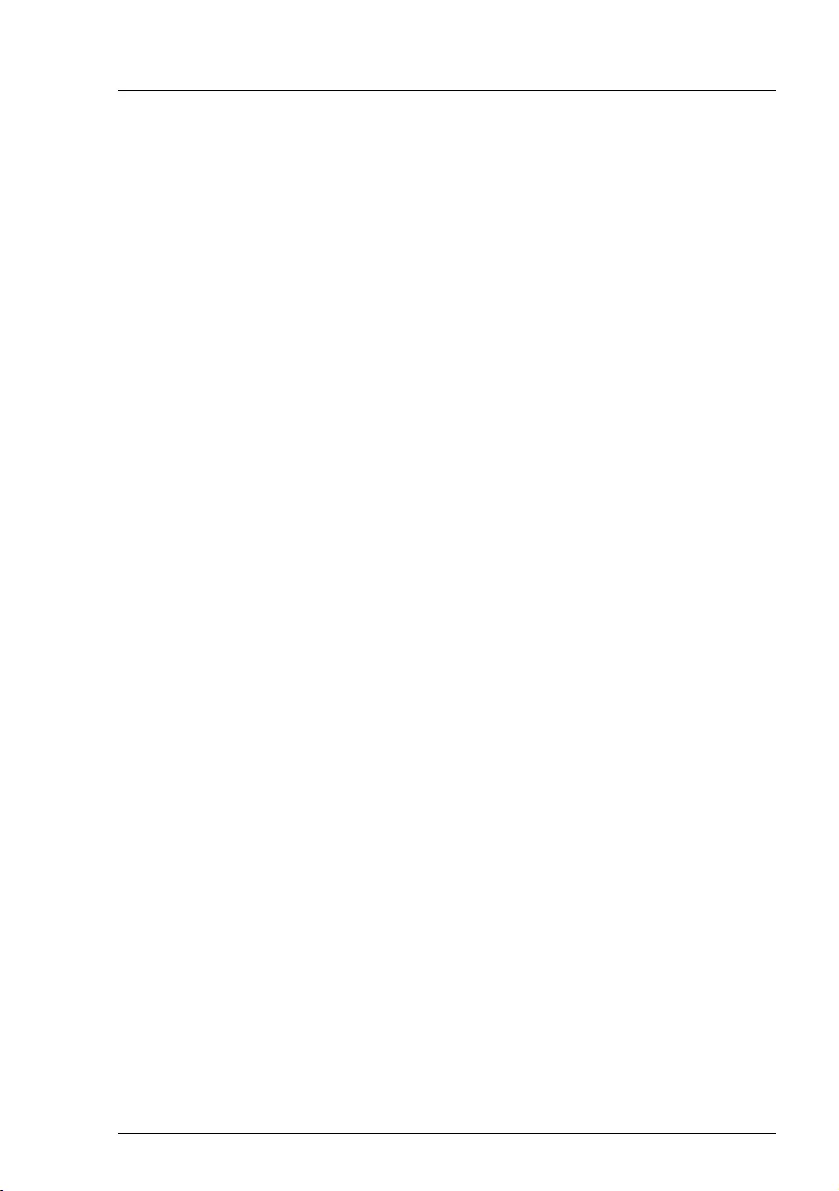
TX1330 M4 Upgrade and Maintenance Manual 103
Basic software procedures
5.2.3 Updating expansion card firmware
IFor Japan:
Follow the instructions provided separately.
After replacing the expansion card, it is essential to upgrade the firmware to the
latest version without connecting any storage devices. The latest expansion
card firmware version is available from the Fujitsu support web pages at:
http://ts.fujitsu.com/support/
For Japan:
http://www.fujitsu.com/jp/products/computing/servers/primergy/downloads/
INote on the boot watchdog
Before updating expansion card firmware, ensure that the boot watchdog
is disabled, see section "Enabling the boot watchdog" on page 110.
After updating expansion card firmware, enable the boot watchdog
again, see section "Enabling the boot watchdog" on page 110.
IFujitsu does not assume responsibility for any damage done to the
server or for the loss of any data resulting from firmware updates.
Using the ServerView Update Manager
For more information on how to update the expansion card firmware using the
ServerView Update Manager or Update Manager Express (UME), see the
following manuals:
– ServerView Update Manager:
"ServerView Update Management" user guide
– ServerView Update Manager Express:
"Local System Update for PRIMERGY Servers" user guide
Using the flash tool
The latest firmware files are available as ASPs (Autonomous Support
Packages) for Windows or as DOS tools from the Fujitsu support web pages at:
http://ts.fujitsu.com/support/
For Japan:
http://www.fujitsu.com/jp/products/computing/servers/primergy/downloads/
ÊSelect Drivers & Downloads.
ÊFrom the Select Product drop down lists, choose your PRIMERGY server
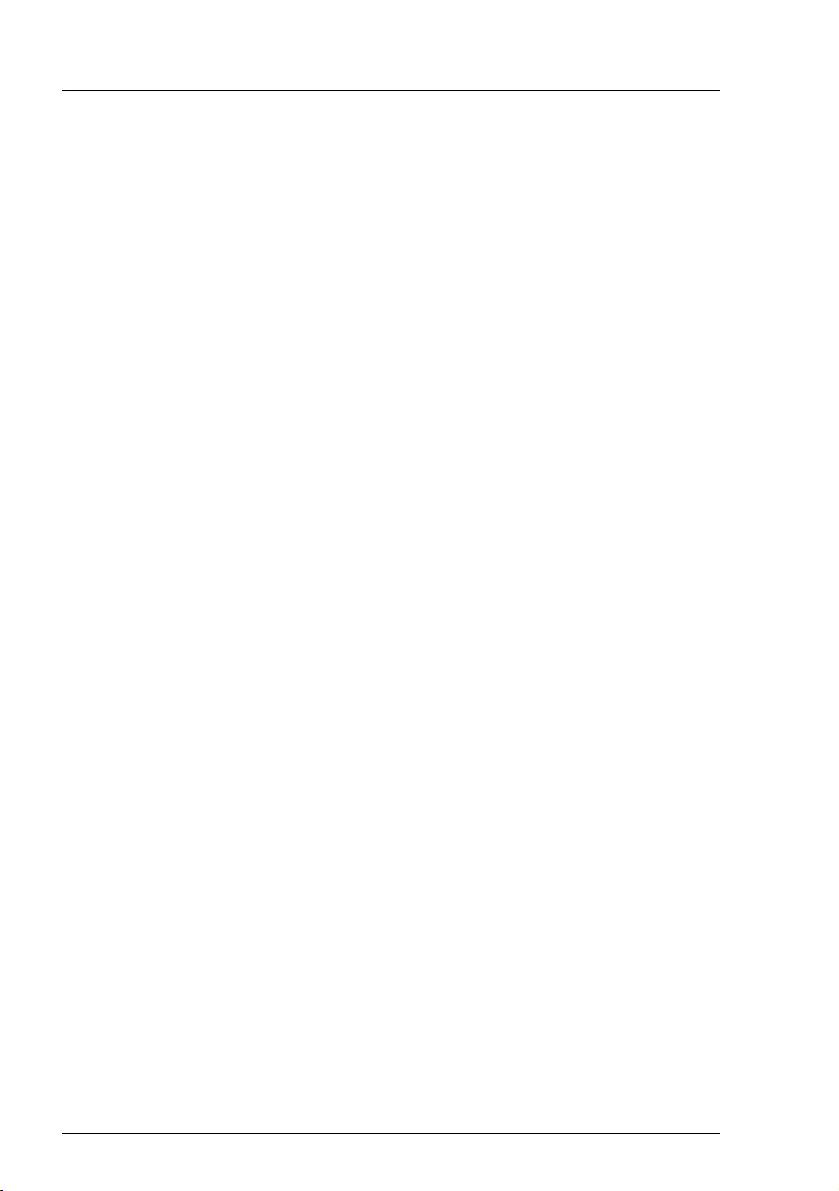
104 Upgrade and Maintenance Manual TX1330 M4
Basic software procedures
ÊSelect Server
ÊSelect Fujitsu Server Primergy
ÊSelect Product Group
ÊSelect Product Family
or enter its serial or ident number into the search field.
ÊSelect your operating system and version.
ÊSelect the desired component type (e.g. SAS RAID).
ÊSelect your controller from the device list to expand a compilation of
available drivers and firmware.
ÊSelect the desired file and click Download for further instructions.
5.2.4 Enabling Option ROM scan
In order to configure an expansion card that has been installed or replaced, the
Option ROM of the card has to be enabled in the BIOS. The firmware of the card
is called by the BIOS upon reboot and can be entered and configured.
Option ROM can be enabled permanently (e.g. in case of a boot controller that
may require frequent setup) or temporarily for one-time configuration. When
permanently enabling a controllers’s Option ROM, keep in mind that only two
Option ROMs can be activated in the BIOS at a time.
ÊEnter the BIOS.
ÊFrom the Advanced menu select Option ROM Configuration.
ÊIdentify the desired PCI slot and set its Launch Slot # OpROM setting to
Enabled.
ÊSave your changes and exit the BIOS.
IUp to two Option ROMs can be activated in the BIOS at a time.
For more information on how to access the BIOS and modify settings,
see the corresponding BIOS Setup Utility reference manual.
When the enabled expansion card is initialized during the POST phase of the
boot sequence, a key combination is displayed temporarily to enter the firmware
of the expansion card.
ÊPress the displayed key combination.
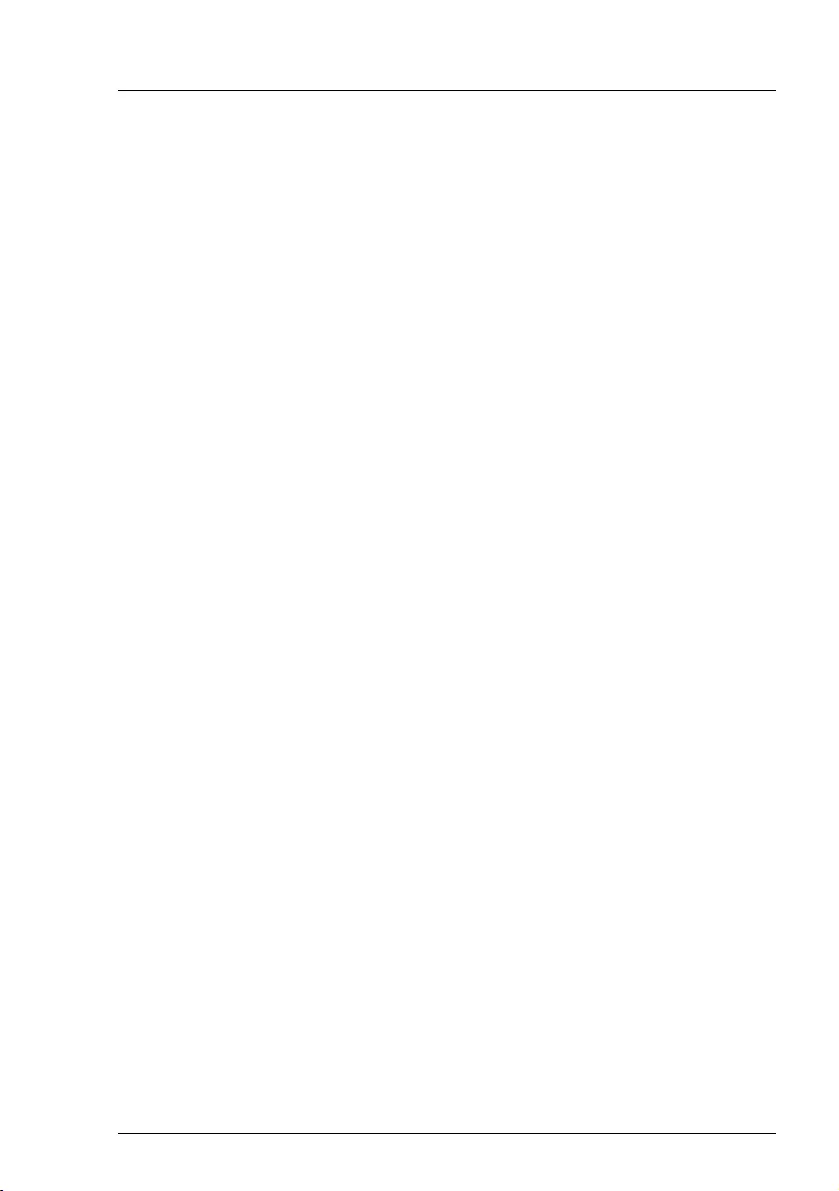
TX1330 M4 Upgrade and Maintenance Manual 105
Basic software procedures
ÊModify the expansion card firmware options as desired.
ÊSave your changes and exit the firmware.
IThe option ROM of the expansion card can now be disabled in the BIOS.
Exception: If the expansion card controls a permanent boot device, the
Option ROM of the expansion card has to remain enabled.
5.2.5 Reconfiguring the backup software solution
IThis task only applies to Japan.
Disabling backup drives
Depending on the backup software solution, it may be necessary to disable or
delete the backup drive from the backup software drive list and reconfigure
backup jobs after completing the maintenance task.
IMore information on suitable backup software solutions and related
documentation is available from the Fujitsu web pages.
Re-enabling backup drives
If a backup drive has been disabled or deleted from the backup software drive
list as described in section "Verifying and configuring the backup software
solution" on page 100, it has to be re-enabled to complete the maintenance
task.
ÊRe-enable backup drives and revise backup software settings and cronjobs.
IMore information on suitable backup software solutions and related
documentation is available from the Fujitsu web pages.
5.2.6 Resetting the boot retry counter
The boot retry counter is decremented from its preset value every time the
POST watchdog initiates a system reboot. When the value has reached ’0’, the
system will shut down and power off.
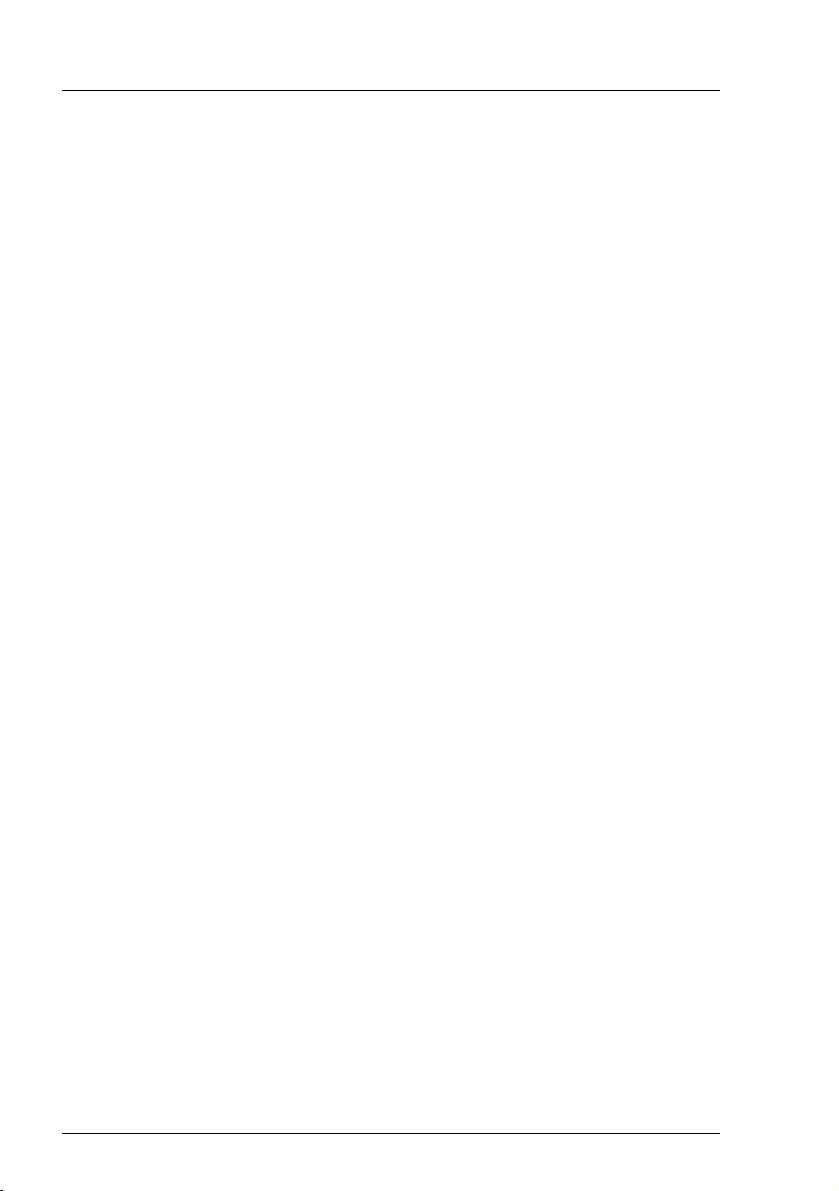
106 Upgrade and Maintenance Manual TX1330 M4
Basic software procedures
5.2.6.1 Viewing the boot retry counter
The current boot retry counter status is available in the BIOS:
ÊEnter the BIOS.
ÊSelect the Management menu.
ÊUnder Boot Retry Counter the current number of remaining boot attempts
is displayed. The value is further decremented with every failed boot attempt
or system reboot resulting from critical system errors.
ÊExit the BIOS.
5.2.6.2 Resetting the boot retry counter
The boot retry counter should be reset to its original value concluding every
service task.
IPlease note, if the customer does not know about the original boot
retry values:
If the system boots up and no further errors occur within 6 hours after that
successful boot attempt, the boot retry counter will automatically be reset
to its default value. Please take into account, that the specified number
of boot attempts can only be determined after this period of time.
If the customer knows about the original boot retry values, proceed as follows
to reset or configure the boot retry counter:
Resetting the boot retry counter in the BIOS
ÊEnter the BIOS.
ÊSelect the Management menu.
ÊUnder Boot Retry Counter press the [+] or [-]keys to specify the maximum
number of boot attempts (0 to 7).
ÊExit the BIOS.
Resetting the boot retry counter using the ServerView Operations
Manager
ÊIn the ServerView Operations Manager Administration view, select Server
Configuration.
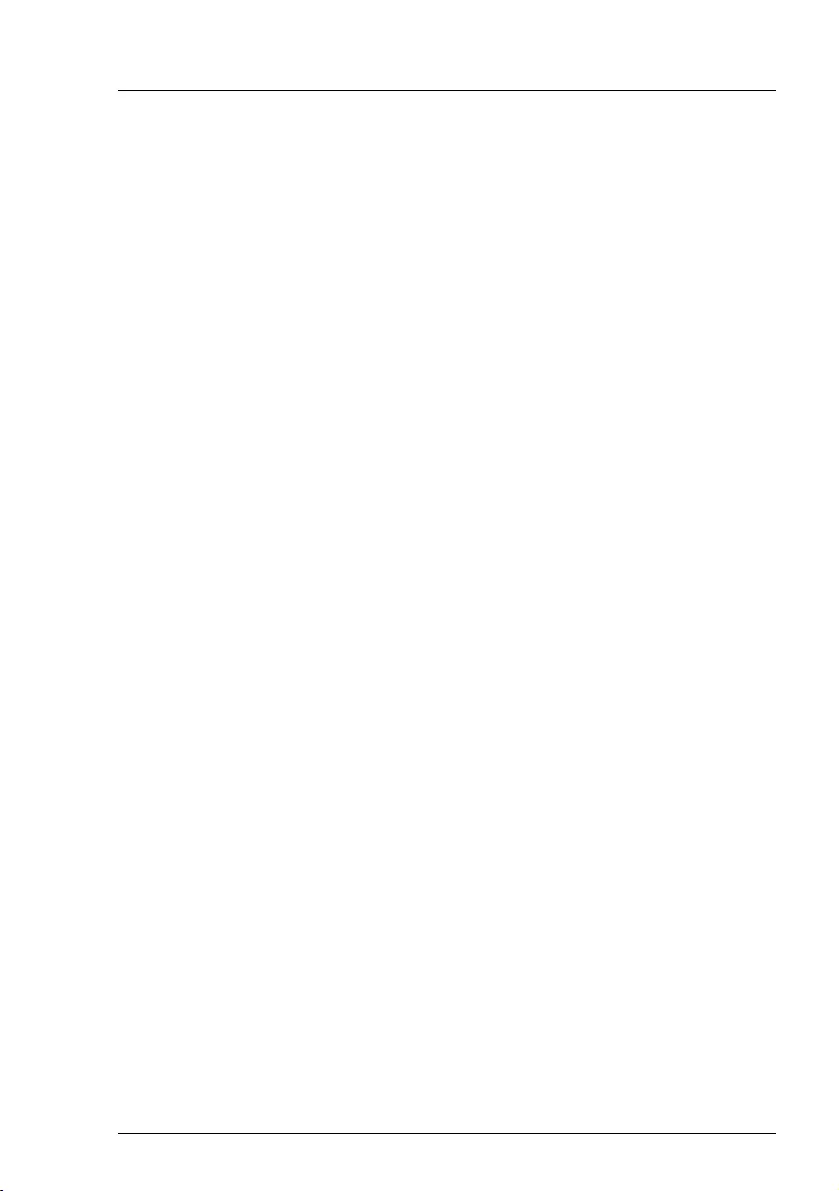
TX1330 M4 Upgrade and Maintenance Manual 107
Basic software procedures
ÊIf more than one server is managed in SVOM, select the target server and
click Next.
ÊFrom the Server Configuration menu pane, choose Restart Options.
ÊUnder Reboot Retries, specify the maximum number of boot attempts (0 to
7) in the Default for reboot tries field.
Resetting the boot retry counter using iRMC web interface
ÊLog in to the ServerView iRMC web interface.
ÊOpen the Settings menu.
ÊOpen the Server Management page.
ÊThe following boot retry counter settings are available in the Automatic
System Recovery & Restart ( ASR&R) group:
ÊFor Retry Counter Max specify the maximum number of attempts to
boot the operating system (0 to 7).
ÊIn the Retry Counter field the current number of remaining boot attempts
is displayed. Overwrite this value with the maximum number of boot
attempts specified above in order to reset the boot retry counter.
ÊClick Apply for the changes to take effect.
IFor more information on iRMC settings, see the iRMC user guides.
5.2.7 Resetting the error status after replacing memory
modules or CPUs
5.2.7.1 Memory modules
ServerView Operations Manager may report a defective memory module in
case of a memory error.
IImportant note
After replacing a defective memory module, please check if the error
counter has been reset automatically. If the memory slot is still marked
as failed, please reset the error counter manually using one of the
methods below.
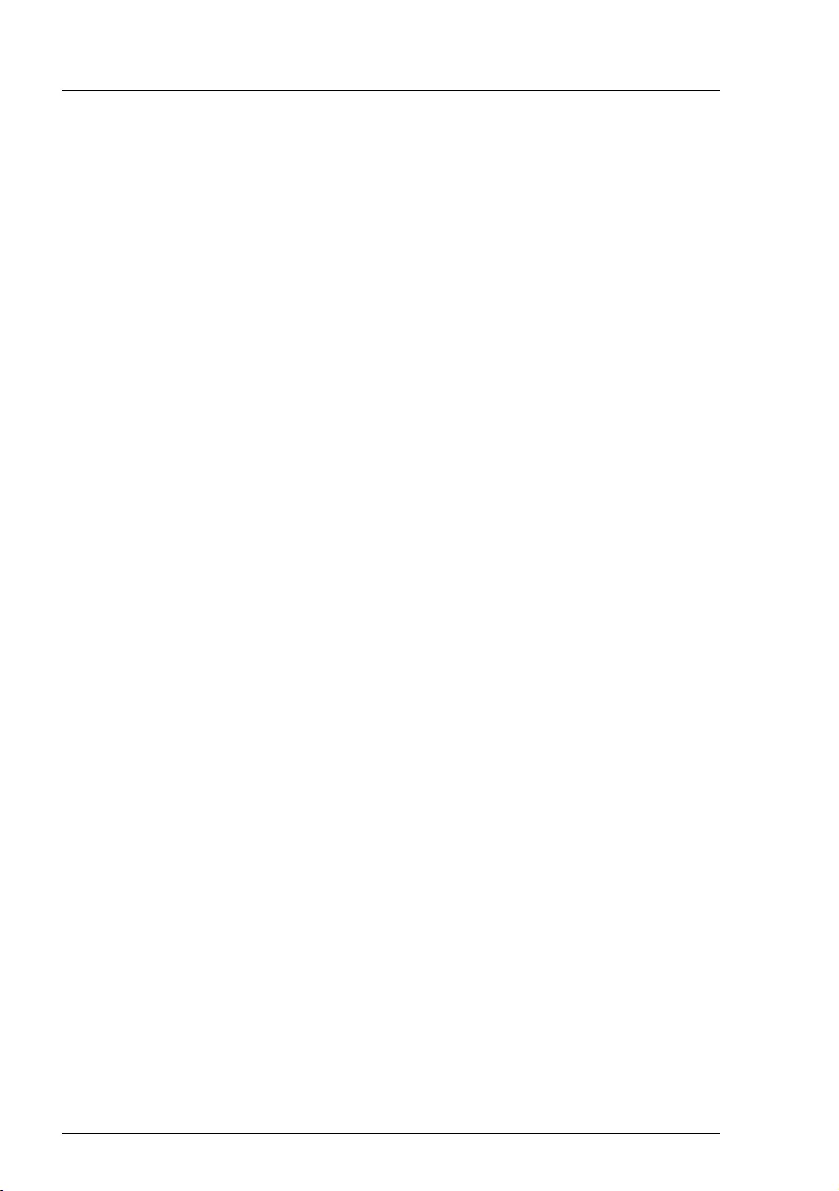
108 Upgrade and Maintenance Manual TX1330 M4
Basic software procedures
Using ServerView Maintenance Tools (Windows only)
ÊLaunch the ServerView Maintenance Tools:
Start > Apps > Fujitsu > Maintenance Tools
ÊChoose the Memory status tab.
ÊSelect the memory module which shows the pre-failure status.
ÊClick on Reset Status.
IThe Reset Status button will only be available if the selected memory
module contains errors.
ÊEnsure that all pre-fail/fail status issues have been resolved in ServerView
Operations Manager.
Using the command line interface (Linux/VMware only)
The memory error counter can be reset using the meclear utility which is part
of the ServerView agents for Linux.
Imeclear (Memory Module Error Counter Reset Utility) allows to reset
the error count collected for a memory module, for example after it has
been replaced.
For more Information, see the meclear manual pages.
ÊLog in as root.
ÊEnter the command below, followed by [ENTER]:
/usr/sbin/meclear
ÊSelect the number of a memory module with a status other than "OK" or
"Not available".
ÊRepeat the step above until all memory modules show the "OK" status.
ÊEnsure that all pre-fail/fail status issues have been resolved in ServerView
Operations Manager.
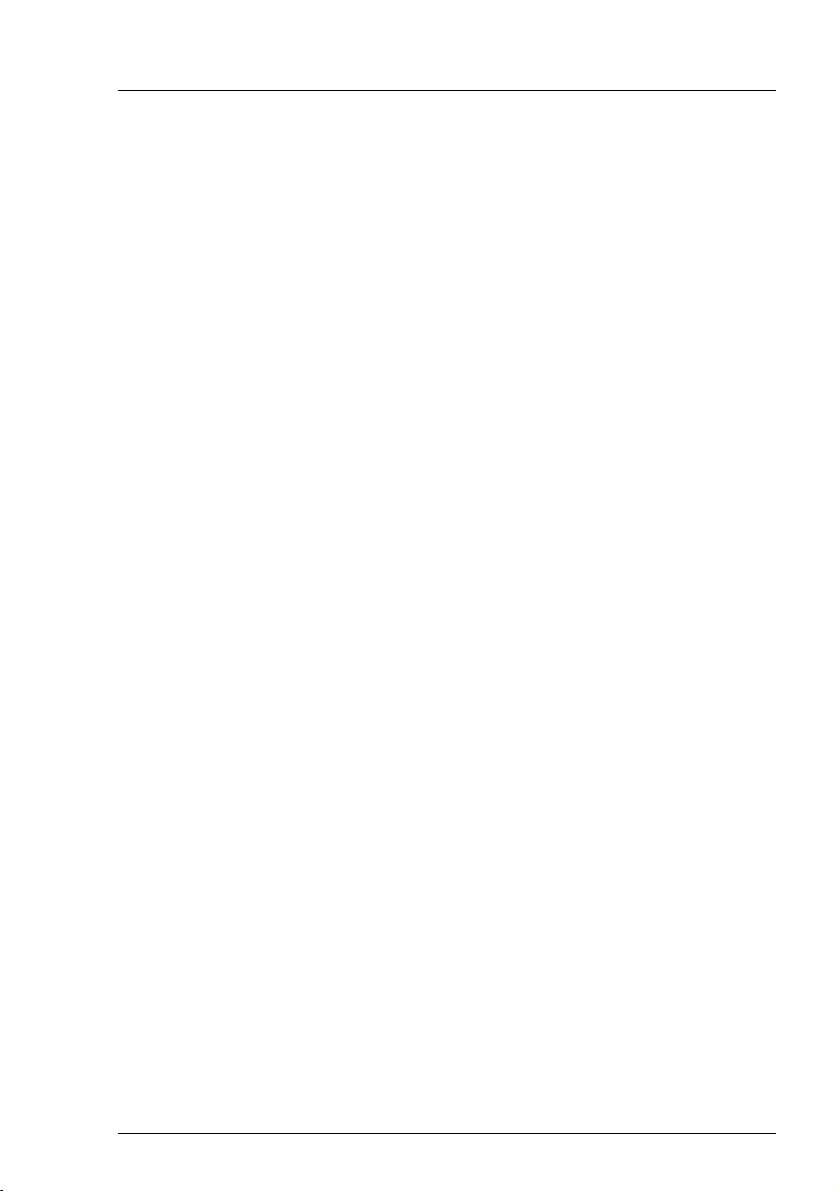
TX1330 M4 Upgrade and Maintenance Manual 109
Basic software procedures
5.2.7.2 CPUs
ServerView Operations Manager may report a defective CPU in case of a
critical error.
IImportant note
After replacing a defective CPU, the error counter must be reset
manually using one of the methods below.
Using ServerView Maintenance Tools (Windows only)
ÊLaunch the ServerView Maintenance Tools:
Start > Apps > Fujitsu > Maintenance Tools
ÊChoose the CPU status tab.
ÊSelect the CPU which shows the pre-failure status.
ÊClick on Reset Status.
ÊEnsure that all pre-fail/fail status issues have been resolved in ServerView
Operations Manager.
Using the command line (Linux only)
Proceed as follows to reset the error counter of a specific CPU:
ÊLog in as root.
ÊEnter the command below, followed by [ENTER]:
– For rack and floorstand servers (RX and TX server series):
/usr/sbin/eecdcp -c oc=0609 oi=<CPU#>
– For blade and scale-out servers (BX and CX server series):
/usr/sbin/eecdcp -c oc=0609 oi=<CPU#> cab=<cabinet nr>
To identify the cabinet number, enter the following command:
/usr/sbin/eecdcp -c oc=E204
I<CPU#> parameters are "0" for CPU 1 and "1" for CPU 2.
ÊIf the error status cannot be reset with the method above, please use the
following procedure for resetting the error counter of all CPUs:
ÊLog in as root.
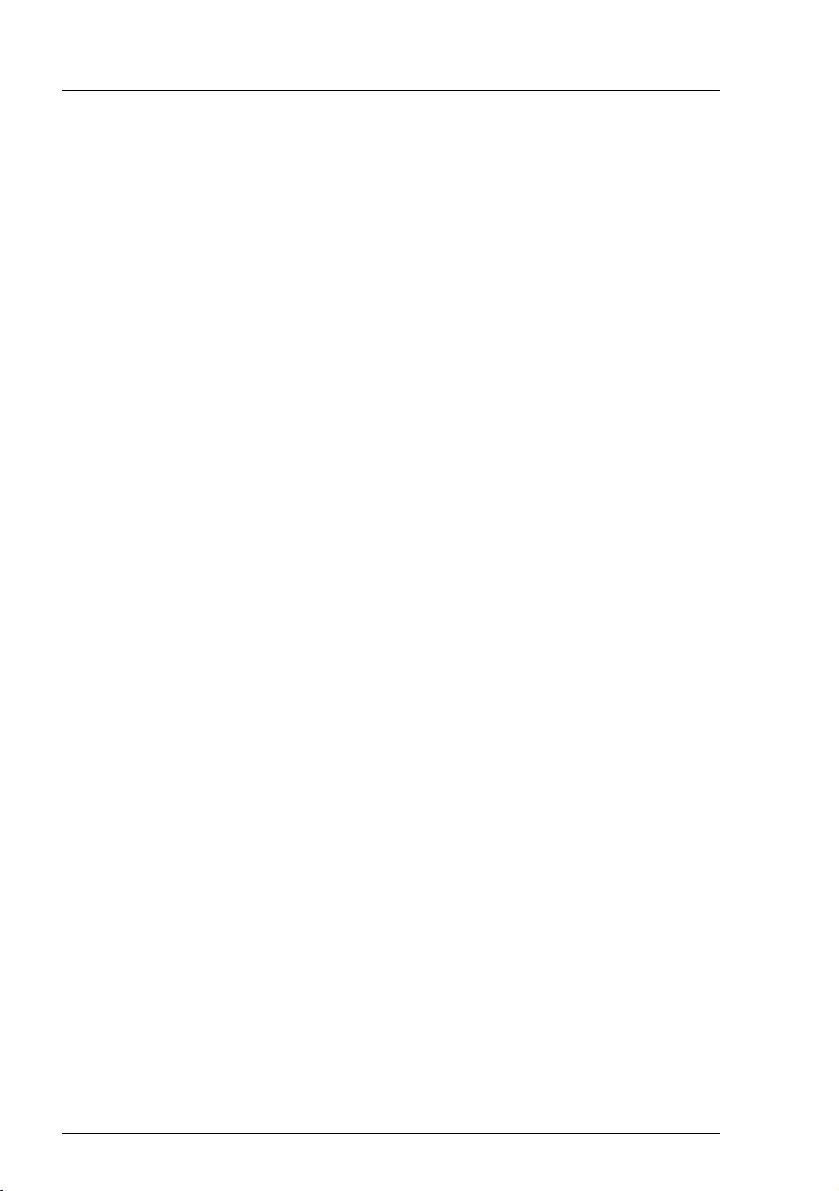
110 Upgrade and Maintenance Manual TX1330 M4
Basic software procedures
ÊEnter the commands below, followed by [ENTER]:
1. /etc/init.d/srvmagt stop
/etc/init.d/srvmagt_scs stop
/etc/init.d/eecd stop
/etc/init.d/eecd_mods_src stop
2. cd /etc/srvmagt
3. rm -f cehist.bin
4. /etc/init.d/eecd_mods_src start
/etc/init.d/eecd start
/etc/init.d/srvmagt start
/etc/init.d/srvmagt_scs start
ÊEnsure that all pre-fail/fail status issues have been resolved in ServerView
Operations Manager.
5.2.8 Enabling the boot watchdog
If the boot watchdog has been disabled for firmware upgrade purposes (see
section "Disabling the boot watchdog" on page 98), it has to be re-enabled to
complete the maintenance task.
Timer settings can be configured in the BIOS or using the ServerView iRMC
web interface.
Enabling the boot watchdog in the BIOS
ÊEnter the BIOS.
ÊSelect the Server Mgmt menu.
ÊUnder Boot Watchdog set the Action setting to Reset.
ÊSave your changes and exit the BIOS.
IFor more information on how to access the BIOS and modify settings,
see the corresponding BIOS Setup Utility reference manual.
Enabling the boot watchdog using the iRMC web interface
ÊLog in to the ServerView iRMC web interface.
ÊSelect the Settings menu.
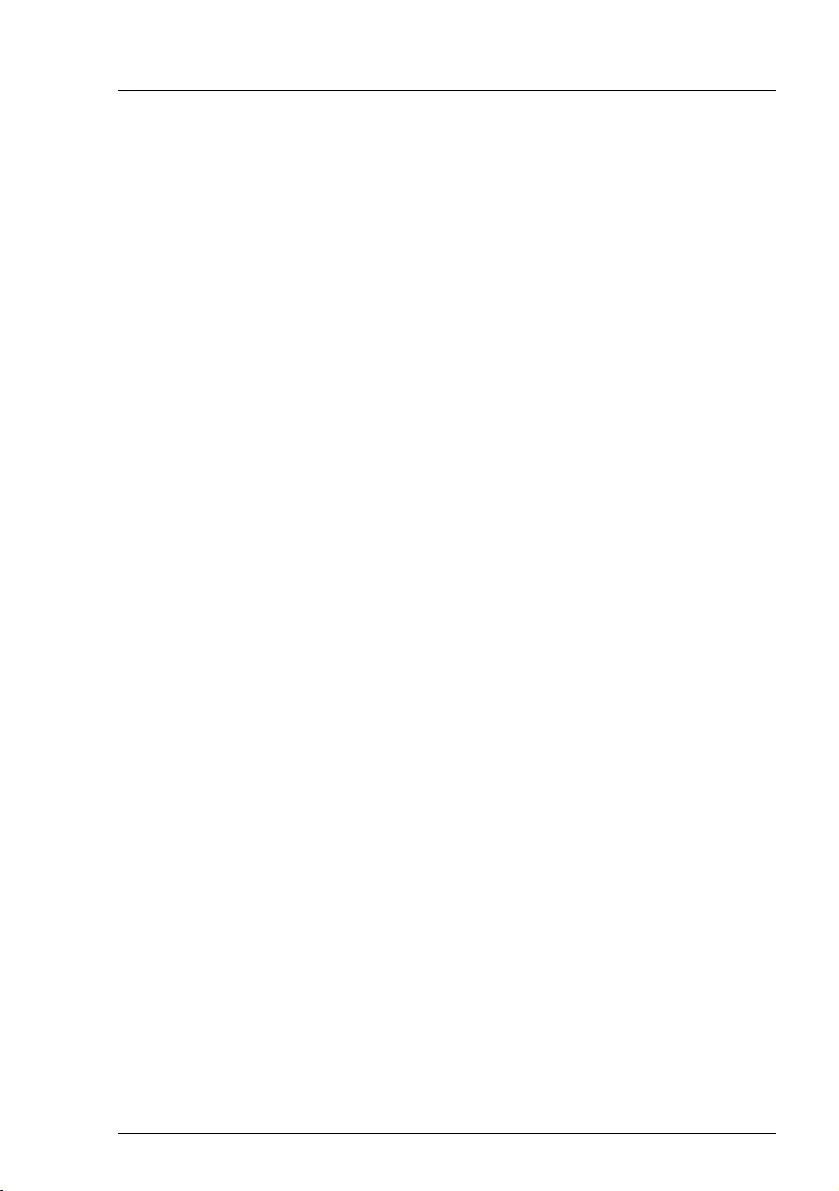
TX1330 M4 Upgrade and Maintenance Manual 111
Basic software procedures
ÊOpen the Server Management page.
ÊIn the Boot Watchdog group, check the Enable Boot Watchdog option.
The Enable Boot Watchdog option must be selected.
ÊSelect Reset from the Watchdog Action list.
ÊClick Apply for the changes to take effect.
IFor more information on iRMC settings, see the iRMC user guides.
5.2.9 Enabling replaced components in the BIOS
When a CPU, an expansion card, or a memory module fails, the defective
component will be set to Disabled or Failed in the BIOS. The server will then
reboot with only the intact hardware components remaining in the system
configuration. After replacing the defective component, it needs to be re-
enabled in the BIOS.
ÊEnter the BIOS.
ÊSelect the Advanced menu.
ÊSelect the status menu of the desired component:
–CPUs: CPU Status
IThis option is only available for multi-processor systems.
– Memory: Memory Status
– Expansion cards: PCI Status
ÊReset replaced components to Enable.
ÊSave your changes and exit the BIOS.
IFor more information on how to access the BIOS and modify settings,
see the corresponding BIOS Setup Utility reference manual.
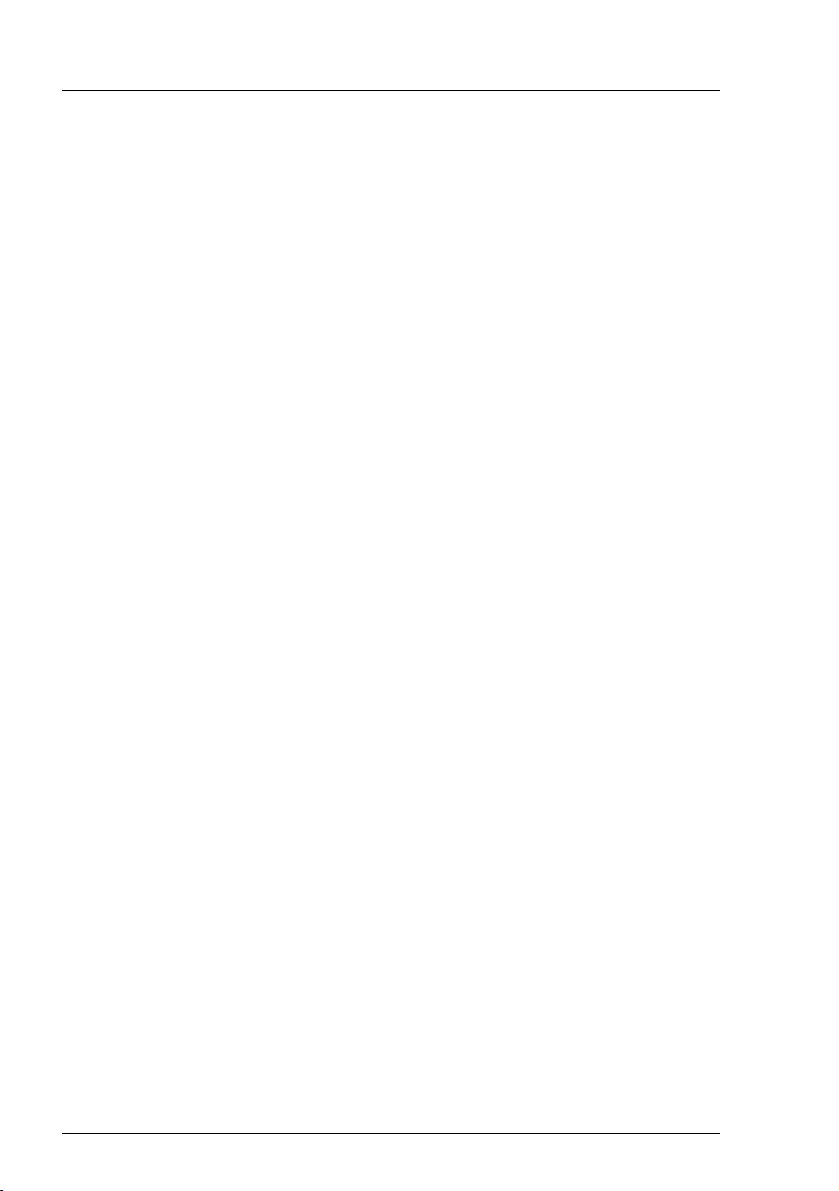
112 Upgrade and Maintenance Manual TX1330 M4
Basic software procedures
5.2.10 Verifying the memory mode
If a memory module fails, the server will reboot and the defective module will be
disabled. As a result, the current operation mode (e.g. Mirrored Channel mode)
may no longer be available due to a lack of identical memory module pairs. In
this case, the operation mode will automatically revert to Independent Channel
Mode.
IFor more information on memory operation modes available for your
server, see section "Memory sequence" on page 314.
After replacing the defective module(s) the memory operation mode is
automatically reset to its original state. It is recommended to verify that the
operation mode has been correctly.
ÊEnter the BIOS.
ÊSelect the Advanced menu.
ÊSelect Memory Status and verify that none of the memory modules are
marked as Failed.
ÊSelect Memory Configuration to verify Memory Mode of Operation.
ÊSave your changes (if applicable) and exit the BIOS.
IFor more information on how to access the BIOS and modify settings,
see the corresponding BIOS Setup Utility reference manual.
5.2.11 Verifying the system time settings
IThis task only applies to Linux and VMware environments.
After the system board has been replaced, the system time is set automatically.
By default, the RTC (Real Time Clock) time standard is set as the local time.
If a Linux/VMware OS is used and the hardware clock has been configured as
UTC (Universal Time, Coordinated) in the operating system, the BMC local time
may not be mapped correctly.
ÊAfter replacing the system board, ask the system administrator whether the
RTC or UTC time standard is to be used as system time.
IIf the system time (RTC) is set to UTC, the SEL (System Event Log)
time stamps may differ from the local time.
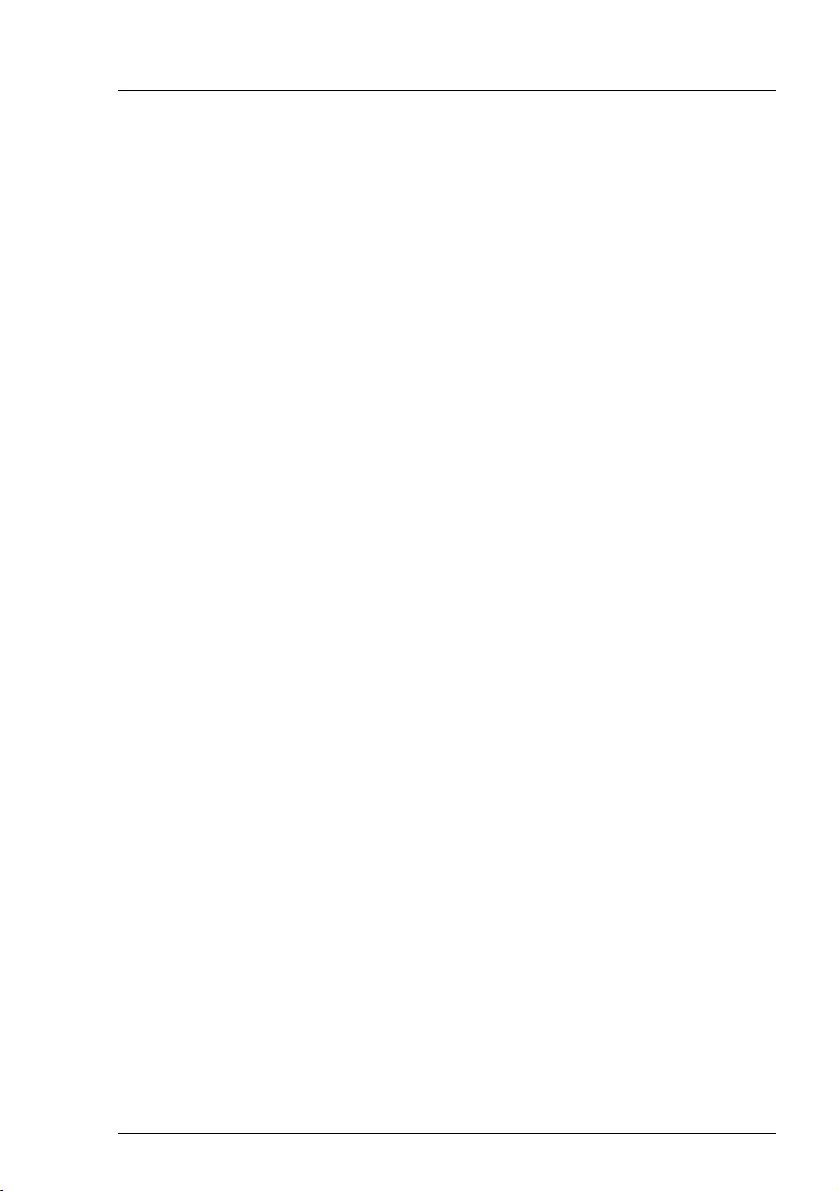
TX1330 M4 Upgrade and Maintenance Manual 113
Basic software procedures
ÊEnter the BIOS.
ÊSelect the Main menu.
ÊUnder System Time and System Date specify the correct time and date.
IBy default, the system time set in the BIOS is RTC (Real Time Clock)
local time. If your IT infrastructure relies on universally accepted time
standards, set the System Time to UTC (Universal Time,
Coordinated) instead. Greenwich Mean Time (GMT) can be
considered equivalent to UTC.
ÊSave your changes and exit the BIOS.
IFor more information on how to access the BIOS and modify settings,
see the corresponding BIOS Setup Utility reference manual.
5.2.12 Viewing and clearing the System Event Log (SEL)
5.2.12.1 Viewing the SEL
You can view the System Event Log (SEL) using the ServerView Operations
Manager or the ServerView iRMC web interface:
Viewing the SEL in ServerView Operations Manager
ÊIn ServerView Operations Manager Single System View select
Maintenance from the Information / Operation menu.
ÊUnder Maintenance select System Event Log.
ÊSelect the message type(s) you want to display:
– Critical events
– Major events
– Minor events
– Informational events
INote on the Driver Monitor of the ServerView Operations Manager
The Driver Monitor view gives you an overview of the monitored
components as well as the associated events contained in the system
event log on the managed server.
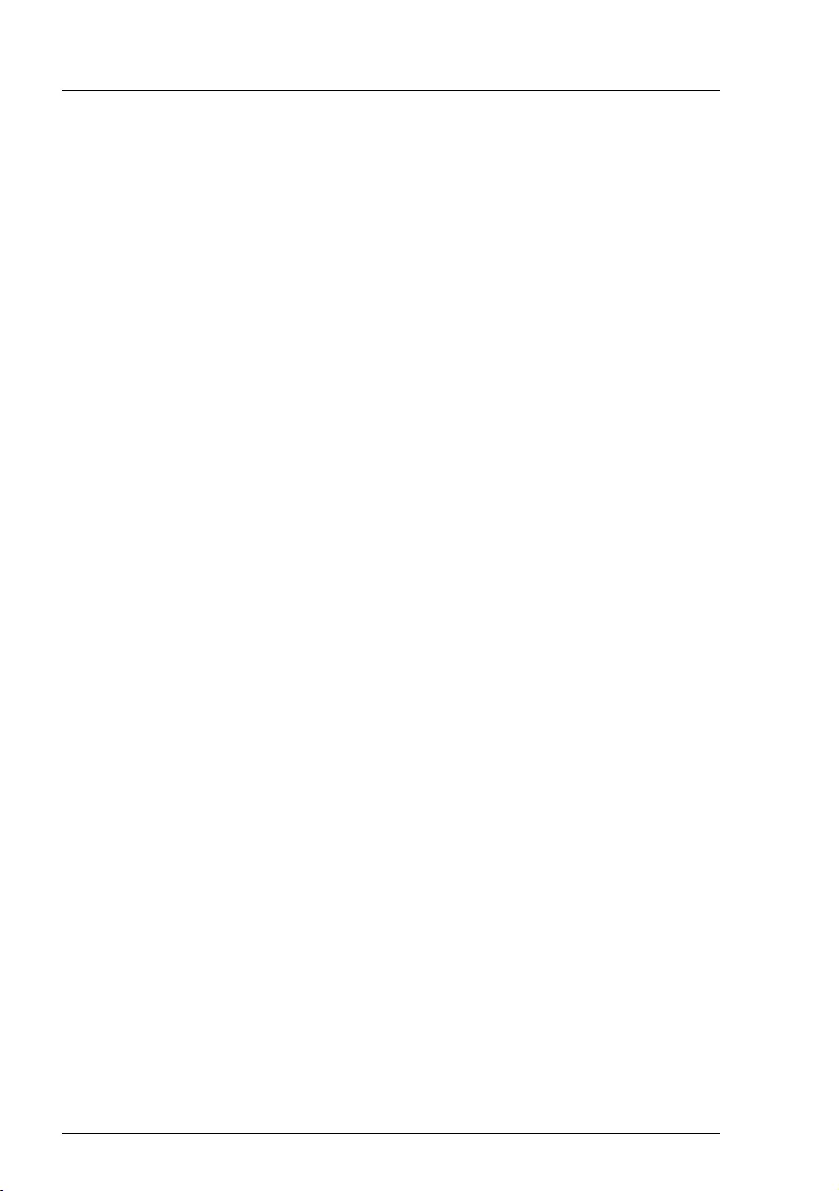
114 Upgrade and Maintenance Manual TX1330 M4
Basic software procedures
Under Monitored Components the monitored components are listed. If
a component has the status Warning or Error, you can select it in the list
and click Acknowledge. This confirms the event on the server side. You
may have to log on to the server beforehand. The status of the
component will then be reset to ok. To see the new status you must
refresh the Driver Monitor view with Refresh.
IFor more information on how to view and sort the SEL using ServerView
Operations Manager, see the "ServerView Operations Manager - Server
Management" user guide.
Viewing the SEL using the iRMC web interface
ÊLog in to the ServerView iRMC web interface.
ÊOpen the Logs menu.
ÊClick System Event Log to open the System Event Log page.
All events concerning the system are displayed in a table in the Event Log
Content group.
ÊYou can sort the table based on a column using the arrows in the header
field.
ÊYou can also filter the table using the filter lists in the header of some
columns.
IFor more information on iRMC settings, see the iRMC user guides.
5.2.12.2 Clearing the SEL
You can clear the System Event Log (SEL) using the ServerView iRMC web
interface:
ÊLog in to the ServerView iRMC web interface.
ÊOpen the Logs menu.
ÊClick System Event Log to open the System Event Log page.
All events concerning the system are displayed ina table in the Event Log
Content group.
ÊClick the Clear Logs button below the table to clear the SEL.
IFor more information on iRMC settings, see the iRMC user guides.
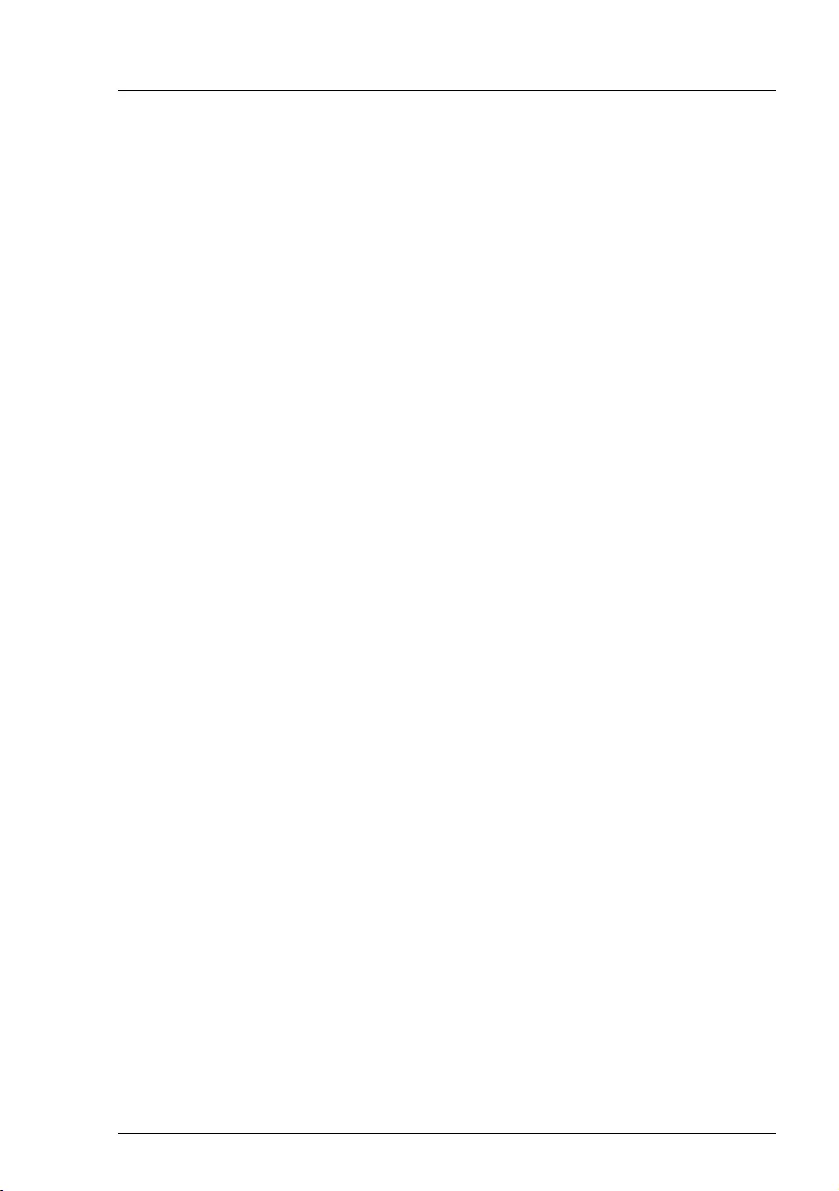
TX1330 M4 Upgrade and Maintenance Manual 115
Basic software procedures
5.2.13 Updating the NIC configuration file in a Linux and
VMware environment
In order to prevent errors caused by changing network device names (eth<x>),
it is recommended to store the MAC address (hardware address) of a network
interface card in the related NIC configuration file of the Linux/VMware OS.
When replacing a network controller or the system board with onboard LAN
controllers in a server running Linux/VMware OS, the MAC address will change
but not automatically be updated in the definition file.
In order to prevent communication problems, it is necessary to update the
changed MAC address stored in the related ifcfg-eth<x> definition file.
To update the MAC address, proceed as follows:
IProcedures may differ depending on your Linux/VMware OS or the
definition file on the client system. Use the following information as
reference. Ask the system administrator to change the definition file.
ÊAfter replacing a network controller or the system board, switch on and boot
the server as described in section "Switching on the server" on page 80.
The hardware configuration tool for Red Hat Linux, will launch at boot and
detect the new and/or changed hardware on your system.
ÊFor the changes to take effect, you need to reboot the network by entering
the following command:
# service network restart
IIf the system board or network controller offers multiple LAN ports, it is
necessary to update the remaining ifcfg-eth<x> definition files
accordingly.
ÊUpdate the NIC configuration file to reflect the new card sequence and MAC
address.
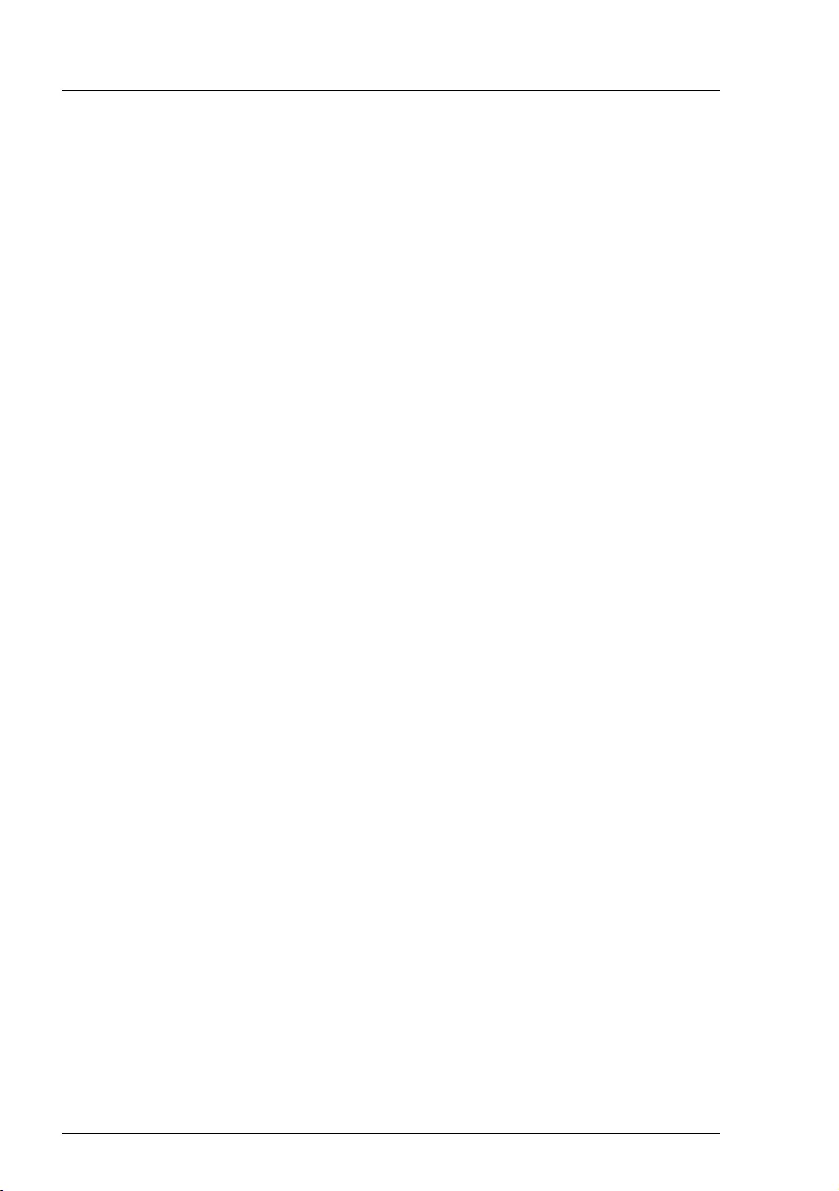
116 Upgrade and Maintenance Manual TX1330 M4
Basic software procedures
5.2.14 Resuming BitLocker functionality
If BitLocker Drive Encryption has been suspended for maintenance purposes
(see section "Suspending BitLocker functionality" on page 97), it has to be re-
enabled to complete the service task.
IIf BitLocker Drive Encryption has been suspended prior to replacing
components you won't be asked for a recovery key when rebooting the
server after the maintenance task. However, if BitLocker functionality has
not been suspended, Windows will enter recovery mode and ask you to
input recovery key for further booting.
ÊIn this case, ask the system administrator to enter the recovery key in
order to boot the operating system.
ÊAsk the system administrator to enable the previously suspended BitLocker-
protection on the system volume, using the BitLocker Drive Encryption
control panel item:
ÊClick Start - Control Panel - System and Security - BitLocker Drive
Encryption to open the BitLocker Drive Encryption.
ÊSelect the system volume, and click Resume Protection.
IFor more information on how to resume BitLocker drive encryption, see
the Microsoft TechNet library at
http://technet.microsoft.com/library/cc731549.aspx.
For more information, see the Fujitsu web pages.
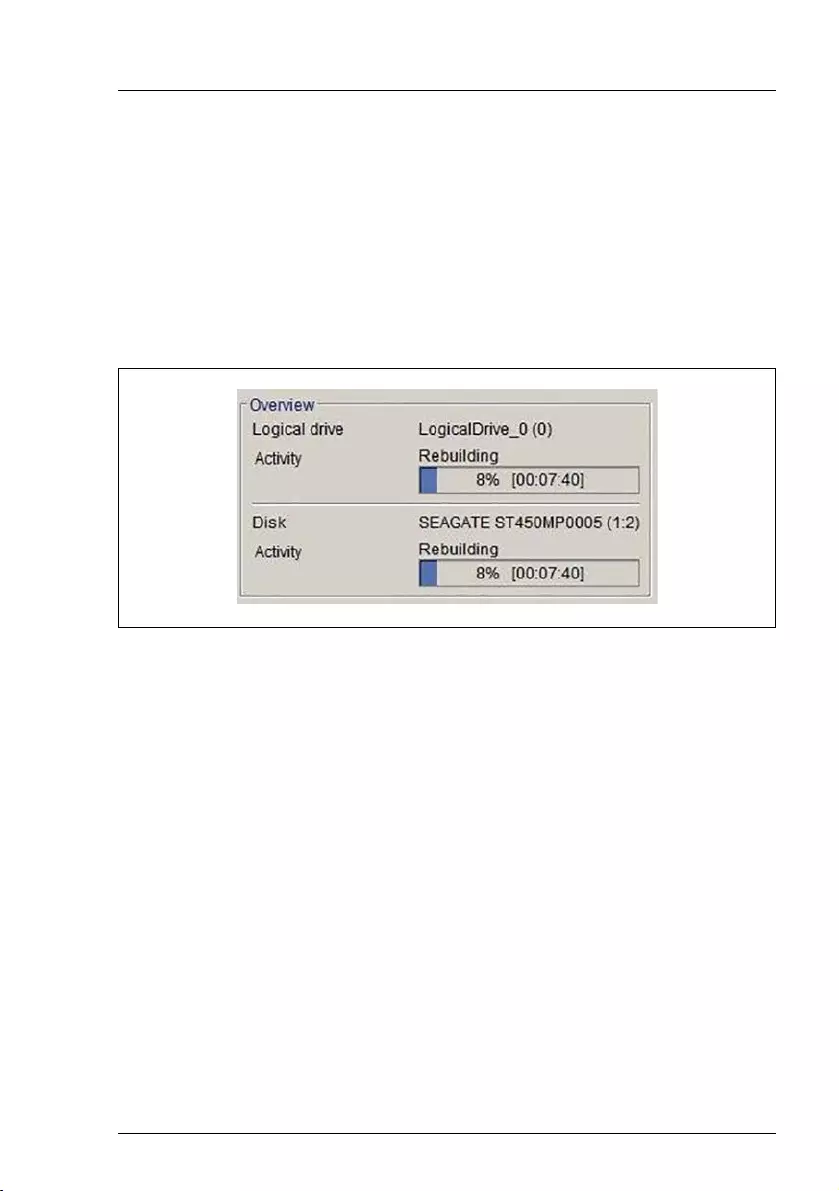
TX1330 M4 Upgrade and Maintenance Manual 117
Basic software procedures
5.2.15 Performing a RAID array rebuild
After replacing an HDD that has been combined into a RAID array, RAID rebuild
will be performed completely unattended as a background process.
ÊEnsure that the RAID array rebuild has started normally. Wait until the
progress bar has reached at least one percent.
ÊInform the customer about the remaining rebuild time, based on the
displayed duration estimate.
Figure 55: Progress bar (RAID array rebuild)
VCAUTION!
The system is now operational, however, data redundancy will not be
available until the RAID array rebuild is complete. Depending on the
HDD capacity the overall process can take up to several hours, in some
cases even days.
IYou may notice a slight performance impact during rebuild.

118 Upgrade and Maintenance Manual TX1330 M4
Basic software procedures
5.2.16 Looking for MAC/WWN/GUID and SAS addresses
The customer needs to know the new address of the controller:
– When replacing the system board with an onboard LAN controller
– When adding or replacing a network controller
– When adding or replacing a SAS controller
Different controllers send different addresses:
– LAN controller: MAC (Media Access Control) address
– Fibre channel controller: WWN (World Wide Name) address
– Infiniband/Omni-Path controller: GUID (Globally Unique IDentifier) address
– SAS controller: SAS (Serial Attached SCSI) address
5.2.16.1 Looking for the MAC address of a LAN controller
There are several possible locations where these addresses can be found.
ÊInform the customer about the new or changed MAC address.
Checking the label
ÊIf available, check the label on the controller.
Beside the part number, you may find the MAC address.
Using an UEFI BIOS
ÊEnter the BIOS setup menu.
ÊSelect the Advanced menu.
The addresses are displayed at the Advanced menu main page.
IOnly network controllers supporting the Command Line Protocol
(CLP) will be displayed.
LAN controller always provide the MAC addresses.
Using the iRMC web interface
ÊLog into the ServerView iRMC web interface.
ÊOpen the System menu.
ÊOpen the Network page.
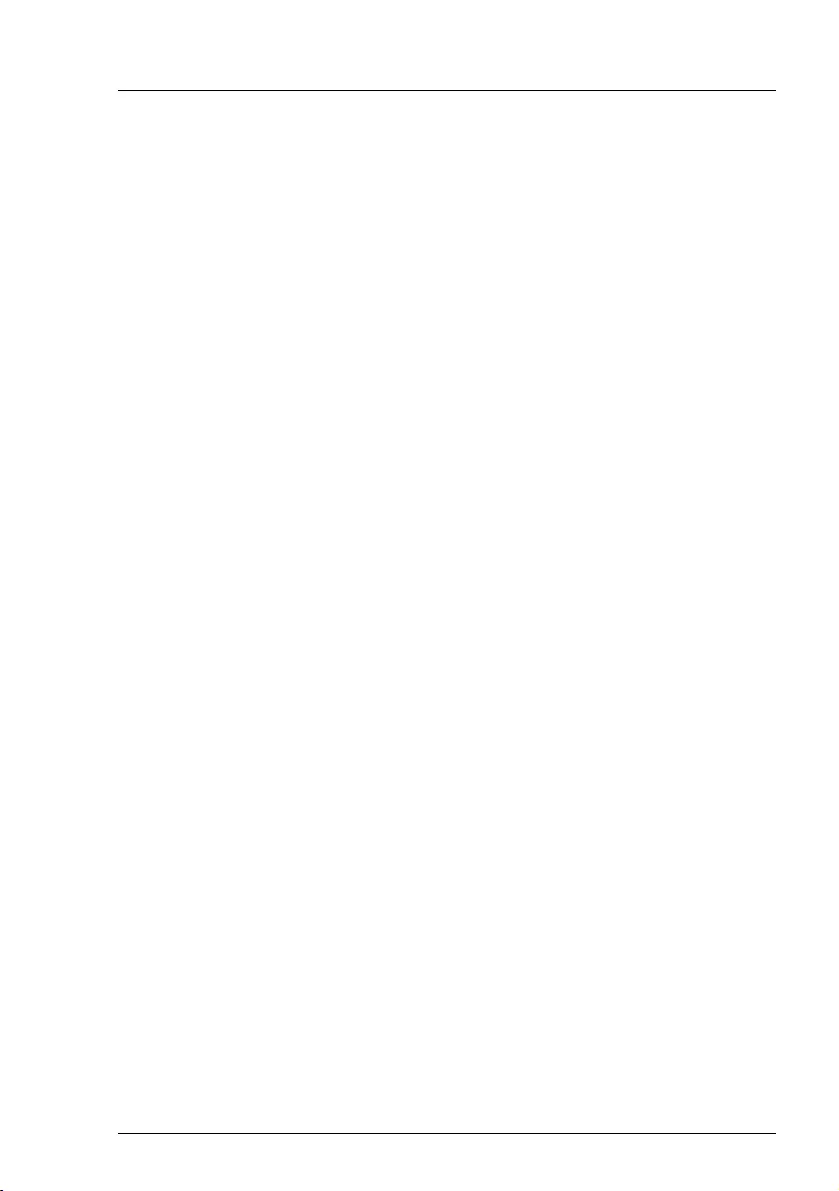
TX1330 M4 Upgrade and Maintenance Manual 119
Basic software procedures
ÊIn the Ethernet Ports group, you will find detailed information on each
network controller in the managed PRIMERGY server, including its MAC
address.
IThis information is only available with the iRMC S5 or above.
Only network controllers supporting the Command Line Protocol
(CLP) will be displayed.
IFor add-in cards the vendors provide documentation and tools, offered
on the Fujitsu support web pages:
http://ts.fujitsu.com/support/
Select the server, select Downloads - More Details - Driver.
Some vendors bundle the documentation together with the driver
package.
5.2.16.2 Looking for the WWN address of a fibre channel controller
There are several possible locations where these addresses can be found.
ÊInform the customer about the new or changed WWN address.
Checking the label
ÊIf available, check the label on the controller.
Beside the part number, you may find the WWN address.
Using an UEFI BIOS
ÊEnter the BIOS setup menu.
ÊSelect the Advanced menu.
The addresses are displayed at the Advanced menu main page.
IOnly network controllers supporting the Command Line Protocol
(CLP) will be displayed.
5.2.16.3 Looking for the GUID address of an infiniband or Omni-Path
controller
There are several possible locations where these addresses can be found.
ÊInform the customer about the new or changed GUID address.
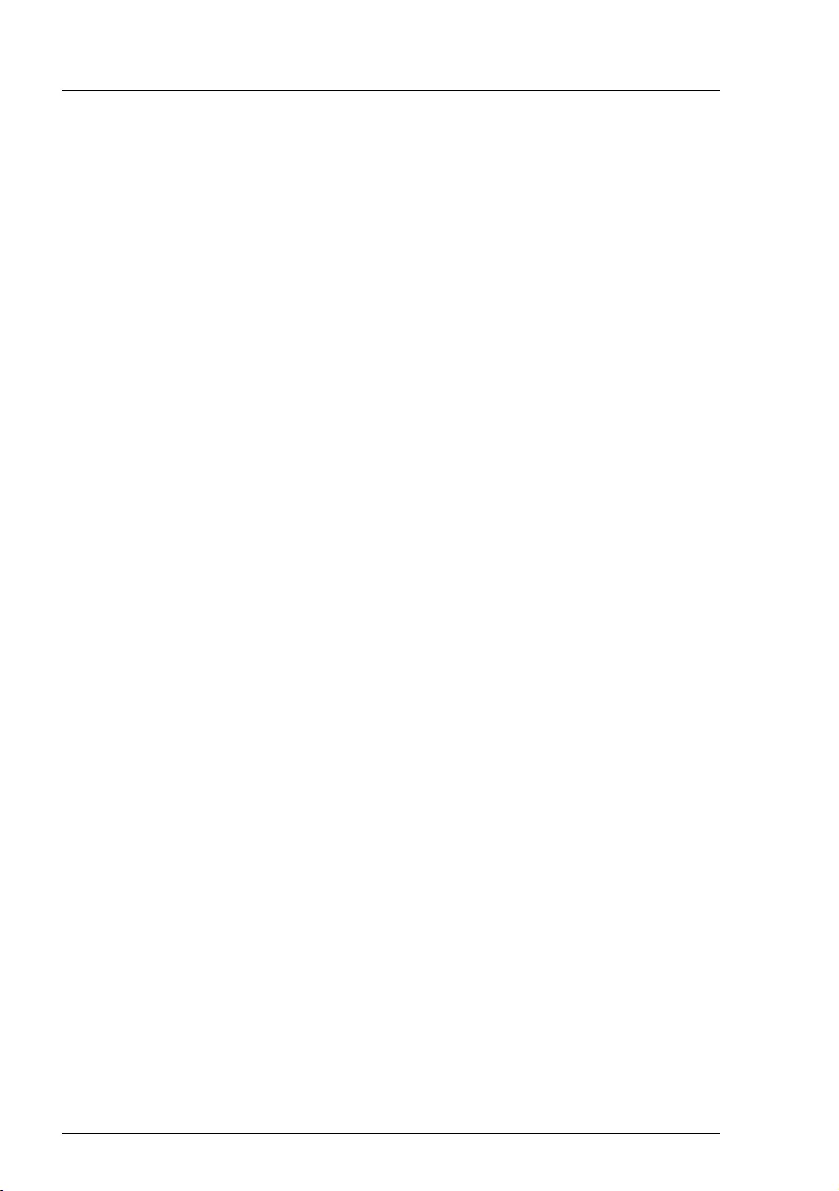
120 Upgrade and Maintenance Manual TX1330 M4
Basic software procedures
Checking the label
ÊIf available, check the label on the controller.
Beside the part number, you may find the GUID address.
5.2.16.4 Looking for SAS addresses of SAS controllers for external
devices
There are several possible locations where these addresses can be found.
ÊInform the customer about the new SAS address. The customer need the
new SAS address, especially when the server is connected to a Fujitsu
Storage ETERNUS system.
Using ServerView RAID Manager
ÊStart the ServerView RAID Manager and log in.
ÊSelect the desired SAS controller.
In the General tab you can find data on the selected object including its SAS
address.
IFor more information, see the "ServerView Operations Manager - Server
Management" user guide and the "ServerView RAID Manager" - user
guide.
5.2.17 Using the Chassis ID Prom Tool
The front panel (front panel module, front panel board or front panel on QRL)
contains the Chassis ID EPROM that stores the following system information:
– server name and model
– housing type
– serial number
– manufacturing data
– information depending on the configuration:
– installed HDD/SSD backplanes
– installed extension boxes
– installed expansion cards (for example Retimer, EP5xxi)
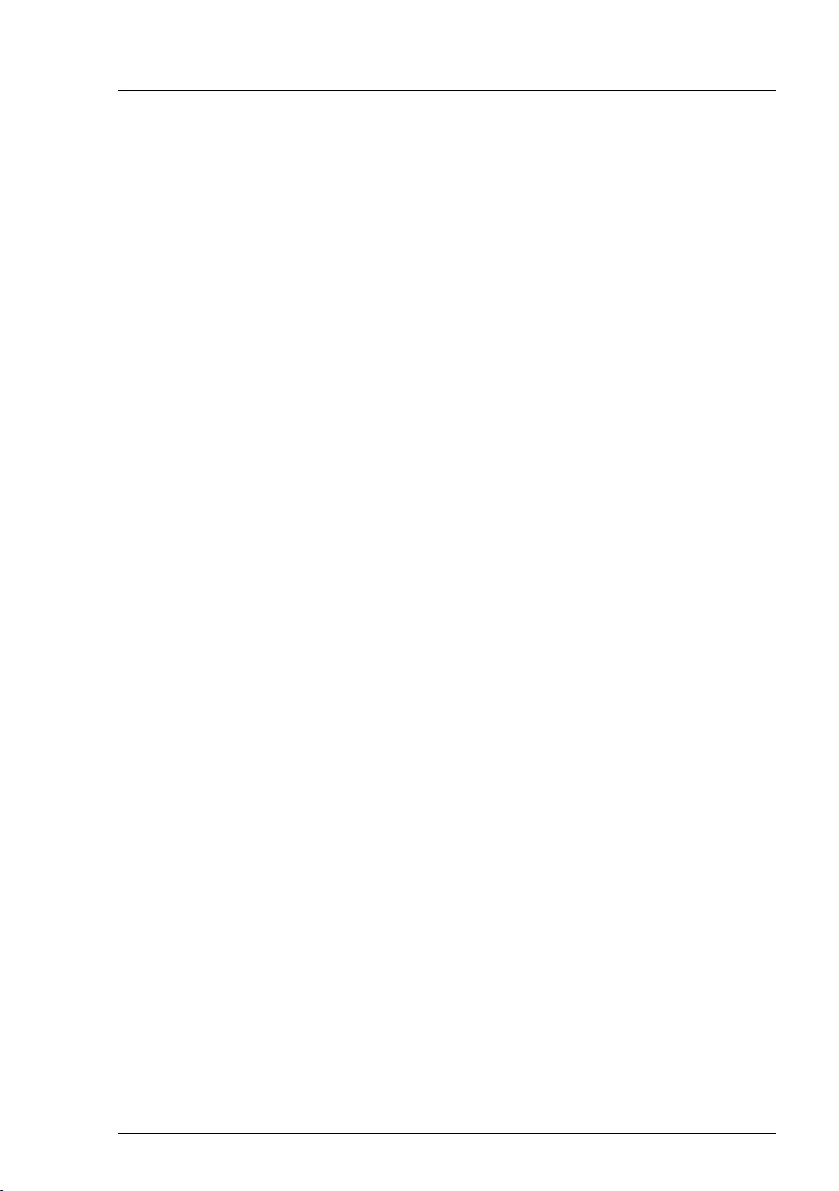
TX1330 M4 Upgrade and Maintenance Manual 121
Basic software procedures
In order to integrate your system into the ServerView Management environment
and to enable server installation using the ServerView Installation Manager,
system information needs to be completed and corrected.
System information has to be updated after one of the following tasks:
– Front panel module
– replacing (with the same type)
– changing (from front panel module 2.5-inch to front panel on QRL)
– HDD/SSD backplane (2.5-inch, 3.5-inch, PCIe)
– installing
– removing
– changing (the technology, for example from SAS/SATA to PCIe)
– Extension boxes
– installing
– removing
– Specified expansion cards (for example Retimer, EP5xxi)
– replacing
– Converting the server
– from rack model to floorstand model
– from floorstand model to rack model
Update your system information using the Chassis ID Prom tool. The tool and
more information are available to maintenance personnel from the Fujitsu web
pages:
https://partners.ts.fujitsu.com/com/service/ps/Servers/PRIMERGY/
ÊSelect your PRIMERGY system from the main area of the page.
ÊFrom the categories selection, choose Software & Tools Documentation.
ÊIn the Tools area click Tools: Chassis-IDProm Tool to download the file
(tool-chassis-Idprom-Tool.zip).
IFor Japan:
Follow the instructions provided separately.
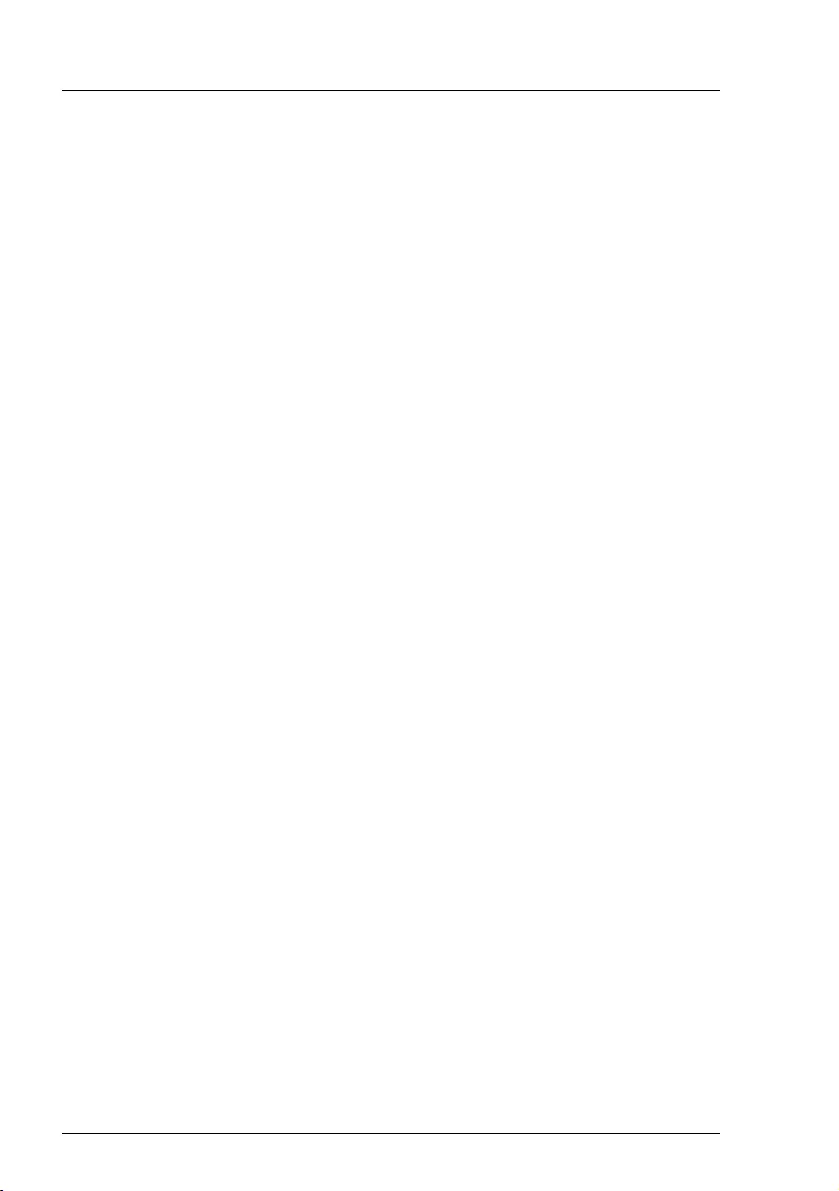
122 Upgrade and Maintenance Manual TX1330 M4
Basic software procedures
Note on Advanced Thermal Design (ATD)
IIf the Advanced Thermal Design (ATD) option is available and has been
enabled for your server, please set information within the Chassis ID
Prom Tool accordingly.
The ATD option can only be ordered from the manufacturer as a factory
preset. To find out if your server is ATD-enabled, check for the ATD logo
on the identification rating plate.
For ATD logo and more information on Advanced Thermal Design (ATD),
see the operating manual of your server.
VCAUTION!
Please note that you can only set the ATD flag. Resetting the ATD flag
using the Chassis ID Prom Tool is not possible!
5.2.18 Configuring LAN teaming
Use ServerView Operations Manager to obtain more information on existing
LAN teams:
ÊIn ServerView Operations Manager Single System View select System
Status from the Information/Operation menu.
ÊUnder Network Interfaces select LAN Teaming.
ÊThe Network Interfaces (Summary) overview shows all configured LAN
teams and their components. Choose a LAN team to display further details:
–LAN Team Properties: Properties of the selected LAN team
–LAN Team Statistics: Available statistics about the selected LAN team
IFor more information, see the "ServerView Operations Manager - Server
Management" user guide.
5.2.18.1 After replacing/upgrading LAN controllers
ÊYou need to restore the configuration for the LAN Teaming, using the LAN
driver utility or OS teaming software.
Ensure that the controllers have been assigned as primary or secondary
according to your requirements.
IFor more information, see the relevant LAN driver manual.
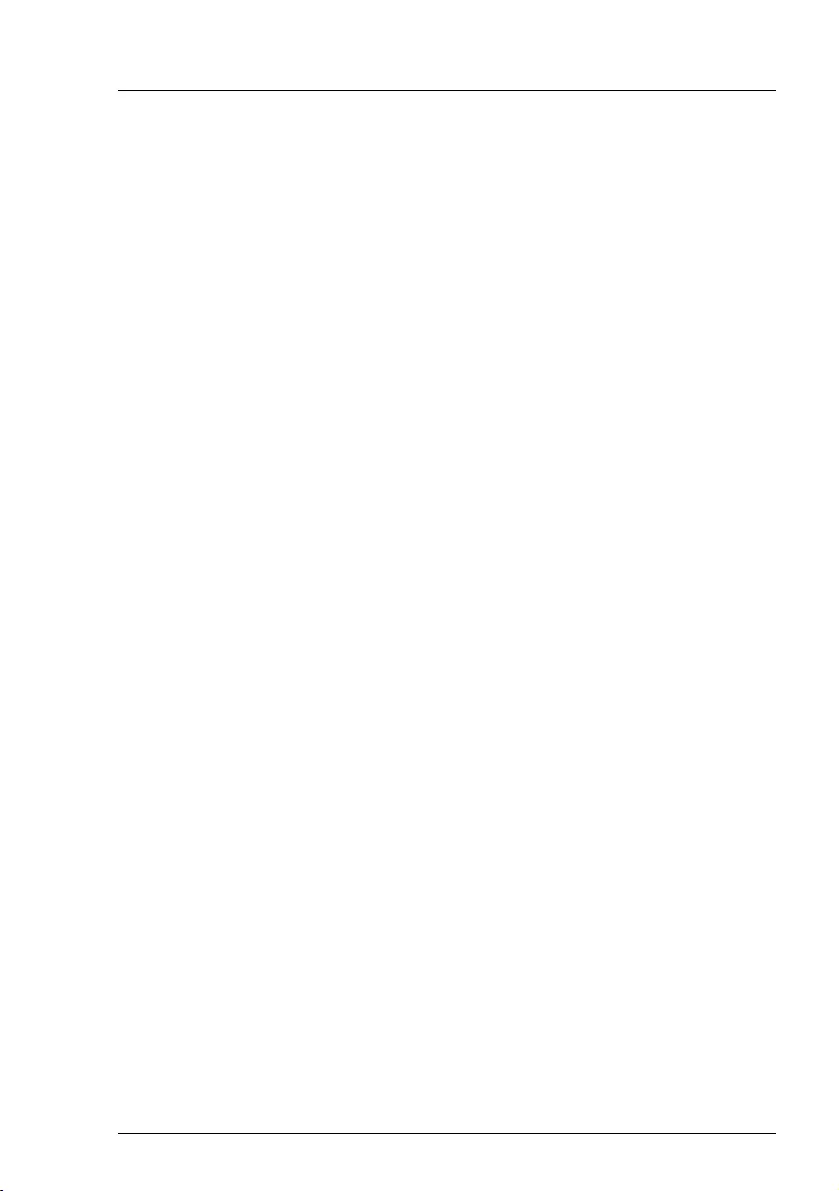
TX1330 M4 Upgrade and Maintenance Manual 123
Basic software procedures
5.2.18.2 After replacing a system board
IThe following procedure must be done for each system board that is
replaced.
ÊConfirm with the customer whether the onboard LAN controller you have
replaced has been used as part of a LAN teaming configuration.
ÊIf LAN teaming has been active, you will need to restore the configuration
using the LAN driver utility or OS teaming software.
IFor more information, see the relevant LAN driver manual.
5.2.19 Switching off the ID indicator
Press the ID button on the front panel, or use the iRMC web interface or
ServerView Operations Manager to switch off the ID indicator after the
maintenance task has been concluded successfully.
IFor more information, see section "Locating the defective server" on
page 51 or the "ServerView Suite Local Service Concept (LSC)" and
"iRMC S5 - Web Interface" user guides.
Using the ID button on the front panel
ÊPress the ID button on the front panel to switch off the ID indicators.
Using the ID icon in the RMC web interface
ÊLog in to the iRMC S5 web interface.
The icon that represents the ID indicator LED resides on the right of the
menu bar. Its color symbolizes its status:
blue: the ID LED is on.
grey: the ID LED is off
ÊClick the icon to switch the ID indicator LED on or off.
Using ServerView Operations Manager
ÊIn ServerView Operations Manager Single System View and press the
Locate button in the title bar to switch off the ID indicator.
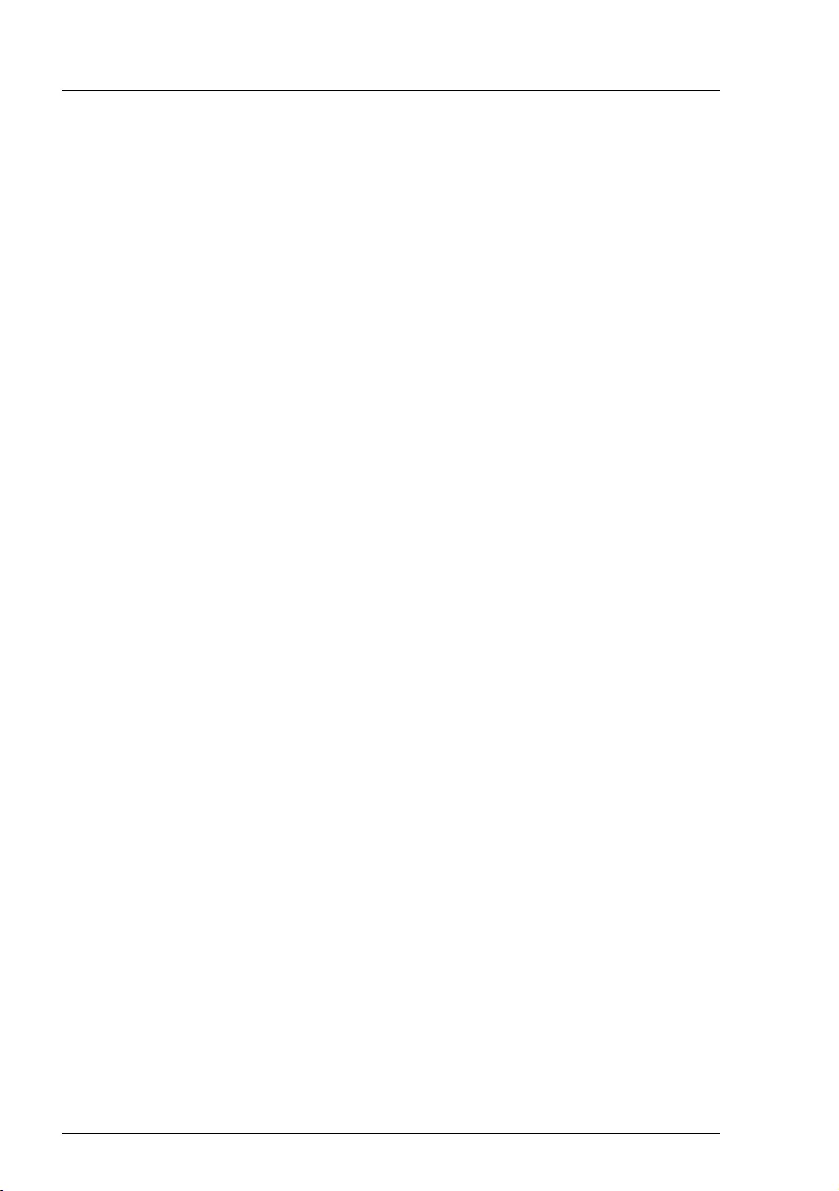
124 Upgrade and Maintenance Manual TX1330 M4
Basic software procedures
5.2.20 Specifying the chassis model
In order to have your server displayed correctly as a rack system in the
ServerView management user interface after a chassis conversion, the chassis
model setting needs to be updated.
This can be accomplished using the ServerView Installation Manager or
Maintenance Tools:
Using the ServerView Installation Manager
ÊBoot the system from the ServerView Suite DVD. The ServerView
Installation Manager is being started.
ÊSelect your preferred user interface language.
ÊUnder Status backup media select No status backup and click Continue.
ÊSelect Maintenance.
ÊSelect Server Configuration Manager.
ÊCheck the box for rack model and save the setting by clicking Save.
Using the ServerView Maintenance Tools
On Windows-based servers with ServerView agents installed, proceed as
follows:
ÊClick Start, point to All Programs, and then point to Fujitsu - ServerView
Suite - Agents - Maintenance Tools.
ÊIn the Maintenance Tools menu pane, click the Chassis Model
Configuration tab.
ÊUnder Convert to click the Rack Model button.
ÊClick Exit to close the Maintenance Tools menu pane.
IFor more information on installing ServerView agents, see the
"ServerView Operations Manager - Installation ServerView Agents for
Windows" user guide.
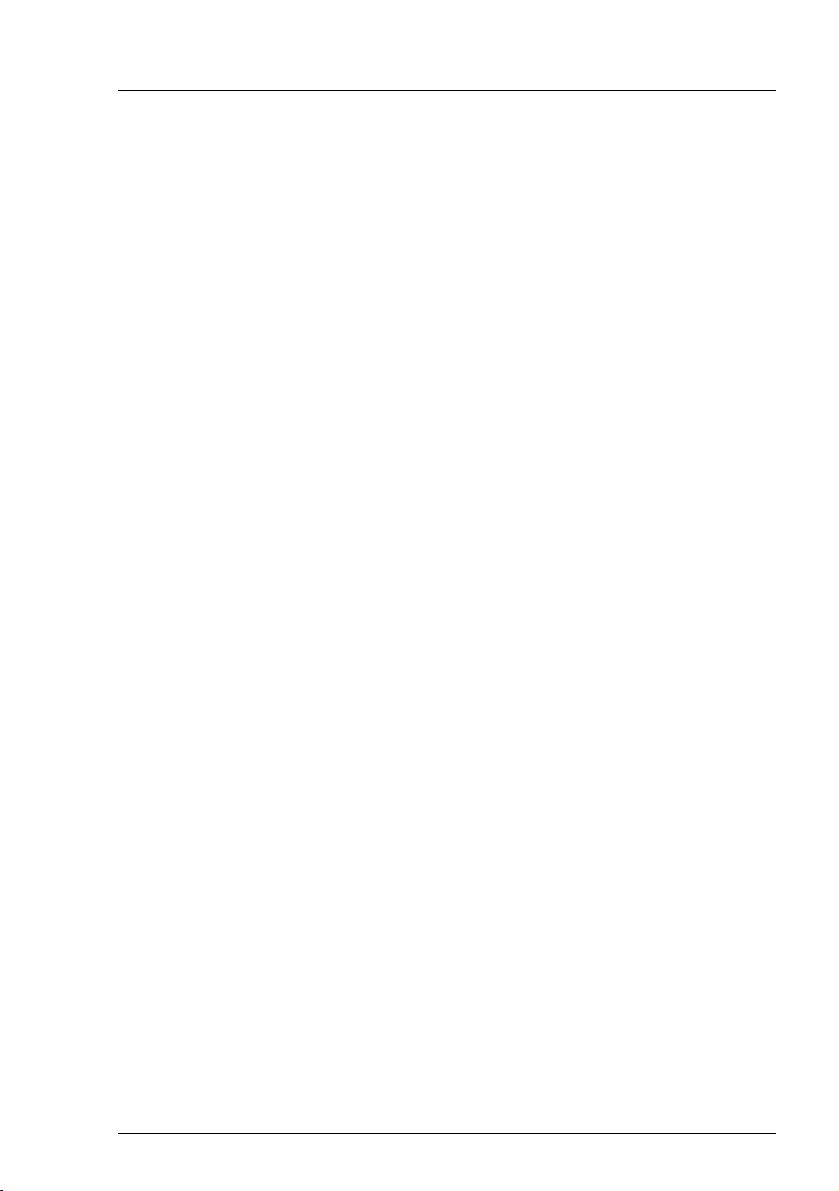
TX1330 M4 Upgrade and Maintenance Manual 125
Basic software procedures
5.2.21 Performing a fan test
INotes on replacing a defective fan
After replacing a defective system fan or PSU containing a defective fan,
the fan error indicators will stay lit until the next fan test. By default, a fan
test is automatically started every 24 hours. The first automatic fan test
being performed after replacing a fan will turn off the fan error indicator.
If you want to start the fan test manually, you can do so by following the
description below:
Executing the fan test via the iRMC web interface
ÊLog into the iRMC web interface.
The System menu is displayed on default.
ÊOpen the Cooling page.
ÊExpand the Cooling Devices group.
ÊClick Start Fan Test
IFor more information on iRMC settings, see the iRMC user guides.
Executing the fan test via ServerView Operations Manager
ÊOpen the ServerView Operations Manager and log in.
ÊUnder Administration select Server Configuration.
ÊIn the hierarchy tree of the Server list tab, select the server to be configured.
ÊIn the right-hand side of the window, specify the details on the selected
server and confirm your entries by clicking GO....
In the left-hand section of the window, the Configuration tab is being
activated.
ÊIn the navigation area of the Configuration tab, select Other Settings.
ÊUnder Daily Fan Test, set the daily fan test time to a few minutes from the
current time. (Ensure to note down your previous setting.)
ÊClick Save Page.
The fan test will be started at the specified time.
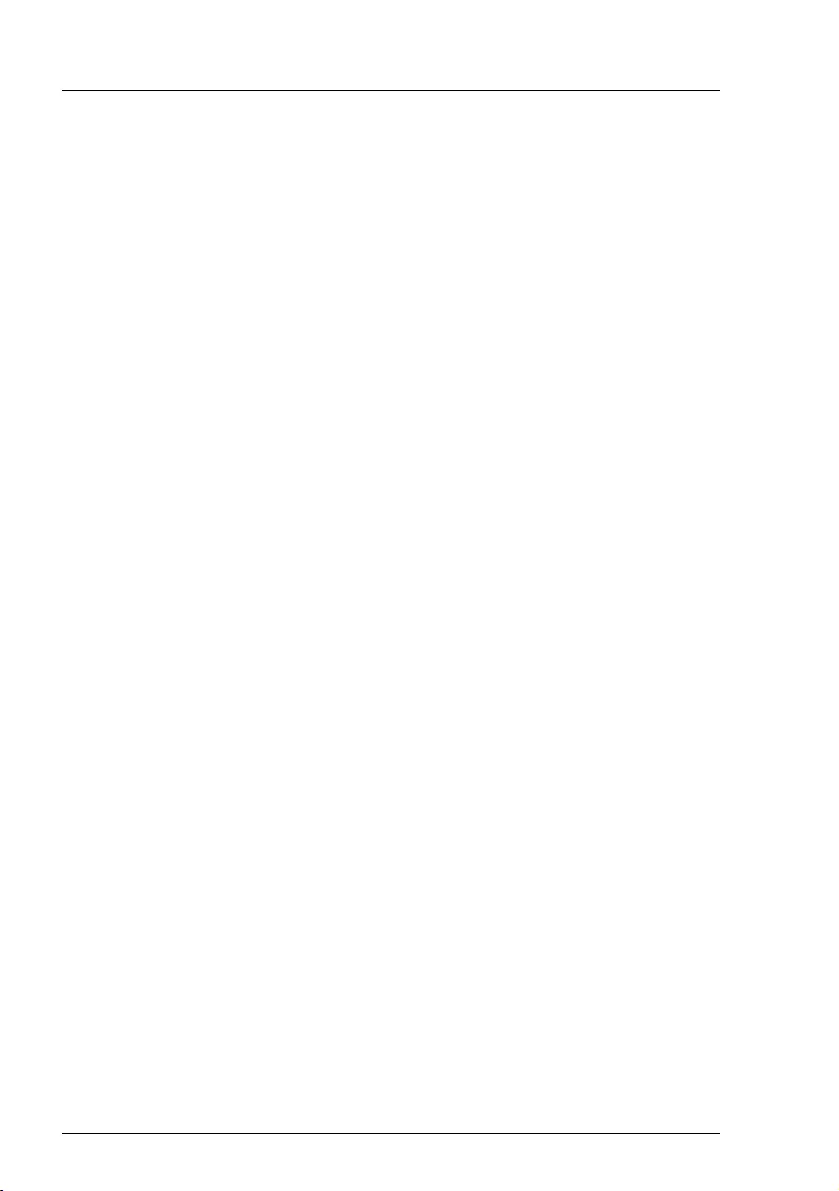
126 Upgrade and Maintenance Manual TX1330 M4
Basic software procedures
ÊAfter the fan test is complete, restore the time setting to its initial value and
click Save Page.
In case of maintenance done by Fujitsu engineers in Japan:
Executing the fan test via Chassis ID Prom Tool
IPlease follow the instructions provided separately.
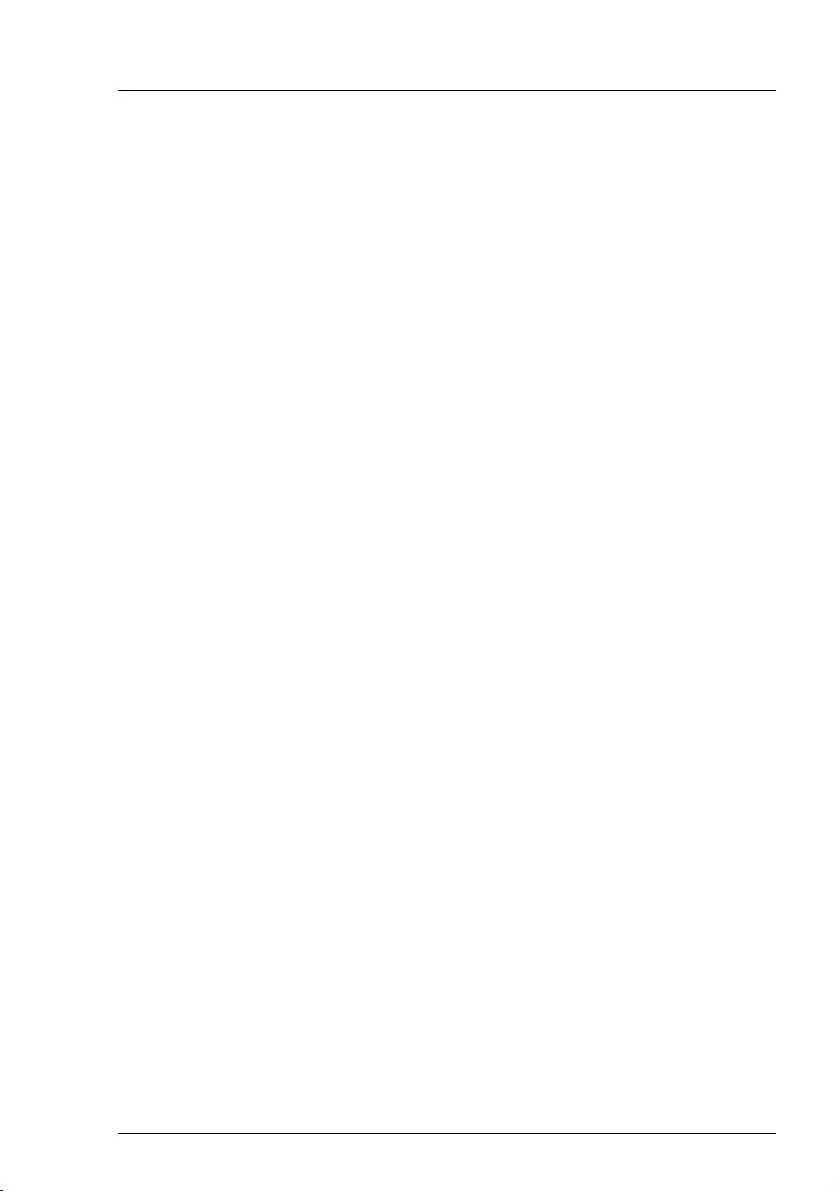
TX1330 M4 Upgrade and Maintenance Manual 127
6 Power supply unit (PSU)
Safety notes
VCAUTION!
●Do not disassemble the PSU. Doing so may cause electric shock.
●Areas around the PSU may remain extremely hot after shutdown.
After shutting down the server, wait for hot components to cool down
before removing the PSU.
●When installing a PSU, ensure that the connector of the PSU is not
damaged or bent.
●The PSU is heavy, so handle it carefully. If you drop it by mistake,
injuries may result.
●For more information, see chapter "Important information" on
page 37.
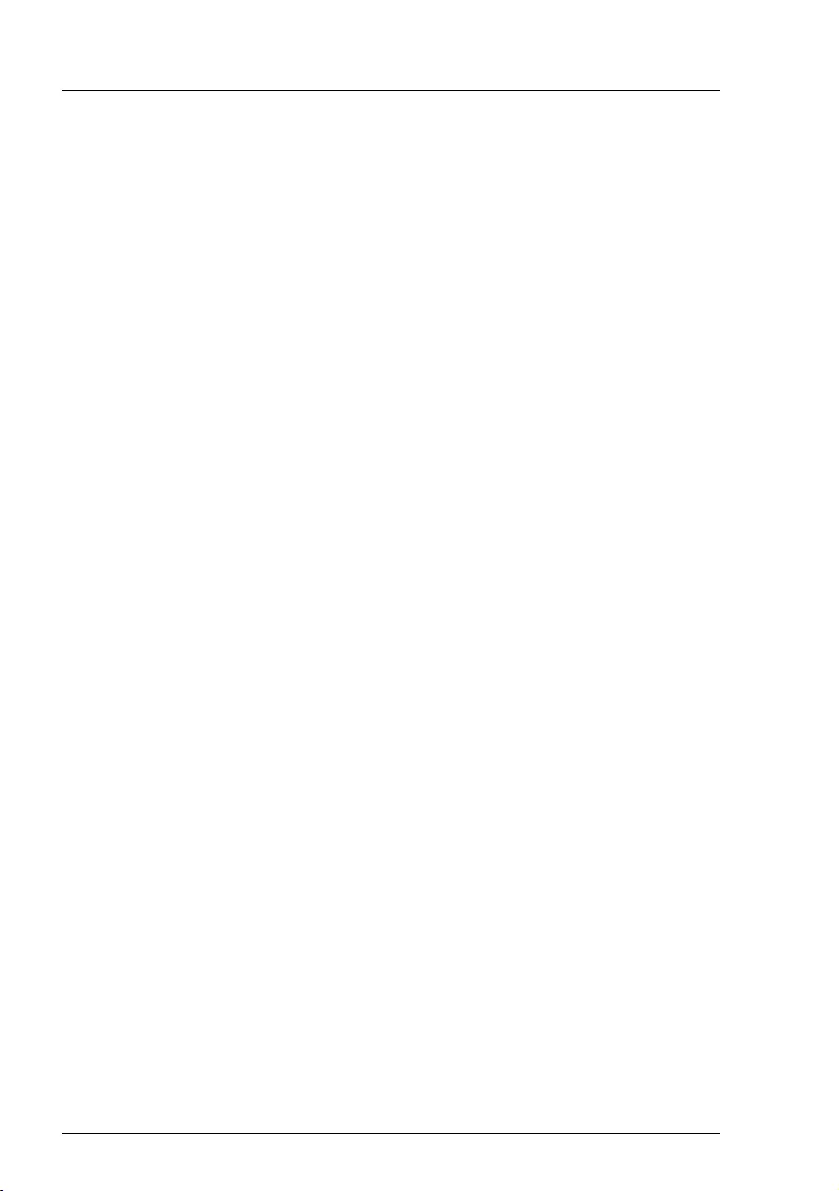
128 Upgrade and Maintenance Manual TX1330 M4
Power supply unit (PSU)
6.1 Basic information
The server can be equipped:
– with a standard PSU
The PSU adjusts automatically to any mains voltage in the range of 100 V -
240 V.
– with up to two hot-plug PSUs
In its basic configuration, the server has one PSU that adjusts automatically
to any mains voltage in the range of 100 V - 240 V. Besides the PSU, a
second PSU can be installed optionally to serve as a redundant power
supply. If one PSU fails, the second PSU in the redundant configuration
ensures operation can continue uninterrupted and the defective PSU can be
replaced during operation (hot-plug). The second PSU can be installed
during operation.
– with one hot-plug PSU and one Fujitsu battery unit (FJBU)
Besides the PSU, an FJBU can be installed optionally as a modular UPS.
When power fail happened, the server can operate by FJBU battery for a
while. The FJBU can be replaced during operation (hot-plug).
VCAUTION!
The server supports a mains voltage in the range of 100 V - 240 V. You
may only operate the server if its rated voltage range corresponds to the
local mains voltage.
Assembly rules
– Always install a dummy cover into an unused PSU bay to comply with
applicable EMC regulations and satisfy cooling requirements.
– For a redundant power supply configuration you need always two PSUs with
the same power class.
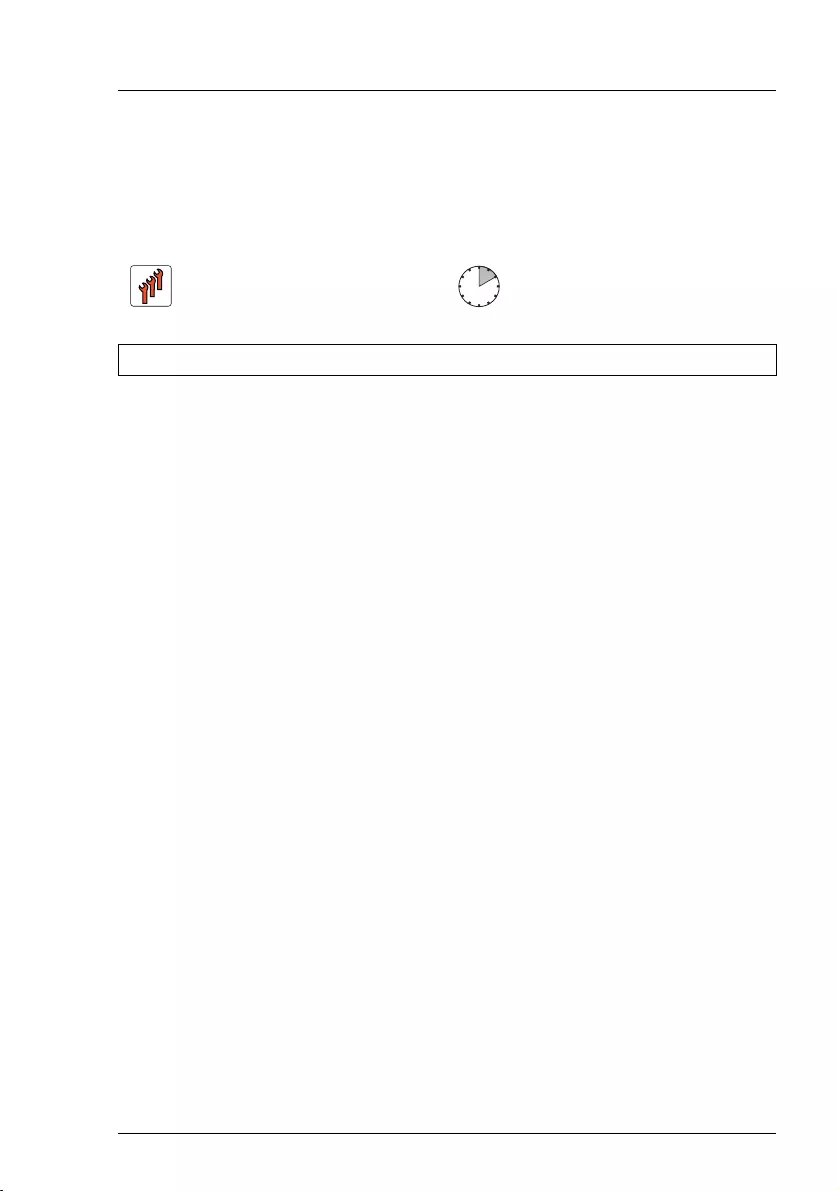
TX1330 M4 Upgrade and Maintenance Manual 129
Power supply unit (PSU)
6.2 Standard power supply
6.2.1 Replacing the standard PSU
6.2.1.1 Preliminary steps
Ê"Locating the defective server" on page 51
Ê"Suspending BitLocker functionality" on page 97
Ê"Shutting down the server" on page 53
Ê"Disconnecting the power cord" on page 54
Ê"Getting access to the component" on page 55
ÊRemove the system fan module, see section "Removing the system fan
module" on page 81
Field Replaceable Unit
(FRU)
Hardware: 10 minutes
Tools: Phillips PH2 / (+) No. 2 screw driver

130 Upgrade and Maintenance Manual TX1330 M4
Power supply unit (PSU)
6.2.1.2 Removing the defective standard PSU
Figure 56: Disconnecting the power cables
ÊOpen the cable clamps (1).
ÊDisconnect the power cables from the system board (2).
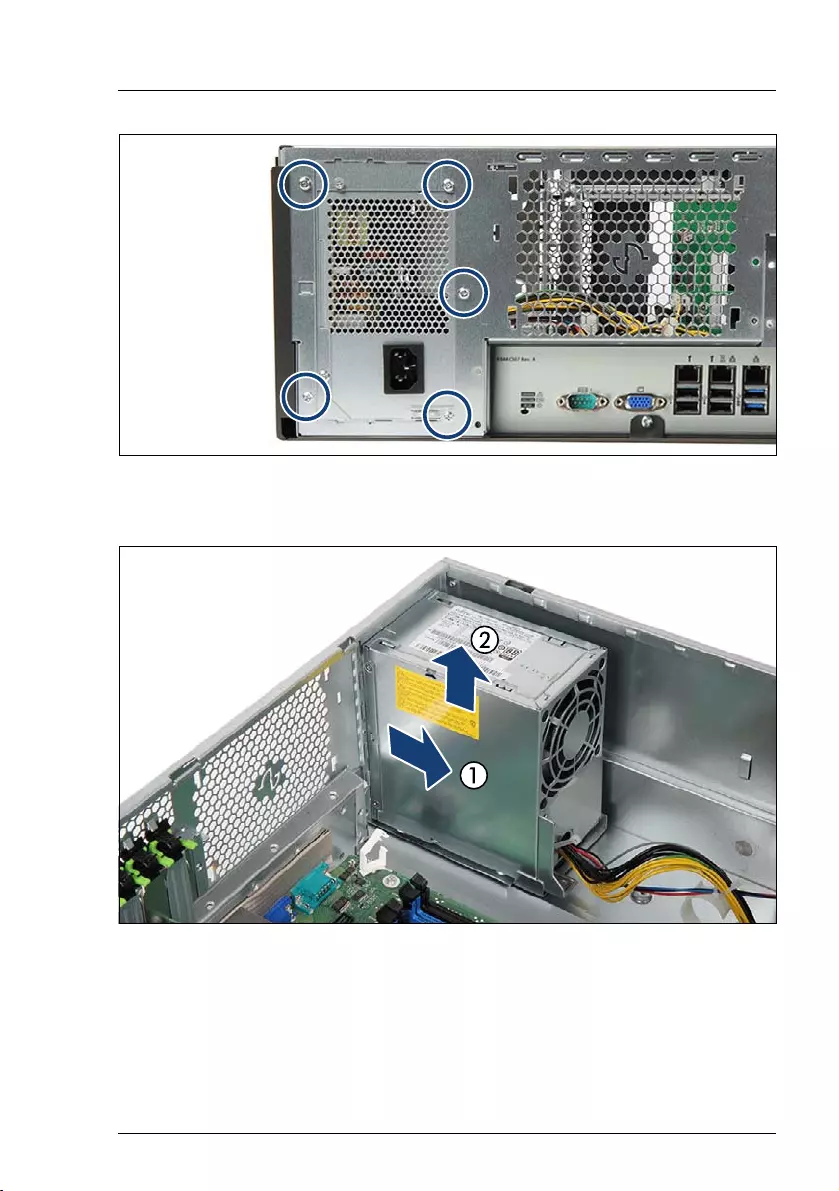
TX1330 M4 Upgrade and Maintenance Manual 131
Power supply unit (PSU)
Figure 57: Removing the screws
ÊRemove the five screws (see circles).
Figure 58: Taking out the standard PSU
ÊPush the PSU a few centimeters toward the inside (1) to disengage the
locking mechanism.
ÊLift the PSU out of the chassis (2).
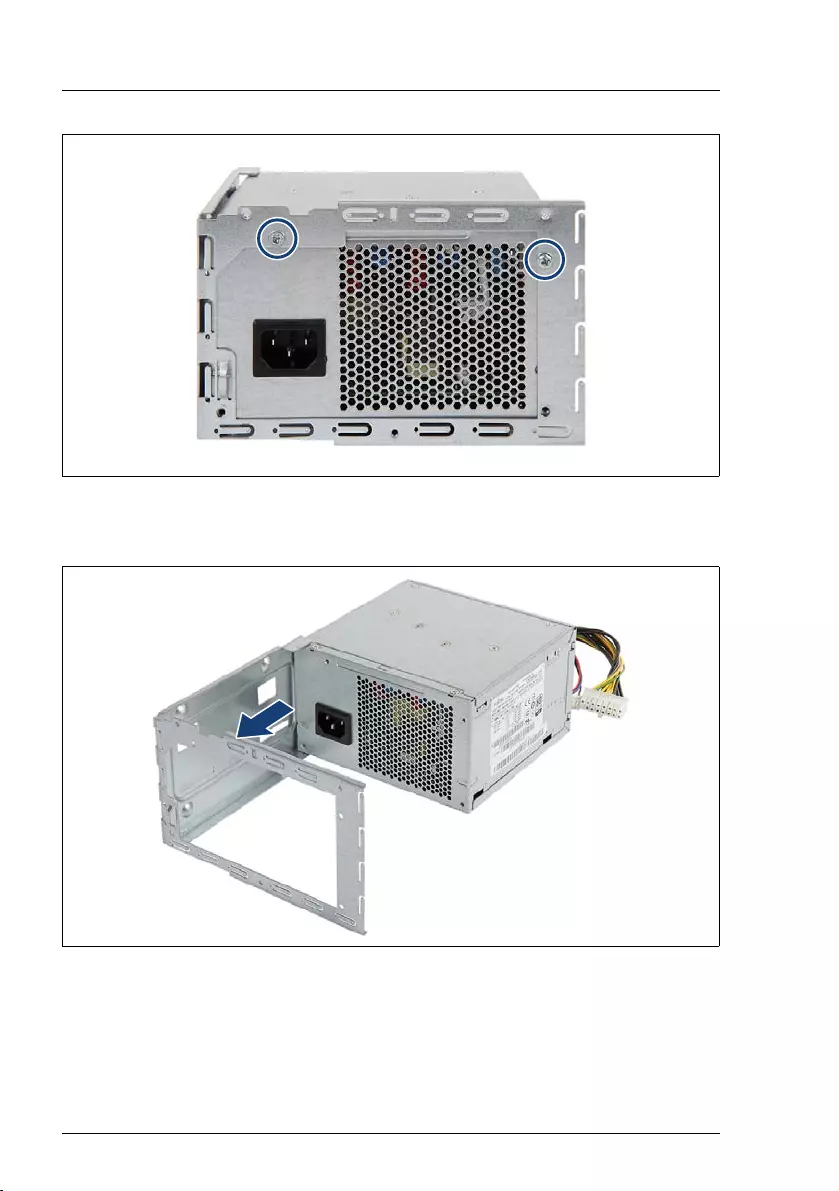
132 Upgrade and Maintenance Manual TX1330 M4
Power supply unit (PSU)
Figure 59: Removing the installation frame from the PSU (A)
ÊRemove the two screws (see circles).
Figure 60: Removing the installation frame from the PSU (B)
ÊRemove the installation frame from the PSU.

TX1330 M4 Upgrade and Maintenance Manual 133
Power supply unit (PSU)
6.2.1.3 Installing the new standard PSU
Figure 61: Attaching the installation frame to the PSU
ÊAttach the installation frame to the PSU.
Figure 62: Securing the installation frame to the PSU
ÊFasten the installation frame to the PSU with two screws (see circles).
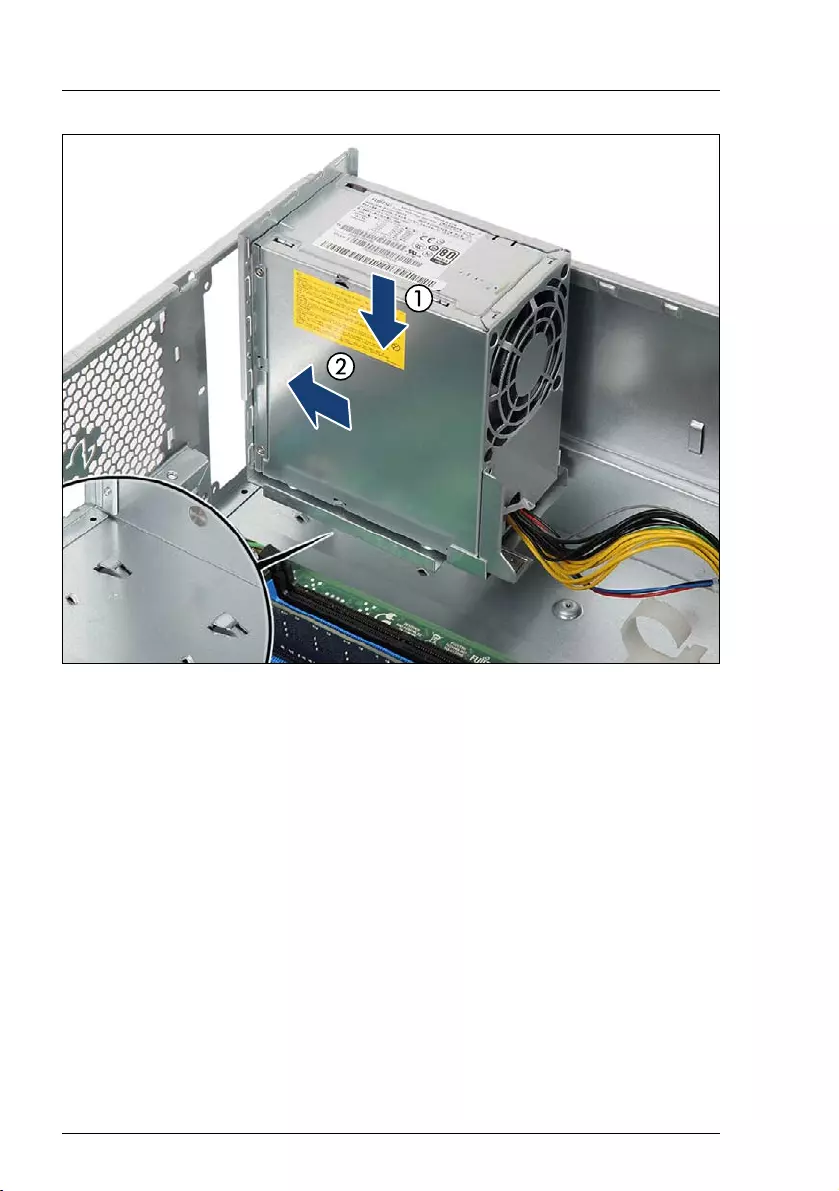
134 Upgrade and Maintenance Manual TX1330 M4
Power supply unit (PSU)
Figure 63: Installing the standard PSU
ÊInsert the PSU so that the two hooks on the server floor (see close-up) rest
in the recesses in the installation frame (1).
ÊPush the PSU towards the rear of the chassis (2).
ÊFasten the PSU to the chassis with five screws (see figure 57).
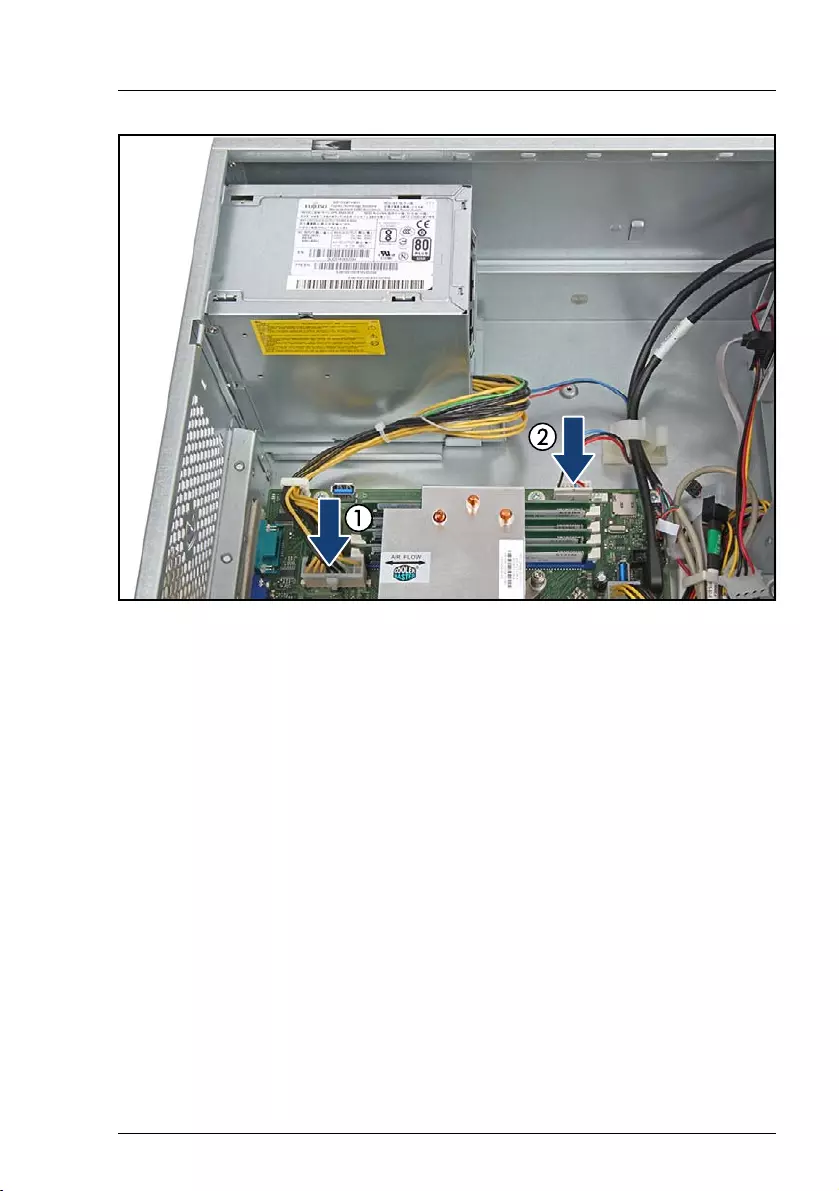
TX1330 M4 Upgrade and Maintenance Manual 135
Power supply unit (PSU)
Figure 64: Connecting the power cables
ÊConnect the power cables to the system board:
IFor the cable plans, see chapter "Appendix B" on page 483.
ÊRun the power cables through the cable clamps as shown.
1PSU power cable to connector "PWR MAIN".
2Power signal cable to connector "PC98".
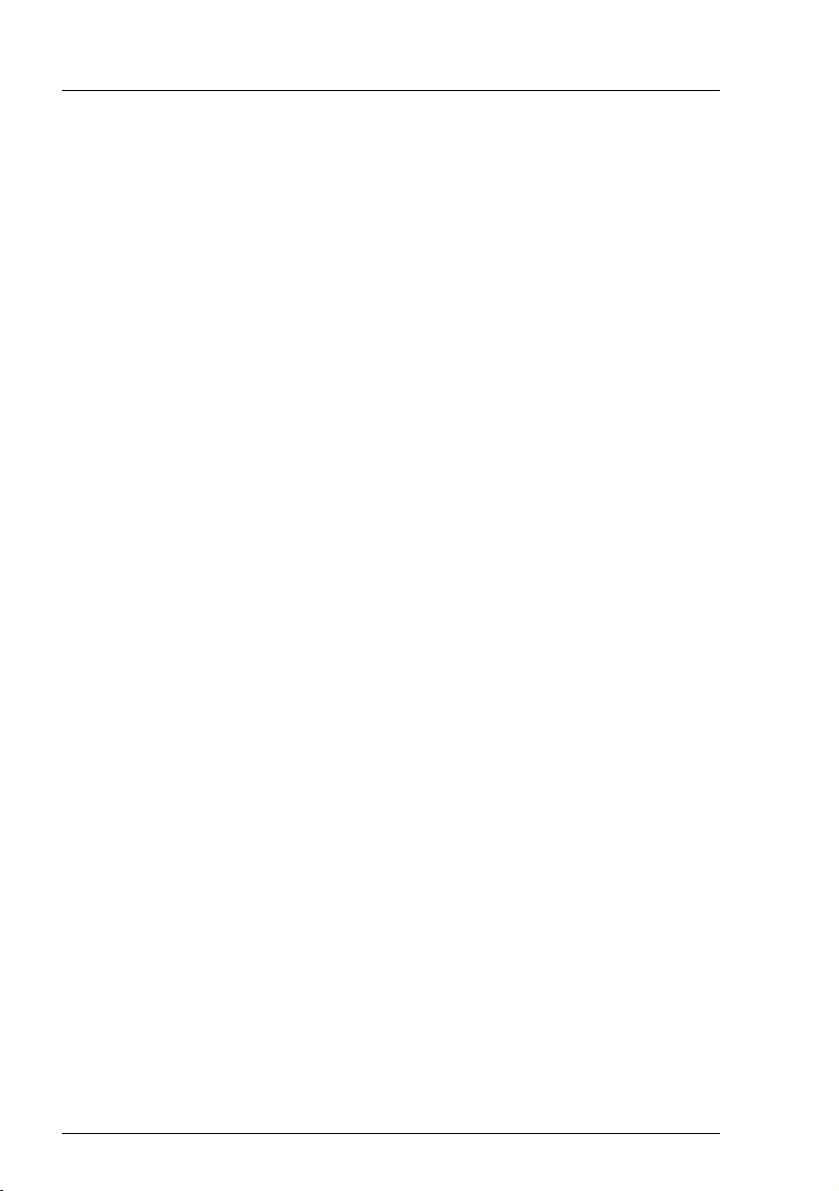
136 Upgrade and Maintenance Manual TX1330 M4
Power supply unit (PSU)
6.2.1.4 Concluding steps
ÊInstall the system fan module, see section "Installing the system fan module"
on page 83.
Ê"Reassembling" on page 67
Ê"Connecting the power cord" on page 78
Ê"Switching on the server" on page 80
Ê"Resuming BitLocker functionality" on page 116
Ê"Performing a fan test" on page 125
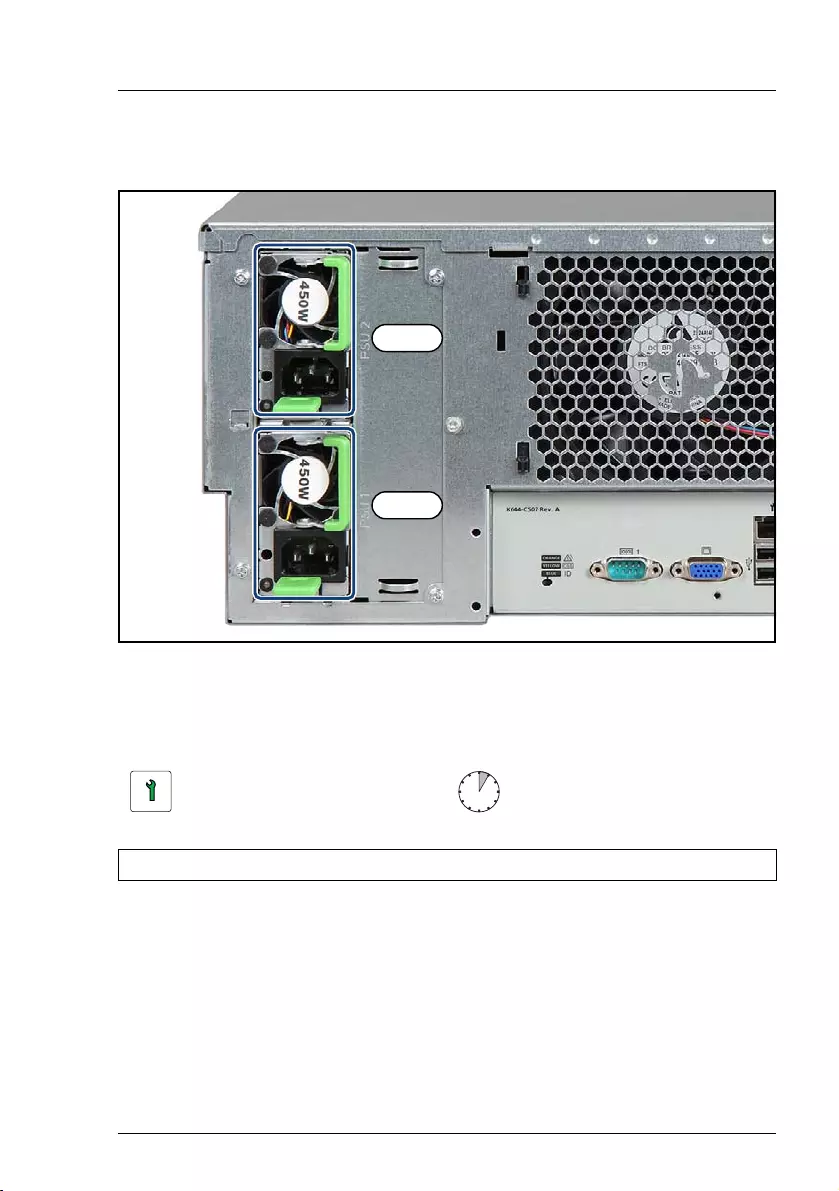
TX1330 M4 Upgrade and Maintenance Manual 137
Power supply unit (PSU)
6.3 Redundant power supply
Figure 65: PSU bays
6.3.1 Installing a hot-plug PSU
6.3.1.1 Preliminary steps
No steps needed.
Customer Replaceable Unit
(CRU)
Hardware: 5 minutes
Tools: tool-less
PSU 1
PSU 2

138 Upgrade and Maintenance Manual TX1330 M4
Power supply unit (PSU)
6.3.1.2 Removing the dummy cover
Figure 66: Removing the dummy cover
ÊPress in on both release latches (1) and remove the dummy cover (2).
VCAUTION!
Keep the dummy cover for future use. If a PSU is removed and not
immediately replaced by a new one, a dummy cover must be installed in
the bay again to comply with applicable EMC regulations and satisfy
cooling requirements.
6.3.1.3 Installing a hot-plug PSU
Figure 67: Folding up the handle
ÊPush the handle of the PSU halfway upward in the direction of the arrow.

TX1330 M4 Upgrade and Maintenance Manual 139
Power supply unit (PSU)
Figure 68: Installing the PSU
ÊPush the PSU into its bay (1) as far as it will go until the release latch snaps
in place.
ÊFold down the handle on the PSU (2).
IEnsure that the PSU engages correctly in the bay and is locked in
position. This is the only way to prevent the PSU from sliding out of its
bay and being damaged during transportation.
Figure 69: Installing the cable clamp
ÊPush the cable clamp into the corresponding hole until it clicks in.
ÊIf applicable, configure the redundant power supply.
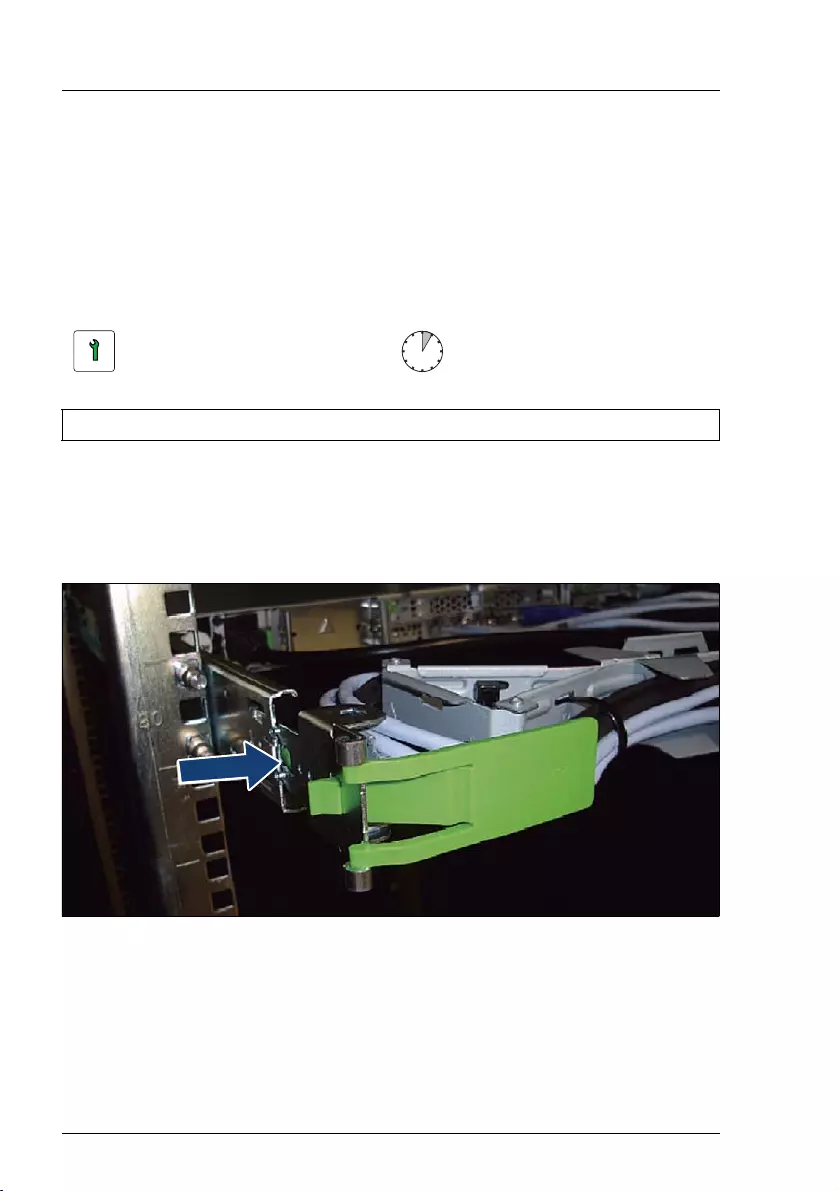
140 Upgrade and Maintenance Manual TX1330 M4
Power supply unit (PSU)
6.3.1.4 Concluding steps
Ê"Connecting the power cord" on page 78
Ê"Performing a fan test" on page 125
6.3.2 Removing a hot-plug PSU
Note for servers using CMA (Cable Management Arm)
Regarding of removing PSUs, additional tasks are needed, due to an
interference between CMA stopper and the PSUs.
Figure 70: Unlocking the CMA stopper
ÊPush the lock spring inward to unlock the CMA stopper.
VCAUTION!
In case of not enough space at the under side, unlock the CMA
stopper of the server below and pull out the CMA to the rear side.
Customer Replaceable Unit
(CRU)
Hardware: 5 minutes
Tools: tool-less
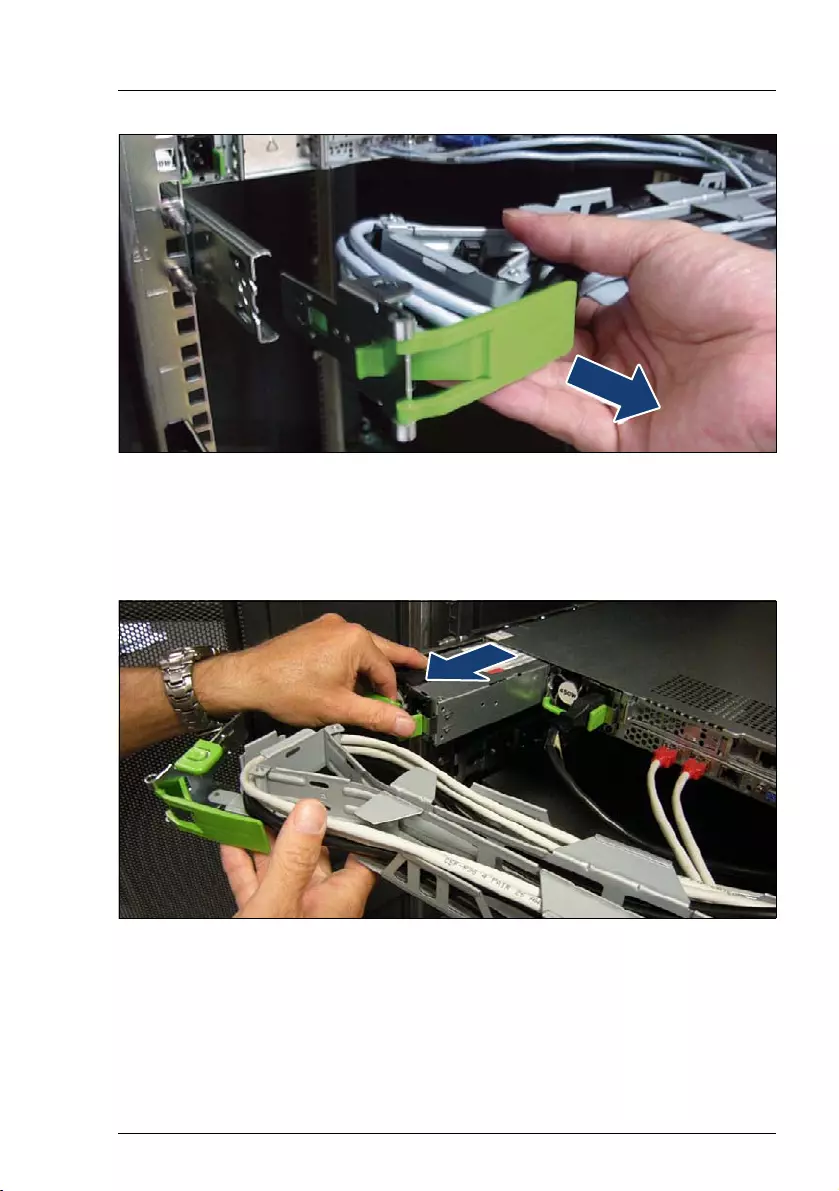
TX1330 M4 Upgrade and Maintenance Manual 141
Power supply unit (PSU)
Figure 71: Removing the CMA stopper
ÊRemove the CMA stopper with the mounted crossbar.
ÊHold the CMA stopper, the crossbar and the CMA including cables in the one
hand.
Figure 72: Removing the PSU
ÊRemove the PSU and install the dummy cover carefully.
ÊMount the complete assembly (CMA stopper, the crossbar and the CMA)
again into the rail.

142 Upgrade and Maintenance Manual TX1330 M4
Power supply unit (PSU)
6.3.2.1 Preliminary steps
ÊOnly when replacing a PSU in a non-redundant configuration: "Shutting
down the server" on page 53.
ÊRemove the power cord from the hot-plug PSU, see section "Disconnecting
the power cord" on page 54.
6.3.2.2 Removing a hot-plug PSU
Figure 73: Removing the PSU
ÊPush the handle of the PSU halfway upward in the direction of the arrow (1).
ÊPress in on the green locking latch (2).
ÊWhile keeping the green locking latch pressed, pull the PSU out of its bay
(3).
VCAUTION!
Never leave the bay for the hot-plug PSU empty for more than two
minutes during operation. Otherwise, excessive temperatures could
damage system components.

TX1330 M4 Upgrade and Maintenance Manual 143
Power supply unit (PSU)
6.3.2.3 Installing a dummy cover
Figure 74: Installing the dummy cover
ÊInsert the dummy cover into the empty bay with the impressed arrow symbol
facing to the left (see circle).
ÊPush the dummy cover into its bay until it locks in place.
VCAUTION!
Always install dummy covers into unused bays to comply with
applicable EMC regulations and satisfy cooling requirements.
6.3.2.4 Concluding steps
ÊNo steps needed.
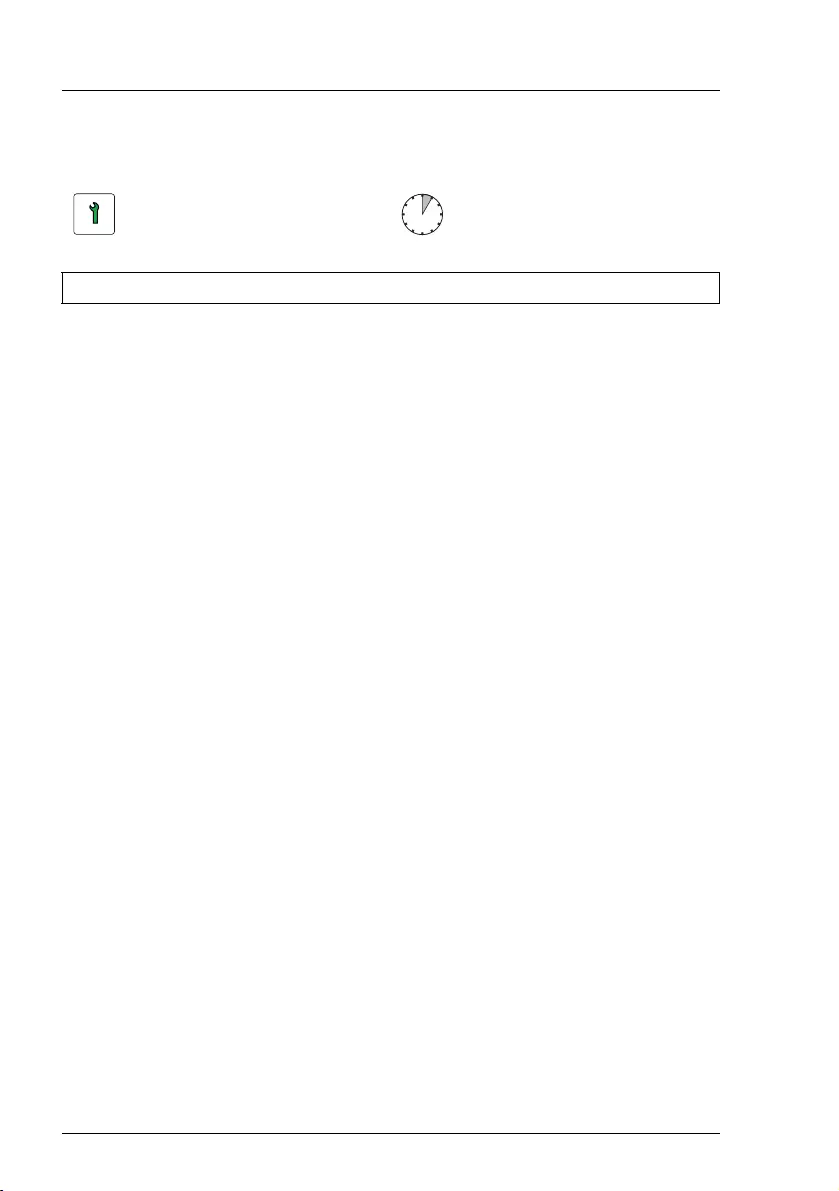
144 Upgrade and Maintenance Manual TX1330 M4
Power supply unit (PSU)
6.3.3 Replacing hot-plug PSUs
VCAUTION!
●When replacing a hot-plug PSU in a non-redundant PSU
configuration, the server must be switched off first.
●Ensure to replace a defective hot-plug PSU by a new module of the
same type.
Note for servers using CMA (Cable Management Arm)
Regarding of replacing PSUs, additional tasks are needed, due to an
interference between CMA stopper and the PSUs.
ÊPush the lock spring inward to unlock the CMA stopper (see figure 70).
VCAUTION!
In case of not enough space at the under side, unlock the CMA
stopper of the server below and pull out the CMA to the rear side.
ÊRemove the CMA stopper with the mounted crossbar (see figure 71).
ÊHold the CMA stopper, the crossbar and the CMA including cables in the one
hand.
ÊRemove the PSU (see figure 72) and install the new PSU carefully.
ÊMount the complete assembly (CMA stopper, the crossbar and the CMA)
again into the rail.
Customer Replaceable Unit
(CRU)
Hardware: 5 minutes
Tools: tool-less
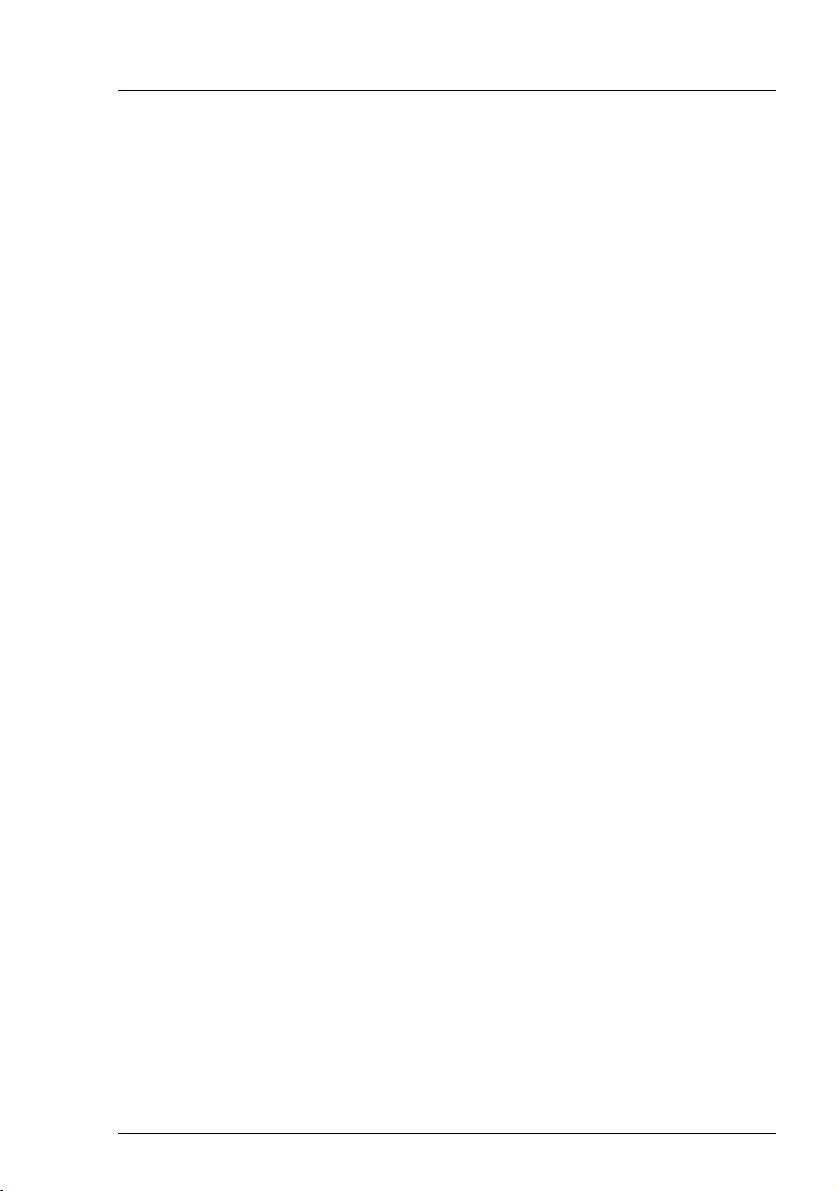
TX1330 M4 Upgrade and Maintenance Manual 145
Power supply unit (PSU)
6.3.3.1 Preliminary steps
Ê"Locating the defective server" on page 51
ÊCheck which PSU is defective.
A PSU is defective when the PSU status indicator lights orange. For more
information, see section "Indicator on hot-plug PSU" on page 475.
ÊOnly when replacing a PSU in a non-redundant configuration: "Shutting
down the server" on page 53
ÊRemove the power cord from the defective PSU, see section "Disconnecting
the power cord" on page 54
6.3.3.2 Removing the defective hot-plug PSU
ÊRemove the hot-plug PSU, see section "Removing a hot-plug PSU" on
page 142.
6.3.3.3 Installing the new hot-plug PSU
ÊInstall the hot-plug PSU, see section "Installing a hot-plug PSU" on
page 138.
6.3.3.4 Concluding steps
ÊConnect the power cord to the new hot-plug PSU and secure it with a cable
tie, see section "Connecting the power cord" on page 78.
ÊOnly when replacing a hot-plug PSU in a non-redundant configuration:
"Switching on the server" on page 80
Ê"Performing a fan test" on page 125
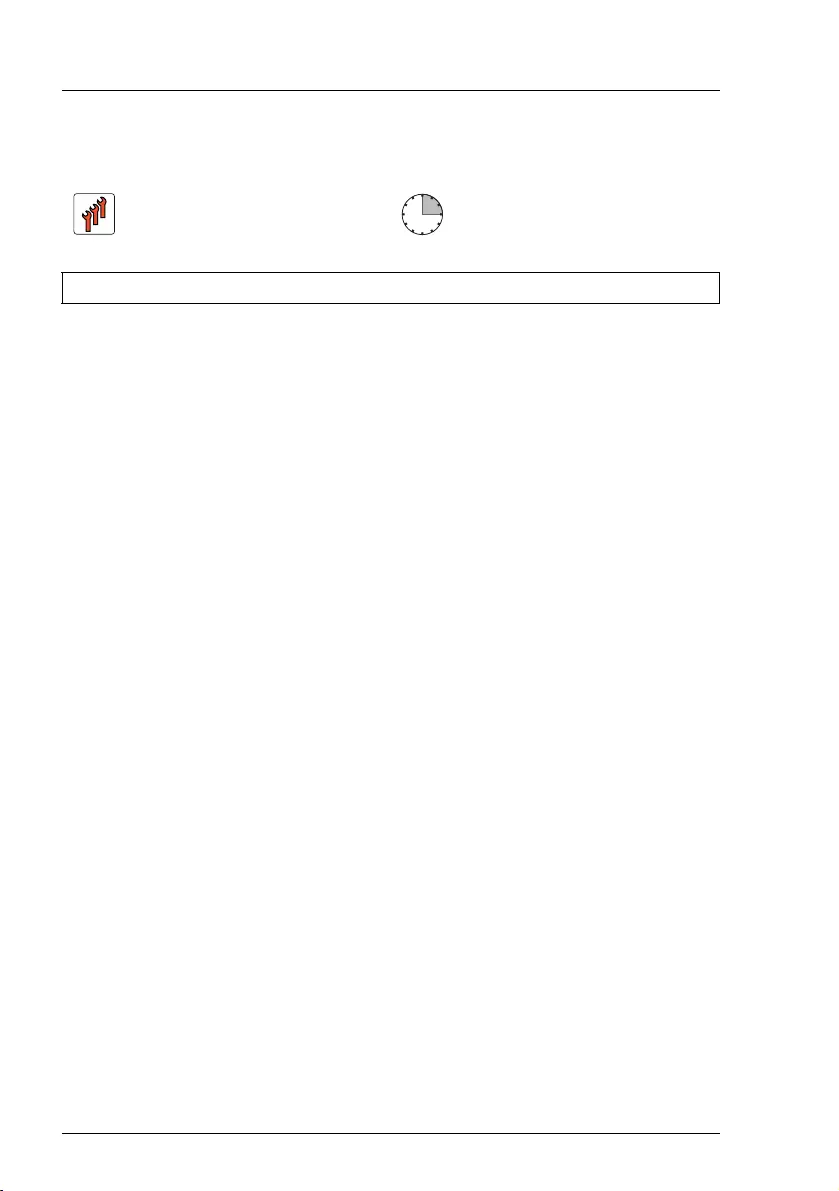
146 Upgrade and Maintenance Manual TX1330 M4
Power supply unit (PSU)
6.3.4 Replacing the power distribution board
6.3.4.1 Preliminary steps
Ê"Locating the defective server" on page 51
Ê"Suspending BitLocker functionality" on page 97
Ê"Shutting down the server" on page 53
Ê"Disconnecting the power cord" on page 54
Ê"Getting access to the component" on page 55
ÊRemove the system fan module, see section "Removing the system fan
module" on page 81
6.3.4.2 Removing the defective power distribution board
ÊRemove all PSUs, see section "Removing a hot-plug PSU" on page 142.
Field Replaceable Unit
(FRU)
Hardware: 15 minutes
Tools: tool-less
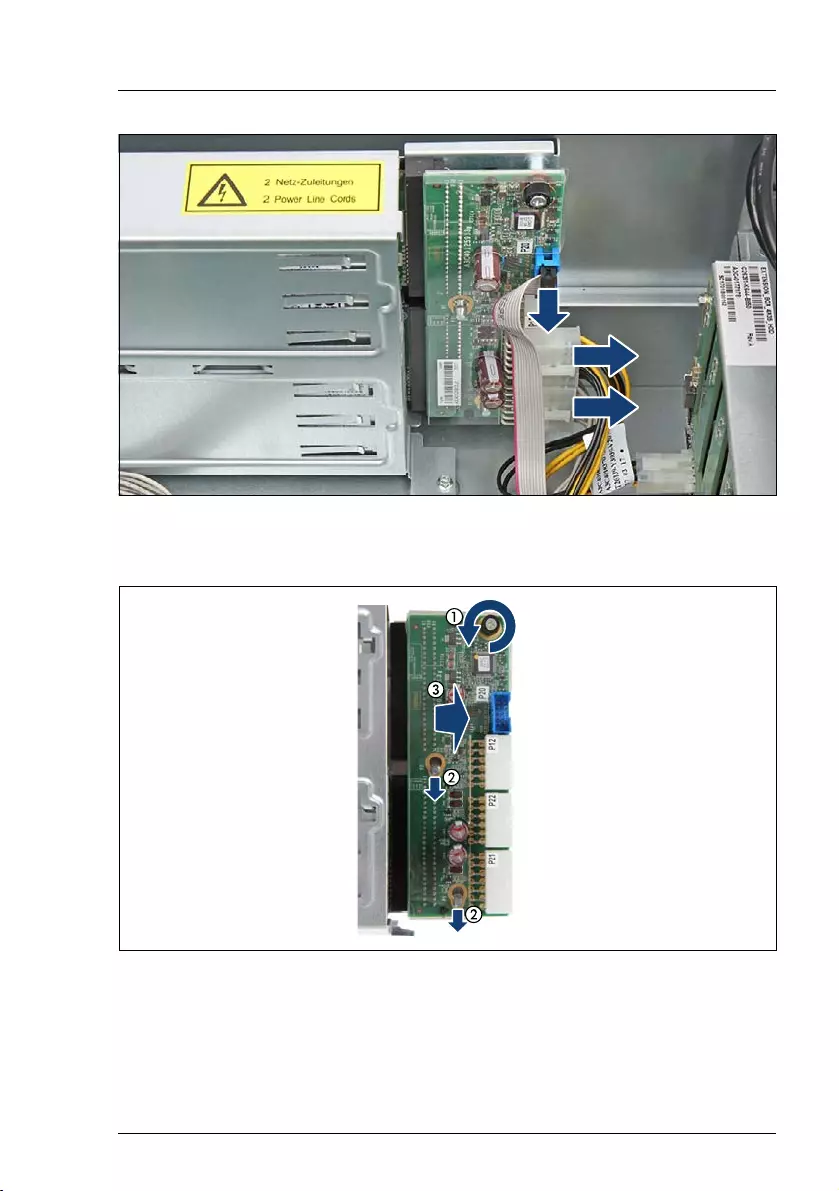
TX1330 M4 Upgrade and Maintenance Manual 147
Power supply unit (PSU)
Figure 75: Disconnecting all cables from the power distribution board
ÊDisconnect all cables from the power distribution board.
Figure 76: Removing the power distribution board
ÊLoosen the captive screw (1).
ÊPush the power distribution board in direction of the arrows (2).
ÊRemove the power distribution board (3).
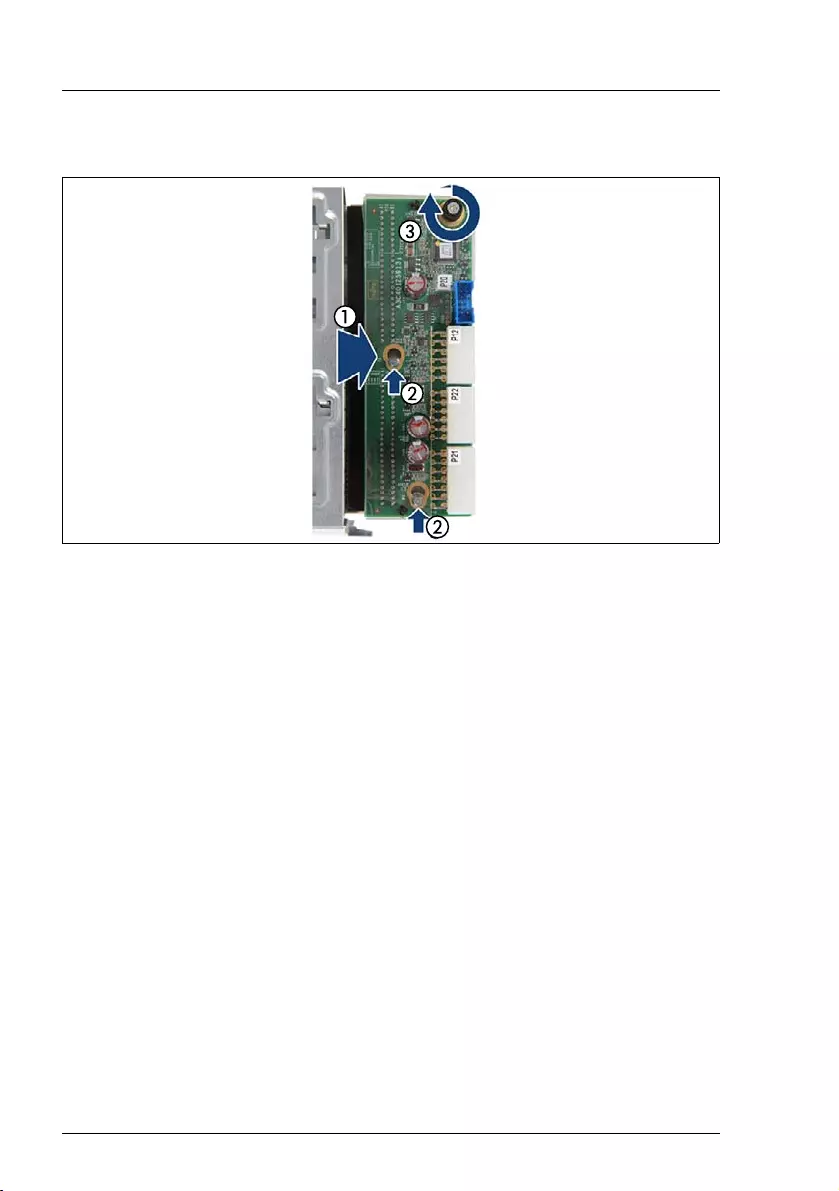
148 Upgrade and Maintenance Manual TX1330 M4
Power supply unit (PSU)
6.3.4.3 Installing the new power distribution board
Figure 77: Installing the power distribution board
ÊInsert the new power distribution board (1).
ÊPush the power distribution board in direction of the arrow (5).
ÊFasten the captive screw (6).

TX1330 M4 Upgrade and Maintenance Manual 149
Power supply unit (PSU)
Figure 78: Connecting the power distribution board
ÊConnect the cables to the power distribution board:
IFor the cable plans, see chapter "Appendix B" on page 483.
ÊInstall the PSUs, see section "Installing a hot-plug PSU" on page 137.
6.3.4.4 Concluding steps
ÊInstall the system fan module, see section "Installing the system fan module"
on page 83
Ê"Reassembling" on page 67
Ê"Connecting the power cord" on page 78
Ê"Switching on the server" on page 80
Ê"Resuming BitLocker functionality" on page 116
1PSU signal cable to connector "P20"
2Power cable (from backplanes) to connector "P22"
3PSU power cable (from system board) to connector "P21"
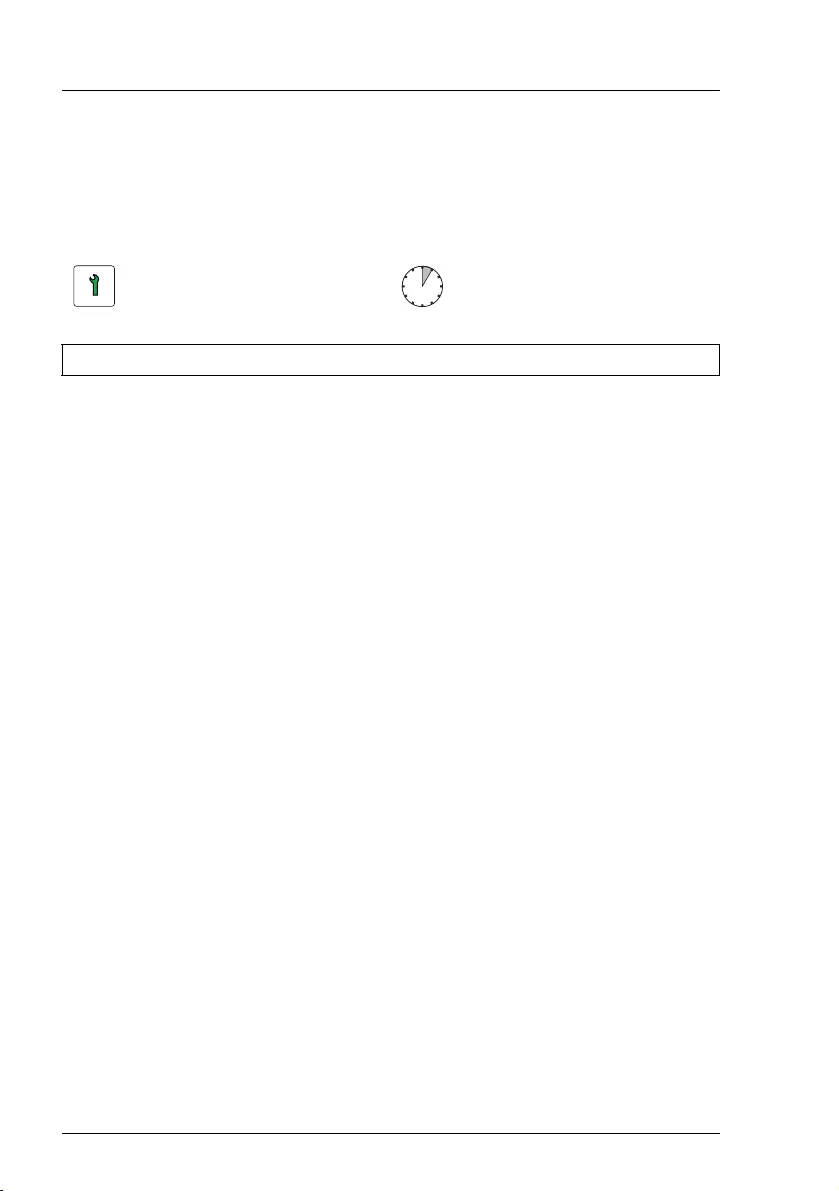
150 Upgrade and Maintenance Manual TX1330 M4
Power supply unit (PSU)
6.4 Fujitsu battery unit (FJBU)
6.4.1 Installing the FJBU
6.4.1.1 Preliminary steps
No steps needed.
6.4.1.2 Removing the dummy cover
ÊRemove the dummy cover, see section "Removing the dummy cover" on
page 138.
Customer Replaceable Unit
(CRU)
Hardware: 5 minutes
Tools: tool-less

TX1330 M4 Upgrade and Maintenance Manual 151
Power supply unit (PSU)
6.4.1.3 Installing an FJBU
Figure 79: Installing a FJBU
ÊPush the FJBU into its bay (1) as far as it will go until the locking latch snaps
in place (2).
VCAUTION!
Ensure that the FJBU properly engages in its bay and is locked in
position in order to prevent it from sliding out of the chassis during
transportation.
6.4.1.4 Concluding steps
ÊNo steps needed.
ITo execute auto shutdown after power fail, you should install the FJBU
management software. How to install and configure the FJBU
management software, see the FJBU user guide.
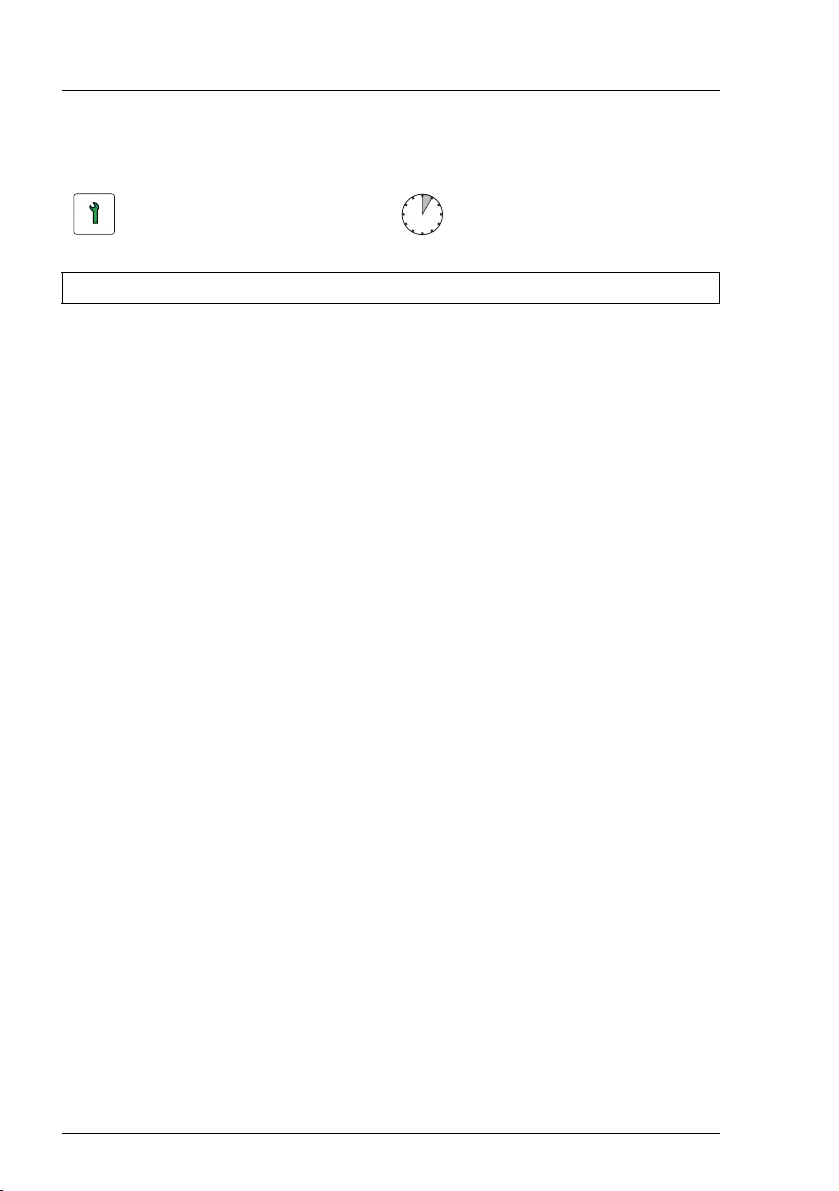
152 Upgrade and Maintenance Manual TX1330 M4
Power supply unit (PSU)
6.4.2 Removing the FJBU
Note for servers using CMA (Cable Management Arm)
Regarding of replacing the FJBU, additional tasks are needed, due to an
interference between CMA stopper and the FJBU.
ÊPush the lock spring inward to unlock the CMA stopper (see figure 70).
VCAUTION!
In case of not enough space at the under side, unlock the CMA
stopper of the server below and pull out the CMA to the rear side.
ÊRemove the CMA stopper with the mounted crossbar (see figure 71).
ÊHold the CMA stopper, the crossbar and the CMA including cables in the one
hand.
ÊRemove the FJBU (see figure 72) and install the new FJBU carefully.
ÊMount the complete assembly (CMA stopper, the crossbar and the CMA)
again into the rail.
6.4.2.1 Preliminary steps
ÊNo steps needed.
Customer Replaceable Unit
(CRU)
Hardware: 5 minutes
Tools: tool-less

TX1330 M4 Upgrade and Maintenance Manual 153
Power supply unit (PSU)
6.4.2.2 Removing an FJBU
Figure 80: Removing a FJBU
ÊPress in on the green locking latch (1).
ÊWhile keeping the green locking latch pressed, pull the FJBU out of its bay
(2).
VCAUTION!
Never leave the bay for the FJBU empty. Install a new FJBU or install the
dummy cover.
6.4.2.3 Installing a dummy cover
ÊInstall the dummy cover, see section "Installing a dummy cover" on
page 143.
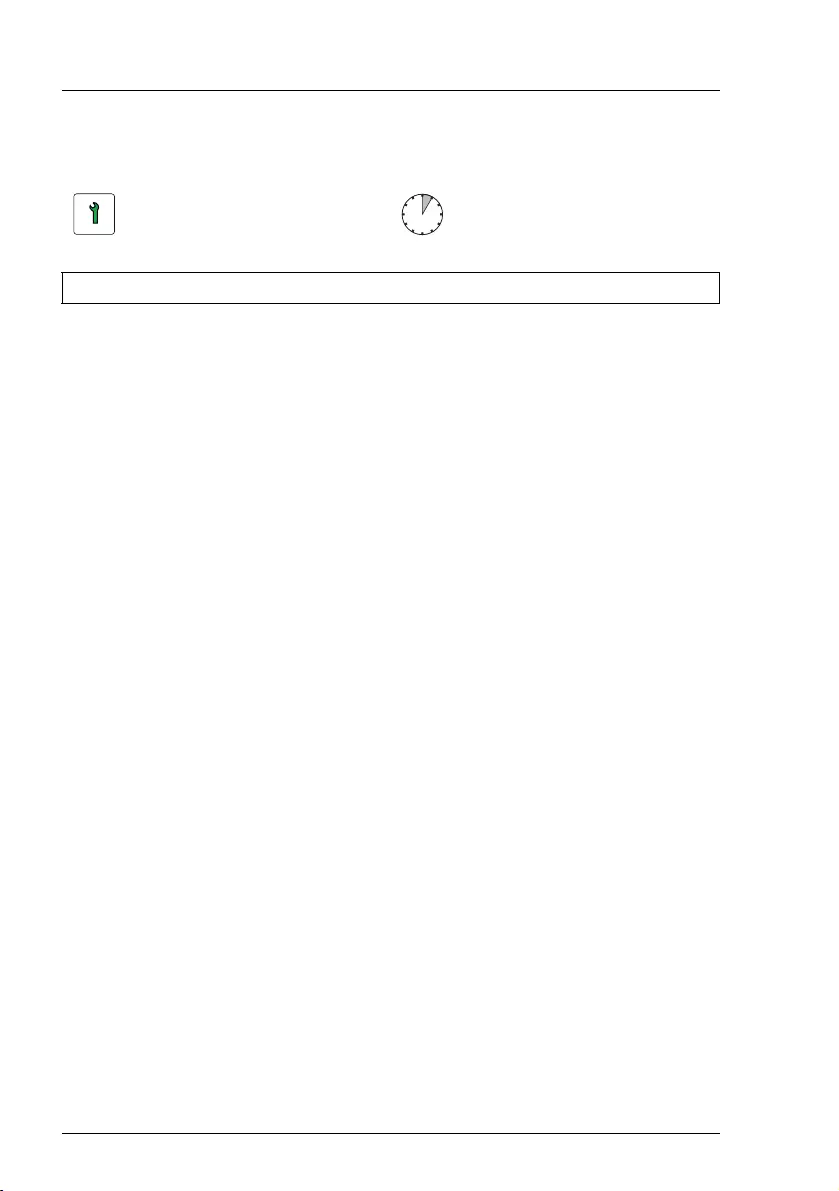
154 Upgrade and Maintenance Manual TX1330 M4
Power supply unit (PSU)
6.4.3 Replacing the FJBU
Note for servers using CMA (Cable Management Arm)
Regarding of replacing the FJBU, additional tasks are needed, due to an
interference between CMA stopper and the FJBU.
ÊPush the lock spring inward to unlock the CMA stopper (see figure 70).
VCAUTION!
In case of not enough space at the under side, unlock the CMA
stopper of the server below and pull out the CMA to the rear side.
ÊRemove the CMA stopper with the mounted crossbar (see figure 71).
ÊHold the CMA stopper, the crossbar and the CMA including cables in the one
hand.
ÊRemove the FJBU (see figure 72) and install the new FJBU carefully.
ÊMount the complete assembly (CMA stopper, the crossbar and the CMA)
again into the rail.
6.4.3.1 Preliminary steps
Ê"Locating the defective server" on page 51
6.4.3.2 Removing the defective FJBU
ÊRemove the FJBU, see section "Removing an FJBU" on page 153.
6.4.3.3 Installing the new FJBU
ÊInstall the FJBU, see section "Installing an FJBU" on page 151.
Customer Replaceable Unit
(CRU)
Hardware: 5 minutes
Tools: tool-less
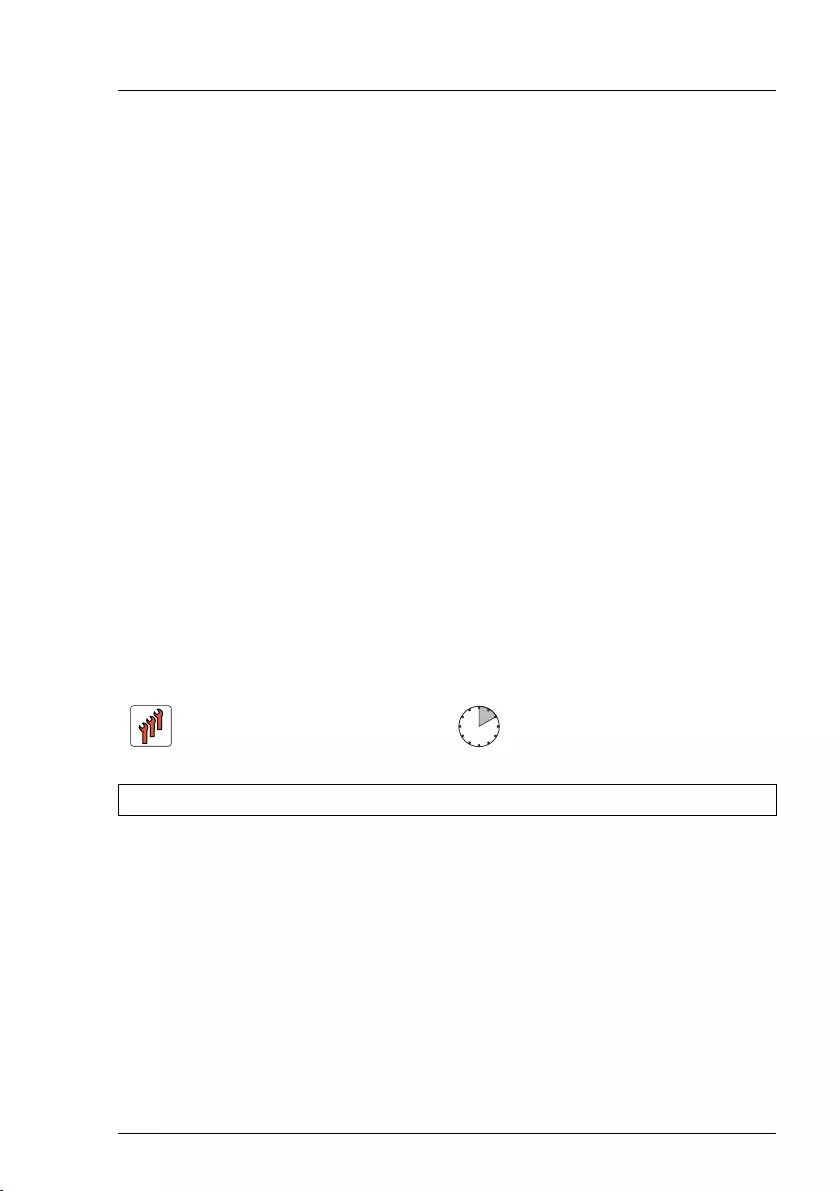
TX1330 M4 Upgrade and Maintenance Manual 155
Power supply unit (PSU)
6.4.3.4 Concluding steps
ÊNo steps needed.
6.5 Converting a standard power supply to a
redundant power supply
The standard power supply can be replaced by a redundant power supply. The
redundant power supply consists of up to two PSUs. The upgrade kit contains
only one PSU, for PSU redundancy the second PSU must be additionally
ordered.
The upgrade kit for the redundant power supply consists of the following parts:
– PSU cage with power distribution board
– two power cables
– one hot-plug PSU
– dummy cover (if only one PSU is installed, you have to install the dummy
cover in the second bay)
– several screws
– one redundant system fan
IIf you install a redundant power supply, a redundant system fan is
necessary.
6.5.1 Preliminary steps
Ê"Suspending BitLocker functionality" on page 97
Ê"Shutting down the server" on page 53
Ê"Disconnecting the power cord" on page 54
Ê"Getting access to the component" on page 55
ÊRemove the standard system fan, see section "Removing the system fan
module" on page 81
Field Replaceable Unit
(FRU)
Hardware: 10 minutes
Tools: Phillips PH2 / (+) No. 2 screw driver

156 Upgrade and Maintenance Manual TX1330 M4
Power supply unit (PSU)
6.5.2 Removing the standard PSU
ÊRemove the standard PSU, see section "Removing the defective standard
PSU" on page 130.
6.5.3 Installing the upgrade kit
Installing the PSU cage
Figure 81: Installing the PSU cage
ÊInsert the PSU cage into the chassis (1).
ÊPush the PSU cage towards the rear of the chassis (2).
ÊFasten the PSU cage with one screw (3).

158 Upgrade and Maintenance Manual TX1330 M4
Power supply unit (PSU)
Figure 83: Connecting cables to the system board
ÊConnect the cables to the system board:
ÊRun the cables through the corresponding cable clamps (see circles).
ÊConnect the power cables to the corresponding accessible drives /
backplanes.
IFor the cable plan, see chapter "Appendix B" on page 483.
Installing hot-plug PSU and dummy cover
ÊInstall the hot-plug PSU, see section "Installing a hot-plug PSU" on
page 138.
IThe PSU must be installed in the first bay. The dummy cover must be
installed in the second bay.
ÊInstall the dummy cover, see section "Installing a dummy cover" on
page 143.
1PSU power cable to connector "PWR MAIN".
2PSU signal cable to connector "P30".
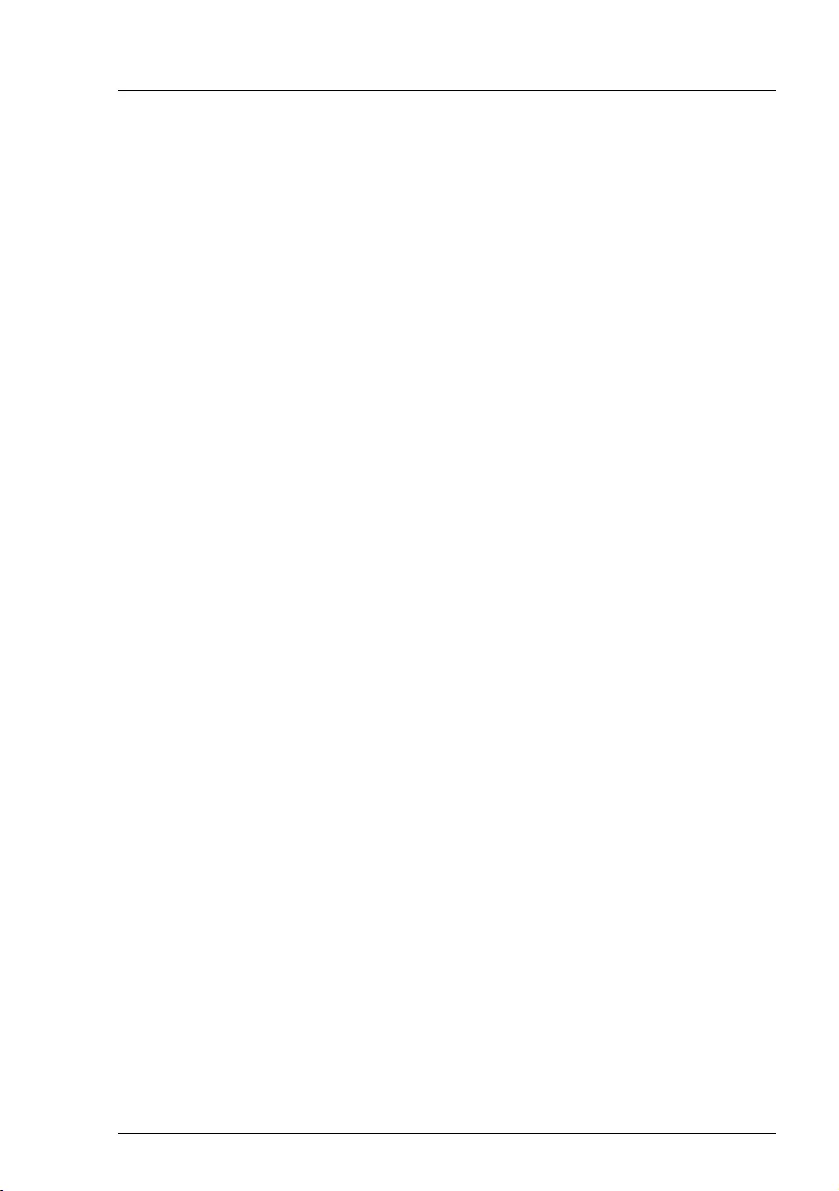
TX1330 M4 Upgrade and Maintenance Manual 159
Power supply unit (PSU)
6.5.4 Concluding steps
ÊInstall the redundant system fan, see section "Installing the system fan
module" on page 83.
Ê"Reassembling" on page 67
Ê"Connecting the power cord" on page 78
Ê"Switching on the server" on page 80
Ê"Resuming BitLocker functionality" on page 116
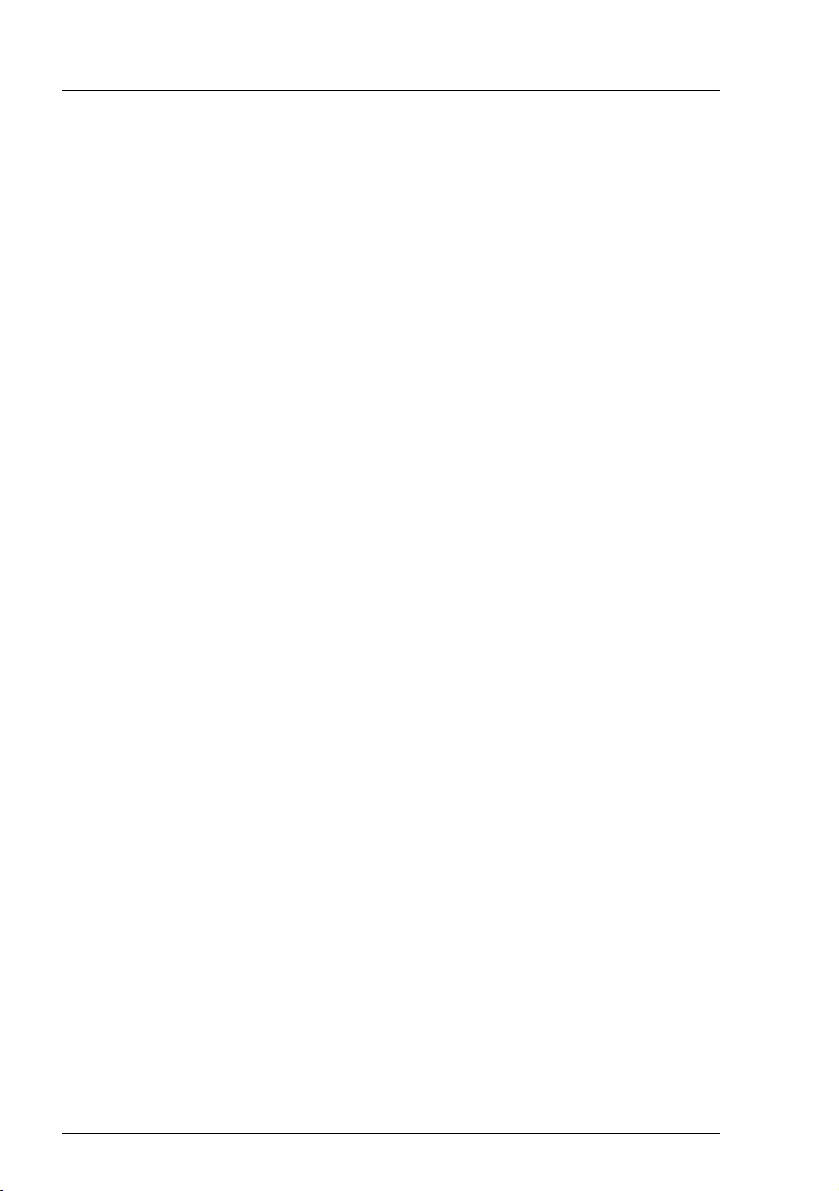
160 Upgrade and Maintenance Manual TX1330 M4
Power supply unit (PSU)
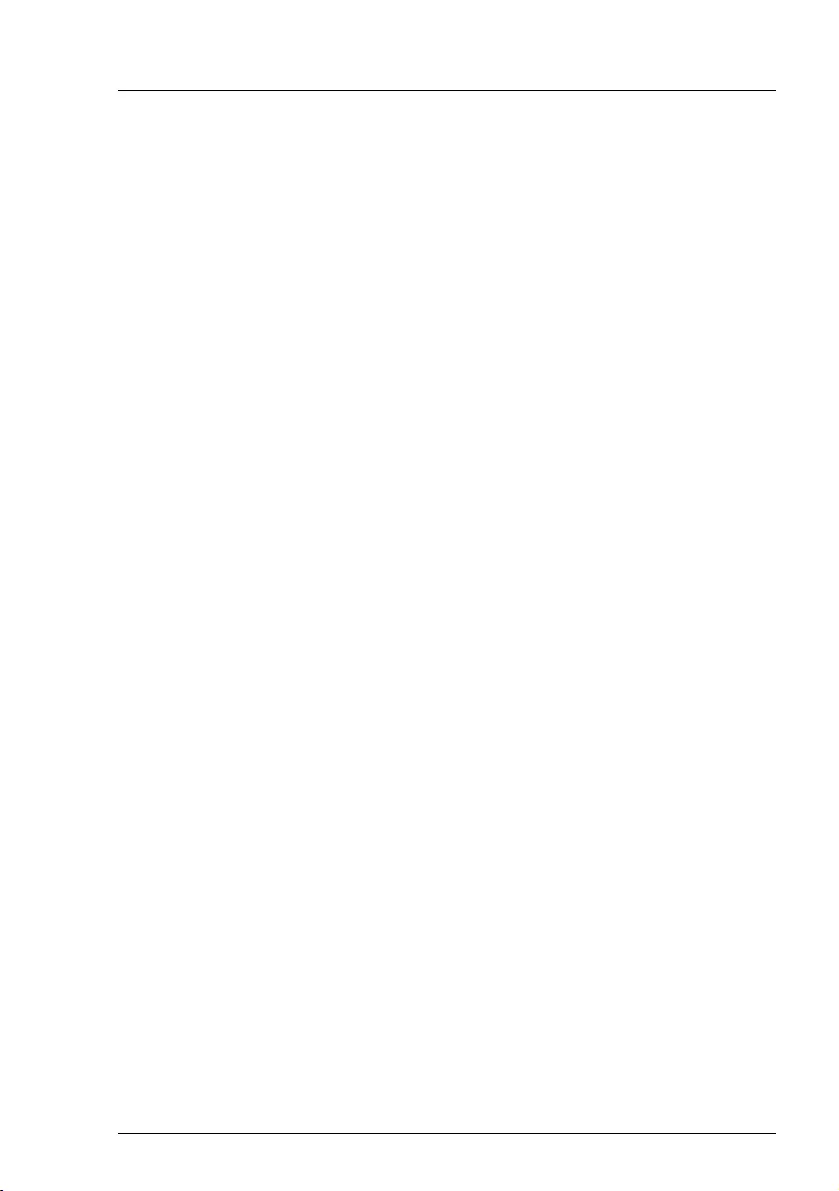
TX1330 M4 Upgrade and Maintenance Manual 161
7 Hard disk drives (HDD) / solid
state drives (SSD)
Safety notes
VCAUTION!
●Before removing several HDD/SSD modules, make sure that all
HDD/SSD modules can be reinstalled into their original bay.
Otherwise, data may be lost.
●Do not touch the circuitry on boards or soldered parts. Hold circuit
boards by their metallic areas or edges.
●Before removing an HDD, wait for about 30 seconds until the disk has
stopped spinning completely.
●When an HDD is starting up, a resonant noise may be audible for a
short while. This does not indicate a failure.
●Depending on the operating system, you can configure the write
cache settings for the HDDs. If a power failure should occur while the
write cache is enabled, cached data may be lost.
●When disposing of, transferring, or returning an HDD or SSD, wipe
out the data on the drive for your own security.
●Rough handling of HDDs may damage the stored data. To cope with
any unexpected problems, always back up important data. When
backing up data to another HDD, you should make backups on a file
or partition basis.
●Be careful not to hit the HDD or bring it into contact with metallic
objects.
●Handle the HDD and SSD on a shock and vibration free surface.
●Do not use the HDD and SSD in extremely hot or cold locations, or
locations with extreme temperature changes.
●Never attempt to disassemble the HDD or SSD.
●For more information, see chapter "Important information" on
page 37.
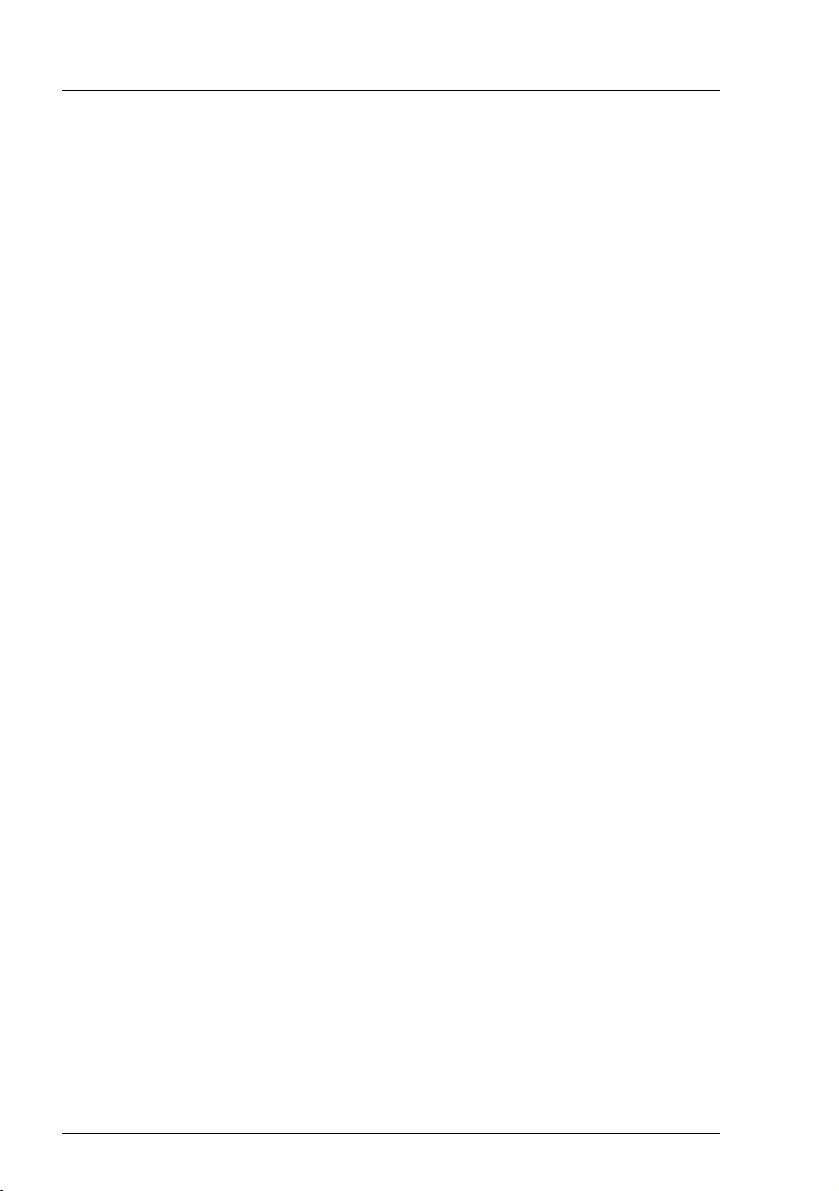
162 Upgrade and Maintenance Manual TX1330 M4
Hard disk drives (HDD) / solid state drives (SSD)
7.1 Basic information
The HDD or SSD and the installation frame together make up the HDD module
or SSD module.
The server is shipped with one of the following HDD or SSD subsystems:
– 3.5-inch HDD subsystem:
Up to four, eight or 12 3.5-inch SAS/SATA HDD modules can be installed.
The HDD module is connected to the HDD backplane wirelessly. This allows
HDD modules to be plugged in or pulled out easily.
If the server has a corresponding RAID configuration, defective HDD/SSD
modules can also be replaced during operation.
– 2.5-inch HDD/SSD subsystem:
Up to eight, 16, or 24 2.5-inch SAS/SATA HDD/SSD modules can be
installed. The HDD/SSD module is connected to the HDD backplane
wirelessly. This allows HDD/SSD modules to be plugged in or pulled out
easily. I
f the server has a corresponding RAID configuration, defective HDD/SSD
modules can also be replaced during operation.
IIn the configuration with up to 12x 3.5-inch HDDs or 24x 2.5-inch
HDD/SSDs, up to four PCIe SSDs can be installed in the 8x 2.5
HDD/SSD extension box.
IFor information on RAID controllers controlling the HDD/SSD modules,
see chapter "Expansion cards and backup units" on page 271.

TX1330 M4 Upgrade and Maintenance Manual 163
Hard disk drives (HDD) / solid state drives (SSD)
IIn the following sections the figures are shown for the TX1330 M4 (rack
model).
The only difference to a TX1330 M4 (floorstand model) in horizontal
position: the accessible drive cage is turned around clockwise for 90
degrees.
Figure 84: Rack model versus floorstand model with drive cage turned
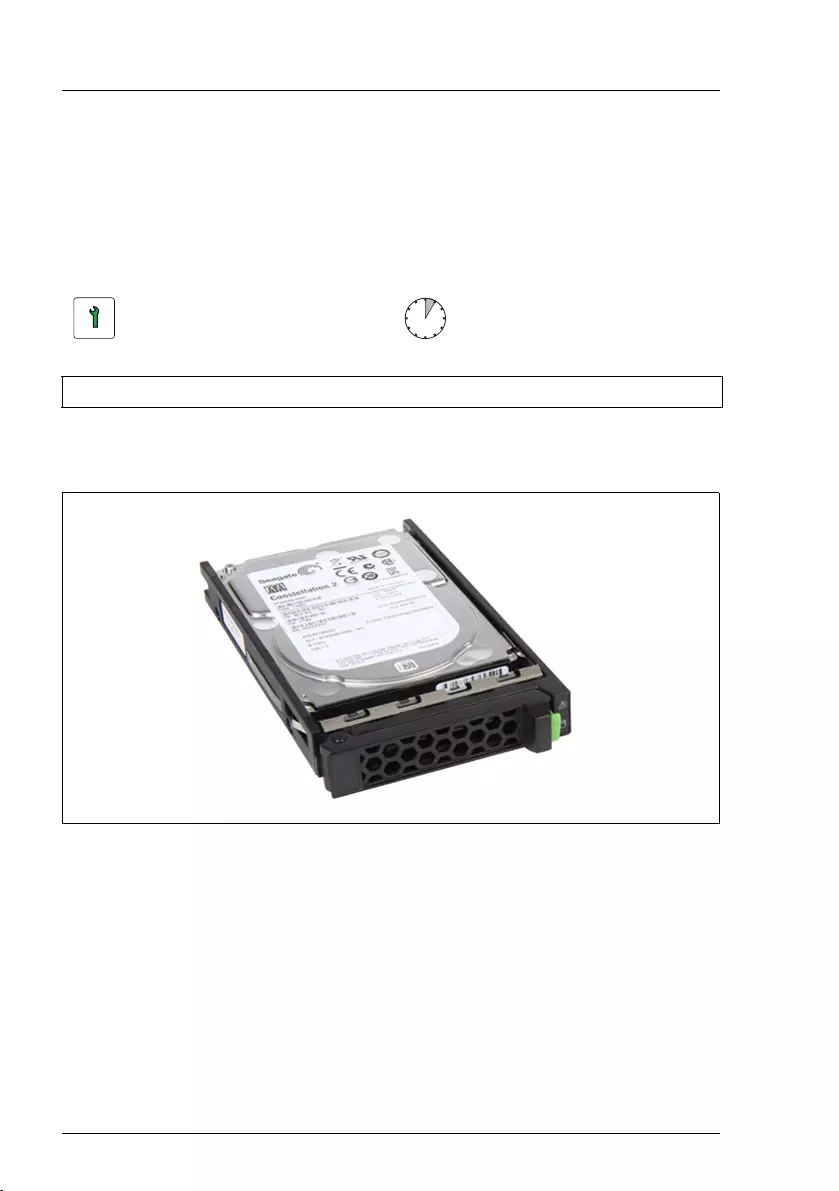
164 Upgrade and Maintenance Manual TX1330 M4
Hard disk drives (HDD) / solid state drives (SSD)
7.2 Handling HDDs or SSDs without installation
frame
7.2.1 2.5-inch HDD/SSD and 2.5-inch installation frame
Installing a 2.5-inch HDD/SSD in a 2.5-inch installation frame
Figure 85: Installing the 2.5-inch HDD/SSD in the 2.5-inch installation frame (A)
ÊLay the 2.5-inch HDD/SSD into the 2.5-inch installation frame as shown.
Customer Replaceable Unit
(CRU)
Hardware: 5 minutes
Tools: Phillips PH1 / (+) No. 1 screw driver

TX1330 M4 Upgrade and Maintenance Manual 165
Hard disk drives (HDD) / solid state drives (SSD)
Figure 86: Installing the 2.5-inch HDD/SSD in the 2.5-inch installation frame (B)
ÊFasten the 2.5-inch HDD/SSD with four screws.
Removing a 2.5-inch HDD/SSD from a 2.5-inch installation frame
ÊProceed in reversed order.
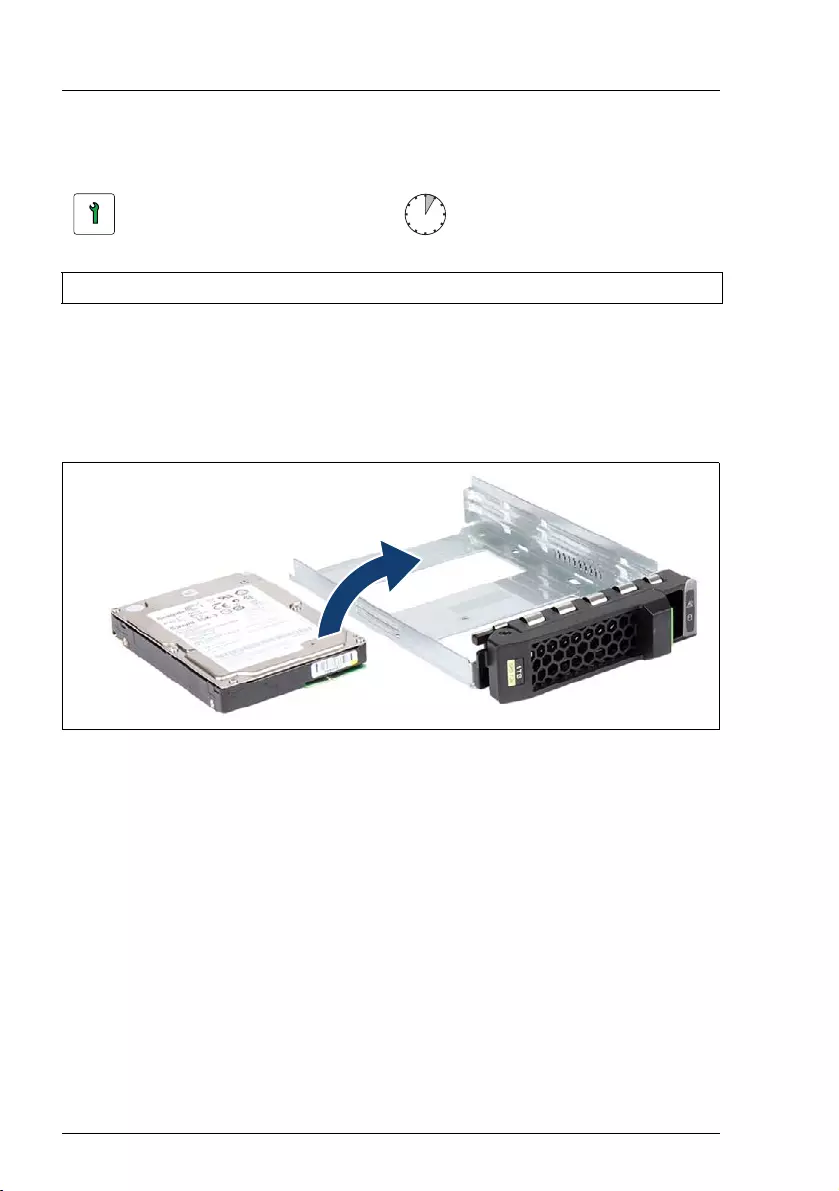
166 Upgrade and Maintenance Manual TX1330 M4
Hard disk drives (HDD) / solid state drives (SSD)
7.2.2 2.5-inch HDD/SSD and 3.5-inch installation frame
IIn order to use 2.5-inch HDD/SSD, you can install a 2.5-inch HDD/SSD
in the 3.5-inch installation frame.
Installing a 2.5-inch HDD/SSD in a 3.5-inch installation frame
Figure 87: 2.5-inch HDD/SSD and 3.5-inch installation frame
ÊLay the 2.5-inch HDD/SSD into the 3.5-inch installation frame as shown.
Customer Replaceable Unit
(CRU)
Hardware: 5 minutes
Tools: Phillips PH1 / (+) No. 1 screw driver
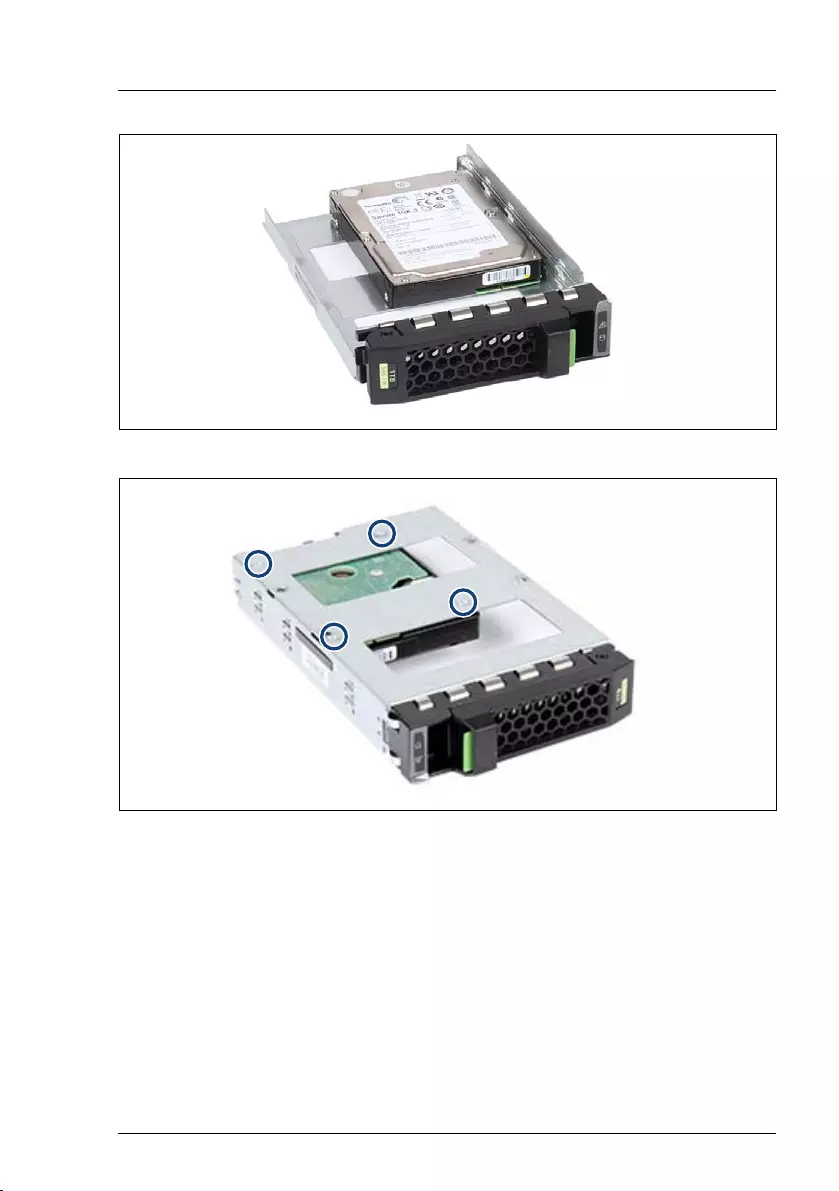
TX1330 M4 Upgrade and Maintenance Manual 167
Hard disk drives (HDD) / solid state drives (SSD)
Figure 88: Installing the 2.5-inch HDD/SSD in the 3.5-inch installation frame (A)
Figure 89: Installing the 2.5-inch HDD/SSD in the 3.5-inch installation frame (B)
ÊFasten the 2.5-inch HDD/SSD with four screws.
Removing a 2.5-inch HDD/SSD from a 3.5-inch installation frame
ÊPlease proceed in reversed order.
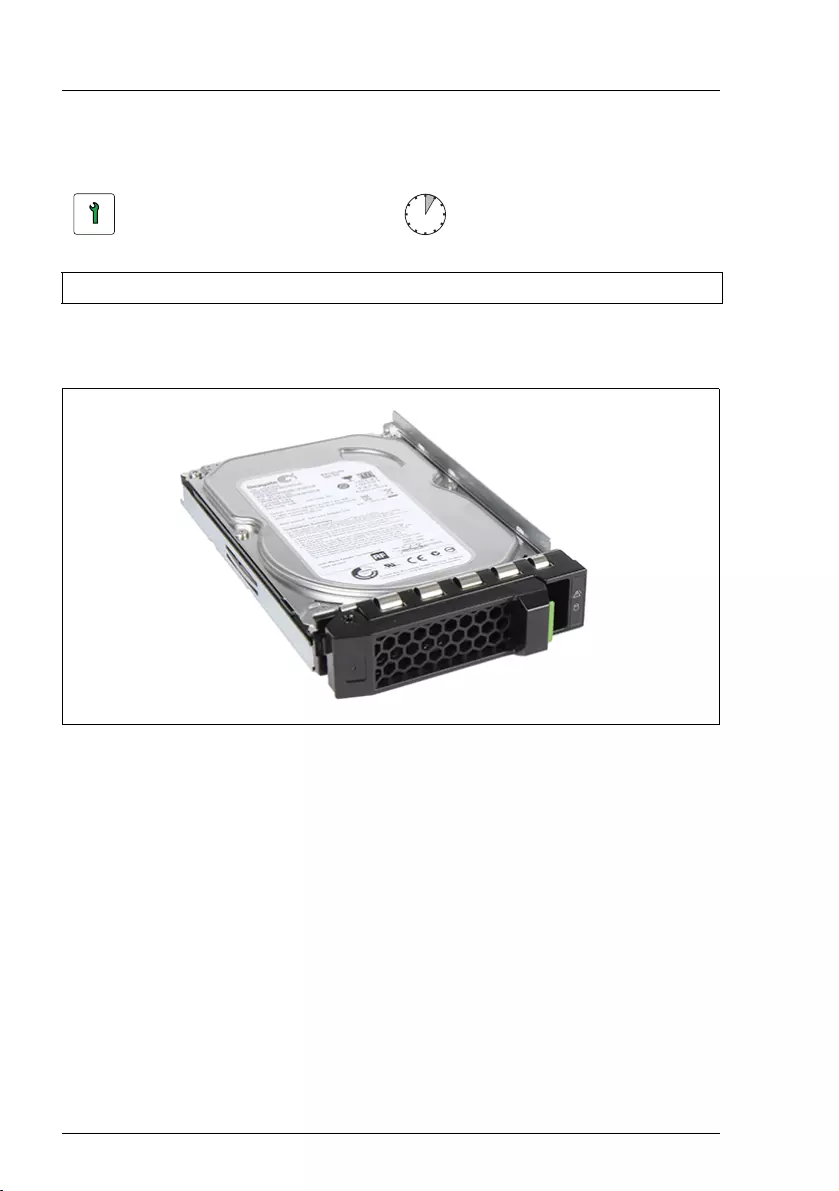
168 Upgrade and Maintenance Manual TX1330 M4
Hard disk drives (HDD) / solid state drives (SSD)
7.2.3 3.5-inch HDD and 3.5-inch installation frame
Installing a 3.5-inch HDD in a 3.5-inch installation frame
Figure 90: Installing the 3.5-inch HDD in the 3.5-inch installation frame (A)
ÊLay the 3.5-inch HDD into the 3.5-inch installation frame as shown.
Customer Replaceable Unit
(CRU)
Hardware: 5 minutes
Tools: Phillips PH1 / (+) No. 1 screw driver
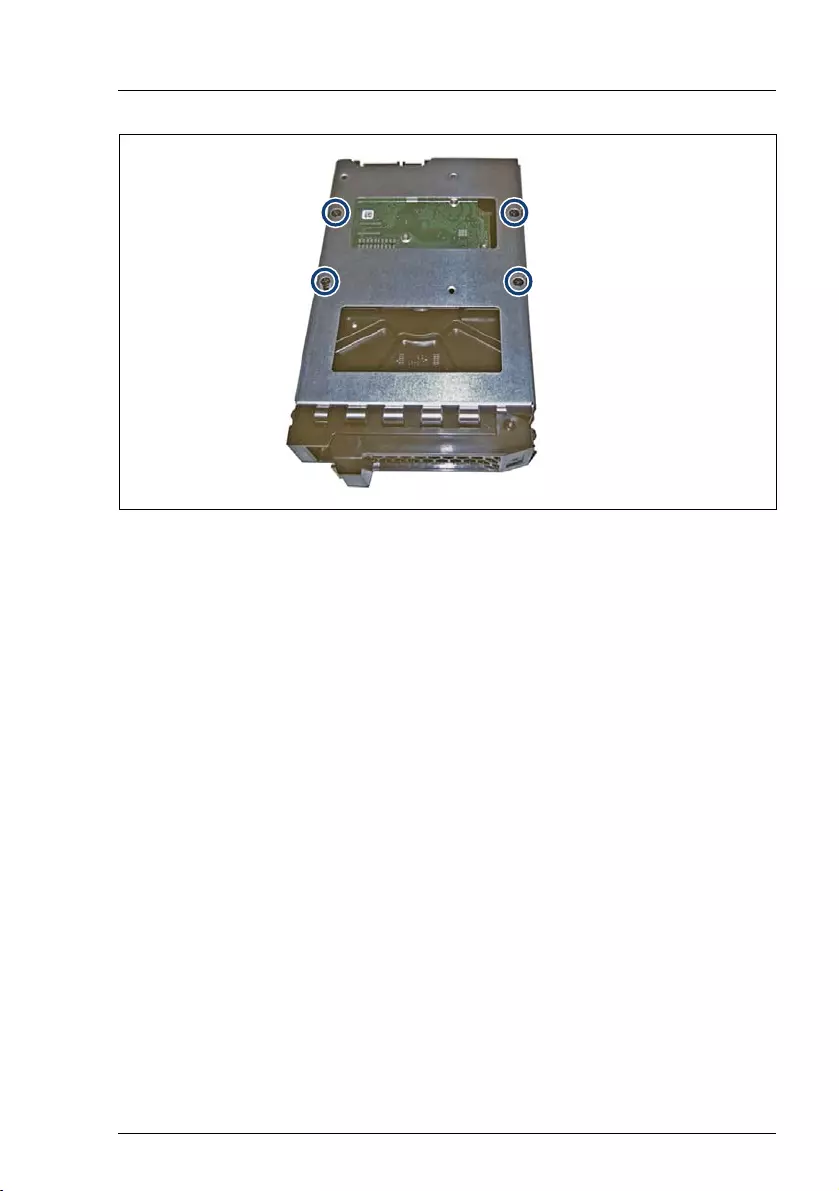
TX1330 M4 Upgrade and Maintenance Manual 169
Hard disk drives (HDD) / solid state drives (SSD)
Figure 91: Installing the 3.5-inch HDD in the 3.5-inch installation frame (B)
ÊFasten the 3.5-inch HDD with four screws.
Removing a 3.5-inch HDD from a 3.5-inch installation frame
ÊPlease proceed in reversed order.
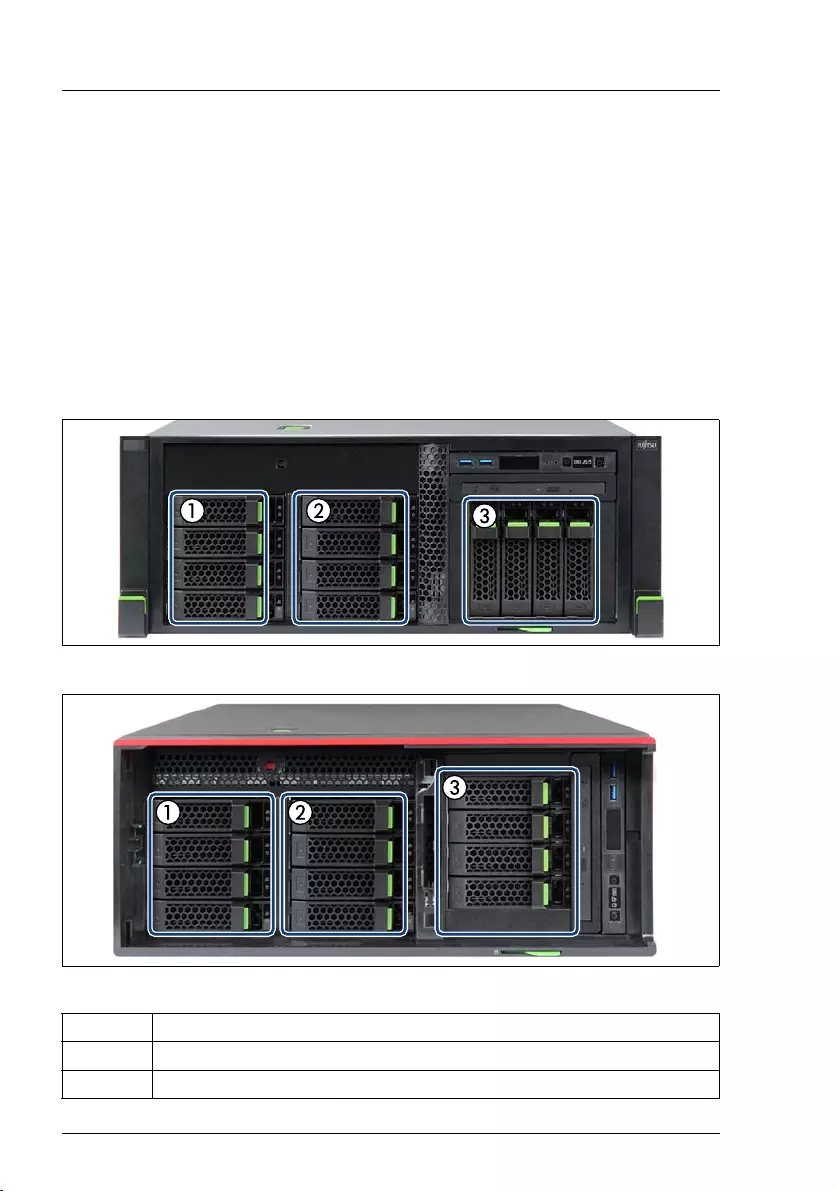
170 Upgrade and Maintenance Manual TX1330 M4
Hard disk drives (HDD) / solid state drives (SSD)
7.3 3.5-inch HDD configurations
7.3.1 Equipping the 3.5-inch HDD bays
The HDD bays can be equipped with 3.5-inch HDD modules or 2.5-inch
HDD/SSD modules, see section "2.5-inch HDD/SSD and 3.5-inch installation
frame" on page 166.
7.3.2 Backplane overview
Figure 92: 3.5-inch HDD SAS backplanes - rack model
Figure 93: 3.5-inch HDD SAS backplanes - floorstand model
1SAS backplane 1 in HDD cage 1 (basic configuration)
2SAS backplane 2 in HDD cage 2 (optional)
3SAS backplane 3 in optional 4x 3.5-inch HDD extension box
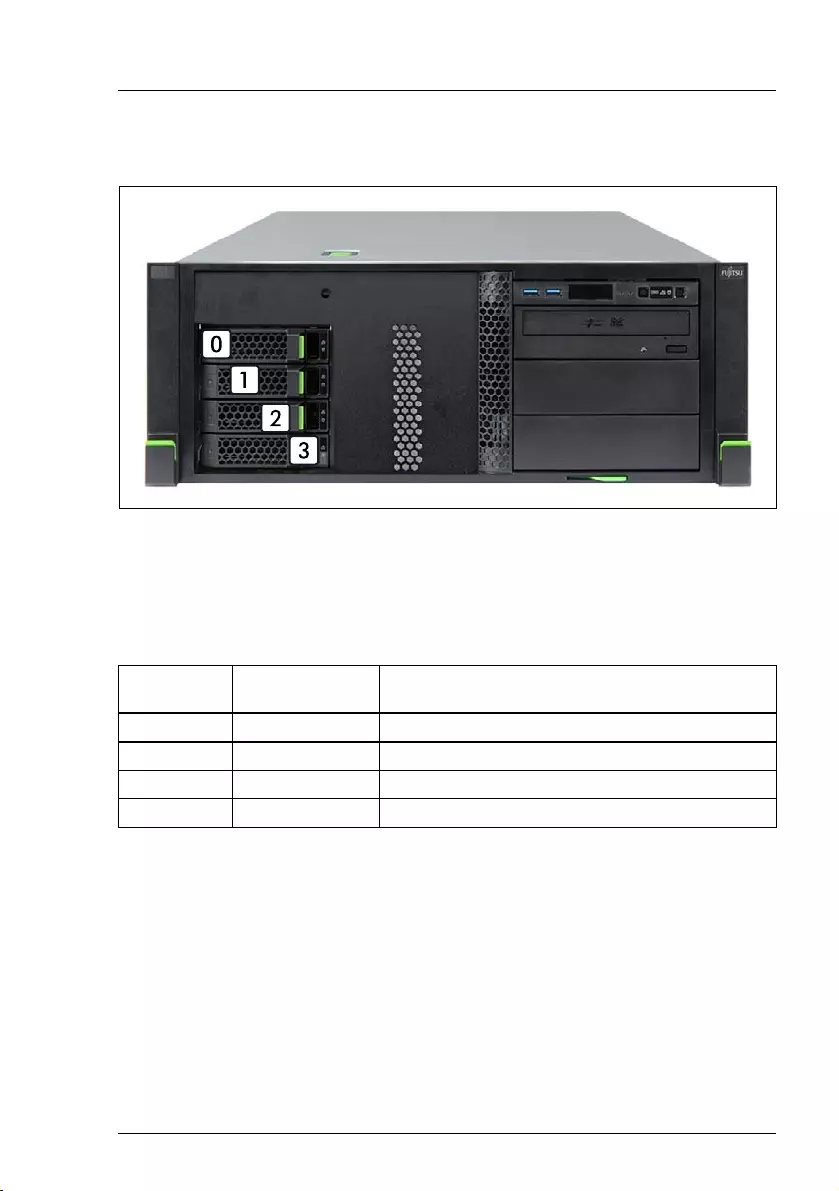
TX1330 M4 Upgrade and Maintenance Manual 171
Hard disk drives (HDD) / solid state drives (SSD)
7.3.3 Configuration with up to four HDD modules
Figure 94: Configuration with up to four 3.5-inch HDDs
IThe HDD numbering as listed in the ServerView RAID Manager differs
from the HDD mounting order:
With one SAS controller
Position Logical drive
number
ServerView RAID Manager display name
(Enclosure number: Port number)
[0] 0 Vendor Product (0)
[1] 1 Vendor Product (1)
[2] 2 Vendor Product (2)
[3] 3 Vendor Product (3)
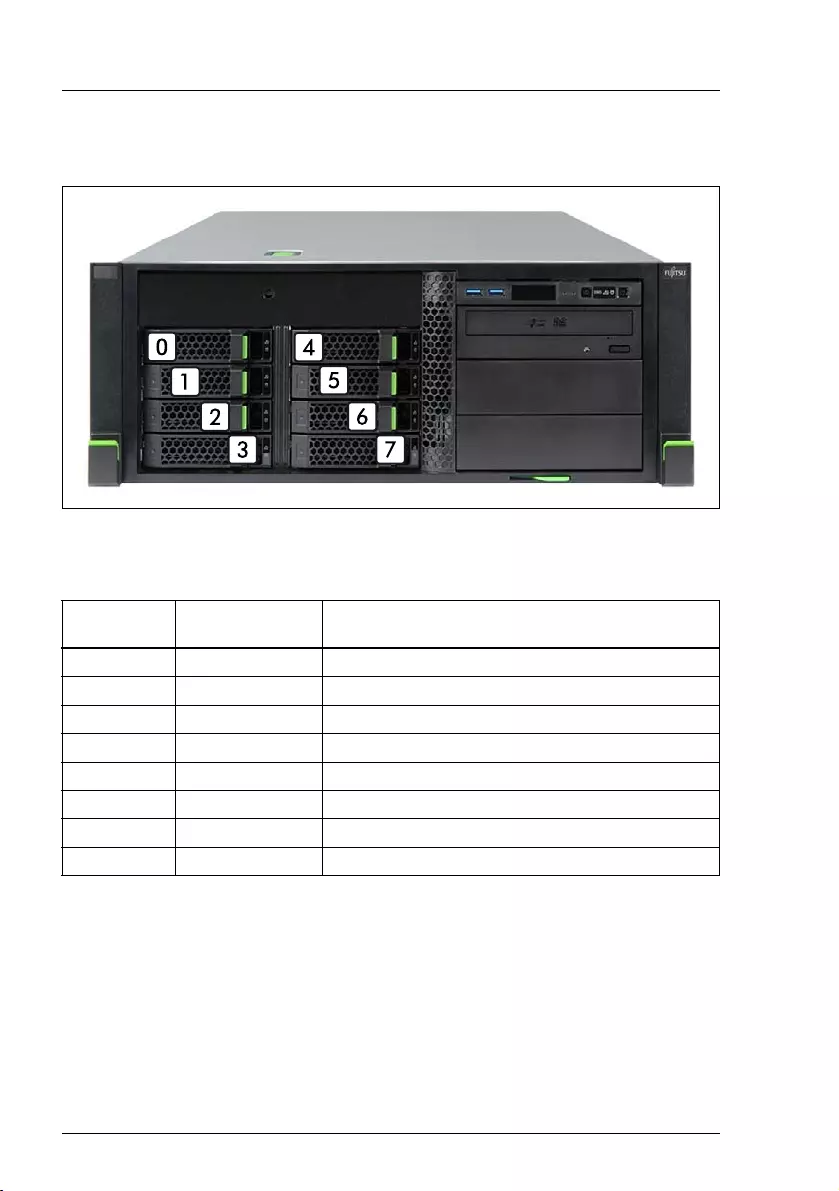
172 Upgrade and Maintenance Manual TX1330 M4
Hard disk drives (HDD) / solid state drives (SSD)
7.3.4 Configuration with up to eight HDD modules
Figure 95: Configuration with up to eight 3.5-inch HDDs
With one SAS controller
Position Logical drive
number
ServerView RAID Manager display name
(Enclosure number: Port number)
[0] 0 Vendor Product (0)
[1] 1 Vendor Product (1)
[2] 2 Vendor Product (2)
[3] 3 Vendor Product (3)
[4] 4 Vendor Product (4)
[5] 5 Vendor Product (5)
[6] 6 Vendor Product (6)
[7] 7 Vendor Product (7)
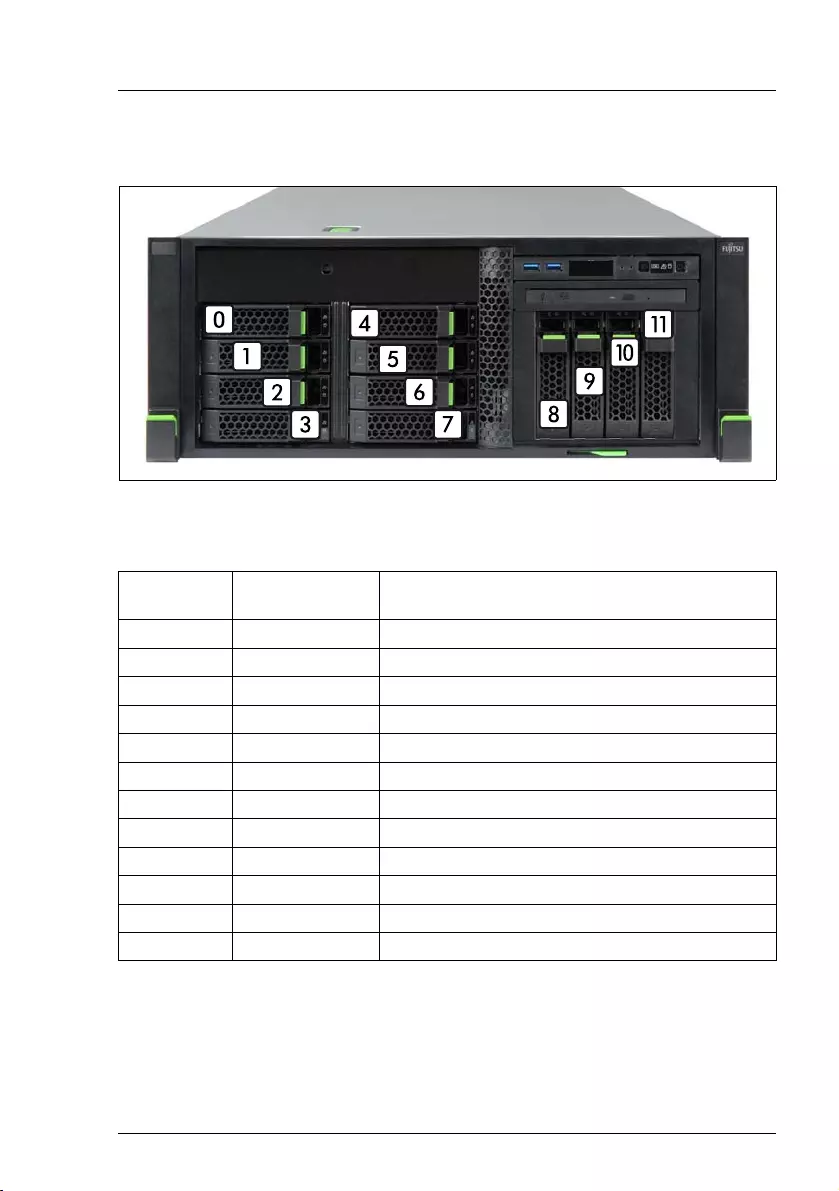
TX1330 M4 Upgrade and Maintenance Manual 173
Hard disk drives (HDD) / solid state drives (SSD)
7.3.5 Configuration with up to 12 HDD modules
Figure 96: Configuration with up to 12 3.5-inch HDDs
With SAS expander board and one SAS controller
Position Logical drive
number
ServerView RAID Manager display name
(Enclosure number: Port number)
[0] 0 Vendor Product (1:0)
[1] 1 Vendor Product (1:1)
[2] 2 Vendor Product (1:2)
[3] 3 Vendor Product (1:3)
[4] 4 Vendor Product (1:4)
[5] 5 Vendor Product (1:5)
[6] 6 Vendor Product (1:6)
[7] 7 Vendor Product (1:7)
[8] 8 Vendor Product (1:8)
[9] 9 Vendor Product (1:9)
[10] 10 Vendor Product (1:10)
[11] 11 Vendor Product (1:11)
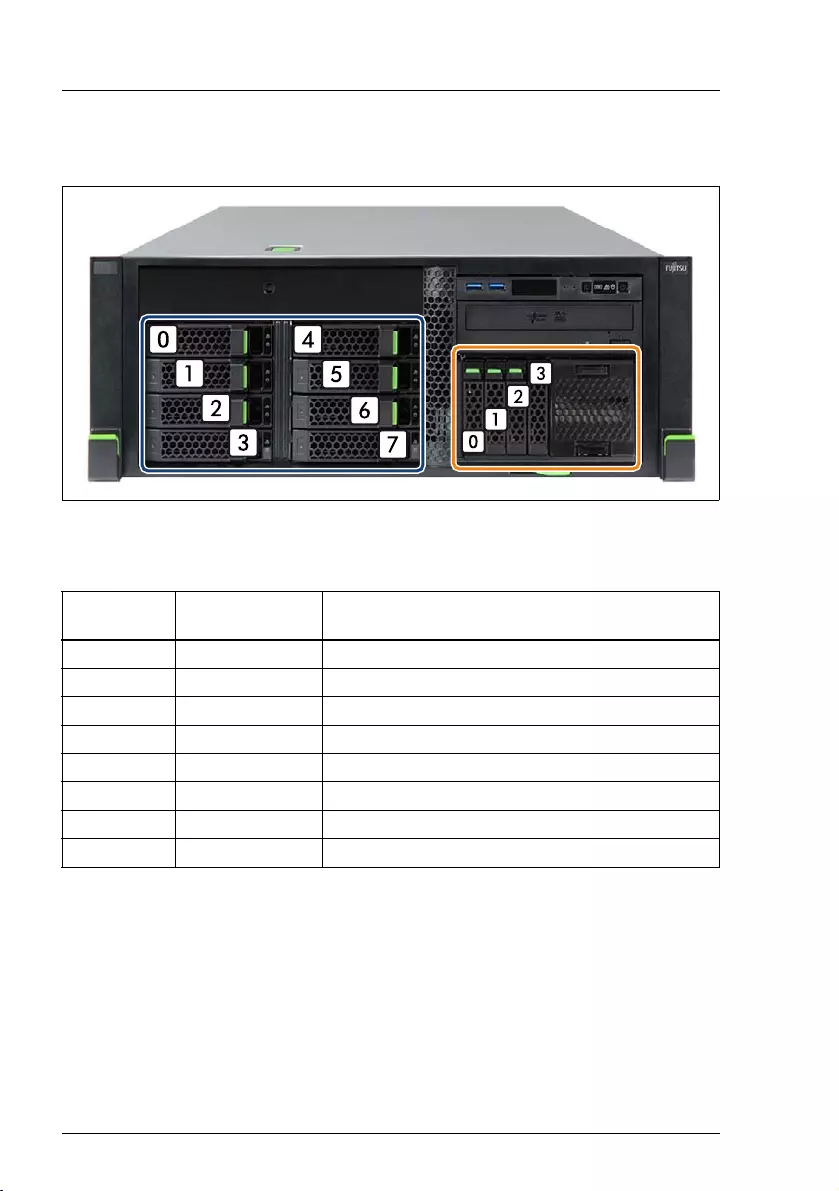
174 Upgrade and Maintenance Manual TX1330 M4
Hard disk drives (HDD) / solid state drives (SSD)
7.3.6 Configuration with additional PCIe SSDs
Figure 97: Configuration with up to eight 3.5-inch HDDs/SSDs and up to four PCIe SSDs
With one SAS controller
Position Logical drive
number
ServerView RAID Manager display name
(Enclosure number: Port number)
[0] 0 Vendor Product (0)
[1] 1 Vendor Product (1)
[2] 2 Vendor Product (2)
[3] 3 Vendor Product (3)
[4] 4 Vendor Product (4)
[5] 5 Vendor Product (5)
[6] 6 Vendor Product (6)
[7] 7 Vendor Product (7)
PCIe SSD
HDD/SSD
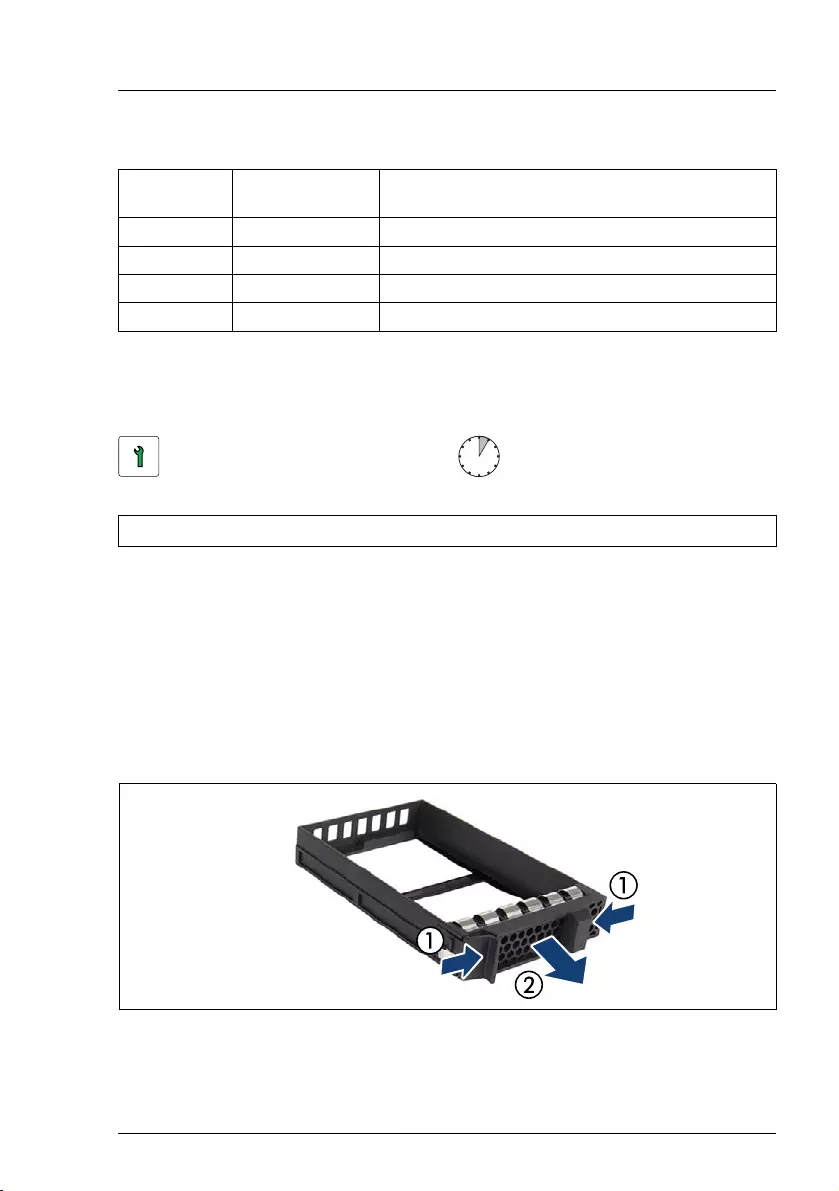
TX1330 M4 Upgrade and Maintenance Manual 175
Hard disk drives (HDD) / solid state drives (SSD)
With the 4x 2.5-inch PCIe SSD backplane
7.3.7 Installing 3.5-inch HDD modules
7.3.7.1 Preliminary steps
ÊIf applicable, "Getting access to the component" on page 55.
ÊLocate the correct drive bay, see section "3.5-inch HDD configurations" on
page 170.
7.3.7.2 Removing a 3.5-inch HDD dummy module
Figure 98: Removing a 3.5-inch dummy module
ÊPress both tabs together (1) and pull the dummy module out of its bay (2).
Position Logical drive
number
ServerView RAID Manager display name
(Enclosure number: Port number)
[0] 0 Vendor Product (0)
[1] 1 Vendor Product (1)
[2] 2 Vendor Product (2)
[3] 3 Vendor Product (3)
Customer Replaceable Unit
(CRU)
Hardware:
5 minutes
Tools: tool-less
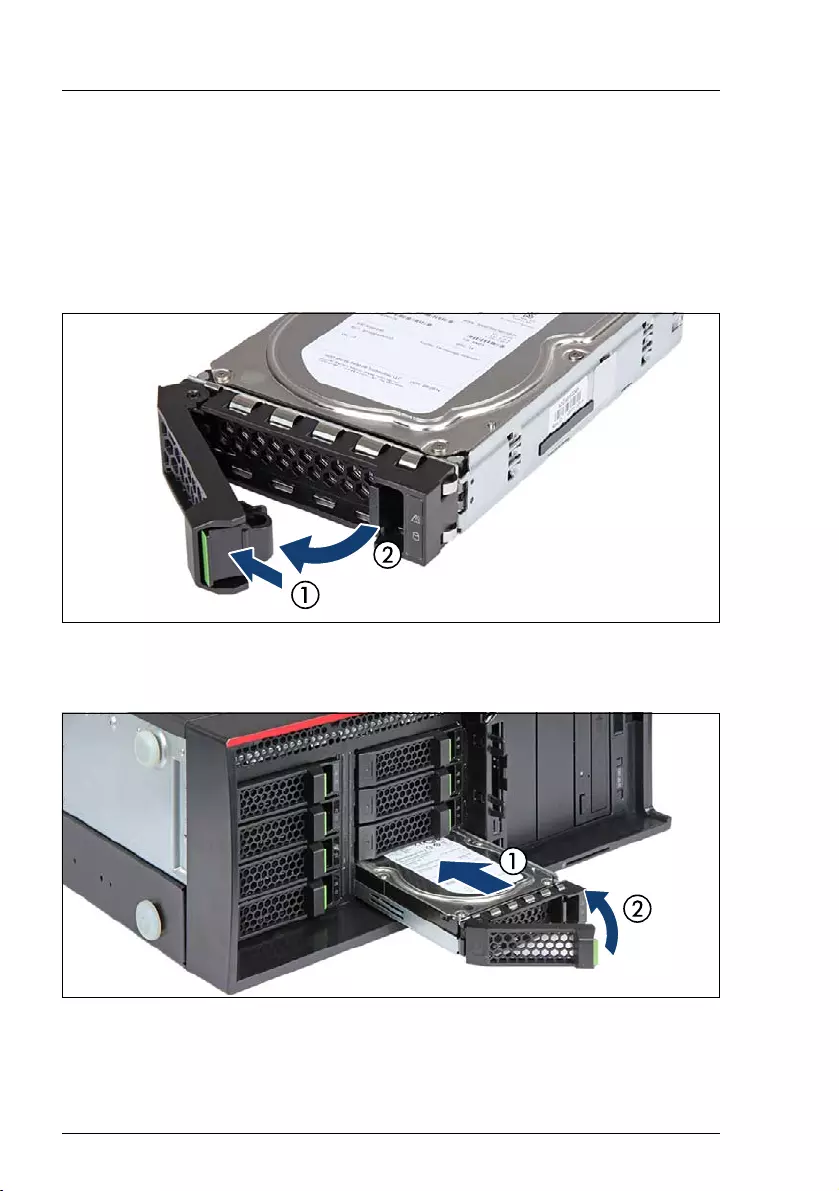
176 Upgrade and Maintenance Manual TX1330 M4
Hard disk drives (HDD) / solid state drives (SSD)
VCAUTION!
Keep the dummy module for future use.
Always replace dummy modules into unused HDD bays to comply with
applicable EMC regulations and satisfy cooling requirements.
7.3.7.3 Installing a 3.5-inch HDD module
Figure 99: Opening the 3.5-inch HDD module locking lever
ÊPinch the green locking clip (1) and open the locking lever (2).
Figure 100: Installing the 3.5-inch HDD module
ÊInsert the HDD module into a drive bay and carefully push back as far as it
will go (1).
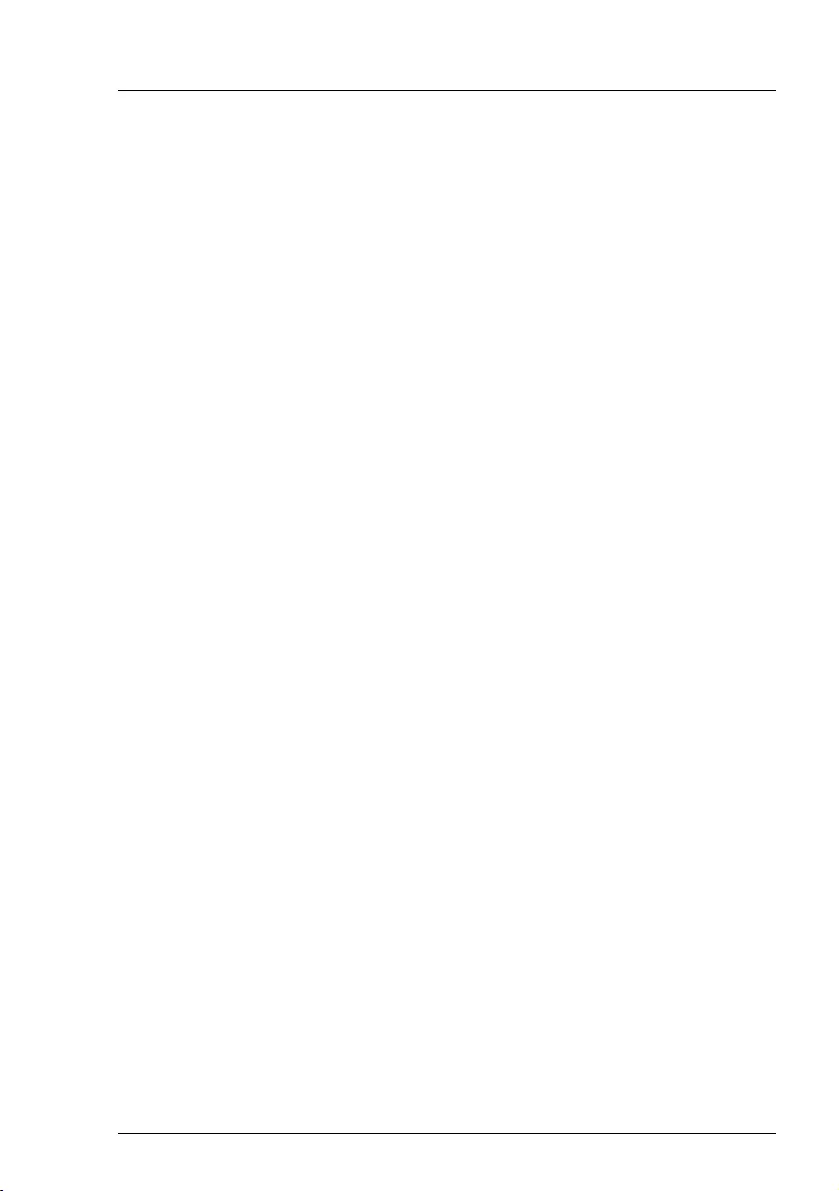
TX1330 M4 Upgrade and Maintenance Manual 177
Hard disk drives (HDD) / solid state drives (SSD)
ÊClose the locking lever to lock the HDD in place (2).
ÊWhen using a RAID array, add the additional HDD/SSD to the RAID array.
IConfiguring the RAID array, see the documentation of the RAID
controller, used in your configuration, see section "Documents you
need at hand" on page 33.
7.3.7.4 Concluding steps
ÊIf applicable, "Reassembling" on page 67.
IPlease see your controller manual to configure the installed HDD.
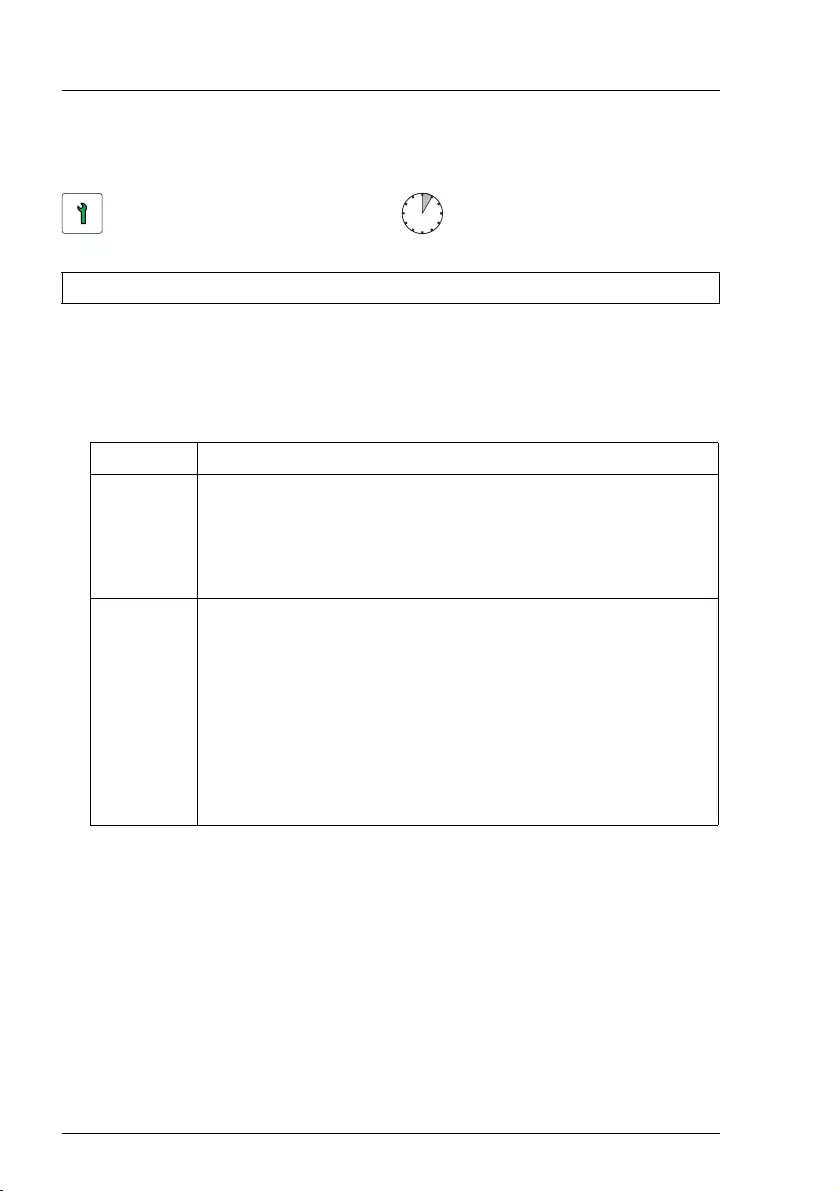
178 Upgrade and Maintenance Manual TX1330 M4
Hard disk drives (HDD) / solid state drives (SSD)
7.3.8 Removing 3.5-inch HDD modules
7.3.8.1 Preliminary steps
ÊIf the HDD module to be removed is combined into a RAID array, proceed
as follows:
In order to permanently remove an operational HDD module that is part of a
RAID array from the server, you first need to delete the array using
ServerView RAID Manager.
VCAUTION!
All data on all HDDs in the array will be lost when deleting the RAID
array! Be sure to back up your data before deleting a RAID array.
For more information, see the "ServerView Suite RAID Management"
user guide.
Customer Replaceable Unit
(CRU)
Hardware:
5minutes
Tools: tool-less
RAID level Procedure
RAID 0
VCAUTION!
RAID 0 provides no data redundancy.
In case of an HDD/SSD module is defect, all data
are lost!
RAID 1
RAID 5
Removing an HDD module from a RAID 1 or RAID 5 array will
not result in data loss.
However, the removed drive needs to be replaced
immediately by an HDD module of the same or larger
capacity.
IAfter replacing the HDD module, RAID rebuild will
be performed as a background process, see
section "Performing a RAID array rebuild" on
page 117.

TX1330 M4 Upgrade and Maintenance Manual 179
Hard disk drives (HDD) / solid state drives (SSD)
ÊIf applicable, "Getting access to the component" on page 55.
7.3.8.2 Removing a 3.5-inch HDD module
ÊPinch the green locking clips and open the locking lever (see figure 99).
ÊPull the HDD module out a few centimeters.
ÊWait about 30 seconds to allow the HDD to spin down.
IThis period is necessary for the RAID controller to recognize that an
HDD module has been removed and for the HDD to come to a stop.
ÊPull the HDD module completely out of its bay.
7.3.8.3 Installing a 3.5-inch HDD dummy module
VCAUTION!
If the removed HDD module is not replaced immediately, always replace
a dummy module into the unused HDD bay to comply with applicable
EMC regulations and satisfy cooling requirements.
Figure 101: Installing a 3.5-inch HDD dummy module
ÊPush the dummy module into the empty bay until it engages.
7.3.8.4 Concluding steps
ÊIf applicable, "Reassembling" on page 67.
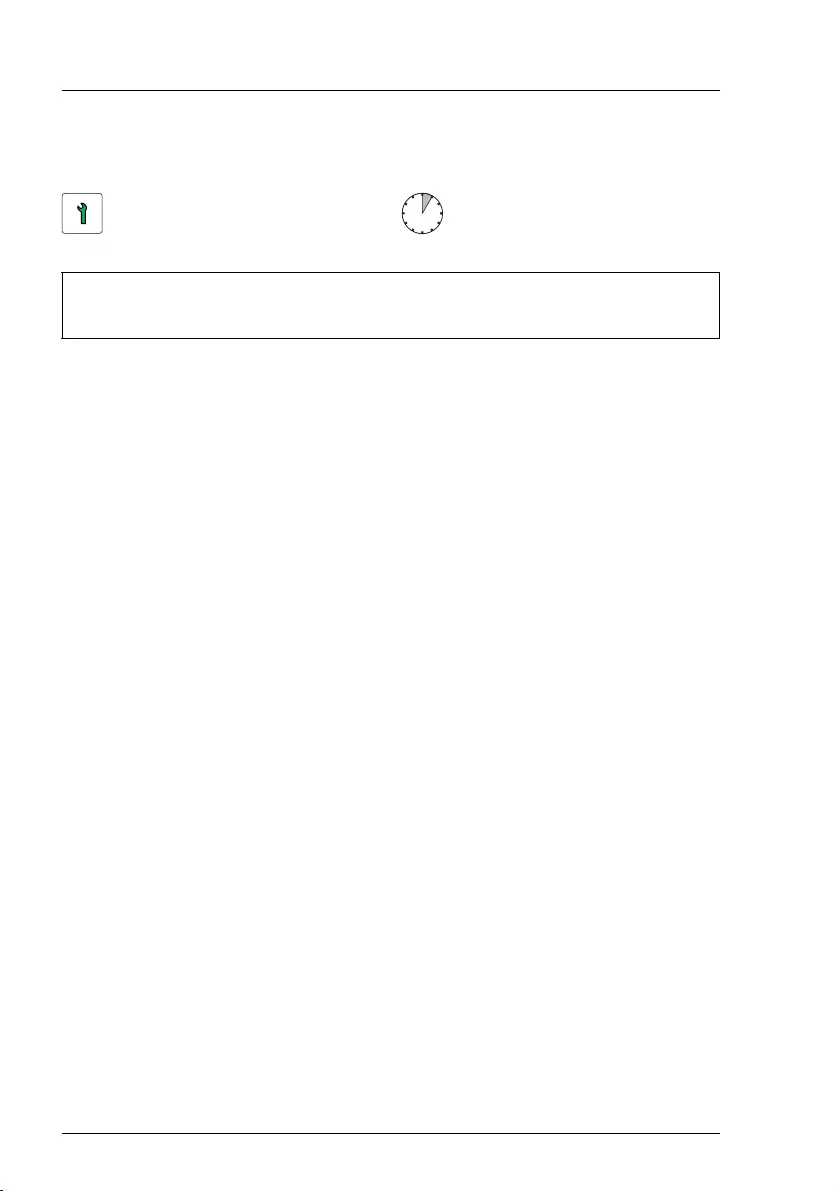
180 Upgrade and Maintenance Manual TX1330 M4
Hard disk drives (HDD) / solid state drives (SSD)
7.3.9 Replacing a 3.5-inch HDD module
VCAUTION!
●Only remove an HDD module during operation if the drive is not
currently being accessed. Observe the indicators for the HDD
modules, see section "Indicators on the hot-plug HDD/SSD module"
on page 469.
●An HDD/SSD module can be replaced while the system is in
operation.
RAID configuration with a RAID controller:
– Modular Host Bus Adapter with "Integrated RAID" (IR). RAID
levels 0 and 1 are supported for internal HDD configurations.
– Modular RAID 0/1 controller with "MegaRAID functionality"
(integrated MegaRAID). RAID levels 0, 1,10,5 and 50 are
supported for internal HDD configurations.
– Modular RAID 5/6 controller with "MegaRAID functionality"
(MegaRAID). RAID levels 0, 1, 10, 5, 50, 6 and 60 are supported
for internal HDD configurations. As an option, a flash backup unit
(FBU) can save the memory content even if the power fails.
Cache memory size of up to 8 GB is available.
RAID configuration without a RAID controller:
Please follow the instruction of each software e.g. VSAN, Storage
Spaces, and Storage Spaces Direct, provided separately to use the
software RAID function of OS or Hypervisor.
●All HDD modules (drives) must be uniquely identified so that they can
be reinstalled in their original bays later. If this is not done, existing
data can be lost.
Customer Replaceable Unit
(CRU)
Hardware: 5 minutes
Tools: Installation frame included: tool-less
Installation frame excluded: Phillips (+1) No. 1 screw driver
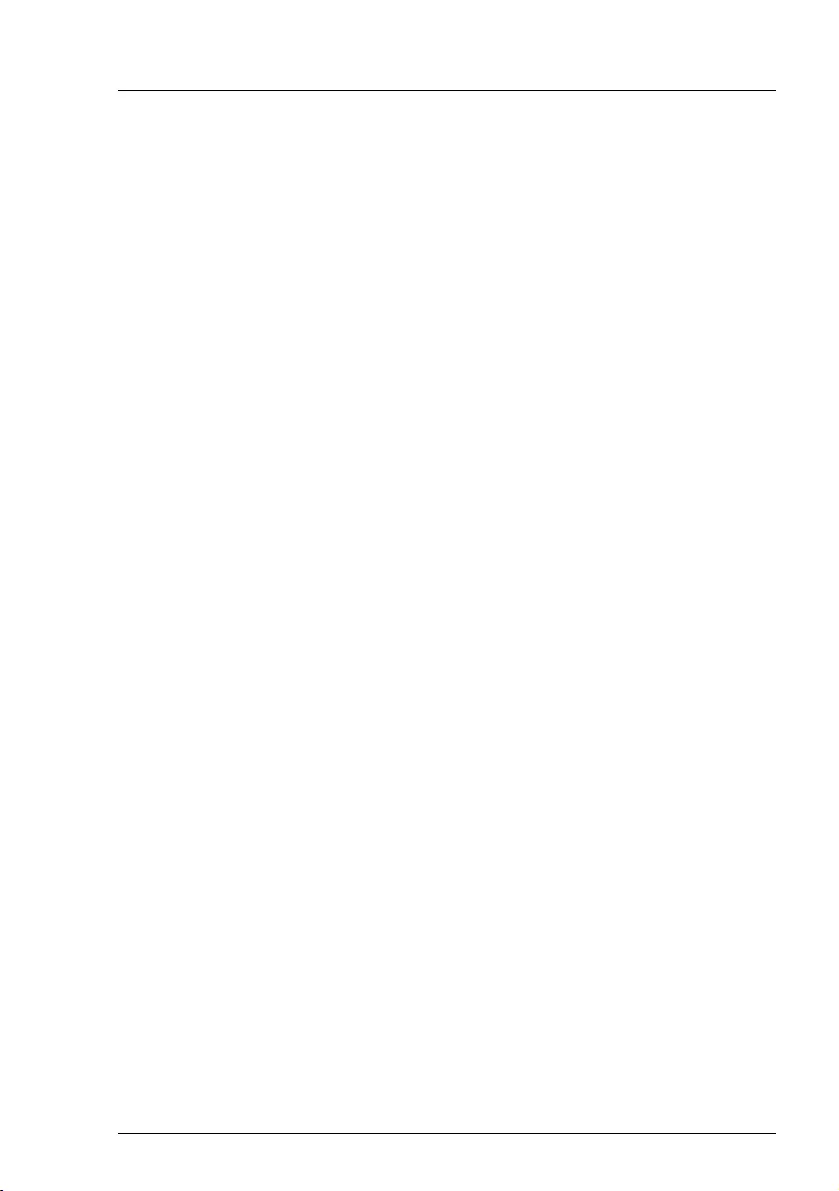
TX1330 M4 Upgrade and Maintenance Manual 181
Hard disk drives (HDD) / solid state drives (SSD)
7.3.9.1 Preliminary steps
Ê"Locating the defective server" on page 51
ÊIf applicable, "Getting access to the component" on page 55.
Ê"Locating the defective component" on page 52
7.3.9.2 Removing the defective 3.5-inch HDD module
ÊRemove the HDD module, see section "Removing a 3.5-inch HDD module"
on page 179.
ÊIf applicable, remove the HDD from the installation frame, see section
"Handling HDDs or SSDs without installation frame" on page 164.
7.3.9.3 Installing the new 3.5-inch HDD module
ÊIf applicable, install the HDD in the installation frame, see section "Handling
HDDs or SSDs without installation frame" on page 164.
ÊInstall the HDD module, see section "Installing the new 3.5-inch HDD
module" on page 181.
7.3.9.4 Concluding steps
ÊIf applicable, "Reassembling" on page 67.
ÊIf the HDD is configured using a RAID controller with a RAID level higher
than "0", the rebuild will start automatically, see section"Performing a RAID
array rebuild" on page 117.
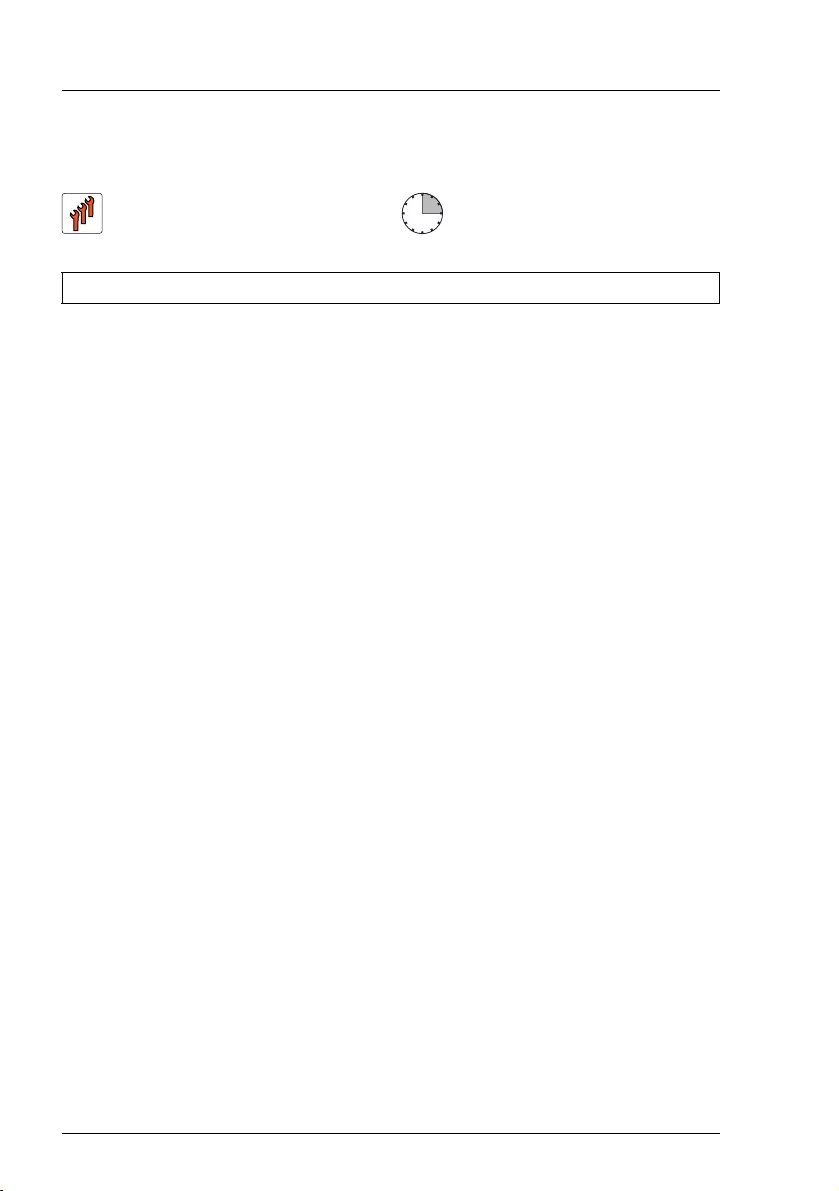
182 Upgrade and Maintenance Manual TX1330 M4
Hard disk drives (HDD) / solid state drives (SSD)
7.3.10 Replacing a 3.5-inch backplane
7.3.10.1 Preliminary steps
Ê"Locating the defective server" on page 51
Ê"Shutting down the server" on page 53
Ê"Disconnecting the power cord" on page 54
Ê "Getting access to the component" on page 55
ÊIf applicable, "Removing the bay covers" on page 64.
ÊRelease all HDD modules and pull them out a few centimeters, see section
"Removing 3.5-inch HDD modules" on page 178
IThe HDD modules need not to be removed. But if you want to remove
them nevertheless, check if all HDD modules are uniquely identified
so that you can reinsert them into their original bays.
ÊRelease all dummy modules and pull them out a few centimeters, see
section "Removing a 3.5-inch HDD dummy module" on page 175
ÊDisconnect all cables from the defective SAS backplane.
7.3.10.2 Removing the 3.5-inch HDD bay top cover
IThe 3.5-inch HDD front cover does not need to be removed in order to
replace a 3.5-inch HDD SAS backplane. In the figures, the front cover
has been removed for illustration purposes only.
Field Replaceable Unit
(FRU)
Hardware:15 minutes
Tools: Phillips PH2 / (+) No. 2 screw driver

TX1330 M4 Upgrade and Maintenance Manual 183
Hard disk drives (HDD) / solid state drives (SSD)
Figure 102: Removing the 3.5-inch HDD bay top cover (A)
ÊRemove five screws from the 3.5-inch HDD bay top cover (see blue circles).
ÊRemove one screw from the intrusion switch holder (see orange circle).

184 Upgrade and Maintenance Manual TX1330 M4
Hard disk drives (HDD) / solid state drives (SSD)
Figure 103: Removing the 3.5-inch HDD bay top cover (B)
ÊSlide back the intrusion switch holder until it disengages from the HDD bay
top cover (1).
ÊRemove the intrusion switch holder (2) and set aside.
ÊLeave the intrusion switch cable connected to the system board.

TX1330 M4 Upgrade and Maintenance Manual 185
Hard disk drives (HDD) / solid state drives (SSD)
Figure 104: Removing the 3.5-inch HDD bay top cover (C)
ÊCarefully fold up the 3.5-inch HDD bay top cover to disengage it from the
SAS backplane below (1).
ÊRemove the 3.5-inch HDD bay top cover from the chassis (2).
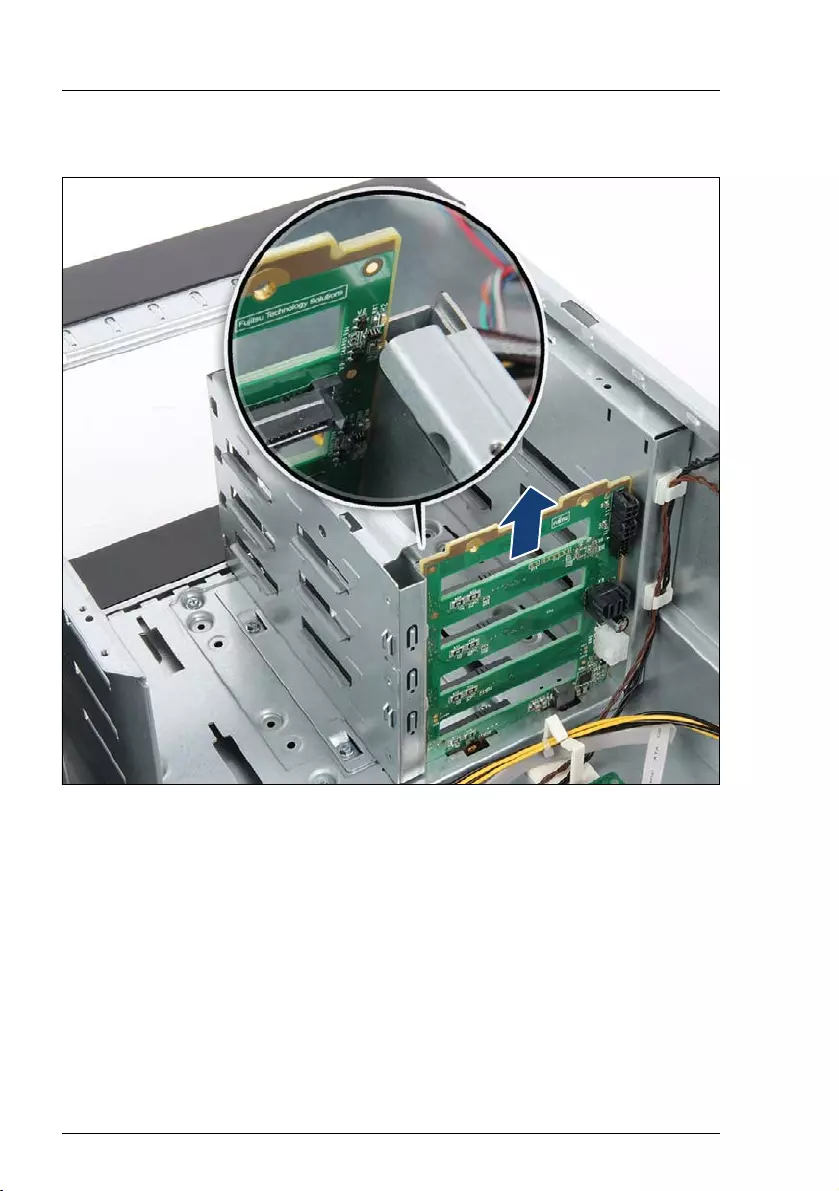
186 Upgrade and Maintenance Manual TX1330 M4
Hard disk drives (HDD) / solid state drives (SSD)
7.3.10.3 Removing a 3.5-inch HDD SAS backplane
Figure 105: Removing the 3.5-inch HDD SAS backplane
ÊPull up the SAS backplane and remove it from the HDD bay in a vertical
motion.
IPlease be careful not to damage the components of the SAS
backplane by the metal frame of HDD bay (see close-up).

TX1330 M4 Upgrade and Maintenance Manual 187
Hard disk drives (HDD) / solid state drives (SSD)
7.3.10.4 Installing a 3.5-inch HDD SAS backplane
Figure 106: Installing the new 4x 3.5-inch HDD SAS backplane (A)
ÊFit the SAS backplane into the guide on the outer wall of the HDD bay (see
close-up) and lower it into the bottom rim.
IPlease be careful not to damage the components of the SAS
backplane by the metal frame of HDD bay (see close-up).

188 Upgrade and Maintenance Manual TX1330 M4
Hard disk drives (HDD) / solid state drives (SSD)
Figure 107: Installing the new 4x 3.5-inch HDD SAS backplane (B)
ÊEnsure that the 4x 3.5-inch HDD SAS backplane is properly seated into the
bottom rim and side guide (see arrows).
ÊEnsure that the upper edge of the SAS backplane is flush with the HDD bay
divider wall (see dashed line).
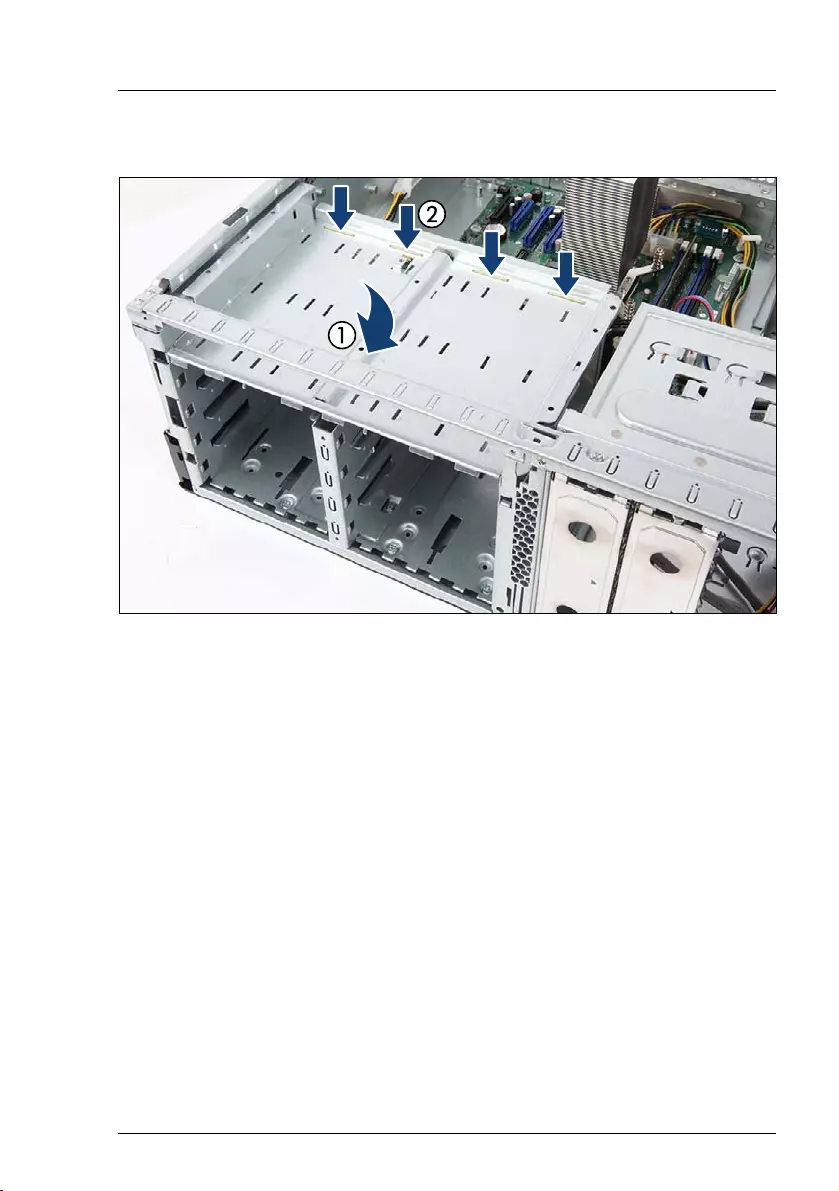
TX1330 M4 Upgrade and Maintenance Manual 189
Hard disk drives (HDD) / solid state drives (SSD)
7.3.10.5 Installing the 3.5-inch HDD bay top cover
Figure 108: Installing the 3.5-inch HDD bay top cover (A)
ÊLower the 3.5-inch HDD bay top cover onto the HDD bays (1).
ÊPlace the 3.5-inch HDD bay top cover on the latches of the 4x 3.5-inch HDD
SAS backplane (2).
VCAUTION!
Ensure that the latches of the 4x 3.5-inch HDD SAS backplane are
properly seated in the openings in the HDD bay top cover.

190 Upgrade and Maintenance Manual TX1330 M4
Hard disk drives (HDD) / solid state drives (SSD)
Figure 109: Installing the 3.5-inch HDD bay top cover (B)
ÊPlace the intrusion switch holder on the HDD bay top cover as shown (1).
ÊPush the intrusion switch holder under the front chassis rim so that the hole
of screws can match with (2).
Figure 110: Installing the 3.5-inch HDD bay top cover (C)
ÊFasten the HDD bay top cover to the chassis with five screws (see blue
circles).
ÊFasten the intrusion switch holder on the HDD bay top cover with one screw
(see orange circle).

TX1330 M4 Upgrade and Maintenance Manual 191
Hard disk drives (HDD) / solid state drives (SSD)
7.3.10.6 Connecting cables
Figure 111: Connecting cables to the SAS backplane (example 4. 3.5-inch HDDs)
ÊConnect the cables to the backplane:
IFor the cable plan, see chapter "Appendix B" on page 483.
7.3.10.7 Concluding steps
ÊInsert all HDD/SSD modules, see section "Installing 3.5-inch HDD modules"
on page 175.
IEnsure that you reinstall the HDD/SSD module in the bay it was
located before the HDD backplane replacement.
Ê"Installing the SAS expander board" on page 253
Ê"Installing a system fan" on page 268
Ê"Reassembling" on page 67
Ê"Connecting the power cord" on page 78
Ê"Switching on the server" on page 80
1If applicable, riser card power cable
2If applicable, OOB cable
3SAS cable
4Power cable
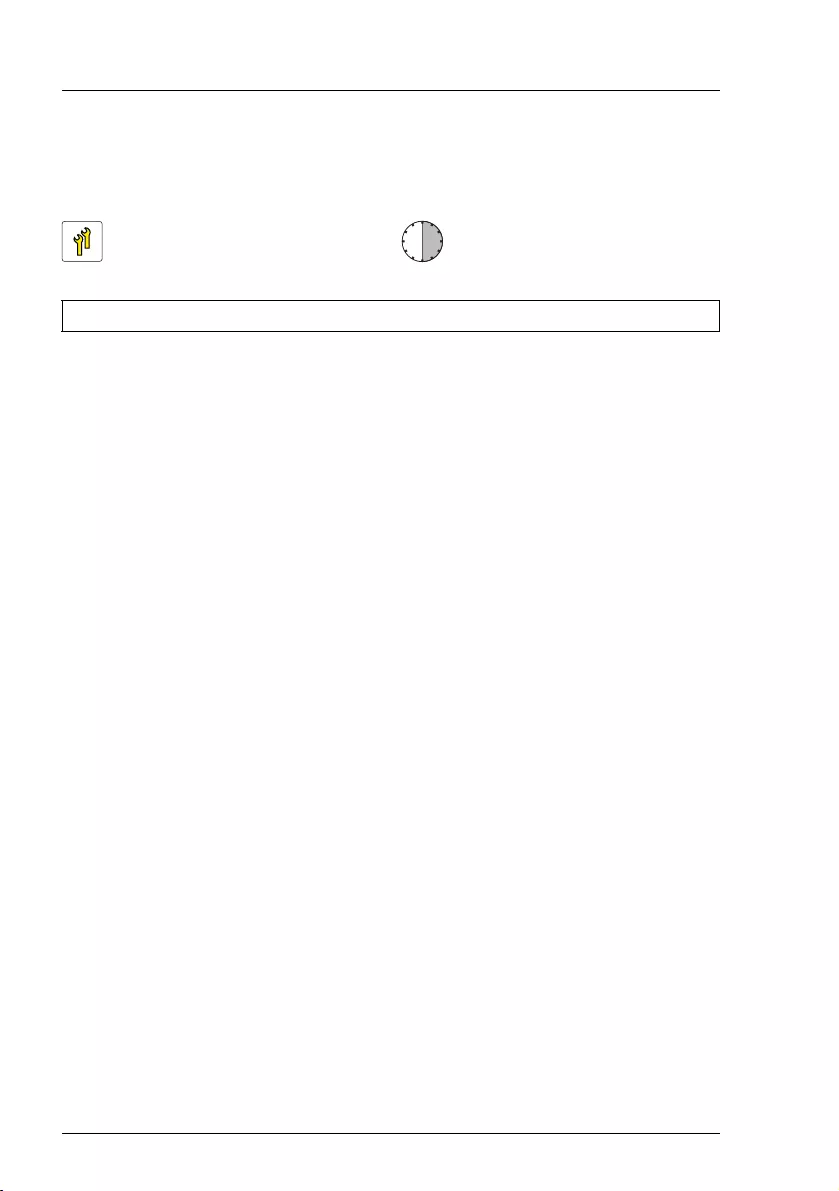
192 Upgrade and Maintenance Manual TX1330 M4
Hard disk drives (HDD) / solid state drives (SSD)
7.3.11 Upgrading configuration from up to four to up to
eight 3.5-inch HDDs
VCAUTION!
All data on all HDDs in the array will be lost when deleting the RAID
array! Be sure to back up your data before deleting a RAID array. For
more information, see the "ServerView Suite RAID Management" user
guide.
IAfter installing or removing an additional backplane, never forget to
change the system information using the Chassis ID Prom Tool.
7.3.11.1 Preliminary steps
Ê"Suspending BitLocker functionality" on page 97
Ê"Shutting down the server" on page 53
Ê"Disconnecting the power cord" on page 54
Ê"Getting access to the component" on page 55
ÊRemove all HDD/SSD modules, see section "Removing 2.5-inch HDD/SSD
modules" on page 206.
7.3.11.2 Removing the 3.5-inch HDD bay top cover
ÊRemove the 3.5-inch HDD bay top cover, see section "Removing the 3.5-
inch HDD bay top cover" on page 182).
Upgrade and Repair Unit
(URU)
Hardware: 20 minutes
Software: 10 minutes
Tools: Phillips PH2 / (+) No. 2 screw driver

TX1330 M4 Upgrade and Maintenance Manual 193
Hard disk drives (HDD) / solid state drives (SSD)
7.3.11.3 Removing the 4x 3.5-inch HDD front panel
Figure 112: Removing the 4x 3.5-inch HDD front panel
ÊRemove four screws from the 4x 3.5-inch HDD front panel (see circles).
ÊPull up the 4x 3.5-inch HDD front panel to disengage it from the chassis (see
arrow).
ÊRemove the 4x 3.5-inch HDD front panel.

194 Upgrade and Maintenance Manual TX1330 M4
Hard disk drives (HDD) / solid state drives (SSD)
7.3.11.4 Installing the second 3.5-inch HDD SAS backplane
VCAUTION!
If you install a second backplane a redundant power supply is necessary!
Figure 113: Installing the second 3.5-inch HDD SAS backplane
ÊFit the SAS backplane into the guide on the outer wall of the HDD bay (see
close-up) and lower it into the bottom rim.
IPlease be careful not to damage the components of the SAS
backplane by the metal frame of HDD bay (see close-up).
ÊEnsure that the SAS backplane is properly seated into the bottom rim and
side guide.

TX1330 M4 Upgrade and Maintenance Manual 195
Hard disk drives (HDD) / solid state drives (SSD)
ÊEnsure that the upper edge of the SAS backplane is flush with the HDD bay
divider wall (see dashed line).
7.3.11.5 Installing the 8x 3.5-inch HDD front panel
Figure 114: Securing the 8x 3.5-inch HDD front panel
ÊFit the three hooks on the HDD front panel into the slots in the server front
(see orange arrows).
ÊFirmly press down on the HDD front panel until its upper edge is flush with
the chassis (see blue arrow).
ÊFasten the HDD front panel to the server front with four M3 x 4.5 mm screws
(see circles).
7.3.11.6 Installing the 3.5-inch HDD bay top cover
ÊInstall the HDD bay top cover, see section "Installing the 3.5-inch HDD bay
top cover" on page 189.
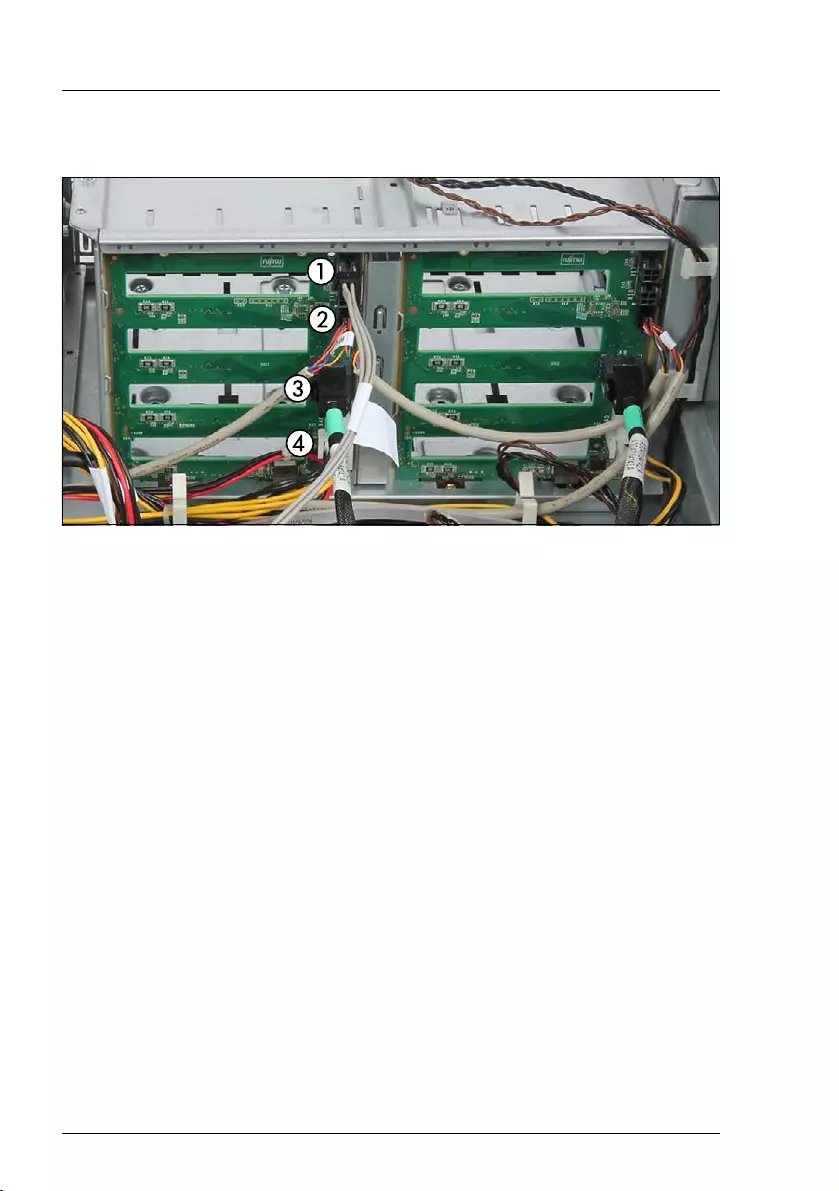
196 Upgrade and Maintenance Manual TX1330 M4
Hard disk drives (HDD) / solid state drives (SSD)
7.3.11.7 Connecting cables
Figure 115: Connecting cables to the SAS backplane 2 (example 8x 3.5-inch HDDs)
ÊConnect the cables to the backplane:
IFor more information about connecting SAS cables to the corresponding
controller see section "Expansion cards and riser card" on page 281.
IFor the cable plan, see chapter "Appendix B" on page 483.
1If applicable, SAS expander board power cable
2If applicable, OOB cable
3SAS cable
4Power cable
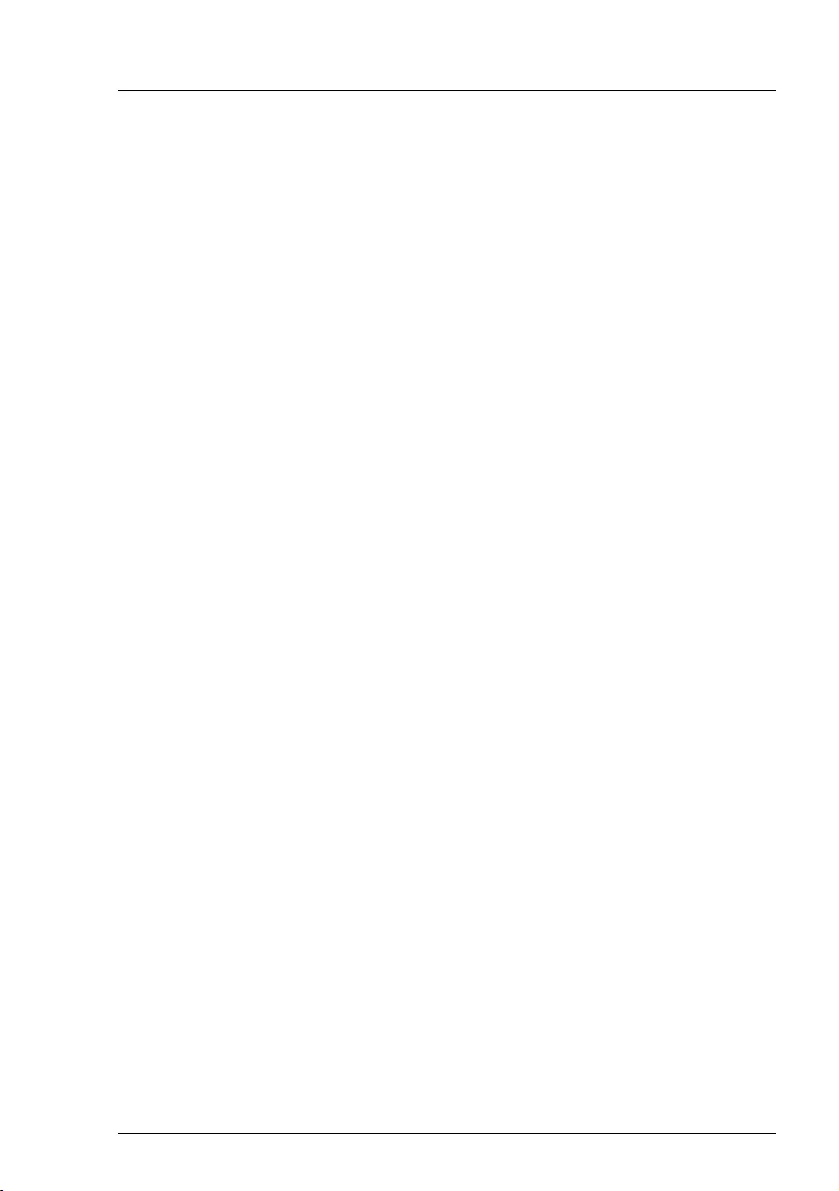
TX1330 M4 Upgrade and Maintenance Manual 197
Hard disk drives (HDD) / solid state drives (SSD)
7.3.11.8 Concluding steps
ÊIf applicable, convert your standard power supply to a redundant power
supply, see section "Converting a standard power supply to a redundant
power supply" on page 155.
ÊInstall all removed HDD modules, see section "Installing 2.5-inch HDD/SSD
modules" on page 204.
IFor detailed information on HDD mounting order, see section "3.5-
inch HDD configurations" on page 170.
Ê"Reassembling" on page 67
Ê"Connecting the power cord" on page 78
Ê"Switching on the server" on page 80
ÊUpdate the system information of your server using the Chassis ID Prom
Tool, see section "Using the Chassis ID Prom Tool" on page 120. Select the
corresponding system name.
Ê"Resuming BitLocker functionality" on page 116

198 Upgrade and Maintenance Manual TX1330 M4
Hard disk drives (HDD) / solid state drives (SSD)
7.4 2.5-inch HDD/SSD configurations
7.4.1 Backplane overviews
Figure 116: Example three backplanes - rack model
Figure 117: Example three backplanes - floorstand model
IThis numbering is based on "Configuration with up to 24 HDDs/SSDs" on
page 201.
1SAS backplane 1 in HDD cage 1 (basic configuration)
2SAS backplane 2 in optional HDD cage 2
3SAS backplane 3 in optional 8x 2.5-inch HDD/SSD extension box
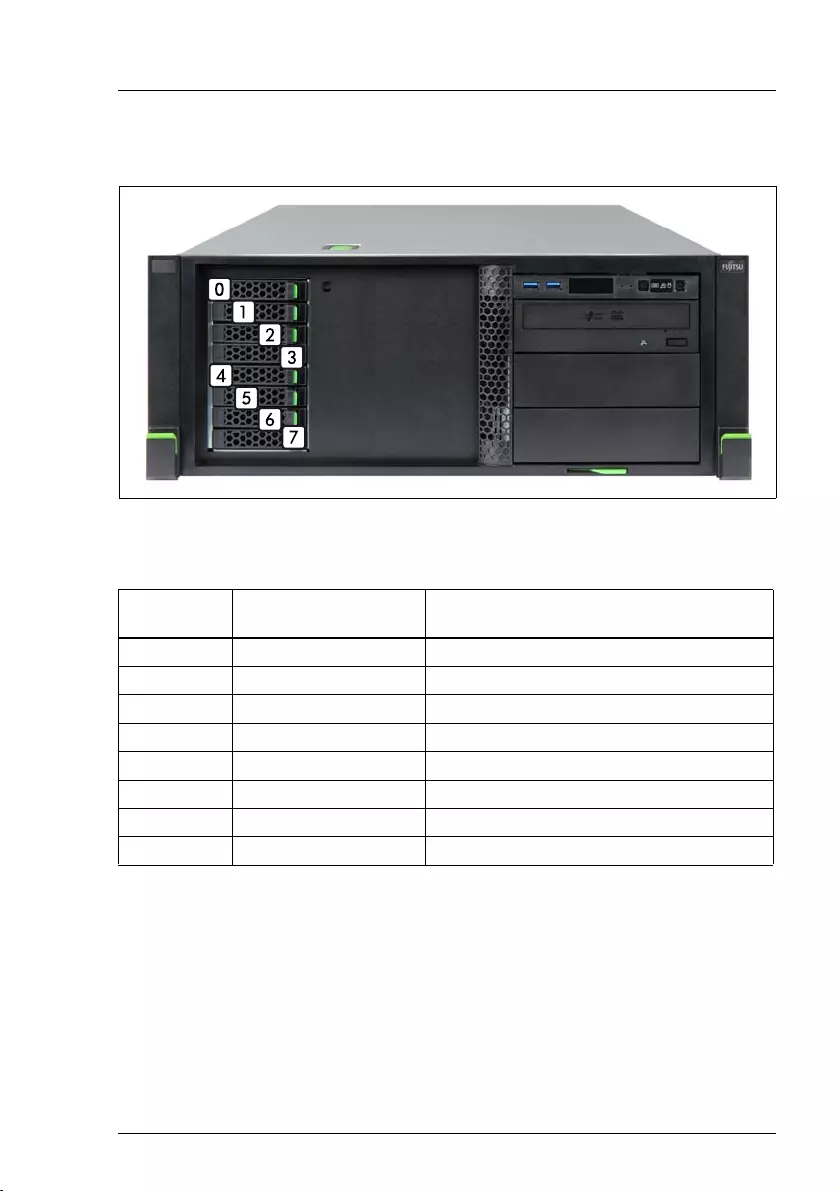
TX1330 M4 Upgrade and Maintenance Manual 199
Hard disk drives (HDD) / solid state drives (SSD)
7.4.2 Configuration with up to eight HDDs/SSDs
Figure 118: Configuration with up to eight 2.5-inch HDDs/SSDs
With one SAS controller
Position Logical drive number ServerView RAID Manager display name
(Enclosure number: Port number)
[0] 0 Vendor Product (0)
[1] 1 Vendor Product (1)
[2] 2 Vendor Product (2)
[3] 3 Vendor Product (3)
[4] 4 Vendor Product (4)
[5] 5 Vendor Product (5)
[6] 6 Vendor Product (6)
[7] 7 Vendor Product (7)
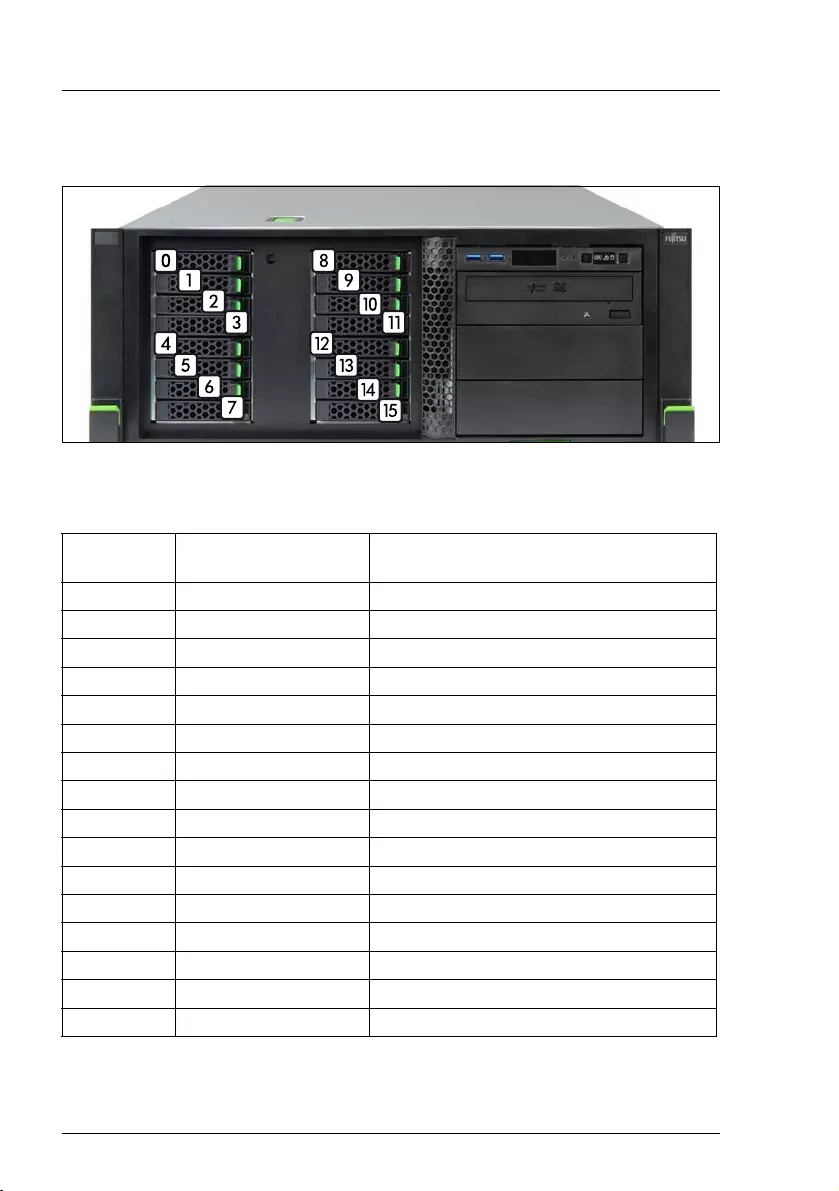
200 Upgrade and Maintenance Manual TX1330 M4
Hard disk drives (HDD) / solid state drives (SSD)
7.4.3 Configuration with up to 16 HDDs/SSDs
Figure 119: Configuration with up to 16 2.5-inch HDDs/SSDs
With SAS expander board and one SAS controller
Position Logical drive number ServerView RAID Manager display name
(Enclosure number: Port number)
[0] 0 Vendor Product (1:0)
[1] 1 Vendor Product (1:1)
[2] 2 Vendor Product (1:2)
[3] 3 Vendor Product (1:3)
[4] 4 Vendor Product (1:4)
[5] 5 Vendor Product (1:5)
[6] 6 Vendor Product (1:6)
[7] 7 Vendor Product (1:7)
[8] 8 Vendor Product (1:8)
[9] 9 Vendor Product (1:9)
[10] 10 Vendor Product (1:10)
[11] 11 Vendor Product (1:11)
[12] 12 Vendor Product (1:12)
[13] 13 Vendor Product (1:13)
[14] 14 Vendor Product (1:14)
[15] 15 Vendor Product (1:15)
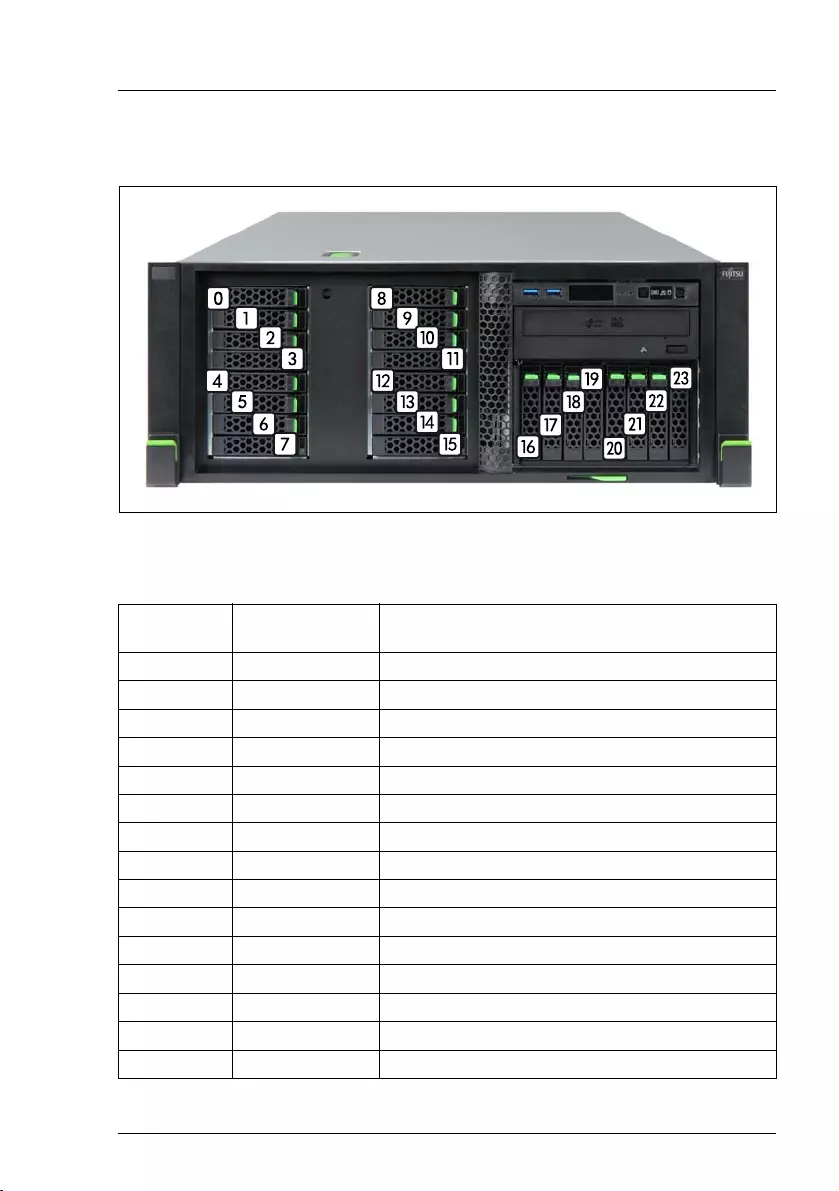
TX1330 M4 Upgrade and Maintenance Manual 201
Hard disk drives (HDD) / solid state drives (SSD)
7.4.4 Configuration with up to 24 HDDs/SSDs
Figure 120: Configuration with up to 24 2.5-inch HDDs/SSDs with HDD extension box
With SAS expander board and one SAS controller
Position Logical drive
number
ServerView RAID Manager display name
(Enclosure number: Port number)
[0] 0 Vendor Product (1:0)
[1] 1 Vendor Product (1:1)
[2] 2 Vendor Product (1:2)
[3] 3 Vendor Product (1:3)
[4] 4 Vendor Product (1:4)
[5] 5 Vendor Product (1:5)
[6] 6 Vendor Product (1:6)
[7] 7 Vendor Product (1:7)
[8] 8 Vendor Product (1:8)
[9] 9 Vendor Product (1:9)
[10] 10 Vendor Product (1:10)
[11] 11 Vendor Product (1:11)
[12] 12 Vendor Product (1:12)
[13] 13 Vendor Product (1:13)
[14] 14 Vendor Product (1:14)
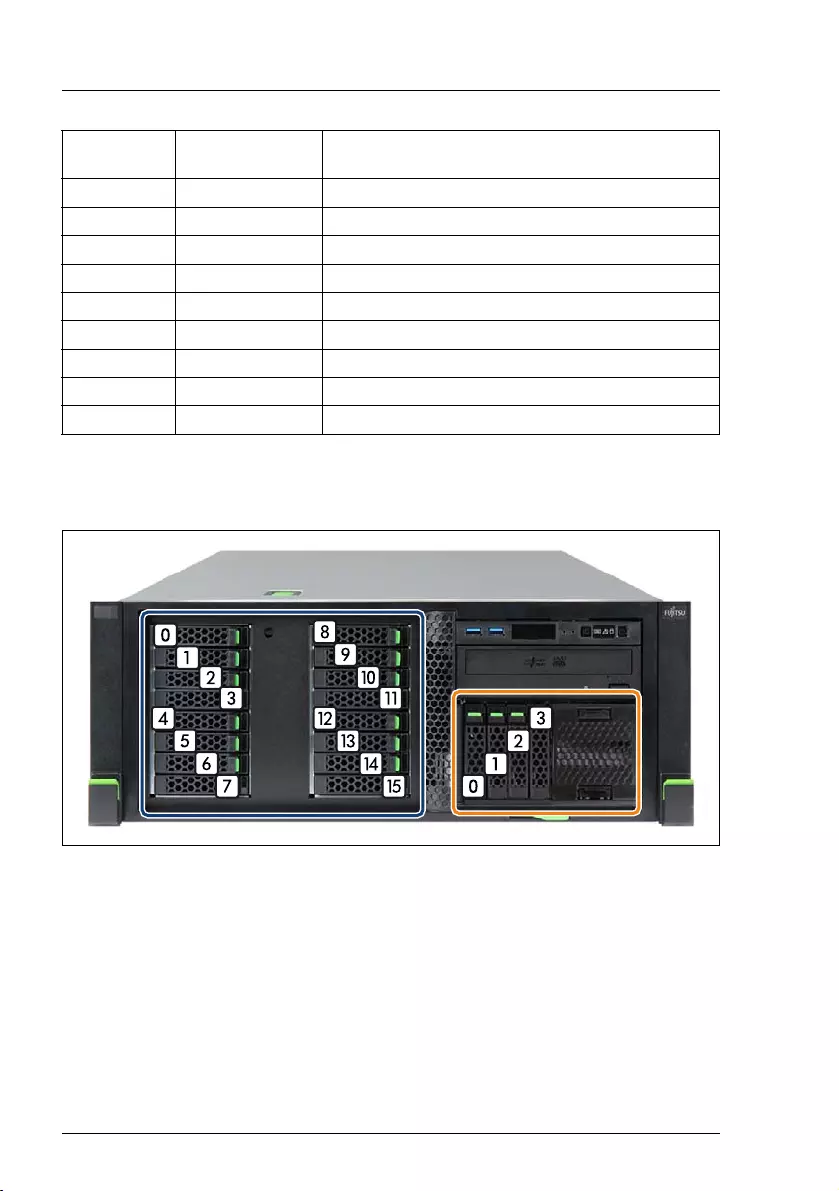
202 Upgrade and Maintenance Manual TX1330 M4
Hard disk drives (HDD) / solid state drives (SSD)
7.4.5 Configuration with additional PCIe SSDs
Figure 121: Configuration with up to 16 2.5-inch HDDs/SSDs and up to four PCIe SSDs
[15] 15 Vendor Product (1:15)
[16] 16 Vendor Product (1:16)
[17] 17 Vendor Product (1:17)
[18] 18 Vendor Product (1:18)
[19] 19 Vendor Product (1:19)
[20] 20 Vendor Product (1:20)
[21] 21 Vendor Product (1:21)
[22] 22 Vendor Product (1:22)
[23] 23 Vendor Product (1:23)
Position Logical drive
number
ServerView RAID Manager display name
(Enclosure number: Port number)
HDD/SSD PCIe SSD
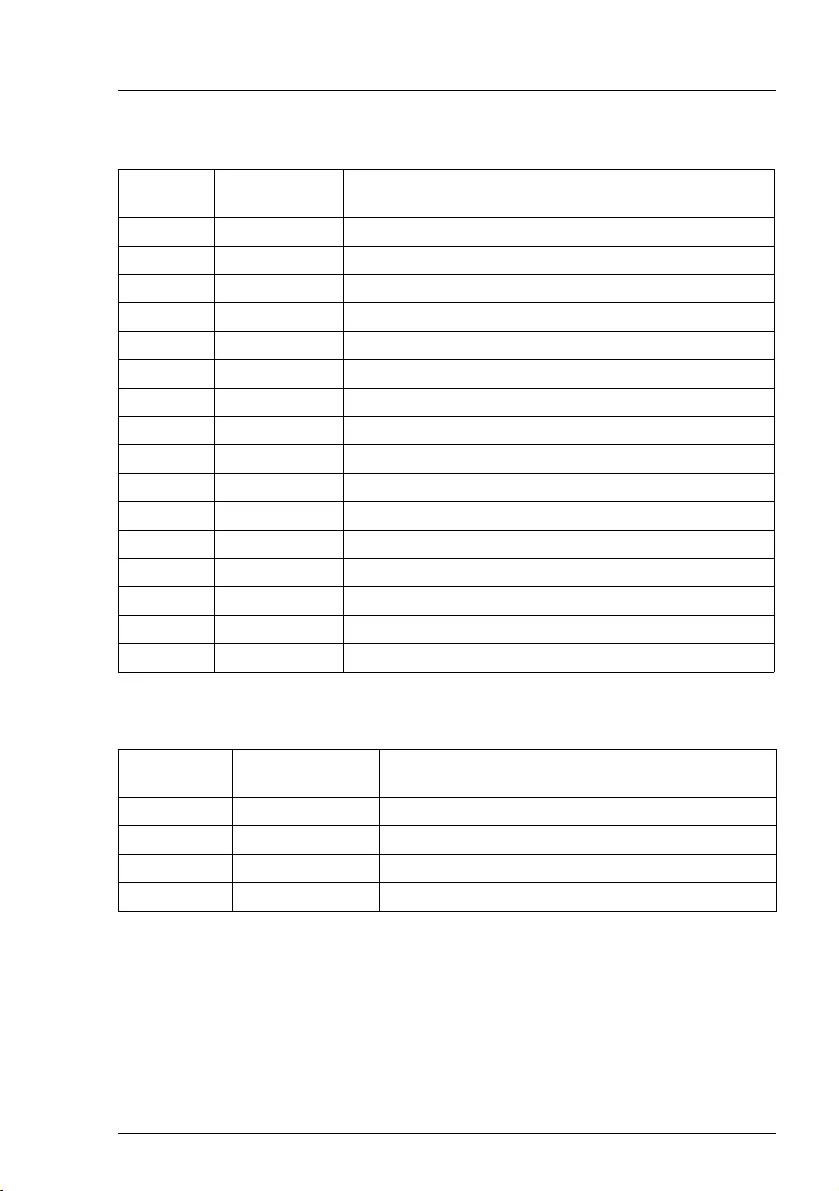
TX1330 M4 Upgrade and Maintenance Manual 203
Hard disk drives (HDD) / solid state drives (SSD)
With SAS expander board and one SAS controller
With the 4x 2.5-inch PCIe SSD backplane
Position Logical drive
number
ServerView RAID Manager display name (Enclosure
number: Port number)
[0] 0 Vendor Product (1:0)
[1] 1 Vendor Product (1:1)
[2] 2 Vendor Product 1:(2)
[3] 3 Vendor Product (1:3)
[4] 4 Vendor Product (1:4)
[5] 5 Vendor Product (1:5)
[6] 6 Vendor Product (1:6)
[7] 7 Vendor Product (1:7)
[8] 8 Vendor Product (1:8)
[9] 9 Vendor Product (1:9)
[10] 10 Vendor Product (1:10)
[11] 11 Vendor Product (1:11)
[12] 12 Vendor Product (1:12)
[13] 13 Vendor Product (1:13)
[14] 14 Vendor Product (1:14)
[15] 15 Vendor Product (1:15)
Position Logical drive
number
ServerView RAID Manager display name
(Enclosure number: Port number)
[0] 0.Vendor Product (0)
[1] .1Vendor Product (1)
[2] .2Vendor Product (2)
[3] .3Vendor Product (3)
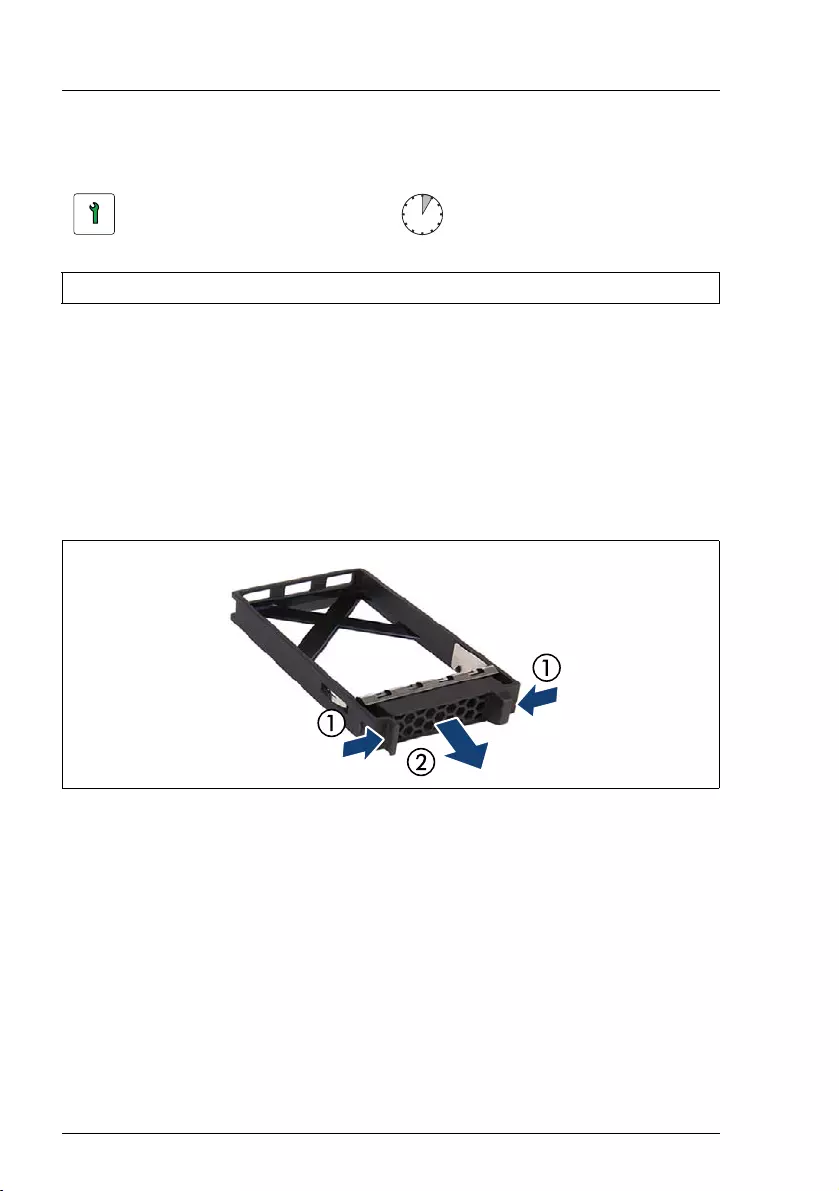
204 Upgrade and Maintenance Manual TX1330 M4
Hard disk drives (HDD) / solid state drives (SSD)
7.4.6 Installing 2.5-inch HDD/SSD modules
7.4.6.1 Preliminary steps
ÊIf applicable, "Getting access to the component" on page 55.
ÊLocate the correct drive bay, see section "2.5-inch HDD/SSD configurations"
on page 198.
7.4.6.2 Removing a 2.5-inch HDD/SSD dummy module
Figure 122: Removing a 2.5-inch HDD/SSD dummy module
ÊPress both tabs together (1) and pull the dummy module out of its bay (2).
VCAUTION!
Keep the dummy module for future use.
Always replace dummy modules into unused HDD/SSD bays to comply
with applicable EMC regulations and satisfy cooling requirements.
Customer Replaceable Unit
(CRU)
Hardware: 5 minutes
Tools: tool-less
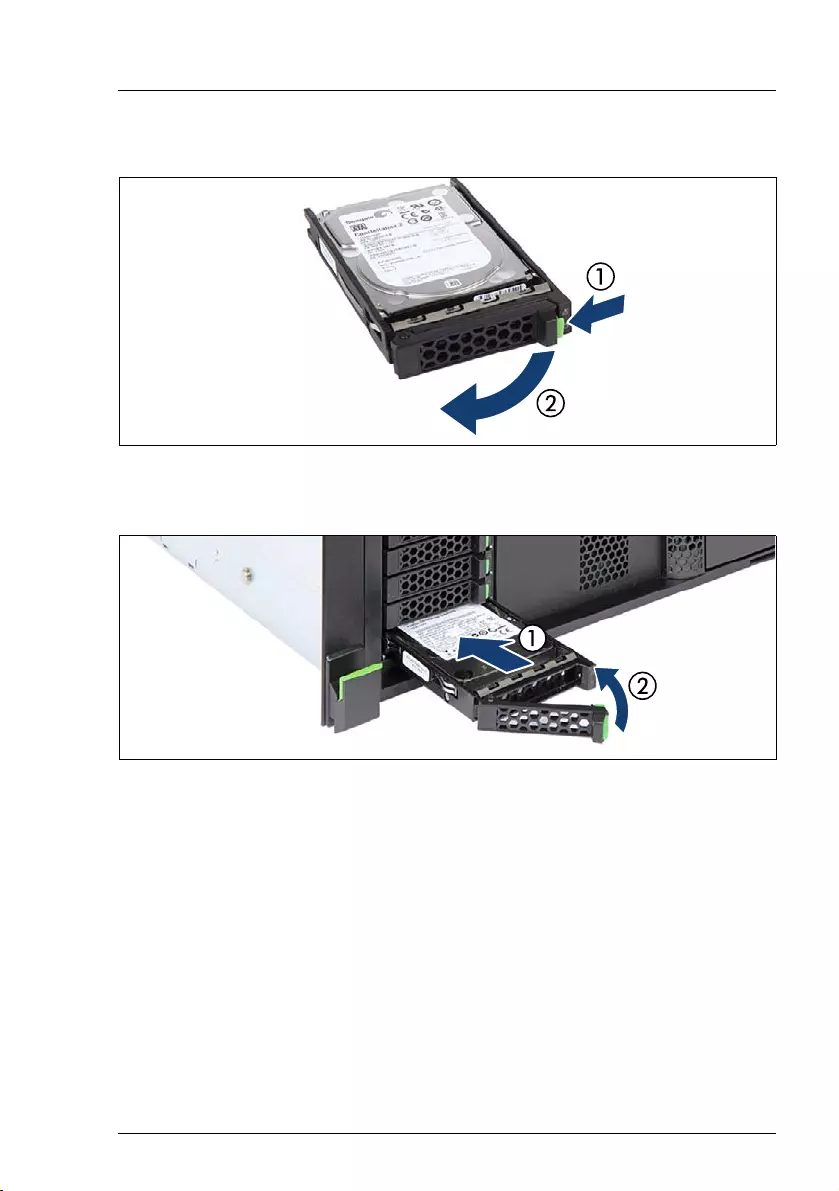
TX1330 M4 Upgrade and Maintenance Manual 205
Hard disk drives (HDD) / solid state drives (SSD)
7.4.6.3 Installing a 2.5-inch HDD/SSD module
Figure 123: Opening the locking lever
ÊPinch the green locking clips (1) and open the locking lever (2).
Figure 124: Installing the 2.5-inch HDD/SSD module
ÊInsert the HDD/SSD module into a drive bay and carefully push back as far
as it will go (1).
ÊClose the locking lever to lock the HDD in place (2).
ÊWhen using a RAID array, add the additional HDD/SSD to the RAID array.
IConfiguring the RAID array, see the documentation of the RAID
controller, used in your configuration, see section "Documents you
need at hand" on page 33.
7.4.6.4 Concluding steps
ÊIf applicable, "Reassembling" on page 67.
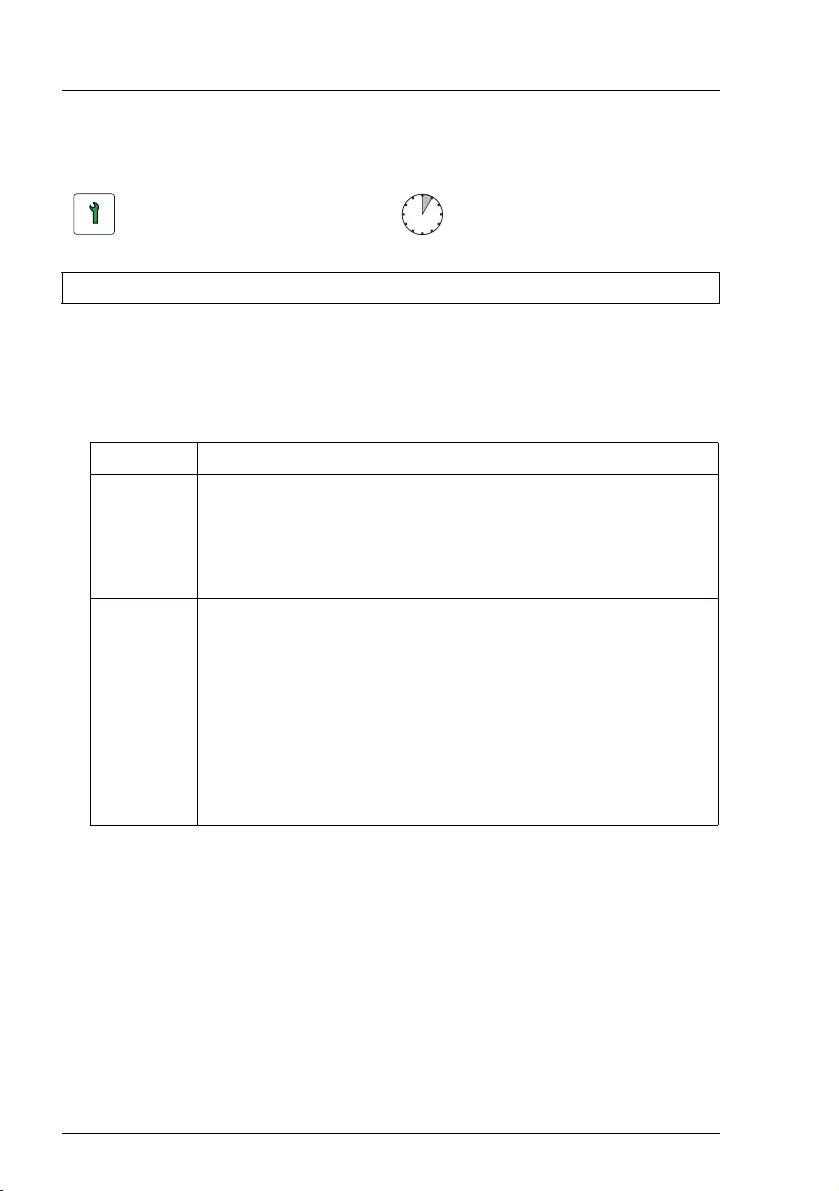
206 Upgrade and Maintenance Manual TX1330 M4
Hard disk drives (HDD) / solid state drives (SSD)
7.4.7 Removing 2.5-inch HDD/SSD modules
7.4.7.1 Preliminary steps
ÊIf the HDD/SSD module to be removed is combined into a RAID array,
please proceed as follows:
In order to permanently remove an operational HDD module that is part of a
RAID array from the server, you first need to delete the array using
ServerView RAID Manager.
VCAUTION!
All data on all HDDs/SSDs in the array will be lost when deleting the
RAID array! Be sure to back up your data before deleting a RAID
array.
For more information, see the "ServerView Suite RAID Management"
user guide.
Customer Replaceable Unit
(CRU)
Hardware: 5 minutes
Tools: tool-less
RAID level Procedure
RAID 0
VCAUTION!
RAID 0 provides no data redundancy.
In case of an HDD/SSD module is defect, all data
are lost!
RAID 1
RAID 5
Removing an HDD module from a RAID 1 or RAID 5 array will
not result in data loss.
However, the removed drive needs to be replaced
immediately by an HDD module of the same or larger
capacity.
IAfter replacing the HDD module, RAID rebuild will
be performed as a background process, see
section "Performing a RAID array rebuild" on
page 117.

TX1330 M4 Upgrade and Maintenance Manual 207
Hard disk drives (HDD) / solid state drives (SSD)
ÊIf applicable, "Getting access to the component" on page 55.
7.4.7.2 Removing a 2.5-inch HDD/SSD module
ÊPinch the green locking clips and open the locking lever (see figure 118 on
page 199).
ÊPull the HDD/SSD module out a few centimeters.
ÊWait about 30 seconds to allow the HDD to spin down.
IThis is not necessary when removing an SSD.
IThis period is necessary for the RAID controller to recognize that an
HDD module has been removed and for the HDD to come to a stop.
ÊPull the HDD/SSD module completely out of its bay.
7.4.7.3 Installing a 2.5-inch HDD/SSD dummy module
VCAUTION!
If the removed HDD/SSD module is not replaced immediately, always
replace a dummy module into the unused HDD/SSD bay to comply with
applicable EMC regulations and satisfy cooling requirements.
Figure 125: Installing a 2.5-inch HDD/SSD dummy module
ÊPush the dummy module into the empty bay until it engages.
7.4.7.4 Concluding steps
ÊIf applicable, "Reassembling" on page 67.
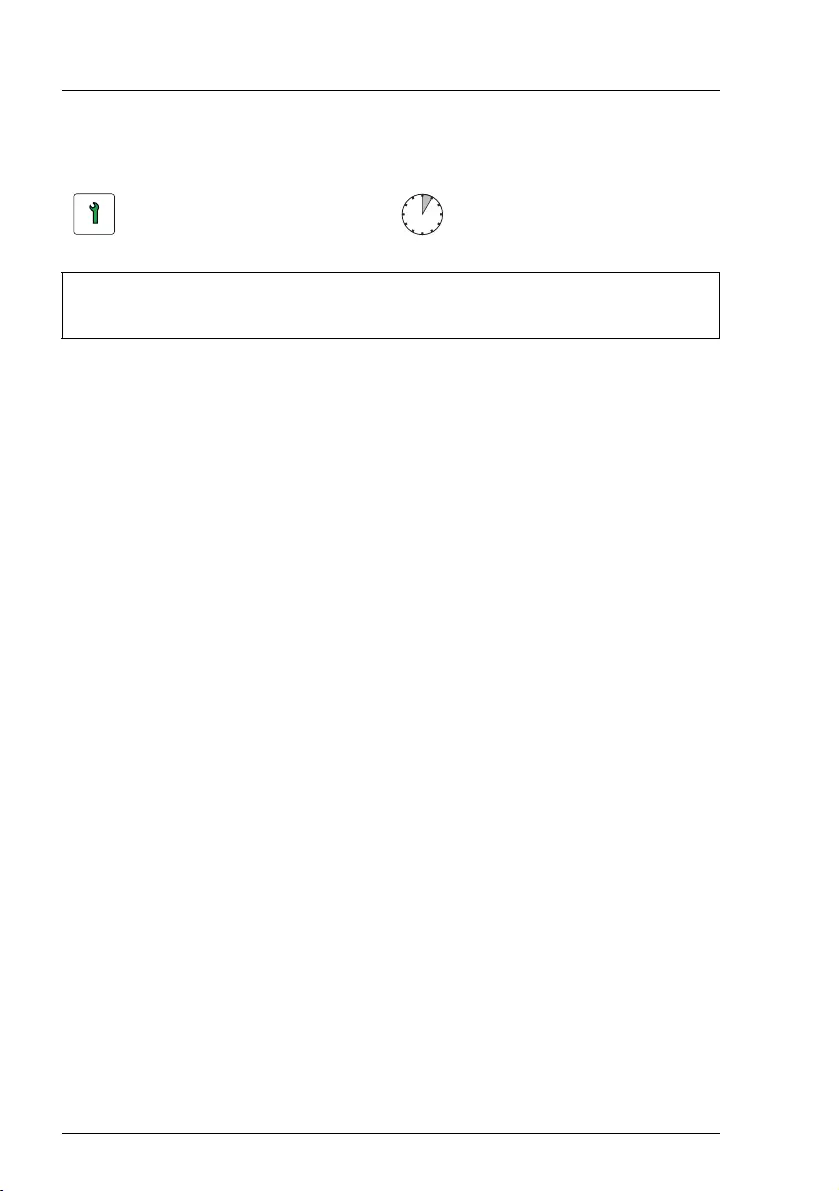
208 Upgrade and Maintenance Manual TX1330 M4
Hard disk drives (HDD) / solid state drives (SSD)
7.4.8 Replacing a 2.5-inch HDD/SSD module
VCAUTION!
●Only remove an HDD/SSD module during operation if the drive is not
currently being accessed. Observe the indicators for the
corresponding HDD/SSD modules, see section "Indicators on the
hot-plug HDD/SSD module" on page 469.
●An HDD/SSD module can be replaced while the system is in
operation.
RAID configuration with a RAID controller:
– Modular Host Bus Adapter with "Integrated RAID" (IR). RAID
levels 0 and 1 are supported for internal HDD configurations.
– Modular RAID 0/1 controller with "MegaRAID functionality"
(integrated MegaRAID). RAID levels 0, 1, 10, 5 and 50 are
supported for internal HDD configurations.
– Modular RAID 5/6 controller with "MegaRAID functionality"
(MegaRAID). RAID levels 0, 1, 10, 5, 50, 6 and 60 are supported
for internal HDD configurations. As an option, a flash backup unit
(FBU) can save the memory content even if the power fails.
Cache memory size of up to 8 GB is available.
RAID configuration without a RAID controller:
Follow the instruction of each software e.g. VSAN, Storage Spaces,
and Storage Spaces Direct, provided separately to use the software
RAID function of OS or Hypervisor.
●All HDD/SSD modules (drives) must be uniquely identified so that
they can be reinstalled in their original bays later. If this is not done,
existing data can be lost.
Customer Replaceable Unit
(CRU)
Hardware: 5 minutes
Tools: Installation frame included: tool-less
Installation frame excluded: Phillips (+1) No. 1 screw driver
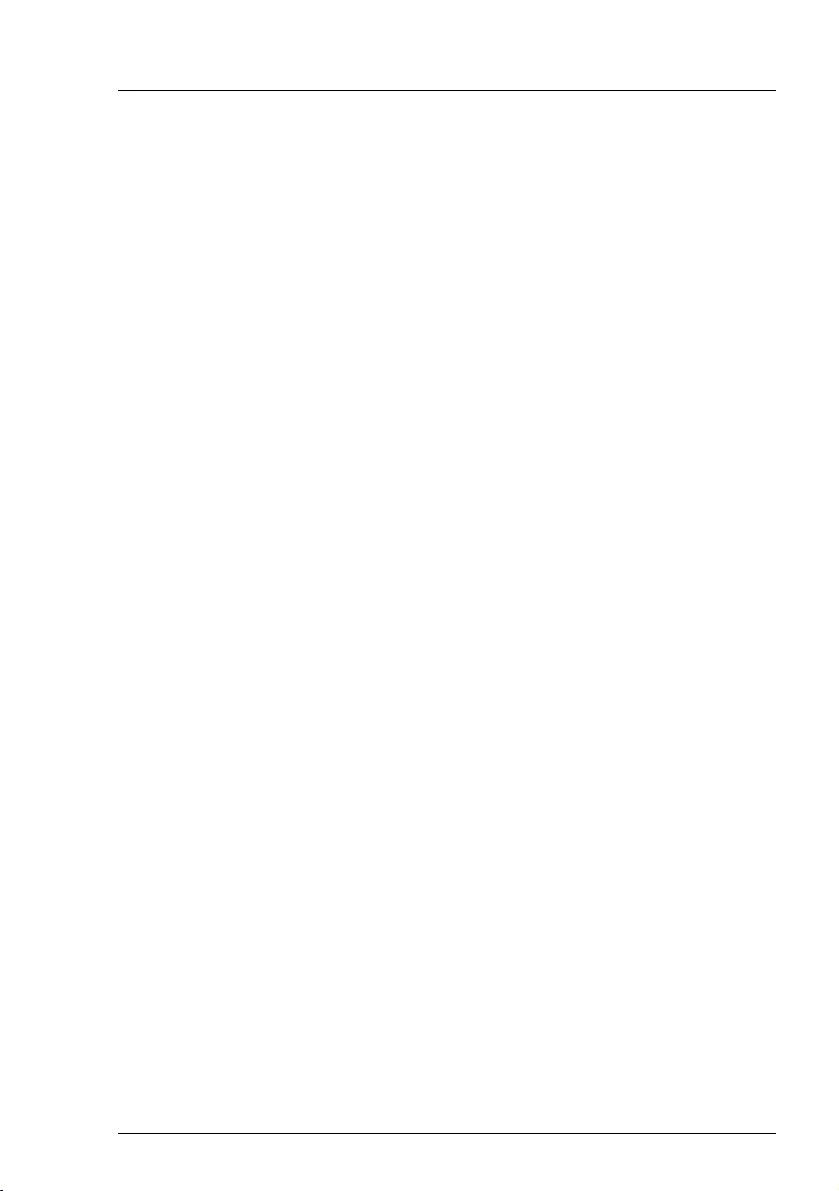
TX1330 M4 Upgrade and Maintenance Manual 209
Hard disk drives (HDD) / solid state drives (SSD)
7.4.8.1 Preliminary steps
Ê"Locating the defective server" on page 51
ÊIf applicable, "Getting access to the component" on page 55.
Ê"Locating the defective component" on page 52
7.4.8.2 Removing the defective 2.5-inch HDD/SSD module
ÊRemove the HDD/SSD module, see section "Removing a 2.5-inch
HDD/SSD module" on page 207.
ÊIf applicable, remove the HDD/SSD from the installation frame, see section
"Handling HDDs or SSDs without installation frame" on page 164.
7.4.8.3 Installing the new 2.5-inch HDD/SSD module
ÊIf applicable, install the HDD/SSD in the installation frame, see section
"Handling HDDs or SSDs without installation frame" on page 164.
ÊInstall the HDD/SSD module, see section "Installing 2.5-inch HDD/SSD
modules" on page 204.
7.4.8.4 Concluding steps
ÊIf the HDD/SSD is configured using a RAID controller with a RAID level
higher than "0", the rebuild will start automatically, see section "Performing
a RAID array rebuild" on page 117.
ÊIf applicable, "Reassembling" on page 67.
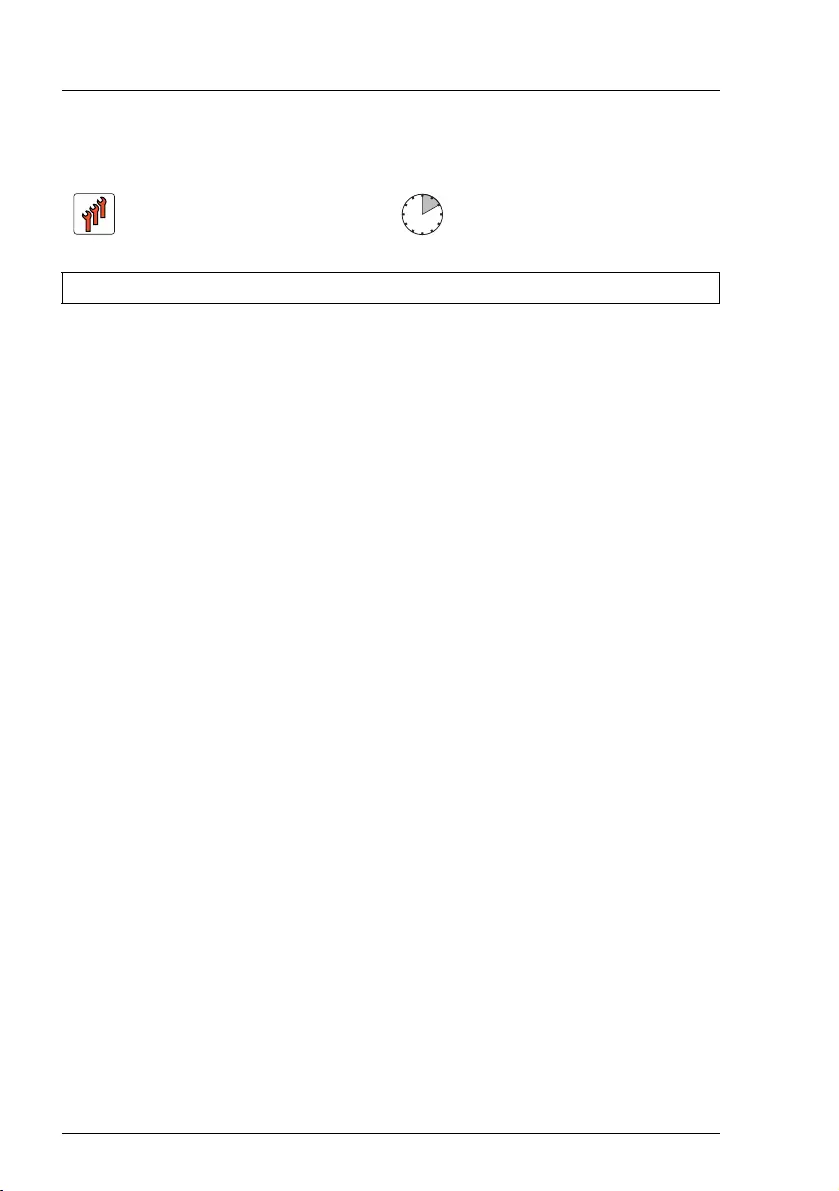
210 Upgrade and Maintenance Manual TX1330 M4
Hard disk drives (HDD) / solid state drives (SSD)
7.4.9 Replacing a 2.5-inch backplane
7.4.9.1 Preliminary steps
Ê"Locating the defective server" on page 51
Ê"Shutting down the server" on page 53
Ê"Disconnecting the power cord" on page 54
Ê"Getting access to the component" on page 55
ÊRelease all HDD/SSD modules and pull them out a few centimeters, see
section "Removing 2.5-inch HDD/SSD modules" on page 206.
VCAUTION!
The HDD/SSD modules need not to be removed. But if you want to
remove them nevertheless, check if all HDD/SSD modules are
uniquely identified so that you can reinsert them into their original
bays.
ÊRelease all dummy modules and pull them out a few centimeters, see
section "Removing a 3.5-inch HDD dummy module" on page 175
Ê"Removing a system fan" on page 264
ÊIf applicable, "Removing the SAS expander board" on page 257.
ÊDisconnect all cables from the defective SAS backplane.
7.4.9.2 Removing the 2.5-inch HDD/SSD bay top cover
IThe 2.5-inch HDD/SSD front cover does not need to be removed in order
to replace a 2.5-inch HDD/SSD SAS backplane. In the figures, the front
cover has been removed for illustration purposes only.
Field Replaceable Unit
(FRU)
Hardware: 10 minutes
Tools: Phillips PH2 / (+) No. 2 screw driver

TX1330 M4 Upgrade and Maintenance Manual 211
Hard disk drives (HDD) / solid state drives (SSD)
Figure 126: Removing the intrusion switch holder (A)
ÊRemove one screw from the intrusion switch holder as shown.

212 Upgrade and Maintenance Manual TX1330 M4
Hard disk drives (HDD) / solid state drives (SSD)
Figure 127: Removing the intrusion switch holder (B)
ÊPush back the intrusion switch holder until it disengages from the HDD bay
top cover (1).
ÊRemove the intrusion switch holder (2) and set aside.
ÊLeave the intrusion switch cable connected to the system board.

TX1330 M4 Upgrade and Maintenance Manual 213
Hard disk drives (HDD) / solid state drives (SSD)
Figure 128: Removing the 2.5-inch HDD/SSD bay top cover
ÊRemove five screws from the 2.5-inch HDD/SSD bay top cover (1).
ÊRemove the 2.5-inch HDD/SSD bay top cover from the chassis (2).

214 Upgrade and Maintenance Manual TX1330 M4
Hard disk drives (HDD) / solid state drives (SSD)
7.4.9.3 Removing a 2.5-inch HDD/SSD SAS backplane
IThe 2.5-inch HDD/SSD front cover does not need to be removed in order
to replace a 2.5-inch HDD/SSD SAS backplane. In the figures, the front
cover has been removed for illustration purposes only.
Figure 129: Removing the 2.5-inch HDD cage
ÊLift the 2.5-inch HDD/SSD cage containing the defective HDD backplane out
of the HDD bay.

TX1330 M4 Upgrade and Maintenance Manual 215
Hard disk drives (HDD) / solid state drives (SSD)
Figure 130: Removing the defective 2.5-inch HDD/SSD SAS backplane (A)
ÊRemove four screws from the defective 2.5-inch HDD/SSD SAS backplane
(see circles).
Figure 131: Removing the defective 2.5-inch HDD/SSD SAS backplane (B)
ÊFold up the defective 2.5-inch HDD/SSD SAS backplane (1) and at a slight
angle, remove it from the recesses in the HDD cage (2).

216 Upgrade and Maintenance Manual TX1330 M4
Hard disk drives (HDD) / solid state drives (SSD)
7.4.9.4 Installing a 2.5-inch HDD/SSD SAS backplane
Figure 132: Installing the new 2.5-inch HDD/SSD SAS backplane (A)
ÊAt a slight angle, fit the new 2.5-inch HDD/SSD SAS backplane into the six
recesses in the HDD cage (1).
ÊFold down the 2.5-inch HDD/SSD SAS backplane (2).
Figure 133: Installing the new 2.5-inch HDD/SSD SAS backplane (B)
ÊSecure the 2.5-inch HDD/SSD SAS backplane in the HDD cage with four
screws (see circles).

TX1330 M4 Upgrade and Maintenance Manual 217
Hard disk drives (HDD) / solid state drives (SSD)
IThe 2.5-inch HDD/SSD front cover does not need to be removed in order
to replace a 2.5-inch HDD/SSD SAS backplane. In the figures, the front
cover has been removed for illustration purposes only.
Figure 134: Installing the 2.5-inch HDD/SSD cage
ÊLower the 2.5-inch HDD/SSD cage into the HDD installation bay as shown
(1).
ÊEnsure that the four rubber bolts on the bottom of the cage properly engage
with the corresponding dents in the chassis floor (2).
7.4.9.5 Installing the 2.5-inch HDD/SSD bay top cover
IThe 2.5-inch HDD/SSD front cover does not need to be removed in order
to replace a 2.5-inch HDD/SSD SAS backplane. In the figures, the front
cover has been removed for illustration purposes only.

218 Upgrade and Maintenance Manual TX1330 M4
Hard disk drives (HDD) / solid state drives (SSD)
Figure 135: Installing the 2.5-inch HDD/SSD bay top cover
ÊLower the 2.5-inch HDD/SSD bay top cover onto the HDD installation bays
(1).
ÊEnsure that the four rubber bolts on top of the cage properly engage with the
corresponding dents in the HDD bay top cover.
ÊFasten the HDD bay top cover to the chassis with five screws (2).

TX1330 M4 Upgrade and Maintenance Manual 219
Hard disk drives (HDD) / solid state drives (SSD)
Figure 136: Installing the intrusion switch holder (A)
ÊPlace the intrusion switch holder on the HDD bay top cover as shown (1).
ÊPush the intrusion switch holder under the front chassis rim as far as it will
go(2).
Figure 137: Installing the intrusion switch holder (B)
ÊFasten the intrusion switch holder on the HDD bay top cover with one screw.

220 Upgrade and Maintenance Manual TX1330 M4
Hard disk drives (HDD) / solid state drives (SSD)
7.4.9.6 Connecting cables
Example 8x 2.5-inch HDD/SSD configuration (backplane 1)
Figure 138: Connecting cables to the backplane (example 8x 2.5-inch HDD/SSD)
ÊConnect the cables to the backplane:
IFor the cable plan, see chapter "Appendix B" on page 483.
Configuration with SAS expander board
ÊFor the cabling with a SAS expander board, see section "Connecting cables
to the SAS expander board" on page 254.
IFor the cable plan, see chapter "Appendix B" on page 483.
1If applicable, riser card power cable
2SAS cable to backplane connector "X9"
3If applicable, OOB cable
4Power cable
5SAS cable to backplane connector "X10"
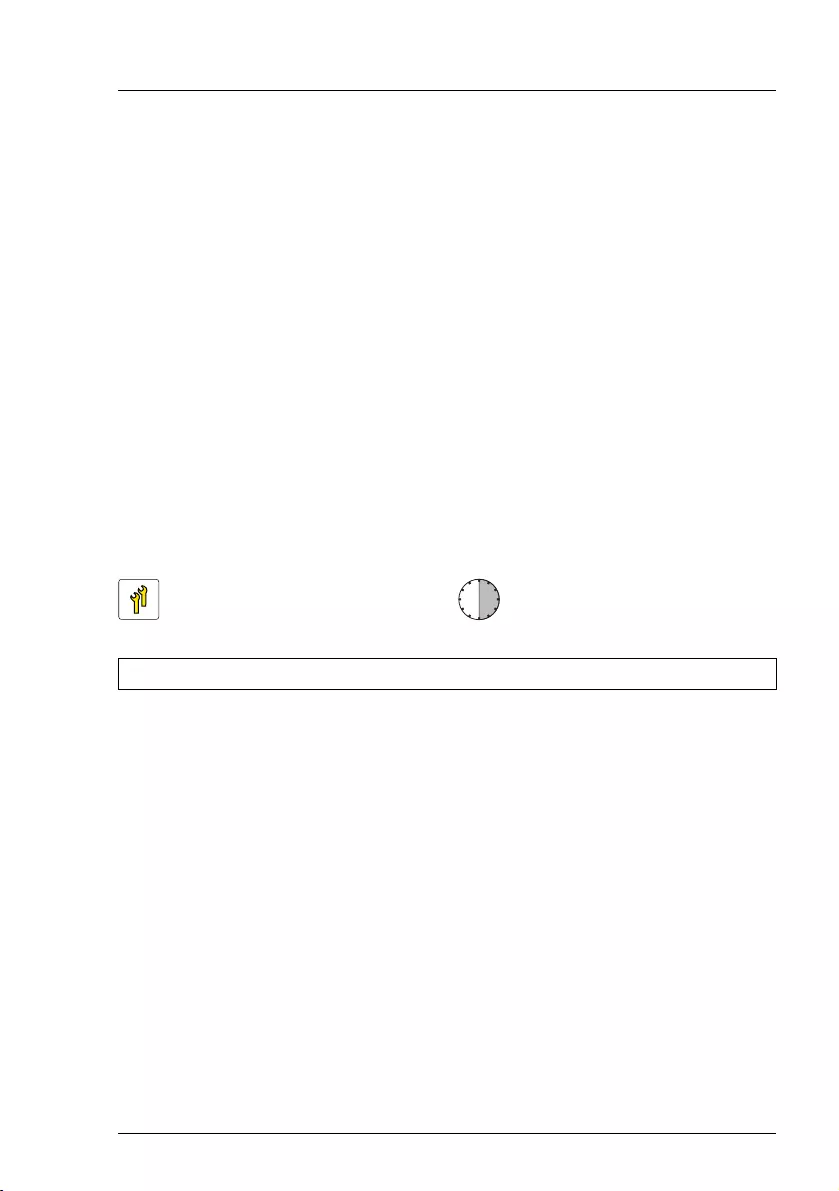
TX1330 M4 Upgrade and Maintenance Manual 221
Hard disk drives (HDD) / solid state drives (SSD)
7.4.9.7 Concluding steps
ÊIf applicable, "Installing the SAS expander board" on page 253.
Ê"Installing a system fan" on page 268
ÊInsert all HDD/SSD modules, see section "Installing 3.5-inch HDD modules"
on page 175.
IEnsure that you reinstall the HDD/SSD module in the bay it was
located before the HDD backplane replacement.
Ê"Reassembling" on page 67
Ê"Connecting the power cord" on page 78
Ê"Switching on the server" on page 80
7.4.10 Upgrading configuration from up to eight to up to
16 2.5-inch HDDs/SSDs
VCAUTION!
All data on all HDDs/SSDs in the array will be lost when deleting the
RAID array! Be sure to back up your data before deleting a RAID array.
For more information, see the "ServerView Suite RAID Management"
user guide.
IAfter installing or removing an additional backplane, never forget to
change the system information using the Chassis ID Prom Tool.
7.4.10.1 Preliminary steps
Ê"Suspending BitLocker functionality" on page 97
Ê"Shutting down the server" on page 53
Ê"Disconnecting the power cord" on page 54
Upgrade and Repair Unit
(URU)
Hardware: 20 minutes
Software: 10 minutes
Tools: Phillips PH2 / (+) No. 2 screw driver

222 Upgrade and Maintenance Manual TX1330 M4
Hard disk drives (HDD) / solid state drives (SSD)
Ê"Getting access to the component" on page 55
ÊRemove all HDD/SSD modules, see section "Removing 2.5-inch HDD/SSD
modules" on page 206.
7.4.10.2 Removing the 8x 2.5-inch HDD/SSD front panel
Figure 139: Removing the 8x 2.5-inch HDD/SSD front panel
ÊRemove four screws from the 8x 2.5-inch HDD/SSD front panel.
ÊPull up the 8x 2.5-inch HDD/SSD front panel to disengage it from the
chassis.
ÊRemove the 8x 2.5-inch HDD/SSD front panel.
7.4.10.3 Removing the 2.5-inch HDD/SSD bay top cover
ÊRemove the 2.5-inch HDD/SSD bay cover, see section "Removing the 2.5-
inch HDD/SSD bay top cover" on page 210.

TX1330 M4 Upgrade and Maintenance Manual 223
Hard disk drives (HDD) / solid state drives (SSD)
7.4.10.4 Installing the second 2.5-inch HDD/SSD SAS backplane
VCAUTION!
If you install a second backplane a redundant power supply is necessary!
ÊInstall the second 2.5-inch HDD/SSD SAS backplane and the second HDD
cage, see section "Installing a 2.5-inch HDD/SSD SAS backplane" on
page 216.
7.4.10.5 Installing the 2.5-inch HDD/SSD bay top cover
ÊInstall the 2.5-inch HDD/SSD bay top cover, see section "Installing the 2.5-
inch HDD/SSD bay top cover" on page 217.
7.4.10.6 Installing the 16x 2.5-inch HDD/SSD front panel
Figure 140: Securing the 16x 2.5-inch HDD/SSD front panel
ÊFit the three hooks on the 2.5-inch HDD/SSD front panel into the slots in the
server front (see orange arrows).
ÊFirmly press down on the HDD front panel until its upper edge is flush with
the chassis (see blue arrow).
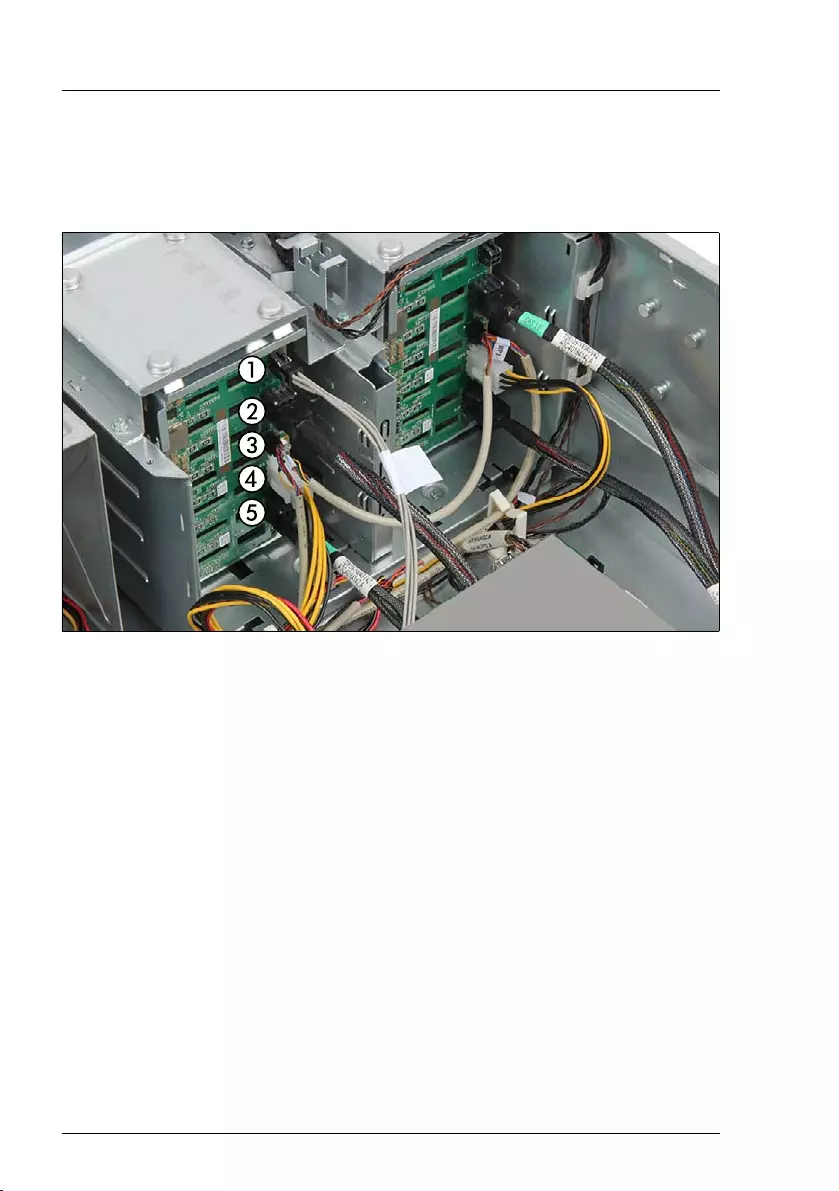
224 Upgrade and Maintenance Manual TX1330 M4
Hard disk drives (HDD) / solid state drives (SSD)
ÊFasten the HDD front panel to the server front with four screws (see circles).
7.4.10.7 Connecting cables
Figure 141: Connecting cables to the backplane (example 16x 2.5-inch HDD/SSD)
ÊConnect the cables to the backplane:
IFor the cable plan, see chapter "Appendix B" on page 483.
7.4.10.8 Installing the expander board
ÊInstall the expander board, see section "Installing the SAS expander board"
on page 253.
1SAS expander board power cable
2SAS cable to backplane connector "X10"
3If applicable, OOB cable
4Power cable
5SAS cable to backplane connector "X9"
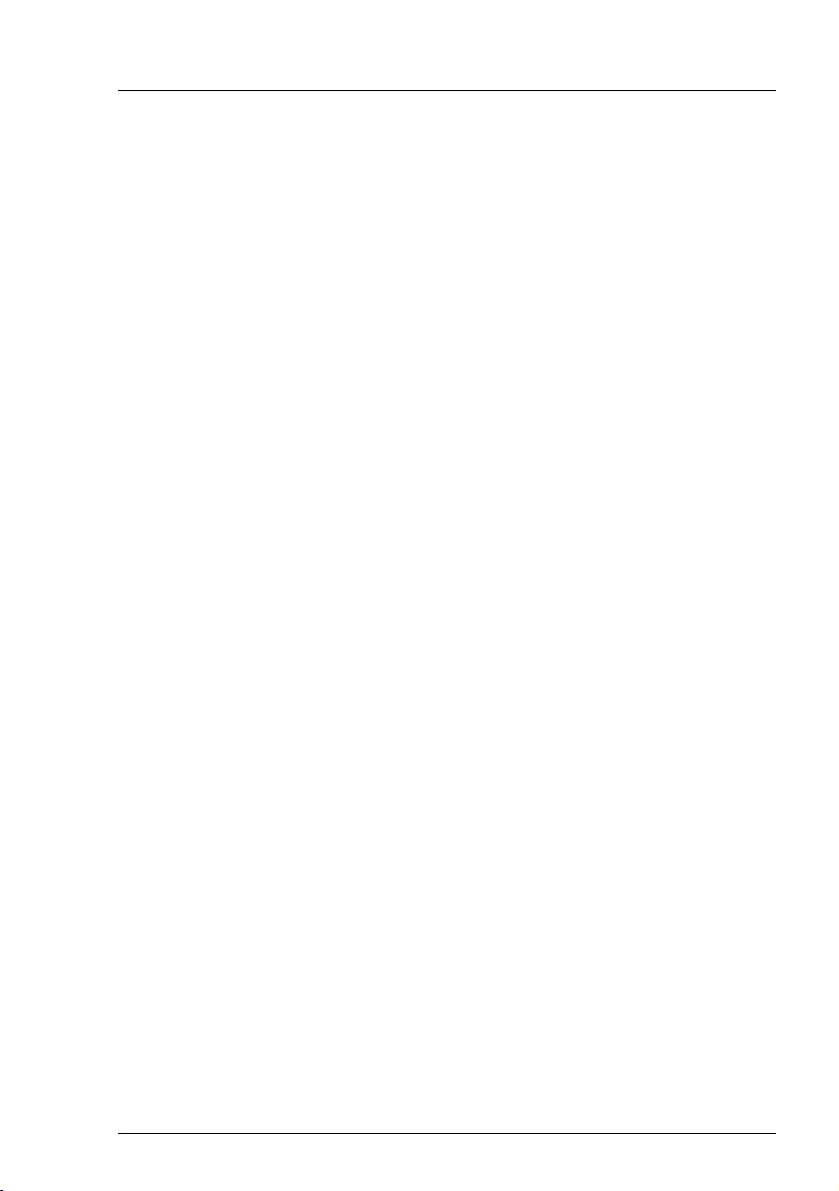
TX1330 M4 Upgrade and Maintenance Manual 225
Hard disk drives (HDD) / solid state drives (SSD)
7.4.10.9 Concluding steps
ÊIf applicable, convert your standard power supply to a redundant power
supply, see section "Converting a standard power supply to a redundant
power supply" on page 155.
ÊInstall all removed HDD/SSD modules, see section "Installing 2.5-inch
HDD/SSD modules" on page 204.
IFor detailed information on HDD mounting order, see section "2.5-
inch HDD/SSD configurations" on page 198.
Ê"Reassembling" on page 67
Ê"Connecting the power cord" on page 78
Ê"Switching on the server" on page 80
ÊUpdate the system information of your server using the Chassis ID Prom
Tool, see section "Using the Chassis ID Prom Tool" on page 120. Select the
corresponding system name.
Ê"Resuming BitLocker functionality" on page 116

226 Upgrade and Maintenance Manual TX1330 M4
Hard disk drives (HDD) / solid state drives (SSD)
7.5 HDD extension boxes
7.5.1 HDD extension boxes overview
7.5.1.1 8x 2.5-inch HDD/SSD extension box
IThe 8x 2.5-inch HDD/SSD extension box can be equipped with a 8x 2.5-
inch HDD/SSD backplane or a 4x 2.5-inch PCIe backplane.
Figure 142: 8x 2.5-inch HDD/SSD extension box
IThe 8x 2.5-inch HDD/SSD extension box occupies accessible drive bays
2 and 3.
7.5.1.2 4x 3.5-inch HDD extension box
Figure 143: 4x 3.5-inch HDD extension box
IThe 4x 3.5-inch HDD extension box occupies accessible drive bays 1, 2
and 3.
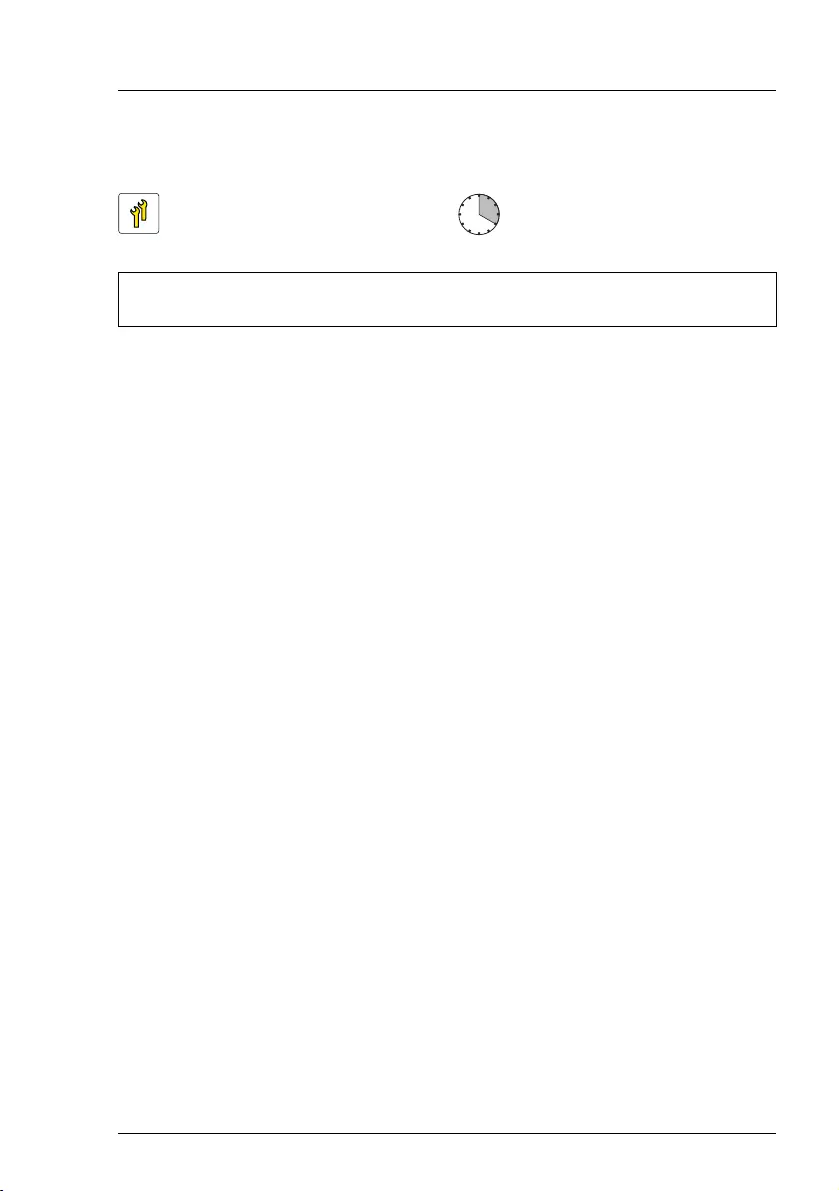
TX1330 M4 Upgrade and Maintenance Manual 227
Hard disk drives (HDD) / solid state drives (SSD)
7.5.2 Installing the 8x 2.5-inch HDD/SSD extension box
IAfter installing or removing an extension box, never forget to change the
system information using the Chassis ID Prom Tool.
7.5.2.1 Preliminary steps
Ê"Suspending BitLocker functionality" on page 97
Ê"Shutting down the server" on page 53
Ê"Disconnecting the power cord" on page 54
Ê"Getting access to the component" on page 55
7.5.2.2 Removing accessible drive dummy covers
ÊRemove accessible drive filler covers from the required bays, see section
"Accessible drive filler covers" on page 91.
ÊRemove accessible drive covers, see section "Accessible drive covers" on
page 93.
7.5.2.3 Installing the HDD/SSD or PCIe SSD backplane
ÊIf applicable, install the HDD/SSD backplane or the PCIe backplane on the
8x 2.5-inch HDD/SSD extension box, see section "Installing the new
HDD/SSD backplane" on page 239.
7.5.2.4 Installing the 8x 2.5-inch HDD/SSD extension box
VCAUTION!
If you install an extension box, a redundant power supply is necessary!
Upgrade and Repair Unit
(URU)
Hardware: 10 minutes
Software: 10 minutes
Tools: Slotted screw driver (for bending in or out accessible drive mounting
brackets)

228 Upgrade and Maintenance Manual TX1330 M4
Hard disk drives (HDD) / solid state drives (SSD)
Figure 144: Bending in mounting brackets
ÊUsing a screw driver, bend the four mounting brackets of the middle
installation bay (bay 2) inwards (see close-up):
ÊBend in the lower two mounting brackets on each side of the drive cage.
ÊOpen the accessible drive locking bar, see section "Opening the accessible
drive locking bar" on page 87.

TX1330 M4 Upgrade and Maintenance Manual 229
Hard disk drives (HDD) / solid state drives (SSD)
Figure 145: Inserting the 8x 2.5-inch HDD/SSD extension box
ÊInsert the 8x 2.5-inch HDD/SSD extension box into installation bays 2 and 3
and carefully push in until it lines up with the front panel.
ÊClosing the locking bar, see section "Closing the accessible drive locking
bar" on page 89.
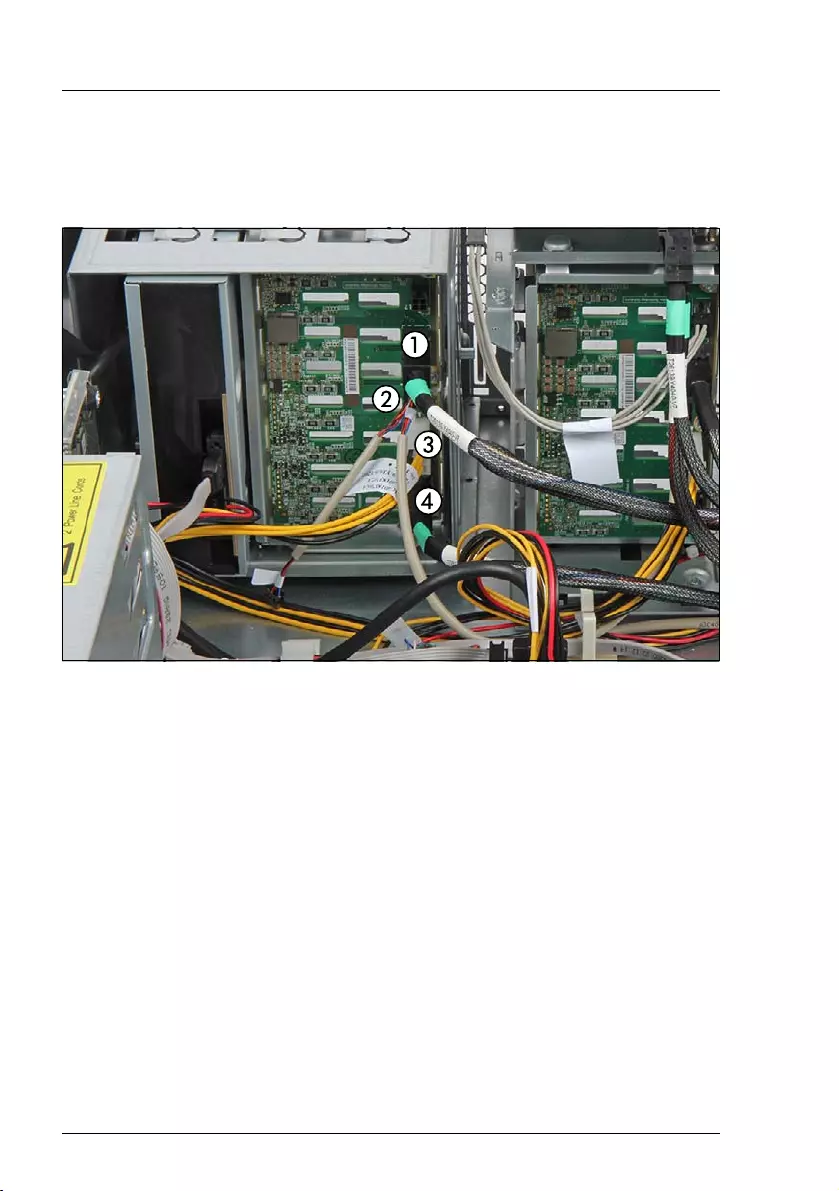
230 Upgrade and Maintenance Manual TX1330 M4
Hard disk drives (HDD) / solid state drives (SSD)
7.5.2.5 Connecting cables
Example with 8x 2.5-inch HDD/SSD backplane
Figure 146: Connecting the 8x 2.5-inch HDD/SSD extension box
ÊConnect the cables to the backplane:
IFor more information about connecting SAS cables to the SAS expander
board, see section "Connecting cables to the SAS expander board" on
page 254.
IFor the cable plan, see chapter "Appendix B" on page 483.
1SAS cable to backplane connector "X9"
2Power cable
3If applicable, OOB cable
4SAS cable to backplane connector "X10"
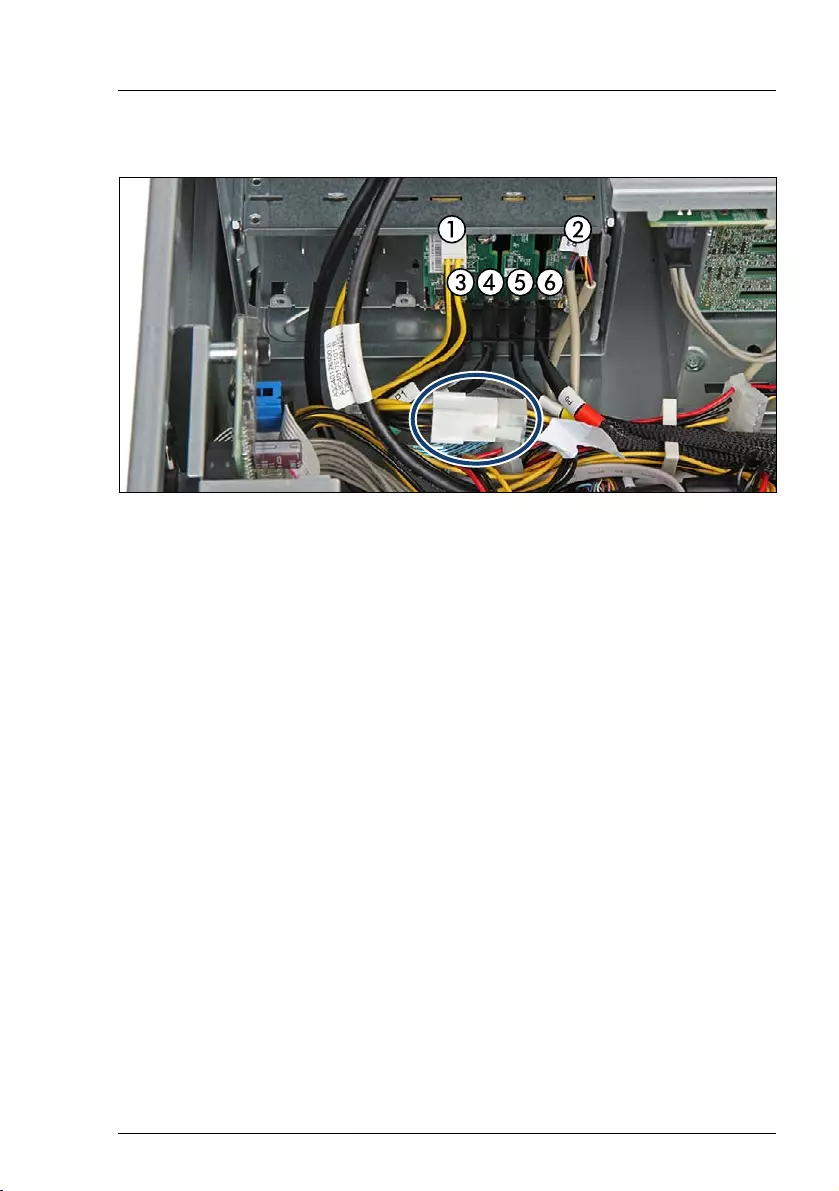
TX1330 M4 Upgrade and Maintenance Manual 231
Hard disk drives (HDD) / solid state drives (SSD)
Example with 4x 2.5-inch PCIe SSD backplane
Figure 147: Connecting the PCIe cables to the backplane
ÊConnect the cables to the backplane:
IFor more information about connecting SAS cables to the PRAID
EP5x0i, see section "Installing expansion cards" on page 281.
IFor the cable plan, see chapter "Appendix B" on page 483.
1Power cable
2If applicable, OOB cable
3Oculink cable (black) to backplane connector "P3-X4"
4Oculink cable (green) to backplane connector "P2-X3"
5Oculink cable (yellow) to backplane connector "P1-X2"
6Oculink cable (red) to backplane connector "P0-X1"
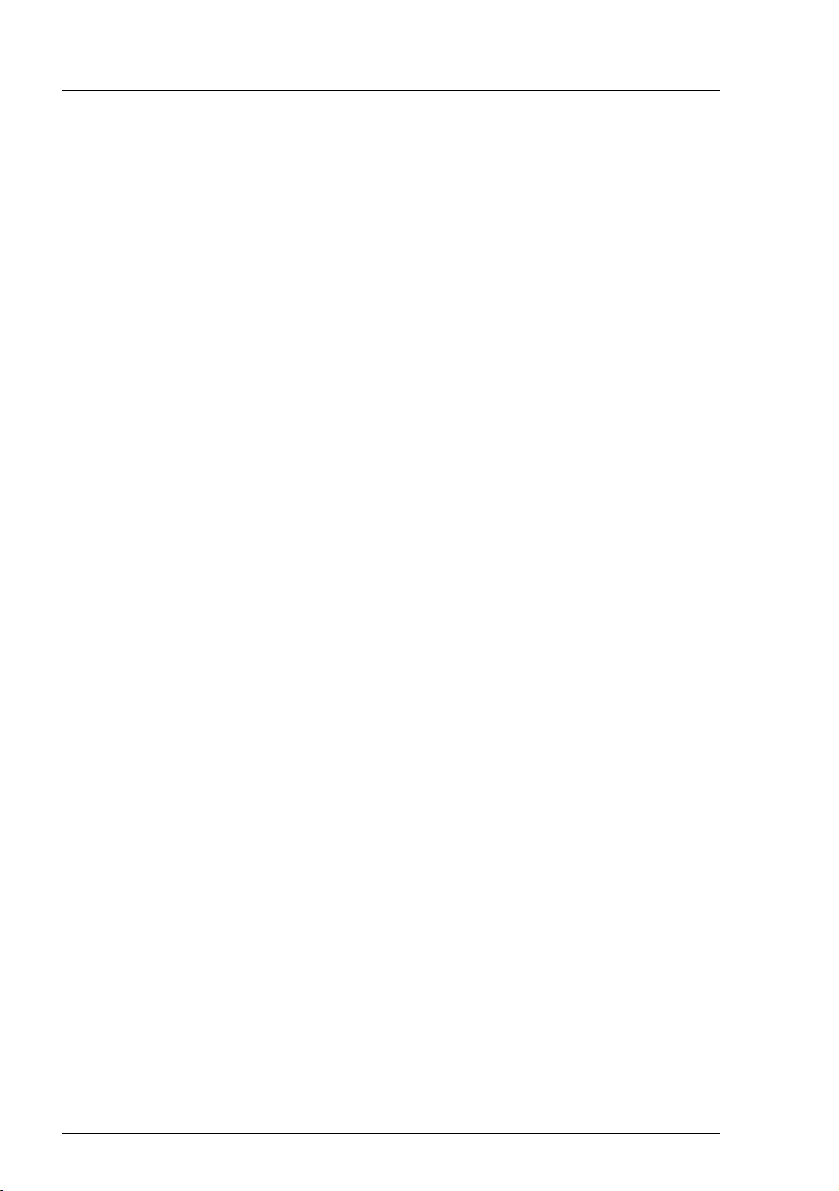
232 Upgrade and Maintenance Manual TX1330 M4
Hard disk drives (HDD) / solid state drives (SSD)
7.5.2.6 Installing HDDs/SSDs modules into the 8x 2.5-inch HDD/SSD
extension box
ÊInstall HDD modules or HDD dummy modules into the additional HDD bays,
see sections "Installing a 2.5-inch HDD/SSD module" on page 205 and
"Installing a 2.5-inch HDD/SSD dummy module" on page 207.
IFor detailed information on HDD mounting order, see section "2.5-
inch HDD/SSD configurations" on page 198.
7.5.2.7 Concluding steps
ÊIf applicable, convert your standard power supply to a redundant power
supply, see section "Converting a standard power supply to a redundant
power supply" on page 155.
Ê"Reassembling" on page 67
Ê"Connecting the power cord" on page 78
Ê"Switching on the server" on page 80
ÊUpdate the system information of your server using the Chassis ID Prom
Tool, see section "Using the Chassis ID Prom Tool" on page 120. Select the
corresponding system name.
Ê"Resuming BitLocker functionality" on page 116
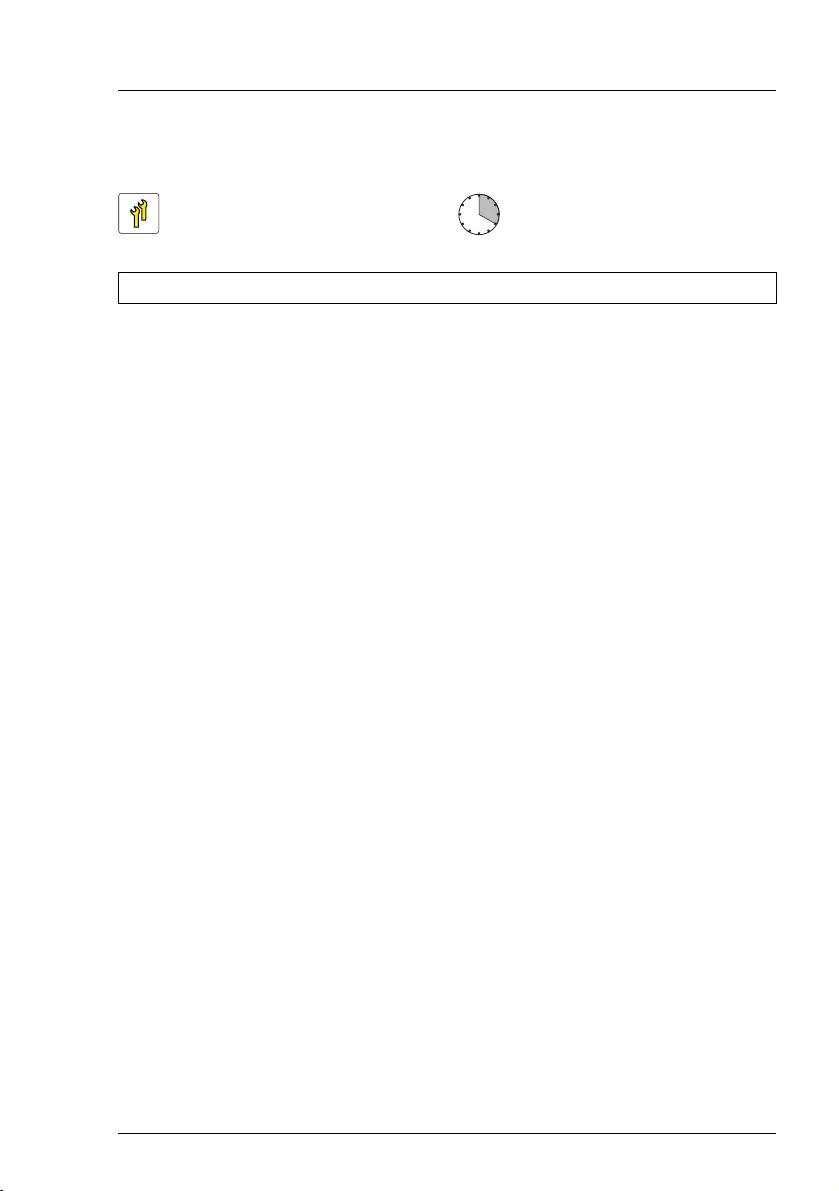
TX1330 M4 Upgrade and Maintenance Manual 233
Hard disk drives (HDD) / solid state drives (SSD)
7.5.3 Removing the 8x 2.5-inch HDD/SSD extension box
IAfter installing or removing an extension box, never forget to change the
system information using the Chassis ID Prom Tool.
7.5.3.1 Preliminary steps
Ê"Suspending BitLocker functionality" on page 97
Ê"Shutting down the server" on page 53
Ê"Disconnecting the power cord" on page 54
ÊRemove all HDD modules from the HDD extension box, see section
"Removing 2.5-inch HDD/SSD modules" on page 206.
Ê"Getting access to the component" on page 55
Upgrade and Repair Unit
(URU)
Hardware: 10 minutes
Software: 10 minutes
Tools: tool-less

234 Upgrade and Maintenance Manual TX1330 M4
Hard disk drives (HDD) / solid state drives (SSD)
7.5.3.2 Removing the 8x 2.5-inch HDD/SSD extension box
ÊRemove all cables from the 8x 2.5-inch HDD/SSD extension box backplane.
ÊOpen the accessible drive locking bar, see section "Opening the accessible
drive locking bar" on page 87.
Figure 148: Removing the 8x 2.5-inch HDD/SSD extension box
ÊCarefully pull the 8x 2.5-inch HDD/SSD extension box out of its installation
bays.
ÊClose the locking bar, see section "Closing the accessible drive locking bar"
on page 89.
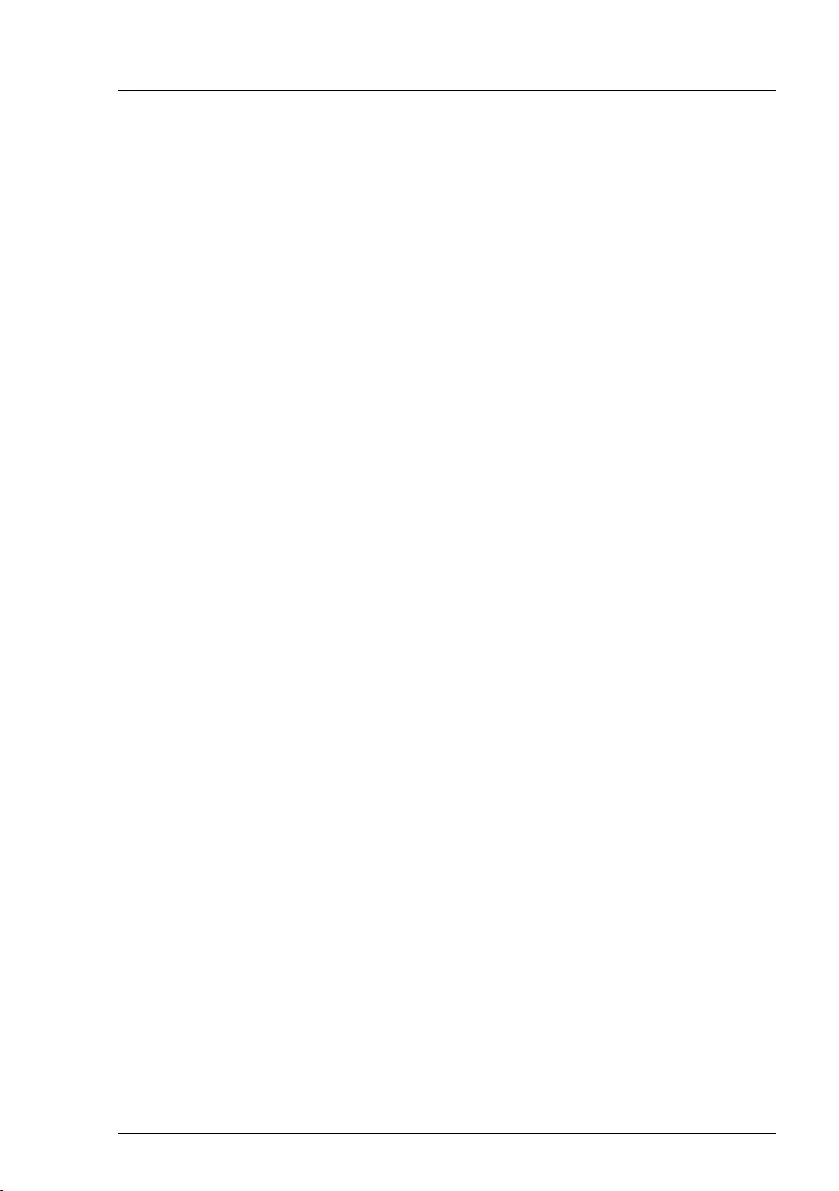
TX1330 M4 Upgrade and Maintenance Manual 235
Hard disk drives (HDD) / solid state drives (SSD)
7.5.3.3 Installing accessible drive dummy covers
ÊInstall accessible drive filler covers into empty drive bays, see section
"Accessible drive filler covers" on page 91.
ÊInstall accessible drive covers into the front cover, see section "Accessible
drive covers" on page 93.
7.5.3.4 Concluding steps
Ê"Reassembling" on page 67
Ê"Connecting the power cord" on page 78
Ê"Switching on the server" on page 80
ÊUpdate the system information of your server using the Chassis ID Prom
Tool, see section "Using the Chassis ID Prom Tool" on page 120. Select the
corresponding system name.
Ê"Resuming BitLocker functionality" on page 116
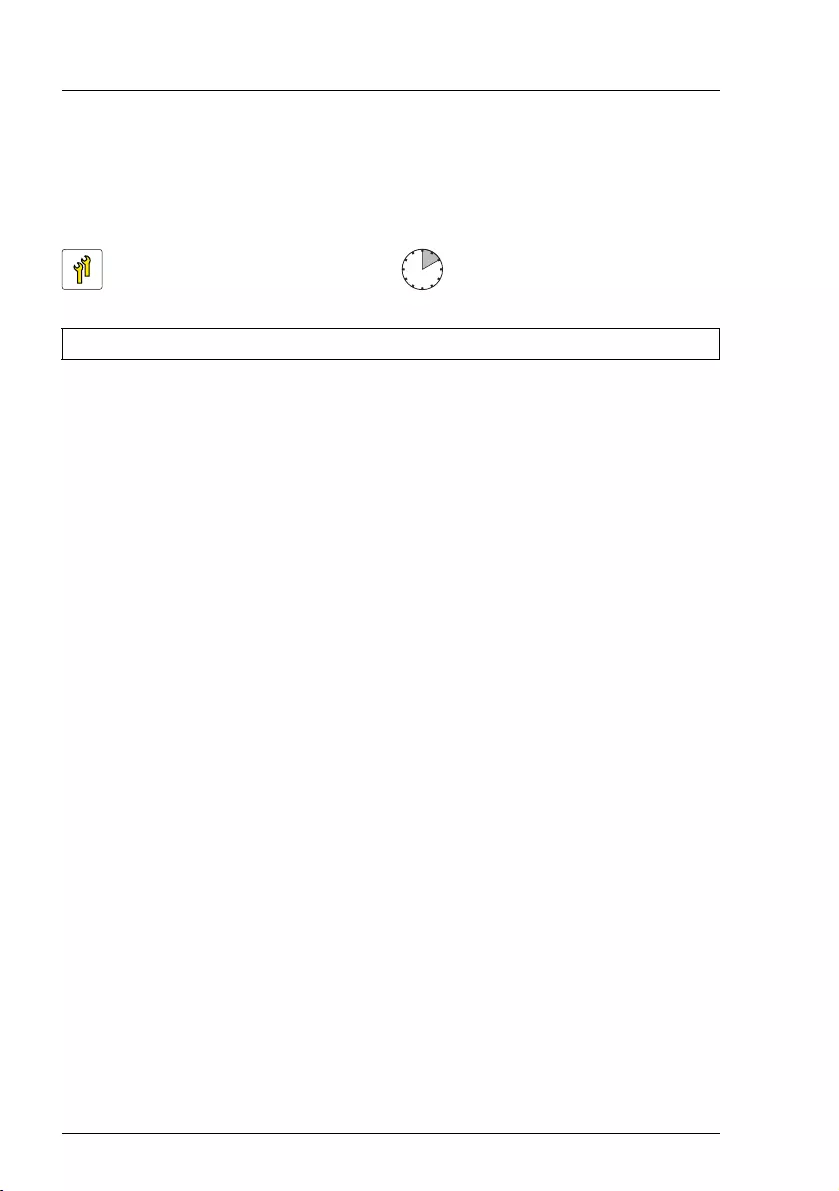
236 Upgrade and Maintenance Manual TX1330 M4
Hard disk drives (HDD) / solid state drives (SSD)
7.5.4 Replacing the HDD/SSD backplane or PCIe SSD
backplane on the 8x 2.5-inch HDD/SSD extension
box
7.5.4.1 Preliminary steps
Ê"Locating the defective server" on page 51
Ê"Shutting down the server" on page 53
Ê"Disconnecting the power cord" on page 54
ÊRemove all HDD/SSD modules from the HDD extension box, see section
"Removing 2.5-inch HDD/SSD modules" on page 206.
Ê"Getting access to the component" on page 55
ÊUnlock and pull the 8x 2.5-inch HDD/SSD extension box out of its installation
bays, see section "Removing the 8x 2.5-inch HDD/SSD extension box" on
page 233.
Upgrade and Repair Unit
(URU)
Hardware:10 minutes
Tools: Phillips PH2 / (+) No. 2 screw driver

TX1330 M4 Upgrade and Maintenance Manual 237
Hard disk drives (HDD) / solid state drives (SSD)
7.5.4.2 Removing the defective HDD/SSD backplane
8x 2.5-inch HDD/SSD backplane
Figure 149: Removing the HDD/SSD backplane (A)
ÊRemove the four screws (see circles).
Figure 150: Removing the HDD/SSD backplane (B)
ÊFold up the HDD/SSD backplane and at a slight angle (1), remove it from the
recesses in the HDD extension box (2).
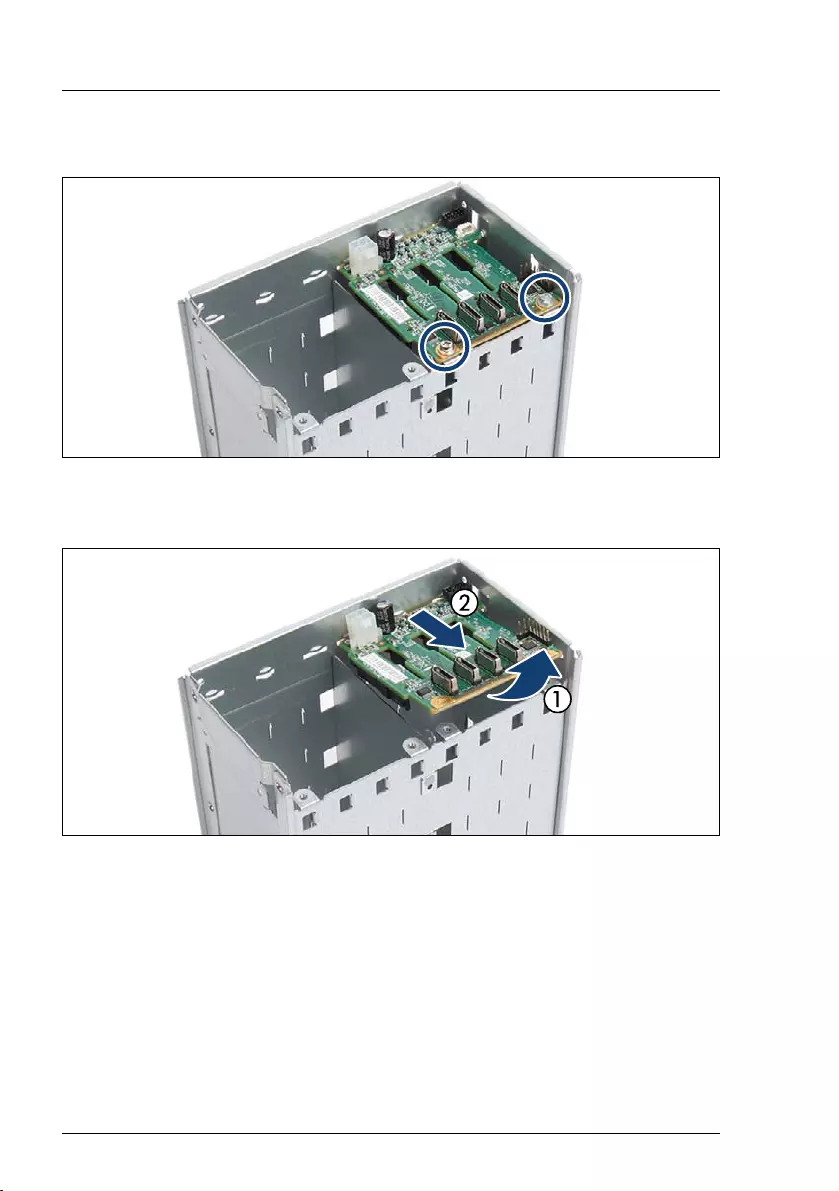
238 Upgrade and Maintenance Manual TX1330 M4
Hard disk drives (HDD) / solid state drives (SSD)
4x 2.5-inch PCIe SSD backplane
Figure 151: Removing the PCIe SSD backplane (A)
ÊRemove the two screws (see circles).
Figure 152: Removing the PCIe SSD backplane (B)
ÊFold up the PCIe SSD backplane and at a slight angle (1), remove it from
the recesses in the PCIe SSD extension box (2).

TX1330 M4 Upgrade and Maintenance Manual 239
Hard disk drives (HDD) / solid state drives (SSD)
7.5.4.3 Installing the new HDD/SSD backplane
8x 2.5-inch HDD/SSD backplane
Figure 153: Installing the HDD/SSD backplane
ÊAt a slight angle, fit the HDD/SSD backplane into the six recesses in the
HDD extension box (1).
ÊFold down the HDD/SSD backplane (2).
ÊFasten the HDD/SSD backplane with four screws (see figure 149).
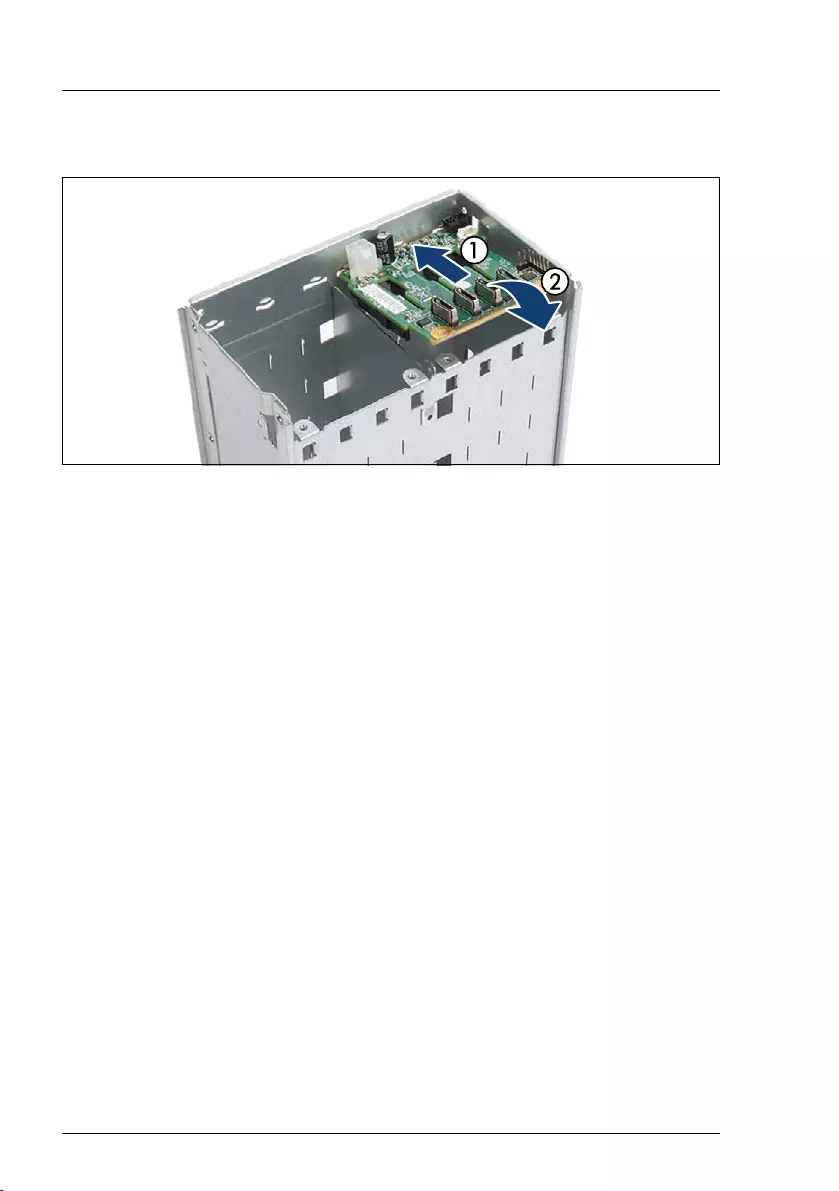
240 Upgrade and Maintenance Manual TX1330 M4
Hard disk drives (HDD) / solid state drives (SSD)
4x 2.5-inch PCIe SSD backplane
Figure 154: Installing the PCIe SSD backplane
ÊAt a slight angle, fit the PCIe SSD backplane into the three recesses in the
PCIe SSD extension box (1).
ÊFold down the PCIe SSD backplane (2).
ÊFasten the PCIe SSD backplane with two screws (see figure 151).
7.5.4.4 Concluding steps
ÊInstall the 8x 2.5-inch HDD/SSD extension box, see section "Installing the
8x 2.5-inch HDD/SSD extension box" on page 227.
Ê"Reassembling" on page 67
ÊReinstall all HDDs/SSDs into their original bays in the HDD extension box,
see section "Installing 2.5-inch HDD/SSD modules" on page 204.
Ê"Connecting the power cord" on page 78
Ê"Switching on the server" on page 80
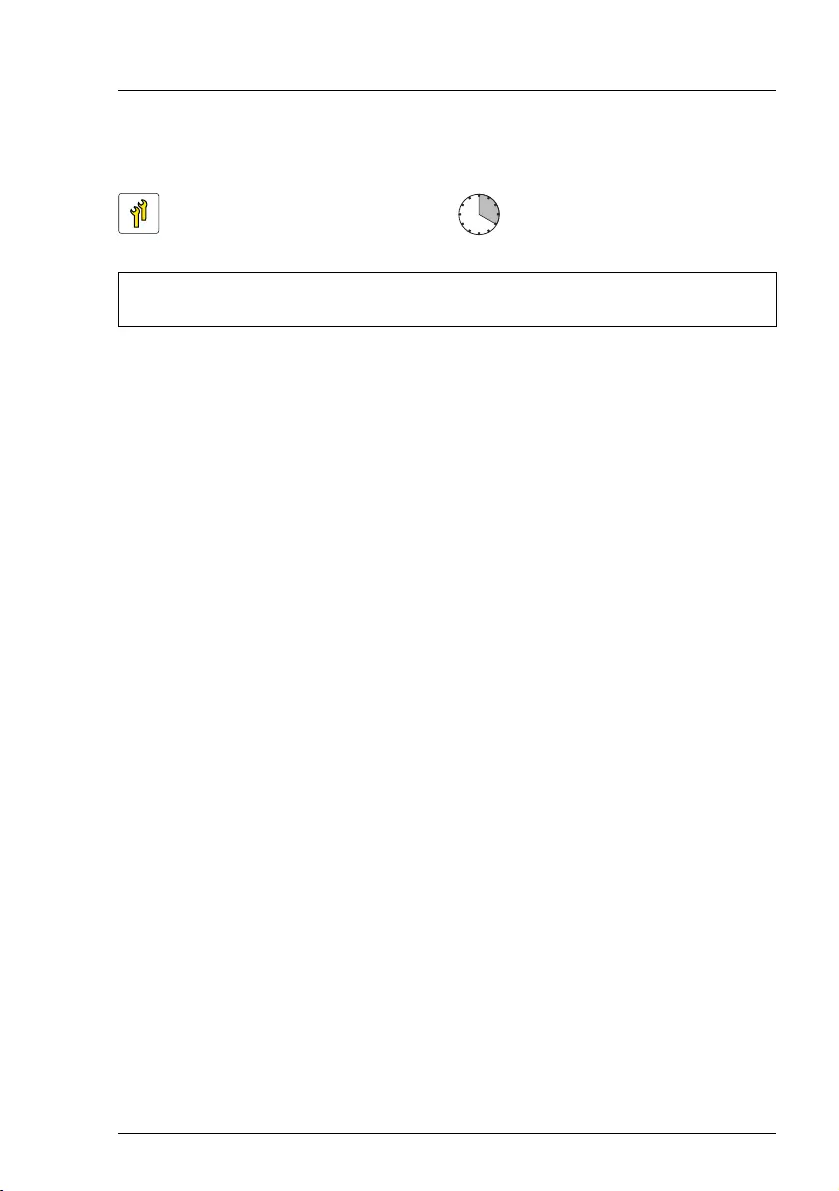
TX1330 M4 Upgrade and Maintenance Manual 241
Hard disk drives (HDD) / solid state drives (SSD)
7.5.5 Installing the 4x 3.5-inch HDD extension box
IAfter installing or removing an extension box, never forget to change the
system information using the Chassis ID Prom Tool.
7.5.5.1 Preliminary steps
Ê"Suspending BitLocker functionality" on page 97
Ê"Shutting down the server" on page 53
Ê"Disconnecting the power cord" on page 54
Ê"Getting access to the component" on page 55
7.5.5.2 Removing accessible drive dummy covers
ÊRemove accessible drive filler covers from the required bays, see section
"Accessible drive filler covers" on page 91.
ÊRemove accessible drive covers, see section "Accessible drive covers" on
page 93.
7.5.5.3 Installing the ultraslim ODD into the HDD extension box
ÊIf applicable, install the ultraslim ODD into the new 4x 3.5-inch HDD
extension box, see section "Installing the ultraslim ODD" on page 364.
7.5.5.4 Installing the HDD backplane
ÊIf applicable, install the HDD backplane on the 4x 3.5-inch HDD extension
box, see section "Installing the new HDD backplane" on page 251.
Upgrade and Repair Unit
(URU)
Hardware: 10 minutes
Software: 10 minutes
Tools: Slotted screw driver (for bending in or out accessible drive mounting
brackets)

242 Upgrade and Maintenance Manual TX1330 M4
Hard disk drives (HDD) / solid state drives (SSD)
7.5.5.5 Installing the 4x 3.5-inch HDD extension box
VCAUTION!
If you install an extension box, a redundant power supply is necessary!
Figure 155: Bending in mounting brackets
ÊUsing a screw driver, bend the mounting brackets of the top and middle
installation bays (bay 1 and bay 2) inwards (see close-up):
ÊBend in the four mounting brackets on each side of the drive cage.
ÊOpen the accessible drive locking bar, see section "Opening the accessible
drive locking bar" on page 87.

TX1330 M4 Upgrade and Maintenance Manual 243
Hard disk drives (HDD) / solid state drives (SSD)
Figure 156: Inserting the 4x 3.5 HDD extension box
ÊIf applicable, route the cables of the ultraslim ODD through the bay.
ÊInsert the 4x 3.5-inch HDD extension box into installation bays 1 to 3 and
carefully push in until it lines up with the front panel.
ÊClose the locking bar, see section "Closing the accessible drive locking bar"
on page 89.
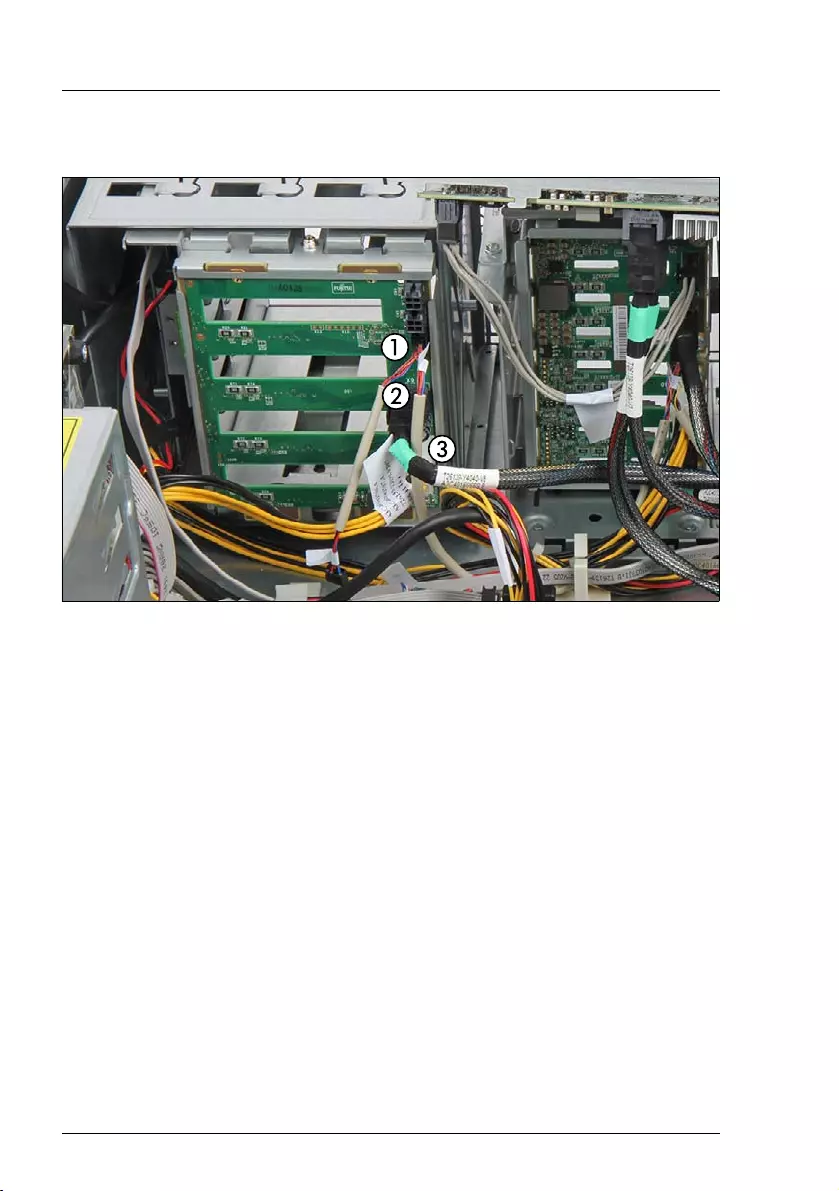
244 Upgrade and Maintenance Manual TX1330 M4
Hard disk drives (HDD) / solid state drives (SSD)
7.5.5.6 Connecting cables
Figure 157: Connecting cables to the 4x 3.5-inch HDD extension box
ÊConnect the cables to the backplane:
ÊIf applicable, connect the SATA cable of the ultraslim ODD to the system
board (see section "Installing the ultraslim ODD" on page 364).
IFor the cable plan, see chapter "Appendix B" on page 483.
1If applicable, OOB cable
2SAS cable
IFor more information about connecting SAS cables to the
SAS expander board, see section "Installing the SAS
expander board" on page 253.
3Power cable
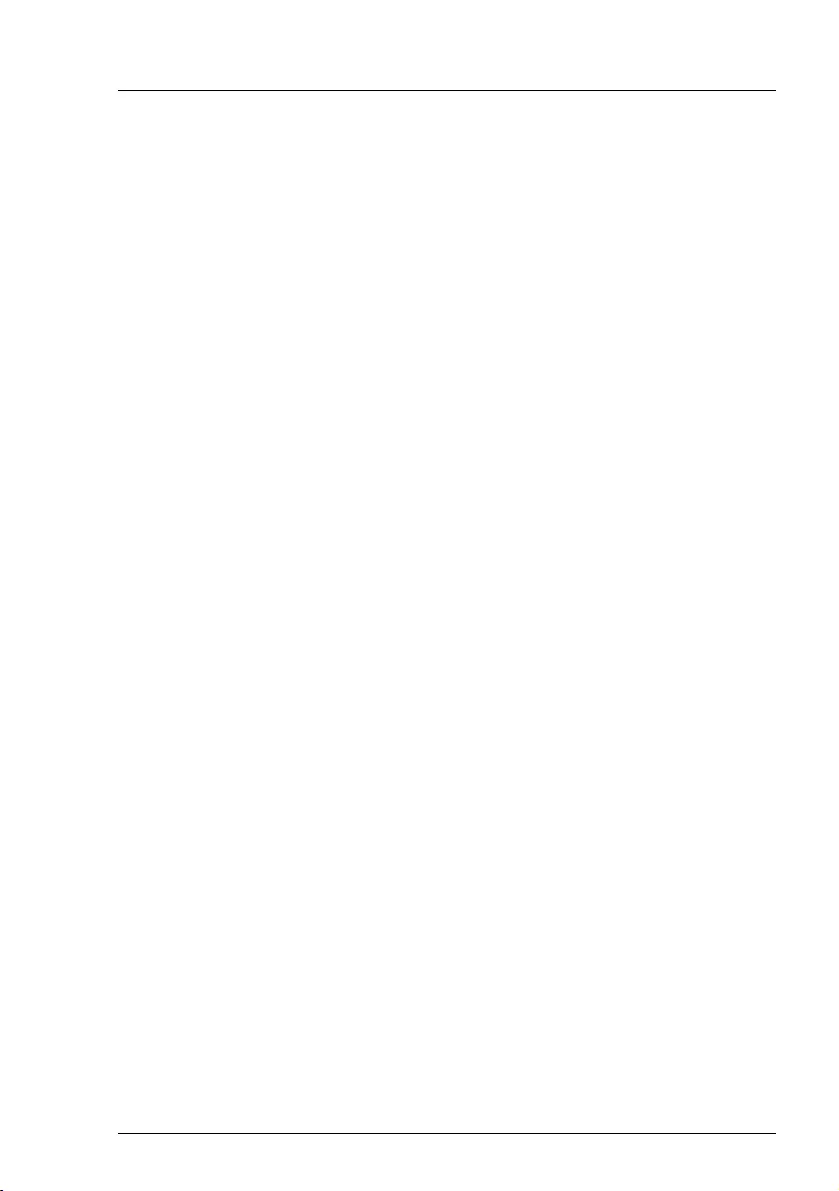
TX1330 M4 Upgrade and Maintenance Manual 245
Hard disk drives (HDD) / solid state drives (SSD)
7.5.5.7 Installing HDD modules into the 4x 3.5-inch HDD extension box
ÊInstall HDD modules or HDD dummy modules into the additional HDD bays,
see sections "Installing a 3.5-inch HDD module" on page 176 and "Installing
a 3.5-inch HDD dummy module" on page 179.
IFor detailed information on HDD mounting order, see section "3.5-
inch HDD configurations" on page 170.
7.5.5.8 Concluding steps
ÊIf applicable, convert your standard power supply to a redundant power
supply, see section "Converting a standard power supply to a redundant
power supply" on page 155.
Ê"Reassembling" on page 67
Ê"Connecting the power cord" on page 78
Ê"Switching on the server" on page 80
ÊUpdate the system information of your server using the Chassis ID Prom
Tool, see section "Using the Chassis ID Prom Tool" on page 120. Select the
corresponding system name.
Ê"Resuming BitLocker functionality" on page 116
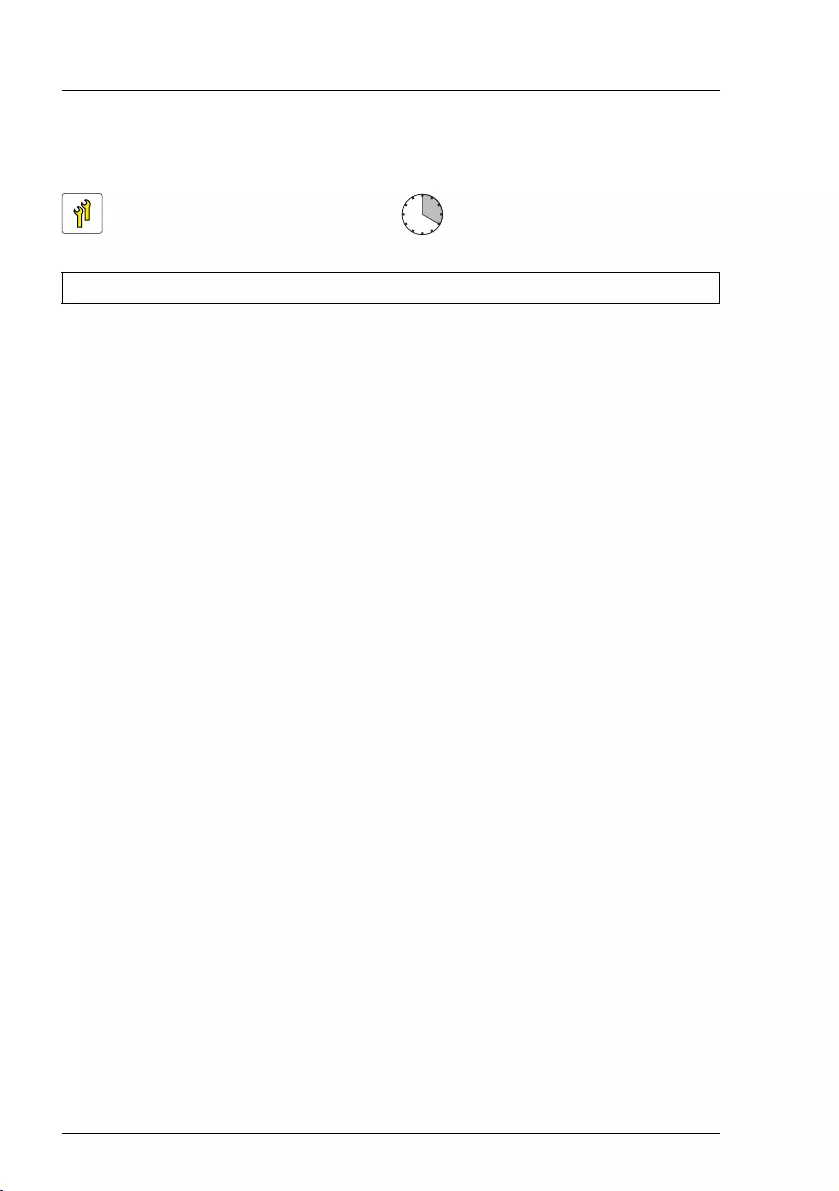
246 Upgrade and Maintenance Manual TX1330 M4
Hard disk drives (HDD) / solid state drives (SSD)
7.5.6 Removing the 4x 3.5-inch HDD extension box
IAfter installing or removing an extension box, never forget to change the
system information using the Chassis ID Prom Tool.
7.5.6.1 Preliminary steps
Ê"Suspending BitLocker functionality" on page 97
Ê"Shutting down the server" on page 53
Ê"Disconnecting the power cord" on page 54
ÊRemove all HDD modules from the HDD extension box, see section
"Removing 3.5-inch HDD modules" on page 178.
Ê"Getting access to the component" on page 55
Upgrade and Repair Unit
(URU)
Hardware: 10 minutes
Software: 10 minutes
Tools: tool-less

TX1330 M4 Upgrade and Maintenance Manual 247
Hard disk drives (HDD) / solid state drives (SSD)
7.5.6.2 Removing the 4x 3.5-inch HDD extension box
ÊRemove all cables from the 4x 3.5-inch HDD extension box backplane.
ÊIf applicable, remove all cables from the slimline ODD.
ÊOpen the accessible drive locking bar, see section "Opening the accessible
drive locking bar" on page 87.
Figure 158: Removing the HDD extension box
ÊCarefully pull the 4x 3.5-inch HDD extension box out of its installation bays.
ÊClose the locking bar, see section "Closing the accessible drive locking bar"
on page 89.
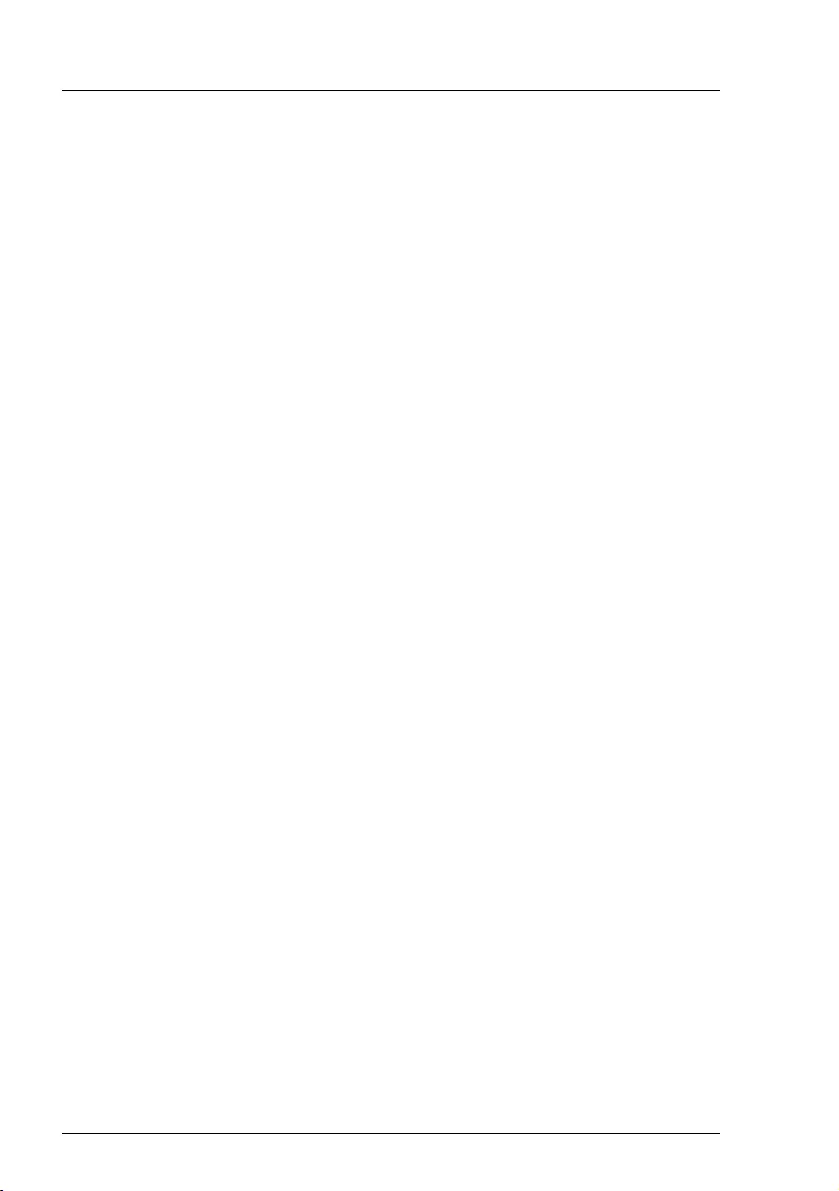
248 Upgrade and Maintenance Manual TX1330 M4
Hard disk drives (HDD) / solid state drives (SSD)
7.5.6.3 Installing accessible drive dummy covers
ÊInstall accessible drive filler covers into empty drive bays, see section
"Installing accessible drive filler covers" on page 92.
ÊInstall accessible drive covers into the front cover, see section "Installing
accessible drive covers" on page 94.
7.5.6.4 Concluding steps
Ê"Reassembling" on page 67
Ê"Connecting the power cord" on page 78
Ê"Switching on the server" on page 80
ÊUpdate the system information of your server using the Chassis ID Prom
Tool, see section "Using the Chassis ID Prom Tool" on page 120. Select the
corresponding system name.
Ê"Resuming BitLocker functionality" on page 116
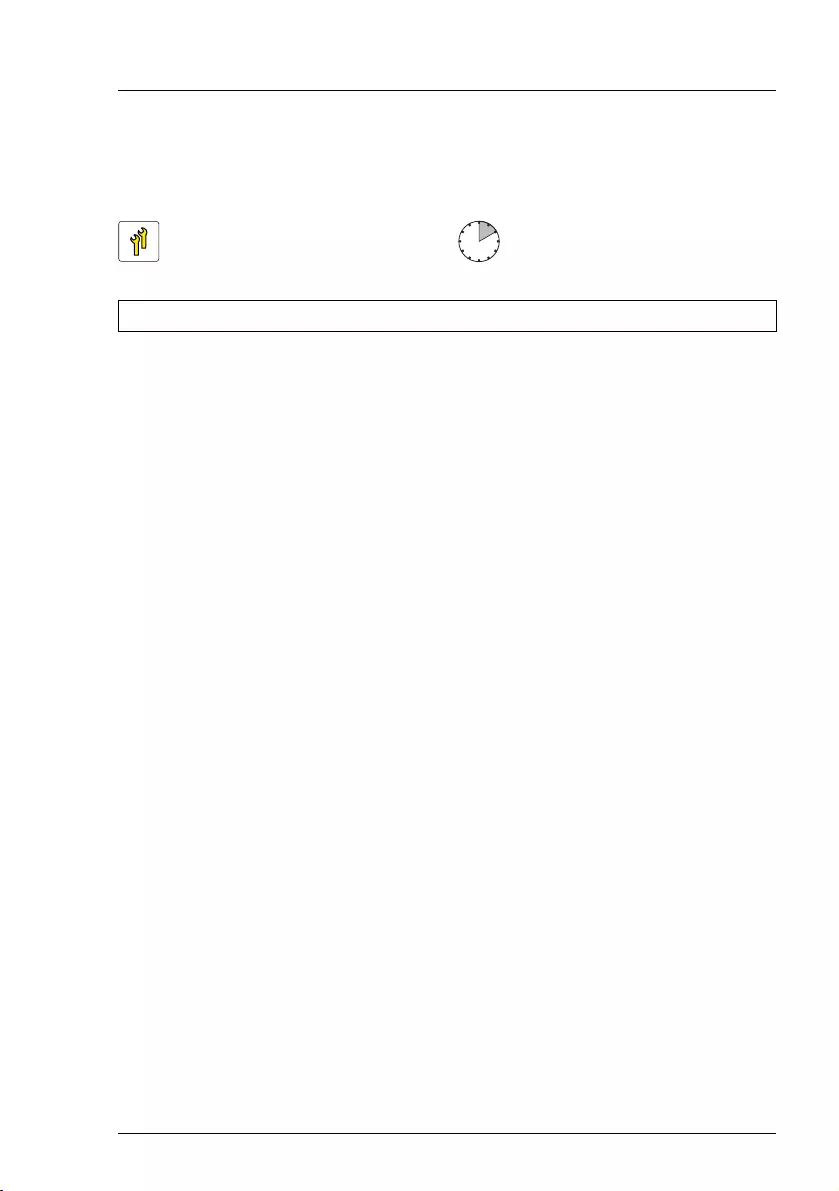
TX1330 M4 Upgrade and Maintenance Manual 249
Hard disk drives (HDD) / solid state drives (SSD)
7.5.7 Replacing the HDD backplane on the 4x 3.5-inch
HDD extension box
7.5.7.1 Preliminary steps
Ê"Locating the defective server" on page 51
Ê"Shutting down the server" on page 53
Ê"Disconnecting the power cord" on page 54
ÊRemove all HDD modules from the HDD extension box, see section
"Removing 3.5-inch HDD modules" on page 178.
Ê"Getting access to the component" on page 55
Upgrade and Repair Unit
(URU)
Hardware:10 minutes
Tools: Phillips PH2 / (+) No. 2 screw driver

250 Upgrade and Maintenance Manual TX1330 M4
Hard disk drives (HDD) / solid state drives (SSD)
7.5.7.2 Removing the defective HDD backplane
ÊUnlock and pull the 4x 3.5-inch HDD extension box out of its installation
bays, see section "Removing the 4x 3.5-inch HDD extension box" on
page 246.
Figure 159: Removing the HDD backplane (A)
ÊRemove the two screws (see circles).
Figure 160: Removing the HDD backplane (B)
ÊRemove the screw (see circle).
ÊRemove the bracket.
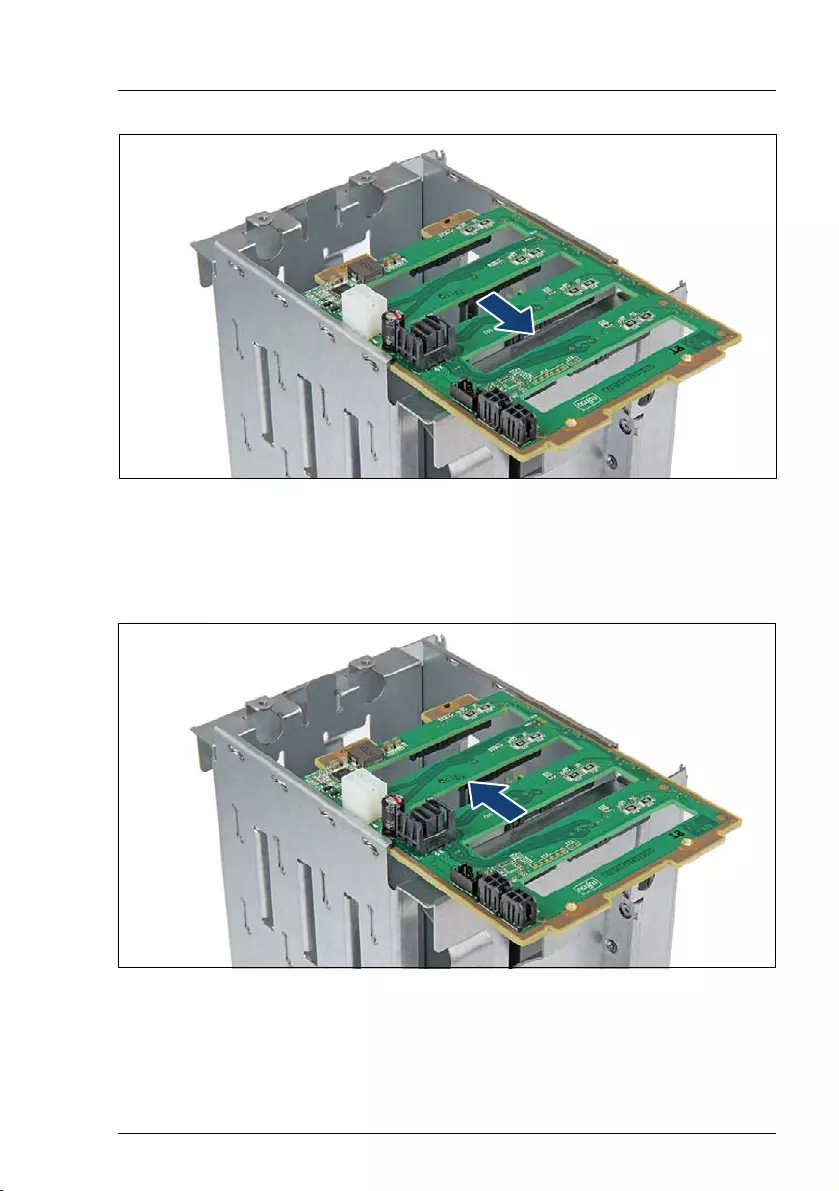
TX1330 M4 Upgrade and Maintenance Manual 251
Hard disk drives (HDD) / solid state drives (SSD)
Figure 161: Removing the HDD backplane (C)
ÊPull out the HDD backplane in the direction of the arrow.
7.5.7.3 Installing the new HDD backplane
Figure 162: Installing the HDD backplane (A)
ÊFit the HDD backplane into the guides.
ÊPush the HDD backplane in the direction of the arrow.

252 Upgrade and Maintenance Manual TX1330 M4
Hard disk drives (HDD) / solid state drives (SSD)
Figure 163: Installing the HDD backplane (B)
ÊPlace the bracket (see arrow) and fasten it with one screw (see circle).
ÊFasten the HDD backplane with two screws (see figure 159 on page 250).
ÊInstall the 4x 3.5-inch HDD extension box, see section "Installing the 4x 3.5-
inch HDD extension box" on page 241.
7.5.7.4 Concluding steps
Ê"Reassembling" on page 67
ÊInstall all HDDs into their original bays in the HDD extension box, see section
"Installing 3.5-inch HDD modules" on page 175.
Ê"Connecting the power cord" on page 78
Ê"Switching on the server" on page 80
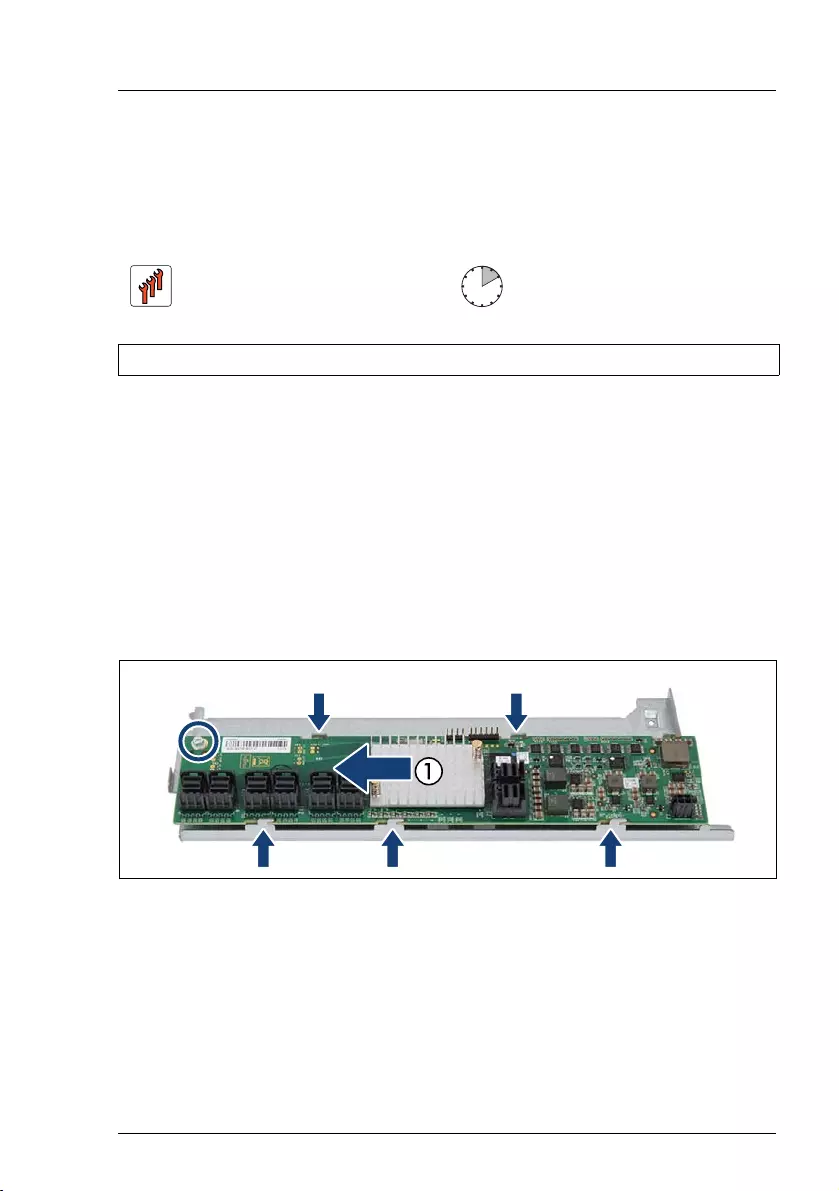
TX1330 M4 Upgrade and Maintenance Manual 253
Hard disk drives (HDD) / solid state drives (SSD)
7.6 SAS expander board
7.6.1 Installing the SAS expander board
7.6.1.1 Preliminary steps
Ê"Suspending BitLocker functionality" on page 97
Ê"Shutting down the server" on page 53
Ê"Disconnecting the power cord" on page 54
Ê"Getting access to the component" on page 55
7.6.1.2 Installing the SAS expander board
Figure 164: Installing the SAS expander board
ÊPosition the SAS expander board on the SAS expander board holder. Notice
the recesses and hooks (see arrows).
ÊPush the SAS expander board in the direction of the arrow (1).
ÊFasten the SAS expander board with one screw M3 x 4.5 mm (see circle).
Field Replaceable Unit
(FRU)
Hardware: 10 minutes
Tools: Phillips PH2 / (+) No. 2 screw driver

254 Upgrade and Maintenance Manual TX1330 M4
Hard disk drives (HDD) / solid state drives (SSD)
7.6.1.3 Connecting cables to the SAS expander board
2.5-inch HDD/SSD configurations
Figure 165: Connecting cables to expander board (example 24x 2.5-inch HDDs/SSDs)
ÊConnect the cables to the SAS expander board:
IFor the cable plan, see chapter "Appendix B" on page 483.
Cable Connector on
backplane/controller
Connector on
SAS expander board
1SAS cable Backplane 1: X9 X10
2SAS cable Backplane 1: X10 X11
3SAS cable Backplane 2: X9 X12
4SAS cable Backplane 2: X10 X13
5SAS cable Backplane 3: X9 X14
6SAS cable Backplane 3: X10 X15
7SAS cable SAS controller: MLC1 X1
8SAS cable SAS controller: MLC2 X2
9Power cable Backplane 2: X17 X3
SAS MLC1
SAS MLC2
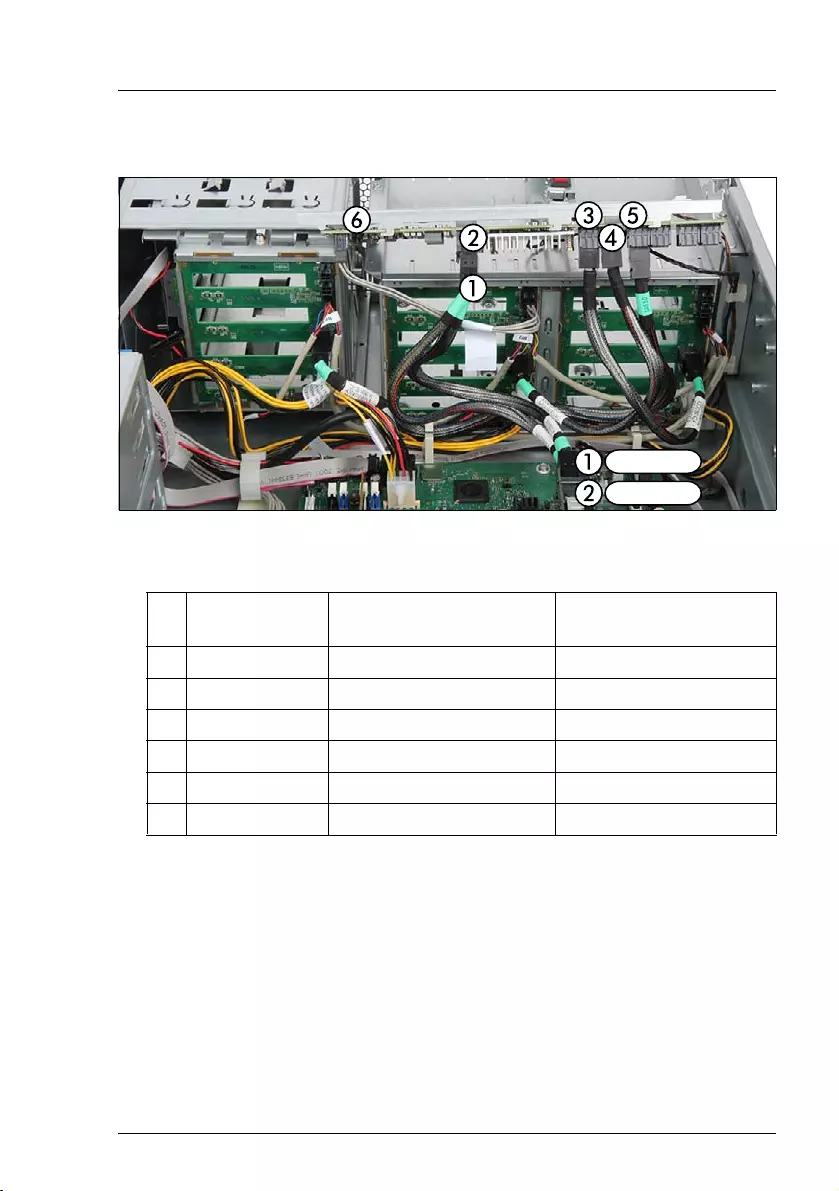
TX1330 M4 Upgrade and Maintenance Manual 255
Hard disk drives (HDD) / solid state drives (SSD)
3.5-inch HDD/SSD configurations
Figure 166: Connecting cables to expander board (example 12x 3.5-inch HDDs)
ÊConnect the cables to the SAS expander board:
IFor the cable plan, see chapter "Appendix B" on page 483.
Cable Connector on
backplane/controller
Connector on
SAS expander board
1SAS cable Backplane 1: X9 X10
2SAS cable Backplane 2: X9 X11
3SAS cable Backplane 3: X9 X12
4SAS cable SAS controller: MLC1 X1
5SAS cable SAS controller: MLC2 X2
6Power cable Backplane 2: X17 X3
SAS MLC1
SAS MLC2
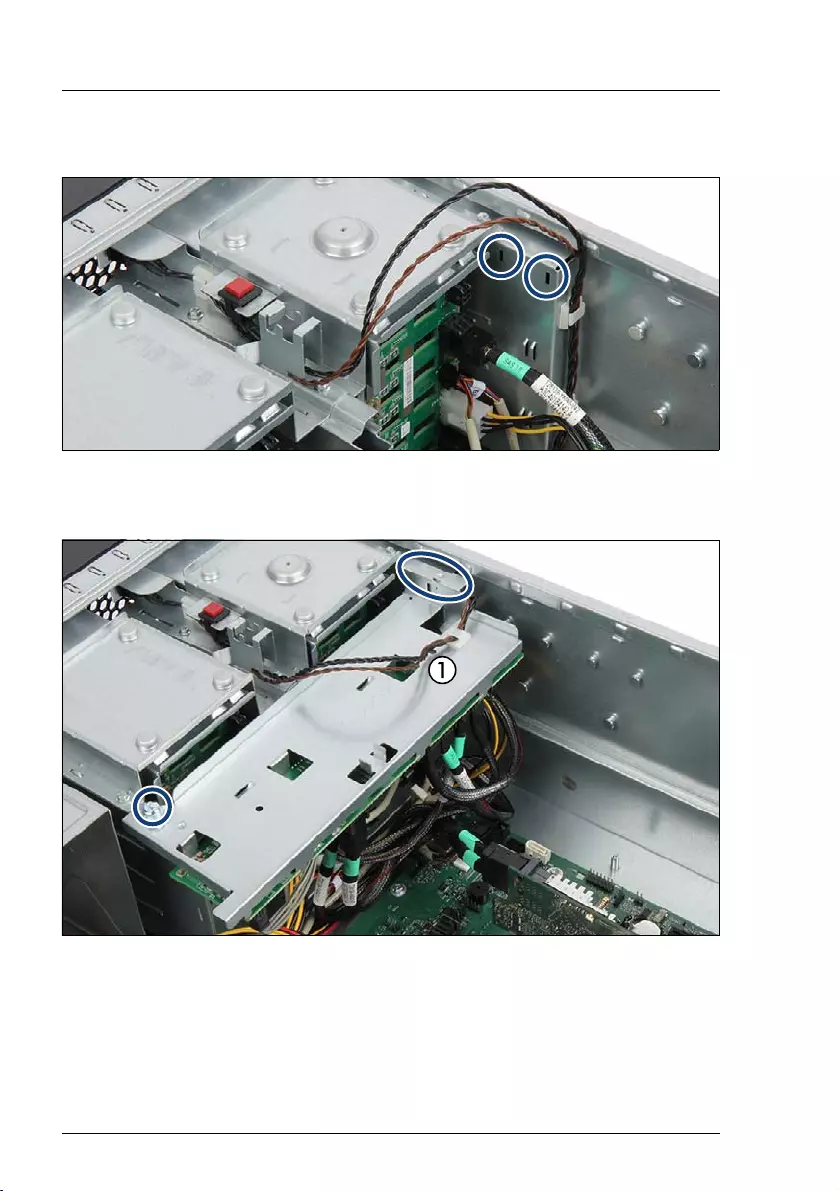
256 Upgrade and Maintenance Manual TX1330 M4
Hard disk drives (HDD) / solid state drives (SSD)
7.6.1.4 Installing the SAS expander board holder
Figure 167: Installing the SAS expander board holder (A)
ÊTake note of the two recesses (see circles).
Figure 168: Installing the SAS expander board holder (B)
ÊPlace the expander board that the two hooks fit with the two recesses (see
oval).
ÊFasten the expander board with the knurled screw (see circle)
ÊRoute the intrusion switch cable as shown (1).
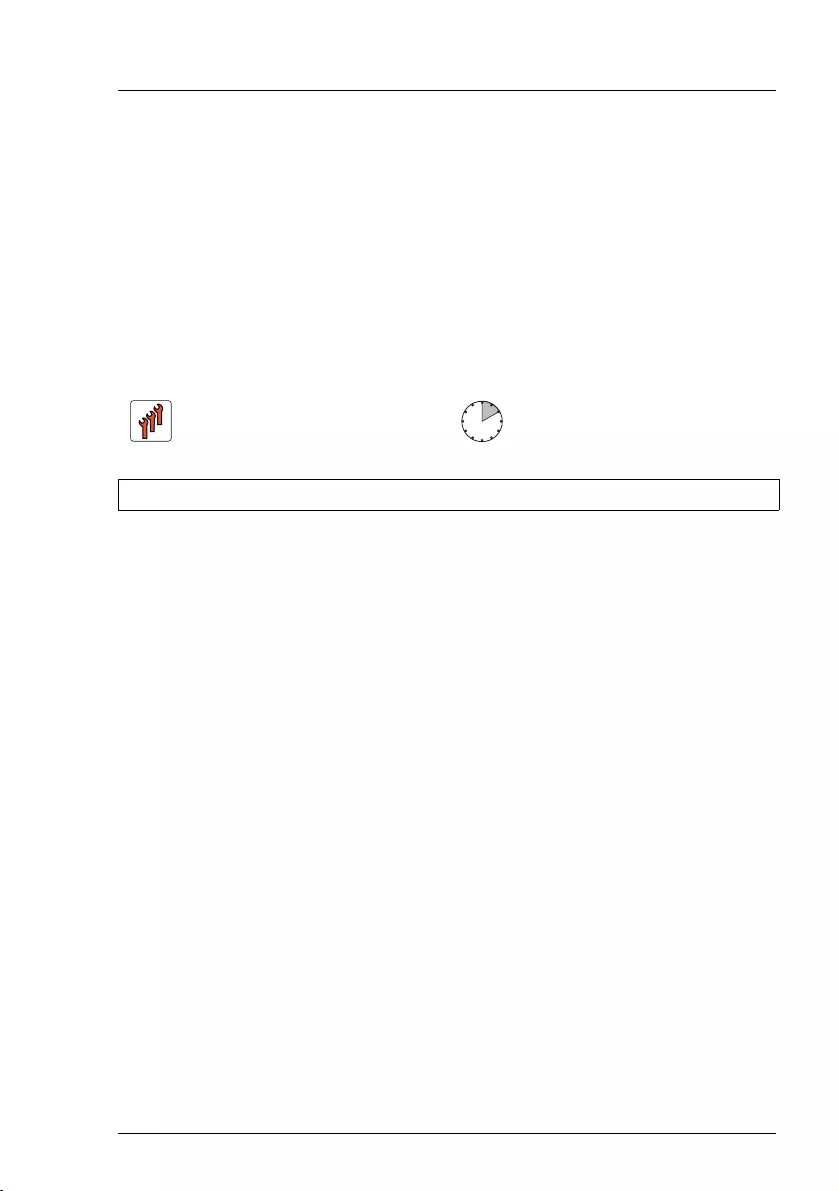
TX1330 M4 Upgrade and Maintenance Manual 257
Hard disk drives (HDD) / solid state drives (SSD)
7.6.1.5 Concluding steps
Ê"Reassembling" on page 67
Ê"Connecting the power cord" on page 78
Ê"Switching on the server" on page 80
Ê"Resuming BitLocker functionality" on page 116
7.6.2 Removing the SAS expander board
7.6.2.1 Preliminary steps
Ê"Suspending BitLocker functionality" on page 97
Ê"Shutting down the server" on page 53
Ê"Disconnecting the power cord" on page 54
Ê"Getting access to the component" on page 55
Field Replaceable Unit
(FRU)
Hardware: 10 minutes
Tools: Phillips PH2 / (+) No. 2 screw driver
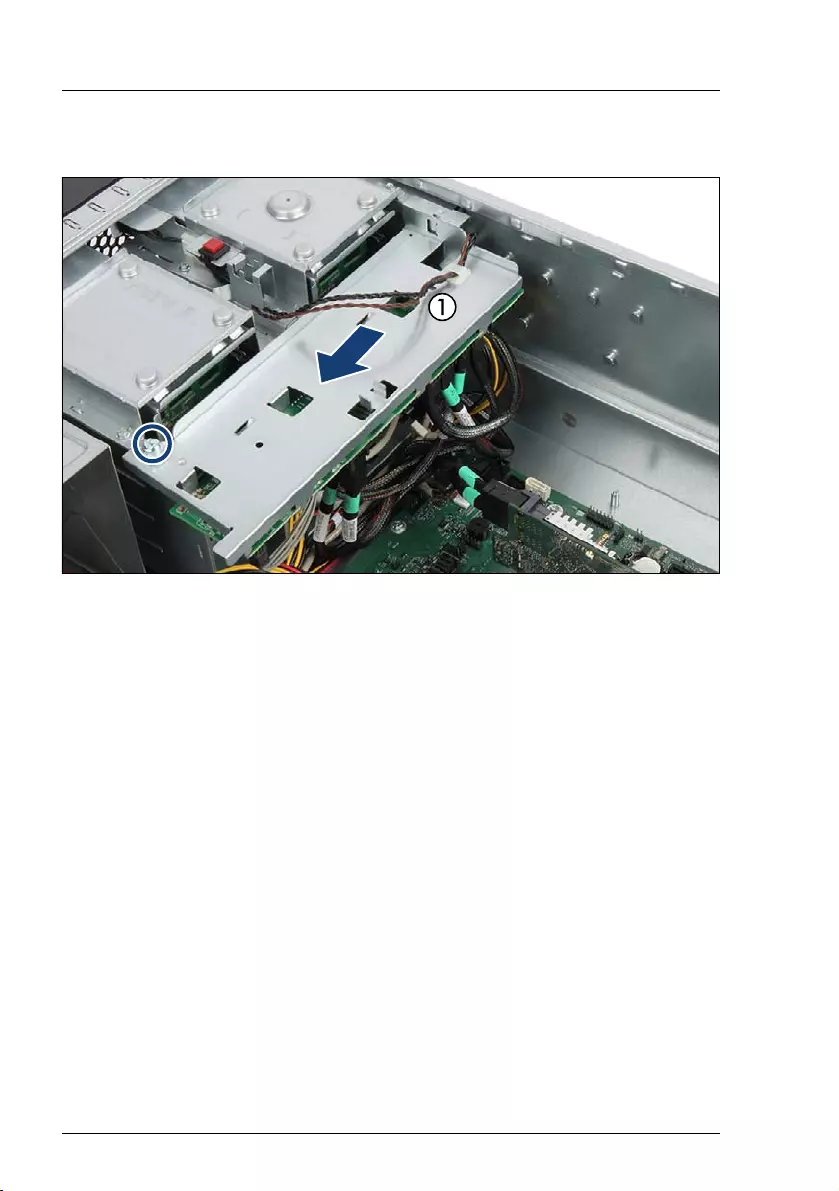
258 Upgrade and Maintenance Manual TX1330 M4
Hard disk drives (HDD) / solid state drives (SSD)
7.6.2.2 Removing the SAS expander board holder
Figure 169: Removing the SAS expander board holder
ÊRemove the intrusion switch cable from the cable clamp (1).
ÊRemove the knurled screw (see circle).
ÊSlide the SAS expander board holder in the direction of the arrow and take
it out of the chassis.
ÊDisconnect all cables from the expander board.
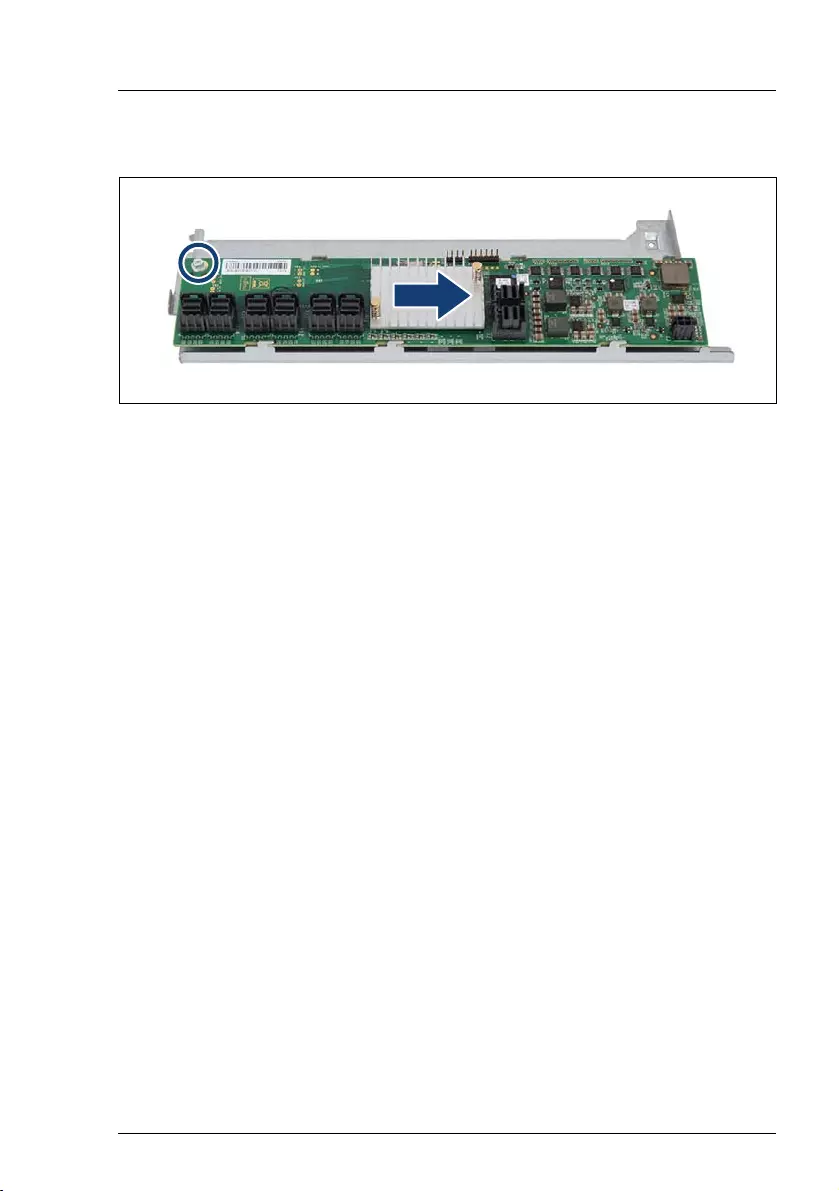
TX1330 M4 Upgrade and Maintenance Manual 259
Hard disk drives (HDD) / solid state drives (SSD)
7.6.2.3 Removing the SAS expander board
Figure 170: Removing the SAS expander board
ÊRemove one screw (see circle).
ÊPush the SAS expander board in the direction of the arrow.
ÊTake off the SAS expander board from the SAS expander board holder.
7.6.2.4 Concluding steps
Ê"Reassembling" on page 67
Ê"Connecting the power cord" on page 78
Ê"Switching on the server" on page 80
Ê"Resuming BitLocker functionality" on page 116
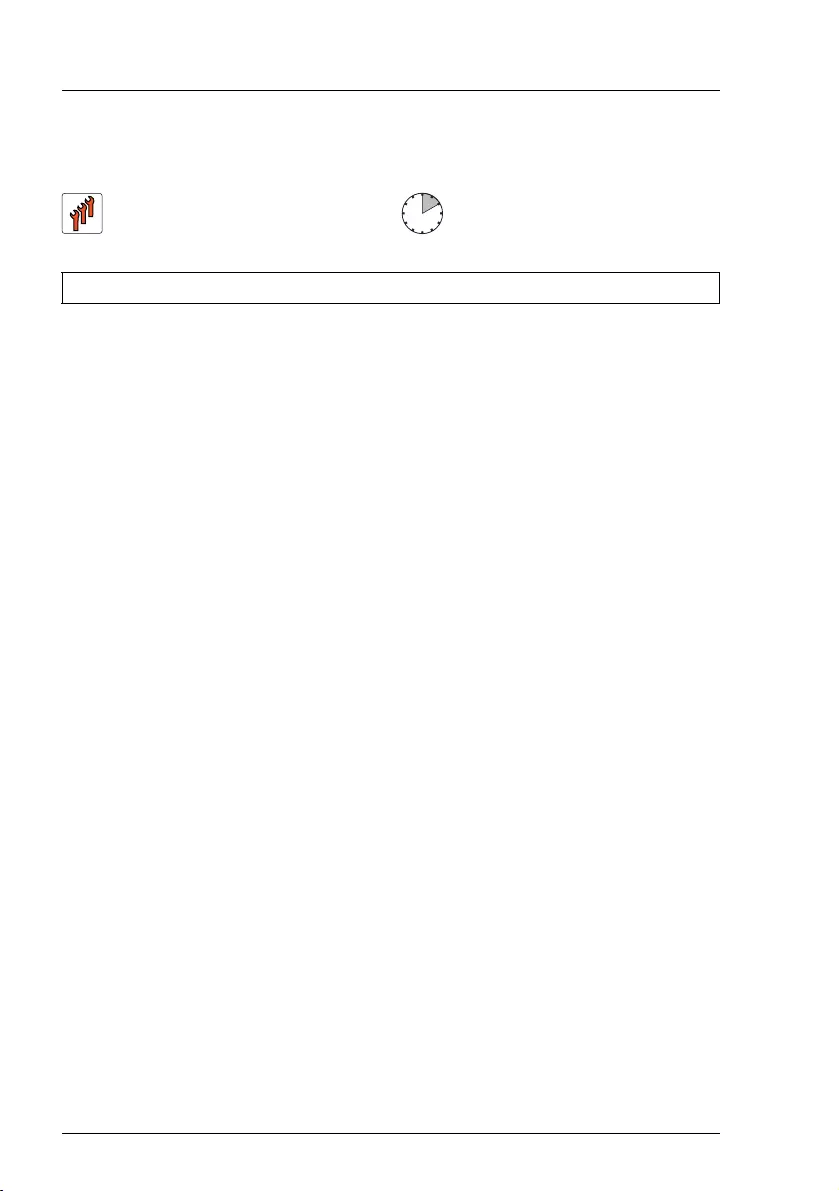
260 Upgrade and Maintenance Manual TX1330 M4
Hard disk drives (HDD) / solid state drives (SSD)
7.6.3 Replacing the SAS expander board
7.6.3.1 Preliminary steps
Ê"Locating the defective server" on page 51
Ê"Suspending BitLocker functionality" on page 97
Ê"Shutting down the server" on page 53
Ê"Disconnecting the power cord" on page 54
Ê"Getting access to the component" on page 55
7.6.3.2 Removing the defective SAS expander board
Ê"Removing the SAS expander board" on page 257
7.6.3.3 Installing the new SAS expander board
Ê"Installing the SAS expander board" on page 253
7.6.3.4 Concluding steps
Ê"Reassembling" on page 67
Ê"Connecting the power cord" on page 78
Ê"Switching on the server" on page 80
Ê"Resuming BitLocker functionality" on page 116
Field Replaceable Unit
(FRU)
Hardware:10 minutes
Tools: Phillips PH2 / (+) No. 2 screw driver
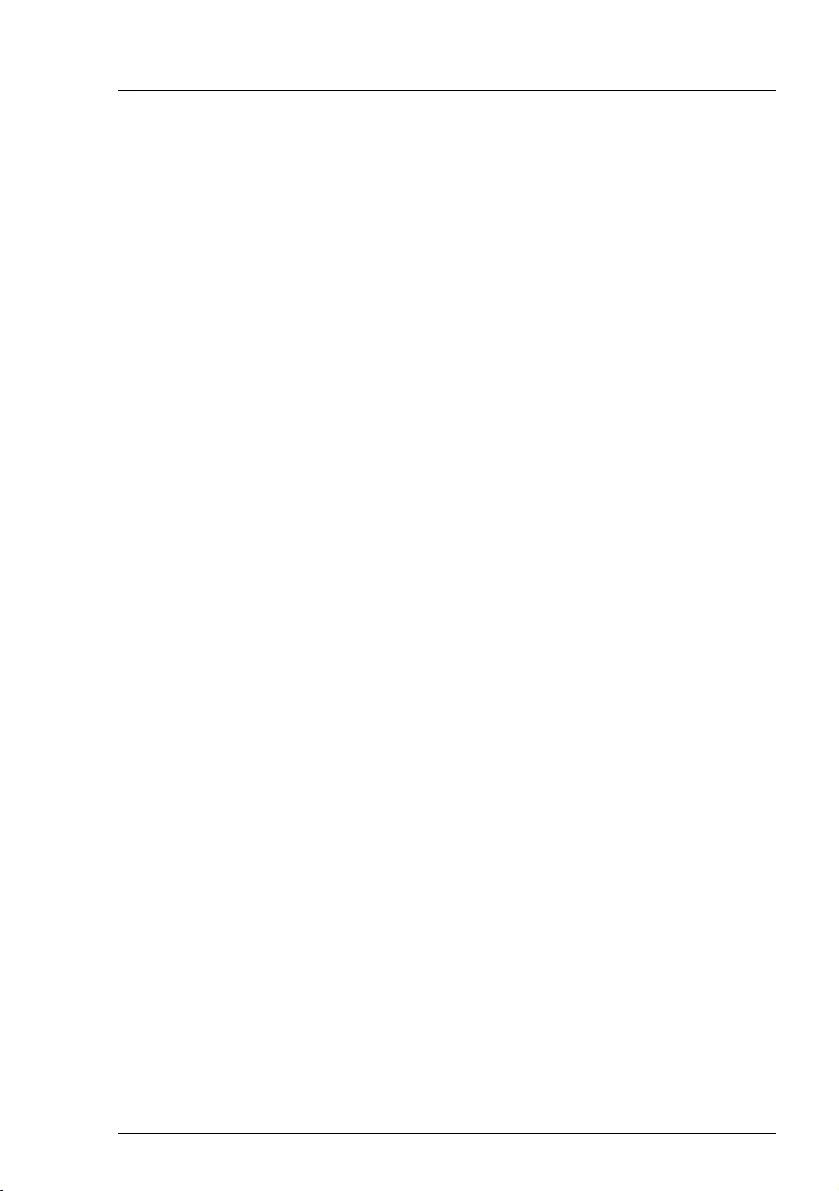
TX1330 M4 Upgrade and Maintenance Manual 261
8Fans
Safety notes
VCAUTION!
●Do not damage or modify internal cables or devices. Doing so may
cause a device failure, fire, or electric shock.
●Devices and components inside the server remain hot after
shutdown. After shutting down the server, wait for hot components to
cool down before installing or removing internal options.
●Circuit boards and soldered parts of internal options are exposed and
can be damaged by static electricity. Always discharge static build-up
(e.g. by touching a grounded object) before handling electrostatic-
sensitive devices (ESDs).
●Do not touch the circuitry on boards or soldered parts. Hold circuit
boards by their metallic areas or edges.
●If devices are installed or disassembled using methods other than
those outlined in this chapter, the warranty will be invalidated.
●The procedure of installation on this notes might change depending
on a configuration of options.
●For more information, see chapter "Important information" on
page 37.
8.1 Basic information
Two variants of system fan modules can be equipped:
– The standard system fan module contains one fan in an air duct
– The redundant system fan contains two fans in an air duct
The system fan modules direct the airflow directly onto the CPU heat sink and
the memory slots.
IAdditional fans in PSUs are integral parts of the PSUs and cannot be
replaced separately.
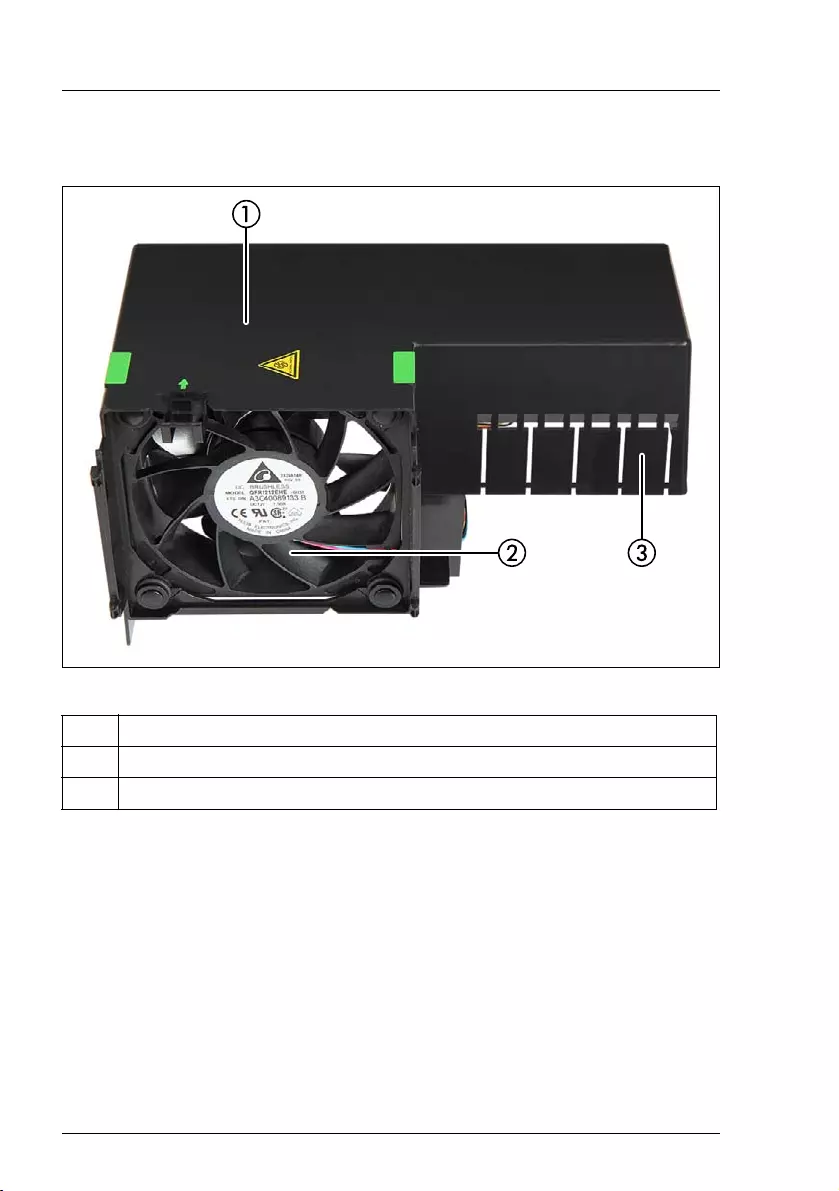
262 Upgrade and Maintenance Manual TX1330 M4
Fans
8.1.1 Standard system fan module
Figure 171: Standard system fan module
VCAUTION!
Since the system fan is not redundant it has to be replaced immediately
in case of defects or prefailure events.
1 Air duct
2 System fan 1, 120 x 38 mm
3 Breakouts

TX1330 M4 Upgrade and Maintenance Manual 263
Fans
8.1.2 Redundant system fan module
Figure 172: Redundant system fan module
1 Air duct
2 System fan 1, 120 x 38 mm
3 Breakouts
4 System fan 2, 120 x 38 mm
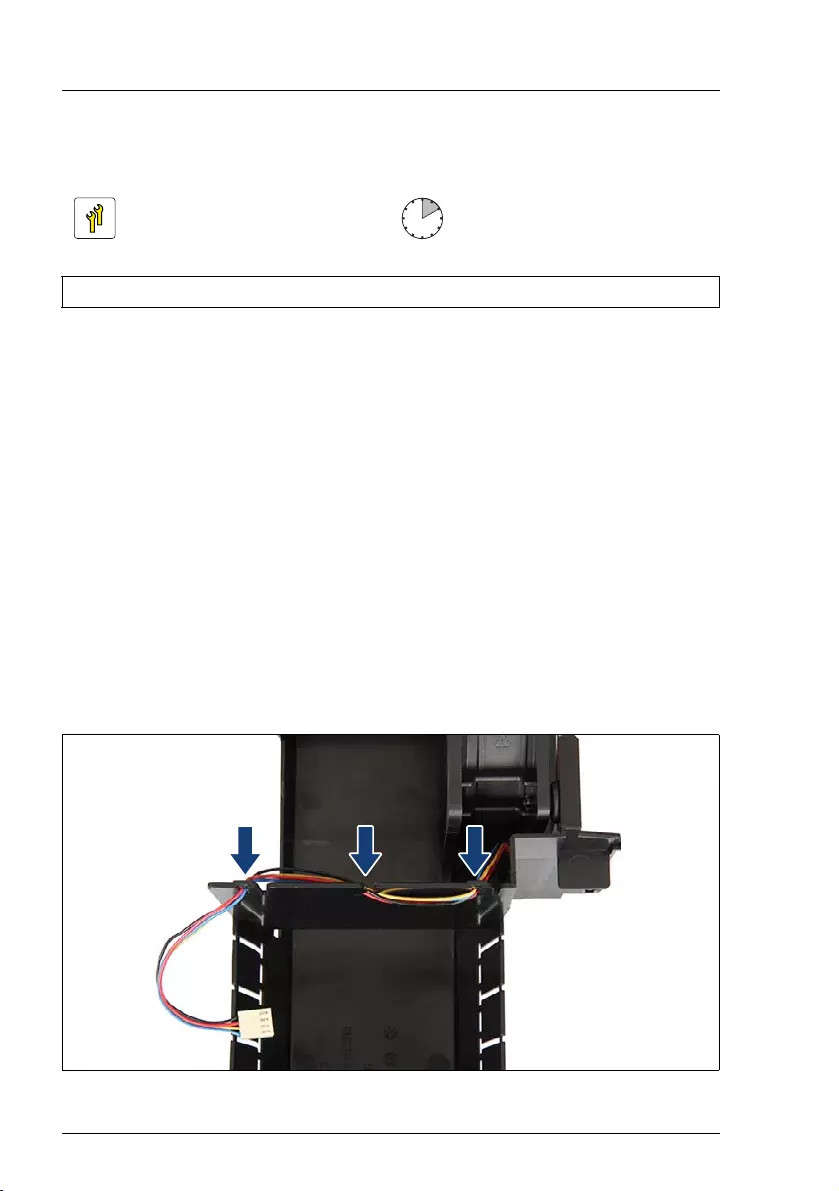
264 Upgrade and Maintenance Manual TX1330 M4
Fans
8.2 Replacing the system fan
8.2.1 Preliminary steps
Ê"Locating the defective server" on page 51
Ê"Shutting down the server" on page 53
Ê"Disconnecting the power cord" on page 54
Ê"Getting access to the component" on page 55
ÊRemove the system fan module, see section "Removing the system fan
module" on page 81
8.2.2 Removing a system fan
8.2.2.1 Removing the fan cable
Figure 173: Standard system fan: Removing the fan cable from the guidings
Upgrade and Repair Unit
(URU)
Hardware: 10 minutes
Tools: tool-less
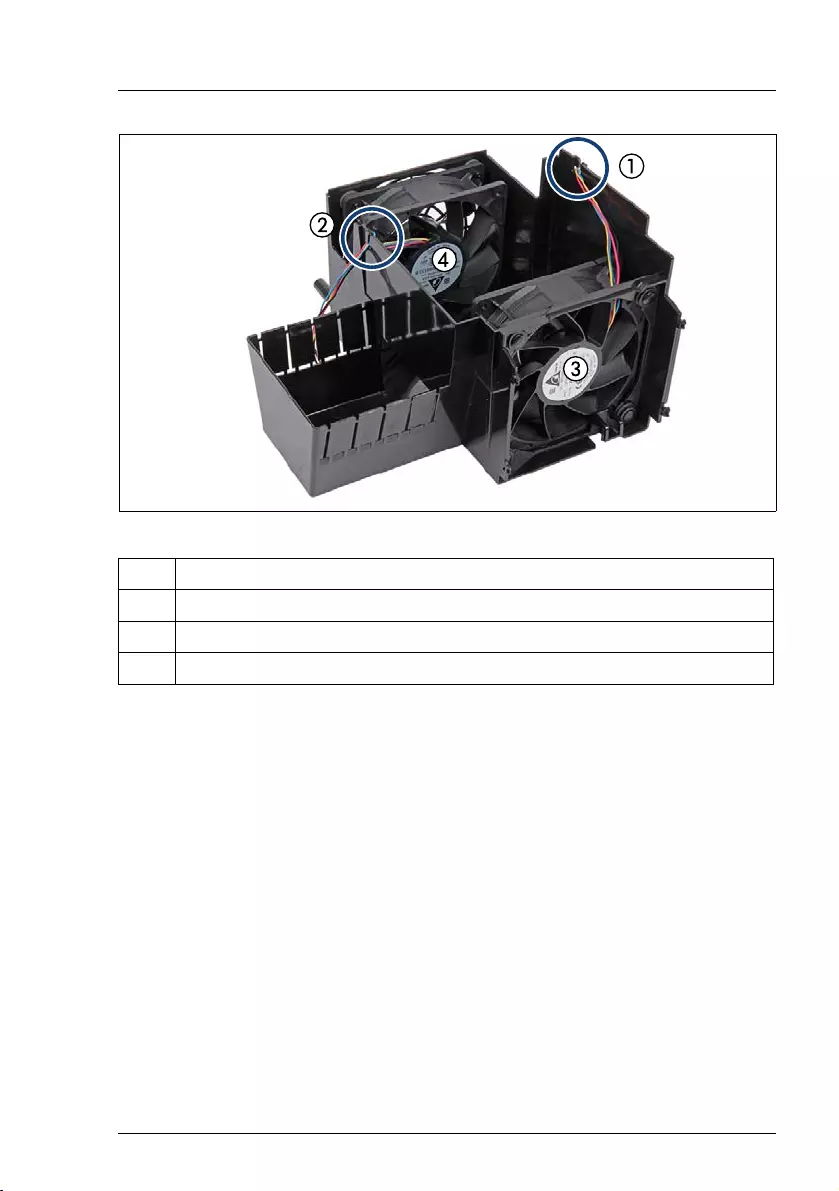
TX1330 M4 Upgrade and Maintenance Manual 265
Fans
Figure 174: Redundant system fan: Removing the fan cable from the guidings
ÊRemove the fan cable from the corresponding guiding(s).
1 Guiding for the fan cable from system fan 1
2 Guiding for the fan cable from system fan 2
3 Label system fan 1
4 Label system fan 2

266 Upgrade and Maintenance Manual TX1330 M4
Fans
8.2.2.2 Removing the defective system fan
IThe following description is valid for all system fans.
Figure 175: Removing the safety pins from the snap rivets
ÊRemove the safety pins (see circles) from the four snap rivets on the air duct.
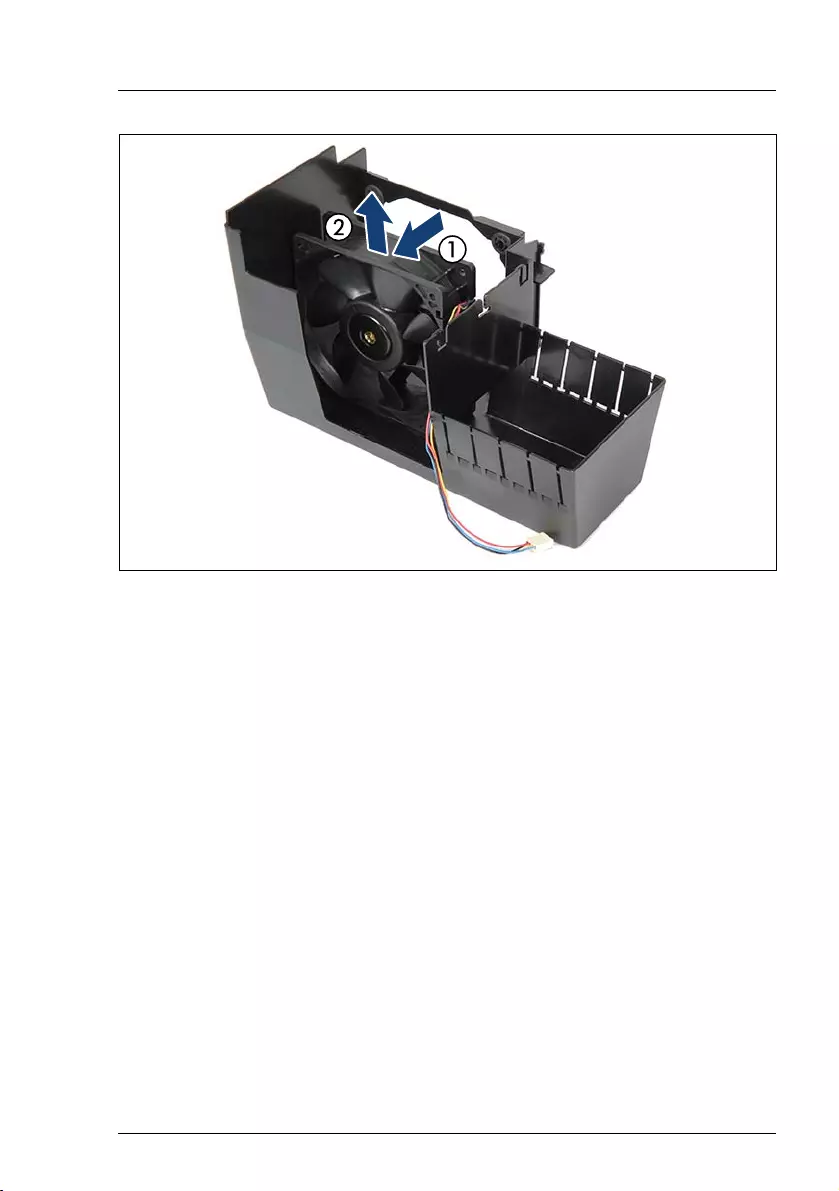
TX1330 M4 Upgrade and Maintenance Manual 267
Fans
Figure 176: Removing the system fan from the air duct
ÊPull the system fan from the snap rivets (1).
ÊRemove the system fan from the air duct (2).

268 Upgrade and Maintenance Manual TX1330 M4
Fans
8.2.3 Installing a system fan
8.2.3.1 Installing the new system fan
ÊInsert the system fan into the air duct.
ITake note of the mounting direction! The labels of all system fans
must show to the rear (see figure 174).
Figure 177: Installing the system fan in the air duct
ÊPush the system fan on the snap rivets (1).
INotice the position of the fan cable. Ensure that the fan cable is not
pressed.
ÊInsert and tightly push the four safety pins into the snap rivets (2).
ÊTake note of the air flow (3).
8.2.3.2 Running the fan cables
ÊInsert the fan cable in the corresponding guidings (see figure 173 and figure
174).
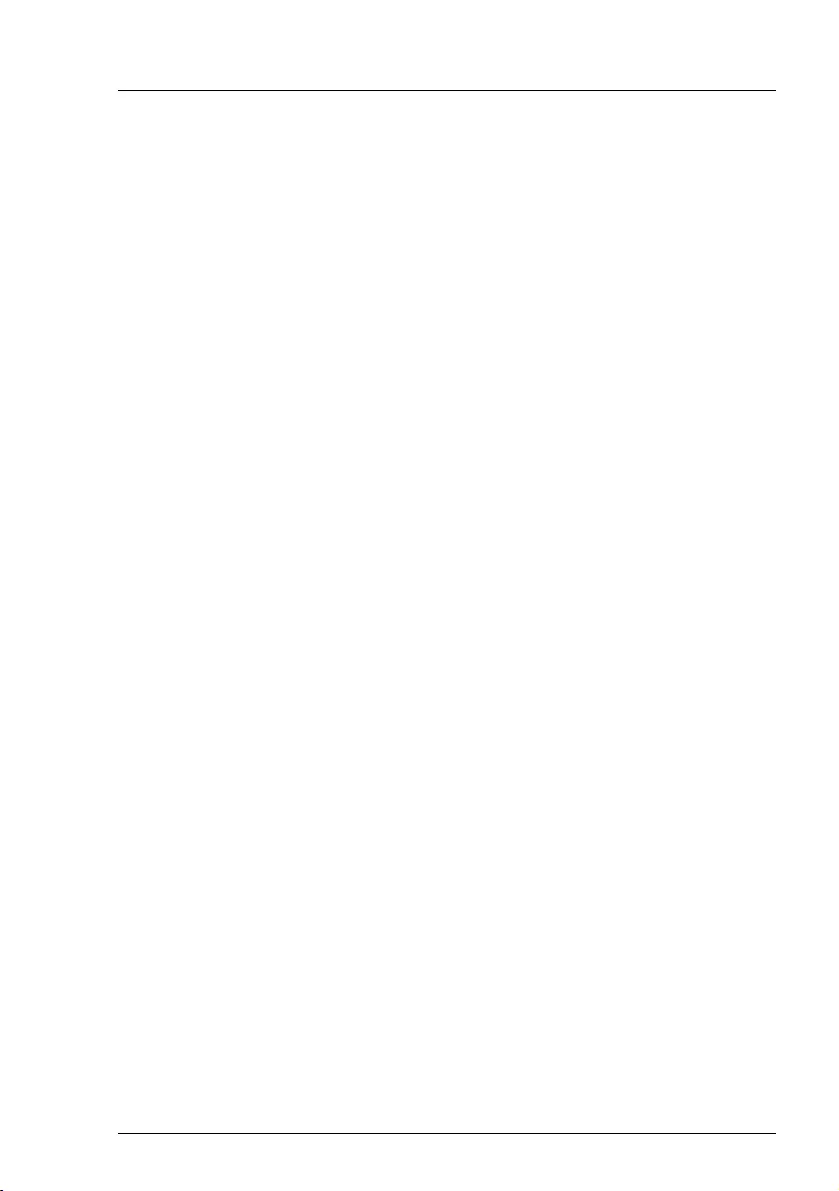
TX1330 M4 Upgrade and Maintenance Manual 269
Fans
8.2.4 Concluding steps
Ê"Installing the standard system fan module" on page 83
Ê"Reassembling" on page 67
Ê"Connecting the power cord" on page 78
Ê"Switching on the server" on page 80
IWhen a system fan module fails, the remaining fans will start operating
at full speed. After the defective fan module has been replaced, all fans
will continue to run at full speed for a couple of minutes, before resetting
to a lower speed.
Ensure that all system fans reset to a normal operating speed.
Ê"Performing a fan test" on page 125
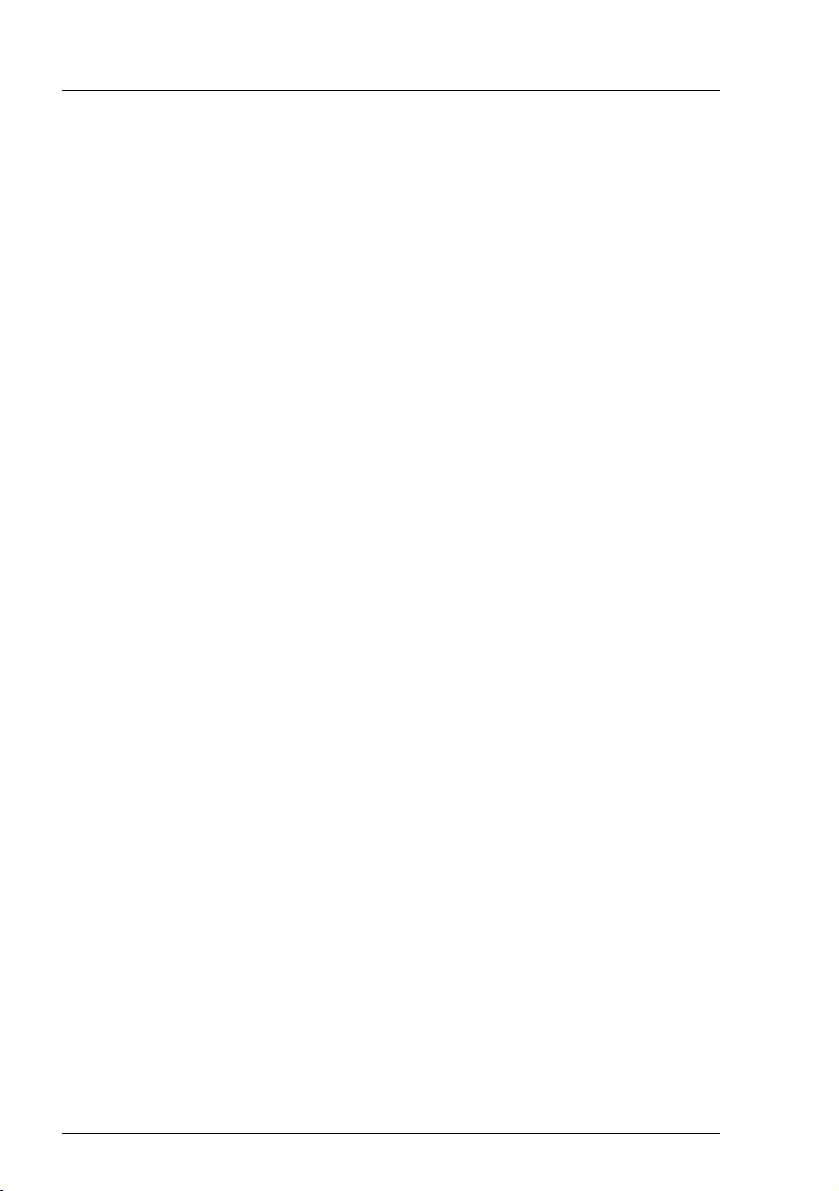
270 Upgrade and Maintenance Manual TX1330 M4
Fans
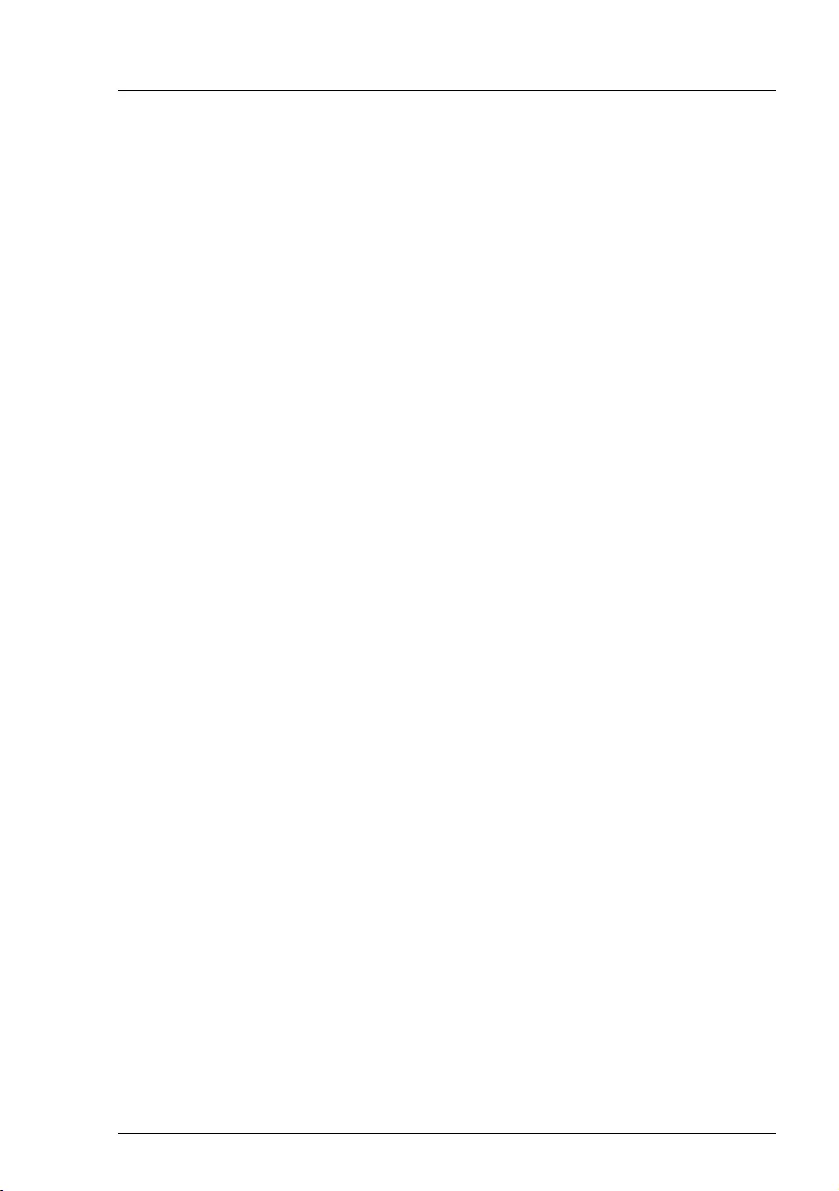
TX1330 M4 Upgrade and Maintenance Manual 271
9 Expansion cards and backup
units
Safety notes
VCAUTION!
●Do not damage or modify internal cables or devices. Doing so may
cause a device failure, fire, or electric shock.
●Devices and components inside the server remain hot after
shutdown. After shutting down the server, wait for hot components to
cool down before installing or removing internal options.
●Circuit boards and soldered parts of internal options are exposed and
can be damaged by static electricity. Always discharge static build-up
(e.g. by touching a grounded object) before handling electrostatic-
sensitive devices (ESDs).
●Do not touch the circuitry on boards or soldered parts. Hold circuit
boards by their metallic areas or edges.
●If devices are installed or disassembled using methods other than
those outlined in this chapter, the warranty will be invalidated.
●For more information, see chapter "Important information" on
page 37.
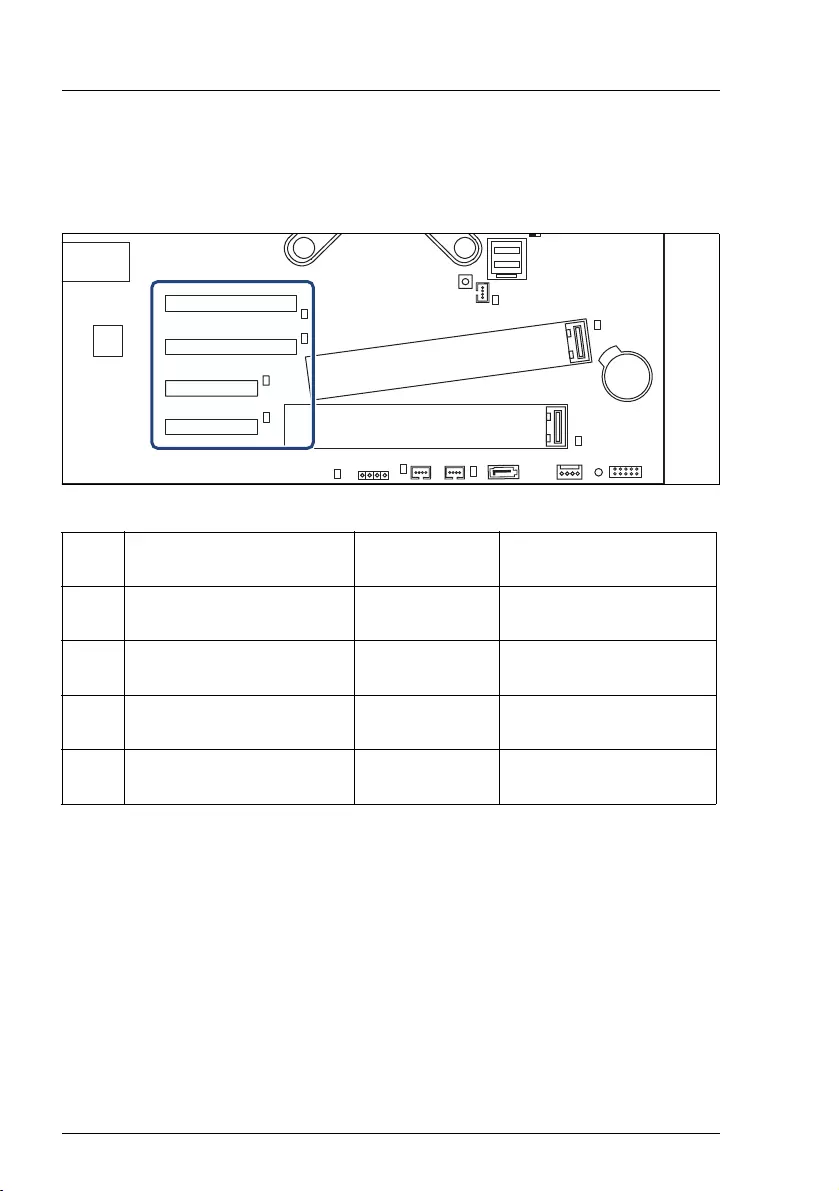
272 Upgrade and Maintenance Manual TX1330 M4
Expansion cards and backup units
9.1 Basic information
The system board is equipped with four expansion slots.
Figure 178: PCI slot overview
IAn additional PCI 32-bit slot is available with an optional riser card. This
riser card can be mounted on two spacer bolts positioned under slot 1. In
this case a PCI adapter board occupies slot 1 (see section "Installing the
new riser card" on page 294).
IFor the latest information on supported expansion cards, see your
server’s hardware configurator available online at the following address:
http://ts.fujitsu.com/products/standard_servers/index.html
In Japan:
http://jp.fujitsu.com/platform/server/primergy/system/
PCI
slot
Type Length / Form
factor
Function
1 PCIe Gen3 x1 (mech. x4) 167,65 mm /
low profile
Slot for optional PCIe
expansion cards
2PCIe Gen3 x4 (notched)
(mech. x4)
167,65 mm /
low profile
Slot for optional PCIe
expansion cards
3PCIe Gen3 x8 (notched)
(mech. X8)
167,65 mm /
low profile
Dedicated slot for boot
controllers
4PCIe Gen3 x8
(notched)(mech. X8)
167,65 mm /
low profile
Dedicated slot for PCIe
graphics card
Slot 2
Slot 1
Slot 4
Slot 3
RCVR
1
2 /
3.1 Gen 2
Battery
TPM
IntrSATA ODD
FAN2
FAN3
HDD LED
Intel
i210
Indicate
SATA
0-3
CSS FAN1
M.2
SSD1
M.2
SSD2
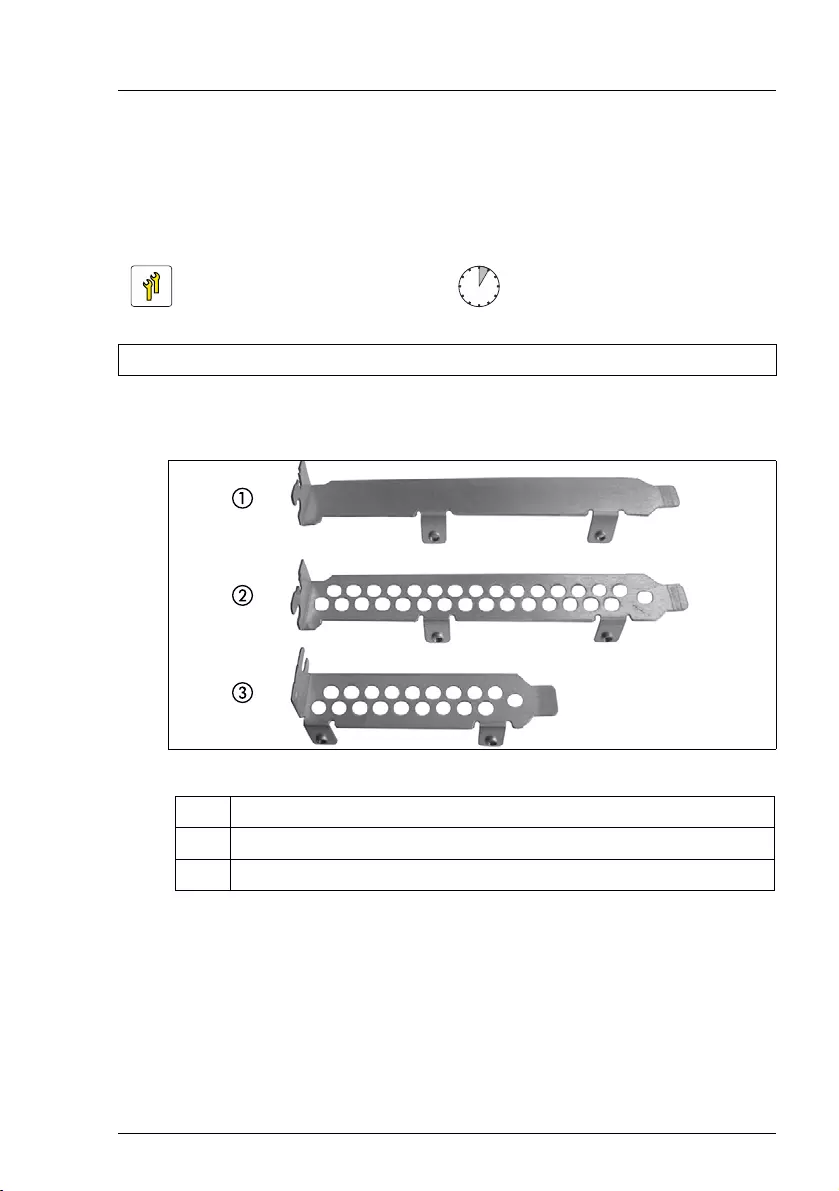
TX1330 M4 Upgrade and Maintenance Manual 273
Expansion cards and backup units
9.2 Handling slot brackets
9.2.1 Installing a slot bracket
IUse the low profile bracket perforated for relevant controllers.
Figure 179: Perforated and non-perforated slot brackets
Installing the slot bracket
ÊPlace the controller on the mounting tabs on the slot bracket.
ÊFasten the slot bracket to the controller with two screws.
Upgrade and Repair Unit
(URU)
Hardware: 5 minutes
Tools: Phillips PH2 / (+) No. 2 screw driver
1 Full height bracket non-perforated
2 Full height bracket perforated
3 Low profile bracket perforated
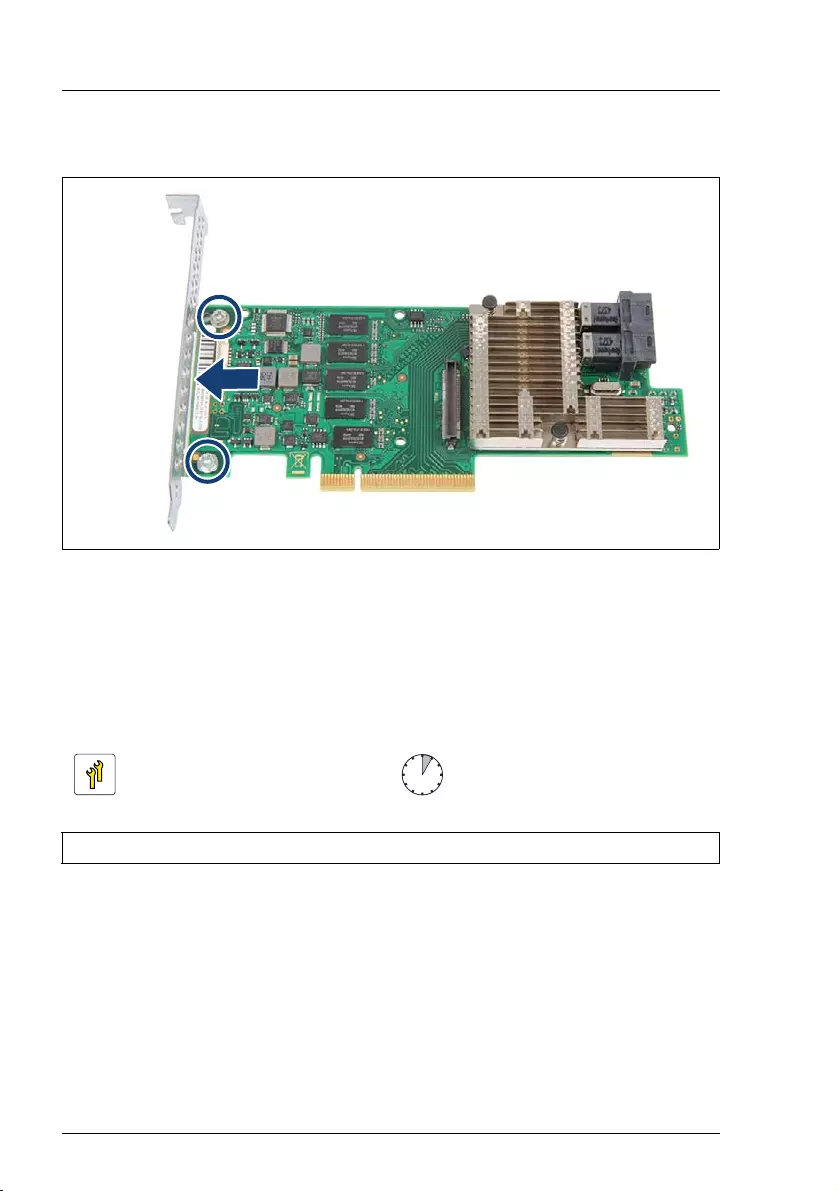
274 Upgrade and Maintenance Manual TX1330 M4
Expansion cards and backup units
Example: EP4x0i
Figure 180: Placing the slot bracket
ÊPlace the controller on the slot bracket (see arrow).
ÊSecure the slot bracket to the expansion card with two screws (see circles).
9.2.2 Removing a slot bracket
Removing the slot bracket
ÊRemove the two screws.
ÊRemove the controller from the mounting tabs on the slot bracket.
Upgrade and Repair Unit
(URU)
Hardware: 5 minutes
Tools: Phillips PH2 / (+) No. 2 screw driver
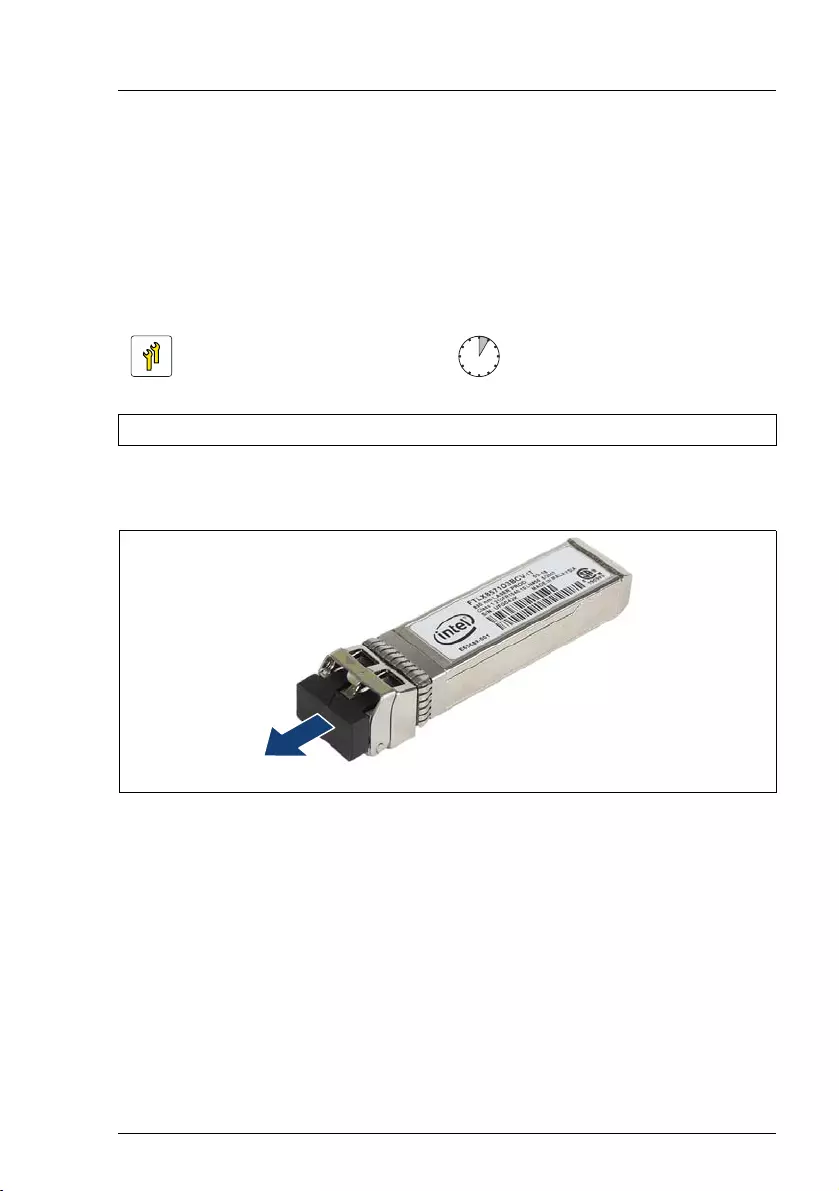
TX1330 M4 Upgrade and Maintenance Manual 275
Expansion cards and backup units
9.3 Handling SFP+ transceiver modules
A network adapter is equipped with one or two SFP+ (small form-factor
pluggable) transceiver modules. SFP+ transceiver modules are hot-pluggable.
9.3.1 Installing the SFP+ transceiver modules
Preparing the SFP+ transceiver module
Figure 181: Removing the protective cap
ÊRemove the SFP+ transceiver module from its protective packaging.
ÊRemove the protective cap from the new/additional SFP+ transceiver
module.
VCAUTION!
– Always keep the protective caps attached to the SFP+ transceiver
modules and fiber-optic cable connectors until you are ready to
make a connection.
– Keep the protective cap for future use.
Upgrade and Repair Unit
(URU)
Hardware: 5 minutes
Tools: tool-less
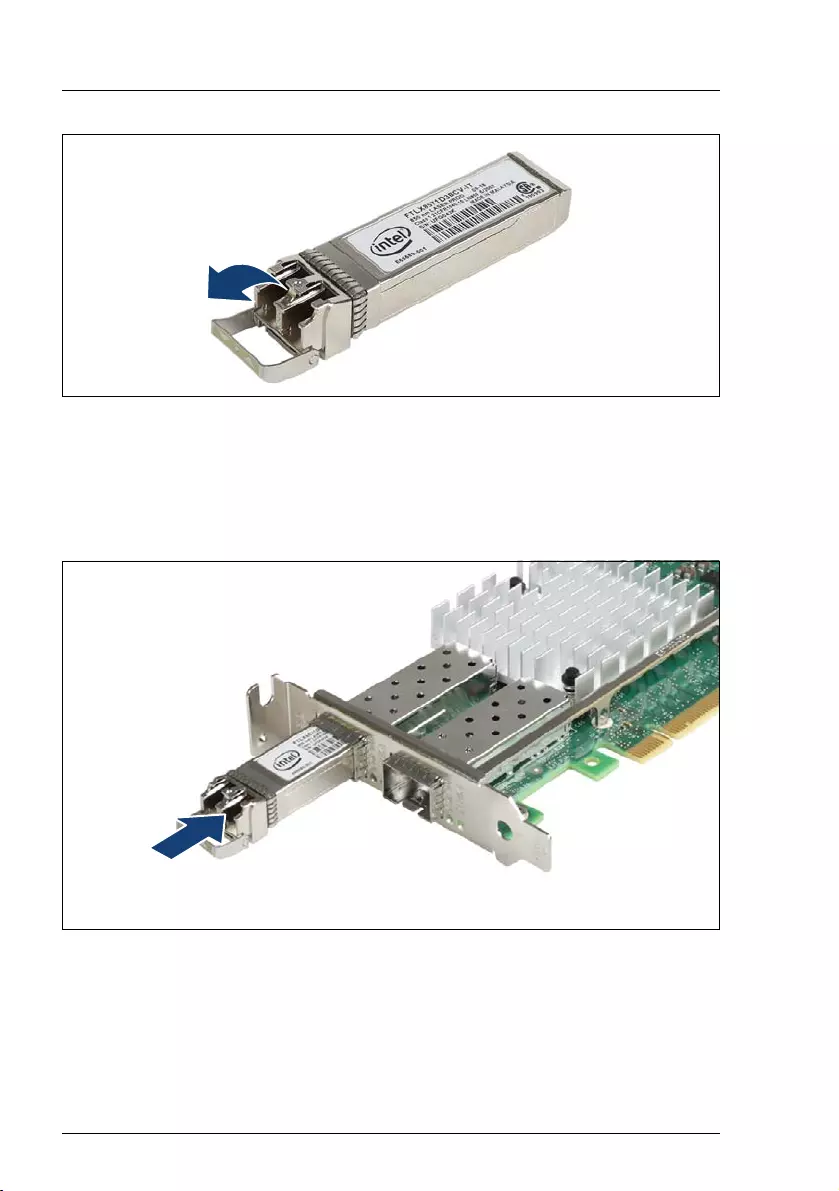
276 Upgrade and Maintenance Manual TX1330 M4
Expansion cards and backup units
Figure 182: Unlatching the locking bail
ÊCarefully unlatch and fold down the locking bail on the SFP+ transceiver
module.
Inserting the SFP+ transceiver module
Figure 183: Inserting the SFP+ transceiver module
ÊInsert and slide the SFP+ transceiver module into the socket connector as
far as it will go.
IIf only one slot is equipped with a SFP+ transceiver module, use the
left connector as shown.

TX1330 M4 Upgrade and Maintenance Manual 277
Expansion cards and backup units
Figure 184: Latching the locking bail
ÊCarefully fold up and latch the locking bail.
Figure 185: Installing the protective cap
ÊIf the SFP+ transceiver module is not immediately connected to an LC
connector, attach the protective cap to the SFP+ transceiver module.
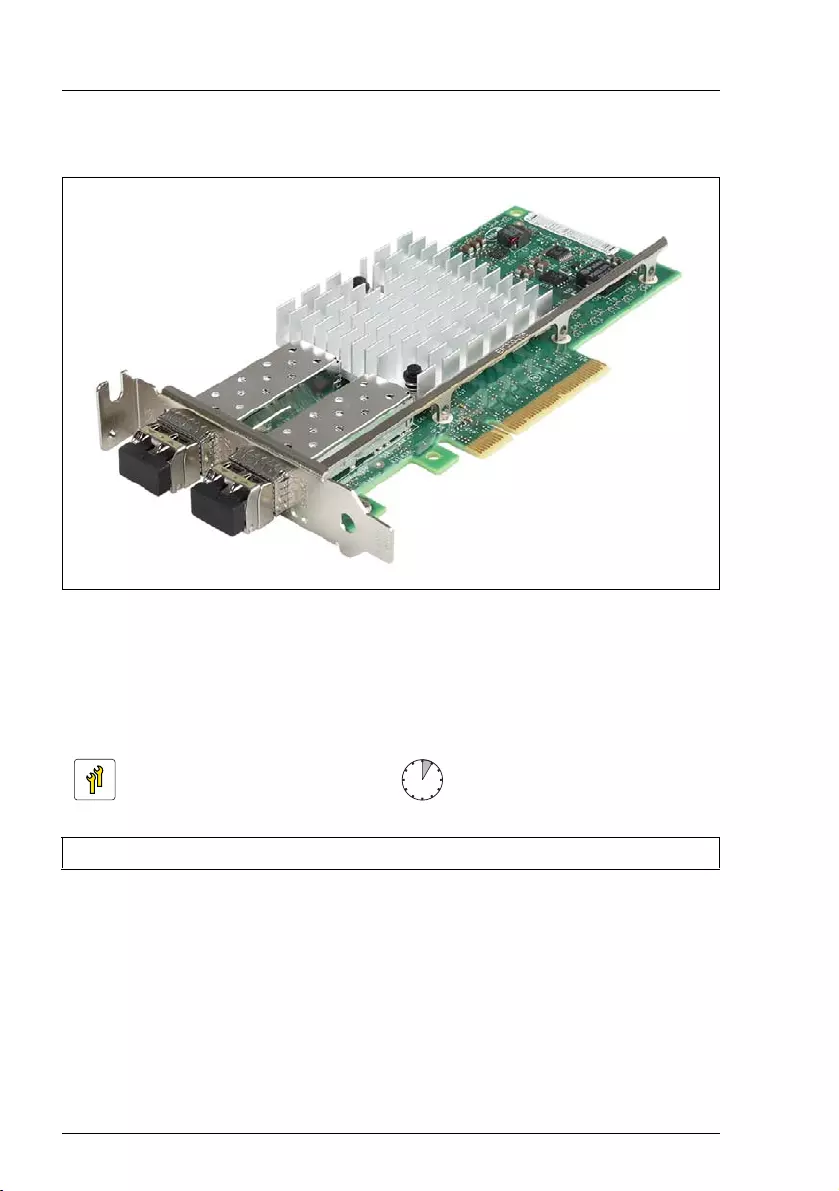
278 Upgrade and Maintenance Manual TX1330 M4
Expansion cards and backup units
Installing the secondary SFP+ transceiver module
Figure 186: Installing the secondary SFP+ transceiver module
ÊIf applicable, install the secondary SFP+ transceiver module accordingly.
9.3.2 Removing an SFP+ transceiver module
A network adapter is equipped with one or two SFP+ (small form-factor
pluggable) transceiver modules. SFP+ transceiver modules are hot-pluggable.
Upgrade and Repair Unit
(URU)
Hardware: 5 minutes
Tools: tool-less
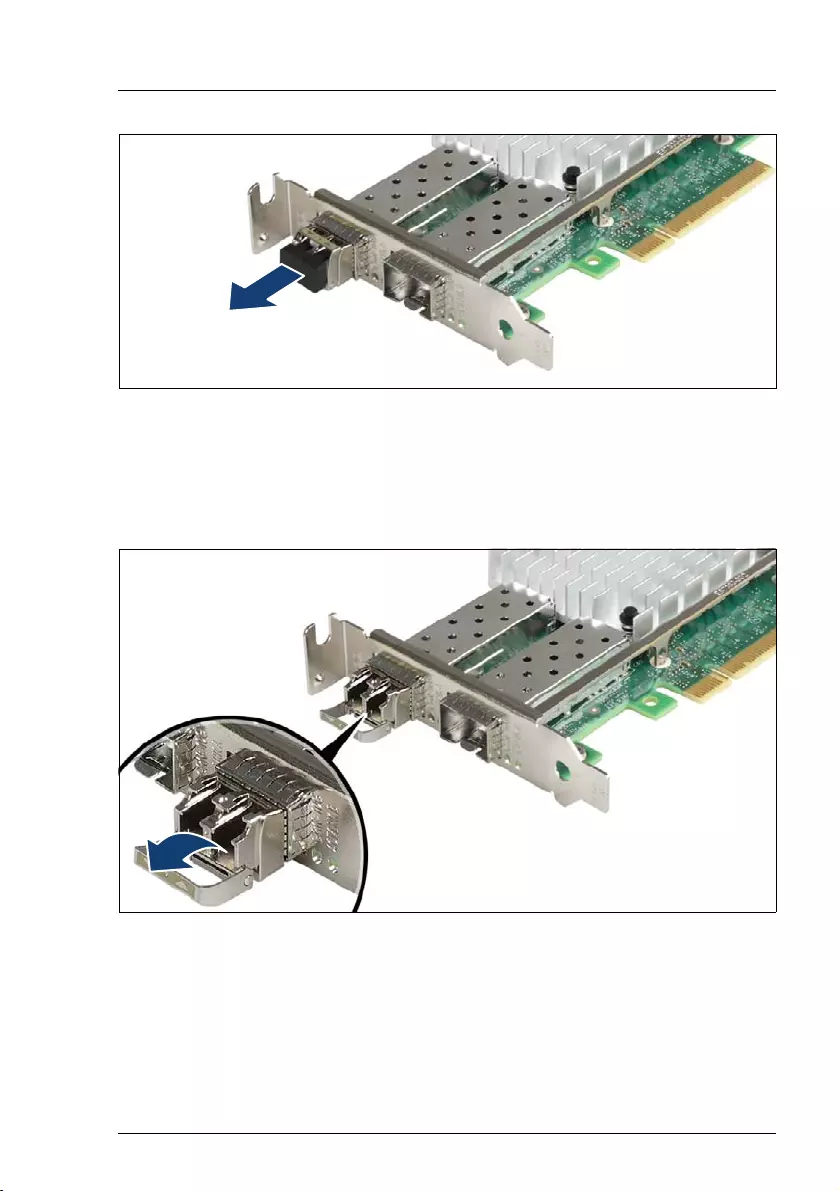
TX1330 M4 Upgrade and Maintenance Manual 279
Expansion cards and backup units
Figure 187: Removing the protective cap
ÊIf present, remove the protective cap from the SFP+ transceiver module.
VCAUTION!
Save the protective cap for future use.
Figure 188: Unlatching the locking bail
ÊCarefully unlatch and fold down the locking bail on the SFP+ transceiver
module to eject the transceiver from the socket connector.
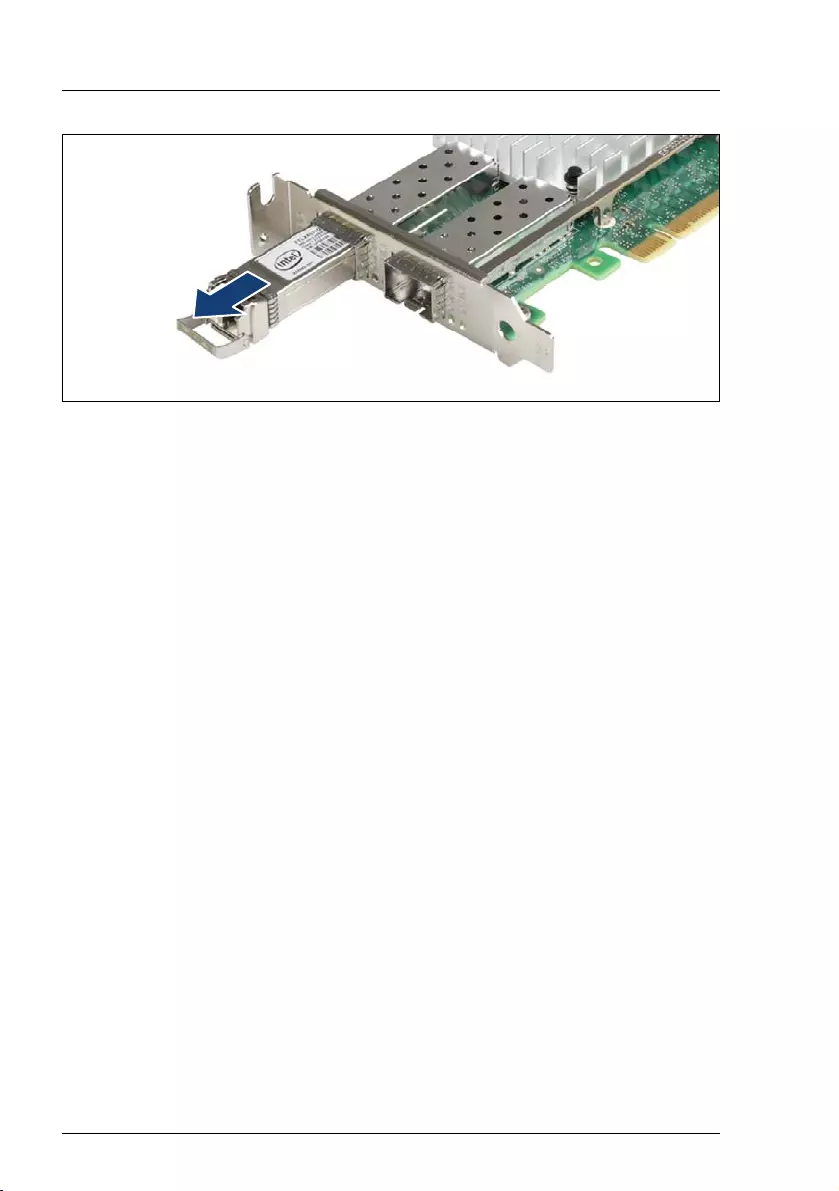
280 Upgrade and Maintenance Manual TX1330 M4
Expansion cards and backup units
Figure 189: Removing the SFP+ transceiver module
ÊPull the SFP+ transceiver module out of its socket connector.
ÊAttach the protective cap to the SFP+ transceiver module.
IPlace the removed SFP+ transceiver module in an antistatic bag or
other protective environment.
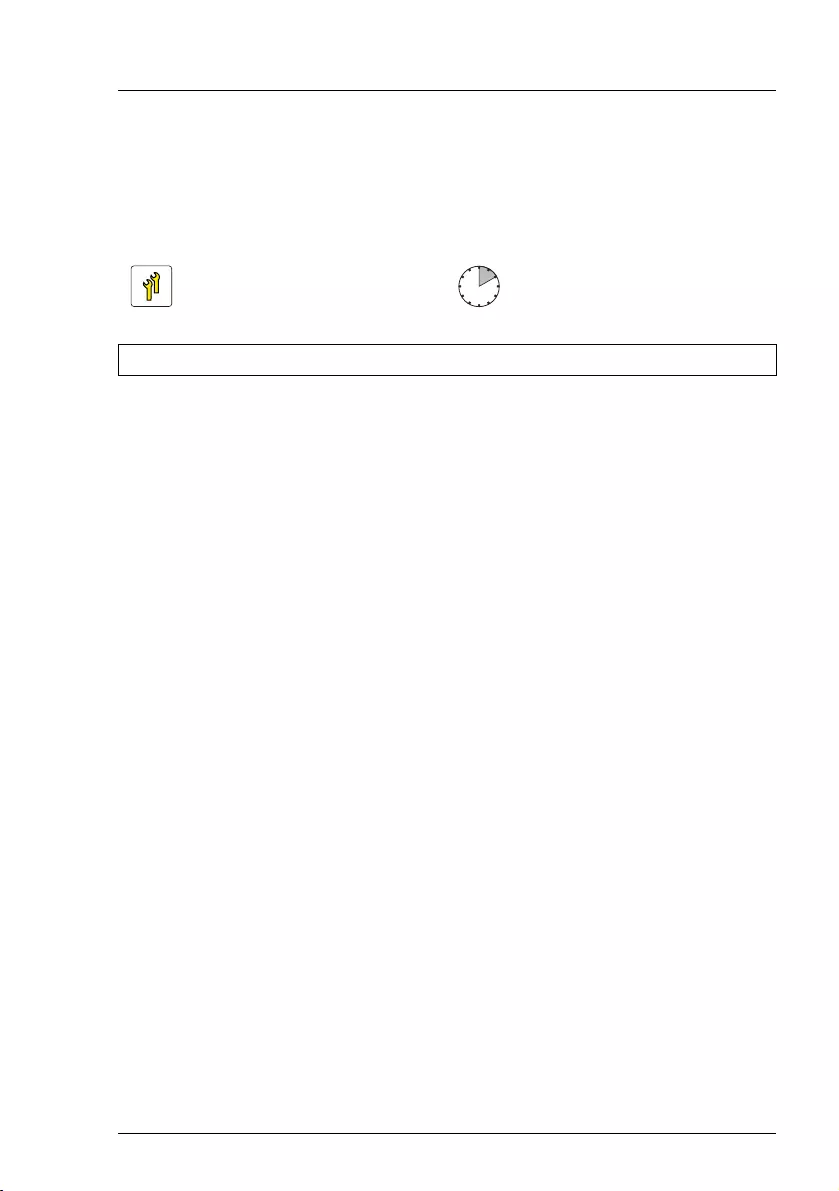
TX1330 M4 Upgrade and Maintenance Manual 281
Expansion cards and backup units
9.4 Expansion cards and riser card
9.4.1 Installing expansion cards
9.4.1.1 Preliminary steps
Ê"Suspending BitLocker functionality" on page 97
Ê"Shutting down the server" on page 53
Ê"Disconnecting the power cord" on page 54
Ê"Getting access to the component" on page 55
ÊRemove the system fan module, see section "Removing the system fan
module" on page 81
ÊIf applicable, remove the SAS expander board holder SAS expander board
holder without disconnecting cables, see section "Removing the SAS
expander board holder" on page 258. Position the SAS expander board
holder on the HDD cages to get more space.
Upgrade and Repair Unit
(URU)
Hardware: 5 minutes
Software: 5 minutes
Tools: Phillips PH2 / (+) No. 2 screw driver
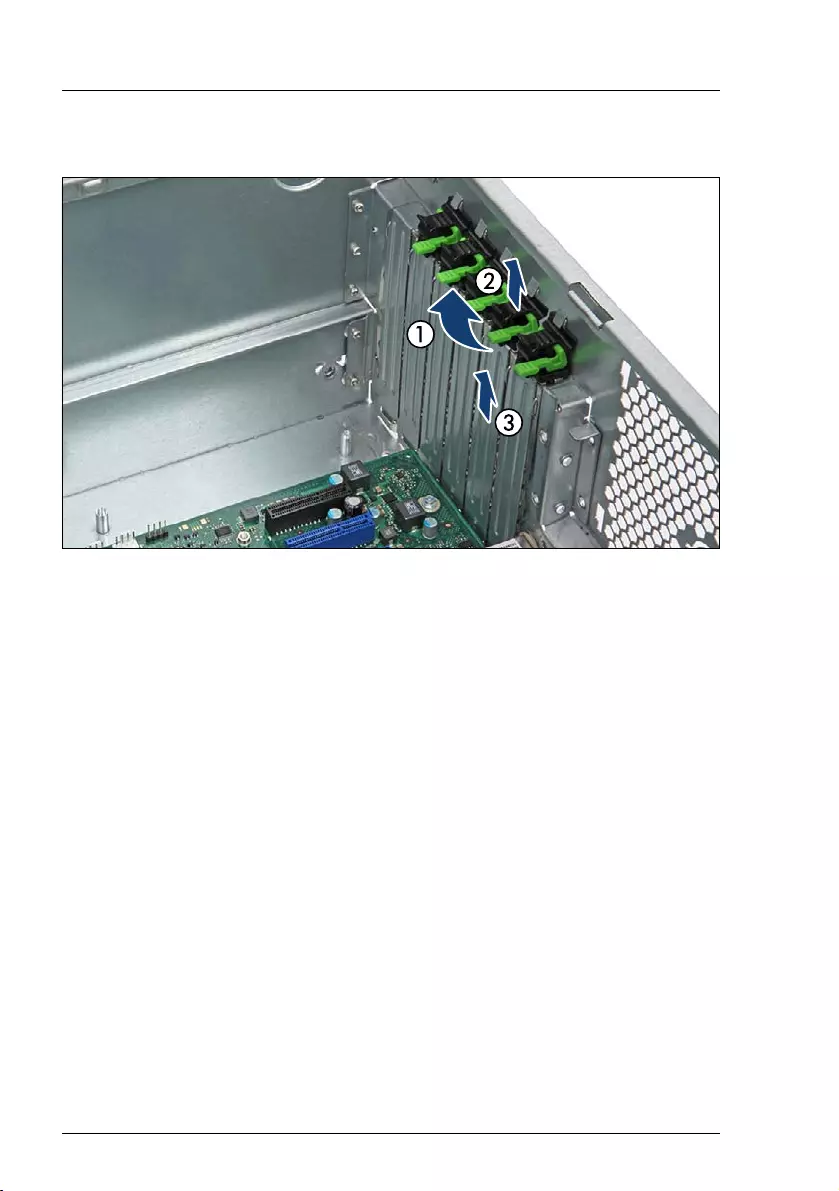
282 Upgrade and Maintenance Manual TX1330 M4
Expansion cards and backup units
9.4.1.2 Removing a PCI slot cover
Figure 190: Removing the slot cover
ÊFold up the locking handle on the slot cover clamp (1).
ÊRemove the slot cover clamp (2).
ÊRemove the slot cover (3).
VCAUTION!
Keep the slot cover for future use.
Always replace slot covers into unused PCI slot openings to comply
with applicable EMC regulations and satisfy cooling requirements.

TX1330 M4 Upgrade and Maintenance Manual 283
Expansion cards and backup units
9.4.1.3 Installing an expansion card
IIf an optional FBU will be installed in the system, install a TFM on the
RAID controller, before proceeding.
ÊRemove the expansion card from its protective packaging.
IFor further instructions regarding controller settings, see the
accompanying documentation.
ÊIf applicable, attach the required slot bracket to the expansion card, see
section "Installing a slot bracket" on page 273.
ÊIf applicable, connect internal cables to the expansion card.
IFor the cable plan, see chapter "Appendix B" on page 483.
Figure 191: Installing the expansion card
ÊCarefully insert the expansion card into the desired PCI slot and press down
firmly until it is fully seated in the slot (1).
ÊClip on the slot cover clamp (2).
ÊFold down the locking handle on the slot cover clamp until it locks in place
(3).
ÊIf applicable, connect a FBU to the expansion card, see section "Installing
an FBU" on page 301.

284 Upgrade and Maintenance Manual TX1330 M4
Expansion cards and backup units
Example PRAID EP5x0i
Figure 192: Connecting cables - PRAID EP5x0ixi
ÊConnect the cables to the PRAID EP5x0i:
ÊInstall the PRAID EP5x0i in slot 3, see section "Installing expansion cards"
on page 281.
1If applicable, FBU cable
2HDD LED cable
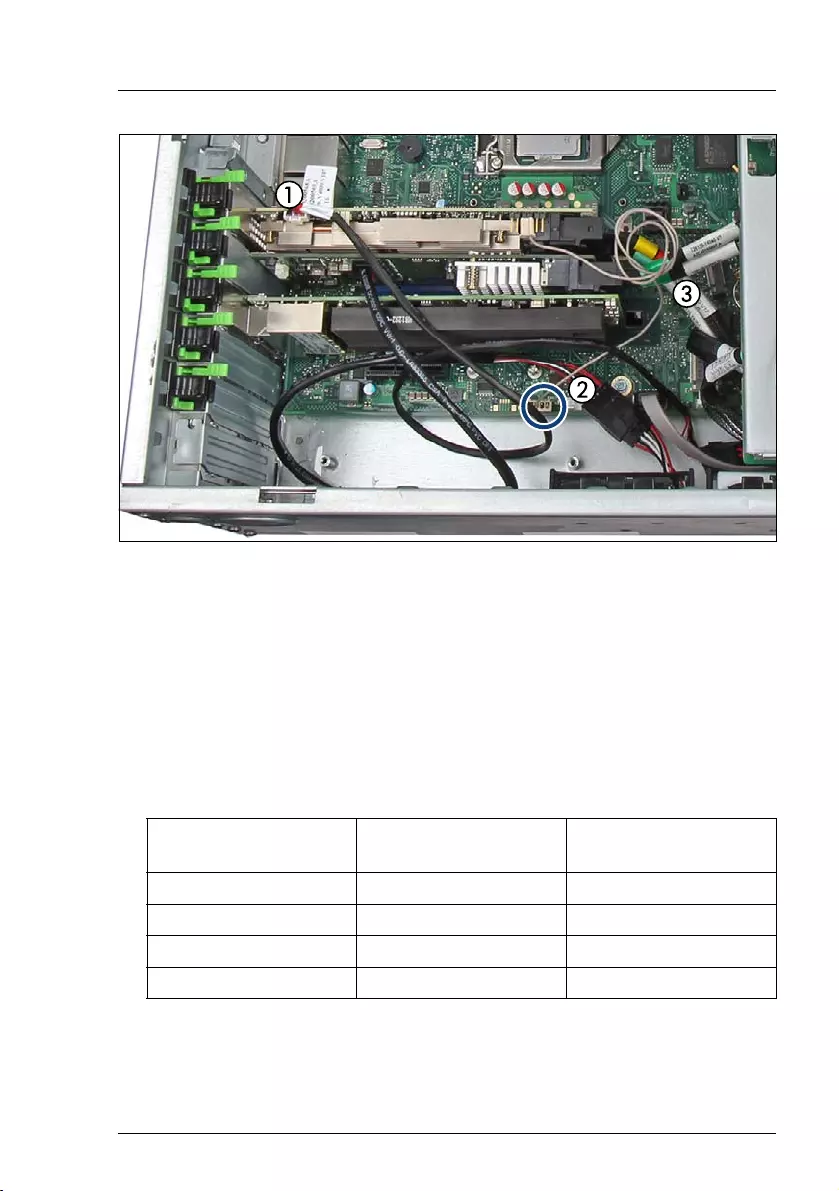
TX1330 M4 Upgrade and Maintenance Manual 285
Expansion cards and backup units
Figure 193: PRAID EP5x0i - Connecting cables (B)
ÊConnect the cables of the PRAID EP5x0i:
For Oculink cables:
IFor the cable plan, see chapter "Appendix B" on page 483.
1If applicable, FBU cable to the FBU
2HDD LED cable to connector "HDD LED" on the system board
3SAS cables or Oculink cables to the backplanes (depending on the
configuration)
Color Connector on EP5x0i Connector on PCIe
SSD backplane
red C0 P3_X4
yellow C1 P2_X3
green C2 P1_X2
black C3 P0_X1
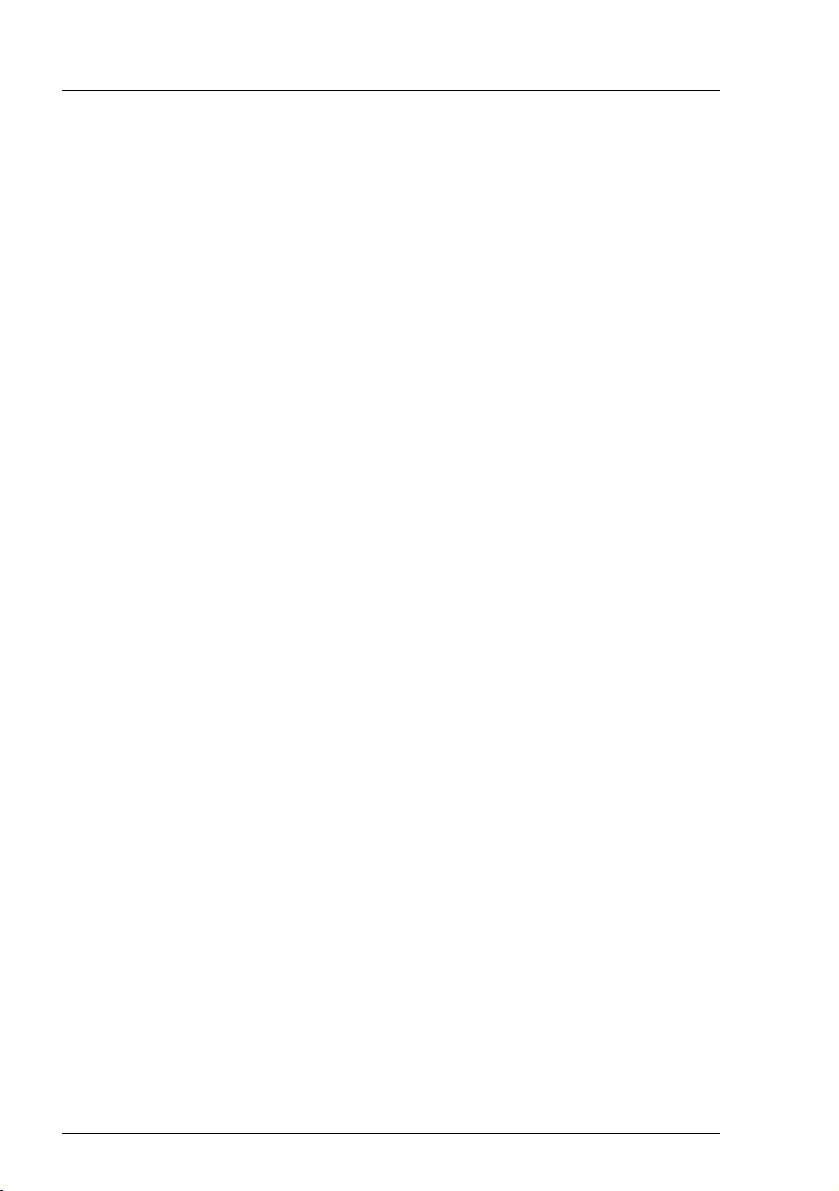
286 Upgrade and Maintenance Manual TX1330 M4
Expansion cards and backup units
9.4.1.4 Concluding steps
ÊIf applicable, install the SAS expander board holder, see section "Installing
the SAS expander board holder" on page 256.
ÊIf applicable, remove break-outs from the system fan module (see figure 171
or figure 172).
ÊInstall the system fan module, see section "Installing the system fan module"
on page 83
Ê"Reassembling" on page 67
ÊConnect all external cables to the replaced expansion card.
Ê"Connecting the power cord" on page 78
Ê"Switching on the server" on page 80
Ê"Updating expansion card firmware" on page 103
Ê"Enabling Option ROM scan" on page 104
Ê"Resuming BitLocker functionality" on page 116
ÊIf applicable, "After replacing/upgrading LAN controllers" on page 122.
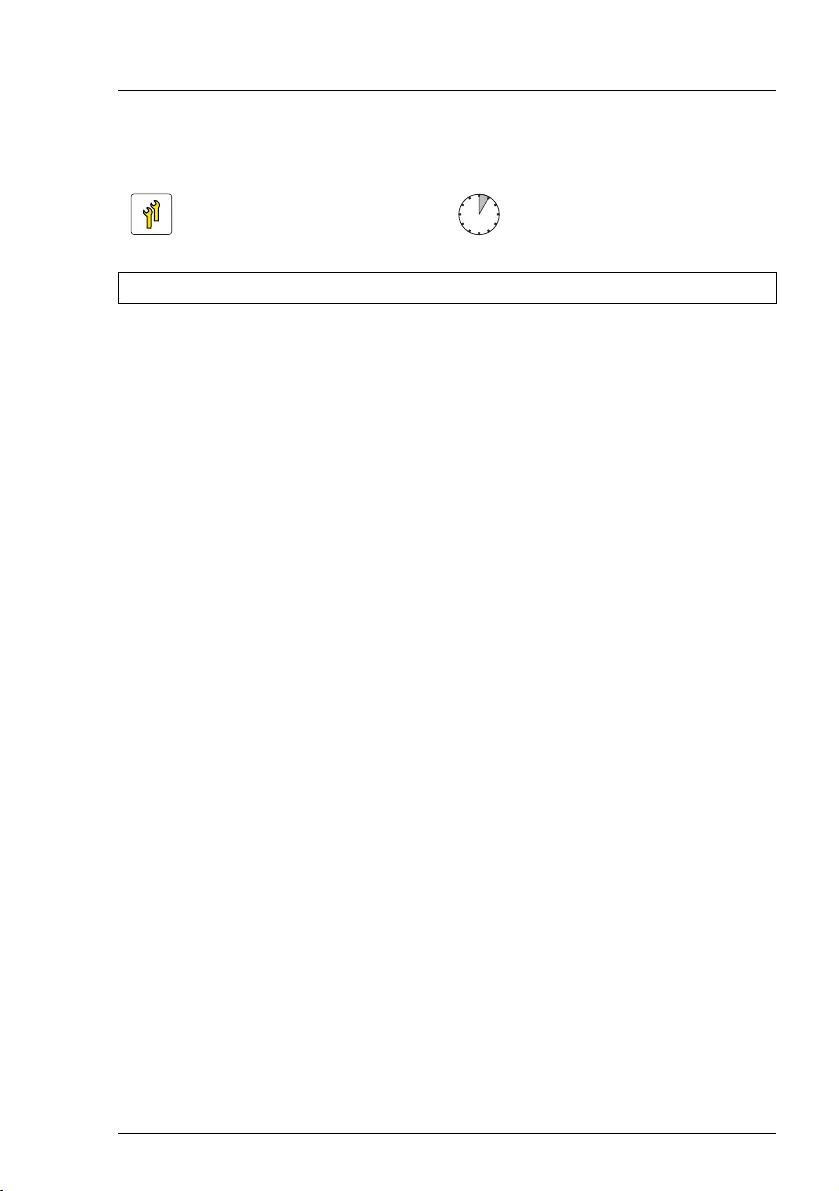
TX1330 M4 Upgrade and Maintenance Manual 287
Expansion cards and backup units
9.4.2 Removing expansion cards
9.4.2.1 Preliminary steps
Ê"Suspending BitLocker functionality" on page 97
Ê"Shutting down the server" on page 53
Ê"Disconnecting the power cord" on page 54
ÊRemove all external cables from the expansion card to be removed.
Ê"Getting access to the component" on page 55
ÊRemove the system fan module, see section "Removing the system fan
module" on page 81
ÊIf applicable, remove the SAS expander board holder without disconnecting
cables, see section "Removing the SAS expander board holder" on
page 258. Position the SAS expander board holder on the HDD cages to get
more space.
Upgrade and Repair Unit
(URU)
Hardware: 5 minutes
Tools: tool-less
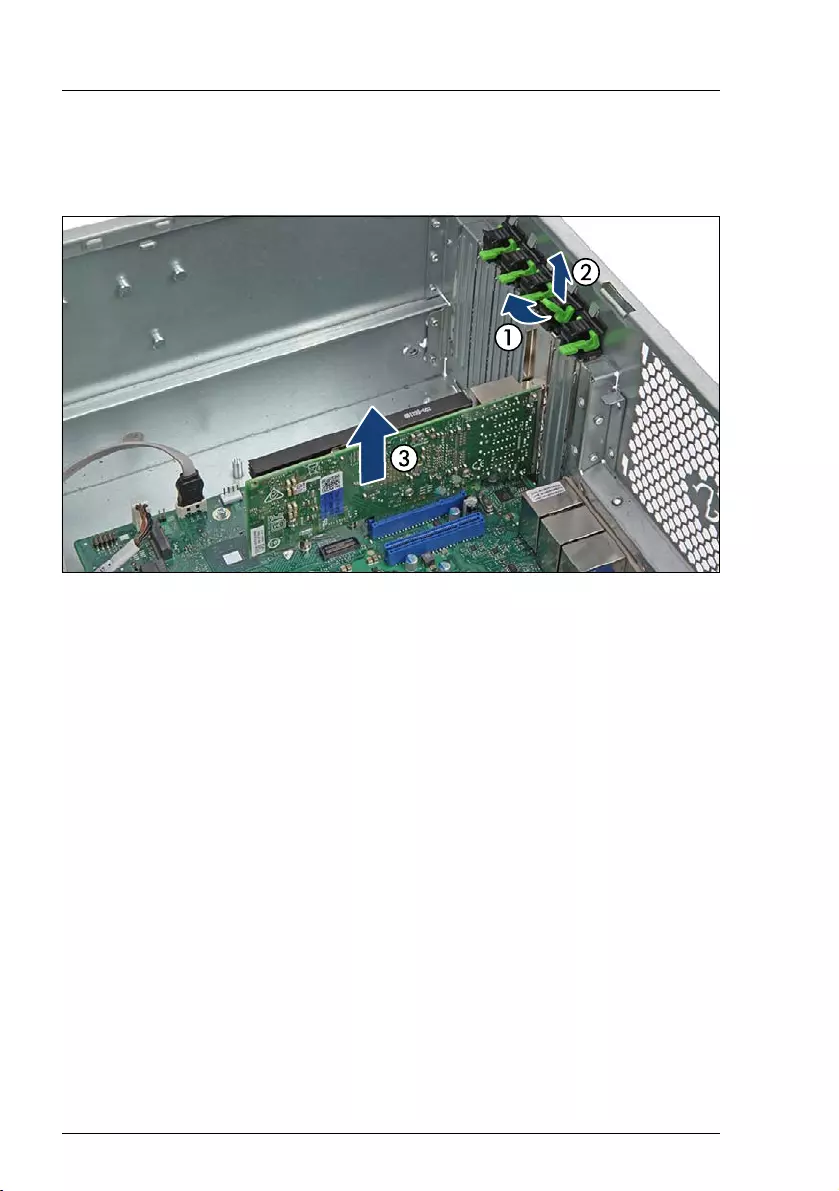
288 Upgrade and Maintenance Manual TX1330 M4
Expansion cards and backup units
9.4.2.2 Removing an expansion card
ÊIf applicable, disconnect internal cables from the expansion card.
Figure 194: Removing an expansion card
ÊFold up the locking handle on the slot cover clamp (1).
ÊRemove the slot cover clamp (2).
ÊCarefully remove the expansion card from its slot (3).

TX1330 M4 Upgrade and Maintenance Manual 289
Expansion cards and backup units
9.4.2.3 Installing the slot cover
VCAUTION!
Always replace slot covers into unused PCI slot openings to comply with
applicable EMC regulations and satisfy cooling requirements.
Figure 195: Installing a slot cover
ÊInsert a slot cover into the unused PCI slot opening (1).
ÊClip on the slot cover clamp (2).
ÊFold down the locking handle on the slot cover clamp until it locks in place
(3).
9.4.2.4 Concluding steps
ÊIf applicable, install the SAS expander board holder, see section "Installing
the SAS expander board holder" on page 256.
ÊInstall the system fan module, see section "Installing the system fan module"
on page 83
Ê"Reassembling" on page 67
Ê"Connecting the power cord" on page 78
Ê"Switching on the server" on page 80
Ê"Resuming BitLocker functionality" on page 116
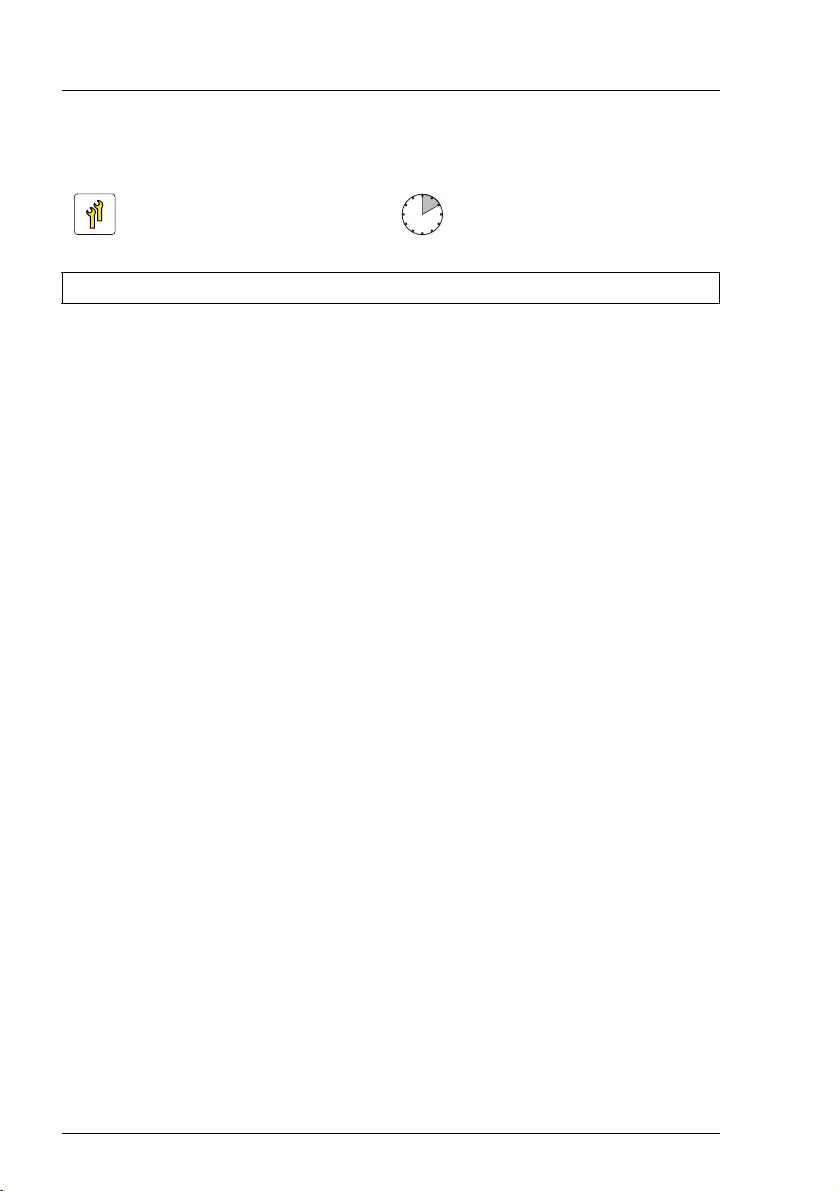
290 Upgrade and Maintenance Manual TX1330 M4
Expansion cards and backup units
9.4.3 Replacing expansion cards
Note on network settings recovery
IWhen replacing network controllers or the system board, network
configuration settings in the operating system will be lost and replaced
by default values. This applies to all static IP address and LAN teaming
configurations.
Ensure to note down your current network settings before replacing a
network controller or the system board.
9.4.3.1 Preliminary steps
Ê"Locating the defective server" on page 51
Ê"Suspending BitLocker functionality" on page 97
Ê"Shutting down the server" on page 53
Ê"Disconnecting the power cord" on page 54
Ê"Getting access to the component" on page 55
ÊRemove the system fan module, see section "Removing the system fan
module" on page 81
ÊIf applicable, remove the SAS expander board holder without disconnecting
cables, see section "Removing the SAS expander board holder" on
page 258. Position the SAS expander board holder on the HDD cages to get
more space.
Ê"Locating the defective component" on page 52
ÊRemove all external cables from the expansion card to be replaced.
Upgrade and Repair Unit
(URU)
Hardware: 5 minutes
Software: 5 minutes
Tools: Phillips PH2 / (+) No. 2 screw driver (only for installing slot brackets)
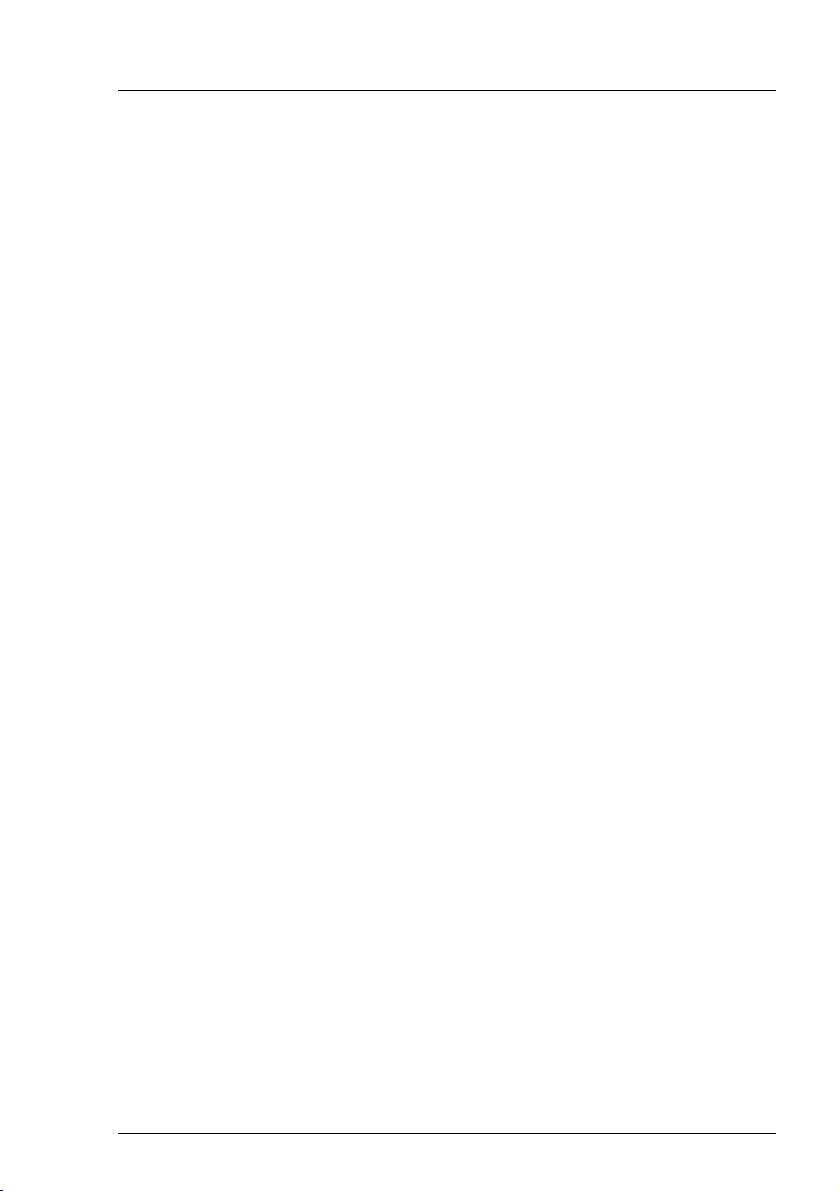
TX1330 M4 Upgrade and Maintenance Manual 291
Expansion cards and backup units
9.4.3.2 Removing an expansion card
ÊRemove the expansion card, see section "Removing expansion cards" on
page 287.
ÊIf applicable, "Removing an SFP+ transceiver module" on page 278.
ÊIf the slot bracket on the defective expansion card is to be reused:
"Removing a slot bracket" on page 274.
9.4.3.3 Installing an expansion card
ÊIf applicable, "Installing a slot bracket" on page 273.
ÊIf applicable, "Installing the SFP+ transceiver modules" on page 275.
ÊInstall the expansion card, see section "Installing an expansion card" on
page 283.
9.4.3.4 Concluding steps
ÊIf applicable, install the SAS expander board holder, see section "Installing
the SAS expander board holder" on page 256.
ÊInstall the system fan module, see section "Installing the system fan module"
on page 83.
Ê"Reassembling" on page 67
ÊConnect all external cables to the replaced expansion card.
Ê"Connecting the power cord" on page 78
Ê"Switching on the server" on page 80
Ê"Enabling replaced components in the BIOS" on page 111
ÊInform the customer about changed WWN, MAC and SAS addresses, see
section "Looking for MAC/WWN/GUID and SAS addresses" on page 118.
Ê"Updating the NIC configuration file in a Linux and VMware environment" on
page 115
Ê"Updating expansion card firmware" on page 103
Ê"Resuming BitLocker functionality" on page 116
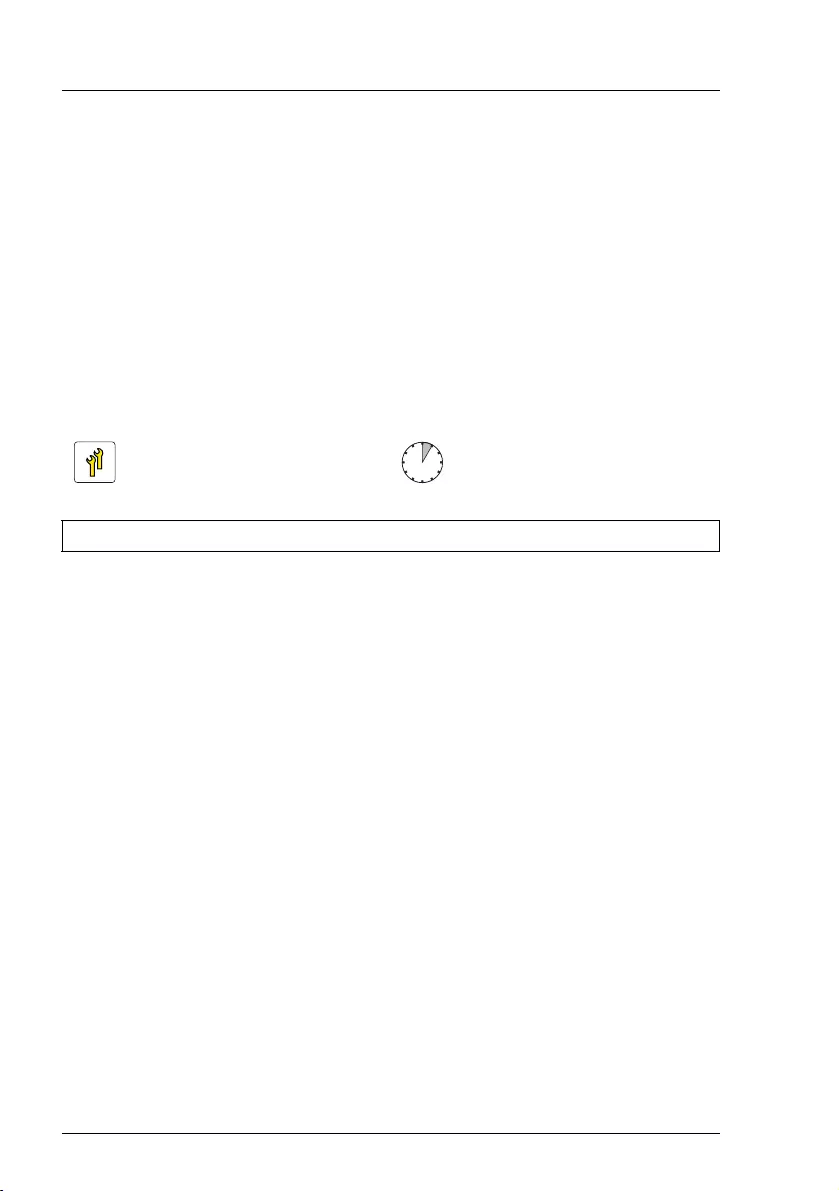
292 Upgrade and Maintenance Manual TX1330 M4
Expansion cards and backup units
ÊIf applicable, reconfigure your network settings in the operation system
according to the original configuration of the replaced controller (expansion
card or onboard).
IConfiguration of network settings should be performed by the
customer. For more information, see section "Note on network
settings recovery" on page 290.
ÊIf applicable, restore LAN teaming configurations, see section "After
replacing/upgrading LAN controllers" on page 122.
9.4.4 Replacing the riser card
9.4.4.1 Preliminary steps
Ê"Locating the defective server" on page 51
Ê"Suspending BitLocker functionality" on page 97
Ê"Shutting down the server" on page 53
Ê"Disconnecting the power cord" on page 54
ÊRemove all external cables from the expansion card installed in the riser
card slot.
Ê"Getting access to the component" on page 55
ÊRemove the system fan module, see section "Removing the system fan
module" on page 81
ÊIf applicable, remove the SAS expander board holder without disconnecting
cables, see section "Removing the SAS expander board holder" on
page 258. Position the SAS expander board holder on the HDD cages to get
more space.
Upgrade and Repair Unit
(URU)
Hardware: 5 minutes
Tools: Phillips PH2 / (+) No. 2 screw driver

TX1330 M4 Upgrade and Maintenance Manual 293
Expansion cards and backup units
9.4.4.2 Removing the defective riser card
ÊRemove the expansion card from the riser card slot, see section "Removing
an expansion card" on page 288.
Figure 196: Removing the riser card
ÊDisconnect the power cable (1).
ÊRemove the two screws (2).
ÊRemove the riser card (3).
ÊRemove the PCI adapter board from slot 1 (4).
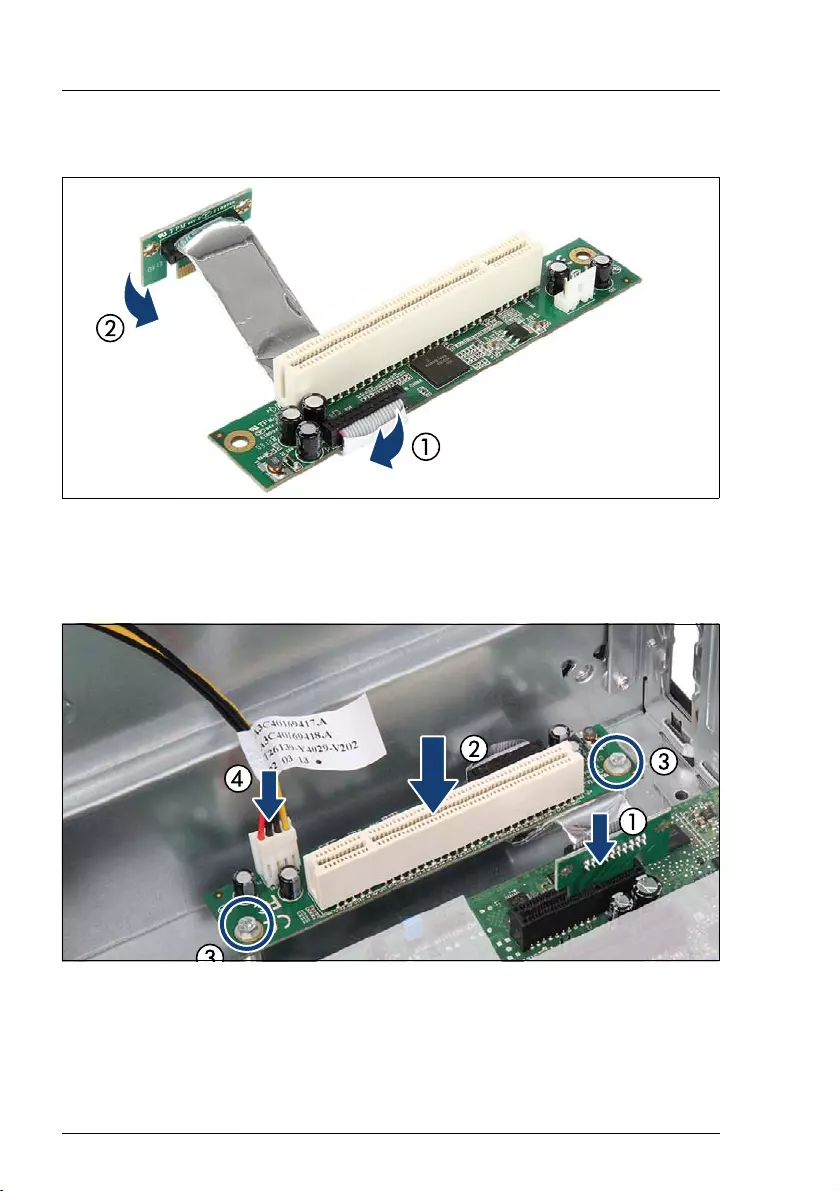
294 Upgrade and Maintenance Manual TX1330 M4
Expansion cards and backup units
9.4.4.3 Installing the new riser card
Figure 197: Preparing the riser card
ÊFold the cable under the riser card (1).
ÊAngle the PCI adapter board (2).
Figure 198: Installing the riser card
ÊInsert the PCI adapter board in slot 1 (1).
ÊFit the riser card onto the two spacer bolts (2).
ÊFasten the riser card with the two screws (3).
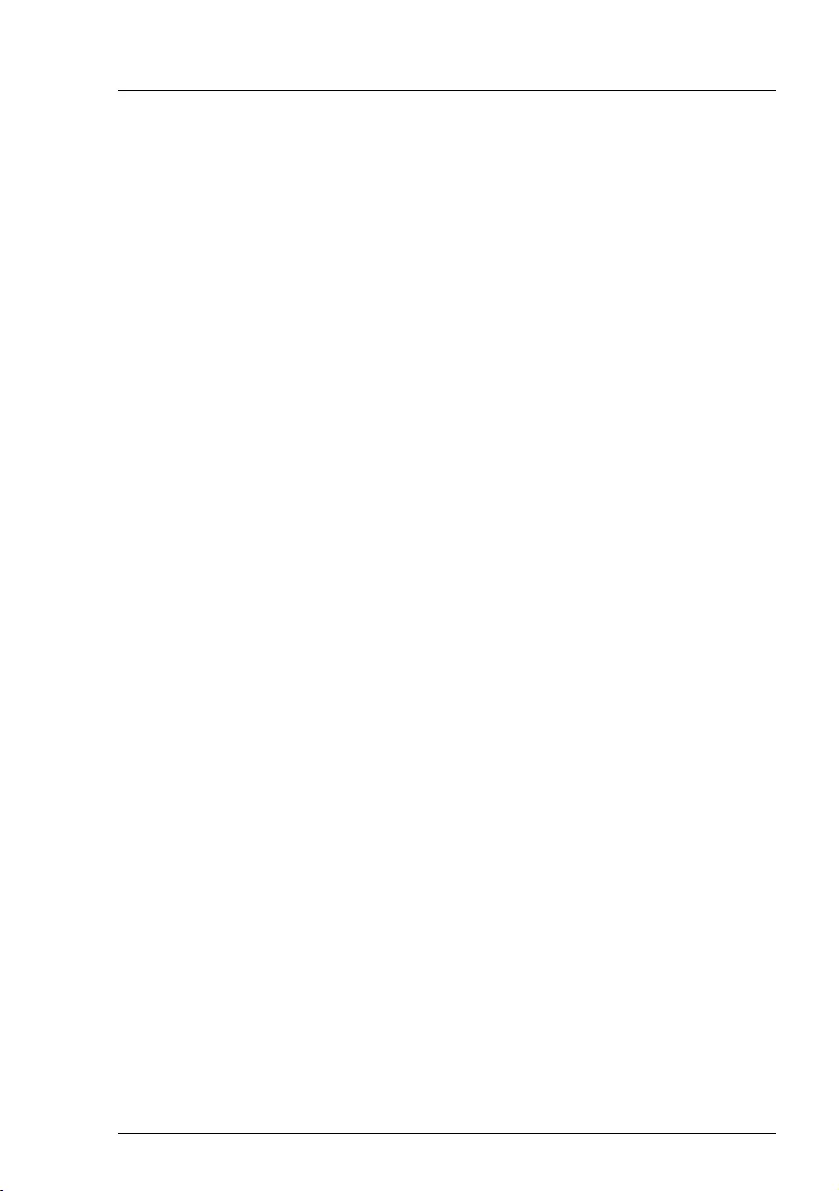
TX1330 M4 Upgrade and Maintenance Manual 295
Expansion cards and backup units
ÊConnect the power cable (4).
ÊInstall the expansion card in the riser card slot, see section "Installing
expansion cards" on page 281.
9.4.4.4 Concluding steps
ÊIf applicable, install the SAS expander board holder, see section "Installing
the SAS expander board holder" on page 256.
ÊInstall the system fan module, see section "Installing the system fan module"
on page 83
Ê"Reassembling" on page 67
ÊWhen working on a rack-mounted server:
"Sliding the server into the rack" on page 72
ÊConnect all external cables to the expansion card installed in the riser card
slot.
Ê"Connecting the power cord" on page 78
Ê"Switching on the server" on page 80
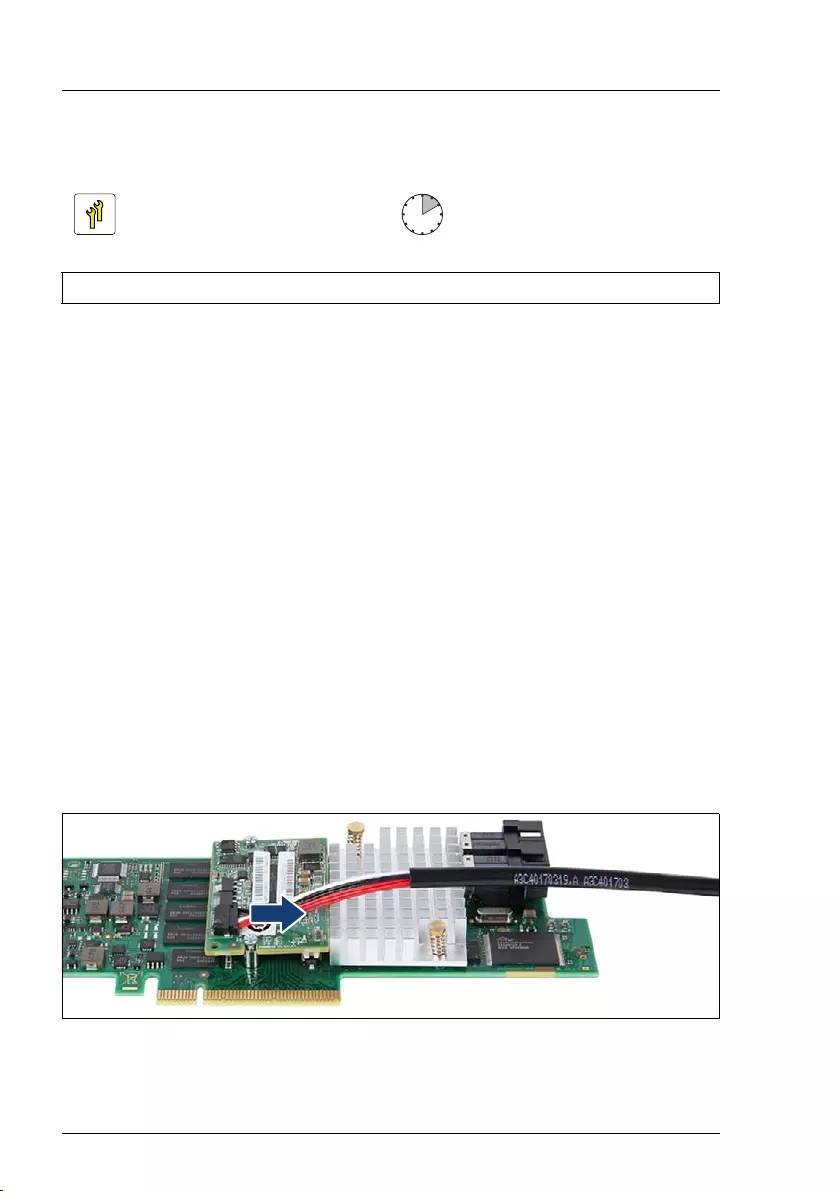
296 Upgrade and Maintenance Manual TX1330 M4
Expansion cards and backup units
9.4.5 Replacing a TFM
IDepending on the RAID controller, different TFM kits are available.
9.4.5.1 Preliminary steps
Ê"Locating the defective server" on page 51
Ê"Shutting down the server" on page 53
Ê"Disconnecting the power cord" on page 54
Ê"Getting access to the component" on page 55
ÊRemove the system fan module, see section "Removing the system fan
module" on page 81
9.4.5.2 Removing the defective TFM
ÊRemove the depending expansion card, see section "Removing expansion
cards" on page 287.
Example RAID controller
Figure 199: Disconnecting the FBU adapter cable from the TFM
ÊDisconnect the FBU adapter cable from the TFM.
Upgrade and Repair Unit
(URU)
Hardware: 10 minutes
Tools: Phillips PH1 / (+) No. 1 screw driver
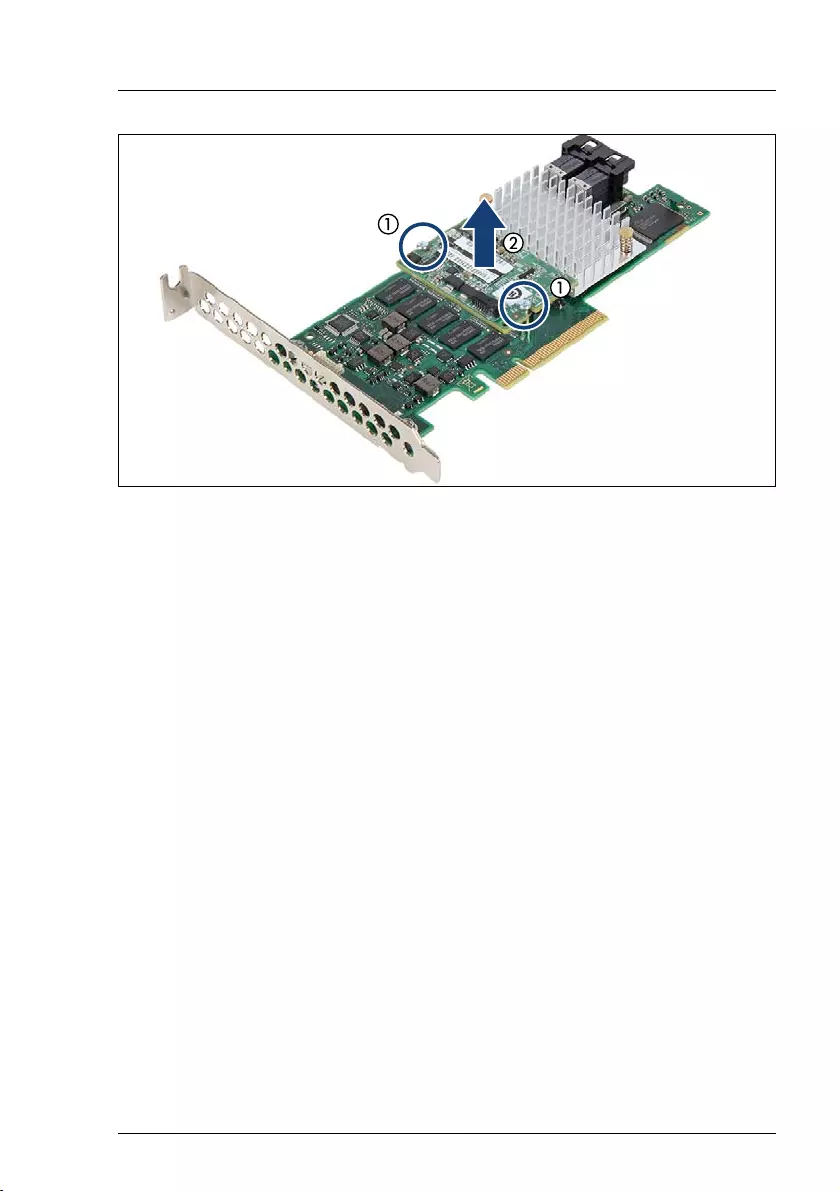
TX1330 M4 Upgrade and Maintenance Manual 297
Expansion cards and backup units
Figure 200: Removing the TFM
ÊRemove the two screws (1).
ÊRemove the TFM (2).
INote for replacing the TFM:
The two spacer bolts can remain on the RAID controller.
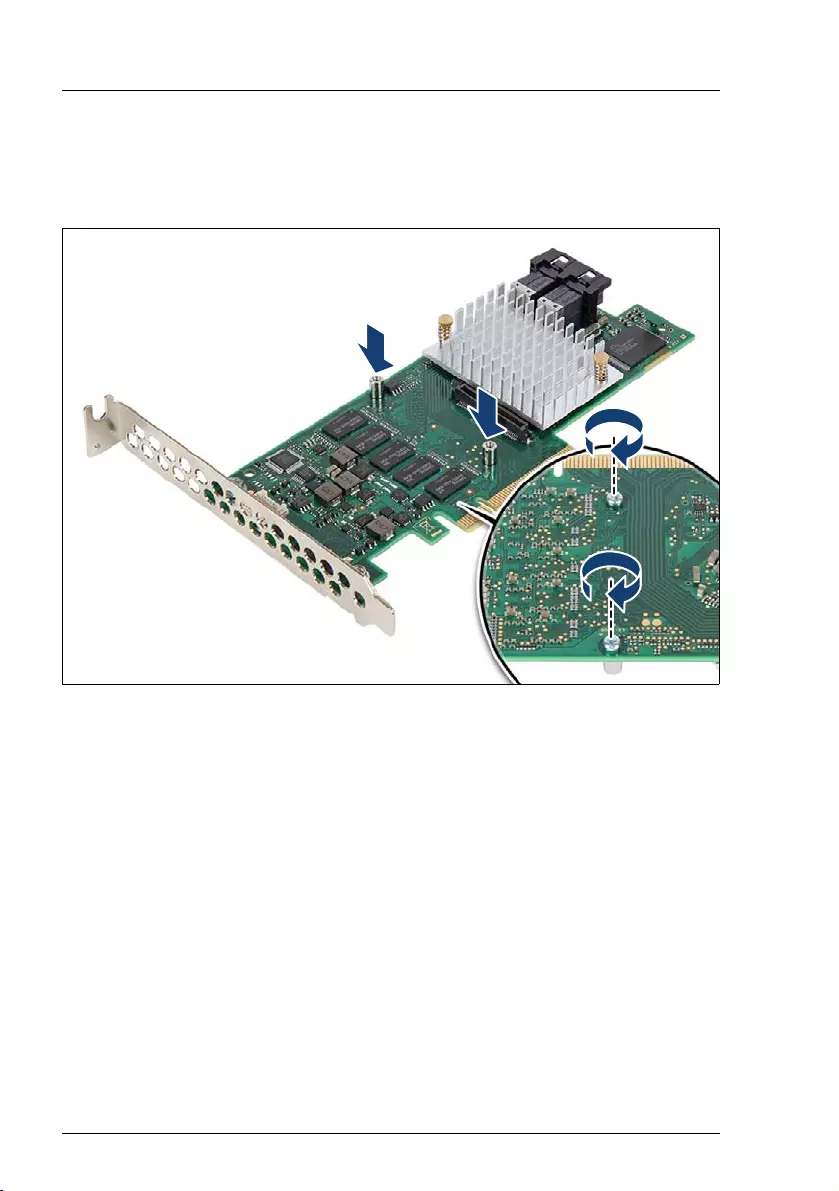
298 Upgrade and Maintenance Manual TX1330 M4
Expansion cards and backup units
9.4.5.3 Installing the new TFM
Example RAID controller
Figure 201: Mounting the TFM (A)
ÊIf no TFM has been installed before: fit the two spacer bolts on the RAID
controller.

TX1330 M4 Upgrade and Maintenance Manual 299
Expansion cards and backup units
Figure 202: Mounting the TFM (B)
ÊFasten the TFM on the RAID controller with two screws from the TFM kit.
Figure 203: Mounting the TFM (C)
ÊConnect the FBU adapter cable to the TFM.
ÊInstall the expansion card, see section "Installing expansion cards" on
page 281.
ÊConnect the SAS cables to their original connectors on the SAS RAID
controller.
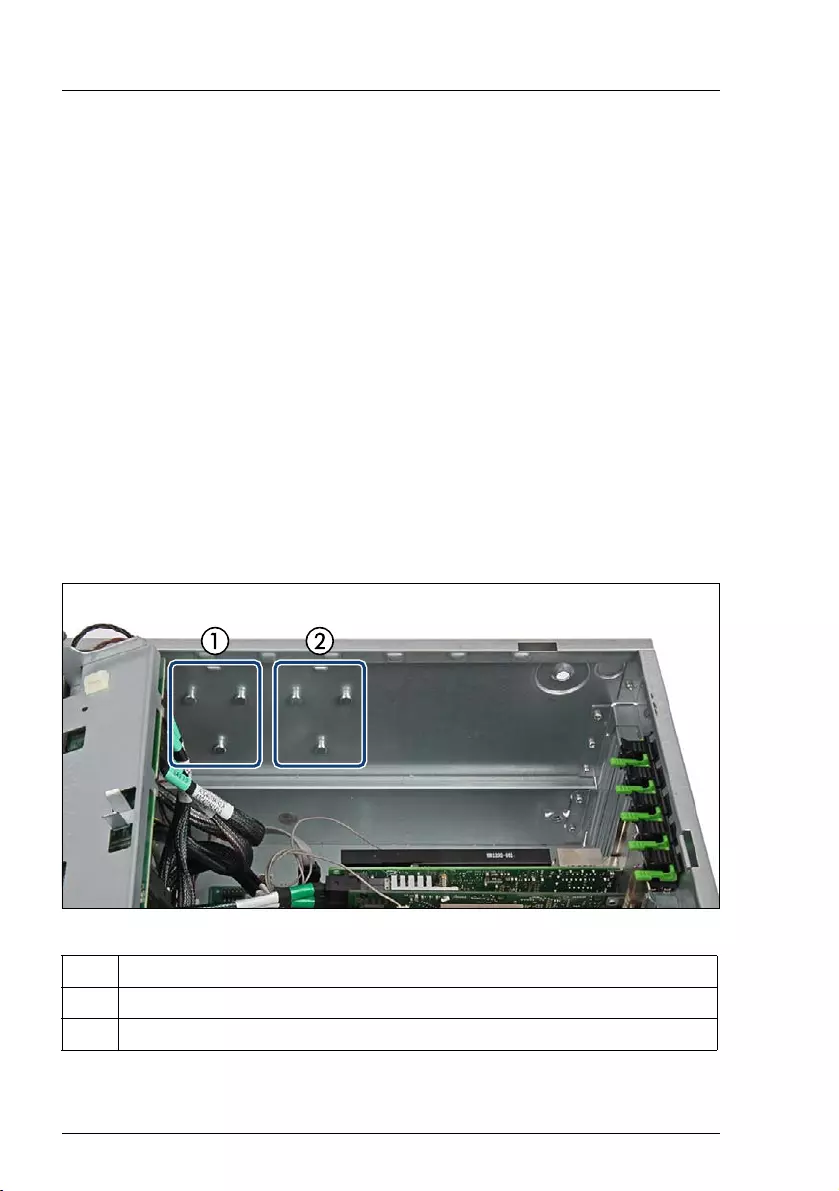
300 Upgrade and Maintenance Manual TX1330 M4
Expansion cards and backup units
9.4.5.4 Concluding steps
ÊInstall the system fan module, see section "Installing the system fan module"
on page 83
Ê"Reassembling" on page 67
Ê"Connecting the power cord" on page 78
Ê"Switching on the server" on page 80
9.5 Flash Backup Unit (FBU)
The FBU backs up the memory contents of the RAID controller in the event of
a power failure. Up to two FBUs can be installed in the system.
VCAUTION!
Depending on the RAID controller, different FBUs are available. In
configurations with PRAID EP5x0i, an FBU345 is required.
Figure 204: Position of the shoulder screw caps
Pos. Component
1FBU 1
2FBU 2
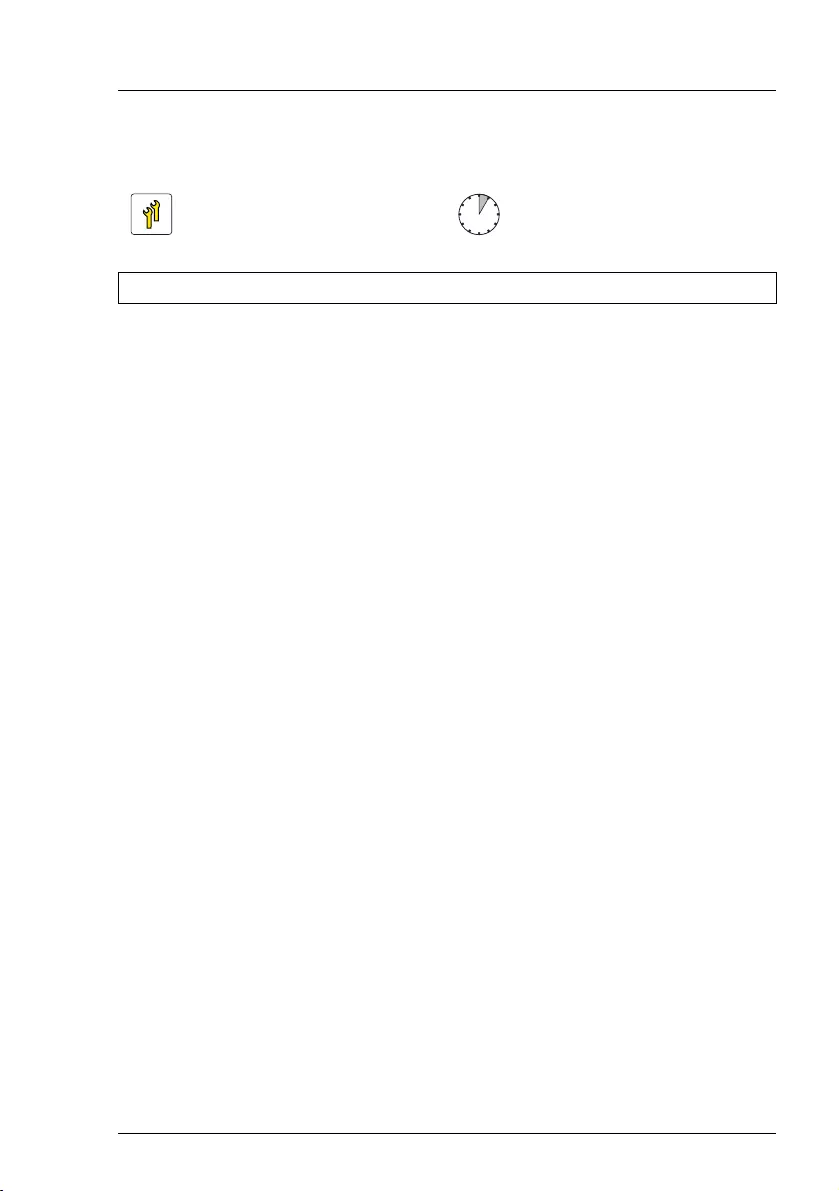
TX1330 M4 Upgrade and Maintenance Manual 301
Expansion cards and backup units
9.5.1 Installing an FBU
9.5.1.1 Preliminary steps
Ê"Shutting down the server" on page 53
Ê"Disconnecting the power cord" on page 54
Ê"Getting access to the component" on page 55
ÊRemove the system fan module, see section "Removing the system fan
module" on page 81
ÊIf applicable, remove the SAS expander board holder without disconnecting
cables, see section "Removing the SAS expander board holder" on
page 258. Position the SAS expander board holder on the HDD cages to get
more space.
Upgrade and Repair Unit
(URU)
Hardware: 5 minutes
Tools: FBU: tool-less
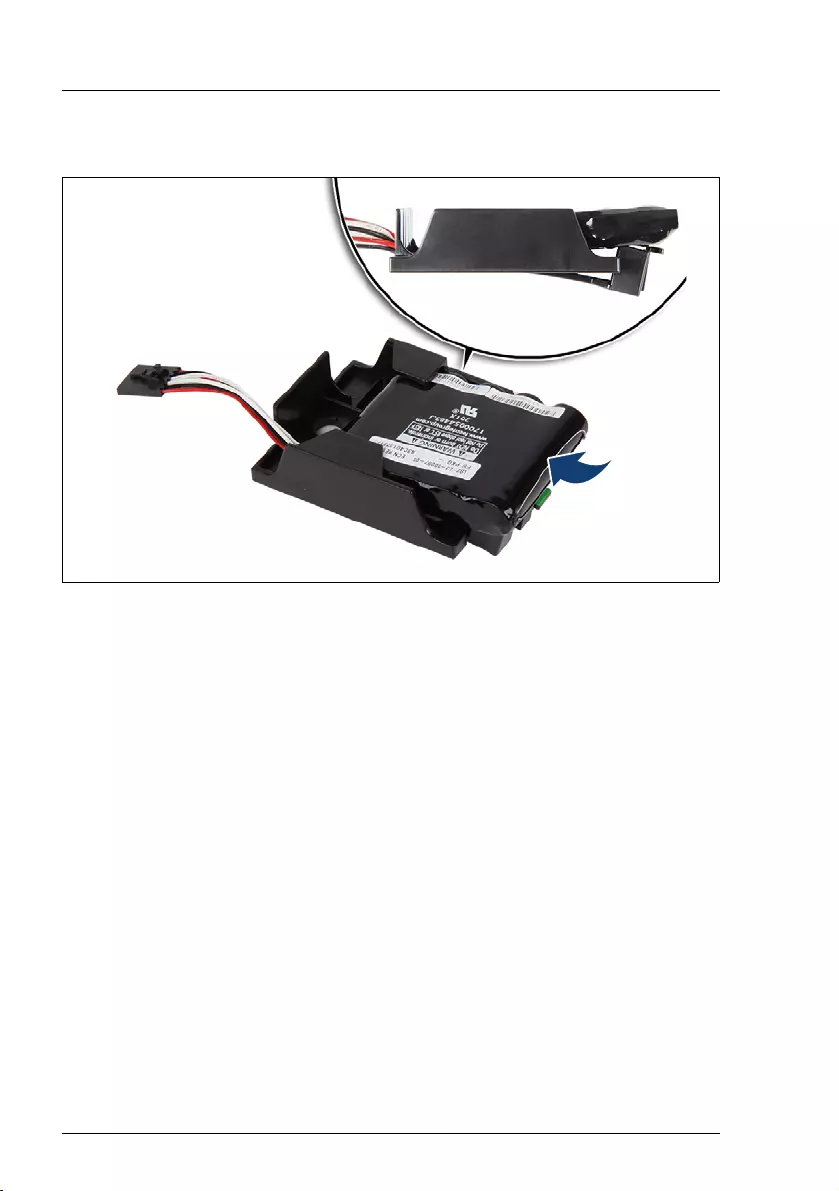
302 Upgrade and Maintenance Manual TX1330 M4
Expansion cards and backup units
9.5.1.2 Preparing the FBU
Figure 205: Installing the FBU in the FBU holder
ÊAt a slight angle, fit the FBU under the right retaining bracket of the holder.
ÊPush in the FBU until it locks in place.
ÊEnsure that the FBU is properly seated in the FBU holder.
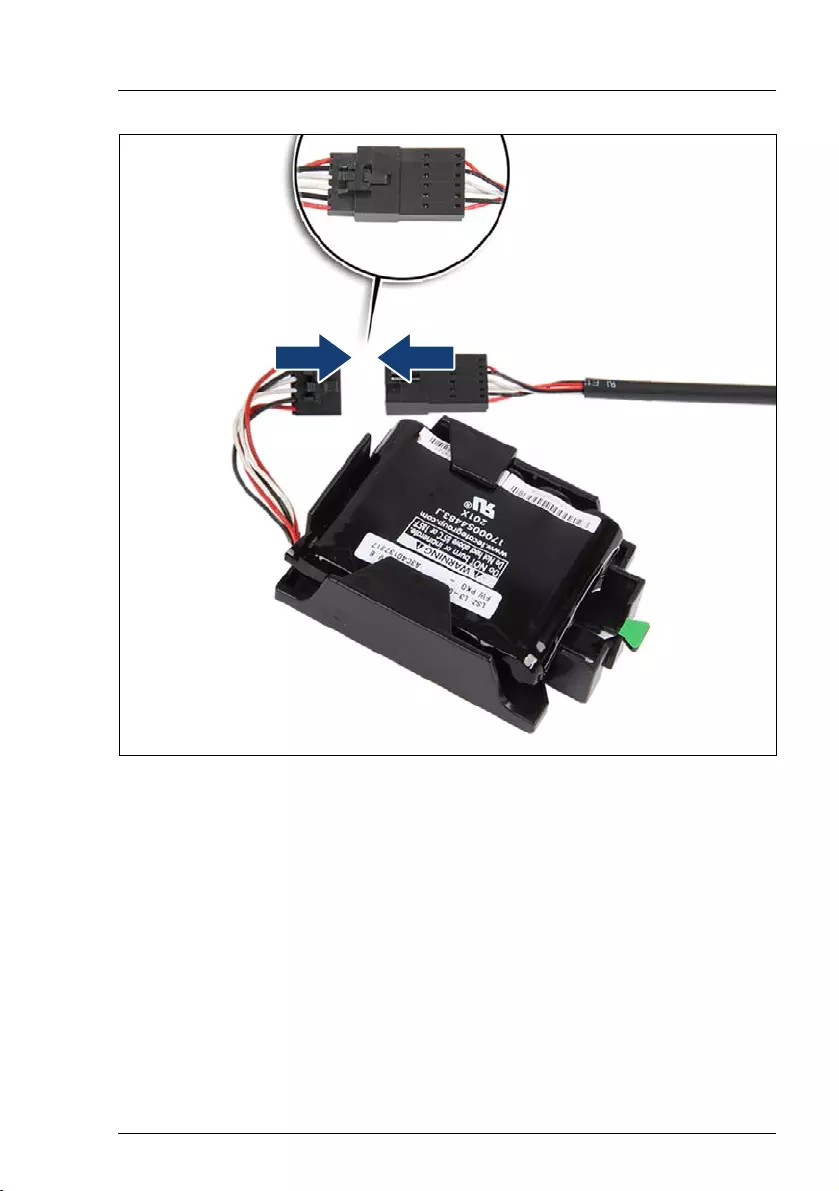
TX1330 M4 Upgrade and Maintenance Manual 303
Expansion cards and backup units
Figure 206: Connecting the FBU adapter cable to the FBU
ÊConnect the FBU cable to the FBU adapter cable.
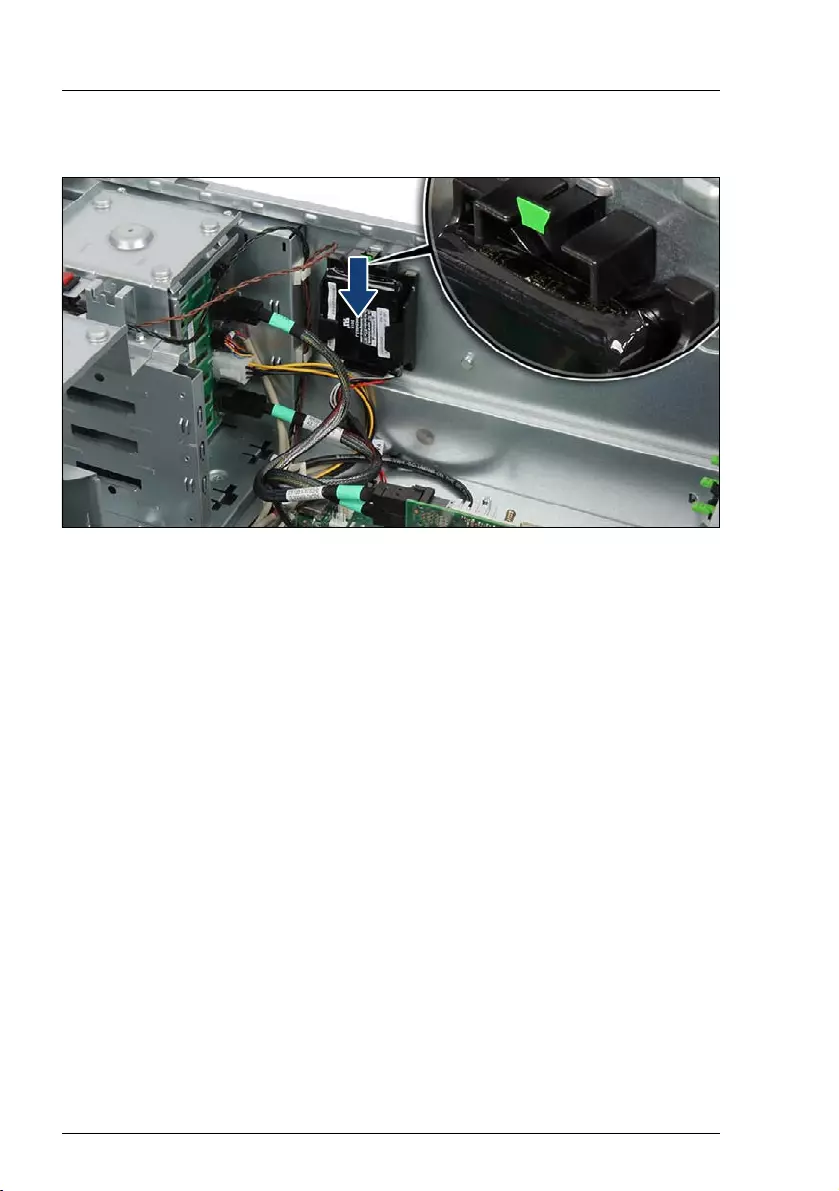
304 Upgrade and Maintenance Manual TX1330 M4
Expansion cards and backup units
9.5.1.3 Installing the FBU
Figure 207: Installing the FBU with the FBU holder
ÊPlace the FBU holder to the three shoulder screw caps in the chassis.
ÊPush the FBU holder direction of the arrow until it engages.
ÊEnsure that the locking handle on the FBU holder properly snaps in place
(see close-up).

TX1330 M4 Upgrade and Maintenance Manual 305
Expansion cards and backup units
Example FBU (PRAID EP4x0i) and FBU 345 (PRAID EP5x0i)
Figure 208: Example configuration with FBU and FBU 345
9.5.1.4 Concluding steps
ÊIf applicable, install the SAS expander board holder, see section "Installing
the SAS expander board holder" on page 256.
ÊInstall the system fan module, see section "Installing the system fan module"
on page 83
Ê"Reassembling" on page 67
Ê"Connecting the power cord" on page 78
Ê"Switching on the server" on page 80
Ê"Updating expansion card firmware" on page 103.
Pos. Component
1 FBU 345 with PRAID EP5x0i
2 FBU with PRAID EP4x0i
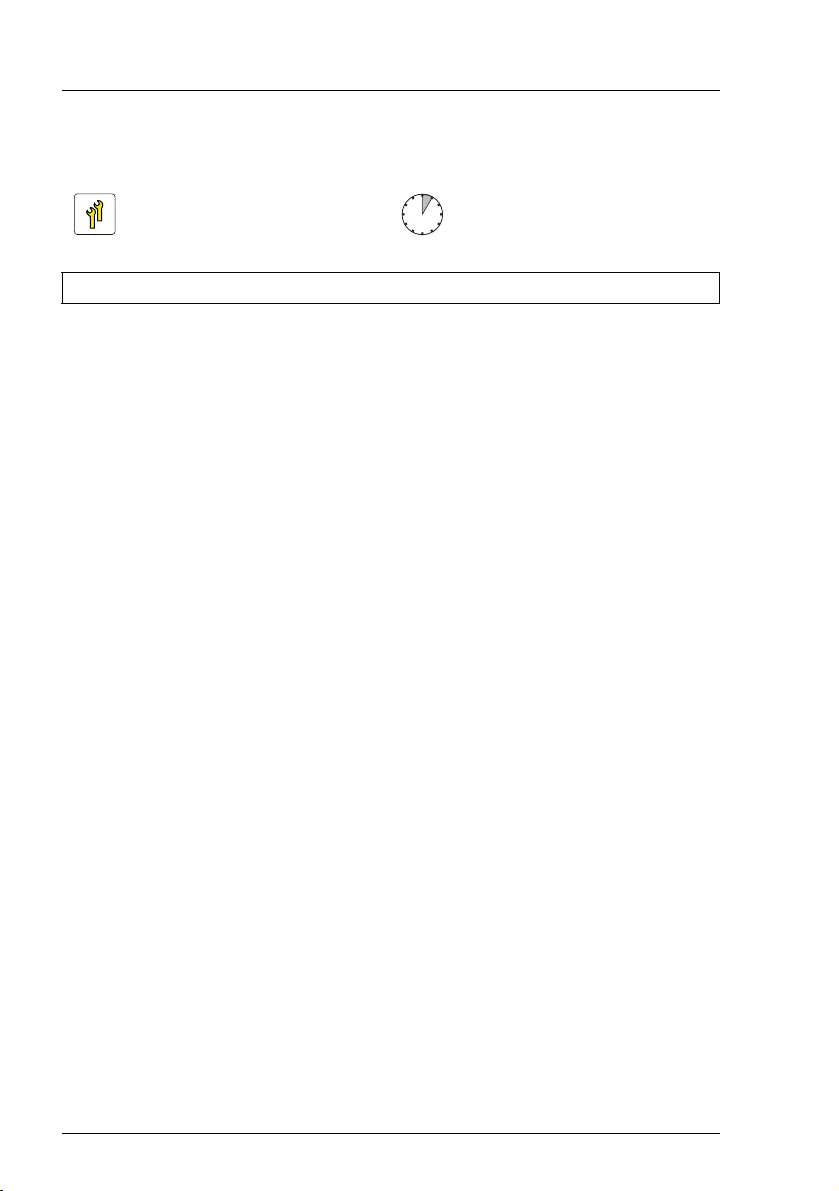
306 Upgrade and Maintenance Manual TX1330 M4
Expansion cards and backup units
9.5.2 Removing an FBU
VCAUTION!
●Dispose of used battery properly. Keep away from children.
●Do not throw flash backup units into the trash can. Batteries must be
disposed of in accordance with local regulations concerning special
waste.
9.5.2.1 Preliminary steps
Ê"Shutting down the server" on page 53
Ê"Disconnecting the power cord" on page 54
Ê"Getting access to the component" on page 55
ÊIf applicable, remove the SAS expander board holder without disconnecting
cables, see section "Removing the SAS expander board holder" on
page 258. Position the SAS expander board holder on the HDD cages to get
more space.
Upgrade and Repair Unit
(URU)
Hardware: 5 minutes
Tools: tool-less

TX1330 M4 Upgrade and Maintenance Manual 307
Expansion cards and backup units
9.5.2.2 Removing the FBU
Figure 209: Removing the FBU holder from the chassis
ÊLift up the green locking handle on the FBU holder (1) while sliding the FBU
holder in the direction of the arrow as far as it will go (2).
IAfter that, the shoulder screw caps on the chassis will rest in the wide
ends of the keyhole slots on the FBU holder.
ÊLift the FBU holder out of the chassis (3).
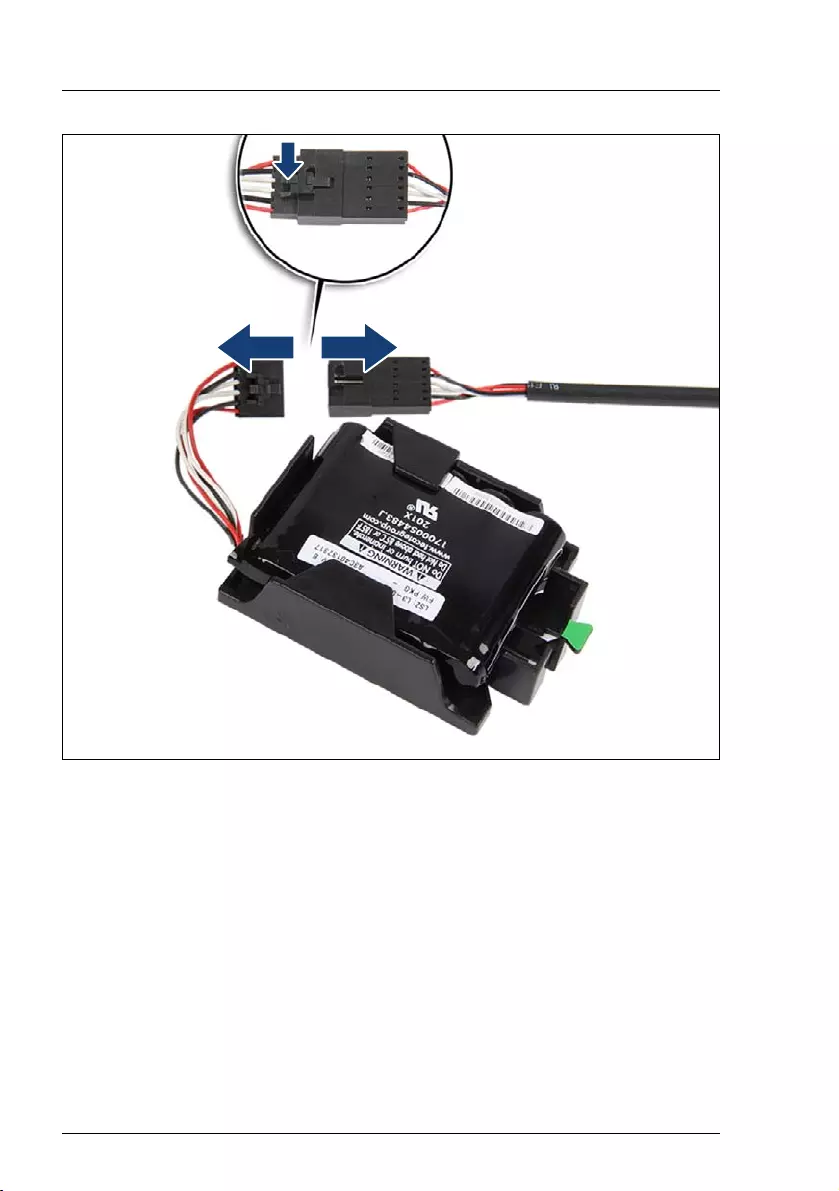
308 Upgrade and Maintenance Manual TX1330 M4
Expansion cards and backup units
Figure 210: Disconnecting the FBU adapter cable from the FBU cable
ÊDisconnect the FBU cable from the FBU.
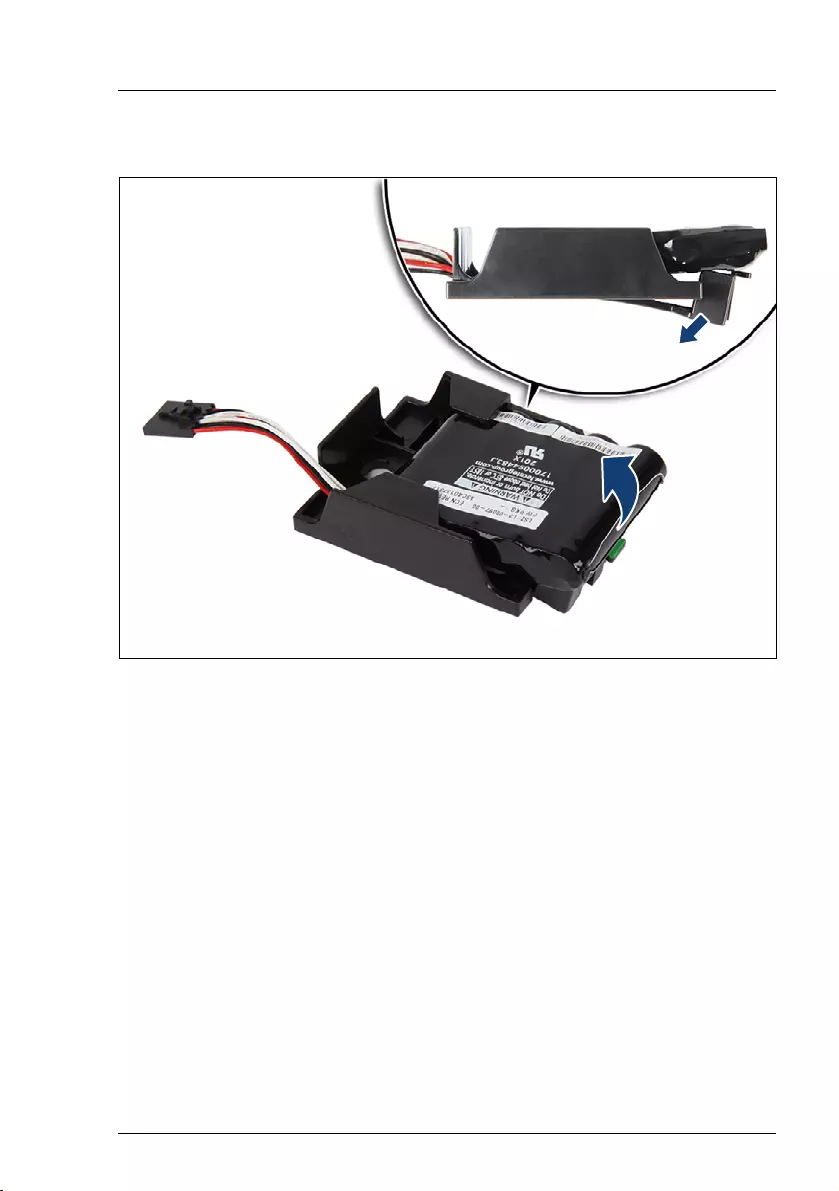
TX1330 M4 Upgrade and Maintenance Manual 309
Expansion cards and backup units
9.5.2.3 Removing the FBU from the FBU holder
Figure 211: Removing the FBU from the FBU holder
ÊPull the FBU at a slight angle out of the holder.
9.5.2.4 Concluding steps
ÊIf applicable, install the SAS expander board holder, see section "Installing
the SAS expander board holder" on page 256.
Ê"Reassembling" on page 67
Ê"Connecting the power cord" on page 78
Ê"Switching on the server" on page 80
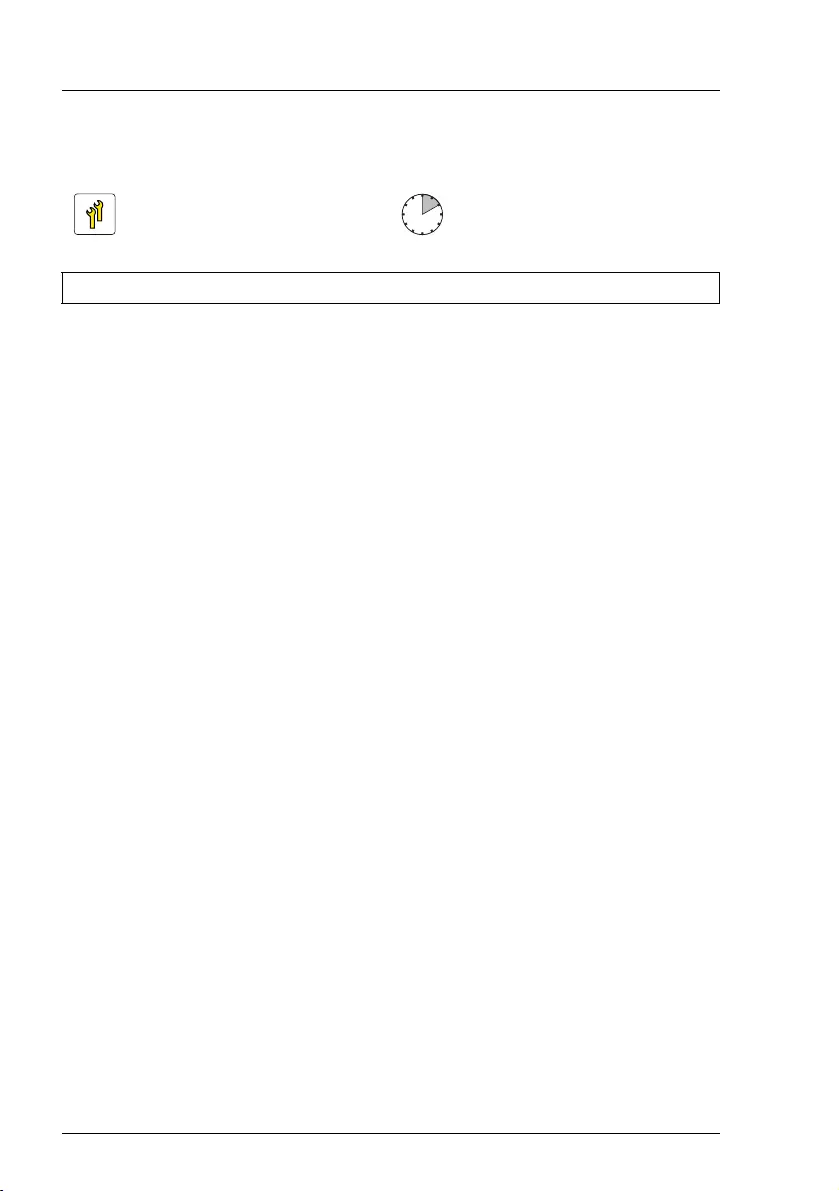
310 Upgrade and Maintenance Manual TX1330 M4
Expansion cards and backup units
9.5.3 Replacing an FBU
VCAUTION!
●Dispose of used battery properly. Keep away from children.
●Do not throw battery backup units into the trash can. Batteries must
be disposed of in accordance with local regulations concerning
special waste.
9.5.3.1 Preliminary steps
Ê"Locating the defective server" on page 51
Ê"Shutting down the server" on page 53
Ê"Disconnecting the power cord" on page 54
Ê"Getting access to the component" on page 55
ÊRemove the system fan module, see section "Removing the system fan
module" on page 81
ÊIf applicable, remove the SAS expander board holder without disconnecting
cables, see section "Removing the SAS expander board holder" on
page 258. Position the SAS expander board holder on the HDD cages to get
more space.
Ê"Locating the defective component" on page 52
9.5.3.2 Removing the defective FBU
ÊRemove the FBU with the FBU holder, see section "Removing an FBU" on
page 306.
ÊRemove the FBU from the FBU holder, see section "Removing the FBU from
the FBU holder" on page 309.
Upgrade and Repair Unit
(URU)
Hardware: 10 minutes
Tools: tool-less
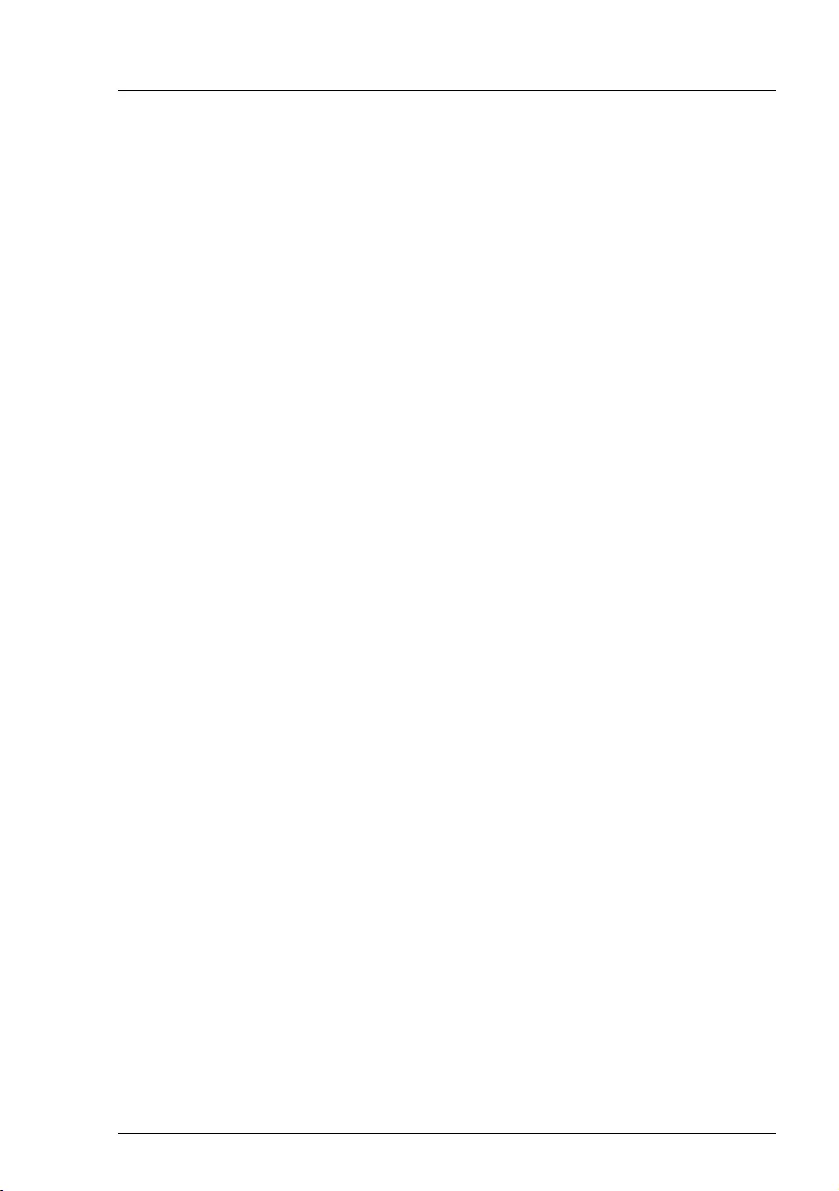
TX1330 M4 Upgrade and Maintenance Manual 311
Expansion cards and backup units
9.5.3.3 Installing a new FBU
ÊInstall the FBU into the FBU holder, see section "Preparing the FBU" on
page 302.
ÊInstall the FBU with the FBU holder, see section "Installing the FBU" on
page 304.
9.5.3.4 Concluding steps
ÊIf applicable, install the SAS expander board holder, see section "Installing
the SAS expander board holder" on page 256.
ÊInstall the system fan module, see section "Installing the system fan module"
on page 83
Ê"Reassembling" on page 67
Ê"Connecting the power cord" on page 78
Ê"Switching on the server" on page 80
Ê"Updating expansion card firmware" on page 103
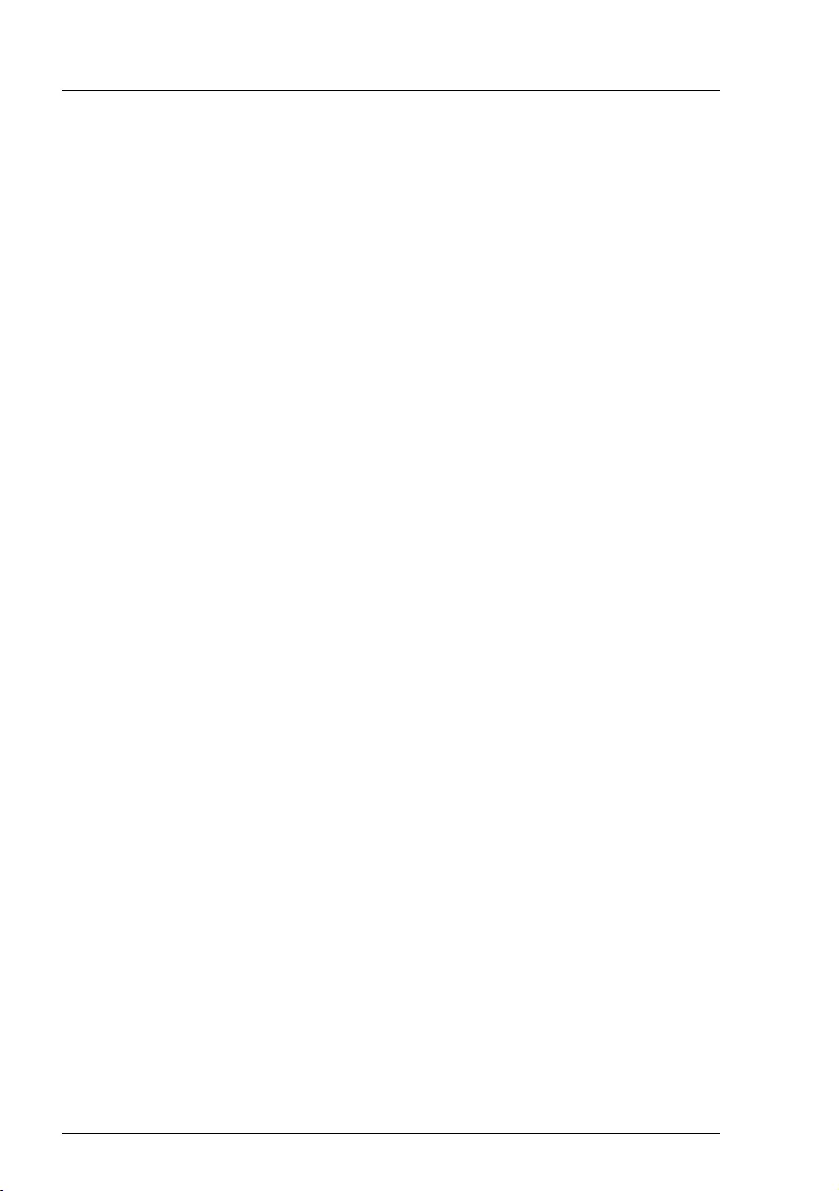
312 Upgrade and Maintenance Manual TX1330 M4
Expansion cards and backup units
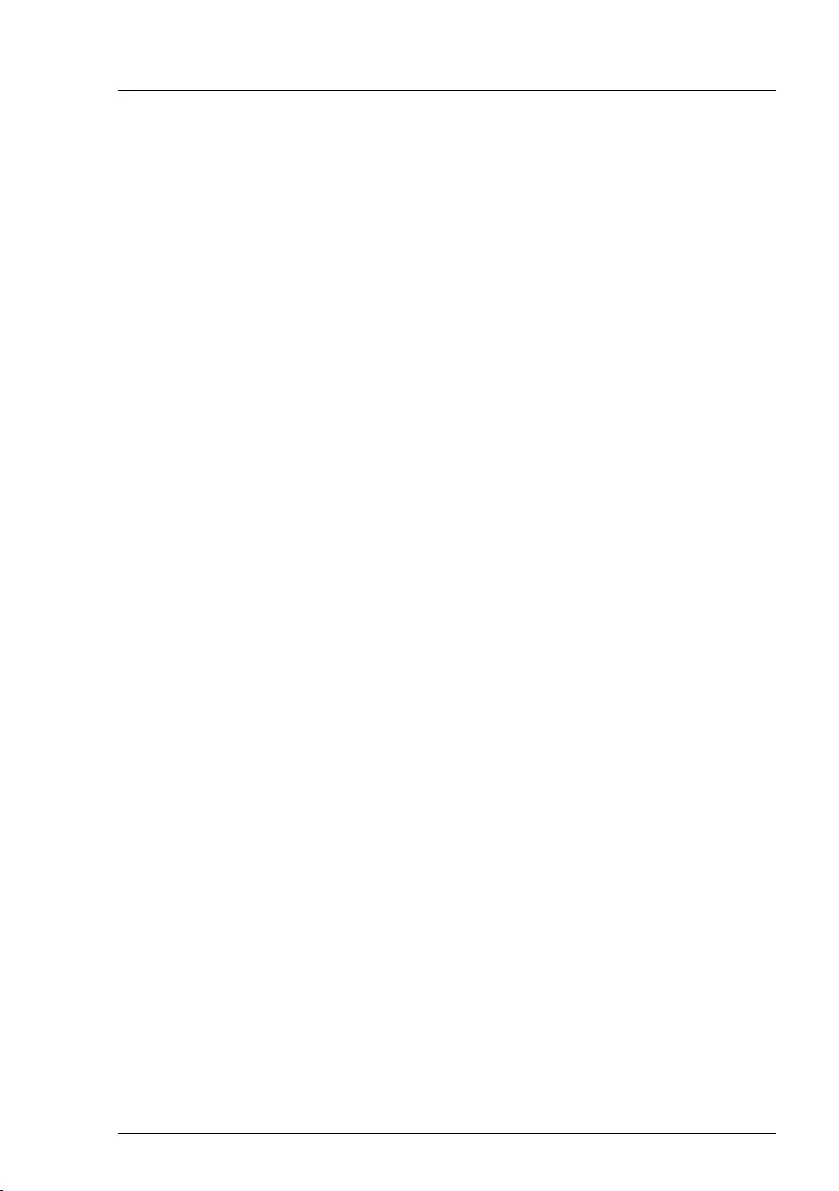
TX1330 M4 Upgrade and Maintenance Manual 313
10 Main memory
Safety notes
VCAUTION!
●Before removing several memory modules, make sure that all
memory modules can be reinstalled into their original slots.
Otherwise, data may be lost.
●Do not install unsupported third party memory modules. For more
information on supported memory modules, see section "Basic
information" on page 314. Doing so may cause electric shock, a fire,
or failures.
●Memory modules remain hot after shutdown. Wait for components to
cool down before installing or removing memory modules to prevent
burns.
●Do not insert and remove memory modules repeatedly. Doing so may
cause failures.
●If the memory module has not been correctly inserted, it may cause
a fire. Insert the memory module with attention.
●Pressing out the securing clips on the memory module connector will
eject the installed memory module. To prevent damage and injuries
eject memory modules carefully without applying excessive force.
●For more information, see chapter "Important information" on
page 37.
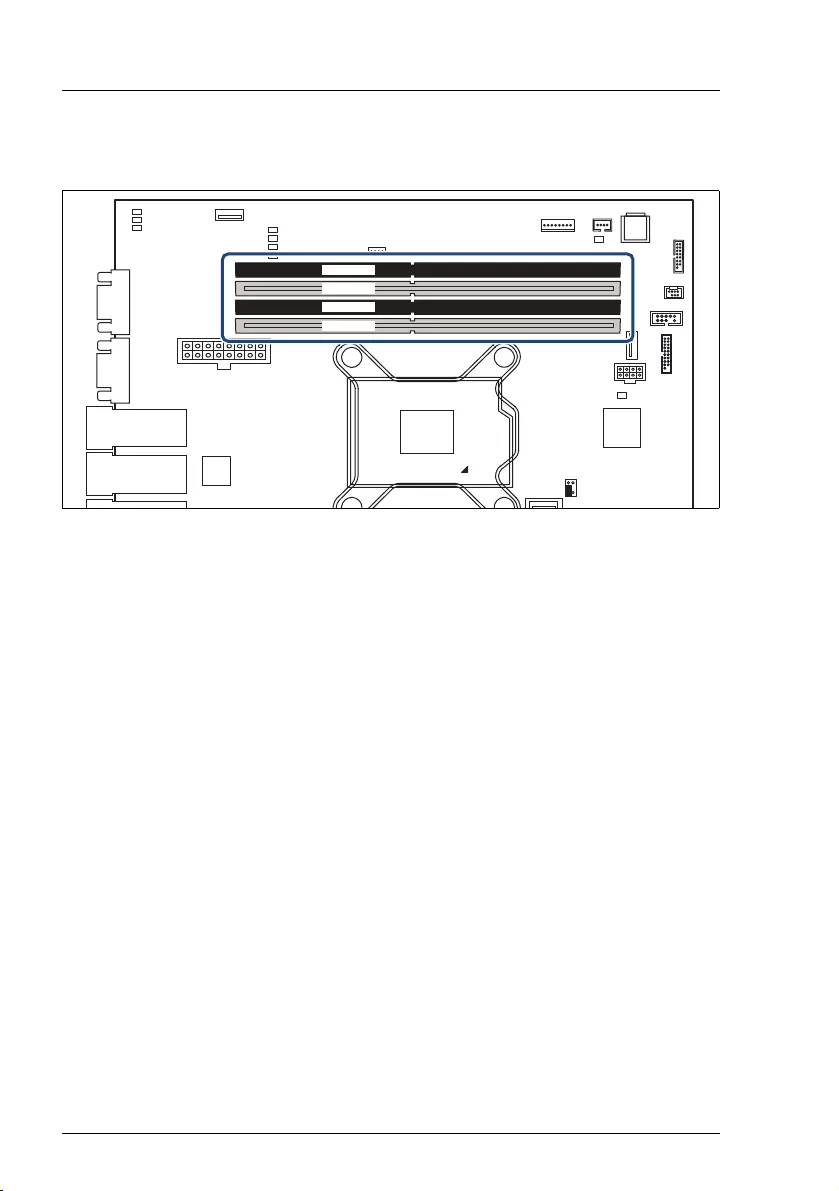
314 Upgrade and Maintenance Manual TX1330 M4
Main memory
10.1 Basic information
Figure 212: Memory slots overview
The system board is equipped with 4 memory connectors
The system has to be equipped with at least one memory module.
10.1.1 Memory sequence
10.1.1.1 Population rules
– Populate memory slot 1 / channel A (DIMM 1A) first.
– Within all channels memory slot 1 must be populated prior to slot 2.
– For maximum performance, populate both channels with the same amount
of memory (symmetric dual channel configuration).
– If memory modules with different capacities are used:
– Install modules with higher capacities first.
– Within a channel, install modules in descending order of capacity.
– If memory modules with different speeds are used, the lowest clock rate
applies for all DIMMs.
CPU
RCVR
PWD CLR
12
nal connectors
LAN 1
Management
LAN / USB 2.0
LAN 2 /
VGA
Shared LAN 1 /
USB 2.0
Serial
Micro
SD
Frontpanel
OOB
USB 2
PWR1
Front USB
USB 1
ROC
FAN4
P30
PC98
PWR MAIN
iRMC
S5
Intel
i210
DIMM1B
DIMM2B
DIMM1A
DIMM2A
DIMM1A
DIMM1B
DIMM2B
DIMM2A
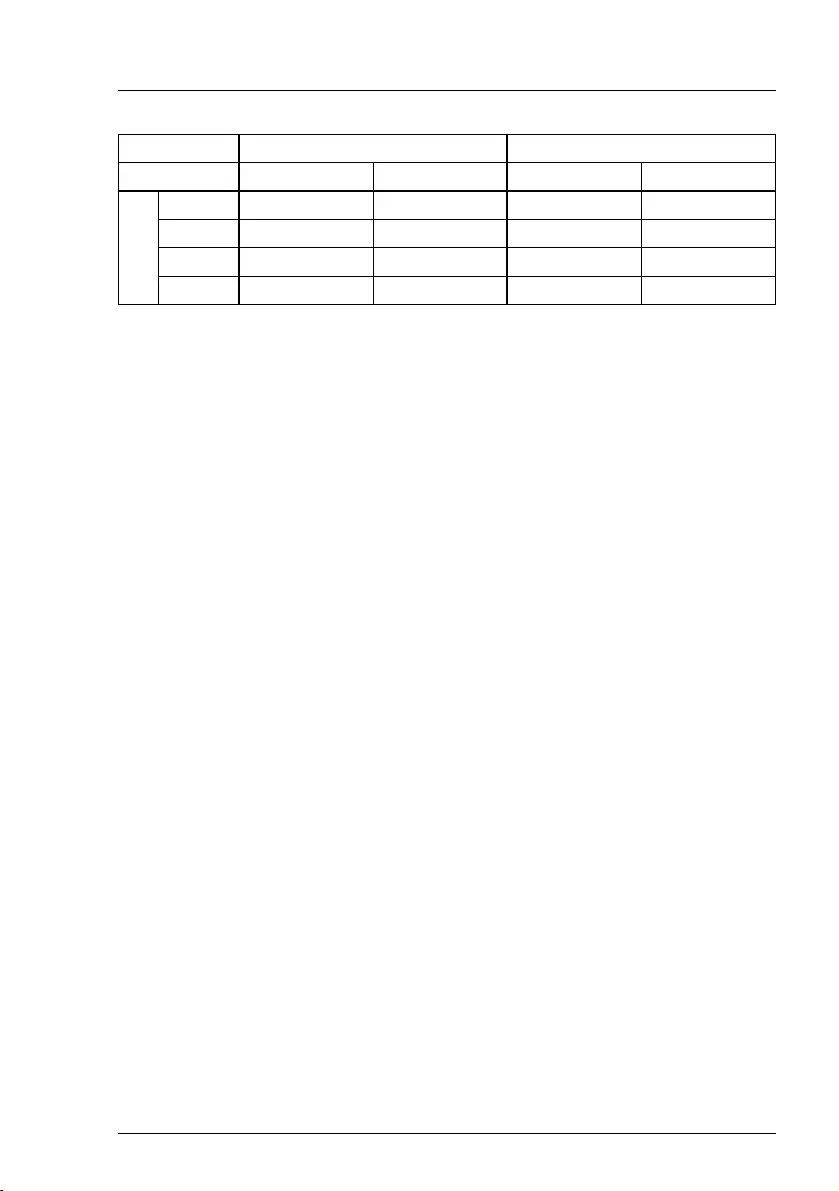
TX1330 M4 Upgrade and Maintenance Manual 315
Main memory
10.1.1.2 Modes of operation
– The maximum performance can be achieved in a symmetric dual-channel
configuration. Therefore both channels have to be populated with the same
amount of memory. The DRAM device technology (1 Gbit / 2 Gbit / 4 Gbit)
may vary from one channel to the other.
– If the amount of memory differs between the two channels, the system board
will run in dual-channel asymmetric mode.
– Regardless of the mode, all DIMMs will run at the highest common
frequency that is allowed by the SPD Data of the DIMMs and the maximum
speed of the selected configuration.
– Single-channel mode is used if one memory module is populated in
DIMM 1A.
Channel A B
Slot ID 1A2A1B2B
DIMM #
1o
2o o
3ooo
4oooo
Table 3: Mounting order - dual channel mode and single channel mode: Single CPU
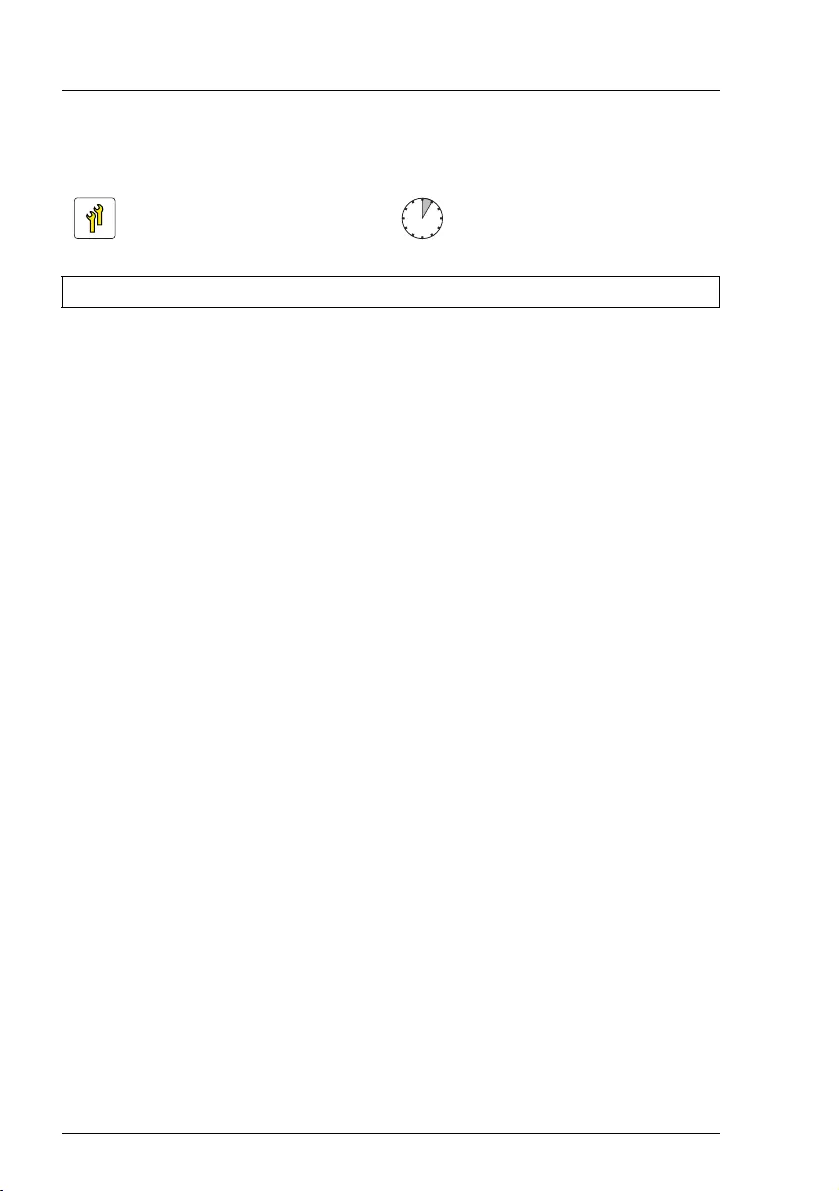
316 Upgrade and Maintenance Manual TX1330 M4
Main memory
10.2 Installing memory modules
10.2.1 Preliminary steps
Ê"Suspending BitLocker functionality" on page 97
Ê"Shutting down the server" on page 53
Ê"Disconnecting the power cord" on page 54
Ê"Getting access to the component" on page 55
ÊRemove the system fan module, see section "Removing the system fan
module" on page 81
10.2.2 Selecting the memory slot
ÊChoose the memory slot according to the configuration rules in "Basic
information" on page 314.
Upgrade and Repair Unit
(URU)
Hardware: 5 minutes
Tools: tool-less
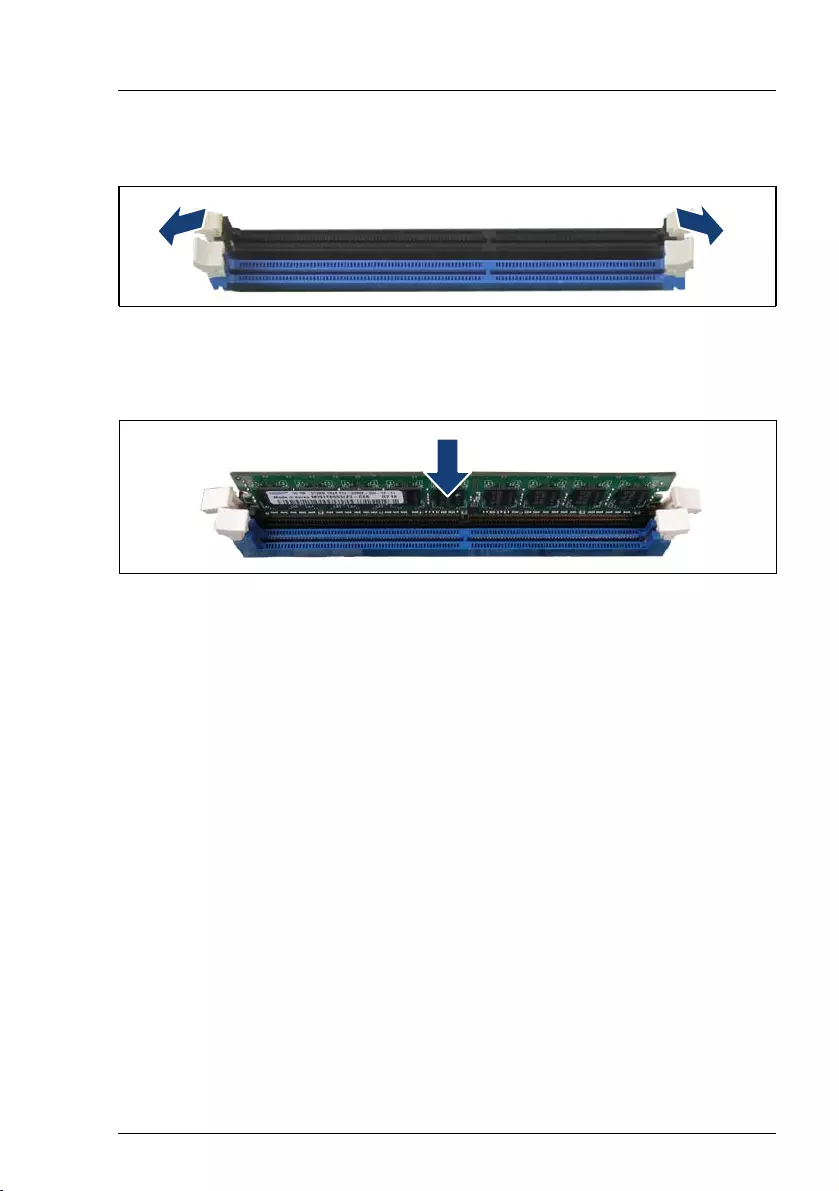
TX1330 M4 Upgrade and Maintenance Manual 317
Main memory
10.2.3 Installing a memory module
Figure 213: Opening the securing clips
ÊPress the securing clips on both sides of the memory slot concerned
outward.
Figure 214: Installing a memory module
ÊAlign the notch on the bottom of the module with the crossbar in the slot.
ÊPress down on the memory module until the securing clips snap into the
cutouts at each end of the module.

318 Upgrade and Maintenance Manual TX1330 M4
Main memory
Figure 215: Correct position of securing clips
ITo improve the contact of the memory module perform the following
steps:
ÊEject the memory module again by pressing out the securing clips at
each end of the memory slot.
ÊPress down on the memory module until the securing clips snap into
the cutouts at each end of the module.
ÊCheck if all securing clips are in the correct position (see figure 215).
10.2.4 Concluding steps
ÊInstall the system fan module, see section "Installing the system fan module"
on page 83
Ê"Reassembling" on page 67
Ê"Connecting the power cord" on page 78
Ê"Switching on the server" on page 80
Ê"Resuming BitLocker functionality" on page 116
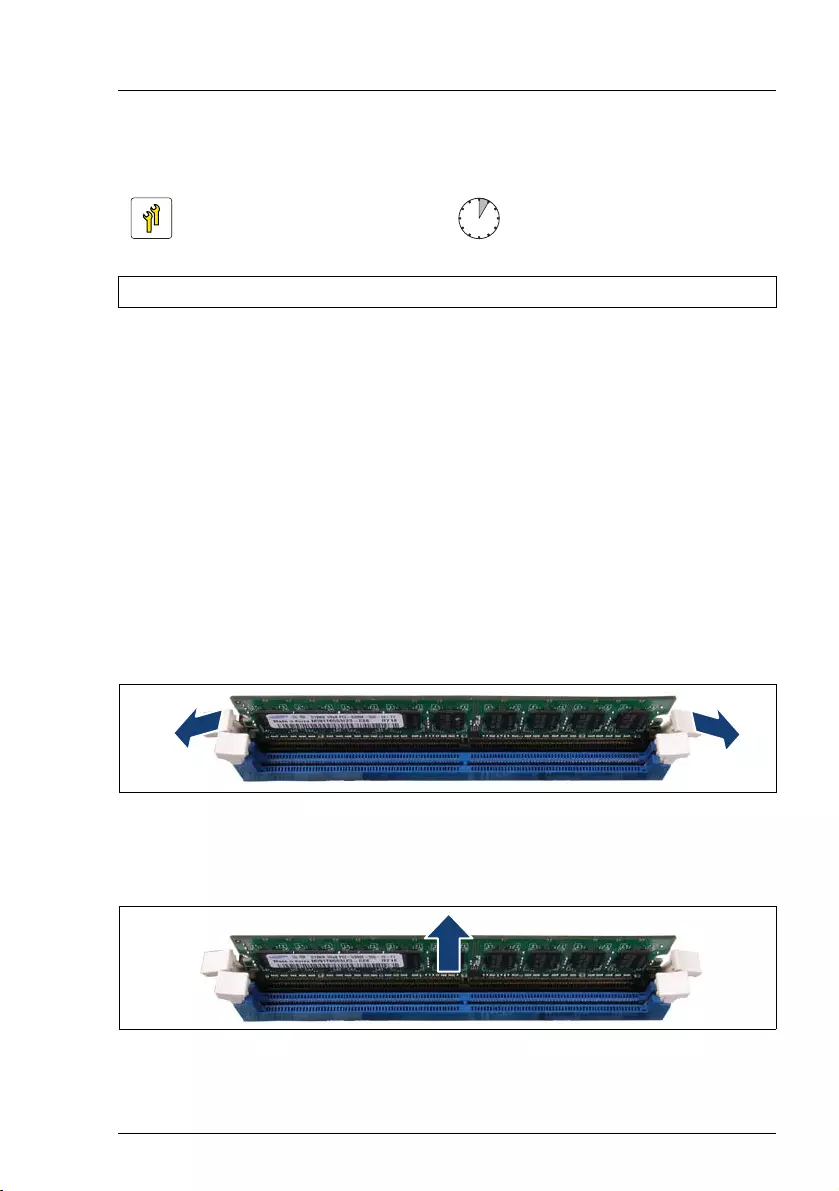
TX1330 M4 Upgrade and Maintenance Manual 319
Main memory
10.3 Removing memory modules
10.3.1 Preliminary steps
Ê"Suspending BitLocker functionality" on page 97
Ê"Shutting down the server" on page 53
Ê"Disconnecting the power cord" on page 54
Ê"Getting access to the component" on page 55
ÊRemove the system fan module, see section "Removing the system fan
module" on page 81
10.3.2 Removing a memory module
Figure 216: Removing memory modules (A)
ÊEject the desired memory module by pressing out the securing clips at each
end of the memory slot.
Figure 217: Removing memory modules (B)
ÊRemove the ejected memory module.
Upgrade and Repair Unit
(URU)
Hardware: 5 minutes
Tools: tool-less
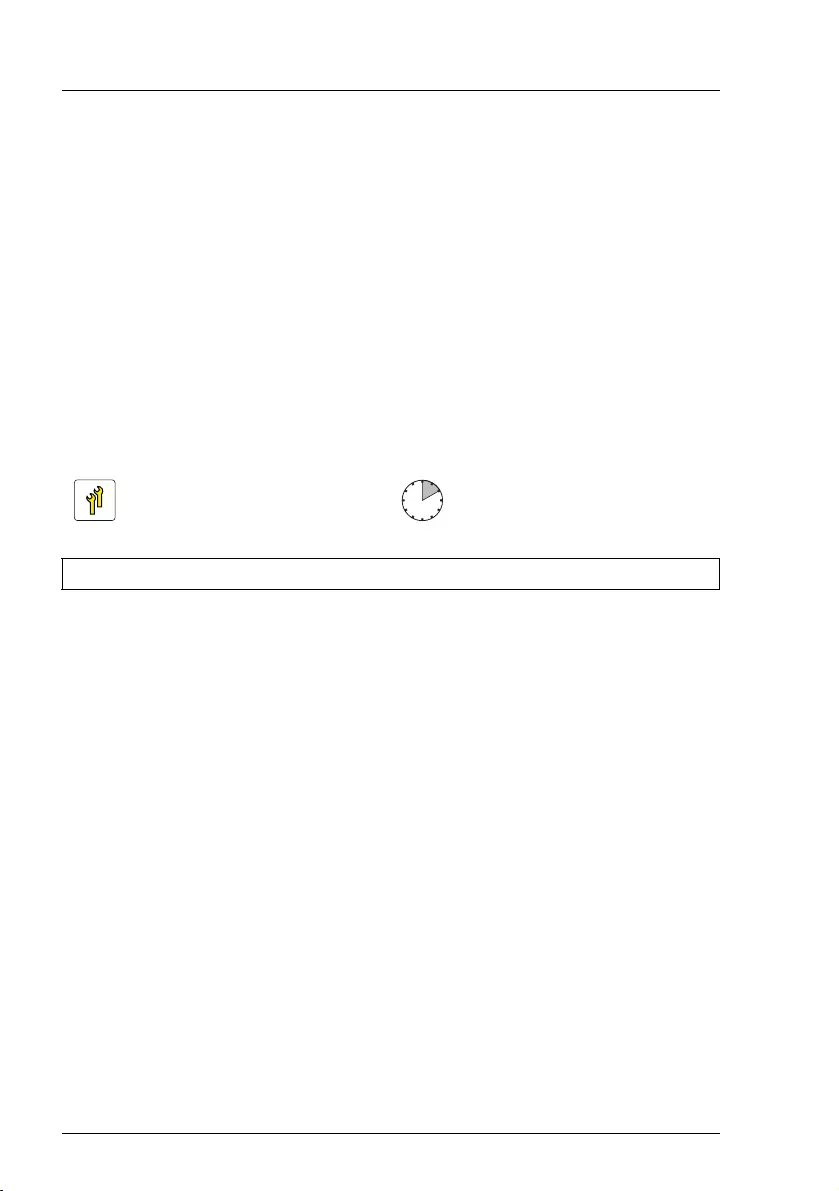
320 Upgrade and Maintenance Manual TX1330 M4
Main memory
10.3.3 Concluding steps
ÊInstall the system fan module, see section "Installing the system fan module"
on page 83
Ê"Reassembling" on page 67
Ê"Connecting the power cord" on page 78
Ê"Switching on the server" on page 80
Ê"Resuming BitLocker functionality" on page 116
10.4 Replacing the memory modules
10.4.1 Preliminary steps
Ê"Locating the defective server" on page 51
Ê"Suspending BitLocker functionality" on page 97
Ê"Shutting down the server" on page 53
Ê"Disconnecting the power cord" on page 54
Ê"Getting access to the component" on page 55
ÊRemove the system fan module, see section "Removing the system fan
module" on page 81
Ê"Locating the defective component" on page 52).
10.4.2 Removing the defective memory module
ÊRemove the memory module, see section "Removing a memory module" on
page 319.
Upgrade and Repair Unit
(URU)
Hardware: 5 minutes
Software: 5 minutes
Tools: tool-less
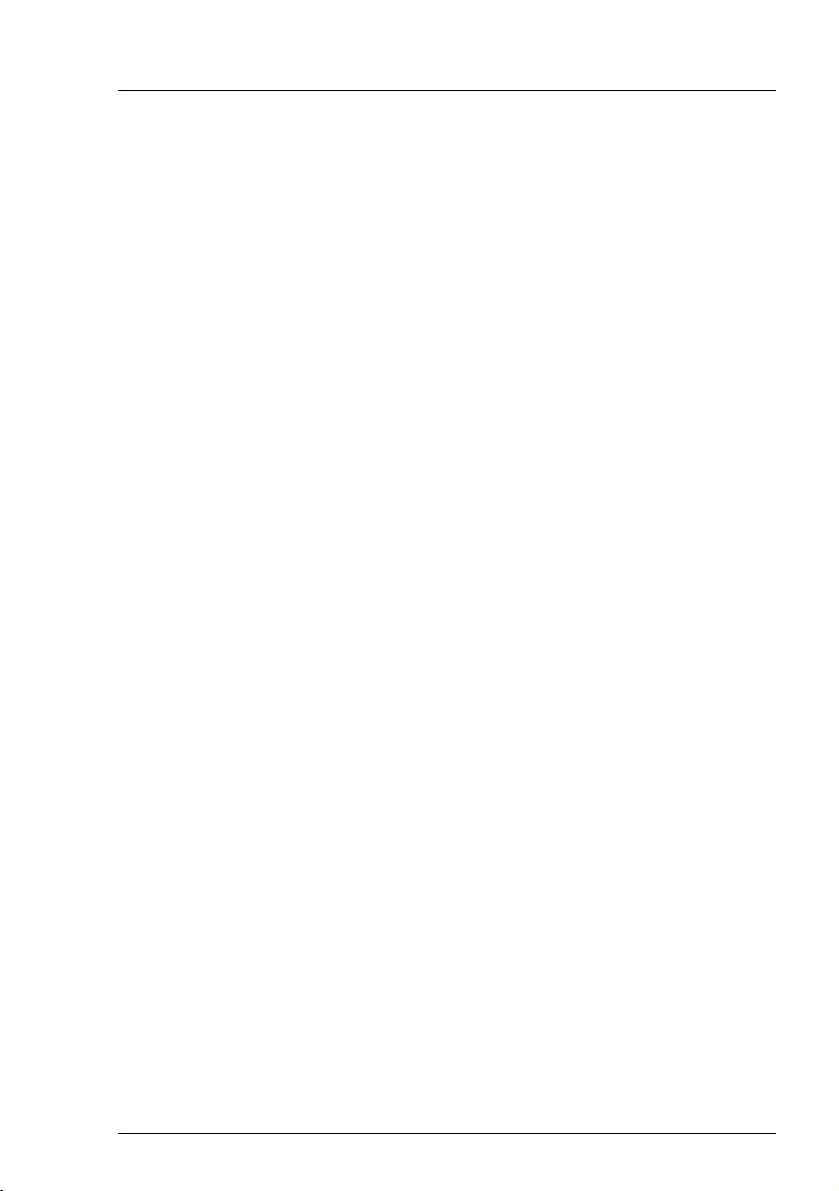
TX1330 M4 Upgrade and Maintenance Manual 321
Main memory
10.4.3 Installing the new memory module
ÊInstall the memory module, see section "Installing a memory module" on
page 317.
10.4.4 Concluding steps
ÊInstall the system fan module, see section "Installing the system fan module"
on page 83
Ê"Reassembling" on page 67
Ê"Connecting the power cord" on page 78
Ê"Switching on the server" on page 80
Ê"Resetting the error status after replacing memory modules or CPUs" on
page 107
Ê"Enabling replaced components in the BIOS" on page 111
Ê"Resuming BitLocker functionality" on page 116
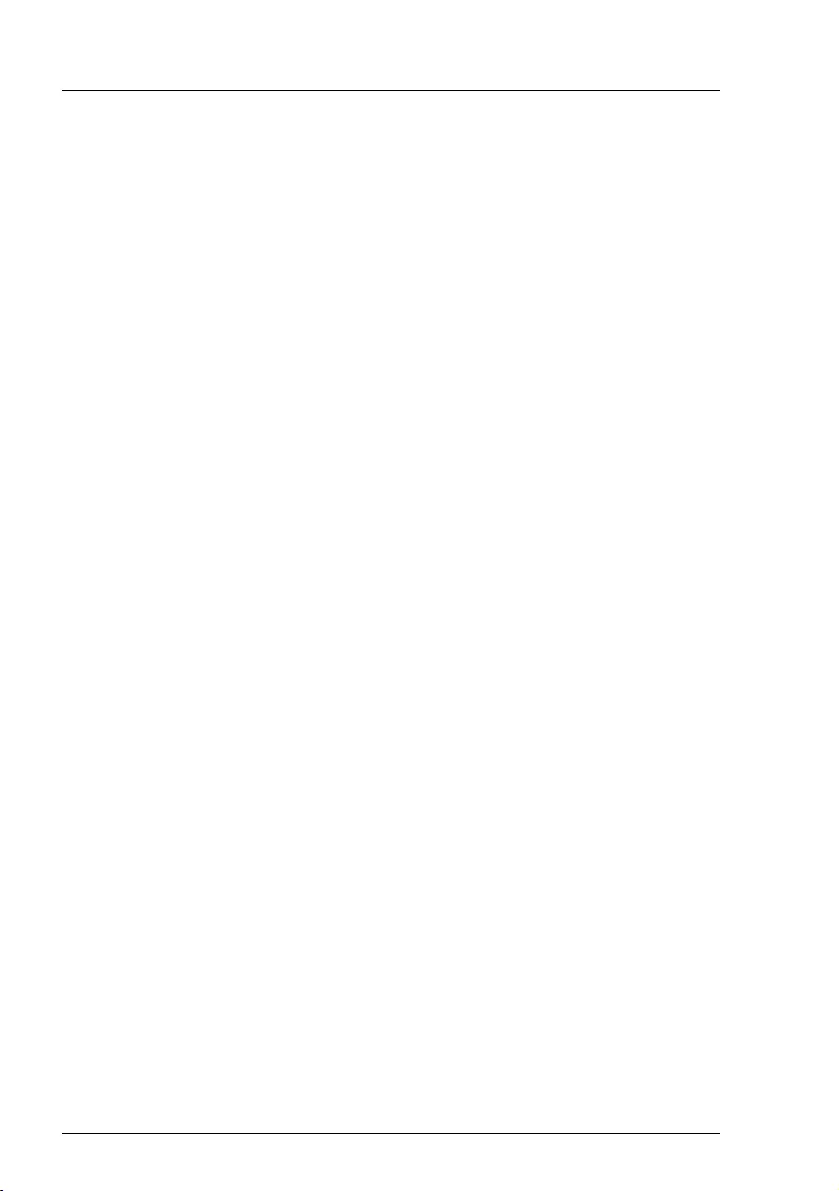
322 Upgrade and Maintenance Manual TX1330 M4
Main memory
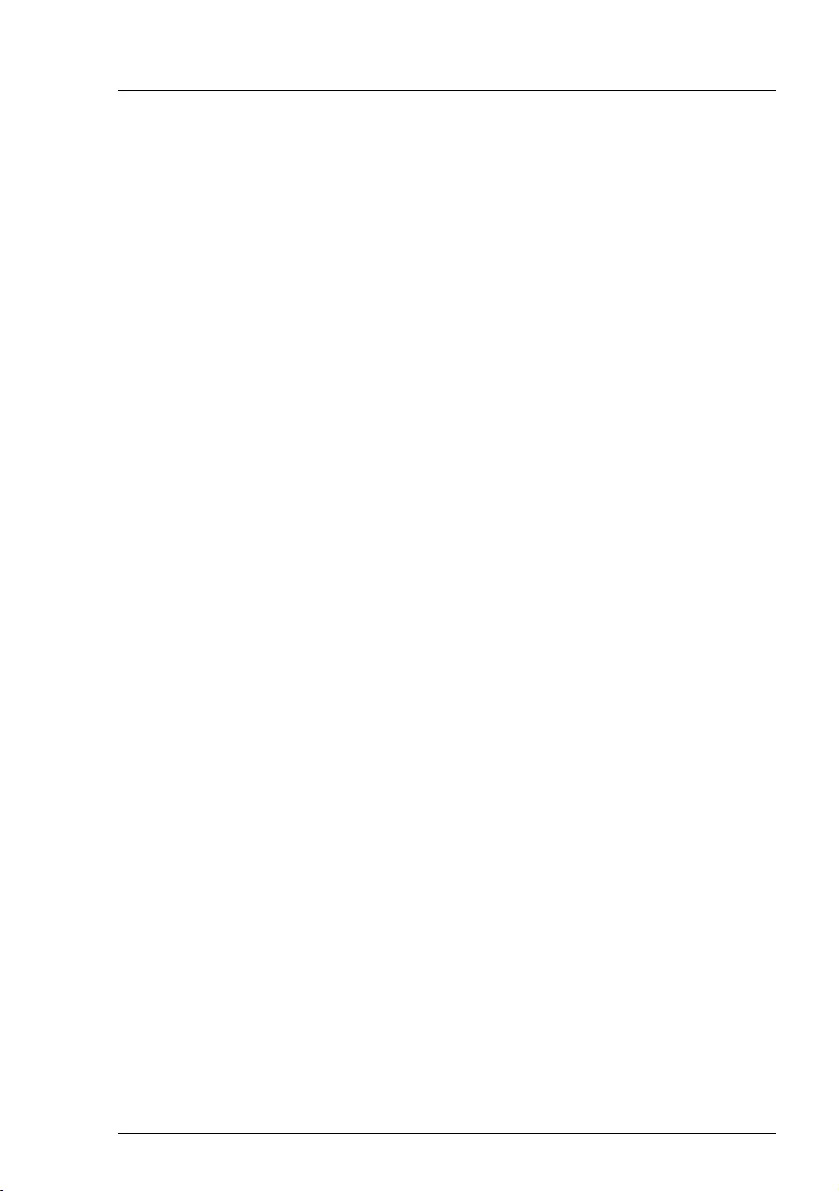
TX1330 M4 Upgrade and Maintenance Manual 323
11 Processor (CPU)
Safety notes
VCAUTION!
●Do not install unsupported CPUs. For more information on supported
CPUs, see section "Basic information" on page 323.
●Circuit boards and soldered parts of internal options are exposed and
can be damaged by static electricity. Always discharge static build-up
(e.g. by touching a grounded object) before handling electrostatic-
sensitive devices (ESDs).
●Do not touch the circuitry on boards or soldered parts. Hold circuit
boards by their metallic areas or edges.
●When removing or installing CPUs, be careful not to touch or bend
the spring contacts on the CPU sockets.
●Never touch the underside of the CPUs. Even minor soiling such as
grease from the skin can impair the CPU’s operation or destroy the
CPUs.
●For more information, see chapter "Important information" on
page 37.
11.1 Basic information
Supported CPUs
– one Intel® Xeon® CPU E-21xx, E-22xx, Pentium, or Core i3 up to 95W, up
to 8 cores
– one CPU socket LGA 1151
– Thermal Design Power (TDP) class: up to 80 W
IFor system relevant information, see the hardware configurator of your
server available online at the following address:
http://ts.fujitsu.com/products/standard_servers/index.html
For Japan:
http://www.fujitsu.com/jp/products/computing/servers/primergy/
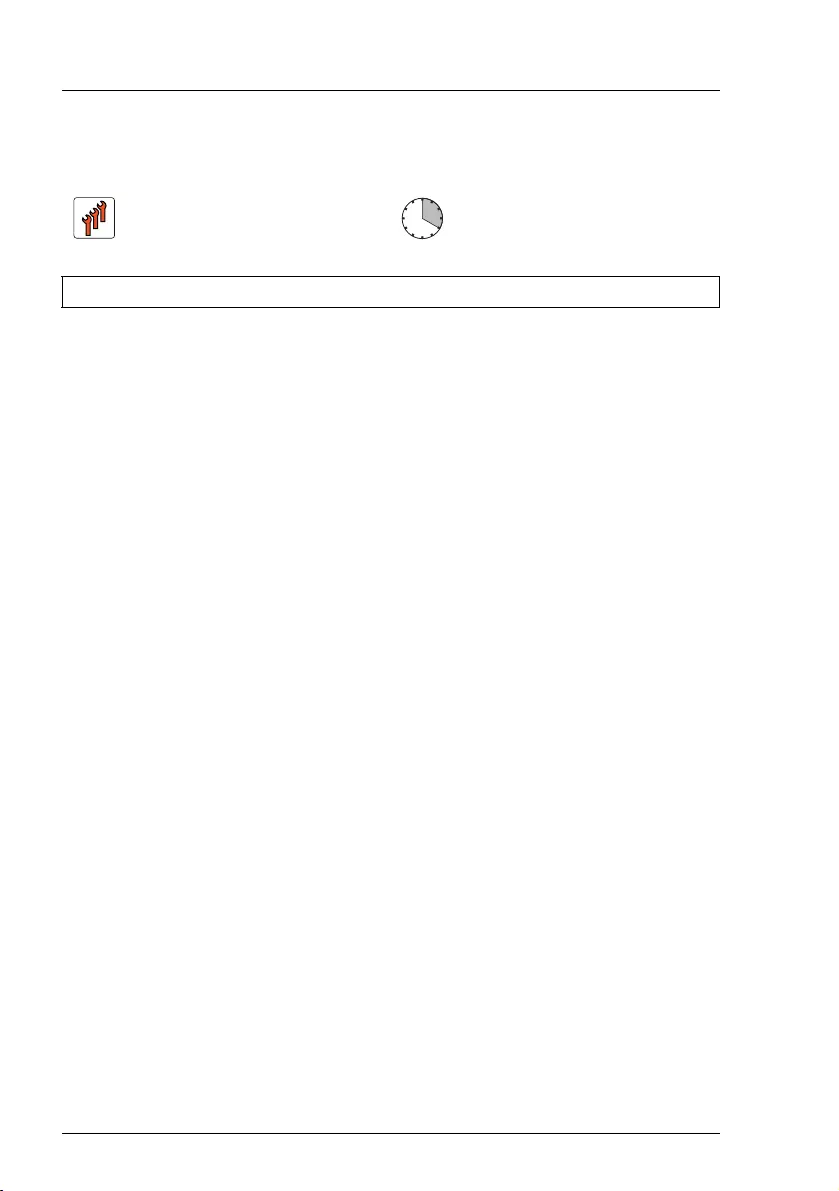
324 Upgrade and Maintenance Manual TX1330 M4
Processor (CPU)
11.2 Upgrading or replacing the CPU
VCAUTION!
CPUs are modules which are extremely sensitive to electro-static
discharges and therefore must always be handled with care. After a CPU
has been removed from its protective sleeve or from its socket, place it
with its smooth side down on a non-conducting, antistatic surface. Never
push a CPU over a surface.
11.2.1 Preliminary steps
ÊIf applicable, "Locating the defective server" on page 51.
Ê"Suspending BitLocker functionality" on page 97
Ê"Shutting down the server" on page 53
Ê"Disconnecting the power cord" on page 54
Ê"Getting access to the component" on page 55
ÊRemove the system fan module, see section "Removing the system fan
module" on page 81
Field Replaceable Unit
(FRU)
Hardware: 15 minutes
Software: 5 minutes
Tools: Phillips PH2 / (+) No. 2 screw driver
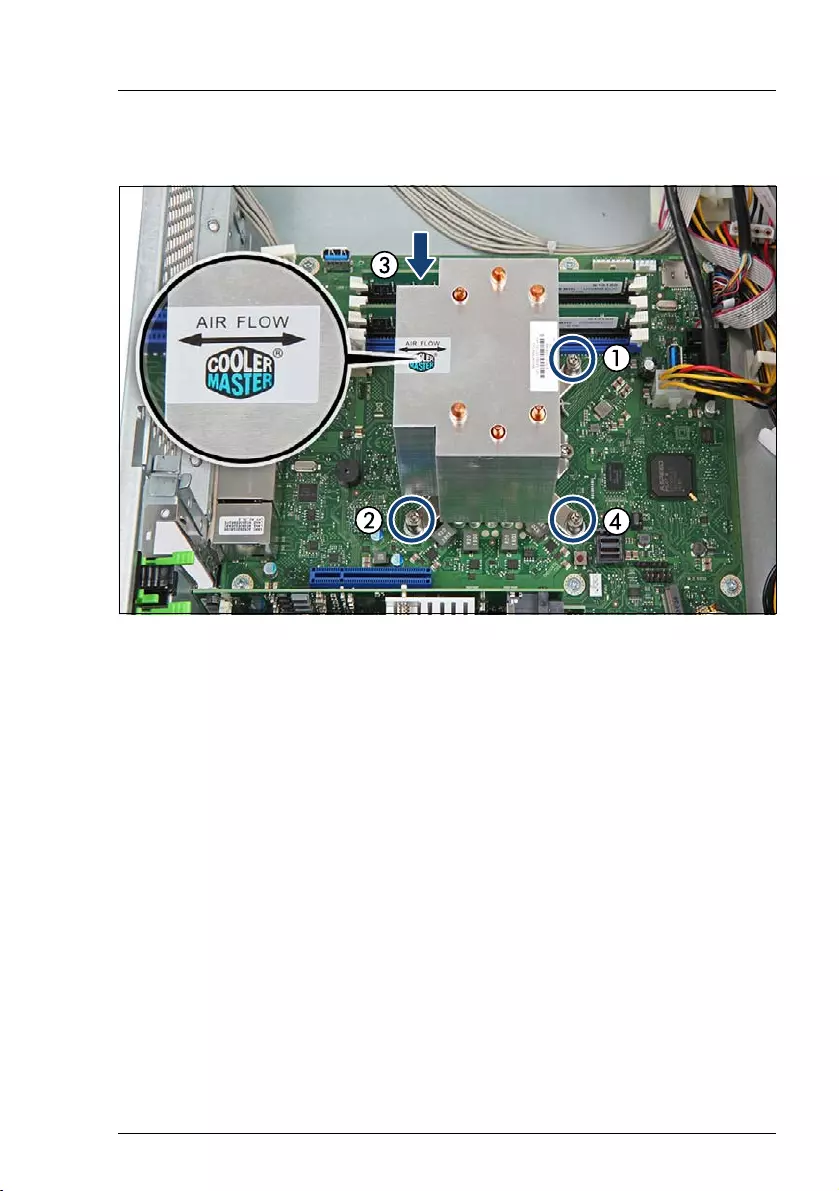
TX1330 M4 Upgrade and Maintenance Manual 325
Processor (CPU)
11.2.2 Removing the heat sink
Figure 218: Removing the heat sink
ÊLoosen the four captive screws on the heat sink in a crossover pattern (1-4).
ÊCarefully twist the heat sink back and forth to detach it from the CPU.
IThis may be necessary due to the adhesive quality of the thermal
paste located between the heat sink and CPU.
VCAUTION!
Pay special attention not to damage any system board components
surrounding the CPU socket.
ÊLift the heat sink out of the chassis.
ÊClean residual thermal paste from the CPU surface using a lint-free cloth
and store the CPU in a save place.
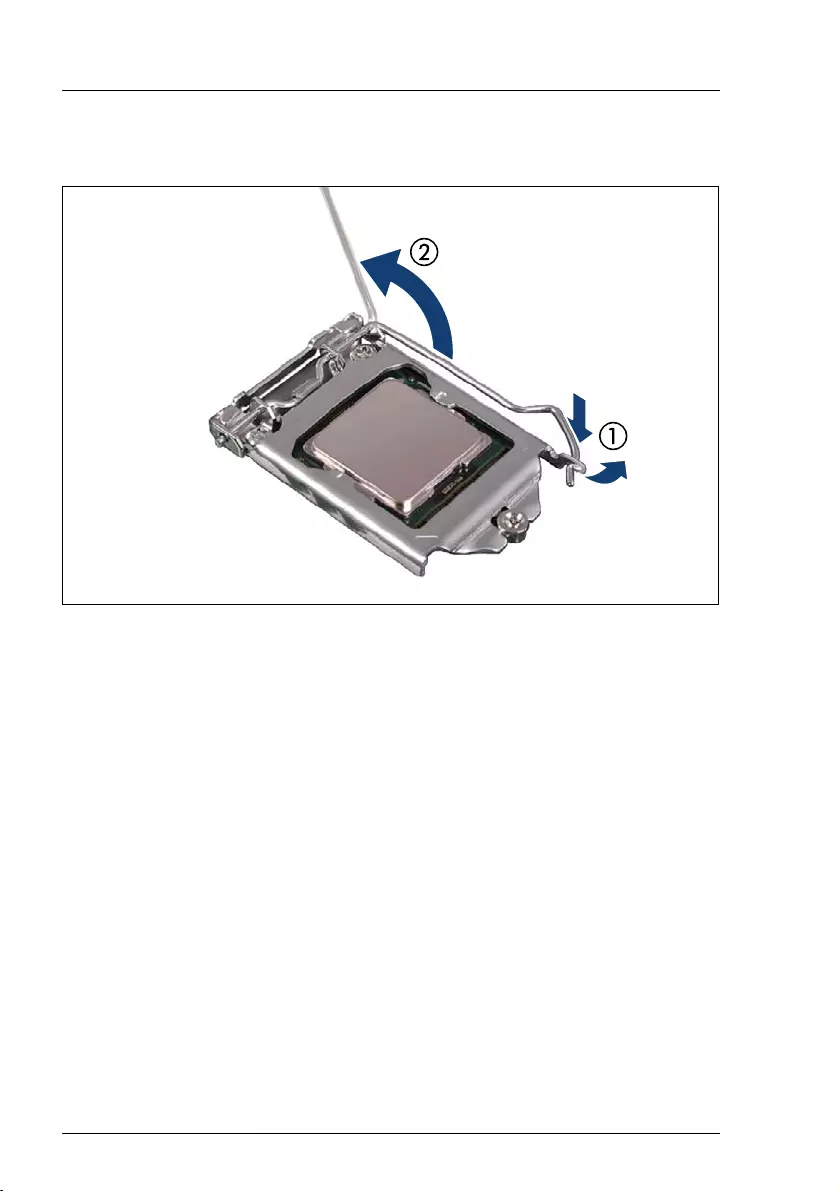
326 Upgrade and Maintenance Manual TX1330 M4
Processor (CPU)
11.2.3 Removing the CPU
Figure 219: Opening the socket lever
ÊUnlatch the socket lever by pushing it down and away from the socket (1).
ÊFold back the socket lever (2).

TX1330 M4 Upgrade and Maintenance Manual 327
Processor (CPU)
Figure 220: Opening the load plate
ÊRotate the socket lever to lift the load plate away from the socket.
ÊEnsure that the load plate is in the fully open position.
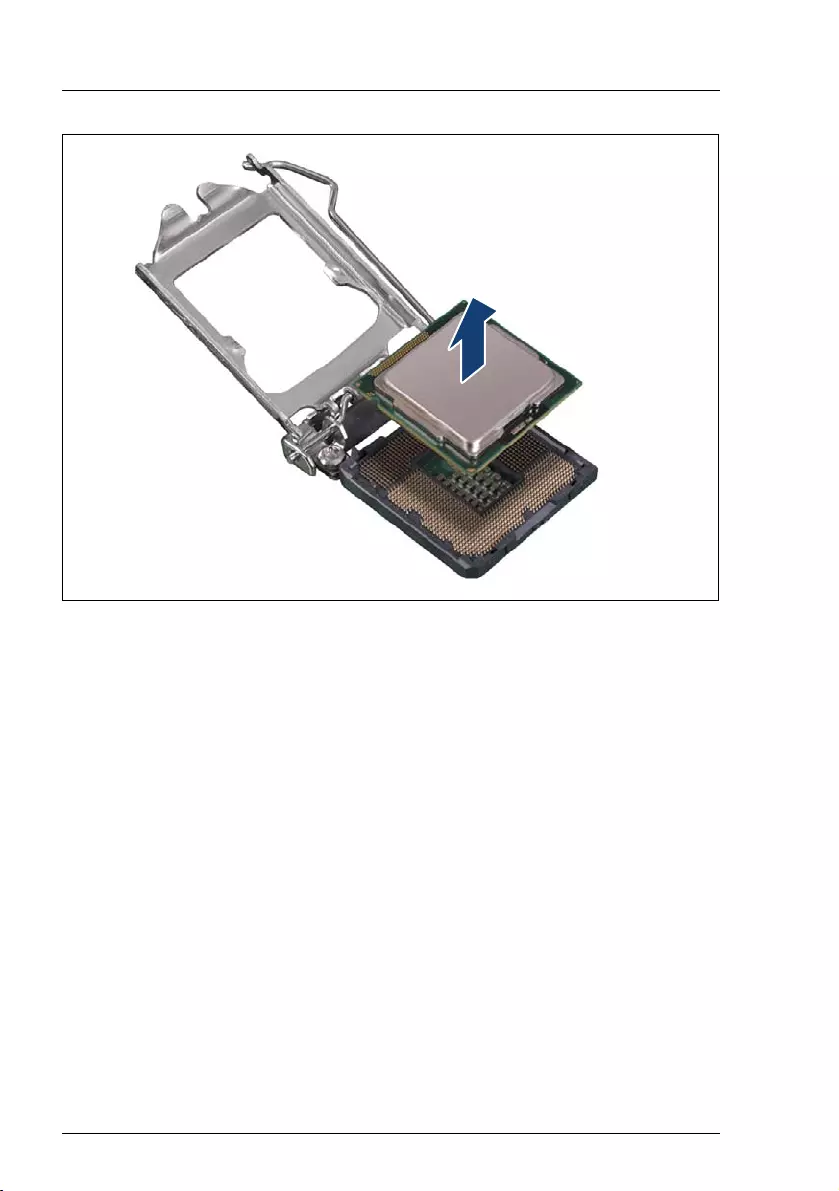
328 Upgrade and Maintenance Manual TX1330 M4
Processor (CPU)
Figure 221: Removing the CPU
ÊCarefully remove the CPU from its socket in a vertical motion.
VCAUTION!
Be careful not to touch or bend the spring contacts on the CPU
socket.
11.2.4 Installing the CPU
ÊConfirm that the CPU model number printed on the top of the CPU fits with
the requirements.
ÊIf applicable, remove the protective cap from the bottom side of the CPU.
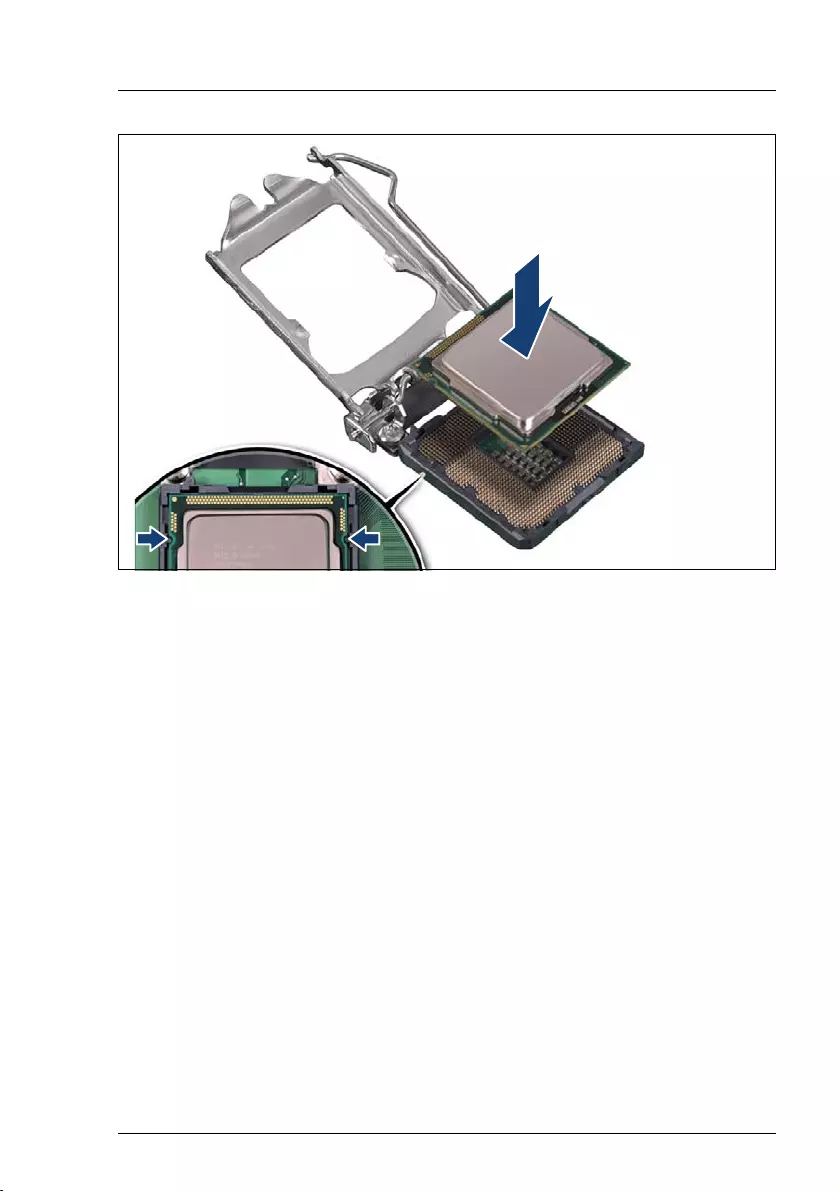
TX1330 M4 Upgrade and Maintenance Manual 329
Processor (CPU)
Figure 222: Installing the CPU
ÊHold the CPU with your thumb and index finger.
ÊEnsure that the notches on the CPU align with the posts on the socket (see
close-up).
ÊLower the CPU straight down without tilting or sliding it in the socket.
VCAUTION!
– Ensure that the CPU is level in the socket.
– Be careful not to touch or bend the pins on the CPU socket.
– Never touch the underside of the CPU. Even minor soiling such
as grease from the skin can impair the CPU’s operation or destroy
the CPU.
– Ensure not to scrape or dent the CPU edges.

330 Upgrade and Maintenance Manual TX1330 M4
Processor (CPU)
Figure 223: Closing the load plate (A)
ÊLower the load plate over the CPU while leaving the socket lever in the open
position.
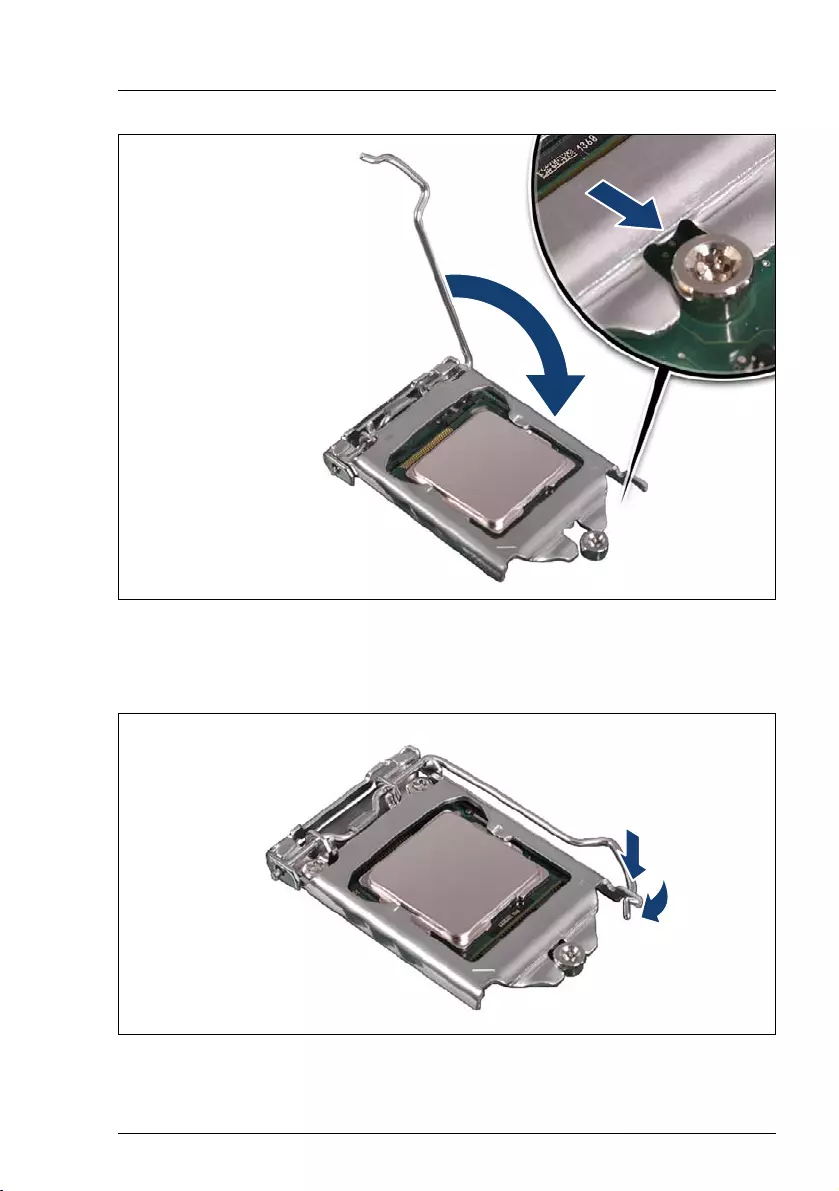
TX1330 M4 Upgrade and Maintenance Manual 331
Processor (CPU)
Figure 224: Closing the load plate (B)
ÊLower the socket lever while making sure that the front edge of the load plate
slides under the shoulder screw cap (see close-up) as the lever is lowered.
Figure 225: Closing the socket release lever
ÊLatch the socket lever under the load plate tab.

332 Upgrade and Maintenance Manual TX1330 M4
Processor (CPU)
11.2.5 Applying thermal paste
IFor Japan, the service engineer must follow the instruction provided
separately.
IIf the CPU upgrade or replacement kit contains a new CPU heat sink, a
thin layer of thermal compound has already been pre-applied to its lower
surface. In this case, please proceed with section "Installing the CPU
heat sink" on page 334.
Figure 226: Thermal paste syringe
One thermal compound syringe (FTS-FSP:P304000004) contains thermal
paste for three CPUs.
In order to determine the correct amount of thermal paste (equal to 1.0 gram),
divide the grey area of the syringe up into three equal segments.
IAdd graduation marks to the syringe using a permanent marker to help
you apply the thermal paste.

TX1330 M4 Upgrade and Maintenance Manual 333
Processor (CPU)
Figure 227: Applying thermal paste
ÊApply a small point-shaped amount of thermal paste (1.0 gram, see
description above) to the center of the CPU surface as shown.
VCAUTION!
Do not mix different types of thermal paste.

334 Upgrade and Maintenance Manual TX1330 M4
Processor (CPU)
11.2.6 Installing the CPU heat sink
Figure 228: Installing the heat sink
ÊCarefully seat the heat sink on the four threaded holes as shown.
VCAUTION!
– Ensure that the screws on the heat sink are properly seated on the
threaded holes.
– Ensure that the heat sink cooling fins match the direction of the
airflow!
ÊFasten the four captive screws on the heat sink in a crossover pattern (screw
torque: 0.6 Nm, not applicable for Japan) (1-4).
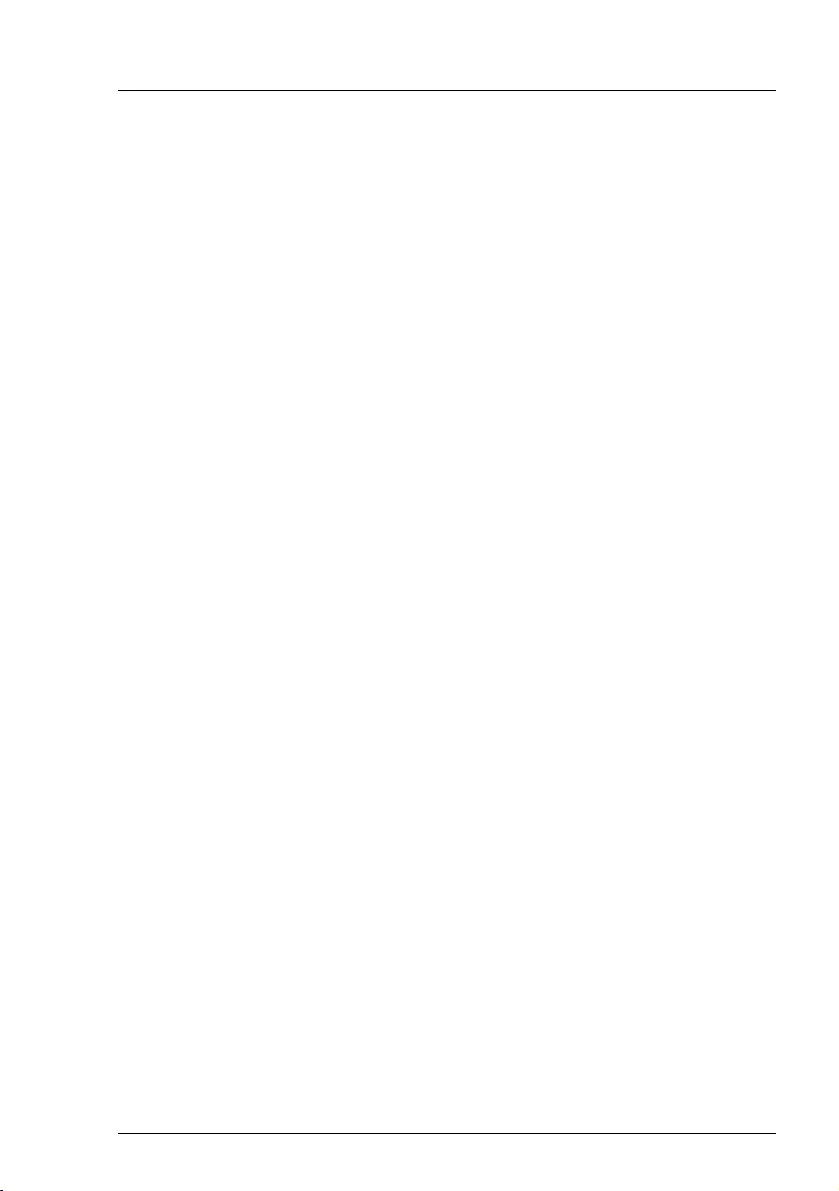
TX1330 M4 Upgrade and Maintenance Manual 335
Processor (CPU)
11.2.7 Concluding steps
ÊInstall the system fan module, see section "Installing the system fan module"
on page 83
Ê"Reassembling" on page 67
Ê"Connecting the power cord" on page 78
Ê"Switching on the server" on page 80
IWhen the system is powered on after a CPU has been replaced or
upgraded, the Global Error indicator will start flashing with the
message CPU has been changed.
This only indicates that the CPU configuration has been altered.
There is no technical problem.
Proceed as follows:
ÊRestart your server.
ÊAs soon as the startup screen appears, press the [F2] function
key to enter the BIOS.
If a password is assigned, enter the password and press [Enter].
ÊSelect the Save & Exit menu.
ÊSelect Save Changes and Exit or Save Changes and Reset.
ÊVerify that the Global Error indicator stops flashing.
ÊIf applicable, "Updating or recovering the BIOS and the iRMC S5" on
page 101.
Ê"Resetting the error status after replacing memory modules or CPUs" on
page 107
Ê"Enabling replaced components in the BIOS" on page 111
Ê"Resuming BitLocker functionality" on page 116
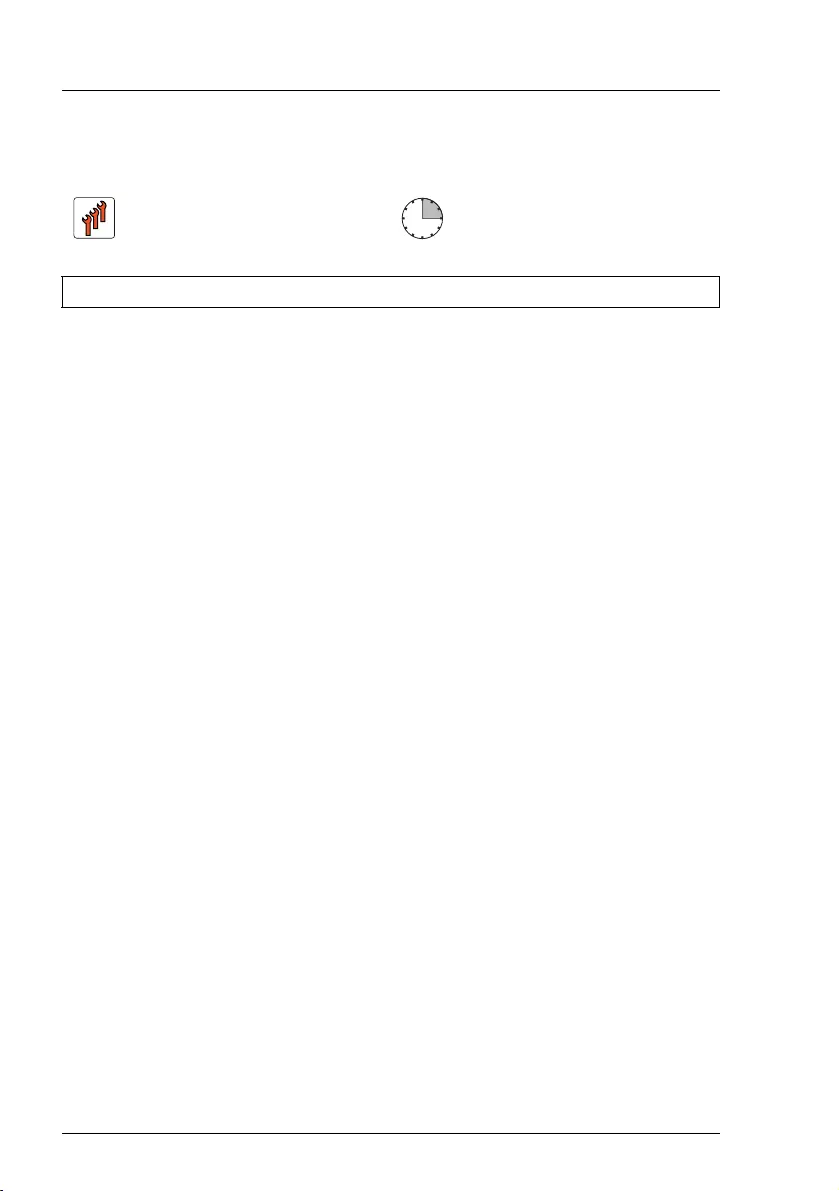
336 Upgrade and Maintenance Manual TX1330 M4
Processor (CPU)
11.3 Replacing the heat sink
11.3.1 Preliminary steps
ÊIf applicable, "Locating the defective server" on page 51.
Ê"Shutting down the server" on page 53
Ê"Disconnecting the power cord" on page 54
Ê"Getting access to the component" on page 55
ÊRemove the system fan module, see section "Removing the system fan
module" on page 81
11.3.2 Removing the defective heat sink
ÊRemove the CPU heat sink, see section "Removing the heat sink" on
page 325.
ÊRemove the residual thermal paste from the CPU surface.
ÊClean the CPU surface using a lint-free cloth.
11.3.3 Installing the new heat sink
ÊRemove the protective cover on the underside of the new heat sink.
VCAUTION!
Do not touch the thermal paste on the underside of the heat sink.
ÊInstall the CPU heat sink, see section "Installing the CPU heat sink" on
page 334.
Field Replaceable Unit
(FRU)
Hardware: 15 minutes
Tools: Phillips PH2 / (+) No. 2 screw driver

TX1330 M4 Upgrade and Maintenance Manual 337
Processor (CPU)
11.3.4 Concluding steps
ÊInstall the system fan module, see section "Installing the system fan module"
on page 83
Ê"Reassembling" on page 67
Ê"Connecting the power cord" on page 78
Ê"Switching on the server" on page 80
11.4 Handling the protective cover
11.4.1 Installing the protective cover
Figure 229: Attaching the protective socket cover
ÊCarefully lower the protective socket cover onto the CPU socket in a vertical
motion until it snaps in place.
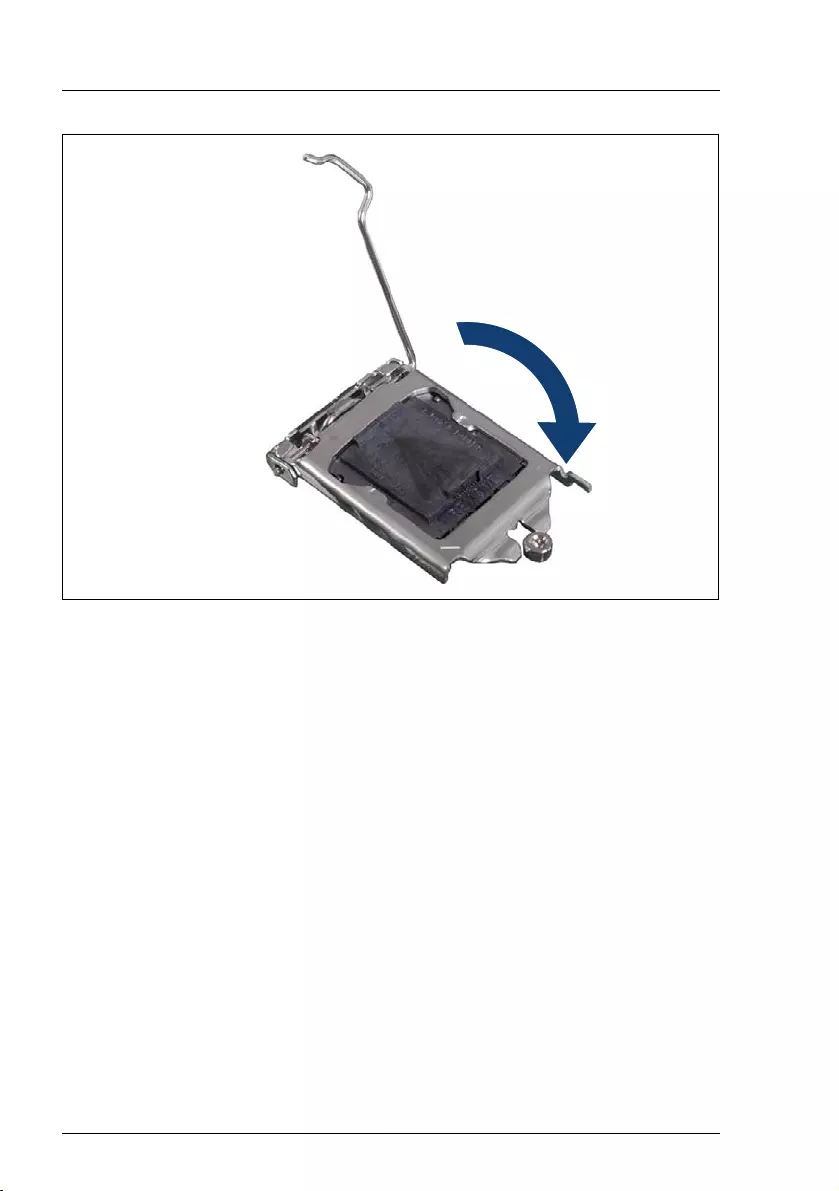
338 Upgrade and Maintenance Manual TX1330 M4
Processor (CPU)
Figure 230: Closing the load plate (A)
ÊLower the load plate over the CPU cover while leaving the socket lever in its
open position.
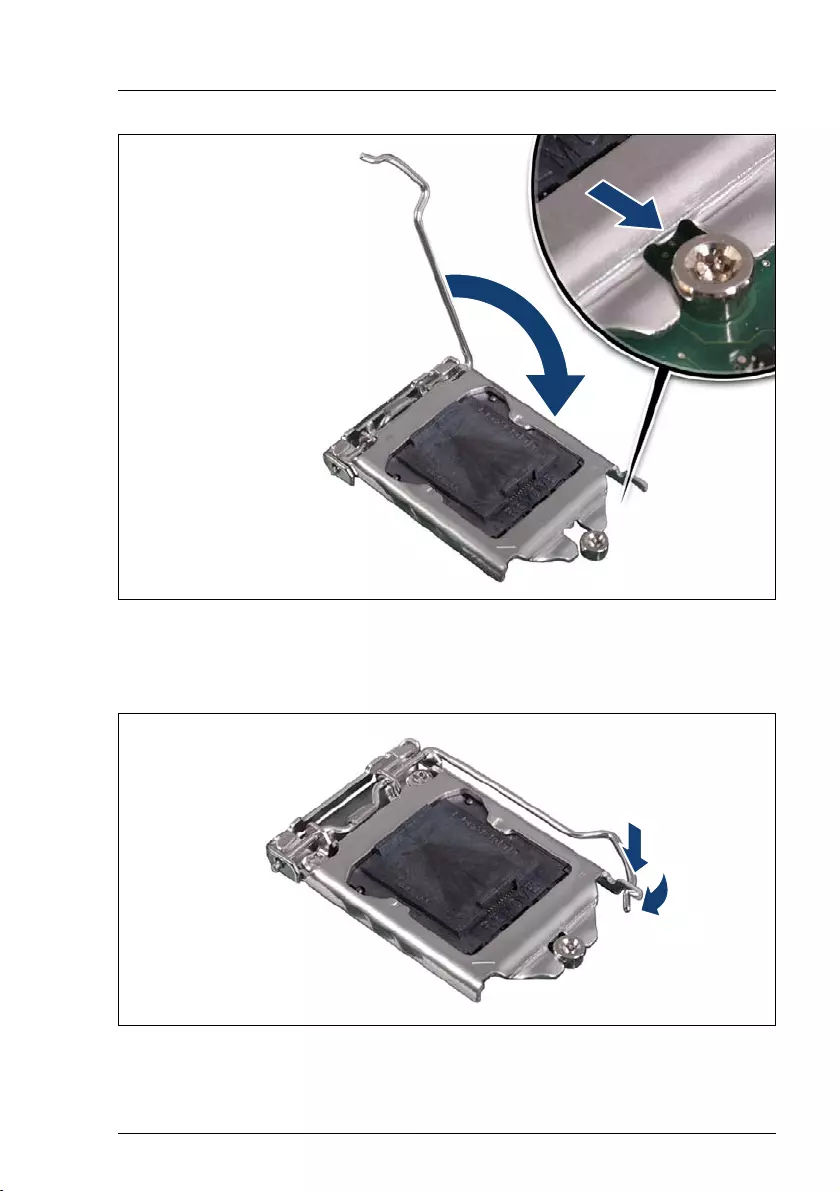
TX1330 M4 Upgrade and Maintenance Manual 339
Processor (CPU)
Figure 231: Closing the load plate (B)
ÊLower the socket lever while making sure that the front edge of the load plate
slides under the shoulder screw cap (see close-up) as the lever is lowered.
Figure 232: Latching the socket lever
ÊLatch the socket lever under the load plate tab.
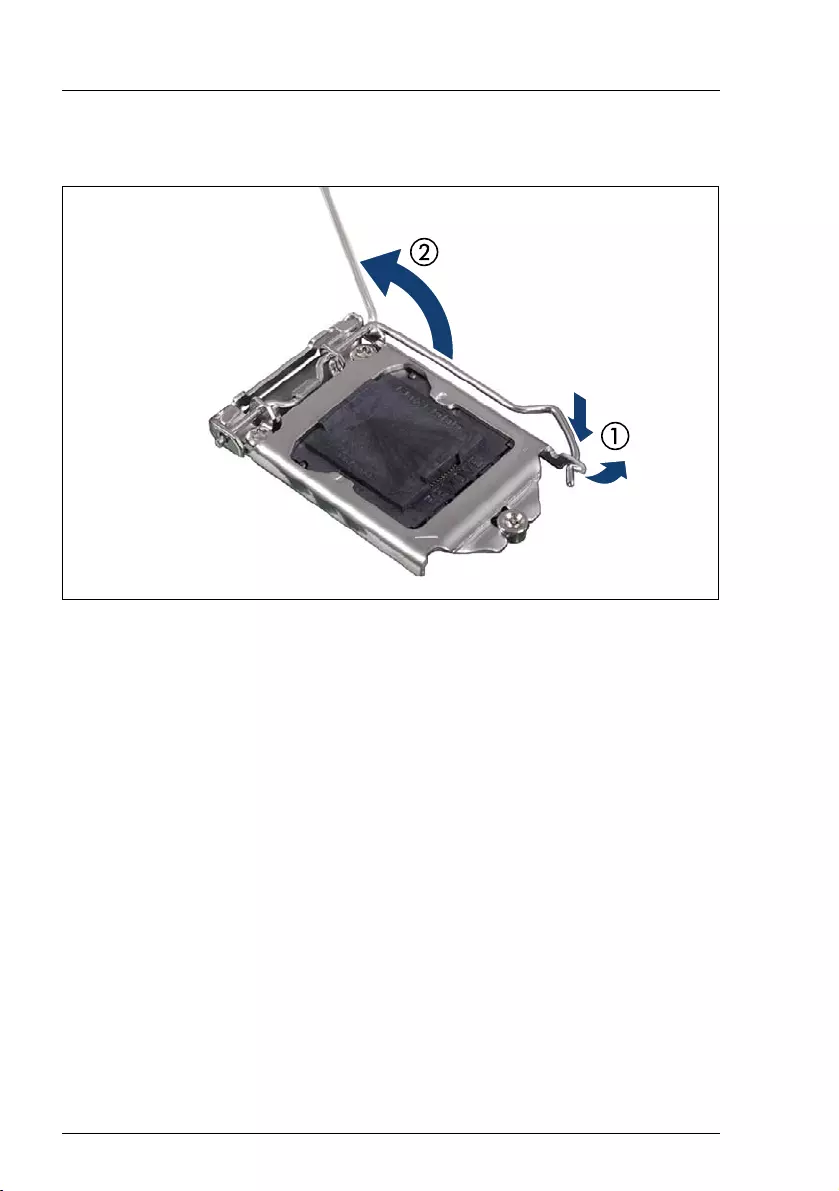
340 Upgrade and Maintenance Manual TX1330 M4
Processor (CPU)
11.4.2 Removing the protective cover
Figure 233: Opening socket release lever
ÊUnlatch the socket release lever by pushing it down and away from the
socket (1).
ÊFold back the socket release lever (2).

TX1330 M4 Upgrade and Maintenance Manual 341
Processor (CPU)
Figure 234: Opening the load plate
ÊPress down on the socket lever to lift the load plate away from the socket.
ÊFully open the load plate.

342 Upgrade and Maintenance Manual TX1330 M4
Processor (CPU)
Figure 235: Removing the protective cover
ÊRemove the protective cover from the CPU socket. Proceed as follows:
ÊPlace your thumb against the front edge of the protective socket cover
and rest your index finger on the rear grip.
ÊLift the front edge of the socket to disengage the cover from the socket
and lift the cover up and away from the socket.
VCAUTION!
ÊBe careful not to touch or bend the pins on the CPU socket.
ÊSave the socket cover for future use. Always replace the socket
cover if you remove the CPU from the socket.
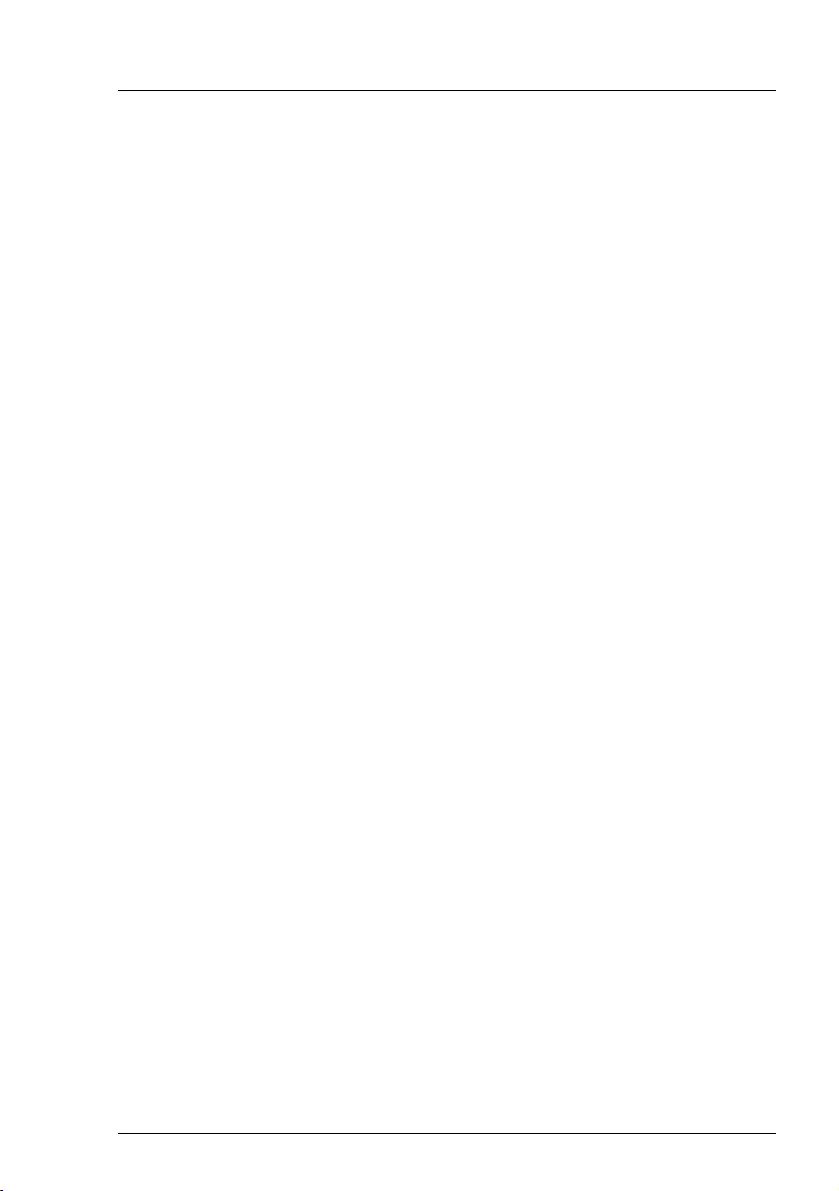
TX1330 M4 Upgrade and Maintenance Manual 343
12 Accessible drives
Safety notes
VCAUTION!
●Before installing an accessible drive, acquaint yourself with the
drive's user documentation.
●When inserting an accessible drive into the server, ensure not to
pinch or strain any connected cables.
●When installing an accessible drive, hold it by its sides. Applying force
to the top of the casing may cause failures.
●When disposing of, transferring, or returning a backup drive, ensure
that all backup media has been removed from the drive.
●Circuit boards and soldered parts of internal options are exposed and
can be damaged by static electricity. Always discharge static build-up
(e.g. by touching a grounded object) before handling electrostatic-
sensitive devices (ESDs).
●Do not touch the circuitry on boards or soldered parts. Hold circuit
boards by their metallic areas or edges.
●For more information, see chapter "Important information" on
page 37.
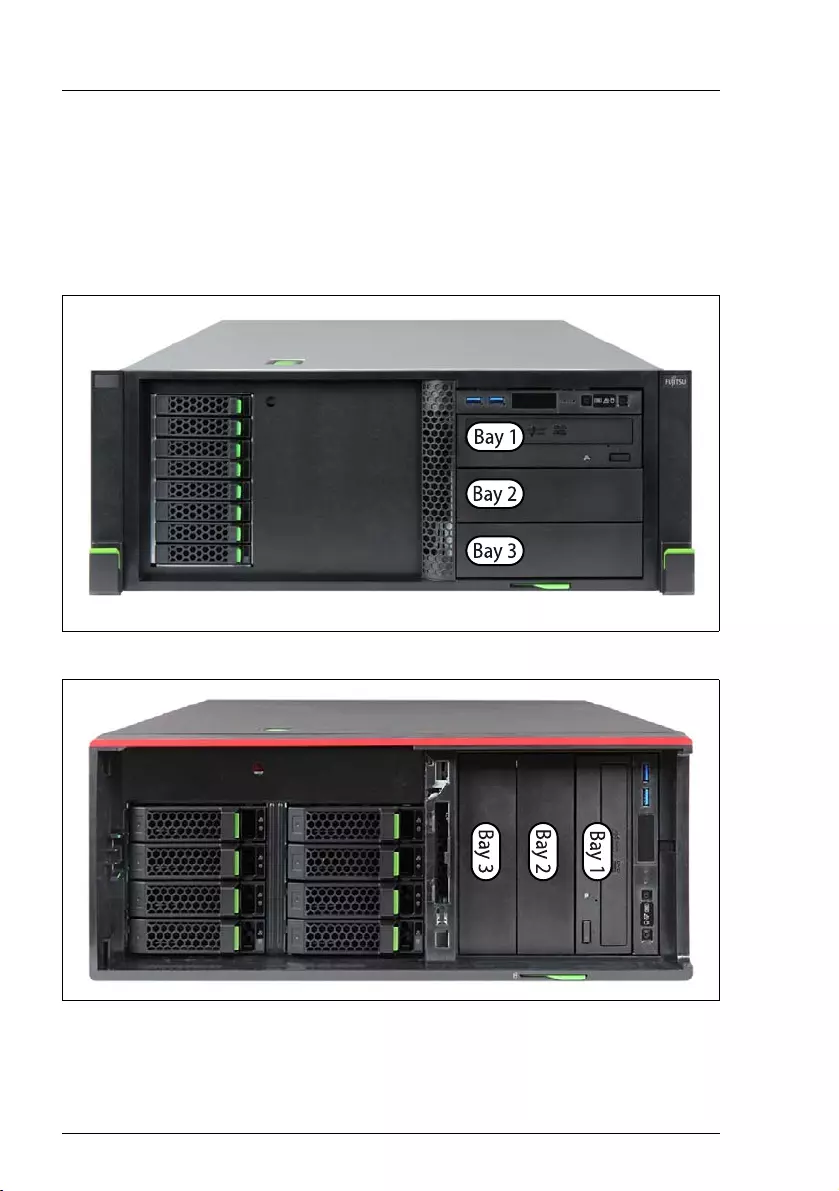
344 Upgrade and Maintenance Manual TX1330 M4
Accessible drives
12.1 Basic information
Accessible drive bays
PRIMERGY TX1330 M4 server offers three 5.25-inch accessible drive bays for
ODDs and backup drives.
Figure 236: Accessible drives mounting order (rack model)
Figure 237: Accessible drives mounting order (floorstand model)
5.25 inch x 1.6 inch
5.25 inch x 1.6 inch
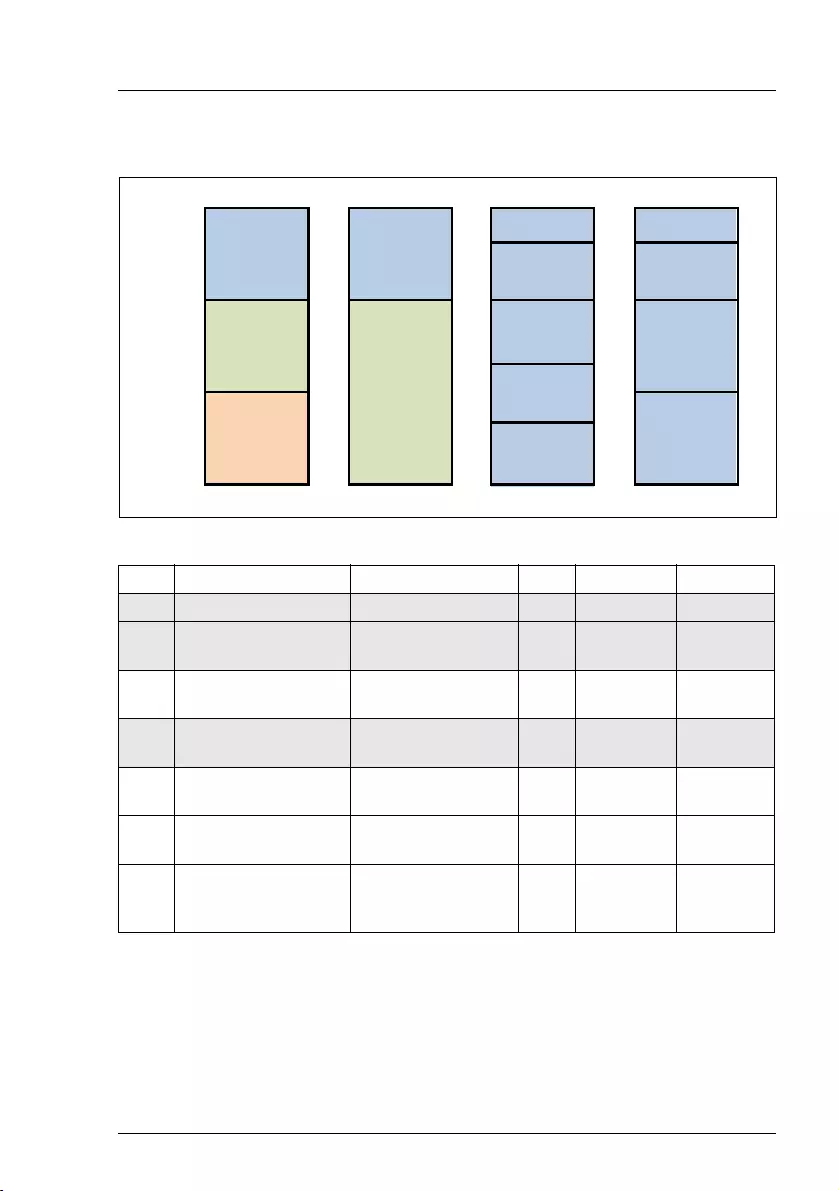
TX1330 M4 Upgrade and Maintenance Manual 345
Accessible drives
Mounting order for accessible drives
Figure 238: Accessible drive configurations
Order Accessible drive Drive bay Max. Occupied Interface
1ODD (full height) Bay 1 1 1.6" x 5.25" SATA
1Slimline ODD
in Multibay Bay 1 1 0.5" x 5.25 SATA
2 Backup drive LTO Bay 3
if occupied: Bay 2 or 1 1 1.6" x 5.25" SAS
3RDX drive USB Bay 3
if occupied: Bay 2 or 1 21.6" x 5.25 USB 3.0
43.5-inch SAS HDD box
(4x HDD, ODD) Bays 2+3 1 3.2" x 5.25" PCIe
42.5-inch SAS HDD box
(8x HDD) Bays 2+3 1 3.2" x 5.25" SAS
4 Ultraslim ODD in 4x
3.5-inch HDD
extension box
Bays 1+2+3 1 4.8" x 5.25" SATA
Table 4: Accessible drive mounting sequence
5.25“ x 1.6“ 5.25“ x 1.6“
5.25“ SL ODD 5.25“ SL ODD
Bay 1
3.5“ HDD
5.25“ x 1.6“
8 x 2.5“ HDD
3.5“ HDD
5.25“ x 1.6“ Bay 2
3.5“ HDD
5.25“ x 1.6“ 5.25“ x 1.6“ Bay 3
3.5“ HDD
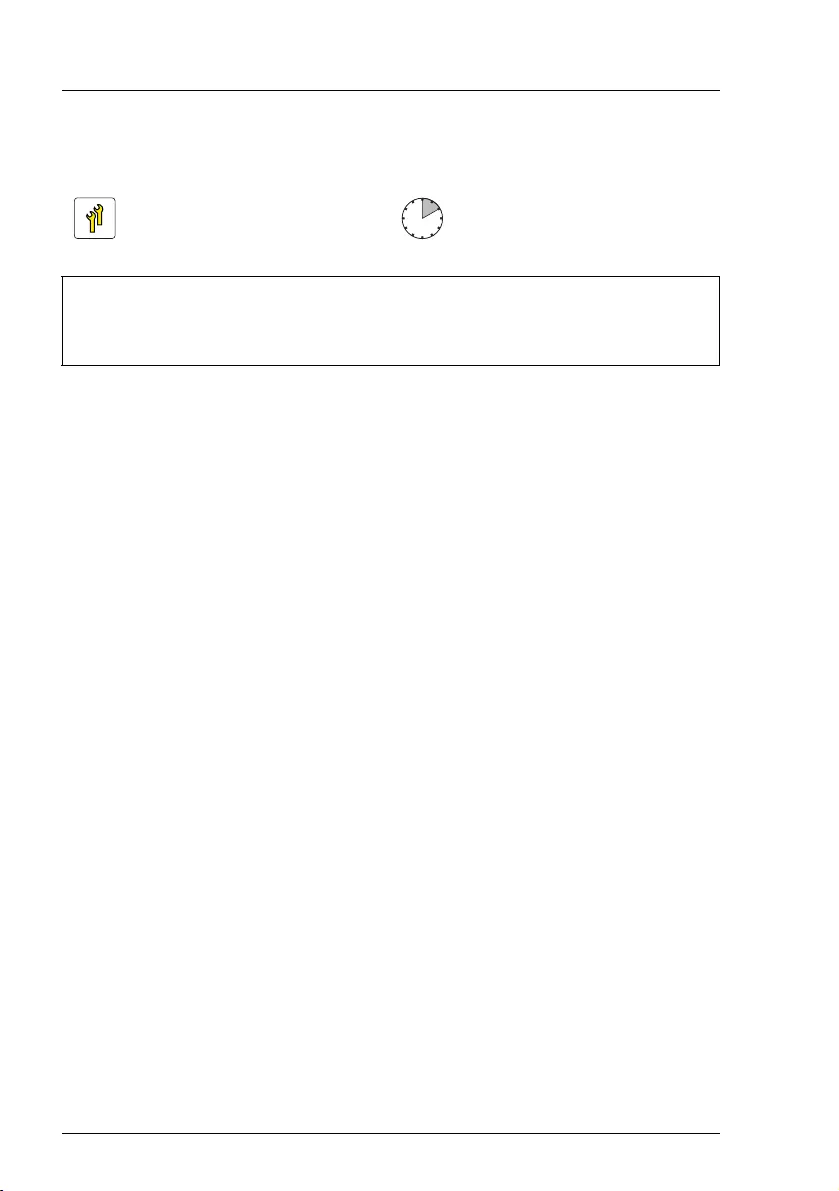
346 Upgrade and Maintenance Manual TX1330 M4
Accessible drives
12.2 Installing accessible drives
12.2.1 Preliminary steps
Ê"Shutting down the server" on page 53
Ê"Disconnecting the power cord" on page 54
Ê"Getting access to the component" on page 55
IThe front cover only needs to be removed in order to remove
accessible drive dummy covers.
12.2.2 Removing accessible drive dummy covers
ÊRemove accessible drive filler covers from the required bays, see section
"Accessible drive filler covers" on page 91.
ÊRemove accessible drive covers, see section "Accessible drive covers" on
page 93.
12.2.3 Installing mounting brackets to RDX backup drives
This section is not applied for Japan.
Backup drive mounting brackets are contained in mounting kit S26361-F3753-
E1 (to be ordered separately with the backup drive).
INo new mounting brackets are available when replacing a backup drive
during service.
ÊIf applicable, remove existing mounting brackets from the backup drive.
Upgrade and Repair Unit
(URU)
Hardware: 10 minutes
Tools: Slotted screw driver (for bending in or out accessible drive mounting
brackets)
Phillips PH2 / (+) No. 2 screw driver (for installing mounting brackets)
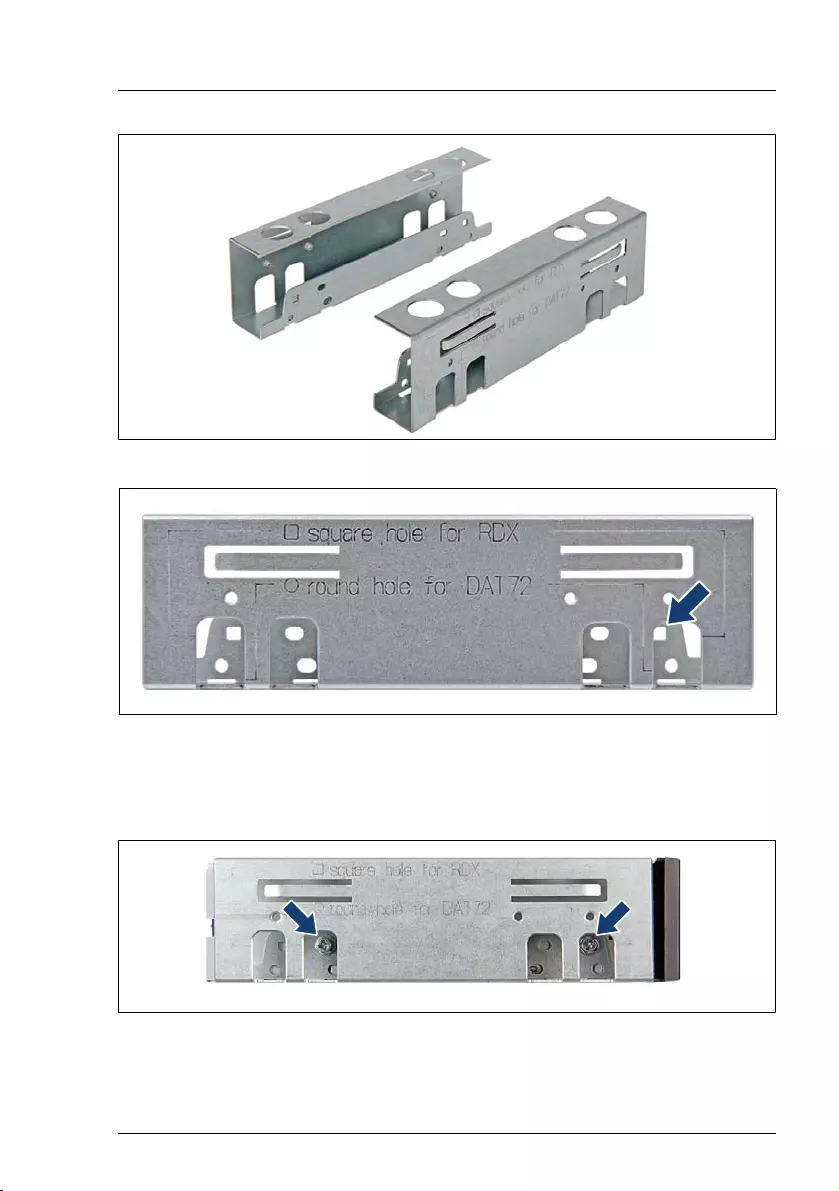
TX1330 M4 Upgrade and Maintenance Manual 347
Accessible drives
Figure 239: Backup drive mounting brackets
Figure 240: Screw holes on backup drive mounting brackets
ÊNote the screw hole description stamped onto the mounting bracket:
ÊUse the square screw hole for RDX backup drives (see blue arrow).
Figure 241: Securing mounting brackets to an RDX backup drive
ÊFasten the backup drive mounting brackets to the RDX backup drive with
two screws per bracket as shown.

348 Upgrade and Maintenance Manual TX1330 M4
Accessible drives
12.2.4 Installing an accessible drive
Figure 242: Mounting brackets in right position
ÊEnsure that the four mounting brackets in the desired accessible drive bay
have not been bent inwards as for installing HDD extension boxes. If
applicable, bend the mounting brackets back to the original positions (see
close-up).
ÊOpen the locking bar, see section "Opening the accessible drive locking bar"
on page 87.

TX1330 M4 Upgrade and Maintenance Manual 349
Accessible drives
Figure 243: Inserting the accessible drive
ÊInsert the ODD into its installation bay and carefully push in until it lines up
with the front panel.
VCAUTION!
For installing an LTO drive: ensure that the power cables run behind
the accessible drive cage are not trapped when pushing the LTO
drive in its bay.
ÊClose the locking bar, see section "Closing the accessible drive locking bar"
on page 89.
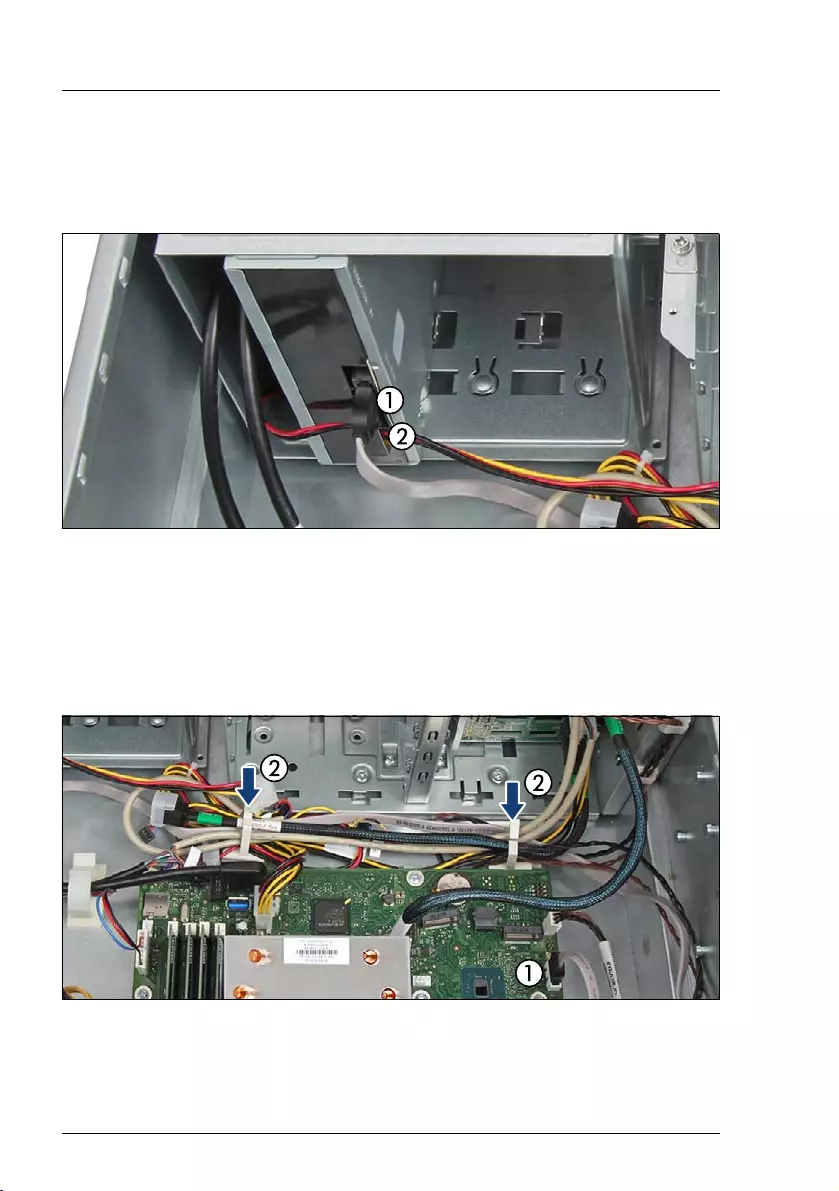
350 Upgrade and Maintenance Manual TX1330 M4
Accessible drives
12.2.5 Example: Connecting cables to a accessible drive
Example RDX drive
Figure 244: Connecting the RDX drive
ÊConnect the cables to the RDX drive:
Figure 245: Connecting SATA cable
ÊConnect the SATA cable to the system board connector "SATA ODD" (1).
ÊRun the cables through the cable guide as shown (2).
1SATA cable
2Power cable
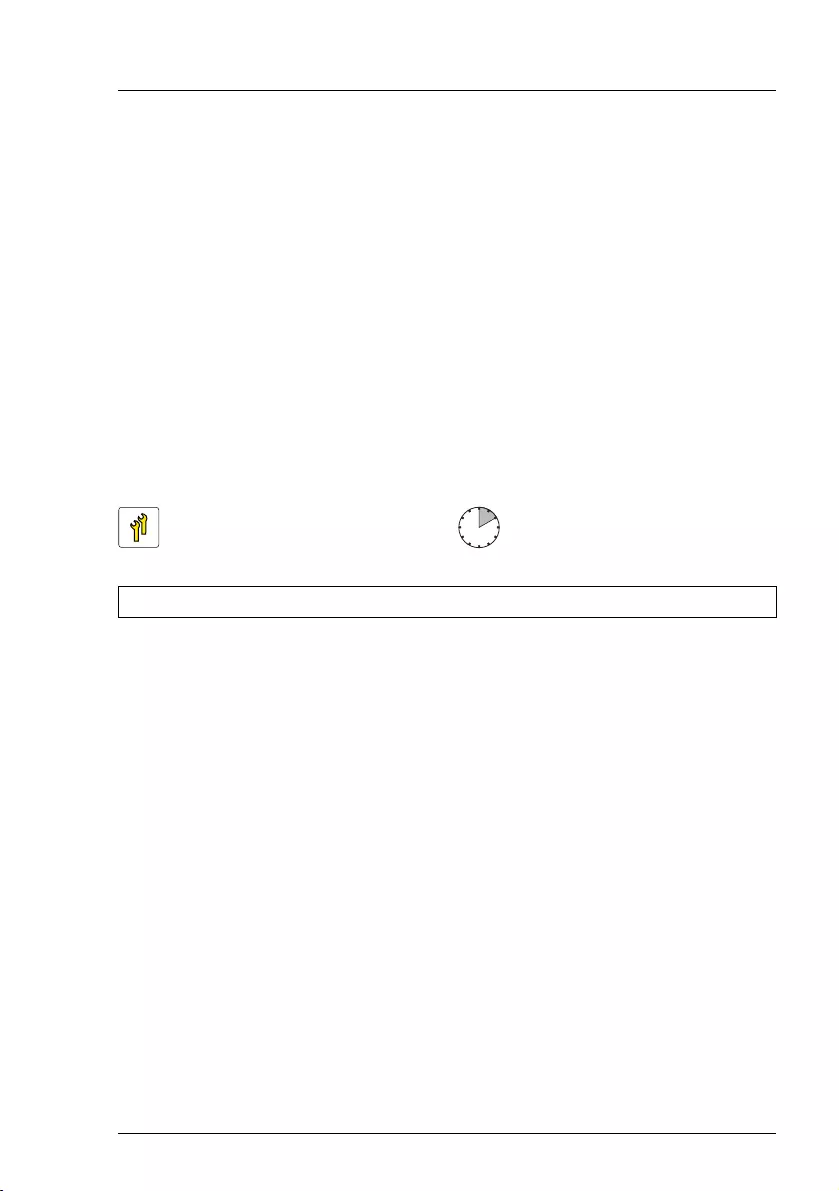
TX1330 M4 Upgrade and Maintenance Manual 351
Accessible drives
Example LTO drive or ODD
IFor connecting an LTO drive or a ODD, see the cable plan in chapter
"Appendix B" on page 483.
12.2.6 Concluding steps
Ê"Reassembling" on page 67
Ê"Connecting the power cord" on page 78
Ê"Switching on the server" on page 80
12.3 Removing accessible drives
12.3.1 Preliminary steps
Ê"Locating the defective server" on page 51
Ê"Removing backup and optical disk media" on page 99
Ê"Verifying and configuring the backup software solution" on page 100
Ê"Shutting down the server" on page 53
Ê"Getting access to the component" on page 55
IThe front cover only needs to be removed in order to install
accessible drive dummy covers.
Upgrade and Repair Unit
(URU)
Hardware: 10 minutes
Tools: tool-less

352 Upgrade and Maintenance Manual TX1330 M4
Accessible drives
12.3.2 Removing an accessible drive
ÊRemove all cables from the accessible drive.
ÊOpen the locking bar, see section "Opening the accessible drive locking bar"
on page 87.
Figure 246: Removing the accessible drive
ÊCarefully pull the accessible drive out of its installation bay.
ÊClose the locking bar, see section "Closing the accessible drive locking bar"
on page 89.
12.3.3 Installing accessible drive dummy covers
ÊIf applicable, install accessible drive filler covers, see section "Accessible
drive filler covers" on page 91.
ÊIf applicable, install accessible drive covers, see section "Accessible drive
covers" on page 93.
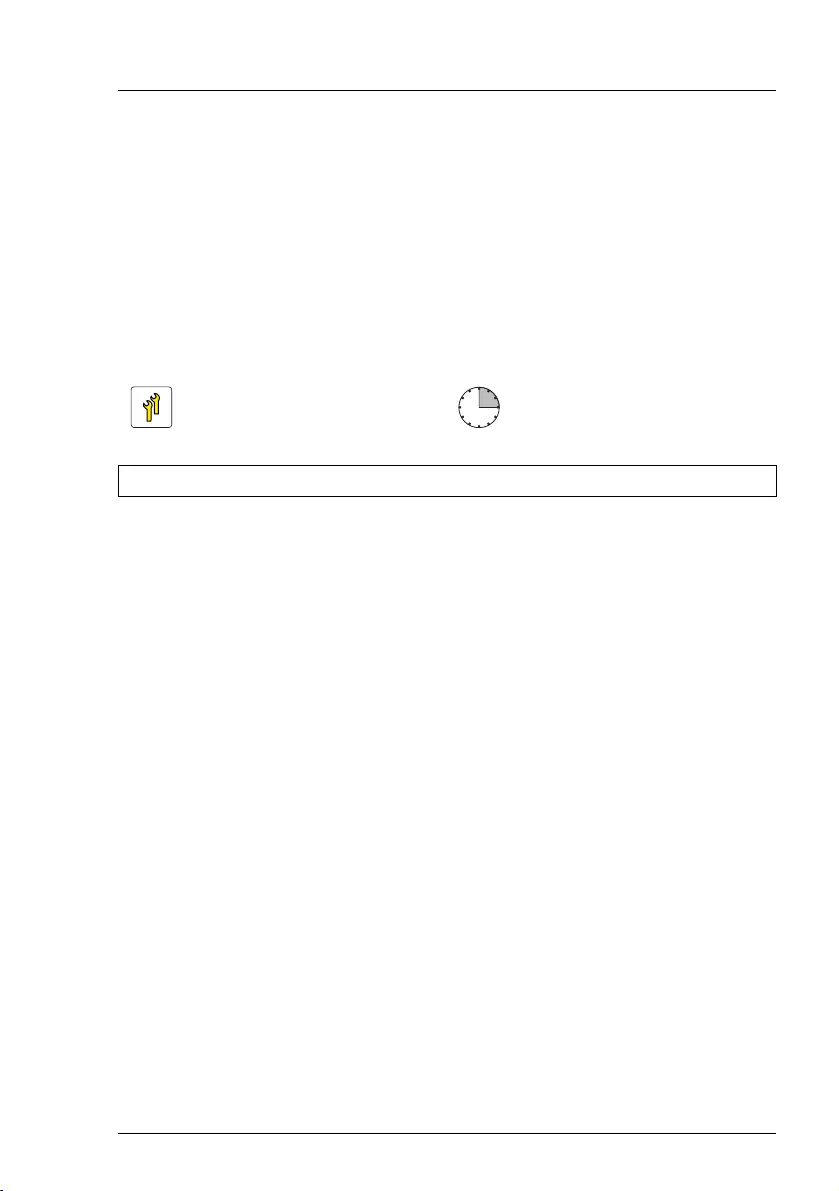
TX1330 M4 Upgrade and Maintenance Manual 353
Accessible drives
12.3.4 Concluding steps
Ê"Reassembling" on page 67
Ê"Connecting the power cord" on page 78
Ê"Switching on the server" on page 80
12.4 Replacing accessible drives
12.4.1 Preliminary steps
Ê"Locating the defective server" on page 51
Ê"Removing backup and optical disk media" on page 99
Ê"Verifying and configuring the backup software solution" on page 100
Ê"Shutting down the server" on page 53
Ê"Disconnecting the power cord" on page 54
Ê"Getting access to the component" on page 55
IRemoving the front cover is not required in order to replace an
accessible drive. The front cover only needs to be removed in order
to remove/install accessible drive dummy covers and this is not
necessary here.
12.4.2 Removing the defective accessible drive
ÊRemove all cables from the accessible drive.
ÊRemove the accessible drive, see section "Removing an accessible drive"
on page 352.
Upgrade and Repair Unit
(URU)
Hardware: 15 minutes
Tools: Phillips PH2 / (+) No. 2 screw driver (for installing mounting brackets)
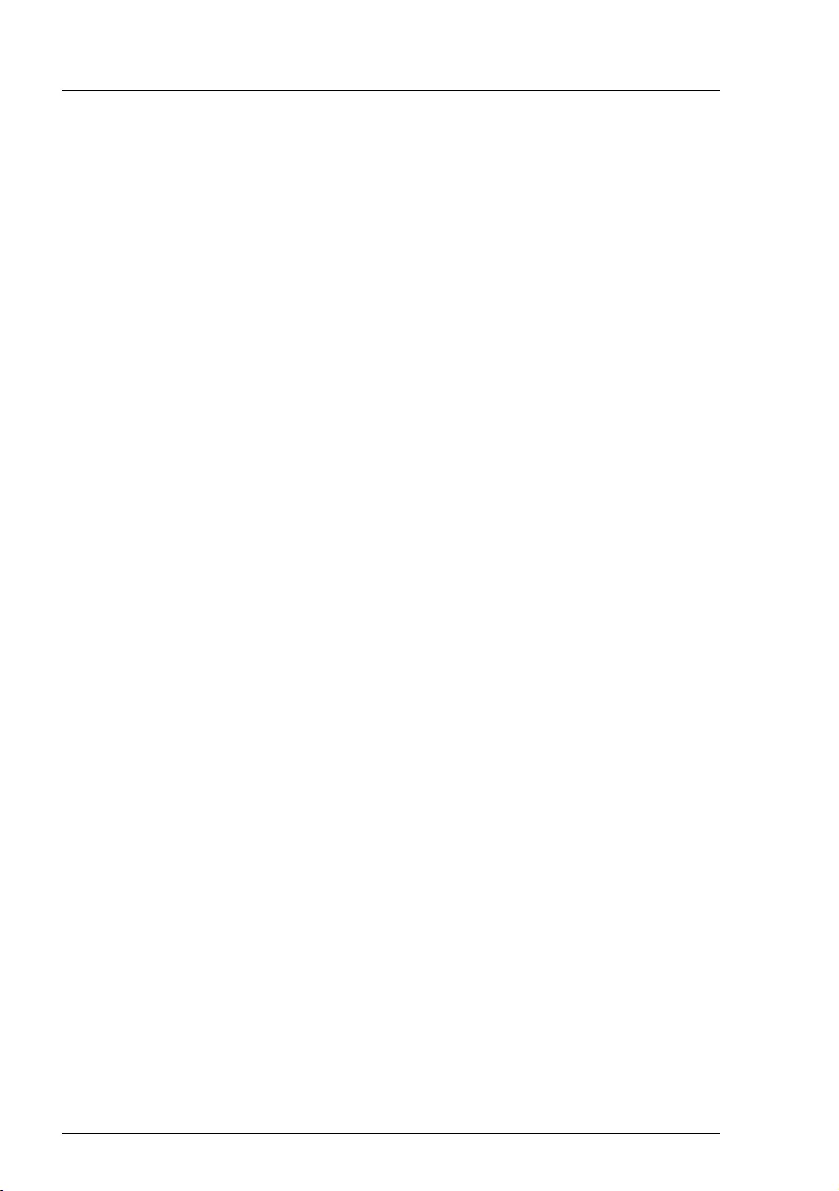
354 Upgrade and Maintenance Manual TX1330 M4
Accessible drives
12.4.3 Installing the new accessible drive
ÊInstall the accessible drive, see section "Installing an accessible drive" on
page 348.
ÊConnect all cables to their original accessible drive connectors, see cable
plans in chapter "Appendix B" on page 483.
12.4.4 Concluding steps
Ê"Reassembling" on page 67
Ê"Connecting the power cord" on page 78
Ê"Switching on the server" on page 80
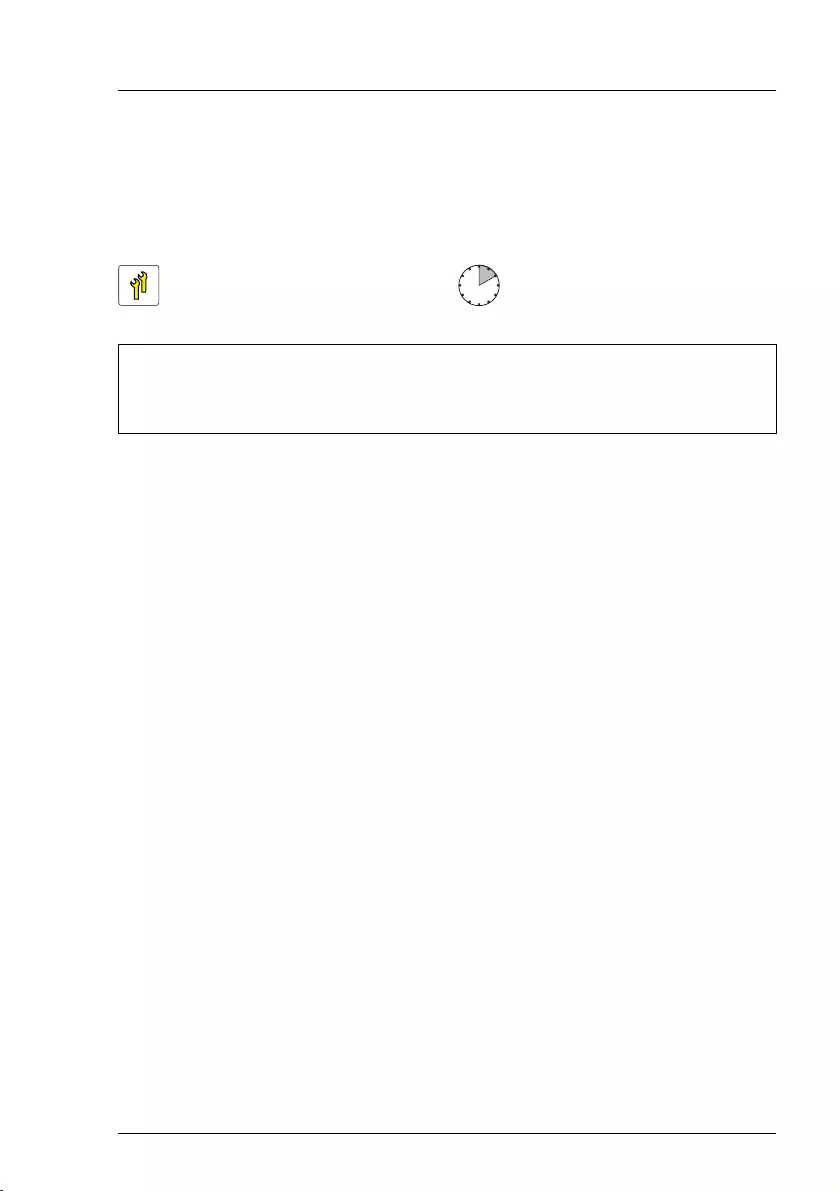
TX1330 M4 Upgrade and Maintenance Manual 355
Accessible drives
12.5 Slimline ODD in Multibay box
12.5.1 Installing the slimline ODD
12.5.1.1 Preliminary steps
Ê"Shutting down the server" on page 53
Ê"Disconnecting the power cord" on page 54
Ê"Getting access to the component" on page 55
ÊIf applicable, "Removing the Multibay box" on page 360.
12.5.1.2 Removing the ODD dummy module
ÊPress up on the locking tab to disengage the slimline ODD dummy module
(see figure 253).
ÊFrom inside the Multibay module, press out on the ODD dummy module and
pull it out of its bay.
Upgrade and Repair Unit
(URU)
Hardware: 10 minutes
Tools: – Phillips PH2 / (+) No. 2 screw driver
– Slotted screw driver (for bending in or out accessible drive
mounting brackets)

356 Upgrade and Maintenance Manual TX1330 M4
Accessible drives
Figure 247: Disassembling the slimline ODD dummy module
ÊDisengage (1) and remove (2) the slimline ODD dummy from the slimline
ODD installation frame.
12.5.1.3 Installing the slimline ODD into the Multibay box
Figure 248: Mounting the slimline ODD in the installation frame
ÊFit the slimline ODD into the slimline ODD installation frame.
ÊEnsure that the four pins on the frame (see circles) engage with the screw
holes on the drive.
ÊEnsure that the ODD is properly seated in the installation frame.

TX1330 M4 Upgrade and Maintenance Manual 357
Accessible drives
Figure 249: Mounting the slimline ODD module in the Multibay box
ÊInsert the slimline ODD module into the Multibay box (1) and push back until
the locking tab (2) engages.
12.5.1.4 Removing accessible drive dummy covers
ÊIf applicable, remove the accessible drive filler cover from installation bay 1,
see section "Accessible drive filler covers" on page 91.
ÊIf applicable, remove the accessible drive cover from installation bay 1, see
section "Accessible drive covers" on page 93.
12.5.1.5 Installing the Multibay box
ÊEnsure that the four mounting brackets in installation bay 1 have not been
bent out (see figure 242).
ÊOpen the locking bar, see section "Opening the accessible drive locking bar"
on page 87.

358 Upgrade and Maintenance Manual TX1330 M4
Accessible drives
Figure 250: Inserting the Multibay box
ÊInsert the Multibay box into installation bay 1 and carefully push in until it
lines up with the front panel (1).
ÊClose the locking bar (2) until it locks in place (3).
Figure 251: Connecting cables to the slimline ODD
ÊConnect the cables to the slimline ODD:
ÊConnect the SATA cable to the system board, see figure 245.
1SATA power cable
2SATA cable
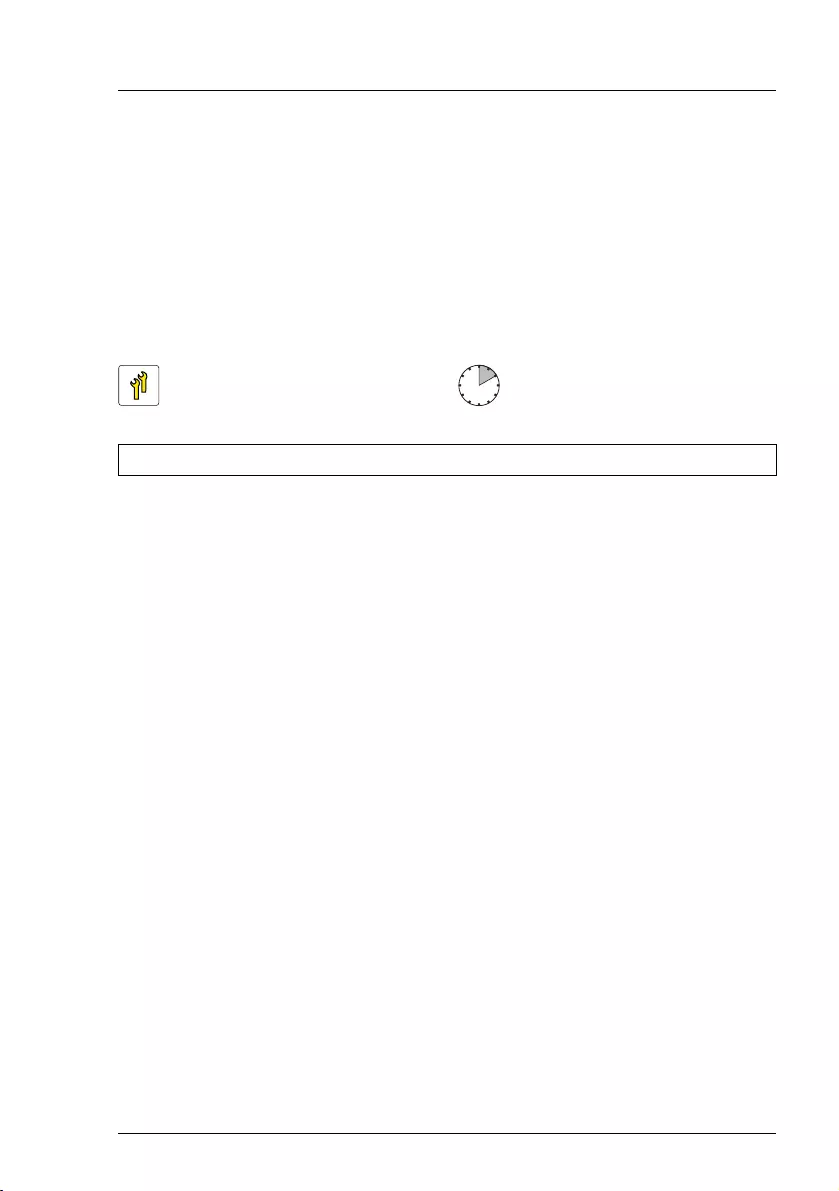
TX1330 M4 Upgrade and Maintenance Manual 359
Accessible drives
12.5.1.6 Concluding steps
Ê"Reassembling" on page 67
Ê"Connecting the power cord" on page 78
Ê"Switching on the server" on page 80
12.5.2 Removing a slimline ODD
12.5.2.1 Preliminary steps
Ê"Removing backup and optical disk media" on page 99
Ê"Shutting down the server" on page 53
Ê"Disconnecting the power cord" on page 54
Ê"Getting access to the component" on page 55
Upgrade and Repair Unit
(URU)
Hardware: 10 minutes
Tools: Phillips PH2 / (+) No. 2 screw driver

360 Upgrade and Maintenance Manual TX1330 M4
Accessible drives
12.5.2.2 Removing the Multibay box
ÊRemove all cables from the slimline ODD.
ÊOpen the locking bar, see section "Opening the accessible drive locking bar"
on page 87.
Figure 252: Removing the Multibay box
ÊCarefully pull the Multibay box out of its installation bay (1).
ÊClose the locking bar (2) until it locks in place (3).

TX1330 M4 Upgrade and Maintenance Manual 361
Accessible drives
12.5.2.3 Removing the slimline ODD from the Multibay box
Figure 253: Removing the slimline ODD from the Multibay box
ÊPress up on the locking tab to disengage the slimline ODD module (1).
ÊFrom inside the Multibay box, press out on the slimline ODD module and pull
it out of its bay (2).
Figure 254: Removing the slimline ODD from its installation frame
ÊDisengage (1) and remove (2) the slimline ODD from its installation frame.
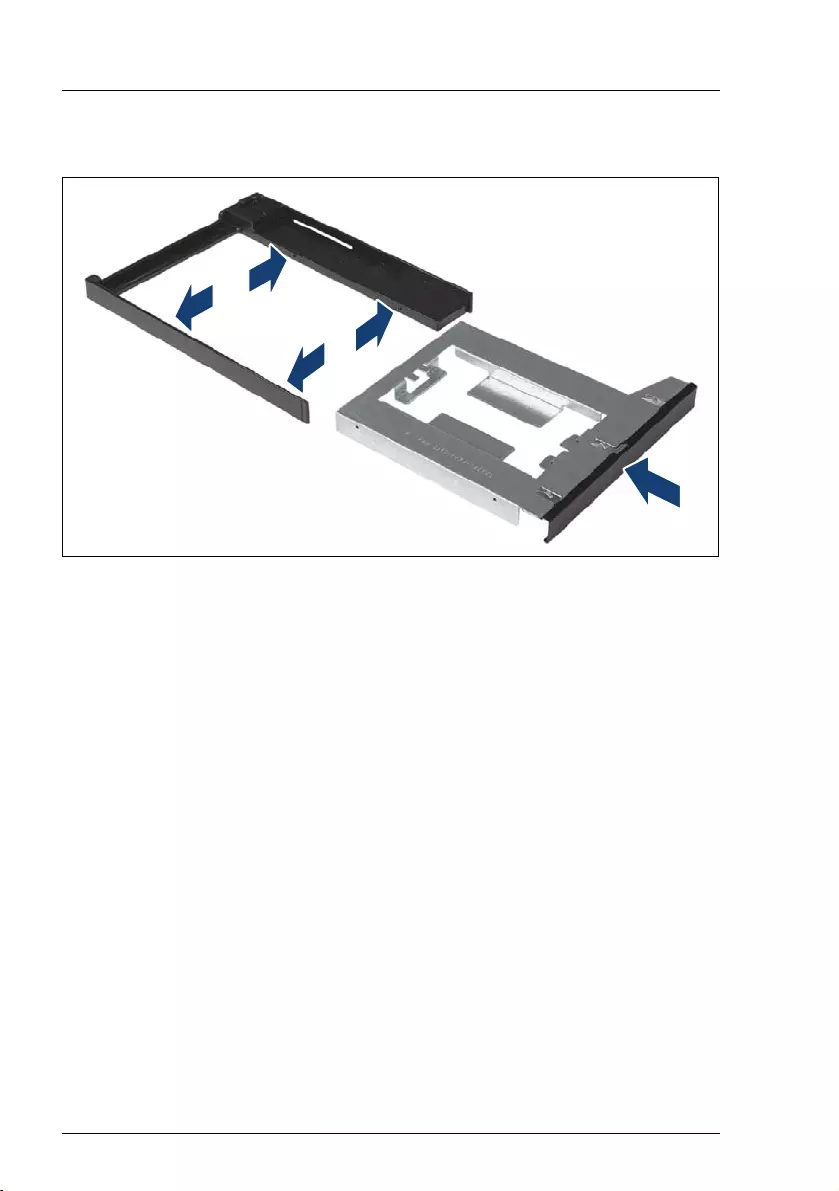
362 Upgrade and Maintenance Manual TX1330 M4
Accessible drives
12.5.2.4 Installing a ODD dummy
Figure 255: Mounting the slimline ODD dummy insert in the installation frame
ÊFit the slimline ODD dummy insert into the slimline ODD installation frame.
ÊEnsure that the four pins on the frame (see arrows) engage with the side
holes on the dummy insert.
ÊInsert the slimline ODD dummy module into the Multibay box and push back
until the locking tab engages (see figure 249).
12.5.2.5 Installing the Multibay box
ÊInstall the Multibay box, see section "Installing the Multibay box" on
page 357.
12.5.2.6 Concluding steps
Ê"Reassembling" on page 67
Ê"Connecting the power cord" on page 78
Ê"Switching on the server" on page 80
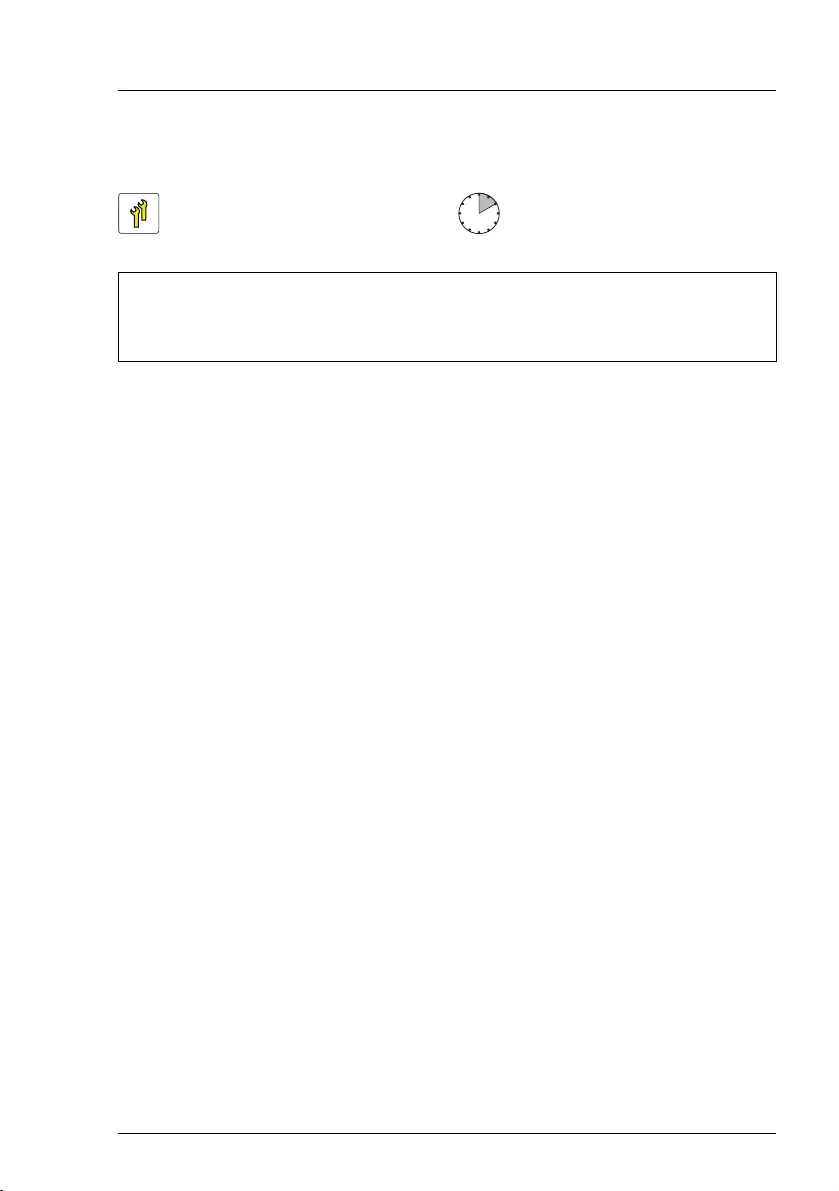
TX1330 M4 Upgrade and Maintenance Manual 363
Accessible drives
12.5.3 Replacing a slimline ODD
12.5.3.1 Preliminary steps
Ê"Locating the defective server" on page 51
Ê"Removing backup and optical disk media" on page 99
Ê"Shutting down the server" on page 53
Ê"Disconnecting the power cord" on page 54
Ê"Getting access to the component" on page 55
Ê"Removing the Multibay box" on page 360
12.5.3.2 Removing the defective slimline ODD
ÊRemove the slimline ODD from the Multibay box, see section "Removing the
slimline ODD from the Multibay box" on page 361.
12.5.3.3 Installing the new slimline ODD
ÊInstall the slimline ODD into the Multibay box, see section "Installing the
slimline ODD into the Multibay box" on page 356.
12.5.3.4 Concluding steps
Ê"Installing the Multibay box" on page 357
Ê"Reassembling" on page 67
Ê"Connecting the power cord" on page 78
Ê"Switching on the server" on page 80
Upgrade and Repair Unit
(URU)
Hardware: 10 minutes
Tools: – Phillips PH2 / (+) No. 2 screw driver
– Slotted screw driver (for bending in or out accessible drive
mounting brackets)
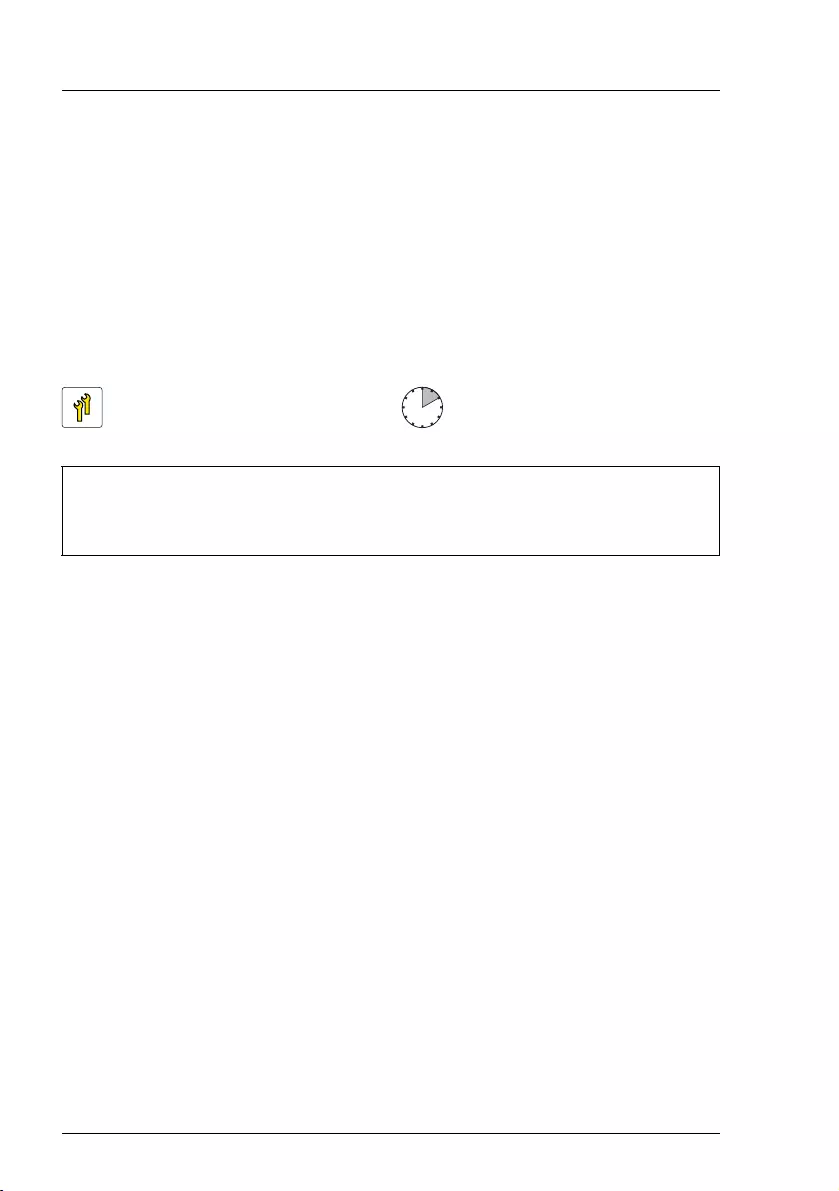
364 Upgrade and Maintenance Manual TX1330 M4
Accessible drives
ÊIf applicable, "Verifying and configuring the backup software solution" on
page 100.
12.6 Ultraslim ODD in 4x 3.5-inch HDD extension
box
12.6.1 Installing the ultraslim ODD
12.6.1.1 Preliminary steps
Ê"Shutting down the server" on page 53
Ê"Disconnecting the power cord" on page 54
Ê"Getting access to the component" on page 55
IThe front cover only needs to be removed in order to remove
accessible drive dummy covers. If the HDD extension box is already
installed in the server and will be removed in order to install an
ultraslim ODD, skip this step.
ÊIf applicable, "Removing the 4x 3.5-inch HDD extension box" on page 247.
Upgrade and Repair Unit
(URU)
Hardware: 10 minutes
Tools: – Phillips PH1 / (+) No. 1 screw driver
– Slotted screw driver (for bending in or out accessible drive
mounting brackets)

TX1330 M4 Upgrade and Maintenance Manual 365
Accessible drives
12.6.1.2 Installing the ultraslim ODD into the HDD extension box
Figure 256: Removing the ultraslim ODD dummy cover
ÊRemove the ultraslim ODD dummy cover.
VCAUTION!
Keep the dummy cover for future use. If a ultraslim ODD is removed and
not immediately replaced by a new one, a ultraslim ODD dummy cover
must be replaced in the bay to comply with applicable EMC regulations
and satisfy cooling requirements.

366 Upgrade and Maintenance Manual TX1330 M4
Accessible drives
Figure 257: Removing the ultraslim ODD latch
ÊRemove the two screws from the locking latch (see circles).
ÊRemove the locking latch.
Figure 258: Installing the locking latch on the ultraslim ODD
ÊFasten the locking latch to the ultraslim ODD with its two original screws (see
close-up).
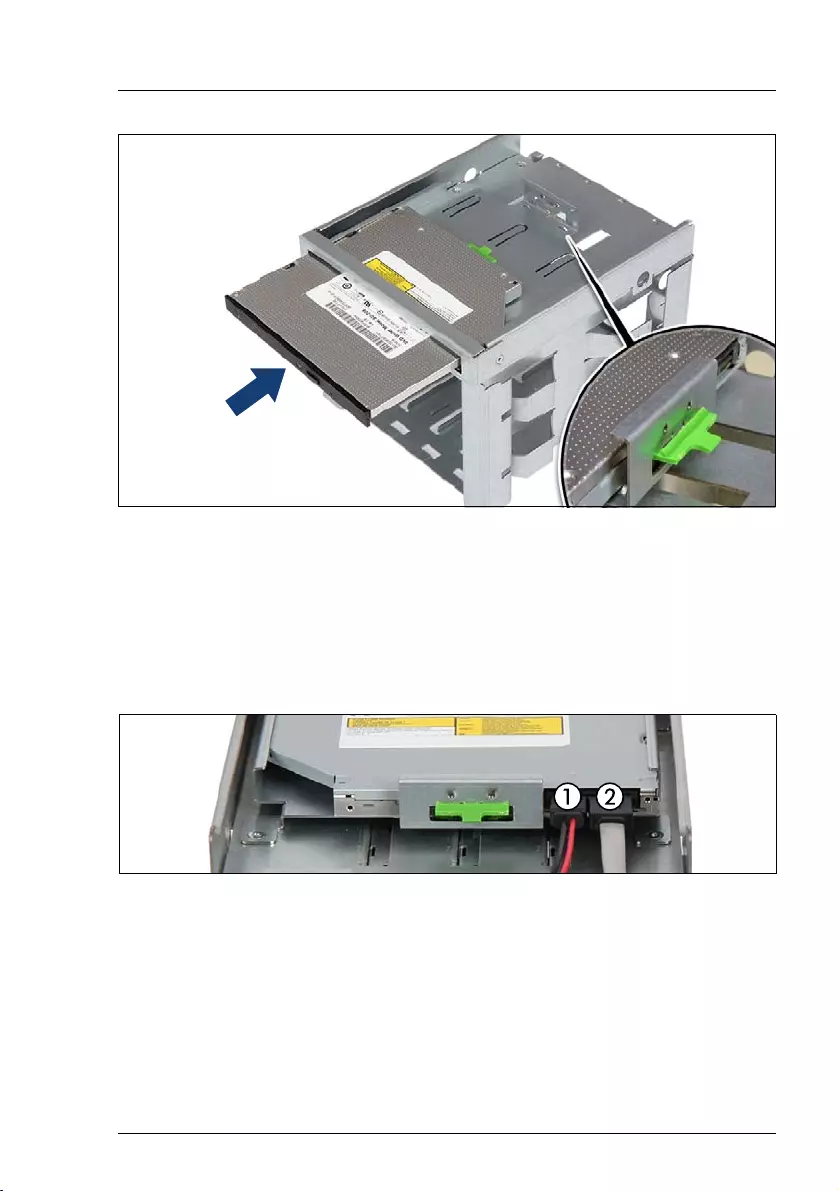
TX1330 M4 Upgrade and Maintenance Manual 367
Accessible drives
Figure 259: Installing the ultraslim ODD on the HDD extension box
ÊSlide the ultraslim ODD into its bay until it locks into place (see close-up).
12.6.1.3 Installing the 4x 3.5-inch HDD extension box
ÊInstall the 4x 3.5-inch HDD extension box, see section "Installing the 4x 3.5-
inch HDD extension box" on page 242.
Figure 260: Connecting cables to the ultraslim ODD
ÊConnect the cables to the ultraslim ODD:
ÊConnect the SATA cable from the ultraslim ODD to the system board, see
figure 245.
1SATA power cable
2SATA cable
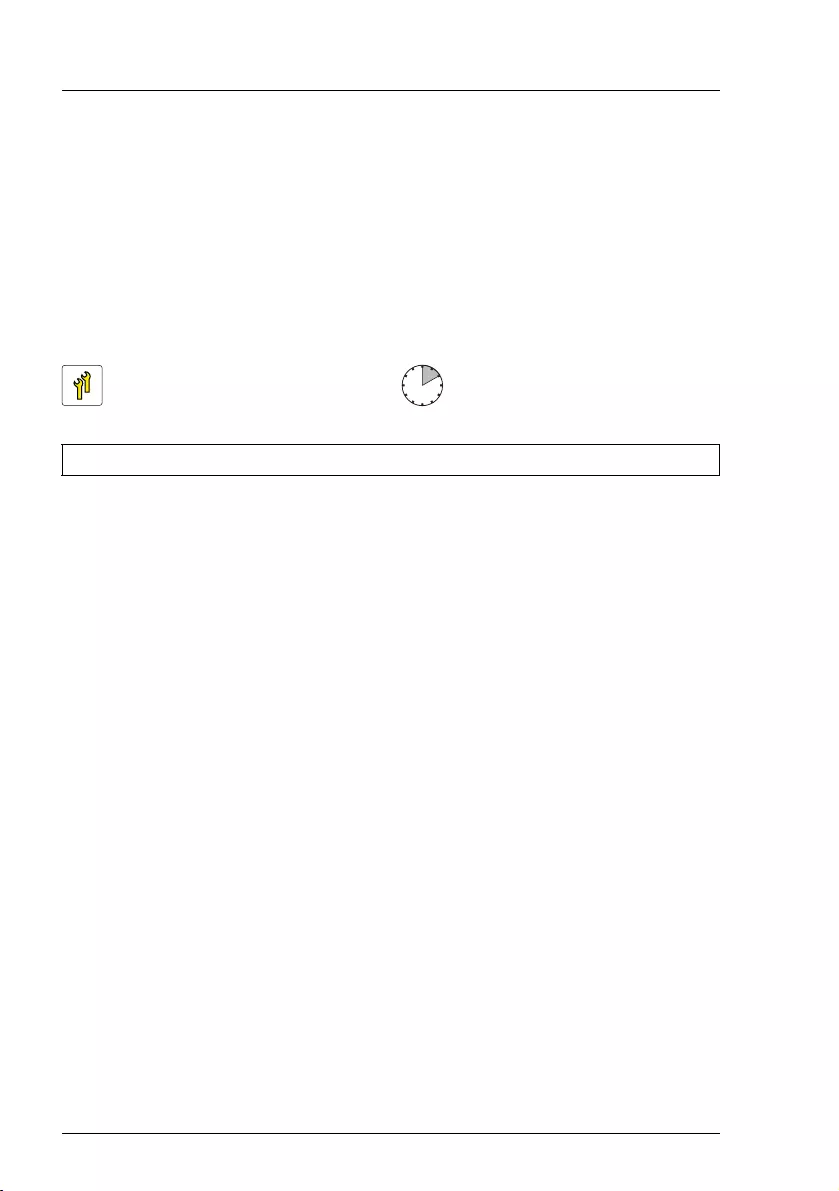
368 Upgrade and Maintenance Manual TX1330 M4
Accessible drives
12.6.1.4 Concluding steps
Ê"Reassembling" on page 67
Ê"Connecting the power cord" on page 78
Ê"Switching on the server" on page 80
12.6.2 Removing the ultraslim ODD
12.6.2.1 Preliminary steps
Ê"Removing backup and optical disk media" on page 99
Ê"Shutting down the server" on page 53
Ê"Disconnecting the power cord" on page 54
Ê"Getting access to the component" on page 55
IThe front cover only needs to be removed in order to remove
accessible drive dummy covers. If the HDD extension box is already
installed in the server and will be removed in order to install an
ultraslim ODD, skip this step.
12.6.2.2 Removing the 4x 3.5-inch HDD extension box
ÊRemove the 4x 3.5-inch HDD extension box, see section "Removing the 4x
3.5-inch HDD extension box" on page 247.
Upgrade and Repair Unit
(URU)
Hardware: 10 minutes
Tools: Phillips PH2 / (+) No. 2 screw driver
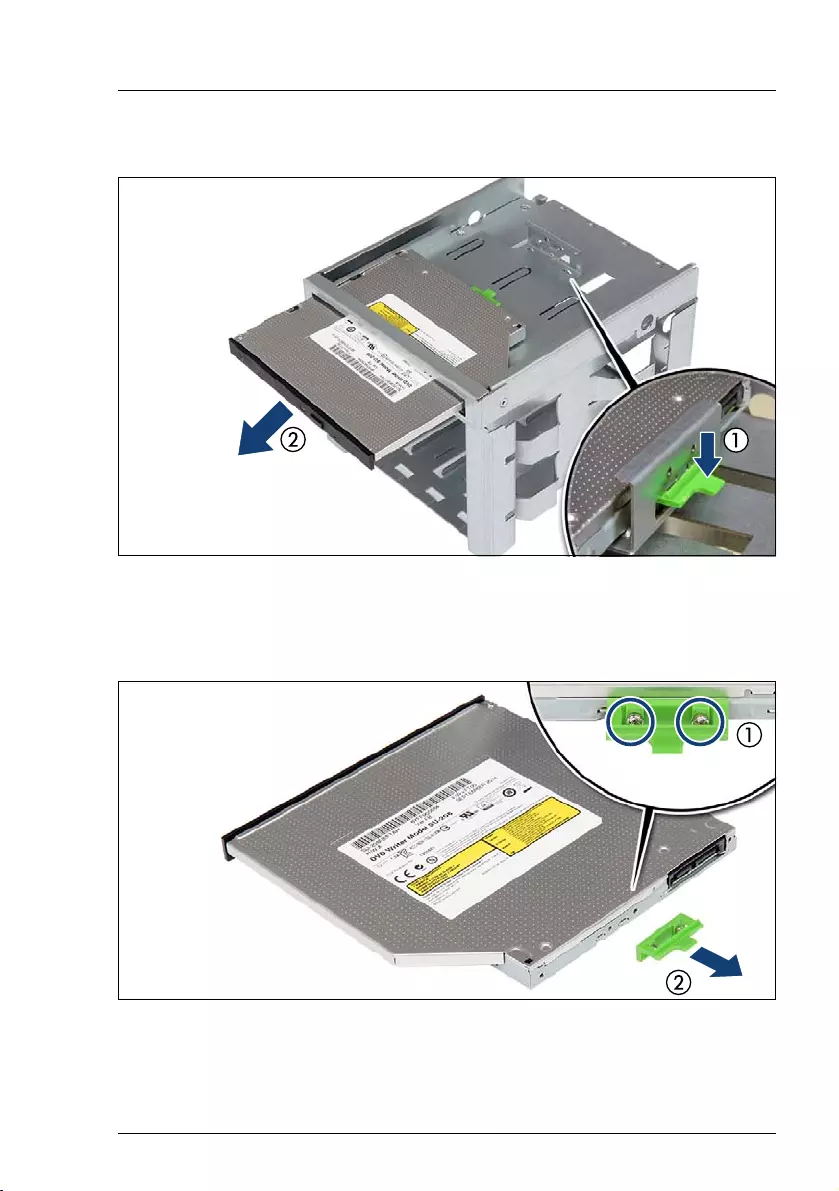
TX1330 M4 Upgrade and Maintenance Manual 369
Accessible drives
12.6.2.3 Removing the ultraslim ODD from the extension box
Figure 261: Removing the ultraslim ODD from the extension box
ÊPull down the locking latch (1).
ÊRemove the ultraslim ODD (2).
Figure 262: Removing the locking latch from the ultraslim ODD
ÊRemove the two screws (1).
ÊRemove the locking latch (2).
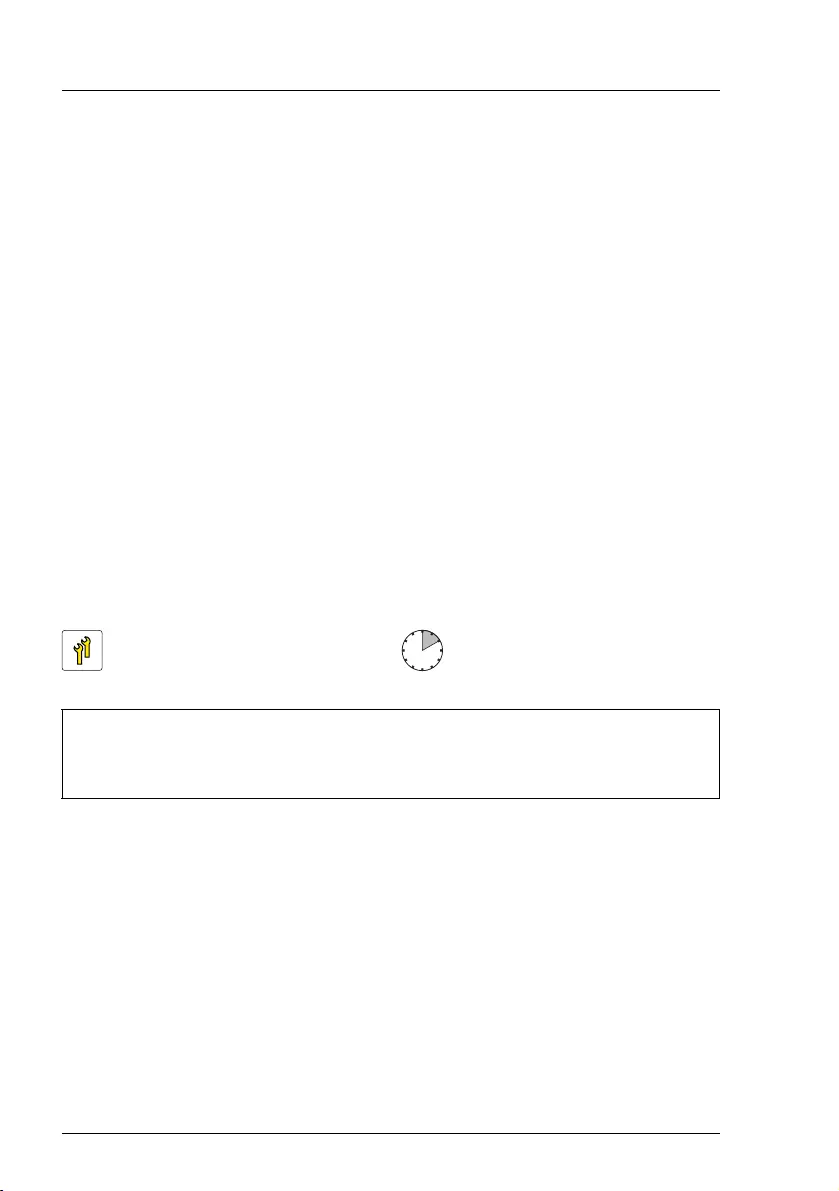
370 Upgrade and Maintenance Manual TX1330 M4
Accessible drives
ÊIf the removed ultraslim ODD is not to be replaced by a new drive:
ÊFasten the locking latch to the ultraslim ODD with its two original screws
to the HDD cage (see figure 257).
ÊInsert the ultraslim ODD dummy cover (see figure 256).
12.6.2.4 Installing the 4x 3.5-inch HDD extension box
ÊInstall the 4x 3.5-inch HDD extension box, see section "Installing the 4x 3.5-
inch HDD extension box" on page 241.
12.6.2.5 Concluding steps
Ê"Reassembling" on page 67
Ê"Connecting the power cord" on page 78
Ê"Switching on the server" on page 80
12.6.3 Replacing the ultraslim ODD
12.6.3.1 Preliminary steps
Ê"Locating the defective server" on page 51
Ê"Removing backup and optical disk media" on page 99
Ê"Shutting down the server" on page 53
Ê"Disconnecting the power cord" on page 54
Ê"Getting access to the component" on page 55
IRemoving the front cover is not required in order to replace the
ultraslim ODD in the 4x 3.5-inch HDD extension box.
Upgrade and Repair Unit
(URU)
Hardware: 10 minutes
Tools: – Phillips PH2 / (+) No. 2 screw driver
– Slotted screw driver (for bending in or out accessible drive
mounting brackets)
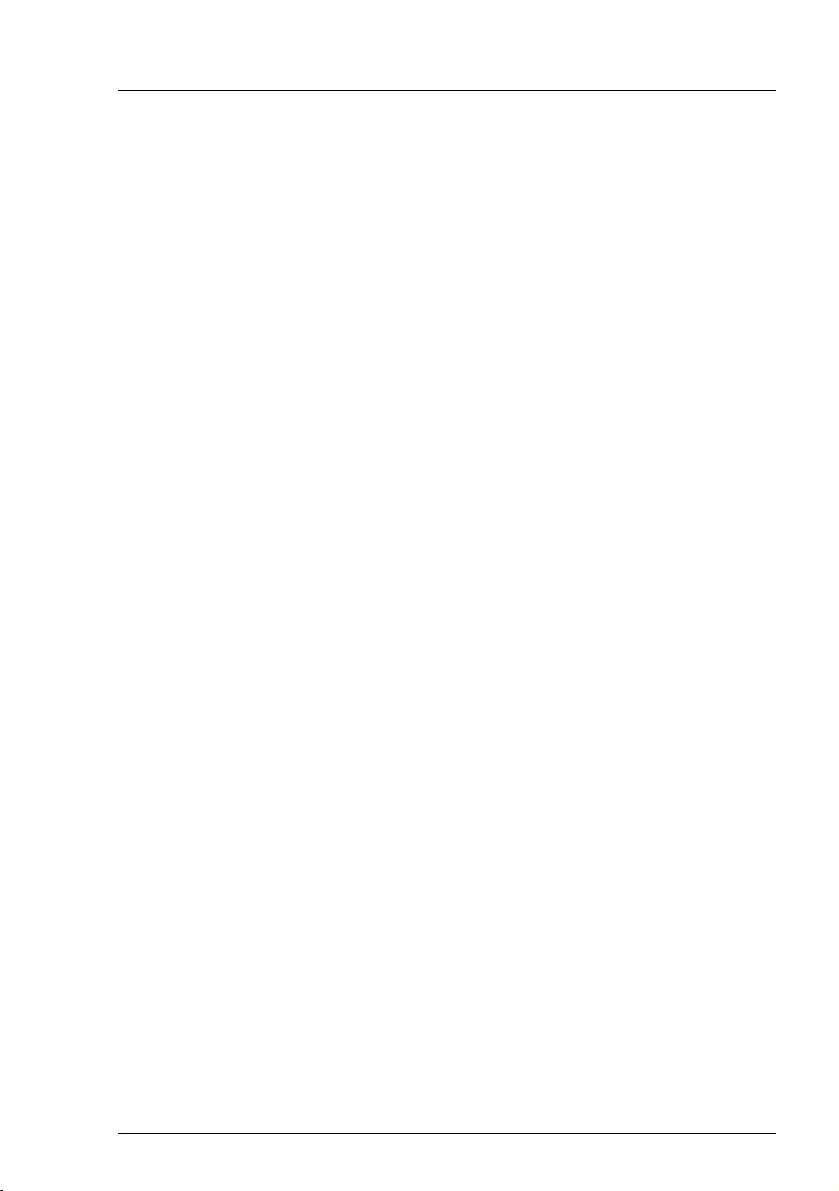
TX1330 M4 Upgrade and Maintenance Manual 371
Accessible drives
12.6.3.2 Removing the defective ultraslim ODD
ÊRemove the 4x 3.5-inch HDD extension box, see section "Removing the 4x
3.5-inch HDD extension box" on page 247.
ÊRemove the ultraslim ODD, see section "Removing the ultraslim ODD from
the extension box" on page 369.
12.6.3.3 Installing the new ultraslim ODD
ÊInstall the ultraslim ODD, see section "Installing the ultraslim ODD into the
HDD extension box" on page 365.
ÊInstall the 4x 3.5-inch HDD extension box, see section "Installing the 4x 3.5-
inch HDD extension box" on page 242.
12.6.3.4 Concluding steps
Ê"Reassembling" on page 67
Ê"Connecting the power cord" on page 78
Ê"Switching on the server" on page 80
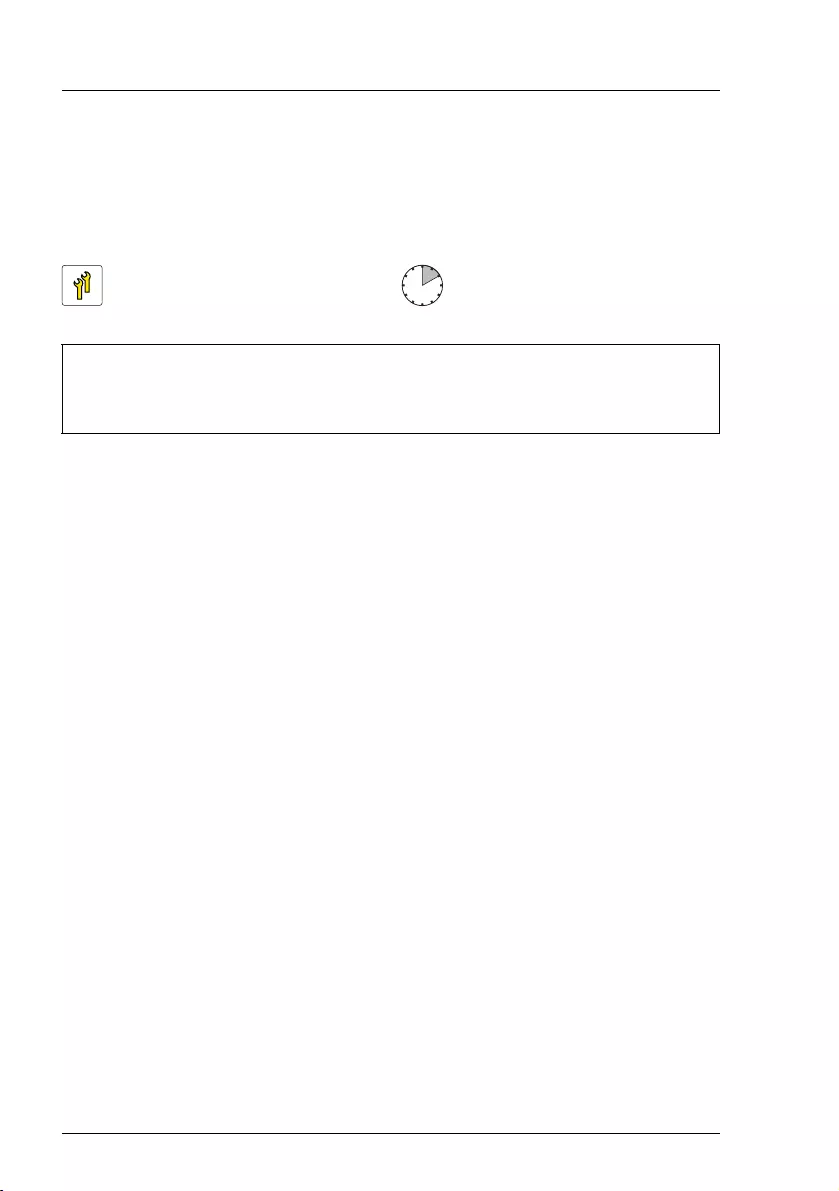
372 Upgrade and Maintenance Manual TX1330 M4
Accessible drives
12.7 Ultraslim ODD in ultraslim ODD adapter
12.7.1 Installing the ultraslim ODD
12.7.1.1 Preliminary steps
Ê"Shutting down the server" on page 53
Ê"Disconnecting the power cord" on page 54
Ê"Getting access to the component" on page 55
IThe front cover only needs to be removed in order to remove
accessible drive dummy covers.
Upgrade and Repair Unit
(URU)
Hardware: 10 minutes
Tools: – Phillips PH0 / (+) No. 0 screw driver
– Slotted screw driver (for bending in or out accessible drive
mounting brackets)

TX1330 M4 Upgrade and Maintenance Manual 373
Accessible drives
12.7.1.2 Installing the ultraslim ODD into the ultraslim ODD adapter
Figure 263: Removing the ultraslim ODD dummy cover - ultraslim ODD adapter
ÊRemove the ultraslim ODD dummy cover.
VCAUTION!
Keep the dummy cover for future use. If a ultraslim ODD is removed and
not immediately replaced by a new one, a ultraslim ODD dummy cover
must be replaced in the bay to comply with applicable EMC regulations
and satisfy cooling requirements.
Figure 264: Installing the ultraslim ODD in the ultraslim ODD adapter (A)
ÊSlide the ultraslim ODD into its bay.

374 Upgrade and Maintenance Manual TX1330 M4
Accessible drives
Figure 265: Installing the ultraslim ODD in the ultraslim ODD adapter (B)
ÊSecure the ultraslim ODD to the ultraslim ODD adapter with two screws (see
circles).
ÊConnect the power cable and the SATA cable to the ultraslim ODD (see
figure 260).
12.7.1.3 Installing the ultraslim ODD adapter
ÊInstall the ultraslim ODD adapter, see section "Installing an accessible drive"
on page 348.
ÊConnect the SATA cable from the ultraslim ODD to the system board, see
figure 245.
12.7.1.4 Concluding steps
Ê"Reassembling" on page 67
Ê"Connecting the power cord" on page 78
Ê"Switching on the server" on page 80
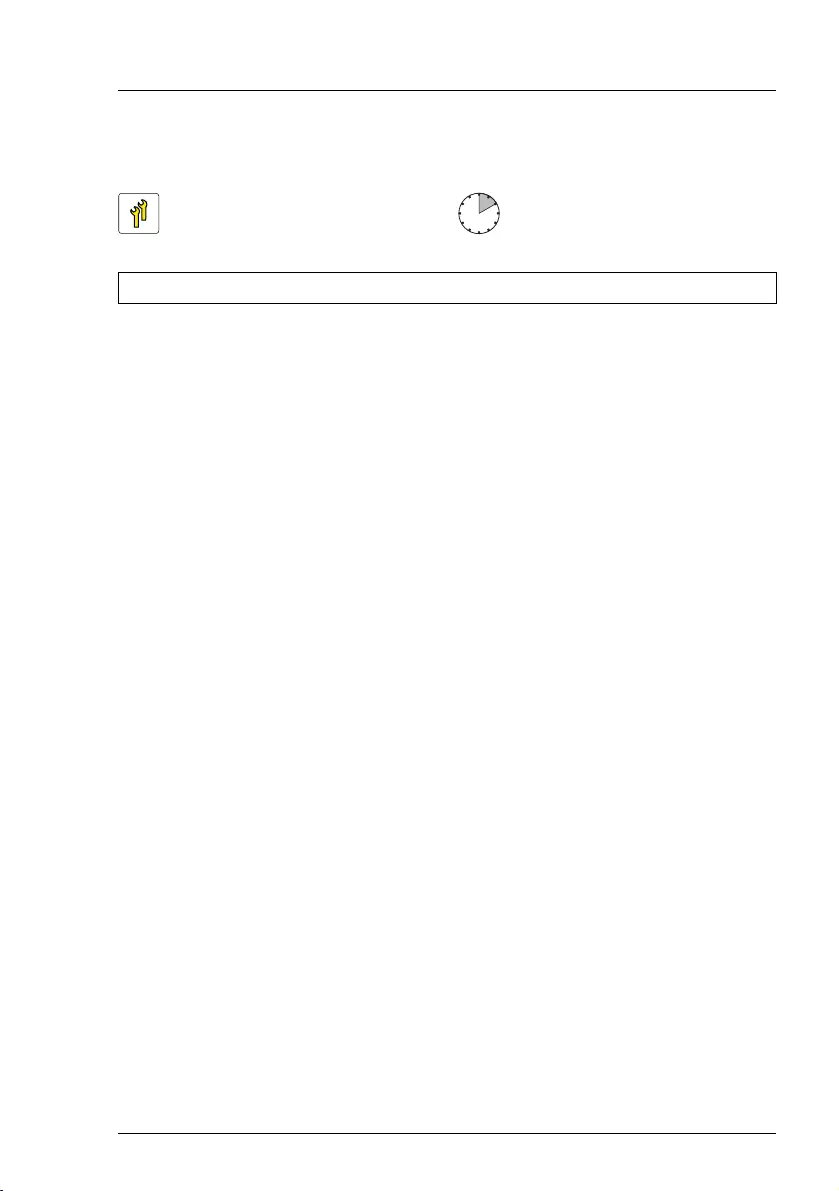
TX1330 M4 Upgrade and Maintenance Manual 375
Accessible drives
12.7.2 Removing the ultraslim ODD
12.7.2.1 Preliminary steps
Ê"Removing backup and optical disk media" on page 99
Ê"Shutting down the server" on page 53
Ê"Disconnecting the power cord" on page 54
Ê"Getting access to the component" on page 55
IThe front cover only needs to be removed in order to remove or install
accessible drive dummy covers.
12.7.2.2 Removing the ultraslim ODD adapter
ÊRemove the ultraslim ODD adapter, see section "Removing an accessible
drive" on page 352.
Upgrade and Repair Unit
(URU)
Hardware: 10 minutes
Tools: Phillips PH0 / (+) No. 0 screw driver
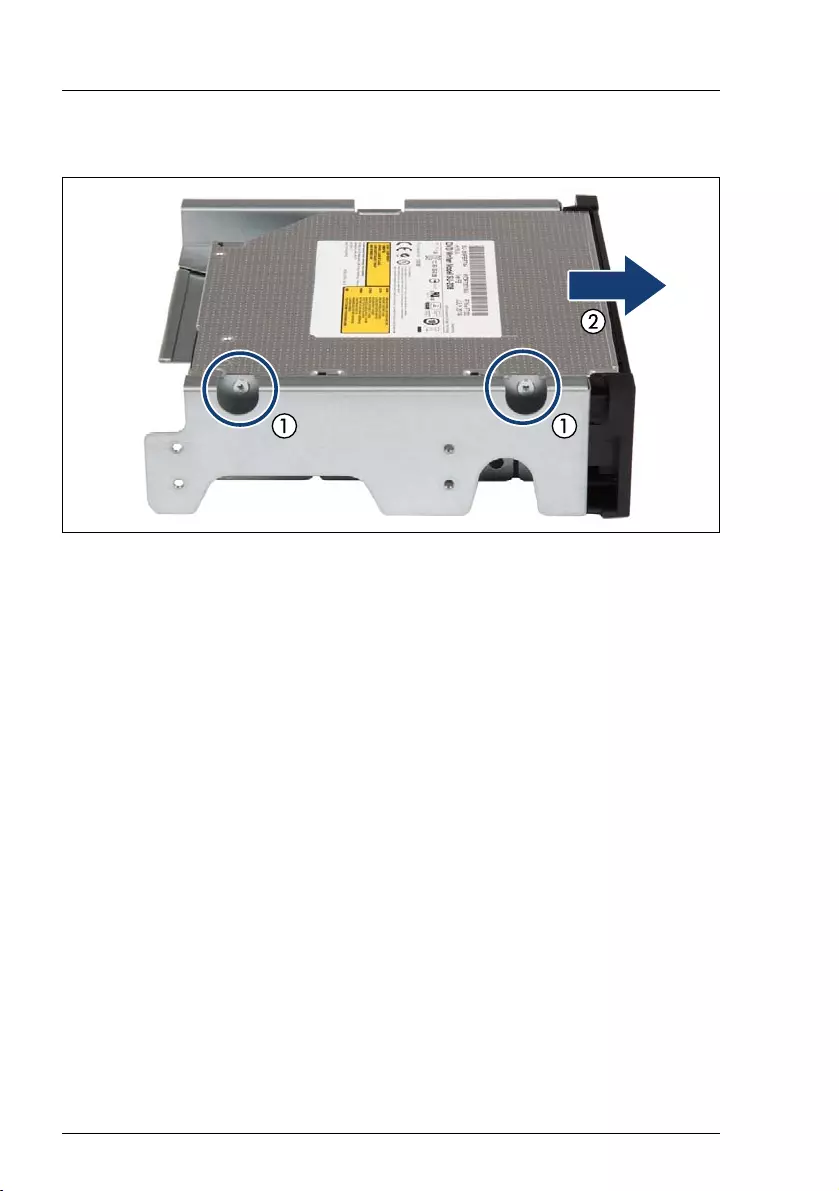
376 Upgrade and Maintenance Manual TX1330 M4
Accessible drives
12.7.2.3 Removing the ultraslim ODD from the ultraslim ODD adapter
Figure 266: Removing the ultraslim ODD from the ultraslim ODD adapter
ÊRemove the two screws (1).
ÊRemove the ultraslim ODD (2).
ÊIf the removed ultraslim ODD is not to be replaced by a new drive:
ÊInsert the ultraslim ODD dummy cover (see figure 263 on page 373).
12.7.2.4 Installing the ultraslim ODD adapter
ÊInstall the ultraslim ODD adapter, see section "Installing an accessible drive"
on page 348.
12.7.2.5 Concluding steps
Ê"Reassembling" on page 67
Ê"Connecting the power cord" on page 78
Ê"Switching on the server" on page 80
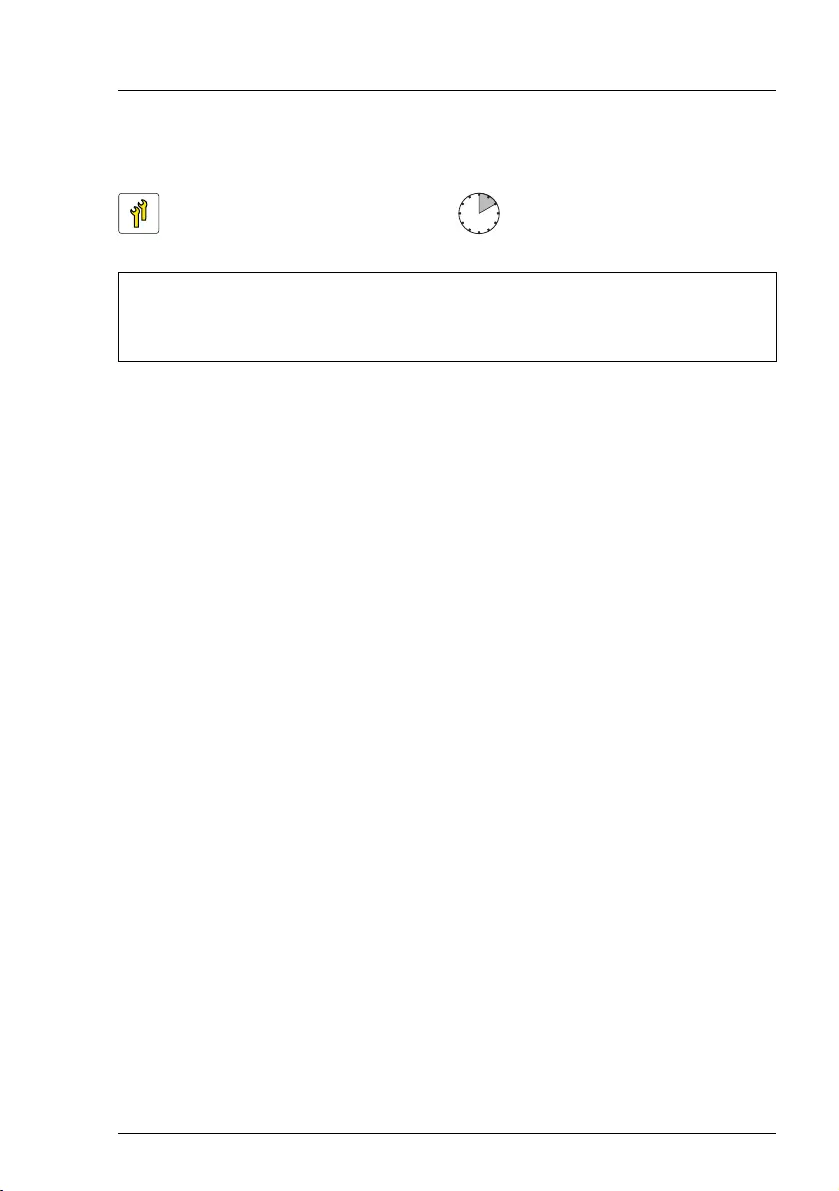
TX1330 M4 Upgrade and Maintenance Manual 377
Accessible drives
12.7.3 Replacing the ultraslim ODD
12.7.3.1 Preliminary steps
Ê"Locating the defective server" on page 51
Ê"Removing backup and optical disk media" on page 99
Ê"Shutting down the server" on page 53
Ê"Disconnecting the power cord" on page 54
Ê"Getting access to the component" on page 55
IRemoving the front cover is not required in order to replace the
ultraslim ODD.
12.7.3.2 Removing the defective ultraslim ODD
ÊRemove the ultraslim ODD adapter, see section "Removing an accessible
drive" on page 352.
ÊRemove the ultraslim ODD, see section "Removing the ultraslim ODD from
the ultraslim ODD adapter" on page 376.
12.7.3.3 Installing the new ultraslim ODD
ÊInstall the ultraslim ODD, see section "Installing the ultraslim ODD into the
ultraslim ODD adapter" on page 373.
ÊInstall the ultraslim ODD adapter, see section "Installing an accessible drive"
on page 348.
Upgrade and Repair Unit
(URU)
Hardware: 10 minutes
Tools: – Phillips PH0 / (+) No. 0 screw driver
– Slotted screw driver (for bending in or out accessible drive
mounting brackets)
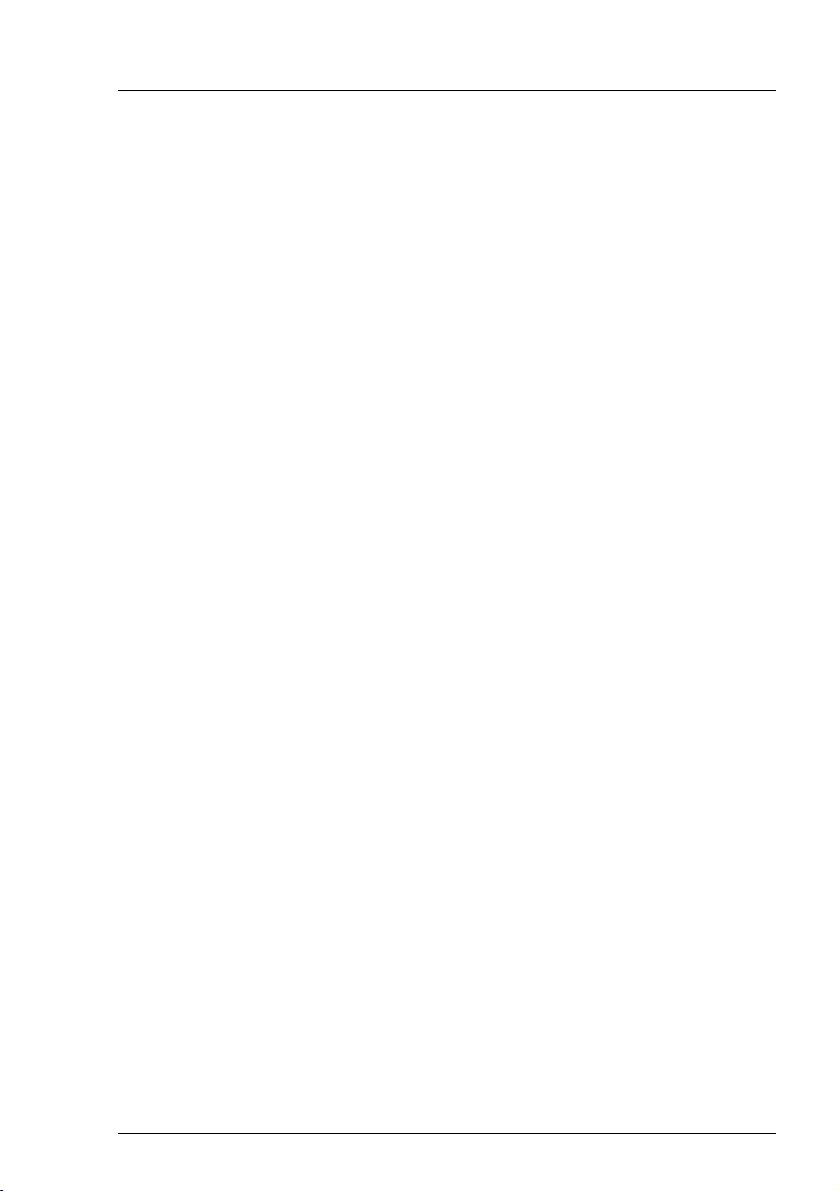
TX1330 M4 Upgrade and Maintenance Manual 379
13 Front panel
Safety notes
VCAUTION!
●When inserting the front panel module into the server, ensure not to
pinch or strain any connected cables.
●Circuit boards and soldered parts of internal options are exposed and
can be damaged by static electricity. Always discharge static build-up
(e.g. by touching a grounded object) before handling electrostatic-
sensitive devices (ESDs).
●Do not touch the circuitry on boards or soldered parts. Hold circuit
boards by their metallic areas or edges.
●For more information, see chapter "Important information" on
page 37.
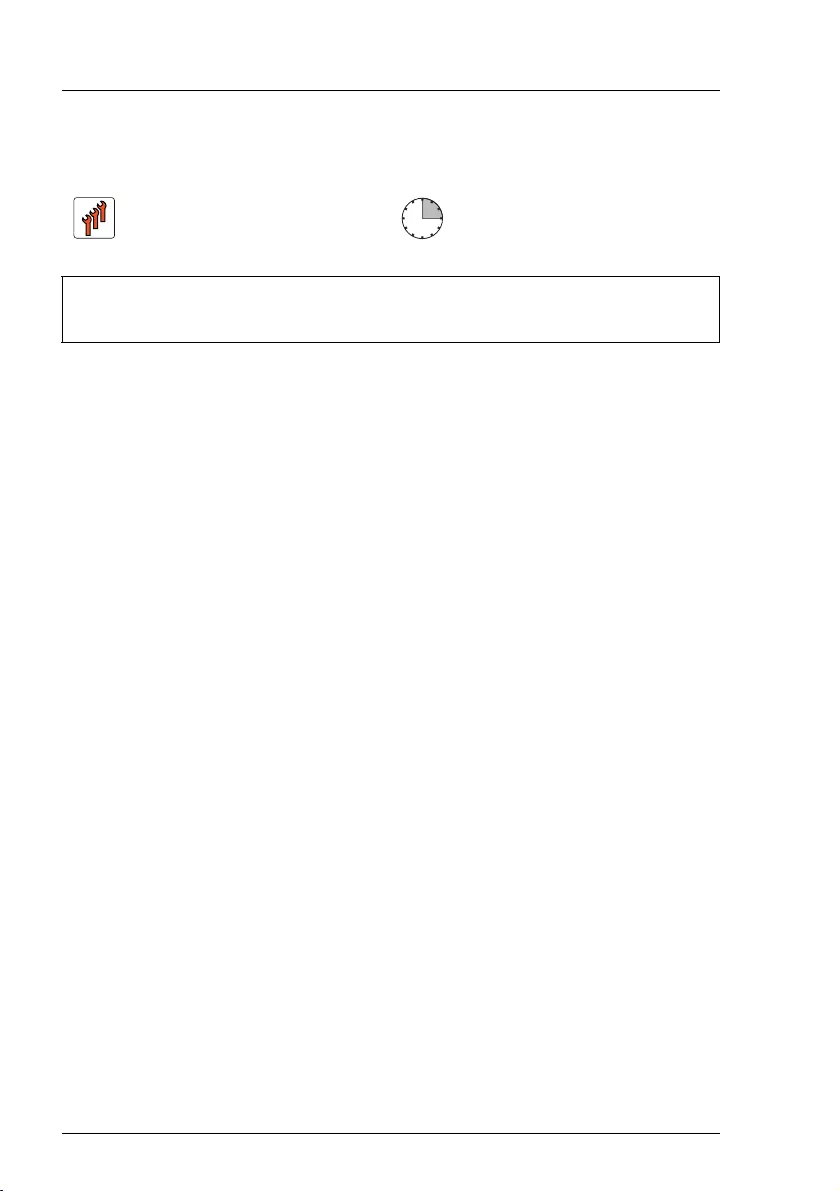
380 Upgrade and Maintenance Manual TX1330 M4
Front panel
13.1 Replacing the front panel
Note on system information backup/restore
The front panel (front panel module, front panel board or front panel on QRL)
contains the Chassis ID EPROM that contains system information like server
name and model, housing type, serial number and manufacturing data.
To avoid the loss of non-default settings when replacing the system board, a
backup copy of important system configuration data is automatically stored from
the system board NVRAM to the Chassis ID EPROM.
VCAUTION!
For that reason the front panel and system board must not be replaced
simultaneously! In this case, restoring the system configuration data on
the system board would fail.
When replacing the front panel, the system information like server name and
model, housing type, serial number and manufacturing data are not restored
automatically. So never forget to restore it manually by Chassis ID Prom Tool.
13.1.1 Preliminary steps
Ê"Locating the defective server" on page 51
Ê"Suspending BitLocker functionality" on page 97
Ê"Shutting down the server" on page 53
Ê"Disconnecting the power cord" on page 54
Ê"Getting access to the component" on page 55
ÊRemove the system fan module, see section "Removing the system fan
module" on page 81
Field Replaceable Unit
(FRU)
Hardware: 10 minutes
Software: 5 minutes
Tools: Phillips PH2 / (+) No. 2 screw driver (for removing the rack front cover)
Other procedures: tool-less

TX1330 M4 Upgrade and Maintenance Manual 381
Front panel
ÊIf applicable, remove the SAS expander board holder without disconnecting
cables, see section "Removing the SAS expander board holder" on
page 258. Position the SAS expander board holder on the HDD cages to get
more space.
13.1.2 Removing the defective front panel module
Disconnecting the front panel cables from the system board
Figure 267: Disconnecting cables from system board
ÊDisconnect the front panel cables from the system board (1,2).
ÊRemove the front panel cables from the cable guide (see circle).
Removing the front panel module
IUnlocking and securing the front panel is illustrated by the example of the
rack server. In case of floorstand models, the accessible drive locking bar
is located on the top of the drive bay. Further information, see section
"Opening the accessible drive locking bar" on page 87.

382 Upgrade and Maintenance Manual TX1330 M4
Front panel
Figure 268: Opening the accessible drive locking bar
IThe front cover (floorstand model) / rack front cover (rack server) does
not need to be removed in order to replace the front panel module. In the
figures, the front cover / rack front cover has been removed for illustration
purposes only.
ÊPull up the locking latch to disengage the accessible drive locking bar (1).
ÊFold out the accessible drive locking bar (2).
Figure 269: Removing the front panel module
ÊPull out the front panel module.

TX1330 M4 Upgrade and Maintenance Manual 383
Front panel
13.1.3 Removing cables from the front panel module
Figure 270: Removing the front panel cables
ÊOpen the cable tie (1) and remove the front panel cable (2).
ÊRemove the two screws (3) and remove the front USB cable (4).
13.1.4 Connecting cables to the front panel module
ÊConnect the front panel cable to the new front panel module and secure it to
the lug with a new cable tie (see figure 270).
ÊConnect the front USB cable to the new front panel module and secure it
with two screws (see figure 270).

384 Upgrade and Maintenance Manual TX1330 M4
Front panel
13.1.5 Installing the front panel module
Installing the front panel module
Figure 271: Installing the front panel module
ÊInsert the front panel module into its installation bay and carefully push in
until the front screw hole on the front panel frame lines up with the centering
pin on the locking bar.
Figure 272: Closing the accessible drive locking bar (rack server)
ÊFold in the locking bar (1) until it locks in place (2,see close-up).
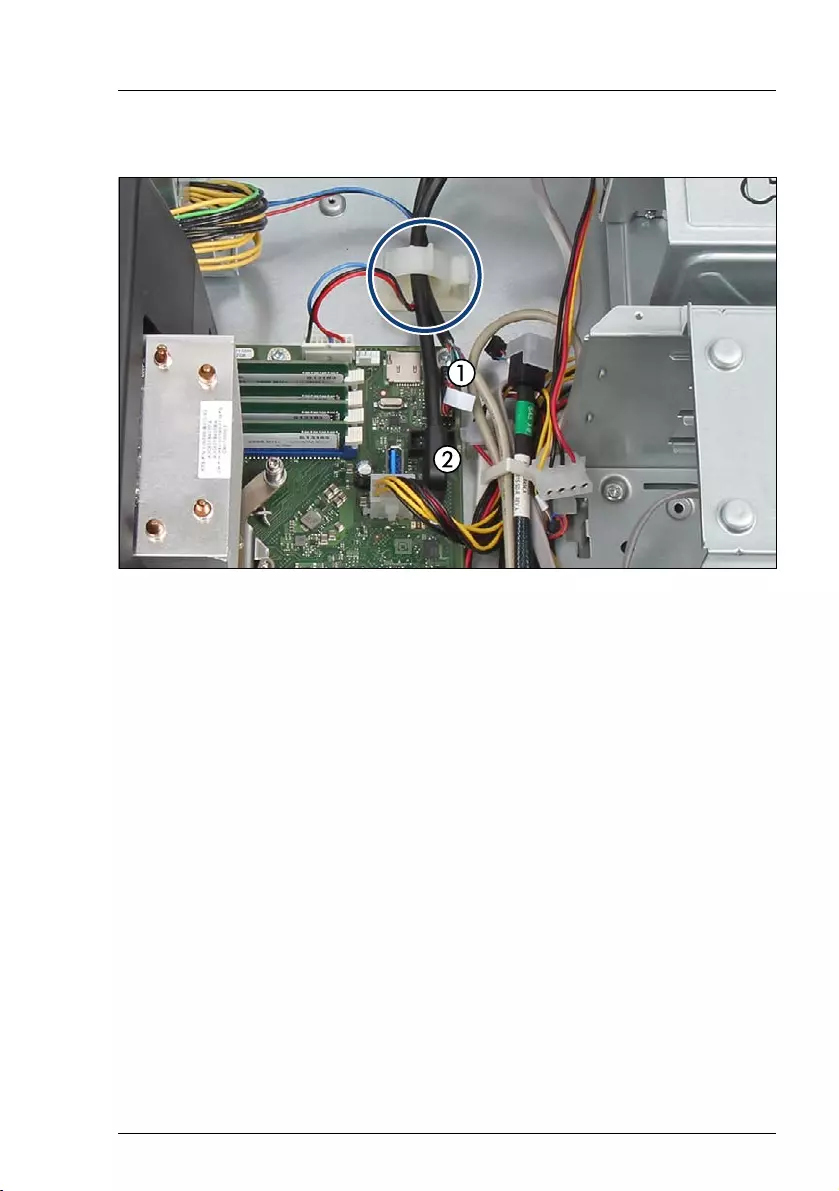
TX1330 M4 Upgrade and Maintenance Manual 385
Front panel
Connecting front panel cables to the system board
Figure 273: Connecting front panel cables
ÊConnect the cables of the front panel to the system board:
ÊRun the front panel cables through the cable guide (see circle).
13.1.6 Concluding steps
ÊIf applicable, install the SAS expander board holder, see section "Installing
the SAS expander board holder" on page 256.
ÊInstall the system fan module, see section "Installing the system fan module"
on page 83
Ê"Reassembling" on page 67
Ê"Connecting the power cord" on page 78
Ê"Switching on the server" on page 80
1Front panel cable to connector "Frontpanel"
2Front USB cable to connector "USB 3.1 Front"
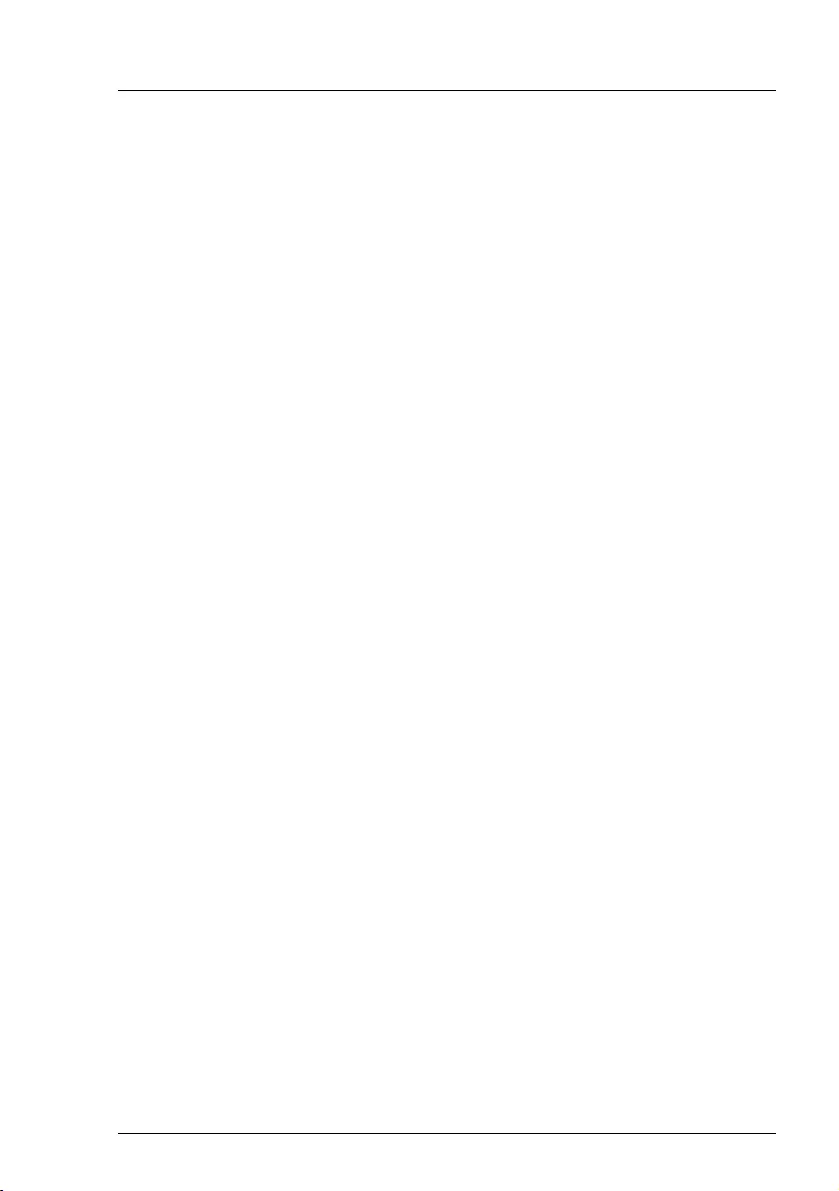
TX1330 M4 Upgrade and Maintenance Manual 387
14 System board and components
Safety notes
VCAUTION!
●Devices and components inside the server remain hot after
shutdown. After shutting down the server, wait for hot components to
cool down before installing or removing internal options.
●Circuit boards and soldered parts of internal options are exposed and
can be damaged by static electricity. Always discharge static build-up
(e.g. by touching a grounded object) before handling electrostatic-
sensitive devices (ESDs).
●Do not touch the circuitry on boards or soldered parts. Hold circuit
boards by their metallic areas or edges.
●For more information, see chapter "Important information" on
page 37.
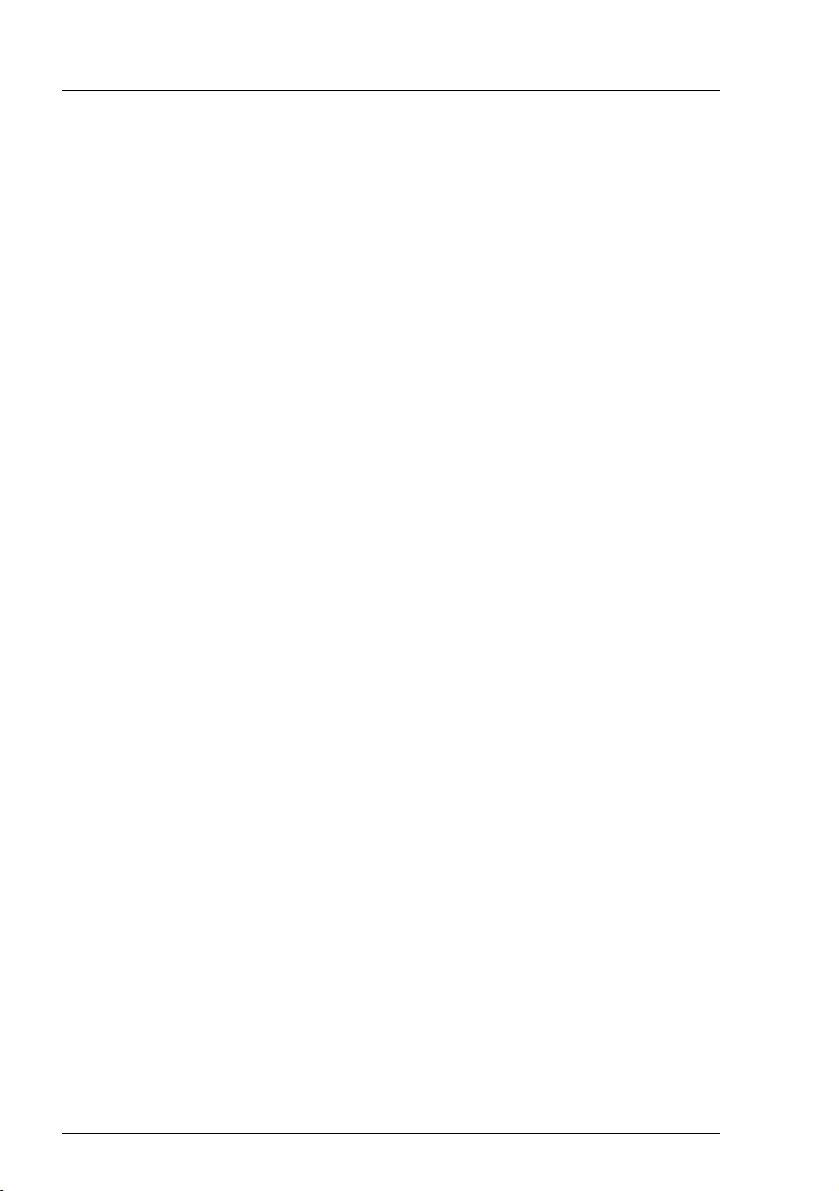
388 Upgrade and Maintenance Manual TX1330 M4
System board and components
14.1 Basic information
This section provides instructions for the system board and the following
components:
●CMOS battery
The real-time clock is powered by a lithium coin cell (CMOS battery) when
mains get lost. This cell lasts up to five years, depending on ambient
temperature and use.
If the CMOS battery is depleted or falls below minimum voltage levels, it
need to be replaced immediately.
●TPM (Trusted Platform Module)
The system board is optionally equipped with a TPM. This module enables
programs from third party manufacturers to store key information, for
example drive encryption using Windows Bitlocker Drive Encryption.
●iRMC microSD card
The iRMC microSD card is necessary for using the embedded Lifecycle
Management (eLCM) functionality of the iRMC.
●M.2 SSD
The system board offers two M.2 slots (Key M) with support for 42 mm, 60
mm, 80 mm and 110 mm long M.2 SSDs. With the M.2 SSD an internal SSD
is offered. This SSD can be configured as a boot device or data storage
device.
●Dual microSD 64GB Enterprise
The system board is optionally equipped with a Dual microSD 64GB
Enterprise. The Dual microSD 64GB Enterprise offers an Integrated
Hardware RAID solution based on RAID-on-Chip (ROC) technology.
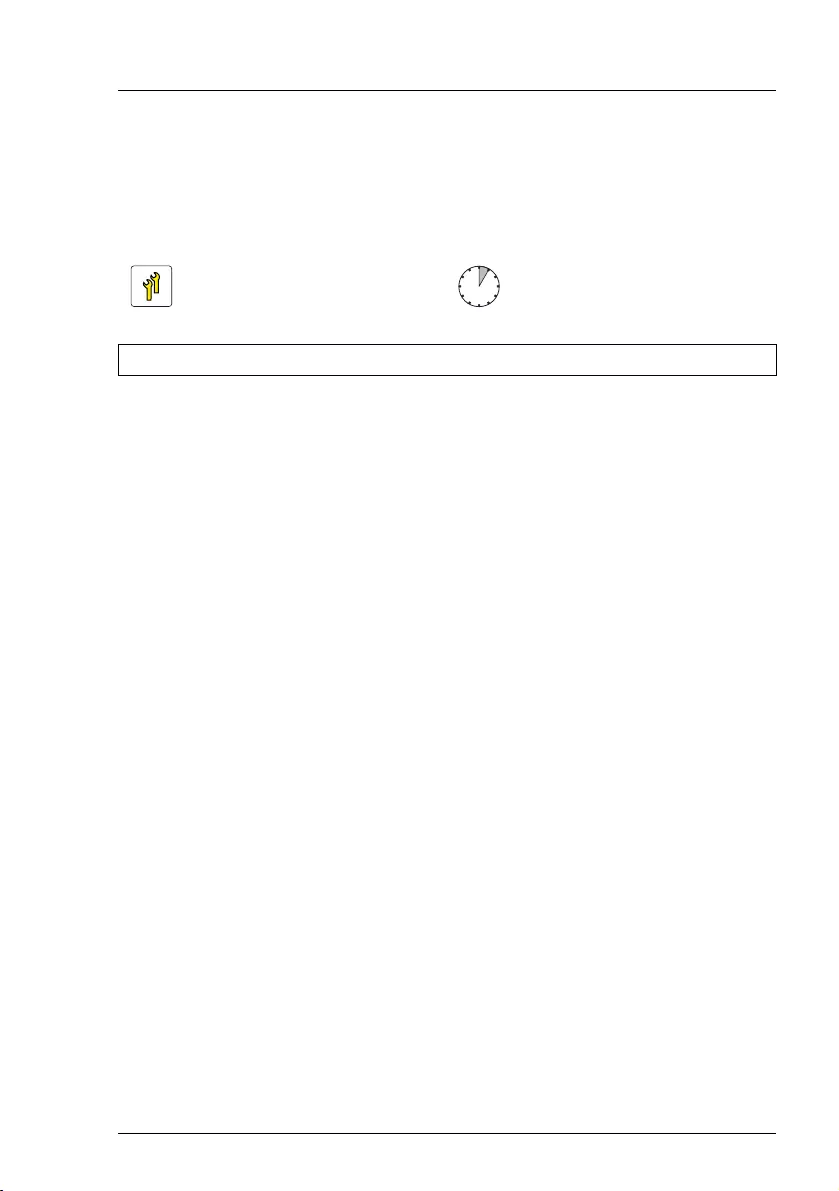
TX1330 M4 Upgrade and Maintenance Manual 389
System board and components
14.2 CMOS battery
14.2.1 Replacing the CMOS battery
Safety notes
VCAUTION!
●The CMOS battery must be replaced with an identical battery or with
a battery type recommended by the manufacturer.
●Keep lithium batteries away from children.
●Do not throw batteries into the trash can. Lithium batteries must be
disposed of in accordance with local regulations concerning special
waste.
●For more information, see section "Environmental protection" on
page 48.
●Ensure to insert the CMOS battery with the positive pole facing
up!
14.2.1.1 Preliminary steps
Ê"Locating the defective server" on page 51
Ê"Shutting down the server" on page 53
Ê"Disconnecting the power cord" on page 54
Ê"Getting access to the component" on page 55
ÊRemove the system fan module, see section "Removing the system fan
module" on page 81.
Upgrade and Repair Unit
(URU)
Hardware: 5 minutes
Tools: tool-less; recommended: tooth pick
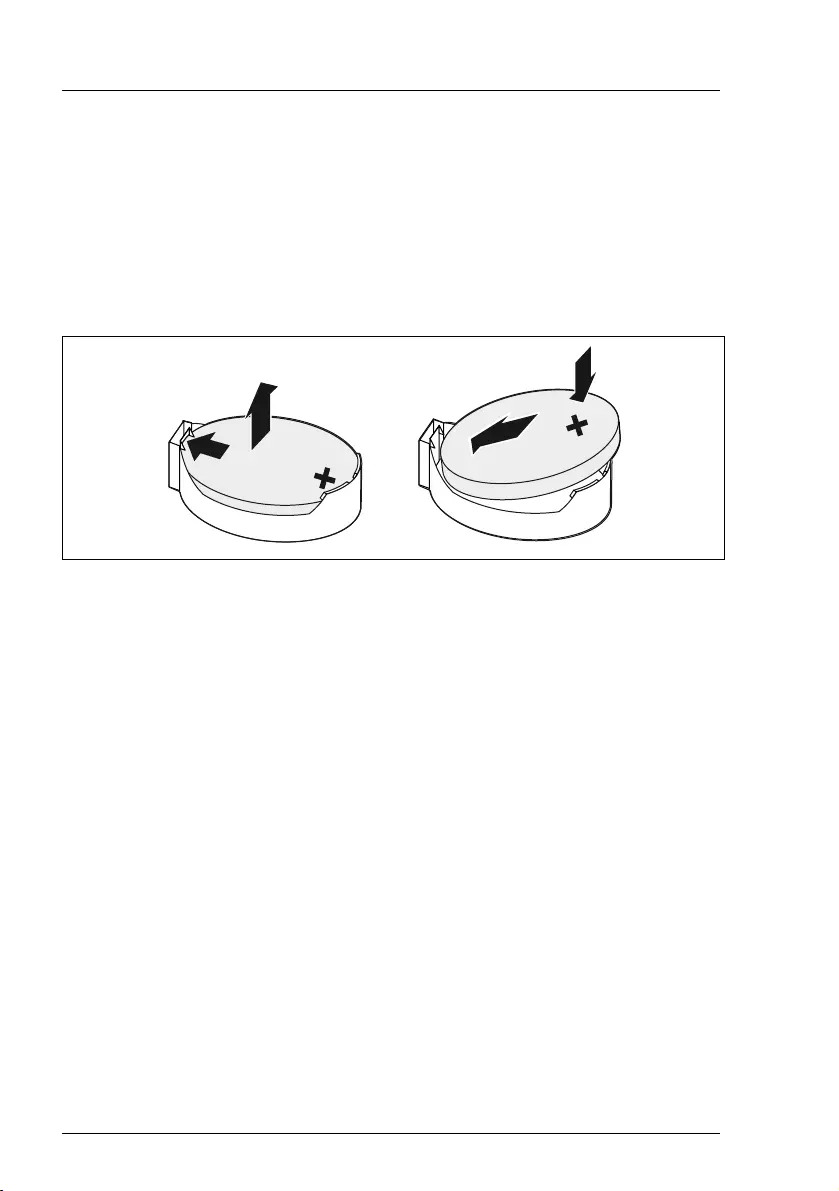
390 Upgrade and Maintenance Manual TX1330 M4
System board and components
ÊIf applicable, remove the SAS expander board holder without disconnecting
cables, see section "Removing the SAS expander board holder" on
page 258. Position the SAS expander board holder on the HDD cages to get
more space.
ÊIf applicable, "Removing expansion cards" on page 287.
14.2.1.2 Replacing the defective CMOS battery
Figure 274: Replacing the CMOS battery
ÊPress the locking spring into direction of the arrow (1), so that the CMOS
battery jumps out of its socket.
ÊRemove the CMOS battery (2).
VCAUTION!
Sharp tools such as screw drivers might damage system board
components in case of slipping.
If the CMOS battery cannot be ejected without the help of a tool, it is
recommended to use a tooth pick.
ÊInsert a new CMOS battery of the same type into the socket (3) and (4).
14.2.1.3 Concluding steps
ÊDispose of the CMOS battery in accordance with local regulations
concerning special waste.
ÊIf applicable, "Installing expansion cards" on page 281.
ÊIf applicable, install the SAS expander board holder, see section "Installing
the SAS expander board holder" on page 256.
1
2
3
4

TX1330 M4 Upgrade and Maintenance Manual 391
System board and components
ÊInstall the system fan module, see section "Installing the system fan module"
on page 83
Ê"Reassembling" on page 67
Ê"Connecting the power cord" on page 78
Ê"Switching on the server" on page 80
ÊBIOS settings are automatically reloaded. Time and date must be set
manually, see section "Verifying the system time settings" on page 112.
14.3 Trusted Platform Module (TPM)
Figure 275: TPM kit
1 TPM SPI (Trusted Platform
Module)
3 Special screw for TPM
2 TPM spacer 4 TPM bit insert for TPM special screw
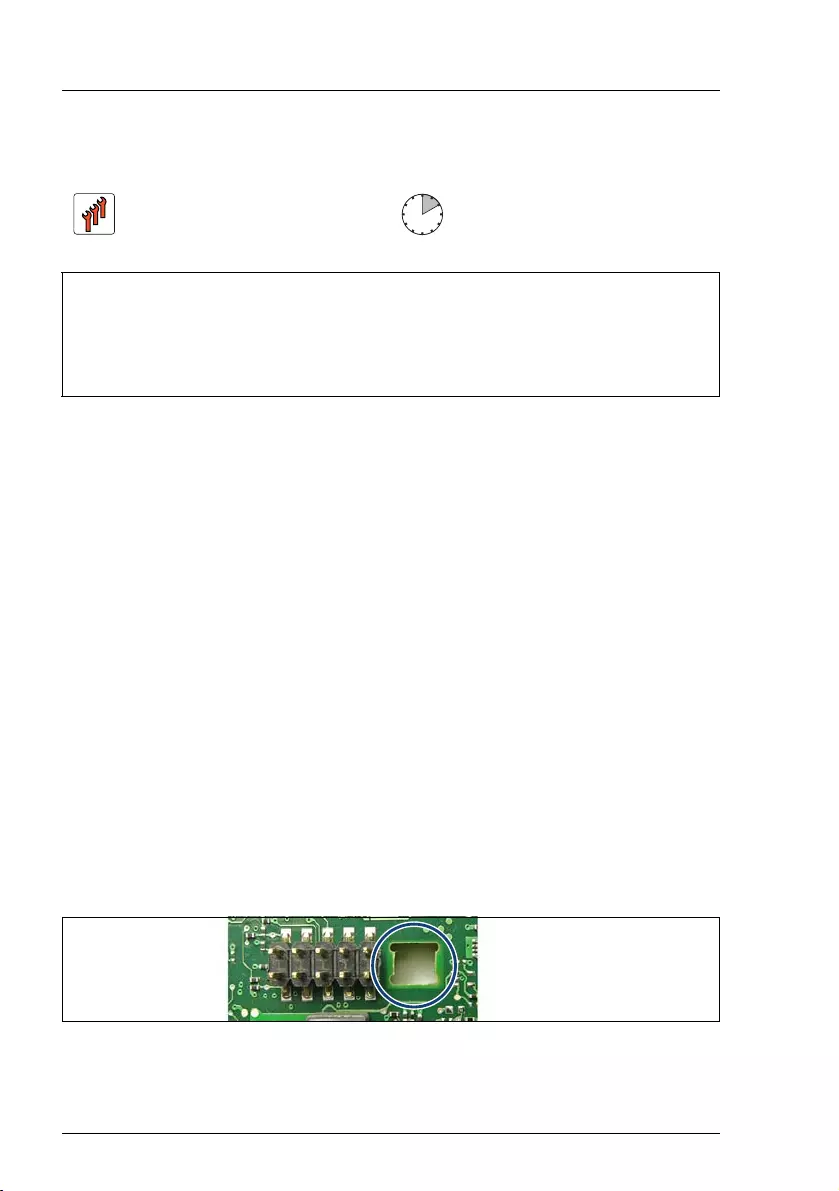
392 Upgrade and Maintenance Manual TX1330 M4
System board and components
14.3.1 Installing the TPM
14.3.1.1 Preliminary steps
Ê"Suspending BitLocker functionality" on page 97
Ê"Shutting down the server" on page 53
Ê"Disconnecting the power cord" on page 54
Ê"Getting access to the component" on page 55
ÊRemove the system fan module, see section "Removing the system fan
module" on page 81
ÊIf applicable, remove the SAS expander board, see section "Removing the
SAS expander board" on page 257.
ÊIf applicable, remove the expansion cards, see section "Removing
expansion cards" on page 287.
14.3.1.2 Installing the TPM
IThe onboard position of the TPM connector can be found in section
"Onboard connectors" on page 461.
Figure 276: Position for the TPM spacer
Field Replaceable Unit
(FRU)
Hardware: 5 minutes
Software: 5 minutes
Tools: – Bit screw driver
– TPM bit insert (*)
(*) For Japan:
– TPM module fixing tool (S26361-F3552-L909)
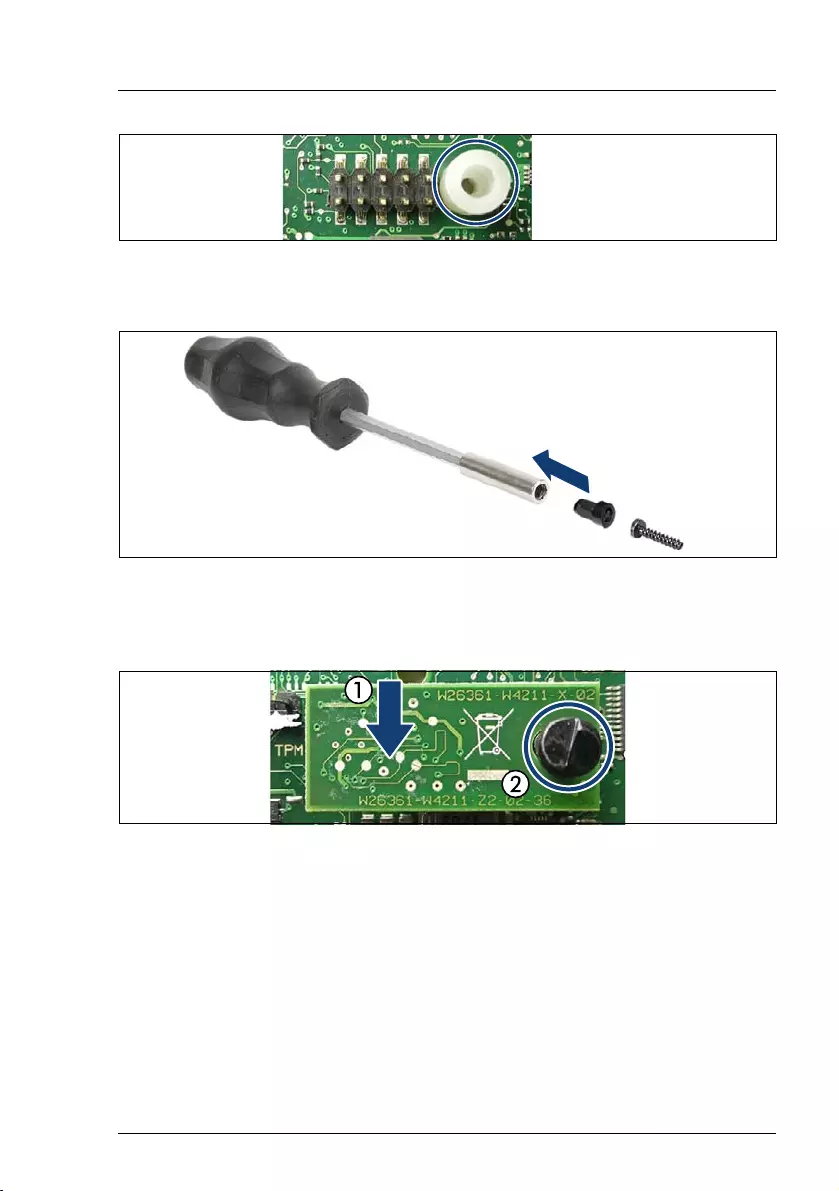
TX1330 M4 Upgrade and Maintenance Manual 393
System board and components
Figure 277: Inserting the TPM spacer on the system board
ÊInsert the TPM spacer into the hole on the system board.
Figure 278: TPM bit insert
ÊAttach the TPM bit insert or TPM module fixing tool (for Japan) to a bit screw
driver.
Figure 279: Installing the TPM
ÊConnect the TPM to the system board (1).
ÊFasten the TPM with the special screw for the TPM using the TPM bit insert
or TPM module fixing tool (Japan) (2).
VCAUTION!
Do not fasten the screw too firmly. Stop it by extent where the head
of the screw lightly touches the TPM (torque value of 0.6 Nm, the
description of this torque value doesn't apply to Japan).
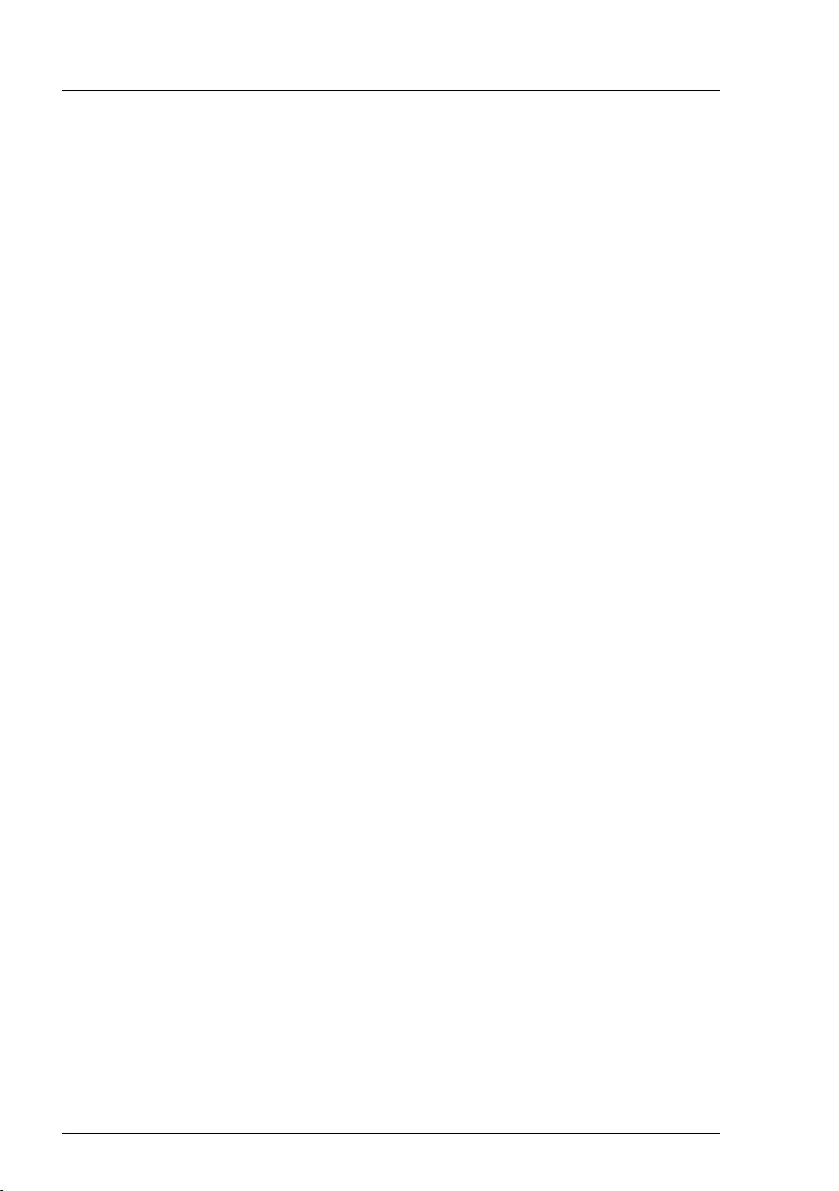
394 Upgrade and Maintenance Manual TX1330 M4
System board and components
14.3.1.3 Concluding steps
ÊIf applicable, install the SAS expander board, see section "Installing the SAS
expander board" on page 253.
ÊInstall the system fan module, see section "Installing the system fan module"
on page 83
ÊIf applicable, install the expansion cards, see section "Installing expansion
cards" on page 281.
Ê"Reassembling" on page 67
Ê"Connecting the power cord" on page 78
Ê"Switching on the server" on page 80
Ê"Resuming BitLocker functionality" on page 116
ÊEnable TPM in the system board BIOS. Proceed as follows:
ÊSwitch on or restart your server.
ÊAs soon as the startup screen appears, enter the BIOS setup menu.
ÊSelect the Advanced menu.
ÊSelect the Trusted Computing submenu.
ÊSet the TPM Support and TPM State settings to Enabled.
ÊUnder Pending TPM operation, select the desired TPM operation
mode.
ÊSave your changes and exit the BIOS.
IFor more information on how to access the BIOS and modify settings,
see the corresponding BIOS Setup Utility reference manual.
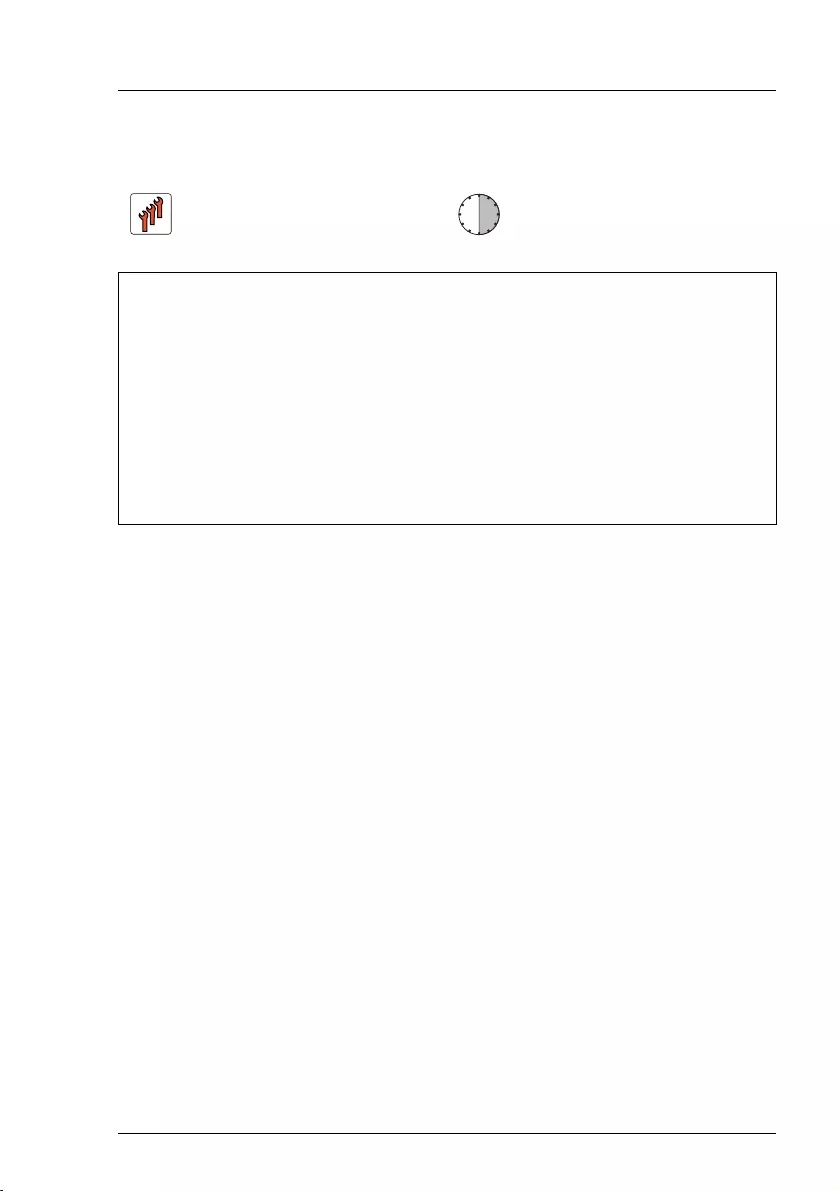
TX1330 M4 Upgrade and Maintenance Manual 395
System board and components
14.3.2 Removing the TPM
VCAUTION!
Advise your contact persons that they must provide you with all recovery
keys which belong to the system to restore them in the TPM later.
14.3.2.1 Preliminary steps
IPreliminary steps are not necessary, if a system board has to be replaced
and the TPM is used again.
ÊBefore removing the TPM, it is necessary to remove BitLocker-protection
from the computer and to decrypt the volume.
Ask the system administrator to turn off BitLocker-protection using the
BitLocker setup wizard available either from the Control Panel or Windows
Explorer:
ÊOpen Bitlocker Drive Encryption by clicking the Start button, clicking
Control Panel, clicking Security, and then clicking Bitlocker Drive
Encryption.
IAdministrator permission required: If you are prompted for an
administrator password or confirmation, type the password or
provide confirmation.
Field Replaceable Unit
(FRU)
Hardware: 30 minutes
Tools: Removing the system board:
– Phillips PH2 / (+) No. 2 screw driver
Removing the TPM:
– Bit screw driver
– flat nose pliers
– TPM bit insert (*)
(*) For Japan:
– TPM module fixing tool (S26361-F3552-L909)
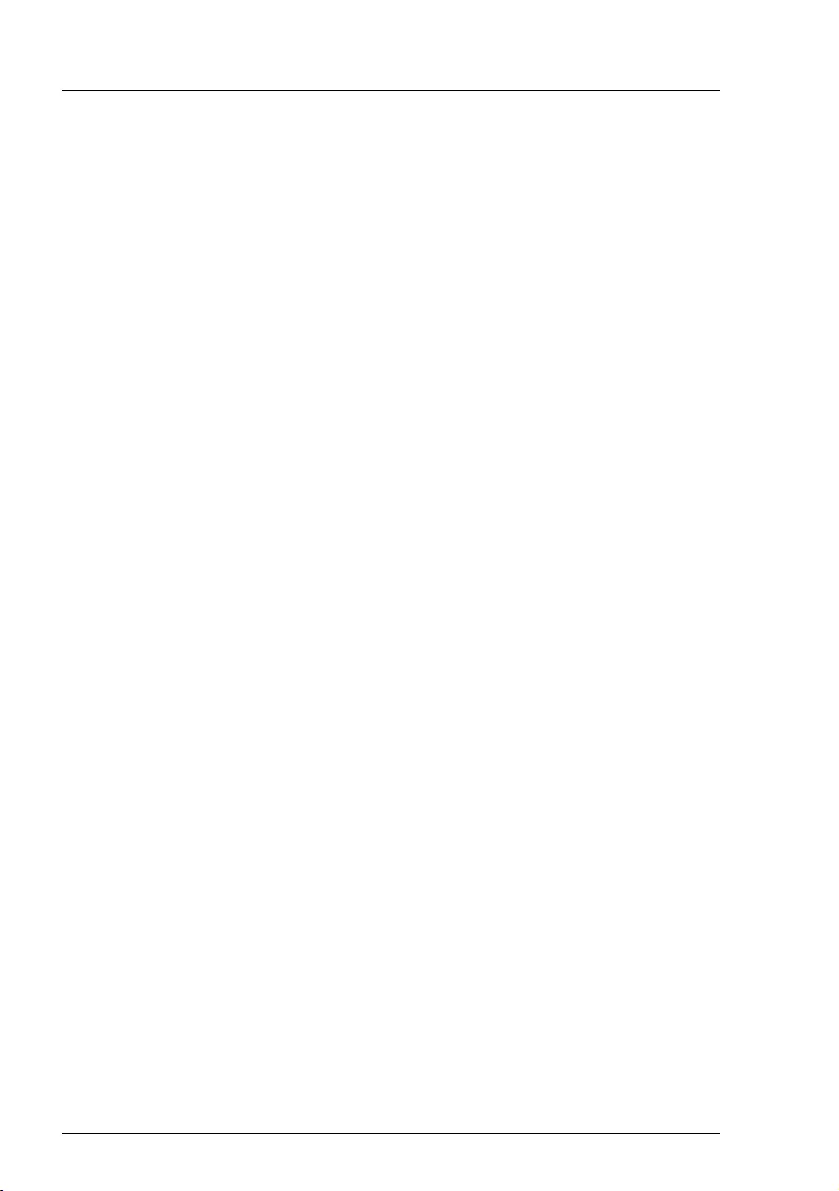
396 Upgrade and Maintenance Manual TX1330 M4
System board and components
ÊTo turn off BitLocker and decrypt the volume, click Turn Off BitLocker,
and then click Decrypt the volume.
IDecrypting the volume may be time-consuming. By decrypting the
volume, all of the information stored on that computer is decrypted.
For more information on how to disable BitLocker drive encryption,
see the Microsoft Knowledge Base.
For more information, see the Fujitsu web pages.
ÊDisable TPM in the system board BIOS. Proceed as follows:
ÊSwitch on or restart your server.
ÊAs soon as the startup screen appears, enter the BIOS setup menu.
ÊSelect the Advanced menu.
ÊSelect the Trusted Computing submenu.
ÊSet the TPM Support and TPM State settings to Disabled.
ÊSave your changes and exit the BIOS.
IFor more information on how to access the BIOS and modify settings,
see the corresponding BIOS Setup Utility reference manual.
Ê"Suspending BitLocker functionality" on page 97
Ê"Shutting down the server" on page 53
Ê"Disconnecting the power cord" on page 54
Ê"Getting access to the component" on page 55
ÊRemove the system fan module, see section "Removing the system fan
module" on page 81
ÊIf applicable, remove the SAS expander board, see section "Removing the
SAS expander board" on page 257.
ÊIf applicable, remove the expansion cards, see section "Removing
expansion cards" on page 287.
14.3.2.2 Removing the TPM
ÊRemove the system board, see section "Removing the defective system
board" on page 426.
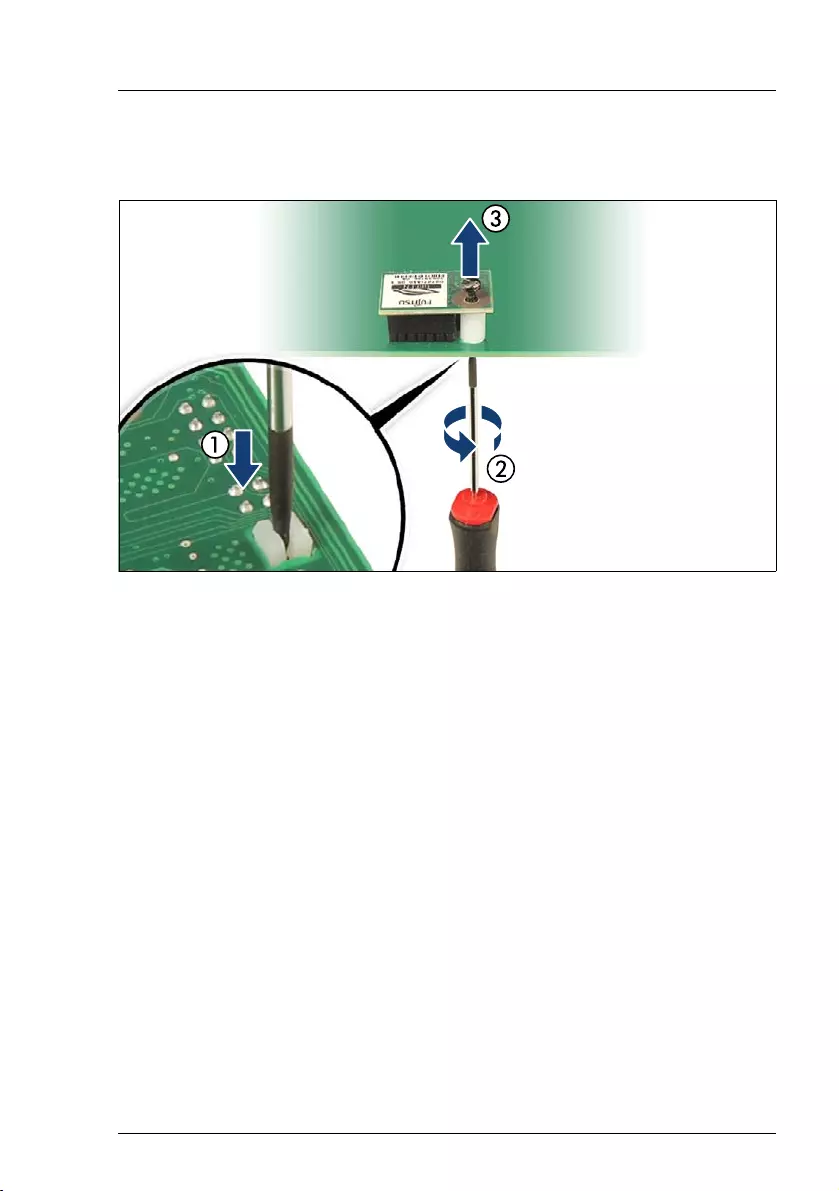
TX1330 M4 Upgrade and Maintenance Manual 397
System board and components
ÊLay the system board on a soft, antistatic surface with its component side
facing down.
Figure 280: Removing the TPM screw
ÊLocate the slotted lower end of the TPM screw (1).
ÊCarefully loosen the TPM screw using a thin slotted screw driver (e.g. watch-
maker's screw driver) or the dedicated TPM screw driver (for Japan) (2).
VCAUTION!
Ensure to turn the screw clockwise in order to remove it!
Slowly and carefully increase the pressure on the screw until it begins to
turn. The effort when loosing the screw should be as low as possible.
Otherwise the thin metal bar may break, rendering it impossible to
loosen the screw.
ÊRemove the TPM screw (3).
ÊRemove the TPM on the upper side of the system board.
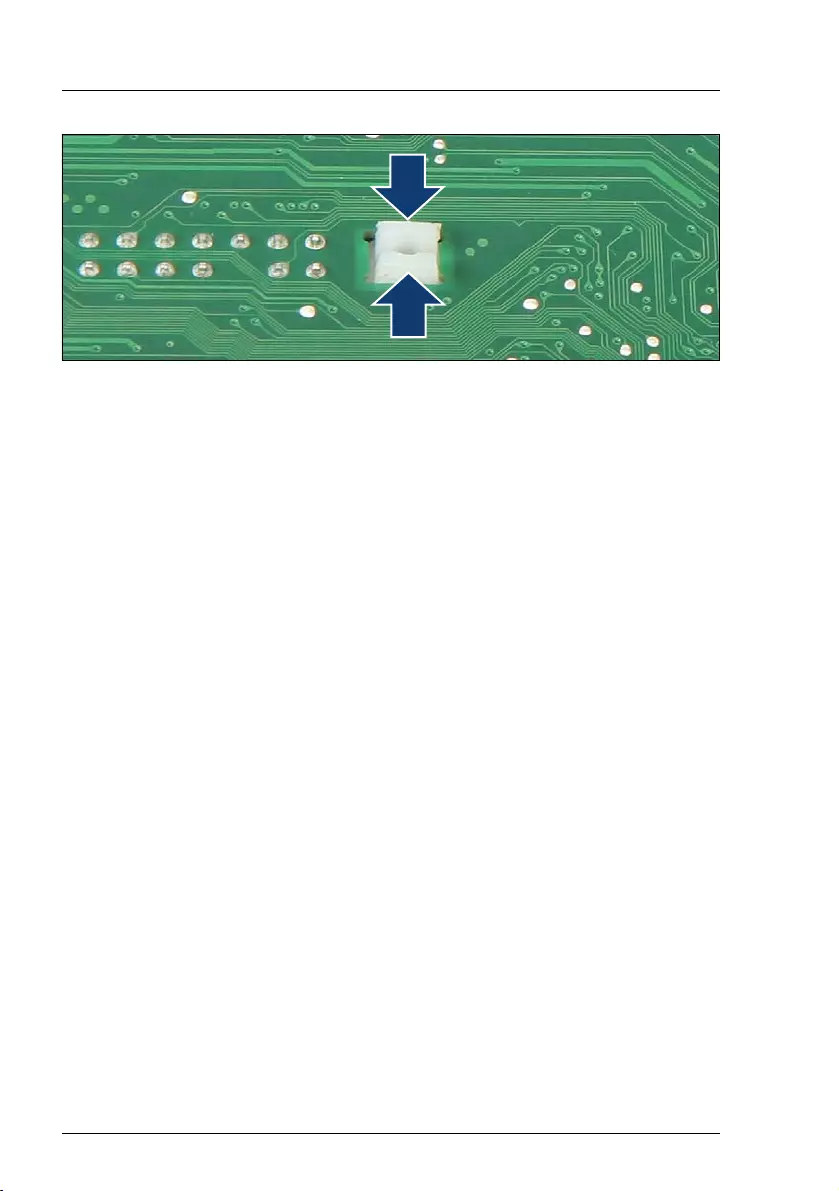
398 Upgrade and Maintenance Manual TX1330 M4
System board and components
Figure 281: Removing the TPM spacer
ÊUsing a flat nose pliers, press together the hooks on the TPM spacer and
remove it from the system board (2).
IIf the TPM is to be replaced, the TPM spacer may remain on the
system board.
ÊInstall the system board, see section "Installing the new system board" on
page 428
14.3.2.3 Concluding steps
ÊIf applicable, install the SAS expander board, see section "Installing the SAS
expander board" on page 253.
ÊIf applicable, install the expansion cards, see section "Installing expansion
cards" on page 281.
ÊInstall the system fan module, see section "Installing the system fan module"
on page 83
Ê"Resuming BitLocker functionality" on page 116
Ê"Reassembling" on page 67
Ê"Connecting the power cord" on page 78
Ê"Switching on the server" on page 80
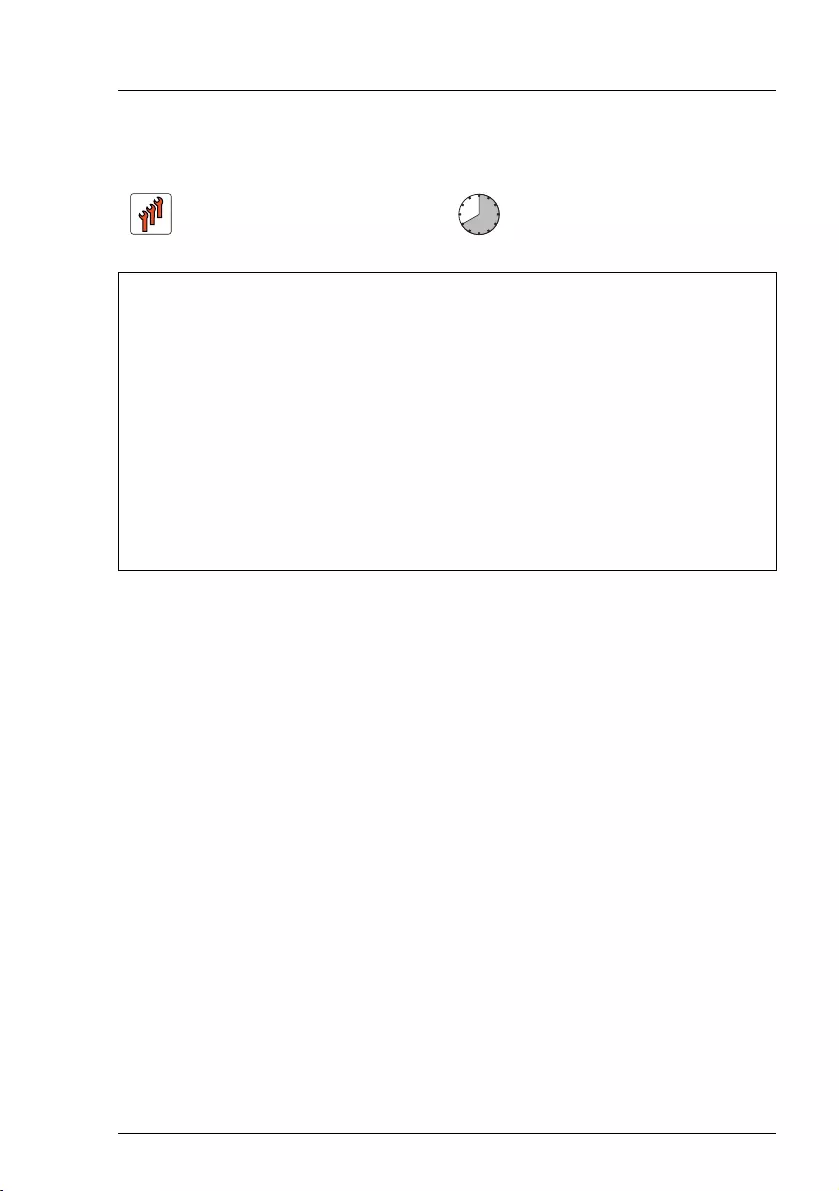
TX1330 M4 Upgrade and Maintenance Manual 399
System board and components
14.3.3 Replacing the TPM
VCAUTION!
Advise your contact persons that they must provide you with all recovery
keys which belong to the system to restore them in the TPM later.
14.3.3.1 Preliminary steps
Ê"Locating the defective server" on page 51
Ê"Suspending BitLocker functionality" on page 97
Ê"Shutting down the server" on page 53
Ê"Disconnecting the power cord" on page 54
Ê"Getting access to the component" on page 55
ÊRemove the system fan module, see section "Removing the system fan
module" on page 81
ÊIf applicable, remove the expander board, see section "Removing the SAS
expander board" on page 257.
ÊIf applicable, "Removing expansion cards" on page 287.
Field Replaceable Unit
(FRU)
Hardware: 40 minutes
Tools: Removing the system board:
– Phillips PH2 / (+) No. 2 screw driver
Replacing the TPM:
– Bit screw driver
– TPM bit insert (*)
– thin slotted screw driver (2 x 0.4 mm) (*)
– Flat nose pliers
(*) For Japan:
– Dedicated TPM screw driver (CWZ8291A)
– TPM module fixing tool (S26361-F3552-L909)
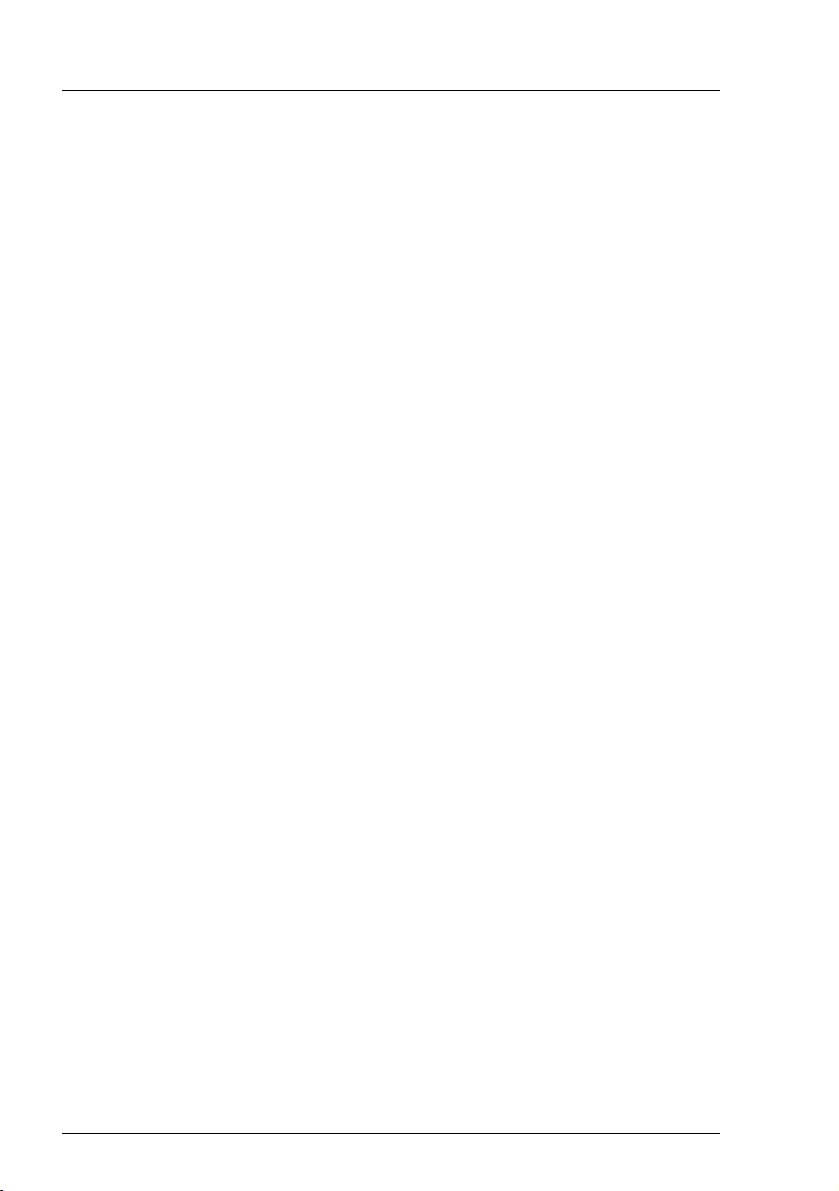
400 Upgrade and Maintenance Manual TX1330 M4
System board and components
14.3.3.2 Removing the defective TPM
ÊRemove the TPM, see section "Removing the TPM" on page 395.
ÊLeave the TPM spacer on the system board when removing the defective
TPM.
14.3.3.3 Installing the new TPM
IThe TPM spacer is already present on the system board.
ÊInstall the TPM, see section "Installing the TPM" on page 392.
14.3.3.4 Concluding steps
ÊIf applicable, "Installing expansion cards" on page 281.
ÊIf applicable, install the expander board, see section "Installing the SAS
expander board" on page 253.
ÊInstall the system fan module, see section "Installing the system fan module"
on page 83
Ê"Reassembling" on page 67
Ê"Connecting the power cord" on page 78
Ê"Switching on the server" on page 80
Ê"Resuming BitLocker functionality" on page 116
IYou can find information on configuring the TPM in the corresponding
BIOS Setup Utility reference manual.
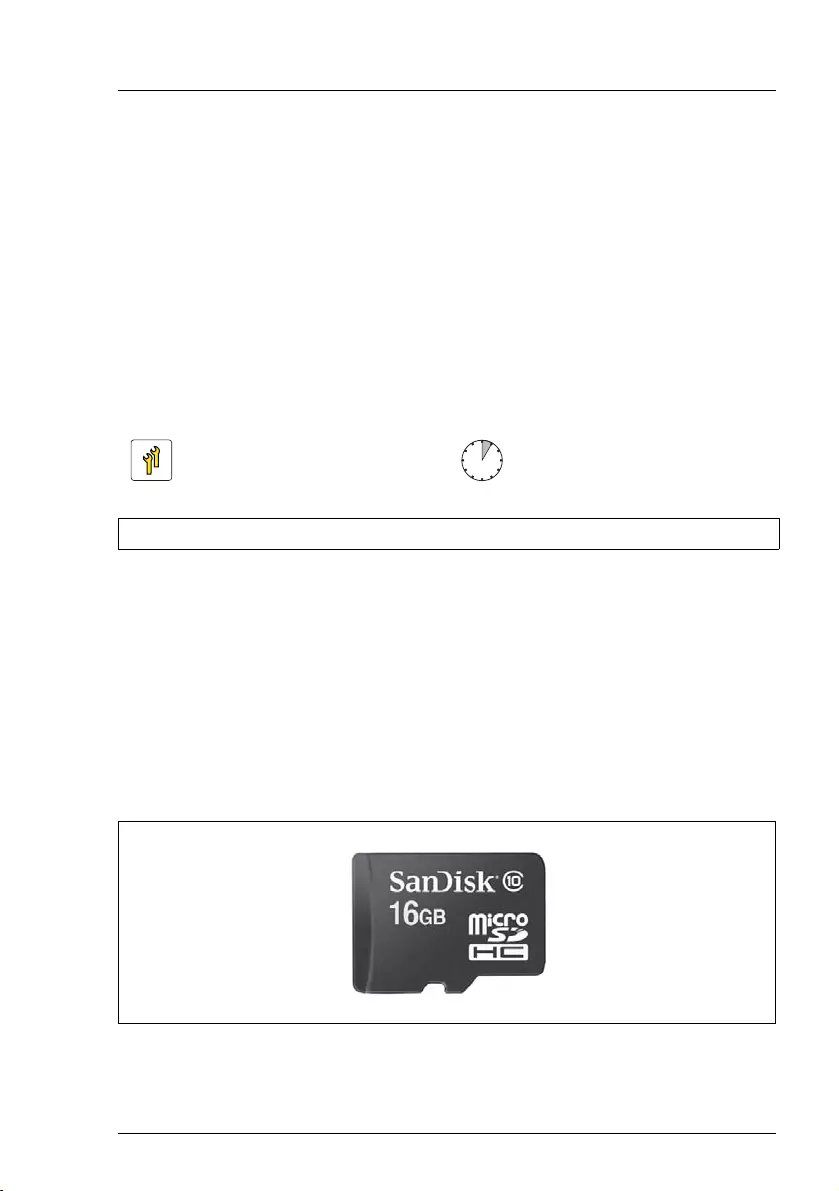
TX1330 M4 Upgrade and Maintenance Manual 401
System board and components
14.4 iRMC microSD card
IThe iRMC microSD card is necessary for using the embedded Lifecycle
Management (eLCM) functionality of the iRMC. It requires a valid eLCM
license key, which is always purchased together with the iRMC microSD
card and activated through the iRMC web interface.
For more information, see the “ServerView embedded Lifecycle
Management (eLCM)” user guide.
14.4.1 Installing the iRMC microSD card
14.4.1.1 Preliminary steps
Ê"Shutting down the server" on page 53
Ê"Disconnecting the power cord" on page 54
ÊRemove the system fan module, see section "Removing the system fan
module" on page 81
14.4.1.2 Installing the iRMC microSD card
Figure 282: iRMC microSD card
Upgrade and Repair Unit
(URU)
Hardware: 5 minutes
Tools: tool-less
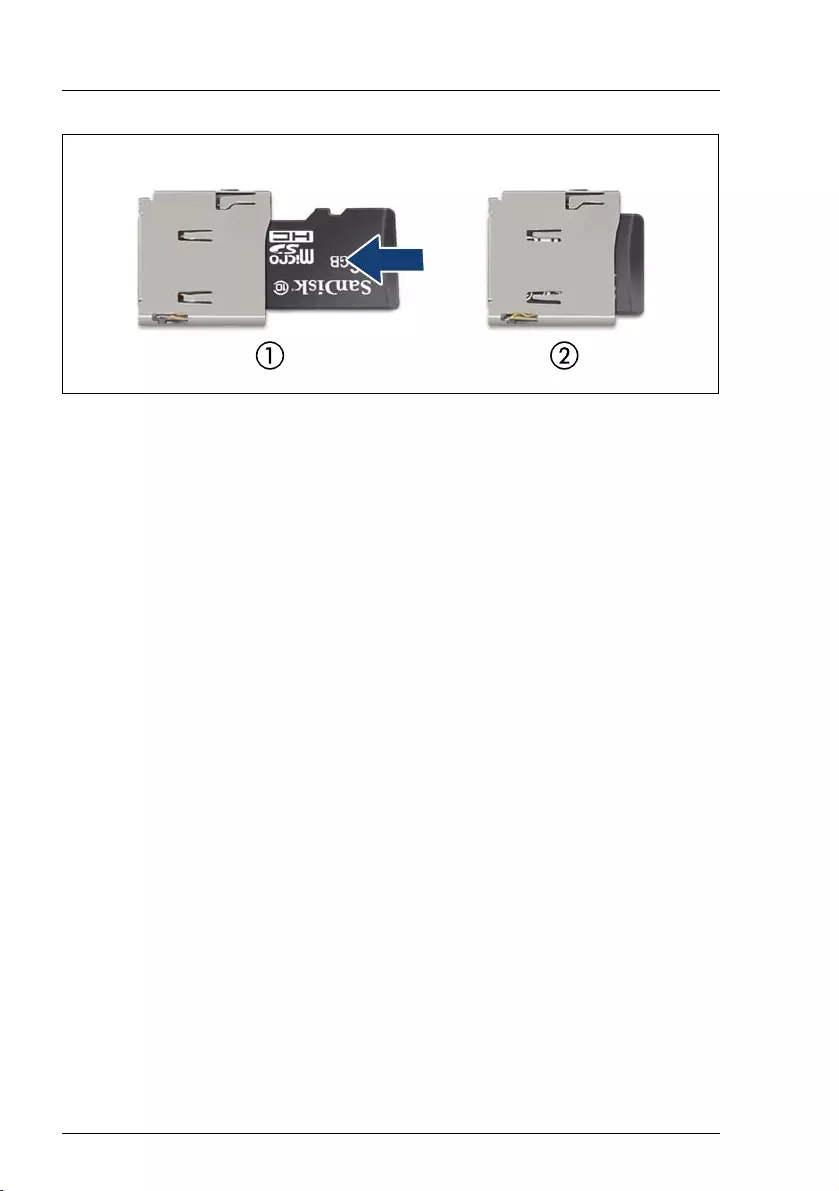
402 Upgrade and Maintenance Manual TX1330 M4
System board and components
Figure 283: Installing the iRMC microSD card
ÊWith the label facing up, insert the iRMC microSD card into the microSD
card slot (1) until it locks in place (2).
IThe onboard position of the microSD card slot can be found in section
"Connectors and indicators on the system board" on page 461.
14.4.1.3 Concluding steps
ÊInstall the system fan module, see section "Installing the system fan module"
on page 83
Ê"Reassembling" on page 67
Ê"Connecting the power cord" on page 78
Ê"Switching on the server" on page 80
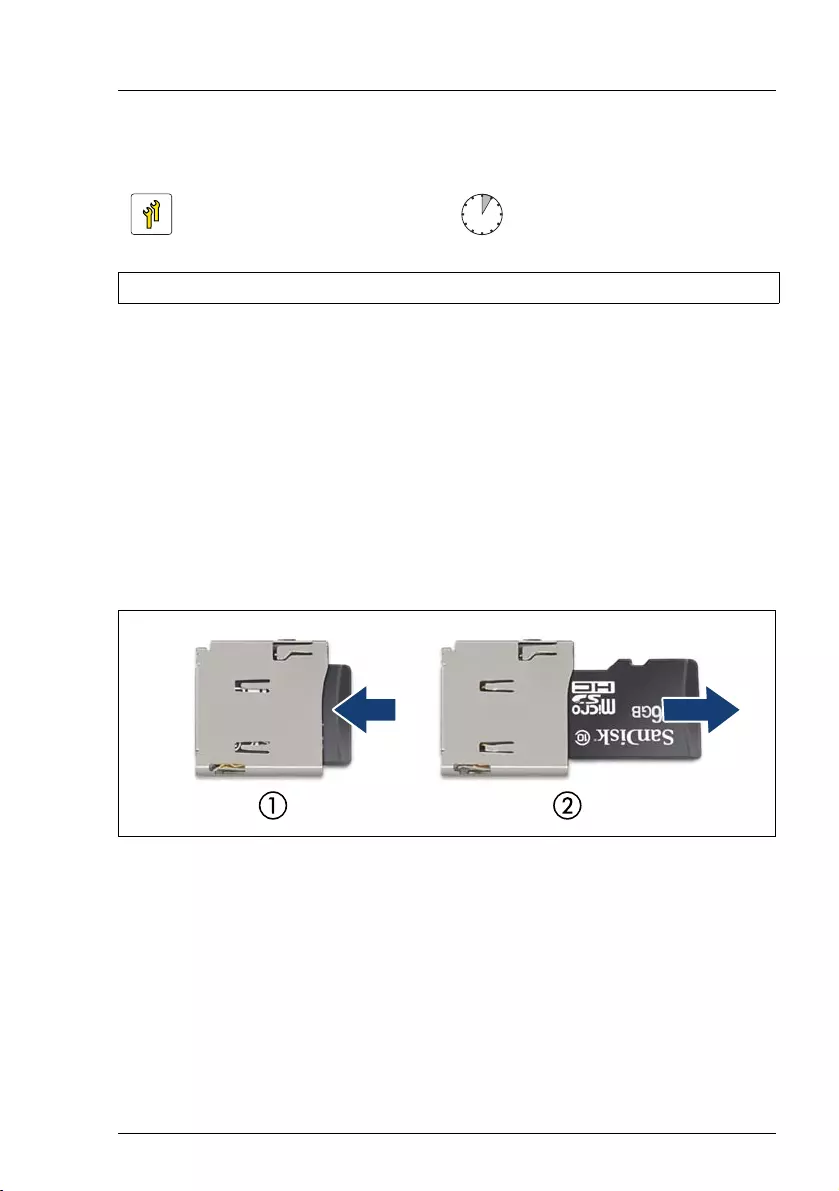
TX1330 M4 Upgrade and Maintenance Manual 403
System board and components
14.4.2 Removing the iRMC microSD card
14.4.2.1 Preliminary steps
Ê"Shutting down the server" on page 53
Ê"Disconnecting the power cord" on page 54
Ê"Getting access to the component" on page 55
ÊRemove the system fan module, see section "Removing the system fan
module" on page 81
14.4.2.2 Removing the iRMC microSD card
Figure 284: Removing the iRMC microSD card
ÊTo eject the iRMC microSD card, gently push it in and then let go (1).
ÊPull the iRMC microSD card straight out of its slot (2).
VCAUTION!
The iRMC microSD card contains customer information. After removing
the iRMC microSD card, hand the card over to the customer.
Upgrade and Repair Unit
(URU)
Hardware: 5 minutes
Tools: tool-less
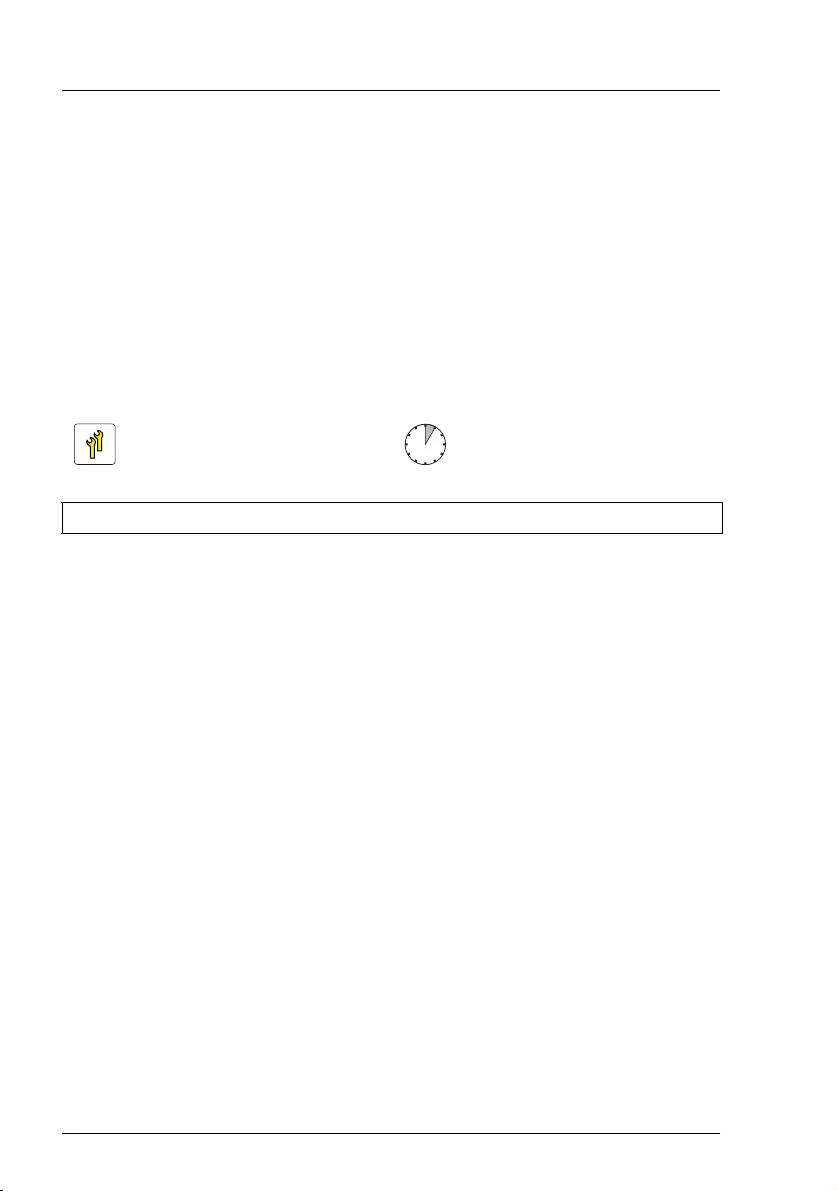
404 Upgrade and Maintenance Manual TX1330 M4
System board and components
14.4.2.3 Concluding steps
ÊInstall the system fan module, see section "Installing the system fan module"
on page 83
Ê"Reassembling" on page 67
Ê"Connecting the power cord" on page 78
Ê"Switching on the server" on page 80
14.4.3 Replacing the iRMC microSD card
14.4.3.1 Preliminary steps
Ê"Locating the defective server" on page 51
Ê"Shutting down the server" on page 53
Ê"Disconnecting the power cord" on page 54
Ê"Getting access to the component" on page 55
ÊRemove the system fan module, see section "Removing the system fan
module" on page 81
Upgrade and Repair Unit
(URU)
Hardware: 5 minutes
Tools: a pair of side-cutting pliers
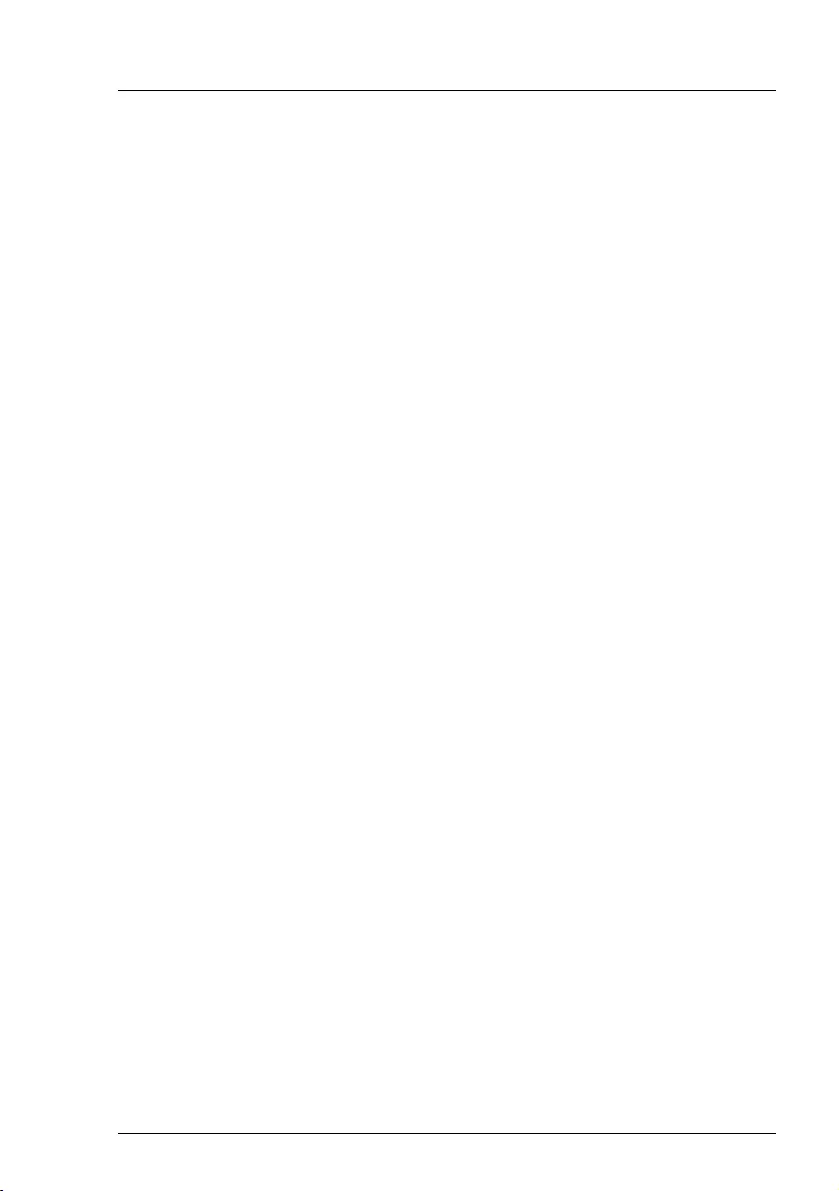
TX1330 M4 Upgrade and Maintenance Manual 405
System board and components
14.4.3.2 Replacing the iRMC microSD card
ÊRemove the defective iRMC microSD card, see section "Removing the
iRMC microSD card" on page 403.
VCAUTION!
The microSD card contains customer information. After replacing the
microSD card, hand the defective card over to the customer. If the
customer requests disposal of the defective microSD card, proceed
as follows:
ÊUsing a pair of side-cutting pliers, cut the microSD card in half.
ÊInstall the new iRMC microSD card, see section "Installing the iRMC
microSD card" on page 401.
14.4.3.3 Concluding steps
ÊInstall the system fan module, see section "Installing the system fan module"
on page 83
Ê"Reassembling" on page 67
Ê"Connecting the power cord" on page 78
Ê"Switching on the server" on page 80
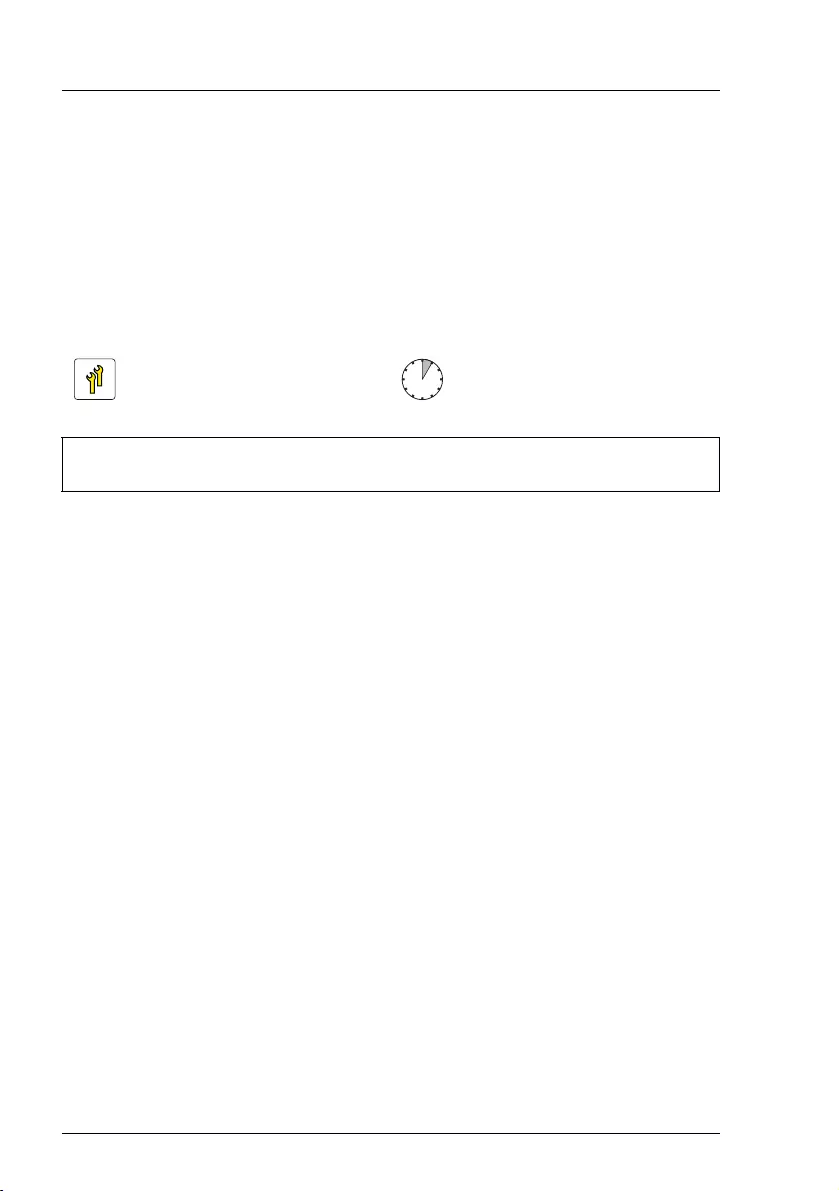
406 Upgrade and Maintenance Manual TX1330 M4
System board and components
14.5 M.2 SSD
The system board offers two M.2 slots (Key M) with support for 42 mm, 60 mm,
80 mm and 110 mm long M.2 SSDs. With the M.2 SSD an internal SSD is
offered. This SSD can be configured as a boot device or data storage device.
14.5.1 Installing an M.2 SSD
14.5.1.1 Preliminary steps
Ê"Shutting down the server" on page 53
Ê"Disconnecting the power cord" on page 54
Ê"Getting access to the component" on page 55
ÊRemove the system fan module, see section "Removing the system fan
module" on page 81
ÊIf applicable, remove the SAS expander board holder without disconnecting
cables, see section "Removing the SAS expander board holder" on
page 258. Position the SAS expander board holder on the HDD cages to get
more space.
ÊIf applicable,"Removing expansion cards" on page 287.
Upgrade and Repair Unit
(URU)
Hardware: 5 minutes
Software: 15minutes
Tools: – Phillips PH1 / (+) No. 1 screw driver
– Hexagon screw driver
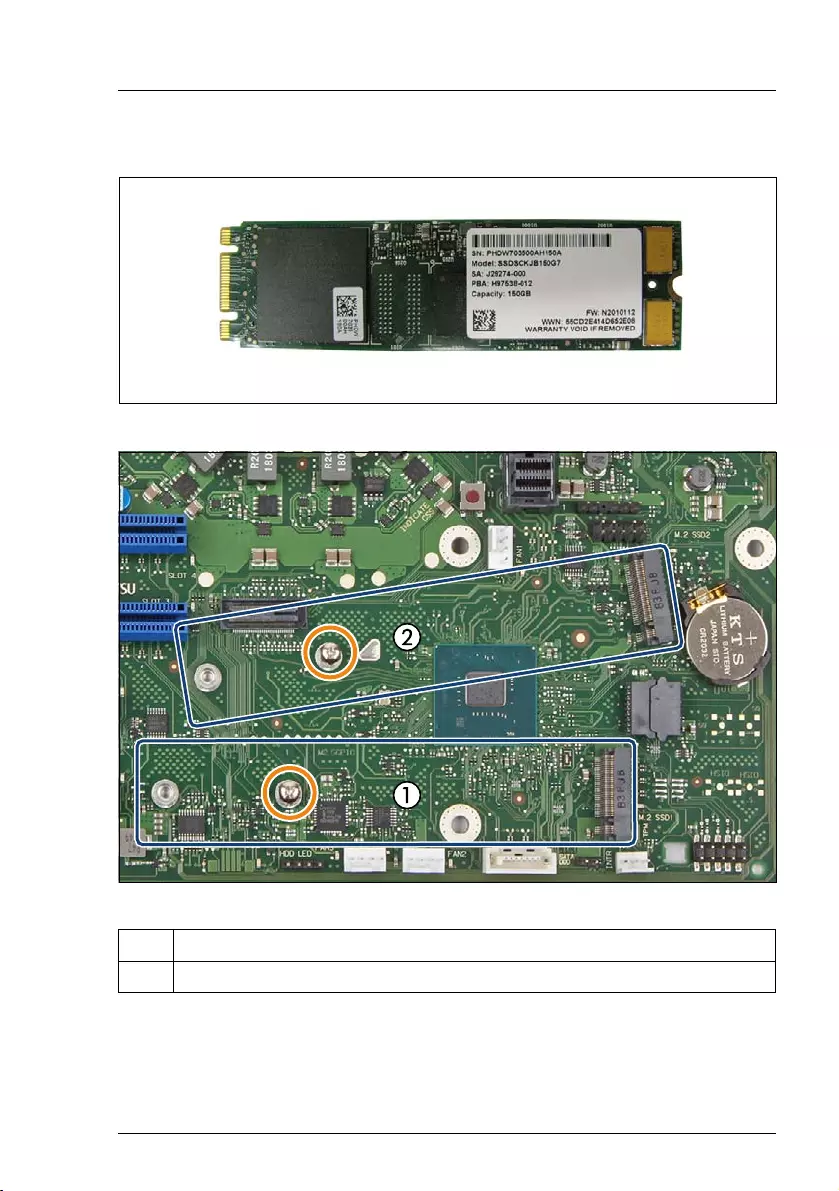
TX1330 M4 Upgrade and Maintenance Manual 407
System board and components
14.5.1.2 Installing the M.2 SSD
Figure 285: Example M.2 SSD
Figure 286: Slots for M.2 SSDs
1 M.2 slot 1
2 M.2 slot 2
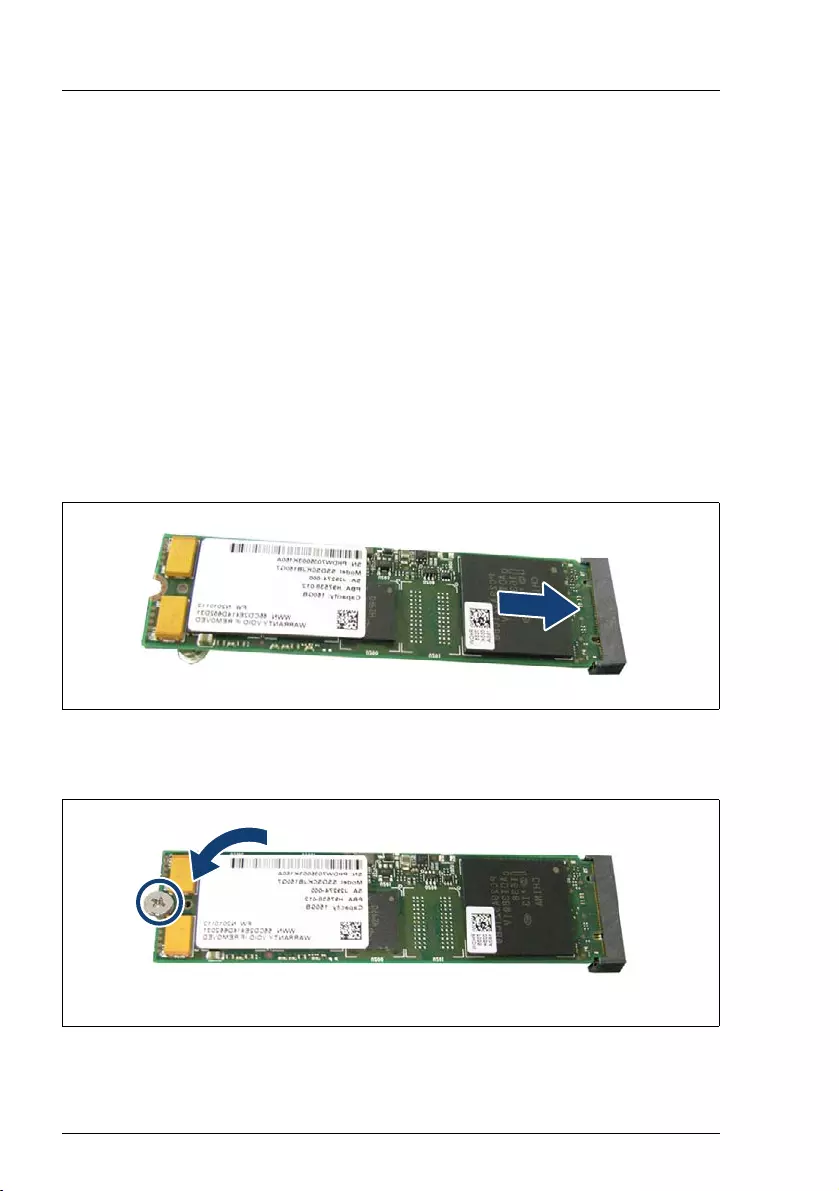
408 Upgrade and Maintenance Manual TX1330 M4
System board and components
VCAUTION!
The M.2 slot 1 must be equipped first. An M.2 SSD in M.2 slot 2 is not
recognized, if M.2 slot 1 is free.
IEach M.2 SSD needs one hexagon stand-off for fastening. To support
different length of M.2 SSD, several nuts are on the system board
indicating the positions for fastening the M.2 SSD.
ÊIf no M.2 SSD has been installed before:
ÊRemove the screw (see orange circles in figure 286).
IIf the hexagon stand-off is unscrewed as well, remove the screw
from the hexagon stand-off.
ÊInstall the hexagon stand-off on the right position depending on the
length of the M.2 SSD.
Figure 287: Installing the M.2 SSD
ÊWith the label facing up, insert the M.2 SSD into the M.2 slot at a slight angle.
Figure 288: Fastening the M.2 SSD
ÊFasten the M.2 SSD with the screw (see circle).
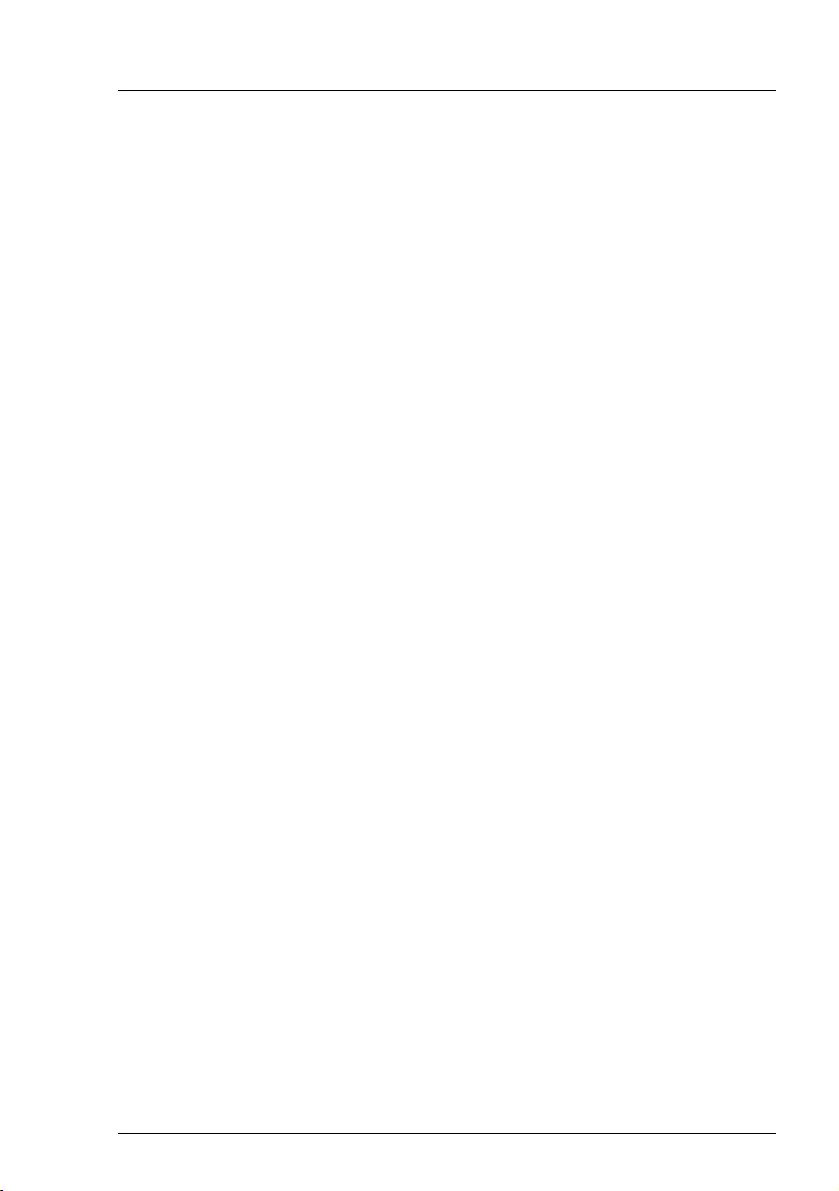
TX1330 M4 Upgrade and Maintenance Manual 409
System board and components
14.5.1.3 Concluding steps
ÊIf applicable, "Installing expansion cards" on page 281.
ÊIf applicable, install the SAS expander board holder, see section "Installing
the SAS expander board holder" on page 256.
ÊInstall the system fan module, see section "Installing the system fan module"
on page 83
Ê"Reassembling" on page 67
Ê"Connecting the power cord" on page 78
Ê"Switching on the server" on page 80
14.5.1.4 Software configuration
In order to install the ESXi to the M.2 SSD, the VMware ESXi installer CD is
required.To obtain the ESXi installer CD by purchasing the OEM Media Kit, or
downloading the ESXi Custom Image ISO file from VMware's website and burn
the image to the CD.
https://www.vmware.com/go/download-vsphere.
To Install the ESXi to the M.2 SSD by following the steps below:
ÊDisconnect all storage devices from the server beside the M.2 SSD.
ÊPower on the server. Once the server has been started, then enter the BIOS
setup menu and select the DVD drive as primary boot device.
ÊInsert the CD into the DVD drive and reboot the server. The server will boot
from the installer CD.
ÊFollow the on-screen instructions to install the ESXi. When the installation is
complete, you will be asked to reboot the server.
ÊWhile the server is rebooting, enter the BIOS setup menu again and select
the M.2 SSD as primary boot device.
The installation of the ESXi to the M.2 SSD is complete.
IFor more information on how to access the BIOS and modify settings,
see the corresponding BIOS Setup Utility reference manual.
IThe M.2 SSD can be used only for boot device. Do not use VMFS on the
M.2 SSD because of not meeting required endurance. For more
information, see the VMware Knowledge Base 2145210.
http://kb.vmware.com/s/article/2145210
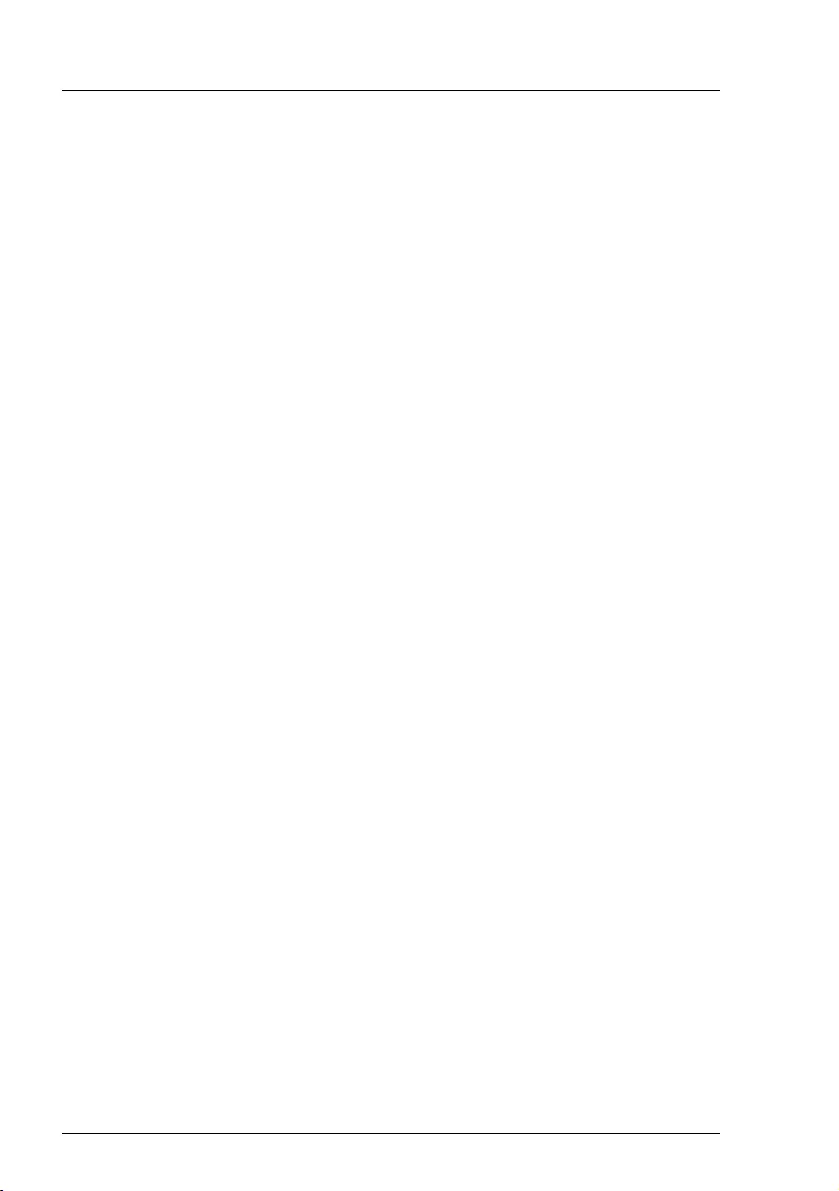
410 Upgrade and Maintenance Manual TX1330 M4
System board and components
IFor Japan
In order to setup the ESXi, see the corresponding version of the "VMware
vSphere Software Description" from the following URL and reinstall ESXi
to the M.2 SSD.
http://jp.fujitsu.com/platform/server/primergy/software/vmware/manual/
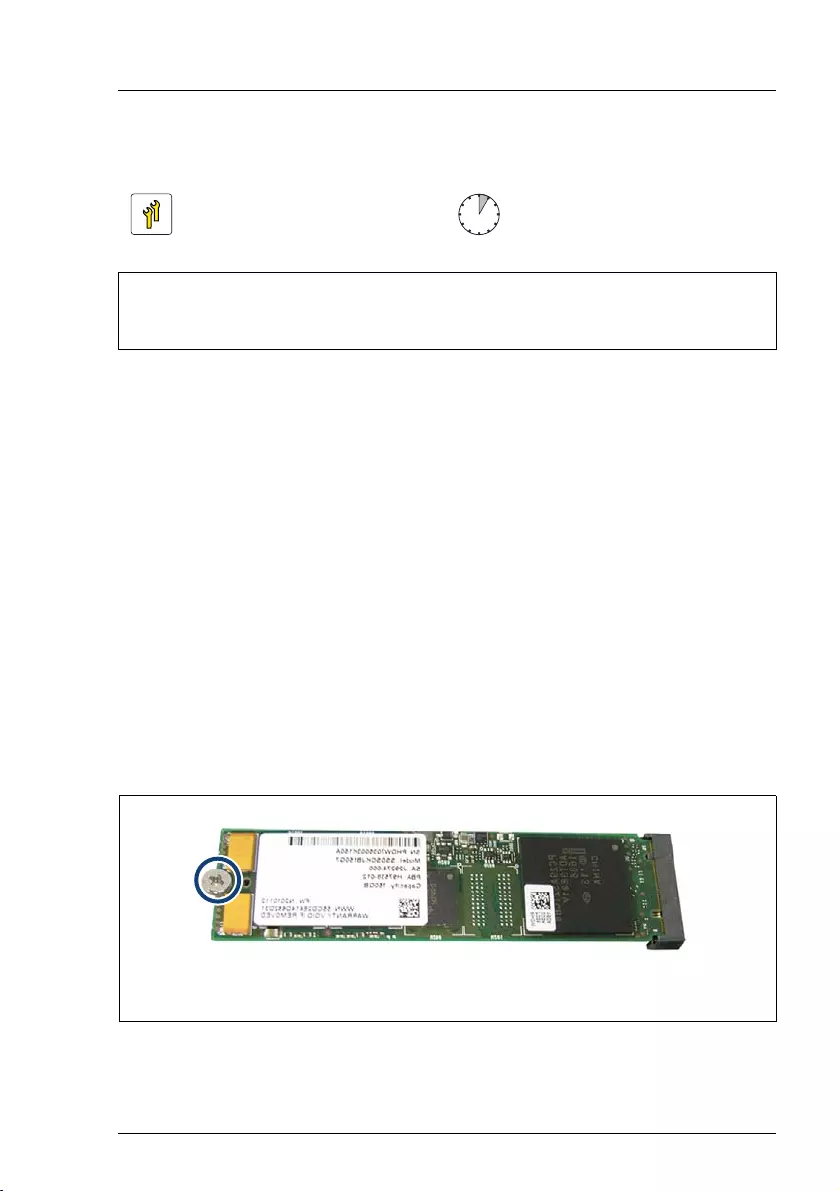
TX1330 M4 Upgrade and Maintenance Manual 411
System board and components
14.5.2 Removing the M.2 SSD
14.5.2.1 Preliminary steps
Ê"Shutting down the server" on page 53
Ê"Disconnecting the power cord" on page 54
Ê"Getting access to the component" on page 55
ÊRemove the system fan module, see section "Removing the system fan
module" on page 81
ÊIf applicable, remove the SAS expander board holder without disconnecting
cables, see section "Removing the SAS expander board holder" on
page 258. Position the SAS expander board holder on the HDD cages to get
more space.
ÊIf applicable, "Removing expansion cards" on page 287.
14.5.2.2 Removing the M.2 SSD
Figure 289: Removing the M.2 SSD (A)
ÊRemove the screw (see circle).
Upgrade and Repair Unit
(URU)
Hardware: 5 minutes
Tools: – Phillips PH1 / (+) No. 1 screw driver
– Hexagon screw driver (for moving the screw to another hexagon
stand-off)

412 Upgrade and Maintenance Manual TX1330 M4
System board and components
Figure 290: Removing the M.2 SSD (B)
ÊPull the M.2 SSD out of its slot.
ÊIf no new M.2 SSD will be installed:
ÊFasten the screw to the corresponding hexagon stand-off (see orange
circles in figure 286 on page 407).
14.5.2.3 Concluding steps
ÊIf applicable, "Installing expansion cards" on page 281.
ÊIf applicable, install the SAS expander board holder, see section "Installing
the SAS expander board holder" on page 256.
ÊInstall the system fan module, see section "Installing the system fan module"
on page 83
Ê"Reassembling" on page 67
Ê"Connecting the power cord" on page 78
Ê"Switching on the server" on page 80
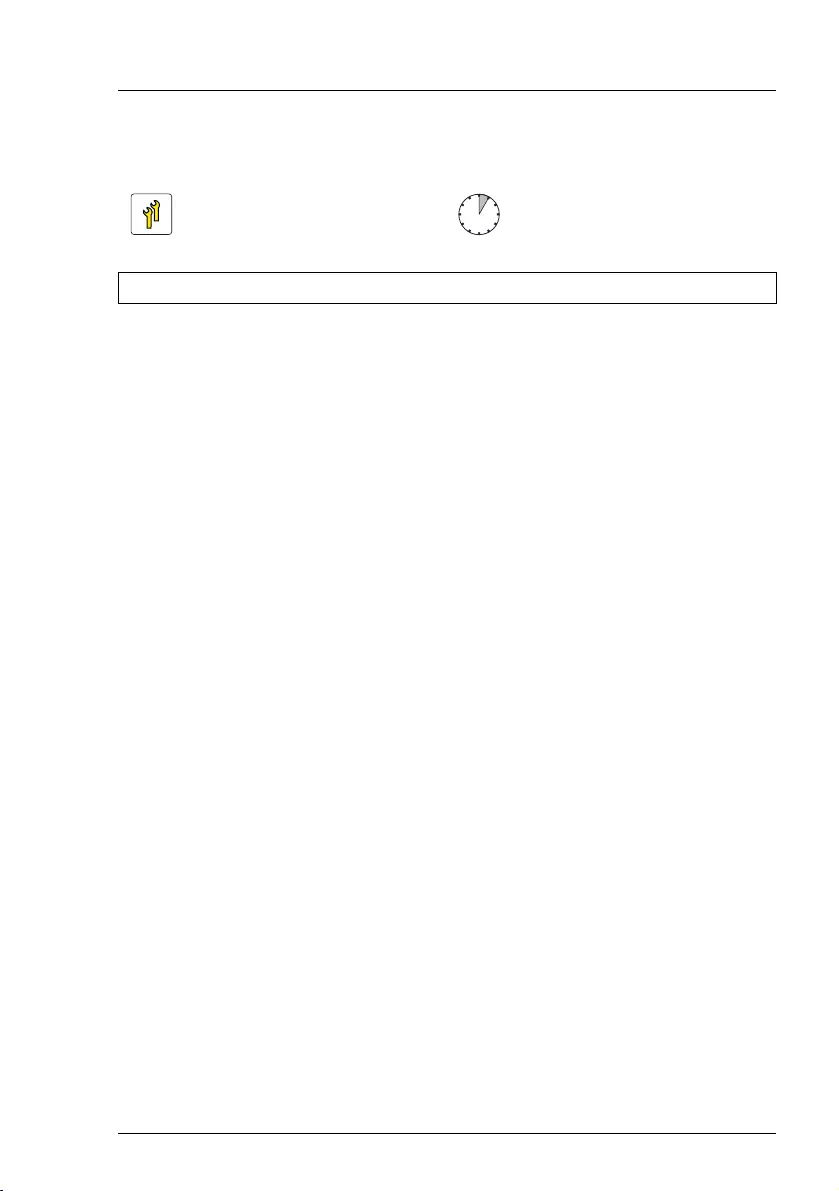
TX1330 M4 Upgrade and Maintenance Manual 413
System board and components
14.5.3 Replacing the M.2 SSD
14.5.3.1 Preliminary steps
Ê"Locating the defective server" on page 51
Ê"Shutting down the server" on page 53
Ê"Disconnecting the power cord" on page 54
Ê"Getting access to the component" on page 55
ÊRemove the system fan module, see section "Removing the system fan
module" on page 81
ÊIf applicable, remove the SAS expander board holder without disconnecting
cables, see section "Removing the SAS expander board holder" on
page 258. Position the SAS expander board holder on the HDD cages to get
more space.
ÊIf applicable, "Removing expansion cards" on page 287.
14.5.3.2 Replacing the M.2 SSD
ÊRemove the defective M.2 SSD, see section "Removing the M.2 SSD" on
page 411.
ÊInstall the new M.2 SSD, see section "Installing an M.2 SSD" on page 406.
Upgrade and Repair Unit
(URU)
Hardware: 5 minutes
Software: 15 minutes
Tools: – Phillips PH1 / (+) No. 1 screw driver
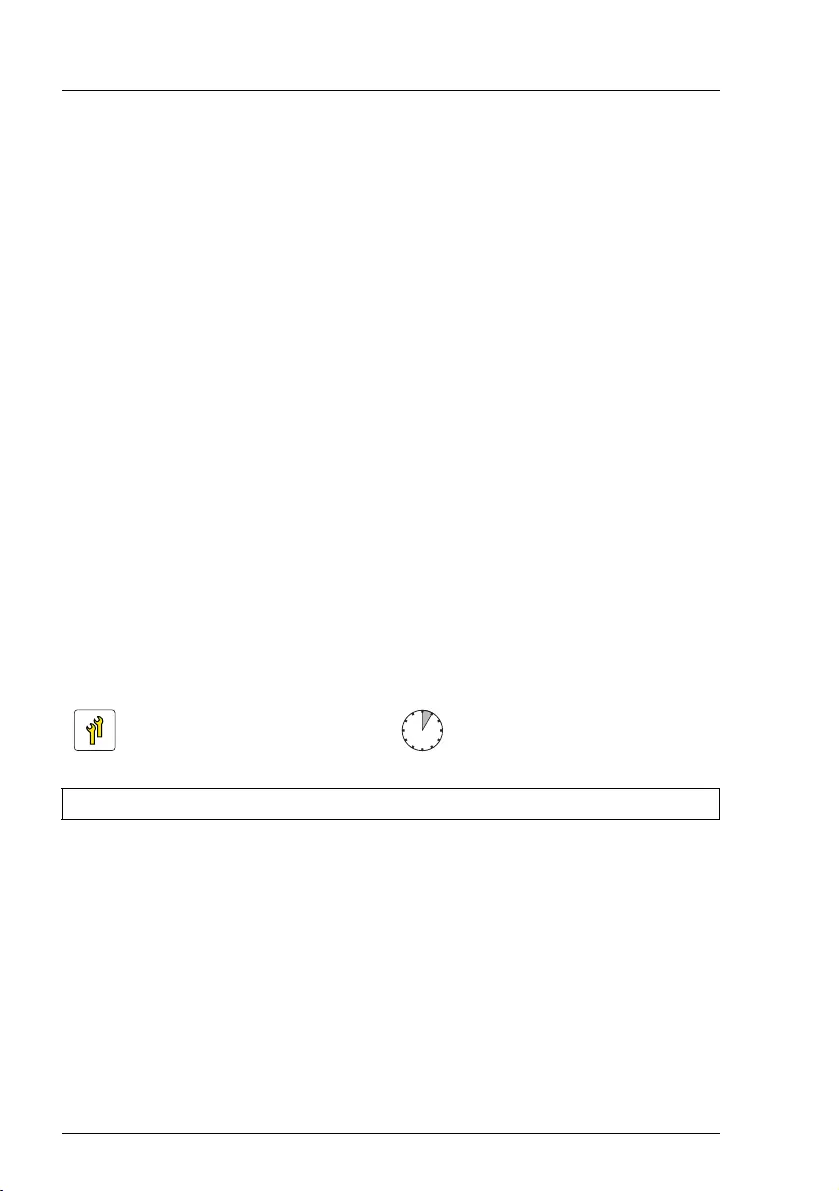
414 Upgrade and Maintenance Manual TX1330 M4
System board and components
14.5.3.3 Concluding steps
ÊIf applicable, "Installing expansion cards" on page 281.
ÊIf applicable, install the SAS expander board holder, see section "Installing
the SAS expander board holder" on page 256.
ÊInstall the system fan module, see section "Installing the system fan module"
on page 83
Ê"Reassembling" on page 67
Ê"Connecting the power cord" on page 78
Ê"Switching on the server" on page 80
14.5.3.4 Software configuration
ITo install the ESXi to the M.2 SSD, see "Software configuration" on
page 409.
14.6 Dual microSD 64GB Enterprise
14.6.1 Installing the Dual microSD 64GB Enterprise
14.6.1.1 Preliminary steps
Ê"Shutting down the server" on page 53
Ê"Disconnecting the power cord" on page 54
Ê"Getting access to the component" on page 55
ÊRemove the system fan module, see section "Removing the system fan
module" on page 81
Upgrade and Repair Unit
(URU)
Hardware: 5 minutes
Tools: tool-less
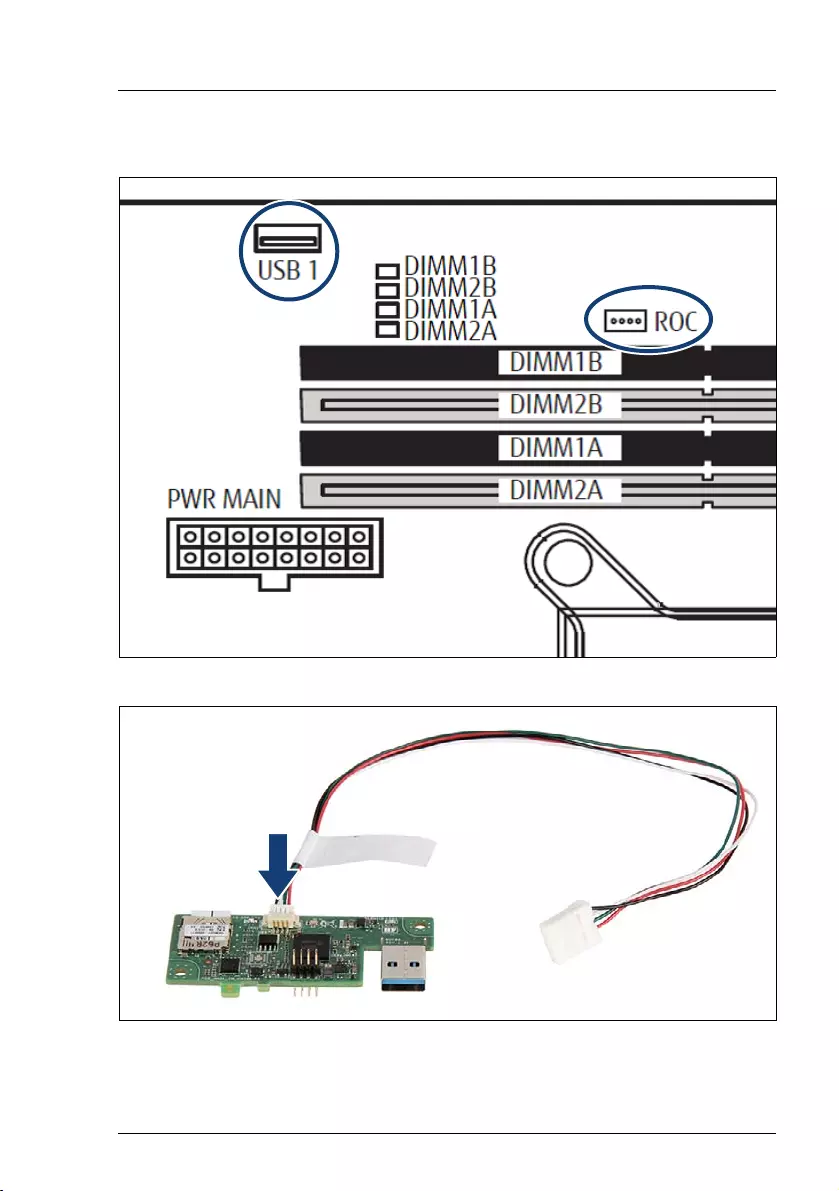
TX1330 M4 Upgrade and Maintenance Manual 415
System board and components
14.6.1.2 Installing the Dual microSD 64GB Enterprise
Figure 291: Position on the system board
Figure 292: Connecting the cable to the Dual microSD 64GB Enterprise
ÊConnect the cable to the Dual microSD 64GB Enterprise.
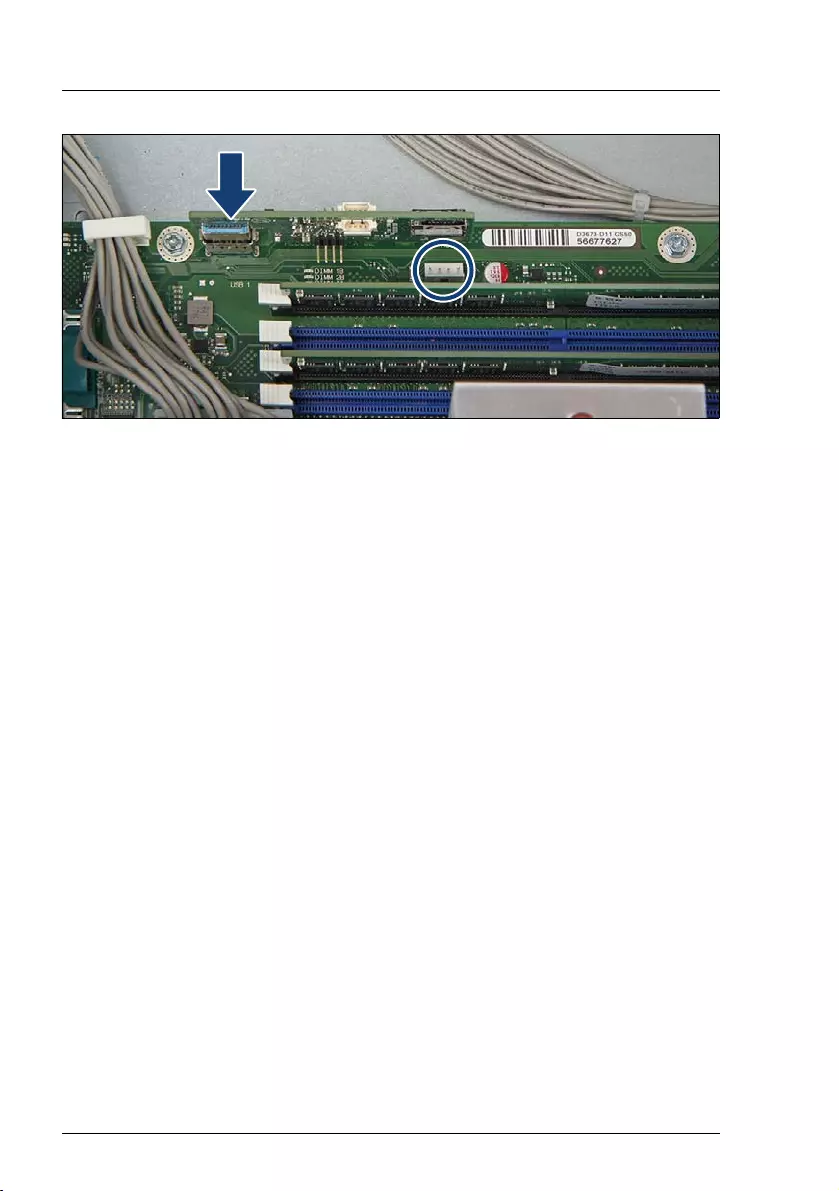
416 Upgrade and Maintenance Manual TX1330 M4
System board and components
Figure 293: Installing the Dual microSD 64GB Enterprise
ÊInsert the Dual microSD 64GB Enterprise into the system board connector
"USB 1" (see arrow).
ÊConnect the ROC cable to the system board connector "ROC" (see circle).
14.6.1.3 Concluding steps
ÊInstall the system fan module, see section "Installing the system fan module"
on page 83
Ê"Reassembling" on page 67
Ê"Connecting the power cord" on page 78
Ê"Switching on the server" on page 80
14.6.1.4 Software configuration
In order to install the ESXi to the Dual microSD 64GB Enterprise, the VMware
ESXi installer CD is required.To obtain the ESXi installer CD by purchasing the
OEM Media Kit, or downloading the ESXi Custom Image ISO file from
VMware's website and burn the image to the CD.
https://www.vmware.com/go/download-vsphere.
To Install the ESXi to the Dual microSD 64GB Enterprise by following the steps
below:
ÊDisconnect all storage devices from the server beside the Dual microSD
64GB Enterprise.
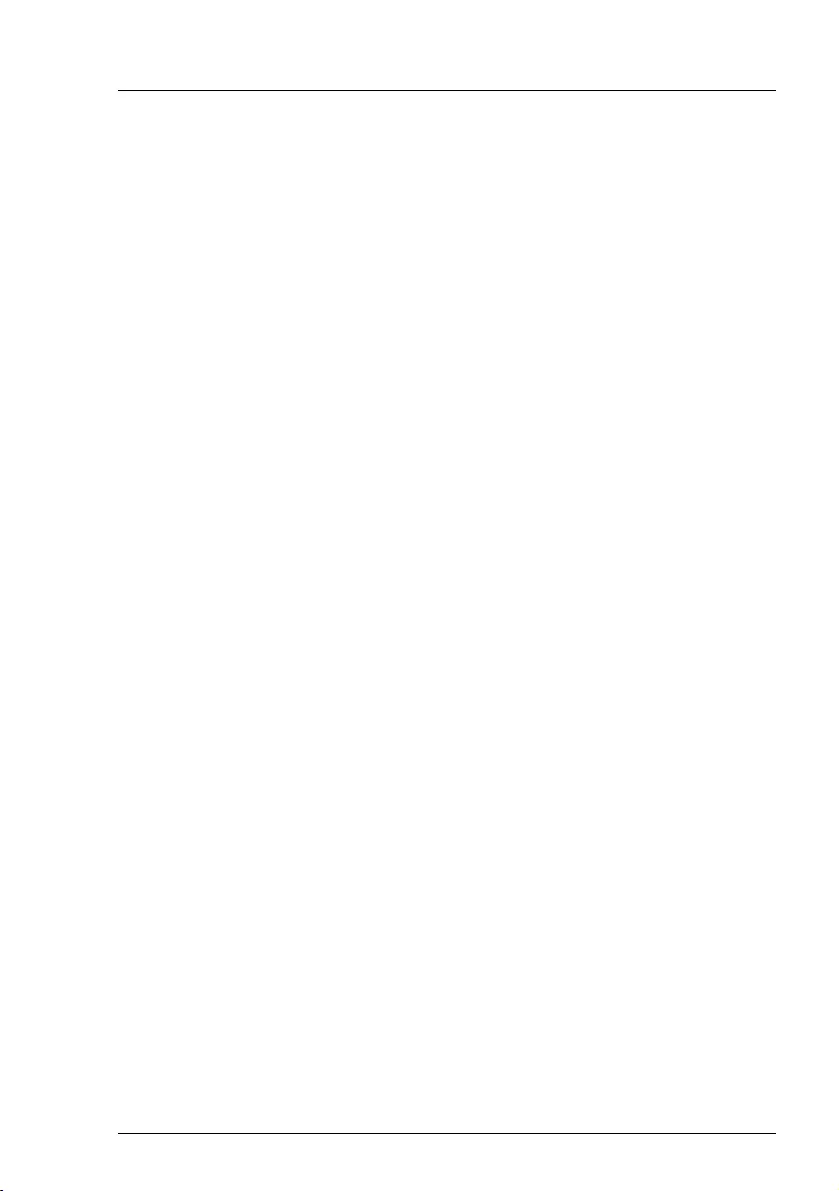
TX1330 M4 Upgrade and Maintenance Manual 417
System board and components
ÊPower on the server. Once the server has been started, then enter the BIOS
setup menu and select the DVD drive as primary boot device.
ÊInsert the CD into the DVD drive and reboot the server. The server will boot
from the installer CD.
ÊFollow the on-screen instructions to install the ESXi. When the installation is
complete, you will be asked to reboot the server.
ÊWhile the server is rebooting, enter the BIOS setup menu again and select
the Dual microSD 64GB Enterprise as primary boot device.
The installation of the ESXi to the Dual microSD 64GB Enterprise is complete.
IFor more information on how to access the BIOS and modify settings,
see the corresponding BIOS Setup Utility reference manual.
IThe Dual microSD 64GB Enterprise can be used only for boot device. Do
not use VMFS on the Dual microSD 64GB Enterprise because of not
meeting required endurance. For more information, see the VMware
Knowledge Base 2145210.
http://kb.vmware.com/s/article/2145210
IFor Japan
In order to setup the ESXi, see the corresponding version of the "VMware
vSphere Software Description" from the following URL and reinstall ESXi
to the Dual microSD 64GB Enterprise.
http://jp.fujitsu.com/platform/server/primergy/software/vmware/manual/
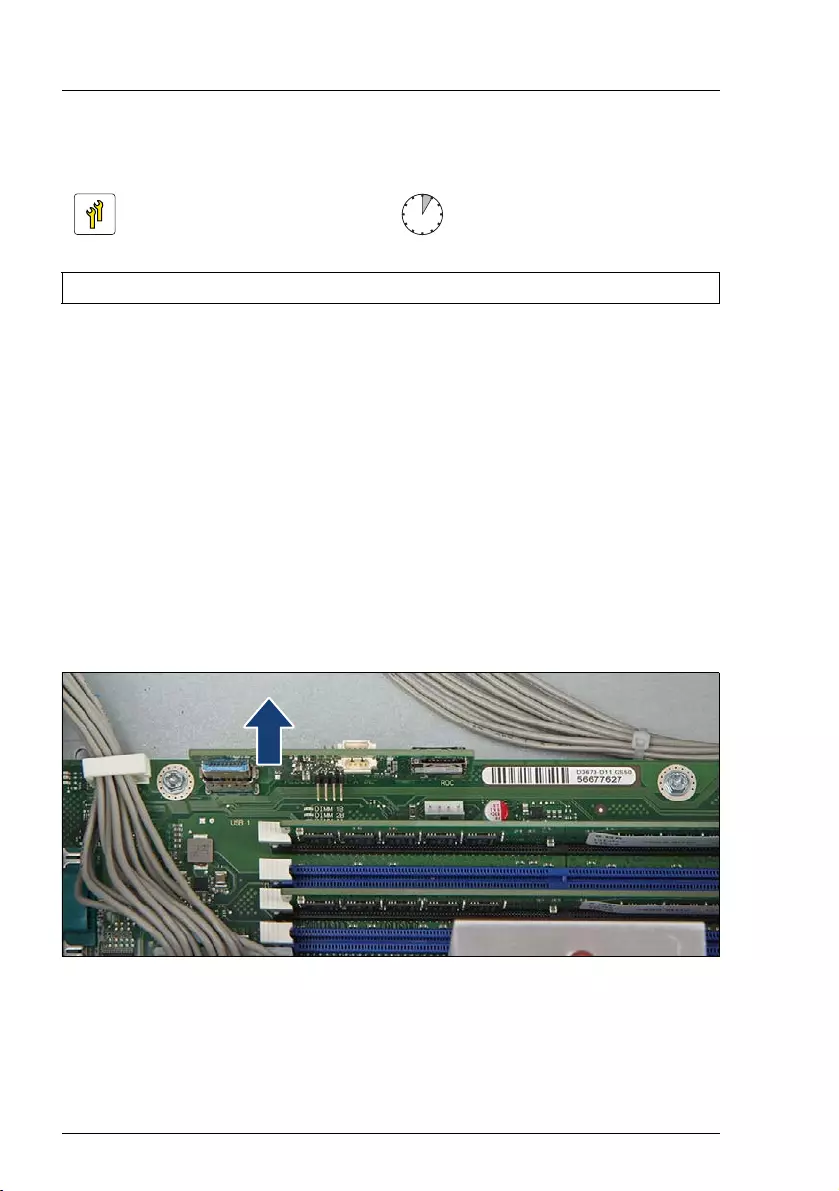
418 Upgrade and Maintenance Manual TX1330 M4
System board and components
14.6.2 Removing the Dual microSD 64GB Enterprise
14.6.2.1 Preliminary steps
Ê"Shutting down the server" on page 53
Ê"Disconnecting the power cord" on page 54
Ê"Getting access to the component" on page 55
ÊRemove the system fan module, see section "Removing the system fan
module" on page 81
14.6.2.2 Removing the Dual microSD 64GB Enterprise
ÊDisconnect the cable from the connector "ROC" on the system board (see
figure 293).
Figure 294: Installing the Dual microSD 64GB Enterprise
ÊPull the Dual microSD 64GB Enterprise out of its connector.
Upgrade and Repair Unit
(URU)
Hardware: 5 minutes
Tools: tool-less
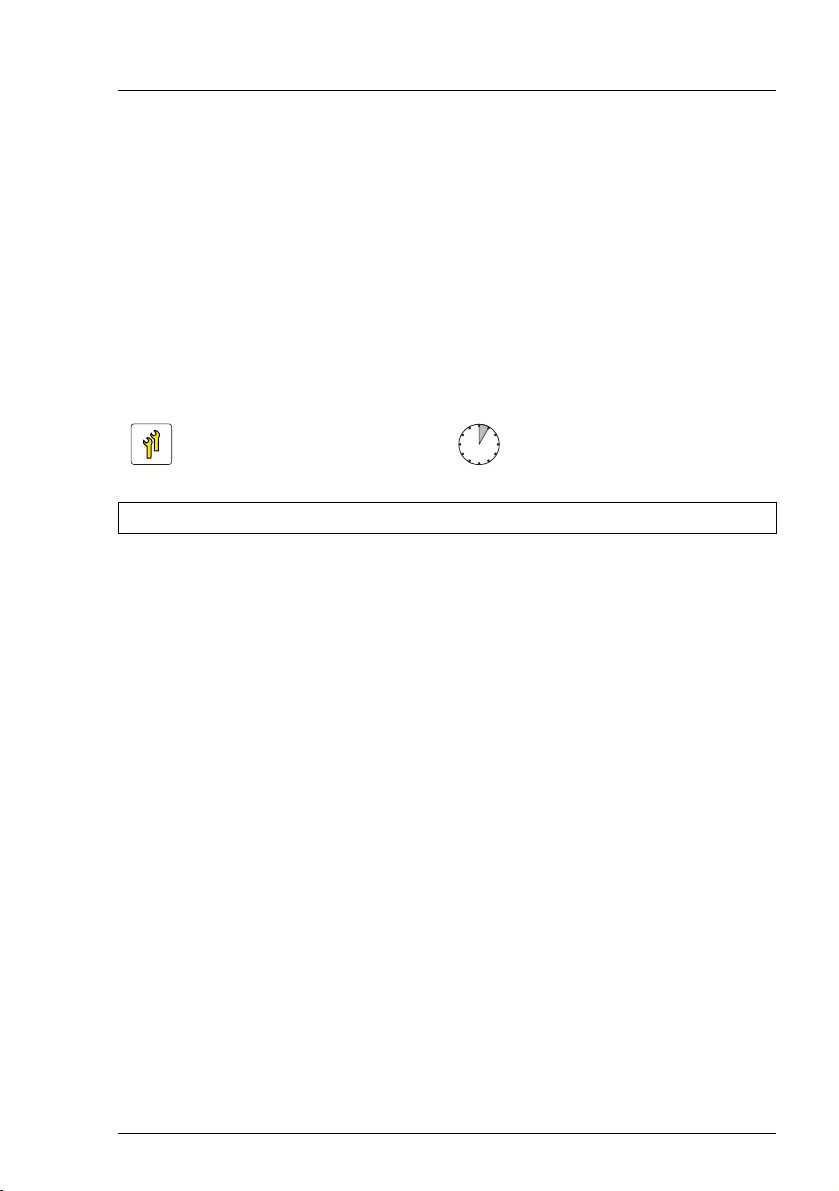
TX1330 M4 Upgrade and Maintenance Manual 419
System board and components
14.6.2.3 Concluding steps
ÊInstall the system fan module, see section "Installing the system fan module"
on page 83
Ê"Reassembling" on page 67
Ê"Connecting the power cord" on page 78
Ê"Switching on the server" on page 80
14.6.3 Replacing the Dual microSD 64GB Enterprise
14.6.3.1 Preliminary steps
Ê"Locating the defective server" on page 51
Ê"Shutting down the server" on page 53
Ê"Disconnecting the power cord" on page 54
Ê"Getting access to the component" on page 55
ÊRemove the system fan module, see section "Removing the system fan
module" on page 81
14.6.3.2 Replacing the Dual microSD 64GB Enterprise
ÊRemove the defective Dual microSD 64GB Enterprise, see section
"Removing the Dual microSD 64GB Enterprise" on page 418.
ÊRemove both microSD cards from the defective Dual microSD 64GB
Enterprise. Proceed as described in the following:
Upgrade and Repair Unit
(URU)
Hardware: 5 minutes
Tools: tool-less

420 Upgrade and Maintenance Manual TX1330 M4
System board and components
Figure 295: Removing the microSD card
ÊTo eject the microSD card, gently push it in and then let go (1).
ÊPull the microSD card straight out of its slot (2).
ÊInstall both microSD cards on the new Dual microSD 64GB Enterprise.
Proceed as described in the following:
Figure 296: Installing the microSD card
ÊWith the label facing up, insert the microSD card into the microSD slot on
the controller (1) until it locks in place (2).
ÊInstall the new Dual microSD 64GB Enterprise, see section "Installing the
Dual microSD 64GB Enterprise" on page 414.
14.6.3.3 Concluding steps
ÊInstall the system fan module, see section "Installing the system fan module"
on page 83
Ê"Reassembling" on page 67
Ê"Connecting the power cord" on page 78
Ê"Switching on the server" on page 80
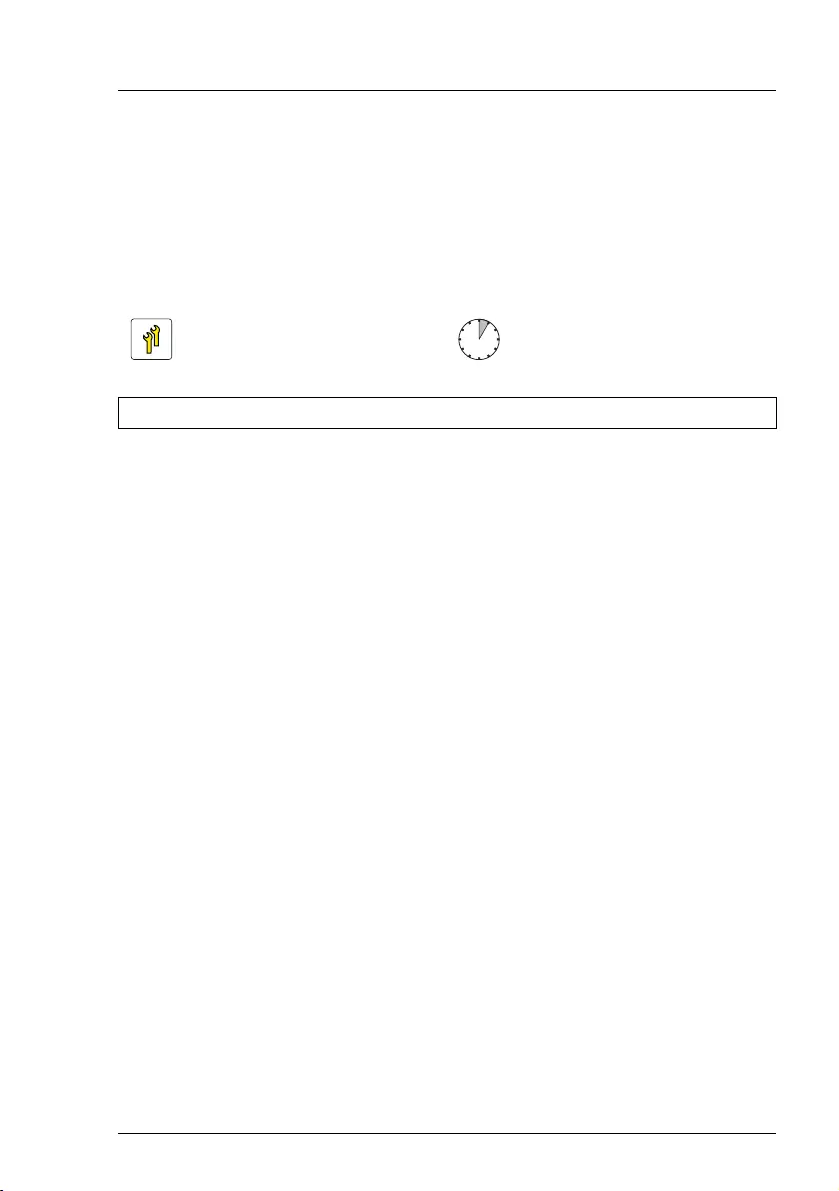
TX1330 M4 Upgrade and Maintenance Manual 421
System board and components
14.6.3.4 Software configuration
ITo install the ESXi to the Dual microSD 64GB Enterprise, see section
"Software configuration" on page 416.
14.6.4 Replacing the microSD card
14.6.4.1 Preliminary steps
Ê"Locating the defective server" on page 51
Ê"Shutting down the server" on page 53
Ê"Disconnecting the power cord" on page 54
Ê"Getting access to the component" on page 55
ÊRemove the system fan module, see section "Removing the system fan
module" on page 81
14.6.4.2 Replacing the microSD card
ÊRemove the Dual microSD 64GB Enterprise, see section "Removing the
Dual microSD 64GB Enterprise" on page 418.
ÊRemove the defective microSD card from the Dual microSD 64GB
Enterprise. Proceed as described in the following:
ÊTo eject the defective microSD card, gently push it in and then let go (see
figure 295).
ÊPull the microSD card straight out of its slot.
VCAUTION!
The microSD card contains customer information. After replacing the
microSD card, hand the defective card over to the customer. If the
customer requests disposal of the defective microSD card, proceed
as follows:
Upgrade and Repair Unit
(URU)
Hardware: 5 minutes
Tools: a pair of side-cutting pliers
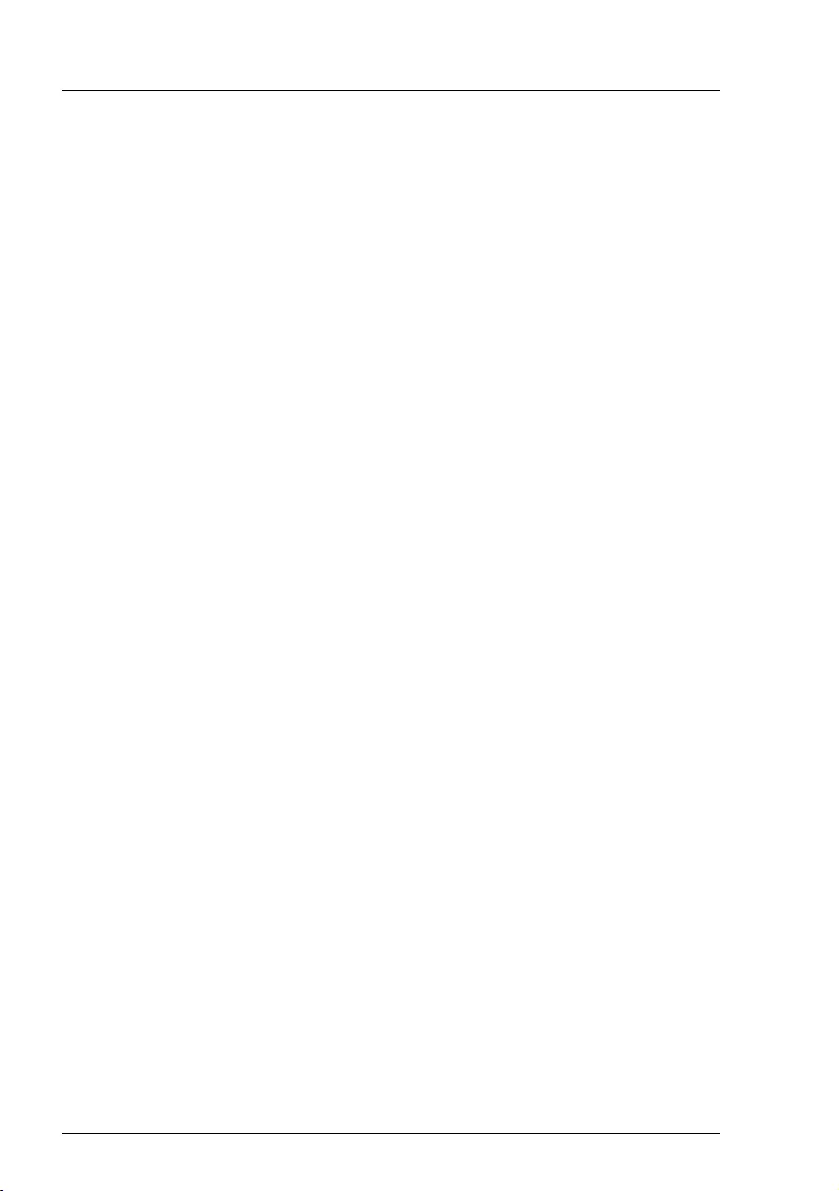
422 Upgrade and Maintenance Manual TX1330 M4
System board and components
ÊUsing a pair of side-cutting pliers, cut the microSD card in half.
ÊInstall the new microSD card on the Dual microSD 64GB Enterprise.
Proceed as described in the following:
ÊWith the label facing up, insert the microSD card into the microSD slot on
the controller until it locks in place (see figure 296).
ÊInstall the Dual microSD 64GB Enterprise, see section "Installing the Dual
microSD 64GB Enterprise" on page 414.
14.6.4.3 Concluding steps
ÊInstall the system fan module, see section "Installing the system fan module"
on page 83
Ê"Reassembling" on page 67
Ê"Connecting the power cord" on page 78
Ê"Switching on the server" on page 80
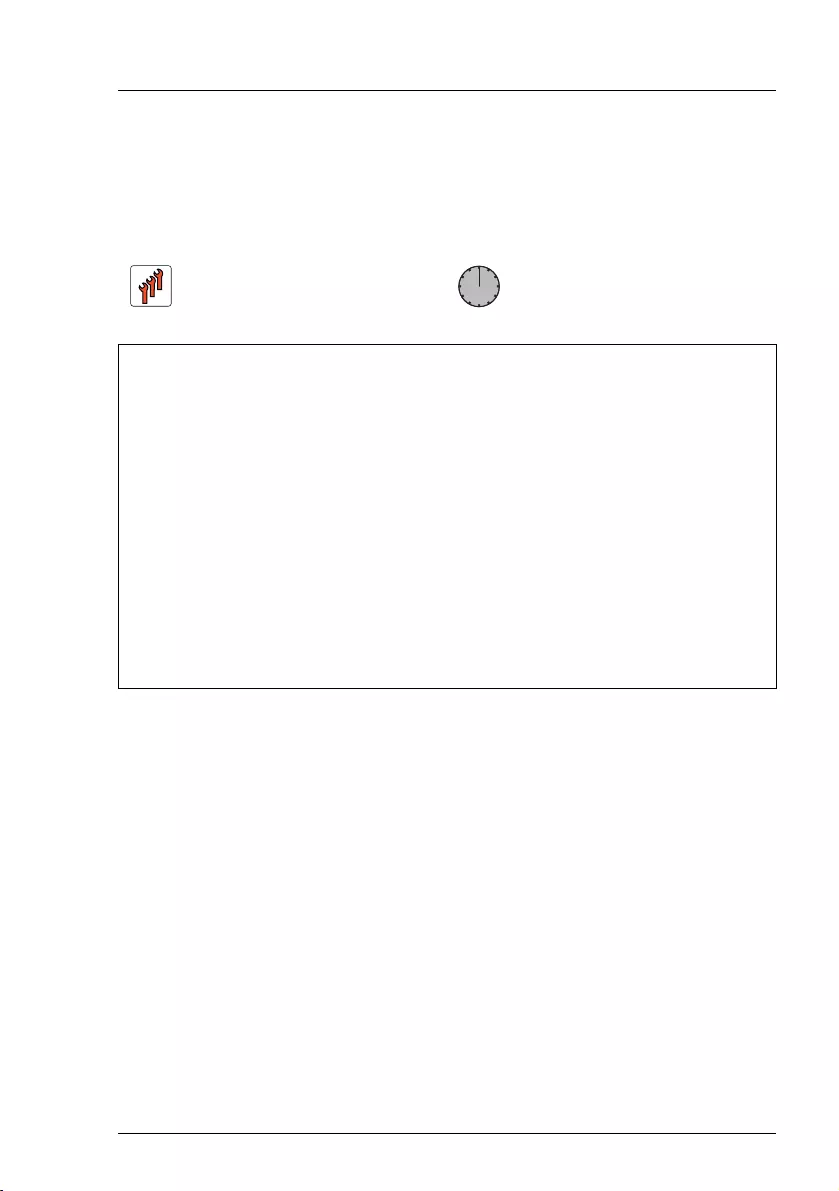
TX1330 M4 Upgrade and Maintenance Manual 423
System board and components
14.7 System board
14.7.1 Replacing the system board
Note on TPM
IThe system board can be equipped with an optional TPM (Trusted
Platform Module). This module enables third party programs to store key
information (e. g. drive encryption using Windows Bitlocker Drive
Encryption).
If the customer is using TPM functionality, the TPM has to be removed
from the defective system board and connected to the new system
board. For a detailed description, see section "Replacing the TPM" on
page 399.
The TPM is enabled in the system BIOS.
VCAUTION!
– Before replacing the system board, ask the customer whether TPM
functionality is used.
Field Replaceable Unit
(FRU)
Hardware: 50 minutes
Software: 10 minutes
Tools: Replacing the system board:
– Phillips PH2 / (+) No. 2 screw driver
– Magnifying glass for inspecting CPU socket springs
(recommended)
Replacing the TPM:
– Bit screw driver
– flat nose pliers
– TPM bit insert (*)
– thin slotted screw driver (2 x 0.4 mm) (*)
(*) For Japan:
– Dedicated TPM screw driver (CWZ8291A)
– TPM module fixing tool (S26361-F3552-L909)
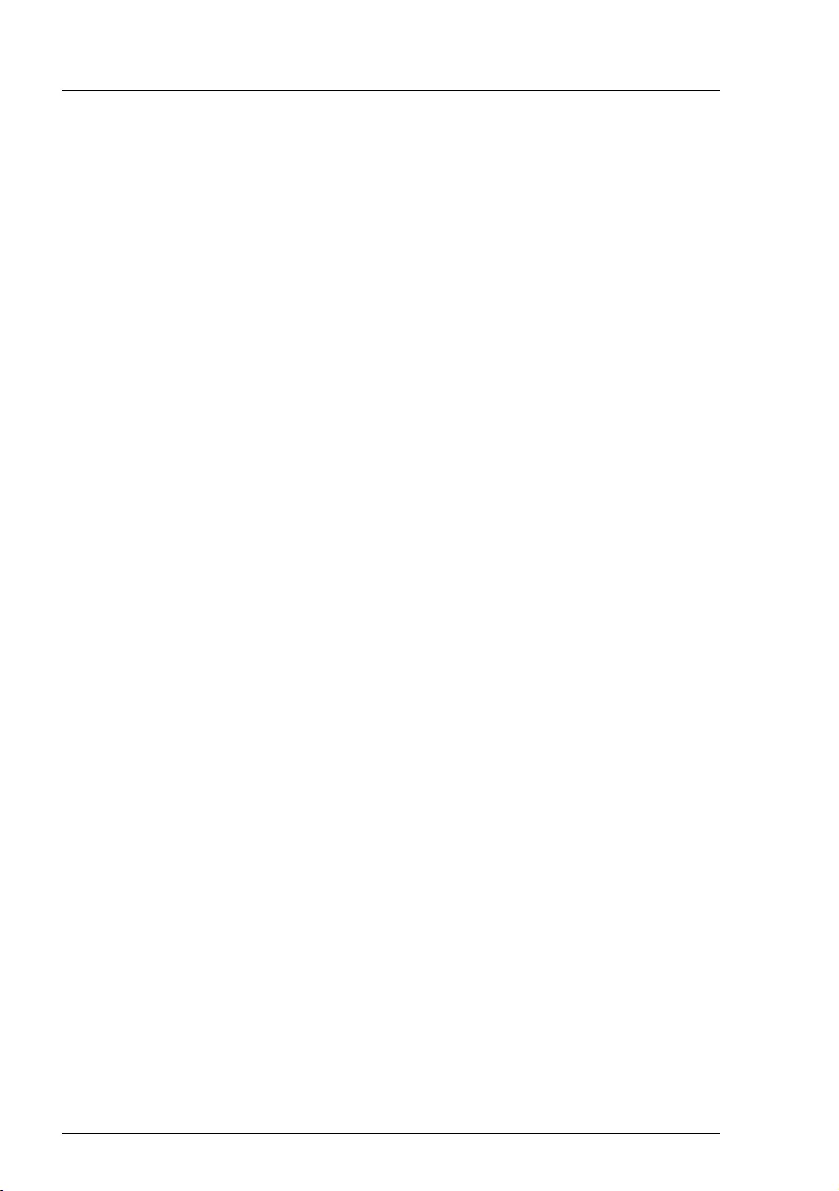
424 Upgrade and Maintenance Manual TX1330 M4
System board and components
– If the customer is using TPM functionality, remove the TPM from the
old system board and install it on the new system board.
Advise your contact persons that they must provide you with all
recovery keys which belong to the system to restore them in the TPM
later.
Note on system information backup/restore
The front panel (front panel module, front panel board or front panel on QRL)
contains the Chassis ID EPROM that contains system information like server
name and model, housing type, serial number and manufacturing data.
To avoid the loss of non-default settings when replacing the system board, a
backup copy of important system configuration data is automatically stored from
the system board NVRAM to the Chassis ID EPROM.
VCAUTION!
For that reason the front panel and system board must not be replaced
simultaneously! In this case, restoring the system configuration data on
the system board would fail.
After replacing the system board the backup data is restored from the Chassis
ID board to the new system board.
Note on network settings recovery
IWhen replacing network controllers or the system board, network
configuration settings in the operating system will be lost and replaced
by default values. This applies to all static IP address and LAN teaming
configurations.
Ensure to note down your current network settings before replacing a
network controller or the system board.
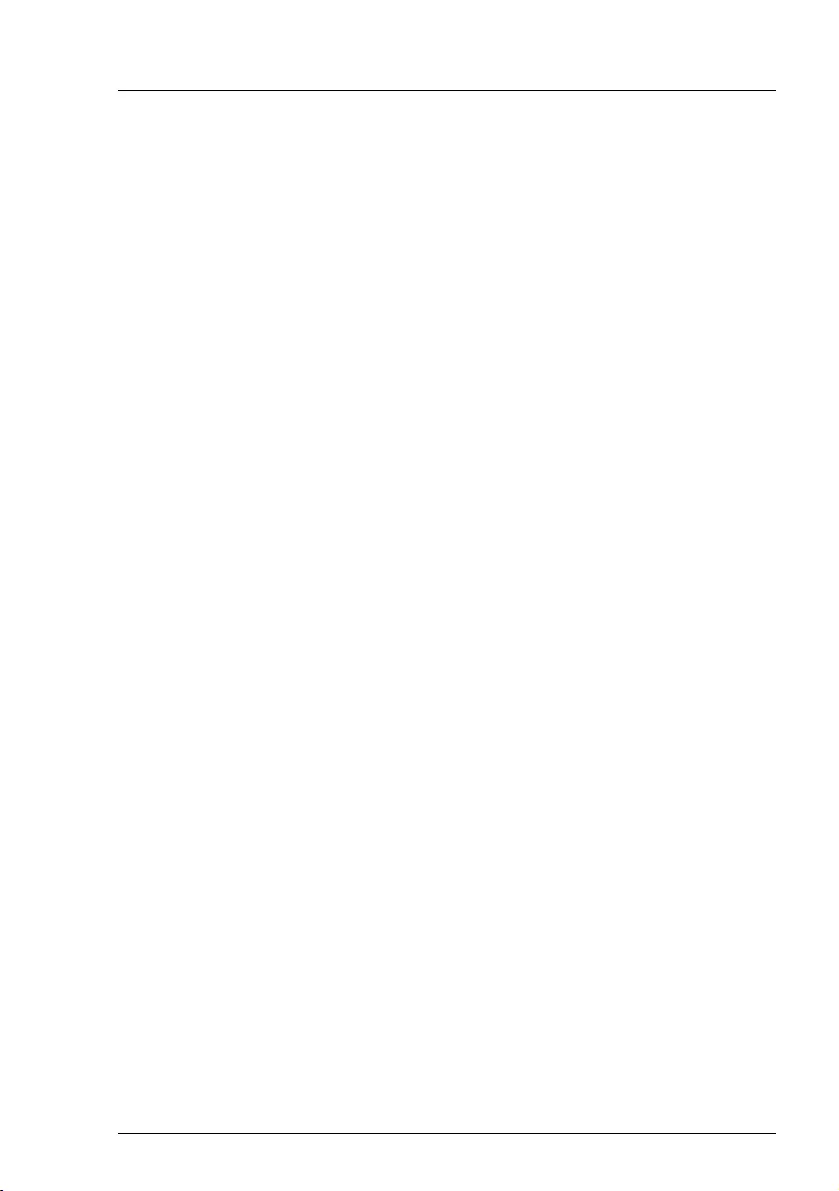
TX1330 M4 Upgrade and Maintenance Manual 425
System board and components
14.7.1.1 Preliminary steps
Ê"Locating the defective server" on page 51
Ê"Note on network settings recovery" on page 290
Ê"Suspending BitLocker functionality" on page 97
Ê"Shutting down the server" on page 53
Ê"Disconnecting the power cord" on page 54
ÊDisconnect all external cables.
Ê"Getting access to the component" on page 55
ÊRemove the system fan module, see section "Removing the system fan
module" on page 81
ÊIf applicable, remove the SAS expander board, see section "Removing the
SAS expander board" on page 257.
ÊRemove the following components from the system board as shown in the
related sections:
– Heat sinks: "Removing the heat sink" on page 325
ILeave the CPU on the defective board for now.
– Memory modules: "Removing memory modules" on page 319
IEnsure to take note of the memory modules’ mounting positions
for reassembly.
– Expansion cards:
If applicable, disconnect the riser card.
"Removing expansion cards" on page 287
IEnsure to take note of the controllers’ mounting positions and
cable connections for reassembly.
– iRMC microSD card: "Removing the iRMC microSD card" on page 403
– If applicable, M.2 SSD, see section "Removing the M.2 SSD" on
page 411.
– If applicable, Dual microSD 64 GB Enterprise, see section "Removing
the Dual microSD 64GB Enterprise" on page 418.

426 Upgrade and Maintenance Manual TX1330 M4
System board and components
14.7.1.2 Removing the defective system board
ÊDisconnect all cables from the system board.
Figure 297: Screws system board
ÊRemove the eight screws from the system board (see blue circles, orange
circles show the centering bolts).

TX1330 M4 Upgrade and Maintenance Manual 427
System board and components
Figure 298: Removing the system board
ÊUse both hands to lift the system board carefully out of the chassis in a slight
angle. Thereby you pull the connectors out of the I/O panel (see arrows).
VCAUTION!
Always take the system board with both hands!
Never lift the system board one-sided or at a heat sink, because the
solder connections between the socket and the system board come
under tension and increase the risk of damage and malfunction!
Don’t damage the EMI springs which are essential to comply with
applicable EMC regulations and satisfy cooling requirements and fire
protection measures.
ÊPlace the removed and the new system board on an antistatic surface.
ÊIf applicable, remove the TPM, see section "Removing the TPM" on
page 395.
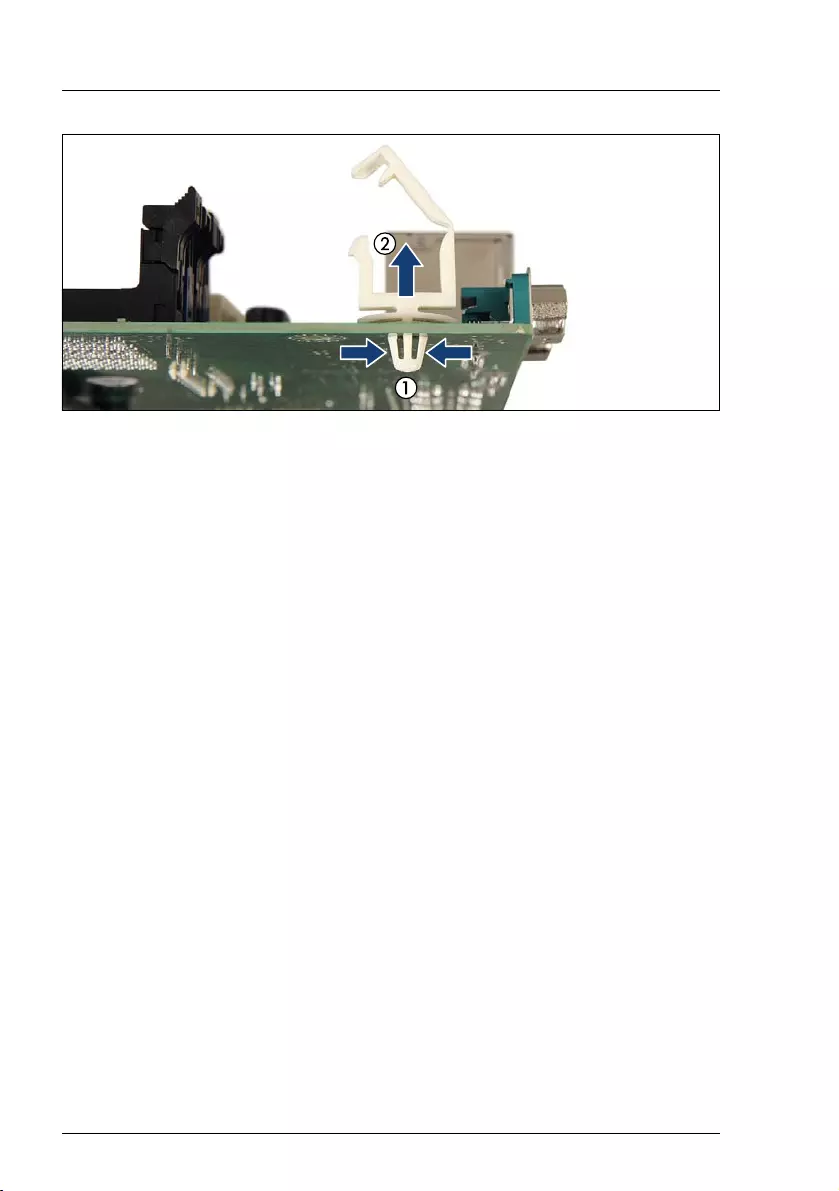
428 Upgrade and Maintenance Manual TX1330 M4
System board and components
Figure 299: Removing the power cable clamp
ÊUsing a small pair of combination pliers, press together the hooks on the
power cable clamp (1) and remove it from the defective system board (2).
14.7.1.3 Installing the new system board
ÊIf applicable, install the iRMC microSD card, see section "Installing the iRMC
microSD card" on page 401.
ÊIf applicable, install the TPM, see section "Installing the TPM" on page 392.
ÊCheck the settings on the new system board (see section "Onboard
settings" on page 479).
ÊInsert the system board by holding it at a slight angle. Slide the connectors
into the I/O panel (see figure 298).
ÊLower the system board carefully into the chassis.
ÊAdjust the system board. If necessary adjust the position of the system
board with a gentle twisting motion (orange circles in figure 297 show the
centering bolts).
ÊFasten the system board with the eight screws (see figure 297).
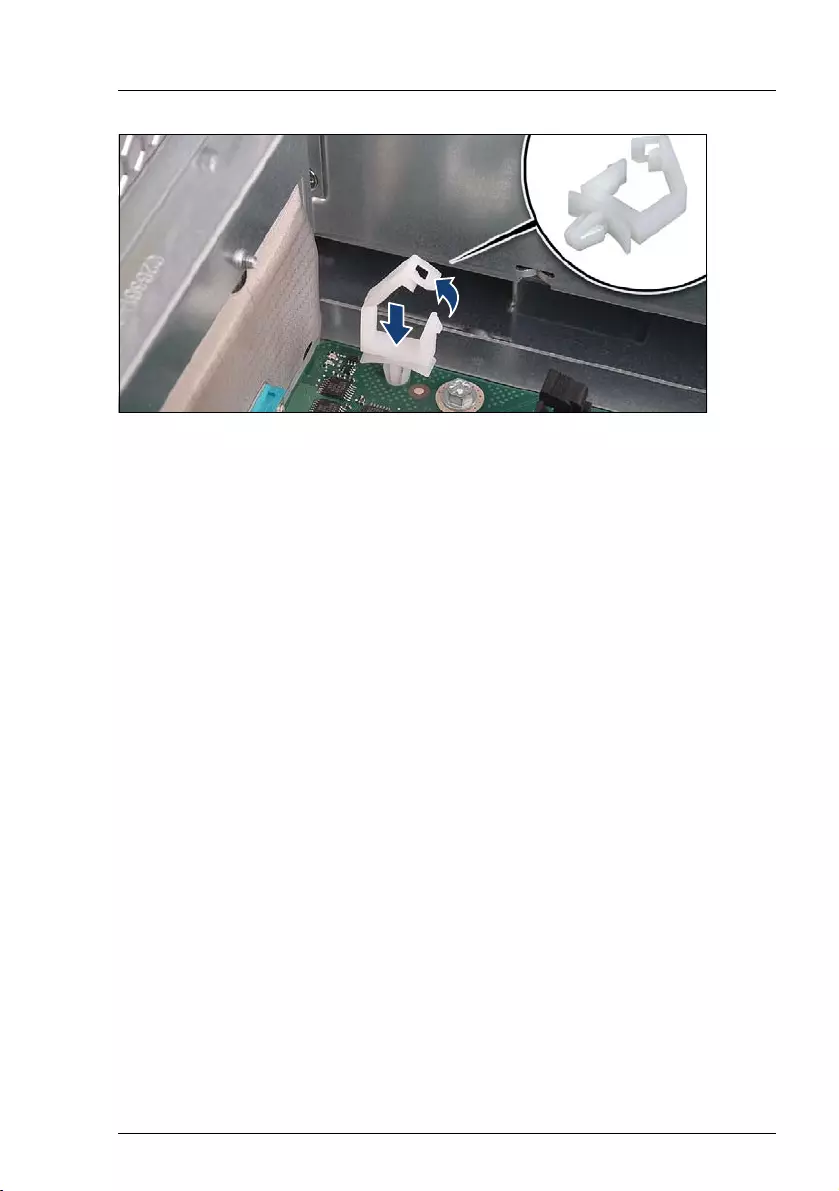
TX1330 M4 Upgrade and Maintenance Manual 429
System board and components
Figure 300: Installing the power cable clamp
ÊPress down on the power cable clamp until it snaps into place.
ÊRemove the
plastic cover from the CPU socket of the new system board.
ÊRemove the CPU from the defective system board, see section "Removing
the CPU" on page 326.
ÊConfirm that the CPU model number printed on the top of the CPU fits with
the requirements.
ÊInstall the CPU on the new system board, see section "Installing the CPU"
on page 328.
ÊFit the protective plastic cover onto the socket of the defective system board
which will be sent back to spares.
IReturned system boards without this cover probably have to be
scrapped.
Ê"Installing the CPU heat sink" on page 334
14.7.1.4 Concluding steps
ÊConnect all cables to the system board.
IFor the cable plan, see chapter "Appendix B" on page 483.
ÊReinstall all remaining system board components as shown in the related
sections:
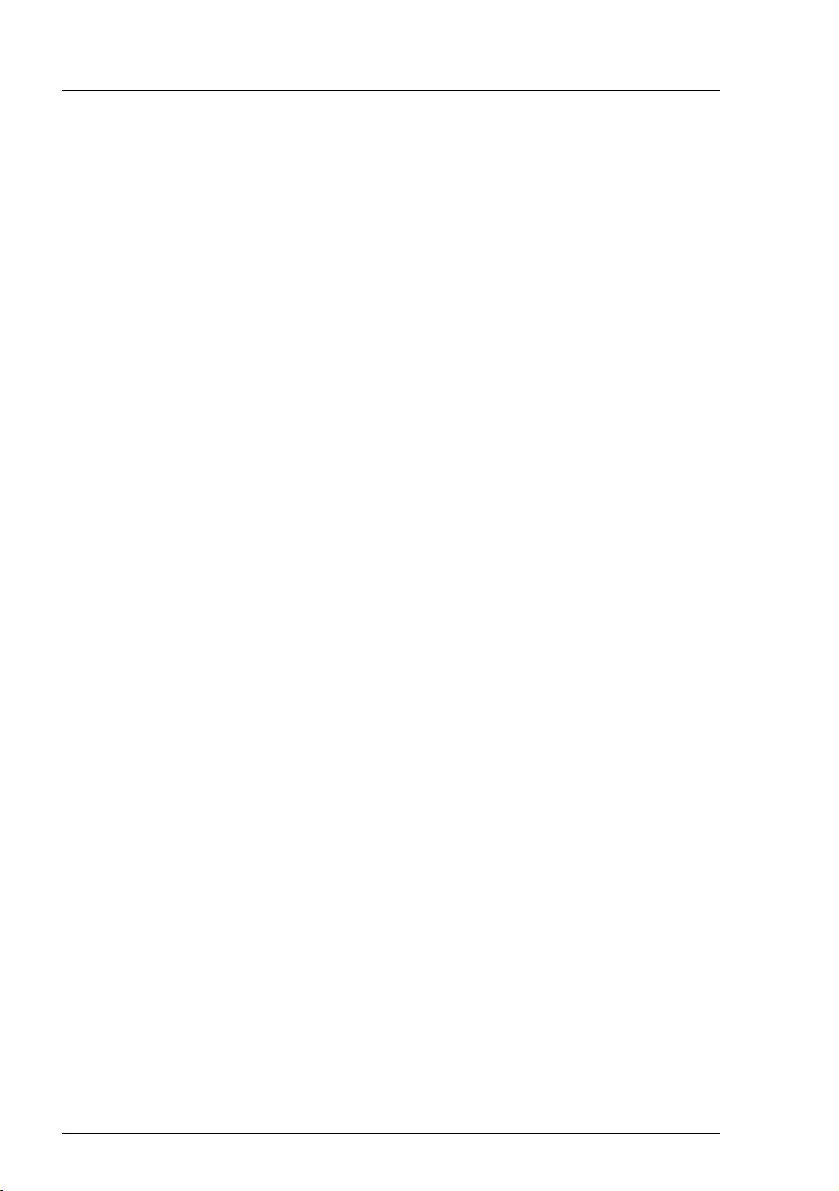
430 Upgrade and Maintenance Manual TX1330 M4
System board and components
– If applicable, M.2 SSD, see section"Installing an M.2 SSD" on page 406.
– If applicable, Dual microSD 64 GB Enterprise, see section "Installing the
Dual microSD 64GB Enterprise" on page 414.
– Memory modules: "Installing a memory module" on page 317
IEnsure that you reinstall each memory module in the slot it was
located before the replacement.
– Expansion cards: "Installing expansion cards" on page 281
If applicable, connect the riser card.
ÊIf applicable, install the expander board, see section "Installing the SAS
expander board" on page 253.
ÊInstall the system fan module, see section "Installing the system fan module"
on page 83
Ê"Reassembling" on page 67
ÊConnect all external cables.
Ê"Connecting the power cord" on page 78
Ê"Switching on the server" on page 80
IWhen the system is powered on after a CPU has been replaced or
upgraded, the Global Error indicator will start flashing with the
message CPU has been changed.
This only indicates that the CPU configuration has been altered.
There is no technical problem.
Proceed as follows:
ÊRestart your server.
ÊAs soon as the startup screen appears, press the [F2] function
key to enter the BIOS.
If a password is assigned, enter the password and press [Enter].
ÊSelect the Save & Exit menu.
ÊSelect Save Changes and Exit or Save Changes and Reset.
ÊVerify that the Global Error indicator stops flashing.
Ê"Verifying the system time settings" on page 112
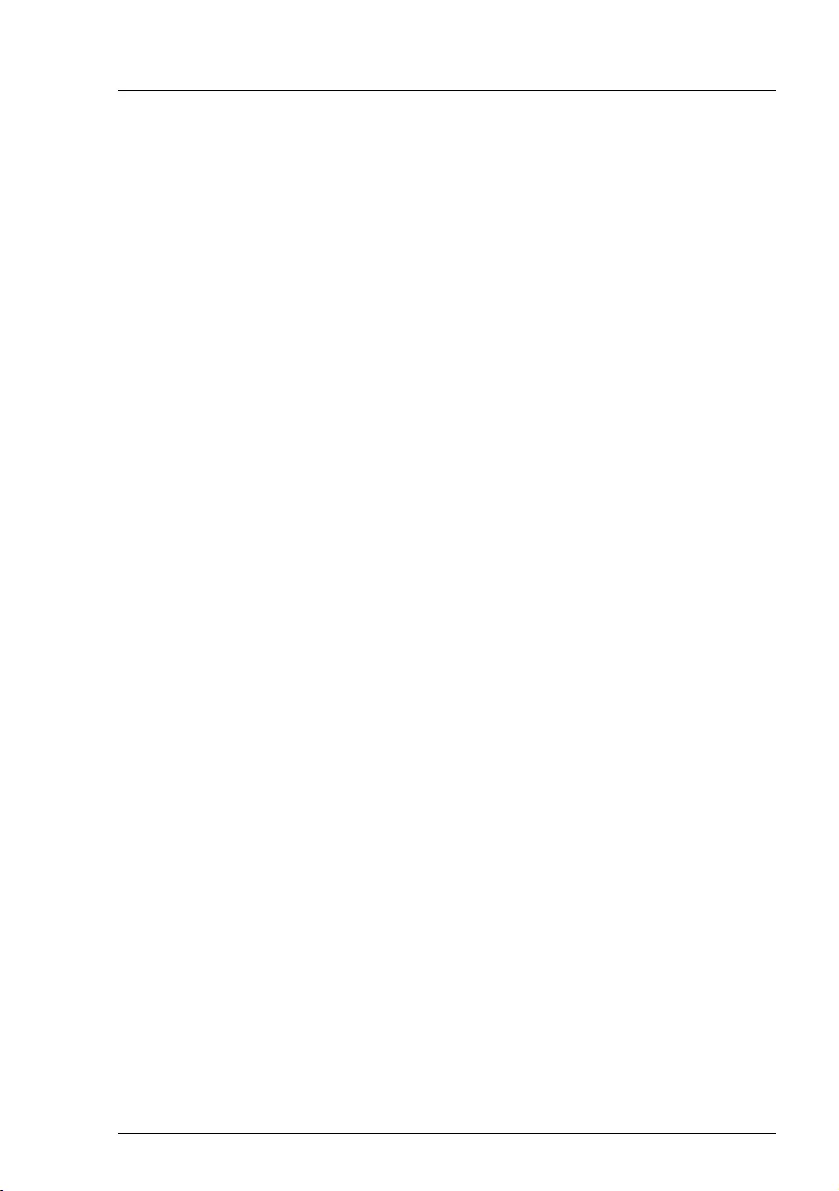
TX1330 M4 Upgrade and Maintenance Manual 431
System board and components
Ê"Updating or recovering the BIOS and the iRMC S5" on page 101
ÊIf applicable, activate TPM functionality in the system BIOS under Security
> TPM (Security Chip) Setting > Security Chip. For more information, see
the corresponding BIOS Setup Utility reference manual.
Ê"Verifying system information backup/restore" on page 102
Ê"Looking for MAC/WWN/GUID and SAS addresses" on page 118
Ê"Updating the NIC configuration file in a Linux and VMware environment" on
page 115
Ê"Resuming BitLocker functionality" on page 116
ÊIf applicable, reconfigure your network settings in the operation system
according to the original configuration of the replaced controller (expansion
card or onboard).
IConfiguration of network settings should be performed by the
customer. For more information, see section "Note on network
settings recovery" on page 290.
ÊIf applicable, restore LAN teaming configurations, see section "After
replacing a system board" on page 123.
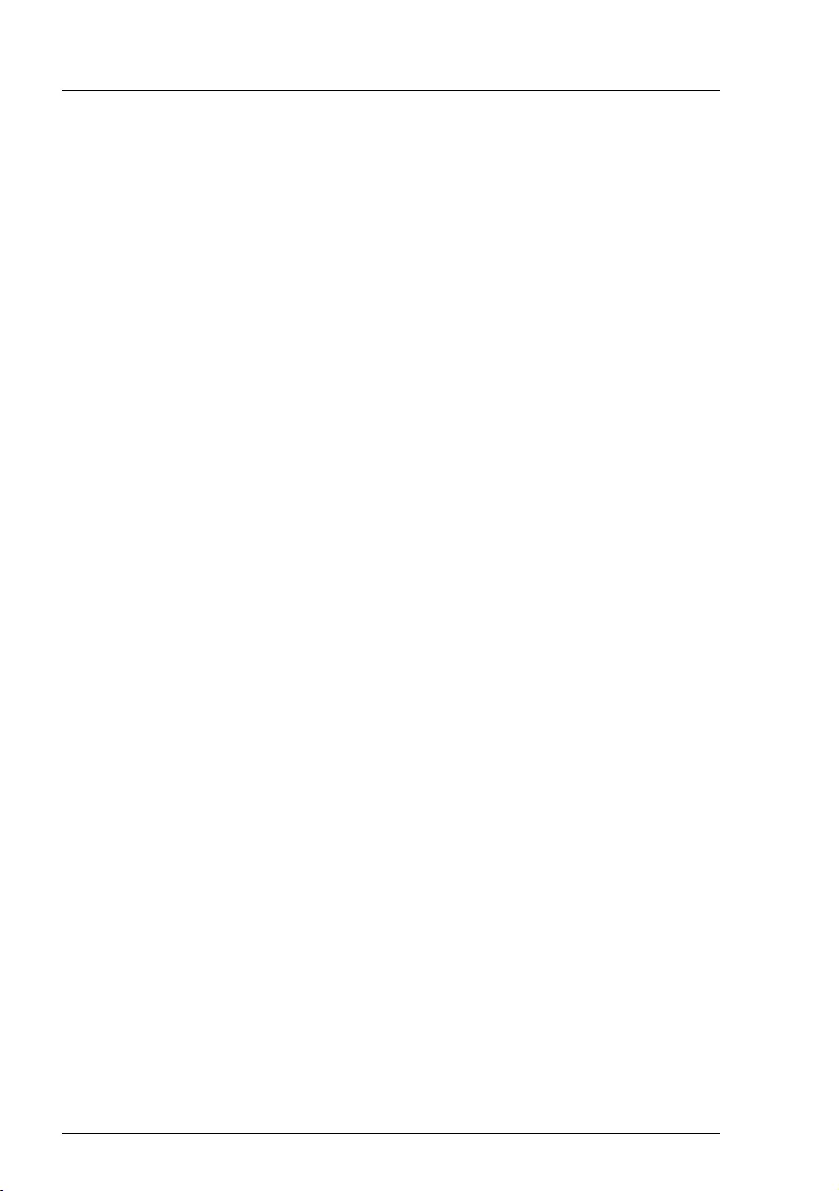
432 Upgrade and Maintenance Manual TX1330 M4
System board and components
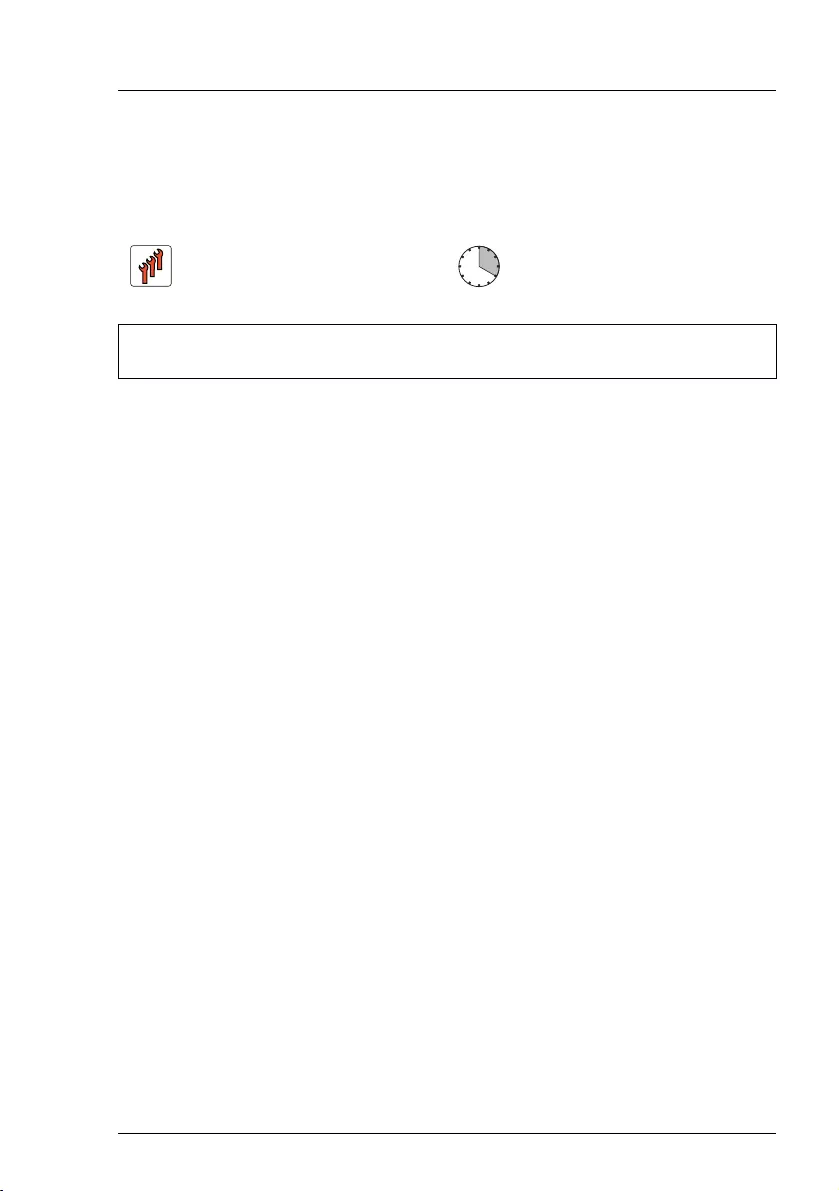
TX1330 M4 Upgrade and Maintenance Manual 433
15 Converting a floorstand model to
a rack model
Safety notes
For more information, see chapter "Important information" on page 37.
15.1 Preliminary steps
Ê"Shutting down the server" on page 53
Ê"Disconnecting the power cord" on page 54
ÊRemove all external cables.
Ê"Getting access to the component" on page 55
Ê"Removing the anti-tilt bracket" on page 96
Field Replaceable Unit
(FRU)
Hardware: 20 minutes
Tools: – Phillips PH2 / (+) No. 2 screw driver
– Slotted screw driver

434 Upgrade and Maintenance Manual TX1330 M4
Converting a floorstand model to a rack model
15.2 Converting a floorstand model to a rack
model
Removing the right side cover
Figure 301: Removing the right side cover (A)
ÊRemove two screws on the server rear (see circles).

TX1330 M4 Upgrade and Maintenance Manual 435
Converting a floorstand model to a rack model
Figure 302: Removing the right side cover (B)
ÊSlide the right side cover towards the server rear as far as it will go (1).
ÊRemove the three hooks on the right side cover from the slots on the upper
chassis edge:
ÊUsing a slotted screw driver, slightly pry up on the middle hook until it
disengages (2).
ÊPull up on both ends of the right side cover to remove the left and right
hooks from the slots on the upper chassis edge.
ÊEnsure that all cables and components are properly secured inside the
server and that there are no loose pieces.
ÊCarefully turn the server upside down.
IAt least two people are needed to turn over a fully equipped server.
Remove HDDs and hot-plug PSUs in order to facilitate the task.
ÊLift off and remove the right side cover.
IThe right side cover is no longer required.
ÊLeave the server in its upside down position.
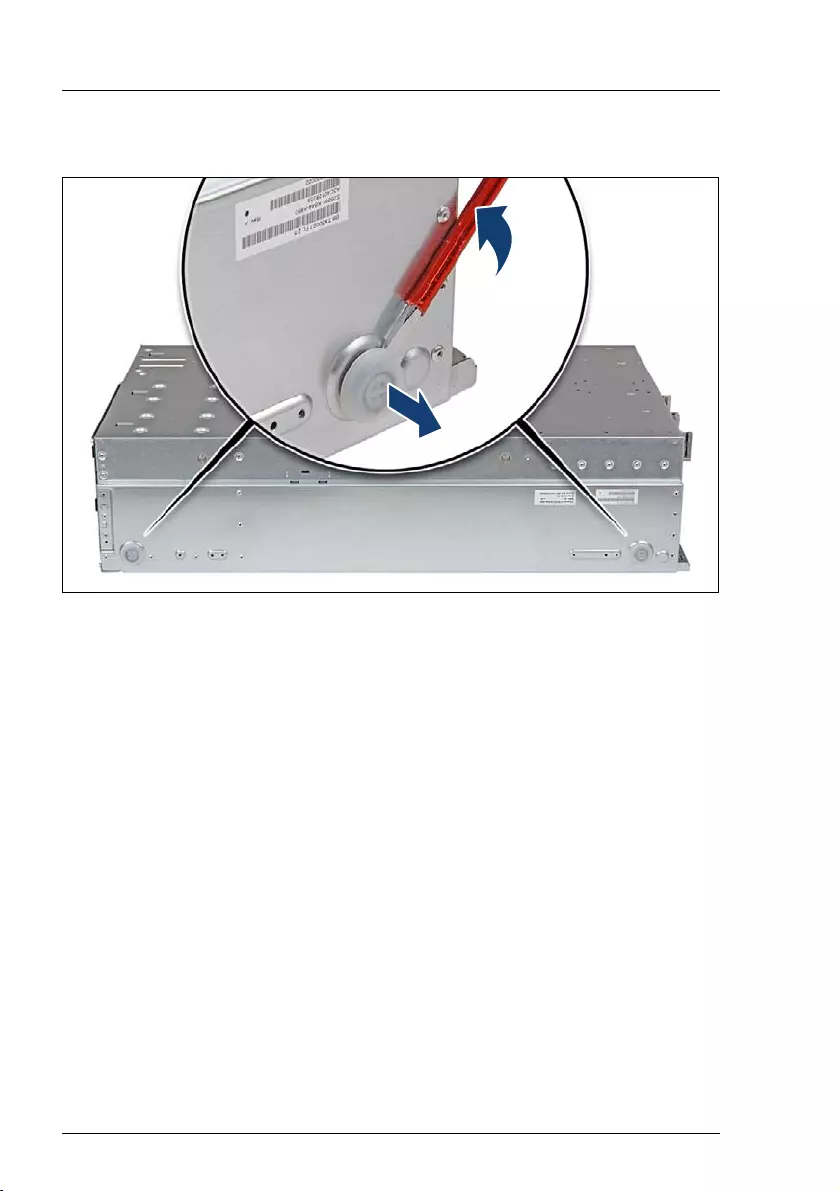
436 Upgrade and Maintenance Manual TX1330 M4
Converting a floorstand model to a rack model
Removing rubber feet
Figure 303: Removing rubber feet
ÊUsing a slotted screw driver, slightly pry up on each rubber foot until it
detaches.
ÊBring the server back to its horizontal position.
IAt least two people are needed to turn over a fully equipped server.
Remove HDDs and PSUs in order to facilitate the task.

TX1330 M4 Upgrade and Maintenance Manual 437
Converting a floorstand model to a rack model
Removing the accessible drive cage
ÊRemove the front panel module, see section "Removing the defective front
panel module" on page 381.
ÊIf applicable, remove all accessible drives, see section "Removing an
accessible drive" on page 352.
ÊIf applicable, remove an HDD extension box, see section "HDD extension
boxes" on page 226.
Figure 304: Detaching the accessible drive cage (A)
ÊRemove two screws from the bottom side of the server as shown.
ÊBring the server back to its horizontal position.
IAt least two people are needed to turn over a fully equipped server.
Remove HDDs and PSUs in order to facilitate the task.

438 Upgrade and Maintenance Manual TX1330 M4
Converting a floorstand model to a rack model
Figure 305: Detaching the accessible drive cage (B)
ÊRemove two screws from the right chassis edge (1).
ÊRemove two screws from the top edge of the chassis (2).

TX1330 M4 Upgrade and Maintenance Manual 439
Converting a floorstand model to a rack model
Figure 306: Removing the accessible drive cage
ÊSlightly lift up the accessible drive cage to disengage its front bottom edge
from the slot on the chassis floor (1).
ÊSlide the accessible drive cover from under the chassis frame as shown (2).
ÊLift the accessible drive cage out of the chassis (3).

440 Upgrade and Maintenance Manual TX1330 M4
Converting a floorstand model to a rack model
Converting the accessible drive cage
Figure 307: Converting the accessible drive cage
ÊTurn the accessible drive cover with its "RACK" stamping facing up (1, see
close-up).
ÊRemove the threaded bolt from the upper edge of the accessible drive cage
(2).
ÊReinstall the threaded bolt on the side of the accessible drive cage as shown
(3, see close-up).

TX1330 M4 Upgrade and Maintenance Manual 441
Converting a floorstand model to a rack model
Reinstalling the accessible drive cage
Figure 308: Mounting the accessible drive cage
ÊWith its "RACK" stamping facing up, lower the accessible drive cage into the
chassis (1).
ÊSlide the accessible drive cage towards the server front as far as it will go
(2).
ÊEnsure that the front bottom edge on the accessible drive cover properly
engages in the slot in the chassis floor (3).

442 Upgrade and Maintenance Manual TX1330 M4
Converting a floorstand model to a rack model
Figure 309: Securing the accessible drive cage (A)
ÊSecure the accessible drive cage with two screws to the right chassis edge
(1).
ÊSecure the accessible drive cage with two screws to the top edge of the
chassis (2).
ÊEnsure that all cables and components are properly secured inside the
server and that there are no loose pieces.

TX1330 M4 Upgrade and Maintenance Manual 443
Converting a floorstand model to a rack model
Figure 310: Securing the accessible drive cage (B)
ÊCarefully turn the server upside down.
IAt least two people are needed to turn over a fully equipped server.
Remove HDDs and hot-plug PSUs in order to facilitate the task.
ÊSecure the accessible drive cage with the two screws (see circles) to the
bottom side of the server.
INote the correct screw positions: The screw hole on the right that has
been used in the floorstand model configuration remains empty.
ÊReinstall the front panel (rotated by 90 degrees), see section "Installing the
front panel module" on page 384.
ÊReinstall all accessible drives into their original bays (rotated by 90
degrees), see section "Installing an accessible drive" on page 348.
ÊReinstall all accessible drive filler covers and front covers, see section
"Installing accessible drive dummy covers" on page 235.
ÊIf applicable, install an HDD extension box, see section "HDD extension
boxes" on page 226.
Preparing the intrusion switch
ÊRemove the intrusion switch module, see section "Removing the intrusion
switch cable" on page 447.
IIt is not necessary to disconnect the intrusion switch cable from the
system board.

444 Upgrade and Maintenance Manual TX1330 M4
Converting a floorstand model to a rack model
ÊAttach a rubber bumper to the front intrusion switch and reinstall the
intrusion switch module, see section "Installing the intrusion switch cable" on
page 451.
Assembling the rack front cover
Figure 311: Rack mounting brackets with quick release levers
IThe rack front cover consists of a plastic frame and two rack mounting
brackets with quick release levers.
Figure 312: Installing rack mounting brackets

TX1330 M4 Upgrade and Maintenance Manual 445
Converting a floorstand model to a rack model
ÊFit the rack mounting bracket with the FUJITSU logo on the two hooks on
the right side of the rack front bezel (1).
ÊFirmly press down on the rack mounting bracket until it is fully seated in the
rack front bezel (2).
ÊMount the second rack mounting bracket to the left side of the rack front
bezel accordingly.
Figure 313: Installing accessible drive dummy covers
ÊIf available, reinstall all accessible drive dummy covers into their original
locations (rotated by 90 degrees):
ÊEnsure that an accessible drive filler cover has been installed in every
empty drive bay.
ÊTurn the front cover face down.
ÊJoin the two lugs on one edge of the accessible drive cover with the right
inner edge of the front cover (1).
ÊFold down the accessible drive cover until it snaps in place (2).
IUse the dummy covers that have been removed from the front cover
during the preliminary steps.
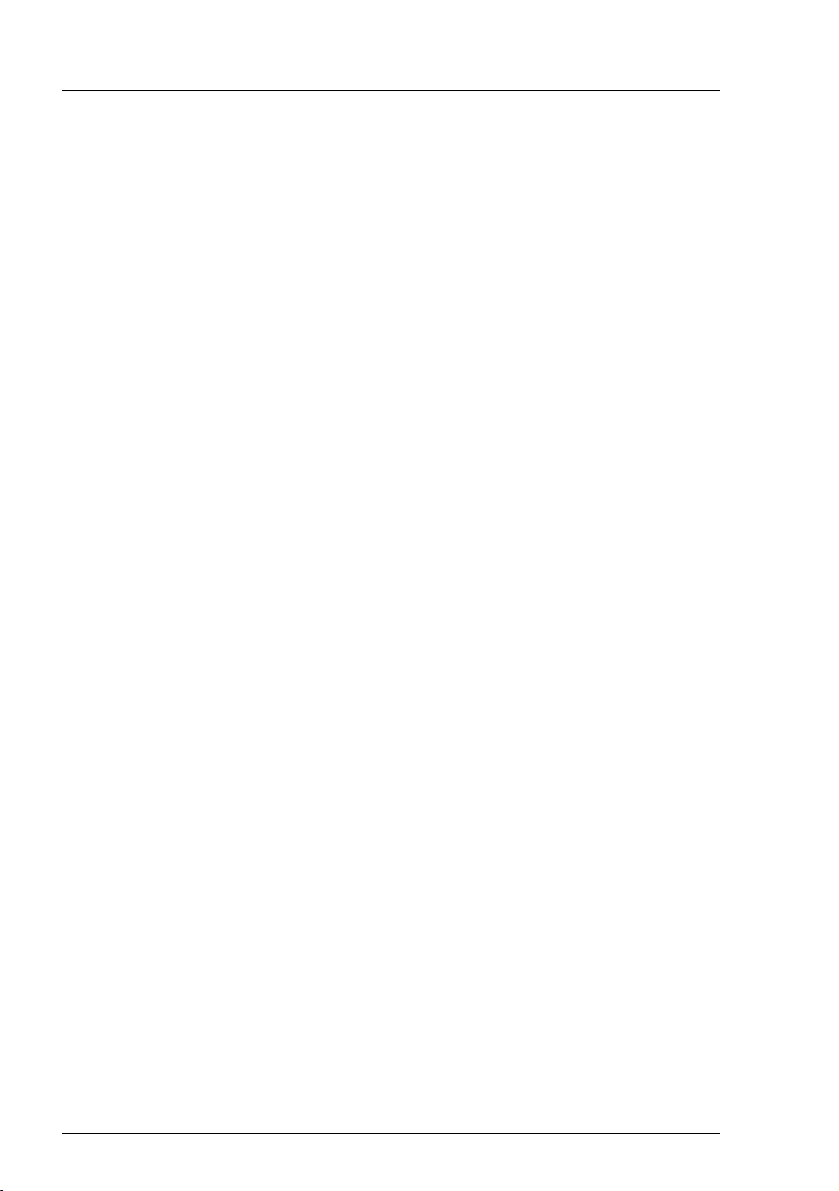
446 Upgrade and Maintenance Manual TX1330 M4
Converting a floorstand model to a rack model
ÊInstall the rack front cover, see section "Installing the rack front cover" on
page 67.
15.3 Concluding steps
Ê"Reassembling" on page 67
ÊMount the support bracket and rack mounting rails in the rack, see the "Rack
Mounting Kit - RMK-F2 Drop-In" Mounting Instructions.
IFor Japan:
The document is available online at http://manuals.ts.fujitsu.com
(http://www.fujitsu.com/jp/products/computing/servers/primergy/man
ual/.
The printed poster is contained in the rack mounting kit.
ÊConnect all external cables.
Ê"Connecting the power cord" on page 78
Ê"Switching on the server" on page 80
ÊUpdate the chassis information of your server on the Chassis ID EPROM
integrated into the front panel board. For further information on how to obtain
and use the ChassisId_Prom Tool, see section "Using the Chassis ID Prom
Tool" on page 120.
ÊChange the chassis model setting to "rack server", see section "Specifying
the chassis model" on page 124.
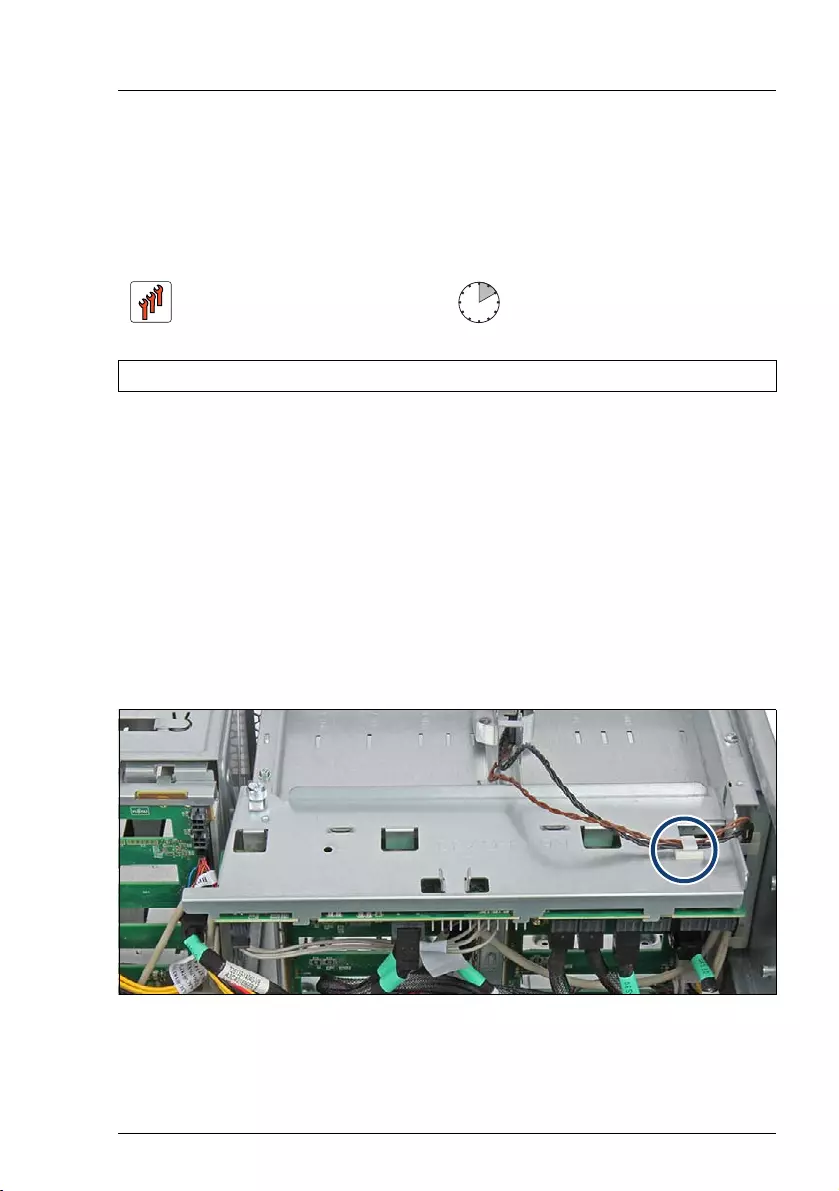
TX1330 M4 Upgrade and Maintenance Manual 447
16 Cabling
16.1 Replacing the intrusion switch cable
16.1.1 Preliminary steps
Ê"Locating the defective server" on page 51
Ê"Shutting down the server" on page 53
Ê"Disconnecting the power cord" on page 54
Ê"Getting access to the component" on page 55
16.1.2 Removing the intrusion switch cable
Figure 314: Removing the intrusion switch cable from the cable clamp
ÊIf applicable, remove the intrusion switch cable from the cable clamp on the
expander board (see circle).
Field Replaceable Unit
(FRU)
Hardware: 10 minutes
Tools: Phillips PH2 / (+) No. 2 screw driver
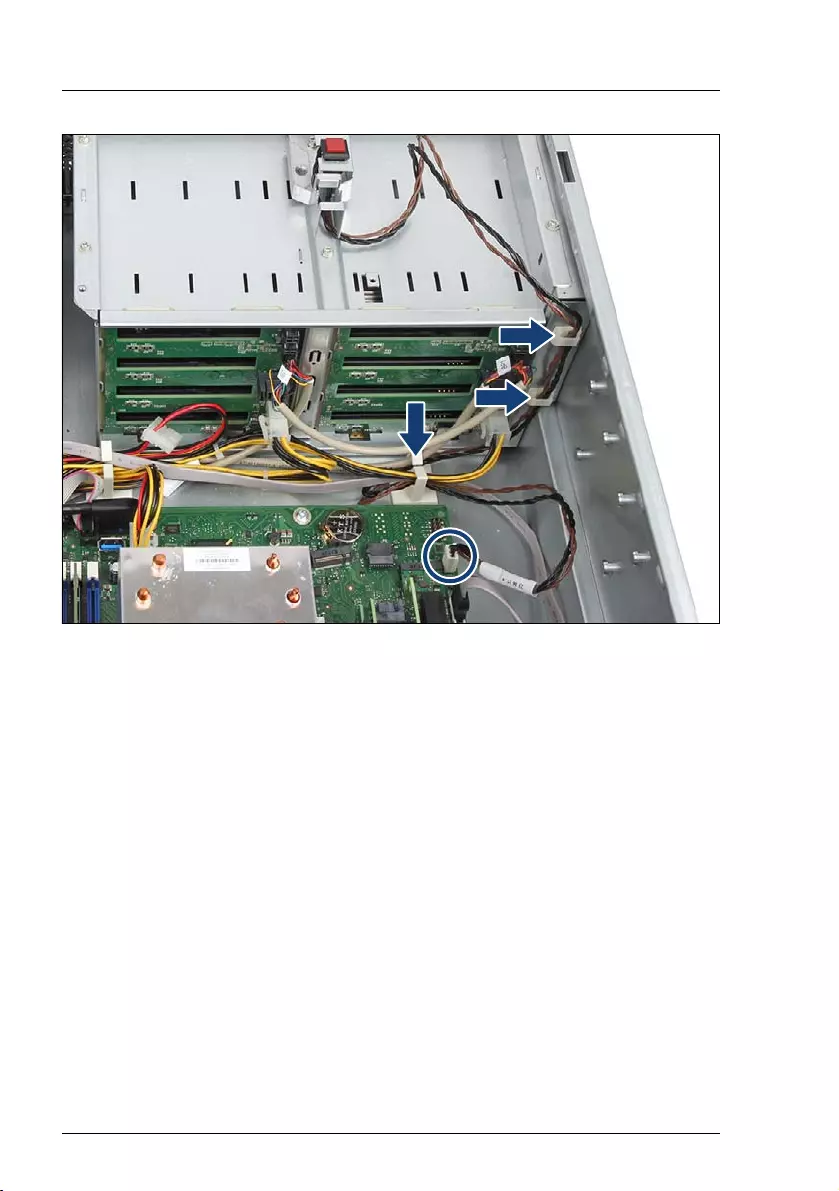
448 Upgrade and Maintenance Manual TX1330 M4
Cabling
Figure 315: Disconnecting the intrusion switch cable
ÊDisconnect the intrusion switch cable from the system board (see circle).
ÊRemove the intrusion switch cable from the cable guide and the two cable
clamps (see arrows).

TX1330 M4 Upgrade and Maintenance Manual 449
Cabling
Figure 316: Removing the intrusion switch holder (A)
ÊRemove one screw from the intrusion switch holder as shown.
IReplacing the intrusion switch cable is illustrated by the example of
the 2.5-inch HDD model. In case of the 3.5-inch HDD model, the
procedure is identical, although the HDD bay top cover looks slightly
different:
Figure 317: HDD bay top cover in 3.5-inch HDD configurations

450 Upgrade and Maintenance Manual TX1330 M4
Cabling
Figure 318: Removing the intrusion switch cable (B)
ÊSlide back the intrusion switch holder until it disengages from the HDD bay
top cover.
ÊRemove the defective intrusion switch holder.

TX1330 M4 Upgrade and Maintenance Manual 451
Cabling
16.1.3 Installing the intrusion switch cable
IThe rubber bumper is only necessary in case of rack server
configuration.
Figure 319: Attaching a rubber bumper to the front intrusion switch
IIn case of rack server configurations, a rubber bumper needs to be
attached to the front intrusion switch as described below. When working
on a floorstand model, please skip this step.
ÊAttach a rubber bumper (C26192-Y26-C43) to the front intrusion switch as
shown.
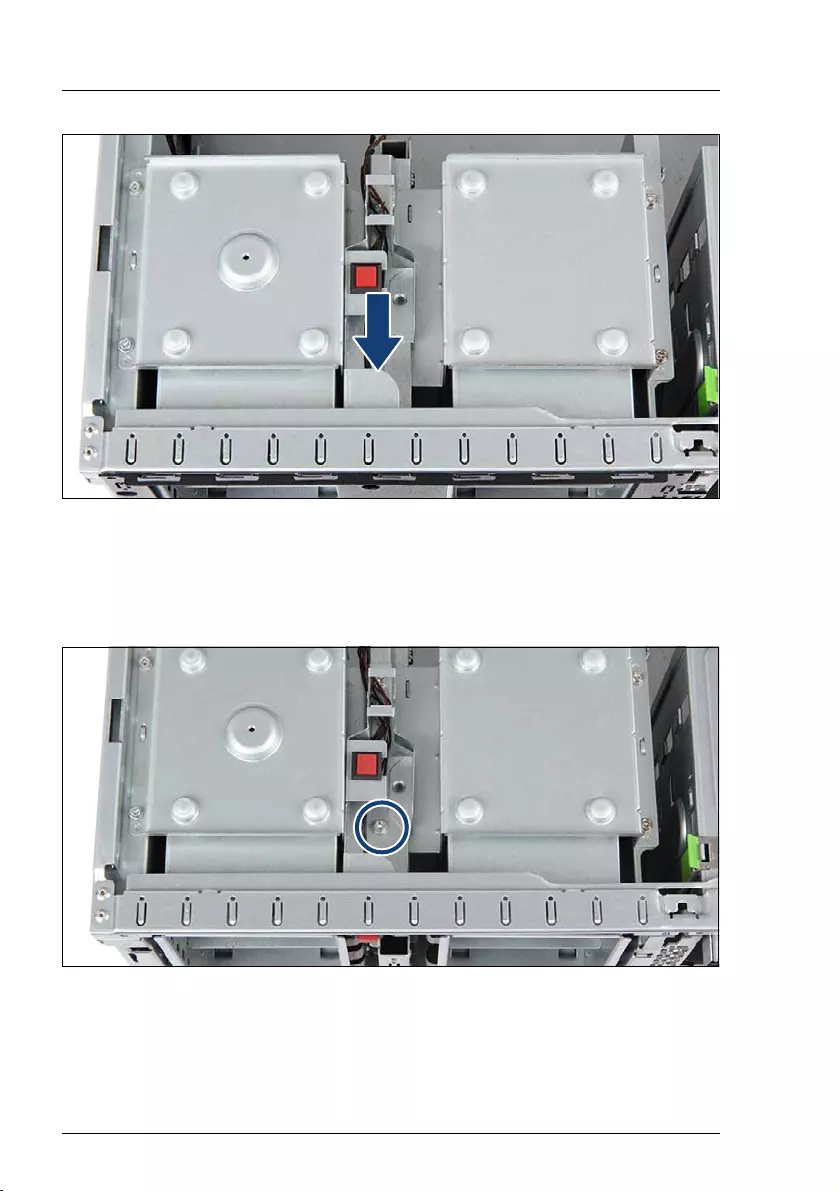
452 Upgrade and Maintenance Manual TX1330 M4
Cabling
Figure 320: Installing the intrusion switch cable (A)
ÊPlace the new intrusion switch holder on the HDD bay top cover as shown.
ÊSlide the intrusion switch holder under the front chassis rim as far as it will
go.
Figure 321: Installing the intrusion switch cable (B)
ÊSecure the intrusion switch holder on the HDD bay top cover with one screw.
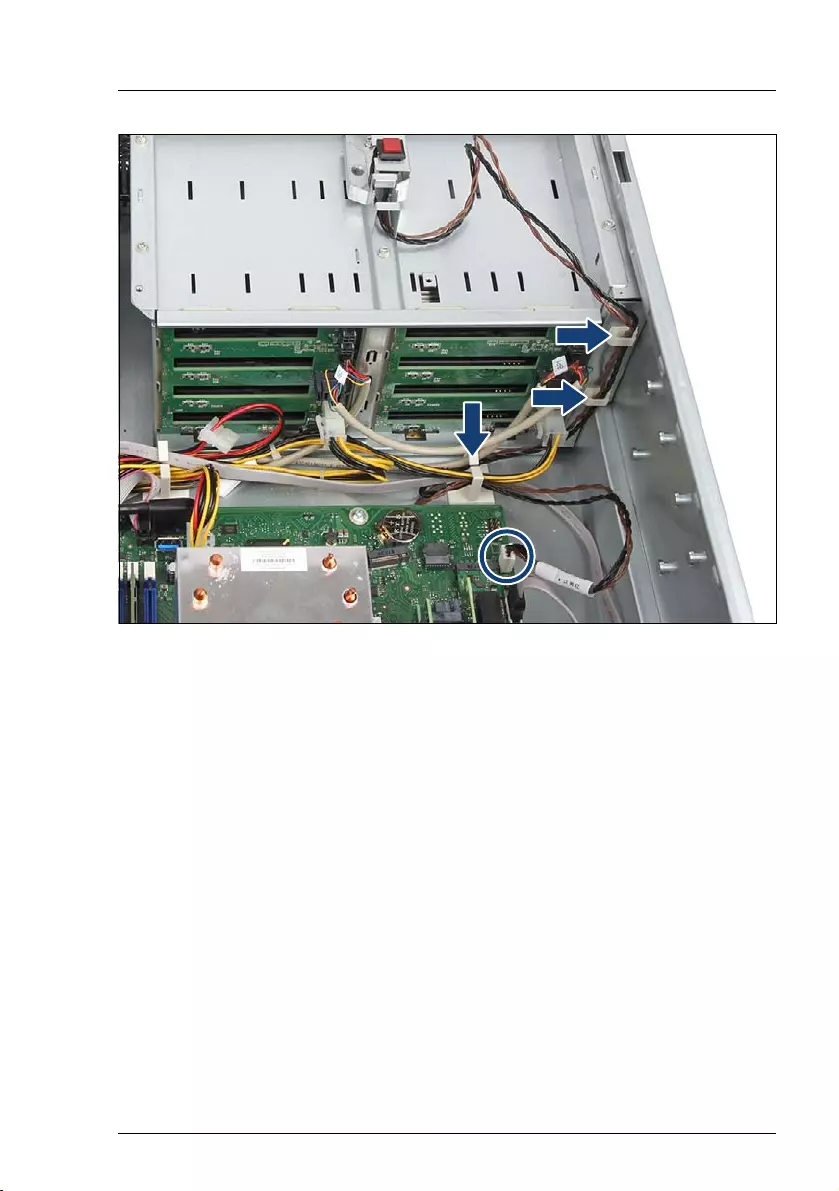
TX1330 M4 Upgrade and Maintenance Manual 453
Cabling
Figure 322: Connecting the intrusion switch cable
ÊRun the intrusion switch cable through the cable clamps and the cable guide
(see arrows).
ÊConnect the intrusion switch cable to the system board (see circle).
VCAUTION!
Ensure that the intrusion switch cable is connected to the right connector
"INTR" on the system board, see section "Onboard connectors" on
page 461.
Please do not connect the intrusion switch cable to the connector "FAN2"
near the "INTR".The system may occur "Sudden Power Down" and
"system board defect", if the intrusion switch cable is connected to
"FAN2".

454 Upgrade and Maintenance Manual TX1330 M4
Cabling
Figure 323: Removing the intrusion switch cable from the cable clamp
ÊIf applicable, run the intrusion switch cable trough the cable clamp on the
expander board (see circle).
16.1.4 Concluding steps
Ê"Reassembling" on page 67
Ê"Connecting the power cord" on page 78
Ê"Switching on the server" on page 80
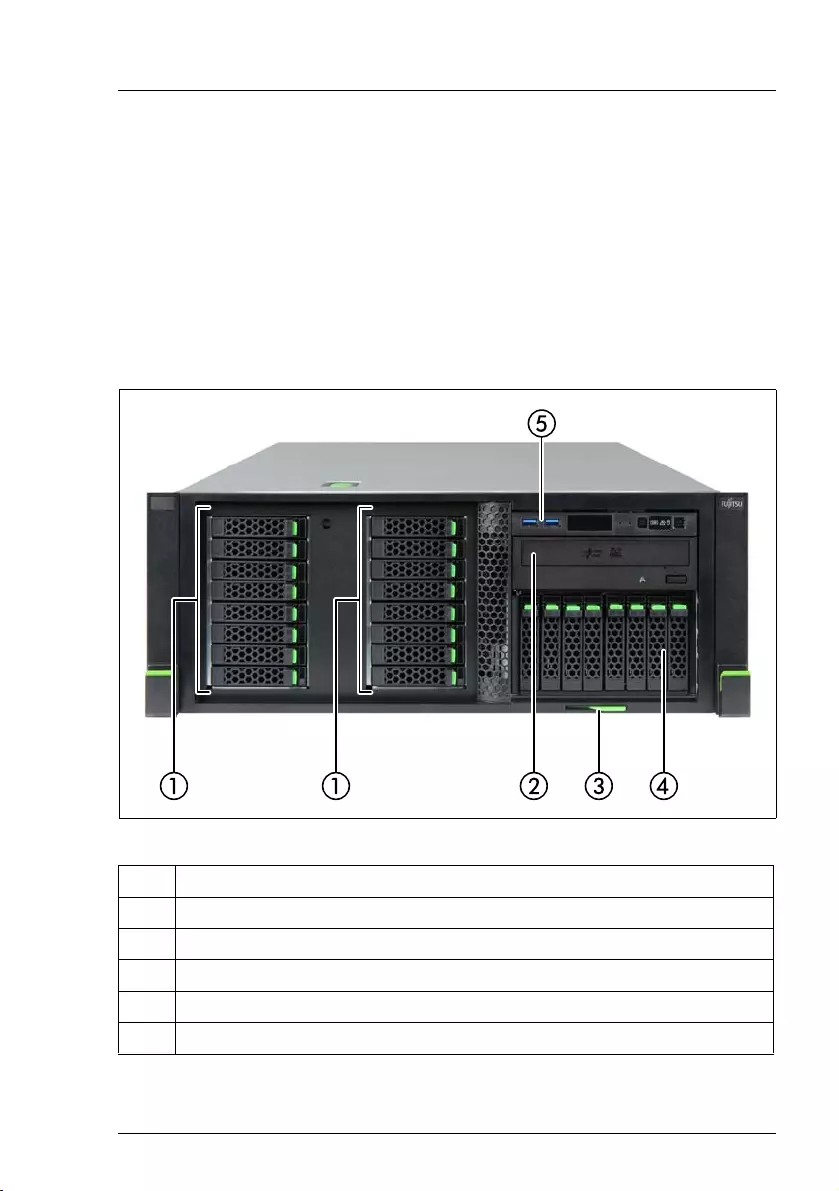
TX1330 M4 Upgrade and Maintenance Manual 455
17 Appendix A
17.1 Mechanical overview
17.1.1 Server front
2.5-inch HDDs/SSDs
Figure 324: Server front 2.5-inch HDDs/SSDs - example TX1330 M4 rack model
Pos. Component
1 2.5-inch HDDs//SSDs / dummy modules
2 ODD / 2.5-inch dummy cover
3ID card
4 8x 2.5-inch HDD extension box / 8x 2.5-inch PCIe SSD extension box
5 Front panel module
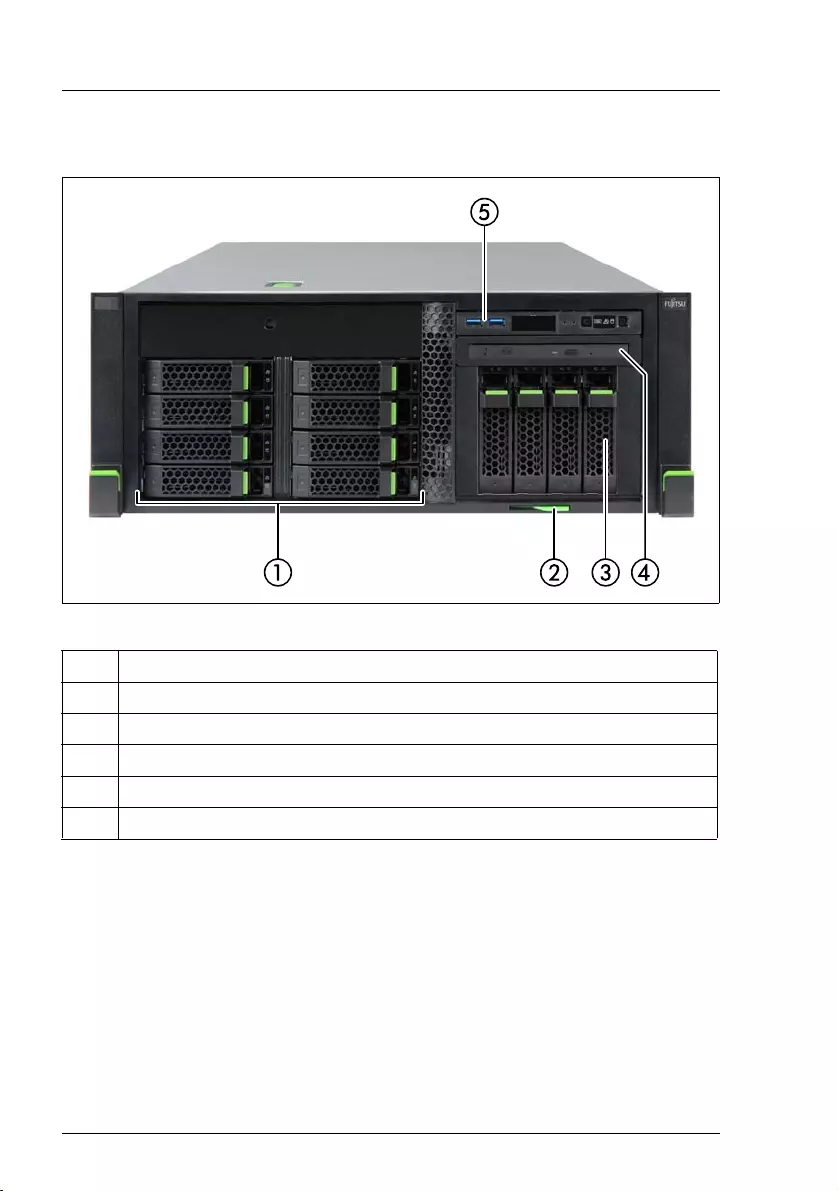
456 Upgrade and Maintenance Manual TX1330 M4
Appendix A
3.5-inch HDDs
Figure 325: Server front 3.5-inch HDDs - example TX1330 M4 rack model
Pos. Component
1 3.5-inch HDDs /dummy modules
2ID card
3 4x 3.5-inch HDD extension box
4ODD
5 Front panel module
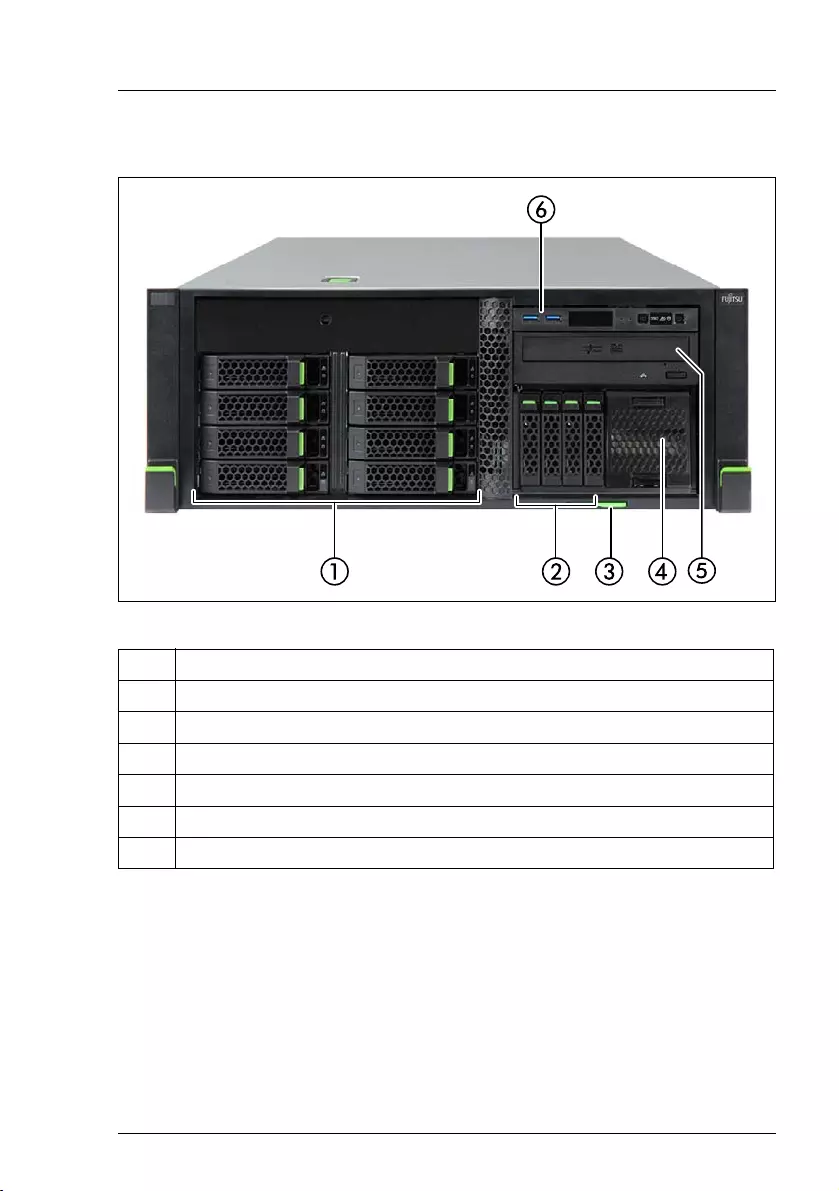
TX1330 M4 Upgrade and Maintenance Manual 457
Appendix A
3.5-inch HDDs and 2.5-inch PCIe SSDs
Figure 326: Server front 3.5-inch HDD model with PCIe SSD - example TX1330 M4 rack model
Pos. Component
1 3.5-inch HDDs / dummy modules
2 4x 2.5-inch PCIe SSD
3ID card
4 Dummy module
5ODD
6 Front panel module
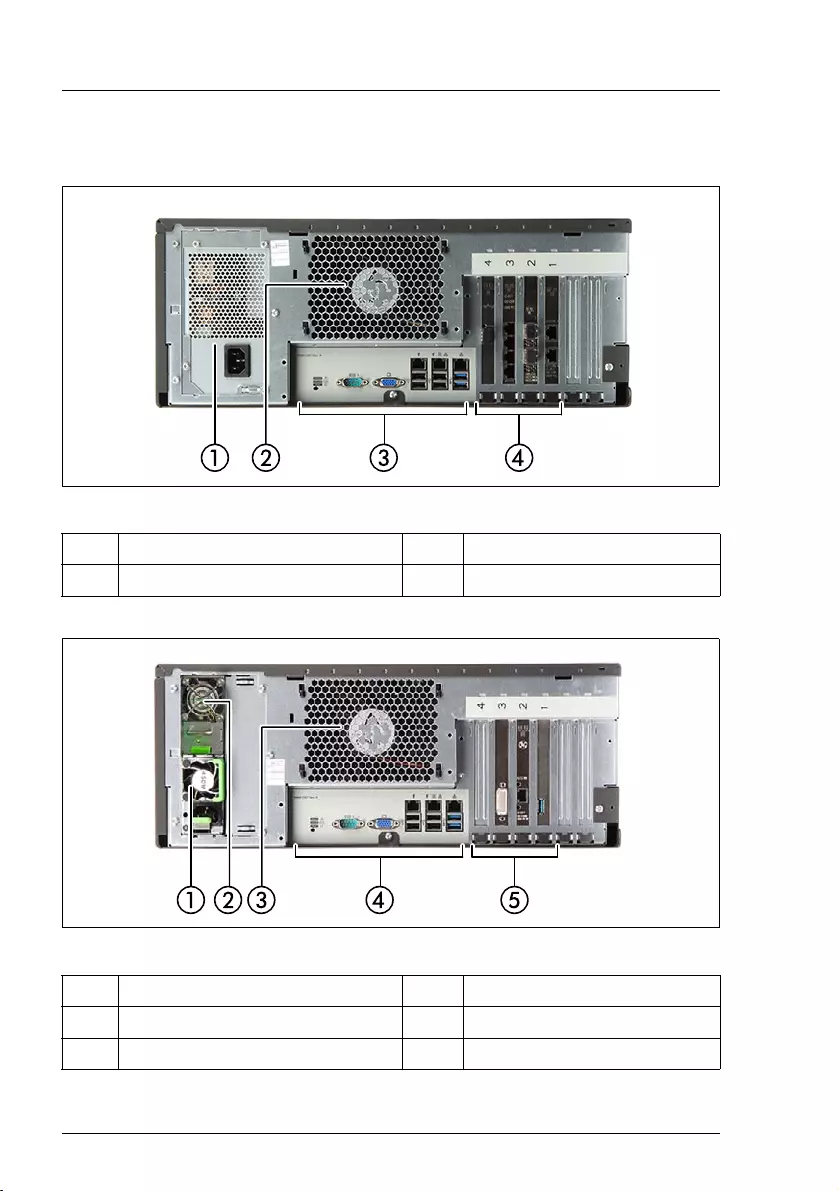
458 Upgrade and Maintenance Manual TX1330 M4
Appendix A
17.1.2 Server rear
Figure 327: Server rear (example: standard power supply)
Figure 328: Server rear (example: redundant power supply)
1 PSU 3 I/O panel
2 System fan 4 Optional expansion cards
1 PSU 4 I/O panel
2 Fujitsu battery unit (FJBU) 5 Optional expansion cards
3 System fan

TX1330 M4 Upgrade and Maintenance Manual 459
Appendix A
17.1.3 Server interior
Figure 329: Interior (example: 2.5-inch HDD model, standard power supply)
1 Standard PSU 6 Expansion card slots
2 Accessible drive bay 7 Standard system fan
3 Front panel module bay 8 CPU/heat sink
4 HDD/SSD bays 9 Memory modules
5 System board D3673
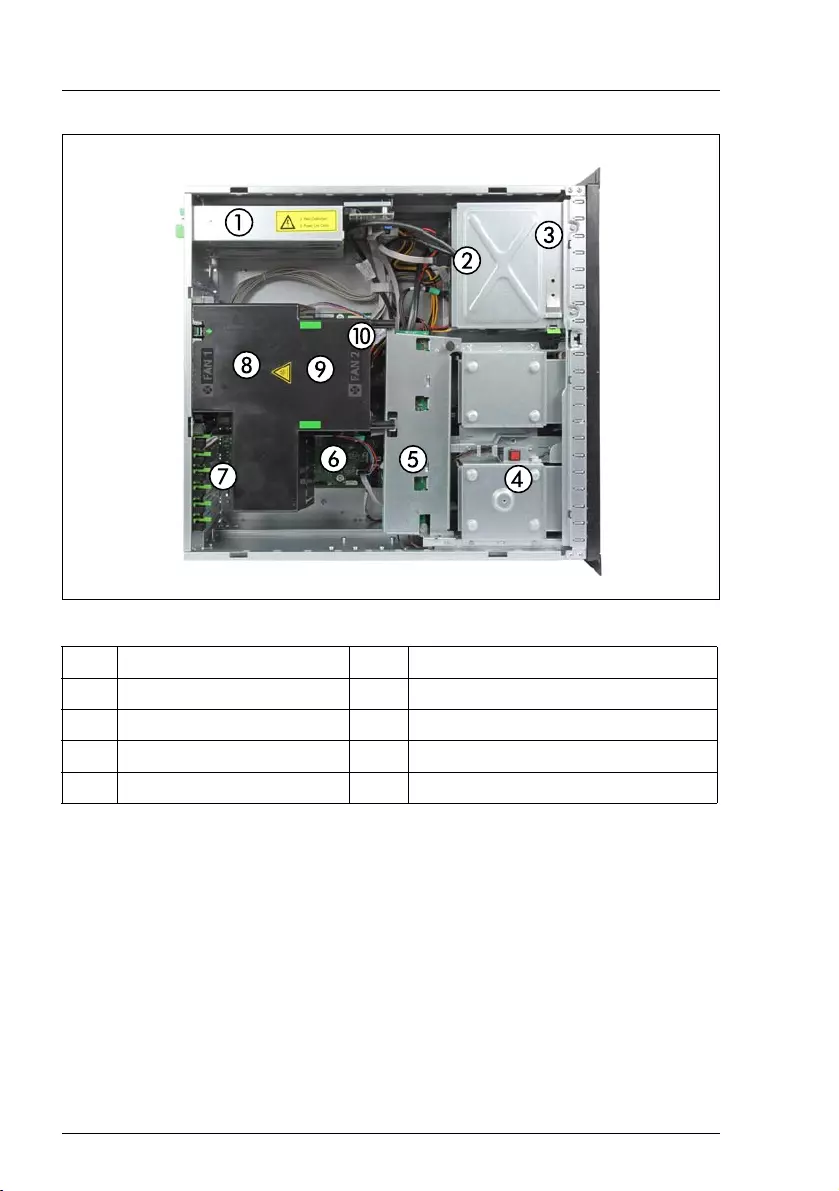
460 Upgrade and Maintenance Manual TX1330 M4
Appendix A
Figure 330: Interior (example: 2.5-inch HDD model, redundant power supply)
1 PSU bays 6 System board D3673
2 Accessible drive bay 7 Expansion card slots
3 Front panel module bay 8 Redundant system fan
4 HDD/SSD bays 9 CPU/heat sink
5 Expander board 10 Memory modules
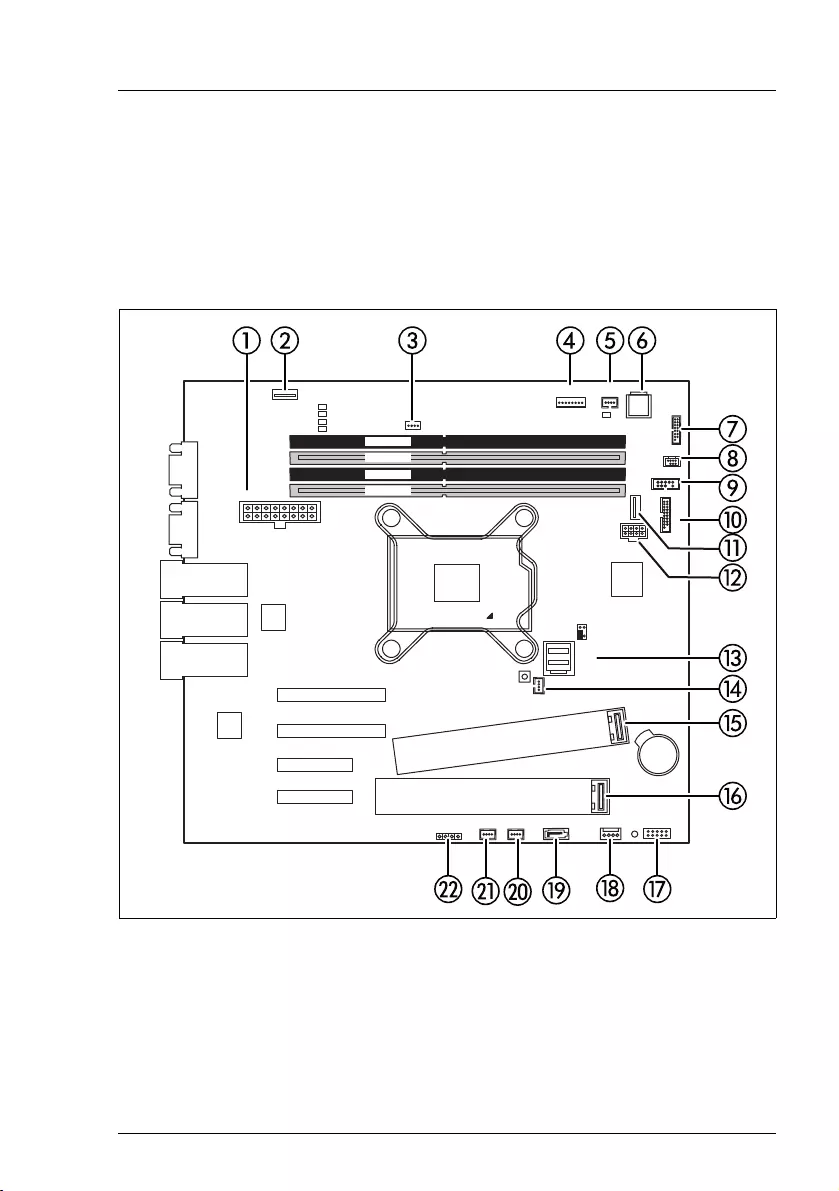
TX1330 M4 Upgrade and Maintenance Manual 461
Appendix A
17.2 Connectors and indicators
17.2.1 Connectors and indicators on the system board
17.2.1.1 Onboard connectors
Figure 331: Internal connectors of system board D3673
CPU
Slot 2
Slot 1
Slot 4
Slot 3
RCVR
PWD CLR
12
external connectors
LAN 1
Management
LAN / USB 2.0
LAN 2 /
USB 3.1 Gen 2
VGA
Shared LAN 1 /
USB 2.0
Serial
Micro
SD
Frontpanel
OOB
USB 2
PWR1
Front USB
USB 1
ROC
FAN4
P30
PC98
PWR MAIN
iRMC
S5
Battery
TPM
IntrSATA ODD
FAN2
FAN3
HDD LED
Intel
i210
Intel
i210
Indicate
SATA
0-3
CSS FAN1
M.2
SSD1
M.2
SSD2
DIMM1B
DIMM2B
DIMM1A
DIMM2A
DIMM1A
DIMM1B
DIMM2B
DIMM2A
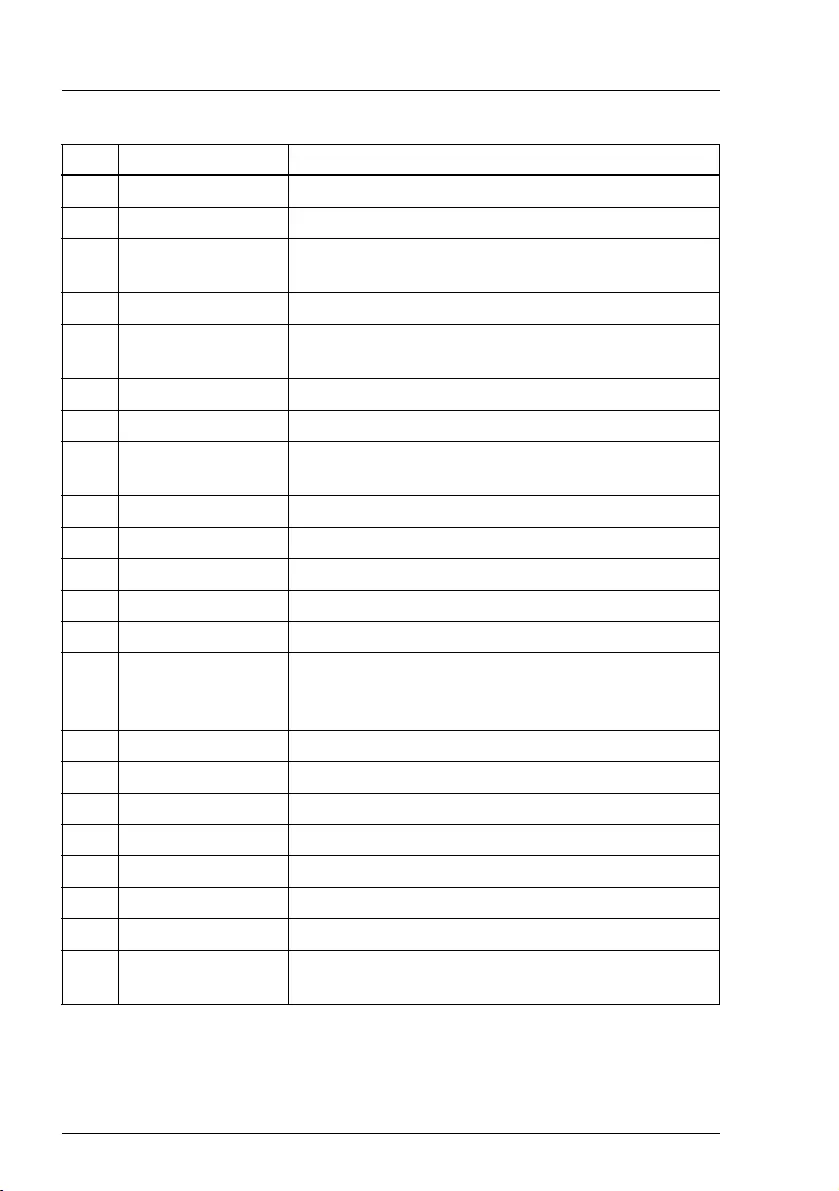
462 Upgrade and Maintenance Manual TX1330 M4
Appendix A
No. Print Description
1 PWR MAIN PSU connector
2 USB 1 Connector for Dual microSD 64GB Enterprise
3ROC Connector for Dual microSD 64GB Enterprise
cable
4 PC98 Data cable connector for standard PSU
5FAN4 Connector for system FAN1 cable (redundant
system fan)
6 MICRO SD iRMC microSD card
7 FRONTPANEL Front panel connector
8OOB OOB (Out-Of-Band) connector for HDD
backplanes
9 P30 PSU connector
10 USB 3.1 FRONT Connector for front USB
11 USB 2 Connector for RDX drive
12 PWR1 Connector for SATA power cable
13 SATA 0-3 SATA HDD connector
14
FAN1
Connector for system FAN1 cable (standard
system fan) or connector for system FAN2 cable
(redundant system fan)
15 M.2 SSD2 M.2 slot 2
16 M.2 SSD1 M.2 slot 1
17 TPM Connector for optional TPM
18 INTR Intrusion switch cable connector (not used)
19 SATA ODD Connector for SATA ODD
20 FAN2 (not used)
21 FAN3 (not used)
22 HDD LED Connector for HDD LED cable (e.g. PRAID
EP5x0i)
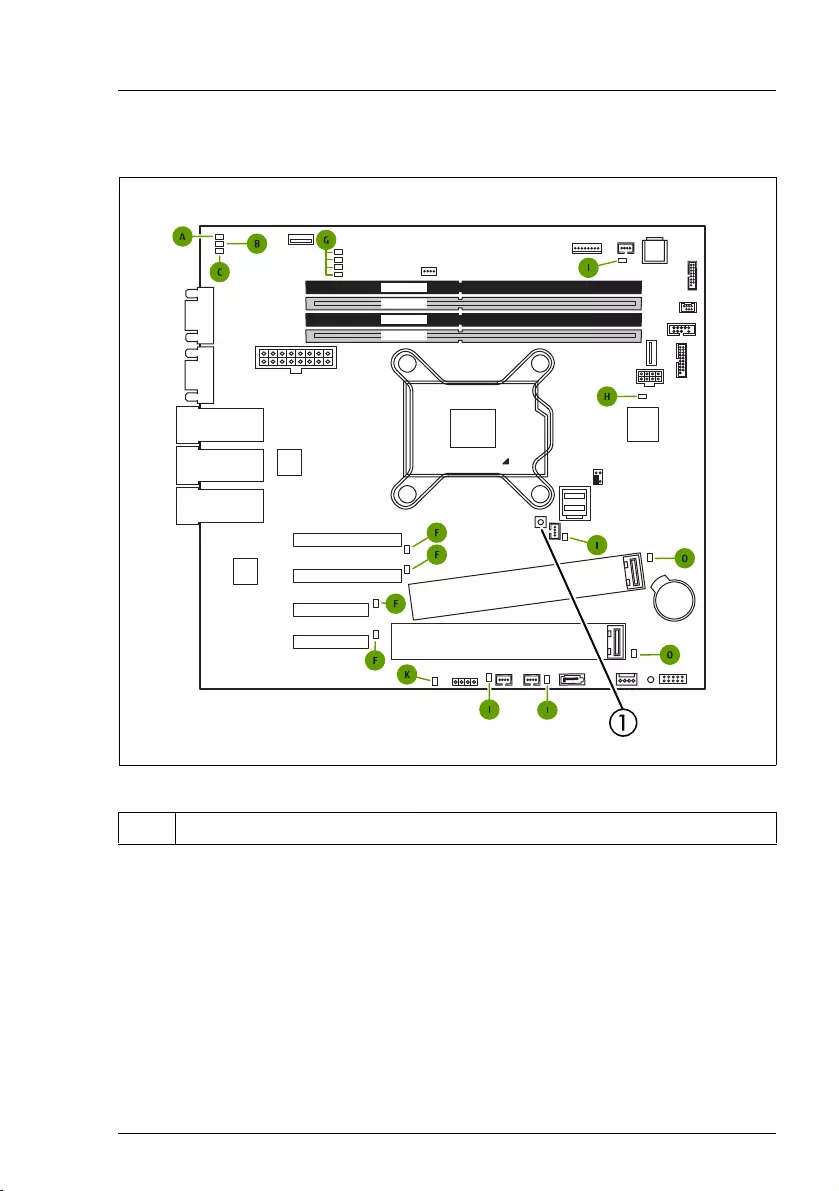
TX1330 M4 Upgrade and Maintenance Manual 463
Appendix A
17.2.1.2 Onboard indicators and controls
Figure 332: Onboard indicators and Indicate CSS button
Component LEDs
ILEDs A, B and C are visible from the outside on the server rear. All other
LEDs are only visible if the server cover has been opened.
If the server has been powered off (power plugs must be disconnected) it is
possible to indicate the faulty component by pressing the indicate CSS button.
1 Indicate CSS button
CPU
Slot 2
Slot 1
Slot 4
Slot 3
RCVR
PWD CLR
12
external connectors
LAN 1
Management
LAN / USB 2.0
LAN 2 /
USB 3.1 Gen 2
VGA
Shared LAN 1 /
USB 2.0
Serial
Micro
SD
Frontpanel
OOB
USB 2
PWR1
Front USB
USB 1
ROC
FAN4
P30
PC98
PWR MAIN
iRMC
S5
Battery
TPM
IntrSATA ODD
FAN2
FAN3
HDD LED
Intel
i210
Intel
i210
Indicate
SATA
0-3
CSS FAN1
M.2
SSD1
M.2
SSD2
DIMM1B
DIMM2B
DIMM1A
DIMM2A
DIMM1A
DIMM1B
DIMM2B
DIMM2A
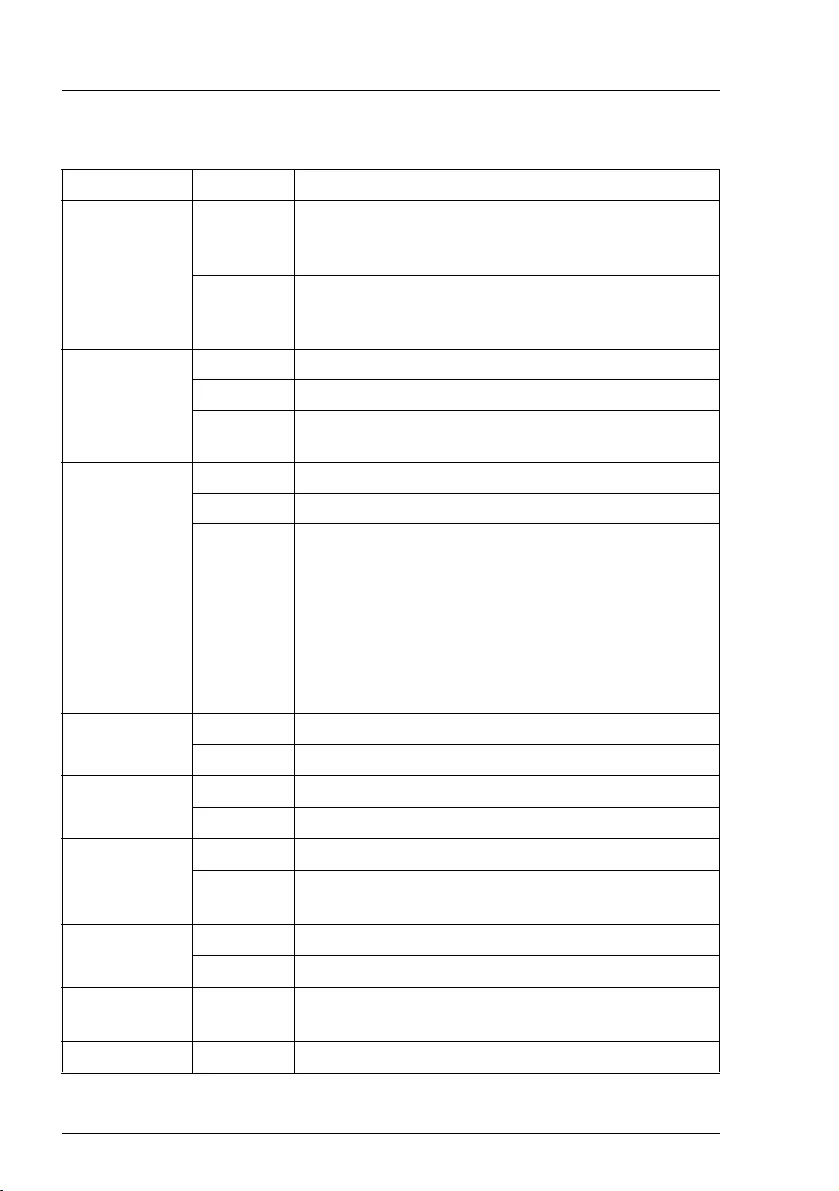
464 Upgrade and Maintenance Manual TX1330 M4
Appendix A
The LEDs have the following meaning:
Indicator Status Description
A -
Identification blue on
The server has been highlighted using ServerView
Operations Manager, iRMC web interface or the ID
button on the front panel for easy identification.
blue
flashing
The server has been highlighted for easy
identification using the iRMC (AVR) with disabled
local VGA output.
B - CSS
(Customer
Self Service)
off No critical event detected (CSS component).
orange on Prefailure event detected (CSS component).
orange
flashing CSS component failure detected.
C - GEL
(Global Error
LED)
off No critical event detected (non CSS component).
orange on Prefailure event detected (non CSS component).
orange
flashing
Non CSS component failure detected.
Possible causes:
– System is out of the specified temperature
range
– Defective sensor
– CPU error
– Error detected by server management
software
F - Controller off Controller okay
orange on Controller failure (PCI card installed on riser card)
G - Memory off memory module running
orange on memory module failure
H - iRMC off iRMC S5 inactive
green
flashing
iRMC S5 okay
I - Fans off system fan running
orange on system fan failure
K - Standby
Power
orange on All standby voltages ok
O - M.2 SSD orange on M.2 SSD faulty
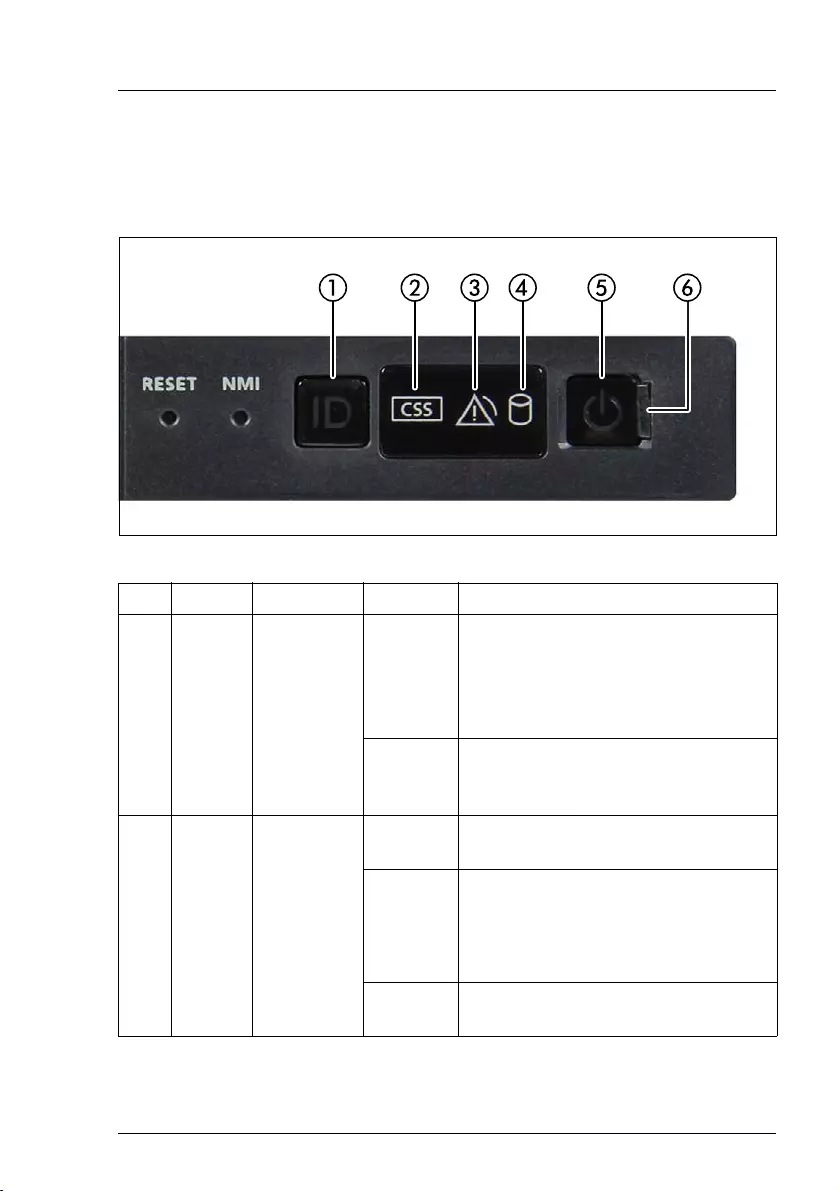
TX1330 M4 Upgrade and Maintenance Manual 465
Appendix A
17.2.2 Server front
17.2.2.1 Indicators on the front panel
Figure 333: Indicators on the front panel
Pos. Label Indicator Status Description
1ID
ID
indicator,
see also
"iRMC-
related
status
signals" on
page 467
blue on
The server has been highlighted
using ServerView Operations
Manager, iRMC web interface or the
ID button on the front panel for easy
identification
flashing
blue
The server has been highlighted for
easy identification using the iRMC
with disabled local VGA output.
2[CSS] CSS
indicator
off No critical event detected (CSS
component).
orange
on
Prefailure event detected (CSS
component).
For HDDs/SSDs, see also "HDD
prefailure detection" on page 468.
flashing
orange CSS component failure detected.
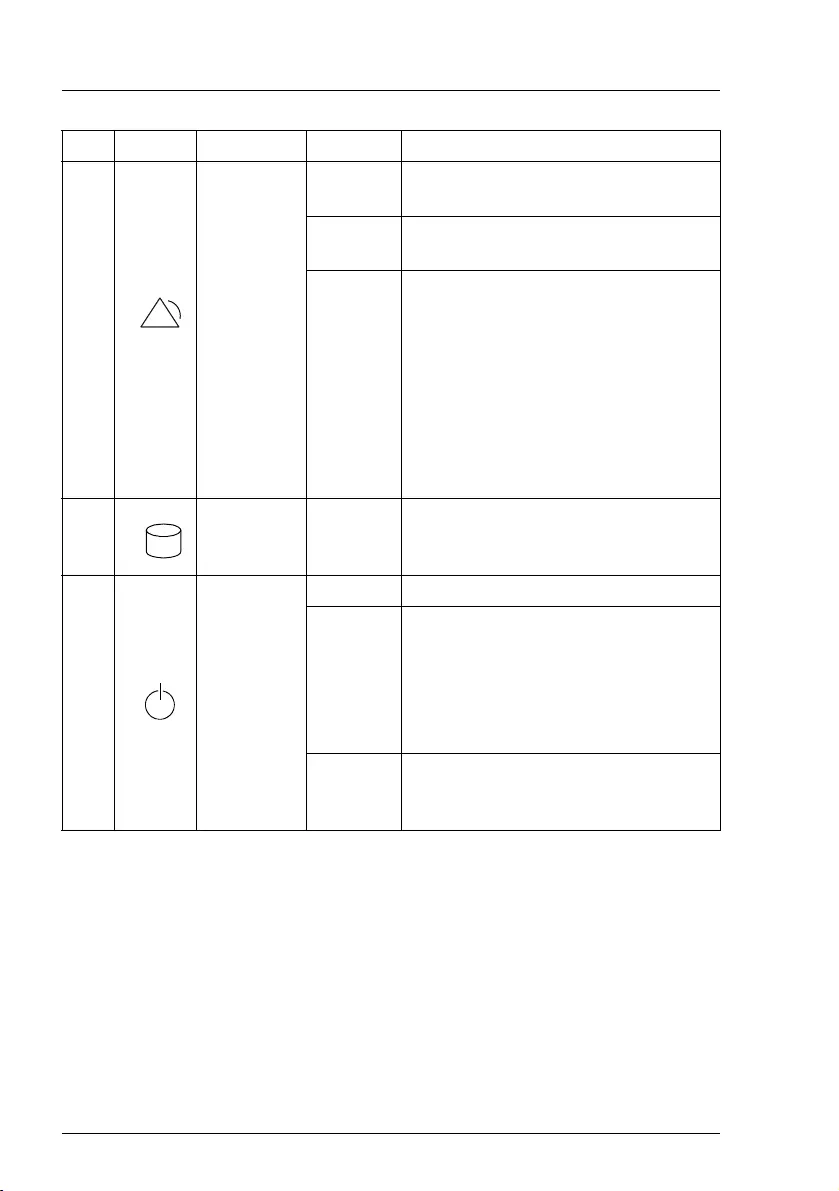
466 Upgrade and Maintenance Manual TX1330 M4
Appendix A
3
Global
Error
indicator,
see also
"iRMC-
related
status
signals" on
page 467
off No critical event detected (non CSS
component).
orange
on
Prefailure event detected (non CSS
component).
flashing
orange
Non CSS component failure
detected.
Possible causes:
– System is out of the specified
temperature range
– Defective sensor
– CPU error
– Error detected by server
management software
4
HDD/SSD
activity
indicator
flashing
green Data access in progress.
5Power-on
indicator
off The server is switched off.
green on
– The server has been switched on
but Power Cycle Delay settings
delay it from turning on for a
specified time.
– The server is switched on and
operating normally.
flashing
green
slowly
The BMC firmware is starting up after
the server has been connected to the
mains.
Pos. Label Indicator Status Description
!
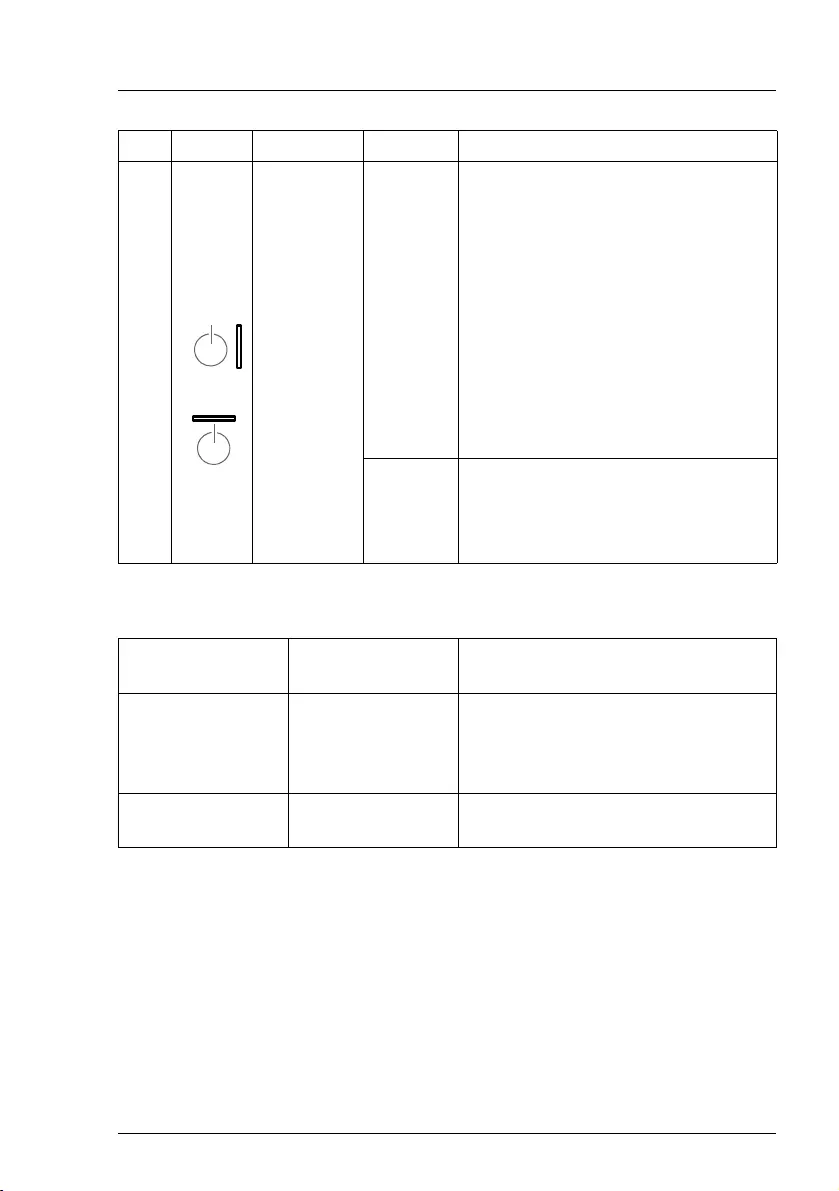
TX1330 M4 Upgrade and Maintenance Manual 467
Appendix A
iRMC-related status signals
IFor further information, see section "Updating or recovering the BIOS
and the iRMC S5" on page 101.
6
AC
connected
indicator
green on
– The server is switched off and
connected to the mains (standby
mode).
– The server has been switched on
but Power Cycle Delay settings
delay it from turning on for a
specified time.
IAfter connecting the server to
the mains, it will take about 60
seconds until the server will
enter standby mode and can
be switched on.
off
– The server is switched off and not
connected to the mains.
– The server is switched on and
operating normally.
ID indicator Global error
indicator Description
blue flashing off
A remote connection has been
established. Local VGA output has
been disabled during the remote
session.
blue flashing orange flashing An emergency flash of the iRMC
firmware is in progress.
Pos. Label Indicator Status Description

468 Upgrade and Maintenance Manual TX1330 M4
Appendix A
HDD prefailure detection
Depending on your hardware configuration HDD prefailure detection will be
supported.
The requirements are:
– iRMC S5 Firmware 1.2 or later
– supported OOB RAID system
17.2.2.2 Indicator on the ODD
IODDs may have an indicator or not.
Figure 334: Example: Indicator on the ODD
Pos. Indicator Status Description
1Activity
indicator
off The ODD is inactive.
green on The storage medium is being accessed.
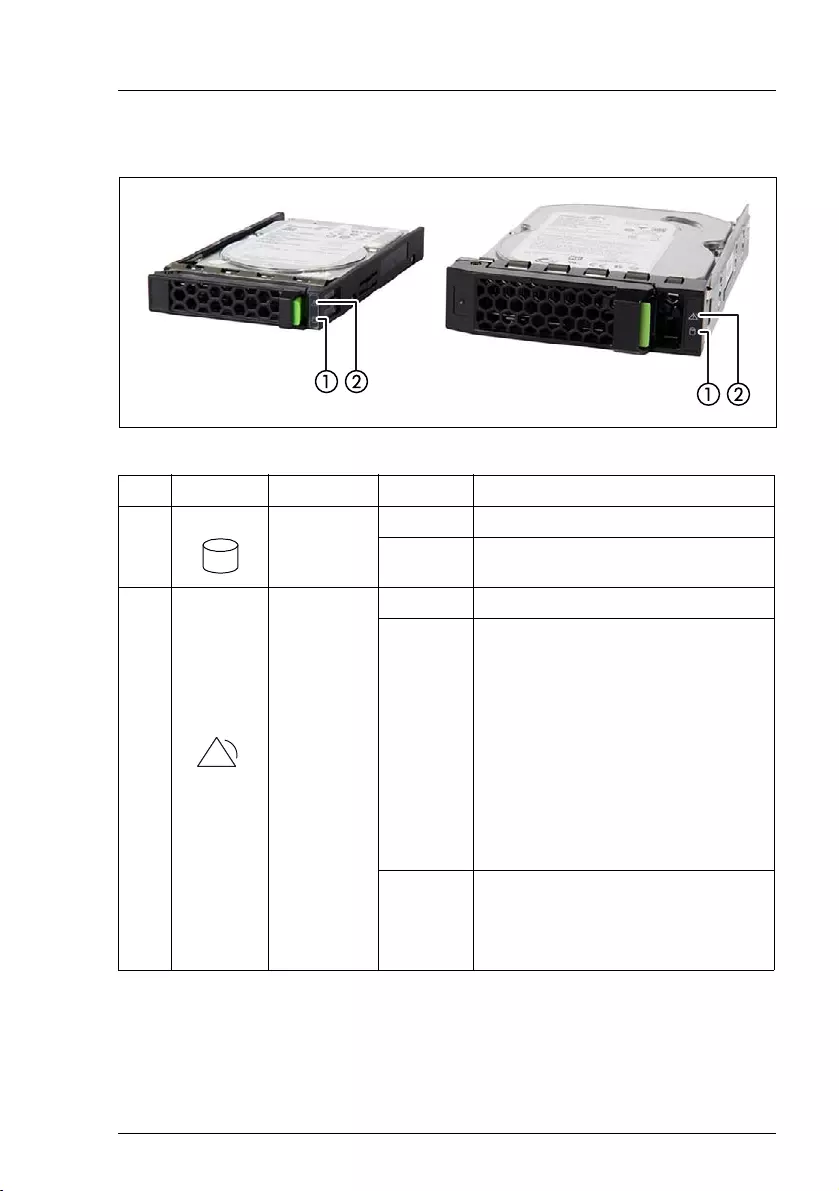
TX1330 M4 Upgrade and Maintenance Manual 469
Appendix A
17.2.2.3 Indicators on the hot-plug HDD/SSD module
Figure 335: Indicators on the hot-plug HDD/SSD module
Pos. Label Indicator Status Description
1Access
indicator
off The HDD/SSD is inactive.
green on The HDD/SSD being accessed
2Error
indicator
off No HDD/SSD error detected.
orange
on
An HDD/SSD error has been
detected.
Possible causes:
– The drive is defective and
needs replacing.
– A RAID rebuild process has
failed.
– The HDD/SSD module has not
been inserted correctly.
flashing
orange
slowly
HDD/SSD RAID rebuild is in
progress. Data is being restored
after replacing a drive that has
been combined into a RAID array.
!

470 Upgrade and Maintenance Manual TX1330 M4
Appendix A
17.2.3 Server rear
17.2.3.1 Connectors on the I/O panel
Figure 336: Connectors on the I/O panel
IDepending on the BIOS settings, the shared LAN connector may also be
used as a management LAN connector. For more information, see the
corresponding BIOS Setup Utility reference manual.
ISome of the devices connected require special software (e.g. drivers)
(see documentation for the connected device).
1 Management LAN connector for
iRMC server management function
5 4x USB 2.0 connectors
2 Shared LAN connector (LAN1) 6 Video connector (VGA)
3 Standard LAN connector (LAN2) 7 Serial connector COM1*
4 2x USB 3.1 Gen 2 connectors
* The serial connector can be used as the standard interface or for
communication with iRMC.
햷
햸
햵
햲 햴햳
햶
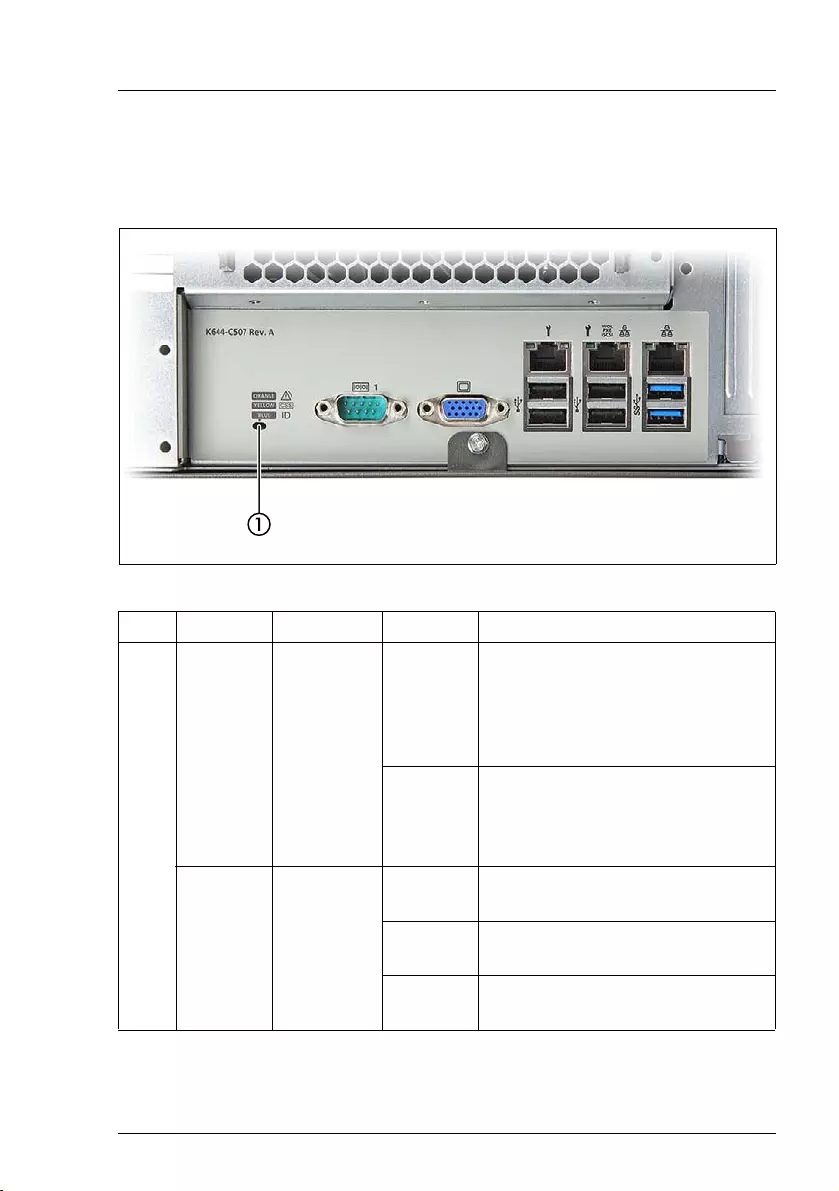
TX1330 M4 Upgrade and Maintenance Manual 471
Appendix A
17.2.3.2 Indicators on the I/O panel
ID, CSS and Global Error indicators
Figure 337: ID, CSS and Global Error indicators
Pos. Label Indicator Status Description
1
ID
ID
indicator,
see also
"iRMC-
related
status
signals" on
page 472
blue on
The server has been highlighted
using ServerView Operations
Manager, iRMC web interface or
the ID button on the front panel for
easy identification.
blue
flashing
The server has been highlighted
for easy identification using the
iRMC (AVR) with disabled local
VGA output.
[CSS] CSS
indicator
off No critical event detected (CSS
component).
orange
on
Prefailure event detected (CSS
component).
orange
flashing CSS component failure detected.
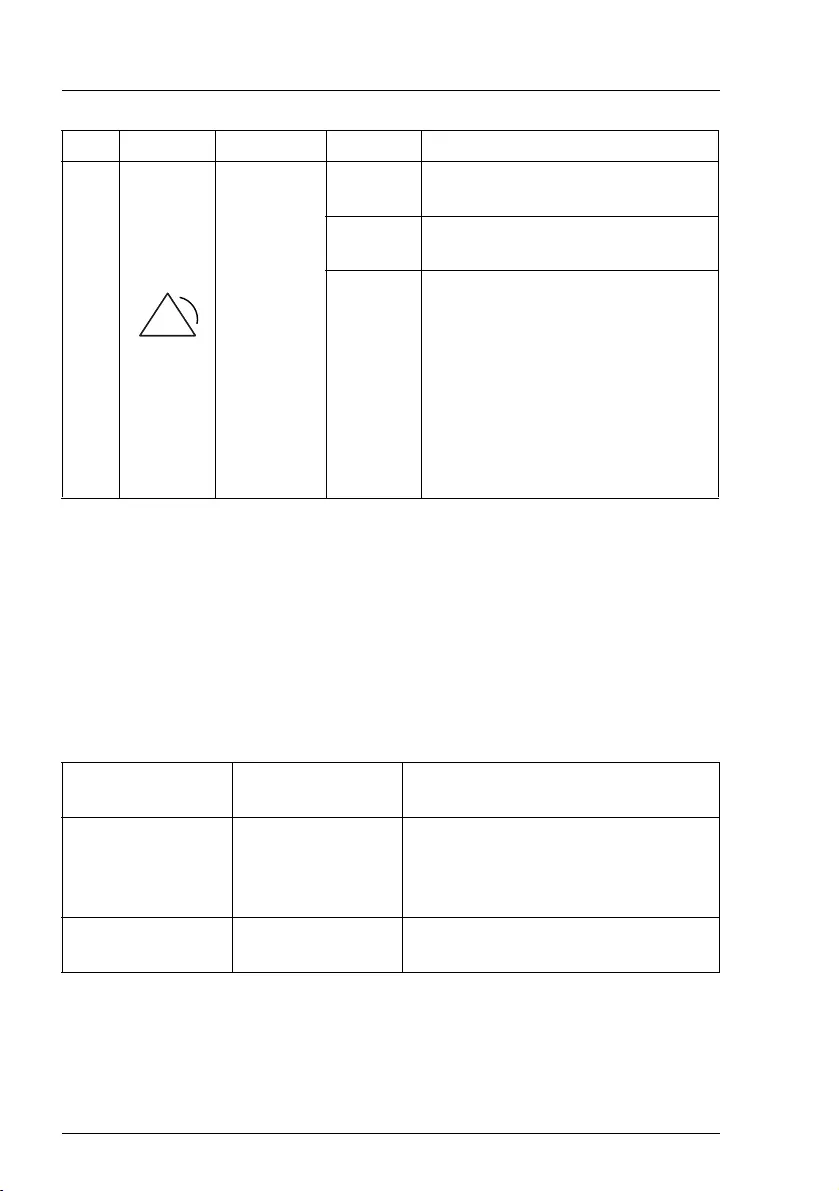
472 Upgrade and Maintenance Manual TX1330 M4
Appendix A
INote on CSS and Global Error indicators on the I/O panel:
If CSS and Global Error indicators are located in the same place on the
I/O panel of the server, also check the indicators on the front panel to
determine if a CSS or Global Error event has been detected.
IFor more information on detected errors, see the System Event Log or
use the ServerView Operations Manager or iRMC web interface.
iRMC-related status signals
IFor further information see section "Updating or recovering the BIOS and
the iRMC S5" on page 101.
Global
Error
indicator,
see also
"iRMC-
related
status
signals" on
page 472
off No critical event detected (non
CSS component).
orange
on
Prefailure event detected (non
CSS component).
orange
flashing
Non CSS component failure
detected.
Possible causes:
– System is out of the specified
range
– Defective sensor
–CPU error
– Error detected by server
management software
ID indicator Global error
indicator Description
blue flashing off
A remote connection has been
established. Local VGA output has
been disabled during the remote
session.
blue flashing orange flashing An emergency flash of the iRMC
firmware is in progress.
Pos. Label Indicator Status Description
!
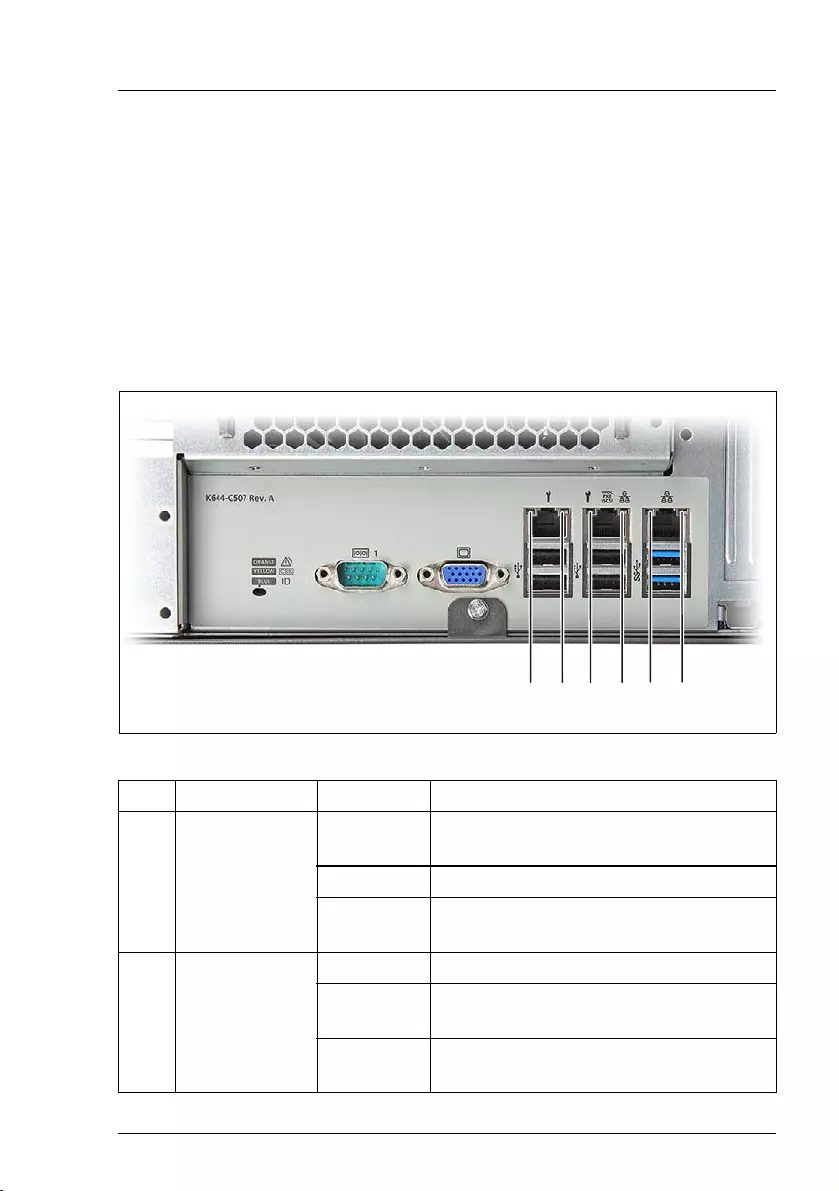
TX1330 M4 Upgrade and Maintenance Manual 473
Appendix A
HDD prefailure detection
Depending on your hardware configuration HDD prefailure detection will be
supported.
The requirements are:
– iRMC S5 Firmware 1.2 or later
– supported OOB RAID system
LAN indicators
Figure 338: LAN indicators
Pos. Indicator Status Description
1
LAN
link/transfer
indicator
green on A LAN connection has been
established.
off LAN is not connected.
flashing
green LAN data transfer is in progress.
2LAN speed
indicator
yellow on Data traffic at a transfer rate of 1 Gbit/s.
green on Data traffic at a transfer rate of
100 Mbit/s.
off Data traffic at a transfer rate of
10 Mbit/s.
햲 햳
햲 햳 햲 햳
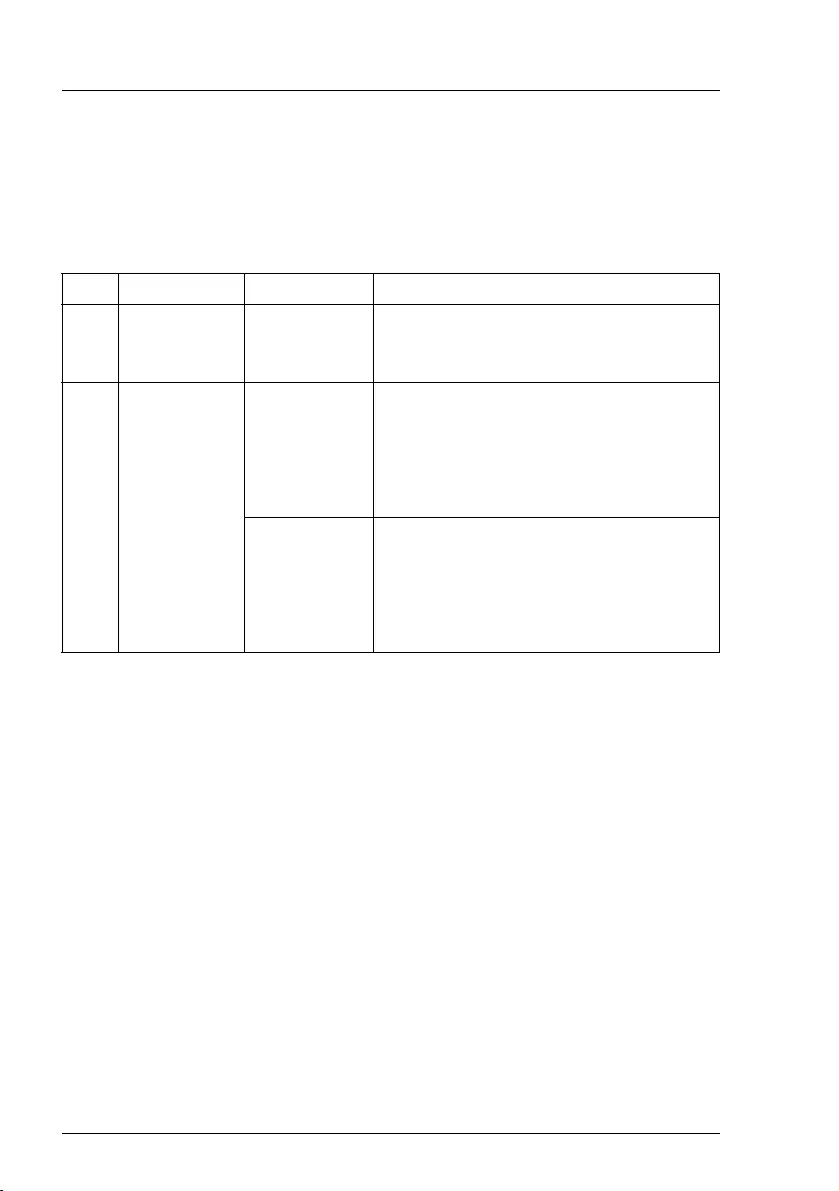
474 Upgrade and Maintenance Manual TX1330 M4
Appendix A
Indication of LAN connection supporting Energy Efficient Ethernet
(EEE mode)
To configure the EEE mode, it is necessary that the on board LAN or an add in
LAN card supports this mode and the connected switch supports this mode as
well.
INote on the onboard LAN controller
The system board is equipped with a Gigabit Ethernet Controller that
supports transfer rates of 10 Mbit/s, 100 Mbit/s and 1 Gbit/s.
The separate management LAN connector is used as a management
interface (iRMC S5) and is prepared for operation with the Remote
Management. Optionally LAN connector 1 can also be used for iRMC S5
server management.
Pos. Indicator Status Description
1
LAN
link/transfer
indicator
short flashing
green 3x,
then off
A LAN connection has been established
(1 Gbit or 100 Mbit) and EEE mode is
active
2LAN speed
indicator
short flashing
yellow 1x,
then
2 seconds off
green off
Data traffic at a transfer rate of 1 Gbit/s.
short flashing
green 1x,
then
2 seconds off
yellow off
Data traffic at a transfer rate of
100 Mbit/s
Table 5: LAN indicators if EEE mode is active
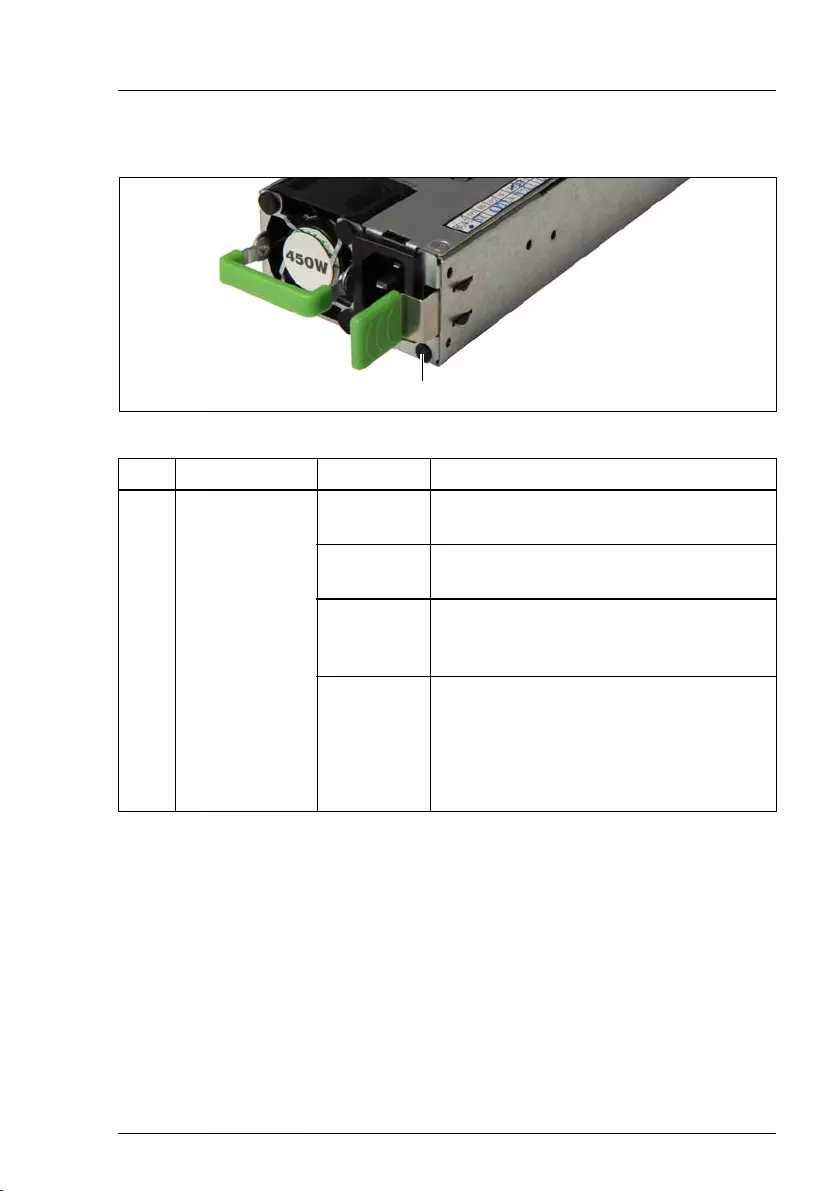
TX1330 M4 Upgrade and Maintenance Manual 475
Appendix A
17.2.3.3 Indicator on hot-plug PSU
Figure 339: Indicator on hot-plug PSU
Pos. Indicator Status Description
1PSU status
indicator
flashing
green
The server is switched off, but mains
voltage is present (standby mode).
green on The server is switched on and operating
properly.
flashing
orange
An overload has been detected. The
PSU is still running, but failure might be
imminent.
orange on
An PSU failure has been detected.
Possible causes:
– Over/under voltage
– Overheating
– Fan failure
0
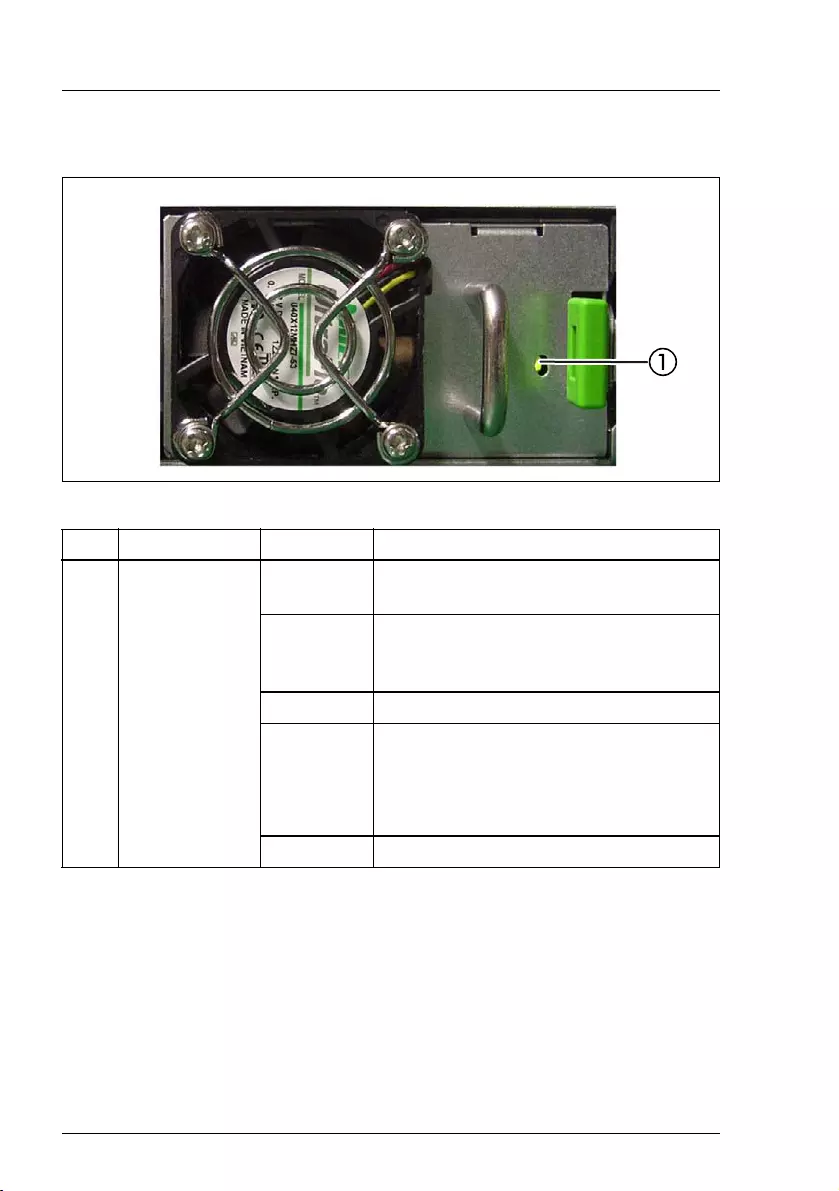
476 Upgrade and Maintenance Manual TX1330 M4
Appendix A
17.2.3.4 Indicator on FJBU
Figure 340: Indicator on FJBU
Pos. Indicator Status Description
1FJBU status
indicator
flashing
green The battery unit is charging.
flashing
green
slowly
The battery unit is discharging.
green on The battery unit is fully charged.
flashing
orange
A battery unit failure has been detected.
Possible causes:
– Capacity failure
– Overheating
orange on A general battery failure has occurred.
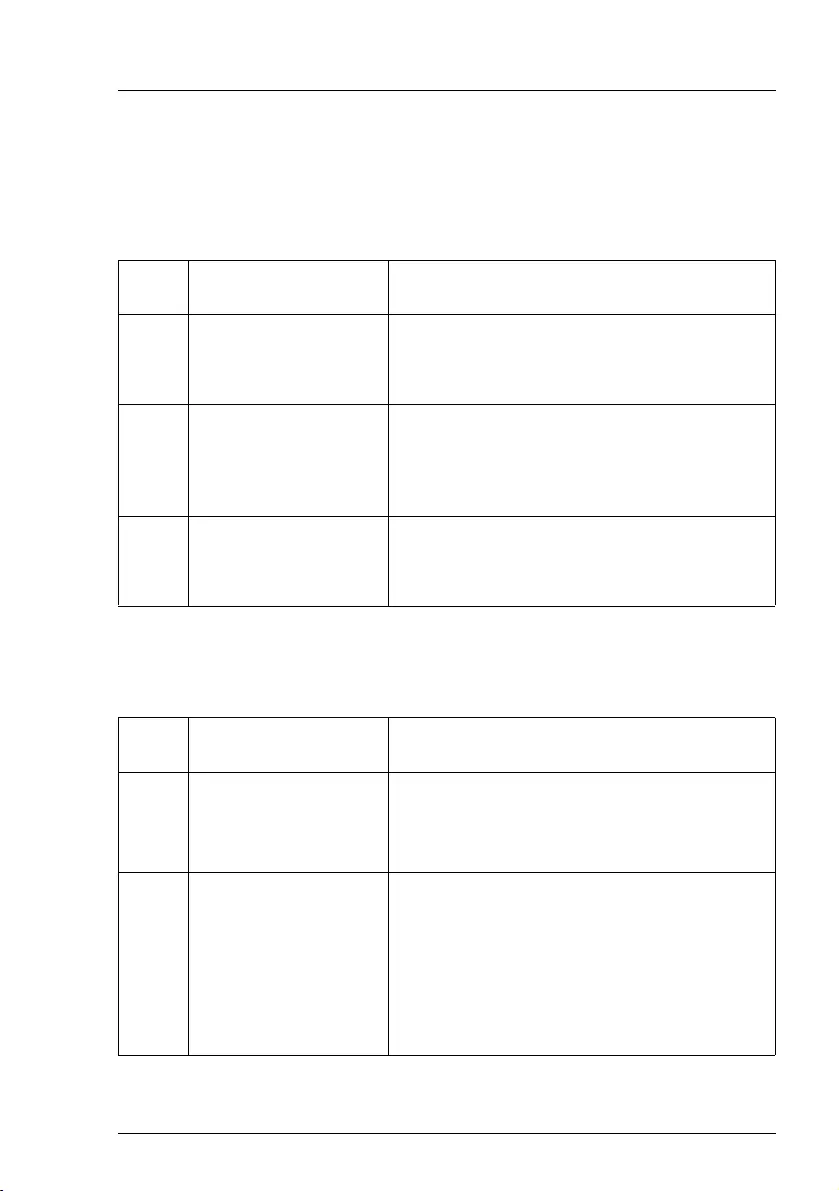
TX1330 M4 Upgrade and Maintenance Manual 477
Appendix A
17.2.4 Acoustic indicators
PEI Beep Codes
Pre-EFI Initialization (PEI) - memory Initialization (bootblock)
DXE Beep Codes
Driver Execution Environment (DXE) - main hardware Initialization (POST)
# of
Beep
Description Action
1 Memory not installed ÊCheck if the memory module is installed.
ÊCheck if the memory module is installed
correctly.
2 Recovery started Recovery procedure is initialized by jumper
settings on the system board and announced
with two beep.
This is only an information.
4 Recovery failed ÊRestart the recovery procedure again.
ÊIf the same beep code sounds again,
replace the system board.
# of
Beep
Description Action
1 Invalid password ÊCheck for the correct password and try
again.
Make sure that the caps lock key is
deactivated.
5 No Console Input
devices1 or Output
devices2 are found
Booting will continue.
1 Serial console redirection is considered a
console output device if enabled.
2 Serial console redirection is considered a
console input device if enabled.
This beep code is only an information.
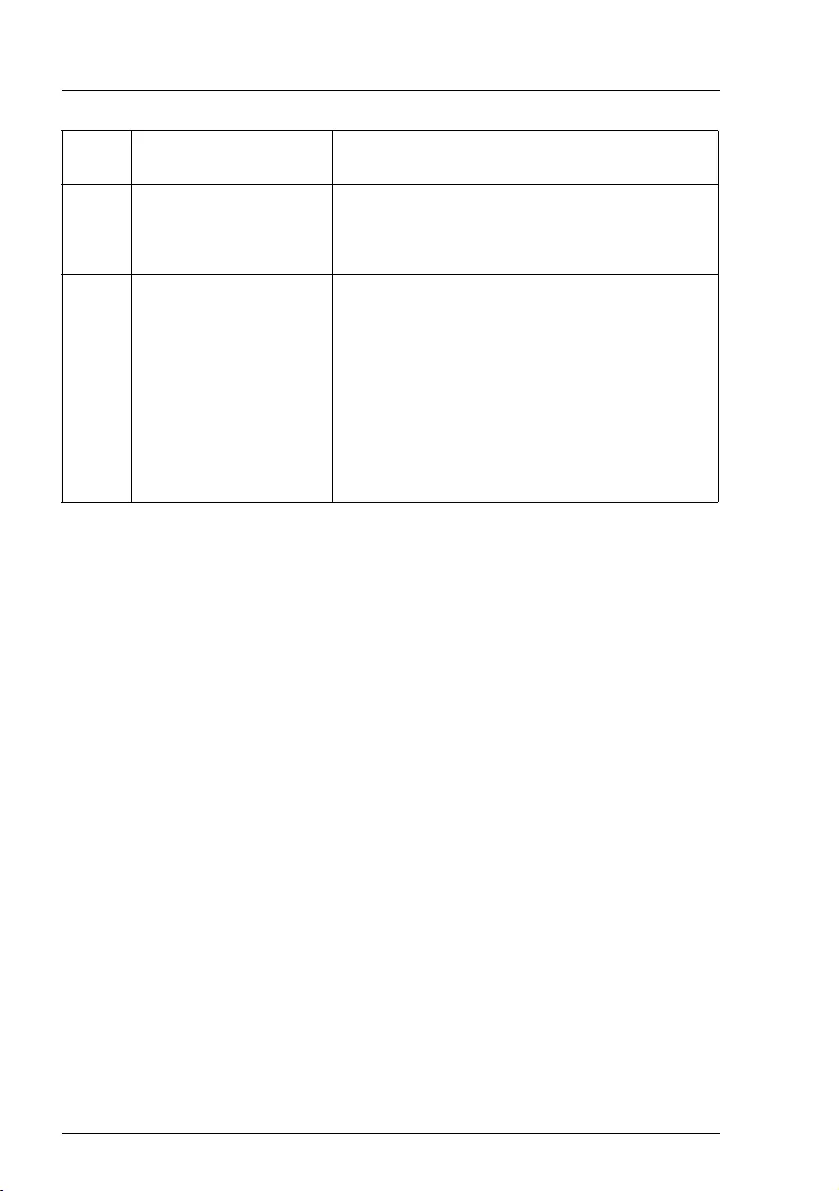
478 Upgrade and Maintenance Manual TX1330 M4
Appendix A
6 Flash update is failed A processing bar and an error message is
displayed on the screen.
This beep code is only an information.
8 Platform PCI resource
requirements cannot
be met
ÊCheck the connection of your expansion
card whether it is installed in a correct
slot.
ÊEnter the BIOS setup menu.
ÊOpen the Advanced menu.
ÊCheck in the PCI Subsystem Settings the
parameter Above 4G Decoding.
This parameter must be set to Enabled.
# of
Beep
Description Action
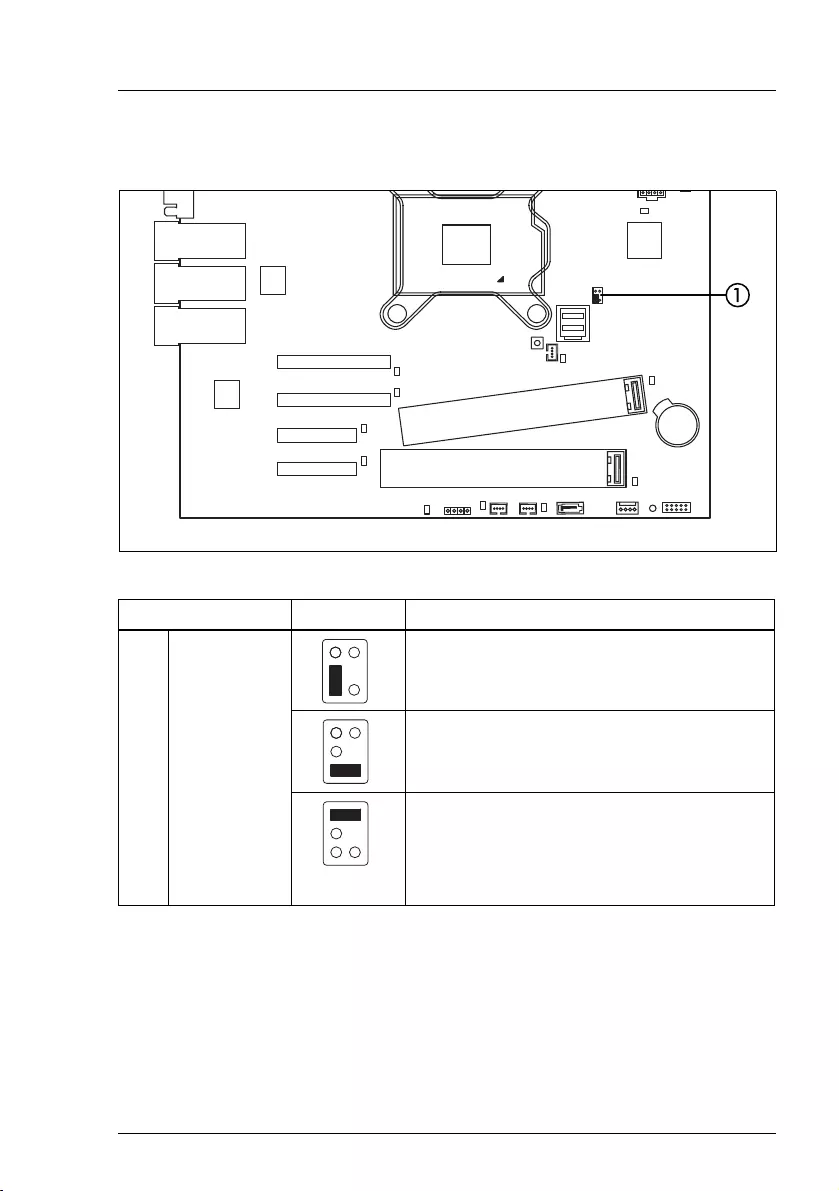
TX1330 M4 Upgrade and Maintenance Manual 479
Appendix A
17.3 Onboard settings
Figure 341: Onboard settings on system board D3673
Setting Status Description
1PWD CLR /
BIOS-RCVR
Default (place to keep the jumper)
Recovery BIOS enabled
Password Clear enabled
This jumper setting will permanently delete
the current BIOS password and apply
default BIOS settings.
CPU
Slot 2
Slot 1
Slot 4
Slot 3
RCVR
PWD CLR
12
external connectors
LAN 1
Management
LAN / USB 2.0
LAN 2 /
USB 3.1 Gen 2
VGA
Shared LAN 1 /
USB 2.0
PWR1
F
iRMC
S5
Battery
TPM
IntrSATA ODD
FAN2
FAN3
HDD LED
Intel
i210
Intel
i210
Indicate
SATA
0-3
CSS FAN1
M.2
SSD1
M.2
SSD2
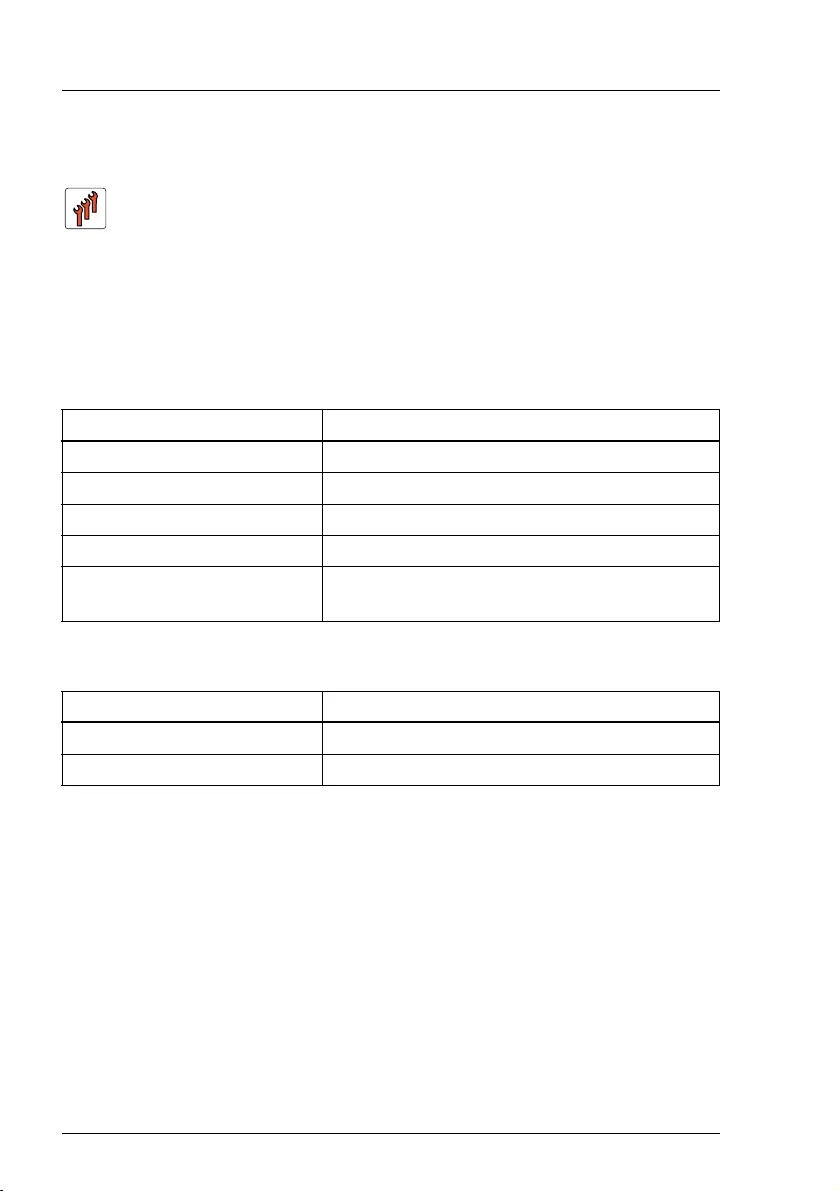
480 Upgrade and Maintenance Manual TX1330 M4
Appendix A
17.4 Minimum startup configuration
If the server does not start up or other problems occur, it may be necessary to
take the system down to its most basic configuration in order to isolate the
defective component.
The minimum startup configuration consists of the following components and
cables:
Ê"Shutting down the server" on page 53
Ê"Disconnecting the power cord" on page 54
ÊTake the system down to its minimum startup configuration.
Ê"Connecting the power cord" on page 78
ÊConnect a display to the server.
Ê"Switching on the server" on page 80
Field Replaceable Units (FRU)
Component Notes
System board no TPM, expansion cards or M.2 SSD installed
1 CPU with CPU heat sink installed in CPU1
1 memory module installed in DIMM slot 1A
Front panel module
PSU Standard PSU or hot-plug PSU installed in bay
PSU 1
Table 6: Minimum startup configuration - components
Cable Notes
Front panel cable connected to the system board
Power cable
Table 7: Minimum startup configuration - cables
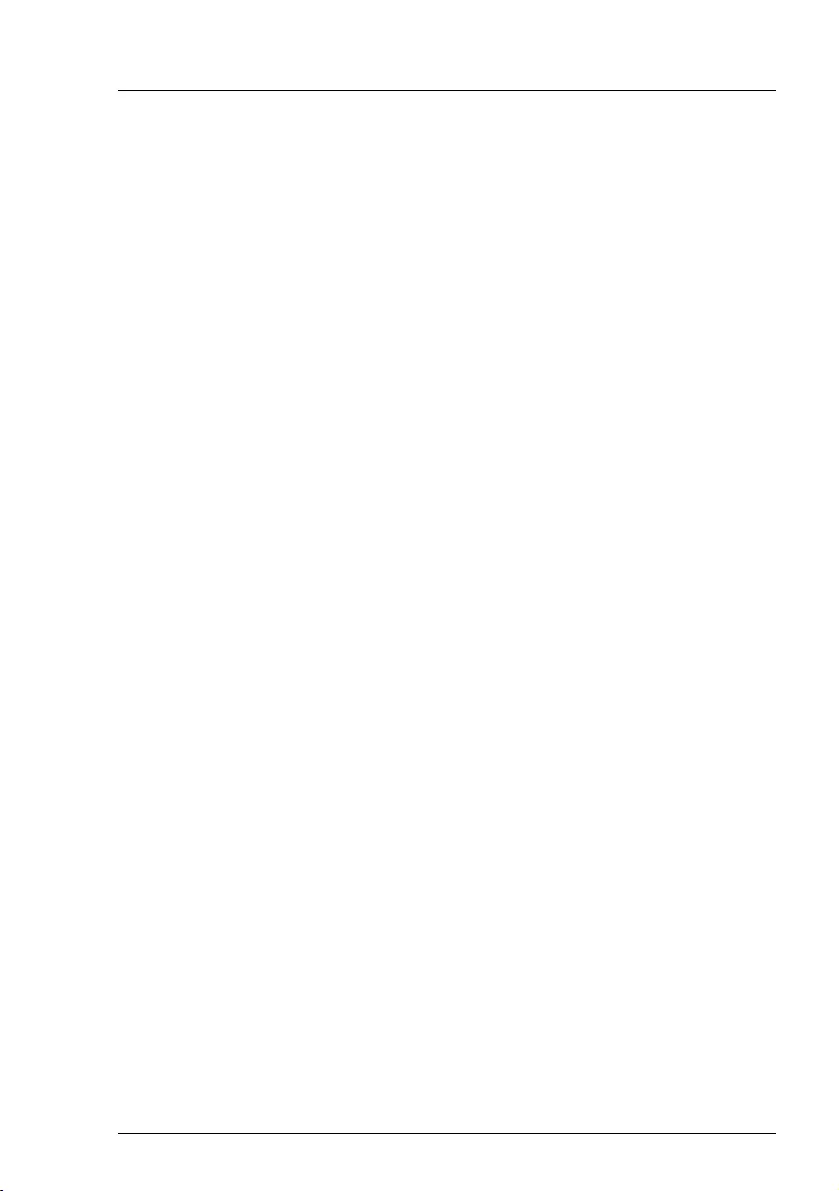
TX1330 M4 Upgrade and Maintenance Manual 481
Appendix A
VCAUTION!
Since the fan module is not included in the minimum startup
configuration, the server must be shut down immediately after the
diagnostic process is complete (POST phase has been passed).
The minimum startup configuration must be used exclusively for
diagnostic purposes by maintenance personnel, never in daily
operation!
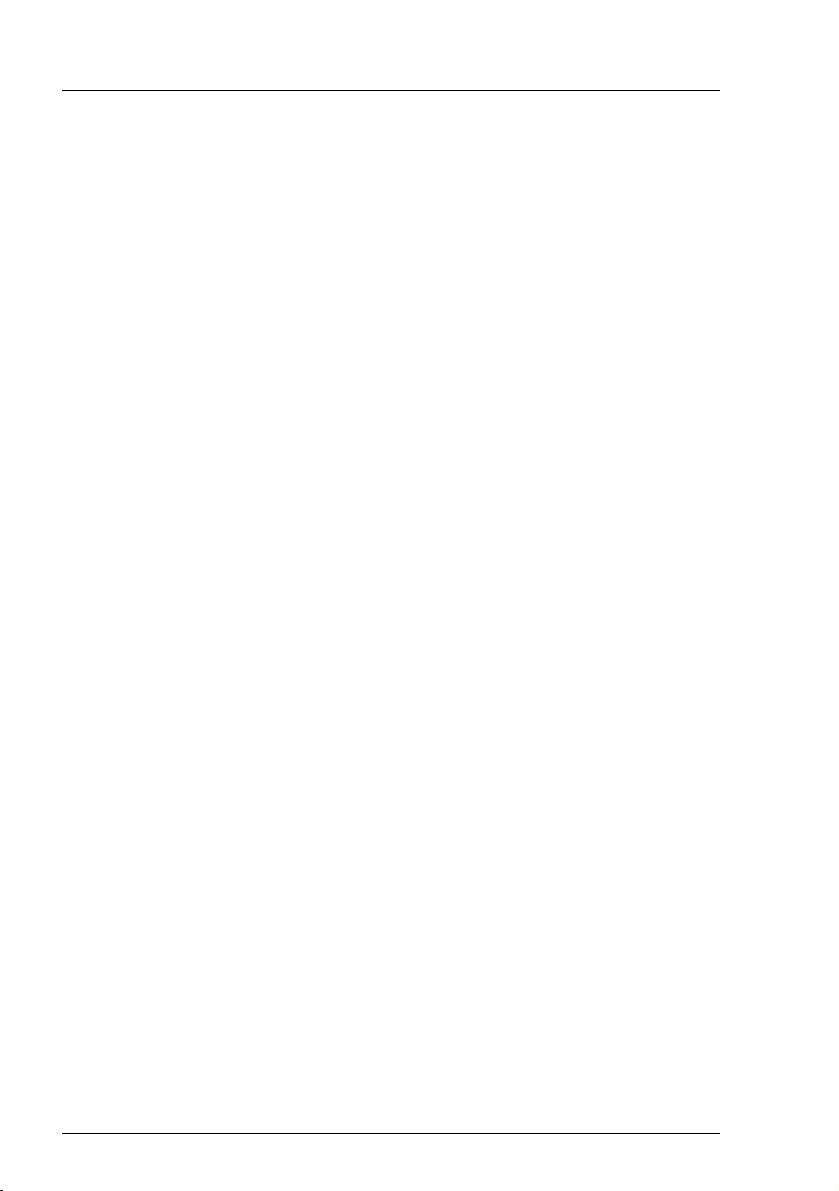
482 Upgrade and Maintenance Manual TX1330 M4
Appendix A
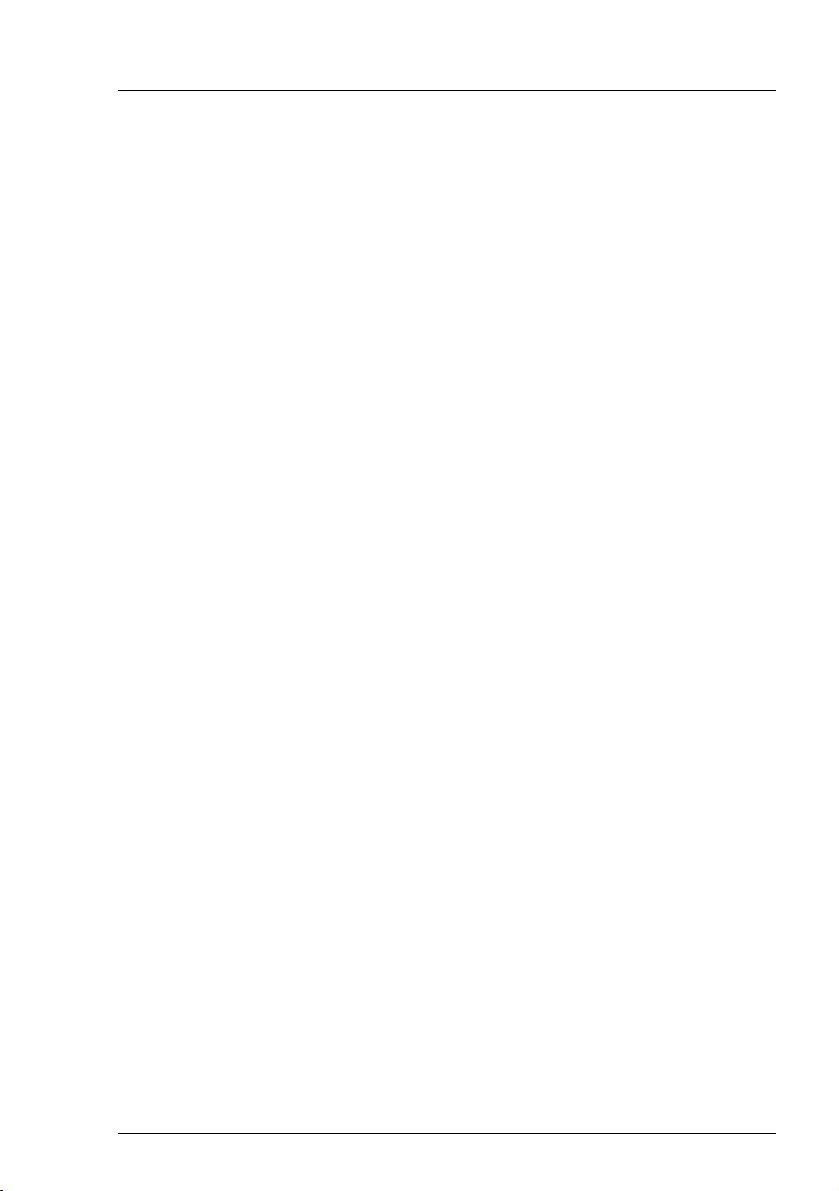
TX1330 M4 Upgrade and Maintenance Manual 483
18 Appendix B
The following documents are available in this appendix:
– "Cable plan for FUJITSU Server PRIMERGY TX1330 M4 Reference
Manual"
– "List of Released Adapters incl. Installation sequence and priority"
– "List of all used screws for PRIMERGY Servers - Assembled in Germany
and Japan"
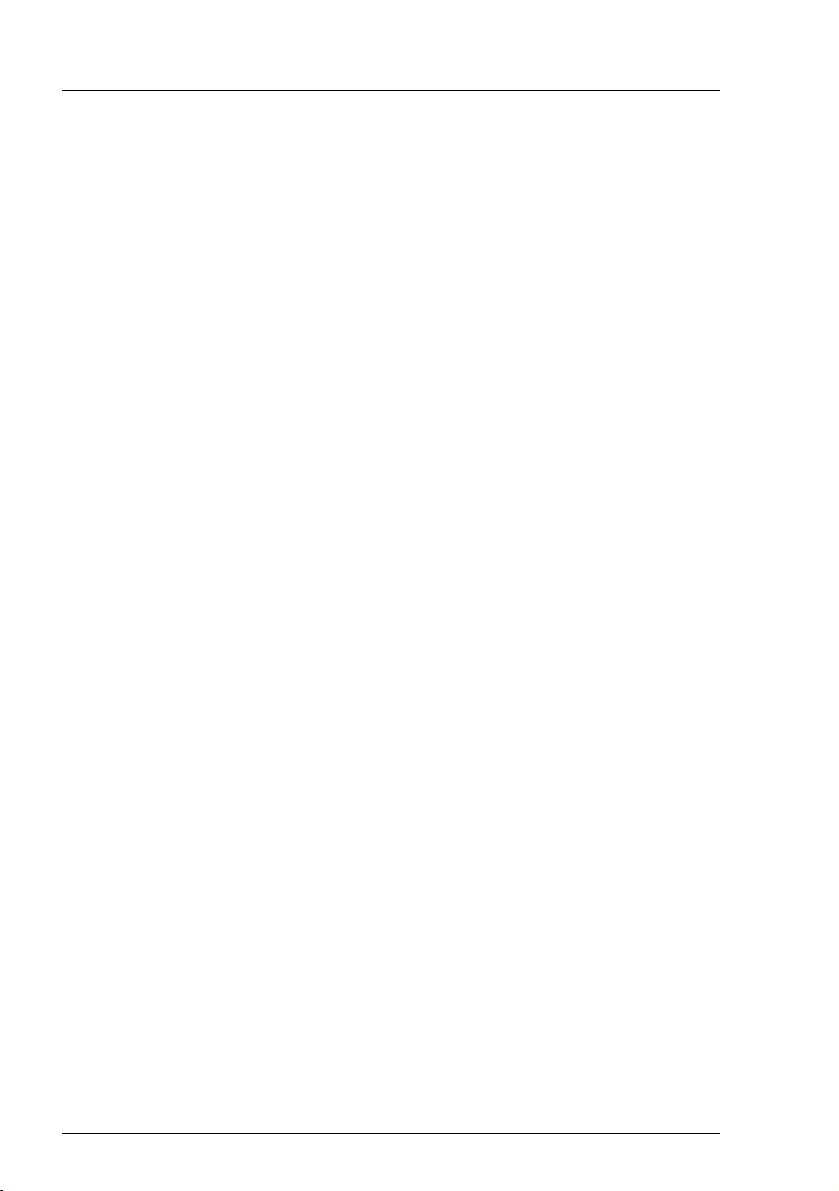
484 Upgrade and Maintenance Manual TX1330 M4
Appendix B
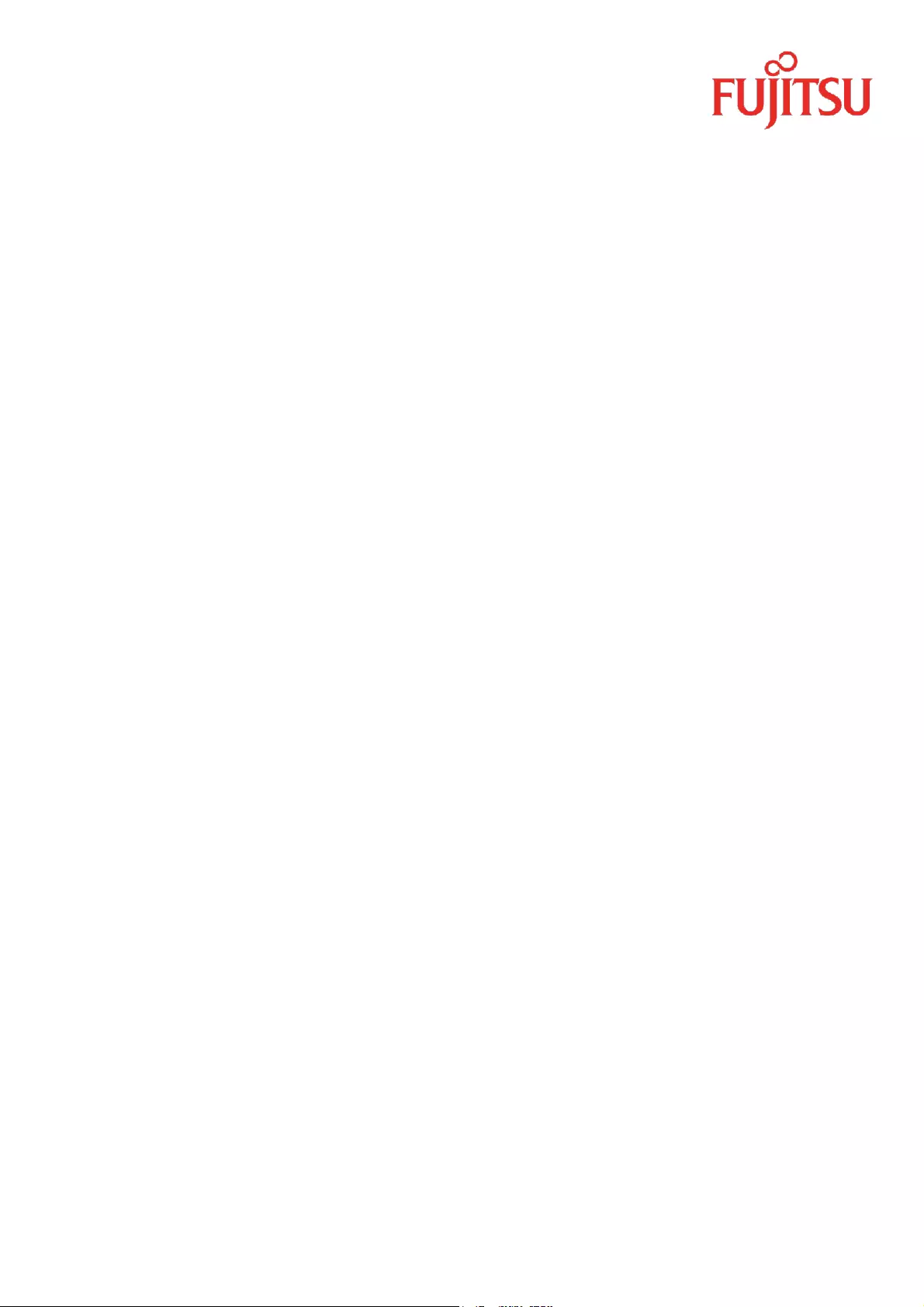
FUJITSU Server PRIMERGY TX1330 M4
Reference Manual
Reference Manual - English
Cable Plan for
November 2020
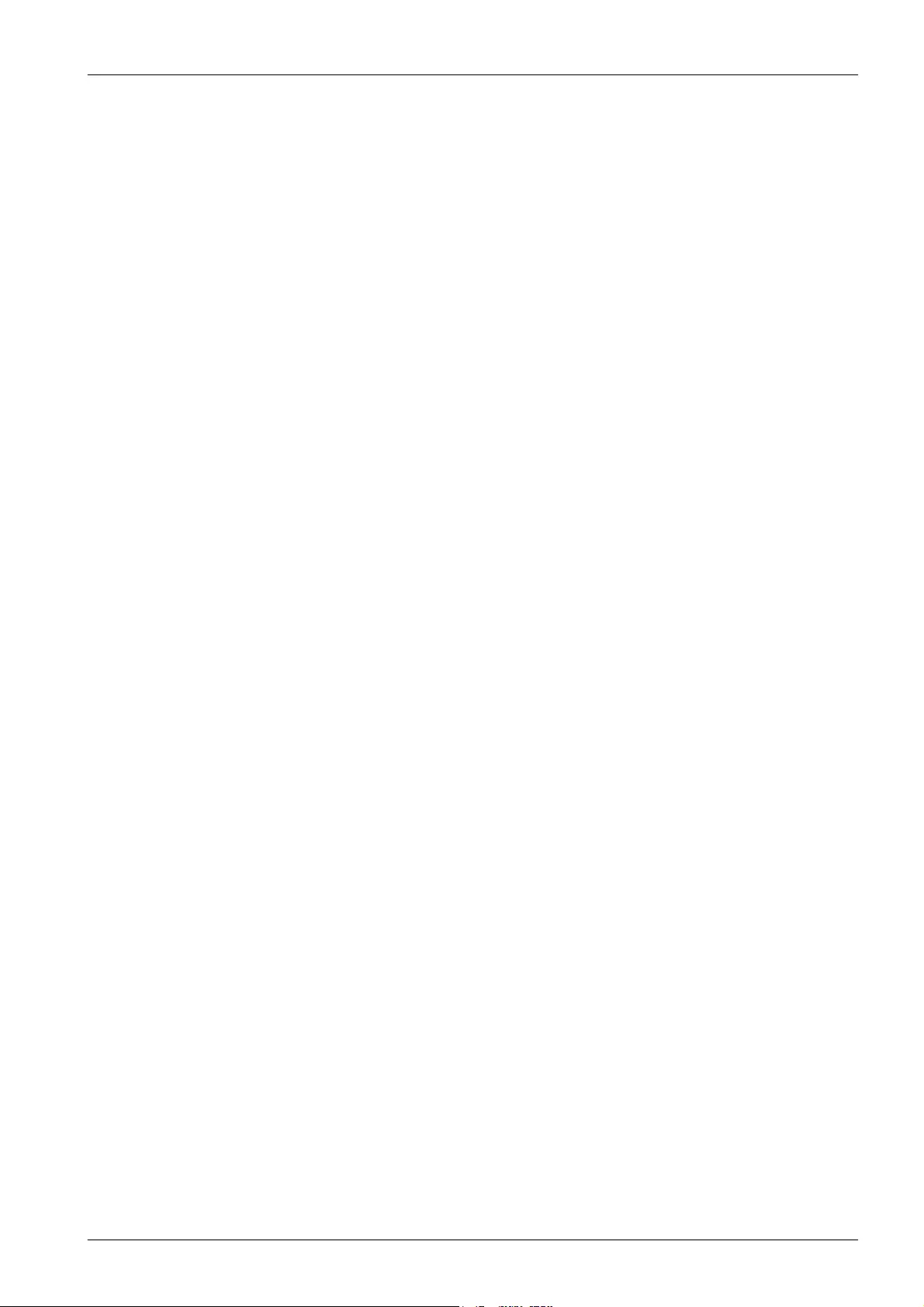
2TX1330 M4
Contents
Cable Plan
List of used cables 3
List of used cables (continuation) 4
SYS Board Connector D3673 5
BasicCabling3Bpl 6
OOBCabling2Bpl_with_NVMe 7
OOBCabling3Bpl_with_NVMe 8
PowerCablingStdPSU 9
PowerCablingRedPSU2Bpl 10
PowerCablingRedPSU3Bpl 11
PowerCablingRedPSU2BPLwithNVMe 12
PowerCablingRedPSU3BPLwithNVME 13
SATA_1x4_3.5 14
SATA_1x8_2.5 15
SAS_1x4_3.5_CPEP4x0i 16
SAS_1x4_3.5_EP5x0i 17
SAS_2x4_3.5_CPEP4x0i 18
SAS_2x4_3.5_EP5x0i 19
SAS_CPEP4x0i_Exp 20
SAS_EP5x0i_Exp 21
SAS_Exp_3x4_3.5 22
SAS_1x8_2.5_CPEP4x0i 23
SAS_1x8_2.5_EP5x0i 24
SAS_Exp_2x8_2.5 25
SAS_Exp_3x8_2.5 26
EP5x0i_NVMe_ExtensionBox 27
AccDrv_LTO_RiserPCI32 28
Option RiserSlot 29
AccDrv_LTO_RDX 30
Dual_Micro_SD_64GB_Enterprise 31
System FANs Standard 32
System FANs Redundant 33
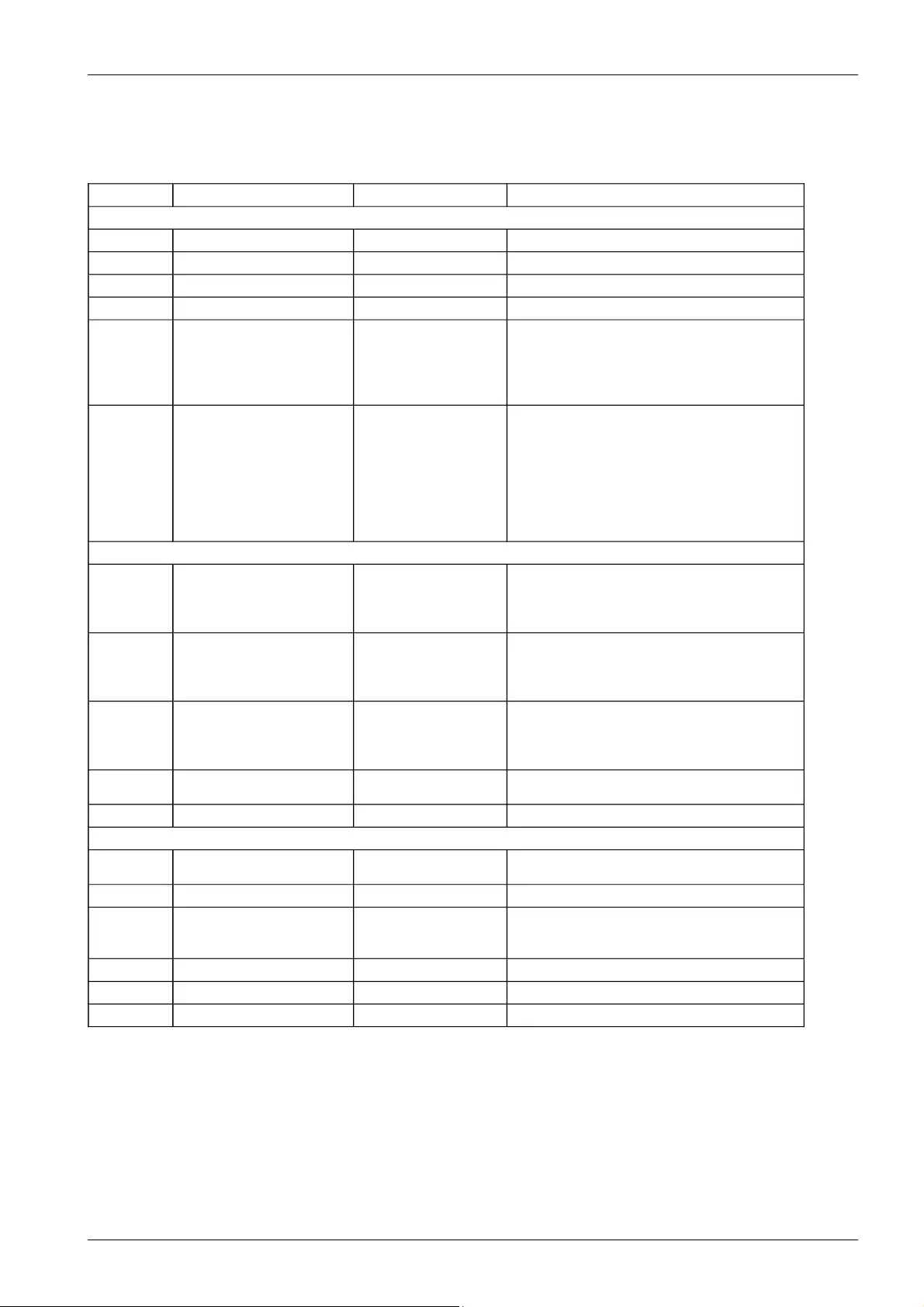
3TX1330 M4
List of used cables
Cable Plan
Ref.
Name
Number
Routing
Basic
C1
CBL_FRONTPANEL
T26139-Y4015-V301
BasicCabling3Bpl
C2
CBL_FRONT_USB
T26139-Y3999-V503
BasicCabling3Bpl
C3
CBL_MoBo_DVD
T26139-Y3928-V205
BasicCabling3Bpl
C4
CBL_Intruison_Sw
T26139-Y3922-V121
BasicCabling3Bpl
C5
CBL_MoBo_DRV_Pwr
T26139-Y4012-V503
PowerCablingStdPSU;
PowerCablingRedPSU2Bpl;
PowerCablingRedPSU3Bpl;
PowerCablingRedPSU2BPLwithNVME;
PowerCablingRedPSU3BPLwithNVME
C19
CBL_SAS_320
T26139-Y4040-V7
SATA_1x4_3.5; SATA_1x8_2.5;
SAS_1x4_3.5_EP4x0i;
SAS_2x4_3.5_EP4x0i;
SAS_1x4_3.5_EP5x0i;
SAS_2x4_3.5_EP5x0i;
SAS_EP4x0i_Exp; SAS_EP5x0i_Exp;
SAS_1x8_2.5_EP4x0i;
SAS_1x8_2.5_EP5x0i
Red PSU
C10
CBL_PDB_MoBo_Pwr
T26139-Y3952-V611
PowerCablingRedPSU2Bpl;
PowerCablingRedPSU3Bpl;
PowerCablingRedPSU2BPLwithNVME;
PowerCablingRedPSU3BPLwithNVME
C11
CBL_PDB_MoBo_Sig
T26139-Y3956-V2
PowerCablingRedPSU2Bpl;
PowerCablingRedPSU3Bpl;
PowerCablingRedPSU2BPLwithNVME;
PowerCablingRedPSU3BPLwithNVME
C12
CBL_PWR_12P_2x6P
T26139-Y3939-V207
PowerCablingRedPSU2Bpl;
PowerCablingRedPSU3Bpl;
PowerCablingRedPSU2BPLwithNVME;
PowerCablingRedPSU3BPLwithNVME
C13
CBL_PWR_6P_2x4P
T26139-Y4041-V4
PowerCablingRedPSU2BPLwithNVME;
PowerCablingRedPSU3BPLwithNVME
Accessible drives
C21
CBL_SAS_Dev_PwSig_7
00
T26139-Y4044-V2
AccDrv_LTO_RiserPCI32;
AccDrv_LTO_RDX
C22
CBL_USB30_Dev
T26139-Y4039-A80
AccDrv_LTO_RDX
C23
CBL_OOB_4Bpl
T26139-Y4015-V607
BasicCabling3Bpl;
OOBCabling2Bpl_with_NVMe;
OOBCabling3Bpl_with_NVMe
C24
CBL_I2C_ROC_330
T26139-Y4018-V8
Dual_Micro_SD_64GB_Enterprise
C25
CBL_PWR_4P_2x4P
T26139-Y3959-V307
AccDrv_LTO_RiserPCI32
C26
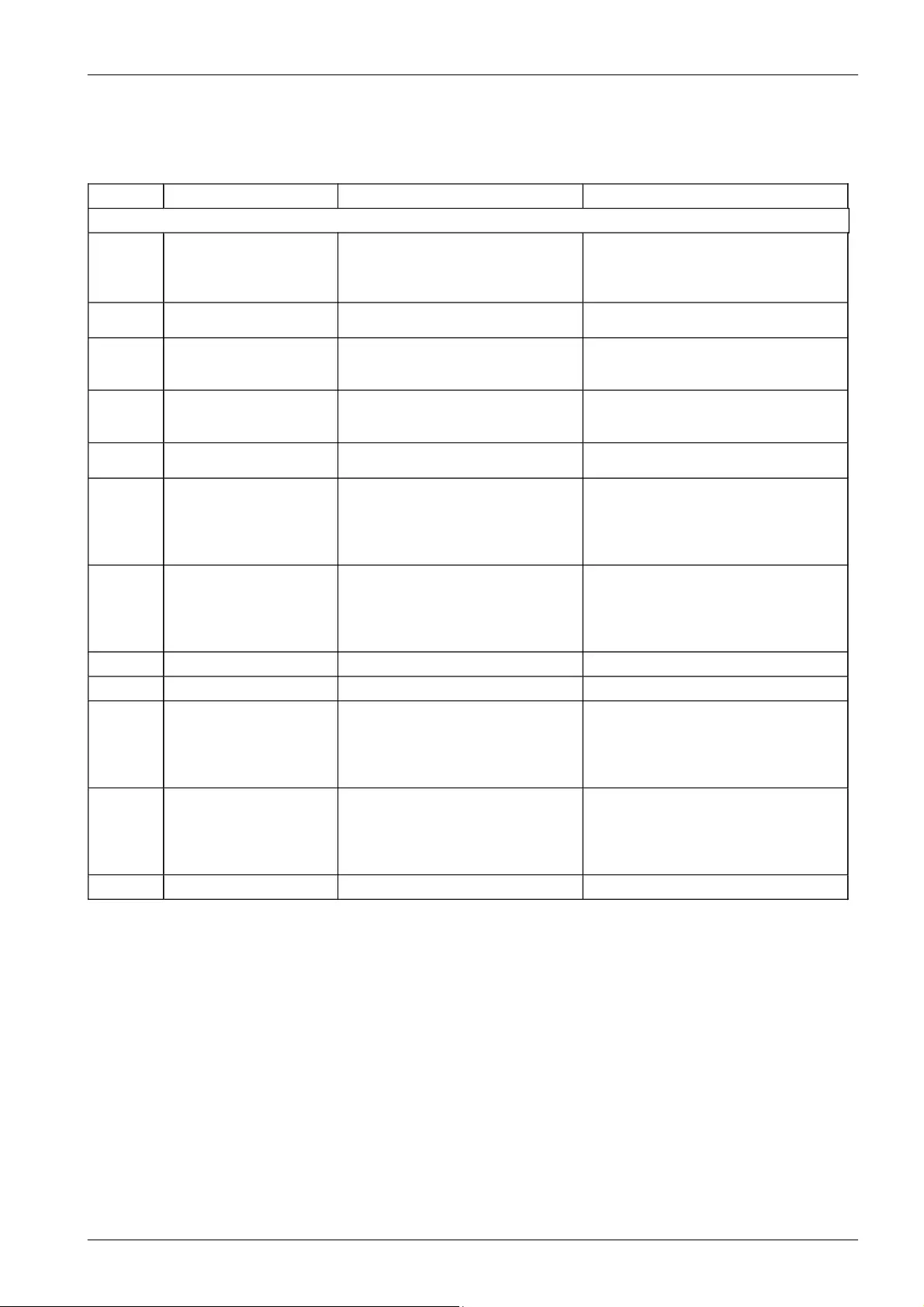
4TX1330 M4
List of used cables (continuation)
Cable Plan
Ref.
Name
Number
Routing
Basic
C32
CBL_FBU03_550
T26139-Y4031-V102
SAS_1x4_3.5_EP4x0i;
SAS_2x4_3.5_EP4x0i;
SAS_EP4x0i_Exp;
SAS_1x8_2.5_EP4x0i
C33
CBL_BPL_RisCrd_Pwr
T26139-Y4029-V202
Option RiserSlot,
AccDrv_LTO_RiserPCI32
C34
CBL_SAS_Exp_Pwr
T26139-Y3959-V354
SAS_Exp_3x4_3.5;
SAS_Exp_2x8_2.5;
SAS_Exp_3x8_2.5;
C35
CBL_SAS_250
T26139-Y4040-V42
SAS_Exp_3x4_3.5;
SAS_Exp_2x8_2.5;
SAS_Exp_3x8_2.5;
C36
CBL_SAS_470
T26139-Y4040-V8
SAS_Exp_3x4_3.5;
SAS_Exp_3x8_2.5;
C37
CBL_HDD_Signal
If one EP5x0i installed => Cable
C41
If two EP5x0i installed
=> Cable C42
SAS_1x4_3.5_EP5x0i;
SAS_2x4_3.5_EP5x0i;
SAS_1x8_2.5_EP5x0i
SAS_EP5x0i_Exp;
EP5x0i_NVMe_ExtensionBox;
C38
CBL_FBU345_550
T26139-Y4031-V107
SAS_1x4_3.5_EP5x0i;
SAS_2x4_3.5_EP5x0i;
SAS_1x8_2.5_EP5x0i
SAS_EP5x0i_Exp;
EP5x0i_NVMe_ExtensionBox;
C39
CBL_HOST-BP_430
T26139-Y4050-V12
EP5x0i_NVMe_ExtensionBox;
C40
CBL_HOST-BP_530
T26139-Y4050-V13
EP5x0i_NVMe_ExtensionBox;
C41
CBL_HDD_Signal_220
T26139-Y2361-V103
SAS_1x4_3.5_EP5x0i;
SAS_2x4_3.5_EP5x0i;
SAS_1x8_2.5_EP5x0i
SAS_EP5x0i_Exp;
EP5x0i_NVMe_ExtensionBox
C42
CBL_HDD_SIGL_2X45
0
T26139-Y2361-V105
SAS_1x4_3.5_EP5x0i;
SAS_2x4_3.5_EP5x0i;
SAS_1x8_2.5_EP5x0i
SAS_EP5x0i_Exp;
EP5x0i_NVMe_ExtensionBox
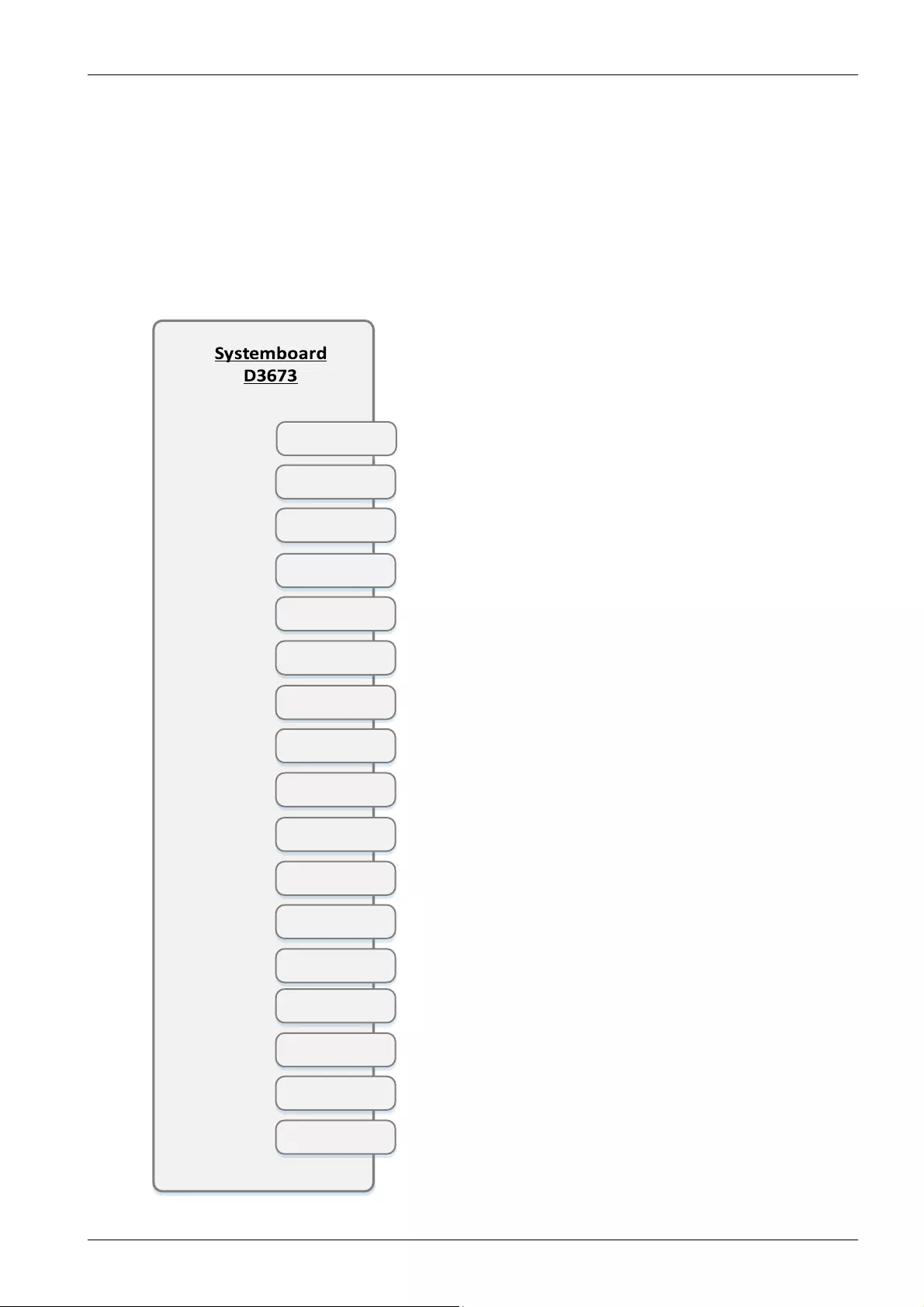
5TX1330 M4
SYS Board Connector D3673
Cable Plan
USB 3.1 FRONT
SATA 0-3
P30
ROC
OOB
SATA ODD
USB 2
FRONTPANEL
PWR 1
PWR MAIN
PC98
HDD LED
INTR
FAN 2
FAN 1
FAN 3
FAN 4
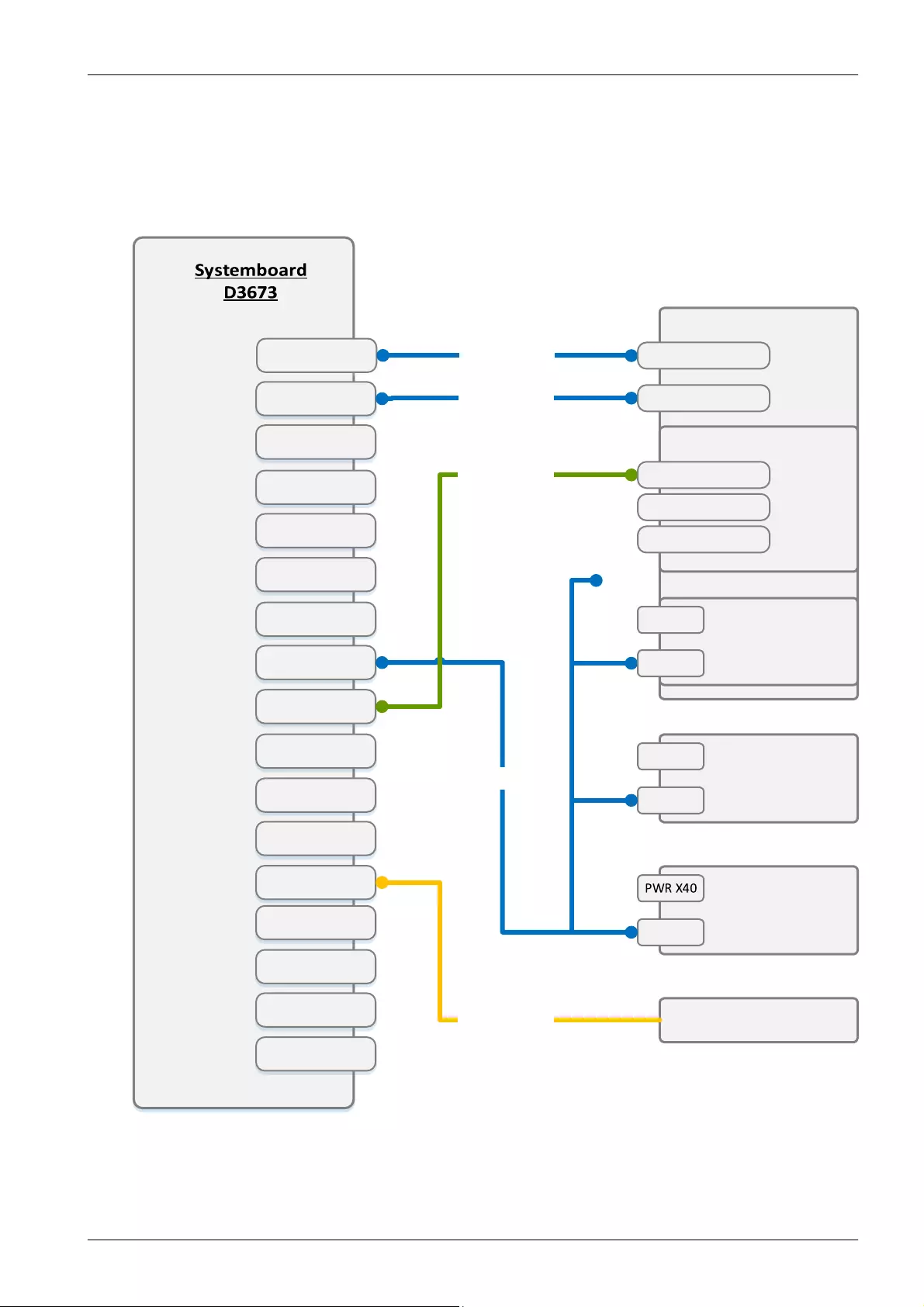
6TX1330 M4
BasicCabling3Bpl
Cable Plan
USB 3.1 FRONT
SATA 0-3
P30
ROC
OOB
SATA ODD
USB 2
FRONTPANEL
PWR 1
PWR MAIN
PC98
HDD LED
INTR
FAN 2
FAN 1
FAN 3
FAN 4
INTR Switch
2.5" / 3.5"
Backplane 1
OOB X11
2.5" / 3.5"
Backplane 2
PWR X40
OOB X11
Y3922-V121
Y4015-V607
Y4015-V301
Y3999-V503
Y3928-V205
Extension Box
FrontPanel
USB 3.1 Gen1
2.5" / 3.5"
Backplane 3
PWR X40
OOB X11
ODD
Data
PWR
SlimlinePWR
SB
BP1
BP2
BP3
BP4
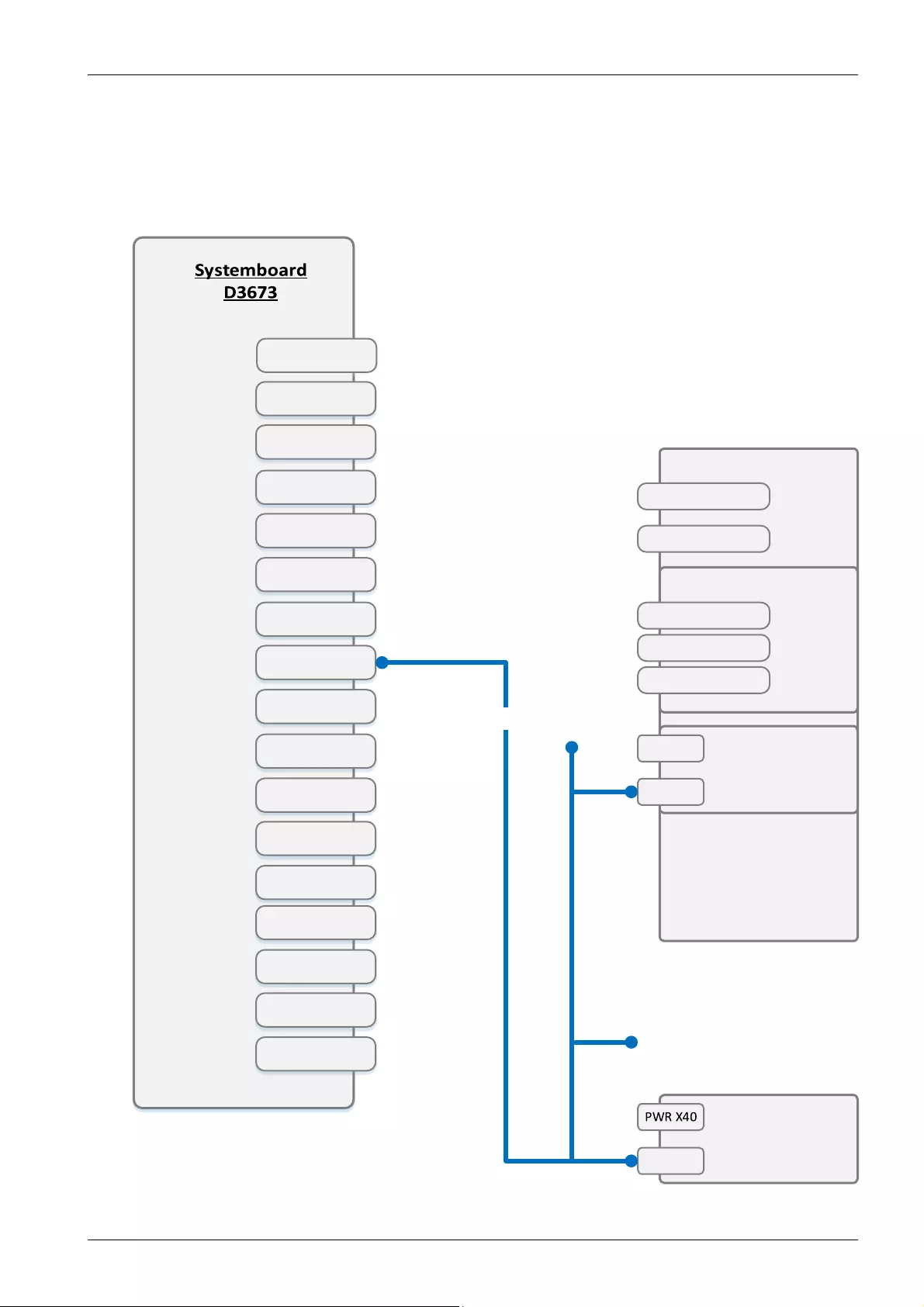
7TX1330 M4
OOBCabling2Bpl_with_NVMe
Cable Plan
USB 3.1 FRONT
SATA 0-3
P30
ROC
OOB
SATA ODD
USB 2
FRONTPANEL
PWR 1
PWR MAIN
PC98
HDD LED
INTR
FAN 2
FAN 1
FAN 3
FAN 4
2.5" / 3.5"
Backplane 1
OOB X11
Extension Box
FrontPanel
USB 3.1 Gen1
ODD
Data
PWR
SlimlinePWR
4x 2.5" NVMe
Backplane 3
PWR X40
OOB X11
Y4015-V607
BP1
BP3
BP2
BP4
SB
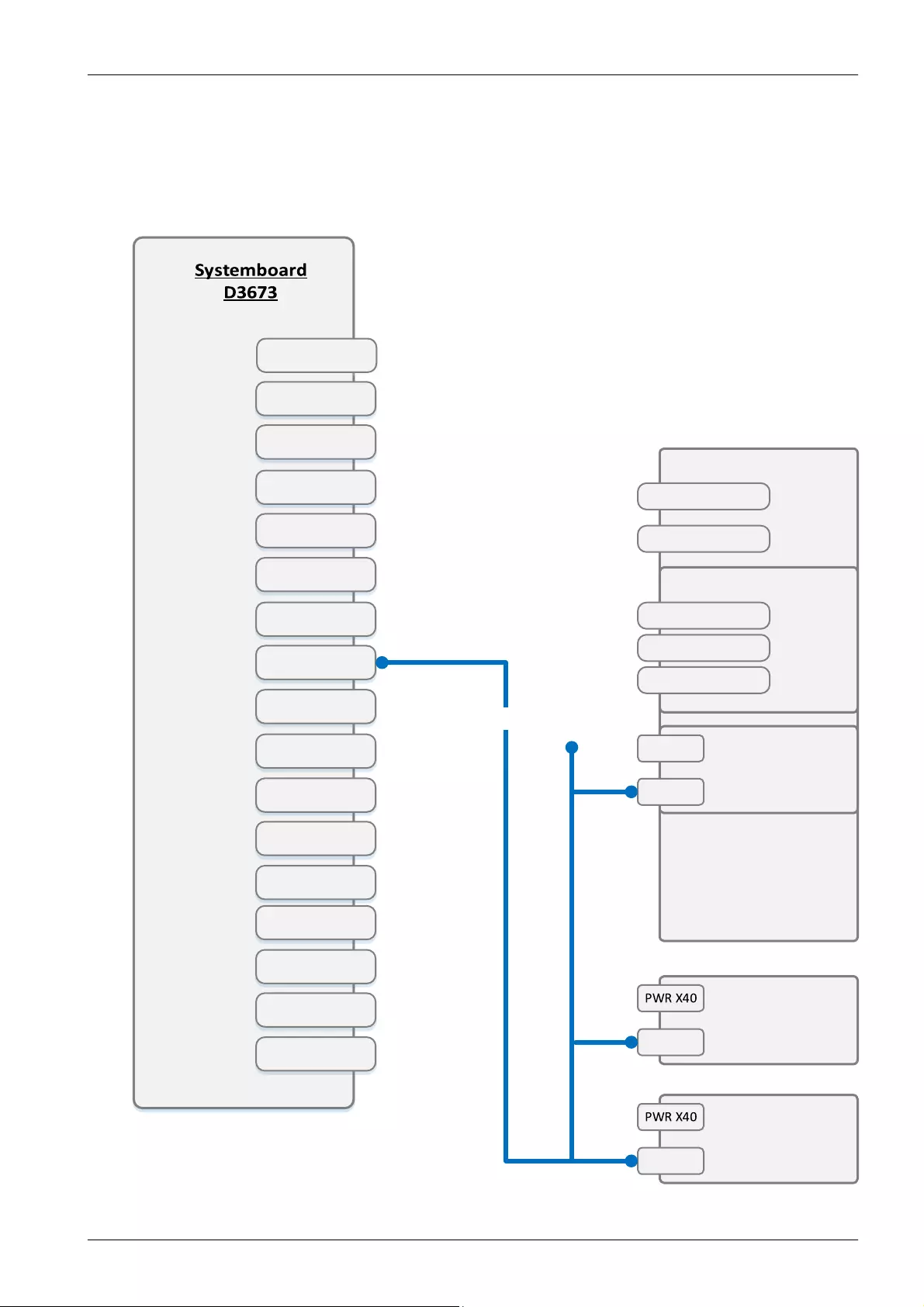
8TX1330 M4
OOBCabling3Bpl_with_NVMe
Cable Plan
USB 3.1 FRONT
SATA 0-3
P30
ROC
OOB
SATA ODD
USB 2
FRONTPANEL
PWR 1
PWR MAIN
PC98
HDD LED
INTR
FAN 2
FAN 1
FAN 3
FAN 4
2.5" / 3.5"
Backplane 1
OOB X11
Extension Box
FrontPanel
USB 3.1 Gen1
ODD
Data
PWR
SlimlinePWR
2.5" / 3.5"
Backplane 2
OOB X11
4x 2.5" NVMe
Backplane 3
PWR X40
OOB X11
Y4015-V607
BP1
BP2
BP3
BP4
SB

9TX1330 M4
PowerCablingStdPSU
Cable Plan
USB 3.1 FRONT
SATA 0-3
P30
ROC
OOB
SATA ODD
USB 2
FRONTPANEL
PWR 1
PWR MAIN
PC98
HDD LED
INTR
FAN 2
FAN 1
FAN 3
FAN 4 2.5" / 3.5"
Backplane 1
OOB X11
Extension Box
FrontPanel
USB 3.1 Gen1
ODD
Data
PWR
SlimlinePWR
Drive Bay 2
Backup Drive
PWR
DATA
Drive Bay 3
Backup Drive
PWR
DATA
Y4012-V503
Std PSU
Data
PWR
P1
P6
P2
P3
P5
P4
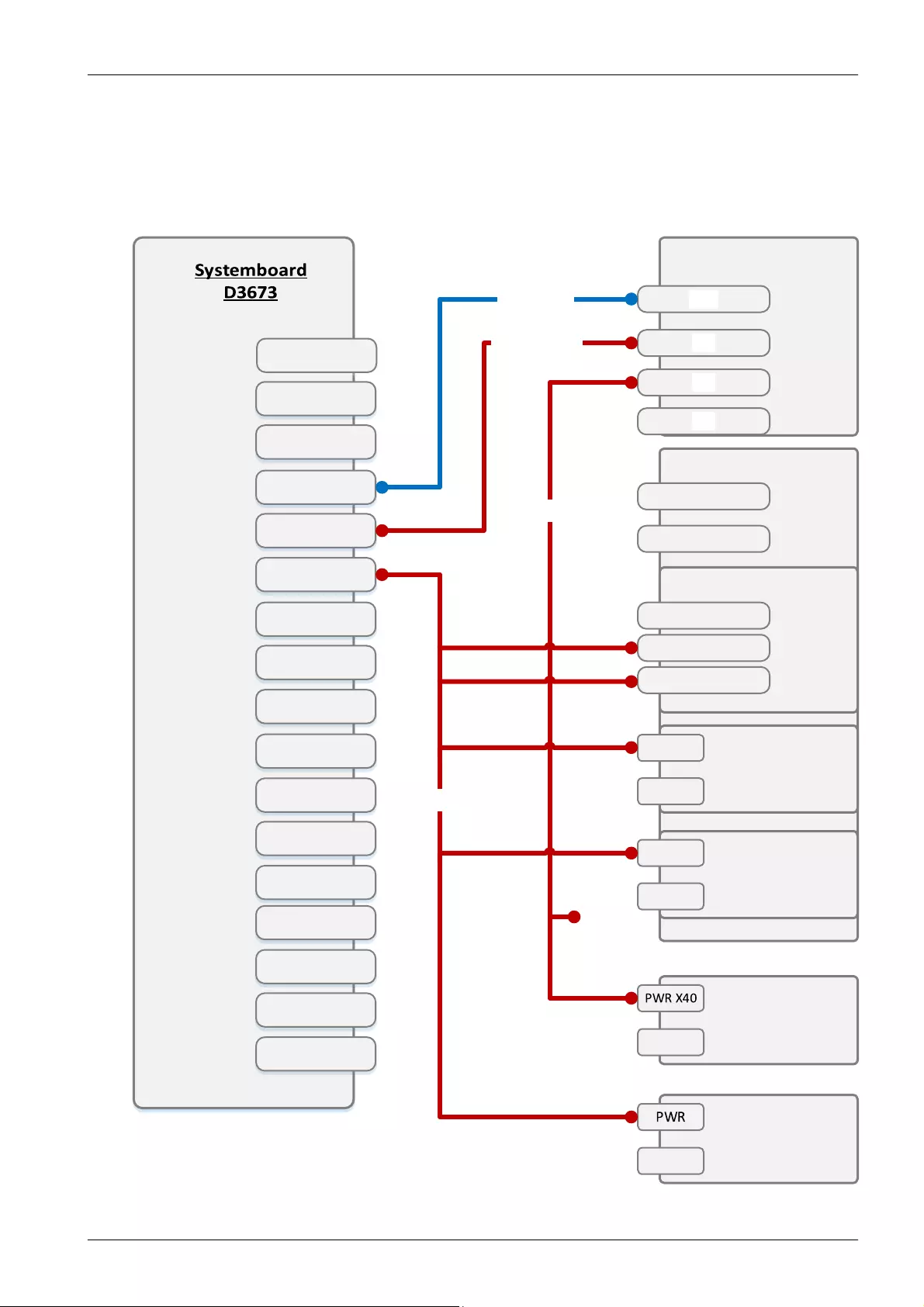
10TX1330 M4
PowerCablingRedPSU2Bpl
Cable Plan
USB 3.1 FRONT
SATA 0-3
P30
ROC
OOB
SATA ODD
USB 2
FRONTPANEL
PWR 1
PWR MAIN
PC98
HDD LED
INTR
FAN 2
FAN 1
FAN 3
FAN 4
2.5" / 3.5"
Backplane 1
OOB
Extension Box
FrontPanel
USB 3.1 Gen1
ODD
Data
PWR
SlimlinePWR
Drive Bay 2
Backup Drive
PWR
DATA
Drive Bay 3
Backup Drive
PWR
DATA
Y4012-V503
Red PSU
Data
P21
Y3952-V611
Y3956-V2
2.5" / 3.5"
Backplane 2
OOB X11
P22
P12
Y3939-V207
P1
P6
P2
P3
P1
P5
P4
P1
P2
P3
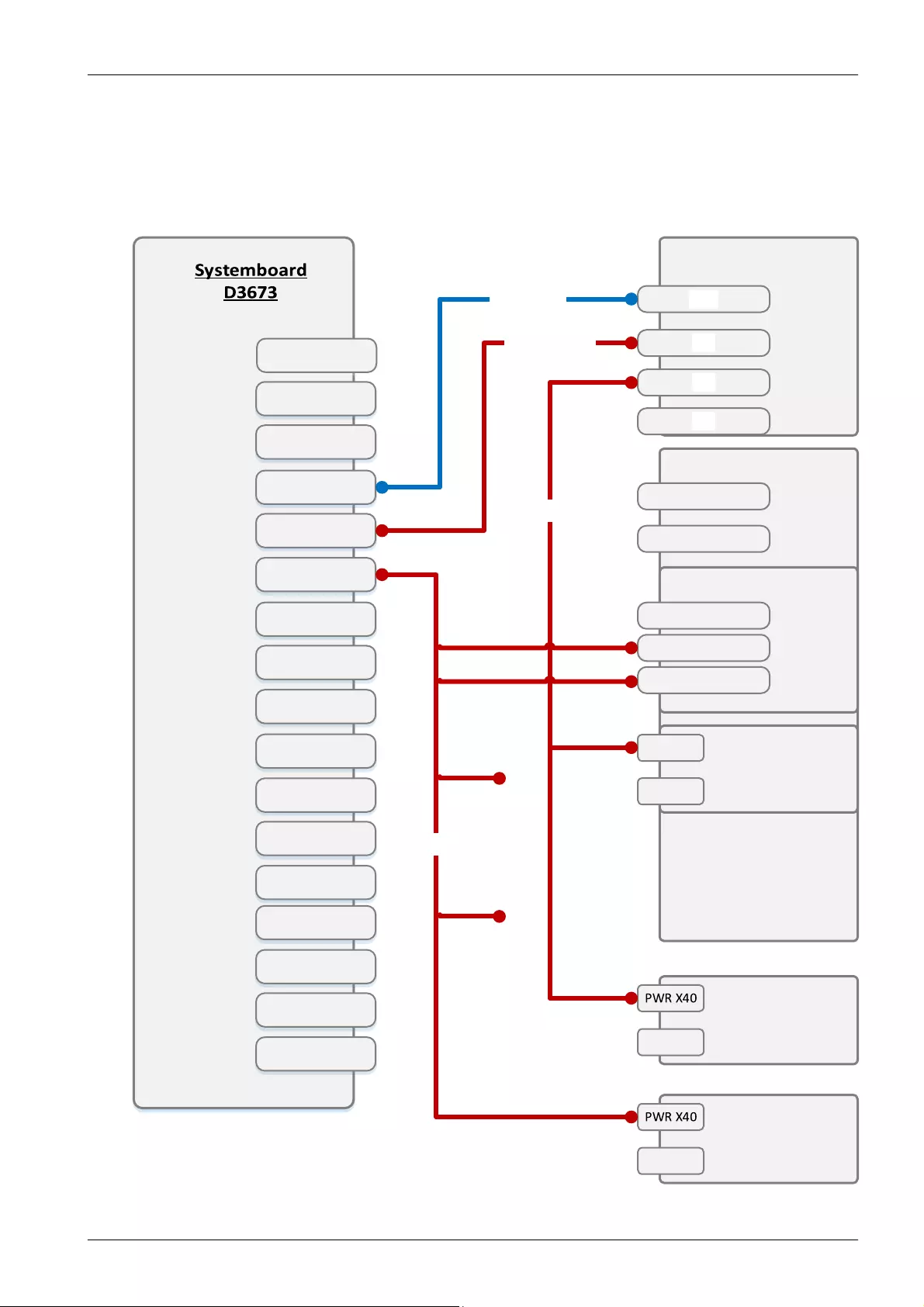
11TX1330 M4
PowerCablingRedPSU3Bpl
Cable Plan
USB 3.1 FRONT
SATA 0-3
P30
ROC
OOB
SATA ODD
USB 2
FRONTPANEL
PWR 1
PWR MAIN
PC98
HDD LED
INTR
FAN 2
FAN 1
FAN 3
FAN 4
2.5" / 3.5"
Backplane 1
OOB X11
Extension Box
FrontPanel
USB 3.1 Gen1
ODD
Data
PWR
SlimlinePWR
2.5" / 3.5"
Backplane 3
PWR X40
OOB X11
Y4012-V503
Red PSU
Data
P21
Y3952-V611
Y3956-V2
2.5" / 3.5"
Backplane 2
OOB X11
P22
P12
Y3939-V207
P1
P1
P4
P5
P2
P3
P6
P3
P2

12TX1330 M4
PowerCablingRedPSU2BPLwithNVMe
Cable Plan
USB 3.1 FRONT
SATA 0-3
P30
ROC
OOB
SATA ODD
USB 2
FRONTPANEL
PWR 1
PWR MAIN
PC98
HDD LED
INTR
FAN 2
FAN 1
FAN 3
FAN 4
2.5" / 3.5"
Backplane 1
OOB
Extension Box
FrontPanel
USB 3.1 Gen1
ODD
Data
PWR
SlimlinePWR
4x2.5" NVMe
Backplane 3
PWR X40
OOB X11
Y4012-V503
Red PSU
Data
P21
Y3952-V611
Y3956-V2
P22
P12
Y3939-V207
P1
Y4041-V4
P1
P4
P5
P6
P3
P2
P1
P2
P3
P3
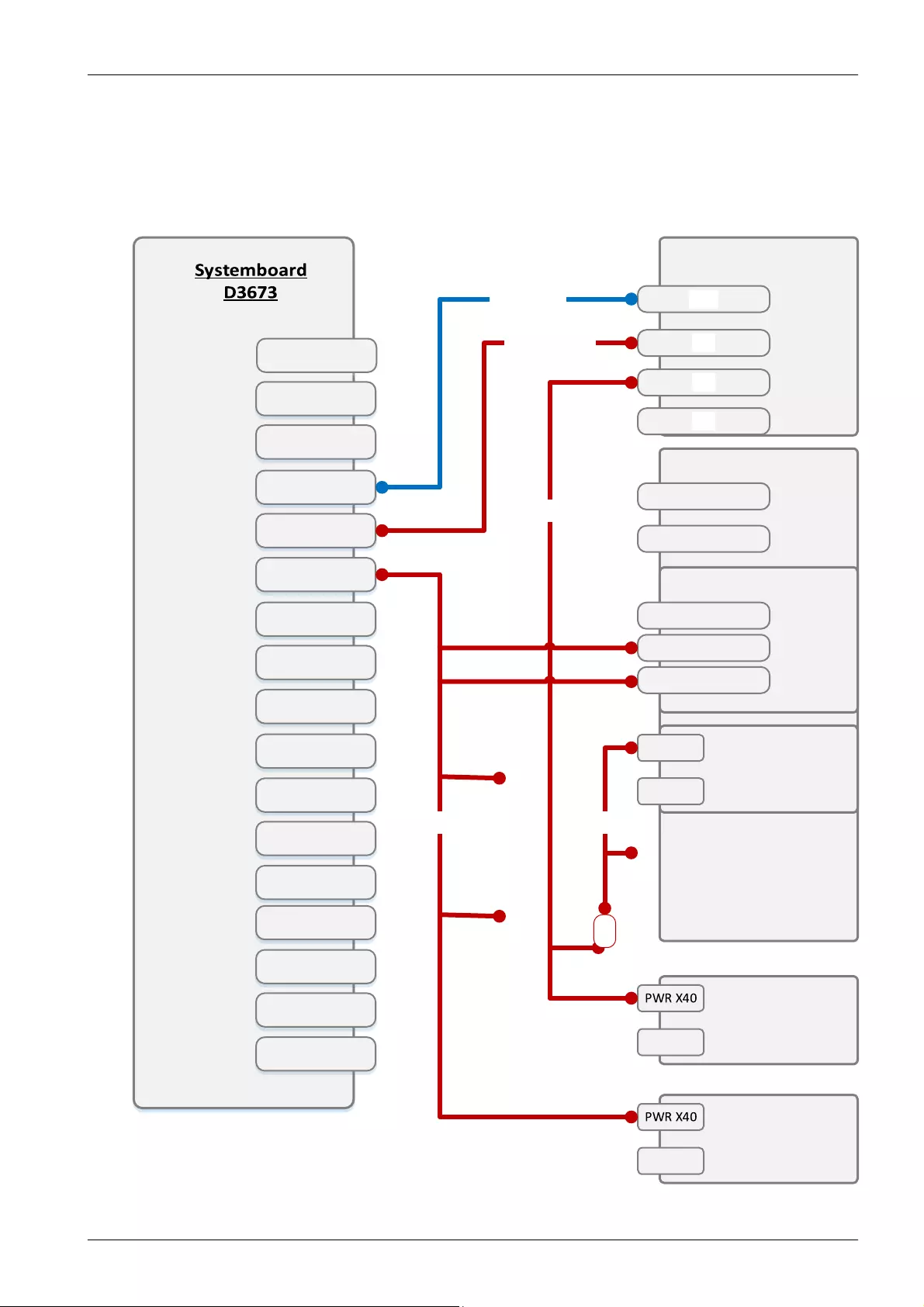
13TX1330 M4
PowerCablingRedPSU3BPLwithNVME
Cable Plan
USB 3.1 FRONT
SATA 0-3
P30
ROC
OOB
SATA ODD
USB 2
FRONTPANEL
PWR 1
PWR MAIN
PC98
HDD LED
INTR
FAN 2
FAN 1
FAN 3
FAN 4
2.5" / 3.5"
Backplane 1
OOB X11
Extension Box
FrontPanel
USB 3.1 Gen1
ODD
Data
PWR
SlimlinePWR
4x2.5" NVMe
Backplane 3
PWR X40
OOB X11
Y4012-V503
Red PSU
Data
P21
Y3952-V611
Y3956-V2
2.5" / 3.5"
Backplane 2
OOB X11
P22
P12
Y3939-V207
P1
Y4041-V4
P1
P4
P5
P6
P3
P2
P1
P2
P3
P3
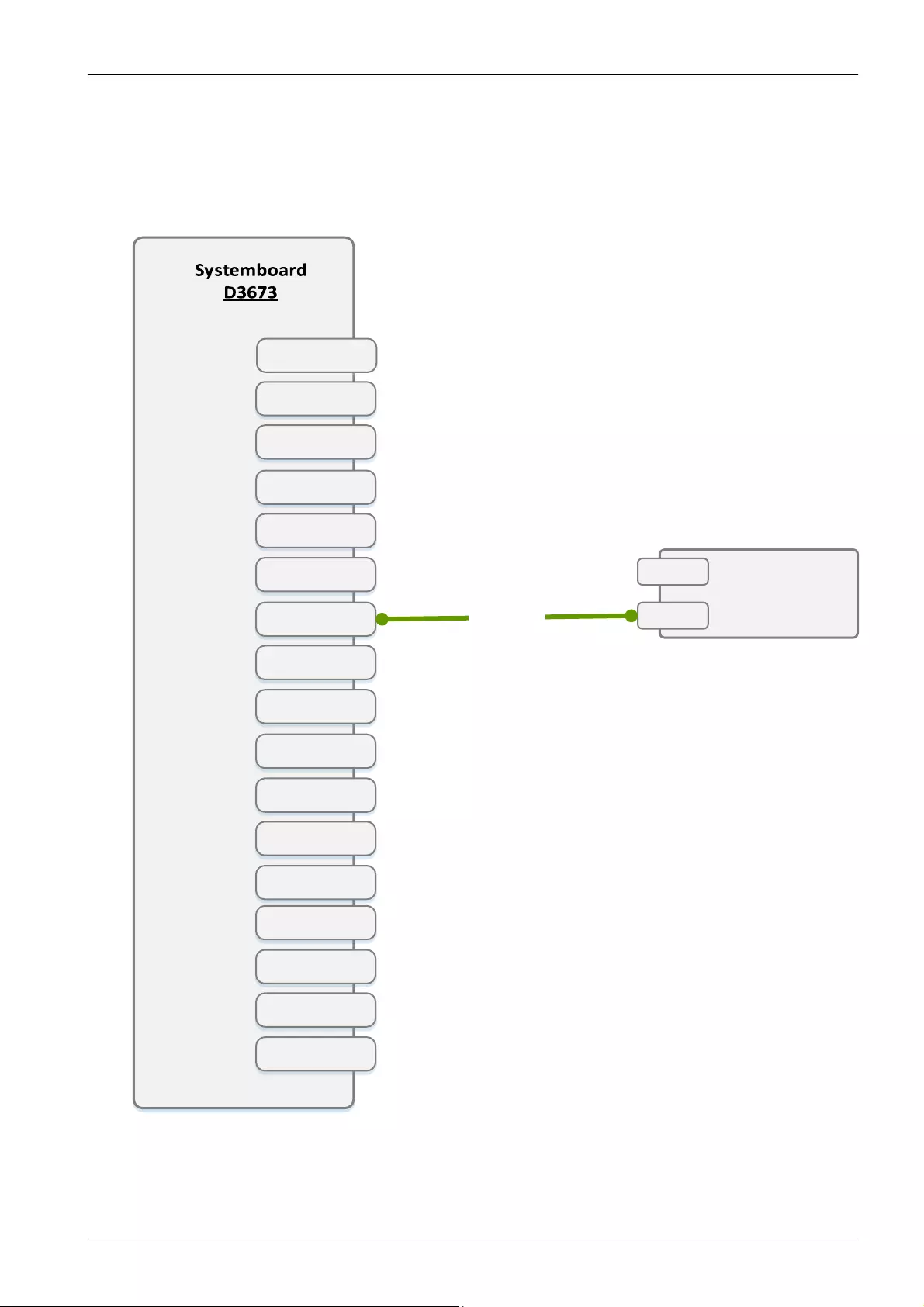
14TX1330 M4
SATA_1x4_3.5
Cable Plan
USB 3.1 FRONT
SATA 0-3
P30
ROC
OOB
SATA ODD
USB 2
FRONTPANEL
PWR 1
PWR MAIN
PC98
HDD LED
INTR
FAN 2
FAN 1
FAN 3
FAN 4
4x3.5"
Backplane 1
DATA X9
Y4040-V7
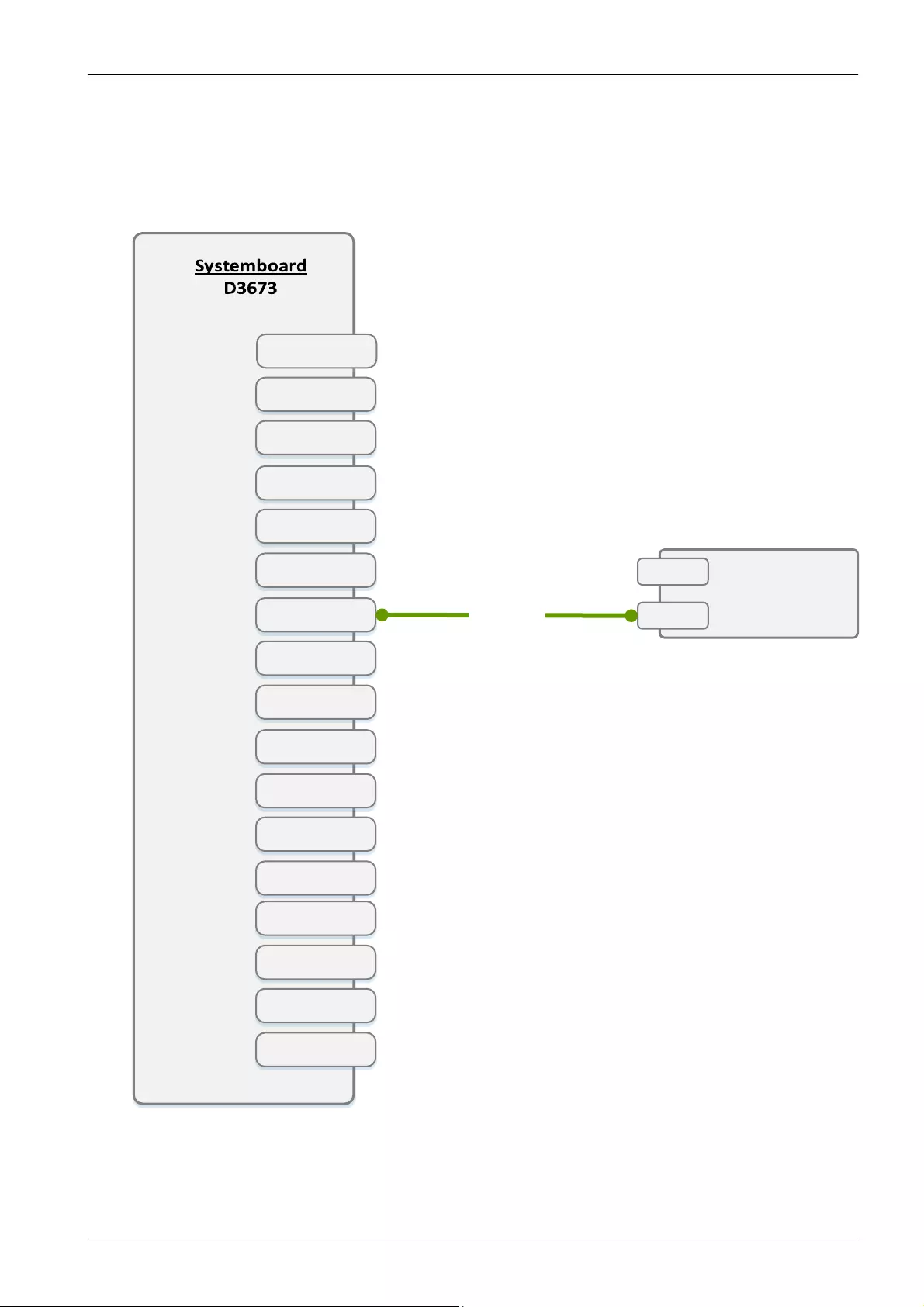
15TX1330 M4
SATA_1x4_2.5
Cable Plan
USB 3.1 FRONT
SATA 0-3
P30
ROC
OOB
SATA ODD
USB 2
FRONTPANEL
PWR 1
PWR MAIN
PC98
HDD LED
INTR
FAN 2
FAN 1
FAN 3
FAN 4
8x2.5"
Backplane 1
Data x10
Data X9
Y4040-V7
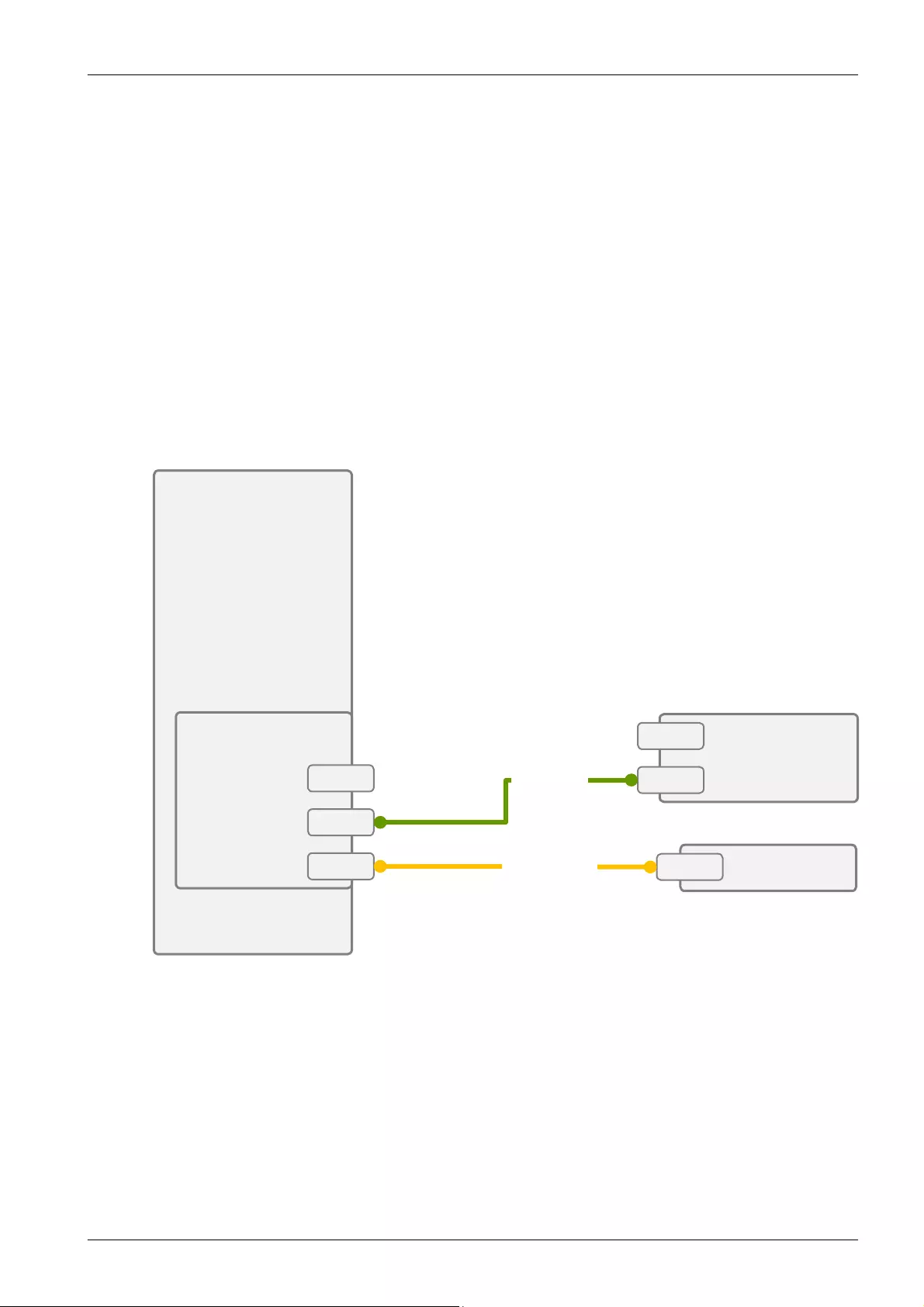
16TX1330 M4
SAS_1x4_3.5_CPEP4x0i
Cable Plan
System Board
D3673
SAS RAID
CP/EP4x0i
MLC2
MLC1
TFM
4x3.5"
Backplane 1
Data X9
FBU1
Y4031-V102
Y4040-V7
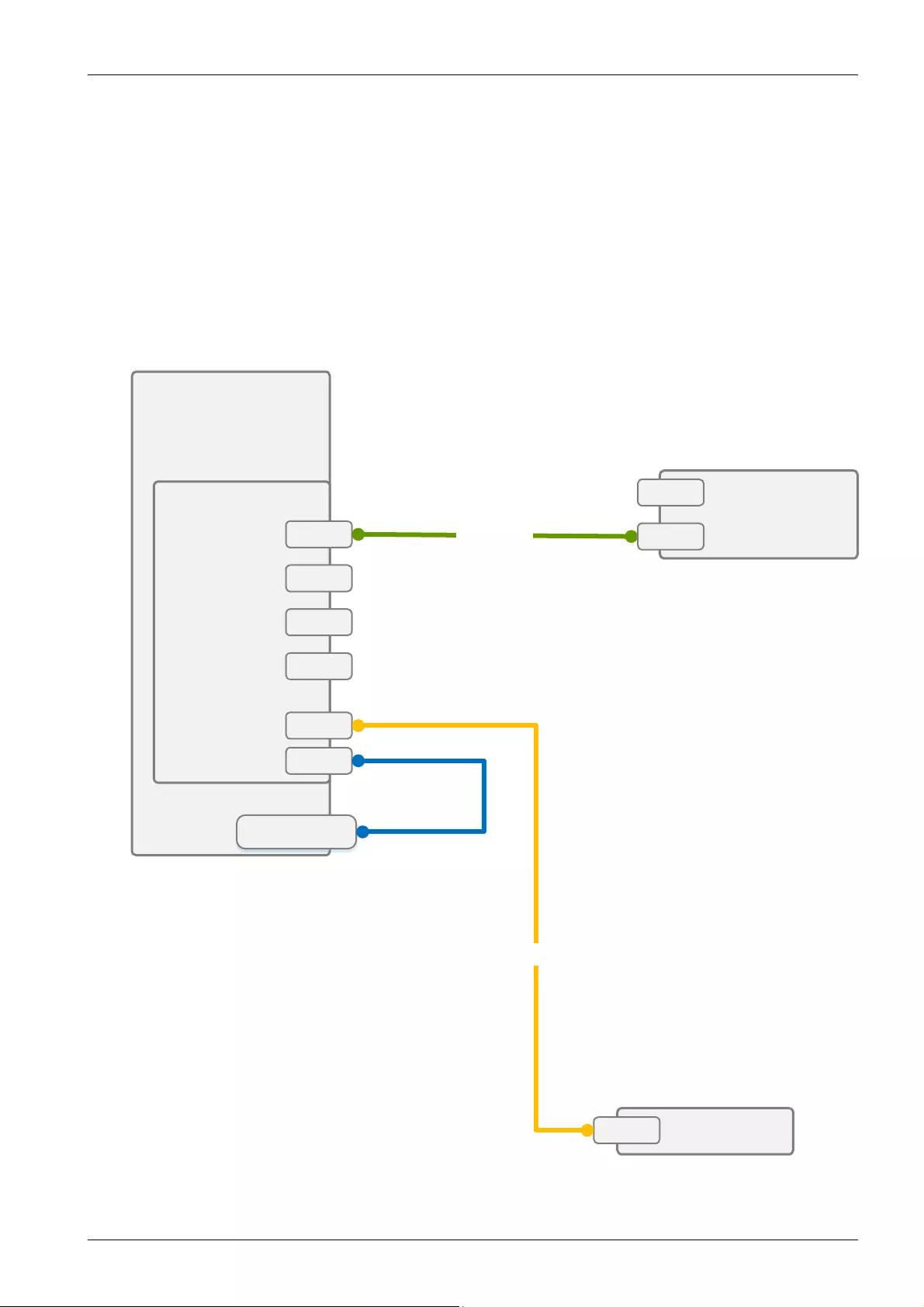
17TX1330 M4
SAS_1x4_3.5_EP5x0i
Cable Plan
System Board
EP5x0i
C0
C1
C2
C3
J10DAC
HDD LED
Y2361-V103 /
-V105
SCAP
Y4040-V7
FBU1
Y4031-V107
If Installed
1x EP5x0i =>
T26139-Y2361-V103
2x EP5x0i =>
T26139-Y2361-V105
4x3.5"
Backplane 1
Data X9
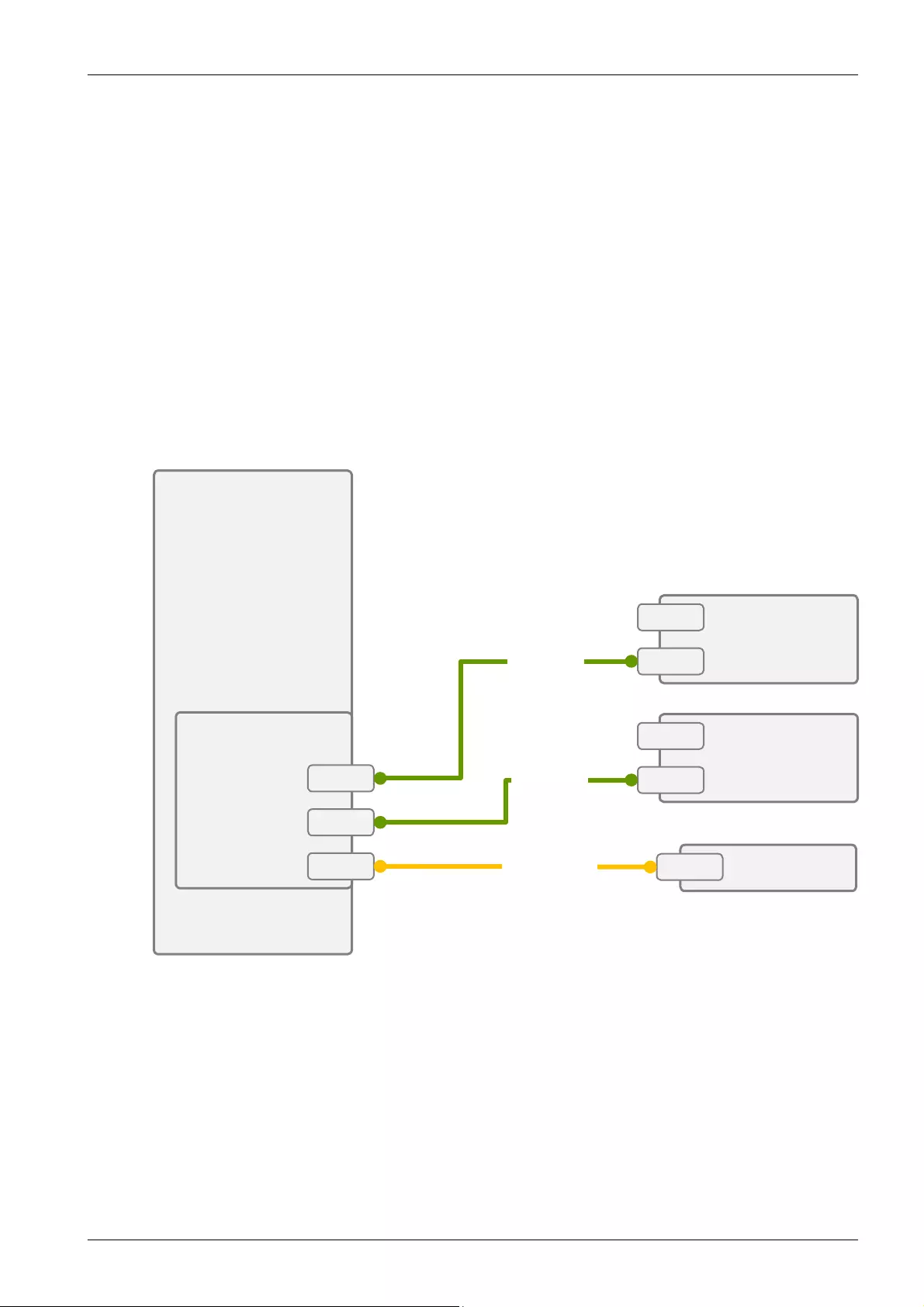
18TX1330 M4
SAS_2x4_3.5_CPEP4x0i
Cable Plan
System Board
D3673
SAS RAID
CP/EP4x0i
MLC2
MLC1
TFM
4x3.5"
Backplane 1
Data X9
4x3.5"
Backplane 2
Data X9
FBU1
Y4031-V102
Y4040-V7
Y4040-V7
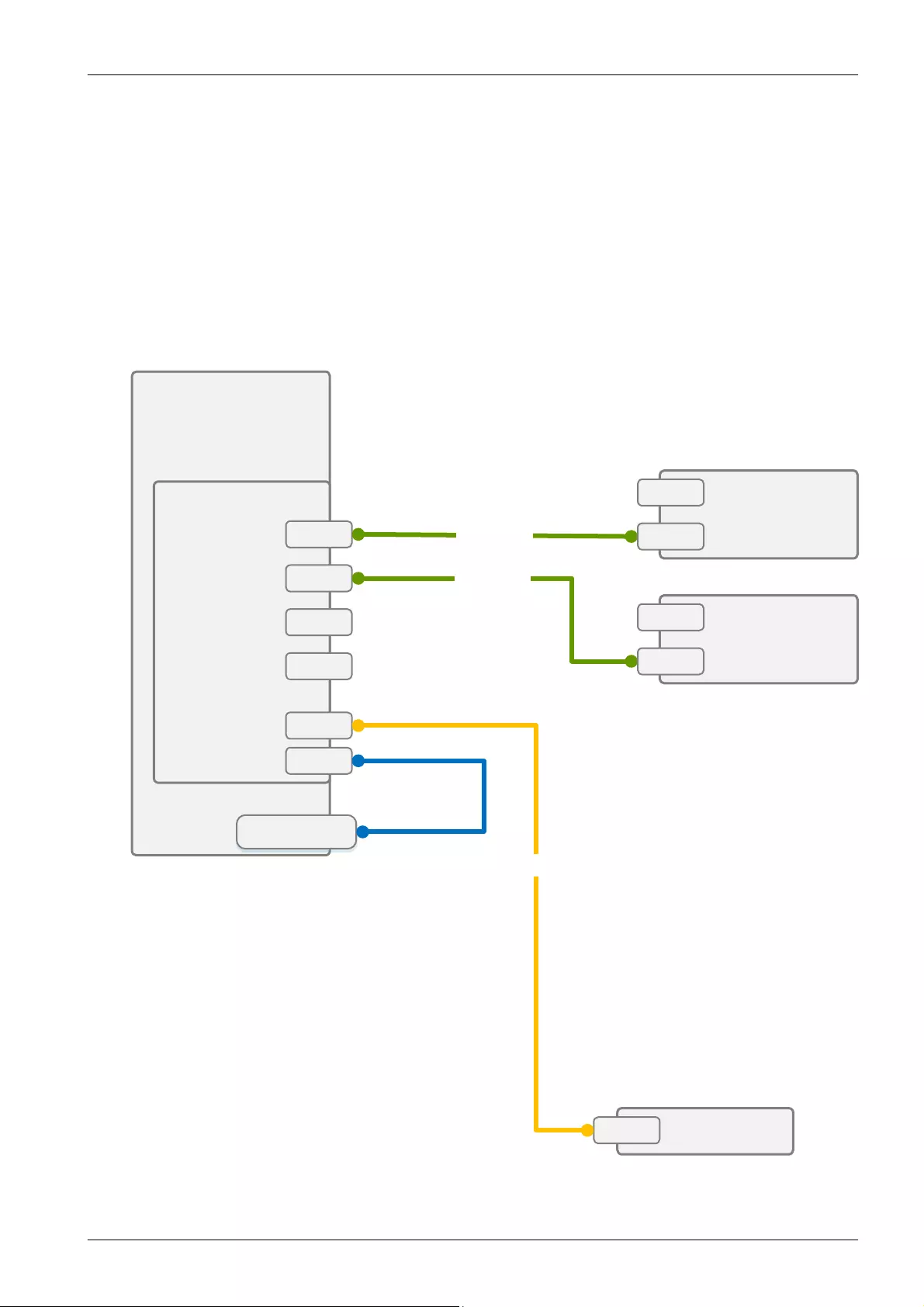
19TX1330 M4
SAS_2x4_3.5_EP5x0i
Cable Plan
System Board
EP5x0i
C0
C1
C2
C3
J10DAC
HDD LED
Y2361-V103 / -
V105
SCAP
Y4040-V7
Y4040-V7
FBU1
Y4031-V107
If Installed
1x EP5x0i =>
T26139-Y2361-V103
2x EP5x0i =>
T26139-Y2361-V105
4x3.5"
Backplane 1
Data X9
4x3.5"
Backplane 2
Data X9
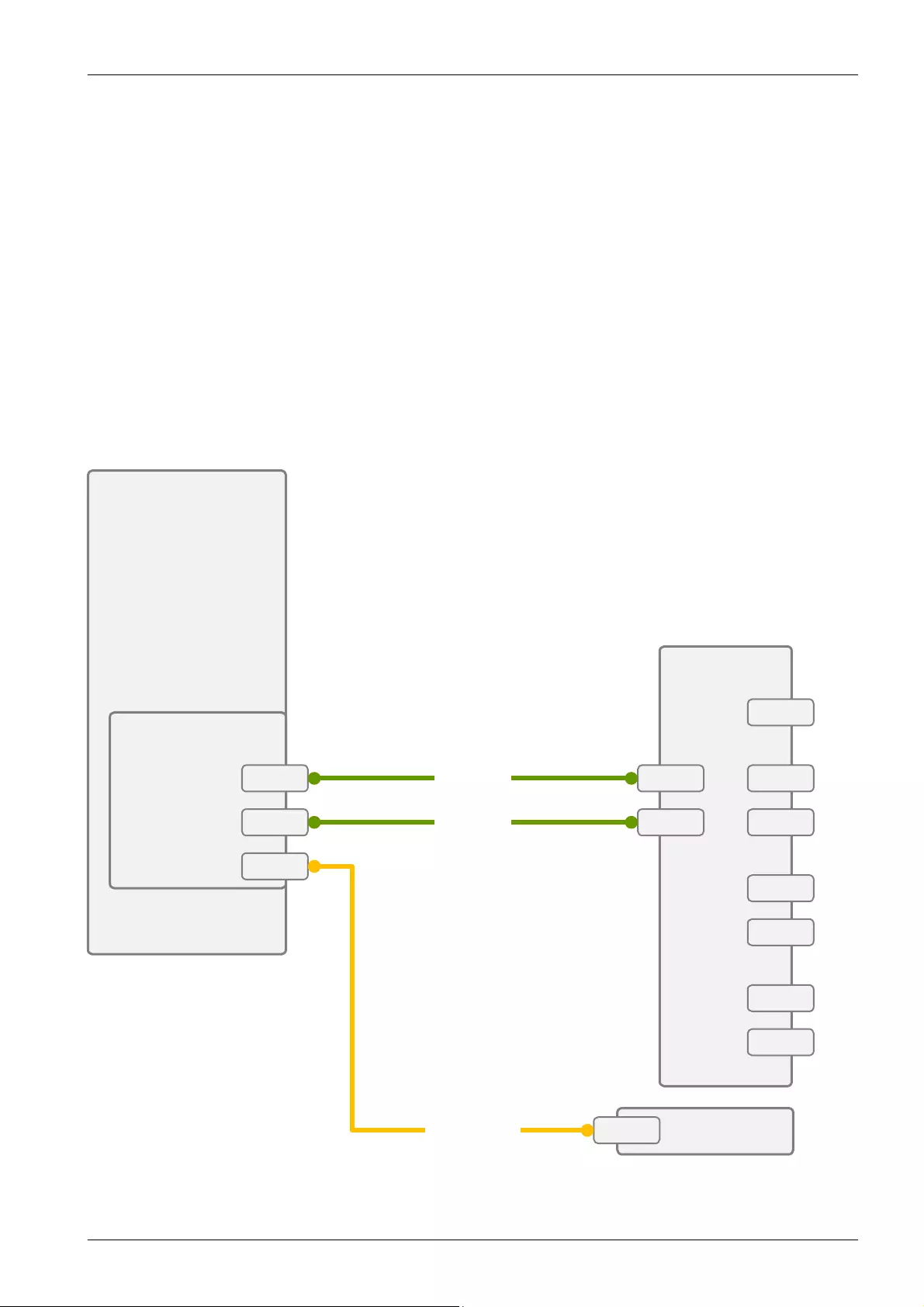
20TX1330 M4
SAS_CPEP4x0i_Exp
Cable Plan
System Board
D3673
SAS RAID
CP/EP4x0i
MLC2
MLC1
TFM
SAS 3.0
Expander
X3
X15
X14
X13
X12
X11
X10
X2
X1
Y4040-V7
Y4040-V7
FBU1
Y4031-V102
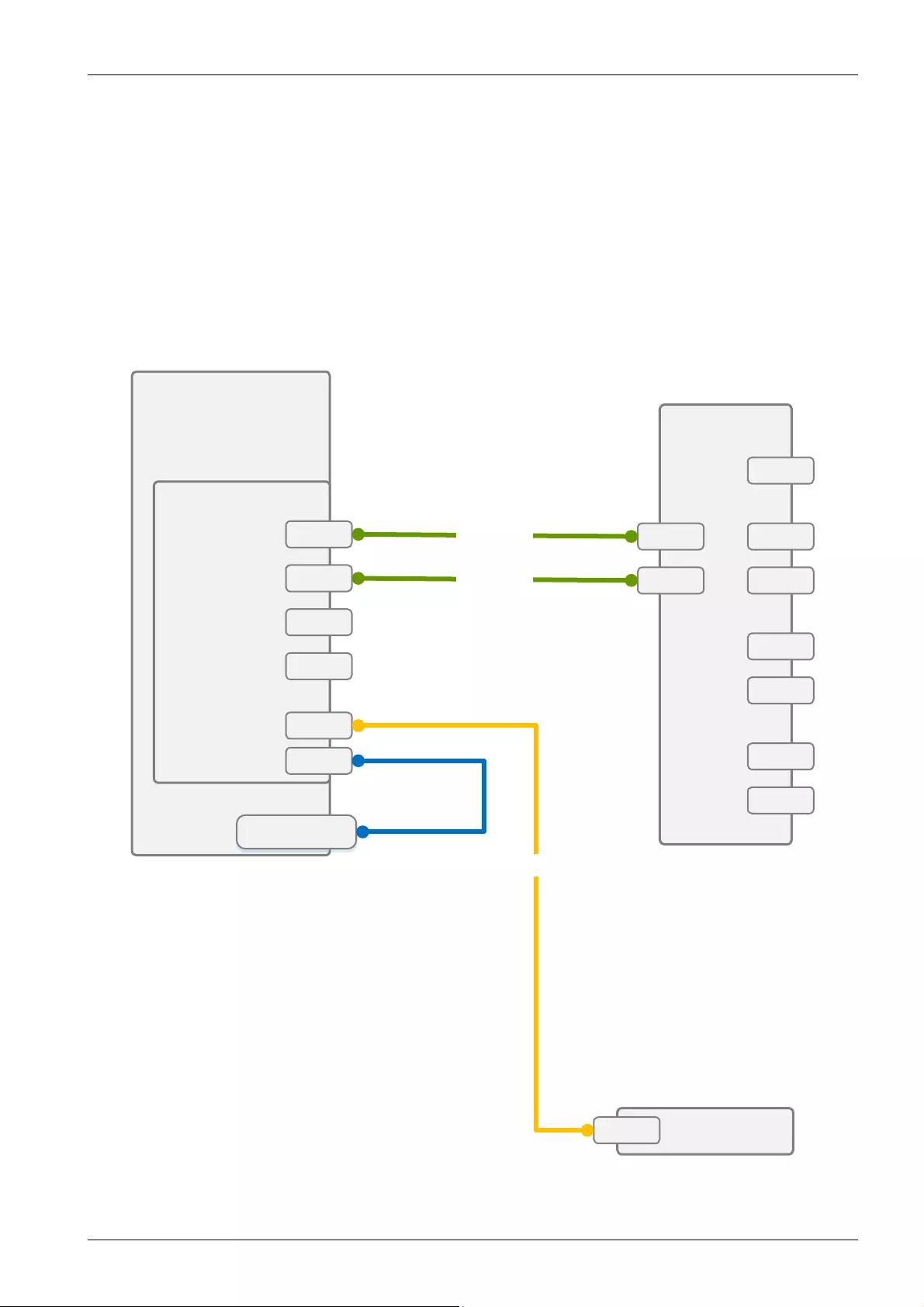
21TX1330 M4
SAS_EP5x0i_Exp
Cable Plan
System Board
EP5x0i
C0
C1
C2
C3
J10DAC
HDD LED
Y2361-V103 /
-V105
SCAP
SAS 3.0
Expander
X3
X15
X14
X13
X12
X11
X10
X1
X2
Y4040-V7
Y4040-V7
FBU1
Y4031-V107
If Installed
1x EP5x0i =>
T26139-Y2361-V103
2x EP5x0i =>
T26139-Y2361-V105
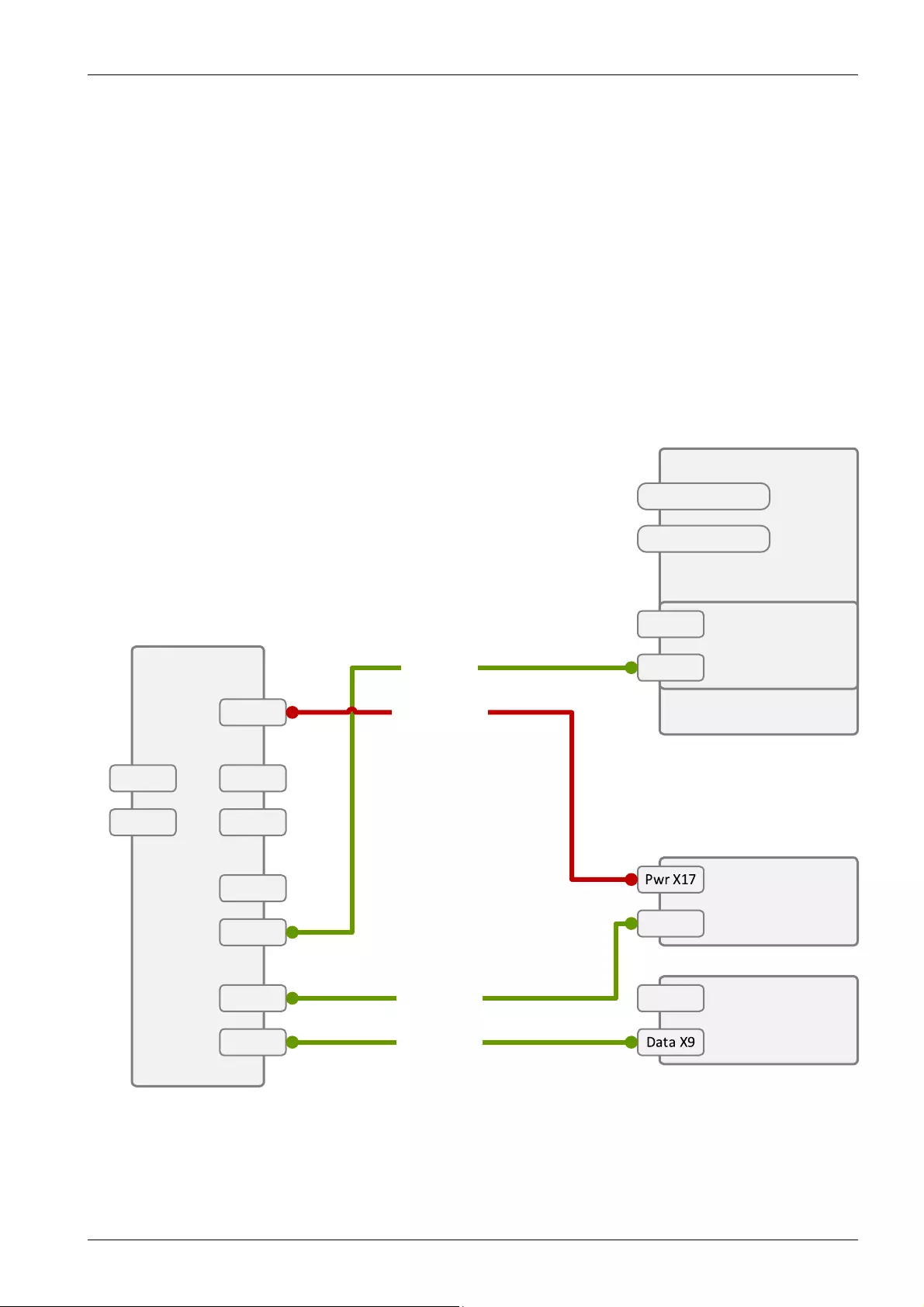
22TX1330 M4
SAS_Exp_3x4_3.5
Cable Plan
SAS 3.0
Expander
X3
X15
X14
X13
X12
X11
X10
X2
X1
Extension Box
FrontPanel
USB 3.1 Gen1
4x3.5"
Backplane 3
Data X9
4x3.5"
Backplane 1
4x3.5"
Backplane 2
Data X9
Y4040-V42
Y4040-V42
Y4040-V8
Y3959-V354
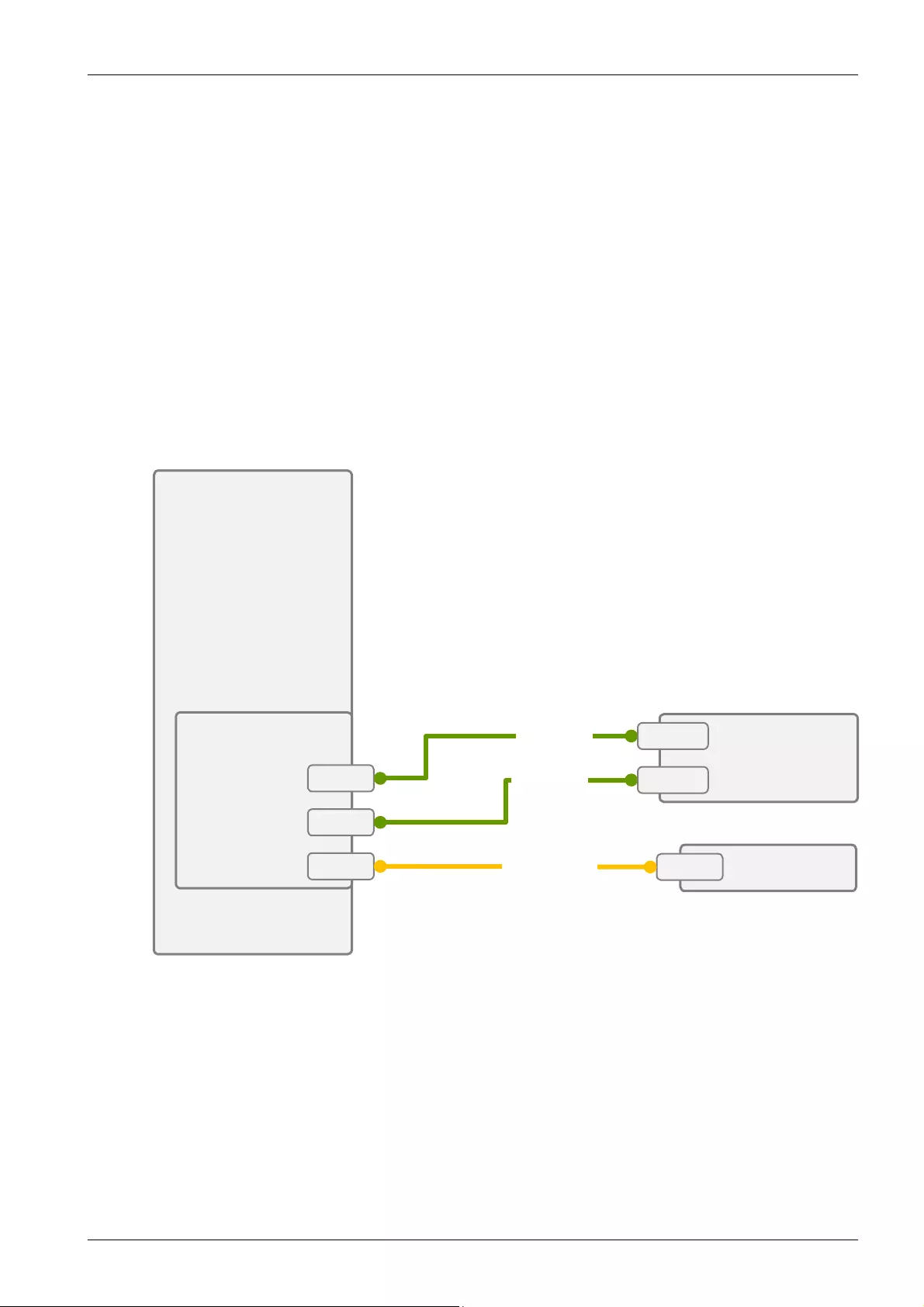
23TX1330 M4
SAS_1x8_2.5_CPEP4x0i
Cable Plan
System Board
D3673
SAS RAID
CP/EP4x0i
MLC2
MLC1
TFM FBU1
Y4031-V102
Y4040-V7
Y4040-V7 8x2.5"
Backplane 1
Data x10
Data X9
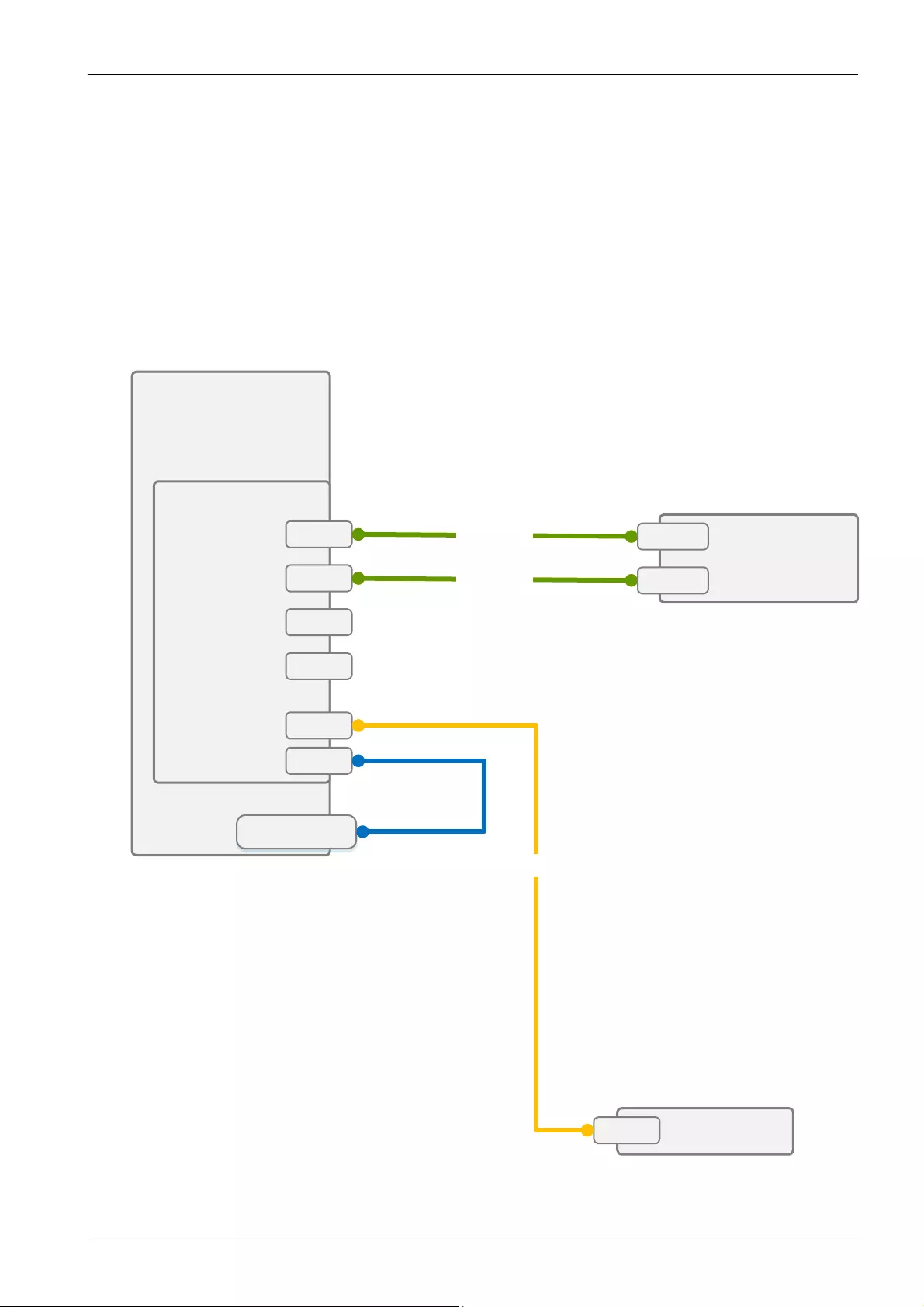
24TX1330 M4
SAS_1x8_2.5_EP5x0i
Cable Plan
System Board
EP5x0i
C0
C1
C2
C3
J10DAC
HDD LED
Y2361-V103 /
-V105
SCAP
Y4040-V7
Y4040-V7
FBU1
Y4031-V107
If Installed
1x EP5x0i =>
T26139-Y2361-V103
2x EP5x0i =>
T26139-Y2361-V105
8x2.5"
Backplane 1
Data x10
Data X9
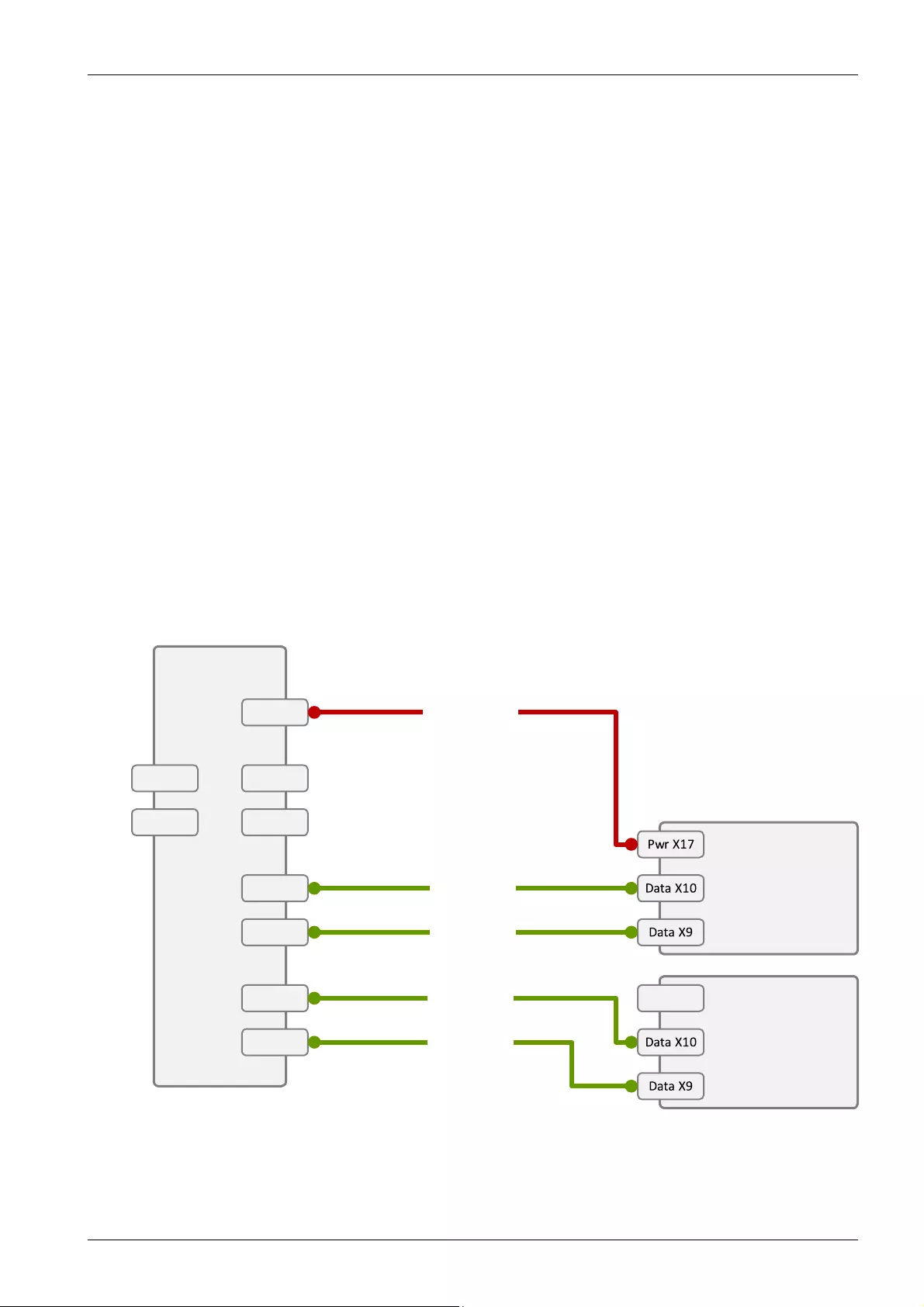
25TX1330 M4
SAS_Exp_2x8_2.5
Cable Plan
SAS 3.0
Expander
X3
X15
X14
X13
X12
X11
X10
X2
X1
8x2.5"
Backplane 1
Pwr X17
8x2.5"
Backplane 2
Y4040-V42
Y4040-V42
Y4040-V42
Y3959-V354
Y4040-V42
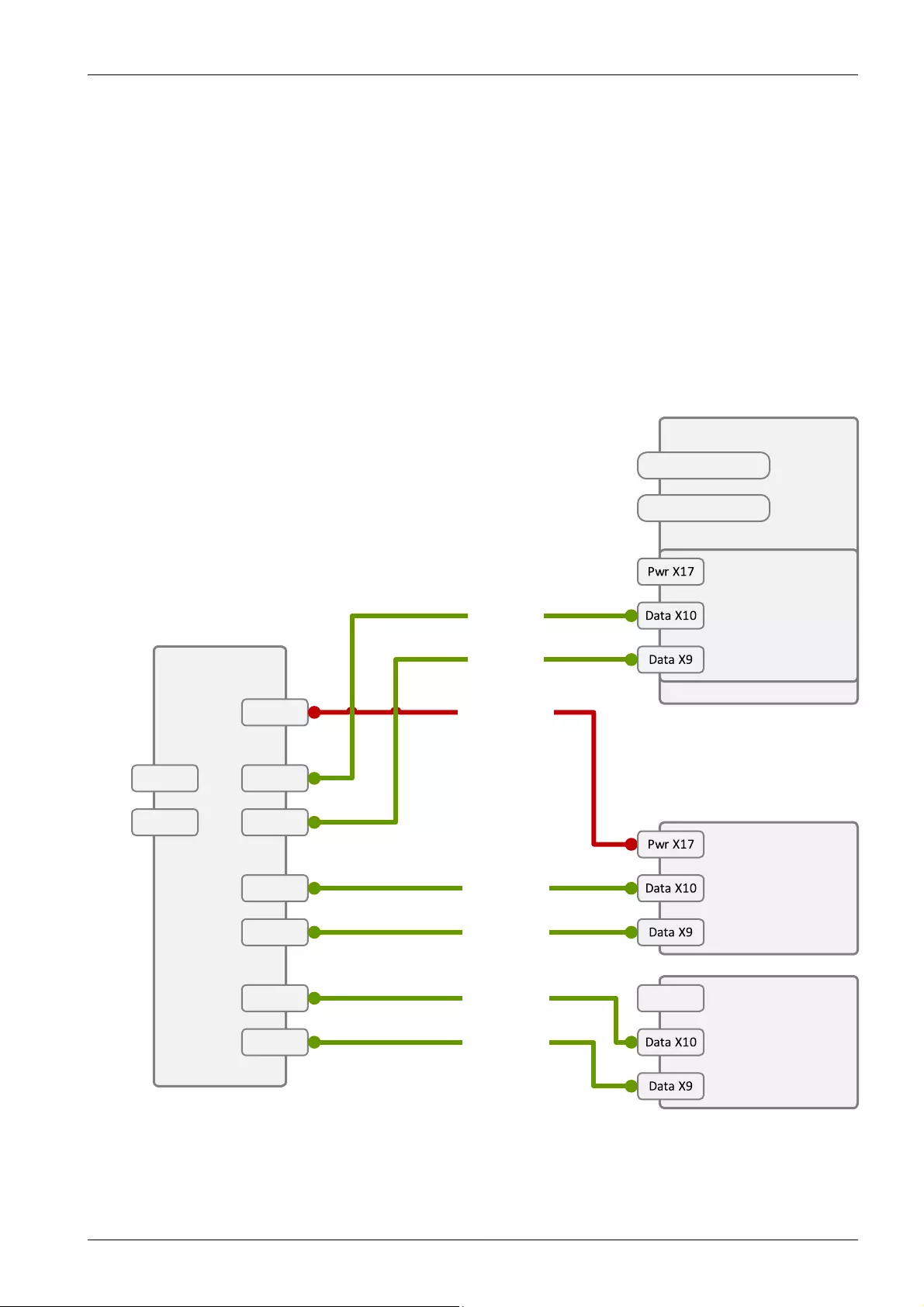
26TX1330 M4
SAS_Exp_3x8_2.5
Cable Plan
SAS 3.0
Expander
X3
X15
X14
X13
X12
X11
X10
X2
X1
Extension Box
FrontPanel
USB 3.1 Gen1
Y4040-V42
Y4040-V42
Y4040-V42
Y3959-V354
8x2.5"
Backplane 1
Pwr X17
8x2.5"
Backplane 2
Y4040-V42
8x2.5"
Backplane 3
Y4040-V8
Y4040-V8
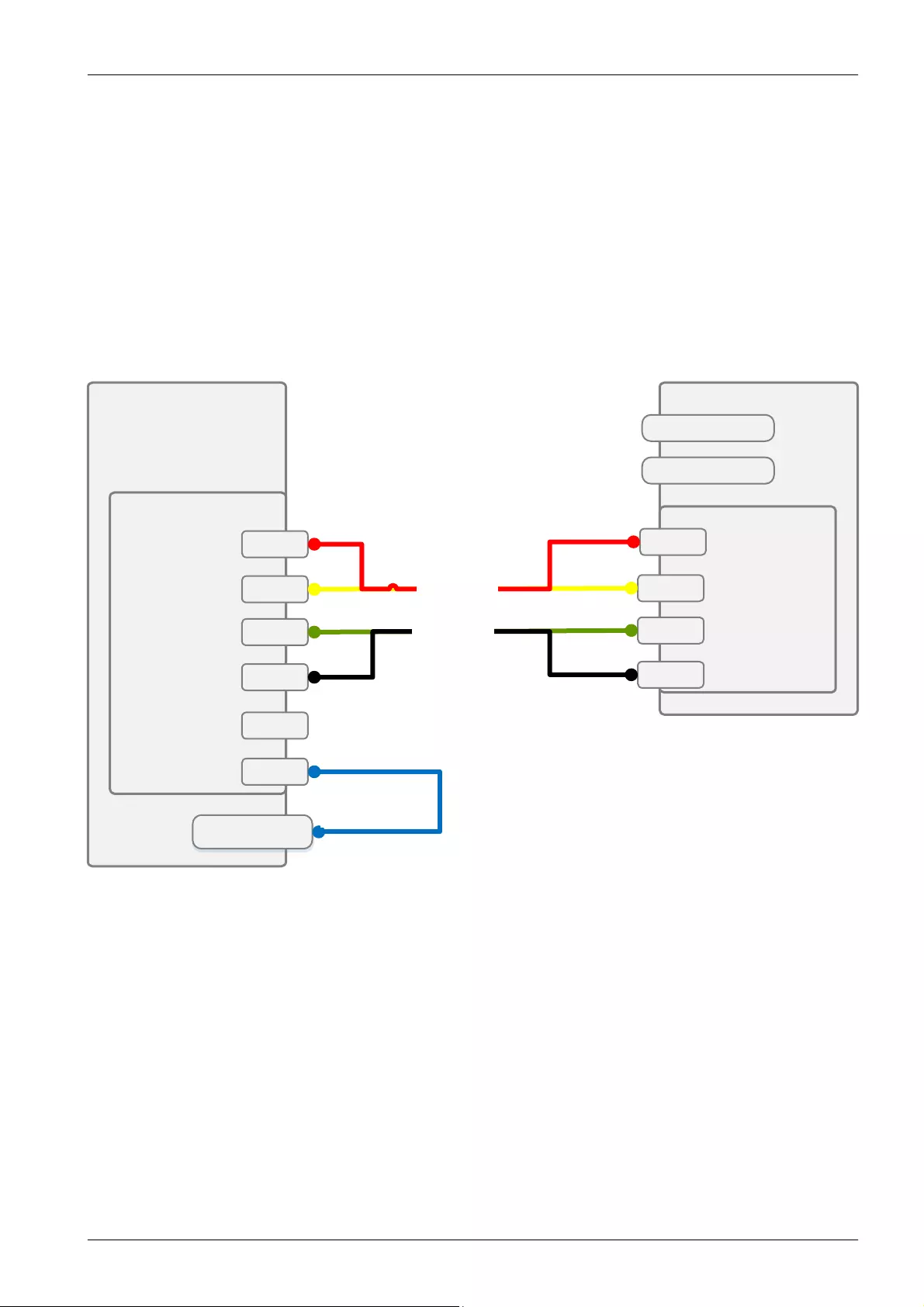
27TX1330 M4
EP5x0i_NVMe_ExtensionBox
Cable Plan
System Board
EP5x0i
C0
C1
C2
C3
J10DAC
Extension Box
4x2.5" NVMe
Extension Box
P2_X3
P3_X4
P0_X1
P1_X2
HDD LED
Y2361-V103 /
-V105
SCAP
FrontPanel
USB 3.1 Gen1
If Installed
1x EP5x0i =>
T26139-Y2361-V103
2x EP5x0i =>
T26139-Y2361-V105
Y4050-V13
Y4050-V12
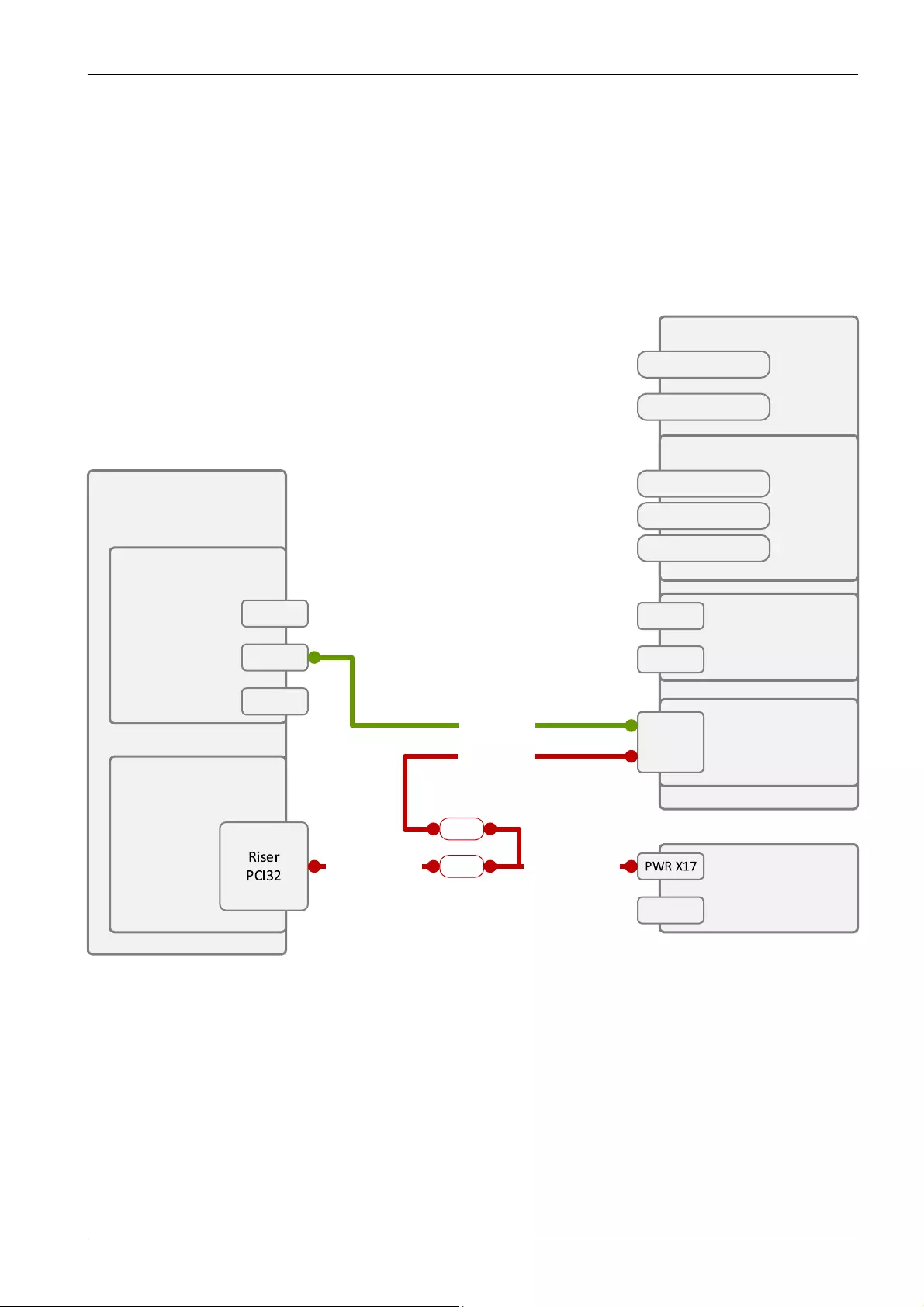
28TX1330 M4
AccDrv_LTO_RiserPCI32
Cable Plan
System Board
D3673
SAS RAID
CP4x0i
MLC2
MLC1
TFM
PCIE x4
Slot 1
Extension Box
FrontPanel
USB 3.1 Gen1
ODD
Data
PWR
SlimlinePWR
RDX
PWR
DATA
LTO
DATA
PWR
Y4044-V2
2.5" / 3.5"
Backplane 1
OOB X11
P1
Y4029-V202 Y3959-V307
P1
Y4044-V2
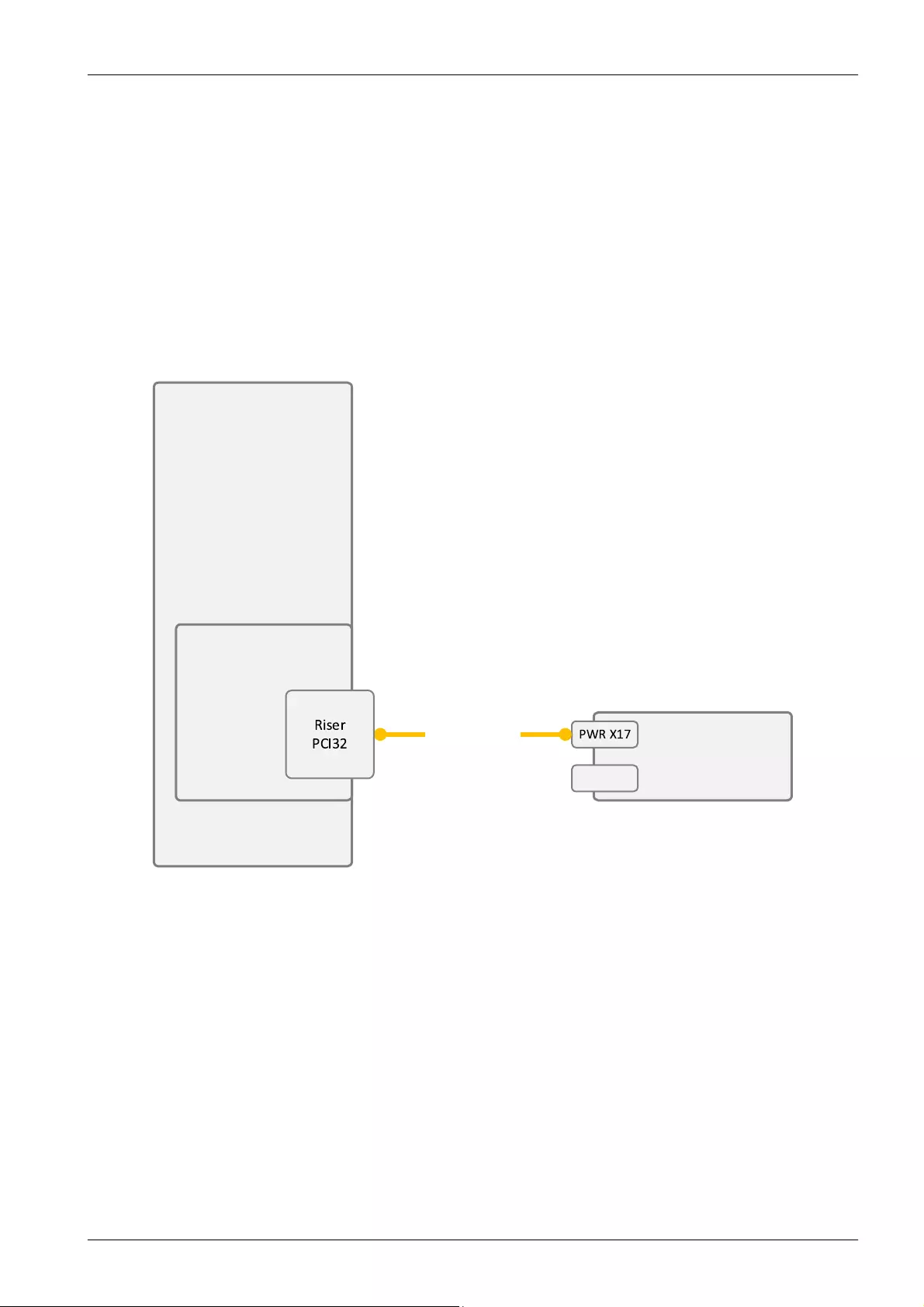
29TX1330 M4
Option RiserSlot
Cable Plan
System Board
D3673
2.5" / 3.5"
Backplane 1
OOB X11
Y4029-V202
PCIE x4
Slot 1
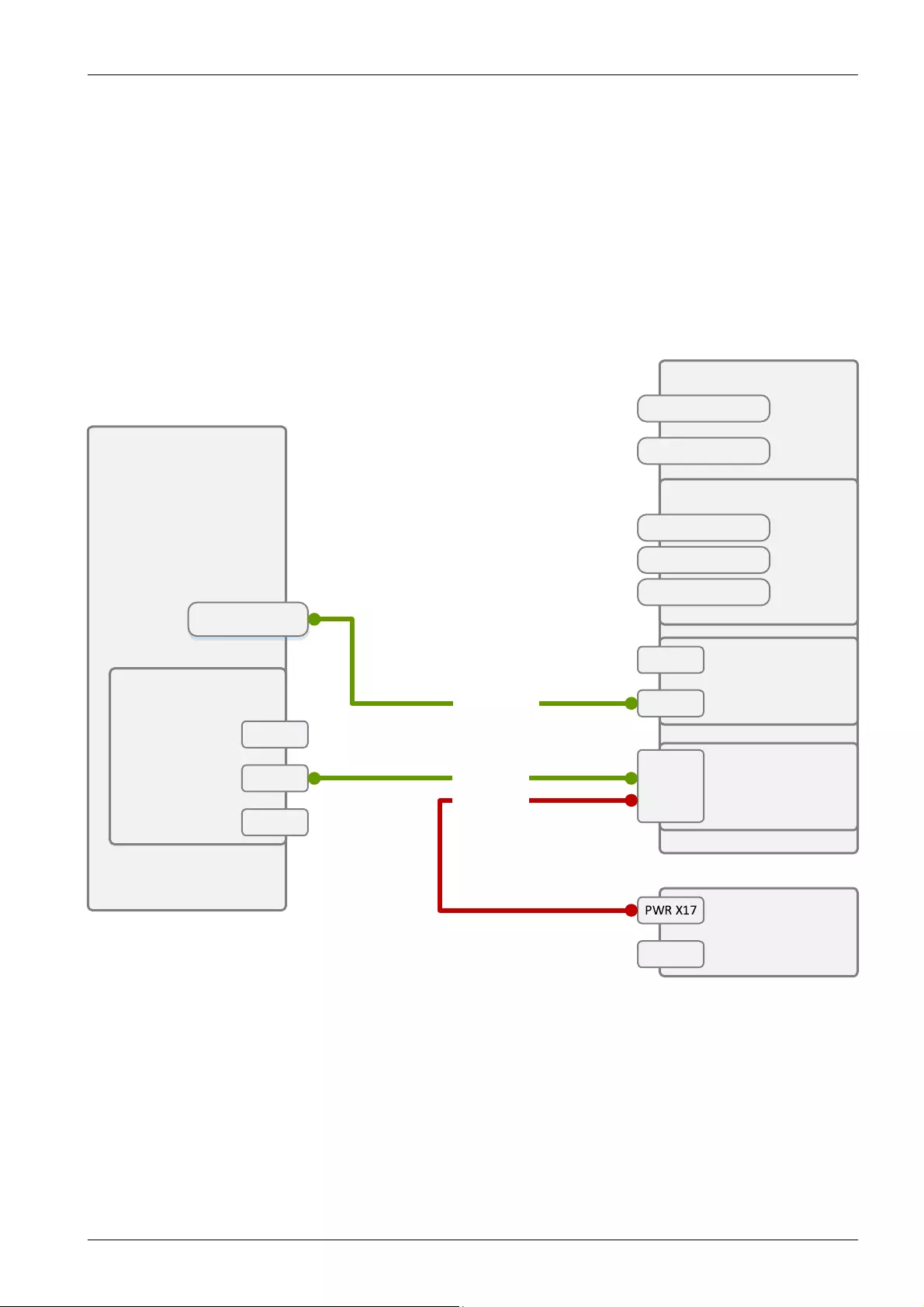
30TX1330 M4
AccDrv_LTO_RDX
Cable Plan
System Board
D3673
SAS RAID
CP4x0i
MLC2
MLC1
TFM
Extension Box
FrontPanel
USB 3.1 Gen1
ODD
Data
PWR
SlimlinePWR
RDX
PWR
DATA
LTO
DATA
PWR
2.5" / 3.5"
Backplane 1
OOB X11
Y4044-V2
Y4044-V2
USB 2
Y4039-A80
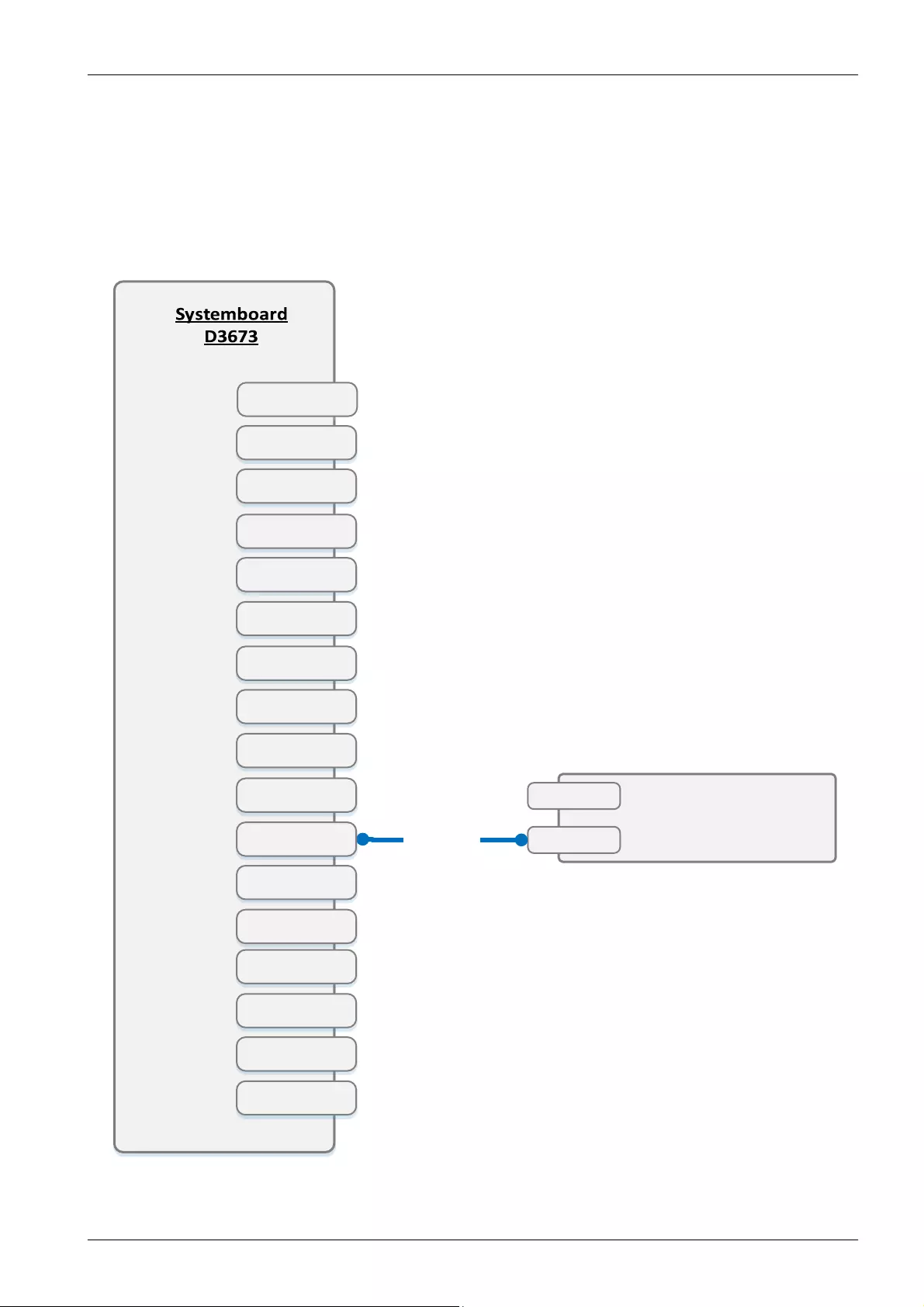
31TX1330 M4
Dual_Micro_SD_64GB_Enterprise
Cable Plan
DUAL_MICRO_SD_
64GB_Enterprise
USB
I2C
Y4018-V8
USB 3.1 FRONT
SATA 0-3
P30
ROC
OOB
SATA ODD
USB 2
FRONTPANEL
PWR 1
PWR MAIN
PC98
HDD LED
INTR
FAN 2
FAN 1
FAN 3
FAN 4
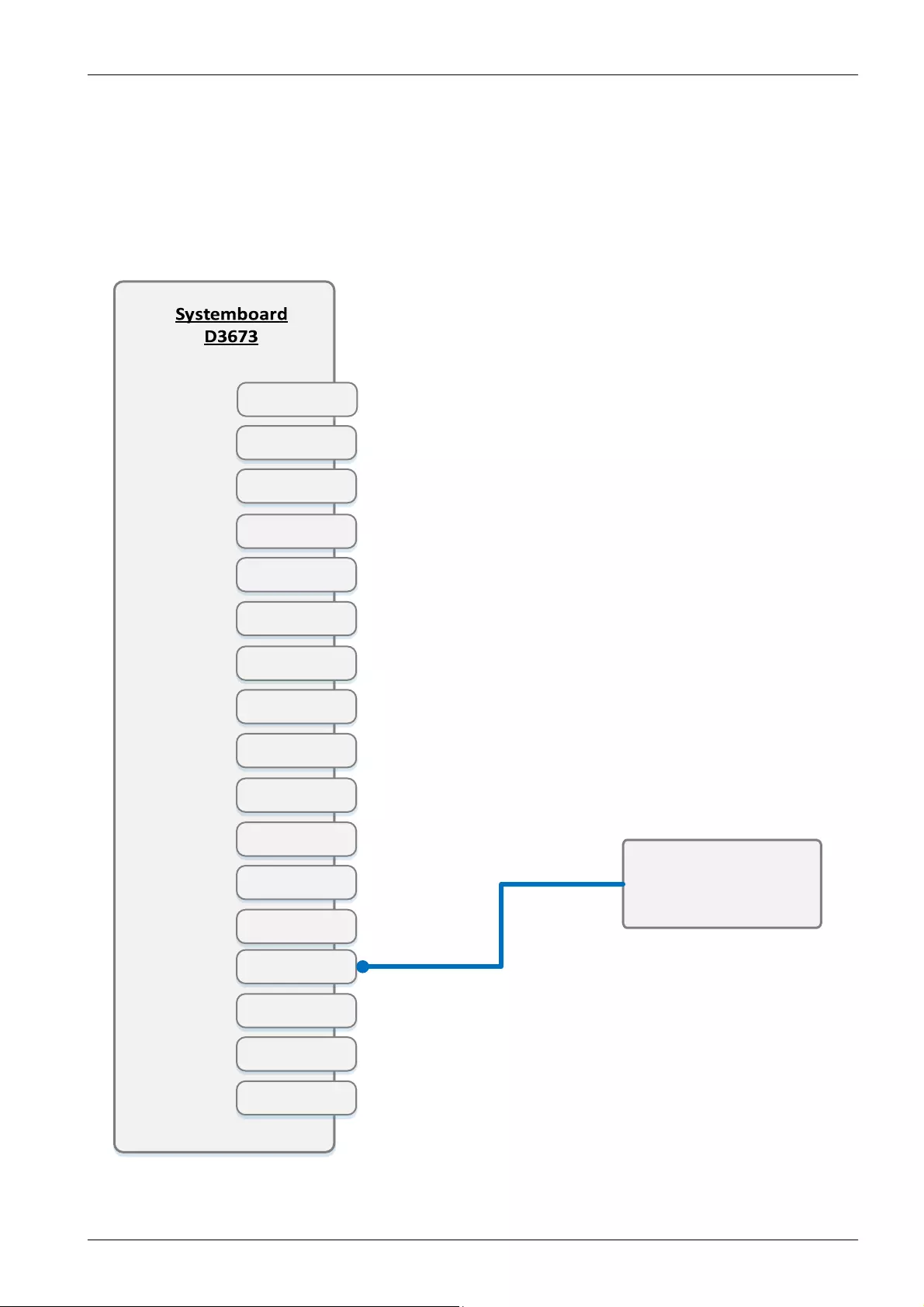
32TX1330 M4
System FANs Standard
Cable Plan
USB 3.1 FRONT
SATA 0-3
P30
ROC
OOB
SATA ODD
USB 2
FRONTPANEL
PWR 1
PWR MAIN
PC98
HDD LED
INTR
FAN 2
FAN 1
FAN 3
FAN 4
FAN1
Rear side
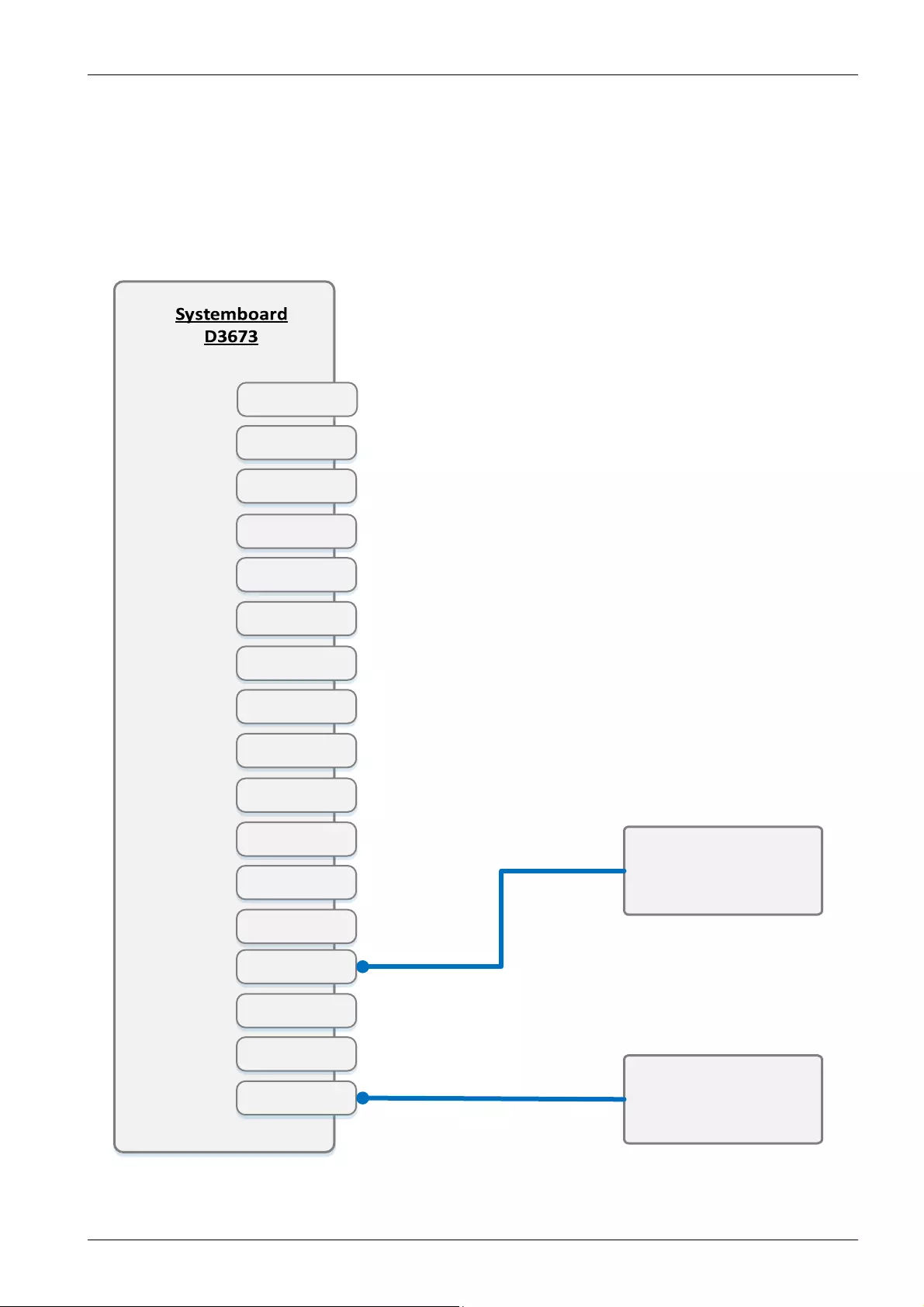
33TX1330 M4
System FANs Redundant
Cable Plan
USB 3.1 FRONT
SATA 0-3
P30
ROC
OOB
SATA ODD
USB 2
FRONTPANEL
PWR 1
PWR MAIN
PC98
HDD LED
INTR
FAN 2
FAN 1
FAN 3
FAN 4
FAN2
Inside
FAN1
Rear side
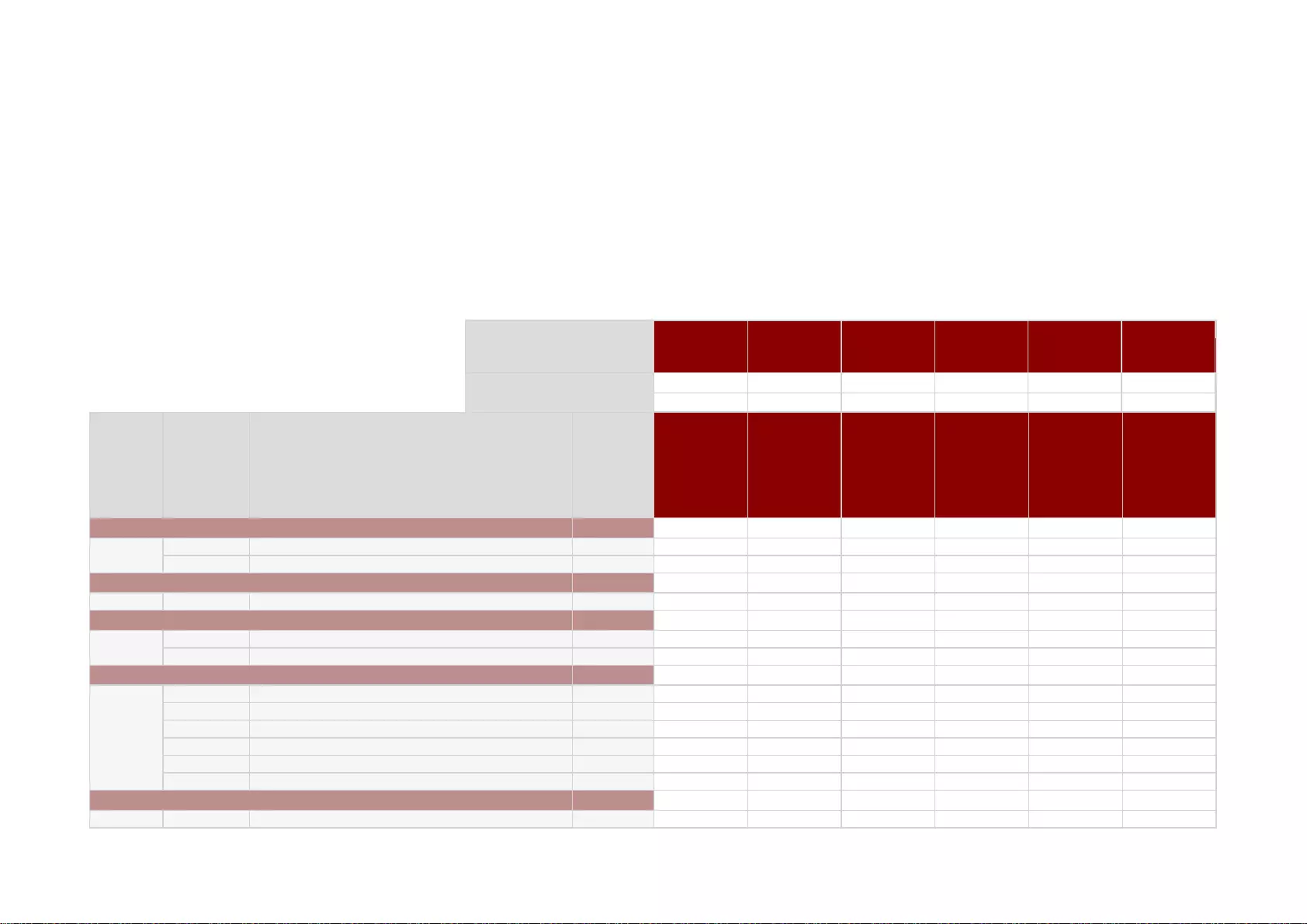
4
Adapter
Class
Category
Adapter
Installation
Sequence
Order within
Adapter
Category
(Cluster)
1
2
1
1
2
1
2
3
4
5
6
1
2
-
-
PSAS CP400i
1
-
-
1
2
-
-
Controller Card - SAS int
PRAID EP520i
1
-
3
1
2
-
-
PRAID EP420i
1
-
3
1
2
-
-
PRAID EP400i
1
-
3
1
-
PRAID EP580i
2
-
3
1
2
-
-
-
3
1
2
-
PRAID EP540i
2
-
3
1
2
-
-
PRAID CP400i
1
Controller Card - SAS RAID int
1
-
-
-
1
-
-
-
PRAID EP580i NVMe function
1
-
-
PRAID EP540i NVMe function
1
-
-
1
-
-
Controller Card - PCIe-Switch
NVIDIA Quadro P400
1
-
-
-
2
Controller Card – Graphic
-
-
-
-
1
SSD SATA 6G <Capacity> M.2 N H-P for VMware
1
-
-
-
-
1
-
SSD SATA 6G <Capacity> M.2 N H-P
2
Solid-State-Drive
n
n
Adapter Product Name
Description (Softwarepool)
Max #
Adapter
1
2
3
4
M.2 SSD1
M.2 SSD2
Riser Slot y/n
y
n
n
n
System PCI Slot #
PCI Slot attached CPU #
PCH
PCH
CPU1
CPU1
PCH
PCH
2
3
4
M.2 SSD1
M.2 SSD2
Riser Option support (y/n)
y
Overview and properties of System PCI devices and slots
List of Released Adapters incl. Installation sequence and priority
1
System Name:
PRIMERGY TX1330 M4
CPU sockets
1
#PCIe Slots of system
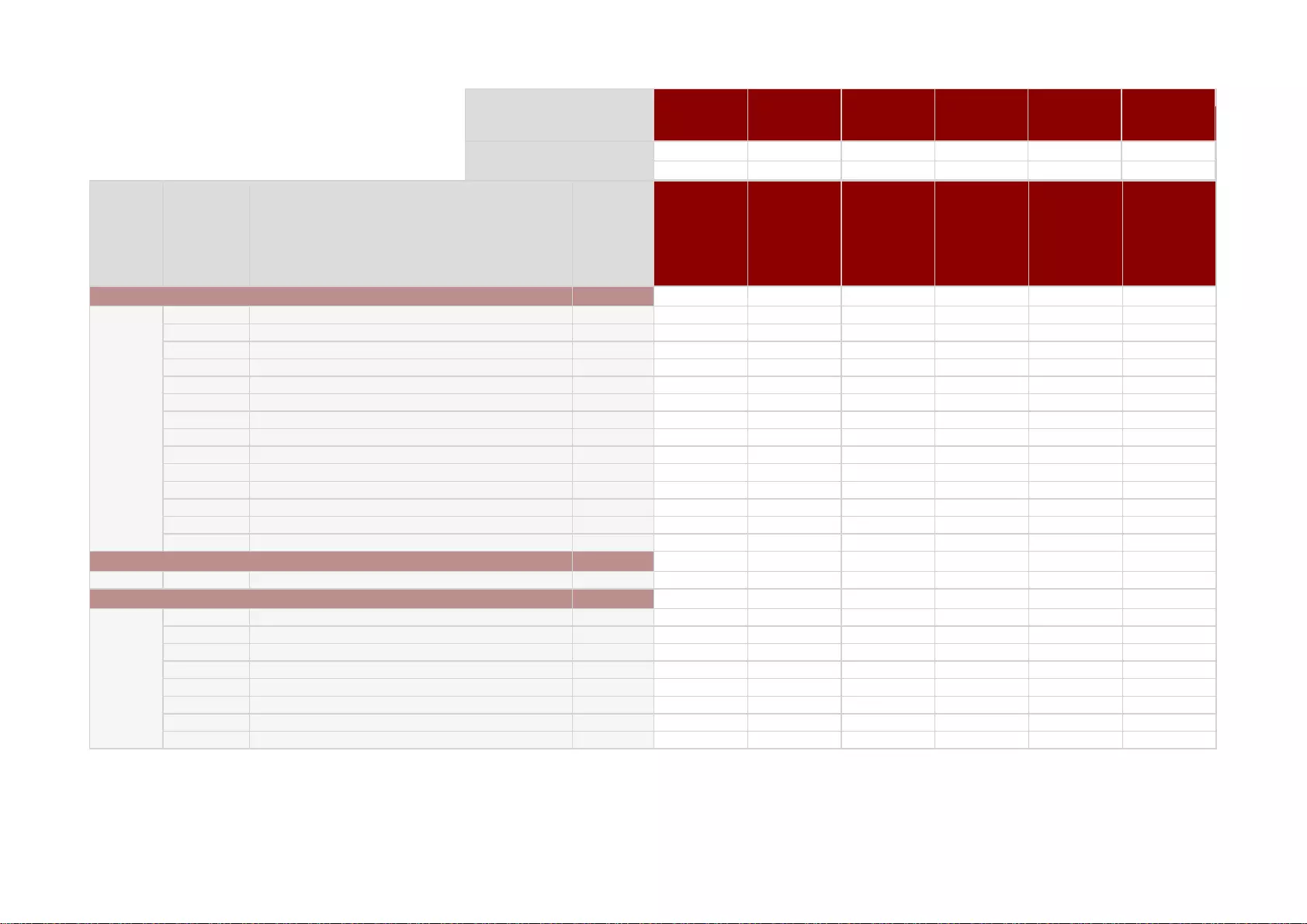
Adapter
Class
Category
Adapter
Installation
Sequence
Order within
Adapter
Category
(Cluster)
n
n
Adapter Product Name
Description (Softwarepool)
Max #
Adapter
1
2
3
4
M.2 SSD1
M.2 SSD2
Riser Slot y/n
y
n
n
n
System PCI Slot #
PCI Slot attached CPU #
PCH
PCH
CPU1
CPU1
PCH
PCH
2
3
4
M.2 SSD1
M.2 SSD2
1
1
2
3
4
5
6
7
8
9
10
11
12
13
14
1
1
2
3
4
5
6
7
8
1
-
-
PFC EP QLE2690 1x 16Gb Qlogic
2
-
3
2
1
-
-
PFC EP QLE2692 2x 16Gb Qlogic
2
-
-
2
1
-
-
PFC EP LPe31000 1x 16Gb Emulex
2
-
3
2
PFC EP LPe31002 2x 16Gb Emulex
2
-
-
2
1
-
-
-
2
1
-
-
2
1
-
-
2
1
-
-
2
1
-
-
PFC EP QLE 2740 1x32Gb
2
-
-
PFC EP QLE 2742 2x32Gb
2
-
-
PFC EP LPe 32002 2x32Gb
2
-
-
PFC EP LPe 32000 1x32Gb
2
-
1
-
-
Controller Card - Fibre Channel
PSAS CP400i for LTO
1
-
3
2
1
-
-
Controller Card - SAS int. Backup
PLAN EP QL41112 2X 10GBASE-T
2
-
3
2
1
-
-
PLAN EP QL41132 2X 10G SFP+
2
-
3
2
1
-
-
PCNA EP QL41262 2X 25G SFP28
2
-
-
2
1
-
-
PLAN EP QL41134 4X 10GBASE-T
2
-
-
2
1
-
-
PLAN EP QL41134 4X 10G SFP+
2
-
-
2
1
-
-
PLAN EP X710-DA2 2x10Gb SFP+
2
-
3
2
1
-
-
PLAN EP MCX4-LX 25Gb 2p SFP28
2
-
-
2
2
-
-
PLAN CP 2x1Gbit Cu Intel I350-T2
2
4
1
3
2
-
-
PLAN CP 4x1Gbit Cu Intel I350-T4
2
4
1
3
PLAN EP X550-T2 2x10GBASE-T
2
-
3
2
1
-
-
-
2
1
-
-
2
1
-
-
2
1
-
-
2
1
-
-
PLAN EP X710-T4 4x10GBASE-T
2
-
-
PLAN EP XXV710-DA2 25Gb 2p SFP28
2
-
-
PLAN EP X710-DA4 4x10Gb SFP+
2
-
-
PLAN EP QL41212 25Gb 2p SFP28
2
-
Controller Card - LAN
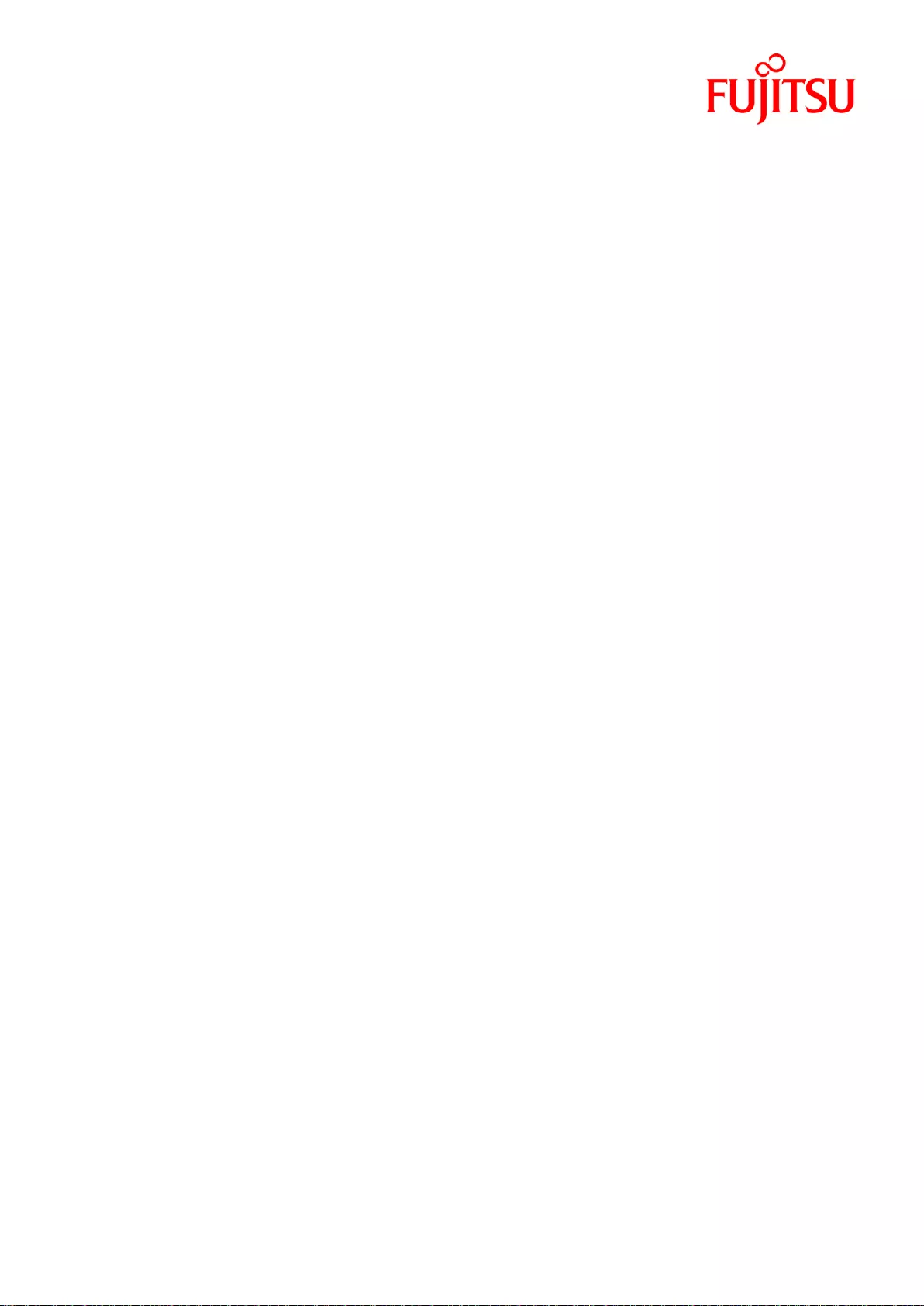
List of all used screws for
PRIMERGY Servers
Assembled in Germany and Japan
February 2019
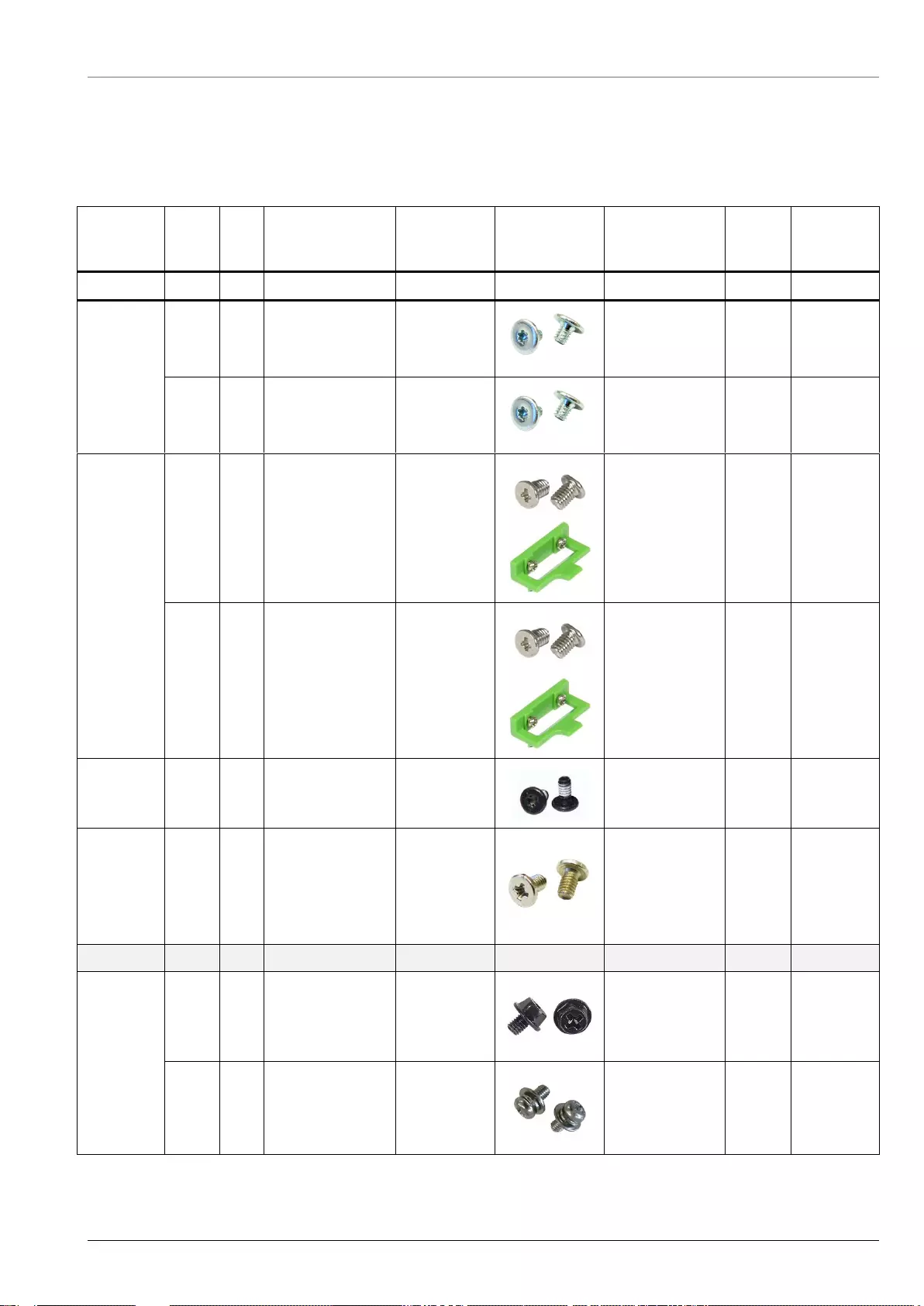
Copyright 2019 FUJITSU LIMITED
List of all used screws for PRIMERGY Servers / Assembled in Germany and Japan Page 2 / 6
List of all used screws for PRIMERGY Servers,
assembled in Germany (Abg) or in Japan (FIT)
screw
reference
number
ABG
FIT
code number
type
photo
head tool /
insert bit
color
Torque
tolerance
+-10%
S201
X
EOL: C26192-Y10-C62
C26192-Y10-C163
M2 x 2.5 mm
Torx 6 Plus
silver
0.2 Nm
X
F6-SNA2-03121
M2 x3 mm
Torx 6 Plus
silver
0.2 Nm
S202
X
C26192-Y10-C112
M2 x 4 mm
countersink
Phillips PH1
silver
0.09 Nm
X
F6-SW4N2-03121
M2 x 4 mm
countersink
Phillips PH1
silver
0.09 Nm
S203
X
C26192-Y10-C166
M2 x 4 mm
Torx 6 Plus
black
0.09 Nm
S204
X
X
C26192-Y10-C103
Replacement
screw for
A3C40137316 /
LSZ: L3-25419-01
M2.5 x 4 mm
Phillips PH1
/ JIS 1012 type
H1
silver
0,4 Nm
S301
X
C26192-Y10-C151
M3 x 3.5 mm
hexagon head
5 mm / cross
PZ2
black
0.6 Nm
X
F6-SW2N3-05121
M3 x 5 mm
with spring
and washer
Phillips PH2
silver
0.6 Nm
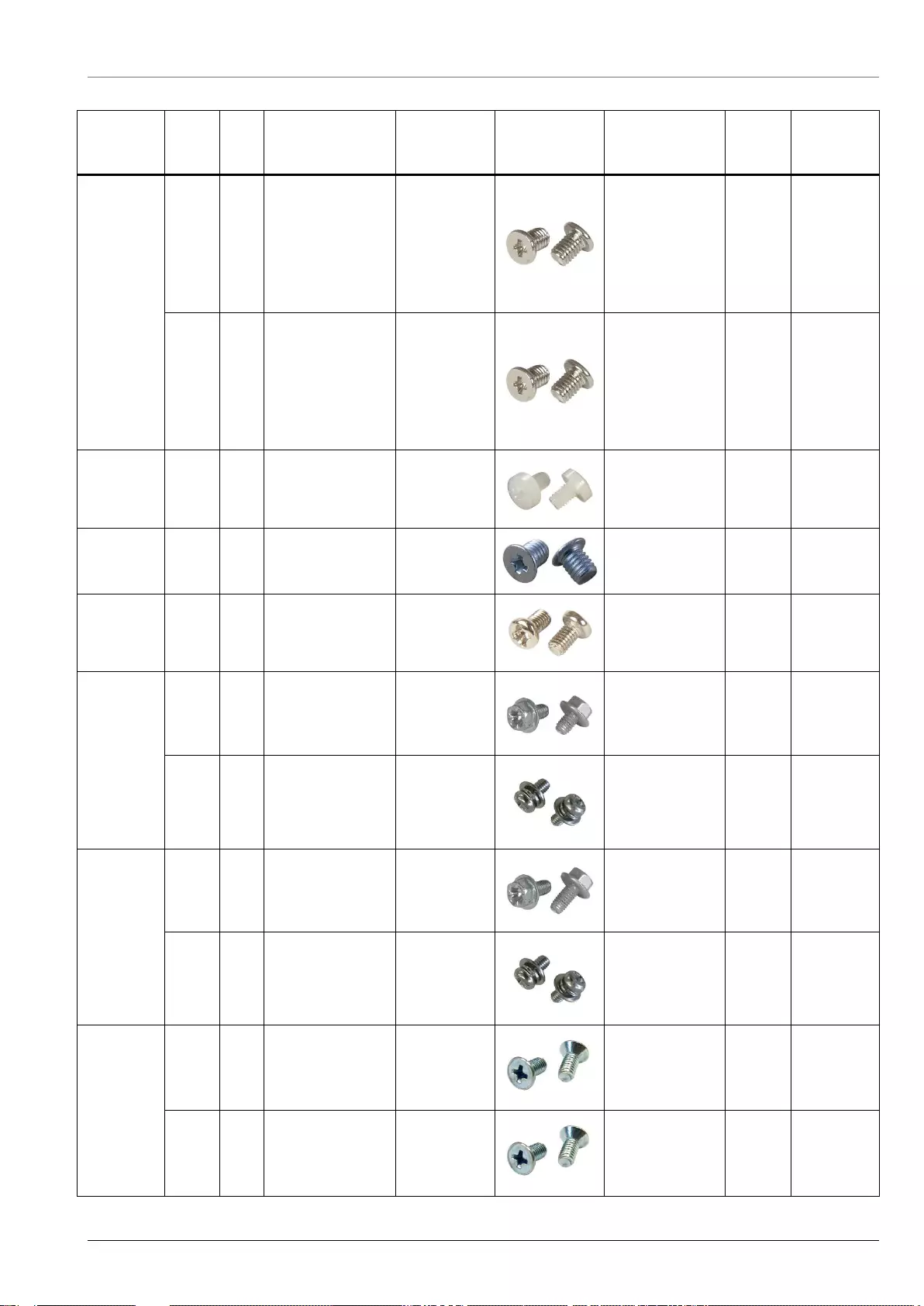
Copyright 2019 FUJITSU LIMITED
List of all used screws for PRIMERGY Servers / Assembled in Germany and Japan Page 3 / 6
screw
reference
number
ABG
FIT
code number
type
photo
head tool /
insert bit
color
Torque
tolerance
+-10%
S302
X
C26192-Y10-C102
M3 x 3.5 mm
Phillips PH1
silver
0.4 Nm
X
CA32432-0023
M3 x 3.5 mm
Phillips PH1
/ JIS 1012 type
H1
silver
0.4 Nm
S303
X
X
A3C40109082
M3 x 4 mm
Phillips PH1
white
0.09 Nm
S304
X
A3C40142649
M3 x 4 mm
countersink
Phillips PH1
silver
0.4 Nm
S305
X
X
Screws in kit:
S26361-D3305-
A10
M3 x 4 mm
Phillips PH1
silver
0.4 Nm
S306
X
C26192-Y10-C67
M3 x 4.5 mm
hexagon head
5 mm / cross
PZ2
silver
0.6 Nm
X
F6-SW2N3-06121
M3 x 5 mm
with spring
and washer
Phillips PH2
silver
0.6 Nm
S307
X
C26192-Y10-C68
M3 x 6 mm
hexagon head
5 mm / cross
PZ2
silver
0.6 Nm
X
F6-SW2N3-06121
M3 x 6 mm
with spring
and washer
Phillips PH2
silver
0.6 Nm
S308
X
C26192-Y10-C111
M3 x 6 mm
countersink
Phillips PH2
silver
0.6 Nm
X
F6-SSA3-06121
M3 x 6 mm
countersink
Phillips PH2
silver
0.6 Nm
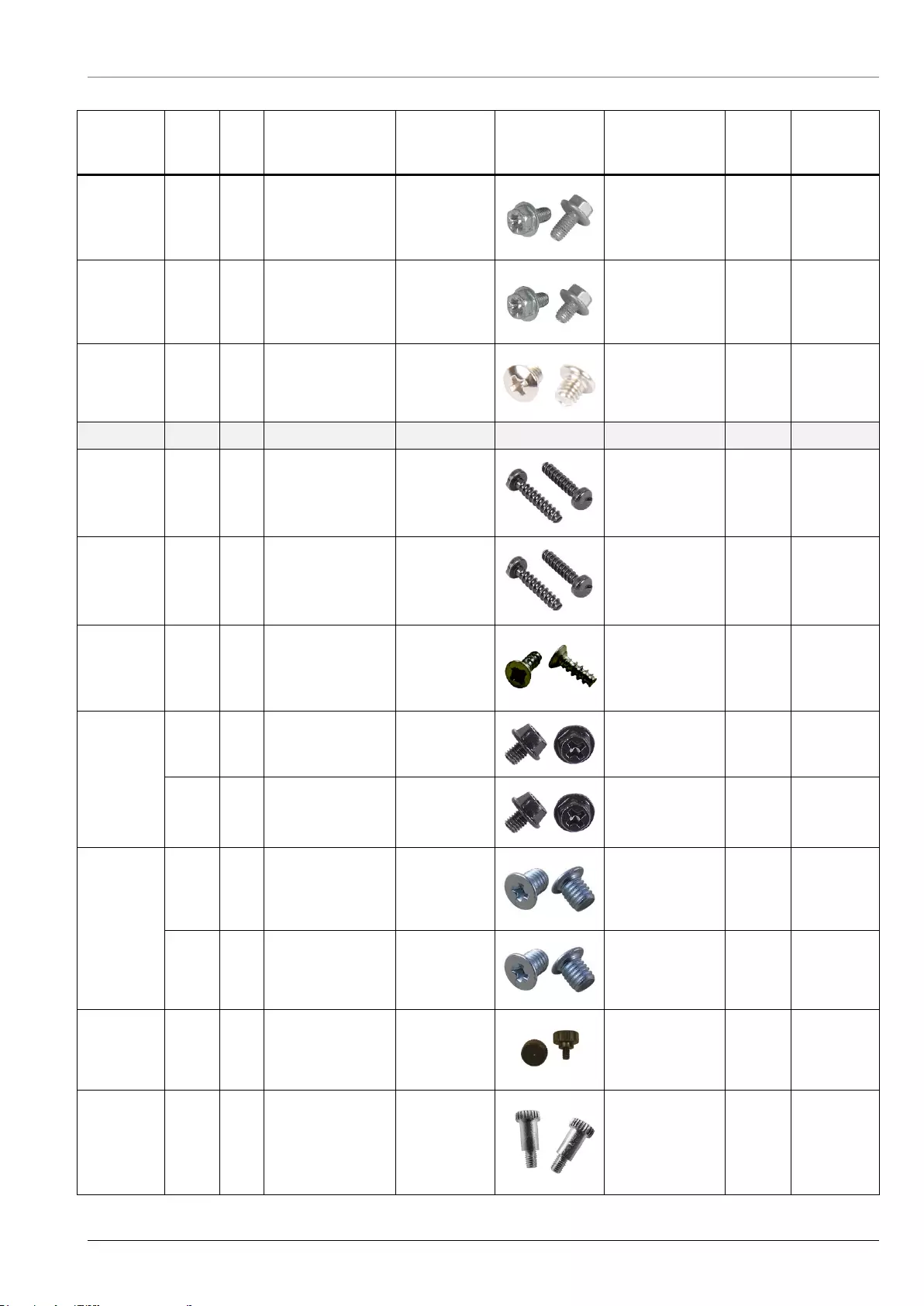
Copyright 2019 FUJITSU LIMITED
List of all used screws for PRIMERGY Servers / Assembled in Germany and Japan Page 4 / 6
screw
reference
number
ABG
FIT
code number
type
photo
head tool /
insert bit
color
Torque
tolerance
+-10%
S309
X
X
C26192-Y10-C69
M3 x 8 mm
hexagon head
5 mm / cross
PZ2
silver
0.6 Nm
S310
X
C26192-Y10-C207
same as –C67 but
not “self-tapping”
M3 x 4.5 mm
hexagon head
5 mm / cross
PZ2
silver
0.6 Nm
S311
X
X
C26361-B443-
C220
M3 x 3.2 mm
Lens head
screw
cross PZ2
silver
0.2 Nm
S501
X
X
C26192-Y10-C209
REM
3 x 12 mm
special bit insert
one-way head
black
0.6 Nm
S502
X
X
C26192-Y10-C176
REM
3 x 15 mm
special bit insert
one-way head
black
0.6 Nm
S503
X
X
C26192-Y10-C174
Cross head
EJOT PT 8
mm
silver
0.4 Nm
S504
X
C26192-Y10-C75
UNC
6-32 x 4.8 mm
hexagon head
5 mm / cross
PZ2
black
0.6 Nm
X
CP126822-01
UNC
6-32 x 4.8 mm
hexagon head
5 mm / cross
PZ2
black
0.6 Nm
S505
X
C26192-Y10-C200
UNC
6-32 x 4 mm
Phillips PH1
silver
0.6 Nm
X
CA32432-0164 or
CA32432-0170
UNC
6-32 x 4 mm
Phillips PH1
/ JIS 1012 type
H1
silver
0.6 Nm
S506
X
X
C26192-Y10-C211
Knurled
screw
M3 x 4.5 mm
Phillips PH1
black
0.2 Nm
S507
X
X
A3C40218449
Knurled
screw
M3 x 15 mm
Phillips PH1
silver
0.2 Nm
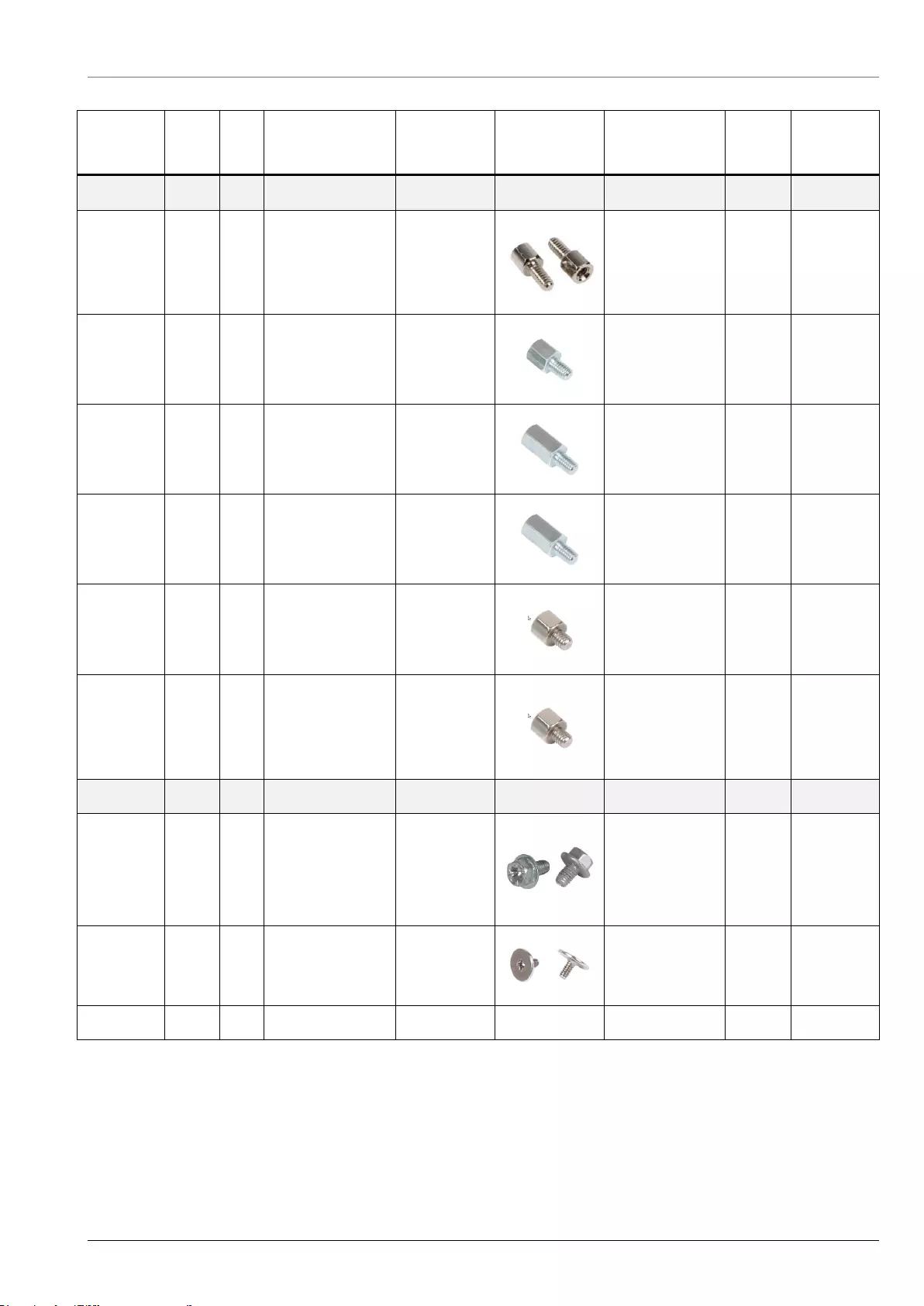
Copyright 2019 FUJITSU LIMITED
List of all used screws for PRIMERGY Servers / Assembled in Germany and Japan Page 5 / 6
screw
reference
number
ABG
FIT
code number
type
photo
head tool /
insert bit
color
Torque
tolerance
+-10%
S601
X
X
EOL: V26827-B408-
V989
V26827-B265-V5
UNC standoff
4-40 x 7.8 mm
bolt: 4.9 mm
total: 12.7 mm
hexagon screw
driver 5 mm
silver
0.6 Nm
S602
X
X
C26192-Y1-C65
standoff
M3 x 4.5 mm
bolt: 5 mm
total: 9.5 mm
hexagon screw
driver 5 mm
silver
0.6 Nm
S603
X
X
C26192-Y1-C66
standoff
M3 x 6 mm
bolt: 8 mm
total: 14 mm
hexagon screw
driver 5 mm
silver
0.6 Nm
S604
X
X
C26192-Y1-C67
standoff
M3 x 6 mm
bolt: 12 mm
total: 18 mm
hexagon screw
driver 5 mm
silver
0.6 Nm
S605
X
X
C26361-B443-
C210
standoff
M3 x 3 mm
bolt: 4.1 mm
total: 7.1 mm
hexagon screw
driver 5 mm
silver
0.6 Nm
S606
X
X
(for on board
M.2 StandOffNut)
C26361-B443-
C210
Standoff
M3 x 3 mm
bolt: 4.1 mm
total: 7.1 mm
hexagon screw
driver 5 mm
silver
0.3 Nm
(mechanic
part in one
chassis,
provided by
chassis
vendor)
X
X
C26361-K1444-
C11
M3 x 4,5 mm
cheese head
screw with
spacer.
hexagon screw
driver 5 mm /
cross PZ2
silver
0.6 Nm
(screw is
part of
PDUAL
AP200 kit)
X
X
C26361-Y10-C133
M2 x 3.5 mm
Flat head
Phillips PH 0
silver
0.2 Nm
Denotation scheme
S2xx : Screws M2x
S3xx : Screws M3x
S4xx : Screws M4x
S5xx : Screws for special application
S6xx : Bolts
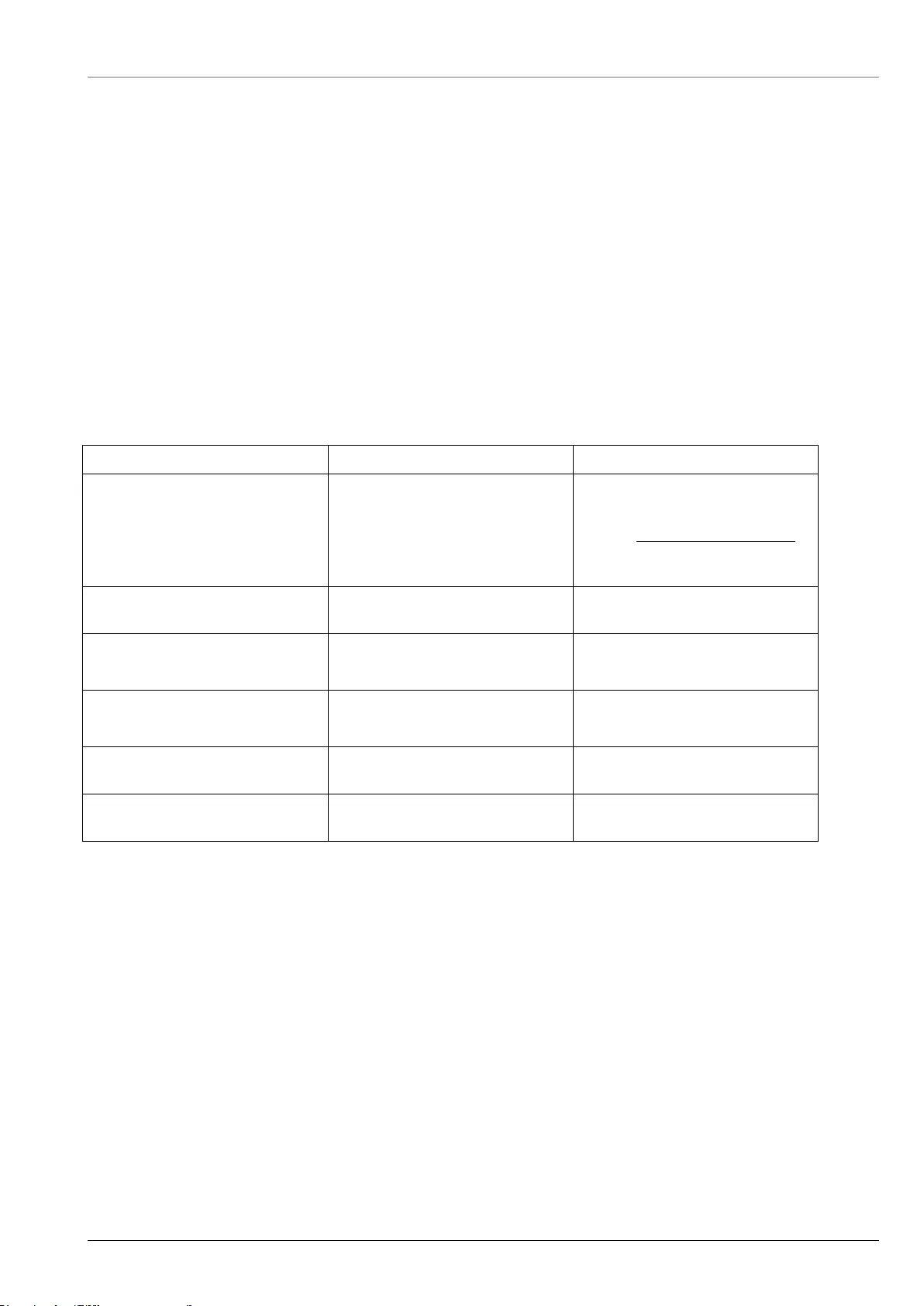
Copyright 2019 FUJITSU LIMITED
List of all used screws for PRIMERGY Servers / Assembled in Germany and Japan Page 6 / 6
Document History:
Date
Item
Description
04. July 2017
05. July 2017
Name of a tool for fastening
hexagon bolt
Old: “hexagon nut”
New: “hexagon spanner head”
hexagon screw driver
27. July 2017
S306 F6-SW2N3-06121
Changed part number of the
screw
07. November 2018
Screw C26361-Y10-C133 added
Screw delivered with
PDUAL AP200 kit
09. November 2018
Bolt C26361-B443-C210
Screw C26361-B443-C220
Bolt and screw for M.2 on board
09. January 2019
C26361-Y10-C133 Flat head
screw is part of PDUAL AP200
kit
19. February 2019
: A3C40218449
Kurled screw RAID controller
and RX2530 M5