Table of Contents
- FUJITSU LIFEBOOK U904
- Contents
- Fujitsu Contact Information
- Notational conventions
- Ports and controls
- Important notes
- First-time setup of your device
- Unpacking and checking the device
- Selecting a location
- Connecting external devices
- AC adapter connecting
- Ethernet and LAN
- Switching on the device for the first time
- Starting Windows® for the First Time
- Connect to the Internet or Network
- Activate Additional Utilities, Applications, & Drivers
- Create backup media with System Recovery and Restore
- Working with the notebook
- Status indicators
- Switching on the notebook
- Notebook: switching off
- Keyboard
- Touchpad and touchpad buttons
- Touchscreen/LCD screen function (device-dependent)
- Webcam
- Rechargeable battery
- Using the power-management features
- SD cards
- Speakers and microphones
- Wireless LAN/Bluetooth radio components
- Your Port Replicator
- Ports on the Port Replicator
- Connecting the notebook to the Port Replicator
- Connecting the AC adapter to the Port Replicator
- Connecting an external monitor to the Port Replicator
- Switching on the notebook via the port replicator
- Switching off notebook via Port Replicator
- Disconnecting the notebook from the Port Replicator
- Security functions
- Removing and installing components during servicing
- Settings in BIOS Setup Utility
- Starting the BIOS Setup Utility
- Operating BIOS Setup Utility
- Exiting BIOS Setup Utility
- Exit Saving Changes - save changes and exit BIOS Setup Utility
- Exit Discarding Changes – Discard changes and exit BIOS Setup Utility
- Load Setup Defaults – Copy Standard Entries
- Discard Changes – Discard changes without exiting the BIOS Setup Utility
- Save Changes - save changes without exiting the BIOS Setup Utility
- Save Changes and Power Off
- Troubleshooting and tips
- Help if problems occur
- Using the reset key
- Recovering your Factory Image
- The notebook's date or time is incorrect
- When certain characters are entered on the keyboard, only numerals are written
- The notebook’s LCD screen remains blank
- The LCD screen is difficult to read
- The external monitor remains blank
- The external monitor is blank or the image is unstable
- The notebook cannot be started
- The notebook stops working
- The printer does not print
- The wireless connection to a network does not work
- Error messages on the screen
- Technical data
- Manufacturer’s notes
- Appendix
- Image Backup and Recovery Procedures
- RECOVER YOUR SYSTEM WHEN THE HARD DRIVE IS STILL ACCESSIBLE
- RECOVER YOUR SYSTEM WHEN THE HARD DRIVE IS NOT BOOTABLE
- Index
Fujitsu U904 User Manual
Displayed below is the user manual for U904 by Fujitsu which is a product in the Notebooks category. This manual has pages.
Related Manuals
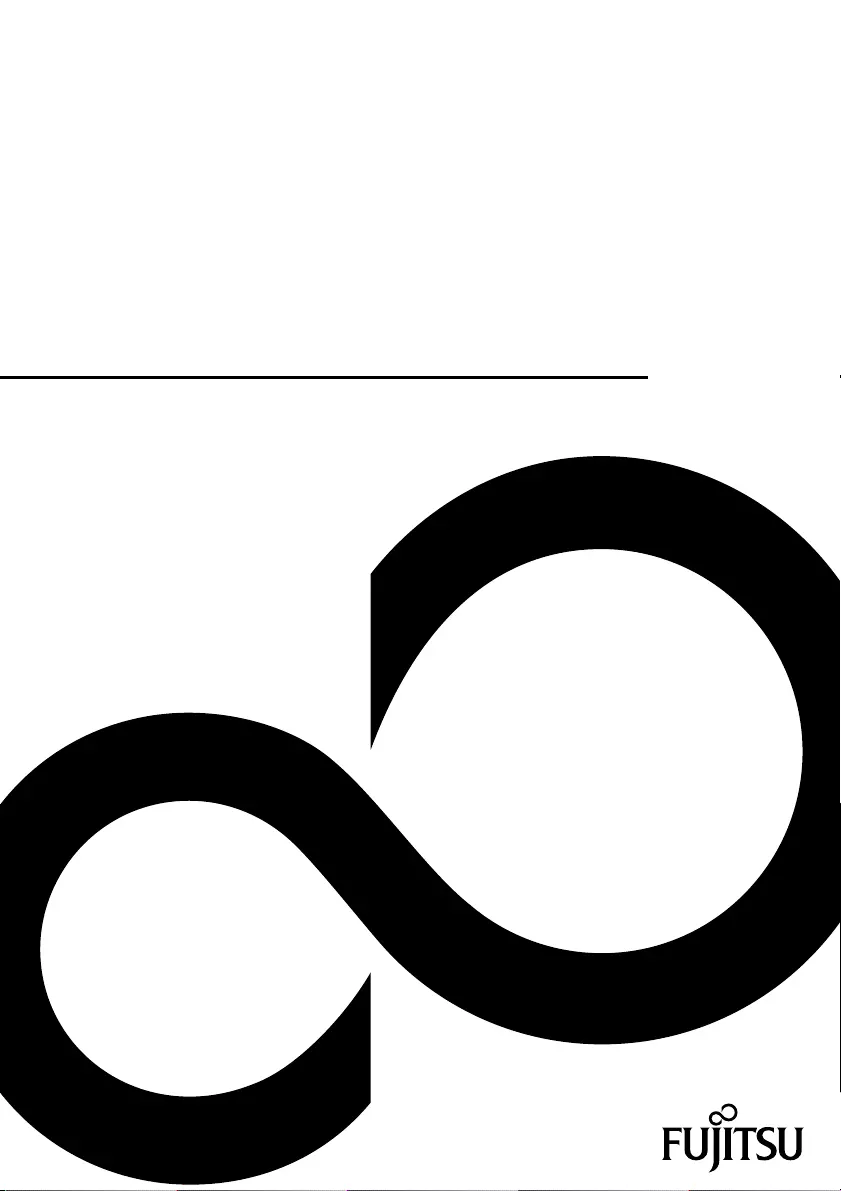
System
Operating Manual
FUJITSU LIFEBOOK U904
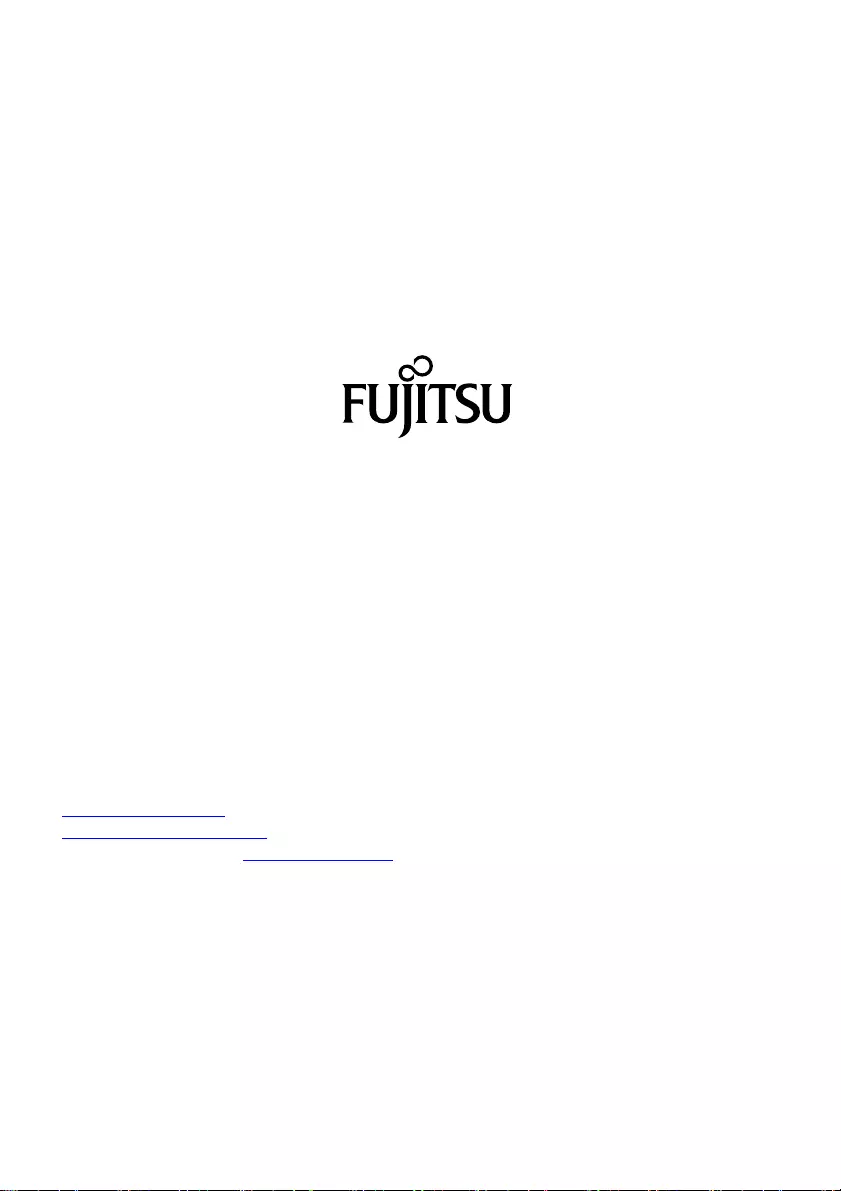
Contact address in North America
FUJITSU AMERICA INC:
1250 East Arques Avenue Sunnyvale
CA 94085-3470, U.S.A.
Telephone: 800 831 3183 or 408 746 6000
"http://solutions.us.fujitsu.com"
"http://solutions.us.fujitsu.com/contact"
Have a question? Email us at: "AskFujitsu@us.fujitsu.com"
Copyright
©2014F
ujitsu America, Inc. All rights reserved.
B5FK-2341-02ENZ0
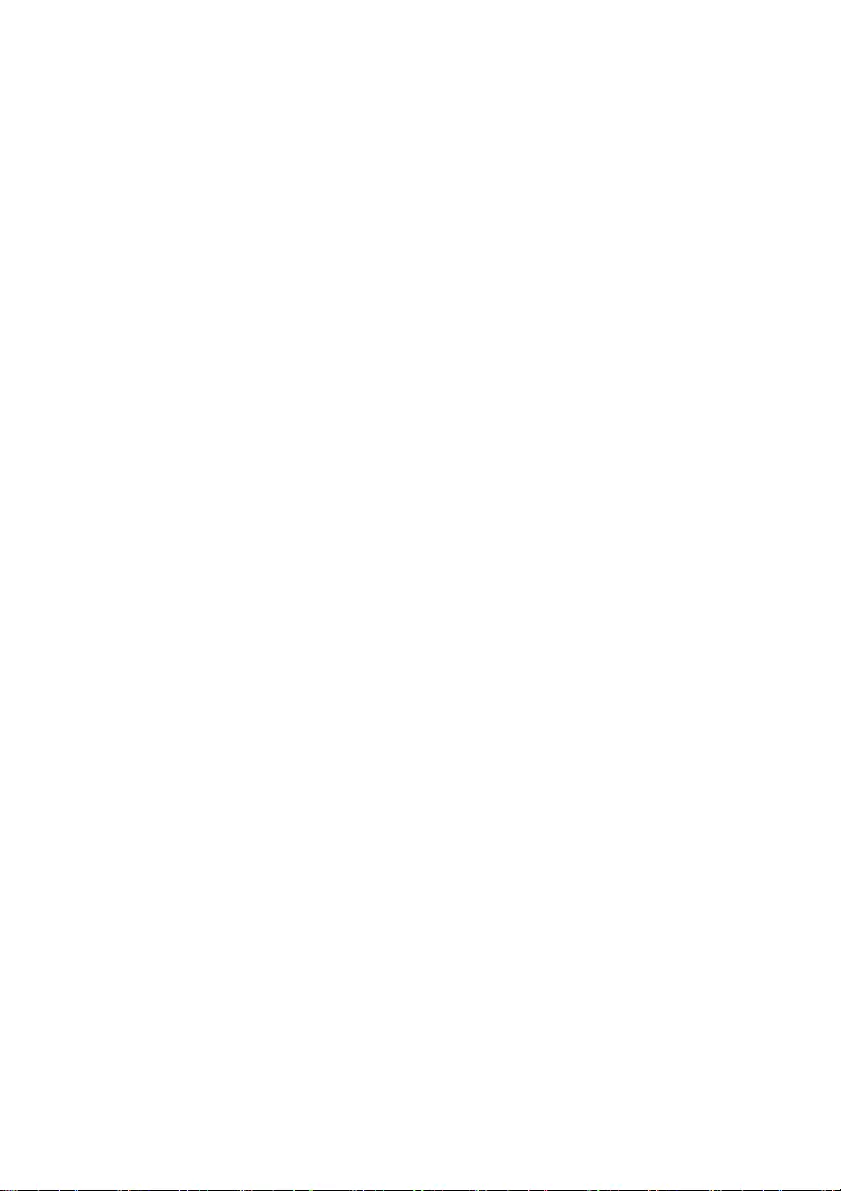
FUJITSU LIFEBOOK U904
Operating Manual
Fujitsu Contact Information 7
Notational conventions 8
Ports and controls 9
Important notes 11
First-time setup of your device 15
Working with the notebook 23
Security functions 46
Removing and installing components
during servicing 52
Settings in BIOS Setup Utility 53
Troubleshooting and tips 55
Technical data 61
Manufacturer’s notes 62
Appendix 67
Index 76
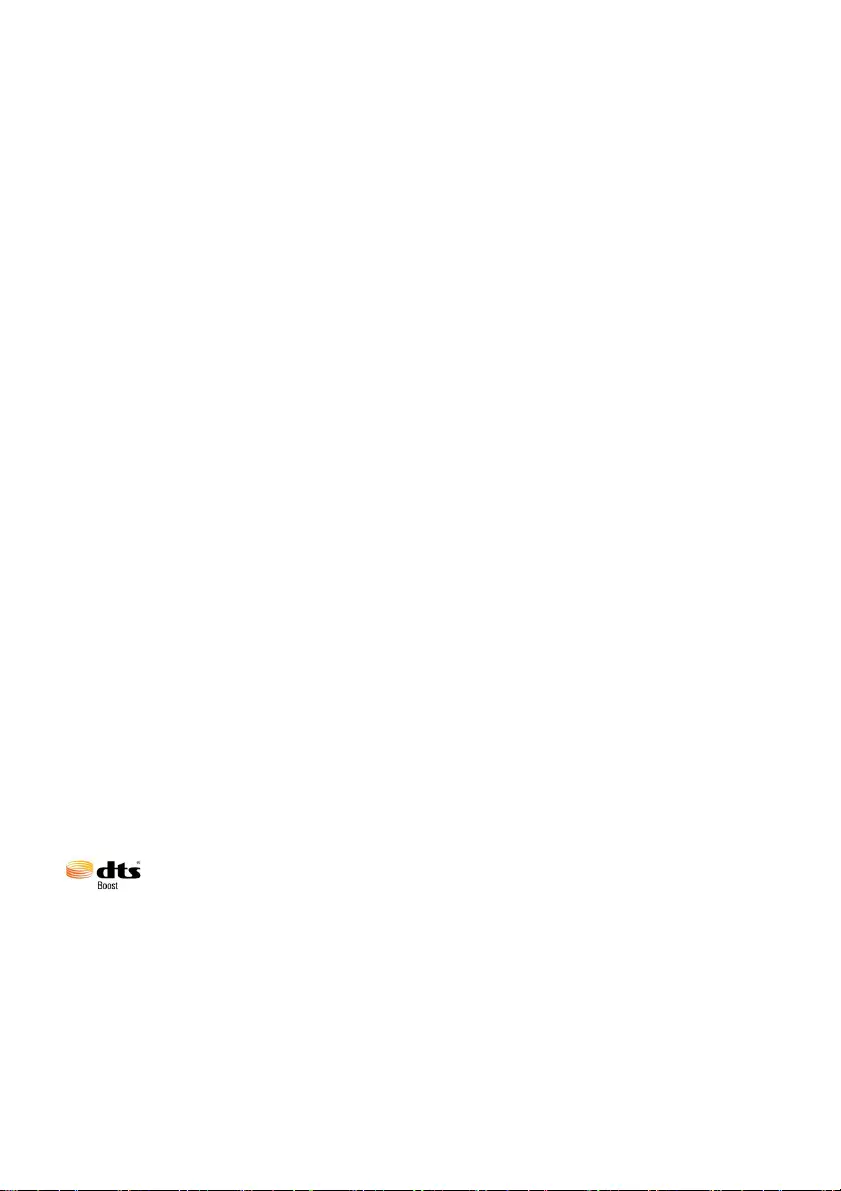
Copyright and Trademark Information
Fujitsu America, Incorporated has made every effort to ensure the accuracy and completeness
of this document; however, as ongoing development efforts are continually improving the
capabilities of our products, we cannot guarantee the accuracy of the contents of this
document. We disclaim liability for errors, omissions, or future changes.
Fujitsu, the Fujitsu logo and LIFEBOOK are registered trademarks of Fujitsu Limited
or its subsidiaries in the United States and other countries.
Intel and Intel Core are trademarks or registered trademarks of Intel Corporation or
its subsidiaries in the United States and other countries.
Microsoft and Windows are either registered trademarks or trademarks of Microsoft
Corporation in the United States and/or other countries.
The ExpressCard word mark and logo are owned by the Personal Computer
Memory Card International Association (PCMCIA) and any use of such marks by
Fujitsu America, Incorporated is under license.
Google is a trademark or registered trademark of Google Incorporated.
Bluetooth is a trademark of Bluetooth SIG, Inc., USA.
OmniPass is a trademark of Softex, Inc.
Roxio is a trademark of Roxio, a division of Sonic Solutions.
PowerDirector, PowerDVD, YouCam, and MakeDisc are trademarks of CyberLink Corp.
Adobe, Acrobat, and Adobe Reader are either a registered trademarks or trademarks of
Adobe Systems Incorporated in the United States and/or other countries.
Made under license from DTS Licensing Limited. DTS and the symbol are registered trademarks and
& DTS Boost is a trademark of DTS, Inc. Product contains software. © DTS, Inc. All rights reserved.
The DVD player found in some models of the LIFEBOOK notebook incorporates copyright
protection technology that is protected by method claims of certain U.S. patents and other
intellectual property rights owned by Macrovision Corporation and other rights users. Use
of this copyright protection technology must be authorized by Macrovision Corporation, and
is intended for home and other limited viewing uses only unless authorized by Macrovision
Corporation. Reverse engineering or disassembly is prohibited.
All other trademarks specified here are the property of their respective owners.
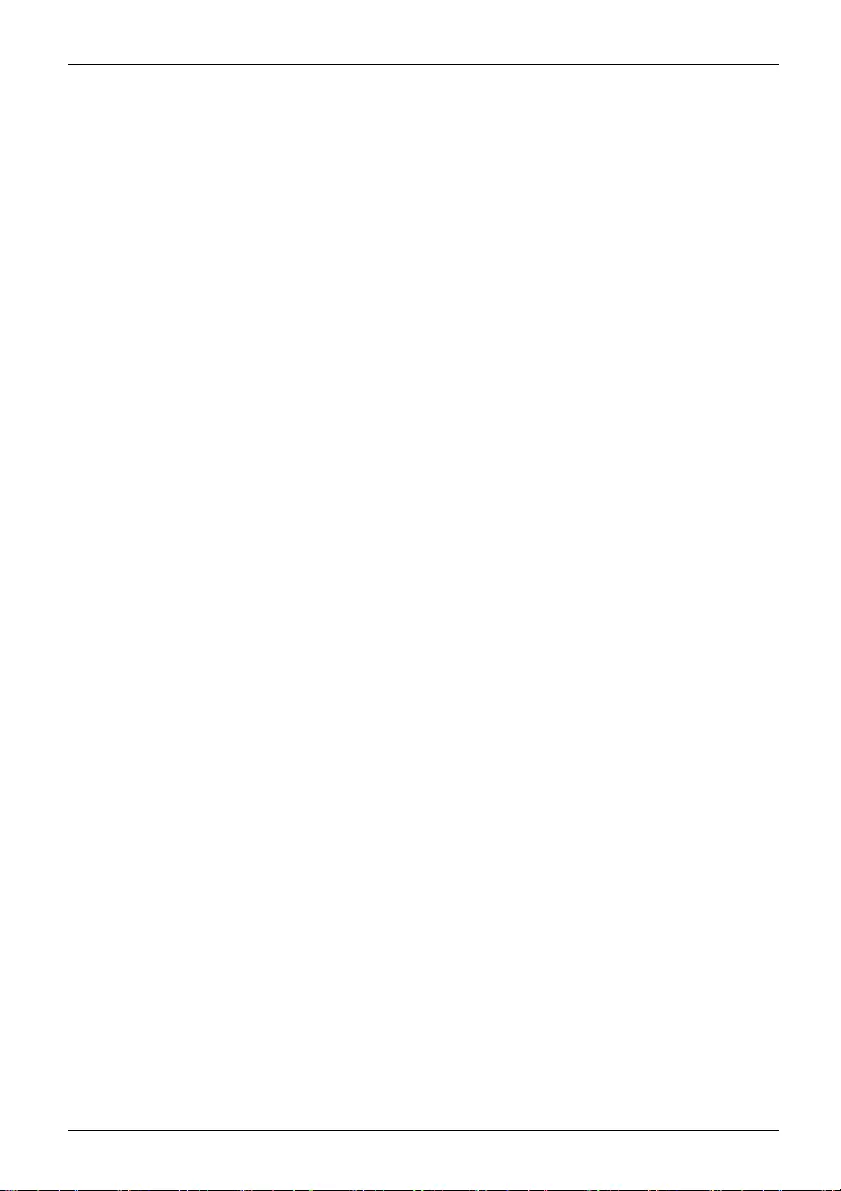
Contents
Contents
FujitsuContact Information ............................................................ 7
Notationalconventions ................................................................ 8
Portsandcontrols ..................................................................... 9
Important notes ........................................................................ 11
Safetynotes ............................................................................ 11
Additional safety notes for devices with radio components . . . . . ............................. 12
Energysaving .......................................................................... 12
Energy saving under Windows ....................................................... 12
Travelling with your notebook ............................................................ 13
Before youtravel ................................................................... 13
Notebook: transporting ............................................................... 14
Cleaning the notebook .................................................................. 14
First-timesetup ofyour device ......................................................... 15
Unpacking and checking the device . . . ................................................... 15
Selecting alocation ..................................................................... 16
Connecting external devices . . ........................................................... 16
HDMIport .......................................................................... 17
Connecting USB devices . . ........................................................... 17
Connecting external audio devices . ................................................... 19
AC adapter connecting .................................................................. 19
Ethernet andLAN ....................................................................... 20
Switching on the device for the firsttime .................................................. 21
Starting Windows® forthe FirstTime ..................................................... 21
Connect to the Internet or Network ....................................................... 22
Activate AdditionalUtilities, Applications,&Drivers ........................................ 22
Createbackupmedia with System Recovery andRestore .................................. 22
Working withthe notebook ............................................................ 23
Status indicators ........................................................................ 23
Switching on the notebook . . . . ........................................................... 25
Notebook:switching off .................................................................. 25
Keyboard ............................................................................... 26
Virtual numerickeypad .............................................................. 28
Key combinations ................................................................... 28
Country and keyboardsettings ....................................................... 30
Touchpadand touchpad buttons ......................................................... 31
Moving the pointer .................................................................. 31
Change mouseproperties ............................................................ 31
Selectingan item .................................................................... 31
Executing commands . . . . . ........................................................... 32
Dragging items ...................................................................... 32
Touchscreen/LCD screen function (device-dependent) . .................................... 32
Usingtouchscreen .................................................................. 33
Webcam ............................................................................... 34
Rechargeablebattery ................................................................... 34
Charging,caringforand maintaining thebattery ....................................... 34
Usingthe power-managementfeatures ................................................... 35
SD cards ............................................................................... 36
Fujitsu 3
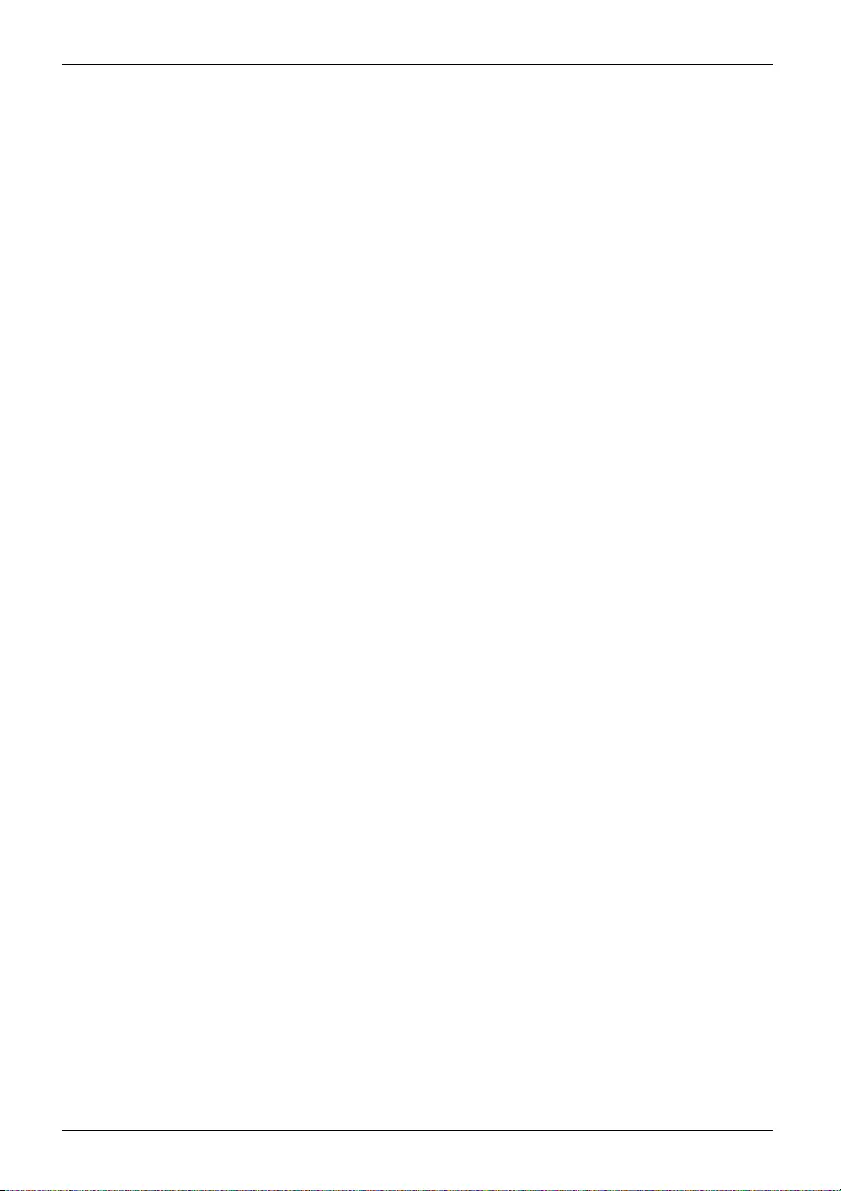
Contents
Supported formats .................................................................. 36
Inserting theSD card ................................................................ 36
Removing the SDcard ............................................................... 36
Speakers and microphones . . ............................................................ 37
Wireless LAN/Bluetooth radio components ................................................ 38
Switching the wireless components on and off ......................................... 38
Furtherinformation on WLANand Bluetooth ........................................... 38
Your Port Replicator ..................................................................... 39
PortsonthePort Replicator .......................................................... 39
Connecting the notebook to the Port Replicator . . . . . . .................................. 41
Connecting the AC adapter to the Port Replicator . . . .................................. 43
Connecting an external monitor to the Port Replicator .................................. 44
Switching on the notebook via the port replicator . . . . . .................................. 45
Switching off notebookvia Port Replicator ............................................. 45
Disconnecting the notebook from the Port Replicator .................................. 45
Security functions ..................................................................... 46
Configuring the fingerprint sensor ........................................................ 46
Usingthe SecurityLock ................................................................. 47
Configuringpasswordprotectionin BIOSSetup Utility ...................................... 47
Protecting BIOS Setup Utility (supervisor and user HDD password) . . . ................... 48
Password protection for booting of the operating system . .............................. 50
Trusted Platform Module (TPM) (device-dependent) . . . . . .................................. 51
Enabling TPM ....................................................................... 51
Disabling TPM ...................................................................... 51
Removing and installing components during servicing . . . .............................. 52
Settings in BIOS Setup Utility . . ........................................................ 53
Starting theBIOS Setup Utility ........................................................... 53
Operating BIOS SetupUtility ............................................................. 53
Exiting BIOSSetupUtility ................................................................ 54
Exit Saving Changes - save changes and exit BIOS Setup Utility . . . . ................... 54
Exit Discarding Changes – Discard changes and exit BIOS Setup Utility . . ............... 54
Load Setup Defaults – Copy Standard Entries ......................................... 54
Discard Changes – Discard changes without exiting the BIOS Setup Utility ............... 54
Save Changes - save changes without exiting the BIOS Setup Utility . ................... 54
Save Changes and Power Off . . . . . . ................................................. 54
Troubleshootingand tips .............................................................. 55
Helpifproblems occur ................................................................... 55
Usingthe resetkey ..................................................................... 56
Recoveringyour Factory Image .......................................................... 56
The notebook’sdate ortime isincorrect ................................................... 56
When certain characters are entered on the keyboard, only numerals are written . . ........... 56
The notebook’sLCDscreenremainsblank ................................................ 56
The LCD screen is difficult toread ........................................................ 57
The externalmonitorremains blank ...................................................... 57
The externalmonitoris blank orthe image is unstable ..................................... 57
The notebook cannot be started . . ........................................................ 58
The notebookstops working ............................................................. 58
The printer does not print ................................................................ 58
The wireless connection to a network does not work . . . . . .................................. 59
Error messages on the screen . . . ........................................................ 59
4Fujitsu
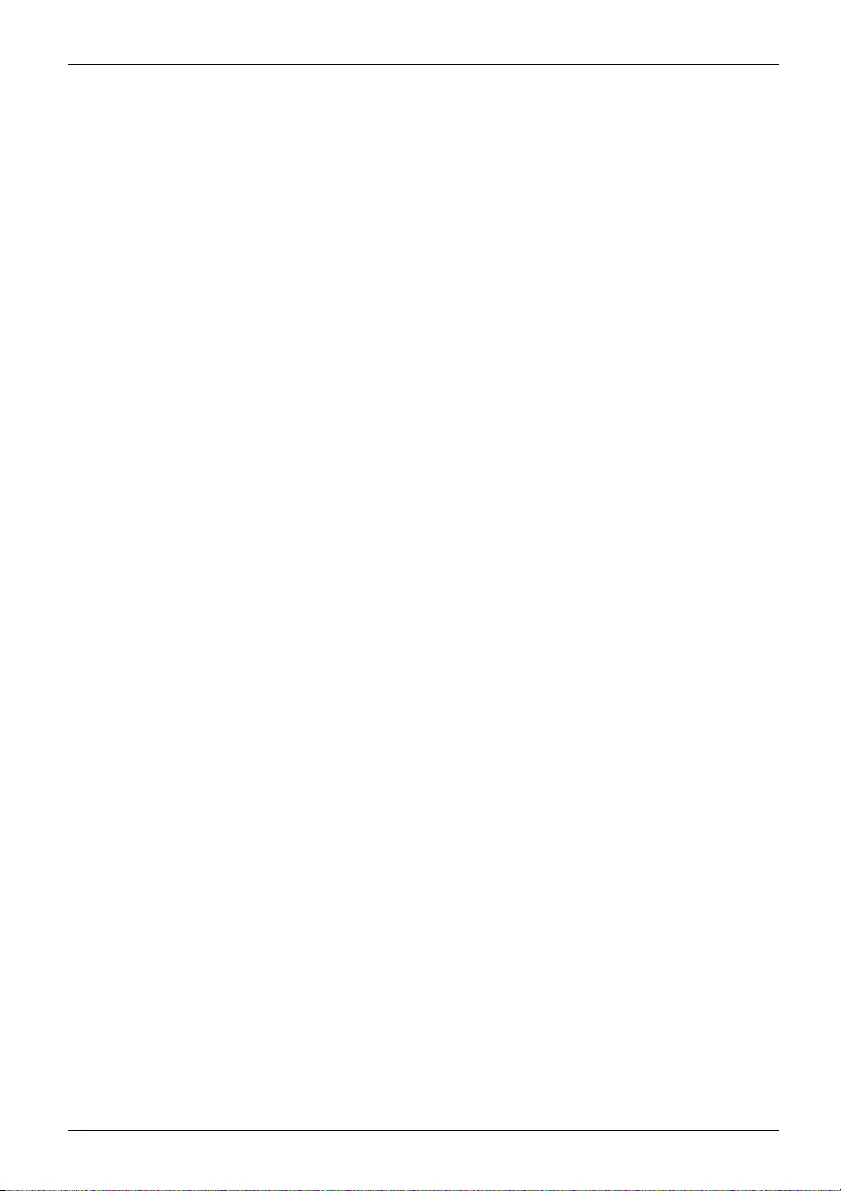
Contents
Technicaldata ......................................................................... 61
LIFEBOOK ............................................................................. 61
Rechargeablebattery ................................................................... 61
AC adapter . . . .......................................................................... 61
Manufacturer’snotes .................................................................. 62
Disposal andrecycling .................................................................. 62
Recycling your battery ............................................................... 62
Declarationsof Conformity ............................................................... 62
Regulatory notices ...................................................................... 63
FCC Notices ........................................................................ 63
DOC (IndustryCANADA)notice ...................................................... 63
FCC Regulatory information . . ....................................................... 64
ENERGY STAR Compliance ............................................................. 66
Appendix .............................................................................. 67
Image Backup andRecovery Procedures ................................................. 67
Creating a BackupofBootable Diskand RecoveryImage .............................. 67
RECOVER YOURSYSTEMWHENTHE HARDDRIVE ISSTILL ACCESSIBLE ............. 68
Usingthe Recoveryand UtilityTools .................................................. 68
Restore the Recovery Image from Hidden Partition . .................................... 70
RECOVER YOURSYSTEMWHENTHE HARDDRIVE ISNOT BOOTABLE ................ 71
Restore theRecoveryImagefor Full HardDrive ....................................... 71
Recovering Your Recovery Image Using Recovery and Utility (for new hard drive or
non-bootable hard drive) . . ........................................................... 72
InstallingtheSoftwareafterthe RecoveryImage isRestored ............................ 73
Index .................................................................................. 76
Fujitsu 5
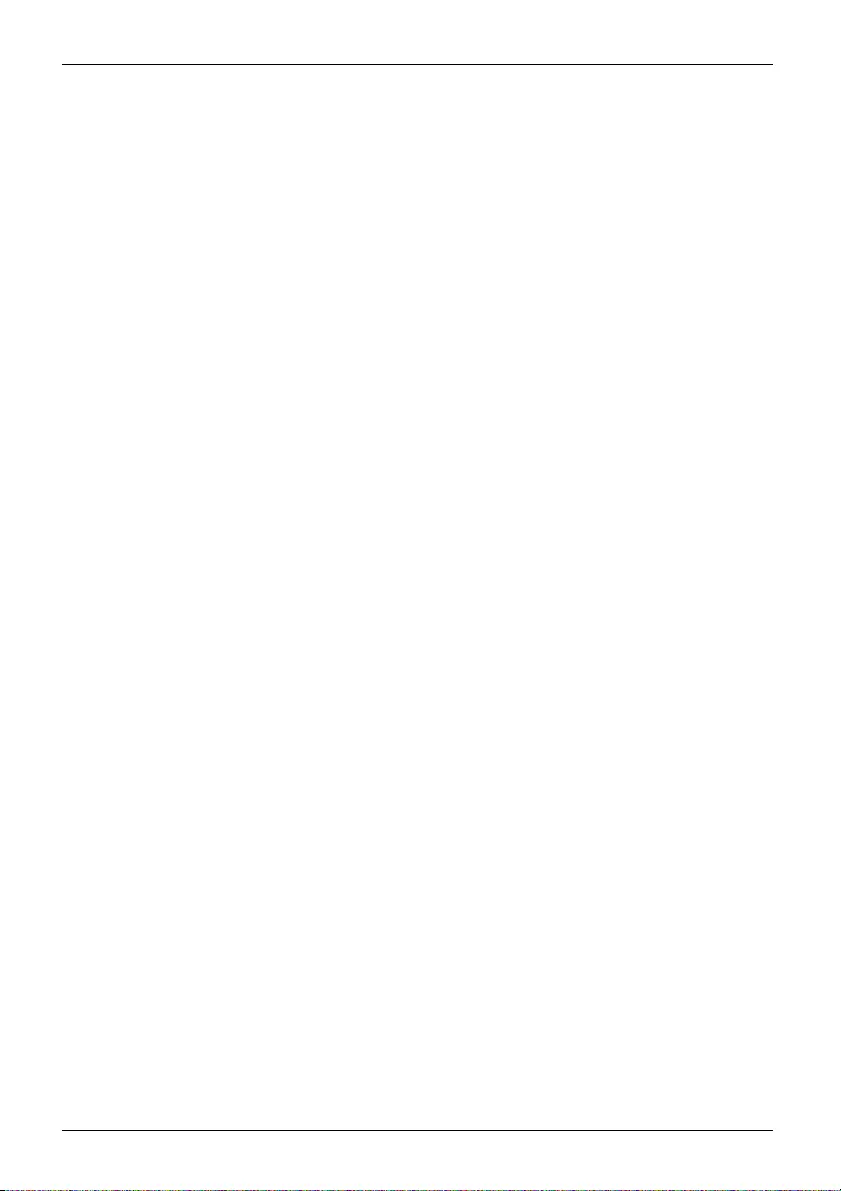
Contents
6Fujitsu
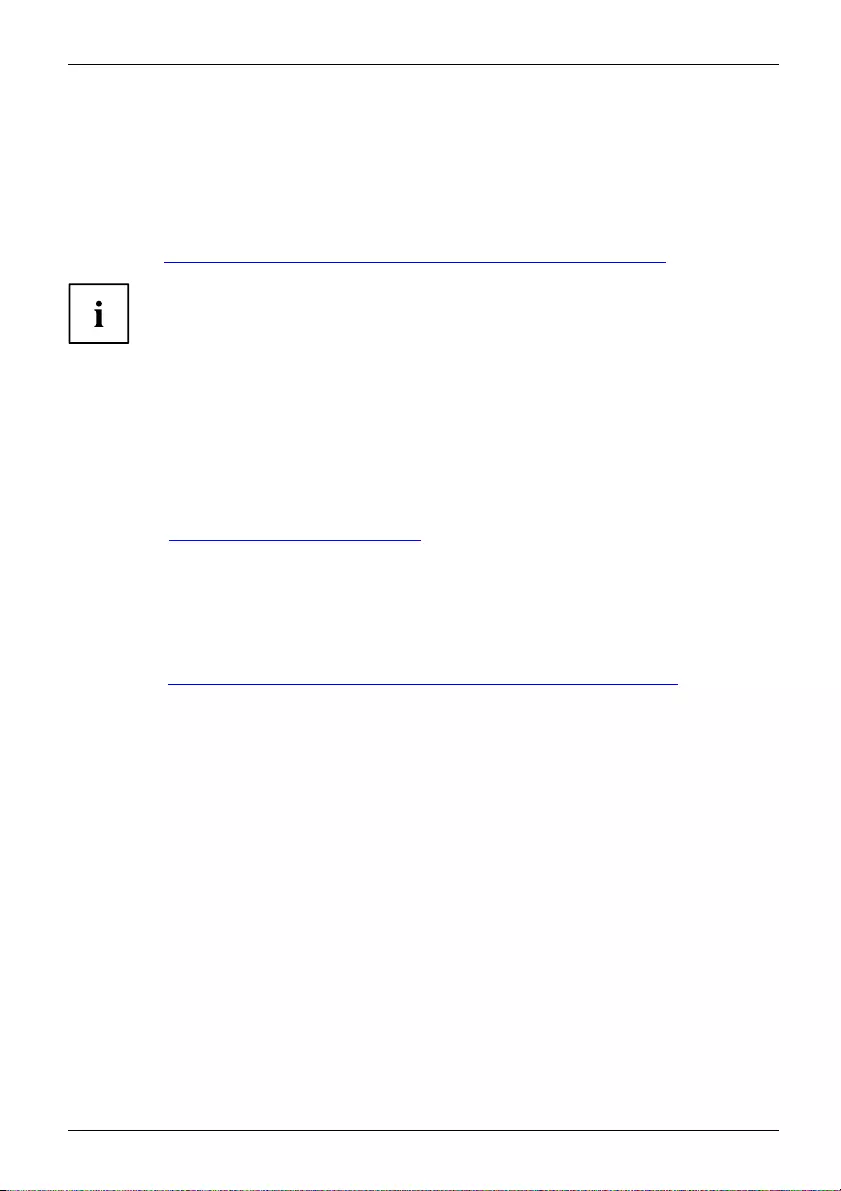
Fujitsu Contact Information
Fujitsu Contact Information
Service and Support
You can contact Fujitsu Service and Support in the following ways:
• Toll free: 1-800-Fujitsu (1-800-838-5487)
• Website: "http://solutions.us.fujitsu.com/www/content/support/contact/index.php"
Before you place the call, you should have the following information ready so that the
customer support representative can provide you with the fastest possible solution:
• Product name
• Product configuration number
• Product serial number
• Purchase date
• Conditions under which the problem occurred
• Any error messages that have occurred
• Type of device connected, if any
Fujitsu Shopping Online
Please go to "http://www.shopfujitsu.com/store/ ".
Maintaining Latest Configuration
To ensure that you always have the most current driver updates related to your system, you
should occasionally access the Fujitsu Software Download Manager (FSDM) utility. The FSDM
utility is available from the Fujitsu Support site. FSDM will allow you to view a list of the most
current drivers, utilities, and applications to determine whether you have the latest versions. If you
have a Windows 7 operating system, you will need to go to the Support Site to download the
FSDM Utility: "http://support.fujitsupc.com/CS/Portal/support.do?srch=DOWNLOADS".
Limited Warranty
Your LIFEBOOK notebook is backed by a Fujitsu International Limited Warranty. Check the service
kit that came with your notebook for the Limited Warranty period and terms and conditions.
Fujitsu 7
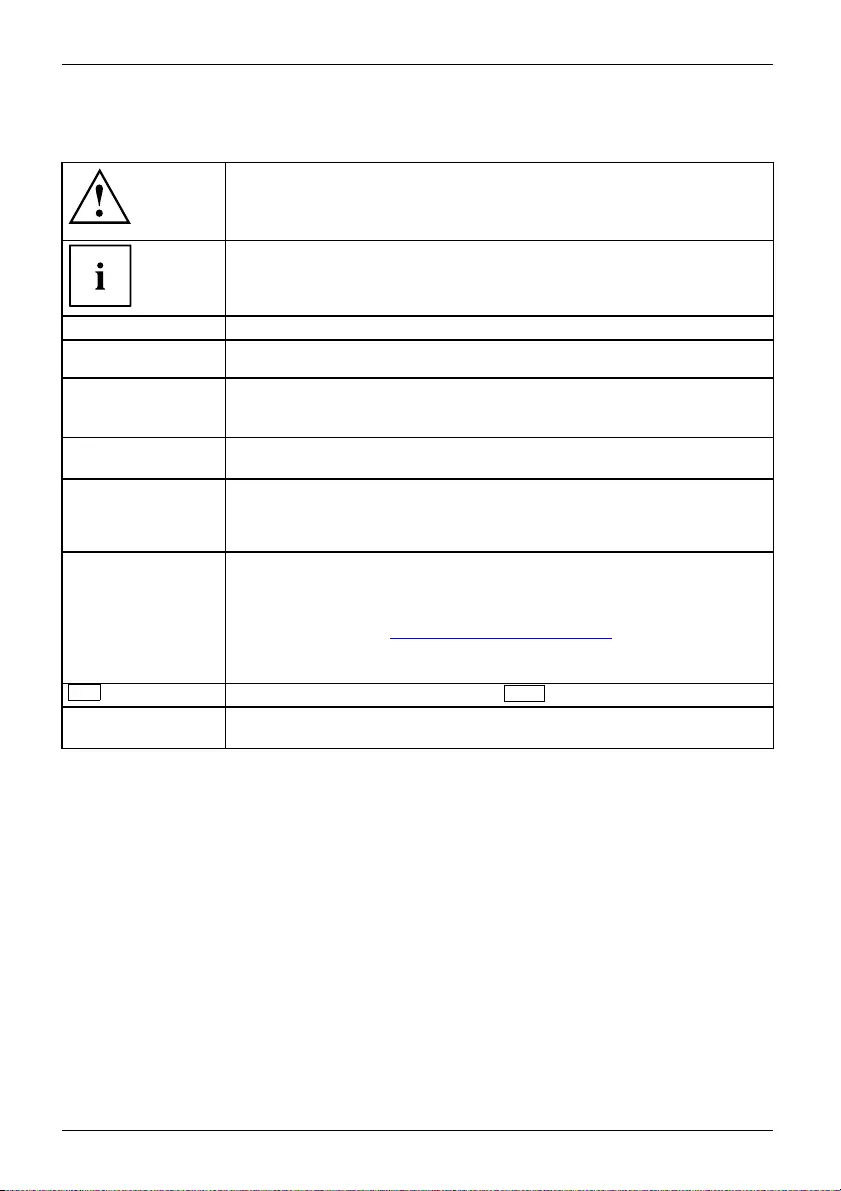
Notational conventions
Notational conventions
Pay particular attention to text marked with this symbol. Failure to observe
these warnings could pose a risk to health, damage the device or lead
to loss of data. The warranty will be invalidated if the device becomes
defective through failure to observe these warnings.
Indicates important information for the proper use of the device.
►Indicates an activity that must be performed
Indicates a result
This font indicates data entered using the keyboard in a program dialog or at the
command line, e.g. your password (Name123)oracommandusedtostart
a program (start.exe)
This font indicates information that is displayed on the screen by a program, e.g.:
Installation is complete.
This font Indicates
• terms and texts used in a software interface, e.g.: Click on Save
• names of programsorfiles, e.g. Windows or setup.exe.
"This font" Indicates
• cross-references to another section, e.g. "Safety information"
• cross-references to an external source, e.g. a web address: For more
information, go to "http://solutions.us.fujitsu.com/"
• Names of CDs, DVDs and titles or designations for other materials,
e.g.: "CD/DVD Drivers & Utilities" or "Safety/Regulations" manual
Key indicates a key on the keyboard, e.g: F10
This font indicates terms and texts that are emphasized or highlighted, e.g.: Do
not switch off the device
8Fujitsu
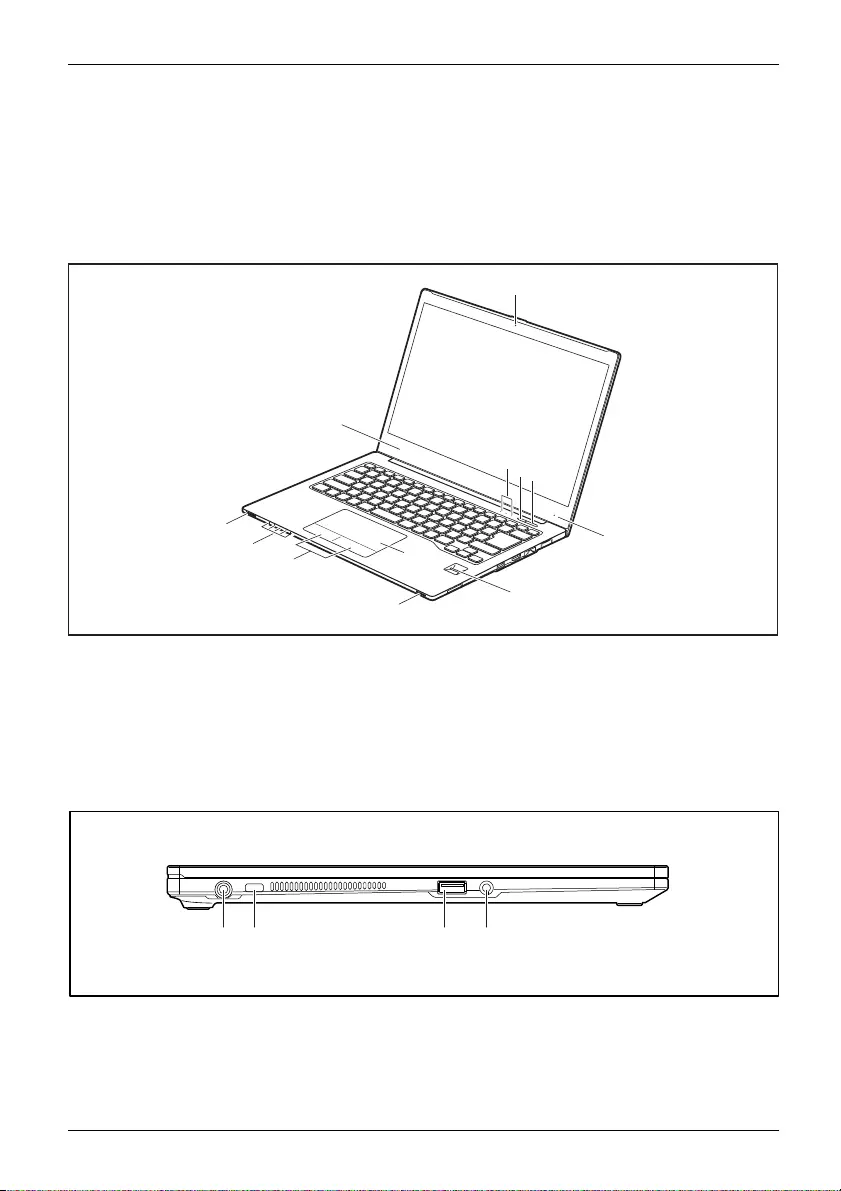
Ports and controls
Ports and controls
This chapter presents the individual hardware components of your device. It gives
an overview of the indicators and ports of the device. Please familiarize yourself with
these components before you start to work with the device.
Front
2
34
5
6
7
98
5
1
10
10
1 = Webcam with Webcam LED
2 = Status indicators
3=ECOKey
4 = ON/OFF button
5 = Microphone
6 = Fingerprint sensor (optional)
7 = Touchpad
8 = Touchpad buttons
9 = Status indicators
10 = Speaker
Left side
1 2 3 4
1 = DC input connector (DC IN)
2 = Security Lock slot
3=USBport3.0
4 = Headphone / Microphone / Line-in /
Line-out / Headset combo port
Fujitsu 9
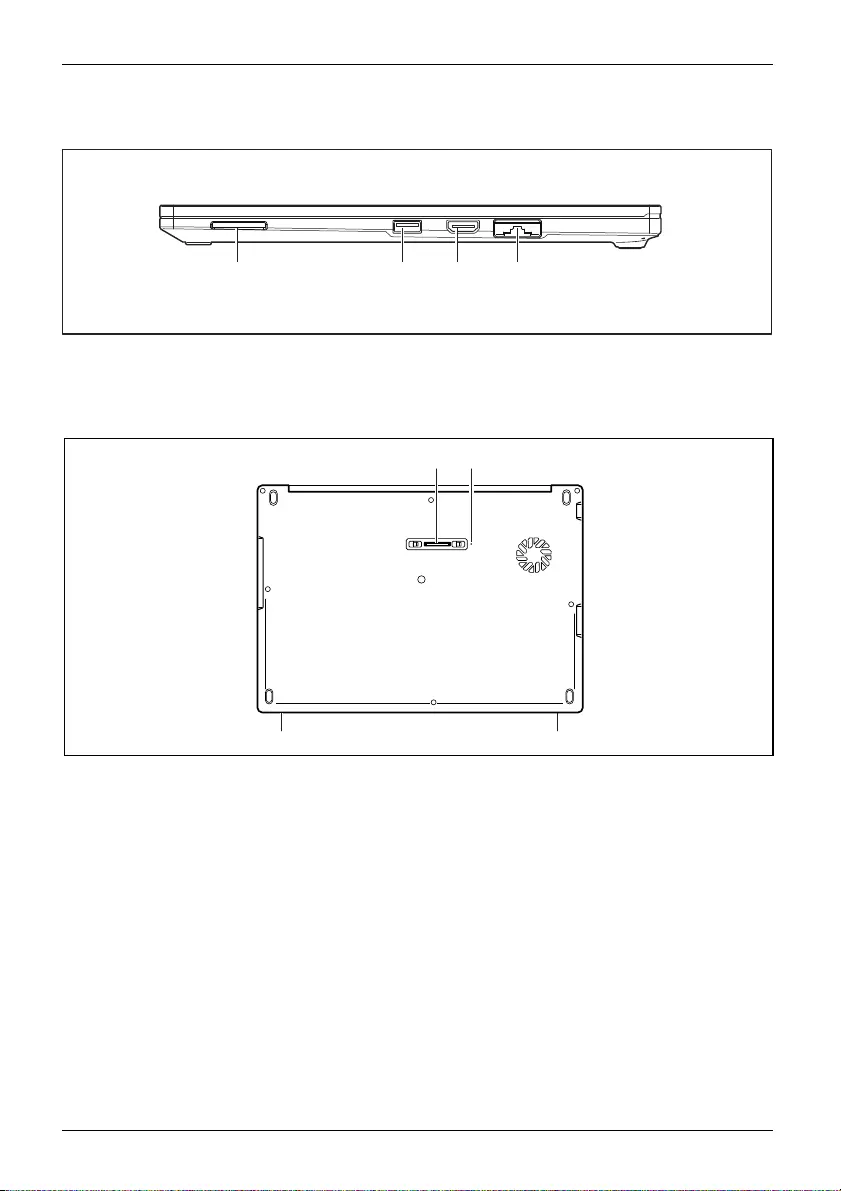
Ports and controls
Right side
1342
1=SDcardslot
2 = USB port 3.0 (Anytime USB charge)
3 = HDMI port
4 = LAN port (pull-out type)
Bottom
33
1 2
1 = Port replicator port
2=Resetkey
(countersunk)
3 = Speakers
10 Fujitsu
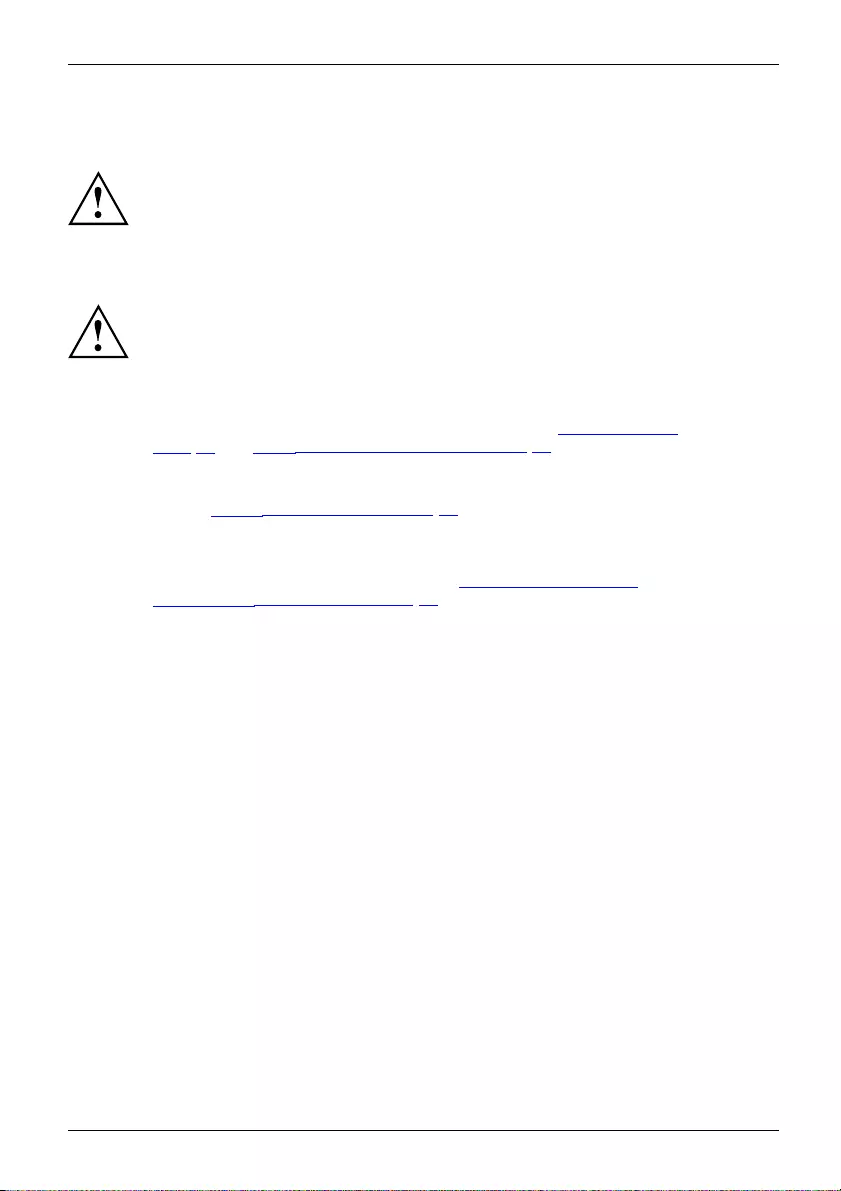
Important notes
Important notes
ImportantnotesNotes
This chapter contains essential safety information which must be followed
when working with your notebook. Other notes also provide useful information
which will help you with your notebook.
Safety notes
SafetynotesNotes
Please follow the safety notes given below.
Please pay special attention to the sections in the manual marked
with the symbol on the left.
When connecting and disconnecting cables, observe the relevant
notes in this operating manual.
Read the information on the ambient conditions in the "Technical data",
Page 61 and "First-time setup of your device", Page 15 before preparing your
notebook for use and switching it on for the first time.
When cleaning the device, please observe the relevant notes in the
section "Cleaning the notebook", Page 14.
Pay attention to the additional safety notes for devices with radio components
provided in the "Safety/Regulations" manual.
Please refer to the notes in the chapter "Removing and installing
components during servicing", Page 52.
Handling the cord on this product will expose you to lead, a chemical known to the
state of California to cause birth defects or other reproductive harm.
Wash hads after handling.
This notebook complies with the relevant safety regulations for data processing
equipment. If you have questions about using your notebook in a particular area,
please contact your sales outlet or our Hotline/Service Desk.
Fujitsu 11
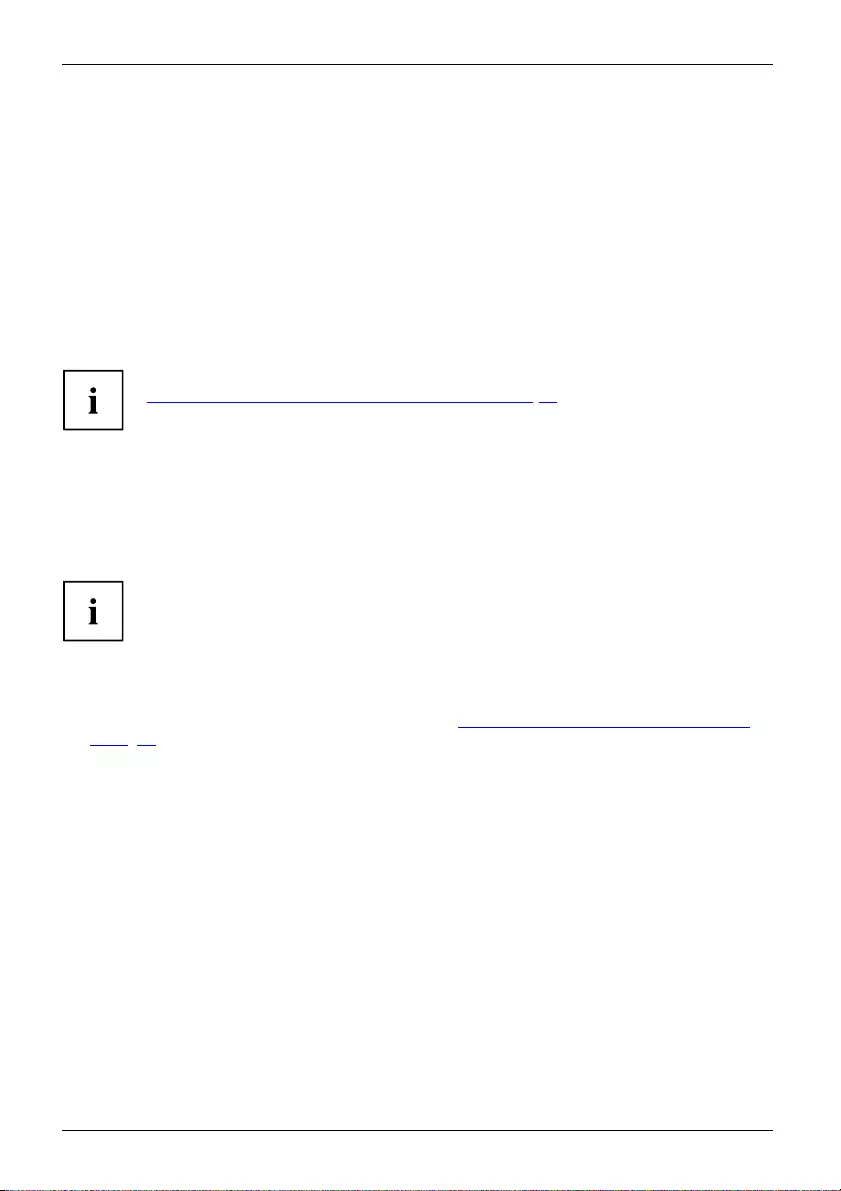
Important notes
Additional safety notes for devices with
radio components
Radiocomponent :WirelessLAN:Bluetooth,safetynotes
If a radio component (Wireless LAN, Bluetooth, UMTS) is integrated in your notebook, you
must be sure to observe the following safety notes when using your notebook:
• Switch off the radio components when you are in an aircraft or driving in a car.
• Switch off the radio components when you are in a hospital, an operating room or near a medical
electronics system. The transmitted radio waves can impair the operation of medical devices.
• Switch off the radio components when you let the device get near flammable
gases or into hazardous environments (e.g. petrol station, paintshops), as the
transmitted radio waves can cause an explosion or a fire.
For information on how to switch radio components on and off, see chapter
"Switching the wireless components on and off", Page 38.
Energy saving
NotesEnergyEnergysaving
Switch the notebook off when it is not in use. Switch off external, connected devices if you
are not using them. If you use the energy saving functions, the notebook uses less energy.
You will then be able to work for longer before having to recharge the battery.
Energy efficiency is increased and the environmental impact is reduced.
You save money while protecting the environment.
Energy saving under Windows
►Make use of the power management features (see "Using the power-management features",
Page 35).
12 Fujitsu
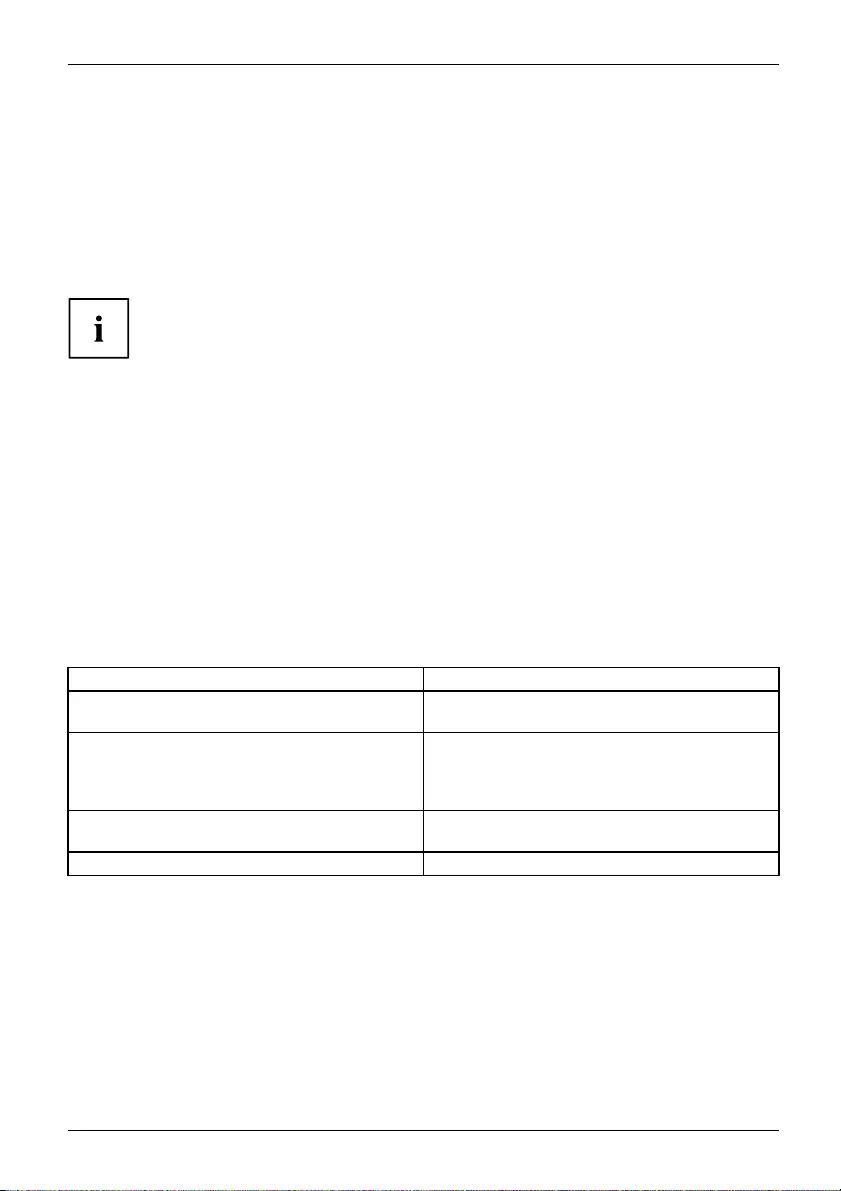
Important notes
Travelling with your notebook
MobileoperationNotesTrans portati onNotebook
Please observe the points listed below when travelling with your notebook.
Before you travel
►Switch off the radio component for data security reasons. With data traffic via a wireless
connection, it is also possible for unauthorized third parties to receive data.
Information on activating data encryption is provided in the documentation
for your radio component.
►Be sure that you only operate the notebook on aircraft when attendant has
announced that it is safe to do so.
When travelling in other countries
►If you are travelling abroad, check that the AC adapter can be operated with the
local AC voltage. If this is not the case, obtain the appropriate AC adapter for
your notebook. Do not use any other voltage converter!
►Check whether the local AC voltage and the power cable are compatible. If this is not
the case, buy a power cable that matches the local conditions.
►Enquire with the corresponding government office of the country you will be travelling in as to
whether you may operate the radio component integrated in your notebook there).
►Take the necessary plug adapters if you’re traveling overseas. Check the following diagram
to determine which plug adapter you’ll need or ask your travel agent.
Outlet Type Location
United States, Canada, Mexico, parts of Latin
America, Japan, Korea, the Philippines, Taiwan
Russia and the Commonwealth of Independent
States (CIS), most of Europe, parts of Latin
America, the Middle East, parts of Africa, Hong
Kong, India, most of South Asia
United Kingdom, Ireland, Malaysia, Singapore,
parts of Africa
China, Australia, New Zealand
Fujitsu 13
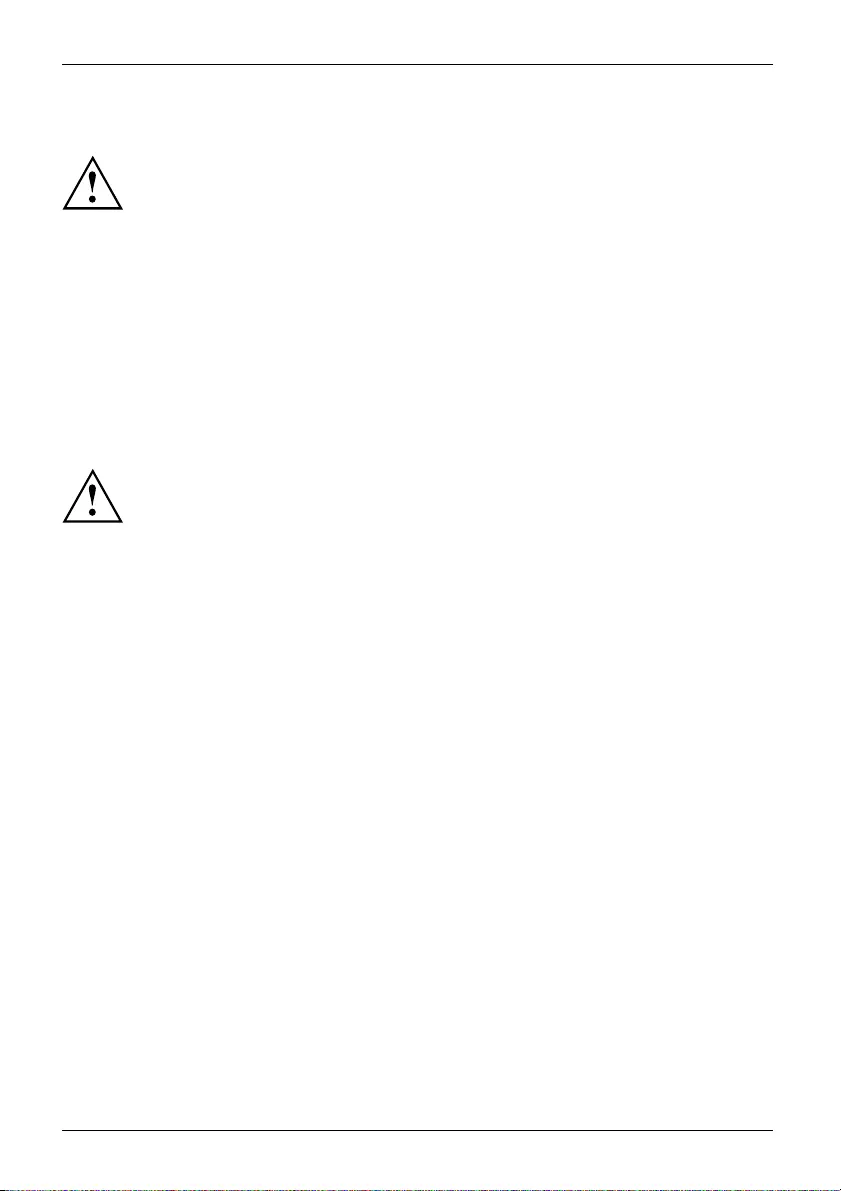
Important notes
Notebook: transporting
Protect the notebook from severe shocks and extreme temperatures
(e.g. direct sunlight in a car).
►If your device has an optical drive, remove all data media (e.g. CD, DVD) from the drives.
TransportationNotebook
►Switch the notebook off.
►Unplug the AC adapter and all external devices from the power outlet.
►Disconnect the AC adapter cable and the data cables for all external devices.
►Close the LCD screen.
►To protect against damaging jolts and bumps, use a notebook carrying
case to transport your notebook.
Cleaning the notebook
Do not clean any interior parts yourself; leave this job to a service technician.
Only use cleaning products designed for computers. Normal household
cleaners and polishes can damage the markings on the keyboard and the
device, the paintwork or the notebook itself.
Ensure that no liquid enters the notebook.
The LCD screen very sensitive to scratches. Only clean the display
surface with a very soft, slightly damp cloth.
►Switch the notebook off.
CleaningNotesNotebookKeyboardTouchpadLCDscr eenCrystalView display
►To prevent accidental activation of the device, remove the power plug of
the AC adapter from the power socket.
The surface may be cleaned with a dry cloth. If particularly dirty, use a damp cloth that has
been dipped in water mixed with mild domestic detergent and then carefully wrung out.
To clean the keyboard and the touchpad, if available, you can use disinfectant wipes.
Ensure that no liquid enters the device.
14 Fujitsu
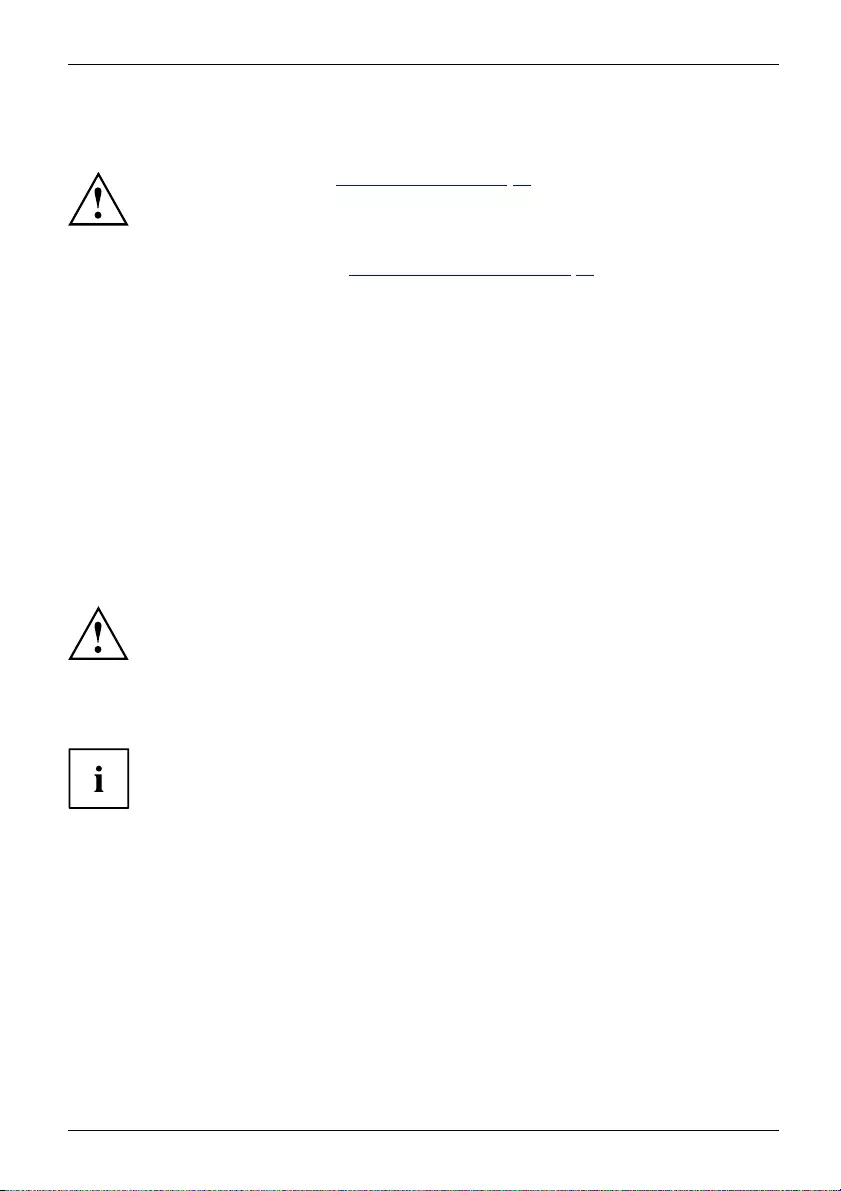
First-time setup of your device
First-time setup of your device
First- timese tupGettingstarted
Please read the chapter "Important notes", Page 11.
If your device is equipped with a Windows operating system, the necessary
hardware drivers and supplied software are already pre-installed.
Beforeyouswitchonthedeviceforthefirst time, connect it to the AC voltage
using the AC adapter, see "AC adapter connecting", Page 19. The AC adapter
must be connected during the entire installation process.
A system test is performed when your device is first switched on. Various messages
can appear. The display may remain dark for a short time or may flicker.
Please follow the instructions on the screen.
NEVER switch off your device during the first-time setup process.
The battery must be charged if you want to operate your device using the battery.
When used on the move, the built-in battery provides the device with the necessary power. You
can increase the operating time by using the available energy-saving functions.
For instructions on how to connect external devices (e.g. mouse, printer) to your
device, please refer to the operating manual for your device.
Unpacking and checking the device
Should you discover any damage that occurred during transportation,
notify your local sales outlet immediately!
►Unpack all the individual parts.
PackagingTransport
►Check your device for any visible damage which may have occurred during transportation.
You may n eed the packaging in the future, if you need to transport your device.
Fujitsu 15
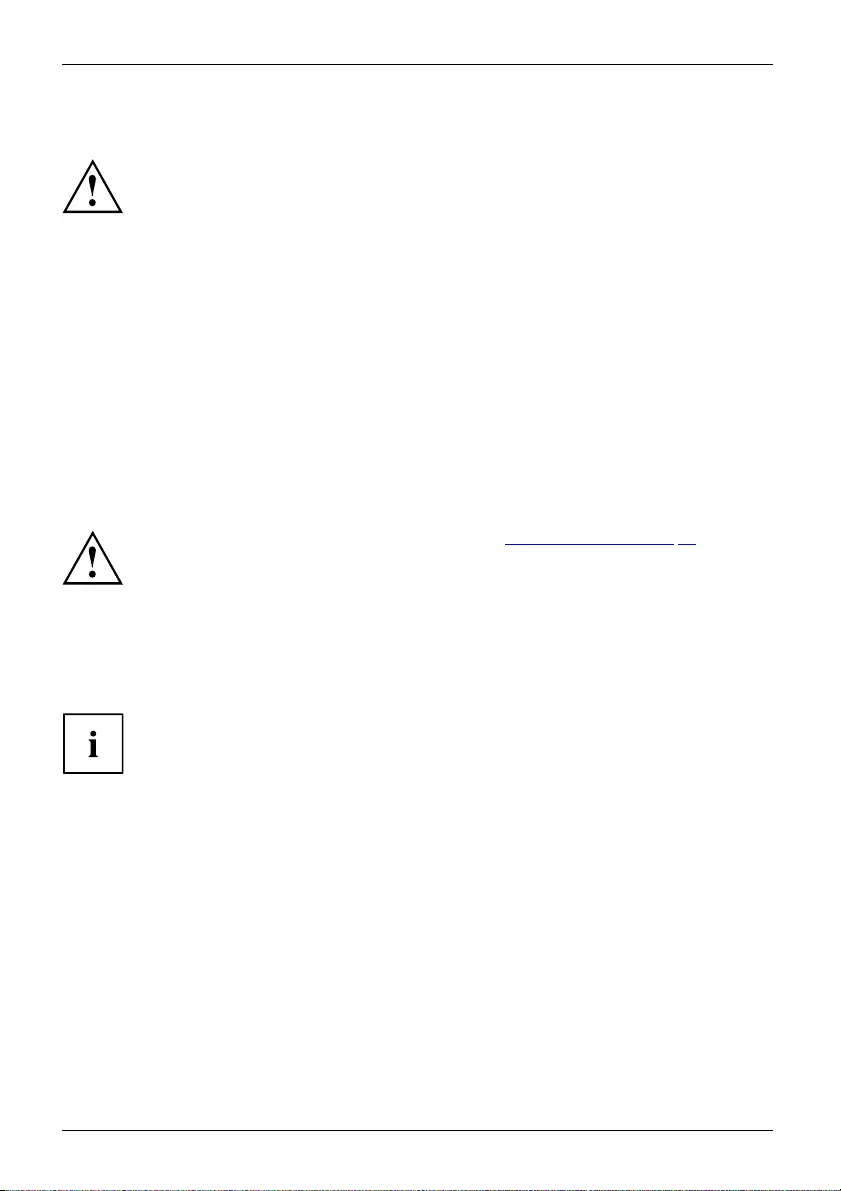
First-time setup of your device
Selecting a location
SelectingalocationDeviceACadapter
Select a suitable location for the device before setting it up. Follow
the instructions below when doing so:
• Never place the device or the AC adapter on a heat-sensitive surface.
The surface could be damaged as a result.
• Never place the device on a soft surface (e.g. carpeting, upholstered furniture,
bed). This can block the air vents and cause overheating and damage.
• The underside of the device heats up during normal operation. Prolonged contact
with the skin may become unpleasant or even result in burns.
• Place the device on a stable, flat, non-slippery surface. Please note that the
rubber feet of the device may mark certain types of delicate surfaces.
• Keep other objects at least 100 mm away from the device and its
AC adapter to ensure adequate ventilation.
• Never cover the ventilation slots of the device.
• Do not expose the device to extreme environmental conditions. Protect
the device from dust, humidity, and heat.
Connecting external devices
Always refer to the safety information provided in "Important notes", Page 11 before
connecting or disconnecting any devices to or from your notebook.
Always read the documentation supplied with the device you wish to connect.
Never connect or disconnect cables during a thunderstorm.
Never pull at a cable when disconnecting it. Always grasp the plug.
Follow the steps below in order, when connecting or disconnecting
devices to your notebook:
With some devices such as USB devices, HDMI or VGA monitors, headphones and
microphones , it is not necessary to switch off the notebook and the device before
connecting/disconnecting. For more information about whether or not devices need to
be switched off, please refer to the documentation supplied with the external device.
Some of the external devices require special drivers (see the operating
system and external device documentation).
16 Fujitsu
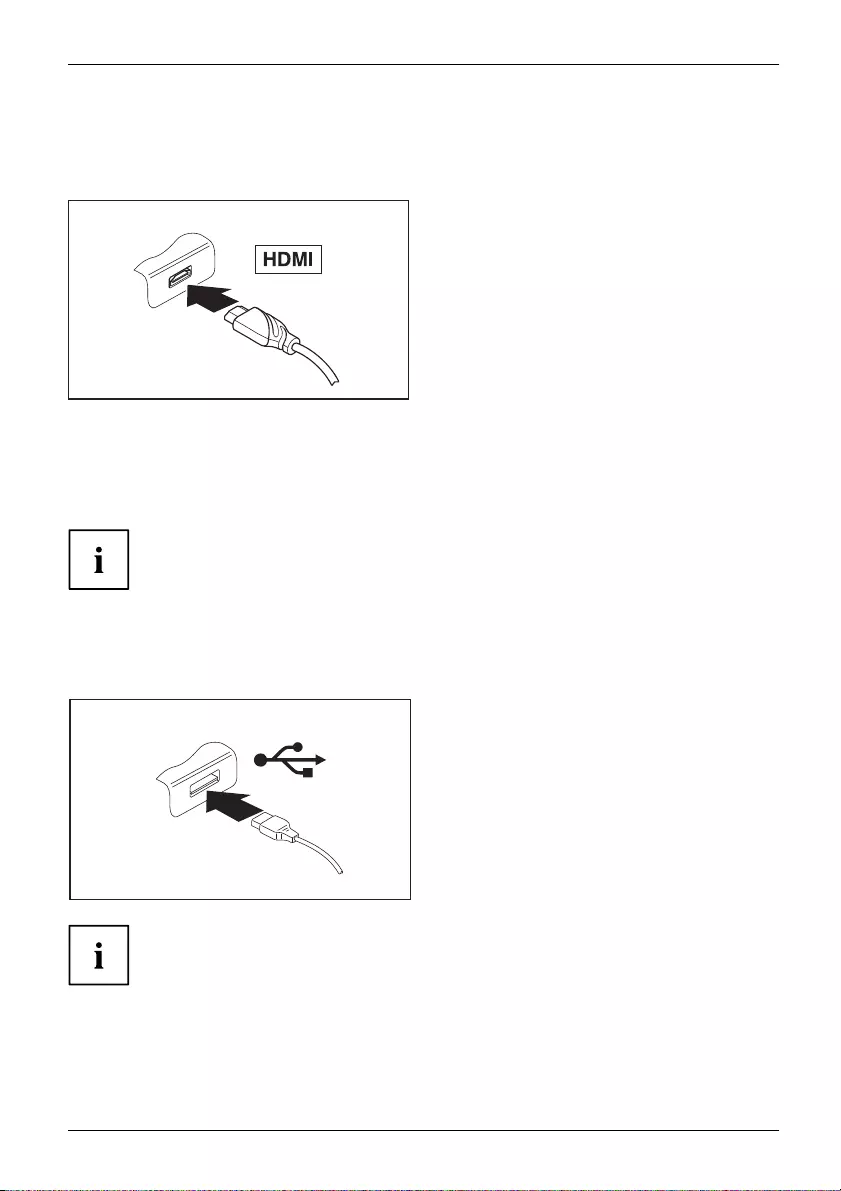
First-time setup of your device
HDMI port
HDMIport
The HDMI port on your notebook can be used to connect an external amplifier,
LCD TV or a plasma TV with an HDMI connection.
►Connect the data cable to the
external device.
►Connect the data cable to the HDMI
port of the notebook.
Connecting USB devices
USBports
On the USB ports, you can connect external devices that also have a USB port
(e.g. a DVD drive, a printer, a scanner or a modem).
USB devices are hot-pluggable. This means you can connect and disconnect
devices while your operating system is running.
USB 1.x has a maximum data transfer rate of 12 Mbit/s.
USB 2.0 has a data transfer rate of up to 480 Mbit/s.
USB 3.0 has a data transfer rate of up to 5 Gbit/s.
Additional information can be found in the documentation for the USB devices.
►Connect the data cable to the
external device.
►Connect the data cable to a USB
port of the notebook.
Device drivers
USB devices will be automatically recognized and installed by your operating system.
Fujitsu 17
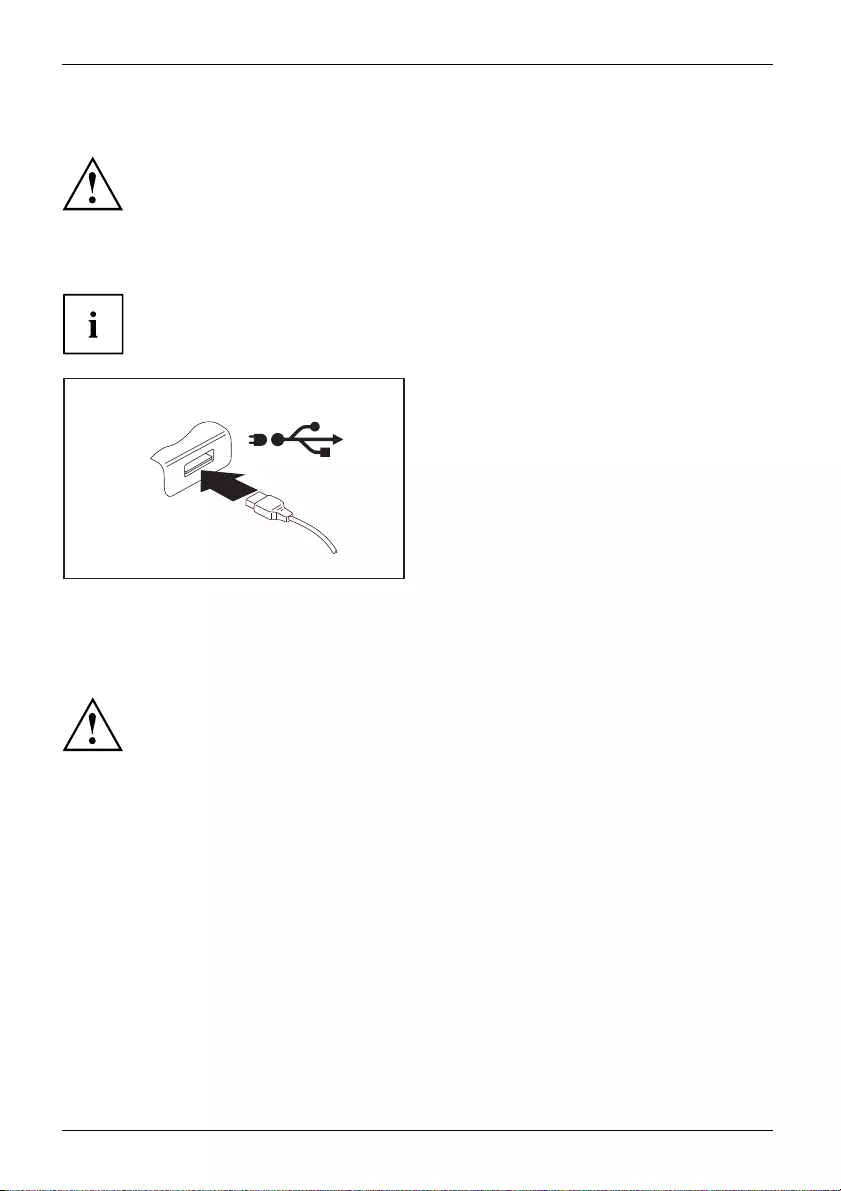
First-time setup of your device
USB port with charging function (Anytime USB charge)
USBchargingfunction
It is recommended that the notebook be operated with the power supply connected
whenever the USB port with charging function is in use, as this function will drain
the battery more quickly if an external USB device is being charged.
The power supply unit must already be connected when the notebook is
switched off, as otherwise the USB charging function will be disabled and
the connected USB devices will not be charged.
Some USB devices (e.g. mobile telephones) require a driver in order to utilize the
USB charging function. In this case the USB charging function will not work when the
notebook is switched off, as no drivers are active when the notebook is switched off.
You can use this USB port to charge or supply power to a USB device (e.g. to charge a PDA
or a mobile phone or to connect a USB lamp), even if the notebook is switched off.
How to remove USB devices correctly
Always correctly remove the device according to the rules described below,
to ensure that none of your data is lost.
►Left click on the icon to safely remove hardware, located in the taskbar.
►Select the device which you want to shut down and remove.
►Press the Enter key.
Wait for the dialog box which tells you that it is now safe to remove the device.
18 Fujitsu
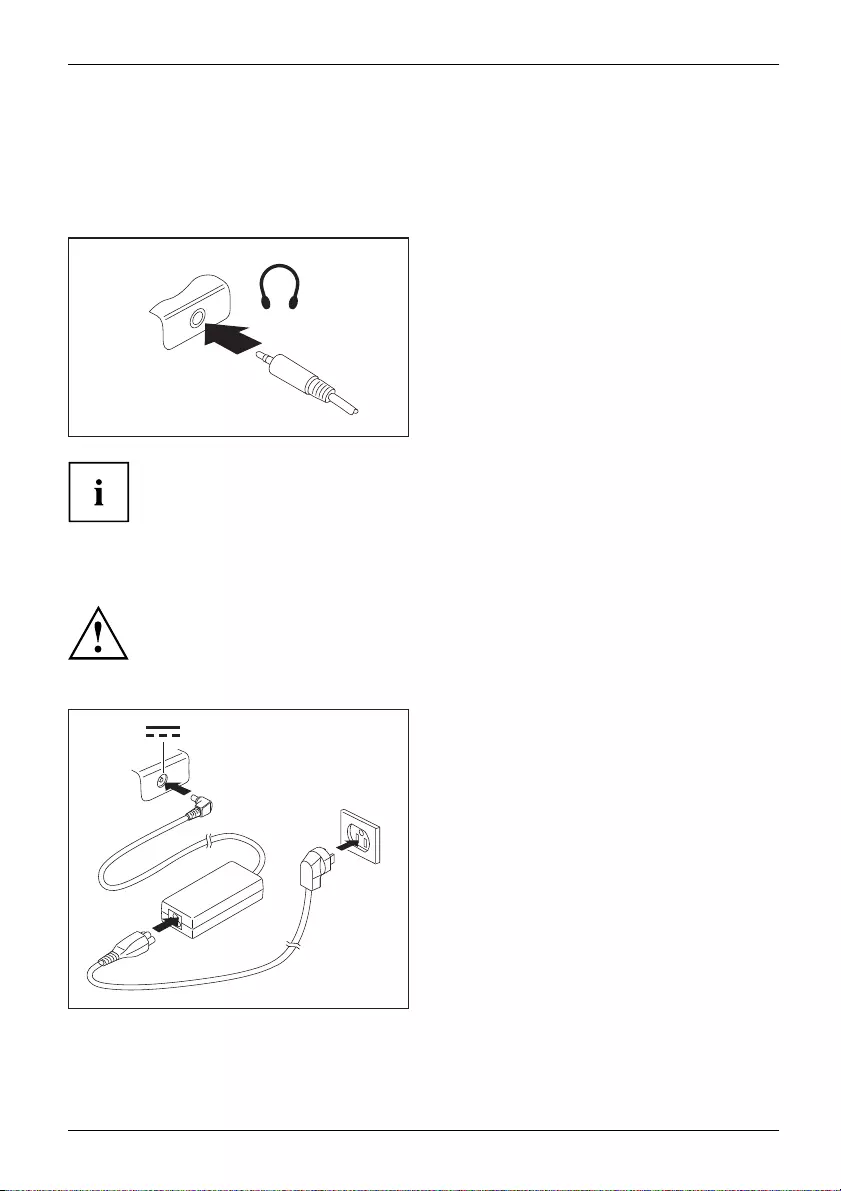
First-time setup of your device
Connecting external audio devices
Headphone / Microphone combo port
Connectingaudio dev icesAudioportsConne ctingheadph onesConnectingMicrophones
You can connect headsets, headphones, microphones or external speakers to your notebook
via the headphone/microphone/line-in/line-out/headset combo port.
►Connect the audio cable to the
external device.
►Connect the audio cable to the headphone /
microphone combo port of the notebook.
The internal speakers are disabled.
If you purchase a cable from a retailer, please note the following information:
The headphone/ microphone port on your notebook is a "3.5 mm jack socket".
If you want to connect headphones or a speaker you will need a "3.5 mm jack plug".
AC adapter connecting
Preparingforo perationACadapter
Observe the safety notes in the enclosed "Safety/Regulations" manual.
The supplied power cable conforms to the requirements of the country in
which you purchased your device. Make sure that the power cable is approved
for use in the country in which you intend to use it.
3
1
2
►Connect the power cable (1) to
the AC adapter.
►Plug the AC cable (2) into a power outlet.
►Connect the AC adapter cable (3) to the
DC jack (DC IN) of the device.
Fujitsu 19
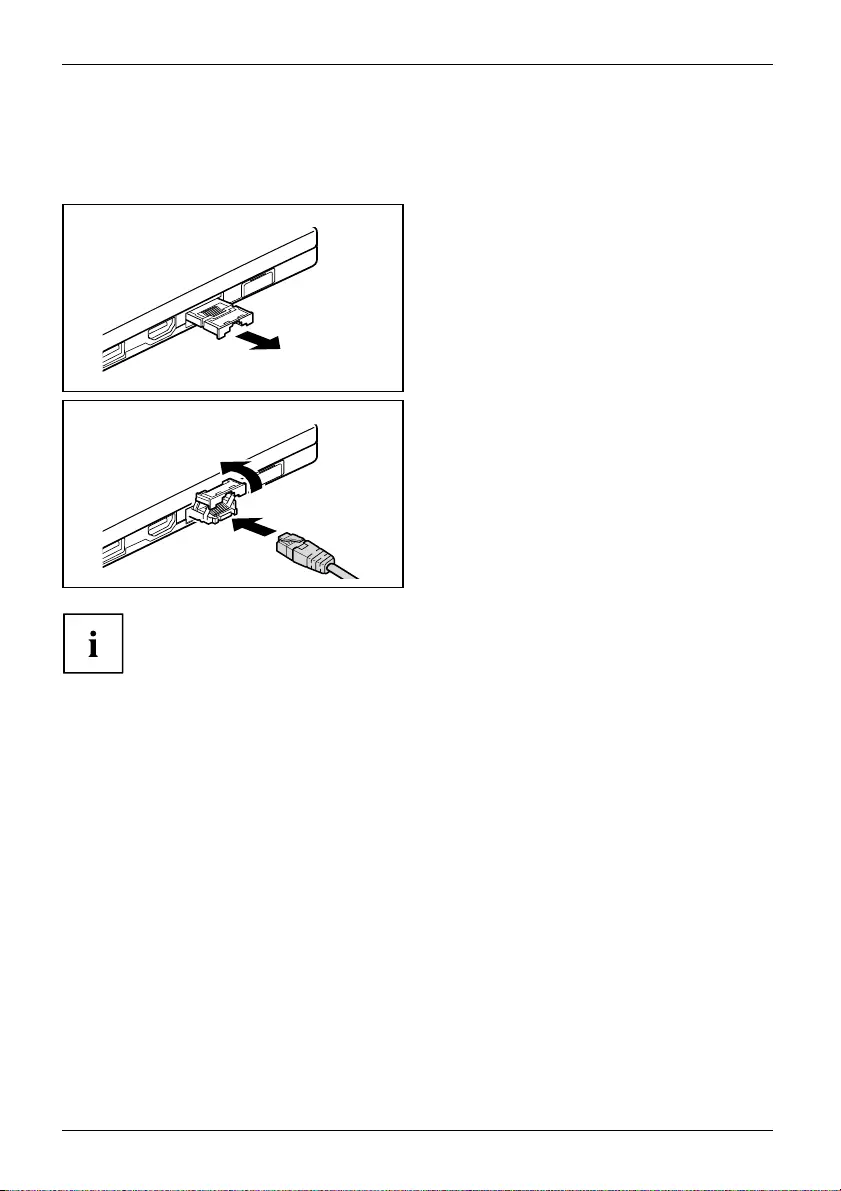
First-time setup of your device
Ethernet and LAN
EthernetLAN
You can use Ethernet LAN with an LAN adapter which is available as an accessory. You can
use it to establish a connection to a local network (LAN = Local Area Network).
►Pull out the LAN adapter of the notebook’s
LAN port into the direction of the arrow.
2
1
►Slide the LAN adapter up into the
direction od the arrow (1).
►Connect the network cable to the
LAN adapter (2).
►Connect the network cable to your network.
Your network administrator can help you to configure and use the LAN connections.
The network cable is not included in the delivery scope. This type of
cable can be obtained from a specialist dealer.
20 Fujitsu
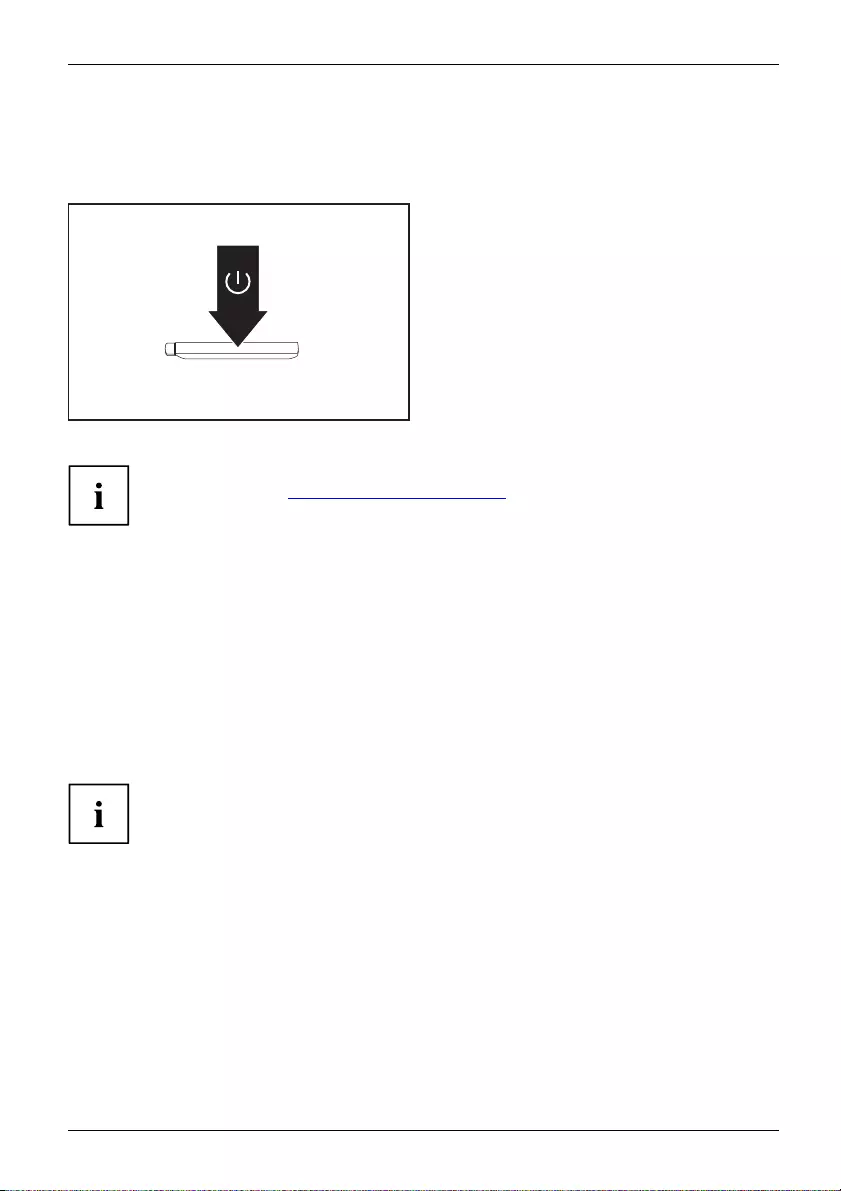
First-time setup of your device
Switching on the device for the first time
Switchingonforthefirstt ime
To make it easier to use your device for the first time, the operating system
is pre-installed on the hard disk.
►Switch on your device.
►During installation, follow the instructions on screen.
You can find information and help on the Windows operating system functions
on the Internet at "http://windows.microsoft.com".
Starting Windows® for the First Time
►After you boot up the system the first time and follow the instructions on the screen,
you will eventually come to the Welcome window. After the Welcome window appears,
the screen will black out for up to several minutes. This is normal.
DONOTATTEMPTTOPOWERDOWNTHESYSTEMATTHISPOINT.
While the screen is blacked out, your system configuration is being set up
and the necessary files are being installed.
►During the course of the first start up, you will need to read and accept the End
User License Agreements (EULAs) for Microsoft and Fujitsu.
If you reject the terms of the license agreement you will be asked to review the license
agreement for information on returning Windows® or to shut down your LIFEBOOK.
You cannot use your LIFEBOOK until you have accepted the license agreement. If
you stop the process your LIFEBOOK will return to the beginning of the Windows®
Welcome Process even if you shut down your LIFEBOOK and start it up again.
Following first boot, you will arrive at the modern UI screen (Windows 8.1 only.
Windows 7 will arrive at desktop). Some useful shortcuts for your reference: Press
the Windows + D key to go to traditional Windows desktop. Press Windows +M key
to load the traditional Windows desktop and minimize all applications.
Note: If you are using Windows® 7 you will need to adjust your font
size due to the high resolution of the screen.
►Go make the fonts and icons easier to read, please click on Size Setting icon on
the desktop and adjust to a comfortable, viewing setting.
Fujitsu 21
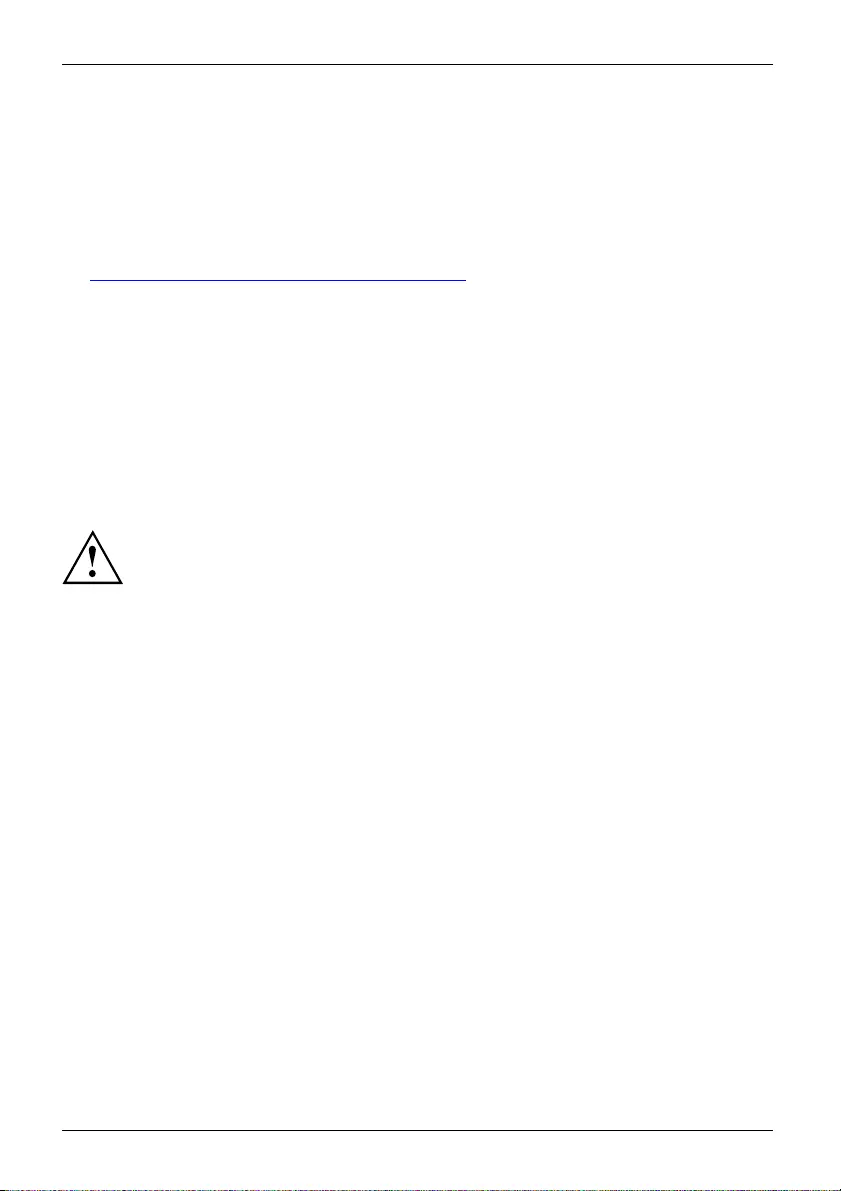
First-time setup of your device
Connect to the Internet or Network
►Ensure the Wireless Status Indicator is “On”,
or
►Connect an Ethernet cable (not supplied) to the LAN jack on your notebook and
to a wall jack or to a Ethernet router (not included).
►Register your LIFEBOOK with Fujitsu Service and Support via our website
"http://solutions.us.fujitsu.com/www/content/support/". This helps us to better serve you.
Activate Additional Utilities, Applications, & Drivers
►You should launch the desktop icon Fujitsu Bonus Apps to see if there are any additional
applications available for the system. Bonus Apps contains optional applications. You can select
individual or all software that is available. Bonus Apps will automatically be installed.
Create backup media with System Recovery
and Restore
Recovery discs (for your pre-loaded factory image) are NOT included with
LIFEBOOK models that are shipped with System Recovery and Restore.
unless you purchased the inoperable DVD. If your hard drive crashes or the
computer system becomes corrupted, you can use the recovery discs that
you create to restore the system to its original condition.
►In addition, you will find a shortcut labeled “Fujitsu Software Extractor” in the “C:\Fujitsu\Drivers\
Auto Installer\” folder. This utility will let you save essential software packages (drivers,
utilities, applications) to writable media on the Desktop or an external drive.
►Click on the System Backup and Restore icon to create backup recovery media and
application discs. Note: When using Windows 7 click on MyRecovery icon.
►Refer to the Troubleshooting sction for more detailed instructions.
22 Fujitsu
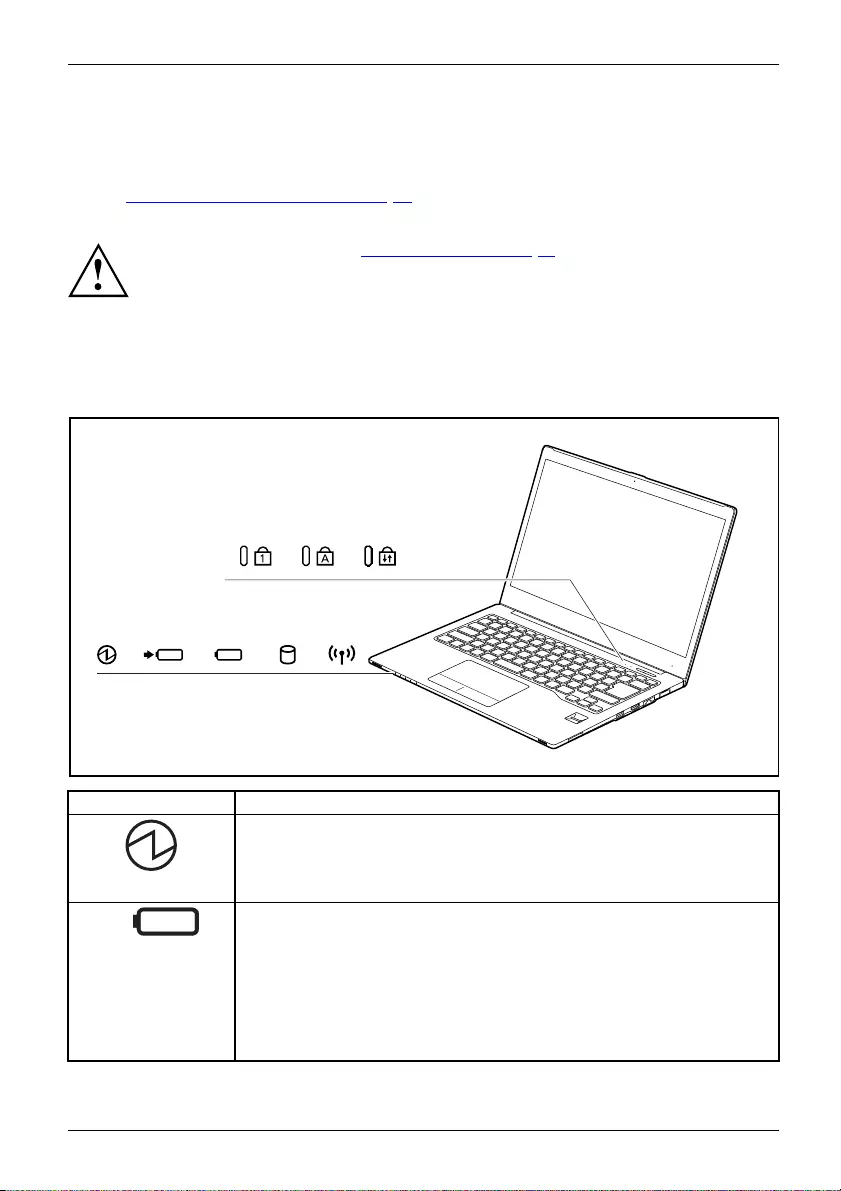
Working with the notebook
Working with the notebook
Notebook,operat ionNotebook
This chapter describes the basics for operating your notebook. Please read the chapter
entitled "Connecting external devices", Page 16 for instructions on how to connect
devices such as a mouse and a printer to the notebook.
Please refer to the notes in "Important notes", Page 11.
Status indicators
Statusindicators
The status indicators provide information about the status of the power supply,
the drives and the keyboard functions.
Status indicators Description
Power-on indicator/Standby
StandbyindicatorPowerindicator
• The indicator is lit: The notebook is switched on.
• The indicator flashes: The notebook is in standby mode.
• The indicator is not lit: The notebook is switched off.
Battery remaining indicator
The state of charge of the battery is shown by the battery indicator.
• Indicator is illuminated (white): The battery is charged.
• The indicator is illuminated (orange): The AC adapter is connected
and the battery is being charged.
• The indicator flashes red: a fault has occurred.
• The indicator is not illuminated: the AC adapter is not connected.
BatterystatusindicatorBatterysymbolBatteryindicator
Fujitsu 23
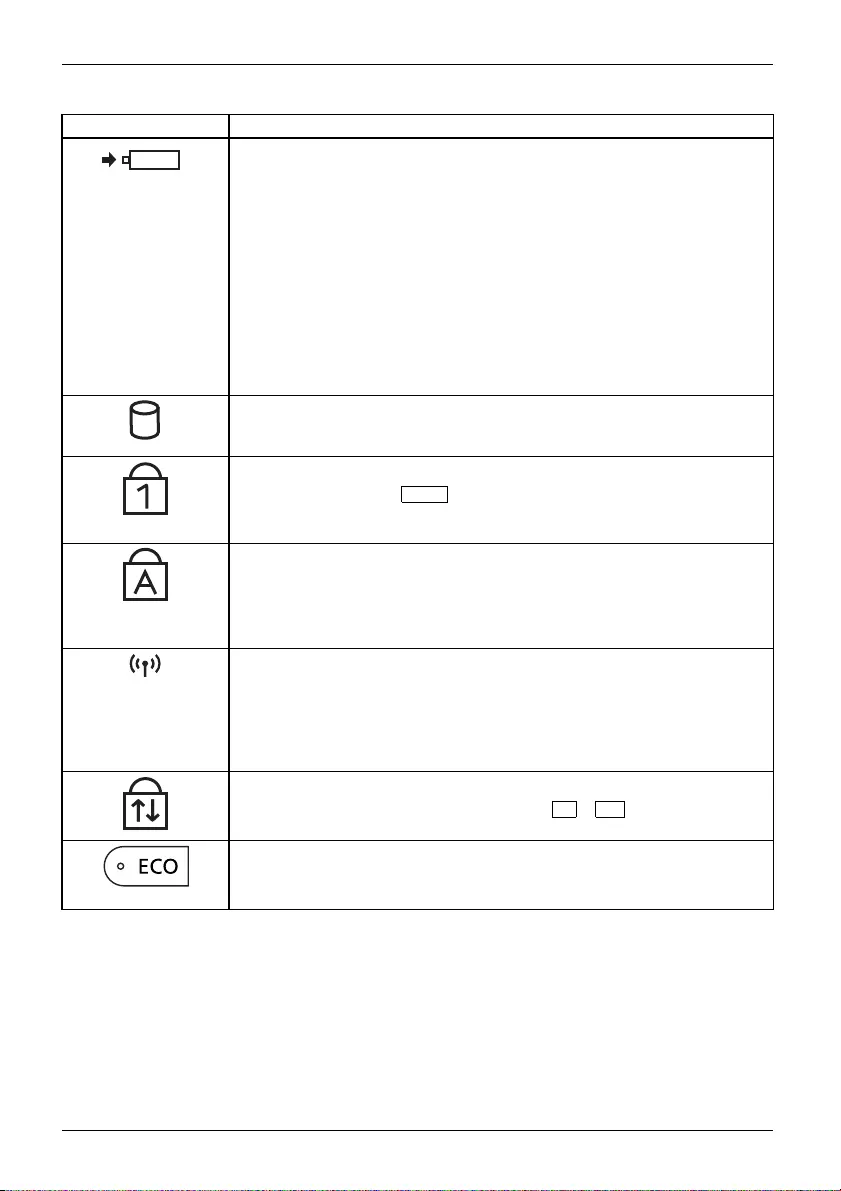
Working with the notebook
Status indicators Description
Battery charging indicator/power connector
The charging state of the battery is shown by the rechargeable battery
indicator.
With AC adapter connected:
• The indicator lights up white: The battery is fully charged.
• The indicator lights up orange: The battery is charging.
• The indicator flashes orange: The AC adapter is connected but the
battery cannot be charged as the battery is too hot or too cold for
charging. The charging process is continued as soon as the battery
has reached a permissible temperature again.
• The indicator is off: The system is in battery operation and the AC
adapter is not connected.
BatteryindicatorBatterysymbolRechargeablebatteryindicator
Drive indicator
DriveIndicator
The indicator is lit: One of the drives (e.g. hard disk, CD/DVD) is being
accessed.
Num Lock indicator
IndicatorNumLock
The indicator is lit: The Num key has been pressed. The virtual numerical
keypad is activated. You can output the characters indicated on the upper
right of the keys.
Caps Lock indicator
IndicatorCapsLock
The indicator is lit: The Caps Lock key has been pressed. All the characters
you type will appear in upper case. In the case of overlay keys, the
character printed on the upper left of the key will appear when that key
is pressed.
Wireless components indicator
• The indicator is lit: The wireless components are switched on.
• The indicator is not lit: The wireless components are switched off.
•Theindicatorisflashing: vPro is activated. The radio components are
enabled when the notebook is in standby mode, hibernate mode or
is switched off.
Scroll Lock indicator
IndicatorScrollLock
Indicator is illuminated: the key combination Fn +Scr has been pressed.
The effect that this key has varies between applications.
ECO key
This button starts the Power Saving Utility with which components, which
are not currently required, can be switched off to save energy.
24 Fujitsu
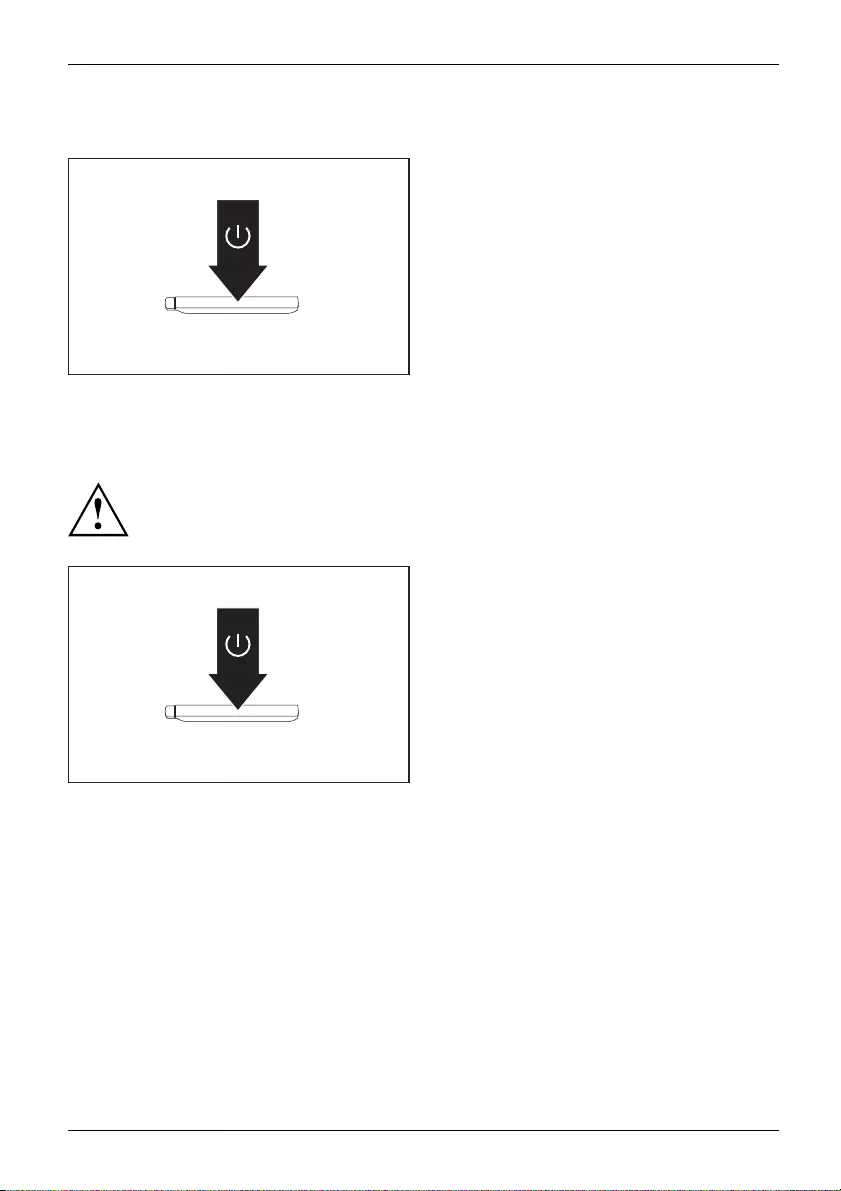
Working with the notebook
Switching on the notebook
►Open the LCD screen.
Switchingon
►Press the ON/OFF button for about one
second to switch the notebook on.
The power-on indicator is lit.
Notebook: switching off
Back up your data and close all applications before you switch off your
device. Otherwise data might be lost.
►Shut down the operating system properly
(e.g. from the Windows Start menu by
clicking on Start - Shut Down - OK).
Notebook
►If the notebook is not switched off
automatically, press the ON/OFF button
for approx. five seconds.
►Close the LCD screen.
Fujitsu 25
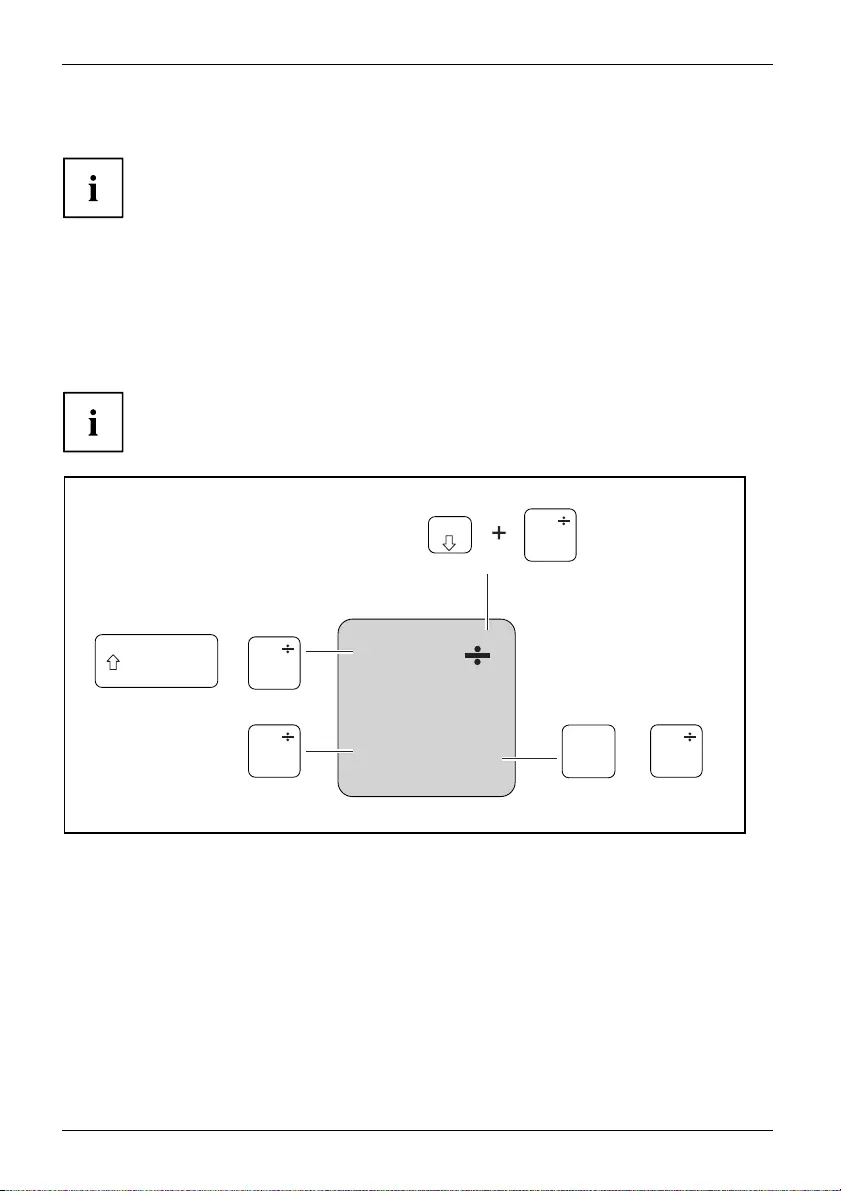
Working with the notebook
Keyboard
KeyboardNumeric keypadNumerickeypadButtons
The keyboard of your notebook is subject to continuous wear through normal
use. The key markings are especially prone to wear. The key markings are
liable to wear away over the life of the notebook.
The keyboard has been designed to provide all the functions of an enhanced keyboard.
Some enhanced keyboard functions are mapped with key combinations.
The following description of keys refers to Windows. Additional functions supported by the keys
are described in the relevant manuals supplied with your application programs.
The figure below shows how to access the different characters on keys with overlaid functions.
The example applies when the Caps Lock key has not been activated.
The illustrations shown below may differ from your actual device.
0
=
}
+
+
Num
Alt Gr
=
0}
=
0}
=
0}
=
0}
26 Fujitsu
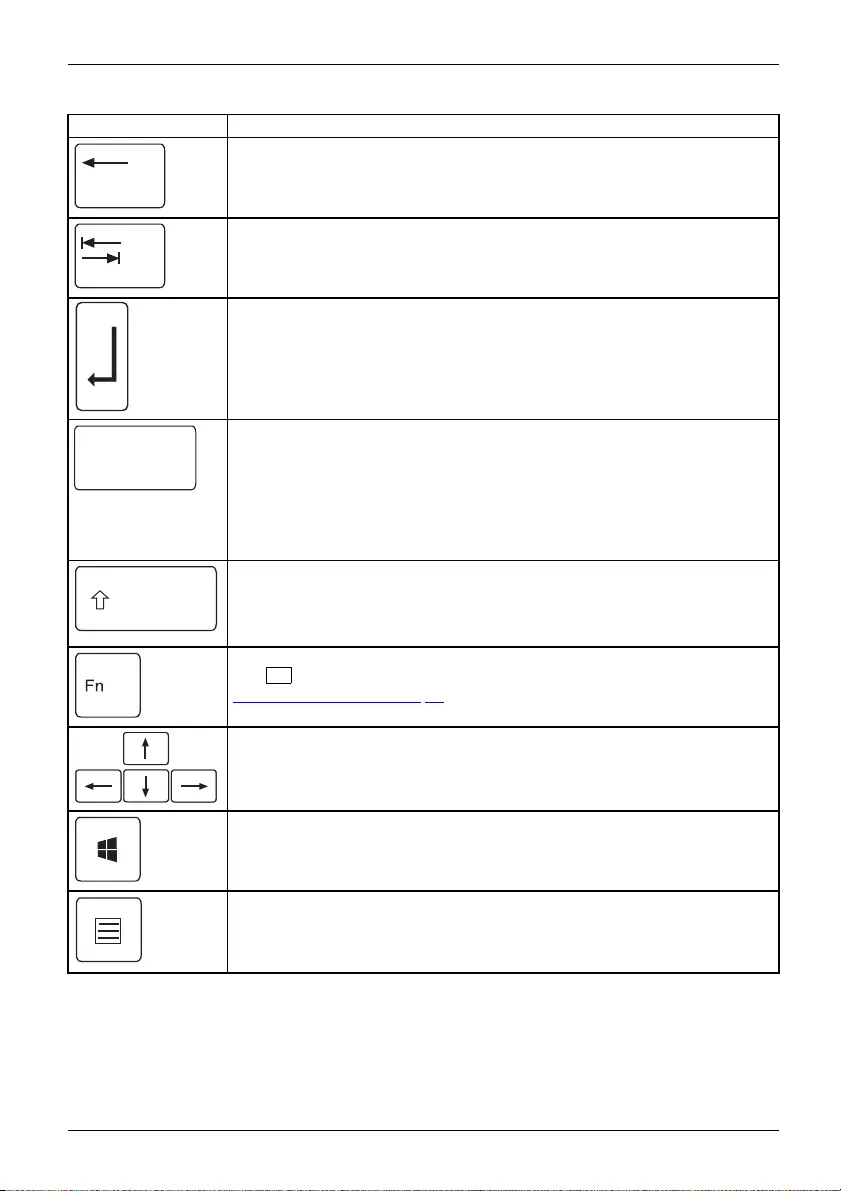
Working with the notebook
Key Description
Backspace key
The Backspace key deletes the character to the left of the cursor.
BackspaceBackspace
Tab key
The Tab key moves the cursor to the next tab stop.
Tabkey
Enter key (return)
The Enter key terminates a command line. The command you have entered
is executed when you pressthiskey.
EnterkeyReturnEnterLinefeed
Caps Lock
Caps Lock key
The Caps Lock key activates the Caps Lock mode, and the corresponding
icon is displayed in the Windows information area. In Caps Lock mode, all
of the characters you type appear in upper case. In the case of overlay
keys, the character printed on the upper left of the key will appear when
that key is pressed. To cancel the Caps Lock function, simply press the
Caps Lock key again.
ShiftkeyCapsLock
Shift key
The Shift key causes uppercase characters to appear. In the case of overlay
keys, the character printed on the upper left of the key appears when that
keyispressed.
ShiftkeyShift
Fn button
The Fn key enables the special functions indicated on overlay keys (see
"Key combinations", Page 28).
Fnkey
Cursor keys
The cursor keys move the cursor in the direction of the arrow, i.e. up, down,
left, or right.
CursorkeysCursorcontrolkeys
Start key
The Start key opens the Windows Start menu.
Startkey
Menu key
The Menu key invokes the menu for the marked item.
Fujitsu 27
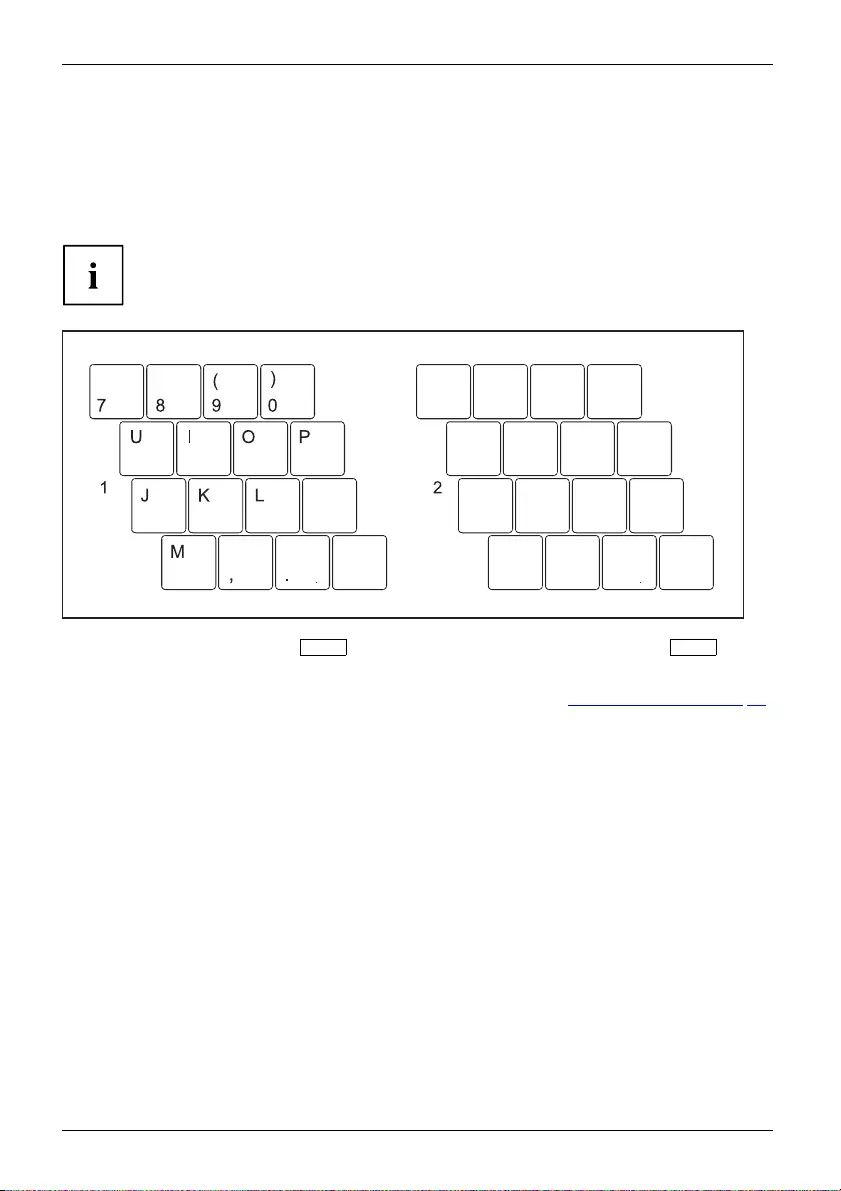
Working with the notebook
Virtual numeric keypad
NumerickeypadVirtu alnum eric keypadNum Lock
To provide the convenience of a numeric keypad, your keyboard is equipped with a virtual
numeric keypad. The special keys of the virtual numeric keypad are recognisable by the numbers
and symbols printed in the upper right corner of each key. If you have switched on the virtual
numeric keypad, you can output the characters shown on the upper right of the keys.
The keyboard layout shown below may differ from your actual device.
&
7
*
89
456
123
0
:
;+
<>?
//
789
456
123+
/
1 = Valid characters when the Num
key is not activated
2 = Valid characters when the Num
is activated
Further information about the status indicators can be found in chapter "Status indicators", Page 23.
Key combinations
Keycombinations
The following description of key combinations applies to Windows operating systems. Some of the
following key combinations may not function in other operating systems or with certain device drivers.
Other key combinations are described in the relevant manuals supplied
with your application programs.
Key combinations are entered as follows:
►Press the first key in the combination and keep it pressed.
►While holding the first key down, press the other key or keys in the combination.
28 Fujitsu
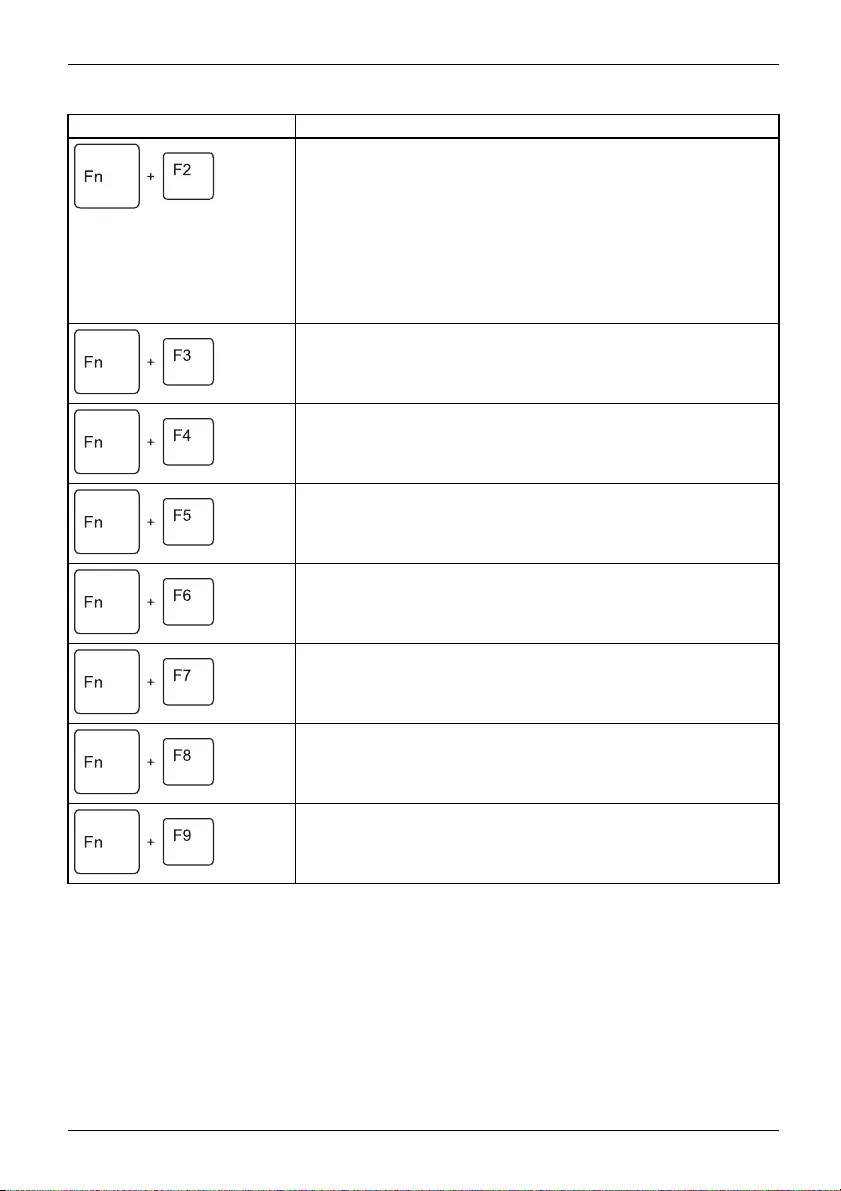
Working with the notebook
Combination Description
Switching the keyboard backlighting on/off
This key combination switches the lighting on and off on keyboards
with backlighting.
Sequence:
• Backlight off
• Low brightness
• High brightness
• Backlight off
Fn+F2Keyb oardbacklightingKeyboardbacklig hting
Switching the speakers on and off
This key combination switches your notebook’s speakers off and
on.
Fn+F3SpeakersSpeakers
Switching the mouse and touchpad buttons on/off
This key combination switches the touchpad and the touchpad
buttons on or off.
Fn+F4TouchpadTouchpadbuttonsTouchpad
Wireless components
This key combination switches the Wireless and Bluetooth
components on or off.
Fn+F5Wirelesscomponents
Decrease screen brightness
This key combination decreases the screen brightness.
Fn+F6LCD monitorScreen brightness
Increase screen brightness
This key combination increases the screen brightness.
Fn+F7Screen brightness
Decrease volume
This key combination reduces the volume of the internal speakers.
Fn+F8Vol ume
Increase volume
This key combination increases the volume of the internal
speakers.
Fn+F9Vol ume
Fujitsu 29
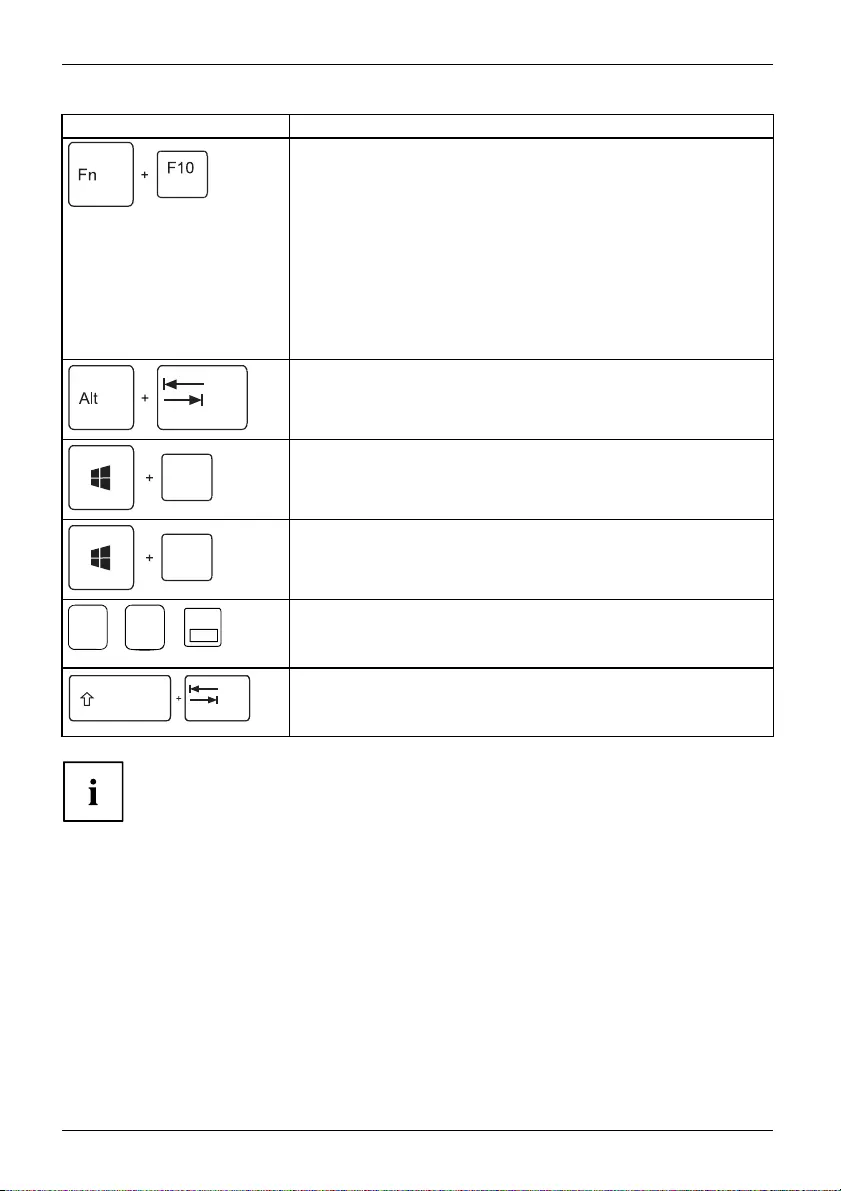
Working with the notebook
Combination Description
Toggle monitor output
Use this key combination to select which monitor is used for
display if an external monitor is connected.
Sequence
• only on the notebook’s LCD monitor
• notebook’s LCD monitor and the external monitor at the same
time
• only on the external monitor
This setting is useful if you would like a high resolution and a
high refresh rate on an external monitor.
Fn+F10Togglemonitoroutput
Switch between open applications
Use this key combination to switch between several open
applications.
Alt+Tab
D
Switch to Windows 8 Desktop (Windows 8 only)
Use this key combination to switch from Windows 8 Modern to
Windows 8 Desktop.
M
Switch to Windows 8 Desktop and minimize applications
(Windows 8 only)
Use this key combination to switch from Windows 8 Modern to
Windows 8 Desktop and minimize applications.
AltCtrl Del
SysRq
++
Windows security/Task-Manager
This key combination opens the Windows security/Task Manager
window.
Ctrl+Alt+Del
Back tab
This key combination moves the cursor back to the previous tab
stop.
Shift+TabBacktab
Key combinations using the Windows keys are detailed in the manual
for your operating system.
Country and keyboard settings
If you want to change the country and keyboard settings, proceed as follows:
►Enter the settings by clicking Start – (Settings) – Control Panel – Time, Regional and Language Options.
30 Fujitsu
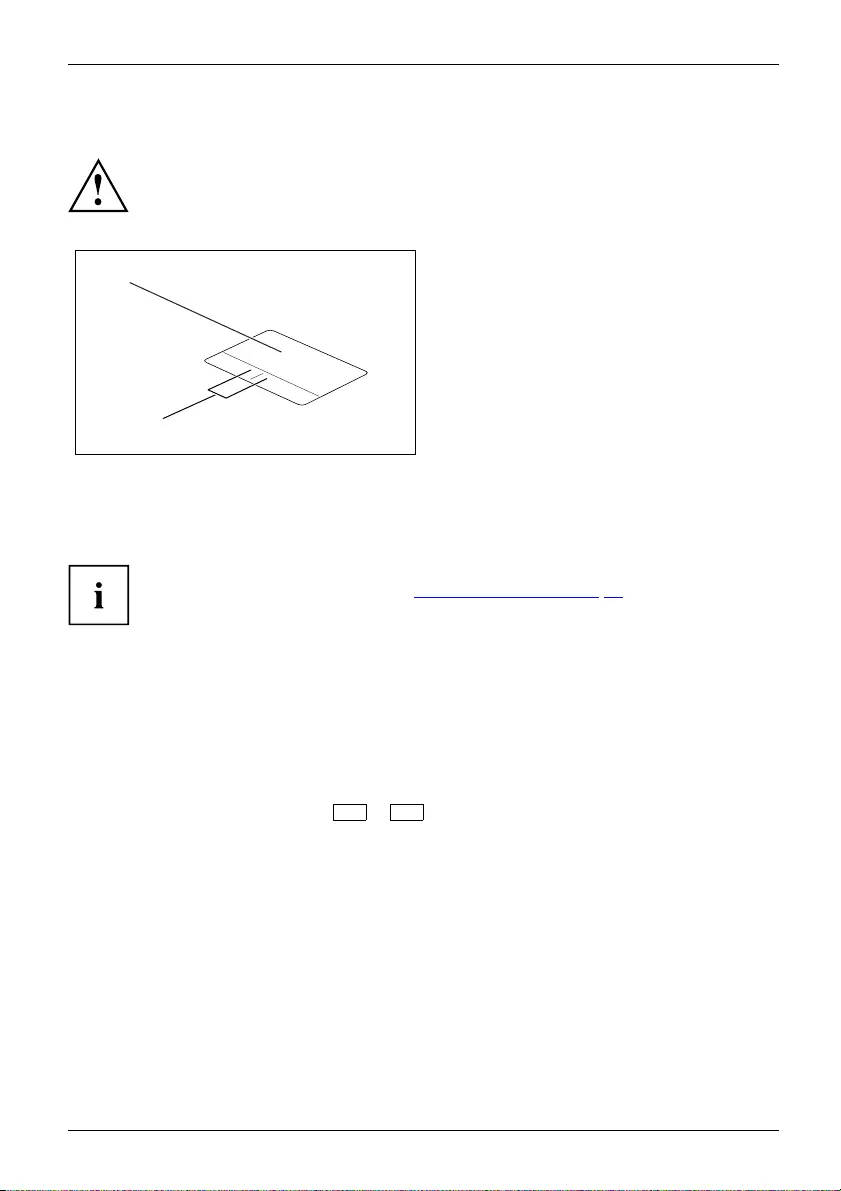
Working with the notebook
Touchpad and touchpad buttons
Keep the touchpad clean. Protect it from dirt, liquids and grease.
TouchpadTouchpad
Do not use the touchpad if your fingers are dirty.
Do not rest heavy objects (e.g. books) on the touchpad or the touchpad buttons.
1
2
1 = Touchpad
2 = Touchpad buttons
The touchpad enables you to move the mouse pointer on the screen.
The touchpad buttons allow you to select and execute commands. They correspond
to the buttons on a conventional mouse.
Youcanuseakeyco
mbination to disable the touchpad, to avoid accidentally moving
the pointer on the screen (see also "Key combinations", Page 28).
Moving the pointer
►Move your finger on the touchpad.
Touchpad
The pointer will move.
Change mouse properties
►To disable the touchpad, press Fn +F4 key. This shortcut works on
both Windows 7 and Windows 8.
Selecting an item
►Move the pointer to the item you wish to select.
Touchpad
►Tap the touchpad once or press the left button once.
The item is selected.
Fujitsu 31
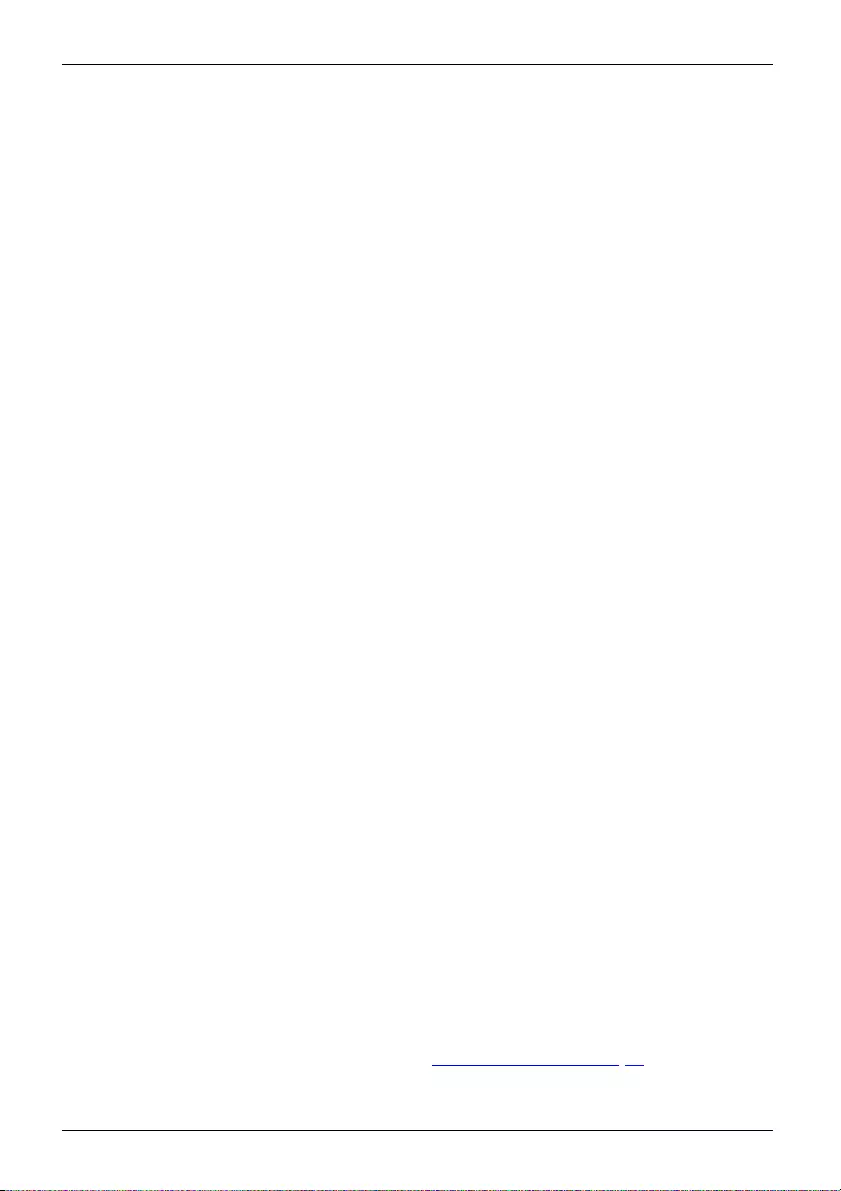
Working with the notebook
Executing commands
►Move the pointer to the field you wish to select.
Touchpad
►Tap the touchpad twice or press the left button twice.
The command is executed.
Dragging items
►Select the desired item.
Touchpad
►Press and hold the left button and drag the item to the desired position
with the finger on the touchpad.
The item will be moved.
Touchscreen/LCD screen function
(device-dependent)
LCDscreenNotes
High-quality touchscreens are installed in notebooks from Fujitsu. For technical reasons, TFT
monitors are manufactured for a specific resolution. An optimal, clear picture can only be
ensured with the correct resolution intended for the relevant TFT monitor. A monitor resolution
which differs from the specification can result in an unclear picture.
The screen resolution of the LCD screen of your notebook is optimally set at the factory.
Current production technology cannot guarantee an absolutely fault-free screen display. A few
isolated constantly lit or unlit pixels may be present. The maximum permitted number of such
faulty pixels is specified in the international standard ISO 9241-307 (Class II).
Example:
A screen with a resolution of 1280 x 800 has 1280 x 800 = 1024000 pixels. Each pixel consists of
three subpixels (red, green and blue), so there are almost 3 million subpixels in total. According to ISO
9241-307 (class II), a maximum of 2 light and 2 dark pixels and in addition 5 light or 10 dark subpixels
or an equivalent mix (1 light subpixel counts as 2 dark subpixels) are allowed to be defective.
Pixel A pixel consists of 3 subpixels, normally red, green and
blue. A pixel is the smallest element that can be generated
by complete functionality of the display.
Subpixel A subpixel is a separately addressable internal structure
within a pixel that enhances the pixel function.
Cluster A cluster contains two or more defective pixels or
subpixels in a 5 x 5 pixel block.
Background lighting
LCD screens are operated with background lighting. The luminosity of the background
lighting can decrease during the period of use of the notebook. However, you can
set the brightness of your monitor individually.
Synchronising the display on the LCD screen and an external monitor
For more information, please refer to the chapter "Key combinations", Page 28
under "Display output, switch between".
32 Fujitsu
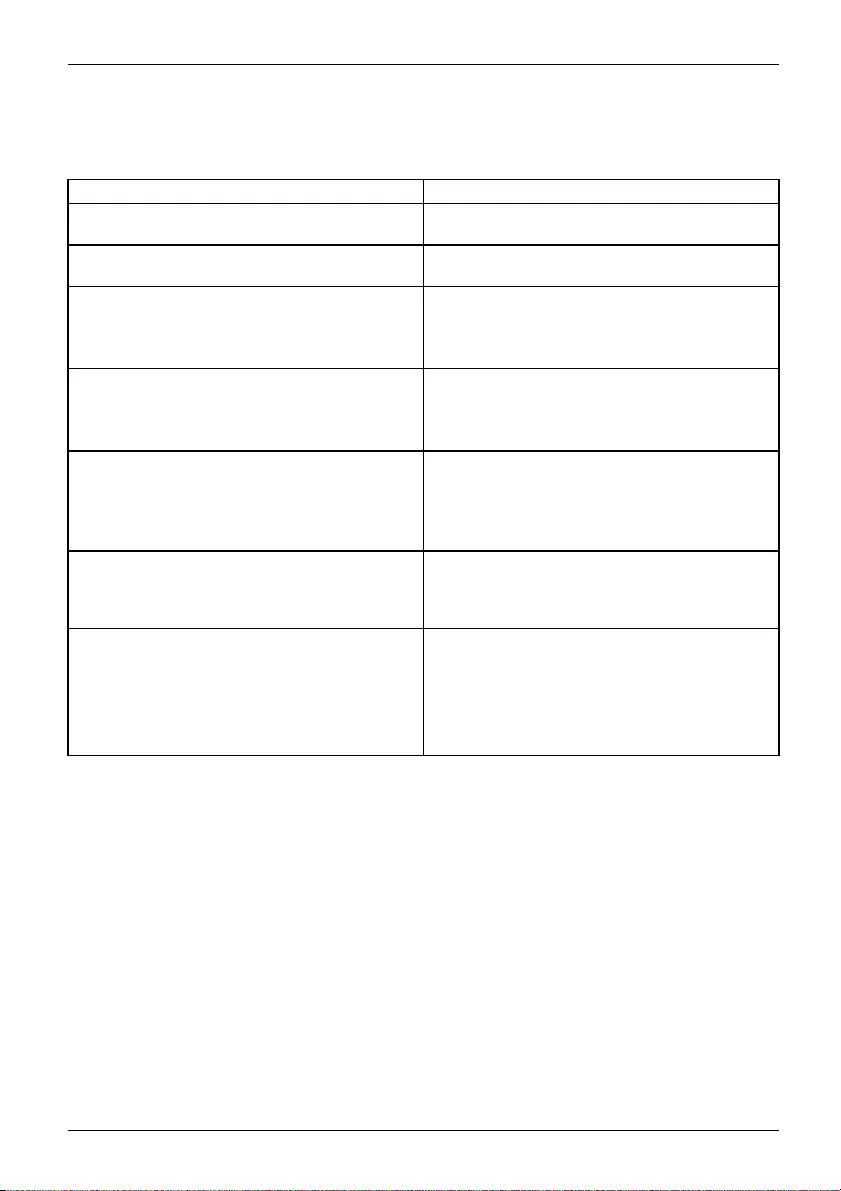
Working with the notebook
Using touchscreen
You can use your finger on the touch screen to execute commands and start applications.
Action Description
Tapp ing ►Tap on a symbol, menu, button or folder to
select this option or to activate it.
Tap and hold ►Tap on a button and let your finger stay
there longer until the action is taken.
Dragging ►Tap and hold a symbol and drag it to another
place.
You can for instance drag apps or widgets onto
the home page in this way.
Stroke or slide ►Stroke your finger quickly on the screen in
one direction.
This allows you to switch between different
homepages, for example.
Double-tap ►To enlarge a view, quickly tap twice on a
web page, map or another screen.
When you double-tap on an image in a web
browser, it will be enlarged and another
double-tap will make it smaller again.
Zoom in/Zoom out►With some apps, you can enlarge the
display size by moving two fingers apart on
the touchscreen, and reduce it by moving
your fingers together.
Input fields Data must be entered for some apps, for
instance an Internet page or your name and
password.
►Tap on th e i nput field.
An on-screen keyboard opens, with which you
can enter your data.
Fujitsu 33
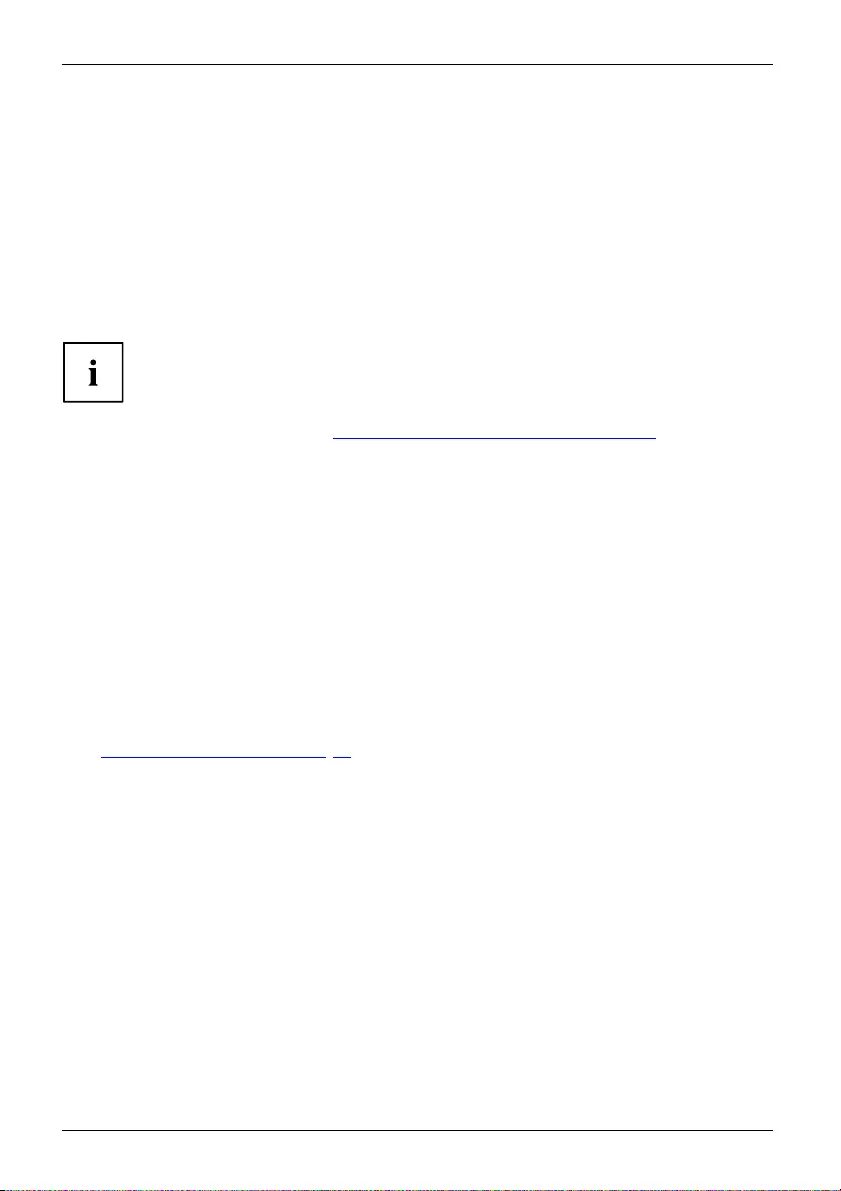
Working with the notebook
Webcam
Webcam
Depending on the software used, you can use your Webcam to take pictures,
record video clips or take part in web chats.
• The picture quality depends on the lighting conditions and the software being used.
• You can only operate the webcam with a particular application (e.g. an Internet telephony
program or a video conferencing program which supports a webcam).
• When using the webcam the notebook support must not wobble.
• The webcam automatically adjusts itself to the current light level. For this reason
the LCD screen may flicker while the light level is adjusted.
Further information on using the webcam and on the additional settings
which are possible for your webcam can be found in the help function
of the program which uses the webcam.
If you wish to carry out a function test with your webcam, you can use the corresponding
test software available at "http://www.fujitsu.com/fts/support/index.html".
Rechargeable battery
RechargeablebatteryBatteryLife,batteryRechargeablebatteryRechargeablebattery
When not plugged into a power outlet, the notebook runs on its built-in battery. You
can increase the life of the battery by caring for the battery properly. The average
battery life is around 500 charge/discharge cycles.
You can extend the battery life by taking advantage of the available energy saving functions.
The battery comes pre-installed from the factory and it in not user replaceable.
Charging, caring for and maintaining the battery
BatteryBattery
The notebook battery can only be charged, when the ambient temperature
is between 5°C and max. 35°C.
You can charge the battery by connecting the notebook to the AC adapter
(see "AC adapter connecting", Page 19).
If the battery is running low you will hear a warning alarm. If you do not connect the AC adapter
within five minutes of the warning alarm described above, your notebook will automatically switch off.
Monitoring the battery charging level
BatteryBatterystatusmeter
Windows also has a "Battery status meter" in the taskbar for monitoring the battery capacity. When
you place the mouse pointer on the battery symbol, the system displays the battery status.
34 Fujitsu
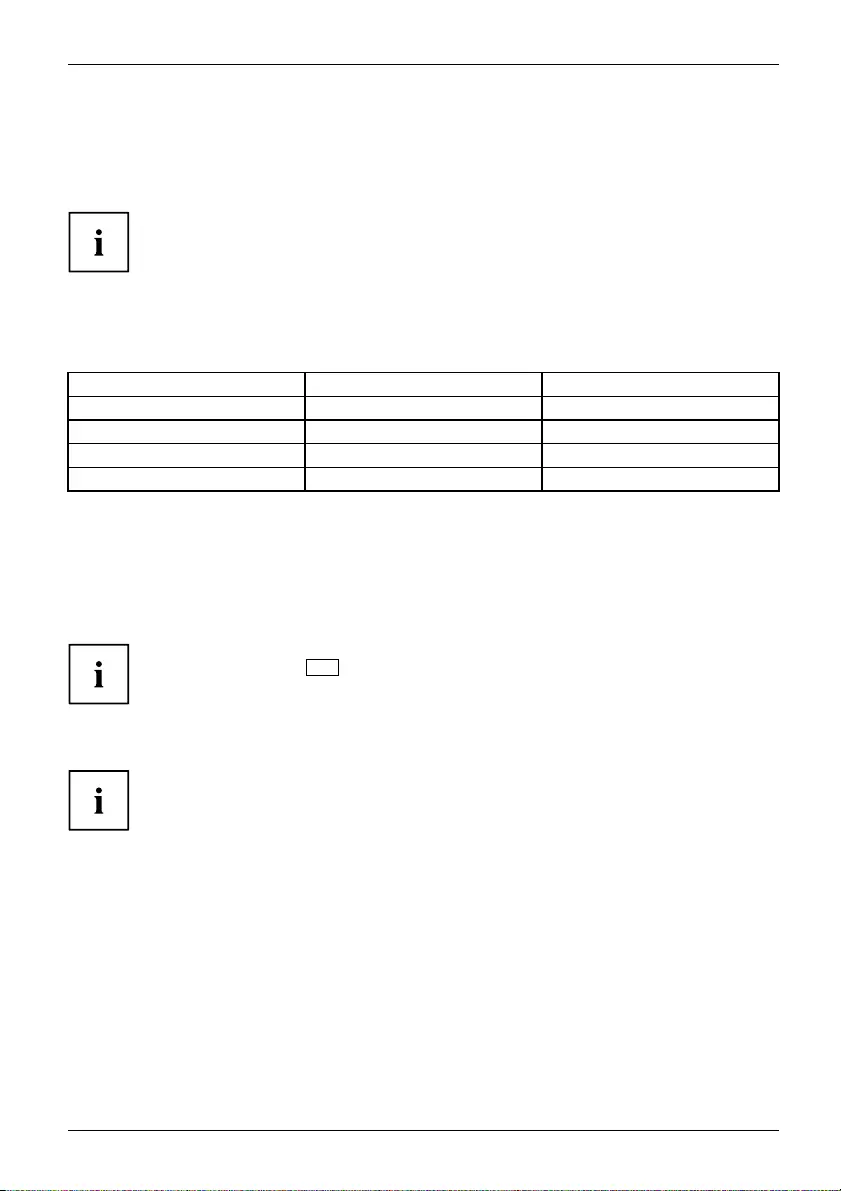
Working with the notebook
Using the power-management features
PowerPowerBattery
The notebook uses less power when the available power-management features are used. You
will then be able to work longer when using the battery before having to recharge it.
Power efficiency is increased and environmental pollution reduced. By
choosing the best power options, you can make significant savings and
at the same time help protect the environment.
When you close the LCD screen, depending on the setting in Windows, the
notebook automatically enters a power saving mode.
We recommend the following settings:
Function On external power On battery power
Turn off monitor After 10 minutes After 5 minutes
Turn off hard disk(s) After 15 minutes After 10 minutes
Energy saving (S3) After 20 minutes After 15 minutes
Hibernate mode (S4) After 1 hour After 30 minutes
►Select the power management functions in your Control Panel.
►Select the Screen Saver in your Control Panel.
or
►Right-click on the desktop. Switch on the screen saver by clicking Personalization –
Change screen saver.
If you need further information about an option, you can get help with most
settings by pressing F1 to open the Microsoft Help.
When the notebook is in power-saving mode, the following must be remembered:
During power saving mode, open files are held in the main memory
orinaswapfile on the hard disk.
Never turn off your notebook while it is in a power saving mode. If the built-in battery is
nearly empty, close the open files and do not go into power saving mode.
If you do not intend to use your notebook for a long period of time:
►Exit power saving mode if necessary via the mouse or keyboard or by switching on the
notebook.
►Close all opened programs and completely shut down the notebook.
Fujitsu 35
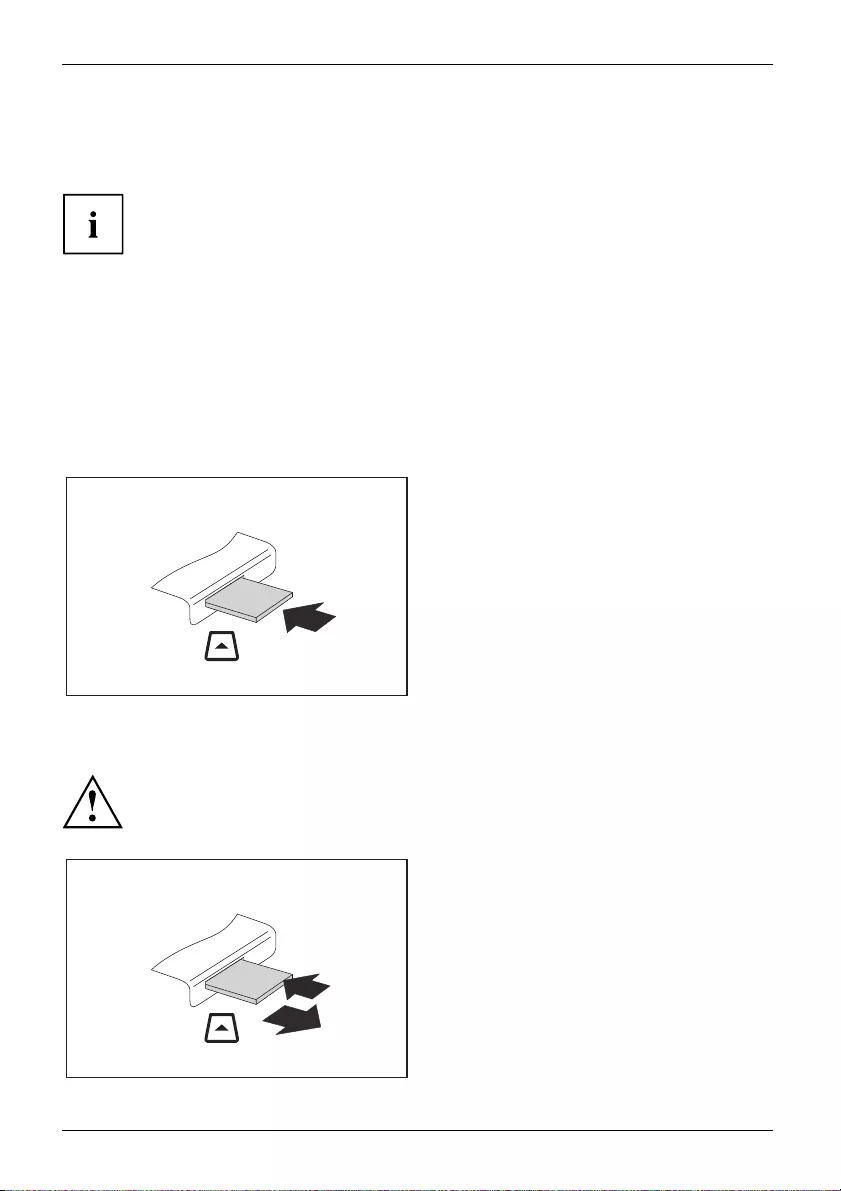
Working with the notebook
SD cards
Slot
Your notebook is equipped with an integrated SD card reader.
Observe the manufacturer’s instructions when handling the SD cards.
SDcard
Supported formats
Your notebook supports the following formats:
• SDupto2GB
• SDHCupto32GB
• SDXCupto128GB
Inserting the SD card
►Carefully slide the SD card into the slot. The
label should be facing upward. Do not apply
excessive force, as otherwise the delicate
contact surfaces could be damaged.
Memorycard
Depending on the particular type used, the
SD card may protrude slightly from the slot.
Removing the SD card
SDcard
In order to protect your data, always follow the correct procedure for removing
the card (see the documentation for your operating system).
1
2
►On devices with card locking: Press
on the SD card (1).
SDcard
The SD card is released and can
now be removed.
►Pull the SD card out of the slot (2).
36 Fujitsu
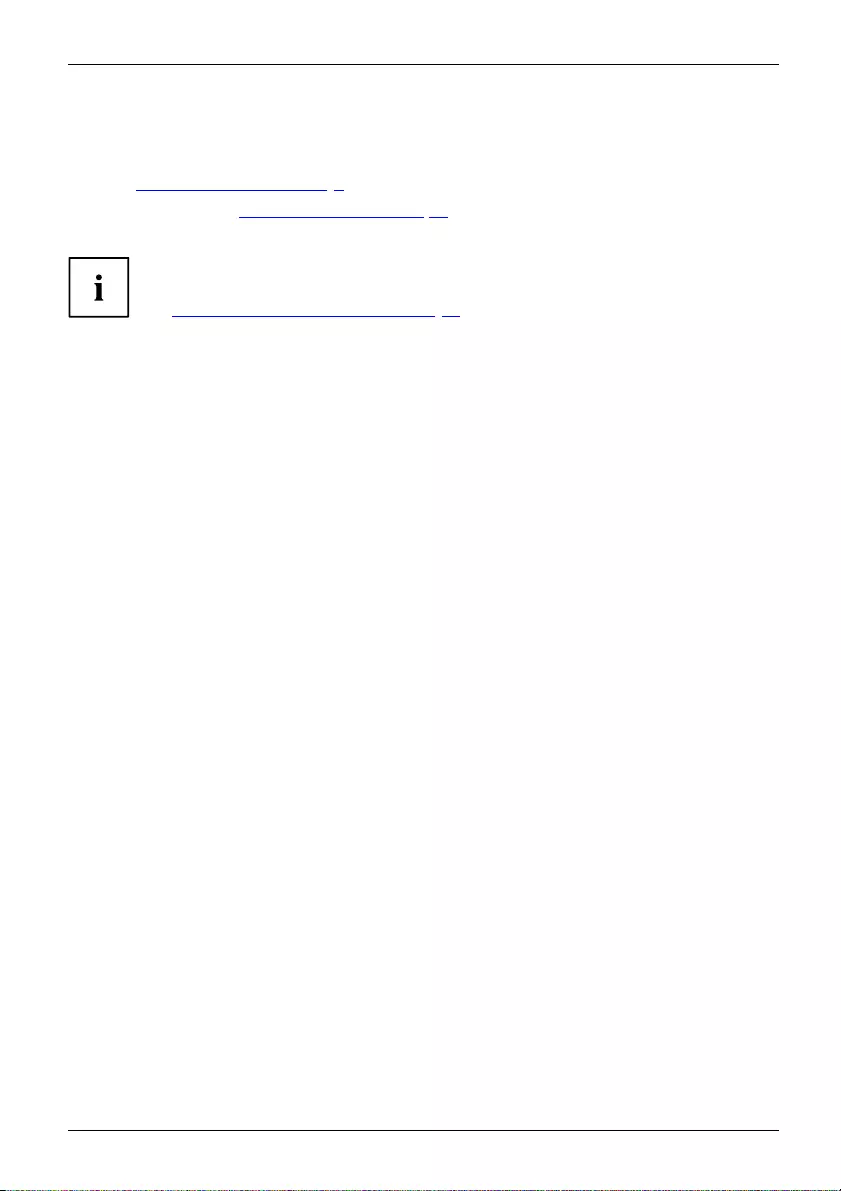
Working with the notebook
Speakers and microphones
MicrophoneSpeakersBass speaker ( subwo ofer)Volumec ontr ol
Information on the exact position of the speakers and microphone can be
found in "Ports and controls", Page 9.
Please refer to chapter "Key combinations", Page 28 for information on setting the volume
and also enabling/disabling the speakers using key combinations.
When you connect headphones or external speakers, the built-in speakers are disabled.
Information on connecting headphones and a microphone can be found
in "Connecting external devices", Page 16.
Fujitsu 37
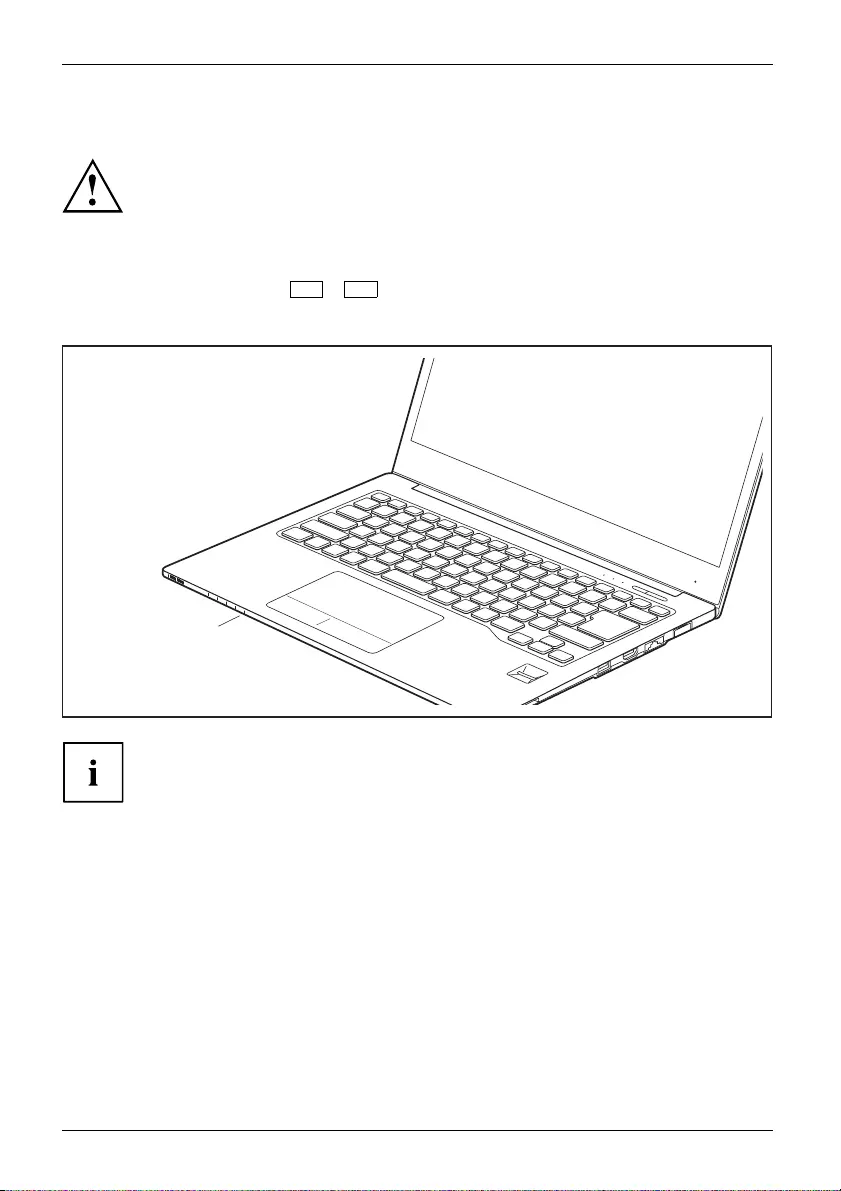
Working with the notebook
Wireless LAN/Bluetooth radio components
The installation of radio components not approved by Fujitsu will invalidate
the certifications issued for this device.
Switching the wireless components on and off
►Press the key combination Fn +F5 to start the WirelessSelector.
WirelessLANWirelessLANBluetoothBluetooth
The wireless component indicator (1) will illuminate when one or more
wireless components are switched on.
1
The Bluetooth module and the wireless LAN transmission unit (antenna) will all
be switched off when you switch off the radio components.
Details on using a Wireless LAN can be found in the online help system
included in the Wireless LAN software.
Further information on WLAN and Bluetooth
For further information about WLAN or Bluetooth, see "Appendix: Miscellaneous Information".
38 Fujitsu
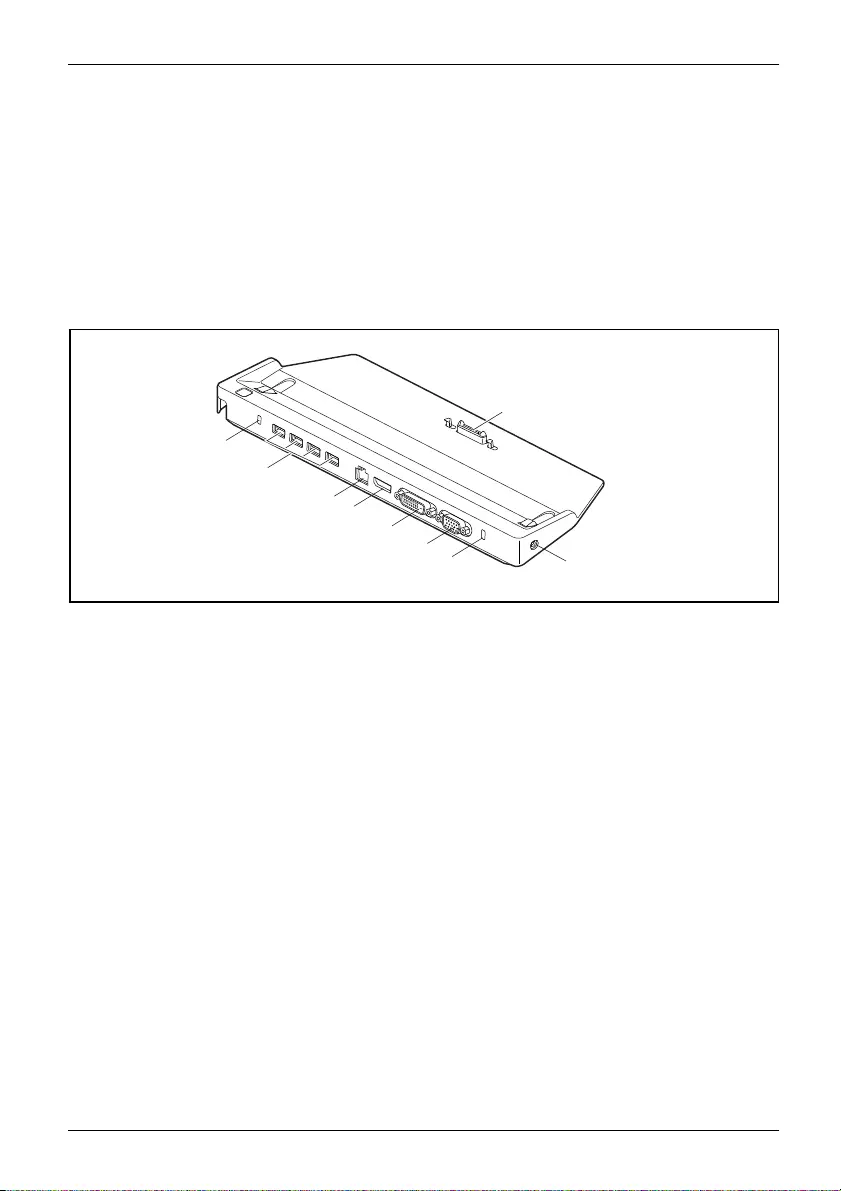
Working with the notebook
Your Port Replicator
The Port Replicator is a device that helps you to quickly connect your notebook to
your peripheral devices, such as a monitor, printer etc.
The features offered by the Port Replicator include standard ports for
monitor, audio, mouse and keyboard.
You need only dock the notebook in order to work with your peripheral devices.
Ports on the Port Replicator
PortReplicatorPorts
1
34
5
617
2
8
1 = Security Lock
2=USBports
3 = LAN port
4 = DisplayPort
5=DVIport
6 = VGA monitor port
7 = DC input connector (DC IN)
8 = Connector on the Port Replicator for
the docking port on the underside
of the notebook
Fujitsu 39
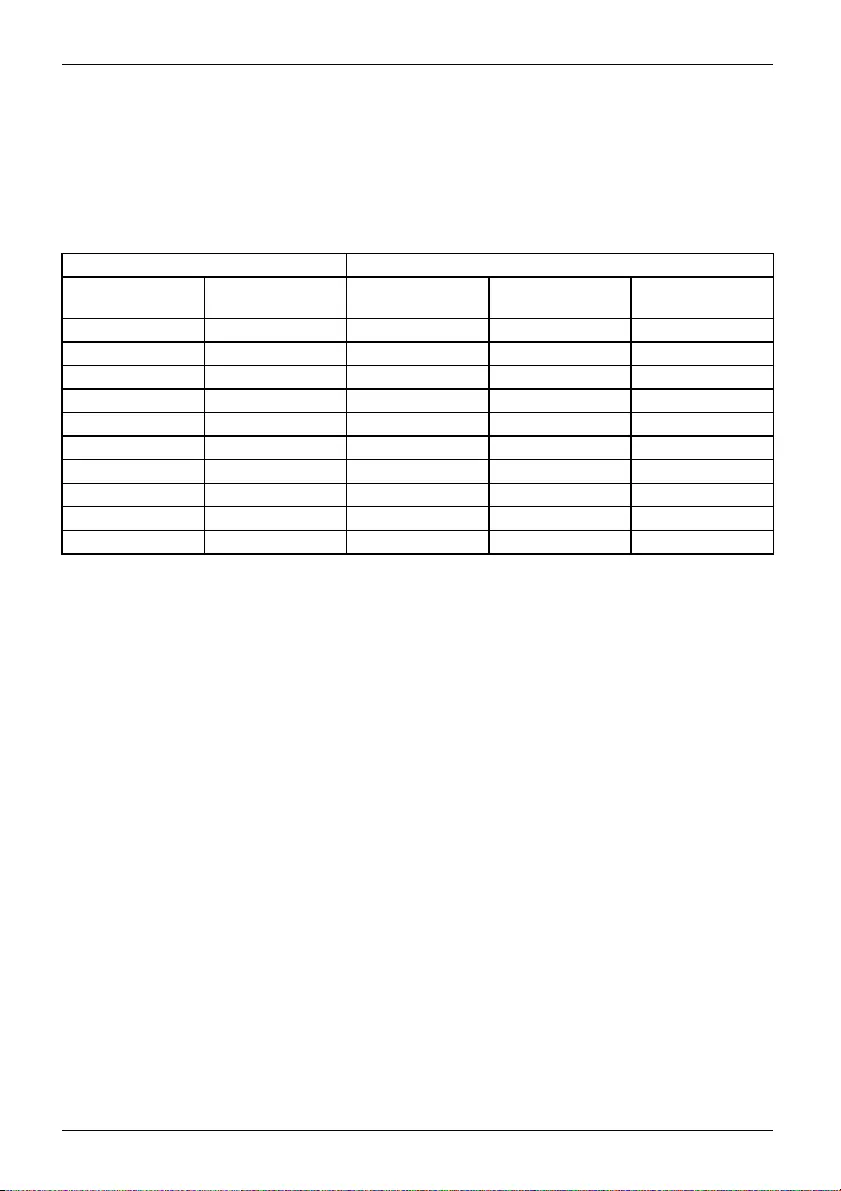
Working with the notebook
Multi Monitoring
Up to three displays are supported: with the optional Port Replicator you can take multi-tasking to
the next level. With the ability of running three monitors you will have enough real-estate to cut
from one document and paste to another and keep track of email without closind one app so you
can see another. This is the key to beingt efficient in today’s business environments.
Possible monitor combinations:
LIFEBOOK ports Port Replicator ports
LCD notebook
monitor HDMI port DVI-D port DisplayPort VGA port
XXX --
XX -X-
XX --
X
X-XX -
X-X-X
X--
XX
-XXX -
-XX -X
-X-XX
--
XXX
40 Fujitsu
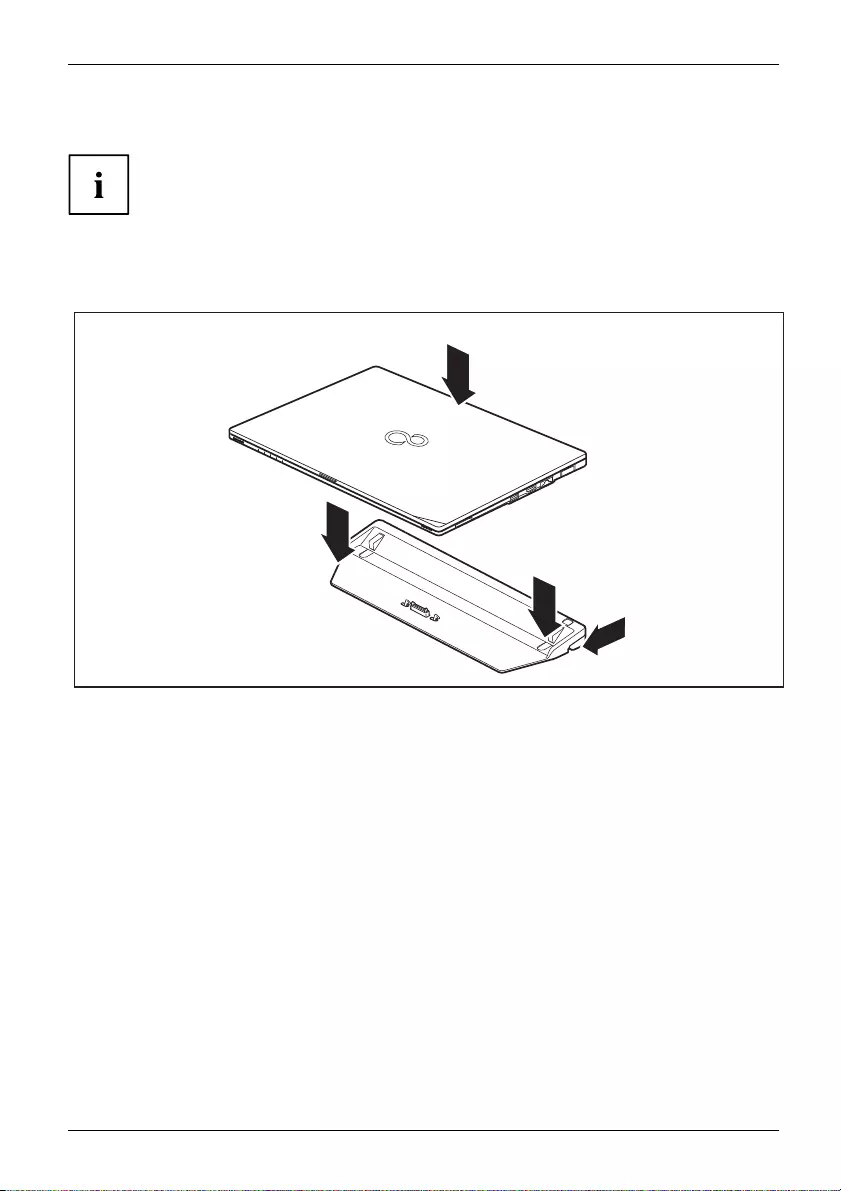
Working with the notebook
Connecting the notebook to the Port Replicator
The AC adapter must be connected to the Port Replicator when the
notebook is connected to the Port Replicator.
PortReplicator
Positioning the notebook with the lid closed
►Remove the AC plug for the AC adapter from the AC socket.
►Disconnect the AC adapter cable from the DC socket (DC IN) of the notebook.
1
2
2
3
►Open the release lever prior to docking (1).
►Position the notebook so that it is in line with the back edge of the Port Replicator (2).
When the lid is closed, the Port Replicator can be easily positioned because the levers on
the back are visible.
►Place the notebook onto the Port Replicator and ensure that it locks into place correctly.
►Press the lid on the center of the edge (3, hinge side).
Fujitsu 41
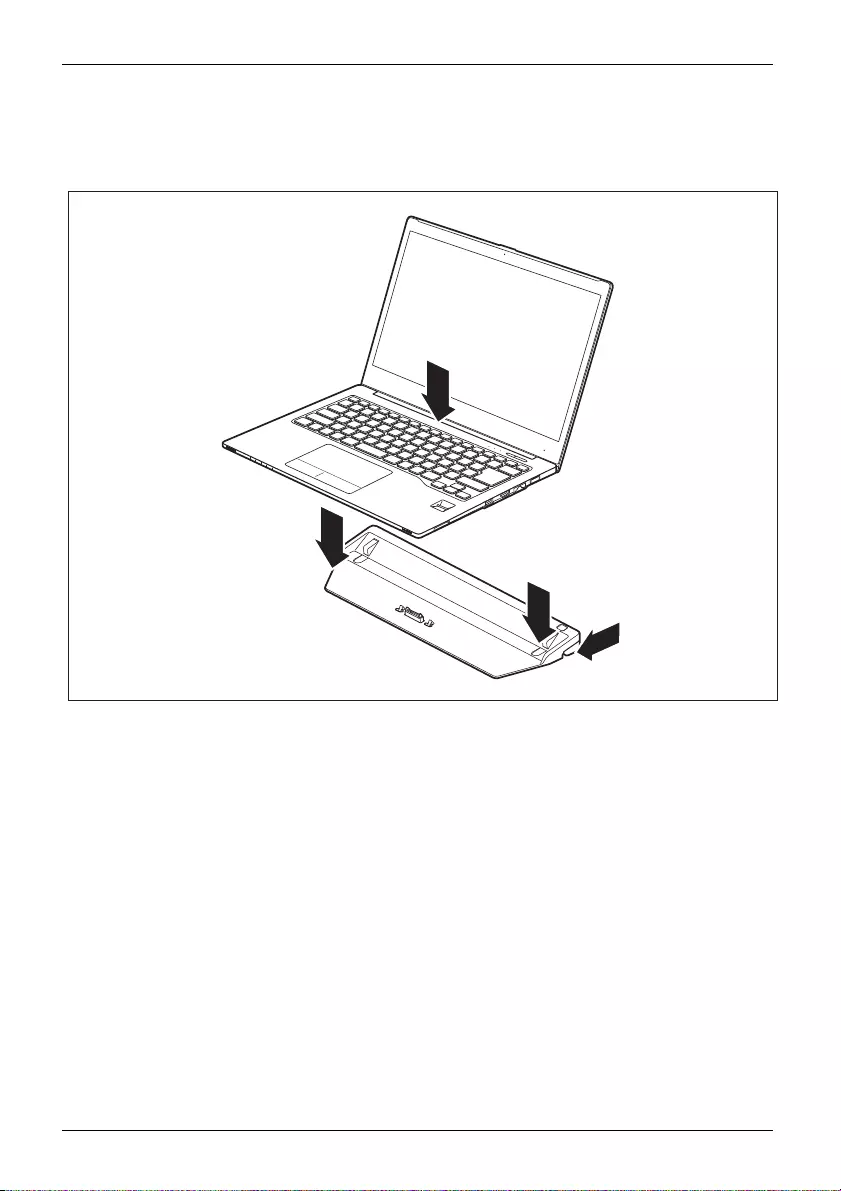
Working with the notebook
Positioning the notebook with the lid open
►Remove the AC plug for the AC adapter from the AC socket.
►Disconnect the AC adapter cable from the DC socket (DC IN) of the notebook.
1
2
2
3
►Open the release lever prior to docking (1).
►When the lid is open, the levers on the back are not visible. Therefore, position the notebook
so that it is in line with the back edge of the Port Replicator (2) while checking positions of
the levers with your fingers.
►Place the notebook onto the Port Replicator and ensure that it locks into place correctly.
►Press the cover on the back center (3, hinge side).
42 Fujitsu
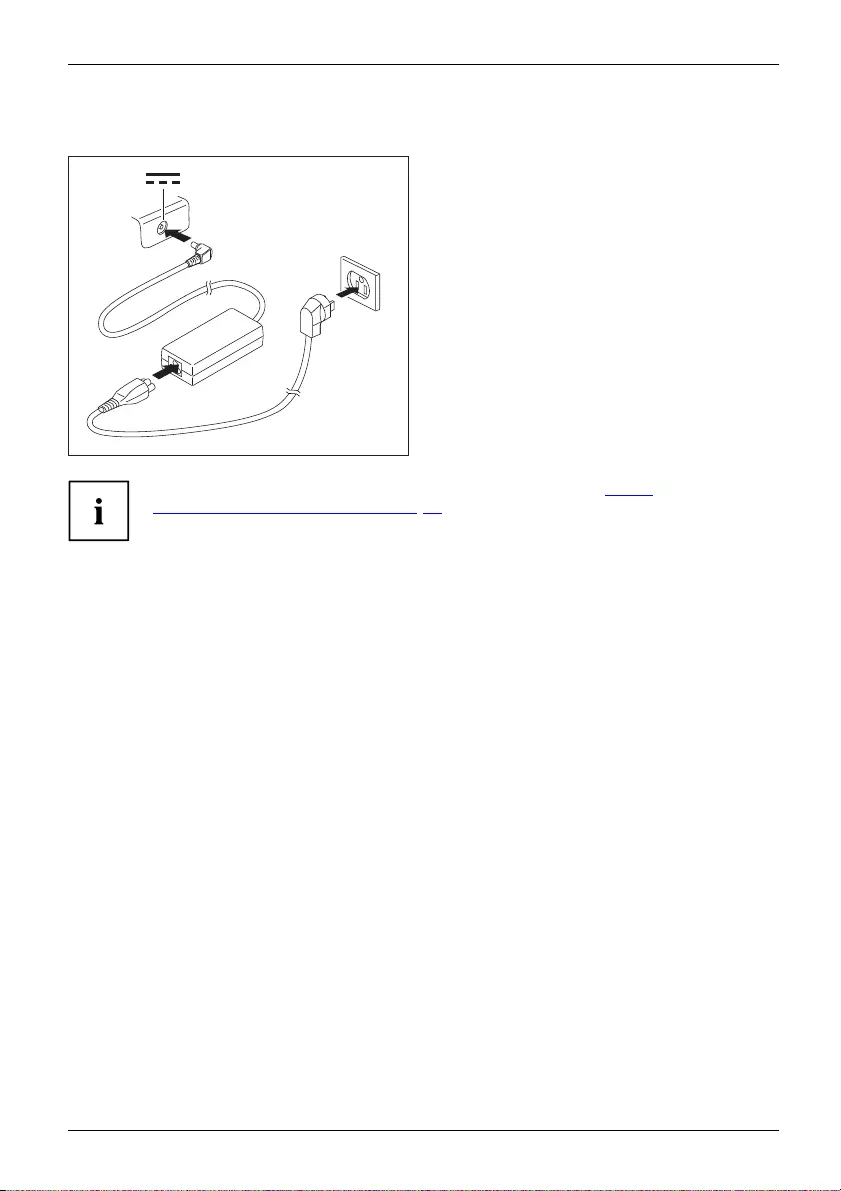
Working with the notebook
Connecting the AC adapter to the Port Replicator
3
1
2
►Connect the AC cable to the AC adapter (1).
►Plug the AC cable into the power outlet (2).
►Connect the AC adapter cable to the DC
jack (DC IN) of the Port Replicator (3).
Power outlets will vary from country to country, see chapter "When
travelling in other countries ", Page 13.
When the notebook is connected to a port replicator, the operating system creates
a hardware profile for the "Docked" mode. In this profile, for example, the monitor
which was last used for output is saved as a setting. This profile will be loaded as
soon as the notebook is connected to a Port Replicator of the same type.
Fujitsu 43
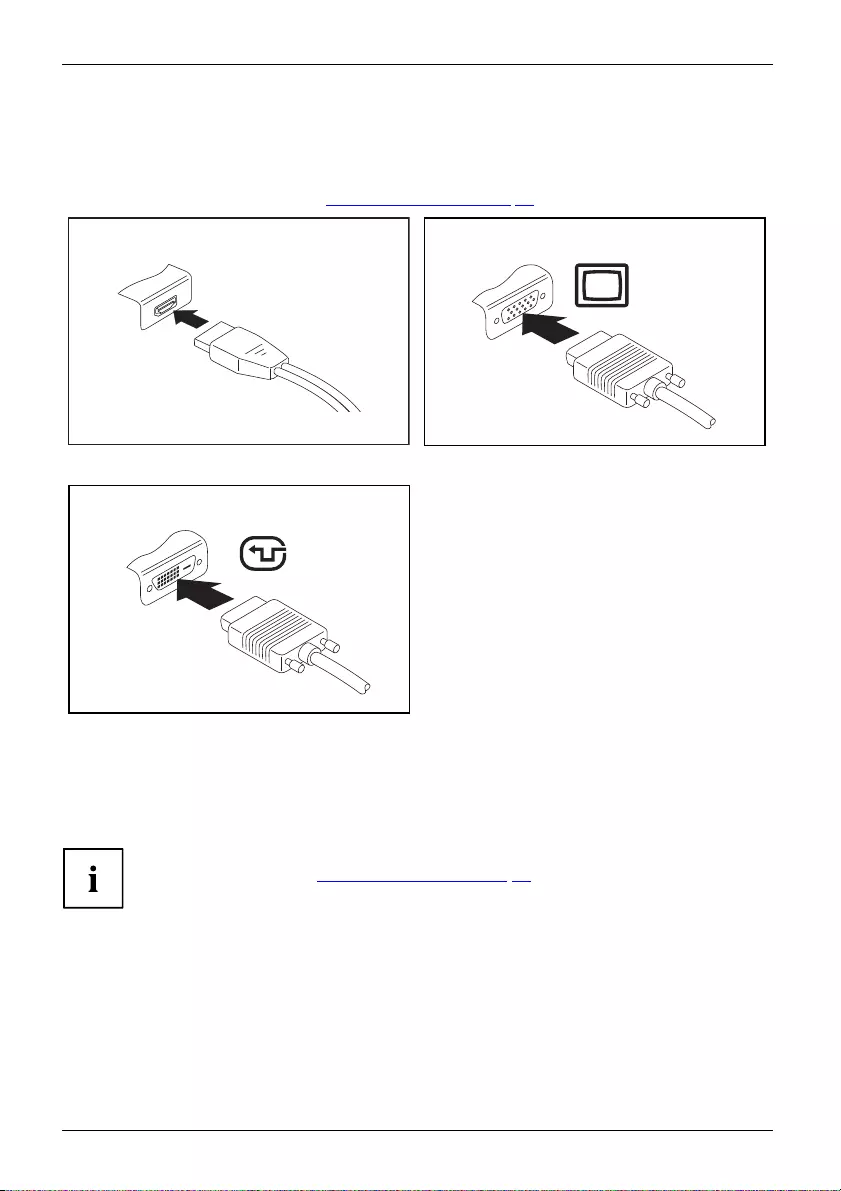
Working with the notebook
Connecting an external monitor to the Port Replicator
An analog monitor is connected to the analog VGA monitor port, a digital monitor to the DisplayPort
or to the DVI-D monitor port on the optional Port Replicator. Monitor output is limited to a maximum
of two monitors at any one time (see "Key combinations", Page 28, section "Toggle output monitor").
MonitorVG Acon nection socketMonitorportMonitorport
Digital DisplayPort Analog VGA monitor port
Digital DVI-D monitor port
►Switch off the notebook and the external monitor.
►Plug the data cable of the external monitor into the monitor port.
►First switch on the external monitor and then the notebook.
You can also switch between the external monitor and the LCD monitor of the
notebook, see chapter "Key combinations", Page 28.
You can display the same picture on the external monitor and the
notebook LCD monitor simultaneously.
44 Fujitsu
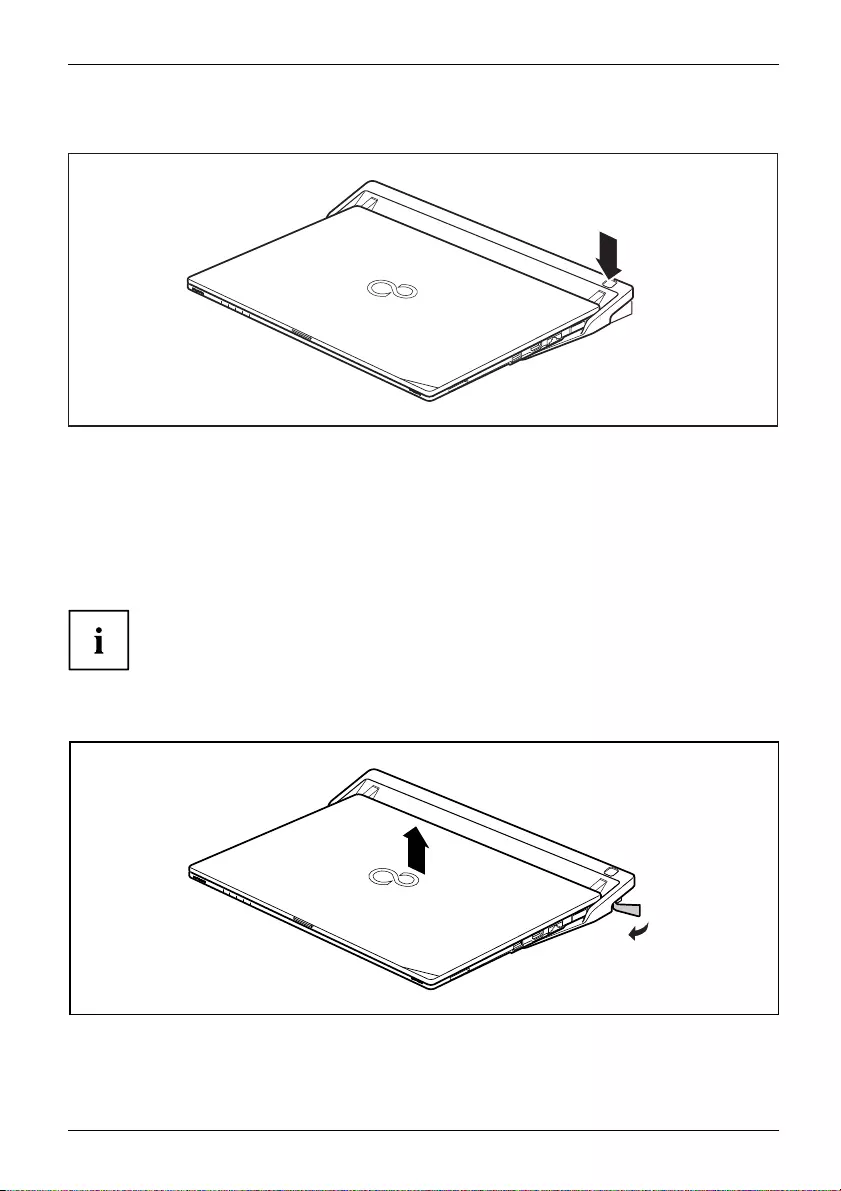
Working with the notebook
Switching on the notebook via the port replicator
►Press the ON/OFF button on the port replicator to switch the notebook on.
The power-on indicator of the Port Replicator lights up.
Switching off notebook via Port Replicator
►Close all applications and shut down your operating system (please refer
to the manual for the operating system).
If the notebook cannot be shut down properly, press the ON/OFF button
on the Port Replicator for approx. four seconds. The notebook will switch
off. Any unsaved data may however be lost.
Disconnecting the notebook from the Port Replicator
1
2
►Pull the unlocking lever in the direction of the arrow (1), until you hear the notebook unlatch.
►Lift off the notebook (2).
Fujitsu 45
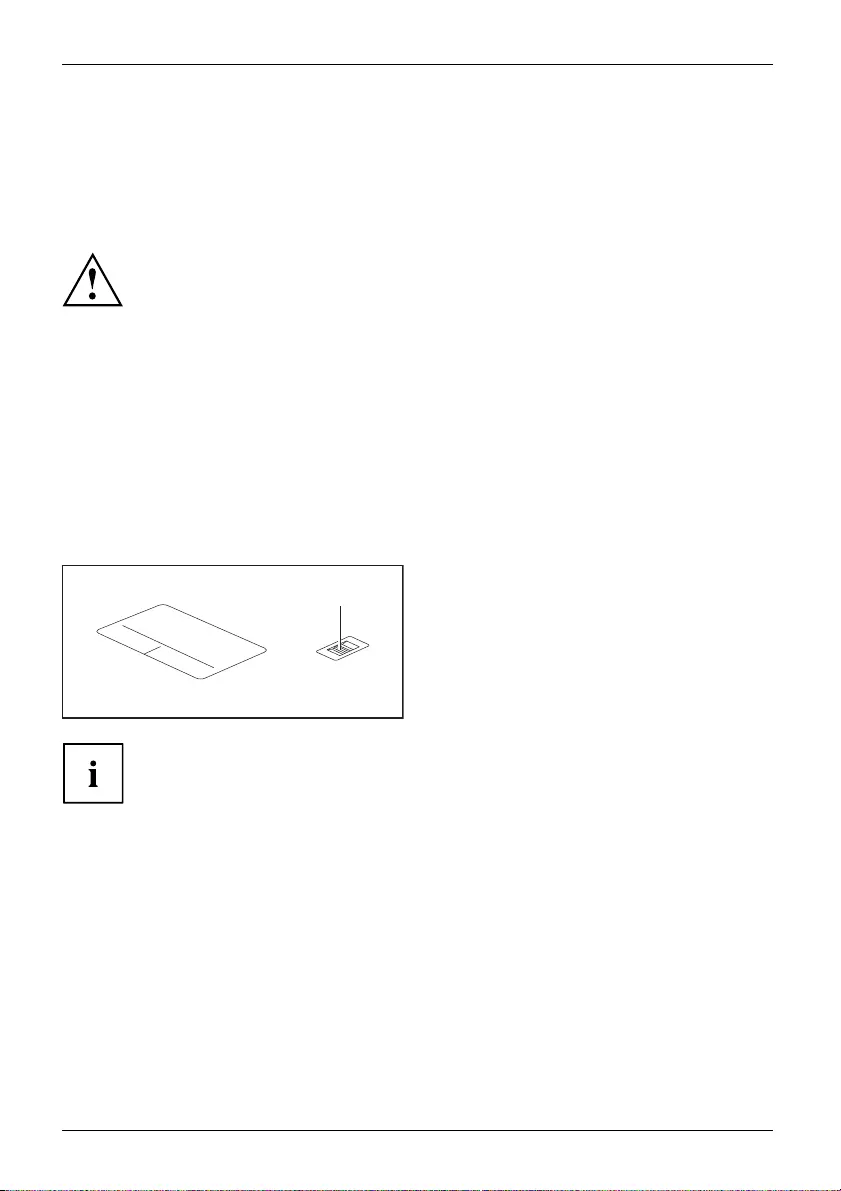
Security functions
Security functions
Securityfunctions
Your notebook has several security features that you can use to secure your
system from unauthorized access.
This chapter explains how to use each function, and what the benefits are.
Please remember that in some cases, for example, forgetting your password,
you may be locked out and unable to access your data. Therefore,
please note the following information:
• Make regular backups to external data carriers such as external hard
drives, CDs, DVDs or Blu-ray Discs.
• Some security functions need you to choose passwords. Make a note
of the passwords and keep them in a safe place.
If you forget your passwords you will need to contact the our Service
Desk. Deletion or resetting of passwords is not covered by your warranty
and a charge will be made for assistance.
Configuring the fingerprint sensor
Fingerprintsens orFingerprintsens or
The fingerprint sensor can record an image of a fingerprint. With additional fingerprint
software, this image can be processed and used instead of a password.
1
►You must install the fingerprint software
in order to be able to use the
fingerprint sensor (1).
For further information about the fingerprint sensor see "Appendix:
Miscellaneous Information".
46 Fujitsu
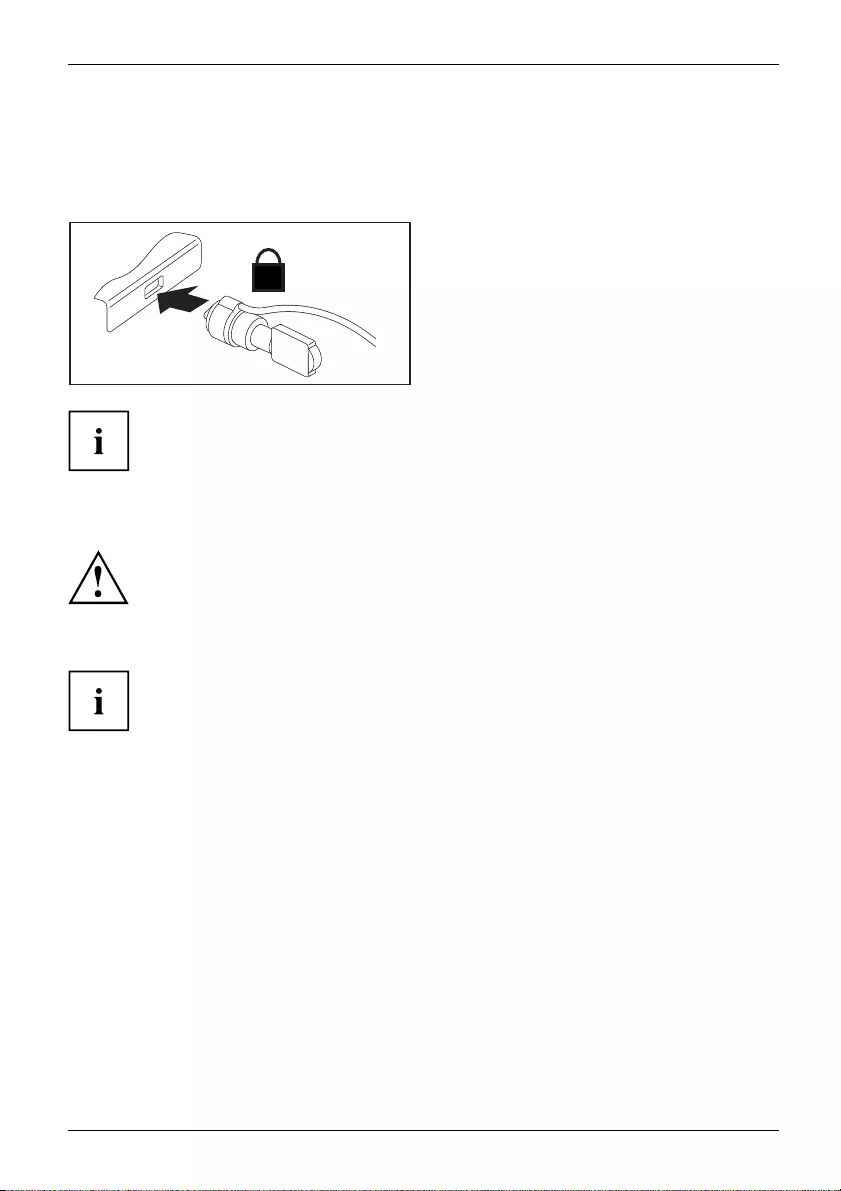
Security functions
Using the Security Lock
Your device comes with a Security Lock mechanism for the Kensington Lock Cable. You
can use the Kensington Lock Cable, a sturdy steel cable, to help protect your notebook
from theft. The Kensington Lock Cable is available as an accessory.
K
►Fit the Kensington Lock Cable to the
mechanism on your notebook.
UsingtheKensingtonLockCableSecurity LockMechanicalbackupAnti-theftpr otection
Attach another Kensington Lock Cable to your Port Replicator to protect your Port
Replicator from theft as well. There are two Security Locks on your Port Replicator.
Configuring password protection in BIOS Setup Utility
Before using the various options for password protection in the BIOS Setup utility
to increase data security, please observe the following:
Make a note of the passwords and keep them in a safe place. If you forget your
supervisor HDD password you will not be able to access your notebook. Passwords
are not covered by your warranty and a charge will be made for assistance.
Password prote ction
Your password can be up to eight characters long and contain letters and numbers.
No distinction is made between uppercase and lowercase.
Fujitsu 47
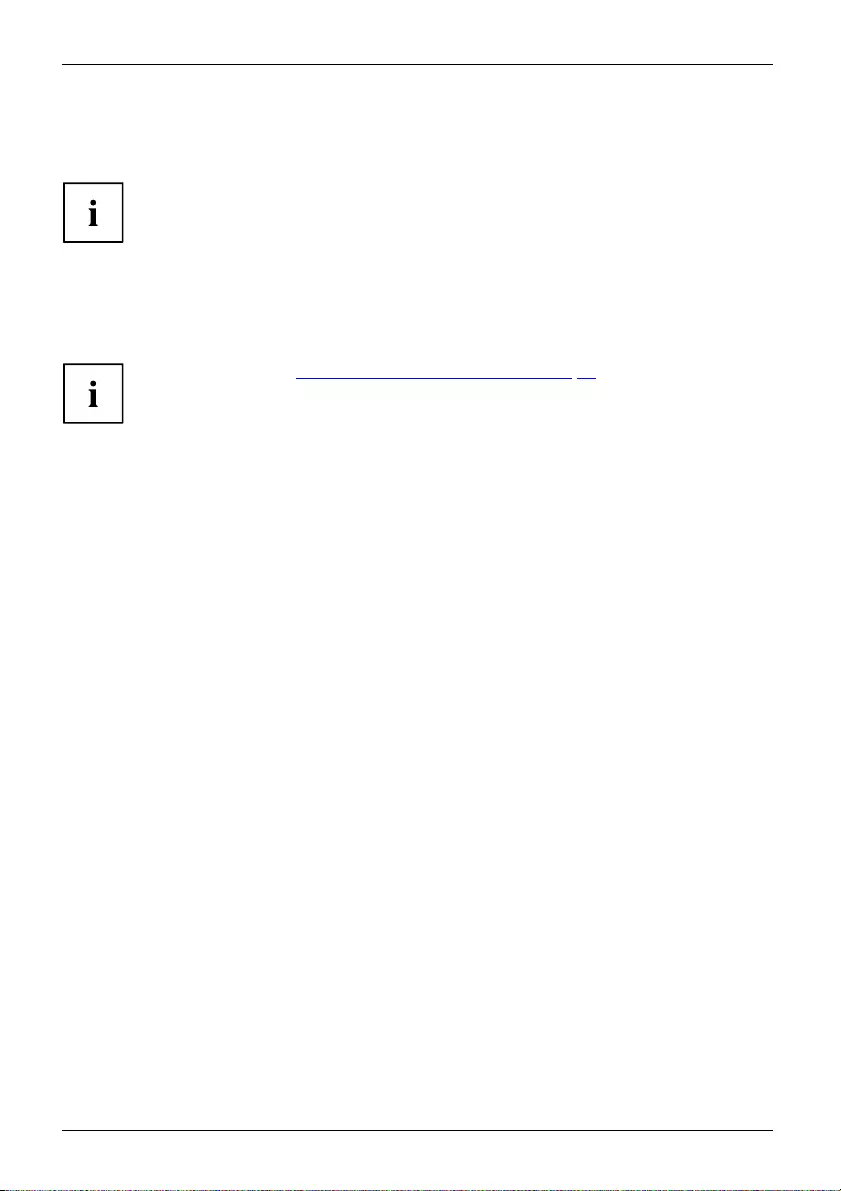
Security functions
Protecting BIOS Setup Utility (supervisor and
user HDD password)
If you have opened these operating instructions on the screen, we recommend that
you print out the following instructions. Because you cannot call the instructions
onto the screen while you are setting up the password.
BIOSSetupUtility
You prevent unauthorized use of the BIOS Setup Utility with both the supervisor and the user
HDD password. The supervisor HDD password gives you access to all functions of the BIOS
Setup Utility, while the user HDD password only provides some of the functions. You can only
set a user HDD password if a supervisor HDD password has already been assigned.
Please refer to the ""Settings in BIOS Setup Utility", Page 53 section for a
description of how to call up and operate the BIOS Setup Utility.
Setting supervisor and user HDD password
►Start the BIOS Setup Utility and go to the Security menu.
►Select the Set supervisor HDD password field and press the Enter key.
With Enter new Password: you are asked to enter a password.
►Enter the password and press the Enter key.
Confirm new Password requires you to confirm the password.
►Enter the password again and press the Enter key.
Changes have been saved is a confirmation that the new password has been saved.
►To set the user HDD password, select Set user HDD password and proceed exactly
as when configuring the supervisor HDD password.
If you do not want to change any other settings, you can exit BIOS Setup Utility.
►In the Exit menu, select the option Save Changes & Exit.
►Select Yes and press the Enter key.
PasswordsupervisorH DDpassworduserHDDpassword
The notebook will be rebooted and the new password will come into effect. It will now be necessary
to first enter your supervisor or user HDD password in order to open the BIOS Setup Utility.
Please note that the user HDD password only provides access to a few of the BIOS settings.
Changing the supervisor or user HDD password
You can only change the supervisor HDD password when you have logged into the
BIOS Setup Utility with the supervisor HDD password.
PasswordsupervisorHDDpassworduse rHDDpassw ord
►Call the BIOS Setup Utility andgototheSecurity menu.
►When changing the password, proceed exactly as for password assignment.
48 Fujitsu
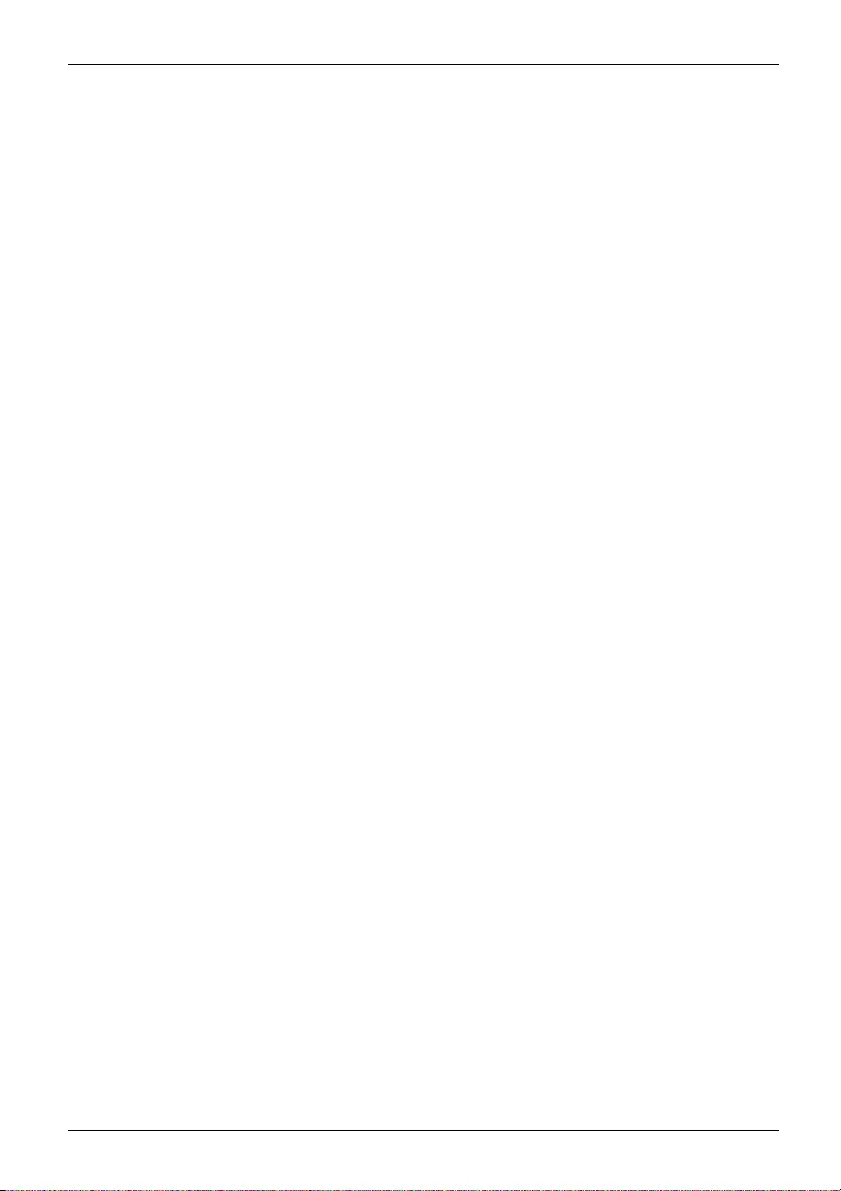
Security functions
Removing passwords
To remove a password (without setting a new password) perform the following steps:
PasswordsupervisorHDDpassworduse rHDDpassw ord
►Start the BIOS Setup Utility and go to the Security menu.
►Highlight the Set supervisor HDD password or Set user HDD password field and press the Enter key.
You will be requested to enter the current password by the Enter Current Password prompt.
You will be requested to enter a new password by the Enter New Password prompt.
►Press the Enter key twice.
►In the Exit menu, select the option Save Changes & Exit.
►Select Yes and press the Enter key.
The notebook will now reboot with the password removed.
Removing the supervisor HDD password simultaneously deactivates the user HDD password.
Fujitsu 49
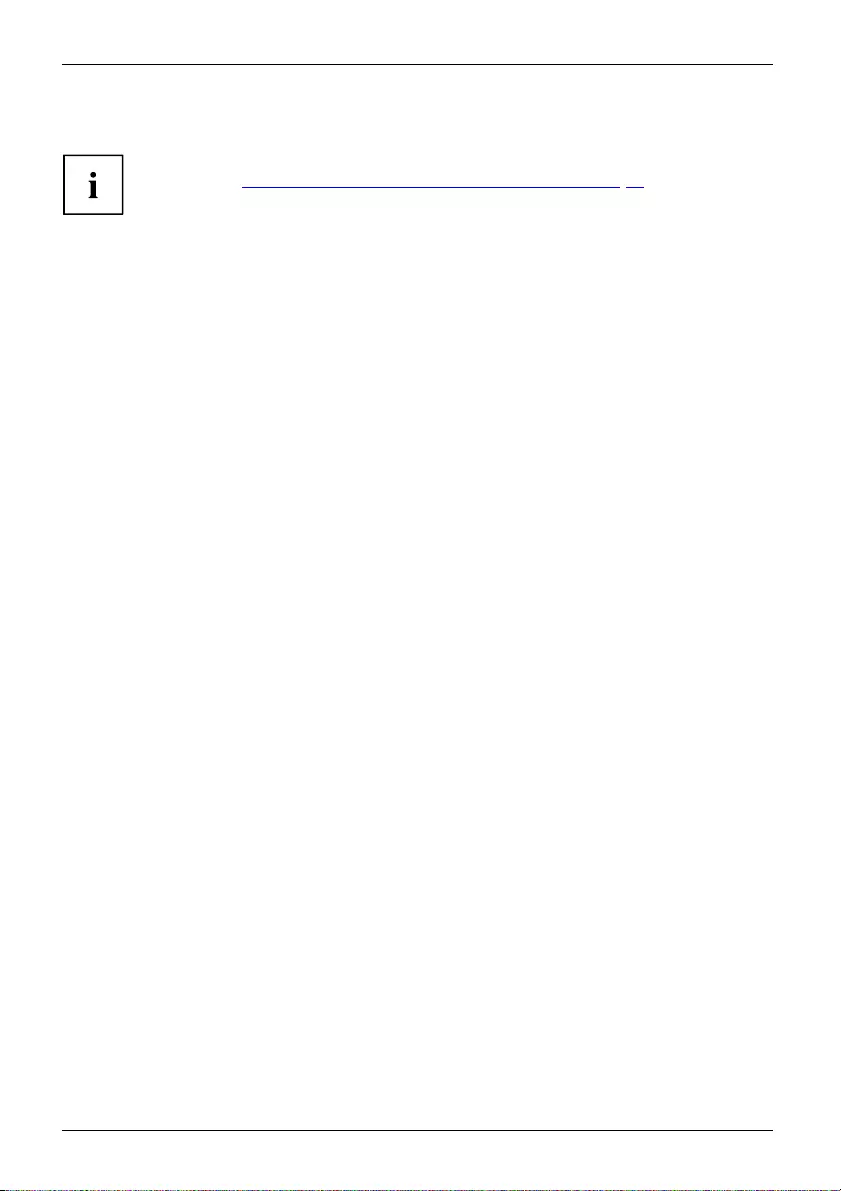
Security functions
Password protection for booting of the operating system
With the supervisor HDD password you have set in the BIOS Setup Utility
(see section "Setting supervisor and user HDD password", Page 48), you
can also prevent booting of the operating system.
Operating system
Activating system protection
►Start the BIOS Setup Utility and go to the Security menu.
Operatingsystem
►Select the Password on Boot option and press the Enter key.
►Select the desired option (Disabled,First Boot or Every Boot) and press the Enter key
►Select the Save Changes & Exit option under Exit.
The notebook will reboot. You will be prompted to enter your password
(the supervisor HDD password).
Deactivating system protection
►Start the BIOS Setup Utility and go to the Security menu.
Operatingsystem
►Select the Password on Boot option and press the Enter key.
►Select the Disabled option and press the Enter key.
If you do not want to change any other settings, you can exit BIOS Setup Utility.
►Select the Save Changes & Exit option under Exit.
The notebook will reboot. The system is no longer password-protected.
50 Fujitsu
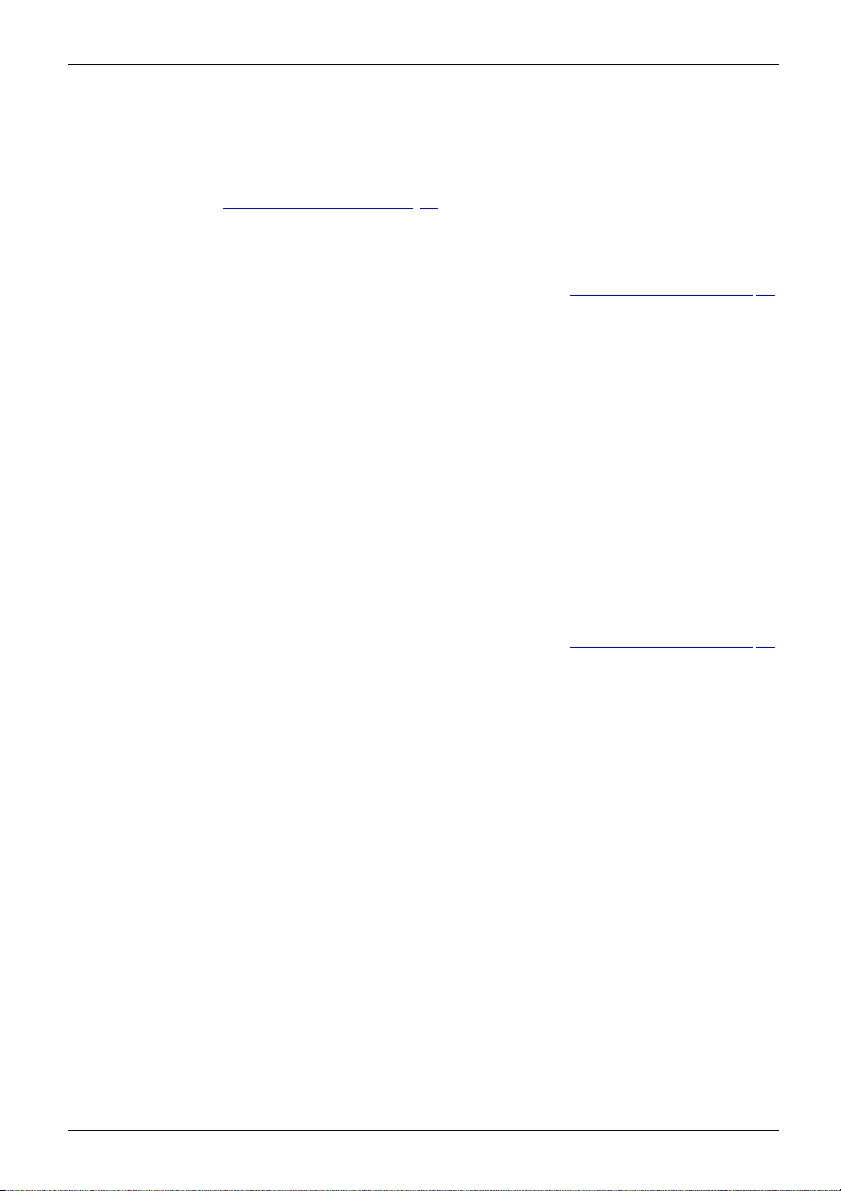
Security functions
Trusted Platform Module (TPM) (device-dependent)
TPMTrusted P latform Module
To use the TPM, you must activate the TPM in the BIOS Setup before the software
is installed. The condition for this is that you have assigned at least the supervisor
HDD password (see "Security functions", Page 46).
Enabling TPM
• Requirement: You have assigned a supervisor HDD password, see "Security functions", Page 46.
►Call up the BIOS Setup and select the Security menu.
►Mark the TPM Security Chip Setting field and press the Enter key.
►Select Enabled to activate the TPM.
Once you have activated the TPM the Clear Security Chip option appears.
Select Clear SecurityChipto delete the holder in the TPM. By clicking on Enabled,
all secret keys (e.g. SRK - Storage Root Keys, AIK - Attestation Identity Keys
etc.) generated by applications are deleted.
Please note that you will then no longer be able to access the data you have
encrypted with the keys based on that holder.
►Select the Exit Saving Changes option in the Exit menu.
►Press the Enter key and select Yes .
The notebook will restart, and TPM will be enabled after the reboot.
Disabling TPM
• Requirement: You have assigned a supervisor HDD password, see "Security functions", Page 46.
►Call up the BIOS Setup and select the Security menu.
►Mark the TPM Security Chip Setting field and press the Enter key.
►Select Disabled to deactivate the TPM.
►From the Exit menu, choose the option Exit Saving Changes.
►Press the Enter key and select Yes .
Your notebook will now restart and TPM will be disabled.
Fujitsu 51
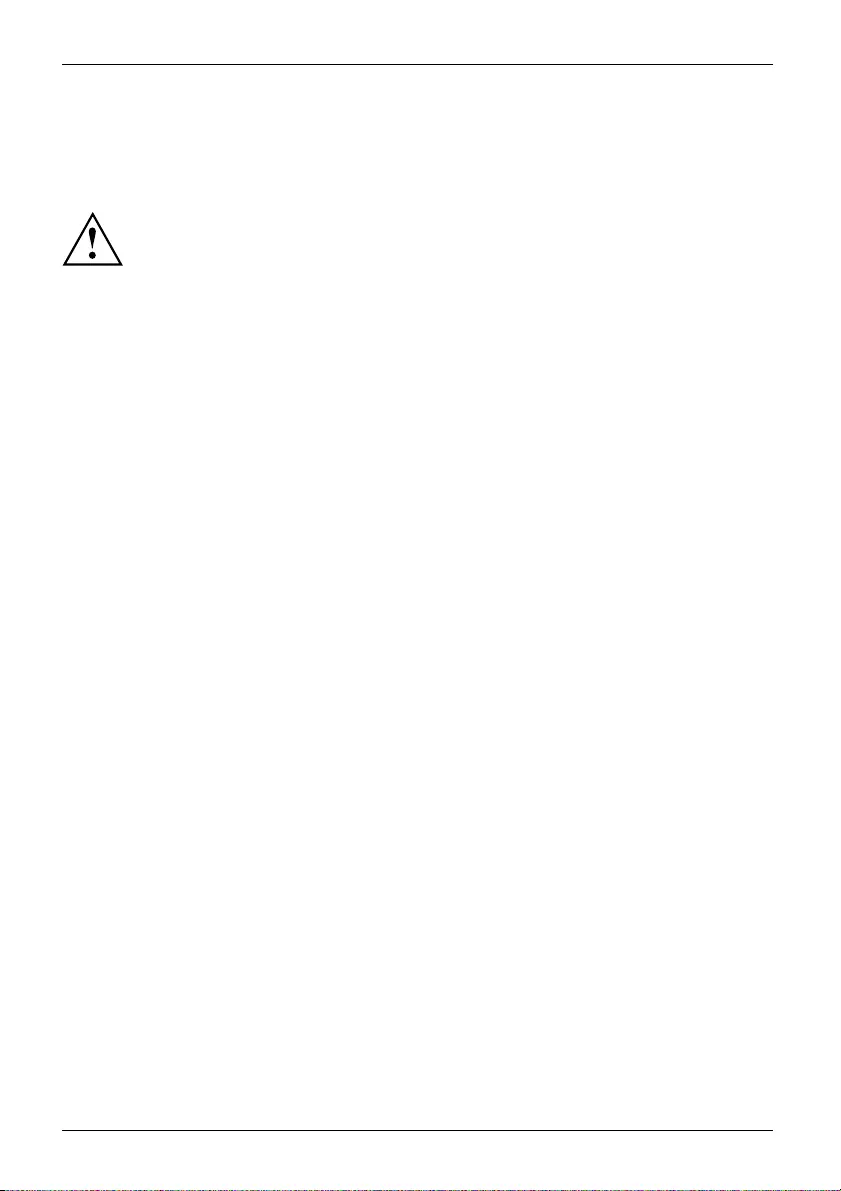
Removing and installing components during servicing
Removing and installing components
during servicing
Only qualified technicians should repair your notebook. Unauthorized
opening or incorrect repair may greatly endanger the user (electric shock,
fire risk) and will invalidate your warranty.
Components
Serv icing
52 Fujitsu
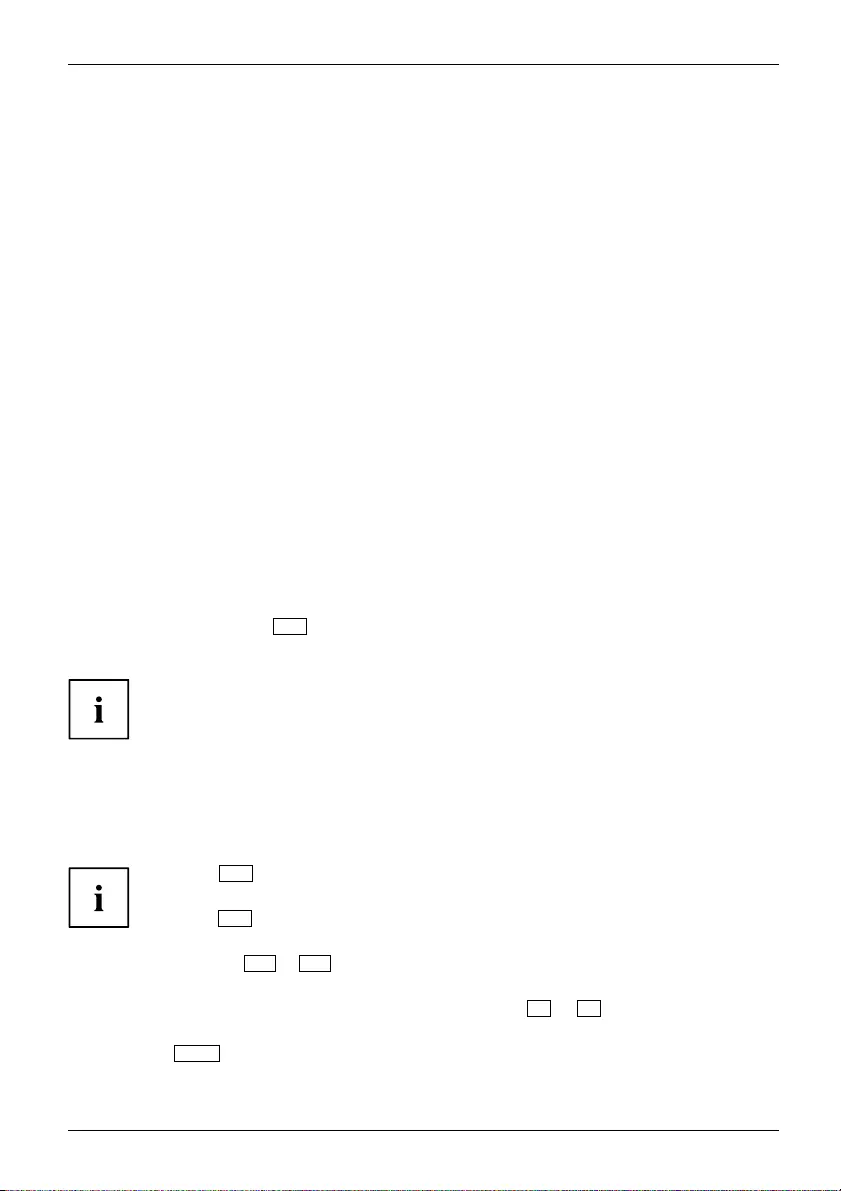
Settings in BIOS Setup Utility
Settings in BIOS Setup Utility
BIOSSetupUtilitySystemsettings,BIOSSetup UtilityConfiguration,BIOSS etupUtilitySetupSystemc onfigurationHardware configuration
The BIOS Setup Utility allows you to set the system functions and the hardware
configuration for the notebook.
When it is delivered, the notebook is set to factory default settings. You can
change these settings in BIOS Setup Utility. Any changes you make take effect as
soon as you save and exit the BIOS Setup Utility.
The BIOS Setup Utility program contains the following menus:
Info Displays information relating to the BIOS, processor and notebook
System Setting the calendar clock, configuring the SATA drive
Advanced Configuration of various hardware components, such as mouse, keyboard,
processor
Security Password settings and security functions
Boot Configuration of the start-up sequence
Exit Exits the BIOS Setup Utility
Starting the BIOS Setup Utility
►Reboot the device (switch off/on to reboot the operating system).
BIOSSetupUtility
The following or a similar display appears on the screen at start-up:
<F2> BIOS Setup <F12> Boot Menu
►Press the function key F2 .
►If a password has been assigned, enter the password and press the Enter key.
If you have forgotten the password, contact your system administrator
or contact our customer service centre.
The BIOS Setup Utility starts.
Operating BIOS Setup Utility
BIOSSetupUtility
Press the F1 key to display help on the operation of the BIOS Setup Utility. The description
of the individual settings is shown in the right-hand window of the BIOS Setup Utility.
With the F9 key you can load the default settings of the BIOS Setup Utility.
►Use the cursor keys ←or →to select the menu you wish to access to make changes.
The menu is displayed on the screen.
►Select the option you want to change with the cursor keys ↑or ↓.
►Press the Enter key.
►Press the ESC key to exit the selected menu.
►For future reference, make a note of the changes you have made (for example, in this manual).
Fujitsu 53
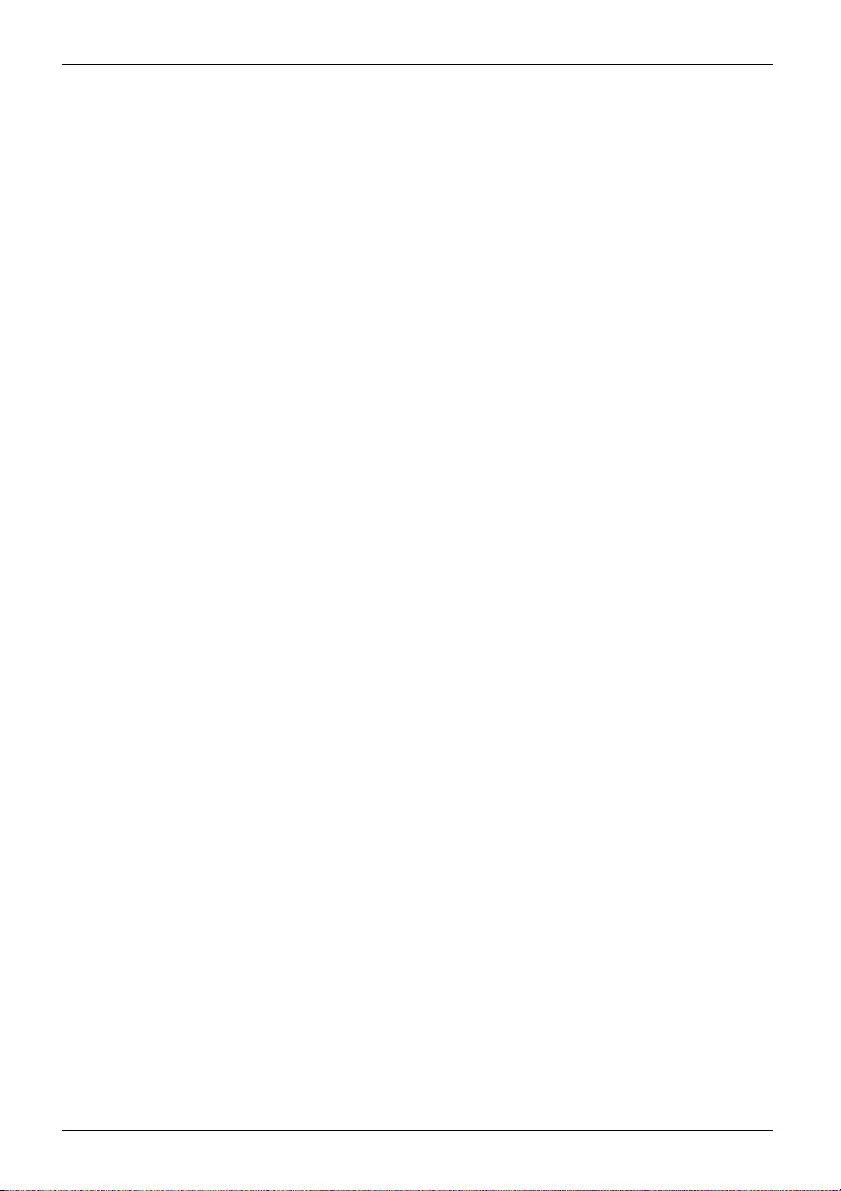
Settings in BIOS Setup Utility
Exiting BIOS Setup Utility
BIOSSetupUtility
You need to select the desired option in the Exit menu and activate it by pressing the Enter key:
Exit Saving Changes - save changes and exit BIOS Setup Utility
►To save the current menu settings and exit the BIOS Setup Utility, select Exit Saving Changes and Yes .
The notebook is rebooted and the new settings come into effect.
Exit Discarding Changes – Discard changes and
exit BIOS Setup Utility
►To discard the changes, select Exit Discarding Changes and Yes .
The settings in place when BIOS Setup Utility was called remain effective. BIOS
Setup Utility is terminated and the notebook is rebooted.
Load Setup Defaults – Copy Standard Entries
►To copy the standard entries for all menus of the BIOS Setup Utility,
choose Load Setup Defaults and Yes.
Discard Changes – Discard changes without exiting
the BIOS Setup Utility
►To discard the changes you have made, select Discard Changes and Yes.
The settings in place when BIOS Setup Utility was called remain effective.
You can now make additional settings in the BIOS Setup Utility.
►IfyouwanttoexitBIOS Setup Utilitywith these settings, select Exit Saving Changes and Yes.
Save Changes - save changes without exiting
the BIOS Setup Utility
►To save the changes, select Save Changes and Yes .
The changes are saved. You can now make additional settings in the BIOS Setup Utility.
►If you want to exit BIOS Setup Utility with these settings, choose Exit Saving Changes and Yes.
Save Changes and Power Off
►To save the changes and switch off your device, select Save Changes and Power Off and Yes.
The changes are saved. Your device is shut down.
54 Fujitsu
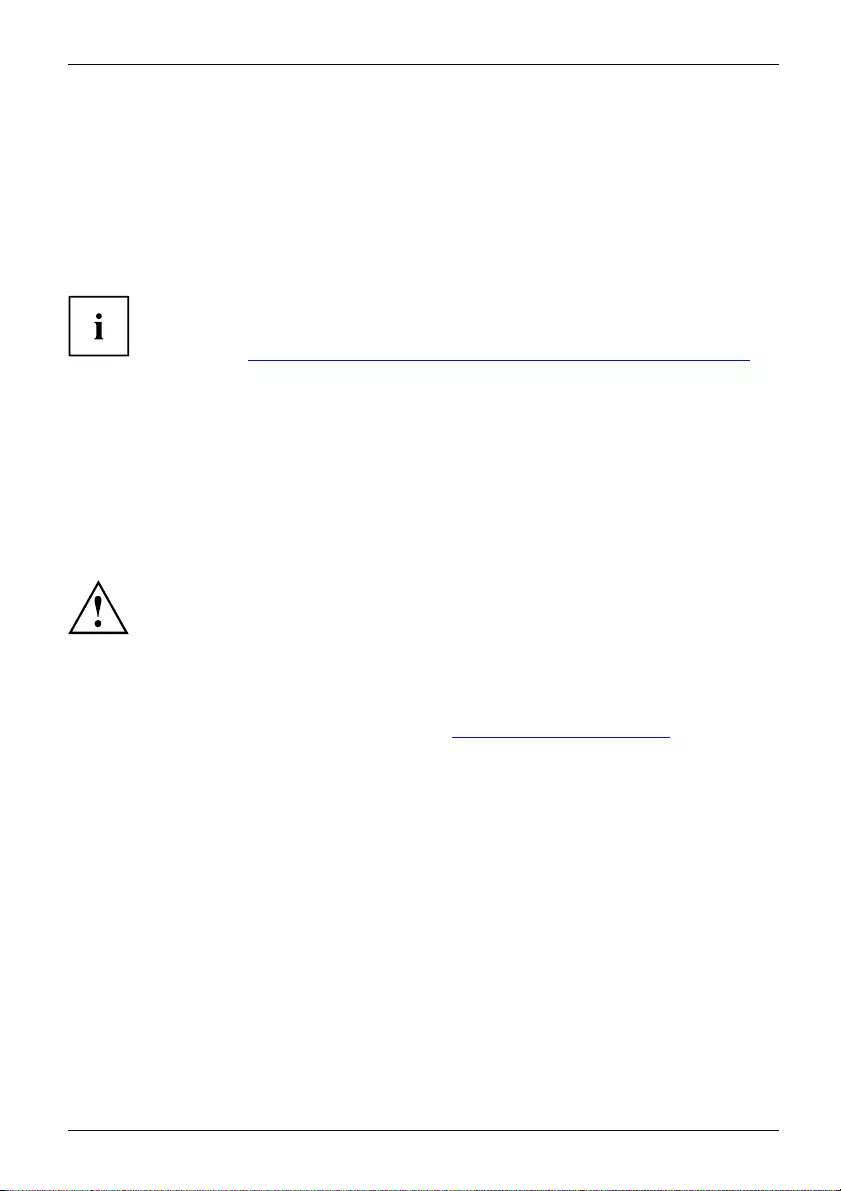
Troubleshooting and tips
Troubleshooting and tips
TroubleshootingTipsFaultTroubleshooting
If a fault occurs, try to correct it as described. If you fail to correct the problem, proceed as follows:
►Make a note of the steps and the circumstances that led to the fault. Also
make a note of any error messages displayed.
►Switch the notebook off.
►Please contact the Hotline/Service Desk.
You can contact Fujitsu Service and Support in the following ways:
• Toll free: 1-800-Fujitsu (1-800-838-5487)
• Website: "http://solutions.us.fujitsu.com/www/content/support/contact/index.php"
Please have the following information ready when you call:
• The model name and serial number of the notebook. The serial number is
located on a sticker on the underside of the notebook.
• Notes of any messages that appear on the screen and information on acoustic signals.
• Any changes you have made to the hardware or software since
receiving the notebook.
• Any changes you have made to the BIOS Setup settings since receiving the notebook.
• Your system configuration and all peripheral devices connected to your system.
• Your sales contract.
Our notebooks have been designed primarily with mobile applications in mind.
This means that considerable effort has been made to optimize components and
equipment in terms of weight, space and energy requirements. Depending on the
particular configuration you have purchased, it is possible that functionality may be
slightly reduced compared to a desktop PC if you are running processor-intensive
gaming software, e.g. games with intensive 3D graphics. Updating your hardware with
drivers which have not been approved by Fujitsu may result in performance losses,
data losses or malfunction of the equipment. A list of approved drivers and current
BIOS versions can be downloaded from: "http://solutions.us.fujitsu.com"
Help if problems occur
Should you encounter a problem with your computer that you cannot resolve yourself:
►Note the ID number of your device. The ID number is found on the type rating
plate on the back or underside of the casing.
►For further clarification of the problem, contact the Fujitsu Service Desk. When you do
this, please have ready the ID number and serial number of your system.
Fujitsu 55
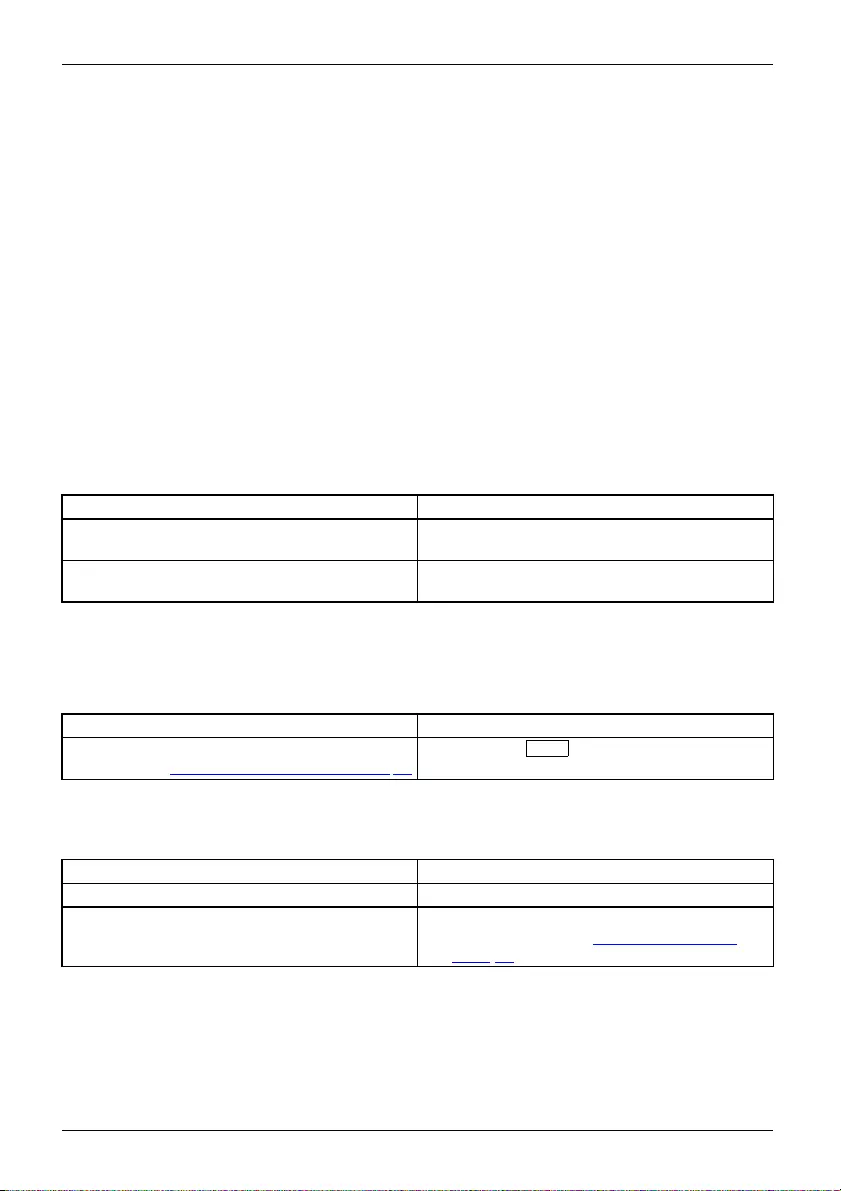
Troubleshooting and tips
Using the reset key
If the device stops responding and no longer reacts to the ON/OFF button,
use the reset key to shut down the device.
►Disconnect the device from the AC adapter.
►Push a pen or a piece of wire (such as a paper clip) firmly into the opening
of the reset key to shut down the system.
►Connect the AC adapter to the device again.
►Switch the device on again.
Recovering your FactoryImage
Harddisk:Operatingsystem,recoveringFactoryImage
In the event you need to restore your original Factory Image refer to the steps
in "Appendix: Miscellaneous Information".
The notebook’s date or time is incorrect
SummertimeTime,daylightsaving sTimenotcorrectTimenot correctIncor rec t dat e/ti meDateisincorrectBufferbattery,load
Cause Troubleshooting
Time and date are incorrect. ►With the BIOS-Setup-Utility, you can set the
date and time in the main menu.
If the time and date are still set incorrectly after
switching on the notebook.
►Please contact your sales outlet or our
Hotline/Service Desk.
When certain characters are entered on the
keyboard, only numerals are written
Abeepsounds e verys eco nd
Cause Troubleshooting
The virtual numeric keypad of your device is
activated, see "Virtual numeric keypad", Page 28
►Press the Num key.
The notebook’s LCD screen remains blank
LCDscreenLCDscreenistoodark
Cause Troubleshooting
Monitor is switched off. ►Press a key or touch the touchpad.
External monitor or television set connected. ►Press the key combination to switch the
screen output, see "Key combinations",
Page 28.
56 Fujitsu
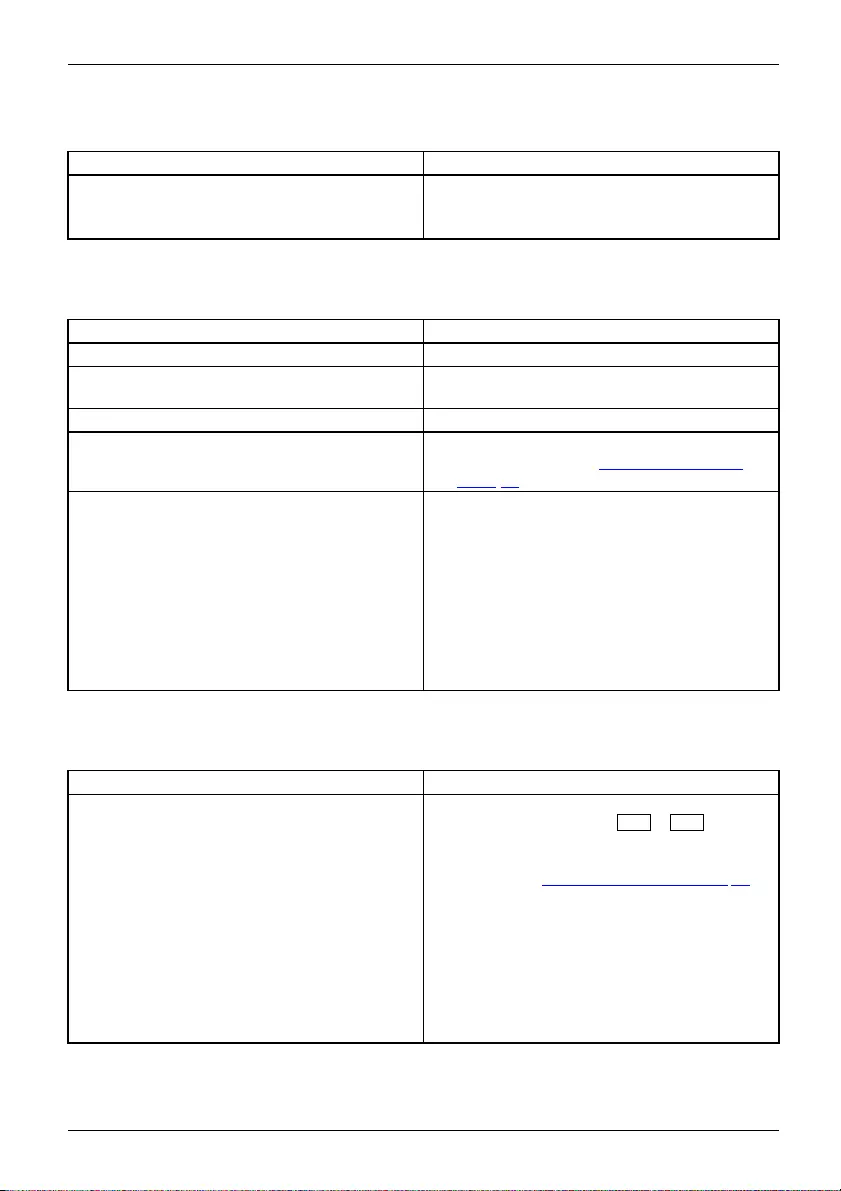
Troubleshooting and tips
The LCD screen is difficult to read
LCDscreenLCD screen
Cause Troubleshooting
Reflected glare ►Turn the notebook or alter the tilt of the LCD
screen.
►Increase the brightness of the screen.
The external monitor remains blank
Monitor
Cause Troubleshooting
Monitor is switched off. ►Switch the external monitor on.
Power saving has been activated (monitor is
blank).
►Press any key to continue.
Brightness is set to dark. ►Adjust the brightness of the monitor.
Screen output is set to the notebook’s LCD
screen
►Press the key combinationtoswitchthe
screen output, see "Key combinations",
Page 28.
The external monitor’s power cable or data
cable is not connected properly.
►Switch off the external monitor and the
notebook.
►Check whether the power cable is plugged
properly into the external monitor and into
the power outlet.
►Check whether the data cable is properly
connected to the notebook and the external
monitor (if it is plugged in with a connector).
►Switch on the external monitor and the
notebook.
The external monitor is blank or the image is unstable
ScreenMonitor
Cause Troubleshooting
The wrong external monitor has been selected
or the wrong screen resolution has been set for
the application program.
►Terminate the application program in
Windows by pressing Alt +F4 .Ifthe
fault persists after closing the program, use
the key combination for switching the screen
output (see "Key combinations", Page 28)to
switch over to the notebook’s LCD screen.
Change the following setting:
►Set the screen resolution: Set the screen
resolution as described in the documentation
for your operating system.
►Select monitor: Select monitor 1 or 2 as
described in the documentation for your
operating system.
Fujitsu 57
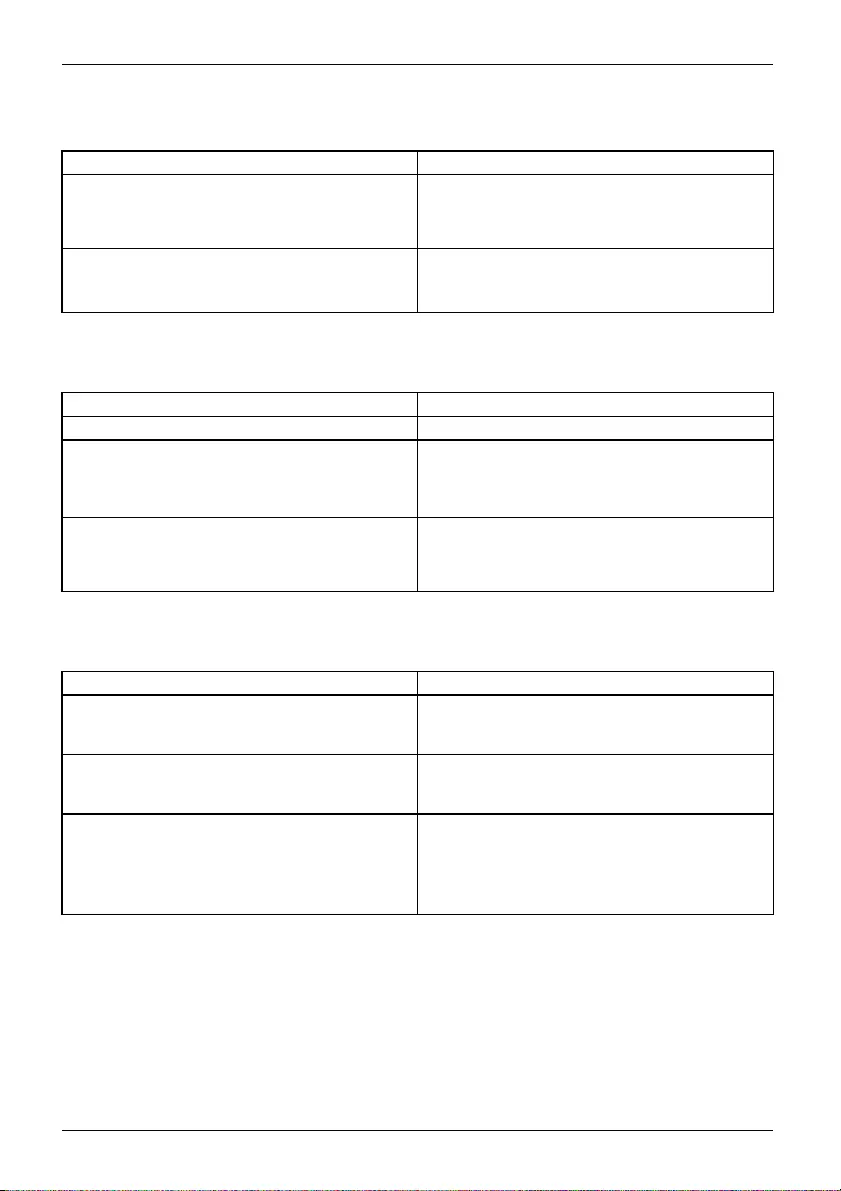
Troubleshooting and tips
The notebook cannot be started
Notebook
Cause Troubleshooting
The battery is dead. ►Charge the battery.
or
►Connect the AC adapter to the notebook.
The power adapter is not connected correctly. ►Check whether the AC adapter is connected
correctly to the notebook.
►Switch the notebook on.
The notebook stops working
NotebookEnergysavi ng mode
Cause Troubleshooting
Notebook is in energy saving mode. ►Leave energy saving mode.
An application program has caused the
malfunction.
►Close the application program or restart
the notebook (by restarting the operating
system or switching the device off and back
on again).
The battery is dead.►Charge the battery.
or
►Connect the AC adapter to the notebook.
The printer does not print
Printerdoesnotprint
Cause Troubleshooting
The printer is not switched on. ►Make sure that the printer is switched
on and ready for operation (refer to the
documentation supplied with the printer).
The printer is not connected correctly. ►Check that the data cable connecting
the notebook to the printer is properly
connected.
The printer driver is faulty or not correctly
installed, or it is the wrong printer driver.
►Check that the data cable connecting
the notebook to the printer is properly
connected.
►Check whether the correct printer driver is
loaded (refer to the printer documentation).
58 Fujitsu
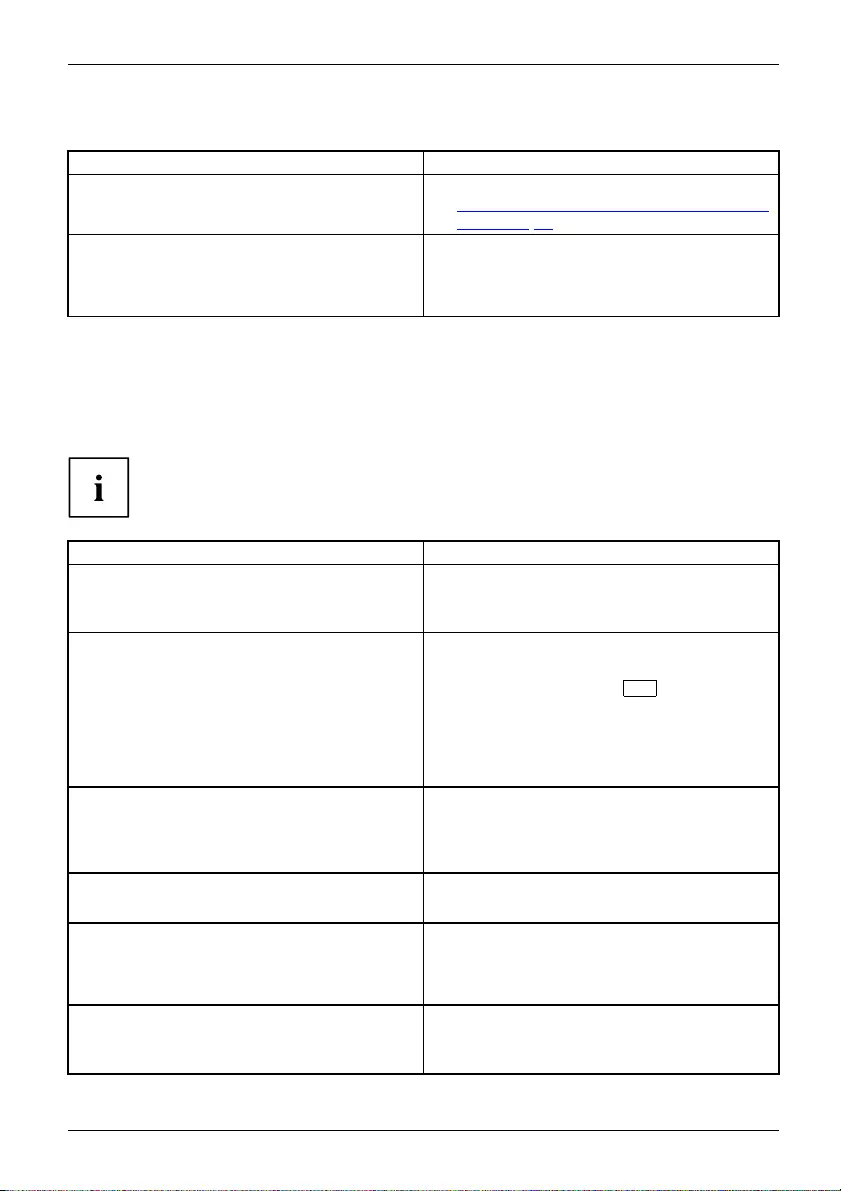
Troubleshooting and tips
The wireless connection to a network does not work
Theradioconn ection to ane twork does not work
Cause Troubleshooting
The wireless component is disabled. ►Switch the radio component on (see
"Switching the wireless components on and
off", Page 38).
The wireless component is enabled. Despite
this, the wireless connection to a network does
not work.
►Check whether the radio connection is
switched on via the software.
►Further information on using the radio
component can be found in the help files.
Error messages on the screen
Errormessages on thes creenErrormessage:
This section describes the error messages generated by the BIOS Setup. Error messages displayed
by the operating system or programs are described in the relevant documentation.
If the error message appears repeatedly, despite troubleshooting measures, please
contact the place of purchase or our customer service centre.
Error message/cause Resolution
CMOS battery bad
If the error message occurs repeatedly, the
buffer battery in the notebook is flat.
►Contact your sales outlet or our customer
service centre.
System CMOS checksum bad - default configuration
used
The system configuration information is
incorrect.
►Switch the notebook off.
►Switch the notebook on.
►Press the function key F2 to access the
BIOS Setup.
►In the BIOS Setup, select the Exit menu.
►Select the entry Load Setup Defaults.
►Select OK and press the Enter key.
Extended memory failed at offset: xxxx Failing Bits:
zzzz zzzz
When testing the extended memory an error has
resulted at the address xxxx.
►Check whether the additional memory
module has been inserted correctly.
Failure Fixed Disk n
The settings of the hard disk drive are incorrect.
►Start the BIOS Setup (Primary Master
submenu) and select the correct settings.
Keyboard controller error ►Switch the notebook off with the ON/OFF
button.
►Wait 3 - 5 seconds and switch on the
notebook again.
Keyboard error If you are using an external keyboard:
►Check the connection and reboot the
notebook.
Fujitsu 59
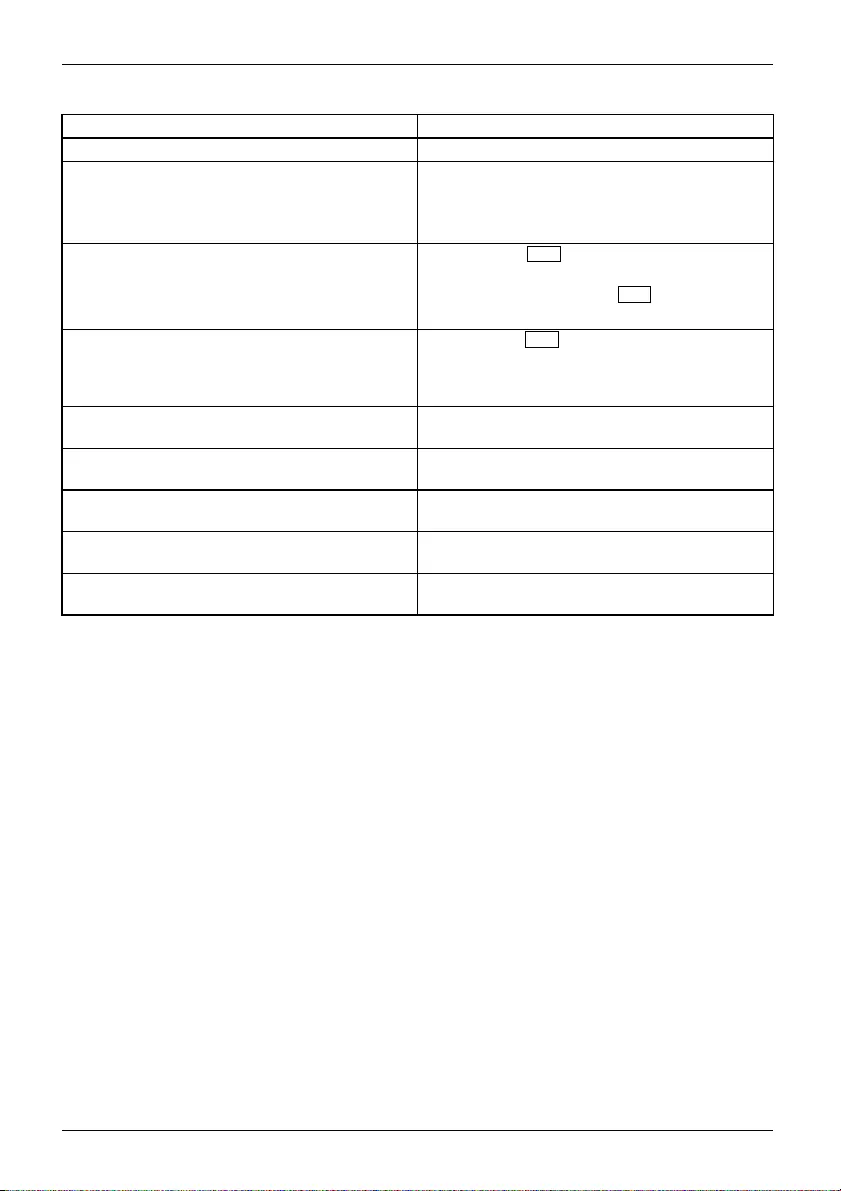
Troubleshooting and tips
Error message/cause Resolution
nn Stuck key ►Make sure that no key is pressed.
Operating system not found ►Check in the BIOS Setup whether your hard
disk has been set correctly.
►Make sure that the operating system is
installed on the corresponding drive.
Press <F1> to resume, <F2> to SETUP
This error message appears if an error occurs
during the self-test before starting the operating
system.
►Press the F1 function key to start the
operating system.
►Press the function key F2 to access the
BIOS Setup.
Previous boot incomplete - Default configuration
used Due to an error during the previous system
boot, default values were used for certain
settings. Check the settings in the BIOS Setup.
►Press the F1 function key when prompted
to do so.
Real time clock error ►Contact your sales outlet or our customer
service centre.
nnnnK Shadow RAM failed at offset: xxxx Failing
Bits: zzzz
►Contact your sales outlet or our customer
service centre.
System battery is dead - Replace and run SETUP ►Contact your sales outlet or our customer
service centre.
System cache error - Cache disabled ►Contact your sales outlet or our customer
service centre.
System timer error ►Contact your sales outlet or our customer
service centre.
60 Fujitsu
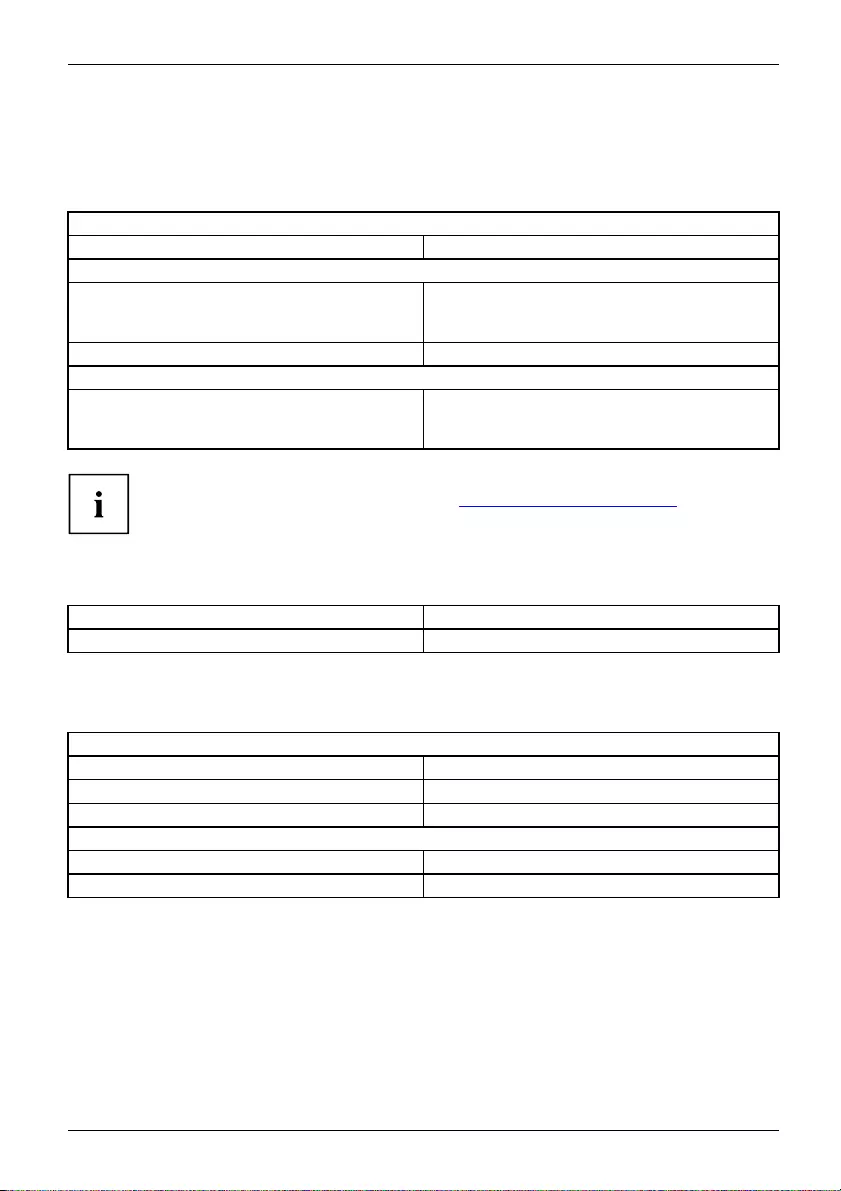
Technical data
Technical data
Technicaldata
LIFEBOOK
Technicaldata
Ambient conditions
Operating temperature 41°F – 95° F / 5 °C – 35 °C
Dimensions
Width x depth x height 12.99inx9.06inx0.36in/0.61in/
330 mm x 230 mm x 9.2 mm /15.5 mm (without
rubber feet)
Weight Approx. 3.15 lbs / 1.43 kg
Main memory
Slots 2 GB onboard memory plus 1 slot 204-pin
DDR3L SDRAM PC3L-12800 for 2 GB, 4 GB or
8 GB RAM modules, max. 10 GB memory
The data sheet for the device provides further technical data. You will find the data
sheet on your device or on the Internet at "http://solutions.us.fujitsu.com".
Rechargeable battery
4-cell rechargeable battery
Rated capacity 45 Wh
AC adapter
Technicaldata
Electrical data
Primary 65 W
Rated voltage 100 V – 240 V (automatic)
Rated frequency 50Hz–60Hz(a
utomatic)
Secondary
Rated voltage 19 V
Max. rated current 3.42 A
An additional AC adapter or power cable can be ordered at any time.
Fujitsu 61
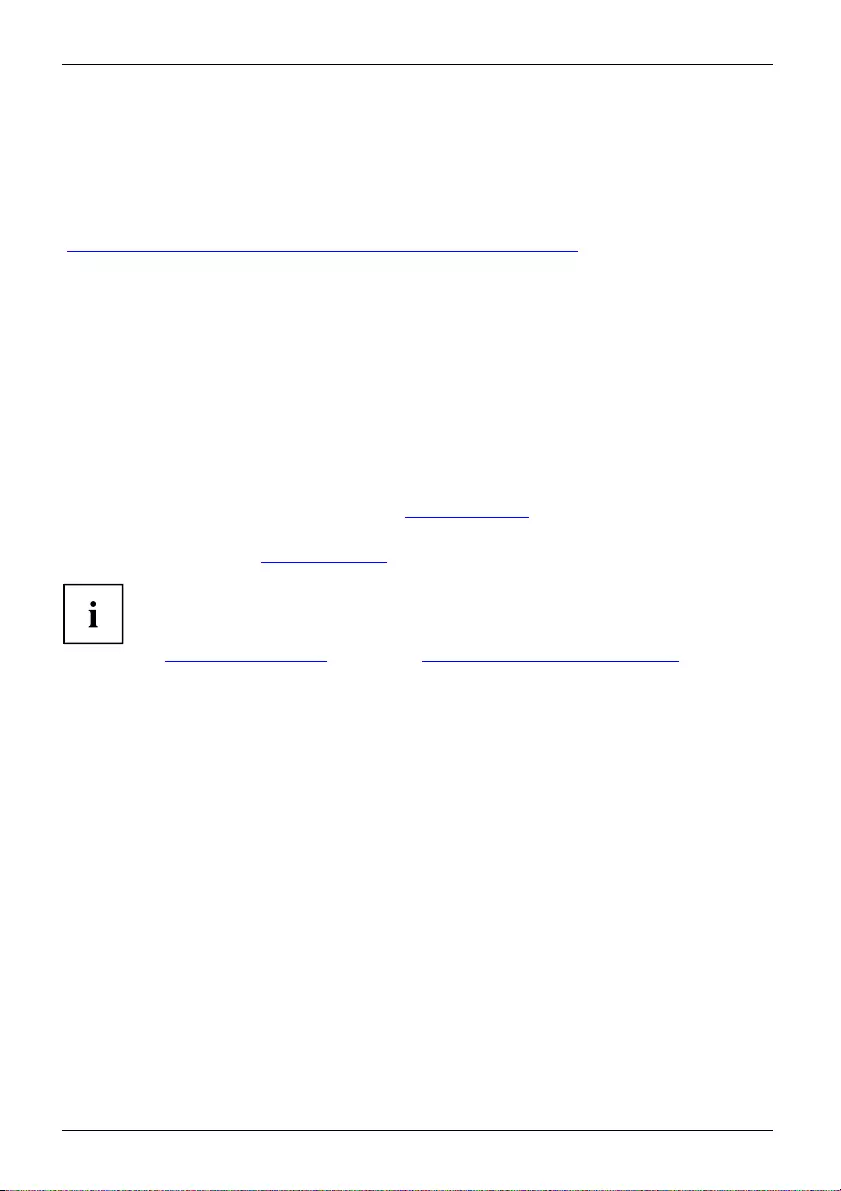
Manufacturer’s notes
Manufacturer’s notes
Disposal and recycling
Notes
You can find information on this subject on your notebook or on our website
("http://solutions.us.fujitsu.com/www/content/products/trade-in_program/").
Recycling your battery
Over time, the batteries that run your mobile computer will begin to hold a charge for a
shorter amount of time; this is a natural occurrence for all batteries. When this occurs,
you may want to replace the battery with a fresh one*. If you replace it, it is important
that you dispose of the old battery properly because batteries contain materials that
could cause environmental damage if disposed of improperly.
Fujitsu is very concerned with environmental protection, and has enlisted the services of the
Rechargeable Battery Recycling Corporation (RBRC)**, a nonprofit public service organization
dedicated to protecting our environment by recycling old batteries at no cost to you.
RBRC has drop-off points at tens of thousands of locations throughout the United States and
Canada. To find the location nearest you, go to "www.RBRC.org" or call 1-800-822-8837.
If there are no convenient RBRC locations near you, you can also go to the EIA Consumer
Education Initiative website "http://EIAE.org/ " and search for a convenient disposal location.
Remember – protecting the environment is a cooperative effort, and you should
make every effort to protect it for current and future generations.
* To order a new battery for your Fujitsu mobile computer, go to the Fujitsu shopping site
at "www.shopfujitsu.com" in the US or "www.fujitsu.ca/products/notebooks" in Canada.
** RBRC is an independent third party to which Fujitsu provides funding for
battery recycling; RBRC is in no way affiliated with Fujitsu.
Declarations of Conformity
Declaration of co n form i ty
This device complies with Part 15 of the FCC rules. Operations are subject to the following two
conditions: (1) This device may not cause harmful interference, (2) This device must accept any
interference received, including interference that may cause undesired operation.
62 Fujitsu
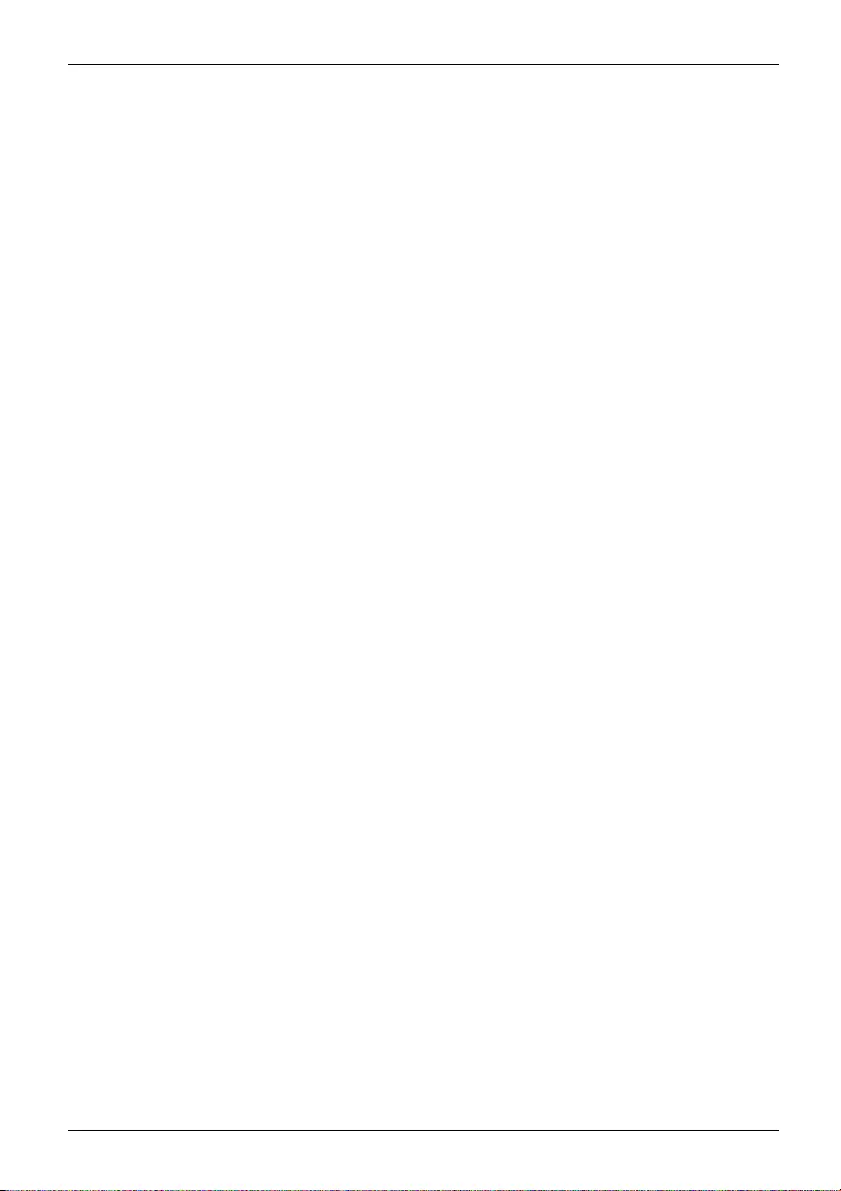
Manufacturer’s notes
Regulatory notices
FCC Notices
Regulatoryinformation
NOTICE:
Changes or modifications not expressly approved by Fujitsu could void this
user’s authority to operate the equipment.
Notice to Users of Radios and Television
These limits are designed to provide reasonable protection against harmful interference in a
residential installation. This equipment generates, uses, and can radiate radio frequency energy
and, if not installed and used in accordance with the instructions, may cause harmful interference
to radio communications. However, there is no guarantee that interference will not occur in a
particular installation. If this equipment does cause harmful interference to radio or television
reception, which can be determined by turning the equipment off and on, the user is encouraged
to try to correct the interference by one or more of the following measures:
• Reorient or relocate the receiving antenna.
• Increase the separation between the equipment and receiver.
• Connect the equipment into an outlet that is on a different circuit than the receiver.
• Consult the dealer or an experienced radio/TV technician for help.
DOC (Industry CANADA) notice
DOC(INDUSTRYCANADA)NOTICES
Radios and Television
This Class B digital apparatus meets all requirements of Canadian Interference-Causing Equipment
Regulations.
CET appareil numérique de la class B respecte toutes les exigence du Réglement
sur le matérial brouilleur du Canada.
Fujitsu 63
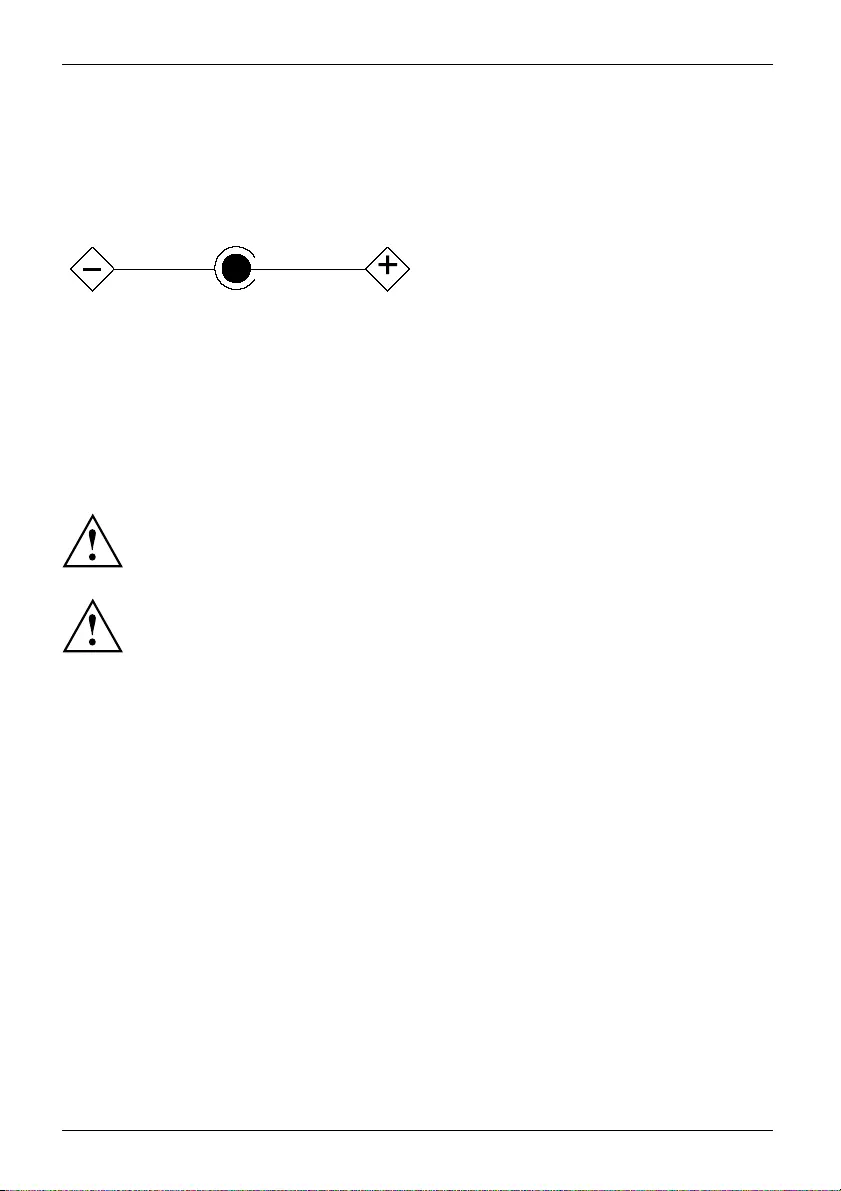
Manufacturer’s notes
UL Notice
IMPORTANT SAFETY INSTRUCTIONS
This unit requires an AC adapter to operate. Only use UL Listed I.T.E. adapters with an output rating
of 19 VDC, with a minimum current of 3.42A (65W). The correct output rating is indicated on the
AC adapter label. Refer to the illustration below for the correct AC Adapter output polarity:
When using your notebook equipment, basic safety precautions should always be followed to
reduce the risk of fire, electric shock and injury to persons, including the following:
• Do not use this product near water for example, near a bathtub, washbowl, kitchen
sink or laundry tub, in a wet basement or near a swimming pool.
• Use only the power cord and batteries indicated in this manual. Do not dispose of batteries in a
fire. They may explode. Check with local codes for possible special disposal instructions.
SAVE THESE INSTRUCTIONS
For Authorized Repair Technicians Only
CAUTION:
For continued protection against risk of fire, replace only with the
same type and rating fuse.
WARNING:
Danger of explosion if Lithium (CMOS) battery is incorrectly replaced. Replace only
with the same or equivalent type recommended by the manufacturer.
Dispose of used batteries according to the manufacturer’s instructions.
FCC Regulatory information
Regulatoryinform ation
Federal Communications Commission statement
This device complies with Part 15 of FCC Rules. Operation is subject to the following
two conditions: (1) this device may not cause interference, and
(2) this device must accept any interference, including interference that may
cause undesired operation of this device.
FCC Interference Statement
This equipment has been tested and found to comply with the limits for a Class B digital
device, pursuant to Part 15 of the FCC Rules. These limits are designed to provide reasonable
protection against harmful interference in a residential installation. This equipment generates,
uses, and can radiate radio frequency energy. If not installed and used in accordance with
the instructions, it may cause harmful interference to radio communications.
However, there is no guarantee that interference will not occur in a particular installation.
64 Fujitsu
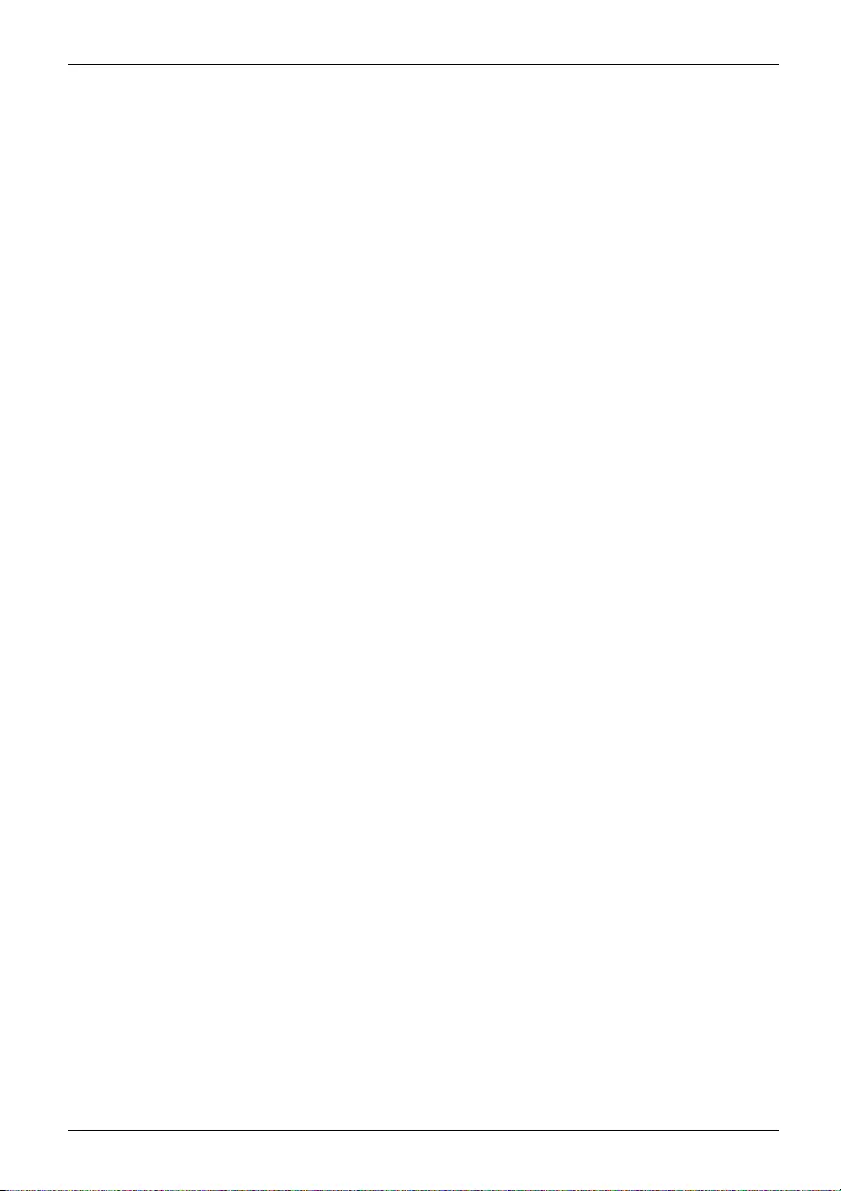
Manufacturer’s notes
If this equipment does cause harmful interference to radio or television reception, which
can be determined by turning the equipment off and on, the user is encouraged to try to
correct the interference by one or more of the following measures:
1. Reorient or relocate the receiving antenna.
2. Increase the distance between the equipment and the receiver.
3. Connect the equipment to an outlet on a circuit different from the one the receiver is connected to.
4. Consult the dealer or an experienced radio/TV technician for help.
Regulatory Notes and Statements
Radio device, health and authorisation for use
Radio-frequency electromagnetic energy is emitted from the wireless devices. The energy levels
of these emissions, however, are far much less than the electromagnetic energy emissions from
wireless devices such as mobile phones. Radio devices are safe for use by consumers because
they operate within the guidelines found in radio frequency safety standards and recommendations.
The use of the radio devices may be restricted in some situations or environments, such as:
• on board an airplane, or
• in an explosive environment, or
• in situations where the interference risk to other devices or services is
perceived or identified as harmful.
In cases in which the policy regarding use of radio devices in specific environments is not
clear (e.g., airports, hospitals, chemical/oil/gas industrial plants, private buildings), obtain
authorization to use these devices prior to operating the equipment.
Regulatory Information/Disclaimers
Export restrictions
This product or software contains encryption code which may not be exported or
transferred from the US or Canada without an approved US Department of Commerce
export license. This device complies with Part 15 of FCC Rules, as well as ICES 003 B /
NMB 003 B. Operation is subject to the following two conditions:
(1) this device may not cause harmful interference, and
(2) this device must accept any interference received, including interference
that may cause undesirable operation.
Modifications not expressly authorized by Fujitsu may invalidate the user’s
right to operate this equipment.
Fujitsu 65
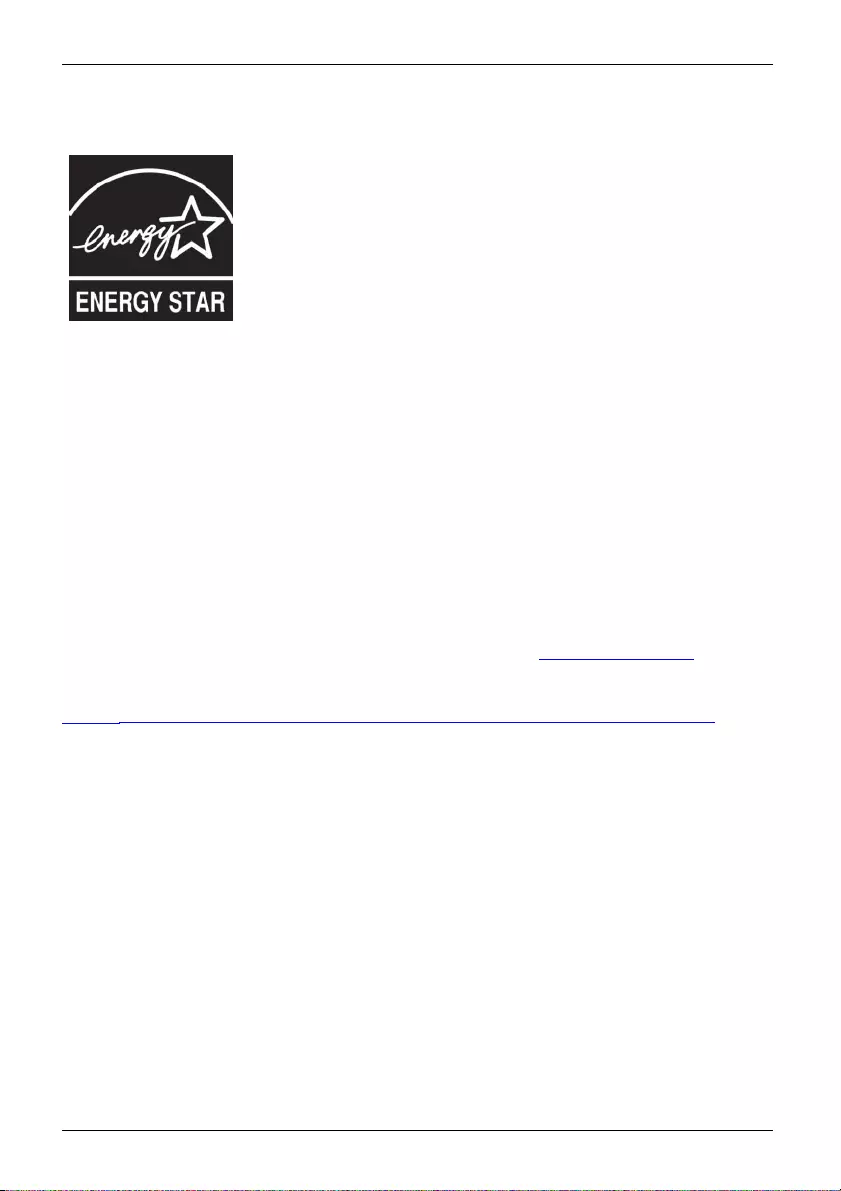
Manufacturer’s notes
ENERGY STAR Compliance
Your Fujitsu system is an ENERGY STAR qualified mobile
PC. By choosing a computer with the latest energy-saving
technology, you’re helping to preserve our environment for future
generations. ENERGY STAR is a joint program of the U.S.
Environmental Protection Agency, U.S. Department of Energy,
Natural Resources Canada, and other governments around the
world helping us save money while protecting the environment
through energy efficient products and practices. With energy
costs and global warming top-of-mind for consumers, Fujitsu is
committed to offering solutions that help consumers conserve
energy and improve the quality of our environment.
Sleep Mode:
You will notice that your computer is initially set so that the display turns off after 15 minutes of
user inactivity, and the computer goes into Sleep mode after 20 minutes of user inactivity. When
going into Sleep mode, the computer also reduces the speed of any active Ethernet network
links. To “wake” the computer from Sleep mode, press the Suspend/Resume Button.
Energy saving benefits:
Fujitsu ENERGY STAR qualified mobile PCs use about half as much electricity as standard
equipment – saving half in utility costs. But more than that, ENERGY STAR also makes a difference
for the environment. Did you know that the average house can be responsible for twice the
greenhouse gas emissions as the average car? That’s because every time you flip on a light
switch, run your dishwasher, or turn on your PC, you use energy, which means more greenhouse
gas emissions from power plants. So the more energy we can save through energy efficiency,
the more we help to reduce greenhouse gases and the risks of global warming.
To learn more about the important ENERGY STAR program, visit: "www.energystar.gov".
To read about how Fujitsu is supporting Sustainable Management along with
several other environmental activities, visit the Fujitsu Corporate Citizenship page at:
"http://www.computers.us.fujitsu.com/www/content/aboutus/environmental/environment.php".
66 Fujitsu
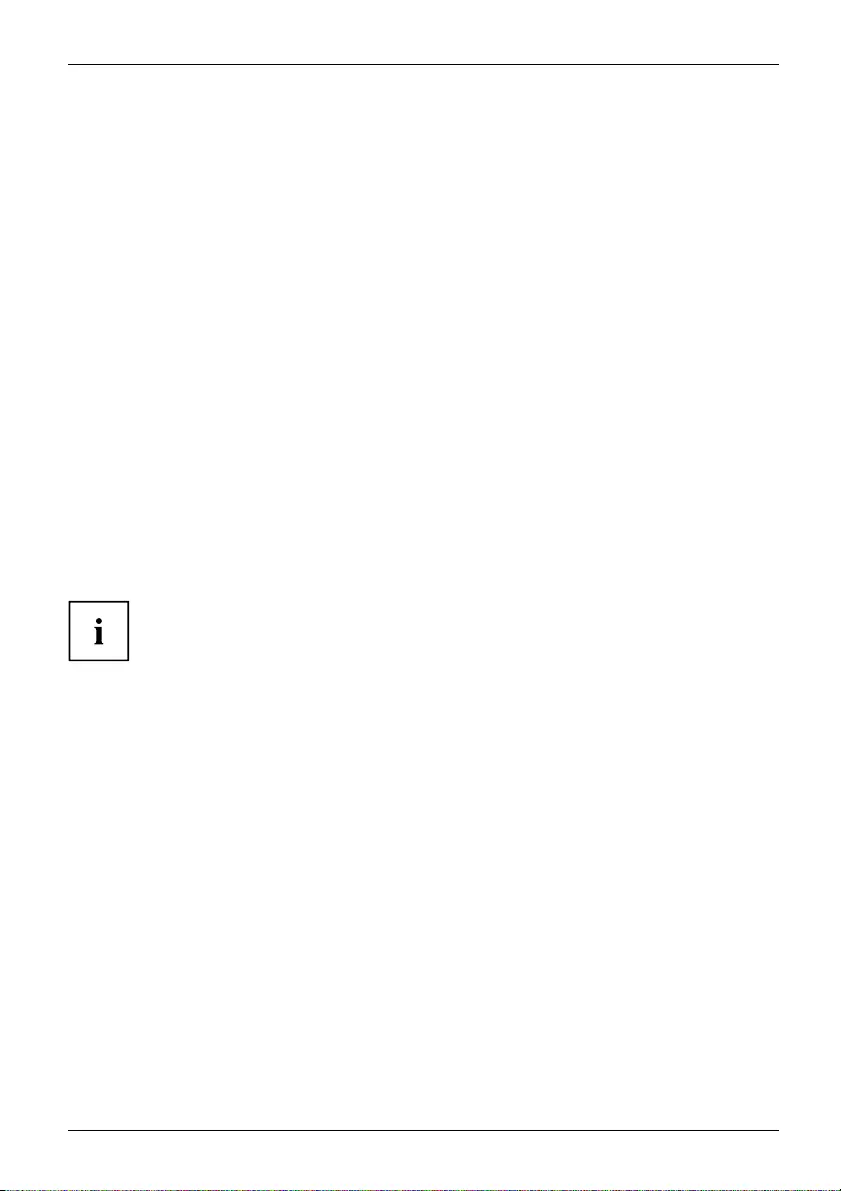
Appendix
Appendix
Image Backup and Recovery Procedures
Thank you for purchasing a Fujitsu computer. Fujitsu is committed to bringing you
the best computing experience with your new system.
It is very important that you create DVD copies of your Recovery Image and Bootable Disk
before beginning to use your system. To do so, follow the instructions in the “Creating a
Backup of Bootable Disk and Recovery Image” section of this document.
It is also important that you create a copy of the software that is essential for your system to access the
internet (hereafter called “essential access software”) to external writable media or an external drive.
To do so, follow the instructions in the “Creating a Backup of the System-Specific Software Drivers”.
Creating a Backup of Bootable Disk and Recovery Image
When you purchased your new system, a copy of the recovery image was loaded into a
hidden partition on your hard disk drive. Having a copy of the recovery image available to
you means that in the event of system failure, you will be able to restore it and re-install
the essential access software using Fujitsu Software Auto Installer.
To make a copy of the recovery image to DVD disks, you will need three or four blank
disks to create the copy. After creating the copy, be sure to label the disks and keep
them in a safe place to ensure they do not get damaged.
Note: If your system does not have an internal writable DVD drive, connect your
system to an external drive* before beginning the following steps.
1. Launch System Restore and Recovery from the desktop icon. It will allow you to create
the Bootable Disk and the Recovery Image Disk Set.
2. On “Step 1: Select the Bootable Disk from the list”:
a. Select a media type.
b. Notice the number of disks that are needed for the set.
c. Click Next to proceed.
3. On “Step 2: Confirm your Recovery Disk”, click Next.
4. On “Step 3:” follow the on-screen instructions to make the disk or disk set, then click
Start.I
t takes approximately 20 minutes to make one disk.
5. On “Step 4”, when the disk creation is completed, a message appears.
Click Finish to exit the program.
6. Repeat Step 1: Select Recovery Disk from the list and repeat the above
steps 2(a), 2(b), 2(c), 3, 4 and 5.
* DEPENDING UPON YOUR OPTICAL DRIVE AND MEDIA FORMAT USED, SOME MEDIA
TYPES MAY BE INCOMPATIBLE FOR CREATING IMAGE BACKUPS.
Fujitsu 67
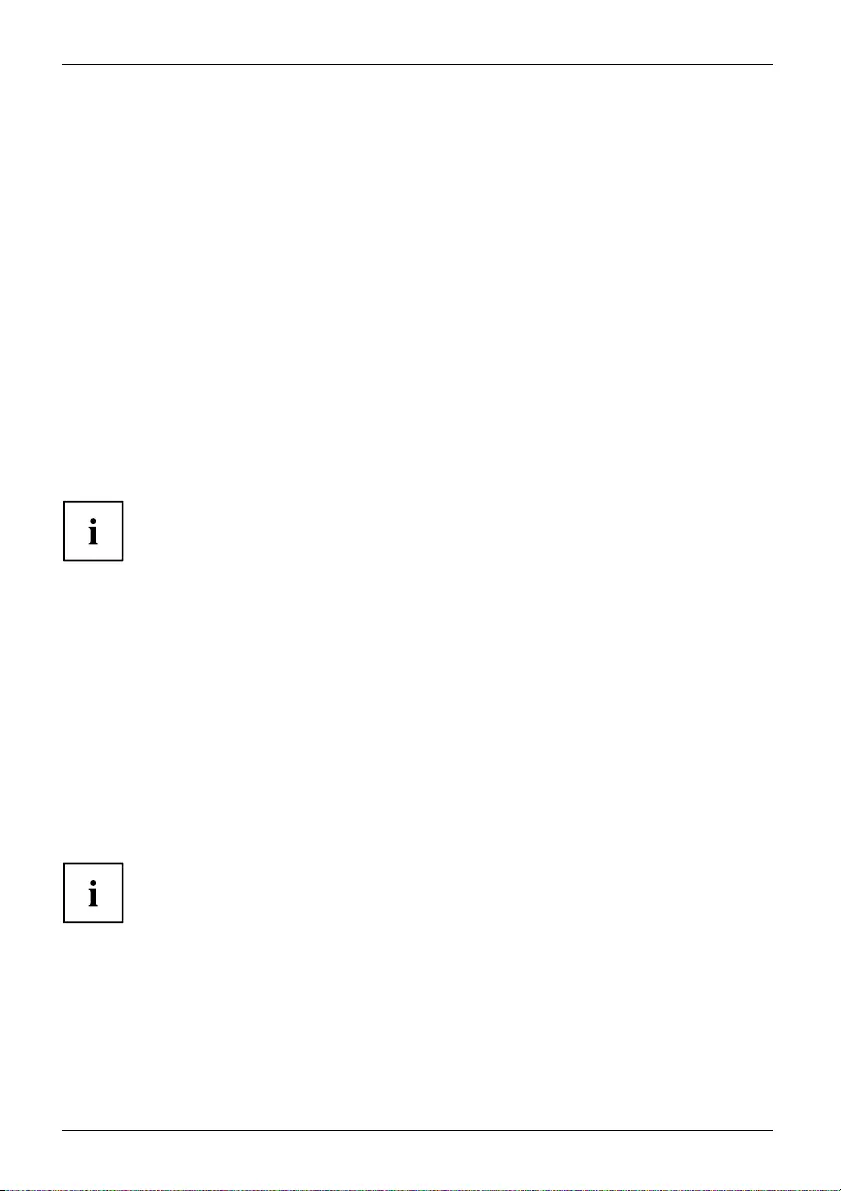
Appendix
Creating a Backup of Essential Access Software
When you purchased your new system, a “Fujitsu Software Extractor” shortcut was loaded to
“C:\Fujitsu\Drivers\AutoInstaller\”. This shortcut allows you to save the software driver packages
along with the extracted Auto Installer software package to a selected location. It is recommended
that you save these packages to writable media or an external drive. This ensures that in the
event of system failure you will be able to re-install the essential access software.
1. Open the C:\Fujitsu\Drivers\AutoInstaller\ folder
2. Run “Fujitsu Software Extractor” as an Administrator
a. Right-click on Fujitsu Software Extractor.
b. Select the “Run as Administrator” option from the menu that is displayed.
3. The default save location is C:\Fujitsu\ AutoInstaller\ Drivers\. You can change the location
by clicking on the Browse button and selecting your preferred location.
Note: It is recommended that you change the default location and save the
software packages to the external writable media or drive.
4. Click on the Save Packages button.
5. Fujitsu Software Extractor copies the zipped software packages and Readme files,
and extracts the Auto Installer folder to the selected location.
Note: The extracted Auto Installer will later be used to install the software
automatically on the system in the event of generic image restoration when
the software is not pre-installed in the image.
RECOVER YOUR SYSTEM WHEN THE HARD
DRIVE IS STILL ACCESSIBLE
Using the Recovery and Utility Tools
The Recovery and Utility tools consist of a variety of tools that will help you recover your
recovery image and system images, and delete the data from your hard disk.
Methods for accessing the utilities
Recovery and Utility Tools are preinstalled in a hidden partition by the factory, or
they can be accessed by using the bootable disk.
Note: The Recovery and Utility tools may be deleted from your hard disk
drive if you modify the partitions. If that occurs, you will not be able to
use the hidden partition for booting to Recovery and Utility Tools, but you
will still be able to boot from the Bootable Disk.
68 Fujitsu
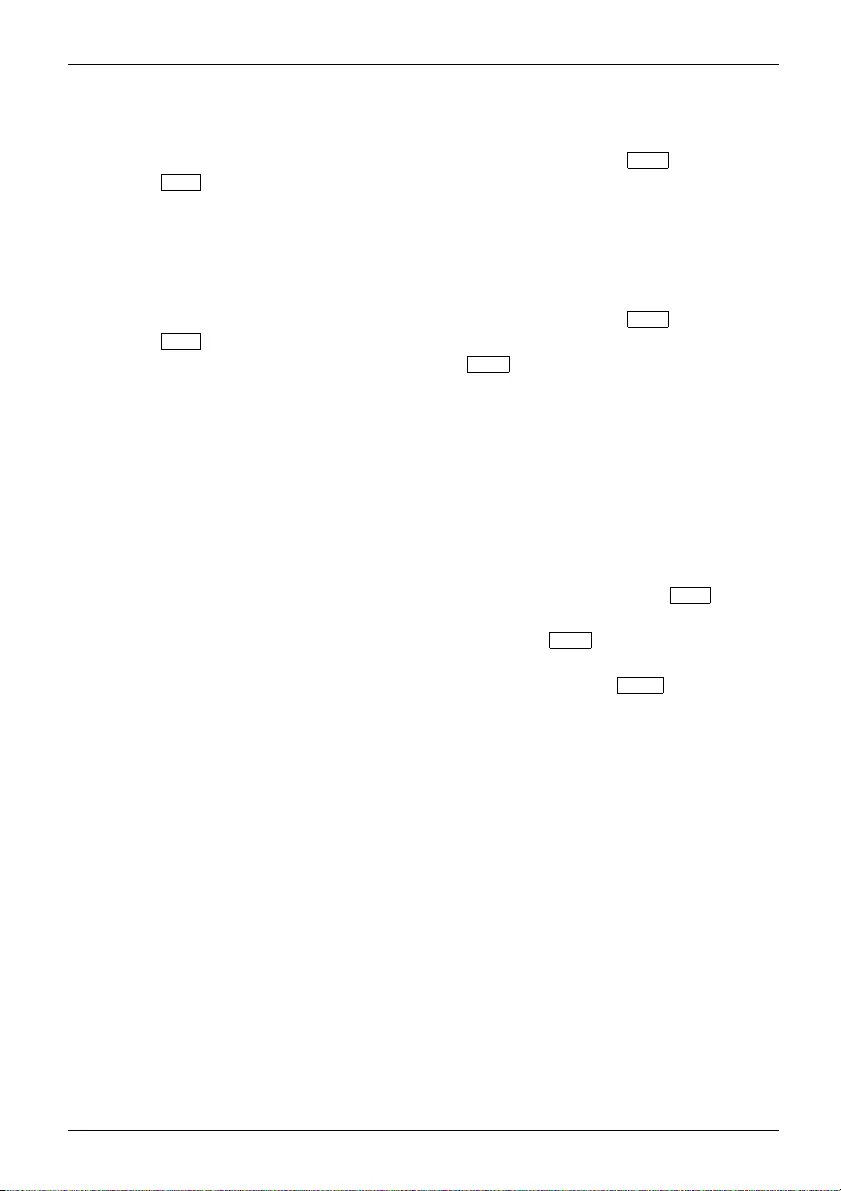
Appendix
Determining whether Recovery and Utility is pre-loaded
1. Turn on or reboot your system. When the Fujitsu logo appears, press the F12 key.
2. Use the Tab key to get to the Application Menu.
3. Check whether the Recovery and Utility option is present. If it is not present, it means
that the utility must be used from the Bootable Disk. Proceed to “Running Recovery and
Utility from the Bootable Disk” if Recovery and Utility is unavailable.
Running Recovery and Utility from hard disk
1. Turn on or reboot your system. When the Fujitsu logo appears, press the F12 key.
2. Use the Tab key to get to the Application Menu.
3. Cursor down to Recovery and Utility and press the Enter key.
4. Choose your language, if necessary. Select Recovery and Utility to proceed.
5. Three tool options appear: Diagnostics,Recovery, and Utility (refer to the Recovery and
Utility tools section below for instructions on how to use these tools).
6. If this was successful please skip the next step and go to “Recovery and Utility tools.”
7. If this was NOT successful, please go to the next step.
Running Recovery and Utility from the Bootable disk
To verify/change the boot-up priority (rather than booting-up from the hard drive or
an external media drive), perform the following steps:
1. Power on your system. When the Fujitsu logo appears on the screen, press the F12 key.
2. Insert the bootable disk into the drive tray.
3. Highlight the CD/DVD option from the Boot menu, then press Enter .
4. Click OK.
5. Select CD/DVD boot mode: UEFI Mode, if applicable, and then press Enter .
While the files are being loaded from the disk, the Fujitsu logo screen will appear
followed by a progress bar at the bottom of the screen.
Fujitsu 69
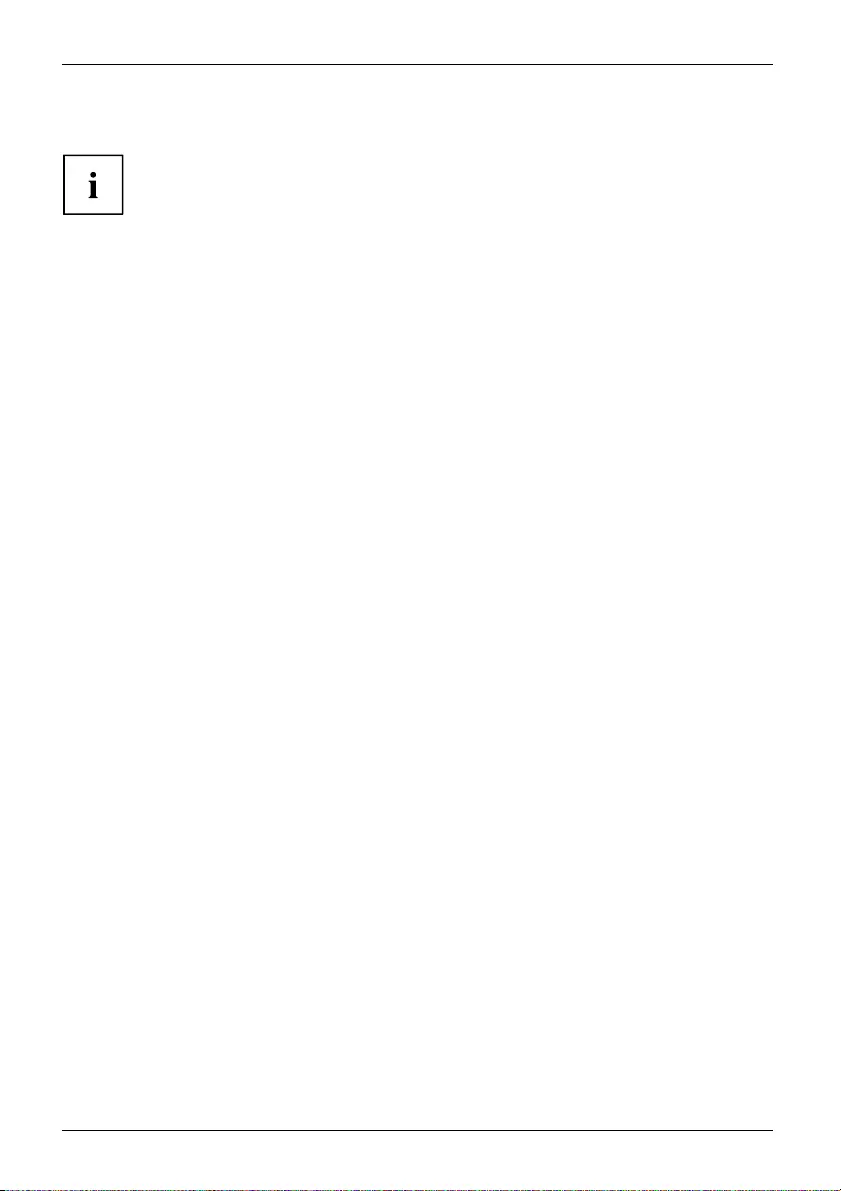
Appendix
Recovery and Utility tools
Note: Recovery and Utility tools may not be available on your system depending
on the region from which the system was shipped.
Diagnostics tool: The Diagnostics tool is designed for use by IT professionals. It is not likely you
will need to use this tool. If you should need to use this tool, perform the following steps:
1. Press the Diagnostics Tool button to start the Diagnostics tool.
2. Read the note, and then click OK.
3. Choose one or more of the following options for diagnostics on the Fujitsu Hardware Diagnostics
Tool window: CPU, Memory, Display, Hard Disk, CD/DVD/BD, Floppy Disk, Keyboard, and Mouse.
4. Click the Option button in the Tool menu to specify how many times the tool
should run diagnostics on each selected component.
5. Press Execute to start the Diagnostics tool.
6. After the execution is completed, the selected components are circled in red to indicate that they
have been diagnosed and the result dialog window opens. Click Close to close the window.
7. Click End to close the Diagnostics tool, and then click Yes to confirm the end of diagnostics session.
Recovery tool: The Recovery tool contains two options:
• Restore C Drive: Restore recovery image (only C: drive)
• Restore Full Hard Drive: Restore recovery image (full hard drive).
You can use these tools to restore the Recovery Image from the hidden partition, and perform a full
hard drive recovery. Please refer to instructions above for details on how to create a Recovery Image.
Restore the Recovery Image from Hidden Partition
1. Click [Restore C: drive] from Recovery and Utility tools
2. The progress bar is followed by “Restore Recovery image (only C: drive)” screen
confirming that the Image will be restored to the C: drive. Click Next.
3. Read the instruction screen and select Agree, then click Next.
4. Click OK to acknowledge the warning message to restore recovery image to the C: drive.
5. When the progress bar appears, wait for the process to complete.
6. Click Finish when the process completes; the computer will restart to Windows.
7. Follow the steps listed in the “Auto Installation support for software packages
from hidden partition” section.
8. Download FSDM (Fujitsu Software Download Manager) from the support site and download
all the software applicable to the model and OS using FSDM.
9. Follow the steps listed in “Auto Installation support for software packages
downloaded from support website” section.
70 Fujitsu
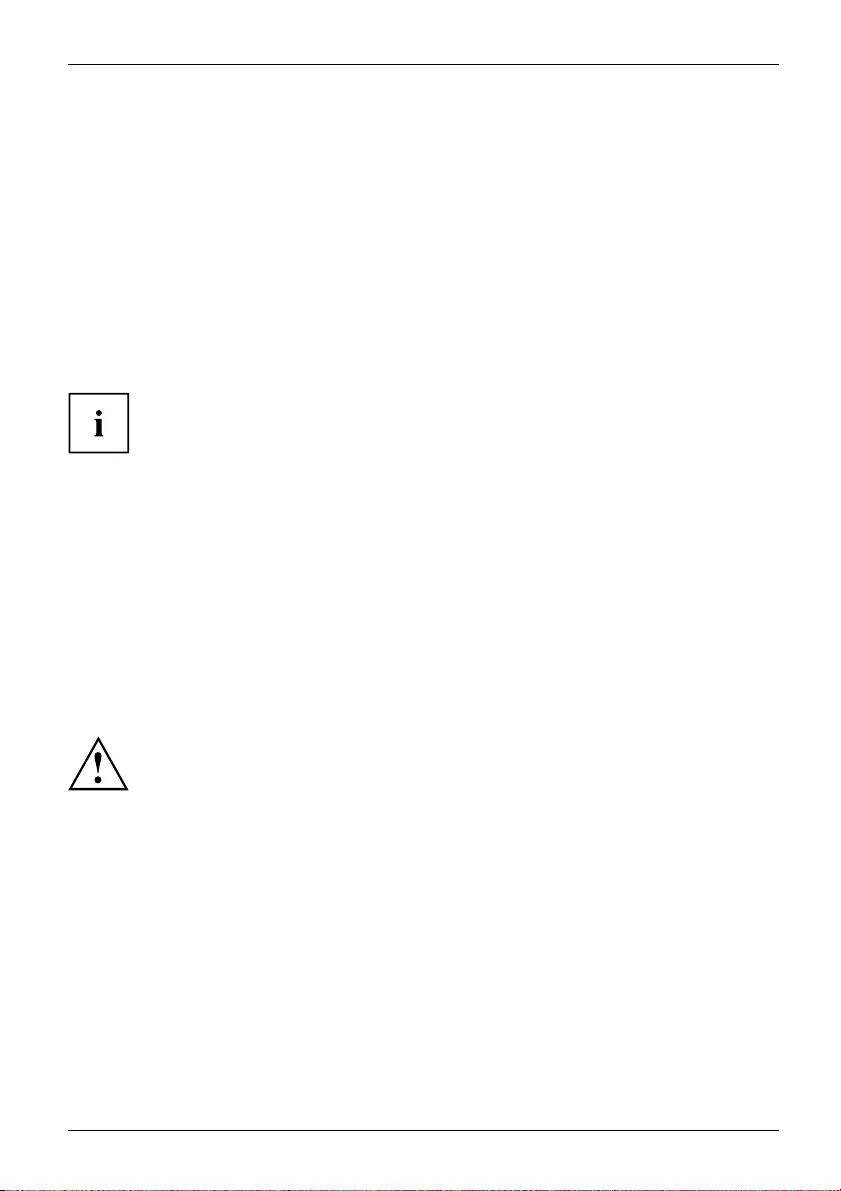
Appendix
RECOVER YOUR SYSTEM WHEN THE HARD
DRIVEISNOTBOOTABLE
Restore the Recovery Image for Full Hard Drive
Follow the steps in the “Recovering your Recovery Image using Recovery and
Utility (for new hard drive or non-bootable hard drive)” section. You will need the
Bootable Disk and the Recovery Disk Set for this task.
Utility tool: If applicable for your region, the Utility tool contains two options:
Hard Disk Data Delete and Partition Creation.
The Hard Disk Data Delete utility is used to delete all data on the hard disk
and prevent the data from being reused.
NOTE: Do not use the Hard Disk Data Delete utility unless you are absolutely certain
that you want to erase your entire hard disk, including all partitions.
To delete hard disk data:
1. Click the Hard Disk Data Delete button. The progress bar appears, followed by the EULA screen.
2. Agree to the EULA and click Next.
3. Choose the hard disk from which the data should be deleted in the list of hard disks and click Next.
The Partition Creation utility is used to change the C: and D: drive partition sizes.
To run this utility: (This is not an option when using Windows 7.)
1. Click the Partition Creation button.
2. A progress bar appears, followed by the EULA screen. Agree to the EULA.
3. On the Recovery Tool - Partition Creation screen, move the slider to set disk size, and then click OK.
4. Click Yes in the Partition Creation confirmation dialog.
WARNING: It is highly recommended that you send your product to Fujitsu
Service to replace a hard drive. A mistake could possibly destroy your
computer, your new hard drive or both.
Fujitsu 71
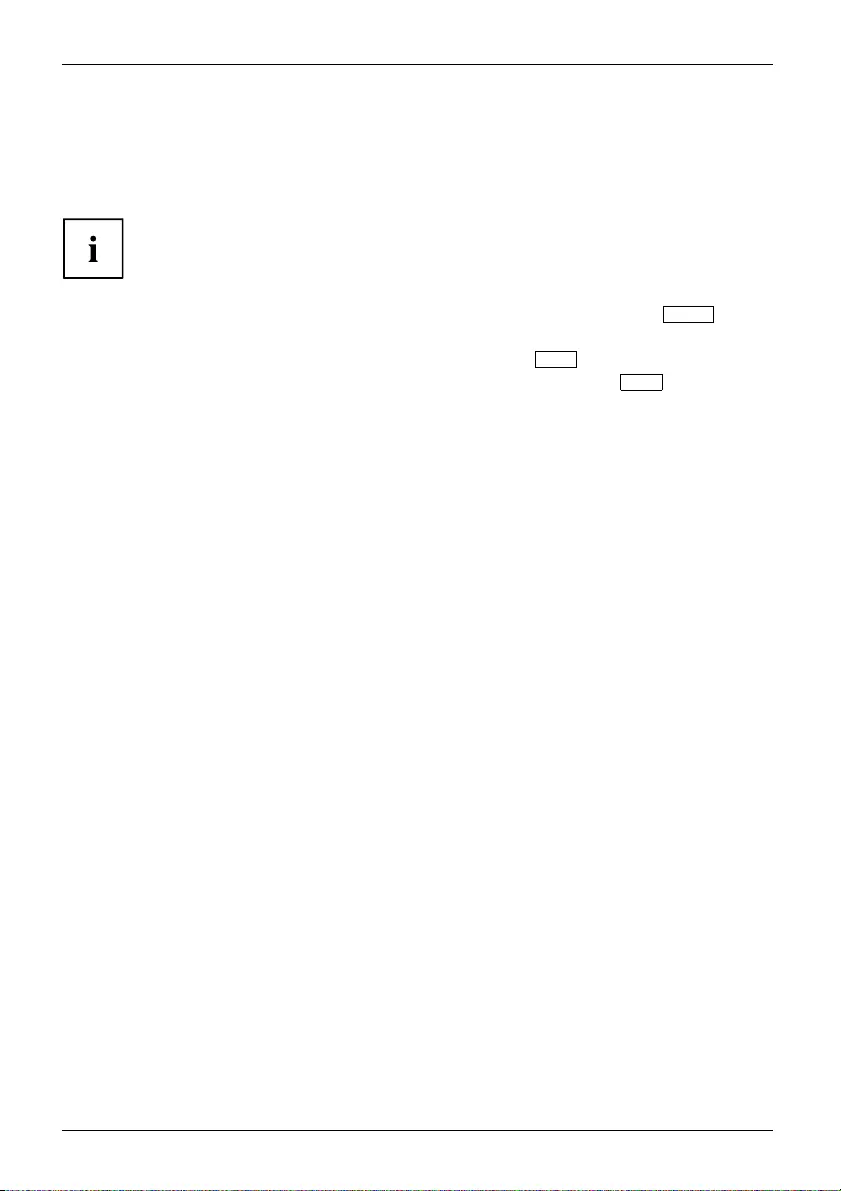
Appendix
Recovering Your Recovery Image Using Recovery and Utility
(for new hard drive or non-bootable hard drive)
If you have installed a new hard drive or your hard drive is not bootable, perform the following steps.
Note: You will need the Bootable disk and Recovery Image disk set for this recovery.
1. Power on your system. When the Fujitsu logo appears on the screen, press the Enter key.
2. Insert the bootable disk in your DVD drive, then click OK.
3. Highlight the CD/DVD option from the Boot Menu and press Enter .
4. Select CD/DVD boot mode: Select UEFI Mode, if applicable and press Enter .
While the files are being loaded from the disk, the Fujitsu logo screen appears
followed by a progress bar at the bottom of the screen.
5. Choose your language, if necessary.
6. Three tool options appear: Diagnostics,Recovery and Utility.SelectRecovery.
• For Windows 8.1: Select Restore full hard drive
• For Windows 7: Select Restoring the Factory Image (full hard drive recovery)
7. Click Next to confirm full hard drive restoration. All data on HDD will be deleted.
8. Agree to EULA by selecting Agree option and clicking Next.
9. Click Next on the Recovery Disk Check screen to verify that the bootable
disk has been inserted into the optical drive.
10. The Checking for Recovery Disk screen appears followed by the prompt to insert the
first disk. Click OK to continue. Repeat this step for all disks. After all recovery disks
have been checked and the check has been completed, click Next.
11. Follow the prompt to reinsert the first recovery disk and click Next.
12. Click OK when you receive the final warning informing you that all data on drive
C will be lost. This starts the recovery process.
13. Follow the prompts to insert the next recovery disks and click OK.
14. After the copying of the image to the HDD completes the restore process is
complete, click Finish to restart the system. The computer will restart automatically
and then go through the first boot process.
15. Follow the steps listed in “Auto Installation support for essential access
software from backup location” section.
16. Download FSDM (Fujitsu Software Download Manager) from support site and download
all the software applicable to the model and OS using FSDM.
17. Follow the steps listed in “Auto Installation support for essential access
software downloaded from support website.
72 Fujitsu
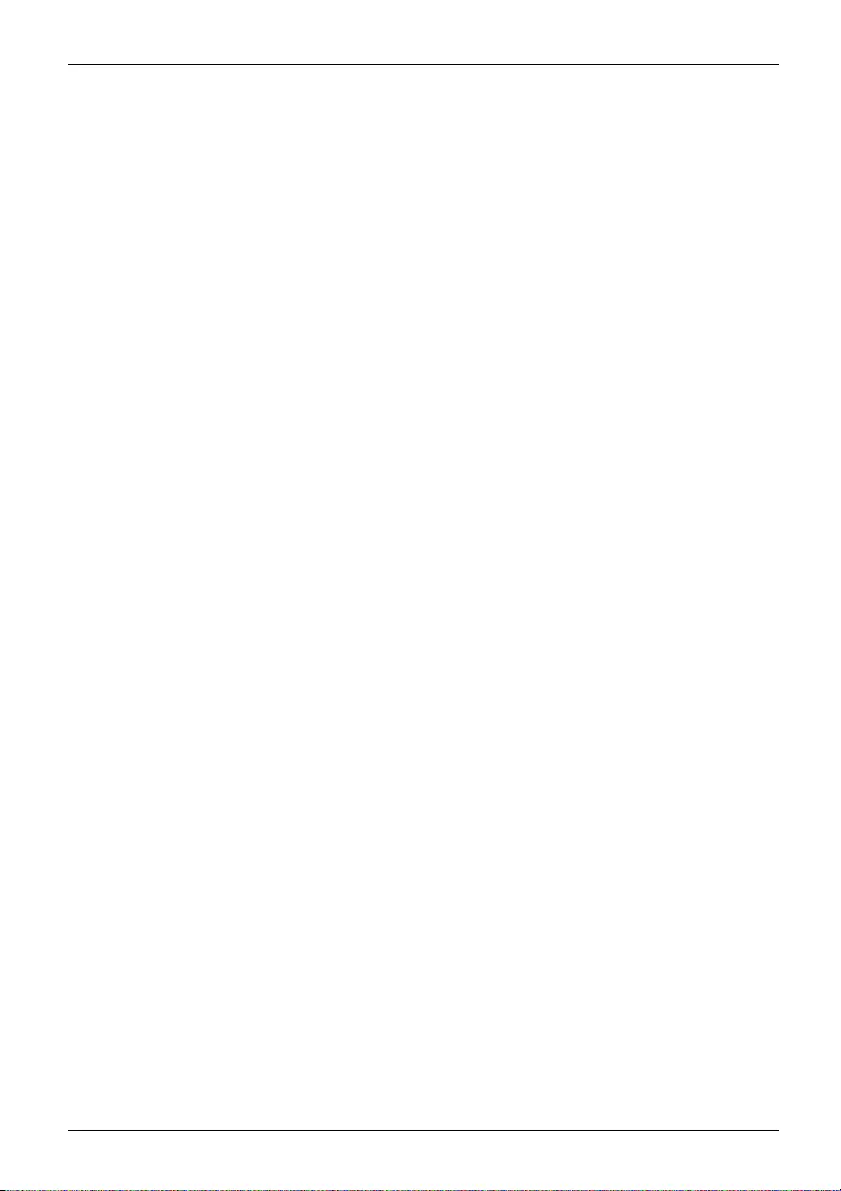
Appendix
Installing the Software after the Recovery Image is Restored
Auto-installation support for essential access software
from hidden partition
The below listed steps are applicable only in cases in which the recovery image restore
and hidden partition contents have not been wiped out.
1. After the recovery image is restored, launch the desktop icon “Fujitsu Software Auto Installer”.
2. Double-click on “Fujitsu Software Auto Installer” desktop icon.
3. Click Yes on User Account Control Dialog box. This will take some time to
process the software packages. A message will be displayed during this time,
“Please wait while the content is being processed”.
4. If EULA is displayed for Fujitsu Software Auto Installer, accept the EULA, otherwise continue.
5. Then Fujitsu Software Auto Installer user interface will be launched providing ability
to auto-install the essential access software on the system.
6. It is recommended that you install all the software in the listed order. You can
Select All, to install the software in the order listed.
7. Click Install to start the installation.
8. After installing all the selected drivers, Installation Results window will be displayed. Click OK.
9. “You must restart the system for the settings to take effect. Do you wish to
reboot now?” message appears. Select Ye s.
10. The system will now reboot.
11. You can now connect to the internet and download FSDM (Fujitsu Software Download
Manager) from the support site and download all the software applicable to the
model and OS using FSDM if they are not downloaded yet.
Fujitsu 73
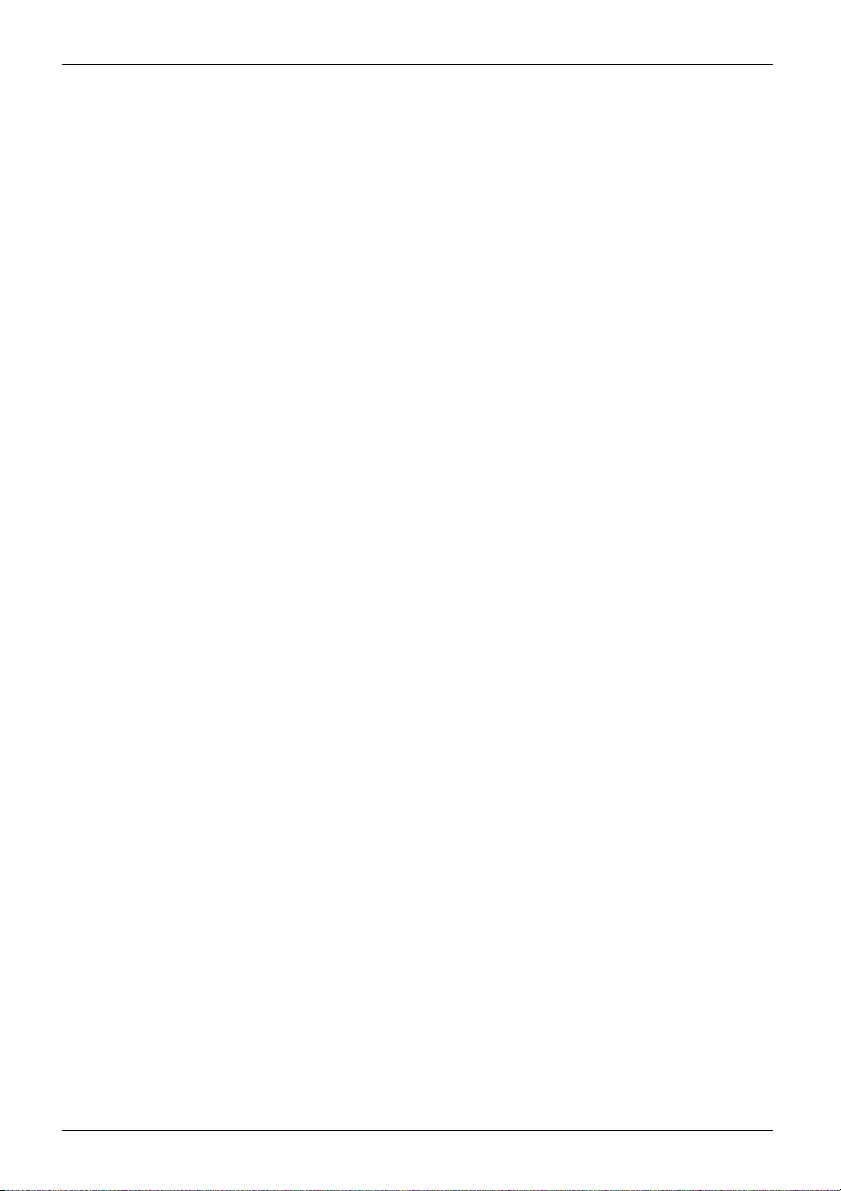
Appendix
Auto-installation support for essential access software
from backup location
The below listed steps are applicable in cases in which a backup copy was created as
mentioned in the section “Creating a Backup of essential access software”.
1. It is important to have the extracted Auto installer software package folder
and Readme file in the same location as other software folders. Otherwise
auto-installation of the software will not be supported.
2. Inside the Auto Installer software package, launch FjAutoinstall.exe as an Administrator.
3. Click Yes on the User Account Control dialog box. This will take some time to
process the software packages. A message will be displayed during this time stating,
“Please wait while the content is being processed”.
4. If EULA is displayed for Fujitsu Software Auto Installer, accept the EULA, otherwise continue.
5. The Fujitsu Software Auto Installer user interface will be launched providing ability
to auto install the essential access software on the system.
6. It is recommended that you install all the software in the listed order. You can
“Select All”, to install the software in the order listed.
7. Click the Install button to start the installation.
8. After installing all the selected drivers, Installation Results window is be displayed. Click OK.
9. “You must restart the system for the settings to take effect. Do you wish to
reboot now?” message appears. Select Yes.
10. The system will now reboot.
Auto Installation support for the software downloaded from support website
1. Download FSDM (Fujitsu Software Download Manager) from the support site and download all
the drivers applicable to the model and OS using FSDM if they are not downloaded yet.
2. When the software packages are downloaded from web, it is important to download
the Auto Installer Software package and the model/language- specific Readme
file if you prefer to auto install the software.
3. It is important to have the extracted Auto Installer software package folder
and Readme file in the same location as other software folders. Otherwise
auto-installation of the software will not be supported.
4. Inside the Auto Installer software package, launch FjAutoinstall.exe as administrator.
5. Click Yes on the User Account Control dialog box. This will take some time to
process the software packages. A message will be displayed during this time stating
“Please wait while the content is being processed”.
6. If EULA is displayed for Fujitsu Software Auto Installer, accept the EULA, otherwise continue.
7. The Fujitsu Software Auto Installer user interface will be launched providing the ability
to auto install the software downloaded from support site.
8. It is recommended that you install all the software in the listed order. You can
Select All, to install the software in the order listed.
9. Click the Install button to start the installation.
10. After installing all the selected drivers, the Installation Results window is displayed. Click OK.
11. “You must restart the system for the settings to take effect. Do you wish to
reboot now?” message appears. Select Yes.
12. The system will now reboot.
74 Fujitsu
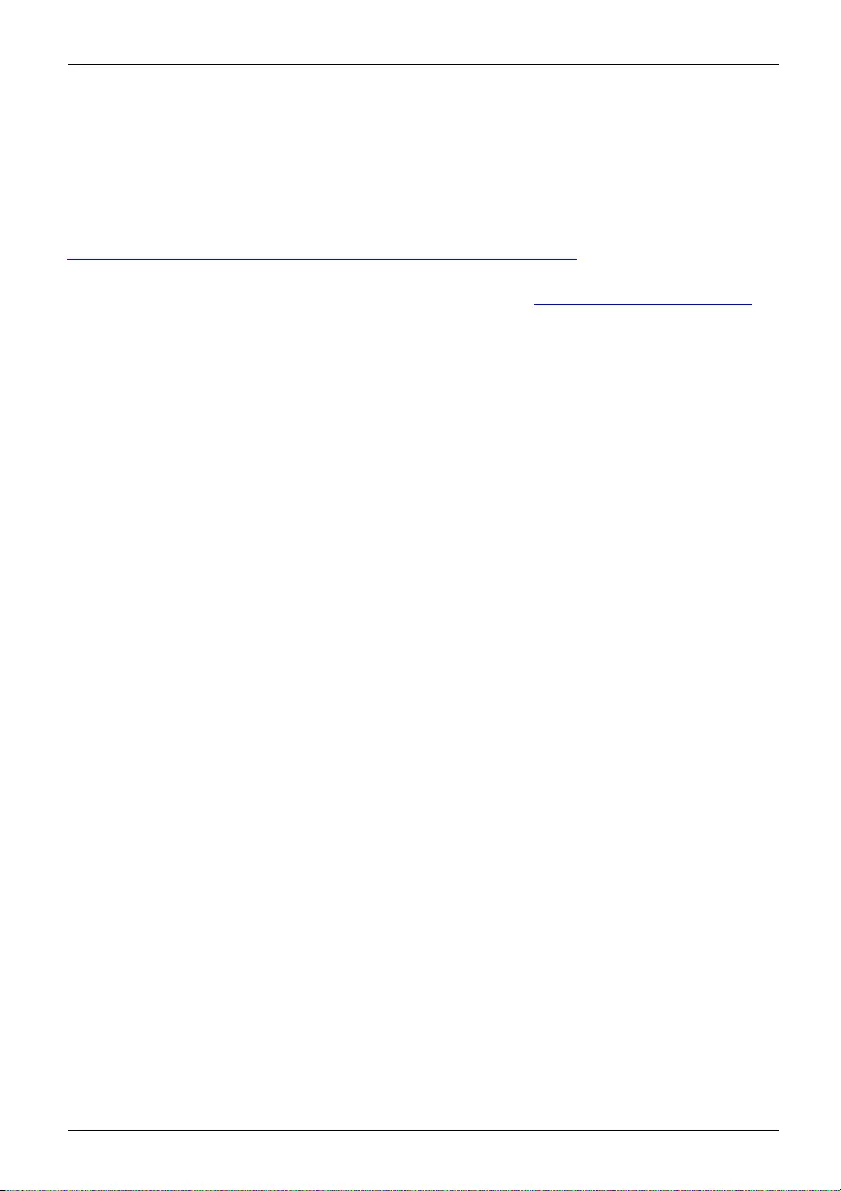
Appendix
Downloading Driver Updates
To ensure that you always have the most current driver updates related to your system,
you should occasionally access the Fujitsu Software Download Manager (FSDM) utility.
The FSDM utility is available from the Fujitsu Support site. FSDM will allow you to view
and download a list of the most current drivers, utilities, and applications to determine
whether you have the latest versions. To download the FSDM Utility, go to the Support Site:
"http://support.fujitsupc.com/CS/Portal/support.do?srch=DOWNLOADS".
If you are planning on downgrading, upgrading or changing versions of your operating system during
this process please see the User’s Guide for more information at "http://solutions.us.fujitsu.com".
Fujitsu 75
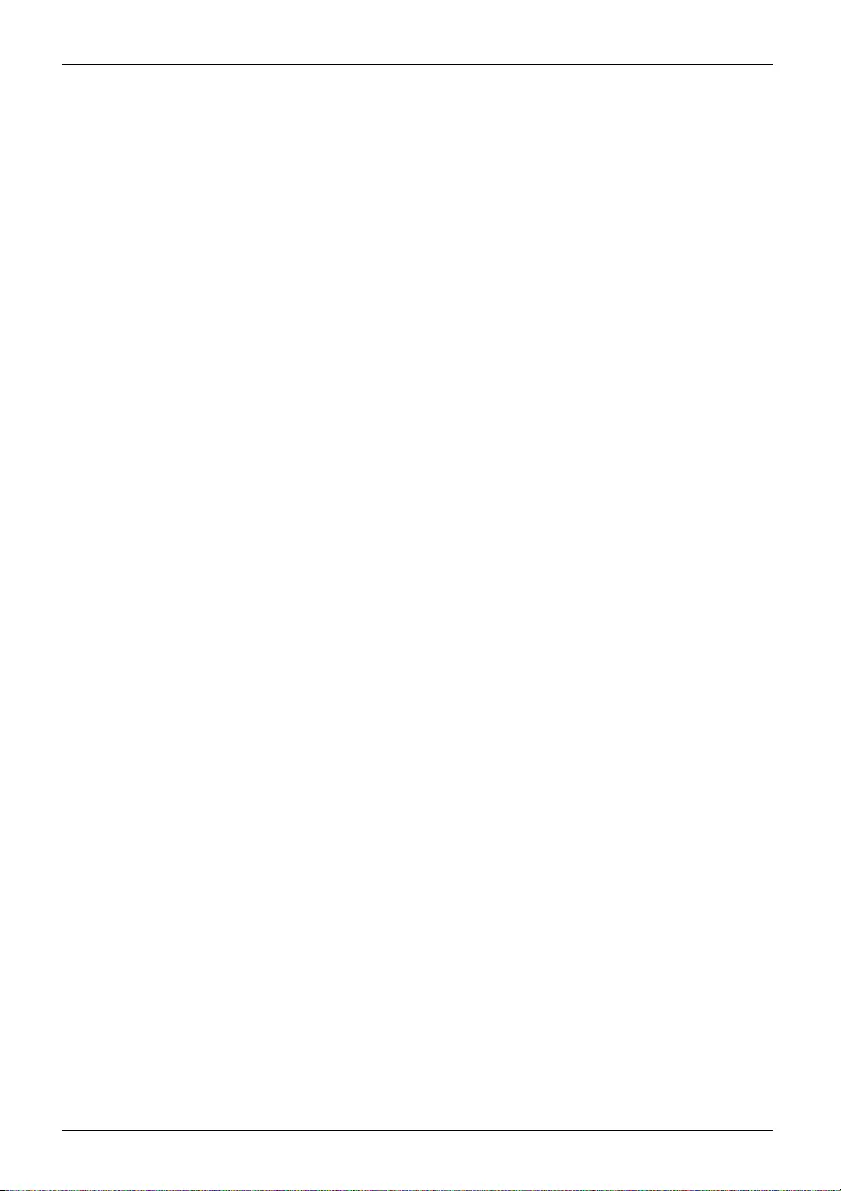
Index
Index
A
A beep sounds every second 56
AC adapter
connecting 19
setting up 16
Alt + Tab 30
Anti-theft protection 47
Audio ports 19
B
Back tab 30
Backspace 27
Bass speaker (subwoofer) 37
Battery
battery life 34
caring for and maintaining 34
charge level 34–35
charging 34
Battery indicator 23
see Rechargeable battery indicator 24
Battery status indicator
see Battery indicator 23
Battery status meter 34
Battery symbol
see Battery indicator 23
see Rechargeable battery indicator 24
BIOS Setup Utility
calling 53
exiting 54
operating 53
protecting with password 48
settings 53
Bluetooth
Switching the module off 38
Switching the module on 38
Bluetooth, safety notes 12
Buffer battery, load 56
Buttons 26
C
Caps Lock 27
indicator 24
Cleaning 14
Components
installing / removing 52
Configuration, BIOS Setup Utility 53
Connecting audio devices 19
Connecting headphones 19
Connecting Microphones 19
Crystal View display
cleaning 14
Ctrl+Alt+Del 30
Cursor control keys 27
Cursor keys 27
D
Date is incorrect 56
Declaration of conformity 62
Device
setting up 16
DOC (INDUSTRY CANADA) NOTICES 63
Drive
indicator 24
E
Energy
energy saving 12
Energy saving 12
Energy saving mode
leaving 58
Enter 27
Enter key 27
Error message:
on the screen 59
Error messages on the screen 59
Ethernet LAN 20
F
Factory Image 56
Fault
correction 55
Fingerprint sensor 46
configure 46
First-time setup 15
Fn key 27
Fn+F10 30
Fn+F2 29
Fn+F3 29
Fn+F4 29
Fn+F5 29
Fn+F6 29
Fn+F7 29
Fn+F8 29
Fn+F9 29
G
Getting started 15
76 Fujitsu
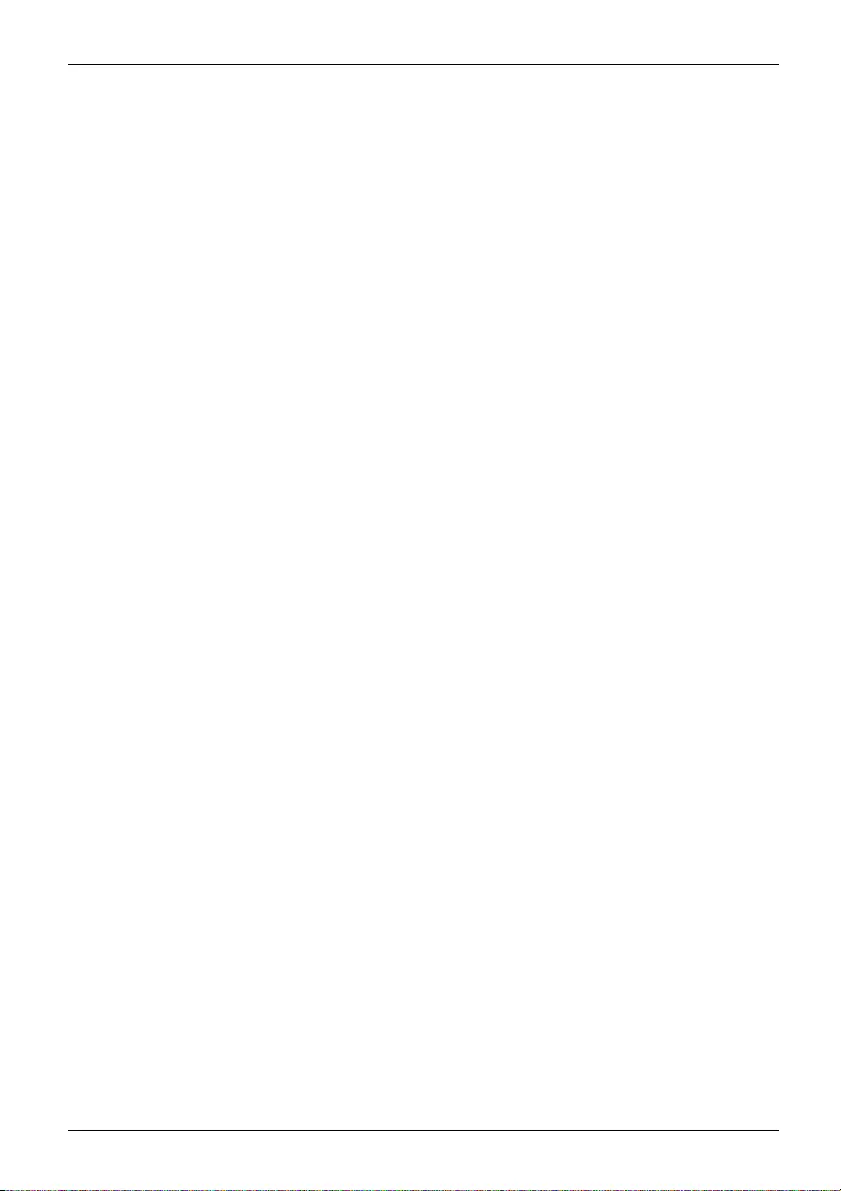
Index
H
Hard disk:
restoring the contents 56
Hardware configuration 53
HDMI port 17
I
Important notes 11
Incorrect date/time 56
Indicator
Caps Lock 24
drive 24
Num Lock 24
Scroll Lock 24
K
Key combinations 28
Keyboard 26
cleaning 14
Keyboard backlighting
switch off 29
switch on 29
L
LCD monitor
Decrease brightness 29
LCD screen
cleaning 14
difficult to read 57
notes 32
reflected glare 57
remains blank 56
LCD screen is too dark 56
Life, battery 34
Line feed 27
M
Mechanical backup 47
Memory card
inserting 36
Microphone 37
Mobile operation 13
Monitor
connecting 44
drifting display 57
remains blank 57
Monitor port
see VGA connection socket 44
N
Notebook
cannot be started 58
cleaning 14
stops working 58
switching off 25
transporting 13–14
using 23
Notebook, operation 23
Notes 11
cleaning 14
disposal / recycling 62
energy saving 12
LCD screen 32
Safety 11
transport 13
Num Lock
indicator 24, 28
Numeric keypad 26
see Virtual numeric keypad 28
O
Operating system
activating system protection 50
cancel system protection 50
protecting with password 50
Operating system, recovering 56
P
Packaging 15
Password
changing 48
entering 48
removing 49
Password protection 47
Port Replicator
Connecting a notebook 41
Ports 39
Ports
Port Replicator 39
Power
power consumption 35
power-management features 35
Power indicator 23
Preparing for operation 19
Printer does not print 58
R
Radio component:
safety notes 12
Rechargeable battery 34
see Battery 34
Rechargeable battery indicator 24
Fujitsu 77
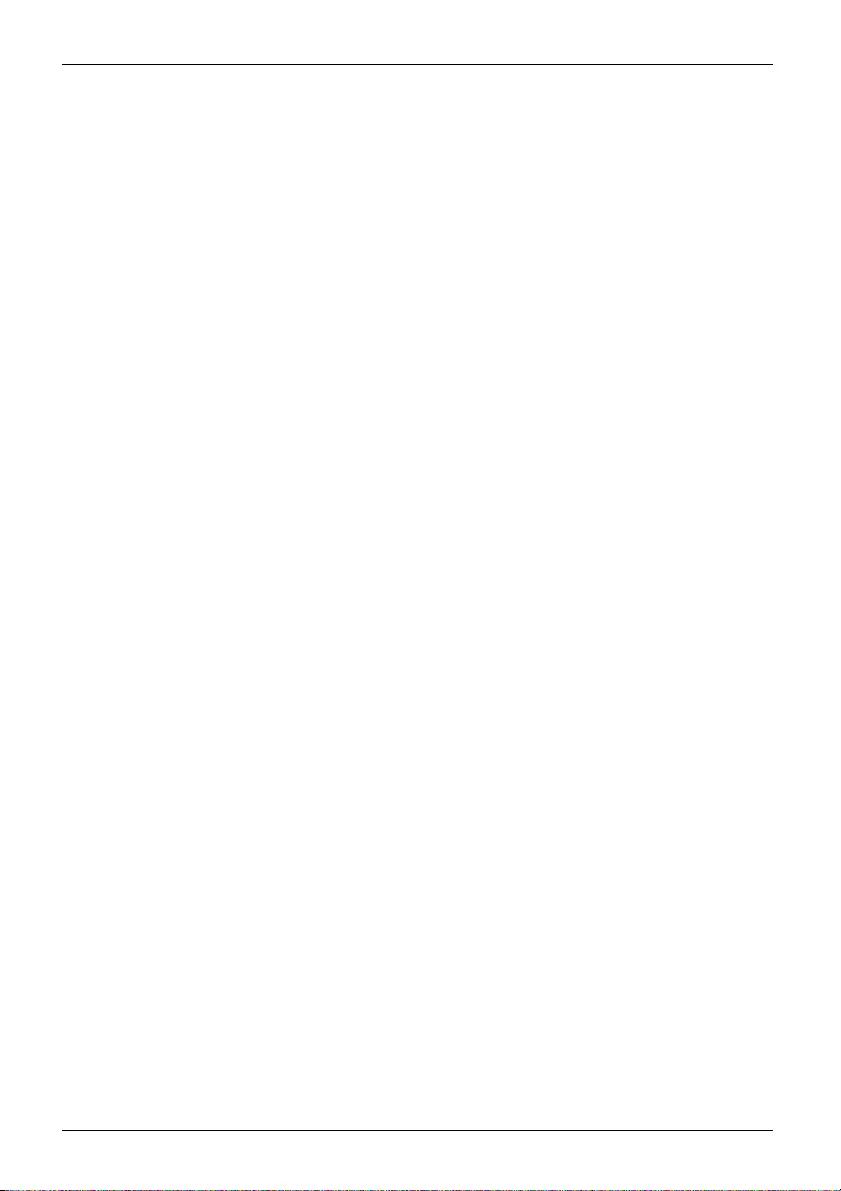
Index
Regulatory information
Notebooks with radio device 64
Notebooks without radio device 63
Return 27
S
Safety notes 11
Screen
no screen display 57
Screen brightness
decrease 29
increase 29
Scroll Lock
Indicator 24
SD card
handling 36
removing 36
Security functions 46
Security Lock 47
Selecting a location 16
Servicing 52
Setup
see BIOS Setup Utility 53
Shift 27
Shift + Tab 30
Shift key 27
Slot
Memory cards 36
Speakers 37
switch off 29
switch on 29
Standby indicator 23
Start key 27
Status indicators 23
Summer time 56
supervisor HDD password
changing 48
entering 48
removing 49
Switching on
the notebook 25
Switching on for the first time 21
System configuration 53
System settings, BIOS Setup Utility 53
T
Tab key 27
Technical data 61
AC adapter 61
notebook 61
The radio connection to a network does
not work 59
Time not correct 56
Time, daylight savings 56
Tips 55
Toggle monitor output 30
Touchpad 29, 31
buttons 31
cleaning 14
dragging items 32
executing commands 32
moving the pointer 31
selecting an item 31
switch off 29
Touchpad buttons 29
TPM 51
Transport
Transport damage 15
Transportation 13–14
Troubleshooting 55
Trusted Platform Module 51
U
USB charging function 18
USB ports 17
user HDD password
changing 48
entering 48
removing 49
Using the Kensington Lock Cable 47
V
VGA connection socket 44
Virtual numeric keypad 28
Volume
decrease 29
increase 29
Volume control 37
W
Webcam 34
Wireless components 29
Wireless LAN
Switching the module off 38
Switching the module on 38
Wireless LAN:
safety notes 12
78 Fujitsu