Gigabyte 15 WB-7FR1130SH User Manual
Displayed below is the user manual for 15 WB-7FR1130SH by Gigabyte which is a product in the Notebooks category. This manual has pages.
Related Manuals
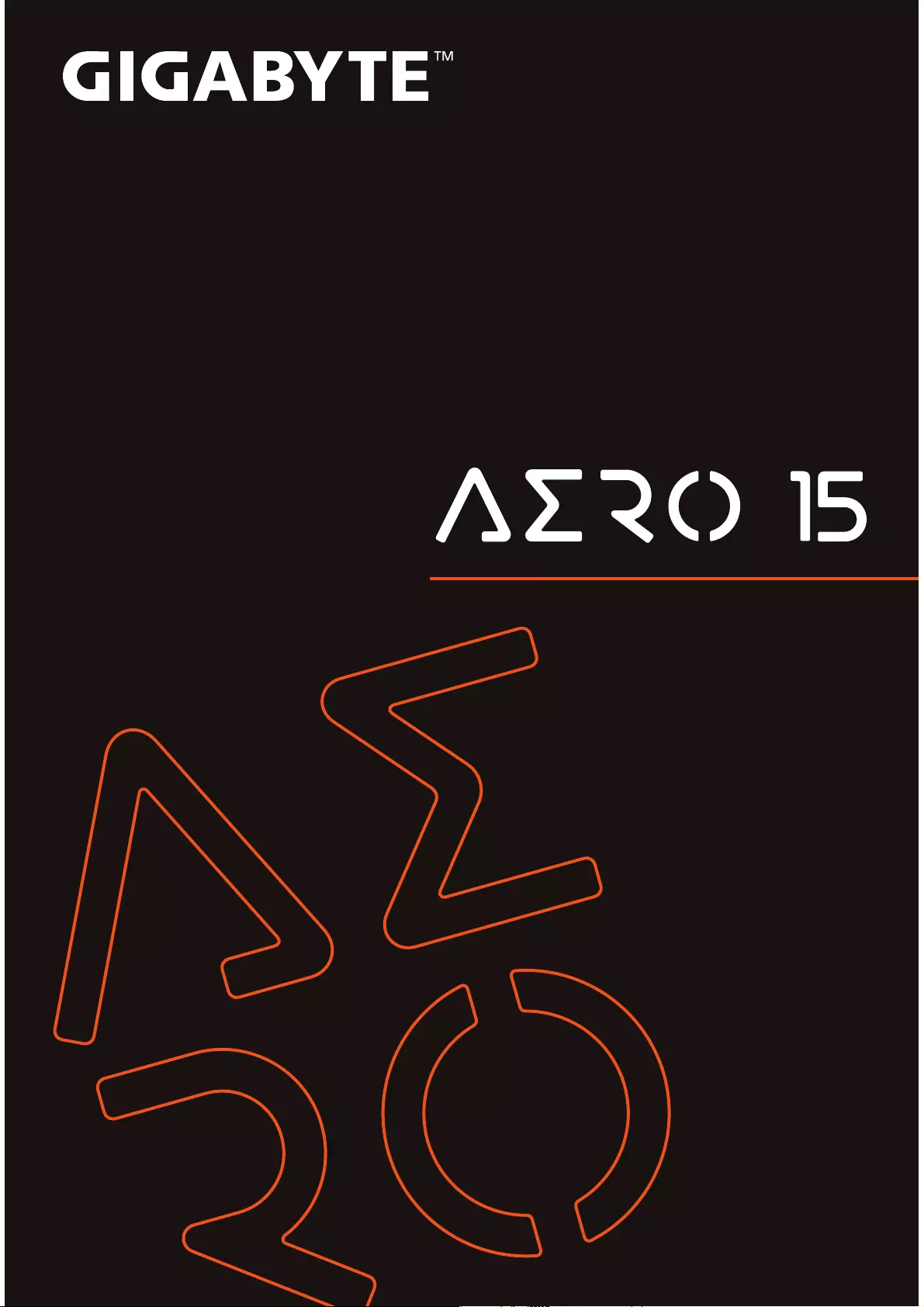
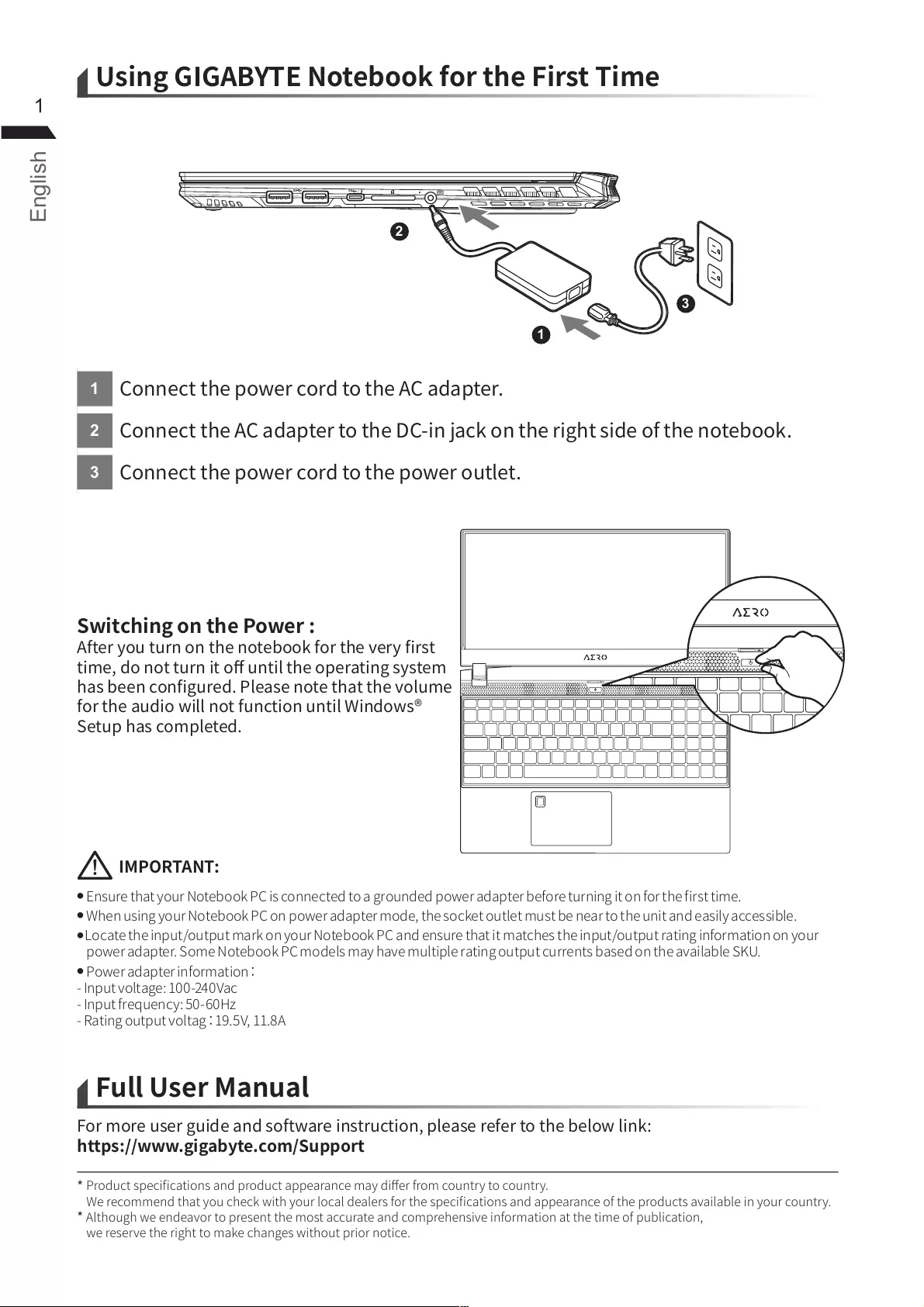
English
1
1
2
3
DCIN
SS
SS
1
2
3
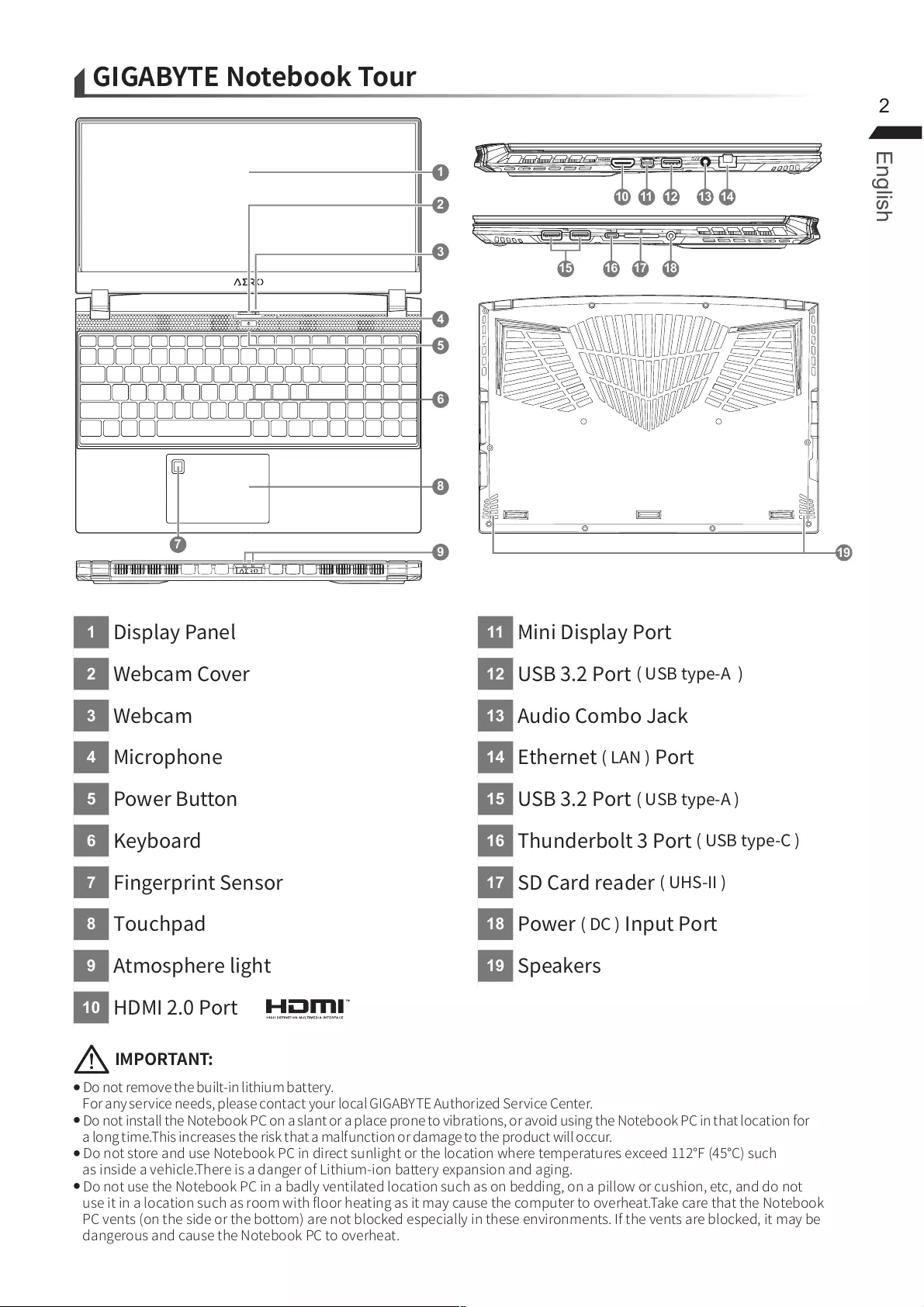
English
2
SS
13 14
121110
19
1
2
3
4
5
6
7
8
9
10
11
12
13
14
15
16
17
18
19
DCIN
SS
SS
1615 17 18
8
2
3
4
1
5
6
79
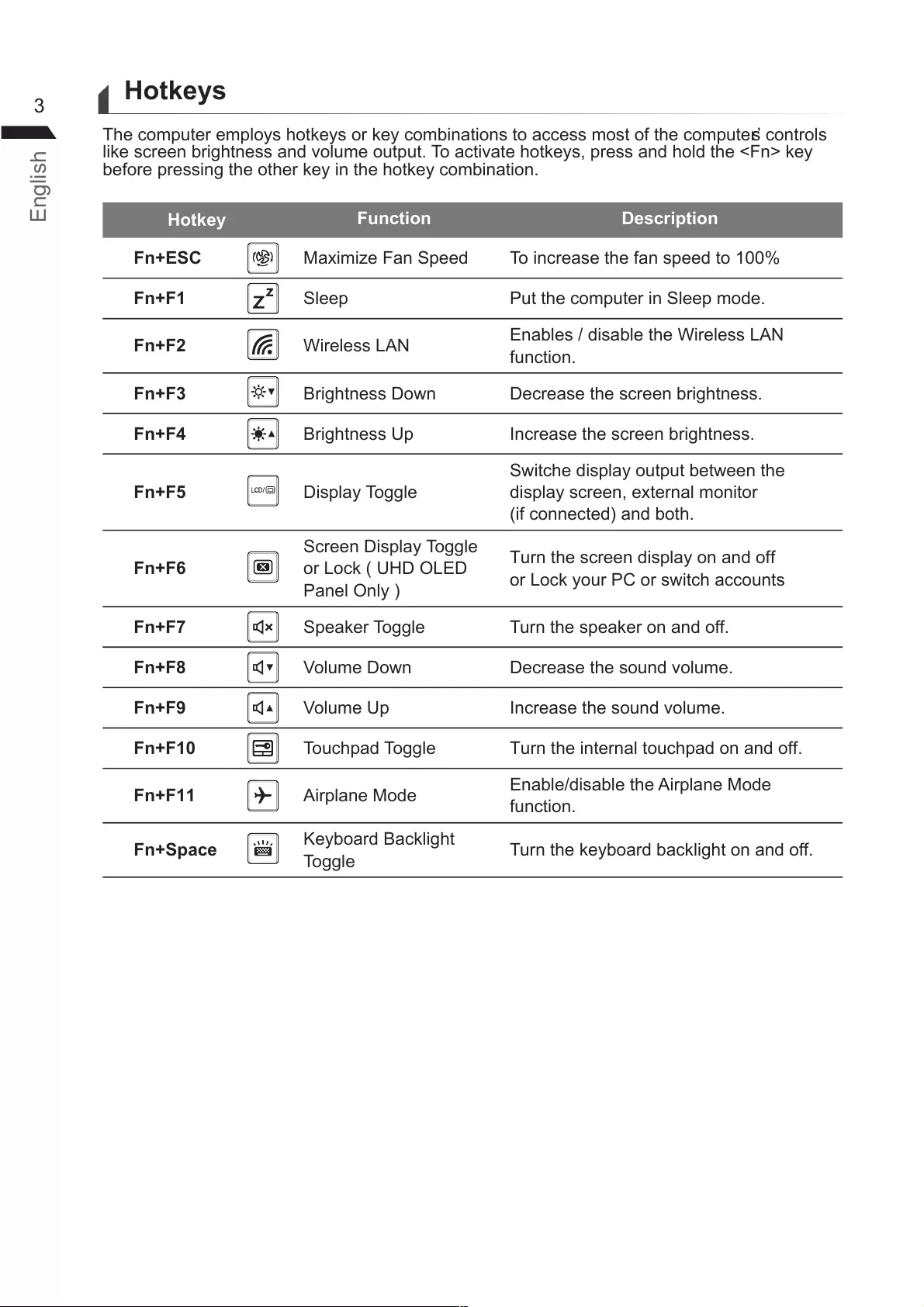
English
3Hotkeys
The computer employs hotkeys or key combinations to access most of the computer’s controls
like screen brightness and volume output. To activate hotkeys, press and hold the <Fn> key
before pressing the other key in the hotkey combination.
Hotkey Function Description
Fn+ESC Maximize Fan Speed To increase the fan speed to 100%
Fn+F1 Sleep Put the computer in Sleep mode.
Fn+F2 Wireless LAN Enables / disable the Wireless LAN
function.
Fn+F3 Brightness Down Decrease the screen brightness.
Fn+F4 Brightness Up Increase the screen brightness.
Fn+F5 Display Toggle
Switche display output between the
display screen, external monitor
(if connected) and both.
Fn+F6
Screen Display Toggle
or Lock ( UHD OLED
Panel Only )
Turn the screen display on and off
or Lock your PC or switch accounts
Fn+F7 Speaker Toggle Turn the speaker on and off.
Fn+F8 Volume Down Decrease the sound volume.
Fn+F9 Volume Up Increase the sound volume.
Fn+F10 Touchpad Toggle Turn the internal touchpad on and off.
Fn+F11 Airplane Mode Enable/disable the Airplane Mode
function.
Fn+Space Keyboard Backlight
Toggle Turn the keyboard backlight on and off.
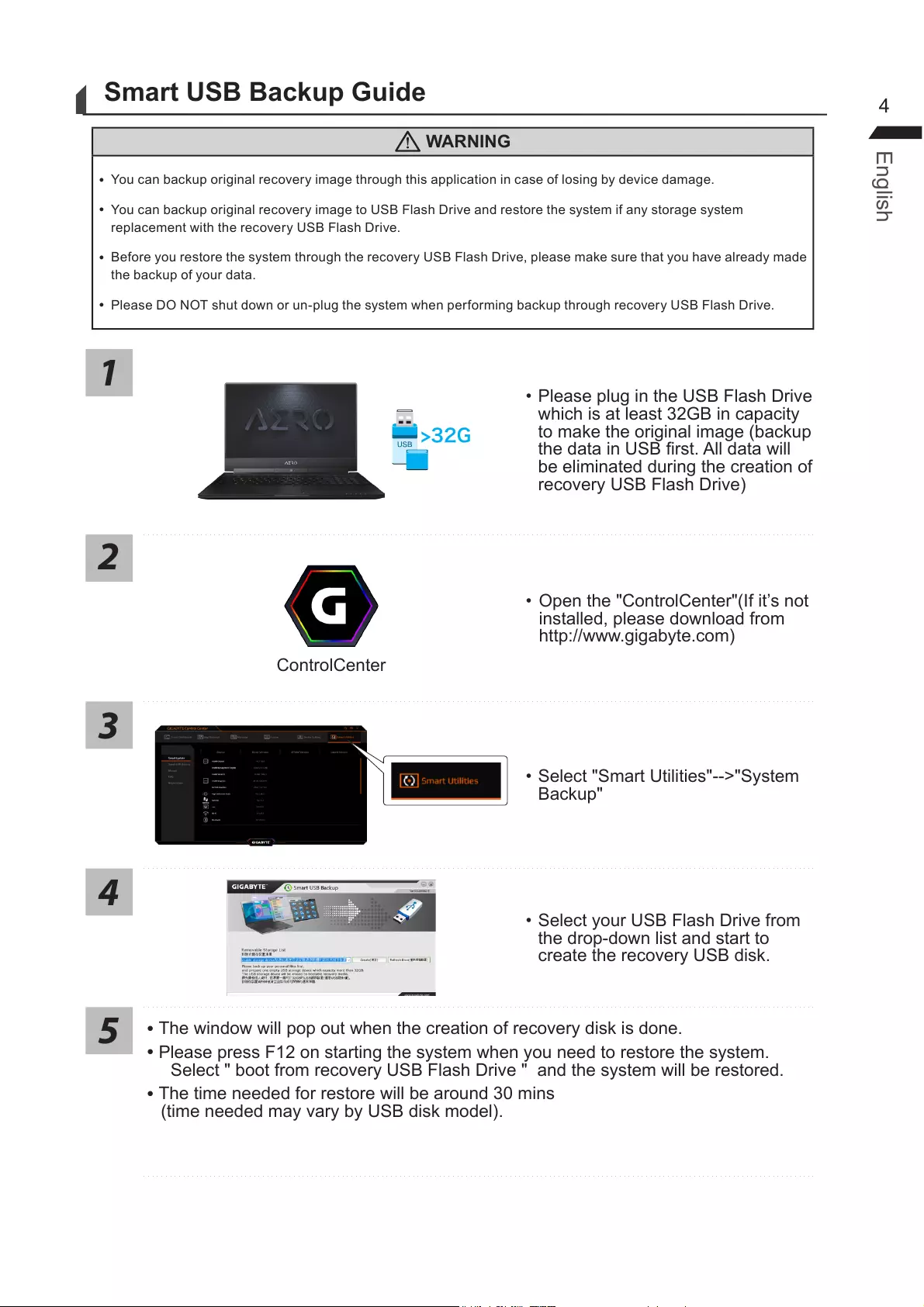
English
4
Smart USB Backup Guide
WARNING
yYou can backup original recovery image through this application in case of losing by device damage.
y You can backup original recovery image to USB Flash Drive and restore the system if any storage system
replacement with the recovery USB Flash Drive.
y Before you restore the system through the recovery USB Flash Drive, please make sure that you have already made
the backup of your data.
yPlease DO NOT shut down or un-plug the system when performing backup through recovery USB Flash Drive.
1
>32G
• Please plug in the USB Flash Drive
which is at least 32GB in capacity
to make the original image (backup
the data in USB rst. All data will
be eliminated during the creation of
recovery USB Flash Drive)
2
ControlCenter
• Open the "ControlCenter"(If it’s not
installed, please download from
http://www.gigabyte.com)
3
• Select "Smart Utilities"-->"System
Backup"
4
• Select your USB Flash Drive from
the drop-down list and start to
create the recovery USB disk.
5
yThe window will pop out when the creation of recovery disk is done.
yPlease press F12 on starting the system when you need to restore the system.
Select " boot from recovery USB Flash Drive " and the system will be restored.
yThe time needed for restore will be around 30 mins
(time needed may vary by USB disk model).
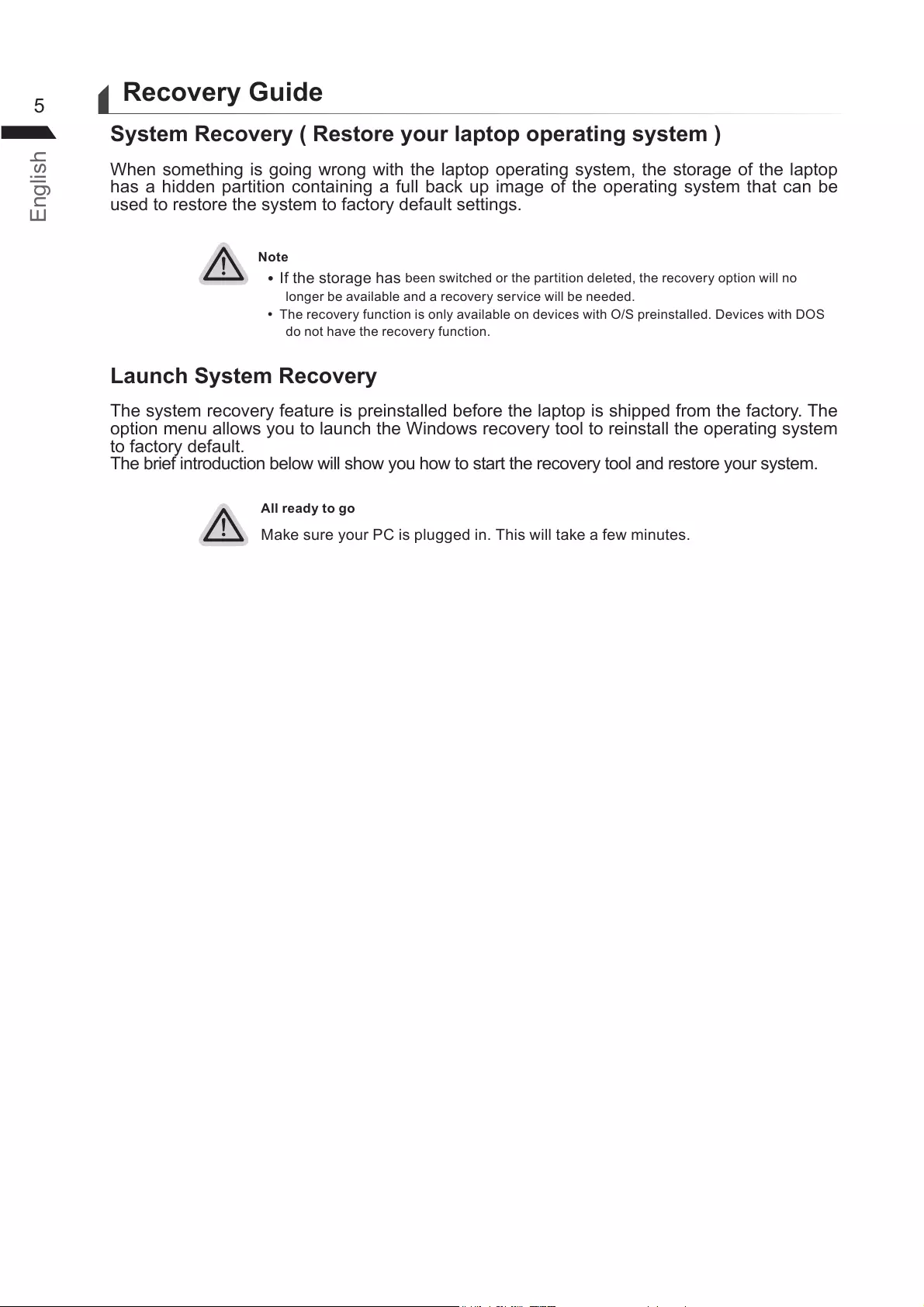
English
5Recovery Guide
System Recovery ( Restore your laptop operating system )
When something is going wrong with the laptop operating system, the storage of the laptop
has a hidden partition containing a full back up image of the operating system that can be
used to restore the system to factory default settings.
Note
yIf the storage has been switched or the partition deleted, the recovery option will no
longer be available and a recovery service will be needed.
yThe recovery function is only available on devices with O/S preinstalled. Devices with DOS
do not have the recovery function.
Launch System Recovery
The system recovery feature is preinstalled before the laptop is shipped from the factory. The
option menu allows you to launch the Windows recovery tool to reinstall the operating system
to factory default.
The brief introduction below will show you how to start the recovery tool and restore your system.
All ready to go
Make sure your PC is plugged in. This will take a few minutes.
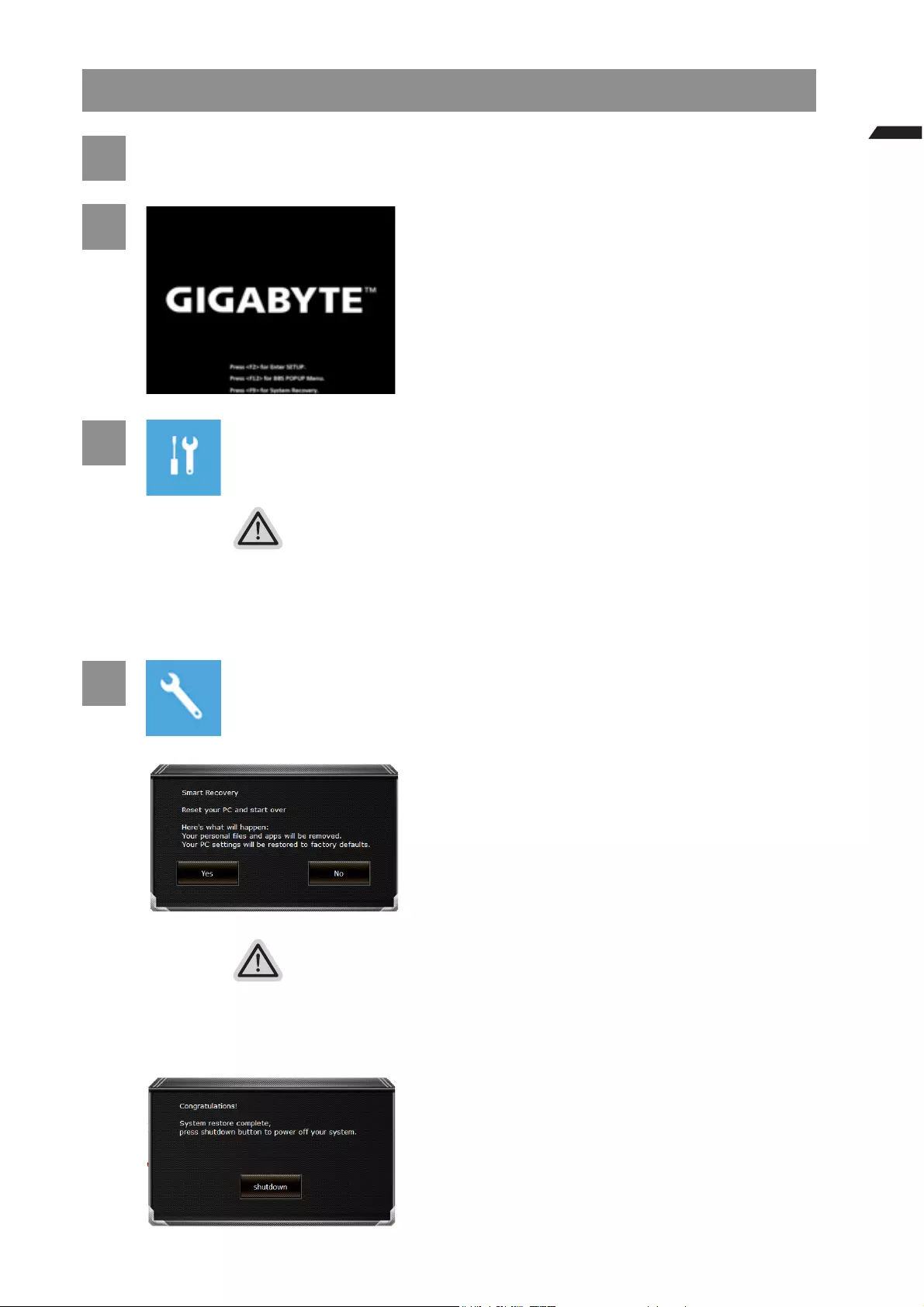
English
6
Windows 10 Recovery Guide
1Turn off and restart the laptop.
2
During the laptop turn on process,
press and hold F9 key to launch the tool.
3Choose "Troubleshoot" to enter the recovery settings.
( Also you can choose "Continue" to exit recovery system and continue to Windows 10 for les or
data backup. )
There are two options for system recovery
˙Reset this PC -
You can choose to keep or remove your les and then reinstalls Windows without
losing your les.
˙ GIGABYTE Smart Recovery -
Your PC settings will be restored to factory default settings.
Caution: All personal data and les will be lost.
4GIGABYTE Smart Recovery
The recovery will be activated and you will see the
option buttons on the window.
Click on "Yes" to start it.
Caution
˙ Once the "Recovery" is selected, your personal data and les will be deleted after
the laptop starts restoring, and the operating system will be reset to factory default
settings.
˙A progress indicator bar will show on the window when the recovery process is
running. Please make sure the AC-adapter is plugged in and do not turn off the laptop.
After the system recovery is completed, you will
see the option button on the window, please click
on "Shutdown".
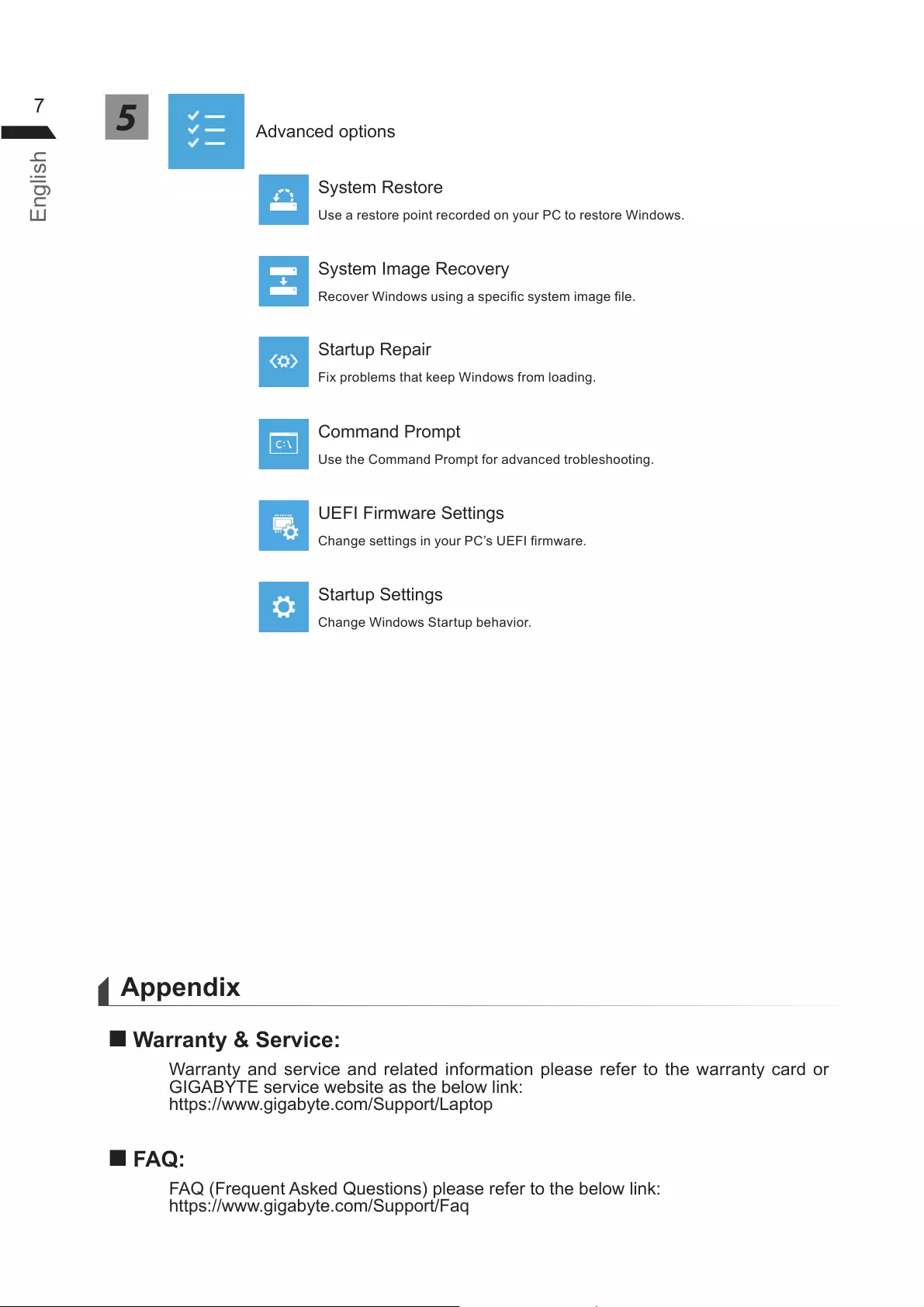
English
75Advanced options
System Restore
Use a restore point recorded on your PC to restore Windows.
System Image Recovery
Recover Windows using a specic system image le.
Startup Repair
Fix problems that keep Windows from loading.
Command Prompt
Use the Command Prompt for advanced trobleshooting.
UEFI Firmware Settings
Change settings in your PC’s UEFI rmware.
Startup Settings
Change Windows Startup behavior.
Appendix
Warranty & Service:
Warranty and service and related information please refer to the warranty card or
GIGABYTE service website as the below link:
https://www.gigabyte.com/Support/Laptop
FAQ:
FAQ (Frequent Asked Questions) please refer to the below link:
https://www.gigabyte.com/Support/Faq
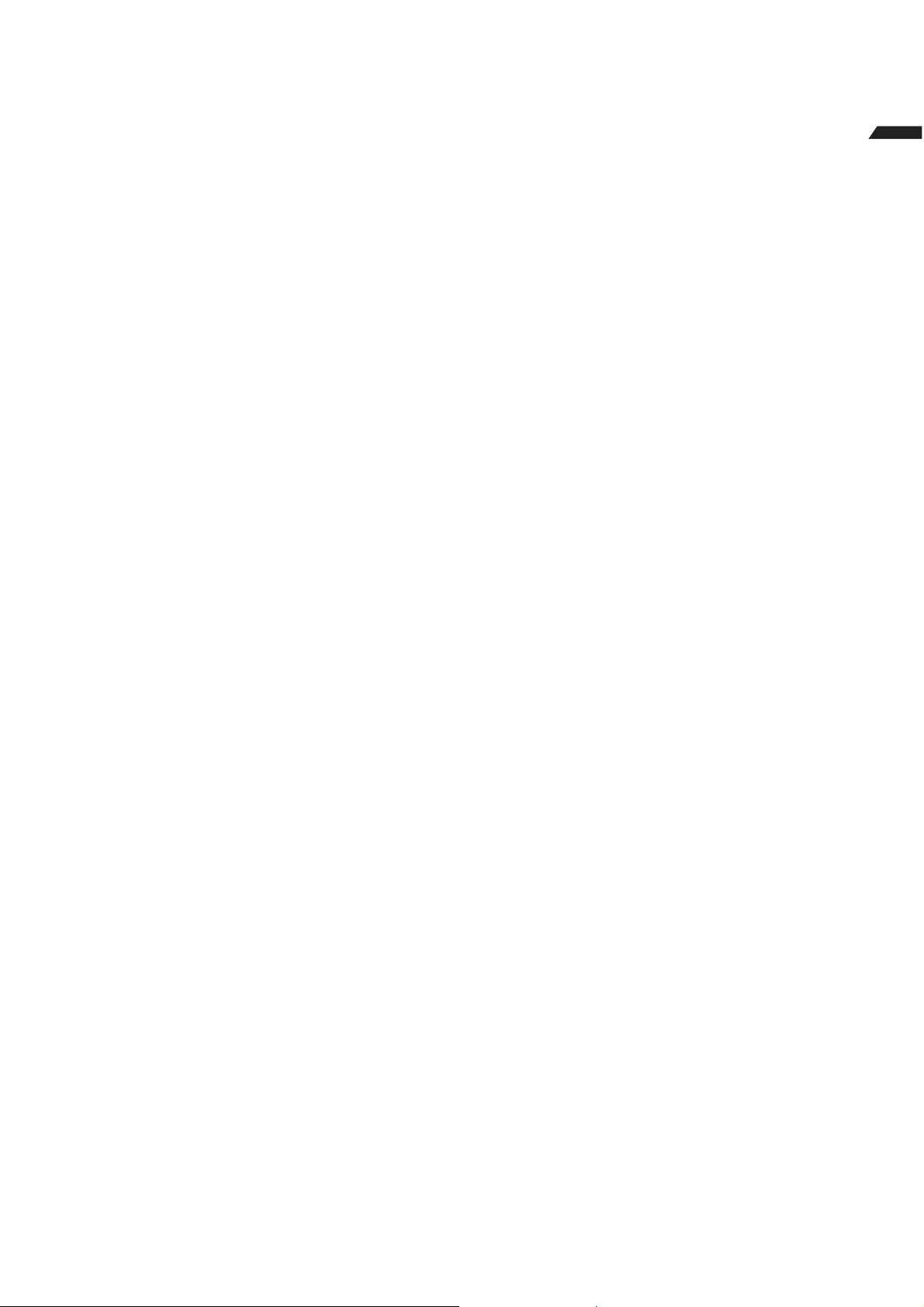
English
8
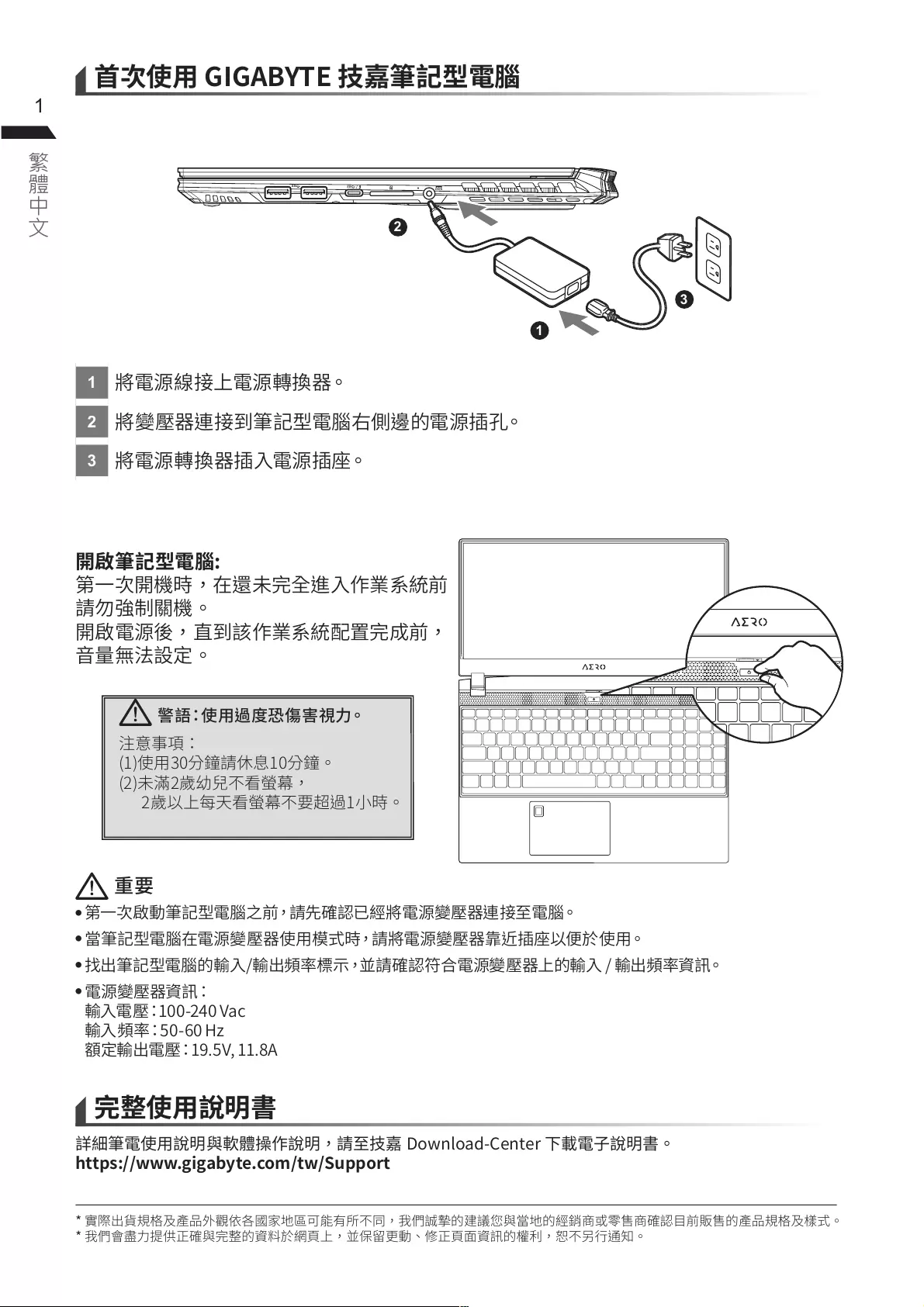
繁
體
中
文
1
1
2
3
DCIN
SS
SS
1
2
3

2
繁
體
中
文
SS
13 14
121110
DCIN
SS
SS
1615 17 18
8
2
3
4
1
5
6
79
1
2
3
4
5
6
7
8
9
10
11
12
13
14
15
16
17
18
19
19
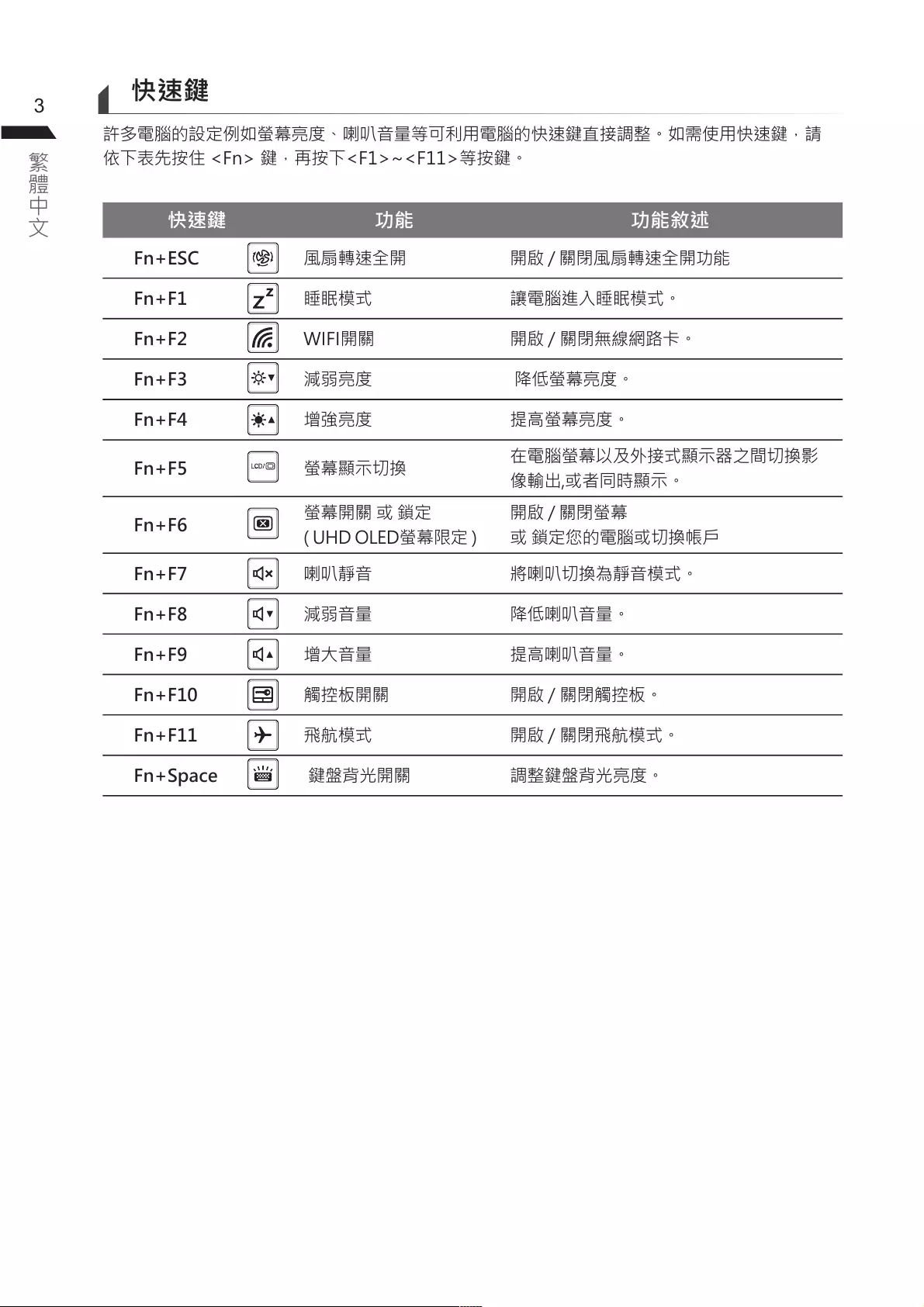
繁
體
中
文
3快速鍵
許多電腦的設定例如螢幕亮度、喇叭音量等可利用電腦的快速鍵直接調整。如需使用快速鍵,請
依下表先按住 <Fn> 鍵,再按下<F1>~<F11>等按鍵。
快速鍵 功能 功能敘述
Fn+ESC 風扇轉速全開 開啟 / 關閉風扇轉速全開功能
Fn+F1 睡眠模式 讓電腦進入睡眠模式。
Fn+F2 WIFI開關 開啟 / 關閉無線網路卡。
Fn+F3 減弱亮度 降低螢幕亮度。
Fn+F4 增強亮度 提高螢幕亮度。
Fn+F5 螢幕顯示切換 在電腦螢幕以及外接式顯示器之間切換影
像輸出,或者同時顯示。
Fn+F6 螢幕開關 或 鎖定
( UHD OLED螢幕限定 )
開啟 / 關閉螢幕
或 鎖定您的電腦或切換帳戶
Fn+F7 喇叭靜音 將喇叭切換為靜音模式。
Fn+F8 減弱音量 降低喇叭音量。
Fn+F9 增大音量 提高喇叭音量。
Fn+F10 觸控板開關 開啟 / 關閉觸控板。
Fn+F11 飛航模式 開啟 / 關閉飛航模式。
Fn+Space 鍵盤背光開關 調整鍵盤背光亮度。
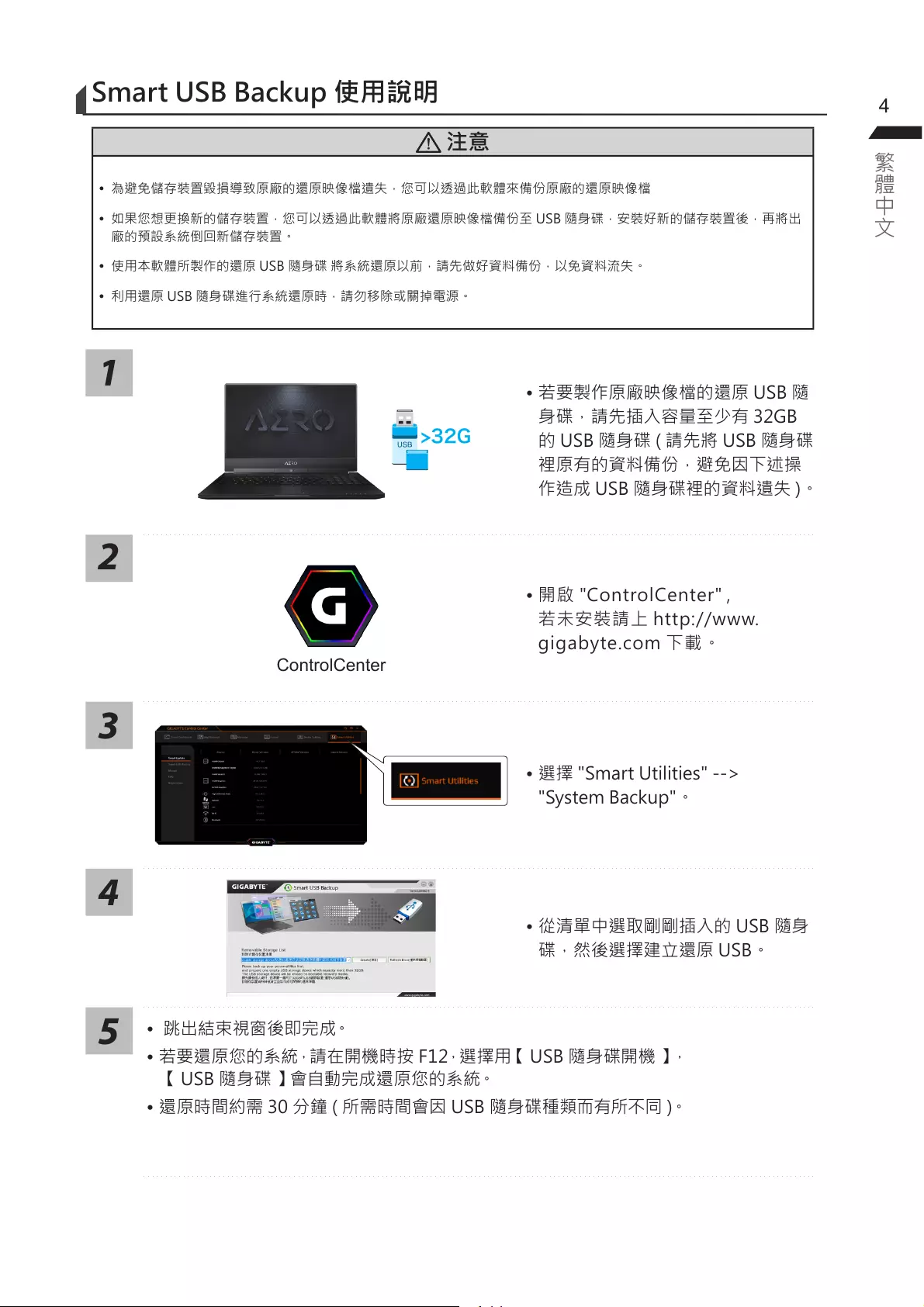
4
繁
體
中
文
Smart USB Backup 使用說明
注意
y為避免儲存裝置毀損導致原廠的還原映像檔遺失,您可以透過此軟體來備份原廠的還原映像檔
y 如果您想更換新的儲存裝置,您可以透過此軟體將原廠還原映像檔備份至 USB 隨身碟,安裝好新的儲存裝置後,再將出
廠的預設系統倒回新儲存裝置。
y 使用本軟體所製作的還原 USB 隨身碟 將系統還原以前,請先做好資料備份,以免資料流失。
y利用還原 USB 隨身碟進行系統還原時,請勿移除或關掉電源。
1
>32G
• 若要製作原廠映像檔的還原 USB 隨
身碟,請先插入容量至少有 32GB
的 USB 隨身碟 ( 請先將 USB 隨身碟
裡原有的資料備份,避免因下述操
作造成 USB 隨身碟裡的資料遺失 )。
2
ControlCenter
• 開啟 "ControlCenter" ,
若未安裝請上 http://www.
gigabyte.com 下載。
3
• 選擇 "Smart Utilities" -->
"System Backup"。
4
• 從清單中選取剛剛插入的 USB 隨身
碟,然後選擇建立還原 USB。
5• 跳出結束視窗後即完成。
• 若要還原您的系統,請在開機時按 F12,選擇用【 USB 隨身碟開機 】,
【 USB 隨身碟 】會自動完成還原您的系統。
• 還原時間約需 30 分鐘 ( 所需時間會因 USB 隨身碟種類而有所不同 )。
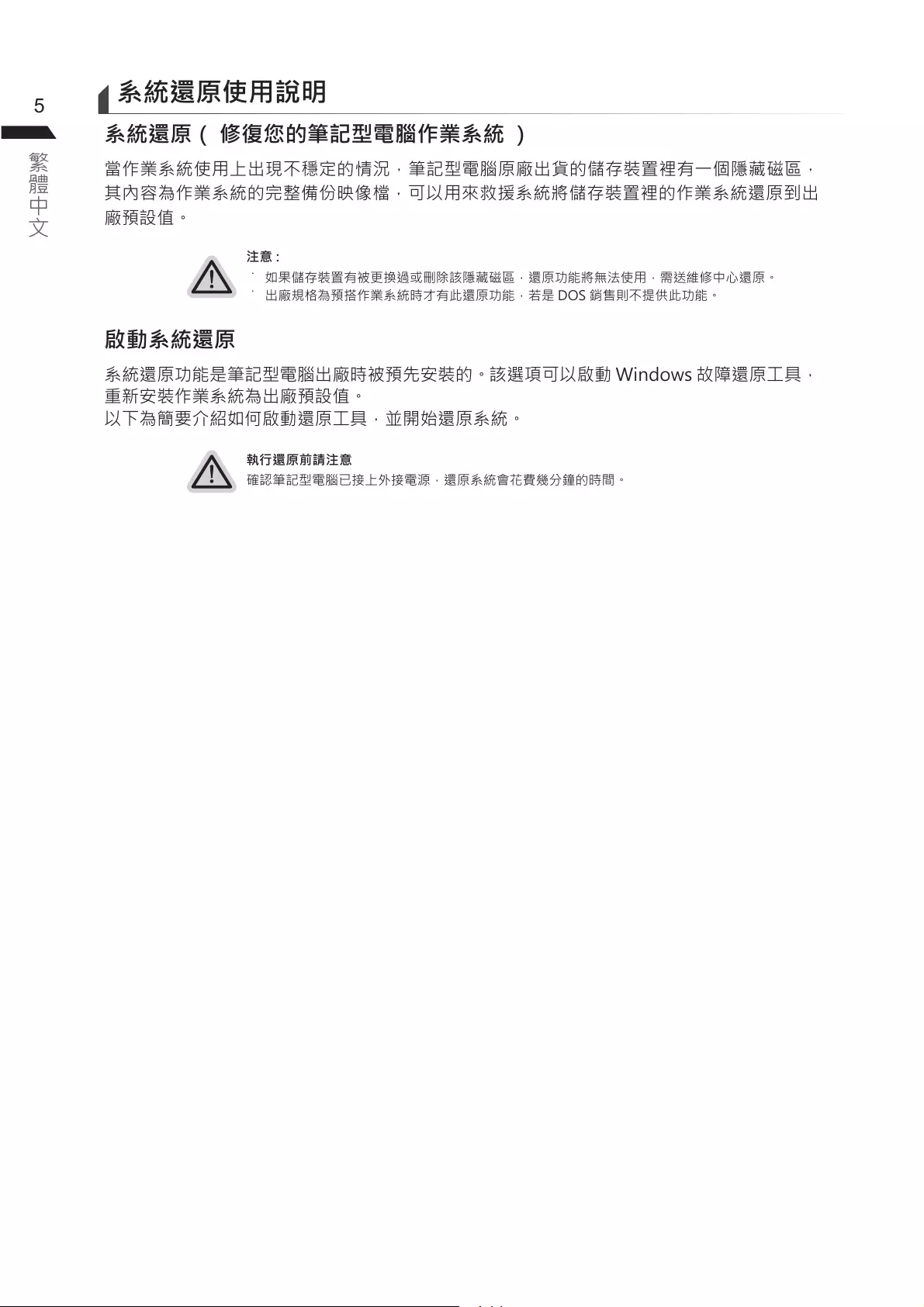
繁
體
中
文
5系統還原使用說明
系統還原( 修復您的筆記型電腦作業系統 )
當作業系統使用上出現不穩定的情況,筆記型電腦原廠出貨的儲存裝置裡有一個隱藏磁區,
其內容為作業系統的完整備份映像檔,可以用來救援系統將儲存裝置裡的作業系統還原到出
廠預設值。
注意 :
˙ 如果儲存裝置有被更換過或刪除該隱藏磁區,還原功能將無法使用,需送維修中心還原。
˙ 出廠規格為預搭作業系統時才有此還原功能,若是 DOS 銷售則不提供此功能。
啟動系統還原
系統還原功能是筆記型電腦出廠時被預先安裝的。該選項可以啟動 Windows 故障還原工具,
重新安裝作業系統為出廠預設值。
以下為簡要介紹如何啟動還原工具,並開始還原系統。
執行還原前請注意
確認筆記型電腦已接上外接電源,還原系統會花費幾分鐘的時間。
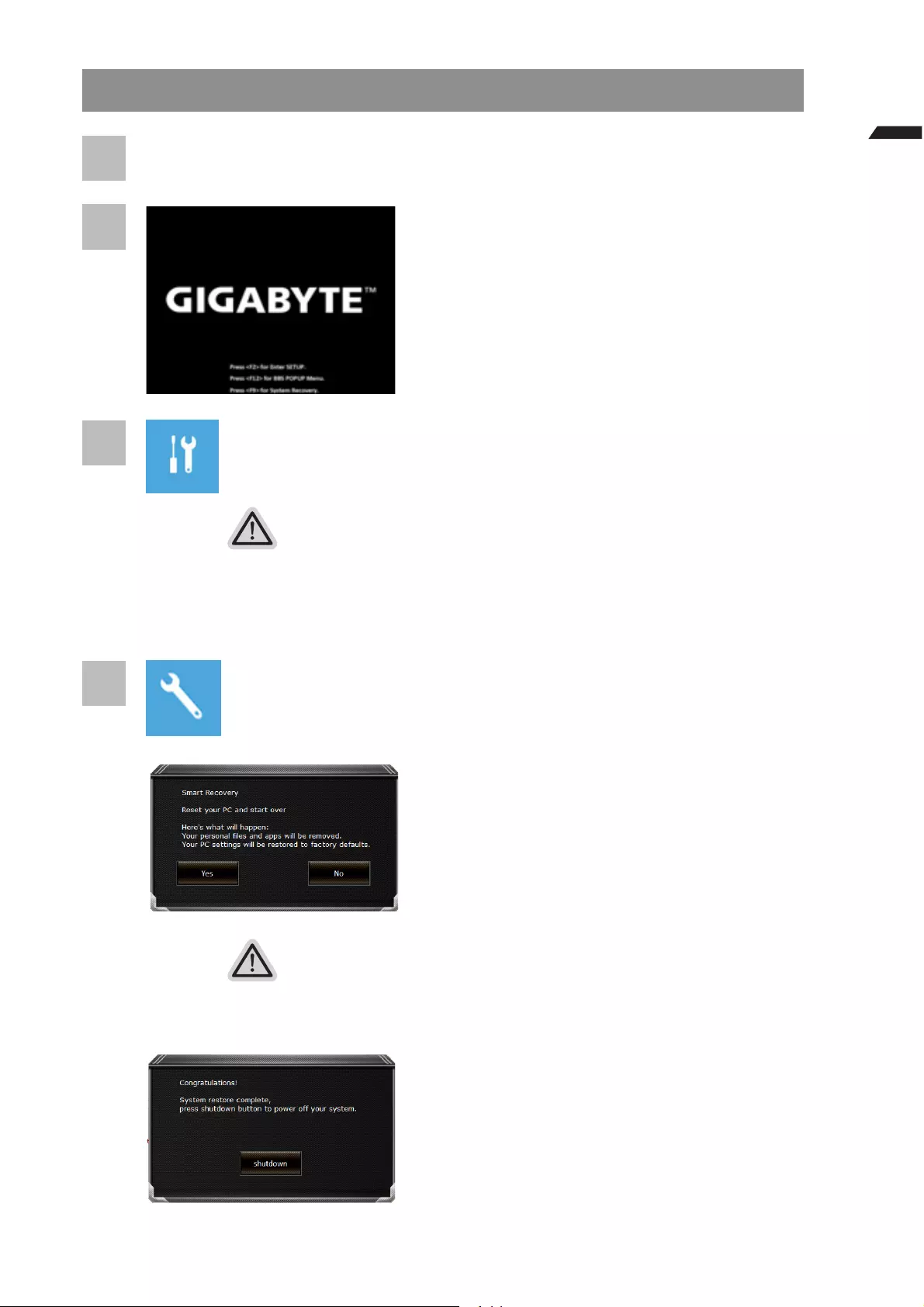
6
繁
體
中
文
Windows 10 系統還原說明
1關機並重新啟動筆記型電腦。
2
啟動筆記型電腦後,
按著 F9 按鍵幾秒鐘以啟動還原工具。
3選擇 "Troubleshoot" 進入系統還原及進階選項。
( 您也可以選擇 "Continue" 直接進入 Windows 10 作業系統,先行備份個人資料與檔案再作還原。
或選擇 "Turn off your PC" 關機並重新啟動筆記型電腦。)
系統還原有兩種方式可供選擇
˙ Reset this PC -
如果電腦因軟體或設定值不佳而不穩定,您可以選擇移除或保留個人檔案,在重設電
腦設定值而不遺失個人檔案。
˙ GIGABYTE Smart Recovery -
筆記型電腦的設定值會被還原成出廠預設值。
注意:將會遺失所有的個人資料與檔案。
4GIGABYTE Smart Recovery
進入重置系統模式,工具列會有還原選項,如您
確定要系統還原,點選“是”執行。
注意事項 :
˙ 一選擇還原後,所有原本的個人資料與檔案將被刪除,並還原系統及儲存裝置至出廠
預設值。
˙ 還原視窗開啟並進行系統還原,在這之時請確認接上變壓器確保電力無虞,並請勿關
閉電源。
當系統還原完成後,工具列會有選項,
請點選 " 關機 "
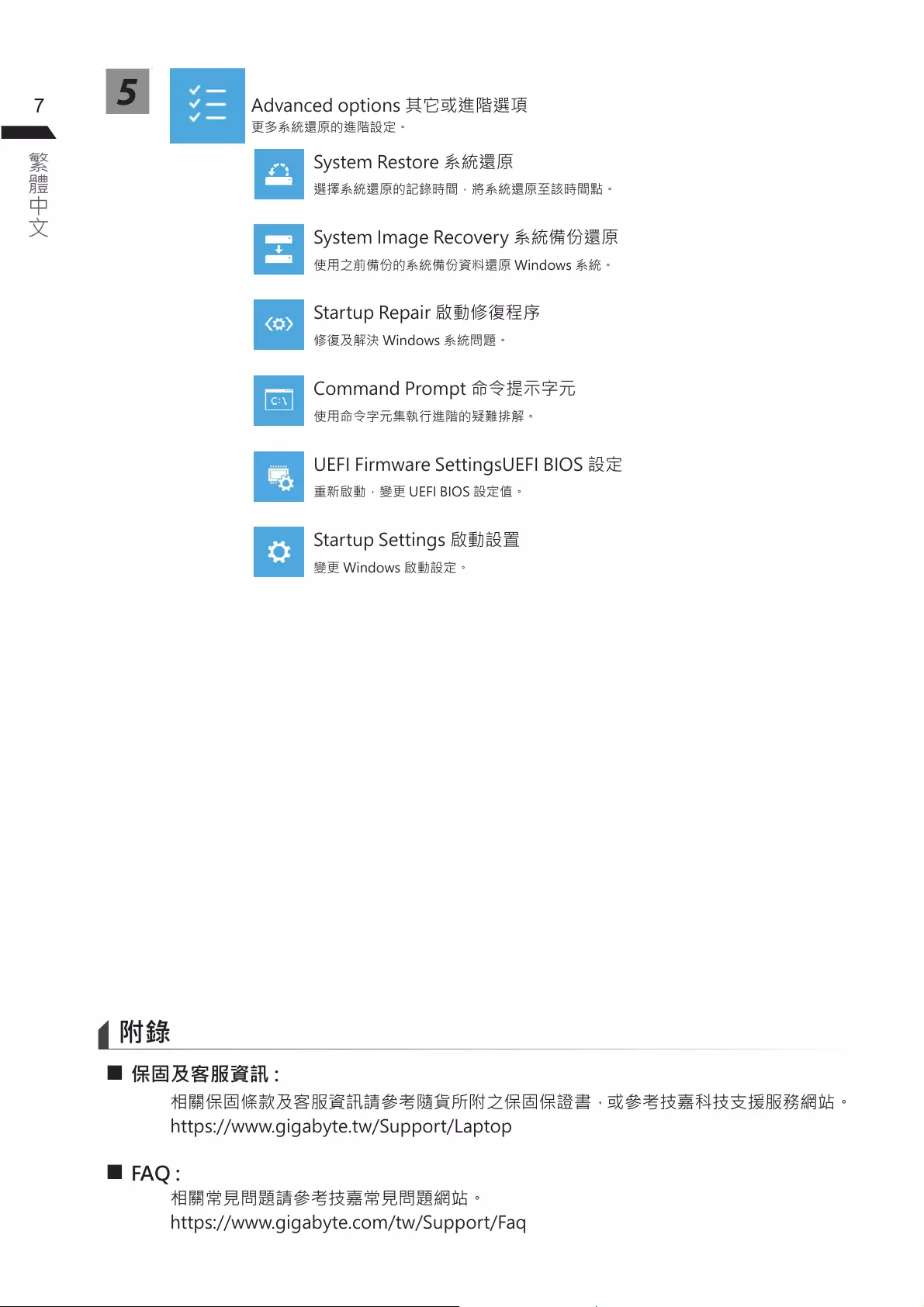
繁
體
中
文
75Advanced options 其它或進階選項
更多系統還原的進階設定。
System Restore 系統還原
選擇系統還原的記錄時間,將系統還原至該時間點。
System Image Recovery 系統備份還原
使用之前備份的系統備份資料還原 Windows 系統。
Startup Repair 啟動修復程序
修復及解決 Windows 系統問題。
Command Prompt 命令提示字元
使用命令字元集執行進階的疑難排解。
UEFI Firmware SettingsUEFI BIOS 設定
重新啟動,變更 UEFI BIOS 設定值。
Startup Settings 啟動設置
變更 Windows 啟動設定。
附錄
保固及客服資訊 :
相關保固條款及客服資訊請參考隨貨所附之保固保證書,或參考技嘉科技支援服務網站。
https://www.gigabyte.tw/Support/Laptop
FAQ :
相關常見問題請參考技嘉常見問題網站。
https://www.gigabyte.com/tw/Support/Faq
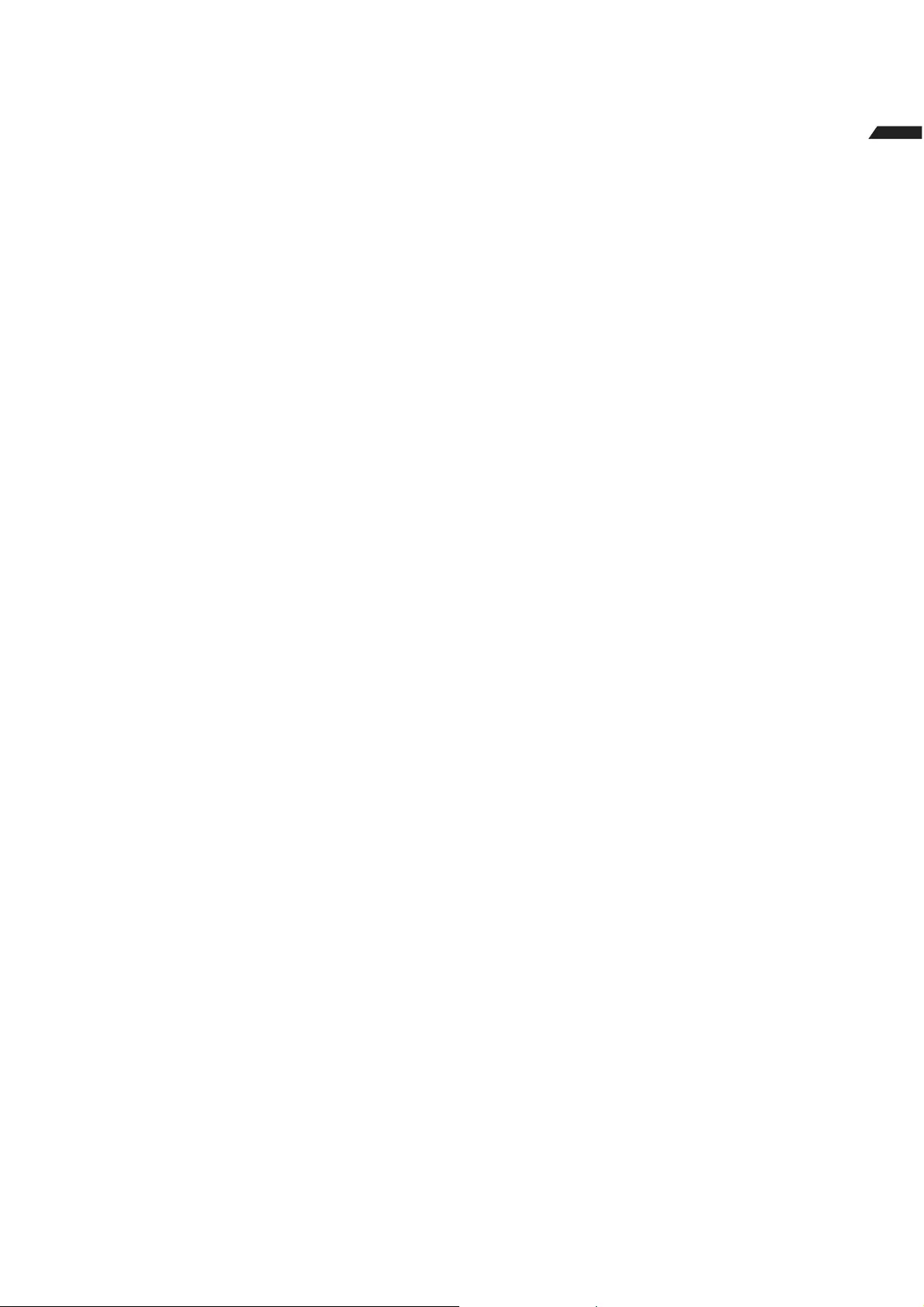
8
繁
體
中
文
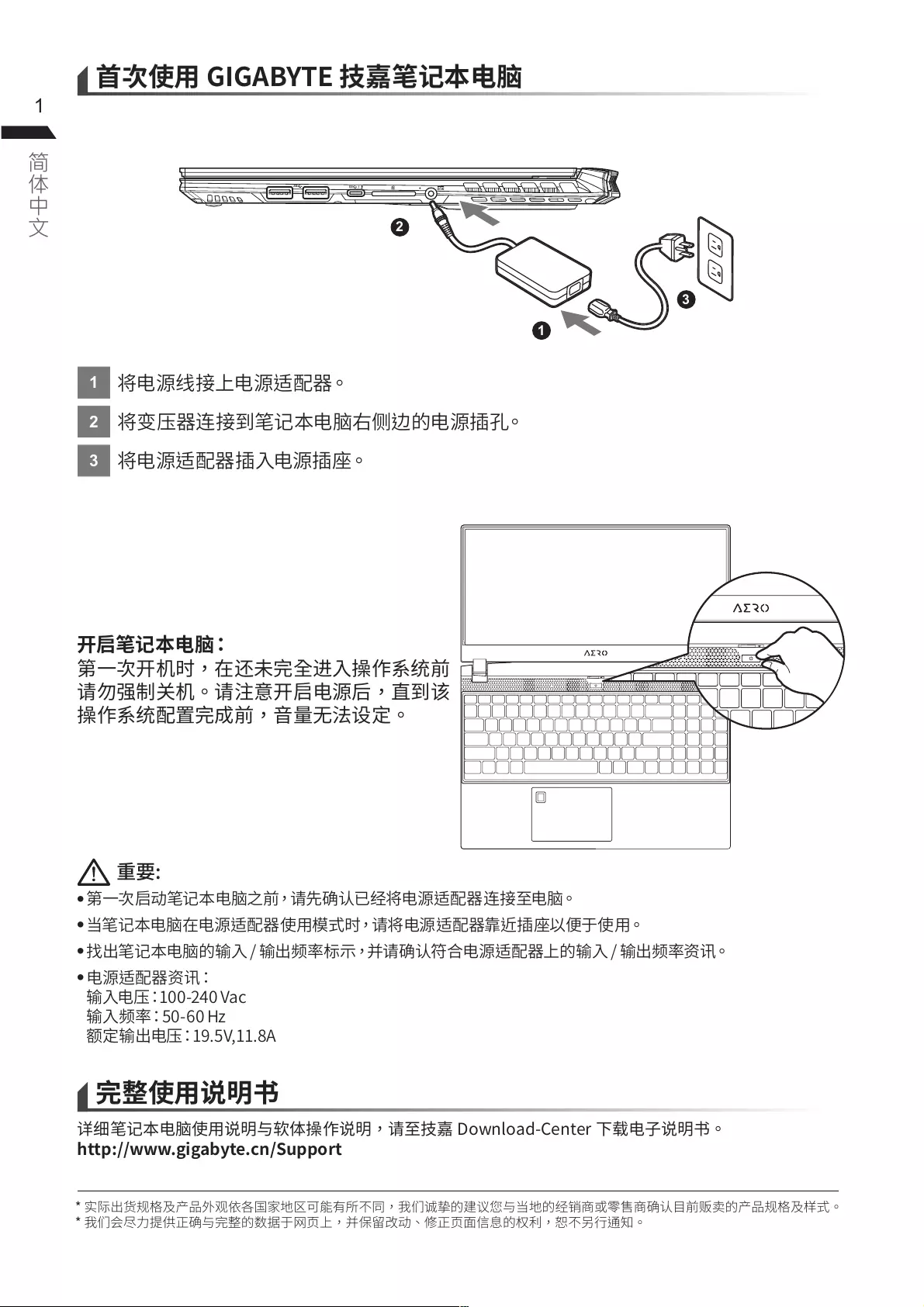
简
体
中
文
1
1
2
3
DCIN
SS
SS
1
2
3

2
简
体
中
文
1
2
3
4
5
6
7
8
9
10
11
12
13
14
15
16
17
18
19
SS
13 14
121110
DCIN
SS
SS
1615 17 18
8
2
3
4
1
5
6
7919
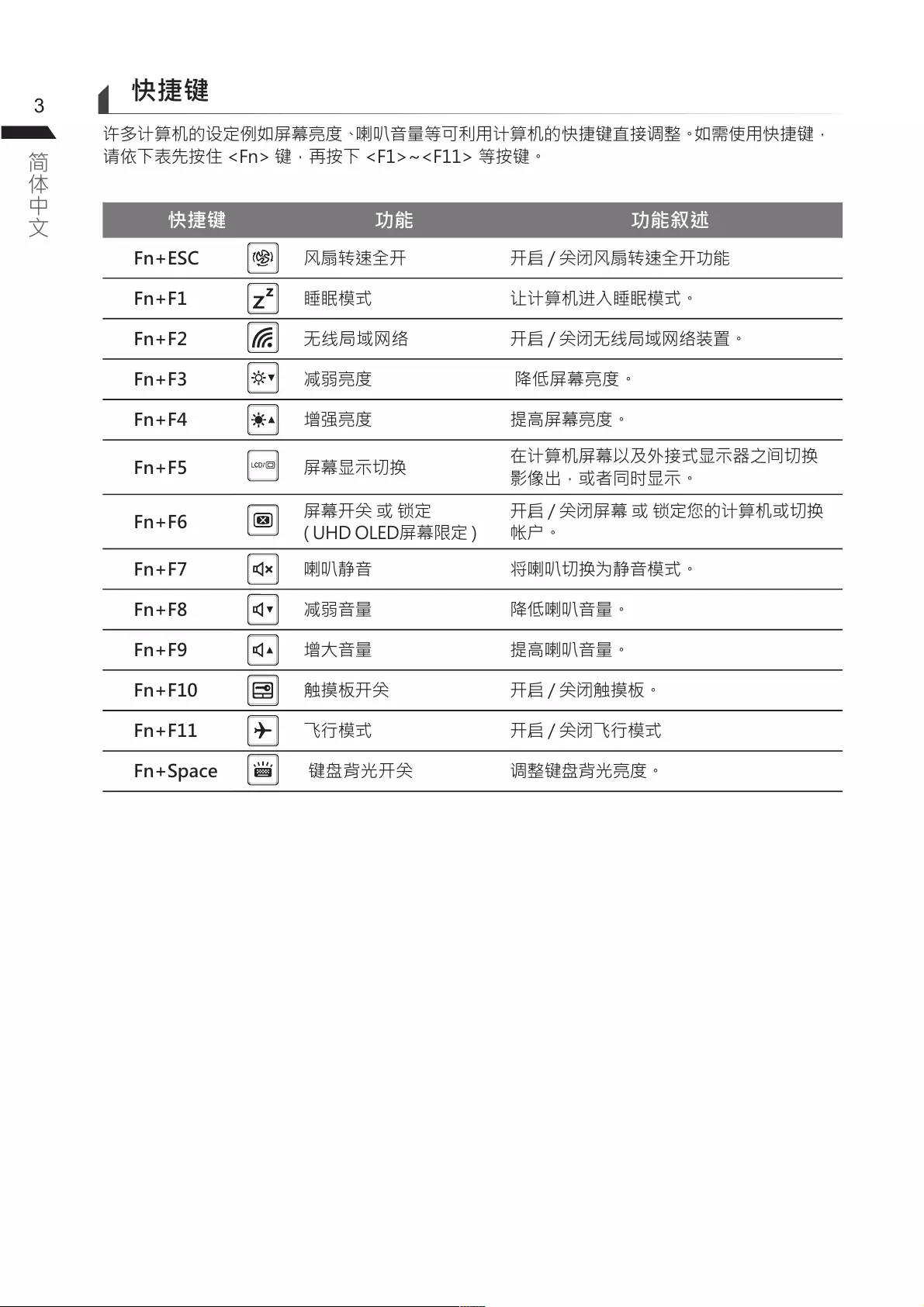
简
体
中
文
3快捷键
许多计算机的设定例如屏幕亮度、喇叭音量等可利用计算机的快捷键直接调整。如需使用快捷键,
请依下表先按住 <Fn> 键,再按下 <F1>~<F11> 等按键。
快捷键 功能 功能叙述
Fn+ESC 风扇转速全开 开启 / 关闭风扇转速全开功能
Fn+F1 睡眠模式 让计算机进入睡眠模式。
Fn+F2 无线局域网络 开启 / 关闭无线局域网络装置。
Fn+F3 减弱亮度 降低屏幕亮度。
Fn+F4 增强亮度 提高屏幕亮度。
Fn+F5 屏幕显示切换 在计算机屏幕以及外接式显示器之间切换
影像出,或者同时显示。
Fn+F6 屏幕开关 或 锁定
( UHD OLED屏幕限定 )
开启 / 关闭屏幕 或 锁定您的计算机或切换
帐户。
Fn+F7 喇叭静音 将喇叭切换为静音模式。
Fn+F8 减弱音量 降低喇叭音量。
Fn+F9 增大音量 提高喇叭音量。
Fn+F10 触摸板开关 开启 / 关闭触摸板。
Fn+F11 飞行模式 开启 / 关闭飞行模式
Fn+Space 键盘背光开关 调整键盘背光亮度。
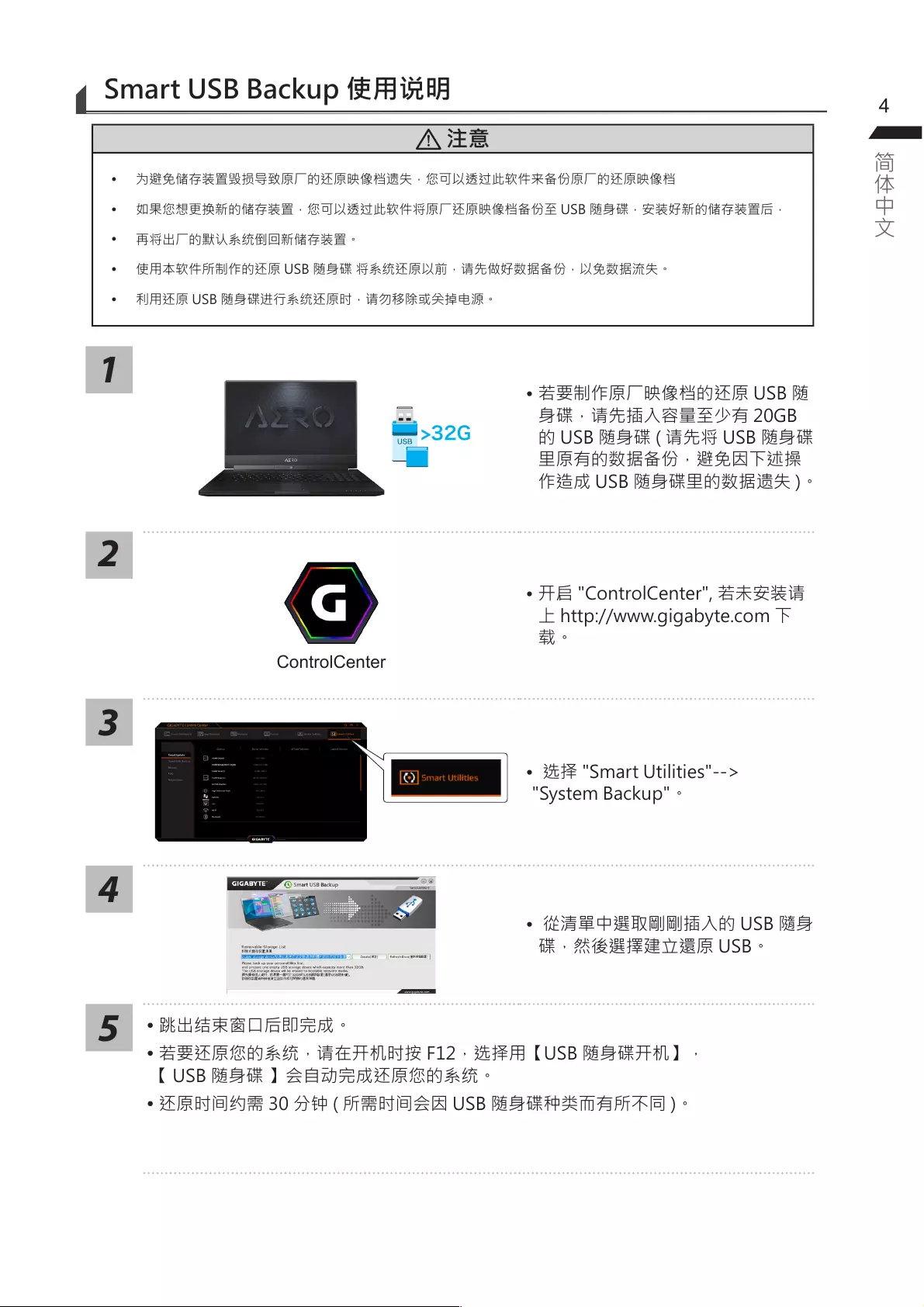
4
简
体
中
文
Smart USB Backup 使用说明
注意
y为避免储存装置毁损导致原厂的还原映像档遗失,您可以透过此软件来备份原厂的还原映像档
y如果您想更换新的储存装置,您可以透过此软件将原厂还原映像档备份至 USB 随身碟,安装好新的储存装置后,
y再将出厂的默认系统倒回新储存装置。
y使用本软件所制作的还原 USB 随身碟 将系统还原以前,请先做好数据备份,以免数据流失。
y利用还原 USB 随身碟进行系统还原时,请勿移除或关掉电源。
1
>32G
• 若要制作原厂映像档的还原 USB 随
身碟,请先插入容量至少有 20GB
的 USB 随身碟 ( 请先将 USB 随身碟
里原有的数据备份,避免因下述操
作造成 USB 随身碟里的数据遗失 )。
2
ControlCenter
• 开启 "ControlCenter", 若未安装请
上 http://www.gigabyte.com 下
载。
3
• 选择 "Smart Utilities"-->
"System Backup"。
4
• 從清單中選取剛剛插入的 USB 隨身
碟,然後選擇建立還原 USB。
5
y跳出结束窗口后即完成。
y若要还原您的系统,请在开机时按 F12,选择用【USB 随身碟开机】,
【 USB 随身碟 】会自动完成还原您的系统。
y还原时间约需 30 分钟 ( 所需时间会因 USB 随身碟种类而有所不同 )。
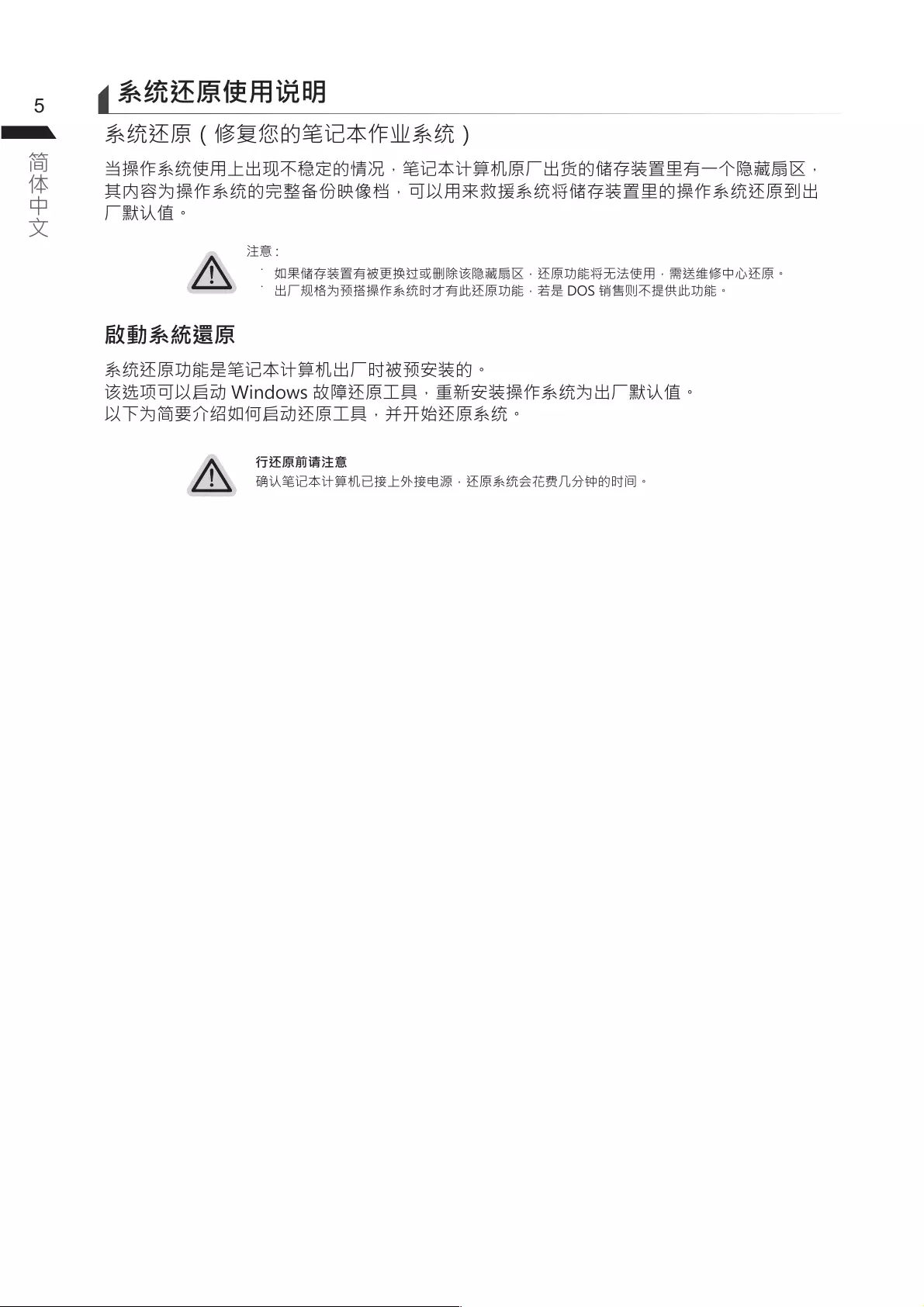
简
体
中
文
5系统还原使用说明
系统还原(修复您的笔记本作业系统)
当操作系统使用上出现不稳定的情况,笔记本计算机原厂出货的储存装置里有一个隐藏扇区,
其内容为操作系统的完整备份映像档,可以用来救援系统将储存装置里的操作系统还原到出
厂默认值。
注意 :
˙ 如果储存装置有被更换过或删除该隐藏扇区,还原功能将无法使用,需送维修中心还原。
˙ 出厂规格为预搭操作系统时才有此还原功能,若是 DOS 销售则不提供此功能。
啟動系統還原
系统还原功能是笔记本计算机出厂时被预安装的。
该选项可以启动 Windows 故障还原工具,重新安装操作系统为出厂默认值。
以下为简要介绍如何启动还原工具,并开始还原系统。
行还原前请注意
确认笔记本计算机已接上外接电源,还原系统会花费几分钟的时间。
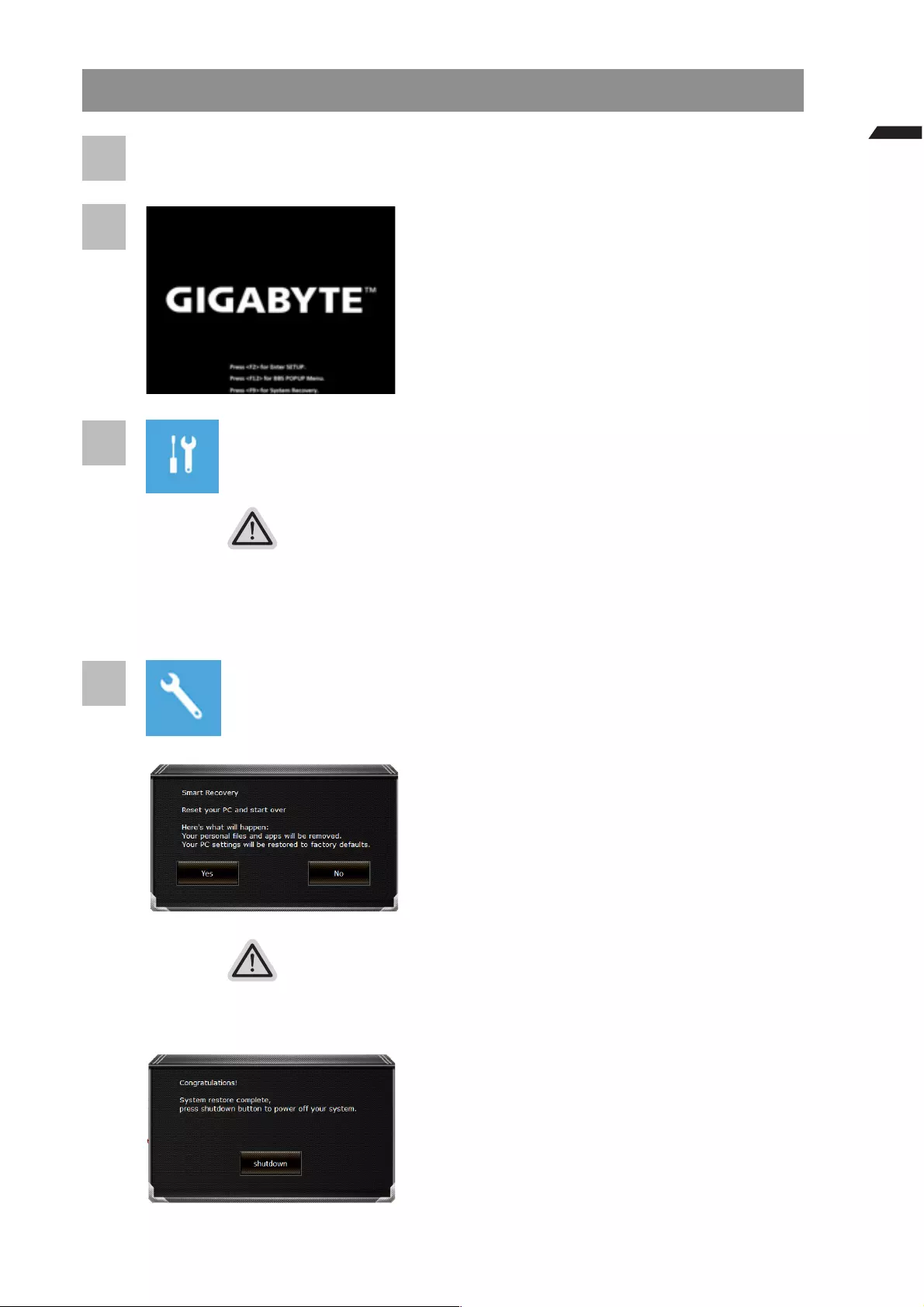
6
简
体
中
文
Windows 10 系统还原说明
1关机并重新启动笔记本计算机。
2
启动笔记本计算机后,按著 F9 按键几秒钟以启动
还原工具。
3选择“Troubleshoot”进入系统还原及高级选项。
( 您也可以选择“Continue”直接操作系统,备份个人资料与文件后再进行还原。)
系统还原有两种方式可供选择
˙ Reset this PC -
如果计算器因软件或设定值不佳而不稳定,您可以选择•除或保留个人文件,在重设计
算器设定值而不遗失个人文件。
˙ GIGABYTE Smart Recovery -
笔记本计算机的设定值会被还原成出厂默认值。
注意:将会遗失所有的个人资料与文件。
4GIGABYTE Smart Recovery
进入重置系统模式,工具栏会有还原选项,如您确
定要系统还原,点选 " 是 " 执行。
注意事项
˙ 一旦选择还原后,所有原本的个人资料与文件将被删除,•还原系统及储存装置至出厂
默认值。
˙ 还原视窗开启并进行系统还原,在这之时请确认接上变压器确保电力无虞,并请勿关
闭电源。
当系统还原完成后,工具列会有选项,
请点选 "关机 "。
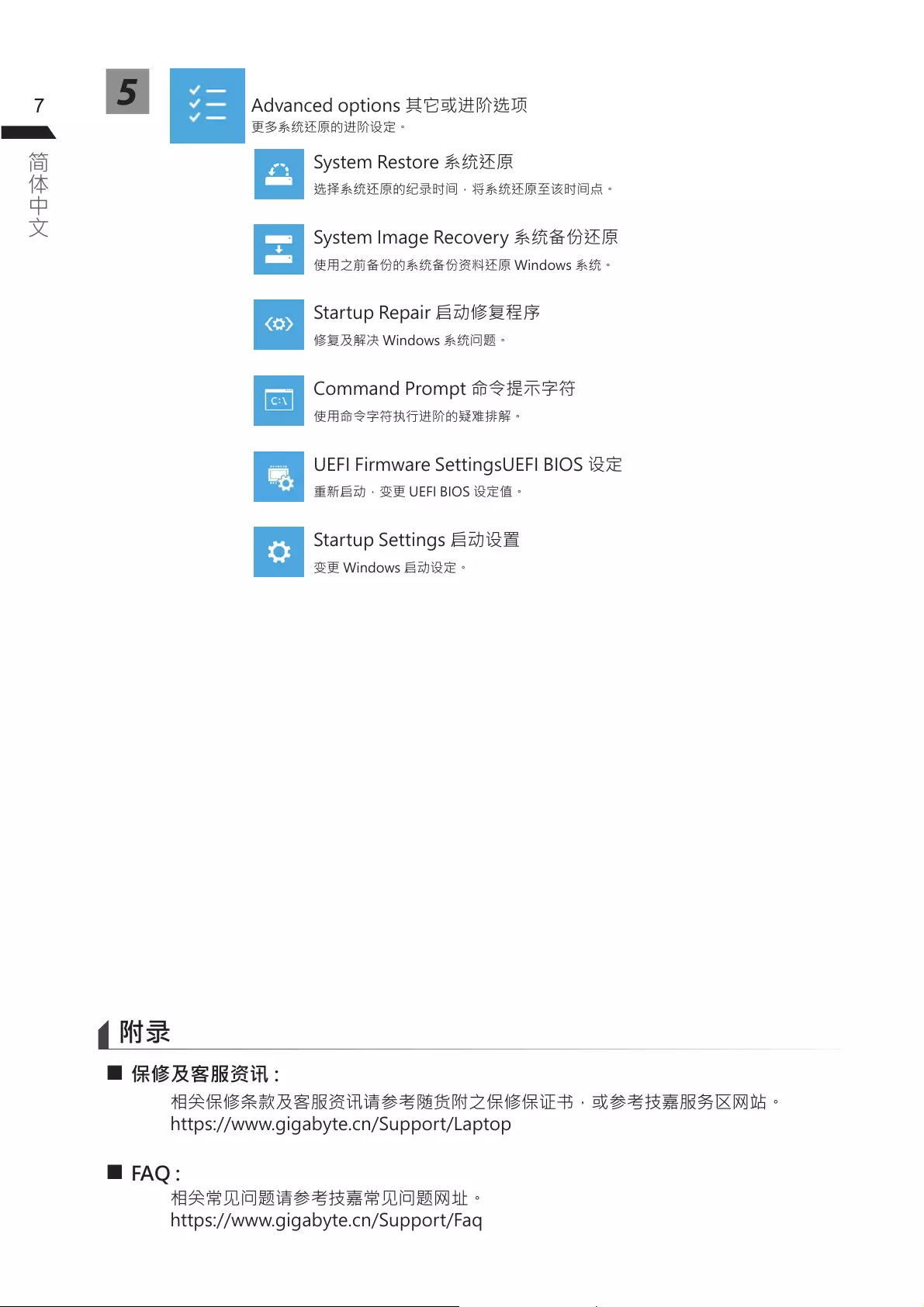
简
体
中
文
75Advanced options 其它或进阶选项
更多系统还原的进阶设定。
System Restore 系统还原
选择系统还原的纪录时间,将系统还原至该时间点。
System Image Recovery 系统备份还原
使用之前备份的系统备份资料还原 Windows 系统。
Startup Repair 启动修复程序
修复及解决 Windows 系统问题。
Command Prompt 命令提示字符
使用命令字符执行进阶的疑难排解。
UEFI Firmware SettingsUEFI BIOS 设定
重新启动,变更 UEFI BIOS 设定值。
Startup Settings 启动设置
变更 Windows 启动设定。
附录
保修及客服资讯 :
相关保修条款及客服资讯请参考随货附之保修保证书,或参考技嘉服务区网站。
https://www.gigabyte.cn/Support/Laptop
FAQ :
相关常见问题请参考技嘉常见问题网址。
https://www.gigabyte.cn/Support/Faq
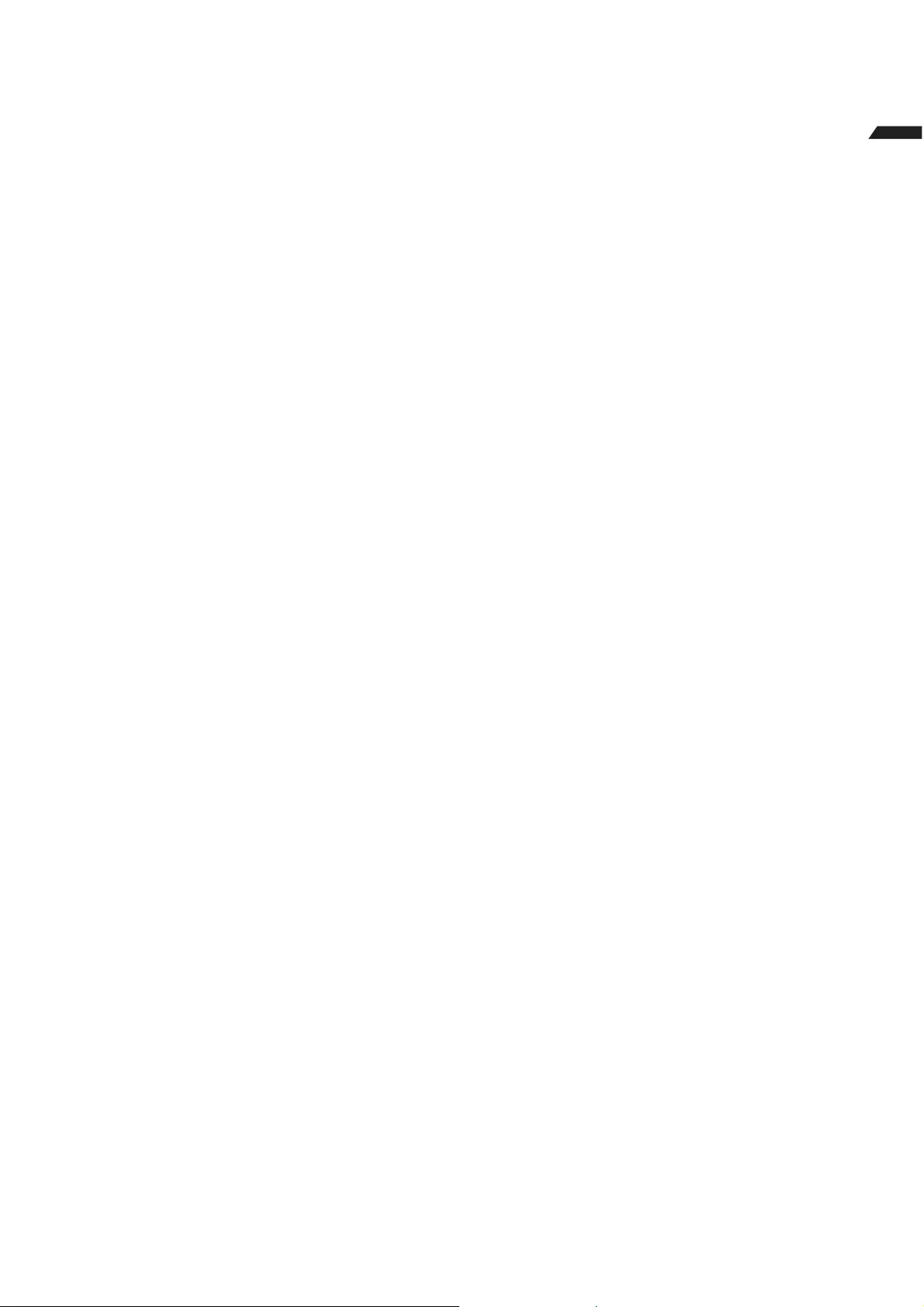
8
简
体
中
文
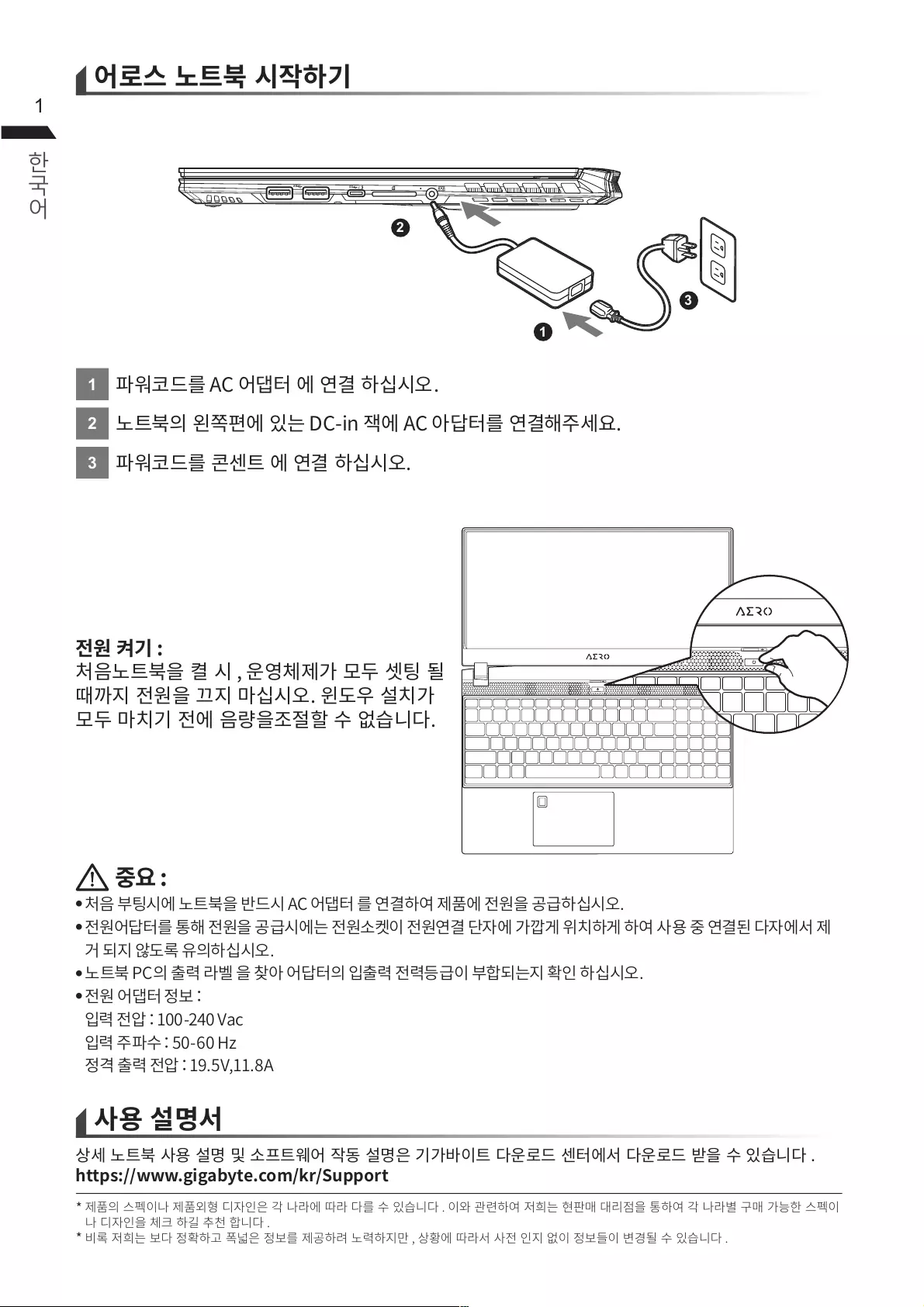
한
국
어
1
1
2
3
DCIN
SS
SS
1
2
3
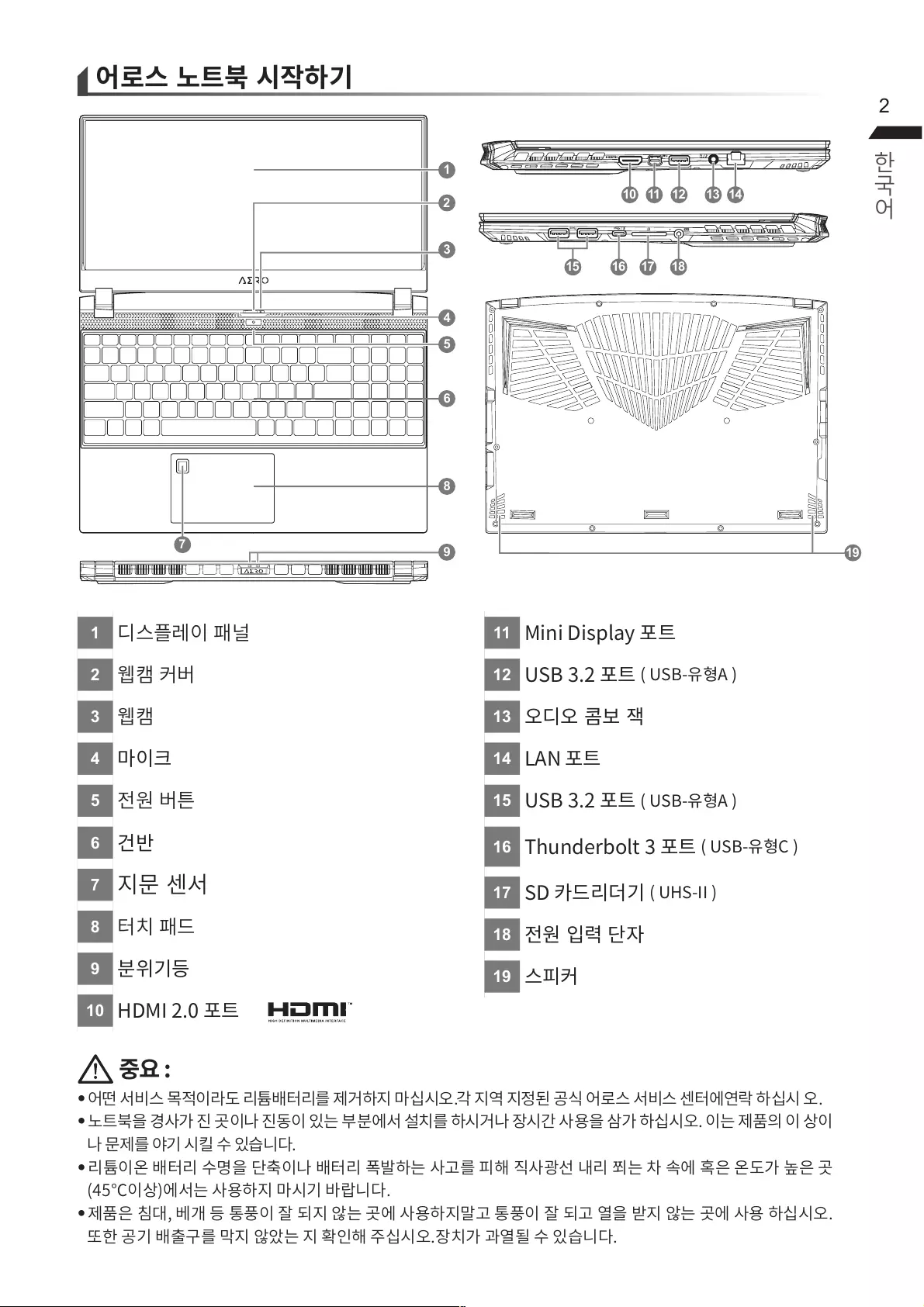
2
한
국
어
1
2
3
4
5
6
7
8
9
10
11
12
13
14
15
16
17
18
19
SS
13 14
121110
DCIN
SS
SS
1615 17 18
8
2
3
4
1
5
6
7919
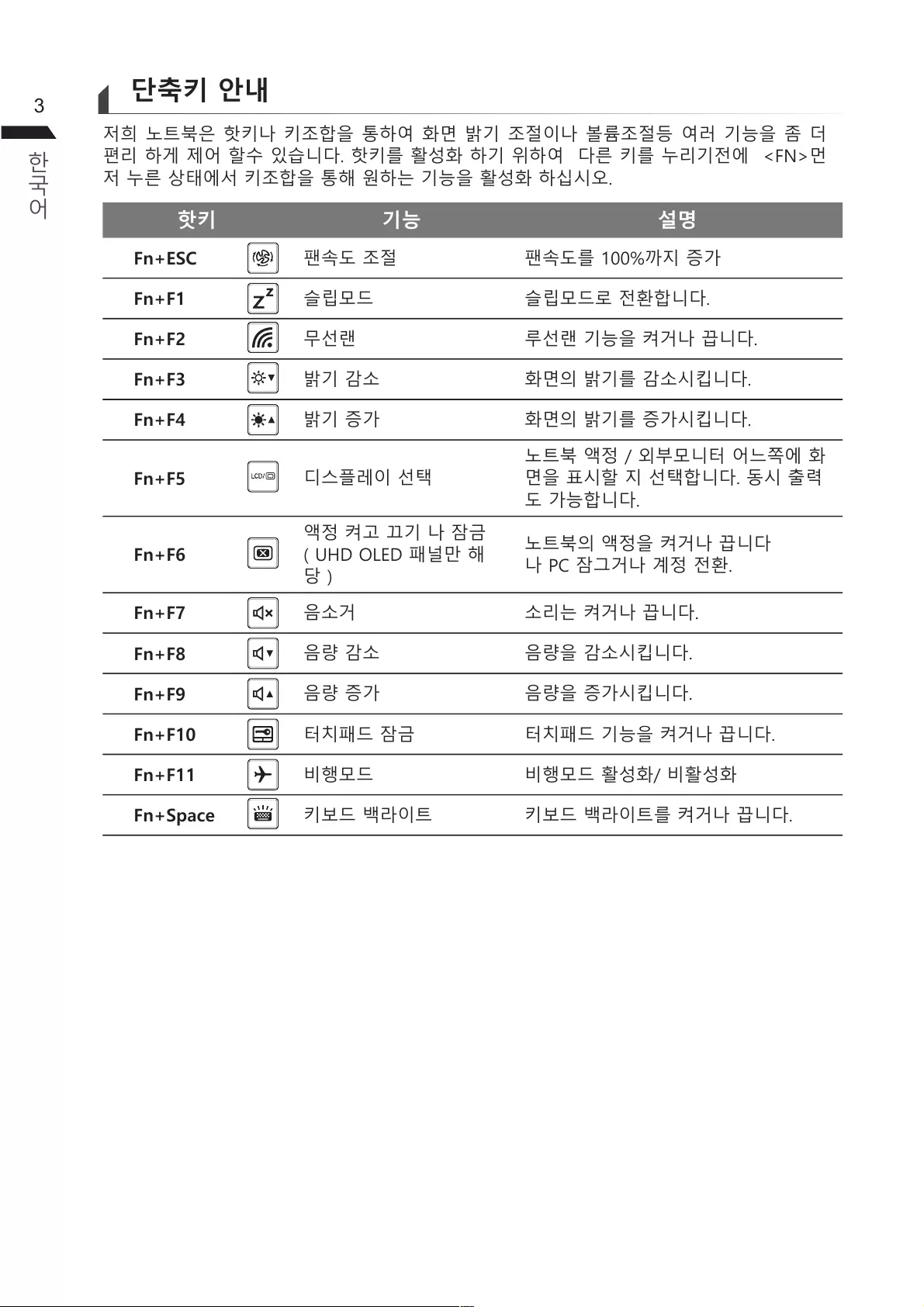
한
국
어
3단축키 안내
저희 노트북은 핫키나 키조합을 통하여 화면 밝기 조절이나 볼륨조절등 여러 기능을 좀 더
편리 하게 제어 할수 있습니다. 핫키를 활성화 하기 위하여 다른 키를 누리기전에 <FN>먼
저 누른 상태에서 키조합을 통해 원하는 기능을 활성화 하십시오.
핫키 기능 설명
Fn+ESC 팬속도 조절 팬속도를 100%까지 증가
Fn+F1 슬립모드 슬립모드로 전환합니다.
Fn+F2 무선랜 루선랜 기능을 켜거나 끕니다.
Fn+F3 밝기 감소 화면의 밝기를 감소시킵니다.
Fn+F4 밝기 증가 화면의 밝기를 증가시킵니다.
Fn+F5 디스플레이 선택
노트북 액정 / 외부모니터 어느쪽에 화
면을 표시할 지 선택합니다. 동시 출력
도 가능합니다.
Fn+F6
액정 켜고 끄기 나 잠금
( UHD OLED 패널만 해
당 )
노트북의 액정을 켜거나 끕니다
나 PC 잠그거나 계정 전환.
Fn+F7 음소거 소리는 켜거나 끕니다.
Fn+F8 음량 감소 음량을 감소시킵니다.
Fn+F9 음량 증가 음량을 증가시킵니다.
Fn+F10 터치패드 잠금 터치패드 기능을 켜거나 끕니다.
Fn+F11 비행모드 비행모드 활성화/ 비활성화
Fn+Space 키보드 백라이트 키보드 백라이트를 켜거나 끕니다.
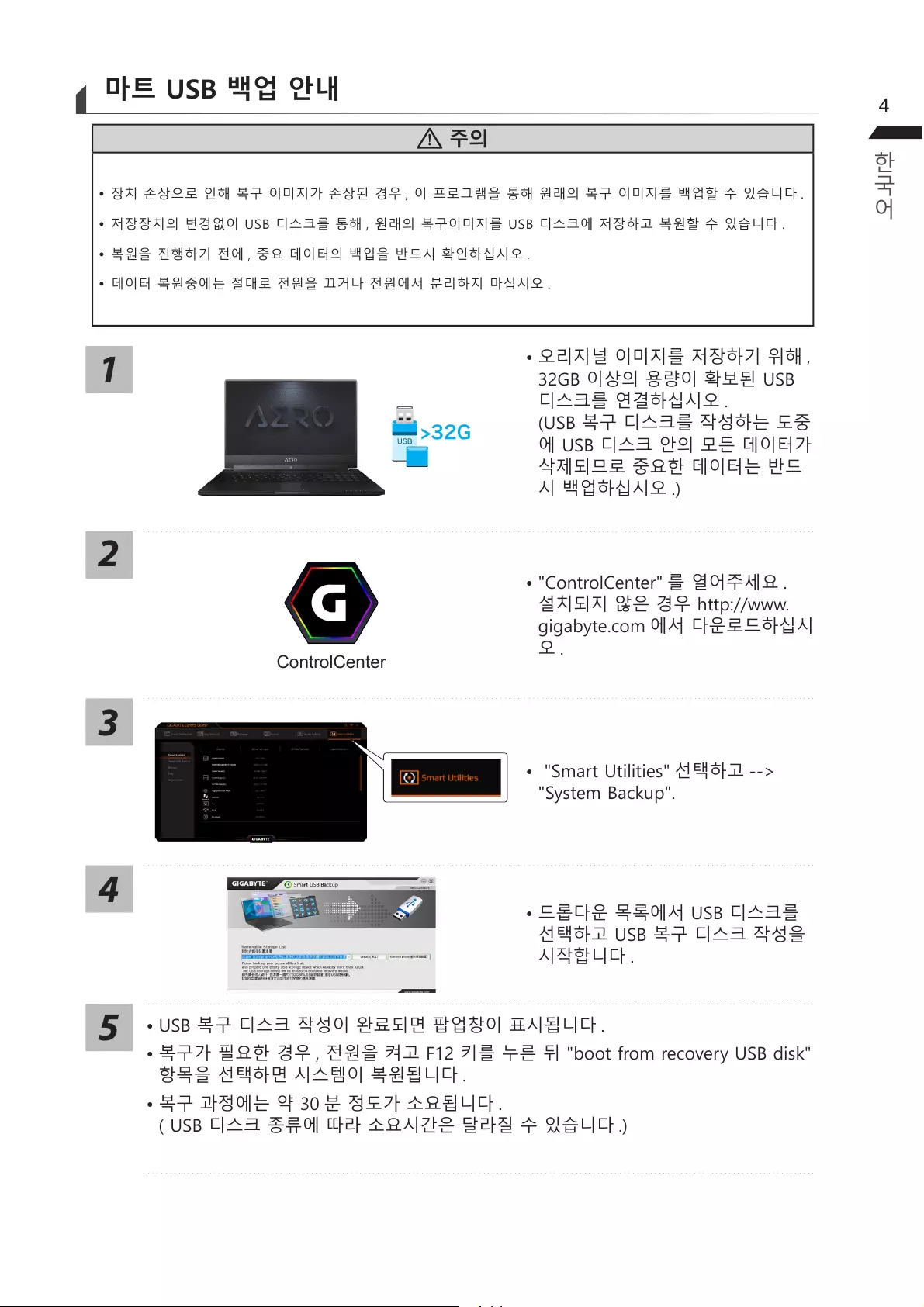
4
한
국
어
마트 USB 백업 안내
주의
y장치 손상으로 인해 복구 이미지가 손상된 경우 , 이 프로그램을 통해 원래의 복구 이미지를 백업할 수 있습니다 .
y 저장장치의 변경없이 USB 디스크를 통해 , 원래의 복구이미지를 USB 디스크에 저장하고 복원할 수 있습니다 .
y 복원을 진행하기 전에 , 중요 데이터의 백업을 반드시 확인하십시오 .
y데이터 복원중에는 절대로 전원을 끄거나 전원에서 분리하지 마십시오 .
1
>32G
• 오리지널 이미지를 저장하기 위해 ,
32GB 이상의 용량이 확보된 USB
디스크를 연결하십시오 .
(USB 복구 디스크를 작성하는 도중
에 USB 디스크 안의 모든 데이터가
삭제되므로 중요한 데이터는 반드
시 백업하십시오 .)
2
ControlCenter
• "ControlCenter" 를 열어주세요 .
설치되지 않은 경우 http://www.
gigabyte.com 에서 다운로드하십시
오.
3
• "Smart Utilities" 선택하고 -->
"System Backup".
4
• 드롭다운 목록에서 USB 디스크를
선택하고 USB 복구 디스크 작성을
시작합니다 .
5• USB 복구 디스크 작성이 완료되면 팝업창이 표시됩니다 .
• 복구가 필요한 경우 , 전원을 켜고 F12 키를 누른 뒤 "boot from recovery USB disk"
항목을 선택하면 시스템이 복원됩니다 .
• 복구 과정에는 약 30 분 정도가 소요됩니다 .
( USB 디스크 종류에 따라 소요시간은 달라질 수 있습니다 .)
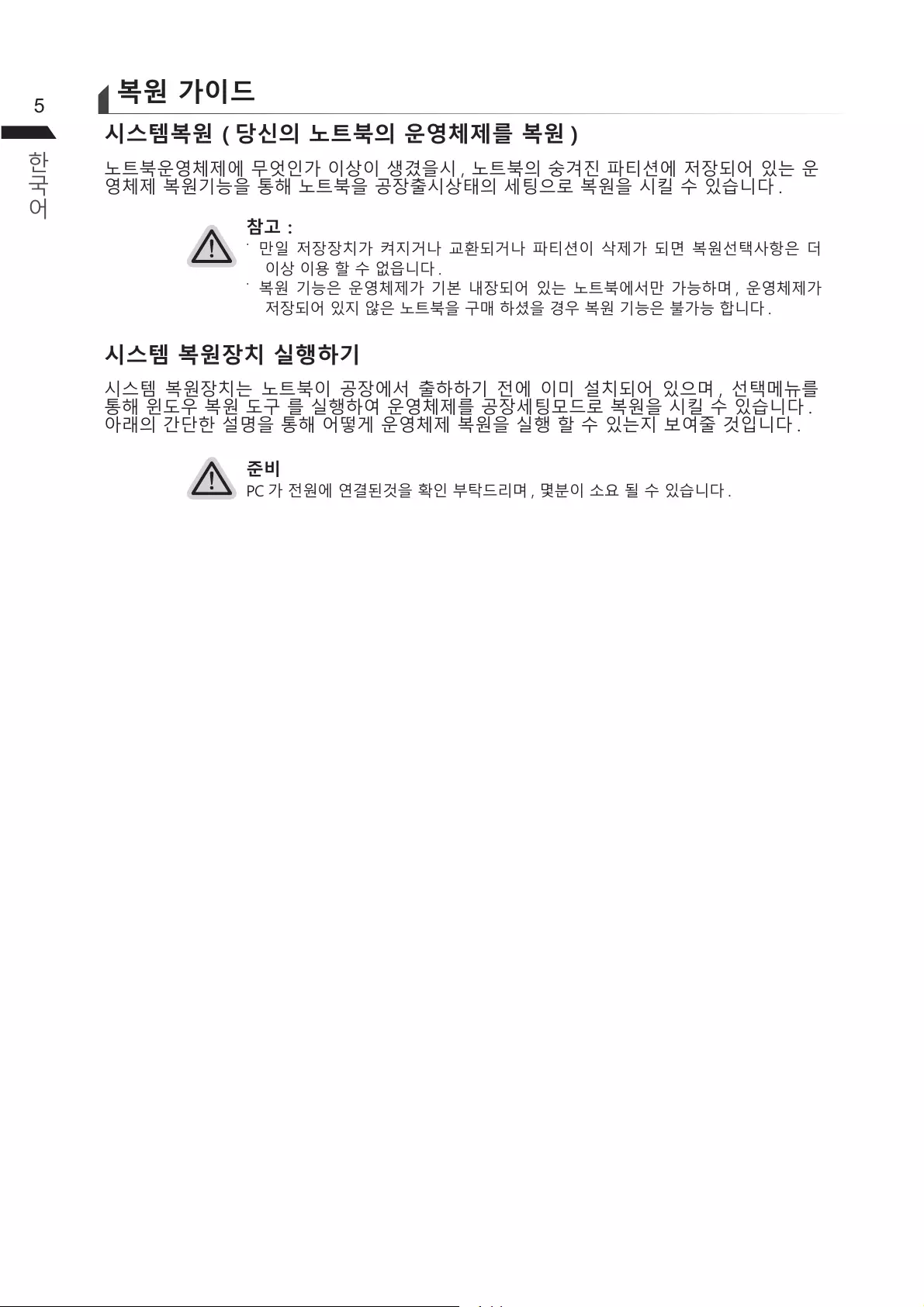
한
국
어
5복원 가이드
시스템복원 ( 당신의 노트북의 운영체제를 복원 )
노트북운영체제에 무엇인가 이상이 생겼을시 , 노트북의 숭겨진 파티션에 저장되어 있는 운
영체제 복원기능을 통해 노트북을 공장출시상태의 세팅으로 복원을 시킬 수 있습니다 .
참고:
˙ 만일 저장장치가 켜지거나 교환되거나 파티션이 삭제가 되면 복원선택사항은 더
이상 이용 할 수 없읍니다 .
˙ 복원 기능은 운영체제가 기본 내장되어 있는 노트북에서만 가능하며 , 운영체제가
저장되어 있지 않은 노트북을 구매 하셨을 경우 복원 기능은 불가능 합니다 .
시스템 복원장치 실행하기
시스템 복원장치는 노트북이 공장에서 출하하기 전에 이미 설치되어 있으며 , 선택메뉴를
통해 윈도우 복원 도구 를 실행하여 운영체제를 공장세팅모드로 복원을 시킬 수 있습니다 .
아래의 간단한 설명을 통해 어떻게 운영체제 복원을 실행 할 수 있는지 보여줄 것입니다 .
준비
PC 가 전원에 연결된것을 확인 부탁드리며 , 몇분이 소요 될 수 있습니다 .
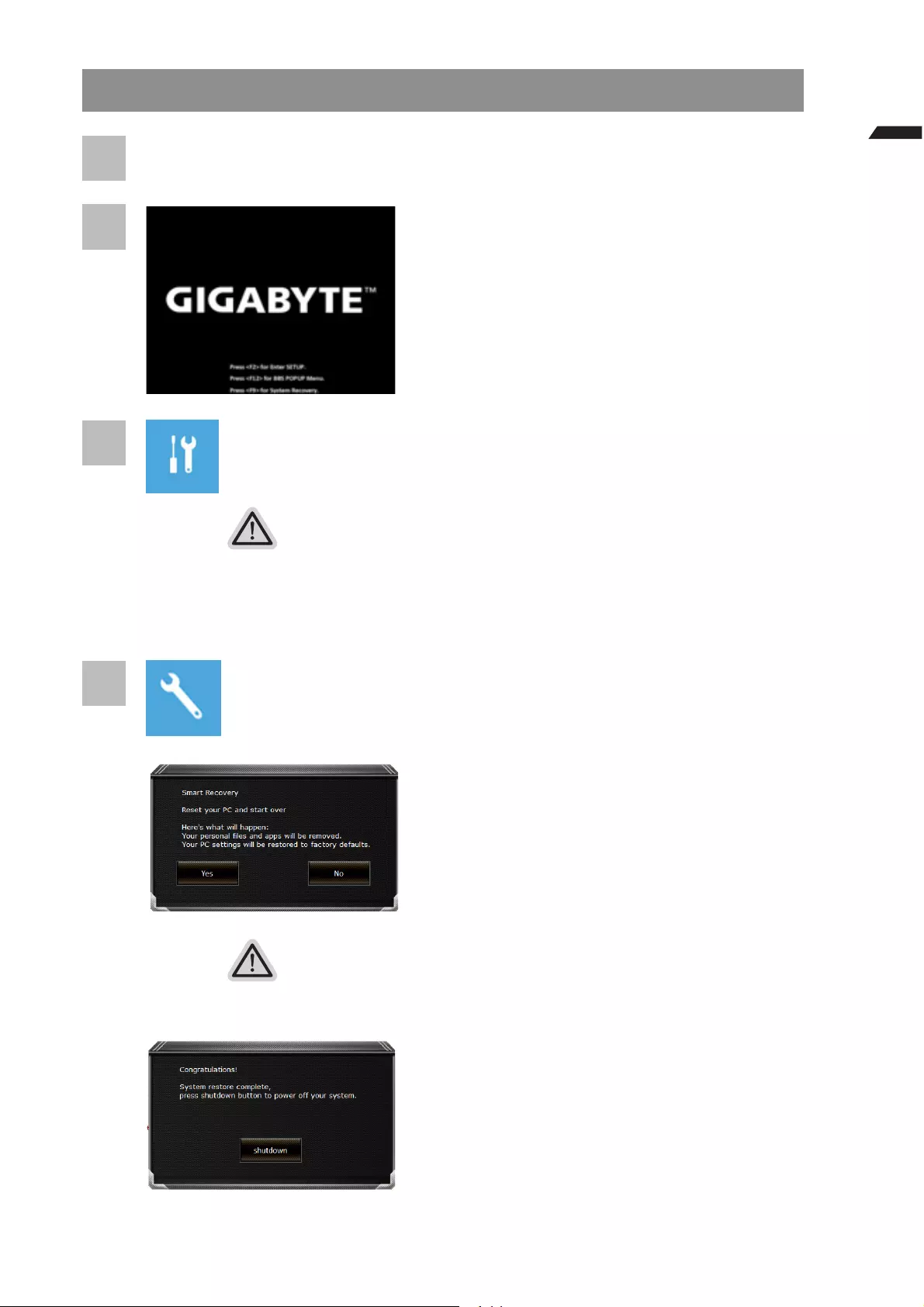
6
한
국
어
윈도우 10 복원 가이드
1전원끈 후 노트북 재 부팅 하기
2
노트북이 부팅을 시작 할 시 F9 키를 눌러 도구를
실행 하십시오 .
3" Troubleshot" 을 선택하여 복원 세팅으로 진입 하십시요 .
( "Continue" 를 선택하여 복원 시스템에서 나기기를 할 수 있으며 , 윈도우 10 파일 데이터 백업으
로 진행 할 수 있습니다 .)
시스템 복원 리셋을 하기 위해서는 2 가지 선택사항이 있습니다
˙ Reset this PC -
PC 리렛 하기 사용자는 파일을 제거 혹은 지우지 않은 상태에서 윈도우를 재 설치
가능 합니다 .
˙ GIGABYTE Smart Recovery -
이 선택사항은 당신의 PC 를 공장출시 규격으로 재 세팅 될것이며 ,
모든 데이터와 파일은 잃게 될것입니다 .
4 GIGABYTE Smart Recovery
복원이 활성화 될 것이며 , 화면의 "YES" 를 선택하
여 시작 합니다 .
경고:
˙ 一복원이 선택이 되면 , 복원 후에는 모든 개인 데이트와 파일은 제거 될 것입니다 .
˙ 또한 운영체제는 공장도 값으로 재 설정 됩니다 . 진행상태를 나타내는 표시 바가 표시
될 것입니다 .
시스템 복원이 완료가 되면 , 윈도우 창의 “전원 끄
기” 버튼이 나오면 선택을 하십시오 .
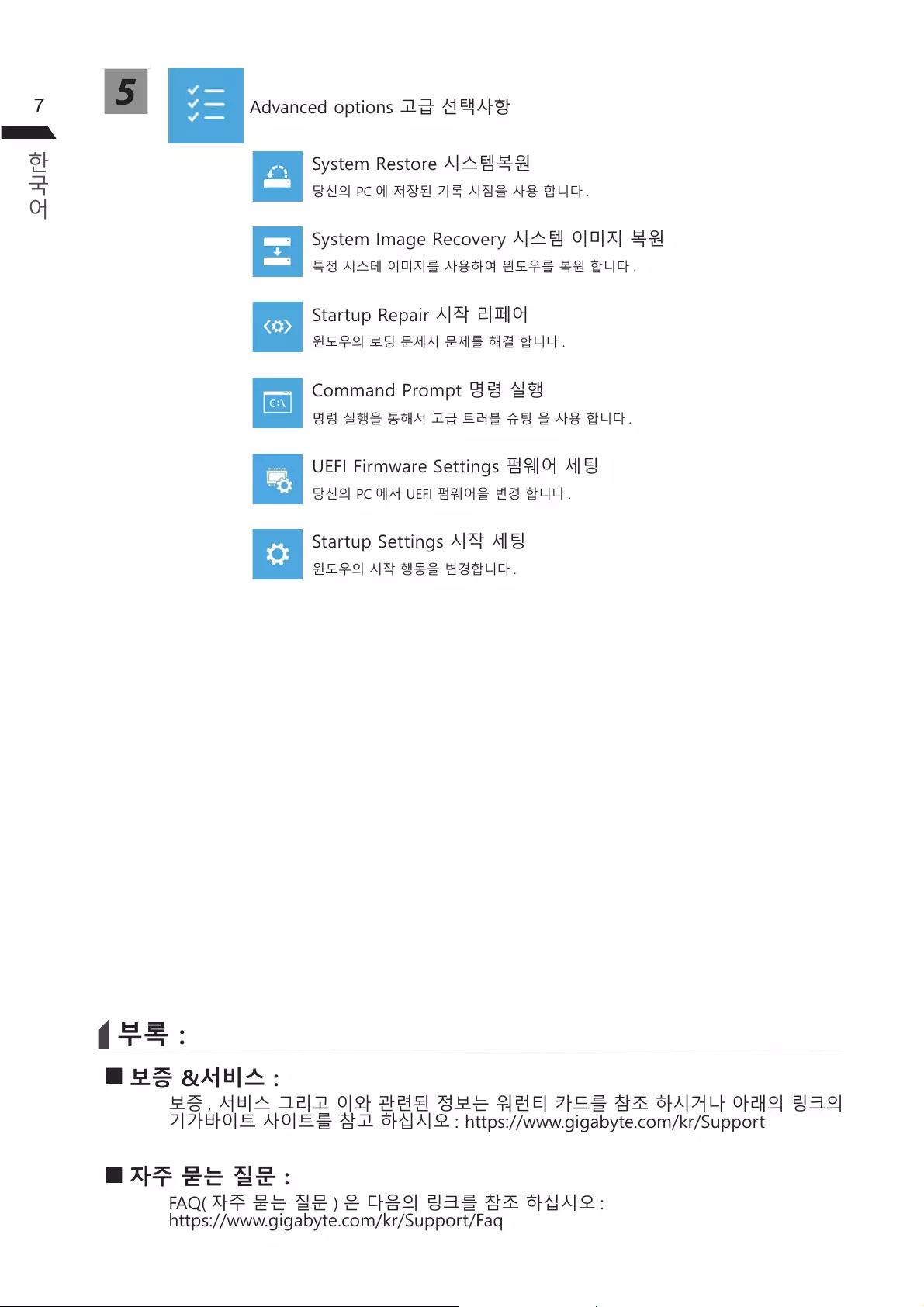
한
국
어
75Advanced options 고급 선택사항
System Restore 시스템복원
당신의 PC 에 저장된 기록 시점을 사용 합니다 .
System Image Recovery 시스템 이미지 복원
특정 시스테 이미지를 사용하여 윈도우를 복원 합니다 .
Startup Repair 시작 리페어
윈도우의 로딩 문제시 문제를 해결 합니다 .
Command Prompt 명령 실행
명령 실행을 통해서 고급 트러블 슈팅 을 사용 합니다 .
UEFI Firmware Settings 펌웨어 세팅
당신의 PC 에서 UEFI 펌웨어을 변경 합니다 .
Startup Settings 시작 세팅
윈도우의 시작 행동을 변경합니다 .
부록:
보증 &서비스 :
보증 , 서비스 그리고 이와 관련된 정보는 워런티 카드를 참조 하시거나 아래의 링크의
기가바이트 사이트를 참고 하십시오 : https://www.gigabyte.com/kr/Support
자주 묻는 질문 :
FAQ( 자주 묻는 질문 ) 은 다음의 링크를 참조 하십시오 :
https://www.gigabyte.com/kr/Support/Faq
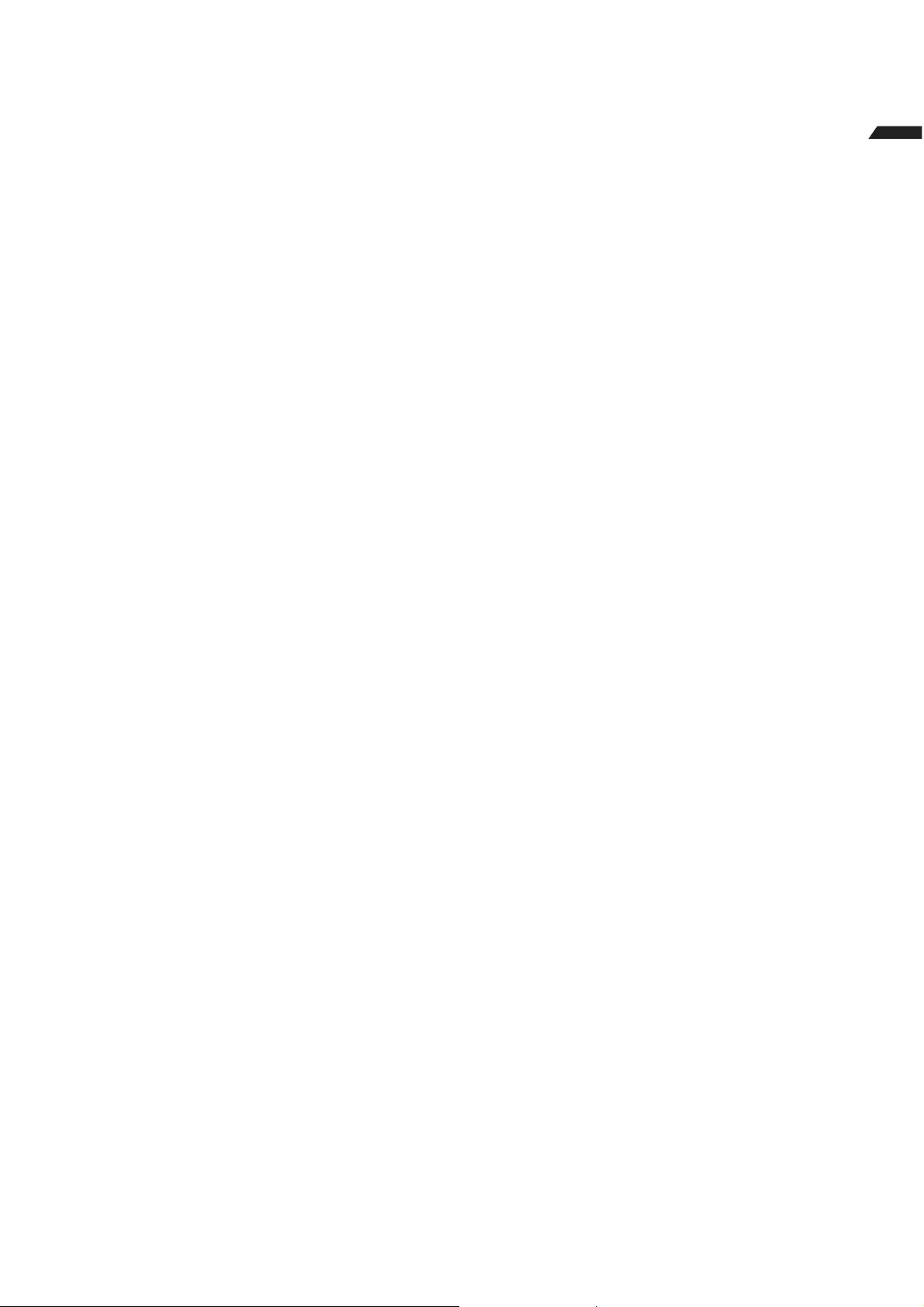
8
한
국
어
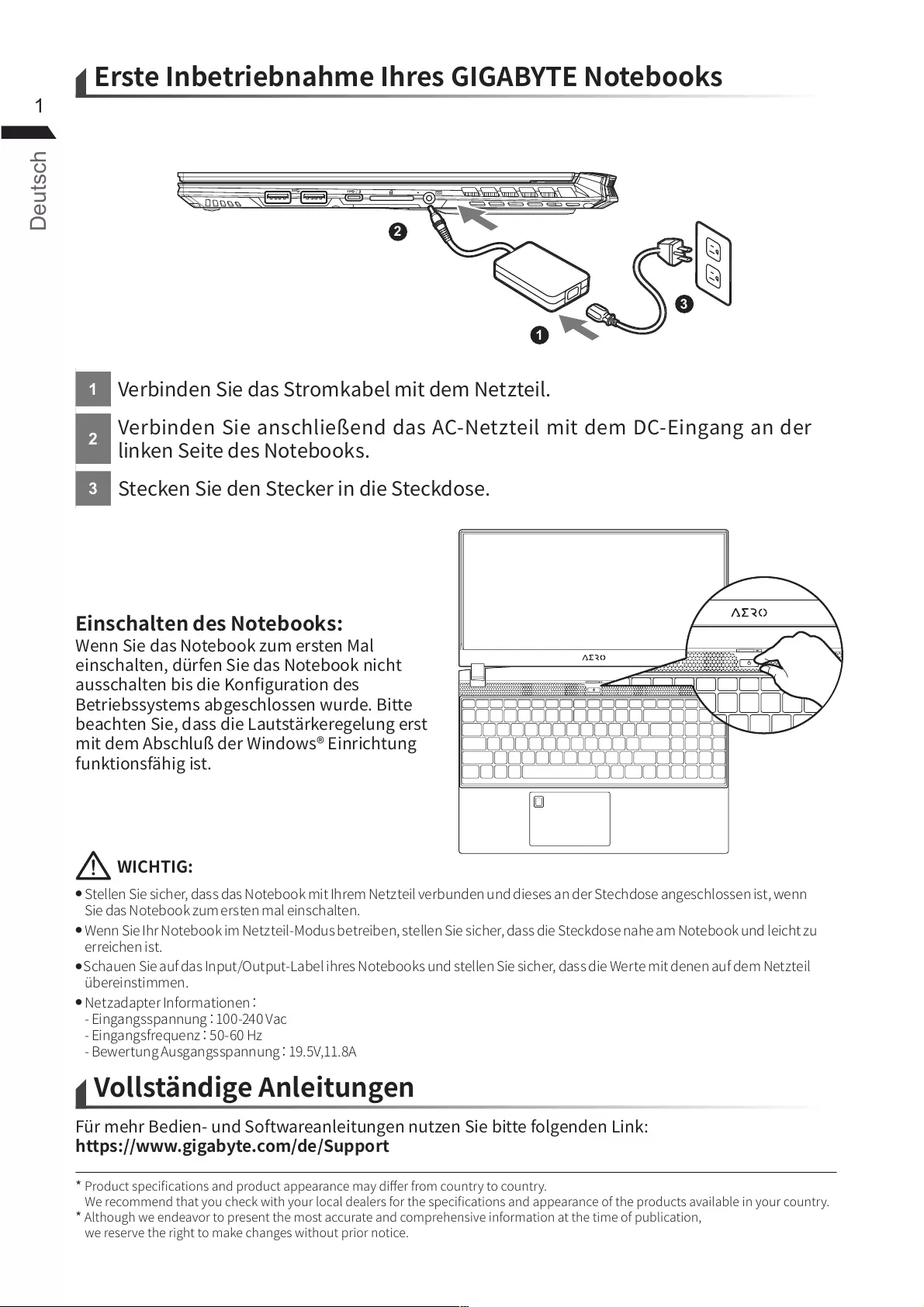
Deutsch
1
1
2
3
DCIN
SS
SS
1
2
3
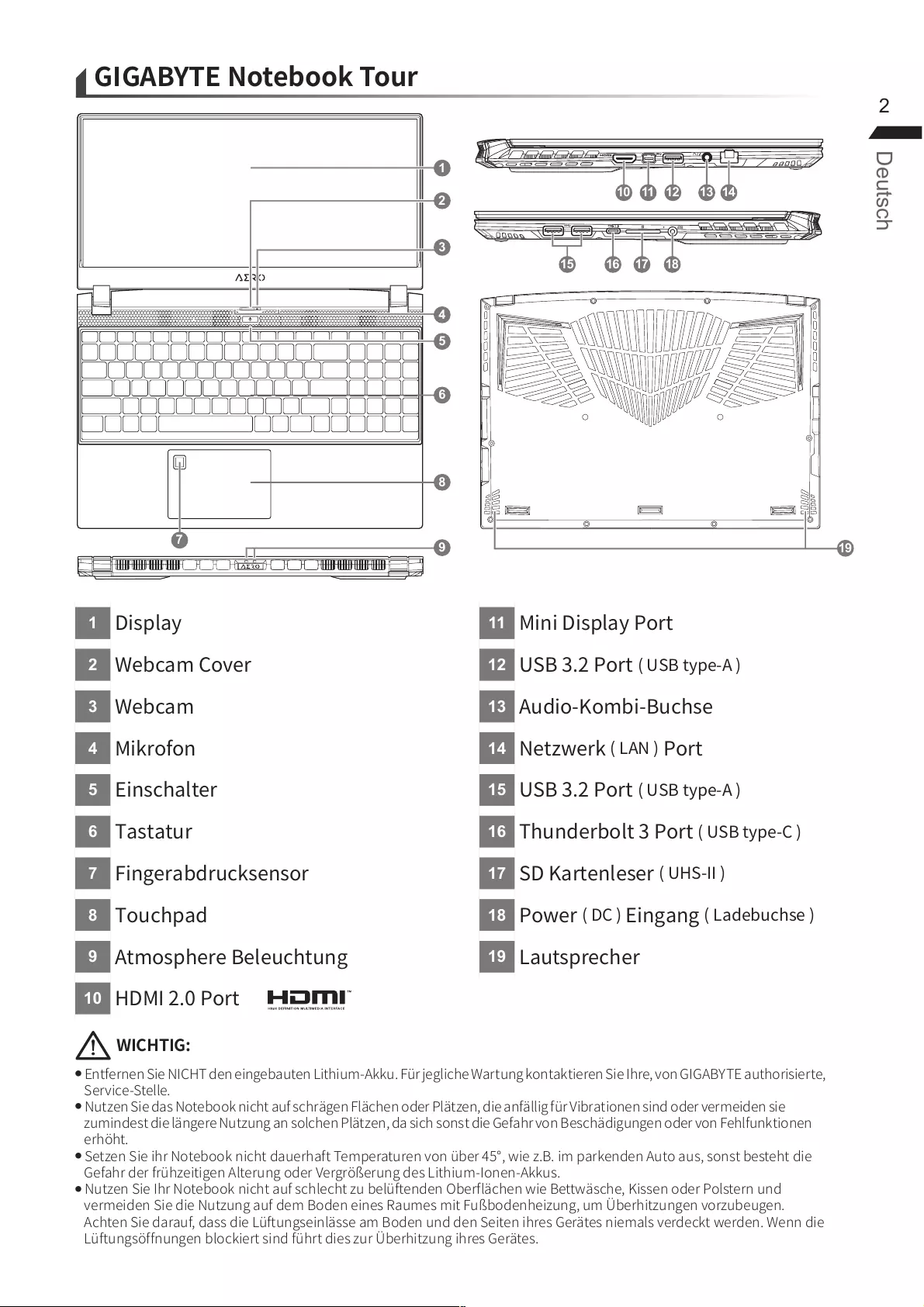
Deutsch
2
1
2
3
4
5
6
7
8
9
10
11
12
13
14
15
16
17
18
19
SS
13 14
121110
DCIN
SS
SS
1615 17 18
8
2
3
4
1
5
6
7919
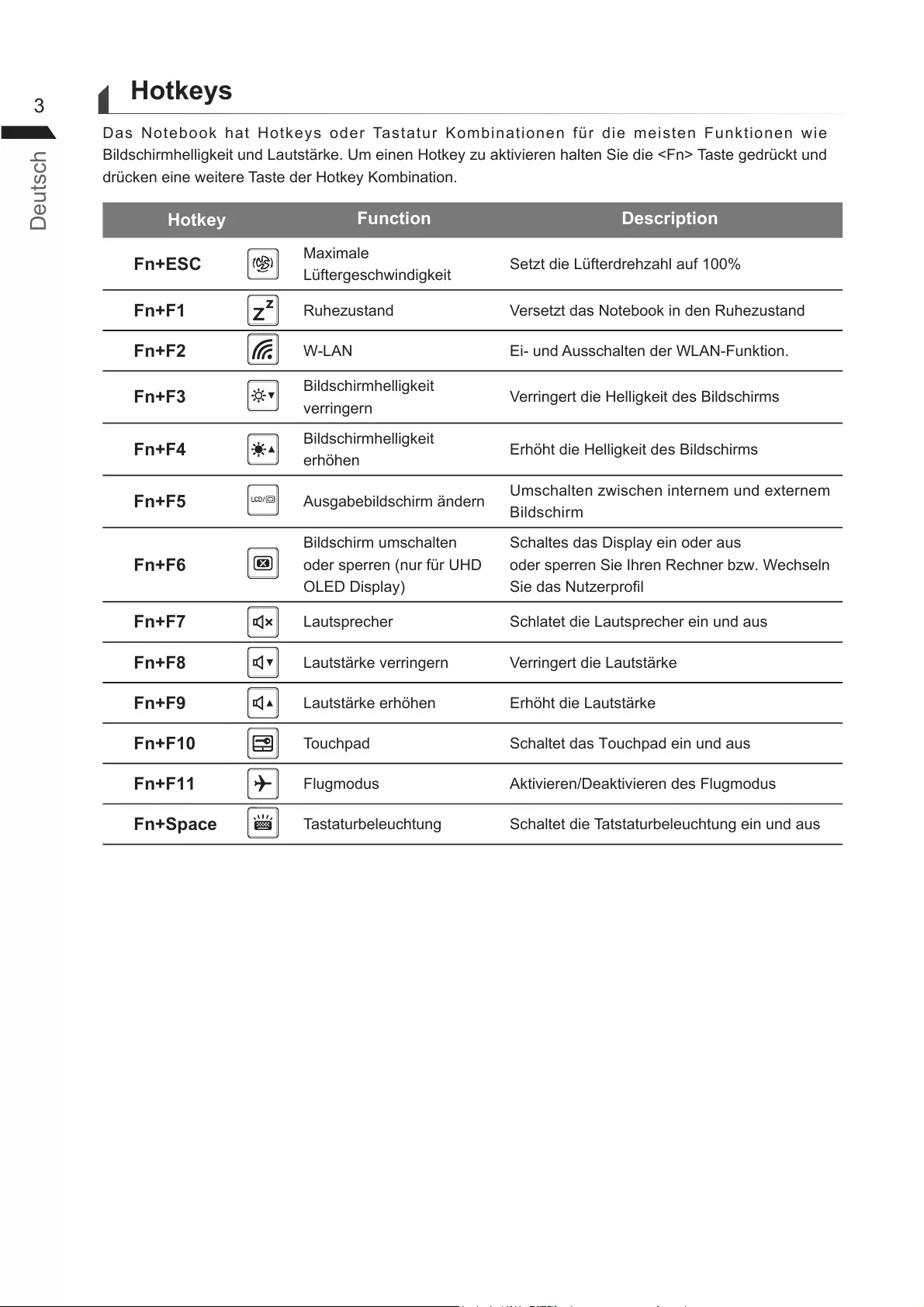
Deutsch
3Hotkeys
Das Notebook hat Hotkeys oder Tastatur Kombinationen für die meisten Funktionen wie
Bildschirmhelligkeit und Lautstärke. Um einen Hotkey zu aktivieren halten Sie die <Fn> Taste gedrückt und
drücken eine weitere Taste der Hotkey Kombination.
Hotkey Function Description
Fn+ESC Maximale
Lüftergeschwindigkeit Setzt die Lüfterdrehzahl auf 100%
Fn+F1 Ruhezustand Versetzt das Notebook in den Ruhezustand
Fn+F2 W-LAN Ei- und Ausschalten der WLAN-Funktion.
Fn+F3 Bildschirmhelligkeit
verringern Verringert die Helligkeit des Bildschirms
Fn+F4 Bildschirmhelligkeit
erhöhen Erhöht die Helligkeit des Bildschirms
Fn+F5 Ausgabebildschirm ändern Umschalten zwischen internem und externem
Bildschirm
Fn+F6
Bildschirm umschalten
oder sperren (nur für UHD
OLED Display)
Schaltes das Display ein oder aus
oder sperren Sie Ihren Rechner bzw. Wechseln
Sie das Nutzerprol
Fn+F7 Lautsprecher Schlatet die Lautsprecher ein und aus
Fn+F8 Lautstärke verringern Verringert die Lautstärke
Fn+F9 Lautstärke erhöhen Erhöht die Lautstärke
Fn+F10 Touchpad Schaltet das Touchpad ein und aus
Fn+F11 Flugmodus Aktivieren/Deaktivieren des Flugmodus
Fn+Space Tastaturbeleuchtung Schaltet die Tatstaturbeleuchtung ein und aus
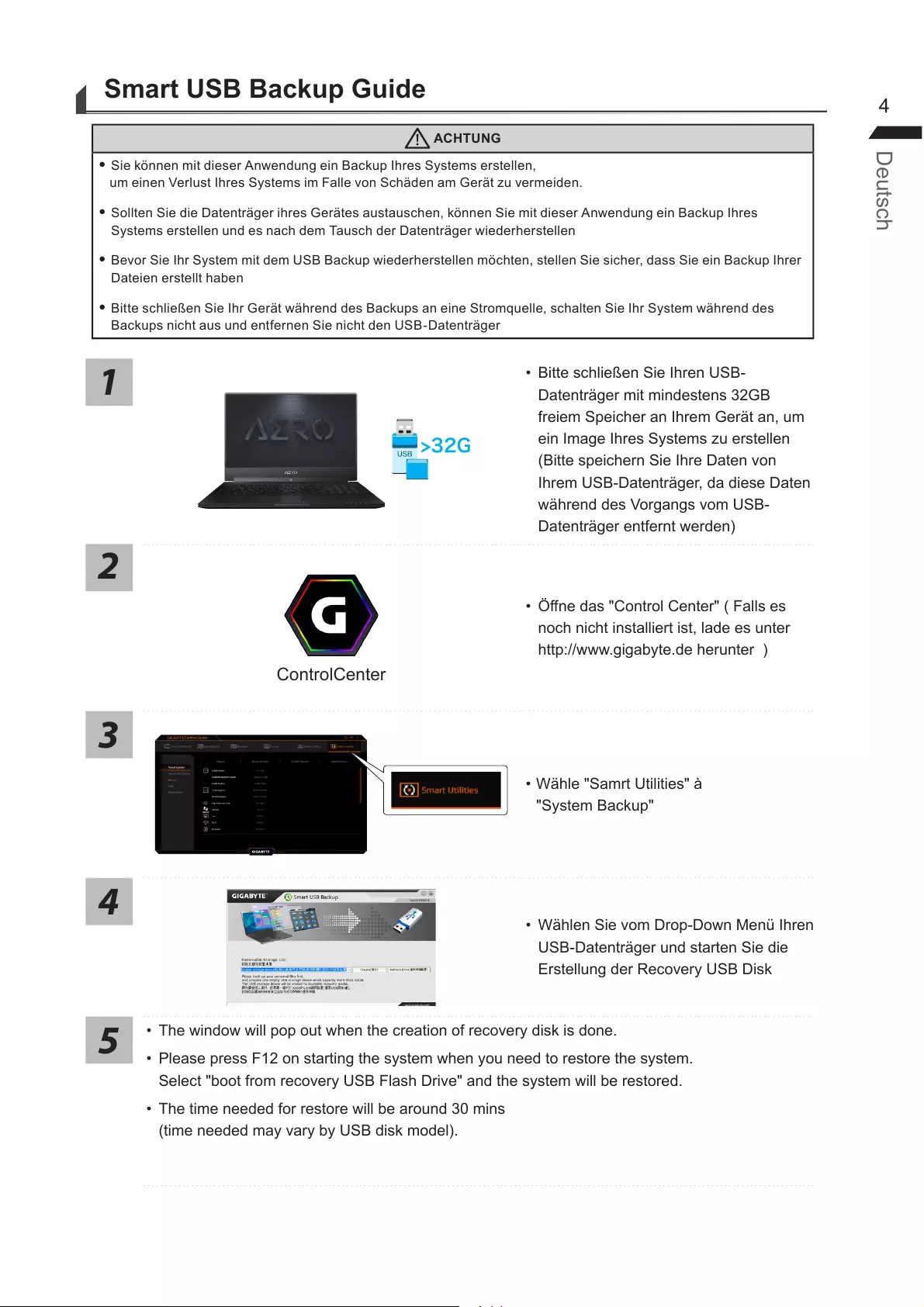
Deutsch
4
Smart USB Backup Guide
ACHTUNG
ySie können mit dieser Anwendung ein Backup Ihres Systems erstellen,
um einen Verlust Ihres Systems im Falle von Schäden am Gerät zu vermeiden.
y Sollten Sie die Datenträger ihres Gerätes austauschen, können Sie mit dieser Anwendung ein Backup Ihres
Systems erstellen und es nach dem Tausch der Datenträger wiederherstellen
y Bevor Sie Ihr System mit dem USB Backup wiederherstellen möchten, stellen Sie sicher, dass Sie ein Backup Ihrer
Dateien erstellt haben
y Bitte schließen Sie Ihr Gerät während des Backups an eine Stromquelle, schalten Sie Ihr System während des
Backups nicht aus und entfernen Sie nicht den USB-Datenträger
1
>32G
• Bitte schließen Sie Ihren USB-
Datenträger mit mindestens 32GB
freiem Speicher an Ihrem Gerät an, um
ein Image Ihres Systems zu erstellen
(Bitte speichern Sie Ihre Daten von
Ihrem USB-Datenträger, da diese Daten
während des Vorgangs vom USB-
Datenträger entfernt werden)
2
ControlCenter
• Öffne das "Control Center" ( Falls es
noch nicht installiert ist, lade es unter
http://www.gigabyte.de herunter )
3
• Wähle "Samrt Utilities" à
"System Backup"
4
• Wählen Sie vom Drop-Down Menü Ihren
USB-Datenträger und starten Sie die
Erstellung der Recovery USB Disk
5• The window will pop out when the creation of recovery disk is done.
• Please press F12 on starting the system when you need to restore the system.
Select "boot from recovery USB Flash Drive" and the system will be restored.
• The time needed for restore will be around 30 mins
(time needed may vary by USB disk model).
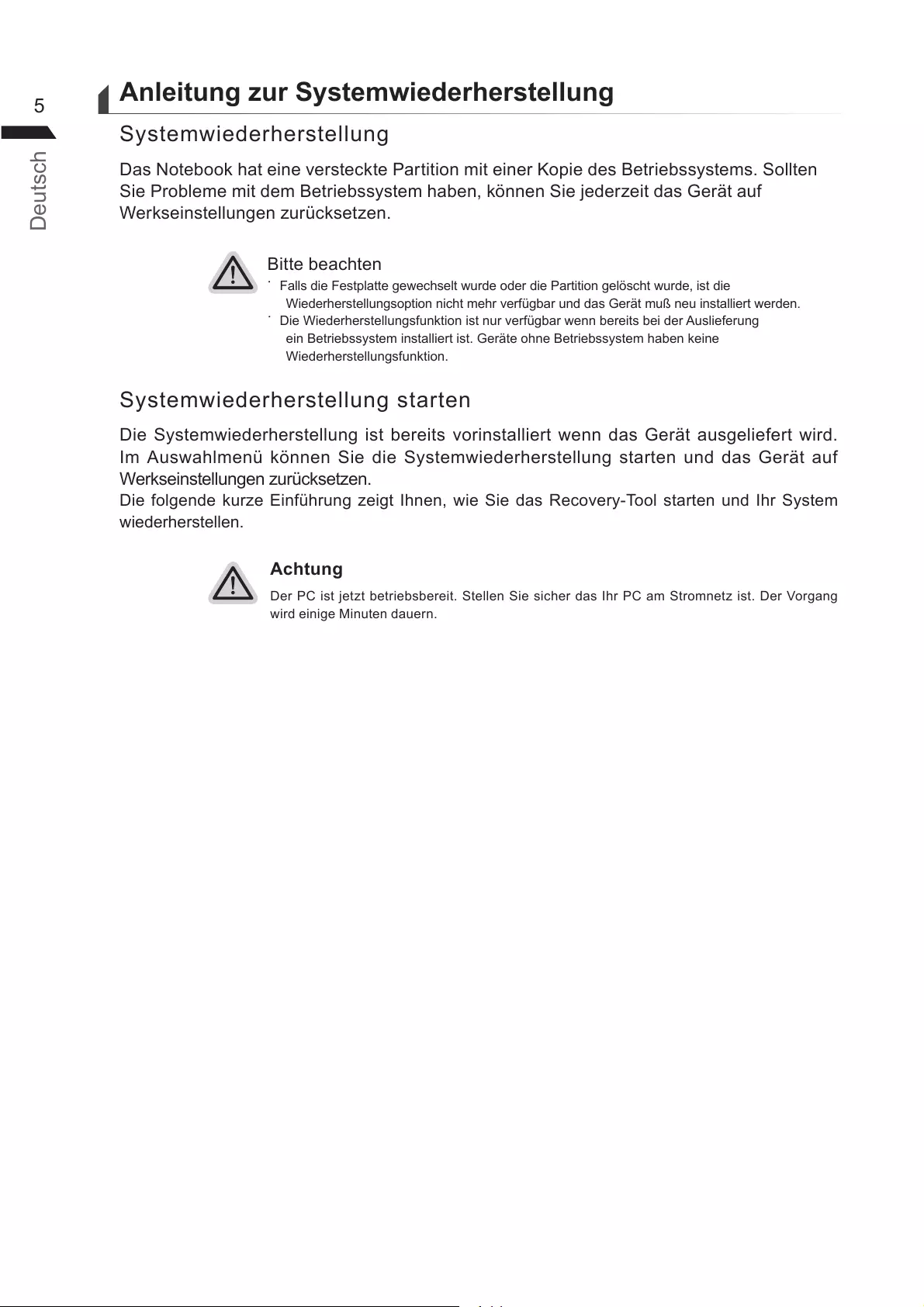
Deutsch
5Anleitung zur Systemwiederherstellung
Systemwiederherstellung
Das Notebook hat eine versteckte Partition mit einer Kopie des Betriebssystems. Sollten
Sie Probleme mit dem Betriebssystem haben, können Sie jederzeit das Gerät auf
Werkseinstellungen zurücksetzen.
Bitte beachten
˙Falls die Festplatte gewechselt wurde oder die Partition gelöscht wurde, ist die
Wiederherstellungsoption nicht mehr verfügbar und das Gerät muß neu installiert werden.
˙Die Wiederherstellungsfunktion ist nur verfügbar wenn bereits bei der Auslieferung
ein Betriebssystem installiert ist. Geräte ohne Betriebssystem haben keine
Wiederherstellungsfunktion.
Systemwiederherstellung starten
Die Systemwiederherstellung ist bereits vorinstalliert wenn das Gerät ausgeliefert wird.
Im Auswahlmenü können Sie die Systemwiederherstellung starten und das Gerät auf
Werkseinstellungen zurücksetzen.
Die folgende kurze Einführung zeigt Ihnen, wie Sie das Recovery-Tool starten und Ihr System
wiederherstellen.
Achtung
Der PC ist jetzt betriebsbereit. Stellen Sie sicher das Ihr PC am Stromnetz ist. Der Vorgang
wird einige Minuten dauern.
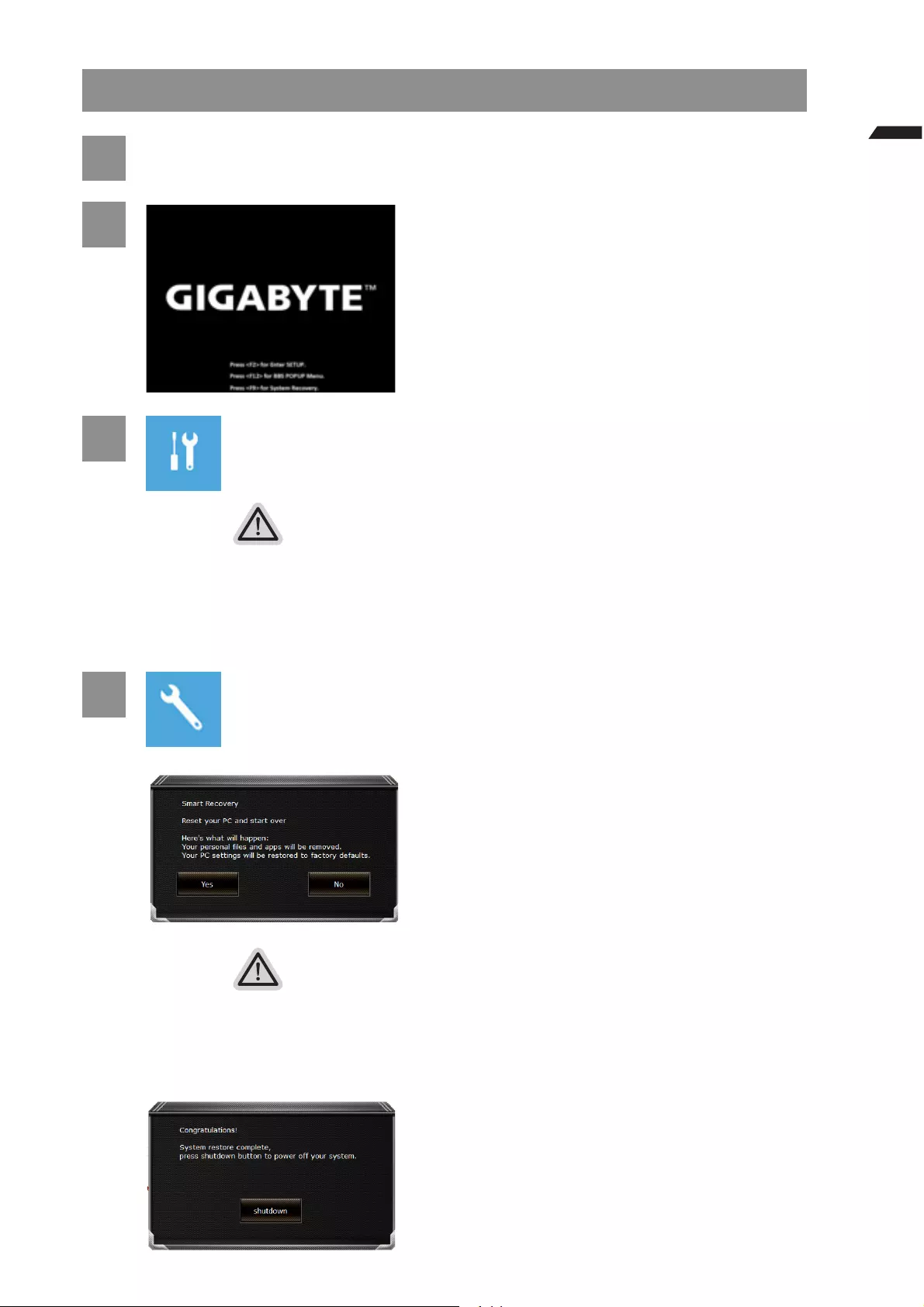
Deutsch
6
Windows 10 Systemwiederherstellung
1Notebook abschalten und neu starten.
2
Halten Sie während der Einschaltung des Notebooks
zum Starten des Werkzeugs die F9-Taste gedrückt.
3
Wählen Sie zum Aufrufen der Wiederherstellungseinstellungen "Problemlösung"
( Zudem können Sie zum Verlassen des Wiederherstellungssystems und zum Fortfahren von
Windows 10 zur Datei- oder Datensicherung „Fortfahren“ wählen. )
Es gibt zwei Optionen zur Systemwiederherstellung
˙Reset this PC -
˙Sie können festlegen, ob Sie die Dateien aufbewahren oder entfernen möchten;
installieren Sie Windows dann neu, ohne Ihre Dateien zu verlieren.
˙ GIGABYTE Smart Recovery -
Ihre PC-Einstellungen werden auf die werkseitigen Standardeinstellungen
rückgesetzt.
Achtung: Alle persönlichen Daten und Dateien gehen verloren.
4GIGABYTE Smart Recovery
Die Wiederherstellung wird aktiviert und Sie sehen die
Optionsschaltächen im Fenster. Klicken Sie zum Starten
auf "Ja".
Achtung
˙"Sobald „Wiederherstellung" ausgewählt ist, werden Ihre persönlichen Daten und
Dateien gelöscht, nachdem das Notebook die Wiederherstellung begonnen hat;
das Betriebssystem setzt die werkseitigen Standardeinstellungen zurück.
˙Eine Fortschrittsleiste erscheint im Fenster, wenn die Wiederherstellung im Gange
ist. Bitte stellen Sie sicher, dass das Netzteil angeschlossen ist; schalten Sie das
Notebook nicht aus.
Nach Abschluss der Systemwiederherstellung
sehen Sie die Optionsschaltäche im Fenster;
bitte klicken Sie auf "Herunterfahren".
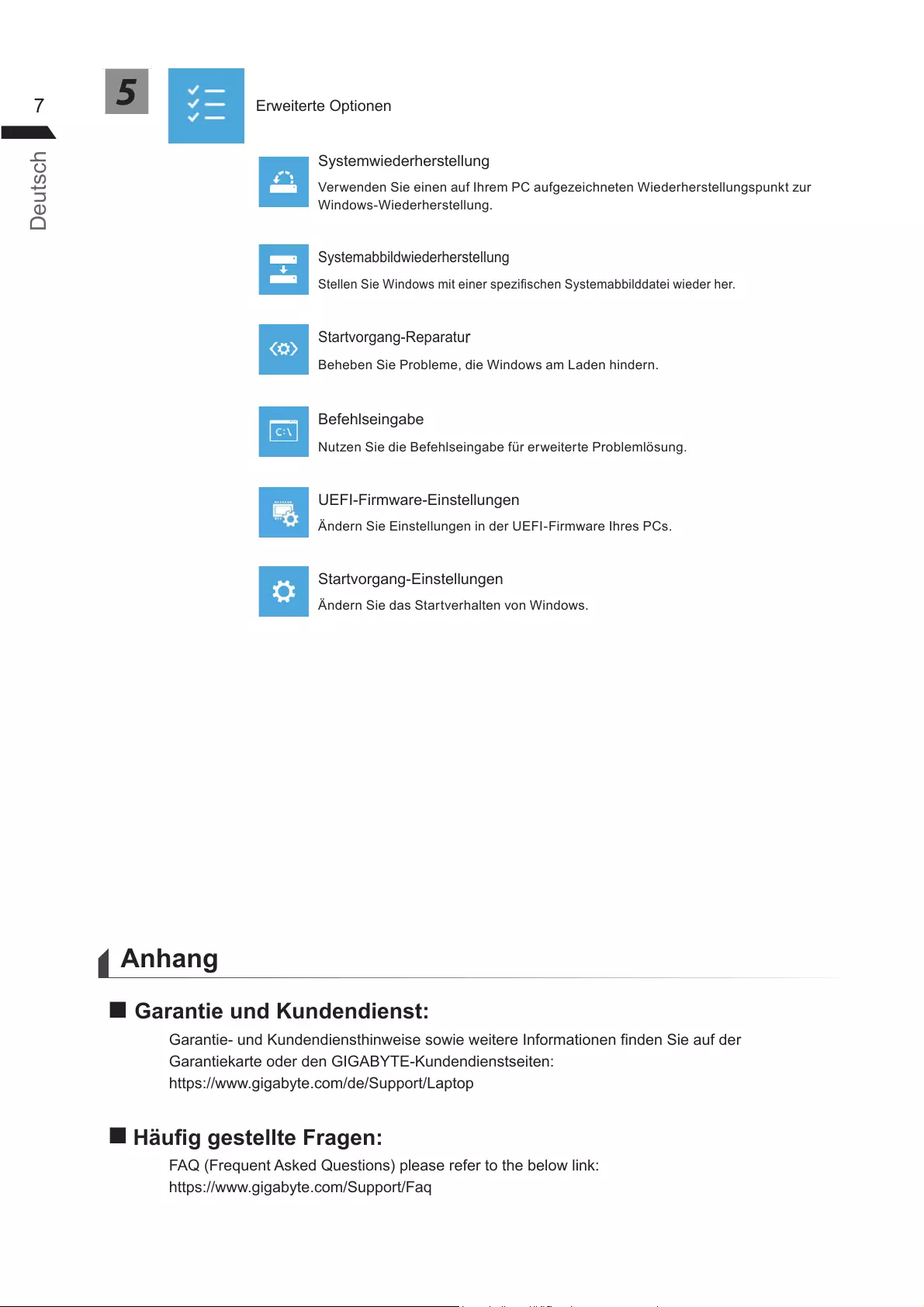
Deutsch
75Erweiterte Optionen
Systemwiederherstellung
Verwenden Sie einen auf Ihrem PC aufgezeichneten Wiederherstellungspunkt zur
Windows-Wiederherstellung.
Systemabbildwiederherstellung
Stellen Sie Windows mit einer spezischen Systemabbilddatei wieder her.
Startvorgang-Reparatur
Beheben Sie Probleme, die Windows am Laden hindern.
Befehlseingabe
Nutzen Sie die Befehlseingabe für erweiterte Problemlösung.
UEFI-Firmware-Einstellungen
Ändern Sie Einstellungen in der UEFI-Firmware Ihres PCs.
Startvorgang-Einstellungen
Ändern Sie das Startverhalten von Windows.
Anhang
Garantie und Kundendienst:
Garantie- und Kundendiensthinweise sowie weitere Informationen finden Sie auf der
Garantiekarte oder den GIGABYTE-Kundendienstseiten:
https://www.gigabyte.com/de/Support/Laptop
Häug gestellte Fragen:
FAQ (Frequent Asked Questions) please refer to the below link:
https://www.gigabyte.com/Support/Faq
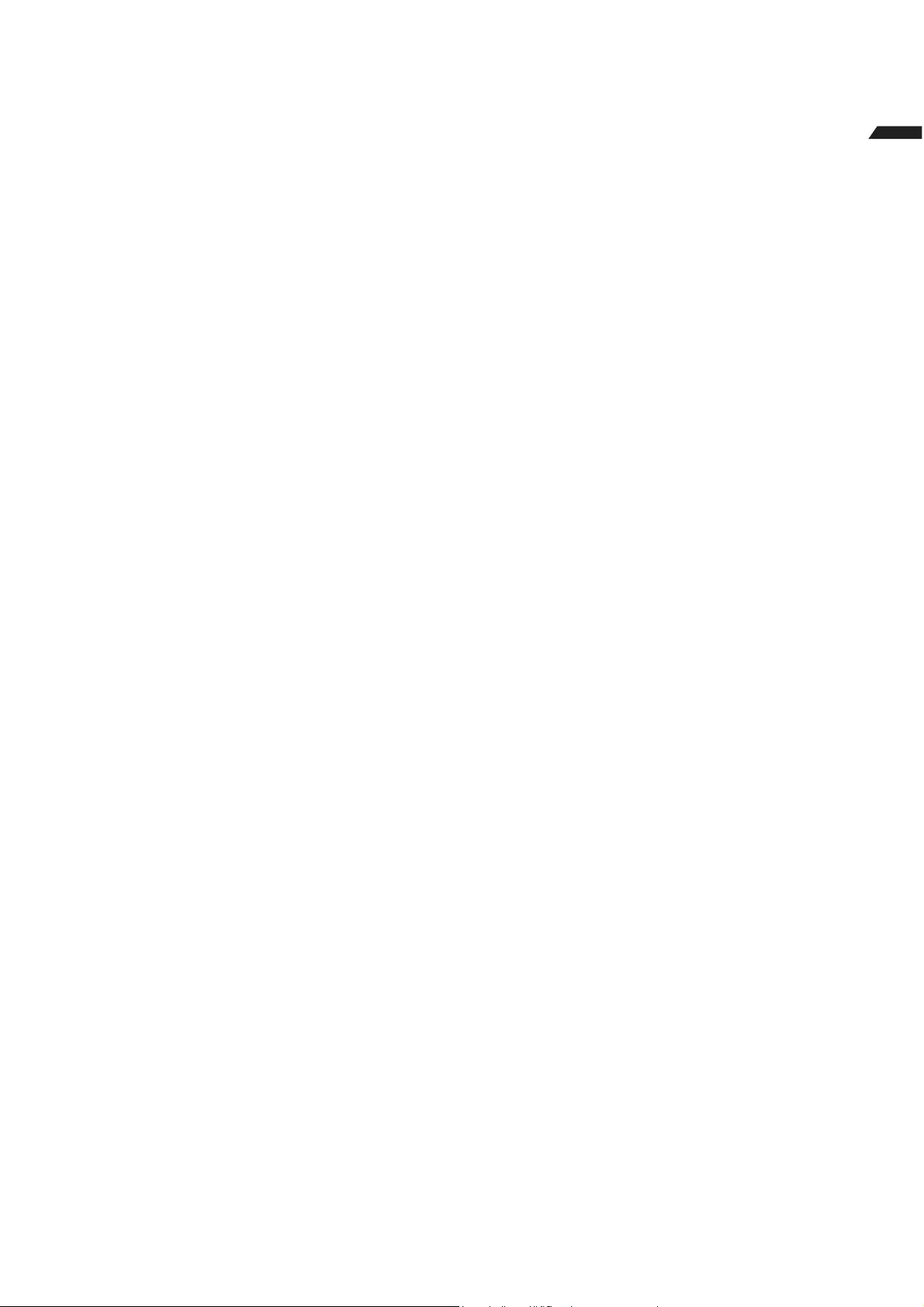
Deutsch
8
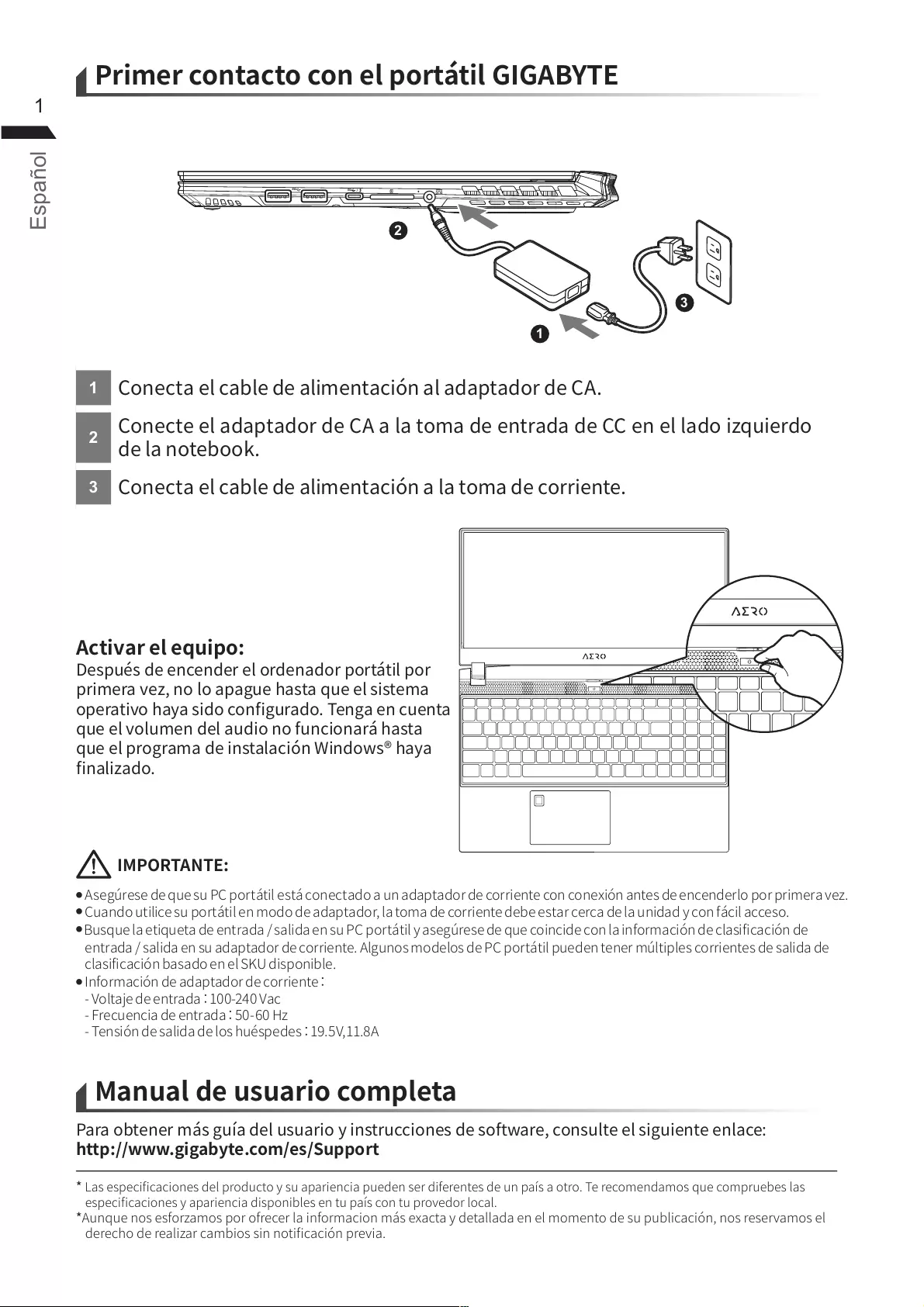
Español
1
1
2
3
DCIN
SS
SS
1
2
3
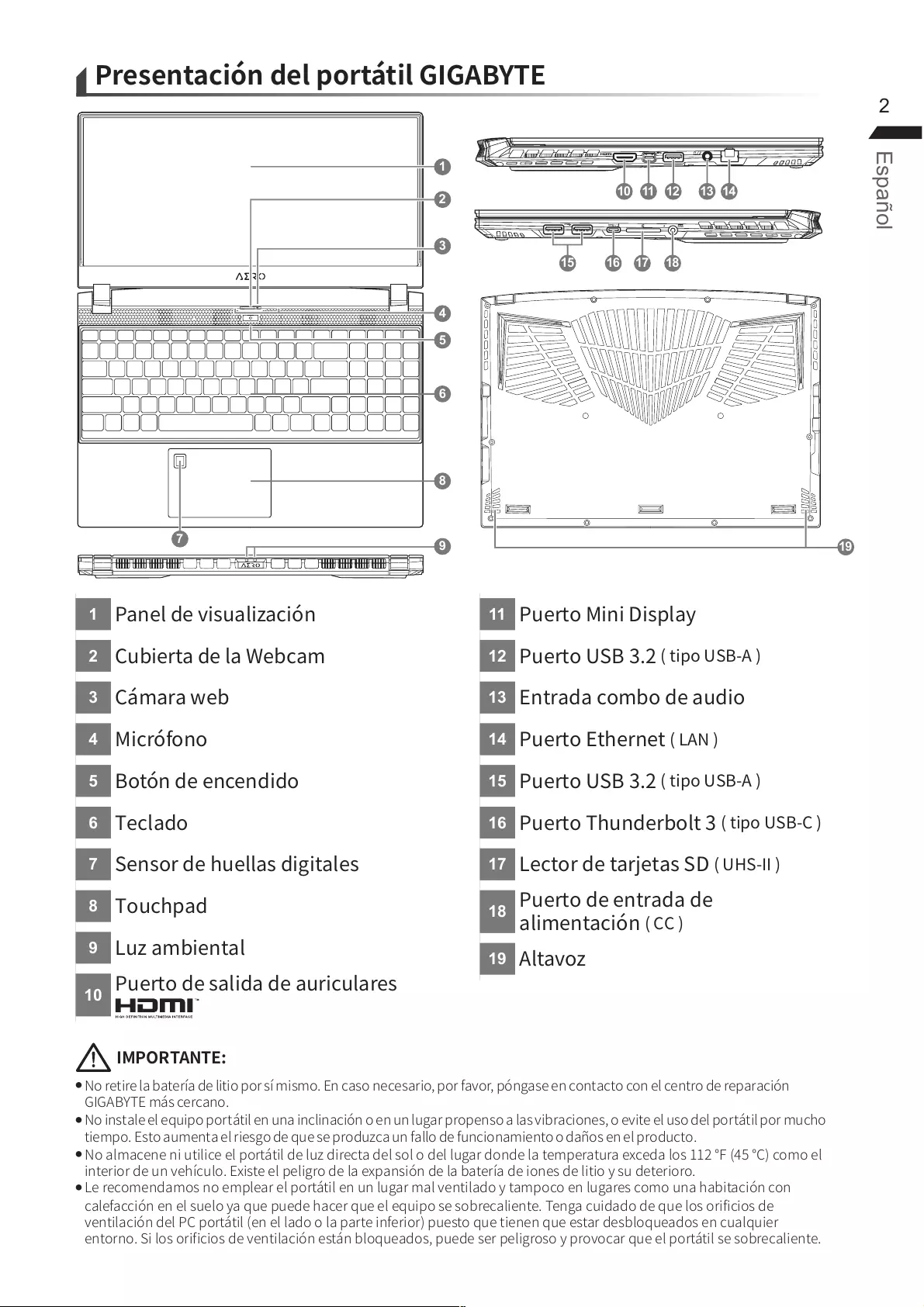
Español
2
1
2
3
4
5
6
7
8
9
10
11
12
13
14
15
16
17
18
19
SS
13 14
121110
DCIN
SS
SS
16
15 17 18
8
2
3
4
1
5
6
7919
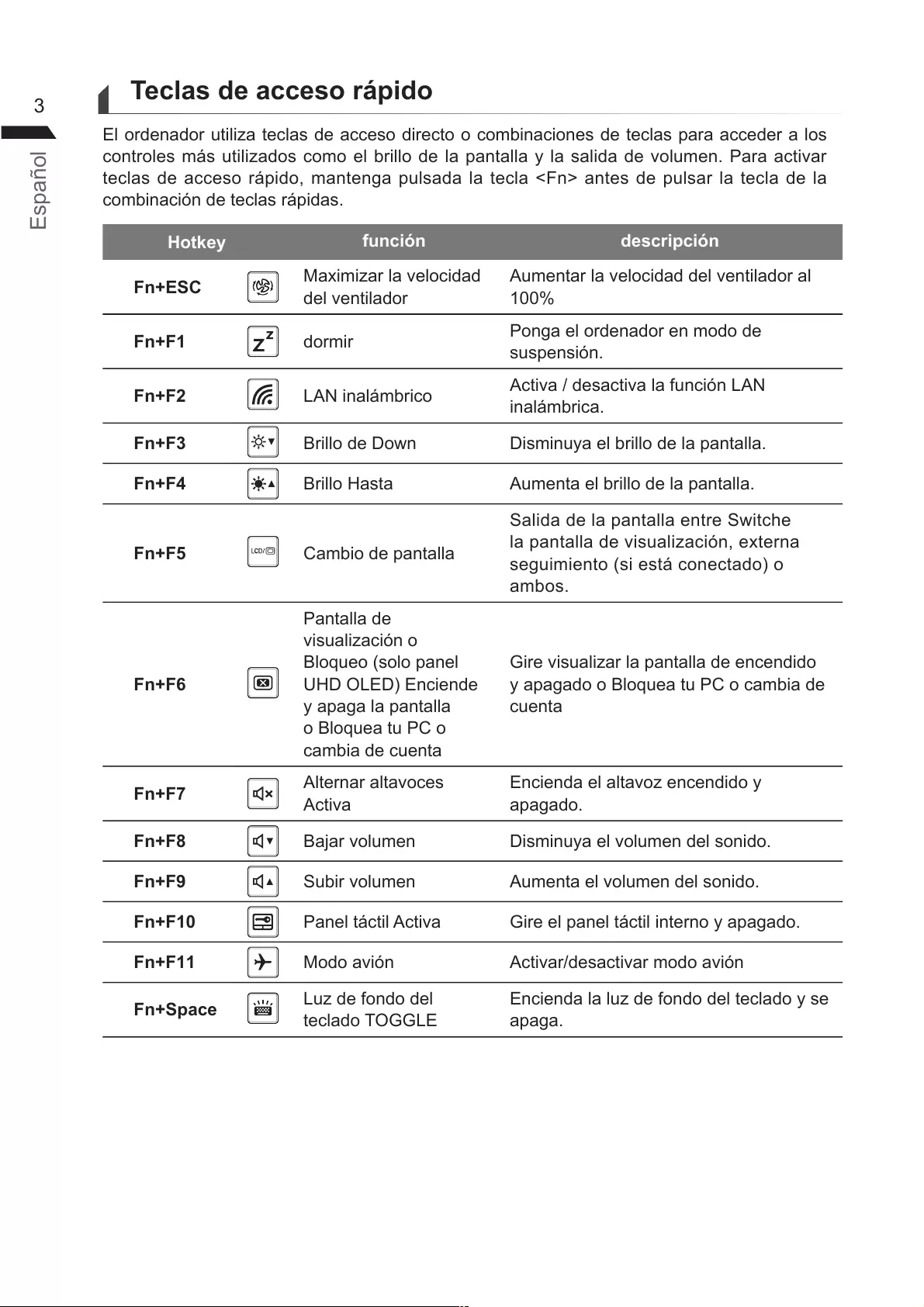
Español
3Teclas de acceso rápido
El ordenador utiliza teclas de acceso directo o combinaciones de teclas para acceder a los
controles más utilizados como el brillo de la pantalla y la salida de volumen. Para activar
teclas de acceso rápido, mantenga pulsada la tecla <Fn> antes de pulsar la tecla de la
combinación de teclas rápidas.
Hotkey función descripción
Fn+ESC Maximizar la velocidad
del ventilador
Aumentar la velocidad del ventilador al
100%
Fn+F1 dormir Ponga el ordenador en modo de
suspensión.
Fn+F2 LAN inalámbrico Activa / desactiva la función LAN
inalámbrica.
Fn+F3 Brillo de Down Disminuya el brillo de la pantalla.
Fn+F4 Brillo Hasta Aumenta el brillo de la pantalla.
Fn+F5 Cambio de pantalla
Salida de la pantalla entre Switche
la pantalla de visualización, externa
seguimiento (si está conectado) o
ambos.
Fn+F6
Pantalla de
visualización o
Bloqueo (solo panel
UHD OLED) Enciende
y apaga la pantalla
o Bloquea tu PC o
cambia de cuenta
Gire visualizar la pantalla de encendido
y apagado o Bloquea tu PC o cambia de
cuenta
Fn+F7 Alternar altavoces
Activa
Encienda el altavoz encendido y
apagado.
Fn+F8 Bajar volumen Disminuya el volumen del sonido.
Fn+F9 Subir volumen Aumenta el volumen del sonido.
Fn+F10 Panel táctil Activa Gire el panel táctil interno y apagado.
Fn+F11 Modo avión Activar/desactivar modo avión
Fn+Space Luz de fondo del
teclado TOGGLE
Encienda la luz de fondo del teclado y se
apaga.

Español
4
Guía Smart USB Backup
ADVERTENCIA
y Puede guardar una imagen de recuperación a través de esta aplicación en el caso de pérdida de datos si el
dispositivo de almacenamiento está dañado.
y Puede imagen original de recuperación de copia de seguridad en el disco USB y restaurar el sistema si la
sustitución del sistema de almacenamiento con el disco de recuperación USB.
y Por favor, copia de seguridad de los datos antes de recuperar el sistema a través de un USB de recuperación.
yPor favor, no retire el dispositivo USB ni apague el ordenador durante el proceso de recuperación del sistema.
1
>32G
y Por favor, conecte el disco USB
que es al menos 32 GB de
capacidad de tomar la imagen
original (copia de seguridad de los
datos en USB primero. Todos los
datos serán eliminados durante la
creación del disco de recuperación
USB)
2
ControlCenter
yAbre el "ControlCenter"
( Si no está instalado, descárgalo
en http://www.gigabyte.com ).
3
ySelecciona "Smart Utilities"-->
"System Backup".
4
ySeleccione su disco USB de la lista
desplegable y comenzar a crear el
disco de recuperación USB.
5
yLa ventana se abrirá cuando se realiza la creación del disco de recuperación.
y Por favor, pulse F12 en el arranque del sistema cuando se necesita para restaurar
el sistema. Seleccione “arranque desde el disco USB de recuperación” y el sistema
será restaurado.
y El tiempo necesario para la restauración será de alrededor de 30 minutos
(tiempo necesario puede variar según el modelo de disco USB).
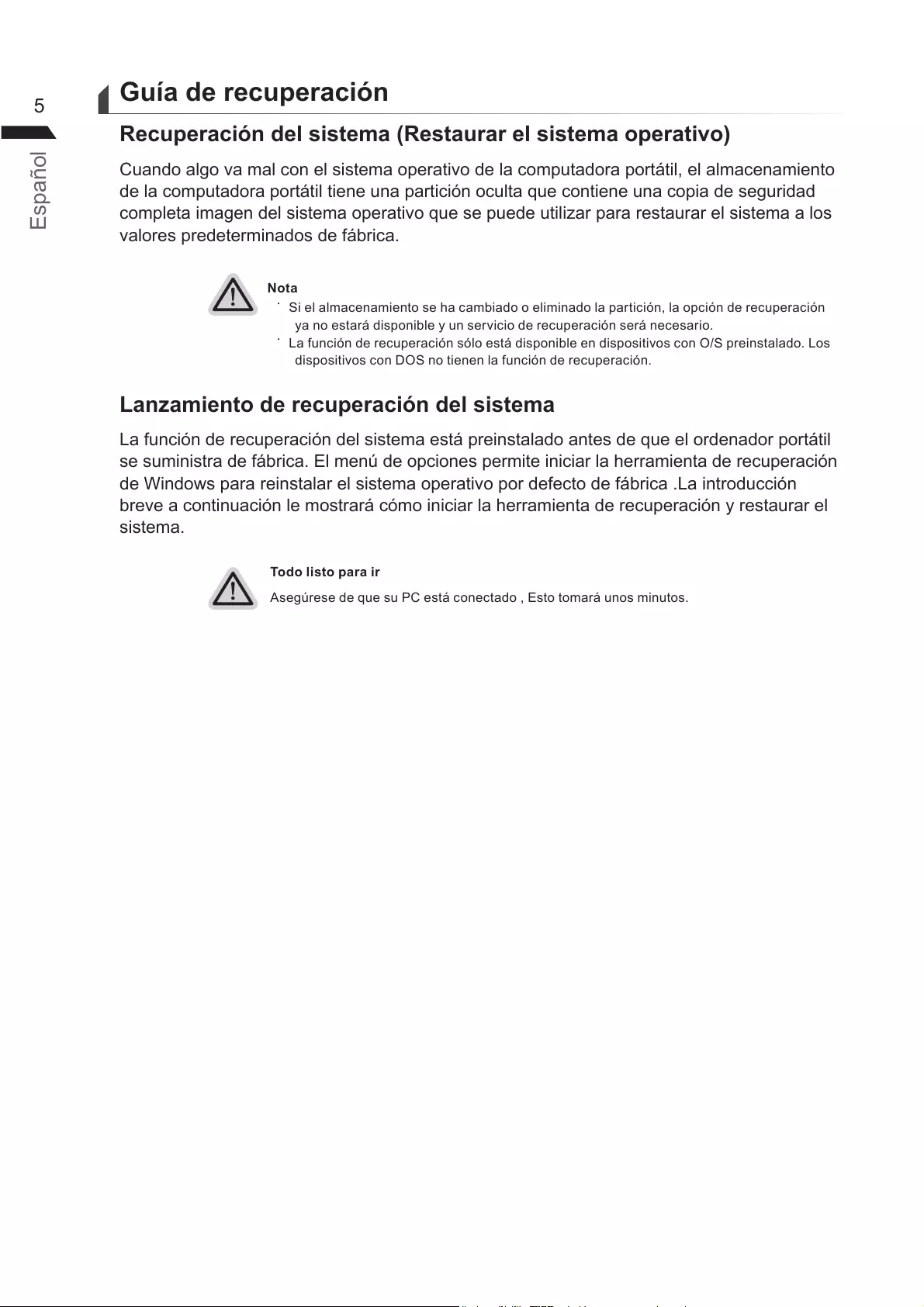
Español
5Guía de recuperación
Recuperación del sistema (Restaurar el sistema operativo)
Cuando algo va mal con el sistema operativo de la computadora portátil, el almacenamiento
de la computadora portátil tiene una partición oculta que contiene una copia de seguridad
completa imagen del sistema operativo que se puede utilizar para restaurar el sistema a los
valores predeterminados de fábrica.
Nota
˙Si el almacenamiento se ha cambiado o eliminado la partición, la opción de recuperación
ya no estará disponible y un servicio de recuperación será necesario.
˙La función de recuperación sólo está disponible en dispositivos con O/S preinstalado. Los
dispositivos con DOS no tienen la función de recuperación.
Lanzamiento de recuperación del sistema
La función de recuperación del sistema está preinstalado antes de que el ordenador portátil
se suministra de fábrica. El menú de opciones permite iniciar la herramienta de recuperación
de Windows para reinstalar el sistema operativo por defecto de fábrica .La introducción
breve a continuación le mostrará cómo iniciar la herramienta de recuperación y restaurar el
sistema.
Todo listo para ir
Asegúrese de que su PC está conectado , Esto tomará unos minutos.
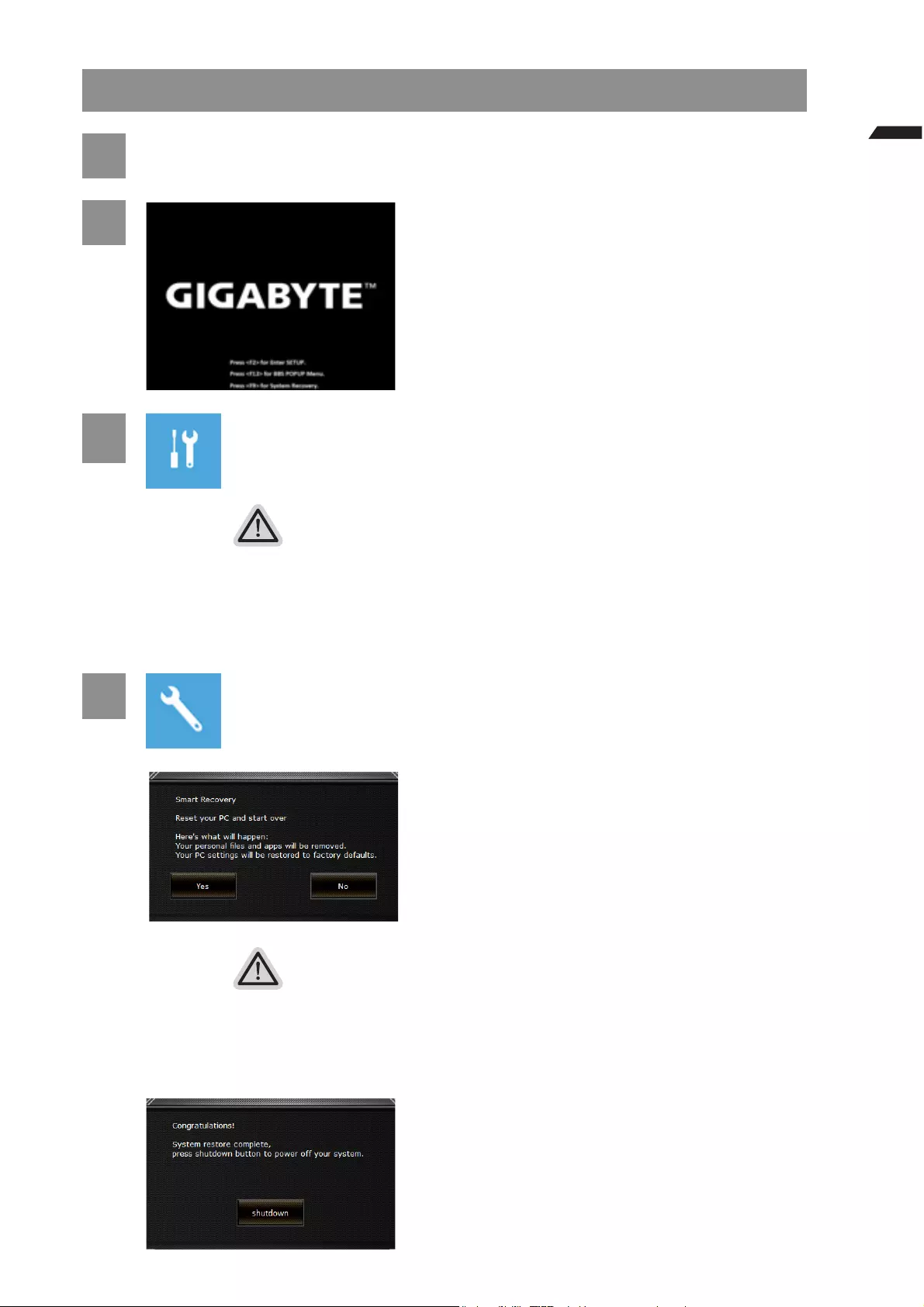
Español
6
Windows 10 Guía de recuperación
1Apague y reinicie el equipo portátil.
2
Durante el proceso de encendido del equipo
portátil, presione sin soltar la tecla F9 para iniciar
la herramienta.
3Elija "Solucionar problemas" para entrar en la conguración de
recuperación.
(También puede elegir “Continuar” para salir del sistema de recuperación y continuar con
Windows 10 para copia de seguridad de archivos o datos.)
Hay dos opciones para la recuperación del sistema:
˙Restablecer este PC -
Puede optar por mantener o quitar los archivos y, a continuación, reinstalar
Windows sin perder los archivos.
˙ Utilidad GIGABYTE -
Se restaurará la conguración predeterminada de fábrica para la conguración
de su PC.
Precaución: Todos los datos personales y archivos se perderán.
4 Elegir Utilidad GIGABYTE
La recuperación se activará y verá los botones
de opción en la ventana. Haga clic en “Sí” para
iniciarla.
Precaución
˙Si selecciona "Recuperación", los datos y archivos personales se eliminarán
después de que el equipo portátil inicie la restauración y se restablecerá la
conguración predeterminada de fábrica del sistema operativo.
˙Una barra de indicación de progreso se mostrará en la ventana cuando el proceso
de recuperación se esté ejecutando. Asegúrese de que el adaptador de CA está
enchufado y no apague el equipo portátil.
Una vez completada la recuperación del sistema,
verá el botón de opción en la ventana. Haga clic
en "Apagar".
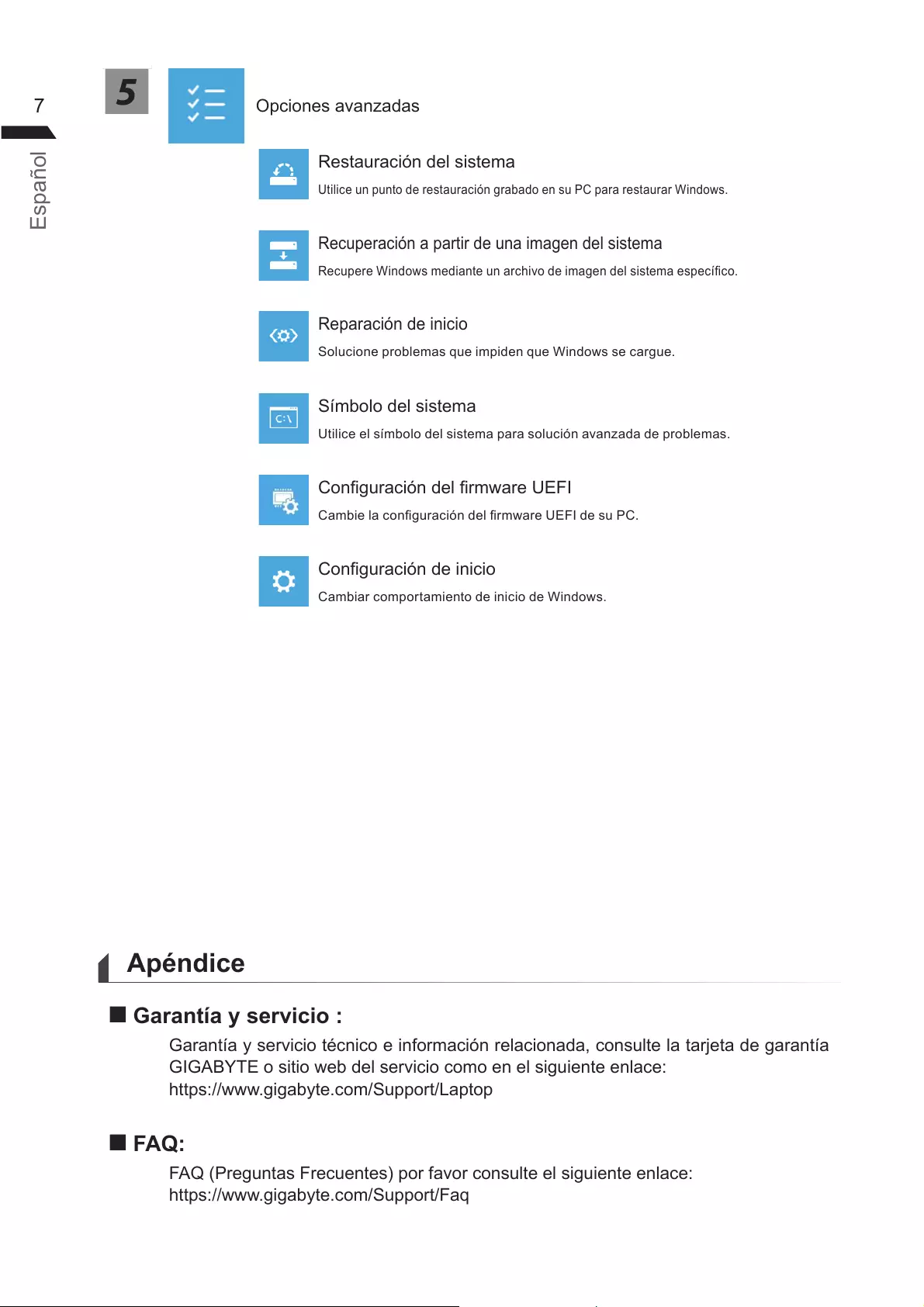
Español
75Opciones avanzadas
Restauración del sistema
Utilice un punto de restauración grabado en su PC para restaurar Windows.
Recuperación a partir de una imagen del sistema
Recupere Windows mediante un archivo de imagen del sistema especíco.
Reparación de inicio
Solucione problemas que impiden que Windows se cargue.
Símbolo del sistema
Utilice el símbolo del sistema para solución avanzada de problemas.
Conguración del rmware UEFI
Cambie la conguración del rmware UEFI de su PC.
Configuración de inicio
Cambiar comportamiento de inicio de Windows.
Apéndice
Garantía y servicio :
Garantía y servicio técnico e información relacionada, consulte la tarjeta de garantía
GIGABYTE o sitio web del servicio como en el siguiente enlace:
https://www.gigabyte.com/Support/Laptop
FAQ:
FAQ (Preguntas Frecuentes) por favor consulte el siguiente enlace:
https://www.gigabyte.com/Support/Faq
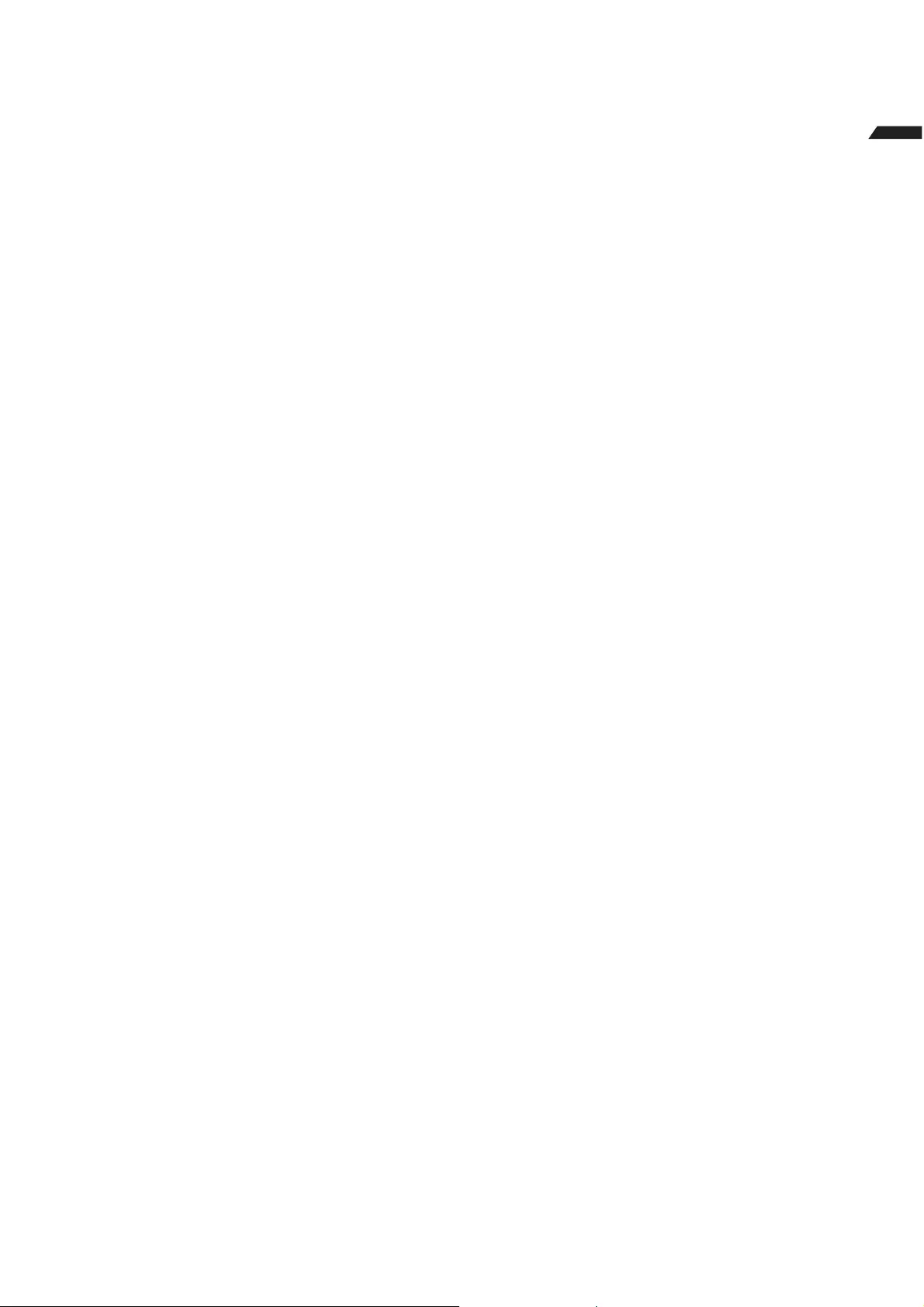
Español
8
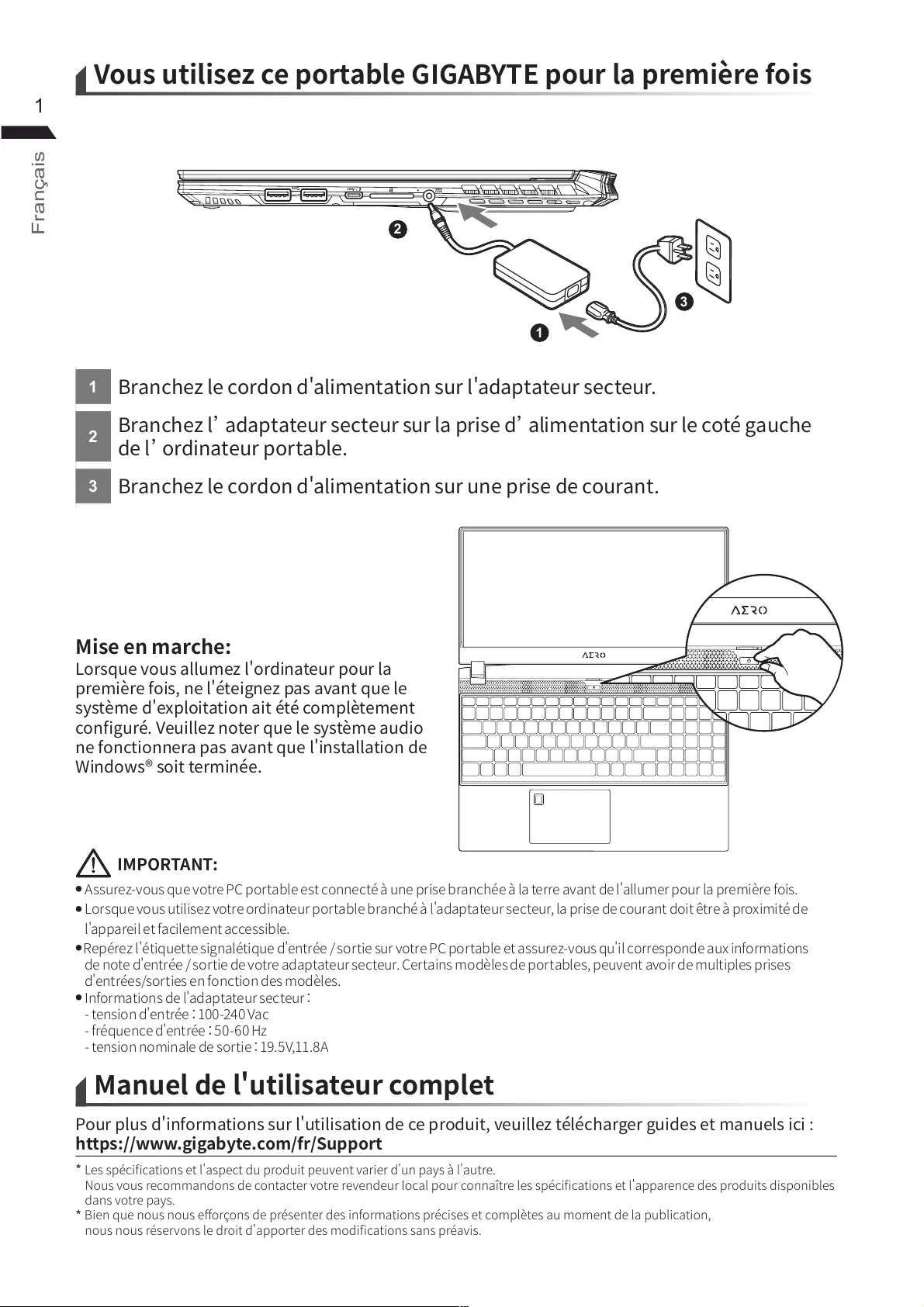
Français
1
1
2
3
DCIN
SS
SS
1
2
3
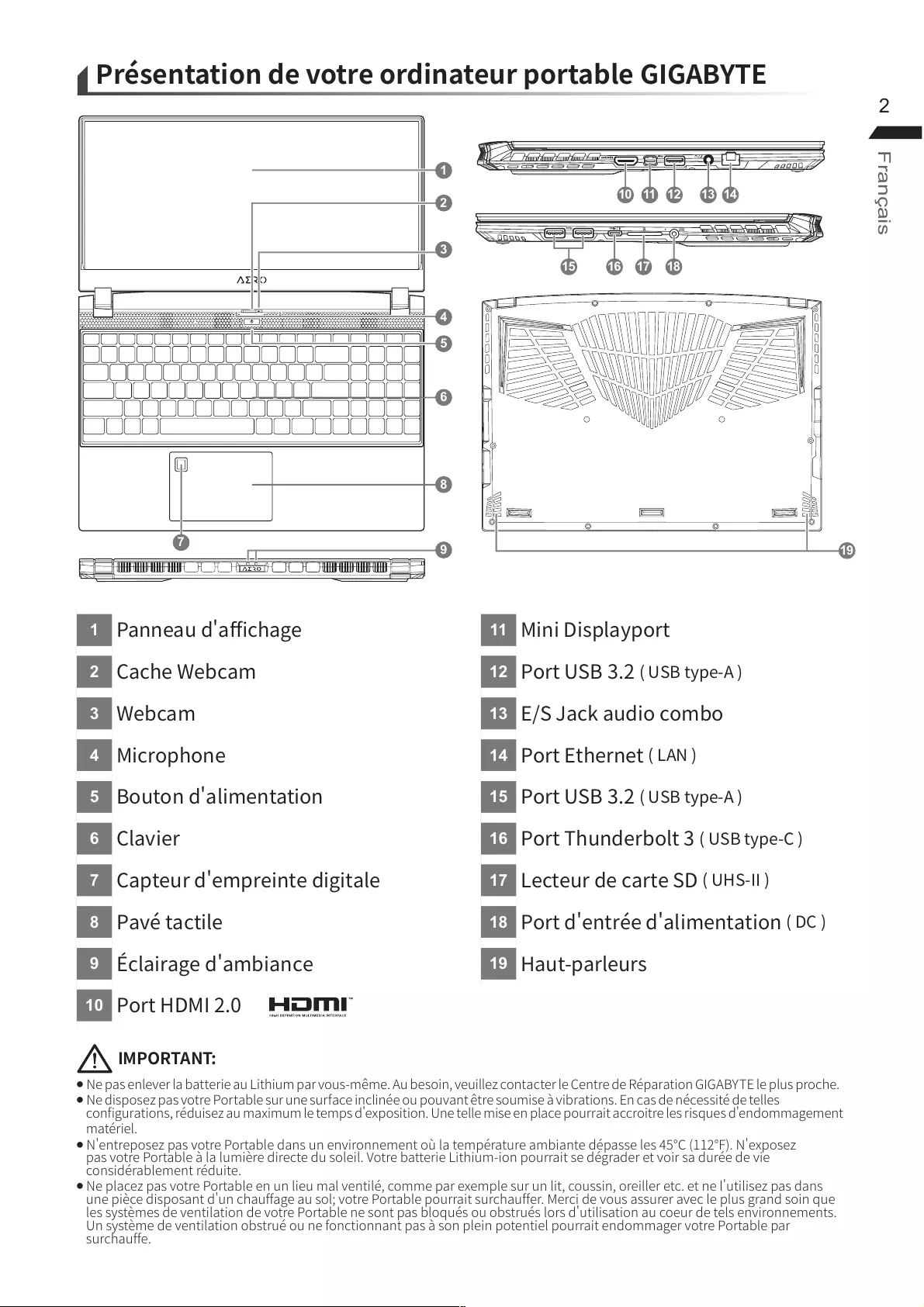
Français
2
1
2
3
4
5
6
7
8
9
10
11
12
13
14
15
16
17
18
19
SS
13 14
121110
DCIN
SS
SS
16
15 17 18
8
2
3
4
1
5
6
7919
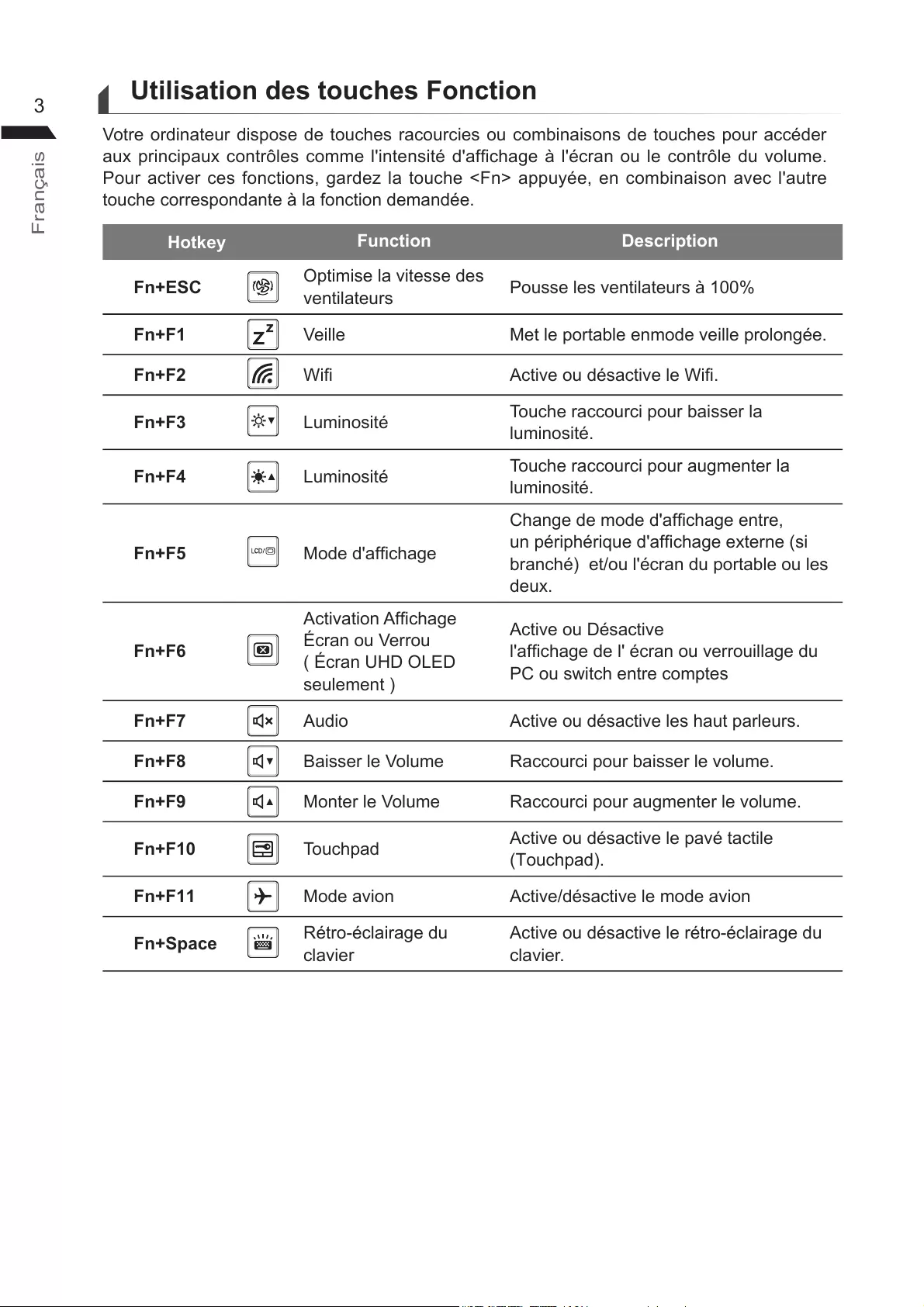
Français
3Utilisation des touches Fonction
Votre ordinateur dispose de touches racourcies ou combinaisons de touches pour accéder
aux principaux contrôles comme l'intensité d'afchage à l'écran ou le contrôle du volume.
Pour activer ces fonctions, gardez la touche <Fn> appuyée, en combinaison avec l'autre
touche correspondante à la fonction demandée.
Hotkey Function Description
Fn+ESC Optimise la vitesse des
ventilateurs Pousse les ventilateurs à 100%
Fn+F1 Veille Met le portable enmode veille prolongée.
Fn+F2 Wi Active ou désactive le Wi.
Fn+F3 Luminosité Touche raccourci pour baisser la
luminosité.
Fn+F4 Luminosité Touche raccourci pour augmenter la
luminosité.
Fn+F5 Mode d'afchage
Change de mode d'afchage entre,
un périphérique d'afchage externe (si
branché) et/ou l'écran du portable ou les
deux.
Fn+F6
Activation Afchage
Écran ou Verrou
( Écran UHD OLED
seulement )
Active ou Désactive
l'afchage de l' écran ou verrouillage du
PC ou switch entre comptes
Fn+F7 Audio Active ou désactive les haut parleurs.
Fn+F8 Baisser le Volume Raccourci pour baisser le volume.
Fn+F9 Monter le Volume Raccourci pour augmenter le volume.
Fn+F10 Touchpad Active ou désactive le pavé tactile
(Touchpad).
Fn+F11 Mode avion Active/désactive le mode avion
Fn+Space Rétro-éclairage du
clavier
Active ou désactive le rétro-éclairage du
clavier.
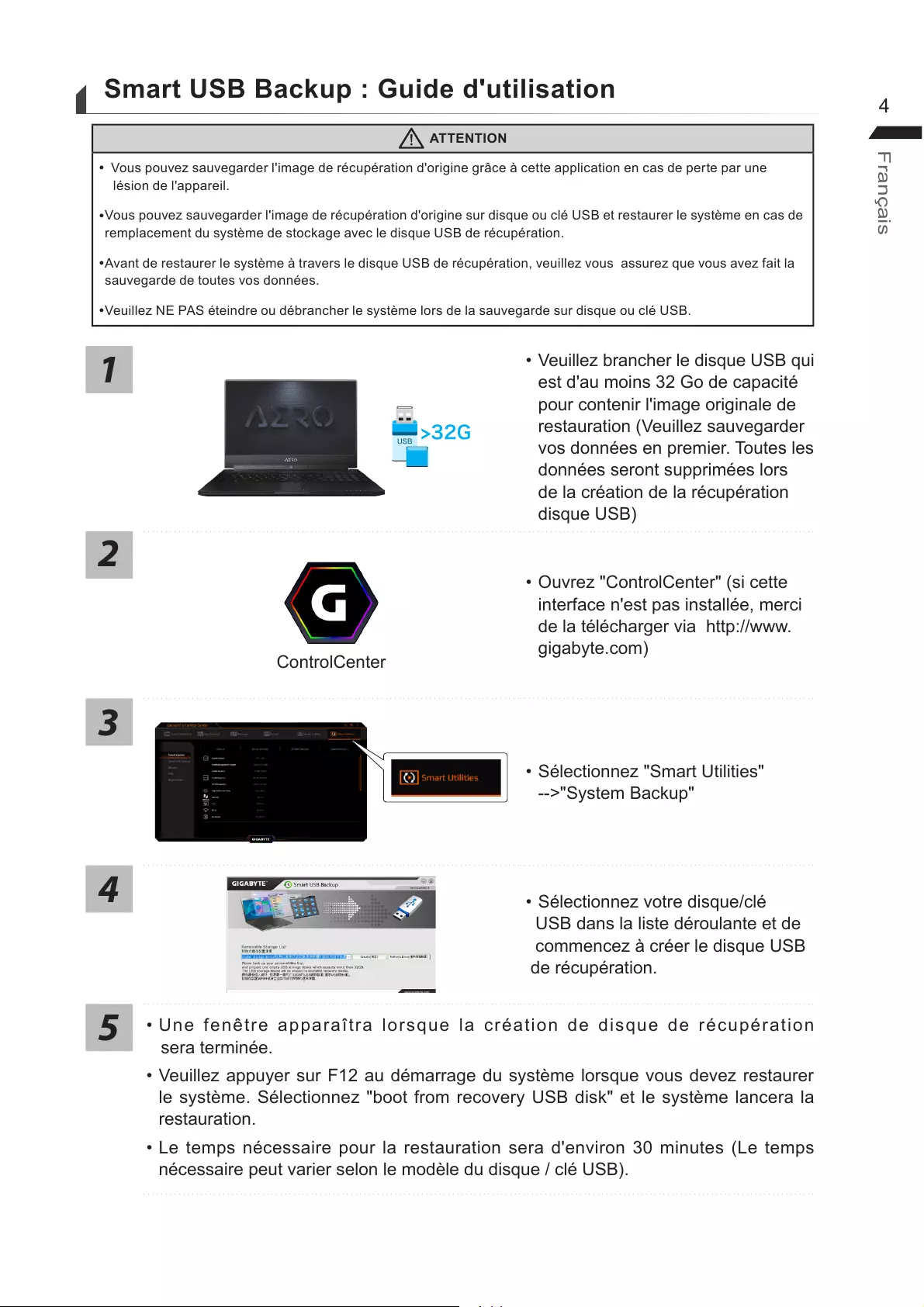
Français
4
Smart USB Backup : Guide d'utilisation
ATTENTION
yVous pouvez sauvegarder l'image de récupération d'origine grâce à cette application en cas de perte par une
lésion de l'appareil.
y Vous pouvez sauvegarder l'image de récupération d'origine sur disque ou clé USB et restaurer le système en cas de
remplacement du système de stockage avec le disque USB de récupération.
y Avant de restaurer le système à travers le disque USB de récupération, veuillez vous assurez que vous avez fait la
sauvegarde de toutes vos données.
yVeuillez NE PAS éteindre ou débrancher le système lors de la sauvegarde sur disque ou clé USB.
1
>32G
• Veuillez brancher le disque USB qui
est d'au moins 32 Go de capacité
pour contenir l'image originale de
restauration (Veuillez sauvegarder
vos données en premier. Toutes les
données seront supprimées lors
de la création de la récupération
disque USB)
2
ControlCenter
• Ouvrez "ControlCenter" (si cette
interface n'est pas installée, merci
de la télécharger via http://www.
gigabyte.com)
3
• Sélectionnez "Smart Utilities"
-->"System Backup"
4• Sélectionnez votre disque/clé
USB dans la liste déroulante et de
commencez à créer le disque USB
de récupération.
5• Une fenêtre apparaîtra lorsque la création de disque de récupération
sera terminée.
• Veuillez appuyer sur F12 au démarrage du système lorsque vous devez restaurer
le système. Sélectionnez "boot from recovery USB disk" et le système lancera la
restauration.
• Le temps nécessaire pour la restauration sera d'environ 30 minutes (Le temps
nécessaire peut varier selon le modèle du disque / clé USB).
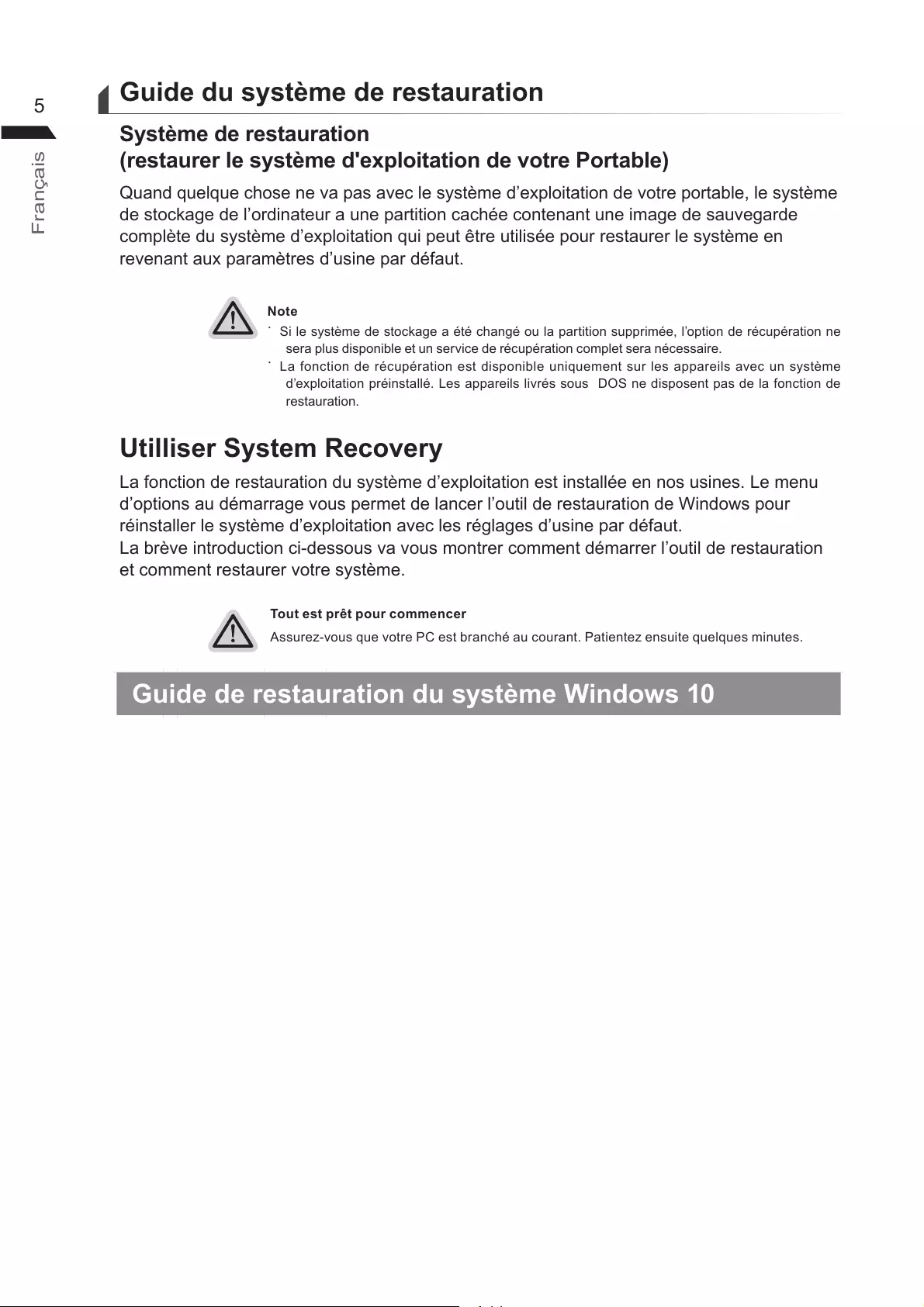
Français
5Guide du système de restauration
Système de restauration
(restaurer le système d'exploitation de votre Portable)
Quand quelque chose ne va pas avec le système d’exploitation de votre portable, le système
de stockage de l’ordinateur a une partition cachée contenant une image de sauvegarde
complète du système d’exploitation qui peut être utilisée pour restaurer le système en
revenant aux paramètres d’usine par défaut.
Note
˙Si le système de stockage a été changé ou la partition supprimée, l’option de récupération ne
sera plus disponible et un service de récupération complet sera nécessaire.
˙La fonction de récupération est disponible uniquement sur les appareils avec un système
d’exploitation préinstallé. Les appareils livrés sous DOS ne disposent pas de la fonction de
restauration.
Utilliser System Recovery
La fonction de restauration du système d’exploitation est installée en nos usines. Le menu
d’options au démarrage vous permet de lancer l’outil de restauration de Windows pour
réinstaller le système d’exploitation avec les réglages d’usine par défaut.
La brève introduction ci-dessous va vous montrer comment démarrer l’outil de restauration
et comment restaurer votre système.
Tout est prêt pour commencer
Assurez-vous que votre PC est branché au courant. Patientez ensuite quelques minutes.
Guide de restauration du système Windows 10
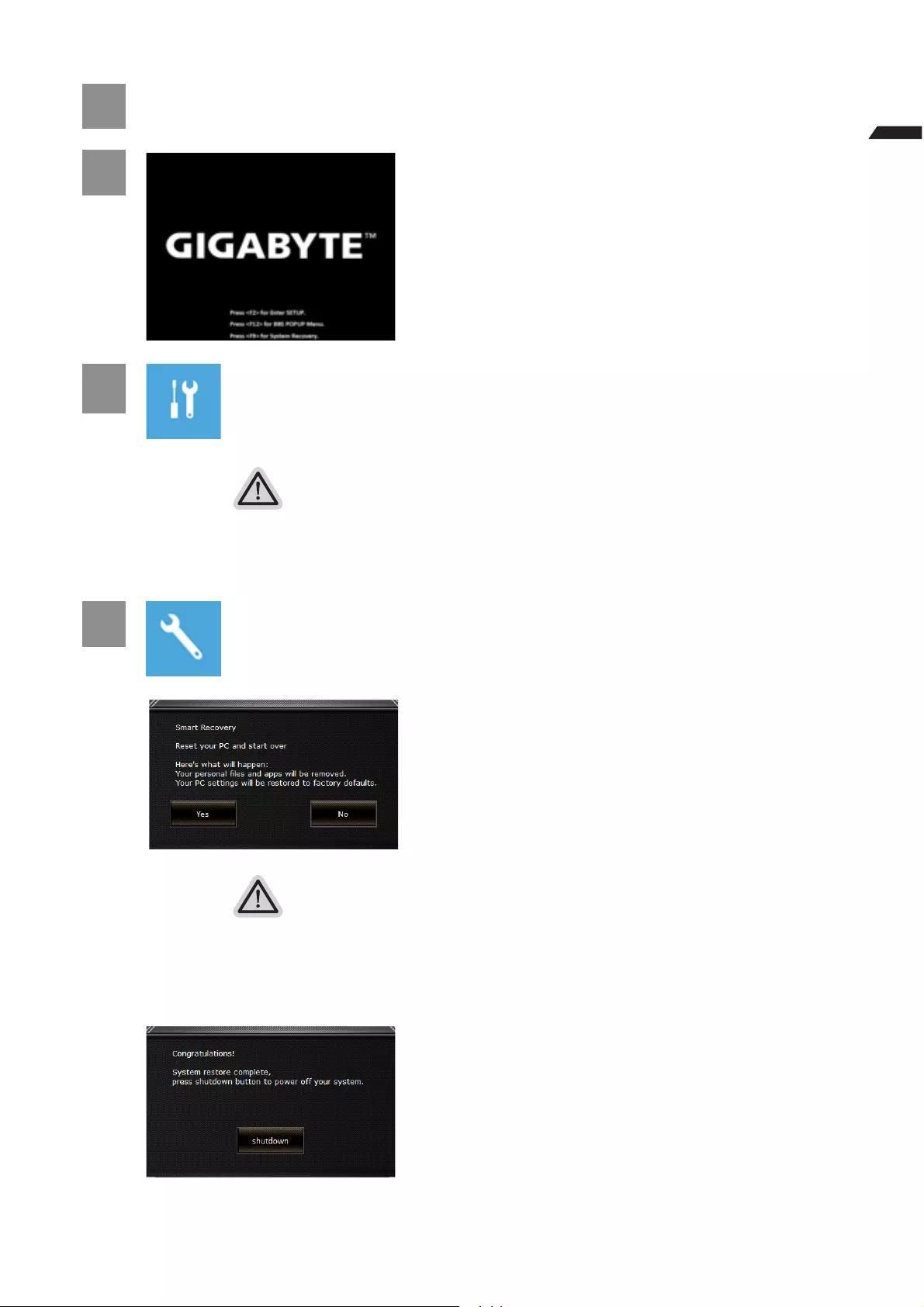
Français
6
1Eteignez et redémarrez votre ordinateur.
2
Pendant que l’ordinateur redémarre, appuyez
et maintenez la touche F9 appuyée pour lancer
l’utilitaire.
3Choisissez "Troubleshoot" (Résoudre) pour entrer dans les paramètres
de restauration.
( Vou spouvez également choisir "Continue" (continuer) pour sortir du système de restauration
et continuer de démarrez votre portable sous Windows 10 pour sauvegarder vos données et
chiers personnels.)
Il y a deux options de restauration
˙Reset this PC -
Vous pouves choisir de conserver ou d’effacer vos chiers et ensuite de réinstaller
Windows sans perdre vos données.
˙ GIGABYTE Smart Recovery -
Vos paramètres seront restaurés à l’origine, comme lorsque le PC est sorti d’usine.
4 GIGABYTE Smart Recovery
La restauration sera activée et vous verrez les
boutons des différentes options. Cliquez sur "Yes"
(oui) pour commencer.
Attention
˙ Une fois la restauration lancée, vos données personnelles et chiers seront
effacés dès que l’ordinateur commence la restauration, et le système d’exploitation
sera restauré avec les paramètre d’usine.
˙ Une barre de progression indiquera la progression de processus de restauration
dans la fenêtre. Vériez que l’adaptateur secteur est bien branché et n’éteignez
pas l’ordinateur.
Après la n de la restauration cliquez sur le
bouton "Shutdown" (Eteindre) pour éteindre votre
ordinateur.
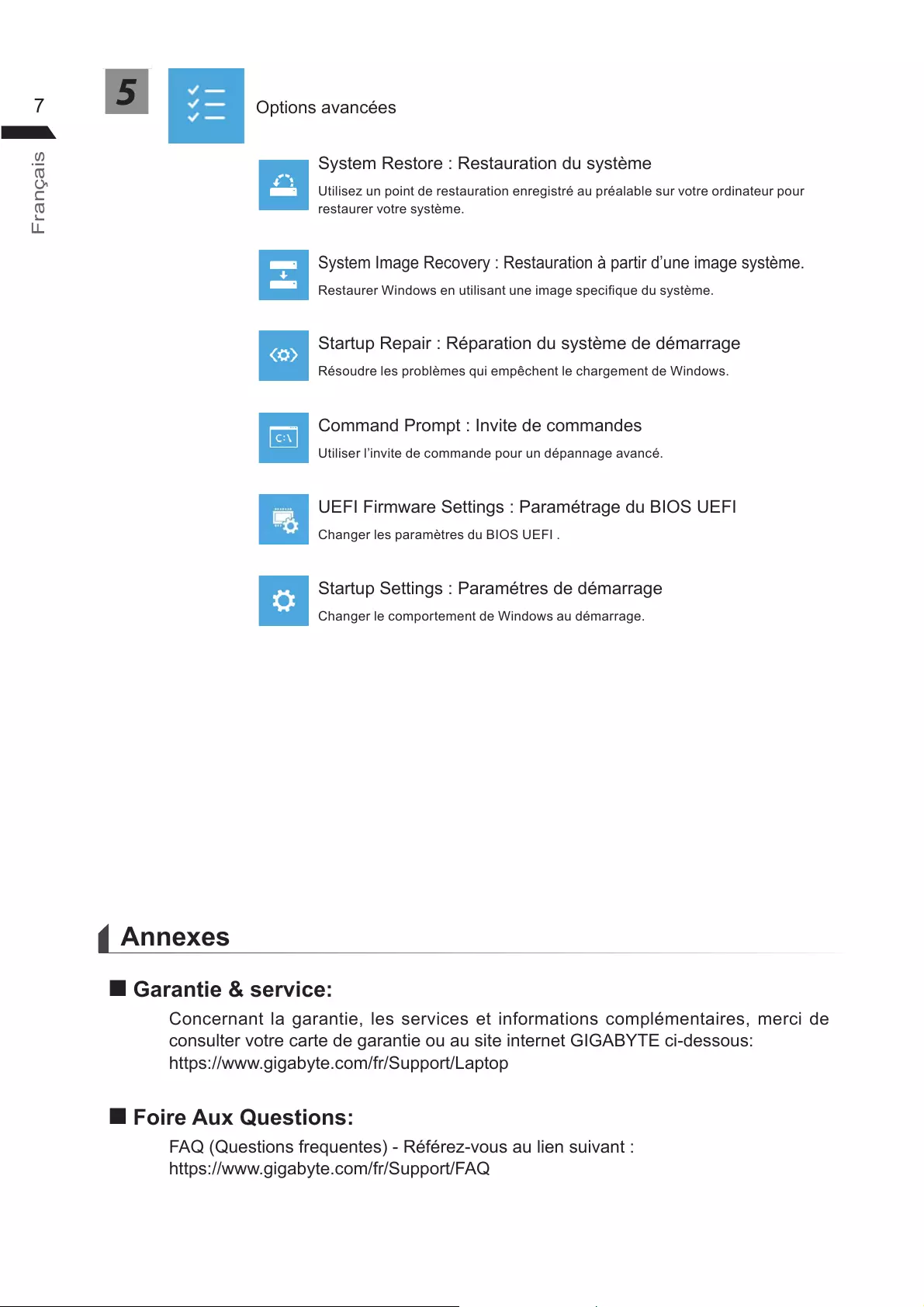
Français
75Options avancées
System Restore : Restauration du système
Utilisez un point de restauration enregistré au préalable sur votre ordinateur pour
restaurer votre système.
System Image Recovery : Restauration à partir d’une image système.
Restaurer Windows en utilisant une image specique du système.
Startup Repair : Réparation du système de démarrage
Résoudre les problèmes qui empêchent le chargement de Windows.
Command Prompt : Invite de commandes
Utiliser l’invite de commande pour un dépannage avancé.
UEFI Firmware Settings : Paramétrage du BIOS UEFI
Changer les paramètres du BIOS UEFI .
Startup Settings : Paramétres de démarrage
Changer le comportement de Windows au démarrage.
Annexes
Garantie & service:
Concernant la garantie, les services et informations complémentaires, merci de
consulter votre carte de garantie ou au site internet GIGABYTE ci-dessous:
https://www.gigabyte.com/fr/Support/Laptop
Foire Aux Questions:
FAQ (Questions frequentes) - Référez-vous au lien suivant :
https://www.gigabyte.com/fr/Support/FAQ
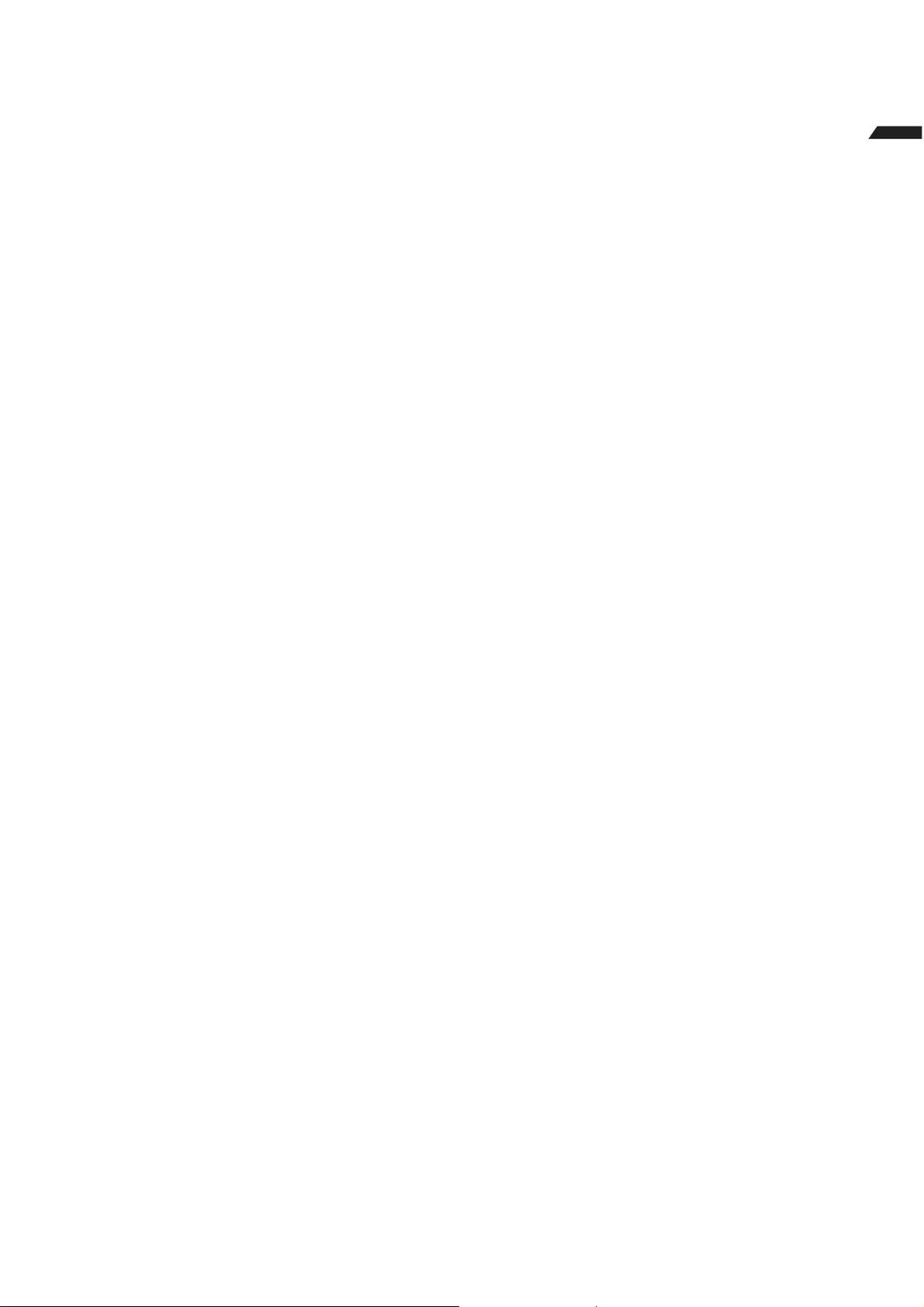
Français
8
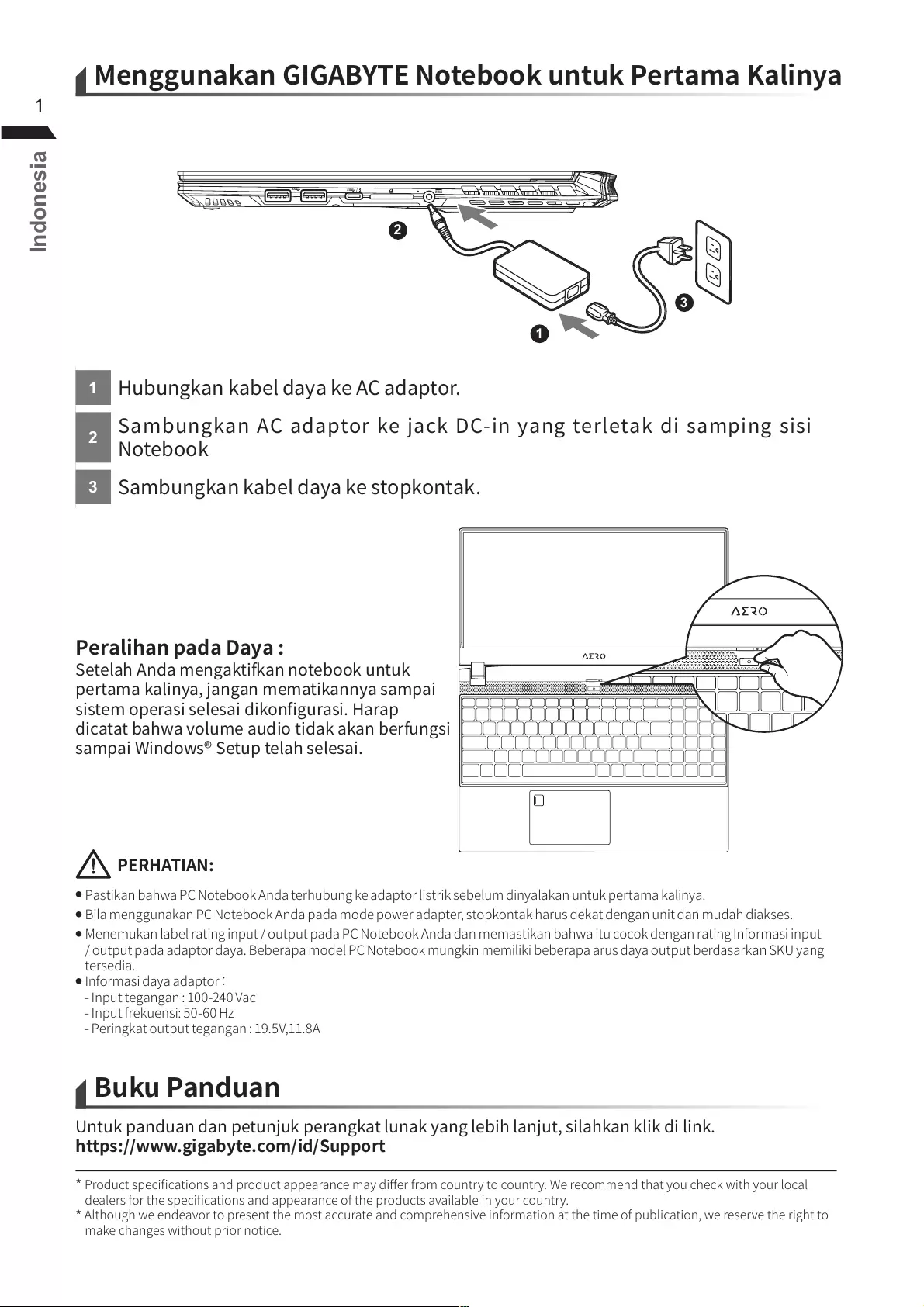
Indonesia
1
1
2
3
DCIN
SS
SS
1
2
3
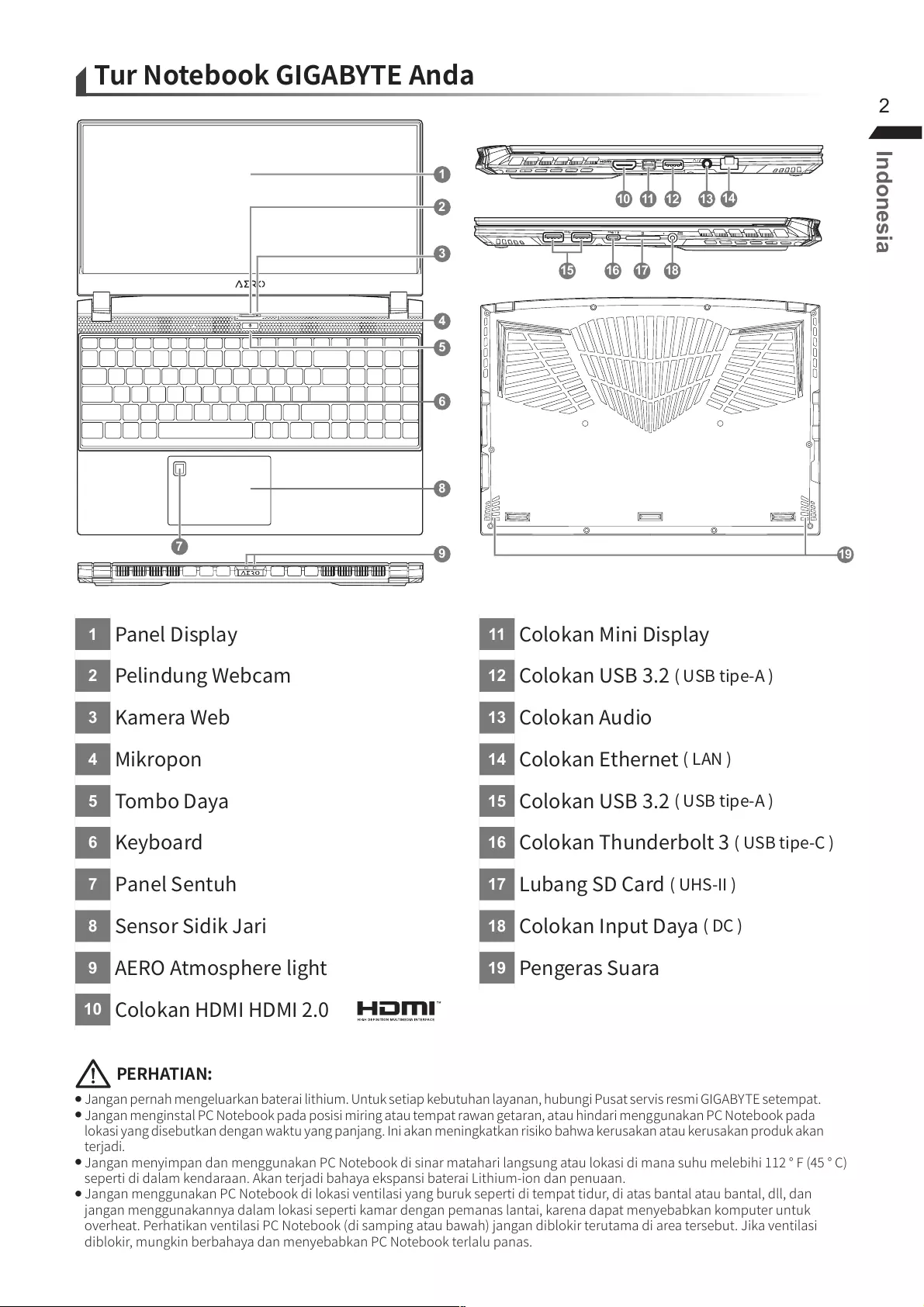
Indonesia
2
1
2
3
4
5
6
7
8
9
10
11
12
13
14
15
16
17
18
19
SS
13 14
121110
DCIN
SS
SS
1615 17 18
8
2
3
4
1
5
6
7919
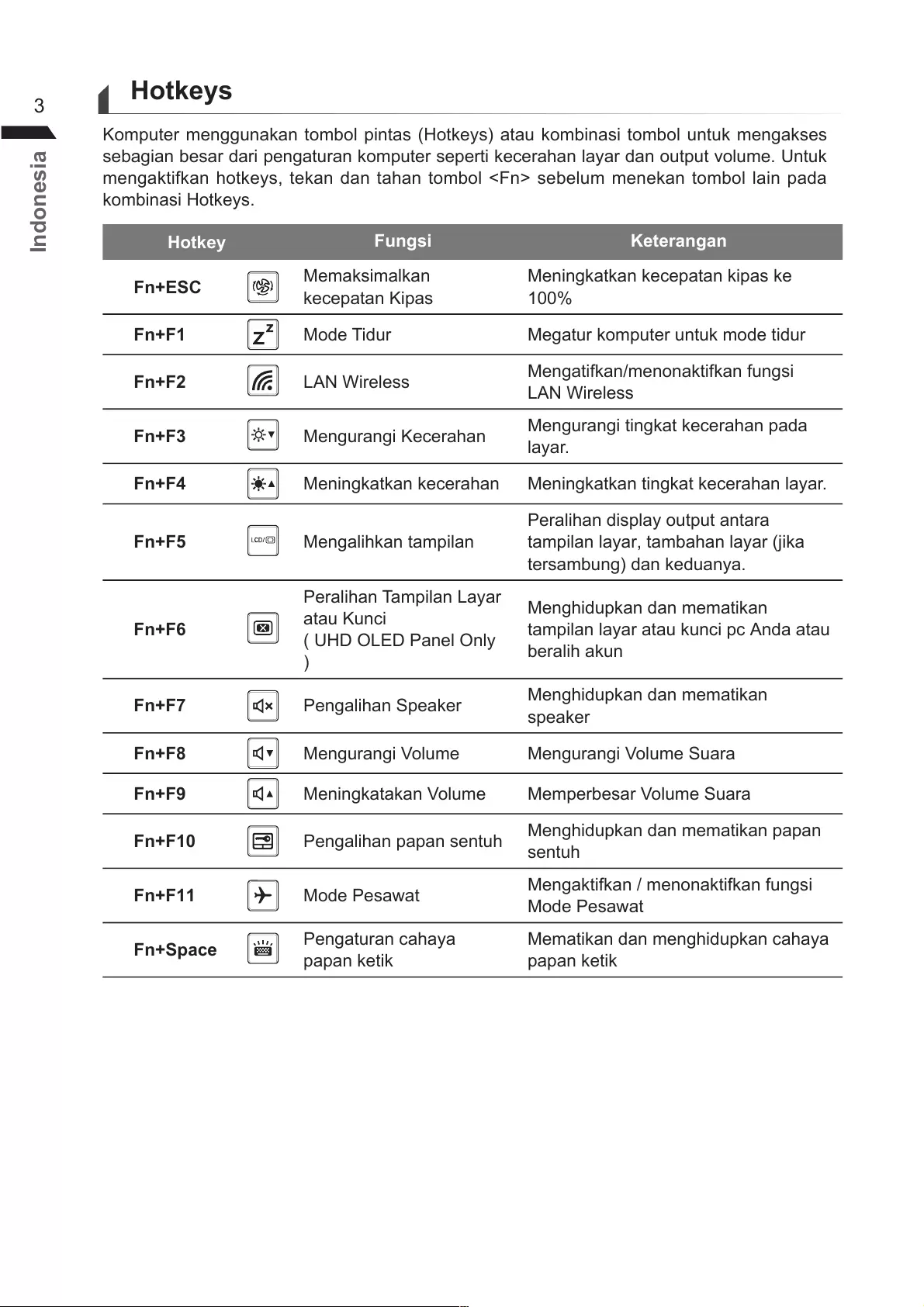
Indonesia
3Hotkeys
Komputer menggunakan tombol pintas (Hotkeys) atau kombinasi tombol untuk mengakses
sebagian besar dari pengaturan komputer seperti kecerahan layar dan output volume. Untuk
mengaktifkan hotkeys, tekan dan tahan tombol <Fn> sebelum menekan tombol lain pada
kombinasi Hotkeys.
Hotkey Fungsi Keterangan
Fn+ESC Memaksimalkan
kecepatan Kipas
Meningkatkan kecepatan kipas ke
100%
Fn+F1 Mode Tidur Megatur komputer untuk mode tidur
Fn+F2 LAN Wireless Mengatifkan/menonaktifkan fungsi
LAN Wireless
Fn+F3 Mengurangi Kecerahan Mengurangi tingkat kecerahan pada
layar.
Fn+F4 Meningkatkan kecerahan Meningkatkan tingkat kecerahan layar.
Fn+F5 Mengalihkan tampilan
Peralihan display output antara
tampilan layar, tambahan layar (jika
tersambung) dan keduanya.
Fn+F6
Peralihan Tampilan Layar
atau Kunci
( UHD OLED Panel Only
)
Menghidupkan dan mematikan
tampilan layar atau kunci pc Anda atau
beralih akun
Fn+F7 Pengalihan Speaker Menghidupkan dan mematikan
speaker
Fn+F8 Mengurangi Volume Mengurangi Volume Suara
Fn+F9 Meningkatakan Volume Memperbesar Volume Suara
Fn+F10 Pengalihan papan sentuh Menghidupkan dan mematikan papan
sentuh
Fn+F11 Mode Pesawat Mengaktifkan / menonaktifkan fungsi
Mode Pesawat
Fn+Space Pengaturan cahaya
papan ketik
Mematikan dan menghidupkan cahaya
papan ketik
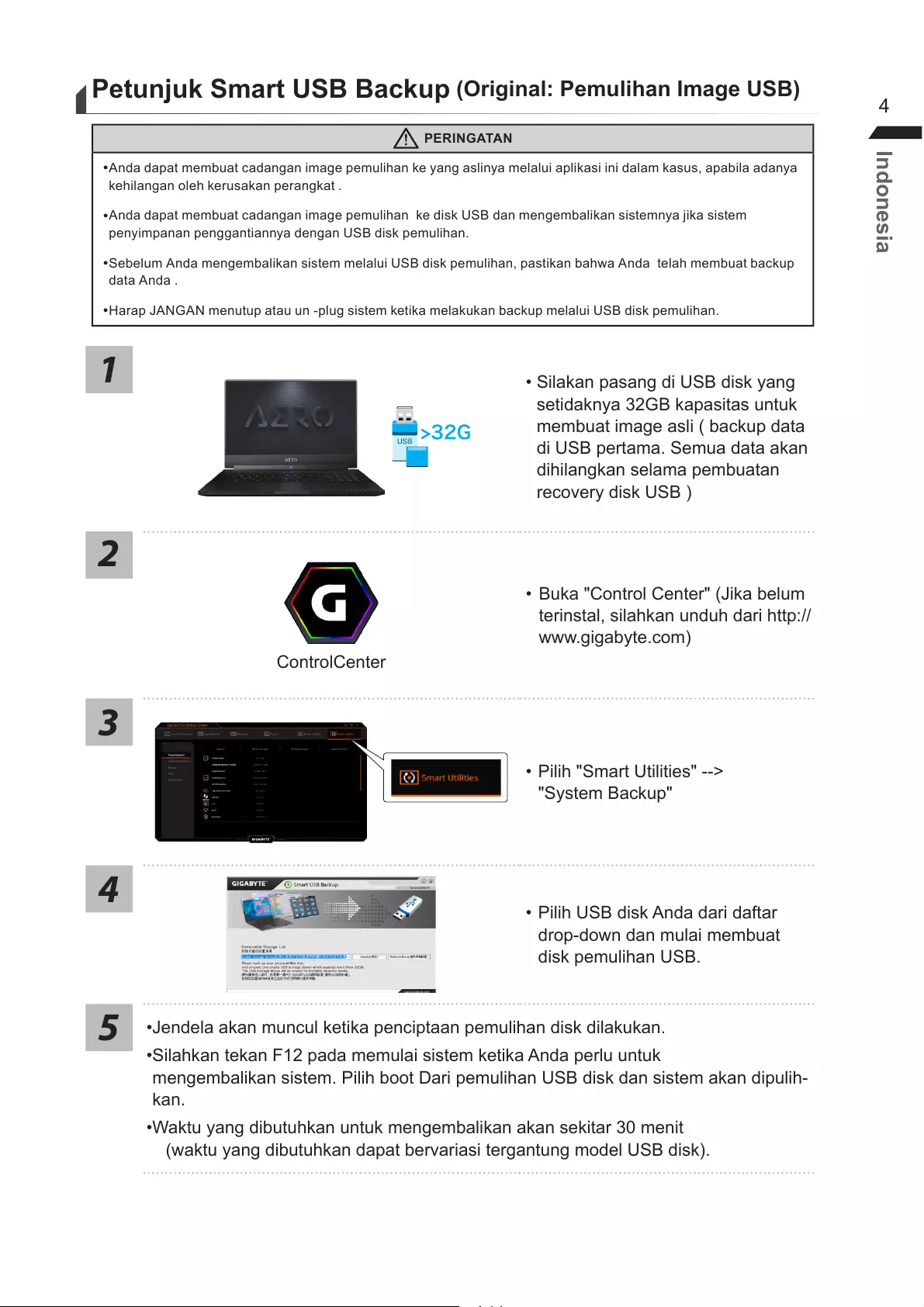
Indonesia
4
Petunjuk Smart USB Backup (Original: Pemulihan Image USB)
PERINGATAN
yAnda dapat membuat cadangan image pemulihan ke yang aslinya melalui aplikasi ini dalam kasus, apabila adanya
kehilangan oleh kerusakan perangkat .
y Anda dapat membuat cadangan image pemulihan ke disk USB dan mengembalikan sistemnya jika sistem
penyimpanan penggantiannya dengan USB disk pemulihan.
ySebelum Anda mengembalikan sistem melalui USB disk pemulihan, pastikan bahwa Anda telah membuat backup
data Anda .
yHarap JANGAN menutup atau un -plug sistem ketika melakukan backup melalui USB disk pemulihan.
1
>32G
• Silakan pasang di USB disk yang
setidaknya 32GB kapasitas untuk
membuat image asli ( backup data
di USB pertama. Semua data akan
dihilangkan selama pembuatan
recovery disk USB )
2
ControlCenter
• Buka "Control Center" (Jika belum
terinstal, silahkan unduh dari http://
www.gigabyte.com)
3
• Pilih "Smart Utilities" -->
"System Backup"
4
• Pilih USB disk Anda dari daftar
drop-down dan mulai membuat
disk pemulihan USB.
5•Jendela akan muncul ketika penciptaan pemulihan disk dilakukan.
• Silahkan tekan F12 pada memulai sistem ketika Anda perlu untuk
mengembalikan sistem. Pilih boot Dari pemulihan USB disk dan sistem akan dipulih-
kan.
•Waktu yang dibutuhkan untuk mengembalikan akan sekitar 30 menit
(waktu yang dibutuhkan dapat bervariasi tergantung model USB disk).
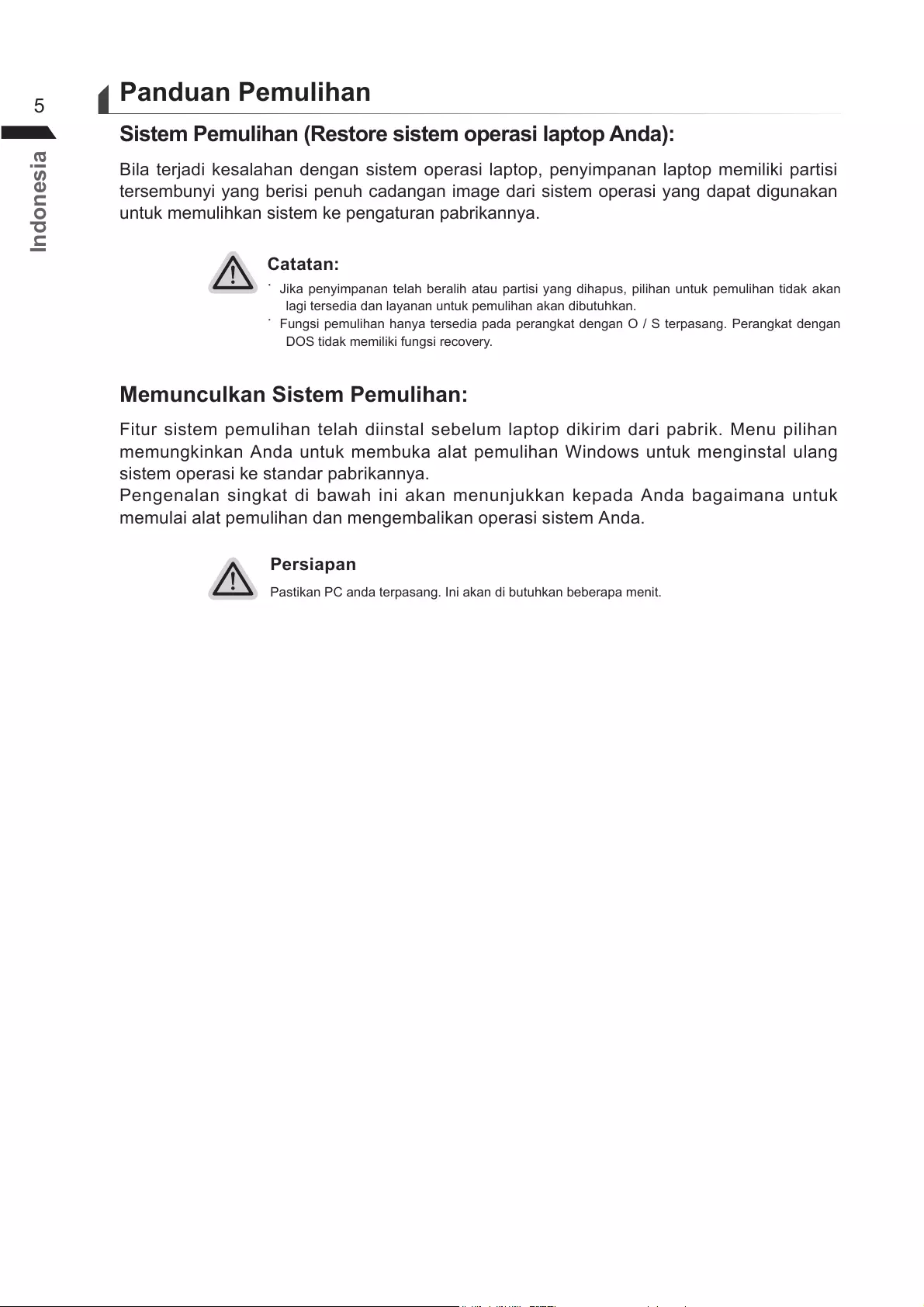
Indonesia
5Panduan Pemulihan
Sistem Pemulihan (Restore sistem operasi laptop Anda):
Bila terjadi kesalahan dengan sistem operasi laptop, penyimpanan laptop memiliki partisi
tersembunyi yang berisi penuh cadangan image dari sistem operasi yang dapat digunakan
untuk memulihkan sistem ke pengaturan pabrikannya.
Catatan:
˙Jika penyimpanan telah beralih atau partisi yang dihapus, pilihan untuk pemulihan tidak akan
lagi tersedia dan layanan untuk pemulihan akan dibutuhkan.
˙Fungsi pemulihan hanya tersedia pada perangkat dengan O / S terpasang. Perangkat dengan
DOS tidak memiliki fungsi recovery.
Memunculkan Sistem Pemulihan:
Fitur sistem pemulihan telah diinstal sebelum laptop dikirim dari pabrik. Menu pilihan
memungkinkan Anda untuk membuka alat pemulihan Windows untuk menginstal ulang
sistem operasi ke standar pabrikannya.
Pengenalan singkat di bawah ini akan menunjukkan kepada Anda bagaimana untuk
memulai alat pemulihan dan mengembalikan operasi sistem Anda.
Persiapan
Pastikan PC anda terpasang. Ini akan di butuhkan beberapa menit.
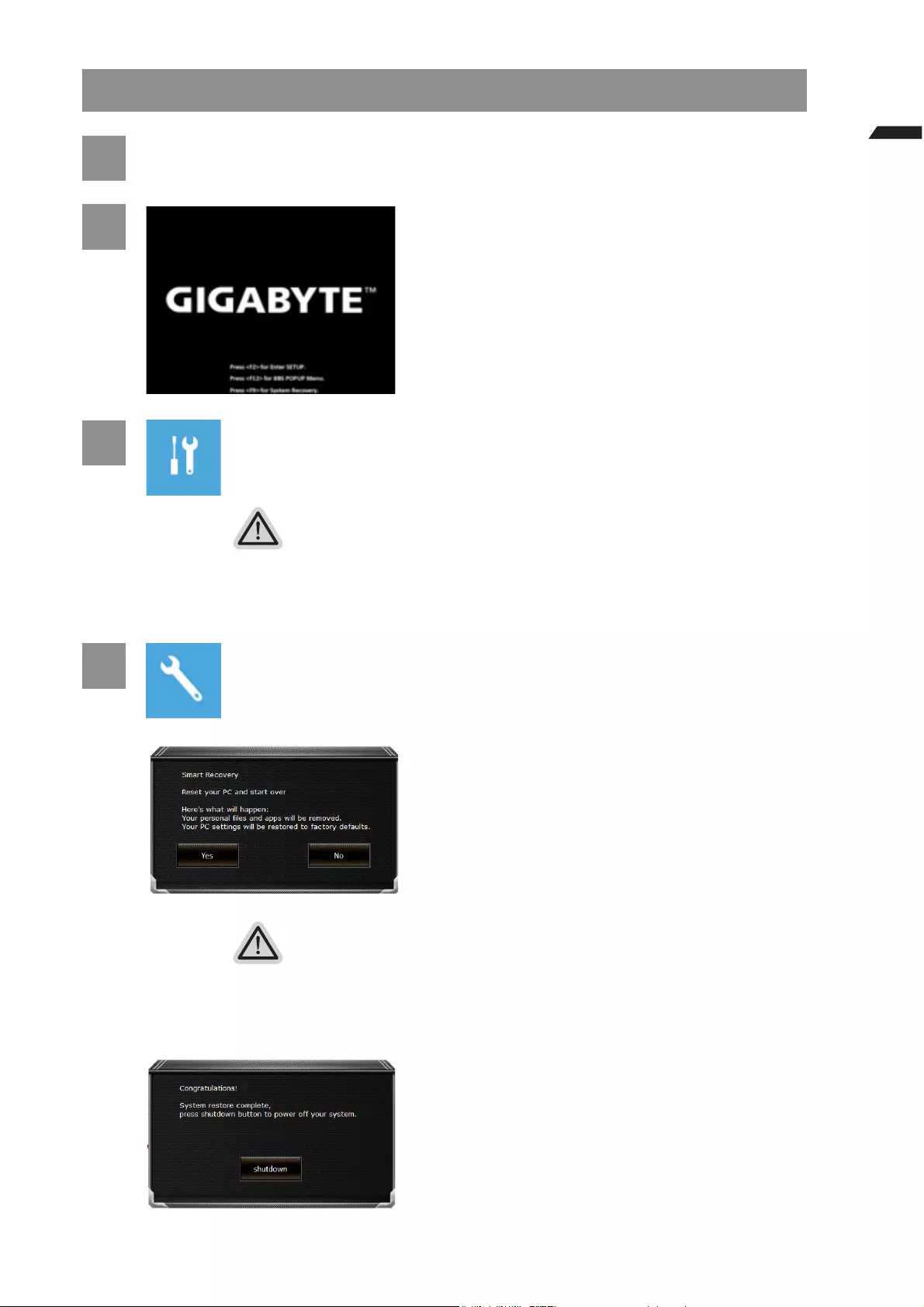
Indonesia
6
Pemulihan Gratis Windows 10
1Matikan dan restart laptop.
2
Selama proses peralihan sistem di laptop anda,
silahkan tekan terus key F9 untuk maluncurkan
sistemnya.
3Pilih" Masalah" untuk memasukkan pengaturan pemulihan.
( Anda juga dapat memilih "Lanjutkan" untuk keluar sistem pemulihan dan melanjutkannya ke
Windows 10 untuk le atau data cadangan.)
Dua cara yang dapat dilakukan untuk pemulihan sistem
˙Meperbarui PC ini, Anda dapat memperbarui sistem stabilitas laptop anda tanpa
menghilangkan data-data yang ada.
˙ GIGABYTE Smart Recovery (Pemulihan dengan menggunakan GIGABYTE Smart
Recover) Pengaturan PC Anda akan dikembalikan ke pengaturan parbrikannya.
Caution: All personal data and les will be lost.
4
GIGABYTE Smart Recovery
pemulihan akan diaktifkan dan Anda akan melihat
tombol pilihan pada jendela. Klik"Ya" untuk
memulainya.
Perhatian
˙ Setelah "Recovery" dipilih, data pribadi Anda dan le akan dihapus setelah
laptop mulai memulihkan, dan sistem operasi akan diatur ulang ke pengaturan
pabrikannya.
˙Sebuah bar indikator progress akan ditampilkan di jendela ketika proses pemulihan
berjalan. Pastikan adaptor AC terpasang dan tidak mematikan laptop.
Setelah pemulihan sistem selesai,
Anda akan melihat tombol pilihan pada jendela,
silakan klik "Matikan".
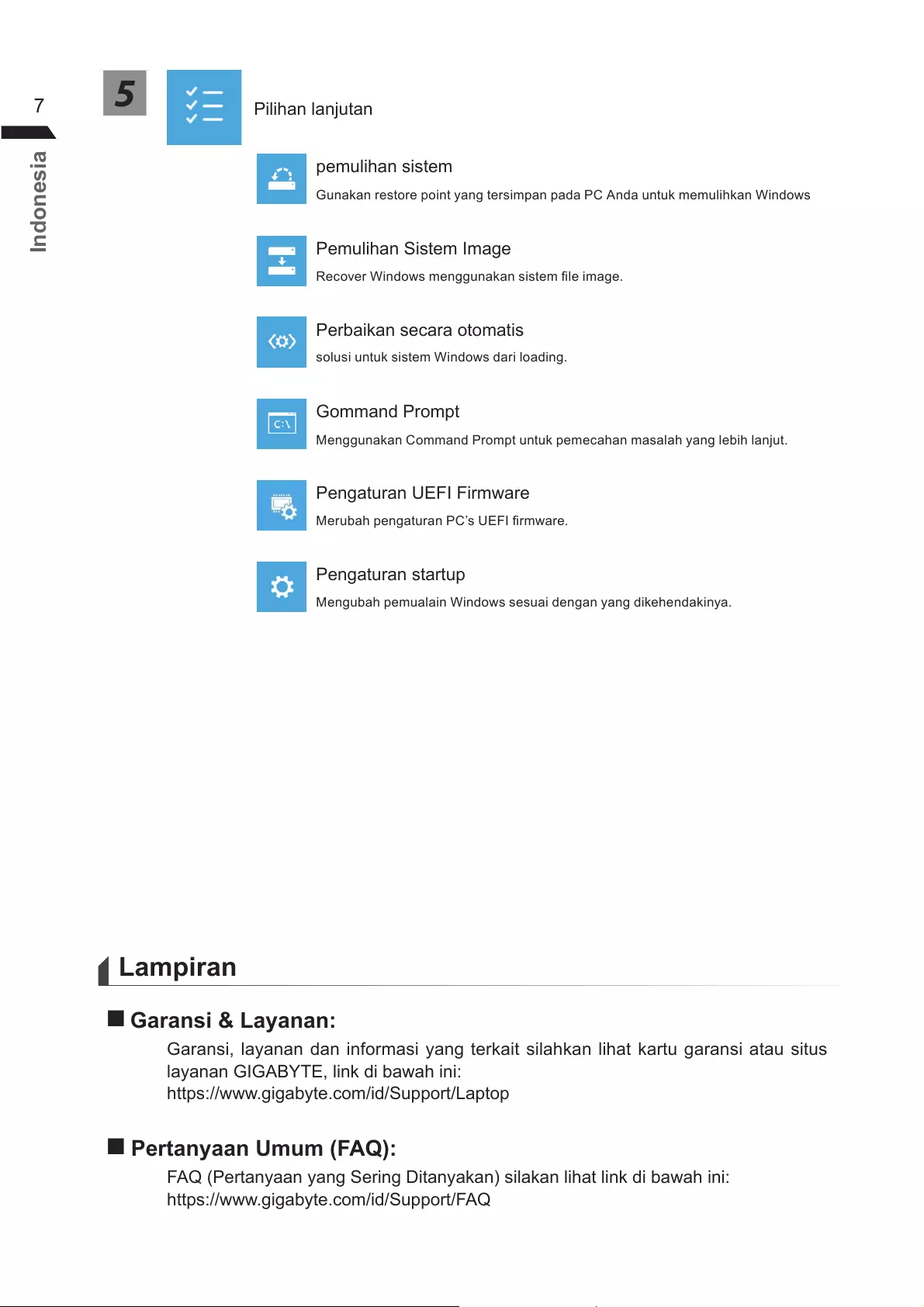
Indonesia
75Pilihan lanjutan
pemulihan sistem
Gunakan restore point yang tersimpan pada PC Anda untuk memulihkan Windows
Pemulihan Sistem Image
Recover Windows menggunakan sistem le image.
Perbaikan secara otomatis
solusi untuk sistem Windows dari loading.
Gommand Prompt
Menggunakan Command Prompt untuk pemecahan masalah yang lebih lanjut.
Pengaturan UEFI Firmware
Merubah pengaturan PC’s UEFI rmware.
Pengaturan startup
Mengubah pemualain Windows sesuai dengan yang dikehendakinya.
Lampiran
Garansi & Layanan:
Garansi, layanan dan informasi yang terkait silahkan lihat kartu garansi atau situs
layanan GIGABYTE, link di bawah ini:
https://www.gigabyte.com/id/Support/Laptop
Pertanyaan Umum (FAQ):
FAQ (Pertanyaan yang Sering Ditanyakan) silakan lihat link di bawah ini:
https://www.gigabyte.com/id/Support/FAQ
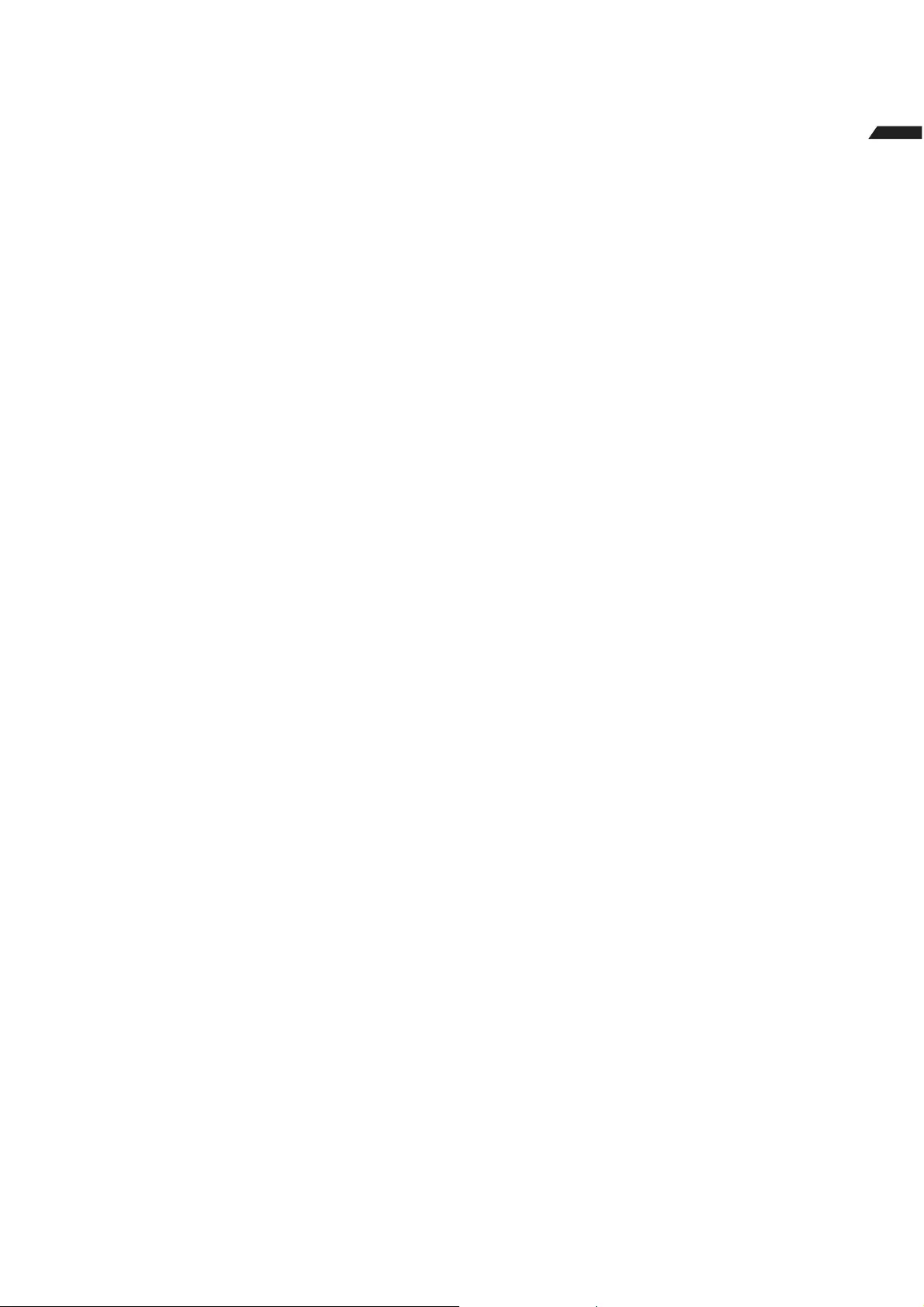
Indonesia
8
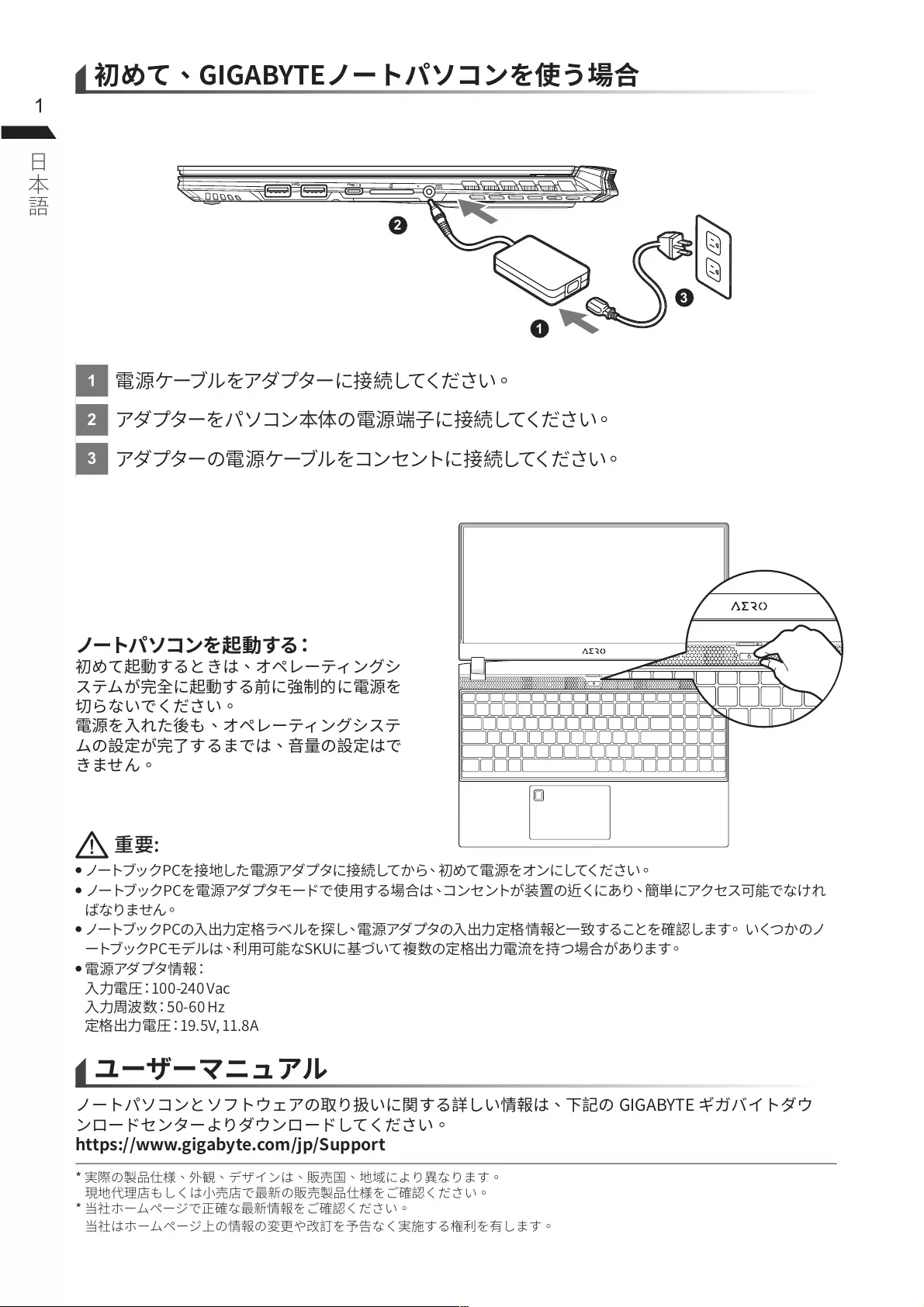
日
本
語
1
1
2
3
DCIN
SS
SS
1
2
3

2
日
本
語
1
2
3
4
5
6
7
8
9
10
11
12
13
14
15
16
17
18
19
SS
13 14
121110
DCIN
SS
SS
1615 17 18
8
2
3
4
1
5
6
7919
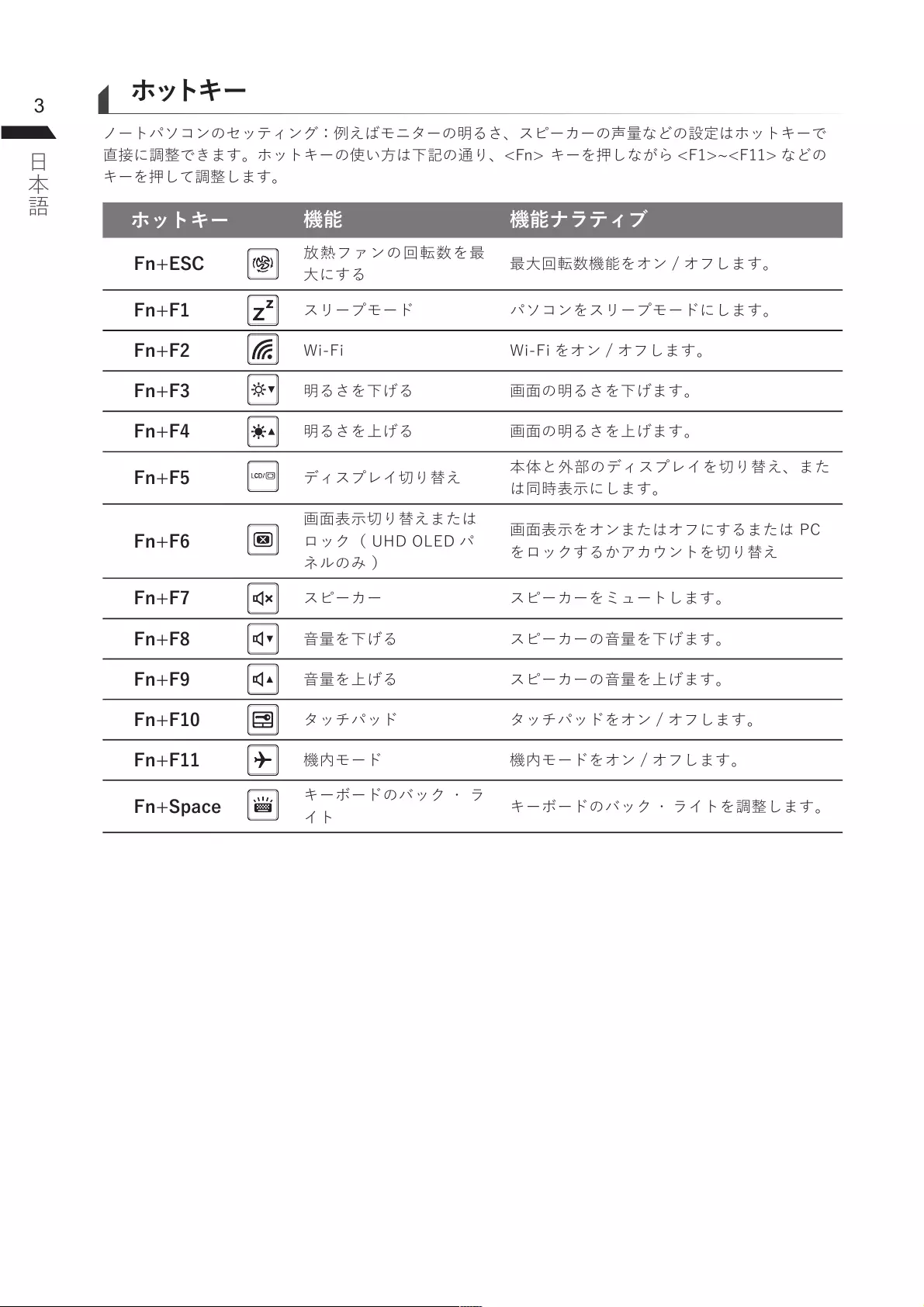
日
本
語
3ホットキー
ノートパソコンのセッティング:例えばモニターの明るさ、スピーカーの声量などの設定はホットキーで
直接に調整できます。ホットキーの使い方は下記の通り、<Fn> キーを押しながら <F1>~<F11> などの
キーを押して調整します。
ホットキー 機能 機能ナラティブ
Fn+ESC 放熱ファンの回転数を最
大にする 最大回転数機能をオン / オフします。
Fn+F1 スリープモード パソコンをスリープモードにします。
Fn+F2 Wi-Fi Wi-Fi をオン / オフします。
Fn+F3 明るさを下げる 画面の明るさを下げます。
Fn+F4 明るさを上げる 画面の明るさを上げます。
Fn+F5 ディスプレイ切り替え 本体と外部のディスプレイを切り替え、また
は同時表示にします。
Fn+F6
画面表示切り替えまたは
ロック( UHD OLED パ
ネルのみ )
画面表示をオンまたはオフにするまたは PC
をロックするかアカウントを切り替え
Fn+F7 スピーカー スピーカーをミュートします。
Fn+F8 音量を下げる スピーカーの音量を下げます。
Fn+F9 音量を上げる スピーカーの音量を上げます。
Fn+F10 タッチパッド タッチパッドをオン / オフします。
Fn+F11 機内モード 機内モードをオン / オフします。
Fn+Space キーボードのバック ラ
イト キーボードのバック ライトを調整します。
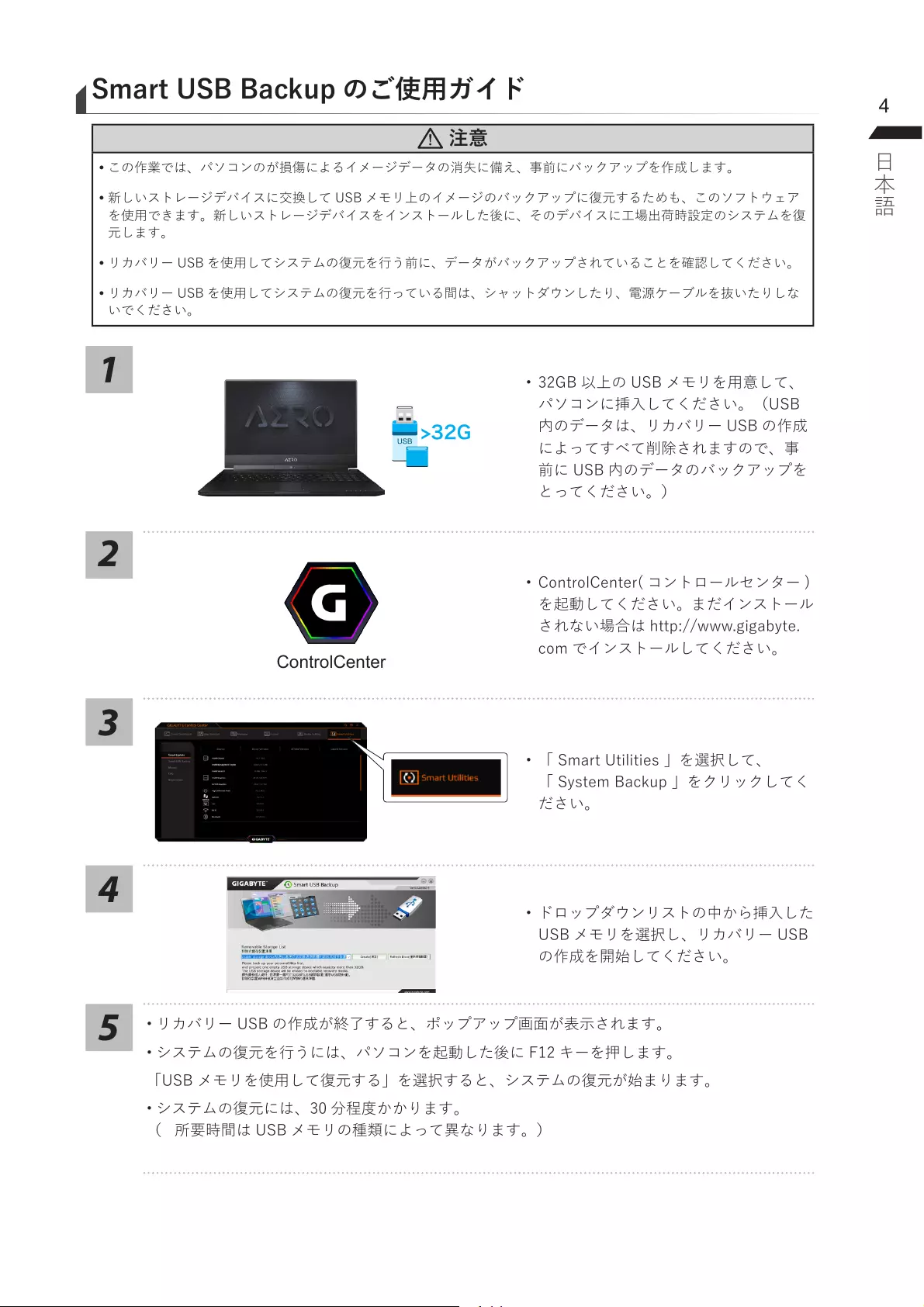
4
日
本
語
Smart USB Backup のご使用ガイド
注意
yこの作業では、パソコンのが損傷によるイメージデータの消失に備え、事前にバックアップを作成します。
y新しいストレージデバイスに交換して USB メモリ上のイメージのバックアップに復元するためも、このソフトウェア
を使用できます。新しいストレージデバイスをインストールした後に、そのデバイスに工場出荷時設定のシステムを復
元します。
yリカバリー USB を使用してシステムの復元を行う前に、データがバックアップされていることを確認してください。
yリカバリー USB を使用してシステムの復元を行っている間は、シャットダウンしたり、電源ケーブルを抜いたりしな
いでください。
1
>32G
• 32GB 以上の USB メモリを用意して、
パソコンに挿入してください。(USB
内のデータは、リカバリー USB の作成
によってすべて削除されますので、事
前に USB 内のデータのバックアップを
とってください。)
2
ControlCenter
• ControlCenter( コントロールセンター )
を起動してください。まだインストール
されない場合は http://www.gigabyte.
com でインストールしてください。
3
• 「 Smart Utilities 」を選択して、
「 System Backup 」をクリックしてく
ださい。
4
• ドロップダウンリストの中から挿入した
USB メモリを選択し、リカバリー USB
の作成を開始してください。
5• リカバリー USB の作成が終了すると、ポップアップ画面が表示されます。
• システムの復元を行うには、パソコンを起動した後に F12 キーを押します。
「USB メモリを使用して復元する」を選択すると、システムの復元が始まります。
• システムの復元には、30 分程度かかります。
( 所要時間は USB メモリの種類によって異なります。)
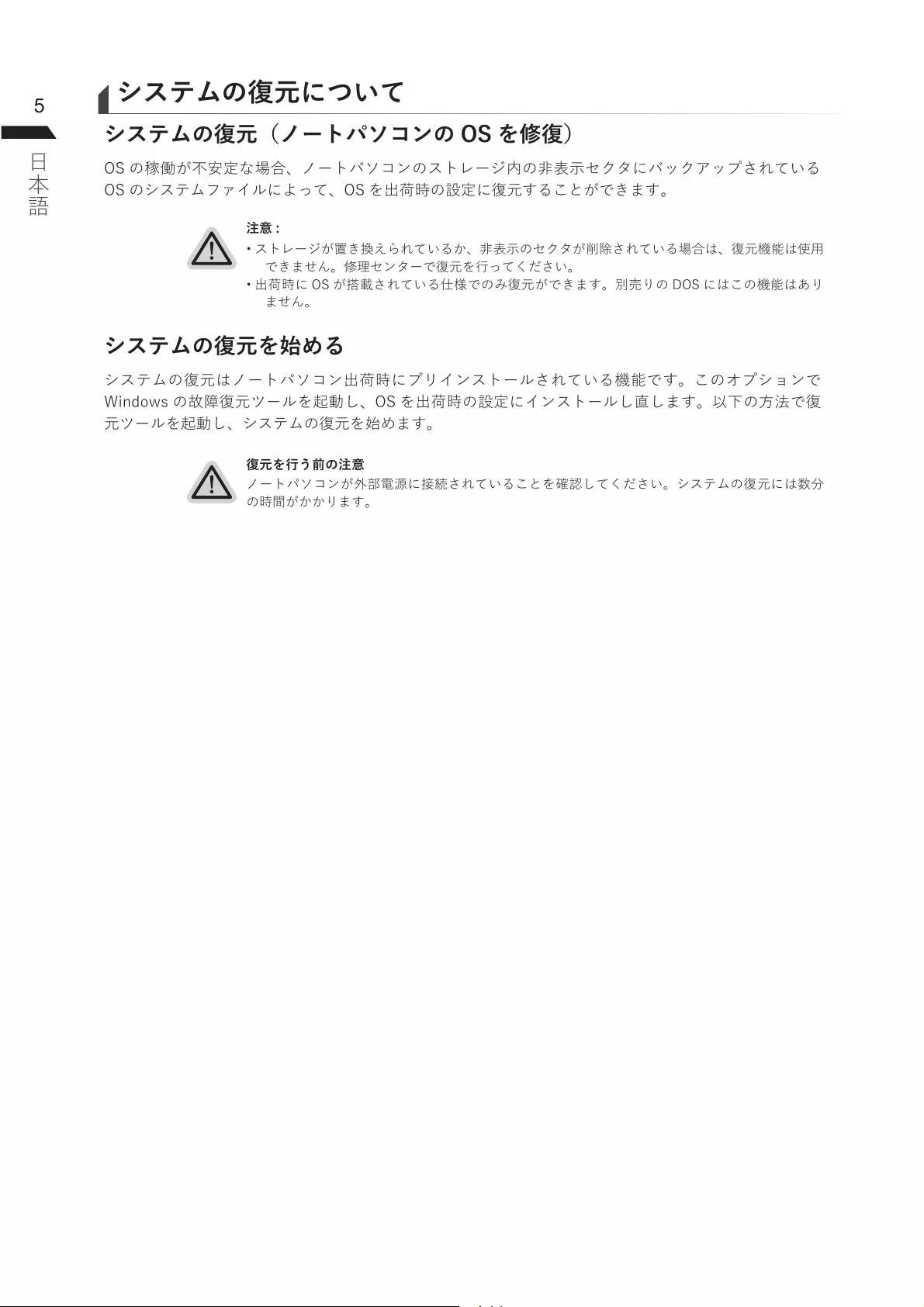
日
本
語
5システムの復元について
システムの復元(ノートパソコンの OS を修復)
OS の稼働が不安定な場合、ノートパソコンのストレージ内の非表示セクタにバックアップされている
OS のシステムファイルによって、OS を出荷時の設定に復元することができます。
注意 :
• ストレージが置き換えられているか、非表示のセクタが削除されている場合は、復元機能は使用
できません。修理センターで復元を行ってください。
• 出荷時に OS が搭載されている仕様でのみ復元ができます。別売りの DOS にはこの機能はあり
ません。
システムの復元を始める
システムの復元はノートパソコン出荷時にプリインストールされている機能です。このオプションで
Windows の故障復元ツールを起動し、OS を出荷時の設定にインストールし直します。以下の方法で復
元ツールを起動し、システムの復元を始めます。
復元を行う前の注意
ノートパソコンが外部電源に接続されていることを確認してください。システムの復元には数分
の時間がかかります。
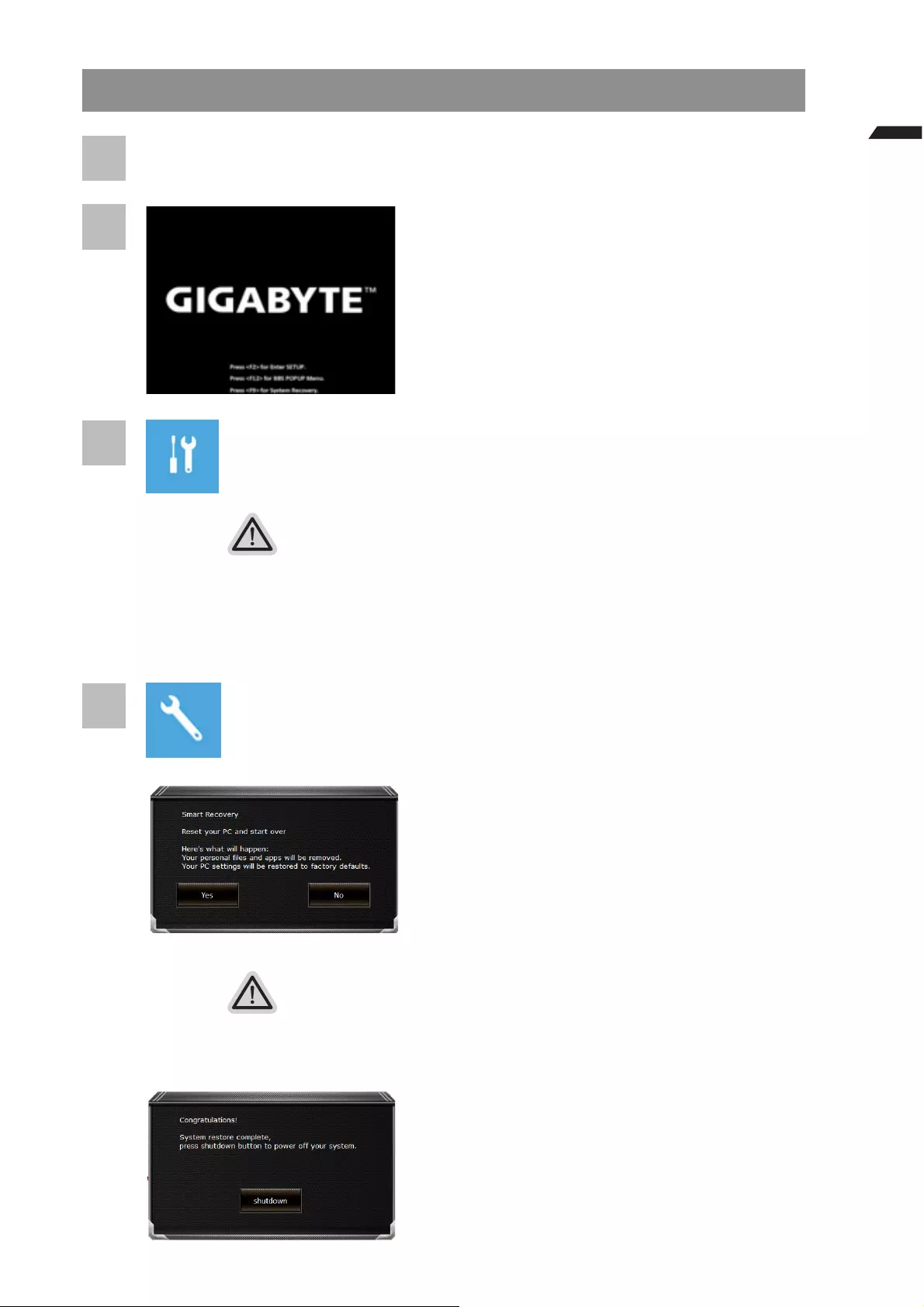
6
日
本
語
Windows10 システムの復元を行う方法
1ノートパソコンをシャットダウンして、再起動します。
2
ノートパソコンを起動してから、F9 キーを数秒間押すと
復元ツールが起動します。
3「 Troubleshoot 」を選択し、システムの復元および詳細設定を選びます
(「Continue」を選び、システム、プロファイルのバックアップおよびファイルを直接操作して
から復元を行うこともできます)。
システムの復元は 2 種類から選択できます
Reset this PC
パソコンのソフトウェアや設定値が原因で不安定な場合、個人用ファイルを削除する
か保持するかを選ぶことができ、パソコンの設定をリセットしても個人用ファイルは
保持されます。
GIGABYTE Smart Recovery
ノートパソコンの設定値が出荷時の設定に復元されます。
注意:すべての個人用プロファイルおよびファイルが削除されます。
4GIGABYTE Smart Recovery
復旧が有効化され、ウィンドウにオプションボタンが表
示されます。 開始するには「はい」をクリックします。
注意事項:
• 復元が選択され、パソコンの復元が始まると個人のデータとファイルは削除されます。
オペレーティングシステムは工場出荷時の設定にリセットされます。
• 復元プロセスの実行中は、プログレスバーが画面に表示されます。
この時はシャットダウンしないでください。
システム復旧が完了すると、ウィンドウにオプションボ
タンが表示されます。「シャットダウン」をクリックし
てください。
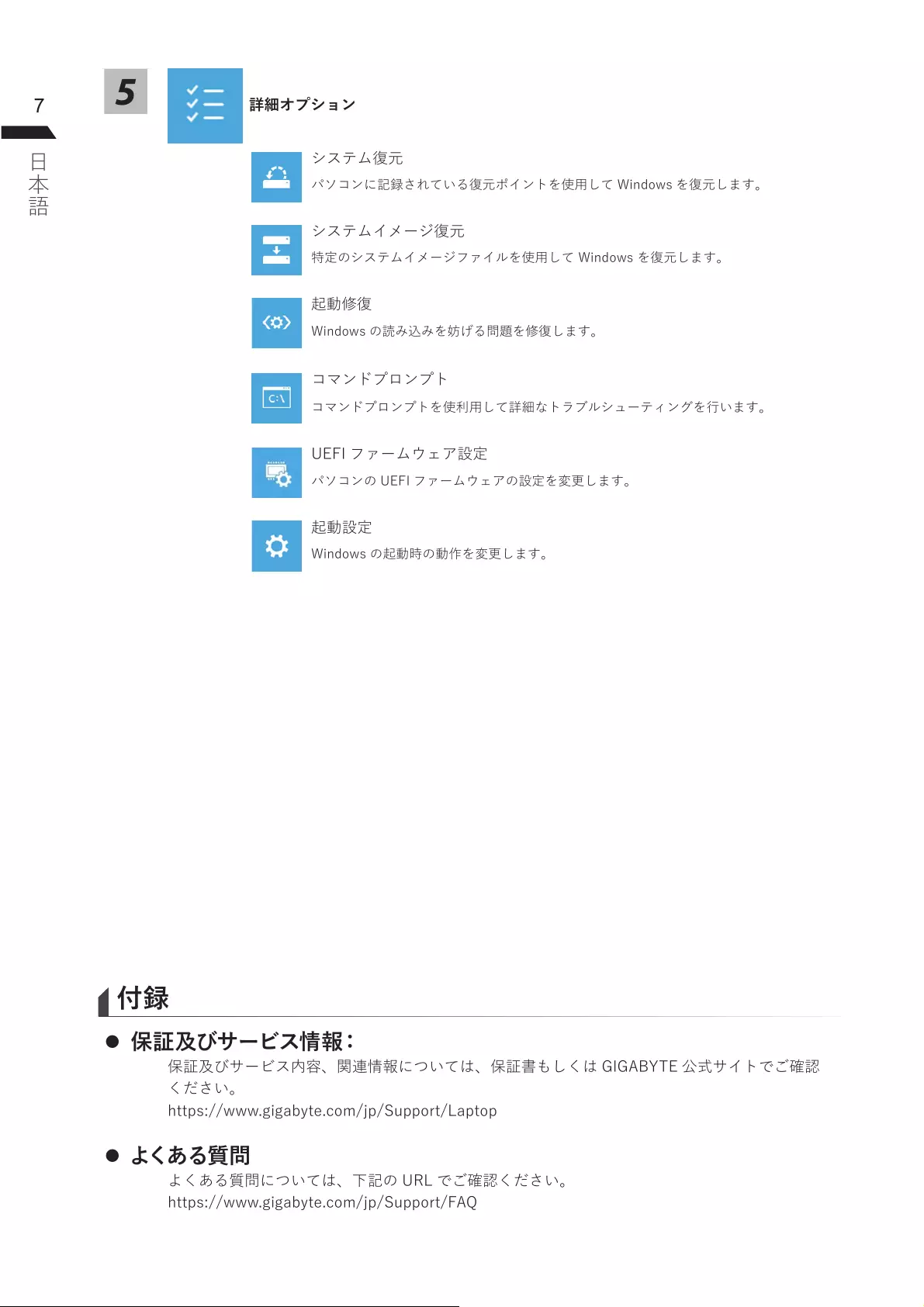
日
本
語
75詳細オプション
システム復元
パソコンに記録されている復元ポイントを使用して Windows を復元します。
システムイメージ復元
特定のシステムイメージファイルを使用して Windows を復元します。
起動修復
Windows の読み込みを妨げる問題を修復します。
コマンドプロンプト
コマンドプロンプトを使利用して詳細なトラブルシューティングを行います。
UEFI ファームウェア設定
パソコンの UEFI ファームウェアの設定を変更します。
起動設定
Windows の起動時の動作を変更します。
付録
z保証及びサービス情報:
保証及びサービス内容、関連情報については、保証書もしくは GIGABYTE 公式サイトでご確認
ください。
https://www.gigabyte.com/jp/Support/Laptop
zよくあ る質 問
よくある質問については、下記の URL でご確認ください。
https://www.gigabyte.com/jp/Support/FAQ
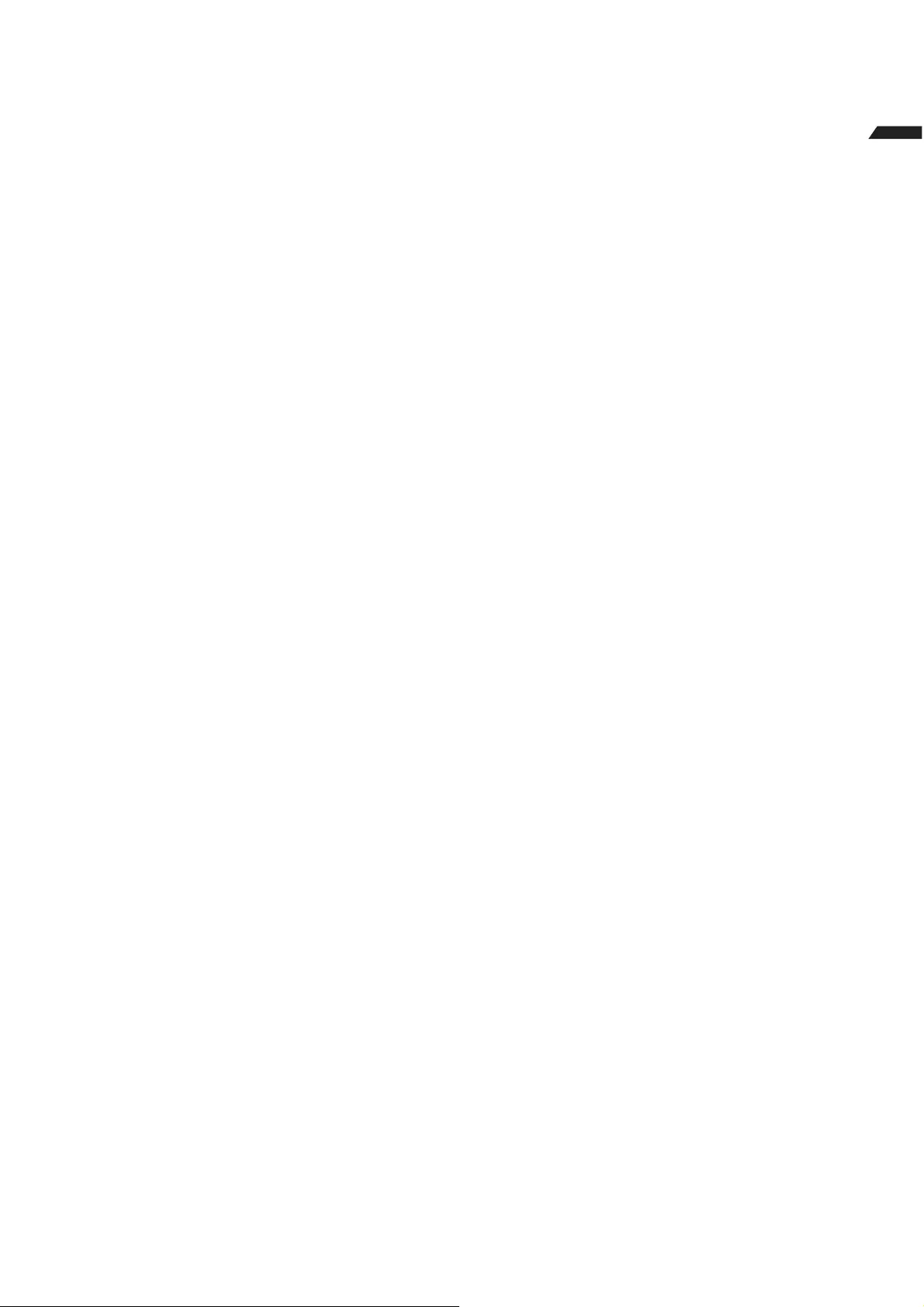
8
日
本
語