Gigabyte AORUS FI27Q-X User Manual
Displayed below is the user manual for AORUS FI27Q-X by Gigabyte which is a product in the Computer Monitors category. This manual has pages.
Related Manuals

USER GUIDE
GAMING MONITOR
TACTICAL
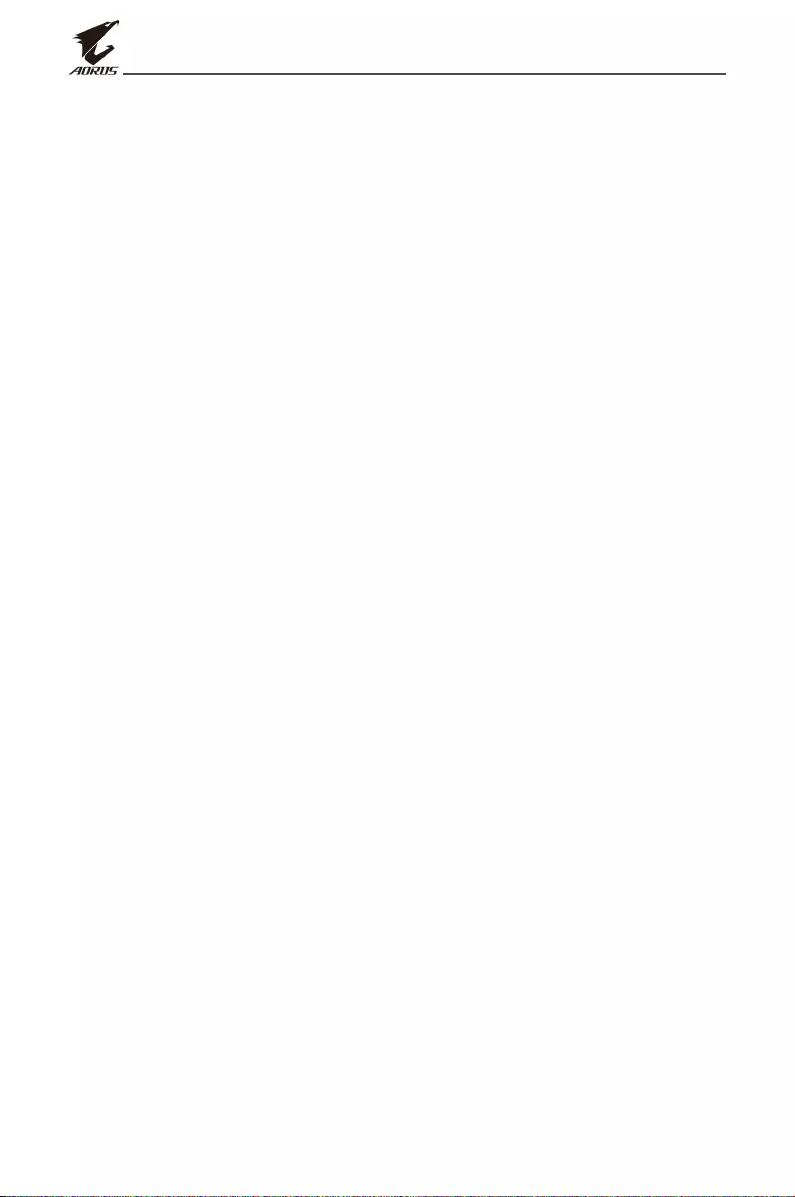
- 2 -
LCD Monitor User’s Manual
Copyright
© 2020 GIGA-BYTE TECHNOLOGY CO., LTD. All rights reserved.
The trademarks mentioned in this manual are legally registered to their
respective owners.
Disclaimer
Information in this manual is protected by copyright laws and is the
property of GIGABYTE.
Changes to the specications and features in this manual may be made
by GIGABYTE without prior notice.
No part of this manual may be reproduced, copied, translated,
transmitted, or published in any form or by any means without
GIGABYTE’s prior written permission.
• In order to assist in the use of this monitor, carefully read the User
Guide.
• For more information, check on our website at:
https://www.gigabyte.com
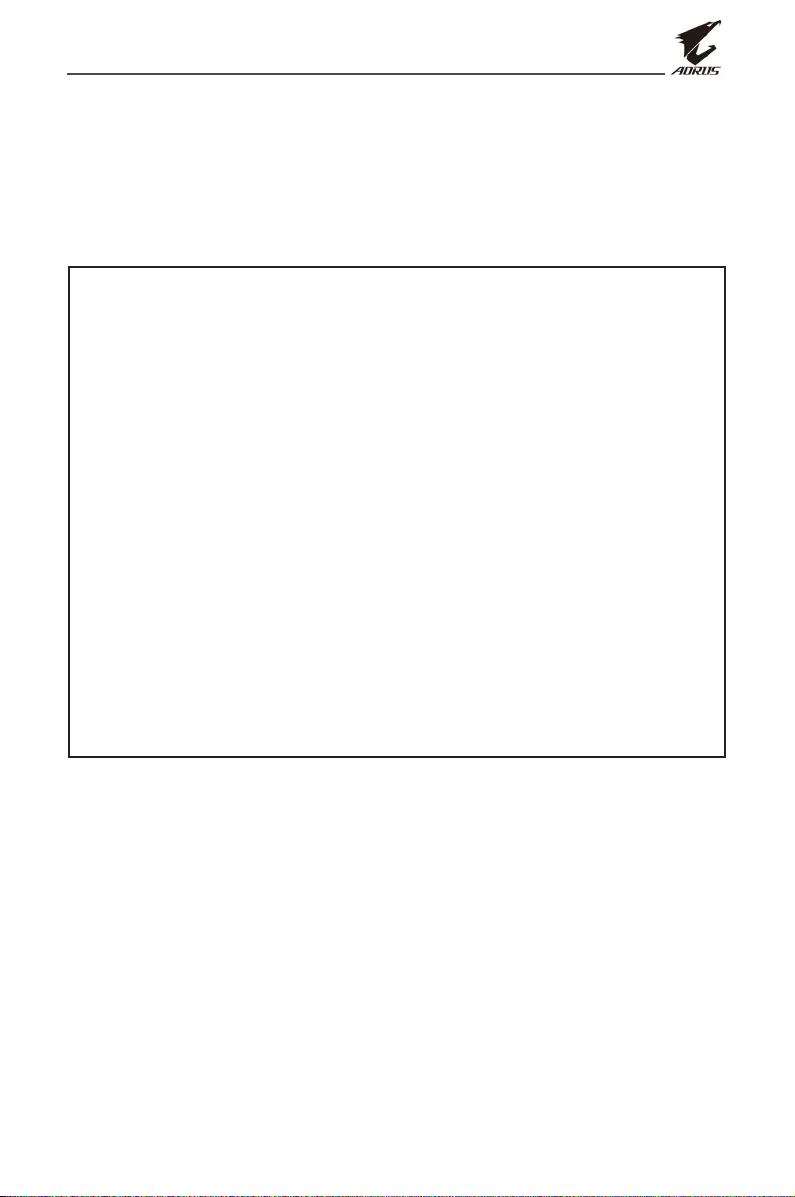
- 3 -
LCD Monitor User’s Manual
SAFETY INFORMATION
Regulatory Notices
United States of America, Federal Communications
Commission Statement
Supplier’s Declaration of Conformity
47 CFR § 2.1077 Compliance Information
Product Name: LCD monitor
Trade Name: GIGABYTE
Model Number: AORUS FI27Q-X
Responsible Party – U.S. Contact Information: G.B.T. Inc.
Address: 17358 Railroad street, City Of Industry, CA91748
Tel.: 1-626-854-9338
Internet contact information: https://www.gigabyte.com
FCC Compliance Statement:
This device complies with Part 15 of the FCC Rules, Subpart B,
Unintentional Radiators.
Operation is subject to the following two conditions: (1) This device
may not cause harmful interference, and (2) this device must accept
any interference received, including interference that may cause
undesired operation.
This equipment has been tested and found to comply with the limits
for a Class B digital device, pursuant to Part 15 of the FCC Rules. These
limits are designed to provide reasonable protection against harmful
interference in a residential installation. This equipment generates,
uses and can radiate radio frequency energy and, if not installed
and used in accordance with manufacturer’s instructions, may cause
harmful interference to radio communications. However, there is no
guarantee that interference will not occur in a particular installation. If
this equipment does cause harmful interference to radio or television
reception, which can be determined by turning the equipment o and
on, the user is encouraged to try to correct the interference by one or
more of the following measures:
• Reorient or relocate the receiving antenna.
• Increase the separation between the equipment and receiver.
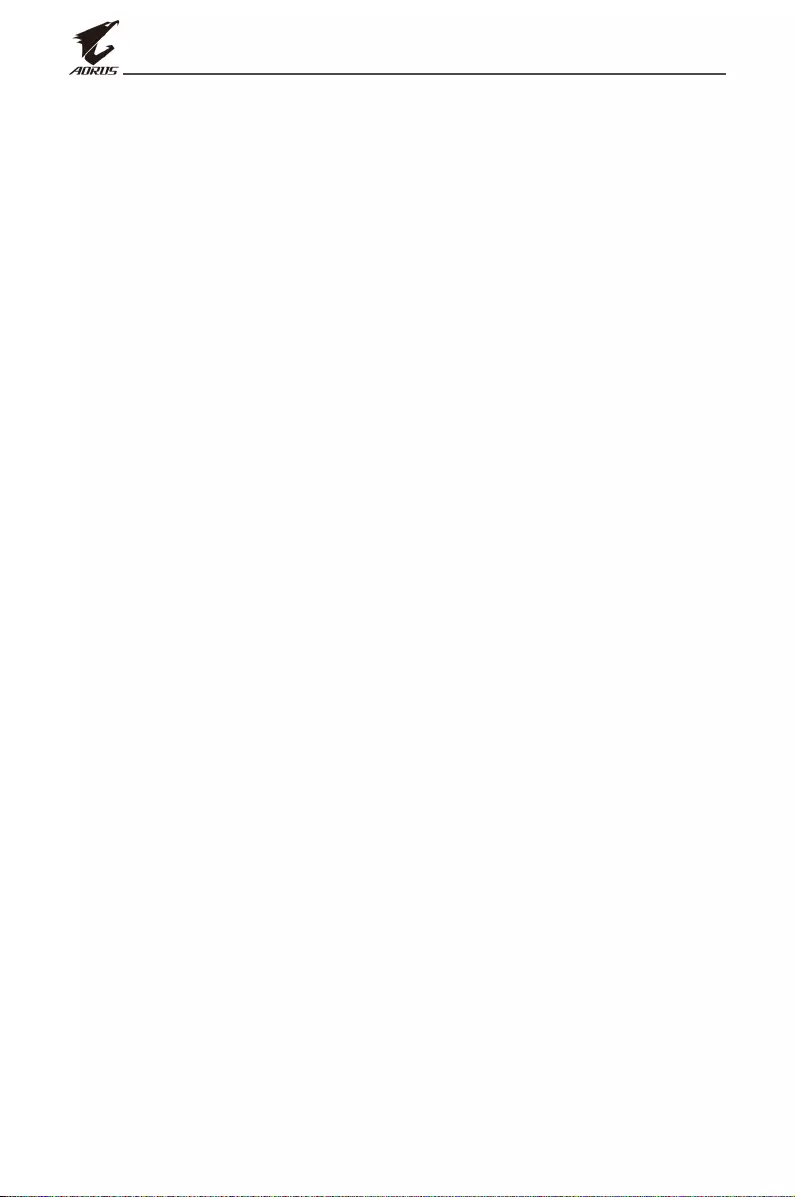
- 4 -
LCD Monitor User’s Manual
• Connect the equipment to an outlet on a circuit dierent from that
to which the receiver is connected.
• Consult the dealer or an experienced radio/TV technician for help.
Canadian Department of Communications Statement
This digital apparatus does not exceed the Class B limits for radio noise
emissions from digital apparatus set out in the Radio Interference
Regulations of the Canadian Department of Communications. This class
B digital apparatus complies with Canadian ICES-003.
Avis de conformité à la réglementation d’Industrie Canada
Cet appareil numérique de la classe B est conforme à la norme NMB-003
du Canada.
European Union (EU) CE Declaration of Conformity
This device complies with the following directives: Electromagnetic
Compatibility Directive 2014/30/EU, Low-voltage Directive 2014/35/
EU, ErP Directive 2009/125/EC, RoHS directive (recast) 2011/65/EU & the
2015/863 Statement.
This product has been tested and found to comply with all essential
requirements of the Directives.
European Union (EU) RoHS (recast) Directive 2011/65/EU &
the European Commission Delegated Directive (EU) 2015/863
Statement
GIGABYTE products have not intended to add and safe from hazardous
substances (Cd, Pb, Hg, Cr+6, PBDE, PBB, DEHP, BBP, DBP and DIBP). The
parts and components have been carefully selected to meet RoHS
requirement. Moreover, we at GIGABYTE are continuing our eorts
to develop products that do not use internationally banned toxic
chemicals.
European Union (EU) Community Waste Electrical & Electronic
Equipment (WEEE) Directive Statement
GIGABYTE will fulll the national laws as interpreted from the 2012/19/
EU WEEE (Waste Electrical and Electronic Equipment) (recast) directive.
The WEEE Directive species the treatment, collection, recycling and
disposal of electric and electronic devices and their components. Under
the Directive, used equipment must be marked, collected separately,
and disposed of properly.
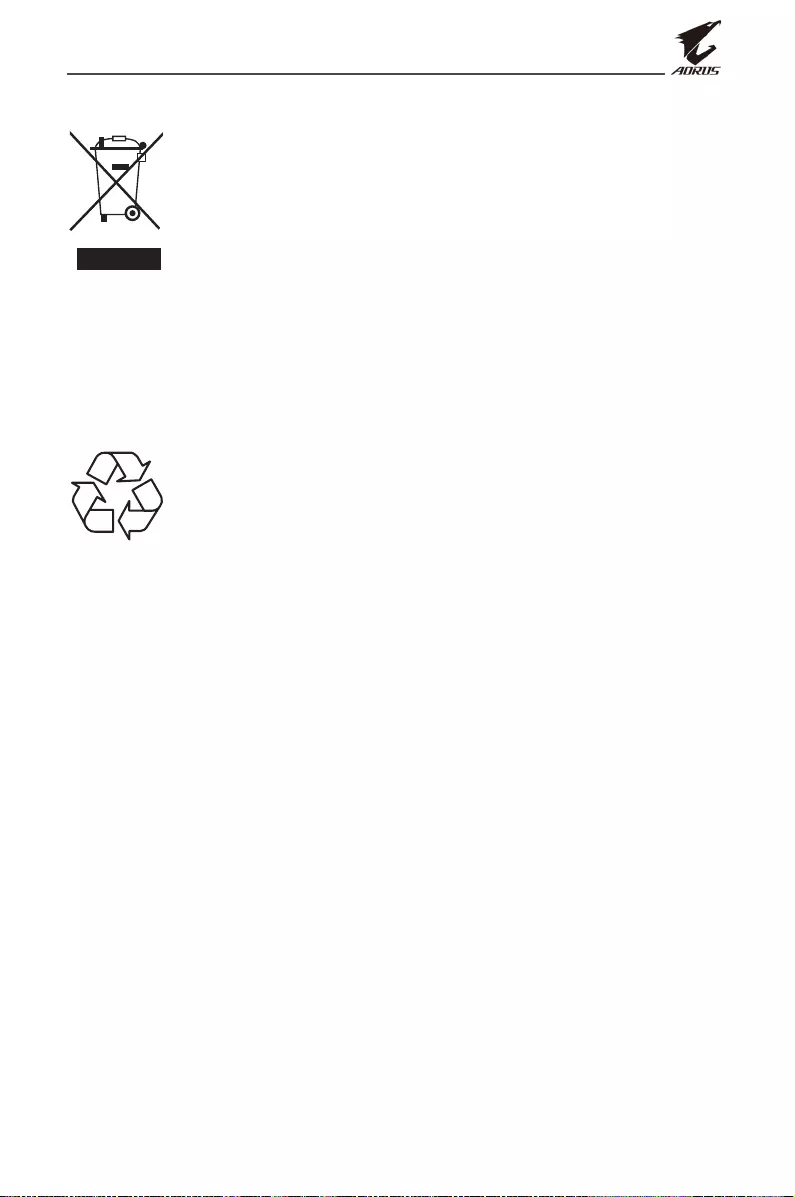
- 5 -
LCD Monitor User’s Manual
WEEE Symbol Statement
The symbol shown below is on the product or on its
packaging, which indicates that this product must not be
disposed of with other waste. Instead, the device should be
taken to the waste collection centers for activation of the
treatment, collection, recycling and disposal procedure.
For more information about where you can drop o your waste
equipment for recycling, please contact your local government oce,
your household waste disposal service or where you purchased the
product for details of environmentally safe recycling.
End of Life Directives-Recycling
The symbol shown below is on the product or on its
packaging, which indicates that this product must not be
disposed of with other waste. Instead, the device should be
taken to the waste collection centers for activation of the
treatment, collection, recycling and disposal procedure.
Déclaration de Conformité aux Directives de l’Union
européenne (UE)
Cet appareil portant la marque CE est conforme aux directives de l’UE
suivantes: directive Compatibilité Electromagnétique 2014/30/UE,
directive Basse Tension 2014/35/UE, directive 2009/125/CE en matière
d’écoconception, la directive RoHS II 2011/65/UE & la déclaration
2015/863.
La conformité à ces directives est évaluée sur la base des normes
européennes harmonisées applicables.
European Union (EU) CE-Konformitätserklärung
Dieses Produkte mit CE-Kennzeichnung erfüllen folgenden EU-
Richtlinien: EMV-Richtlinie 2014/30/EU, Niederspannungsrichtlinie
2014/30/EU, Ökodesign-Richtlinie 2009/125/EC, RoHS-Richtlinie
2011/65/EU erfüllt und die 2015/863 Erklärung.
Die Konformität mit diesen Richtlinien wird unter Verwendung der
entsprechenden Standards zurEuropäischen Normierung beurteilt.
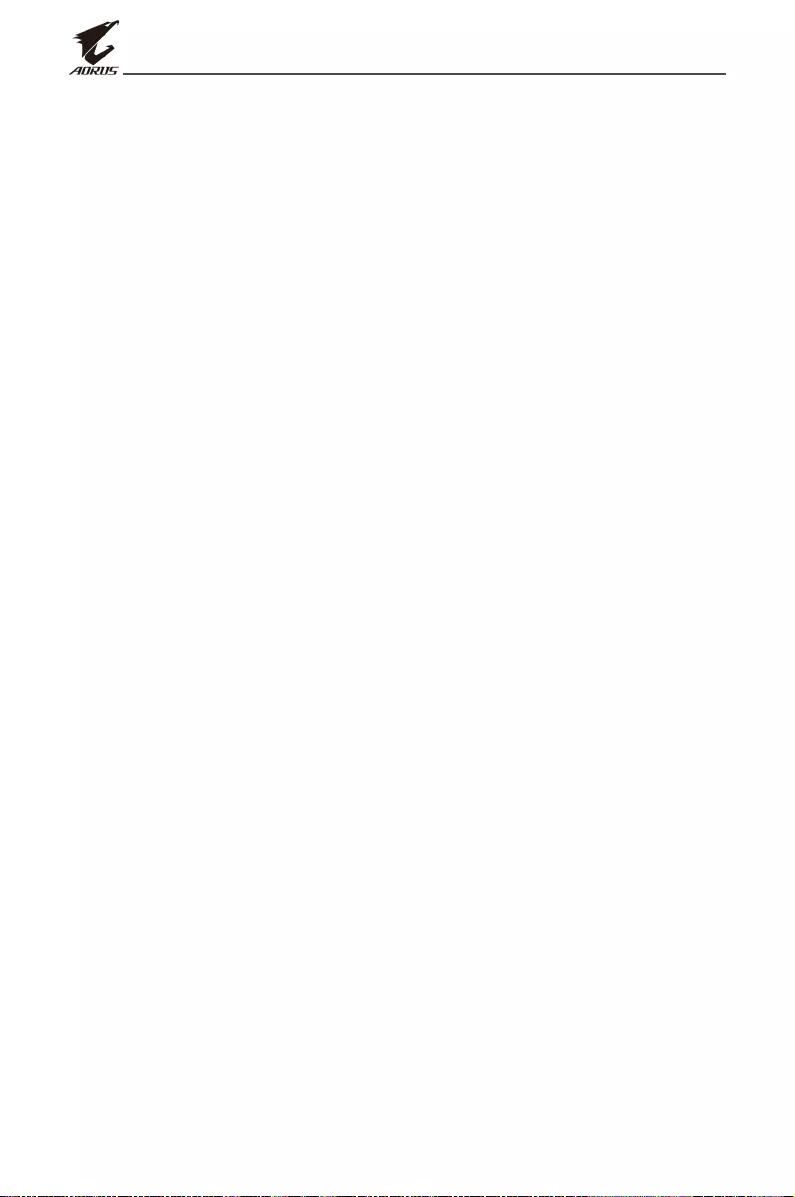
- 6 -
LCD Monitor User’s Manual
CE declaração de conformidade
Este produto com a marcação CE estão em conformidade com das
seguintes Diretivas UE: Diretiva Baixa Tensão 2014/35/EU; Diretiva CEM
2014/30/EU; Diretiva Conceção Ecológica 2009/125/CE; Diretiva RSP
2011/65/UE e a declaração 2015/863.
A conformidade com estas diretivas é verificada utilizando as normas
europeias harmonizadas.
CE Declaración de conformidad
Este producto que llevan la marca CE cumplen con las siguientes
Directivas de la Unión Europea: Directiva EMC 2014/30/EU, Directiva de
bajo voltaje 2014/35/EU, Directiva de Ecodiseño 2009/125/EC, Directiva
RoHS 2011/65/EU y la Declaración 2015/863.
El cumplimiento de estas directivas se evalúa mediante las normas
europeas armonizadas.
CE Dichiarazione di conformità
I prodotti con il marchio CE sono conformi con una o più delle seguenti
Direttive UE, come applicabile: Direttiva EMC 2014/30/UE, Direttiva
sulla bassa tensione 2014/35/UE, Direttiva Ecodesign EMC 2009/125/EC,
Direttiva RoHS 2011/65/EU e Dichiarazione 2015/863.
La conformità con tali direttive viene valutata utilizzando gli Standard
europei armonizzati applicabili.
Deklaracja zgodności UE Unii Europejskiej
Urządzenie jest zgodne z następującymi dyrektywami: Dyrektywa
kompatybilności elektromagnetycznej 2014/30/UE, Dyrektywa
niskonapięciowej 2014/35/UE, Dyrektywa ErP 2009/125/WE, Dyrektywa
RoHS 2011/65/UE i dyrektywa2015/863.
Niniejsze urządzenie zostało poddane testom i stwierdzono jego
zgodność z wymaganiami dyrektywy.
ES Prohlášení o shodě
Toto zařízení splňuje požadavky Směrnice o Elektromagnetické
kompatibilitě 2014/30/EU, Směrnice o Nízkém napětí 2014/35/EU,
Směrnice ErP 2009/125/ES, Směrnice RoHS 2011/65/EU a 2015/863.
Tento produkt byl testován a bylo shledáno, že splňuje všechny základní
požadavky směrnic.
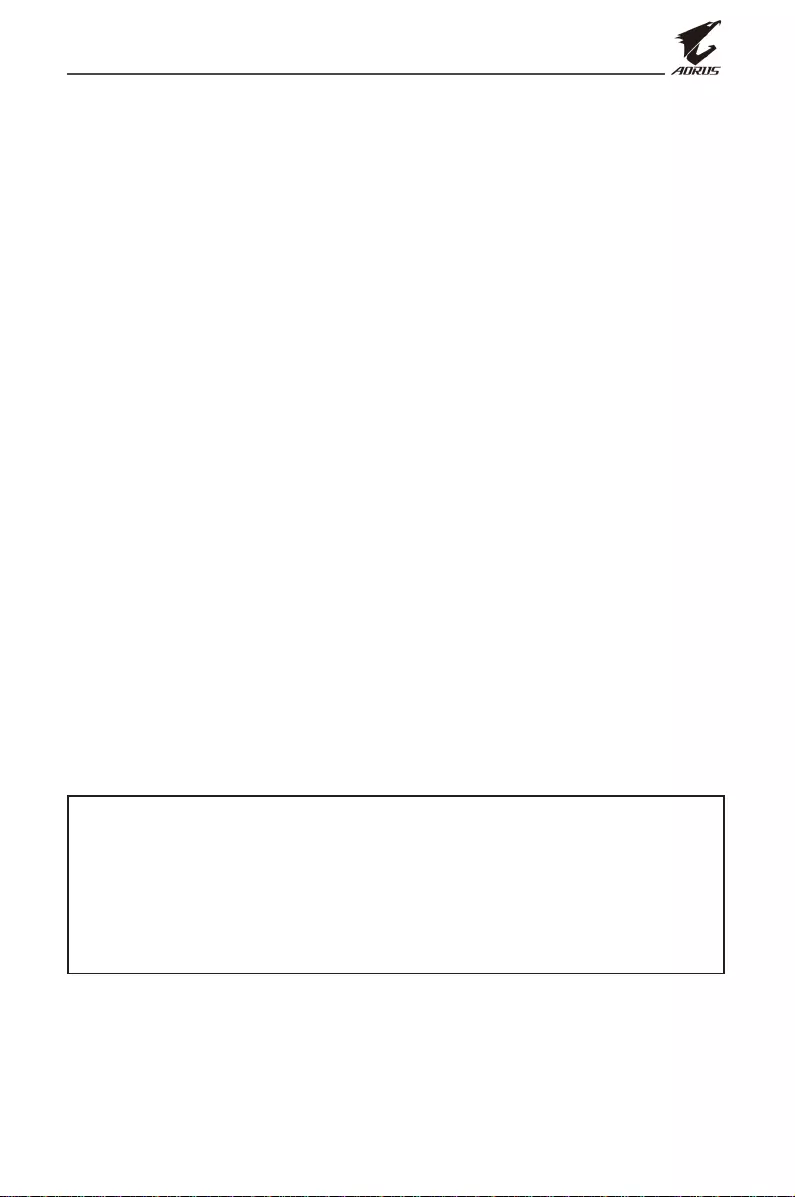
- 7 -
LCD Monitor User’s Manual
EK megfelelőségi nyilatkozata
A termék megfelelnek az alábbi irányelvek és szabványok
követelményeinek, azok a kiállításidőpontjában érvényes, aktuális
változatában: EMC irányelv 2014/30/EU, Kisfeszültségű villamos
berendezésekre vonatkozó irányelv2014/35/EU, Környezetbarát
tervezésről szóló irányelv 2009/125/EK, RoHS irányelv 2011/65/EU és
2015/863.
Δήλωση συμμόρφωσης ΕΕ
Είναι σε συμμόρφωση με τις διατάξεις των παρακάτω Οδηγιών
της Ευρωπαϊκής Κοινότητας: Οδηγία 2014/30/ΕΕ σχετικά με την
ηλεκτρομαγνητική συμβατότητα, Οοδηγία χαμηλή τάση 2014/35/EU,
Οδηγία 2009/125/ΕΚ σχετικά με τον οικολογικό σχεδιασμό, Οδηγία
RoHS 2011/65/ΕΕ και 2015/863.
Η συμμόρφωση με αυτές τις οδηγίες αξιολογείται χρησιμοποιώντας τα
ισχύοντα εναρμονισμένα ευρωπαϊκά πρότυπα.
Japan Class 01 Equipment Statement
安全にご使用いただくために
接地接続は必ず電源プラグを電源につなぐ前に行って下さい。
また、接地接続を外す場合は、必ず電源プラグを電源から切り離してか
ら行って下さい。
Japan VCCI Class B Statement
クラスB VCCI 基準について
この装置は、クラスB情報技術装置です。この装置は、家庭環境で使
用することを目的としていますが、この装置がラジオやテレビジョン
受信機に近接して使用されると、受信障害を引き起こすことがありま
す。
取扱説明書に従って正しい取り扱いをして下さい。
VCCI-B
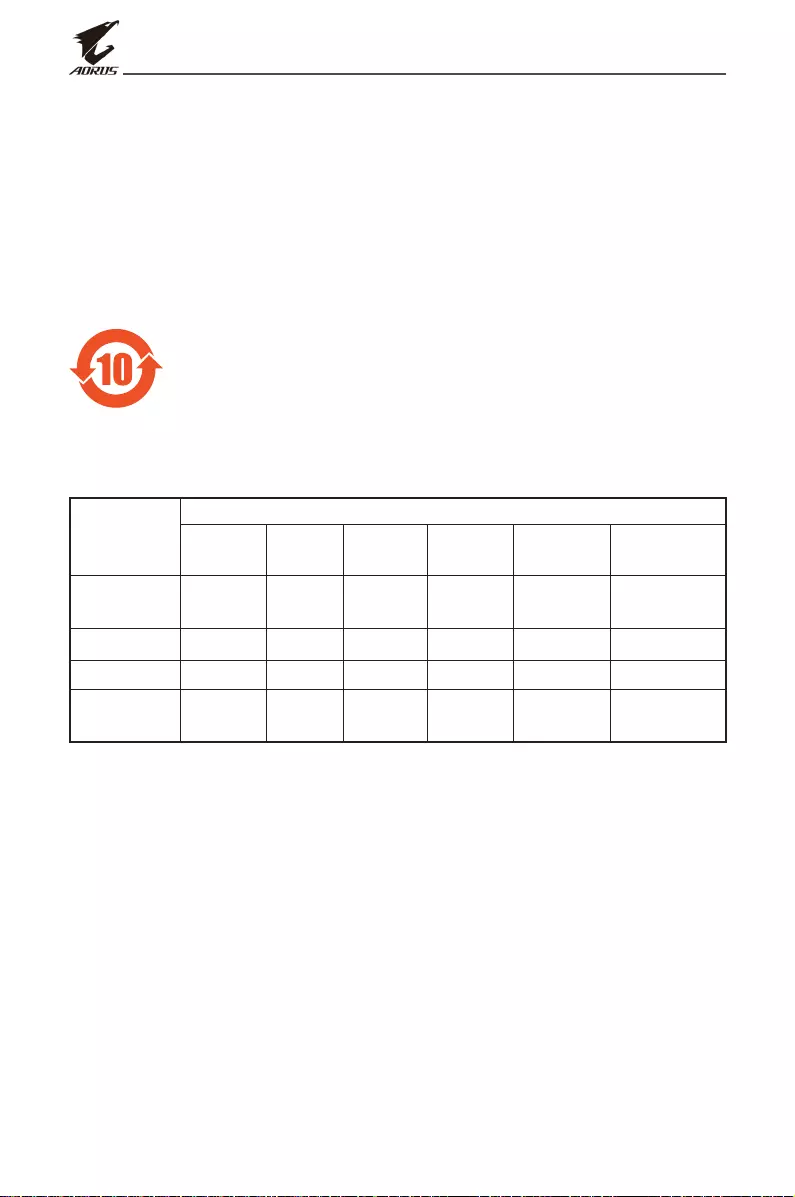
- 8 -
LCD Monitor User’s Manual
China RoHS Compliance Statement
中国《废弃电器电子产品回收处理管理条例》提示性说明
为了更好地关爱及保护地球,当用户不再需要此产品或产品寿命终止时,
请遵守国家废弃电器电子产品回收处理相关法律法规,将其交给当地具有
国家认可的回收处理资质的厂商进行回收处理。
环保使用期限
Environment-friendly Use Period
此标识指期限(十年),电子电气产品中含有的有害物质不会
发生外泄或突变、电子电气产品用户正常使用该电子电气产品
不会对环境造成严重 污染或对其人身、财产造成严重损害的
期限。
ٛ൰፩ࣷ႘፣ܿಚڅঽࣽĻ
ȡɐɐɐ
ɐɐ
ؠಚڅ
ࣷ႘፣
ල˄őţ˅ ࢢ˄ʼnŨ˅ Ლ˄ńť˅ ২ࢊ
ĩńųĬķĪ
ᢢ׀
˄őŃŃ˅
ᢢߗ׀
˄őŃŅņ˅
ሠ༱ݢ௸֊
ঽඝݢᏊᏠ ȡɐɐɐ
ɐɐ
ᇛಅ֊
ိ૮ ɐɐɐɐ
ɐɐ
ȡɐɐ ɐɐ ɐ
ိؠᄪஏ
ဂঽღإ
ׁװࢆᇡદġŔŋİŕġIJIJĴķĵġܿࣙށף፟ȃ
ɐĻġġװࡘࣷ႘፣ࡘؠྈૂ፣إல፩ܿࣽૂġňŃİŕġijķĶĸijġࣙށܿქᇋชᇵȃ
ȡĻġġװࡘࣷ႘፣ፚຬࡘؠܿರᇜૂ፣إல፩ܿࣽ٫ڵġňŃİŕġijķĶĸijġࣙށܿქᇋชȃ
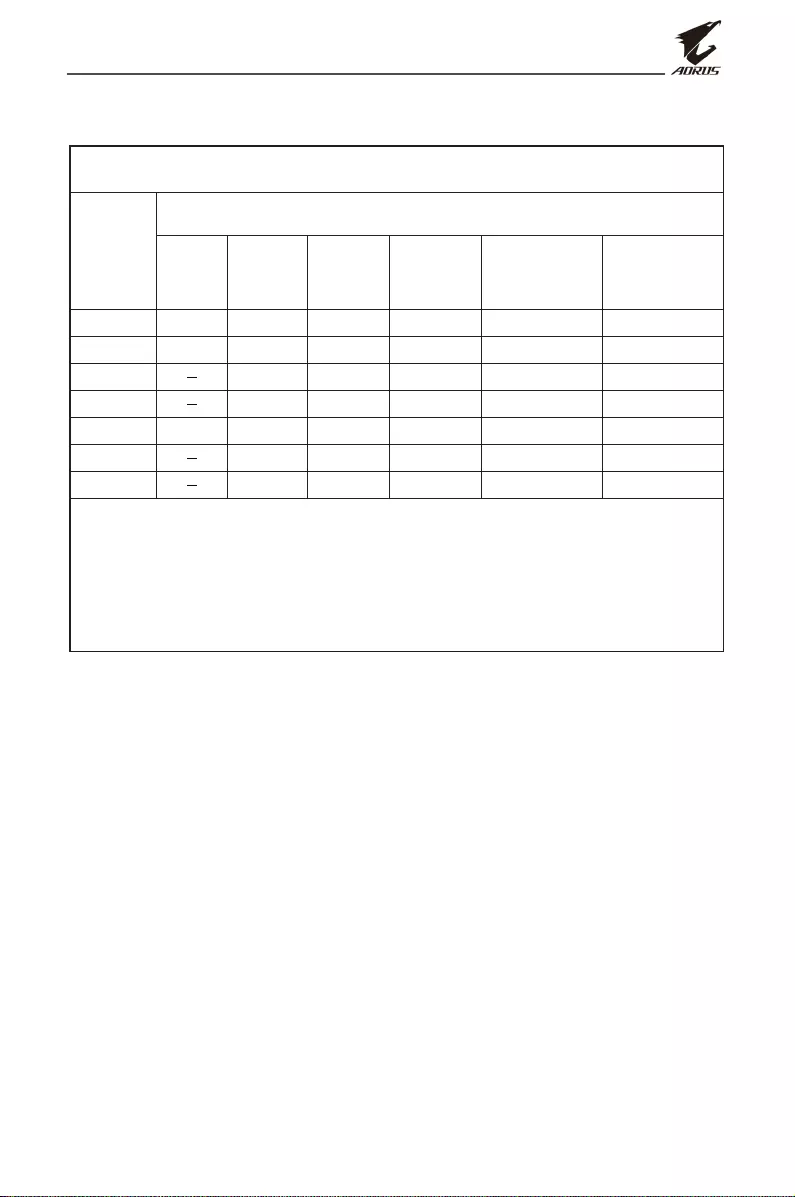
- 9 -
LCD Monitor User’s Manual
◯◯ ◯◯
◯◯
◯◯ ◯◯
◯◯
◯◯ ◯◯ ◯
◯◯ ◯◯ ◯
◯◯ ◯◯
◯◯
◯◯ ◯◯ ◯
◯◯ ◯◯ ◯
╖
Unit
旸䓐䈑岒⍲℞⊾⬠䫎嘇
Restricted substances and its chemical symbols
⟹㕁⢾㟮
⼴㭤
㵚㘞朊㜧
暣嶗㜧䳬ẞ
⸽⹏
暣㸸䶂
℞Ṿ䶂㛸
⁁侫1.˶崭↢0.1 wt %˷⍲˶崭↢0.01 wt %˷Ὢ㊯旸䓐䈑岒䘦↮㭼⏓慷崭↢䘦↮㭼⏓慷➢㸾ῤˤ
Note 1;˶Exceeding 0.1 wt %˷ and˶exceeding 0.01 wt %˷indicate that the percentage content of the
restricted substance exceeds the reference percentage value of presence condion.
⁁侫2.˶◯˷Ὢ㊯娚枭旸䓐䈑岒䘦↮㭼⏓慷㛒崭↢䘦↮㭼⏓慷➢㸾ῤˤ
Note 2;˶
◯
˷indicates that the percentage content of the restricted substance does not exceed the
percentage of reference value of presence.
⁁侫3.˶炼˷Ὢ㊯娚枭旸䓐䈑岒䁢㌺昌枭䚖ˤ
Note 3;The˶炼˷indicates that the restricted substance corresponds to the exempon.
Equipment name Type designaon (Type)
戃
Lead
(Pb)
㰆
Mercury
(Hg)
捀
Cadmium
(Cd)
ℕ₡戣
Hexavalent
chromium
(Cr
+6
)
⣂㹜倗劗
Polybrominated
biphenyls
(PBB)
⣂㹜Ḵ劗慂
Polybrominated
diphenyls ethers
(PBDE)
攎䏦䄧宨⋩㗇⾃㭿㣗䟸估㓌㖶
Declaration of the Presence Condition of the Restricted Substances Marking
姕⁁⎵䧙烉㵚㘞栗䣢☐炻✳嘇炷✳⺷炸烉ġġAORUS FI27Q-X
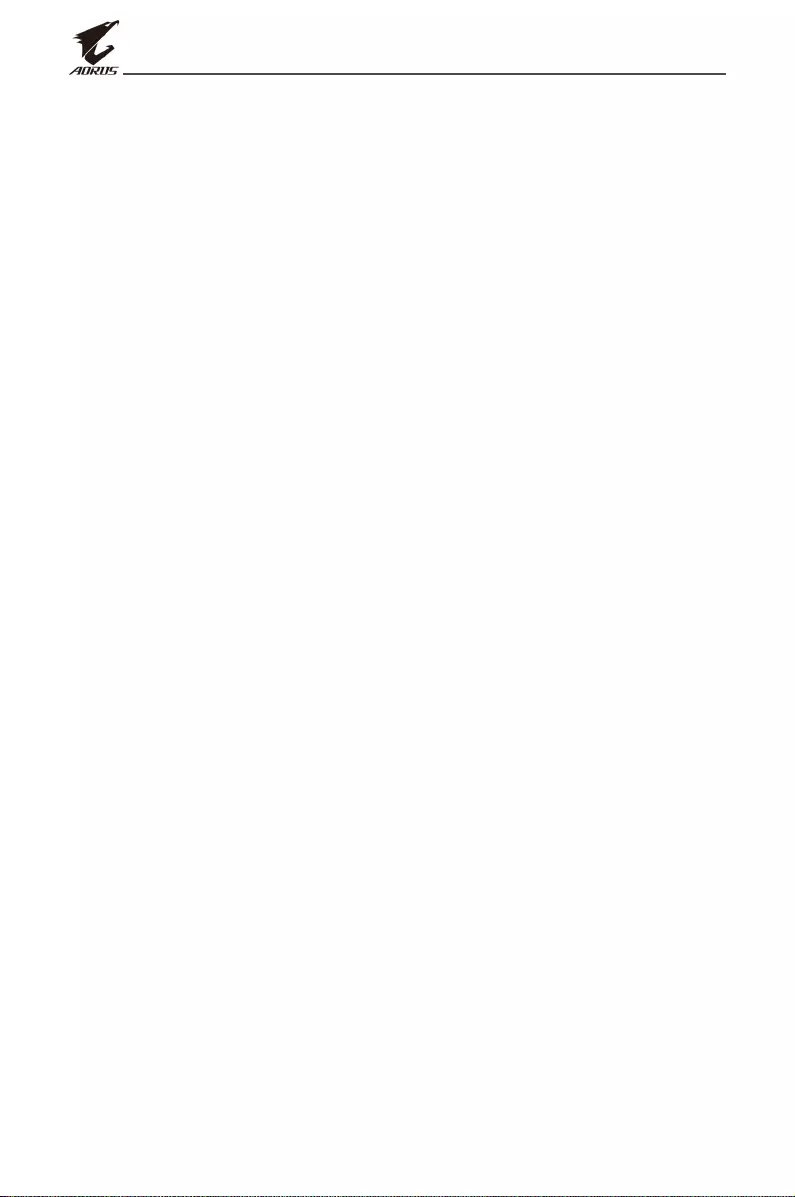
- 10 -
LCD Monitor User’s Manual
Safety Precautions
Read through the following Safety Precautions before using the monitor.
• Only use the accessories that are provided with the monitor or that
which are recommended by the manufacturer.
• Keep the plastic packaging bag for the product in a place that
cannot be reached by children.
• Before connecting the monitor to the power outlet, make sure that
the voltage rating of the power cable is compatible with the power
specication in the country where you are located.
• The power cord plug must be connected to a properly wired and
grounded power outlet.
• Do not touch the plug with wet hands, otherwise easily cause
electric shock.
• Place the monitor in a stable and well-ventilated place.
• Do not place the monitor near any heat sources such as electric
radiators or direct sunlight.
• The holes or openings on the monitor are for ventilation. Do not
cover or block the ventilation holes with any objects.
• Do not use the monitor near water, drinks, or all types of liquids.
Failure to do so may result in electric shock or damage to the
monitor.
• Make sure to unplug the monitor from the power outlet before
cleaning.
• As the screen surface is easy to be scratched, avoid touching the
surface with any hard or sharp object.
• Use a soft lint-free cloth instead of a tissue to wipe the screen. You
may use a glass cleaner to clean the monitor if required. However,
never spray the cleaner directly onto the screen.
• Disconnect the power cable if the monitor is not being used for a
long period of time.
• Do not attempt to disassemble or repair the monitor yourself.

- 11 -
LCD Monitor User’s Manual
CONTENTS
Safety Information .....................................................................................................................3
Regulatory Notices ...........................................................................................................3
Safety Precautions .........................................................................................................10
Introduction .............................................................................................................................. 12
Unpacking ........................................................................................................................ 12
Package Contents .......................................................................................................... 14
Product Overview ..........................................................................................................15
Getting Started.........................................................................................................................17
Installing the Monitor Base ........................................................................................ 17
Adjusting the Viewing Angle .....................................................................................19
Installing a Wall-Mount Bracket (Optional) ..........................................................21
Making Connections ....................................................................................................23
Using the Device ......................................................................................................................24
Turning the Power On/O .......................................................................................... 24
Managing the Cables ...................................................................................................25
User Comfort Recommendations ............................................................................25
Selecting the Input Source .........................................................................................26
Operations .................................................................................................................................27
Quick Menu ......................................................................................................................27
Congure the Device Settings ..................................................................................32
Appendices ................................................................................................................................42
Specications .................................................................................................................. 42
Supported Timing List ..................................................................................................43
Troubleshooting .............................................................................................................44
Basic Care ..........................................................................................................................45
Notes on USB Charging ...............................................................................................45
GIGABYTE Service Information ................................................................................. 45
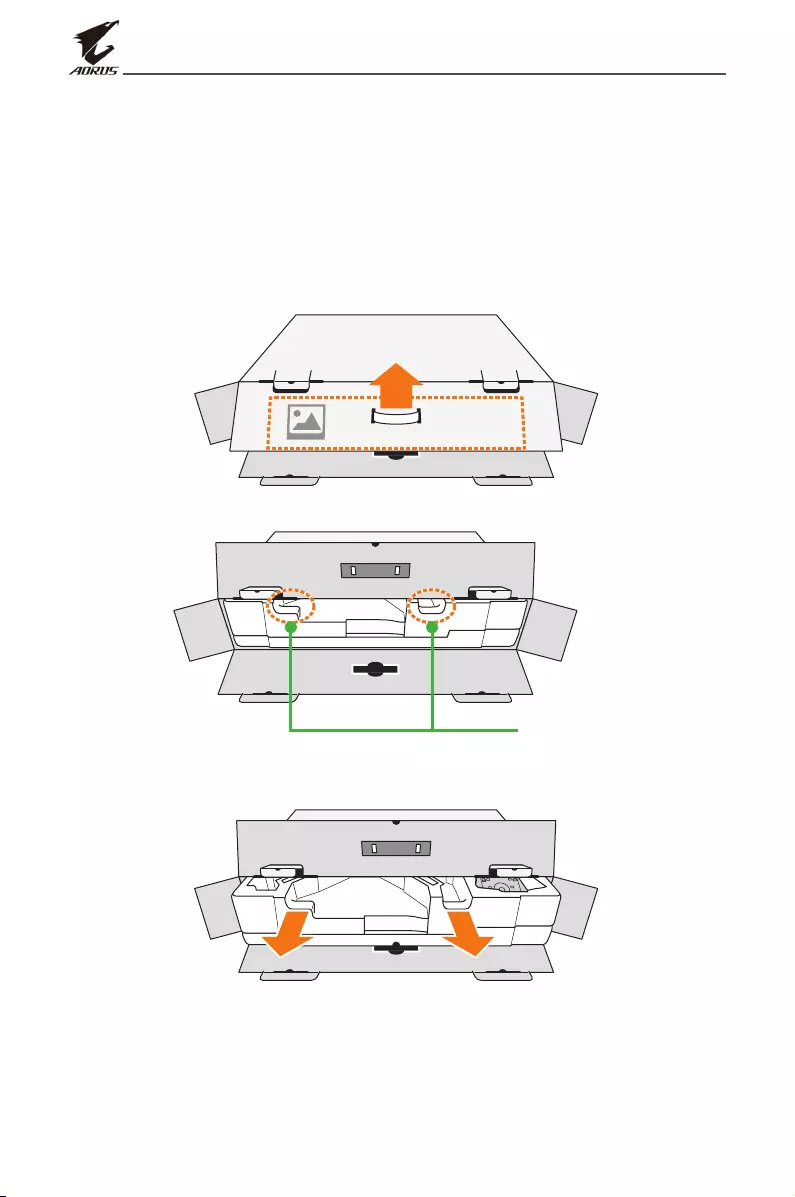
- 12 -
LCD Monitor User’s Manual
INTRODUCTION
Unpacking
1. Open the upper cover of the packaging box. Then observe the
unpacking label attached on the inner cover.
2. Making sure the box is in the correct orientation, carefully lay the
box on the stable surface.
UP
3. Open the inner cover.
Openings
4. Grab the EPS foam assembly (through the openings) to pull it out of
the box.

- 13 -
LCD Monitor User’s Manual
5. Remove the items from the upper EPS foam.
6. Remove the upper EPS foam. Then you can remove the monitor from
the lower EPS foam.
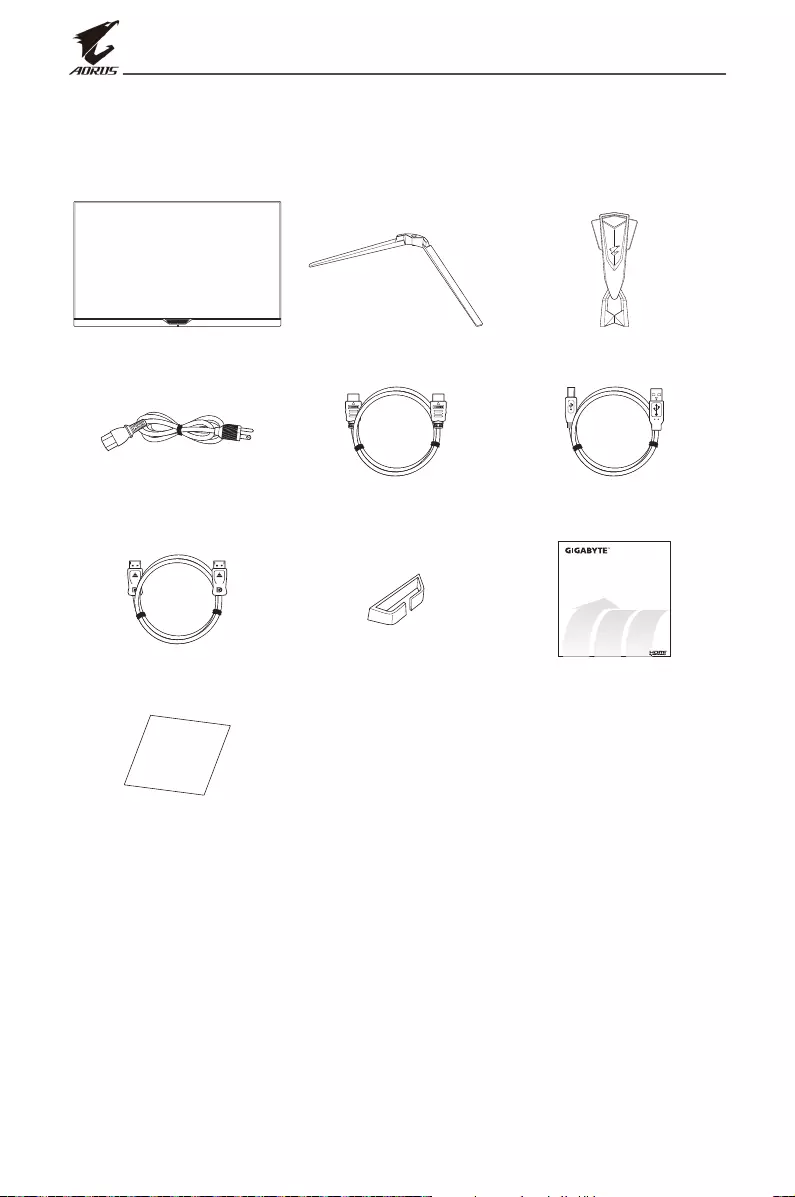
- 14 -
LCD Monitor User’s Manual
Package Contents
The following items come with your packaging box. If any of them is
missing, please contact your local dealer.
Monitor Monitor Base Stand
Power Cable HDMI Cable USB Cable
Multilingual
Installation
Guide
AORUS FI27Q-X
DP Cable Cable Holder Quick Start Guide
Warranty Card
Warranty Card
Note: Please keep the packaging box and packing materials for future
transportation of the monitor.
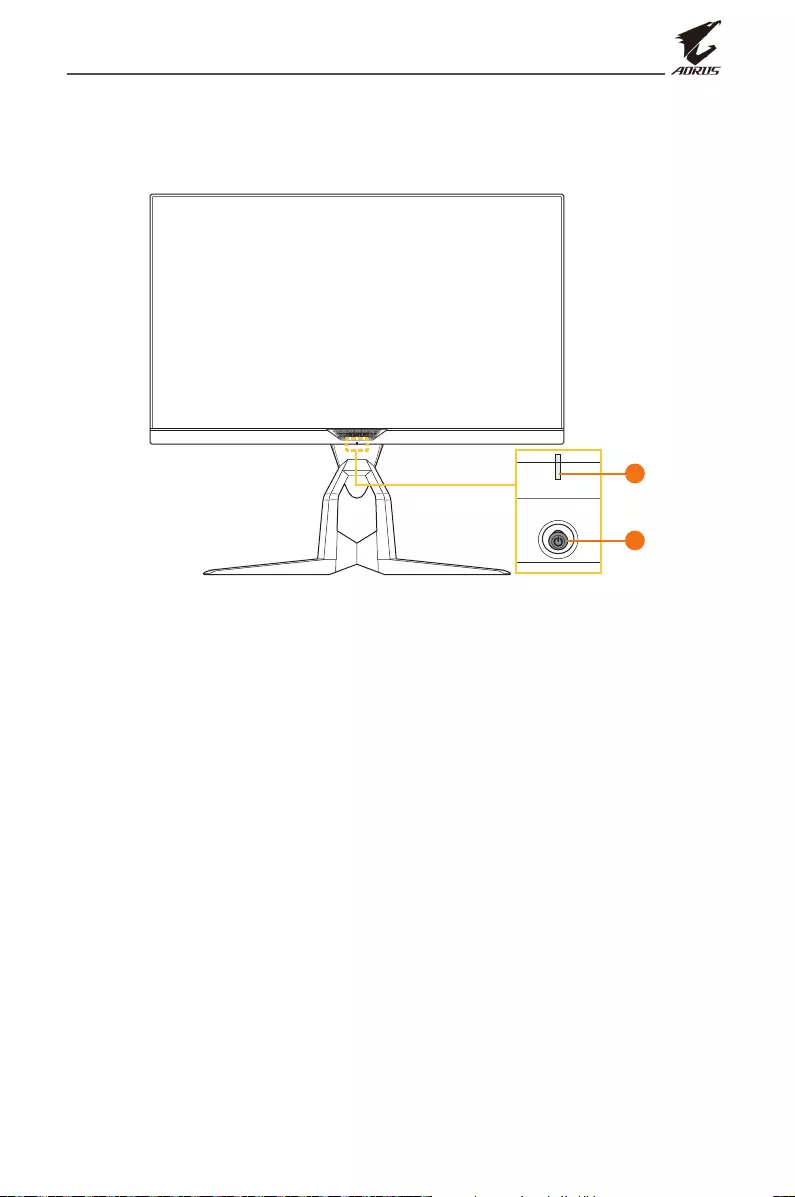
- 15 -
LCD Monitor User’s Manual
Product Overview
Front View
1
2
1Power LED 2Control button
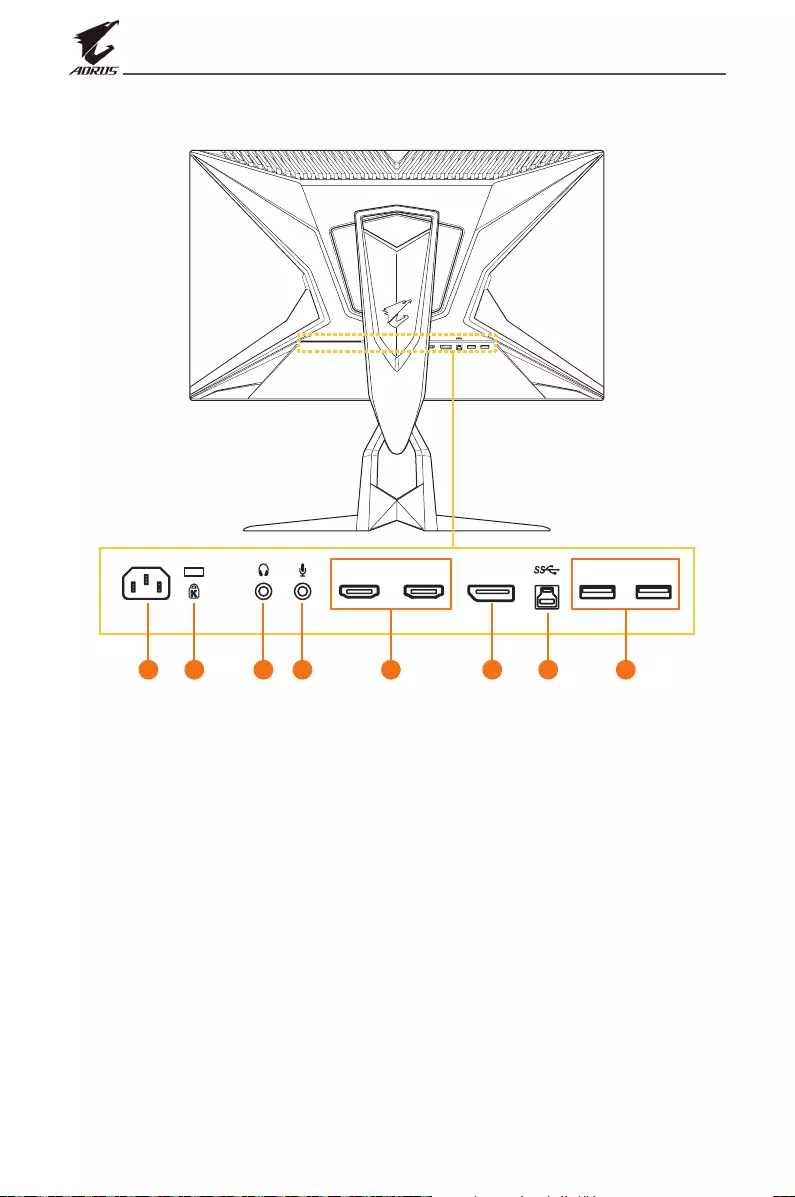
- 16 -
LCD Monitor User’s Manual
Rear View
USB 3.0HDMI-2DPHDMI-1
USB 3.0HDMI-2DPHDMI-1
1 2 3 4 6 7 85
1AC IN jack
2Kensington lock
3Headphone jack
4Microphone jack
5HDMI ports (x2)
6DisplayPort
7USB upstream port
8USB 3.0 ports (x2)
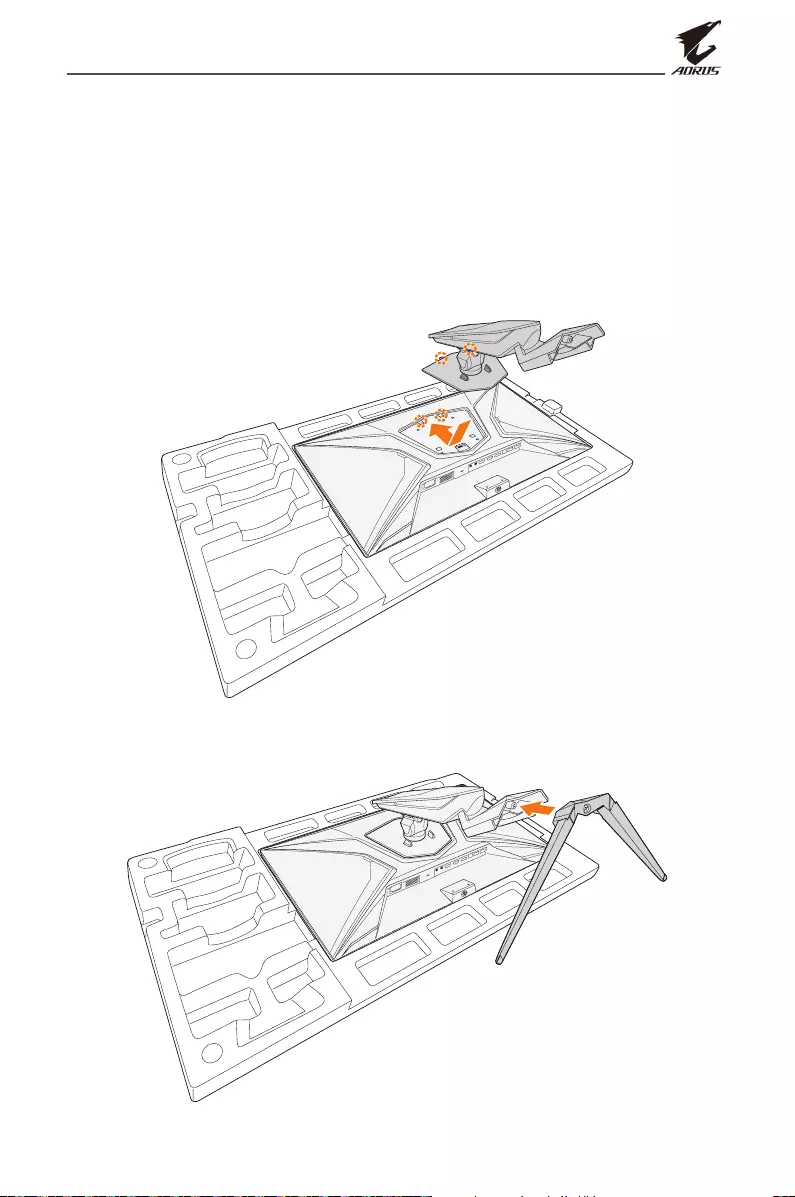
- 17 -
LCD Monitor User’s Manual
GETTING STARTED
Installing the Monitor Base
1. Place the monitor on the lower EPS foam, with the screen facing
down.
2. Align and slide the hooks of the stand into the mounting slots on the
rear of the screen.
3. Align the monitor base with the stando underneath the stand. Then
attach the base onto the stand.
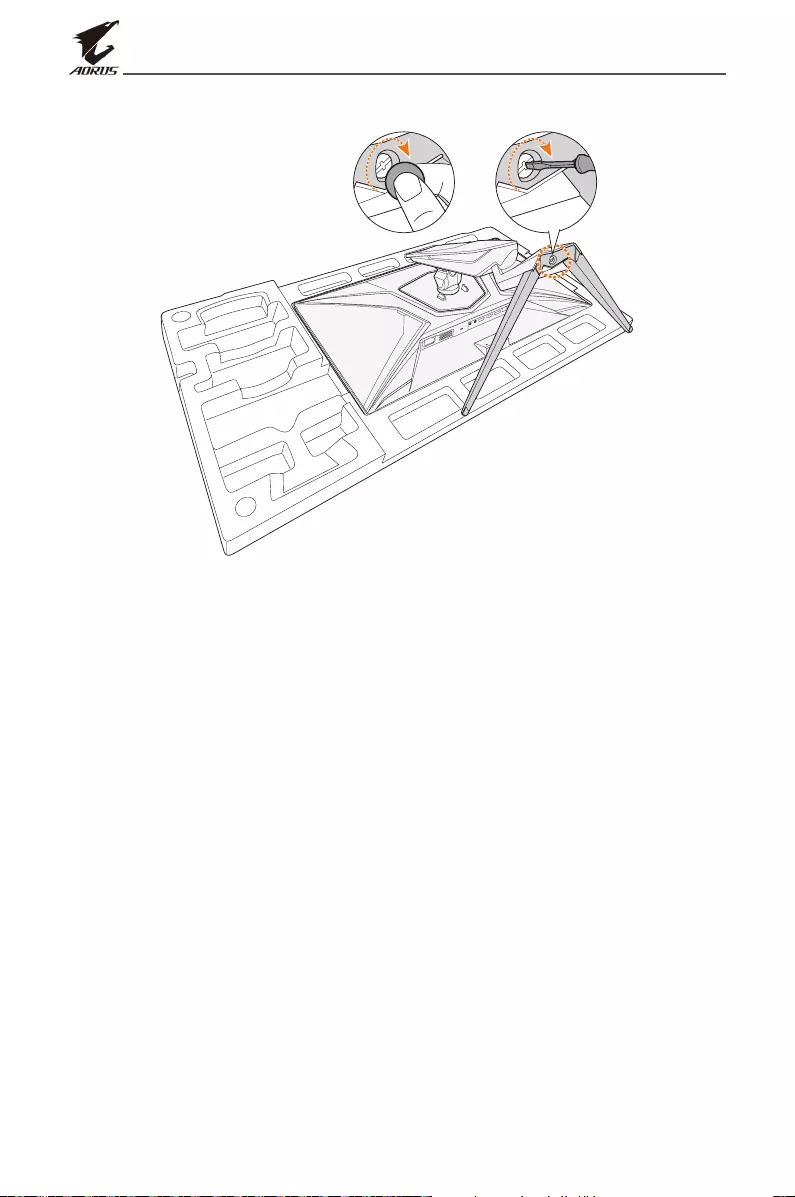
- 18 -
LCD Monitor User’s Manual
4. Tighten the screw to secure the monitor base in place.
Note: You can either use a coin or a small athead screwdriver to tighten
the screw.
5. Lift the monitor to an upright position and place it on a table.
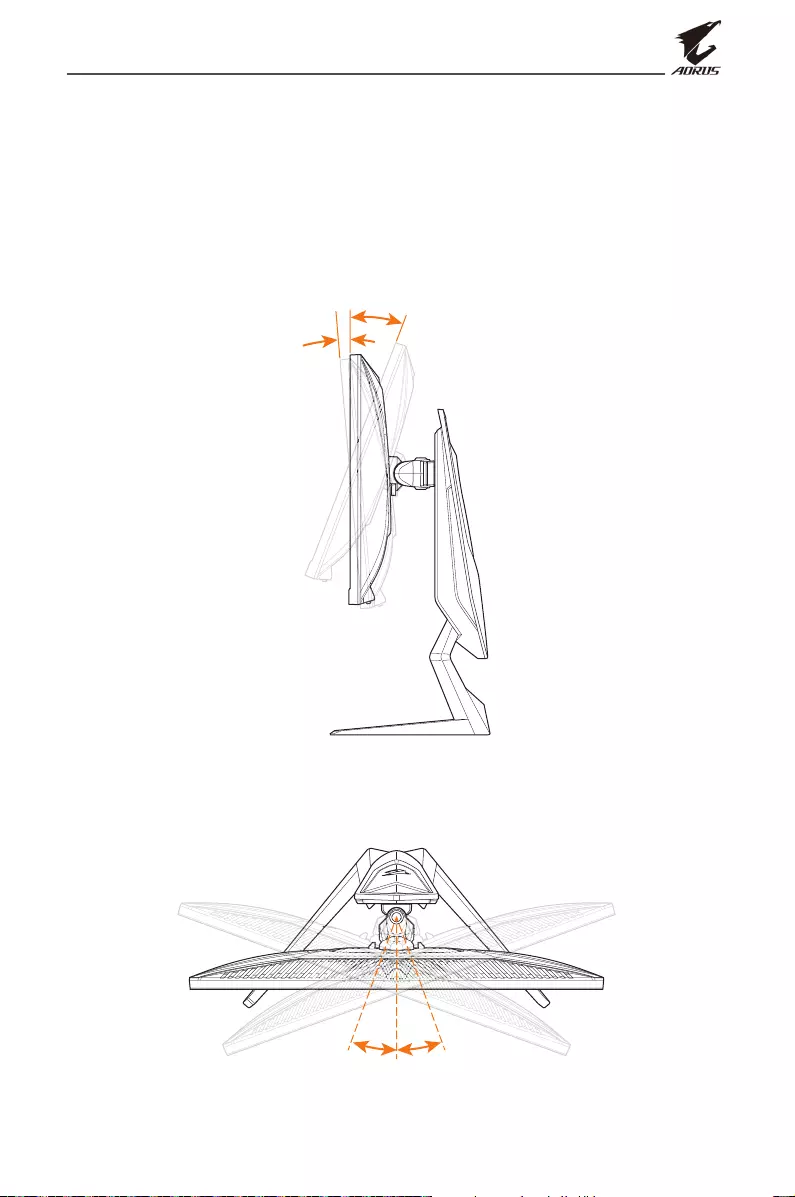
- 19 -
LCD Monitor User’s Manual
Adjusting the Viewing Angle
Note: Hold the monitor base so that the screen does not topple when you
make the adjustment.
Adjusting the Tilt Angle
Tilt the screen forward or backward to the desired viewing angle
(-5˚ to 21˚).
5°
21°
Adjusting the Swivel Angle
Swivel the screen to the left or right for the desired viewing angle (20˚).
20° 20°
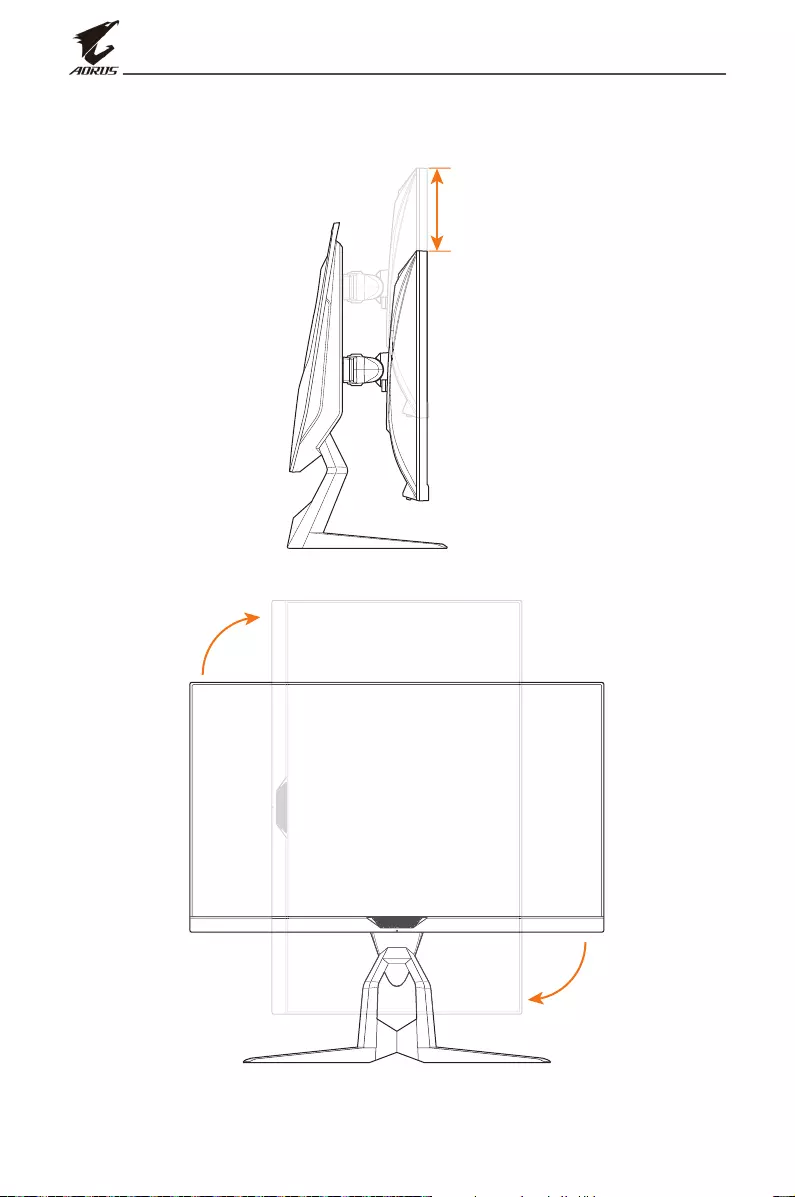
- 20 -
LCD Monitor User’s Manual
Changing the Screen Orientation
1. Raise the screen to the highest position (130mm).
130 mm
2. Rotate the monitor (90˚ clockwise) to portrait orientation.
90°
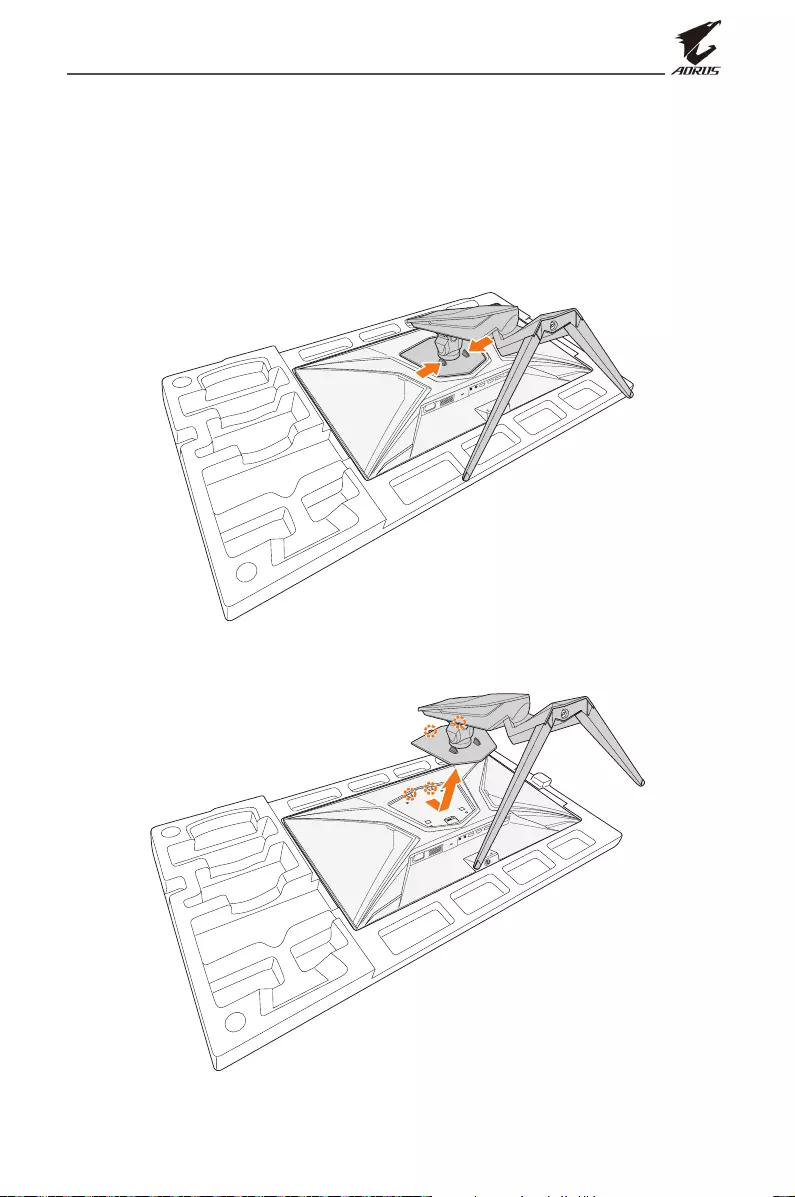
- 21 -
LCD Monitor User’s Manual
Installing a Wall-Mount Bracket (Optional)
Use only the 100 x 100 mm wall mount kit recommended by the
manufacturer.
1. Place the monitor on the lower EPS foam, with the screen facing
down.
2. Push the locking clips inward to detach the stand from the monitor.
3. Pull down the stand slightly to disengage the hooks. Then remove
the stand.
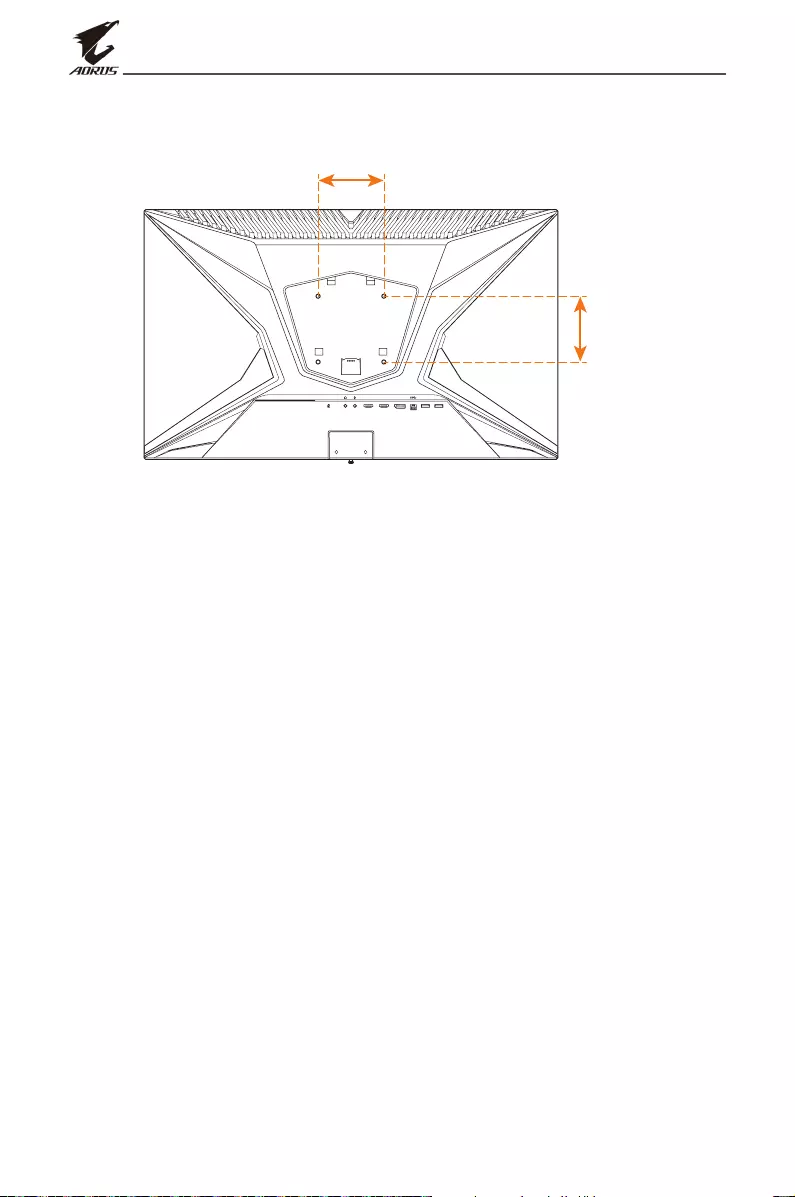
- 22 -
LCD Monitor User’s Manual
4. Attach the mounting bracket to the mounting holes at the rear of
the monitor. Then use the screws to secure the bracket in place.
USB 3.0HDMI-2DPHDMI-1
100 mm
100 mm
Note: To mount the monitor on the wall, refer to the installation guide that is
included in the wall-mount bracket kit.
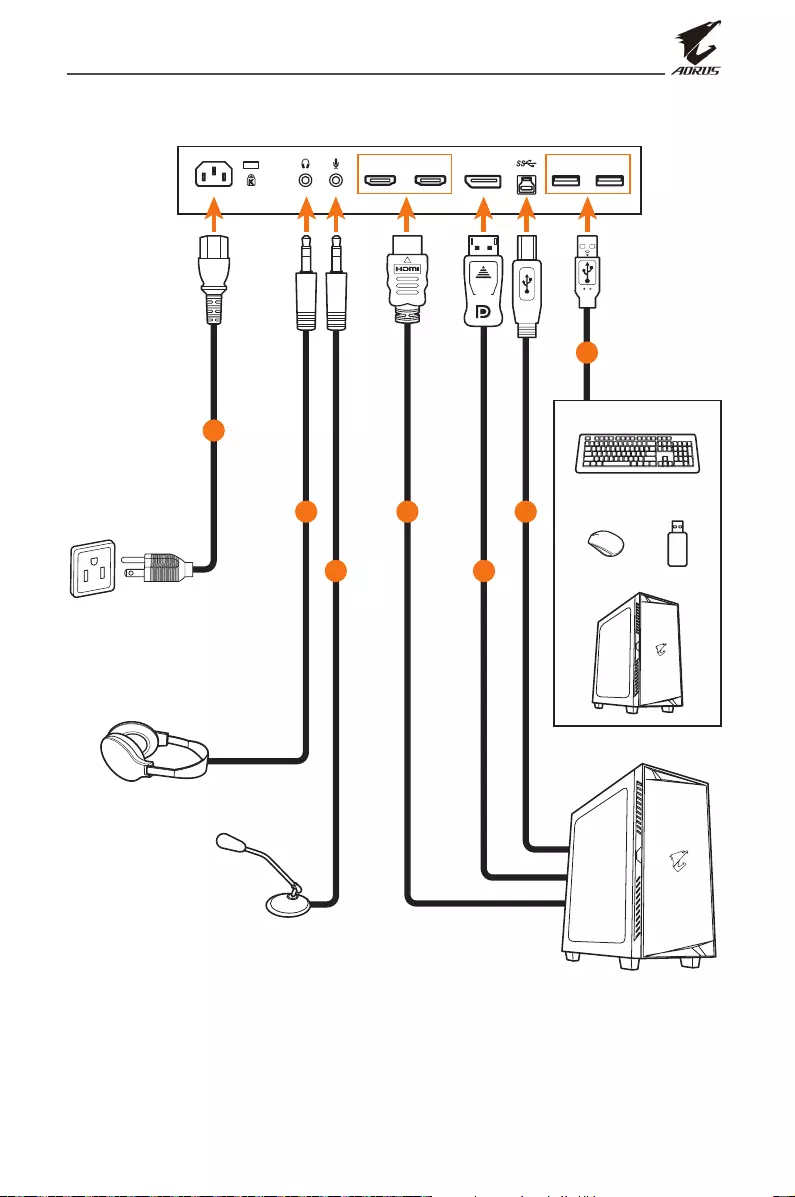
- 23 -
LCD Monitor User’s Manual
Making Connections
USB 3.0HDMI-2 DPHDMI-1
1
1
2
2 4 6
3 5
7
Keyboard
Mouse & USB disk
drive
Computer
Computer
Microphone
Headphone
Power outlet
1Power cable
2Headphone cable
3Microphone cable
4HDMI cable
5DisplayPort cable
6USB (A-Male to B-Male)
cable
7USB cable

- 24 -
LCD Monitor User’s Manual
USING THE DEVICE
Turning the Power On/O
Power On
1. Connect one end of the power cable to the AC IN jack at the rear of
the monitor.
2. Connect other end of the the power cable to a power outlet.
3. Press the Control button to turn on the monitor. The Power LED will
light in white, indicating the monitor is ready to use.
Note: If the Power LED remains o after you turn on the monitor, please check
the LED Indicator setting in the Settings menu. Refer to page 39.
Power O
Press the Control button for 2 seconds to turn o the monitor.
Note: When the Main menu appears on the screen, you can also turn o the
monitor by moving the Control button down ( ). Refer to page 29.
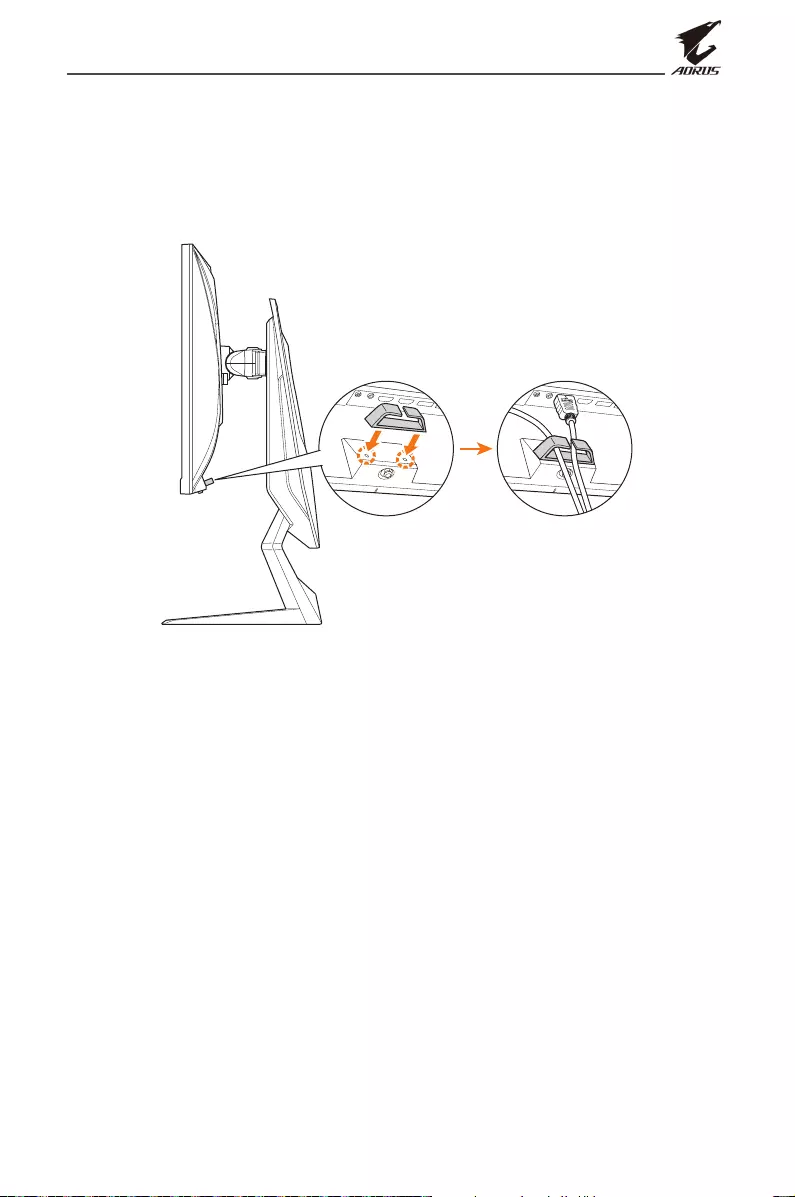
- 25 -
LCD Monitor User’s Manual
Managing the Cables
1. Align the cable clip with the clip holes at the rear of the monitor.
2. Press the cable clip rmly until it is fully seated. Then route the
connected cables through the clip.
User Comfort Recommendations
The following are some tips for comfortable viewing of your monitor:
• Optimal viewing distances for monitors range from approximately
510 mm to 760 mm (20 in to 30 in).
• A general guideline is to position the monitor such that the top
of the screen is at or slightly below your eye-height when you are
comfortably seated.
• Use adequate lighting for the type of work you are performing.
• Take regular and frequent breaks (at least for 10 minutes) every 30
minutes.
• Be sure to periodically look away from your monitor screen and focus
on a far object for at least 20 seconds during the breaks.
• Eye exercise can help reduce eye strain. Repeat these exercises
frequently: (1) look up and down (2) slowly roll your eye (3) move
your eyes diagonally.
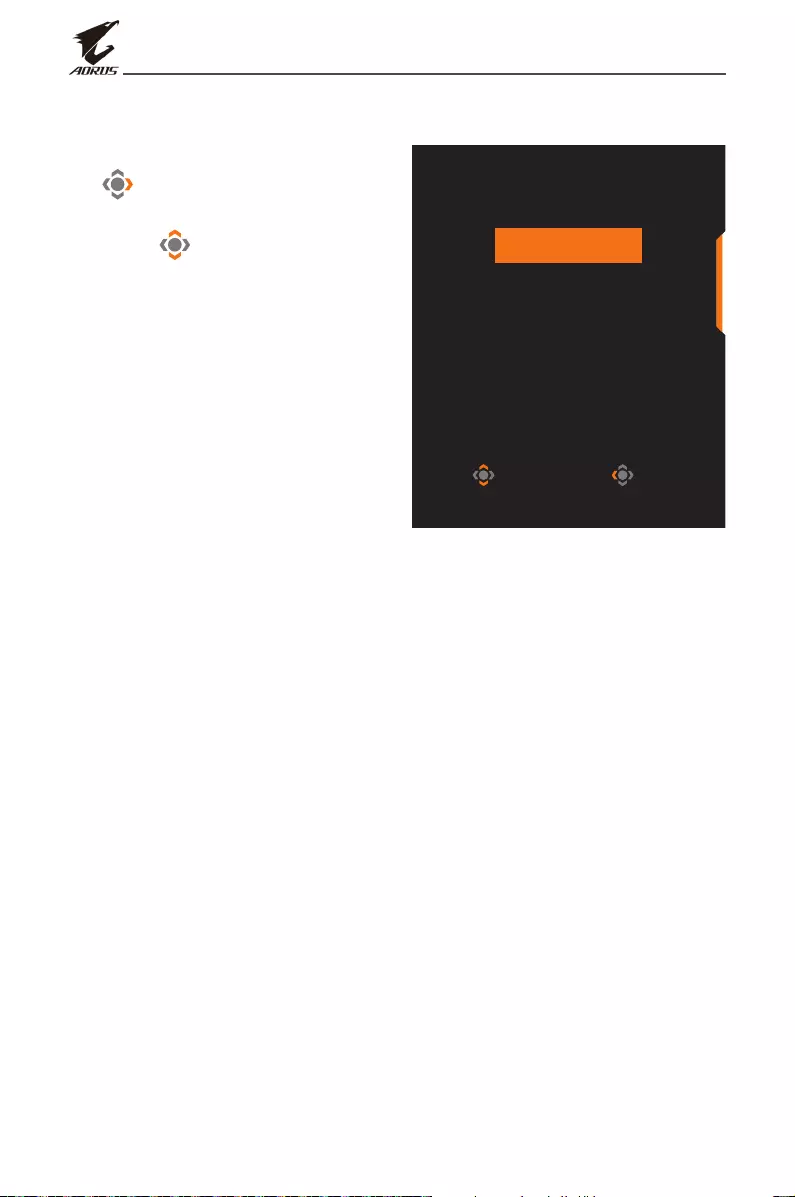
- 26 -
LCD Monitor User’s Manual
Selecting the Input Source
1. Move the Control button right
( ) to enter the Input menu.
2. Move the Control button up/
down ( ) to select the desired
input source. Then press the
Control button to conrm.
Select Exit
Input
HDMI 1
HDMI2
DisplayPort
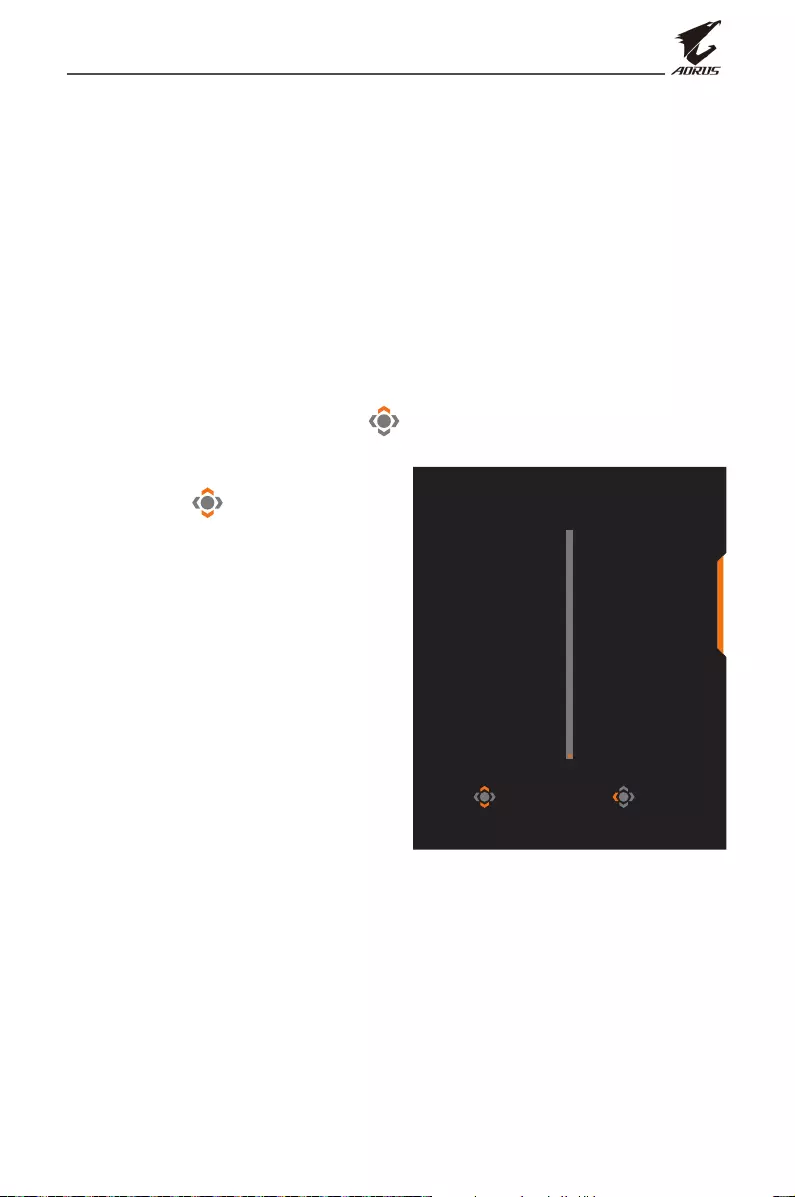
- 27 -
LCD Monitor User’s Manual
OPERATIONS
Quick Menu
Hot Key
By default, the Control button has been assigned with the specic
function.
Note: To change the preset hot key function, refer to the “Quick Switch” section
on page 39.
To access the hot key function, do the following:
• Move the Control button up ( ) to enter the Black Equalizer 2.0
menu.
Move the Control button
up/down ( ) to adjust
the setting and press the
Control button to conrm.
Adjust Exit
Black Equalizer 2.0
0

- 28 -
LCD Monitor User’s Manual
• Move the Control button down ( ) to enter the Picture Mode
menu.
Move the Control button
up/down ( ) to select the
desired option and press the
Control button to conrm.
• Move the Control button left ( ) to enter the Volume menu.
Move the Control button
up/down ( ) to adjust
the headphone volume
level and press the Control
button to conrm.
• Move the Control button right ( ) to enter the the Input menu.
Refer to the “Selecting the Input Source” section.
Note: To close the menu, move the Control button left ( ).
Select Exit
Picture Mode
Standard
AORUS
FPS
RTS/RPG
Movie
Reader
Adjust Exit
Volume
30
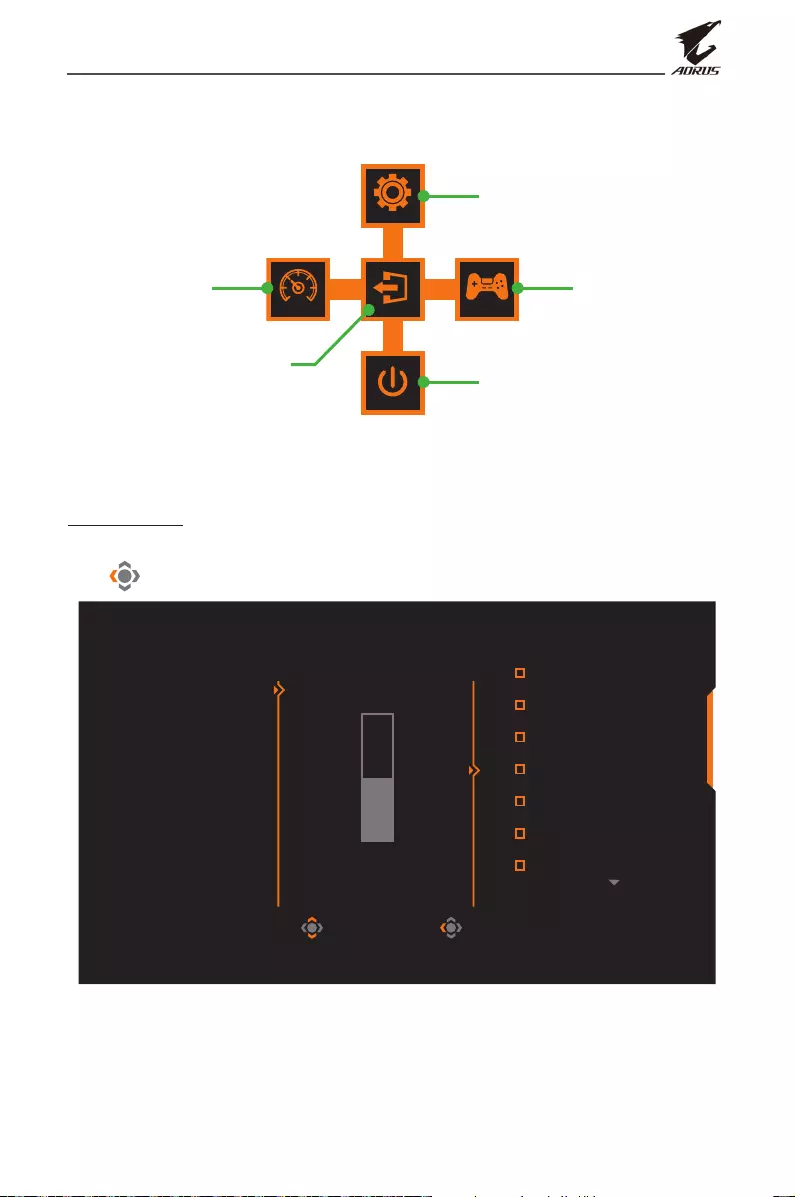
- 29 -
LCD Monitor User’s Manual
Function Key Guide
Press the Control button to display the Main menu.
EXIT
SETTING
POWER OFF
GAME ASSISTDASHBOARD
Game Assist
Settings
Power O
Dashboard
Exit
Then use the Control button to select the desired function and
congure the related settings.
Dashboard
When the Main menu appears on the screen, move the Control button
left ( ) to enter the Dashboard menu.
Select Exit
Dashboard
Function
Dashboard Location
ON
OFF
CPU Temperature
CPU Frequency
CPU Fan Speed
CPU Usage Rate
GPU Temperature
GPU Frequency
GPU Fan Speed
• Function: Enable/Disable the function. When enabled, you can
select the desired option(s) to be shown on the screen.
• Dashboard Location: Specify the location of the Dashboard
information to be shown on the screen.
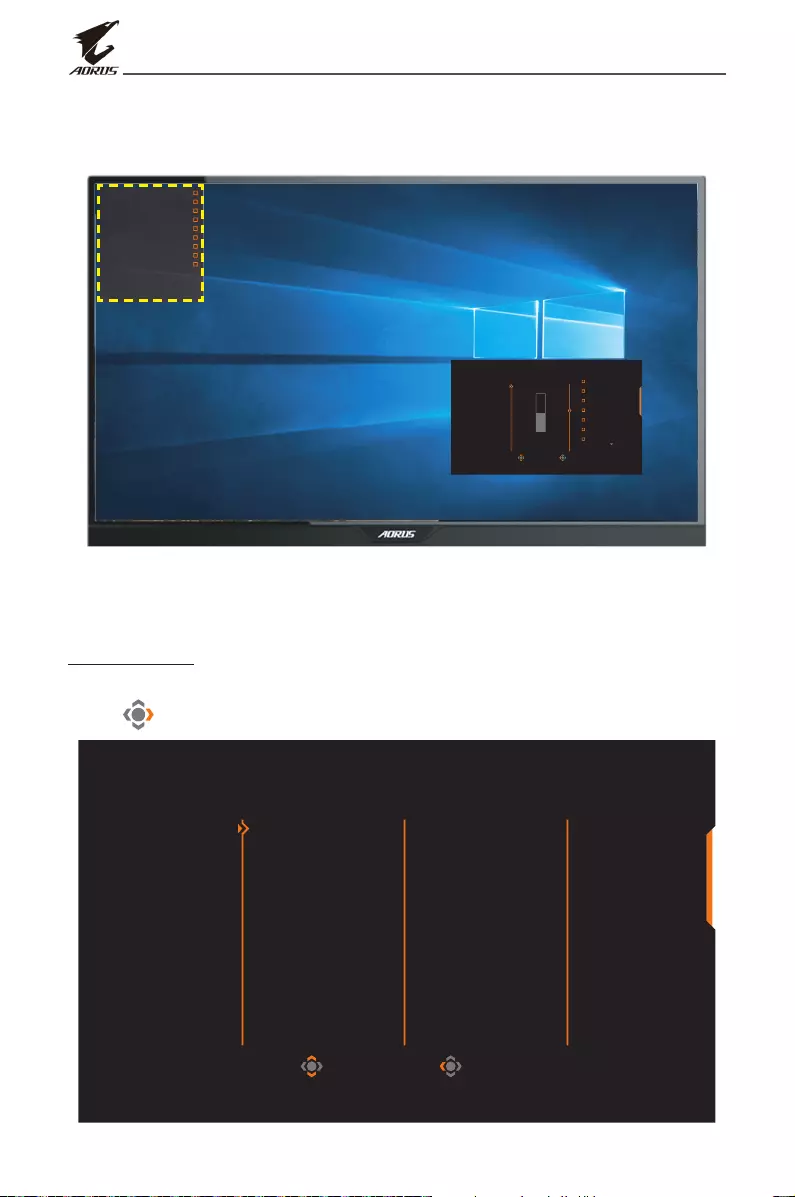
- 30 -
LCD Monitor User’s Manual
Once the Dashboard conguration is complete, it will transfer the
system data to the SOC through the USB port and display the value of
the selected function(s) on the screen.
CPU Temperature
CPU Frequency
CPU Fan Speed
CPU Usage Rate
GPU Temperature
GPU Frequency
GPU Fan Speed
GPU Usage Rate
AORUS Mouse DPI
Select Exit
Dashboard
Function
Dashboard Location
ON
OFF
CPU Temperature
CPU Frequency
CPU Fan Speed
CPU Usage Rate
GPU Temperature
GPU Frequency
GPU Fan Speed
Note: Make sure the USB cable is properly connected to the USB upstream port
of the monitor and the USB port of your computer.
Game Assist
When the Main menu appears on the screen, move the Control button
right ( ) to enter the Game Assist menu.
Select Exit
GameAssist
AORUS INFO
Display
Alignment
Crosshair
Gaming Timer
Gaming Counter
Refresh Rate
Info Location
OFF
Count Up
Count Down

- 31 -
LCD Monitor User’s Manual
• AORUS INFO: Congure the FPS (First Person Shooting) game
related settings.
√ Select Gaming Timer to select countdown timer mode. To
disable this function, set the setting to OFF.
√ Select Gaming Counter or Refresh Rate to enable/disable the
gaming counter or real-time refresh rate setting.
√ Select Info Location to specify the location of the information to
be shown on the screen.
Select Exit
GameAssist
AORUS INFO
Display
Alignment
Crosshair
Gaming Timer
Gaming Counter
Refresh Rate
Info Location
OFF
Count Up
Count Down
01:57
00
60
• Crosshair: Select the desired crosshair type to suit your gaming
environment. It makes aiming much easier.
• Display Alignment: When the function is enabled, it displays the
alignment lines on the four sides of the screen, providing handy tool
for you to line up multiple monitors perfectly.
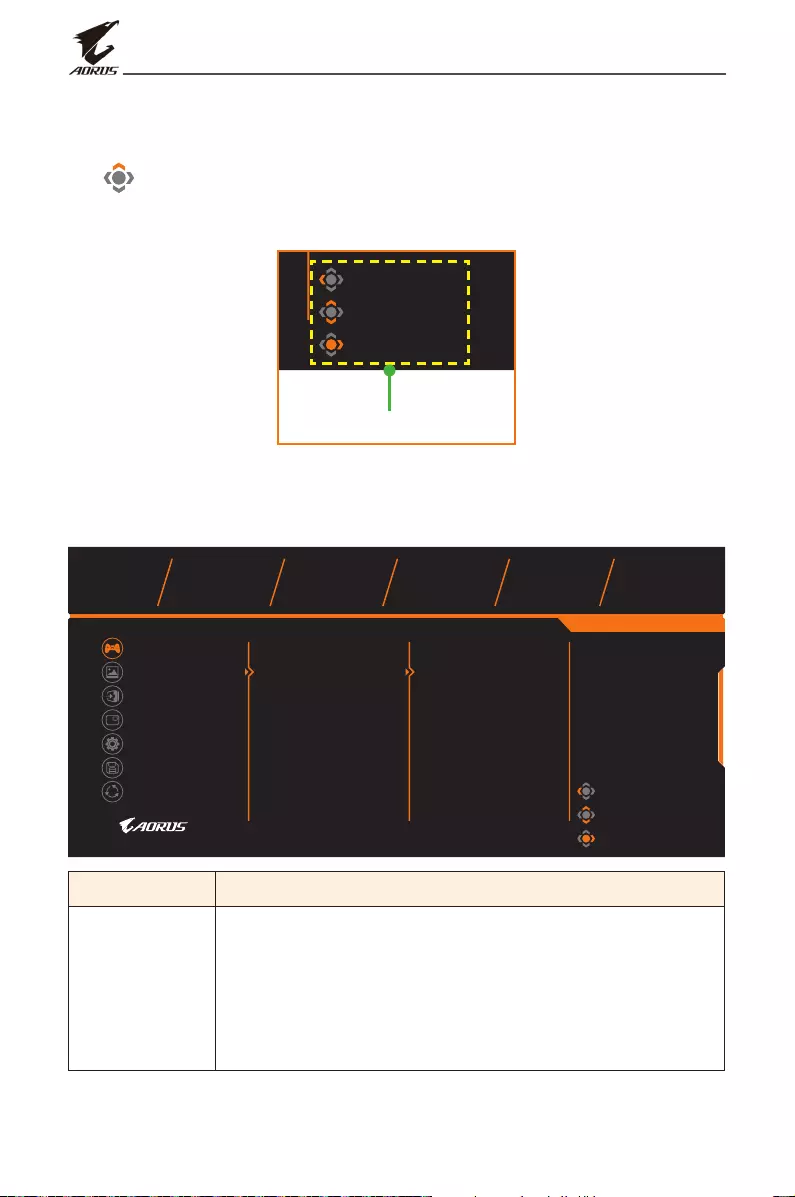
- 32 -
LCD Monitor User’s Manual
Congure the Device Settings
When the Main menu appears on the screen, move the Control button
up ( ) to enter the Settings menu.
Note: Use the Control button to navigate through the menu and make
adjustments.
Exit
Move/Adjust
Enter/Confirm
Gaming
Picture
Display
PIP/PBP
System
Save Settings
Reset All
Aim Stabilizer
Black Equalizer 2.0
Super Resolution
Display Mode
Overdrive
AMD FreeSync Premium
Black Equalizer
Picture Mode Standard
Resolution Aim Stabilizer Overdrive Refresh Rate AMD FreeSync
Premium
2560x1440 OFF Balance 60 HZ ON
Black Equalizer 2.0
0
Note:
Refresh Rate will down
to 165HZ when this
function is activated.
ON
OFF
Button Guide
Gaming
Congure the game related settings.
Exit
Move/Adjust
Enter/Confirm
Gaming
Picture
Display
PIP/PBP
System
Save Settings
Reset All
Aim Stabilizer
Black Equalizer 2.0
Super Resolution
Display Mode
Overdrive
AMD FreeSync Premium
Black Equalizer
Picture Mode Standard
Resolution Aim Stabilizer Overdrive Refresh Rate AMD FreeSync
Premium
2560x1440 OFF Balance 60 HZ ON
Black Equalizer 2.0
0
Note:
Refresh Rate will down
to 165HZ when this
function is activated.
ON
OFF
Item Description
Aim Stabilizer When this function is enabled, it reduces the motion
blur in a fast moving games.
Note: This function is not available under the following
conditions:
- when the frequency setting is lower than 100Hz.
- when the AMD FreeSync Premium function is activated.
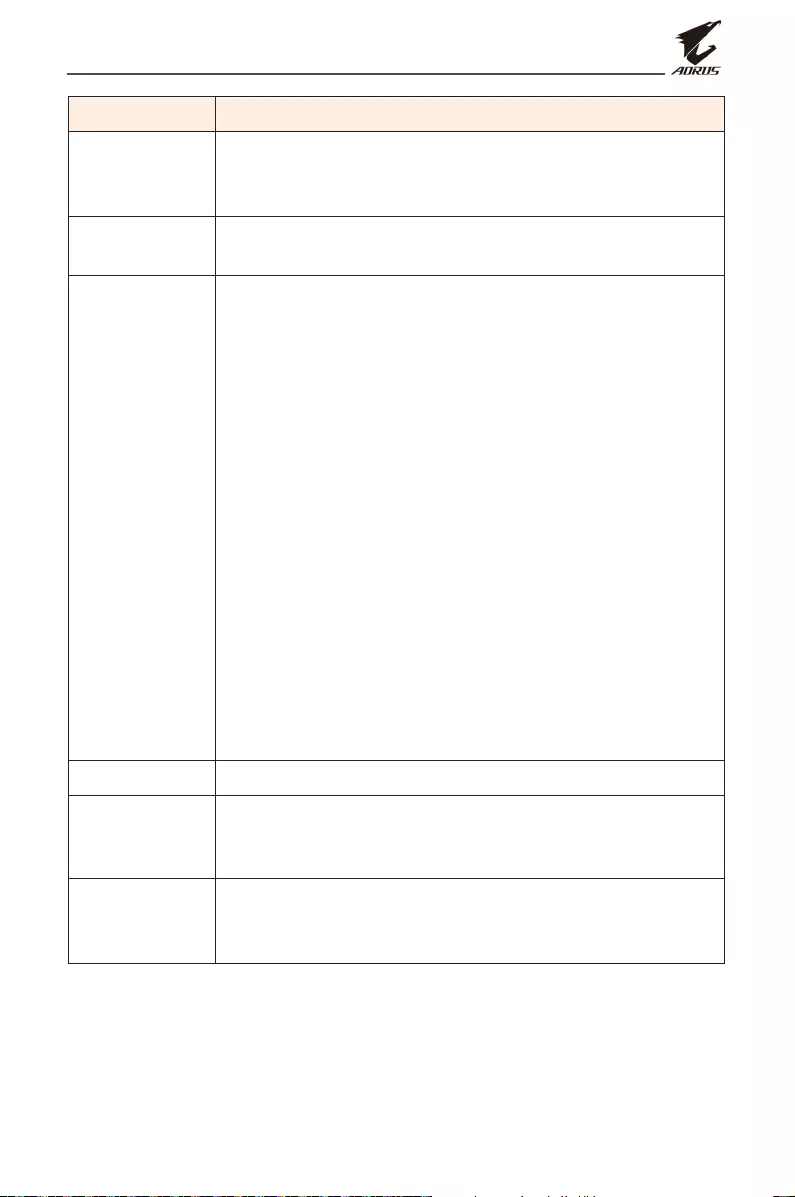
- 33 -
LCD Monitor User’s Manual
Item Description
Black
Equalizer 2.0
Adjust the brightness of the black areas.
Note: Refresh Rate will down to 165Hz when this function
is activated.
Super
Resolution
Sharpen the low resolution images.
Display Mode Select the aspect ratio of the screen.
• Full: Scale the input image to ll the screen. Ideal
for 16:9 aspect images.
• Aspect: Display the input image without
geometric distortion lling as much of the screen
as possible.
• 1:1: Display the input image in its native resolution
without scaling.
• 22”W (16:10): Display the input image as if on a
22”W monitor of 16:10 aspect ratio.
• 23”W (16:9): Display the input image as if on a
23”W monitor of 16:9 aspect ratio.
• 23.6”W (16:9): Display the input image as if on a
23.6”W monitor of 16:9 aspect ratio.
• 24”W (16:9): Display the input image as if on a
24”W monitor of 16:9 aspect ratio.
Note: This option is not compatible with AMD FreeSync
Premium function.
Overdrive Improve the response time of the LCD monitor.
AMD
FreeSync
Premium
When this function is enabled, it eliminates the screen
lag and tearing while playing games.
Black
Equalizer
Adjust the brightness of the black areas.
Note: This function is not available when the Black
Equalizer 2.0 function is activated.
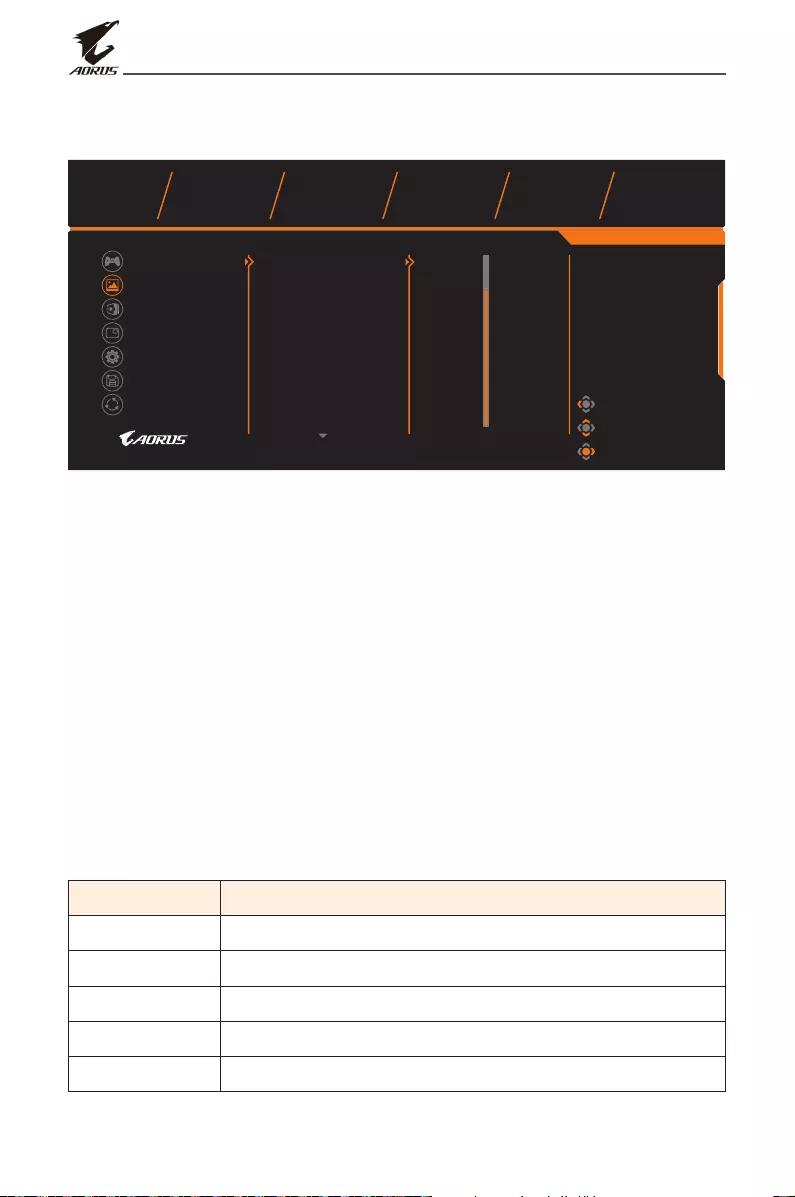
- 34 -
LCD Monitor User’s Manual
Picture
Congure the image related settings.
Gaming
Picture
Display
PIP/PBP
System
Save Settings
Reset All
Standard
AORUS
FPS
RTS/RPG
Movie
Reader
sRGB
Picture Mode Standard
HDR Brightness Contrast Sharpness Gamma Color Temp.
OFF 80 50 5 Gamma 3 Normal
Exit
Move/Adjust
Enter/Confirm
80
Select the one of the preset picture mode.
• Standard: For editing documents or browsing websites.
• AORUS: For playing AORUS GAMER games.
• FPS: For playing FPS (First Person Shooting) games.
• RTS/RPG: For playing RTS (Real-Time Strategy) or RPG (Role-Playing
Game) games.
• Movie: For watching movies.
• Reader: For viewing documents.
• sRGB: For viewing photos and graphics on the computer.
• Custom 1: Customized picture mode settings.
• Custom 2: Customized picture mode settings.
• Custom 3: Customized picture mode settings.
Then you can congure the following image settings.
Item Description
Brightness Adjust the brightness of the image.
Contrast Adjust the contrast of the image.
Color Vibrance Adjust the intensity of the more muted colors.
Sharpness Adjust the sharpness of the image.
Gamma Adjust the middle level of luminance.
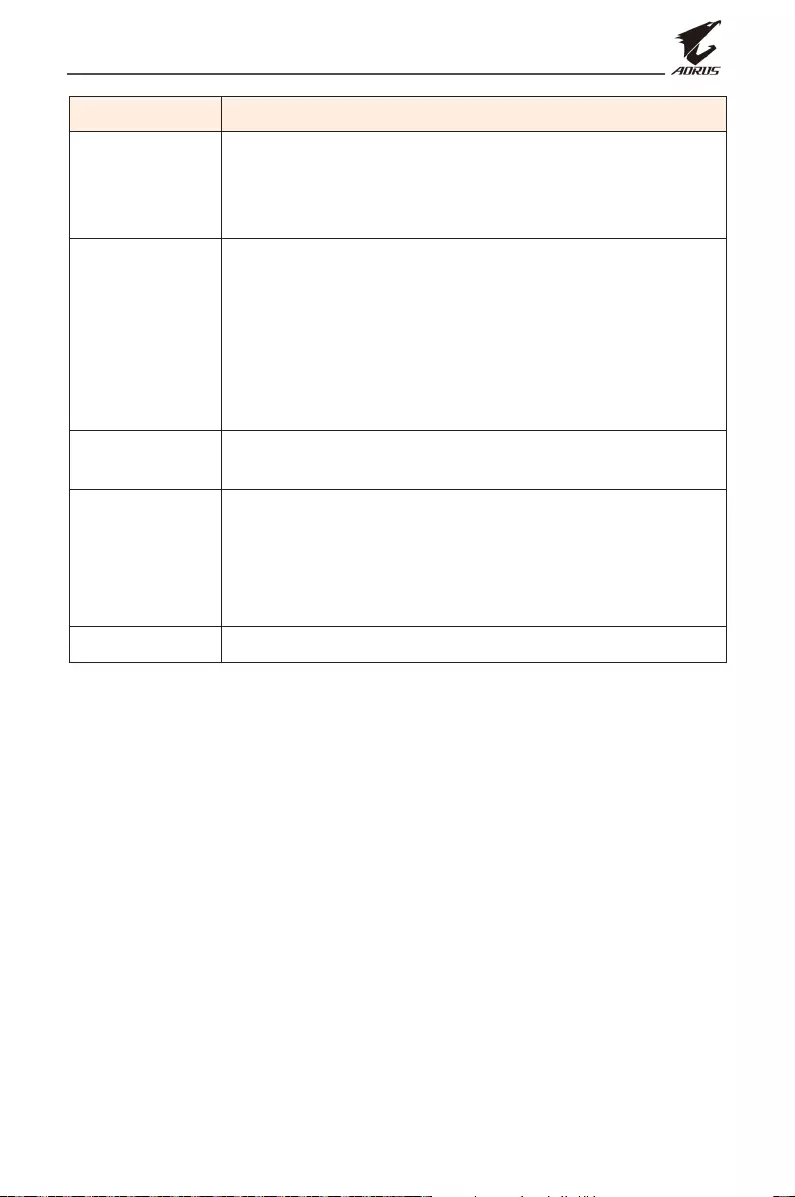
- 35 -
LCD Monitor User’s Manual
Item Description
Color
Temperature
Select the color temperature.
Note: Select User Dene to customize the color
temperature by adjusting the red (R), green (G), or blue (B)
level according to your preference.
Low Blue Light Reduce the amount of blue light exposure from the
screen.
• Level 0: No change.
• Level 1~10: The higher the level, the more blue
light will be reduced.
Note: Level 10 is optimized setting. It is compliance with
TUV Low Blue Light Certication.
Dynamic
Contrast
Adjust the black level of the image to achieve the
optimum contrast.
Senseye Demo Split the screen in half (2 windows).
The image of the selected mode with its default
settings will appear on the left window and the
adjusted image with the new settings will appear on
the right window.
Reset Picture Reset all Picture settings to the default settings.
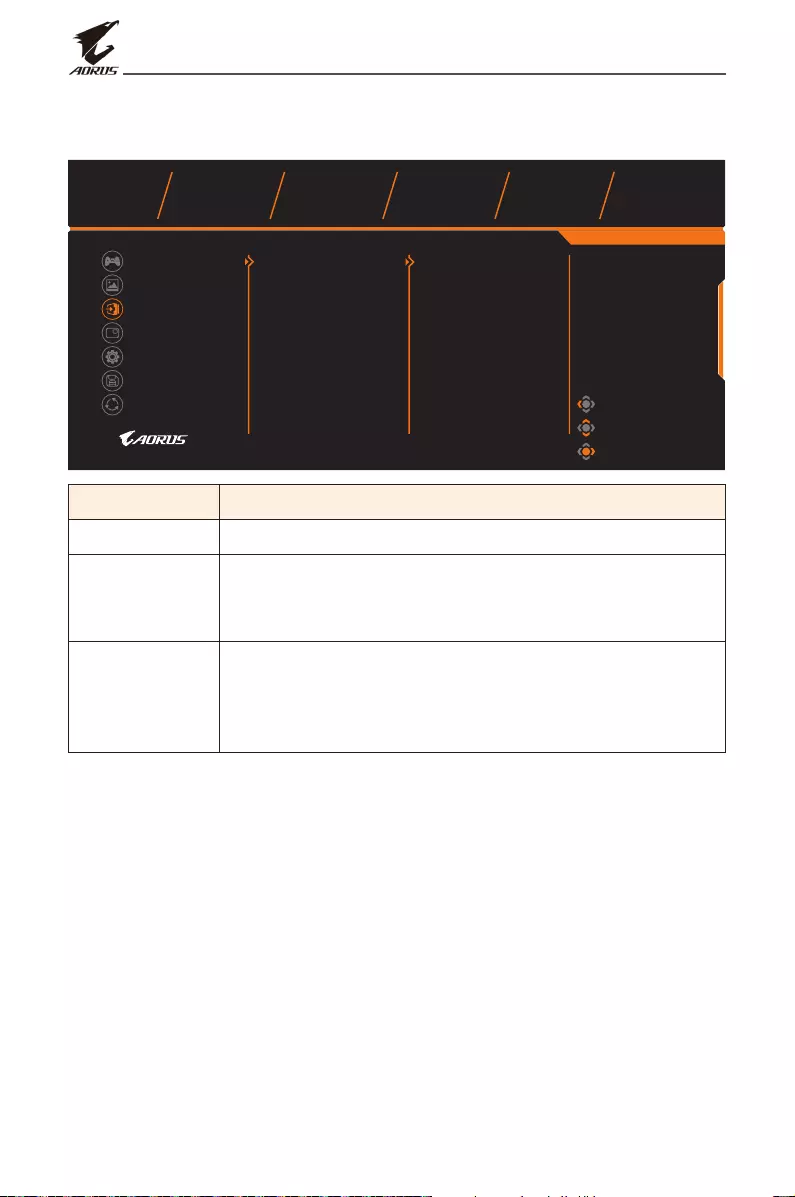
- 36 -
LCD Monitor User’s Manual
Display
Congure the display screen related settings.
Gaming
Picture
Display
PIP/PBP
System
Save Settings
Reset All
Input
HDMI RGB PC Range
Overscan
HDMI 1
HDMI 2
DisplayPort
Picture Mode Standard
HDR Brightness Contrast Sharpness Gamma Color Temp.
OFF 80 50 5 Gamma 3 Normal
Exit
Move/Adjust
Enter/Confirm
Item Description
Input Select the input source.
HDMI RGB PC
Range
Select an appropriate RGB range setting or let the
monitor to detect it automatically.
Note: This option is only available for HDMI input.
Overscan When this function is enabled, it slightly enlarges
the input image to hide the outermost edges of the
image.
Note: This option is only available for HDMI input.
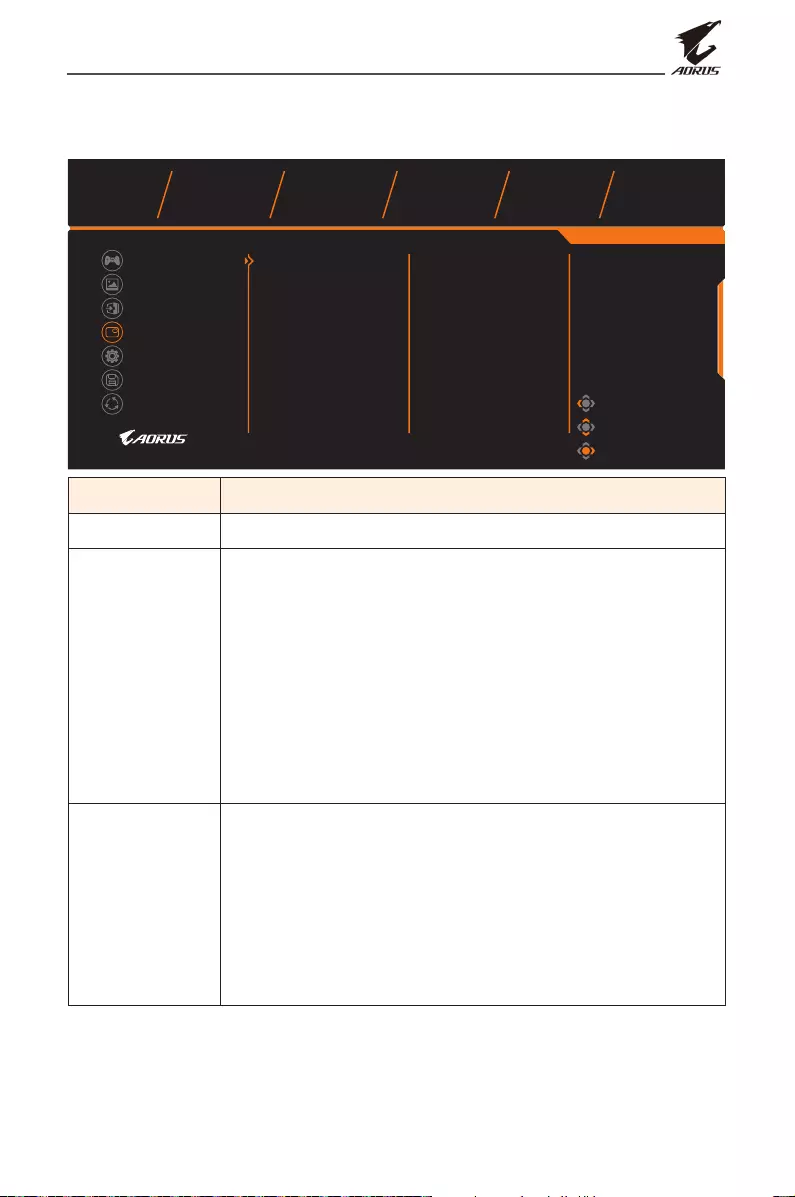
- 37 -
LCD Monitor User’s Manual
PIP/PBP
Congure the multi-picture related settings.
Gaming
Picture
Display
PIP/PBP
System
Save Settings
Reset All
Picture Mode Standard
HDR Brightness Contrast Sharpness Gamma Color Temp.
OFF 80 50 5 Gamma 3 Normal
Exit
Move/Adjust
Enter/Confirm
OFF
PIP
PBP
Item Description
OFF Disable the PIP/PBP function.
PIP Split the screen into 2 parts (main window and inset
window).
• Source: Change the input source for the inset
window.
• PIP Size: Adjust the inset window size.
• Location: Move the inset window position.
• Display Switch: Swap the two windows.
• Audio Switch: Select which audio source you want
to hear the sound from.
PBP Display 1x1 split screen (left and right windows).
• Source: Change the input source for the right
window.
• PBP Size: Adjust the window size.
• Display Switch: Swap the two windows.
• Audio Switch: Select which audio source you want
to hear the sound from.
Note: PIP/PBP is not compatible with HDR and AMD FreeSync Premium
functions.
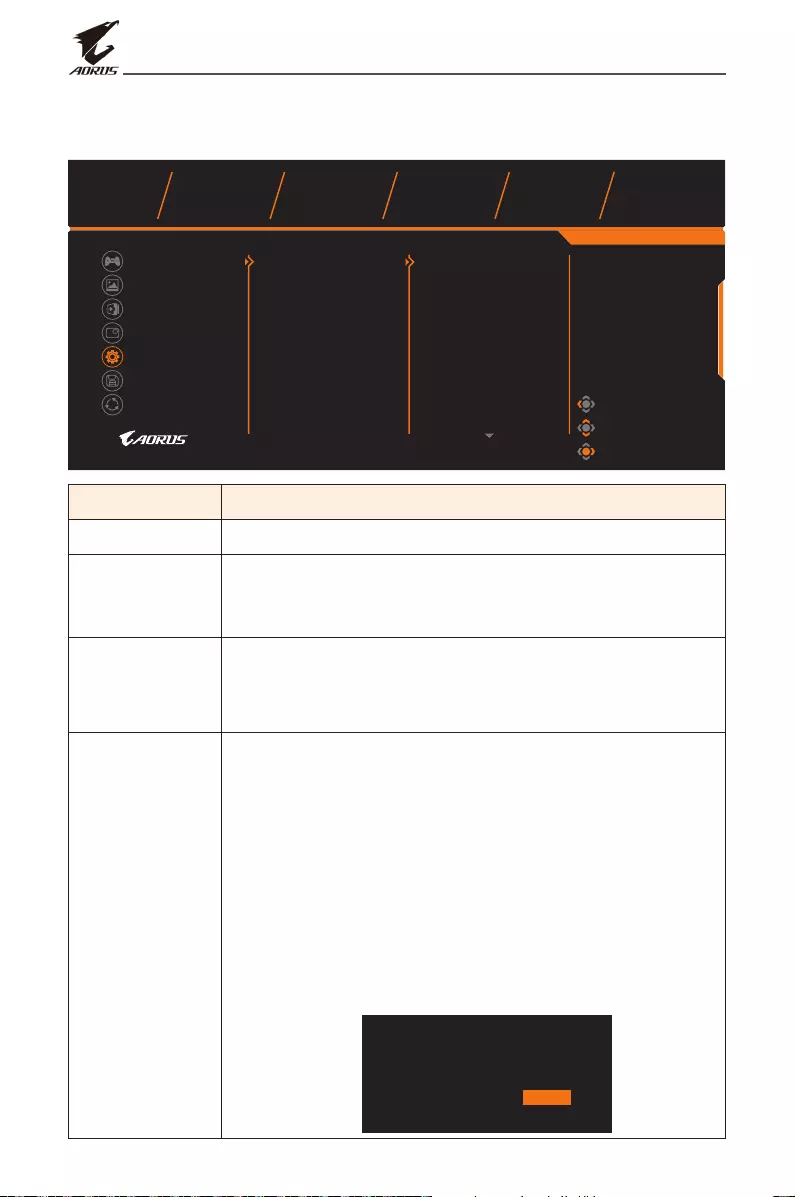
- 38 -
LCD Monitor User’s Manual
System
Congure the system related settings.
Gaming
Picture
Display
PIP/PBP
System
Save Settings
Reset All
Language
RGB LED
Headphone
OSD Setting
Quick Switch
Other Settings
English
互Ṿ
䯑Ṿ
Deutsch
Français
㘶㝽嫯
㢧Ⴘ⣿
Picture Mode Standard
HDR Brightness Contrast Sharpness Gamma Color Temp.
OFF 80 50 5 Gamma 3 Normal
Exit
Move/Adjust
Enter/Confirm
Item Description
Language Select an available language for the OSD menu.
RGB LED When this function is enabled, you can select the
preset LED color and eect to be displayed on the
rear of the monitor.
Headphone Congure the headphone settings.
• Volume: Adjust the volume level.
• Mute: Enable/Disable the mute function.
OSD Settings Congure the on-screen display (OSD) menu related
settings.
• Display Time: Set the length of time the OSD
menu remains on the screen.
• OSD Transparency: Adjust the OSD menu
transparency.
• OSD Lock: When this function is enabled, no OSD
adjustment is allowed.
Note: To disable the OSD lock function, press the
Control key. When the message appears on the screen,
select Ye s to conrm.
The button is locked,
confirm to unlock OSD.
YesNo
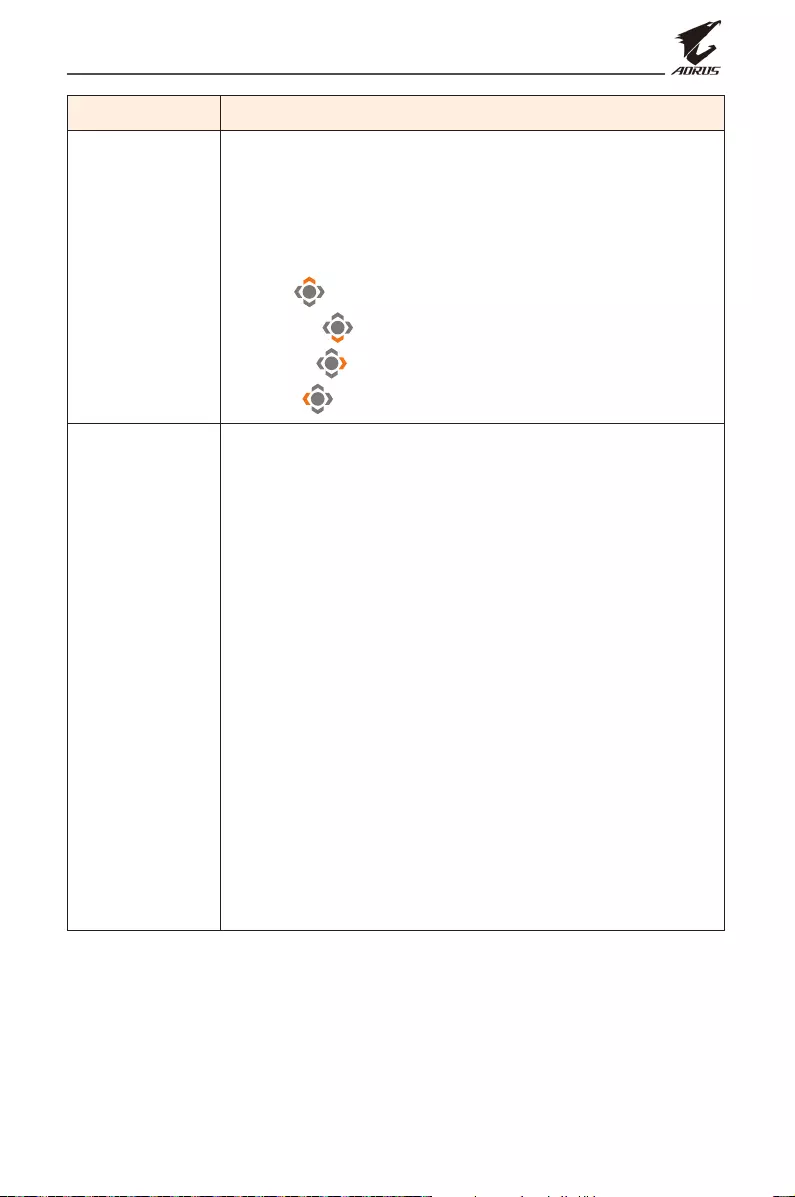
- 39 -
LCD Monitor User’s Manual
Item Description
Quick Switch Assign the function of the hot keys.
Available options: Aim Stabilizer, Black Equalizer 2.0,
Low Blue Light, Volume, Input, Contrast, Brightness,
and Picture Mode.
The default setting of the hot keys as below:
DUp ( ): Black Equalizer 2.0
DDown ( ): Picture Mode
DRight ( ): Input
DLeft ( ): Volume
Other Settings • Resolution Notice: When this function is enabled,
the recommended resolution message will appear
on the screen when the monitor switches to
another input source.
• Input Auto Switch: When this function is enabled,
it automatically switches to an available input
source.
• Auto Power OFF: When this function is enabled,
the monitor will automatically turn o after a
certain amount of time.
• LED Indicator: By default, the LED indicator is set
to Always ON.
DAlways ON: The Power LED lights white during
operation and lights orange in standby mode.
DAlways OFF: Turn o the Power LED.
DStandby ON: The Power LED lights orange in
standby mode.
DWhen the power supply is switched o, the
Power LED will remain o.
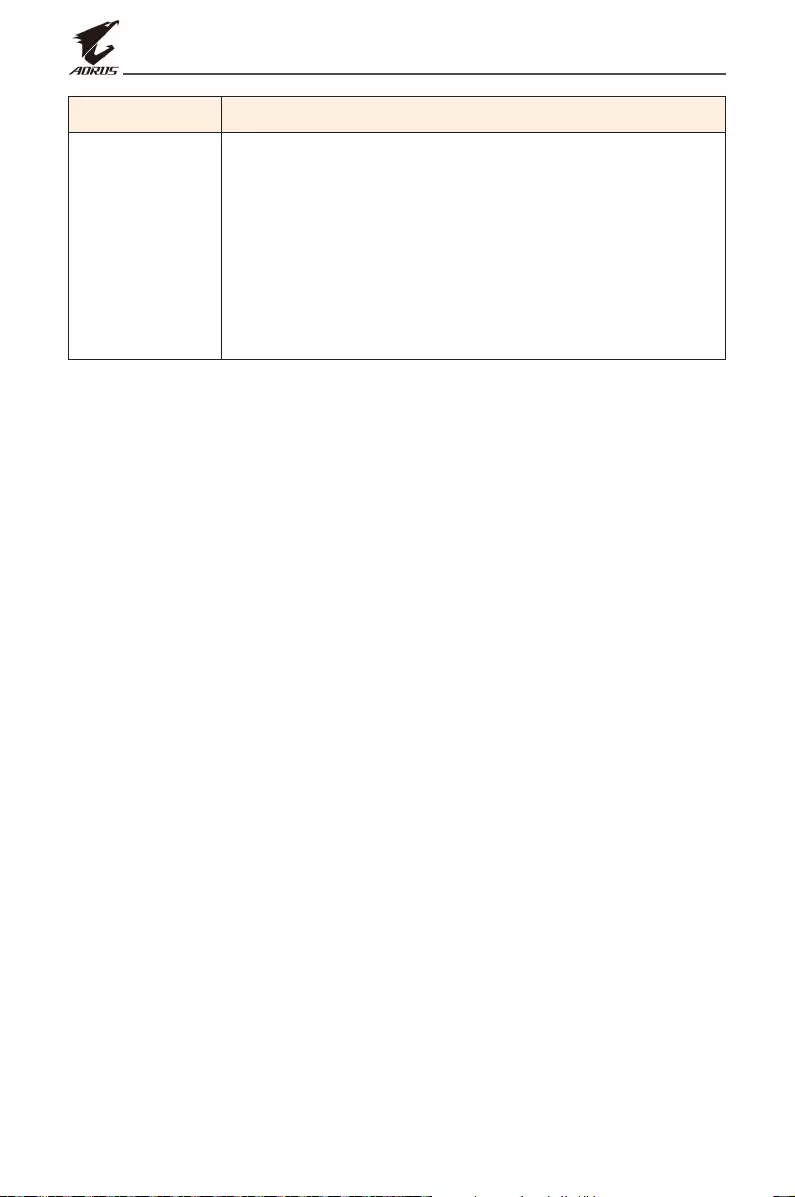
- 40 -
LCD Monitor User’s Manual
Item Description
Other Settings
(continue)
• DisplayPort Ver.: Set the DisplayPort version to 1.1,
1.2, or 1.4+HDR.
Note:
• To enable the HDR eect for the DP port, you may
need to set the DP1.4 and enable the 10-bit color
output in your graphics card.
• Make sure to congure this option based on the
DisplayPort version supported by your graphics
card.
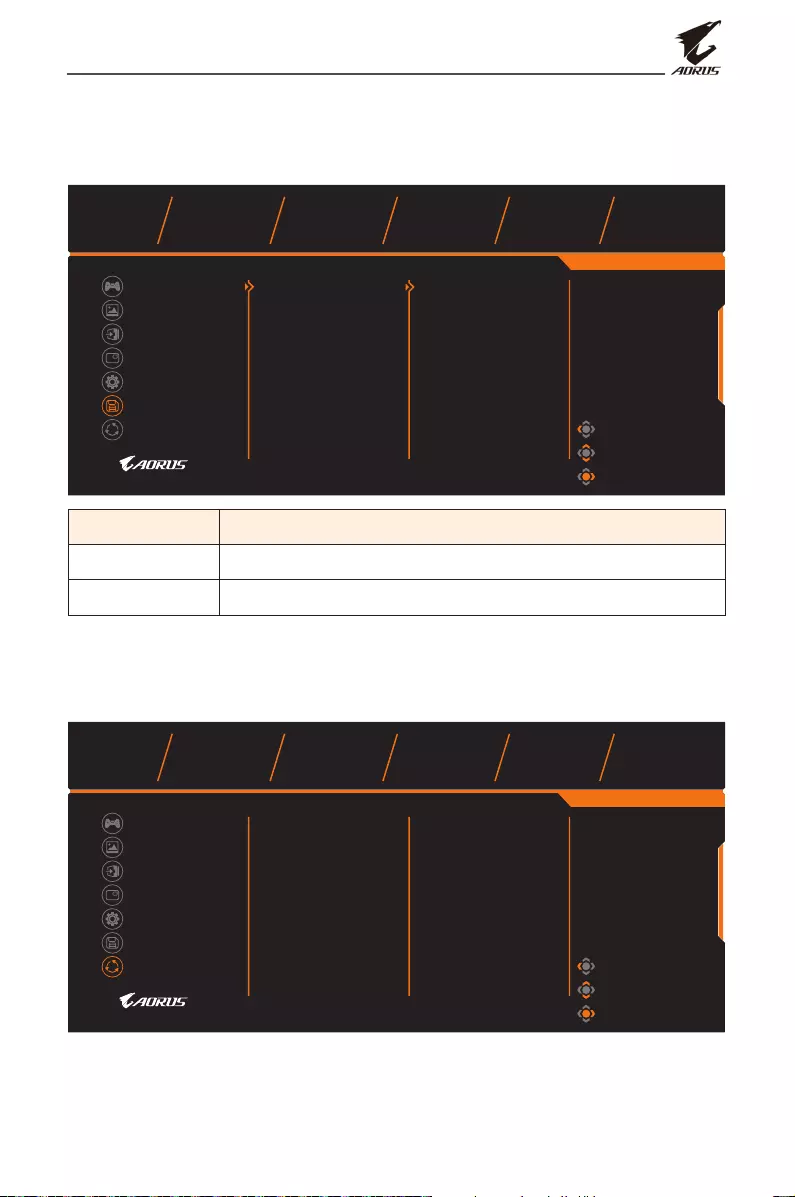
- 41 -
LCD Monitor User’s Manual
Save Settings
Set the personalized OSD congurations for Setting1, Setting2, or
Setting3.
Gaming
Picture
Display
PIP/PBP
System
Save Settings
Reset All
Setting1
Setting2
Setting3
Save
Load
Picture Mode Standard
HDR Brightness Contrast Sharpness Gamma Color Temp.
OFF 80 50 5 Gamma 3 Normal
Exit
Move/Adjust
Enter/Confirm
Item Description
Save Save the customized settings.
Load Load the saved settings.
Reset All
Restore the monitor to its factory default settings.
Gaming
Picture
Display
PIP/PBP
System
Save Settings
Reset All
Picture Mode Standard
HDR Brightness Contrast Sharpness Gamma Color Temp.
OFF 80 50 5 Gamma 3 Normal
Exit
Move/Adjust
Enter/Confirm
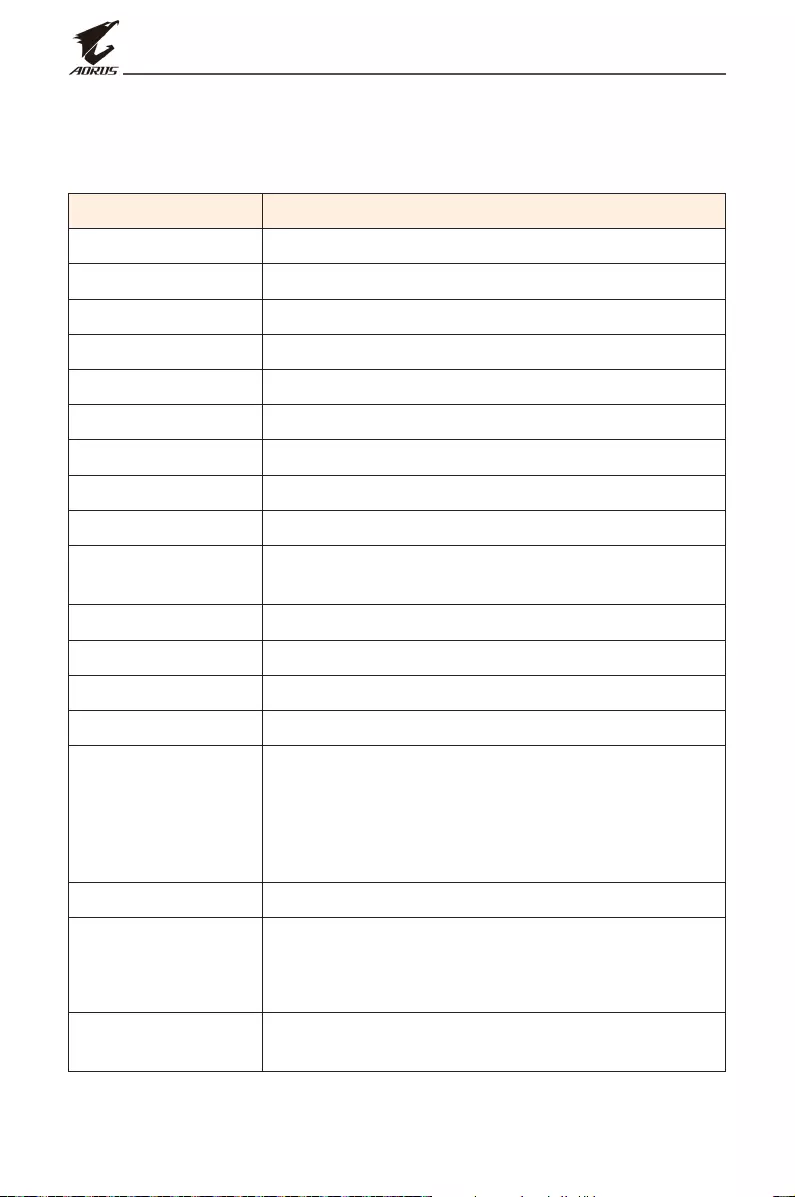
- 42 -
LCD Monitor User’s Manual
APPENDICES
Specications
Item Specications
Panel Size 27-inch
Aspect Ratio 16:9
Resolution 2560 x 1440
Refresh Rate 240Hz
LED Life 30000 hours (min.)
Pixel Pitch 0.2331 x 0.2331
Response Time 0.3ms (MPRT)
Brightness 400 (typ.) / 320 (typ.) normal mode
Contrast Ratio 1000:1 (typ.)
Dynamic Contrast
Ratio
100M:1 (typ.)
Color Depth 1.06 B
Active Display area 596.736(H) x 335.664(V)
Viewing Angle 178°(H) / 178°(V)
Frequency 240Hz
Input/Output
Terminals
• 2x HDMI 2.0
• 1x DP1.4
• 1x Headphone
• 1x Microphone
• 2x USB 3.0
(downstream)
• 1x USB upstream,
support BC 1.2
charging (5V/1.5A)
Power Supply AC 100 ~ 240V at 50/60Hz
Power
Consumptions
• On: 85W (Max.)
• Standby: 0.5W
• O: 0.3W
Dimensions
(W x H x D)
614.9 x 565.9 x 236.9mm (with stand)
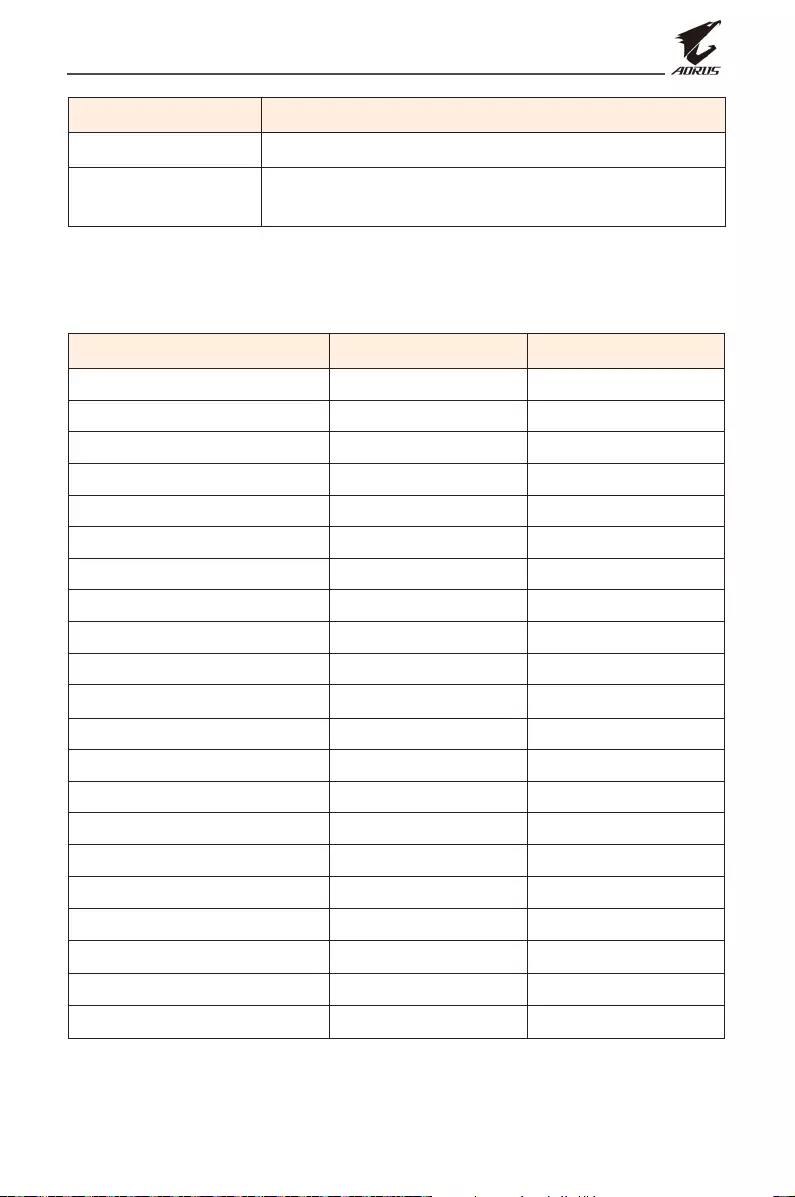
- 43 -
LCD Monitor User’s Manual
Item Specications
Weight 8.0 ±0.5 kgs (Net)
Temperature Range
(operation)
0°C to 40°C
Note: Specications subject to change without notice.
Supported Timing List
Timing List HDMI 2.0 Display Port 1.4
640x480@60Hz √ √
640x480@75Hz √ √
720x480@60Hz √ √
720x576P@50Hz √ √
800x600@60Hz √ √
800x600@75Hz √ √
1024x768@60Hz √ √
1280x720@60Hz √ √
1280x720@100Hz √ √
1280x720@120Hz √ √
1920x1080@60Hz √ √
1920x1080@120Hz √ √
1920x1080@144Hz √ X
1920x1080@165Hz X √
2560x1440@60Hz √ √
2560x1440@120Hz √ √
2560x1440@144Hz √ √
2560x1440@165Hz X √
3840x2160@60Hz √ X
2560x1440@200Hz X √
2560x1440@240Hz X √
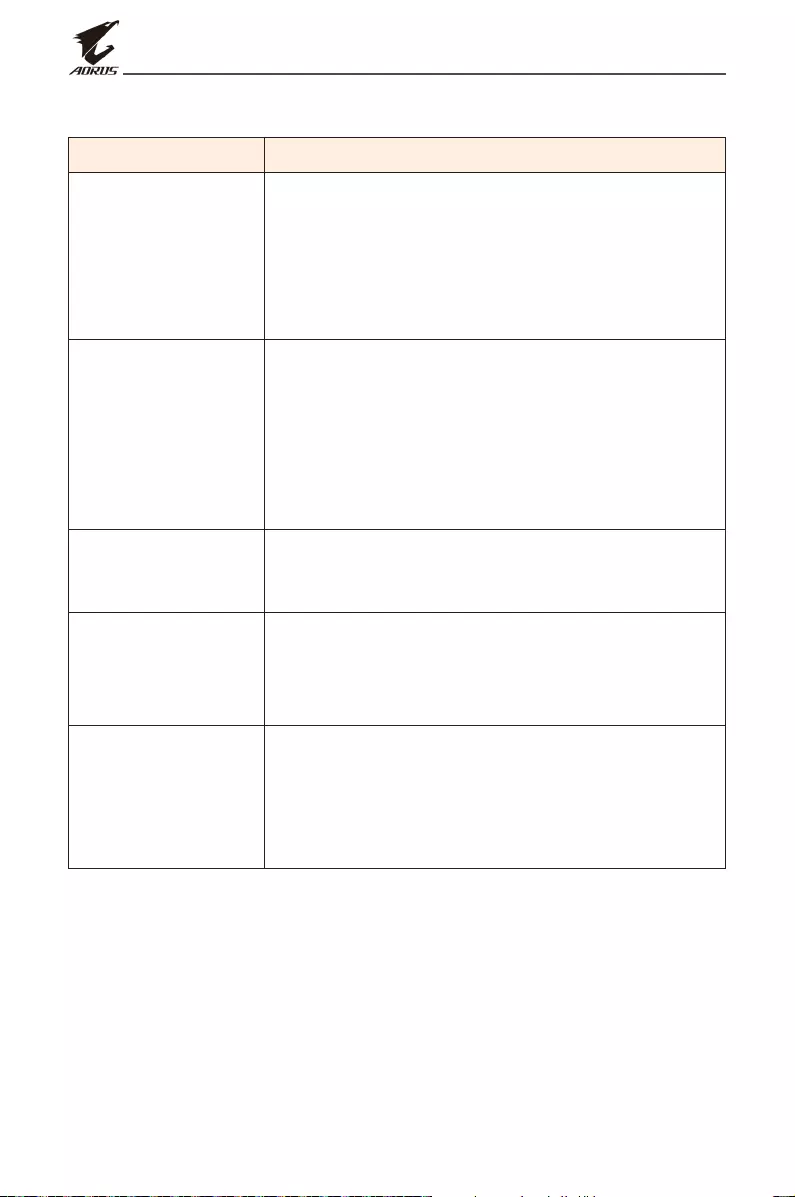
- 44 -
LCD Monitor User’s Manual
Troubleshooting
Problem Possible Solution(s)
No power • Make sure the power cable is properly
connected to the power source and the
monitor.
• Check the cable and plug to make sure they
are not broken.
• Make sure the monitor is turned on.
No image appears
on the screen
• Make sure the monitor and the computer
are properly connected and both devices are
turned on.
• Make sure you have selected the correct
input source. Refer to page 26 or 36.
• Adjust the Brightness and Contrast settings.
Refer to page 34.
The image does
not ll the entire
screen
• Try dierent Display Mode (aspect ratio)
setting. Refer to page 33.
The colors are
distorted
• Make sure the input signal cable is properly
connected.
• Congure the image related settings. Refer to
the “Picture” section.
No sound or
volume is low
• Make sure the headphone cable is properly
connected.
• Adjust the volume level. Refer to page 28
or 38.
• Adjust your computer sound related settings.
Note: If the problem persists, please contact our customer service for further
assistance.
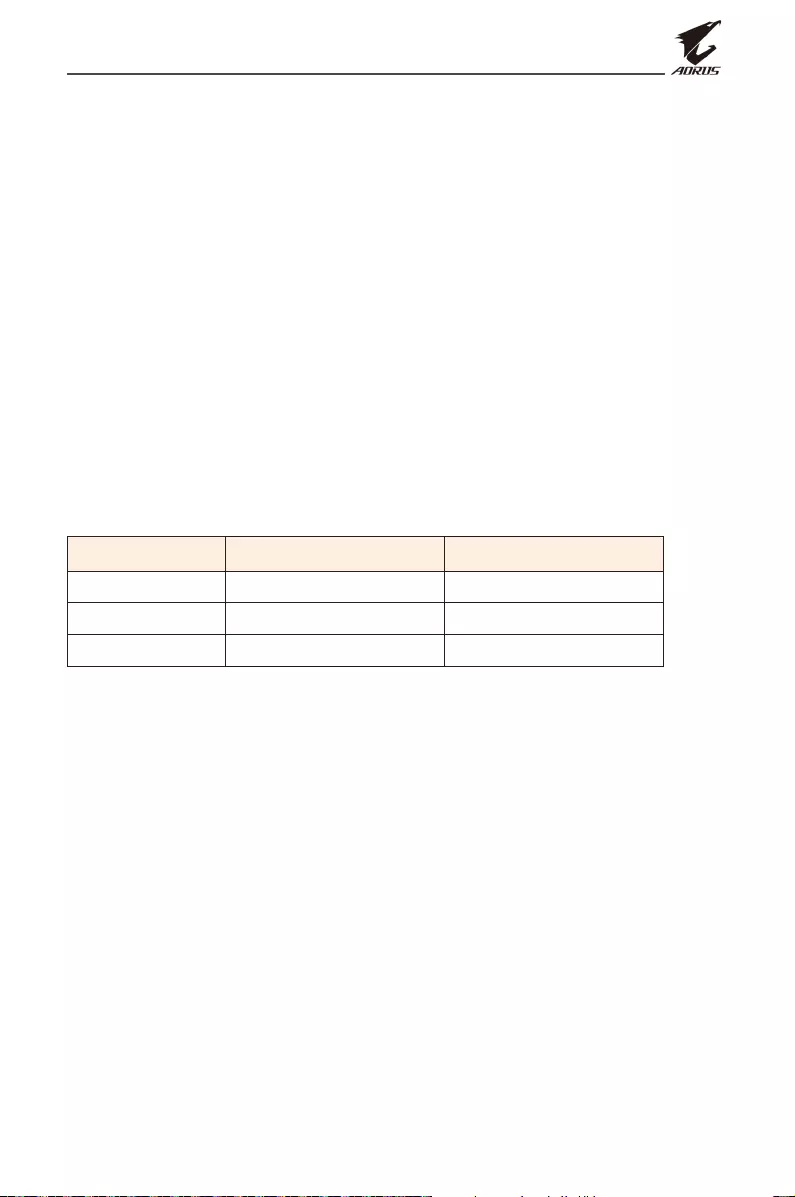
- 45 -
LCD Monitor User’s Manual
Basic Care
When the screen becomes dirty, do the following to clean the screen:
• Wipe the screen with your soft, lint-free cloth to remove any residual
dust.
• Spray or apply the cleaning uid onto a soft cloth. Then wipe the
screen gently with the damp cloth.
Note:
• Make sure that the cloth is damp, but not wet.
• When wiping, avoid applying excessive pressure on the screen.
• Acidic or abrasive cleaners can damage the screen.
Notes on USB Charging
The following devices are not compatible with BC 1.2 of CDP mode.
When the Hub is connected to a PC, these devices cannot be charged
using the USB cable.
Vendor Device PID/VID
Apple IPad PID_129A/VID_05AC
Samsung Galaxy Tab2 10.1 PID_6860/VID_04E8
Samsung GALAXY TabPro PID_6860/VID_04E8
GIGABYTE Service Information
More service information, please visit GIGABYTE ocial website:
https://www.gigabyte.com/