Gigabyte B450 I AORUS PRO WIFI User Manual
Displayed below is the user manual for B450 I AORUS PRO WIFI by Gigabyte which is a product in the Motherboards category. This manual has pages.
Related Manuals
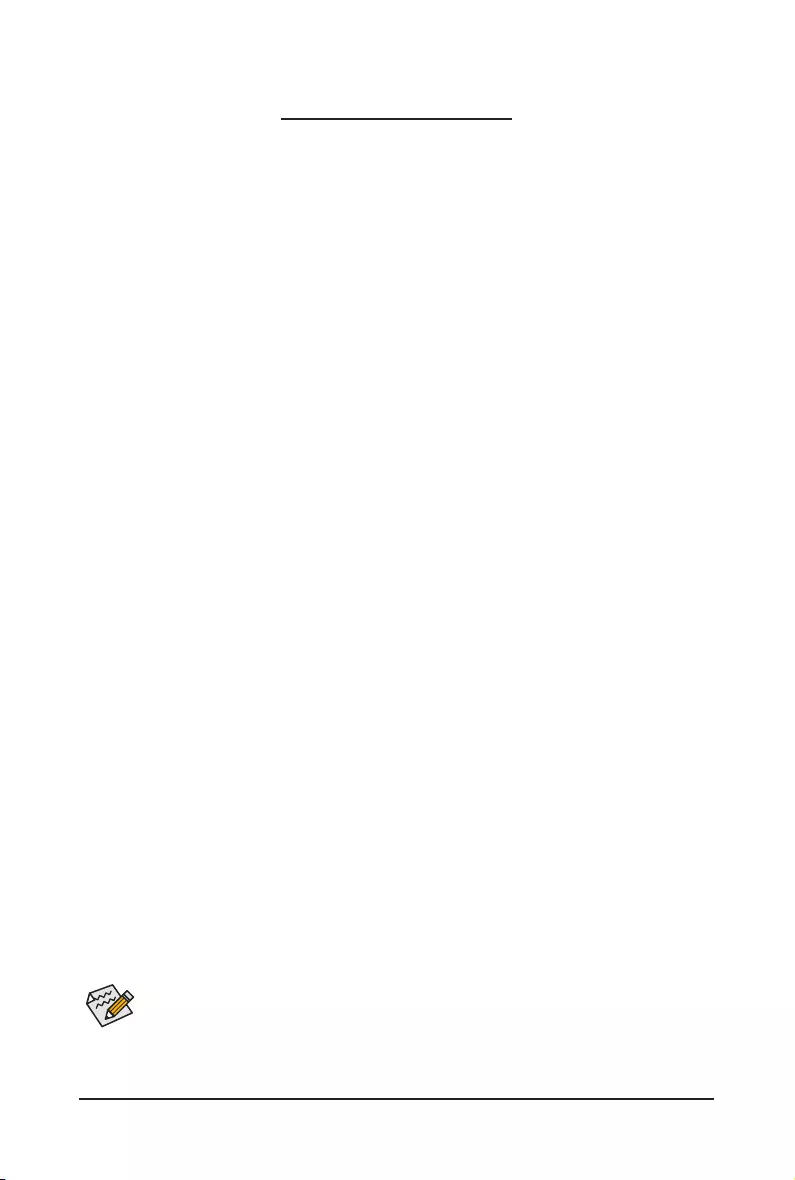
- 1 -
Unique Features
BIOS Update Utilities ....................................................................................................... 2
1-1 Updating the BIOS with the Q-Flash Utility ......................................................... 2
1-2 Updating the BIOS with the @BIOS Utility.......................................................... 5
APP Center ...................................................................................................................... 6
2-1 3D OSD............................................................................................................... 7
2-2 AutoGreen........................................................................................................... 8
2-3 Cloud Station ...................................................................................................... 9
2-4 EasyTune .......................................................................................................... 14
2-5 Fast Boot........................................................................................................... 15
2-6 Game Boost ...................................................................................................... 16
2-7 RGB Fusion ...................................................................................................... 17
2-8 Smart TimeLock ................................................................................................ 19
2-9 Smart Keyboard ................................................................................................ 20
2-10 Smart Backup ................................................................................................... 21
2-11 Smart HUD........................................................................................................ 23
2-12 System Information Viewer ............................................................................... 24
2-13 Smart Survey .................................................................................................... 25
2-14 USB Blocker...................................................................................................... 26
2-15 V-Tuner ............................................................................................................. 27
Actual software supported may vary by motherboard model and OS verison. The software setup
menus are for reference only.
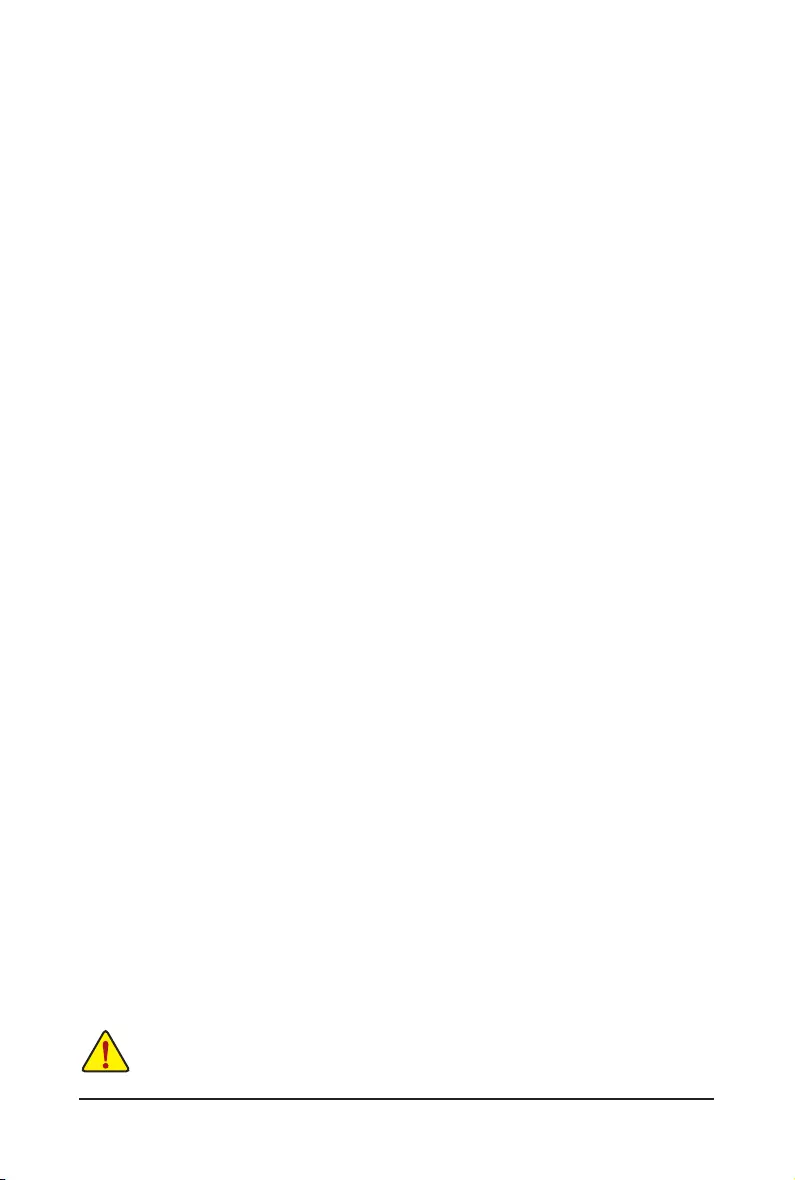
- 2 -
Because BIOS ashing is potentially risky, please do it with caution. Inadequate BIOS ashing may
result in system malfunction.
1-1 Updating the BIOS with the Q-Flash Utility
A. Before You Begin
1. From GIGABYTE's website, download the latest compressed BIOS update le that matches your motherboard
model.
2. Extract the le and save the new BIOS le (e.g. B450AORUS.F1) to your USB ash drive, or hard drive.
Note: The USB ash drive or hard drive must use FAT32/16/12 le system.
3. Restart the system. During the POST, press the <End> key to enter Q-Flash. Note: You can access Q-Flash
by either pressing the <End> key during the POST or click the Q-Flash icon (or press the <F8> key) in BIOS
Setup. However, if the BIOS update le is saved to a hard drive in RAID/AHCI mode or a hard drive attached
to an independent SATA controller, use the <End> key during the POST to access Q-Flash.
BIOS Update Utilities
GIGABYTE motherboards provide two unique BIOS update tools, Q-Flash™ and @BIOS™. GIGABYTE Q-Flash
and @BIOS are easy-to-use and allow you to update the BIOS without the need to enter MS-DOS mode.
Additionally, this motherboard features the DualBIOS™ design and supports Q-Flash Plus, providing multiple
protection for the safety and stability of your computer.
What is DualBIOS™?
Motherboards that support DualBIOS have two BIOS onboard, a main BIOS and a backup BIOS. Normally, the
system works on the main BIOS. However, if the main BIOS is corrupted or damaged, the backup BIOS will
take over on the next system boot and copy the BIOS le to the main BIOS to ensure normal system operation.
For the sake of system safety, users cannot update the backup BIOS manually.
What is Q-Flash Plus?
Q-Flash Plus is a new solution derived from DualBIOS™. When both the main and backup BIOS fail during
system boot, Q-Flash Plus will be automatically launched and then recover BIOS data from the USB ash drive
connected to a specic USB port.
What is Q-Flash™?
With Q-Flash you can update the system BIOS without having to enter operating systems like MS-DOS or
Window rst. Embedded in the BIOS, the Q-Flash tool frees you from the hassles of going through complicated
BIOS ashing process.
What is @BIOS™?
@BIOS allows you to update the system BIOS while in the Windows environment. @BIOS will download the
latest BIOS le from the nearest @BIOS server site and update the BIOS.
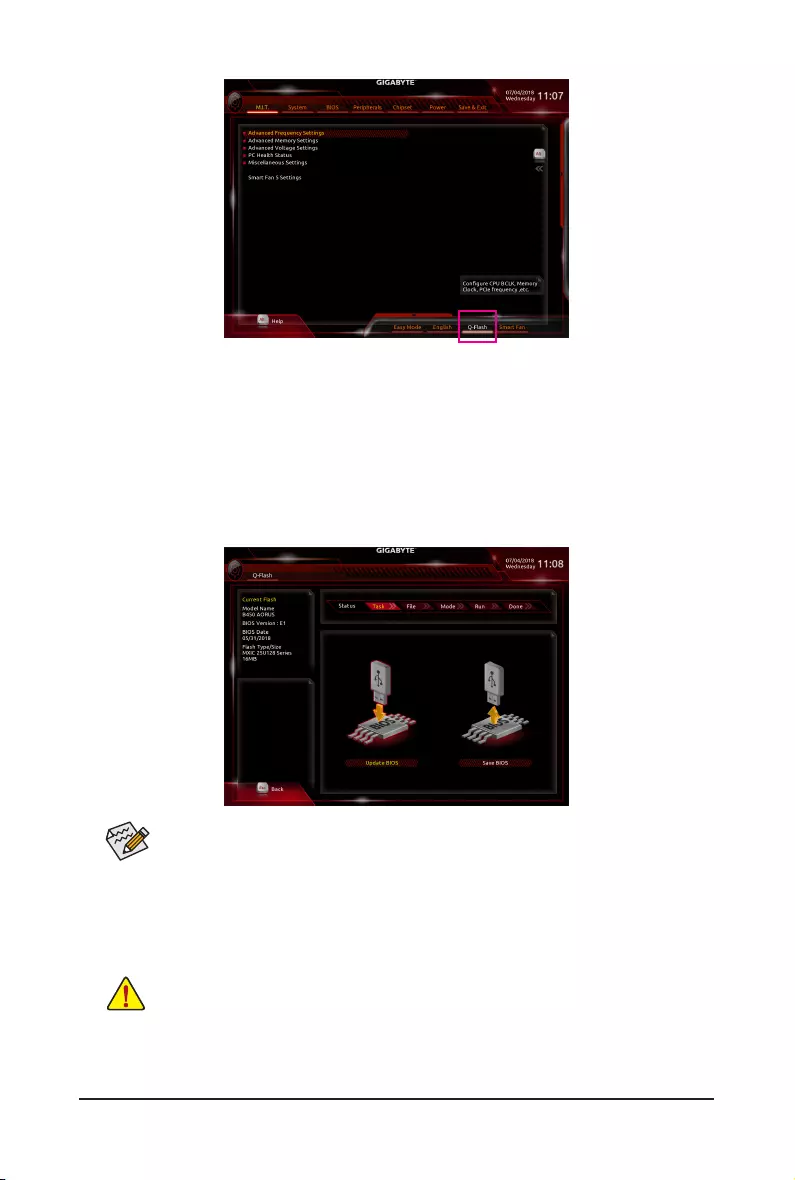
- 3 -
Select Q-Flash to access Q-Flash
B. Updating the BIOS
In the main menu of Q-Flash, use the keyboard or mouse to select an item to execute. When updating the BIOS,
choose the location where the BIOS le is saved. The following procedure assumes that you have saved the
BIOS le to a USB ash drive.
Step 1:
1. Insert the USB ash drive containing the BIOS le into the computer. In the main screen of Q-Flash, select
Update BIOS.
•The Save BIOS option allows you to save the current BIOS le.
•Q-Flash only supports USB ash drive or hard drives using FAT32/16/12 le system.
•If the BIOS update le is saved to a hard drive in RAID/AHCI mode or a hard drive attached
to an independent SATA controller, use the <End> key during the POST to access Q-Flash.
2. Select the BIOS update le.
Make sure the BIOS update le matches your motherboard model.
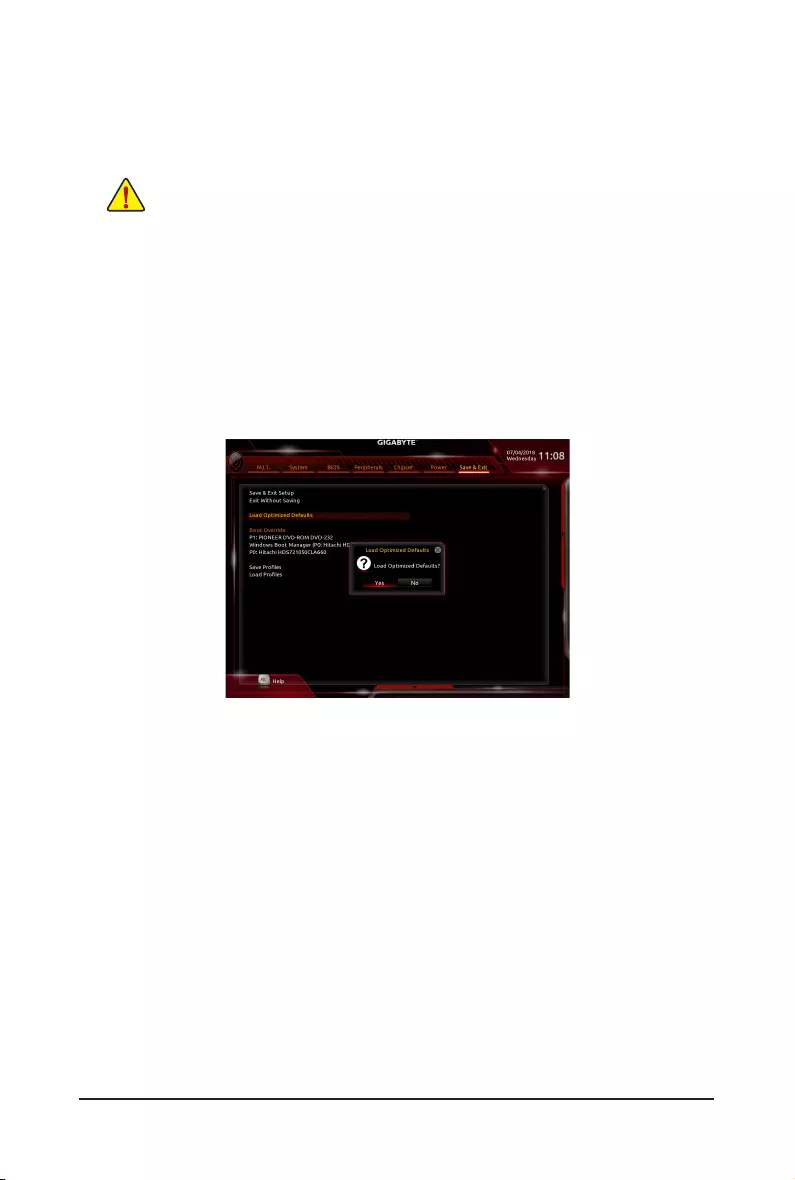
- 4 -
Step 2:
The screen will show that the BIOS le is being read from your USB ash drive. Please select Fast or Intact to
begin the BIOS update. The screen will then display the update process.
Step 3:
The system will restart after the update process is complete.
•Do not turn off or restart the system when the system is reading/updating the BIOS.
•Do not remove the USB ash drive or hard drive when the system is updating the BIOS.
Step 4:
During the POST, press <Delete> to enter BIOS Setup. Select Load Optimized Defaults on the Save & Exit
screen and press <Enter> to load BIOS defaults. System will re-detect all peripheral devices after a BIOS update,
so we recommend that you reload BIOS defaults.
Step 5:
Select Save & Exit Setup and press <Enter>. And then select Yes to save settings to CMOS and exit BIOS
Setup. The procedure is complete after the system restarts.
Select Yes to load BIOS defaults
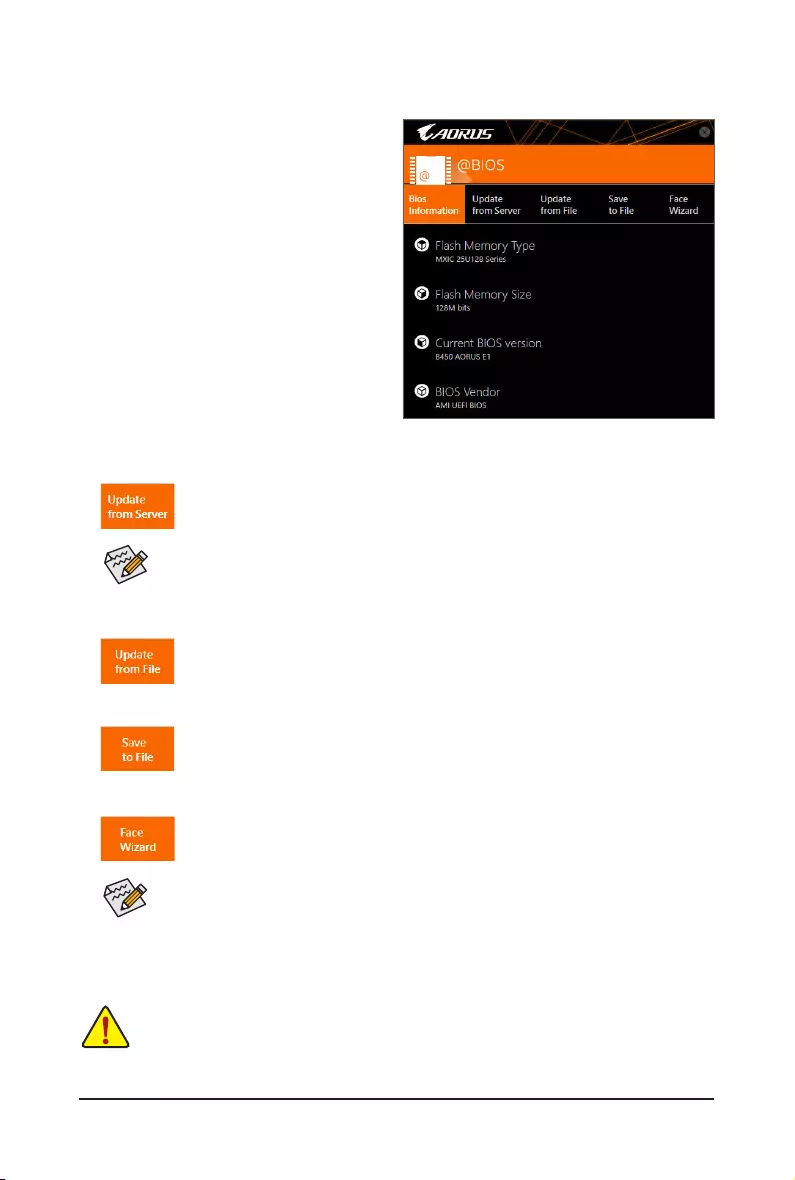
- 5 -
1-2 Updating the BIOS with the @BIOS Utility
A. Before You Begin
1. In Windows, close all applications and TSR
(Terminate and Stay Resident) programs. This
helps prevent unexpected failures when performing
a BIOS update.
2. If the BIOS is being updated via the Internet, ensure
the Internet connection is stable and do NOT
interrupt the Internet connection (for example, avoid
a power loss or switching off the Internet). Failure to
do so may result in a corrupted BIOS or a system
that is unable to start.
3. GIGABYTE product warranty does not cover any
BIOS damage or system failure resulting from an
inadequate BIOS ashing.
B. Using @BIOS
•Make sure that the BIOS le to be ashed matches your motherboard model. Updating the BIOS
with an incorrect BIOS le could cause your system not to boot.
•Do not turn off the system or remove the power during the BIOS update process, or the BIOS may
corrupt and the system may not boot.
If the BIOS update le for your motherboard is not present on the @BIOS server site, please
manually download the BIOS update le from GIGABYTE's website and follow the instructions in
"Update the BIOS without Using the Internet Update Function" below.
Supported image formats include jpg, bmp, and gif.
C. After Updating the BIOS
Restart your system after updating the BIOS.
1. Update the BIOS Using the Internet Update Function:
Click Update from Server, select the @BIOS server site closest to your location and
then download the BIOS le that matches your motherboard model. Follow the on-screen
instructions to complete.
2. Update the BIOS without Using the Internet Update Function:
Click Update from File, then select the location where you save the BIOS update le obtained
from the Internet or through other source. Follow the on-screen instructions to complete.
3. Save the Current BIOS File:
Click Save to File to save the current BIOS le.
4. Change the Boot-up Logo:
Click Upload new image in Face-Wizard and you will be able to change the boot-up logo
with your own picture, creating a personalized boot-up screen. Click Backup current image
to save the current boot-up logo.
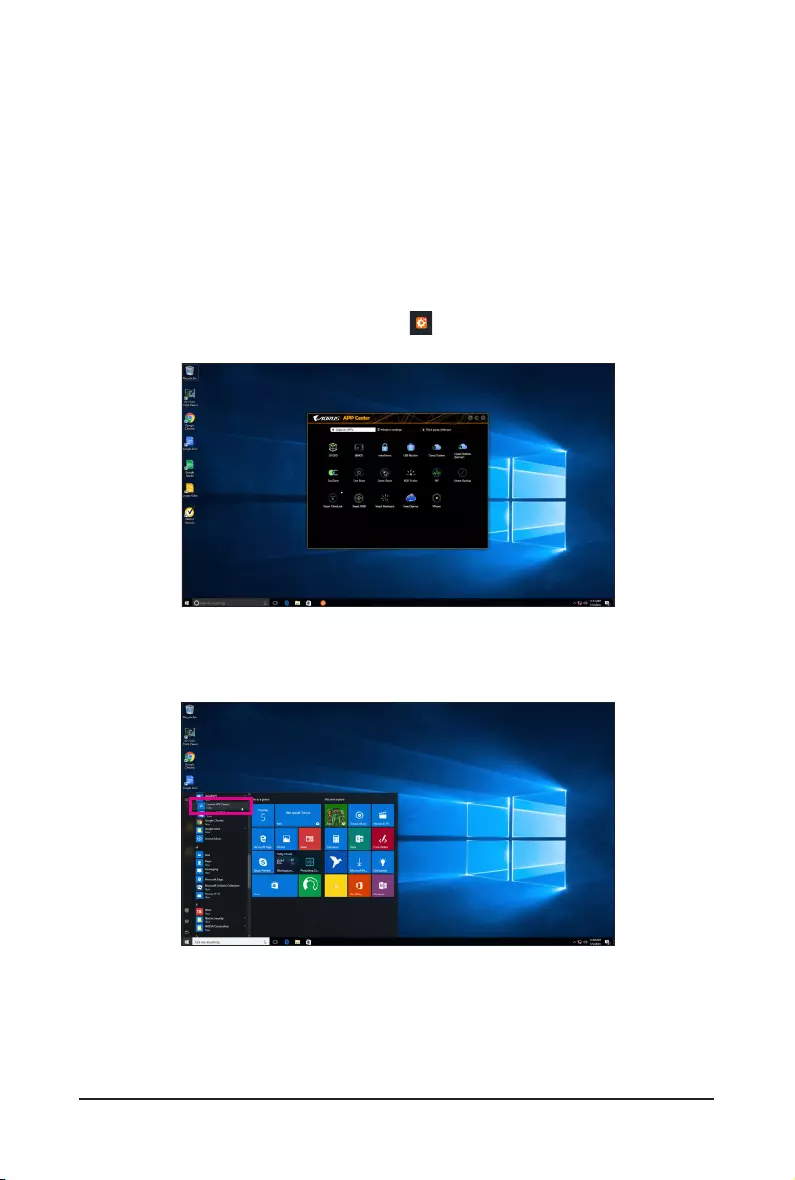
- 6 -
APP Center
GIGABYTE App Center gives you easy access to a wealth of GIGABYTE apps that help you get the most from
your GIGABYTE motherboard (Note). Using a simple, unied user interface, GIGABYTE App Center allows you
to easily launch all GIGABYTE apps installed on your system, check related updates online, and download the
apps, drivers, and BIOS.
Running the APP Center
Insert the motherboard driver disk. On the Autorun screen, go to Application Software\Install GIGABYTE
Utilities to install GIGABYTE App Center and the selected apps. Restart your computer after the installation
is complete. In Desktop mode, click the App Center icon in the notication area to launch the App Center
utility (Figure 1). On the main menu, you can select an app to run or click LiveUpdate to update an app online.
If the App Center is closed, you can restart it by clicking Launch App Center on the Start menu (Figure 2).
(Note) Available applications in APP Center may differ by motherboard model. Supported functions of each
application may also vary depending on motherboard specications.
Figure 2
Figure 1
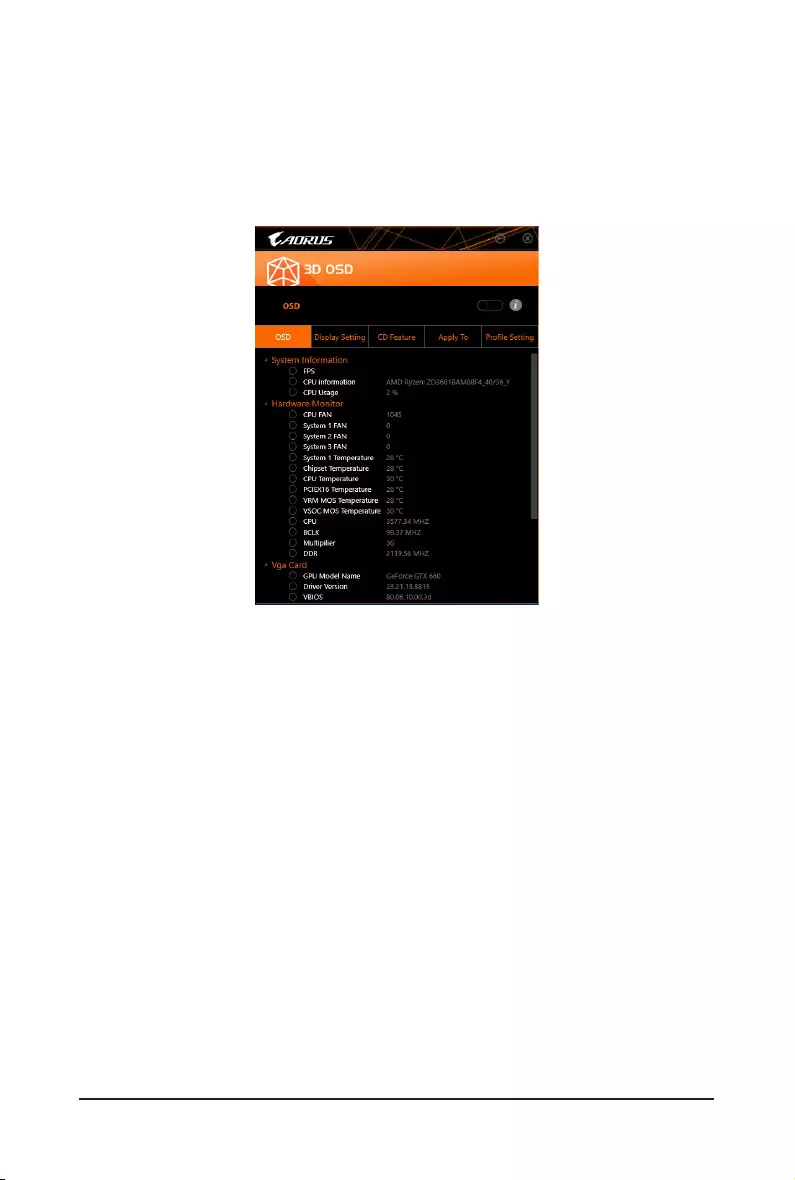
- 7 -
2-1 3D OSD
3D OSD (Note) automatically detects and displays your system information during games, allowing you to easily
get hold of your system information without switching between screens.
The 3D OSD Interface
Using 3D OSD
Main Menu:
Allows you to enable or disable the 3D OSD feature and to select the type of real-time system information you
wish to display. 3D OSD will detect and display a list of available options.
Conguration Menu:
Allows you to set a hotkey for enabling /disabling 3D OSD and specify the font size/location/color of the displayed
information.
(Note) Please ensure that DirectX End-User Runtime has been installed on your system prior to installing
3D OSD.
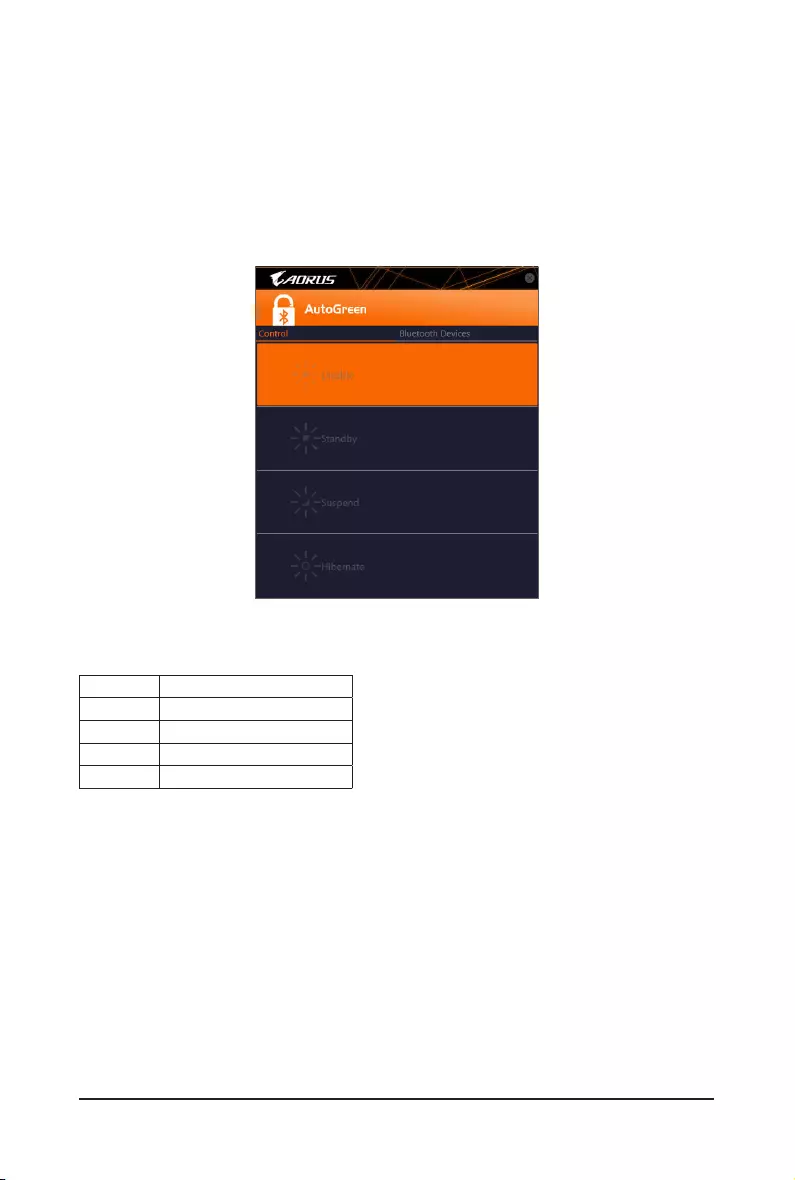
- 8 -
Control Tab:
The Control tab allows you to select a system power saving mode.
Button Description
Disable Disables this function
Standby Enters Power on Suspend mode
Suspend Enters Suspend to RAM mode
Hibernate Enters Suspend to Disk mode
(Note) Once your smart phone/tablet device has been paired with your AutoGreen-enabled computer, you'll
not be able to use it to connect to other Bluetooth device(s).
Bluetooth Devices Tab:
The Bluetooth tab allows you to pair your smart phone/tablet device with the Bluetooth receiver on your computer.
Press Refresh to let AutoGreen search for the Bluetooth devices around you. A message will appear on both
your computer and smart phone/tablet device prompting you to compare the passcodes on the two devices.
Conrm to complete the pairing process.
2-2 AutoGreen
AutoGreen (Note) is an easy-to-use tool that provides users with simple options to enable system power savings
via a Bluetooth-enabled smart phone/tablet device. When the device is out of the range of the computer's
Bluetooth receiver, the system will enter the specied power saving mode. Before using this app, you need to
turn on Bluetooth on both your computer and smart phone/tablet device.
The AutoGreen Interface
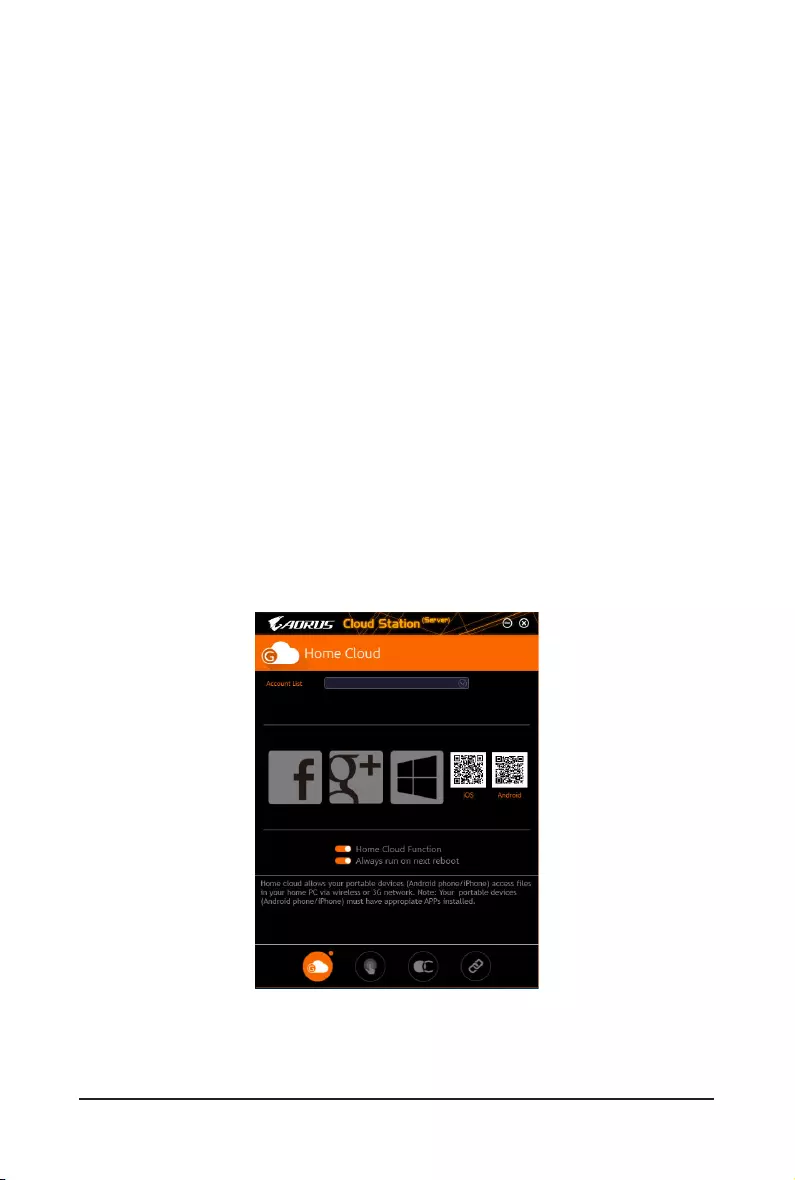
- 9 -
2-3 Cloud Station
GIGABYTE Cloud Station (Server) is composed of HomeCloud, GIGABYTE Remote, Remote OC, and HotSpot,
which allow your smart phone, tablet device, and remote computer to communicate, share resources, and control
the host computer via wireless connection. Cloud Station allows your computer to share les with another
computer that has Cloud Station (Server) installed.
Before You Begin:
•To use HomeCloud, GIGABYTE Remote, and Remote OC, you must install GIGABYTE Cloud Station on
your smart phone/tablet device. (For Android systems, please download the app from Google Play; for iOS
systems, please download it from App Store.) (Note 1)
•To share HomeCloud les between computers, you need to install Cloud Station (Server) on the host computer
and Cloud Station on the remote computer.
•Your smart phone/tablet device must have Android 4.0/iOS 6.0 or above version.
•The rst time you use HomeCloud, GIGABYTE Remote, and Remote OC, you must sign in with your Google/
Facebook/Windows Live account. Be sure to use the same account to sign in on your smart phone/tablet
device and computers.
HomeCloud
HomeCloud allows you to upload/download/back up les (Note 2) from your smart phone/tablet device/computer
to the host computer.
The HomeCloud Interface
Cloud Station (Server):
(Note 1) You can use your smart phone/tablet device to scan the QR code on the HomeCloud UI to link to the
download page of the GIGABYTE Cloud Station on App Store or Google Play.
(Note 2) For iOS systems, the le types are limited to image/video les.
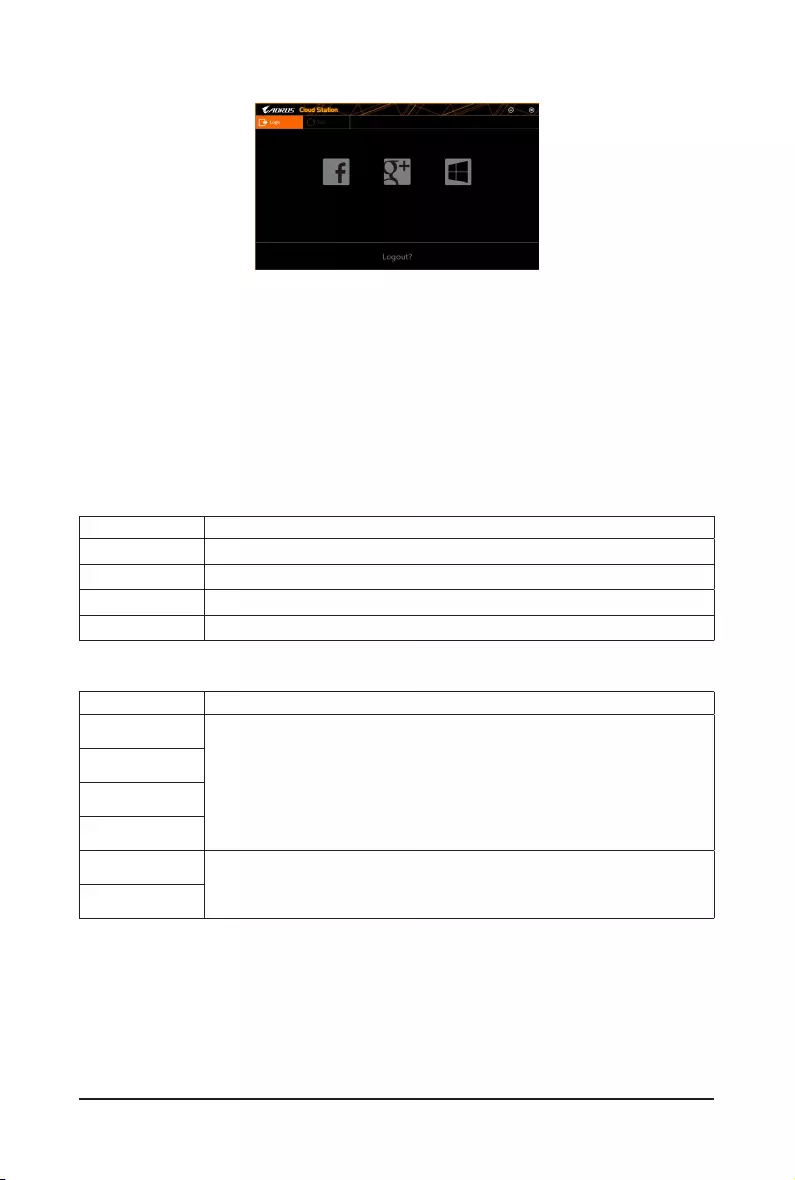
- 10 -
On the Host Computer:
Option Function
Account List Displays currently signed in account(s).
Remove Remove the selected account.
Share Folder Displays the shared folder directory of the currently signed in account.
Open Folder Access the shared folder of the currently signed in account.
On the Smart Phone/Tablet Device/Remote Computer:
Option Function
All Picture Files File Upload: Tap on the folder, browse and select the les inside. Tap on the menu icon
and select Upload selected Files to upload the les to your computer.
File Download: Tap on the folder and then tap on the menu icon, select Download
Files. You can browse the les and select the les that you want to download to your
smart phone/tablet device.
All Music Files
All Video Files
All Files
User Contacts Tap on the folder and then tap on the menu icon to use the options including Backup
to remote, Restore From remote, View Remote Contact, and Reselect Computers.
Call Log
Using HomeCloud
Step 1:
Launch HomeCloud on the host computer (installed with Cloud Station (Server)), sign in with your Google/
Facebook/Windows Live account or select the account on the Account List. Then enable HomeCloud Function.
To automatically enable this function after system reboot, enable Always run on next reboot.
Step 2:
Run Cloud Station on your smart phone/tablet device/remote computer, sign in with the same account you use
for HomeCloud on your host computer. Tap on HomeCloud to perform the following functions:
Cloud Station:
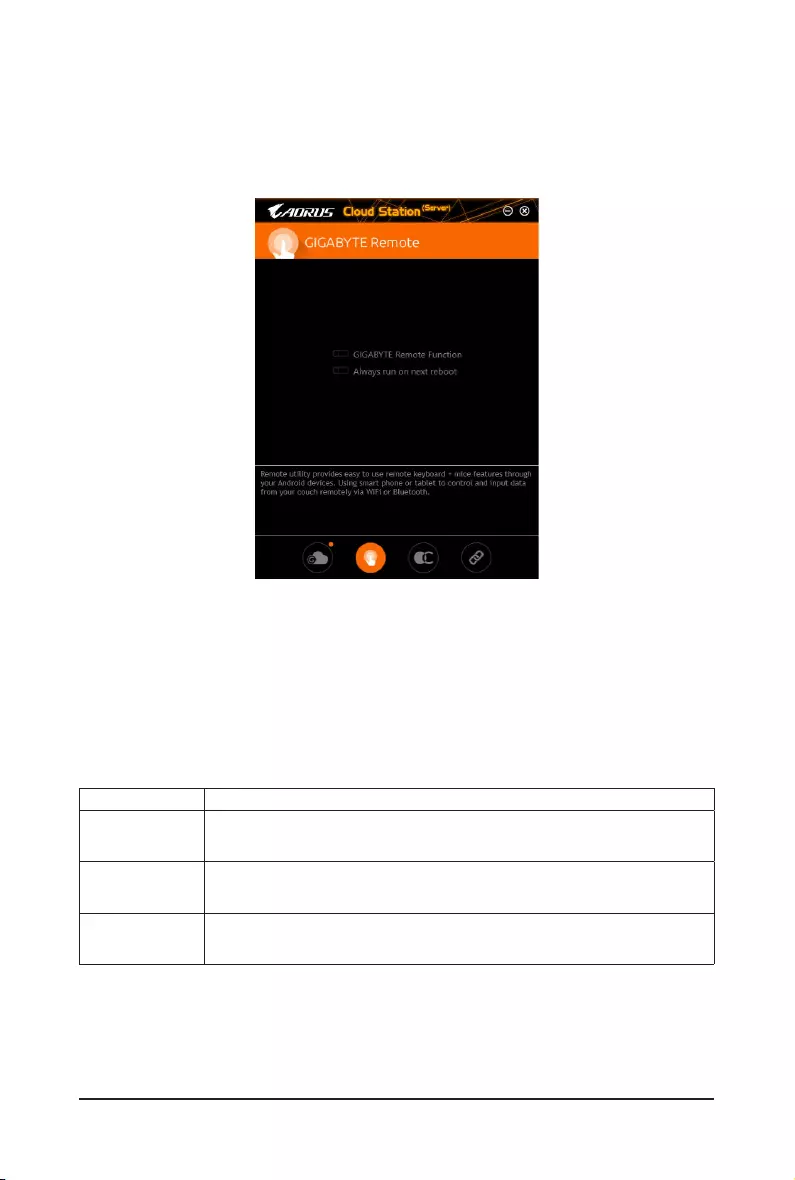
- 11 -
GIGABYTE Remote
GIGABYTE Remote allows you to use your smart phone/tablet device to remotely control the mouse/keyboard/
Windows Media Player on your computer.
The GIGABYTE Remote Interface
Using GIGABYTE Remote
Step 1:
On the host computer, launch GIGABYTE Remote and enable GIGABYTE Remote Function. To automatically
enable this function after system reboot, enable Always run on next reboot.
Step 2:
Run GIGABYTE Cloud Station on your smart phone/tablet device, sign in with the same account you use for
HomeCloud on your computer. Tap on Remote Control to perform the following remote controls:
On the Smart Phone/Tablet Device:
Option Function
Mouse Remotely perform mouse functionalities including dragging, right/left-clicking, and
holding the mouse left button.
Keyboard Remotely control your keyboard such as text input (tap on Real-Time Mode to type
texts) or deletion.
Media Remotely congure and control the currently running Windows Media Player application
on your computer.
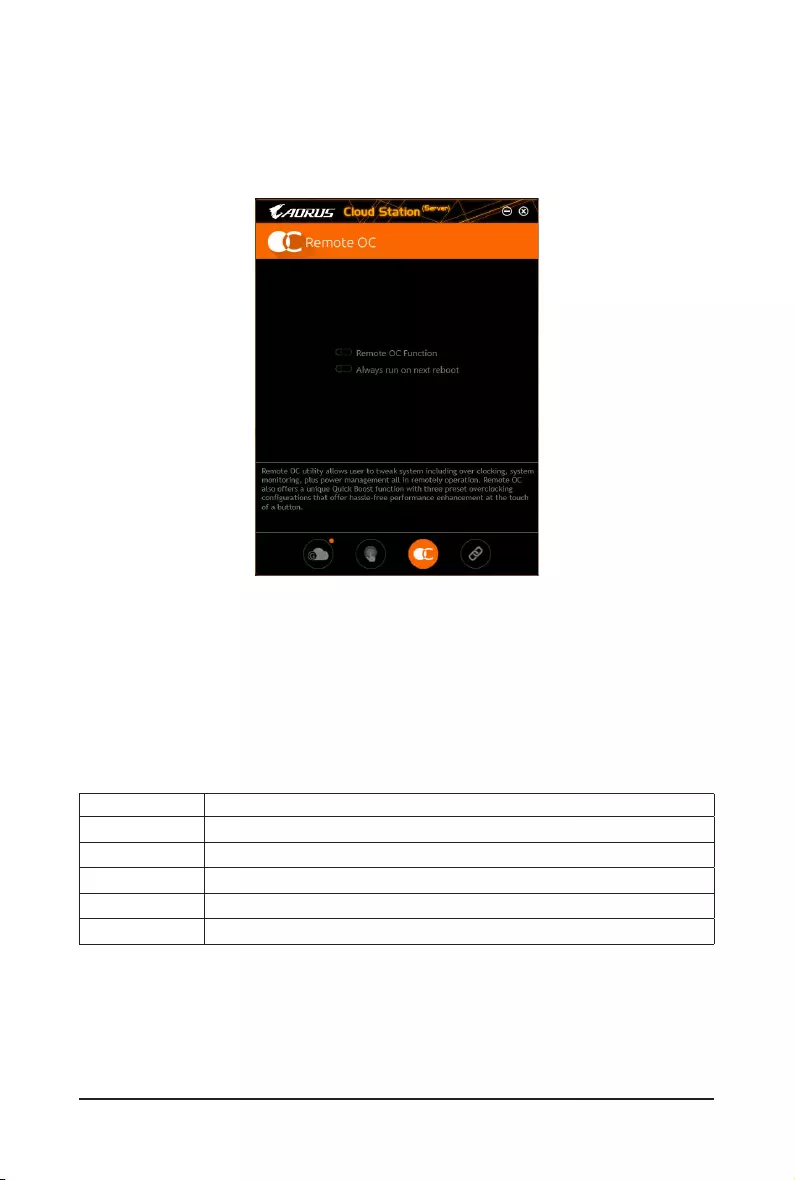
- 12 -
Remote OC
Remote OC provides you with remote control options including overclocking and system tweaking, system
monitoring plus the ability to also remotely power down/reset the PC when needed.
The Remote OC Interface
Using Remote OC
Step 1:
On the host computer, launch Remote OC and enable Remote OC Function. To automatically enable this
function after system reboot, enable Always run on next reboot.
Step 2:
Run GIGABYTE Cloud Station on your smart phone/tablet device, sign in with the same account you use for
HomeCloud on your computer. Tap on Remote OC to perform the following functions:
On the Smart Phone/Tablet Device:
Option Function
Tuner Allows you to change CPU/memory frequency and voltage settings.
INFO Displays the system information, including the CPU, motherboard, and memory.
HW MONIT Allows you to monitor system temperatures, voltages, and fan speeds.
QUICK BOOST Provides you with three preset overclocking congurations.
CONTROL Allows you to remotely reboot or shut down your computer.
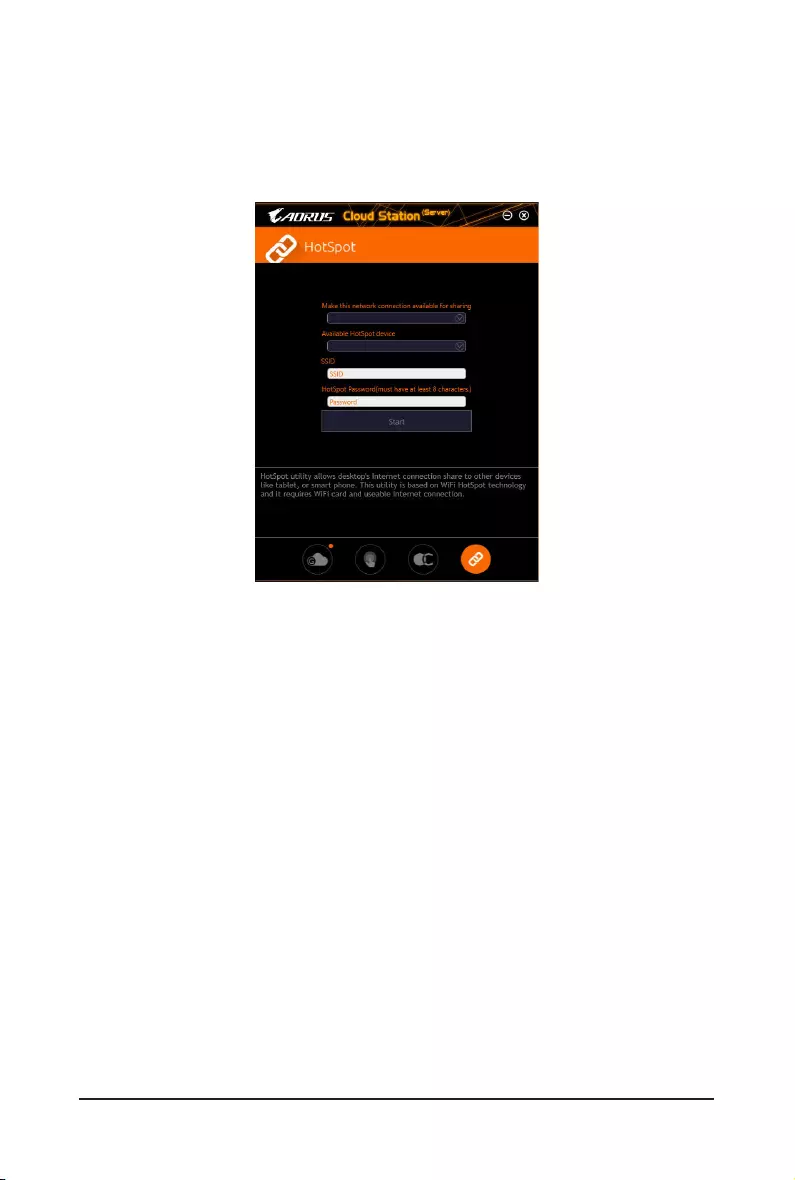
- 13 -
HotSpot
HotSpot turns your computer into a virtual wireless access point and allows you to share your connection with
your other wireless devices. Make sure your computer has been connected to a network and Wi-Fi is enabled.
The HotSpot Interface
Using HotSpot:
Conguring your host computer:
The options are as follows. Make sure to click Start to complete.
•Make this network connection available for sharing:
Select a currently running network connection you want to share.
•Available HotSpot device:
Select a network virtual adapter. If there are more than one Wi-Fi card on your computer, you need to select
the one you want to use from the list.
•SSID:
The hotspot SSID name. You can keep the default name or create your own one.
•HotSpot Password(must have at least 8 characters):
The password is required when other wireless devices want to access the Internet through the virtual wireless
access point. You can keep the default name or create your own one. The password must have at least 8
characters and cannot be empty.
Sharing your connection with other wireless devices:
First make sure Wi-Fi is enabled on the wireless devices. Then browse to the network conguration screen,
search for available Wi-Fi networks, and tap the name of your virtual wireless access point, enter the password,
and conrm.
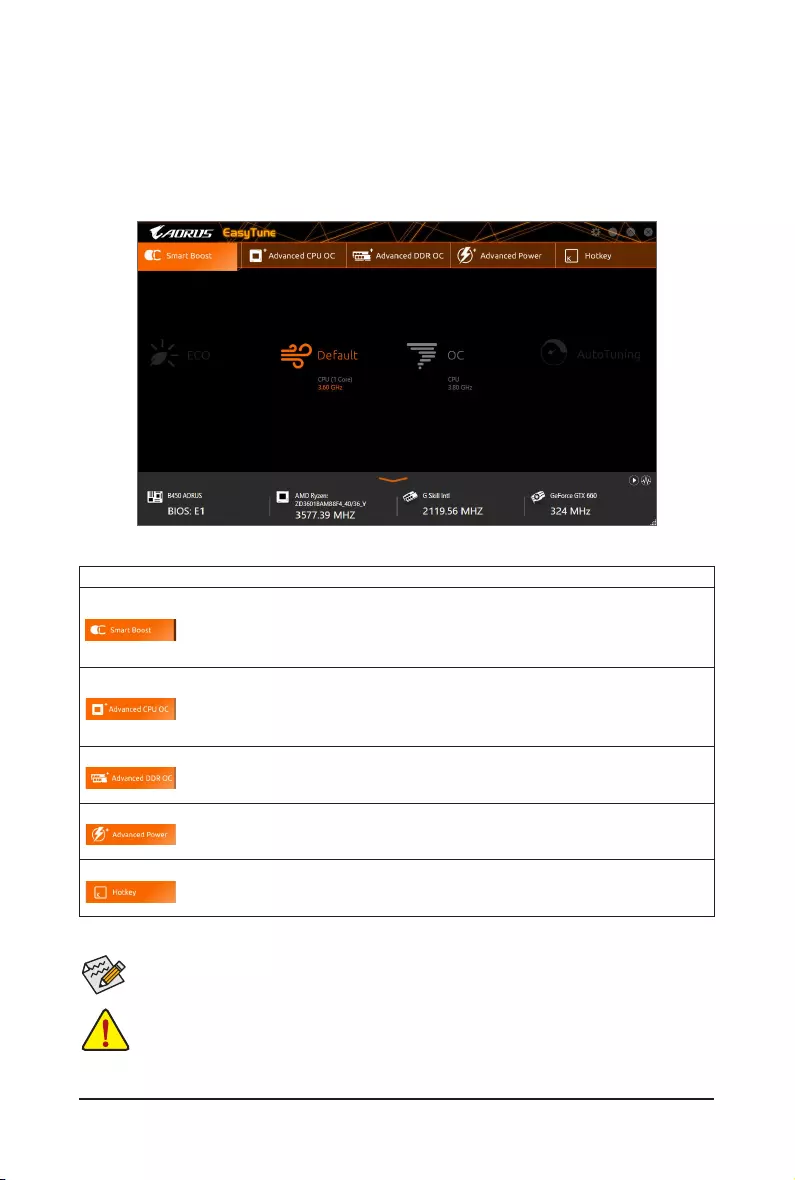
- 14 -
2-4 EasyTune
GIGABYTE's EasyTune is a simple and easy-to-use interface that allows users to ne-tune their system settings
or do overclock/overvoltage in Windows environment.
The EasyTune Interface
Tabs Information
Tab Description
The Smart Boost tab provides you with different levels of CPU frequency to choose to
achieve desired system performance. After making changes, be sure to restart your system
for these changes to take effect.
The Advanced CPU OC tab allows you to set CPU base clock, frequency, and voltages,
and integrated graphics frequency. You can save the current settings to a prole. You can
create up to 2 proles.
The Advanced DDR OC tab allows you to set the memory clock.
The Advanced Power tab allows you to adjust voltages.
The HotKey tab allows you to set hotkeys for your proles.
Incorrectly doing overclock/overvoltage may result in damage to the hardware components such
as CPU, chipset, and memory and reduce the useful life of these components. Before you do the
overclock/overvoltage, make sure that you fully know each function of EasyTune, or system instability
or other unexpected results may occur.
Available functions in EasyTune may vary by motherboard model and CPU. Grayed-out area(s)
indicates that the item is not congurable or the function is not supported.
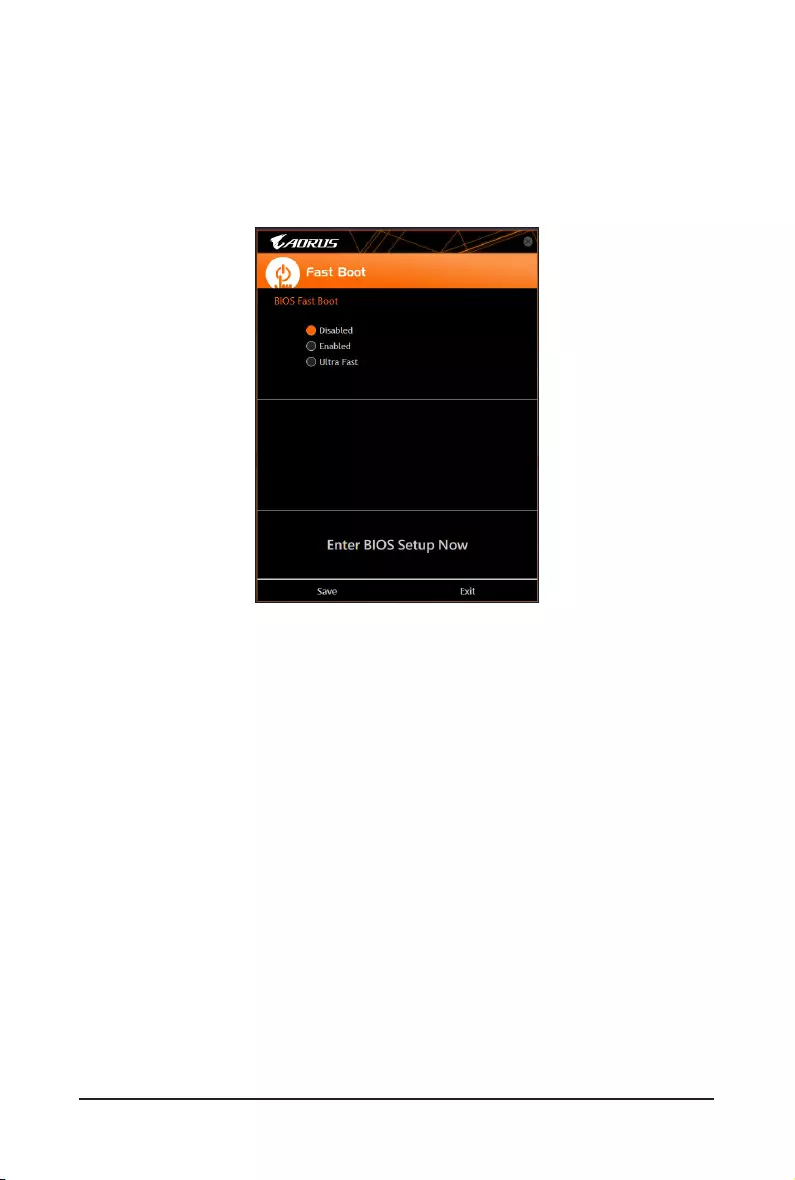
- 15 -
2-5 Fast Boot
Through the simple GIGABYTE Fast Boot interface, you can enable or change the Fast Boot setting right
in the operating system.
The Fast Boot Interface
Using Fast Boot
•BIOS Fast Boot:
This option is the same as the Fast Boot option (Note) in BIOS Setup. It allows you to enable or disable the
fast boot function to shorten OS boot time.
After you congure the settings, click Save to save and click Exit. The settings will take effect on next boot. If
you click the Enter BIOS Setup Now button, the system will restart and enter BIOS Setup immediately.
(Note) For more details about this function, refer to Chapter 2, "BIOS Setup."
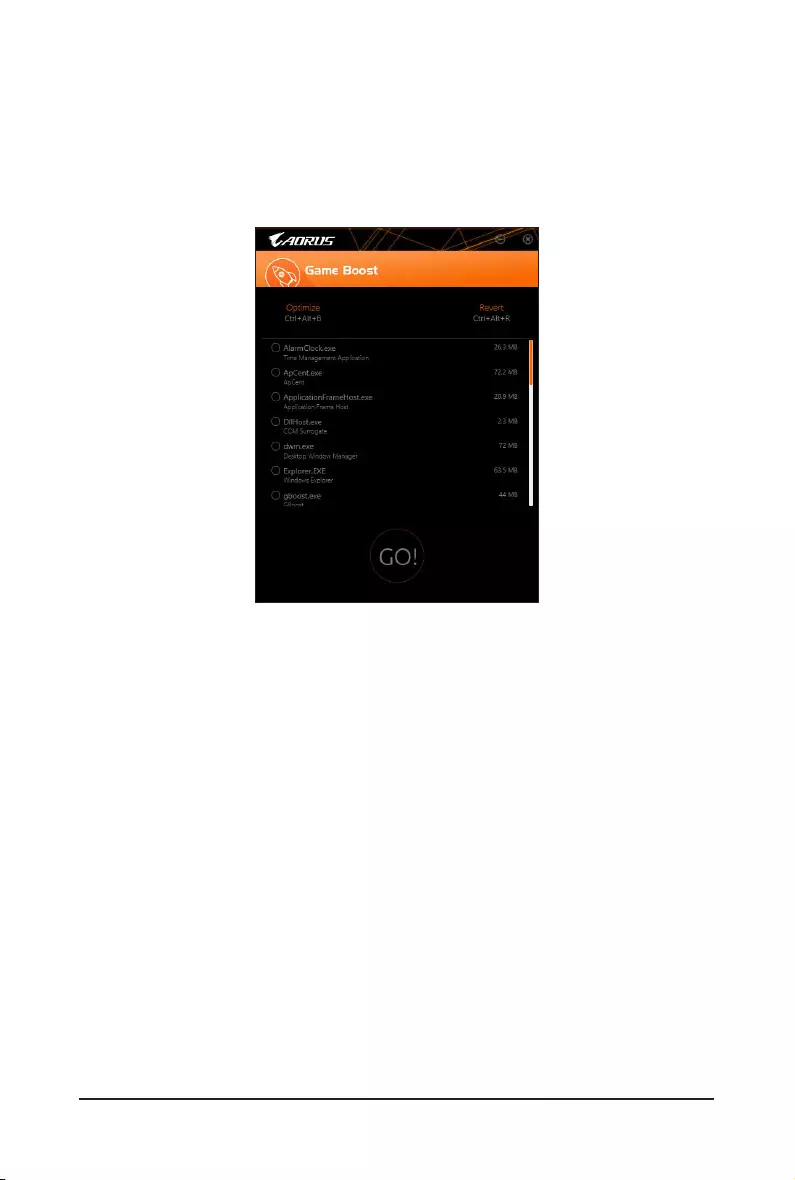
- 16 -
2-6 Game Boost
This app allows you to exibly manage your applications to optimize your gaming performance by freeing up
system resources and memory usage.
The Game Boost Interface
Using Game Boost
Select the application you want to suspend and then click Go to optimize your system for gaming. To revert
the computer back to the state it was before, click Revert. In addition, two hotkeys are provided as follows:
•Optimize(Ctrl+Alt+B): Automatically optimizes your gaming platform and gaming performance.
•Revert(Ctrl+Alt+R): Restores your computer back to the state before the gaming begins.
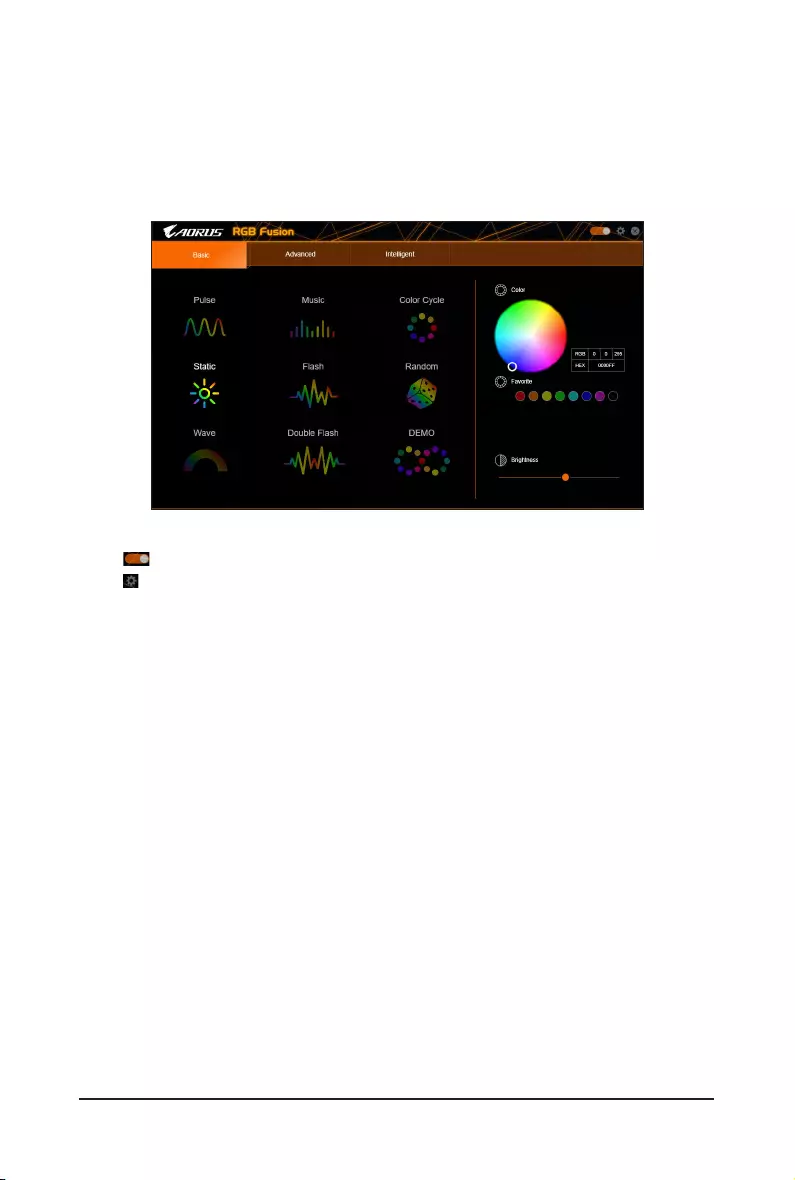
- 17 -
2-7 RGB Fusion
This application allows you to enable or specify the lighting mode of the onboard LEDs and rear panel
LEDs (Note 1) while in the Windows environment.
The RGB Fusion Interface
Using RGB Fusion
•The icon on the top right corner: Allows you to enable or disable the LED lighting.
The icon on the top right corner: Allows your computer to connect to the GIGABYTE RGB Fusion app
installed on your handheld devices. (Note 2)
•Basic (Note 3): Allows to you to congure the lighting behaviour of all LEDs/armor LEDs.
Pulse ─ All LEDs simultaneously fade in and fade out.
Music ─ All LEDs are synchronized with your music.
Color Cycle ─ All LEDs simultaneously cycle through a full spectrum of colors.
Static ─ All LEDs emit a single color.
Flash ─ All LEDs simultaneously ash on and off.
Random ─ Single LED regions ash randomly.
Wave ─ A full color spectrum cascades throughout the armor LED.
Double Flash ─ All LEDs ash in an interlaced pattern.
DEMO ─ The LEDs/digital LED strip cycle through a full spectrum of analog/digital colors.
(Note 1) This function is available only on motherboards with an I/O shield that has audio LEDs.
(Note 2) Please download the RGB Fusion app from App Store or Google Play.
(Note 3) Regions/Modes/Colors available may vary by motherboard.
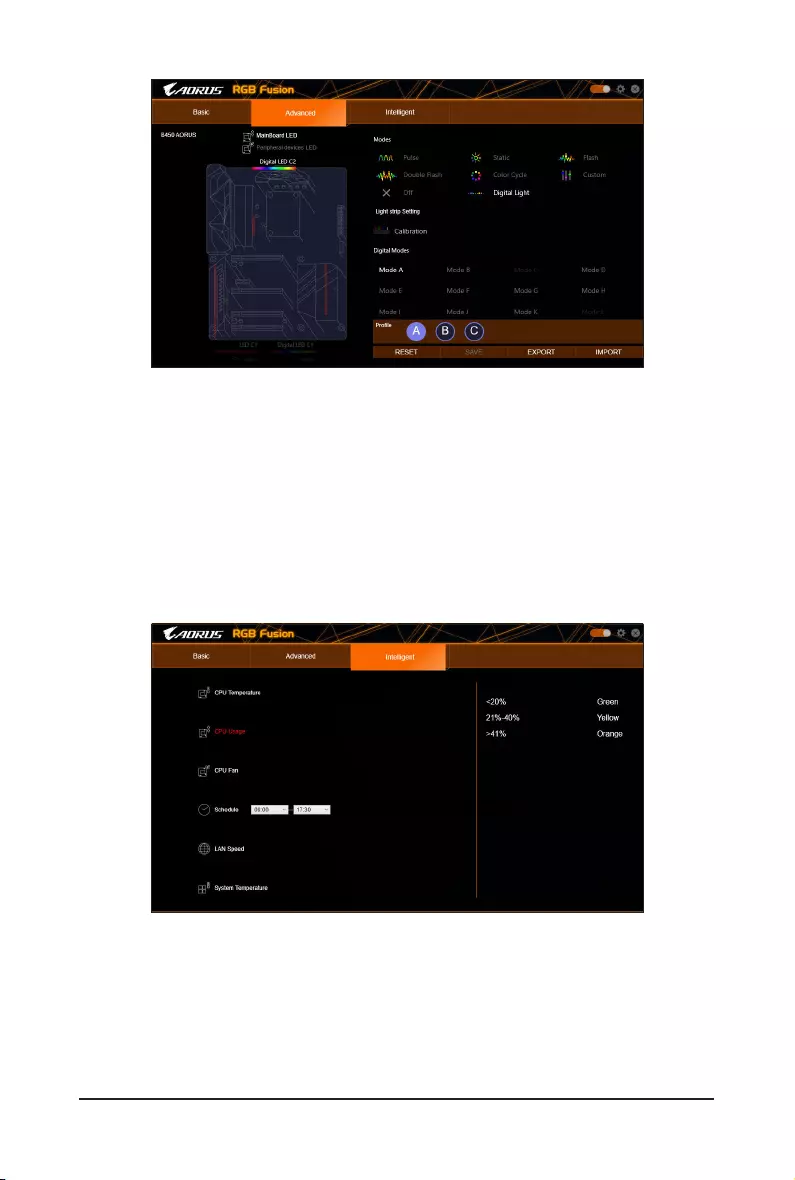
- 18 -
•Advanced (Note): Allows you to congure the lighting behaviour and color of the LEDs in each region. You can
save the settings as a prole and create up to three customized proles.
Pulse ─ The selected region LEDs simultaneously fade in and fade out.
Static ─ The selected region LEDs emit a single color.
Flash ─ The selected region LEDs simultaneously ash on and off.
Custom ─ The selected region LEDs can customize the Color stop, mode, color, transition and duration.
Double Flash ─ The selected region LEDs ash in an interlaced pattern.
Off ─ Disable the selected region LEDs.
Digital Light ─ Provides multiple digital lighting mode throughout the armor LED and LED strip.
Calibration ─ Calibrate LED colors.
(Note) Regions/Modes/Colors available may vary by motherboard.
•Intelligent: LEDs emit various colors based on the condition of your PC.
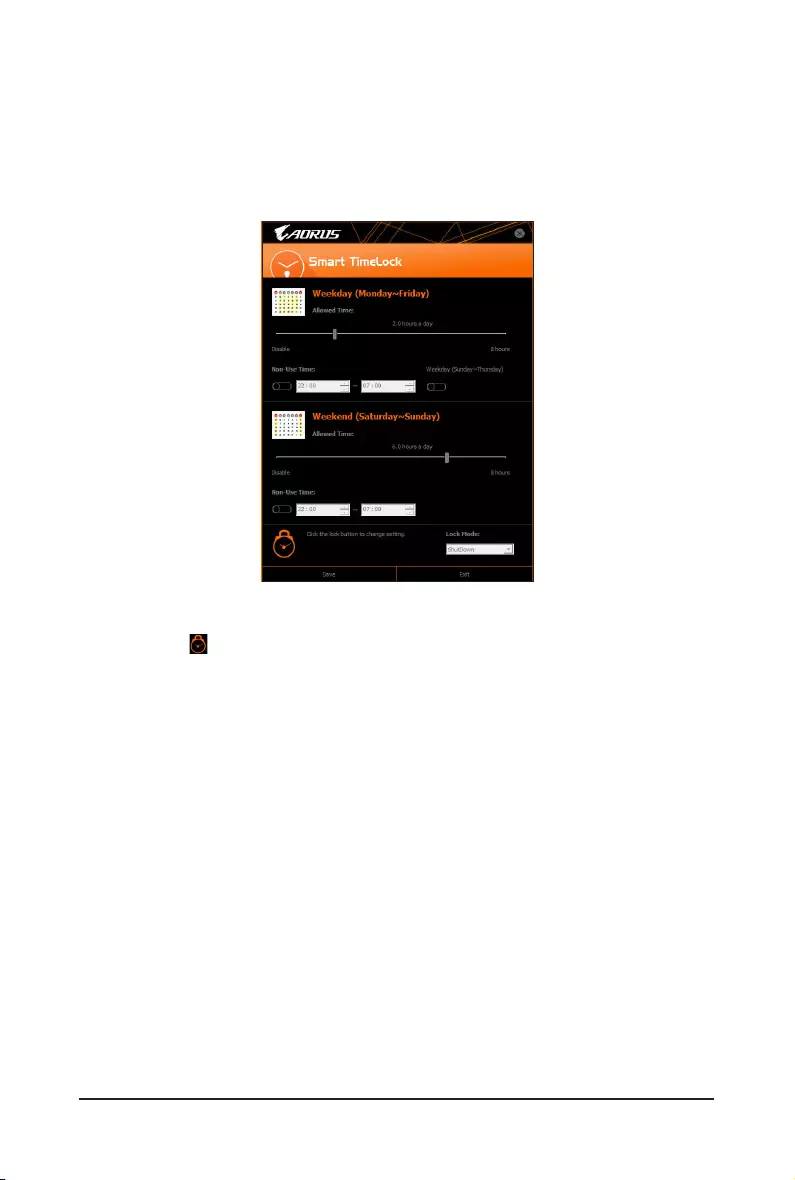
- 19 -
2-8 Smart TimeLock
GIGABYTE Smart TimeLock allows you to effectively manage computer or Internet usage time with simple
rules and options.
The Smart TimeLock Interface
Using Smart TimeLock
Click the lock icon on the bottom left corner and enter the password (Note). Set the time when a user can or
cannot use your computer for weekdays and weekends. The Lock Mode on the bottom right corner allows you
to choose to turn off the computer or only close the Internet connection during the specied time period. Click
Save to save the settings and click Exit to exit.
An alert will appear 15 minutes and 1 minute prior to the default shutdown time. When the alert appears, you
can enter the password to extend the usage time or click Cancel to close the alert. If you respond Cancel, you
will be requested to enter the password to extend the usage time again when the default shutdown time arrives,
or the computer will shutdown right away.
(Note) You can set the User Password in the system BIOS Setup program to prevent the system time being
changed by other users.
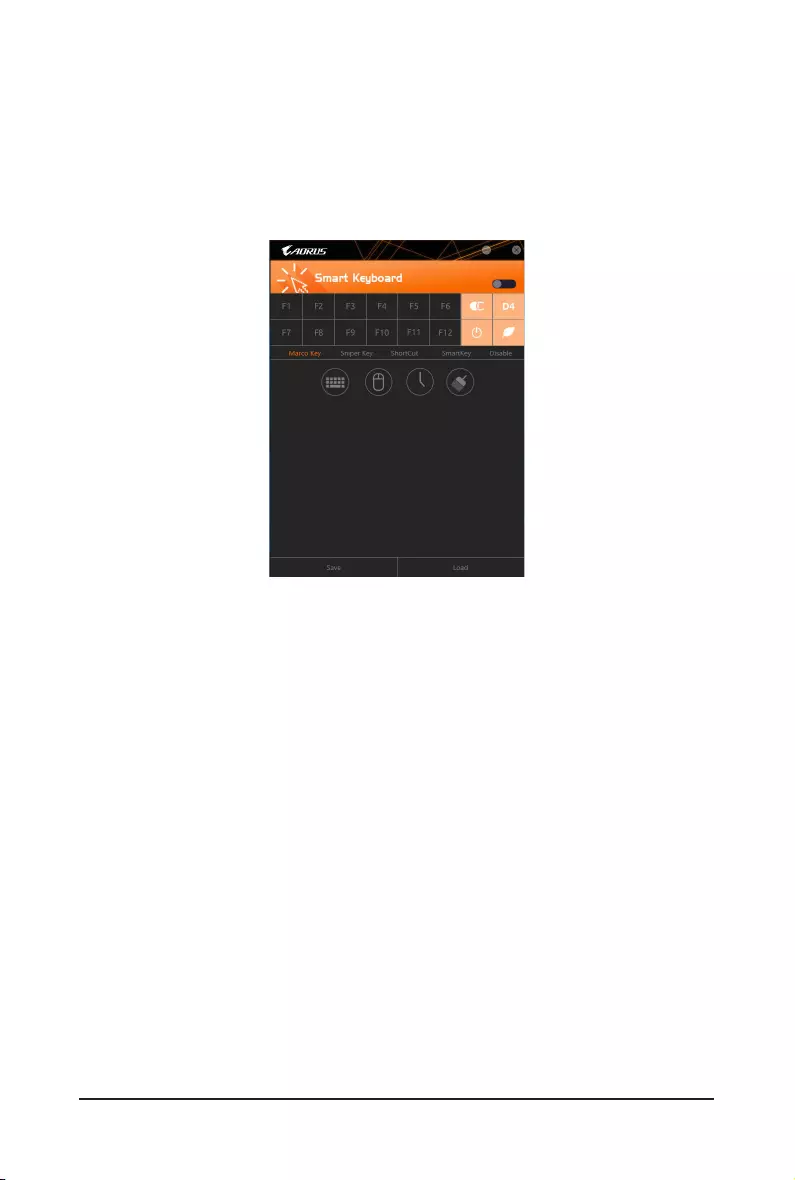
- 20 -
2-9 Smart Keyboard
GIGABYTE Smart Keyboard allows you to set your own hotkeys using the F1 through F12 keys. You can use the
customized hotkeys to change the mouse sensitivity, replace a word or password, open a le or an application,
all of which helps to make the most out of your keyboard and mouse.
The Smart Keyboard Interface
Using Smart Keyboard
Select one of the F1 through F12 keys and congure the following functions:
•Marco Key:
Allows you to assign key strokes to the selected key, or use the key to record mouse location, or set time
interval between each keystroke.
•Sniper Key:
Using this option, you can switch the mouse sensitivity when you are in sniper mode for better sniper accuracy.
•Smart Cut:
Allows you to create keyboard shortcuts for a le or an application.
•Smart Key:
Allows you to give the selected key the ability to replace to a word or password.
•Disable:
Allows you to disable the functionality of particular key(s).
After completing the settings, make sure to click Enable keyboard monitor function on the top right corner.
•Save:
Save current settings as a prole.
•Load:
Load a previously save prole.
(Note) It is recommended that Smart Keyboard be closed if it violates the end user license agreement of your
game.
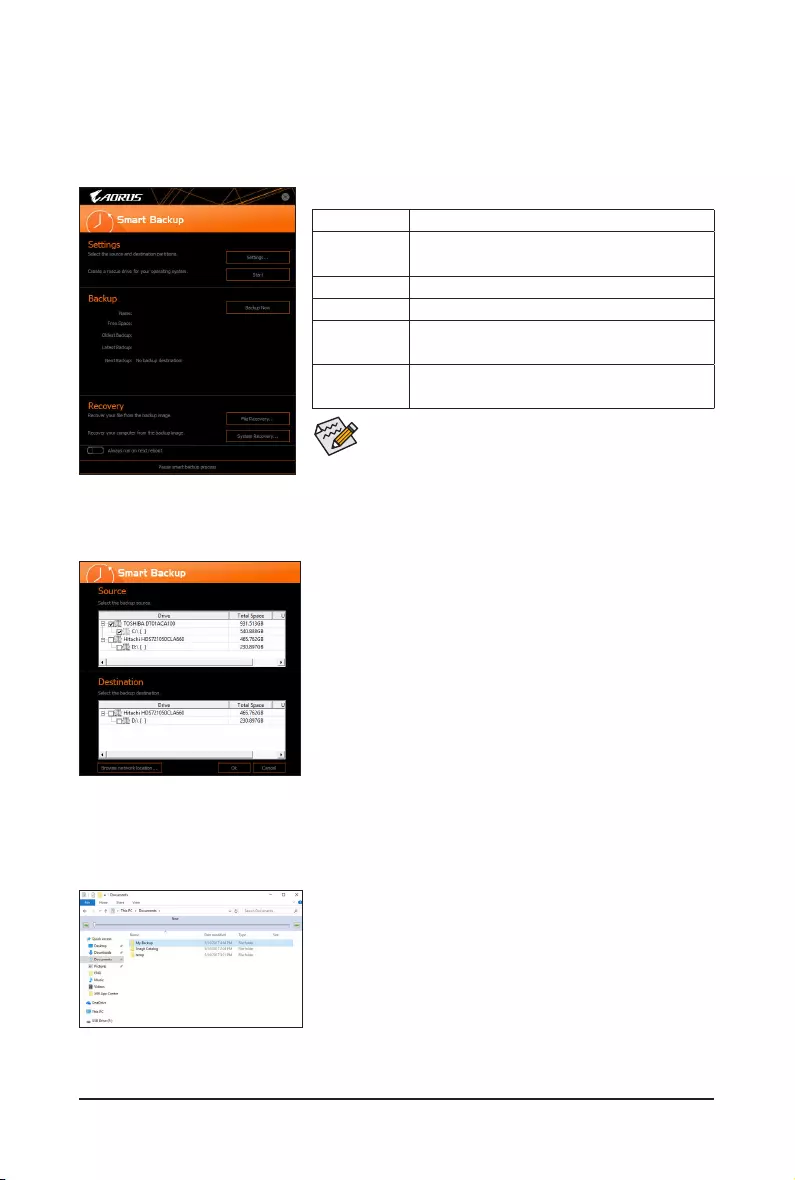
- 21 -
2-10 Smart Backup
Smart Backup allows you to back up a partition as an image le every hour. You can use these images to restore
your system or les when needed.
•Smart Backup only supports NTFS le system.
•You need to select the destination partition in Settings the rst
time you use Smart Backup.
•The Backup Now button will be available only after 10 minutes
you have logged in Windows.
•Select the Always run on next reboot checkbox to automatically
enable Smart Backup after system reboot.
Creating a backup:
Click the Settings button on the main menu. In the Settings dialog
box, select the source partition and destination partition and click OK.
The initial backup will start after 10 minutes and regular backup will be
performed hourly. Note: By default, all partitions on the system drive
are selected as the backup source. The backup destination cannot be
on the same partition as the backup source.
Saving the backup to a network location:
If you want to save the backup to a network location, select Browse
network location. Make sure your computer and the computer where
you want to save the backup are in the same domain. Choose the
network location where you want to store the backup and enter the user
name and password. Follow the on-screen instructions to complete.
Recovering a le:
Click the File Recovery button on the main menu. Use the time slider on
the top of the popped out window to select a previous backup time. The
right pane will display the backed-up partitions in the backup destination
(in the My Backup folder). Browse to the le you want and copy it.
The Smart Backup main menu:
Button Description
Settings Allows you to select the source and destination
partition
Start Allows you to create a rescue drive
Backup Now Allows you to perform the backup immediately
File
Recovery...
Allows you to recover your les from the backup
image
System
Recovery...
Allows you to recover your system from the
backup image
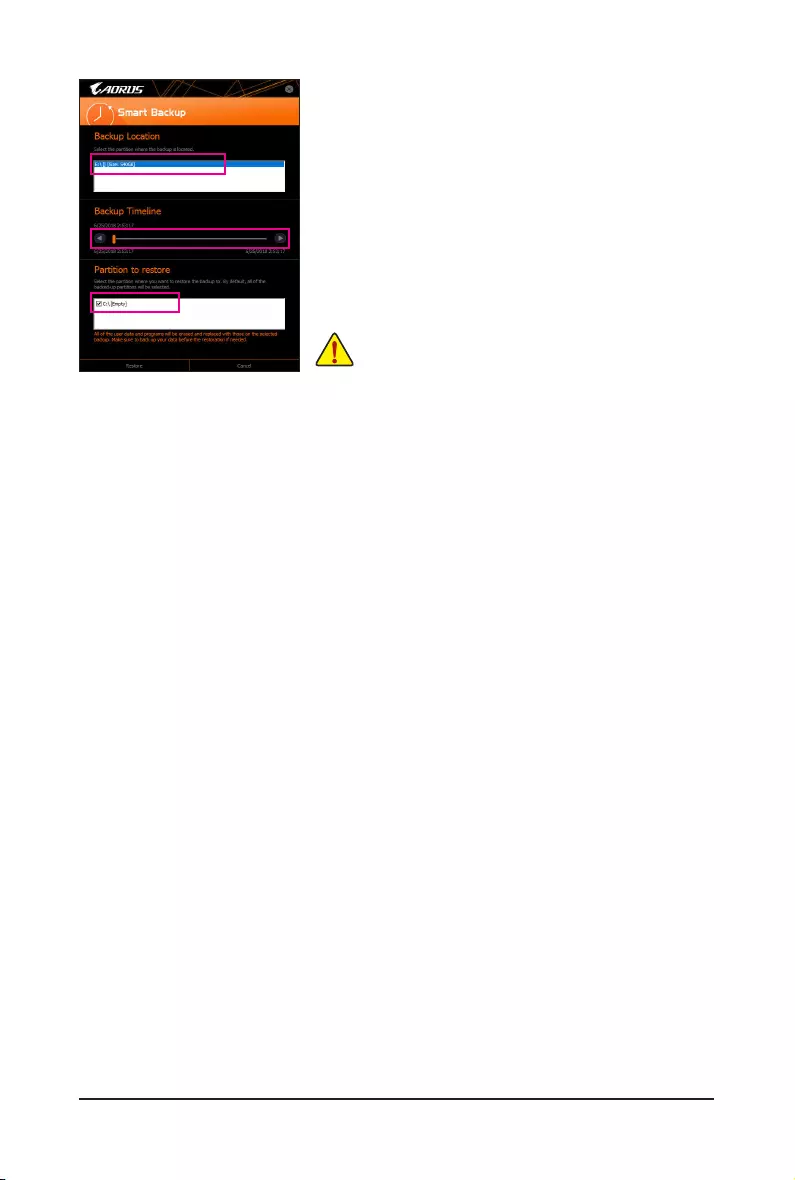
- 22 -
Recovering your system with Smart Backup:
Steps:
1. Click the System Recovery button on the main menu.
2. Select the location where your backup is saved.
3. Use the time slider to select a time point.
4. Select a partition backup created on the selected time point and
click Restore.
5. Conrm whether to restart your system to proceed with the restore
immediately or later. Once you respond "Yes" the system will restart to
the Windows recovery environment. Follow the onscreen instructions
to restore your system.
All of your les and programs will be deleted and replaced with
those on the selected backup. If needed, be sure to make a
copy of your data before the restore.
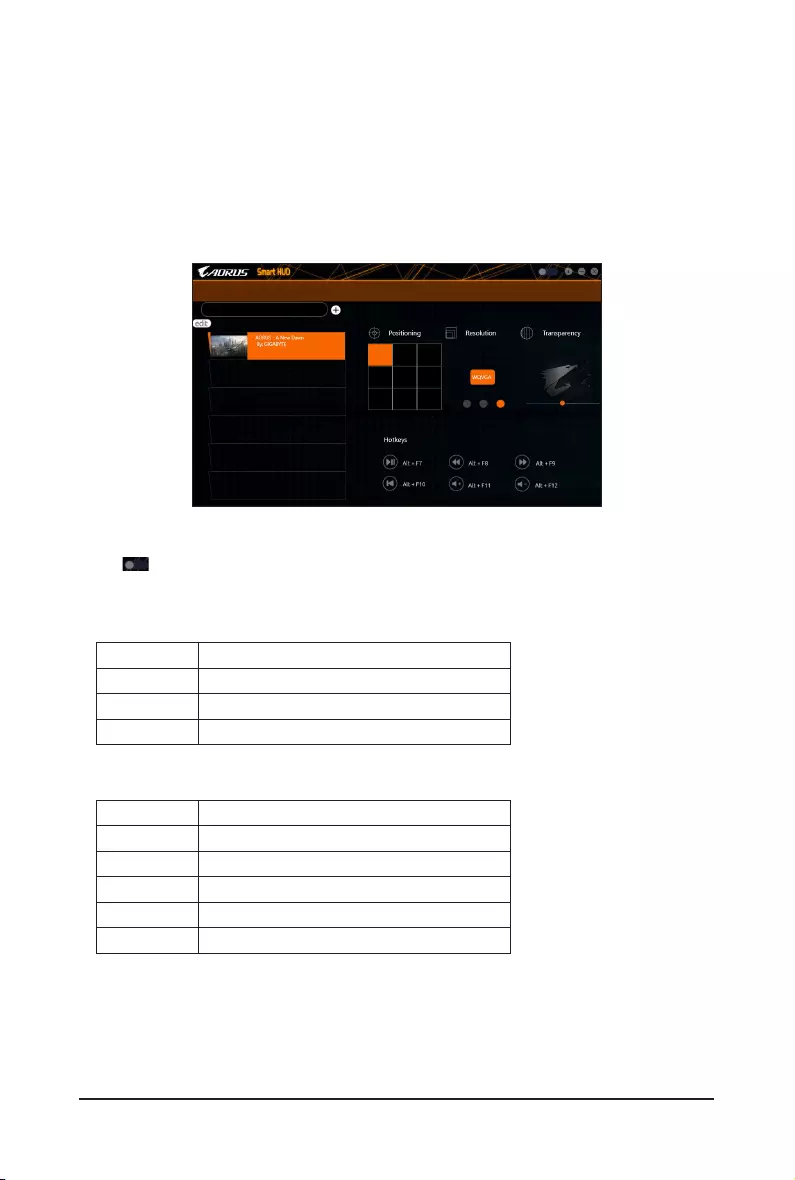
- 23 -
2-11 Smart HUD
GIGABYTE Smart HUD provides you with the ability to watch a video on YouTube or Twitch simultaneously
during gameplay by simply setting the URLs on the UI. The easy-to-use UI allows you to memorize frequently
used URLs, set window position and size, and change window transparency. Also, you can control Smart HUD
videos and volume with hotkeys.
The Smart HUD Interface
Using Smart HUD
•The icon on the top right corner:
Allows you to open the Smart HUD window.
•Conguration Menu:
【+】/ edit Add or remove video URLs or add preference.
Positioning Select the window position.
Resolution Select the window size.
Transparency Set the window transparency.
•Hot Keys:
Alt + F7 Start, pause
Alt + F8 Fast forward
Alt + F9 Fast backward
Alt + F10 Replay
Alt + F11 Increase the volume
Alt + F12 Decrease the volume
(Note) Please ensure that DirectX End-User Runtime has been installed on your system prior to installing
Smart HUD.
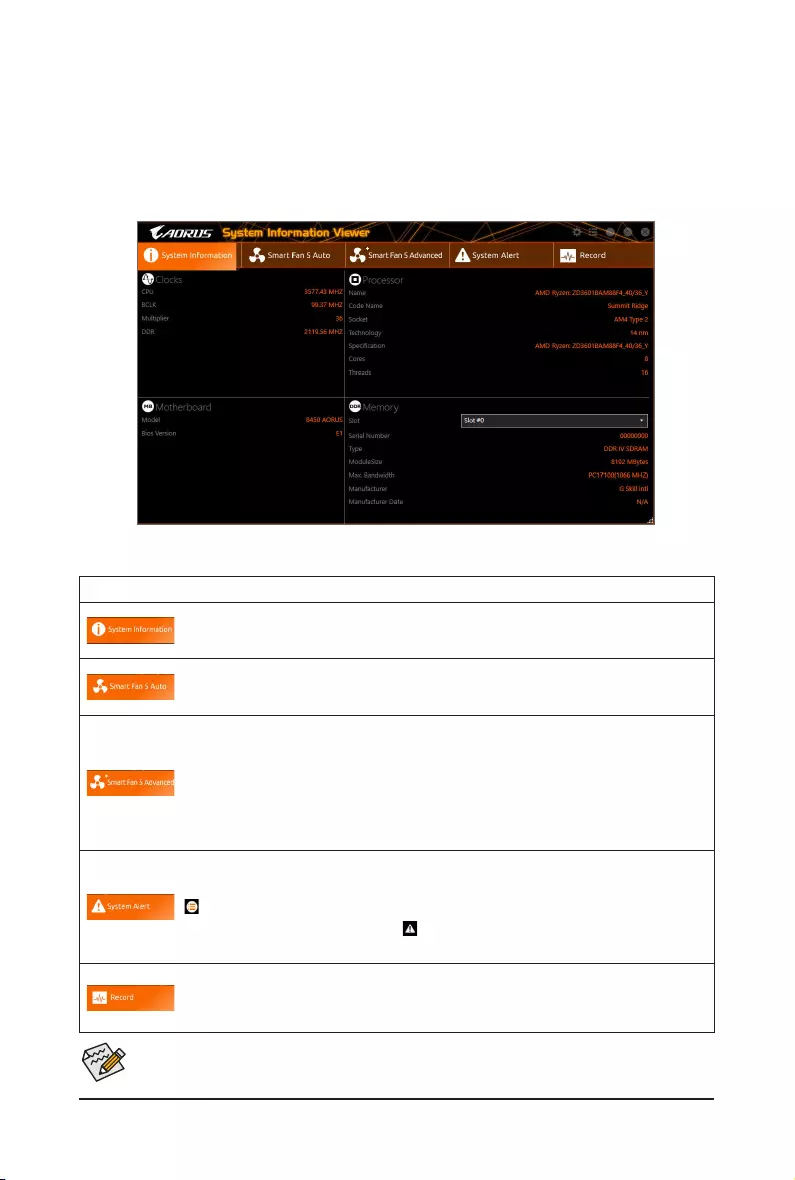
- 24 -
2-12 System Information Viewer
GIGABYTE System Information Viewer allows you to monitor and adjust the fan speed in the operating system.
You can also display the hardware monitor information on the desktop to view the system status at any time.
The System Information Viewer Interface
Tabs Information
Tab Description
The System Information tab provides information on the installed CPU, motherboard, and
the BIOS version.
The Smart Fan 5 Auto tab allows you to specify a Smart Fan mode.
The Smart Fan 5 Advance tab allows you to adjust the smart fan speed. The fans will run
at different speeds according to system temperatures. Using the Smart Fan option you can
adjust the fan's workload according system temperatures or you can x the fan speeds using
the RPM Fixed Mode option. Click the Calibrate button and the fan speed will be shown in
relation to overall fan workload after calibration. The Reset button can revert the fan settings
back to the last saved values.
The System Alerts tab allows you to monitor hardware temperature, voltage and fan speed,
and set temperature/fan speed alarm.
allows you to select what information to be displayed in quick mode (by default, all of the
hardware information are displayed); allows you to enable alert notication, click Apply
after selection.
The Record tab allows you to record changes in system voltages, temperatures, and fan
speeds. Please note, the recording will stop if you exit the Record tab during the recording
process.
The speed control function requires the use of a fan with fan speed control design.
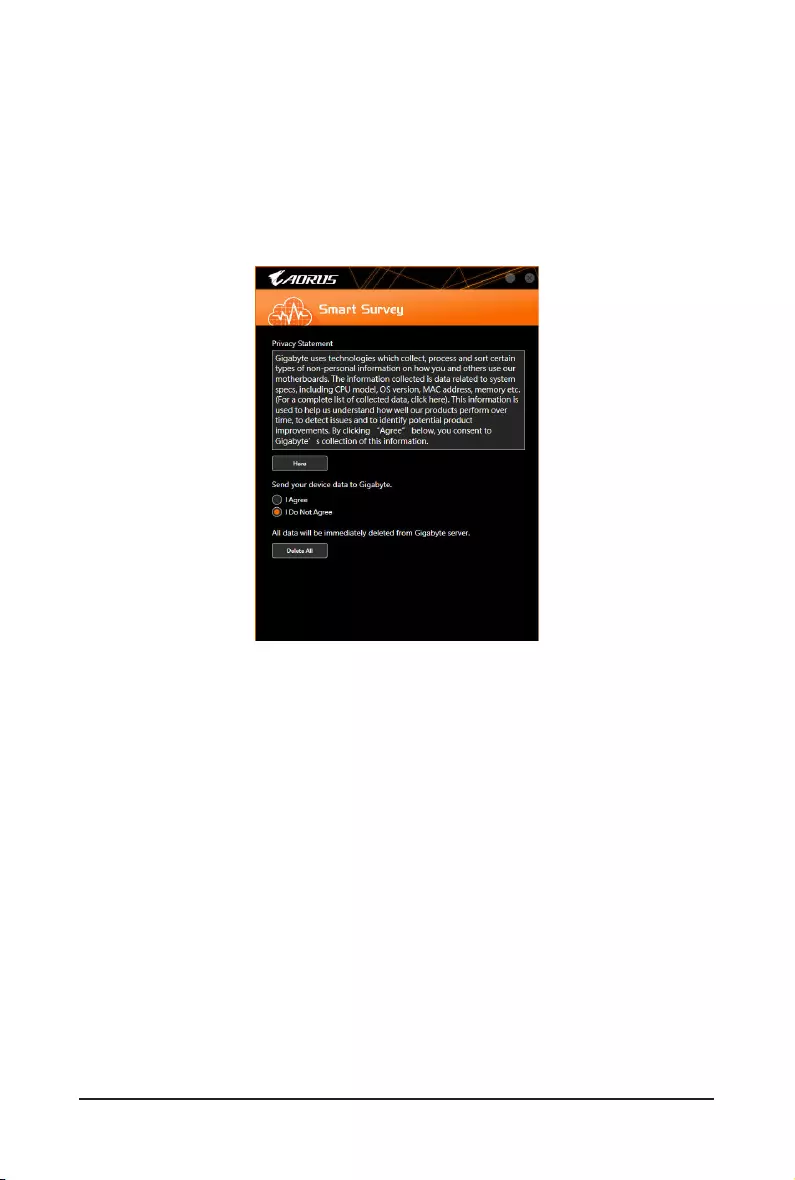
- 25 -
2-13 Smart Survey
GIGABYTE Smart Survey collects, processes, and sort certain types of non-personal information on how you
and others use our motherboards. The information collected is data related to system specs, including CPU
model, OS version, MAC address, memory etc. This information is used to help us understand how well our
products perform over time, to detect issues and to identify potential product improvements.
The Smart Survey Interface
Using Smart Survey
•Clicking "Here":
Allows you to check the complete list of collected data.
•Sending Device Data to GIGABYTE:
Selecting I Agree means you consent to GIGABYTE's collection of your device data. Smart Survey will not
collect any data if you select I Do Not Agree.
•Clicking "Delete All":
All data will be immediately deleted from Gigabyte server.
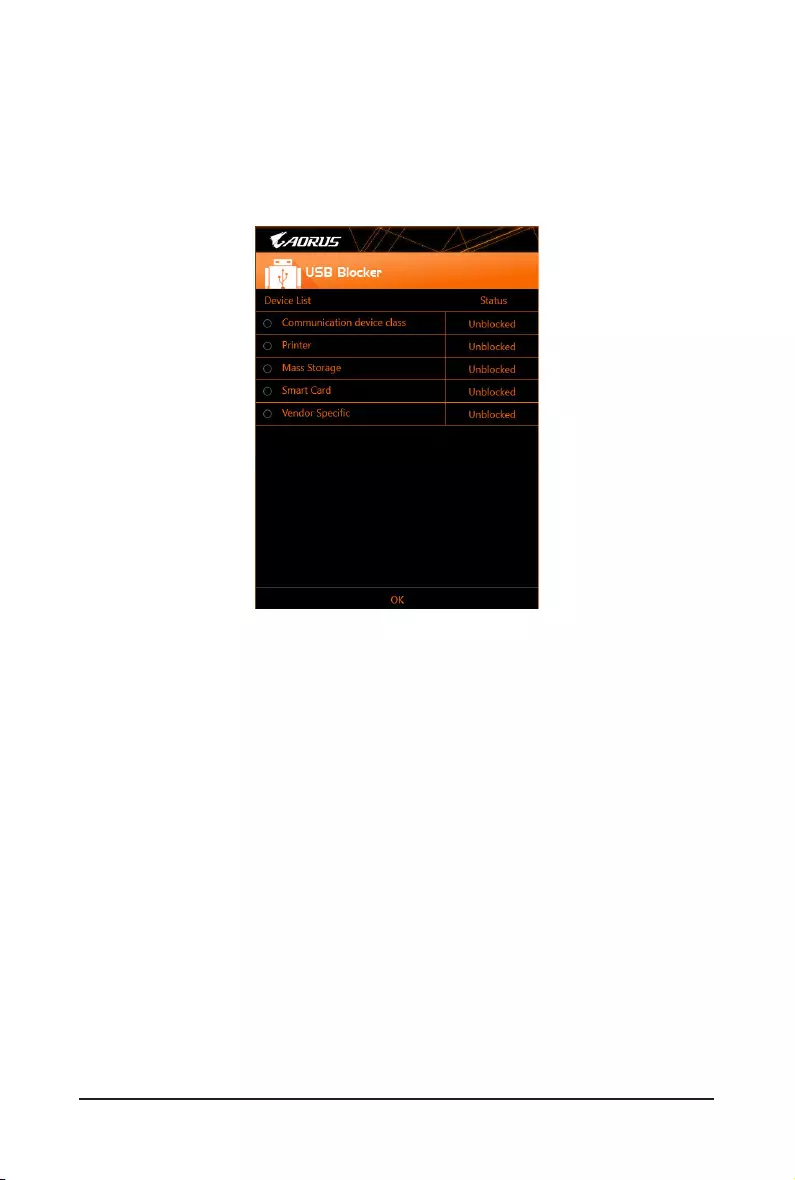
- 26 -
2-14 USB Blocker
GIGABYTE USB Blocker provides you with an easy-to-use interface that allows you to block certain USB device
types on your PC. Devices classes that are blocked will be ignored by the operating system.
The USB Blocker Interface
Using USB Blocker
Select the class of USB device that you would like to block or unblock. Double left-click to change the Blocked
or Unblocked status and click OK. Then enter your password and click OK to complete.
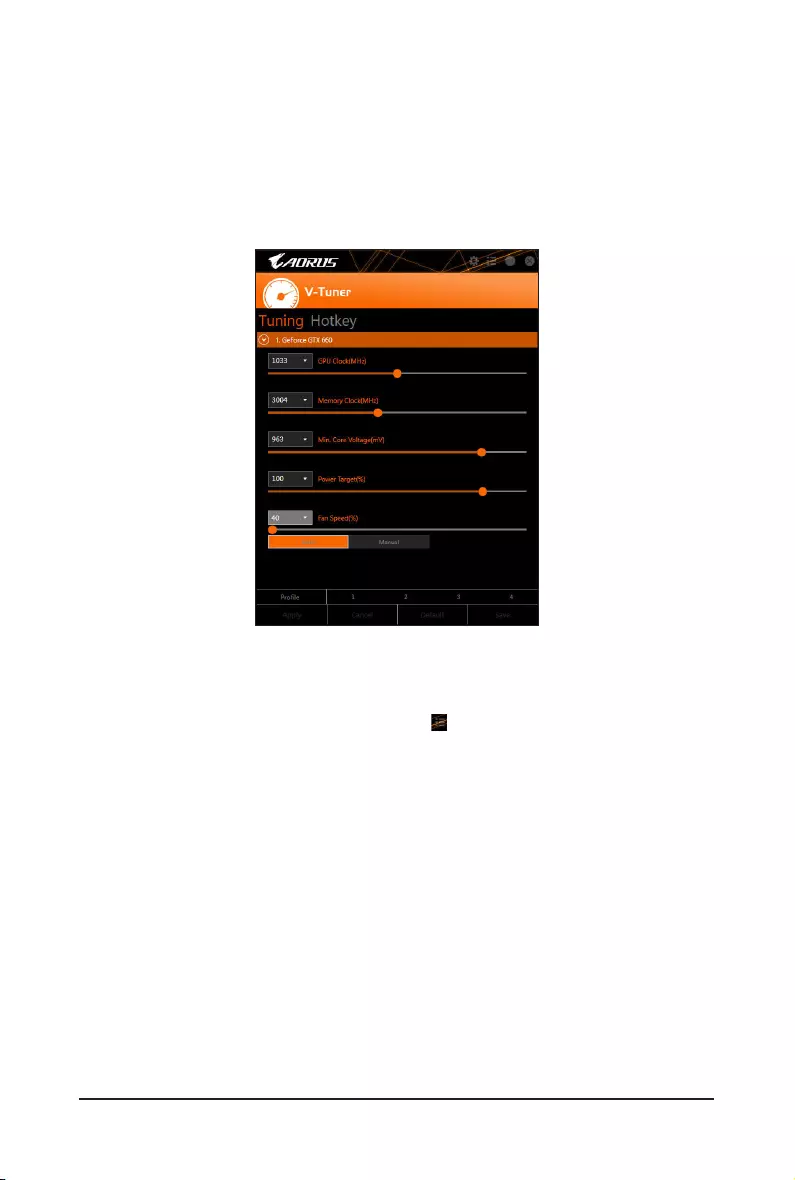
- 27 -
2-15 V-Tuner
GIGABYTE V-Tuner (Note 1) allows you to easily ne-tune your graphics card in the Windows environment. You
can manually overclock the GPU and memory (Note 2) or adjust the fan speed and power settings. It also allows
you to monitor your graphics card status at any time.
The V-Tuner Interface
Using V-Tuner
You can manually select the values of each item or use the sliders for adjustment and then click Apply. To set
the fan speed you need to select Manual rst. You can save the current settings to a prole and create up to 4
proles. To check the graphics card status, you can click the icon on the top right corner.
(Note 1) Before using V-Tuner, be sure to install the graphics card driver rst.
(Note 2) Items available may vary by graphics cards.