Gigabyte GA-6PXSV1 (rev. 1.0) User Manual
Displayed below is the user manual for GA-6PXSV1 (rev. 1.0) by Gigabyte which is a product in the Motherboards category. This manual has pages.
Related Manuals
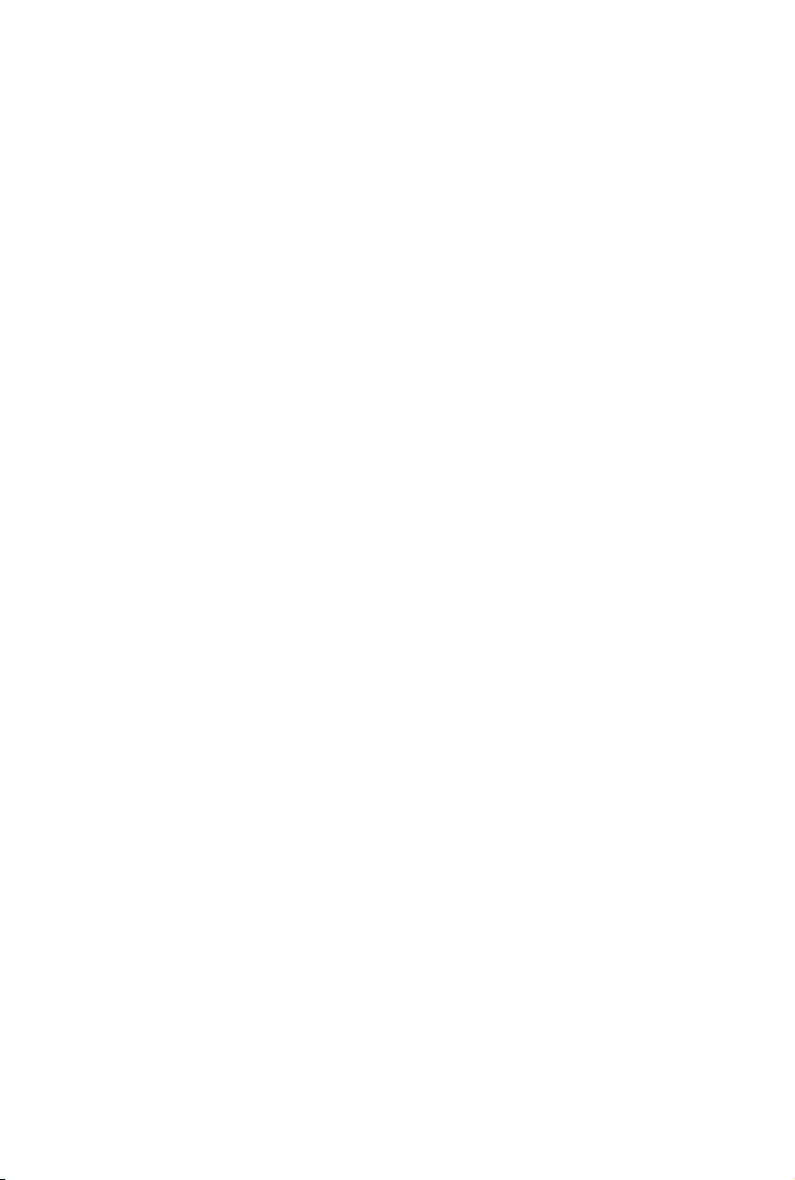
GA-6PXSV1
LGA 2011 socket motherboard for Intel® E5-1600 series processors
User's Manual
Rev. 1001
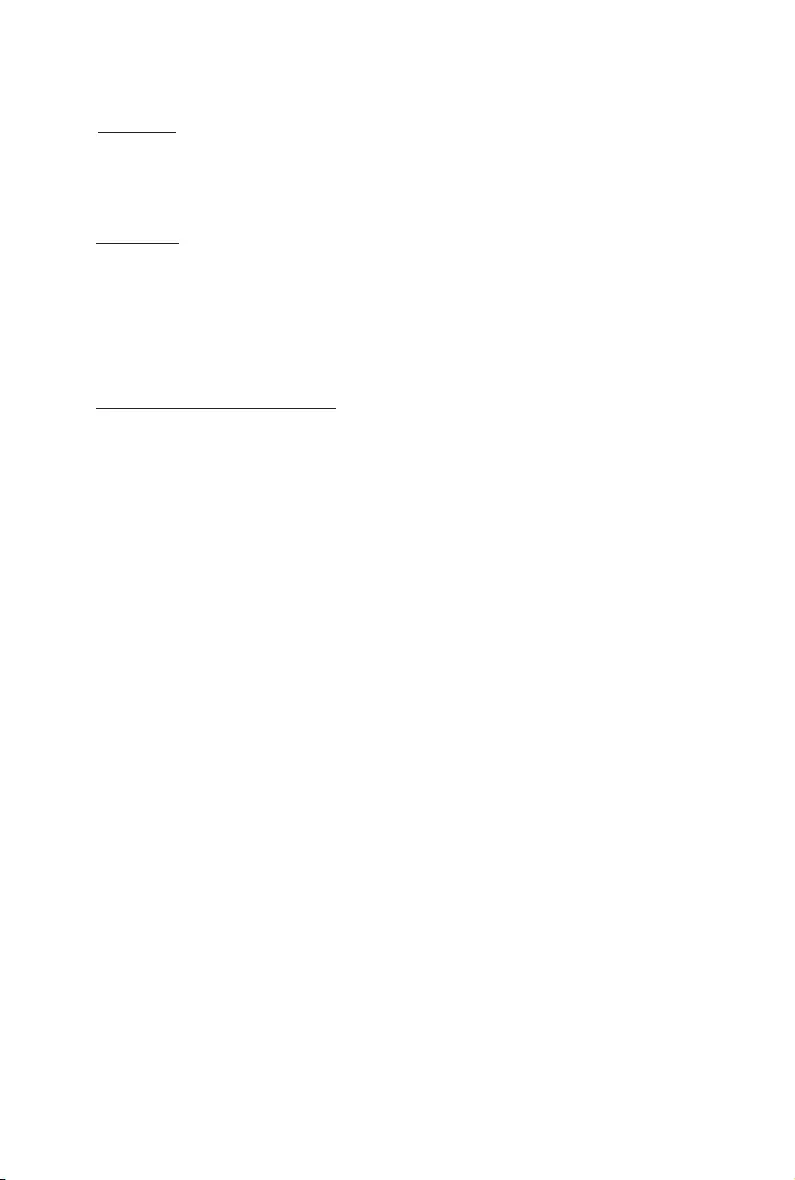
Copyright
© 2012 GIGA-BYTE TECHNOLOGY CO., LTD. All rights reserved.
The trademarks mentioned in this manual are legally registered to their respective owners.
Disclaimer
Information in this manual is protected by copyright laws and is the property of GIGABYTE.
Changes to the specifications and features in this manual may be made by GIGABYTE
without prior notice. No part of this manual may be reproduced, copied, translated, transmitted, or
published in any form or by any means without GIGABYTE's prior written permission.
Documentation Classications
In order to assist in the use of this product, GIGABYTE provides the following types of documentations:
For quick set-up of the product, read the Quick Installation Guide included with the product.
For detailed product information, carefully read the User's Manual.
For product-related information, check on our website at:
http://www.gigabyte.com
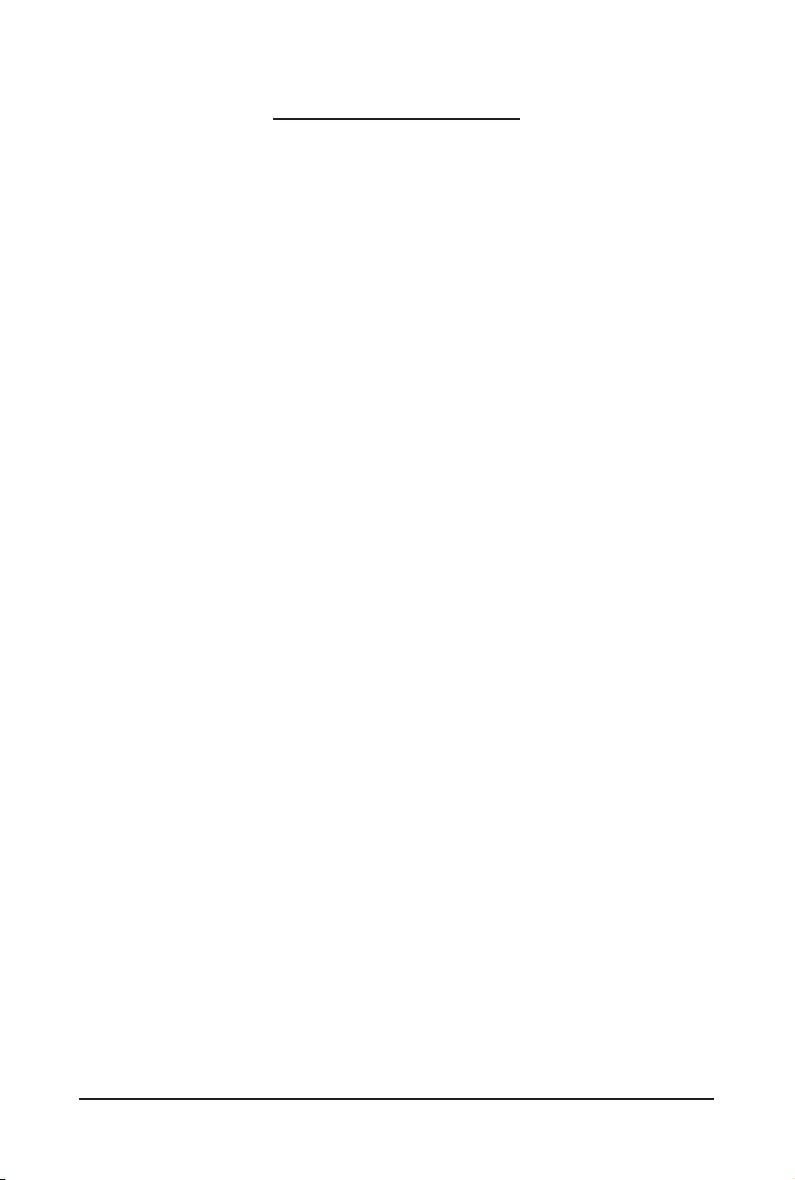
- 3 -
Table of Contents
Box Contents ...................................................................................................................4
GA-6PXSV1 Motherboard Layout ...................................................................................5
Chapter 1 Hardware Installation .....................................................................................8
1-1 Installation Precautions .................................................................................... 8
1-2 ProductSpecications ...................................................................................... 9
1-3 Installing the CPU and CPU Cooler ............................................................... 11
1-3-1 Installing the CPU ................................................................................................... 11
1-3-2 Installing the CPU Cooler .......................................................................................13
1-4 Installing the Memory ..................................................................................... 14
1-4-1 FourChannelMemoryConguration .....................................................................14
1-4-2 Installing a Memory ...............................................................................................15
1-4-3 DIMM Population Table .........................................................................................15
1-5 Back Panel Connectors .................................................................................. 16
1-6 Internal Connectors ........................................................................................ 18
Chapter 2 BIOS Setup ..................................................................................................32
2-1 The Main Menu .............................................................................................. 34
2-2 Advanced Menu ............................................................................................. 36
2-2-1 Trusted Computing .................................................................................................37
2-2-2 CPUConguration ..................................................................................................38
2-2-2-1 CPUPowerManagementConguration ................................................................41
2-2-3 SATAConguration.................................................................................................42
2-2-4 USBConguration ..................................................................................................43
2-2-5 SuperIOConguration ...........................................................................................44
2-2-6 H/W Monitor ............................................................................................................46
2-2-7 Serial Port Console Redirection .............................................................................47
2-3 Chipset Menu ................................................................................................. 49
2-3-1 NorthBridgeConguration .....................................................................................50
2-3-1-1 IOHConguration ...................................................................................................51
2-3-1-2 DIMM Information ...................................................................................................54
2-3-2 SouthBridgeConguration ....................................................................................55
2-3-3 ME Subsystem .......................................................................................................57
2-4 Security Menu ................................................................................................ 58
2-5 Boot Option Menu .......................................................................................... 59
2-6 Boot Manager ................................................................................................. 60
2-7 Exit Menu ....................................................................................................... 61
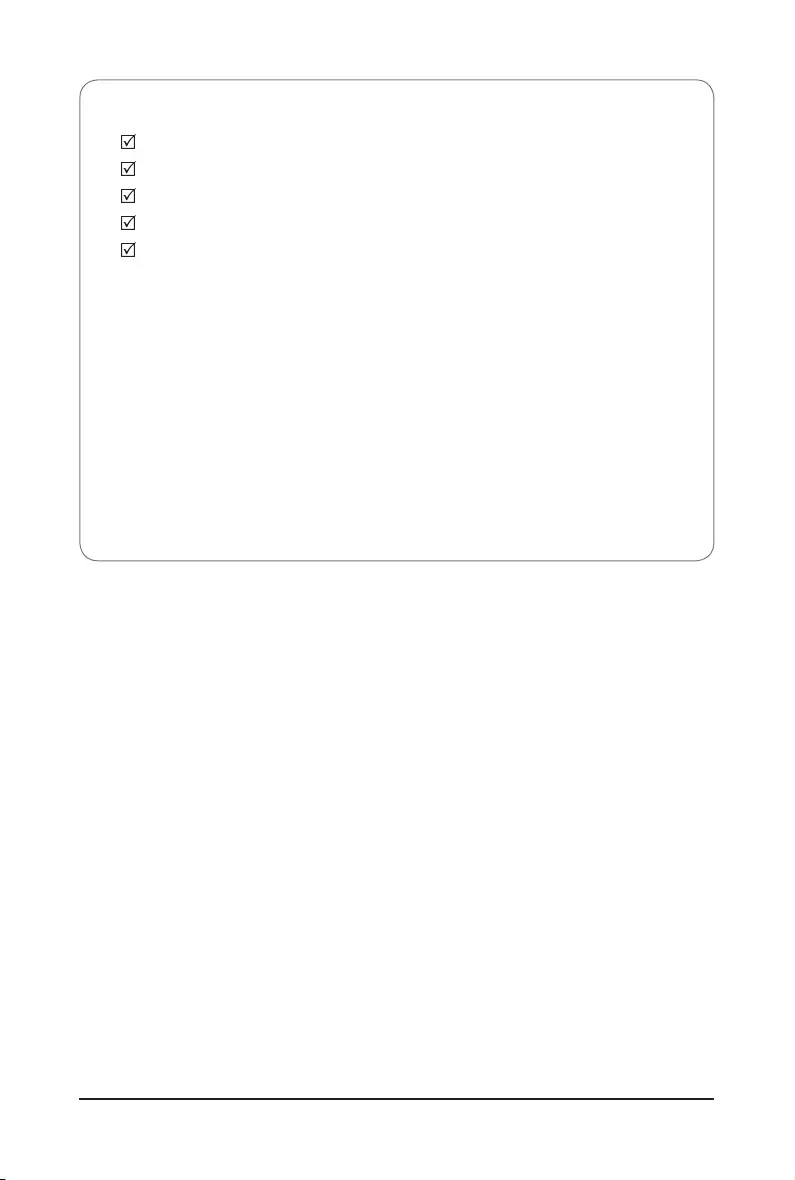
- 4 -
Box Contents
GA-6PXSV1 motherboard
User's Manual
Driver CD
Two SATA cables
I/O Shield
• The box contents above are for reference only and the actual items shall depend on the product package you obtain.
The box contents are subject to change without notice.
• The motherboard image is for reference only.
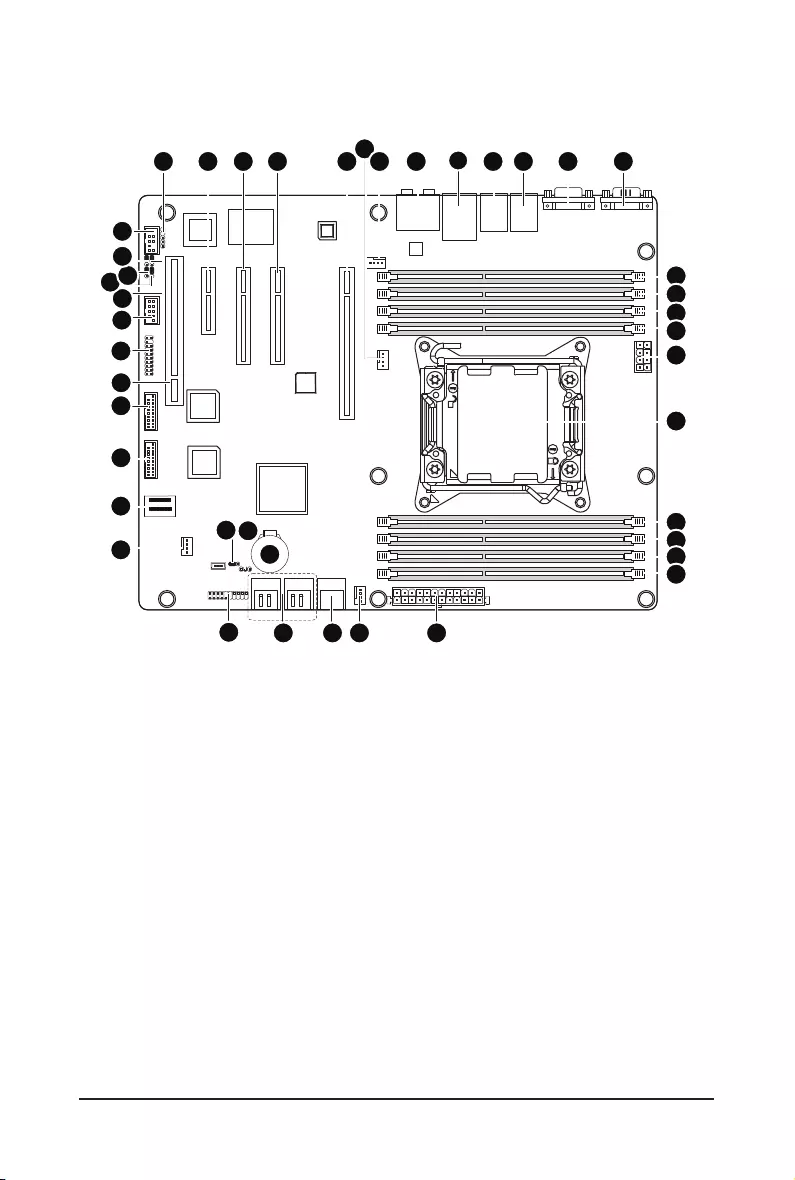
- 5 -
GA-6PXSV1 Motherboard Layout
21
22
23
24
27
28
30
29
31
32
3334
35
36
37 38 39 40 414243 23 4 5 6
7
8
9
10
11
13
14
15
16
17181920
1
12
25
26
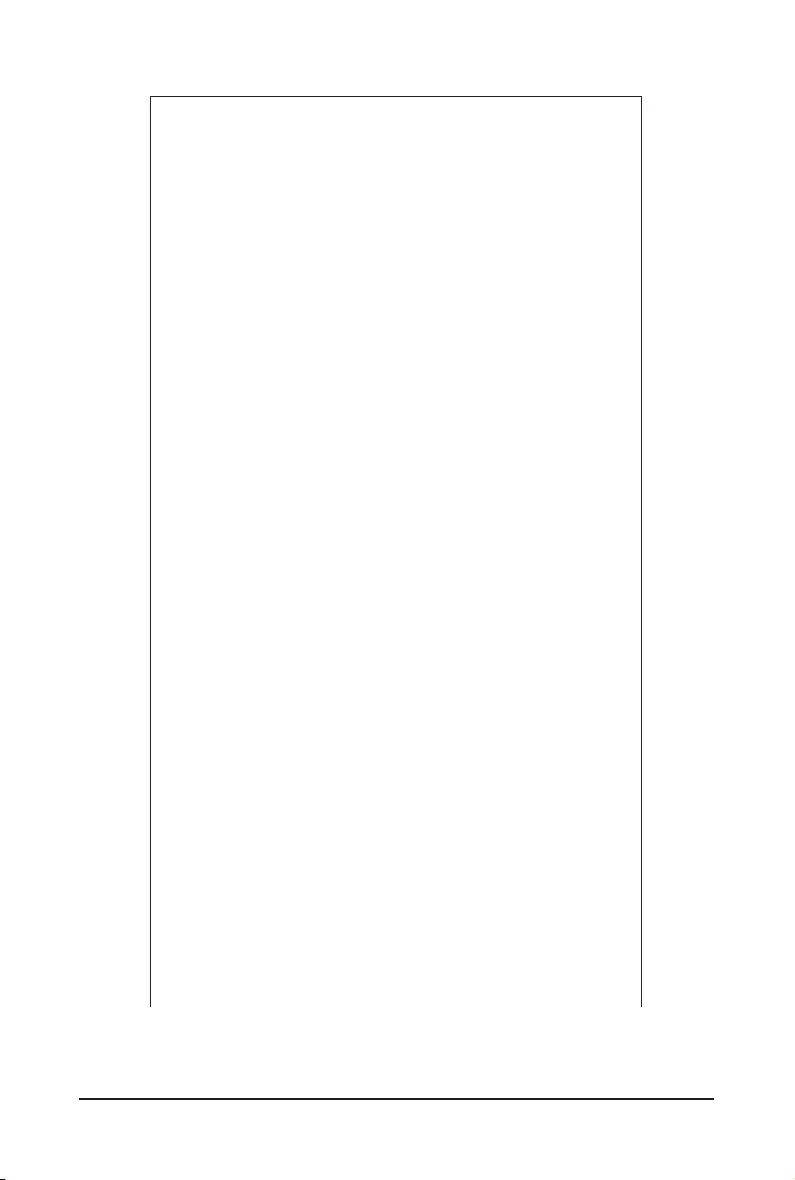
- 6 -
Item Code Description
1 AUDIO1 Audio jacks
2 USB_LAN1 LAN connector and USB connectors
3 USB_1394 1394 port and USB connectors
4 R_USB1 USB connectors
5 COM2 Serial port
6 COM1 Serial port
7 DDR3_P0_A0 DIMM slot (channel A-0)
8 DDR3_P0_A1 DIMM slot (channel A-1)
9 DDR3_P0_B0 DIMM slot (channel B-0 )
10 DDR3_P0_B1 DIMM slot (channel B-1 )
11 P2_CPU 8 pin power connector
12 CPU0 Intel LGA 2011 socket
13 DDR3_P0_D1 DIMM slot (channel D-1 )
14 DDR3_P0_D0 DIMM slot (channel D-0 )
15 DDR3_P0_C1 DIMM slot (channel C-1 )
16 DDR3_P0_C0 DIMM slot (channel C-0 )
17 P1 24 pin power connector
18 SYS_FAN2 System fan cable connectors
19 SATA01 SATA 6Gb/s connectors
20 SATA2345 SATA 3Gb/s connectors
21 BAT1 Battery socket
22 PWR_LED1 Power LED header
23 CLR_CMOS1 Clear CMOS jumper
24 F_PANEL1 Front panel connector
25 SYS_FAN3 System fan cable connectors
26 SAS0_3 Mini SAS connector
27 F_USB3_1 Front USB 3.0 connector
28 F_USB3_2 Front USB 3.0 connector
29 PCI PCI slot (32bit/33MHz)
30 TPM TPM module
31 F_1394 IEEE 1394 connector
32 BIOS_WP BIOS write protect jumper
33 SSB_ME1 ME recovery jumper
34 BIOS_RVCR1 BIOS recovery jumper
35 PASSWORD1 Clear password jumper
36 FAUDIO_ACZ Front Audio connector
37 SPDIF_JP1 SPDIF header
38 PCIE4 PCI-E slot 4 (x4 slot)
39 PCIE3 PCI-E slot 3 (x8 slot)
40 PCIE2 PCI-E slot 2 (x16 slot/x8 signal)
41 PCIE1 PCI-E slot 1 (x16 slot)
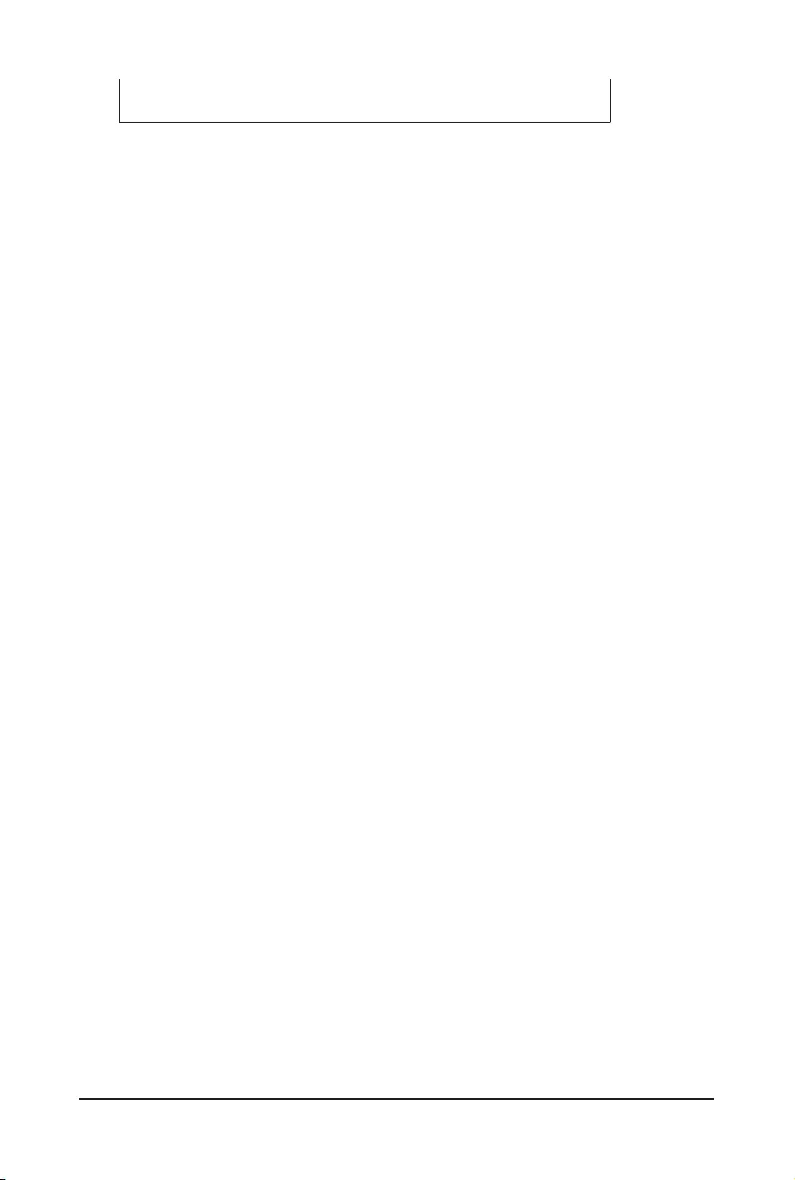
- 7 -
42 CPU_FAN1 CPU fan cable connector
43 SYS_FAN1 System fan cable connector
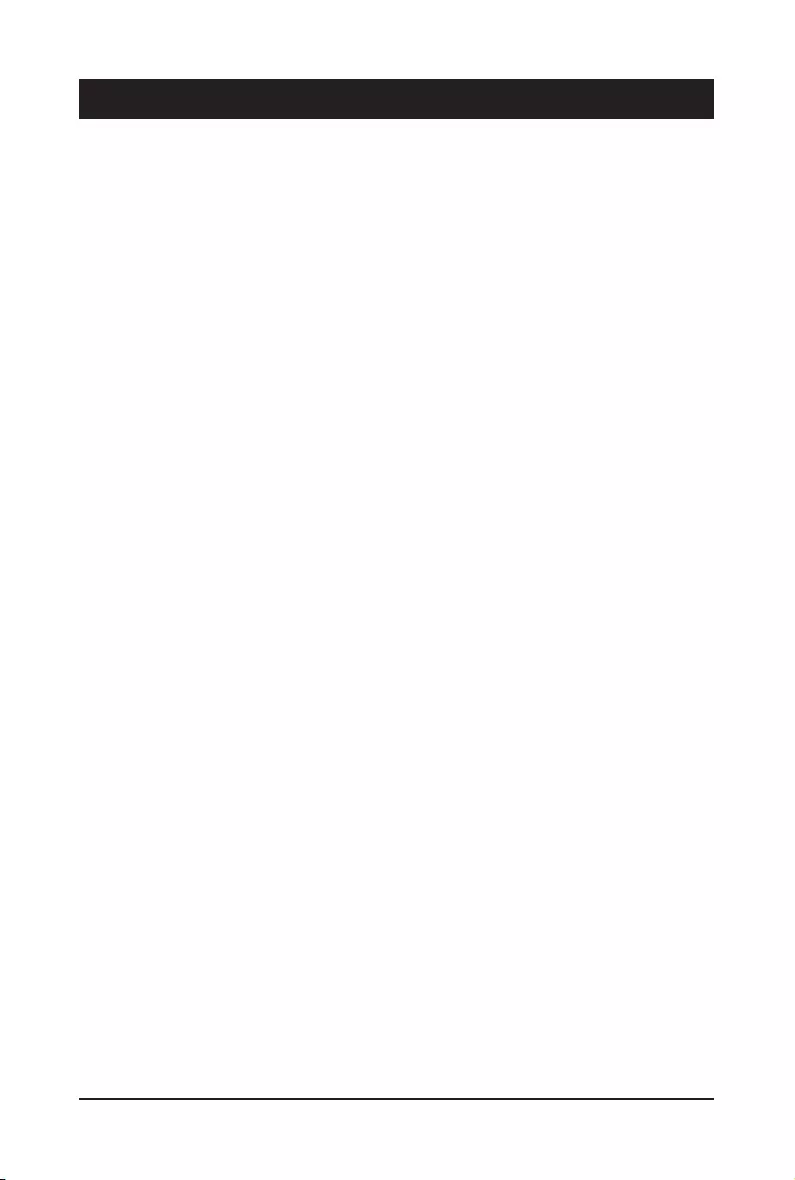
Hardware Installation - 8 -
1-1 Installation Precautions
The motherboard contains numerous delicate electronic circuits and components which can
become damaged as a result of electrostatic discharge (ESD). Prior to installation, carefully read
the user's manual and follow these procedures:
• Prior to installation, do not remove or break motherboard S/N (Serial Number) sticker or
warranty sticker provided by your dealer. These stickers are required for warranty validation.
• Always remove the AC power by unplugging the power cord from the power outlet before
installing or removing the motherboard or other hardware components.
• When connecting hardware components to the internal connectors on the motherboard,
make sure they are connected tightly and securely.
• When handling the motherboard, avoid touching any metal leads or connectors.
• It is best to wear an electrostatic discharge (ESD) wrist strap when handling electronic com-
ponents such as a motherboard, CPU or memory. If you do not have an ESD wrist strap,
keep your hands dry and rst touch a metal object to eliminate static electricity.
•
Prior to installing the motherboard, please have it on top of an antistatic pad or within an
electrostatic shielding container.
• Before unplugging the power supply cable from the motherboard, make sure the power sup-
ply has been turned off.
• Before turning on the power, make sure the power supply voltage has been set according to
the local voltage standard.
• Before using the product, please verify that all cables and power connectors of your hard-
ware components are connected.
• To prevent damage to the motherboard, do not allow screws to come in contact with the
motherboard circuit or its components.
• Make sure there are no leftover screws or metal components placed on the motherboard or
within the computer casing.
• Do not place the computer system on an uneven surface
.
• Do not place the computer system in a high-temperature environment.
• Turning on the computer power during the installation process can lead to damage to sys-
tem components as well as physical harm to the user.
• If you are uncertain about any installation steps or have a problem related to the use of the
product, please consult a certied computer technician.
Chapter 1 Hardware Installation
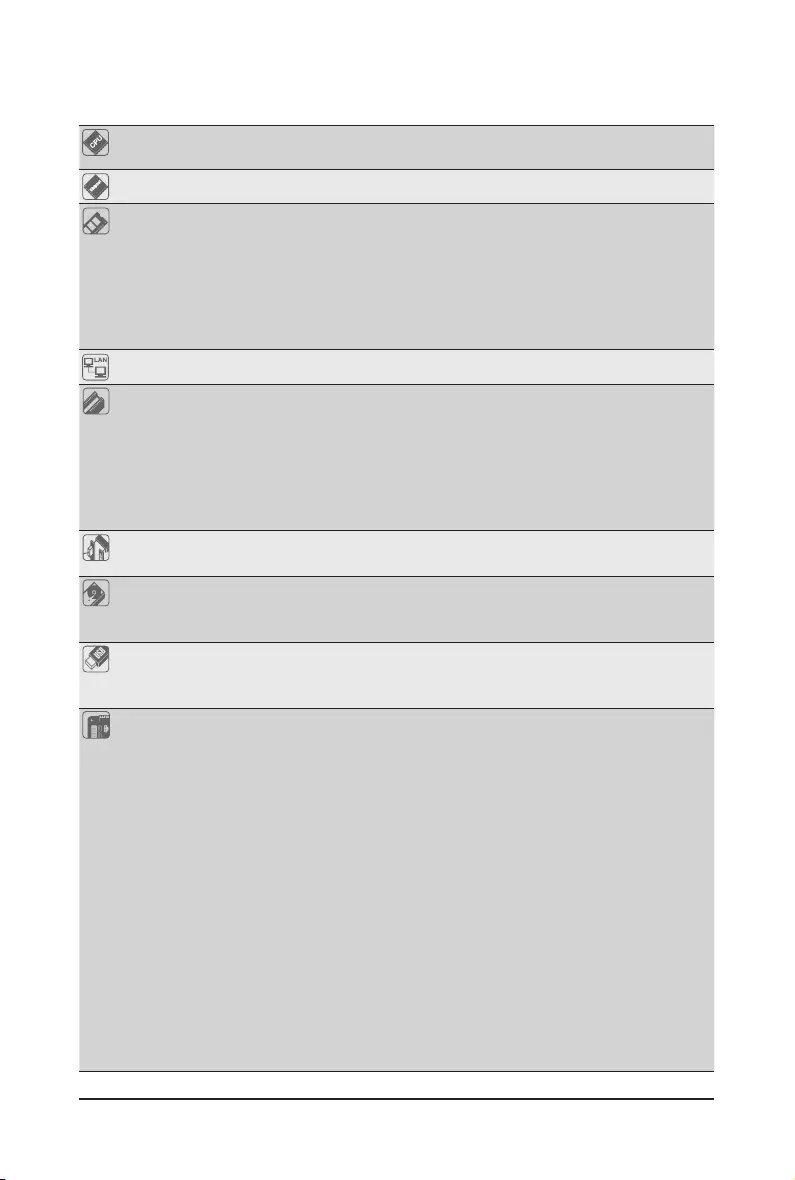
- 9 - Hardware Installation
1-2 ProductSpecications
CPU Support for Intel® Xeon® E5 series processors in the LGA2011 package
L3 cache varies with CPU
Chipset Intel® BD82C604 (X79) PCH
Memory 8 x 1.5V DDR3 DIMM sockets supporting up to 64 GB (UDIMM) and
256GB (RDIMM) of system memory
* Due to Windows 32-bit operating system limitation, when more than 4 GB of physical
memory is installed, the actual memory size displayed will be less than 4 GB.
Four channel memory architecture
Support for DDR3 1600/1333/1066 MHz memory modules
Support for ECC memory modules
LAN 1 x Intel® 82579LM supports 10/100/1000 Mbps
Expansion Slots 1 x PCI Express x16 slot, running at x16 (Gen3/PCIE1)
* For optimum performance, if only one PCI Express graphics card is to be installed,
be sure to install it in the PCIEX16 slot.
1 x PCI Express x16 slot, running at x8 (Gen3/PCIE2)
1 x PCI Express x8 slot, running at x8 (Gen3/PCIE3)
1 x PCI Express x4 slot, running at x4 (Gen2/PCIE4)
1 x PCI slot 32-Bit/33MHz
Onboard Audio REALTEK ACL892 HD
Storage Interface 2 x SATA 3Gb/s connectors (SATA0/1)
4 x SATA 3Gb/s connectors (SATA2/3/4/5)
1 x SAS 3Gb/s connectors (SAS0_3)
USB 6 x USB 2.0/1.1 ports
Up to 4 USB 3.0 ports (4 via the USB brackets connected to the internal USB
headers)
Internal
Connectors
1 x 24-pin ATX main power connector
1 x 8-pin ATX 12V power connector
4 x SATA 3Gb/s connectors
2 x SATA 6Gb/s connectors
1 x SAS 3Gb/s connector
1 x CPU fan header
3 x System fan header
1 x front panel header
2 x USB 3.0 headers
1 x TPM header
1 x Front 1394 header
1 x Front audio header
1 x Power LED header
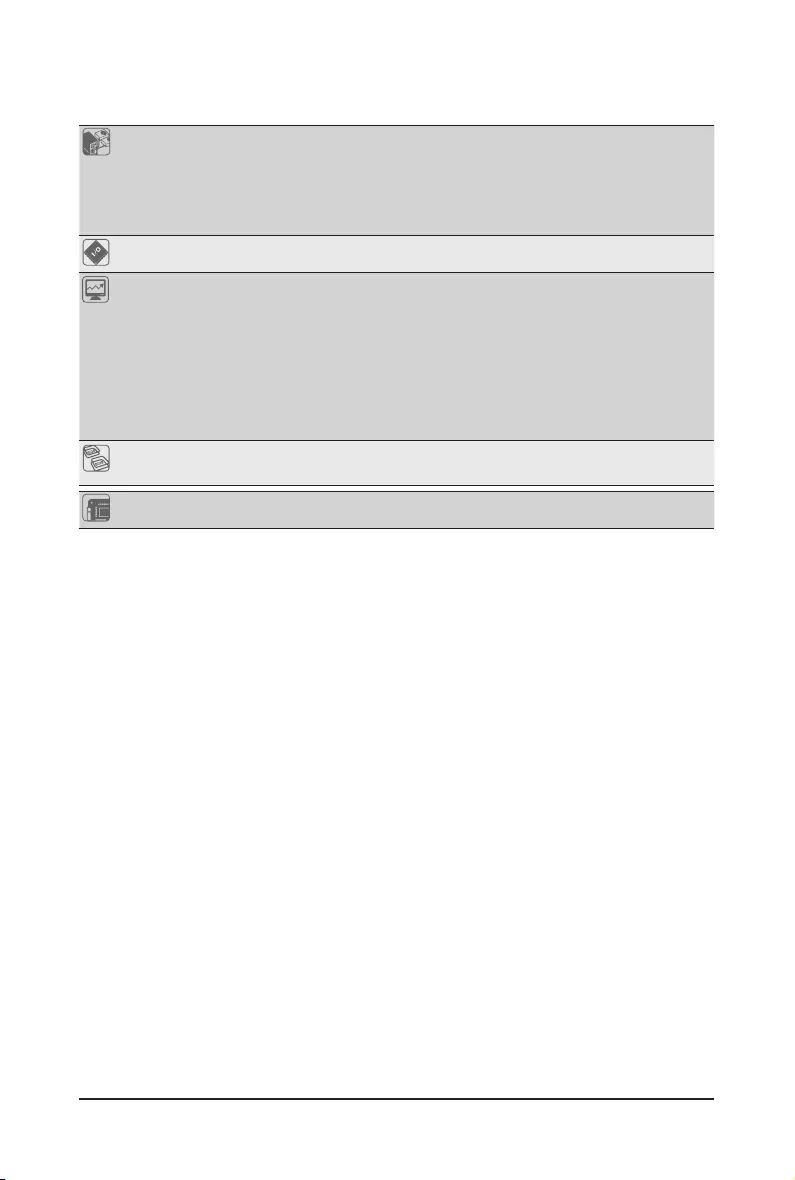
Hardware Installation - 10 -
Back Panel
Connectors
6 x USB 2.0/1.1 ports
1 x RJ-45 port
1 x IEEE 1394 port
6 x Audio ports (4 x Line-out/ 1 x Line-in/ 1 x MIC)
2 x COM ports
I/O Controller iTE IT8728 chip
Hardware
Monitor
System voltage detection
CPU/System temperature detection
CPU/System/Power fan speed detection
CPU overheating warning
CPU/System/Power fan fail warning
CPU/System fan speed control
* Whether the CPU/system fan speed control function is supported will depend on
the CPU/system cooler you install.
BIOS 1 x 64 Mbit ash
AMI BIOS
Form Factor ATX Form Factor; 12 inch x 9.6 inch
* GIGABYTE reserves the right to make any changes to the product specications and product-related information
without prior notice.
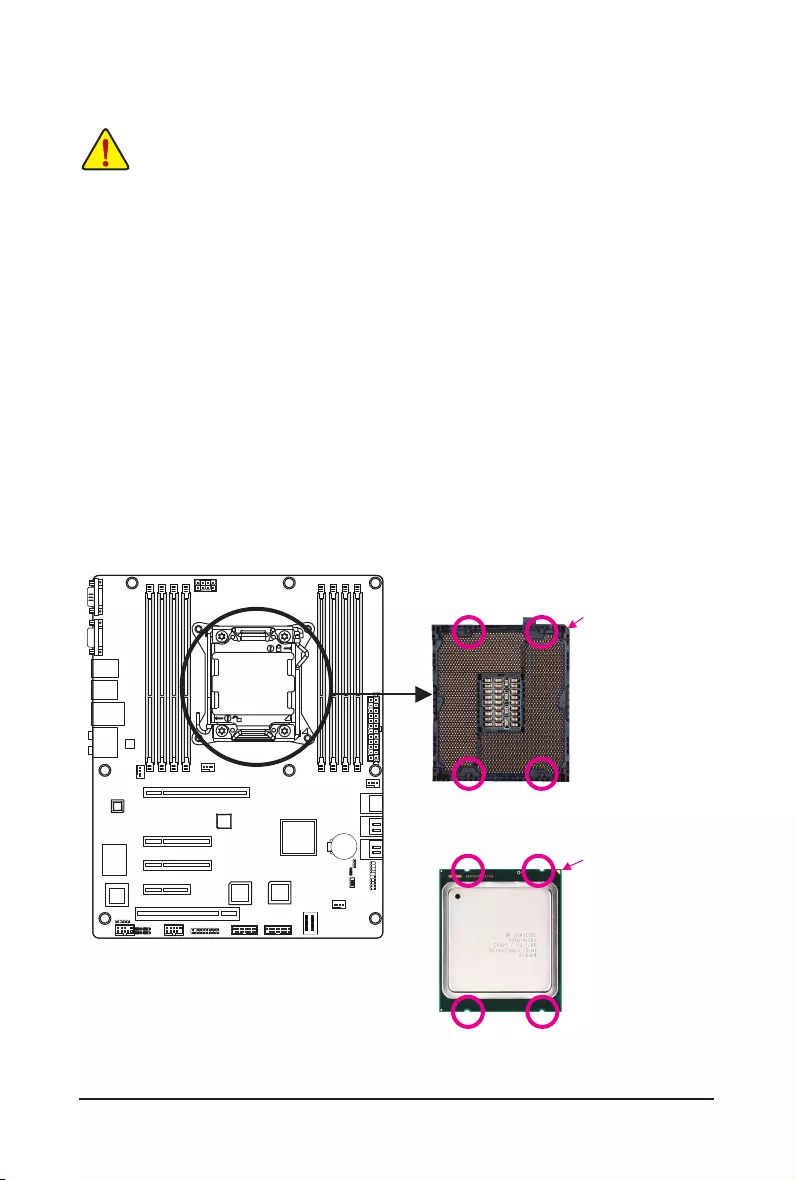
- 11 - Hardware Installation
1-3 Installing the CPU and CPU Cooler
1-3-1 Installing the CPU
A. Locate the alignment keys on the motherboard CPU socket and the notches on the CPU.
Read the following guidelines before you begin to install the CPU:
• Make sure that the motherboard supports the CPU.
(Go to GIGABYTE's website for the latest CPU support list.)
• Always turn off the computer and unplug the power cord from the power outlet before installing
the CPU to prevent hardware damage.
• Locate the pin one of the CPU. The CPU cannot be inserted if oriented incorrectly. (Or you may
locate the notches on both sides of the CPU and alignment keys on the CPU socket.)
• Apply an even and thin layer of thermal grease on the surface of the CPU.
• Do not turn on the computer if the CPU cooler is not installed, otherwise overheating and dam-
age of the CPU may occur.
• Set the CPU host frequency in accordance with the CPU specications. It is not recommended
that the system bus frequency be set beyond hardware specications since it does not meet the
standard requirements for the peripherals. If you wish to set the frequency beyond the standard
specications, please do so according to your hardware specications including the CPU, graph-
ics card, memory, hard drive, etc.
Alignment Key
Alignment Key Pin One Corner of the CPU
Socket
LGA2011 CPU
Triangle Pin One Marking on
the CPU
Alignment Key
Alignment Key
Notch
Notch
Notch
Notch

Hardware Installation - 12 -
Step 1:
Push the lever closest to the "unlock" marking " "
(below referred as lever A) down and away from
the socket to release it.
Step 4:
Hold the CPU with your thumb and index fingers.
Align the CPU pin one marking (triangle) with the
pin one corner of the CPU socket (or align the CPU
notches with the socket alignment keys) and care-
fully insert the CPU into the socket vertically.
Step 5:
Once the CPU is properly inserted, carefully replace
the load plate. Then secure lever B under its reten-
tion tab. The protective plastic cover may pop off
from the load plate during the process of engaging
the lever. Remove the cover. Save the cover properly
and always replace it when the CPU is not installed.
B. Follow the steps below to correctly install the CPU into the motherboard CPU socket.
•Before installing the CPU, make sure to turn off the computer and unplug the power cord
from the power outlet to prevent damage to the CPU.
•To protect the socket contacts, do not remove the protective plastic cover unless the CPU is
inserted into the CPU socket. Save the cover properly and replace it if the CPU is removed.
Step 2:
Push the lever closest to the "lock" marking " "
(below referred as lever B) down and away from
the socket. Then lift the lever.
Lever A Lever B
Step 3:
Gently press lever A to allow the load plate
to rise. Open the load plate. (Note: DO NOT
touch the socket contacts after the load plate is
opened.)
Step 6:
Finally, secure lever A under its retention tab to
complete the installation of the CPU.
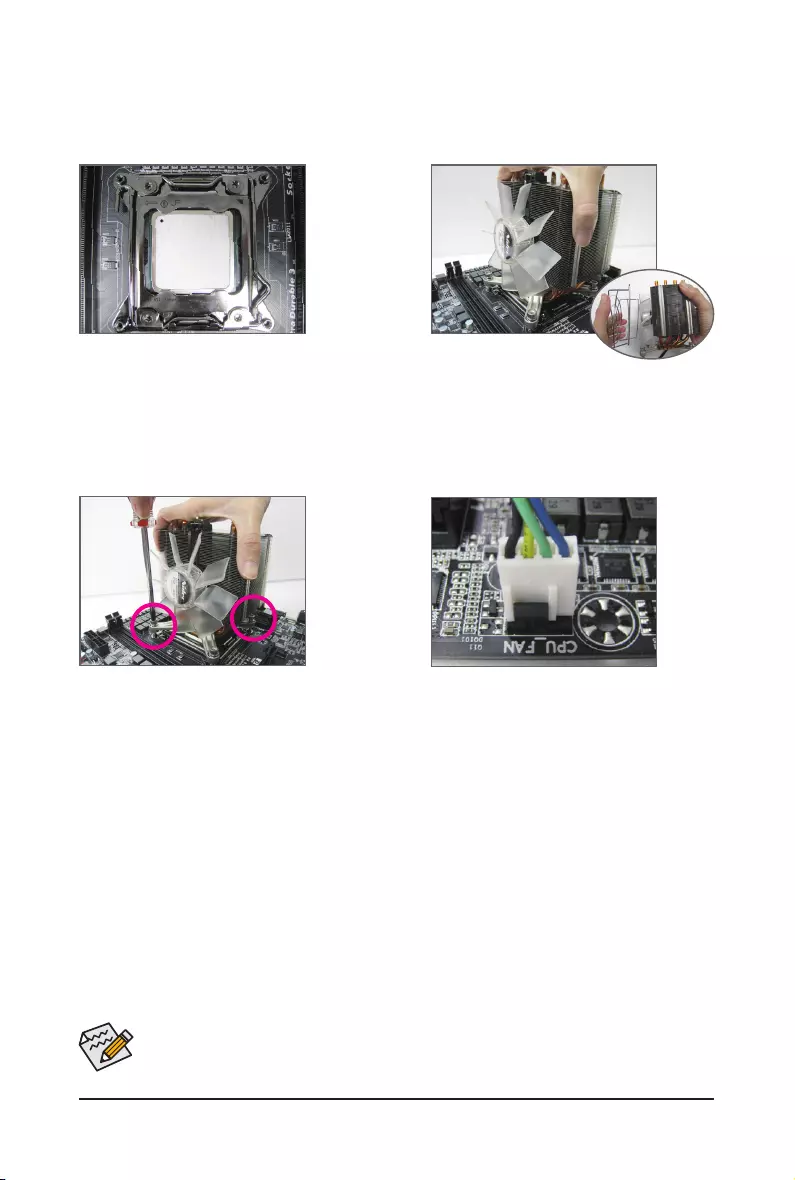
- 13 - Hardware Installation
1-3-2 Installing the CPU Cooler
Refer to the steps below to correctly install the CPU cooler on the motherboard. (Actual installation process
may differ depending the CPU cooler to be used. Refer to the user's manual for your CPU cooler.)
Please pay more attention when removing the CPU cooler because the thermal grease/tape be-
tween the CPU cooler and CPU may adhere to the CPU. Inadequately removing the CPU cooler
may damage the CPU.
Step 1:
Apply an even and thin layer of thermal grease
on the surface of the installed CPU.
Step 2:
Place the cooler atop the CPU, aligning the four
mounting screws with the mounting holes on
the ILM. (If your cooler has a fan grill which may
cause interference when you tighten the screws,
remove it rst and replace it after tightening the
Step 3:
Use one hand to hold the cooler and the other to
tighten the screws in a diagonal sequence with
a screw driver. Begin tightening a screw with a
few turns and repeat with the screw diagonally
opposite the one you just tightened. Then do the
same to the other pair. Next, fully tighten the four
screws.
Step 4:
Finally, attach the power connector of the CPU
cooler to the CPU fan header (CPU_FAN) on the
motherboard.

Hardware Installation - 14 -
1-4-1 FourChannelMemoryConguration
This motherboard provides four DDR3 memory sockets and supports Four Channel Technology. After the
memory is installed, the BIOS will automatically detect the specications and capacity of the memory. En-
abling Four Channel memory mode will double the original memory bandwidth.
The eight DDR3 memory sockets are divided into four channels and each channel has two memory sockets
as following:
Channel A: DDR3_P0_A0, DDR3_P0_A1
Channel B: DDR3_P0_B0, DDR3_P0_B1
Channel C: DDR3_P0_C0, DDR3_P0_C1
Channel D: DDR3_P0_D0, DDR3_P0_D1
1-4 Installing the Memory
Read the following guidelines before you begin to install the memory:
• Make sure that the motherboard supports the memory. It is recommended that memory of the
same capacity, brand, speed, and chips be used.
(
Go to GIGABYTE's website for the latest supported memory speeds and memory modules.
)
• Always turn off the computer and unplug the power cord from the power outlet before installing
the memory to prevent hardware damage.
• Memory modules have a foolproof design. A memory module can be installed in only one direc-
tion. If you are unable to insert the memory, switch the direction.
Due to CPU limitations, read the following guidelines before installing the memory in Four Channel mode.
1. Four Channel mode cannot be enabled if only one DDR3 memory module is installed.
2. When enabling Four Channel mode with two or four memory modules, it is recommended that
memory of the same capacity, brand, speed, and chips be used for optimum performance.
DDR3_P0_A0
DDR3_P0_B0
DDR3_P0_C0
DDR3_P0_D0
DDR3_P0_A1
DDR3_P0_B1
DDR3_P0_C1
DDR3_P0_D1
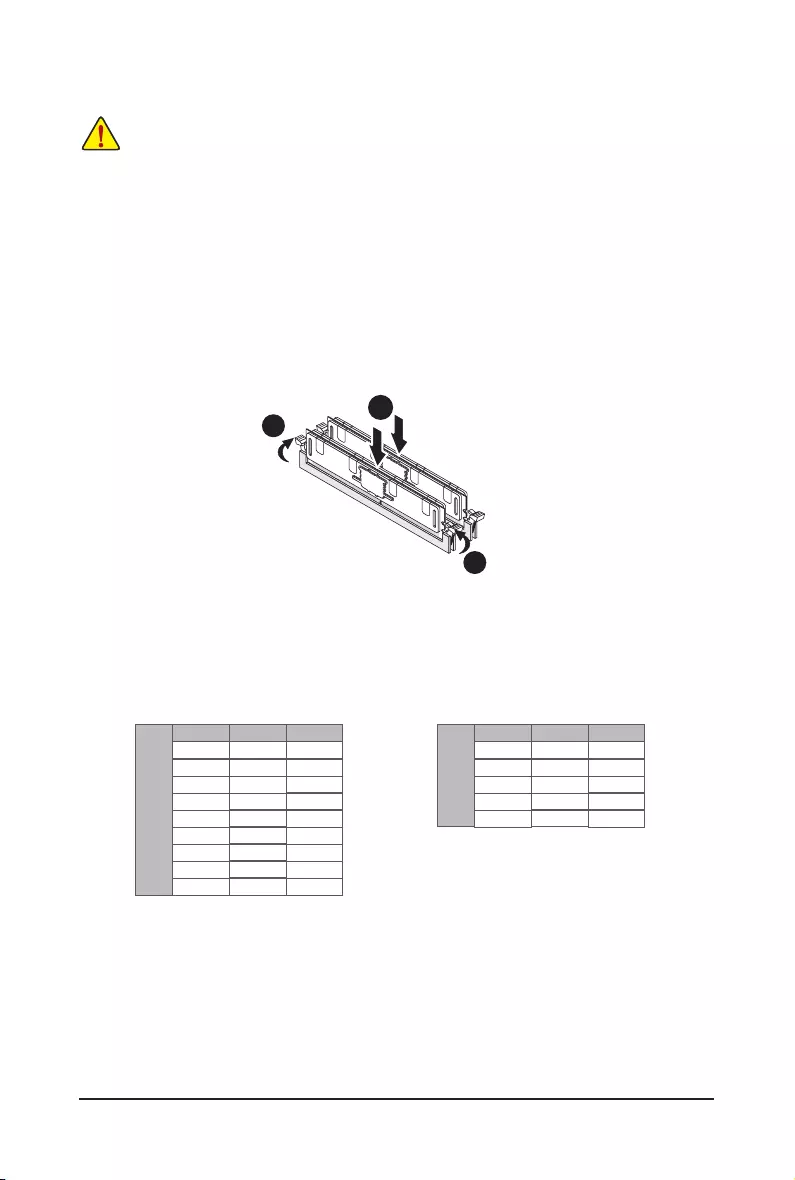
- 15 - Hardware Installation
1-4-2 Installing a Memory
1-4-3 DIMM Population Table
Before installing a memory module, make sure to turn off the computer and unplug the power
cord from the power outlet to prevent damage to the memory module.
Be sure to install DDR3 DIMMs on this motherboard.
Installation Step:
Step 1. Insert the DIMM memory module vertically into the DIMM slot, and push it down.
Step 2. Close the plastic clip at both edges of the DIMM slots to lock the DIMM module.
Note: For dual-channel and four-channel operation, DIMMs must be installed in matched pairs.
Step 3. Reverse the installation steps when you wish to remove the DIMM module.
2
2
1
1N
1N
1N
Empty
Empty
Empty
Single-Rank
Single-Rank
Single-Rank
Single-Rank
Dual-Rank
1N
1N
1N
1N
1N
1N
Dual-Rank
Dual-Rank
Quad-Rank
Quad-Rank
Single-Rank
Dual-Rank
Dual-Rank
Quad-Rank
Quad-Rank
Quad-Rank
R-DIMM
1N or 2N DIMM1 DIMM0
1N
1N
2N
Empty
Empty
Single-Rank
Single-Rank
Single-Rank Single-Rank
Dual-Rank
2N
2N Dual-Rank
Dual-Rank
Dual-Rank
U-DIMM
1N or 2N DIMM1 DIMM0
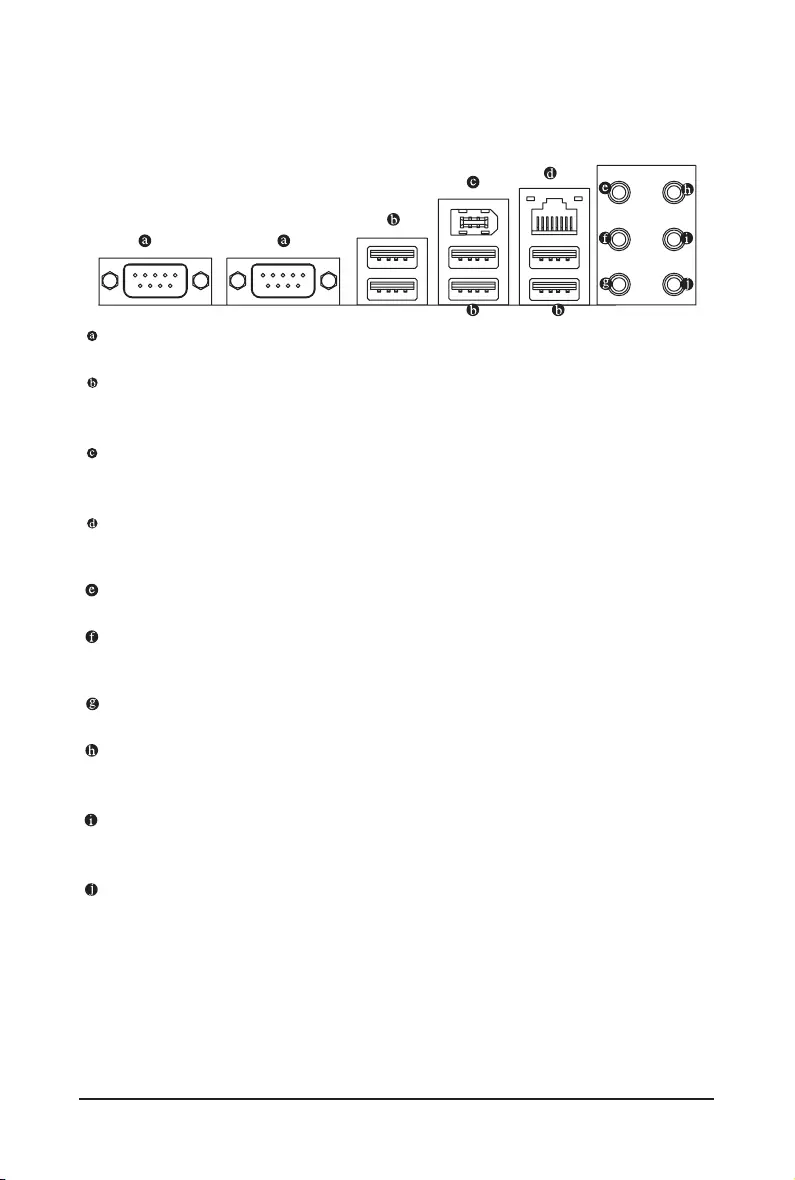
Hardware Installation - 16 -
1-5 Back Panel Connectors
Serial Port
Connects to serial-based mouse or data processing devices.
USB 2.0/1.1 Port
The USB port supports the USB 2.0/1.1 specication. Use this port for USB devices such as a USB key-
board/mouse, USB printer, USB ash drive and etc.
IEEE 1394 Port
Serial interface standard set by Institute of Electrical and Electronics Engineers, which hasfeatures with
high speed, high bandwidth and hot plug.
RJ-45 LAN Port
The Gigabit Ethernet LAN port provides Internet connection at up to 1 Gbps data rate. The following
describes the states of the LAN port LEDs.
Line In (Orange)
The default Line In jack. Devices like CD-ROM, walkman etc. can be connected to Line In jack.
Line Out (Front Speaker Out/Black)
The default Line Out (Front Speaker Out) jack. Stereo speakers, earphone or front surroundspeakers
can be connected to Line Out (Front Speaker Out) jack.
MIC In (Grey)
The default MIC In jack. Microphone must be connected to MIC In jack.
Surround Speaker Out (Rear Speaker Out/Blue)
The default Surround Speaker Out (Rear Speaker Out) jack. Rear surround speakers can beconnected
to Surround Speaker Out (Rear Speaker Out) jack.
Center/Subwoofer Speaker Out (Green)
The default Center/Subwoofer Speaker Out jack. Center/Subwoofer speakers can be connectedto Cen-
ter/Subwoofer Speaker Out jack.
Side Speaker Out (Pink)
The default Side Speaker Out jack. Surround side speakers can be connected to Side SpeakerOut jack.
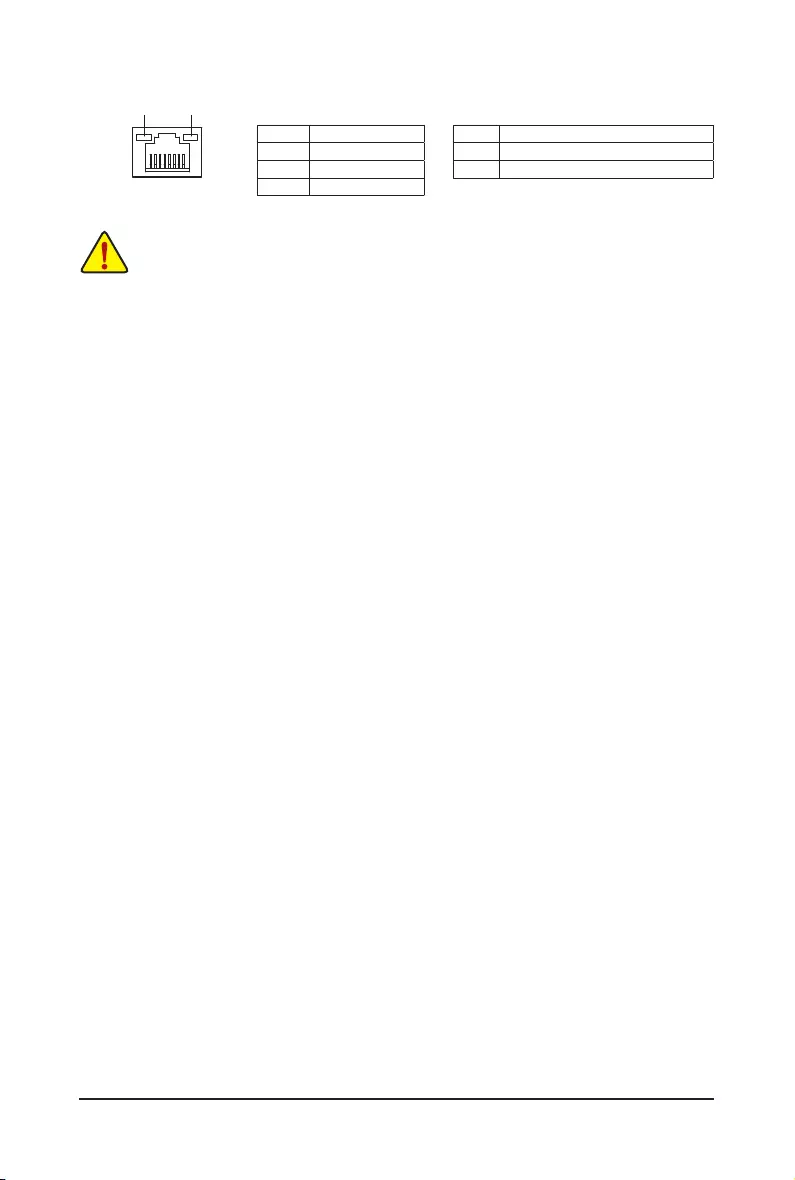
- 17 - Hardware Installation
• When removing the cable connected to a back panel connector, rst remove the cable from your
device and then remove it from the motherboard.
• When removing the cable, pull it straight out from the connector. Do not rock it side to side to
prevent an electrical short inside the cable connector.
Activity LED
Connection/
Speed LED
LAN Port
Activity LED:Connection/Speed LED:
State Description
Orange 1 Gbps data rate
Green 100 Mbps data rate
Off 10 Mbps data rate
State Description
Blinking Data transmission or receiving is occurring
Off No data transmission or receiving is occurring
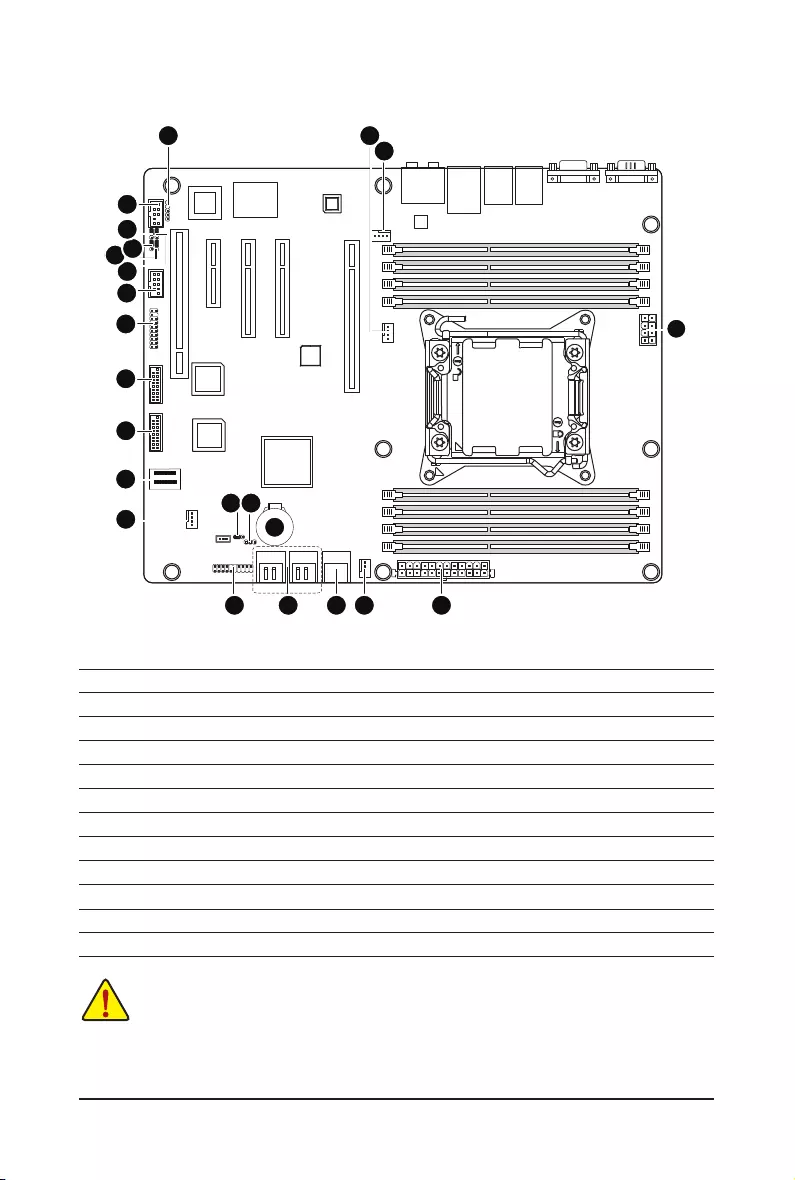
Hardware Installation - 18 -
1-6 Internal Connectors
Read the following guidelines before connecting external devices:
• First make sure your devices are compliant with the connectors you wish to connect.
• Before installing the devices, be sure to turn off the devices and your computer. Unplug the
power cord from the power outlet to prevent damage to the devices.
• After installing the device and before turning on the computer, make sure the device cable has
been securely attached to the connector on the motherboard.
1) P1
2) P2_CPU
3) CPU_FAN1 (CPU Fan)
4) SYS_FAN1 (System Fan)
5) SYS_FAN2 (System Fan)
6) SYS_FAN3 (System Fan)
7) PWR_LED1
8) SATA23/SATA45
9) SATA01
10) F_PANEL1
11) SAS0_3
12) F_USB3_1
13) F_USB3_2
14) TPM
15) F_1394
16) FAUDIO_ACZ
17) SPDIF_JP1
18) BAT1
19) CLR_CMOS1
20) PASSWORD1
21) BIOS_RVCR1
22) SSB_ME1
23) BIOS_WP
2
159810
18
19 7
6
12
11
13
14
15
23
2221
20
16
17 3
4
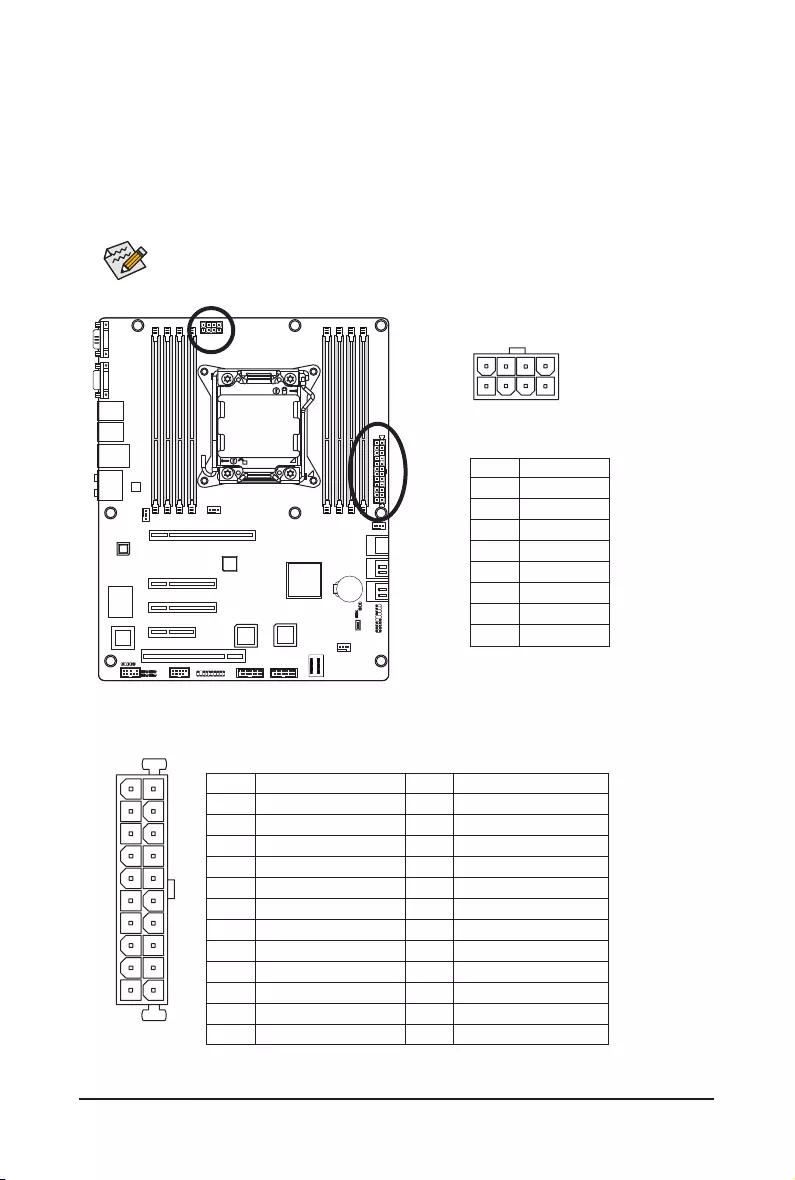
- 19 - Hardware Installation
DEBUG
PORT
G.QBOFM
P2_CPU
14
58
12
24
1
13
P1
P1:
Pin No. Denition
13 3.3V
14 -12V
15 GND
16 PS_ON
17 GND
18 GND
19 GND
20 -5V
21 +5V
22 +5V
23 +5V
24 GND
Pin No. Denition
1 3.3V
2 3.3V
3 GND
4 +5V
5 GND
6 +5V
7 GND
8 Power Good
9 5VSB (stand by +5V)
10 +12V
11 +12V
12 3.3V
1/2) P1/P2_CPU (2x12 Main Power Connector and 2x4 12V Power Connector)
With the use of the power connector, the power supply can supply enough stable power to all the com-
ponents on the motherboard. Before connecting the power connector, rst make sure the power supply
is turned off and all devices are properly installed. The power connector possesses a foolproof design.
Connect the power supply cable to the power connector in the correct orientation. The 12V power con-
nector mainly supplies power to the CPU. If the 12V power connector is not connected, the computer will
not start.
To meet expansion requirements, it is recommended that a power supply that can withstand high
power consumption be used (500W or greater). If a power supply is used that does not provide
the required power, the result can lead to an unstable or unbootable system.
P2_CPU:
Pin No. Denition
1 GND
2 GND
3 GND
4 GND
5 +12V
6 +12V
7 +12V
8 +12V
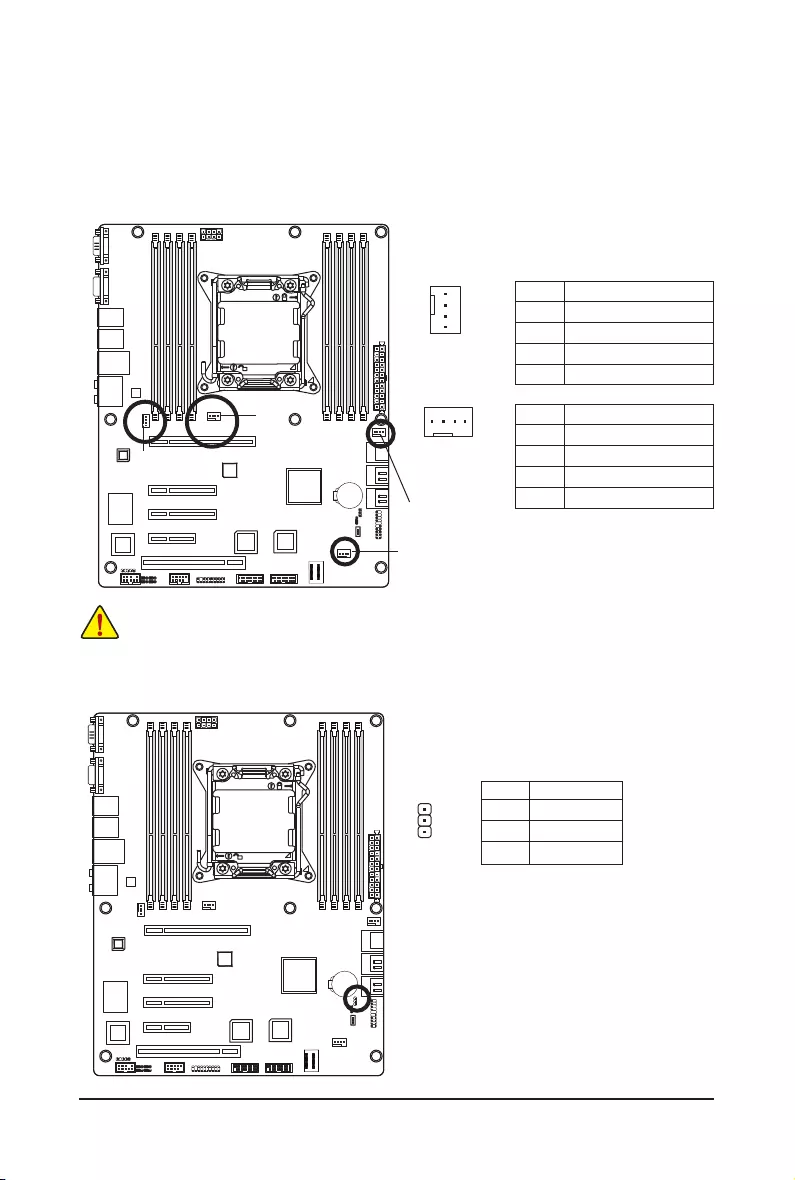
Hardware Installation - 20 -
3/4/5/6) CPU_FAN1/SYS_FAN1/SYS_FAN2/SYS_FAN3 (CPU Fan/System Fan Headers)
The motherboard has a 4-pin CPU fan header (FAN1), a 4-pin (FAN4) system fan headers. Most fan
headers possess a foolproof insertion design. When connecting a fan cable, be sure to connect it in the
correct orientation (the black connector wire is the ground wire). The motherboard supports CPU fan
speed control, which requires the use of a CPU fan with fan speed control design. For optimum heat dis-
sipation, it is recommended that a system fan be installed inside the chassis.
• Be sure to connect fan cables to the fan headers to prevent your CPU and system from overheat-
ing. Overheating may result in damage to the CPU or the system may hang.
• These fan headers are not conguration jumper blocks. Do not place a jumper cap on the headers.
CPU_FAN1(CPU Fan):
Pin No. Denition
1 GND
2 +12V / Speed Control
3 Sense
4 Speed Control
SYS_FAN1/2/3 (System Fan):
Pin No. Denition
1 GND
2 +12V / Speed Control
3 Sense
4 Speed Control
DEBUG
PORT
G.QBOFM
1
1
DEBUG
PORT
G.QBOFM
CPU_FAN1
SYS_FAN1
SYS_FAN3
SYS_FAN2
SYS_FAN
SYS_FAN2
CPU_FAN1
SYS_FAN3
7) PWR_LED1 (Power LED Header)
Pin No. Denition
1 MPD+
2 GND
3 GND
1
3
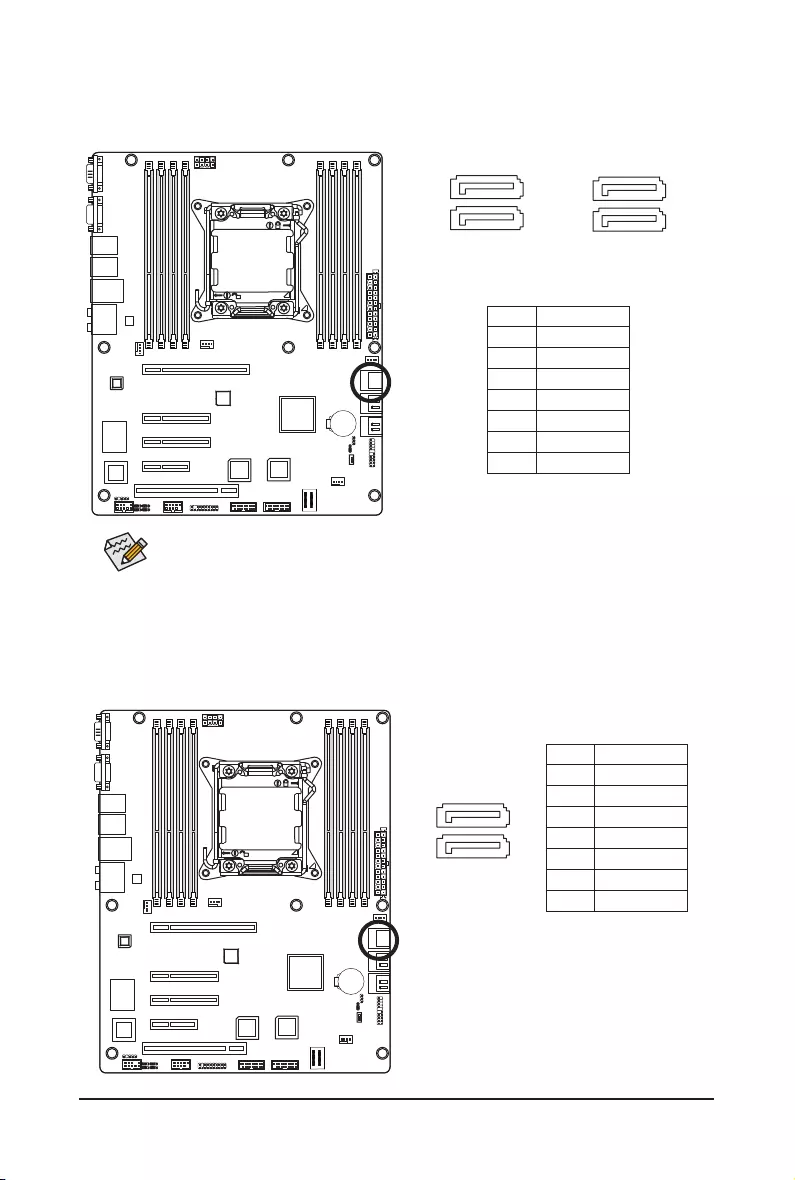
- 21 - Hardware Installation
8) SATA2345 (SATA 3Gb/s Connectors)
The SATA connectors conform to SATA 3Gb/s standard and are compatible with SATA 1.5Gb/s standard.
Each SATA connector supports a single SATA device.
Pin No. Denition
1 GND
2 TXP
3 TXN
4 GND
5 RXN
6 RXP
7 GND
• A RAID 0 or RAID 1 conguration requires at least two hard drives. If more than two hard
drives are congured, the total number of hard drives must be an even number.
• A RAID 10 conguration requires four hard drives.
(Note) When a RAID conguration is built across the SATA 6Gb/s channels, the system performance of
the RAID conguration may vary depends on the devices are connected.
9) SATA01 (SATA 6Gb/s Connectors)
The SATA connectors conform to SATA 6Gb/s standard and are compatible with SATA 3Gb/s and
1.5Gb/s standard. Each SATA connector supports a single SATA device.
Pin No. Denition
1 GND
2 TXP
3 TXN
4 GND
5 RXN
6 RXP
7 GND
7
77
7
77
SATA01
SATA45 SATA23
1
11
1
11
DEBUG
PORT
G.QBOFM
DEBUG
PORT
G.QBOFM
DEBUG
PORT
G.QBOFM
DEBUG
PORT
G.QBOFM
DEBUG
PORT
G.QBOFM
DEBUG
PORT
G.QBOFM
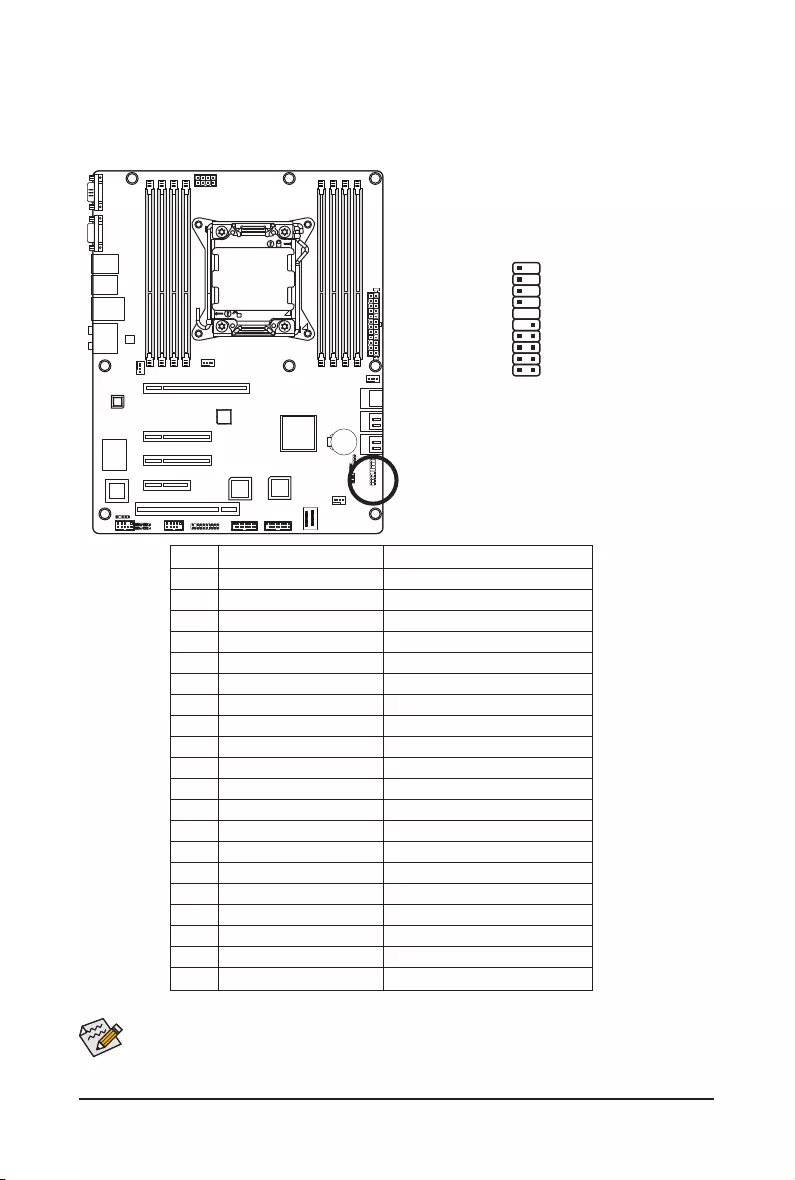
Hardware Installation - 22 -
The front panel design may differ by chassis. A front panel module mainly consists of power
switch, reset switch, power LED, hard drive activity LED, speaker and etc. When connecting your
chassis front panel module to this header, make sure the wire assignments and the pin assign-
ments are matched correctly.
20 19
2 1
10) F_PANEL (Front Panel Header)
Connect the power switch, reset switch, speaker, chassis intrusion switch/sensor and system status
indicator on the chassis to this header according to the pin assignments below. Note the positive and
negative pins before connecting the cables.
Pin No. Signal Name Denition
1 HD+ Hard Disk LED Signal anode (+)
2 MSG/PD+ Power LED Signal anode (+)
3 HD- Hard Disk LED Signal cathode(-)
4 MSG/PD- Power LED Signal cathode(-)
5 RST+ Reset button Signal anode (+)
6 PW+ Power Button Signal anode (+)
7 RST- Reset button Signal cathode(-)
8 PW- Power Button Signal cathode(-)
9 NC No Connect
10 NC No Connect
11 NC No Connect
12 NC No Connect
13 GD+ Message
14 SP+ 5V Power
15 GD- Ground
16 NC No Connect
17 GN+ No Connect
18 NC No Connect
19 GN- Ground
20 SP- Speaker Signal cathode(-)
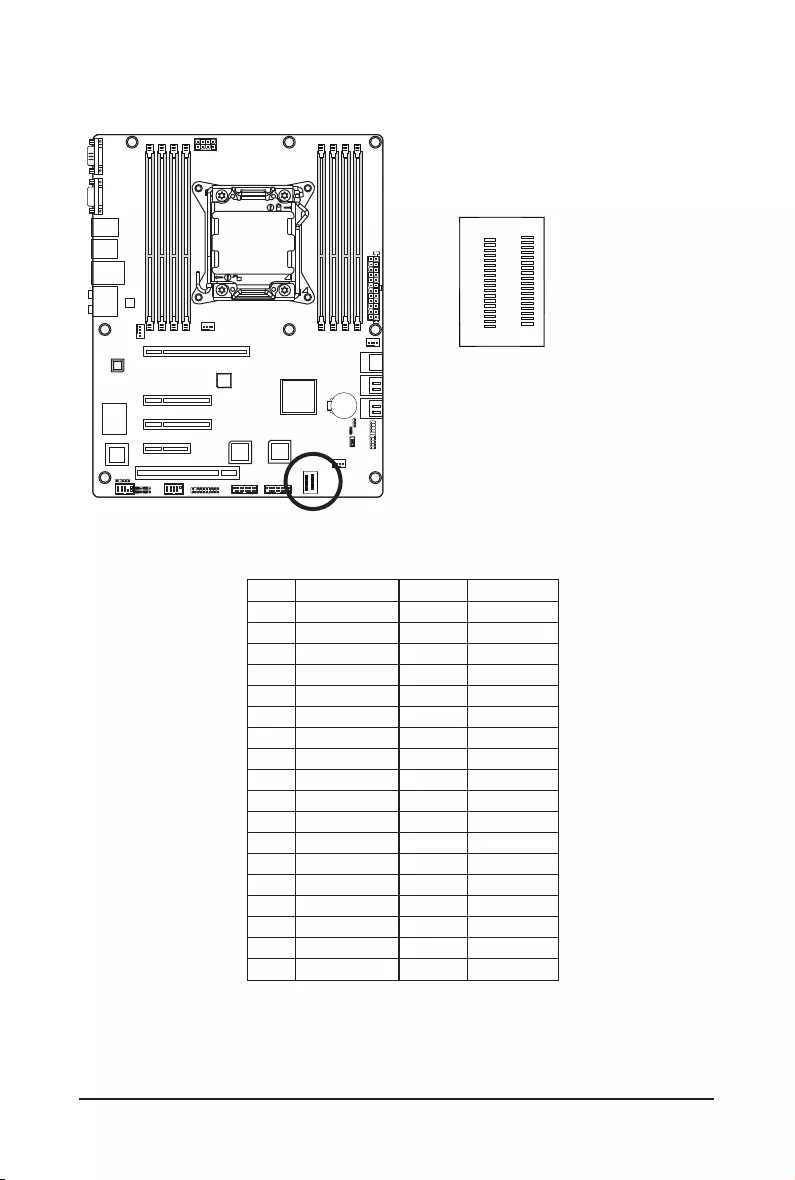
- 23 - Hardware Installation
11) SAS0_3 (Mini SAS cable connector)
The mini SAS connectors conform to SAS 3Gb/s standard.
Pin No. Denition
A1 GND
A2 RX0+
A3 RX0-
A4 GND
A5 RX1+
A6 RX1-
A7 GND
A8 SIB7
A9 SIB3
A10 SIB4
A11 SIB5
A12 GND
A13 RX2+
A14 RX2-
A15 GND
A16 RX3+
A17 RX3-
A18 GND
Pin No. Denition
B1 GND
B2 TX0+
B3 TX0-
B4 GND
B5 TX1+
B6 TX1-
B7 GND
B8 SIB0
B9 SIB1
B10 SIB2
B11 SIB6
B12 GND
B13 TX2+
B14 TX2-
B15 GND
B16 TX3+
B17 TX3-
A18 GND
SAS0_3
A1 B1
A18 B18
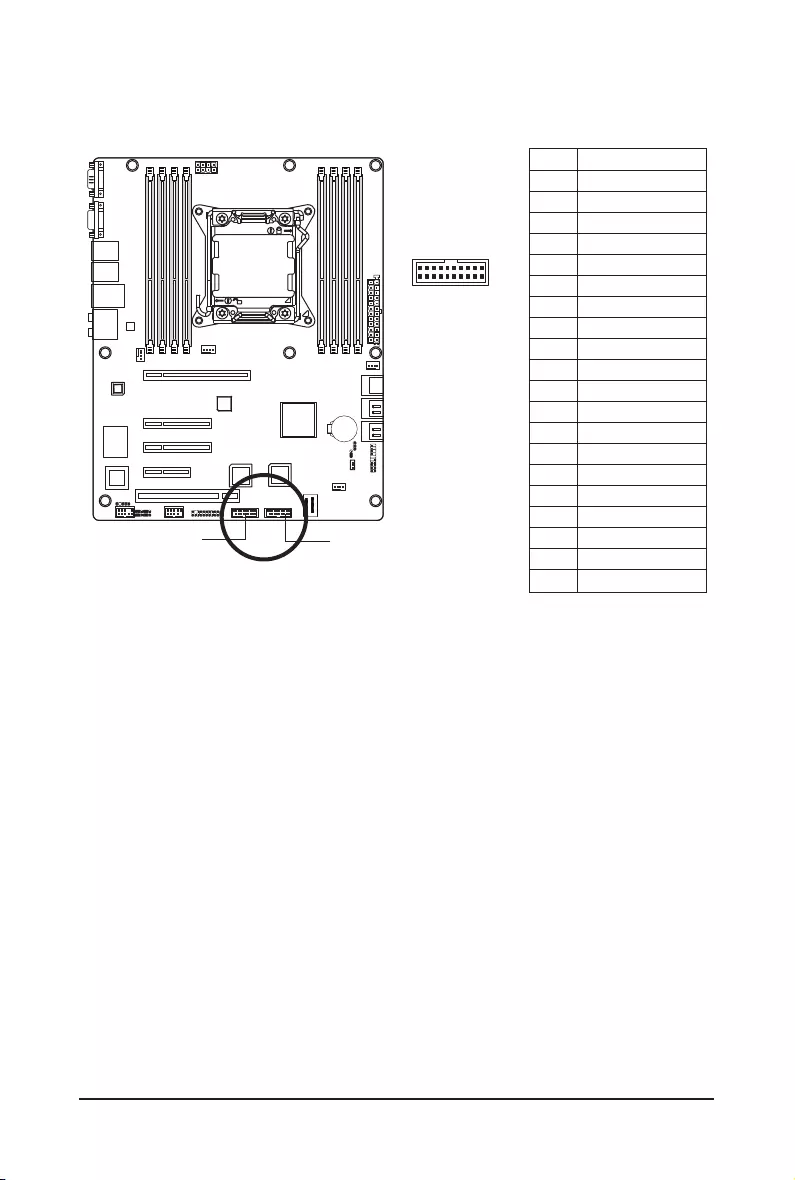
Hardware Installation - 24 -
12/13) F_USB3_1/F_USB3_2 (USB Headers)
The headers conform to USB 3.0 specication. Each USB header can provide two USB ports via an op-
tional USB bracket. For purchasing the optional USB bracket, please contact the local dealer.
11
10
20
F_USB3_2 F_USB3_1
1
Pin No. Denition
1 Power
2 IntA_P1_SSRX-
3 IntA_P1_SSRX+
4 GND
5 IntA_P1_SSTX-
6 IntA_P1_SSTX+
7 GND
8 IntA_P1_D-
9 IntA_P1_D+
10 NC
11 IntA_P2_D+
12 IntA_P2_D-
13 GND
14 IntA_P2_SSTX+
15 IntA_P2_SSTX-
16 GND
17 IntA_P2_SSRX+
18 IntA_P2_SSRX-
19 Power
20 No Pin
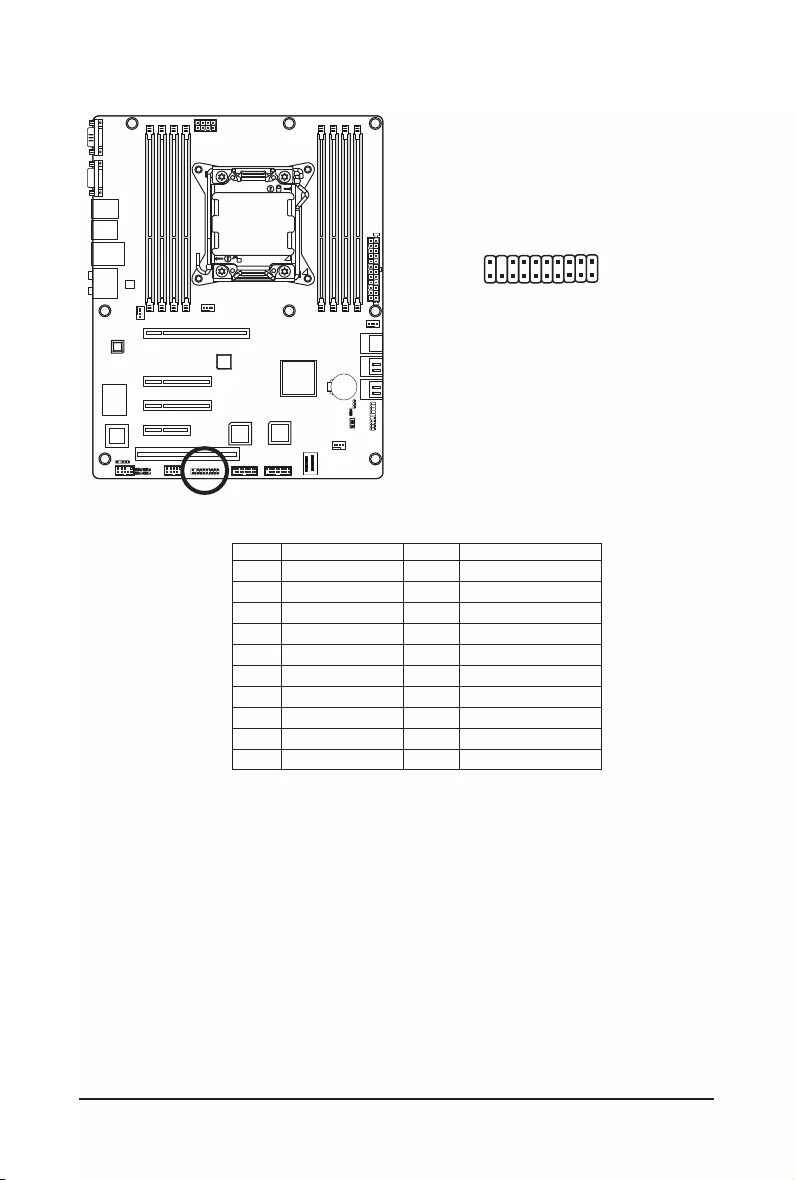
- 25 - Hardware Installation
Pin No. Denition
1 CLK_33M_TPM
2 GND
3 LPC_LFRAME_N
4 NC
5 LPC_RST_TPM
6 NC
7 LPC_LAD3
8 LPC_LAD2
9 P3V3
10 LPC_LAD1
Pin No. Denition
11 LPC_LAD0
12 GND
13 NC
14 NC
15 P_3V3_AUX
16 LPC_SERIRQ
17 GND
18 TPM Disable
19 GND
20 NC
14) TPM (TPM Module)
20
19
2
1
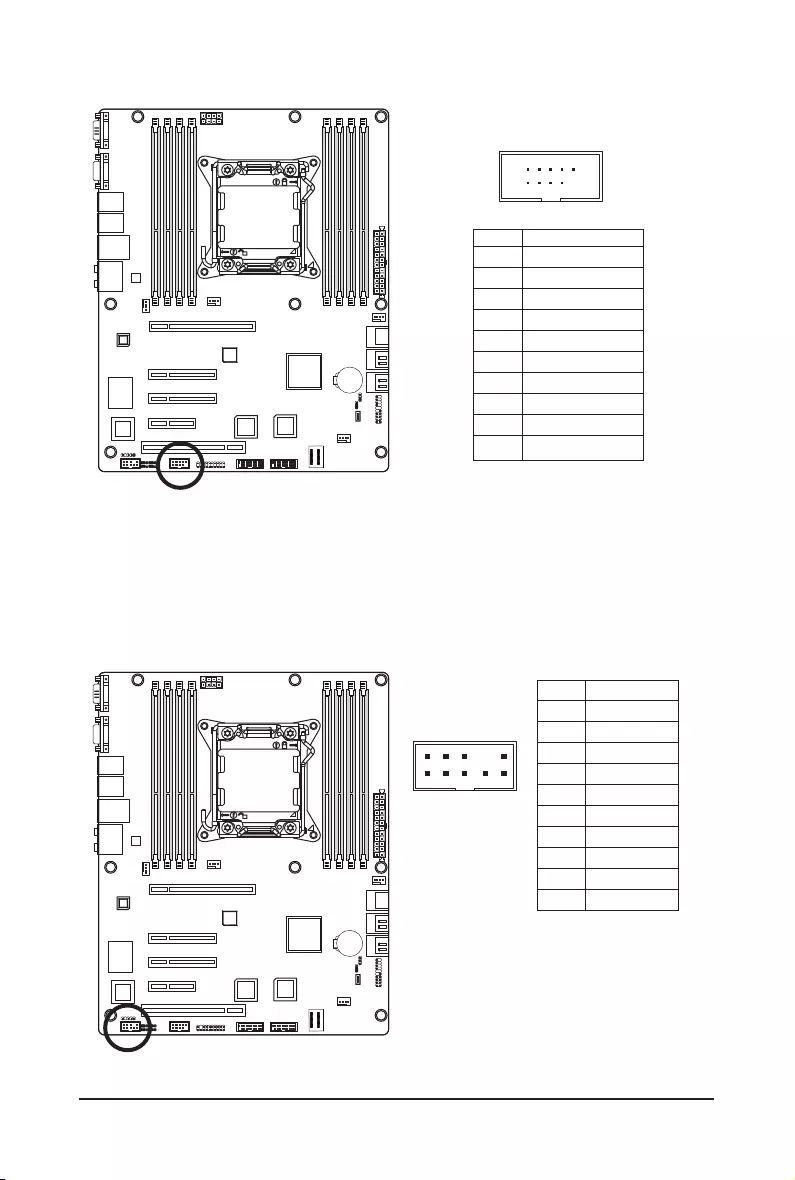
Hardware Installation - 26 -
15) F_1394 (IEEE 1394 Header)
10
9
2
1
Pin No. Denition
1 FTPA1+
2 FTPA1-
3 GND
4 GND
5 FTPB1+
6 FTPB1-
7 BUSVCC1
8 BUSVCC1
9 No Pin
10 NC
16) FAUDIO_ACZ (Front Panel Audio Header)
The front panel audio header supports Intel High Denition audio (HD) and AC'97 audio. You may connect
your chassis front panel audio module to this header. Make sure the wire assignments of the module con-
nector match the pin assignments of the motherboard header. Incorrect connection between the module
connector and the motherboard header will make the device unable to work or even damage it.
Pin No. Denition
1 MIC_L_F
2 AVD_GND
3 MIC_R_F
4 AVD
5 LINE2_R_F
6 MIC2_JD
7 AVD_JD
8 No Pin
9 LINE2_L_F
10 LINE2_JD
10
9
2
1
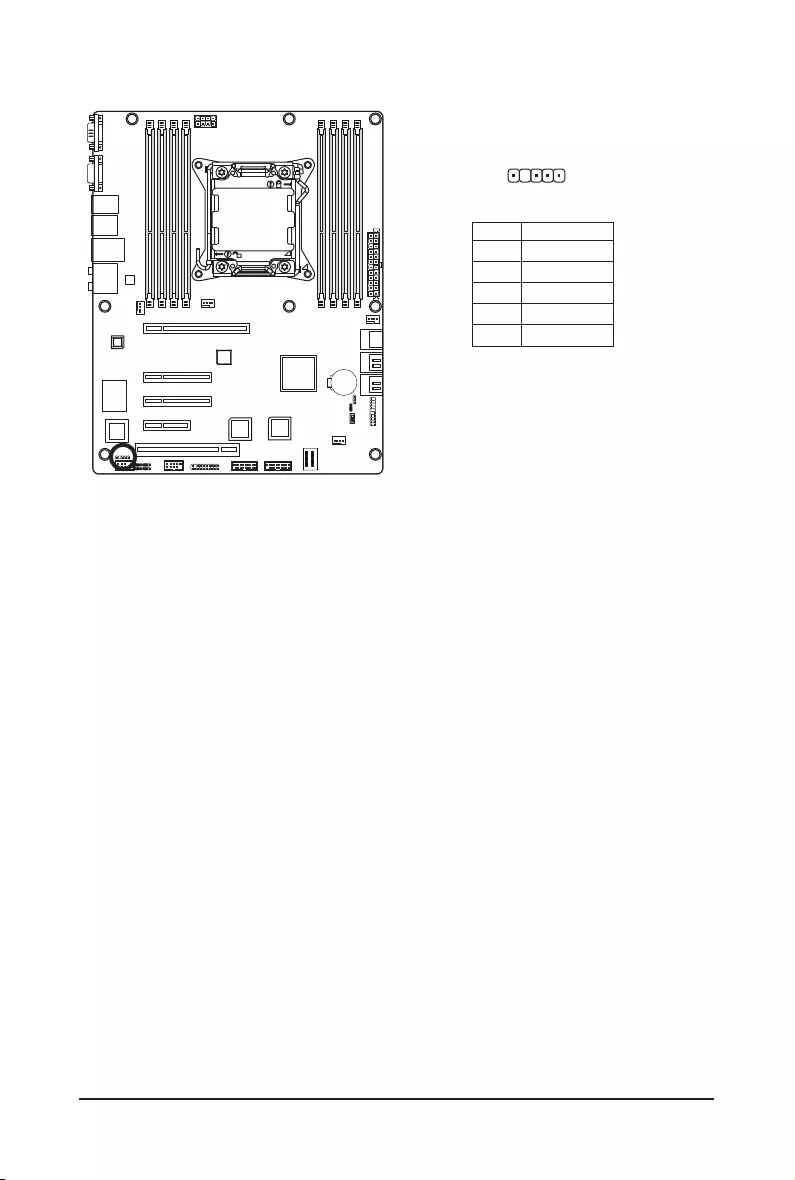
- 27 - Hardware Installation
17) SPDIF_JP1 (SPDIF Header)
Pin No. Denition
1 GND
2 No Pin
3 SPDIF In
4 SPDIF Out
5 GND
51
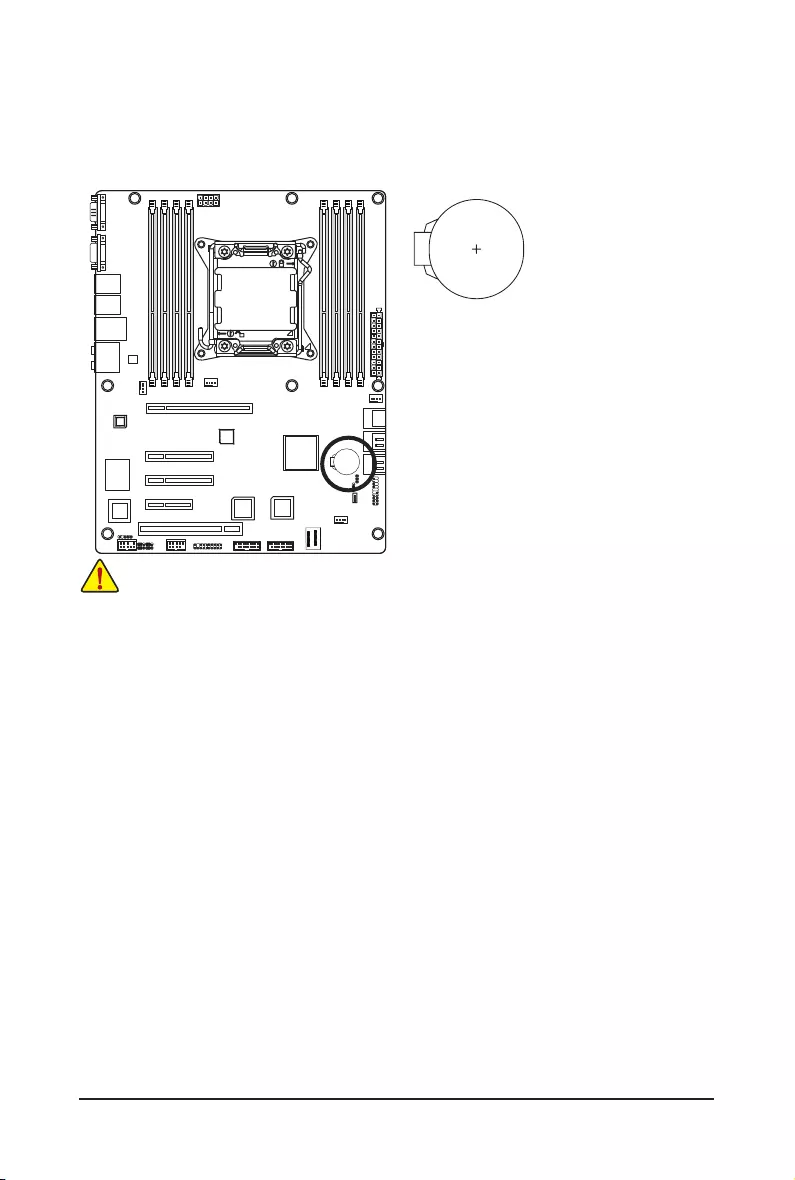
Hardware Installation - 28 -
19) BAT1 (Battery)
The battery provides power to keep the values (such as BIOS congurations, date, and time information)
in the CMOS when the computer is turned off. Replace the battery when the battery voltage drops to a
low level, or the CMOS values may not be accurate or may be lost.
You may clear the CMOS values by removing the battery:
1. Turn off your computer and unplug the power cord.
2. Gently remove the battery from the battery holder and wait for
one minute. (Or use a metal object like a screwdriver to touch
the positive and negative terminals of the battery holder, making
them short for 5 seconds.)
3. Replace the battery.
4. Plug in the power cord and restart your computer.
• Always turn off your computer and unplug the power cord before replacing the battery.
• Replace the battery with an equivalent one. Danger of explosion if the battery is replaced with an incorrect model.
• Contact the place of purchase or local dealer if you are not able to replace the battery by yourself or uncertain about the battery
model.
• When installing the battery, note the orientation of the positive side (+) and the negative side (-) of the battery (the positive side
should face up).
• Used batteries must be handled in accordance with local environmental regulations.
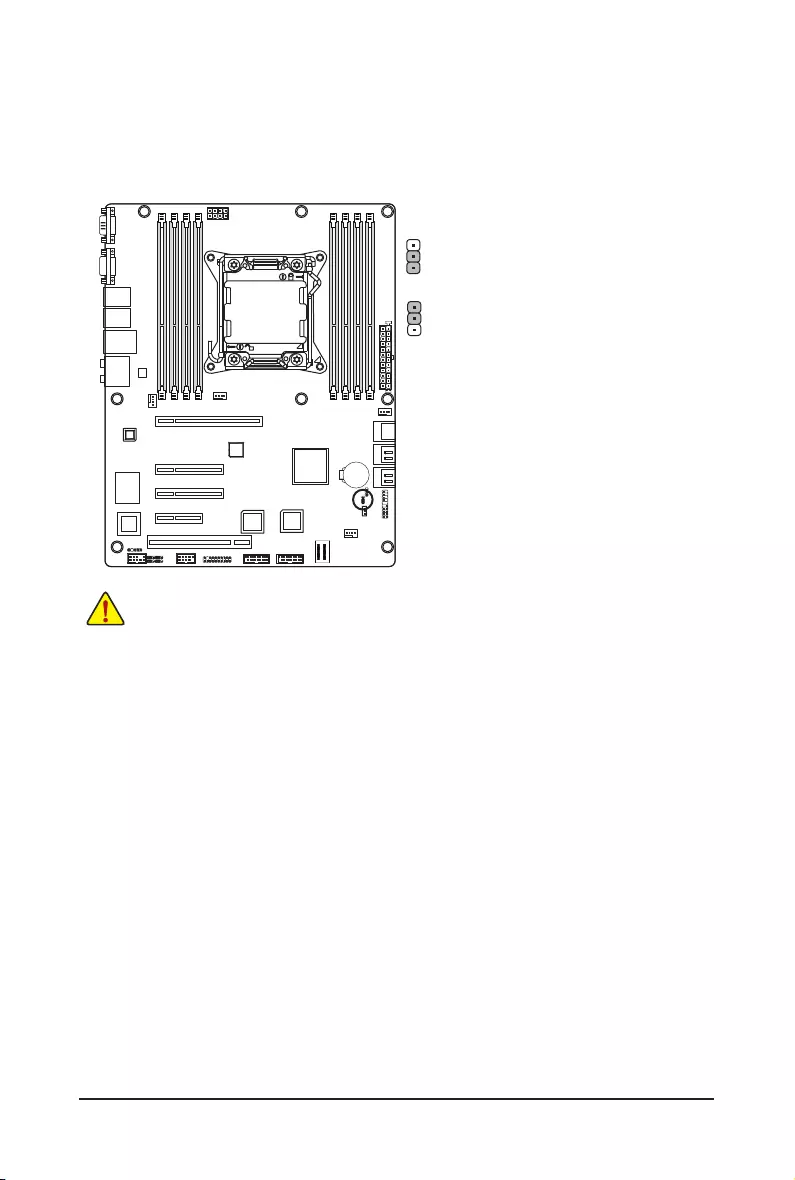
- 29 - Hardware Installation
20) CLR_CMOS1 (Clearing CMOS Jumper)
Use this jumper to clear the CMOS values (e.g. date information and BIOS congurations) and reset
the CMOS values to factory defaults. To clear the CMOS values, place a jumper cap on the two pins to
temporarily short the two pins or use a metal object like a screwdriver to touch the two pins for a few
seconds.
1-2 Close: Normal operation (Default setting)
2-3 Close: Clear CMOS data
• Always turn off your computer and unplug the power cord from the power outlet before clearing the CMOS
values.
• After clearing the CMOS values and before turning on your computer, be sure to remove the jumper cap from
the jumper. Failure to do so may cause damage to the motherboard.
• After system restart, go to BIOS Setup Exit menu and load factory defaults (select Load Default Values) or
manually
congure the BIOS settings (refer to Chapter 2, "BIOS Setup," for BIOS congurations).
1
1
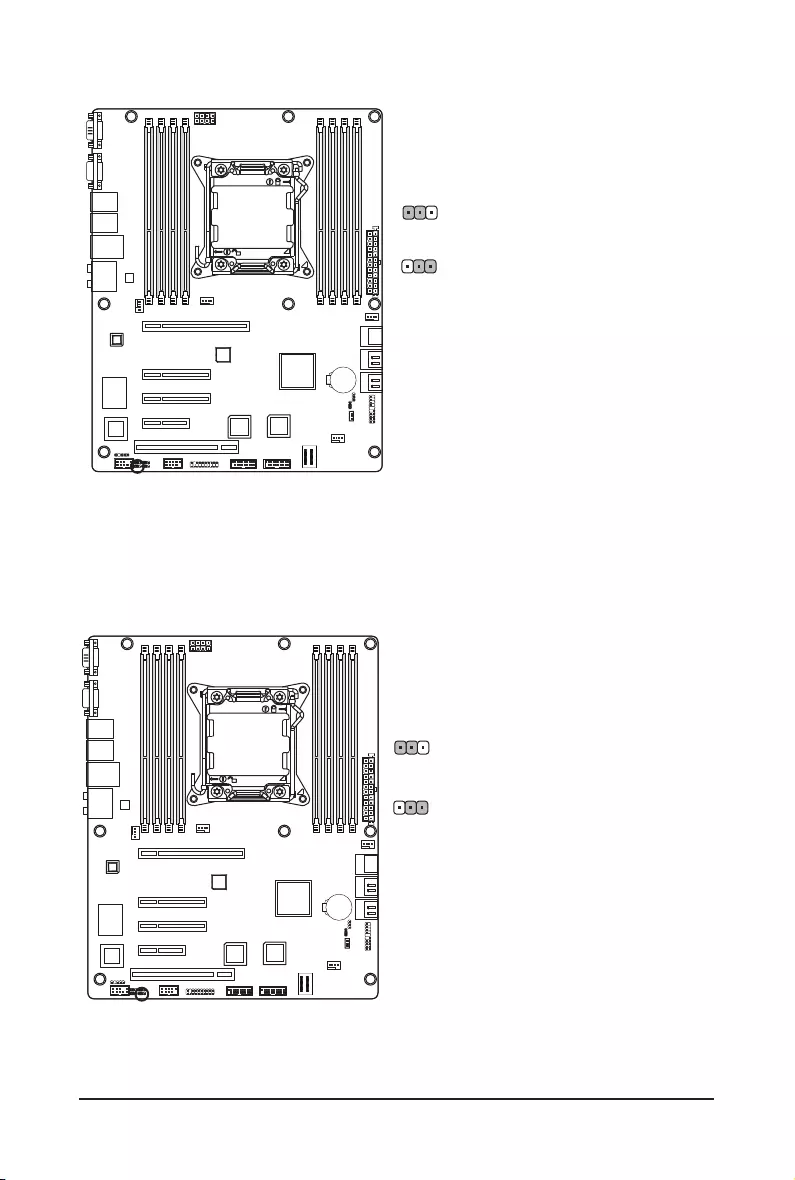
Hardware Installation - 30 -
21) PASSWORD1 (Clearing Supervisor Password Jumper)
1-2 Close: Normal operation. (Default setting)
2-3 Close: Clear supervisor password.
1
1
1
1
22) BIOS_RVCR1 (BIOS Recovery Jumper)
1-2 Close: Normal operation. (Default setting)
2-3 Close: BIOS recovery mode.
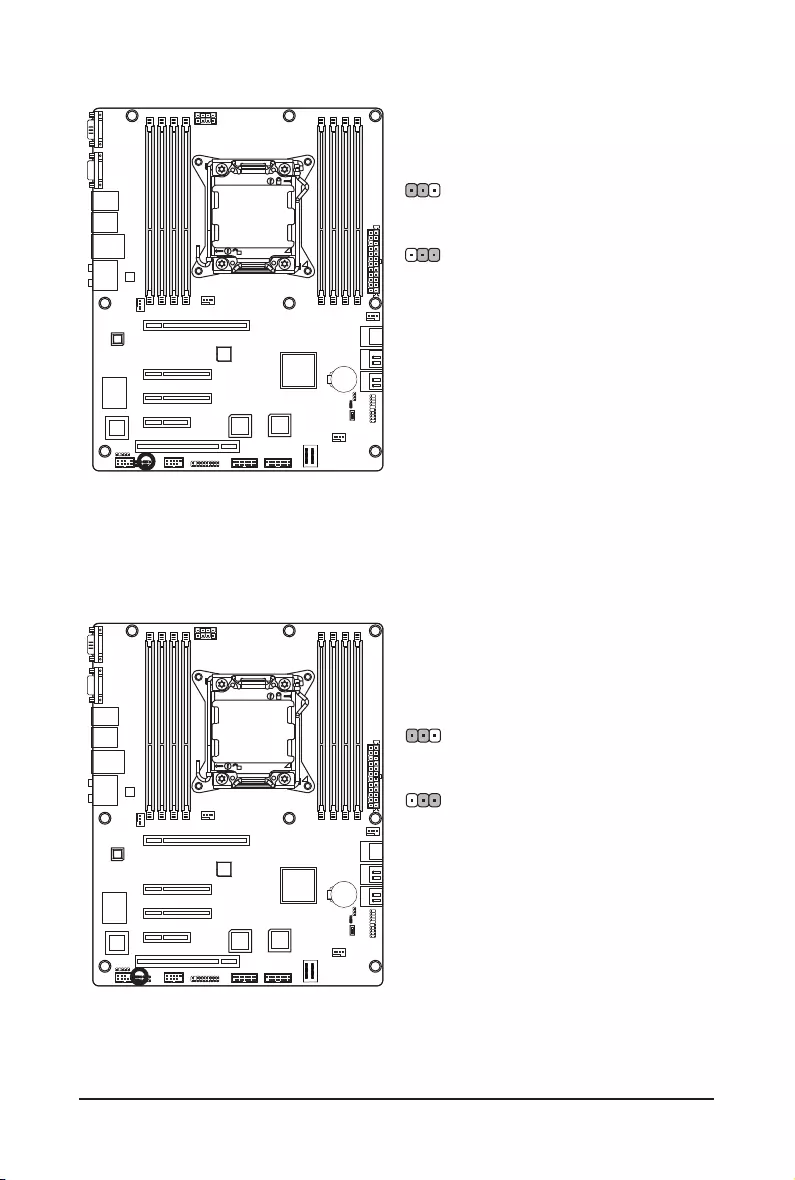
- 31 - Hardware Installation
23) SSB_ME1 (ME Recovery Jumper)
24) BIOS_WP (BIOS Write Protect Jumper)
1-2 Close: Enable ME recovery.
1-2 Close: Normal operation. (Default setting)
2-3 Close: Disable ME recovery. (Default setting)
2-3 Close: Enable BIOS write protect function.
1
1
1
1
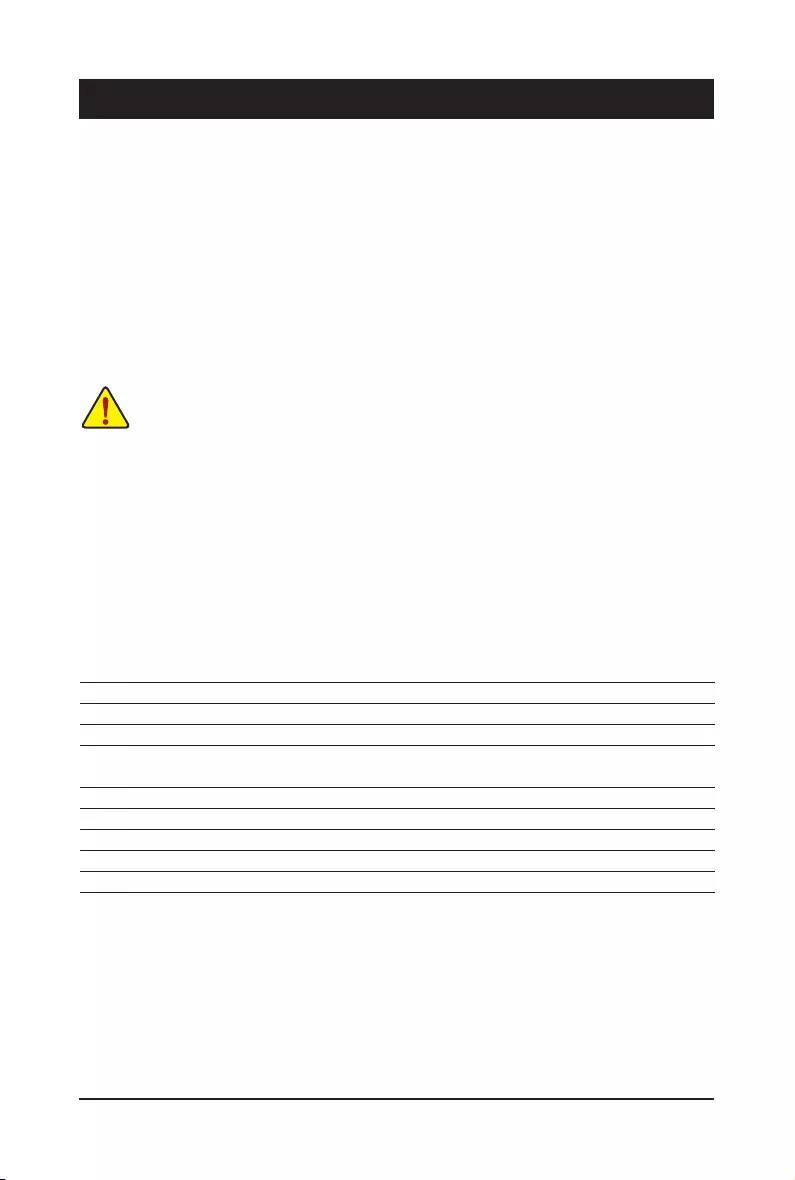
BIOS Setup - 32 -
BIOS (Basic Input and Output System) records hardware parameters of the system in the CMOS on the
motherboard. Its major functions include conducting the Power-On Self-Test (POST) during system startup,
saving system parameters and loading operating system, etc. BIOS includes a BIOS Setup program that
allows the user to modify basic system conguration settings or to activate certain system features. When
the power is turned off, the battery on the motherboard supplies the necessary power to the CMOS to keep
the conguration values in the CMOS.
To access the BIOS Setup program, press the <F2> key during the POST when the power is turned on. To
see more advanced BIOS Setup menu options, you can press <Ctrl> + <F1> in the main menu of the BIOS
Setup program.
Chapter 2 BIOS Setup
• BIOS ashing is potentially risky, if you do not encounter problems of using the current BIOS
version, it is recommended that you don't ash the BIOS. To ash the BIOS, do it with caution.
Inadequate BIOS ashing may result in system malfunction.
• It is recommended that you not alter the default settings (unless you need to) to prevent system
instability or other unexpected results. Inadequately altering the settings may result in system's
failure to boot. If this occurs, try to clear the CMOS values and reset the board to default values.
(Refer to the "Load Optimized Defaults" section in this chapter or introductions of the battery/
clearing CMOS jumper in Chapter 1 for how to clear the CMOS values.)
BIOS Setup Program Function Keys
<h><i> Move the selection bar to select an item
<f><g> Move the selection bar to select the screen
<Enter> Execute command or enter the submenu
<Esc> Main Menu: Exit the BIOS Setup program
Submenus: Exit current submenu
<+/-> Press the buttons to change options
<F1> Show descriptions of the function keys
<F3> Restore the previous BIOS settings for the current submenus
<F9> Load the Optimized BIOS default settings for the current submenus
<F10> Save all the changes and exit the BIOS Setup program
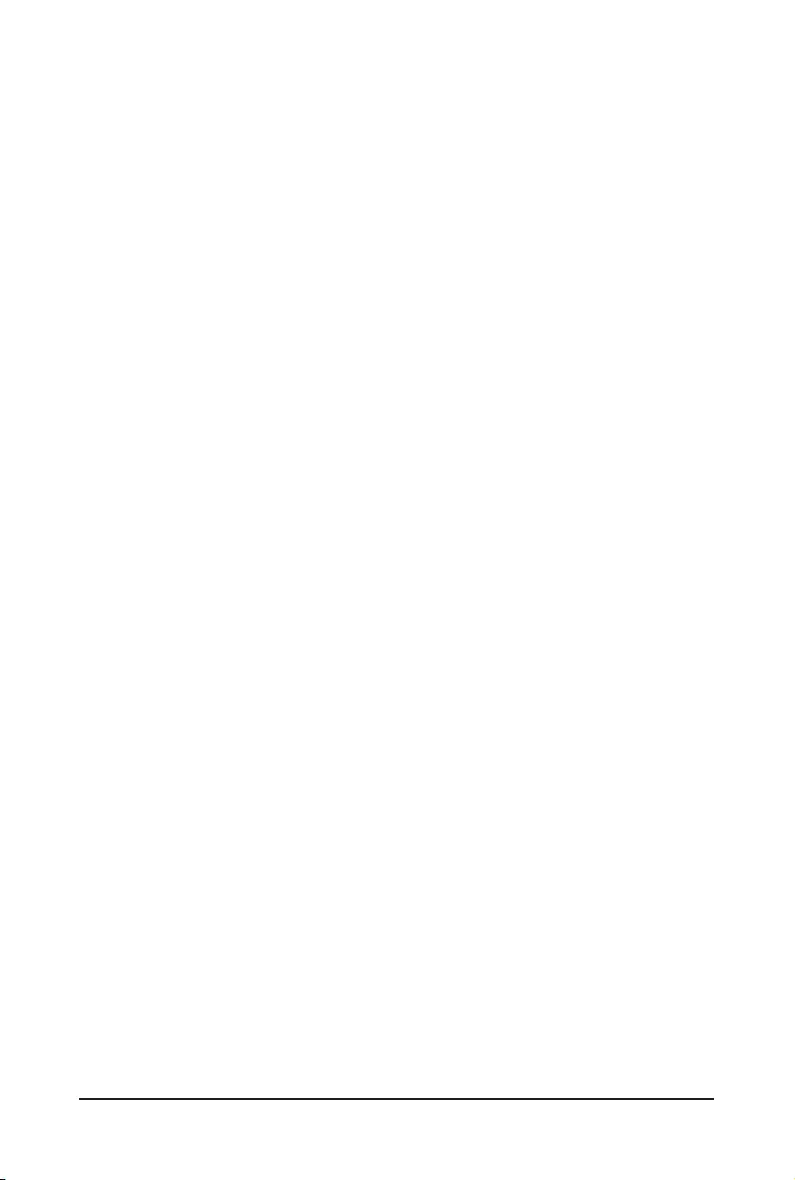
- 33 - BIOS Setup
The Function of the <F10> (For the Main Menu Only)
F10: Save CMOS to BIOS
This function allows you to save the current BIOS settings to a prole. You can create up to 8 proles
(Prole 1-8) and name each prole. First enter the prole name (to erase the default prole name, use
the SPACE key) and then press <Enter> to complete.
Advanced
This setup page includes all the items of AMI BIOS special enhanced features.
(ex: Auto detect fan and temperature status, automatically congure hard disk parameters.)
Security
Change, set, or disable supervisor and user password. Conguration supervisor password allows you to
restrict access to the system and BIOS Setup.
A supervisor password allows you to make changes in BIOS Setup.
A user password only allows you to view the BIOS settings but not to make changes.
Chipset
Northbridge and Southbridge additional features conguration.
Boot Options
This setup page provides items for conguration of boot sequence.
Boot Manager
This setup page provides conguration of boot up devices.
Exit
Save all the changes made in the BIOS Setup program to the CMOS and exit BIOS Setup. (Pressing
<F10> can also carry out this task.)
Abandon all changes and the previous settings remain in effect. Pressing <Y> to the conrmation mes-
sage will exit BIOS Setup. (Pressing <Esc> can also carry out this task.)
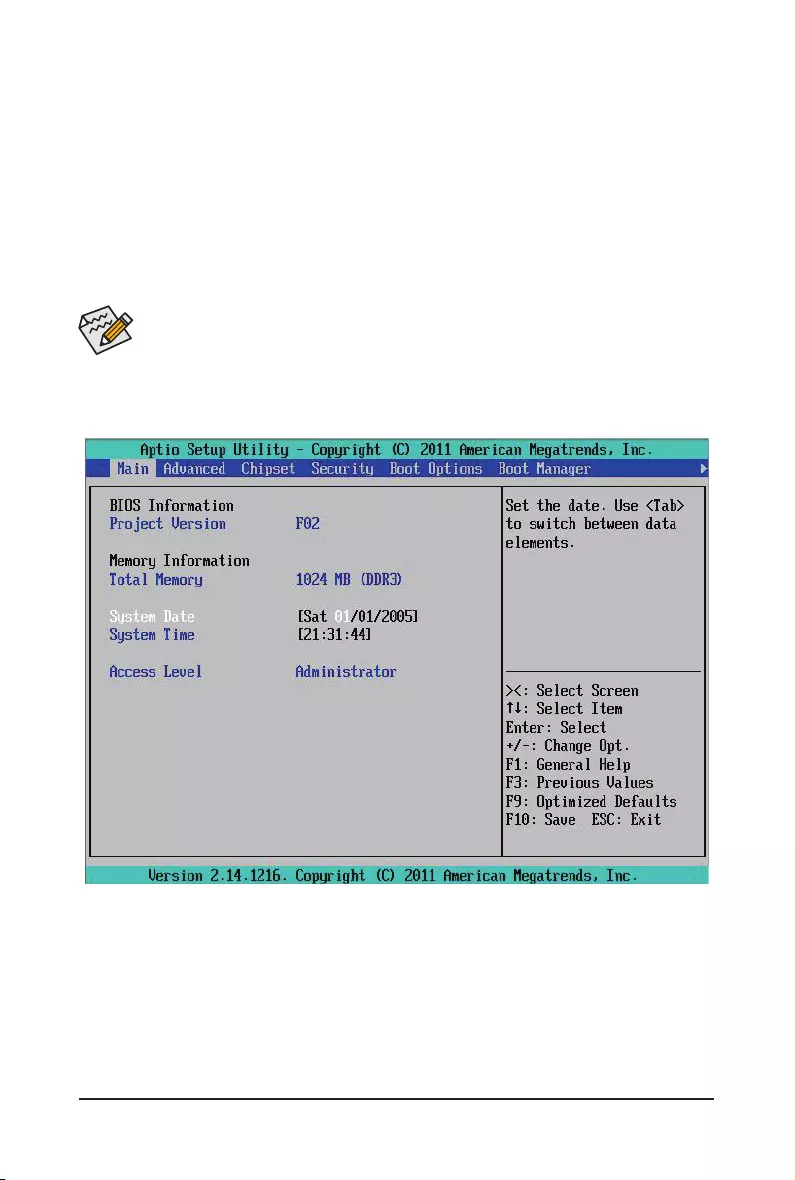
BIOS Setup - 34 -
2-1 The Main Menu
Once you enter the BIOS Setup program, the Main Menu (as shown below) appears on the screen. Use
arrow keys to move among the items and press <Enter> to accept or enter other sub-menu.
Main Menu Help
The on-screen description of a highlighted setup option is displayed on the bottom line of the Main Menu.
Submenu Help
While in a submenu, press <F1> to display a help screen (General Help) of function keys available for the
menu. Press <Esc> to exit the help screen. Help for each item is in the Item Help block on the right side of
the submenu.
• If you do not nd the settings you want in the Main Menu or a submenu, press <Ctrl>+<F1> to
access more advanced options.
• When the system is not stable as usual, select the Load Default Values item to set your system
to its defaults.
• The BIOS Setup menus described in this chapter are for reference only and may differ by BIOS
version.
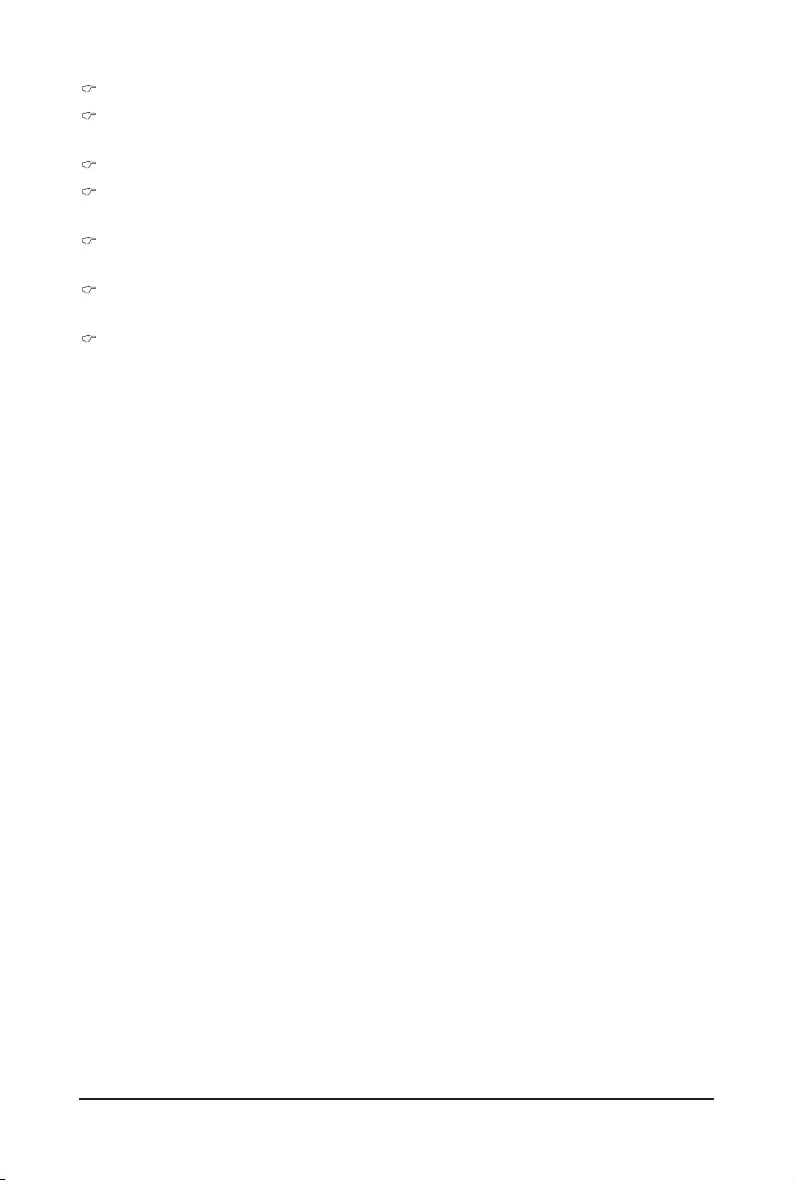
- 35 - BIOS Setup
BIOS Information:
Project Version
Display version number of the project.
Memory Information:
Total Memory
Determines how much total memory is present during the POST.
System Date
Set the date following the weekday-month-day- year format.
System Time
Set the system time following the hour-minute- second format.
Access Level
Display the current access privilege level.
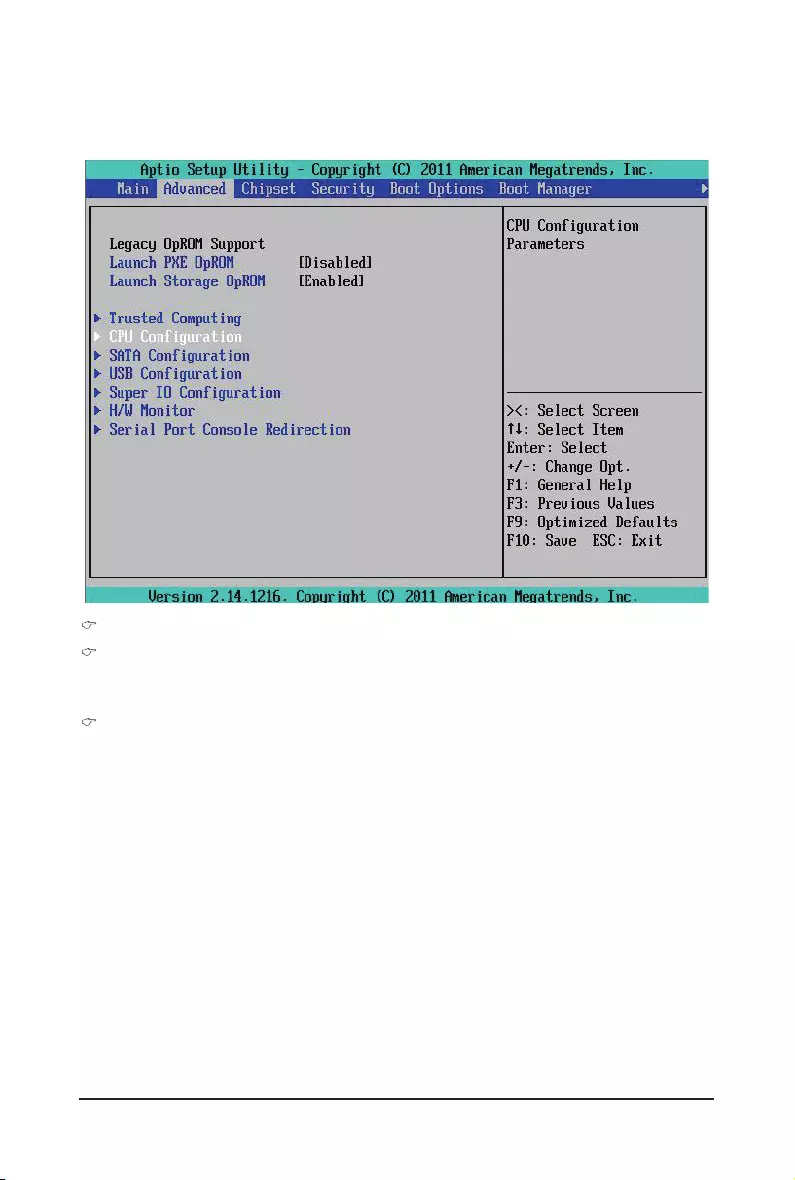
BIOS Setup - 36 -
2-2 Advanced Menu
The Advanced menu display submenu options for conguring the function of various hardware components.
Select a submenu item, then press Enter to access the related submenu screen.
Legacy OpROM Support
Launch PXE OpROM
Enable/Disable PXE option ROM.
Options available: Enabled/Disabled. Default setting is Disabled.
Launch Storage OpROM
Enable/Disable storage option ROM.
Options available: Enabled/Disabled. Default setting is Enabled.
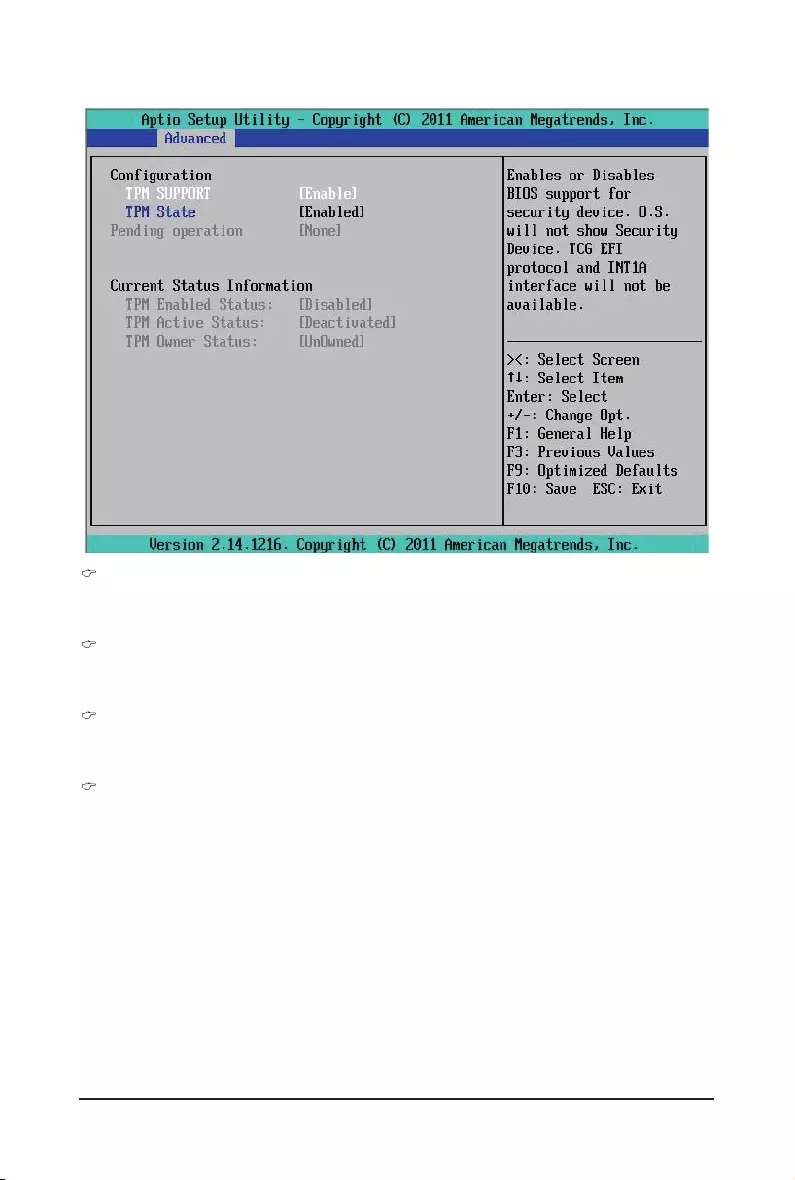
- 37 - BIOS Setup
2-2-1 Trusted Computing
TPM Support
Select Enabled to activate TPM support feature.
Options available: Enabled/Disabled. Default setting is Enabled.
TPM State
Select Enabled to activate TPM State function.
Options available: Enabled/Disabled. Default setting is Enabled.
Pending TPM Support
Schedule TPM operation.
Options available: None/Enable Take Ownership.
Current TPM Status Information
Display current TPM status information.
(Note) This item is present only if TPM module is attached.
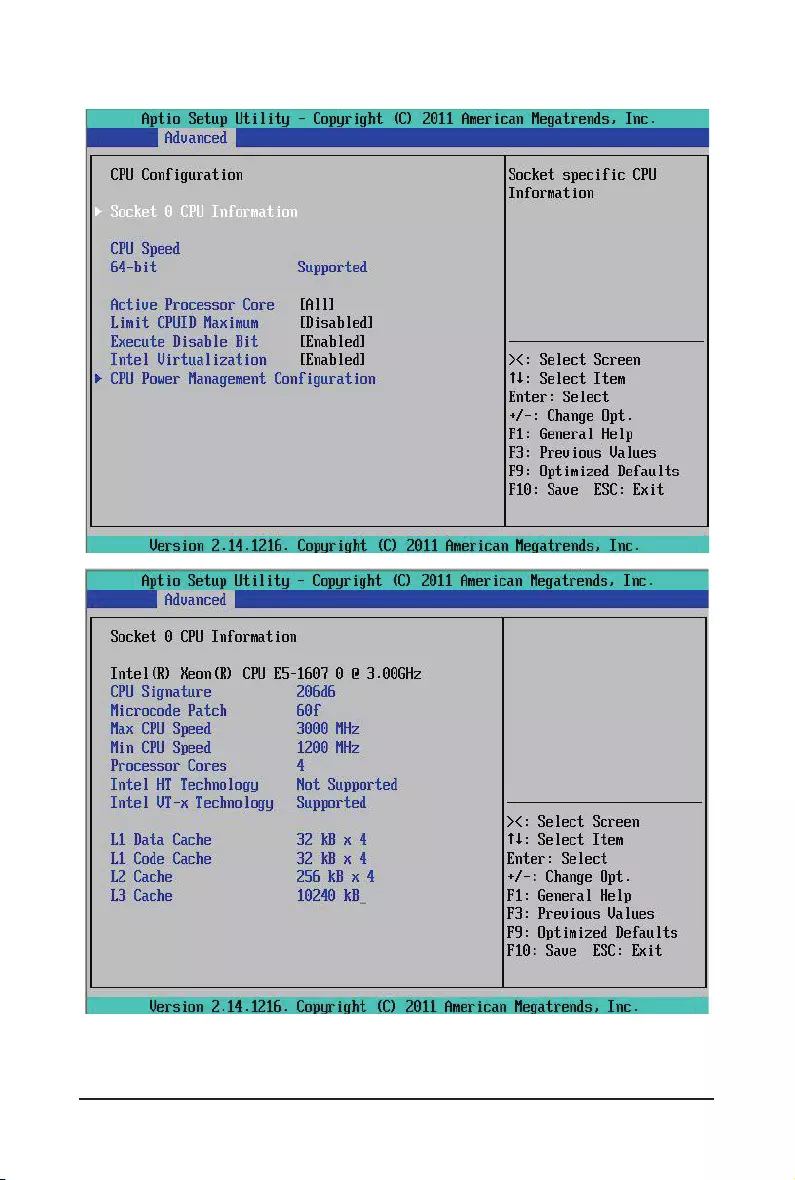
BIOS Setup - 38 -
2-2-2 CPUConguration
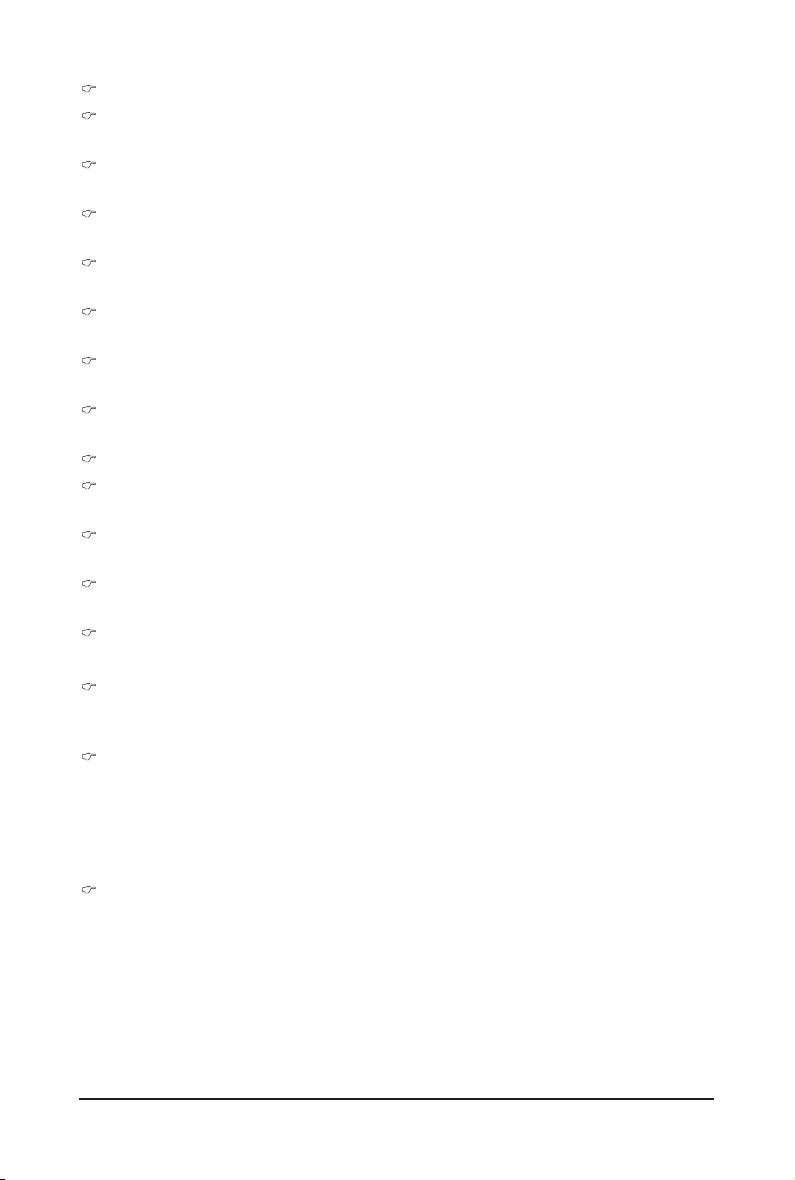
- 39 - BIOS Setup
Socket 0 Information
CPU Signature
Displays the processor ID information.
Microcode Patch
Display Microcode patch.
Max CPU Speed
Display the maximum processor speed.
Min CPU Speed
Display the minimum processor speed.
Processor Cores
Display the information of the processor core.
Intel HT Technology
Display Intel Hyper Threading Technology function support information.
Intel VT-x Technology
Display Intel Virtualization Technology function support information.
Cache Information
L1 Data Cache
Display the information of L1 Data Cache.
L1 Code Cache
Display the information of L1 Code Cache.
L2 Cache
Display the information of L2 Cache per Core.
L3 Cache
Display the information of total L3 Cache per socket.
Active Processor Cores (Note)
Allows you to determine whether to enable all CPU cores.
Options available: All/1/2/3. Default setting is All.
Limit CPUID Maximum
When enabled, the processor will limit the maximum COUID input values to 03h when queried, even if
the processor suppports a higher CPUID input value.
When disabled, the processor will return the actual maximum CPUID input value of the processor when
queried.
Options available: Enabled/Disabled. Default setting is Disabled.
Execute Disable Bit
When enabled, the processor prevents the execution of code in data-only memory pages. This provides
some protection against buffer overow attacks.
When disabled, the processor will not restrict code execution in any memory area. This makes the pro-
cessor more vulnerable to buffer overow attacks.
Options available: Enabled/Disabled. Default setting is Enabled.
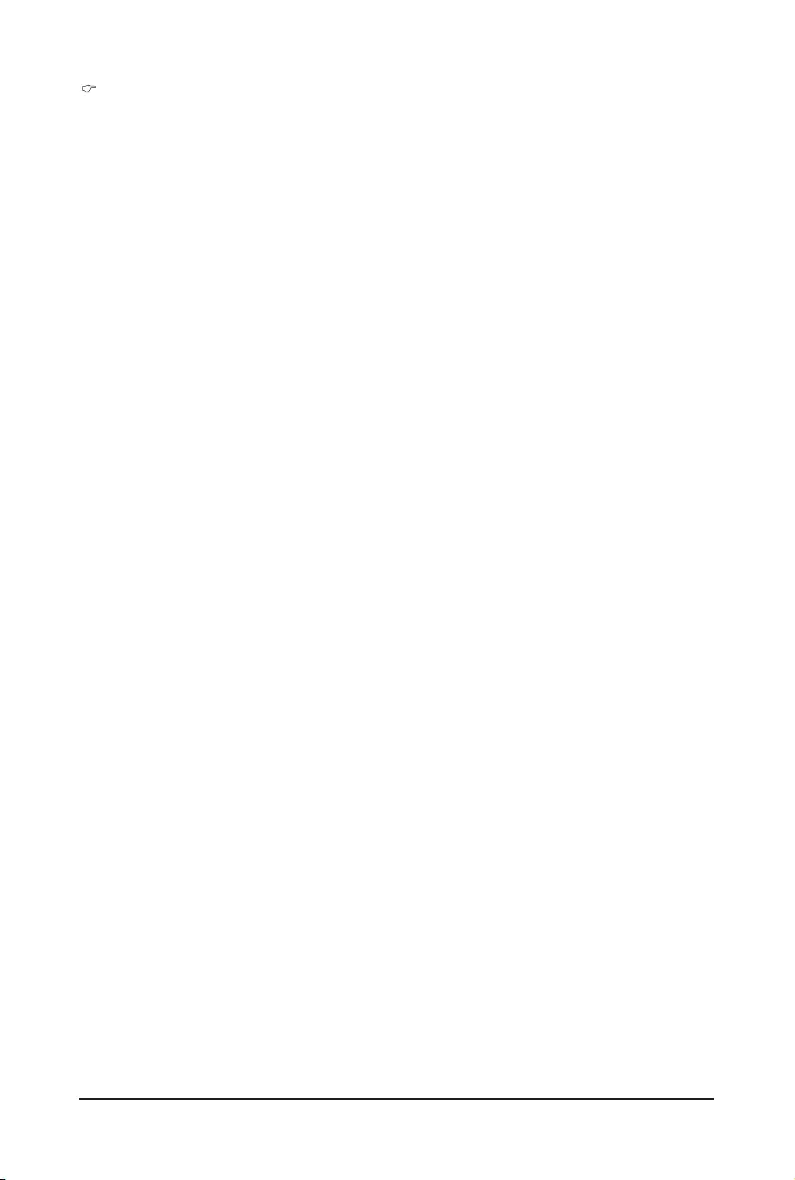
BIOS Setup - 40 -
(Note) This item is present only if you install a CPU that supports this feature. For more information about
Intel CPUs' unique features, please visit Intel's website.
Intel Virtualization
Select whether to enable the Intel Virtualization Technology function. VT allows a single platform to run
multiple operating systems in independent partitions.
Options available: Enabled/Disabled. Default setting is Enabled.
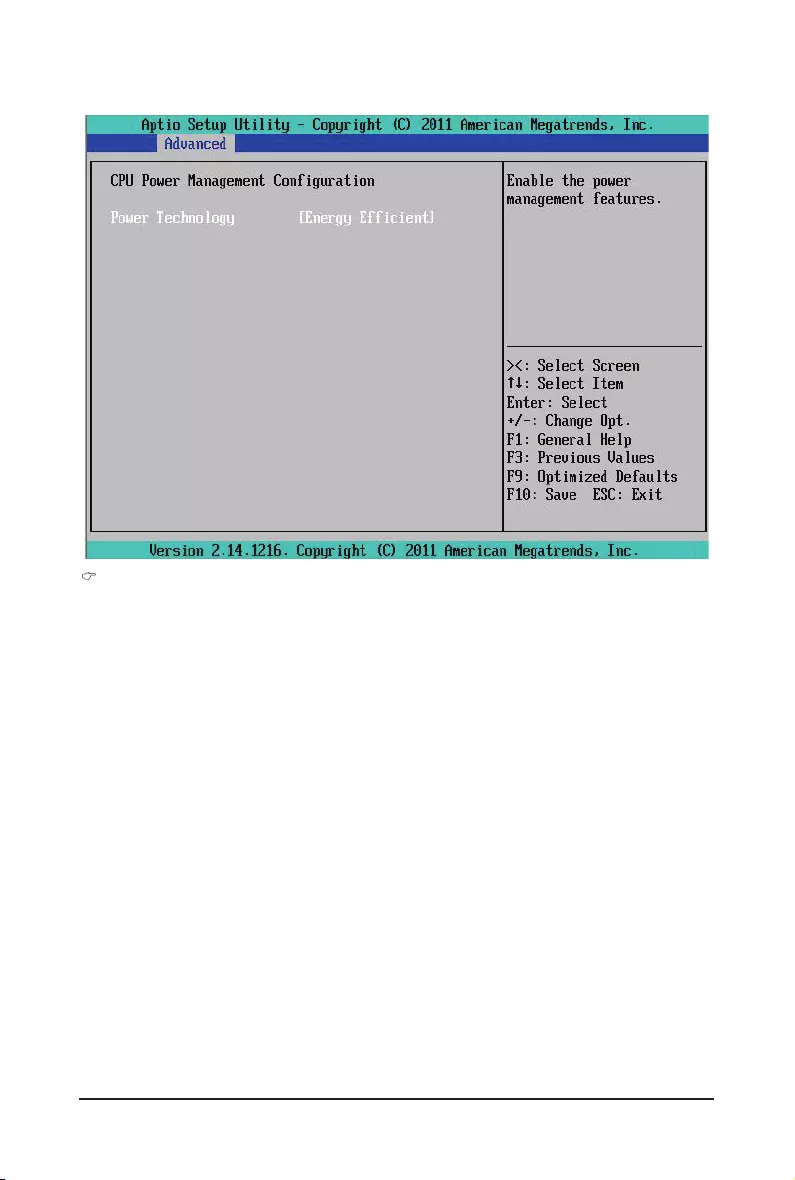
- 41 - BIOS Setup
2-2-2-1CPUPowerManagementConguration
Power Technology
Congure the power management features.
Options available: Disable/Energy Efcient/Custom. Default setting is EnergyEfcient.
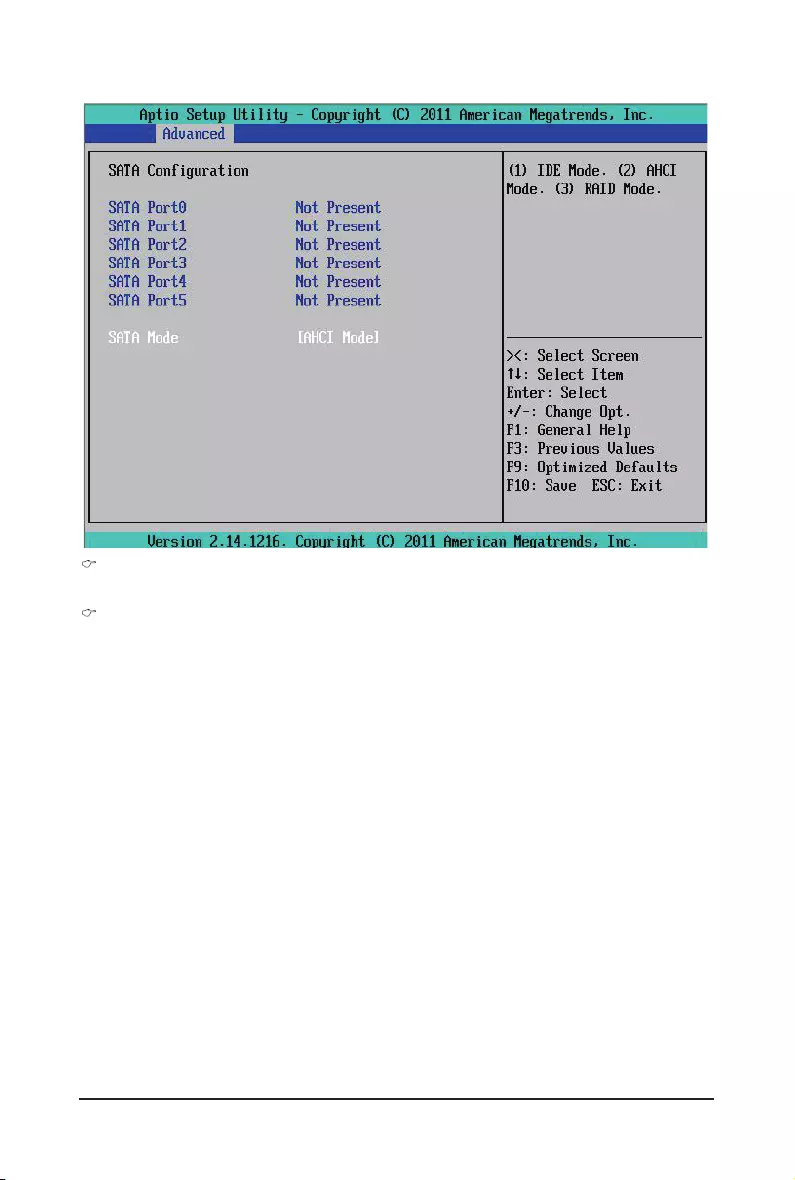
BIOS Setup - 42 -
2-2-3 SATAConguration
SATA Port 0/1/2/3/4/5
Press [Enter] to view the installed HDD devices.
SATA Mode
Select the on chip SATA type.
IDE Mode: When set to IDE, the SATA controller disables its RAID and AHCI functions and runs in the
IDE emulation mode. This is not allowed to access RAID setup utility.
RAID Mode: When set to RAID, the SATA controllerenables both its RAID and AHCI functions. You will
be allows access the RAID setup utility at boot time.
ACHI Mode: When set to AHCI,the SATA controller enables its AHCI functionality. Then the RAID func-
tion is disabled and cannot be access the RAID setup utility at boot time.
Options available: IDE/RAID/ACHI. Default setting is ACHI Mode.
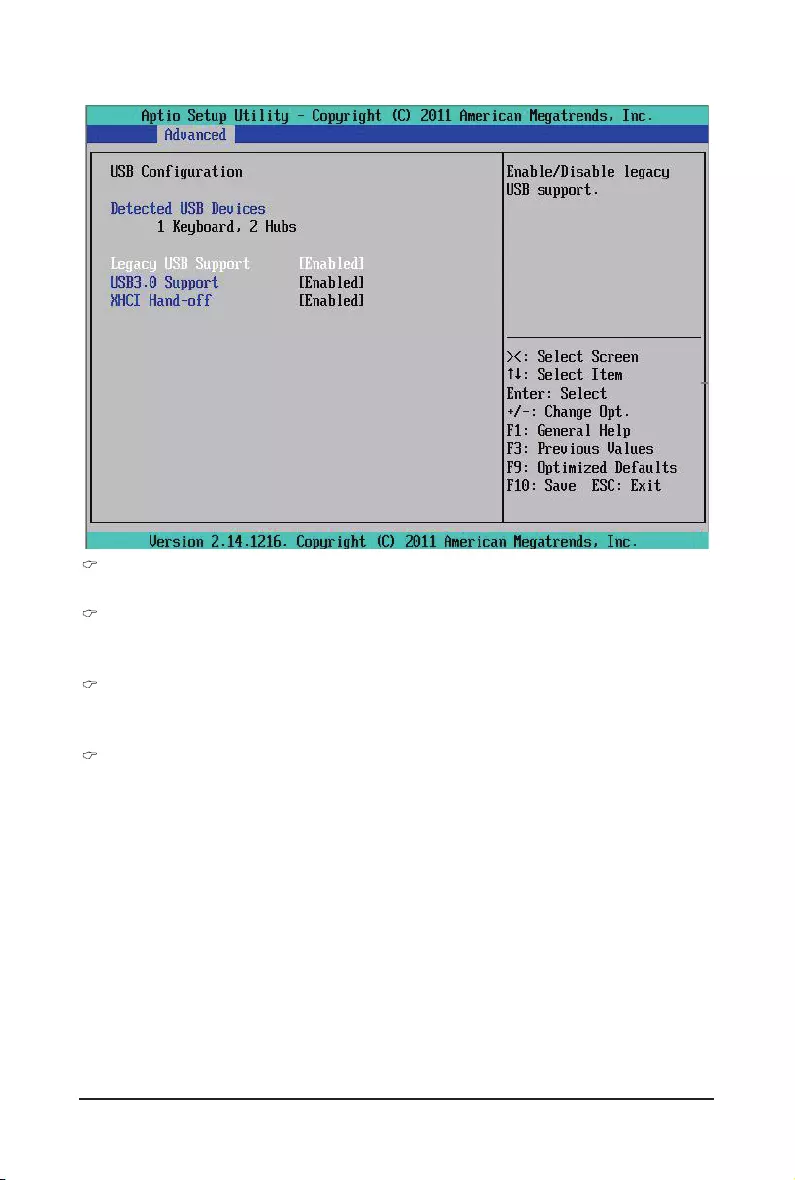
- 43 - BIOS Setup
2-2-4 USBConguration
Detected USB Devices
Display the information of detected USB devices.
Legacy USB Support
Enables or disables support for legacy USB devices.
Options available: Enabled/Disabled. Default setting is Enabled.
USB 3.0 Support
When enabled, the onboard USB 3.0 device will function normally.
Options available: Enabled/Disabled. Default setting is Enabled.
XHCI Hand-off
This is a workround for OS without xHCI hand-off support. The xHCI ownership change should be
claimed by XHCI driver.
Options available: Enabled/Disabled. Default setting is Enabled.
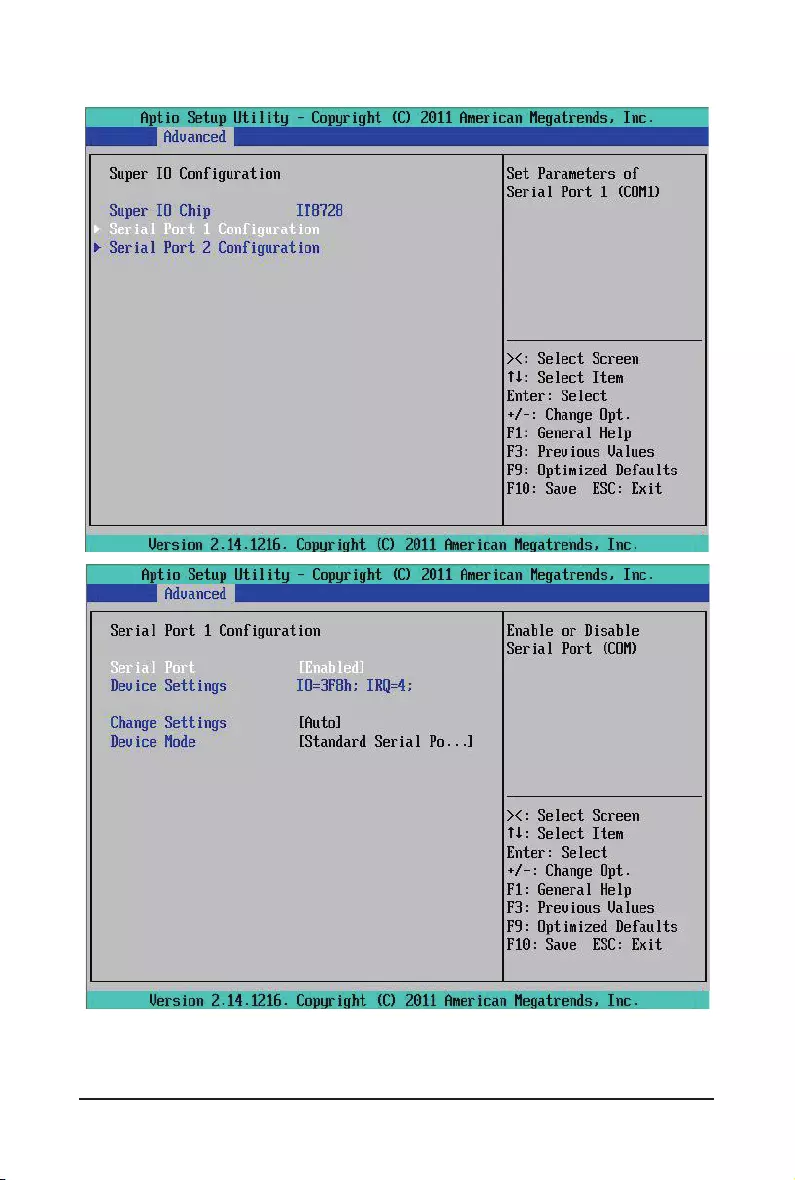
BIOS Setup - 44 -
2-2-5 SuperIOConguration
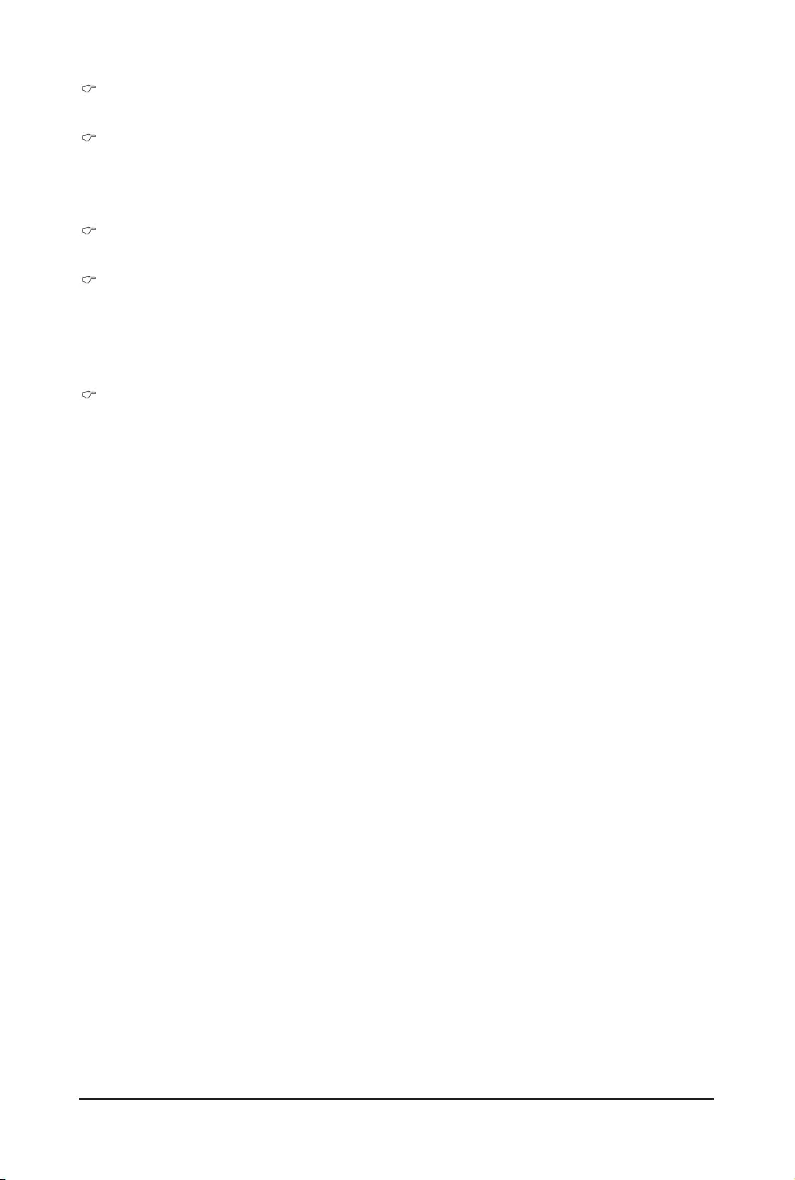
- 45 - BIOS Setup
Super IO Chip
DIsplay super IO chip information.
SerialPort1/2Conguration
When enabled allows you to congure the serial port settings. When set to Disabled, displays no con-
guration for the serial port.
Options available: Enabled/Disabled. Default setting is Enabled.
Device Settings
Displays Serial Port 1/2 device conguration information.
Change Settings
Change Serial Port 1/2 device settings. When set to Auto allows the server’s BIOS or OS to select a
conguration.
Options available: Auto/IO=3F8; IRQ=4/IO=3F8h; IRQ=3,4,5,6,7,10,11,12/
IO=2F8h; IRQ=3,4,5,6,7,10,11,12 /IO=3E8h; IRQ=3,4,5,6,7,10,11,12/IO=2E8h; IRQ=3,4,5,6,7,10,11,12.
Device Mode
Change the Serial Port mode.
Options available: Standard Serial Port Mode (Normal Mode)/IrDA 1.0 (HP SIR) Mode (High Speed)/
ASKIRfdgdg Mode.
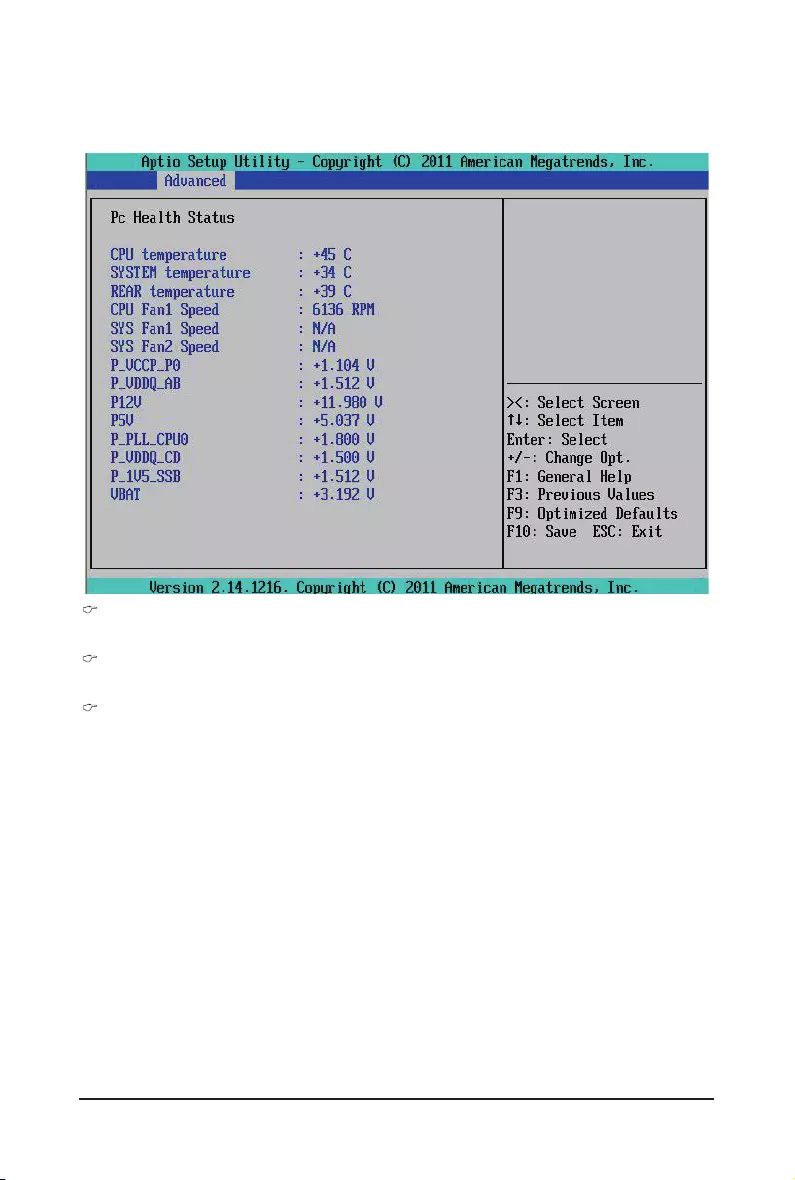
BIOS Setup - 46 -
2-2-6 H/W Monitor
Press Enter to view the Hardware Monitor screen which displays a real-time record of the CPU/system tem-
perature, fan speed, and voltage. Items on this window are non-congurable.
CPU Temperature/System Temperature/Rear Temperature
Displays current CPU, System, and rear edge of motherboard temperature.
CPU/System FAN1/2/3 Speed (RPM)
Displays current CPU and system fan speed.
Current Voltage: P_VCCP_P0/P_VCCQ_AB/P12V/P5V/P_PLL_CPU0/
P_VDDQ_CD/P_1V5_SSB/VBAT
Displays the current CPU and system voltages.
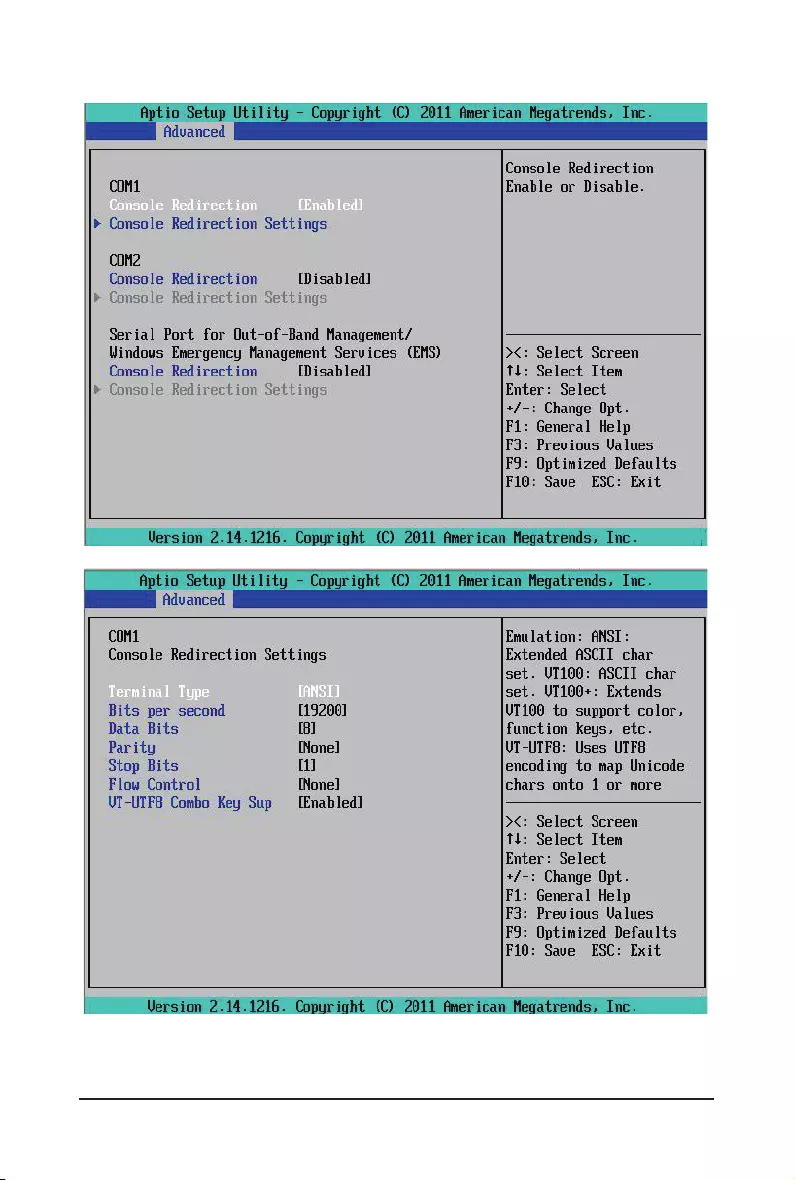
- 47 - BIOS Setup
2-2-7 Serial Port Console Redirection
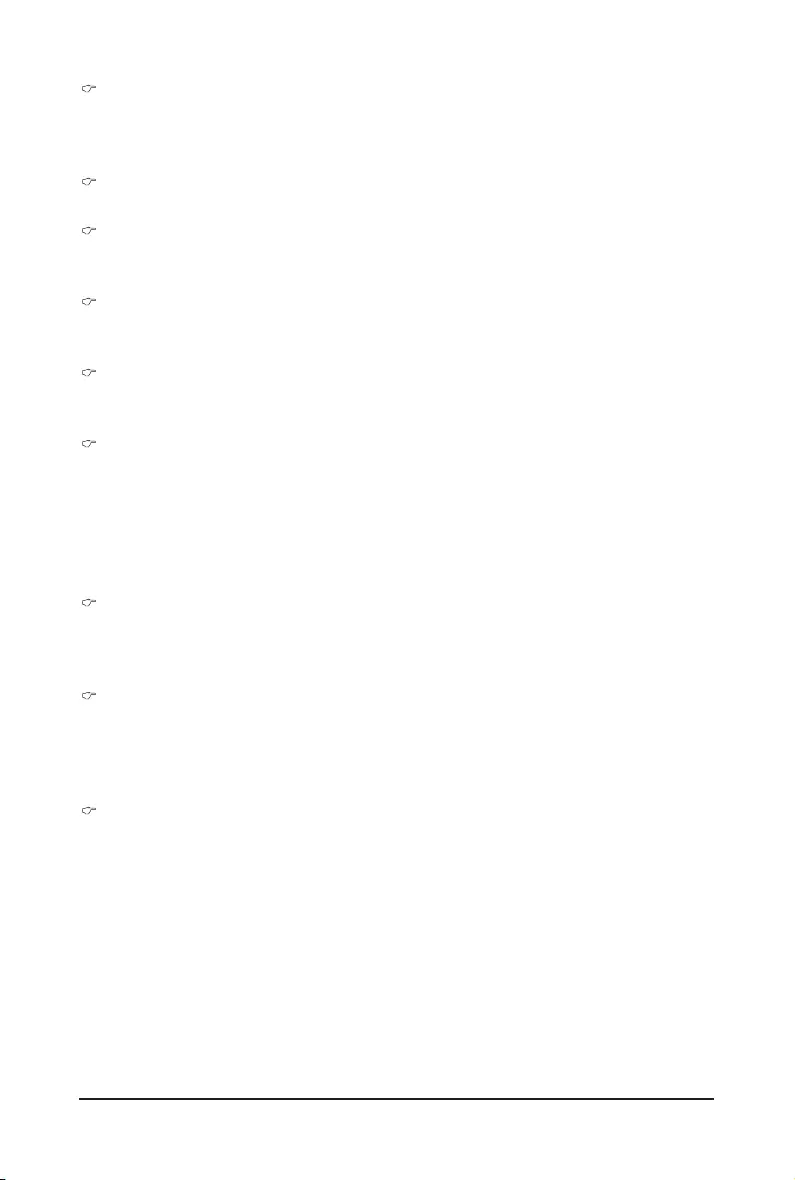
BIOS Setup - 48 -
Console Redirection (Note)
Select whether to enable console redirection for specied device. Console redirection enables users to
manage the system from a remote location.
Options available: Enabled/Disabled. Default setting is Disabled.
Console Redirection Settings
Press [Enter] to enter advanced meun for console redirection settings.
Terminal Type
Select a terminal type to be used for console redirection.
Options available: VT100/VT100+/ANSI /VT-UTF8.
Bits per second
Select the baud rate for console redirection.
Options available: 9600/19200/57600/115200.
Data Bits
Select the data bits for console redirection.
Options available: 7/8.
Parity
A parity bit can be sent with the data bits to detect some transmission errors.
Even: parity bi is 0 if the num of 1's in the data bits is even.
Odd: parity bit is0if num of 1's the data bits is odd.
Mark: parity bit is always 1. Space: Parity bit is always 0.
Mark and Space Parity do not allow for error detection.
Options available: None/Even/Odd/Mark/Space.
Stop Bits
Stop bits indicate the end of a serial data packet. (A start bit indicates the beginning). The standard
setting is 1 stop bit. Communication with slow devices may require more than 1 stop bit.
Options available: 1/2.
Flow Control
Flow control can prevent data loss from buffer overow. When sending data, if the receiving buffers are
full, a 'stop' signal can be sent to stop the data ow. Once the buffers are empty, a 'start' signal can be
sent to re-start the ow. Hardware ow control uses two wires to send start/stop signals.
Options available: None/Hardware RTS/CTS.
VT-UTF8 Combo Key Support
Enable/Disable VT-UTF8 Combo Key Support.
Options available: Enabled/Disabled. Default setting is Enabled.
(Note) Advanced items prompt when this item is dened.
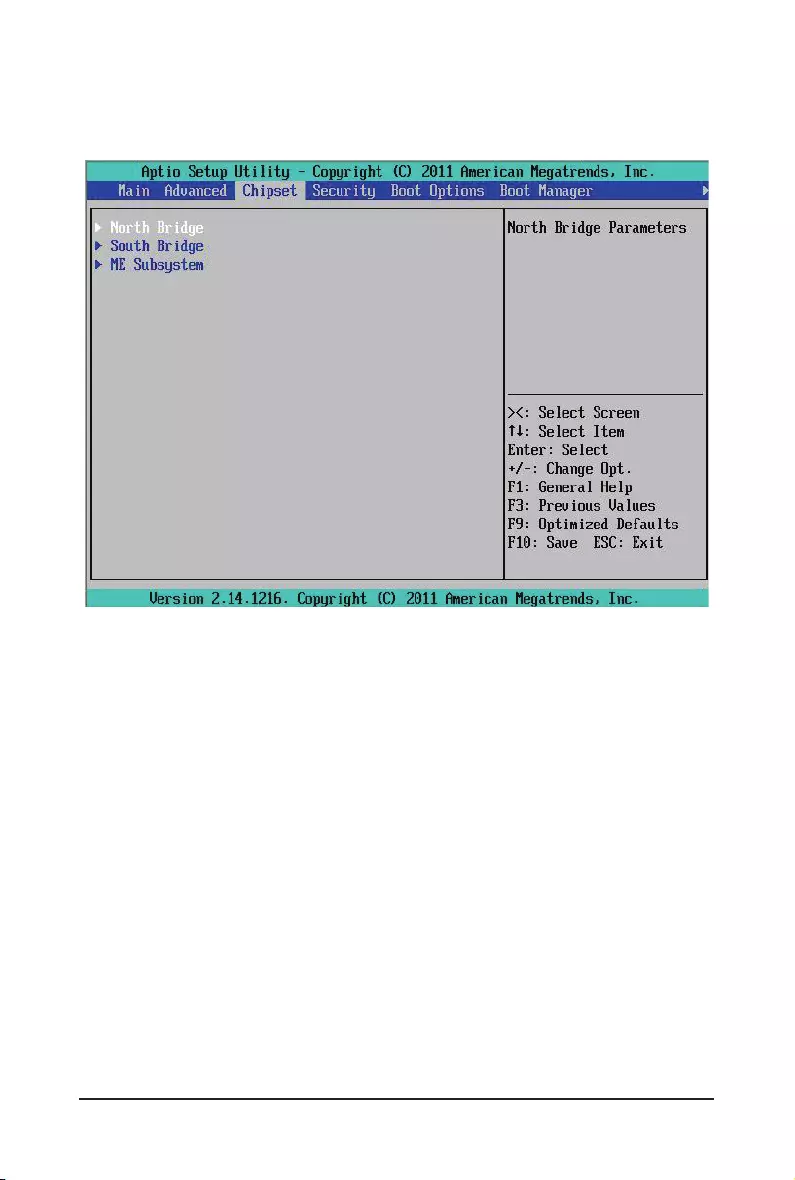
- 49 - BIOS Setup
2-3 Chipset Menu
The Chipset menu display submenu options for conguring the function of North Bridge and South Bridge.
Select a submenu item, then press Enter to access the related submenu screen.
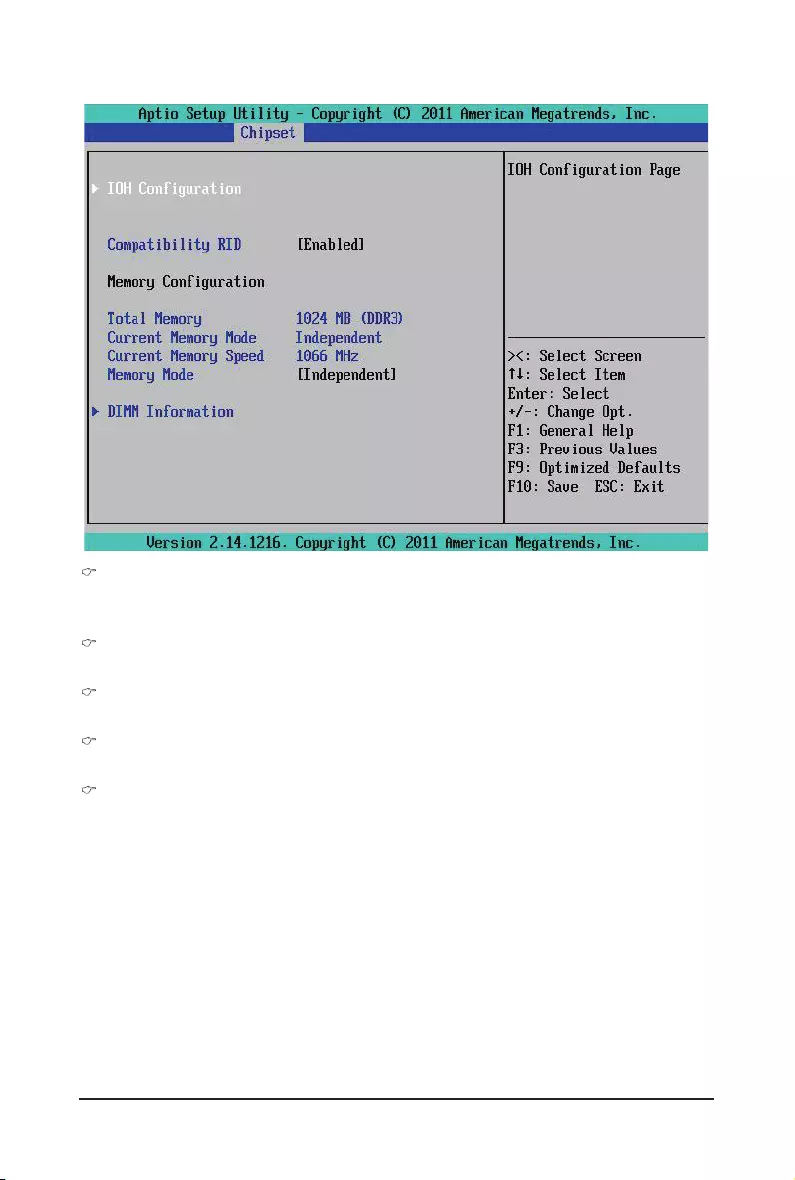
BIOS Setup - 50 -
2-3-1 NorthBridgeConguration
Compatibility RID
Enable/Disable Compatibility RID function.
Options available: Enabled/Disabled. Default setting is Enabled.
Total Memory
Determines how much total memory is present during the POST.
Current Memory Mode
Displays the cuurent memory mode. Memory mode can be determined in Memory Mode item.
Current Memory Speed
Displays the cuurent memory speed.
Memory Mode
Determine the memory mode.
When set to Indendent mode, all DIMMs are available to the operation system.
When set to Mirroring mode, the motherboard maintains two identical (redundant) copies of all data in
memory.
When set to Lockstep mode, the motherboard uses two areas of memory to run the same set of
operations in parallel.
When set to Sparing mode, a preset threshold of coorectable errors is used to trigger fail-over.
The spare memory is put online and used as active memory in place of the failed memory.
Options available: Indpendent /Mirroring/ Lockstep/Sparing.
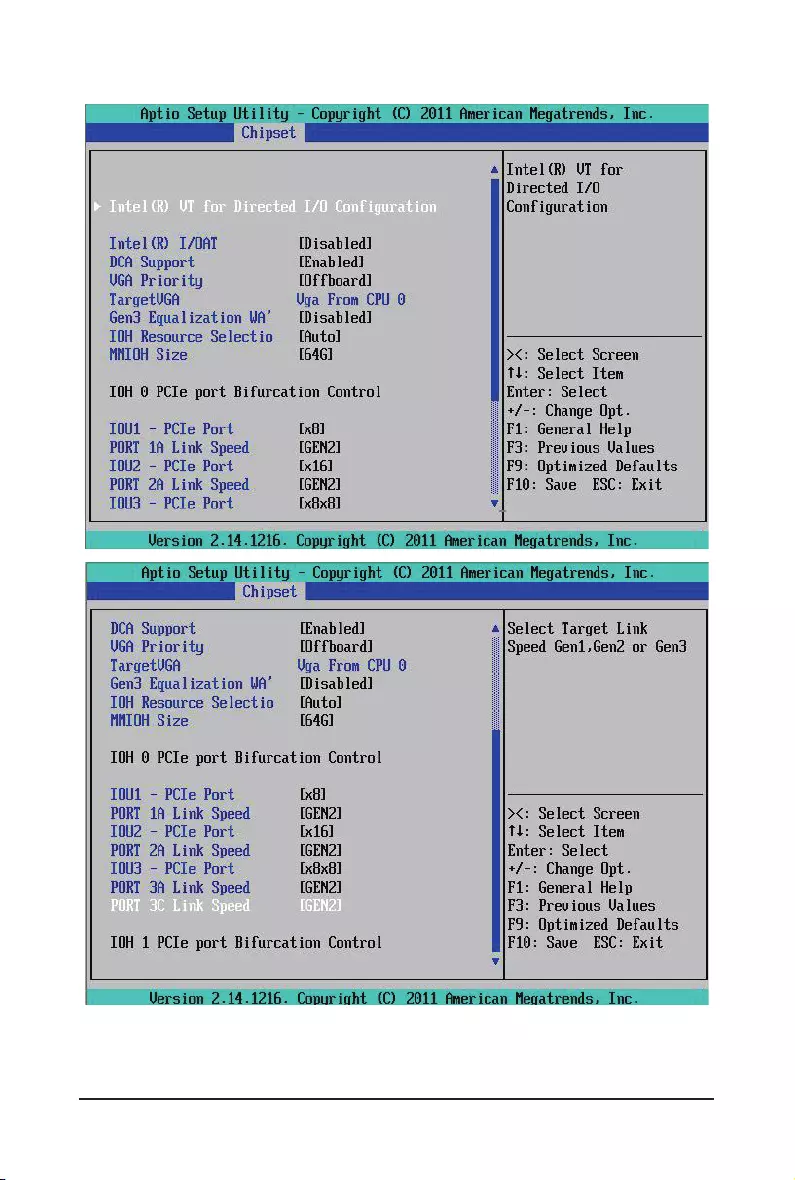
- 51 - BIOS Setup
2-3-1-1IOHConguration
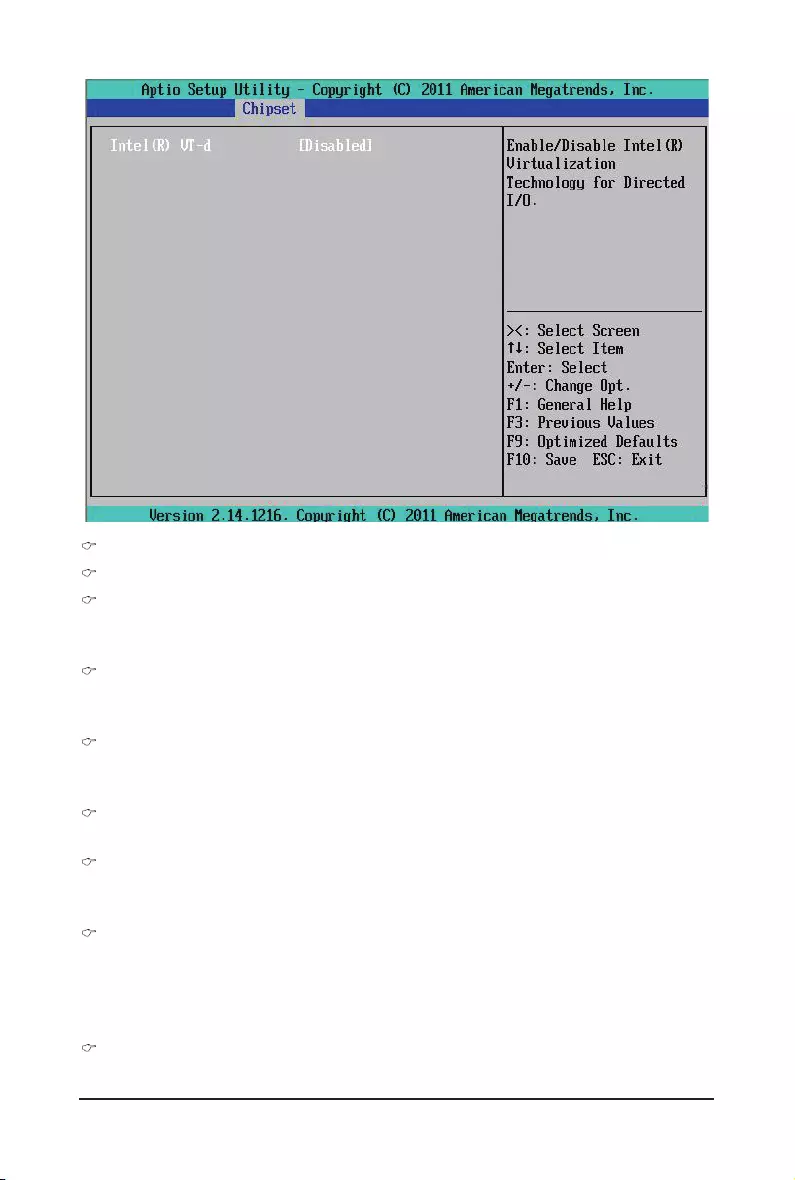
BIOS Setup - 52 -
IOHConguration
Intel(R)VTforDirectedI/OConguration
Intel(R) I/OAT
Enable/Disable Intel OAT Technology function.
Options available: Enabled/Disabled. Default setting is Disabled.
DCA Support
Enable/Disable Direct Cache Access Support function.
Options available: Enabled/Disabled. Default setting is Enabled.
VGA Priority
Dene the display device priority.
Options available: Onboard/Offboard. Default setting is Offboard.
Target VGA
Displays the information of Target VGA.
Gen3 Equalization WA's
Enable/DIsable the support for Gen3 Equalization Workaround.
Options available: Enabled/Disabled. Default setting is Disabled.
IOH Resource Selection Type
When this item is set to Auto, PCI resources allocation across multiple IOHs is optimized automatically
based on the PCI device present. When this item is set to Manual, user can force the PCI resource al-
location across multiple IOHs based rations.
Options available: Auto/Manual. Default setting is Auto.
MMIOH Size
Options available: 1GB/2GB/4GB/8GB/16GB/32GB/64GB/128GB.
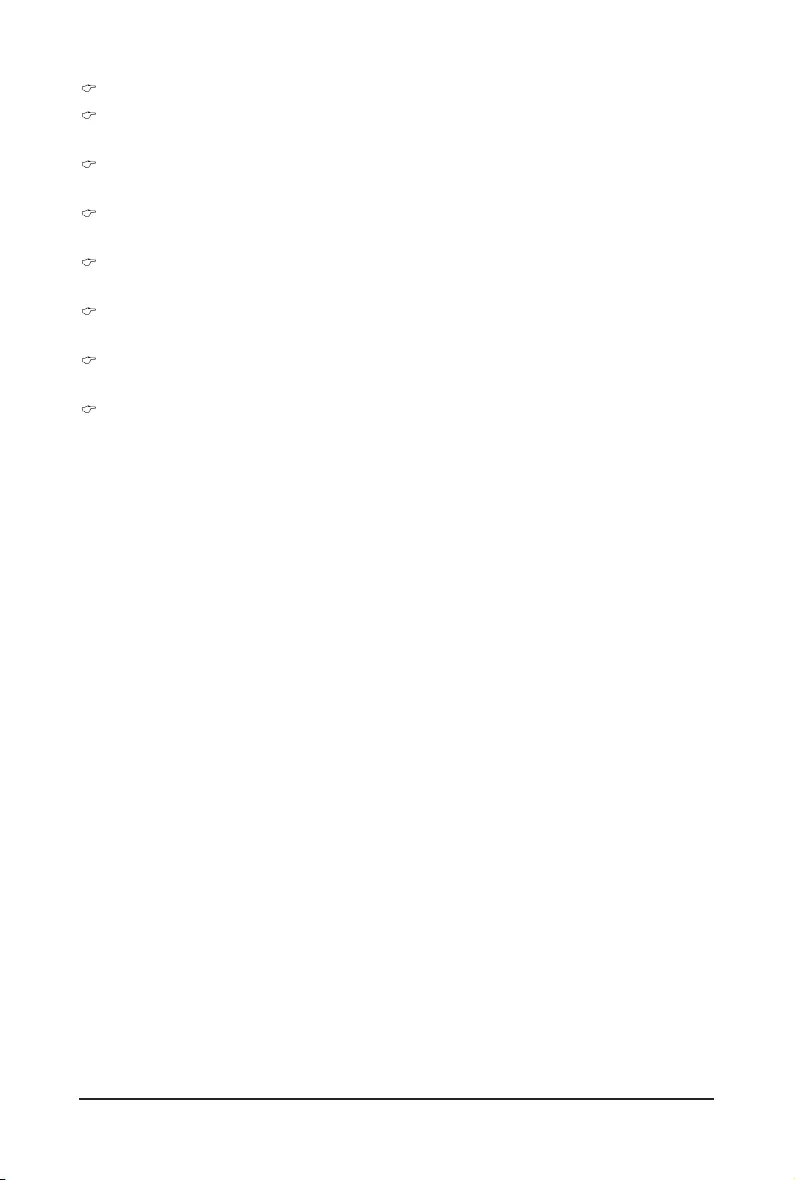
- 53 - BIOS Setup
IOH 0/1 PCIe port Bifurcation Control
IOU1 - PCIe Port
Options available: x4x4/x8.
PORT 1A Link Speed
Options available: Gen1/Gen2.
IOU2 - PCIe Port
Options available: x4x4x4x4/x4x4x8/x8x4x4/x8x8/x16.
PORT 2A Link Speed
Options available: Gen1/Gen2/Gen3.
IOU3 - PCIe Port
Options available: x4x4/x8.
PORT 3A Link Speed
Options available: Gen1/Gen2/Gen3.
Intel(R) VT-d
Enable/Disable Intel VT-d Technology function.
Options available: Enabled/Disabled. Default setting is Disabled.
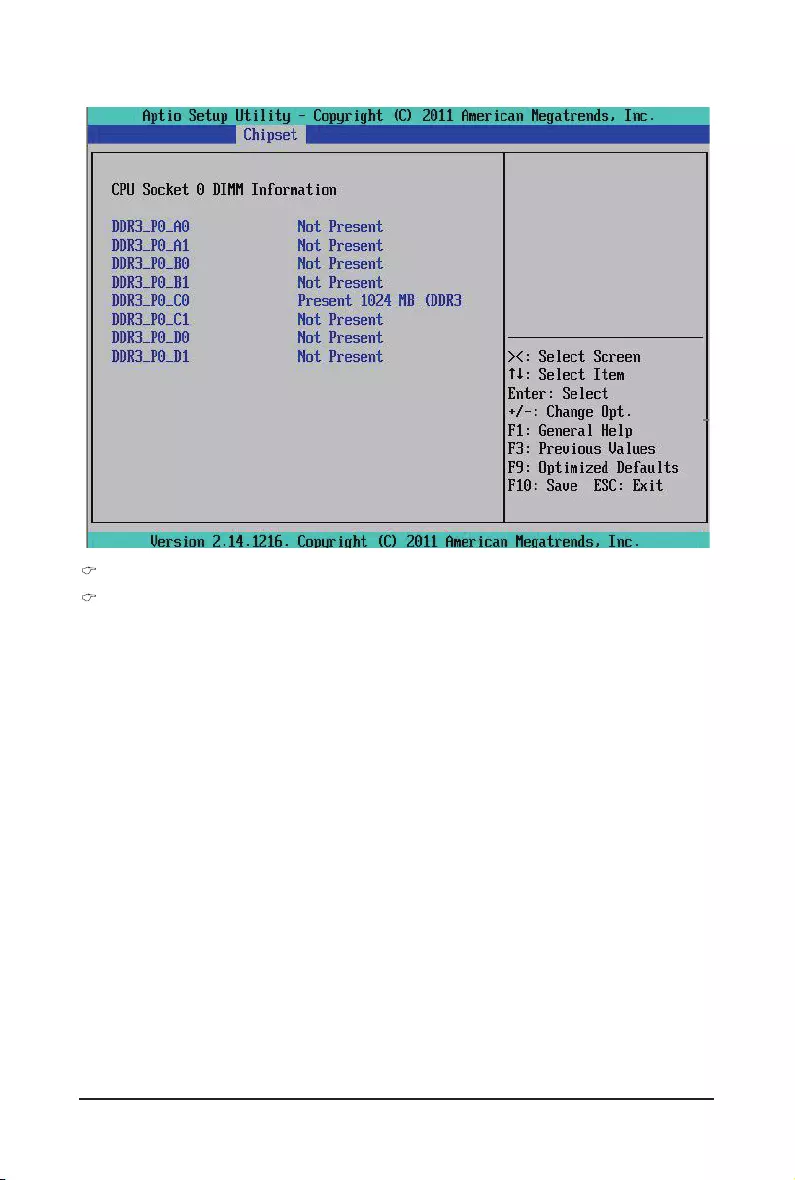
BIOS Setup - 54 -
2-3-1-2 DIMM Information
DIMM Information:
DIMM Group: CPU Socket 0 DIMM Information
CPU Socket 0:
DDR3_P0_A0/DDR3_P0_A1/DDR3_P0_B0/DDR3_P0_B1 Status
DDR3_P0_C0/DDR3_P0_C1/DDR3_P0_D0/DDR3_P0_D1 Status
The size of memory installed on each of the DDR3 slots.
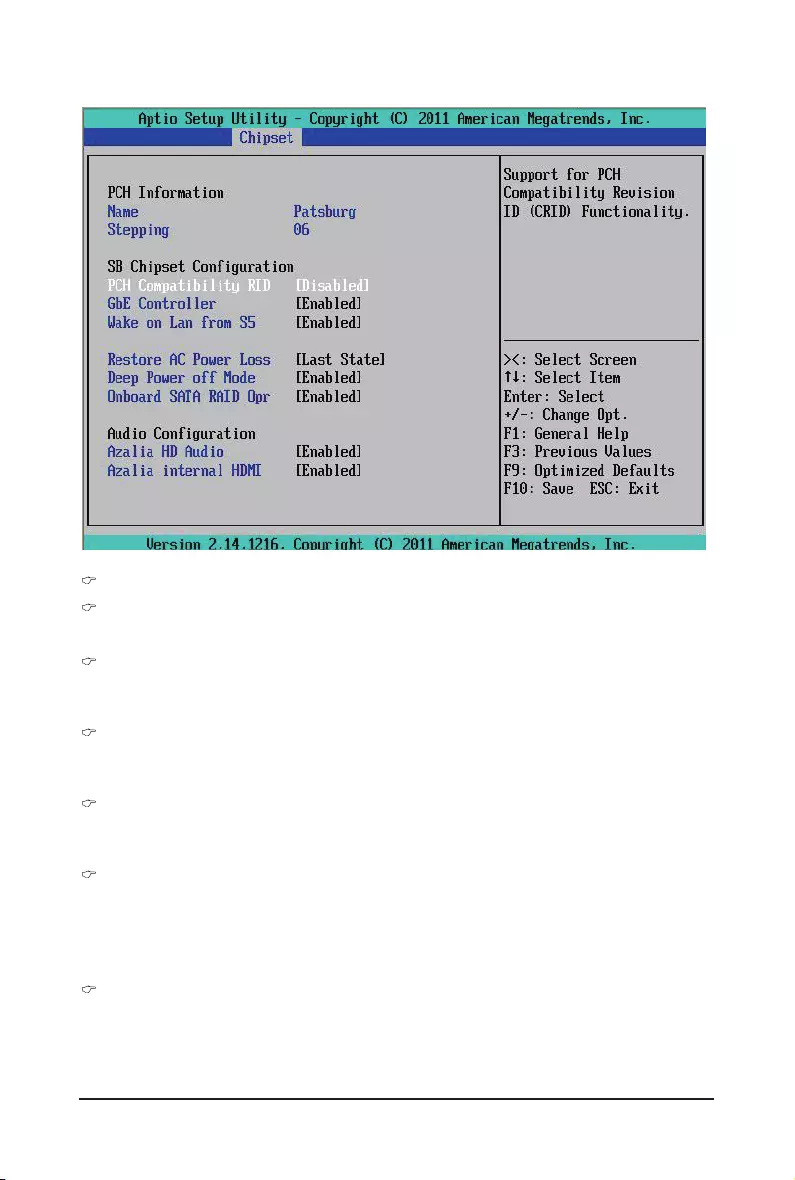
- 55 - BIOS Setup
2-3-2 SouthBridgeConguration
PCH Information:
Name/Stepping Information
Displays the name and stepping information of the south bridge.
PCH Compatibility RID
Enable/Disable the support for PCH Compatibility Revision ID (CRID) functionality.
Options available: Enabled/Disabled. Default setting is Disabled.
GbE Controller
Enable/Disable onboard GbE LAN controller.
Options available: Enabled/Disabled. Default setting is Enabled.
Wake on Lan from S5
Enable/Disable GbE control PXE in S5.
Options available: Enabled/Disabled. Default setting is Enabled.
Restore on AC Power Loss
Denes the power state to resume to after a sys- tem shutdown that is due to an interruption in AC
power. When set to Last State, the system will return to the active power state prior to shutdown. When
set to Stay Off, the system remains off after power shutdown.
Options available: Last State/Stay Off/Power On. The default setting depends on the BMC setting.
Deep Power off Mode
Enable/Disable Deep Power off Mode.
Options available: Enabled/Disabled. Default setting is Enabled.
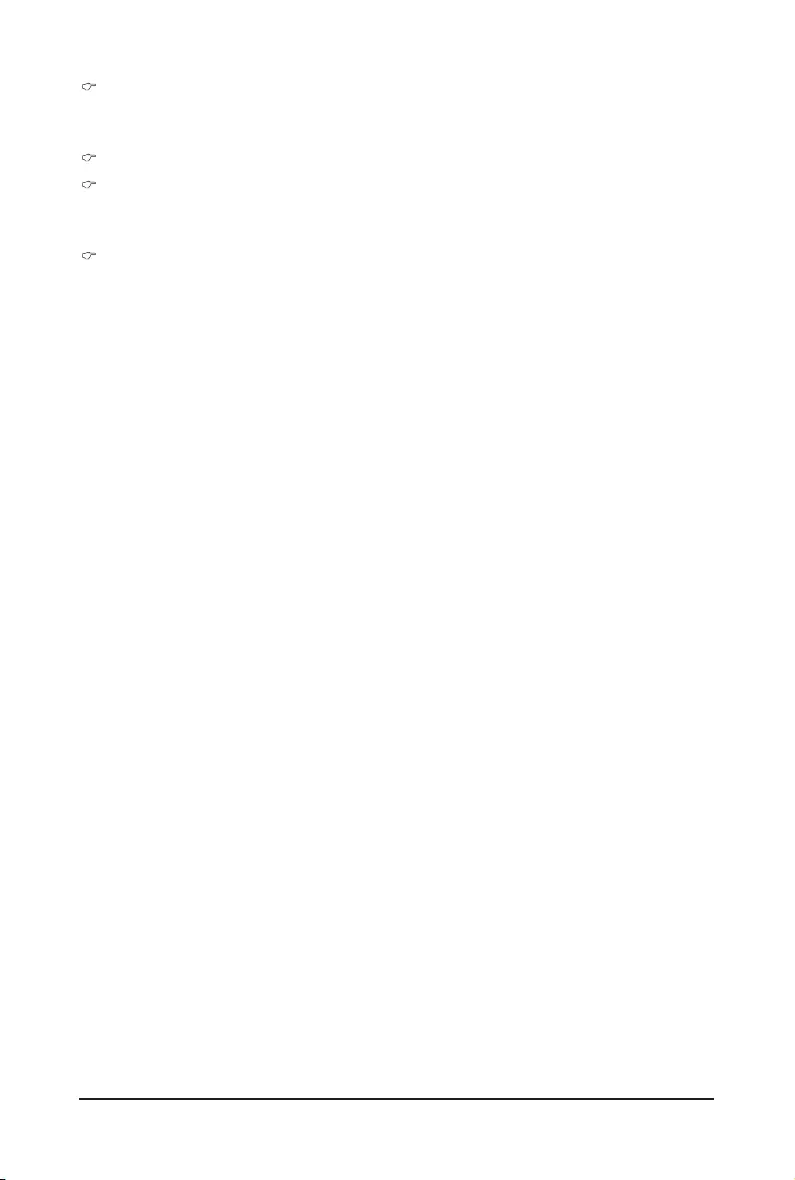
BIOS Setup - 56 -
Onboard SATA RAID oprom
Enable/Disable onboard SATA RAID option ROM.
Options available: Enabled/Disabled. Default setting is Enabled.
AudioConguration
Azalia HD Audio
Enable/Disable onboard audio controller.
Options available: Enabled/Disabled. Default setting is Enabled.
Azalia internal HDMI
Enable/Disable onboard audio HDMI controller.
Options available: Enabled/Disabled. Default setting is Enabled.
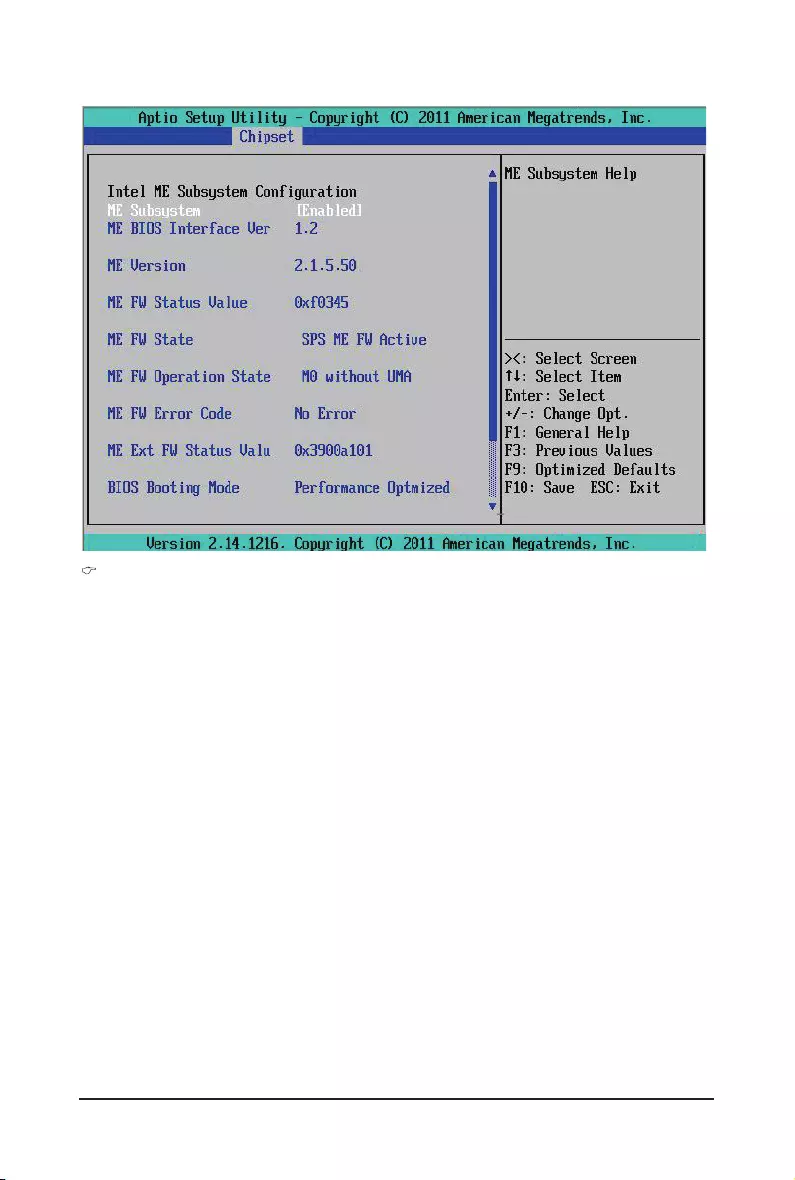
- 57 - BIOS Setup
2-3-3 ME Subsystem
MESubsystemConguration
Enable/Disable ME subsystem conguration.
Options available: Enabled/Disabled. Default setting is Enabled.
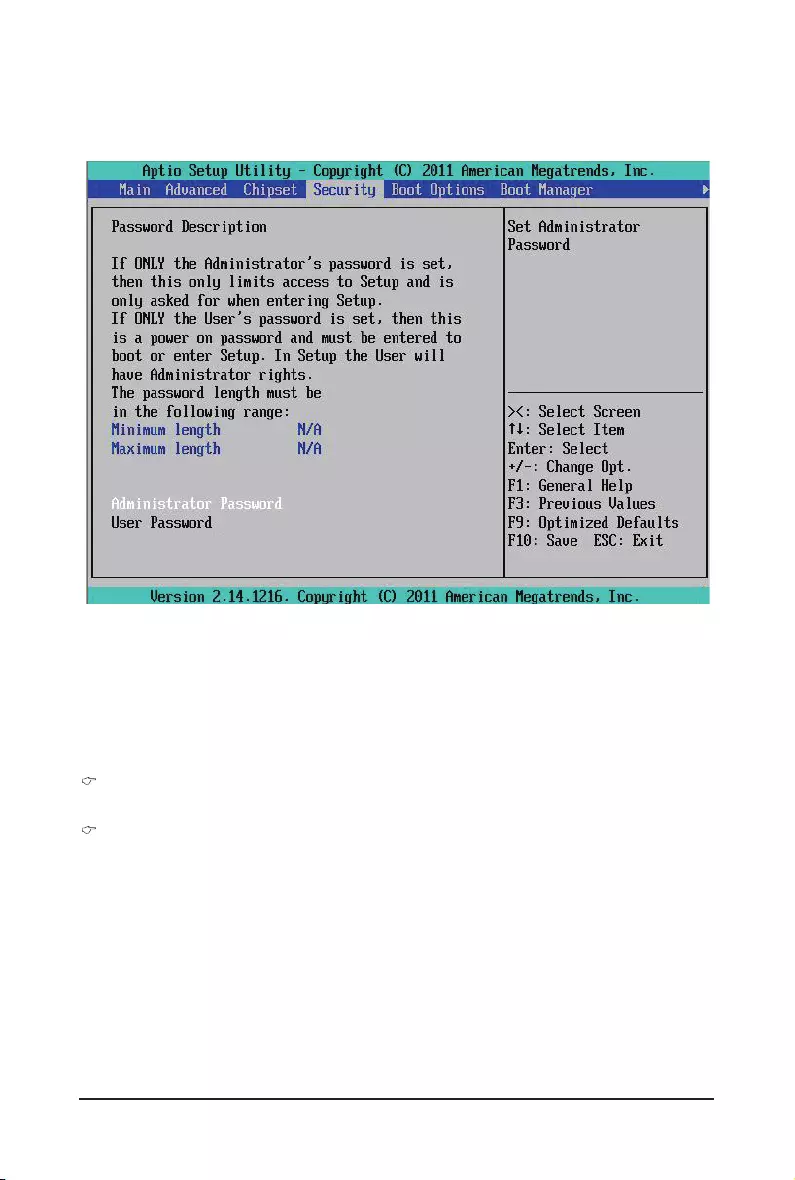
BIOS Setup - 58 -
There are two types of passwords that you can set:
• Administrator Password
Entering this password will allow the user to access and change all settings in the Setup Utility.
• User Password
Entering this password will restrict a user’s access to the Setup menus. To enable or disable
this eld, a Administrator Password must rst be set. A user can only access and modify the
System Time, System Date, and Set User Password elds.
Administrator Password
Press Enter to congure the Administrator password.
User Password
Press Enter to congure the user password.
2-4 Security Menu
The Security menu allows you to safeguard and protect the system from unauthorized use by setting up ac-
cess passwords.
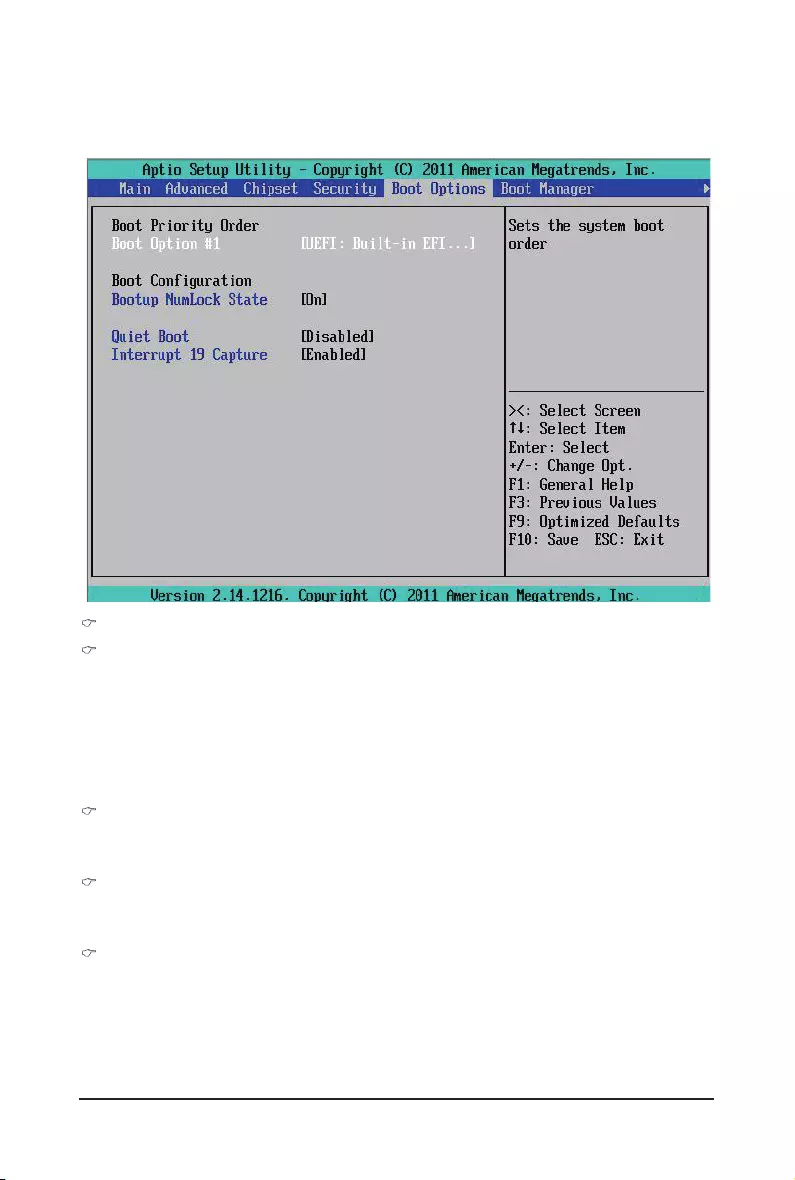
- 59 - BIOS Setup
2-5 Boot Option Menu
The Boot menu allows you to set the drive priority during system boot-up. BIOS setup will display an error
message if the drive(s) specied is not bootable.
Boot Priority Order
Boot Option
Press Enter to congure the boot priority.
By default, the server searches for boot devices in the following secquence:
1. Hard drive.
2. UEFI device.
3. Optical disc drive.
4. Removable device.
Bootup NumLock State
Enable or Disable Bootup NumLock function.
Options available: On/Off. Default setting is On.
Quiet Boot
Enables or disables showing the logo during POST.
Options available: Enabled/Disabled. Default setting is Disabled.
Interrupt 19 Capture
Interrupt 19 is the software interrupt that handles the boot disk function. When enabled, this BIOS fea-
ture allows the ROM BIOS of those host adaptors to "capture" Interrupt 19 during the boot process so
that drives attached to these adaptors can function as bootable disks.
Options available: Enabled/Disabled. Default setting is Enabled.
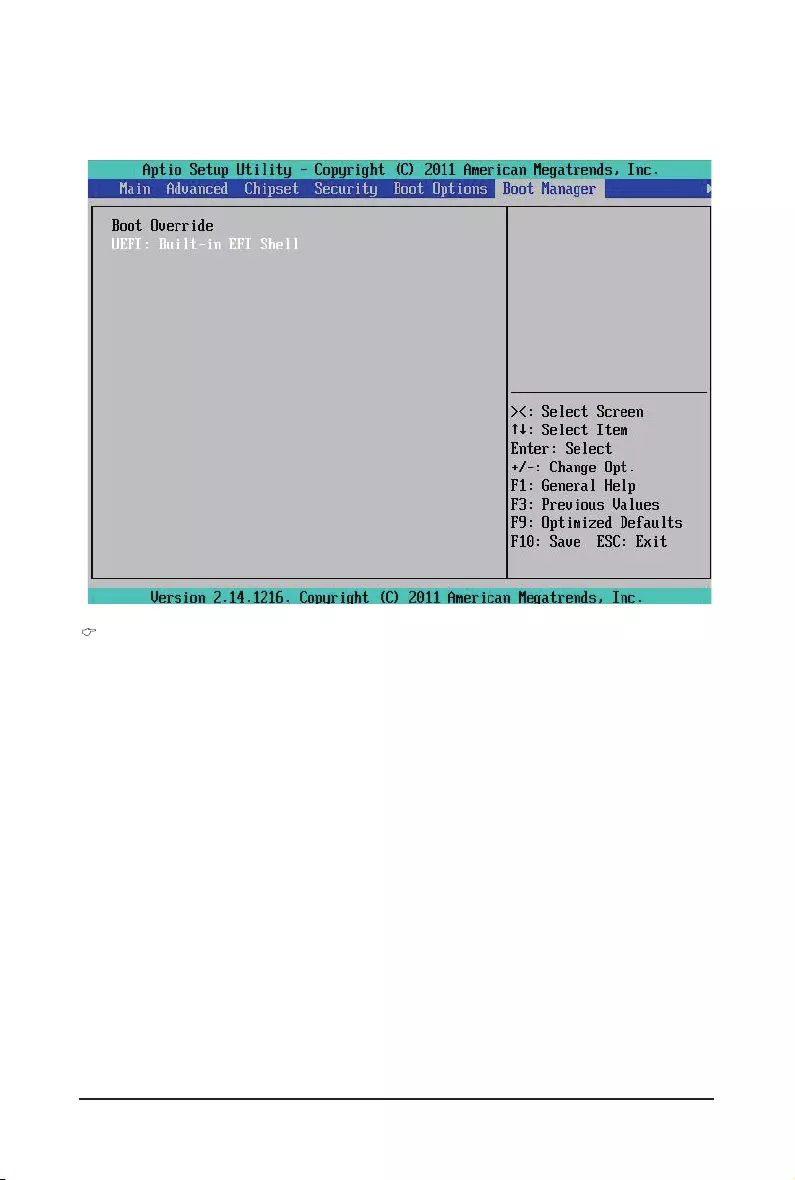
BIOS Setup - 60 -
2-6 Boot Manager
The Boot manager menu allows you to specify the boot-up drive. BIOS setup will display an error message if
the drive(s) specied is not bootable.
Built-in EFI Shell
Press Enter to congure the device as the boot-up drive.
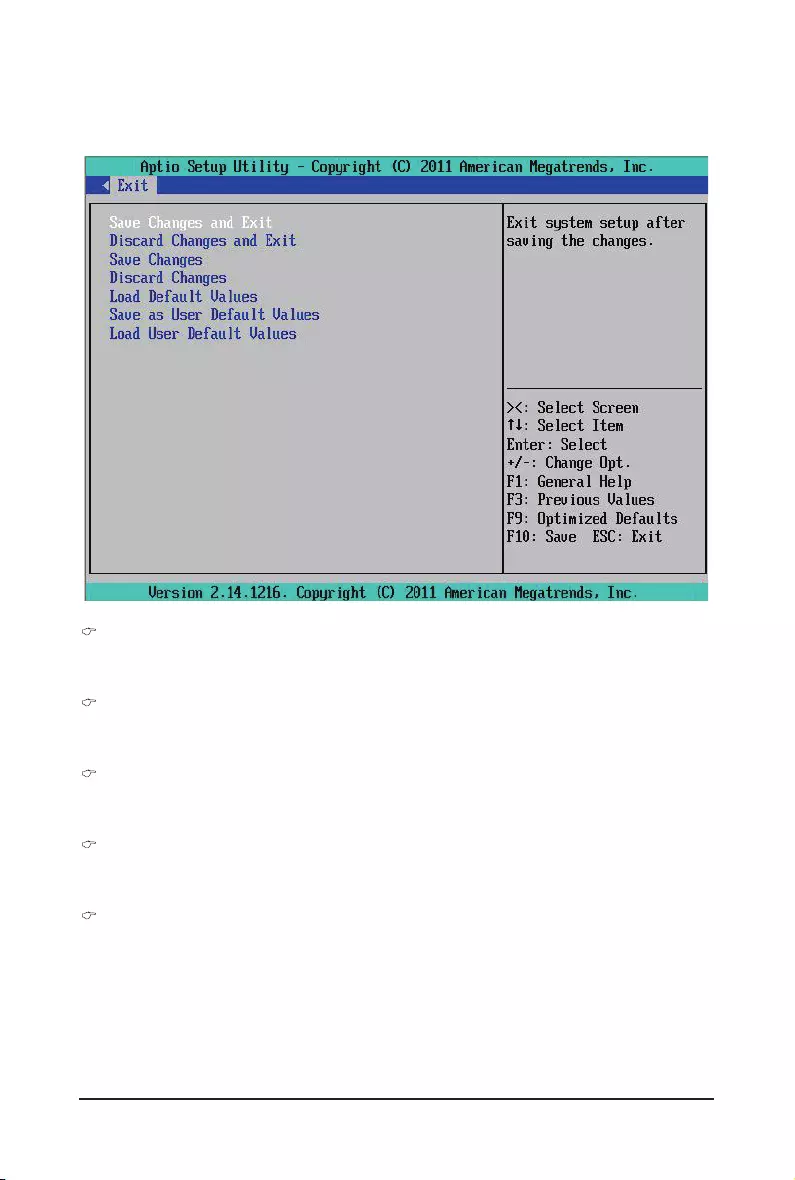
- 61 - BIOS Setup
2-7 Exit Menu
The Exit menu displays the various options to quit from the BIOS setup. Highlight any of the exit options then
press Enter.
Save Changes and Exit
Saves changes made and close the BIOS setup.
Options available: Yes/No.
Discard Changes and Exit
Discards changes made and close the BIOS setup.
Options available: Yes/No.
Save Changes
Saves changes made in the BIOS setup.
Options available: Yes/No.
Discard Changes
Discards all changes made in the BIOS setup.
Options available: Yes/No.
Load Default Values
Loads the default settings for all BIOS setup parameters. Setup Defaults are quite demanding in terms
of resources consumption. If you are using low-speed memory chips or other kinds of low-performance
components and you choose to load these settings, the system might not function properly.
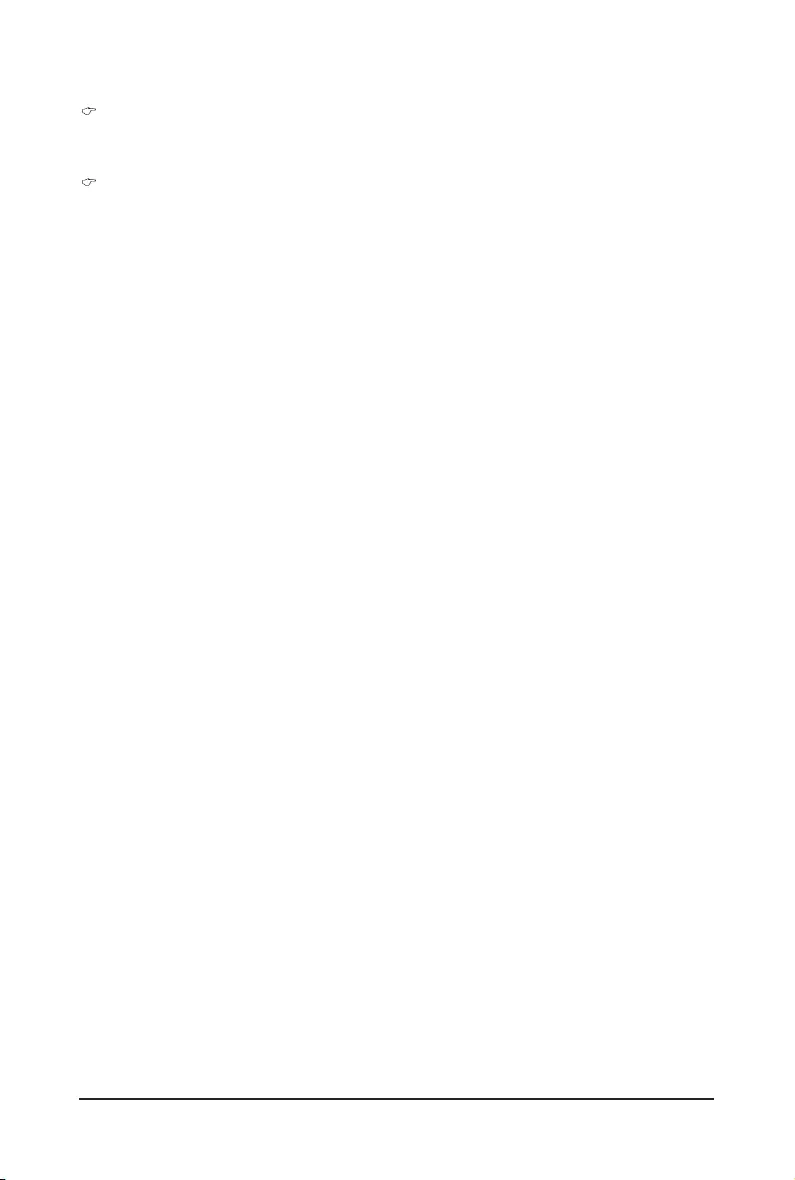
BIOS Setup - 62 -
Options available: Yes/No.
Save as User Default Values
Saves as user default and close the BIOS setup.
Options available: Yes/No.
Load User Default Values
Loads the user default settings for all BIOS setup parameters.
Options available: Yes/No.