Gigabyte GB-BPCE-3350C (rev. 1.0) User Manual
Displayed below is the user manual for GB-BPCE-3350C (rev. 1.0) by Gigabyte which is a product in the PC/Workstation Barebones category. This manual has pages.
Related Manuals
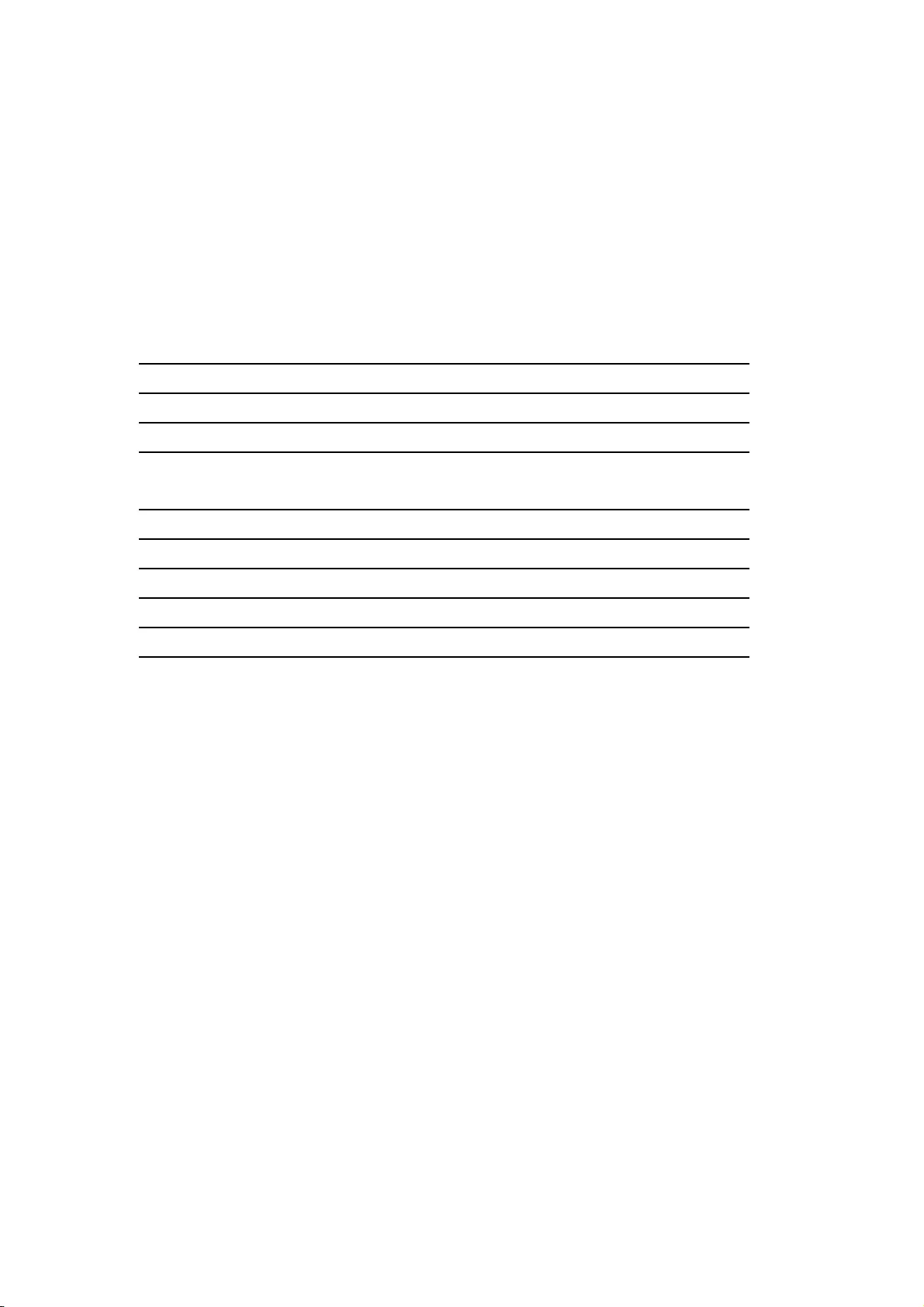
BIOS Setup Manual
BIOS Setup
BIOS (Basic Input and Output System) is a UEFI interface that allows you to setup and configure your system for optimum use.
Using your mouse and keyboard, users can change BIOS settings, monitor CPU temperature, select the boot device priority and
view system information such as the CPU name, DRAM capacity, and the BIOS version.
To access the BIOS setup program, press the <Delete> key during the POST (Power-On Self-Test) when the power is turned on.
BIOS Setup Program Function Keys
<↑><↓> Move the selection bar to select an item
<←><→> Move the selection bar to select the screen
<Enter> or <Double Click> Execute command or enter the submenu
<Esc> or <Right Click> Main Menu: Exit the BIOS Setup program
Submenus: Exit current submenu
<+> Increase the numeric value or make changes
<-> Decrease the numeric value or make changes
<F1> General Help
<F2> Restore the previous BIOS settings for the current submenus
<F3> Load the Optimized BIOS default settings for the current submenu
<F4> Save all the changes and exit the BIOS Setup program
Main
This setup page includes all the items in standard compatible BIOS
Advanced
This setup page includes all the items of BRIX enhanced features.
Chipset
Platform Controller Hub additional features configuration.
Security
Change, set or disable supervisor and user password. Configuration supervisor password allows you to restrict access to the
system and BIOS Setup.
A supervisor password allows you to make changes in BIOS Setup.
A user password only allows you to view the BIOS settings but not to make changes.
Boot
This setup page provides items for configuration of boot sequence.
Save & Exit
Save all the changes made in the BIOS Setup program to and exit. (Pressing <F10> can also carry out this task.)
Abandon all changes and the previous settings remain in effect. Pressing <Y> to the confirmation message will exit BIOS Setup.
(Pressing <Esc> can also carry out this task.)
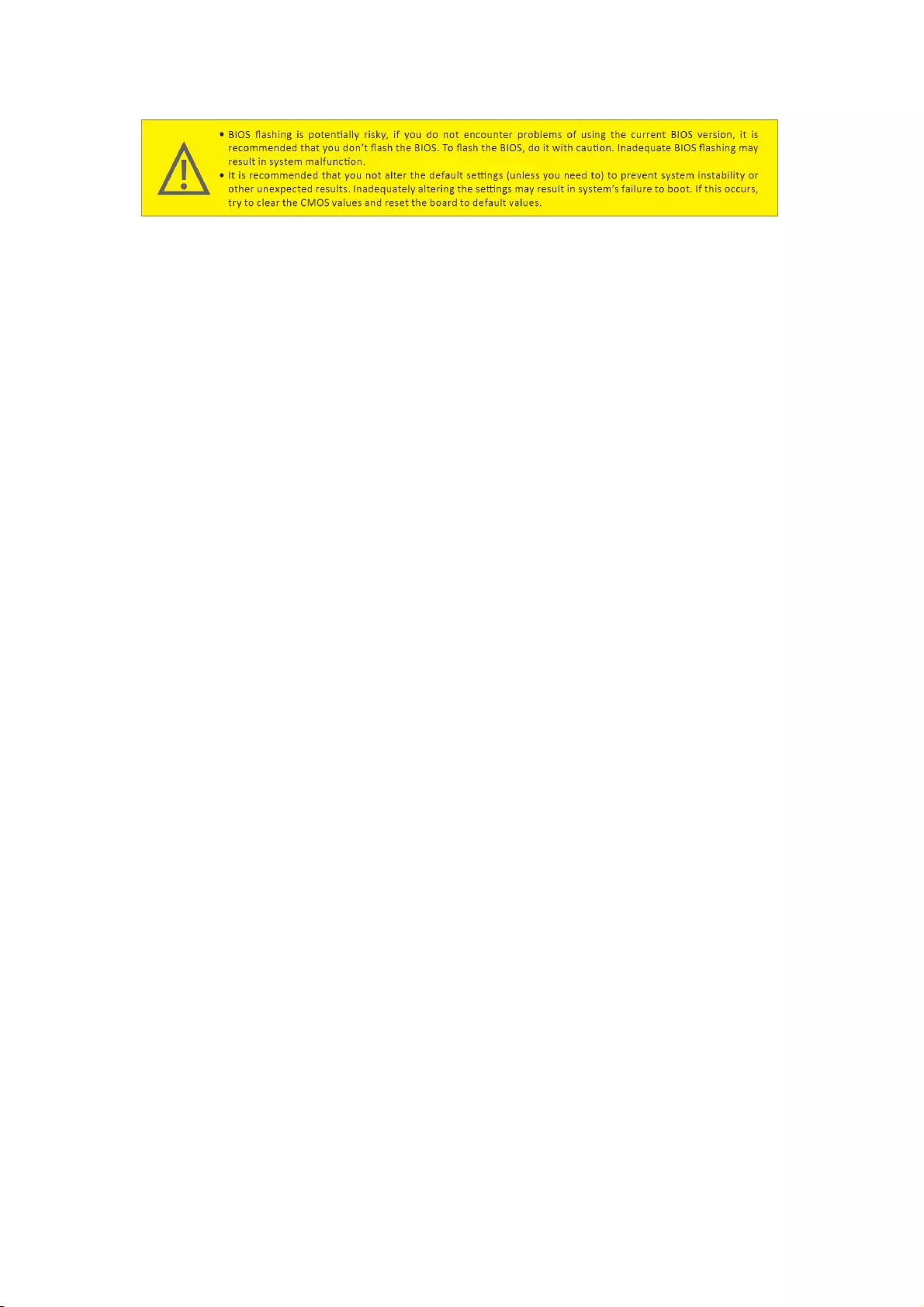
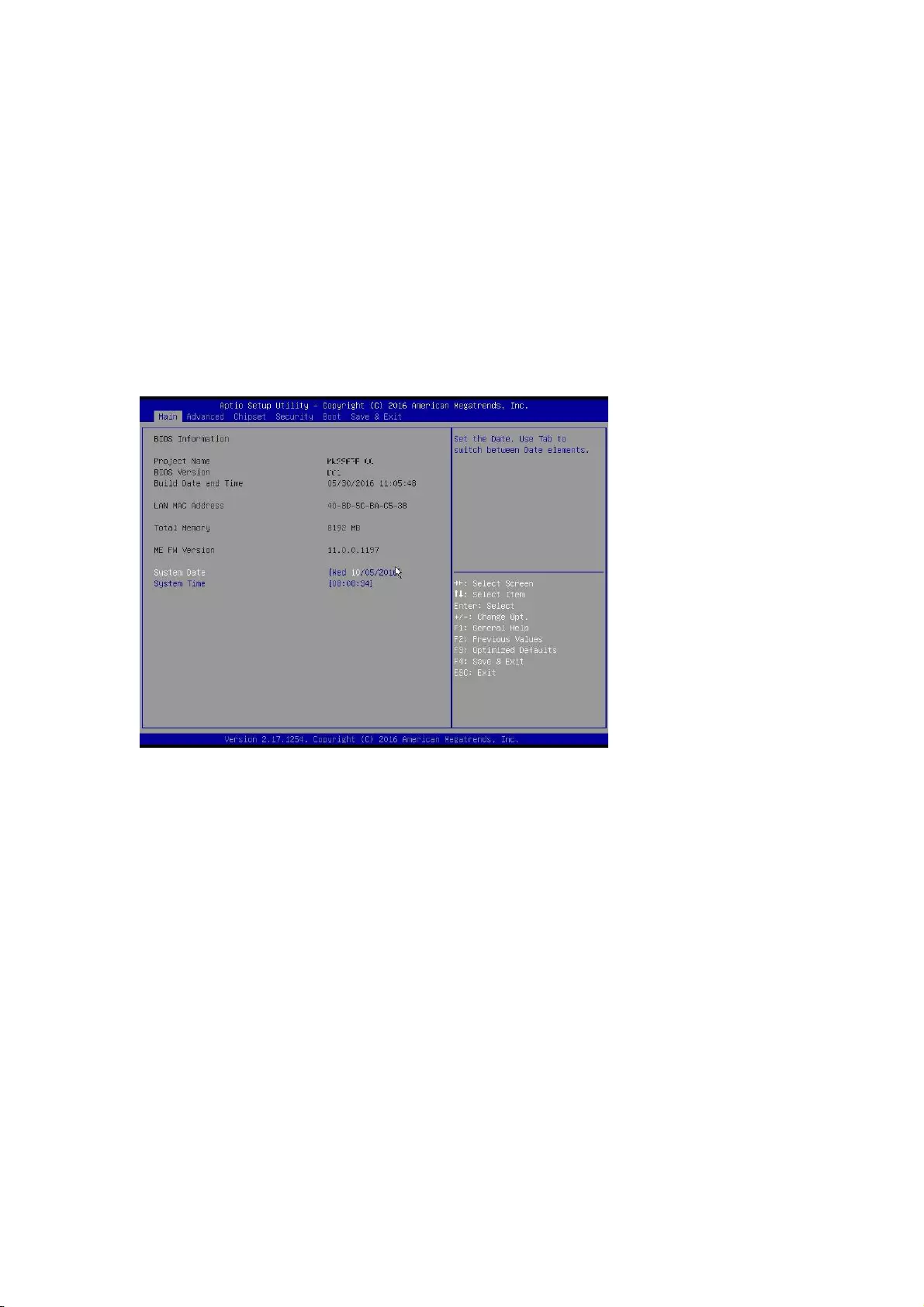
The Main Menu
Once you enter the BIOS Setup program, the Main Menu (as shown below) appears on the screen. Use arrow keys to move
among the items and press <Enter> to accept or enter other sub-menu.
Main Menu Help
The on-screen description of a highlighted setup option is displayed on the bottom line of the Main Menu.
Submenu Help
While in a submenu, press <F1> to display a help screen (General Help) of function keys available forthe menu. Press <ESC> to
exit the help screen. Help for each item is in the Item Help block on the right side of the submenu.
BIOS Information
Project Name
Displays Project name.
BIOS Version
Displays version of the BIOS.
Build Data and Time
Displays the date and time when the BIOS setup utility was created.
LAN MAC Address
Displays the MAC address information.
Total Memory
Determines how much total memory is present during the POST.
ME FW Version
Displays the ME firmware version.
System Date
Set the date following the weekly-month-day-year format.
System Time
Set the system time following the hour-minute- second format.
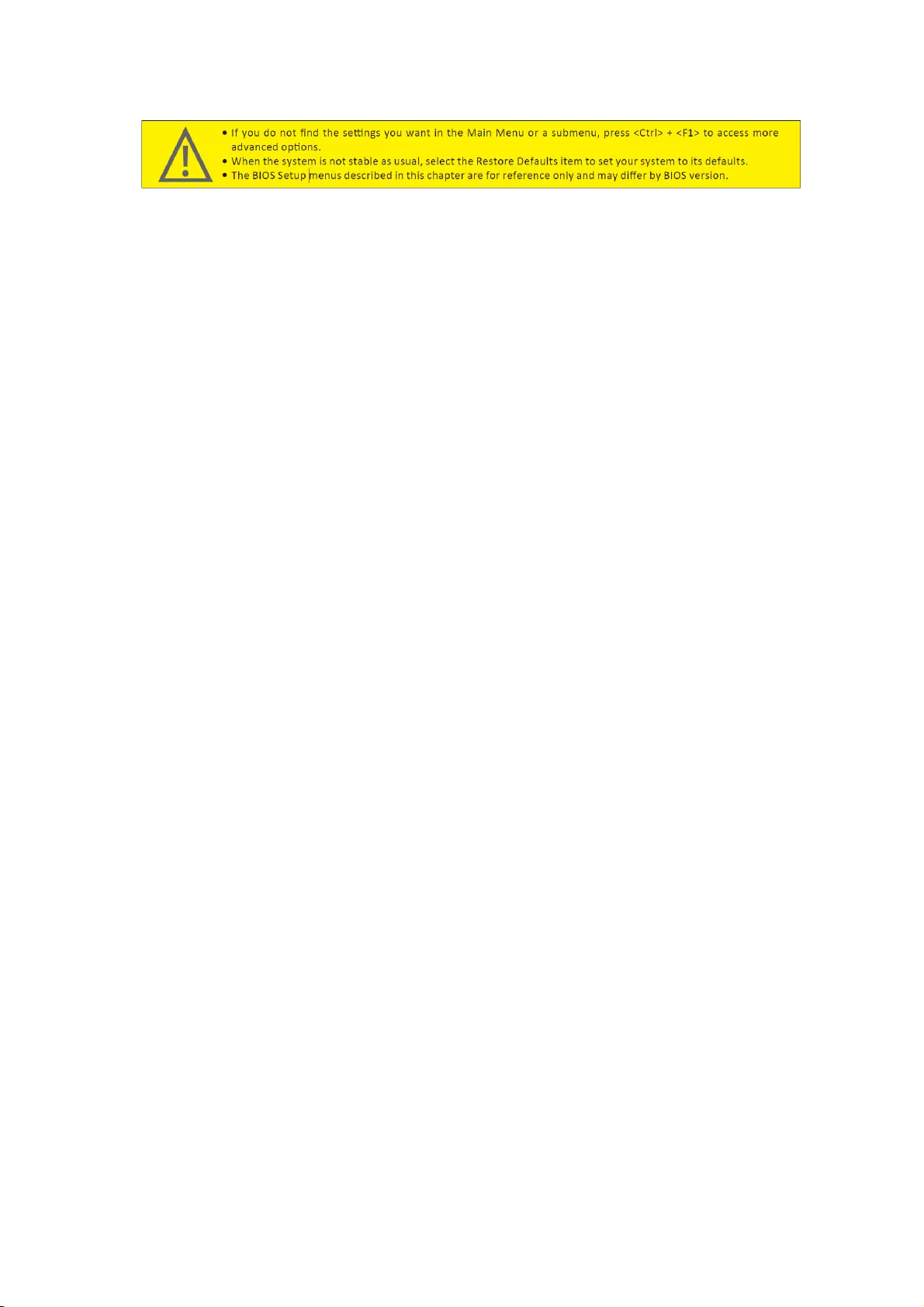
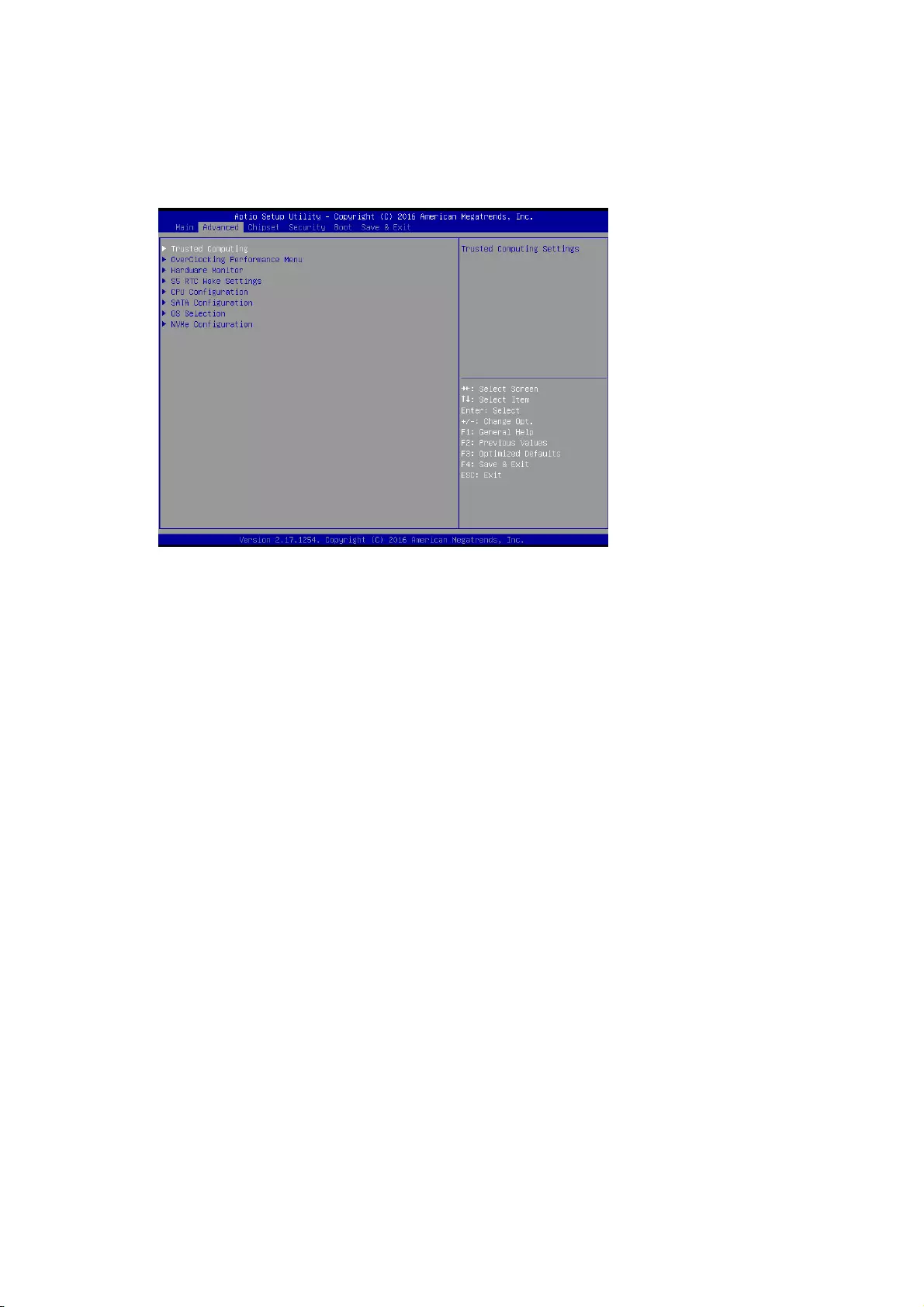
Advanced Menu
The Advanced menu display submenu options for configuring the function of various hardware components.
Select a submenu item, then press <Enter> to access the related submenu screen.
Trusted Computing
Configures trusted computing setting.
OverClocking Performance Menu
Configures OverClocking setting
*This item depends on purchasing product.
H/W Monitor
Displays a real-time record of the CPU / system temperature and fan speed.
S5 RTC Wake Setting
Enable system to wake up from S5 mode using RTC alarm
CPU Configuration
Configures the CPU features in this entry.
SATA Configuration
Configures the SATA settings in this entry.
OS selection
Selecting allow you to select the OS system in this entry.
NVMe Configuration
Optional item by models.
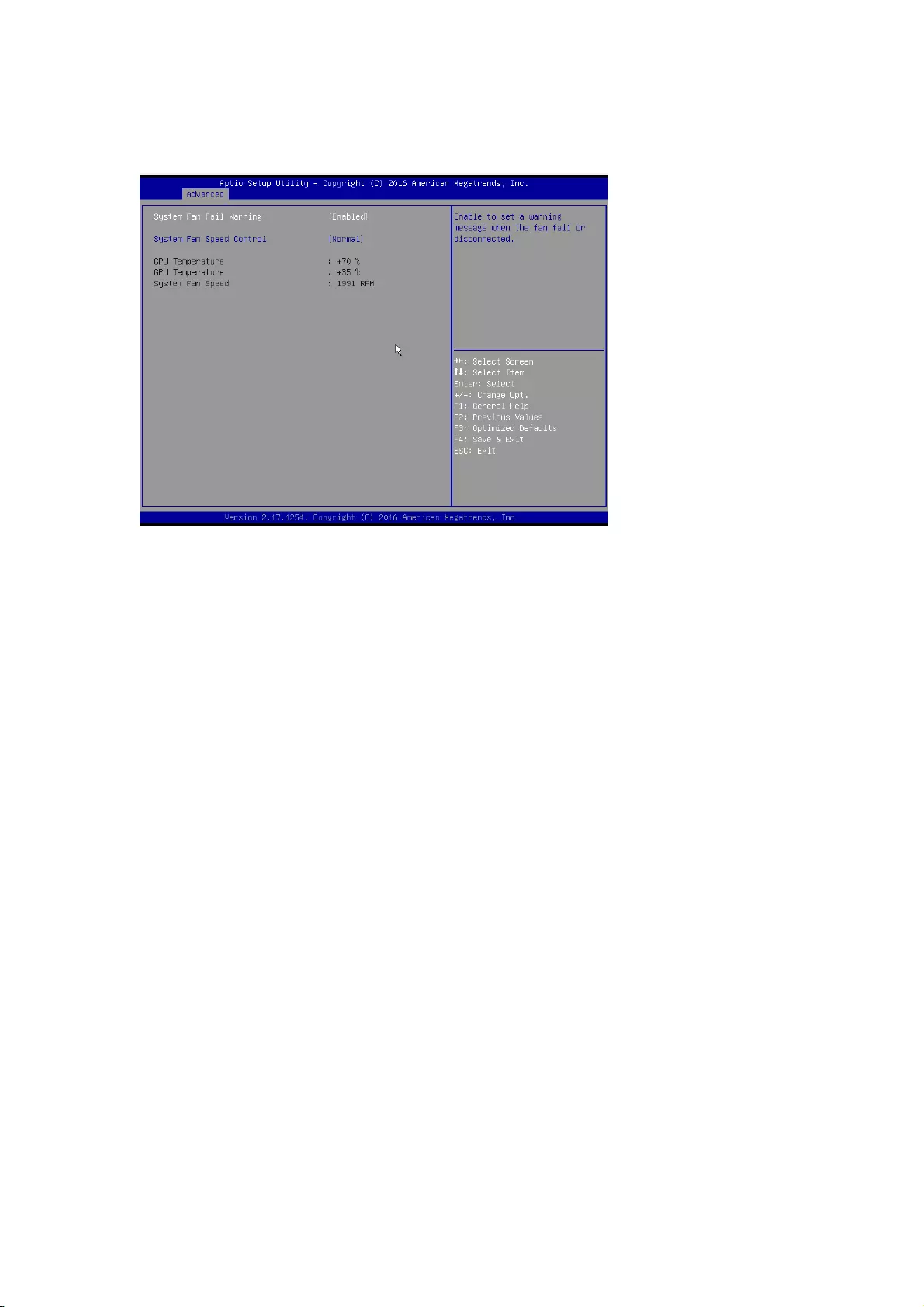
H/W Monitor
Enter to view the Hardware Monitor screen which displays a real-time record of the CPU / system temperature and fan speed.
System Fan Fail Warning (Default: Enabled)
Enable system fan stop warming function.
Set waring message when system fan failed.
System Fan Speed Control (Default: Normal)
Set Normal by default.
Option available: Full Speed / Normal.
CPU Temperature
Displays current system temperature.
GPU Temperature
Displays current GPU temperature.
System Fan Speed
Displays current CPU fan speed.
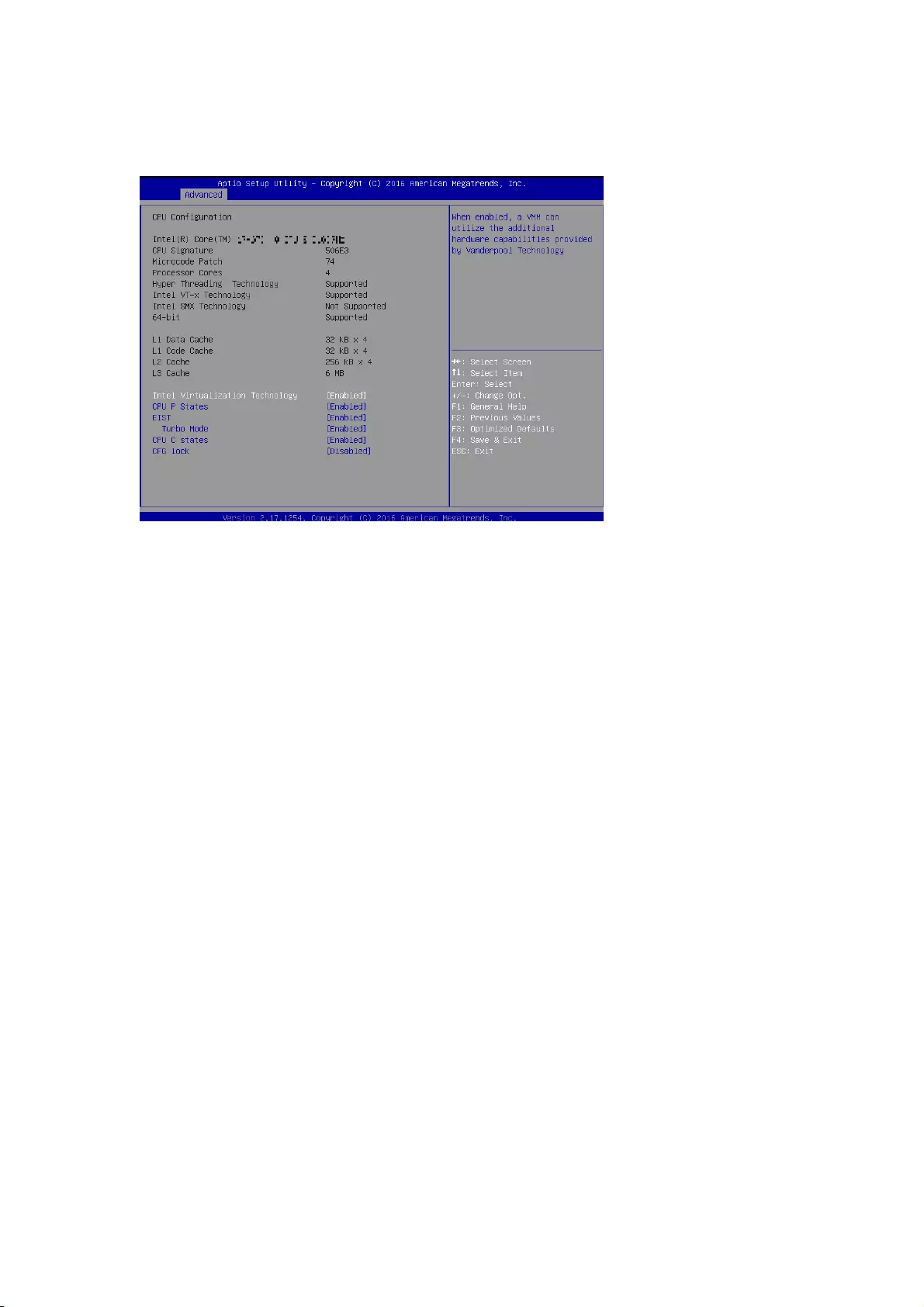
CPU Configuration
Your CPU features / instructions are displayed and can be individually enabled / disabled in the CPU features list showed below.
CPU Model Name
Displays the processor type information.
CPU processor type depends on actual model.
CPU Signature
Displays the processor ID information.
Microcode Patch
Displays the information of the processor microcode patch.
Processor Cores
Displays the information of the processor core.
64-bit
Displays the supported information of installed CPU.
L1 Data Cache
Displays the information of L1 Data Cache.
L1 Code Cache
Displays the information of L1 Code Cache.
L2 Cache
Displays the information of L2 Cache per Core.
L3 Cache
Displays the information of total L3 Cache per socket.
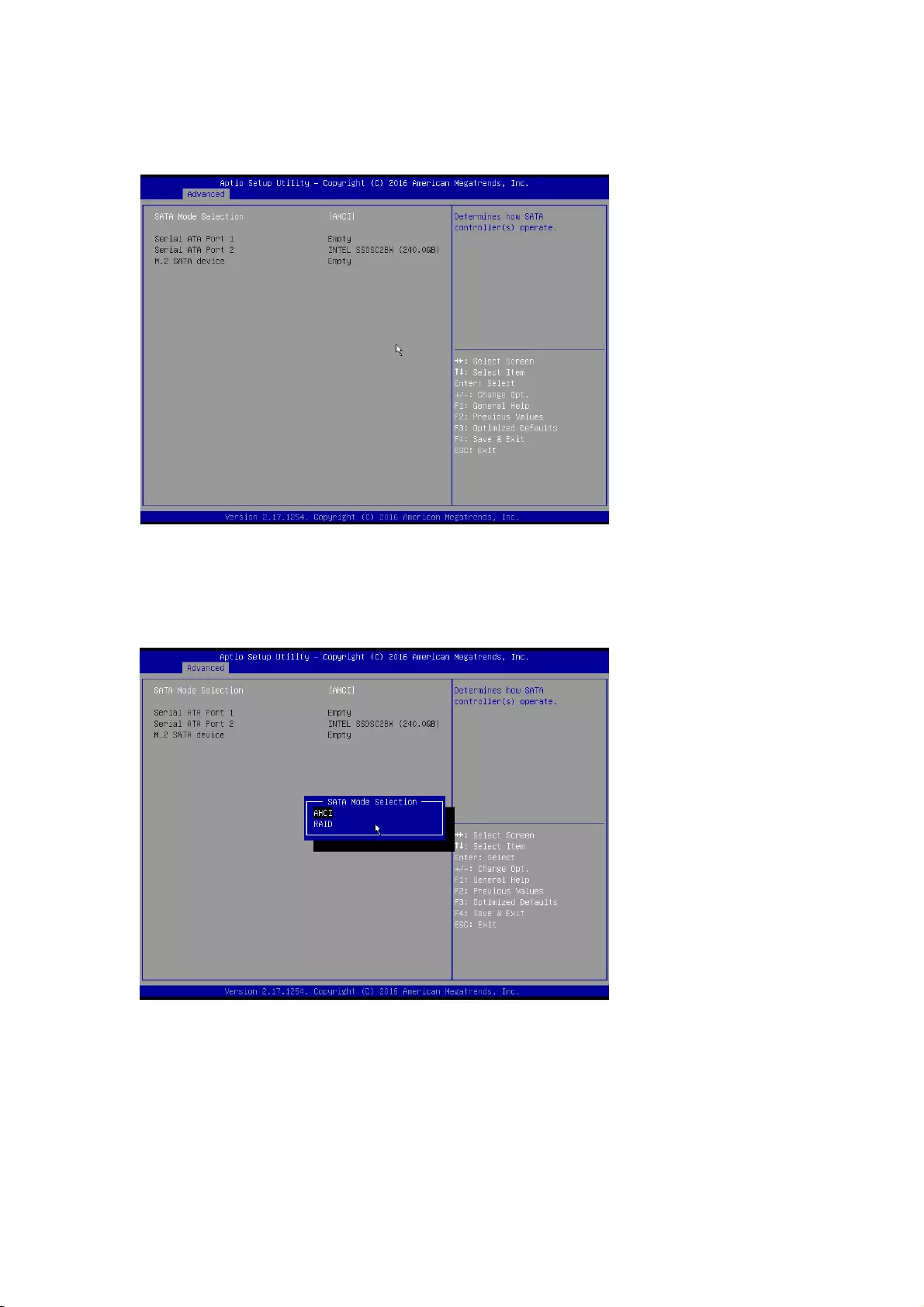
SATA Configuration
Let you select the on chip SATA type.
SATA Mode Selection (Default: AHCI)
SATA controller enable its AHCI functionality.
The RAID function is disabled and cannot be access the RAID setup utility at boot
time.
SATA Port
Displays the hard drive information connected to your SATA port.
M.2 SATA device
Displays the hard drive information connected to your M.2 SATA device.
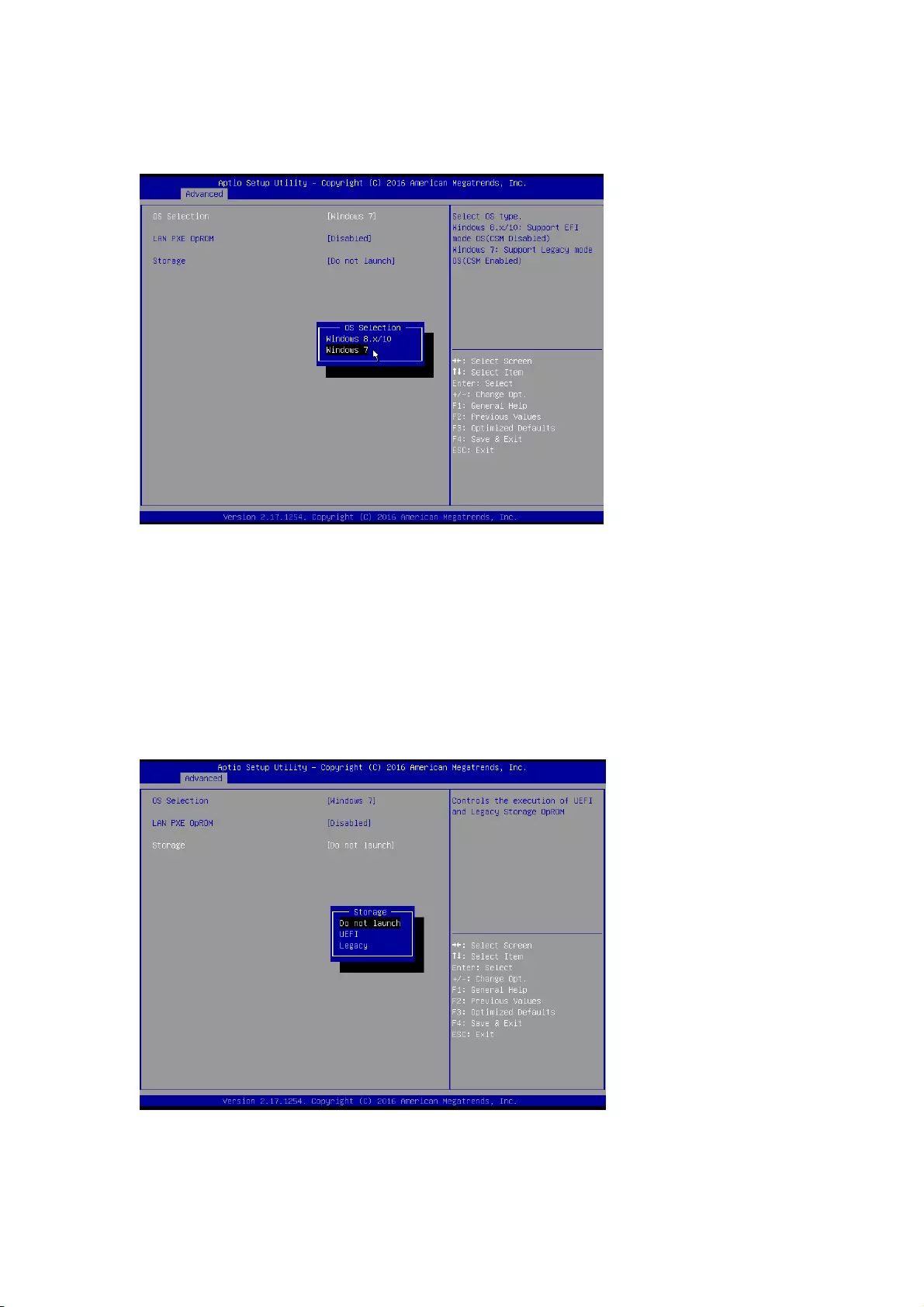
OS Selection
Selecting allow you to select the OS system in this entry
OS Selection
Selecting OS before installation..
LAN PXE OpROM (Default: Disabled)
Allows you to select whether to enable the legacy option ROM for the LAN controller t.
Default: Disabled.
Storage (Default: Do not launch)
Controls the execution of UEFI and Legacy storage OpROM.
When setting RAID function and select UEFI or Legacy mode to control.
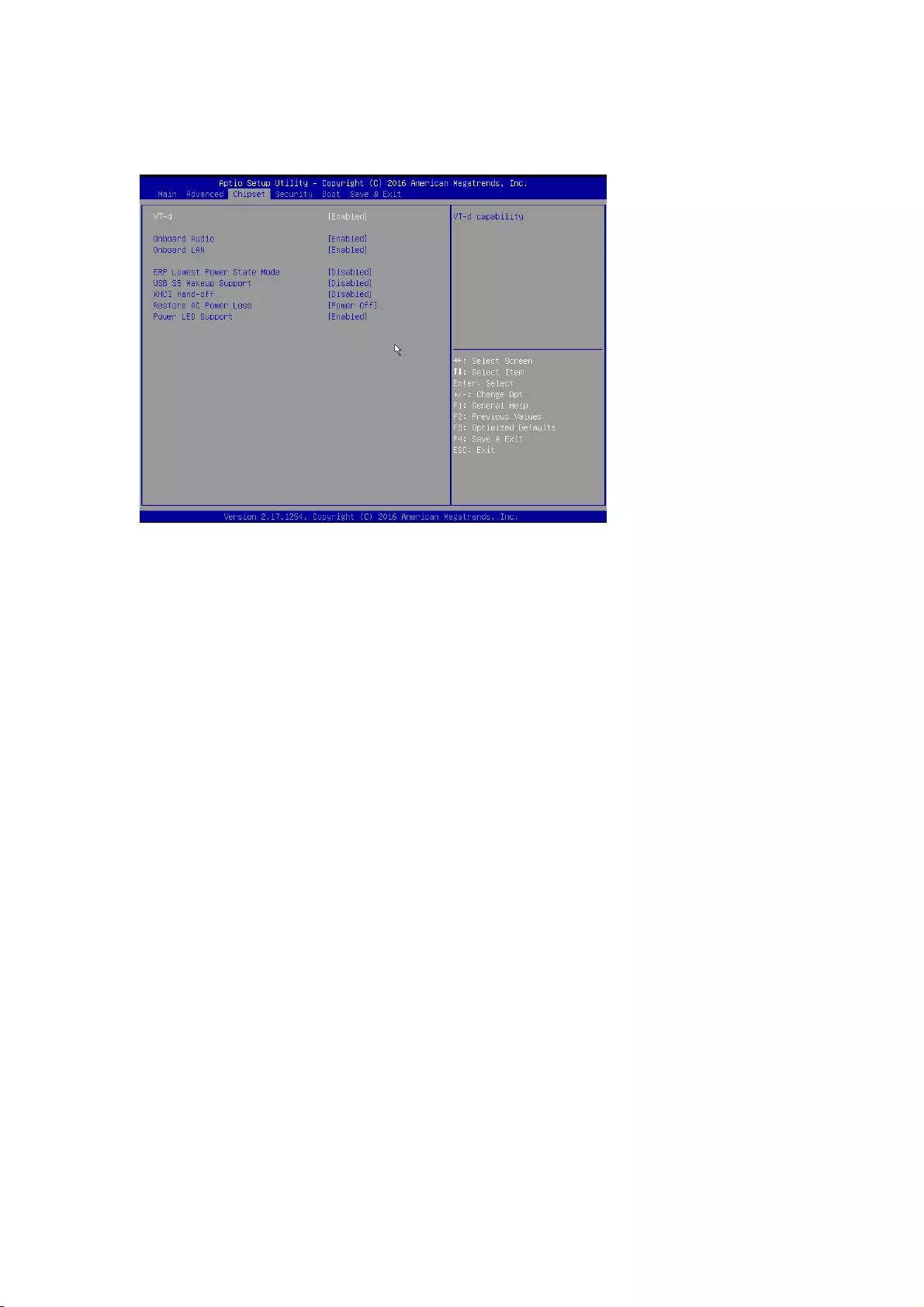
Chipset
Allows users to view and configure the system chipset features.
VT-d (Default: Enabled)
Enables guest virtual machines to directly use peripheral devices through DMA and interrupt remapping.
Option available: Enabled / Disabled.
Onboard Audio (Default: Enabled)
Enabled / Disabled onboard audio controller.
Option available: Enabled / Disabled.
Onboard LAN (Default: Enabled)
Enabled / Disabled onboard LAN controller.
Option available: Enabled / Disabled.
ERP Lowest Power State Mode (Default: Disabled)
Enabled / Disabled ERP support function.
Option available: Enabled / Disabled.
XHCI Hand-off (Default: Disabled)
Set USB port behavior.
Option available: Enabled / Disabled.
Restore AC Power Loss (Default: Power off)
This option provides user to set the mode if an AC power loss occurs.
Power LED Support (Default: Enabled)
This option provides user to set the mode for Power LED behavior.
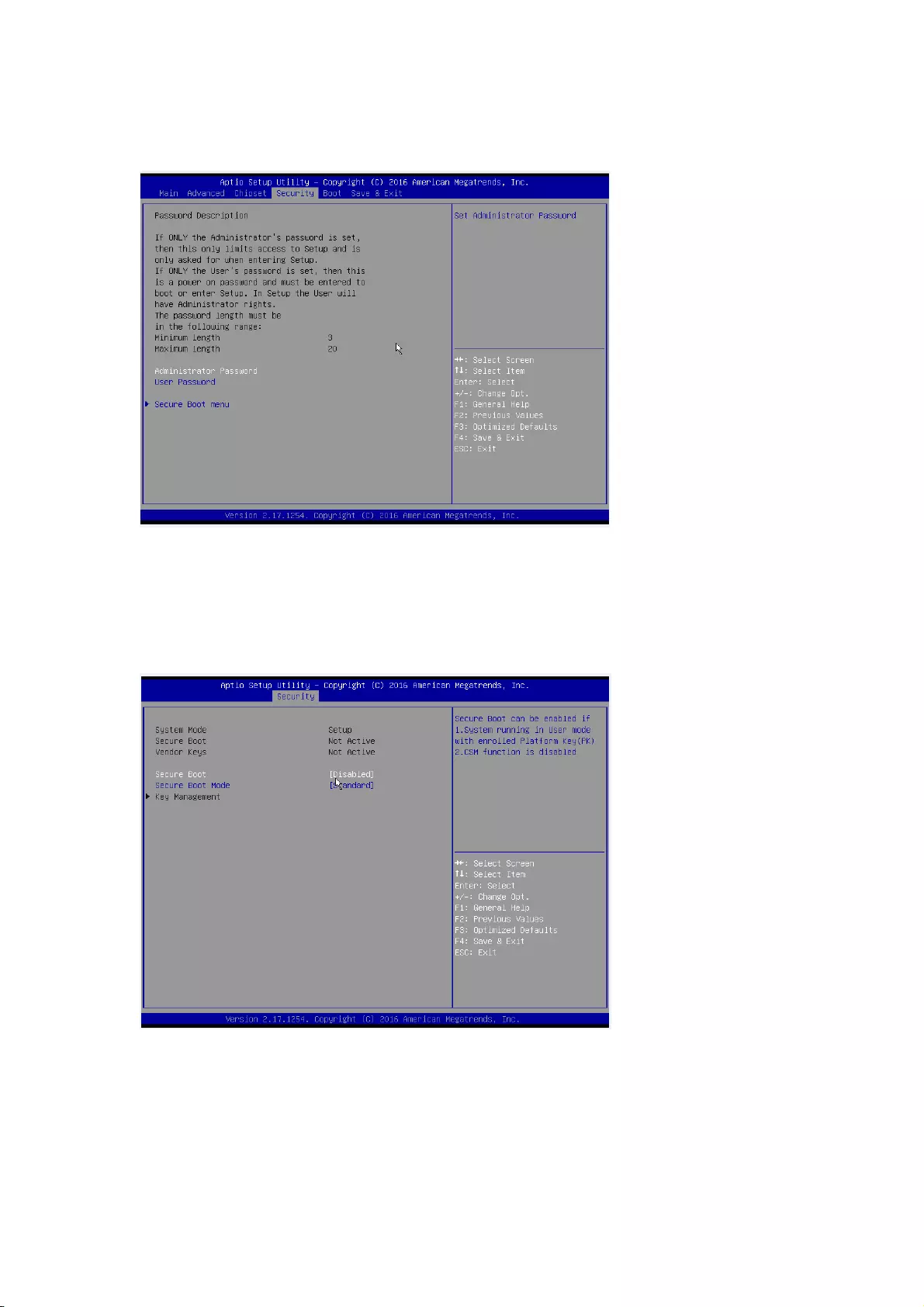
Security
Allows you to safeguard a protect the system from unauthorized use by setting up access passwords.
Administrator Password
Press <Enter> to configure the administrator password.
User Password
Press <Enter> to configure the user password.
Secure Boot menu
Secure Boot Support (Default: Disabled)
Secure Boot requires all the applications that are running during the booting process to be pre-signed with valid digital
certificates. This way, the system knows all the files being loaded before UEFI OS loads and gets to the login screen have not
been tampered with.
Option available: Enabled / Disabled.
Allows you to safeguard an protect the system from unauthorized use by setting up access passwords.
Secure Boot Mode (Default: Standard)
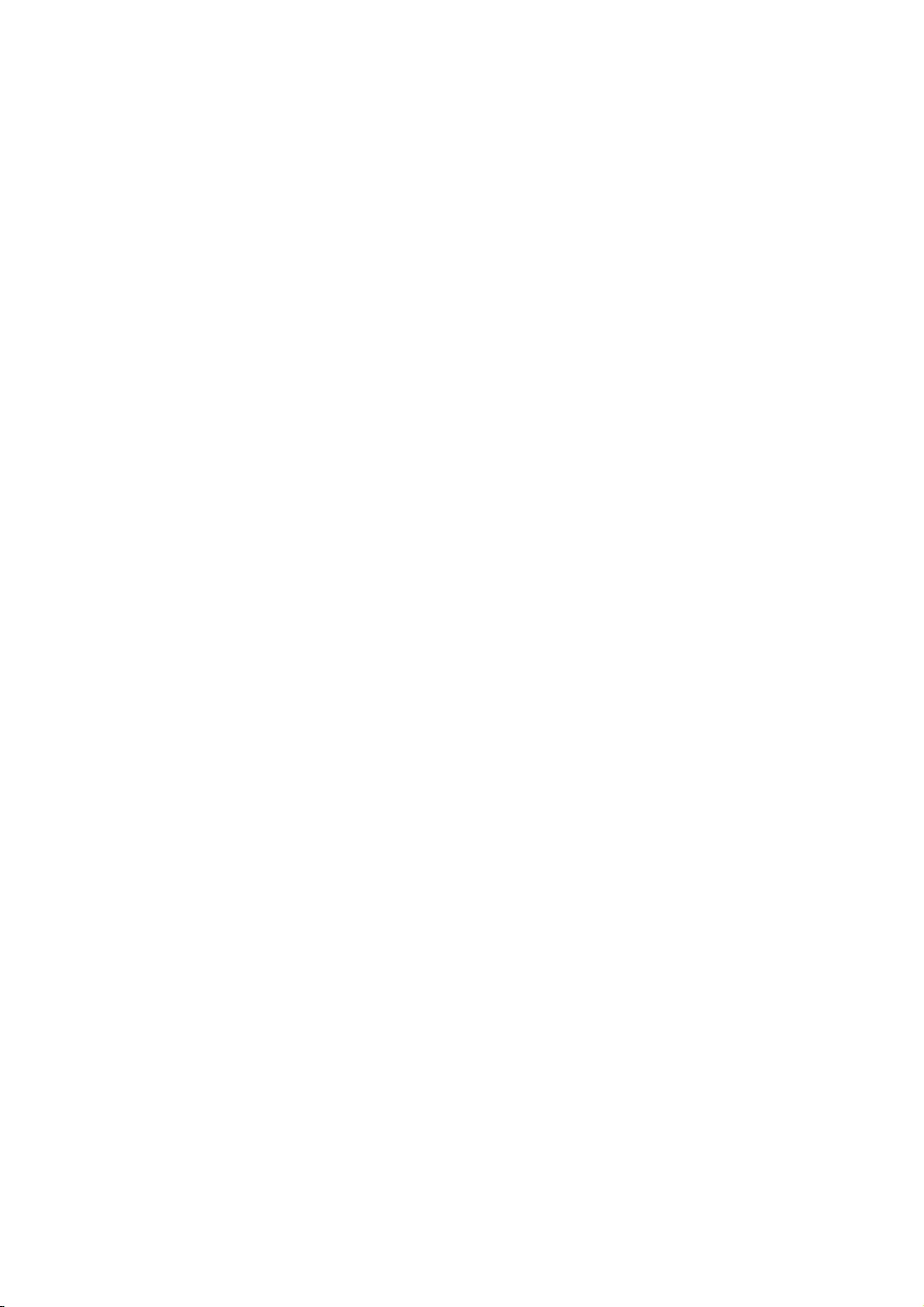
Define the Secure Boot Mode.
Option available: Standard / Custom.
The Key Management below can be selected if Secure Boot Mode is Custom.
Key Management
For an experienced user to modify Secure Boot variables.
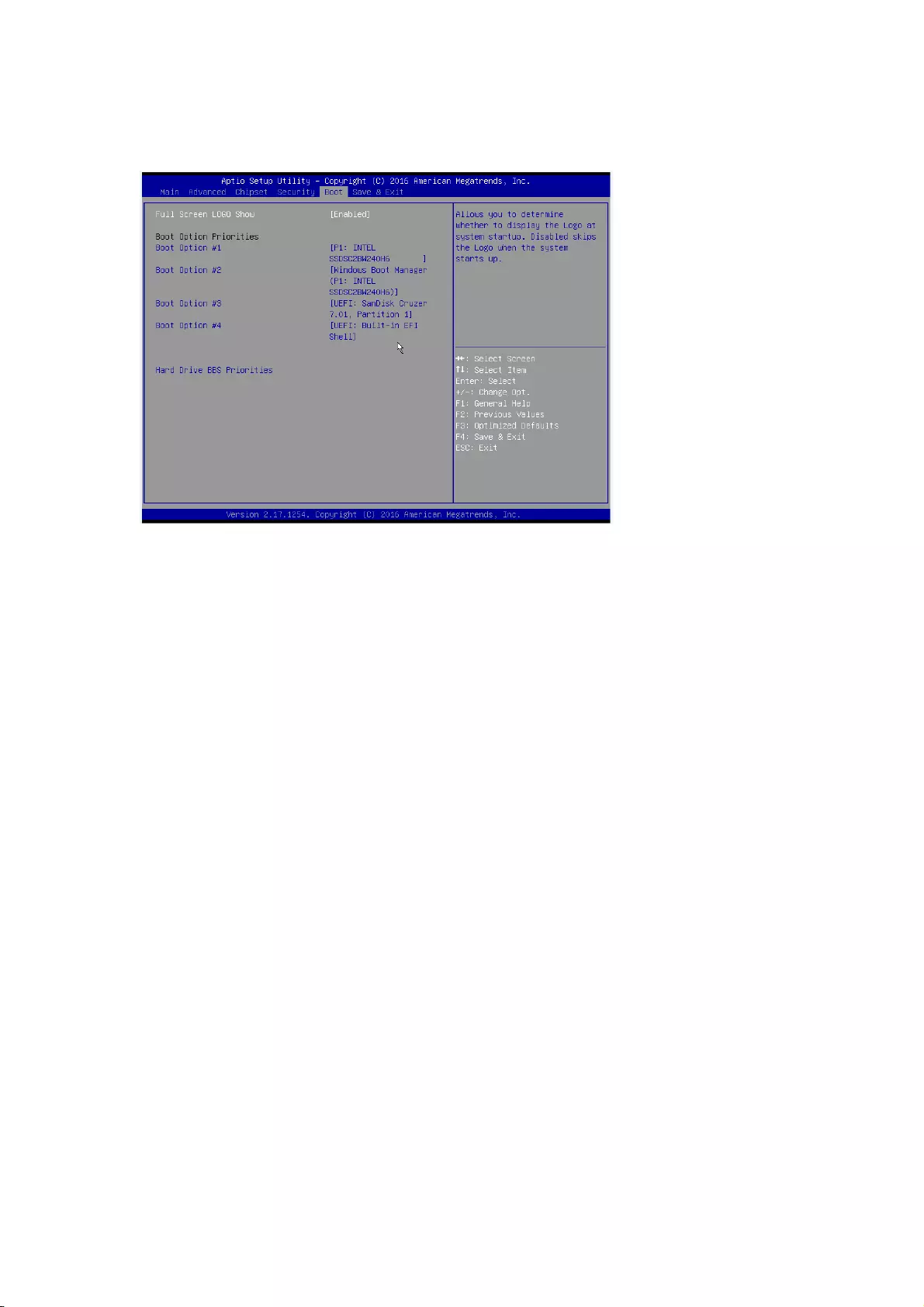
Boot
Allows you to set the logo post on screen and the device priority during system boot-up.
Boot Option Priorities
Full Screen LOGO Show (Default: Enabled)
Allow user to determine whether to display the logo at system startup.
Boot Option (Default: #1)
Press <Enter> to configure the boot priority.
Option may vary depends on your connected HDD numbers: #1 / (#2) / (#3) / (#4).
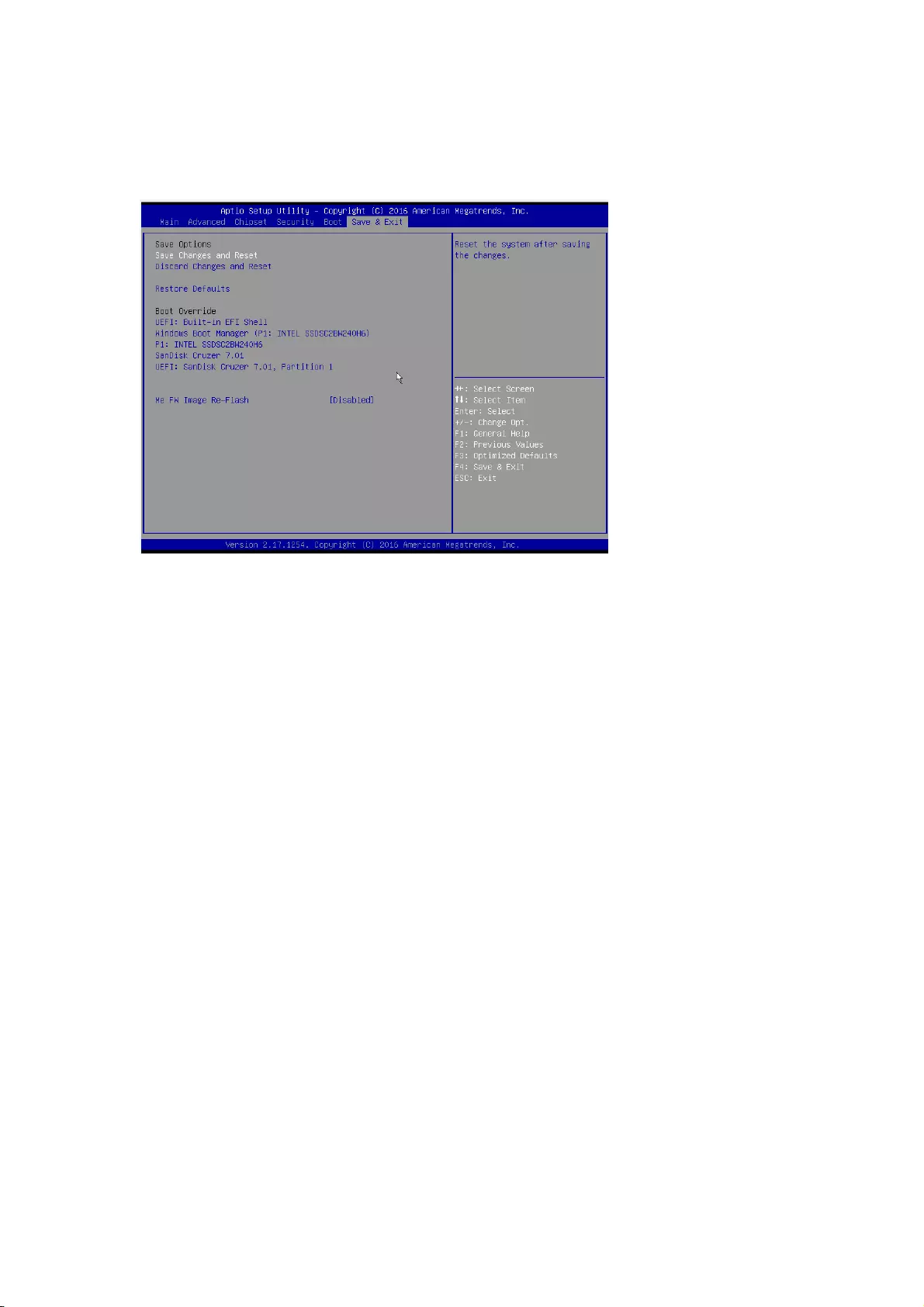
Save & Exit
The Save & Exit menu displays the various options to quit from the BIOS setup. Highlight any of the exit options then press
<Enter>.
Save Changes and Reset
Active this option to reset system after saving the changes.
Option available: Yes / No.
Discard Changes and Reset
Discards changes made and close the BIOS setup and exit.
Option available: Yes / No.
Restore Defaults
Press <Enter> on this item and then press <Y> key to load the default BIOS settings.
Option available: Yes / No.
ME FW Image Re-Flash
Press <Enter> to configure ME FW Image Re-Flash function.
Option available: Disabled / Enabled