Gigabyte MB10-DS3 (rev. 1.3) User Manual
Displayed below is the user manual for MB10-DS3 (rev. 1.3) by Gigabyte which is a product in the Motherboards category. This manual has pages.
Related Manuals
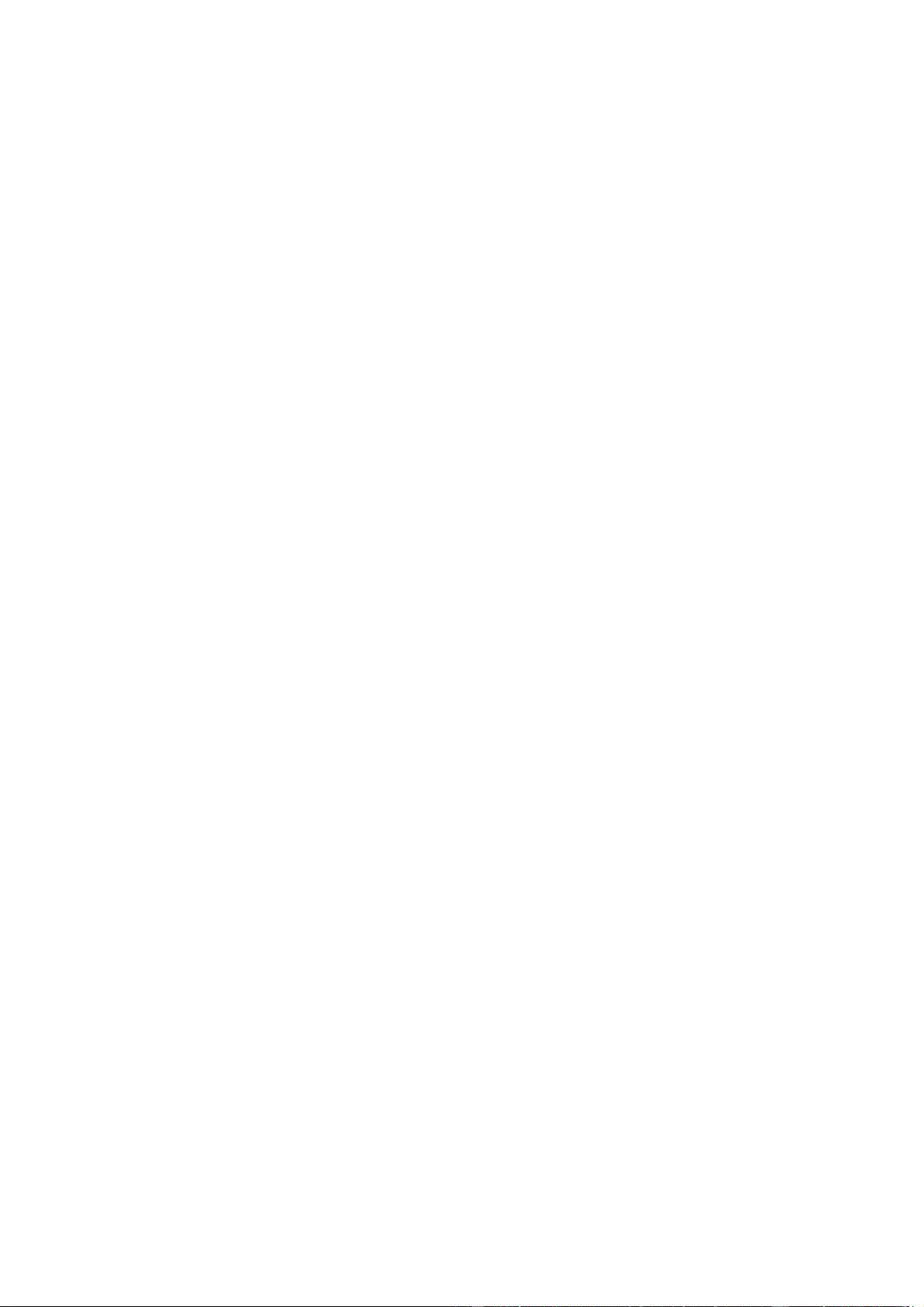
Gigabyte Management Console
User’s Guide
(For ASPEED AST 2400 Chipset)
Versio n: 1.4
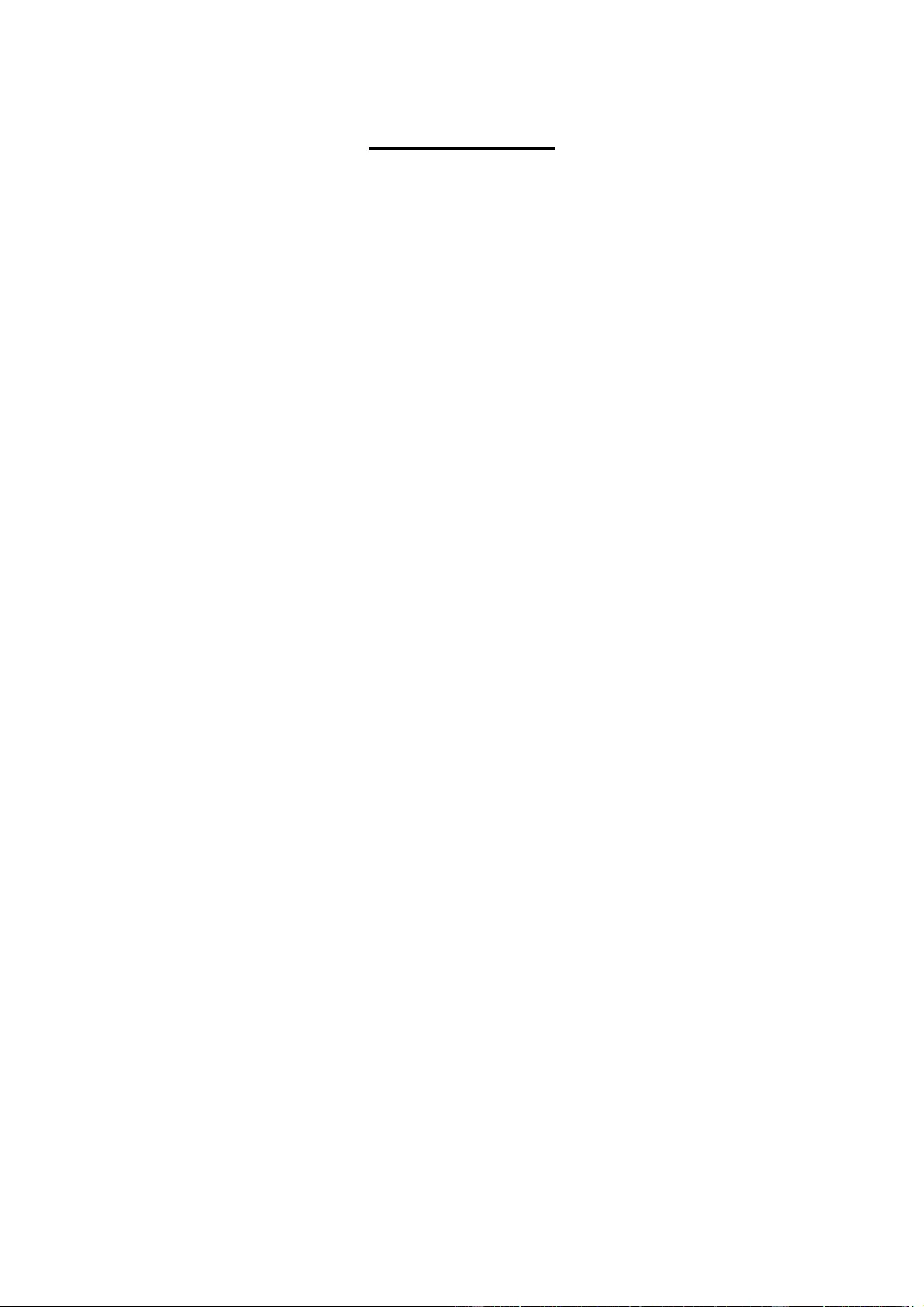
1
Table of Contents
Using Your Gigabyte Management Console ..................................................................................... 3
Gigabyte Management Console Key Features and Functions ........................................................... 4
Software Install ................................................................................................................................. 5
Prerequisites on remote management PC .................................................................................. 5
Install Java Tool ............................................................................................................. ........... 5
Gigabyte Management Console Network Configuration .......................................................... 6
Using the Web UI .............................................................................................................................. 8
Gigabyte Management Console Overview ....................................................................................... 9
Enter Gigabyte Management Console ............................................................................................ 10
Properties ................................................................................................................................ 10
Configuration .......................................................................................................................... 11
Network ........................................................................................................................... 11
Network Security .................................................................................................................... 12
Security ................................................................................................................................... 13
Users ............................................................................................................................... 14
Services ........................................................................................................................... 15
IPMI ................................................................................................................................ 16
Time Setting .................................................................................................................... 18
Language ................................................................................................................................. 19
Sessions ................................................................................................................................... 20
LDAP ...................................................................................................................................... 21
Updates ................................................................................................................................... 22
Utilities .................................................................................................................................... 23
Server Information .................................................................................................................. 24
General Setting ................................................................................................................ 24
Power Control ................................................................................................................. 25
Power Consumption ........................................................................................................ 26
System Event Log ................................................................................................................... 27
Event Management ................................................................................................................. 28
Platform Event ................................................................................................................ 28
Trap Settings ................................................................................................................... 29
Email Settings ................................................................................................................. 30
Serial Over LAN ..................................................................................................................... 31
vKVM & vMedia .................................................................................................................... 32
vKVM Viewer and Virtual Media Session Lanuch ......................................................... 32
vKVM & vMedia Configuration ..................................................................................... 35
System Information ................................................................................................................. 36
Processor Information ............................................................................................................. 36
Memory Device Information ................................................................................................... 37
HDD Information .................................................................................................................... 38
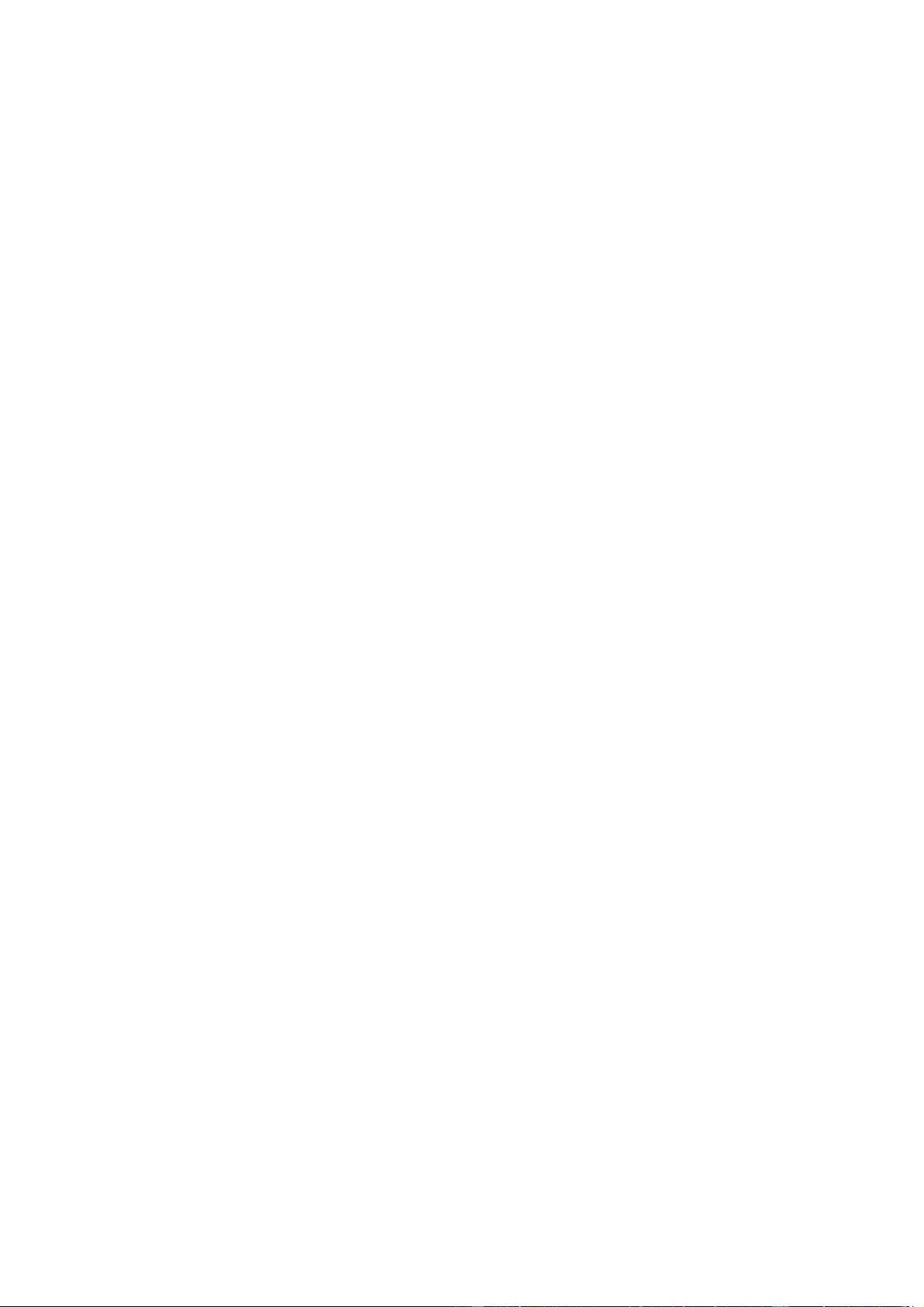
2
KVM Function Description ............................................................................................................ 39
Main Menu ...................................................................................................................... 39
File .................................................................................................................................. 39
View ................................................................................................................................ 40
Marcos ............................................................................................................................. 41
Tools ................................................................................................................................ 41
Power .............................................................................................................................. 43
Help ................................................................................................................................. 43

3
Using Your Gigabyte Management Console
The Gigabyte Management Console has a user-friendly Graphics User Interface (GUI) called the
Gigabyte Management Console GUI. It is designed to be easy to use. It has a low learning curve
because it uses a standard Internet browser. You can expect to be up and running in less than five
minutes. This chapter allows you to become familiar with the Gigabyte Management Console
GUI’s various functions. Each function is described in detail.
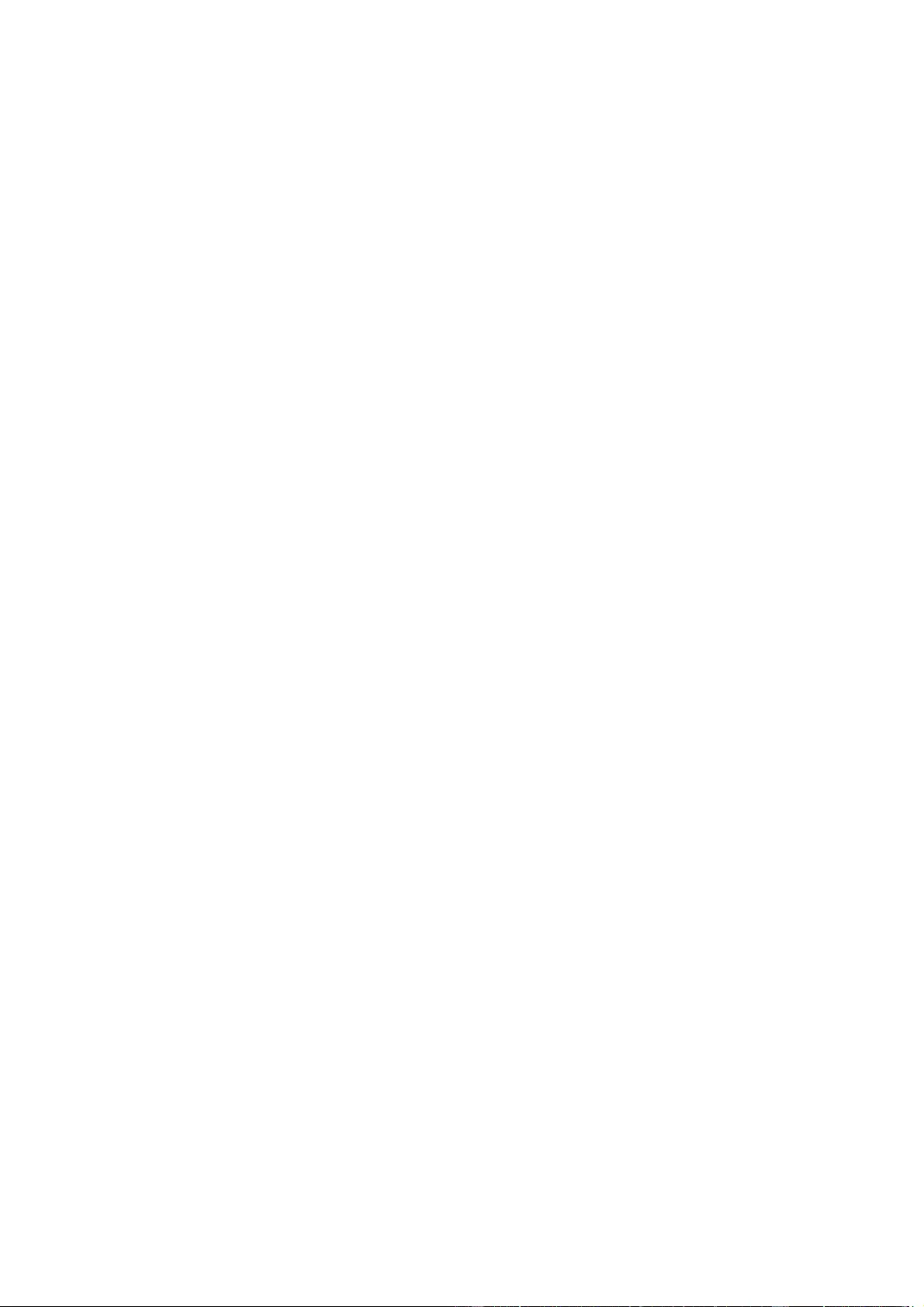
4
Gigabyte Management Console Key Features and Functions
Support IPMI v2.0
Out-of-band monitoring and control for sever management over LAN.
FRU information report includes main board part number, product name, and manufacturer, etc.)
Health status/Hardware monitoring report.
Events log, view, and clear.
Event notification via PET (Platform Event Trap).
Platform Event Filtering (PEF) to take selected action for selected events.
Chassis management includes power control and status report, front panel buttons and LEDs
control.
Support multi-session user, and alert destination for LAN channel.
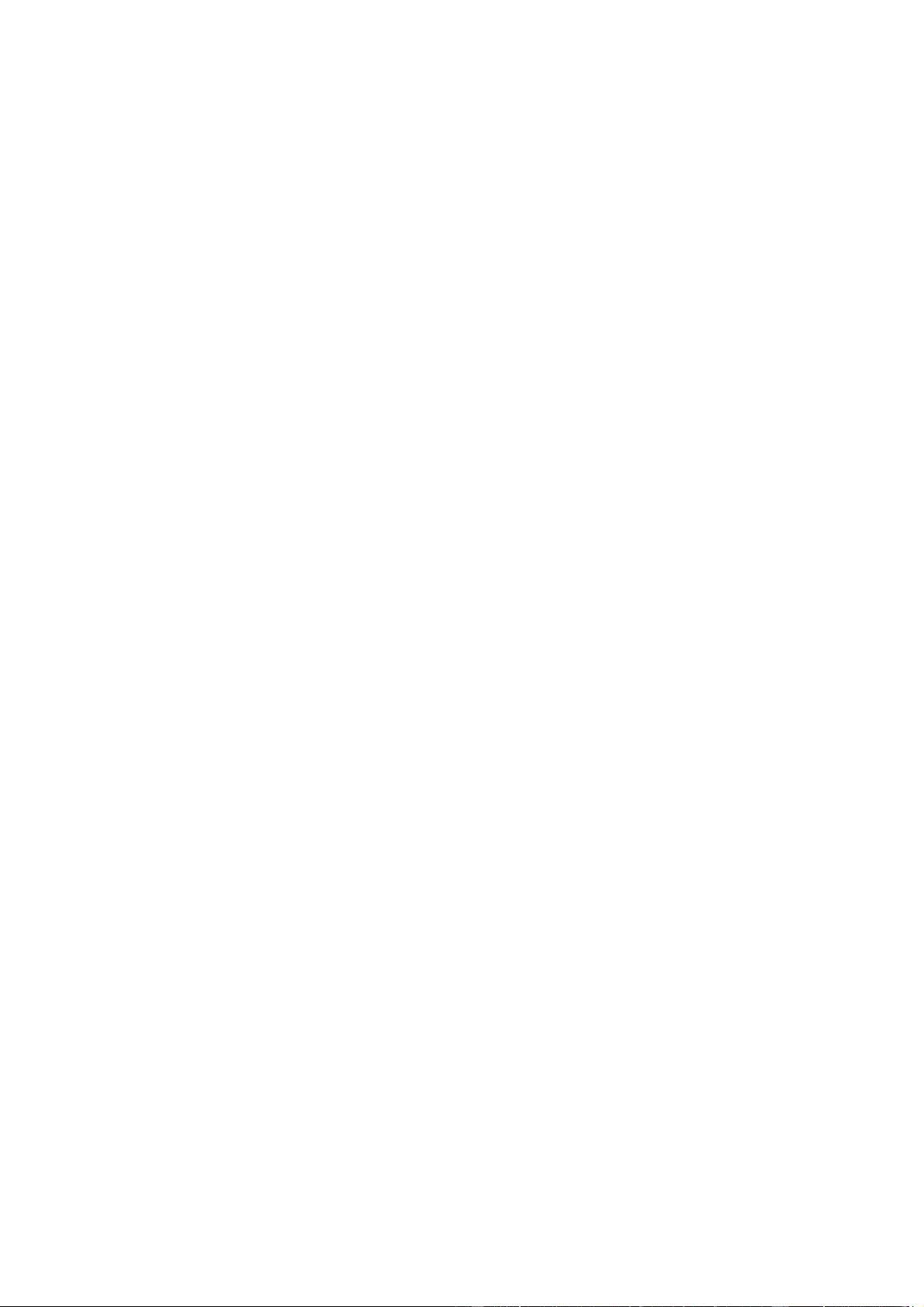
5
Software Install
Prerequisites on remote management PC
Before installing Java tool, please check your system for the following required configuration
requirements:
Supported Browsers:
Internet Explorer 8~12
Google chrome Version 29.0.1547.66m
Firefox 2.0
JAVA Recommended Version 8 Update 25 or later version (file size: ~ 623KB)
Install Java Tool
Please follow the instruction to install Java in Windows operating system.
1. Go to http://www.java.com
2. Click Downlo ad on th e middle of the home page.
3. Click on Agree and Start Free Download
4. Click see all Java downloads
5. Select the operating system you are using.
6. Choose the folder location. (Save the file to a known location on your computer)
7. Click Save.
8. Click Yes to replace.
9. Verify that the
Name of the file is JavaSetup8u25.exe
Size is approximately 623KB.
10. Close all applications including the browser.
11. Double-click on the saved file icon to start the installation process.
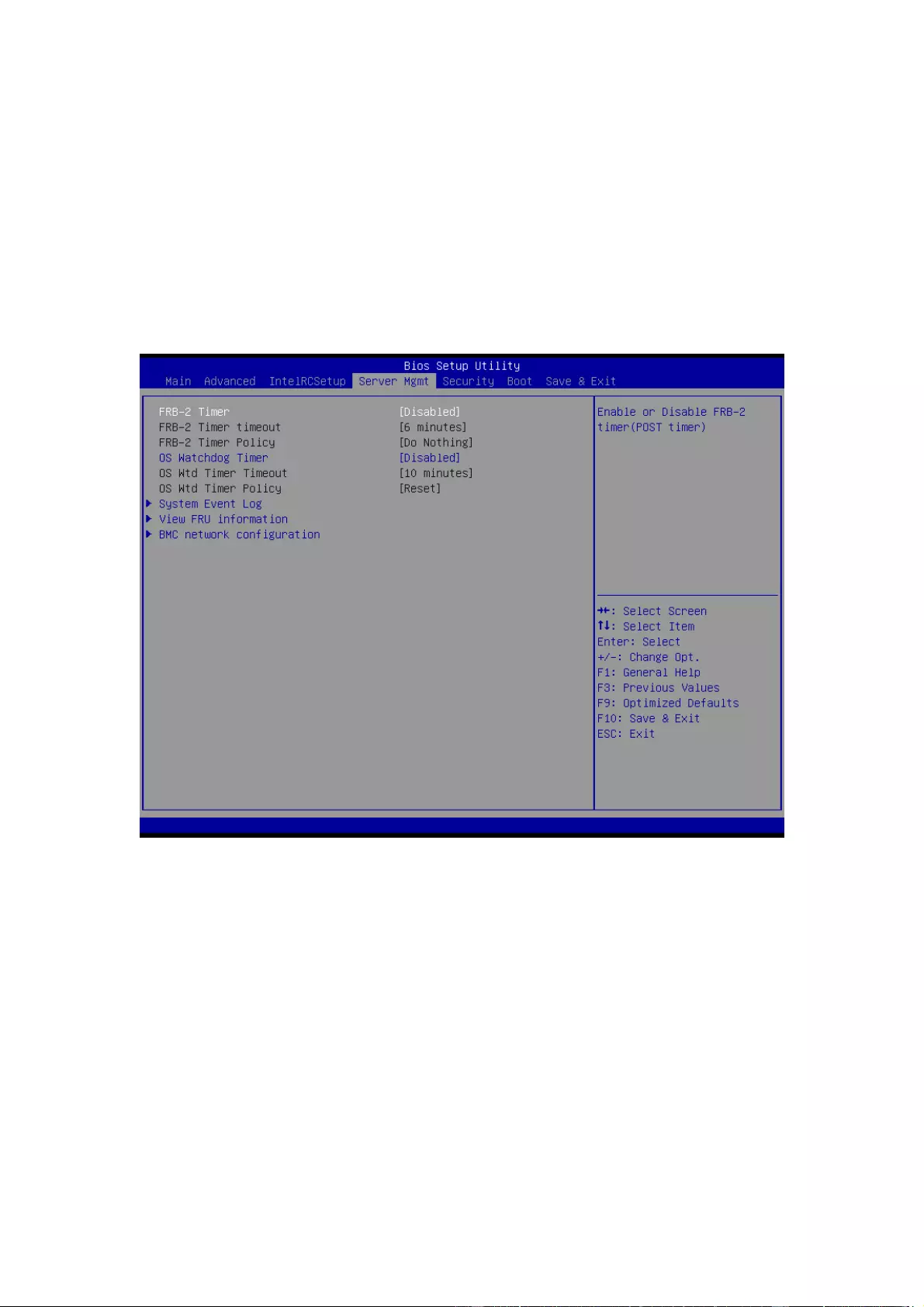
6
Gigabyte Management Console Network Configuration
Please follow the instruction to enable the console redirection function.
1. Go to BIOS setup menu.
2. Select Server Management.
3. Select BMC network Configuration
4. Define Configuration Address source to DynamicBmcDhcp or Static.
5. Save and Exit.
6. The BMC IP Address will appear on the IPv4 Address parameter.
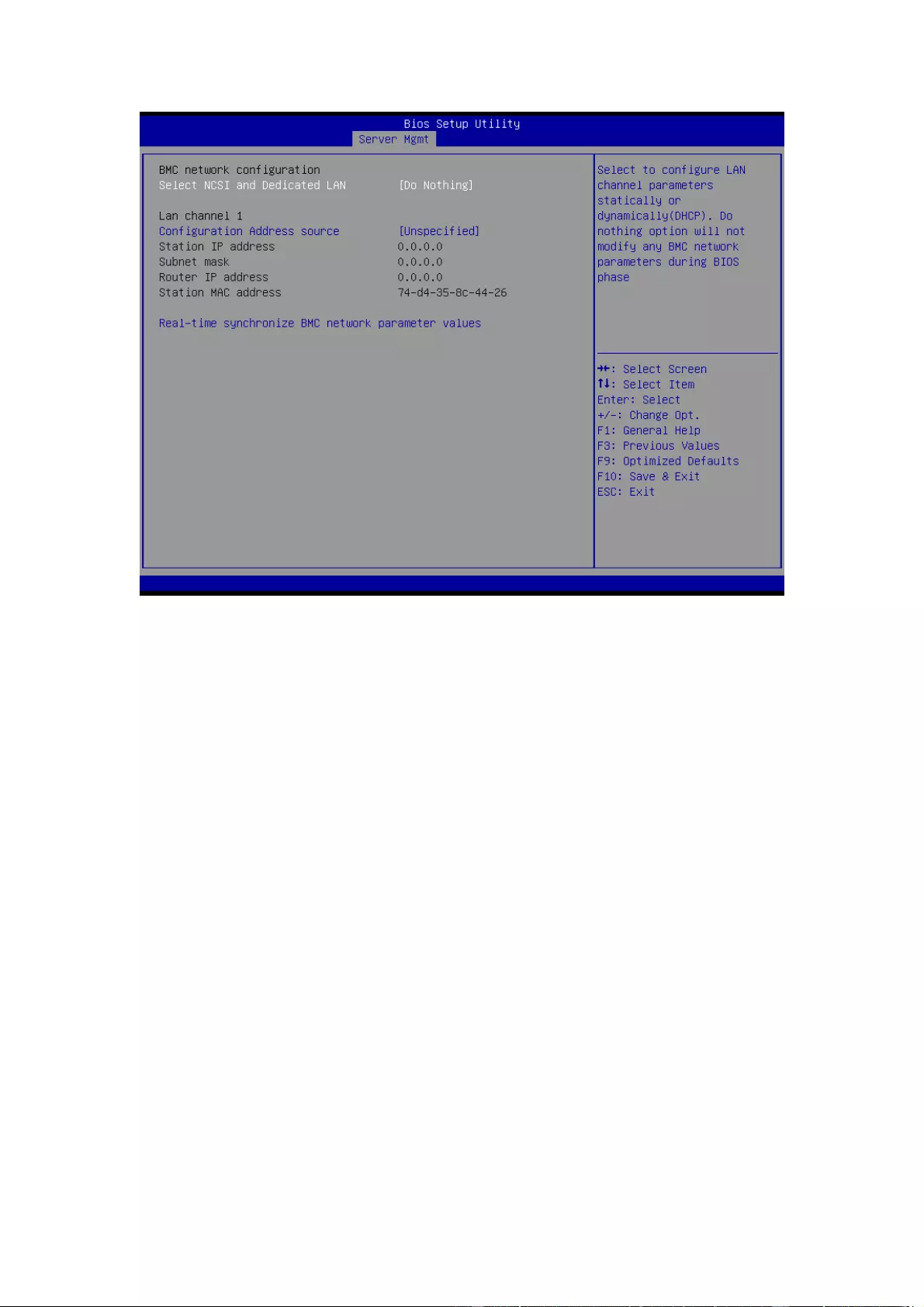
7
7. Save the configuration and exit BIOS setup menu.
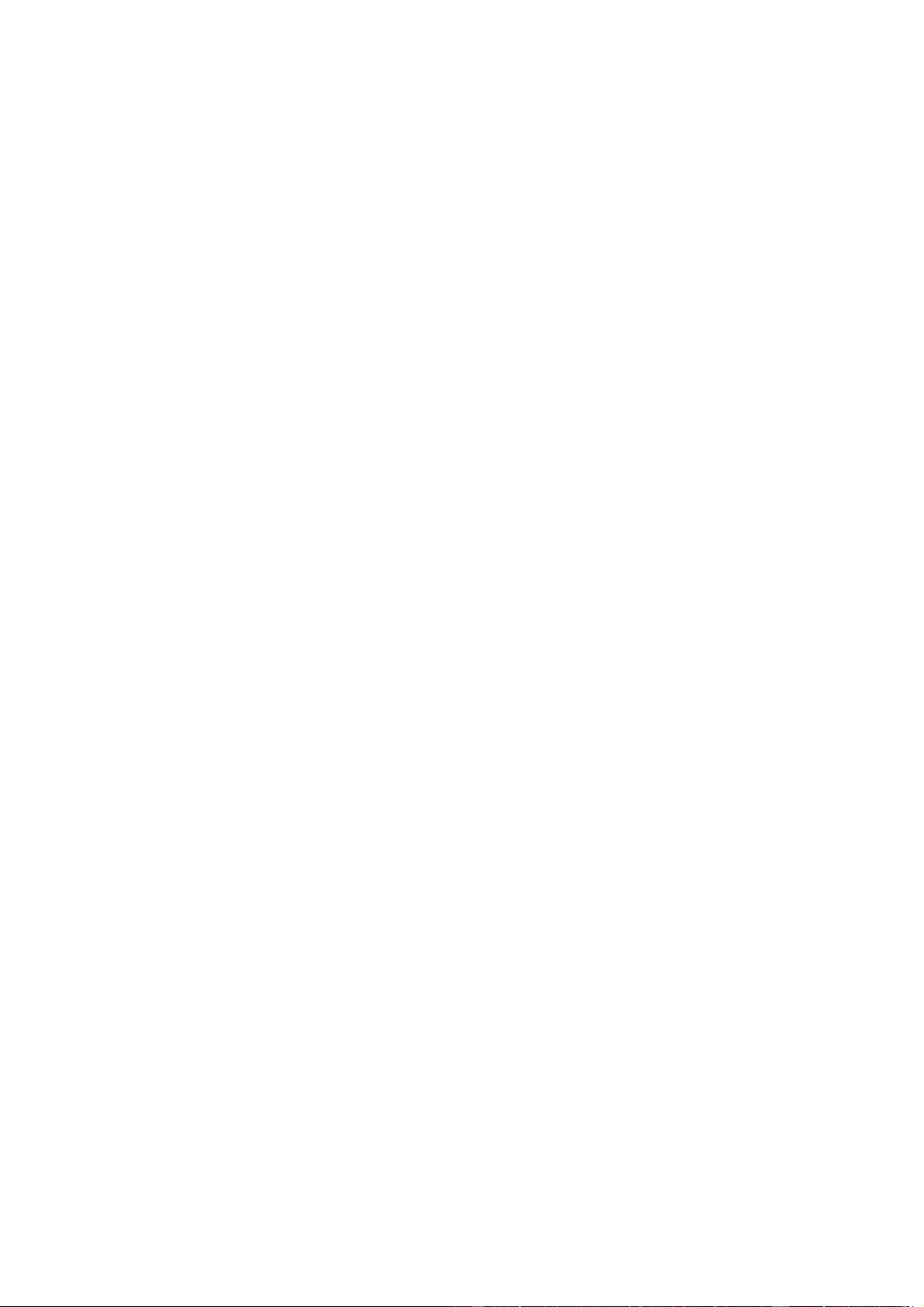
8
Using the Web UI
The BMC firmware features an embedded web server, enabling users to connect to the BMC using an
Internet browser (Microsoft® Internet Explorer™).
The web server shall support 4 concurrent connections
Web-based GUI is supported on the following browsers:
Microsoft Windows:
• Internet Explorer 8 ~ 12
• Mozilla® Firefox® 2.0 or later
Linux:
Mozilla Firefox 2.0 or later
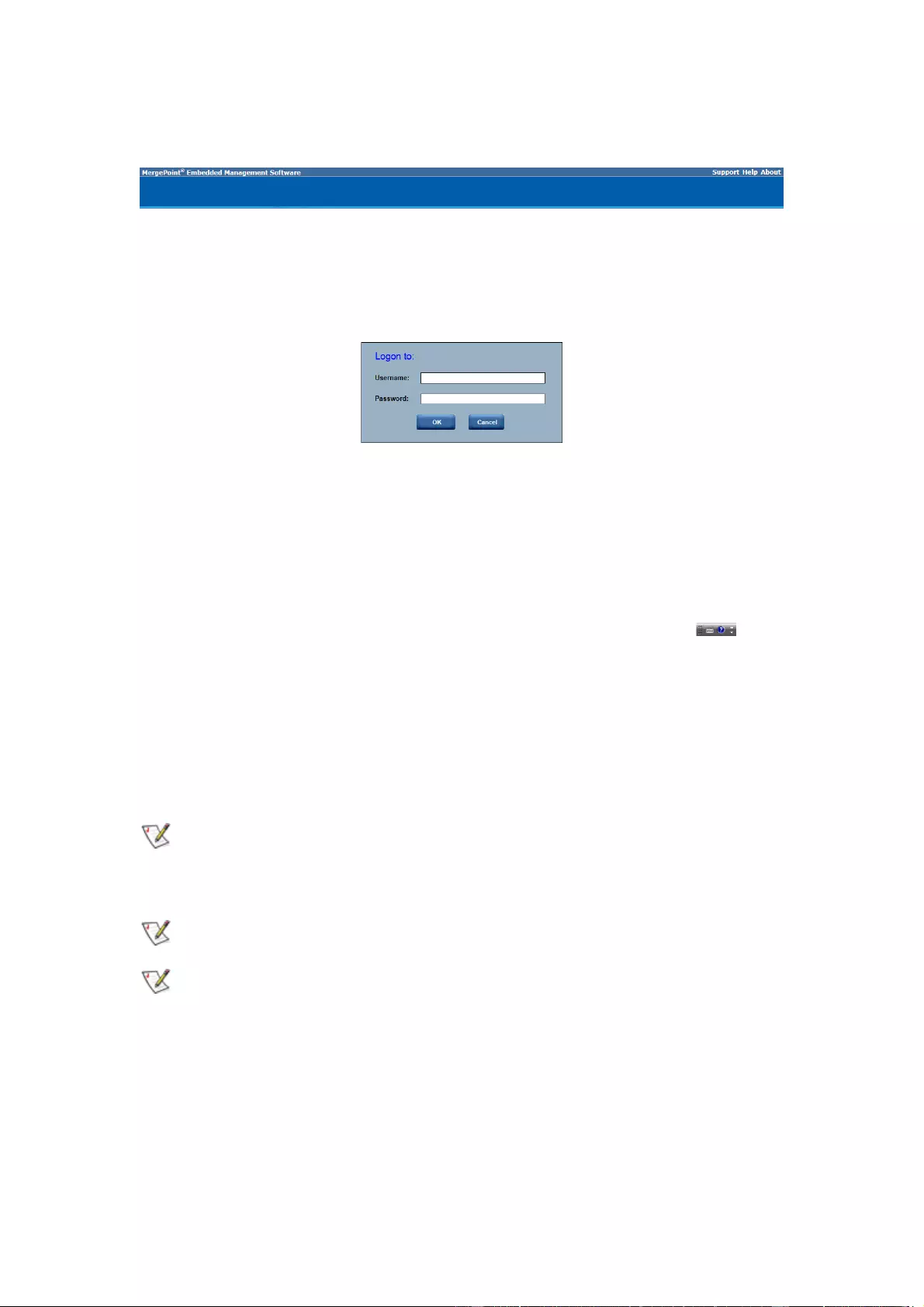
9
Gigabyte Management Console Overview
1. Open a web browser and type in your identified IP. The IP address can be found using your
DHCP server.
2. A dialog box prompts you to enter Username and Password.
3. Enter the following values:
Username: admin
Password: password
If your motherboard is Intel C20x series chipset, please enter the following values:
Username: root
Password: superuser
The default user name and password are in lower-case characters.
When you log in using the root user name and password, you have full administrative
powers. It is advised that once you log in, you change the root password.
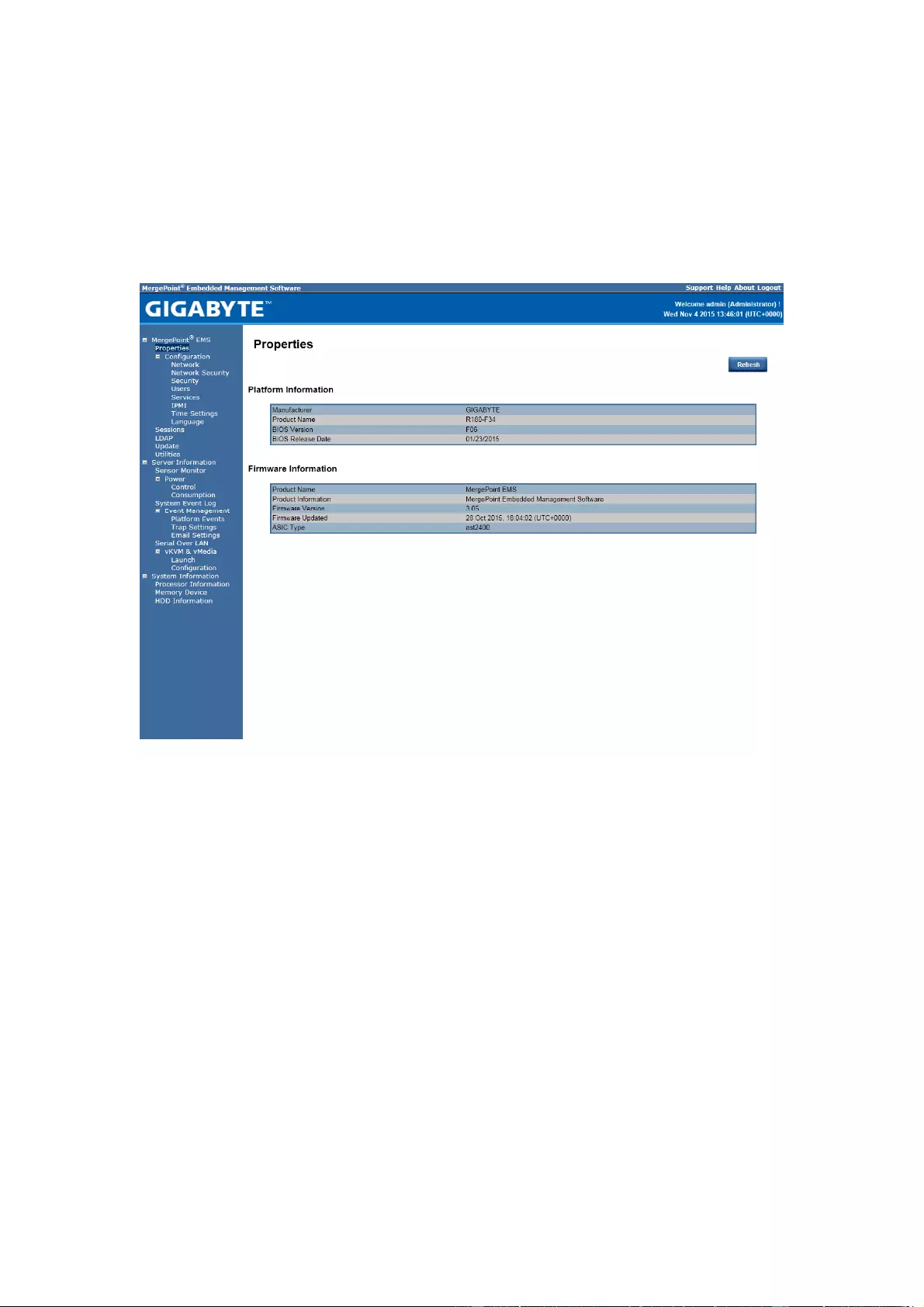
10
Enter Gigabyte Management Console
After you successfully log into your Gigabyte Management Console, the Remote Management
Console GUI appears.
Properties
Properties displays the firmware version of current remote client system.
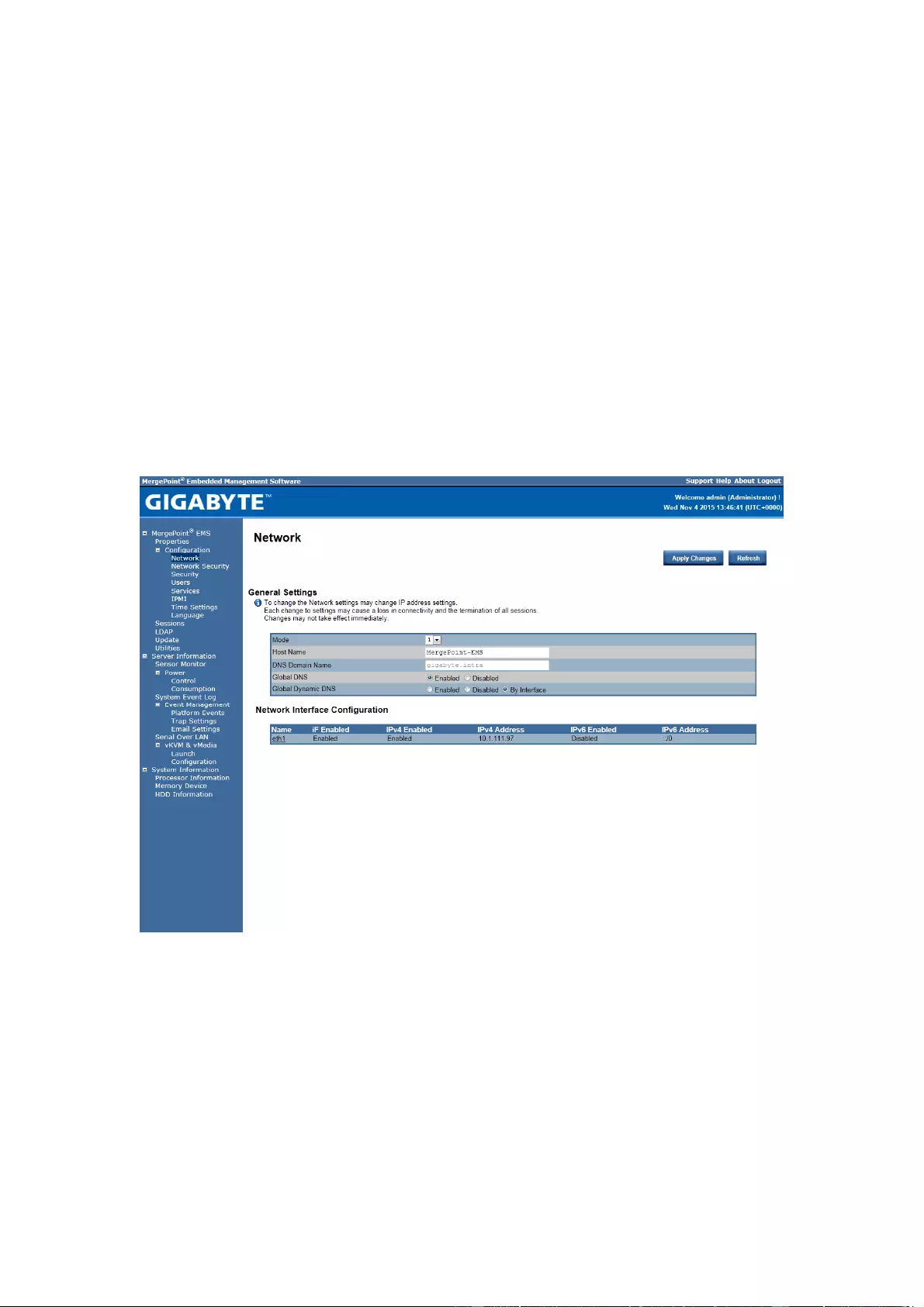
11
Configuration
Network
You can view and modify the network settings on this screen. Select the Network Mode from the
drop-down list.
1. Dedicate Mode
When set to Dedicate Mode, you can configure the BMC related settings through the BMC port.
2. Shared Mode
When set to Shared Mode, you can configure the BMC related settings through the NIC2 port.
(Shared NIC Mode)
3. Failover Mode
When set to Failover Mode, you can configure the BMC related settings through the BMC or
NIC2 port. (Backup Mode)
When you finish configuration, click Apply Change.
Please note that the changes may not take effect immediately, click "Refresh" to take effect of
changes.
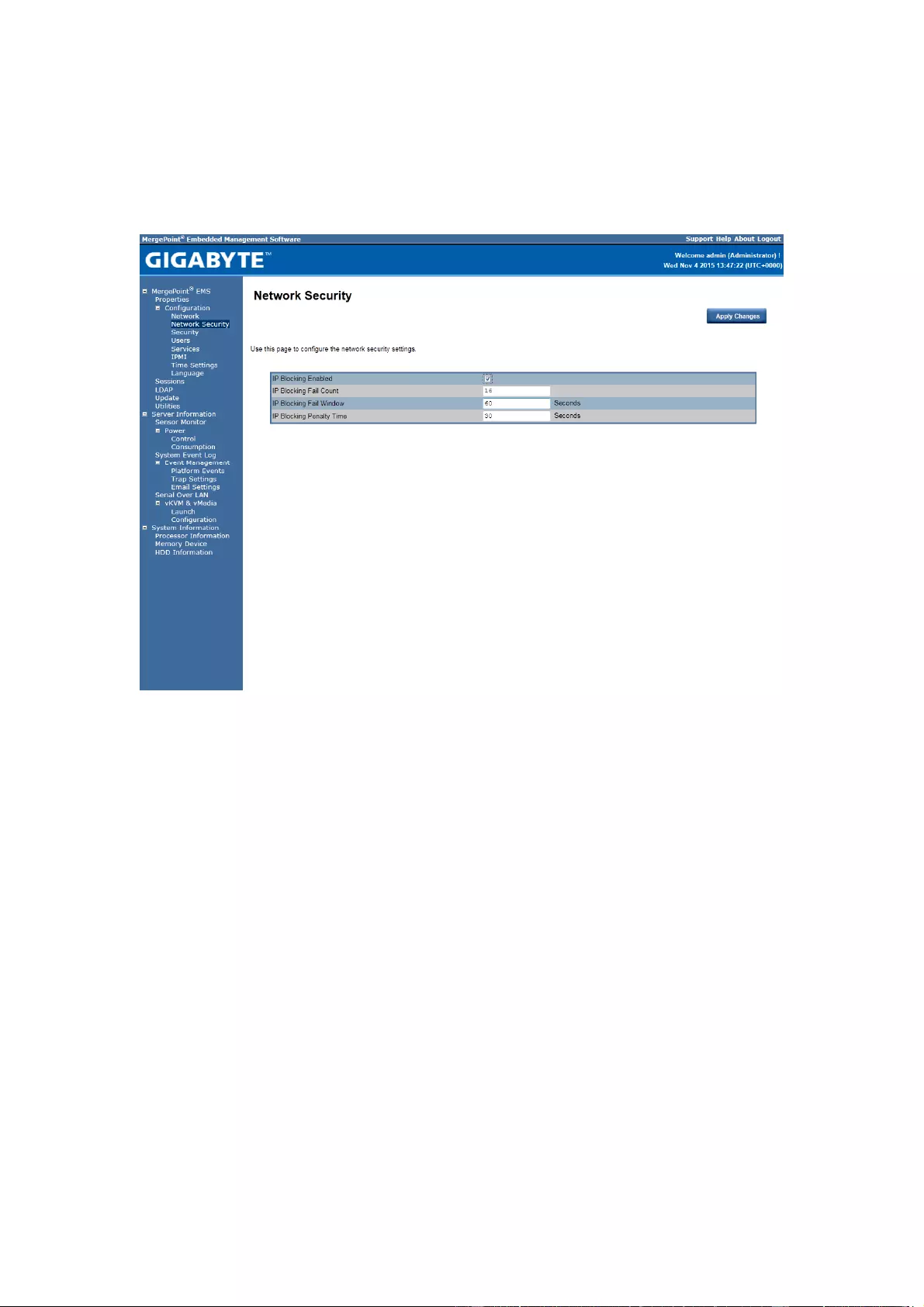
12
Network Security
You can configure the network security settings on this screen. Check the IP Blocking Enabled
box and input the desire value of IP Blocking Fail Count, IP Blocking Fail Window, and IP
Blocking Penalty Time. After you finish the configuration, click Apply Change to save the
settings.
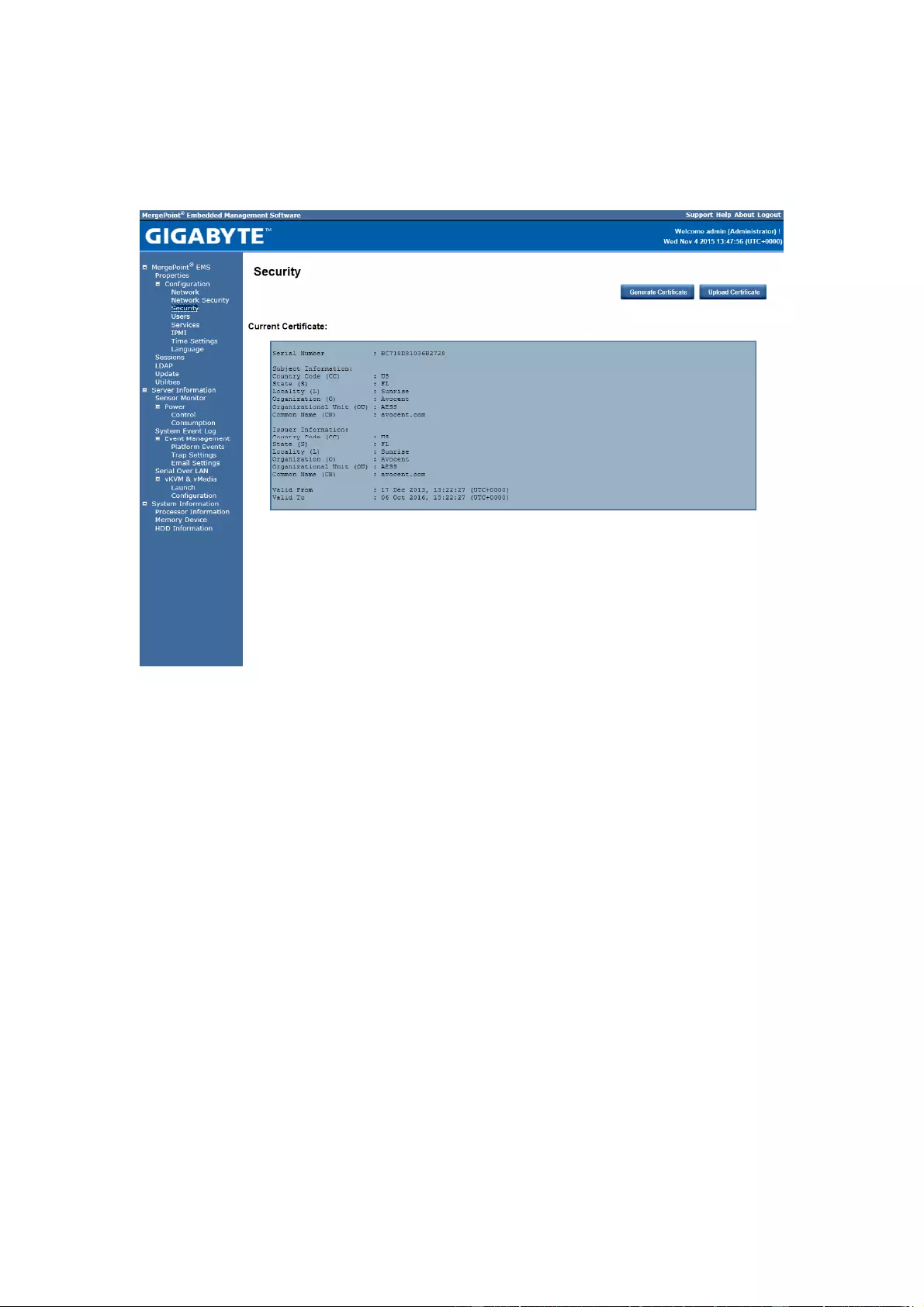
13
Security
The Security page shows the current certificate status.
To generate a ne w certificate, click Generate Certificate.
To upload a certificate, click Upload Certificate.
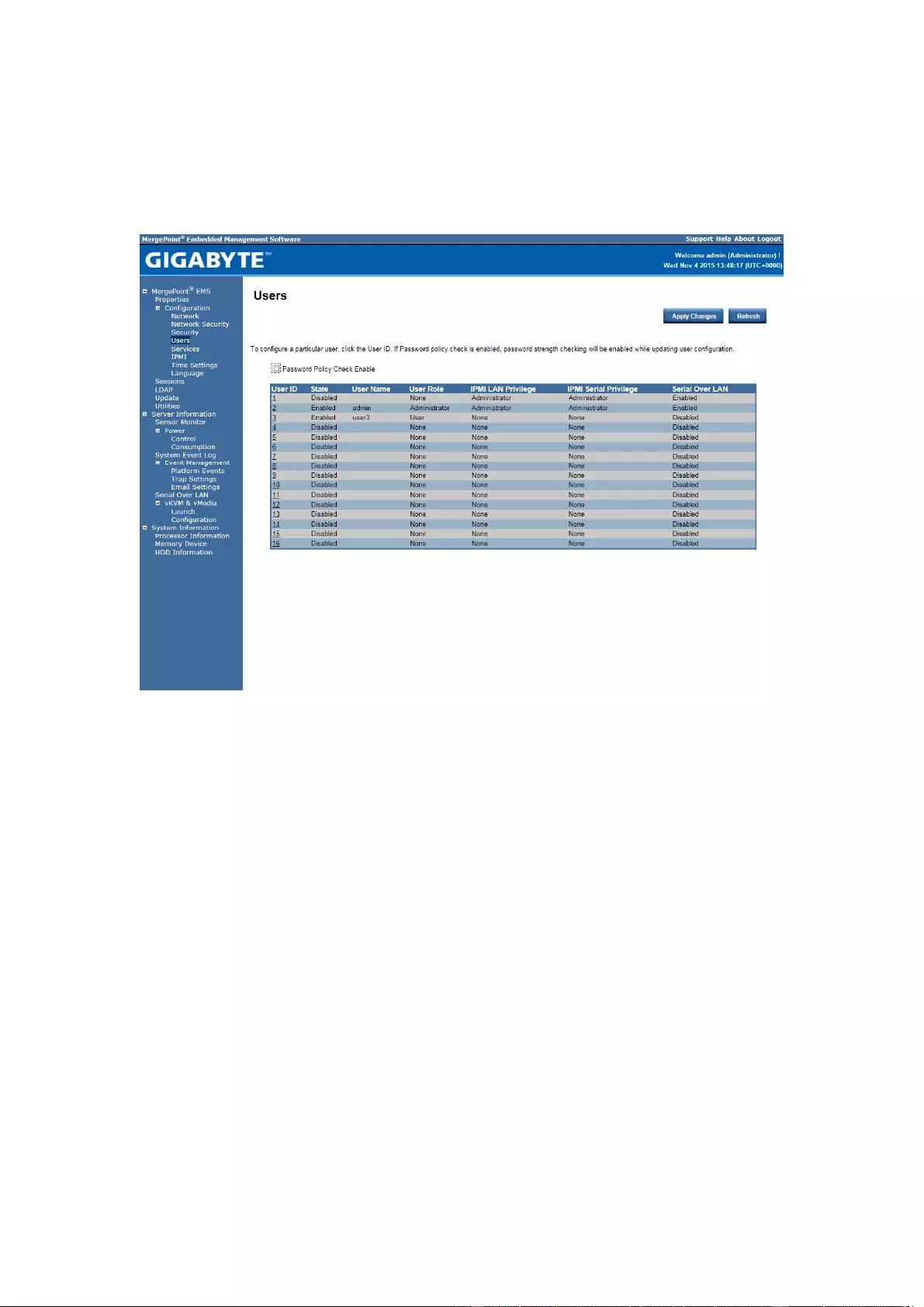
14
Users
To configure a specific user, click the Users ID. To display new user information, click Refresh.
NOTE: BMC convention for enabling an ‘anonymous’ login is to configure the entry for User ID
1 with a null username (all zero’s) and a null password (all zero’s). Applications may then present
this to the user as an anonymous login.
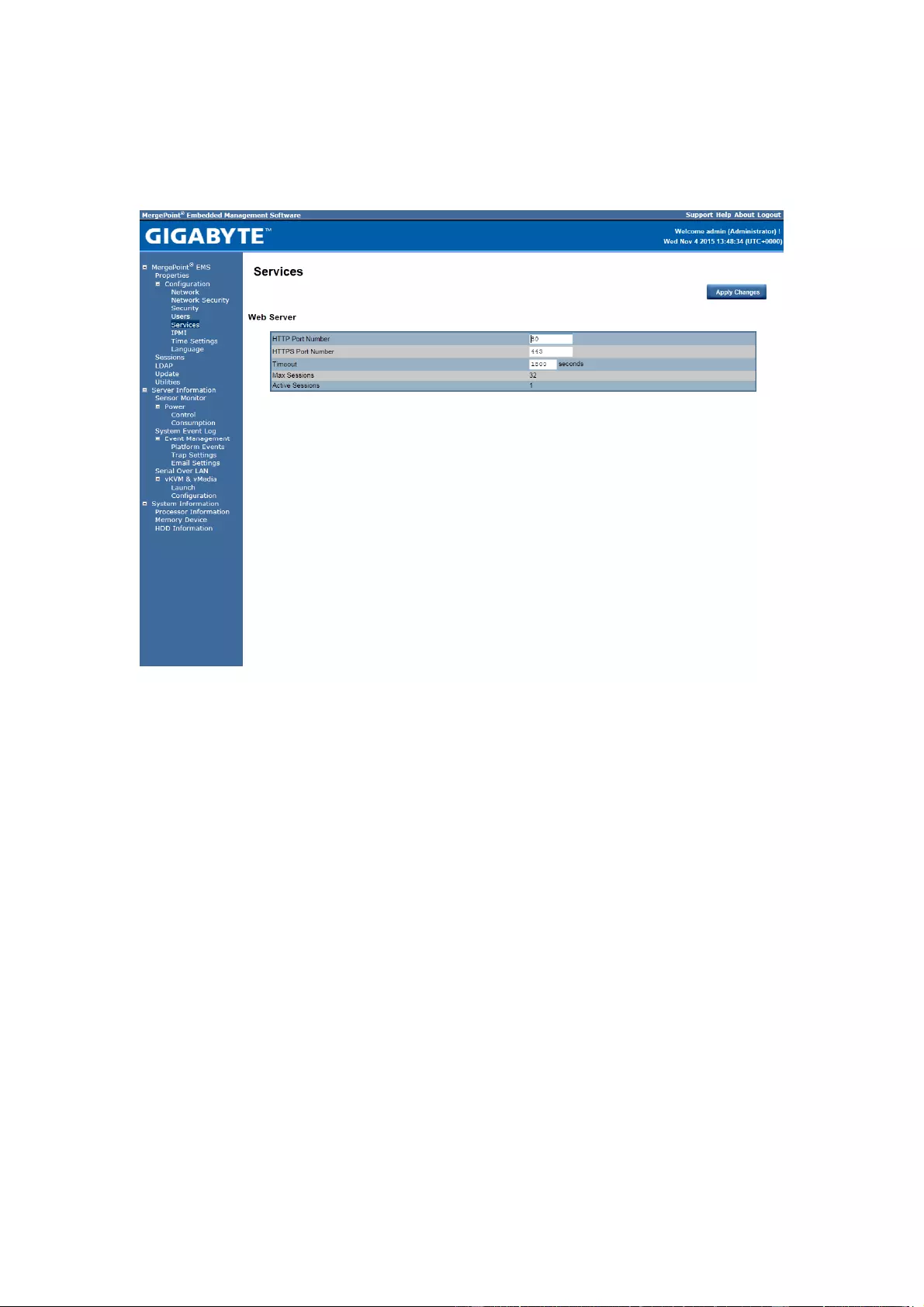
15
Services
You can configure the web server parameters (such as, HTTP Port Nu mber, HTTPS Port Number,
and Timeout) on a remote computer. By default, the timeout is 1800 seconds.
When you finish the co nfiguration, click Apply Changes.
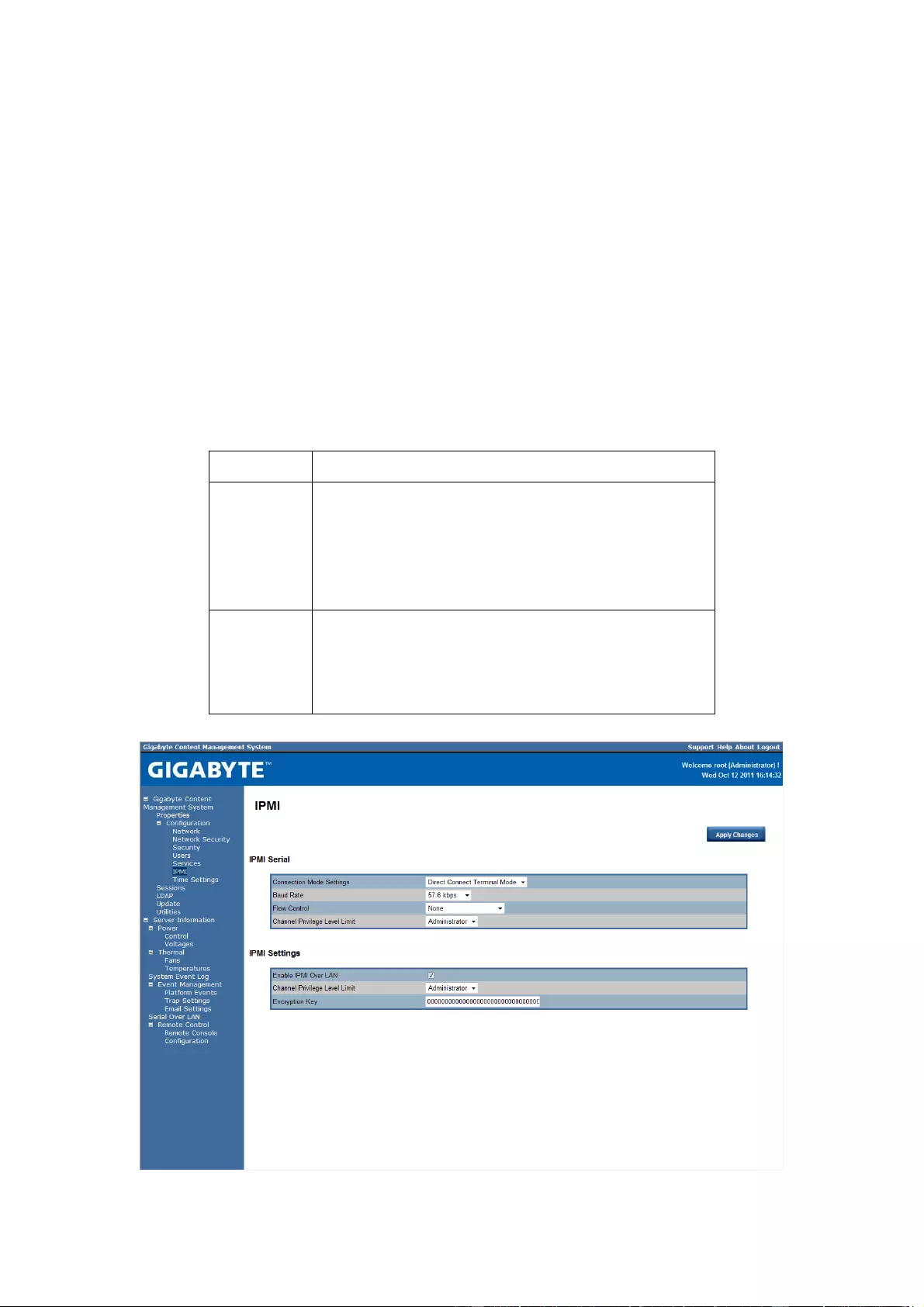
16
IPMI
This screen contains two sections: IPMI Serial and IPMI Settings.
IPMI Serial
There are fou r serial configuration in IPMI Serial: Connection Mode Settings, Baud Rate , Flow
Control, and Channel Privilege Level Limit.
The Connection Mode Settings allows user to select the Console redirection type and to manage
the system from a remote location.
Once the connection mode is set, select the Baud Rate and Flow Control from the drop-down list.
With Channel Privilege Level Limit, users can be configured to operate with a particular
maximum Privilege Level. Privilege levels tell the BMC which commands are allowed to be
executed. The following table shows the Channel Privilege Level.
Users This may be considered the lowest privilege level.
Operator All BMC commands are allowed, except for configuration
commands that can change the behavior of the out-of-band
interfaces. For example, Operator privilege does not allow the
capability to disable individual channels, or change user
access privileges.
Administrator All BMC commands are allowed, including configuration
commands. An Administrator can even execute configuration
commands that would disable the channel that the
Administrator is communicating over.
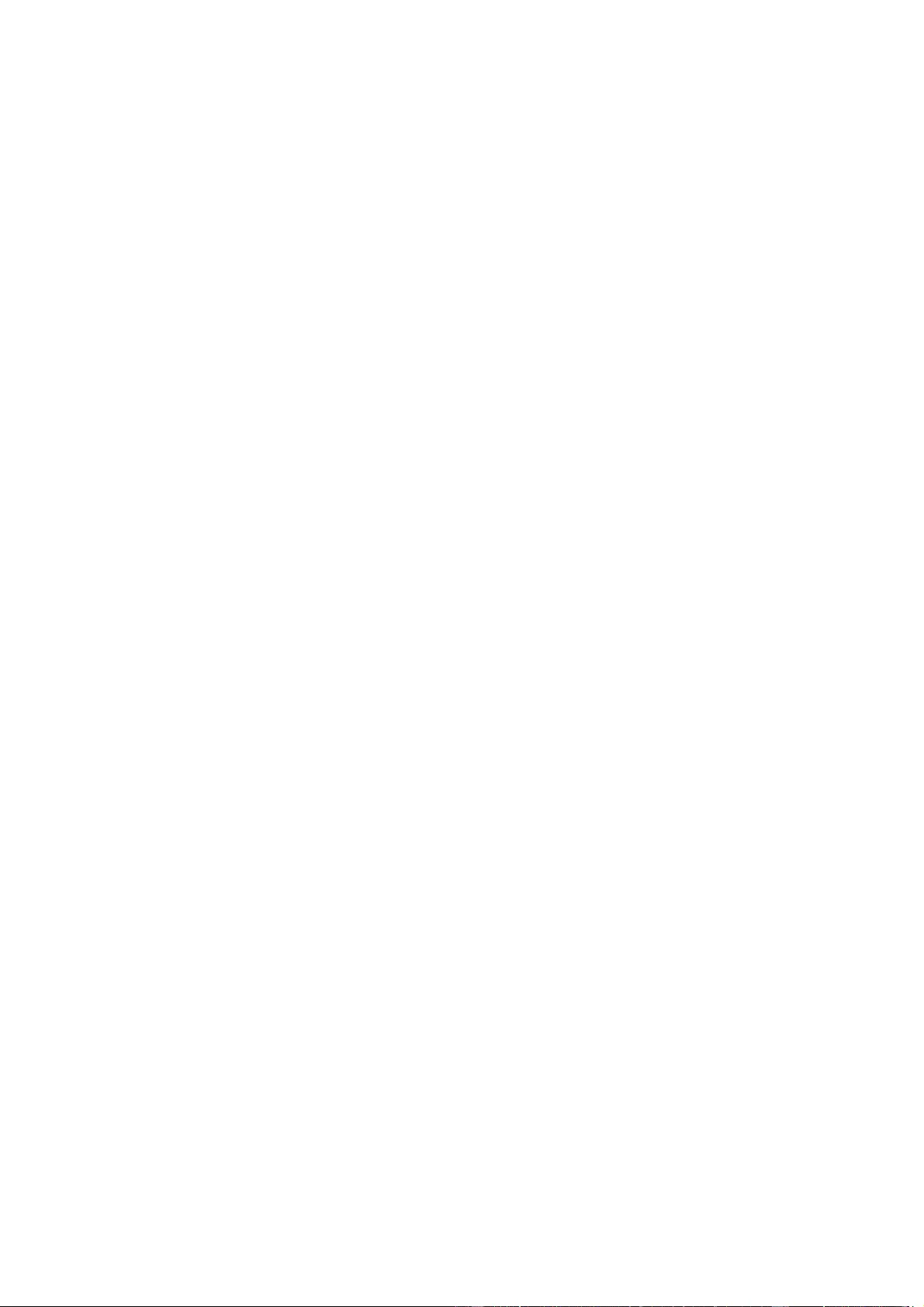
17
IPMI Settings
IPMI Settings provides remote configuration over LAN. To activate IPMI remote configuration by
LAN, check Enable IPMI Over LAN option, define the Channel Privilege Level Limit, and enter
the Encryption Key.
When you finish the configuration, click “App ly Changes”.
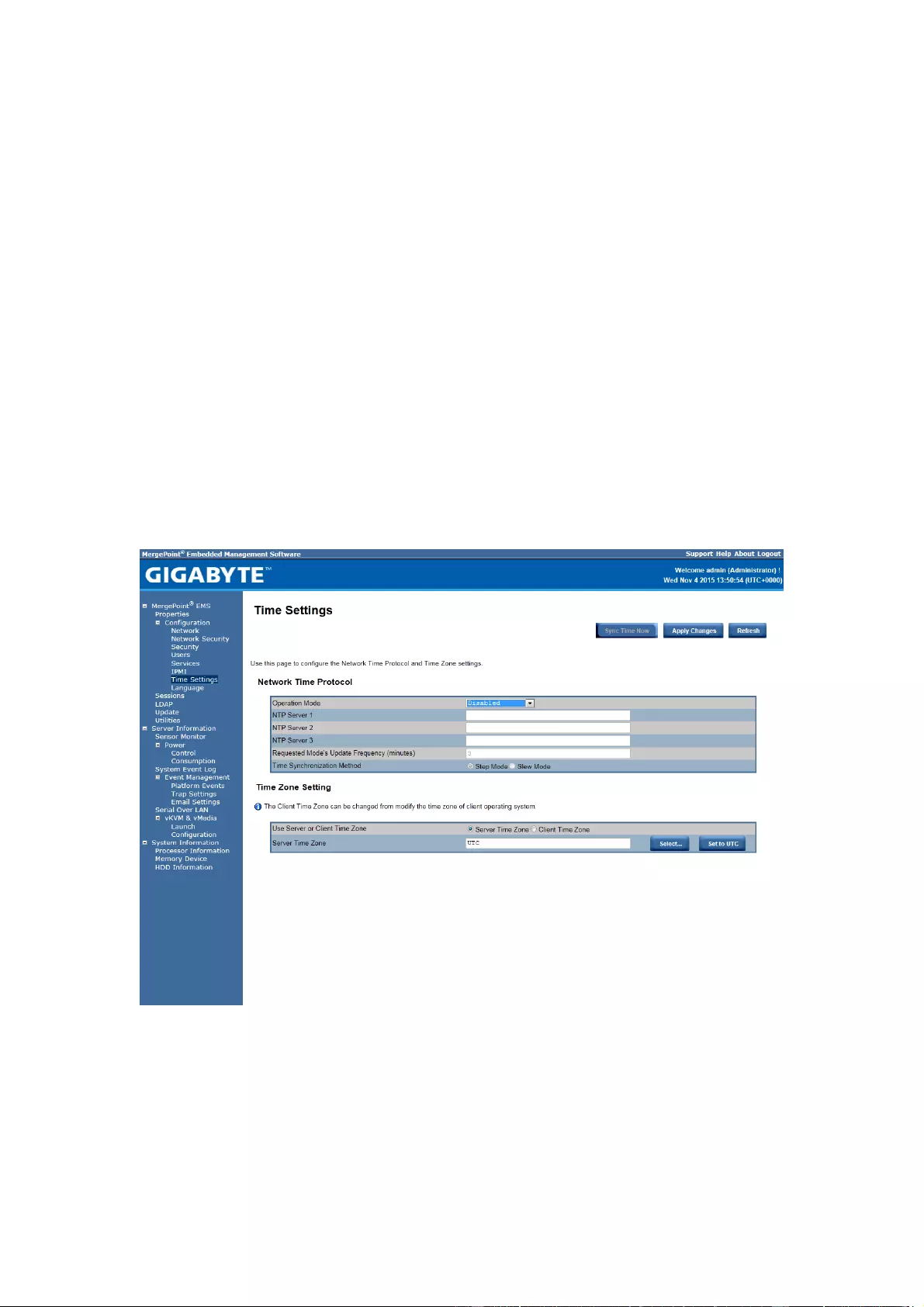
18
Time Setting
This page provides the mechanism to configure the Network Time acquisition method. With
Administrator or Operator privilege level, you can modify configuration settings and click the
Apply Changes button to execute the settings, as well as click the Sync Time Now button (when in
Requested Mode) to request an immediate clock set.
Operation Mode
Configures the NTP Mode. You can Disable NTP, set Requested Mode, or Dae mon M ode in this
parameter.
In Requested Mode, you can request an immediate clock synchronization with the NTP server;
request will be sent when click the Sync Time Now button.
The Daemon Mode runs NTP daemon which sends a NTP request at approximately 5 minute
intervals. Multiple NTP servers may be specified to provide redundancy.
Time Synchronization Method
Specifies the synchronization method for Requested Mode. Select Slew mode when you want to
adjust the time smoothly over time if there are time sensitive applications in place. Select Step
mode to aggressively change the time using settimeofday() system call.
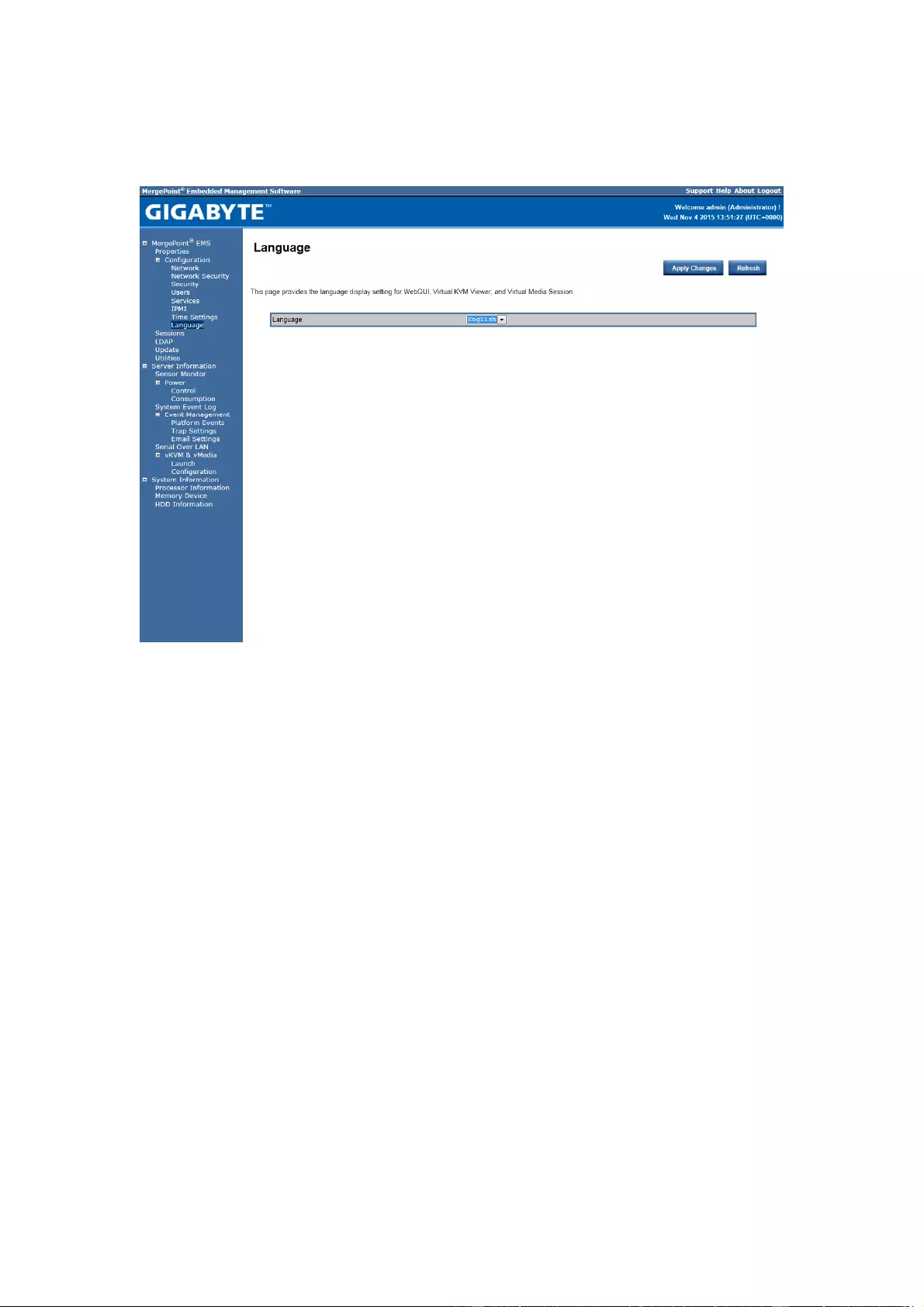
19
Language
This page allow users to choose preferred language when using the WebUI.
When you finish the configuration, click “App ly Changes”.
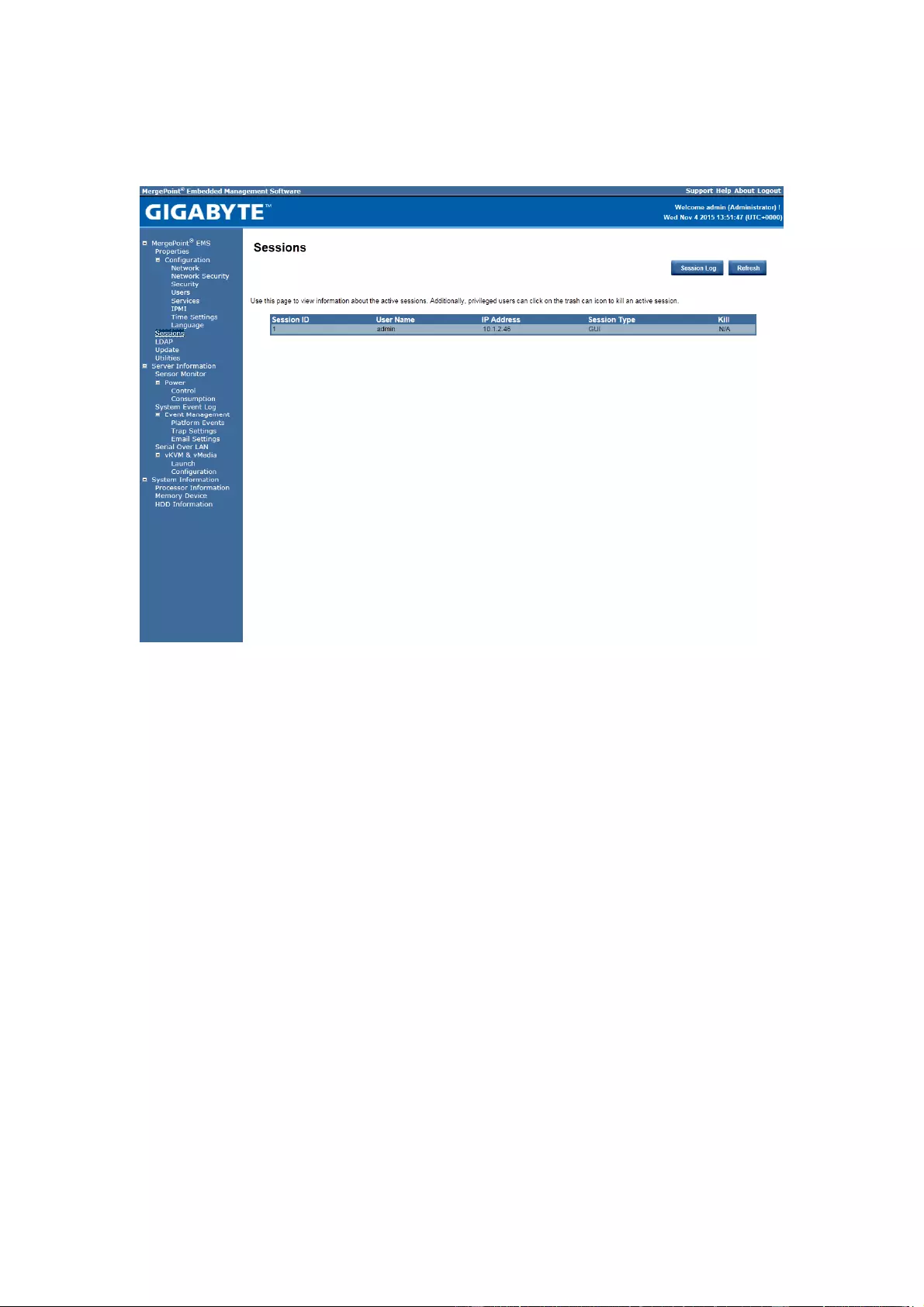
20
Sessions
This screen displays in formation on Active Sessions. Additionally, the trash can icon provides the
delete function for privileged users. Click Refresh to refresh the Sessions status.
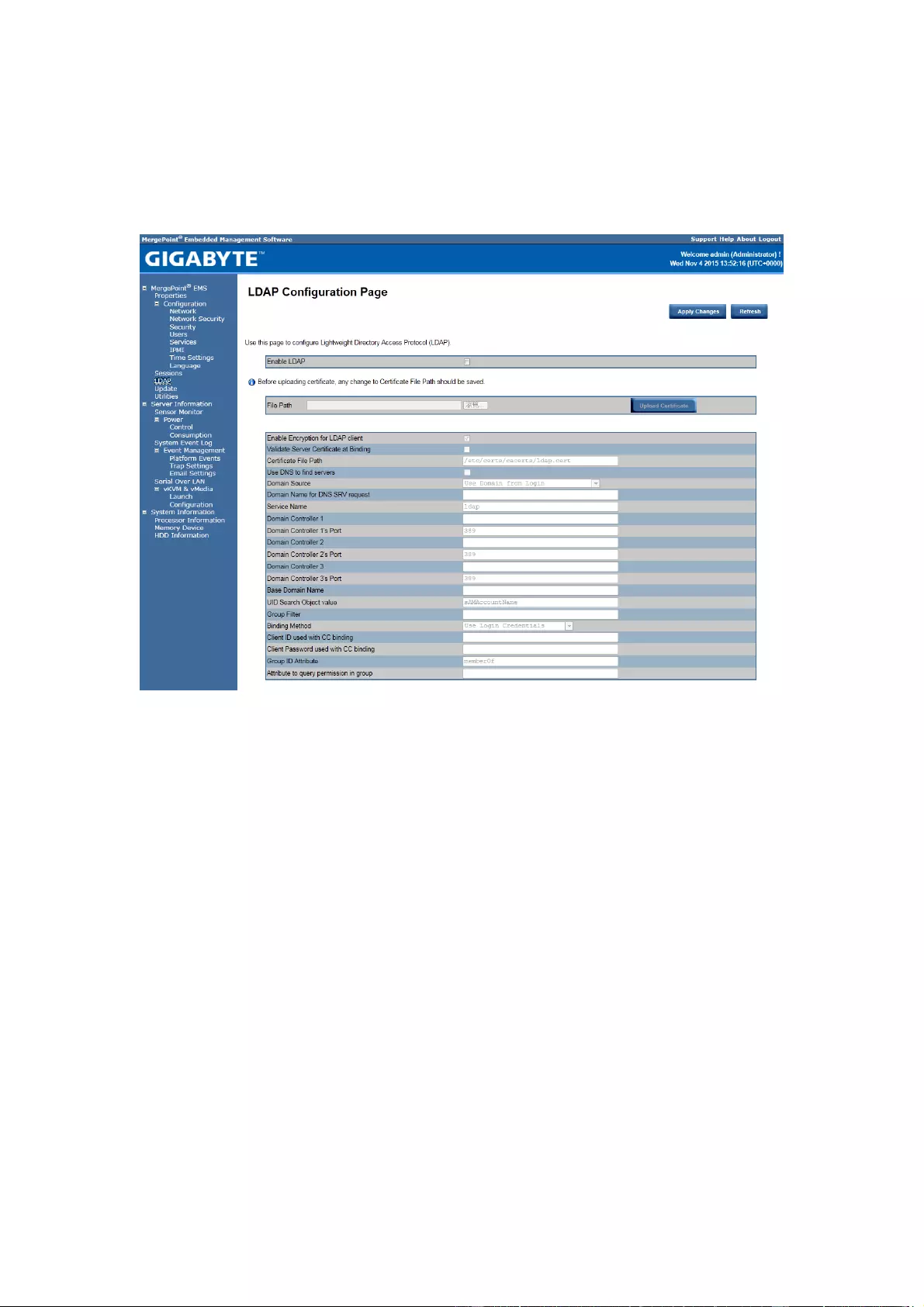
21
LDAP
LDAP screen allows download user list of LDAP server then create Gigabyte Management
Console user account from this list directly.
Check the box below to enable LDAP authentication and enter the required information to access
the LDAP server. Click Apply Changes to save your changes.
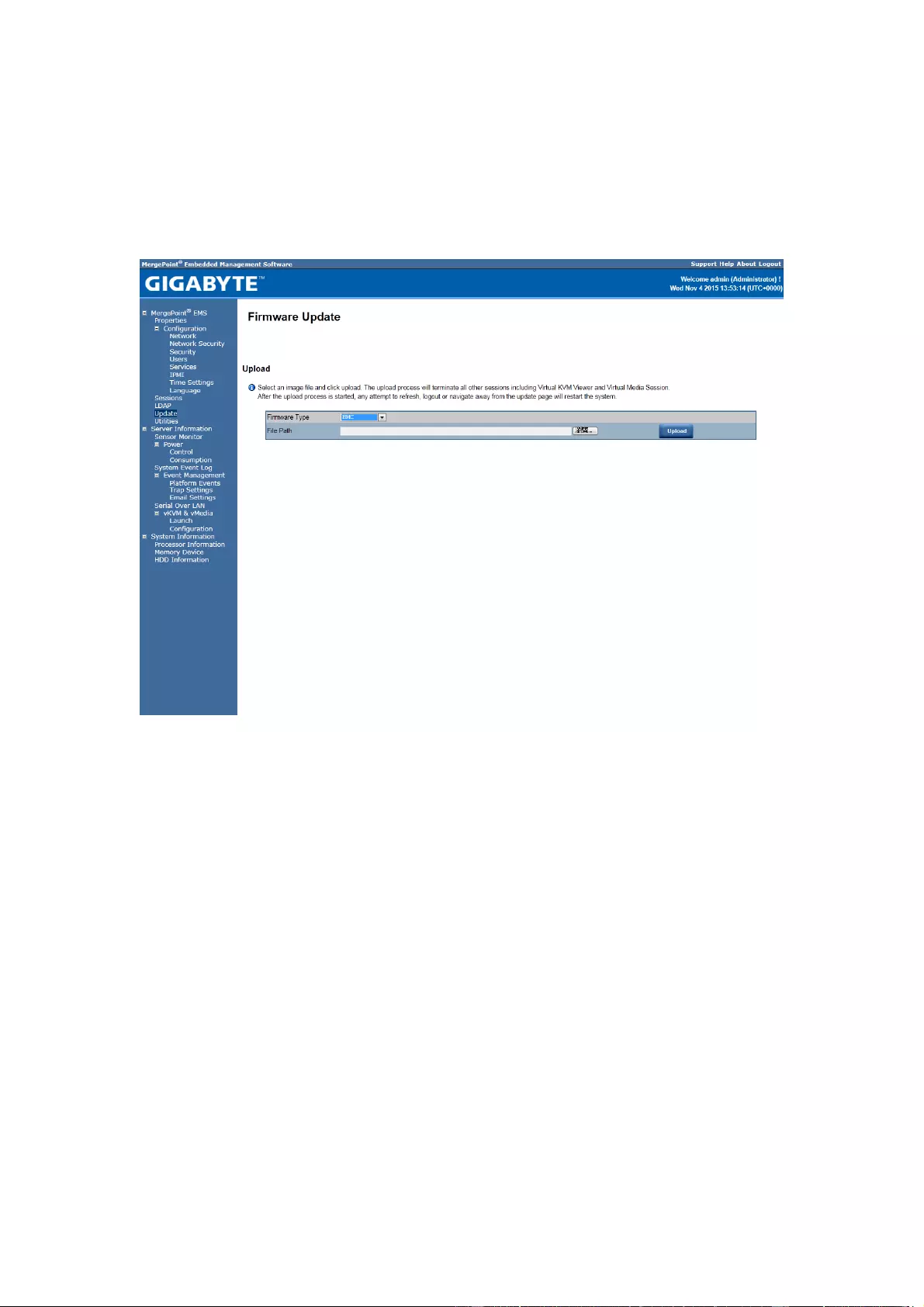
22
Updates
The firmware can be updated remotely.
To update firmware, follow the instruction below:
1. Select Update Type.
2. Select the file on your local system by using Browse.
Click Upload to update to the new version of firmware.
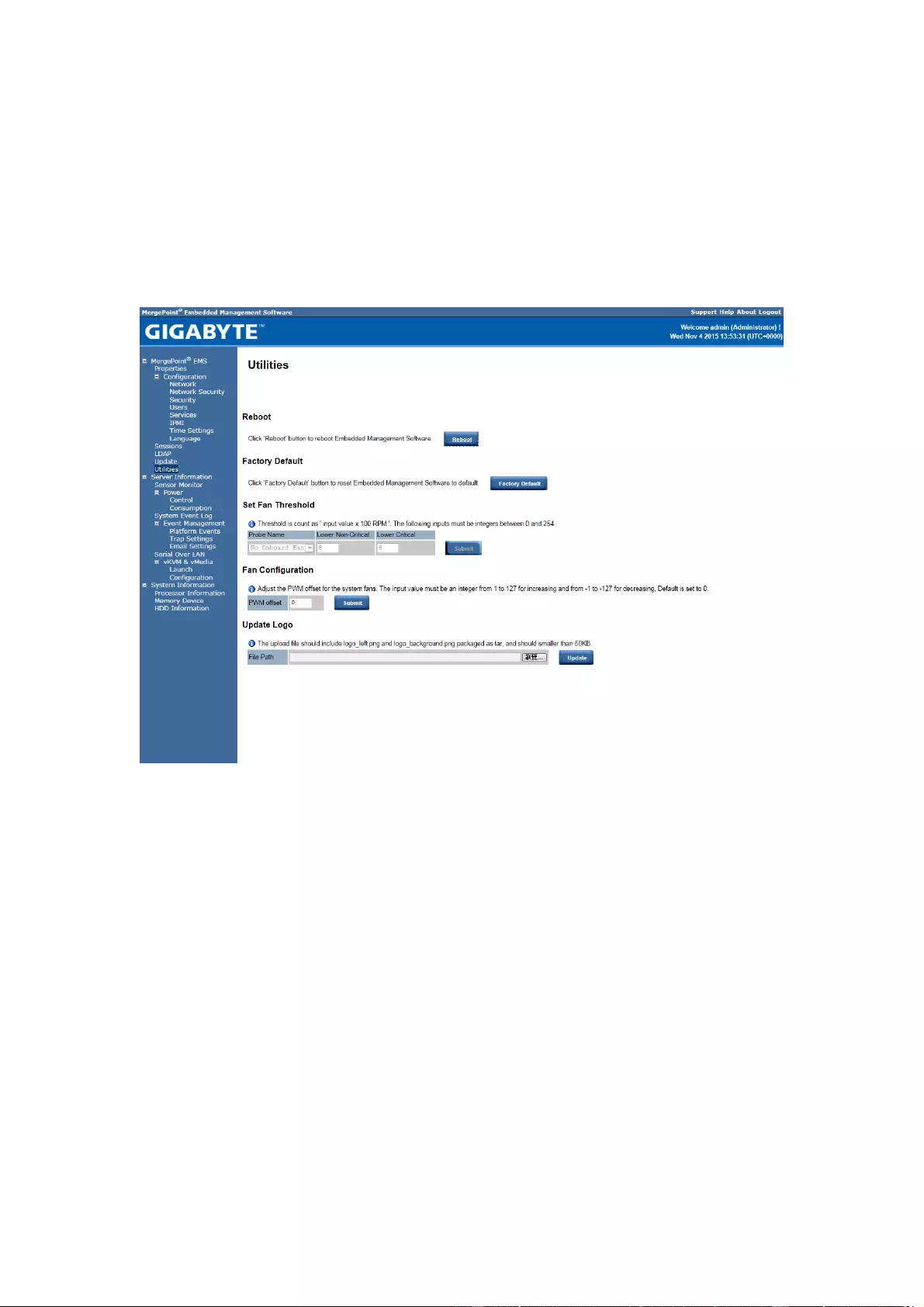
23
Utilities
Utilities provides BMC reboot and Factory default restore functions.
1. To reboot system, click Reboot.
2. To restore factory default, click Factory Default.
3. To se t Fan Threshold, enter Probe Name, Lower Non-Critical, Lower Critical value, and
click Submit.
4. To Adjust the PWM offset for the system fans, enter offset values and click Submit.
5. To update Logo, select the file on your local system using Browse and click Update.
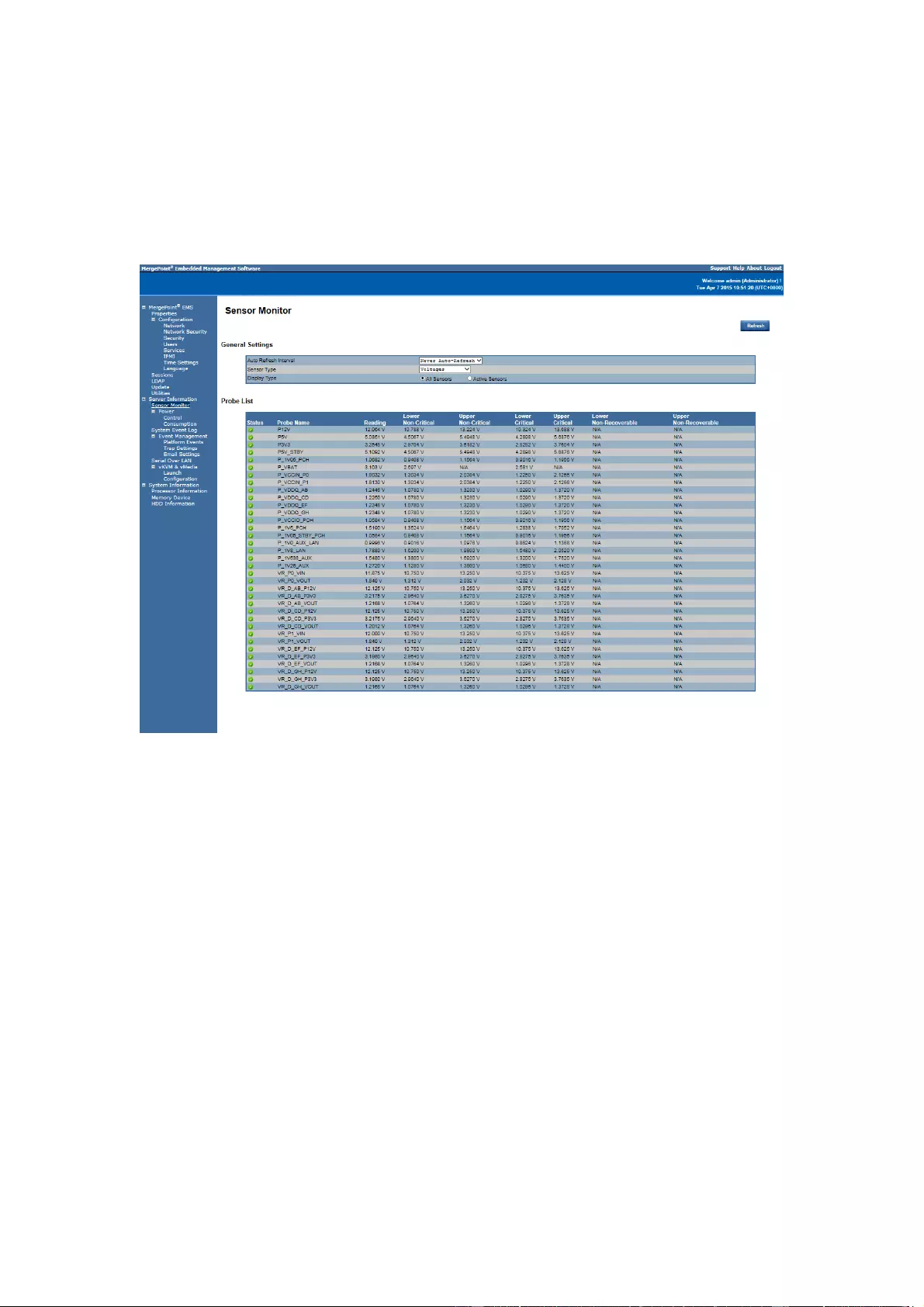
24
Server Information
General Setting
This page displays a real-time record of the system health related information such as Voltage,
Power Supplies, Fans and Temperatures. Define Auto Refresh Interval and Sensor Type form
the drop-down list, and select Display Type. Click Refresh to update current health status for
Voltage, Power Supplies, Fans and Temperatures.
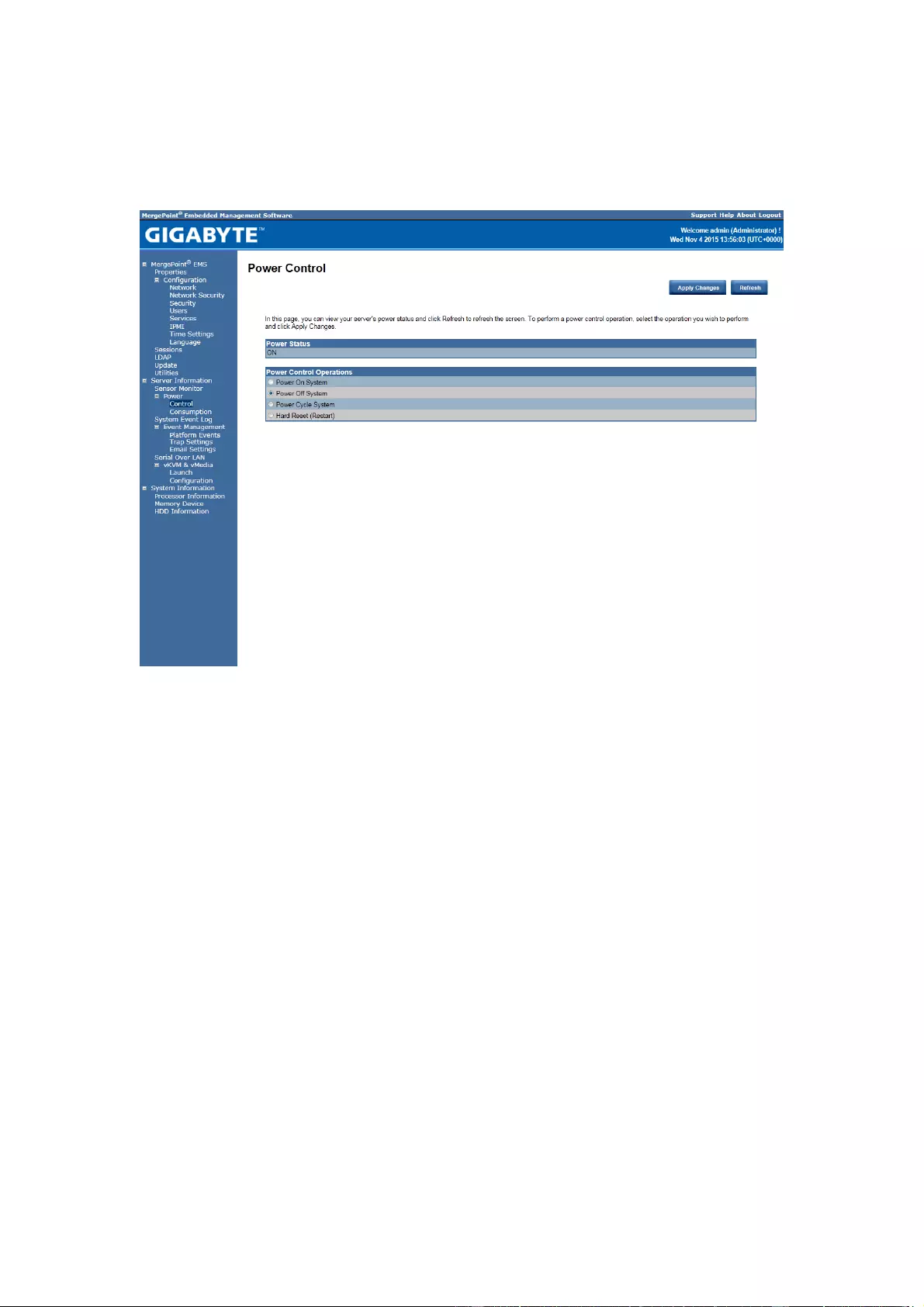
25
Power Control
The Power Control allows you to power on/off/cycle the remote host system. Additionally you can
see the remote power status.
To perform the power control operation, select the operation and click Apply Changes.
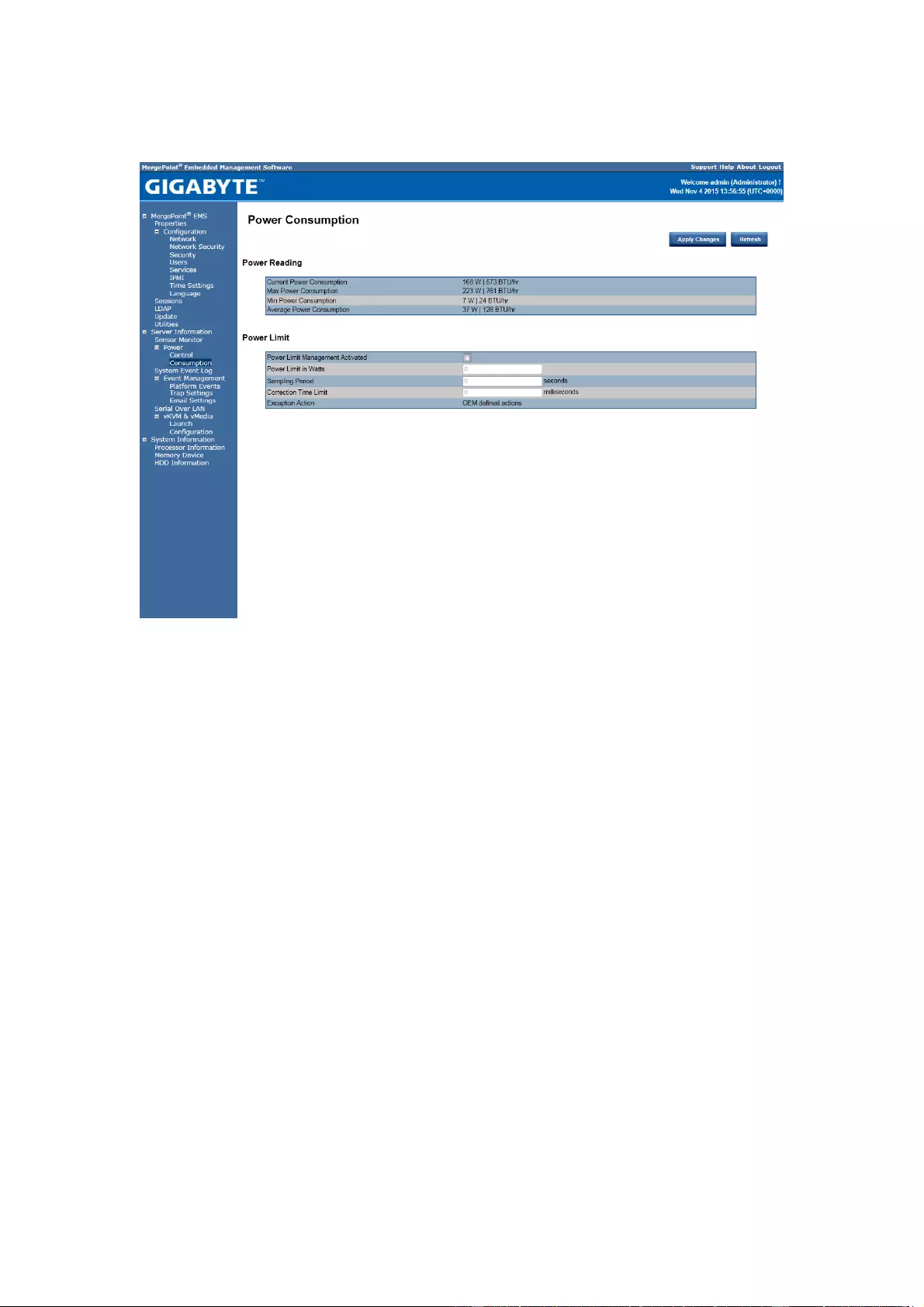
26
Power Consumption
This section allows user to configure the power policies for the system.
Power Limit
Check Power Limit Management Activated box and input the desired value in the respective
columns.
When you finish the co nfiguration, click Apply Changes.
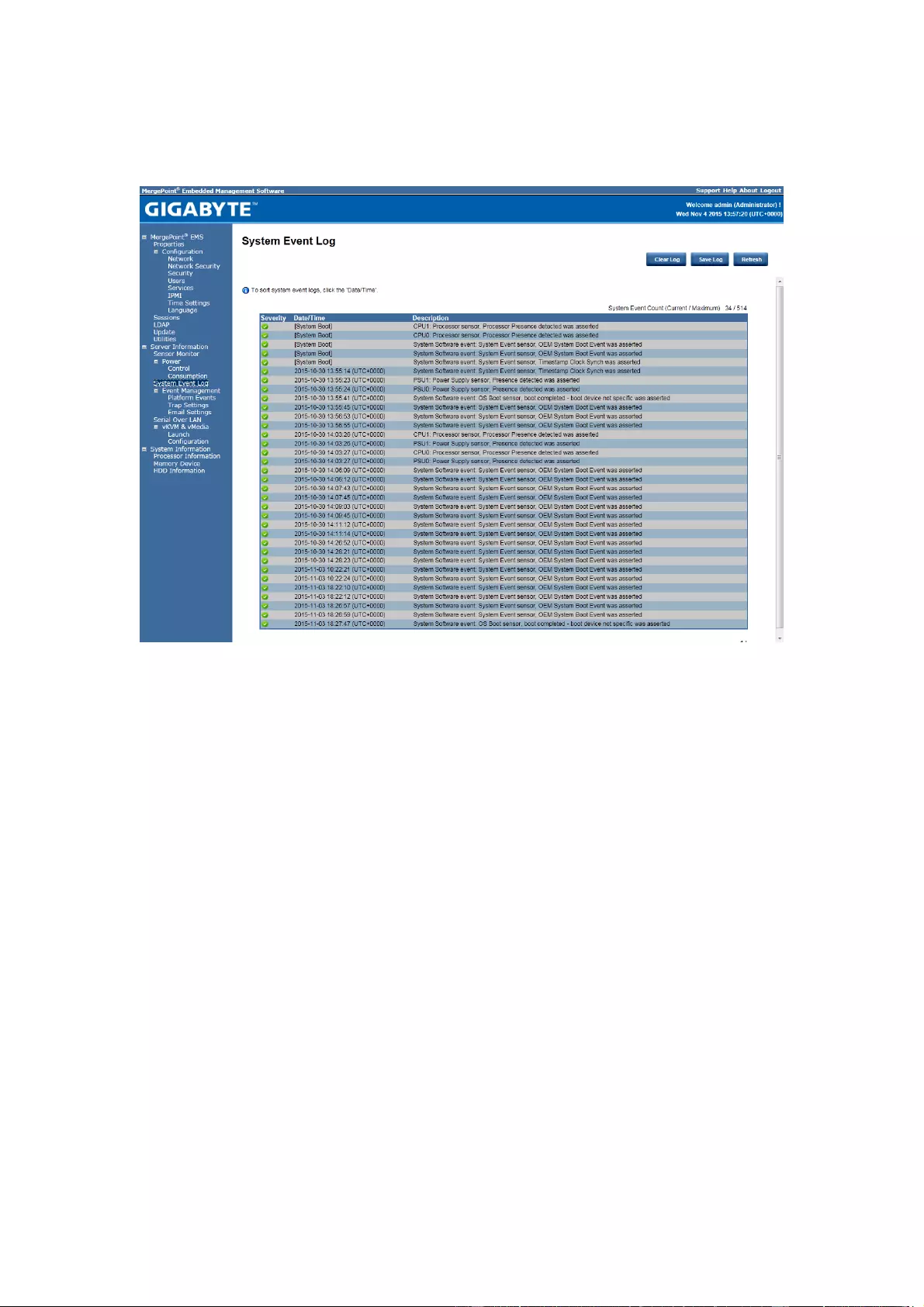
27
System Event Log
It records the event when sensor has an abnormal state. When the log matches the pr e-defined alert ,
the system sends out the notification automatically, if it is pre-configured.
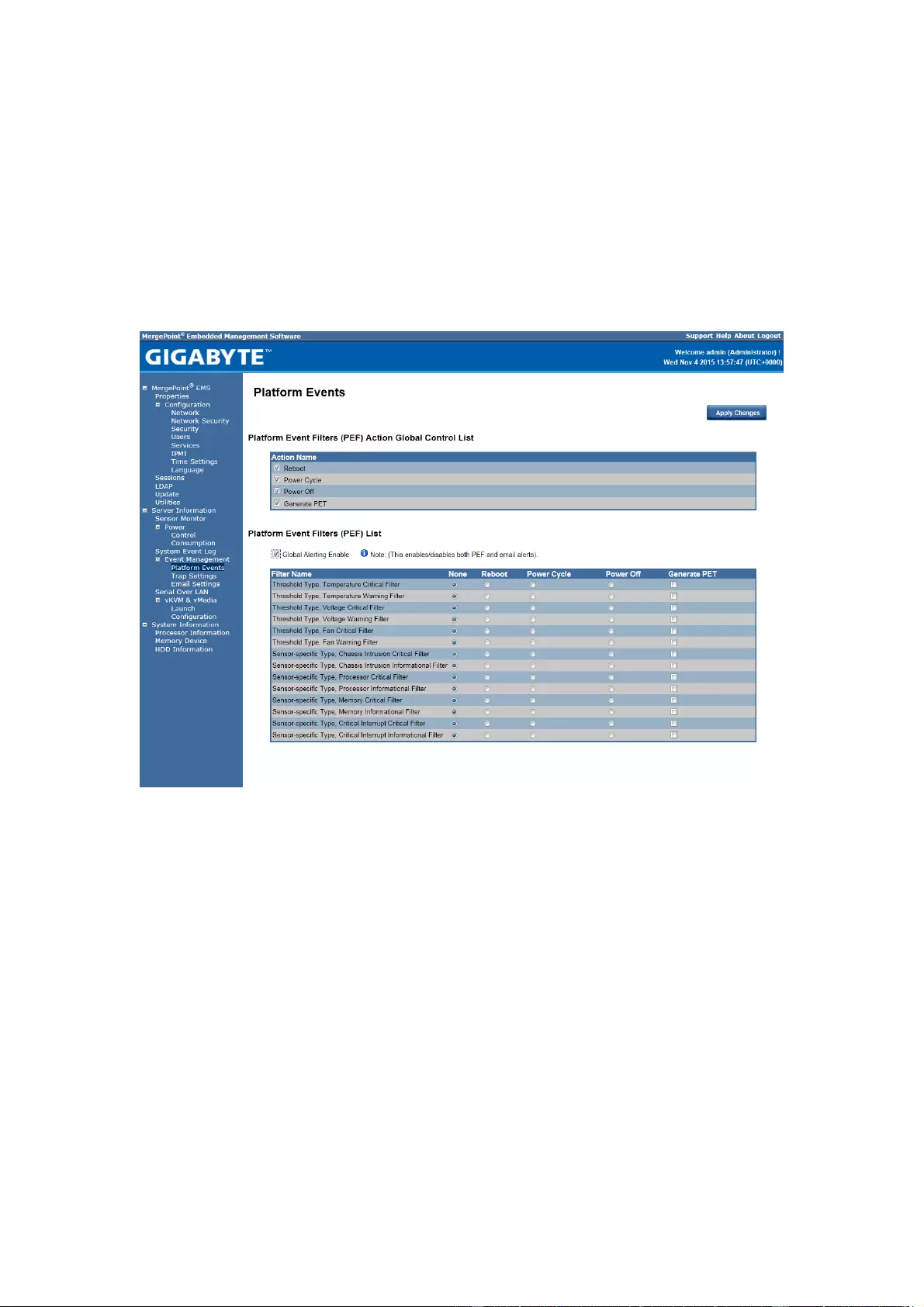
28
Event Management
Platform Event
A platform event filter (PEF) can trigger an action and generate an alert when a critical
hardware-related event occurs. For each PEF, you can choose the action to be taken when a
platform event occurs.
You can also choose to generate and send an alert when a platform event occurs. In the Platform
Events screen, you can enable the generation of platform event alerts globally by clicking Global
Alerting Enable.
When you finish the co nfiguration, click Apply Changes.
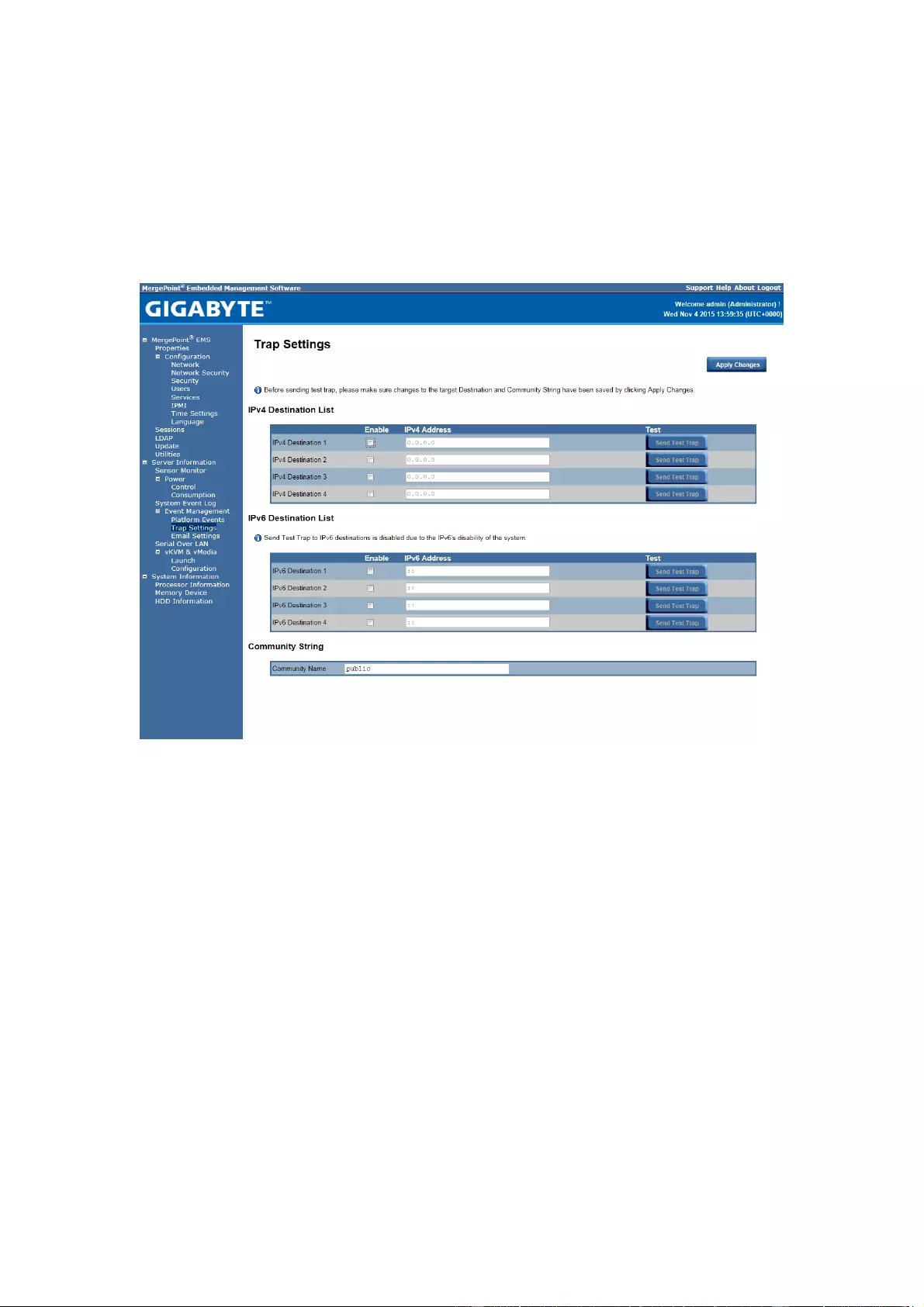
29
Trap Settings
In the Trap Settings, user can set the IPv4 and Ipv6 Destination List.
IPv6 and IPv4 are two completely separate protocols. IPv6 is not backwards compatible with IPv4,
and IPv4 hosts and routers will not be able to deal directly with IPv6 traffic.
IPv6 has a significantly larger address space than IPv4. This results from the use of a 128-bit
address, whereas IPv4 uses only 32 bits.
When you finish the configuration, click Apply Changes.
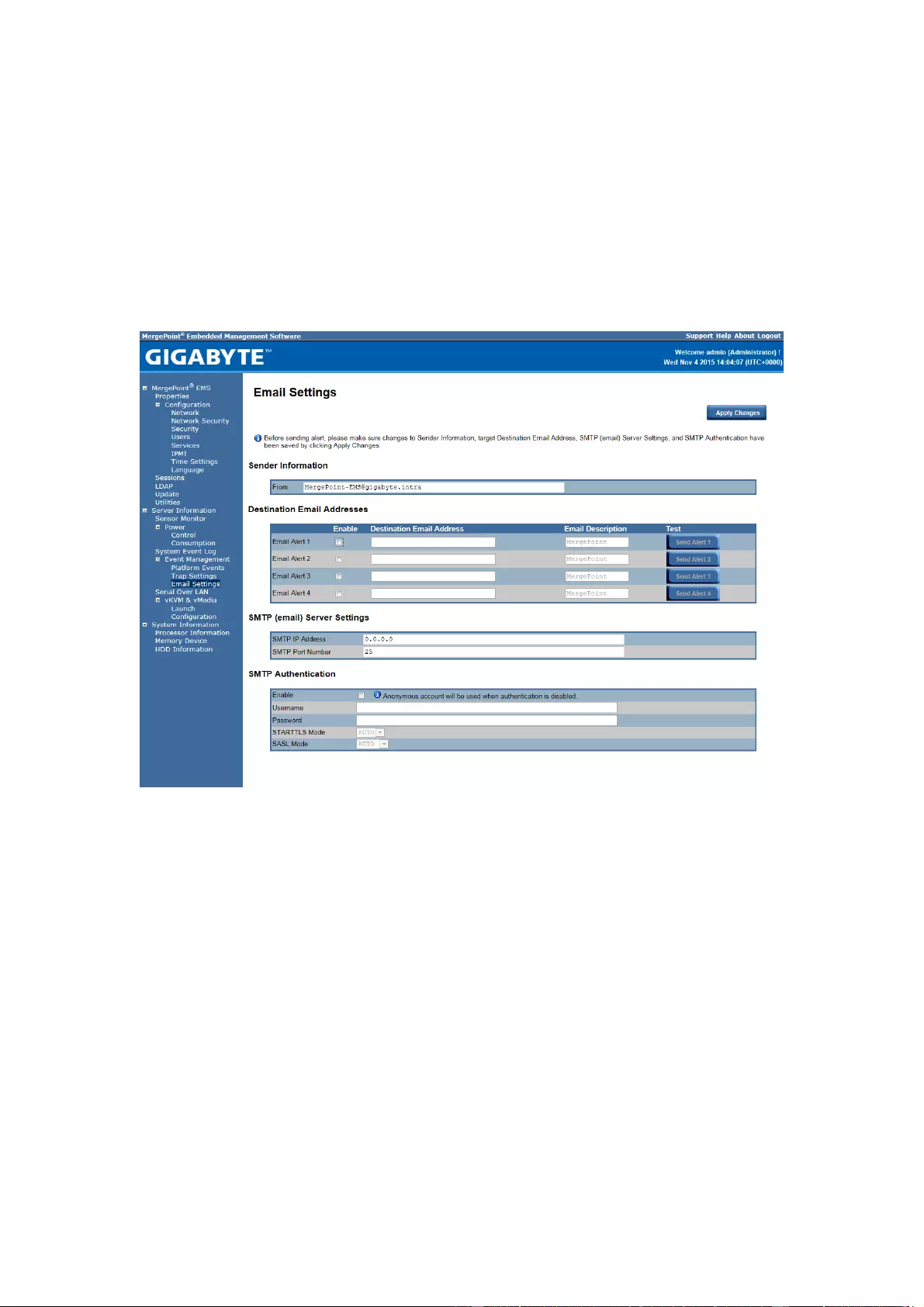
30
Email Settings
If you want the alert to be sent by email, you can configure to specify the e-mail address, subject
and message in the Email Settings. After you finish the configuration, click Apply Change to save
the settings.
SMTP
Set E-mail (SMTP) server IP address for sending alert notification to user.
Check the SMTP Authentication Enabled box and enter the SMTP IP address, User Name,
Password; select the STARTTLS Mode and SASL Mode from the drop-down list.
When you finish the configuration, click “Apply Changes”.
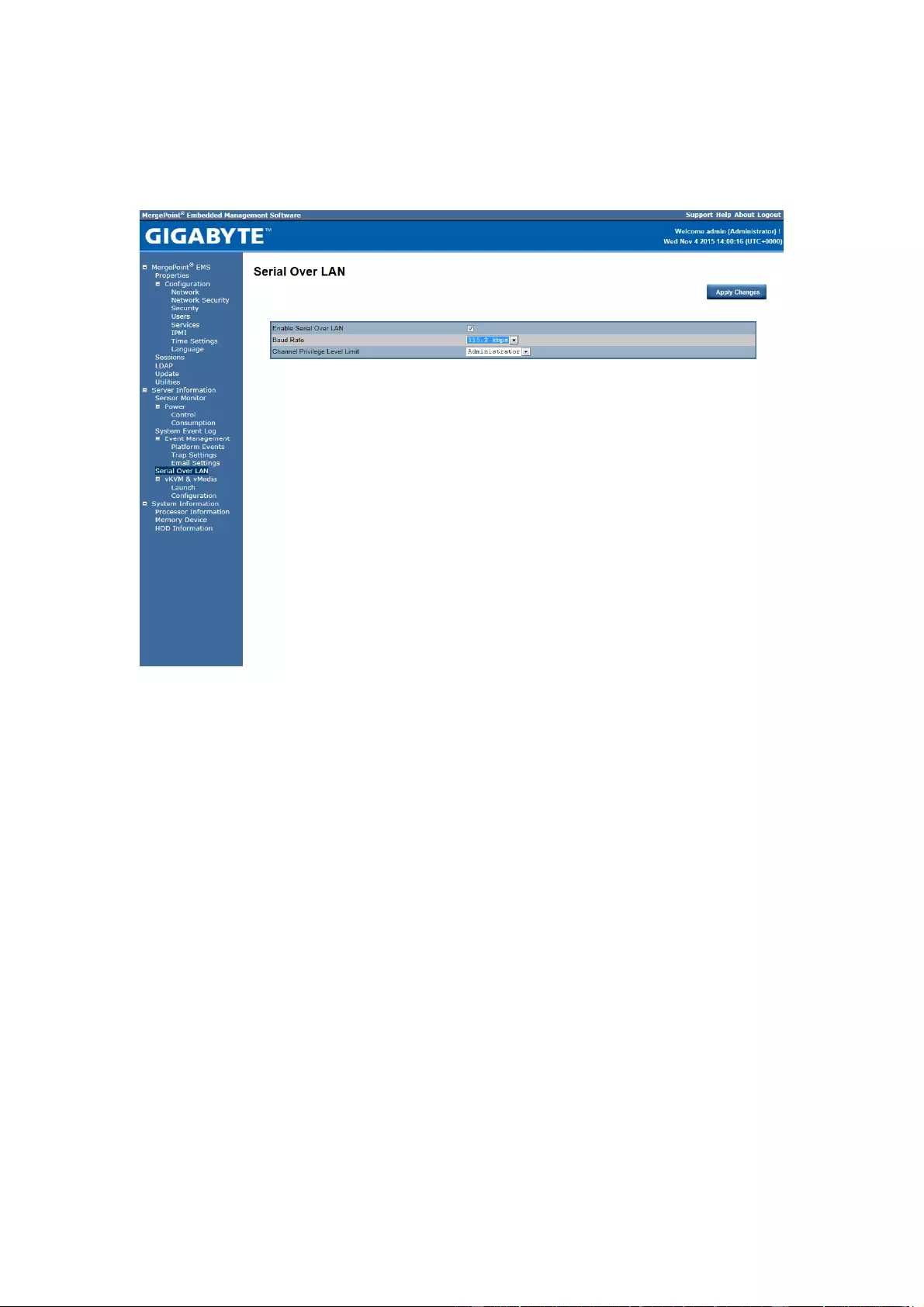
31
Serial Over LAN
You can configure the Serial Over LAN settings on this screen. Check the Enable Serial Over
LAN box and select the Baud Rate and Channel Privilege Limit from the drop-down list. After
you finish the configuration, click Apply Change to save the settings.
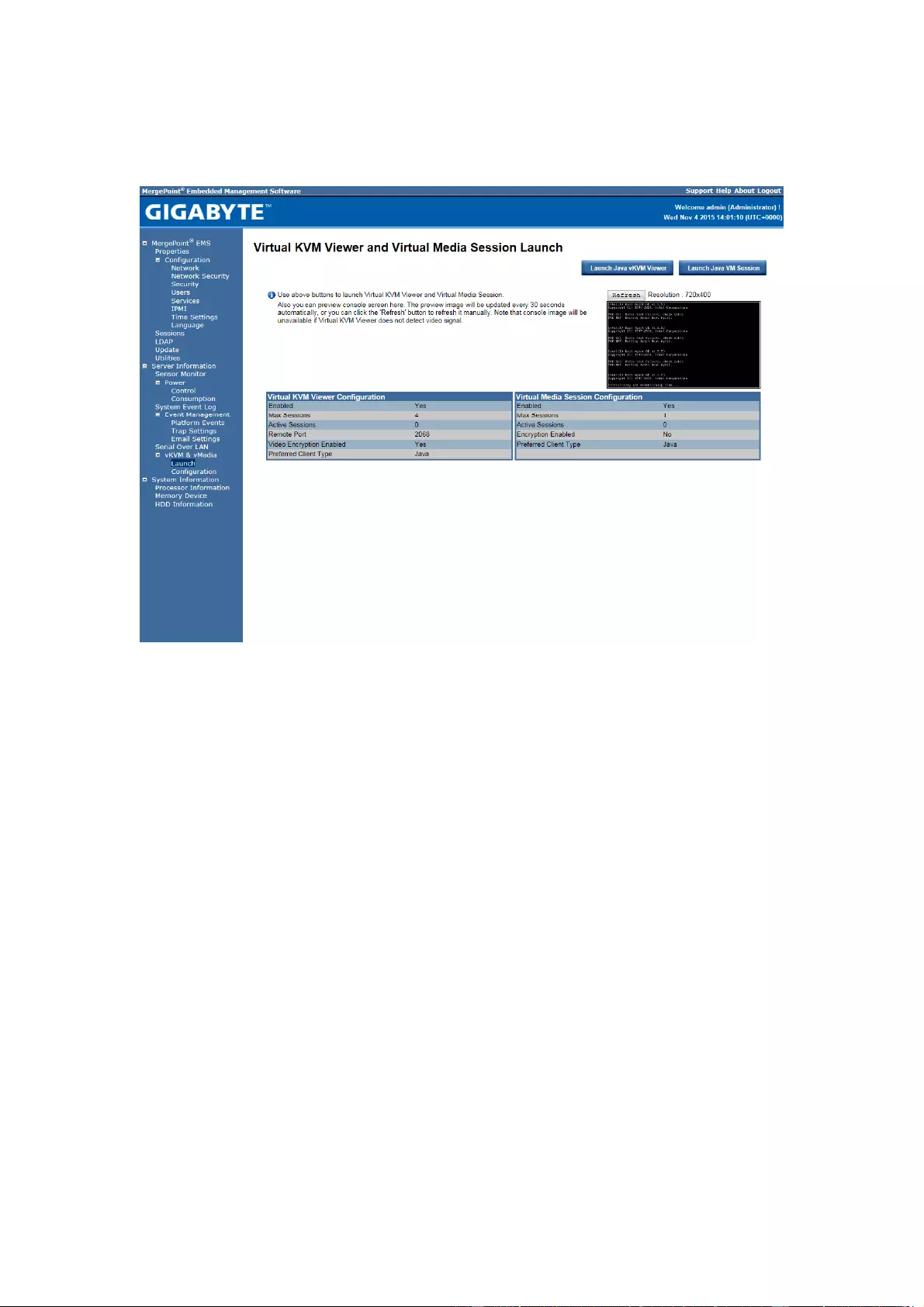
32
vKVM & vMedia
vKVM Viewer and Virtual Media Session Lanuch
This screen allows you to start a Remote Console session with the host system.
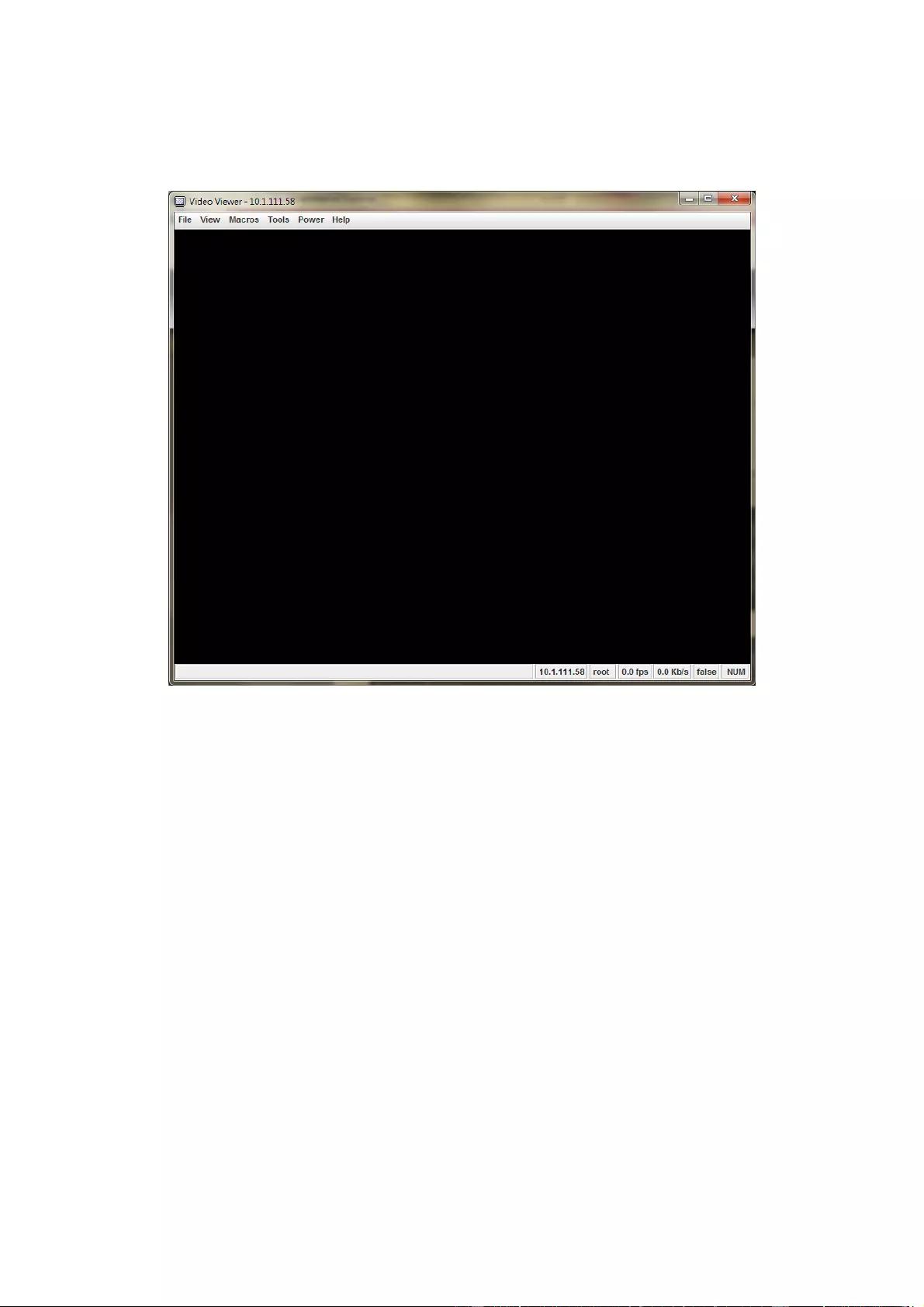
33
Launch Java KVM Viewer
Click Launch Java KVM Viewer to launch the redirection console and manage the server
remotely. After clicking the button, a console appears as below:
For KVM and remote redirection detail function description, please go to chapter:
KVM Function Description
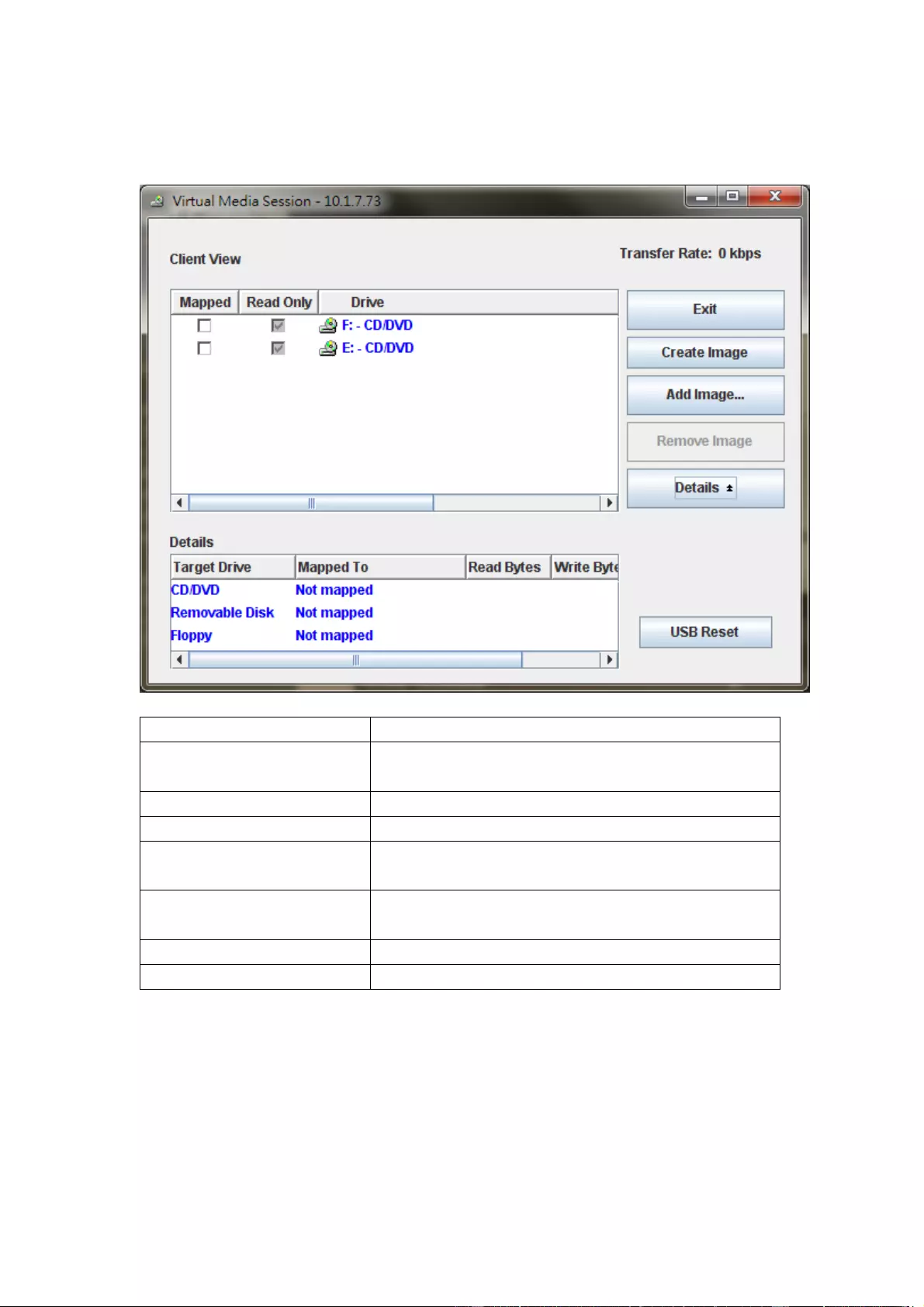
34
Launch Java VM Client
Click Launch Java VM Client to launch the redirection console and manage the local computer.
After clicking the butt on, a console appears as below:
Function Item Resulting Action
Mapped Check the mapped box next to the drive types you want to
connect.
Create Image… Click the Create Image…button and create to the image.
Add Image… Click the Add Image…button and browse to the image.
Remove Image Click the Remove Image…button and remove to the
image.
Exit Click Exit button to terminate the Media Redirection
wizard.
Details Click Details to see more information of the image.
USB Reset Click USB Reset to reset the USB.
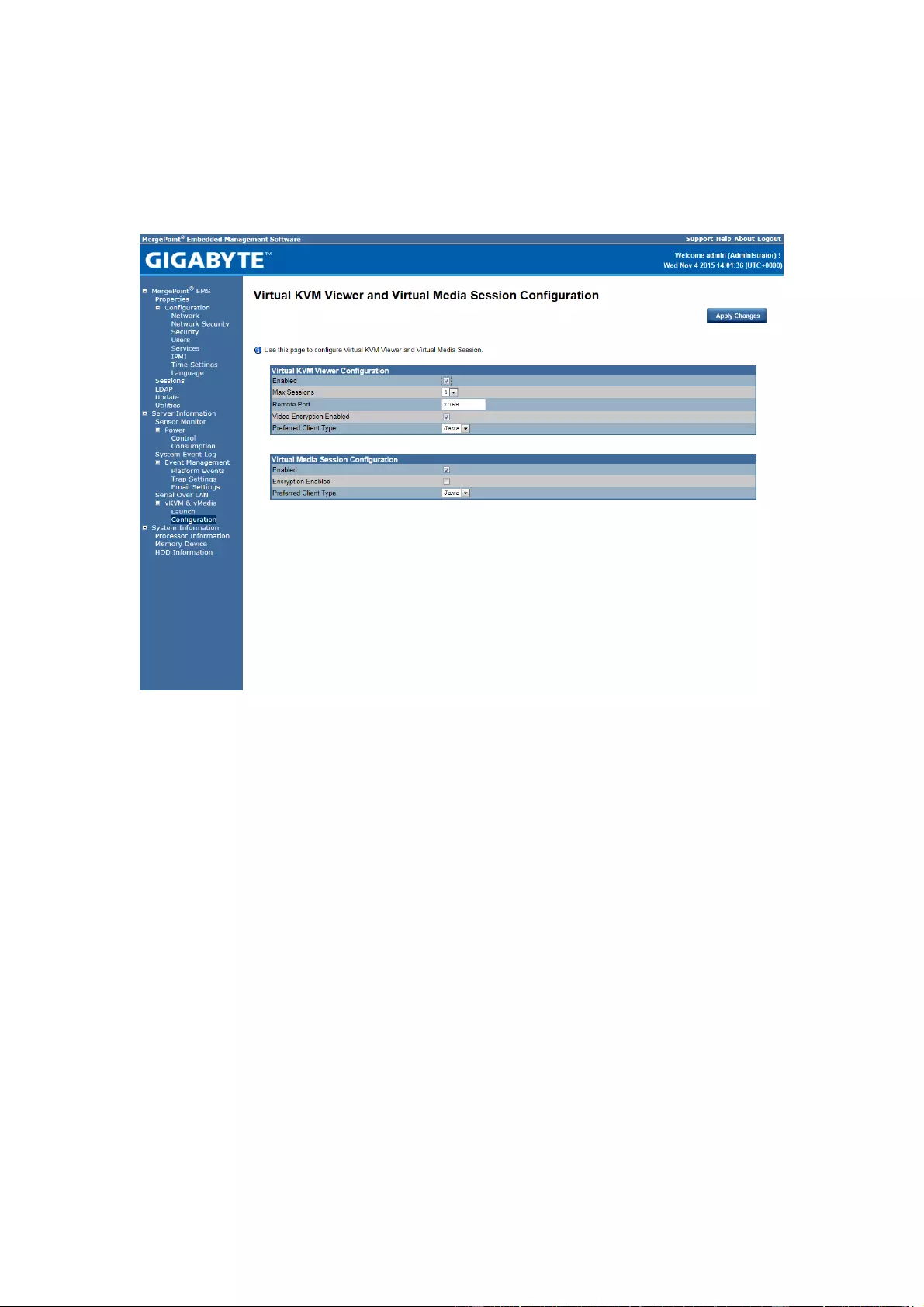
35
vKVM & vMedia Configuration
This screen allows you to configure the Remote Console settings. Check the Virtual KVM
Configuration Enabled box or Virtual Media Configuration Enabled box, and select the Max
Sessions, Remote Port, Video Encryption Enabled, and Preference Client from the drop -down
list. After you finish the configuration, click “Apply Change” to save the settings.
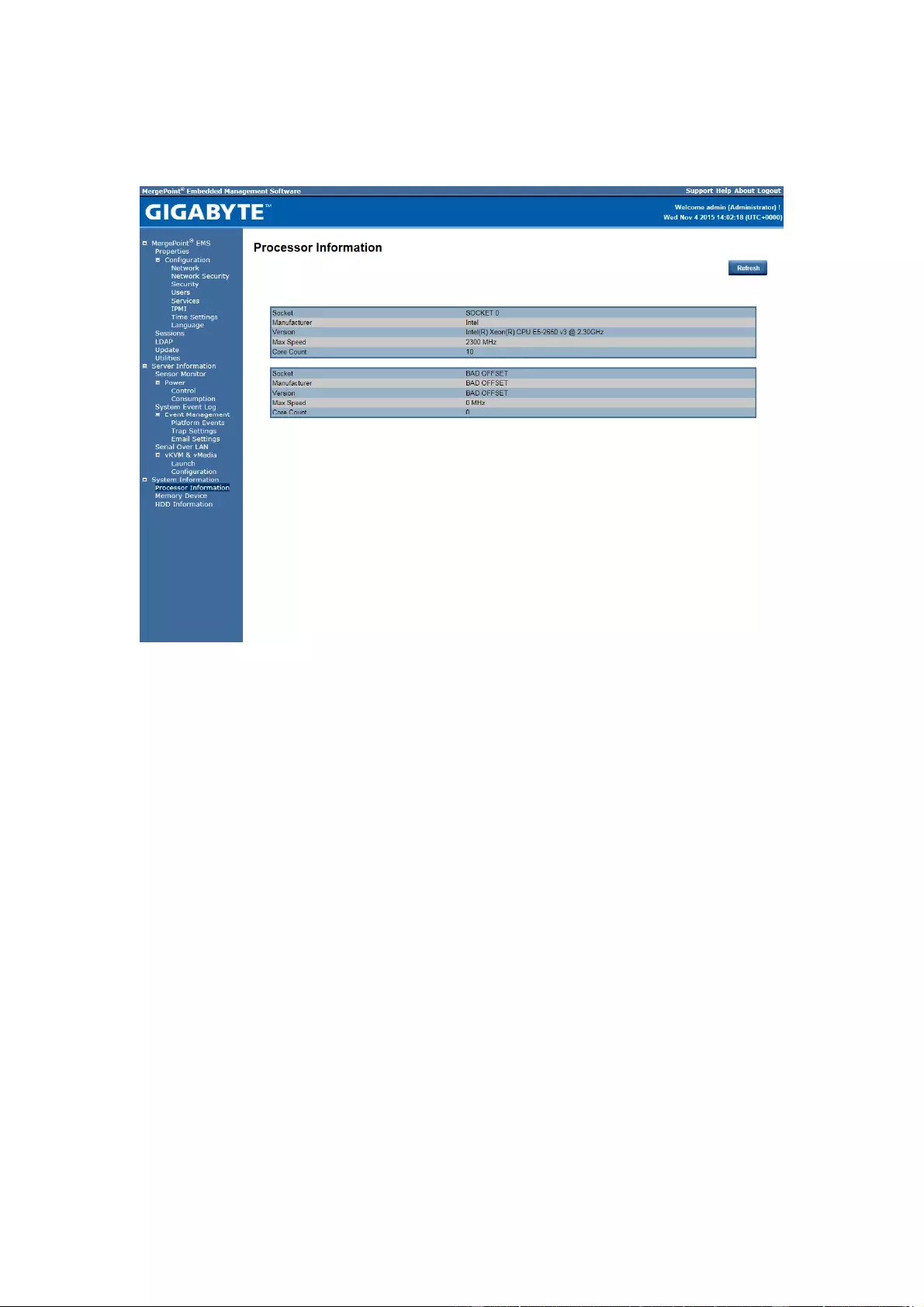
36
System Information
Processor Information
This page displays the technical specifications of the installed processor.
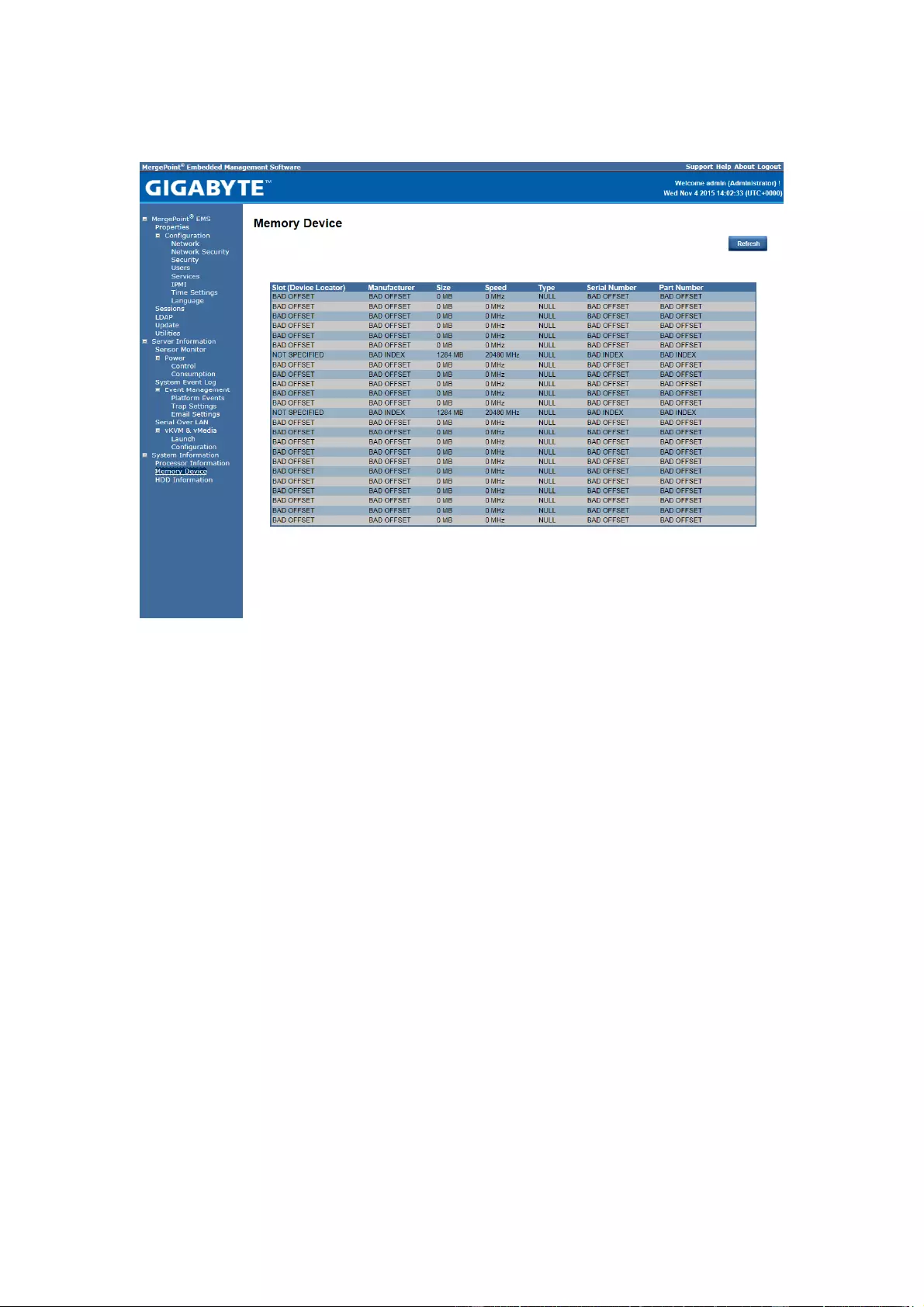
37
Memory Device Information
This page displays the technical specifications of the installed memory.
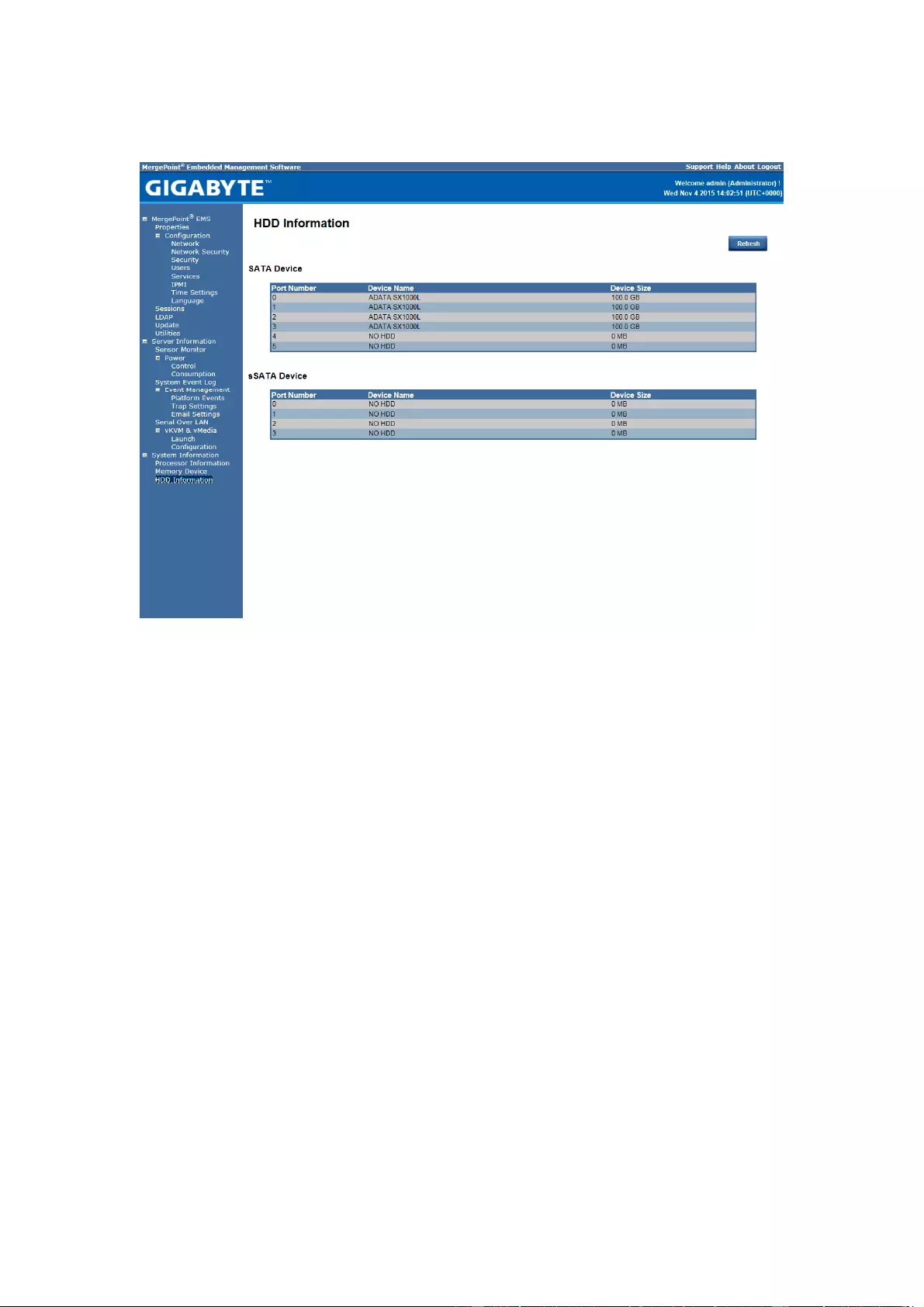
38
HDD Information
This page displays the connected hard disk drive and hardware health information.
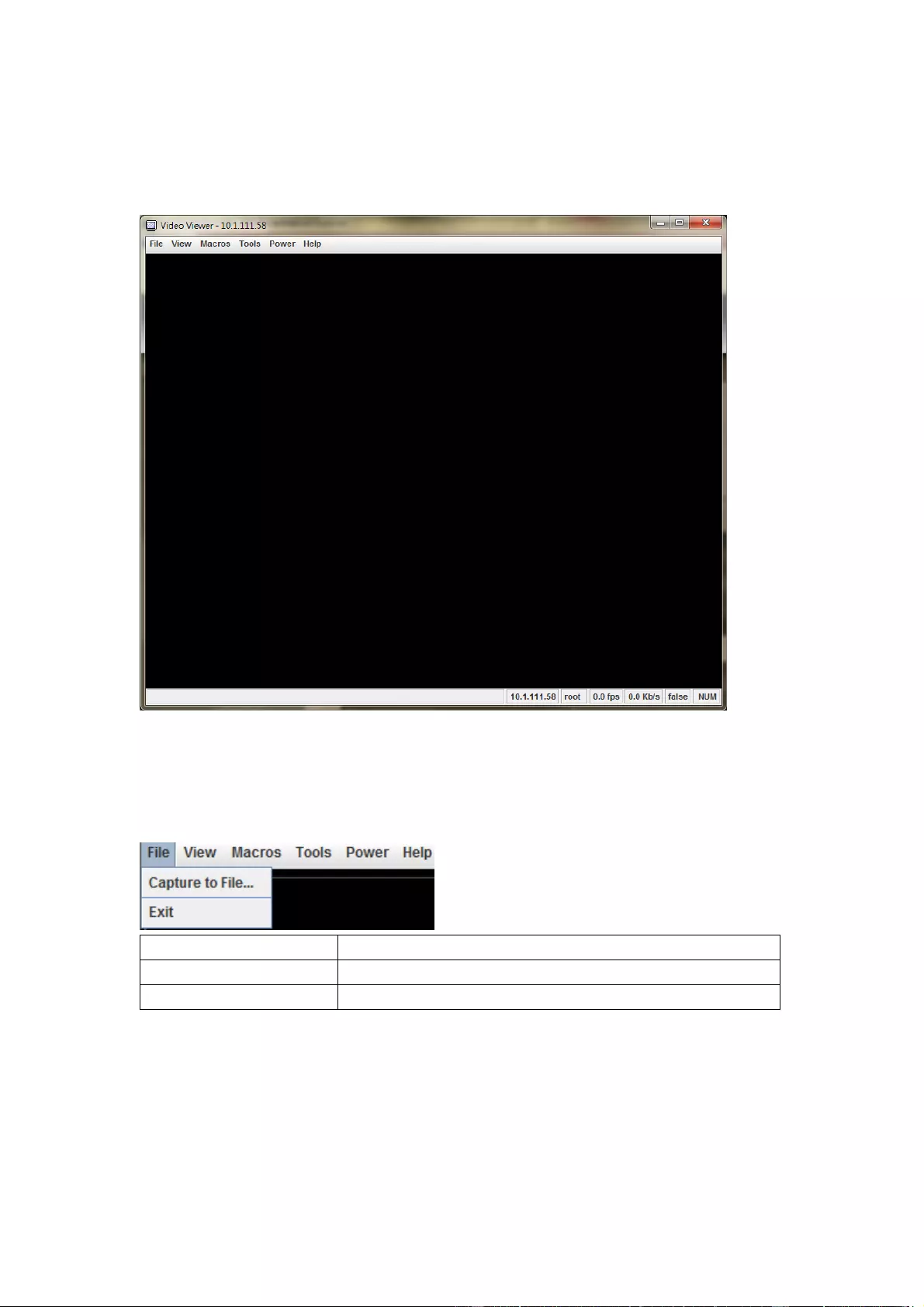
39
KVM Function Description
After selecting KVM Remote Console Redirection button, system will lead you to the main
menu of KVM window which is shown as below:
Main Menu
The items in the main menu will be described in the following sections..
File
Menu Item Resulting Action
File→Capture to File Save s a snapshot of the target’s desktop to a file.
File→Exit Terminate the KVM session and close.
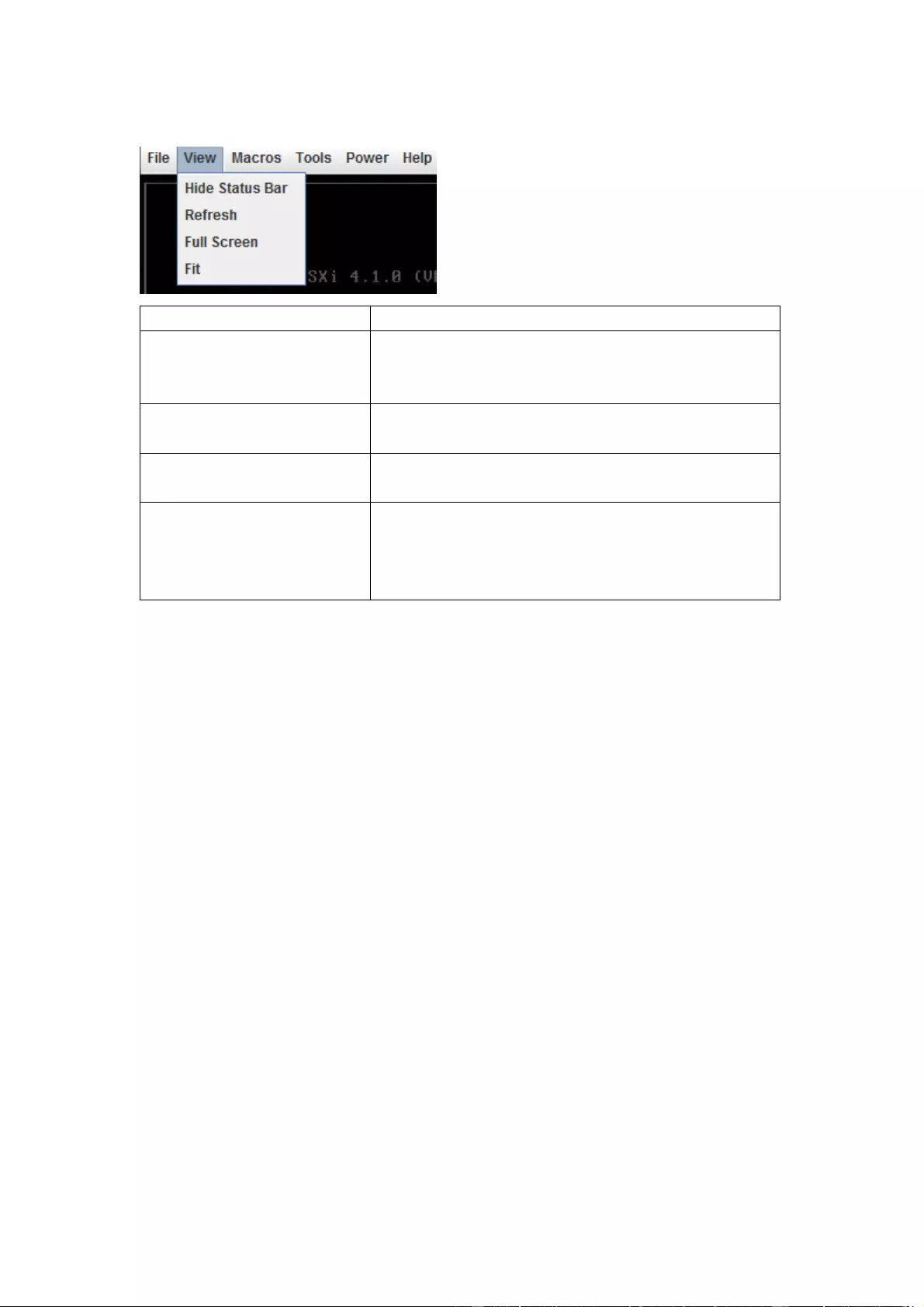
40
View
Menu Item Resulting Action
View → Hide/Show Status Bar Hide / Show the status bar which includes "Session IP
address", "Session Username", "Frame Rate", and
“Bandwidth".
View →Refresh Sends a request to the KVM server asking for a reference
screen.
View →Full Screen Will switch to full screen mode. This menu is only available
when not in full screen mode.
View →Fit Resized the window to the size needed to completely
display the targets desktop without an extra border or
scrollbars. This will only work if the client desktop is large
enough to accommodate the resized window.
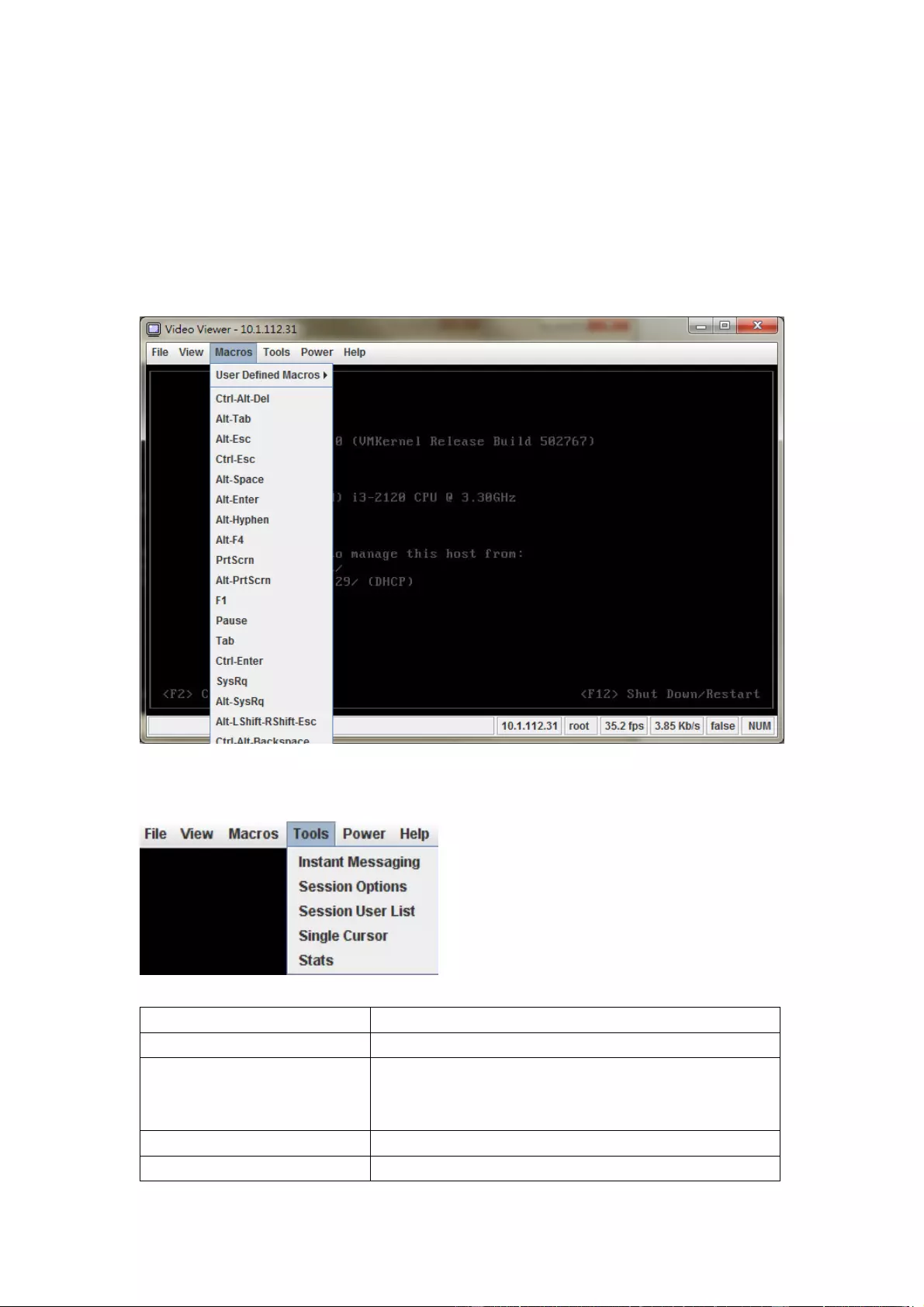
41
Marcos
Macros are a mechanism to send keystrokes to the target that the user may otherwise not be able to
send. One of the most obvious examples of this is the Ctrl-Alt-Del sequence under Window.
Because this sequence of keystrokes is intercepted by the Windows OS, the KVM client will never
receive the complete sequence and can therefore never send them to the target through normal
keyboard operation. The solution to this is to provide an alternate mechanism for generate these
keystrokes. We refer to these keystroke sequences as macros.
The list of supported macros is as follows:
Tools
Menu Item Resulting Action
Tools → Instant Messaging This will bring up the instant message.
Tools → Session Options This will bring up the session options dialog.
The session options provide the configuration of Keyboard
pass through mode, Mouse, and Video Quality.
Tools → Session User List This will display all shared KVM users name.
Tools → Single Cursor Causes the viewer to enter single cursor mode.
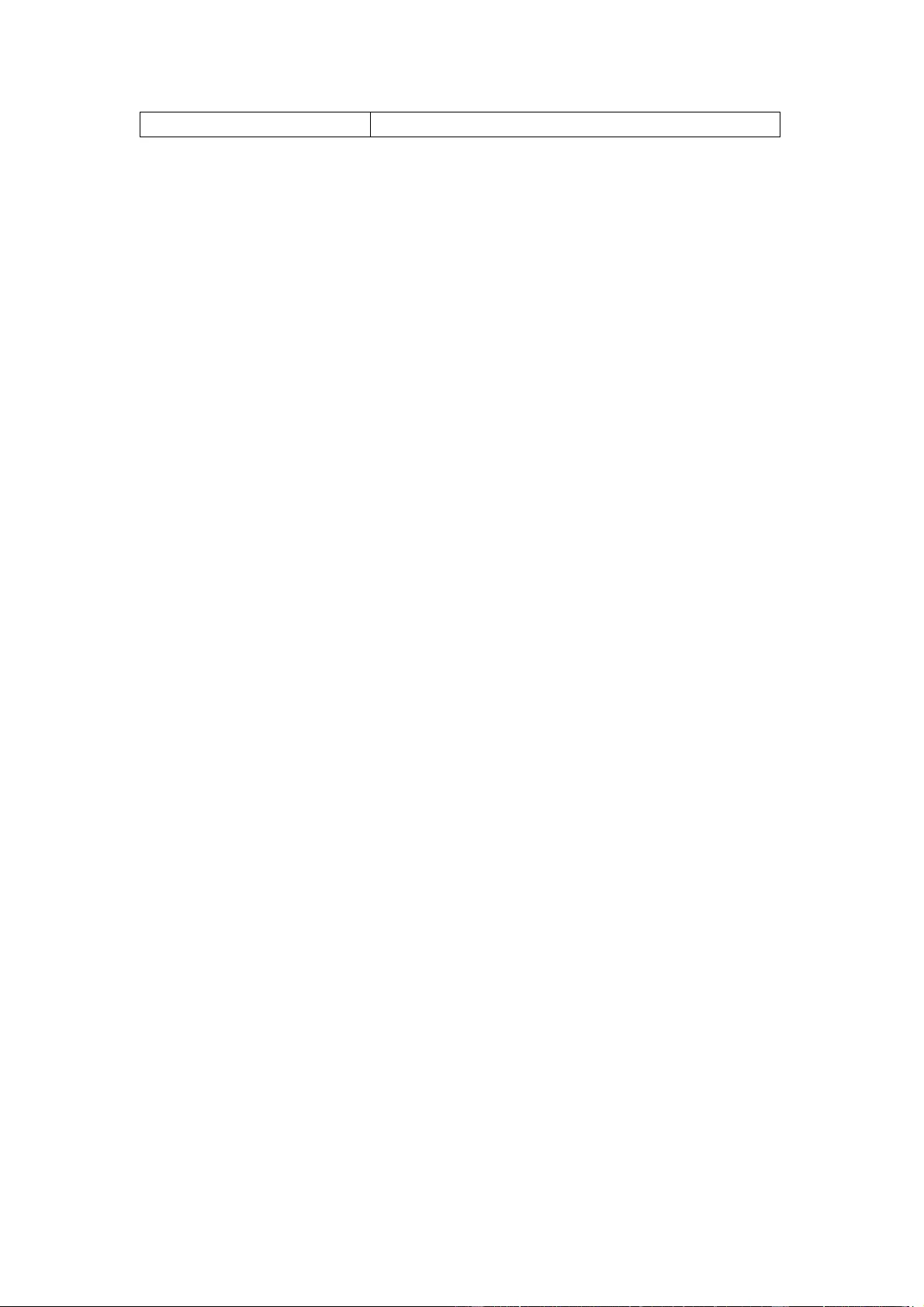
42
Tools → Stats Will display the performance statist ics dia log .
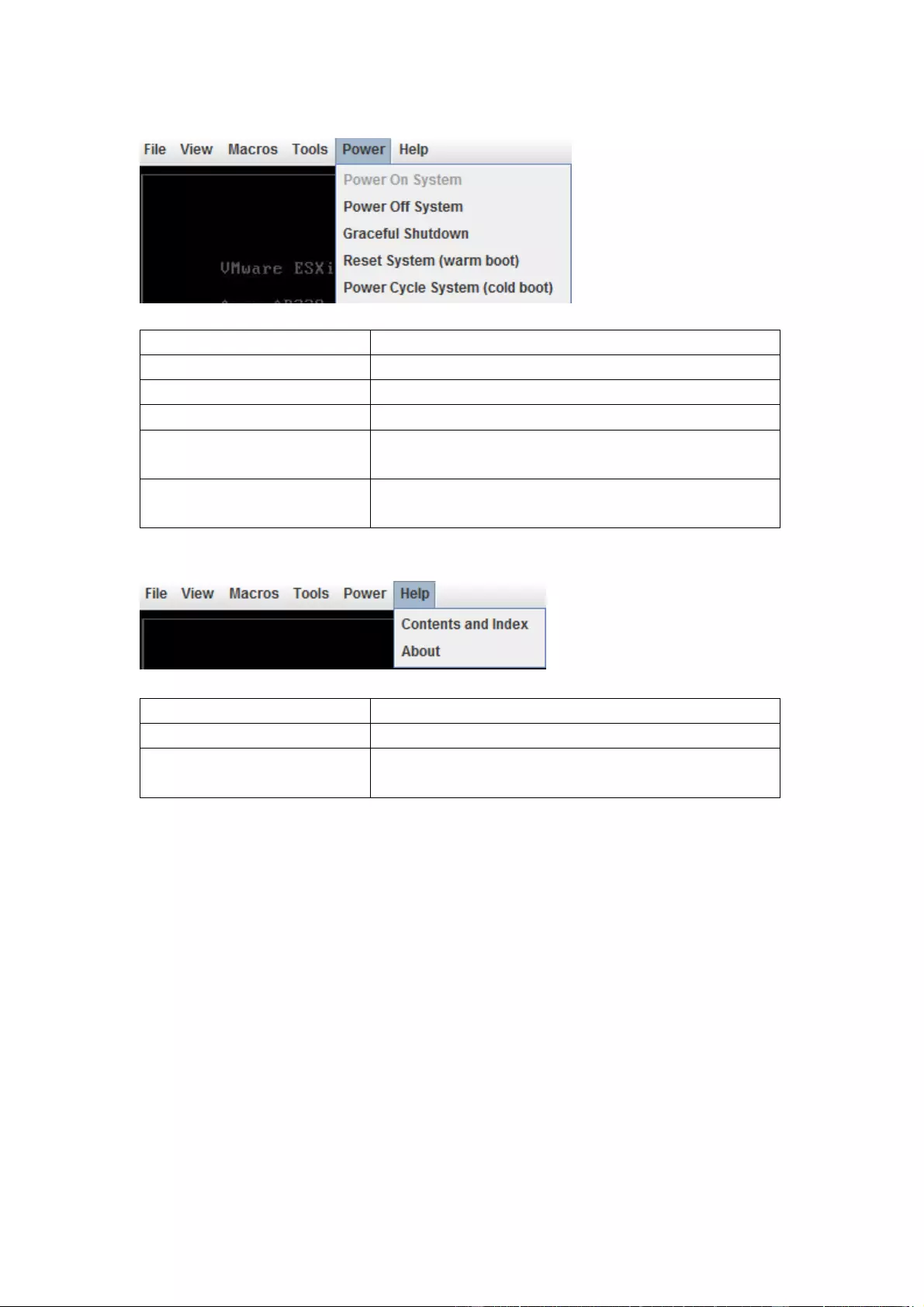
43
Power
Menu Item Resulting Action
Power → Power On System Turns the power on.
Power → Power Off System Turns the power off.
Power → Graceful Shutdown Issue a graceful shutdown command to the target.
Power → Reset System (warm
boot)
Issues a reboot command to the target. Target will reboot
without powering off.
Power → Power Cycle System
(cold boot)
This will power cycle the target by tur ni n g the power off for
a short period of time and then back on ag ain.
Help
Menu Item Resulting Action
Help → Contents and Index Will cause the viewer help to be displayed.
Help → About Will display a dialog with the product name, version, and
copyright notices.