Table of Contents
Gigabyte P15F R5 User Manual
Displayed below is the user manual for P15F R5 by Gigabyte which is a product in the Notebooks category. This manual has pages.
Related Manuals
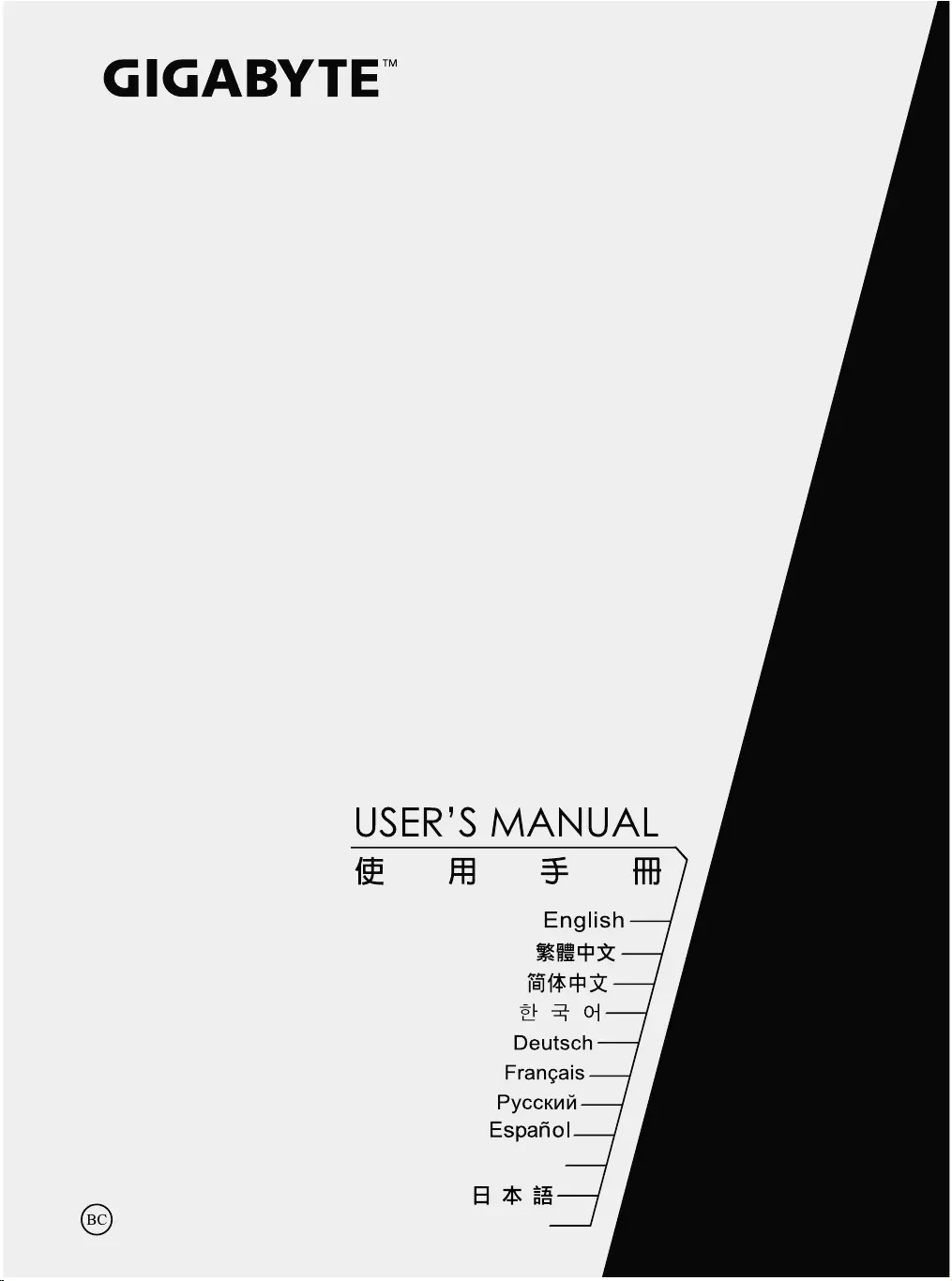
Čeština
P15
Italiano
R5 V2.0
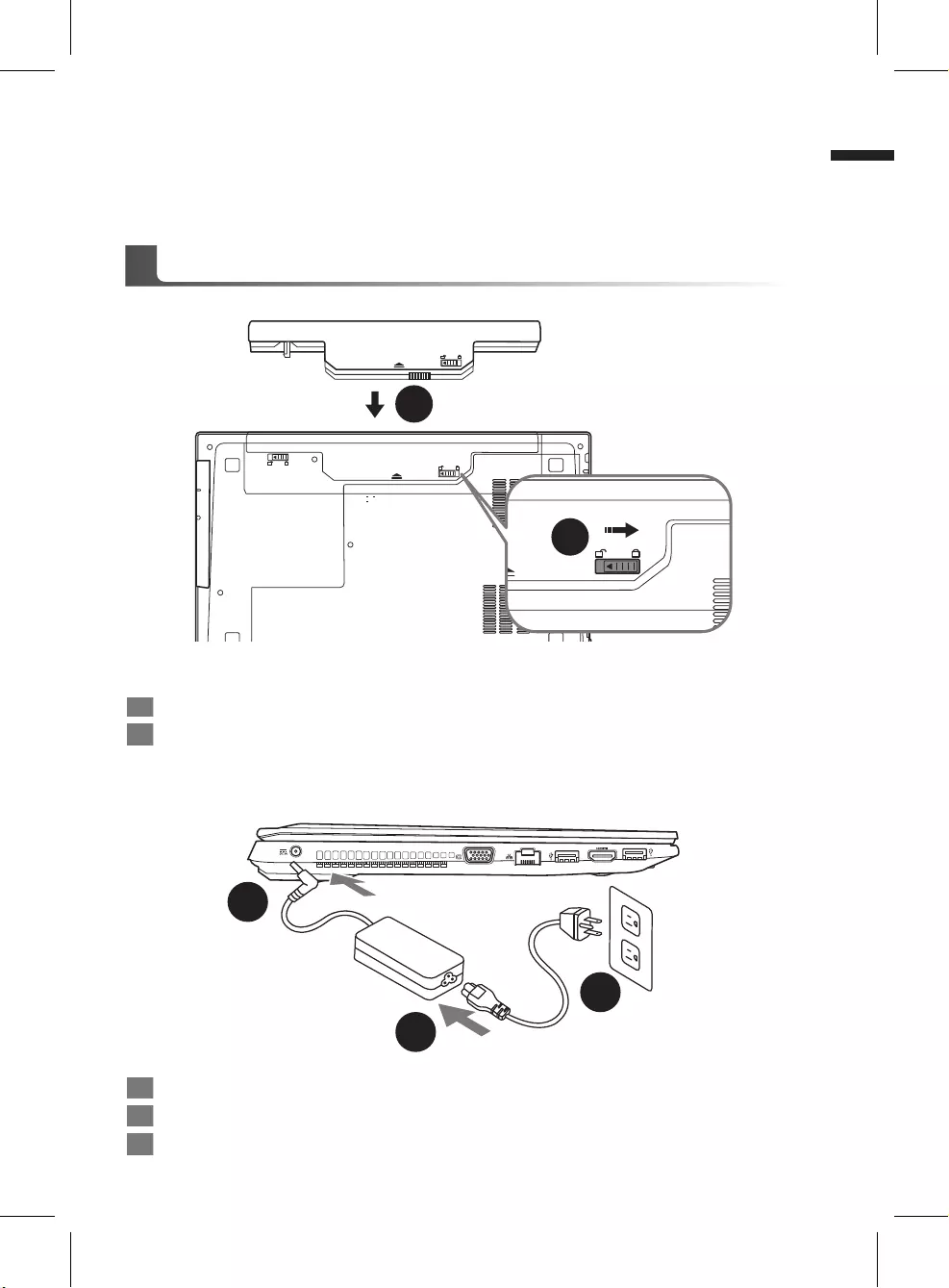
English
1
English
PB
Congratulations on your purchase of the GIGABYTE Notebook.
This manual will help you to get started with setting up your notebook. The nal product conguration
depends on the model at the point of your purchase. GIGABYTE reserves the right to amend without
prior notice. For more detailed information, please visit our website at www.gigabyte.com.
Using GIGABYTE Notebook for the First Time
1Connect the the power cord to the AC adapter.
2Connect the AC adapter to the DC-in jack on the left side of the notebook.
3Connect the power cord to the power outlet.
1
2
3
To install the battery please follow these steps:
1Insert the battery pack into the compartment.
2Remember to slide the switch to the "Lock" position.
1
2
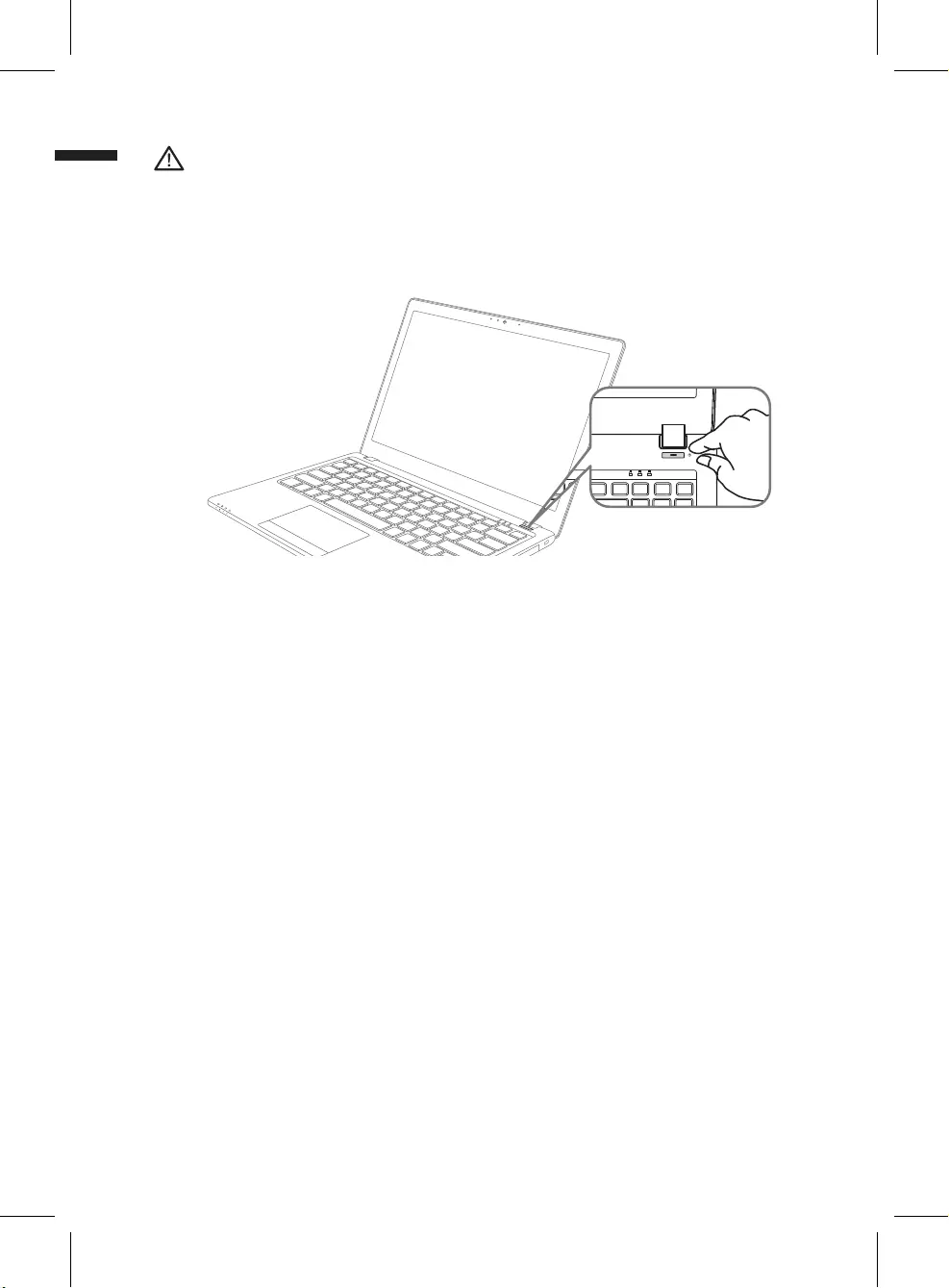
English
3
English
2
Switching on the Power
After you turn on the P15 for the very rst time, do not turn it off until the operating system has
been congured. Please note that the volume for the audio will not function until Windows® Setup
has completed.
Booting Up the P15 for the First Time
Depending on your conguration, the Microsoft® Windows® Boot Screen will be the rst screen that
you will see as the notebook starts up. Follow the on-screen prompts and instructions and enter
your personal information to complete the setup of the Windows® Operating System.
1 A l
1Al
IMPORTANT
• Ensure that your Notebook PC is connected to a grounded power adapter before turning it on for the rst time.
• When using your Notebook PC on power adapter mode, the socket outlet must be near to the unit and easily accessible.
• Locate the input/output rating label on your Notebook PC and ensure that it matches the input/output rating information on your
power adapter. Some Notebook PC models may have multiple rating output currents based on the available SKU.
• Power adapter information: Input voltage: 100-240Vac ,- Input frequency: 50-60Hz ,- Rating output voltage: 19.5V
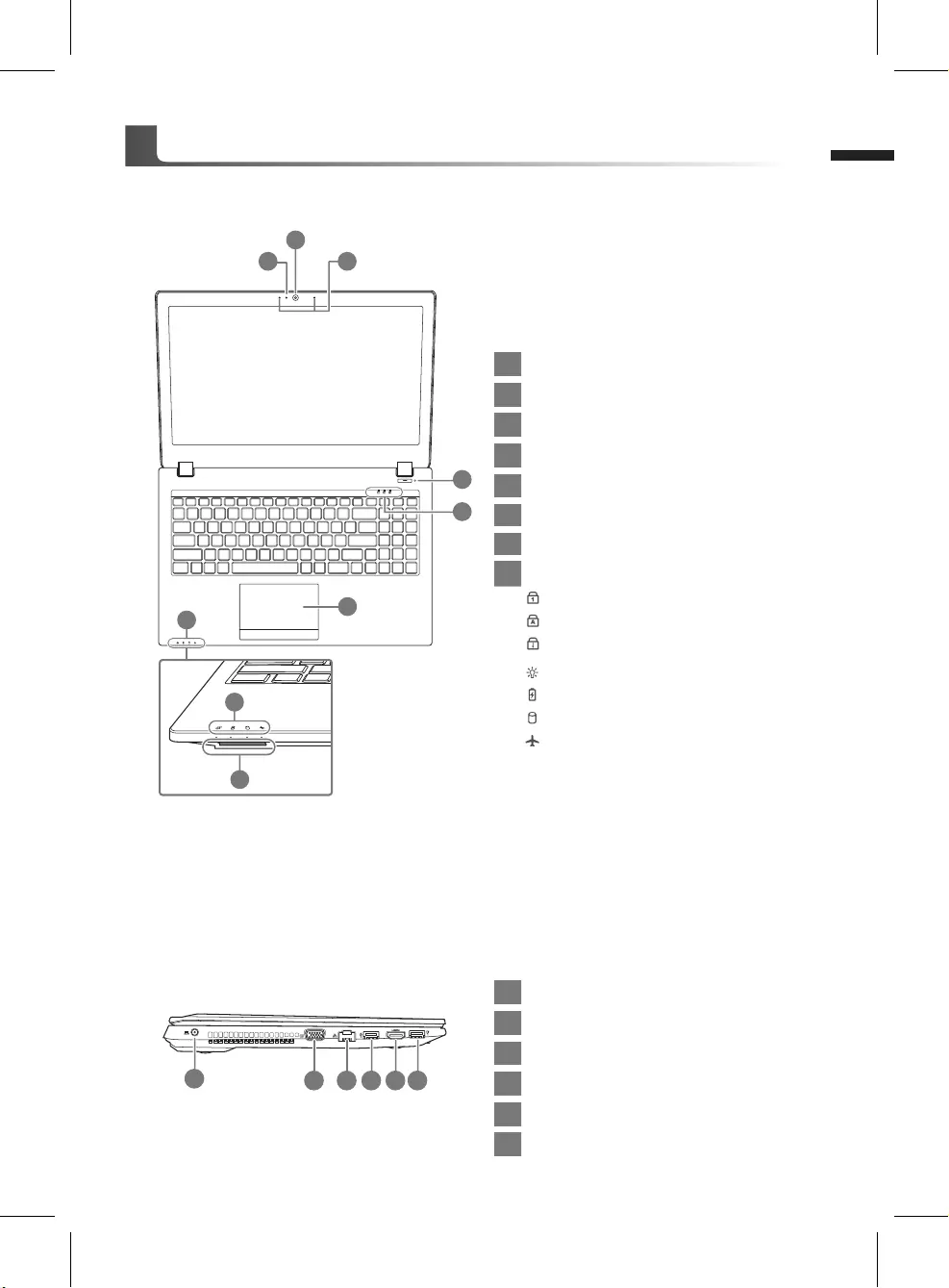
English
3
English
2
Top View
Left View
7
7
2
6
8
4
1 3
5
1Webcam on/off Indicator
2Webcam
3Built-In Mic
4Power Button
5LED Indicators
6Touchpad and buttons
7LED Indicators
8Flash Memory Card Reader
Number Lock Activated
Caps Lock Activated
Scroll Lock Activated
Power Status LED
Battery Status LED
HDD Status LED
Airplane Mode Status LED
2 3 4 5 6
1
1Power DC input
2D-Sub
3LAN RJ 45
4USB Port 3.1
5HDMI
6USB Port 3.1
Your GIGABYTE Notebook Tour
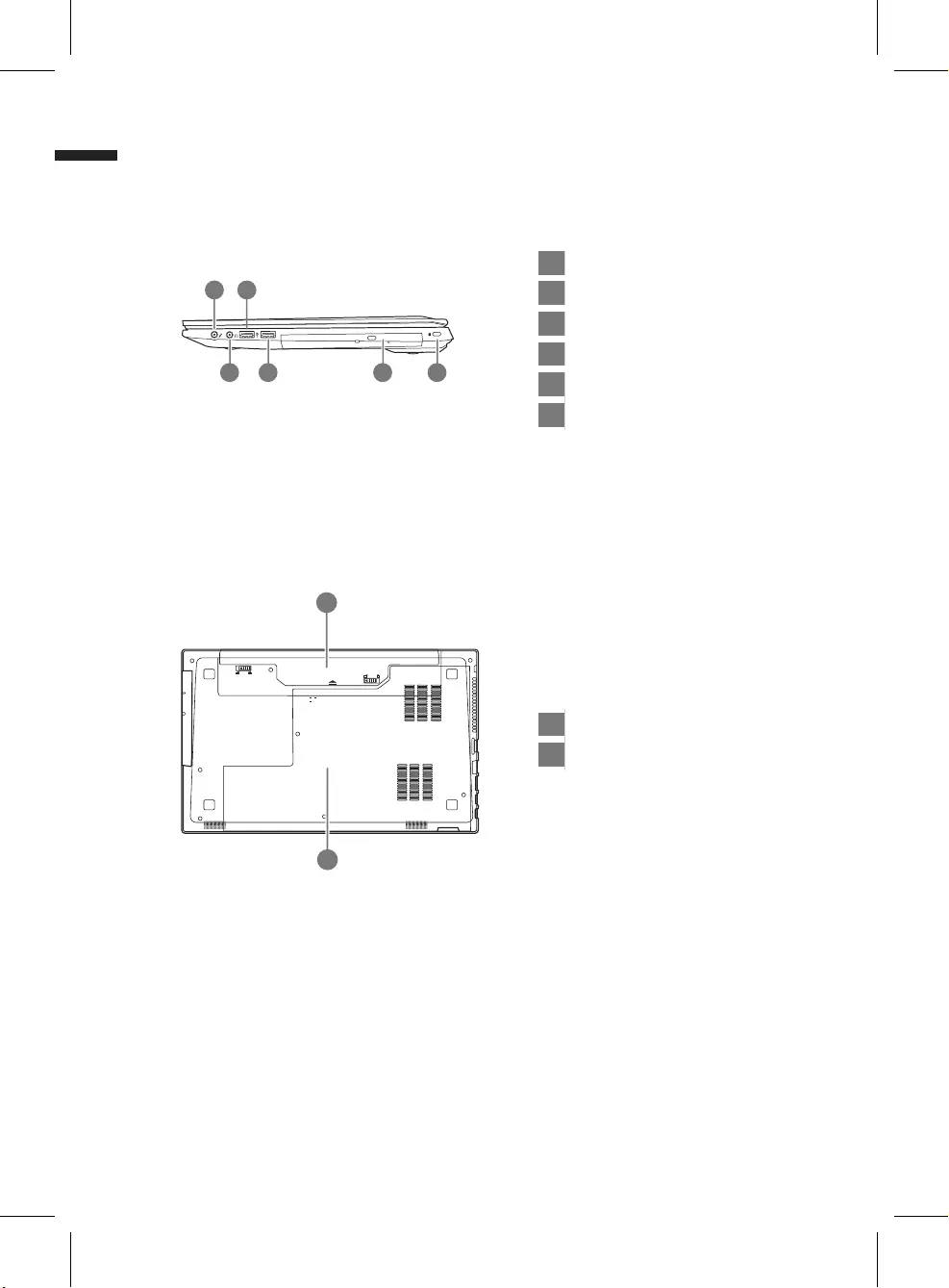
English
5
English
4
Right View
1Microphone input Jack
2Headphone output Jack
3USB Port 2.0
4USB Port 3.0
5Optical Drive
6Kensington Lock Port
1
2 54 6
3
Bottom View
1Battery
2HDD & Memory Compartment
1
2
•
Do not install the Notebook PC on a slant or a place prone to vibrations, or avoid using the Notebook PC in that
location for a long time.This increases the risk that a malfunction or damage to the product will occur.
•
Do not store and use Notebook PC in direct sunlight or the location where temperatures exceed 112°F (45°C) such
as inside a vehicle.There is a danger of Lithium-ion battery expansion and aging.
•
Do not use the Notebook PC in a badly ventilated location such as on bedding, on a pillow or cushion, etc, and do
not use it in a location such as room with oor heating as it may cause the computer to overheat.Take care that the
Notebook PC vents (on the side or the bottom) are not blocked especially in these environments. If the vents are
blocked, it may be dangerous and cause the Notebook PC to overheat.
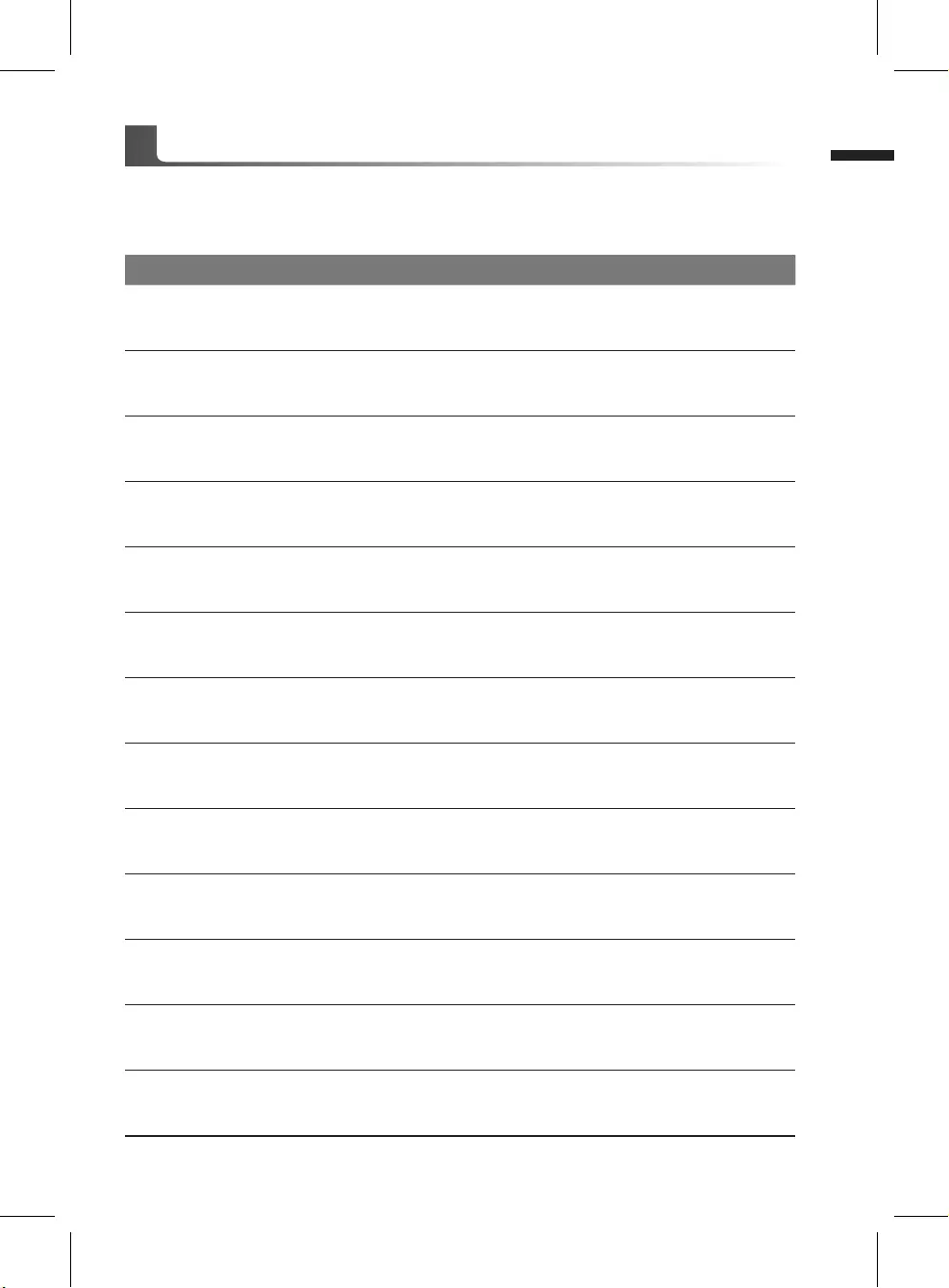
English
5
English
4
The computer employs hotkeys or key combinations to access most of the computer’s controls like
screen brightness and volume output. To activate hotkeys, press and hold the <Fn> key before
pressing the other key in the hotkey combination.
Hotkey Description
Fn+~ Play/ Pause(in Audio/Video Programs)
Fn+F1 Touchpad Toggle
Fn+F2 Turn LCD Backlight OFF
(Press a key to or use Tochpad to turn on)
Fn+F3 Mute Toggle
Fn+F5/F6 Volume Decrease/Increases
Fn+F7 Display Toggle
Fn+F8/F9 Bright Descreases/Increases
Fn+F10 PC Camera Power on and off
Fn+F11 Airplane Mode Toggle
Fn+F12 Sleep Toggle
Fn+ NumLK Number Lock Toggle
Fn+ScrLK Scroll Lock Toggle
Caps Lock Caps Lock Toggle
Hotkeys
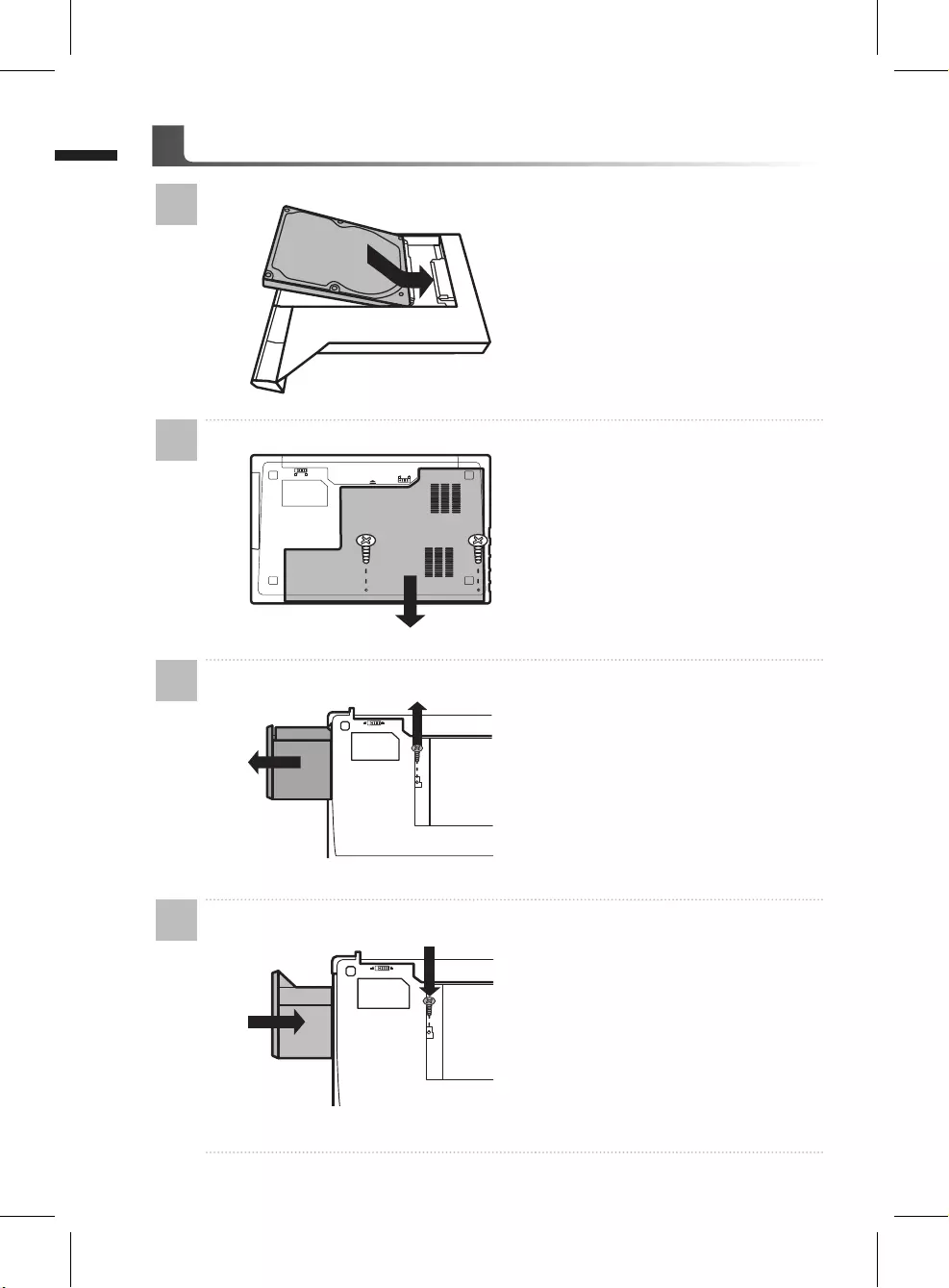
English
7
English
6P15 Caddy bay instruction
1
• Install the HDD into Caddy bay.
2
• Unplug two screws and open the back
cover.
3
• Unplug one screw and take out the
ODD bay.
4
• Install the Caddy bay in notebook and
lock the screws.
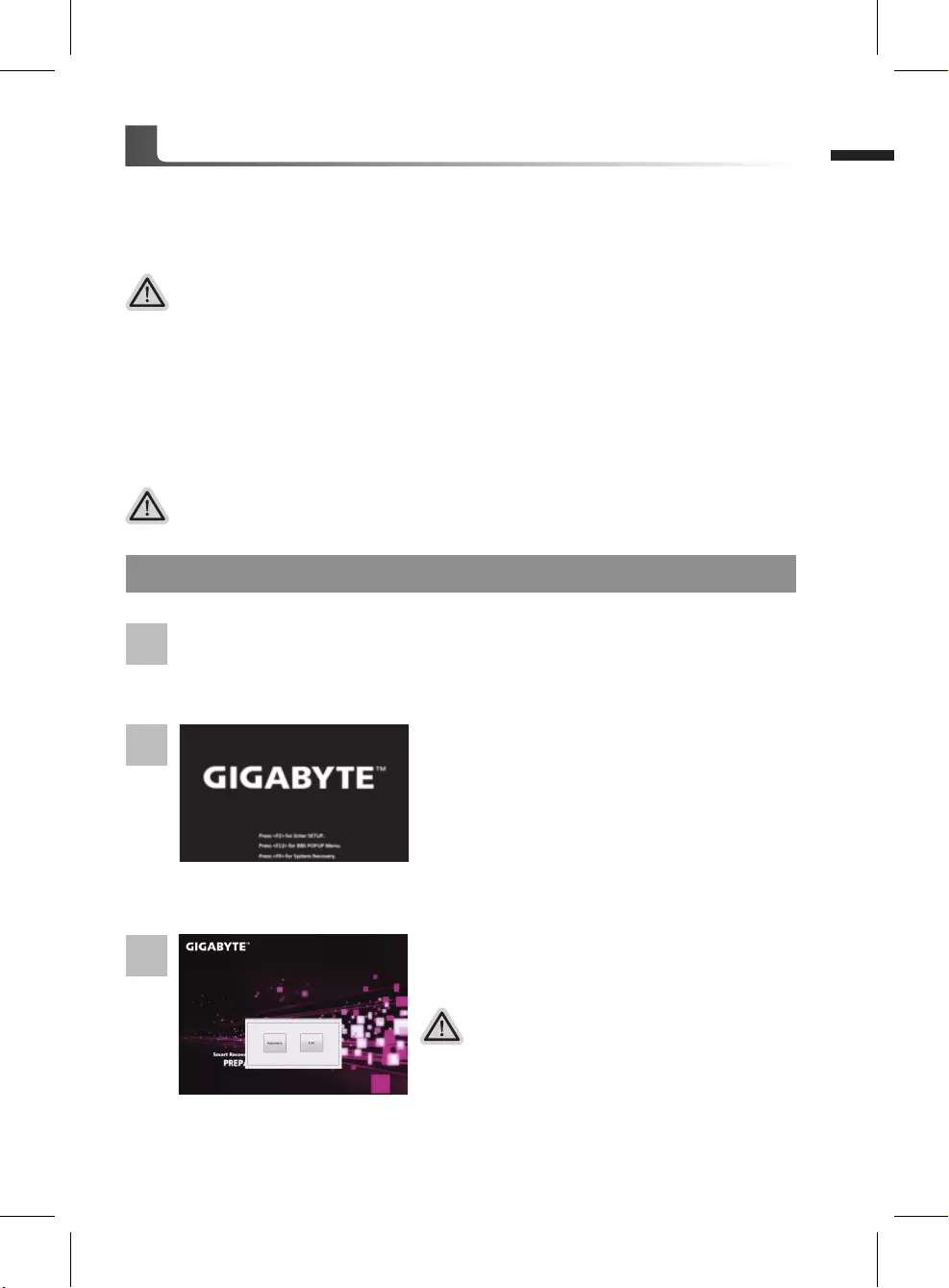
English
7
English
6
System Recovery (Restore your laptop operating system)
When something is going wrong with the laptop operating system, the storage of the laptop has
a hidden partition containing a full back up image of the operating system that can be used to
restore the system to factory default settings.
All ready to go
Make sure your PC is plugged in. This will take a few minutes.
Recovery Guide
Note
˙If the storage has been switched or the partition deleted, the recovery option will no longer be
available and a recovery service will be needed.
˙The recovery function is only available on devices with O/S preinstalled. Devices with DOS do not
have the recovery function.
Launch System Recovery
The system recovery feature is preinstalled before the laptop is shipped from the factory. The
option menu allows you to launch the Windows recovery tool to reinstall the operating system to
factory default.
The brief introduction below will show you how to start the recovery tool and restore your system.
Caution
Once the “Recovery” is selected, your personal
data and les will be deleted after the laptop starts
restoring, and the operating system will be reset to
factory default settings.
The recovery will be activated and you will see the option
buttons on the window. Click on “Recovery” to start it.
2
1
3
Windows 7 Recovery Guide
Turn off and restart the laptop.
During the laptop turn on process, press and hold F9
key to launch the tool.
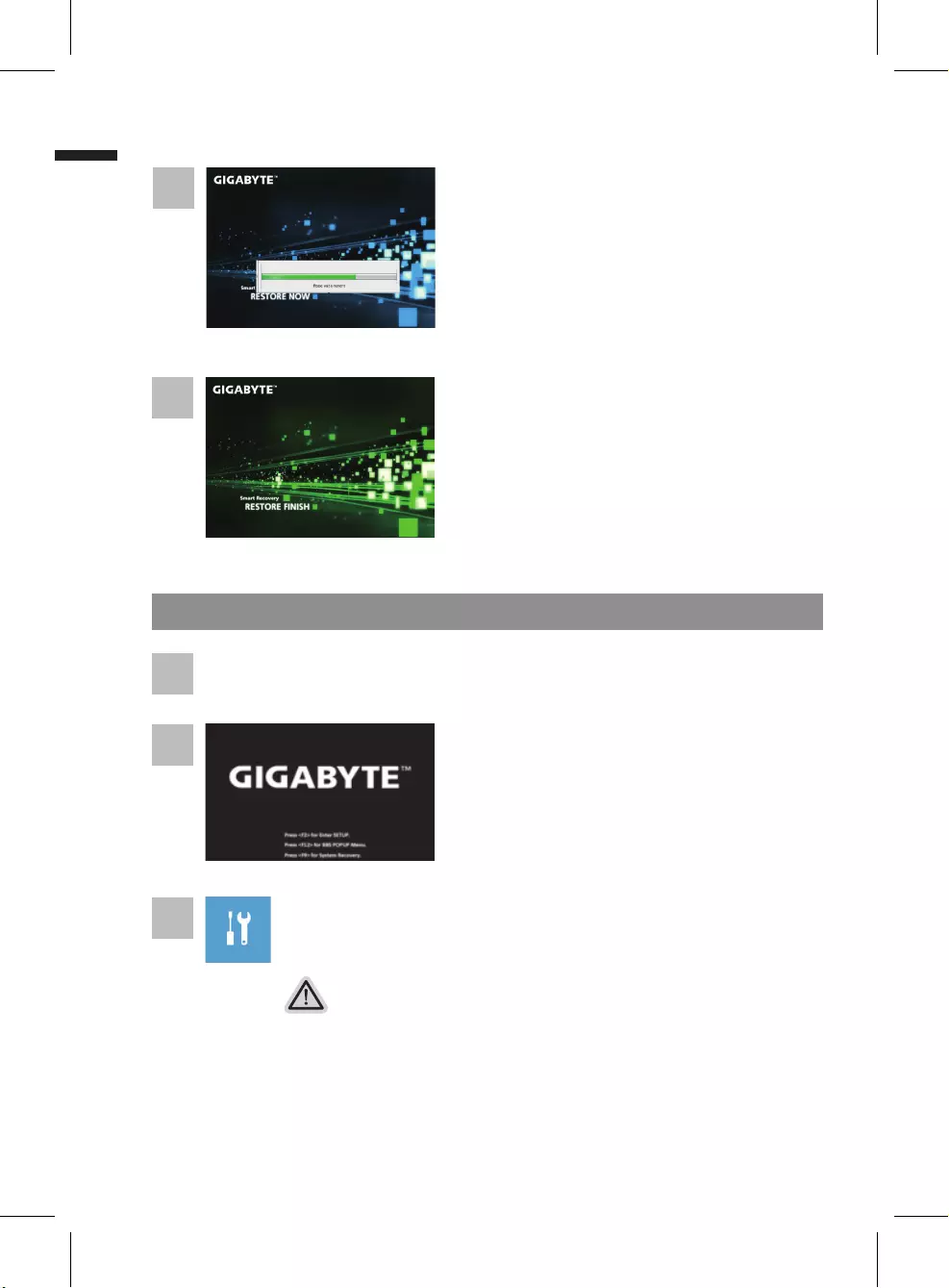
English
9
English
8
Windows 10 Recovery Guide
During the laptop turn on process, press and hold F9
key to launch the tool.
2
1Turn off and restart the laptop.
3
There are two options for system recovery
˙Reset this PC
You can choose to keep or remove your files and then reinstalls Windows
without losing your les.
˙ GIGABYTE Utility
Your PC settings will be restored to factory default settings.
Caution: All personal data and les will be lost.
Choose “Troubleshoot” to enter the recovery settings. (Also you can choose
“Continue” to exit recovery system and continue to Windows 10 for files or
data backup.)
A progress indicator bar will show on the window when
the recovery process is running. Please make sure the
AC-adapter is plugged in and do not turn off the laptop.
4
Reboot the laptop after the system recovery is complete.
5
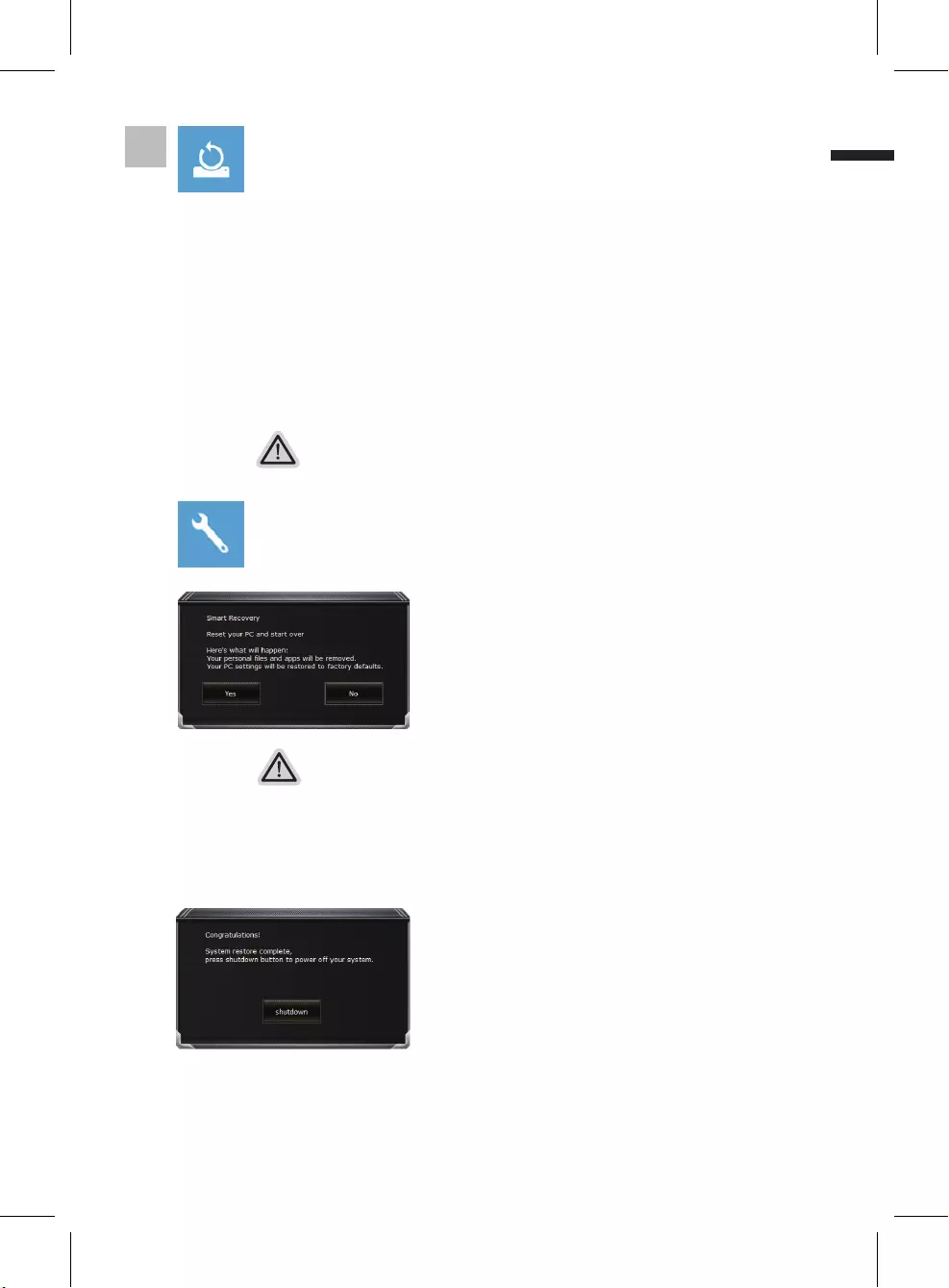
English
9
English
8
Here are what will happen
˙All of your personal les and apps will be removed.
˙Your PC settings will be restored to pure O/S (without GIGABYTE app) .
4▓▓▓▓▓Choose “Reset this PC”
Keep my les
Choose an account to continue.All apps will be removed, and settings
will back to pure O/S (without GIGABYTE app), but your personal les
will be kept.
Remove everything
All apps, setting and personal les will be removed.
▓▓▓▓▓Choose “GIGABYTE Utility”
Just remove my les
Only personal data and les will be removed, but computer settings will
be kept.
Fully clean the drive
The drive will be completely restored to factory default settings. It takes
more time. > [Click on “Reset” to execute recovery function.]
Caution
˙Once the “Recovery” is selected, your personal data and les will be deleted
after the laptop starts restoring, and the operating system will be reset to
factory default settings.
˙A progress indicator bar will show on the window when the recovery process is
running. Please make sure the AC-adapter is plugged in and do not turn off the
laptop.
The recovery will be activated and you will see the
option buttons on the window. Click on “Yes” to start it.
After the system recovery is completed, you will see
the option button on the window, please click on
“Shutdown”.
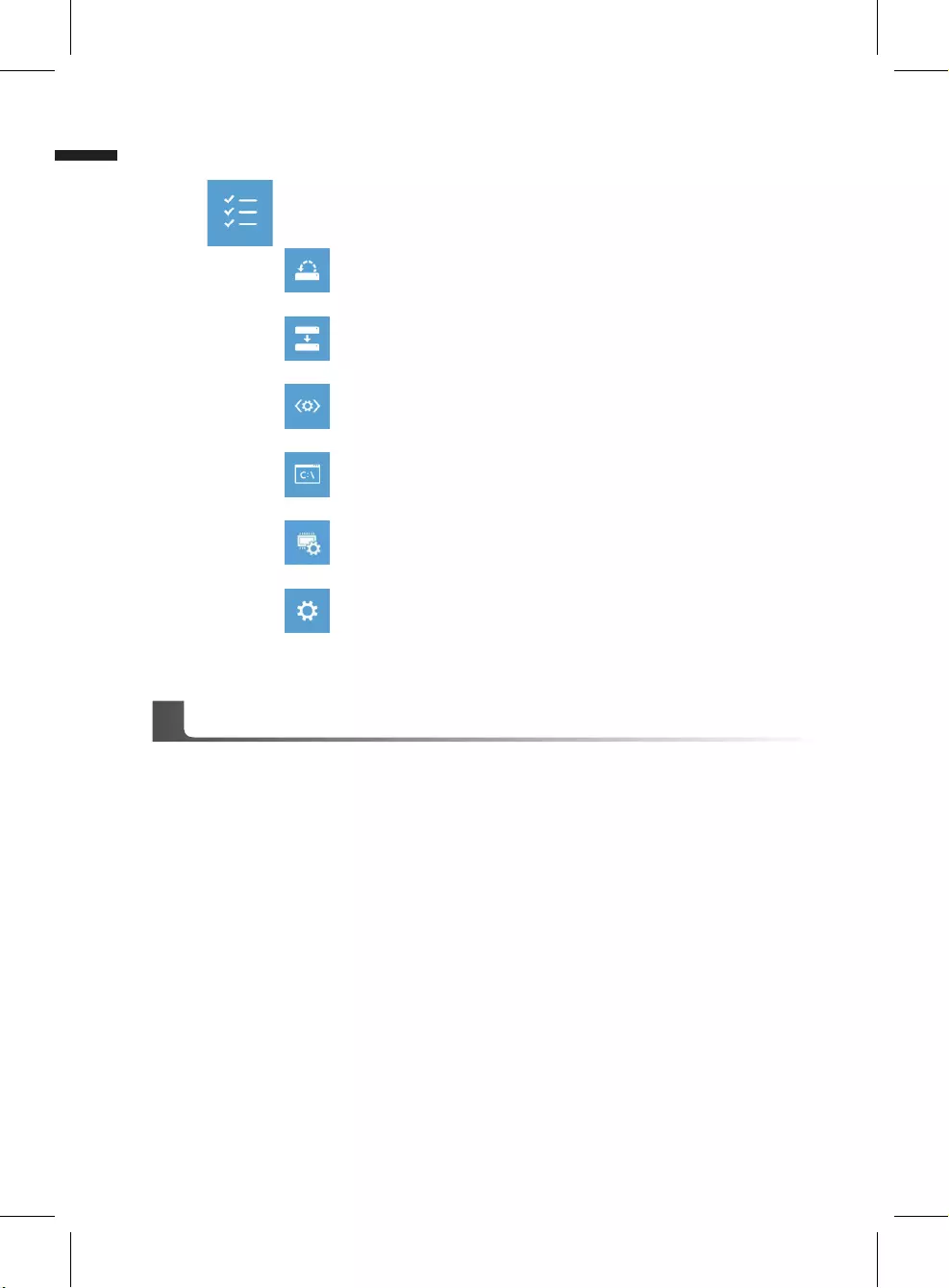
English
PB
English
10
▓Advanced options
System Restore
Use a restore point recorded on your PC to restore Windows.
System Image Recovery
Recover Windows using a specic system image le.
Startup Repair
Fix problems that keep Windows from loading.
Command Prompt
Use the Command Prompt for advanced trobleshooting.
UEFI Firmware Settings
Change settings in your PC’s UEFI rmware.
Startup Settings
Change Windows Startup behavior.
▓Warranty & Service:
Warranty and service and related information please refer to the warranty card or GIGABYTE
service website as the below link:
http://www.gigabyte.com/support-downloads/technical-support.aspx
▓FAQ:
FAQ (Frequent Asked Questions) please refer to the below link:
http://www.gigabyte.com/support-downloads/faq.aspx
Appendix
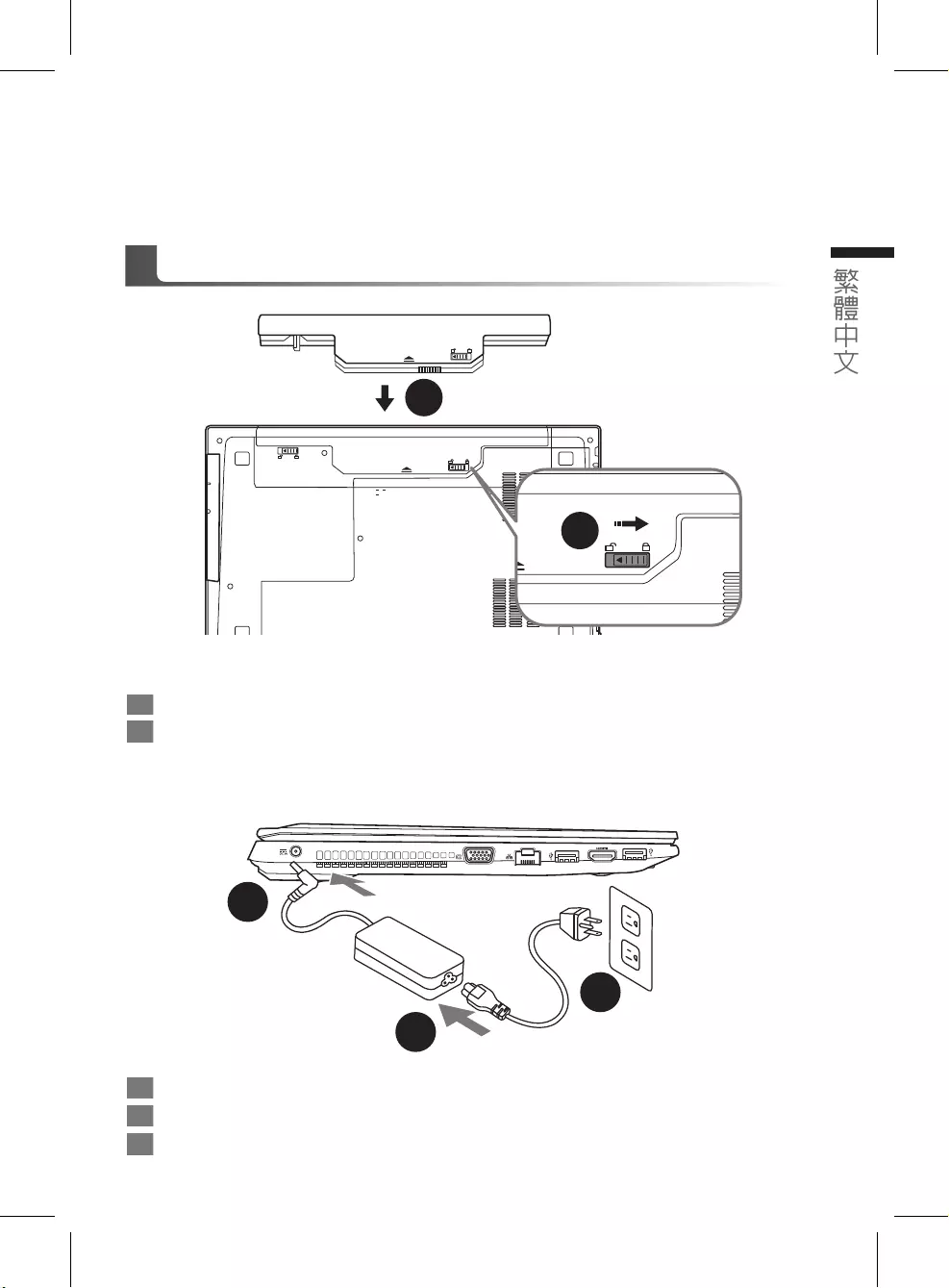
繁體中文
1
繁體中文
PB
感謝您選擇技嘉P15筆記型電腦
為協助您順利使用技嘉筆記型電腦,我們特地設計此快速安裝說明。如果您需要更多關於電腦功
能,歡迎上技嘉官方網站 www.gigabyte.tw查詢。產品實際規格以出貨為準,如有異動恕不另行
通知。
首次使用GIGABYTE技嘉筆記型電腦
1將電源線接上電源轉換器。
2將電源轉換器連接到電腦的電源插孔。
3將電源線插入電源插座。
1
2
3
1
2
請依下列步驟裝入電池:
1請先將電池裝妥。
2接著將卡榫推至LOCK處。
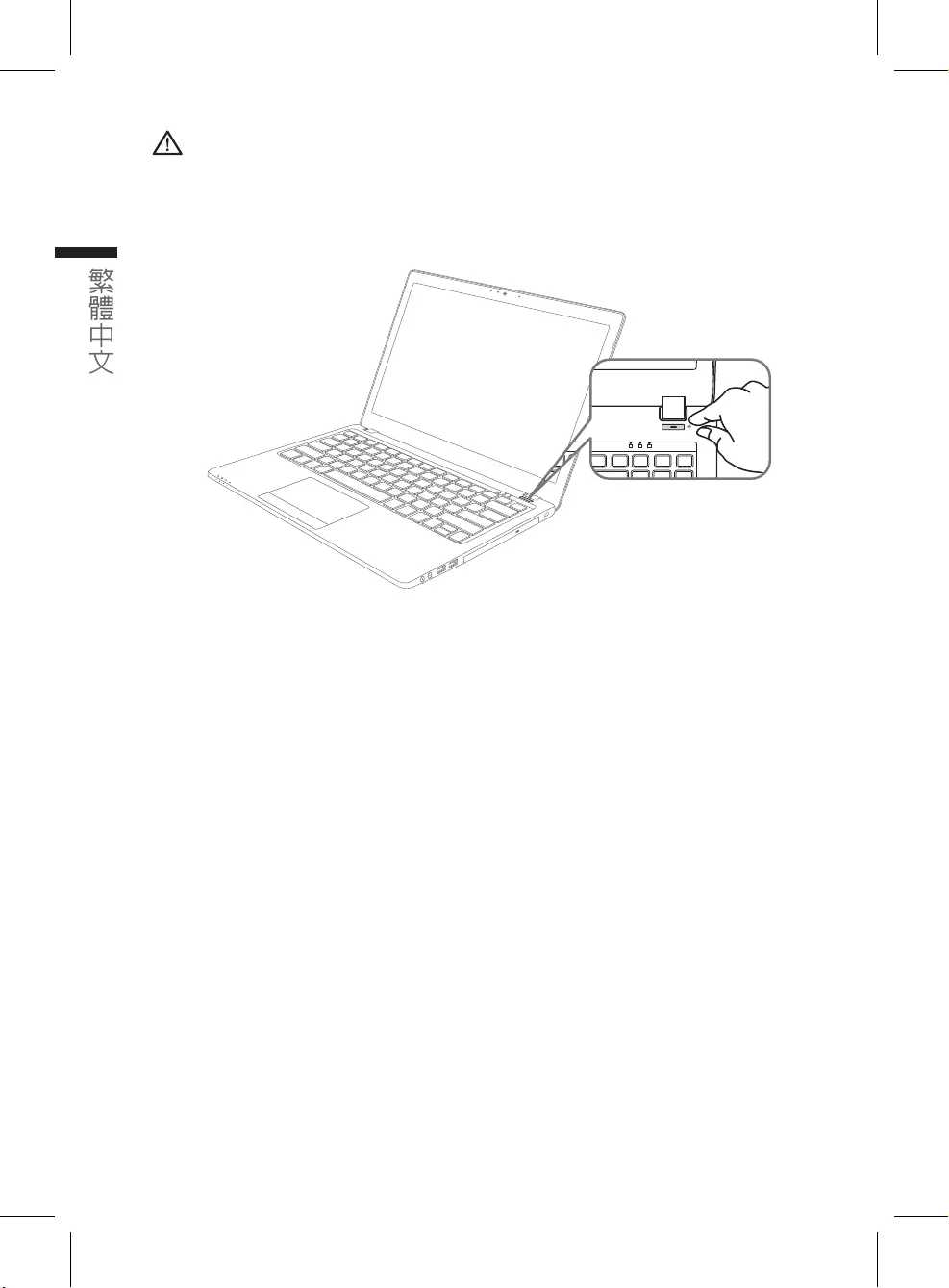
繁體中文
3
繁體中文
2
開啟筆記型電腦
電源指示燈會顯示機器是否為通電的狀態。
第一次開機時,在還未完全進入作業系統前請勿強制關機。開啟電源後,直到該作業系統配置完成
前,音量無法設定。
開始第一次使用P15
根據您的筆記型電腦配置,當您第一次開機,第一個畫面會是微軟Windows啟動畫面,按照該螢幕
上的提示和指示,完成作業系統的配置。當軟體許可條款顯示時,請務必閱讀並同意後再繼續。
1 A l
1Al
重要
• 第一次啟動筆記型電腦之前,請先確認已經將電源變壓器連接至電腦。
• 找出筆記型電腦的輸入/輸出頻率標籤,並請確認符合電源變壓器上的輸入/輸出頻率資訊。
• 當筆記型電腦在電源變壓器使用模式時,請將電源變壓器靠近插座以便於使用。
• 電源變壓器資訊:輸入電壓:100-240Vac ,輸入頻率:50-60Hz ,輸出電壓功率:19.5V
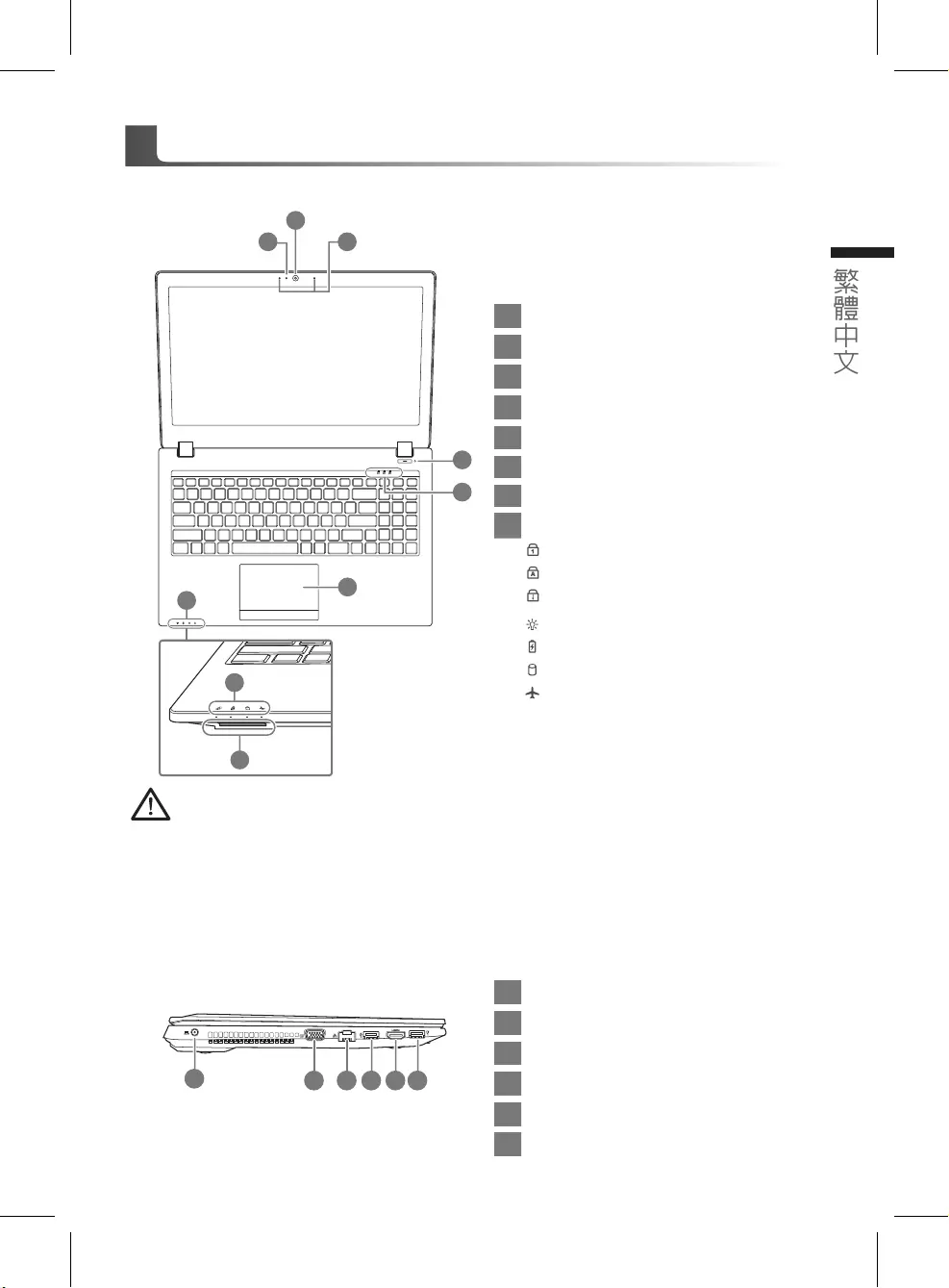
繁體中文
3
繁體中文
2
上視圖
左視圖
7
7
2
6
8
4
1 3
5
1視訊攝影機開或關的燈號指示
2視訊攝影機
3麥克風
4電源開關
5LED 狀態指示燈
6觸控板
7LED 狀態指示燈
8記憶卡插槽
數字鎖指示燈
大小寫指示燈
滾動鎖定指示燈
電源狀況指示燈
電池充電指示燈
硬碟存取指示燈
飛航模式指示燈
2 3 4 5 6
1
1電源插孔
2外接顯示器 (VGA) 埠
3乙太網路(LAN)埠
4USB 3.1 埠
5HDMI插孔
6USB 3.1 埠
GIGABYTE技嘉筆記型電腦導覽
警語:使用過度恐傷害視力。
注意事項:
(1)使用30分鐘請休息10分鐘。
(2)2 歲以下幼兒不看螢幕, 2 歲以上每天看螢幕不要超過1小時。
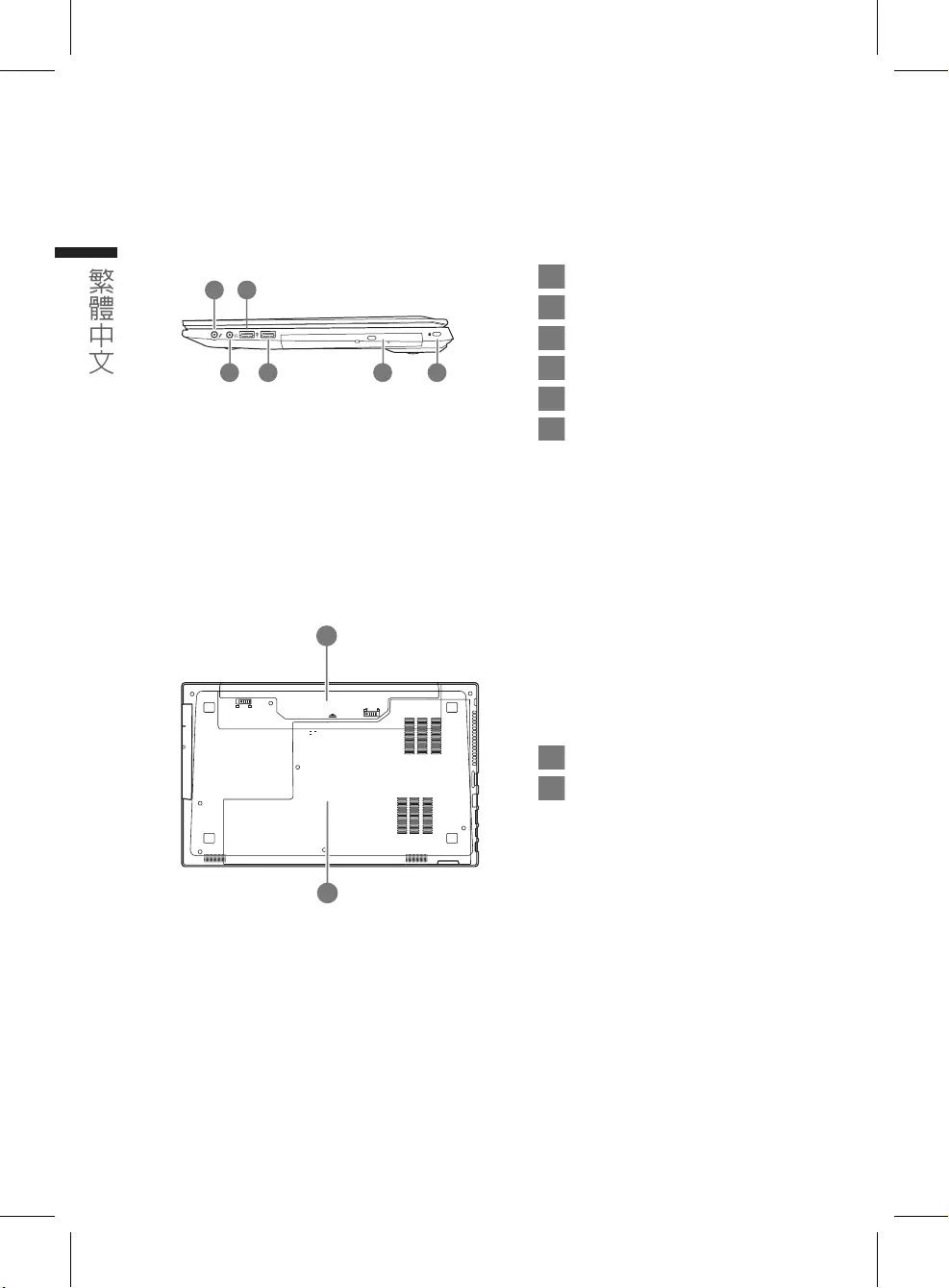
繁體中文
5
繁體中文
4
右視圖
1麥克風插孔
2耳機插孔
3USB 2.0 埠
4USB 3.0 埠
5光碟機
6Kensington防盜鎖孔
1
2 54 6
3
底部圖
1電池
2硬碟及記憶體模組
1
2
• 請不要於斜面上或容易震動的地方使用筆記型電腦,以降低發生故障和產品損壞的風險。
• 請勿置於車內、室內外陽光強烈或高於45度C之儲藏環境, 以免鋰電池發生老化或膨脹等危險。
• 請於通風良好的地方使用此產品。請勿在床上、枕頭等通風不良的地方使用此產品,並且不要在有樓板暖氣的地方使
用,避免導致筆記型電腦過熱。請避免底部和側邊的通風孔阻塞。如果通風孔阻塞,會有損害筆記型電腦或導致內部
過 熱 的 危 險。
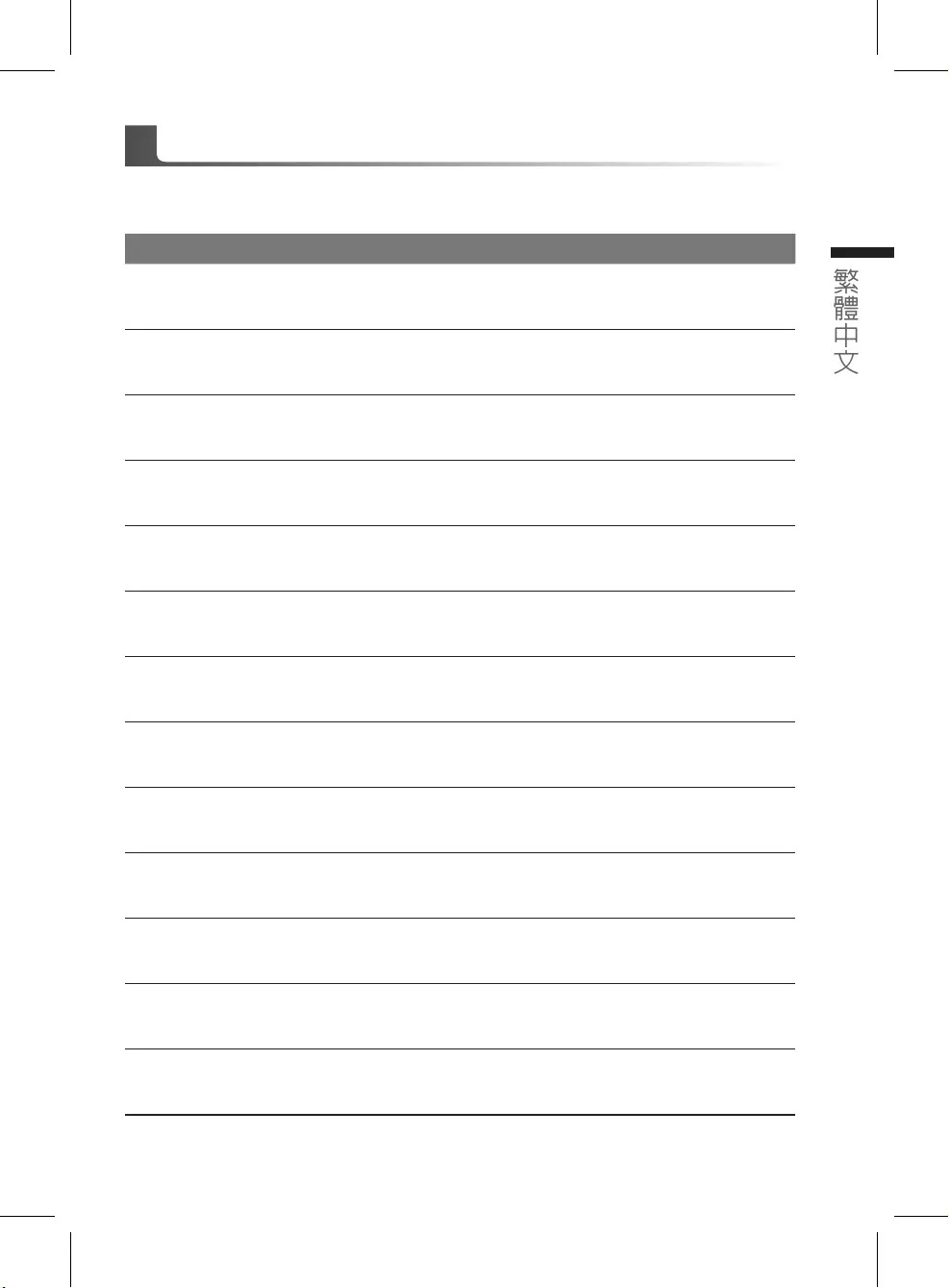
繁體中文
5
繁體中文
4
許多電腦的設定例如螢幕亮度、喇叭音量等可利用電腦的快速鍵直接調整。如需使用快速鍵,請依下
表先按住 <Fn> 鍵,再按下<F1>~<F12> 等按鍵。
快速鍵 功能敘述
Fn+~ 在影音播放程式中啟動與暫停
Fn+F1 觸控板開關
Fn+F2 關閉LCD背光
Fn+F3 喇叭靜音
Fn+F5/F6 減弱/增大音量
Fn+F7 螢幕開關
Fn+F8/F9 螢幕亮度減弱/增強
Fn+F10 PC鏡頭開關
Fn+F11 飛航模式開關
Fn+F12 睡眠開關
Fn+ NumLK 數字鍵切換
Fn+ScrLK 滾動鎖切換
Caps Lock 英文大小寫切換
快速鍵
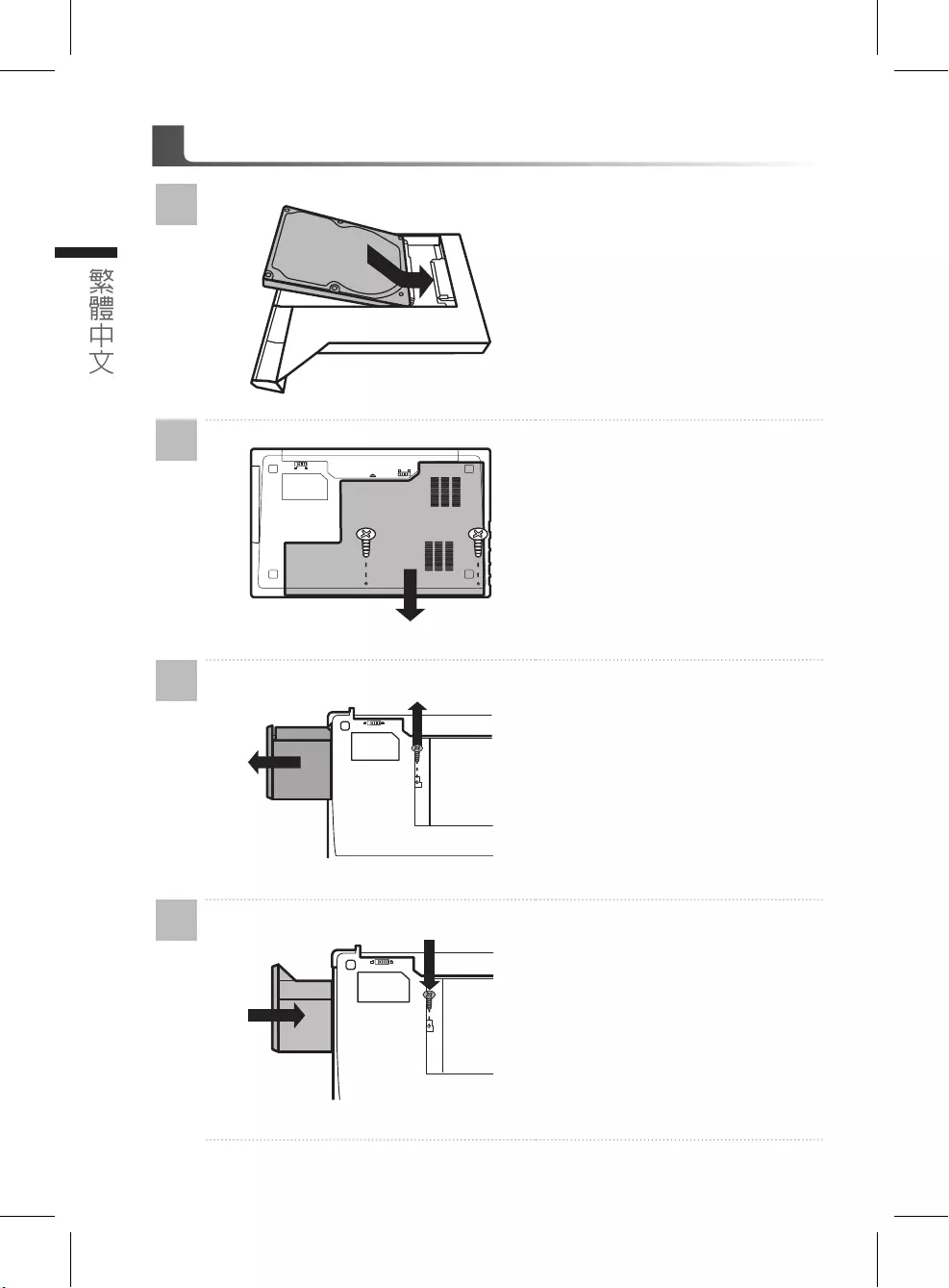
繁體中文
7
繁體中文
6
P15 抽換式光碟機/硬碟操作說明
1
•裝上硬碟
2
•卸除背蓋上 2 顆螺絲,下推打開背蓋。
3
•卸下1顆 螺絲 後,取出光碟 機
4
•將硬碟裝入筆電,鎖上螺絲,完成。
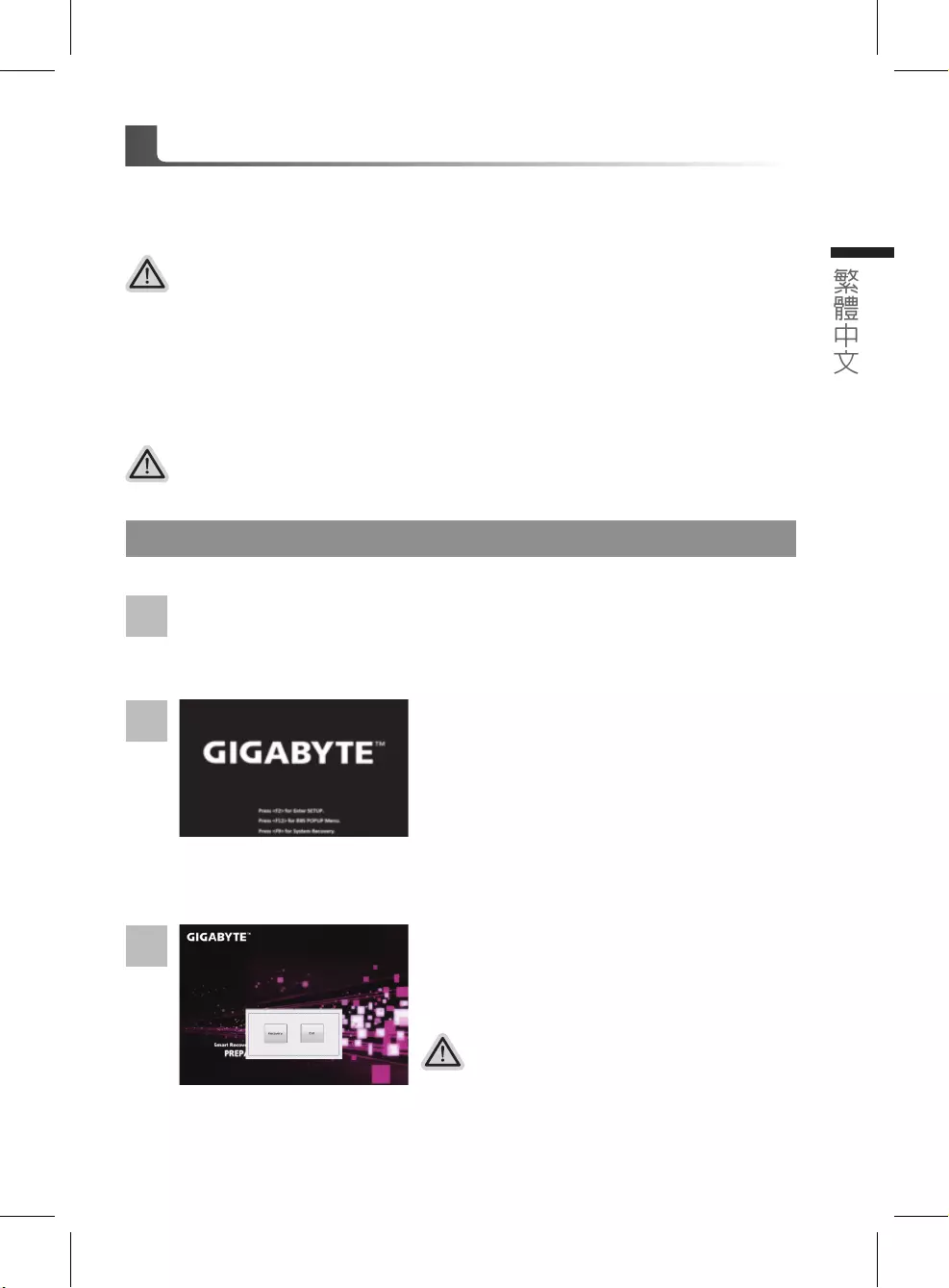
繁體中文
7
繁體中文
6
系統還原使用說明
系統還原(修復您的筆記型電腦作業系統)
當作業系統使用上出現不穩定的情況,筆記型電腦原廠出貨的儲存裝置裡有一個隱藏磁區,其內容為
作業系統的完整備份映像檔,可以用來救援系統將儲存裝置裡的作業系統還原到出廠預設值。
執行還原前請注意
確認筆記型電腦已接上外接電源,還原系統會花費幾分鐘的時間。
注意
˙ 如果儲存裝置有被更換過或刪除該隱藏磁區,還原功能將無法使用,需送維修中心還原。
˙出廠規格為預搭作業系統時才有此還原功能,若是 DOS 銷售則不提供此功能。
啟動系統還原
系統還原功能是筆記型電腦出廠時被預先安裝的。該選項可以啟動 Windows 故障還原工具,重新安
裝作業系統為出廠預設值。
以下為簡要介紹如何啟動還原工具,並開始還原系統。
注意
一選擇還原後,所有原本的個人資料與檔案將被刪除,
並還原系統及儲存裝置至出廠預設值。
進入還原系統模式,工具列會有還原選項,如您確定要系統
還 原,點 選“ R e c o v e r y ”執 行。
2
1
3
關機並重新啟動筆記型電腦。
Windows 7 系統還原說明
啟動筆記型電腦後,按著 F9 按鍵幾秒鐘以啟動還原
工具。
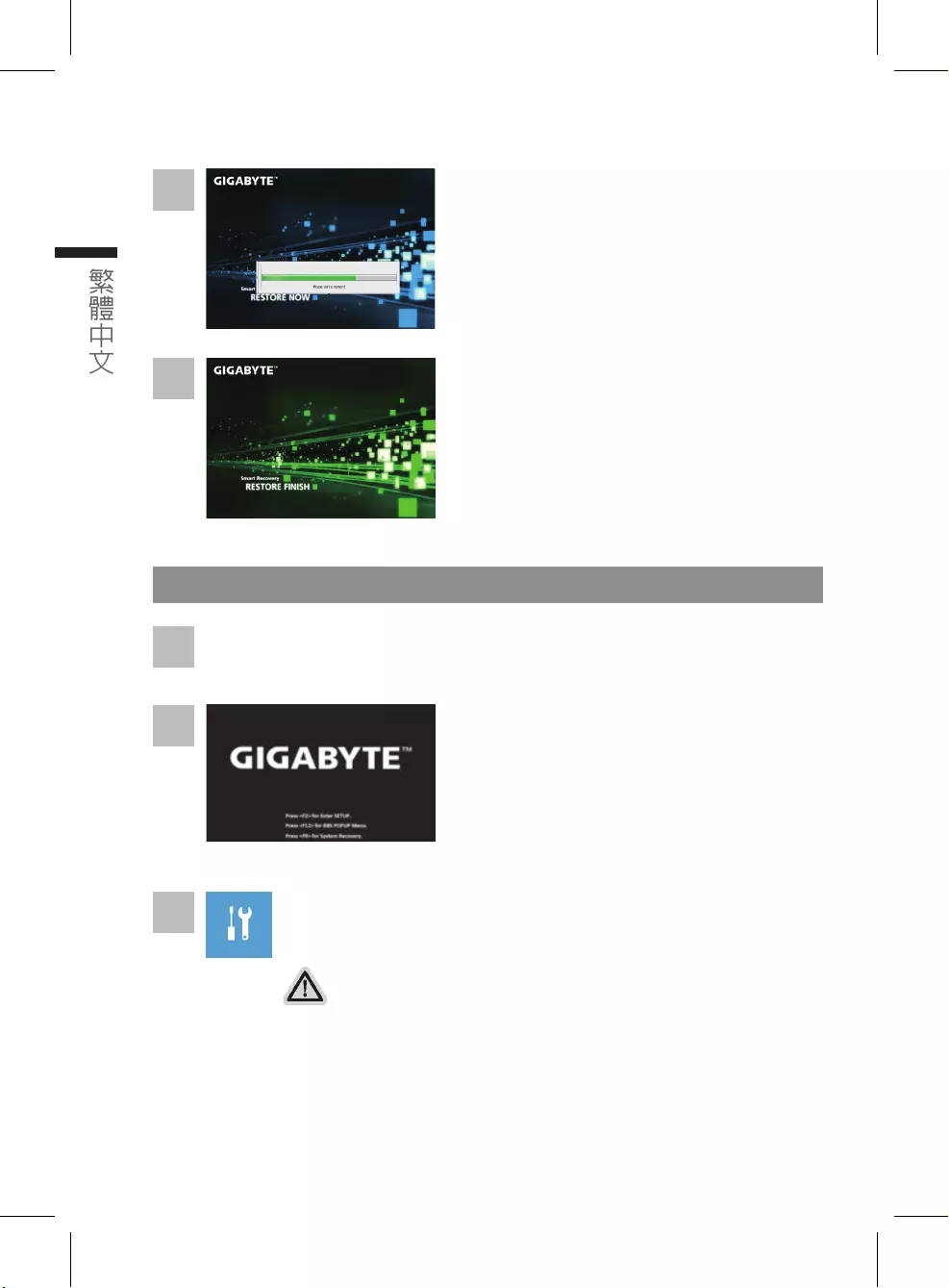
繁體中文
9
繁體中文
8
Windows 10 系統還原說明
關機並重新啟動筆記型電腦。
2
1
啟動筆記型電腦後,按著 F9 按鍵幾秒鐘以啟動還原
工具。
3
系統還原有兩種方式可供選擇
˙ ResetthisPC-重設電腦設定值
如果電腦因軟體或設定值不佳而不穩定,您可以選擇移除或保留個人檔案,在
重設電腦設定值而不遺失個人檔案。
˙ GIGABYTEUtility-GIGABYTE應用程式
筆記型電腦的設定值會被還原成出廠預設值。
注意:將會遺失所有的個人資料與檔案。
選擇“Troubleshoot”進入系統還原及進階選項。
(您也可以選擇“Continue”直接進入Windows 10 作業系統,先行備份個人資料
與檔案再作還原。或選擇“Turn off your PC”關機並重新啟動筆記型電腦。)
4還原視窗開啟並進行系統還原,在這之時請確認接上變
壓 器確 保電 力無 虞,並 請勿 關閉電 源。
當完成系統還原時即可重新啟動筆記型電腦。
5
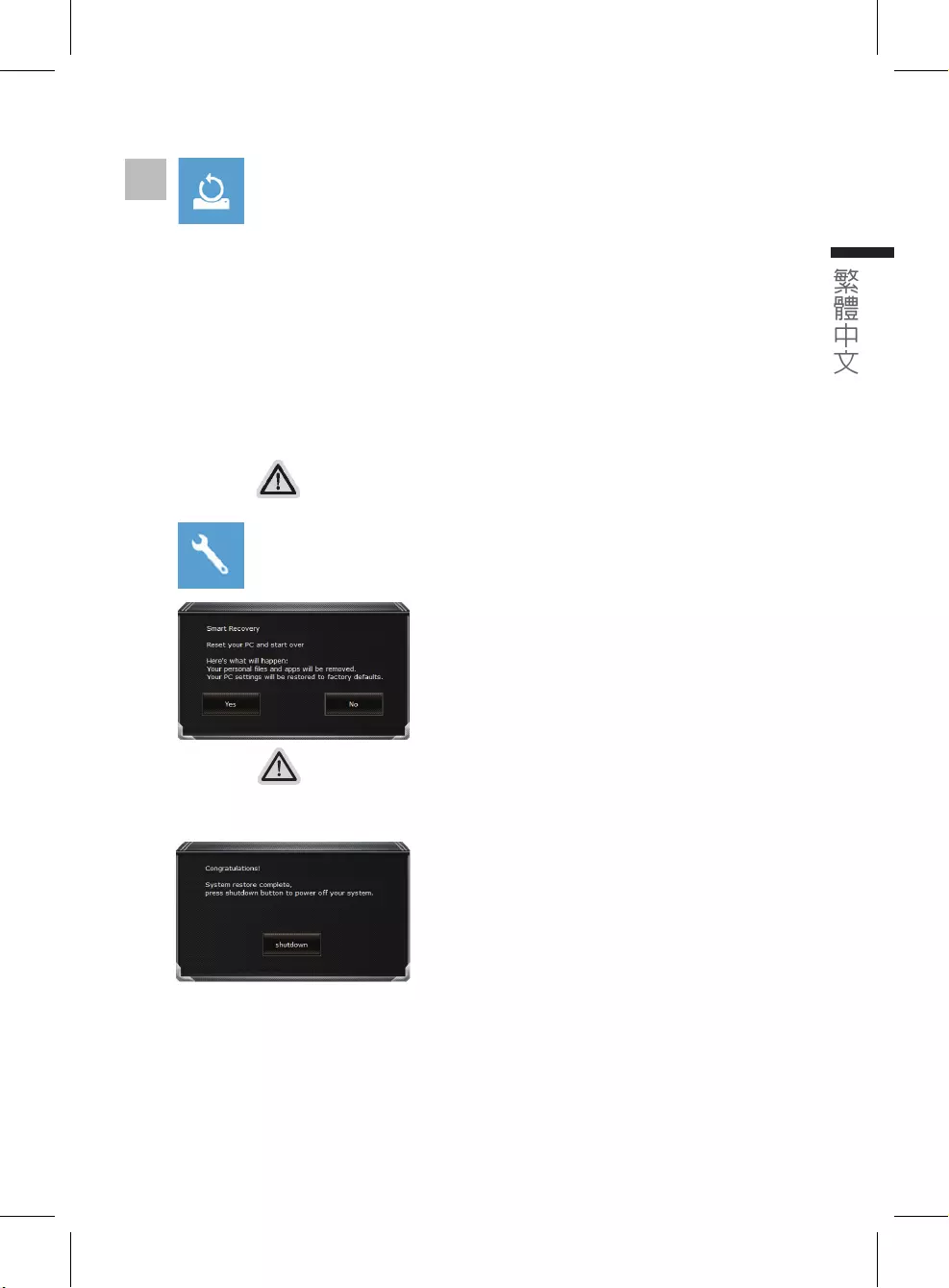
繁體中文
9
繁體中文
8
注意事項
˙您所有的個人檔案與應用程式將會被移除。
˙所有的電腦設定值將會被還原成單純的 O/S ( 不含 GIGABYTE 應用程式 )。
注意事項
˙一選擇還原後,所有原本的個人資料與檔案將被刪除,並還原系統及儲存裝置至
出廠預設值。
˙還原視窗開啟並進行系統還原,在這之時請確認接上變壓器確保電力無虞,並請
勿關閉電源。
▓ResetthisPC-重設電腦設定值
Keepmyfiles-保留個人檔案
選擇一個使用者帳戶後繼續。所有應用程式會被移除,設定值會還原成單純
的 O/S( 不含 GIGABYTE 應用程式 ),但個人檔案會被保留。
Removeeverything-移除所有項目
所有應用程式、設定值和個人檔案將會被移除。
Justremovemyfiles-只移除個人檔案
只移除個人檔案,但保留電腦設定值。
Fullycleanthedrive-完整還原
完整還原儲存裝置至出廠設定值,會花費較長的還原時間。
>【 按 下“ R e s e t ”執 行】。
4
▓GIGABYTEUtility-GIGABYTE應用程式
進入重置系統模式,工具列會有還原選項,如您確定
要系統還原,點選“是”執行。
當系統還原完成後,工具列會有選項,請點選“關機”
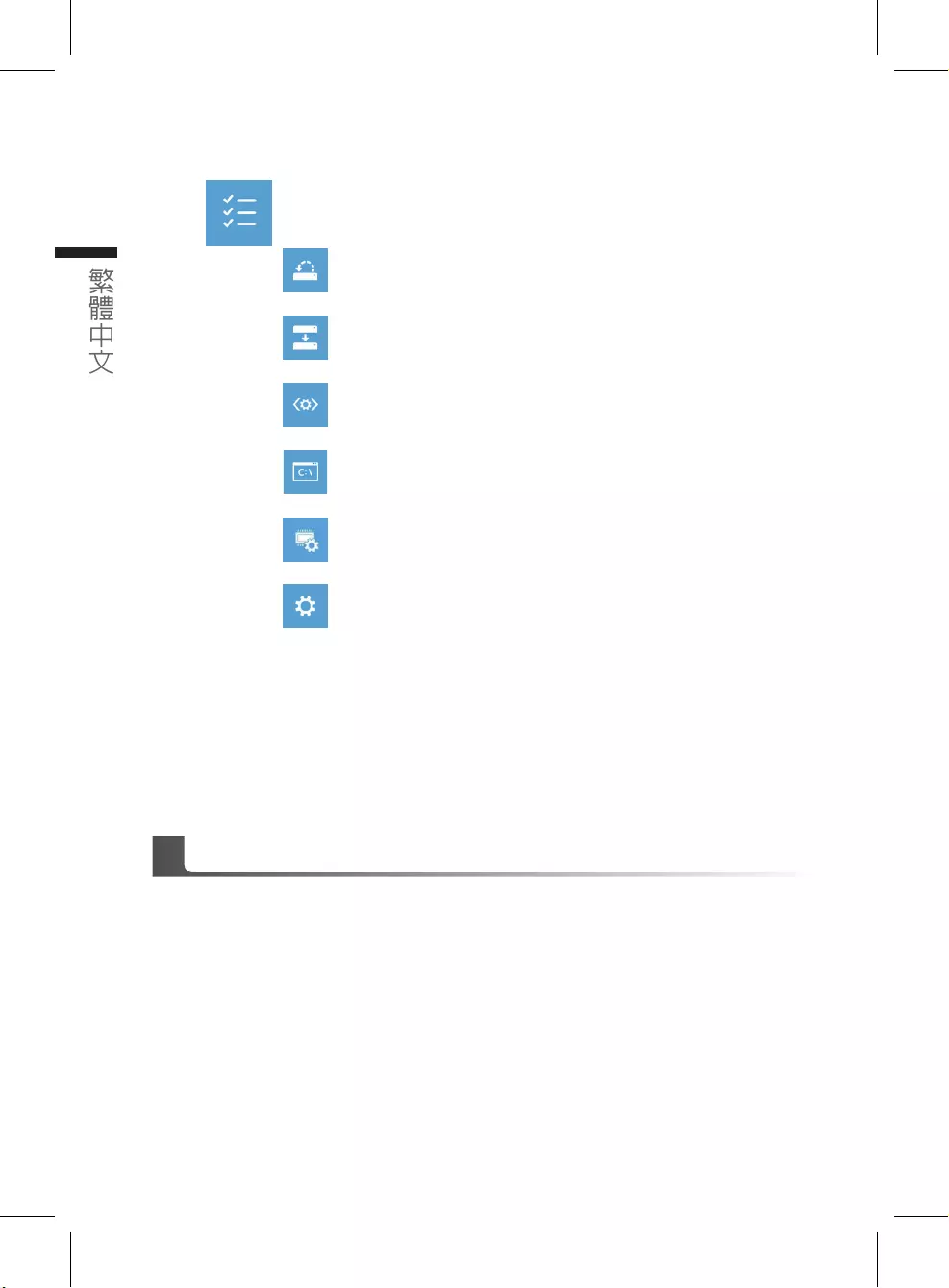
繁體中文
PB
繁體中文
10
▓Advancedoptions 其它或進階選項
更多系統還原的進階設定。
SystemRestore 系統還原
選擇系統還原的記錄時間,將系統還原至該時間點。
SystemImageRecovery 系統備份還原
使用之前備份的系統備份資料還原 Windows 系統。
Startup Repair 啟動修復程序
修復及解決 Windows 系統問題。
CommandPrompt 命令提示字元
使用命令字元集執行進階的疑難排解。
UEFIFirmwareSettingsUEFIBIOS 設定
重新啟動,變更 UEFI BIOS 設定值。
StartupSettings 啟動設置
變更 Windows 啟動設定。
保固及客服資訊 :
相關保固條款及客服資訊請參考隨貨所附之保固保證書,或參考技嘉技術服務區網站。
http://www.gigabyte.tw/support-downloads/technical-support.aspx
FAQ :
相關常見問題請參考技嘉常見問題網站。
http://www.gigabyte.tw/support-downloads/faq.aspx
附錄
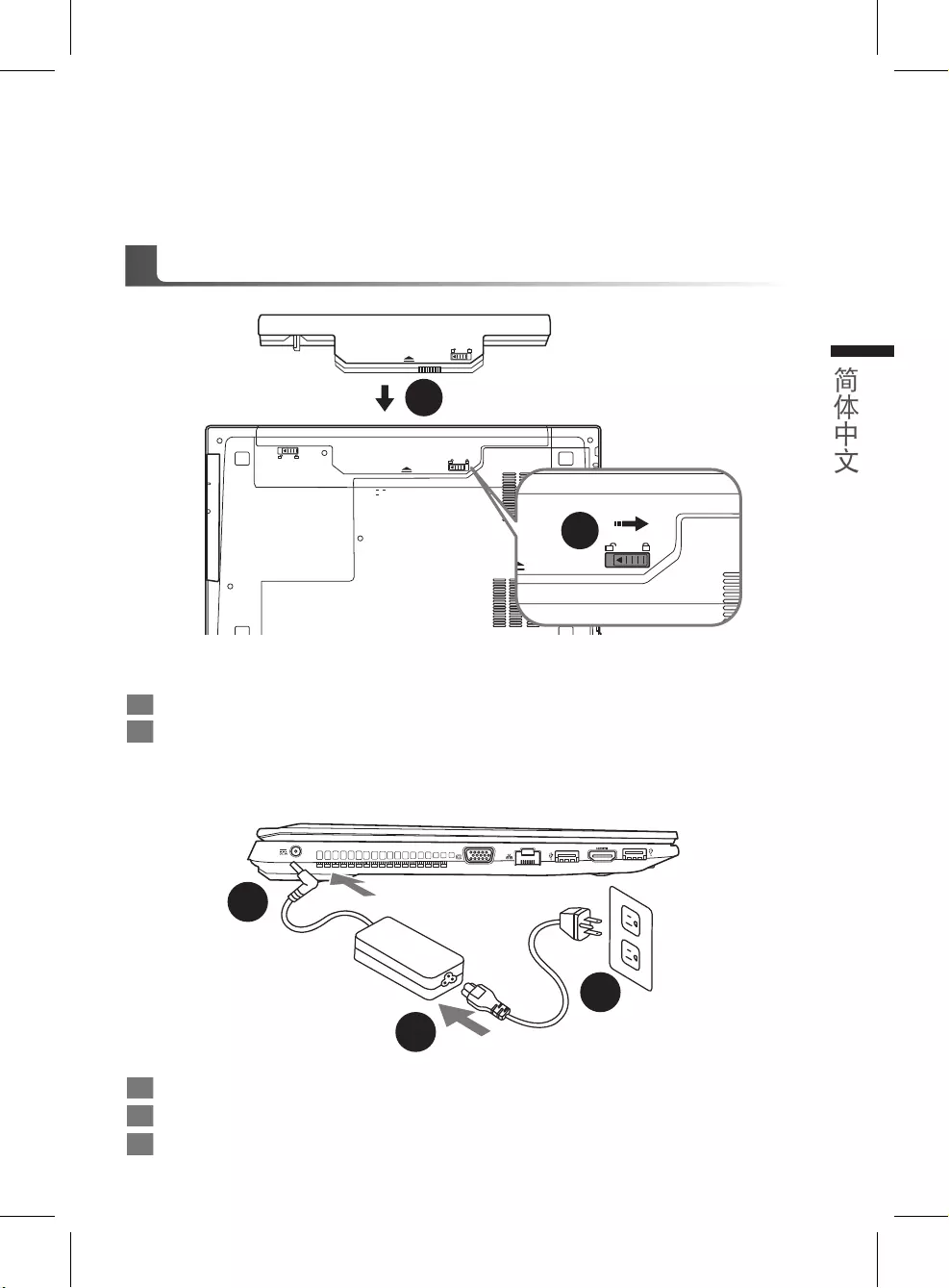
簡體中文
PB
1
簡體中文
感謝您選擇技嘉P15筆記本電腦
為協助您順利使用技嘉筆記本電腦,我們特地設計此快速安裝說明。如果您需要更多關於電腦功能
的資料,歡迎上技嘉官方網www.gigabyte.cn 查詢。產品實際規格以出貨為准,如有異動不再另行
通知。
首次使用GIGABYTE技嘉筆記本電腦
1將電源綫接上電源適配器。
2將電源適配器連接到計算機的電源插孔。
3將電源綫插入電源插座。
1
2
3
1
2
請依下列步驟裝入電池:
1請先將電池裝妥。
2接著將卡榫推至LOCK處。
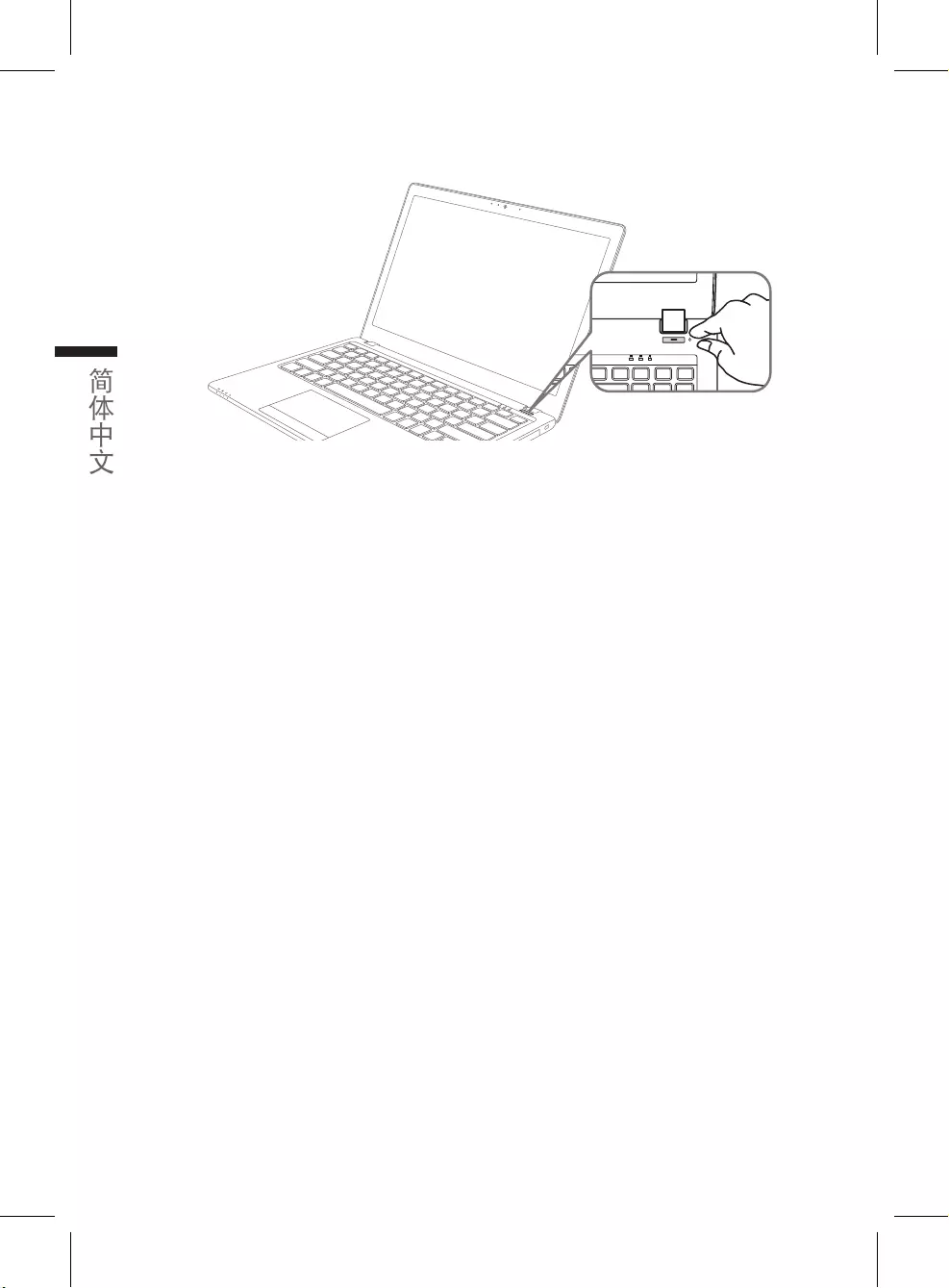
簡體中文
2
3
簡體中文
開啟筆記型電腦
電源指示燈會顯示機器是否為通電的狀態。
第一次開機時,在還未完全進入操作系統前請勿強制關機。開啟電源後,直到該操作系統配置完成
前,音量無法設定。
開始第一次使用P15
根據您的筆記本電腦配置,當您第一次開機,第一個畫面會是微軟Windows動屏幕,按照該屏幕上
的提示和指示,完成操作系統的配置。當軟件許可條款顯示時,請務必閱讀並同意後再繼續。
1 A l
1Al
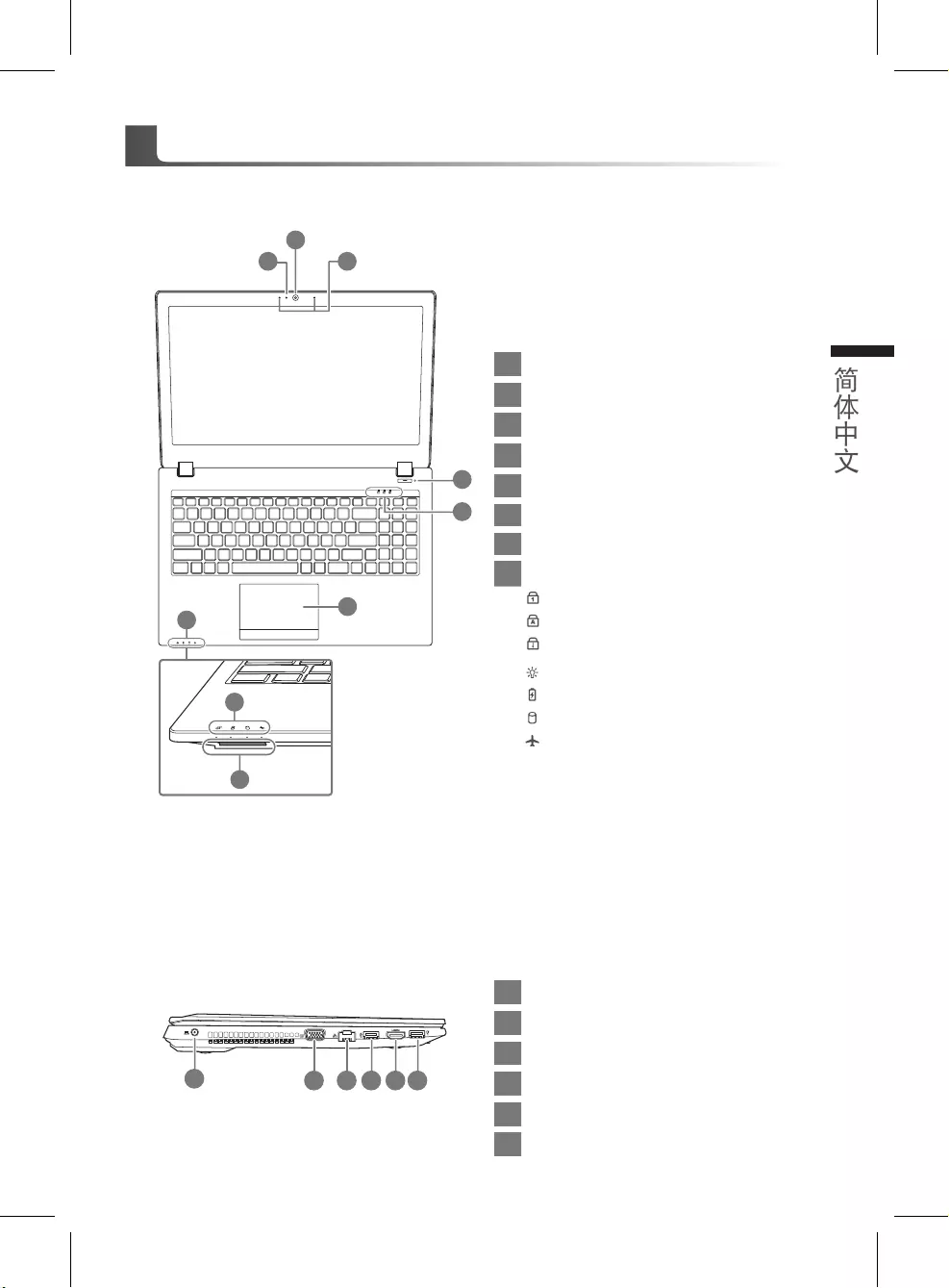
簡體中文
2
3
簡體中文
7
7
2
6
8
4
1 3
5
1Webcam攝像頭開或關的燈號指示
2Webcam攝像頭
3麥克風
4電源開關
5LED 狀態指示燈
6觸摸板
7LED 狀態指示燈
8SD卡插槽
數字鎖指示燈
大小寫指示燈
滾動鎖定指示燈
電源狀况指示燈
電池充電指示燈
硬盤存取指示燈
飛行模式指示燈
2 3 4 5 6
1
1電源插孔
2外接顯示器 (VGA) 接口
3以太網絡(LAN)端口
4USB 3.1 接口
5HDMI插孔
6USB 3.1 接口
GIGABYTE技嘉笔記本電腦視圖
上視圖
左視圖
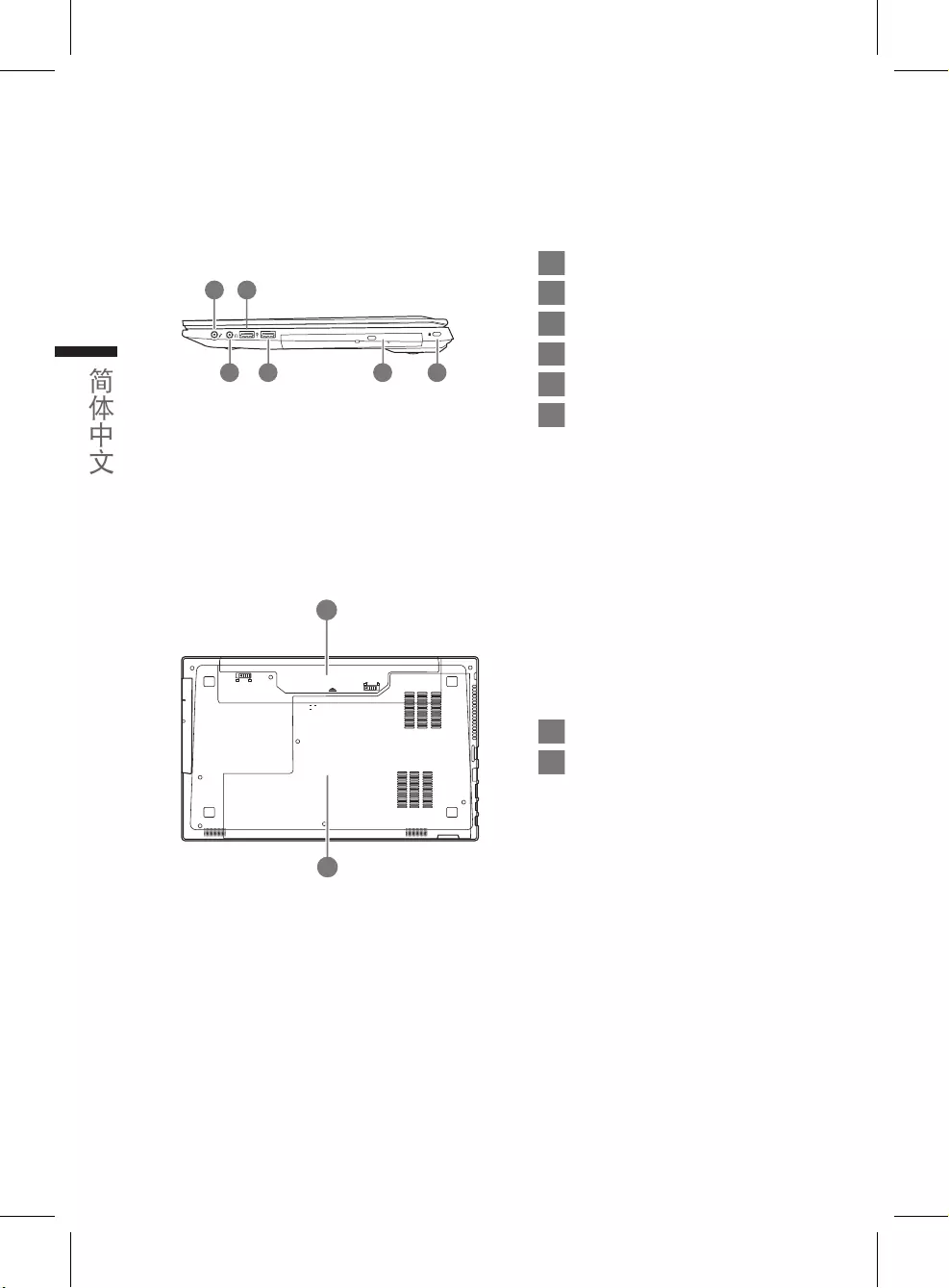
簡體中文
4
5
簡體中文
右視圖
1麥克風插孔
2耳機插孔
3USB 2.0 接口
4USB 3.0 接口
5光驅
6Kensington防盜鎖孔
1
2 54 6
3
底部圖
1電池
2硬盤及內存模塊
1
2
•請不要於斜面上或容易震動的地方使用筆記型電腦,以降低發生故障和產品損壞的風險。
•請勿置於車內、室內外陽光強烈或高於45度C之儲藏環境,以免鋰電池發生老化或膨脹等危險。
•請於通風良好的地方使用此產品。請勿在床上、枕頭等通風不良的地方使用此產品,並且不要在有樓板暖氣的地方使
用,避免導致筆記型電腦過熱。請避免底部和側邊的通風孔阻塞。如果通風孔阻塞,會有損害筆記型電腦或導致內部過
熱 的 危 險。
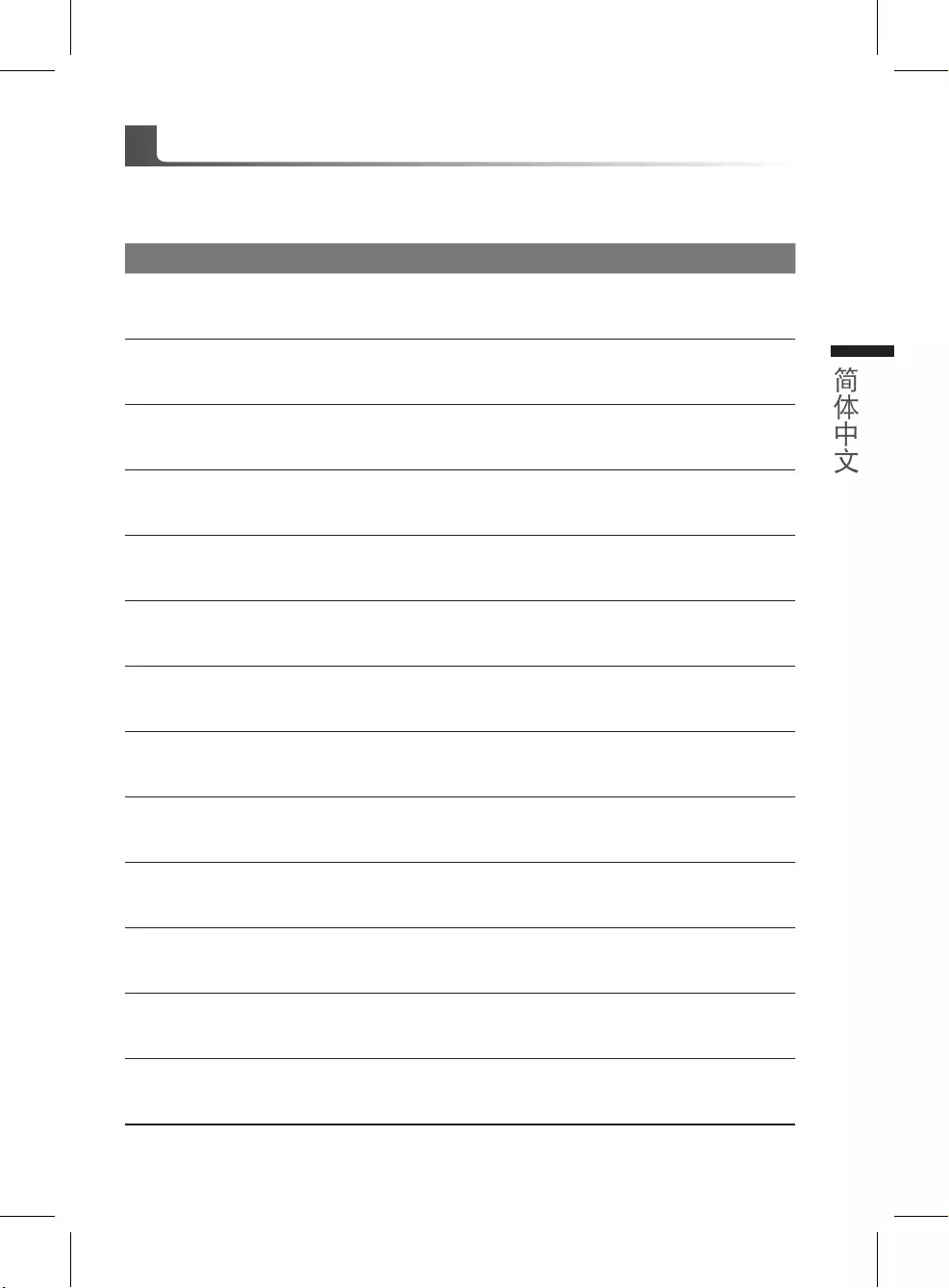
簡體中文
4
5
簡體中文
許多計算機的設定例如屏幕亮度、喇叭音量等可利用計算機的快捷鍵直接調整。如需使用快捷鍵,
請依下表先按住 <Fn> 鍵,再按下<F1>~<F12>等按鍵。
快捷鍵 功能叙述
Fn+~ 在影音播放程序中啟動與暫停
Fn+F1 觸摸板開關
Fn+F2 關閉LCD背光
Fn+F3 喇叭靜音
Fn+F5/F6 減弱/增大音量
Fn+F7 屏幕開關
Fn+F8/F9 屏幕亮度減弱/增強
Fn+F10 PC攝像頭開關
Fn+F11 飛行模式開關
Fn+F12 休眠開關
Fn+ NumLK 數字鍵切換
Fn+ScrLK 滾動鎖切換
Caps Lock 英文大小寫切換
快捷鍵
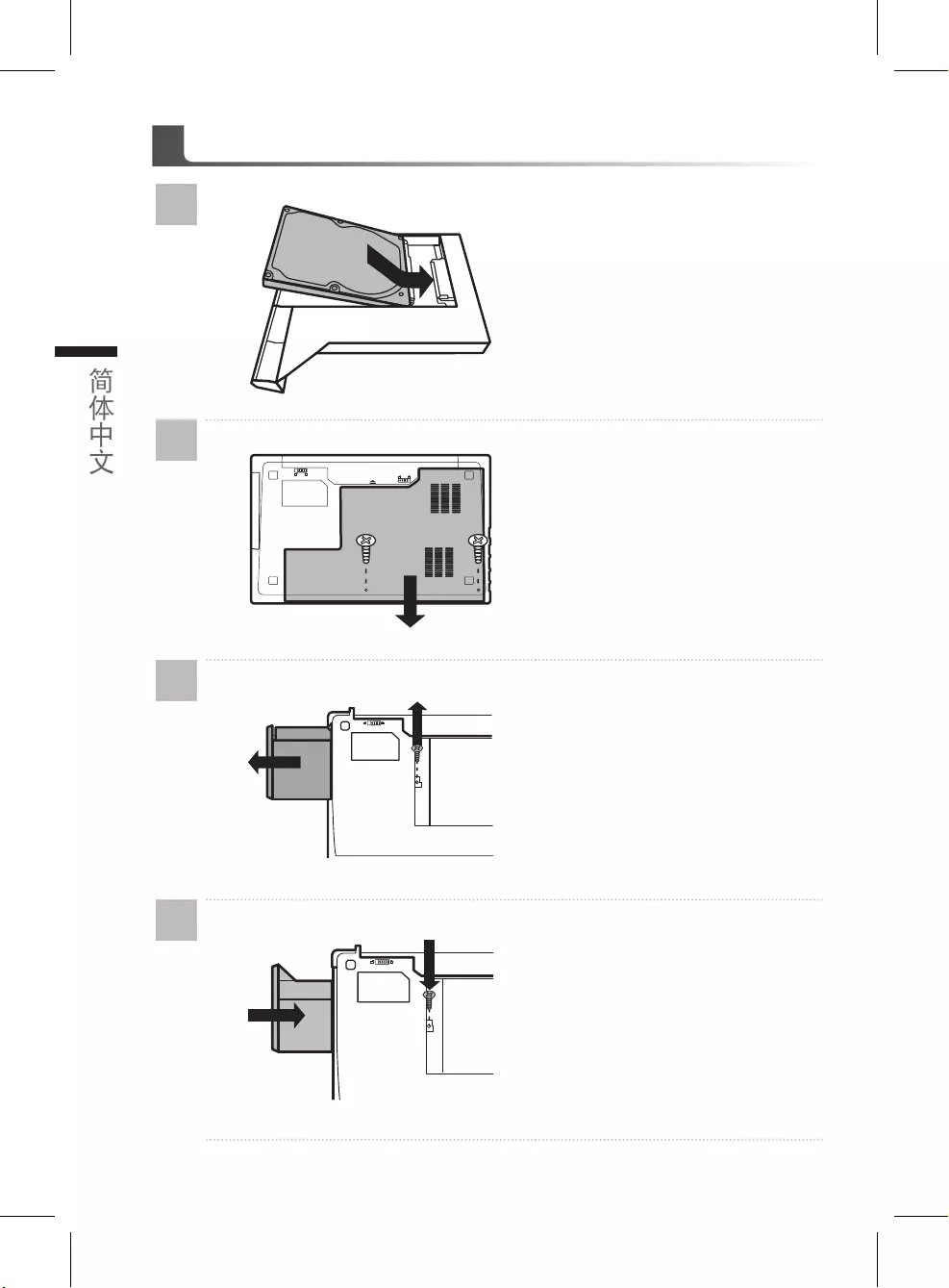
簡體中文
6
7
簡體中文
P15 抽換式光驅 / 硬盤操作說明
1
•
裝上硬盤
2
•
卸除背蓋上
2
顆螺絲,下推打開背蓋。
3
•
卸下一顆螺絲後,取出光驅。
4
•
將光驅裝入筆電,鎖上螺絲,完成。
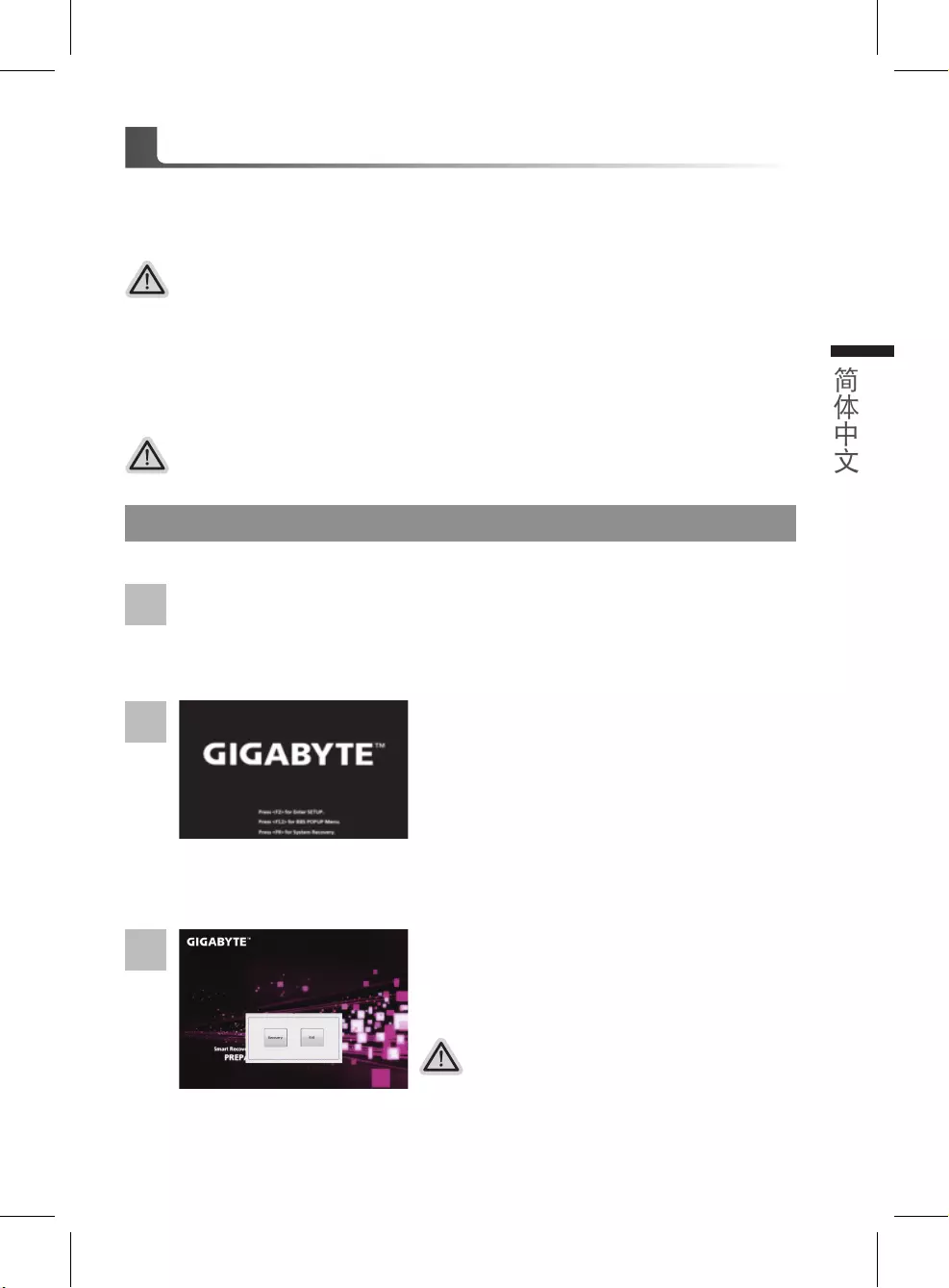
簡體中文
6
7
簡體中文
系統還原使用說明
系統還原(修復您的筆記本電腦操作系統)
當操作系統使用上出現不穩定的情況,筆記本電腦原廠出貨的儲存裝置裡有一個隱藏磁區,其內容為
操作系統的完整備份映射檔,可以用來救援系統將儲存裝置裡的操作系統還原到出廠預設值。
執行還原前請注意
確認筆記本電腦已接上外接電源,還原系統會花費幾分鐘的時間。
注意
˙
如果儲存裝置有被更換過或刪除該隱藏磁區,還原功能將無法使用,需送維修中心還原。
˙
出廠規格為預搭操作系統時才有此還原功能,若是
DOS
銷售則不提供此功能。
啟動系統還原
系統還原功能是筆記本電腦出廠時被預先安裝的。該選項可以啟動
Windows
故障還原工具,重新安
裝操作系統為出廠預設值。
以下為簡要介紹如何啟動還原工具,並開始還原系統。
注意
一選擇還原後,所有原本的個人資料與檔案將被刪除,
並還原系統及儲存裝置至出廠預設值。
進入還原系統模式,工具列會有還原選項,如您確定要
系統還原,點選"
Recovery
"執行。
2
1
3
Windows7 系統還原說明
關機並重新啟動筆記本電腦。
啟動筆記本電腦後,按著
F9
按鍵幾秒鐘以啟動還原
工具。
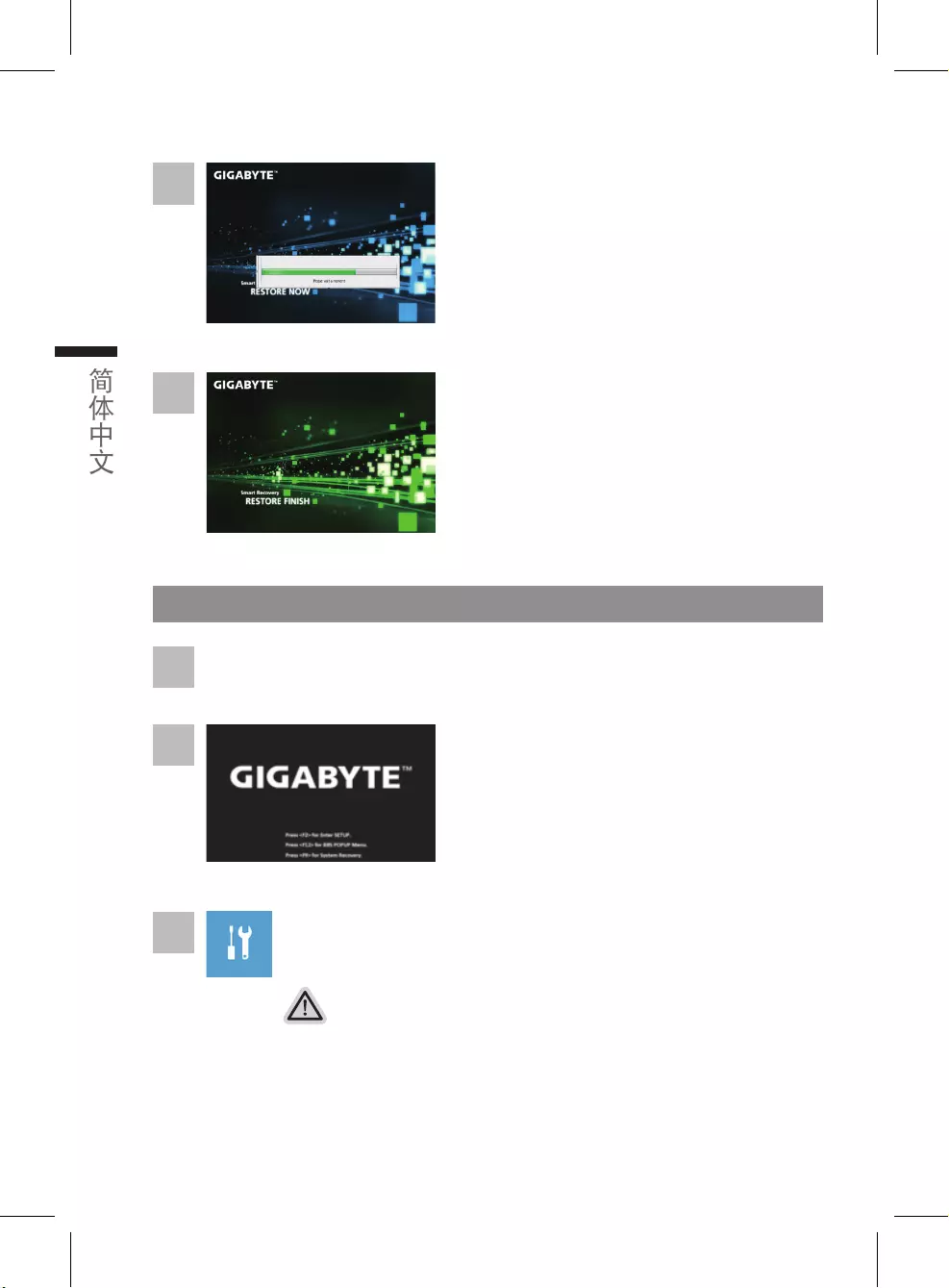
簡體中文
8
9
簡體中文
關機並重新啟動筆記本電腦。
2
1
啟動筆記本電腦後,按
F9
按鍵幾秒鐘以啟動還原工具。
Windows10系統還原說明
3
系統還原有兩種方式可供選擇
˙Reset this PC-
重設計算機設定值
如果計算機因軟件或設定值不佳而不穩定,您可以選擇删除或保留個人文件,
在重設計算機設定值而不遺失個人文件。
˙GIGABYTE Utility - GIGABYTE
應用程序
筆記本電腦的設定值會被還原成出廠默認值。
注意:將會遺失所有的個人資料與文件。
選擇“
Troubleshoot
"進入系統還原及高級選項。(您也可以選擇“
Continue
"直
接進入
Windows 10
操作系統,備份個人資料與文件後再進行還原。)
4
還原窗口開啟並進行系統還原,在這之時請確認接上適
配器確保電力無虞,並請勿關閉電源。
當完成系統還原時即可重新開機筆記本電腦。
5
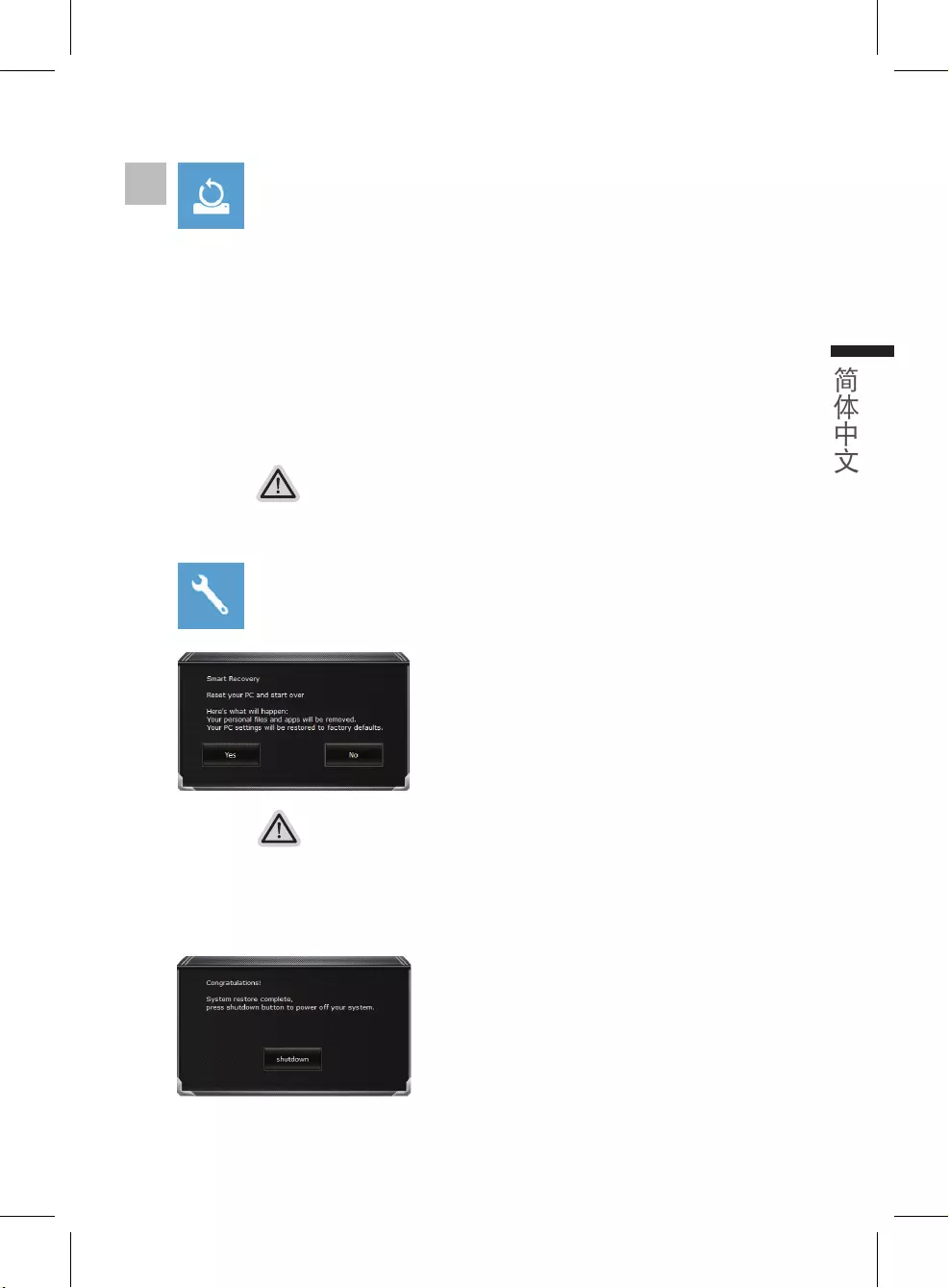
簡體中文
8
9
簡體中文
注意事項
˙
您所有的個人檔案與應用程序將會被移除。
˙
所有的計算機設定值將會被還原成單純的
OS (
不含
GIGABYTE
應用程序
)
。
注意
˙
一旦選擇還原後,所有原本的個人資料與文件將被刪除,還原系統及儲存裝
置至出廠默認值。
˙
還原窗口開啟進行系統還原,此時請確認接上變壓器確保電力充足,請勿關
閉電源。
▓Reset this PC -
重設計算機設定值
Keep my files
保留個人檔案
選擇一個用戶帳戶後繼續。所有應用程序會被删除,設定值會還原成單純的
OS(
不含
GIGABYTE
應用程序
)
,但個人文件會被保留。
Remove everything
刪除所有項目
所有應用程序、設定值和個人文件將會被刪除。
Just remove my files -
只刪除個人文件
只刪除個人文件,但保留計算機設定值。
Fully clean the drive -
完整還原
完整還原儲存裝置至出廠設定值,會花費較長的還原時間。
>
【按下“
Reset
"執行】。
4
▓GIGABYTE Utility - GIGABYTE
應用程序
進入重置系統模式,工具欄會有還原選項,如您確定要系
統還原,點選“是"執行。
當系統還原完成後,工具欄會有選項,請點選“關機"
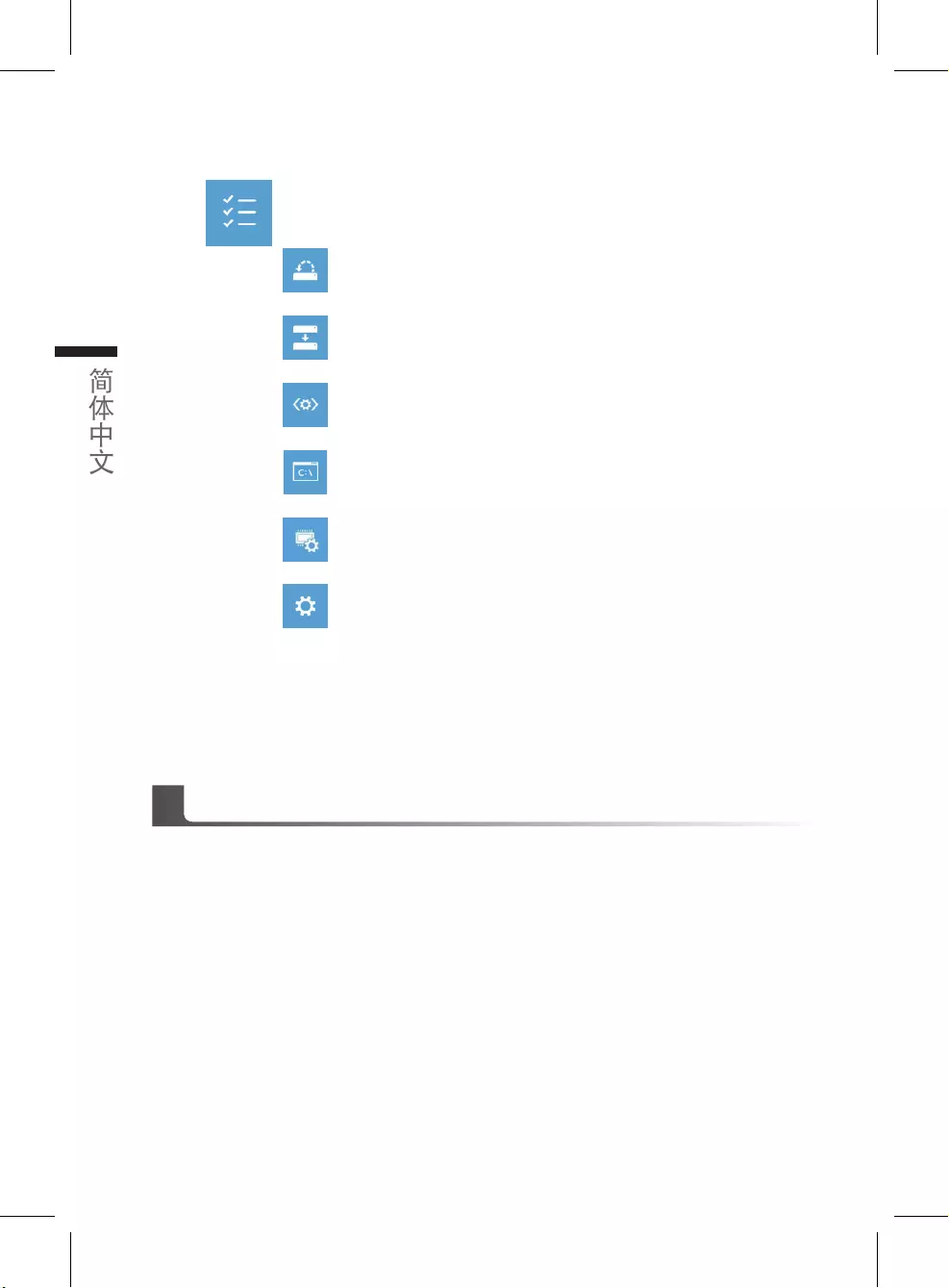
簡體中文
10
PB
簡體中文
▓Advanced options
其它或進階選項
更多系統還原的進階設定
System Restore
系統還原
選擇系統還原的記錄時間,將系統還原至該時間點。
System Image Recovery
系統備份還原
使用之前備份的系統備份數據還原
Windows
系統。
Startup Repair
啟動修復程序
修復及解決
Windows
系統問題。
Command Prompt
命令提示字符
使用命令字符集執行進階的疑難解答。
UEFI Firmware Settings UEFI BIOS
設定
重新啟動,變更
UEFI BIOS
設定值。
Startup Setting
啟動設定
變更
Windows
啟動設定。
保修及客服信息:
相關保修條款及客服資訊請參考隨貨所附之保修保證書,或參考技嘉技術支援網站。
http://www.gigabyte.cn/support-downloads/technical-support.aspx
FAQ:
相關常見問題請參考技嘉常見問題網站。
http://www.gigabyte.cn/support-downloads/faq.aspxpx
附錄
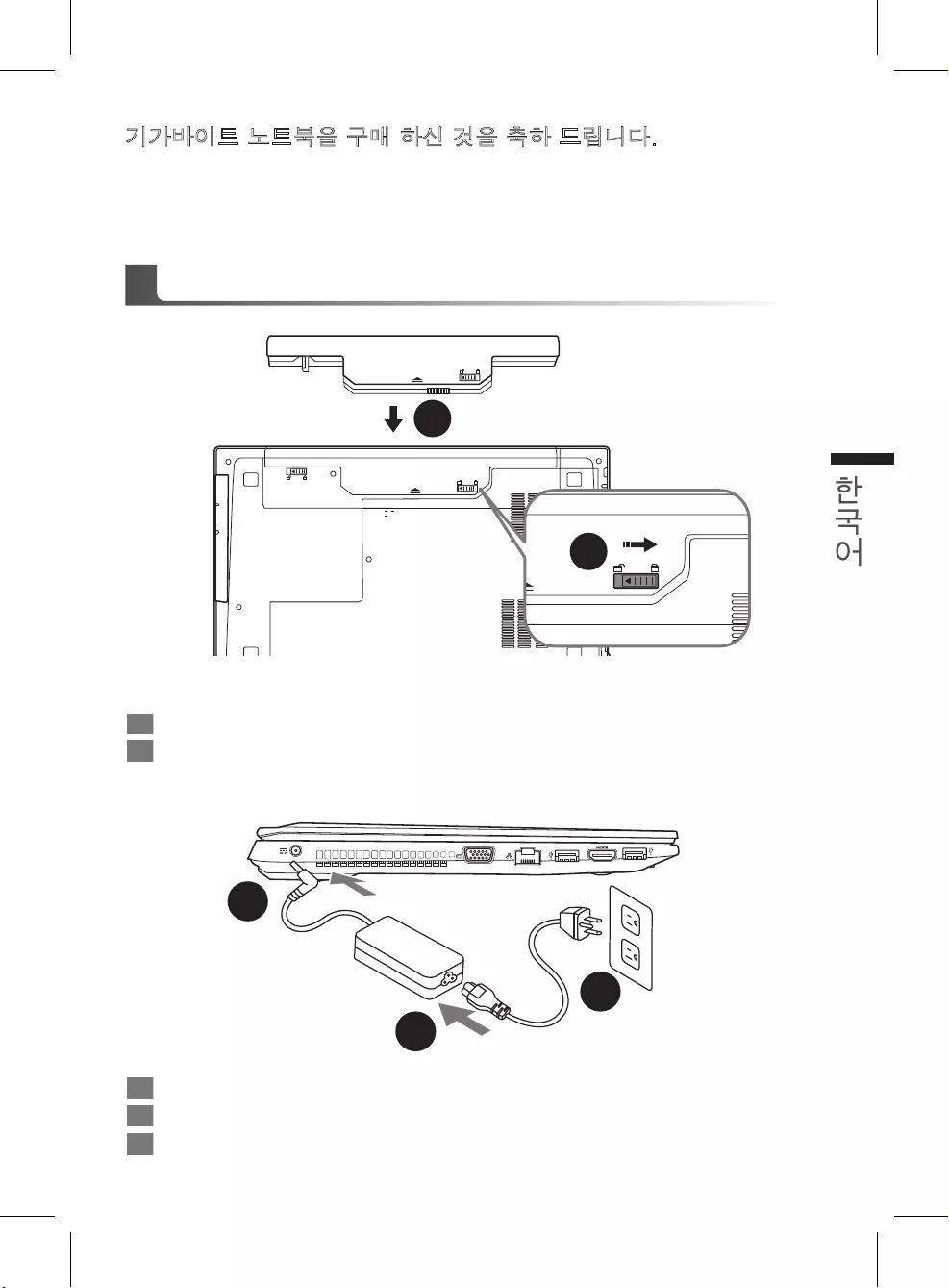
PB
1
한국어
한국어
기가바이트 노트북을 구매 하신 것을 축하 드립니다.
이 설명서는 당신이 새로 구매한 노트북을 처음 세팅 하는데 도움을 줄 것입니다. 마지막 제품
의 스펙은 당신의 구매 시점에 따라 다를 수 있습니다. 이는 기가바이트가 사 전 서면의 통보 없
이 변경할 수 있는 권리를 가지고 있습니다. 보다 더 자세한 정보가 필요 하시면 저의 웹사이트
www.gigabyte.com. 을 방문 하십시오.
기가바이트 노트북 처음 으로 사용 하기
1파워코드를 AC 아답터에 연결 하십시오
2AC아답터를 노트북 왼쪽의 DC in 댁에 연결하십시오.
3파워코드를 파워 아울렛에 연결 하십시오
1
2
3
1
2
배터리 연결시 다음과 같은 설명을 참고 하십시오:
1배터리 팩을 배터리 삽입구로 넣으십시오.
2스위치를 잠김 위치까지 미는 것을 기억 하십시오.
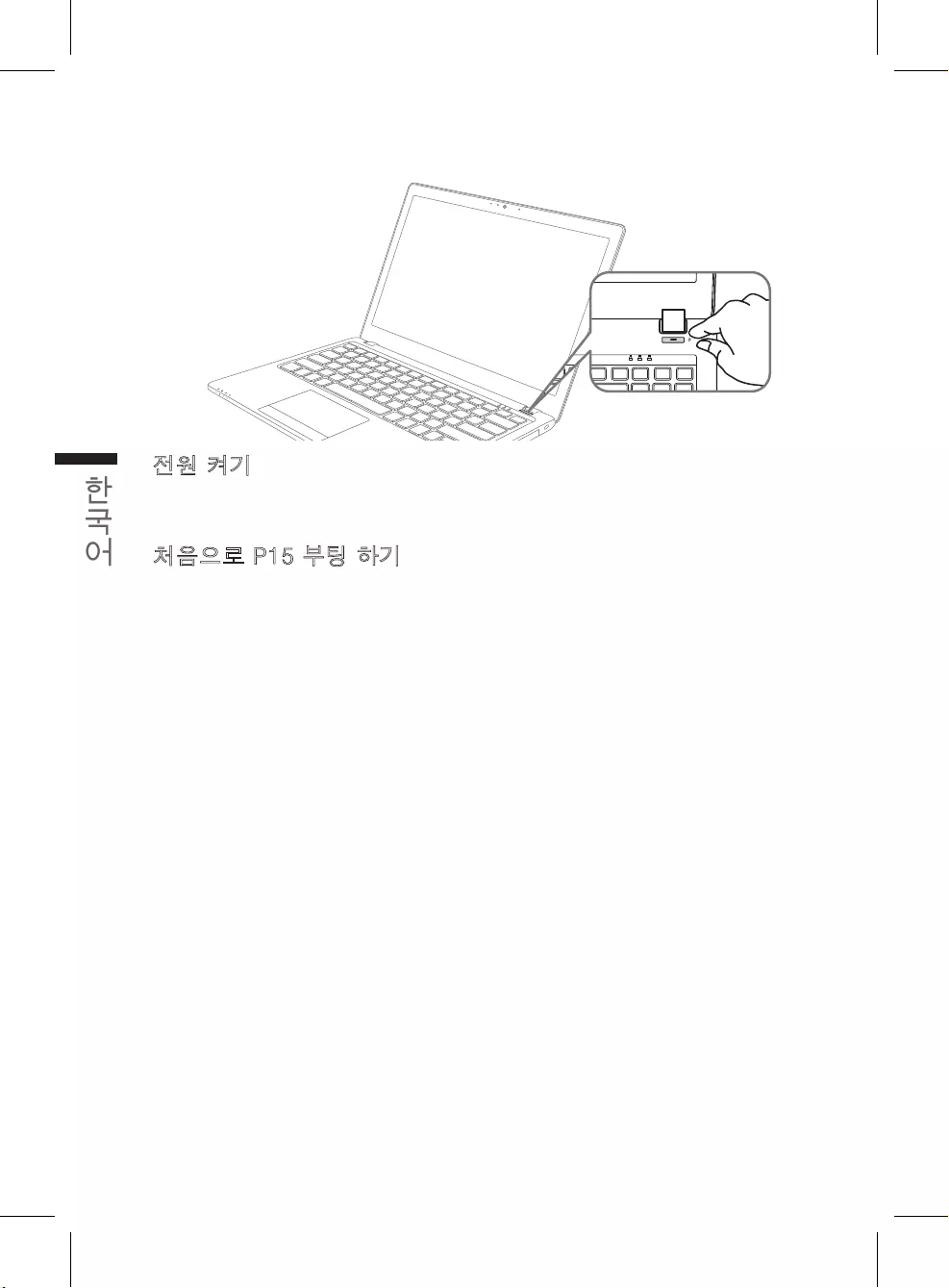
2
3
한국어
한국어
전원 켜기
처음 P15 노트북을 켤시, 운영체제가 모두 셋팅 될 때까지 전원을 끄지 마십시오. 윈도우 셋업이
모두 마치기 전에 오디오는 작동을 하지 않을 수 있습니다.
처음으로 P15 부팅 하기
당신의 환경 설정에 따라, 당신의 노트북의 시작 시 마이크로소프트 윈도우 부트 스크린은 당신의
처음 스크린 일 것 입니다. 스크린상의 자시에 따라 개인정보를 입력하여 윈도우 운영체제 셋업을
마치십시오.
1 A l
1Al
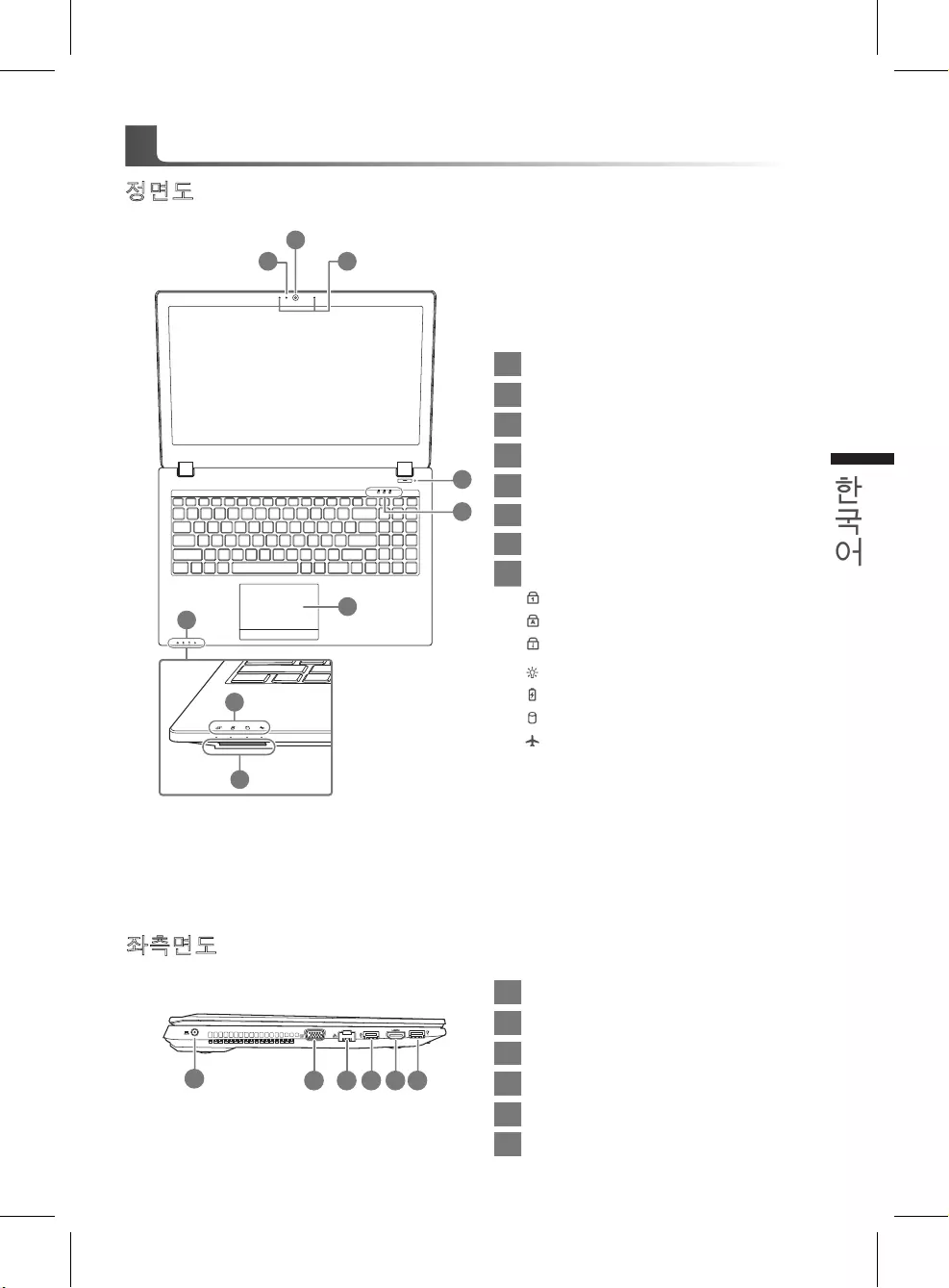
2
3
한국어
한국어
정면도
좌측면도
2 3 4 5 6
1
1전원 DC 입력
2D-sub (VGA) 포트
3랜 RJ 45
4USB 포트 3.1
5HDMI
6USB 포트 3.1
기가바이트 노트북 투어
7
7
2
6
8
4
1 3
5
1웹캠 켜기/끄기 지시등
2웹캠
3내장 마이크로 폰
4전원 버튼
5LED 표시등
6터치패드
7LED 표시등
8플레쉬메모리 카드 리더
번호 장금 활성화
대문자 장금 활성화
스클록 장금 활성화
전원/ 대기 상태
배터리 상태 LED
HDD 상태 LED
항공모드 상태 LED
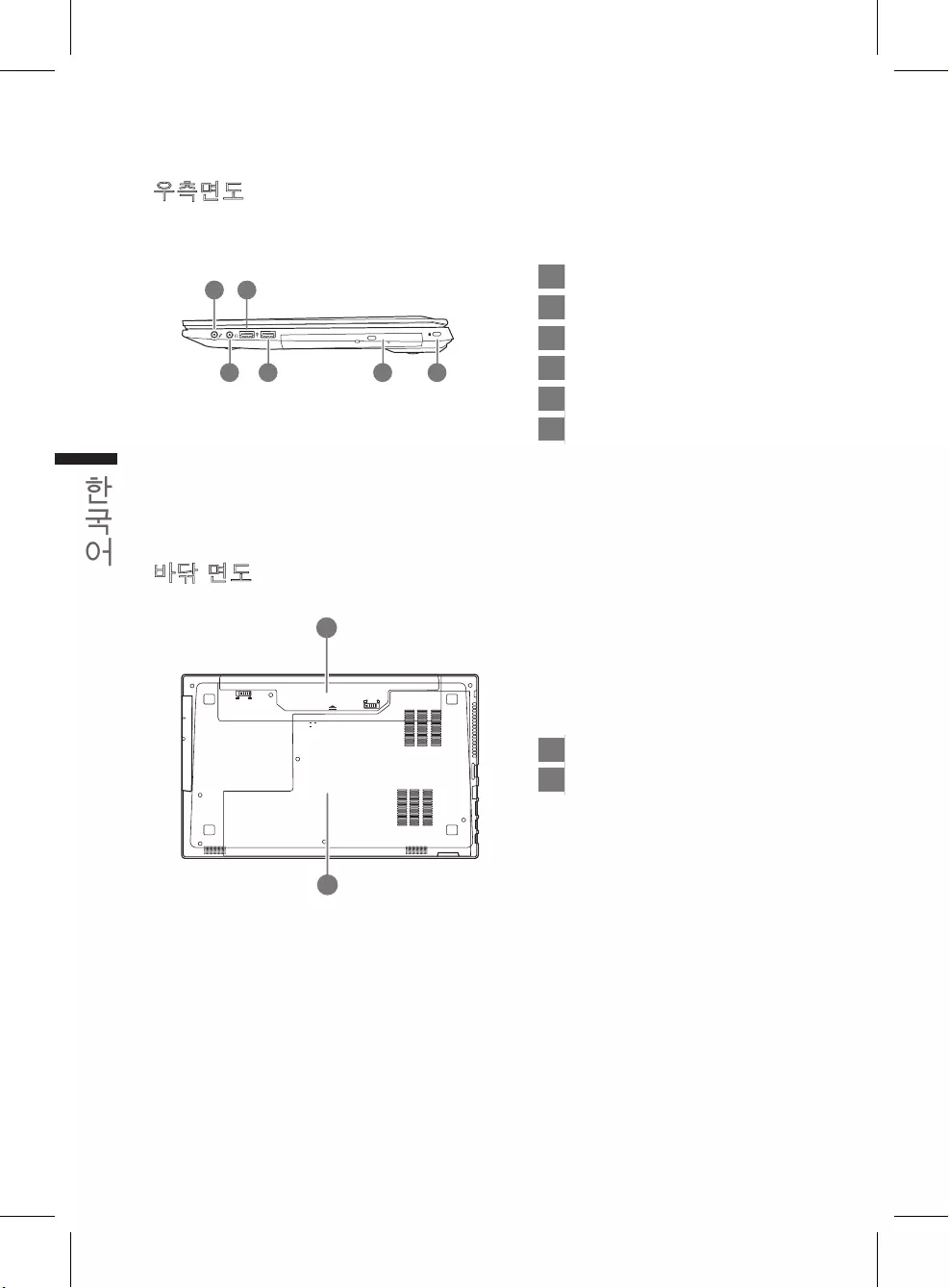
4
5
한국어
한국어
우측면도
1마이크로 폰 입력 잭
2헤드폰 출력 잭
3USB 포트 2.0
4USB 포트 3.0
5광학 드라이브
6킹스턴 락 슬럿
1
2 54 6
3
바닦 면도
1배터리
2HDD & 메모리 저장소
1
2
• 노트북을경사가진곳이나진동이있는부분에서설치를하시거나장시간사용을삼가하십시오.이는제품의이상이나문제를
야기시킬수있습니다.
• 태양직사광선에서의사용이나노출혹은자동차와같이실내온도가112°F(45°C)이상의곳에서는사용을피하십시오.이는리
튬배터리의폭발이나수명단축을여기시킬수있습니다.
• 침대,쿠션,베게밑과같이통풍이좋지않거나밀폐된공간에서의사용을금하십시오.또한바닥이따듯한온돌등에서의사용
은노트북의과열을초래하야기능이상이나사용상의문제를야기시킬수22있습니다.
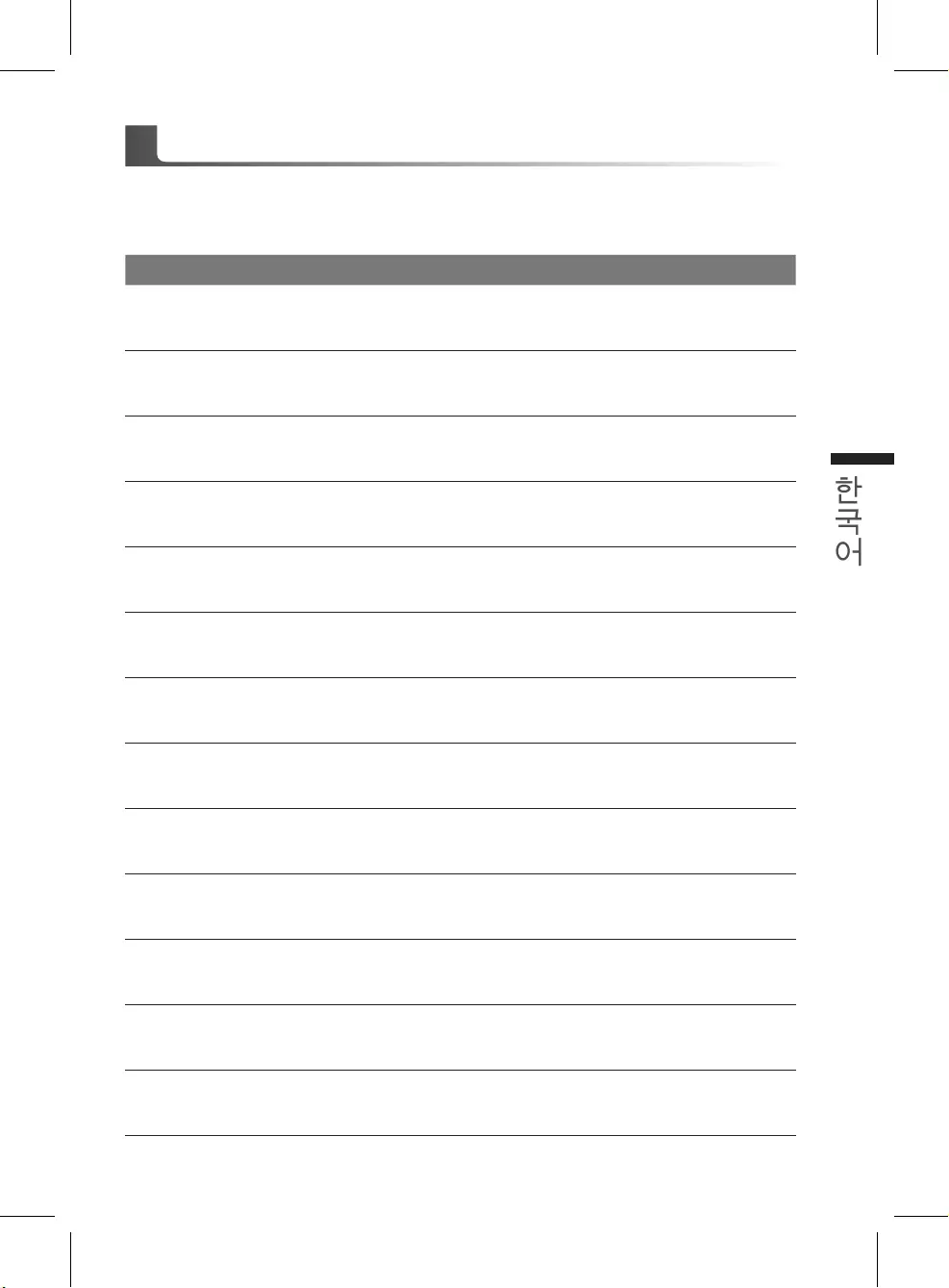
4
5
한국어
한국어
이 컴퓨터는 핫키 또는 조합 키 기능을 채택 하여 화면 밝기 그리고 음성 출력과 같은 대부분의 컴
퓨터 제어에 접근 합니다.
핫키를 활성화 하기 위하여, 조합의 다른 키를 누르기 전에<Fn> 키를 누르고 계십시오.
핫키 설명
Fn+~ 재생/멈춤 (오디오/비디오 프로그램)
Fn+F1 터치패드 토글
Fn+F2 LCD 백라이트 끄기 (터치패드를 켜기 위해서 키를 누르십시오)
Fn+F3 묵음 토글
Fn+F5/F6 볼륨 감소/증가
Fn+F7 디스플레이 토글
Fn+F8/F9 밝기 감소 /증가
Fn+F10 PC 카메라 전원 켜기/끄기
Fn+F11 비행기 모드 토글
Fn+F12 수면 토글
Fn+ NumLK 번호 장금 토글
Fn+ScrLK 스크롤 락 토글
Caps Lock 대문자 장금 토글
핫키
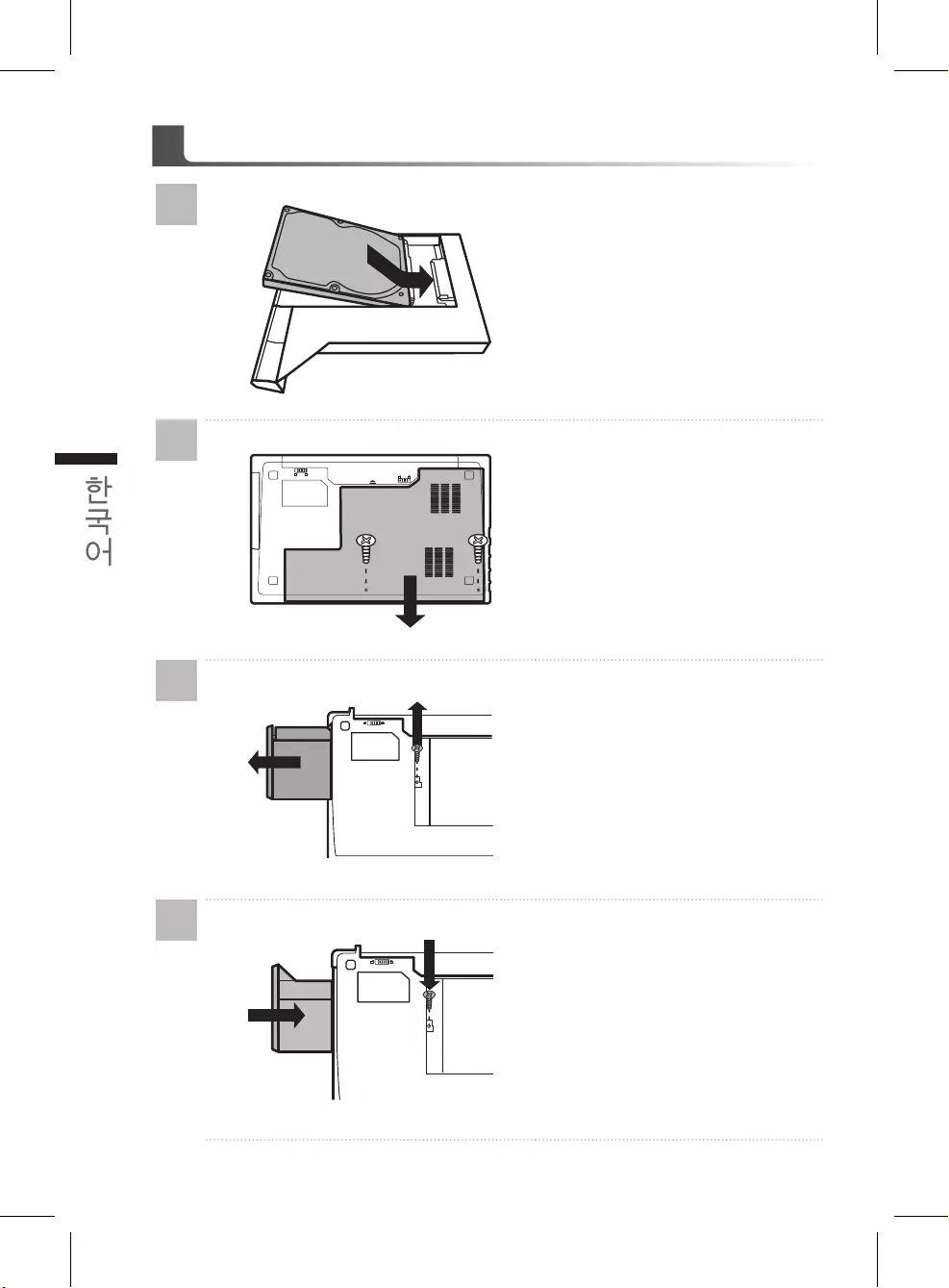
6
7
한국어
한국어
P15 캐디 배이 지시서
1
• 하드디스크를 캐디베이에 설치
합니다 .
2
• 2 개의 볼트를 풀고 뒷 커버를
엷니다 .
3
• 볼트 하나를 풀고 ODD 베이를
빼냅니다 .
4
• 노트북안에 캐디베이를 설치 후
볼트를 잠금니다 .
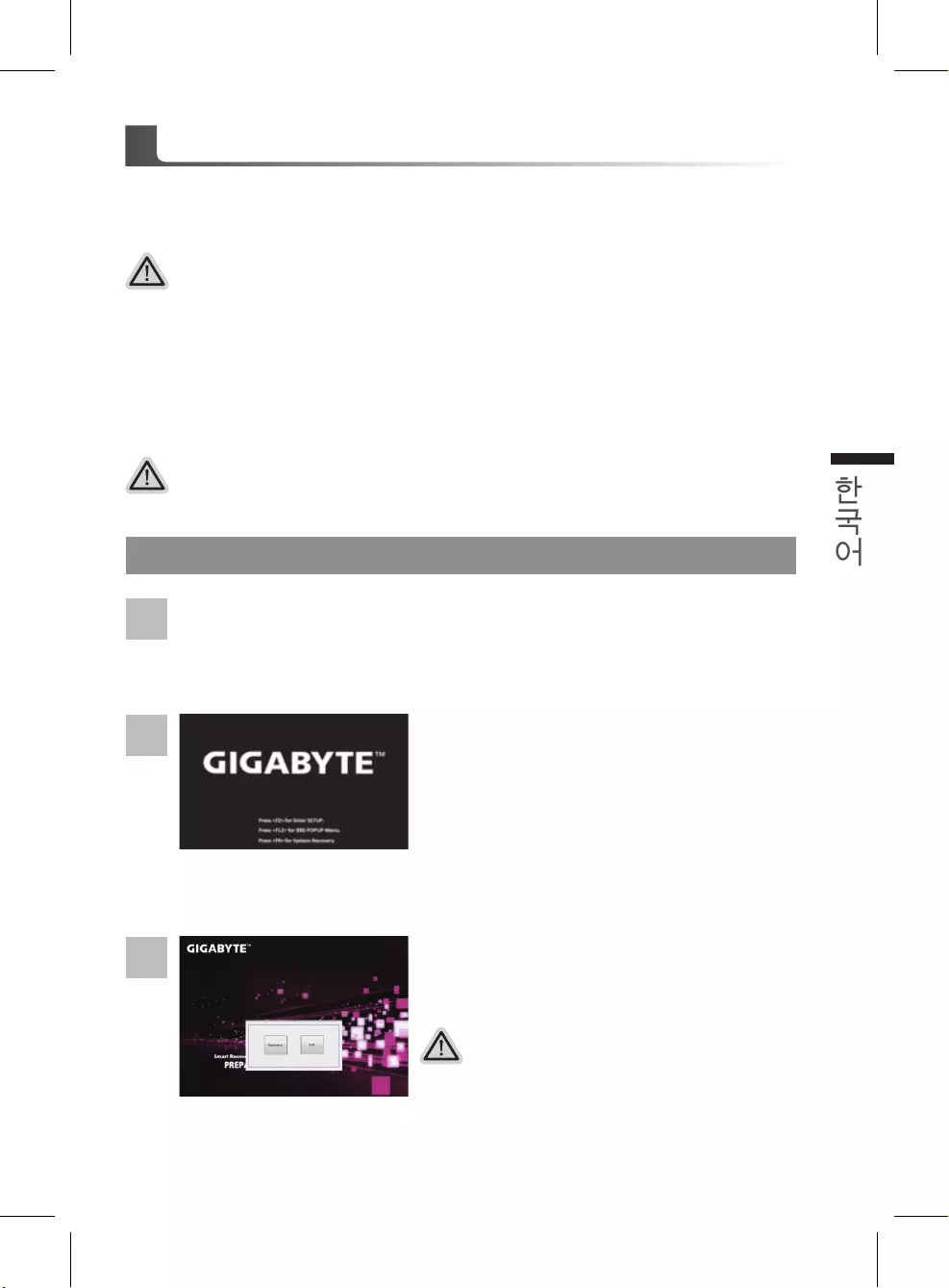
6
7
한국어
한국어
복원 가이드
시스템복원 ( 당신의 노트북의 운영체제를 복원 )
노트북운영체제에
무엇인가
이상이
생겼을시
,
노트북의
숭겨진
파티션에
저장되어
있는
운영체
제
복원기능을
통해
노트북을
공장출시상태의
세팅으로
복원을
시킬
수
있습니다
.
준비
PC
가
전원에
연결된것을
확인
부탁드리며
,
몇분이
소요
될
수
있습니다
.
참고
만일
저장장치가
켜지거나
교환되거나
파티션이
삭제가
되면
복원선택사항은
더
이상
이용
할
수
없읍니다
.
복원
기능은
운영체제가
기본
내장되어
있는
노트북에서만
가능하며
,
운영체제가
저장되어
있지
않은
노트북을
구매
하셨을
경우
복원
기능은
불가능
합니다
.
시스템 복원장치 실행하기
시스템
복원장치는
노트북이
공장에서
출하하기
전에
이미
설치되어
있으며
,
선택메뉴를
통해
윈도우
복원
도구
를
실행하여
운영체제를
공장세팅모드로
복원을
시킬
수
있습니다
.
아래의
간단한
설명을
통해
어떻게
운영체제
복원을
실행
할
수
있는지
보여줄
것입니다
.
주의
복원이
선택된
후
복원이
실행되면
당신의
개인데이
터나
파일은
삭제
될
것이며
운영체제는
공장출고
세
팅
상태로
복원
될
것
입니다
.
복원은
실행
될
것이며
,
복원
관련
옵션버튼을
보게
될
것입니다
.
“복원”을
클릭하여
실행
하십시오
.
2
1
3
윈도우 7 복원가이드
노트북을
껐다
다시
켭니다
.
노트북이
부팅을
시작할시
F9
키를
눌러
도구를
실행
하십시오
.
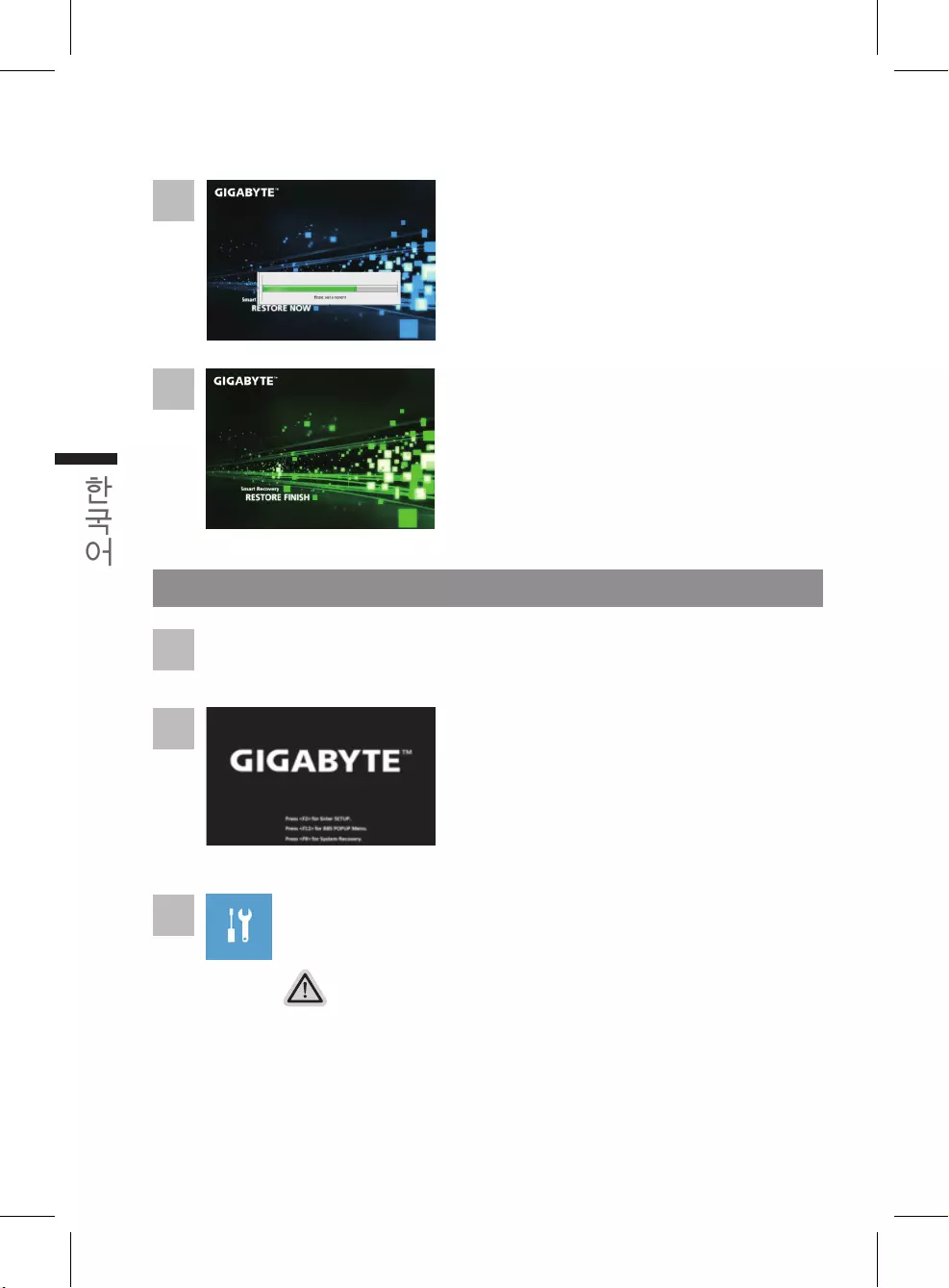
8
9
한국어
한국어
윈도우 10 복원 가이드
전원끈
후
노트북
재
부팅
하기
2
1
노트북이
부팅을
시작
할
시
F9
키를
눌러
도구를
실행
하십시오
.
3
시스템 복원 리셋을 하기 위해서는 2 가지 선택사항이 있습니다 .
Reset this PC - PC 리렛 하기 하하
사용자는
파일을
제거
혹은
지우지
않은
상태에서
윈도우를
재
설치
가능
합니다
.
GIGABYTE Utility - 기가바이트 유틸리티
이
선택사항은
당신의
PC
를
공장출시
규격으로
재
세팅
될것이며
,
모든
데이터와
파일은
잃게
될것입니다
.
“PC 리셋하기” 선택
“
Troubleshot
”
을
선택하여
복원
세팅으로
진입
하십시요
. (
“
Continue
”
를
선
택하여
복원
시스템에서
나기기를
할
수
있으며
,
윈도우
10
파일
데이터
백업
으로
진행
할
수
있습니다
.)
4
복원을
진행할시
진행과정표시가
화면을
통해
보일
것
이며
AC
아답터를
통해
충분한
전원이
공급되어야
하
며
,
진행중
노트북을
끄지
말아
주십시오
.
시스템 복원을 마친후 , 제부팅하여 주십시오 .
5
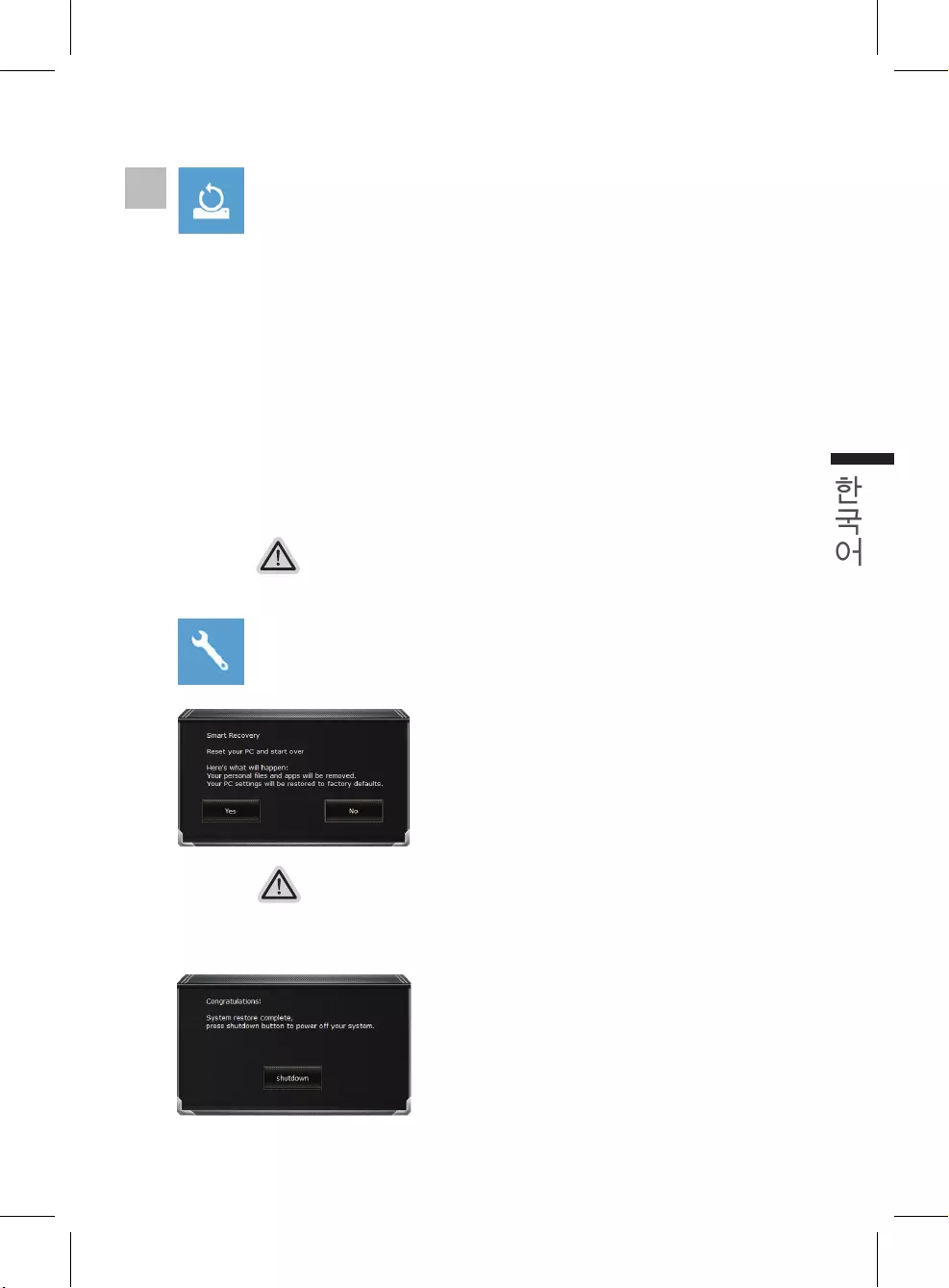
8
9
한국어
한국어
앞으로 진행될 하하
모든 개인 데이터와 어플은 삭제 될 것입니다 . 당신의 노트북은 완전히 순수
운영체제 값으로 복원될 것입니다 .
경고
복원이 선택이 되면 , 복원 후에는 모든 개인 데이트와 파일은 제거 될 것입니다 .
또한 운영체제는 공장도 값으로 재 설정 됩니다 . 진행상태를 나타내는 표시 바가
표시 될 것입니다 .
Reset this PC - “PC 리셋하기” 선택
Keep my files 나의 파일 보존하기
계정을 선택하여 계속 하십시오 .
모든 어플은 제거 될 것이며, 운영체제는 초기 값으로 재 설정 됩니다. (기
가비이트 어플 제외 ), 그러나 개인적인 파일은 보존 될 것입니다 .)
Remove everything 모든 것을 하하하하
모든 어플 , 세팅 , 파일은 제거 되지만 컴퓨터 세팅은 유지 될 것입니다 .
Just remove my files - 파일만 제거 하기
오직 데이터와 파일만 삭제 될 것입니다 . 그러나 컴퓨터 세팅은 유지 될
것입니다 .
Fully clean the drive - 드라이브 청소하기
드라이브는 완전히 재 복원 될 것이며 , 당신의 노트북은 순수 운영체제
값이 됩니다 . ( 기가바이트 어플 제외 )
4
GIGABYTE Utility - “기가바이트 유틸리티” 선택하기
복원이
활성화
될
것이며
,
화면의
“
YES
”를
선택하여
시작
합니다
.
시스템
복원이
완료가
되면
,
윈도우
창의
“전원
끄기”
버튼이
나오면
선택을
하십시오
.
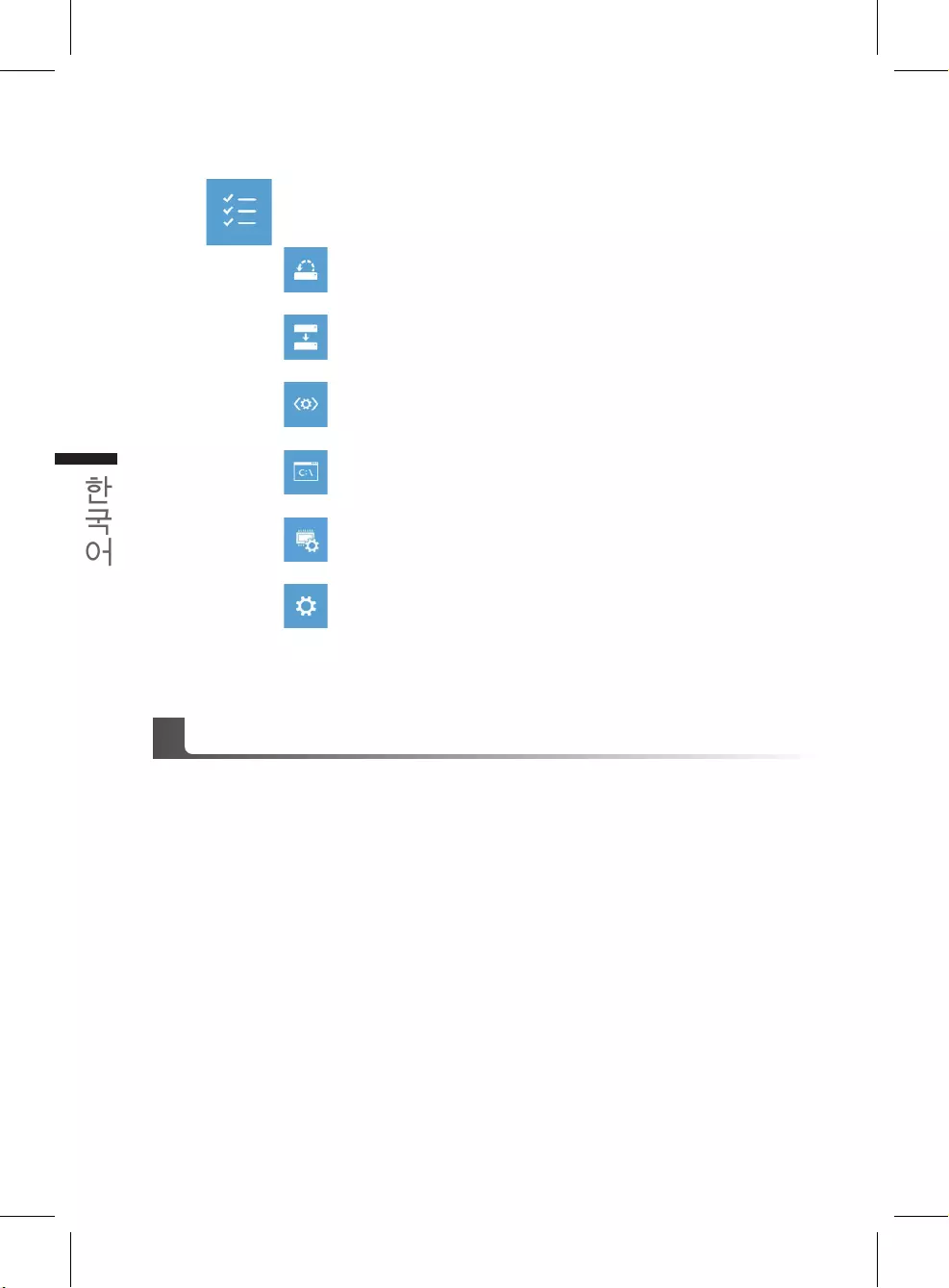
10
PB
한국어
한국어
Advanced options 고급 선택사항
System Restore 시스템복원
당신의 PC 에 저장된 기록 시점을 사용 합니다 .
System Image Recovery 시스템 이미지 복원
특정 시스테 이미지를 사용하여 윈도우를 복원 합니다 .
Startup Repair 시작 리페어
윈도우의 로딩 문제시 문제를 해결 합니다 .
Command Promp 명령 실행
명령 실행을 통해서 고급 트러블 슈팅 을 사용 합니다 .
Startup Setting 시작 세팅
윈도우의 시작 행동을 변경합니다 .
UEFI Firmware Settings UEFI BIOS UEFI 펌웨어 세팅
당신의 PC 에서 UEFI 펌웨어을 변경 합니다 .
보증 및 서비스 :
보증서비스의 관련정보는 워런티 카드를 참조 하시거나 아래 기가바이트 홈페이지를 참고 하
십시오 .
http://www.gigabyte.com/support-downloads/technical-support.aspx
자주하는 질문 :
FAQ( 자주하는 질문 ) 은 다음의 링크를 참조 하십시오 .
http://www.gigabyte.com/support-downloads/faq.aspx
부록
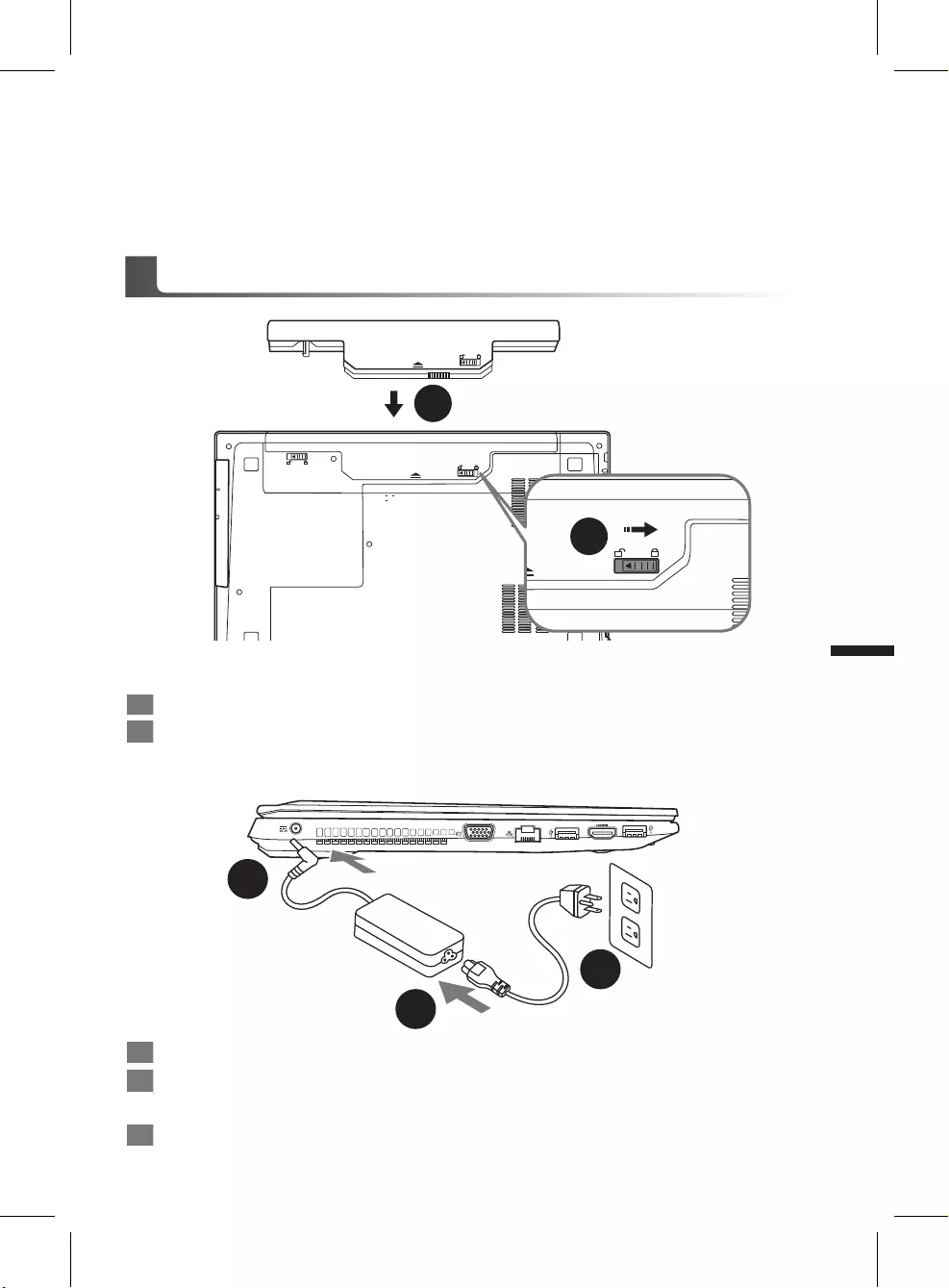
Deutsch
1
Deutsch
PB
Herzlichen Glückwunsch zum Kauf Ihres GIGABYTE Notebooks.
Diese Anleitungen hilft Ihnen bei der Inbetriebnahme Ihres Notebooks. Alle Spezifikationen
unterliegen der Herstellerkonguration zum Zeitpunkt des Versands und können ohne schriftliche
oder sonstige Vorankündigung verändert werden.Weitere Informationen erhalten Sie auf unserer
Internetseite http://www.gigabyte.com.
Erste Inbetriebnahme des GIGABYTE Notebooks
1Verbinden Sie das Netzkabel mit dem AC-Netzteil.
2Verbinden Sie anschließend das AC-Netzteil mit dem DC-Eingang an der linken Seite des
Notebooks.
3Schließen Sie das Netzteil an eine Steckdose.
1
2
3
1
2
Bitte installieren Sie den Akku auf folgende Weise:
1Legen Sie den Akku in das Akkufach ein.
2Vergessen Sie nicht, den Schieber anschließend in die „Lock“-Position zu bringen.
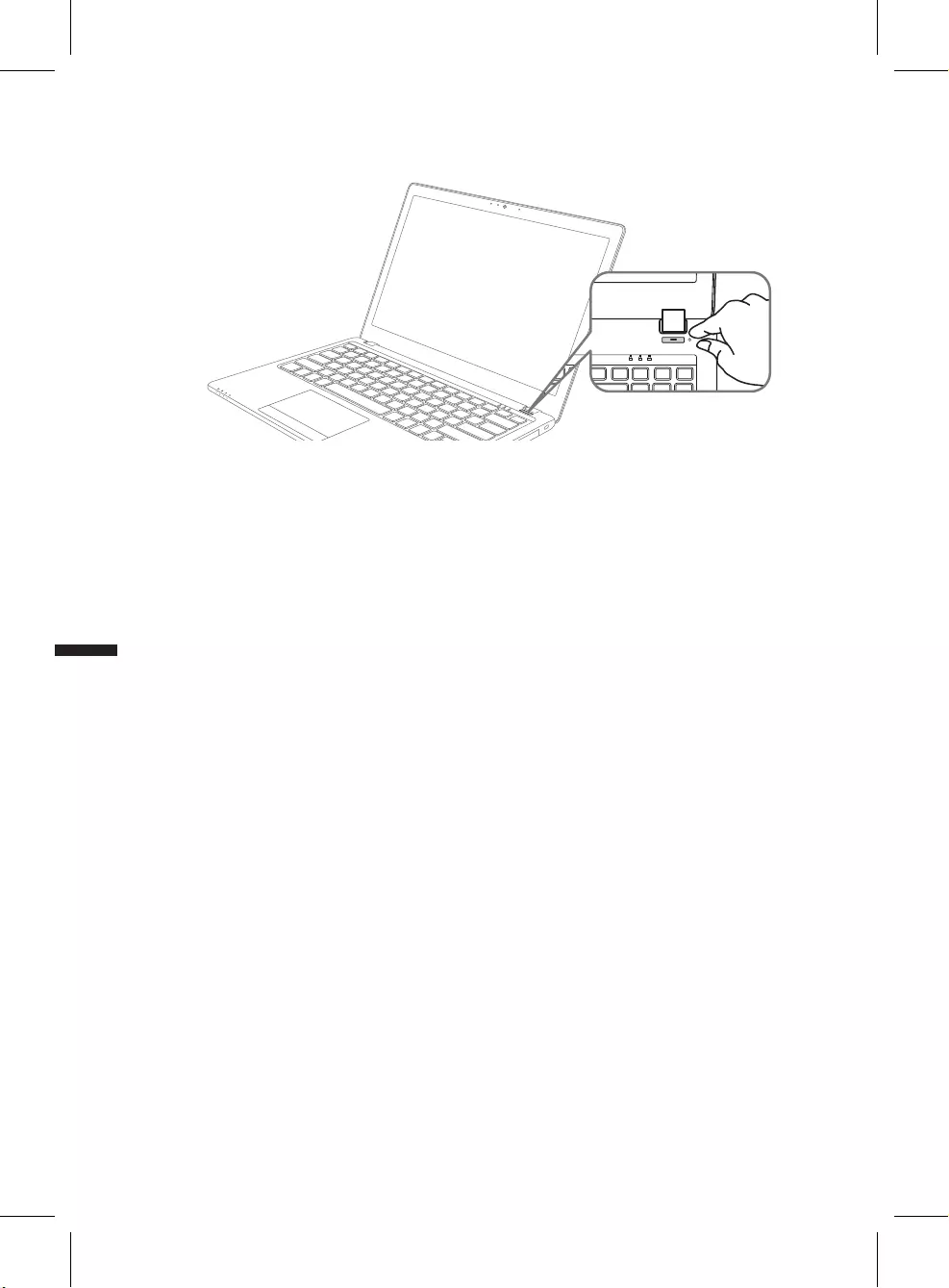
Deutsch
3
Deutsch
2
Einschalten des Notebooks
Nachdem Sie das Notebook das erste Mal eingeschaltet haben, schalten Sie es nicht aus
bevor das Betriebssystem konfiguriert wurde. Bitte beachten Sie, dass die Audioausgabe erst
funktioniert, wenn die Windows®-Einrichtung abgeschlossen wurde.
Das erste Hochfahren Ihres P15
Je nach Konfiguration erscheint beim Hochfahren des Notebooks als erster Bildschirm der
Microsoft®Windows®-Startbildschirm. Schließen Sie die Einrichtung des Windows®-Betriebssystems
ab, indem Sie die Anweisungen auf dem Bildschirm befolgen und Ihre persönlichen Daten
angeben.
1 A l
1Al
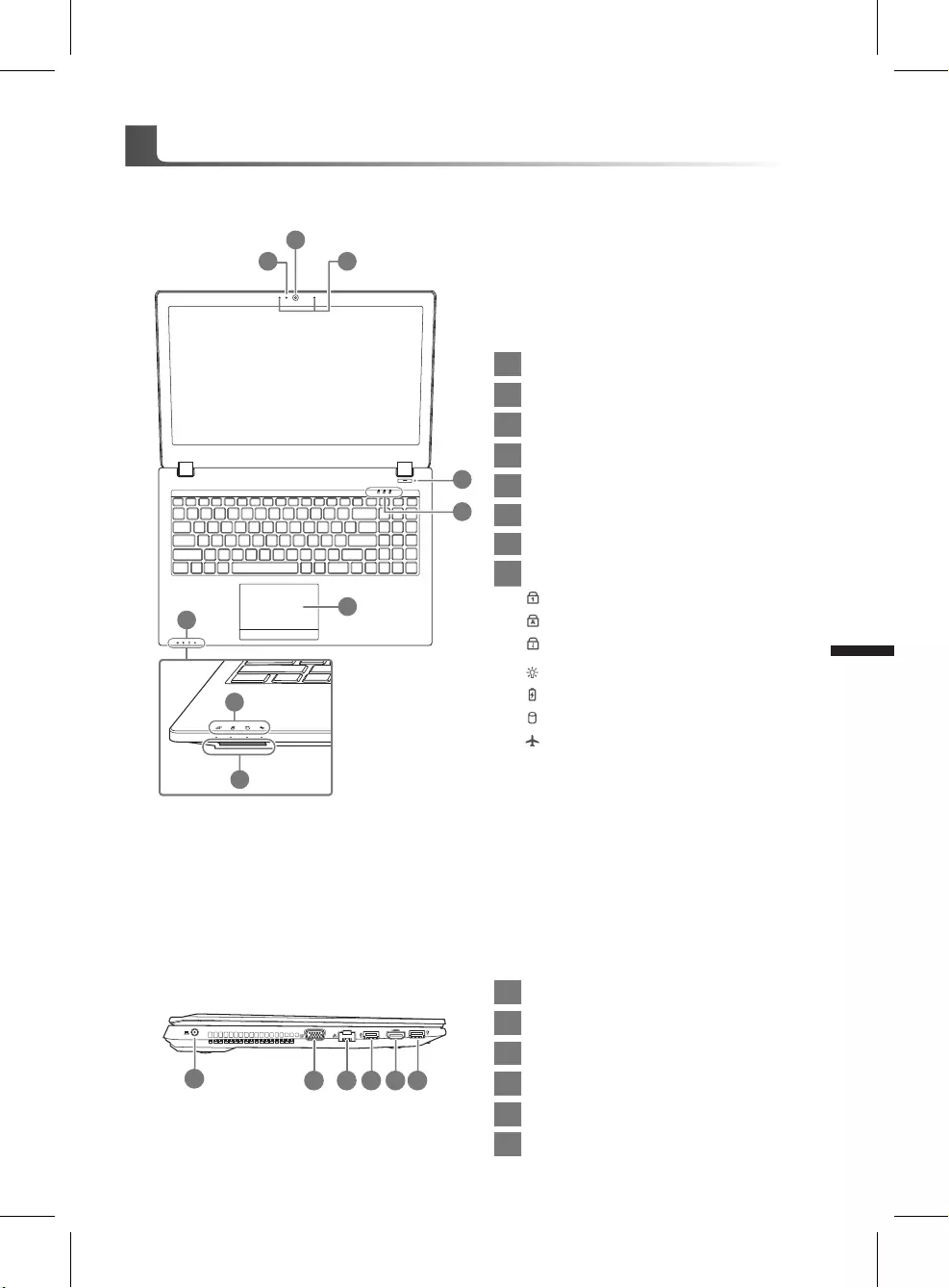
Deutsch
3
Deutsch
2
Ansicht von oben
Ansicht von links
7
7
2
6
8
4
1 3
5
1Webcam LED Statusleuchte
2Webcam
3Integriertes Mikrofon
4Ein-/Austaste
5LED Anzeigen
6TouchPad
7LED Anzeigen
8Flash Memory Kartenleser
Num Lock aktiviert
Caps Lock aktiviert
Scroll Lock aktiviert
power on/Schlafmodus Status
Batterie Status LED
HDD Status LED
Flugzeugmodus Status LED
2 3 4 5 6
1
1DC-Eingang
2VGA-Anschluss
3Ethernet-Anschluss
4USB Anschluss 3.1
5HDMI-Anschluss
6USB Anschluss 3.1
Ihre GIGABYTE Notebook Tour
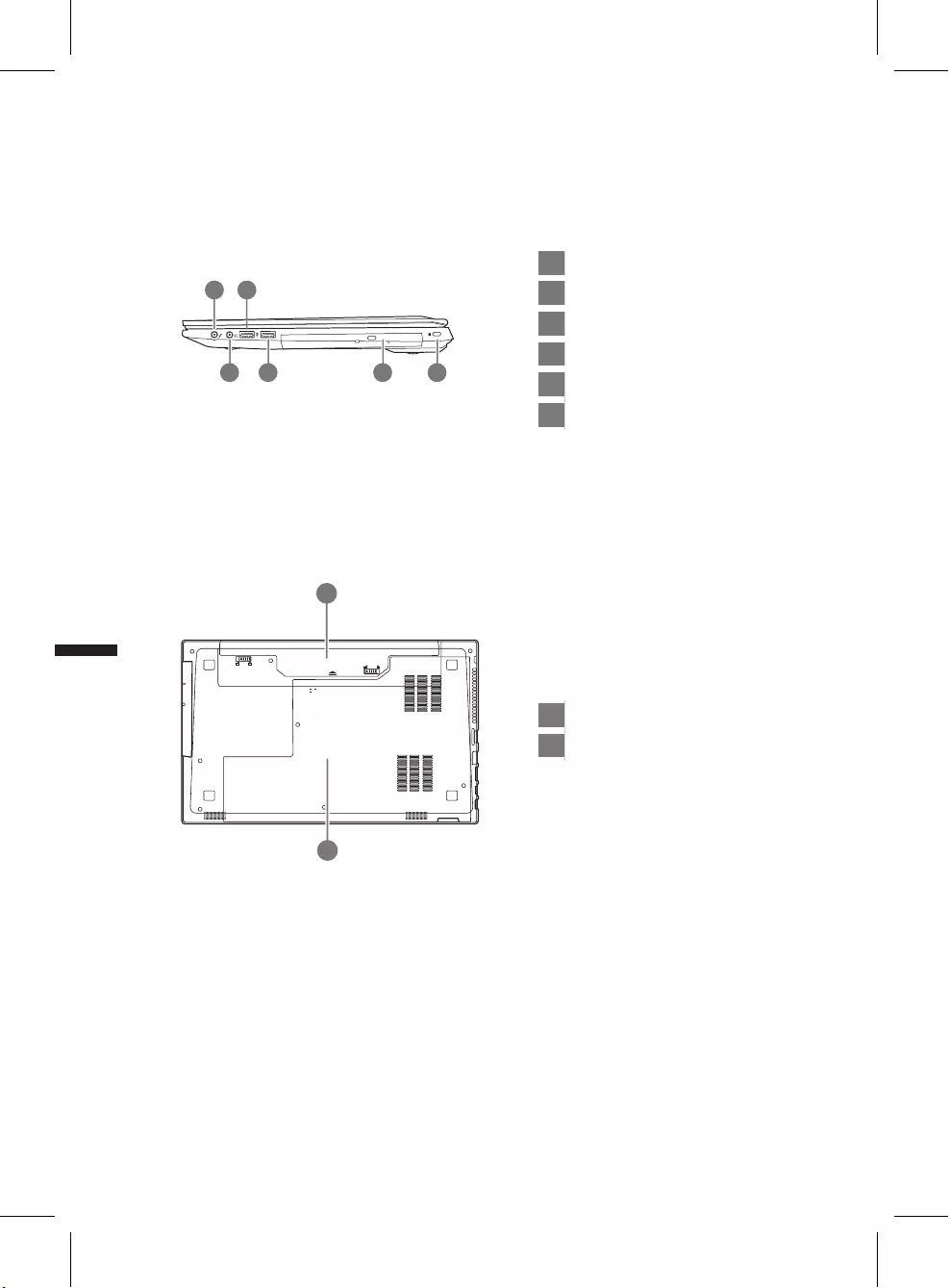
Deutsch
5
Deutsch
4
Ansicht von rechts
1Mikrofonaschluss
2Kopfhöreranschluss
3USB Anschluss 2.0
4USB Anschluss 3.0
5Optisches Laufwerk
6Anschluss für Kensington-
Schloss
1
2 54 6
3
Ansicht von unten
1Akku
2HDD & Arbeitsspeicher-Fach
1
2
•
Nutzen Sie das Notenbook nicht auf schrägen Flächen oder Plätzen die anfällig für Vibrationen sind, oder
vermeiden sie dort zumindest die längere Nutzung, da sich sonst die Gefahr der Beschädigung oder von
Fehlfunktionen erhöht.
•
Setzen Sie ihr Notebook nicht dauerhaft Temperaturen von über 45°, wie z.B. im parkenden Auto, aus, sondt
besteht die Gefahr der frühzeitigen Alterung oder Vergrößerung des Lithium-Ionen-Akkus.
•
Nutzen Sie Ihr Notebook nicht an schlecht zu belüftenden Oberflächen wie Bettwäsche, Kissen oder Polster
und vermeiden Sie die Nutzung auf dem Boden eines Raumes mit Fußbodenheizung, um Überhitzungen
vorzubeugen. Achten Sie darauf das die Lüftungseinlässe am Boden und den Seiten ihres Gerätes niemals
verdeckt werden. Wenn die Lüftungsöffnungen blöockiert sind führt dies zur Überhitzung ihres Gerätes.
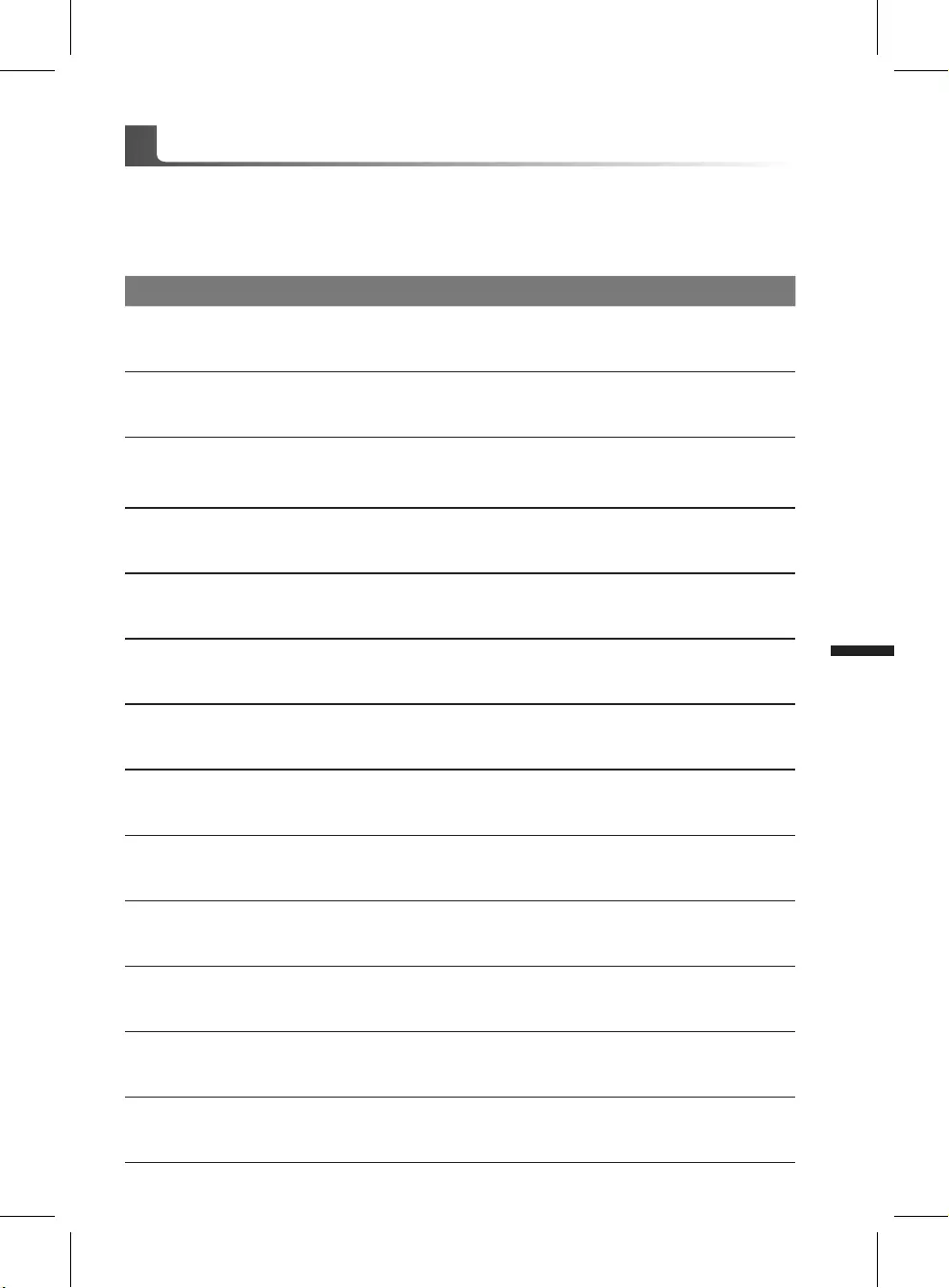
Deutsch
5
Deutsch
4
Der Computer ist mit Hotkeys bzw. Tastenkombinationen ausgestattet, über die Sie schnell
auf die meisten Einstellungen des Computers zugreifen können, z.B. Bildschirmhelligkeit und
Lautstärke. Halten Sie zum aktivieren der Hotkeys die <FN>-Taste gedrückt und betätigen Sie
dann zusätzlich eine weitere Taste entsprechend der Hotkey-Kombination.
Hotkey Description
Fn+~ Start/Pause (in Audio/Videoprogrammen)
Fn+F1 Schaltet das integrierte Touchpad an oder aus.
Fn+F2
Schaltet dasLCD Display EIN/AUS
(Drücken einer beliebigen Taste oder betätigen des Touchpads schaltet den
Bilschirm wieder ein)
Fn+F3 Schatet die Lautsprecher EIN/AUS
Fn+F5/F6 Erhöht/verringert die Lautsprecher-Lautstärke
Fn+F7 Schaltet den Bildschirm EIN/AUS
Fn+F8/F9 Erhöht/verringert die Bildschirmhelligkeit
Fn+F10 Schaltet die ingrierte Webcam an oder aus.
Fn+F11 Schaltet dden Flugzeugmodus an oder aus.
Fn+F12 Versetzt den Computer in den Ruhezustand
Fn+ NumLK Schaltet den Num Lock an oder aus
Fn+ScrLK Schaltet den Scroll Lock an oder aus
Caps Lock Schaltet den Caps Lock an oder aus
Hotkeys
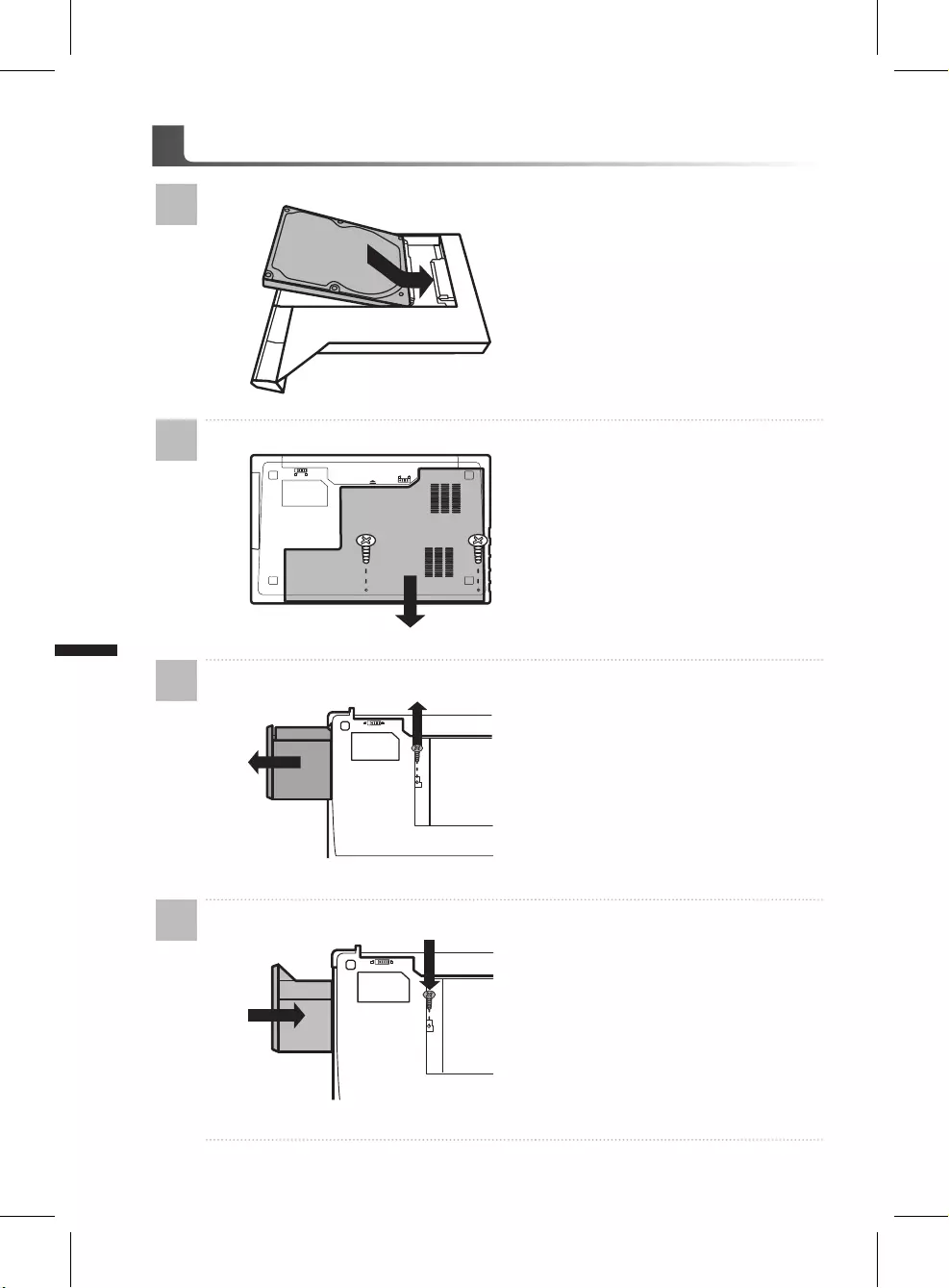
Deutsch
7
Deutsch
6
Montageanleitung Wechselrahmen
1
• setzen Sie eine Festplatte oder SDD in
den Wechselrahmen ein
2
• Lösen Sie die zwei Schrauben auf der
Unterseite des Notebooks
3
• Lösen Sie die Schraube des optischen
Laufwerks und entfernen Sie das
Laufwerk
4
• Setzen Sie den Wechselrahmen ein
und befestigen Sie die Schrauben für
Laufwerk und Rückseite
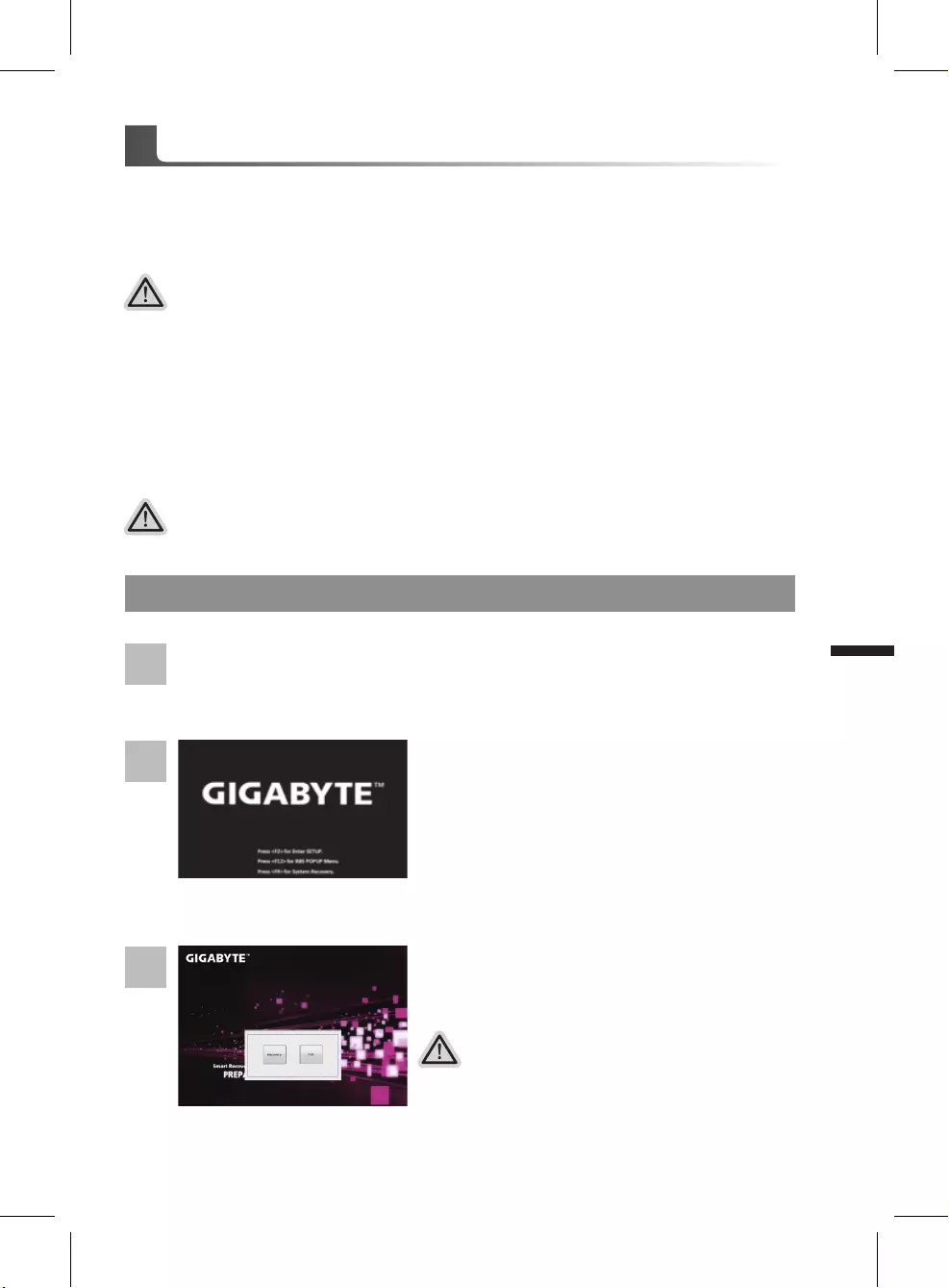
Deutsch
7
Deutsch
6
Systemwiederherstellung
Das Notebook hat eine versteckte Partition mit einer Kopie des Betriebssystems. Sollten Sie
Probleme mit dem Betriebssystem haben, können Sie jederzeit das Gerät auf Werkseinstellungen
zurücksetzen.
Achtung
Der PC ist jetzt betriebsbereit. Stellen Sie sicher das Ihr PC am Stromnetz ist. Der Vorgang wird
einige Minuten dauern.
Anleitung zur Systemwiederherstellung
Bitte beachten
˙Falls die Festplatte gewechselt wurde oder die Partition gelöscht wurde, ist die
Wiederherstellungsoption nicht mehr verfügbar und das Gerät muß neu installiert werden.
˙Die Wiederherstellungsfunktion ist nur verfügbar wenn bereits bei der Auslieferung ein
Betriebssystem installiert ist. Geräte ohne Betriebssystem haben keine Wiederherstellungsfunktion.
Systemwiederherstellung starten
Die Systemwiederherstellung ist bereits vorinstalliert wenn das Gerät ausgeliefert wird.
Im Auswahlmenü können Sie die Systemwiederherstellung starten und das Gerät auf
Werkseinstellungen zurücksetzen.
In der Kurzanleitung nden Sie alle nötigen Informationen um Ihr System wiederherzustellen.
2
1
3
Schalten Sie das Gerät aus und starten Sie es neu.
Windows 7 Systemwiederherstellung
Achtung
Wenn „Recovery“ ausgewählt wird, werden alle
persönlichen Daten gelöscht und das Betriebsystem
wird auf Werkseinstellungen zurückgesetzt.
Die Wiederherstellung beginnt und Sie sehen ein
Auswahlfenster. Wählen Sie „Recovery“ aus.
Während das Notebook startet halten Sie die F9 Taste
gedrückt um das Programm zu starten.
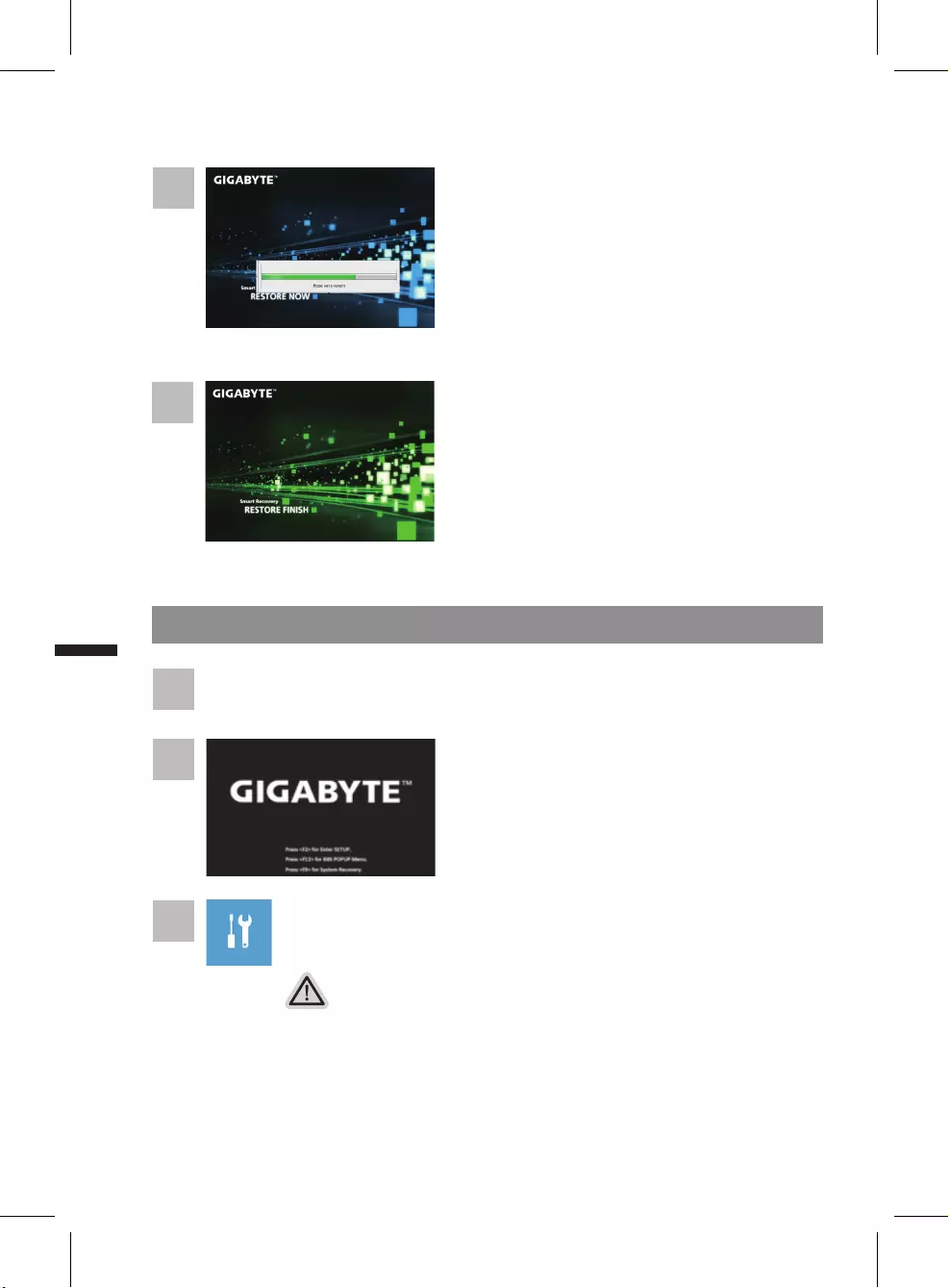
Deutsch
9
Deutsch
8
Halten Sie während der Einschaltung des Notebooks
zum Starten des Werkzeugs die F9-Taste gedrückt.
2
1
3
Notebook abschalten und neu starten.
Es gibt zwei Optionen zur Systemwiederherstellung
˙Diesen PC rücksetzen
Sie können festlegen, ob Sie die Dateien aufbewahren oder entfernen
möchten; installieren Sie Windows dann neu, ohne Ihre Dateien zu verlieren.
˙ GIGABYTE-Dienstprogramm
Ihre PC-Einstellungen werden auf die werkseitigen Standardeinstellungen
rückgesetzt.
Achtung: Alle persönlichen Daten und Dateien gehen verloren.
“Wählen Sie zum Aufrufen der Wiederherstellungseinstellungen „Problemlösung“.
(Zudem können Sie zum Verlassen des Wiederherstellungssystems und zum
Fortfahren von Windows 10 zur Datei- oder Datensicherung „Fortfahren“ wählen.)”
Windows 10 Systemwiederherstellung
4Während der Wiederherstellungsprozess läuft wird Ihnen
ein Fortschrittsbalken angezeigt. Bitte vergewissern Sie
sich, dass Ihr Gerät sich am Stromnetz befindet und
schalten Sie das Gerät nicht aus.
Starten Sie das System nach Abschluss der
Systemwiederherstellung neu.
5
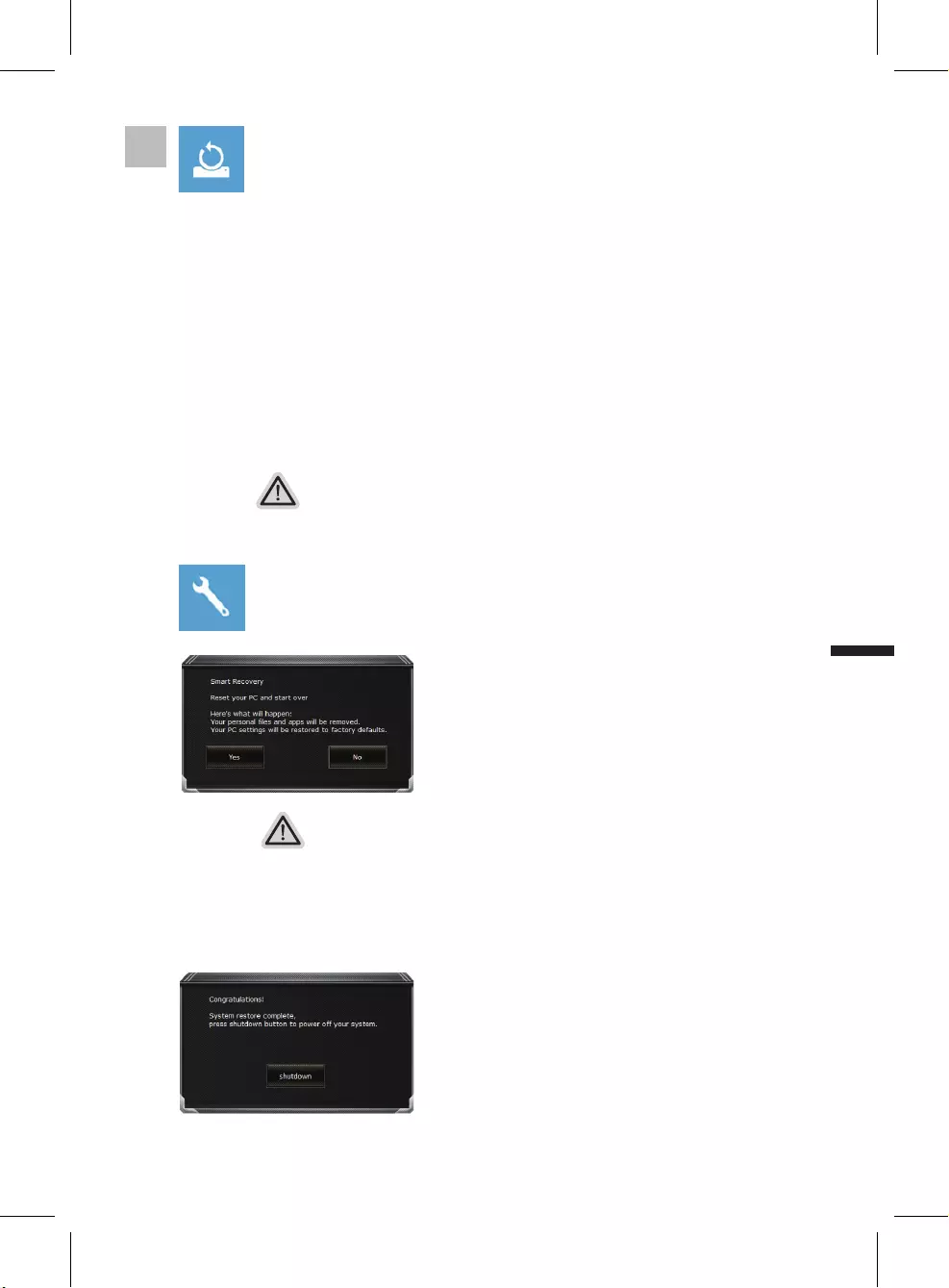
Deutsch
9
Deutsch
8
Hier folgt, was geschieht
˙All Ihre persönlichen Dateien und Apps werden entfernt.
˙Ihre PC-Einstellungen werden auf das reine Betriebssystem (ohne GIGABYTE-
App) rückgesetzt.
4▓▓„Diesen▓PC▓r„cksetzen▓w„hlen
Meine Dateien aufbewahren
Wählen Sie ein Konto zum Fortfahren.
Alle Apps werden entfernt und Einstellungen werden auf das reine
Betriebssystem (ohne GIGABYTE-App) rückgesetzt; Ihre persönlichen
Dateien hingegen werden weiterhin aufbewahrt.
Alles entfernen
Alle Apps, Einstellungen und persönlichen Dateien werden entfernt.
Nur meine Dateien entfernen
Nur persönliche Daten und Dateien werden entfernt,
Computereinstellungen bleiben hingegen erhalten.
Laufwerk vollständig bereinigen
Das Laufwerk wird vollständig auf die werkseitigen
Standardeinstellungen rückgesetzt. Dies erfordert mehr Zeit. >
[Klicken Sie zum Ausführen der Wiederherstellungsfunktion auf
„Rücksetzen“.]
▓▓▓▓▓„GIGABYTE-Dienstprogramm“ wählen
Achtung
˙“Sobald „Wiederherstellung“ ausgewählt ist, werden Ihre persönlichen Daten
und Dateien gelöscht, nachdem das Notebook die Wiederherstellung begonnen
hat; das Betriebssystem setzt die werkseitigen Standardeinstellungen zurück.
˙Eine Fortschrittsleiste erscheint im Fenster, wenn die Wiederherstellung
im Gange ist. Bitte stellen Sie sicher, dass das Netzteil angeschlossen ist;
schalten Sie das Notebook nicht aus.”
Die Wiederherstellung wird aktiviert und Sie sehen
die Optionsschaltächen im Fenster. Klicken Sie zum
Starten auf „Ja“.
Nach Abschluss der Systemwiederherstellung sehen
Sie die Optionsschaltfläche im Fenster; bitte klicken
Sie auf „Herunterfahren“.
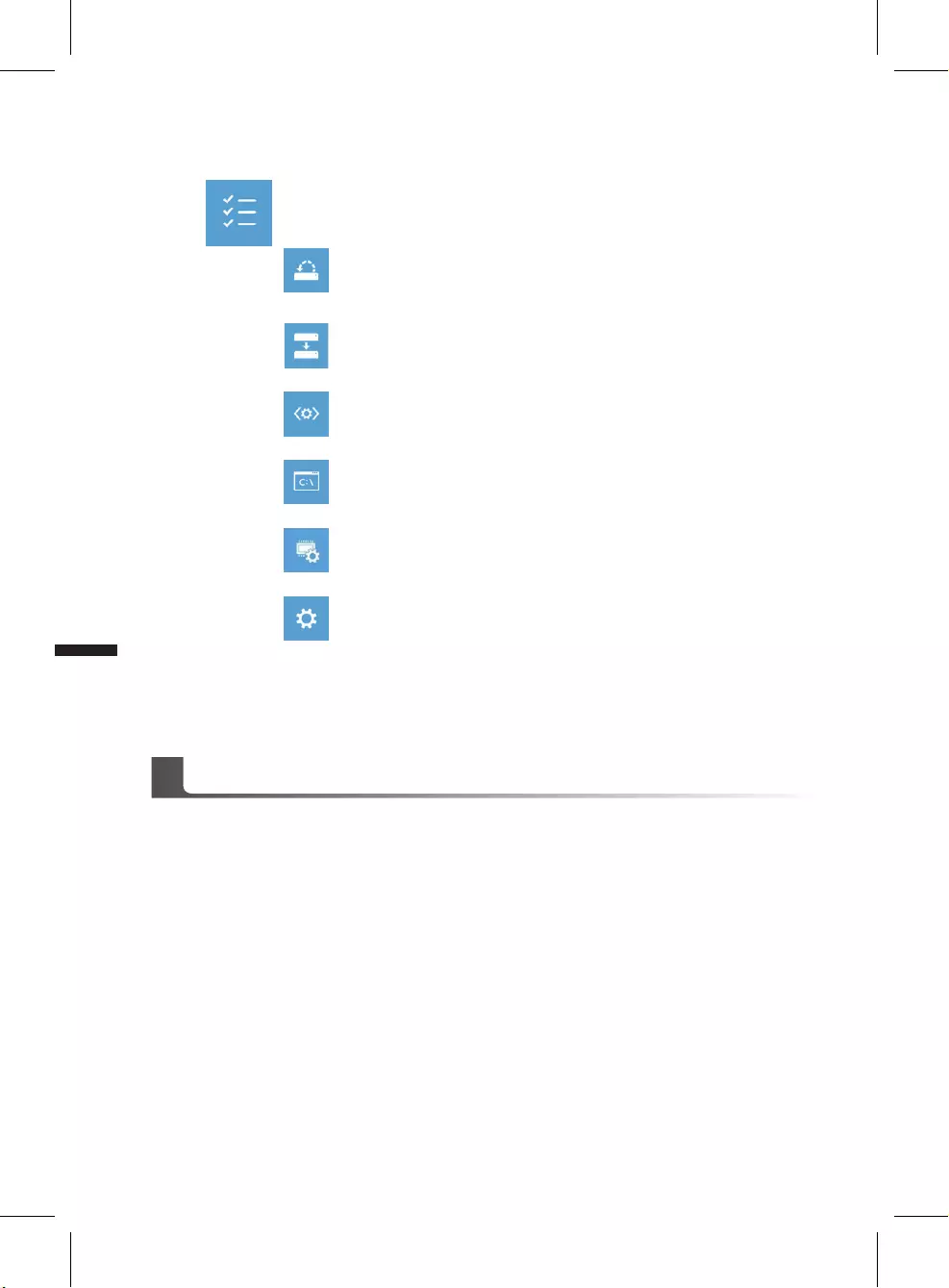
Deutsch
PB
Deutsch
10
▓Erweiterte Optionen
Systemwiederherstellung
Verwenden Sie einen auf Ihrem PC aufgezeichneten
Wiederherstellungspunkt zur Windows-Wiederherstellung.
Systemabbildwiederherstellung
Stellen Sie Windows mit einer spezischen Systemabbilddatei wieder her.
Startvorgang-Reparatur
Beheben Sie Probleme, die Windows am Laden hindern.
Befehlseingabe
Nutzen Sie die Befehlseingabe für erweiterte Problemlösung.
UEFI-Firmware-Einstellungen
Ändern Sie Einstellungen in der UEFI-Firmware Ihres PCs.
Startvorgang-Einstellungen
Ändern Sie das Startverhalten von Windows.
Anhang
Garantie und Kundendienst:
Garantie- und Kundendiensthinweise sowie weitere Informationen finden Sie auf der
Garantiekarte oder den GIGABYTE-Kundendienstseiten:
http://www.gigabyte.com/support-downloads/technical-support.aspx
Häug gestellte Fragen:
Häug gestellte Fragen nden Sie hier:
http://www.gigabyte.com/support-downloads/faq.aspx
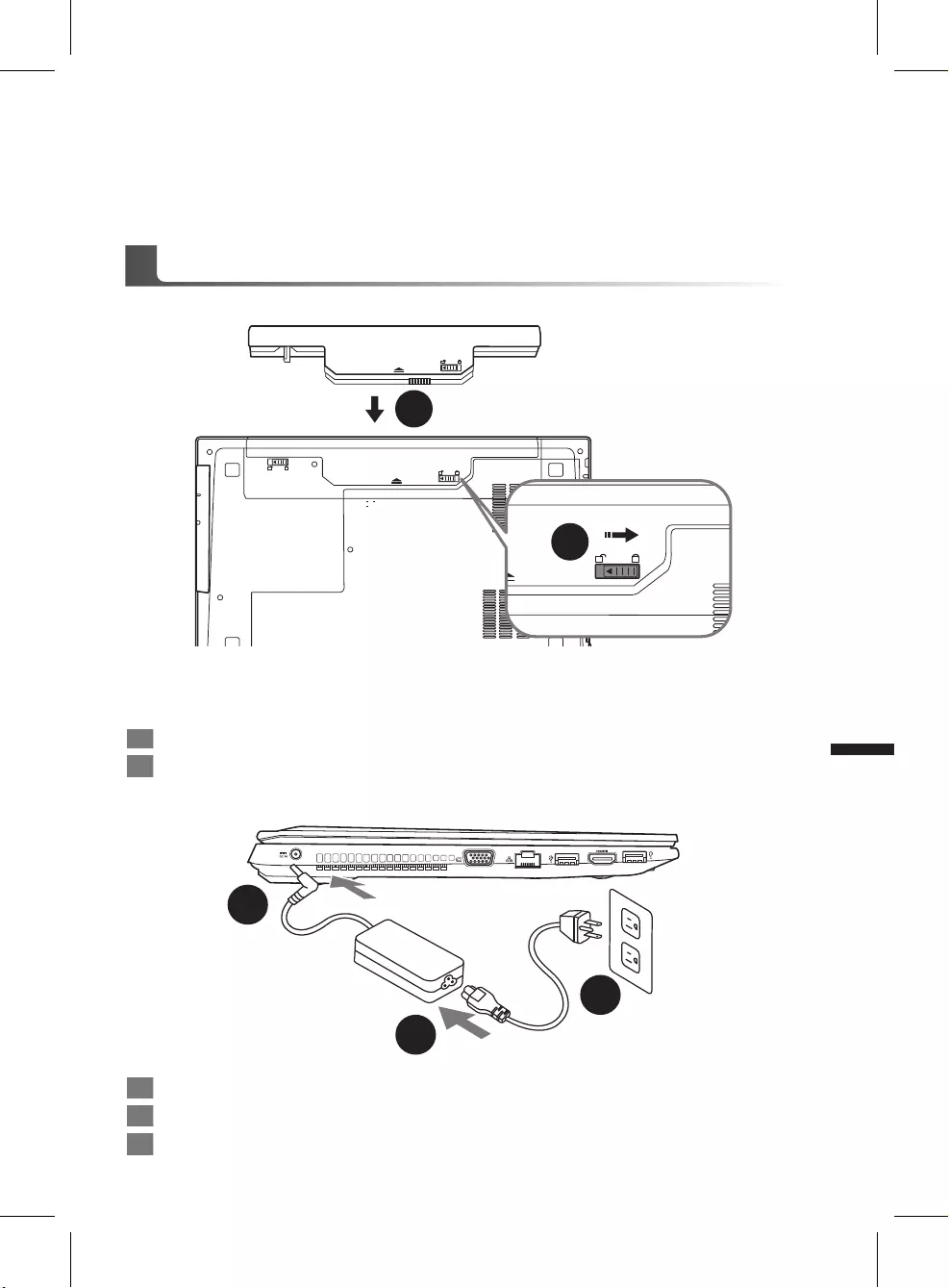
Français
1
Français
PB
Félicitations pour l'achat de votre portable GIGABYTE P15
Ce manuel vous aidera à installer et commencer à utiliser votre nouvel ordinateur portable. Pour
plus d’informations, visitez notre site Web :http://www.gigabyte.fr. Les spécications sont sujettes à
la conguration du fabricant lors de l'envoi et peuvent changer sans avis préalable, écrit ou autre.
Premier démarrage de votre portable GIGABYTE
1Connectez le câble d'alimentation à l'adaptateur secteur.
2
Connectez l'adaptateur secteur à la prise d'alimentation du portable, sur le côté gauche du portable.
3Branchez au secteur, l'autre côté du câble d'alimentation.
1
2
3
Afin d'installer la batterie, veillez à suivre les étapes indiquées ci-
dessous :
1Placez la batterie dans son compartiment, selon le schéma ci-dessus.
2N'oubliez pas de verrouiller la batterie à l'aide du loquet.
1
2
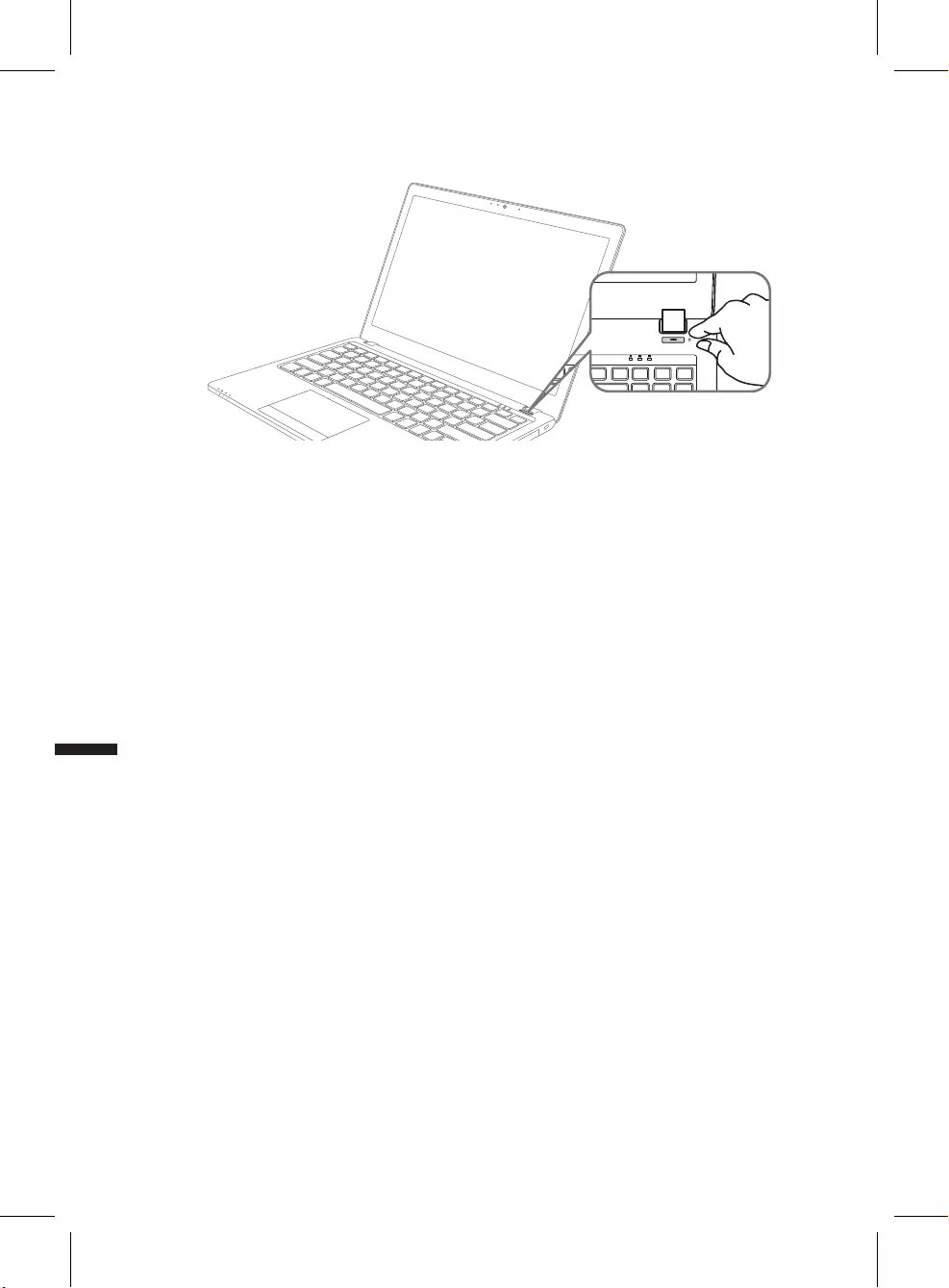
Français
3
Français
2
Mise sous tension :
Après avoir allumé votre P15 pour la toute première fois, ne l'éteignez pas avant que le système
d'exploitation ne soit conguré. Veuillez noter que le volume audio ne fonctionne pas avant que
l'installation Windows® ne soit complètement terminée.
Premier démarrage du P15 :
En fonction de votre configuration, l'écran de démarrage de Microsoft® Windows® sera la
première image qui apparaîtra à l'écran au démarrage de votre portable. Suivez les instructions
et entrez vos informations personnelles an de terminer le paramétrage du système d'exploitation
Windows®.
1 A l
1Al
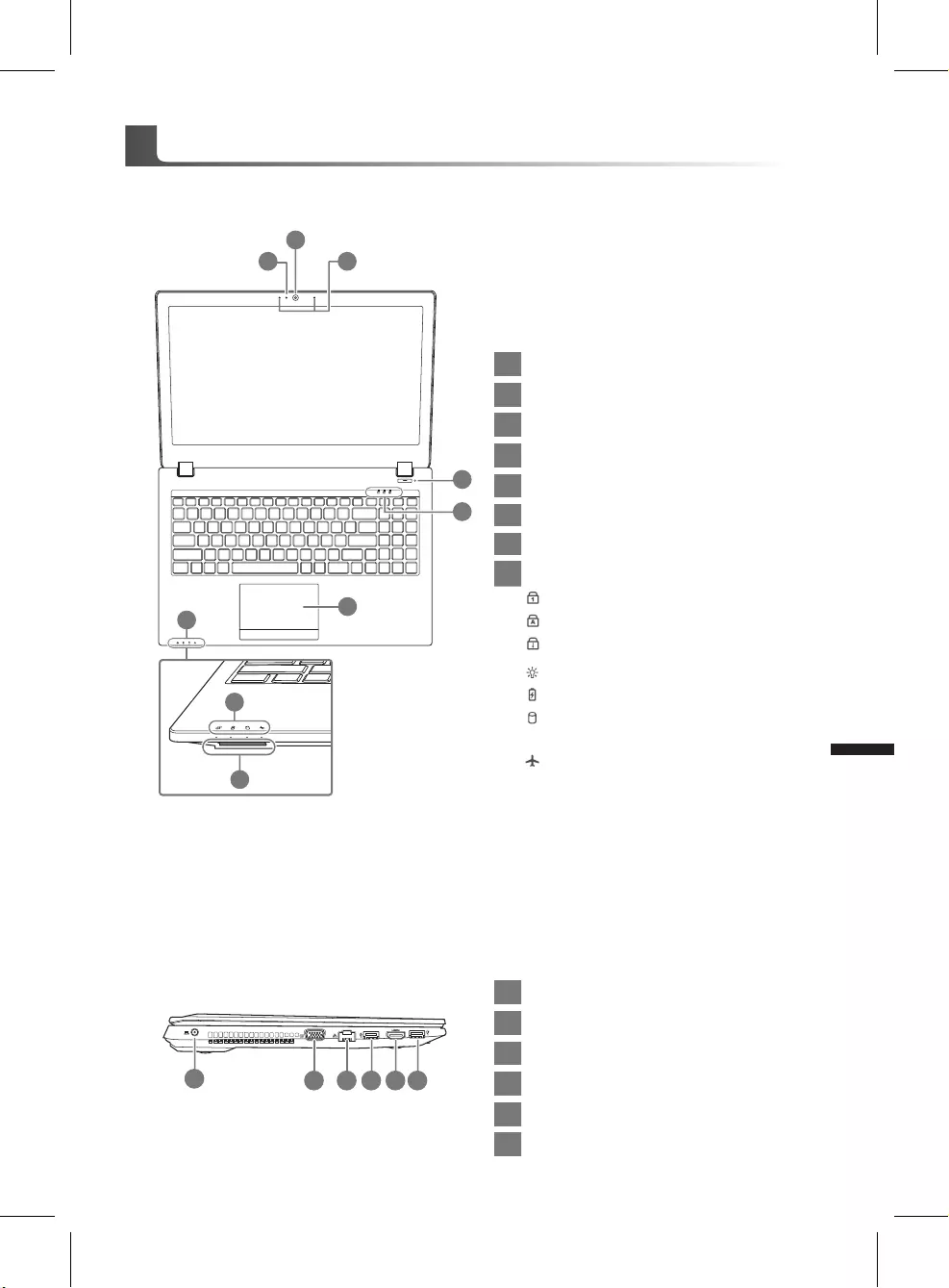
Français
3
Français
2
Vue de dessus
Vue de gauche
7
7
2
6
8
4
1 3
5
1LED de fonctionnement de la Webcam
2Webcam
3Micro intégré
4Bouton Marche/Arrêt
5Indicateurs LED
6Pavé tactile (Touchpad) et boutons
7Indicateurs LED
8Lecteur de cartes ash
Num lock activé (pavé numérique)
Caps lock activé (Majuscules)
Arrêt délement
PC alumé / Mode veille
LED d'indication de l'état de la batterie
LED d'indication de fonctionnement
du disque dur
LED d'indication du Mode Avion
2 3 4 5 6
1
1Prise d'alimentation
2Port D-Sub (VGA)
3Port RJ45 (LAN)
4Port USB 3.1
5Port HDMI
6Port USB 3.1
Visite guidée de votre portable GIGABYTE
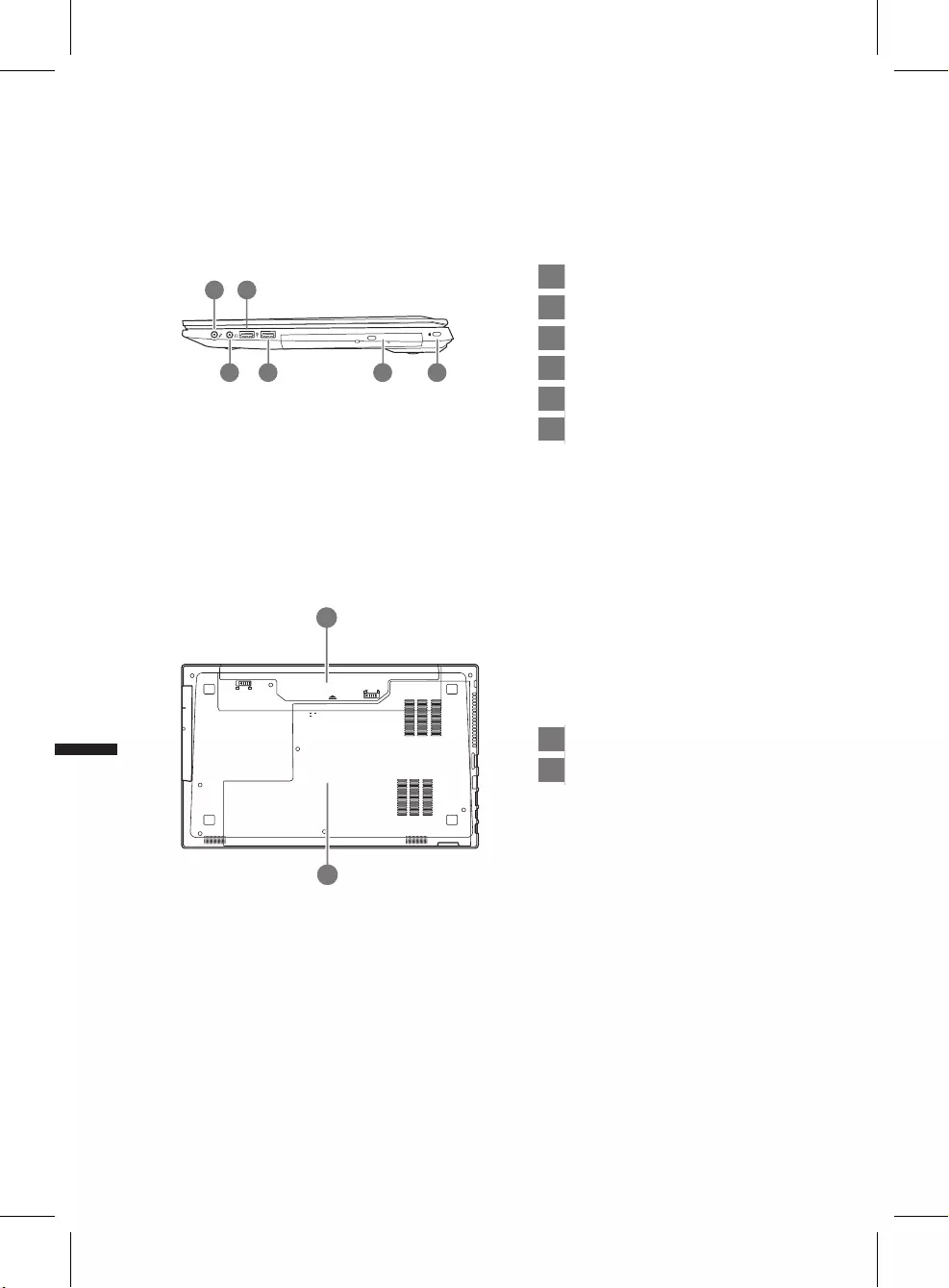
Français
5
Français
4
Vue de droite
1Entrée micro
2Sortie casque
3Port USB 2.0
4Port USB 3.0
5Lecteur/graveur de disque optique
6Attache antivol de type Kensington
1
2 54 6
3
Vue de dessous
1Batterie
2Compartiment mémoire et disque dur
1
2
•
Ne disposez pas votre Portable sur une surface inclinée ou pouvant être soumise à vibrations. En cas de nécessité
de telles congurations, réduisez au maximum le temps d'exposition. Une telle mise en place pourrait accroitre les
risques d'endommagement matériel.
•
N'entreposez pas votre Portable dans un environnement où la température ambiante dépasse les 45°C (112°F).
N'exposez pas votre Portable à la lumière directe du soleil. Votre batterie Lithium-ion pourrait se dégrader et voir
sa durée de vie considérablement réduite.
•
Ne placez pas votre Portable en un lieu mal ventilé, comme par exemple sur un lit, coussin, oreiller etc. et ne
l'utilisez pas dans une pièce disposant d'un chauffage au sol; votre Portable pourrait surchauffer. Merci de vous
assurer avec le plus grand soin que les systèmes de ventilation de votre Portable ne sont pas bloqués ou obstrués
lors d'utilisation au coeur de tels environnements. Un système de ventilation obstrué ou ne fonctionnant pas à son
plein potentiel pourrait endommager votre Portable par surchauffe.
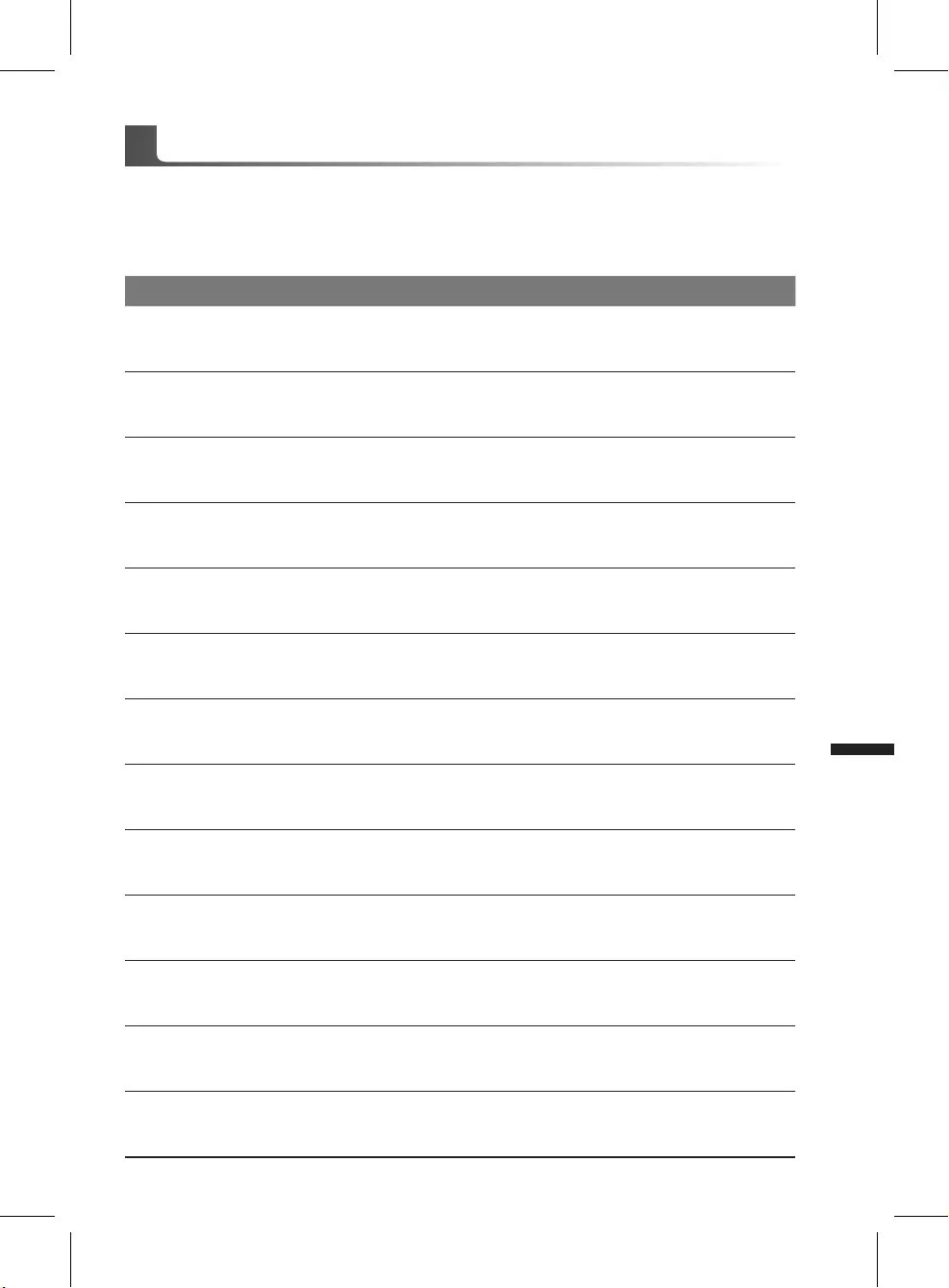
Français
5
Français
4
Votre ordinateur dispose de touches racourcies ou combinaisons de touches pour accéder
aux principaux contrôles comme l'intensité d'afchage à l'écran ou le contrôle du volume. Pour
activer ces fonctions, gardez la touche <Fn> appuyée, en combinaison avec l'autre touche
correspondante à la fonction demandée.
Touches Description
Fn+~ Lecture/Pause (pour tous les programmes audi/vidéo)
Fn+F1 Active ou Désactive le pavé tactile (Touchpad)
Fn+F2 Active ou désactive l'afchage à l'écran. (Appuyez sur une touche
ou sur le Touchpad pour rallumer)
Fn+F3 Active ou désactive le son
Fn+F5/F6 Augmente/Baisse le volume audio
Fn+F7 Partage l'afchage entre l'écran du portable et/ou un moniteur
externe
Fn+F8/F9 Baisse / Augmente la luminosité de l'écran
Fn+F10 Active ou Désactive la Webcam
Fn+F11 Active ou Désactive le mode Avion
Fn+F12 Active le mode veille
Fn+ NumLK Active ou Désactive le Pavé numérique (Num lock)
Fn+ScrLK Active ou Désactive le délement (Arrêt Del)
Caps Lock Active ou Désactive les Majuscules (Caps lock)
Boutons de Raccourcis
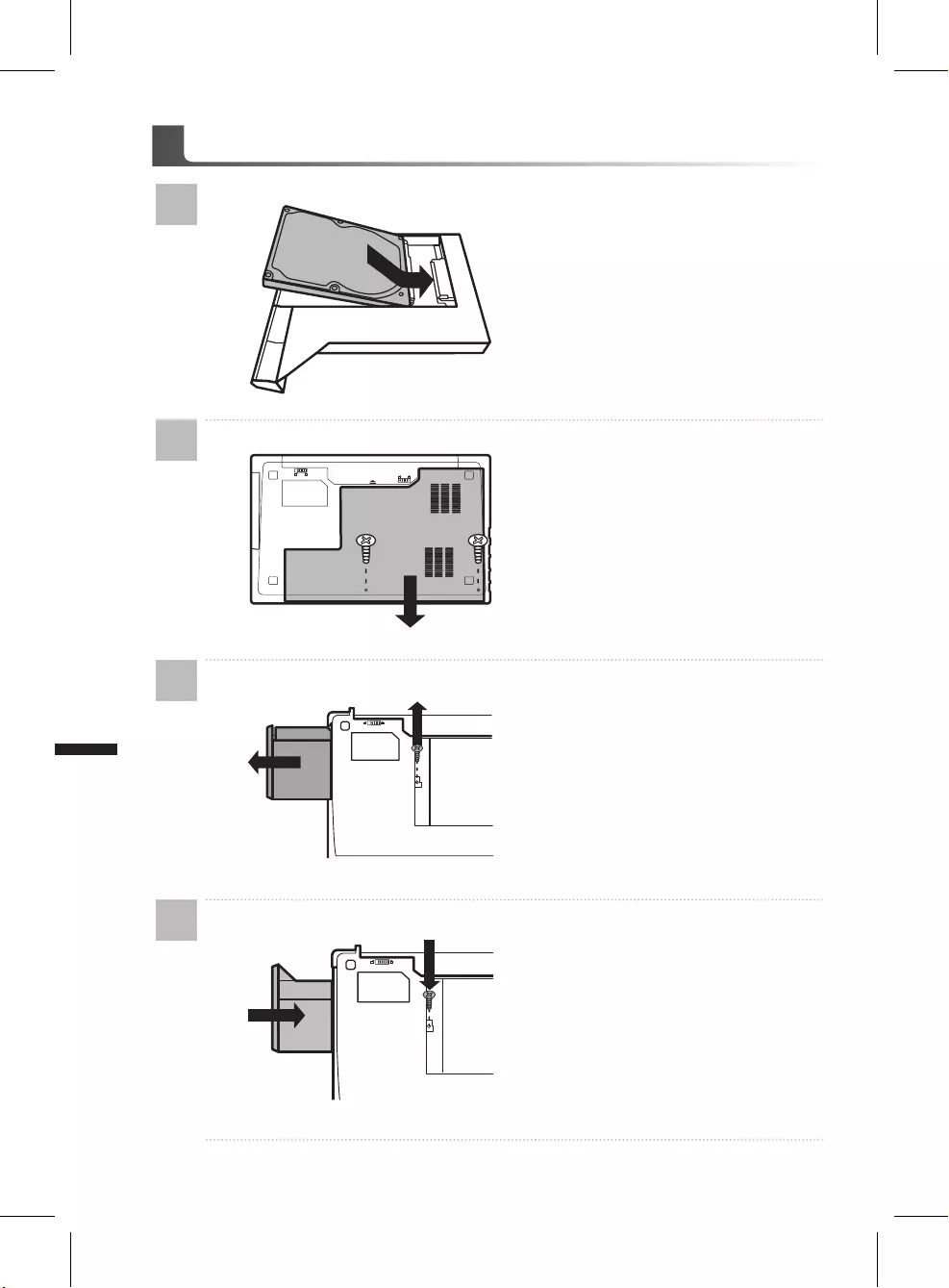
Français
7
Français
6
Utilisation de la baie amovible du P15
1
• Installez le disque dur dans la baie
amovible.
2
• Dévissez les deux vis pour démonter le
capot.
3
• Dévissez la vis qui maintient le lecteur
optique et enlevez le lecteur du
portable.
4
• Remettez la baie amovible dans
l'emplacement et revissez toutes les
vis.
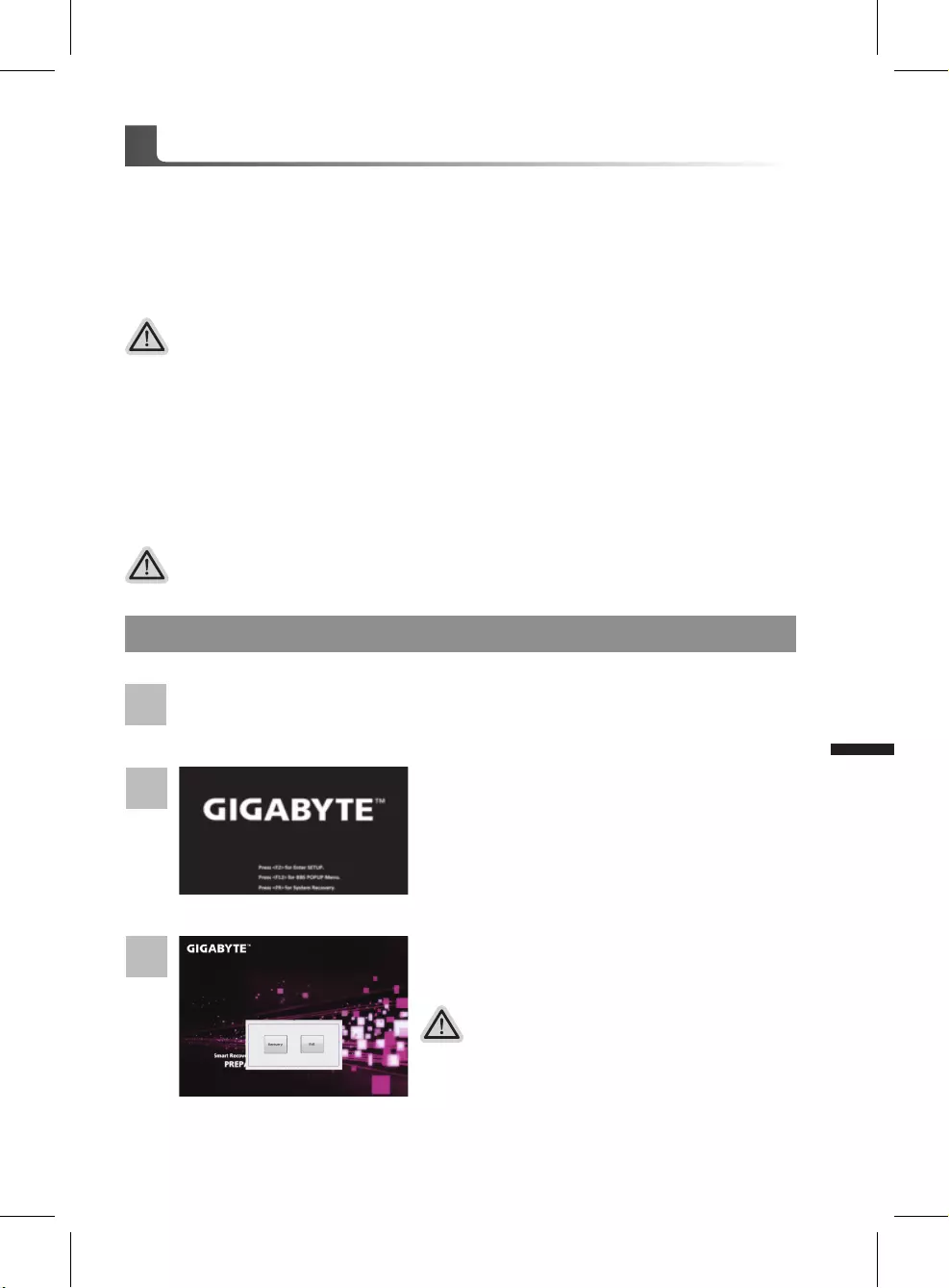
Français
7
Français
6
Système de restauration (restaurer le système d'exploitation de
votre Portable)
Quand quelque chose ne va pas avec le système d’exploitation de votre portable, le système de
stockage de l’ordinateur a une partition cachée contenant une image de sauvegarde complète
du système d’exploitation qui peut être utilisée pour restaurer le système en revenant aux
paramètres d’usine par défaut.
Tout est prêt pour commencer
Assurez-vous que votre PC est branché au courant. Patientez ensuite quelques minutes.
Guide du système de restauration
Utilliser System Recovery
La fonction de restauration du système d’exploitation est installée en nos usines. Le menu d’options
au démarrage vous permet de lancer l’outil de restauration de Windows pour réinstaller le système
d’exploitation avec les réglages d’usine par défaut.
La brève introduction ci-dessous va vous montrer comment démarrer l’outil de restauration et
comment restaurer votre système.
Note
˙Si le système de stockage a été changé ou la partition supprimée, l’option de récupération ne sera plus
disponible et un service de récupération complet sera nécessaire.
˙La fonction de récupération est disponible uniquement sur les appareils avec un système d’exploitation
préinstallé. Les appareils livrés sous DOS ne disposent pas de la fonction de restauration.
Attention
Une fois “Recovery” sélectionné, vos données
personnelles et les fichiers seront supprimés. L’utilitaire
commence alors la restauration et le système d’exploitation
se réinitialise avec les paramètres d’usine par défaut.
L’outil de restauration se lance et apparait une fenêtre
avec 2 boutons. Cliquez sur “Recovery” pour démarrer
le processus.
2
1
3
Eteignez et redémarrez l’ordinateur.
Pendant que l’ordinateur s’allume, appuyez et
maintenez la touche F9 pour lancer l’outil.
Guide de restauration pour Windows 7
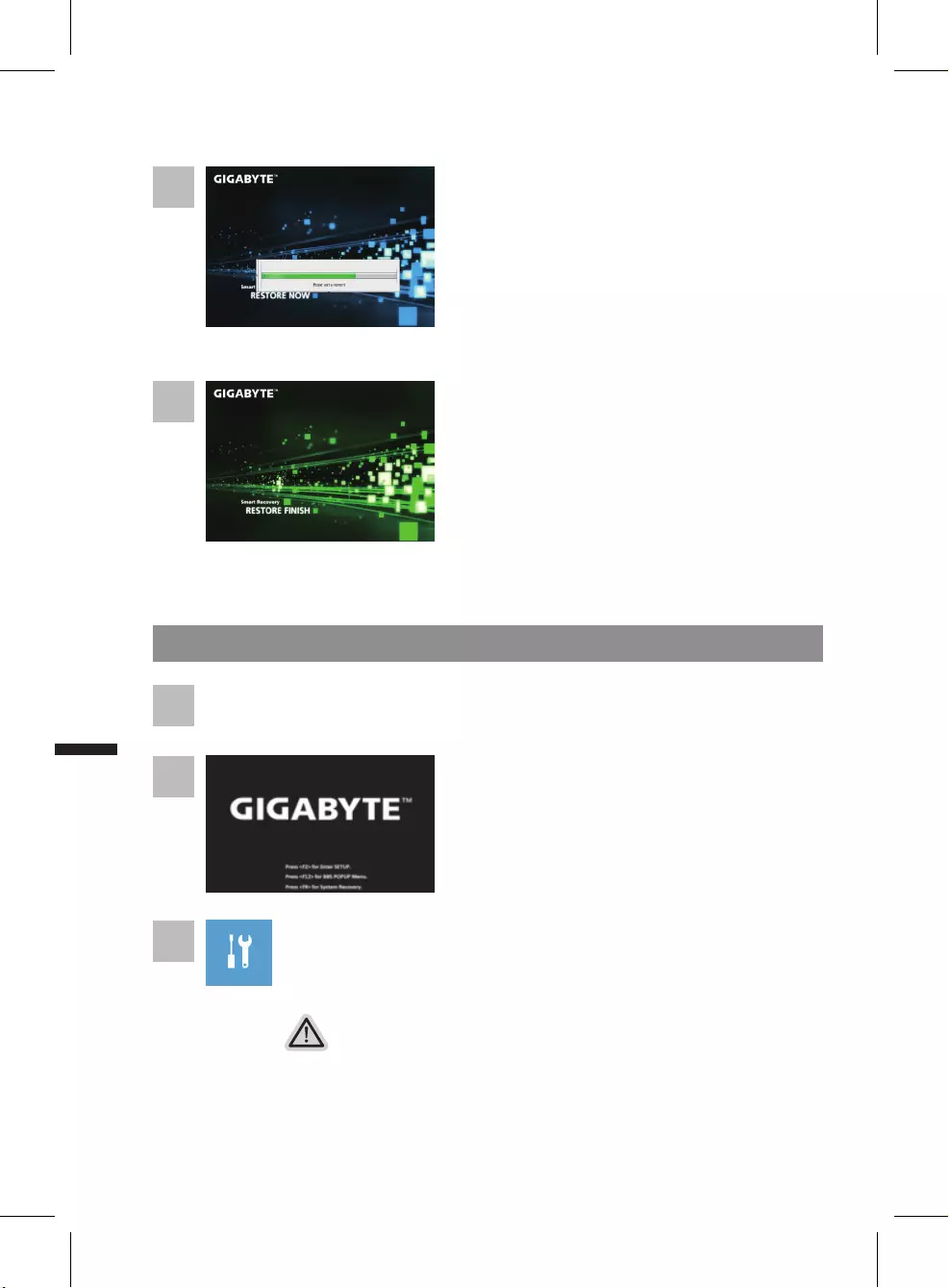
Français
9
Français
8
Guide de restauration du système Windows 10
Pendant que l’ordinateur redémarre, appuyez et
maintenez la touche F9 appuyée pour lancer l’utilitaire.
2
1Eteignez et redémarrez votre ordinateur.
3
Il y a deux options de restauration :
˙Reset this PC (Réinitialiser ce PC)
Vous pouves choisir de conserver ou d’effacer vos fichiers et ensuite de
réinstaller Windows sans perdre vos données.
˙ GIGABYTE Utility (Utilitaire GIGABYTE)
Vos paramètres seront restaurés à l’origine, comme lorsque le PC est sorti
d’usine.
Choisissez “Troubleshoot” (Résoudre) pour entrer dans les paramètres de
restauration. (Vou spouvez également choisir “Continue” (continuer) pour
sortir du système de restauration et continuer de démarrez votre portable
sous Windows 10 pour sauvegarder vos données et chiers personnels.
Un indicateur de progression s’affiche dans une
nouvelle fenêtre lorsque le processus de récupération
est en cours d’exécution. S’il vous plaît, assurez-vous
que l’adaptateur secteur est branché et n’éteignez pas
votre ordinateur.
4
Lorsque la restauration du système est terminée,
redémarrez l’ordinateur.
5
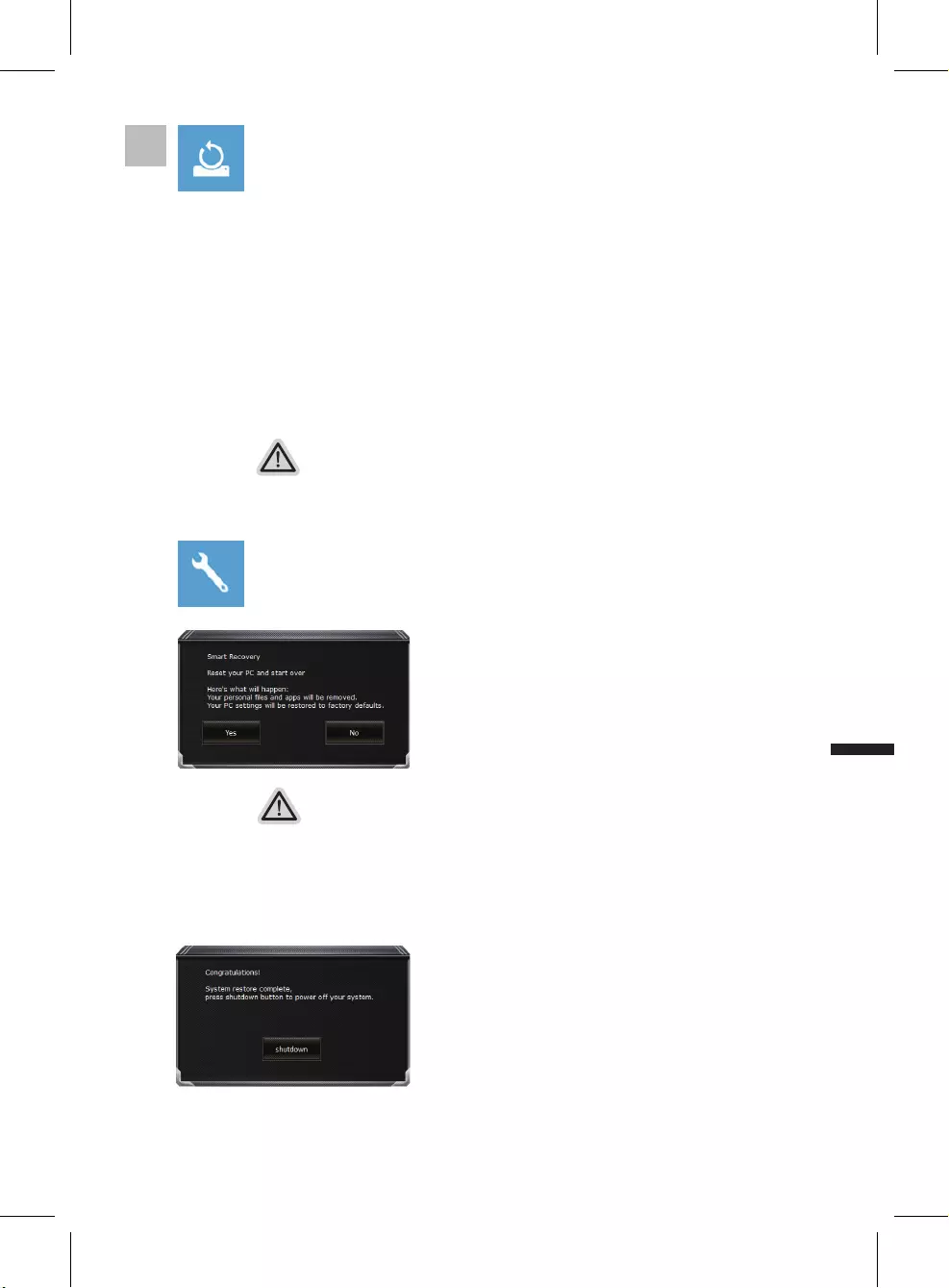
Français
9
Français
8
Voici ce qui va se passer
˙Tous vos chiers personnels et applications serton supprimés.
˙Les paramètres de votre PC seront restaurés à l’origine du système
d’exlpoitation (sans les applications GIGABYTE)
4▓▓▓▓▓Choix “Reset this PC”
Keep my les : Conserver mes chiers
Choisissez un compte avant de continuer.Toutes les applications seront
effacées, et les paramètres reviendront à l’origine (sans les applications
GIGABYTE), mais vos chiers personnels seront conservés.
Remove everything : Tout effacer
Tous les paramètres, applications et chiers personnels seront effacés.
▓▓▓▓▓Choix “GIGABYTE Utility”
Just remove my les : Effacer seulement mes chiers
Seules les données personnelles seront effacées, mais les paramètres
de l’ordinateur seront conservés.
Fully clean the drive : Nettoyer complètement le disque
Le disque sera complètement restauré d’usine avec tous les
paramètres d’origine. Cela prend plus de temps. [Cliquez sur “Reset”
pour exécuter la restauration]
Attention
˙Une fois la restauration lancée, vos données personnelles et chiers seront
effacés dès que l’ordinateur commence la restauration, et le système
d’exploitation sera restauré avec les paramètre d’usine.
˙Une barre de progression indiquera la progression de processus de
restauration dans la fenêtre. Vériez que l’adaptateur secteur est bien branché
et n’éteignez pas l’ordinateur.
La restauration sera activée et vous verrez les
boutons des différentes options. Cliquez sur “Yes”
(oui) pour commencer.
Après la fin de la restauration cliquez sur le bouton
“Shutdown” (Eteindre) pour éteindre votre ordinateur.
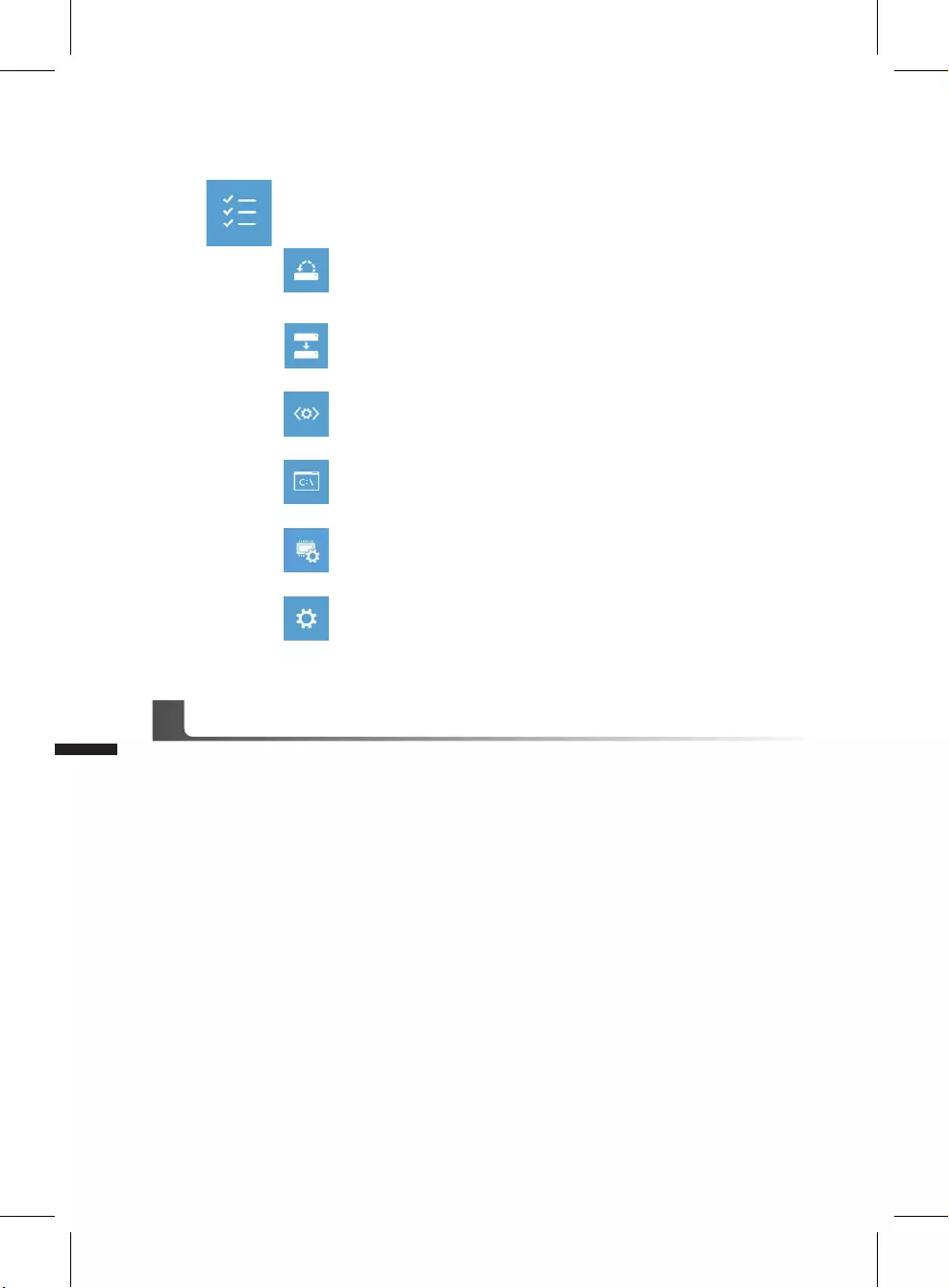
Français
PB
Français
10
▓Options avancées
System Restore : Restauration du système
Utilisez un point de restauration enregistré au préalable sur votre
ordinateur pour restaurer votre système.
System Image Recovery : Restauration à partir d’une image système.
Restaurer Windows en utilisant une image specique du système.
Startup Repair : Réparation du système de démarrage
Résoudre les problèmes qui empêchent le chargement de Windows.
Command Prompt : Invite de commandes
Utiliser l’invite de commande pour un dépannage avancé.
UEFI Firmware Settings : Paramétrage du BIOS UEFI
Changer les paramètres du BIOS UEFI
Startup Settings : Paramétres de démarrage
Changer le comportement de Windows au démarrage.
▓Garantie & Service :
Pour les informations de garantie et de service, référez-vous à la carte de garantie ou sur le
site internet GIGABYTE suivant :
http://www.gigabyte.fr/support-downloads/support-downloads.aspx
▓FAQ:
FAQ (Questions frequentes) - Référez-vous au lien suivant :
http://www.gigabyte.fr/support-downloads/faq.aspx
Annexes
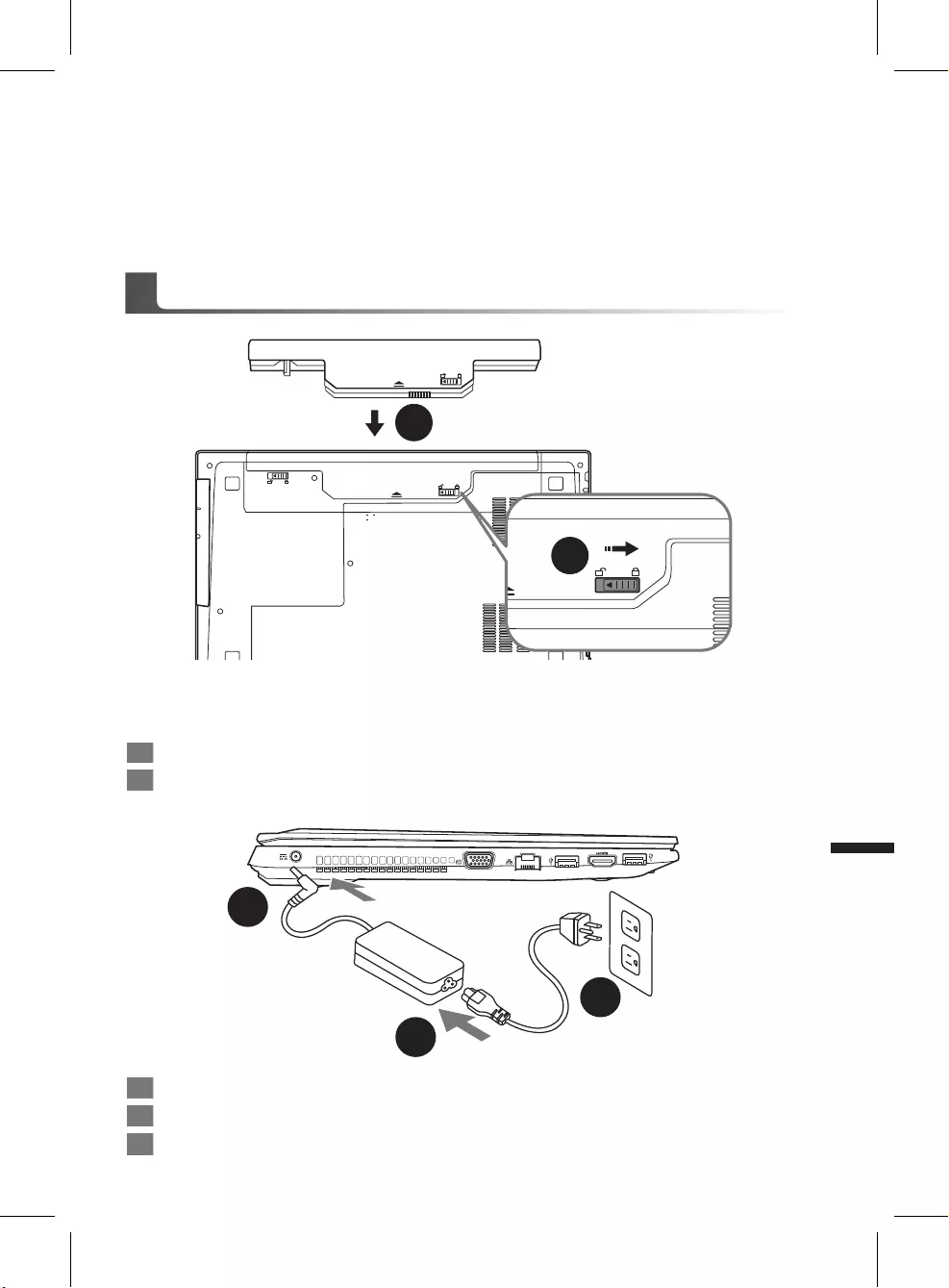
русский
1
русский
PB
Поздравляем Вас с приобретением нового ноутбука GIGABYTE!
Данное руководство поможет вам настроить и начать работу с вашим новым ноутбуком.
Финальная конфигурация зависит от модели и места покупки устройства. На момент отгрузки
все технические характеристики соответствуют заводским стандартам, и могут изменяться без
предварительного уведомления. Более подробную информацию можно получить на сайте
www.gigabyte.com.
Первый запуск ноутбука GIGABYTE
1Соедините шнур питания и сетевой адаптер.
2Подключите адаптер переменного тока к гнезду DC на левой стороне ноутбука.
3Подключите шнур питания к электрической розетке.
1
2
3
Для установки батареи, пожалуйста, следуйте следующим
инструкциям:
1Вставьте аккумулятор в гнездо
2Не забудьте задвинуть защелку в позицию "зафиксировано"
1
2
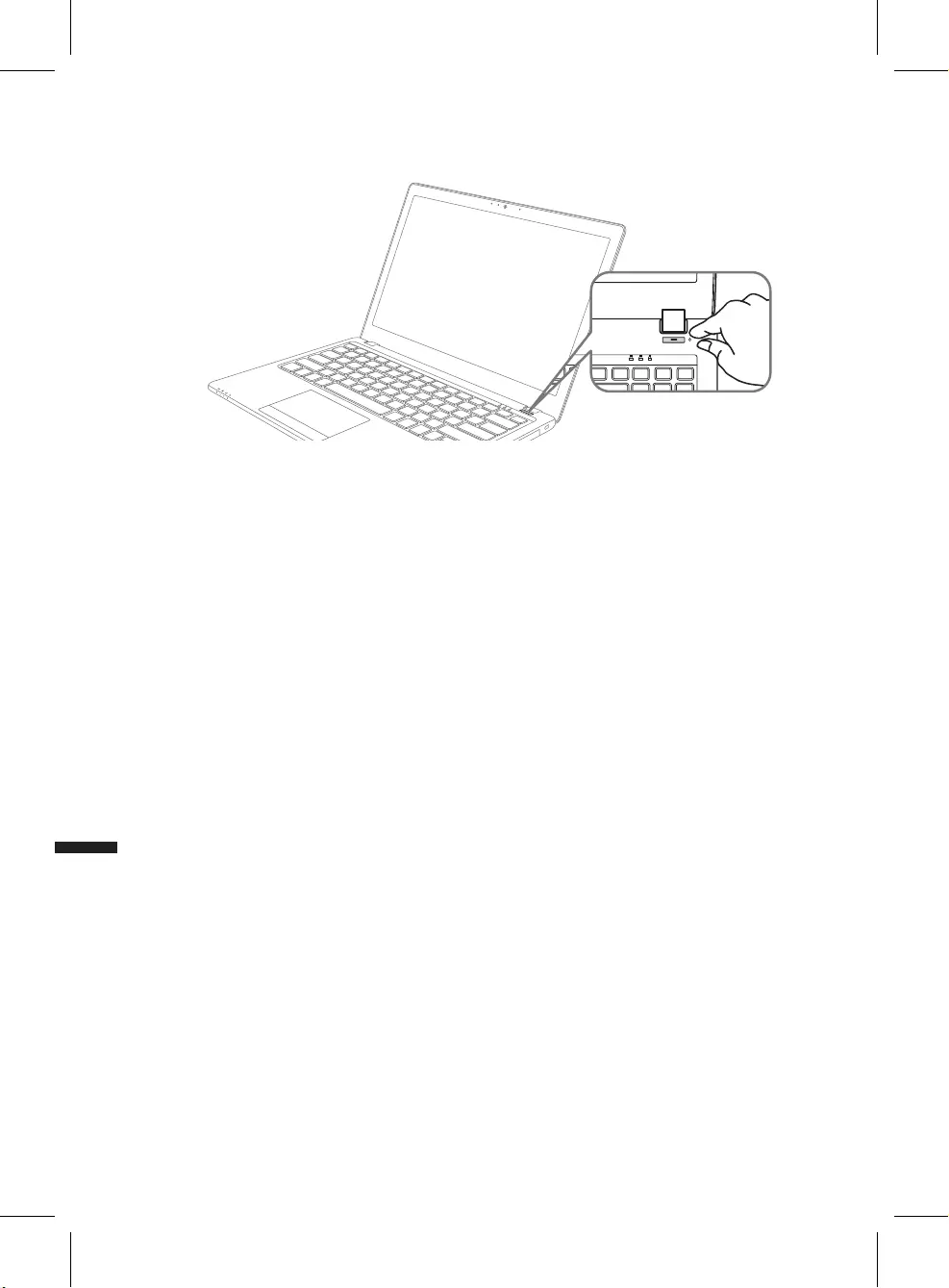
русский
3
русский
2
Включение ноутбука
Включив P15 первый раз, не выключайте ноутбук до тех пор, пока не завершится настройка
операционной системы. ВНИМАНИЕ: Звук не будет работать до завершения установки
Windows®.
Первая загрузка P15
В зависимости от конфигурации вашего ноутбука при включении его впервые окно
начальной загрузки Microsoft Windows® Boot Screen будет первым, что появится на экране.
Следуя инструкциям, появляющимся на экране компьютера, введите информацию о себе
для завершения установки операционной системы Windows®.
1 A l
1Al
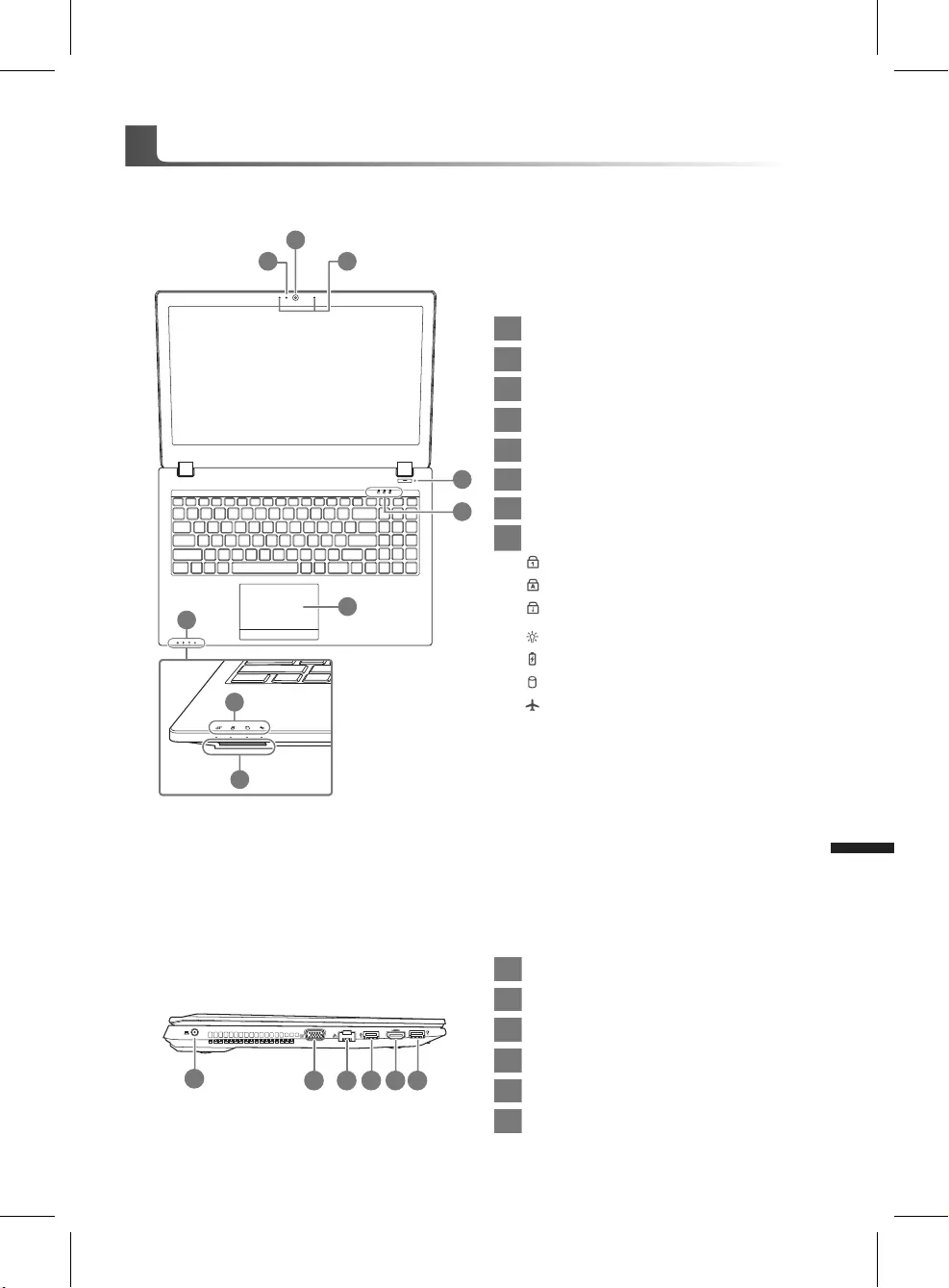
русский
3
русский
2
Вид сверху
Вид слева
7
7
2
6
8
4
1 3
5
1Индикатор работы вебкамеры
2Вебкамера
3Встроенный микрофон
4Кнопка включения
5Светодиодные индикаторы
6Сенсорная панель и кнопки
7Светодиодные индикаторы
8Кард-ридер
Number Lock активирован
Caps Lock активирован
Scroll Lock активирован
Индикатор питания
Индикатор состояния батареи
Индикатор состояния HDD
Индикатор режима "в самолёте"
2 3 4 5 6
1
1Гнездо питания DC
2D-Sub (VGA) разъём
3Разъём LAN (RJ 45)
4Порты USB 3.1
5HDMI
6Порты USB 3.1
Знакомство с ноутбуком GIGABYTE
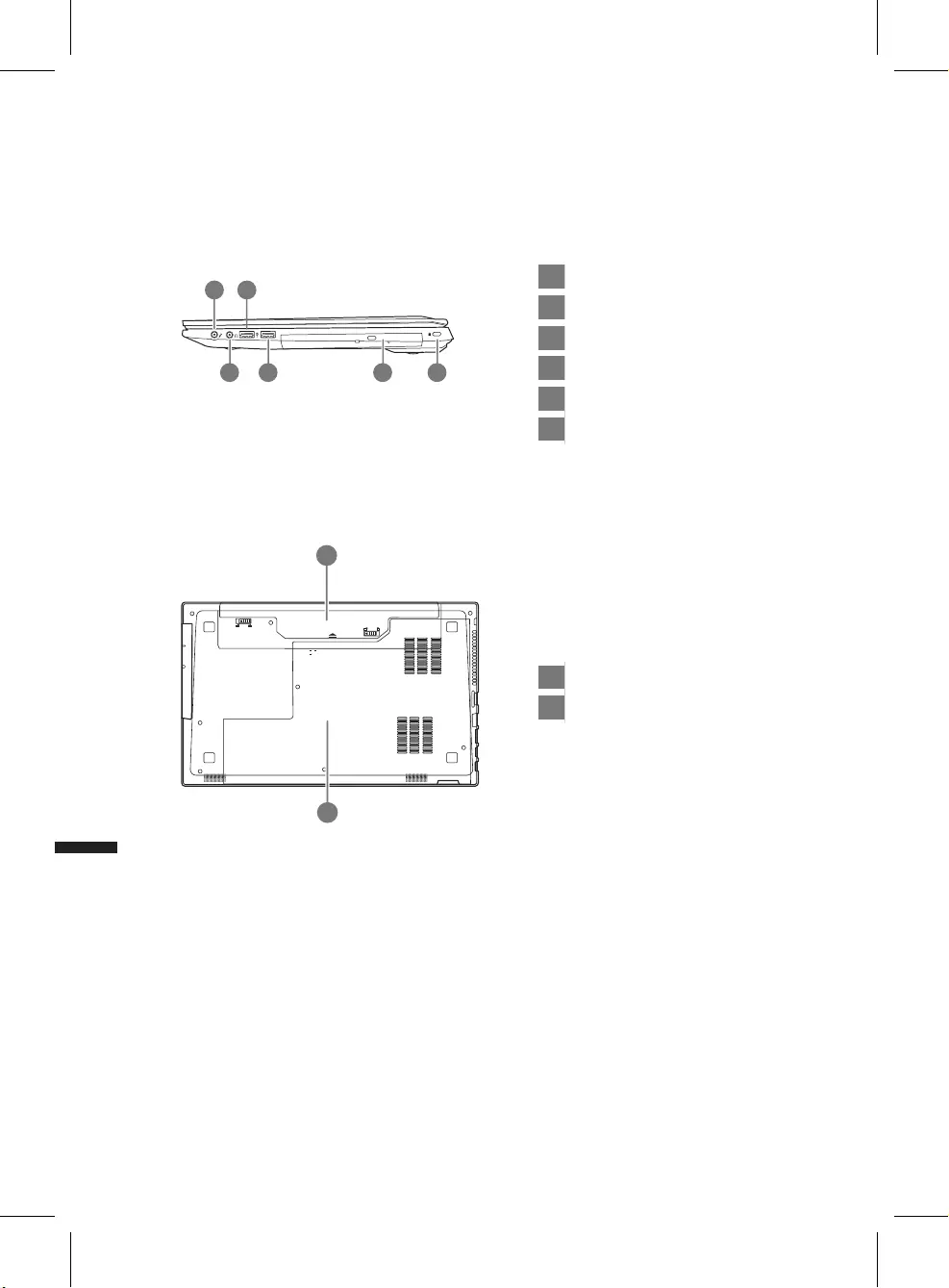
русский
5
русский
4
Вид справа
1Вход для микрофона
2Выход для наушников
3Порты USB 2.0
4Порты USB 3.0
5Оптический привод
6Слот для замка Kensigton
1
2 54 6
3
Вид снизу
1Батарея
2Отсек памяти и HDD
1
2
Предупреждение
•
Не следует устанавливать ноутбук на наклонной поверхности и в местах, подверженных воздействию
вибрации, а также следует избегать продолжительного использования ноутбука в таких местах.
•
Не следует использовать и эксплуатировать ноутбук под воздействием прямого солнечного света,
а также при температуре выше 45°C (112°F), например, в автомобиле. Существует риск вздутия и
преждевременного старения литий-ионной батареи.
•
Не следует использовать ноутбук в местах с плохой вентиляцией, например на кровати, подушке, ковре
и т.п. Не следует использовать ноутбук на «теплом полу», так как это может повлечь перегрев ноутбука.
Необходимо следить за тем, чтобы вентиляционные отверстия (на боковых и нижней панелях ноутбука)
не были перекрыты, особенно в перечисленных выше условиях. Перекрытие вентиляционных отверстий
представляет опасность и может привести к перегреву ноутбука.
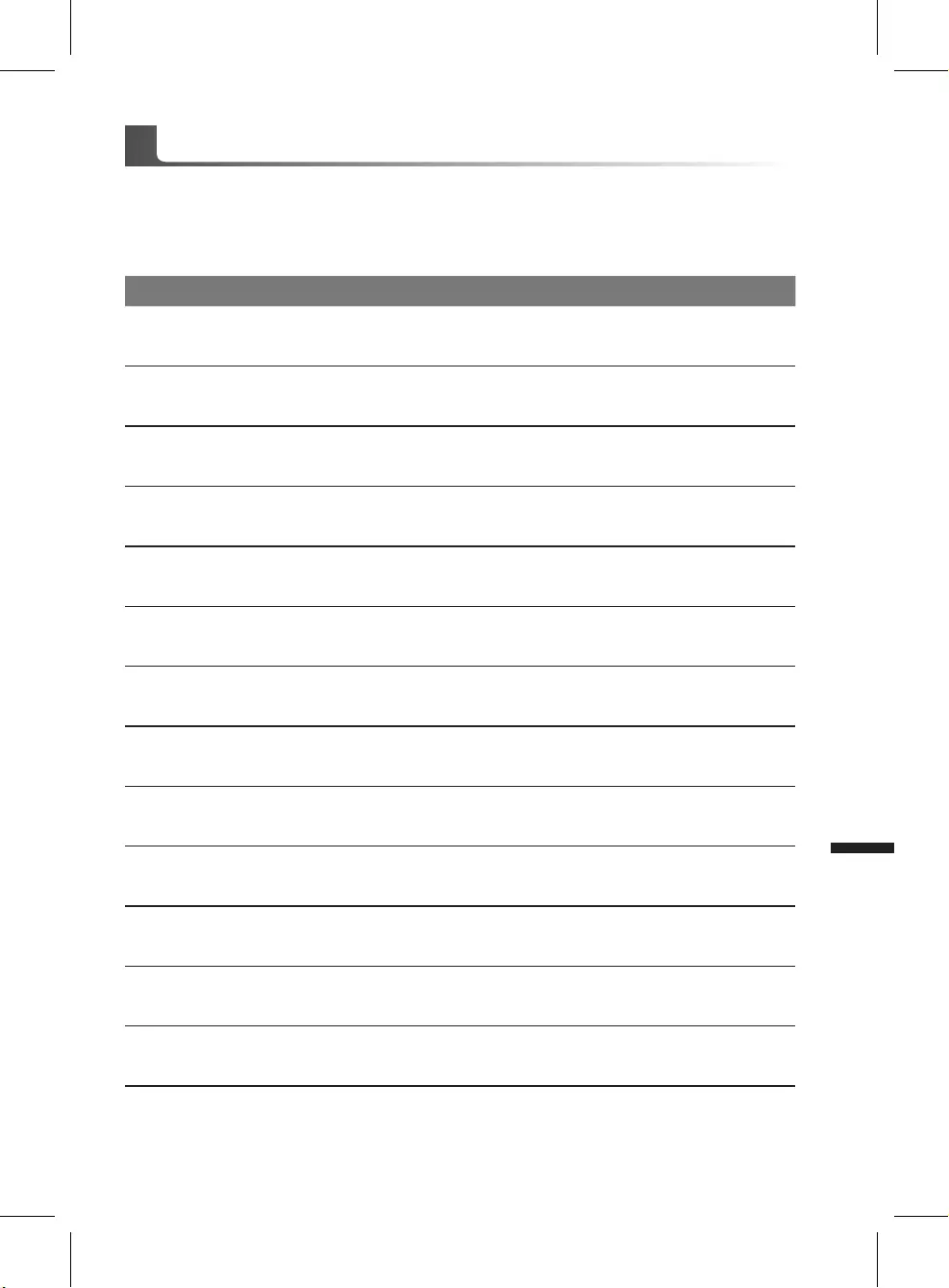
русский
5
русский
4
Компьютер использует горячие клавиши или комбинации клавиш для доступа к большинству
контроллеров компьютера, таким как яркость экрана и вывод звука. Чтобы активировать
горячие клавиши, нажмите и удерживайте клавишу <Fn> до того как нажимать другую
клавишу горячей комбинации.
Горячая клавиша Описание функции
Fn+~ Воспроизвести / пауза (в аудио / видео проигрывателях)
Fn+F1 Включить / выключить сенсорную панель
Fn+F2 Выключить подсветку LCD (нажмите любую клавишу или
используйте сенсорную панель для повторного включения)
Fn+F3 Включить / выключить звук
Fn+F5/F6 Увеличить / уменьшить громкость звука
Fn+F7 Включить / выключить экран
Fn+F8/F9 Уменьшить / увеличить яркость экрана
Fn+F10 Включить / выключить вебкамеру
Fn+F11 Включить / выключить режим "в самолёте"
Fn+F12 Войти в / выйти из спященр режима
Fn+ NumLK Переключатель режима Number Lock
Fn+ScrLK Переключатель режима Scroll Lock
Caps Lock Переключатель режима Caps Lock
Горячие клавиши
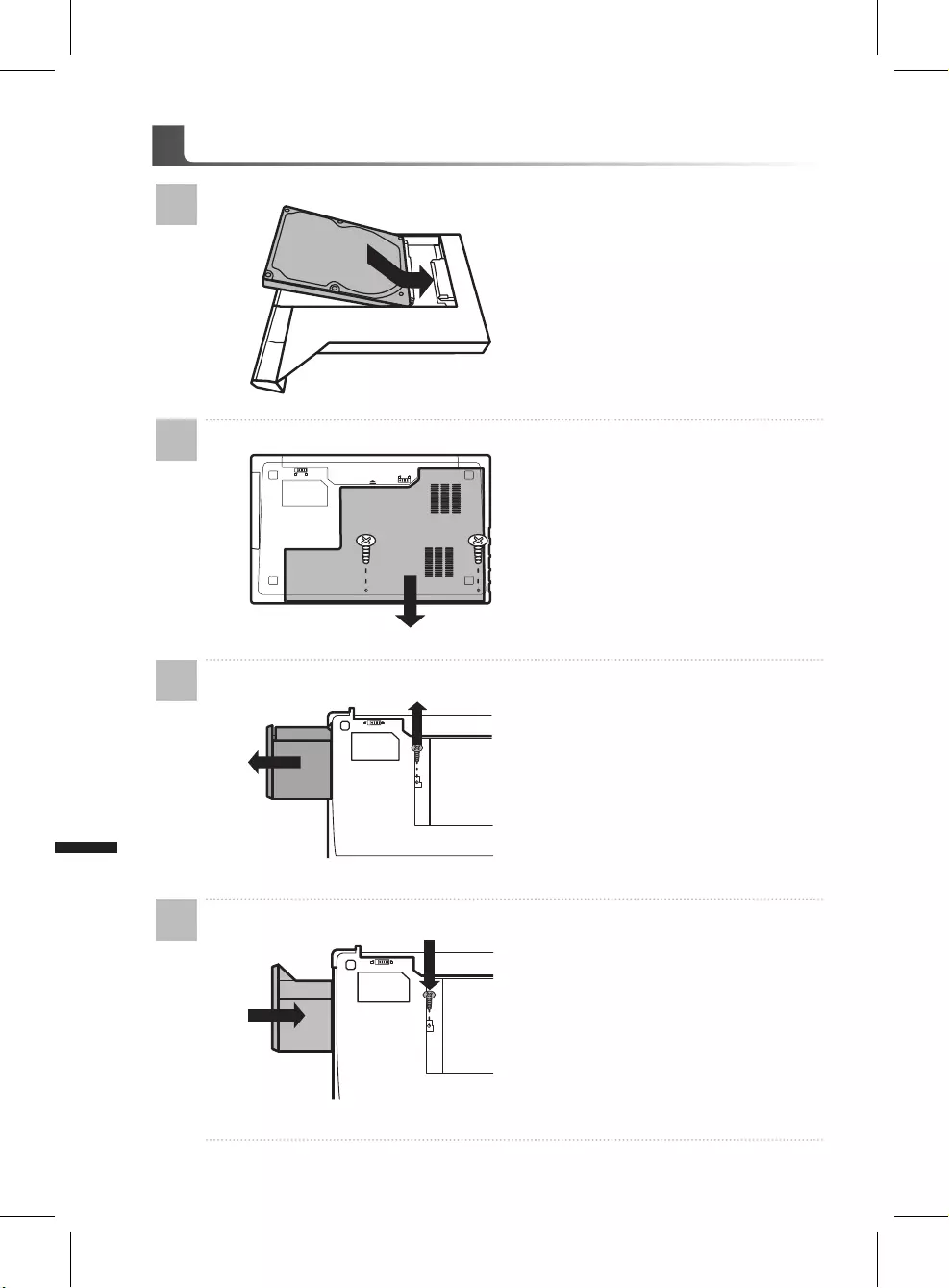
русский
7
русский
6
Руководство пользователя P15F Caddy Bay
1
• Установите жесткий диск в отсек
Caddy bay.
2
• Удалив два винта, откройте заднюю
крышку.
3
• Удалите один винт и достаньте
отсек с оптическим приводом.
4
• Вставьте отсек Caddy Bay в ноутбук
и заверните винты.
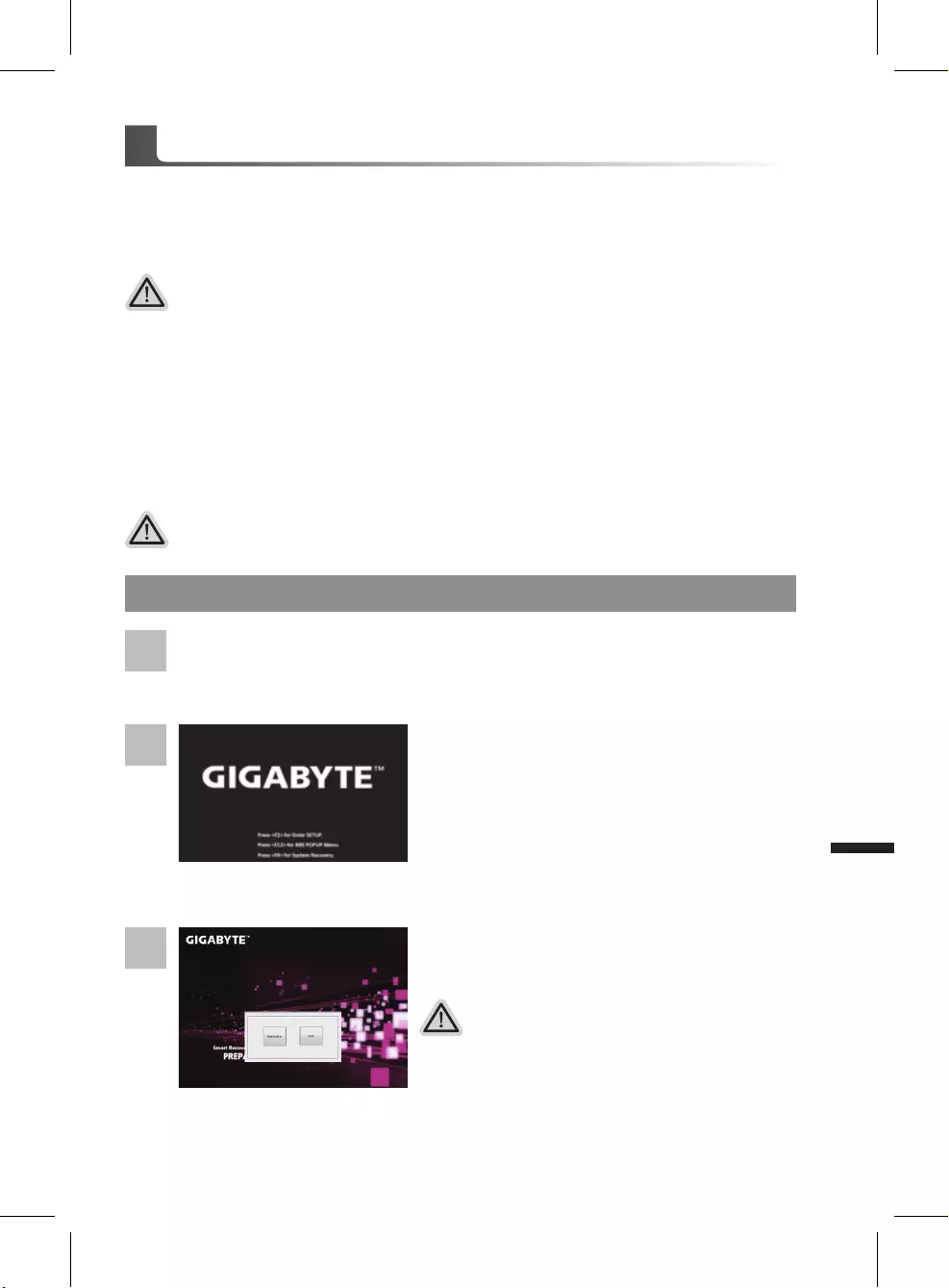
русский
7
русский
6
Восстановление операционной системы вашего ноутбука
При возникновении проблем с работой операционной системы, вы можете восстановить
систему до заводских установок при помощи запасной полной версии ОС, которая
хранится в закрытом разделе базы данных вашего ноутбука.
Готово
Убедитесь, что адаптер переменного тока подключен к розетке.
Инструкция по восстановлению ОС
Внимание
˙если база данных отключена или закрытый раздел ее удален опция восстановления
системы будет недоступна.
˙опция восстановления системы доступна только для устройств с преустановленной ОС.
Устройства с ОС ДОС не имеют доступа к функции восстановление ОС.
Запуск функции Восстановление системы
Функция Восстановление системы преустановлена на вашем ноутбуке еще до отгрузки
его с завода. Меню опций позволяет запустить функцию Восстановление системы для
того, чтобы восстановить ОС до заводских конфигураций.
Краткая инструкция ниже показывает как запустить функцию Восстановление системы и
обновить ОС.
Внимание
после того как вы нажали кнопку “Восстановление”,
ваши личные данные и файлы будут удалены в
процессе восстановления системы до заводских
конфигураций.
Функция Восстановление системы активируется и
на экране появятся кнопки управления. Нажмите на
кнопку “Восстановление” для запуска функции.
2
1
3
Инструкция по Восстановлению Windows 7
Выключите и перезагрузите ваш ноутбук.
В режиме включения ноутбука нажмите и
удерживайте кнопку F9 для запуска функции
восстановления ОС.
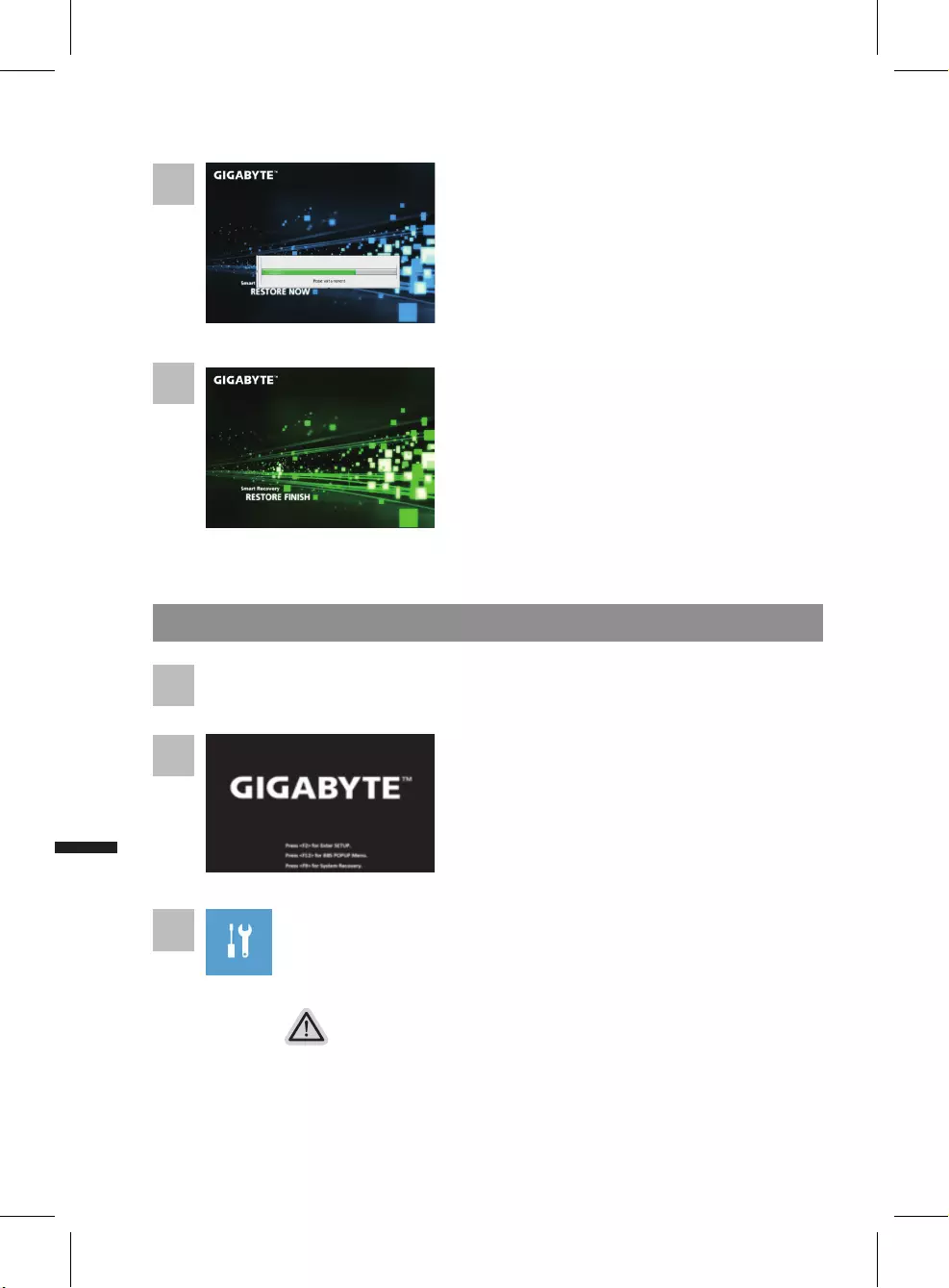
русский
9
русский
8
Инструкция по восстановлению Windows 10
В процессе включения ноутбука нажмите
и удерживайте F9 для запуска утилиты
восстановления.
2
1Выключите и вновь запустите ноутбук.
3
Существуют две опции для восстановления системы
˙Reset this PC - Переустановка системы
Вы можете выбрать сохранить или удалить ваши файлы и переустановить
Windows без потери ваших файлов.
˙GIGABYTE Utility
Установки вашего ПК будут возвращены к заводским установкам по
умолчанию.
ВНИМАНИЕ: Все персональные данные и файлы будут удалены.
Выберите “Troubleshoot” (устранение неисправностей) для входа в
настройки восстановления. (Вы также можете выбрать “Continue”
(продолжить) для выхода из системы восстановления и загрузки
Windows 10 для резервного копирования ваших данных).
Индикаторная полоска процесса восстановления
появится на экране при запуске функции.
Убедитесь, что адаптер переменного тока
подключен к розетке. Не выключайте ваш ноутбук.
4
Перезагрузите ваш ноутбук по завершении
процесса Восстановление системы.
5
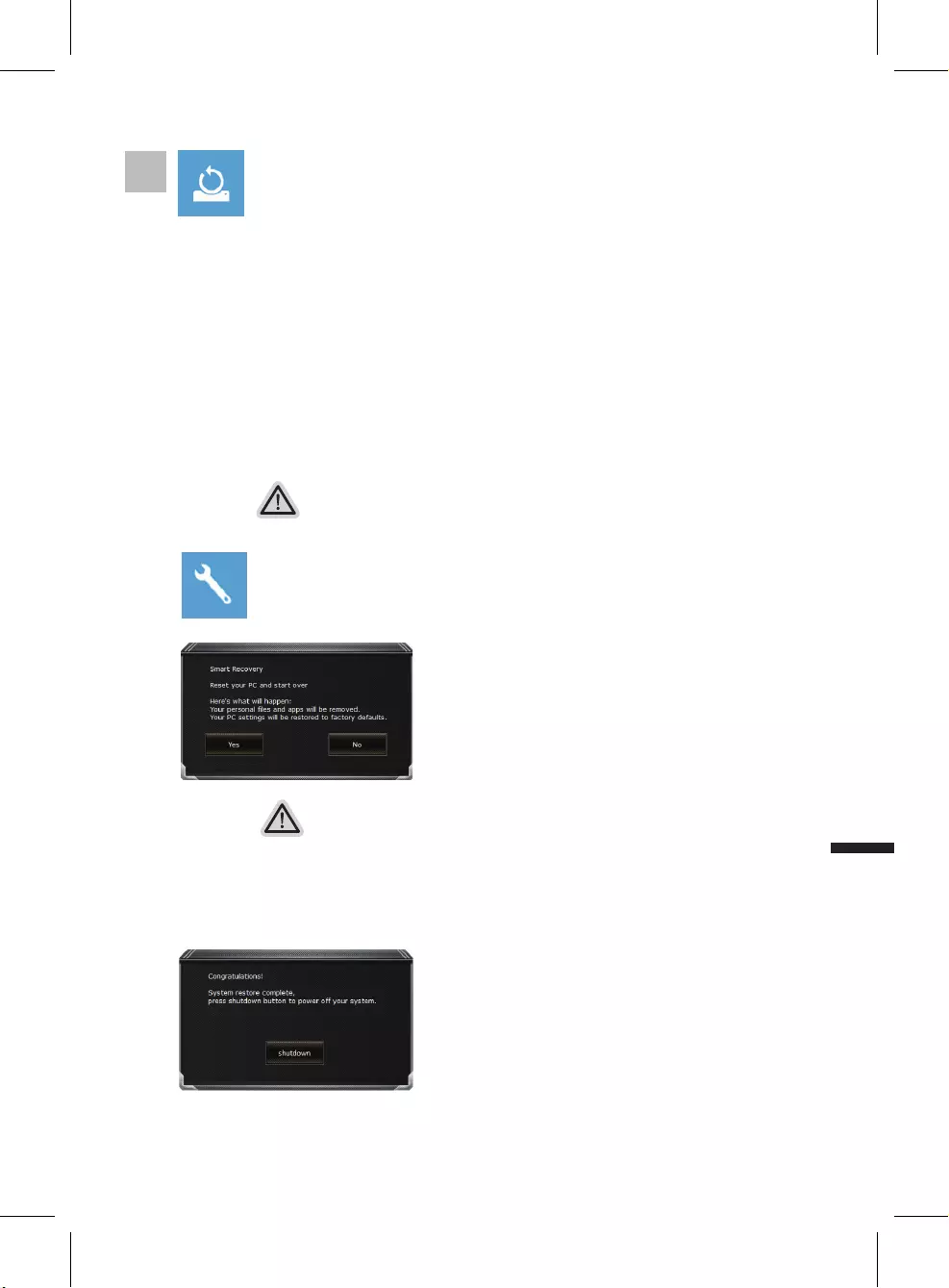
русский
9
русский
8
В данном случае произойдет следующее:
˙Все ваши личные файлы и приложения будут удалены.
˙Настройки вашего ПК вернутся к заводским по умолчанию (без
приложений GIGABYTE).
4▓▓▓▓▓Выберите “Reset this PC” (Переустановка системы)
Keep my les Сохранить мои файлы
Выберите учетную запись для продолжения.
Все приложения будут удалены, а настройки вернутся к состояние
по умолчанию ОС (без приложений GIGABYTE), однако ваши
персональные файлы будут сохранены.
Remove everything Удалить всё
Все приложения, настройки и личные файлы будут удалены.
Just remove my les - Удалить только мои файлы
Только личные данные и файлы будут удалены, настройки
компьютера будут сохранены.
Fully clean the drive - Полностью очистить диск
Диск будет полностью возвращен к заводскому состоянию
по умолчанию. Эта процедура занимает больше времени. >
[Нажмите “Reset” для выполнения функции восстановления.]
▓▓▓▓▓Выберите “GIGABYTE Utility”
ВНИМАНИЕ
˙При выборе “Recovery” / Восстановления, ваши личные данные и файлы
будут удалены как только ноутбук начнет процедуру восстановления, а
операционная система будет восстановлена к заводским настройкам по
умолчанию. Индикатор прогресса появится в окне с началом работы
процесса восстановления. Пожалуйста, убедитесь, что Ваш ноутбук
подключен к сети питания через AC адаптер и не выключайте ноутбук.
Функция восстановления будет активирована и
вы увидите кнопки опций восстановления в окне.
Нажмите “Yes”/Да для начала работы.
После завершения системы восстановления,
пожалуйста, нажмите “Shutdown” / Выключить.
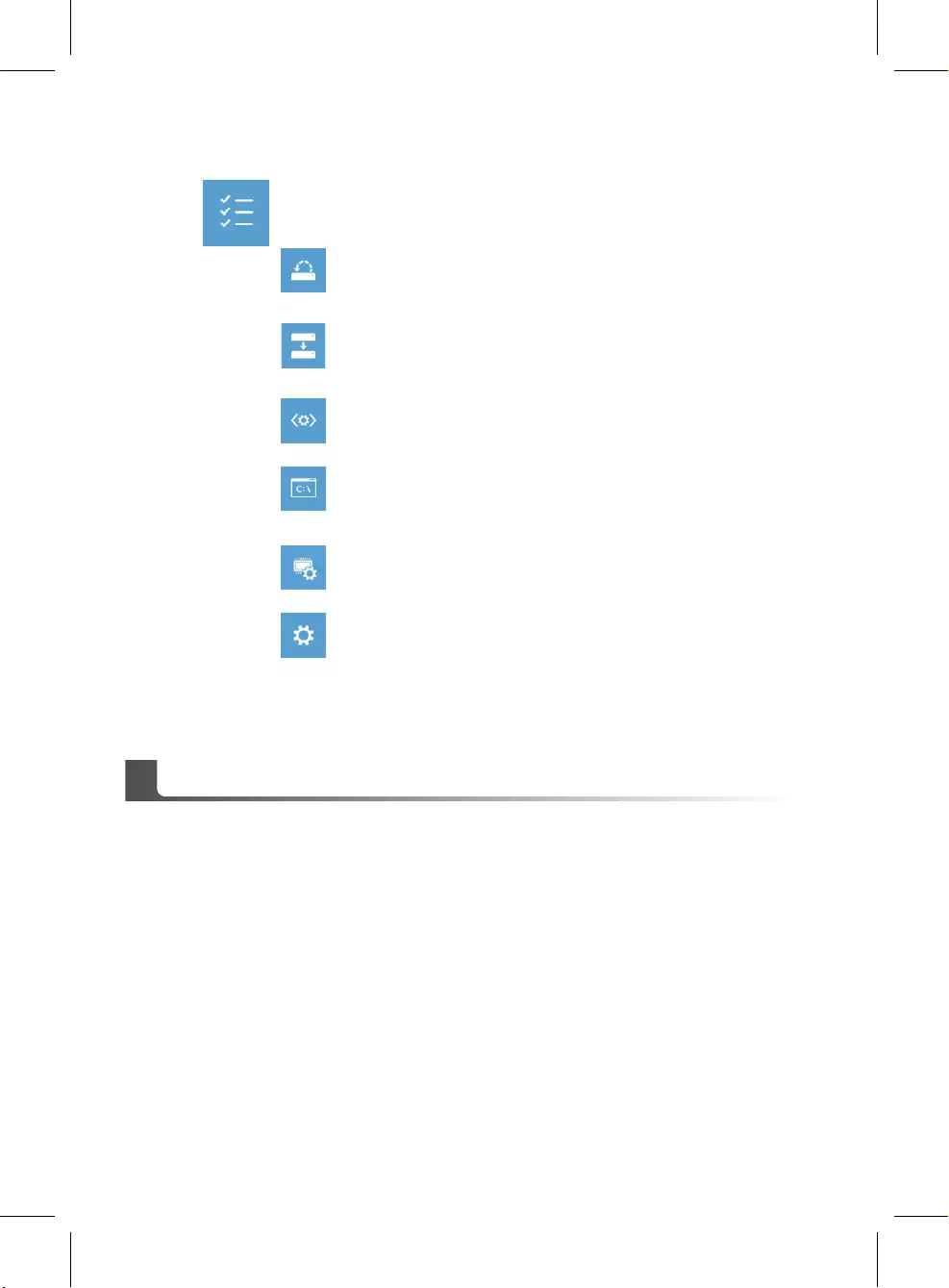
▓Расширенные опции
System Restore Восстановление системы
Используйте точку восстановления, ранее созданную на вашем
ПК, для восстановления Windows.
System Image Recovery Восстановление образа системы
Восстановление Windows с помощью конкретного файла образа
системы.
Startup Repair Устранение проблем загрузки
Устранить проблемы, не позволяющие Windows загрузиться.
Command Prompt Командная строка
Использовать командную строку для продвинутого устранения
неполадок.
UEFI Firmware Settings Настройки прошивки UEFI
Изменить настройки прошивки UEFI вашего ПК.
Startup Setting Настройки запуска
Изменить настройки запуска Windows.
▓Гарантийное обслуживание :
Информацию о гарантии, сервисном обслуживании и связанные с ними сведения можно
получить на гарантийном талоне или официальном сайте поддержки GIGABYTE по
адресу:http://www.gigabyte.com/support-downloads/technical-support.aspx
▓Часто задаваемые вопросы :
Ответы на часто задаваемые вопросы (FAQ) можно получить по ссылке:
http://www.gigabyte.com/support-downloads/faq.aspx
Приложение
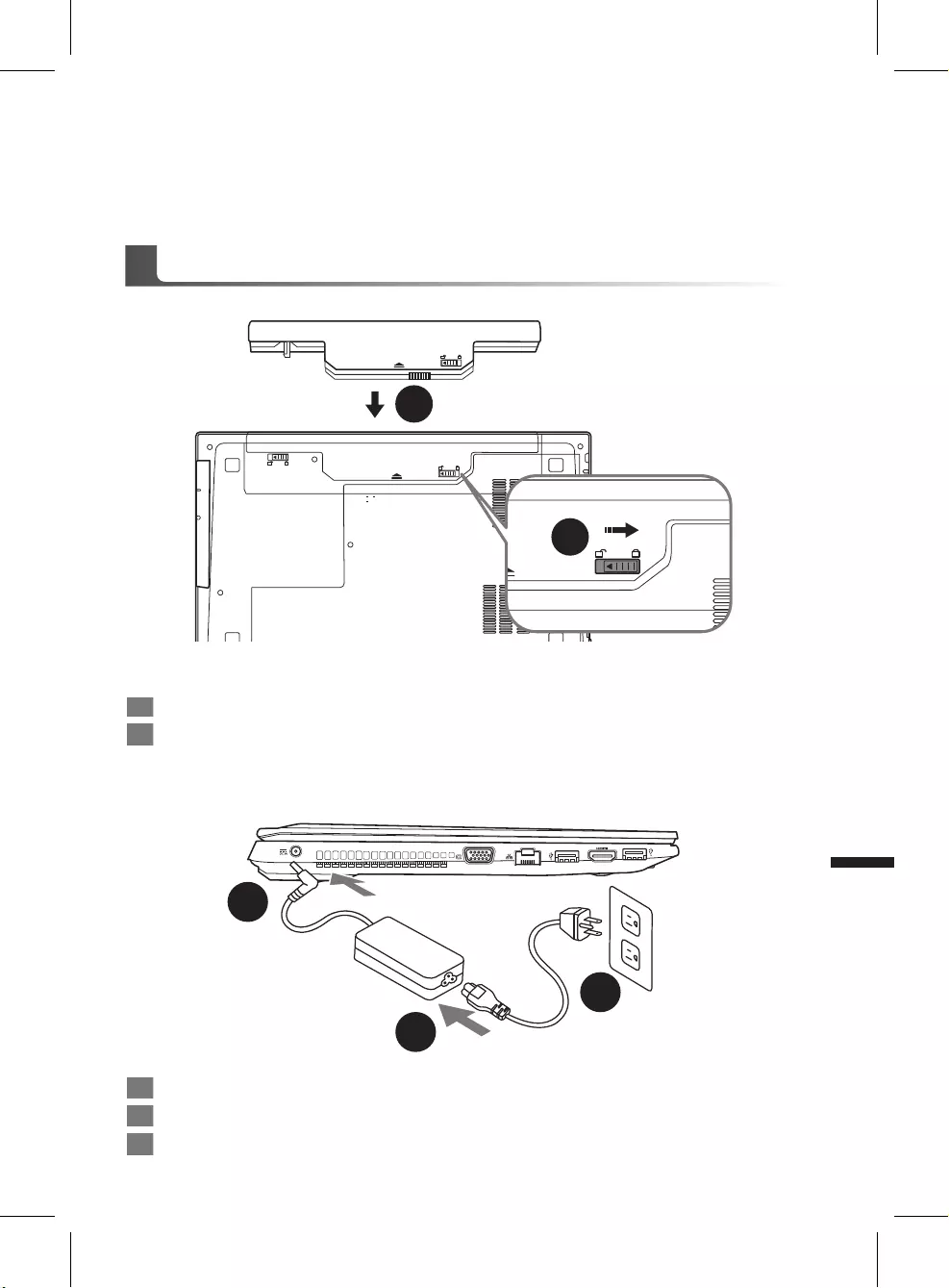
1
Español
PB
Español
Felicitaciones por su compra del Notebook GIGABYTE.
Este manual le ayudará a empezar a usar la notebook. La conguración del producto nal
depende del modelo en el punto de su compra. GIGABYTE se reserva el derecho de modicar
sin previo aviso. Para obtener información más detallada, por favor visite nuestro sitio web en
www.gigabyte.com
El uso de GIGABYTE Notebook por primera vez
1Conecte el cable de alimentación al adaptador de CA.
2Conecte el adaptador de CA a la entrada de Corriente en el lado izquierdo del portátil.
3Conecte el cable de alimentación a la toma de corriente.
1
2
3
Para instalar la batería siga estos pasos
1Inserte la batería en el compartimento.
2Recuerde deslizar el interruptor a la posición "Lock".
1
2
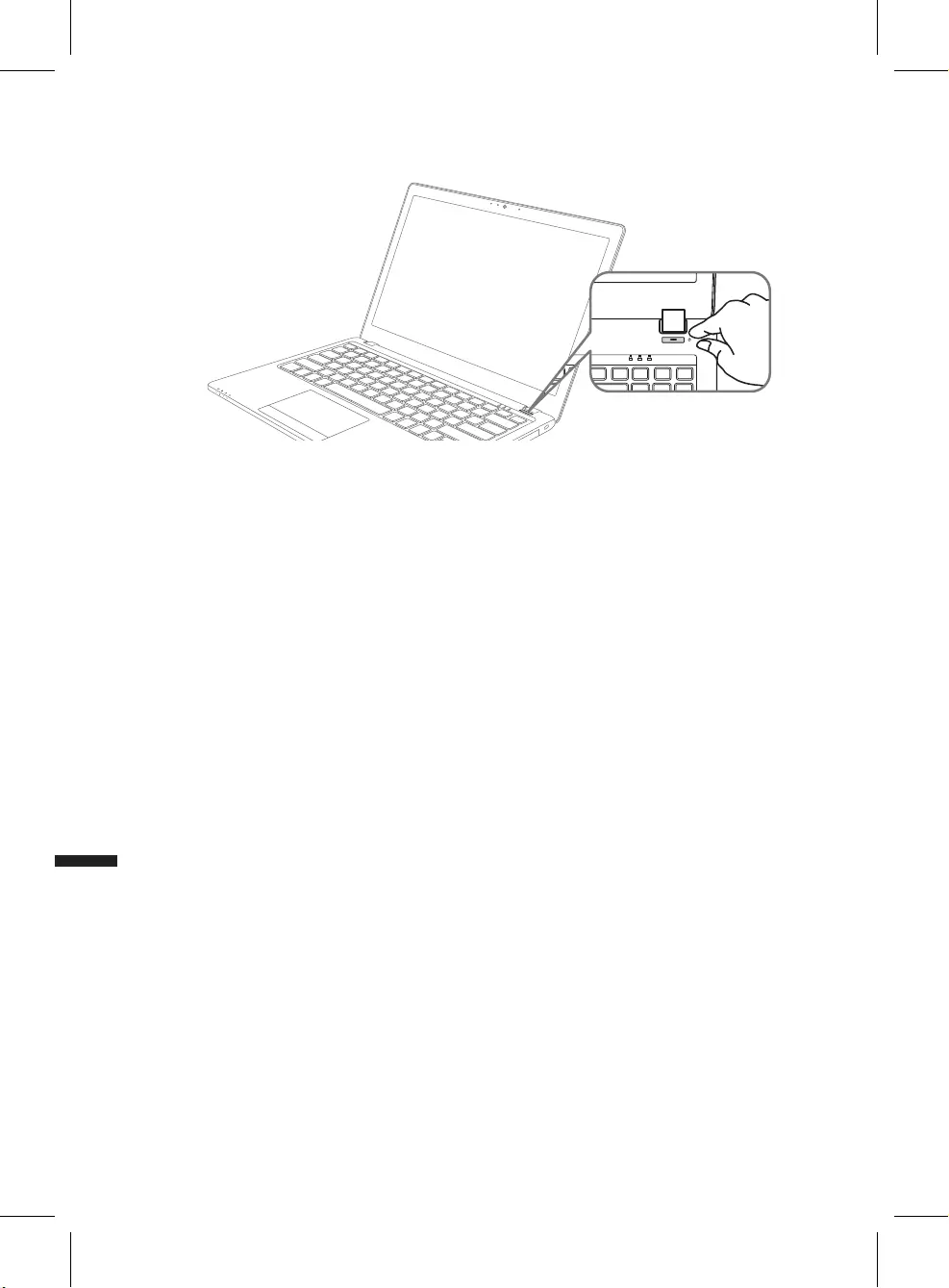
3
Español
2
Español
Activar el equipo
Después de activar la P15 por primera vez, no lo apague hasta que el sistema operativo ha sido
congurado. Tenga en cuenta que el volumen del audio no funcionará hasta que el programa de
instalación Windows® ha nalizado.
Arrancando la P15 por primera vez
Dependiendo de la configuración, la pantalla de Microsoft® Windows® Boot será la primera
pantalla que verá como la notebook se inicia. Siga las instrucciones que aparecen en pantalla y
las instrucciones e introduzca su información personal para completar la conguración del sistema
operativo Windows®.
1 A l
1Al
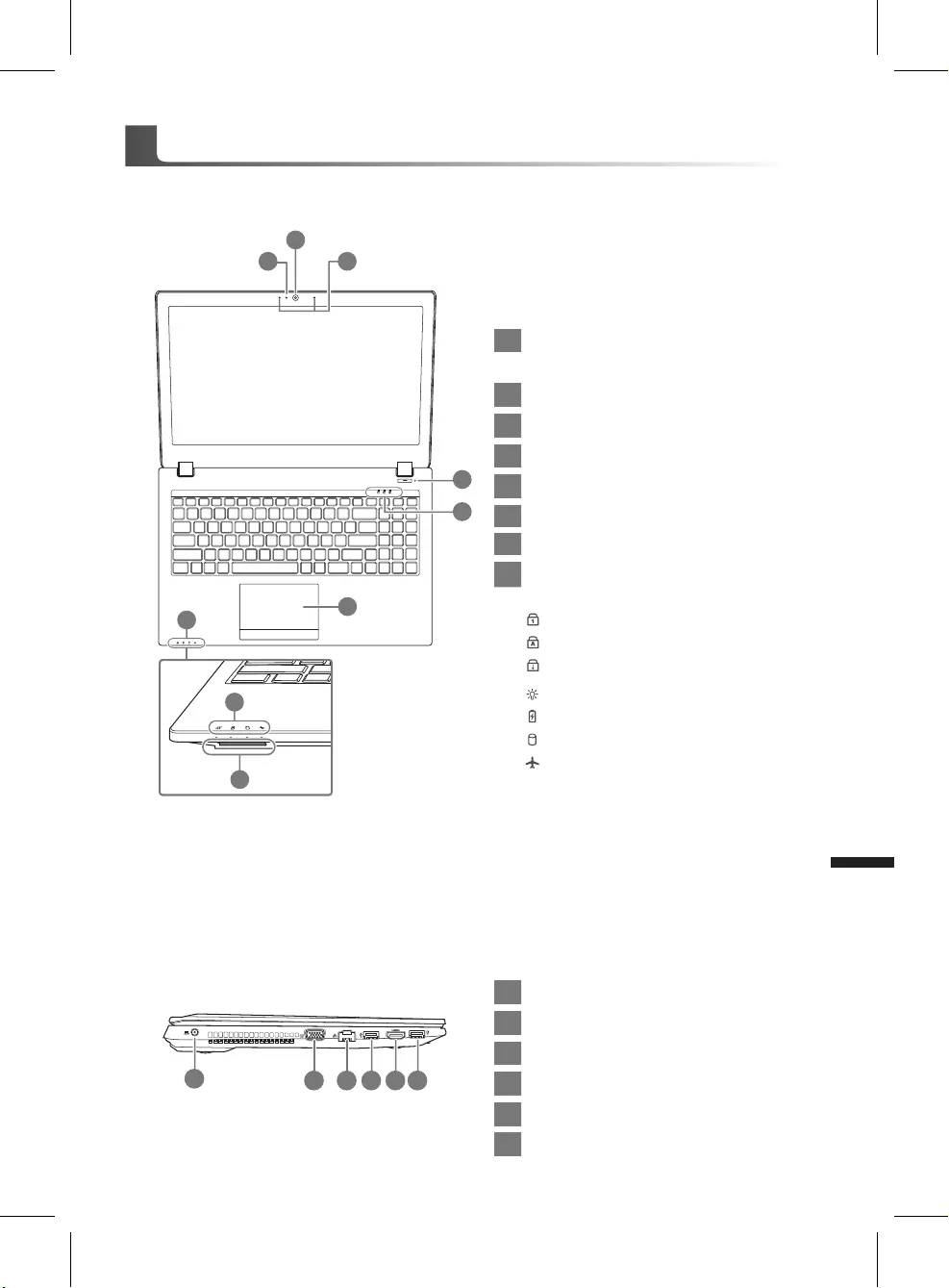
3
Español
2
Español
Vista superior
Vista izquierda
7
7
2
6
8
4
1 3
5
1Webcam de encendido / apagado
Indicador
2cámara web
3Micrófono incorporado
4Botón de encendido
5Indicadores LED
6Touchpad y botones
7Indicadores LED
8Flash lector de tarjetas de
memoria
Bloqueo Numérico activado
Bloq Mayús Activado
Scroll Lock Activated
encendido / Suspender Estado
Estado de la batería LED
HDD LED de estado
Estado del LED Modo de avión
2 3 4 5 6
1
1entrada de corriente continua
2D-Sub
3LAN RJ 45
4Puerto USB 3.1
5HDMI
6Puerto USB 3.1
Su tour GIGABYTE Notebook
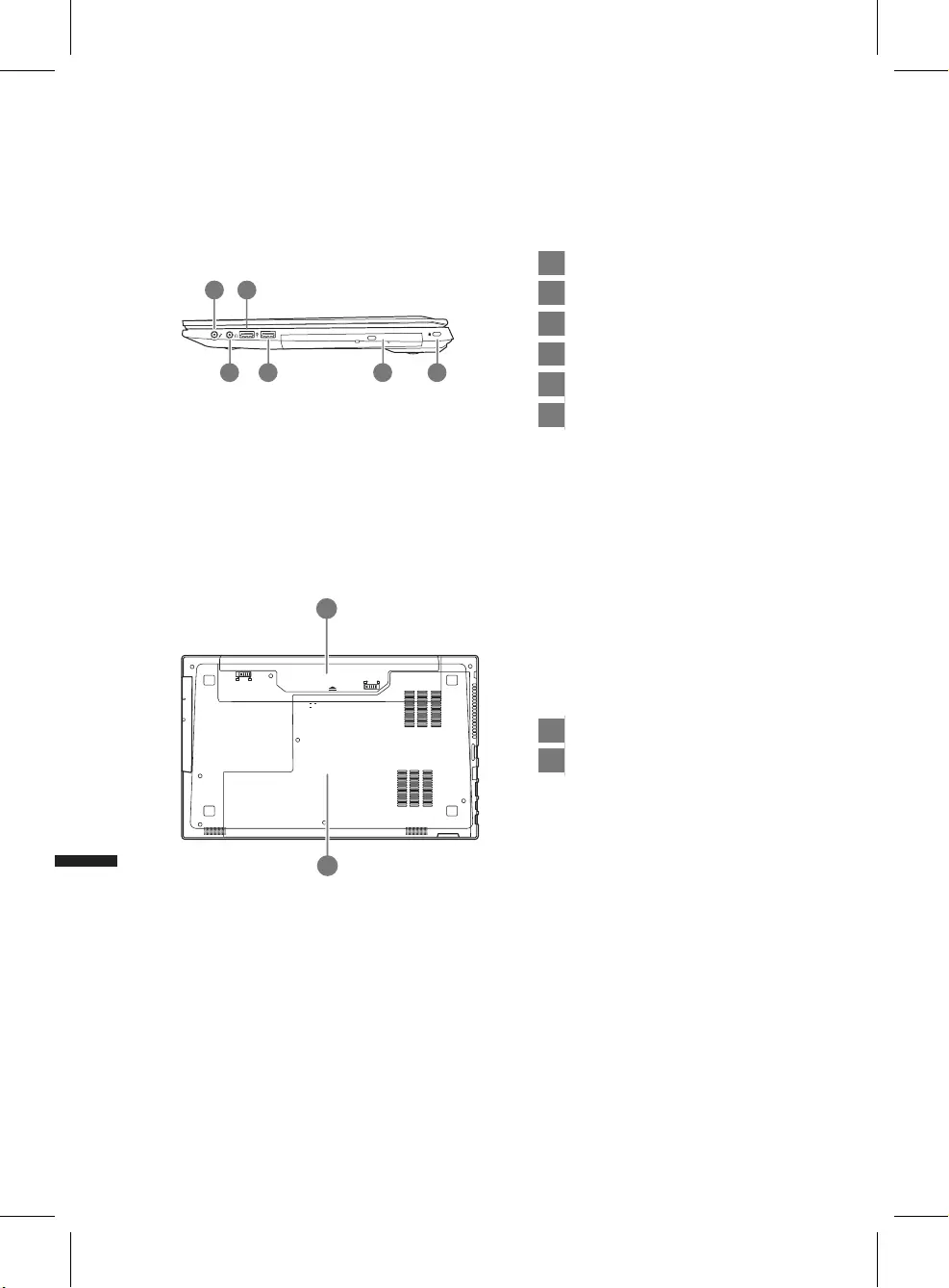
5
Español
4
Español
Vista derecha
1Entrada de micrófono Jack
2Salida de auriculares Jack
3Puerto USB 2.0
4Puerto USB 3.0
5unidad óptica
6Puerto de bloqueo Kensington
1
2 54 6
3
Vista inferior
1Batería
2HDD y memoria Compartimiento
1
2
•
No instale el equipo portátil en una inclinación o en un lugar propenso a las vibraciones, o evite el uso del PC
Portátil por mucho tiempo.Esto aumenta el riesgo de que se produzca un fallo de funcionamiento o daños en el
producto.
•
No almacenar ni utilizar PC portátil de luz directa del sol o del lugar donde la temperatura exceda los 112 ° F (45 ° C)
como el interior de un vehículo.Existe el peligro de la expansión de la batería de iones de litio y el envejecimiento.
•
No use el PC Portátil en un lugar mal ventilado como en la ropa de cama, sobre una almohada o cojín, etc, y no
lo utilice en un lugar como la habitación con calefacción por suelo radiante, ya que puede hacer que el equipo
se sobrecaliente.Tenga cuidado de que los oricios de ventilación del PC portátil (en el lado o la parte inferior)
no están bloqueados sobre todo en estos entornos. Si los oricios de ventilación están bloqueados, puede ser
peligroso y provocar que el PC portátil se sobrecaliente.
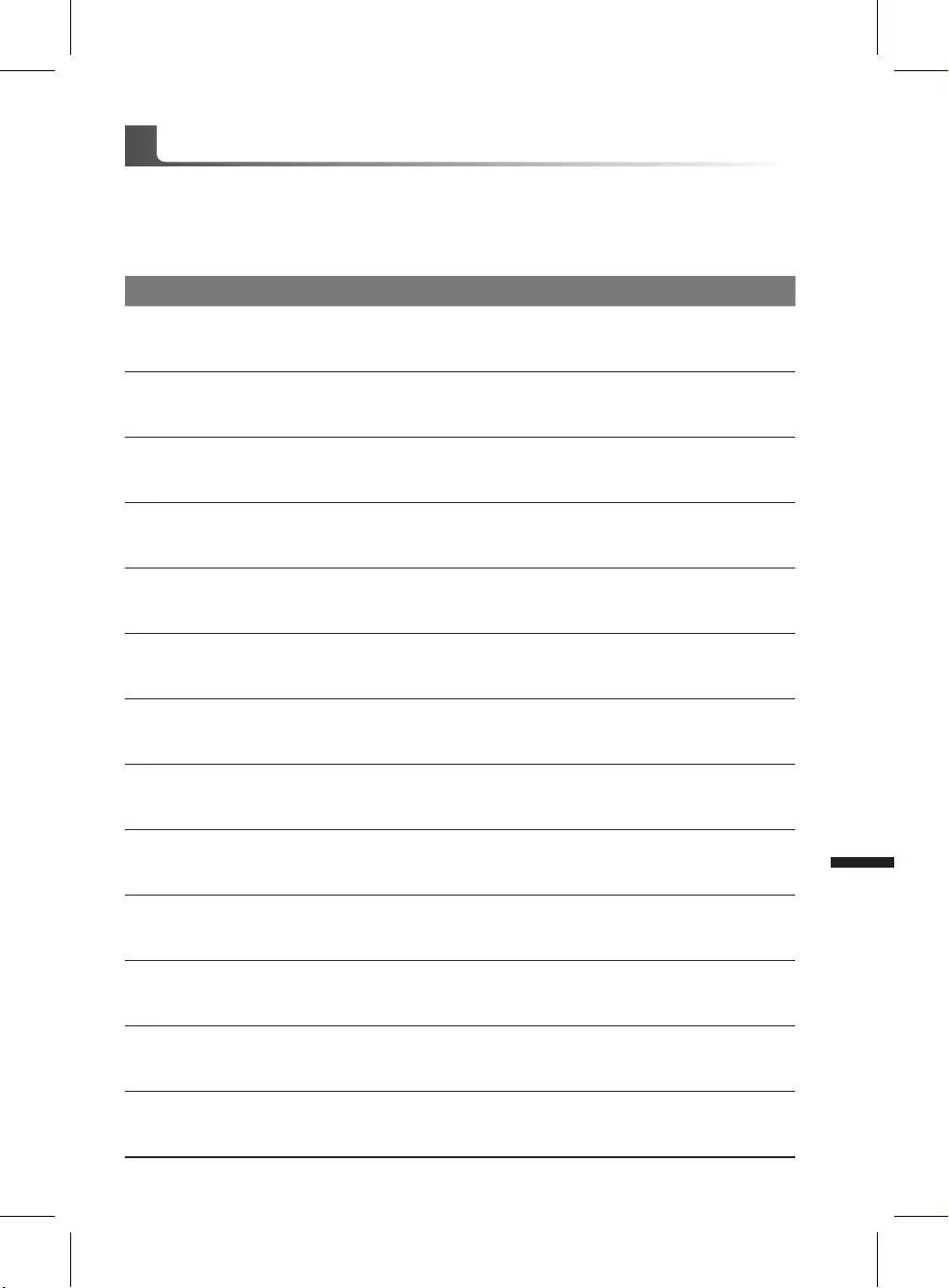
5
Español
4
Español
La computadora utiliza accesos directos o combinaciones de teclas para acceder a los controles
más utilizados como el brillo de la pantalla y la salida de volumen. Para activar teclas de acceso
rápido, mantenga pulsada la tecla <Fn> antes de pulsar la tecla de la combinación de teclas
rápidas.
Hotkey Description
Fn+~ Reproducir / Pausa (en / Programas de Video Audio)
Fn+F1 Touchpad Toggle
Fn+F2 Gire LCD Backlight OFF
(Pulse una tecla o utilizar Tochpad para encender)
Fn+F3 Toggle Mute
Fn+F5/F6 Disminución de volumen / Aumenta
Fn+F7 Display Toggle
Fn+F8/F9 Bright descreases / Aumenta
Fn+F10 Cámara de la PC de encendido y apagado
Fn+F11 Avión El modo Toggle
Fn+F12 Sleep Toggle
Fn+ NumLK Número Lock Toggle
Fn+ScrLK Scroll Lock Toggle
Caps Lock El bloqueo de mayúsculas Toggle
Hotkeys
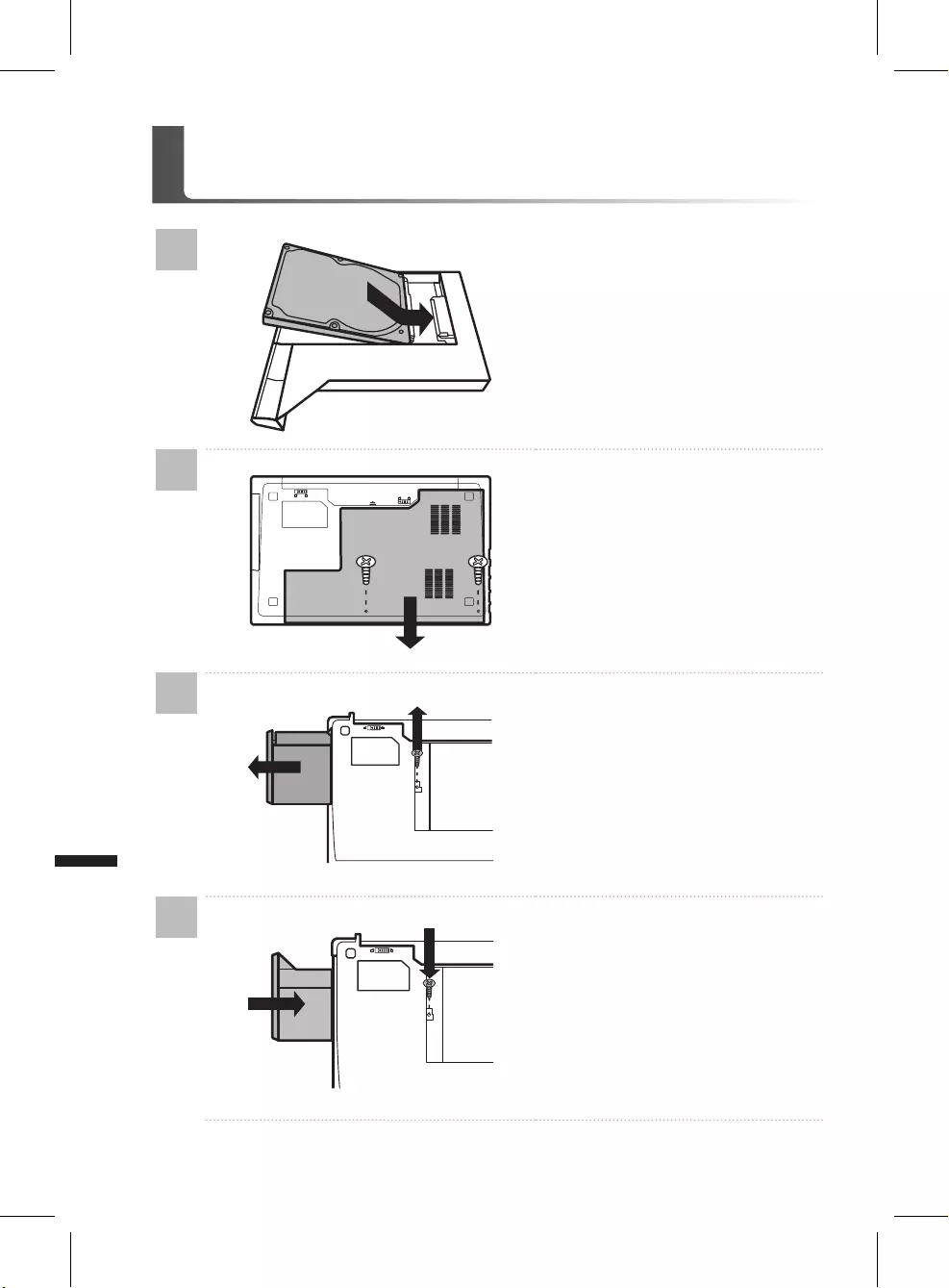
7
Español
6
Español
Instrucciones de uso para instalción de HDD/
Óptico en bahía CD/DVD
1
• Instalar Disco Duro en el adaptador.
2
• Desatornillar los dos tornillos y abrir
la cubierta trasera
3
• Desatornillar 1 tornillo y quitar la bahía
de discos ópticos.
4
• Insertar el adaptador en el portátil y
atornillar todos los tornillos.
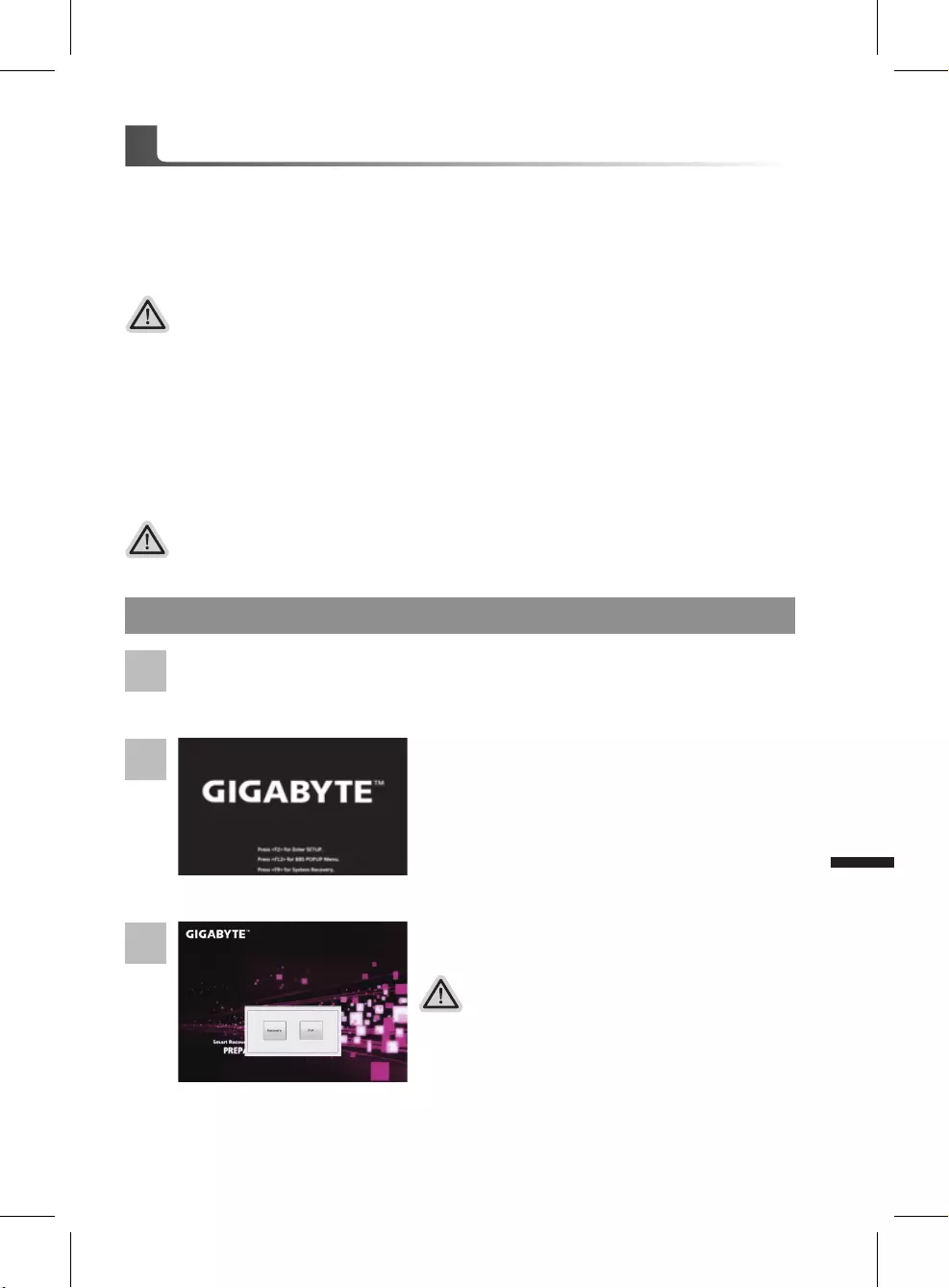
7
Español
6
Español
Recuperación del sistema (Restaurar el sistema operativo)
Cuando algo va mal con el sistema operativo de la computadora portátil, el almacenamiento de
la computadora portátil tiene una partición oculta que contiene una copia de seguridad completa
imagen del sistema operativo que se puede utilizar para restaurar el sistema a los valores
predeterminados de fábrica.
Todo listo para ir
Asegúrese de que su PC está conectado , Esto tomará unos minutos.
Guía de recuperación
Nota
˙Si el almacenamiento se ha cambiado o eliminado la partición, la opción de recuperación ya no
estará disponible y un servicio de recuperación será necesario.
˙La función de recuperación sólo está disponible en dispositivos con O/S preinstalado. Los
dispositivos con DOS no tienen la función de recuperación.
Lanzamiento de recuperación del sistema
La función de recuperación del sistema está preinstalado antes de que el ordenador portátil se
suministra de fábrica. El menú de opciones permite iniciar la herramienta de recuperación de
Windows para reinstalar el sistema operativo por defecto de fábrica .
La introducción breve a continuación le mostrará cómo iniciar la herramienta de recuperación y
restaurar el sistema.
Precaución
Una vez que la recuperación esté seleccionada,
sus datos personales y archivos serán eliminados
después de la portátil se inicia la restauración, y el
sistema operativo se restablece a la configuración
predeterminada de fábrica.
La recuperación se activará y podrás ver los botones de
opción en la ventana. Haga clic en “Recovery” para iniciarlo.
2
1
3
Apague y reinicie el ordenador portátil.
Windows 7 Guía de recuperación
Durante la computadora portátil este en el proceso
de encendido, presione y mantenga la tecla F9 para
ejecutar la herramienta.
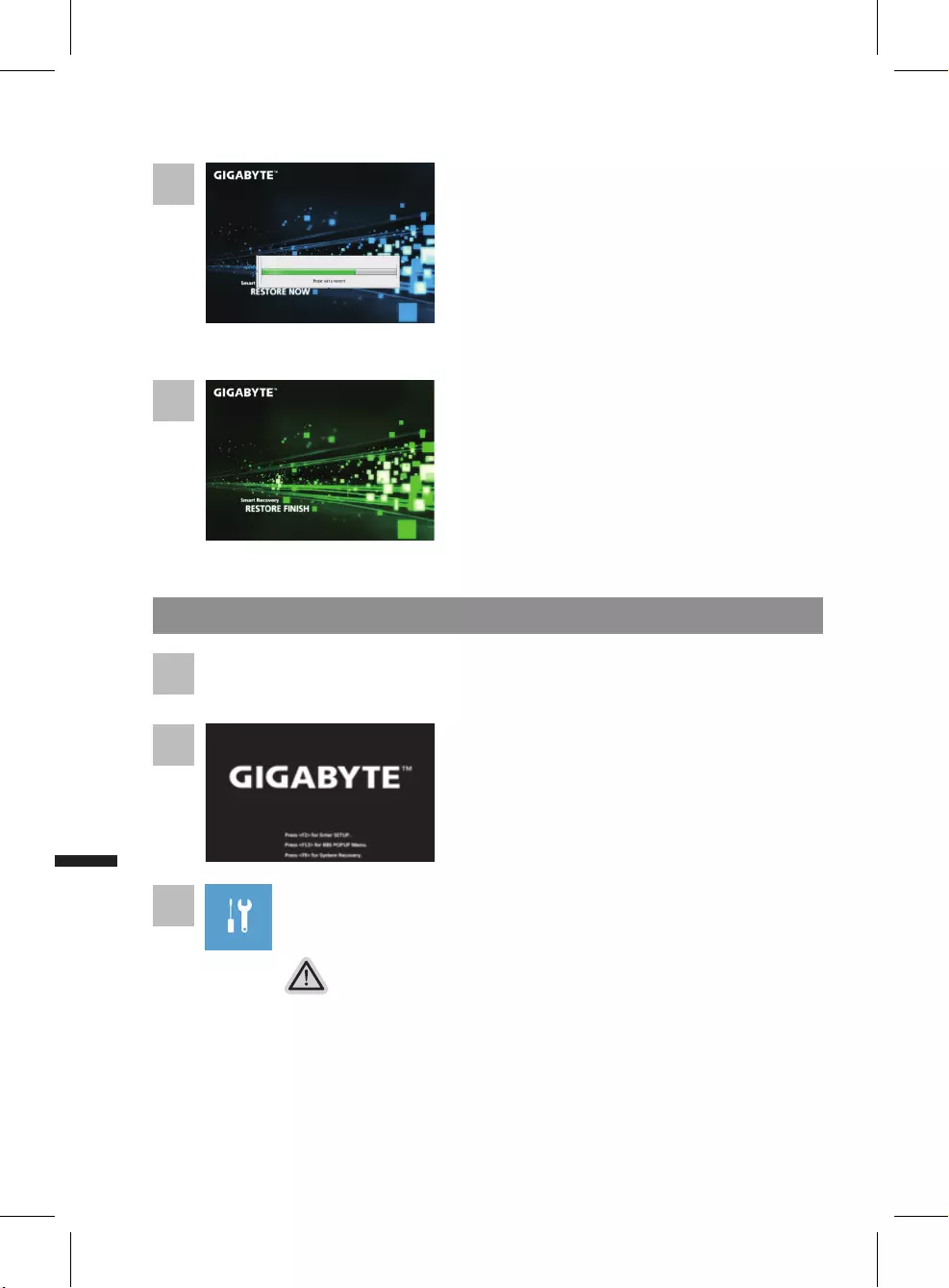
9
Español
8
Español
Durante el proceso de encendido del equipo
portátil, presione sin soltar la tecla F9 para iniciar la
herramienta.
2
1
3
Apague y reinicie el equipo portátil.
Hay dos opciones para la recuperación del sistema:
˙Restablecer este PC
Puede optar por mantener o quitar los archivos y, a continuación, reinstalar
Windows sin perder los archivos.
˙ Utilidad GIGABYTE
Se restaurará la conguración predeterminada de fábrica para la conguración
de su PC.
Precaución: Todos los datos personales y archivos se perderán.
“Elija “Solucionar problemas” para entrar en la conguración de recuperación.
(También puede elegir “Continuar” para salir del sistema de recuperación y
continuar con Windows 10 para copia de seguridad de archivos o datos.)”
Windows 10 Guía de recuperación
Una barra indicadora de progreso se mostrará en la
ventana cuando el proceso de recuperación está en
marcha. Por favor, asegúrese de que el adaptador de
CA está enchufado y no apague el ordenador portátil.
4
Reinicie la computadora portátil después de la
recuperación del sistema se ha completado.
5
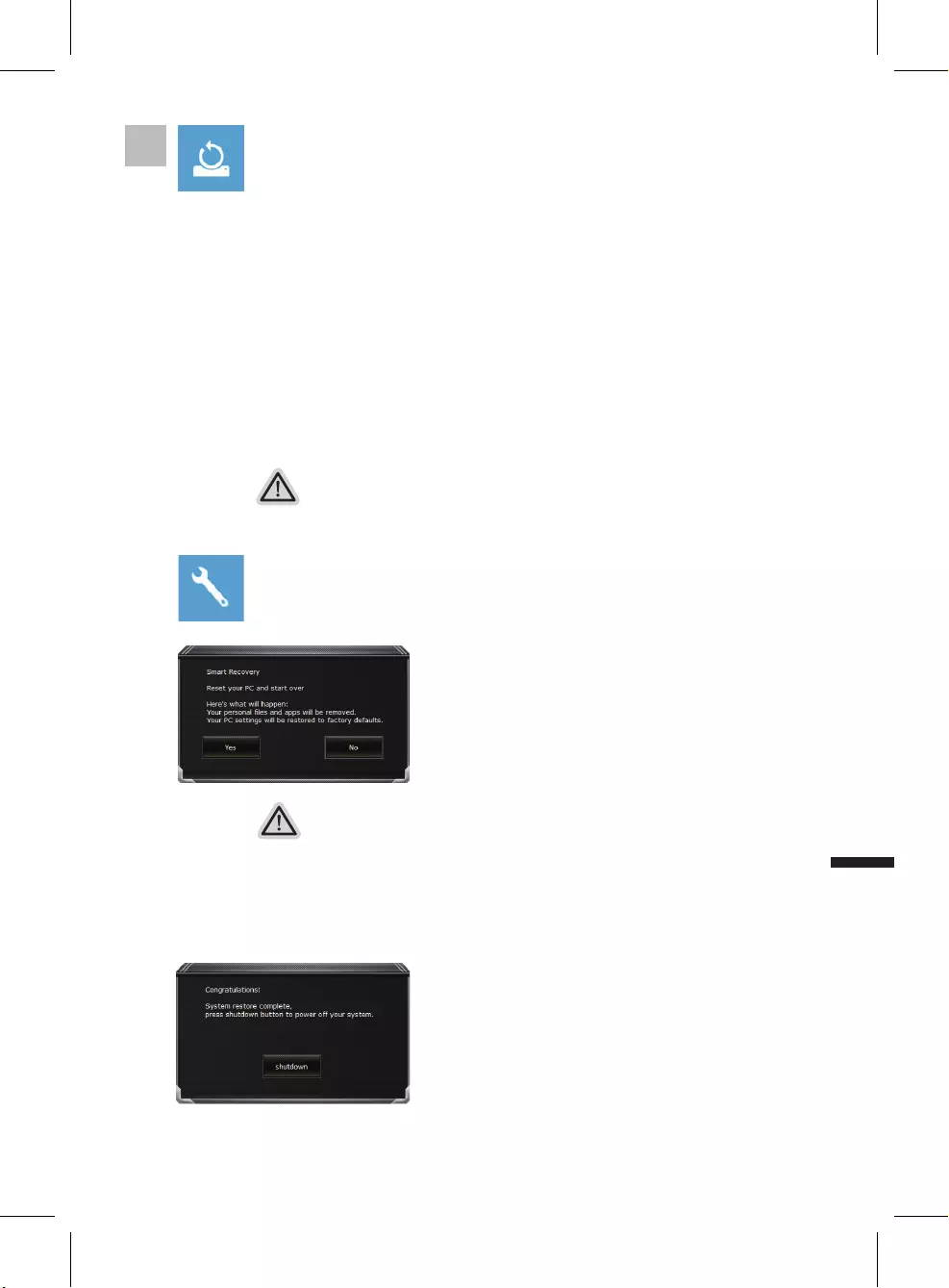
9
Español
8
Español
Esto es lo que ocurrirá
˙Todas las aplicaciones y archivos personales se quitarán.
˙La configuración de su PC volverá a ser el sistema operativo puro (sin la
aplicación GIGABYTE).
4▓▓„Elija▓“Restablecer▓este▓PC”
Conservar mis archivos
Elija una cuenta para continuar.Todas las aplicaciones se quitarán y la
conguración volverá a ser el sistema operativo puro (sin la aplicación
GIGABYTE), pero los archivos personales se conservarán.
Quitar todo
Todas las aplicaciones, configuraciones y archivos personales se
quitarán.
Eliminar únicamente mis archivos
Solamente se quitarán los datos y archivos personales; la
conguración del equipo se conservará.
Limpiar completamente la unidad
Se restaurará completamente la configuración predeterminada de
fábrica de la unidad. Esta acción lleva más tiempo. > [Haga clic en
“Restablecer” para ejecutar la función de recuperación.]
▓▓Elegir▓Utilidad▓GIGABYTE
Precaución
˙“Si selecciona “Recuperación”, los datos y archivos personales se eliminarán
después de que el equipo portátil inicie la restauración y se restablecerá la
conguración predeterminada de fábrica del sistema operativo.
˙Una barra de indicación de progreso se mostrará en la ventana cuando el
proceso de recuperación se esté ejecutando. Asegúrese de que el adaptador
de CA está enchufado y no apague el equipo portátil.”
La recuperación se activará y verá los botones de
opción en la ventana. Haga clic en “Sí” para iniciarla.
Una vez completada la recuperación del sistema,
verá el botón de opción en la ventana. Haga clic en
“Apagar”.
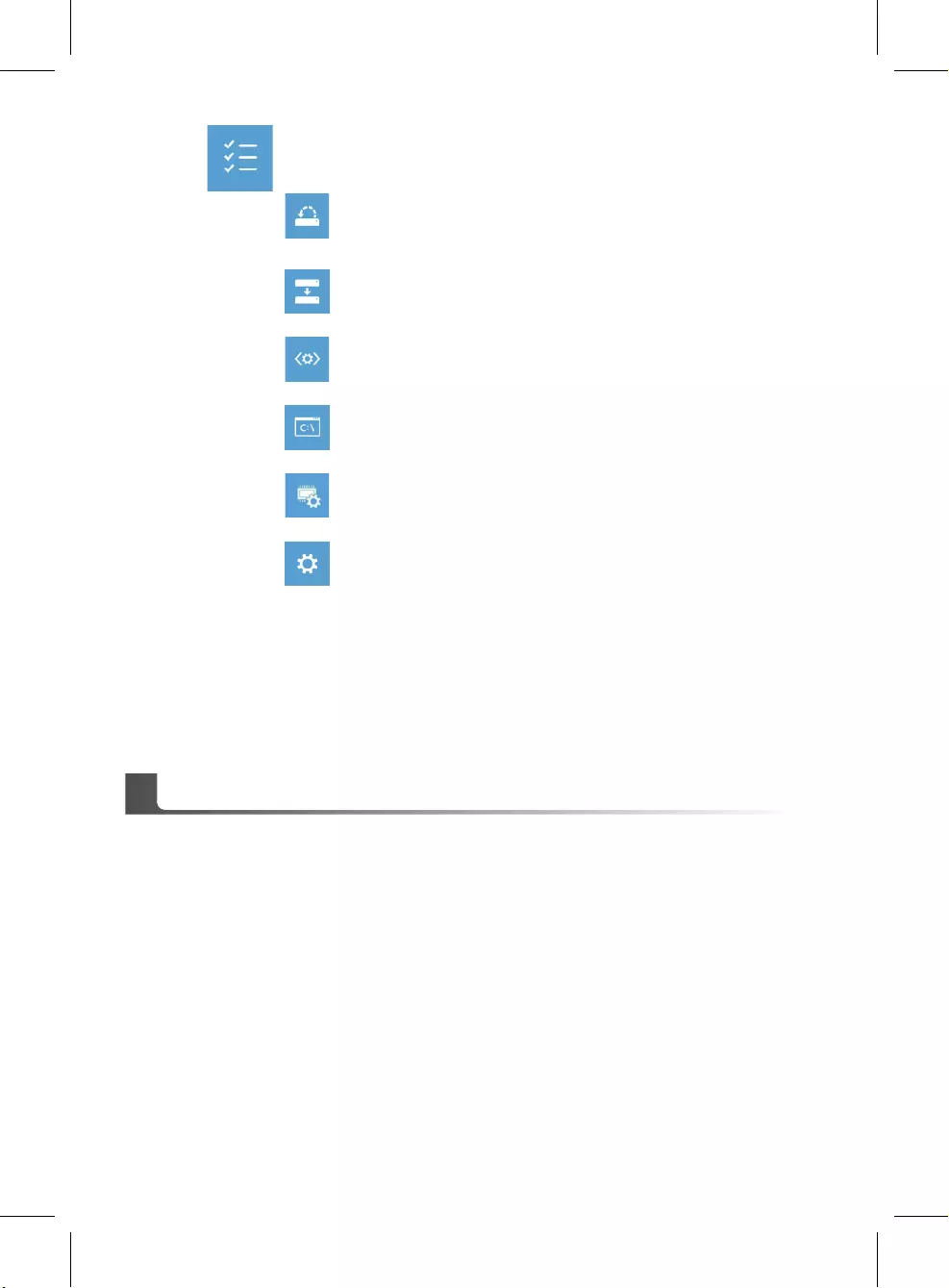
▓Opciones avanzadas
Restauración del sistema
Utilice un punto de restauración grabado en su PC para restaurar Windows.
Recuperación a partir de una imagen del sistema
Recupere Windows mediante un archivo de imagen del sistema especíco.
Reparación de inicio
Solucione problemas que impiden que Windows se cargue.
Símbolo del sistema
Utilice el símbolo del sistema para solución avanzada de problemas.
Conguración del rmware UEFI
Cambie la conguración del rmware UEFI de su PC.
Configuración de inicio
Cambiar comportamiento de inicio de Windows.
Garantía y servicio :
Garantía y servicio técnico e información relacionada, consulte la tarjeta de garantía
GIGABYTE o sitio web del servicio como en el siguiente enlace:
http://www.gigabyte.com/support-downloads/technical-support.aspx
FAQ:
FAQ (Preguntas Frecuentes) por favor consulte el siguiente enlace:http://www.gigabyte.com/
support-downloads/faq.aspx
Apéndice
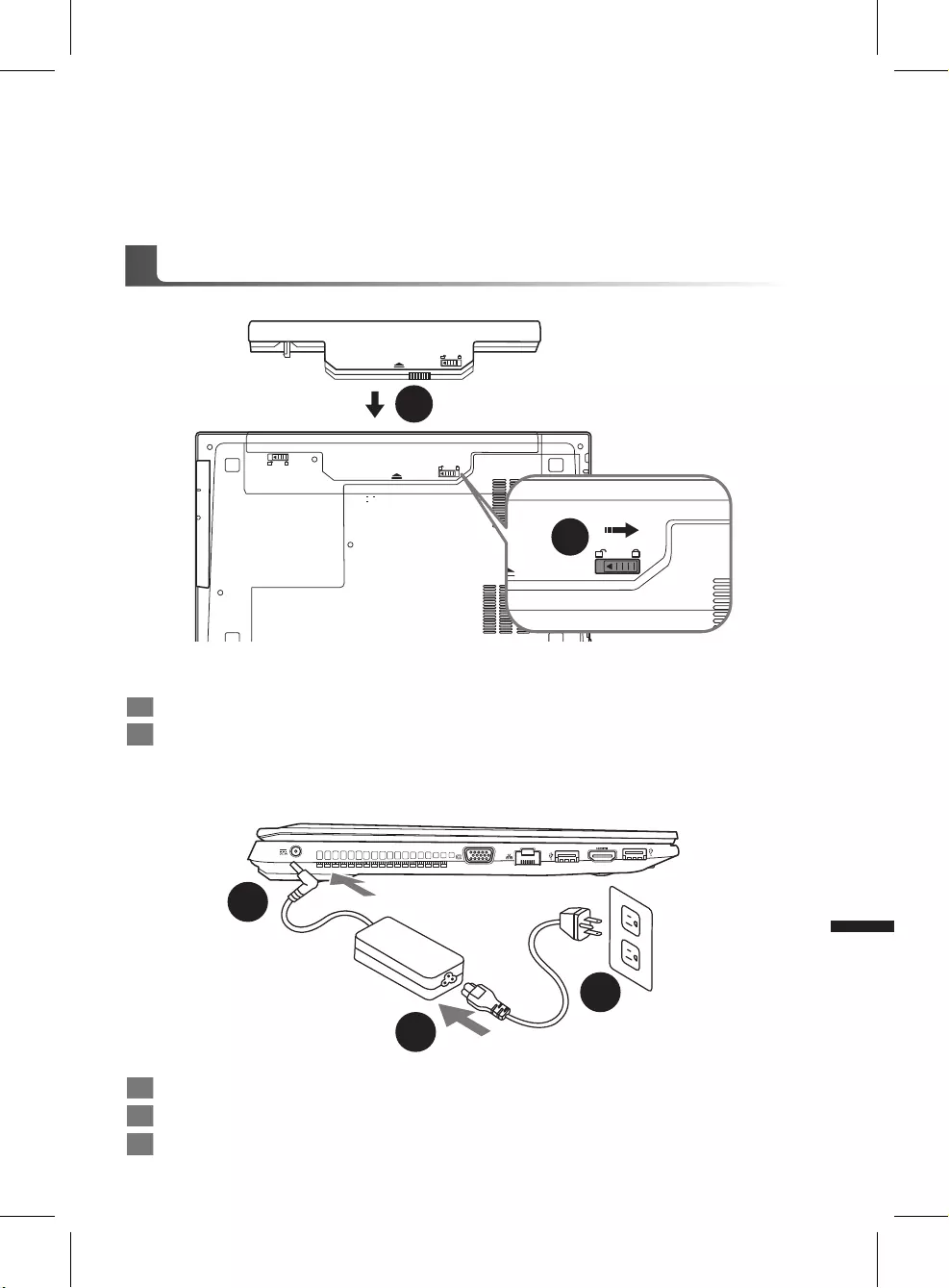
Čeština
1
Čeština
PB
Gratulujeme k nákupu GIGABYTE notebooku
Tento manuál Vám pomůže s prvním nastavením Vašeho notebooku. Konfigurace notebooku se
liší podle zakoupeného notebooku. GIGABYTE si vyhrazuje právo na změnu bez předchozího
upozornění. Pro více informaci, prosíme, navštivte naše stránky www.gigabyte.com
První zapnutí notebooku GIGABYTE
1Připojte napájecí kabel do AC adaptéru.
2Zapojte AC adapter do zařízení - DC-in vstup na levé straně zařízení.
3Zapojte napájecí kabel do sítě.
1
2
3
Pro vložení baterie prosím následujte tento obrázek:
1Zde vložte baterii
2Nezapoměňte zacvaknout posunvné tlačítko "Lock".
1
2
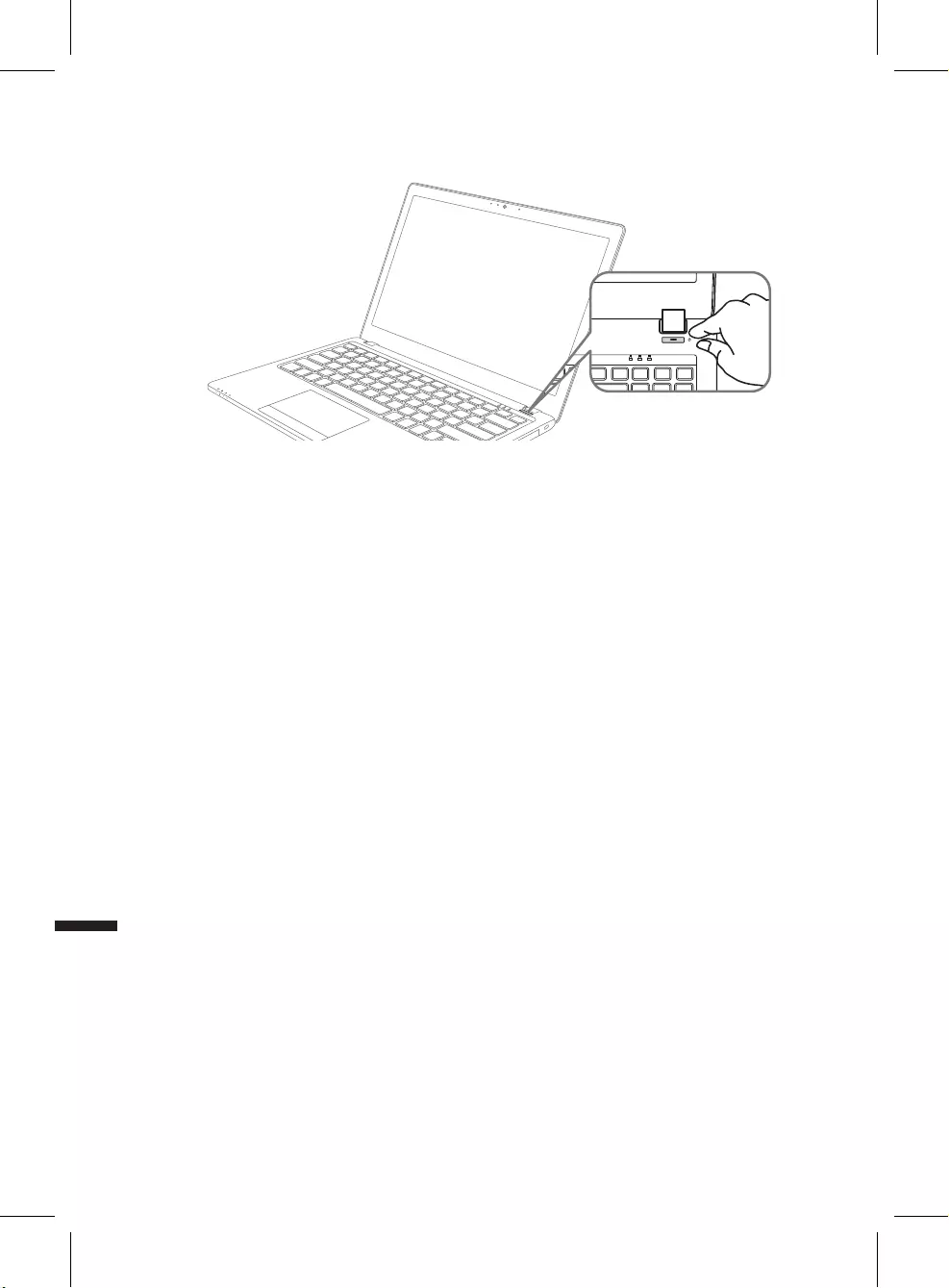
Čeština
3
Čeština
2
Zapnutí zařízení
Po první zapnutí vašeho P15, prosíme, nevypínejte zařízení dokud nebude oeparační systém
nakongurován. Upozorňujeme, že během kongurace systému není možné nastavovat zvuk.
První nastavení Vašeho P15
Podle zakoupené konfigurace Vašeho zařízení, může bát zobrazena možnost Microsoft®
Windows® Boot Screen, kde uvidíte konfigurování systému. Následujte prosím zobrazené
instrukce a vyplňte požadované informace k dokončení kongurace sytému.
1 A l
1Al
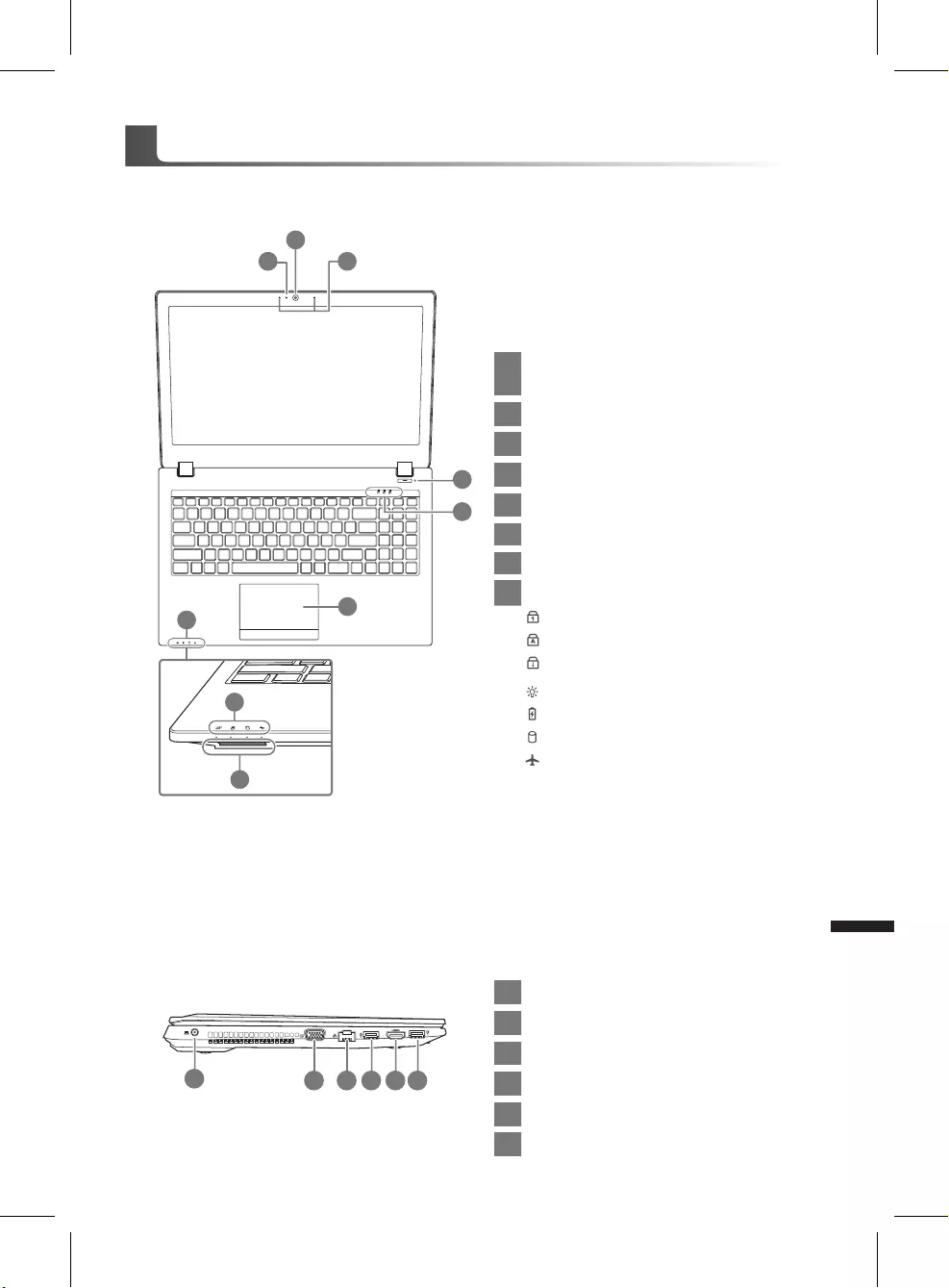
Čeština
3
Čeština
2
Vrchní pohled
Levý pohled
7
7
2
6
8
4
1 3
5
1Kontrolka webkamery zapnuto
/vypnuto
2Webkamera
3Vestavěný mikrofon
4Zapínací tlačítko
5LED indikátory
6Touchpad a tlačítka
7Zapínací tlačítko
8Čtečka paměťových karet
Number Lock aktivní
Caps Lock aktivní
Scroll Lock aktivn
Zapnuto/Vypnuto Status
Indikátor baterie LED
HDD Status LED
Režim letadla Status LED
2 3 4 5 6
1
1vstup pro napájení
2D-Sub
3LAN RJ 45
4USB port 3.1
5HDMI
6USB port 3.1
Průvodce Vašeho notebooku
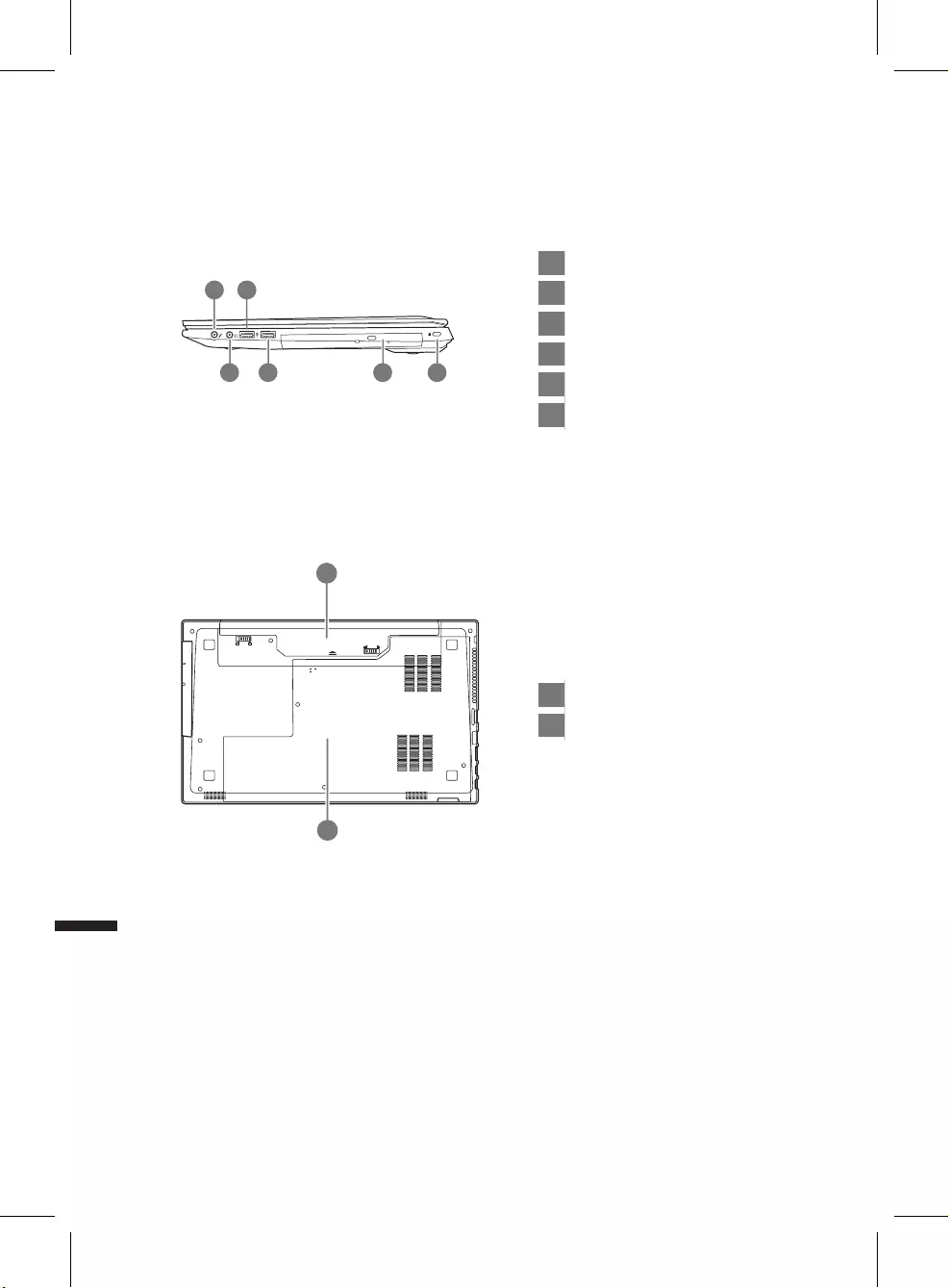
Čeština
5
Čeština
4
Pravý pohled
1Vstup na mikrofon
2Vstup na sluchátka
3USB port 2.0
4USB port 3.0
5Optická mechanika
6Slot pro Kensington zámek
1
2 54 6
3
Spodní pohled
1Baterie
2HDD & RAM sloty
1
2
•
Neinstalujte notebook na šikmém nebo místo náchylné k vibracím, nebo nepoužívejte notebook na takovém místě
po dlouhou dobu. Toto zvyšuje riziko, že dojde k poruše nebo poškození produktu.
•
Neskladujte a nepoužívejte notebook na přímém slunci nebo v místech, kde teploty přesahují 112 ° F (45 ° C),
například uvnitř vozidla.Hrozí nebezpečí rozšíření lithium-iontového akumulátoru a jeho stárnutí.
•
Nepoužívejte notebook v nedostatečně větraných prostor, například na položením na ložní prádlo, na polštář
nebo deku, atd, a nepoužívejte jej v místě, jako je místnost s podlahovým vytápěním, protože by mohlo způsobit,
že počítač bude přehřívat. Dbejte pozornost na to, aby otvory notebooku (na straně nebo v dolní části) nejsou
blokovány, zejména v těchto prostředích. Pokud dojde k zablokování otvorů, může to být nebezpečné a způsobit,
že se notebook může přehřát.
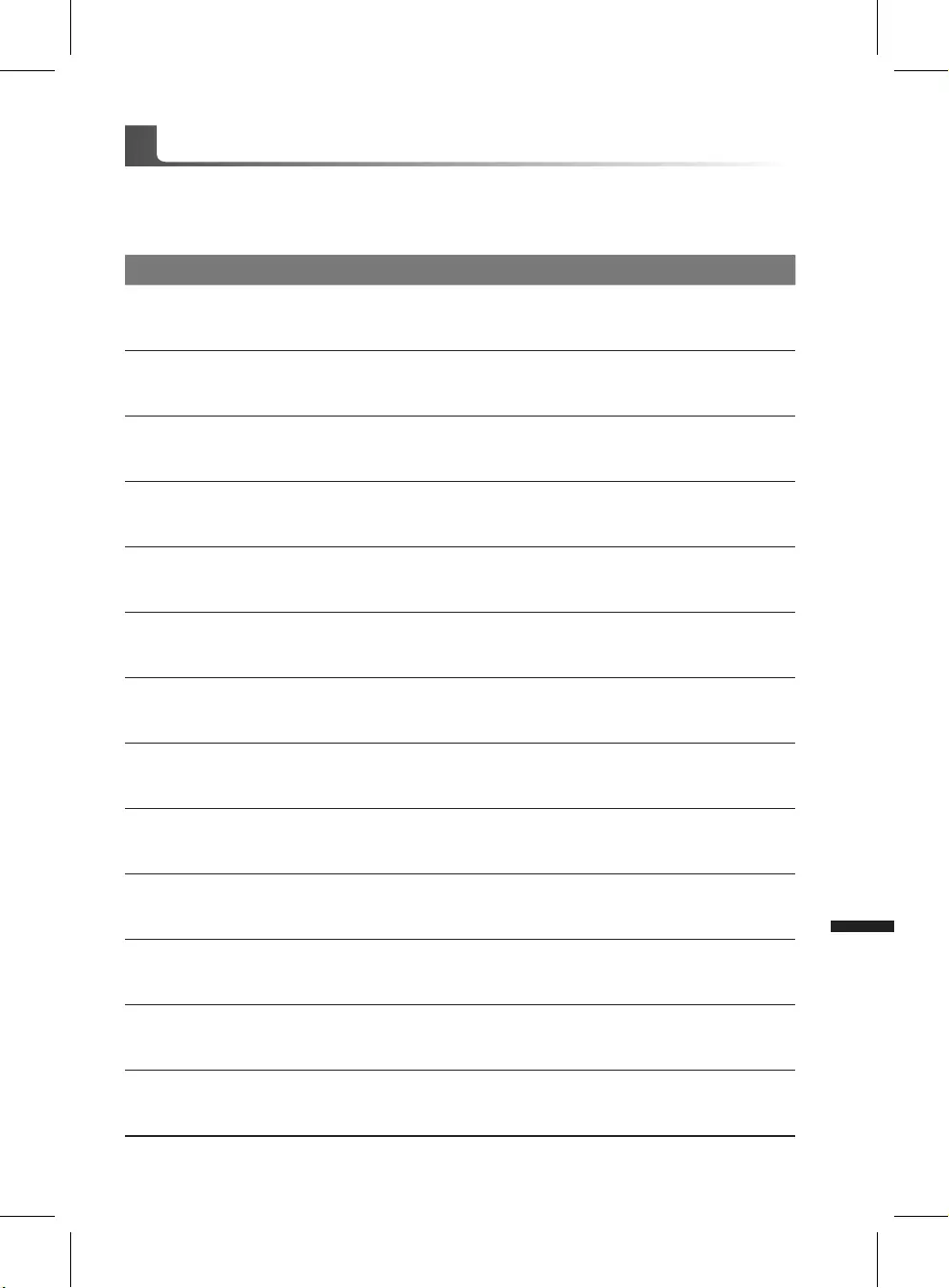
Čeština
5
Čeština
4
Zařízení lze ovládat pomocí funkčních kláves nebo klávesových zkratek a kombinací jako je
ovládání jasu obrazovky či hlasitosti. K jejich aktivaci je nutné stisknout a držet tlačítko <Fn> dříve
než stisknete funkční klávesu.
Funkční klávesa Popis
Fn+~ Play/Pause (při hudbě/videu)
Fn+F1 Zapnutí/vypnutí Touchpadu
Fn+F2 Vypnutí/zapnutí podsvícení LCD panelu
Fn+F3 Ztlumení zvuku
Fn+F5/F6 Ovládání hlasitosti
Fn+F7 Přepínání displaye
Fn+F8/F9 Ovládání jasu obrazovky
Fn+F10 Zapnutí/vypnutí webkamey
Fn+F11 Zapnutí/vypnutí Režimu letadlo
Fn+F12 Režim spánku/uspání zařízení
Fn+ NumLK Zapnutí/vypnutí numerocké klávesnice
Fn+ScrLK Tlačítko Sroll Lock
Caps Lock Tlačítko Caps Lock
Funkční klávesy - hotkeys
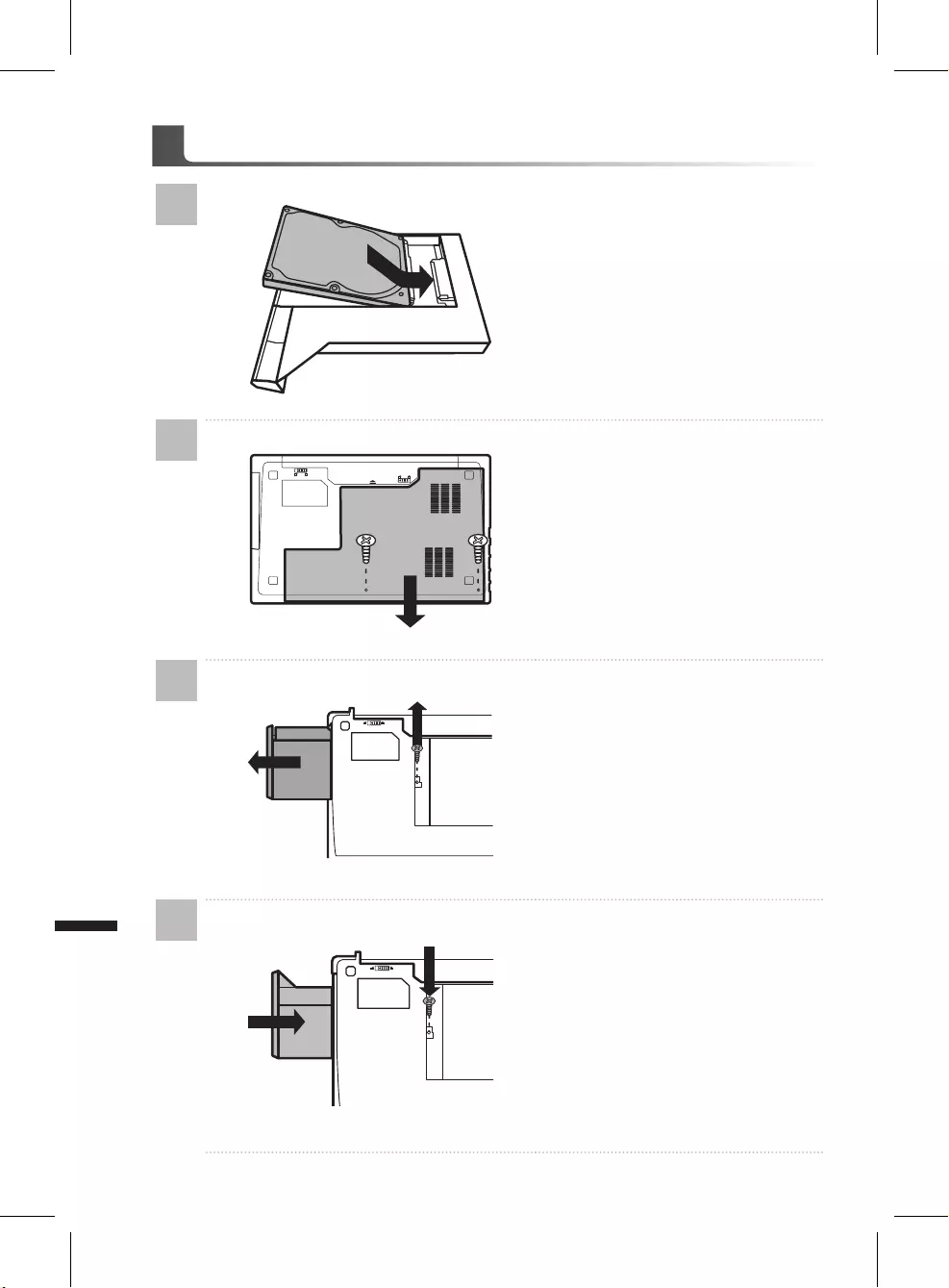
Čeština
7
Čeština
6
P15 Instrukce - Výměnná zásuvka
1
• Zasuňte HDD do výměnného krytu.
2
• O d š r o u b u j t e 2 š r o u b y a o d d ě l e j t e
spodní kryt.
3
• Odšroubujte 1 šroubek a výjměte ODD
mechaniku.
4
• Zasuňte HDD ve výměnném krytu do
notebooku a zašroubujte.
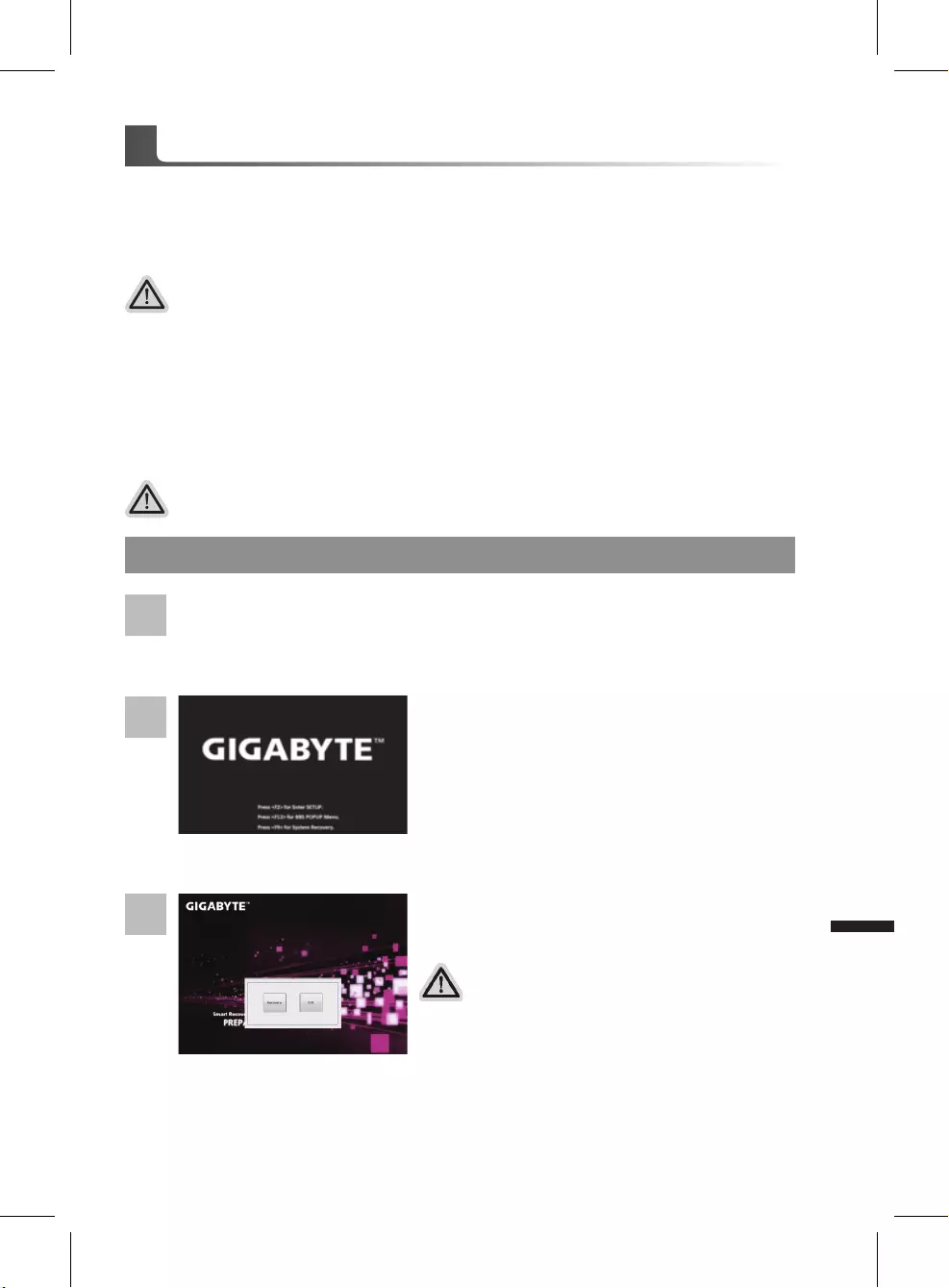
Čeština
7
Čeština
6
Obnova systému (Obnovení systému ve Vašem notebooku)
Pokud se stane něco špatného se systémem ve Vašem notbooků, na jeho disku je ve skrytém
oddílu připravena záloha na obnovu kompletního systému a uvede systém do továrního
nastavení.
Vše se přiopraveno pro “Zotavení systému”
Ujistěte se, že je zařízení připojeno k elektrické síti. Tato akce bude trvat několik minut.
Průvodce obnovou systému
Poznámka
˙Pokud byl tento oddíl disku přesunut nebo odstraněn, nebude možné obnovu systému použít a je
nutné navštívit servisní středisko.
˙Funkce obnovení systému je dostupná pouze na zařízeních s oparačním systémem. Zařízení s
DOS nemá tuto možnost obnovy.
Vyvolání nabídky Obnovení systému
Funkce obnovení systému je predinstalovaná již při výrobě zařízení. Menu s možnostmi Vám
dovolí vyvolat nástroj na Obnovu systému do továrního nastavení.
Stručný návod jak spustit nástroj pro Obnovení systému naleznete níže.
Varování
Pokud již jednou kliknete na “Obnovení (Recovery)”,
vaše osobní data a nastavení budou během této
akce trvale smazány a systém bude obnoven do
továrního nastavení.
Nástroj pro Obnovení systému bude aktivován a
uvidíte nabídku s možnostmi. Klikněte na “Obnovení
(Recovery)” a akce bude spuštěna.
2
1
3
Vypněte a znovu zapněte zařízení.
Během spouštění zařízení stiskněte a držte klávesu
F9 k vyvolání nástroje na Obnovení systému.
Windows 7 Průvodce Obnovením systému
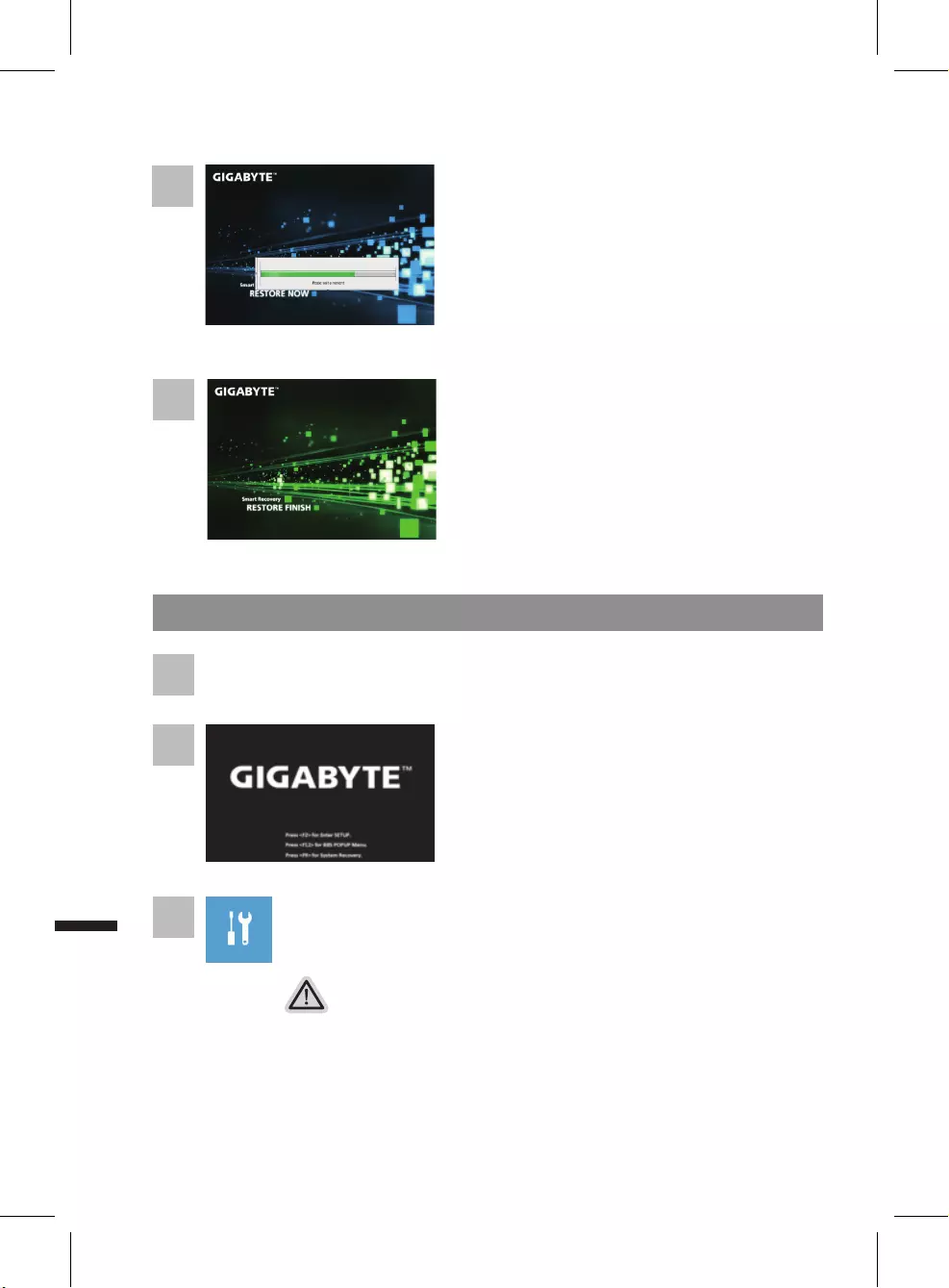
Čeština
9
Čeština
8
Windows 10 - průvodce pro obnovení systemu
Během startování notebooku stiskněte a držte klávesu
F9 k zobrazení nabídky.
2
1
3
Restartujte vaše zařízení
Na výběr jsou 2 možnosti obnovení systému
˙Reset this PC
Můžete si zvolit zda zachováte nebo vymažete veškerá data a poté
přeinstalovat systém.
˙ GIGABYTE Smart Recovery
Nastavení vašeho zařízení bude provedeno dle továrního nastavení.
Caution: All personal data and les will be lost.
Vyberte “Troubleshoot” pro vstup pro obnovení systému. (Také můžete zvolit
“Continue” pro ukončení obnovení systému a pokračovat do Windows 10
obnovení dat nebo zálohy.)
Restartujte zařízení pro dokončení Obnovení systému.
5
Proces Obnovy systému je graficky zobrazován na
indikátoru na obrazovce. Prosím ujistěte se, že je
napájecí adaptér připojen k zažízení. Zařízení během
této akce nevypínejte.
4
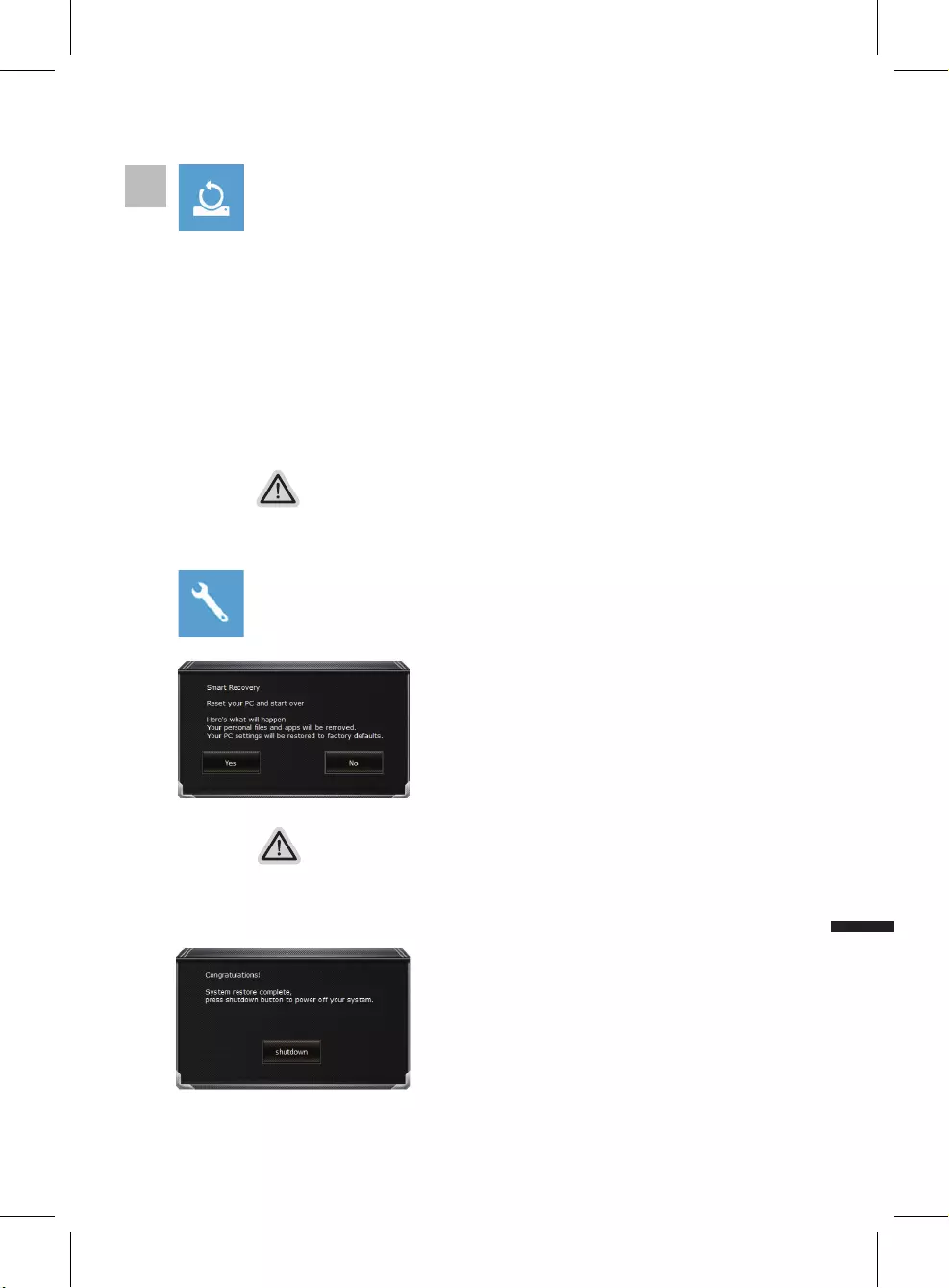
Čeština
9
Čeština
8
Co se stane
˙Všechny vaše aplikace a nastavení budou odstraněny.
˙Nastavení systému bude obnmoveno do továrního nastavení (bez GIGABYTE
aplikací).
4▓▓▓▓▓Reset this PC - Kompletní obnova PC
Ponechat soubory a data
Vyberte účet a klikněte pokračovatVšechny aplikace budou odstraněny,
všechna nastavení budou zrušena a systém bude obnoven, ale vaše
osobní data budou zachována.
Odstranit vše
Všechny aplikace, nastavení a osobní soubory budou odstraněny.
Pouze odebrat osobní soubory
Pouze vaše osobní soubory budou odstraněny, ale nastavení PC bude
zachováno.
Úplné vyčistění disku
Disk bude kompletně vymazán do továrního nastavení. Tato operace
zabere více času. Klikněte na “Reset” pro provední tohoto příkazu.
▓▓GIGABYTE▓Smart▓Recovery
Upozornění
˙Jakmile bude obnovení systému zahájené, vaše osobní data a soubory budou
smazány a operační systém bude obnoven do továrního nastavení. Průběh
obovení systému můžete sledovat pomocí lišty. Prosím ujistěte se, že je
notebook připojení k napájecímu zařízení.
Obnovení systému bude aktivované a uvidíte vaše
možnosti v dialogovém okně. Klinutím na “Yes”
zahájíte obnovu.
Po dokončení obnovení systému uvidíte možnost
“Shutdown”. Prosím klikněte na tuto volbu.
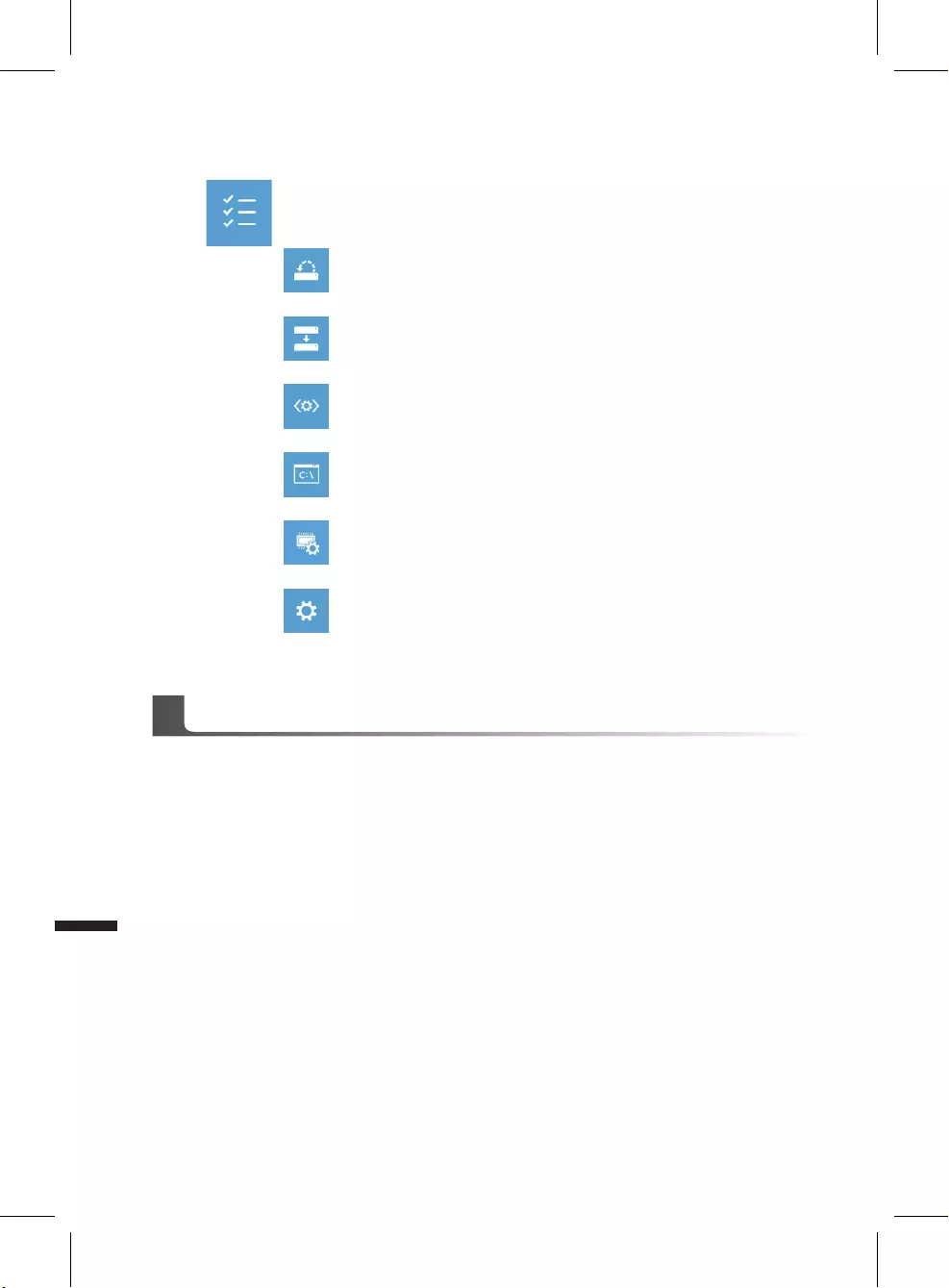
Čeština
PB
Čeština
10
▓Rozšířená nabídka
Obnovení systému
Systém bude vrácen na poslední známou funkční konguraci.
System Image Recovery
Obnovení systému pomocí speciálního image souboru.
Automatická oprava
Opraví problémy, které brání spuštění systému.
Příkazová řádka
Použijte příkazovou řádku pro pokročilé řešení problémů
Nastavení UEFI Firmware
Zde můžete změnit nastavení UEFI Firmware vašeho zařízení
Nastavení Startupu
Změní nastavení Windows Startup
▓Záruka a servis:
Pro podrobnosti o záruce, záručním servise se prosím podívejte na záruční list, nebo na naše
webové stránky http://www.gigabyte.com/support-downloads/technical-support.aspx
▓Často kladené dotazy:
Pro často kladené dotazy prosíme navštivte naše stránky
http://www.gigabyte.com/support-downloads/faq.aspx
Přílohy

PB
日本語
1
日本語
1
2
GIGABYTEノートパソコンのご購入ありがとうございます
ノートパソコンをうまく使わせるため、ここで特別にご説明いたします。本製品に対して、より
知りたい場合には、GIGABYTEのウェブ・サイドwww.gigabyte.comに捜せそして調べられます。
製品の実際スペックは出荷スペックを基準にしますので、変動がありましたら、お知らせ致しま
せん上で、ご了承ください
1電源ケーブルをアダプターに繋がって下さい
2アダプターをパソコン本体の電源口に繋がって下さい
3アダプターのケーブルを電源口座に繋がって下さい
1電池を入れてください
2ロックしてください
以下のステップで電池を設置してください:
初めて、GIGABYTEノートパソコンを使う場合
1
2
3
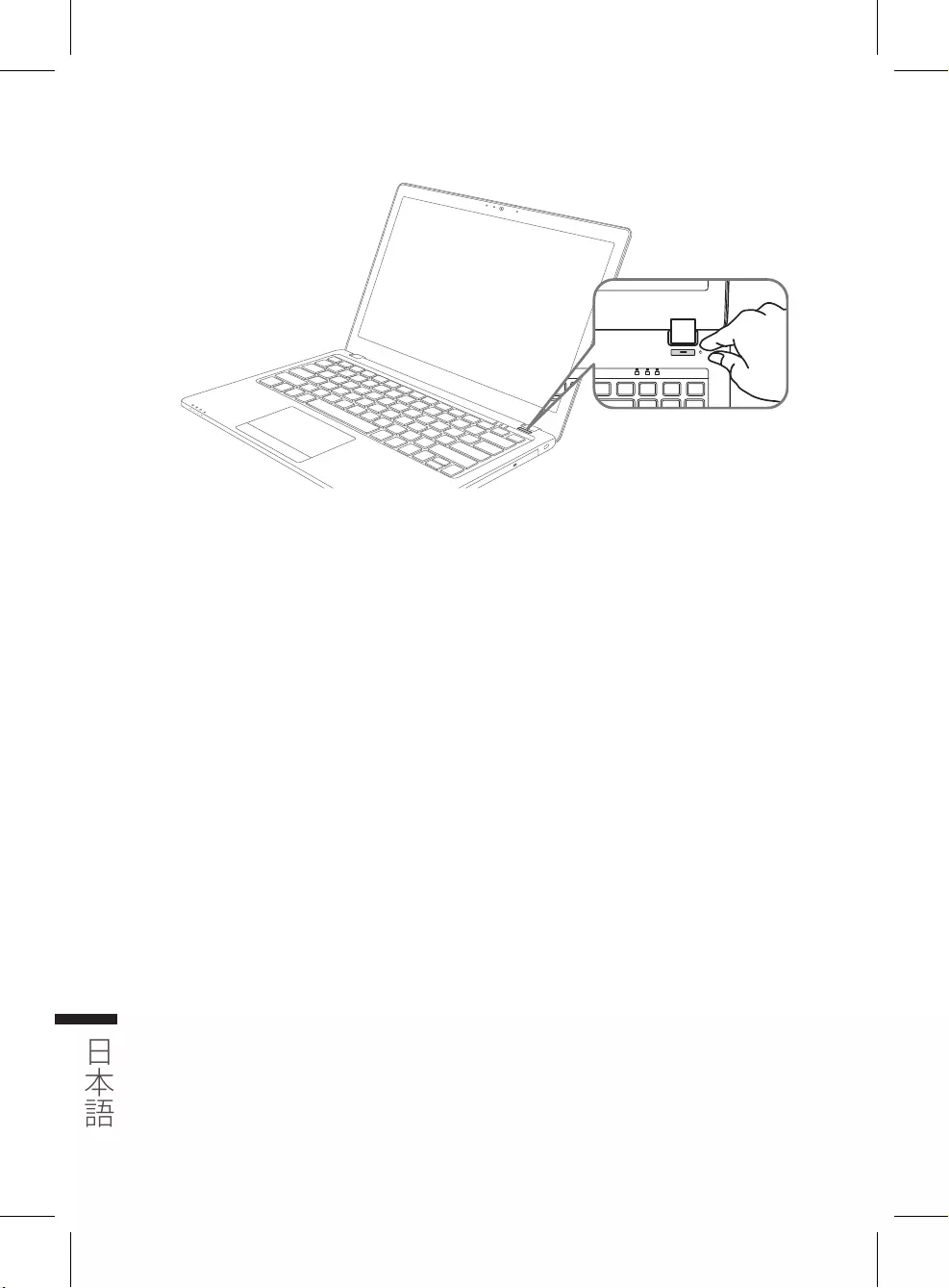
2
日本語
3
日本語
1 A l
1Al
ノートパソコンを起動
電源指示ライトは、機体の通電状態を表します。初めて起動する時、作業システムに完全に入り
済む前に強制終了しないでください。電源起動後、作業システム配置完成する前に、音量は設定
できませんのでご了承ください。
P15一回目の使用について
最初の設定に基づき、初めて起動の場合に、最初の画面は必ずマイクロの起動画面です、画面に
現す提示と指示に従い、作業システムの設定を完成してください。ソフトウェアの使用許可を同
意する前に、是非規範内容を確実に読んでください。
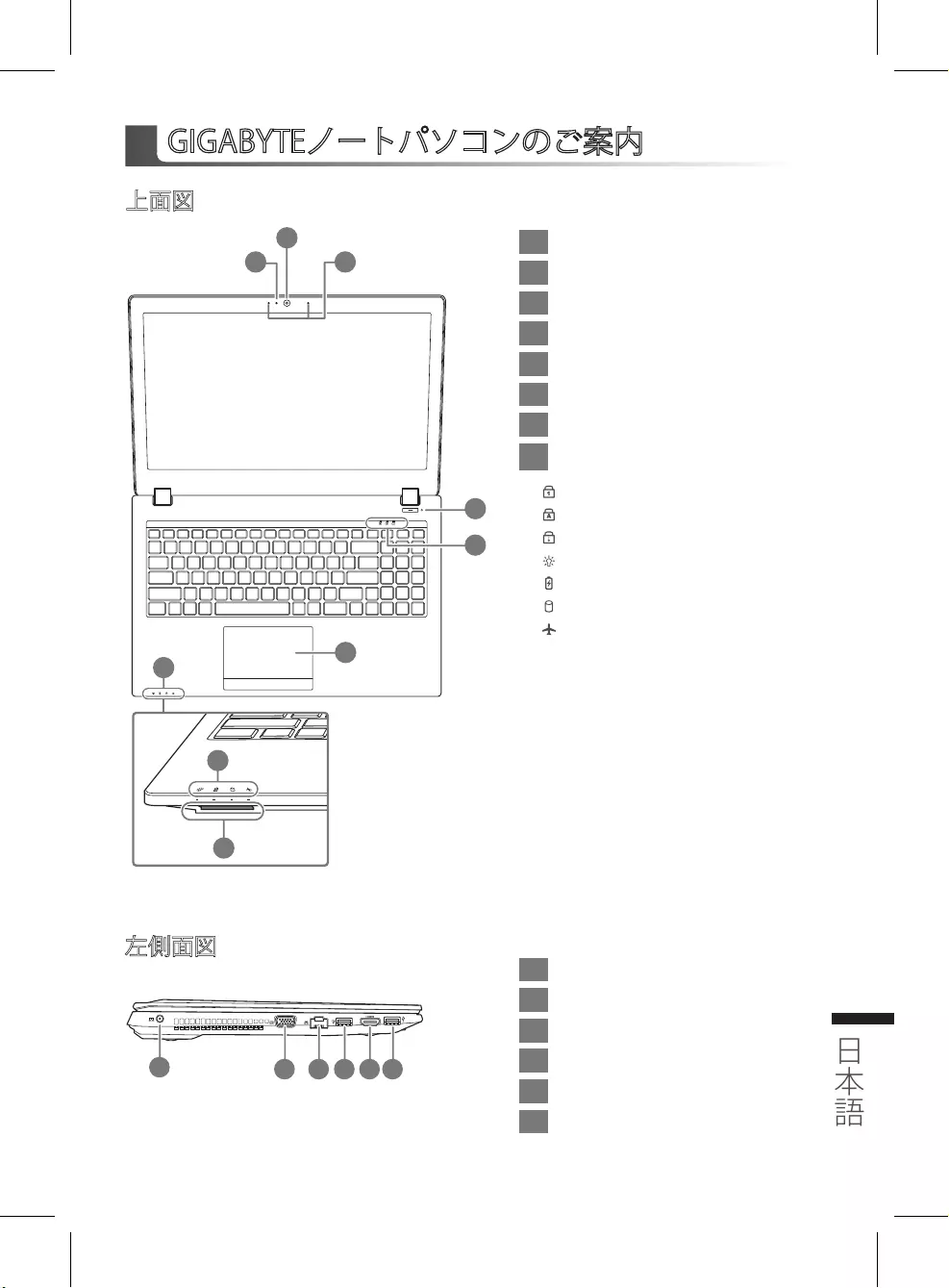
2
日本語
3
日本語
2 3 4 5 6
1
7
7
2
6
8
4
1 3
5
上面図
GIGABYTEノートパソコンのご案内
左側面図
1Webcam指示ランプ
2Webcam
3マイク
4電源ボタン
5LED状態指示ライト[1]
6タッチパッド
7バッティリー指示ボタン[2]
8メモリーカードスロット
1DC電源入力ポート
2外部モニター(VGA)輸出ポート
3イーサネット(LAN)ポート
4USB 3.1 ポート
5HDMIポート
6USB 3.1 ポート
Number Lock(ナムロック)ランプ
Caps Lock(キャプスロック)ランプ
Scroll Lock(スクロールロック)ランプ
電源状態指示ランプ
充電指示ランプ
ハードディスク 資料読取/保存指示ランプ
機内モードランプ
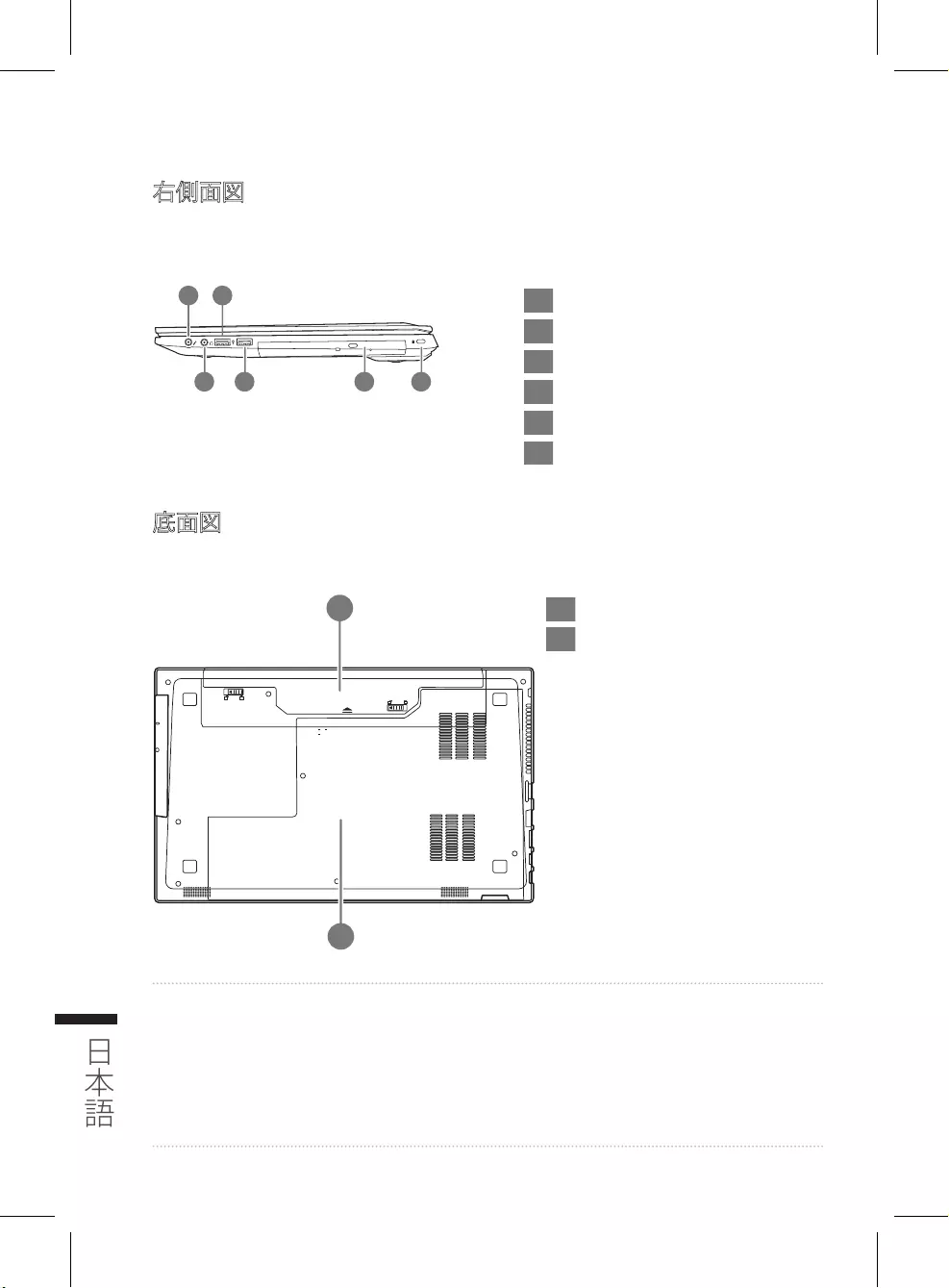
4
日本語
5
日本語
1
2 54 6
3
1
2
底面図
右側面図
1バッテリー
2HDD&メモリコンパートメント
1マイク・ジャック
2ヘッドフォン/イヤホーン・ジャック
3USB 2.0 ポート
4USB 3.0 ポート
5光学ドライブ
6Kensington盗難防止用ロック
• 斜面や揺れるやすい場所でノートパソコンを使用を抑えてください。製品には精密部品を使用して
おりますので、強い衝撃や外圧を加えると部品が故障する恐れがあります。
• リチウムイオン電池の寿命が老化するや爆発の恐れがございますので、車内や直接日光の当たる場
所、45度 C 以上も至る室内場所で、ノートパソコンの使用や保管を抑えてください。
• ノートパ ソコンの オーバーヒートの 恐 れ がご ざ いますので、通 風 良 好 の 場 所 でノートパ ソコン を 使 用
してください。ベッド、枕など通風不良の場所での使用を抑えてください。床暖房の場所での使用を
抑 えてくだ さ い 。ノートパ ソ コン の オーバ ーヒートを 防ぐ た め 、側 面 や 底 面 の 通 気 孔 を 塞 が な いてくだ
さい。
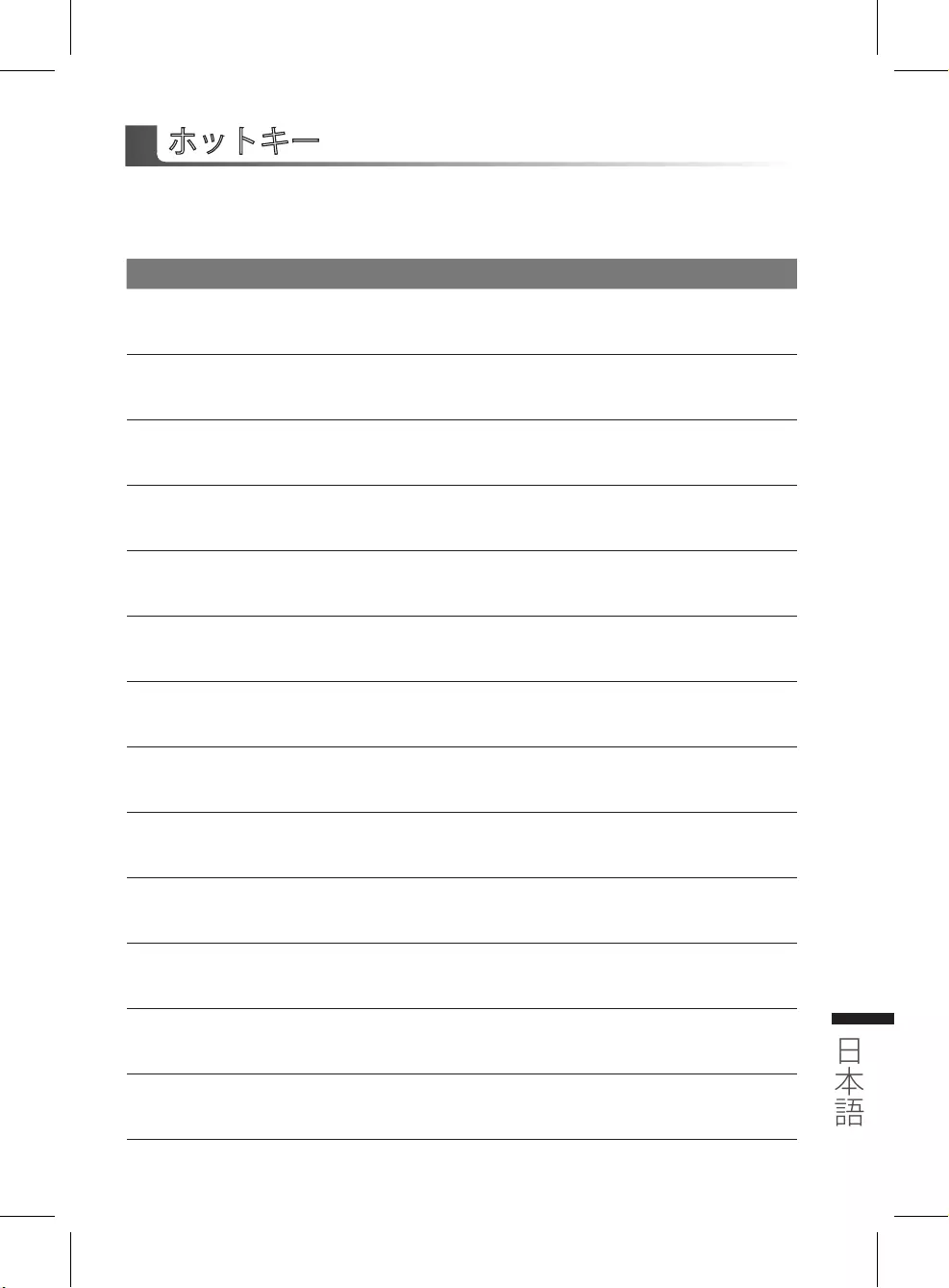
4
日本語
5
日本語
ホットキー
ホットキー 機能
Fn+~ 再生、または一時停止中(オーディオやビデオ再生中)
Fn+F1 タッチパッド・スイッチ
Fn+F2 LCDバックライトをオフにすること
Fn+F3 スピーカーをミュート・モード
Fn+F5/F6 音量を弱めること/強めること
Fn+F7 スクリーン.オン/ オフ
Fn+F8/F9 明るさを弱める/強める
Fn+F10 Webカメラ.オン/ オフ
Fn+F11 機内モード.オン/ オフ
Fn+F12 睡眠モード.オン/ オフ
Fn+ NumLK Number Lock(ナムロック).オン/ オフ
Fn+ScrLK Scroll Lock(スクロールロック).オン/ オフ
Caps Lock Caps Lock(キャプスロック).オン/ オフ
ノートパソコンのセッティング:例えばモニターの明るさ、スピーカーの声量などの設定はホッ
トキーで直接に調整できます。使い方について、下記整理表の如く、先に <Fn> キーを押しなが
ら<F1>~<F12>などのキーを押して調整します。
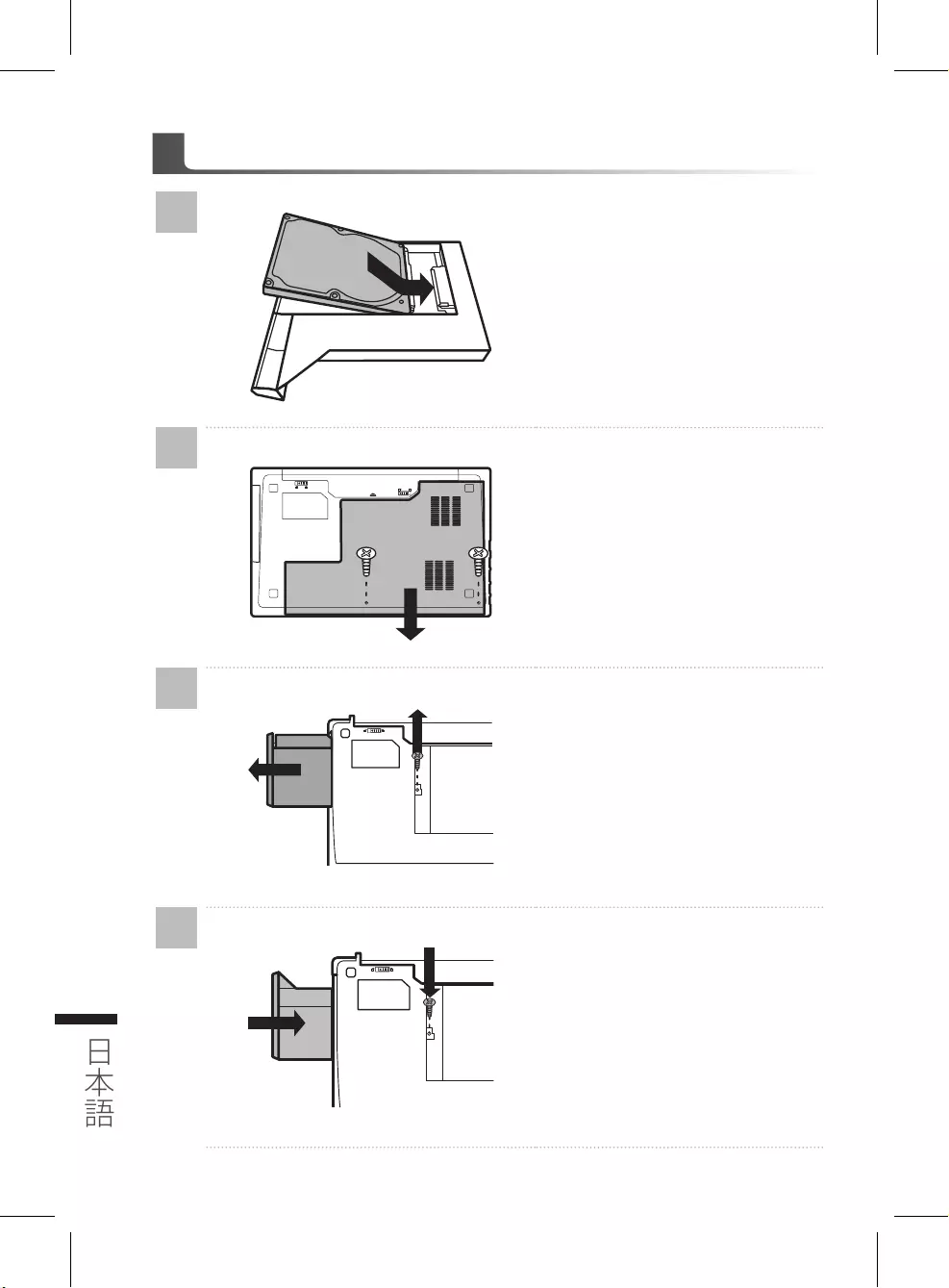
6
日本語
7
日本語
P15 リムーバブルデバイス操作案内
1
HDDを設置してください。
2
2本のネジを外し、バックカバーを外して
ください。
3
1本のネジを外し、リムーバブルディスク
を外してください。
4
HDDをパソコンにインストールし、ネジ
を締めてください。
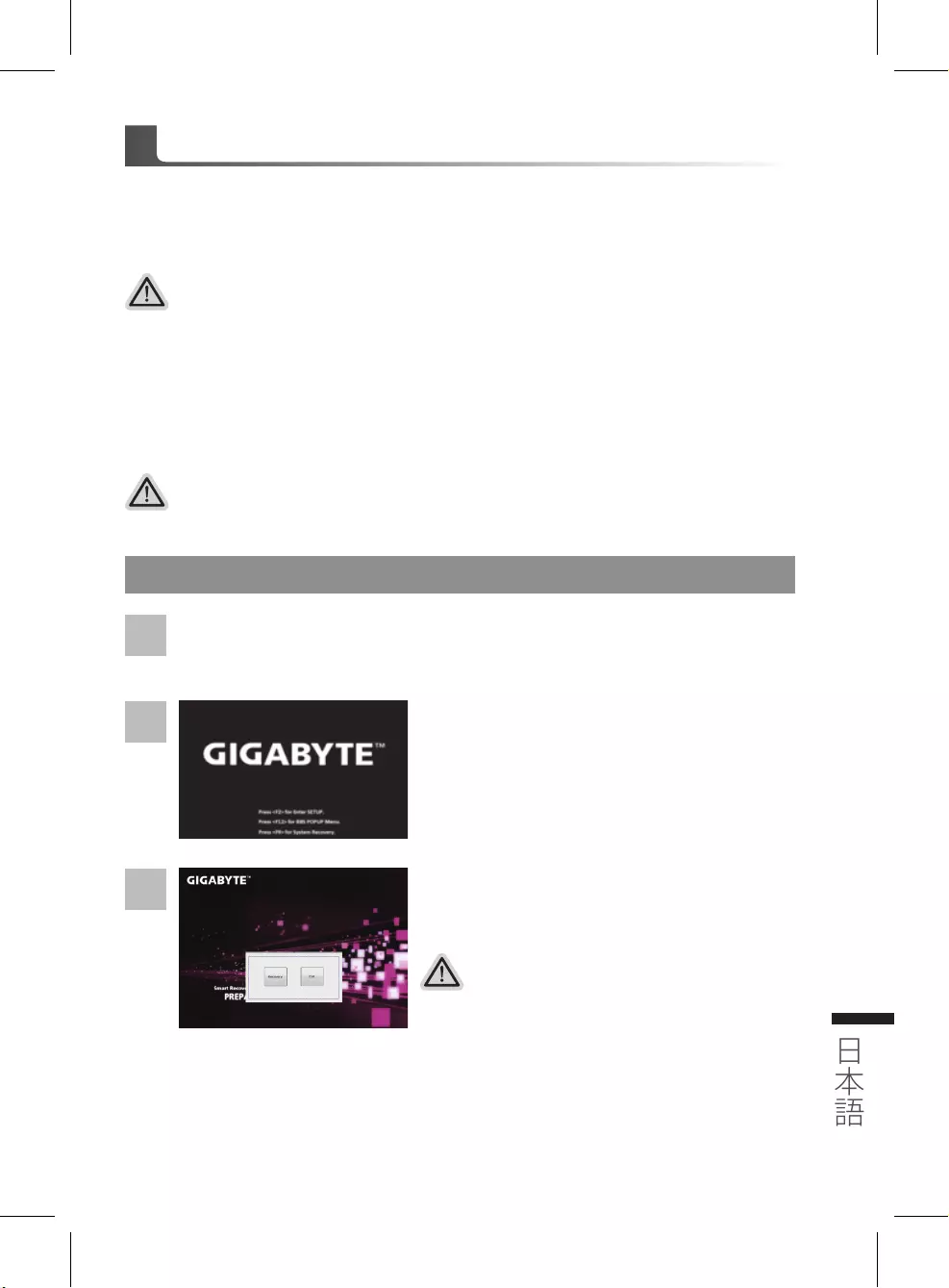
6
日本語
7
日本語
リカバリーガイド
システムリカバリ(オペレーティングシステムの修復)
オペレ ーティングシステムに何らか の異常が 発 生した 場合、システムの 完全 バックアップイメージが 構
成されているストレージ装置内リカバリ領域を使い、オペレーティングシステムを工場出荷時の初期
状態に復元します。
注意
リ カ バ リ を 選 択 す る と 、全 て の 個 人 デ ー タ や フ ァ イ ル が
削除されます。オペレーティングシステム及びドライブ
は出荷時の初期状態に復元されます。
リカバリモードに進むと、ツールメニュー内にリカバリオ
プションが現れます。確認後、”Recovery” をクリックする
とリカバリが 開 始しま す。
リカバリ実行前の注意
PC がコンセントに繋がっている事を確認してください。作業完了には数分要します。
2
1
3
注意
˙ ストレージ 装置を交換、もしくはリカバリ領 域を削除した場合、リカバリオプションを 使 用することはで
きなくなりま す。カスタマー サ ービ スセンターで の 修 理 が 必 要 で す。
˙リカバリ機能は OS がプレインストールされた製品に限り有 効です。DOS 製 品については、リカバリ機
能 は サ ポートさ れておりま せん 。
システムリカバリの起動
リカバリ機能は、工場出荷時にプレインストールされています。オプションメニューより Win d ows リカ
バリツールを起動させ、オペレーティングシステムを再インストールし初期化してください。
以下、リカバリツール起動方法とシステム復元方法の説明です。
Windows7リカバリガイド
シャットダウン後、PC を再度起動させてください。
起動後、F9 キーを数秒間押してリカバリツールを起動さ
せます。
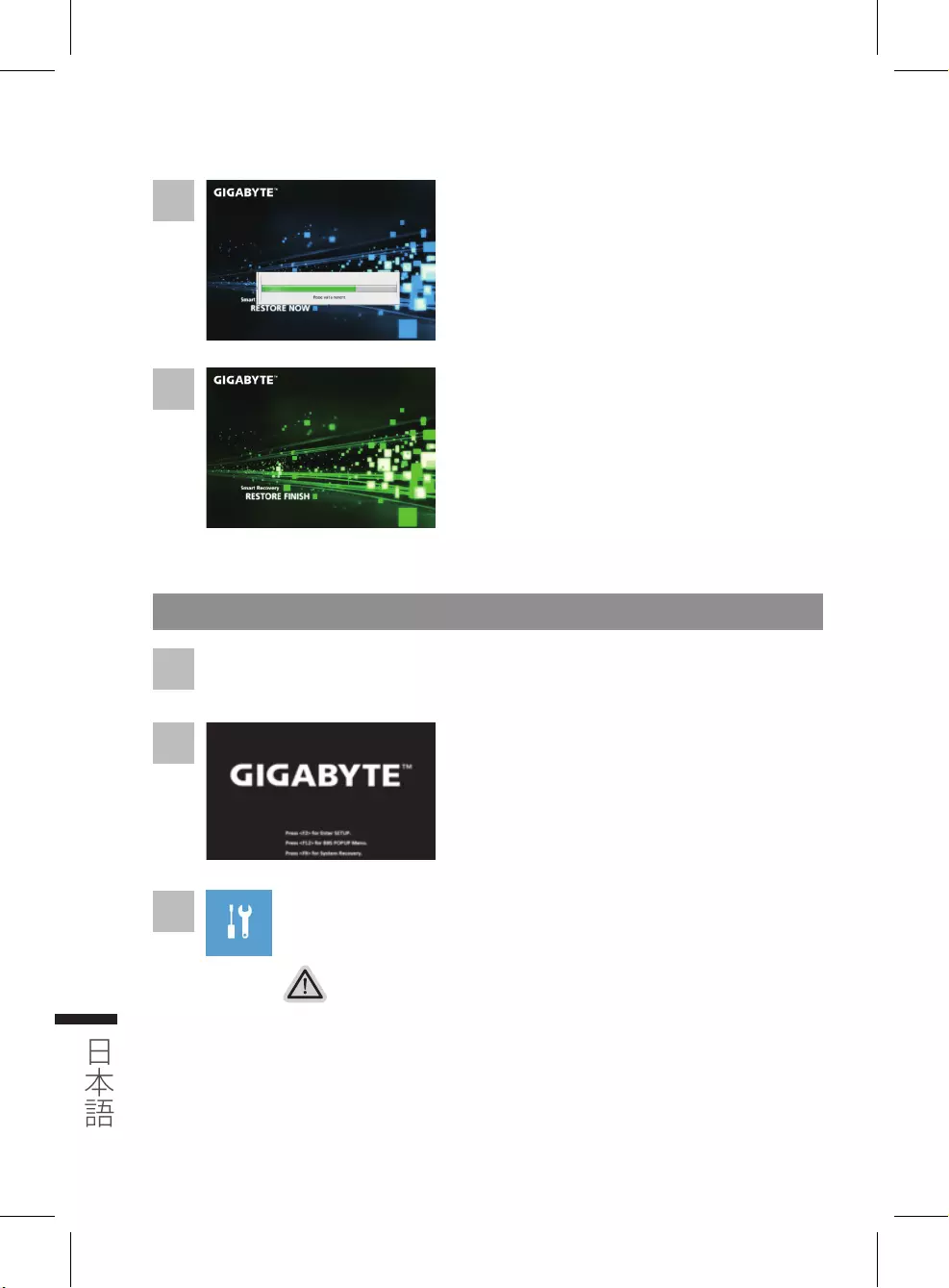
8
日本語
9
日本語
4プログレスバーが現れ、リカバリが始まります。この
時、AC アダプターがコンセントにしっかり繋がれて
いることをご確認ください。作業完了まで電源を切ら
ないでください。
システムリカバリ完了後、PC を再起動させてください。
5
Windows10リカバリガイド
システム復旧には2つの選択肢があります
˙このPCをリセットする
ファイル を失うことなく、ファイル を 維 持また は 削 除してから W i n d o w s を 再イン
ストールで きま す。
˙GIGABYTESmartRecovery
PC設定が工場出荷時の設定に復元されます。
注意 :個人のデータとファイルはすべて失われます。
ラップトップ を 再 起 動 しま す。
2
1
3
ラップトップ の 再 起 動 中 に 、F 9 キ ーを 長 押 しし 、ツ ール を
起 動しま す。
“「トラブルシューティング」を選択し、復旧設定に入ります。
( あるいは、「続行」を選択して復旧システムを終了し、Windows10のファイルま
たはデータバックアップを続行します。)”
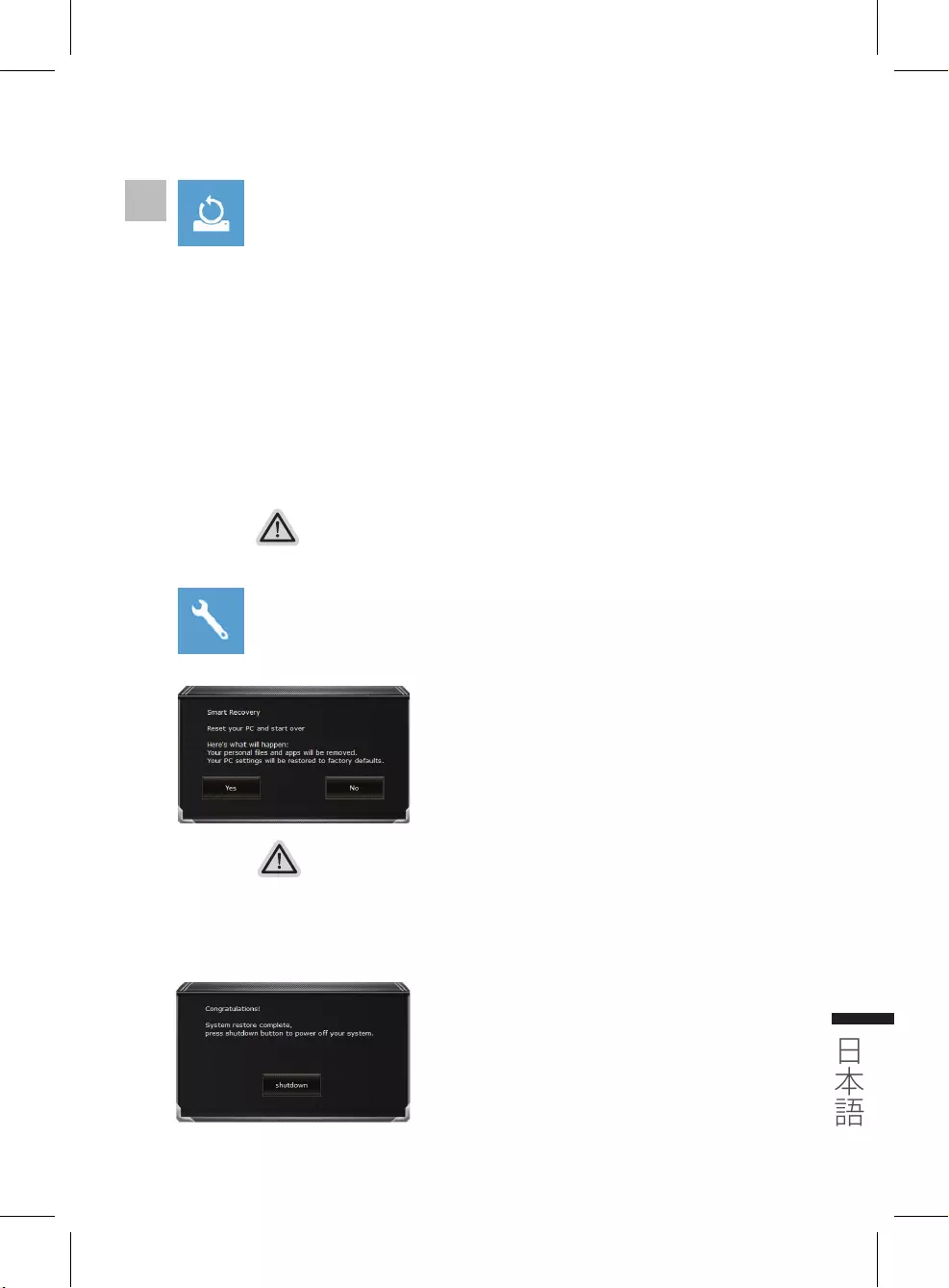
8
日本語
9
日本語
個 人 フ ァイル だ け を 削 除 す る
個人のデータとファイルのみが削除され、コンピューター設定は維持さ
れます。
ドライブを完全に消去する
ドライブが工場出荷時の設定に完全に復元されます。これには時間がか
かります。>[ 復旧機能を実行するには「リセット」をクリックします。]
4
▓「このPCをリセットする」を選択します
注意事項
˙個人のファイルとアプリがすべて削除されます。
˙PC設定がO/S(GIGABYTEアプリなし )のみに復元されます。
ファイルを 維 持 する
アカウントを選択し、続行します。すべてのアプリが削除され、設定が
O/S(GIGABYTEアプリなし )のみに戻りますが、個人のファイルは維持さ
れます。
すべて削除する
アプリ、設定、個人ファイルがすべて削除されます。
▓GIGABYTESmartRecovery
注意事項
˙「復旧」が選択されると、ラップトップの復旧開始後に個人のデータとファ
イルが削除されます。オペレーティングシステムは工場出荷時の設定にリセ
ットされます。
˙復旧プロセスの実行時に進捗状態を示すバーがウィンドウに表示されます。
ACアダプターが差し込まれていることを確認し、ラップトップの電源を切ら
ないでください。
復旧が有効化され、ウィンドウにオプションボタンが表示
されます。開始するには「はい」をクリックします。
システム復旧が完了すると、ウィンドウにオプションボタ
ンが表示されます。「シャットダウン」をクリックしてくだ
さい。
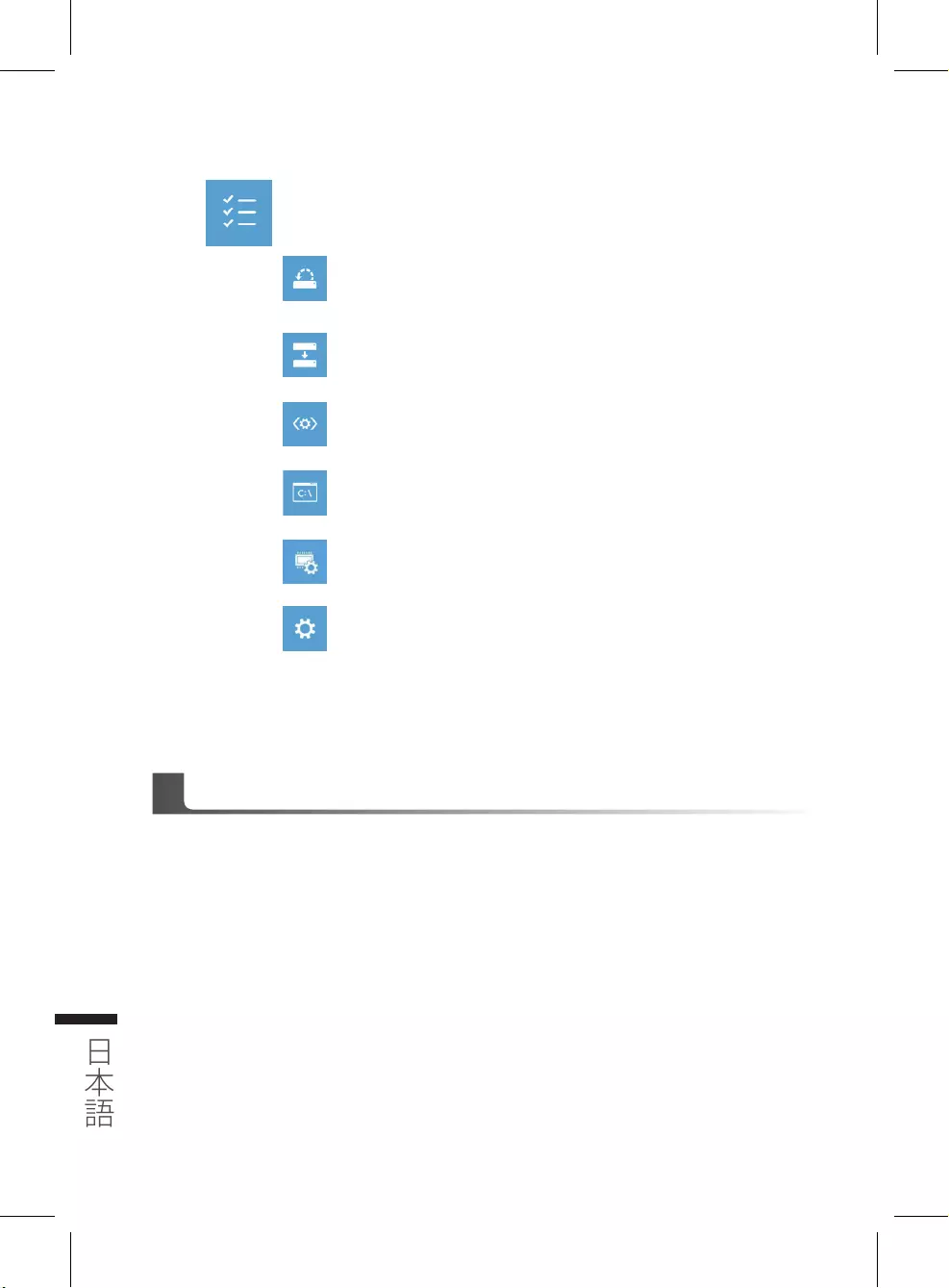
10
日本語
PB
日本語
▓詳 細 オプション
システム復旧
PCに記録されている復旧ポイントを利用し、Windowsを復旧します。
システムイメージ復旧
特定のシステムイメージファイルを利用してWindowsを復旧します。
起動修復
Windowsの読み込みを妨げる問題を修正します。
コマンドプロンプト
コマンドプロンプトを利用して詳細なトラブルシューティングを行います。
UEFIファームウェア設定
PCのUEFIファームウェアの設定を変更します
起動設定
Windowsの起動動作を変更します。
▓保証及びサービス:
保証及びサービス内容、関連情報については、保証書もしくは GIGABYTE ホームページをご確
認ください。
link:http://www.gigabyte.com/support-downloads/technical-support.aspx
▓よくある質 問
よくある質問につきましては、以下 URL からご確認ください。
http://www.gigabyte.com/support-downloads/faq.aspx
付属品
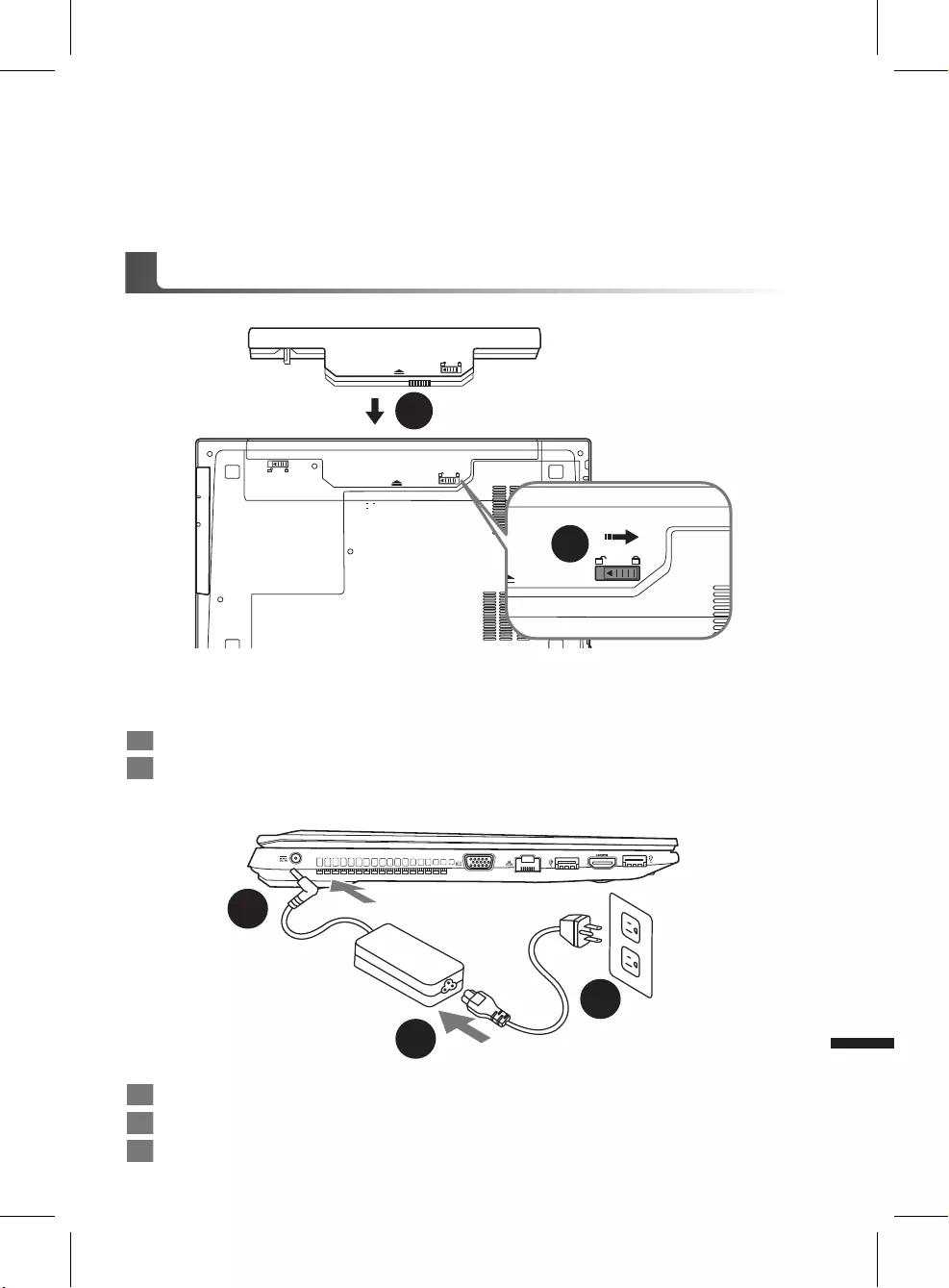
Italiano
1
Italiano
PB
Complimenti per l'acquisto del Notebook GIGABYTE.
Questo manuale vi aiuterà a iniziare la congurazione del notebook.La congurazione del prodotto
nale dipende dal modello al punto di acquisto.GIGABYTE si riserva il diritto di modicare senza
preavviso. Per informazioni più dettagliate, si prega di visitare il nostro sito web all'indirizzo www.
gigabyte.com.
Utilizzando GIGABYTE notebook per la prima volta
1Collegare il cavo di alimentazione nel AC adattatore.
2Collegare l'adattatore AC al jack DC-in sul lato sinistro del notebook.
3Collegare il cavo di alimentazione alla presa di corrente.
1
2
3
Per installare la batteria si prega di attenersi alla seguente
procedura:
1Inserire la batteria nel compartimento.
2Ricordatevi di spostare l'interruttore in posizione "Lock".
1
2
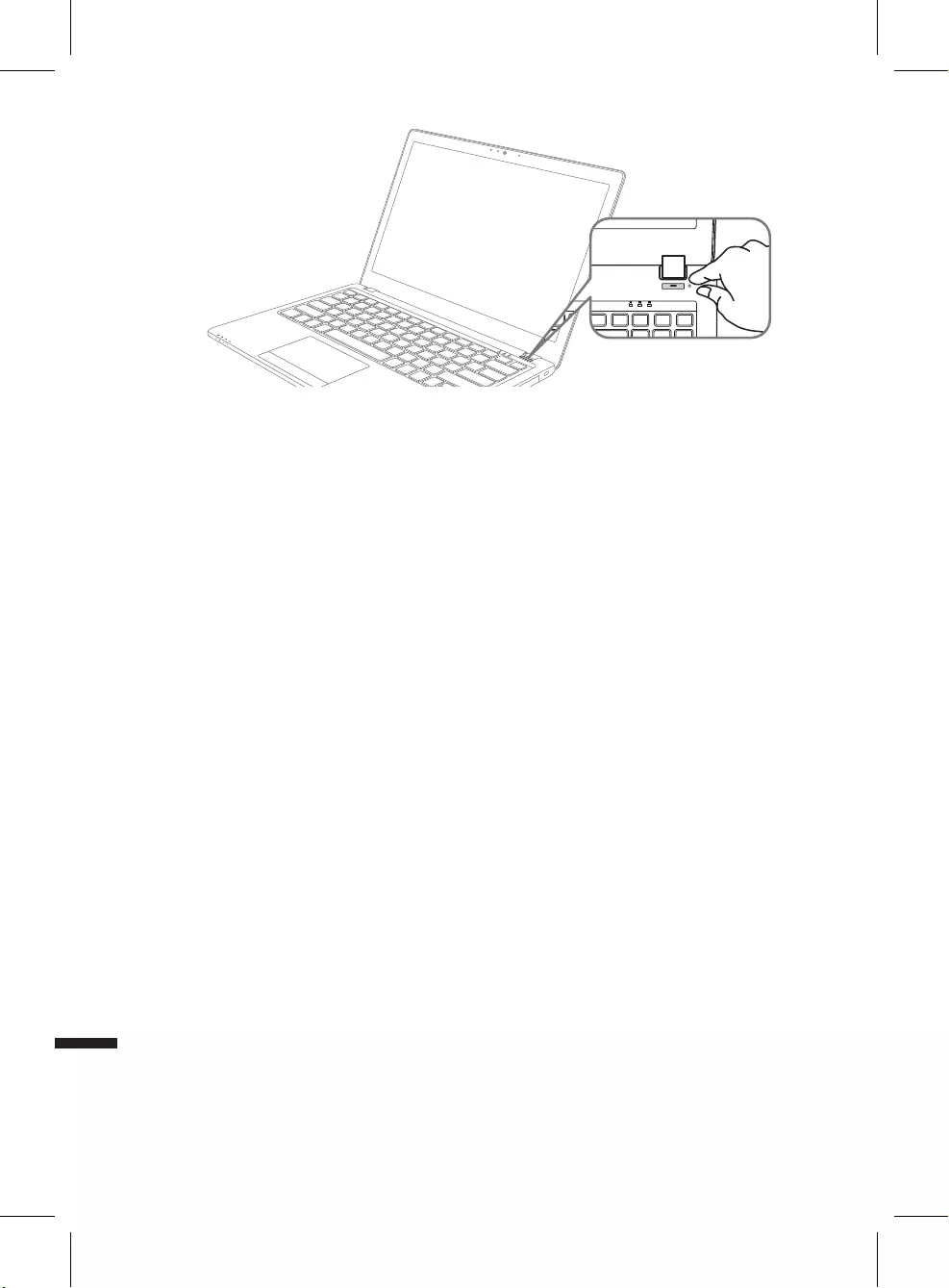
Italiano
3
Italiano
2
Iniziare il Notebook
Dopo aver acceso il P15 per la prima volta,non spegnerlo no quando il sistema operativo è stato
congurato. Si prega di notare che il volume del'audio non funzionerà no quando l'Installazione di
Windows® è stata completata.
L'avviamento del P15 per la prima volta
Secondo alla congurazione,la schermata di avvio di Windows® Microsoft® sarà la prima schermata
che si vedrà come il notebook si avvia. Segue le istruzioni e le istruzioni su schermo e insere le
informazioni personali per completare la congurazione del sistema operativo Windows®.
1 A l
1Al
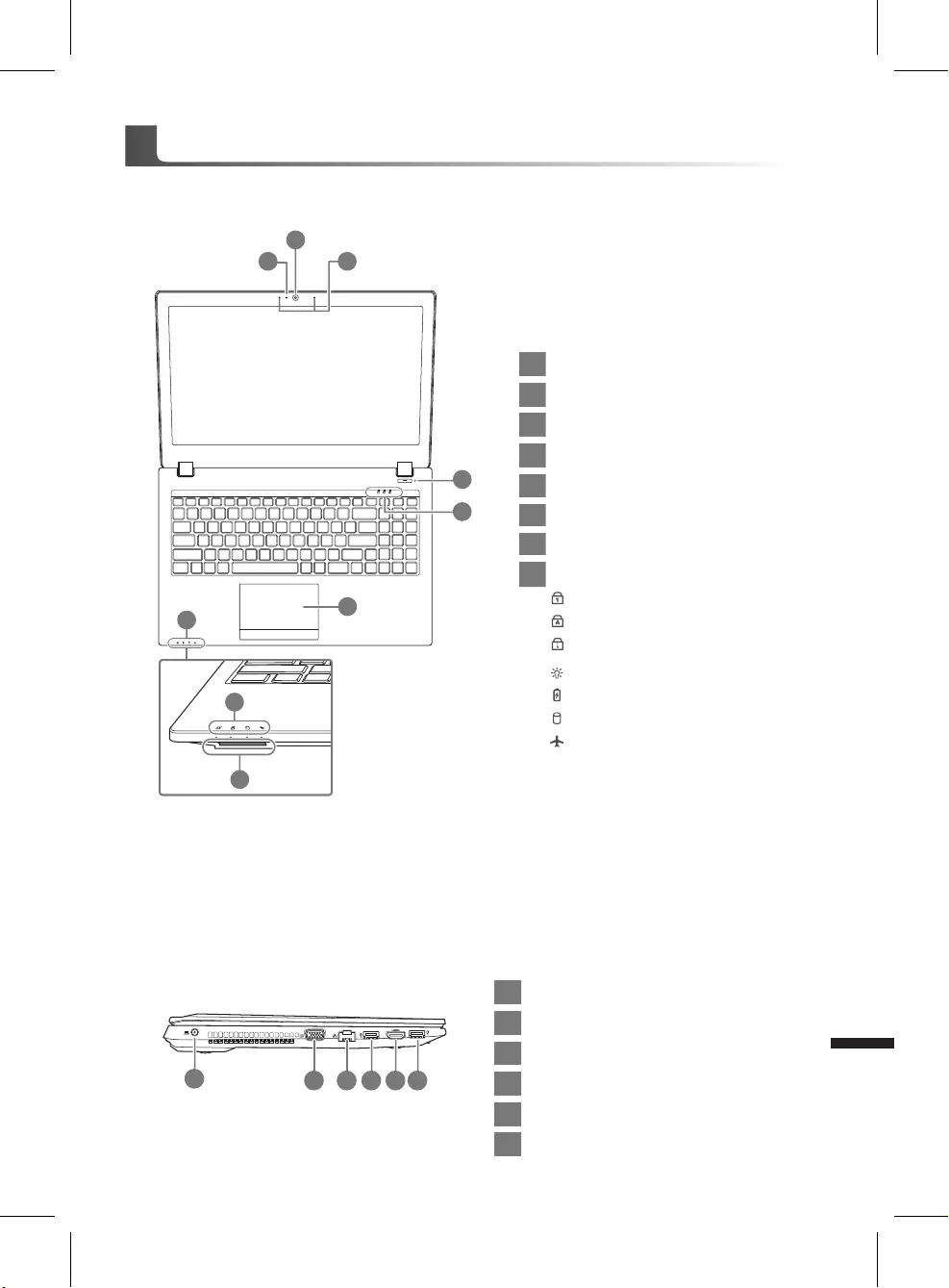
Italiano
3
Italiano
2
Vista dall'alto
Vista Sinistra
7
7
2
6
8
4
1 3
5
1Indicatore on/off del Webcam
2Webcam
3Microfono Incorporato
4Pulsante di Accensione
5Indicatores LED
6Touchpad e pulsanti
7Indicatore LED
8Lettore di schede di memoria Flash
Numero di blocco attivato
Caps Lock attivato
Scroll Lock attivato
LED Stato di potenza
LED Stato di batteria
LED Stato di HDD
LED Stato di Modalità Aereo
2 3 4 5 6
1
1Ingresso di alimentazione DC
2D-Sub
3LAN RJ 45
4Porta USB 3.1
5HDMI
6Porta USB 3.1
Un giro nell tuo GIGABYTE Notebook
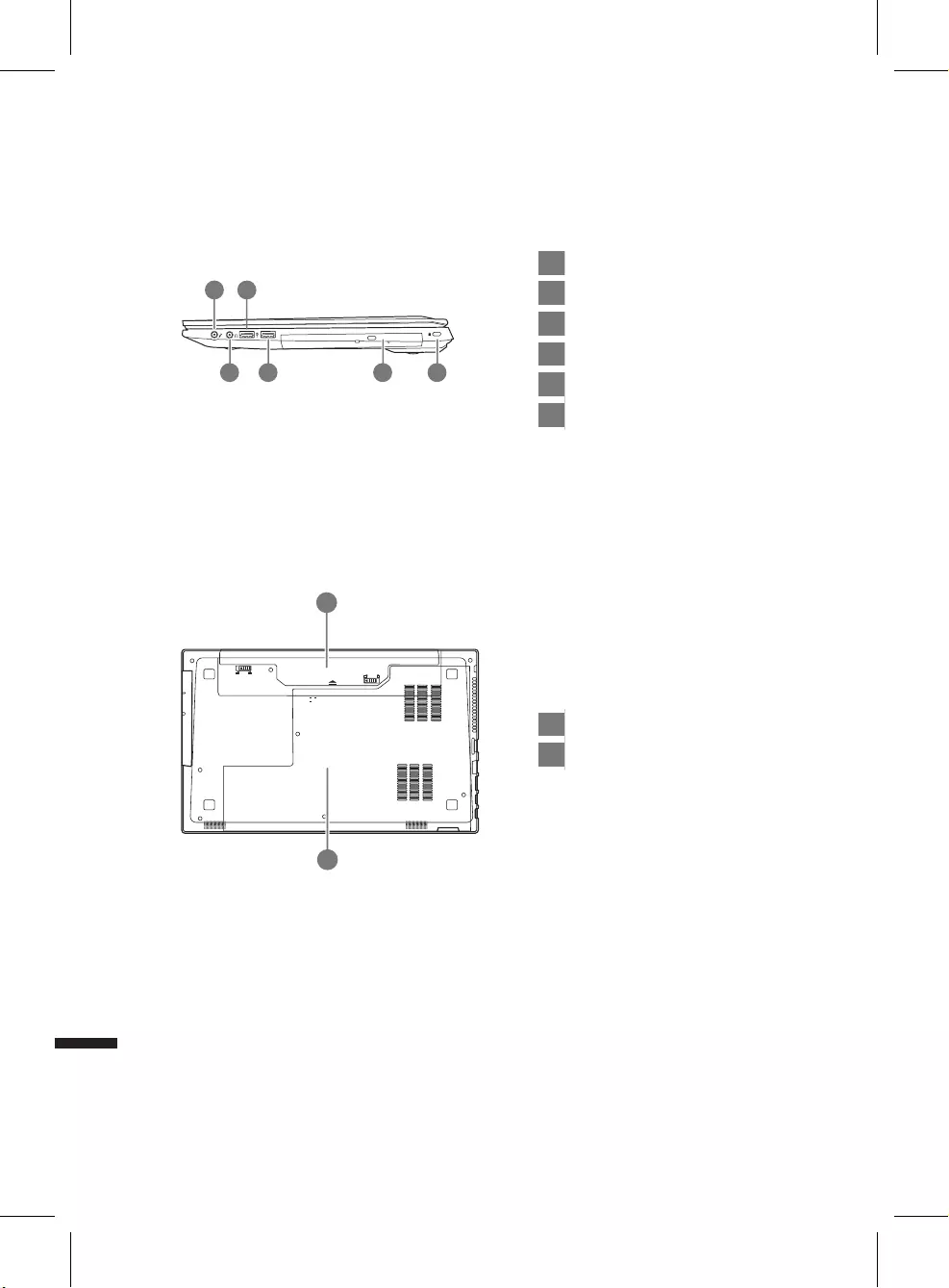
Italiano
5
Italiano
4
Vista Destra
1Ingresso del Microfono
2Uscita della cufe
3Porta USB (2.0)
4Porta USB (3.0)
5Unità Optical
6Porta Kensington Lock
1
2 54 6
3
Vista dal basso
1Batteria
2Compartimento di HDD e memoria
1
2
•
Non installare il Notebook PC su un taglio o un luogo soggetto a vibrazioni,o evitare di utilizzare il Notebook in
quella posizione per un lungo periodo.Questo aumenta il rischio che si verichino problemi di funzionamento o
danni al prodotto.
•
Non conservare e utilizzare Notebook in luce diretta del sole o la posizione in cui la temperatura supera i 112 °
F (45 ° C), come ad esempio all'interno di un veicolo.C'è il pericolo di espansione della batteria agli ioni di litio e
l'invecchiamento.
•
Non utilizzare il Notebook in un luogo scarsamente ventilato come sulla biancheria, su un cuscino, ecc,e non
utilizzarlo in un luogo come la camera con riscaldamento a pavimento come potrebbe causare il surriscaldamento
del computer. Fare attenzione che le aperture di Notebook (sul lato o sul fondo) non siano bloccati sopprattutto
in questi ambienti. Se le prese d'aria sono bloccate, può essere pericoloso e causare surriscaldamento del
Notebook.
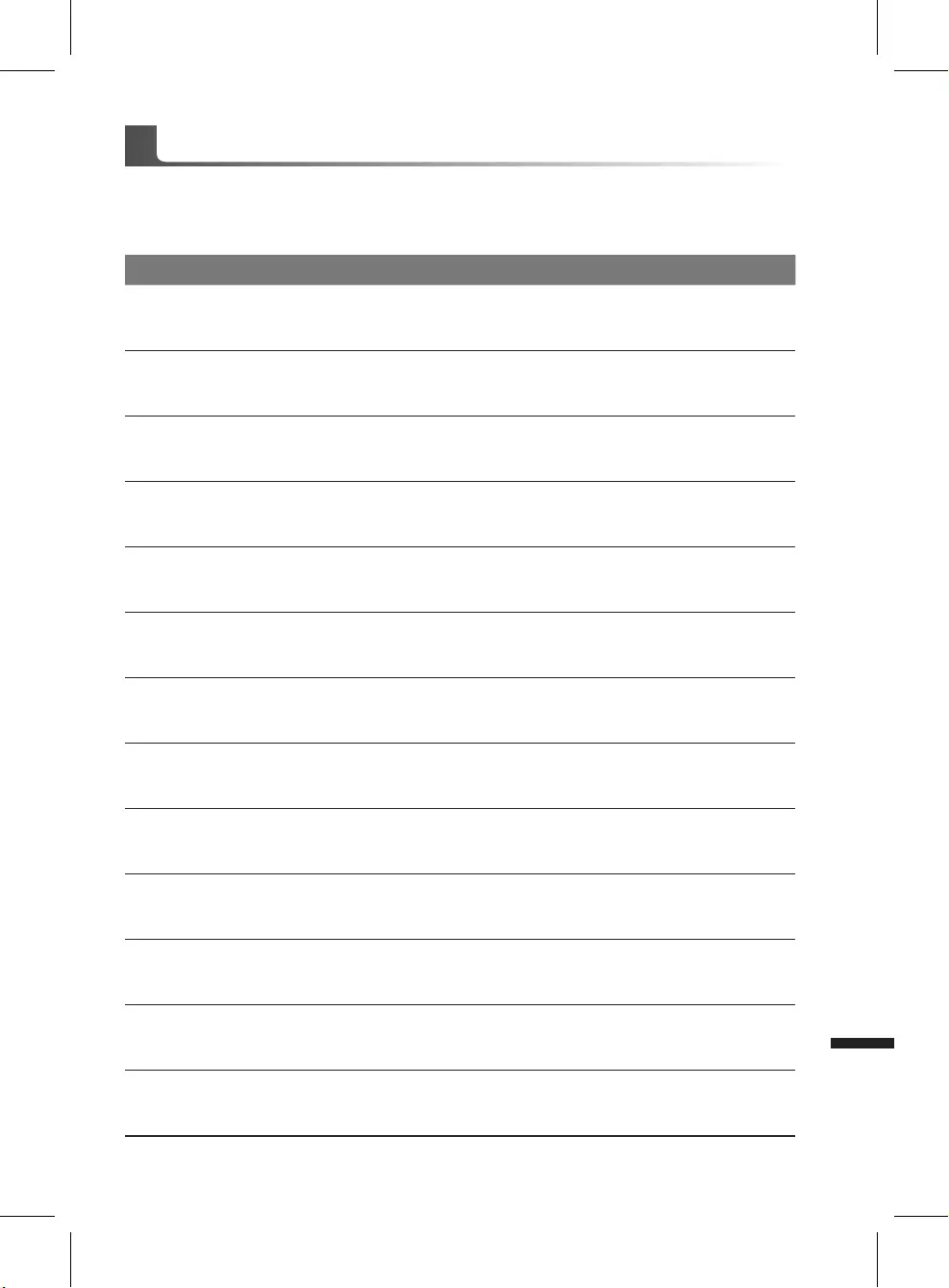
Italiano
5
Italiano
4
Il computer utilizza tasti di scelta rapida o combinazioni di tasti per accedere alla maggior parte
dei controlli, quali la luminosità dello schermo e uscita volume. Per attivare tasti di scelta rapida,
tenere premuto il tasto <Fn> e premere l'altro tasto della combinazione.
Tasti di scelta rapida Descrizione
Fn+~ Play/ Pausa(in progammi di Audio/Video)
Fn+F1 Touchpad Toggle
Fn+F2 Spegni LCD retroilluminato
(Premere un tasto o usare touchpad per attivare)
Fn+F3 Toggle Muto
Fn+F5/F6 Diminuisce/Aumenti Volume
Fn+F7 Mostra Toggle
Fn+F8/F9 Diminuisce/Aumenti brillante
Fn+F10 Accensione e spegnimento di Camera
Fn+F11 Toggle di Modalità aereo
Fn+F12 Toggle di sonno
Fn+ NumLK Toggle di Number Lock
Fn+ScrLK Togle di Scroll Lock
Caps Lock Togle di Caps Lock
Tasti di scelta rapida
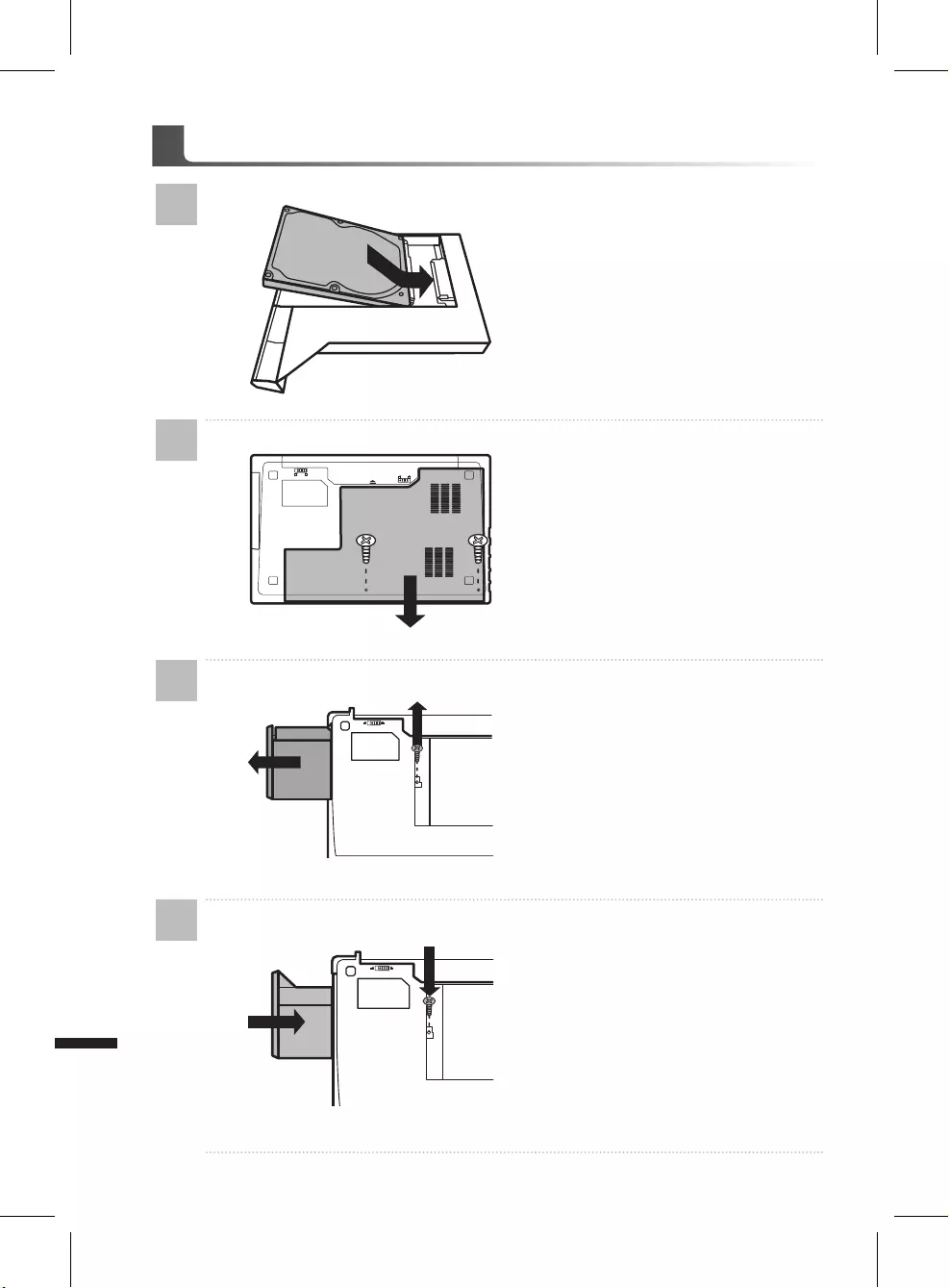
Italiano
7
Italiano
6
Istruzioni di baia di caddy per P15
1
• Installa il disco rigido nella baia di
Caddy
2
• Stacca le due viti e apre
il coperchio posteriore.
3
• Scollega una vite e toglie
la baia ODD.
4
• Installa la baia di Caddy in notebook e
blocca le viti.
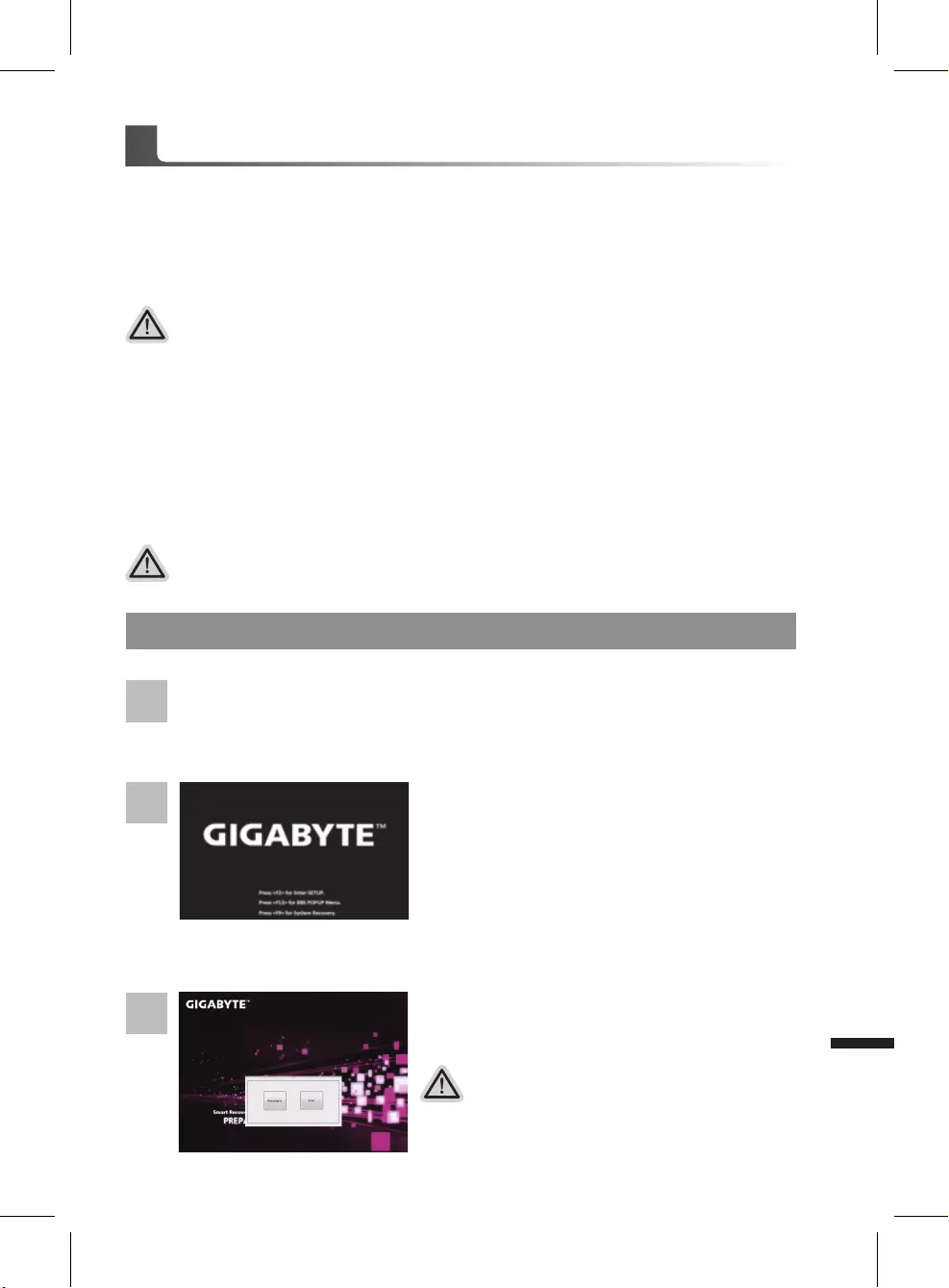
Italiano
7
Italiano
6
Ripristino di sistema (ripristinare il sistema operativo portatile):
Quando qualcosa che non va con il sistema operativo del computer portatile, la conservazione
del portatile ha una partizione nascosta che contiene un backup di immagine completa del
sistema operativo che può essere utilizzato per ripristinare il sistema alle impostazioni di
fabbrica.
Tutto pronto ad andare
Assicurarsi che il PC sia collegato. Questo richiederà alcuni minuti.
Guida di recupero
Nota:
˙Se allo stoccaggio è stato attivato o eliminare la partizione, l’opzione di ripristino non sarà più
disponibile e verrà richiesta un servizio di recupero.
˙La funzione di recupero è disponibile solo su dispositivi con sistema operativo pre installato. I
dispositivi con DOS non hanno la funzione di recupero.
Avviare Ripristino di sistema:
La funzione di ripristino del sistema è preinstallato prima che il portatile è spedito dalla fabbrica.
Il menu delle opzioni consente di avviare lo strumento di recupero di Windows per reinstallare il
sistema operativo di default di fabbrica.
La breve introduzione di seguito vi mostrerà come avviare lo strumento di recupero e ripristinare
il sistema.
Attenzione
Una volta selezionato il “Recovery”, i dati personali
ei file saranno cancellati dopo il portatile si avvia il
ripristino, e il sistema operativo verranno ripristinate
le impostazioni predefinite.
La ripresa sarà attivato e si vedrà l’opzione
3 pulsanti sulla finestra. Clicca su “Recupero” per
avviarlo.
2
1
3
Guida di Recupero per Window 7
Spegnere e riavviare il computer portatile.
Durante il portatile accende sul processo, premere e
tenere premuto la chiave F9 per avviare lo strumento.
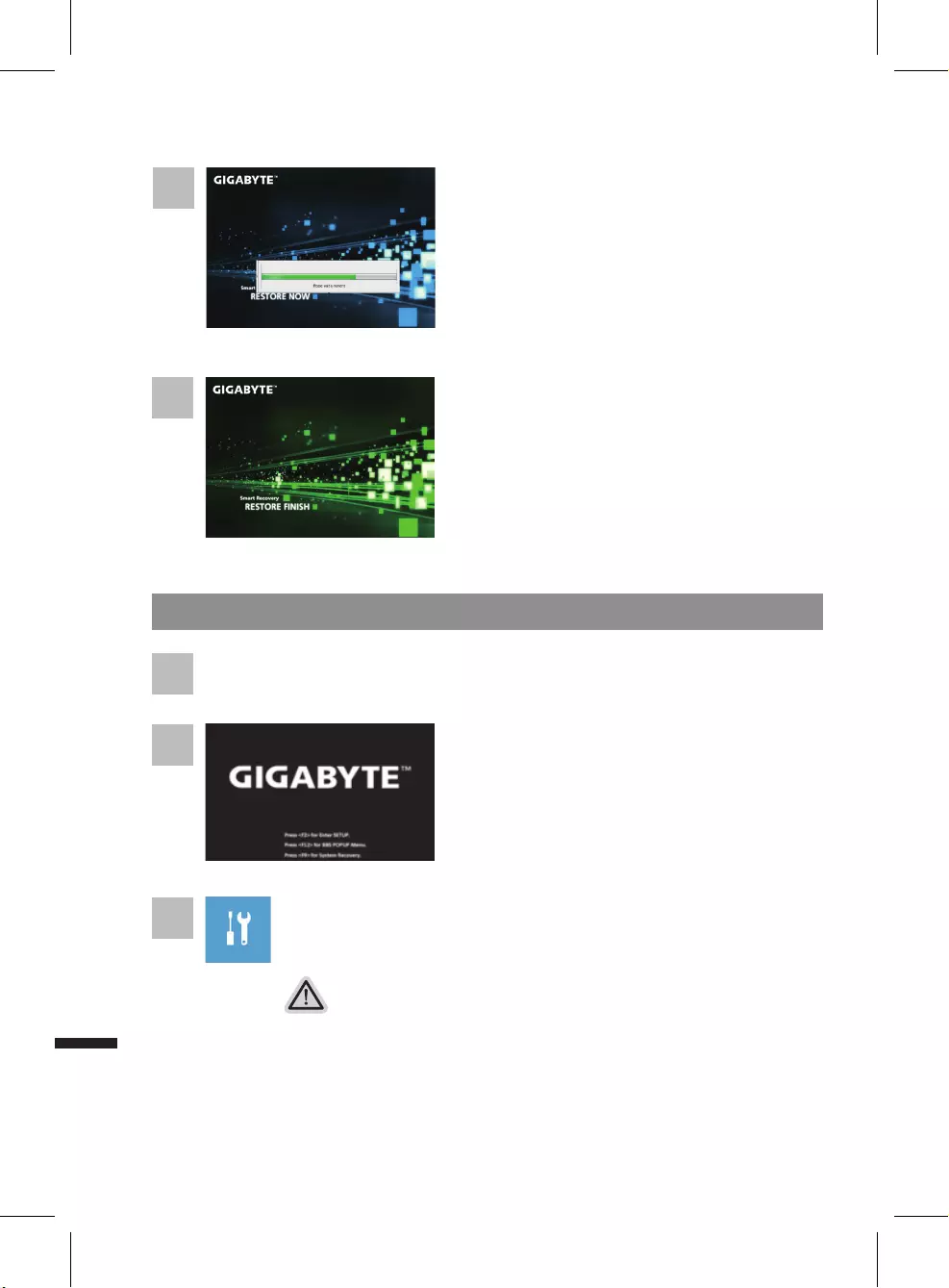
Italiano
9
Italiano
8
Guida di recupero per Windows 10
Durante il portatile attiva il processo, tenere premuto
il tasto F9 per avviare lo strumento.
2
1Spegnere e riavviare il portatile.
3
Ci sono due opzioni per il ripristino del sistema
˙Ripristinare questo PC
Si può scegliere di mantenere o rimuovere i le e quindi reinstallare Windows
senza perdere i le.
˙ Utilità di GIGABYTE
Le impostazioni del PC verranno ripristinate le impostazioni predenite.
Attenzione: Tutti i dati personali ed i le verranno persi.
Scegliere “Risoluzione dei problemi” per immettere le impostazioni di
recupero. (Inoltre è possibile scegliere “Continua” per uscire sistema di
recupero e continuare a Windows 10 per i le o il backup dei dati.)
Un indicatore di avanzamento mostra sulla finestra
quando il processo di recupero è in funzione. Si prega
di accertarsi che l’adattatore CA sia collegato e non
spegnere il portatile.
4
Riavviare il computer portatile, dopo il ripristino del
sistema è completo.
5
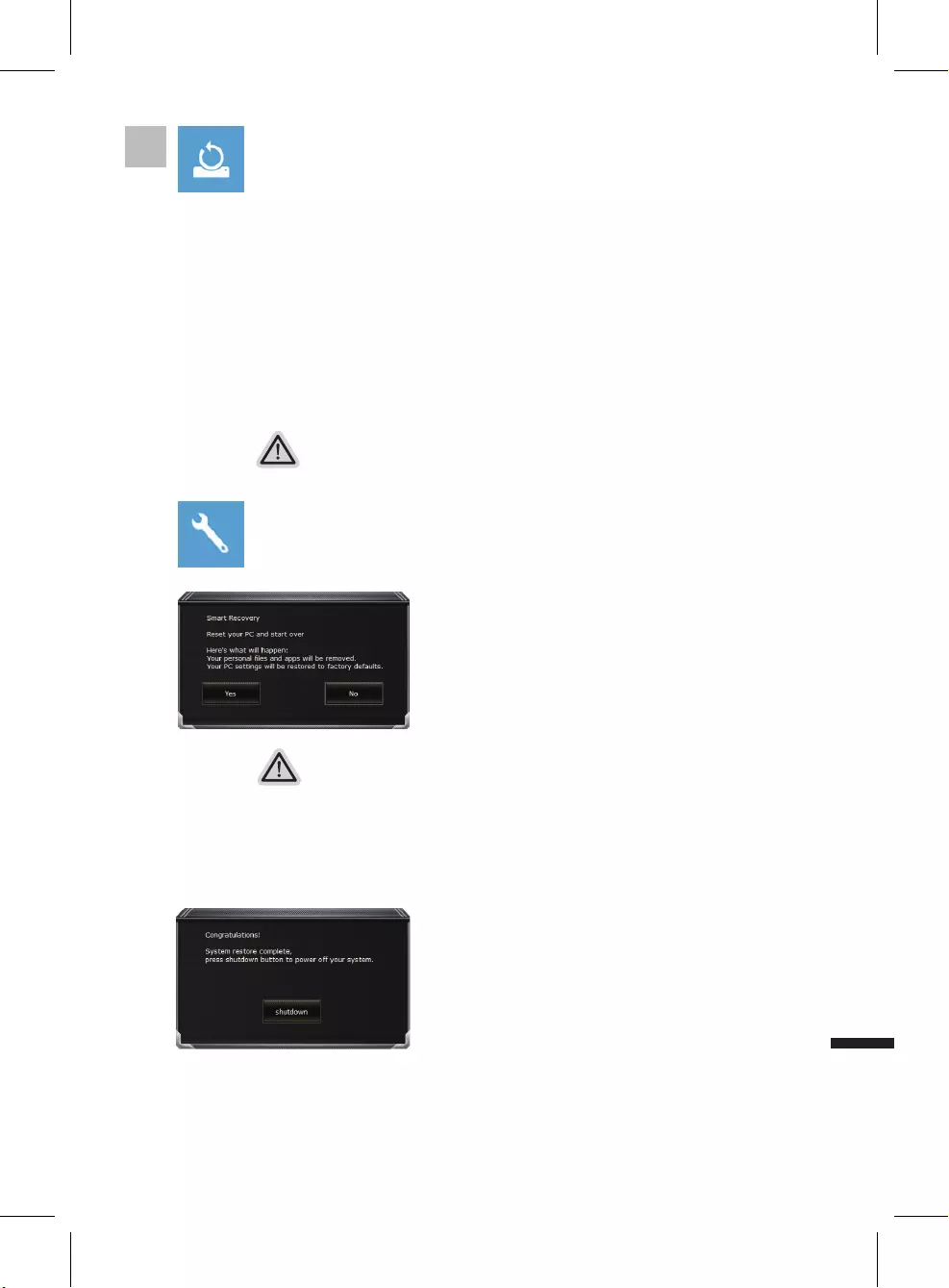
Italiano
9
Italiano
8
Ecco cosa accadrà
˙Tutti i le e applicazioni personali saranno rimossi.
˙Le impostazioni del PC verranno ripristinate al puro O / S (senza GIGABYTE
app).
4▓▓Scegliere▓“Reset▓questo▓PC”
Mantenere i miei le
Scegliere un account per continuare.Tutte le applicazioni saranno
rimossi, e le impostazioni verranno tornare al puro O/S(senza
GIGABYTE app), ma i le personali verranno conservati.
Rimuovere tutto
Tutte le applicazioni, impostazioni e le personali saranno rimossi.
▓▓▓▓▓Scegliere “Utilità di GIGABYTE”
Rimuovi i miei le
Solo i dati personali ed i le saranno rimossi, ma le impostazioni del
computer verranno conservati.
Pulisci completamente il disco
L’unità sarà completamente ripristinato le impostazioni predefinite.
Ci vuole più tempo. > [Clicca su “Reset” per eseguire la funzione di
recupero.]
Attenzione
˙Una volta selezionato il “Recupero”, i dati personali ed i le saranno cancellati
dopo il portatile si avvia il ripristino, ed il sistema operativo verranno ripristinate
le impostazioni predenite.
˙Un indicatore di avanzamento mostra sulla finestra quando il processo di
recupero è in funzione. Si prega di accertarsi che l’adattatore CA sia collegato
e non spegnere il portatile.
La ripresa sarà attivato e si vedrà i pulsanti di opzione
sulla nestra. Clicca su “Sì” per avviarlo.
Dopo il ripristino del sistema è completato, verrà
visualizzato il pulsante di opzione sulla finestra,
cliccate sul “Shutdown”.
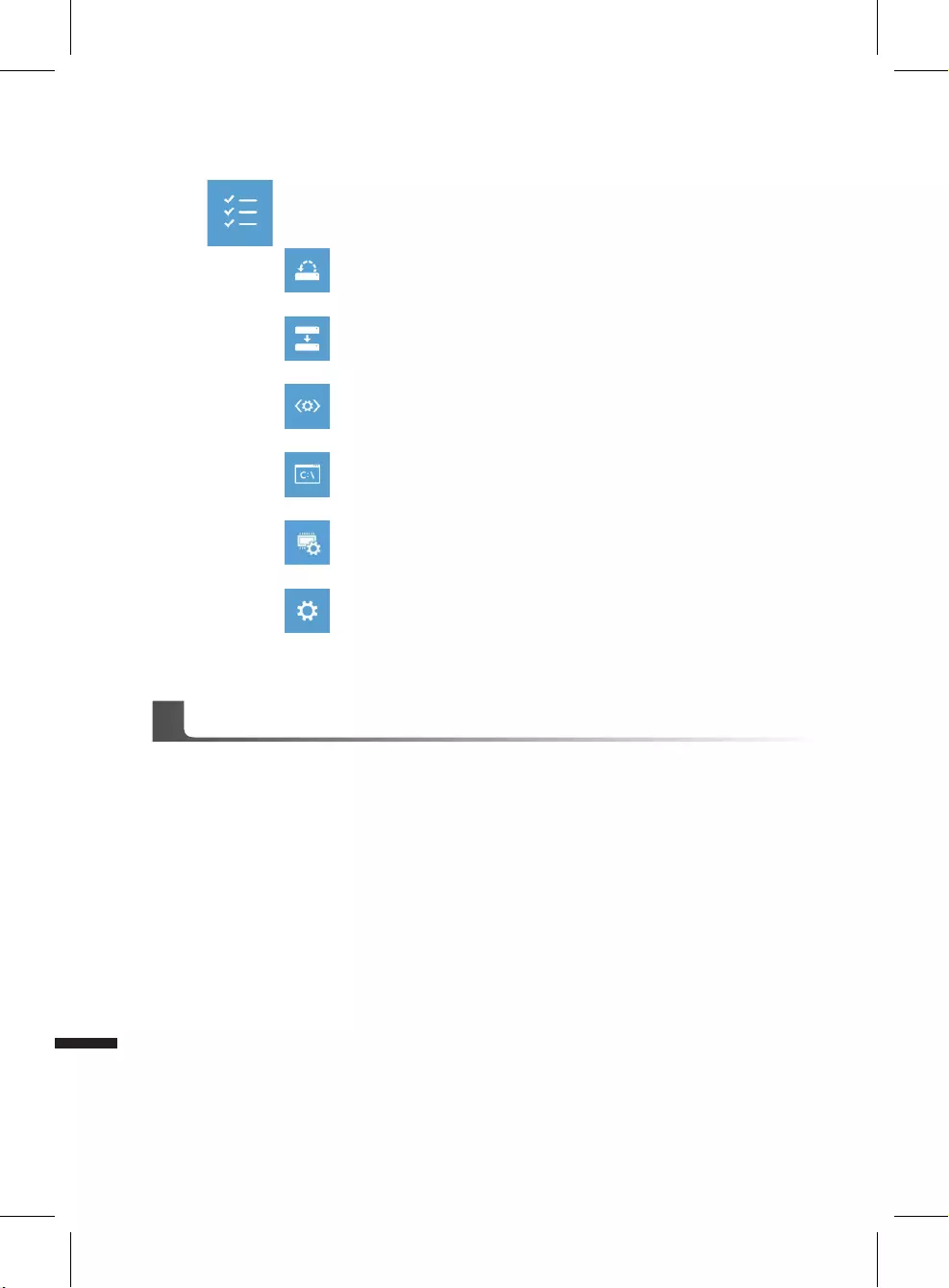
Italiano
PB
Italiano
10
▓Opzioni avanzate
Ripristino del sistema
Utilizza un punto di ripristino registrati sul PC per ripristinare Windows.
Recupero di immagine del sistema
Recupera Windows utilizzando un le di immagine del sistema specico
Riparazione di avvio
Risolve i problemi che impediscono il caricamento di Windows.
Comando Immediato
Utilizza il comando immediato per la risoluzione avanzata dei problemi.
Impostazioni del rmware UEFI
Modica le impostazioni di rmware UEFI del PC.
Impostazione di avvio
Cambia il comportamento di avvio di Windows.
▓ Garanzia e assistenza:
Garanzia e assistenza e le relative informazioni si rimanda al sito web del servizio di garanzia o
GIGABYTE come sul link qui sotto:
http://www.gigabyte.com/support-downloads/technical-support.aspx
▓FAQ:
FAQ(Domande frequenti)consultare il seguente link:
http://www.gigabyte.com/support-downloads/faq.aspx
Appendice