Table of Contents
Gigabyte X299 AORUS Ultra Gaming Pro User Manual
Displayed below is the user manual for X299 AORUS Ultra Gaming Pro by Gigabyte which is a product in the Motherboards category. This manual has pages.
Related Manuals
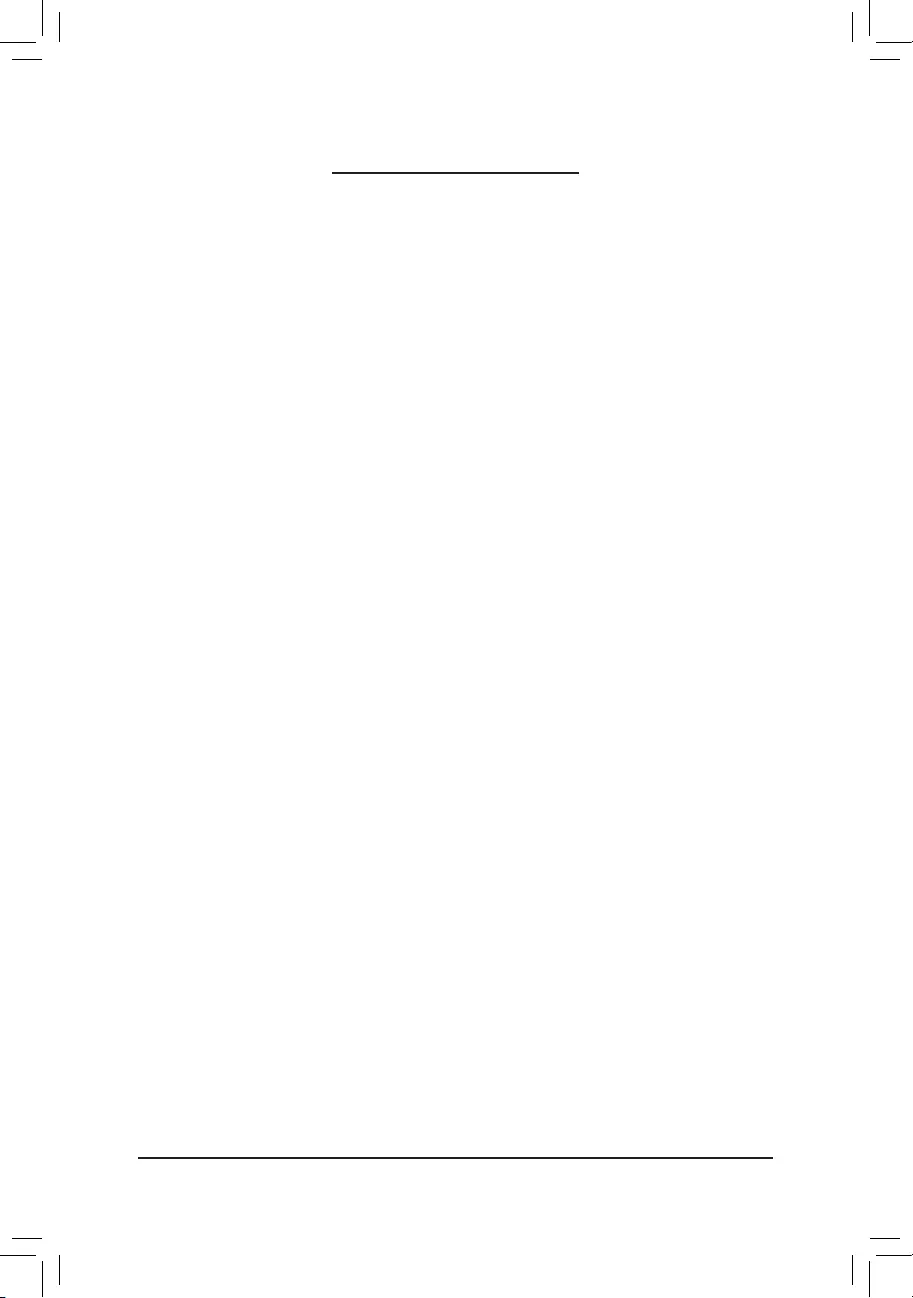
- 1 -
Table of Contents
Conguring Audio Input and Output ................................................................................2
1-1 Conguring 2/4/5.1/7.1-Channel Audio ............................................................ 2
1-2 Conguring S/PDIF Out ................................................................................... 5
1-3 Conguring Microphone Recording .................................................................. 6
1-4 Using the Voice Recorder ................................................................................ 8
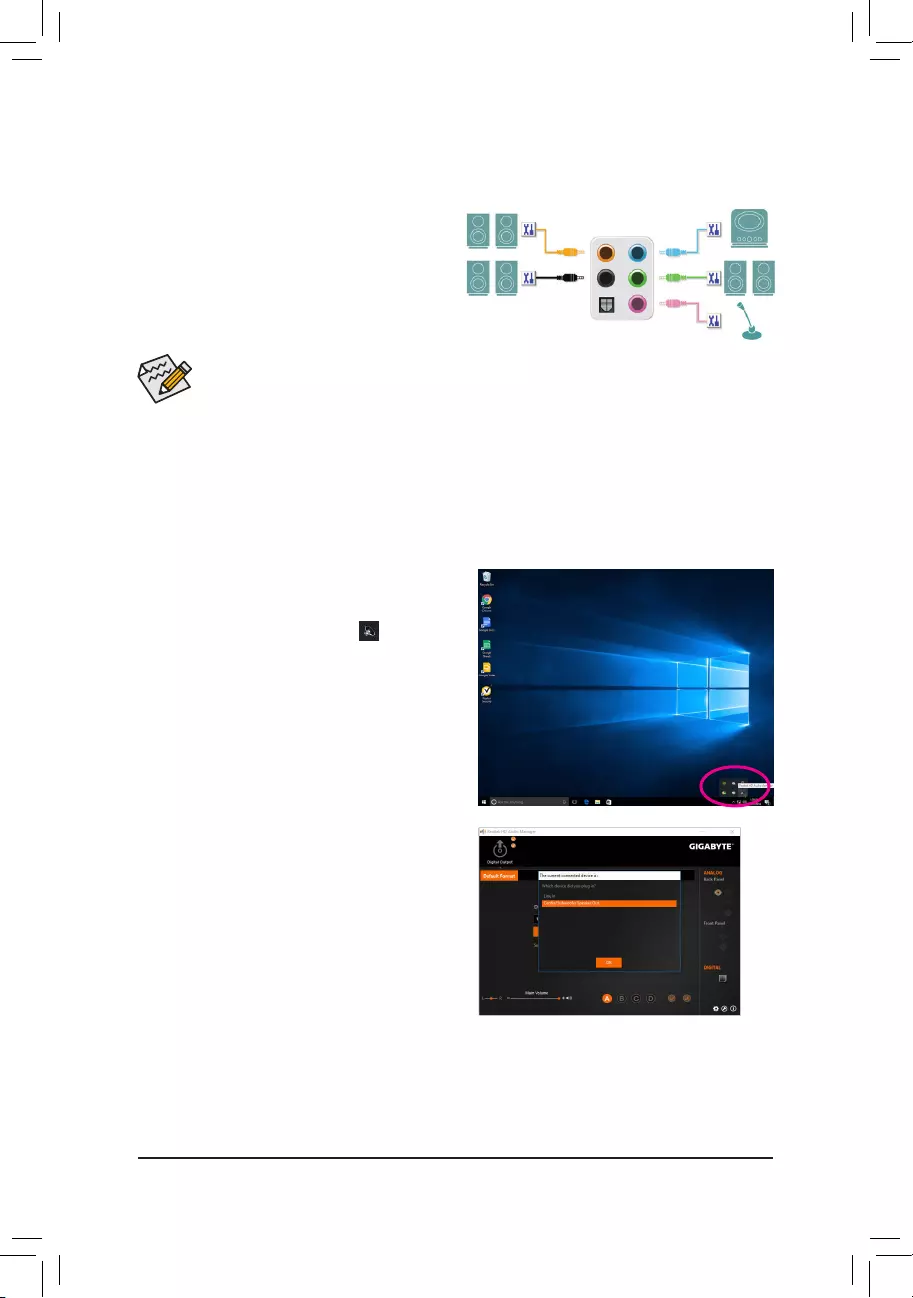
- 2 -
Conguring Audio Input and Output
High Denition Audio (HD Audio)
HD Audio includes multiple high quality digital-to-analog converters (DACs) and features multistreaming
capabilities that allow multiple audio streams (in and out) to be simultaneously processed. For example, users can
listen to MP3 music, have an Internet chat, make a telephone call over the Internet, and etc. all at the same time.
A. Conguring Speakers
Step 1:
After installing the audio driver, restart your computer.
On the Windows desktop, click the Realtek HD Audio
Manager icon in the notication area to access the
HD Audio Manager.
(Note) 2/4/5.1/7.1-Channel Audio Congurations:
Refer to the following for multi-channel speaker congurations.
•2-channel audio: Headphone or Line out.
•4-channel audio: Front speaker out and Rear speaker out.
•5.1-channel audio: Front speaker out, Rear speaker out, and Center/Subwoofer speaker out.
•7.1-channel audio: Front speaker out, Rear speaker out, Center/Subwoofer speaker out, and Side speaker out.
To congure 4/5.1/7.1-channel audio, you have to retask either the Line in or Mic in jack to be Side
speaker out through the audio driver.
1-1 Conguring 2/4/5.1/7.1-Channel Audio
The motherboard provides ve audio jacks on the back
panel which support 2/4/5.1/7.1-channel (Note) audio.
The picture to the right shows the default audio jack
assignments.
Center/Subwoofer
Speaker Out Line In
Rear Speaker Out Front Speaker Out
Mic In
Step 2:
Connect an audio device to an audio jack. The The
current connected device is dialog box appears. Select
the device according to the type of device you connect.
Then click OK.
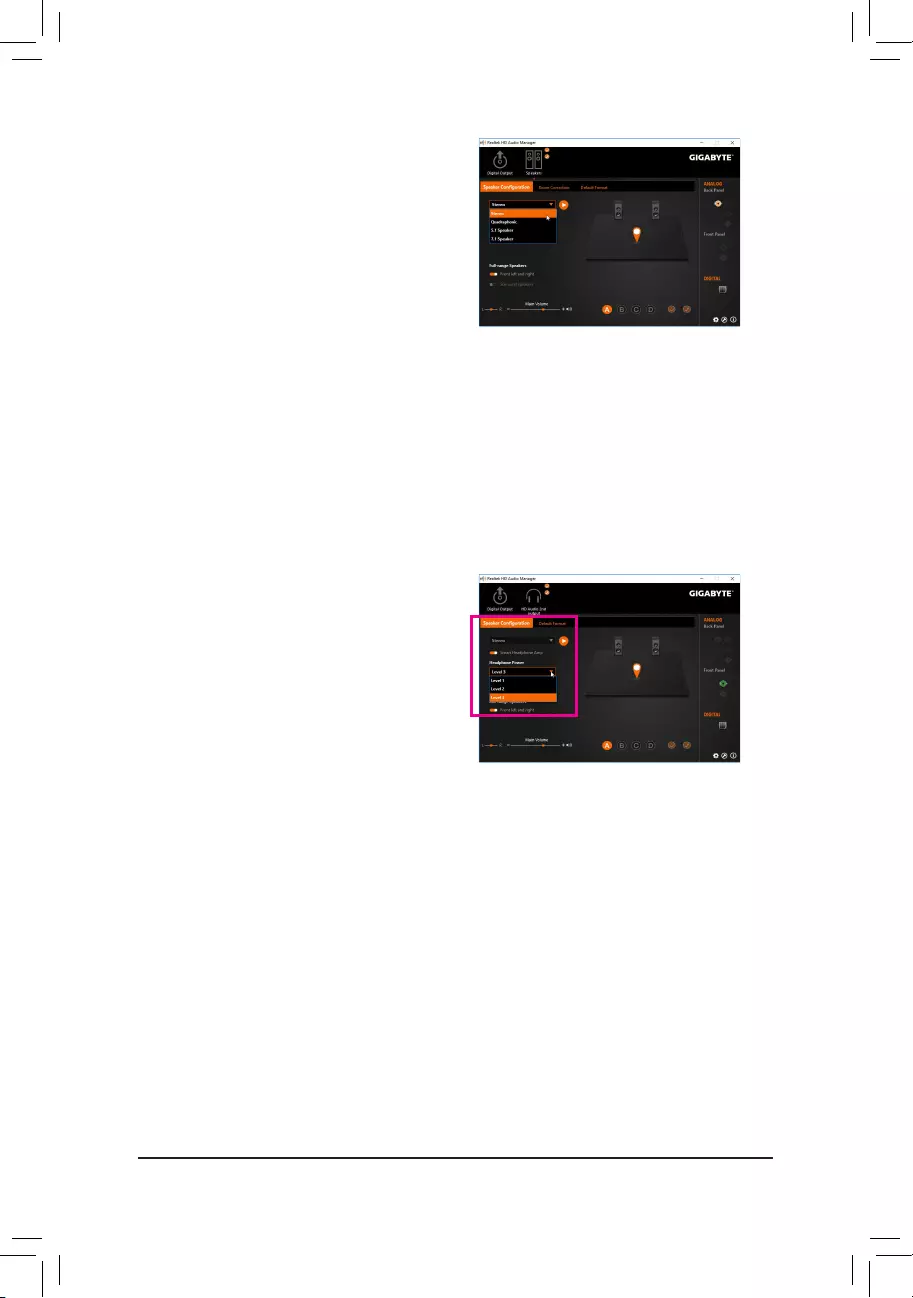
- 3 -
Step 3:
On the Speakers screen, click the Speaker Conguration
tab. In the Speaker Conguration list, select Stereo,
Quadraphonic, 5.1 Speaker, or 7.1 Speaker according
to the type of speaker conguration you wish to set up.
Then the speaker setup is completed.
B. Conguring Sound Effect
You may congure an audio environment on the Sound Effects tab.
C. Enabling Smart Headphone Amp (Note)
The Smart Headphone Amp feature automatically detects
impedance of your head-worn audio device, whether
earbuds or high-end headphones to provide optimal audio
dynamics. To enable this feature, connect your head-
worn audio device to the Line out jack on the front panel
and then go to the HD Audio 2nd output page. Enable
the Smart Headphone Amp feature. The Headphone
Power list below allows you to manually set the level of
headphone volume, preventing the volume from being
too high or too low.
(Note) Whether this function is supported is dependent on your motherboard model.
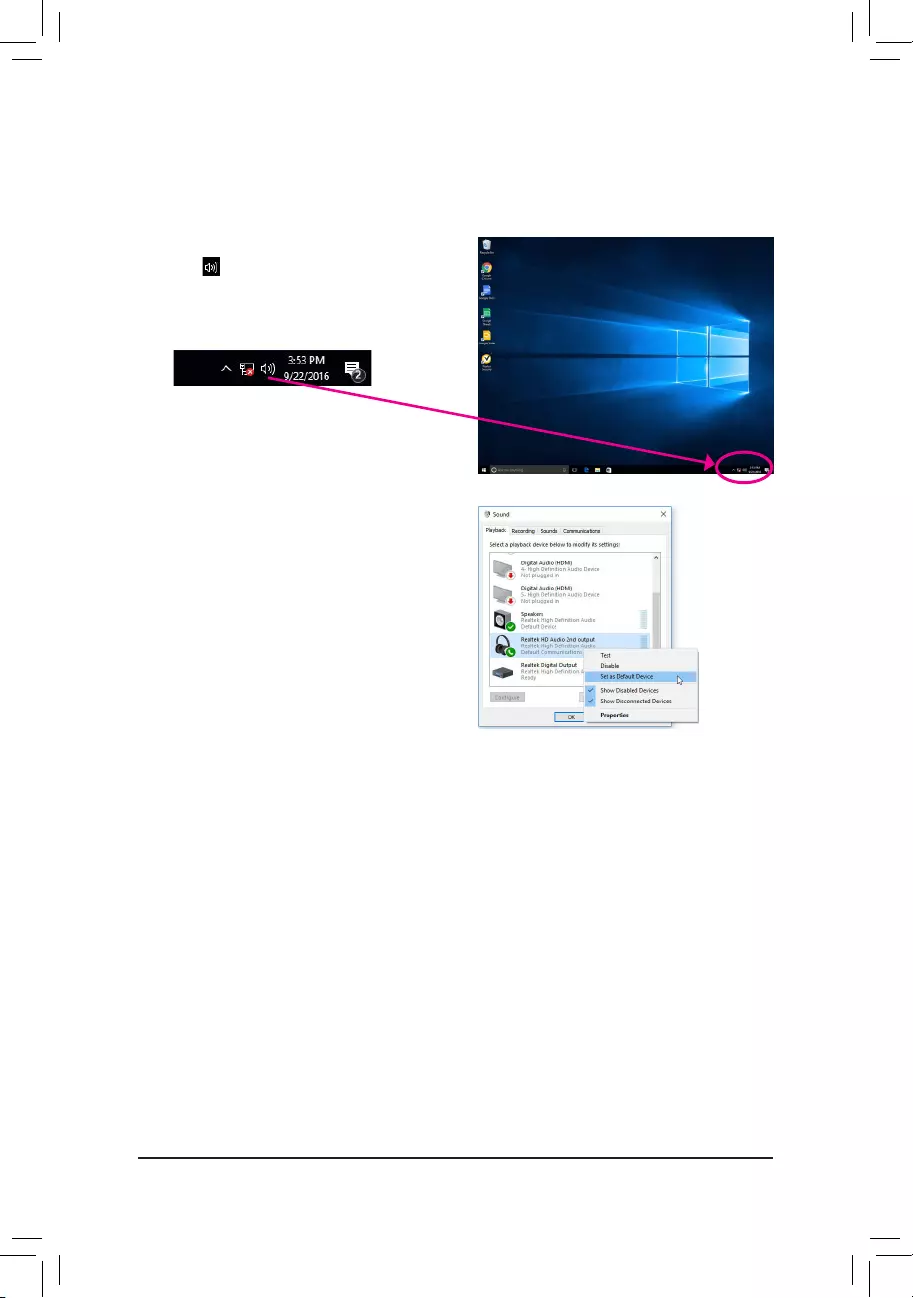
- 4 -
Step 1:
Locate the icon in the notication area and right-click
on this icon. Select Playback devices.
* Conguring the Headphone
When you connect your headphone to the Line out jack on the back panel or front panel, make sure the default
playback device is congured correctly.
Step 2:
On the Playback tab, make sure your headphone is set
as the default playback device. For the device connected
to the Line out jack on the back panel, right-click on
Speakers and select Set as Default Device; for the
device connected to the Line out jack on the front panel,
right-click on Realtek HD Audio 2nd output.
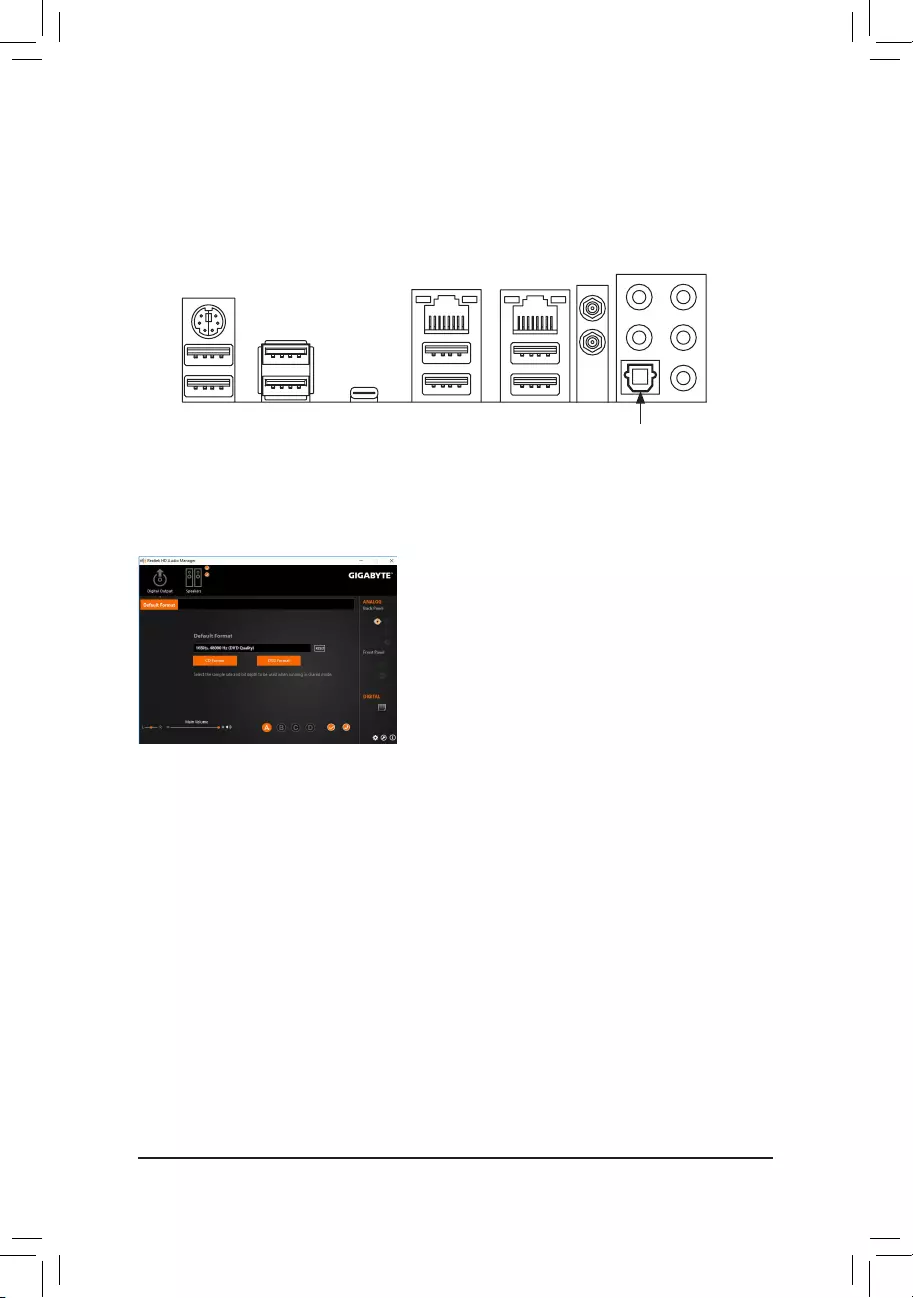
- 5 -
The S/PDIF Out jack can transmit audio signals to an external decoder for decoding to get the best audio quality.
1. Connecting a S/PDIF Out Cable:
Connect a S/PDIF optical cable to an external decoder for transmitting the S/PDIF digital audio signals.
Connects to a S/PDIF optical cable
1-2 Conguring S/PDIF Out
2. Conguring S/PDIF Out:
On the Digital Output screen, click the Default Format tab and then select the sample rate and bit depth.
Click OK to complete.
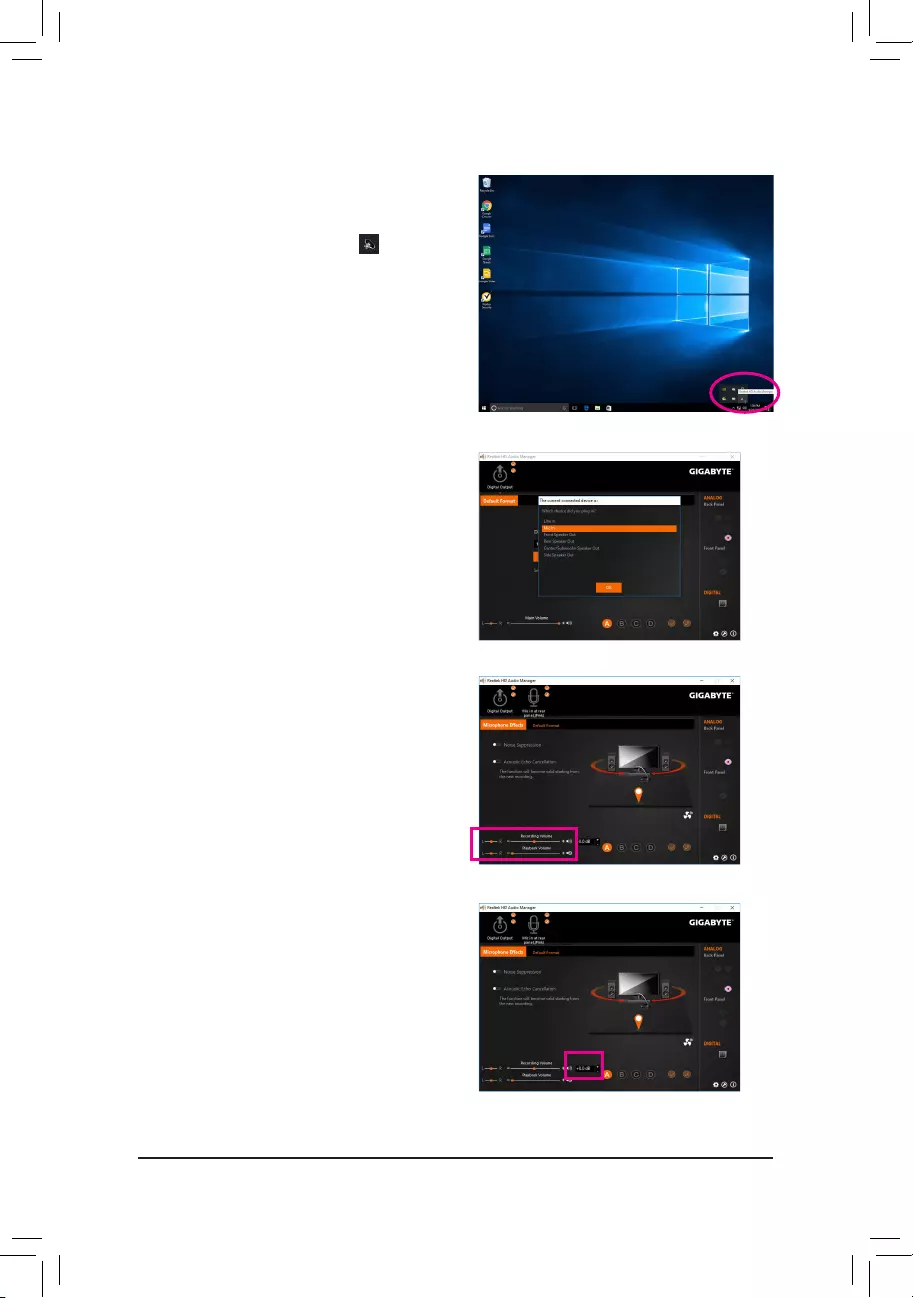
- 6 -
1-3 Conguring Microphone Recording
Step 2:
Connect your microphone to the Mic in jack on the back
panel or the Mic in jack on the front panel. Then congure
the jack for microphone functionality.
Note: The microphone functions on the front panel and
back panel cannot be used at the same time.
Step 3:
Go to the Microphone screen. Do not mute the recording
volume, or you'll not be able to record the sound. To hear
the sound being recorded during the recording process,
do not mute the playback volume. It is recommended that
you set the volumes at a middle level.
Step 1:
After installing the audio driver, restart your computer.
On the Windows desktop, click the Realtek HD Audio
Manager icon in the notication area to access the
HD Audio Manager.
Step 4:
To raise the recording and playback volume for the
microphone, you can set the Microphone Boost level on
the right of the Recording Volume slider.
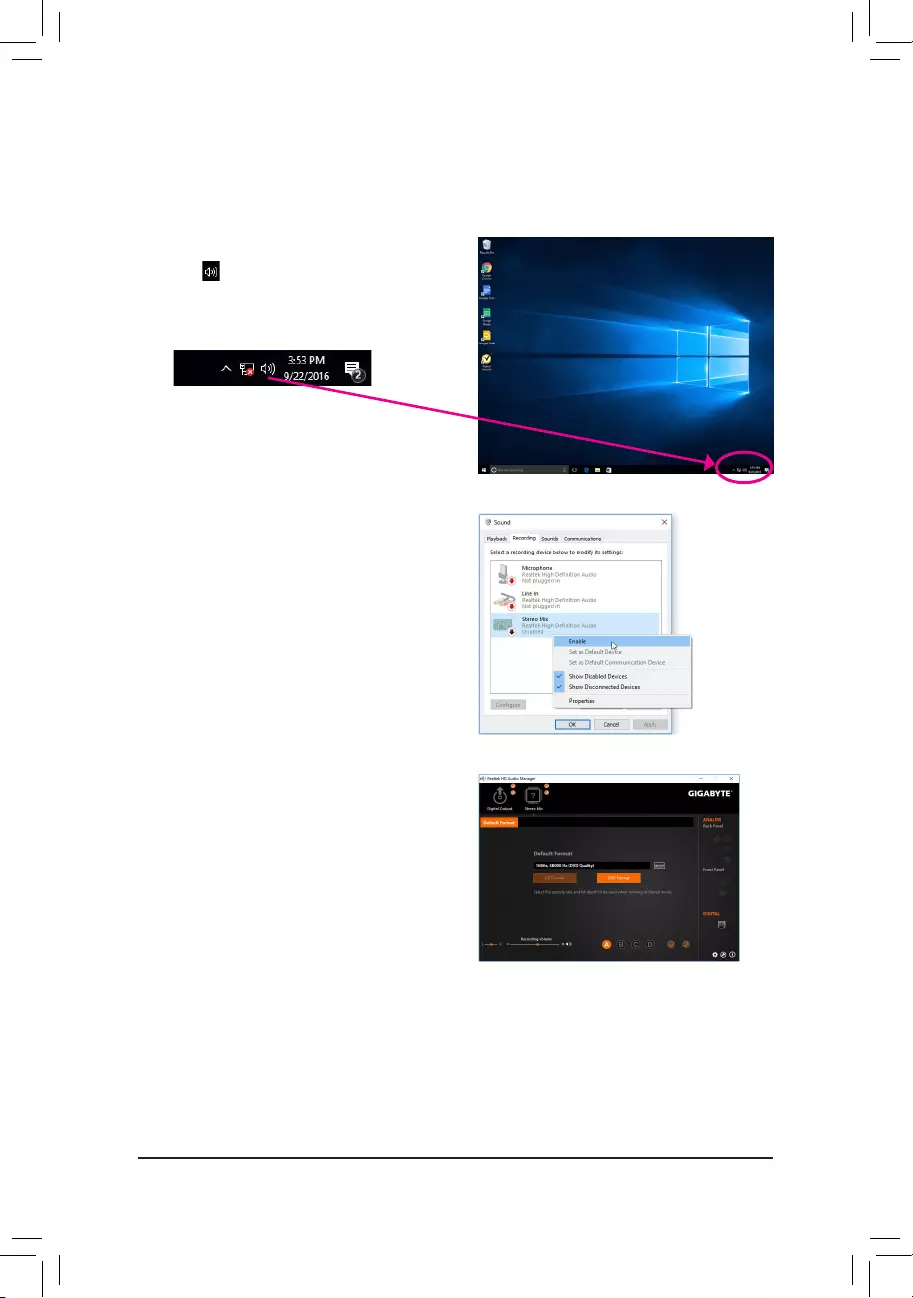
- 7 -
Step 1:
Locate the icon in the notication area and right-click
on this icon. Select Recording devices.
* Enabling Stereo Mix
If the HD Audio Manager does not display the recording device you wish to use, refer to the steps below. The
following steps explain how to enable Stereo Mix (which may be needed when you want to record sound from
your computer).
Step 2:
On the Recording tab, right-click on Stereo Mix item and
select Enable. Then set it as the default device. (if you do
not see Stereo Mix, right-click on an empty space and
select Show Disabled Devices.)
Step 3:
Now you can access the HD Audio Manager to congure
Stereo Mix and use Voice Recorder to record the sound.
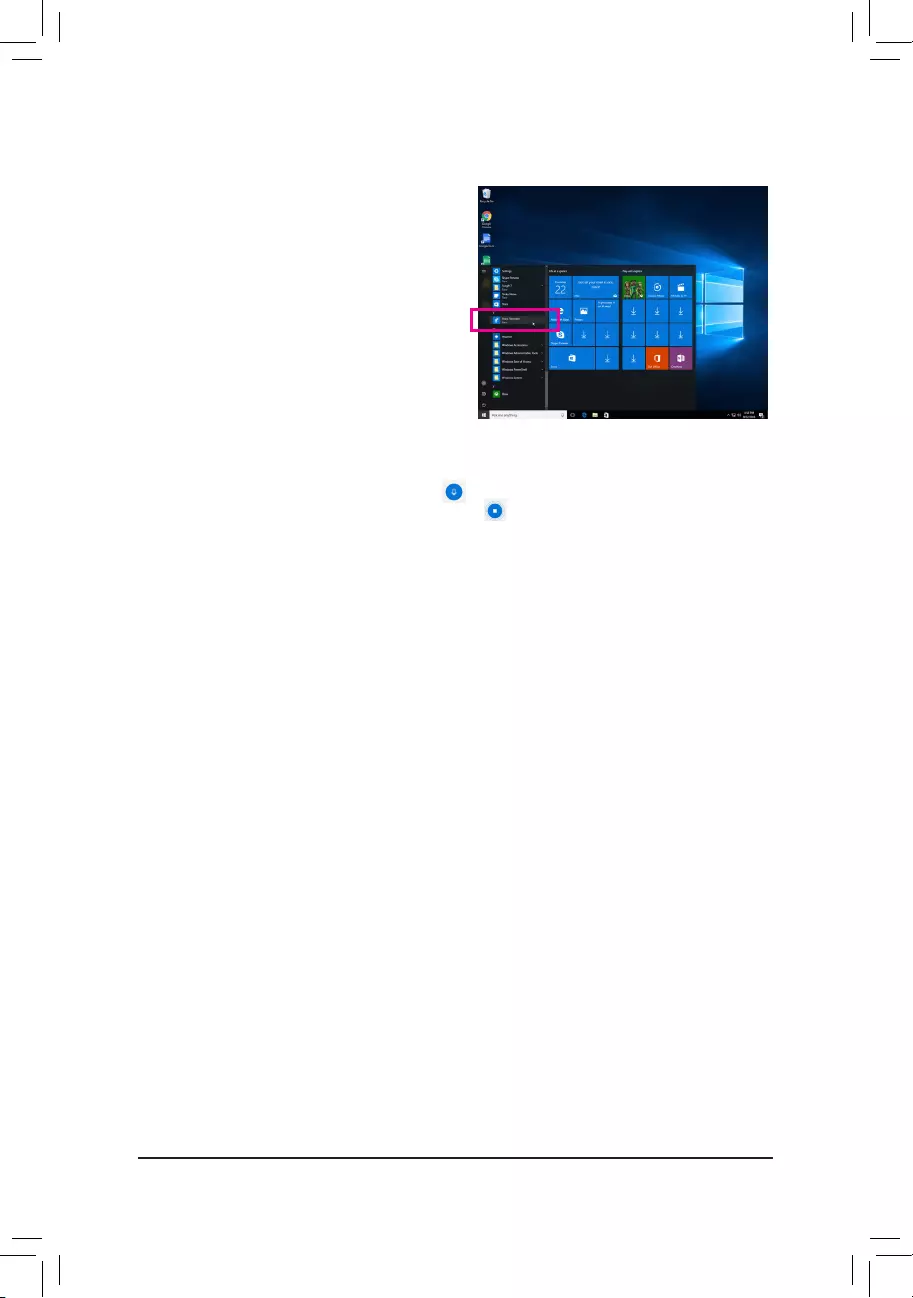
- 8 -
1-4 Using the Voice Recorder
A. Recording Audio
1. To begin the recording, click the Record icon .
2. To stop the recording, click the Stop recording icon .
B. Playing the Recorded Sound
The recordings will saved in Documents>Sound Recordings. Voice Recorder records audio in MPEG-4 (.m4a)
format. You can play the recording with a digital media player program that supports the audio le format.
After setting up the audio input device, to open the
Voice Recorder, go to the Start menu and search for
Voice Recorder.