Table of Contents
Gigabyte X470 AORUS Gaming 7 WIFI User Manual
Displayed below is the user manual for X470 AORUS Gaming 7 WIFI by Gigabyte which is a product in the Motherboards category. This manual has pages.
Related Manuals
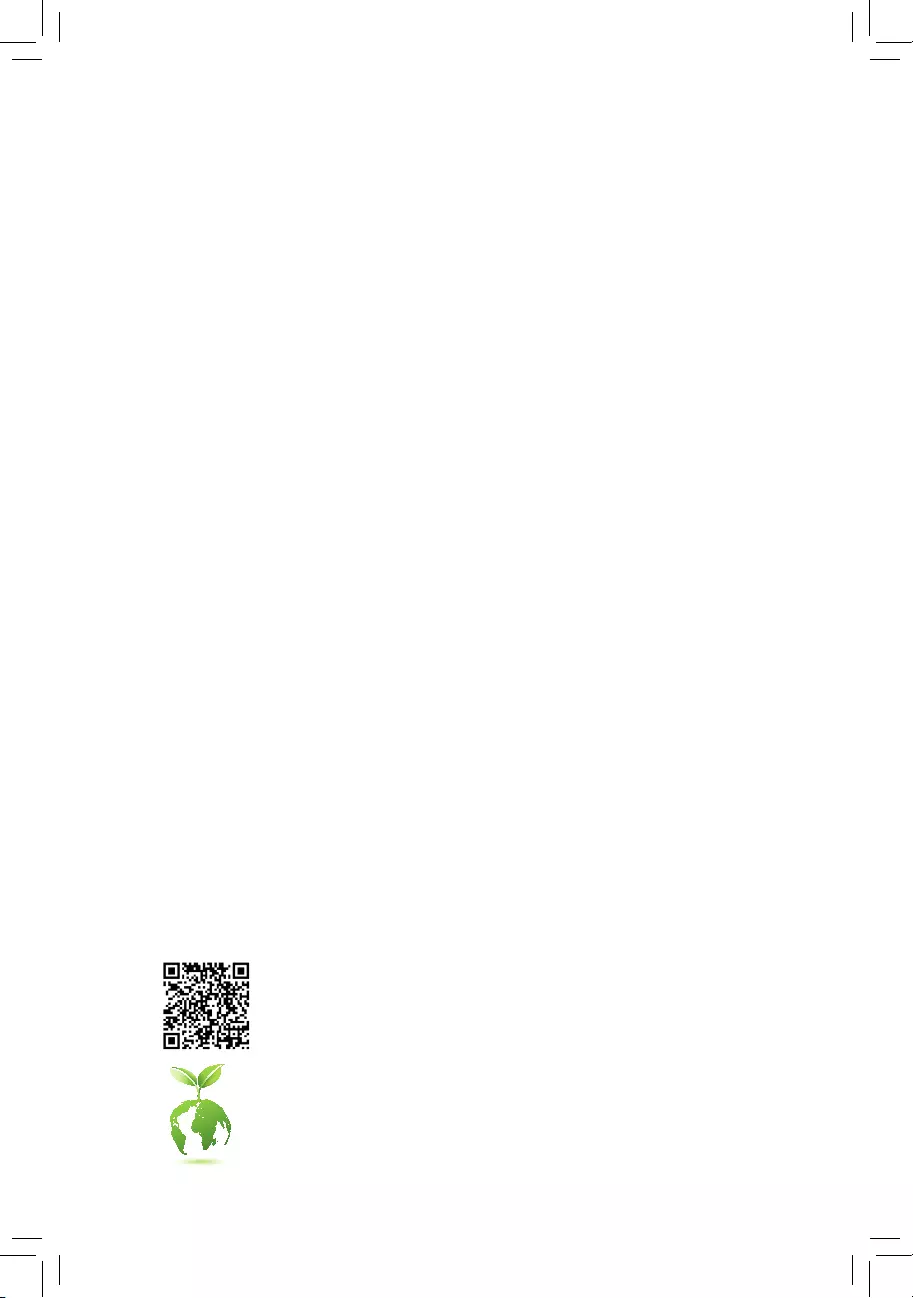
To reduce the impacts on global warming, the packaging materials of this product
are recyclable and reusable. GIGABYTE works with you to protect the environment.
For more product details, please visit GIGABYTE's website.
X470 AORUS
GAMING 7 WIFI
User's Manual
Rev. 1001
12ME-X47AG7W-1001R
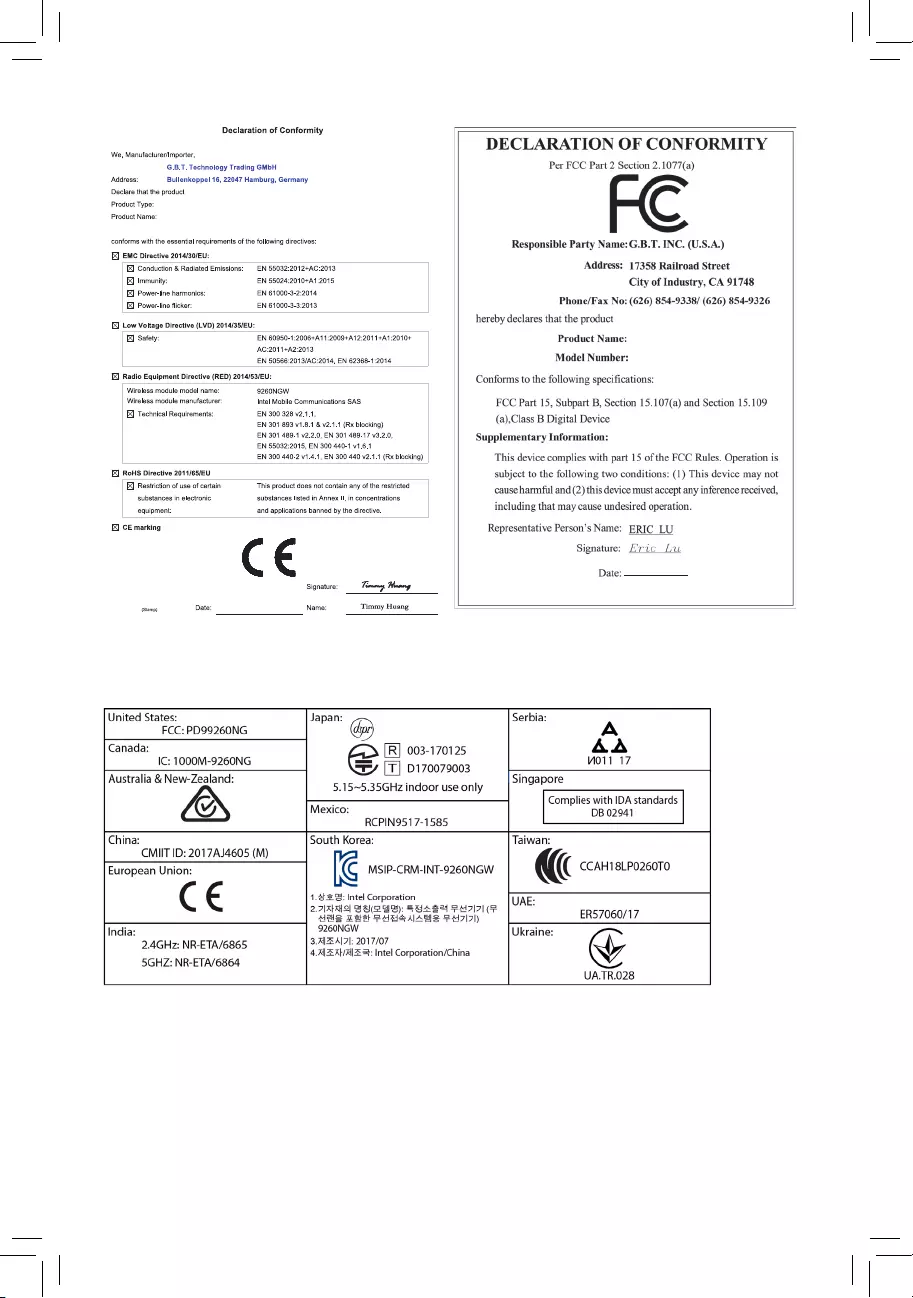
Feb. 9, 2018
Motherboard
X470 AORUS GAMING 7 WIFI
Motherboard
X470 AORUS GAMING 7 WIFI
Feb. 9, 2018
Wireless Module Country Approvals:
See the latest safety and regulatory documents at GIGABYTE's website.
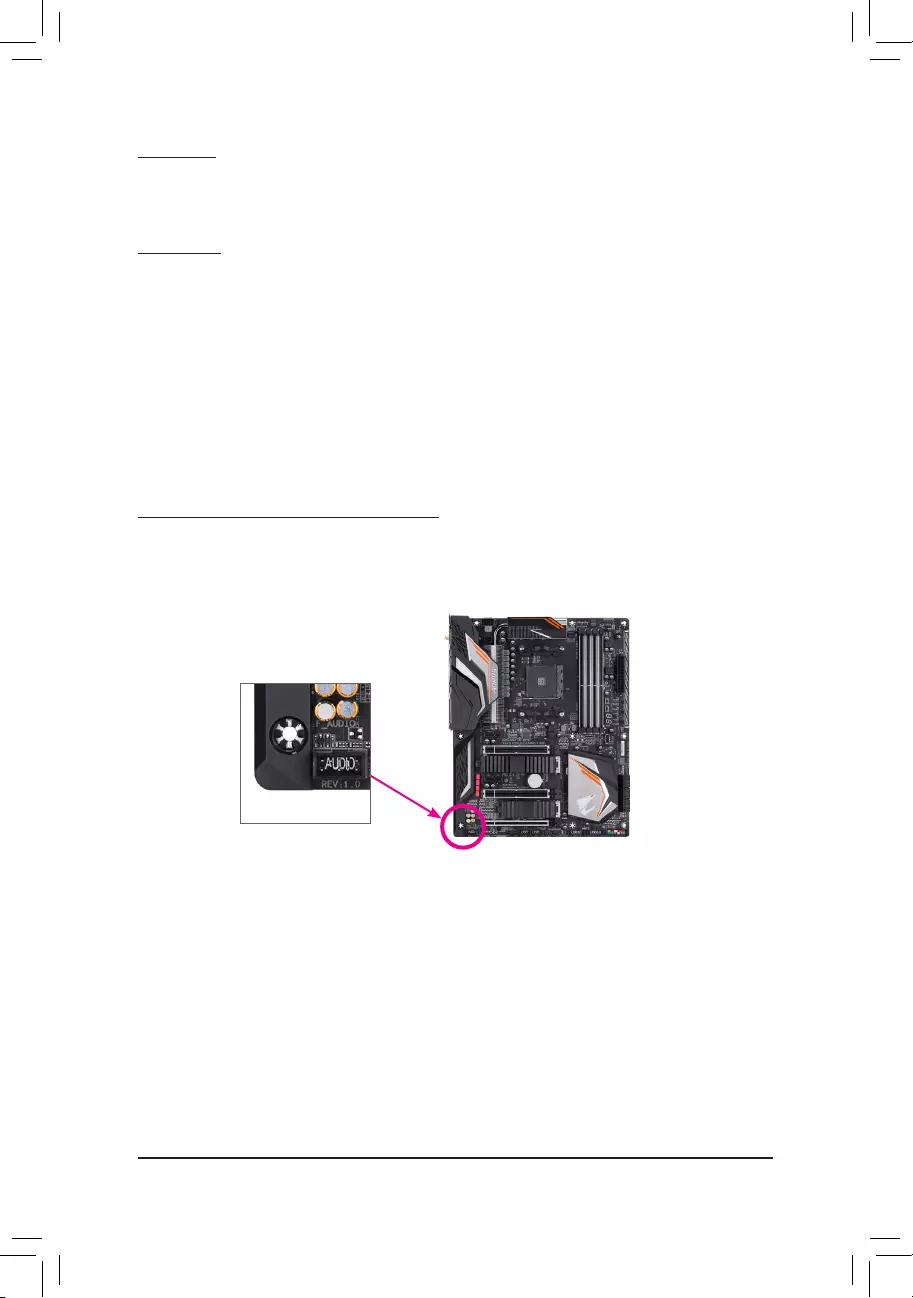
- 3 -
Copyright
© 2018 GIGA-BYTE TECHNOLOGY CO., LTD. All rights reserved.
The trademarks mentioned in this manual are legally registered to their respective owners.
Disclaimer
Information in this manual is protected by copyright laws and is the property of GIGABYTE.
Changes to the specications and features in this manual may be made by GIGABYTE without
prior notice.
No part of this manual may be reproduced, copied, translated, transmitted, or published in any form
or by any means without GIGABYTE's prior written permission.
For quick set-up of the product, read the Quick Installation Guide included with the product.
For detailed product information, carefully read the User's Manual.
For product-related information, check on our website at: http://www.gigabyte.com
Identifying Your Motherboard Revision
The revision number on your motherboard looks like this: "REV: X.X." For example, "REV: 1.0" means the
revision of the motherboard is 1.0. Check your motherboard revision before updating motherboard BIOS,
drivers, or when looking for technical information.
Example:
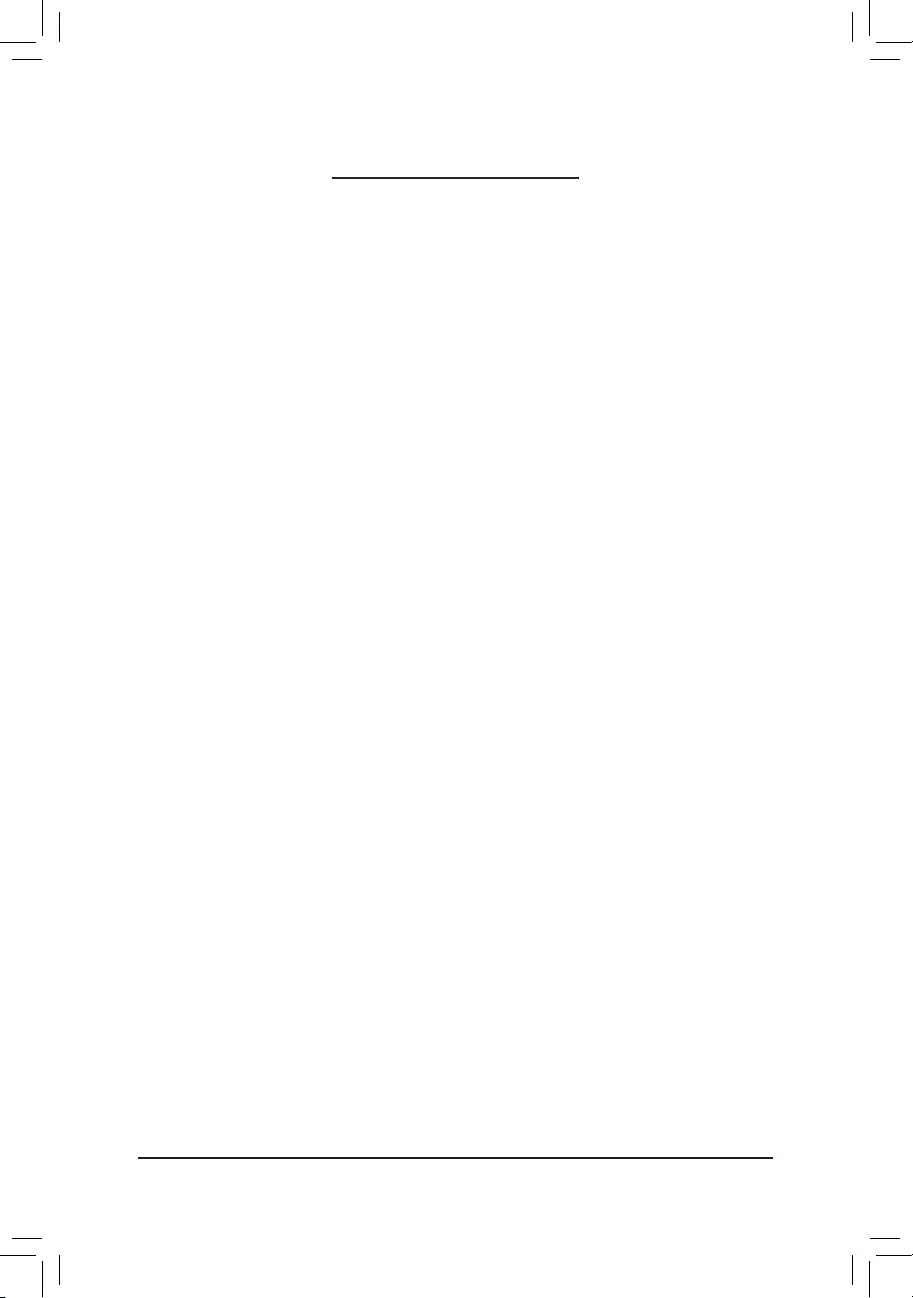
- 4 -
Table of Contents
X470 AORUS GAMING 7 WIFI Motherboard Layout ......................................................5
Chapter 1 Hardware Installation .....................................................................................6
1-1 Installation Precautions .................................................................................... 6
1-2 Product Specications ...................................................................................... 7
1-3 Installing the CPU .......................................................................................... 10
1-4 Installing the Memory ..................................................................................... 10
1-5 Installing an Expansion Card ......................................................................... 11
1-6 Setting up AMD CrossFire™/NVIDIA® SLI™ Conguration .............................. 11
1-7 Back Panel Connectors .................................................................................. 12
1-8 Onboard LEDs, Buttons, and Switches .......................................................... 14
1-9 Internal Connectors ........................................................................................ 15
Chapter 2 BIOS Setup ..................................................................................................25
2-1 Startup Screen ............................................................................................... 25
2-2 The Main Menu .............................................................................................. 26
2-3 M.I.T. .............................................................................................................. 27
2-4 System ........................................................................................................... 31
2-5 BIOS ............................................................................................................... 32
2-6 Peripherals ..................................................................................................... 35
2-7 Chipset ........................................................................................................... 37
2-8 Power ............................................................................................................. 38
2-9 Save & Exit ..................................................................................................... 39
Chapter 3 Appendix ......................................................................................................40
3-1 Conguring a RAID Set .................................................................................. 40
3-2 Drivers Installation .......................................................................................... 42
3-3 Debug LED Codes ......................................................................................... 43
Regulatory Statements .............................................................................................. 47
Contact Us ................................................................................................................ 52
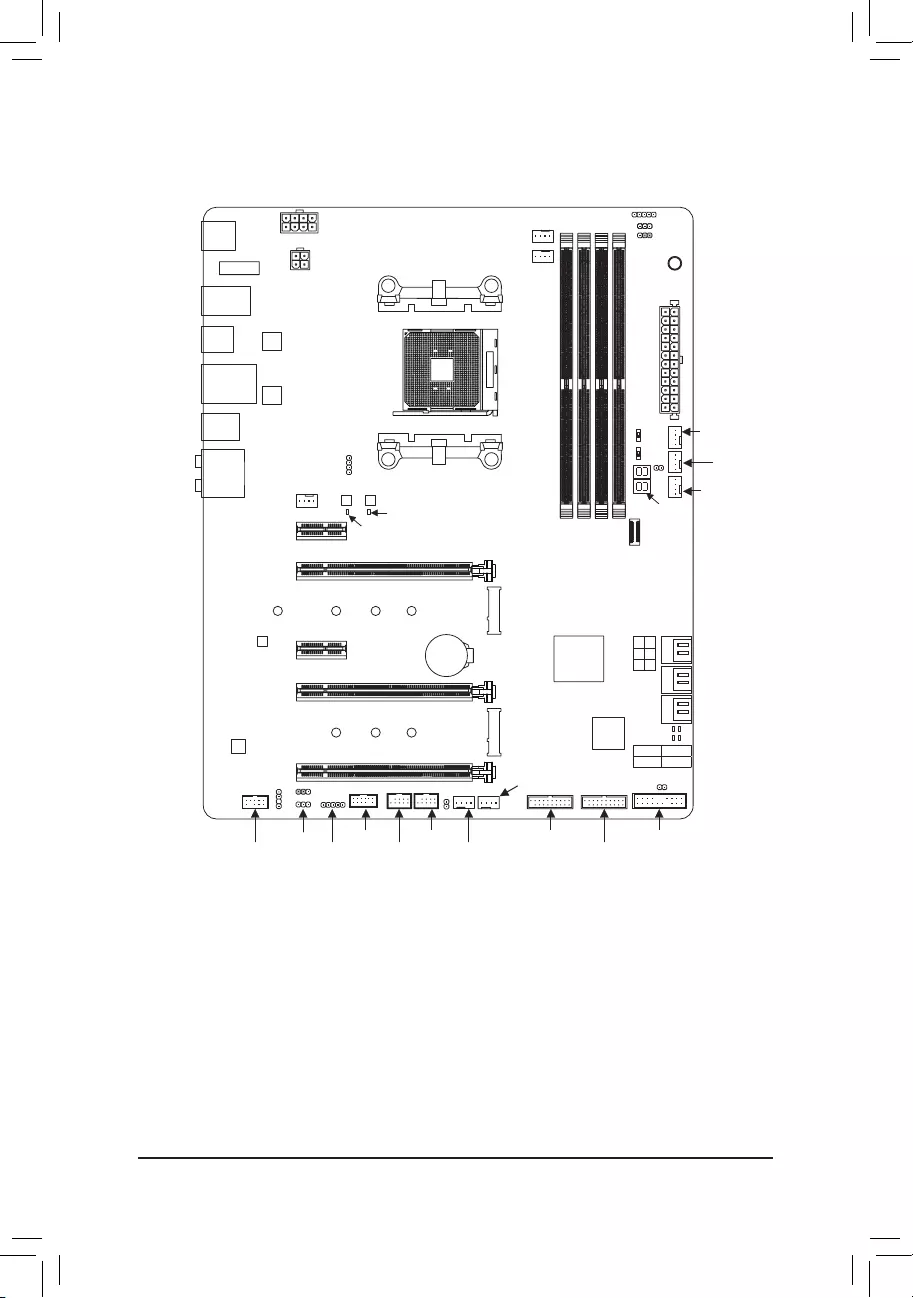
- 5 -
X470 AORUS GAMING 7 WIFI Motherboard Layout
Box Contents
5X470 AORUS GAMING 7 WIFI motherboard 5M.2 screw(s)/M.2 standoff(s)
5Motherboard driver disk 5One Wi-Fi antenna
5Wireless module driver disk 5One GC-SLI2PL bridge connector
5User's Manual 5One digital LED strip adapter cable
5Quick Installation Guide 5One RGB (RGBW) LED strip extension cable
5Four SATA cables 5One G Connector
5Two Velcro Cable Ties 5Two thermistor cables
* The box contents above are for reference only and the actual items shall depend on the product package you obtain.
The box contents are subject to change without notice.
(Note) For debug code information, please refer to Chapter 3.
REAR_BUTTON CPU_FAN
SYS_FAN1
ATX
X470 AORUS GAMING 7 WIFI
DDR4_4
DDR4_1
BAT
ATX_12V1
AMD X470
R_USB30
USB_LAN
CODEC
M2_WIFI
PCIEX16
PCIEX1_2
iTE®
Super I/O
Intel® GbE
LAN
F_USB30_2 F_PANEL
F_USB30_1
AUDIO
Socket AM4
R_USB30_1
CLR_CMOS
80 60 42
DDR4_2
DDR4_3
EC_TEMP2
PCIEX8
SYS_FAN6_PUMP
TPM
D_LED1
SPDIF_O DLED_V_SW1
LED_C1F_AUDIO
SATA3
024
135
ATX_12V
CPU_OPT
SYS_FAN3
F_USB1
F_USB2
TYPEC
USB31
LED_CPU
PCIEX1_1
M2A_SOCKET
80 60 42110
PCIEX4
M2B_SOCKET
F_USB31C
D_LED2
DLED_V_SW2
LED_C2
EC_TEMP1
BIOS_SW
SB
OC_BUTTON
SYS_FAN5_PUMP
SYS_FAN2
SYS_FAN4
B_BIOS M_BIOS
ES9018Q2C
CPU DRAM
VGA BOOT
MBIOS_LED
BBIOS_LED
Debug LED (Note)
ASMedia® USB 3.1
Gen 2 Controller
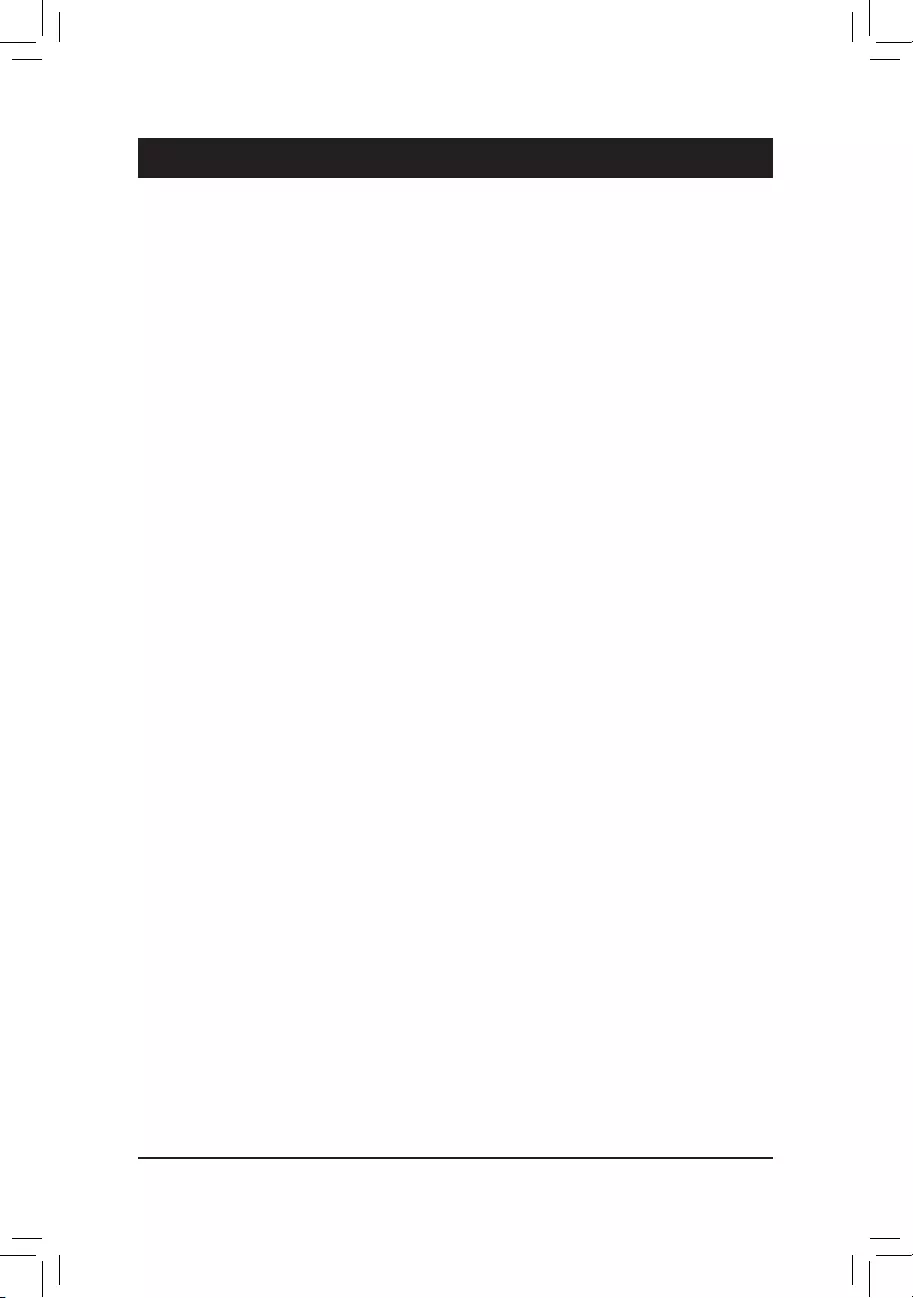
Chapter 1 Hardware Installation
1-1 Installation Precautions
The motherboard contains numerous delicate electronic circuits and components which can become
damaged as a result of electrostatic discharge (ESD). Prior to installation, carefully read the user's
manual and follow these procedures:
•Prior to installation, make sure the chassis is suitable for the motherboard.
•Prior to installation, do not remove or break motherboard S/N (Serial Number) sticker or
warranty sticker provided by your dealer. These stickers are required for warranty validation.
•Always remove the AC power by unplugging the power cord from the power outlet before
installing or removing the motherboard or other hardware components.
•When connecting hardware components to the internal connectors on the motherboard, make
sure they are connected tightly and securely.
•When handling the motherboard, avoid touching any metal leads or connectors.
•It is best to wear an electrostatic discharge (ESD) wrist strap when handling electronic
components such as a motherboard, CPU or memory. If you do not have an ESD wrist strap,
keep your hands dry and rst touch a metal object to eliminate static electricity.
•Prior to installing the motherboard, please have it on top of an antistatic pad or within an
electrostatic shielding container.
•Before connecting or unplugging the power supply cable from the motherboard, make sure
the power supply has been turned off.
•Before turning on the power, make sure the power supply voltage has been set according to
the local voltage standard.
•Before using the product, please verify that all cables and power connectors of your hardware
components are connected.
•To prevent damage to the motherboard, do not allow screws to come in contact with the
motherboard circuit or its components.
•Make sure there are no leftover screws or metal components placed on the motherboard or
within the computer casing.
•Do not place the computer system on an uneven surface.
•Do not place the computer system in a high-temperature or wet environment.
•Turning on the computer power during the installation process can lead to damage to system
components as well as physical harm to the user.
•If you are uncertain about any installation steps or have a problem related to the use of the
product, please consult a certied computer technician.
•If you use an adapter, extension power cable, or power strip, ensure to consult with its installation
and/or grounding instructions.
- 6 -
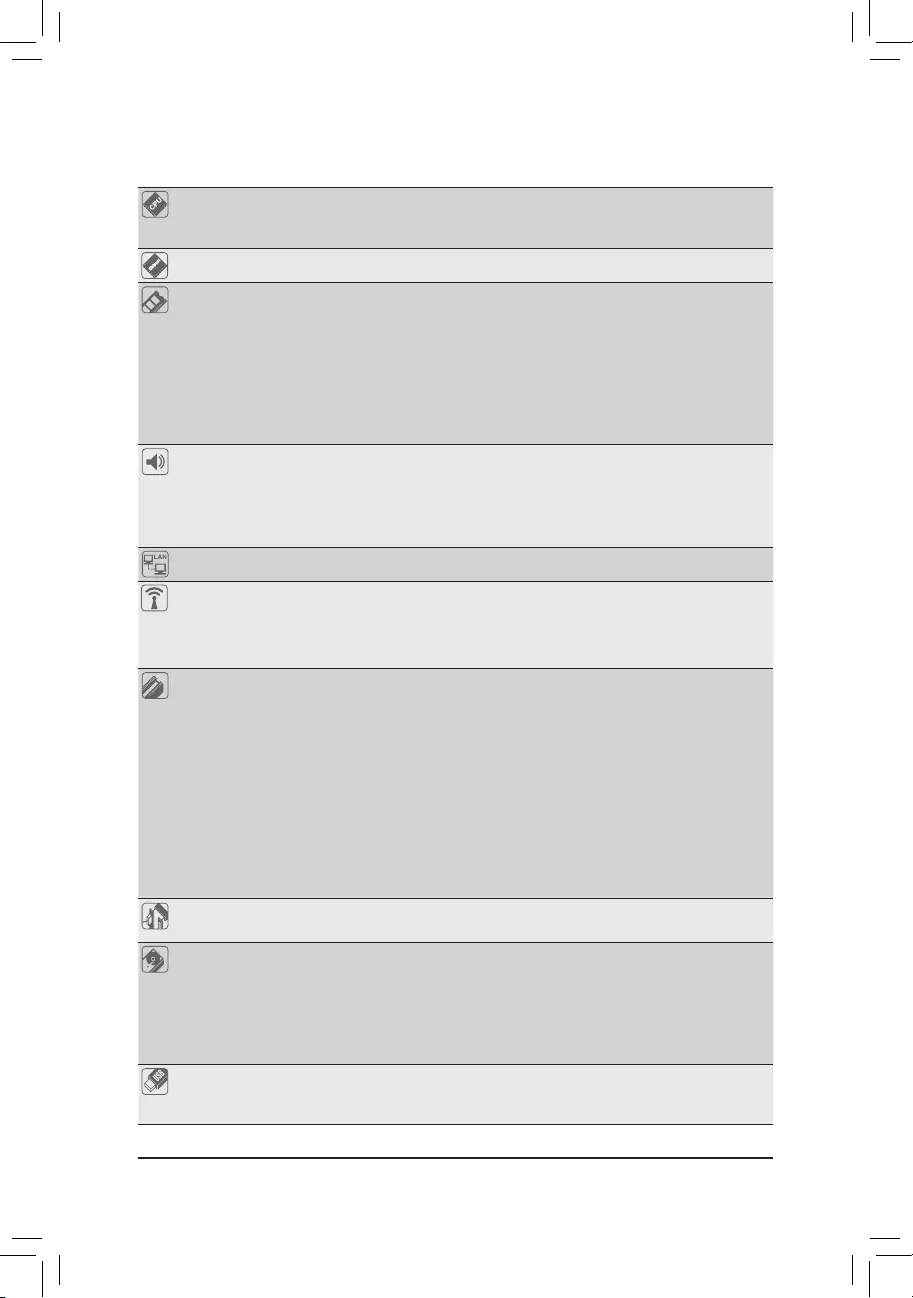
1-2 ProductSpecications
CPU AM4 Socket:
- AMD Ryzen™ processor
(Go to GIGABYTE's website for the latest CPU support list.)
Chipset AMD X470
Memory 4 x DDR4 DIMM sockets supporting up to 64 GB of system memory
Dual channel memory architecture
Support for DDR4 2933/2667/2400/2133 MHz memory modules
Support for ECC Un-buffered DIMM 1Rx8/2Rx8 memory modules
Support for non-ECC Un-buffered DIMM 1Rx8/2Rx8/1Rx16 memory modules
Support for Extreme Memory Profile (XMP) memory modules
(Go to GIGABYTE's website for the latest supported memory speeds and memory
modules.)
Audio Realtek® ALC1220 codec
ES9018Q2C chip
High Definition Audio
2/4/5.1/7.1-channel
Support for S/PDIF Out
LAN Intel® GbE LAN chip (10/100/1000 Mbit)
Wireless
Communication
Module
Wi-Fi 802.11a/b/g/n/ac, supporting 2.4/5 GHz Dual-Band
BLUETOOTH 5
Support for 11ac 160MHz wireless standard and up to 1.73 Gbps data rate
* Actual data rate may vary depending on environment and equipment.
Expansion Slots 1 x PCI Express x16 slot, running at x16 (PCIEX16)
* For optimum performance, if only one PCI Express graphics card is to be installed,
be sure to install it in the PCIEX16 slot.
1 x PCI Express x16 slot, running at x8 (PCIEX8)
* The PCIEX8 slot shares bandwidth with the PCIEX16 slot. When the PCIEX8 slot
is populated, the PCIEX16 slot operates at up to x8 mode.
(The PCIEX16 and PCIEX8 slots conform to PCI Express 3.0 standard.)
1 x PCI Express x16 slot, running at x4 (PCIEX4)
* The PCIEX4 slot becomes unavailable when a device is installed in the M2B_SOCKET
connector.
2 x PCI Express x1 slots
(The PCIEX4 and PCI Express x1 slots conform to PCI Express 2.0 standard.)
Multi-Graphics
Technology
Support for NVIDIA® Quad-GPU SLI™ and 2-Way NVIDIA® SLI™ technologies
Support for AMD Quad-GPU CrossFire™ and 2-Way AMD CrossFire™ technologies
Storage Interface 1 x M.2 connector (Socket 3, M key, type 2242/2260/2280/22110 SATA and PCIe
3.0 x4/x2 SSD support) (M2A_SOCKET)
1 x M.2 connector (Socket 3, M key, type 2242/2260/2280 PCIe 2.0 x4/x2 SSD
support) (M2B_SOCKET)
6 x SATA 6Gb/s connectors
Support for RAID 0, RAID 1, and RAID 10
USB ASMedia® USB 3.1 Gen 2 Controller:
- 1 x USB Type-C™ port on the back panel, with USB 3.1 Gen 2 support
- 1 x USB 3.1 Gen 2 Type-A port (red) on the back panel
- 7 -
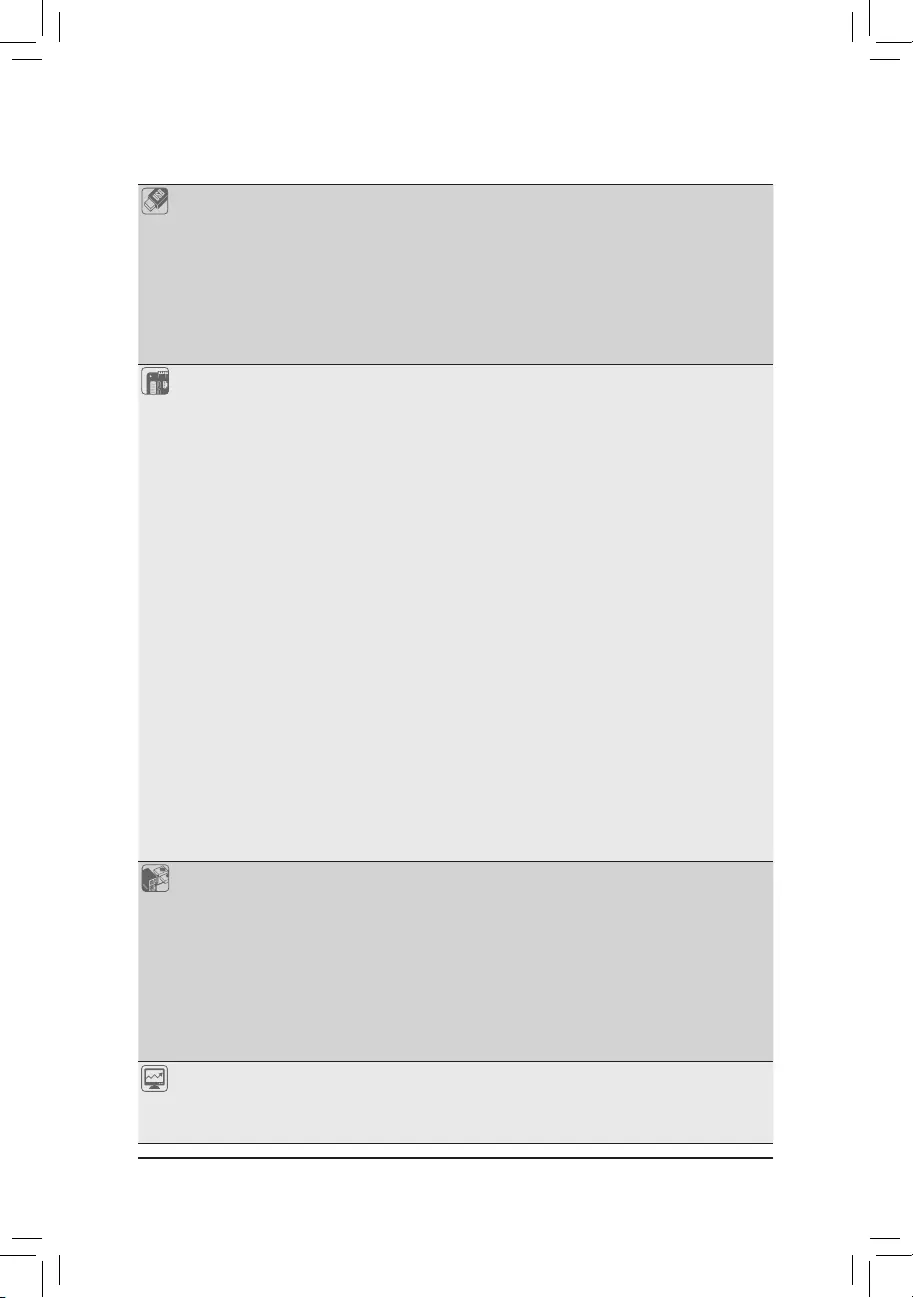
USB Chipset:
- 1 x USB Type-C™ port with USB 3.1 Gen 2 support, available through the
internal USB header
- 6 x USB 3.1 Gen 1 ports (2 ports on the back panel, 4 ports available through
the internal USB headers)
- 6 x USB 2.0/1.1 ports (2 ports on the back panel, 4 ports available through
the internal USB headers)
CPU:
- 4 x USB 3.1 Gen 1 ports on the back panel
Internal
Connectors
1 x 24-pin ATX main power connector
1 x 8-pin ATX 12V power connector
1 x 4-pin ATX 12V power connector
1 x CPU fan header
1 x water cooling CPU fan header
4 x system fan headers
2 x system fan/water cooling pump headers
1 x CPU cooler LED strip/RGB LED strip header
2 x digital LED strip headers
2 x digital LED strip power select jumpers
2 x RGB (RGBW) LED strip headers
2 x M.2 Socket 3 connectors
6 x SATA 6Gb/s connectors
1 x front panel header
1 x front panel audio header
1 x S/PDIF Out header
1 x USB Type-C™ port, with USB 3.1 Gen 2 support
2 x USB 3.1 Gen 1 headers
2 x USB 2.0/1.1 headers
1 x Trusted Platform Module (TPM) header (2x6 pin, for the GC-TPM2.0_S
module only)
1 x Clear CMOS jumper
1 x OC button
1 x BIOS switch
1 x DualBIOS™ switch
2 x temperature sensor headers
Back Panel
Connectors
1 x power/reset button
1 x Clear CMOS button
2 x MMCX antenna connectors (2T2R)
6 x USB 3.1 Gen 1 ports
1 x USB Type-C™ port, with USB 3.1 Gen 2 support
1 x USB 3.1 Gen 2 Type-A port (red)
2 x USB 2.0/1.1 ports
1 x RJ-45 port
1 x optical S/PDIF Out connector
5 x audio jacks
Hardware
Monitor
Voltage detection
Temperature detection
Fan speed detection
Water cooling ow rate detection
- 8 -
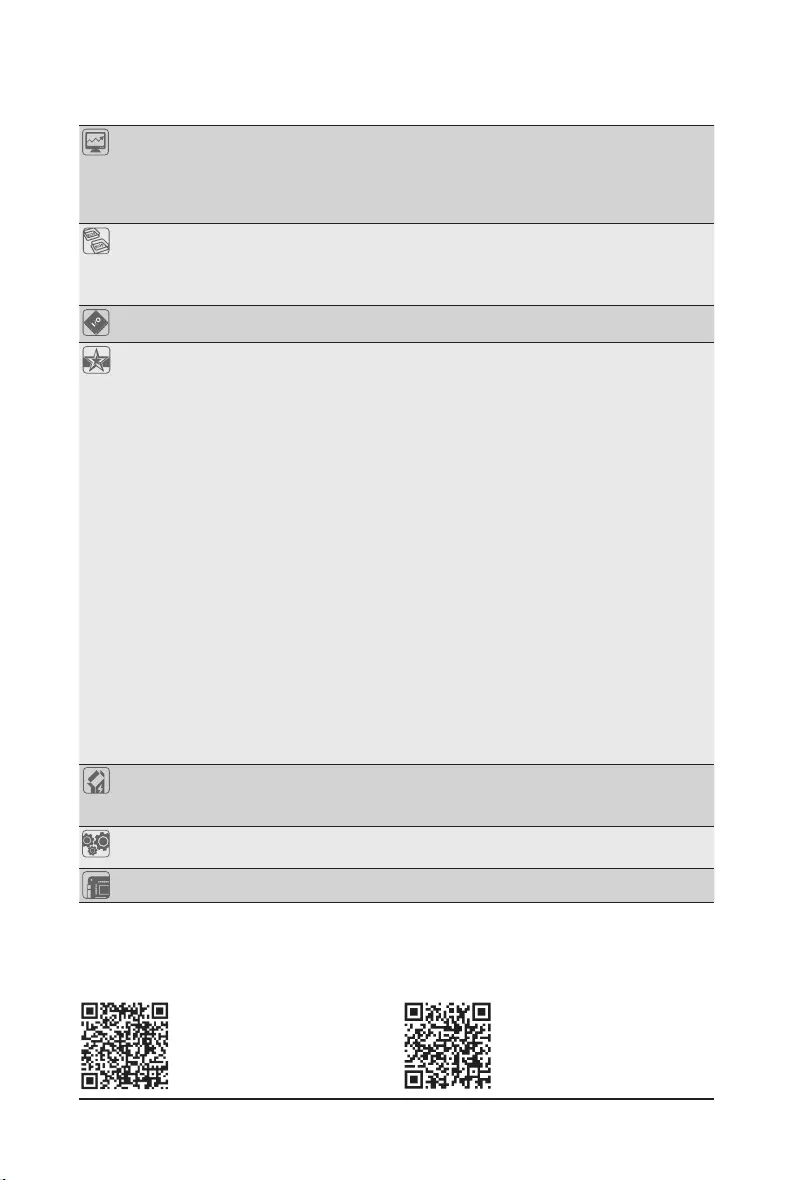
Hardware
Monitor
Overheating warning
Fan fail warning
Fan speed control
* Whether the fan (pump) speed control function is supported will depend on the cooler
(pump)you install.
BIOS 2 x 128 Mbit flash
Use of licensed AMI UEFI BIOS
Support for DualBIOS™
PnP 1.0a, DMI 2.7, WfM 2.0, SM BIOS 2.7, ACPI 5.0
I/O Controller iTE® I/O Controller Chip
Unique Features Support for APP Center
* Available applications in APP Center may vary by motherboard model. Supported
functions of each application may also vary depending on motherboard specifications.
- 3D OSD
- @BIOS
- AutoGreen
- Cloud Station
- EasyTune
- Fast Boot
- Game Boost
- ON/OFF Charge
- RGB Fusion
- Smart Backup
- Smart Keyboard
- Smart TimeLock
- Smart HUD
- System Information Viewer
- USB Blocker
- USB DAC-UP 2
- V-Tuner
Support for Q-Flash
Support for Xpress Install
Bundled
Software
Norton® Internet Security (OEM version)
cFosSpeed
XSplit Gamecaster + Broadcaster (12 months license)
Operating
System Support for Windows 10 64-bit
Form Factor ATX Form Factor; 30.5cm x 24.4cm
* GIGABYTE reserves the right to make any changes to the product specifications and product-related information without
prior notice.
Please visit GIGABYTE's website
for support lists of CPU, memory
modules, SSDs, and M.2 devices.
Please visit the Support\Utility List
page on GIGABYTE's website to
download the latest version of apps.
- 9 -
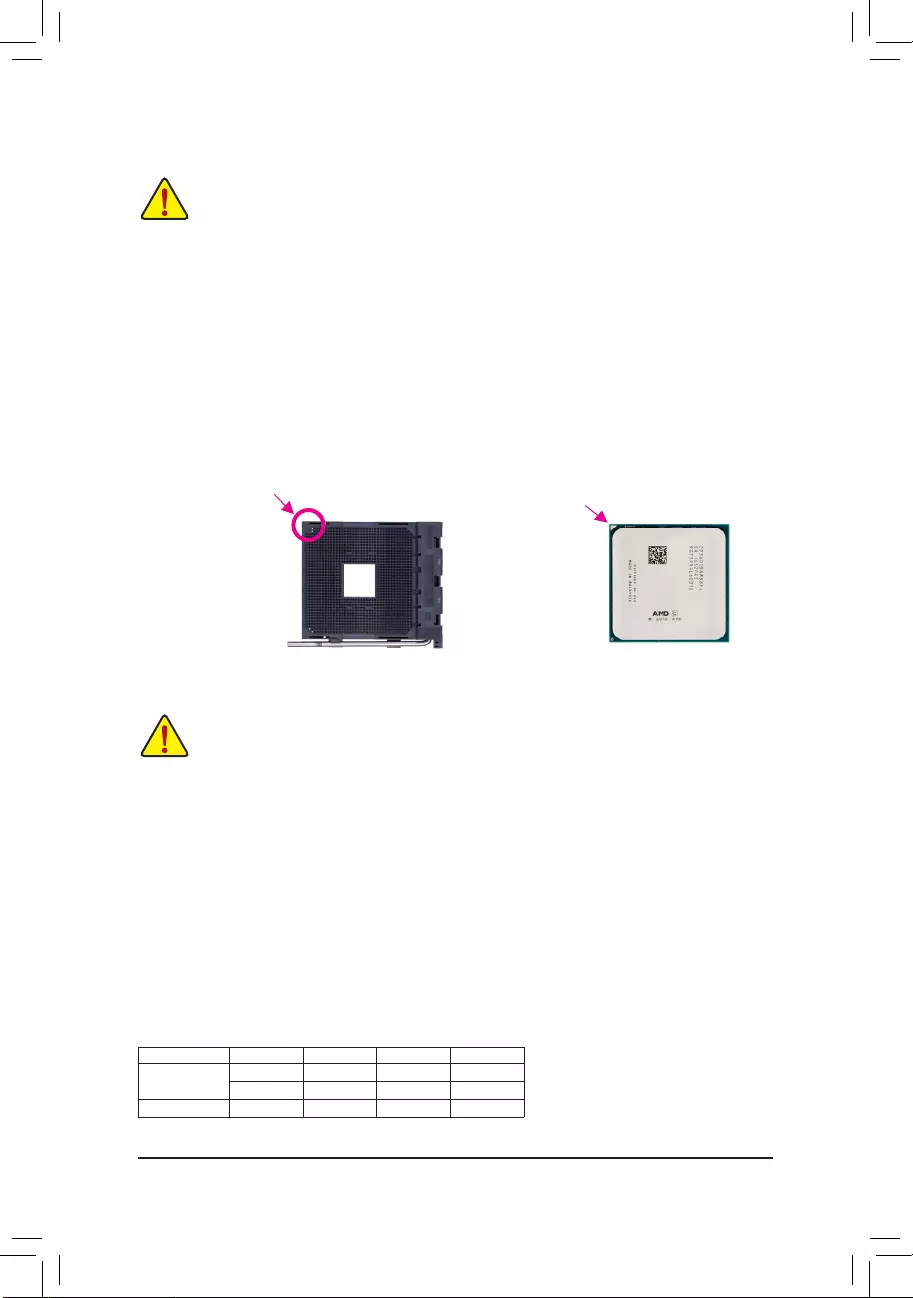
1-4 Installing the Memory
DualChannelMemoryConguration
This motherboard provides four memory sockets and supports Dual Channel Technology. After the memory
is installed, the BIOS will automatically detect the specications and capacity of the memory. Enabling Dual
Channel memory mode will double the original memory bandwidth.
The four memory sockets are divided into two channels and each channel has two memory sockets as following:
Channel A: DDR4_2, DDR4_4
Channel B: DDR4_1, DDR4_3
Read the following guidelines before you begin to install the memory:
•Make sure that the motherboard supports the memory. It is recommended that memory of the
same capacity, brand, speed, and chips be used.
(Go to GIGABYTE's website for the latest supported memory speeds and memory modules.)
•Always turn off the computer and unplug the power cord from the power outlet before installing the
memory to prevent hardware damage.
•Memory modules have a foolproof design. A memory module can be installed in only one direction.
If you are unable to insert the memory, switch the direction.
1-3 Installing the CPU
Installing the CPU
Locate the pin one (denoted by a small triangle) of the CPU socket and the CPU.
AM4 Socket
A Small Triangle Marking
Denotes Pin One of the
Socket AM4 CPU
A Small Triangle Marking
Denotes CPU Pin One
Read the following guidelines before you begin to install the CPU:
•Make sure that the motherboard supports the CPU.
(Go to GIGABYTE's website for the latest CPU support list.)
•Always turn off the computer and unplug the power cord from the power outlet before installing the
CPU to prevent hardware damage.
•Locate the pin one of the CPU. The CPU cannot be inserted if oriented incorrectly.
•Apply an even and thin layer of thermal grease on the surface of the CPU.
•Do not turn on the computer if the CPU cooler is not installed, otherwise overheating and damage
of the CPU may occur.
•Set the CPU host frequency in accordance with the CPU specications. It is not recommended
that the system bus frequency be set beyond hardware specications since it does not meet the
standard requirements for the peripherals. If you wish to set the frequency beyond the standard
specications, please do so according to your hardware specications including the CPU, graphics
card, memory, hard drive, etc.
Dual Channel Memory Congurations Table:
DDR4_4 DDR4_2 DDR4_3 DDR4_1
Two Modules - - DS/SS - - DS/SS
DS/SS - - DS/SS - -
Four Modules DS/SS DS/SS DS/SS DS/SS
(SS=Single-Sided, DS=Double-Sided, "- -"=No Memory)
- 10 -
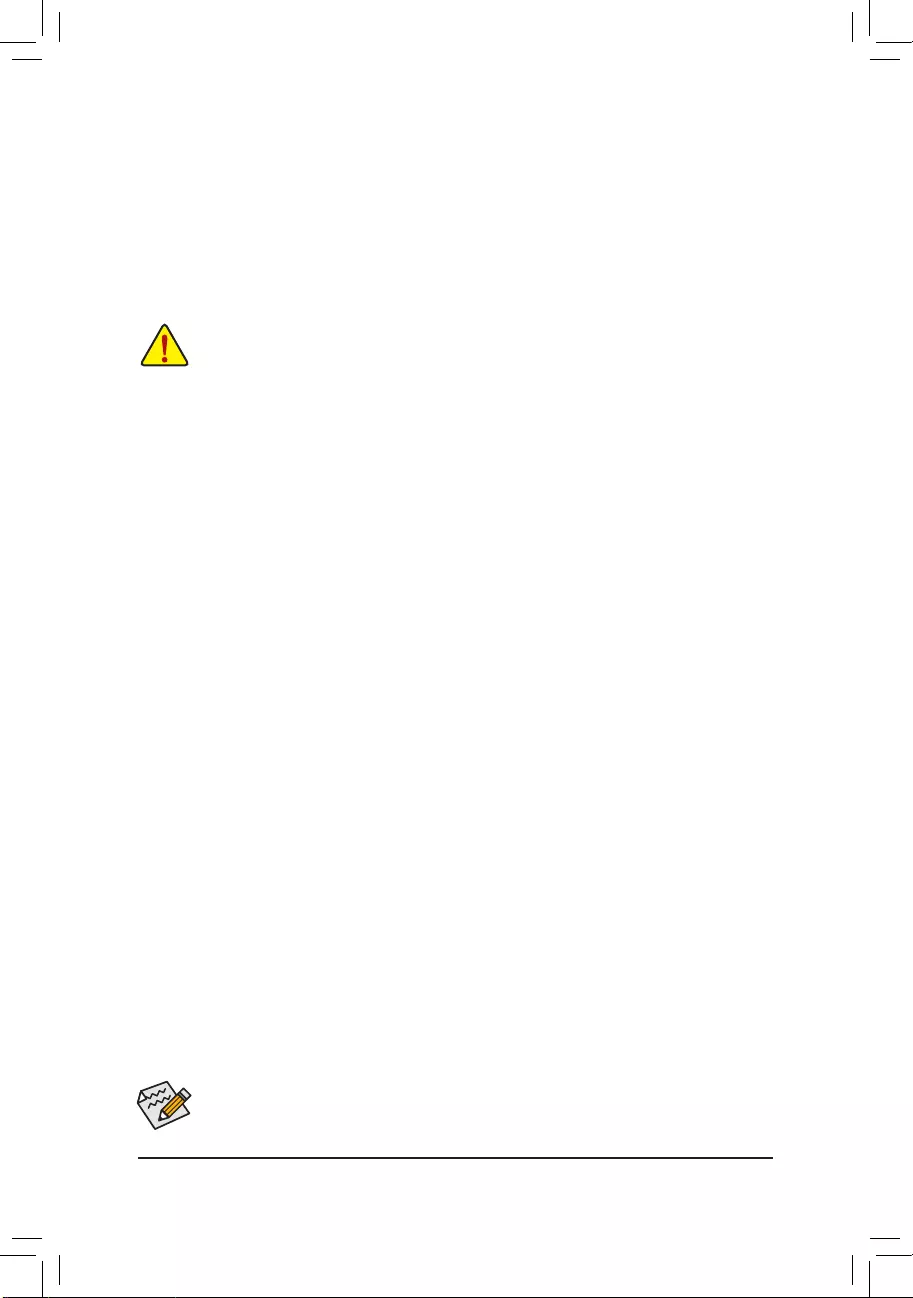
1-5 Installing an Expansion Card
Read the following guidelines before you begin to install an expansion card:
•Make sure the motherboard supports the expansion card. Carefully read the manual that came
with your expansion card.
•Always turn off the computer and unplug the power cord from the power outlet before installing an
expansion card to prevent hardware damage.
Due to CPU limitations, read the following guidelines before installing the memory in Dual Channel mode.
1. Dual Channel mode cannot be enabled if only one memory module is installed.
2. When enabling Dual Channel mode with two or four memory modules, it is recommended that memory
of the same capacity, brand, speed, and chips be used. For optimum performance, when enabling
Dual Channel mode with two memory modules, we recommend that you install them in the DDR4_1
and DDR4_2 sockets.
Procedure and driver screen for enabling CrossFire/SLI technology may differ by graphics cards and driver version.
Refer to the manual that came with your graphics cards for more information about enabling CrossFire/SLI technology.
B. Connecting the Graphics Cards
Step 1:
Observe the steps in "1-5 Installing an Expansion Card" and install CrossFire/SLI graphics cards on the PCI
Express x16 slots. (To set up a 2-Way conguration, we recommend installing the graphics cards on the
PCIEX16 and PCIEX8 slots.)
Step 2:
Insert the CrossFire (Note)/SLI bridge connectors in the CrossFire/SLI gold edge connectors on top of the cards.
Step 3:
Plug the display cable into the graphics card on the PCIEX16 slot.
1-6 Setting up AMD CrossFire™/NVIDIA® SLI™Conguration
A. System Requirements
-Windows 10 64-bit operating system
-A CrossFire/SLI-supported motherboard with two or more PCI Express x16 slots and correct driver
-CrossFire/SLI-ready graphics cards of identical brand and chip and correct driver
-CrossFire (Note)/SLI bridge connectors
-A power supply with sufcient power is recommended (Refer to the manual of your graphics cards for the
power requirement)
C.ConguringtheGraphicsCardDriver
C-1. To Enable CrossFire Function
After installing the graphics card driver in the operating system, go to the AMD RADEON SETTINGS screen.
Browse to Gaming\Global Settings and ensure AMD CrossFire is set to On.
C-2. To Enable SLI Function
After installing the graphics card driver in the operating system, go to the NVIDIA Control Panel. Browse to the
CongureSLI,Surround,Physx screen and ensure Maximize 3D performance is enabled.
(Note) The bridge connector(s) may be needed or not depending on your graphics cards.
- 11 -
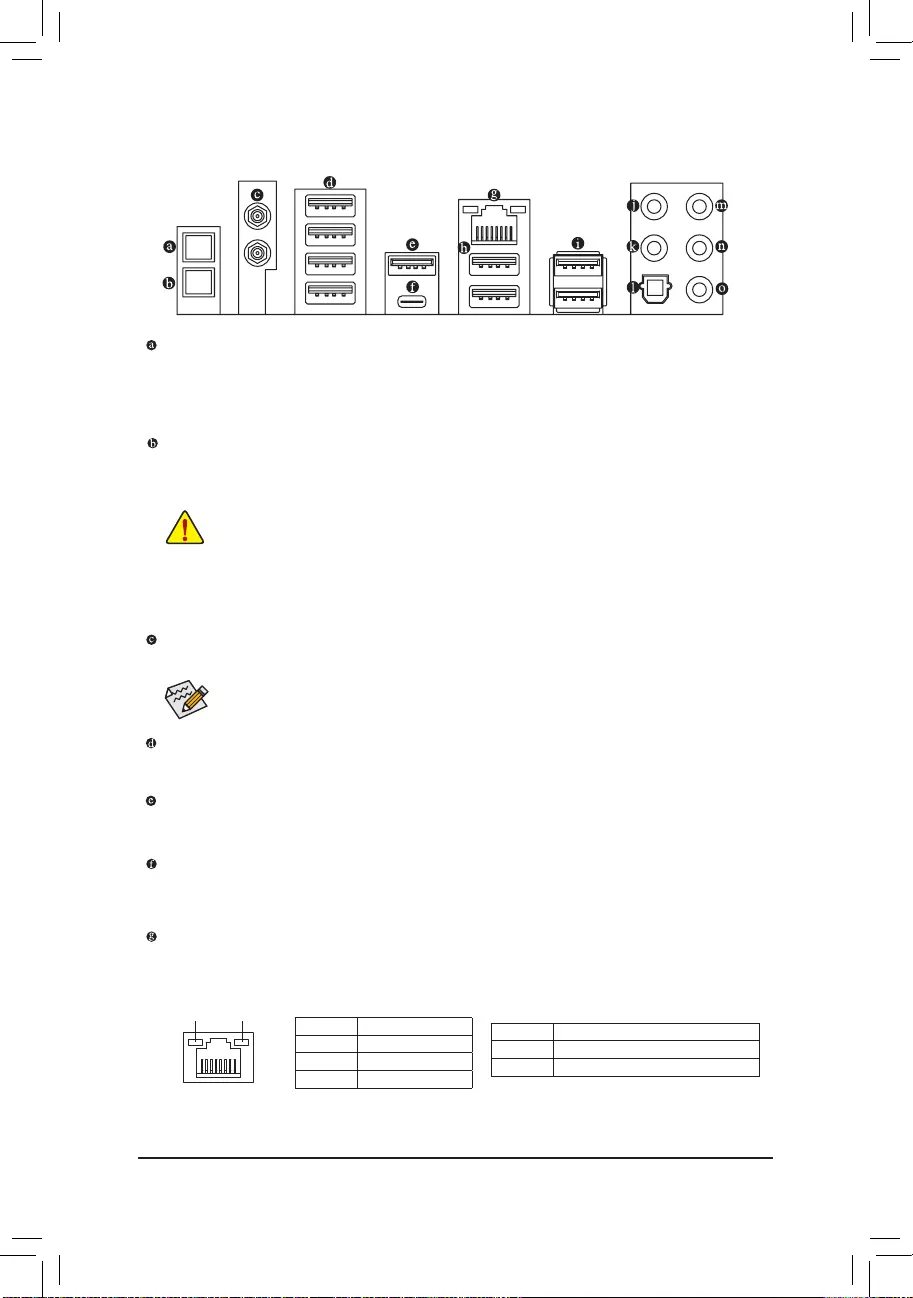
1-7 Back Panel Connectors
Power/Reset Button
The power/reset button allows users to quickly turn on/off or reset the computer in an open-case environment
when they want to change hardware components or conduct hardware testing. This button is a power
button by default. To change the button's default to Reset function, refer to Chapter 2, "BIOS Setup,"
"Power," for more information.
Clear CMOS Button
Use this button to clear the CMOS values (e.g. BIOS conguration) and reset the CMOS values to factory
defaults when needed.
MMCX Antenna Connectors (2T2R)
Use this connector to connect an antenna.
Tighten the antenna cables to the antenna connectors and then move the antenna to a place
where the signal is good.
•Always turn off your computer and unplug the power cord from the power outlet before using
the clear CMOS button.
•Do not use the clear CMOS button when the system is on, or the system may shutdown and
data loss or damage may occur.
•After system restart, go to BIOS Setup to load factory defaults (select Load Optimized Defaults) or
manually congure the BIOS settings (refer to Chapter 2, "BIOS Setup," for BIOS congurations).
USB 3.1 Gen 1 Port
The USB 3.1 Gen 1 port supports the USB 3.1 Gen 1 specication and is compatible to the USB 2.0
specication. Use this port for USB devices.
USB 3.1 Gen 2 Type-A Port (Red)
The USB 3.1 Gen 2 Type-A port supports the USB 3.1 Gen 2 specication and is compatible to the USB
3.1 Gen 1 and USB 2.0 specication. Use this port for USB devices.
USB Type-C™ Port
The reversible USB port supports the USB 3.1 Gen 2 specication and is compatible to the USB 3.1 Gen 1
and USB 2.0 specication. Use this port for USB devices.
RJ-45 LAN Port
The Gigabit Ethernet LAN port provides Internet connection at up to 1 Gbps data rate. The following
describes the states of the LAN port LEDs.
Activity LED
Connection/
Speed LED
LAN Port
Activity LED:
Connection/Speed LED:
State Description
Orange 1 Gbps data rate
Green 100 Mbps data rate
Off 10 Mbps data rate
State Description
Blinking Data transmission or receiving is occurring
On No data transmission or receiving is occurring
- 12 -
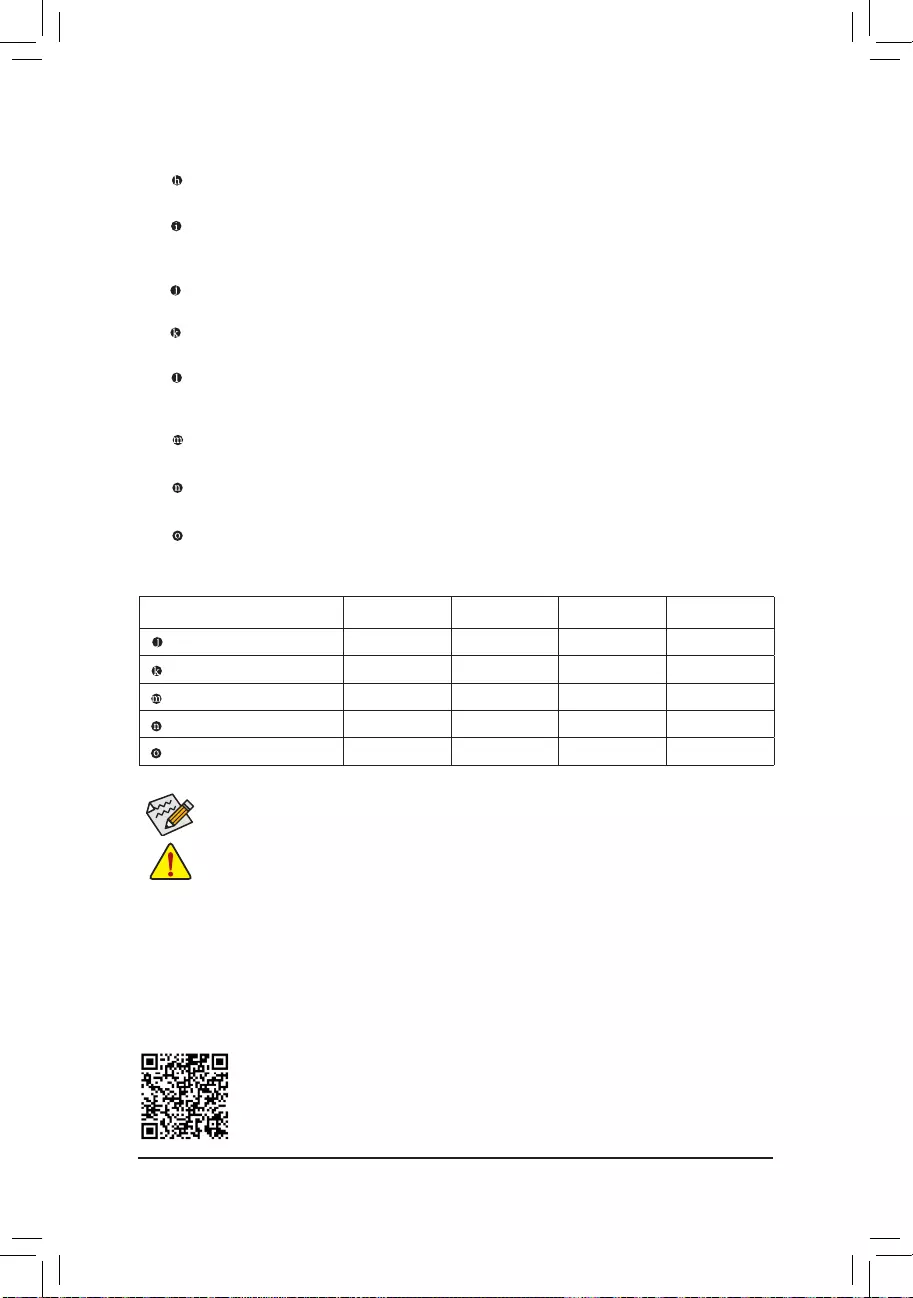
•When removing the cable connected to a back panel connector, rst remove the cable from your
device and then remove it from the motherboard.
•When removing the cable, pull it straight out from the connector. Do not rock it side to side to
prevent an electrical short inside the cable connector.
Audio Jack Congurations:
Jack Headphone/
2-channel 4-channel 6-channel 8-channel
Center/Subwoofer Speaker Out a a
Rear Speaker Out a a a
Line In/Side Speaker Out a
Line Out/Front Speaker Out a a a a
Mic In/Side Speaker Out a
If you want to install a Side Speaker, you need to retask either the Line in or Mic in jack to be Side
Speaker out through the audio driver.
Please visit GIGABYTE's website for details on conguring the audio software.
USB 2.0/1.1 Port
The USB port supports the USB 2.0/1.1 specication. Use this port for USB devices.
USB 3.1 Gen 1 Port
The USB 3.1 Gen 1 port supports the USB 3.1 Gen 1 specication and is compatible to the USB 2.0
specication. You can connect a USB DAC to this port or use this port for USB devices.
Center/Subwoofer Speaker Out (Orange)
Use this audio jack to connect center/subwoofer speakers.
Rear Speaker Out (Black)
Use this audio jack to connect rear speakers.
Optical S/PDIF Out Connector
This connector provides digital audio out to an external audio system that supports digital optical audio.
Before using this feature, ensure that your audio system provides an optical digital audio in connector.
Line In/Side Speaker Out (Blue)
The line in jack. Use this audio jack for line in devices such as an optical drive, walkman, etc.
Line Out/Front Speaker Out (Green)
The line out jack.
Mic In/Side Speaker Out (Pink)
The Mic in jack.
- 13 -
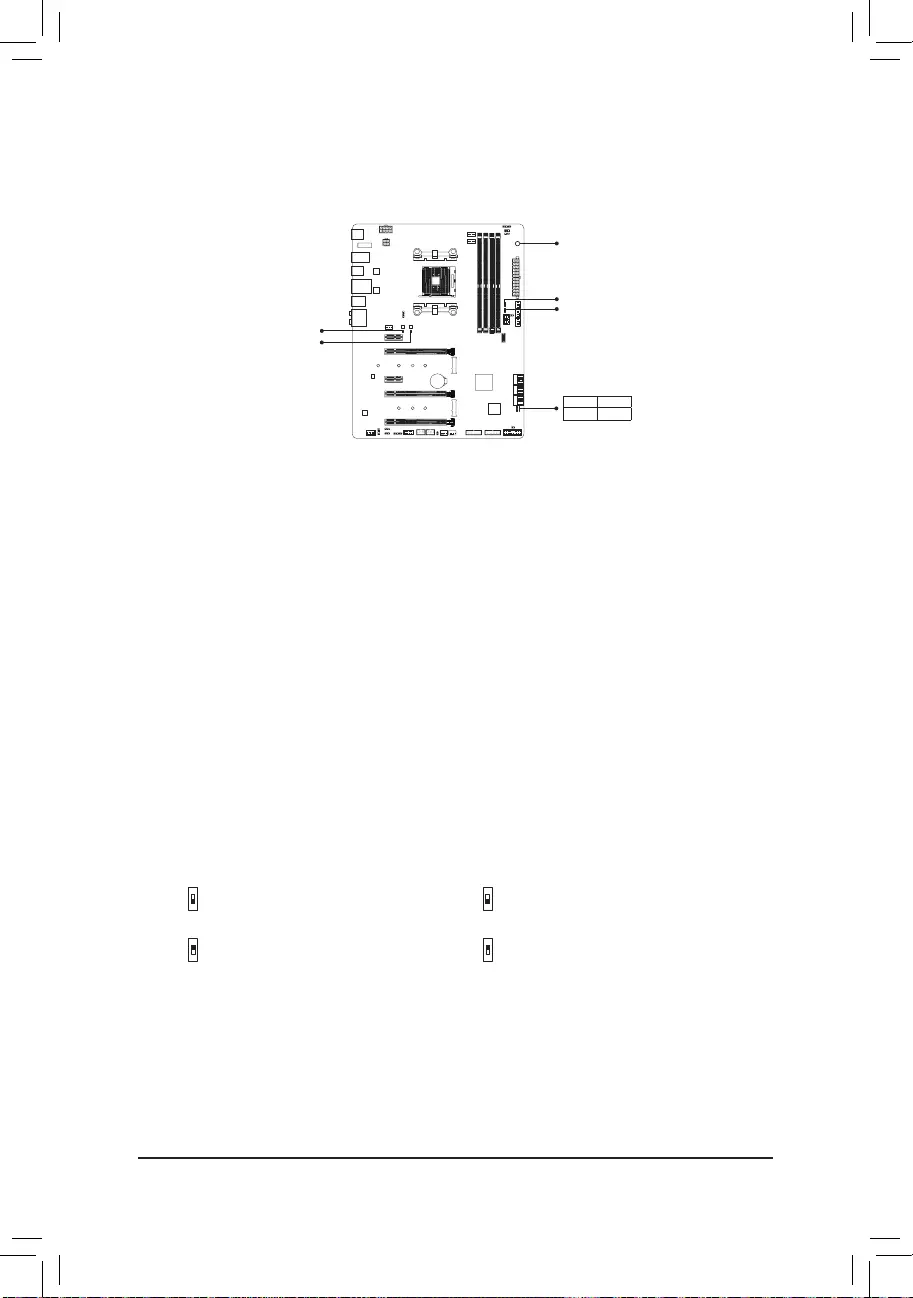
1-8 OnboardLEDs,Buttons,andSwitches
CPU/DRAM/VGA/BOOT (Status LEDs)
The status LEDs show whether the CPU, memory, graphics card, and operating system are working properly
after system power-on. If the CPU/DRAM/VGA LED is on, that means the corresponding device is not working
normally; if the BOOT LED is on, that means you haven't entered the operating system yet.
OC_BUTTON
MBIOS_LED
CPU DRAM
VGA BOOT
SB
BIOS_SW
BBIOS_LED
- 14 -
OC Button (OC_BUTTON)
The OC button helps enthusiasts and overclockers not only get the most performance from their hardware,
but also the absolute most enjoyable OC experience. Press this button to load the most optimized GIGABYTE
overclocking conguration for your hardware.
2: Backup BIOS (Boot from the backup BIOS)
1: Main BIOS (Boot from the main BIOS)
BIOS_SW
2: Single BIOS
1: Dual BIOS
SB
F_USB30 F_U
B_
F_ F_
_
B
BS_
B
SB_
B
_S
S_
_
B
_U
_
B
S
123
123
123
123
1
1
1
1
BSS
S
_S
SSU
1 2 3 4 5
S3 BSSS U
__ 3
F_USB3F
S _
S _
S _
SF
B_
1
2
F_USB30 F_U
B_
F_ F_
_
B
BS_
B
SB_
B
_S
S_
_
B
_U
_
B
S
123
123
123
123
1
1
1
1
BSS
S
_S
SSU
1 2 3 4 5
S3 BSSS U
__ 3
F_USB3F
S _
S _
S _
SF
B_
1
2
MBIOS_LED (The main BIOS is active)
BBIOS_LED (The backup BIOS is active)
BIOS LED Indicators:
BIOSSwitches(BIOS_SW,SB)andBIOSLEDIndicators
The BIOS switch (BIOS_SW) allows users to easily select a different BIOS for boot up or overclocking, helping to
reduce BIOS failure during overclocking. The SB switch allows enabling or disabling of the DualBIOS™ function.
The LED indicator (MBIOS_LED/BBIOS_LED) shows which BIOS is active.
F_USB30 F_U
B_
F_ F_
_
B
BS_
B
SB_
B
_S
S_
_
B
_U
_
B
S
123
123
123
123
1
1
1
1
BSS
S
_S
SSU
1 2 3 4 5
S3 BSSS U
__ 3
F_USB3F
S _
S _
S _
SF
B_
1
2
F_USB30 F_U
B_
F_ F_
_
B
BS_
B
SB_
B
_S
S_
_
B
_U
_
B
S
123
123
123
123
1
1
1
1
BSS
S
_S
SSU
1 2 3 4 5
S3 BSSS U
__ 3
F_USB3F
S _
S _
S _
SF
B_
1
2
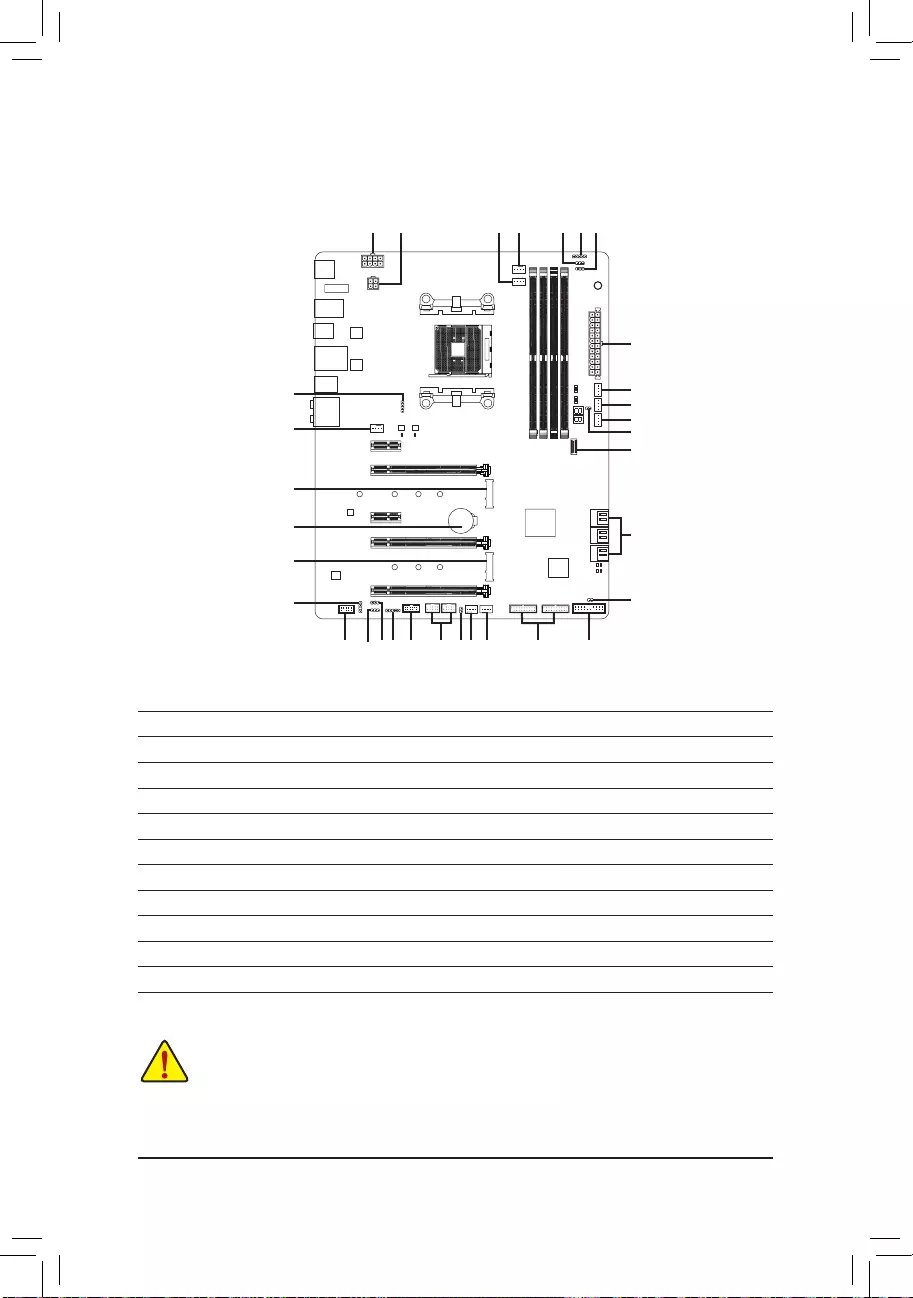
1-9 Internal Connectors
Read the following guidelines before connecting external devices:
•First make sure your devices are compliant with the connectors you wish to connect.
•Before installing the devices, be sure to turn off the devices and your computer. Unplug the power
cord from the power outlet to prevent damage to the devices.
•After installing the device and before turning on the computer, make sure the device cable has
been securely attached to the connector on the motherboard.
1
2
3
10 515 20
4
12
19 1418
13
22
16 910 11
5
4
4
17
21
47
911
8
1) ATX_12V/ATX_12V1
2) ATX
3) CPU_FAN
4) SYS_FAN1/2/3/4
5) SYS_FAN5/6_PUMP
6) CPU_OPT
7) EC_TEMP1/EC_TEMP2
8) LED_CPU
9) LED_C1/LED_C2
10) D_LED1/D_LED2
11) DLED_V_SW1/DLED_V_SW2
12) SATA3 0/1/2/3/4/5
13) M2A_SOCKET/M2B_SOCKET
14) F_PANEL
15) F_AUDIO
16) SPDIF_O
17) F_USB31C
18) F_USB30_1/F_USB30_2
19) F_USB1/F_USB2
20) TPM
21) CLR_CMOS
22) BAT
13
7
16
- 15 -
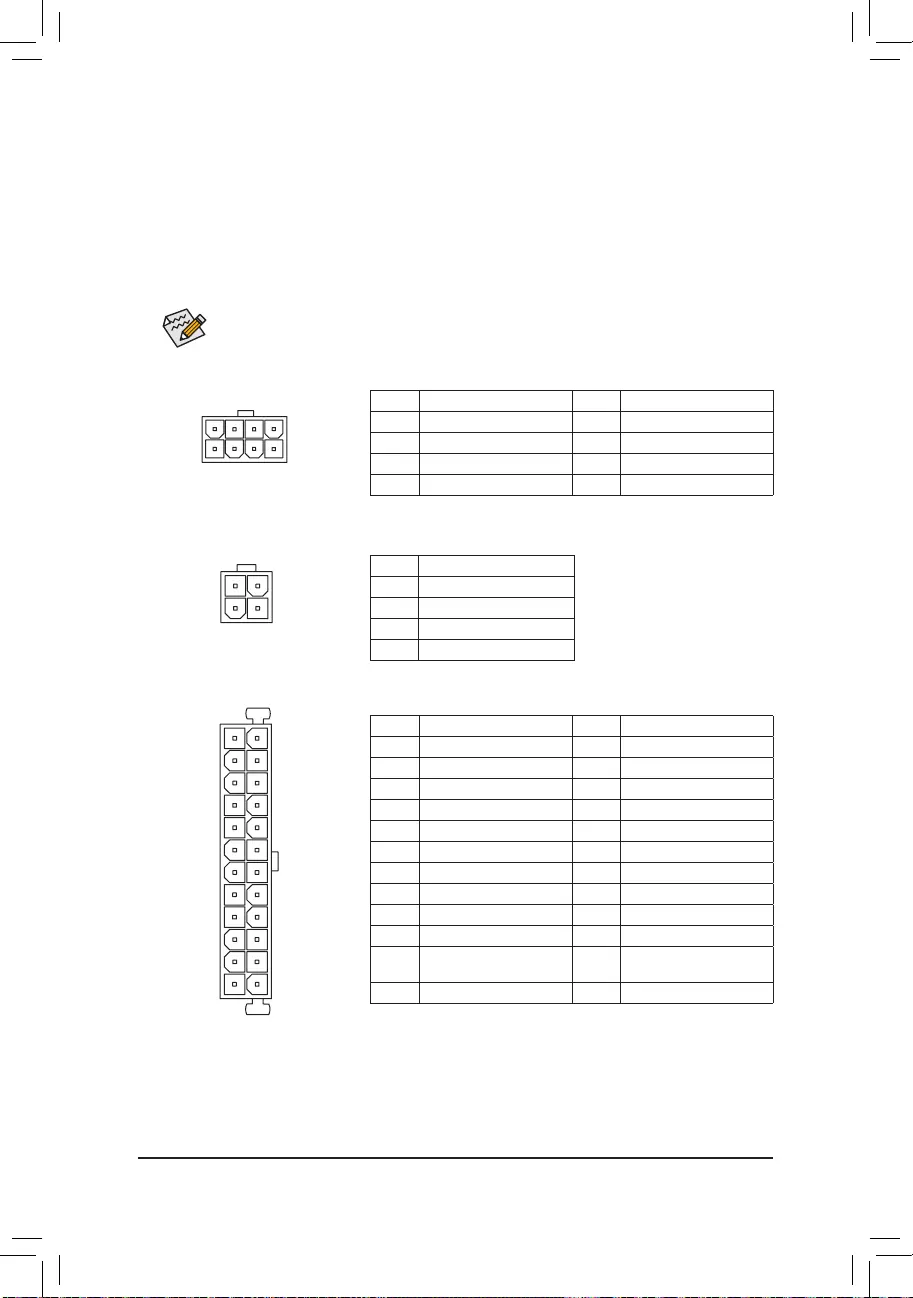
DEBUG
PORT
G.QBOFM
131
2412
ATX
To meet expansion requirements, it is recommended that a power supply that can withstand high
power consumption be used (500W or greater). If a power supply is used that does not provide the
required power, the result can lead to an unstable or unbootable system.
1/2)ATX_12V/ATX_12V1/ATX(2x4,2x2,12VPowerConnectorsand2x12MainPower
Connector)
With the use of the power connector, the power supply can supply enough stable power to all the components
on the motherboard. Before connecting the power connector, rst make sure the power supply is turned
off and all devices are properly installed. The power connector possesses a foolproof design. Connect the
power supply cable to the power connector in the correct orientation.
The 12V power connector mainly supplies power to the CPU. If the 12V power connector is not connected,
the computer will not start.
ATX_12V1:
Pin No. Denition
1 GND
2 GND
3 +12V
4 +12V
DEBUG
PORT
G.QBOFM
ATX_12V
8
4
5
1
ATX_12V1
2
4
1
3
ATX:
Pin No. Denition Pin No. Denition
1 3.3V 13 3.3V
2 3.3V 14 -12V
3 GND 15 GND
4 +5V 16 PS_ON (soft On/Off)
5 GND 17 GND
6 +5V 18 GND
7 GND 19 GND
8 Power Good 20 NC
9 5VSB (stand by +5V) 21 +5V
10 +12V 22 +5V
11 +12V (Only for 2x12-pin
ATX)
23 +5V (Only for 2x12-pin ATX)
12 3.3V (Only for 2x12-pin ATX) 24 GND (Only for 2x12-pin ATX)
ATX_12V:
Pin No. Denition Pin No. Denition
1 GND (Only for 2x4-pin 12V) 5 +12V (Only for 2x4-pin 12V)
2 GND (Only for 2x4-pin 12V) 6 +12V (Only for 2x4-pin 12V)
3 GND 7 +12V
4 GND 8 +12V
- 16 -
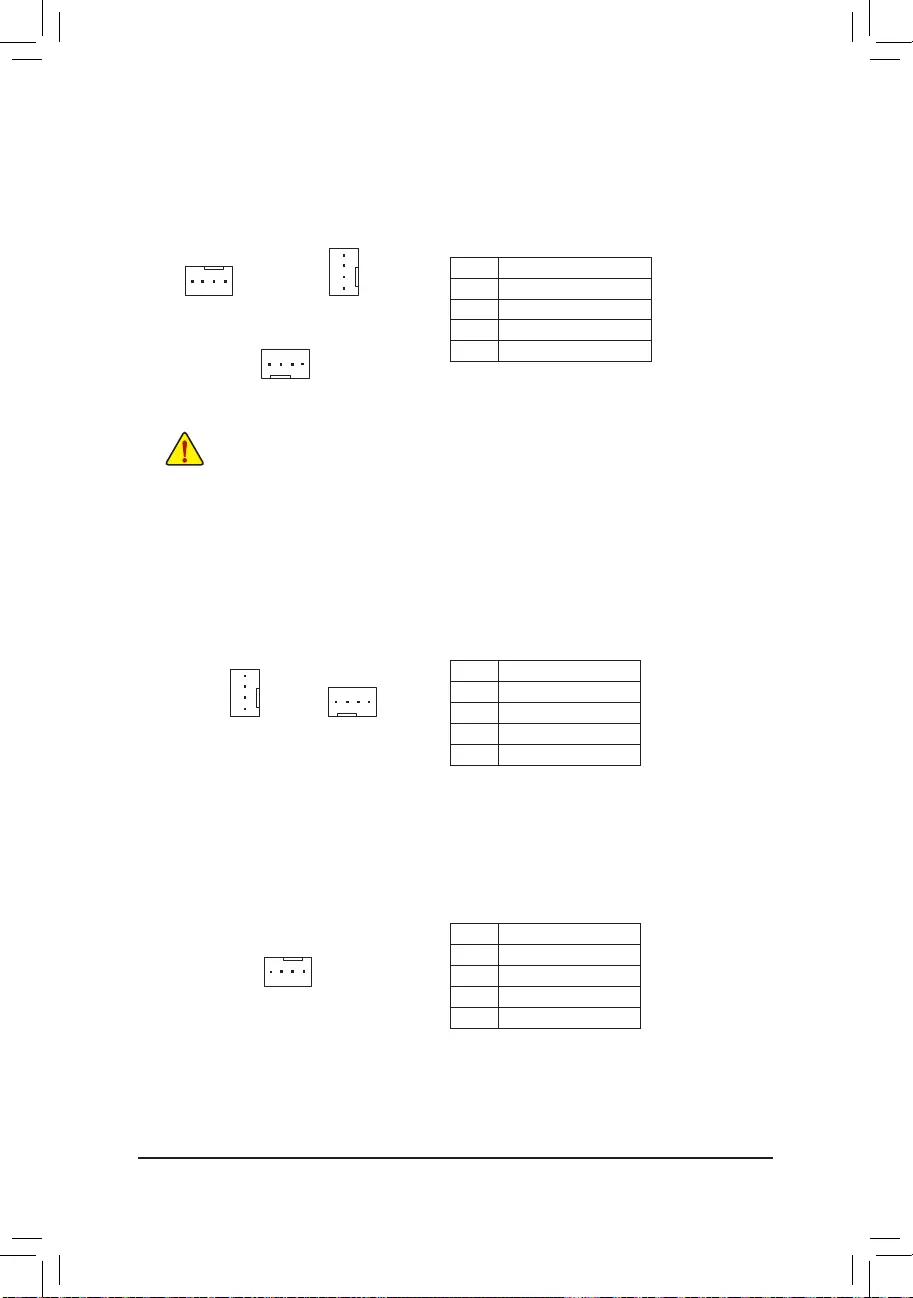
3/4) CPU_FAN/SYS_FAN1/2/3/4 (Fan Headers)
All fan headers on this motherboard are 4-pin. Most fan headers possess a foolproof insertion design.
When connecting a fan cable, be sure to connect it in the correct orientation (the black connector wire is
the ground wire). The speed control function requires the use of a fan with fan speed control design. For
optimum heat dissipation, it is recommended that a system fan be installed inside the chassis.
•Be sure to connect fan cables to the fan headers to prevent your CPU and system from
overheating. Overheating may result in damage to the CPU or the system may hang.
•These fan headers are not conguration jumper blocks. Do not place a jumper cap on the headers.
CPU_FAN/SYS_FAN1
DEBUG
PORT
G.QBOFM
DEBUG
PORT
G.QBOFM
1
1
SYS_FAN2/SYS_FAN4
SYS_FAN3
DEBUG
PORT
G.QBOFM
1
Pin No. Denition
1 GND
2 Voltage Speed Control
3 Sense
4 PWM Speed Control
5) SYS_FAN5_PUMP/SYS_FAN6_PUMP (System Fan/Water Cooling Pump Headers)
The fan/pump headers are 4-pin and possess a foolproof insertion design. Most fan headers possess a
foolproof insertion design. When connecting a fan cable, be sure to connect it in the correct orientation (the
black connector wire is the ground wire). The speed control function requires the use of a fan with fan speed
control design. For optimum heat dissipation, it is recommended that a system fan be installed inside the
chassis. The header also provides speed control for a water cooling pump, refer to Chapter 2, "BIOS Setup,"
"M.I.T.," for more information.
6) CPU_OPT (Water Cooling CPU Fan Header)
The fan header is 4-pin and possesses a foolproof insertion design. Most fan headers possess a foolproof
insertion design. When connecting a fan cable, be sure to connect it in the correct orientation (the black
connector wire is the ground wire). The speed control function requires the use of a fan with fan speed control
design.
DEBUG
PORT
G.QBOFM
1
Pin No. Denition
1 GND
2 Voltage Speed Control
3 Sense
4 PWM Speed Control
Pin No. Denition
1 GND
2 Voltage Speed Control
3 Sense
4 PWM Speed Control
DEBUG
PORT
G.QBOFM
1
SYS_FAN5_PUMP
DEBUG
PORT
G.QBOFM
1
SYS_FAN6_PUMP
- 17 -
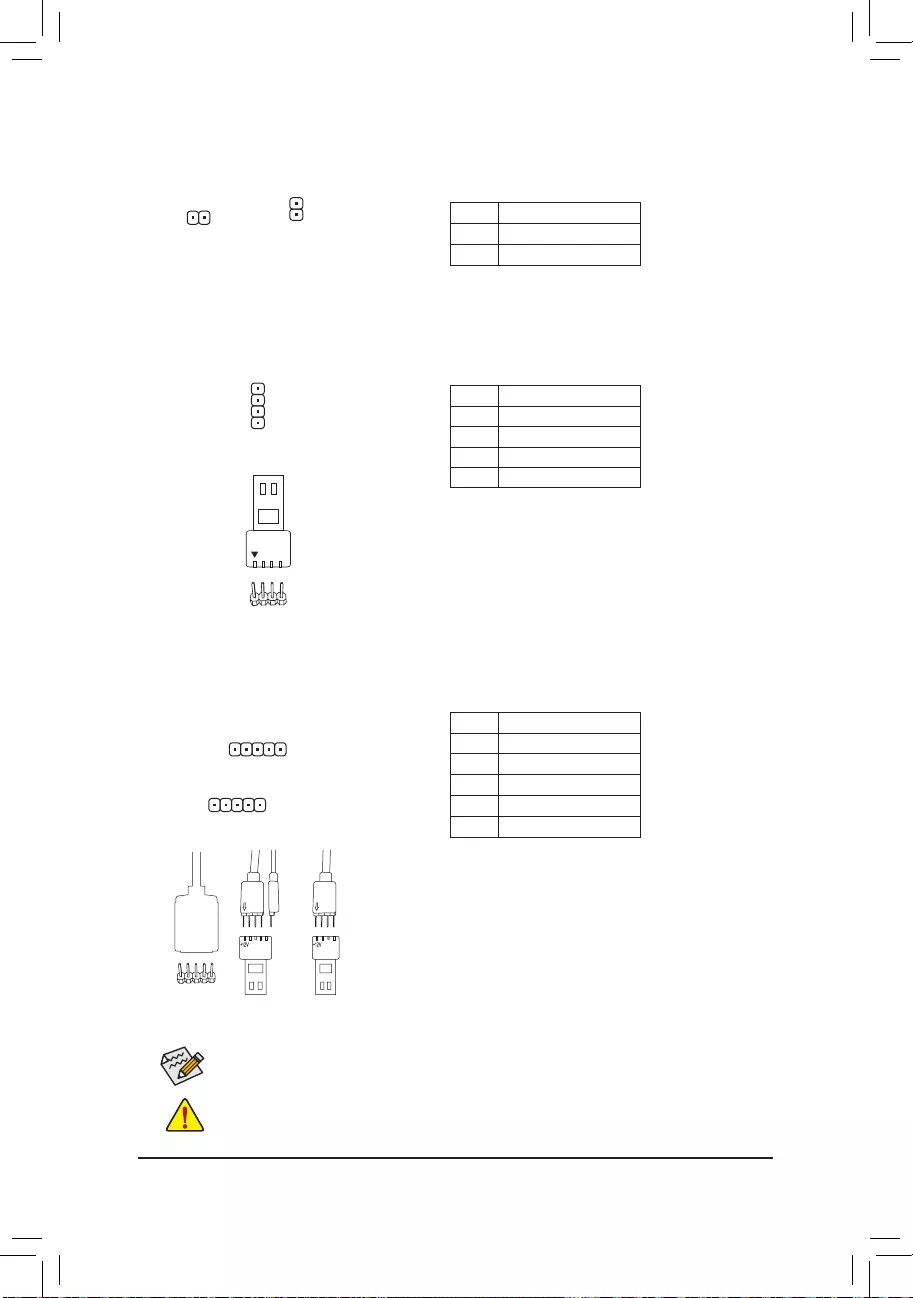
7) EC_TEMP1/EC_TEMP2 (Temperature Sensor Headers)
Connect the thermistor cables to the headers for temperature detection.
Pin No. Denition
1 SENSOR IN
2 GND
9) LED_C1/LED_C2 (RGB (RGBW) LED Strip Headers)
The headers can be used to connect a standard 5050 RGB (RGBW) LED strip (12V/G/R/B/W), with maximum
power rating of 2A (12V) and maximum length of 2m.
Pin No. Denition
1 12V
2 G
3 R
4 B
5 W
Before installing the devices, be sure to turn off the devices and your computer. Unplug the power
cord from the power outlet to prevent damage to the devices.
For how to turn on/off the lights of the LED strip, refer to the instructions on in Chapter 2, "BIOS
Setup," "Peripherals."
F_USB30 F_U
B_
F_ F_
_
B
BS_
B
SB_
B
_S
S_
_
B
_U
_
B
S
123
123
123
123
1
1
1
1
BSS
S
_S
SSU
1 2 3 4 5
S3 BSSS
U
__ 3
F_USB3F
S _
S _
S _
SF
B_
B_
F
_0
S
S
_0F
_F
_
_
__B
U
S _S
_ SF_
USB0_B
B_ F_USB3
F_USB303
_
_3U
1LED_C1
LED_C2
F_USB30 F_U
B_
F_ F_
_
B
BS_
B
SB_
B
_S
S_
_
B
_U
_
B
S
123
123
123
123
1
1
1
1
BSS
S
_S
SSU
1 2 3 4 5
S3 BSSS
U
__ 3
F_USB3F
S _
S _
S _
SF
B_
B_
F
_0
S
S
_0F
_F
_
_
__B
U
S _S
_ SF_
USB0_B
B_ F_USB3
F_USB303
_
_3U
1
Pin No. Denition
1 12V
2 G
3 R
4 B
DEBUG
PORT
G.QBOFM
1
8) LED_CPU (CPU Cooler LED Strip/RGB LED Strip Header)
The header can be used to connect a CPU cooler LED strip or a standard 5050 RGB LED strip (12V/G/R/B),
with maximum power rating of 2A (12V) and maximum length of 2m.
Connect the CPU cooler LED strip/RGB LED strip to the header. The
power pin (marked with a triangle on the plug) of the LED strip must be
connected to Pin 1 (12V) of the LED strip header. Incorrect connection
may lead to the damage of the LED strip.
RGB
LED Strip
1
12V
1
EC_TEMP2
1
EC_TEMP1
Connect one end of the RGB (RGBW) LED strip extension cable to the
header and the other end to your RGB (RGBW) LED strip. The black
wire (marked with a triangle on the plug) of the extension cable must
be connected to Pin 1 (12V) of this header. The 12V pin (marked with
an arrow) on the other end of the extension cable must be lined up with
the 12V of the LED strip. Be careful with the connection orientation of
the LED strip; incorrect connection may lead to the damage of the LED
strip. If you are connecting a RGBW LED strip (5-pin), combine the
two plugs of the extension cable together rst. If you are connecting a
RGB LED strip (4-pin), use only the 4-pin plug of the extension cable.
12V
1
RGBW
LED
Strip
RGB
LED
Strip
- 18 -
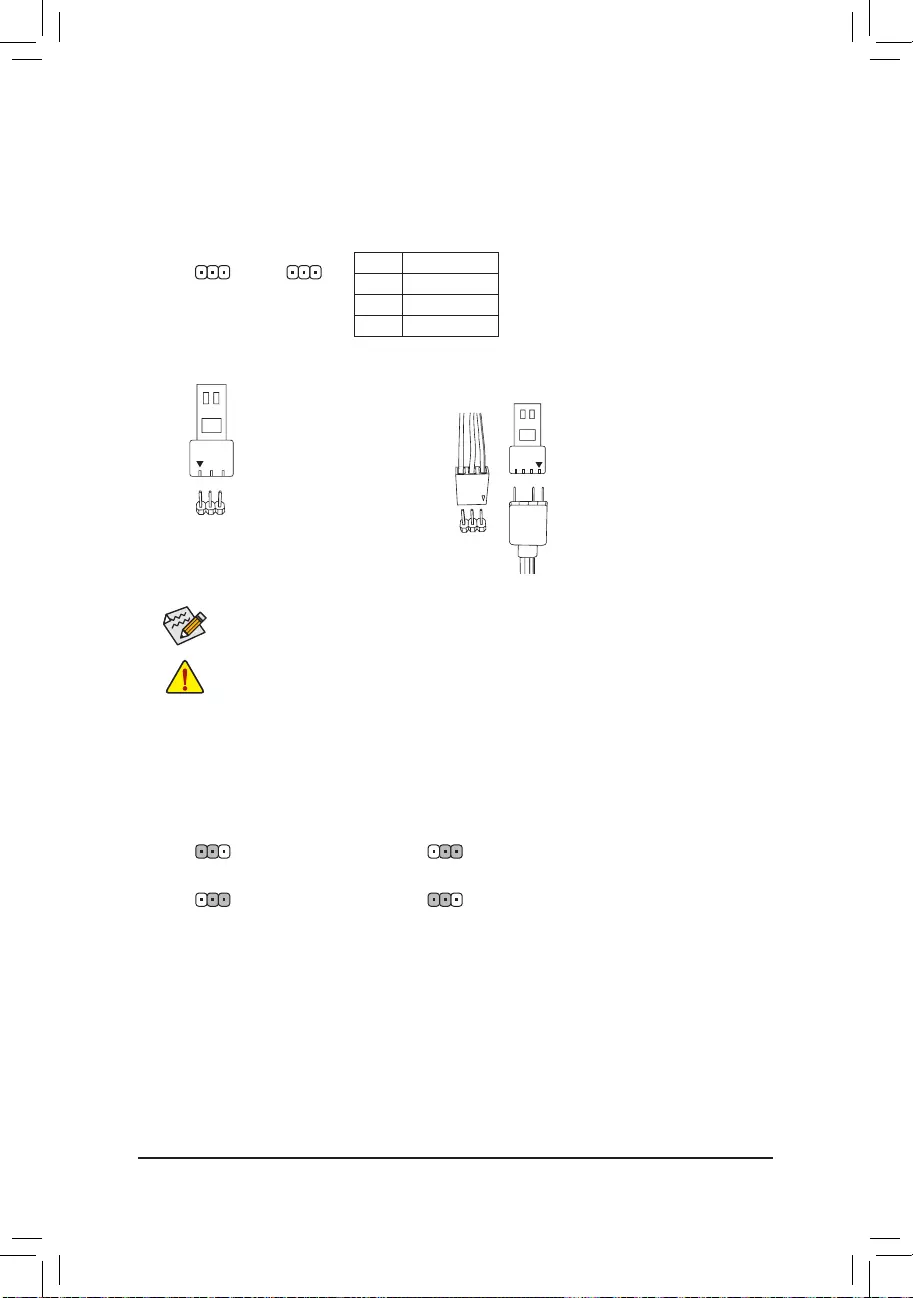
10) D_LED1/D_LED2 (Digital LED Strip Headers)
The headers can be used to connect a standard 5050 digital LED strip, with maximum power rating of 2A
(12V or 5V) and maximum length of 5m or maximum number of 300 LEDs. There are 12V and 5V digital
LED strips. Be sure to verify the voltage requirements of your digital LED strip and set the DLED_V_SW1
and DLED_V_SW2 jumpers accordingly.
Pin No. Denition
1 V
2 D
3 G
1
Before installing the devices, be sure to turn off the devices and your computer. Unplug the power
cord from the power outlet to prevent damage to the devices.
The power pin (marked with a
triangle on the plug) of the LED
strip must be connected to Pin 1
of the digital LED strip header.
Incorrect connection may lead
to the damage of the LED strip.
Digital LED Strip
1
For how to turn on/off the lights of the LED strip, refer to the instructions on in Chapter 2, "BIOS
Setup," "Peripherals."
11) DLED_V_SW1/DLED_V_SW2 (Digital LED Strip Power Select Jumpers)
The jumpers allow you to select the supply voltage of the D_LED1 and D_LED2 headers. Be sure to
verify the voltage requirements of your digital LED strip and set the correct voltage with this jumper before
connection. Incorrect connection may lead to the damage of the LED strip.
1
1
1-2: 5V 1-2: 5V
2-3: 12V 2-3: 12V
D_LED1
DLED_V_SW1
D_LED2
1
1
1
DLED_V_SW2
Connecting a 3-pin digital LED strip:
Connect one end of the included
digital LED strip adapter cable to
this header and the other end to
your digital LED strip. The triangle
marking on the plug of the adapter
cable must be connected to Pin 1 of
the header. The "V" pin of the other
end of the adapter cable must be
connected to the power pin (marked
with a triangle) of the LED strip.
Incorrect connection may lead to the
damage of the LED strip.
Digital LED Strip
Connecting a 4-pin digital LED strip (using the included digital LED strip
adapter cable):
GDV
1
GDV
- 19 -
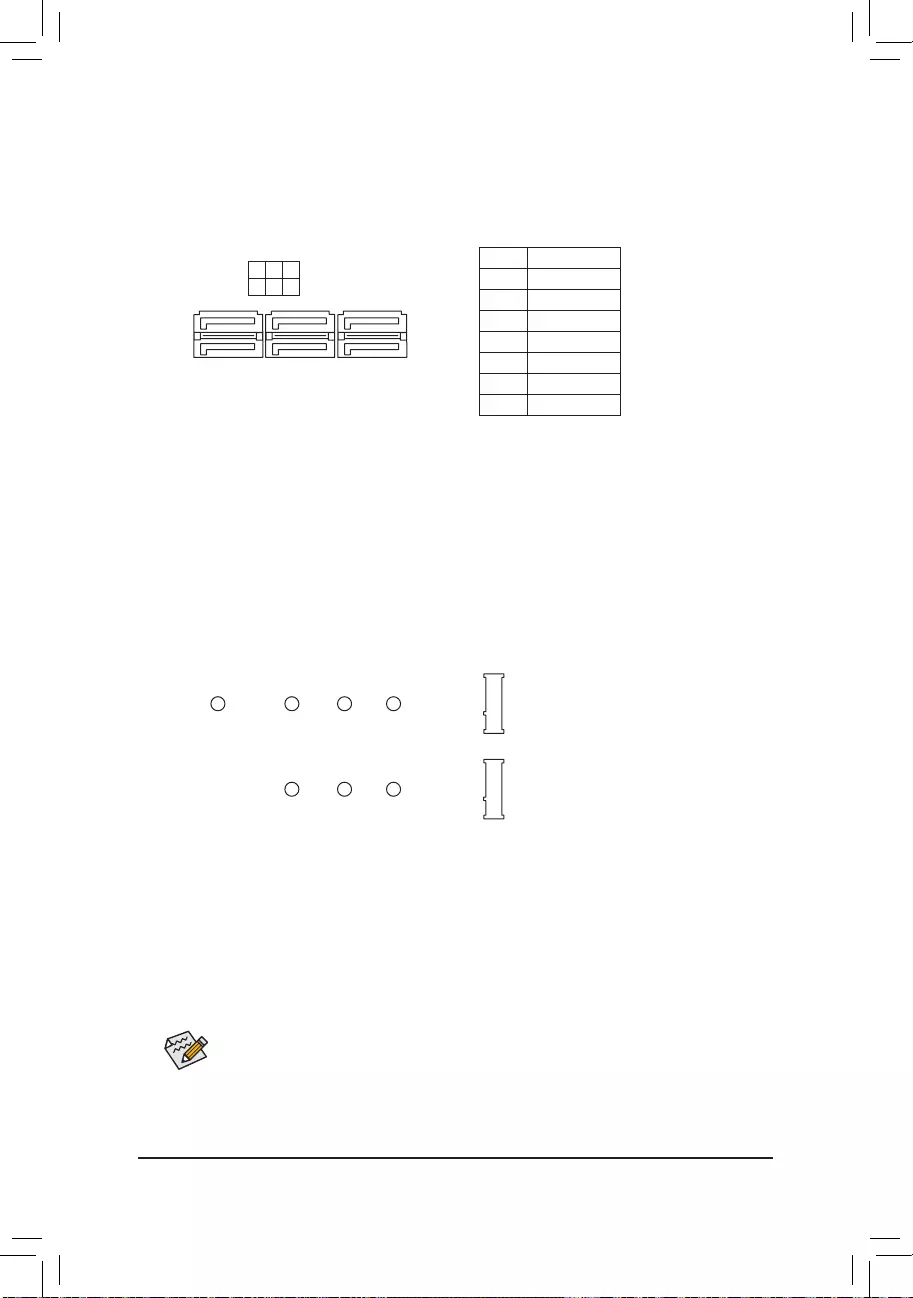
13) M2A_SOCKET/M2B_SOCKET (M.2 Socket 3 Connectors)
The M.2 connectors support M.2 SATA SSDs or M.2 PCIe SSDs (Note) and support SATA RAID conguration.
Refer to Chapter 3, "Conguring a RAID Set," for instructions on conguring a RAID array. (NVME PCIe
RAID support requires driver and BIOS updates. Visit the AMD or GIGABYTE ofcial website for future
update information. )
Follow the steps below to correctly install an M.2 SSD in the M.2 connector.
Step 1:
Get a screw and a standoff from the included M.2 screw kit. Locate the M.2 connector where you will install
the M.2 SSD, use a screwdriver to unfasten the screw on the heatsink and then remove the heatsink.
Step 2:
Locate the proper mounting hole for the M.2 SSD to be installed and then tighten the standoff rst. Insert
the M.2 SSD into the M.2 connector at an angle.
Step 3:
Press the M.2 SSD down and then secure it with the screw. Replace the heatsink and secure it to the
original hole.
Select the proper hole for the M.2 SSD to be installed and refasten the screw and nut.
F_USB30 F_U
B_
F_ F_
_
B
BS_
B
SB_
B
_S
S_
_
B
_U
_
B
S
123
123
123
123
1
1
1
1
BSS
S
_S
SSU
1 2 3 4 5
S3 BSSS
U
__ 3
F_USB3F
S _
S _
S _
SF
B_
B_
F
_0
S
S
_0F
_F
_
_
__B
U
S _S
_ SF_
USB0_B
B_ F_USB3
F_USB303
_
_3U
80110 60 42
F_USB30 F_U
B_
F_ F_
_
B
BS_
B
SB_
B
_S
S_
_
B
_U
_
B
S
123
123
123
123
1
1
1
1
BSS
S
_S
SSU
1 2 3 4 5
S3 BSSS
U
__ 3
F_USB3F
S _
S _
S _
SF
B_
B_
F
_0
S
S
_0F
_F
_
_
__B
U
S _S
_ SF_
USB0_B
B_ F_USB3
F_USB303
_
_3U
80 60 42
M2A_SOCKET
M2B_SOCKET
12) SATA3 0/1/2/3 (SATA 6Gb/s Connectors)
The SATA connectors conform to SATA 6Gb/s standard and are compatible with SATA 3Gb/s and SATA
1.5Gb/s standard. Each SATA connector supports a single SATA device. The SATA connectors support
RAID 0, RAID 1, and RAID 10. Refer to Chapter 3, "Conguring a RAID Set," for instructions on conguring
a RAID array.
Pin No. Denition
1 GND
2 TXP
3 TXN
4 GND
5 RXN
6 RXP
7 GND
1
1
SATA3 0 2 4
1 3 5
7
7
DEBUG
PORT
G.QBOFM
DEBUG
PORT
G.QBOFM
DEBUG
PORT
G.QBOFM
(Note) The M2B_SOCKET connector supports only PCIe SSDs.
- 20 -
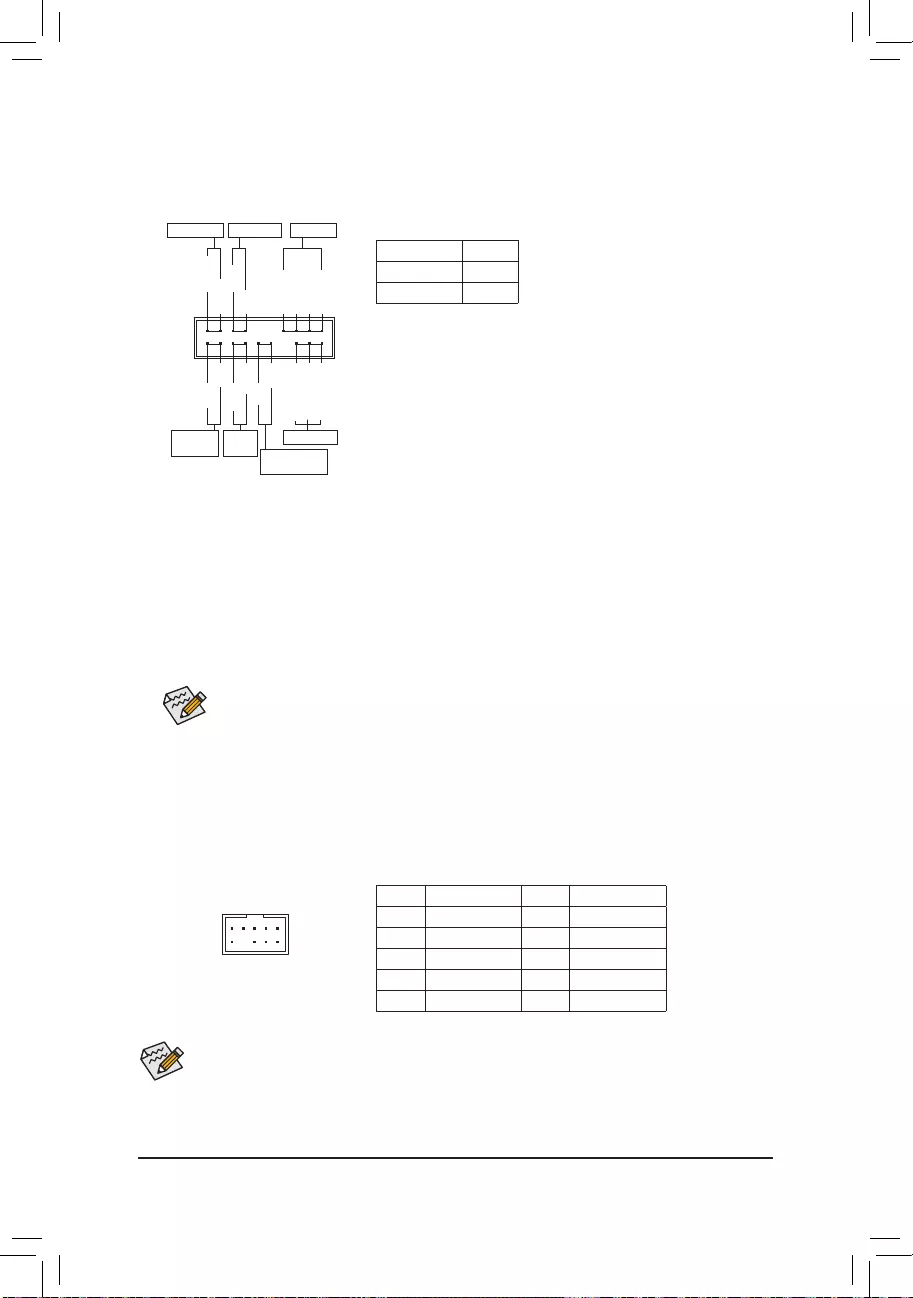
The front panel design may differ by chassis. A front panel module mainly consists of power switch,
reset switch, power LED, hard drive activity LED, speaker and etc. When connecting your chassis
front panel module to this header, make sure the wire assignments and the pin assignments are
matched correctly.
14) F_PANEL (Front Panel Header)
Connect the power switch, reset switch, speaker, chassis intrusion switch/sensor and system status indicator
on the chassis to this header according to the pin assignments below. Note the positive and negative pins
before connecting the cables.
System Status LED
S0 On
S3/S4/S5 Off
•PW (Power Switch, Red):
Connects to the power switch on the chassis front panel. You may
congure the way to turn off your system using the power switch (refer
to Chapter 2, "BIOS Setup," "Power," for more information).
•SPEAK (Speaker, Orange):
Connects to the speaker on the chassis front panel. The system reports
system startup status by issuing a beep code. One single short beep
will be heard if no problem is detected at system startup.
•PLED/PWR_LED (Power LED, Yellow/Purple):
Connects to the power status indicator
on the chassis front panel. The LED is on
when the system is operating. The LED is
off when the system is in S3/S4 sleep state
or powered off (S5).
•HD (Hard Drive Activity LED, Blue):
Connects to the hard drive activity LED on the chassis front panel. The LED is on when the hard drive
is reading or writing data.
•RES (Reset Switch, Green):
Connects to the reset switch on the chassis front panel. Press the reset switch to restart the computer
if the computer freezes and fails to perform a normal restart.
•CI (Chassis Intrusion Header, Gray):
Connects to the chassis intrusion switch/sensor on the chassis that can detect if the chassis cover has
been removed. This function requires a chassis with a chassis intrusion switch/sensor.
•NC (Orange): No Connection.
15) F_AUDIO (Front Panel Audio Header)
The front panel audio header supports High Denition audio (HD). You may connect your chassis front
panel audio module to this header. Make sure the wire assignments of the module connector match the
pin assignments of the motherboard header. Incorrect connection between the module connector and the
motherboard header will make the device unable to work or even damage it.
Some chassis provide a front panel audio module that has separated connectors on each wire instead
of a single plug. For information about connecting the front panel audio module that has different wire
assignments, please contact the chassis manufacturer.
F_USB30 F_U
B_
F_ F_
_
B
BS_
B
SB_
B
_S
S_
_
B
_U
_
B
S
123
123
123
123
1
1
1
1
BSS
S
_S
SSU
1 2 3 4 5
S3 BSSS
U
__ 3
F_USB3F
S _
S _
S _
SF
B_
B_
F
_0
S
S
_0F
_F
_
_
__B
U
S _S
_
USB0_B
B_ F_USB3
_
9 1
10 2
Pin No. Denition Pin No. Denition
1 MIC2_L 6 Sense
2 GND 7 GND
3 MIC2_R 8 No Pin
4 NC 9 LINE2_L
5 LINE2_R 10 Sense
Power LED
DEBUG
PORT
G.QBOFM
1
2
19
20
CI-
CI+
PWR_LED-
PWR_LED+
PLED-
PW-
SPEAK+
SPEAK-
PLED+
PW+
Power LED
HD-
RES+
HD+
RES-
Hard Drive
Activity LED
Reset
Switch Chassis Intrusion
Header
Power Switch Speaker
PWR_LED-
NC
NC
- 21 -
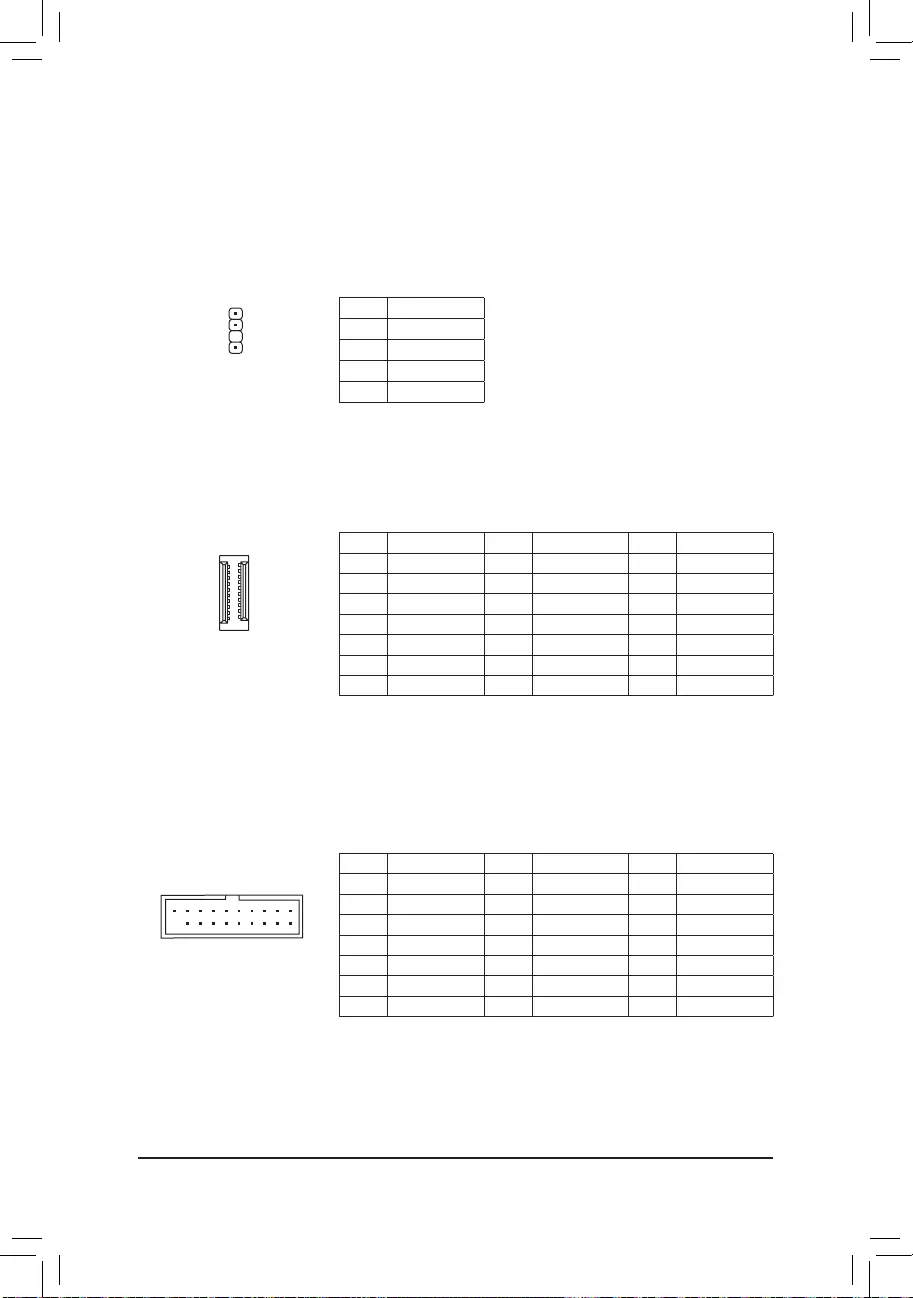
16) SPDIF_O (S/PDIF Out Header)
This header supports digital S/PDIF Out and connects a S/PDIF digital audio cable (provided by expansion
cards) for digital audio output from your motherboard to certain expansion cards like graphics cards and
sound cards. For example, some graphics cards may require you to use a S/PDIF digital audio cable for
digital audio output from your motherboard to your graphics card if you wish to connect an HDMI display
to the graphics card and have digital audio output from the HDMI display at the same time. For information
about connecting the S/PDIF digital audio cable, carefully read the manual for your expansion card.
17) F_USB31C (USB Type-C™ Header with USB 3.1 Gen 2 Support)
The header conforms to USB 3.1 Gen 2 specication and can provide one USB port.
1
F_USB30 F_U
B_
F_ F_
_
B
BS_
B
SB_
B
_S
S_
_
B
_U
_
B
S
123
123
123
123
1
1
1
1
BSS
S
_S
SSU
1 2 3 4 5
S3 BSSS
U
__ 3
F_USB3F
S _
S _
S _
SF
B_
B_
F
_0
S
S
_0F
_F
_
_
__B
U
S _S
_ SF_
USB0_B
B_ F_USB3
_
_3U
18) F_USB30_1/F_USB30_2 (USB 3.1 Gen 1 Headers)
The headers conform to USB 3.1 Gen 1 and USB 2.0 specication and each header can provide two USB
ports. For purchasing the optional 3.5" front panel that provides two USB 3.1 Gen 1 ports, please contact
the local dealer.
20
110
11
F_USB30 F_U
B_
F_ F_
_
B
BS_
B
SB_
B
_S
S_
_
B
_U
_
B
S
123
123
123
123
1
1
1
1
BSS
S
_S
SSU
1 2 3 4 5
S3 BSSS
U
__ 3
F_USB3F
S _
S _
S _
SF
B_
B_
F
_0
S
S
_0F
_F
_
_
__B
U
S _S
_
USB0_B
B_ F_USB3
_
F_USB30 F_U
B_
F_ F_
_
B
BS_
B
SB_
B
_S
S_
_
B
_U
_
B
S
123
123
123
123
1
1
1
1
BSS
S
_S
SSU
1 2 3 4 5
S3 BSSS
U
__ 3
F_USB3F
S _
S _
S _
SF
B_
B_
F
_0
S
S
_0F
_F
_
_
__B
U
S _S
_ SF_
USB0_B
B_ F_USB3
F_USB303
_
_3U
20
10 11
1
Pin No. Denition
1 5VDUAL
2 No Pin
3 SPDIFO
4 GND
Pin No. Denition Pin No. Denition Pin No. Denition
1 VBUS 8 CC1 15 RX2+
2 TX1+ 9 SBU1 16 RX2-
3 TX1- 10 SBU2 17 GND
4 GND 11 VBUS 18 D-
5 RX1+ 12 TX2+ 19 D+
6 RX1- 13 TX2- 20 CC2
7 VBUS 14 GND
Pin No. Denition Pin No. Denition Pin No. Denition
1 VBUS 8 D1- 15 SSTX2-
2 SSRX1- 9 D1+ 16 GND
3 SSRX1+ 10 NC 17 SSRX2+
4 GND 11 D2+ 18 SSRX2-
5 SSTX1- 12 D2- 19 VBUS
6 SSTX1+ 13 GND 20 No Pin
7 GND 14 SSTX2+
- 22 -
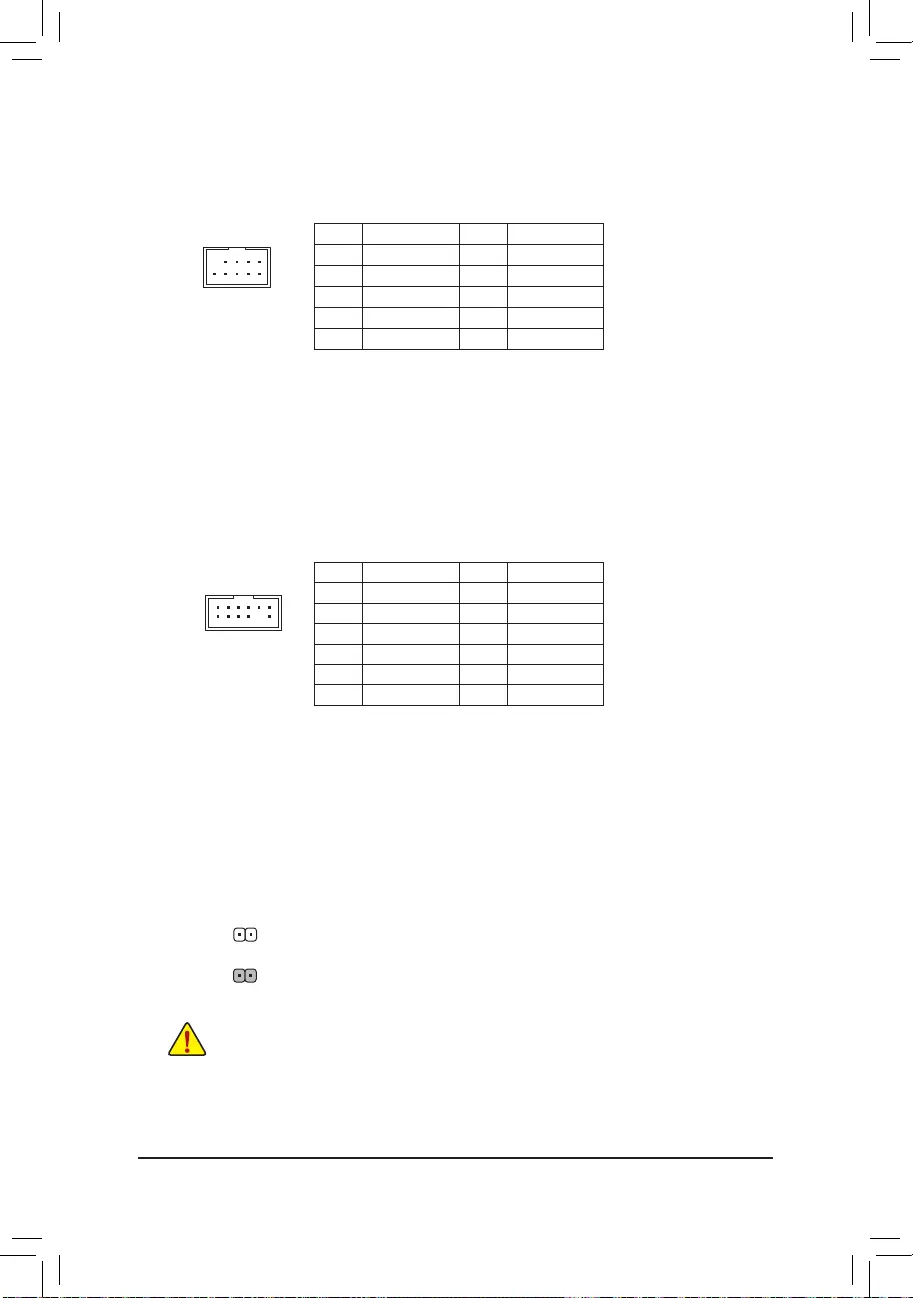
19) F_USB1/F_USB2 (USB 2.0/1.1 Headers)
The headers conform to USB 2.0/1.1 specication. Each USB header can provide two USB ports via an
optional USB bracket. For purchasing the optional USB bracket, please contact the local dealer.
DEBUG
PORT
G.QBOFM
10
9
2
1
20) TPM (Trusted Platform Module Header)
You may connect a TPM (Trusted Platform Module) to this header.
11 1
F_USB30 F_U
B_
F_ F_
_
B
BS_
B
SB_
B
_S
S_
_
B
_U
_
B
S
123
123
123
123
1
1
1
1
BSS
S
_S
SSU
1 2 3 4 5
S3 BSSS
U
__ 3
F_USB3F
S _
S _
S _
SF
B_
B_
F
_0
S
S
_0F
_F
_
_
__B
U
S _S
_
USB0_B
B_ F_USB3
_
12 2
21) CLR_CMOS (Clear CMOS Jumper)
Use this jumper to clear the BIOS conguration and reset the CMOS values to factory defaults. To clear
the CMOS values, use a metal object like a screwdriver to touch the two pins for a few seconds.
•Always turn off your computer and unplug the power cord from the power outlet before clearing
the CMOS values.
•After system restart, go to BIOS Setup to load factory defaults (select Load Optimized Defaults) or
manually congure the BIOS settings (refer to Chapter 2, "BIOS Setup," for BIOS congurations).
Open: Normal
Short: Clear CMOS Values
Pin No. Denition Pin No. Denition
1 Power (5V) 6 USB DY+
2 Power (5V) 7 GND
3 USB DX- 8 GND
4 USB DY- 9 No Pin
5 USB DX+ 10 NC
Pin No. Denition Pin No. Denition
1LAD0 7LAD3
2VCC3 8GND
3LAD1 9LFRAME
4No Pin 10 NC
5LAD2 11 SERIRQ
6LCLK 12 LRESET
- 23 -
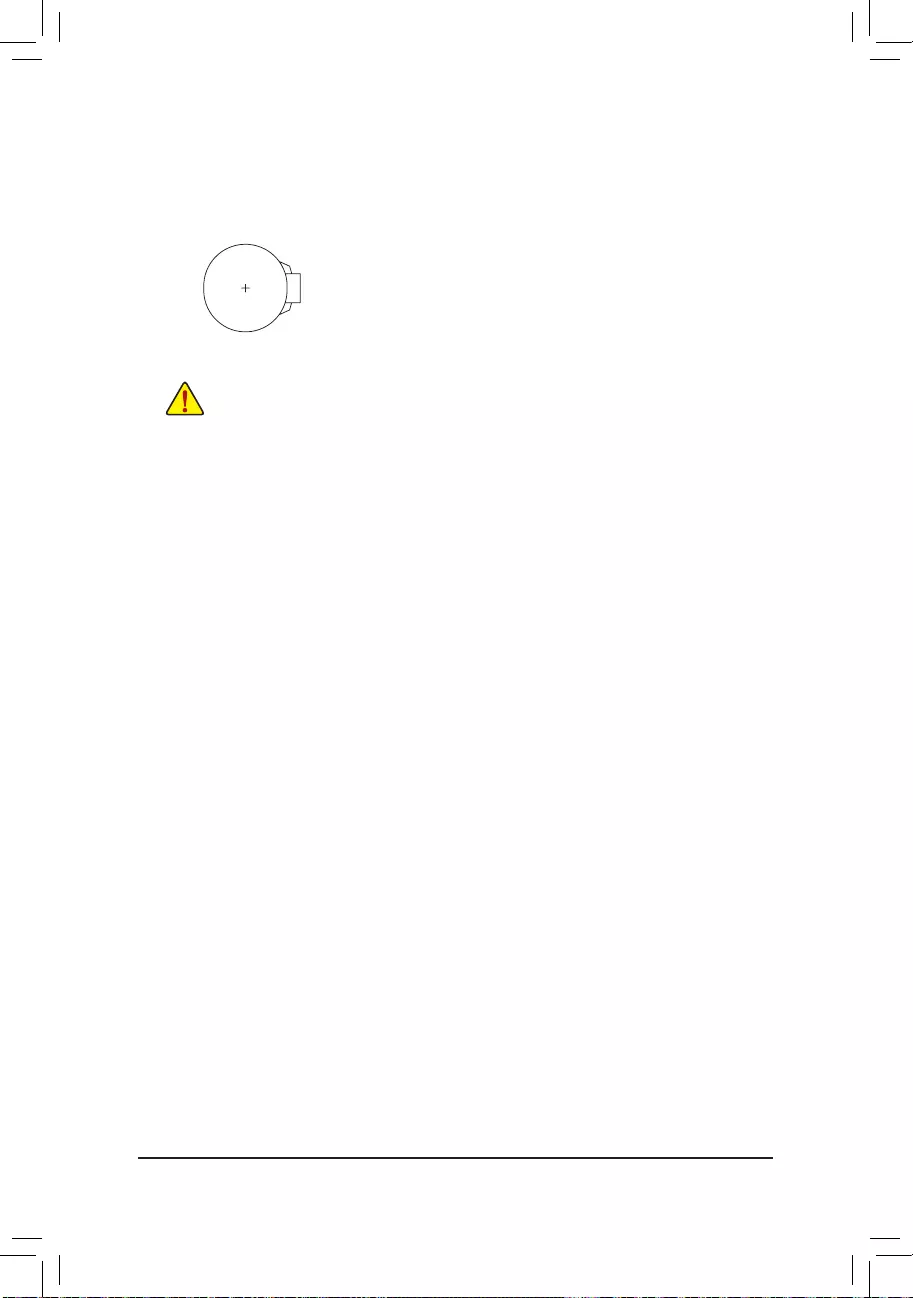
22) BAT (Battery)
The battery provides power to keep the values (such as BIOS congurations, date, and time information)
in the CMOS when the computer is turned off. Replace the battery when the battery voltage drops to a low
level, or the CMOS values may not be accurate or may be lost.
You may clear the CMOS values by removing the battery:
1. Turn off your computer and unplug the power cord.
2. Gently remove the battery from the battery holder and wait for one minute. (Or
use a metal object like a screwdriver to touch the positive and negative terminals
of the battery holder, making them short for 5 seconds.)
3. Replace the battery.
4. Plug in the power cord and restart your computer.
•Always turn off your computer and unplug the power cord before replacing the battery.
•Replace the battery with an equivalent one. Damage to your devices may occur if the battery is
replaced with an incorrect model.
•Contact the place of purchase or local dealer if you are not able to replace the battery by yourself
or uncertain about the battery model.
•When installing the battery, note the orientation of the positive side (+) and the negative side (-)
of the battery (the positive side should face up).
•Used batteries must be handled in accordance with local environmental regulations.
- 24 -
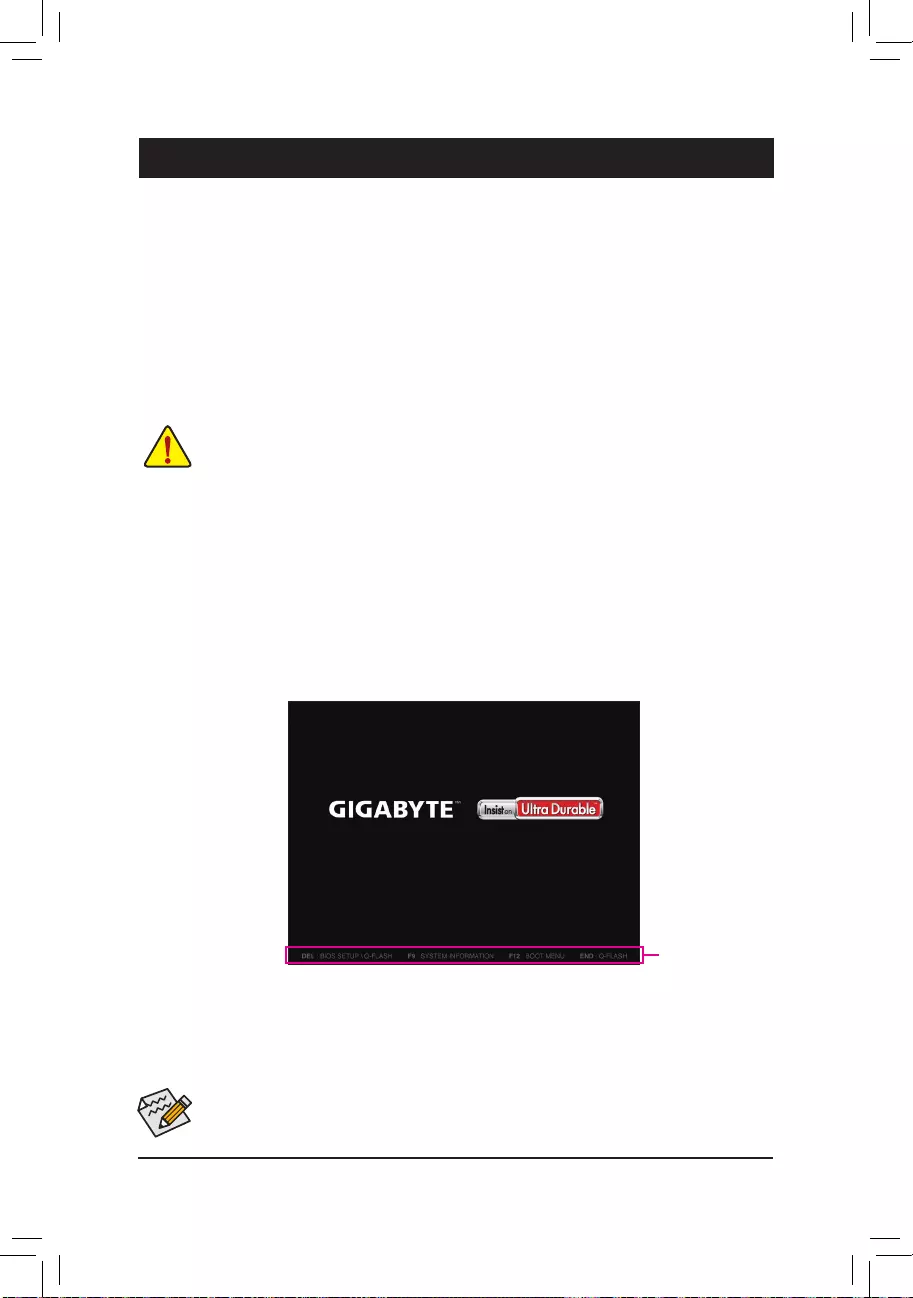
Chapter 2 BIOS Setup
BIOS (Basic Input and Output System) records hardware parameters of the system in the CMOS on the
motherboard. Its major functions include conducting the Power-On Self-Test (POST) during system startup,
saving system parameters and loading operating system, etc. BIOS includes a BIOS Setup program that allows
the user to modify basic system conguration settings or to activate certain system features.
When the power is turned off, the battery on the motherboard supplies the necessary power to the CMOS to
keep the conguration values in the CMOS.
To access the BIOS Setup program, press the <Delete> key during the POST when the power is turned on.
To upgrade the BIOS, use either the GIGABYTE Q-Flash or @BIOS utility.
•Q-Flash allows the user to quickly and easily upgrade or back up BIOS without entering the operating system.
•@BIOS is a Windows-based utility that searches and downloads the latest version of BIOS from the Internet
and updates the BIOS.
•Because BIOS ashing is potentially risky, if you do not encounter problems using the current version of BIOS,
it is recommended that you not ash the BIOS. To ash the BIOS, do it with caution. Inadequate BIOS ashing
may result in system malfunction.
•It is recommended that you not alter the default settings (unless you need to) to prevent system instability or other
unexpected results. Inadequately altering the settings may result in system's failure to boot. If this occurs, try to
clear the CMOS values and reset the board to default values. (Refer to the "Load Optimized Defaults" section in this
chapter or introductions of the battery/clear CMOS button/jumper in Chapter 1 for how to clear the CMOS values.)
2-1 Startup Screen
The following startup Logo screen will appear when the computer boots.
(Sample BIOS Version: D4)
•When the system is not stable as usual, select the Load Optimized Defaults item to set your system to its defaults.
•The BIOS Setup menus described in this chapter are for reference only and may differ by BIOS version.
Function Keys
There are two different BIOS modes as follows and you can use the <F2> key to switch between the two modes.
The Classic Setup mode provides detailed BIOS settings. You can press the arrow keys on your keyboard to move
among the items and press <Enter> to accept or enter a sub-menu. Or you can use your mouse to select the
item you want. Easy Mode allows users to quickly view their current system information or to make adjustments
for optimum performance. In Easy Mode, you can use your mouse to move through conguration items.
- 25 -
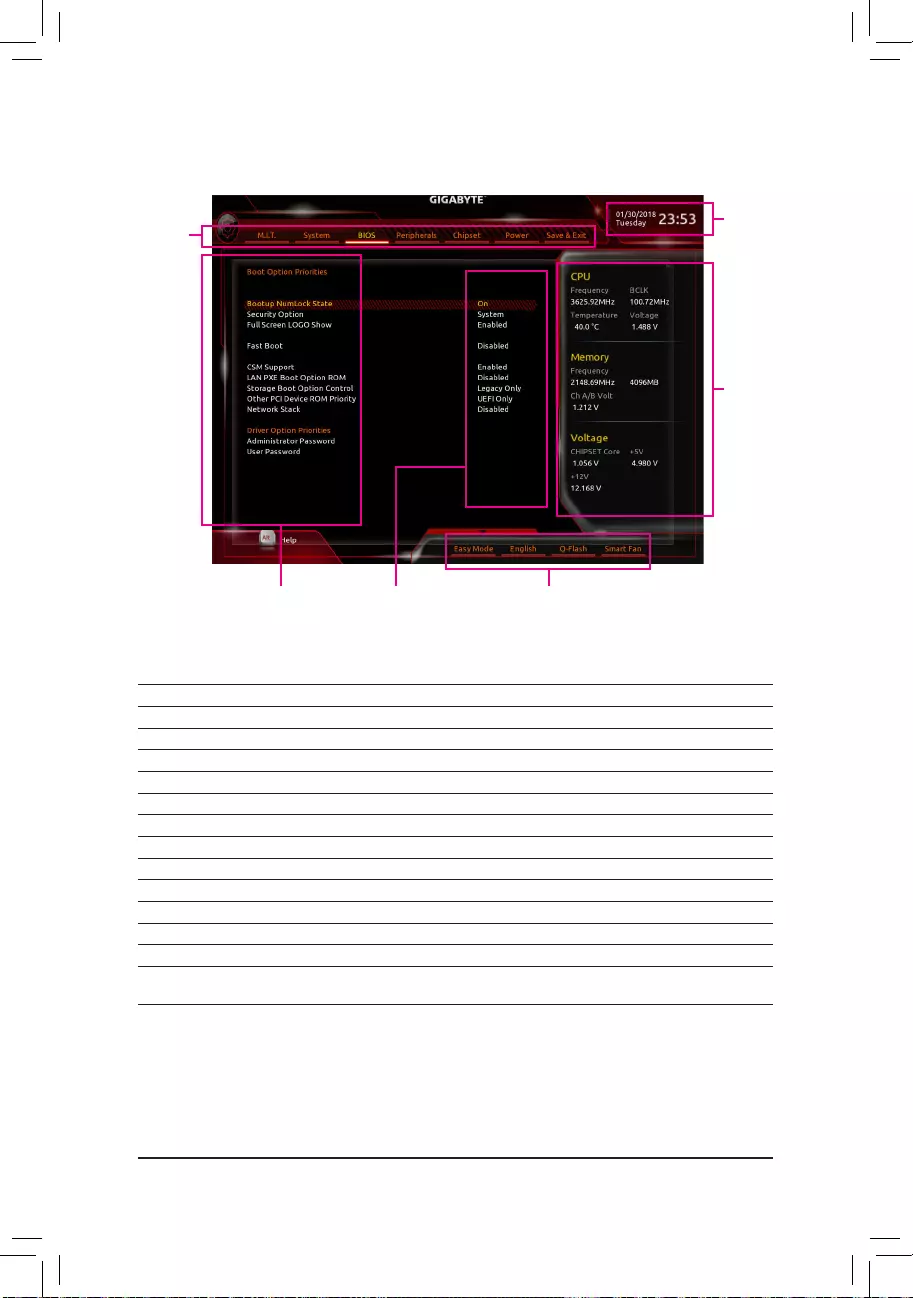
2-2 The Main Menu
Hardware
Information
Conguration Items Current Settings
Setup Menus
System Time
Quick Access Bar allows you to enter Easy Mode, select
BIOS default language, congure fan settings, or enter
Q-Flash.
Classic Setup Function Keys
<f><g>Move the selection bar to select a setup menu
<h><i>Move the selection bar to select an conguration item on a menu
<Enter> Execute command or enter a menu
<+>/<Page Up> Increase the numeric value or make changes
<->/<Page Down> Decrease the numeric value or make changes
<F1> Show descriptions of the function keys
<F2> Switch to Easy Mode
<F5> Restore the previous BIOS settings for the current submenus
<F7> Load the Optimized BIOS default settings for the current submenus
<F8> Access the Q-Flash utility
<F9> Display system information
<F10> Save all the changes and exit the BIOS Setup program
<F12> Capture the current screen as an image and save it to your USB drive
<Esc> Main Menu: Exit the BIOS Setup program
Submenus: Exit current submenu
- 26 -
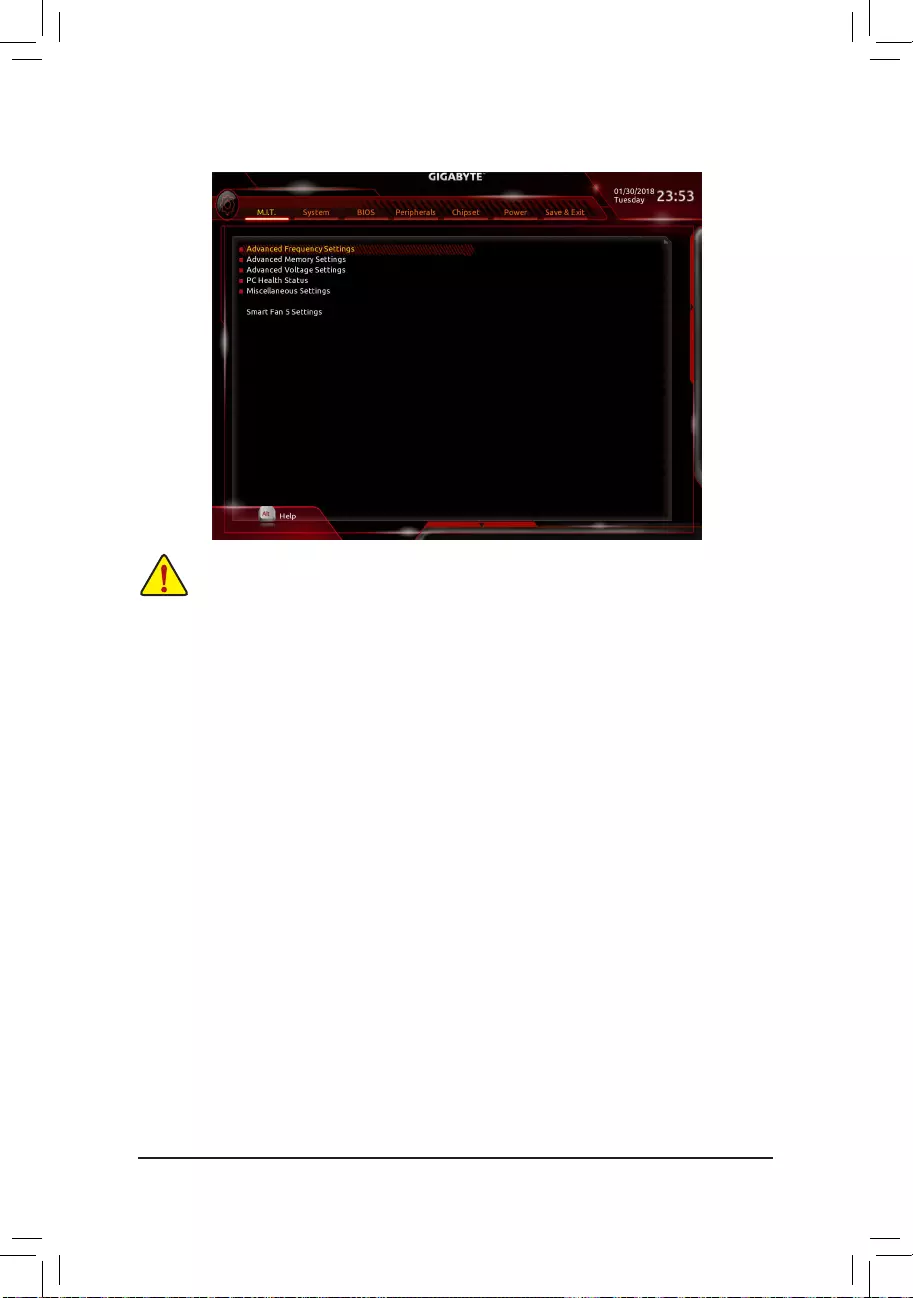
2-3 M.I.T.
`Advanced Frequency Settings
&EZ Overclock Tuner
Provides you with several preset proles to achieve the target frequency of the installed memory by changing
the CPU host clock and memory multiplier. Please note that actual performance may vary depending on
the memory installed. Auto lets the BIOS automatically congure this setting. (Default: Auto)
&CPU Clock Control
Allows you to manually set the CPU base clock in 0.01 MHz increments. (Default: Auto)
Important: It is highly recommended that the CPU frequency be set in accordance with the CPU
specications.
&Host Clock Value
Displays the current operating Host Clock frequency.
&CPU Clock Ratio
Allows you to alter the clock ratio for the installed CPU. The adjustable range is dependent on the CPU
being installed.
&CPU Frequency
Displays the current operating CPU frequency.
`Advanced CPU Core Settings
&CPUClockRatio,CPUFrequency
The settings above are synchronous to those under the same items on the Advanced Frequency Settings
menu.
Whether the system will work stably with the overclock/overvoltage settings you made is dependent on your overall
system congurations. Incorrectly doing overclock/overvoltage may result in damage to CPU, chipset, or memory
and reduce the useful life of these components. This page is for advanced users only and we recommend you not to
alter the default settings to prevent system instability or other unexpected results. (Inadequately altering the settings
may result in system's failure to boot. If this occurs, clear the CMOS values and reset the board to default values.)
- 27 -
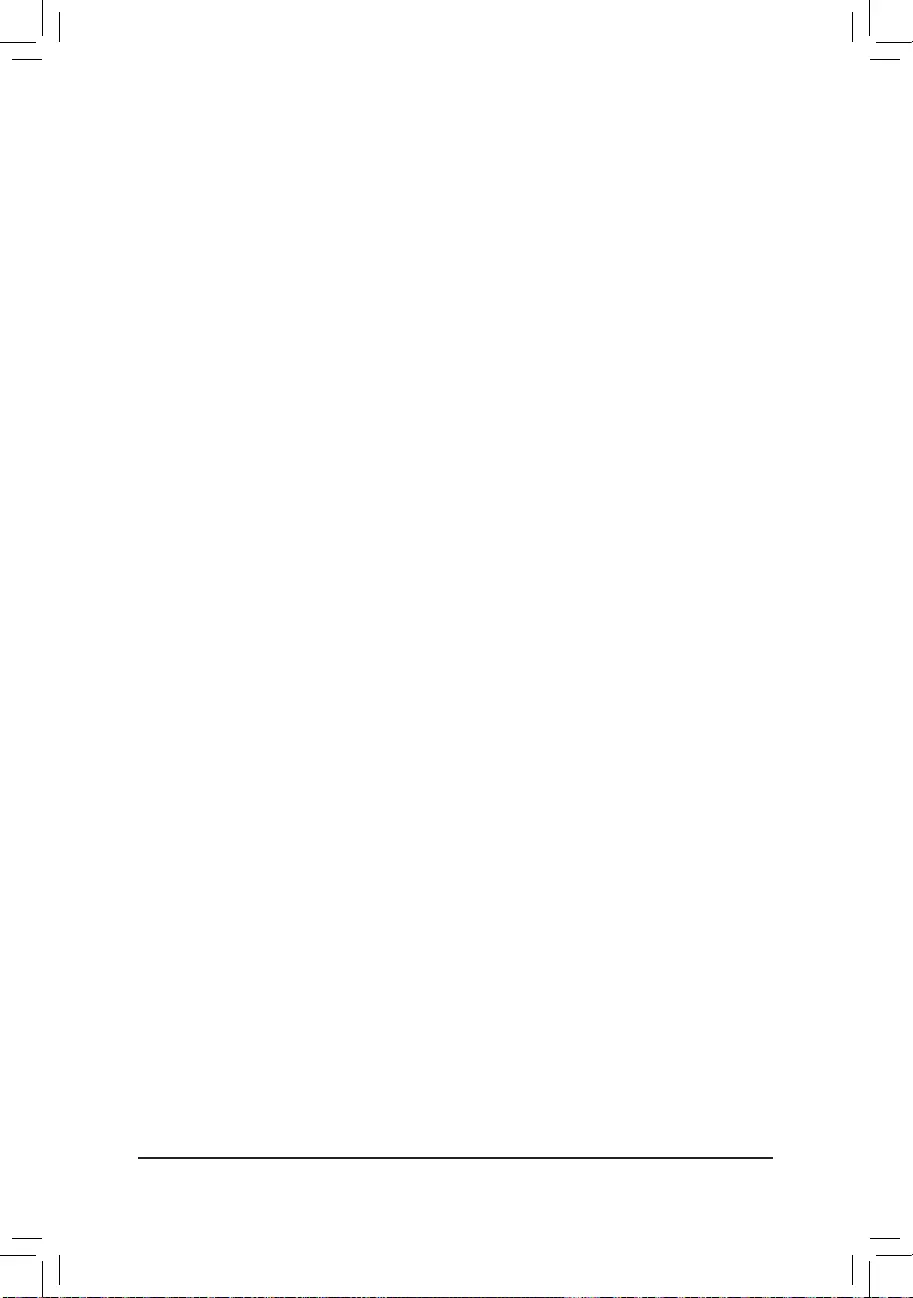
&Core Performance Boost
Allows you to determine whether to enable the Core Performance Boost (CPB) technology, a CPU
performance-boost technology. (Default: Auto)
&AMD Cool&Quiet function
Enabled Lets the AMD Cool'n'Quiet driver dynamically adjust the CPU clock and VID to
reduce heat output from your computer and its power consumption. (Default)
Disabled Disables this function.
&SVM Mode
Virtualization enhanced by Virtualization Technology will allow a platform to run multiple operating systems
and applications in independent partitions. With virtualization, one computer system can function as multiple
virtual systems. (Default: Disabled)
&Global C-state Control
Allows you to determine whether to let the CPU enter C states. When enabled, the CPU core frequency
will be reduced during system halt state to decrease power consumption. (Default: Auto)
&Power Supply Idle Control
Enables or disables
Package C6 State.
Typical Current Idle Disables this function.
Low Current Idle Enables this function.
Auto Lets the BIOS automatically congure this setting. (Default)
&Opcache Control
Enables or disables Opcache. Auto lets the BIOS automatically congure this setting. (Default: Auto)
&Downcore Control
Allows you to select the number of CPU cores to enable (the number of CPU cores may vary by CPU).
Auto lets the BIOS automatically congure this setting. (Default: Auto)
&SMT Mode
Allows you to enable or disable the CPU Simultaneous Multi-Threading technology. This feature only works
for operating systems that support multi-processor mode. Auto lets the BIOS automatically congure this
setting. (Default: Auto)
&ExtremeMemoryProle(X.M.P.)(Note)
Allows the BIOS to read the SPD data on XMP memory module(s) to enhance memory performance when
enabled.
Disabled Disables this function. (Default)
Prole1 Uses Prole 1 settings.
Prole2 (Note) Uses Prole 2 settings.
&System Memory Multiplier
Allows you to set the system memory multiplier. Auto sets memory multiplier according to memory SPD
data. (Default: Auto)
&Memory Frequency (MHz)
The rst memory frequency value is the normal operating frequency of the memory being used; the second
is the memory frequency that is automatically adjusted according to the System Memory Multiplier settings.
`Advanced Memory Settings
&ExtremeMemoryProle(X.M.P.)
(Note)
,SystemMemoryMultiplier,MemoryFrequency(MHz)
The settings above are synchronous to those under the same items on the Advanced Frequency Settings
menu.
(Note) This item is present only when you install a CPU and a memory module that support this feature.
- 28 -
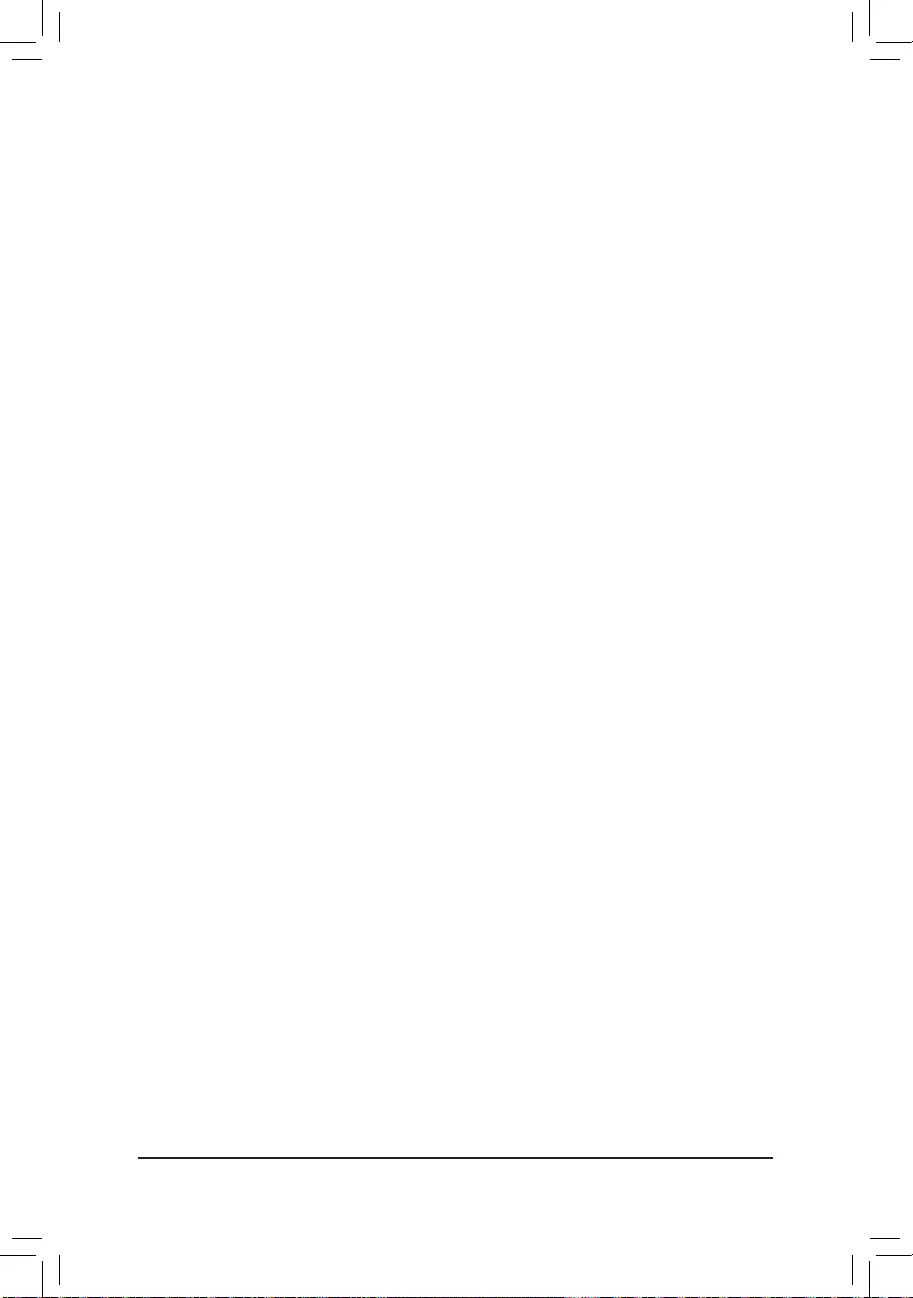
&Memory Timing Mode
Manual allows the memory timing settings below to be congurable. Options are: Auto (default), Manual.
&ProleDDRVoltage
When using a non-XMP memory module or ExtremeMemoryProle(X.M.P.) is set to Disabled, the value
is displayed according to your memory specication. When ExtremeMemoryProle(X.M.P.) is set to
Prole1 or Prole2, the value is displayed according to the SPD data on the XMP memory.
`StandardTimingControl,AdvancedTimingControl,CADBusSetupTiming,CADBus
DriveStrength,DataBusConguration
These sections provide memory timing settings. The respective timing setting screens are congurable only
when Memory Timing Mode is set to Manual. Note: Your system may become unstable or fail to boot after
you make changes on the memory timings. If this occurs, please reset the board to default values by loading
optimized defaults or clearing the CMOS values.
`Advanced Voltage Settings
This sub-menu allows you to set CPU, chipset and memory voltages.
`PC Health Status
&Reset Case Open Status
Disabled Keeps or clears the record of previous chassis intrusion status. (Default)
Enabled Clears the record of previous chassis intrusion status and the Case Open eld will
show "No" at next boot.
&Case Open
Displays the detection status of the chassis intrusion detection device attached to the motherboard CI
header. If the system chassis cover is removed, this eld will show "Yes", otherwise it will show "No". To
clear the chassis intrusion status record, set Reset Case Open Status to Enabled, save the settings to
the CMOS, and then restart your system.
& CPU Vcore/CPU VDDP/CPU VDD18/DDRVtt A/B/DRAM Channel A/B Voltage/DDRVpp
A/B/+3.3V/+5V/CHIPSET Core 2.5V/+12V/VCORE SOC
Displays the current system voltages.
`Miscellaneous Settings
&PCIeSlotConguration
Allows you to set the operation mode of the PCI Express slots to Gen 1, Gen 2, or Gen 3. Actual operation
mode is subject to the hardware specication of each slot. Auto lets the BIOS automatically congure this
setting. (Default: Auto)
&3DMark01 Enhancement
Allows you to determine whether to enhance some legacy benchmark performance. (Default: Disabled)
- 29 -
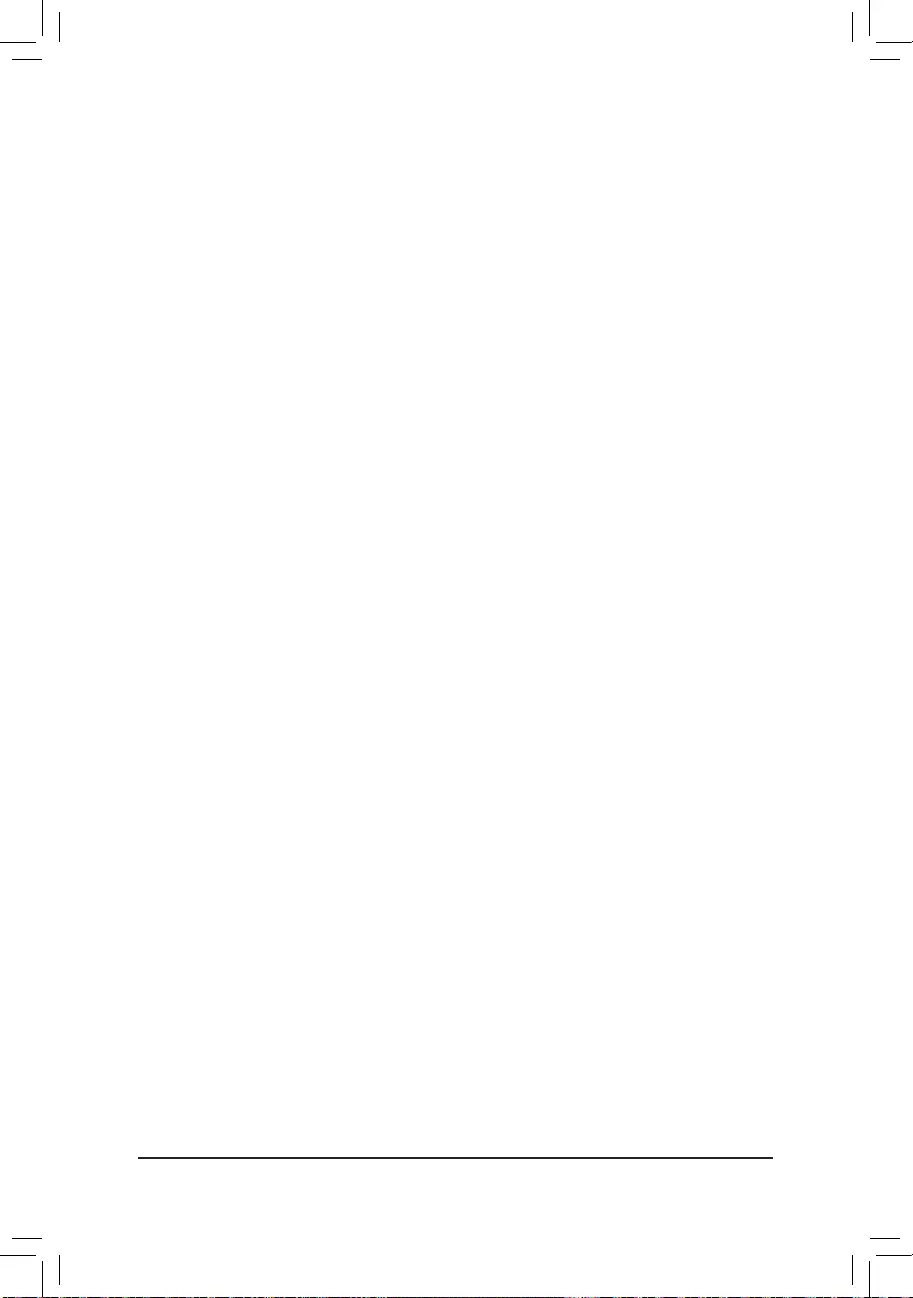
`Smart Fan 5 Settings
&Monitor
Allows you to select a target to monitor and to make further adjustment. (Default: CPU FAN)
&Fan Speed Control
Allows you to determine whether to enable the fan speed control function and adjust the fan speed.
Normal Allows the fan to run at different speeds according to the temperature. You can adjust
the fan speed with System Information Viewer based on your system requirements.
(Default)
Silent Allows the fan to run at slow speeds.
Manual Allows you to control the fan speed in the curve graph.
Full Speed Allows the fan to run at full speeds.
&Fan Control Use Temperature Input
Allows you to select the reference temperature for fan speed control.
&Temperature Interval
Allows you to select the temperature interval for fan speed change.
&Fan/Pump Control Mode
Auto Lets the BIOS automatically detect the type of fan/pump installed and sets the optimal
control mode. (Default)
Voltage Voltage mode is recommended for a 3-pin fan/pump.
PWM PWM mode is recommended for a 4-pin fan/pump.
&Fan/Pump Stop
Enables or disables the fan/pump stop function. You can set the temperature limit using the temperature
curve. The fan or pump stops operation when the temperature is lower than the limit. (Default: Disabled)
&Temperature
Displays the current temperature of the selected target area.
&Fan Speed
Displays current fan/pump speeds.
&Flow Rate
Displays the ow rate of your water cooling system.
&Temperature Warning Control
Sets the warning threshold for temperature. When temperature exceeds the threshold, BIOS will emit
warning sound. Options are: Disabled (default), 60oC/140oF, 70oC/158oF, 80oC/176oF, 90oC/194oF.
&Fan/Pump Fail Warning
Allows the system to emit warning sound if the fan/pump is not connected or fails. Check the fan/pump
condition or fan/pump connection when this occurs. (Default: Disabled)
- 30 -
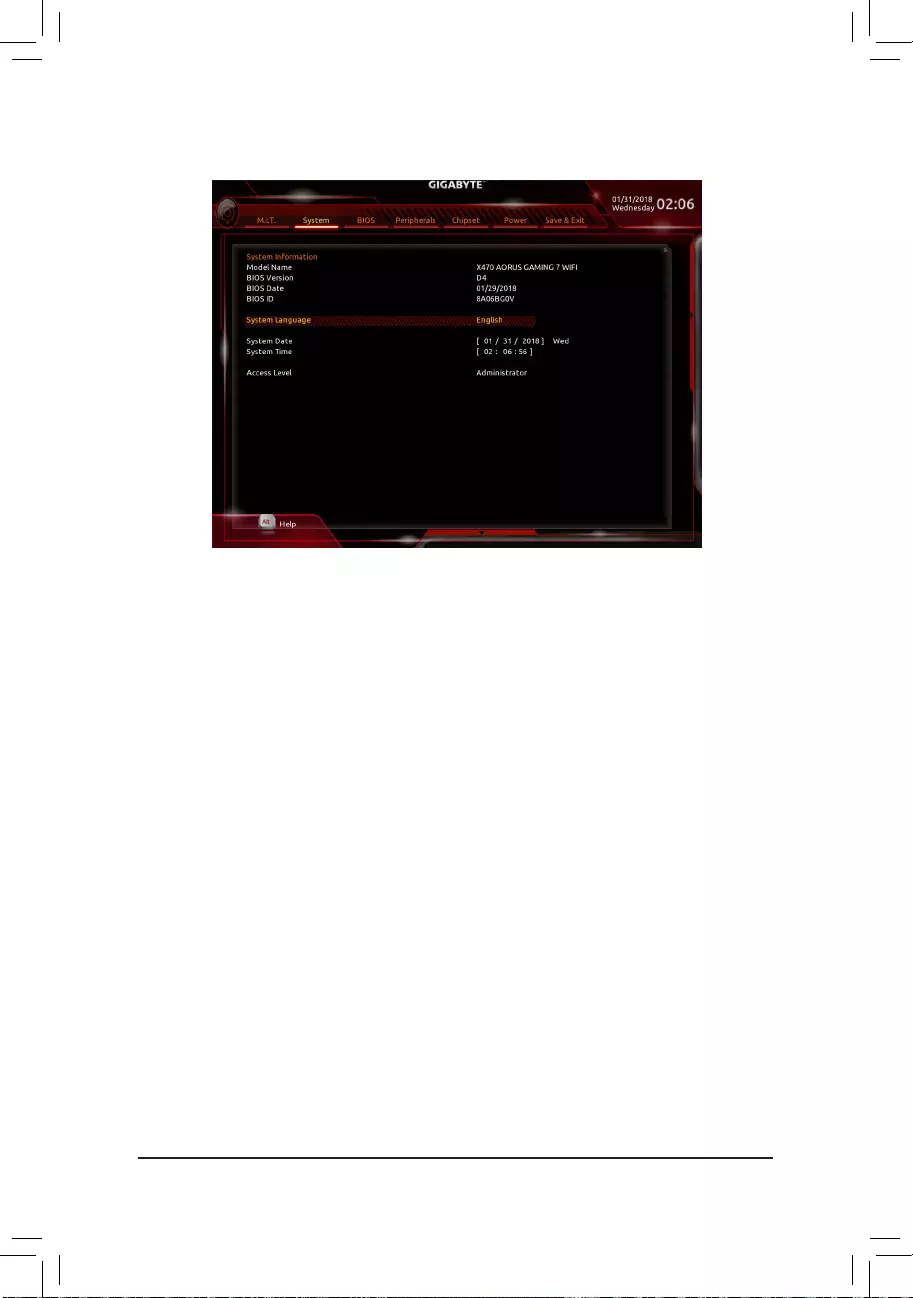
2-4 System
This section provides information on your motherboard model and BIOS version. You can also select the default
language used by the BIOS and manually set the system time.
&System Language
Selects the default language used by the BIOS.
&System Date
Sets the system date. The date format is week (read-only), month, date, and year. Use <Enter> to switch
between the Month, Date, and Year elds and use the <Page Up> or <Page Down> key to set the desired
value.
&System Time
Sets the system time. The time format is hour, minute, and second. For example, 1 p.m. is 13:00:00. Use
<Enter> to switch between the Hour, Minute, and Second elds and use the <Page Up> or <Page Down>
key to set the desired value.
&Access Level
Displays the current access level depending on the type of password protection used. (If no password is
set, the default will display as Administrator.) The Administrator level allows you to make changes to all
BIOS settings; the User level only allows you to make changes to certain BIOS settings but not all.
- 31 -
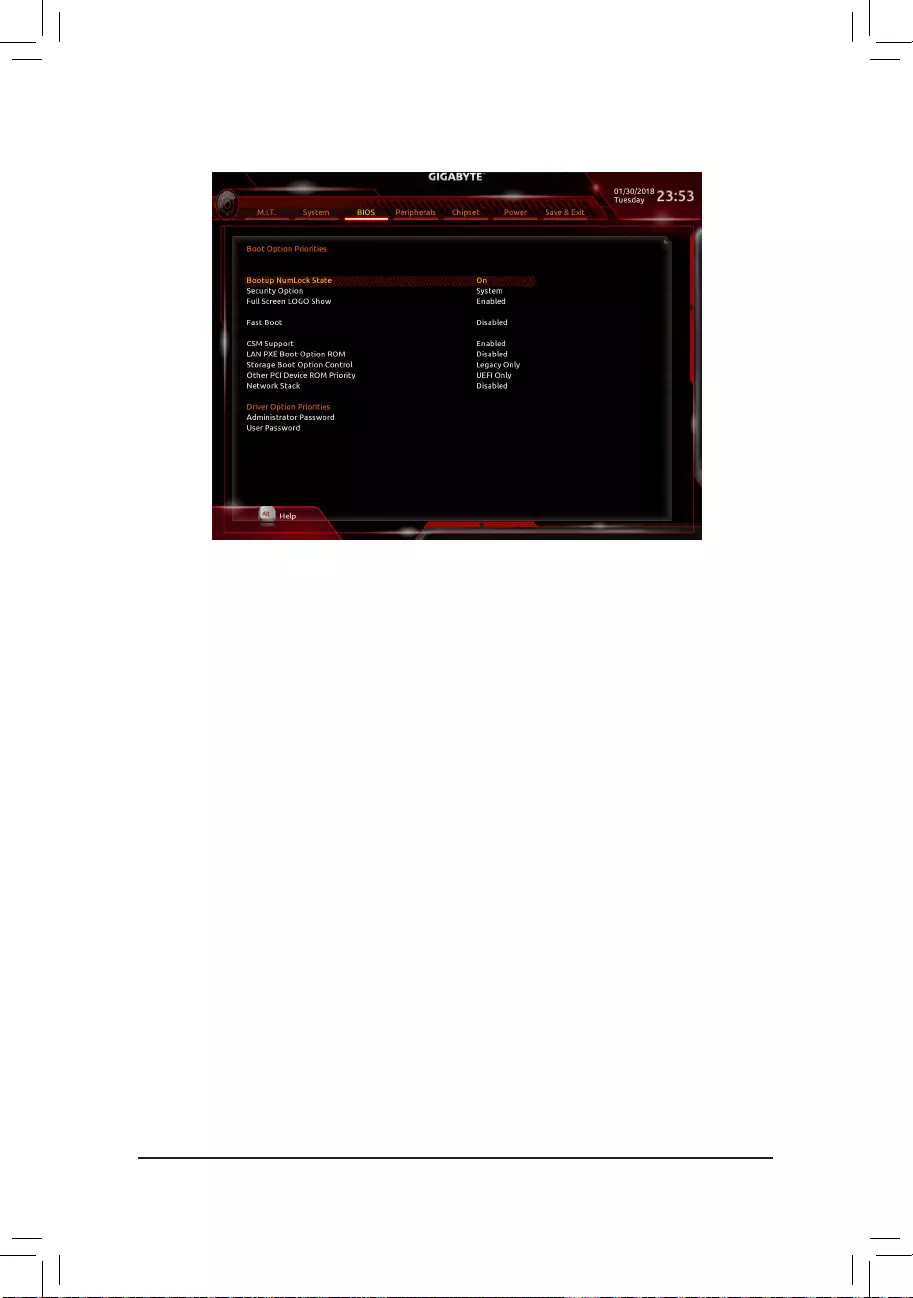
&Boot Option Priorities
Species the overall boot order from the available devices. Removable storage devices that support GPT
format will be prexed with "UEFI:" string on the boot device list. To boot from an operating system that
supports GPT partitioning, select the device prexed with "UEFI:" string.
Or if you want to install an operating system that supports GPT partitioning such as Windows 10 64-bit,
select the optical drive that contains the Windows 10 64-bit installation disk and is prexed with "UEFI:"
string.
&Hard Drive/CD/DVD ROM Drive/Floppy Drive/Network Device BBS Priorities
Species the boot order for a specic device type, such as hard drives, optical drives, oppy disk drives,
and devices that support Boot from LAN function, etc. Press <Enter> on this item to enter the submenu that
presents the devices of the same type that are connected. This item is present only if at least one device
for this type is installed.
&Bootup NumLock State
Enables or disables Numlock feature on the numeric keypad of the keyboard after the POST. (Default: On)
&Security Option
Species whether a password is required every time the system boots, or only when you enter BIOS Setup.
After conguring this item, set the password(s) under the Administrator Password/User Password item.
Setup A password is only required for entering the BIOS Setup program.
System A password is required for booting the system and for entering the BIOS Setup
program. (Default)
&Full Screen LOGO Show
Allows you to determine whether to display the GIGABYTE Logo at system startup. Disabled skips the
GIGABYTE Logo when the system starts up. (Default: Enabled)
&Fast Boot
Enables or disables Fast Boot to shorten the OS boot process. Ultra Fast provides the fastest bootup
speed. (Default: Disabled)
2-5 BIOS
- 32 -
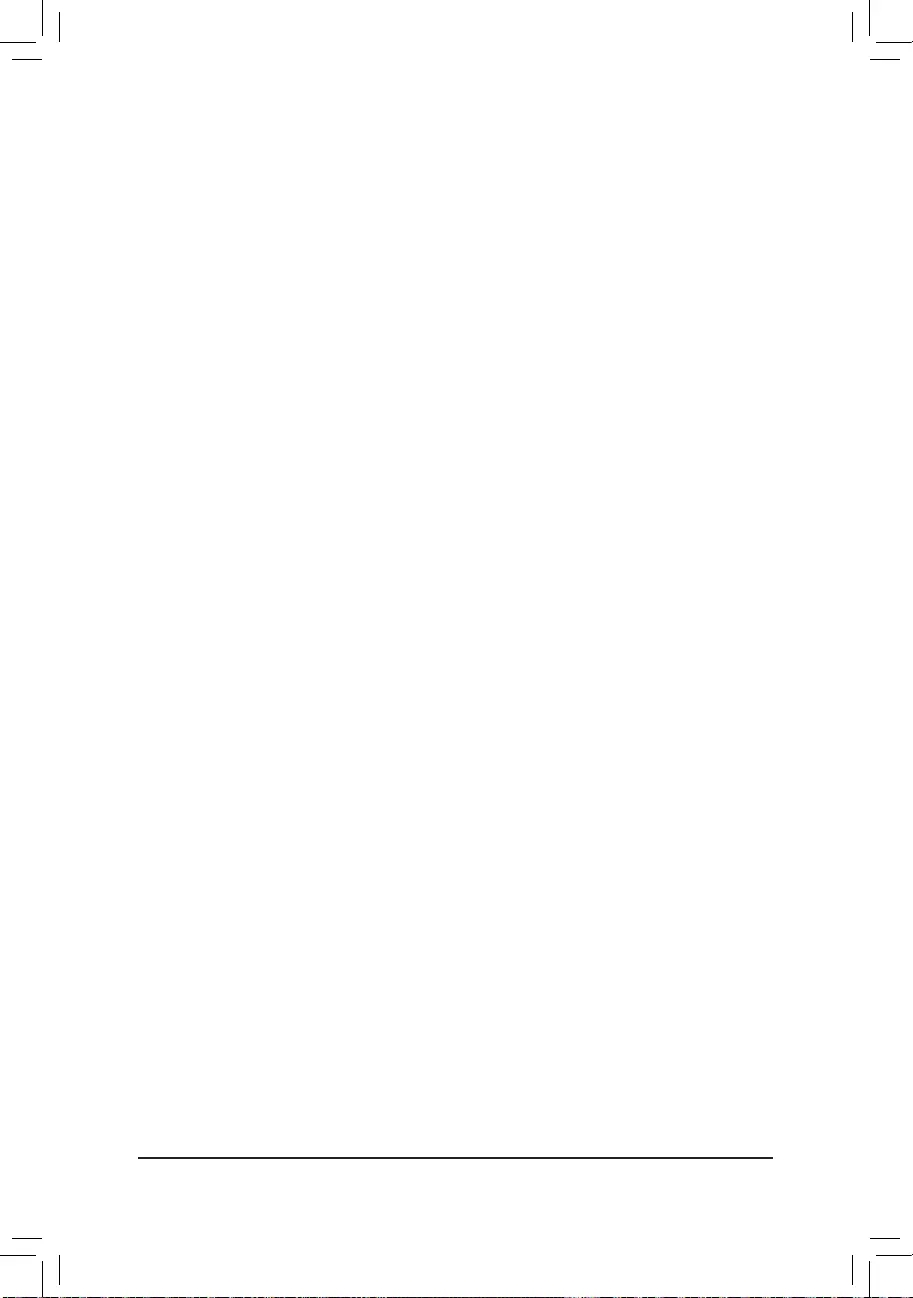
&SATA Support
All Sata Devices All SATA devices are functional in the operating system and during the POST.
Last Boot HDD Only Except for the previous boot drive, all SATA devices are disabled before the OS
boot process completes. (Default)
This item is congurable only when Fast Boot is set to Enabled or Ultra Fast.
&VGA Support
Allows you to select which type of operating system to boot.
Auto Enables legacy option ROM only.
EFI Driver Enables EFI option ROM. (Default)
This item is congurable only when Fast Boot is set to Enabled or Ultra Fast.
&USB Support
Disabled All USB devices are disabled before the OS boot process completes.
Full Initial All USB devices are functional in the operating system and during the POST.
(Default)
Partial Initial Part of the USB devices are disabled before the OS boot process completes.
This item is congurable only when Fast Boot is set to Enabled. This function is disabled when Fast Boot
is set to Ultra Fast.
&PS2 Devices Support
Disabled All PS/2 devices are disabled before the OS boot process completes.
Enabled All PS/2 devices are functional in the operating system and during the POST.
(Default)
This item is congurable only when Fast Boot is set to Enabled. This function is disabled when Fast Boot
is set to Ultra Fast.
&NetWork Stack Driver Support
Disabled Disables booting from the network. (Default)
Enabled Enables booting from the network.
This item is congurable only when Fast Boot is set to Enabled or Ultra Fast.
&CSM Support
Enables or disables UEFI CSM (Compatibility Support Module) to support a legacy PC boot process.
Enabled Enables UEFI CSM. (Default)
Disabled Disables UEFI CSM and supports UEFI BIOS boot process only.
&LAN PXE Boot Option ROM
Allows you to select whether to enable the legacy option ROM for the LAN controller. (Default: Disabled)
This item is congurable only when CSM Support is set to Enabled.
&Storage Boot Option Control
Allows you to select whether to enable the UEFI or legacy option ROM for the storage device controller.
Disabled Disables option ROM.
UEFI Only Enables UEFI option ROM only.
Legacy Only Enables legacy option ROM only. (Default)
This item is congurable only when CSM Support is set to Enabled.
&Other PCI Device ROM Priority
Allows you to select whether to enable the UEFI or Legacy option ROM for the PCI device controller other
than the LAN, storage device, and graphics controllers.
Disabled Disables option ROM.
UEFI Only Enables UEFI option ROM only. (Default)
Legacy Only Enables legacy option ROM only.
This item is congurable only when CSM Support is set to Enabled.
- 33 -
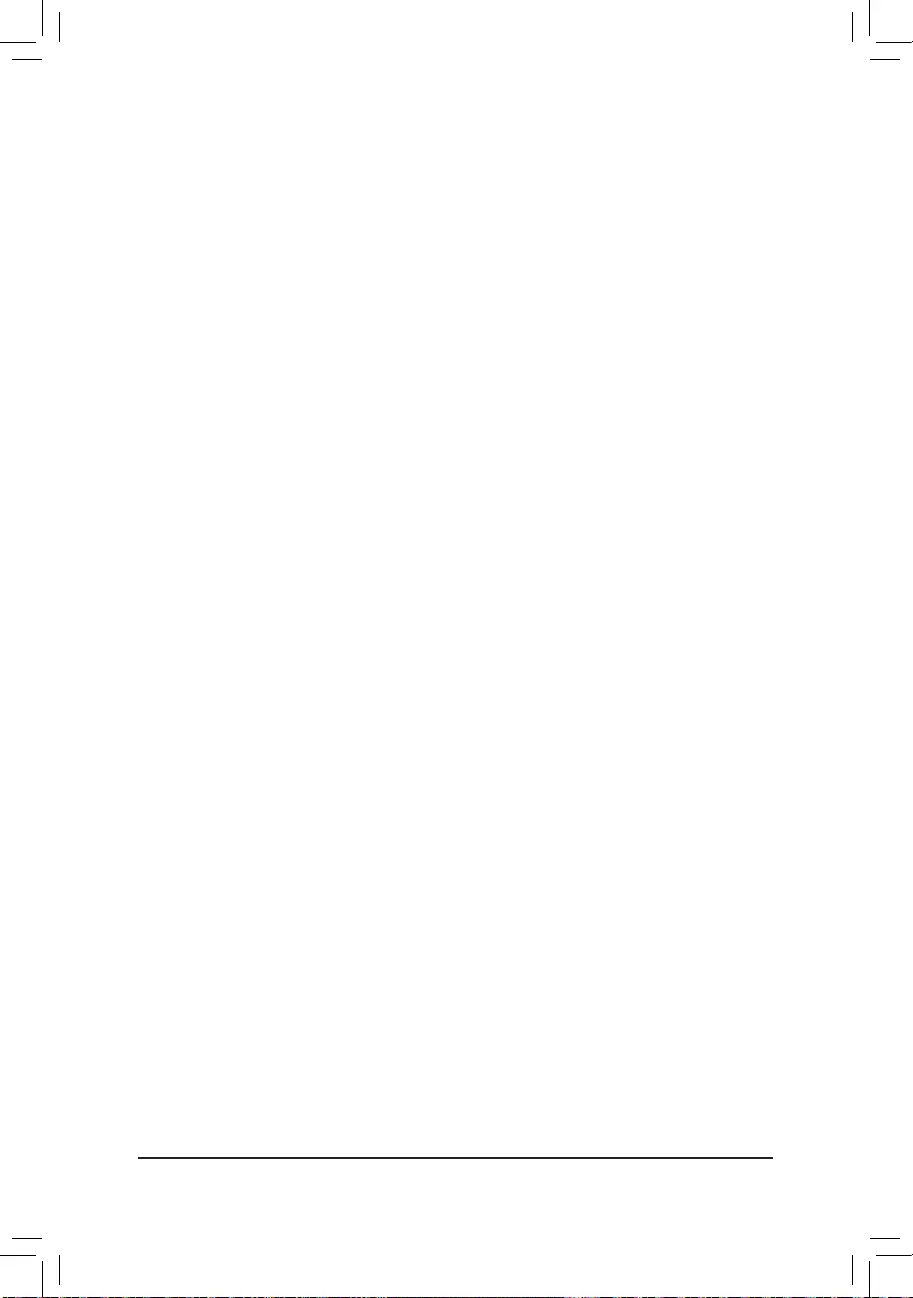
&Network Stack
Disables or enables booting from the network to install a GPT format OS, such as installing the OS from
the Windows Deployment Services server. (Default: Disabled)
&Ipv4 PXE Support
Enables or disables IPv4 PXE Support. This item is congurable only when Network Stack is enabled.
&Ipv4 HTTP Support
Enables or disables HTTP boot support for IPv4. This item is congurable only when Network Stack is
enabled.
&Ipv6 PXE Support
Enables or disables IPv6 PXE Support. This item is congurable only when Network Stack is enabled.
&Ipv6 HTTP Support
Enables or disables HTTP boot support for IPv6. This item is congurable only when Network Stack is
enabled.
&Administrator Password
Allows you to congure an administrator password. Press <Enter> on this item, type the password, and
then press <Enter>. You will be requested to conrm the password. Type the password again and press
<Enter>. You must enter the administrator password (or user password) at system startup and when entering
BIOS Setup. Differing from the user password, the administrator password allows you to make changes to
all BIOS settings.
&User Password
Allows you to congure a user password. Press <Enter> on this item, type the password, and then press
<Enter>. You will be requested to conrm the password. Type the password again and press <Enter>.
You must enter the administrator password (or user password) at system startup and when entering BIOS
Setup. However, the user password only allows you to make changes to certain BIOS settings but not all.
To cancel the password, press <Enter> on the password item and when requested for the password, enter
the correct one rst. When prompted for a new password, press <Enter> without entering any password.
Press <Enter> again when prompted to conrm.
NOTE: Before setting the User Password, be sure to set the Administrator Password rst.
- 34 -
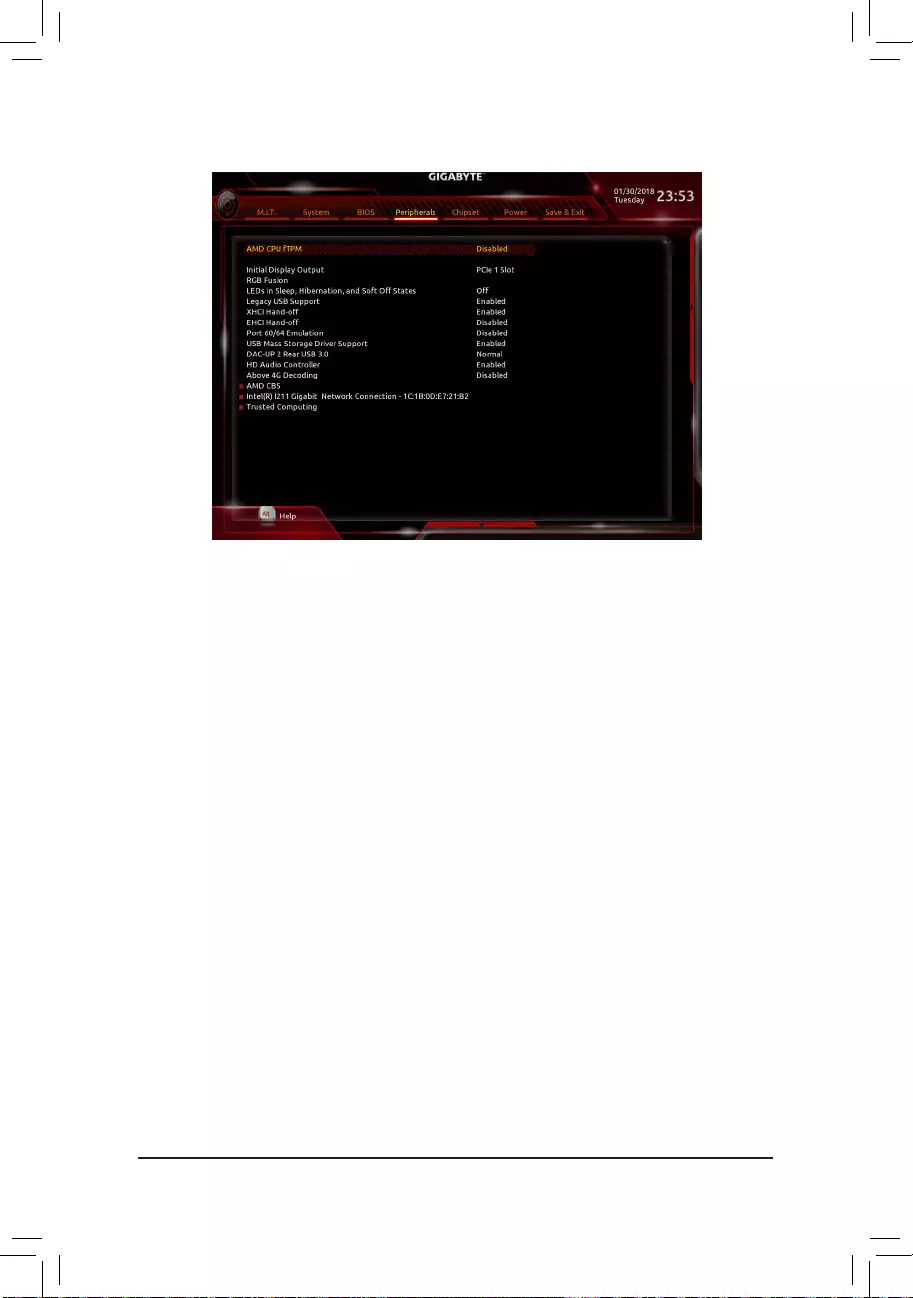
2-6 Peripherals
&AMD CPU fTPM
Enables or disables the TPM 2.0 function integrated in the AMD CPU. (Default: Disabled)
&Initial Display Output
Species the rst initiation of the monitor display from the PCI Express graphics cards.
PCIe 1 Slot Sets the graphics card on the PCIEX16 slot as the rst display. (Default)
PCIe 2 Slot Sets the graphics card on the PCIEX8 slot as the rst display.
PCIe 3 Slot Sets the graphics card on the PCIEX4 slot as the rst display.
&RGB Fusion
Allows you to set the LED lighting mode for the motherboard.
Off Disables this function.
Pulse Mode All LEDs simultaneously fade in and fade out.
Color Cycle All LEDs simultaneously cycle through a full spectrum of colors.
Static Mode All LEDs emit a single color. (Default)
Flash Mode All LEDs simultaneously ash on and off.
Double Flash All LEDs ash in an interlaced pattern.
&LEDsinSleep,Hibernation,andSoftOffStates
Allows you to set the lighting mode of the motherboard LEDs in system S3/S4/S5 state.
This feature is supported only with a 5V digital LED strip.
Off Disables the selected lighting mode when the system enters S3/S4/S5 state. (Default)
On Enables the selected lighting mode when the system enters S3/S4/S5 state.
&Legacy USB Support
Allows USB keyboard/mouse to be used in MS-DOS. (Default: Enabled)
&XHCI Hand-off
Determines whether to enable XHCI Hand-off feature for an operating system without XHCI Hand-off
support. (Default: Enabled)
&EHCI Hand-off
Determines whether to enable EHCI Hand-off feature for an operating system without EHCI Hand-off
support. (Default: Disabled)
- 35 -
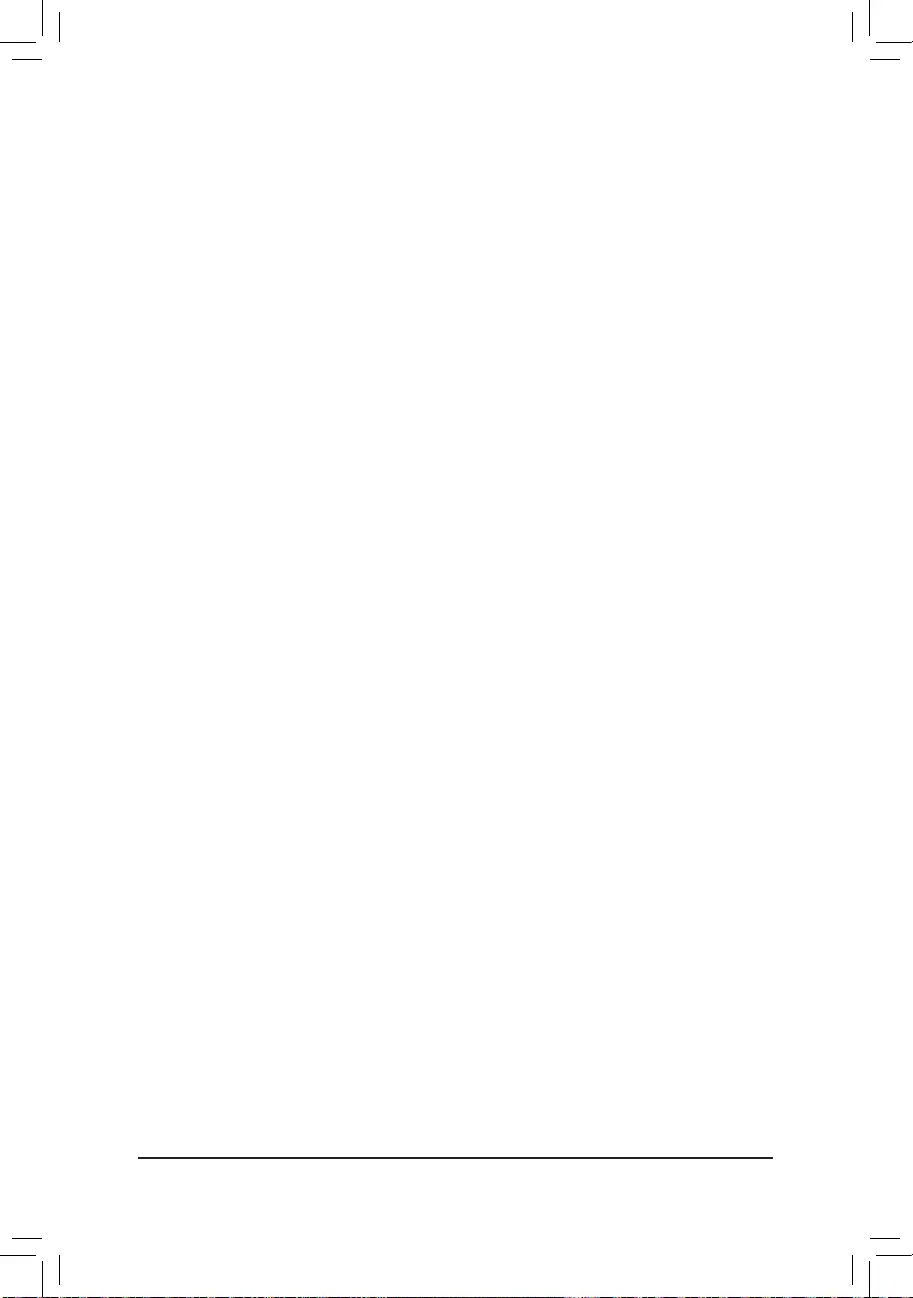
&Port 60/64 Emulation
Enables or disables emulation of I/O ports 64h and 60h. This should be enabled for full legacy support
for USB keyboards/mice in MS-DOS or in operating system that does not natively support USB devices.
(Default: Disabled)
&USB Mass Storage Driver Support
Enables or disables support for USB storage devices. (Default: Enabled)
&Mass Storage Devices
Displays a list of connected USB mass storage devices. This item appears only when a USB storage device
is installed.
&DAC-UP 2 Rear USB 3.0 (Output Voltage of USB 3.1 Gen 1 Ports on the Back Panel)
Allows you to increase the output voltage of the USB 3.1 Gen 1 ports on the back panel (the ones next to
the audio jacks) to strengthen the stability of your USB device(s).
Normal Keeps the original output voltage. (Default)
Disable USB bus power Disables the power of the USB connectors. High-end audio players may
connect their own external USB power source.
Voltage Compensation +0.1V Adds 0.1V to the original output voltage.
Voltage Compensation +0.2V Adds 0.2V to the original output voltage.
Voltage Compensation +0.3V Adds 0.3V to the original output voltage.
&HD Audio Controller
Enables or disables the onboard audio function. (Default: Enabled)
If you wish to install a 3rd party add-in audio card instead of using the onboard audio, set this item to
Disabled.
&Above 4G Decoding
Enables or disables 64-bit capable devices to be decoded in above 4 GB address space (only if your system
supports 64-bit PCI decoding). Set to Enabled if more than one advanced graphics card are installed and
their drivers are not able to be launched when entering the operating system (because of the limited 4 GB
memory address space). (Default: Disabled)
`AMD CBS
This sub-menu provides AMD CBS-related conguration options.
`Intel(R) I211 Gigabit Network Connection
This sub-menu provides information on LAN conguration and related conguration options.
`Trusted Computing
Enables or disables Trusted Platform Module (TPM).
- 36 -
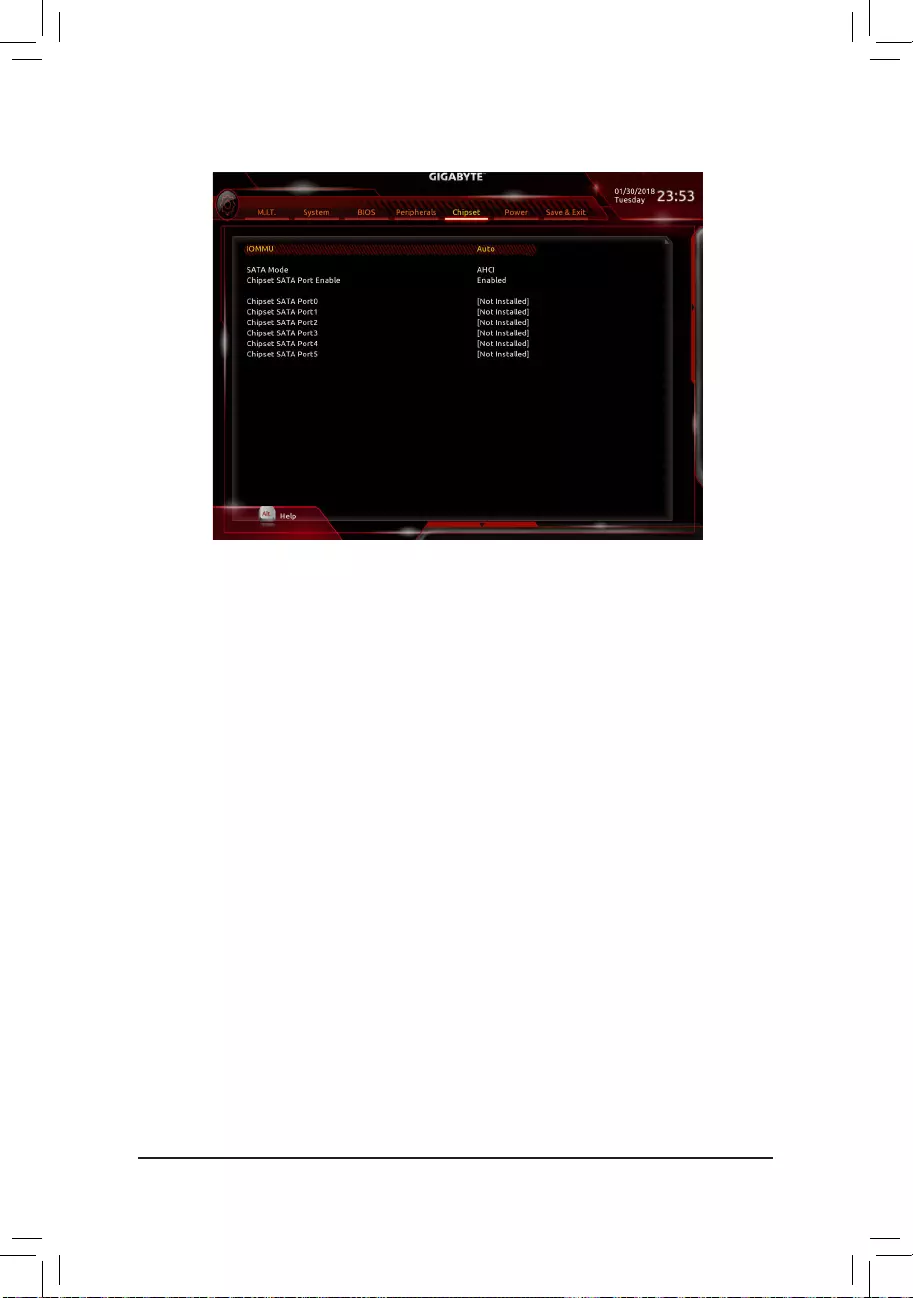
2-7 Chipset
&IOMMU
Enables or disables AMD IOMMU support. (Default: Auto)
&SATA Mode
Enables or disables RAID for the SATA controllers integrated in the Chipset or congures the SATA controllers
to AHCI mode.
RAID Enables RAID for the SATA controller.
AHCI Congures the SATA controllers to AHCI mode. Advanced Host Controller Interface
(AHCI) is an interface specication that allows the storage driver to enable advanced
Serial ATA features such as Native Command Queuing and hot plug. (Default)
&Chipset SATA Port Enable
Enables or disables the integrated SATA controllers. (Default: Enabled)
&Chipset SATA Port 0/1/2/3/4/5
Displays the information of the connected SATA device(s).
- 37 -
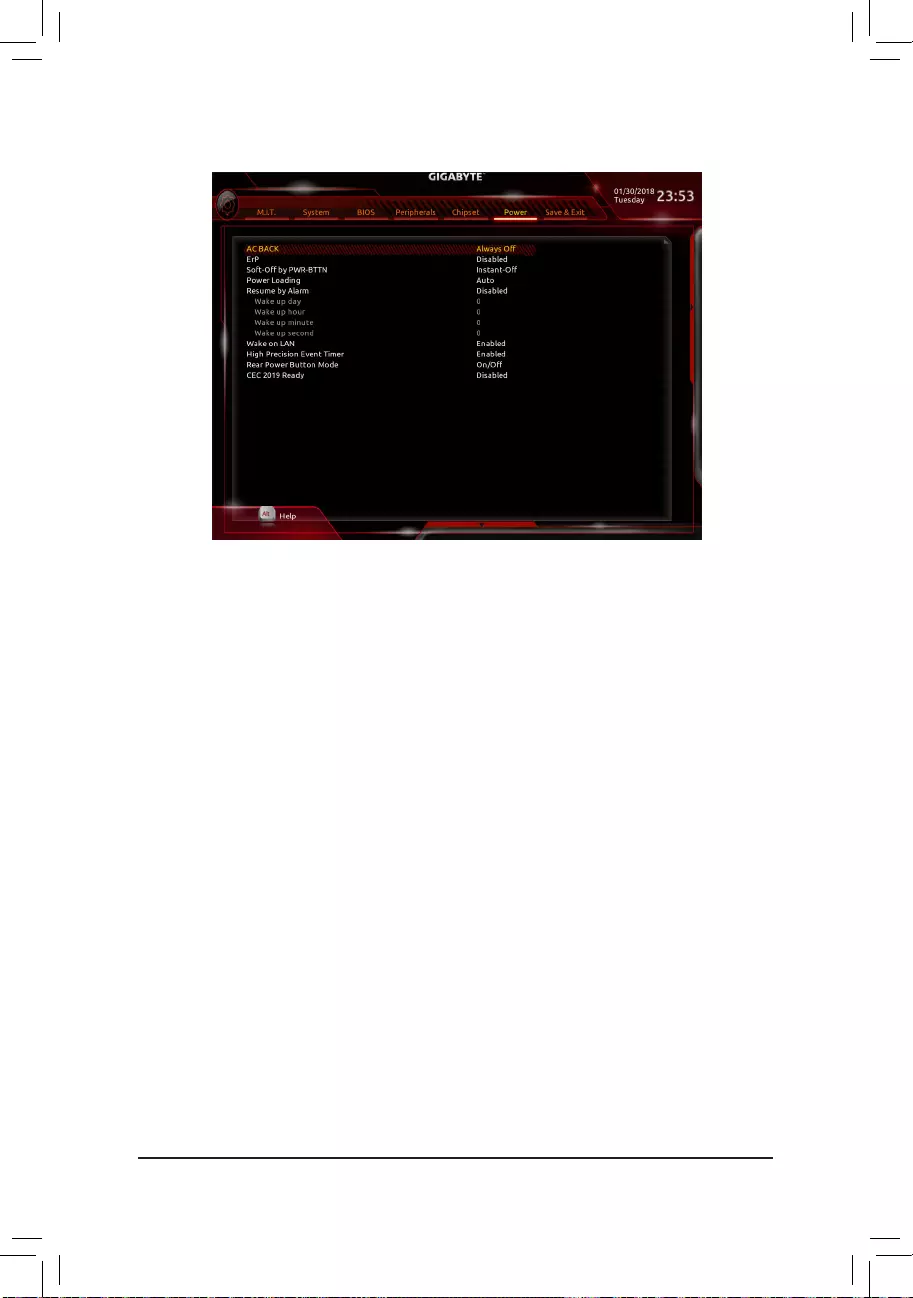
&AC BACK
Determines the state of the system after the return of power from an AC power loss.
Memory The system returns to its last known awake state upon the return of the AC power.
Always On The system is turned on upon the return of the AC power.
Always Off The system stays off upon the return of the AC power. (Default)
&ErP
Determines whether to let the system consume least power in S5 (shutdown) state. Note: When this item
is set to Enabled, the following functions will become unavailable: Resume by Alarm, power on by mouse,
and power on by keyboard.
&Soft-Off by PWR-BTTN
Congures the way to turn off the computer in MS-DOS mode using the power button.
Instant-Off Press the power button and then the system will be turned off instantly. (Default)
Delay 4 Sec. Press and hold the power button for 4 seconds to turn off the system. If the power
button is pressed for less than 4 seconds, the system will enter suspend mode.
&Power Loading
Enables or disables dummy load. When the power supply is at low load, a self-protection will activate causing
it to shutdown or fail. If this occurs, please set to Enabled. Auto lets the BIOS automatically congure this
setting. (Default: Auto)
&Resume by Alarm
Determines whether to power on the system at a desired time. (Default: Disabled)
If enabled, set the date and time as following:
Wake up day: Turn on the system at a specic time on each day or on a specic day in a month.
Wake up hour/minute/second: Set the time at which the system will be powered on automatically.
Note: When using this function, avoid inadequate shutdown from the operating system or removal of the
AC power, or the settings may not be effective.
&Wake on LAN
Enables or disables the wake on LAN function. (Default: Enabled)
&High Precision Event Timer
Enables or disables High Precision Event Timer (HPET) in the operating system. (Default: Enabled)
2-8 Power
- 38 -
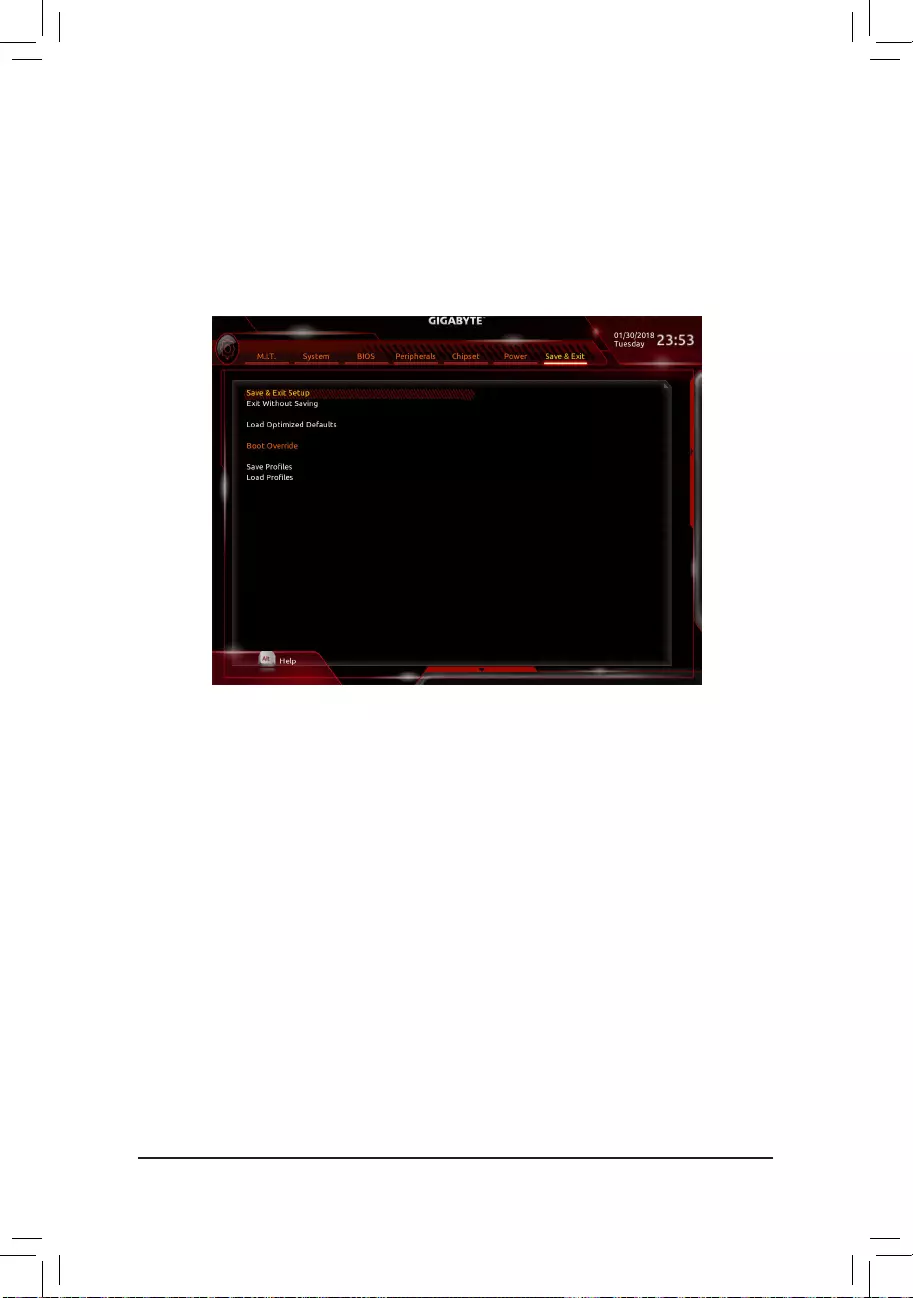
2-9 Save & Exit
&Save & Exit Setup
Press <Enter> on this item and select Yes. This saves the changes to the CMOS and exits the BIOS Setup
program. Select No or press <Esc> to return to the BIOS Setup Main Menu.
&Exit Without Saving
Press <Enter> on this item and select Yes. This exits the BIOS Setup without saving the changes made
in BIOS Setup to the CMOS. Select No or press <Esc> to return to the BIOS Setup Main Menu.
&Load Optimized Defaults
Press <Enter> on this item and select Yes to load the optimal BIOS default settings. The BIOS defaults
settings help the system to operate in optimum state. Always load the Optimized defaults after updating
the BIOS or after clearing the CMOS values.
&Boot Override
Allows you to select a device to boot immediately. Press <Enter> on the device you select and select Yes
to conrm. Your system will restart automatically and boot from that device.
&SaveProles
This function allows you to save the current BIOS settings to a prole. You can create up to 8 proles and
save as Setup Prole 1~ Setup Prole 8. Press <Enter> to complete. Or you can select Select File in
HDD/FDD/USB to save the prole to your storage device.
&LoadProles
If your system becomes unstable and you have loaded the BIOS default settings, you can use this function
to load the BIOS settings from a prole created before, without the hassles of reconguring the BIOS
settings. First select the prole you wish to load and then press <Enter> to complete. You can select Select
File in HDD/FDD/USB to input the prole previously created from your storage device or load the prole
automatically created by the BIOS, such as reverting the BIOS settings to the last settings that worked
properly (last known good record).
&Rear Power Button Mode
Allows you to change the function of the power/reset button on the back panel.
On/Off Sets this button to Power function. (Default)
Reset Sets this button to Reset function.
&CEC 2019 Ready
Allows you to select whether to allow the system to adjust power consumption when it is in shutdown, idle, or
standby state in order to comply with the CEC (California Energy Commission) 2019 Standards. (Default: Disabled)
- 39 -
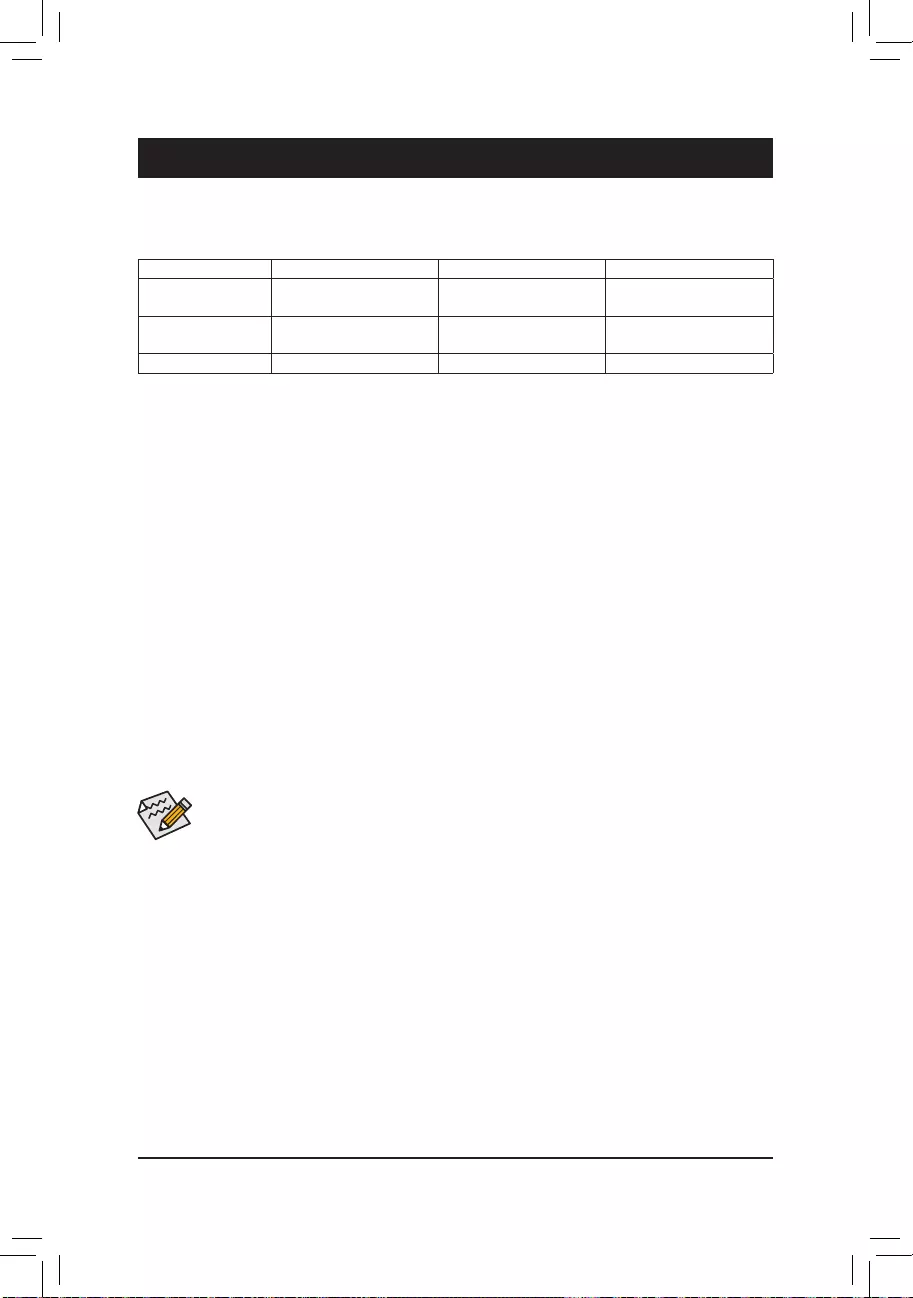
Chapter 3 Appendix
3-1 ConguringaRAIDSet
RAID Levels
Beforeyoubegin,pleasepreparethefollowingitems:
•At least two SATA hard drives or SSDs. (To ensure optimal performance, it is recommended that you use
two hard drives with identical model and capacity).
•Windows setup disk.
•Motherboard driver disk.
•A USB thumb drive.
ConguringtheOnboardSATAController
A. Installing SATA hard drive(s) in your computer
Install the hard drives/SSDs in the SATA/M.2 connectors on the motherboard. Then connect the power connectors
from your power supply to the hard drives.
B.ConguringSATAcontrollermodeinBIOSSetup
Make sure to congure the SATA controller mode correctly in system BIOS Setup.
Steps:
1. Turn on your computer and press <Delete> to enter BIOS Setup during the POST (Power-On Self-Test).
Under Chipset, ensure Chipset SATA Port Enable is enabled. Set SATA Mode to RAID. Then save the
settings and restart your computer.
2. If you want to congure UEFI RAID, follow the steps in "C-1." To enter the legacy RAID ROM, save the
settings and exit BIOS Setup. Refer to "C-2" for more information.
The BIOS Setup menus described in this section may differ from the exact settings for your motherboard.
The actual BIOS Setup menu options you will see shall depend on the motherboard you have and
the BIOS version.
C-1.UEFIRAIDConguration
Only Windows 10 64-bit supports UEFI RAID conguration.
Steps:
1. In BIOS Setup, go to BIOS and set CSM Support to Disabled. Save the changes and exit BIOS Setup.
2. After the system reboot, enter BIOS Setup again. Then enter the Peripherals\RAIDXpert2Conguration
Utility sub-menu.
3. On the RAIDXpert2CongurationUtility screen, press <Enter> on Array Management to enter the Create
Array screen. Then, select a RAID level. RAID levels supported include RAID 0(Stripe), RAID 1(Mirror),
and RAID 10 (the selections available depend on the number of the hard drives being installed). Next, press
<Enter> on Select Physical Disks to enter the Select Physical Disks screen.
4. On the Select Physical Disks screen, select the hard drives to be included in the RAID array and set them
to Enabled. Next, use the down arrow key to move to Apply Changes and press <Enter>. Then return to
the previous screen and set the Array Size, Array Size Unit, Read Cache Policy and Write Cache Policy.
RAID 0 RAID 1 RAID 10
Minimum Number of
Hard Drives ≥2 2 4
Array Capacity Number of hard drives *
Size of the smallest drive
Size of the smallest drive (Number of hard drives/2) *
Size of the smallest drive
Fault Tolerance No Yes Yes
- 40 -
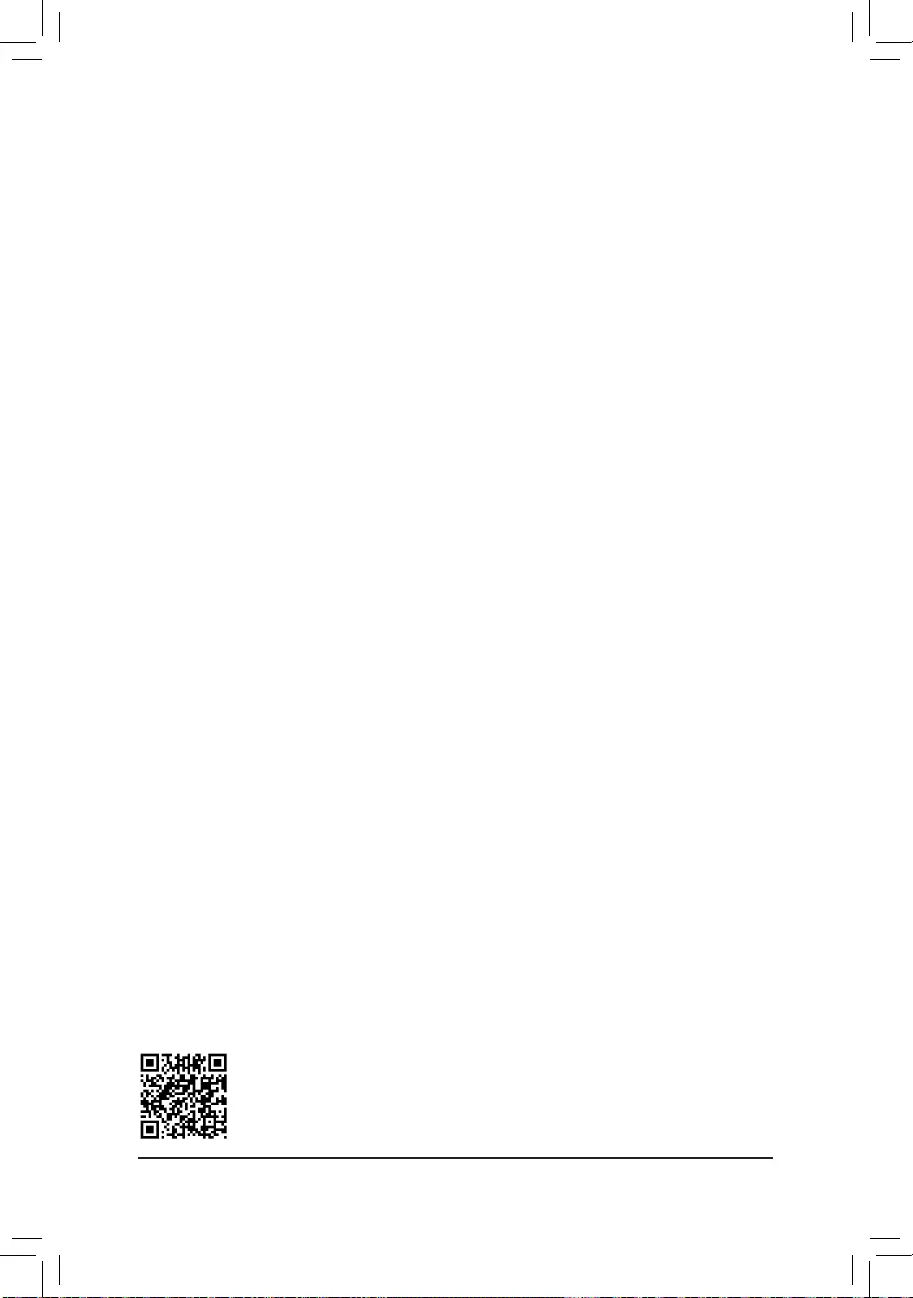
C-2.ConguringLegacyRAIDROM
Enter the legacy RAID BIOS setup utility to congure a RAID array. Skip this step and proceed with the installation
of Windows operating system for a non-RAID conguration.
Steps:
1. After the POST memory test begins and before the operating system boot begins, look for a message which
says "Press <Ctrl-R> to enter RAID Option ROM Utility". Press <Ctrl> + <R> to enter the RAID BIOS setup utility.
2. To create a new array, press <Enter> on the Create Array option.
3. The selection bar will move to the Disks section on the right of the screen. Select the hard drives to be
included in the RAID array. Use the up or down arrow key to select a hard drive and press <Insert>. The
selected hard drive will be shown in green. To use all of the hard drives, simply press <A> to select all. Then
press <Enter> and the selection bar will move to the User Input section on the left bottom of the screen.
4. First, select a RAID mode and press <Enter>. The selections available depend on the number of the hard drives
being installed. Then follow the on-screen instructions to specify the array size. You can select All available
space to use the maximum size allowed or use the up or down arrow key to adjust the size and press <Enter>.
5. Select a caching mode. Options include Read/Write, Read Only, and None. Then press <Enter> to proceed.
6. Finally, a message which says "Conrm Creation of Array" will appear. Press <C> to conrm or <Esc> to
return to the previous screen.
7. When completed, you will see the new array on the main screen. To exit the RAID BIOS utility, press <Esc>
and then press <C> to conrm.
Installing the SATA RAID/AHCI Driver and Operating System
With the correct BIOS settings, you are ready to install the operating system.
Installing the Operating System
As some operating systems already include SATA RAID/AHCI driver, you do not need to install separate RAID/
AHCI driver during the Windows installation process. After the operating system is installed, we recommend
that you install all required drivers from the motherboard driver disk using "Xpress Install" to ensure system
performance and compatibility. If the operating system to be installed requires that you provide additional SATA
RAID/AHCI driver during the OS installation process, please refer to the steps below:
1. Copy the Hw10 folder under the \BootDrv folder in the driver disk to your USB thumb drive.
2. Boot from the Windows setup disk and perform standard OS installation steps. When the screen requesting
you to load the driver appears, select Browse.
3. Insert the USB thumb drive and then browse to the location of the driver. The location of the drivers is as
follows:
\Hw10\RAID\x64
4. Select AMD-RAID Bottom Device rst and click Next to load the driver. Then select AMD-RAID Controller
and click Next to load the driver. Finally, continue the OS installation.
5. After setting the capacity, move to Create Array and press <Enter> to begin.
6. After completing, you'll be brought back to the Array Management screen. Under Manage Array Properties
you can see the new RAID volume and information on RAID level, array name, array capacity, etc.
Please visit GIGABYTE's website for details on conguring a RAID array.
- 41 -
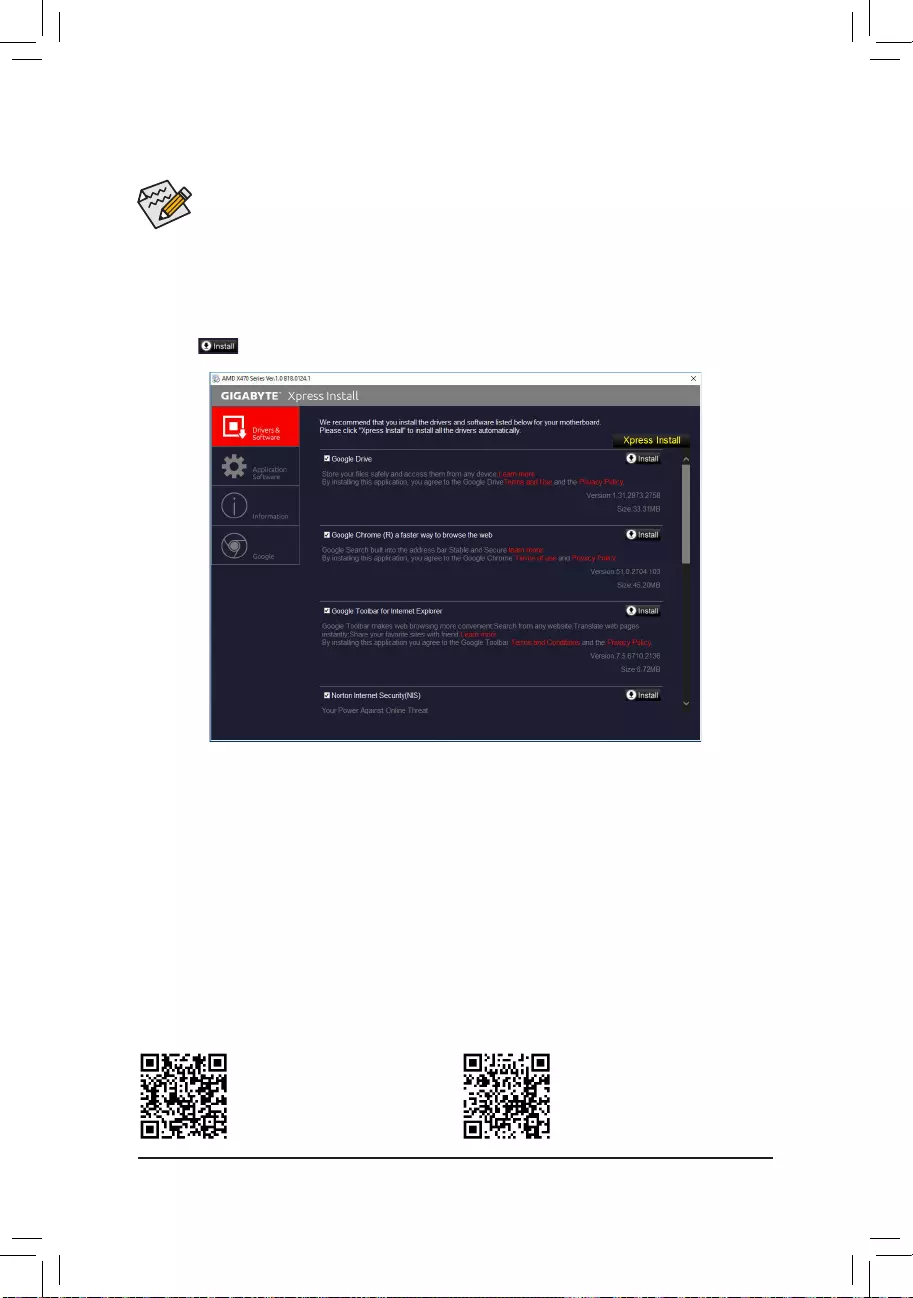
•Before installing the drivers, rst install the operating system. (The following instructions use
Windows 10 as the example operating system.)
•After installing the operating system, insert the motherboard driver disk into your optical drive. Click
on the message "Tap to choose what happens with this disc" on the top-right corner of the screen
and select "Run Run.exe." (Or go to My Computer, double-click the optical drive and execute the
Run.exe program.)
3-2 Drivers Installation
"Xpress Install" will automatically scan your system and then list all of the drivers that are recommended to
install. You can click the Xpress Install button and "Xpress Install" will install all of the selected drivers. Or click
the arrow icon to individually install the drivers you need.
Please visit GIGABYTE's website for
more software information.
Please visit GIGABYTE's website for
more troubleshooting information.
- 42 -
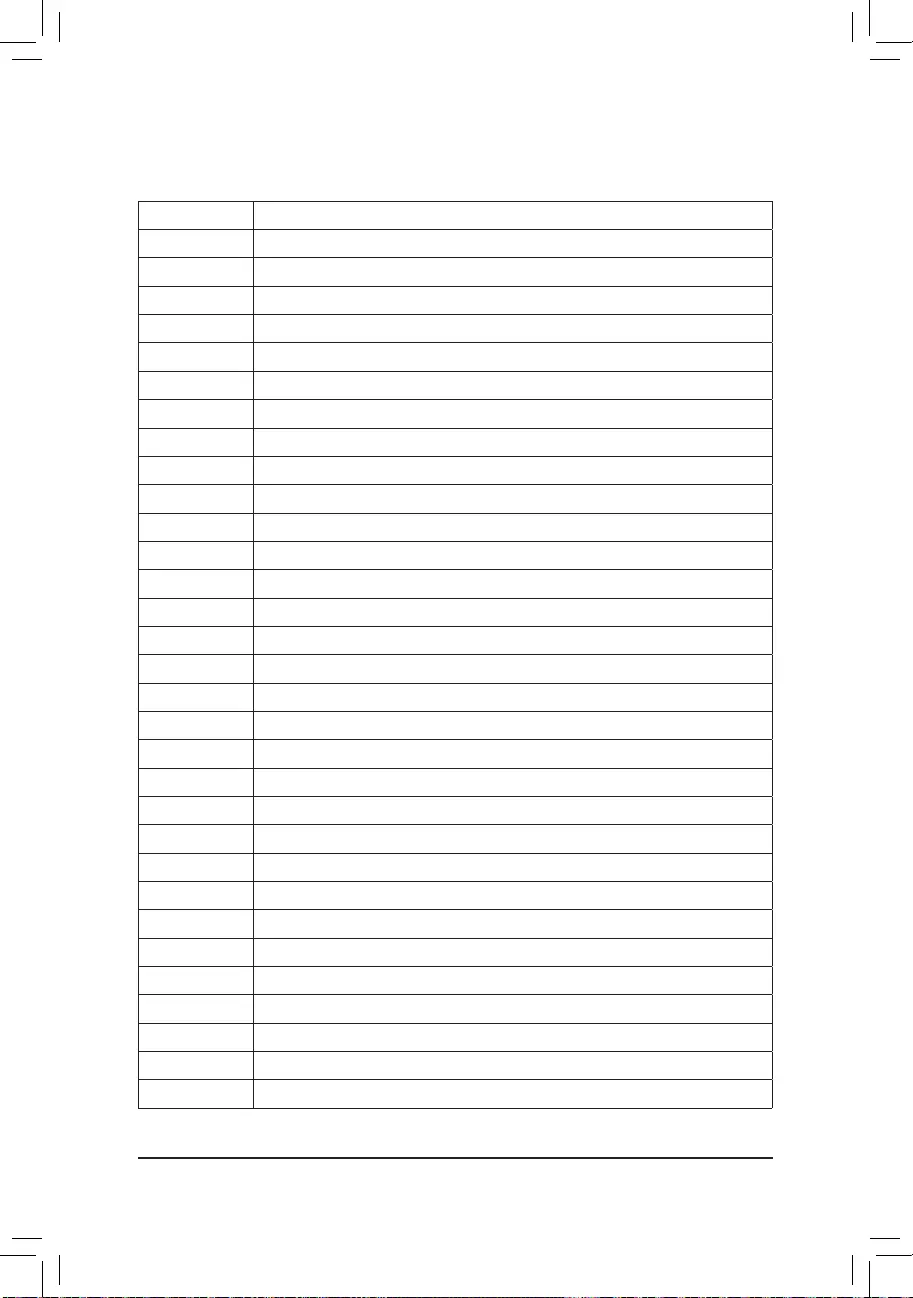
3-3 Debug LED Codes
Code Description
10 PEI Core is started.
11 Pre-memory CPU initialization is started.
12~14 Reserved.
15 Pre-memory North-Bridge initialization is started.
16~18 Reserved.
19 Pre-memory South-Bridge initialization is started.
1A~2A Reserved.
2B~2F Memory initialization.
31 Memory installed.
32~36 CPU PEI initialization.
37~3A IOH PEI initialization.
3B~3E PCH PEI initialization.
3F~4F Reserved.
60 DXE Core is started.
61 NVRAM initialization.
62 Installation of the PCH runtime services.
63~67 CPU DXE initialization is started.
68 PCI host bridge initialization is started.
69 IOH DXE initialization.
6A IOH SMM initialization.
6B~6F Reserved.
70 PCH DXE initialization.
71 PCH SMM initialization.
72 PCH devices initialization.
73~77 PCH DXE initialization (PCH module specic).
78 ACPI Core initialization.
79 CSM initialization is started.
7A~7F Reserved for AMI use.
80~8F Reserved for OEM use (OEM DXE initialization codes).
90 Phase transfer to BDS (Boot Device Selection) from DXE.
91 Issue event to connect drivers.
Regular Boot
- 43 -
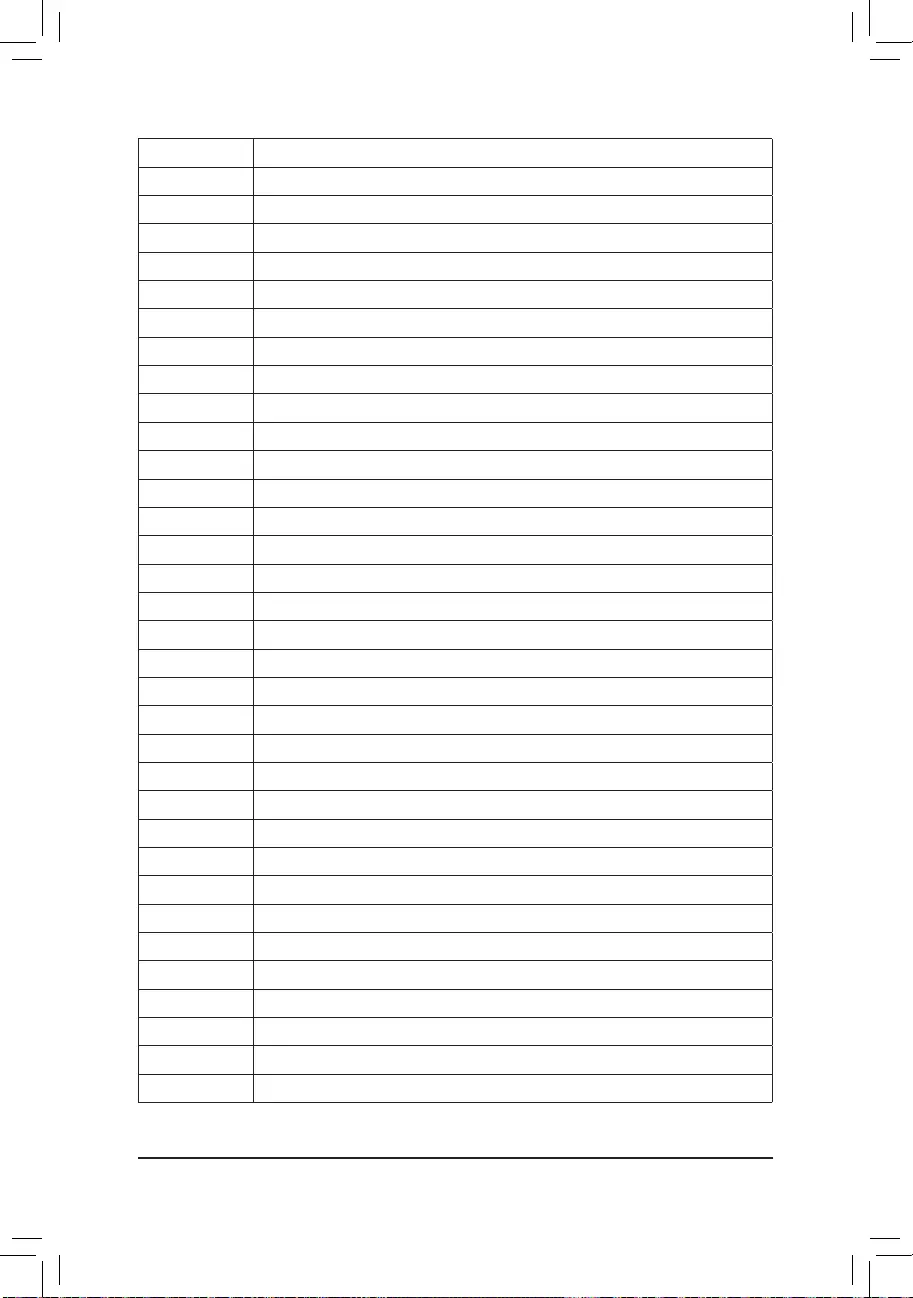
Code Description
92 PCI Bus initialization is started.
93 PCI Bus hot plug initialization.
94 PCI Bus enumeration for detecting how many resources are requested.
95 Check PCI device requested resources.
96 Assign PCI device resources.
97 Console Output devices connect (ex. Monitor is lighted).
98 Console input devices connect (ex. PS2/USB keyboard/mouse are activated).
99 Super IO initialization.
9A USB initialization is started.
9B Issue reset during USB initialization process.
9C Detect and install all currently connected USB devices.
9D Activated all currently connected USB devices.
9E~9F Reserved.
A0 IDE initialization is started.
A1 Issue reset during IDE initialization process.
A2 Detect and install all currently connected IDE devices.
A3 Activated all currently connected IDE devices.
A4 SCSI initialization is started.
A5 Issue reset during SCSI initialization process.
A6 Detect and install all currently connected SCSI devices.
A7 Activated all currently connected SCSI devices.
A8 Verify password if needed.
A9 BIOS Setup is started.
AA Reserved.
AB Wait user command in BIOS Setup.
AC Reserved.
AD Issue Ready To Boot event for OS Boot.
AE Boot to Legacy OS.
AF Exit Boot Services.
B0 Runtime AP installation begins.
B1 Runtime AP installation ends.
B2 Legacy Option ROM initialization.
B3 System reset if needed.
- 44 -
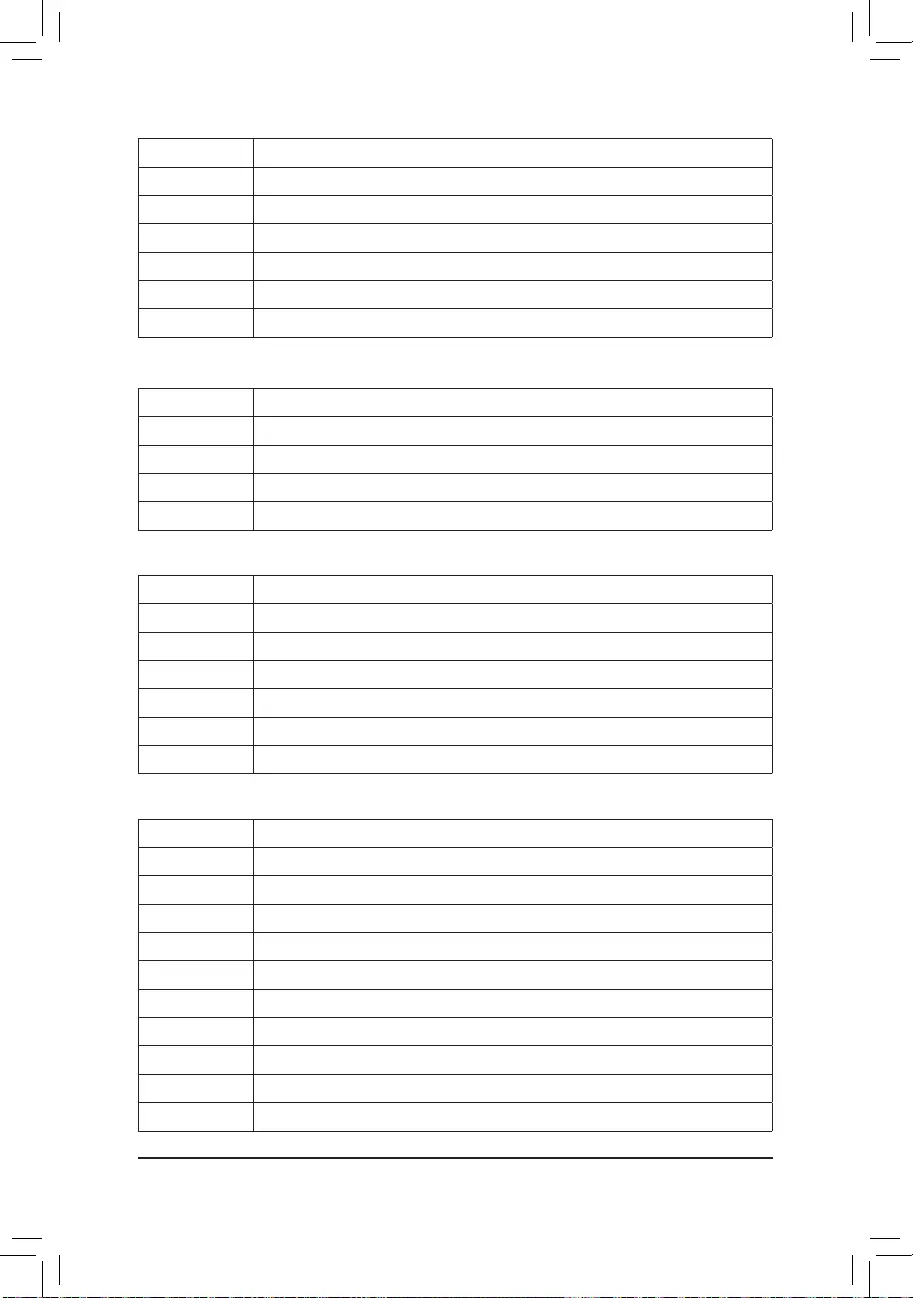
Code Description
B4 USB device hot plug-in.
B5 PCI device hot plug.
B6 Clean-up of NVRAM.
B7 Recongure NVRAM settings.
B8~BF Reserved.
C0~CF Reserved.
Code Description
E0 S3 Resume is started (called from DXE IPL).
E1 Fill boot script data for S3 resume.
E2 Initializes VGA for S3 resume.
E3 OS S3 wake vector call.
S3 Resume
Code Description
F0 Recovery mode will be triggered due to invalid rmware volume detection.
F1 Recovery mode will be triggered by user decision.
F2 Recovery is started.
F3 Recovery rmware image is found.
F4 Recovery rmware image is loaded.
F5~F7 Reserved for future AMI progress codes.
Recovery
Code Description
50~55 Memory initialization error occurs.
56 Invalid CPU type or speed.
57 CPU mismatch.
58 CPU self test failed or possible CPU cache error.
59 CPU micro-code is not found or micro-code update is failed.
5A Internal CPU error.
5B Reset PPI is failed.
5C~5F Reserved.
D0 CPU initialization error.
D1 IOH initialization error.
Error
- 45 -
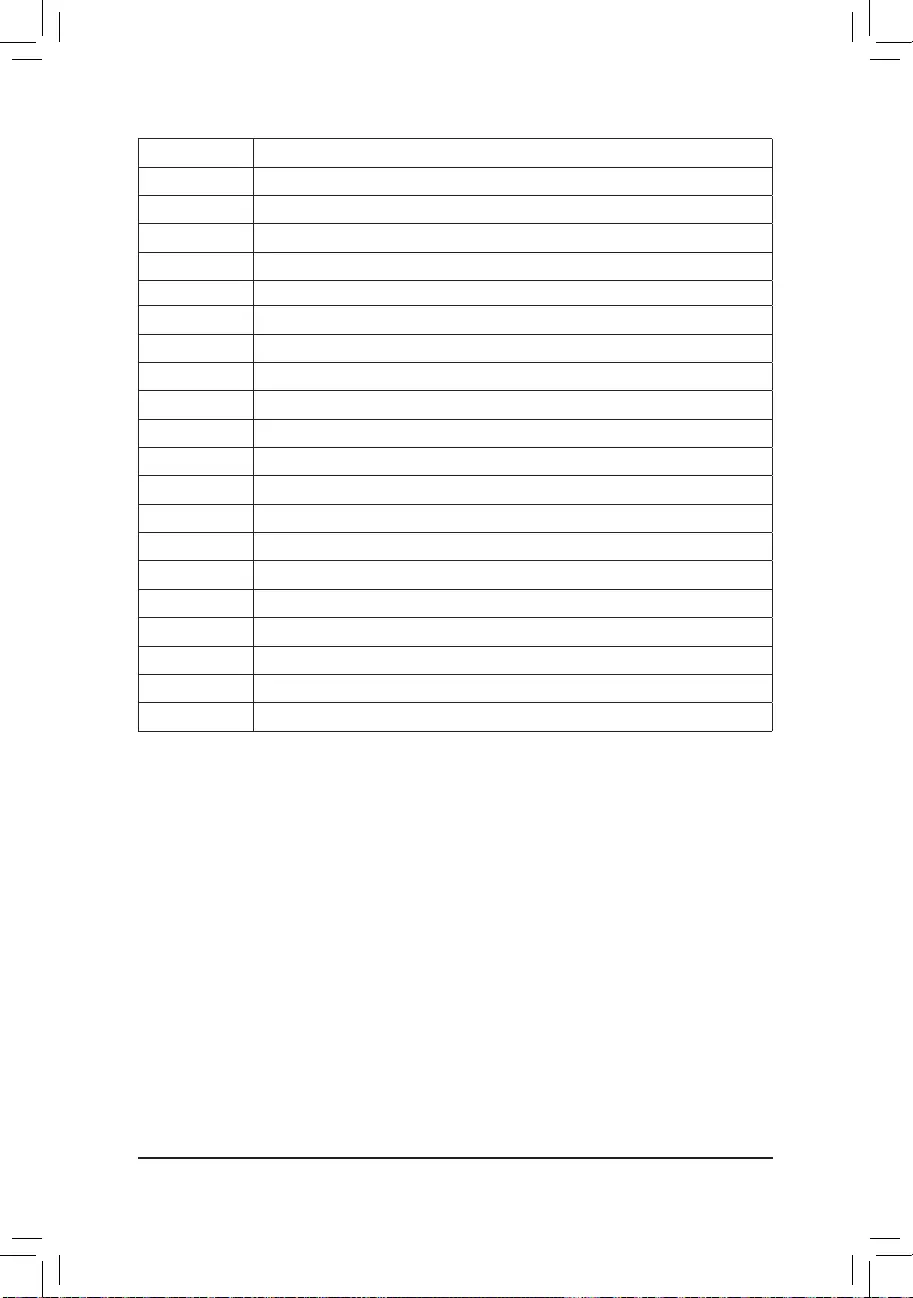
Code Description
D2 PCH initialization error.
D3 Some of the Architectural Protocols are not available.
D4 PCI resource allocation error. Out of Resources.
D5 No Space for Legacy Option ROM initialization.
D6 No Console Output Devices are found.
D7 No Console Input Devices are found.
D8 It is an invalid password.
D9~DA Can't load Boot Option.
DB Flash update is failed.
DC Reset protocol is failed.
DE~DF Reserved.
E8 S3 resume is failed.
E9 S3 Resume PPI is not found.
EA S3 Resume Boot Script is invalid.
EB S3 OS Wake call is failed.
EC~EF Reserved.
F8 Recovery PPI is invalid.
<F9> Recovery capsule is not found.
FA Invalid recovery capsule.
FB~FF Reserved.
- 46 -
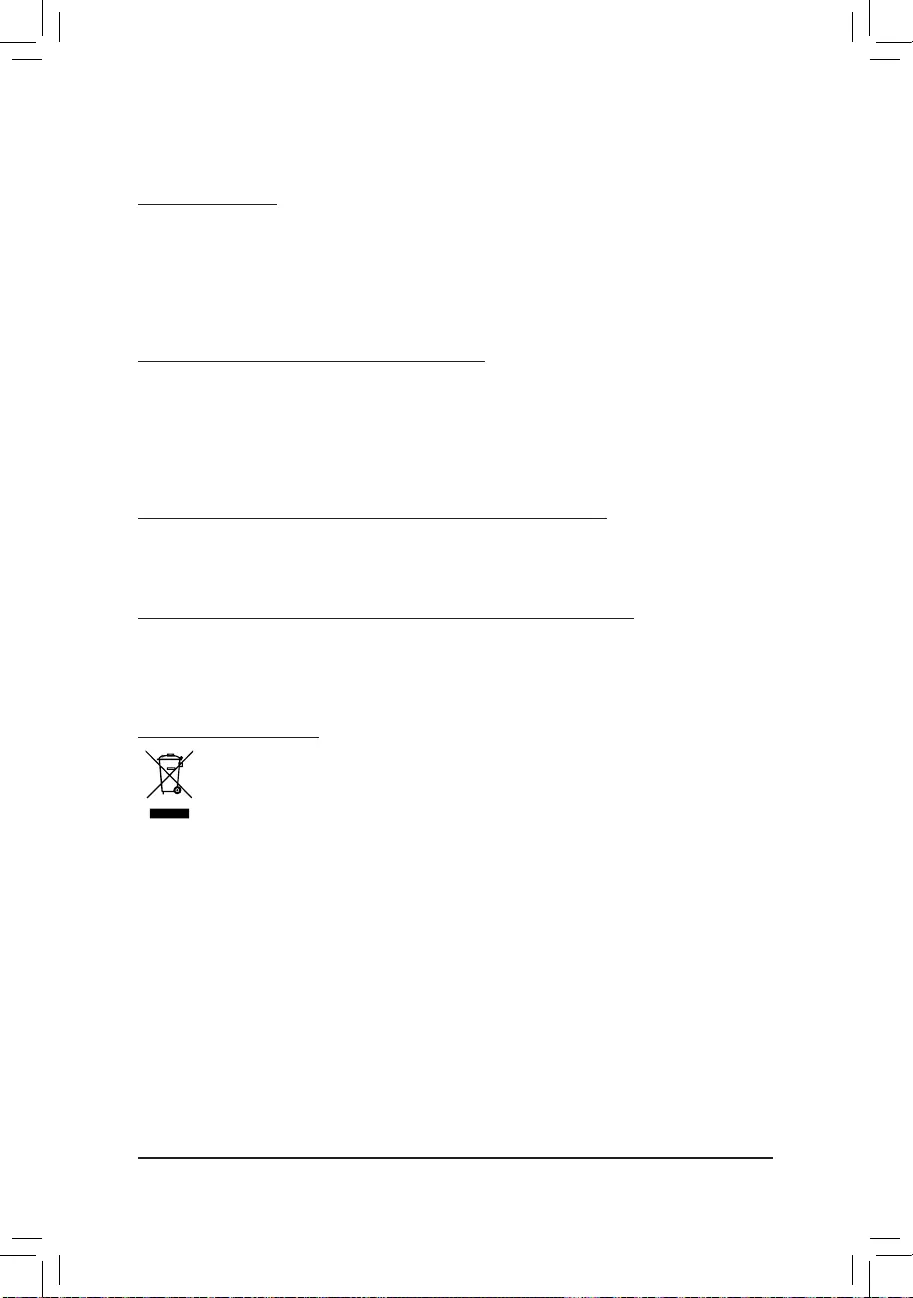
Regulatory Statements
Regulatory Notices
This document must not be copied without our written permission, and the contents there of must not be imparted
to a third party nor be used for any unauthorized purpose.
Contravention will be prosecuted. We believe that the information contained herein was accurate in all respects
at the time of printing. GIGABYTE cannot, however, assume any responsibility for errors or omissions in this text.
Also note that the information in this document is subject to change without notice and should not be construed
as a commitment by GIGABYTE.
Our Commitment to Preserving the Environment
In addition to high-efciency performance, all GIGABYTE motherboards fulll European Union regulations
for RoHS (Restriction of Certain Hazardous Substances in Electrical and Electronic Equipment) and WEEE
(Waste Electrical and Electronic Equipment) environmental directives, as well as most major worldwide safety
requirements. To prevent releases of harmful substances into the environment and to maximize the use of our
natural resources, GIGABYTE provides the following information on how you can responsibly recycle or reuse
most of the materials in your "end of life" product.
Restriction of Hazardous Substances (RoHS) Directive Statement
GIGABYTE products have not intended to add and safe from hazardous substances (Cd, Pb, Hg, Cr+6, PBDE
and PBB). The parts and components have been carefully selected to meet RoHS requirement. Moreover, we at
GIGABYTE are continuing our efforts to develop products that do not use internationally banned toxic chemicals.
Waste Electrical & Electronic Equipment (WEEE) Directive Statement
GIGABYTE will fulll the national laws as interpreted from the 2002/96/EC WEEE (Waste Electrical and Electronic
Equipment) directive. The WEEE Directive species the treatment, collection, recycling and disposal of electric
and electronic devices and their components. Under the Directive, used equipment must be marked, collected
separately, and disposed of properly.
WEEE Symbol Statement
The symbol shown below is on the product or on its packaging, which indicates that this product
must not be disposed of with other waste. Instead, the device should be taken to the waste collection
centers for activation of the treatment, collection, recycling and disposal procedure. The separate
collection and recycling of your waste equipment at the time of disposal will help to conserve natural
resources and ensure that it is recycled in a manner that protects human health and the environment.
For more information about where you can drop off your waste equipment for recycling, please contact your
local government ofce, your household waste disposal service or where you purchased the product for details
of environmentally safe recycling.
When your electrical or electronic equipment is no longer useful to you, "take it back" to your local or regional
waste collection administration for recycling.
If you need further assistance in recycling, reusing in your "end of life" product, you may contact us at the
Customer Care number listed in your product's user's manual and we will be glad to help you with your effort.
Finally, we suggest that you practice other environmentally friendly actions by understanding and using the
energy-saving features of this product (where applicable), recycling the inner and outer packaging (including
shipping containers) this product was delivered in, and by disposing of or recycling used batteries properly.
With your help, we can reduce the amount of natural resources needed to produce electrical and electronic
equipment, minimize the use of landlls for the disposal of "end of life" products, and generally improve our
quality of life by ensuring that potentially hazardous substances are not released into the environment and are
disposed of properly.
- 47 -
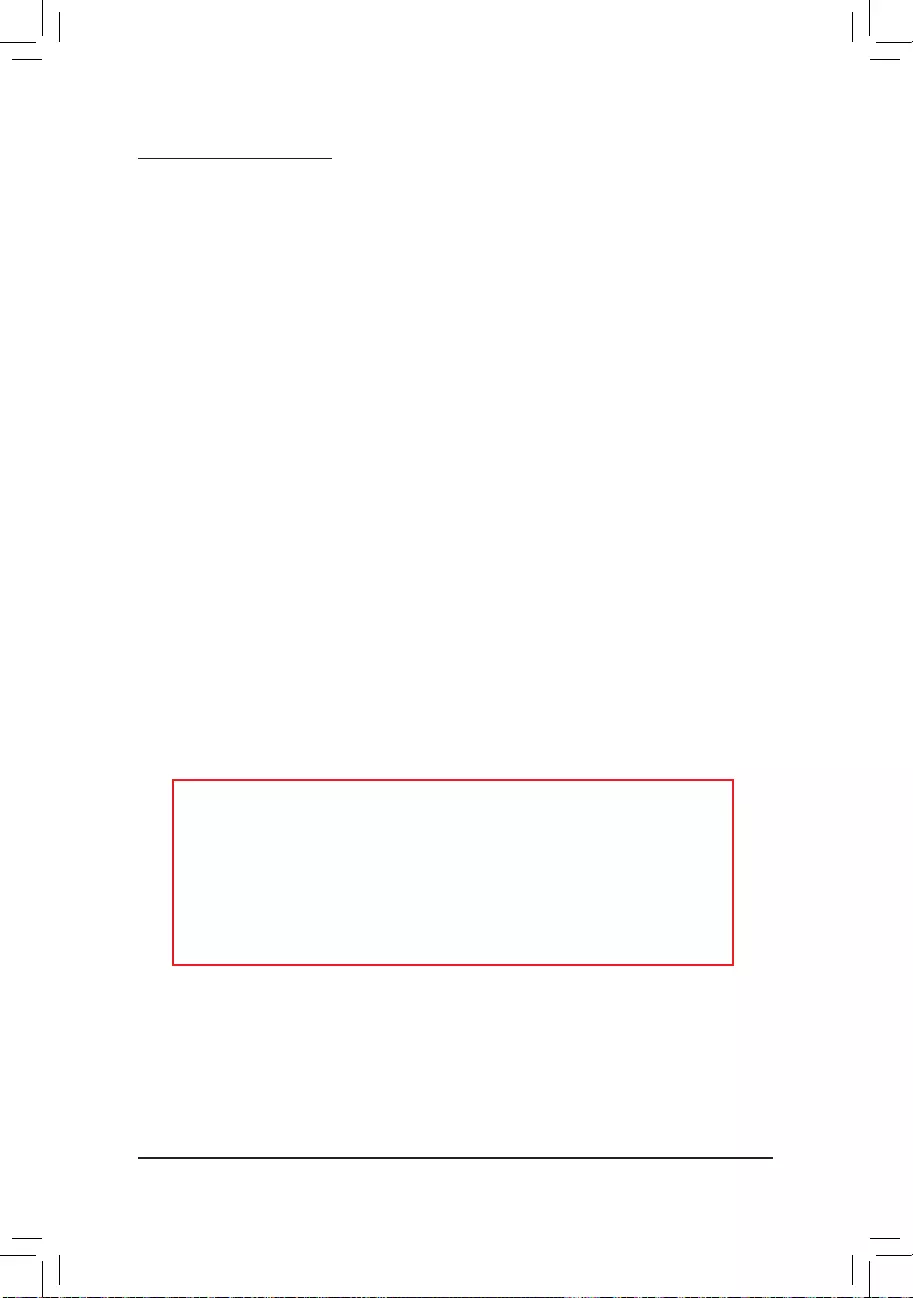
FCC Notice (U.S.A. Only)
Operation is subject to the following two conditions: (1) this device may not cause harmful interference, and (2)
this device must accept any interference received, including interference that may cause undesired operation.
WARNING: This equipment has been tested and found to comply with the limits for a Class B digital device,
pursuant to Part 15 of the FCC Rules. These limits are designed to provide reasonable protection against harmful
interference in a residential installation.
This equipment generates and radiates radio frequency energy and, if not installed and used in accordance
with the instructions, may cause harmful interference to radio communications.
However, there is no guarantee that interference will not occur in a particular installation. If this equipment does
cause harmful interference to radio or television reception, which can be determined by turning the equipment
off and on, the user is encouraged to try to correct the interference by one or more of the following measures:
•Reorient or relocate the receiving antenna.
•Increase the separation between the equipment and receiver.
•Connect the equipment into an outlet on a circuit different from that to which the receiver is connected.
•Consult a dealer or experienced TV/radio technician for help.
The user may nd the following booklet prepared by the Federal Communications Commission helpful:
The Interference Handbook.
This booklet is available from the U.S. Government Printing Ofce, Washington, D.C.20402. Stock No.004-
000-00345-4
Notice for 5GHz
Operations in the 5.15-5.25GHz band are restricted to indoor usage only. (For 5GHz only)
RF exposure statement
The product comply with the FCC portable RF exposure limit set forth for an uncontrolled environment and are
safe for intended operation as described in this manual. The further RF exposure reduction can be achieved if
the product can be kept as far as possible from the user body or set the device to lower output power if such
function is available.
CAUTION:
The manufacturer is not responsible for any interference caused by unauthorized
modications and/or use of unauthorized antennas.
Such changes and/or modications not expressly approved by the party responsible for
compliance of this device could void the user's authority to operate the equipment.
- 48 -
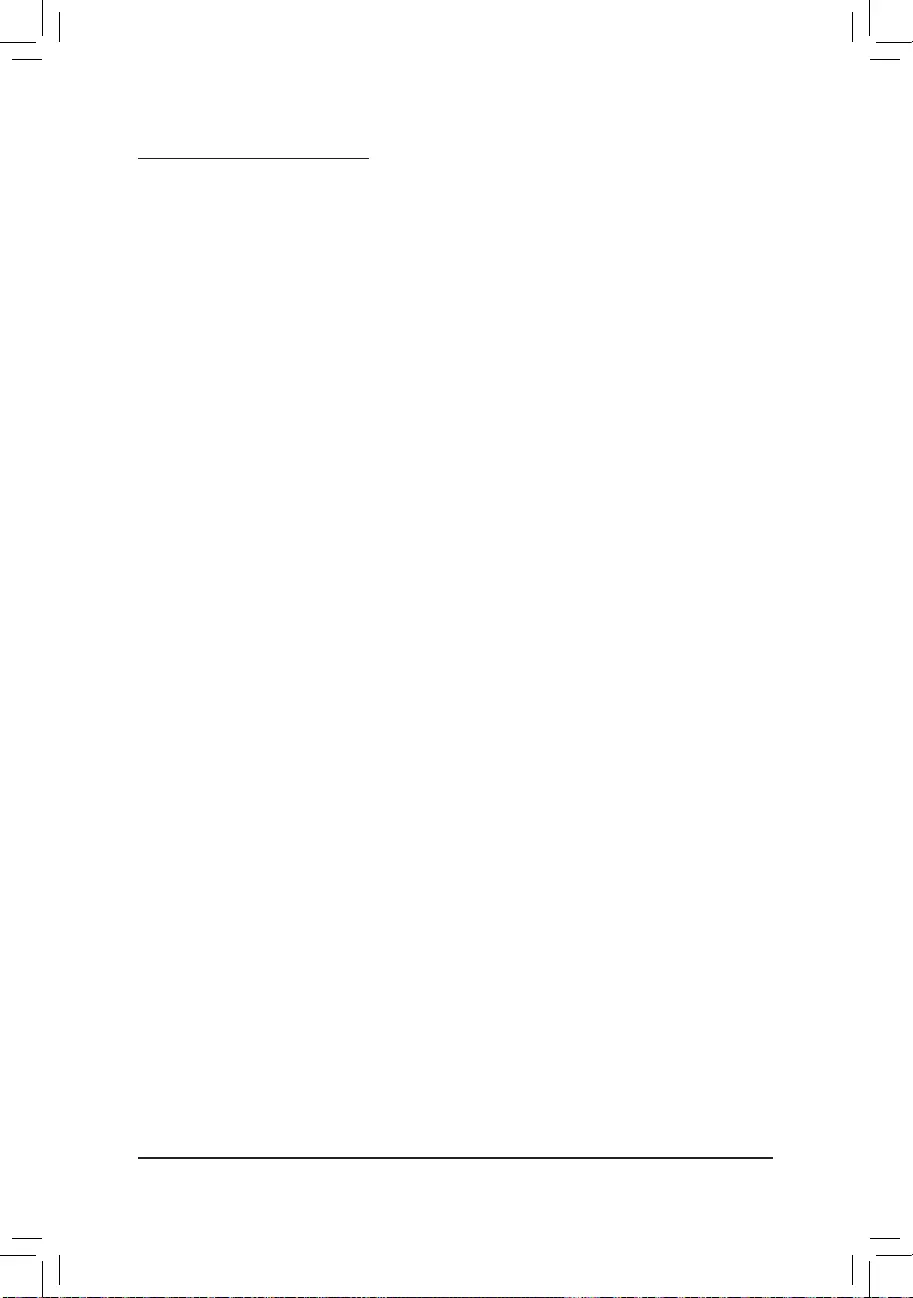
Canada-IndustryCanada(IC):
This device complies with Canadian RSS-210.
This device complies with Industry Canada license-exempt RSS standard(s). Operation is subject to the
following two conditions:
(1) this device may not cause interference, and
(2) this device must accept any interference, including interference that may cause undesired operation of
the device.
Ce dispositif est conforme à la norme CNR-210 d'Industrie Canada applicable aux appareils radio exempts de
licence. Son fonctionnement est sujet aux deux conditions suivantes:
(1) le dispositif ne doit pas produire de brouillage préjudiciable, et
(2) ce dispositif doit accepter tout brouillage reçu, y compris un brouillage susceptible de provoquer un
fonctionnement indésirable.
Noticefor5GHz:
Caution :
(i) the device for operation in the band 5150-5250 MHz is only for indoor use to reduce the potential for harmful
interference to co-channel mobile satellite systems;
(ii) the maximum antenna gain permitted for devices in the bands 5250-5350 MHz and 5470-5725 MHz shall
comply with the e.i.r.p. limit; and
(iii) the maximum antenna gain permitted for devices in the band 5725-5825 MHz shall comply with the e.i.r.p.
limits specied for point-to-point and non point-to-point operation as appropriate.
(iv) Users should also be advised that high-power radars are allocated as primary users (i.e. priority users)
of the bands 5250-5350 MHz and 5650-5850 MHz and that these radars could cause interference and/or
damage to LE-LAN devices.
Avertissement:
Le guide d'utilisation des dispositifs pour réseaux locaux doit inclure des instructions précises sur les restrictions
susmentionnées, notamment :
(i) les dispositifs fonctionnant dans la bande 5 150-5 250 MHz sont réservés uniquement pour une utilisation à
l’intérieur an de réduire les risques de brouillage préjudiciable aux systèmes de satellites mobiles utilisant
les mêmes canaux;
(ii) le gain maximal d’antenne permis pour les dispositifs utilisant les bandes 5 250-5 350 MHz et 5 470-5 725
MHz doit se conformer à la limite de p.i.r.e.;
(iii) le gain maximal d’antenne permis (pour les dispositifs utilisant la bande 5 725-5 825 MHz) doit se conformer
à la limite de p.i.r.e. spéciée pour l’exploitation point à point et non point à point, selon le cas.
(iv) De plus, les utilisateurs devraient aussi être avisés que les utilisateurs de radars de haute puissance sont
désignés utilisateurs principaux (c.-à-d., qu’ils ont la priorité) pour les bandes 5 250-5 350 MHz et 5 650-5
850 MHz et que ces radars pourraient causer du brouillage et/ou des dommages aux dispositifs LAN-EL.
RadiationExposureStatement:
The product comply with the Canada portable RF exposure limit set forth for an uncontrolled environment and
are safe for intended operation as described in this manual. The further RF exposure reduction can be achieved
if the product can be kept as far as possible from the user body or set the device to lower output power if such
function is available.
- 49 -
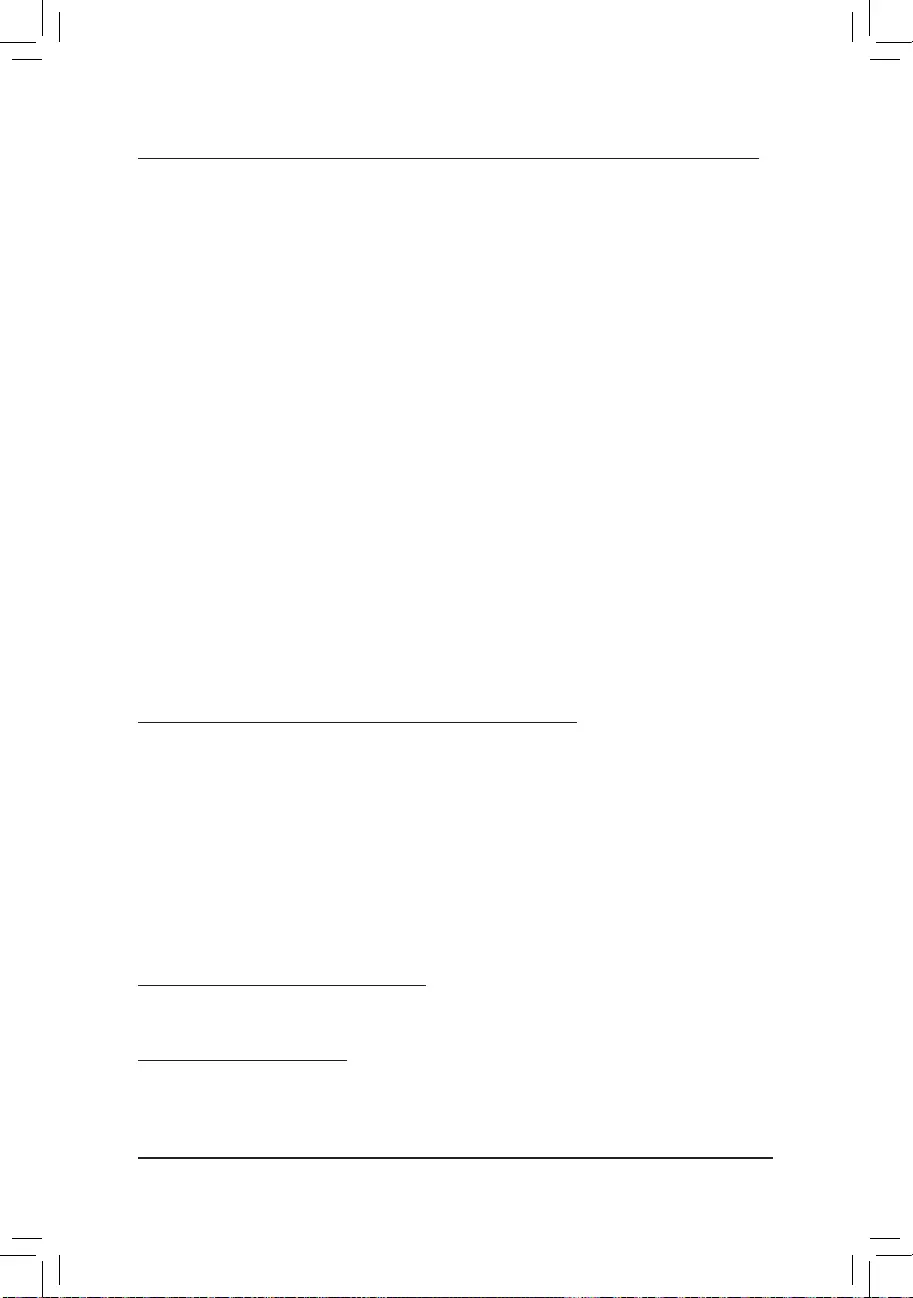
EuropeanCommunityRadioEquipmentDirective(RED)ComplianceStatement:
This equipment complies with all the requirements and other relevant provisions of Radio Equipment Directive
2014/53/EU.
This equipment is suitable for home and ofce use in all the European Community Member States and EFTA
Member States.
The low band 5.15 -5.35 GHz is for indoor use only.
Restrictionsd'utilisationenFrance:
Pour la France métropolitaine
2.400 - 2.4835 GHz (Canaux 1à 13) autorisé en usage intérieur
2.400 - 2.454 GHz (canaux 1 à 7) autorisé en usage extérieur
Pour la Guyane et la Réunion
2.400 - 2.4835 GHz (Canaux 1à 13) autorisé en usage intérieur
2.420 - 2.4835 GHz (canaux 5 à 13) autorisé en usage extérieur
NoticeforItaly:
The use of these equipments is regulated by:
1. D.L.gs 1.8.2003, n. 259, article 104 (activity subject to general authorization) for outdoor use and article
105 (free use) for indoor use, in both cases for private use.
2. D.M. 28.5.03, for supply to public of RLAN access to networks and telecom services. L’uso degli apparati
è regolamentato da:
1. D.L.gs 1.8.2003, n. 259, articoli 104 (attività soggette ad autorizzazione generale) se utilizzati al di fuori
del proprio fondo e 105 (libero uso) se utilizzati entro il proprio fondo, in entrambi i casi per uso private.
2. D.M. 28.5.03, per la fornitura al pubblico dell’accesso R-LAN alle reti e ai servizi di telecomunicazioni.
Taiwan NCC Wireless Statements / 無線設備警告聲明:
低功率電波輻射性電機管理辦法
第十二條: 經型式認證合格之低功率射頻電機,非經許可,公司、商號或使用者均不得擅自變更頻
率、加大功率或變更原設計之特性及功能。
第十四條: 低功率射頻電機之使用不得影響飛航安全及干擾合法通信;經發現有干擾現象時,應立
即停用,並改善至無干擾時方得繼續使用。前項合法通信,指依電信法規定作業之無線
電通信。低功率射頻電機須忍受合法通信或工業、科學及醫療用電波輻射性電機設備之
干擾。
在5.25-5.35秭赫頻帶內操作之無線資訊傳輸設備,限於室內使用。
KoreaKCCNCCWirelessStatement:
5,25 GHz - 5,35 GHz 대역을 사용하는 무선 장치는 실내에서만 사용하도록 제한됩니다。
JapanWirelessStatement:
5.15GHz帯 ~ 5.35GHz帯: 屋内のみの使用。
- 50 -
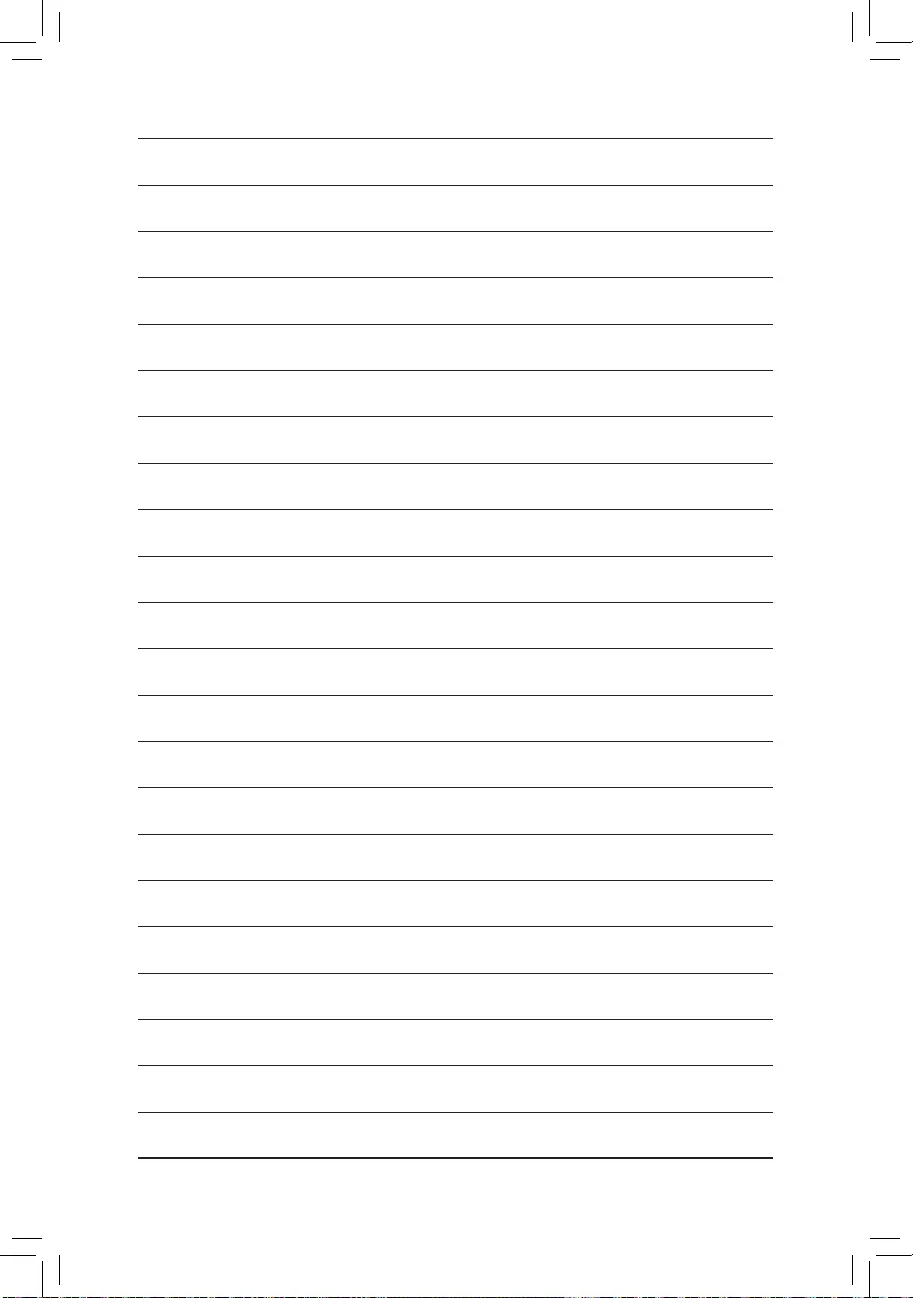
- 51 -
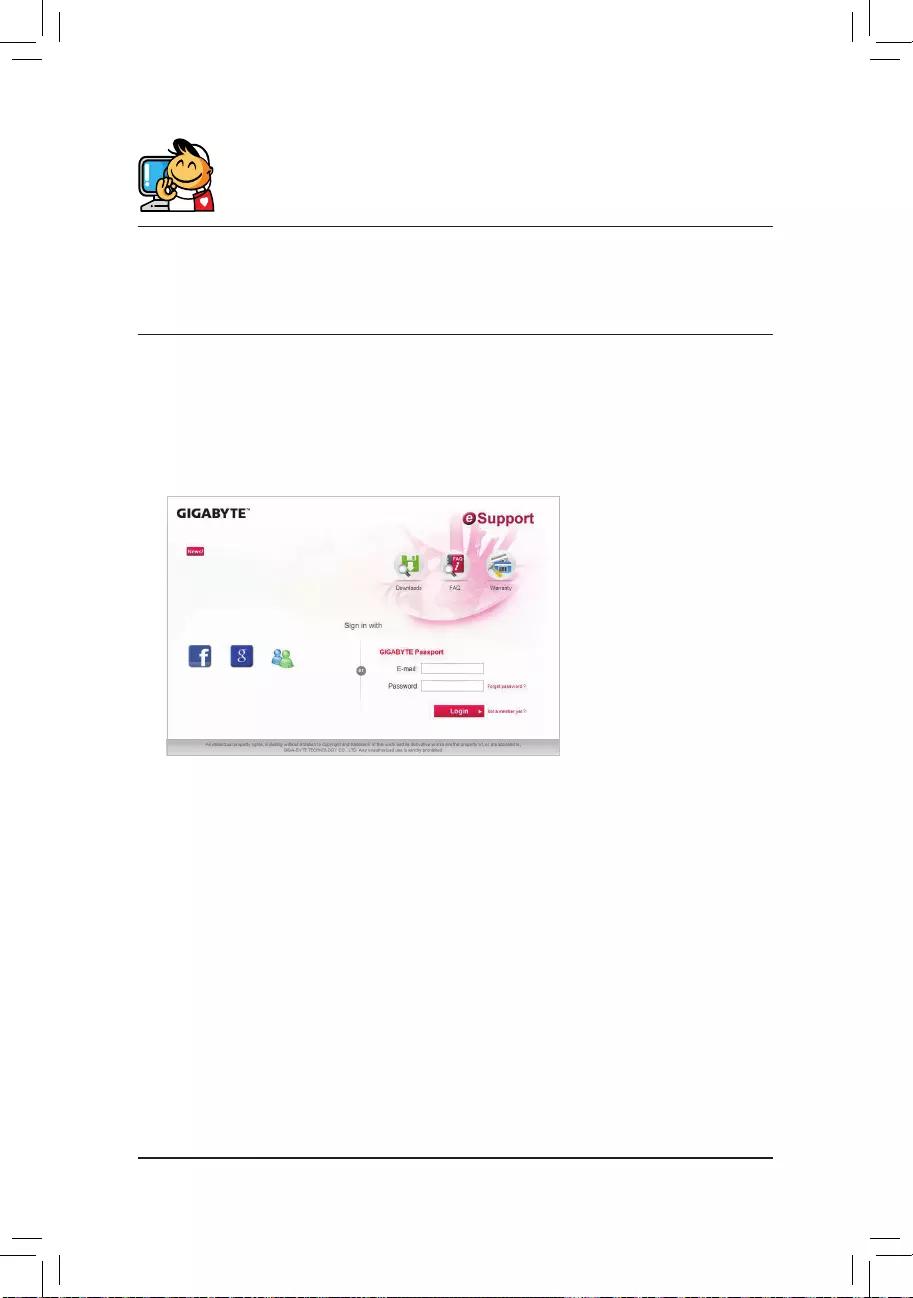
Contact Us
GIGA-BYTETECHNOLOGYCO.,LTD.
Address: No.6, Baoqiang Rd., Xindian Dist., New Taipei City 231, Taiwan
TEL: +886-2-8912-4000, FAX: +886-2-8912-4005
Tech. and Non-Tech. Support (Sales/Marketing) : http://esupport.gigabyte.com
WEB address (English): http://www.gigabyte.com
WEB address (Chinese): http://www.gigabyte.tw
•GIGABYTE eSupport
To submit a technical or non-technical (Sales/Marketing) question, please link to:
http://esupport.gigabyte.com
- 52 -