Grundig 40 VLE 4520 BF User Manual
Displayed below is the user manual for 40 VLE 4520 BF by Grundig which is a product in the TVs category. This manual has pages.
Related Manuals
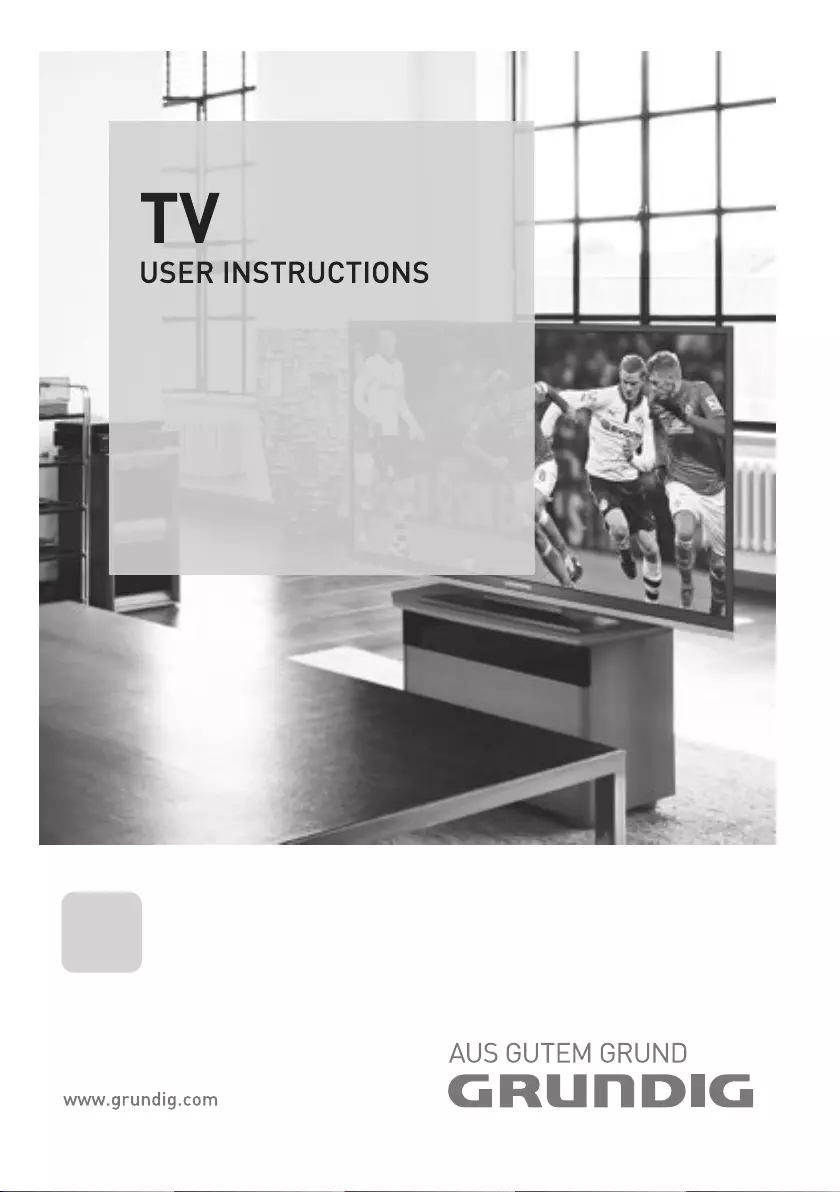
EN
40 VLE 4520 BF
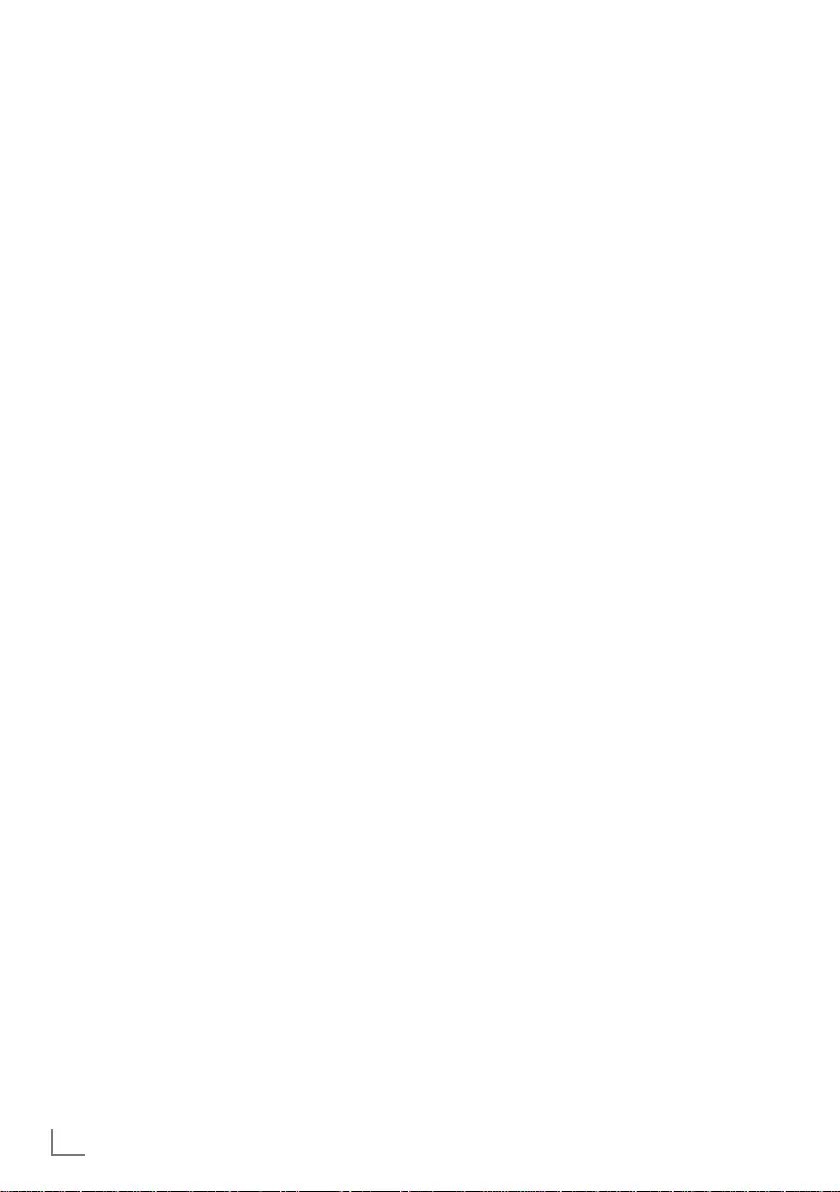
ENGLISH
2
CONTENTS -------------------------------------------------------------------------------------------------------------------------------------
4 SETUP AND SAFETY
6 GENERAL INFORMATION
6 Special features of your TV
6 Receiving digital channels
7 Important notes on environmental
protection
7 Notes on still images
8 CONNECTION AND PREPARATION
8 Connecting the antenna and the power
adapter
9 Inserting batteries into the remote control
10 OVERVIEW
10 Connections on the television set
11 Controls on the television set
12 The remote control – Main functions
13 The remote control – All functions
14 SETTINGS
14 Initial set-up and tuning television
channels
14 Selecting language, country and
operating mode
15 Tuning terrestrial television channels
(DVB-T)
15 Tuning television channels from the cable
provider (DVB-C)
16 Changing the program table for the
digital channels
19 Picture settings
20 Sound settings
22 TELEVISION - OPERATION
22 Basic functions
23 Zoom function
23 Eco mode
24 Zapping function
24 Electronic TV guide
25 Changing the picture format
26 USB OPERATION
26 File formats
27 Connecting external data media
27 Removing the external data media
28 The file browser
28 Settings in the USB setup menu
29 Basic playback functions
30 Additional playback functions
32 TELETEXT OPERATION
32 TOP text or FLOF text mode
32 Additional functions
33 CONVENIENCE FUNCTIONS
33 Opening the SETTINGS menu
33 Language settings
34 Setting the date and time
34 Timer functions
35 Parental control settings
37 Updating software
37 Restoring the television to the default
settings
38 OPERATION USING EXTERNAL
DEVICES
38 DIGI LINK
38 The DIGI LINK functions on your television
39 Device operation
40 High definition HD ready
40 Connection options
41 Connecting external devices
42 Using a DVD player, DVD recorder,
video recorder
or set-top box
42 Headphones
43 Hi-fi system/AV receiver
44 OPERATION AS A PC MONITOR
44 Connecting a PC
44 Selecting presets for the PC
44 Settings for PC mode
45 OPERATION WITH A COMMON
INTERFACE
45 What is a Common Interface?
45 Inserting the CA module
45 Access control for CI module and
smart card
46 SPECIAL SETTINGS
47 Searching for digital terrestrial
TV channels automatically
48 Searching for digital terrestrial
TV channels manually
49 Tuning analogue television channels
50 Changing stored analogue channels
52 Displaying signal information
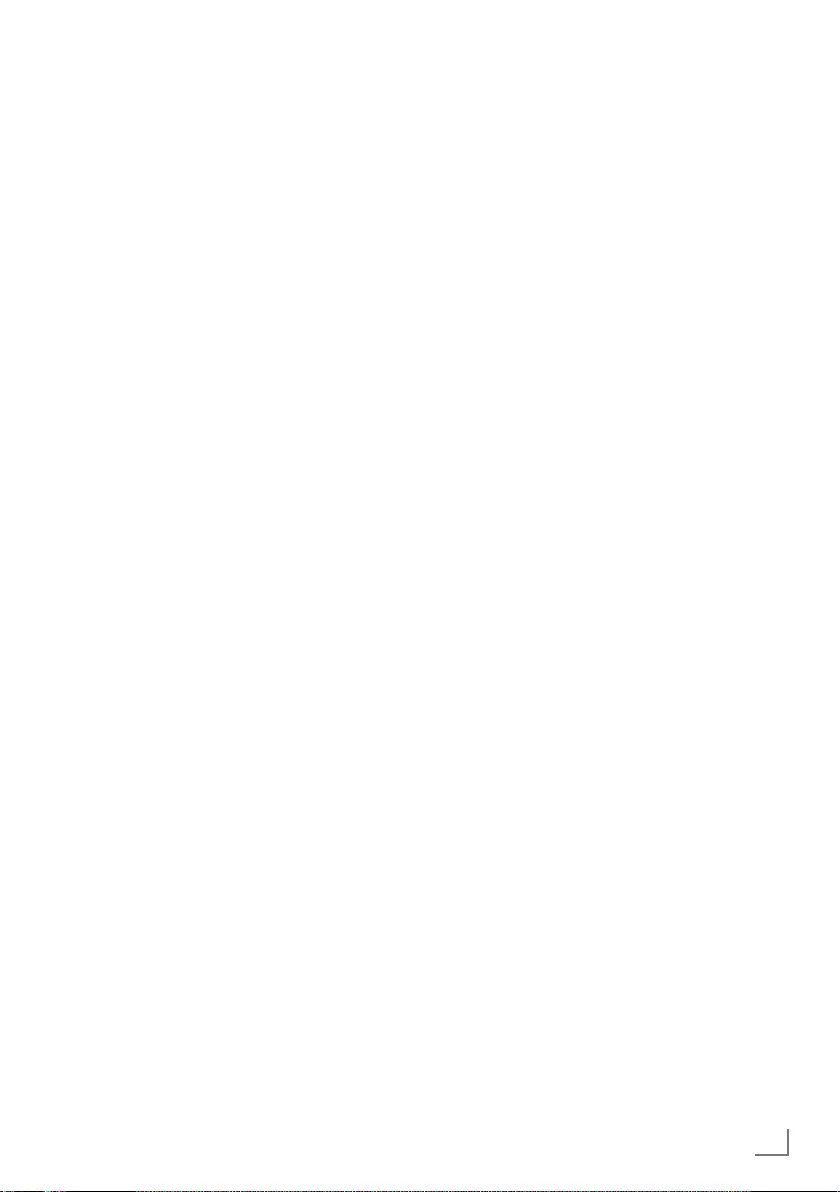
3
ENGLISH
CONTENTS -------------------------------------------------------------------------------------------------------------------------------------
53 INFORMATION
53 Product Fiche
53 Other information
54 Service information for dealers
54 Environmental note
54 Note for the Product Package
55 Troubleshooting
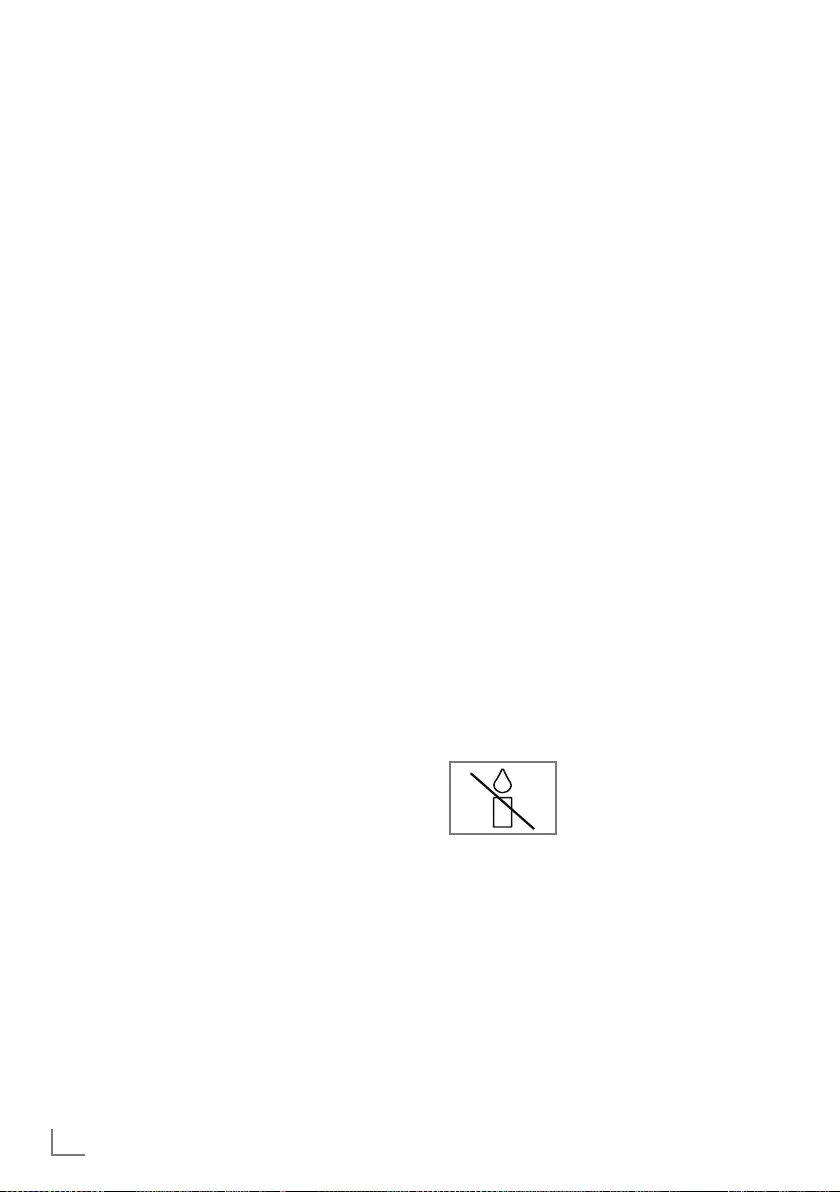
ENGLISH
4
SETUP AND SAFETY ------------------------------------------------------------------------------------------------------
Please note the following instructions when
setting up the television set:
7
This television is designed to receive and dis-
play video and audio signals.
All other uses are expressly prohibited.
7
The ideal viewing distance is five times the
diagonal screen size.
7
Light falling on the screen impairs picture
quality.
7
To ensure the device is always adequately
ventilated, make sure there is sufficient space
between the television set and nearby furni-
ture.
7
The television is designed for use in dry rooms.
If you do use it outdoors, make sure it is pro-
tected from moisture such as rain or splashing
water.
Never expose the television set to moisture.
7
Do not place any vessels such as vases on the
television, as they may spill liquid, thus present-
ing a safety risk.
7
Place the television on a hard, level surface.
7
Do not place any objects such as newspapers
on the television or put cloth or similar items
under it.
7
Do not place the television close to heating
units or in direct sunlight, as this will impair
cooling.
7
Heat build-up can be dangerous and shortens
the service life of the television. For reasons of
safety, have a repairman remove any dirt in
the television from time to time.
7
Never open the television under any circum-
stances. Warranty claims are excluded for
damage resulting from improper handling.
7
Make sure the power cord or the power sup-
ply unit (if provided) are not damaged.
7
Only operate the television with the power
supply/power cord provided.
7
Thunderstorms are a danger to all electrical
devices. Even when the television is switched
off, it can be damaged by a lightning strike to
the mains or the antenna. Always disconnect
the mains and antenna plugs during a storm.
7
Use a damp, soft cloth to clean the screen.
Do not use water with soap or detergent.
7
When deciding where to put the device, re-
member that furniture is often coated with
various types of varnish and plastic. Many of
these contain chemicals which can corrode
the feet of the device, leaving marks on the
surface of the furniture which can be difficult
or impossible to remove.
7
The screen of your LCD/LED television meets
the highest quality standards and has been
checked for pixel faults.
Despite the great care taken in manufacturing,
technological reasons make it impossible to
completely discount the possibility that some
pixels may be faulty.
Provided they are within the thresholds speci-
fied by the DIN norm, pixel faults of this kind
cannot be regarded as a defect as defined by
the warranty.
7
To ensure fires do not occur,
always keep candles and
other open flames away from
the device.
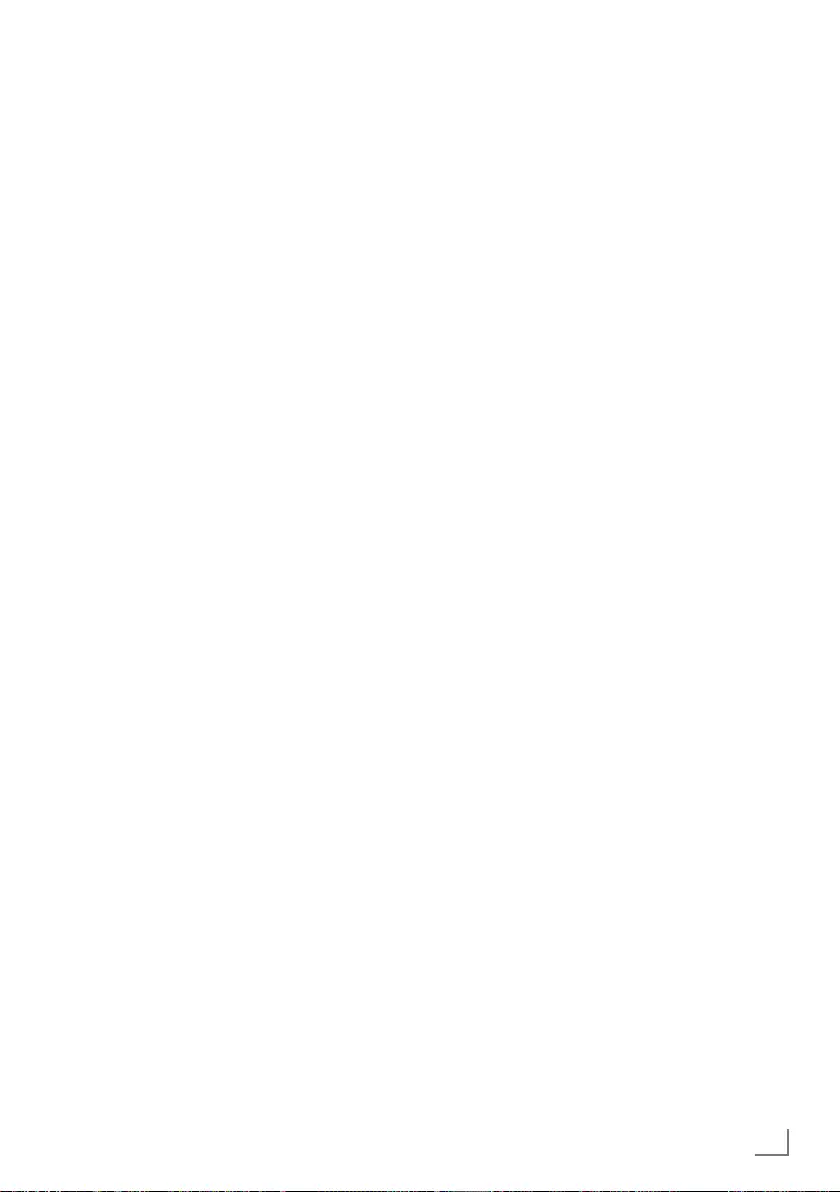
5
ENGLISH
7
Do not connect any other equipment while the
device is switched on. Also switch off other
equipment before connecting it.
7
Do not plug in the power cord of the device
until you have connected the external equip-
ment and the antenna.
7
Make sure the mains plug is freely accessible.
7
Keep the TV away from following devices as
much as possible: cell phone, microwave and
other devices that uses high frequency radio
wave. Otherwise, TV may be malfunction due
to radio wave interference.
7
Do not expose the batteries to excessive heat
such as direct sunlight, fire, etc.
7
Do not use old and unused batteries together.
7
Only replace the exhausted batteries with
those having the same model, value and prop-
erties.
7
By ensuring proper disposal of these batteries,
you will have contributed in prevention of po-
tential hazards on the environment and human
health that may arise from inappropriate dis-
posal of the batteries.
7
This is a Class A product. During operation the
device could cause radio interference. In this
case the user may have to remedy this. Please
contact your specialist dealer.
Caution:
7
If you plan on using a wall bracket for your
television, make sure you read the assembly
manual for the wall bracket or have a spe-
cialist assemble it.
7
When purchasing the wall bracket, make
sure that all the fastening points on the televi-
sion are also on the wall bracket and that
they are all used when mounting it.
SETUP AND SAFETY ------------------------------------------------------------------------------------------------------
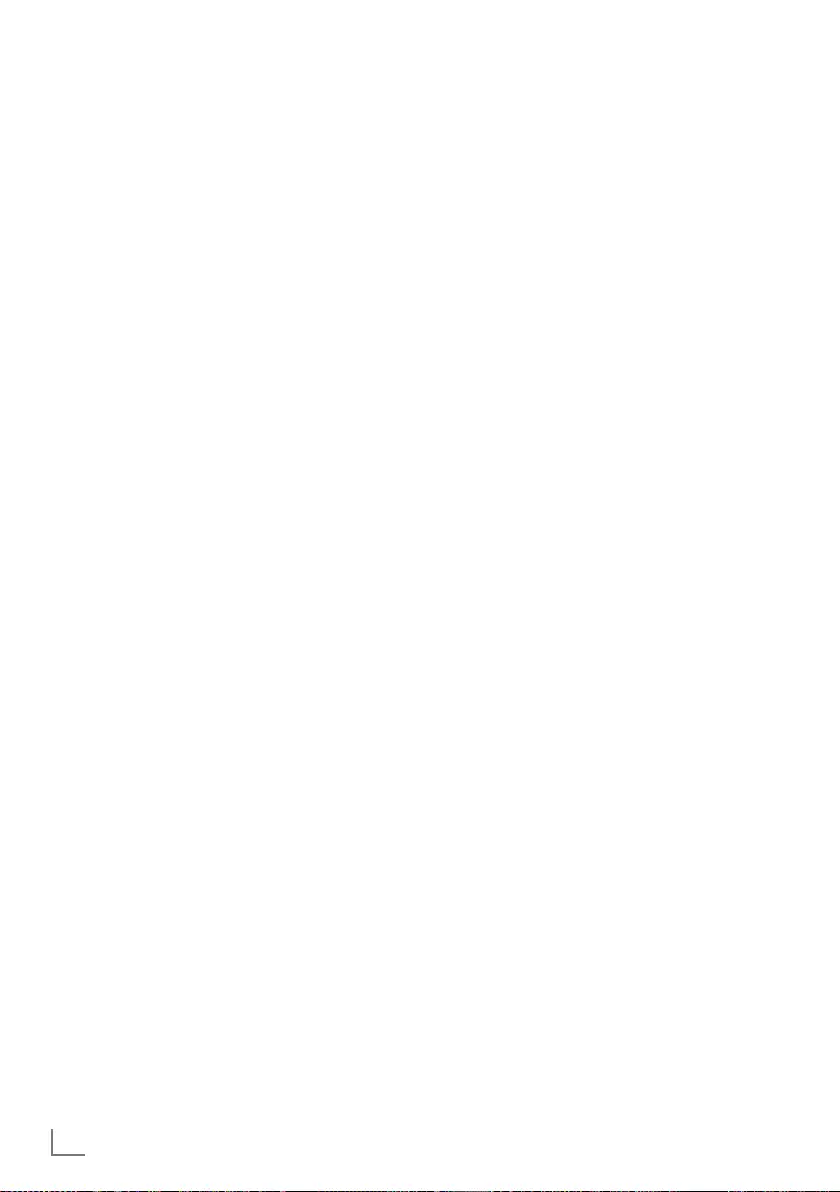
ENGLISH
6
Special features of your TV
7
You can receive and watch digital TV channels
using your television set (via DVB-T and DVB-
C) – including High Definition programmes
(HD). However, the reception of digital TV
channels in HD is currently limited to a few
countries in Europe.
7
Although this television set complies with the
current DVB-T and DVB-C standards (status:
August 2010), the compatibility with future ter-
restrial DVB-T and DVB-C cable programmes
cannot be guaranteed.
7
Your television set can receive and process all
analogue and non-encrypted digital TV chan-
nels. The television set is also equipped with
digital and analogue receivers.
7
The electronic TV guide (for digital channels
only) informs you about any schedule changes
at short notice, and provides an overview of
all the broadcasters' schedules for the next few
days. Detailed information on the individual
television programmes are – when provided
by the broadcasting station – are also avail-
able in the electronic TV guide.
7
You can connect various data media, such as
an external hard drive, a USB memory stick or
a digital camera, to the USB socket. Using the
file browser, you can then select and play the
file formats of your choice (for example, MP4,
MP3 or JPEG data).
GENERAL INFORMATION ---------------------------------------------------------------------------------
Receiving digital channels
7
You require a digital roof antenna or indoor
antenna (passive or active indoor antenna
with its own power supply) to receive digital
television channels (DVB-T).
7
If you wish to receive digital television chan-
nels via your cable system (DVB-C), the an-
tenna cable for your cable operator must be
connected to the television set.
7
Unlike analogue broadcasting, not every
channel has its own transmission frequency.
Instead, several channels are grouped into
what are known as bouquets on a regional or
national level. You can find the current trans-
mission information on teletext from various
broadcasters, or by consulting a current TV
guide or the Internet.
7
Various digital television channels from private
broadcasters are encrypted (DVB-T and DVB-
C). Watching these channels and the record-
ing and playback functions are only possible
with the appropriate CI module and a Smart-
Card. Ask your specialist dealer.
The range of channels available from the pub-
lic broadcasting institutions (ARD with EinsEx-
tra, EinsFestival or ZDF with ZDF Info and all
third party broadcasters) are not encrypted
and can be received without a SmartCard.
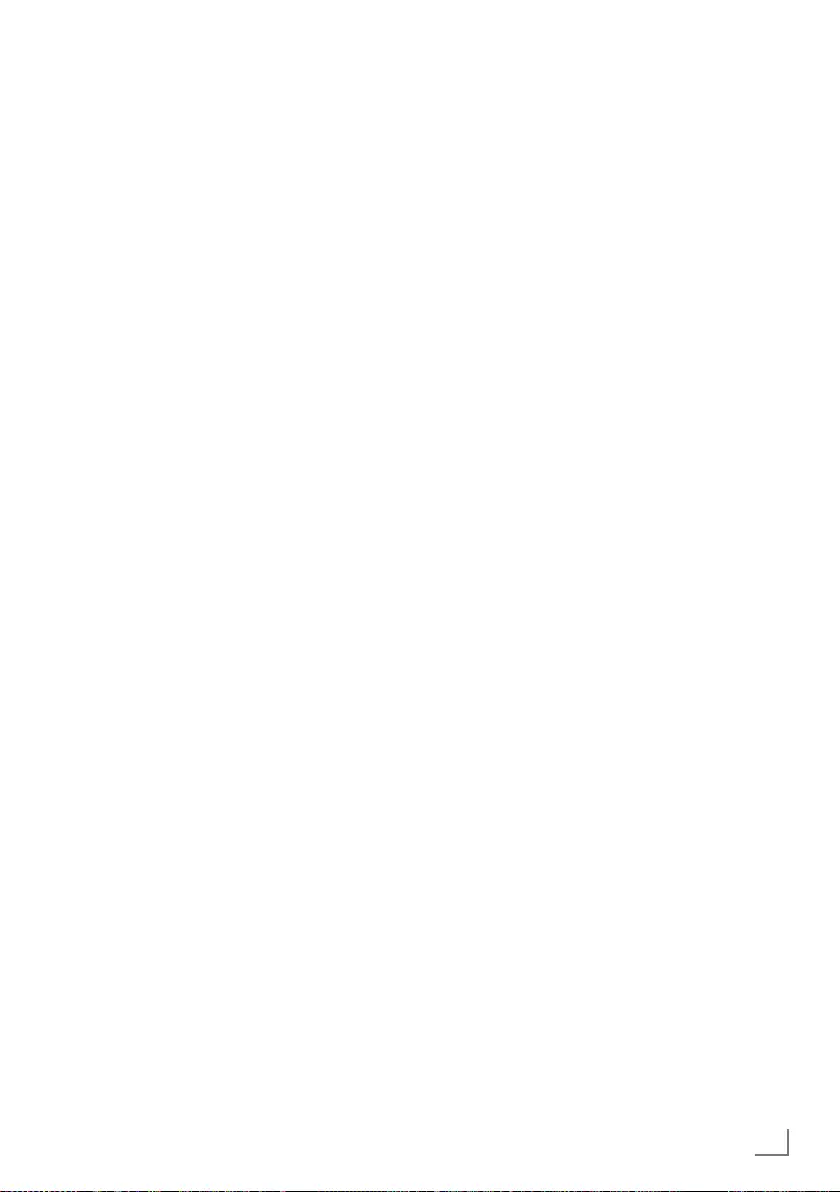
7
ENGLISH
GENERAL INFORMATION ---------------------------------------------------------------------------------
Important notes on
environmental protection
7
The following information will help you to save
resources – and money as well.
7
If you are not using your television set for
several days, you should pull out the mains
plug for environmental and safety reasons.
This way the television does not consume any
electricity.
7
If the device is equipped with a power switch,
switching it off using this switch will be suffi-
cient. The energy consumed by the television
set is reduced to virtually 0 W.
7
In standby mode, the television set uses very
little energy. However, it may be necessary
to leave the television set in standby mode
for certain functions (for example automatic
switch-on and switch-off and for timer func-
tions).
7
The television set uses less energy when the
brightness is reduced.
Notes on still images
Watching the same image for a long time on the
screen may cause a still image remains feebly on
the background. Feeble image(s) on the back-
ground is originated from LCD/LED technology
and does not require any action under guaran-
tee. To avoid such cases and/or minimize the
impact, you may observe the tips below.
7
Do not allow the same TV channel to stay on
the screen for a very long time. Channel logos
may cause this situation.
7
Do not allow the images, which are not full
screen, to constantly stay on the screen; if not
streamed in full screen format by the broad-
caster, you can convert the images to full
screen by changing picture formats.
7
Higher brightness and/or contrast values will
lead this impact to appear faster; therefore,
you are recommended to watch your TV in the
lowest brightness and contrast levels.
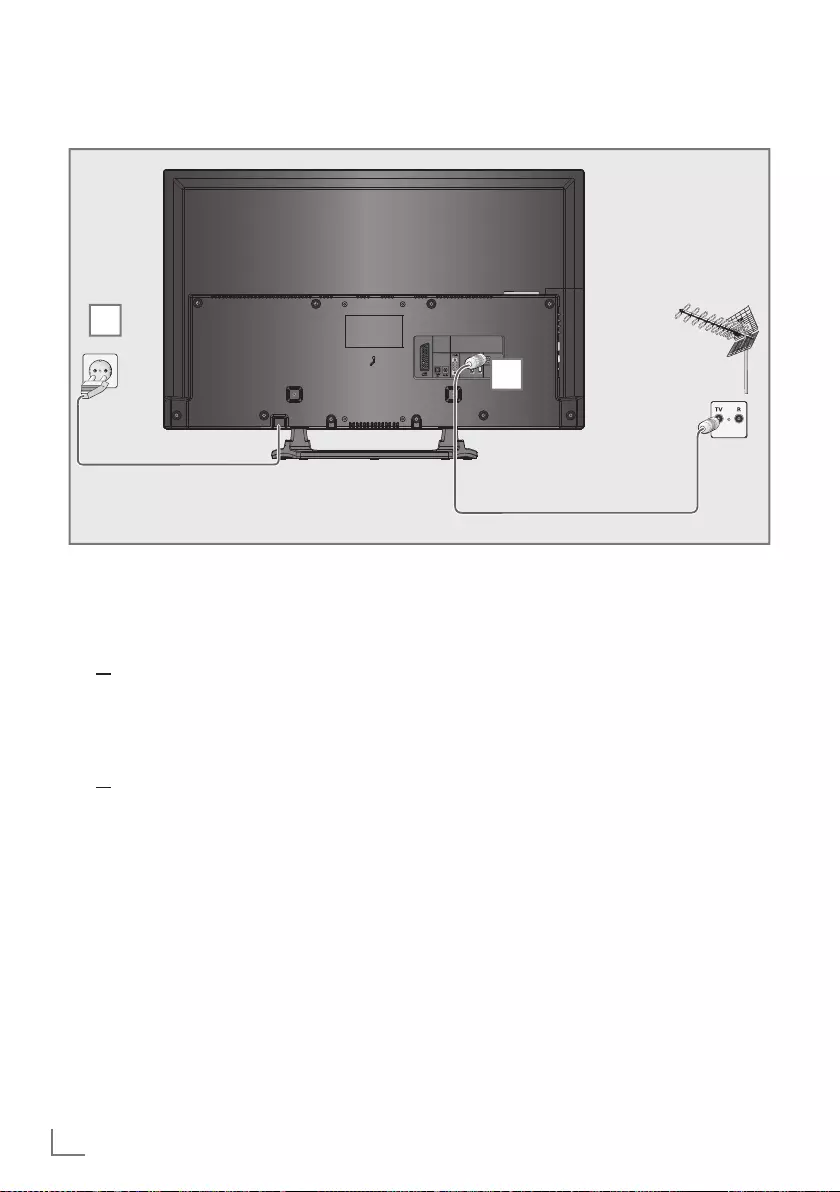
ENGLISH
8
CONNECTION AND PREPARATION -----------------------------------------------
Connecting the antenna and the power adapter
1a
To receive terrestrial digital broadcasters
(DVB-T) connect the cable for the rooftop
or indoor antenna (passive or active indoor
antenna with its own power supply) to the an-
tenna socket »ANT IN« on the television set;
or
1b To receive digital cable channels (DVB-C)
connect the cable for the rooftop antenna
to the antenna socket »ANT IN« on the
television set;
or
1c To receive analogue TV channels, connect
the cable for the rooftop antenna to the an-
tenna socket »ANT IN« on the television set
Note:
7
When connecting an indoor antenna you
may have to try it out at different positions
until you get the best reception.
2 Plug the power cord of the power adapter
into a wall socket.
Notes:
7
Before pluging in the electrical cable make
sure that the adapter is connected to the tel-
evision.
7
Do not plug in the power adapter until you
have connected the external equipment and
the antenna.
7
Do not use an adapter plug or extension
lead which does not meet the applicable
safety standards. Do not tamper with the
power cord.
1
2
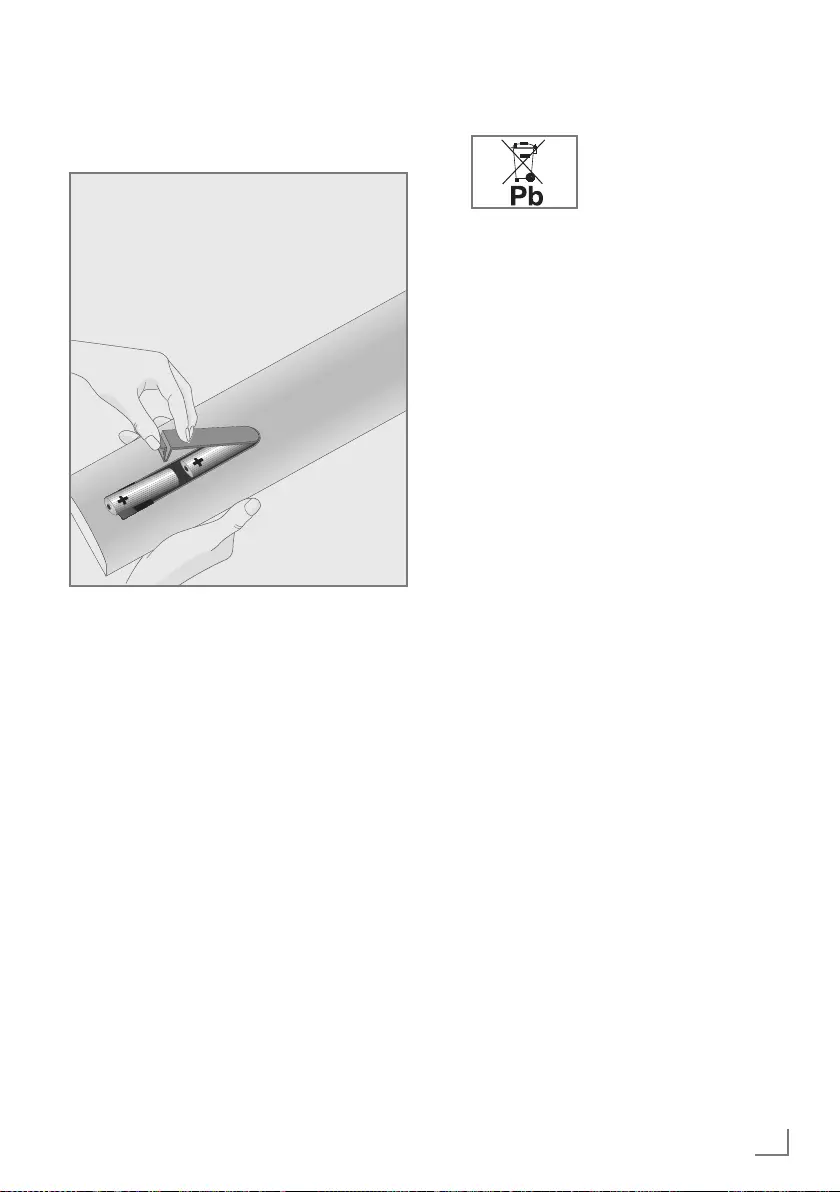
9
ENGLISH
Inserting batteries into the
remote control
CONNECTION AND PREPARATION -----------------------------------------------
1 Open the battery compartment by removing
the lid.
2
Insert the batteries (2 x 1.5 V micro, for
example R03 or AAA). Observe the po-
larity marked in the bottom of the battery
compartment.
3 Close the battery compartment.
Note:
7
If the television no longer reacts properly
to remote control commands, the batteries
may be flat. Always remove used batteries.
7
The manufacturer accepts no liability for
damage caused by leaking batteries.
Environmental note
7 This symbol on recharge-
able batteries/batteries or
on the packaging indicates
that the rechargeable bat-
tery/battery may not be disposed of with
regular household rubbish. For certain
rechargeable batteries/batteries, this sym-
bol may be supplemented by a chemical
symbol. Symbols for mercury (Hg) or lead
(Pb) are provided if the rechargeable batter-
ies/batteries contain more than 0.0005%
mercury or more than 0.004% lead.
Rechargeable batteries/batteries, including
those which do not contain heavy metal,
may not be disposed of with household
waste. Always dispose of used batteries
in accordance with local environmental
regulations. Make enquiries about the appli-
cable disposal regulations where you live.

ENGLISH
10
OVERVIEW ------------------------------------------------------------------------------------------------------------------------------------
Connections on the television set
AV1 / S-VHS SCART socket (CVBS signal,
RGB signal);
Video and sound socket for
S-Video camcorder.
Optic Out Socket for audio output
(optical) for PCM/AC3
signals.
For connecting digital AV
amplifiers or AV receivers.
Audio Socket for audio
input for a PC;
Sockets for audio input
(YUV signal).
PC-IN VGA socket, video input
for PC;
Sockets for video input
(YUV signal).
HDMI3 HDMI socket,
audio/video input.
HDMI2 HDMI socket,
audio/video input.
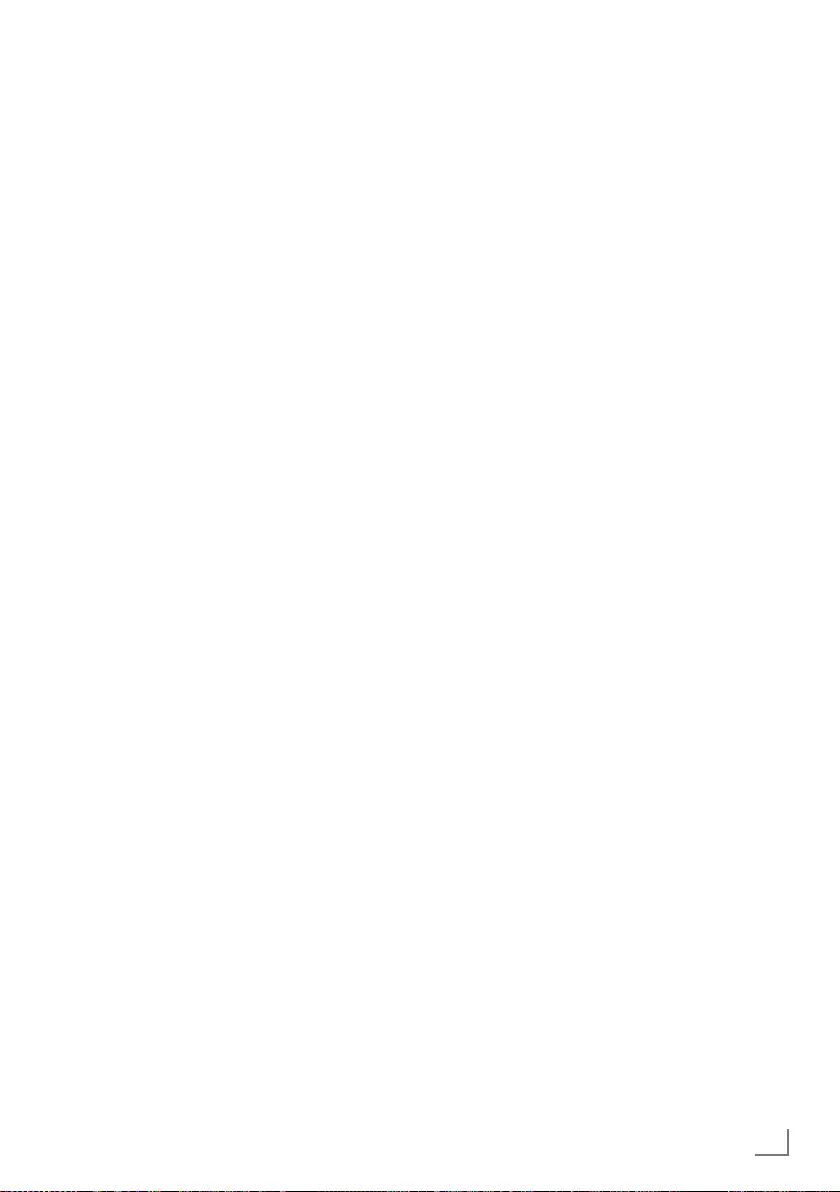
11
ENGLISH
OVERVIEW ------------------------------------------------------------------------------------------------------------------------------------
ANT IN Antenna socket for a DVB-T,
DVB-C and analogue
antenna.
U Headphone jack (3.5 mm
jack plug);
Sockets for audio output.
USB1 USB socket for external
data media without a power
supply of their own.
HDMI1 HDMI socket,
audio/video input.
CI Common Interface Slot.
Controls on the television set
8/I Switches the television on and
back into standby mode.
- Adjusts the volume;
Selects channels in steps.
V / P Pre-selection for volume or chan-
nel selection.
Switches the television on from
standby.
+ Adjusts the volume;
Selects channels in steps.
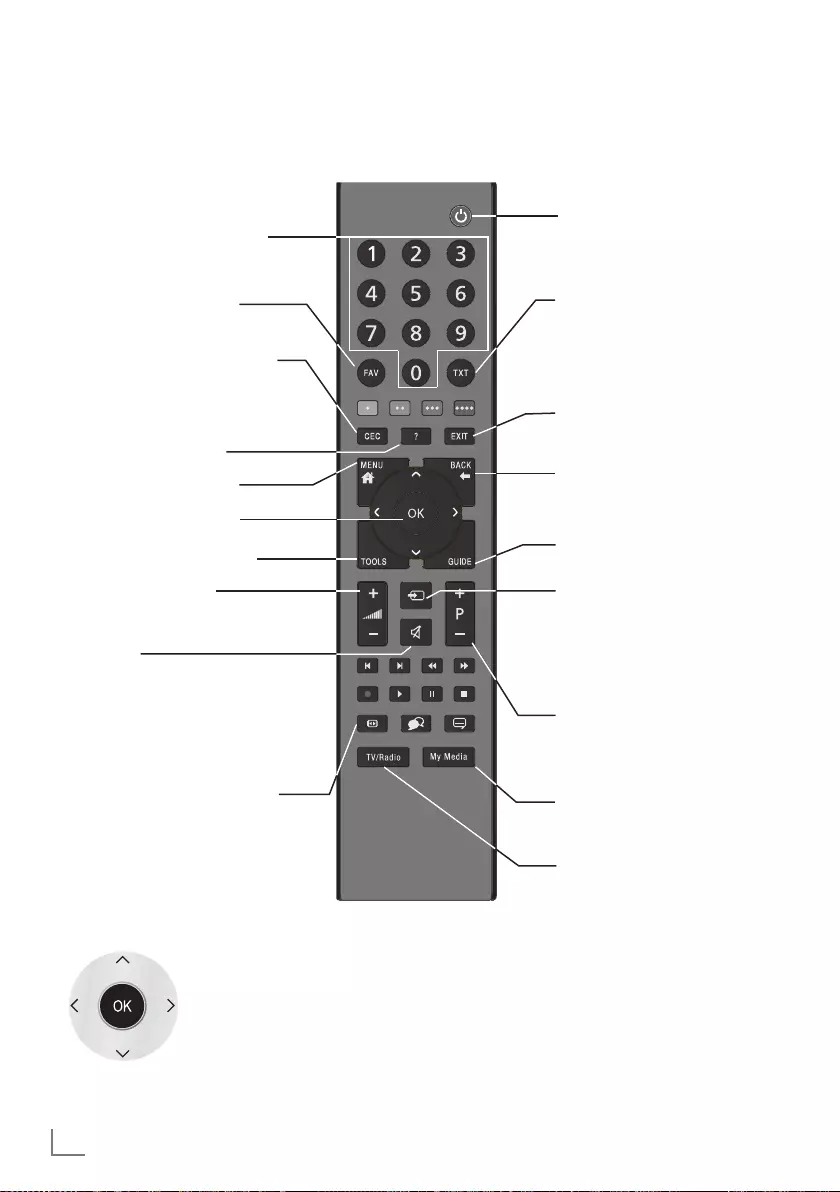
ENGLISH
12
OVERVIEW ------------------------------------------------------------------------------------------------------------------------------------
The remote control – Main functions
Switches on and off
(Standby).
Opens menu for AV channels.
Then select using »
V
«, »
<
«,
»
>
« or »
Λ
« and press
»OK«
to confirm.
Muting.
Zapping function;
switches back one menu
level in the menus.
Opens the main menu.
Display information.
Opens the TOOLS menu.
Switches between
teletext and TV mode.
Opens the electronic
TV guide.
Switches on from standby;
Selects channel – in steps.
Adjusts the volume.
Navigation in the menus
Moves the cursor up
and down in the menus.
Moves the cursor to the left
and right in the menus.
Activates various functions
and save functions/settings.
Exit the menu.
Opens the channel list.
Switches on from standby;
Selects channel – directly.
Selects the channel list
(»All«, »FAV 1« to »FAV 4«).
Opens the »HDMI CEC De-
vice List«.
Opens the selection menu to
change picture formats.
Then select with »
<
« or »
>
«
and press
»OK«
to confirm.
Select the preset for an exter-
nal data media.
Switches between
TV and Radio channel (only
for digital television chan-
nels).
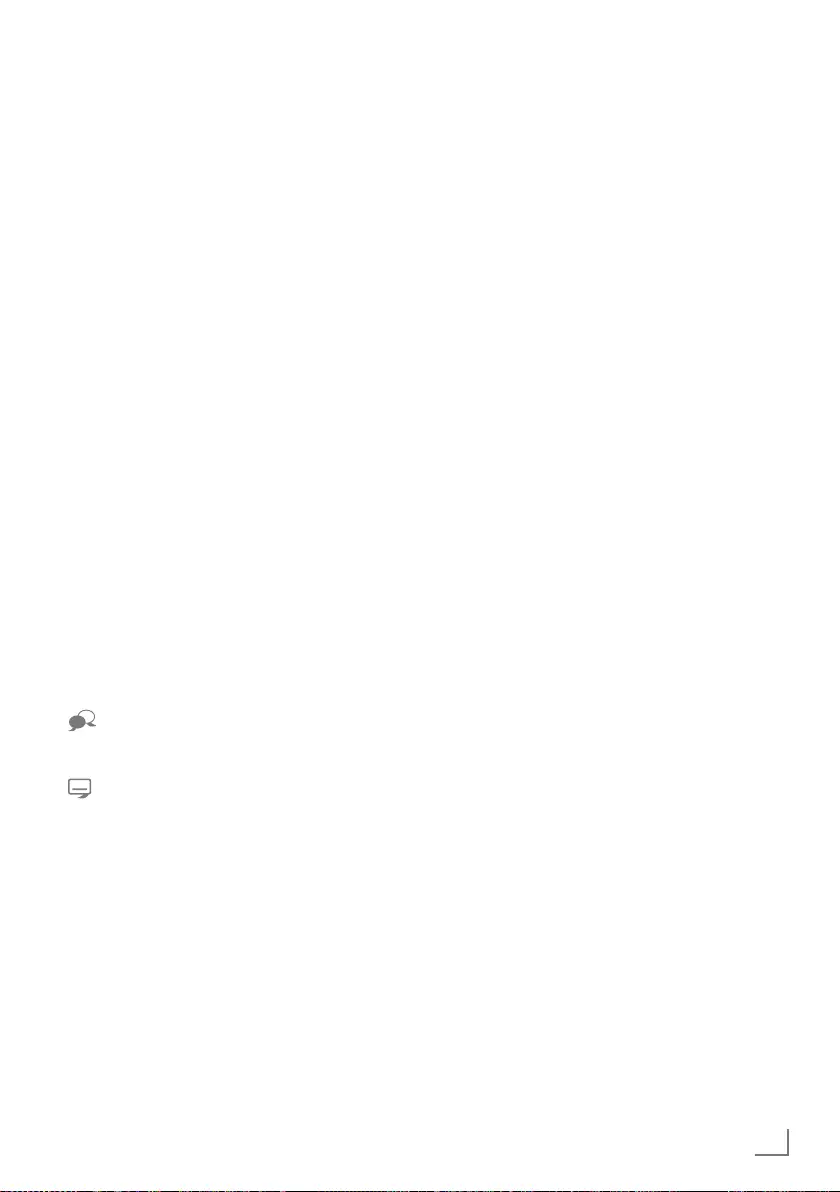
13
ENGLISH
OVERVIEW ------------------------------------------------------------------------------------------------------------------------------------
The remote control –
All functions
(red) Selects pages in teletext;
(green) Selects/activates various functions
(yellow) in the menus.
(blue)
5 Switches to double character size
in teletext;
selects the previous title/previous
picture in the file browser.
6 Refreshes a teletext page;
selects the next track/next picture
in the file browser.
3
Stops scrolling through pages in
teletext;
starts a fast reverse search in the
file browser.
4
Reveals answers in teletext;
starts a fast forward search in the
file browser.
8 Starts playing a programme from
an external data medium.
! Freeze frame
7 Ends playback of a programme
from an external data medium.
Selects different audio languages
(only for digital television chan-
nels).
Selects different subtitles
(only for digital television chan-
nels).
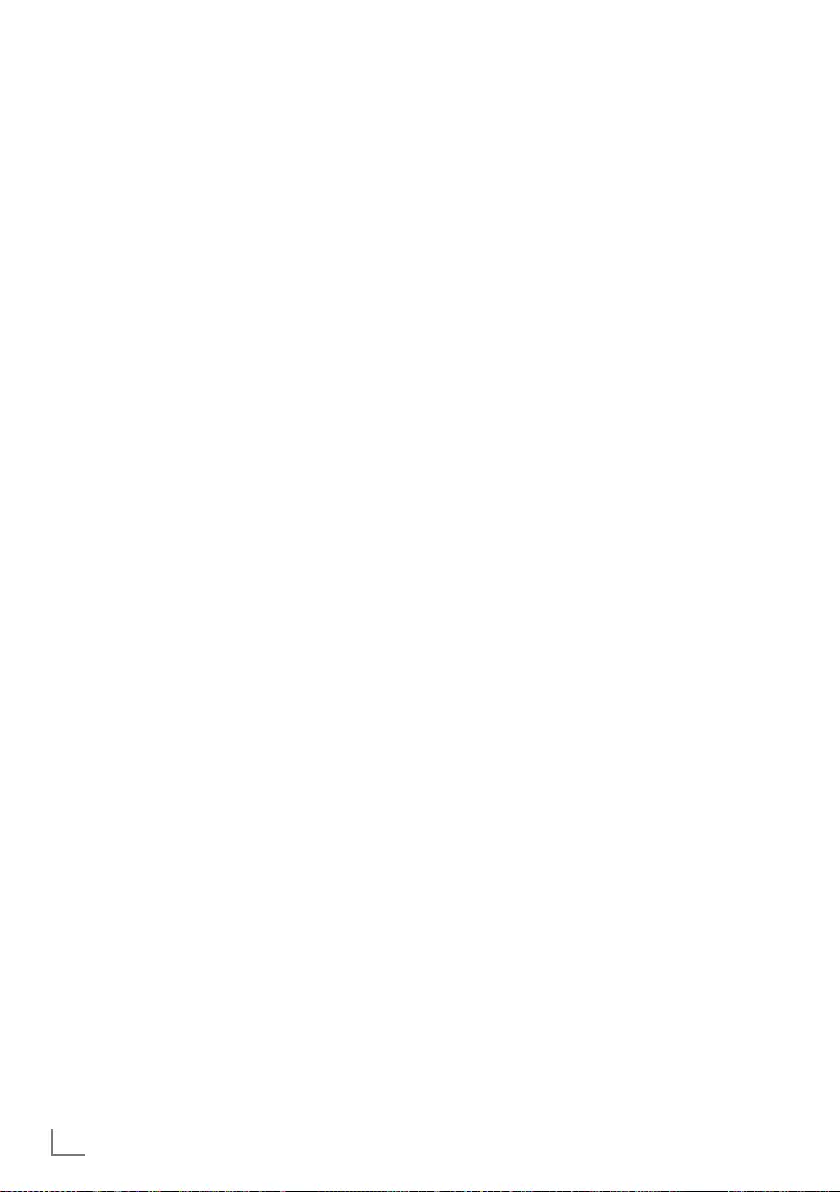
ENGLISH
14
SETTINGS -----------------------------------------------------------------------------------------------------------------------------------------
Initial set-up and tuning
television channels
The television set is equipped with automatic
channel search, which searches for terrestrial
channels (DVB-T), cable channels (DVB-C) and
analogue channels.
You start the search and the television channels
will be stored into the different Program Tables.
Following, you can sort the channels in the Pro-
gram Tables.
The various settings
Depending on the type of antenna connected,
you can decide which channels you would like
the television to search for.
7
DVB-T – Tunes digital terrestrial television
channels, on page 15.
7
DVB-C – Tunes digital television channels
from the cable provider, on page 15.
7
Tunes analogue television channels, in the
chapter “Special functions”, starting on
page 49.
7
Further settings for digital television chan-
nels after the initial set-up can also be found
in the chapter “Special Settings”, starting on
page 46.
Note:
7
Make the language and country selection for
all types, then continue reading the respective
chapter.
Selecting language, country and
operating mode
1 Switch on the television set from standby with
»8«, »1…0« or »P+« or »P-«.
–
During initial set-up, the »Installation Guide«
will be displayed.
Help:
7
If this menu is not displayed, restore the
television set to its default settings (see
page 37).
2 Select the menu language with »
<
«, »
>
«,
»
V
« or »
Λ
« and press
»OK«
to confirm.
3 Select the mode with »
<
« or »
>
« and press
»OK«
to confirm.
– The settings used in »Home Mode« help to
save energy.
–
Alternatively, the menu item »Shop Mode«
can be selected which the retailer can use
for demonstrating the device functions.
Note:
7
End the »Shop Mode« by restoring the televi-
sion set to its default settings (see page 37).
4 Select the country in which the television set
is operated with »
<
«, »
>
«, »
V
« or »
Λ
« and
press
»OK«
to confirm.
– The »Source Setup« menu appears with the
»Connection Type« line marked.
Note:
7
You can find a description of how to tune
the television channel of your choice – de-
pending on the antenna connected – in the
following chapters.
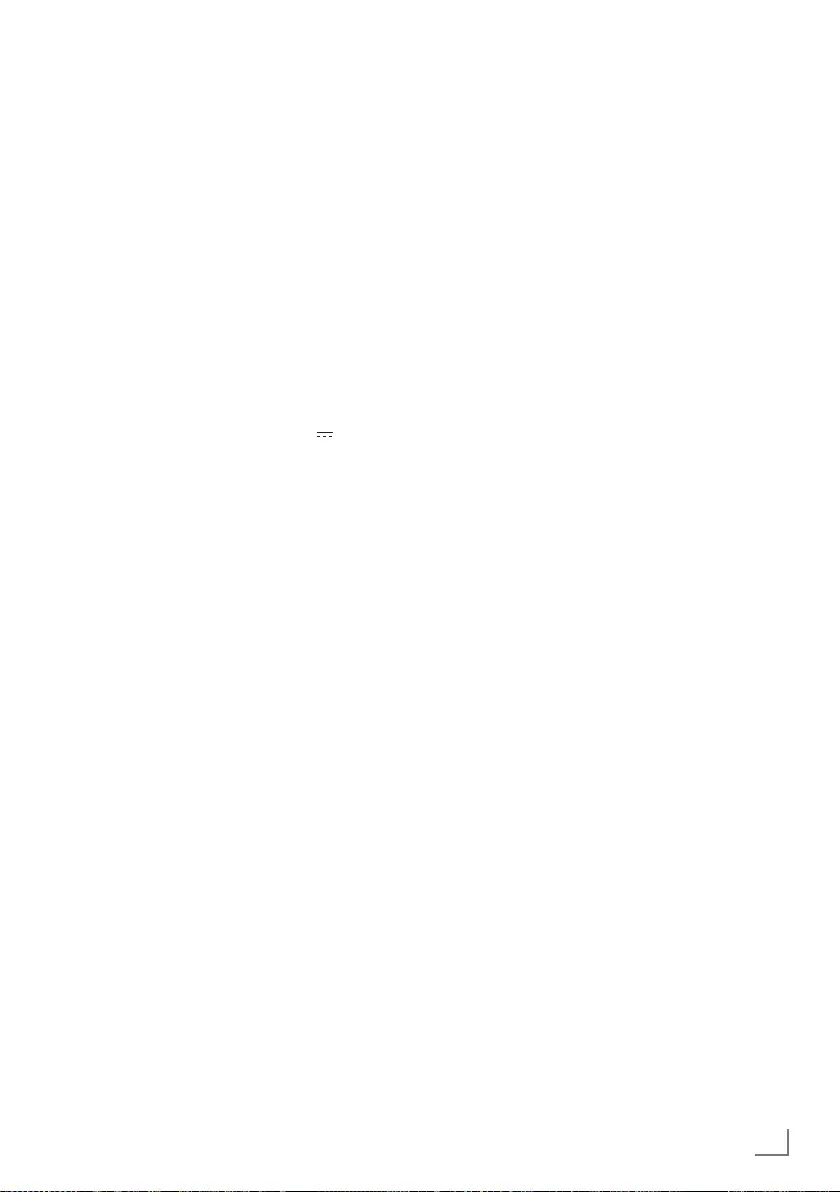
15
ENGLISH
SETTINGS -----------------------------------------------------------------------------------------------------------------------------------------
Tuning terrestrial television
channels (DVB-T)
1 In the »Source Setup« menu, in the »Connec-
tion Type« line, select the option »Air« with
»
<
« or »
>
«.
2 Select the line »Scan Type« with »
V
« or
»
Λ
«.
Use »
<
« or »
>
« to set the required scan type:
– »DTV«, scan for digital television channels;
– »ATV«, scan for analogue television
channels;
–
»ATV & DTV«, scan for analogue and
digital television channels.
Caution:
7
The antenna power supply (5V ) may only
be switched on if the antenna is an active
indoor antenna with a signal amplifier and it
is not already supplied with a voltage via a
mains plug (or similar supply). Otherwise
you may cause a short circuit and irrepara-
bly damage your antenna.
3
Select the line »Active Antenna Power« with
»
V
« or »
Λ
«.
Switch on the antenna power supply for the
antenna with »
<
« or »
>
« (»On«).
4 Start the scan with »« (green).
– The »Search Results« menu appears, and
the search for TV channels begins.
– Depending on the number of television
channels received, this can easily take a
few minutes.
– The scan is complete as soon as the »PRO-
GRAM TABLE« appears.
Note:
7
You can abort the scan by pressing »EXIT«.
5 Press »EXIT« to end the setting.
Note:
7
Before recording HD channels, please
check signal quality and Strength, see
chapter "Displaying signal information" on
page 52. If the level is displayed in green,
you can record HD channels without any
problems.
Tuning television channels from
the cable provider (DVB-C)
1 In the »Source Setup« menu, in the »Connec-
tion Type« line, select the option »Cable«
with »
<
« or »
>
«.
2 Select the line »Scan Type« with »
V
« or »
Λ
«.
Use »
<
« or »
>
« to set the required scan type:
– »DTV«, scan for digital television channels;
– »ATV«, scan for analogue television channels;
–
»ATV & DTV«, scan for analogue and
digital television channels.
3 Select the line »Cabel Scan Type« with »
V
«
or »
Λ
«. Select the preferred option (»Quick«
or »Full«) with »
<
« or »
>
«.
– The search function »
Quick
« sets up the
channels according to the information pro-
vided by your cable provider in the trans-
mission signal.
– If the option »Full« is selected, the entire
frequency range will be scanned. The
search can take a long time with this op-
tion. This option is recommended if your
cable provider does not support the scan
type
»
Quick
«
.
Note:
7
You can accelerate the search. To do this,
you need information about the frequency
and
network ID. You are usually able to get
this data from your cable operator or find it
in forums on the Internet.
4 Start the scan with »« (green).
–
The »Search Results« menu appears, and
the search for TV channels begins.
– Depending on the number of television
channels received, this can easily take a
few minutes.
– The scan is complete as soon as the »PRO-
GRAM TABLE« appears.
Note:
7
You can abort the scan by pressing »EXIT«.
5 Press »EXIT« to end the setting.
Note:
7
Before recording HD channels, please check
signal quality and Strength, see chapter
"Displaying signal information" on page 52.
If the level is displayed in green, you can
record HD channels without any problems.
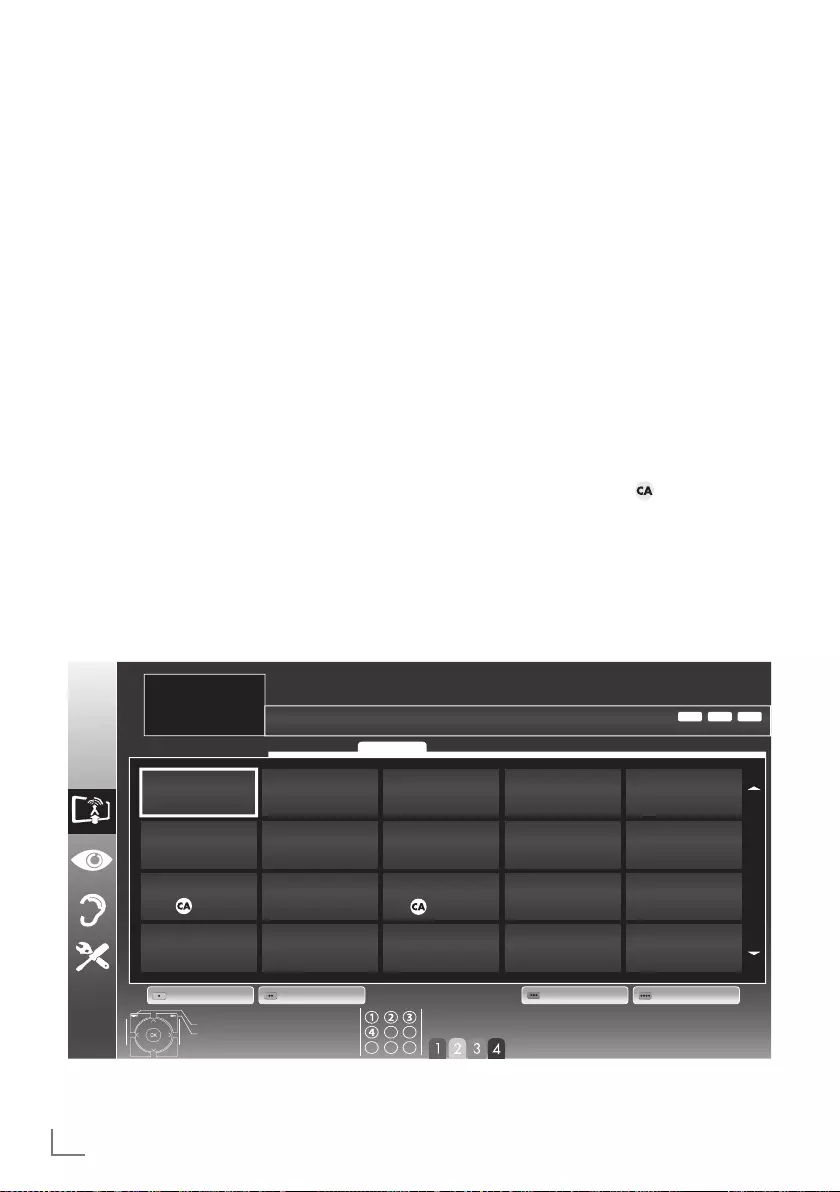
ENGLISH
16
SETTINGS -----------------------------------------------------------------------------------------------------------------------------------------
Changing the program table for
the digital channels
Channels which are found using the scan are
saved in the »PROGRAM TABLE«.
You can delete channels which are not required
from the programe table, you can change the
order of channels within the programe table and
lock individual channels (Parental control).
You can also add channels to the favourites list;
in addition, you can change the order of chan-
nels within the favourites list.
With »« (green) you can display the channels
which belong to one network.
Switch to the next page in the programe table
with »P+« and to the previous page with »P-«.
With »« (yellow) you can open the »LIST
MANAGEMENT« within the programe table.
In this List Management you can create your
own favourites lists.
With »« (blue) you can sort the channels ac-
cording different criteria.
Selecting channel lists
1 Open the menu with »MENU«.
2 Select the »SOURCE SETUP« menu with »
V
«
or »
Λ
« and press
»OK«
to confirm.
– The »SOURCE SETUP« menu appears.
3 Select the line »Programe Table« with »
V
«
or »
Λ
« and press
»OK«
to confirm.
– The menu »PROGRAM TABLE« appears.
Important:
7
Programe table and favourites lists are
saved separately according to the different
input sources (cable, air).
7
When opening the program table, the respec-
tive channel list for the current input signal
appears.
Notes:
7
If in the program table appears added
to the name of the channel, you need a
CI module and a Smart-Card for watching
these channels.
1 Das Erste HD
DTV
6 EinsPlus
DTV
11 HD 1
DTV
16 TV Sport
DTV
2 ZDF HD
DTV
7 arte
DTV
12 Life
DTV
17 Sat.8
DTV
3 arte HD
DTV
8 Phoenix
DTV
13 Film
DTV
18 SKY
DTV
4 N24
DTV
9 Test-R
DTV
14 Promo
DTV
19 TV6
DTV
5 Einsfestival
DTV
10 ANIXE HD
DTV
15 Sport1
DTV
20 TV5
DTV
1 Das Erste HD
INSTALLATION
PROGRAM TABLE
Edit Add To Fav.Network Sort
Exit
Back
Network ALL
Select Favorite
Service ALL
MPEGHDDTV
ASTRA 19.2
°
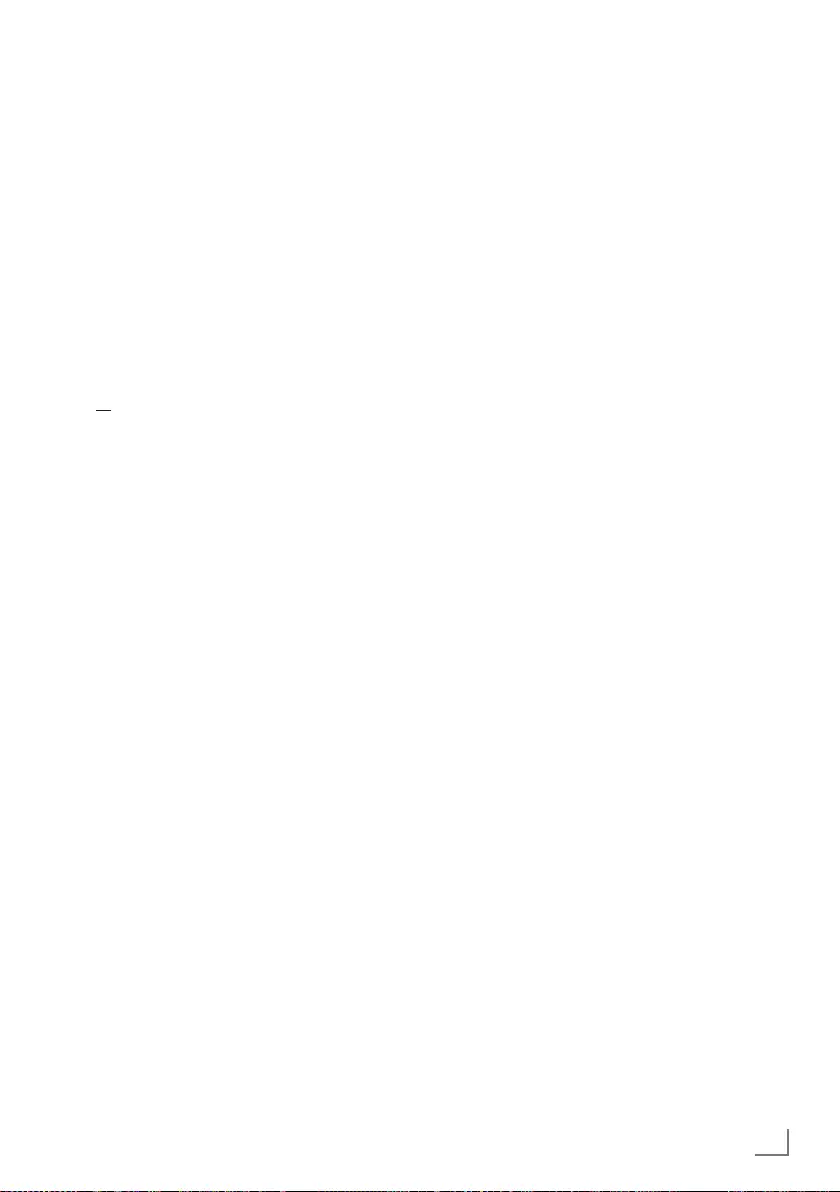
17
ENGLISH
SETTINGS -----------------------------------------------------------------------------------------------------------------------------------------
Deleting channels in the program
table
1
In the
»PROGRAM TABLE«
menu, select the
Edit mode by pressing
»« (red)
.
2
Select the television channel to be deleted
with
»
V
«, »
Λ
«
,
»
<
« or »
>
«
and press
»«
(
yellow
) to delete.
Note:
7
You can delete all channels with »«
(blue).
3 Confirm the deletion process with »«
(green);
or
cancel the deletion process with »« (red);
4 Quit the program table with »EXIT«.
Change the order of the channels in
the program table
(only digital television channels from the cable
provider)
1
In the
»PROGRAM TABLE«
menu, select the
Edit mode by pressing
»« (red)
.
2 Select the channel which should be moved
with »
V
«, »
Λ
«, »
<
« or »
>
« and mark it with
»« (red).
3 Move the channel to its new position with
»
V
«, »
Λ
«, »
<
« or »
>
« and press
»OK«
to
confirm.
Note:
7
Repeat steps 2 and 3 if you would like to
change other channels.
4 Quit the program table with »EXIT«.
Sorting channels in the program
table
(only digital television channels from the cable
provider)
You can sort the order of the channels in the pro-
gram table according different criteria.
1
In the
»PROGRAM TABLE«
menu, select the
Sort mode by pressing
»« (blue)
.
2 Sort digital television channels from the
cable provider with »« (blue).
3 Quit the program table with »EXIT«.
Skipping channels
You can mark television channels which should
be skipped when selecting with »
Λ
« or »
V
«.
It is still possible to select them using the number
buttons.
1 In the »PROGRAM TABLE« menu, switch
over to the list view with »« (yellow).
2 Select the preferred channel with »
V
«
or »
Λ
«.
3 Select the column »Skip« with »
<
« or »
>
«
and use
»OK«
to mark the channel.
– The channel is marked by »✔«.
4 Quit the program table with »EXIT«.
Note:
7
Channels can also be reactivated. Select the
channel with »
V
« or »
Λ
«, then select the
column »Skip« and reactivate the channel
with
»OK«
.
Creating lists of favourites
You can save your favourite channels in up to
four favourites lists (FAV 1 to FAV 4).
Notes:
7
Favourites lists must be created separately
for all input sources (cable, air).
7
You can select the favourites list by pressing
»
FAV
«.
1 In the »PROGRAM TABLE« menu, switch
over to the list view with »« (yellow).
2 Select the channel of your choice with »
V
«
or »
Λ
«.
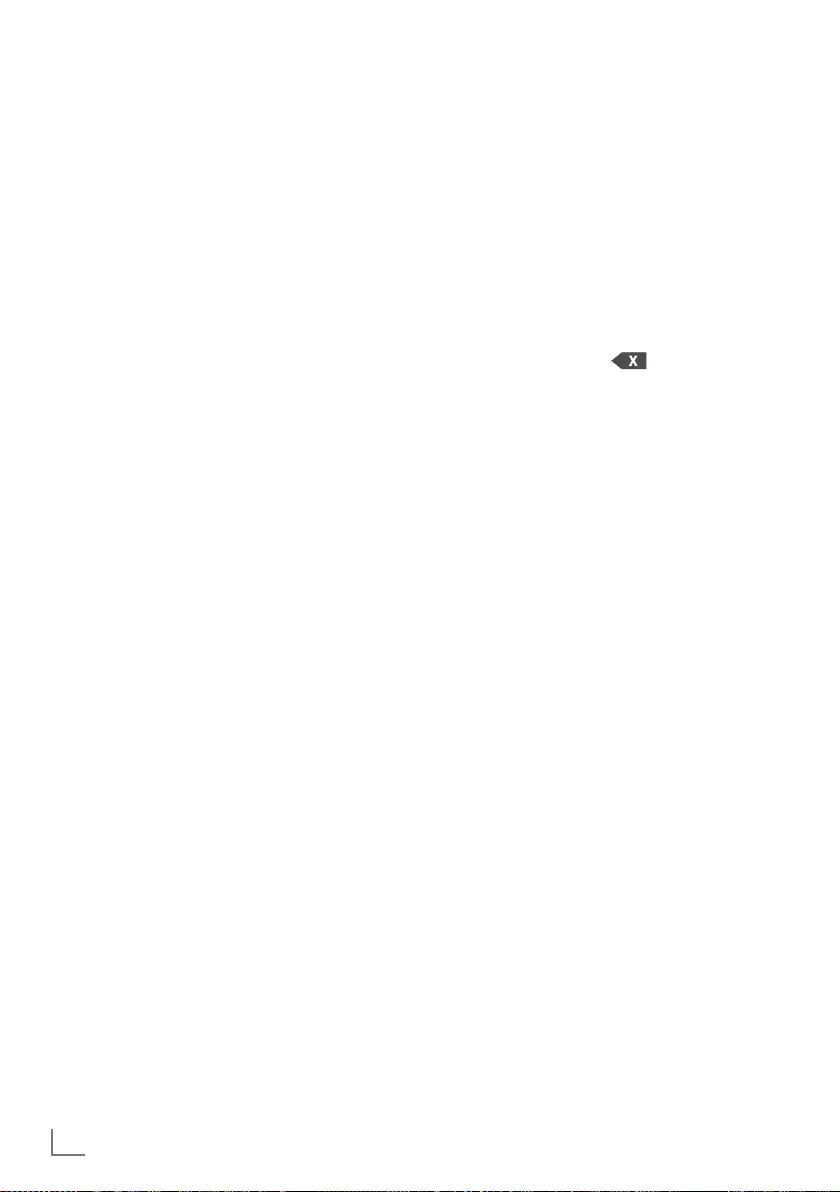
ENGLISH
18
3 “Push” the channel into the favourites
lists 1 to 4 with »
<
« or »
>
« and press
»OK«
to confirm.
– The position in the favourites list is marked
with »✔«.
– You can enter the same channel in more
than one favourite list.
–
Each favourite list can store up to 250
channels.
Notes:
7
Channels can also be deleted from the
favourites lists. Select
the
channel to be
deleted with »
V
«, »
Λ
«, »
<
« or »
>
«
and
press
»OK«
to delete it.
7
When deleting a channel from the favourites
list, the order within the favourites list will be
updated.
4 Quit the program table with »EXIT«.
Sorting channels in the favourite list
You can change the order of channels in the
favourites list.
1 In the »PROGRAM TABLE« menu, select the
favourites list »1« to »4«.
2 Select the channel which should be moved
with »
V
«, »
Λ
«, »
<
« or »
>
« and mark it with
»« (red).
3 Move the channel to its new position with
»
V
«, »
Λ
«, »
<
« or »
>
« and press
»OK«
to
confirm.
Notes:
7
Repeat steps 2 and 3 if you would like to
change other channels within the same
favourites list.
7
Repeat steps 1 to 3 if you would like to
change channels in a different favourites list.
4 Exit the current favourites list with »«
(blue).
– The entire programe table will appear
again.
5 Quit the program table with »EXIT«.
SETTINGS -----------------------------------------------------------------------------------------------------------------------------------------
Enter own names for the favourites
lists (max. 6 characters)
You can enter own names for all favourites lists.
1 In the »PROGRAM TABLE« menu, switch over
to the list view with »● ● ●« (yellow).
2 Select the desired favourites list with »1« till
»4«.
– The Favorite Name screen is displayed.
3 Delete the „old“ name (FAV1), for this
purpose select with »
V
«, »
Λ
«, »
<
« and
»
>
« the push button » « and delete the
character with »OK«.
4 Select the required character/numeric with
»
V
«, »
Λ
«, »
<
« and »
>
« and confirm with
»OK«.
Repeat the procedure for further characters/
numerics.
– Select »Caps« for uppercase and lower
case and confirm with »OK«.
– Select »Shift« for numbers and symbols
and confirm with »OK«.
5 Confirm the new name, select the push
button »Enter« with »
V
«, »
Λ
«, »
<
« or »
>
«
and confirm with »OK«.
6 Press »EXIT « to end the seting.
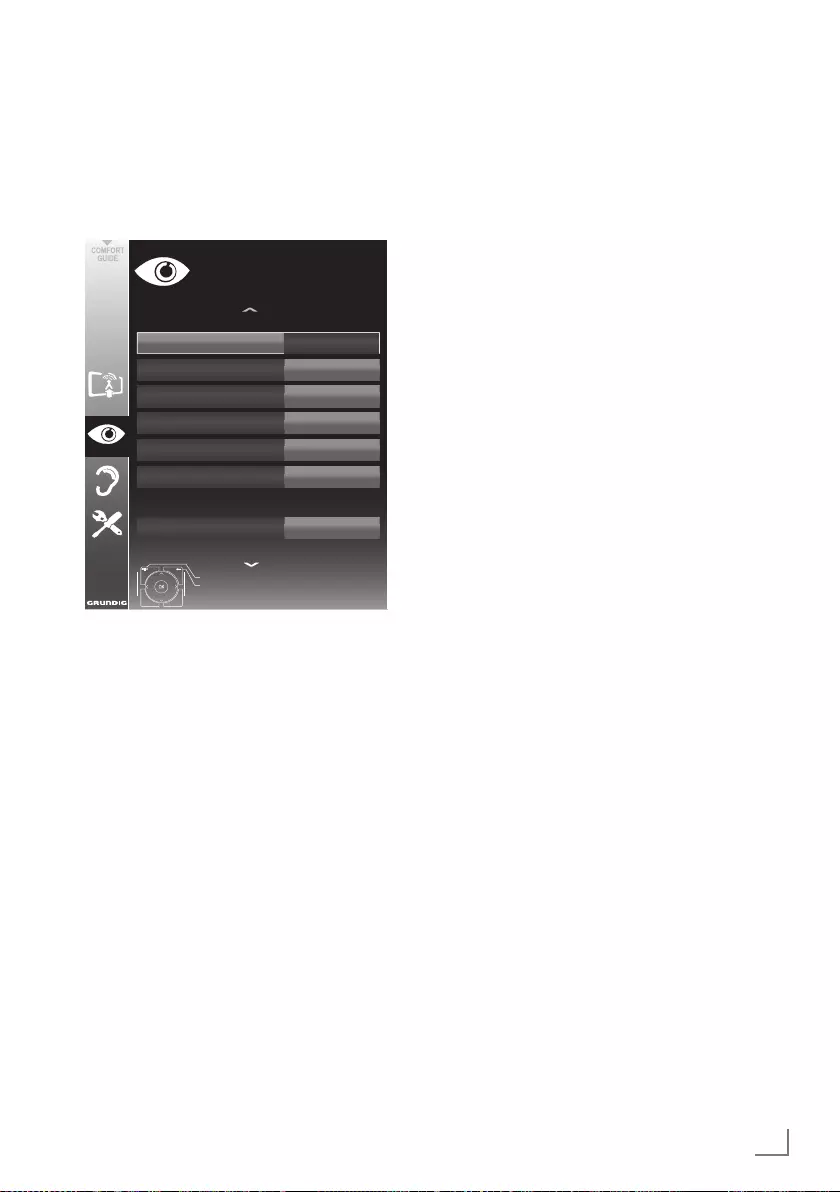
19
ENGLISH
SETTINGS -----------------------------------------------------------------------------------------------------------------------------------------
Picture settings
1 Open the menu with »MENU«.
2 Select the menu item »PICTURE SETTINGS«
with »
V
« or »
Λ
« and press
»OK«
to confirm.
– The »PICTURE SETTINGS« menu appears.
Picture Mode User
Brightness 50
Sharpness 75
Colour Temperature
DNR
Medium
Medium
Contrast
100
Colour 65
Exit
Back
PICTURE SETTINGS
Advanced Tuning
Basic Tuning
20.09.2010
15:46
3 Select the line »Picture Mode«, »Bright-
ness«, »Contrast«, »Sharpness«, »Colour«, or
»Colour Temperature« with »
V
« or »
Λ
«.
Select the value with »
<
« or »
>
« and press
»OK«
to confirm.
Notes:
7
When changing the values with »
<
« or »
>
«,
the screen will be split. You can see the
current picture value on the left side, the
new setting on the right side.
7
In the »PICTURE SETTINGS« menu you can
also find other additional settings.
4 Select the line »DNR«, »Mpeg NR«, »Vibrant
Colour«, »Perfect Clear«, »Film Mode«,
»Gamma«, »Dynamic Contrast«, »Dynamic
Backlight«, »Backlight« or »MEMC« with
»
V
« or »
Λ
«.
Select the value with »
<
« or »
>
« and press
»OK«
to confirm.
Notes:
7
You can only select the »Mpeg NR« function
on digital and AV presets.
»Mpeg NR« reduces any interference
from artefacts (pixel blocks) from digital
programmes due to MPEG compression
(such as from DVB-T receivers or
DVD players).
7
The »Film Mode« detects and processes
feature films automatically for all channel
sources. This means you will always receive
an optimal picture.
This functions in the modi 480i, 576i and
1080i in TV playback and for other channel
sources.
If the »Film mode« is switched on for pro-
grammes without a feature film signal, minor
problems such as picture freeze, defective
subtitles or fine lines in the picture could
occur.
7
The function »Dynamic Contrast« adapts the
contrast dynamically and optimally for the
respective picture content.
7
With »Dynamic Backlight«, the device opti-
mally adapts the background lighting to the
picture content.
7
The »Backlight« can only be set manually
when the function »Dynamic Backlight« is
deactivated.
7
»MEMC« will only appear in menus of LCD
products with 200 Hz PPR Feature and LED
products with 400 Hz PPR feature..
5 Press »EXIT« to end the setting.
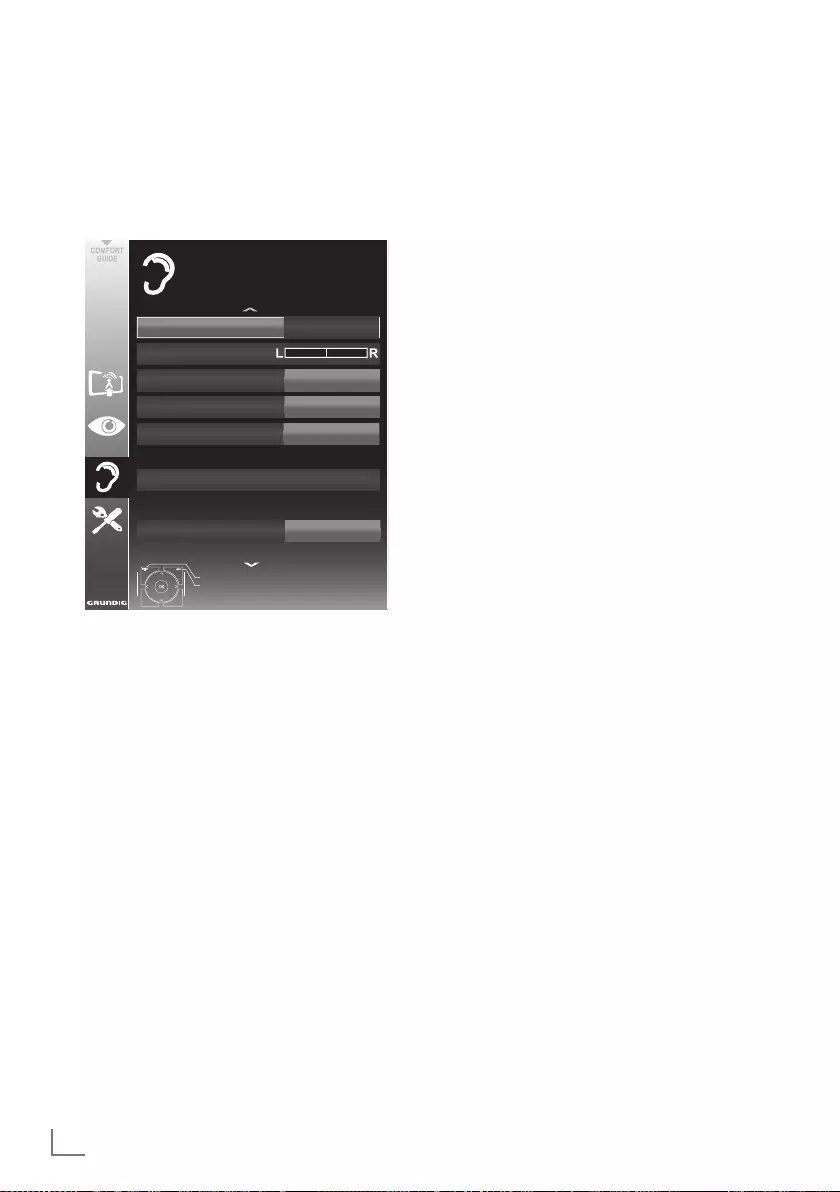
ENGLISH
20
SETTINGS -----------------------------------------------------------------------------------------------------------------------------------------
Sound settings
1 Open the menu with »MENU«.
2 Select the menu item »SOUND SETTINGS«
with »
V
« or »
Λ
« and press
»OK«
to confirm.
– The »SOUND SETTINGS« menu appears.
Volume 10
Balance
Sound Type SRS TSHD
SRS Sound Preset
Audio Output Setup
Audio Description
Sound Mode Stereo
Speech
Off
End
Back
SOUND SETTINGS
External
External
20.09.2010
15:46
Note:
7
Additional operations are explained in the
following sections.
Volume
1 Select the line »Volume« with »
V
« or »
Λ
«
and change the setting with »
<
« or »
>
«.
Balance
1 Select the line »Balance« with »
V
« or »
Λ
«
and change the setting with »
<
« or »
>
«.
Automatic volume
Television stations broadcast at different vol-
umes. The automatic volume limiting (AVL) func-
tion means the volume is kept the same when
you switch between channels.
1 Select the line »AVL« with »
V
« or »
Λ
« and
select the option »On« with »
<
« or »
>
«.
Note:
7
If the »SRS TSHD« setting has been selected
in the »Audio Mode« line, the AVL line can-
not be selected.
Stereo/two channel sound, mono
If the device receives two-channel-sound pro-
grammes, e.g. a film with the original soundtrack
on audio channel B (display: »Dual II«) and
the dubbed version on sound channel A (dis-
play: »Dual I«), you can select the audio channel
you prefer.
If the device receives stereo or Nicam pro-
grammes, it switches automatically to stereo
sound (display: »Stereo«).
You can switch the sound to »Mono« if the stereo
sound quality is poor.
1 Select the line »Audio Type« with »
V
« or
»
Λ
« and adjust the setting with »
<
« or »
>
«.
Stereo width
This broadens the sound output for stereo pro-
grammes and improves the sound with mono
reception.
1 Select the line »Audio Mode« with »
V
«
or »
Λ
«.
2 Select the option »Spatial« with »
<
« or »
>
«.
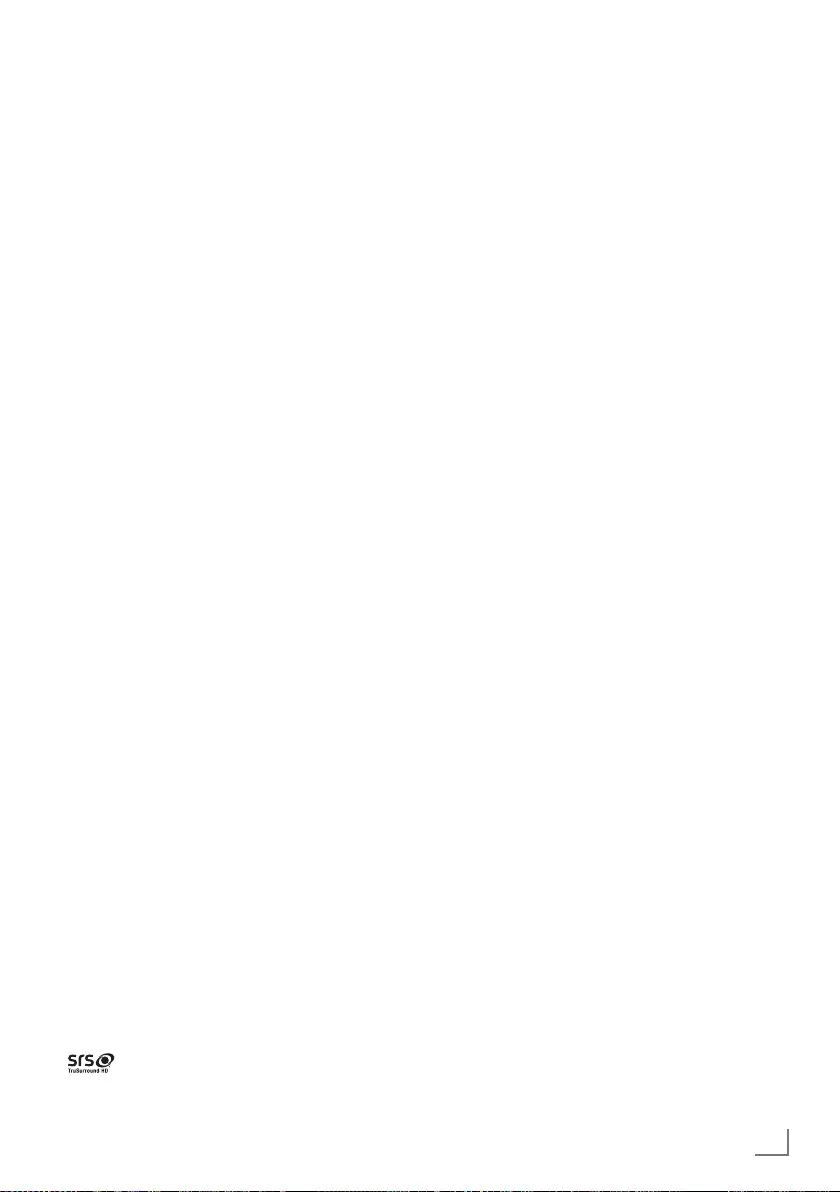
21
ENGLISH
Soundeffects
This menu offers three preset sound effects
(Music, Natural and Speech) and one setting to
be created by you (User).
1 Select the line »Sound Preset« with »
V
« or
»
Λ
«.
2 Select the sound effect »Music«, »Natural«
or »Speech« by pressing »
<
« or »
>
«.
Note:
7
»User« option is active when »Sound mode«
setting is selected as »Normal or »Spatial«.
SRS TruSurround HD
SRS TruSurround HD is a patented audio tech-
nology which is integrated into the television set
and only requires the built-in speakers to gener-
ate a Surround Sound effect.
1 Select the line »Sound Mode« with »
V
«
or »
Λ
«.
2 Select the option »SRS TSHD« with »
<
« or
»
>
«.
3 Select the line »SRS Sound Preset« with »
V
«
or »
Λ
«.
4 Select the sound effect »Music«, »Movie«,
»Natural« or »Speech« with »
<
« or »
>
«.
SETTINGS -----------------------------------------------------------------------------------------------------------------------------------------
Equalizer
Equalizer offers a sound setting ”User” that you
can create.
Equaliser appears in the menu when »Sound
mode« is selected as »Spatial« or »Normal«,
and »Sound Medium« as »User«.
1 Select »Equalizer« with »
V
« or »
Λ
« and
press
»OK«
to confirm.
The »EQUALIZER« menu appears.
Note:
7
If the »SRS TSHD« setting has been selected
in the »Sound Mode« line, the »Equalizer«
line will not indicate.
2 Select the frequency bandwidth »120Hz«
with »
V
« or »
Λ
«.
Set the preferred value with »
<
« or »
>
«.
3 Set the next frequency bandwidth with »
V
«
or »
Λ
« and repeat the setting.
4 Press »
<
« to save the setting.
Audio description (Audio subtitles)
Audio description is an additional audio channel
for visually-impaired persons. Descriptions are
provided of activities, surroundings, changes of
scene, gestures and actors' facial expressions.
This audio channel is transmitted simultaneously
with the normal sound on digital channels. Avail-
ability depends on the respective channel and
broadcaster.
1 Select the line »Audio Description« with »
V
«
or »
Λ
« and select the option »On« with »
<
«
or »
>
«.
2 Select the line »Volume« with »
V
« or »
Λ
«
and change the volume with »
<
« or »
>
«.
Exiting the setting
1 Press »EXIT« to end the setting.
is a trademark of SRS Labs, Inc.
TruSurround HD technology is incorporated under
lisance from SRS Labs, Inc.
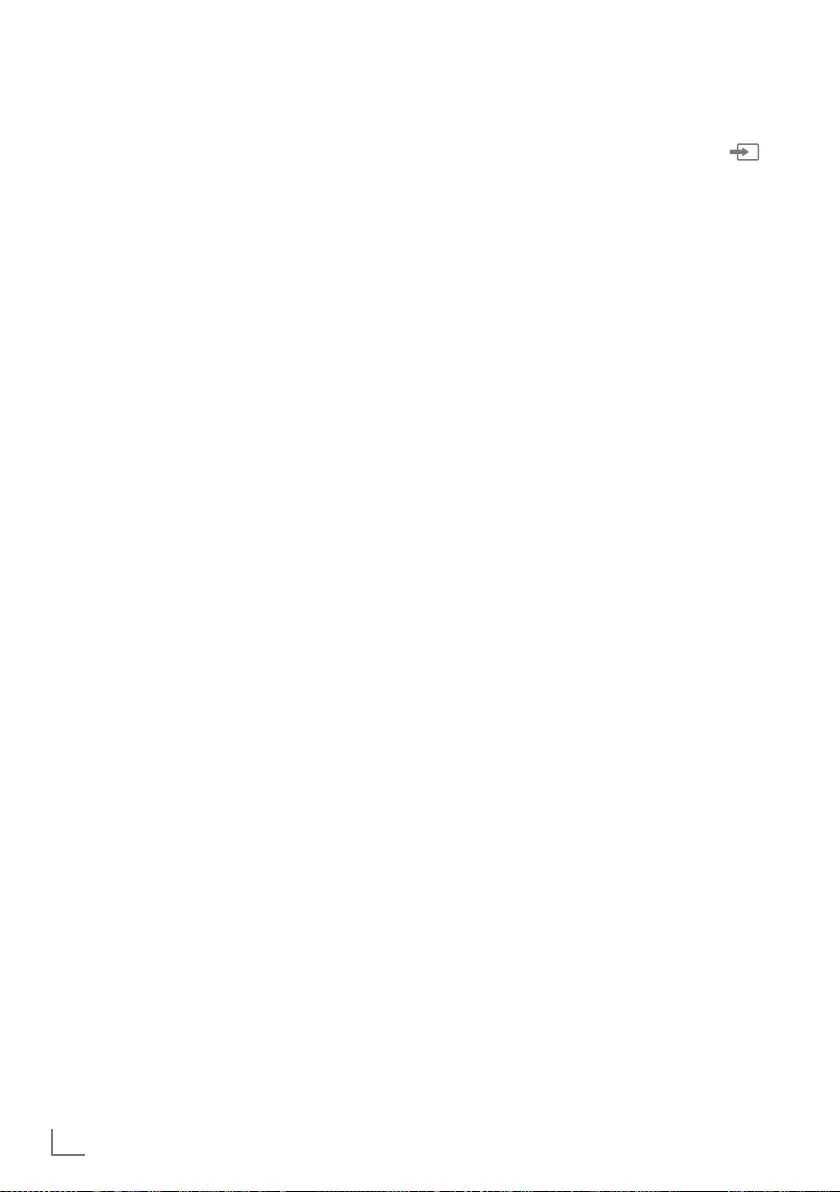
ENGLISH
22
TELEVISION - OPERATION--------------------------------------------------------------------------------
Basic functions
Switching on and off
1 Switch the television to standby with the pow-
er switch »ON • OFF«.
2 Press »8«, »1…0« or »P+« or »P-« to switch
on the television from standby mode.
3 Press »8« to switch the television to standby.
Selecting channels
1 Press »1…0« to select presets directly.
2 Select television channels step by step with
»P+« or »P-«.
3 Open the channel list with
»OK«
, select the
preferred television channel with »
V
«, »
Λ
«,
»
<
« or »
>
« and press
»OK«
to confirm.
Exit the channel list with »MENU«.
Notes:
7
Informations appears automatically for a
short time.
7
Switch over to the radio programmes, press
»
TV/RADIO
«. Select the Channel List with
»OK«
. The Radio List appears. Select the
radio programme with »
V
« or »
Λ
« and
press
»OK«
to confirm.
Use »
TV/RADIO
« to switch back to the
Channel List for television channels.
Selecting channels from lists
You can select channels from various lists (e.g.
all channels, FAV 1 to FAV 4).
1 Press »
FAV
« to open an overview of pro-
grame tables.
– The overview is displayed.
2 Select a channel list with »
Λ
« or »
V
« and
open it with
»OK«
.
3 Select a television channel with »
V
«, »
Λ
«,
»
<
« or »
>
« and press
»OK«
to confirm.
4 Press »EXIT« to exit the channel list.
Selecting a preset AV channel
1 Open the »Select Source« menu with » «.
2 Select an AV preset with »
V
«, »
Λ
«, »
<
« or
»
>
« and press
»OK«
to confirm.
3 Use »1…0« to switch back to the television
channel.
Adjusting the volume
1 Adjust the volume with »+ o –«.
Switching sound on/off
1
Press »p« to mute the sound or switch it
on again.
Displaying information
1 Display information, press »?« repeatedly.
– The display disappears automatically after
a short while.
Freeze-frame
If you wish to view a particular scene for longer,
you can “freeze” the frame of the current pro-
gramme.
1 Activate the freeze-frame function with »$«.
2 End the freeze-frame function with »$«.
Picture settings
Various picture settings are available.
1 Open the Tools menu with »TOOLS«.
2 Select the menu item »Picture Mode« with
»
V
« or »
Λ
«.
3 Select the picture setting by pressing »
<
« or
»
>
«.
– You can change the »User« picture setting;
see “Picture settings” on page 19.
Note:
7
Picture setting »Game« can only be selected
in »HDMI«, »Component« and »PC« modes.
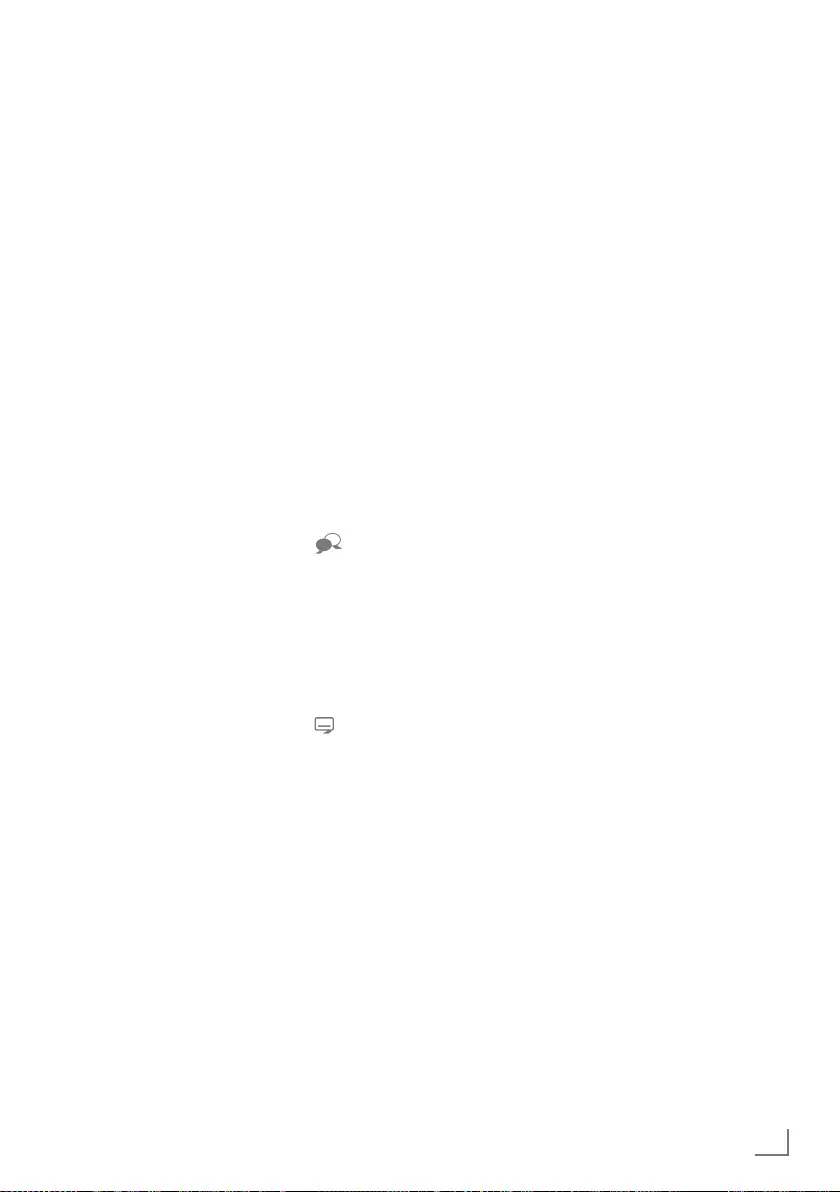
23
ENGLISH
Audio settings
Various audio settings are available.
1 Open the Tools menu with »TOOLS«.
2 Select the menu item »Sound Preset« with
»
V
« or »
Λ
«.
3 Select the audio setting by pressing »
<
« or
»
>
«.
– You can change the »User« audio setting
– see the “Soundeffects” chapter on page
20.
Note:
7
»User« option is active when »Sound mode«
setting is selected as »Normal or »Spatial«.
Audio language
Various languages are available on digital tele-
vision channels. This depends on the programme
being broadcast.
1 Open the selection menu with » «.
2 Select the language by pressing »
V
« or »
Λ
«
and press
»OK«
to confirm.
Subtitles
Various subtitles are available on digital televi-
sion channels. This depends on the programme
being broadcast.
1 Open the selection menu with » «.
2 Select the subtitles with »
V
« or »
Λ
« and
press
»OK«
to confirm.
TELEVISION - OPERATION--------------------------------------------------------------------------------
Zoom function
This function allows you to enlarge the picture
as required.
1 Open the Tools menu with »TOOLS«.
2 Select the menu item »Zoom« with »
V
« or
»
Λ
«.
3 Press »OK« repeatedly to enlarge the
display in three steps.
Eco mode
This function allows you to reduce the power
consumption.
1 Open the Tools menu with »TOOLS«.
2 Select the menu item »Eco TV« with »
V
« or
»
Λ
«.
3 Switch on the Eco mode with »
<
« or »
>
«.
4 Switch the Eco mode off again with »
<
« or
»
>
«.
Entering the switch-off time
(sleep timer)
In the »Sleep Timer« menu you can enter a time
for the television to switch off. After this time
has elapsed, the television switches to standby
mode.
1 Open the Tools menu with »TOOLS«.
2 Select the line »Sleep Timer« with »
V
« or
»
Λ
«.
3 Enter the switch-off time with »
<
« or »
>
«.
Note:
7 To switch off the function, use »
<
« or »
>
« to
set the switch-off time to »Off«.
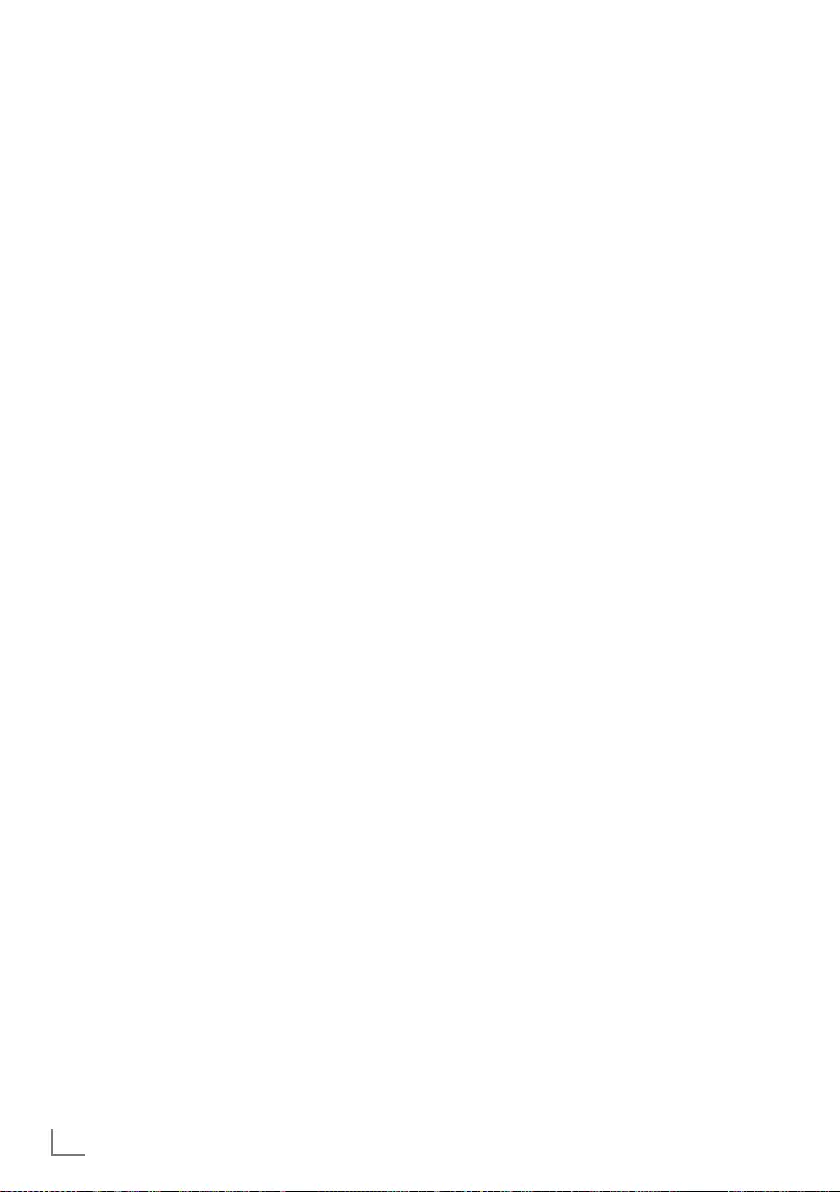
ENGLISH
24
TELEVISION - OPERATION--------------------------------------------------------------------------------
Zapping function
This function remembers the channel you are
currently watching while you switch over to other
ones (zapping).
1 Press »1…0« or »P+«, »P–« to select the
channel to be stored in the zapping memory
and press »<« to confirm.
2 Press »1…0« or »
Λ
«, »
V
« to switch to
another television channel.
3 Press »<« to switch between the saved tel-
evision channel and the last television chan-
nel viewed.
4 End the function with »MENU«.
Electronic TV guide
The electronic TV guide provides an overview of
all programmes that will be broadcast in the next
week (for digital channels only).
1
Press
»GUIDE«
to display channel informa-
tion.
Notes:
7
Not all channels supply provide a detailed
TV guide.
7
Many broadcasters transmit the current
schedule, but do not offer detailed descrip-
tions.
7
There are broadcasters which do not pro-
vide any information at all.
2 Press »
V
« or »
Λ
« to select a television
channel.
– Today's programmes on the television
channel selected are displayed.
3 Switch to the information about the current
programme with »
>
«.
Notes:
7 You can open and switch off the extensive
programme information with »?«.
7 You can can added the selected broadcast
to the memory timer by pressing
»OK«
.
4 Press »
V
« to select information on the next
programme and, »
Λ
« to return to the infor-
mation for the current programme.
5 Select programmes on over the coming days
with »« (green), and switch back to the cur-
rent day with »« (red).
6 Switch back to the channel selection with
»
<
«.
Note:
7
Filter for certain programmes with »«
(blue), select the channel type with »
<
«,
»
>
«, »
V
« or »
Λ
« and press
»OK«
to con-
firm. Programmes which match the selected
channel type are displayed.
7 Quit the electronic TV guide with »EXIT«.
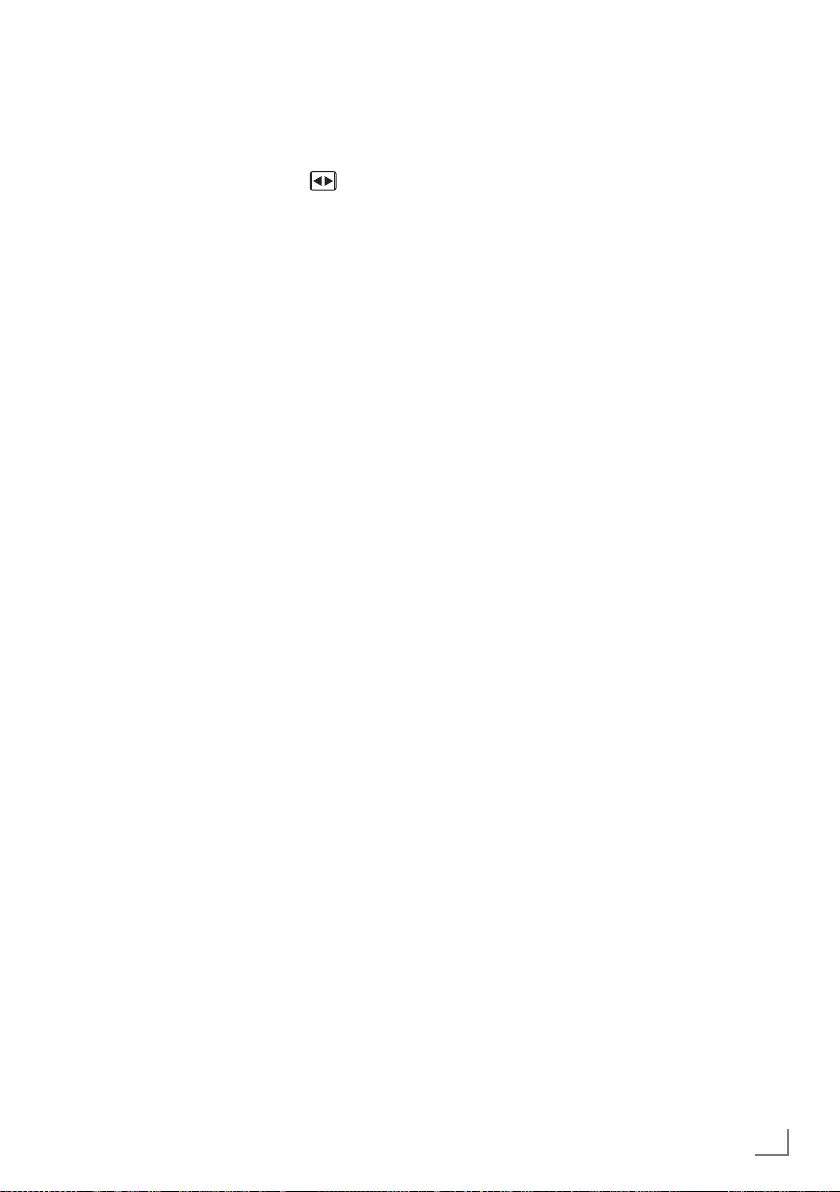
25
ENGLISH
TELEVISION - OPERATION--------------------------------------------------------------------------------
Changing the picture format
Basic setting is 16 : 9.
1 Select the picture format with » «.
– The picture format (for example »16:9«) is
displayed.
– You can choose between the following
picture formats:
»Auto« format
The picture format is automatically switched to
»16:9« for 16:9 programmes.
The picture format is automatically switched to
»4:3« for 4:3 programmes.
»16:9« and »14:9« formats
For programmes in 4:3 format, the picture is
stretched horizontally if the »16:9« format or
»14:9« format is selected.
The picture geometry is stretched horizontally.
With actual 16:9 input sources (from a set-
top box on the SCART socket) the picture fills
the screen completely and with the correct
geometry.
»4:3« format
The picture is shown in 4:3 format.
»LetterBox« format
The letterbox format is especially suitable for
programmes in 16:9 format.
The black borders which are usually at the top
and bottom of the screen are eliminated, 4:3 pic-
tures fill the screen.
The transmitted pictures are enlarged, but are
slightly cropped at the top and bottom. The pic-
ture geometry remains unchanged.
»Subtitle« format
If you cannot see the subtitles at the bottom of
the screen, select »Subtitle«.
»Panorama« format
This setting is suitable for films in an especially
wide format.
During programmes in 4:3 format, the picture is
stretched horizontally if the »Panorama« function
is selected. The picture geometry is stretched
horizontally.
»Overscan off« format
In this mode, HD pictures are not cropped by the
HDMI sockets or component sockets, and are
displayed in their original size. This only applies
in HDMI mode and for resolutions of 720p or
above.
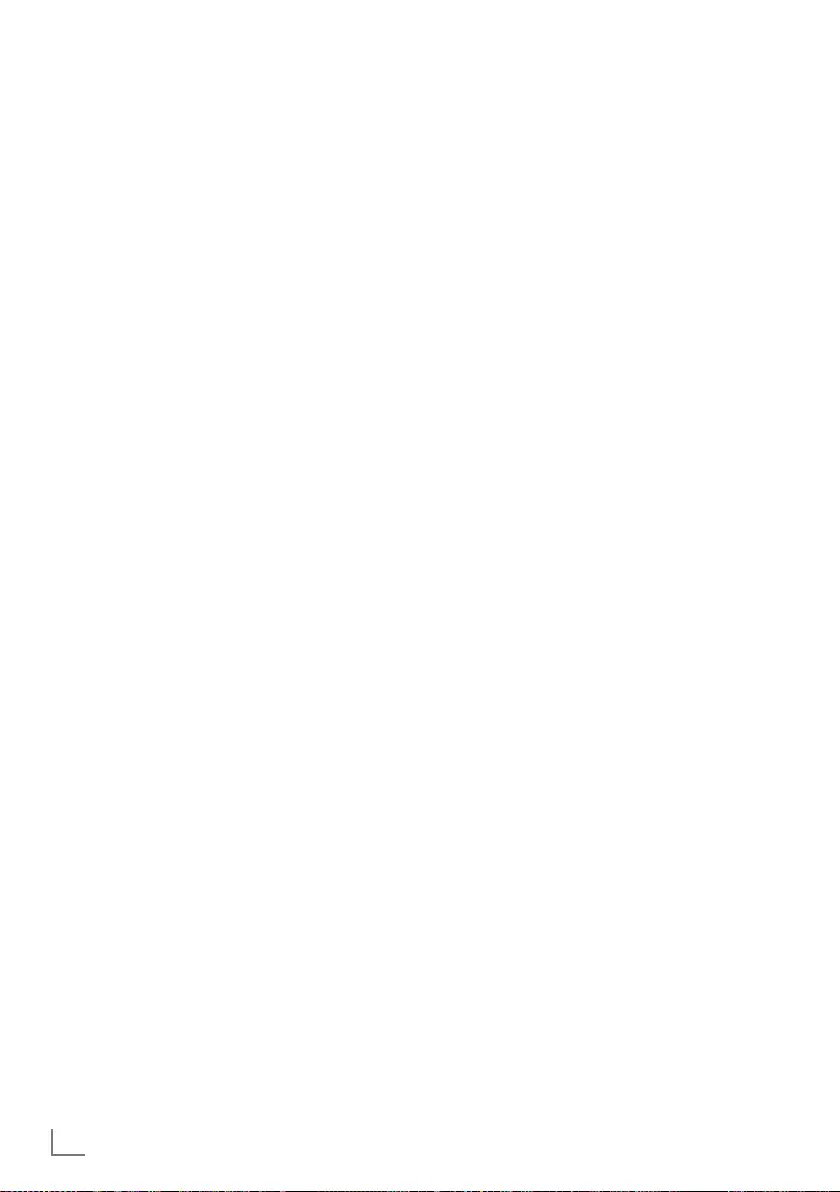
ENGLISH
26
USB OPERATION ---------------------------------------------------------------------------------------------------------------
File formats
Your television can work with the following file
formats using the USB sockets:
Video data
Special codecs for video compression and
decompression provide more memory space
without compromising the picture quality exces-
sively.
Your television plays video files in the formats
DIVX, XVID, H.264/MPEG-4 AVC (L4.1, 4 ref-
erence pictures), MPEG-4, MPEG-2, MPEG-1,
MJPEG and MOV.
The following file name extensions are also sup-
ported: AVI, MKV, MP4, TS, MOV, MPG, DAT,
VOB. These files can also contain audio files
compressed using MP3, AAC or Dolby Digital.
Audio data
Your television can play audio data in the for-
mats MP3, AAC.
MP3 is the abbreviation for MPEG-1 Level 3 and
is based on the MPEG-1 standard, which was
developed by the MPEG (Motion Picture Expert
Group).
AAC stands for Advanced Audio Coding and
was also developed by MPEG. AAC provides
better sound quality at an identical data rate.
These formats allow audio files to be recorded
and played which sound as good as a CD, while
taking up only a fraction of the memory space.
File name extensions which are supported: MP3,
MP2, M4A, AAC.
MP3 files can be organised into folders and
subfolders, as on the computer.
Image data
Your television can display pictures in the formats
JPEG, PNG and BMP.
JPEG stands for Joint Picture Experts Group.
It denotes a process for compressing picture files.
PNG and BMP are process used to save image
data with no, or very little, losses.
Picture files can be stored with other types of files
on one medium.
These files can be organised into folders and
subfolders.
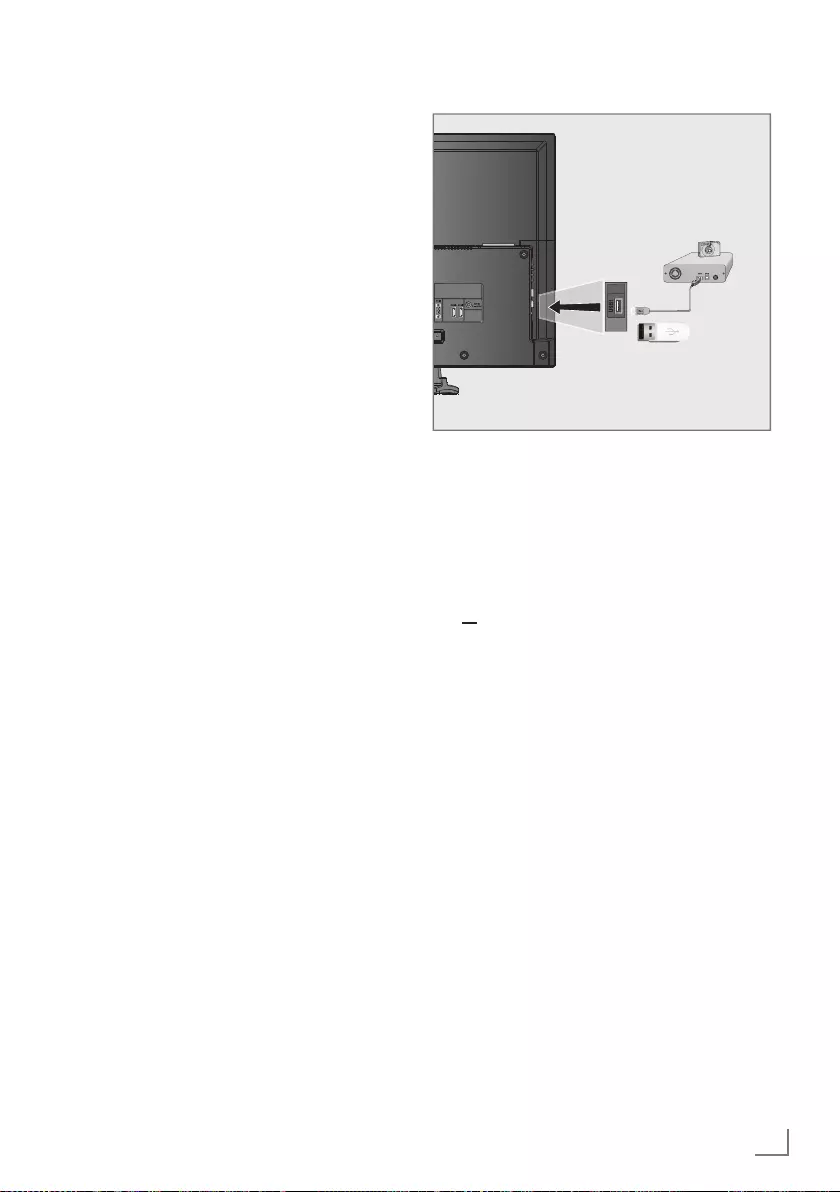
27
ENGLISH
USB OPERATION ---------------------------------------------------------------------------------------------------------------
Connecting external data media
Before connecting the external data medium it is
recommended to switch the television to stand-by
mode.
Before removing the external data medium,
the television set must be switched to standby,
so that no data loss occurs.
Notes:
7
If you use a network cable for external hard
disks which are connected to the »USB1«
socket on the television, this network cable
must also be disconnected from the power
supply when the television is switched off.
7
External data media may not be disconnect-
ed from the television set while files on the
data medium are being accessed.
7 A bi-directional data transfer as defined for
ITE (Information Technology Equipment)
devices in EN 55022/EN 55024 is not
possible.
7 USB transfer is not in itself an operating
mode. It is only an additional function.
1 Press »8«, »1…0« or »P+« or »P-« to switch
on the television from standby mode.
2 Connect the »USB1« socket of the television
and the corresponding socket on the data
device (external hard drive, digital camera,
card reader or MP3 player) using a USB ca-
ble;
or
insert the USB plug of the USB memory stick
into the »USB1« socket of the television set.
Removing the external data
media
Before removing the external data medium, log
off the data medium.
1 Open the menu with »MENU«.
2 Select the menu item »USB« with »
V
« or
»
Λ
« and press »OK« to confirm.
3 Select the line »Safely Remove Disk« with
»
V
« or »
Λ
« and press »OK« to confirm.
Note:
7
The data medium can now be removed from
the socket.
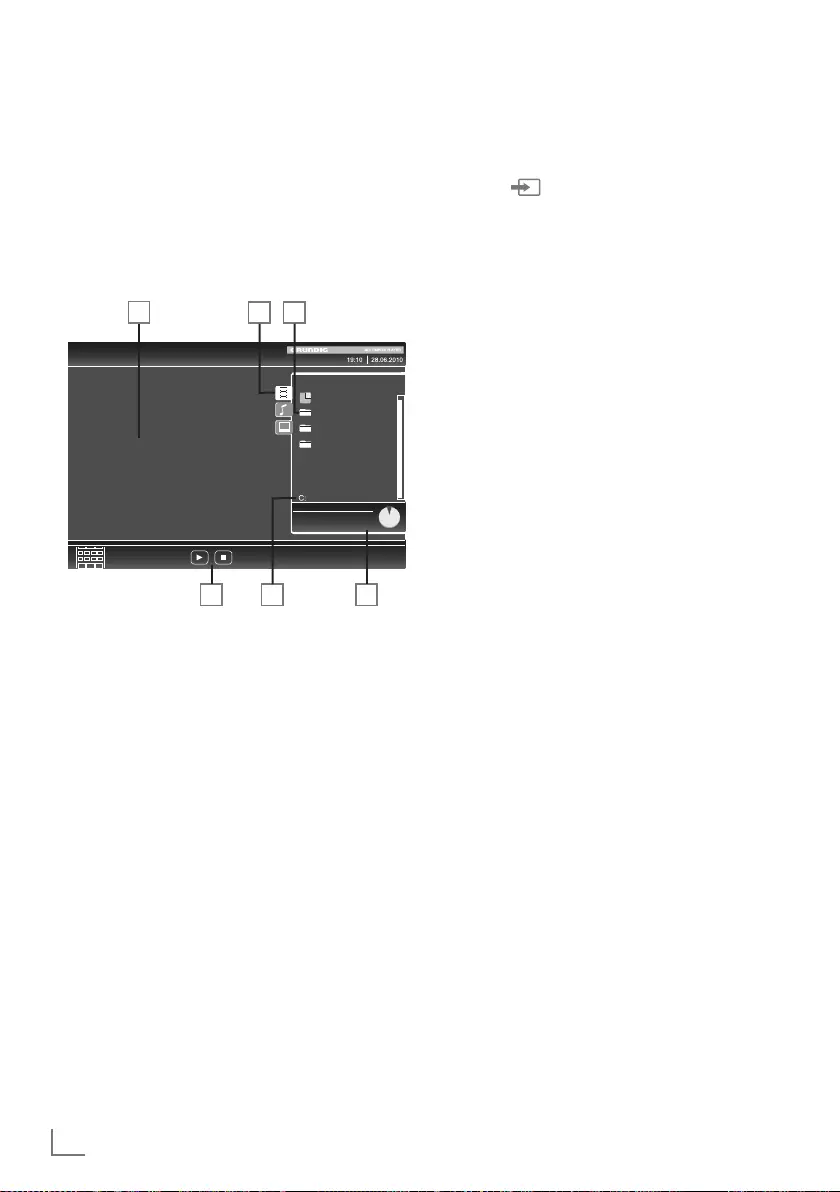
ENGLISH
28
USB OPERATION ---------------------------------------------------------------------------------------------------------------
The file browser
The file browser displays video, audio and
picture files stored on external data media.
If an external data medium contains files in
different formats, you can, when necessary, filter
out the formats not required.
Main menu of the file browser
1 Selected data format.
2 Name of the data medium.
3 Total number of folders on the data medium.
4 Preview of the selected file.
5 Information on the external data medium.
6 Menu navigation.
Settings in the USB setup menu
Selecting the menu
1 Press » «, use »
V
«, »
Λ
«, »
<
« or »
>
« to
select the preset »USB« and press
»OK«
to
confirm.
2 Open the menu with »MENU«.
3 Select the menu item »SOURCE SETUP« with
»
V
« or »
Λ
« and press
»OK«
to confirm.
–
The »SOURCE
SETUP
« menu appears.
Note:
7
Additional functions are explained in the
following sections.
Switching on automatic preview
If this function is switched on, a preview of the
selected file then appears in the file browser.
1 Select the line »Auto Preview« with »
V
«
or »
Λ
«.
2 Switch on the function with »
<
« or »
>
« (»On«).
3 Press »EXIT « to end the setting.
Selecting the display mode
1 Select »View Mode« with »
V
« or »
Λ
«.
2 Select the preferred option with »
<
« or »
>
«.
3 Press »EXIT« to end the setting.
Setting the display duration for
pictures in a slideshow
1
Select »Slide Show Interval« with
»
V
«
or
»
Λ
«
.
2 Select the display duration (3, 5, 10 seconds)
with »
<
« or »
>
«.
3 Press »EXIT« to end the setting.
USB DRIVE %3
Used (MB) 475
Total (MB) 45
VIDEO FILES
Use Control
Buttons
x1
Speed
All
Repeat
Now
Total
ROOT
Photo
Music
Film
13
26 5
4

29
ENGLISH
DivX® VOD
You must have your device registered in order to
play the protected video that you will buy from
DivX®.
1 Select »DivX® VOD« with »
V
« or »
Λ
« and
confirm with
»OK«
.
– Registration Code appears.
2 Visit “http://vod.divx.com” and register the
device with the registration code.
3 Press »MENU« to end the setting.
DivX Certified® to play DivX® and DivX
Plus™ HD (H.264/MKV) video up to
1080p HD including premium content.
ABOUT DIVX VIDEO: DivX® is a digital video format created
by DivX, LLC, a subsidiary of Rovi Corporation. This is an official
DivX Certified® device that has passed rigorous testing to verify
that it plays DivX video. Visit divx.com for more information and
software tools to convert your files into DivX videos.
ABOUT DIVX VIDEO-ON-DEMAND: This DivX Certified® de-
vice must be registered in order to play purchased DivX Video-
on-Demand (VOD) movies. To obtain your registration code,
locate the DivX VOD section in your device USB setup menu.
Go to vod.divx.com for more information on how to complete
your registration.
USB OPERATION ---------------------------------------------------------------------------------------------------------------
Basic playback functions
1 Select the data medium by pressing » «,
use »
V
«, »
Λ
«, »
<
« or »
>
« to select the option
»USB« and press
»OK«
to confirm.
– The file browser appears.
2 Select the file format (video files, audio files,
picture files) with »
V
« or »
Λ
«.
3 Switch to the folder/file list with
»OK«
.
Note:
7
USB data medium with several partitions is
connected to the USB sockets, the letter for
the respective drive (e.g. C) appears behind
the folder symbol. Select the letter of the
drive with »
V
« or »
Λ
« and press
»OK«
to
confirm.
4 Select the folder or file with »
V
« or »
Λ
« and
press
»OK«
to open it.
– A list of subdirectories appears.
Note:
7
Switch back to the main folder with »
<
«.
5 Select the track or picture with »
V
« or »
Λ
«
and press »8« to start playing.
Notes:
7
You can view information on the film data by
pressing »?«.
7
When playing MP3 data, information on the
album, track and singer is displayed at the
left of the menu.
7
When playing picture files, you can use »?«
to display information about the resolution
and size.
7
When playing picture data, press »
?
« twice
to enter the DivX® Settings menu.
7
When playing picture data, the file browser
switches off. Press »7« to display the file
browser again.
6 Press »!« to pause playback.
7 Press »8« to resume normal playback.
8 Press »7« to end playback.
The file browser appears.
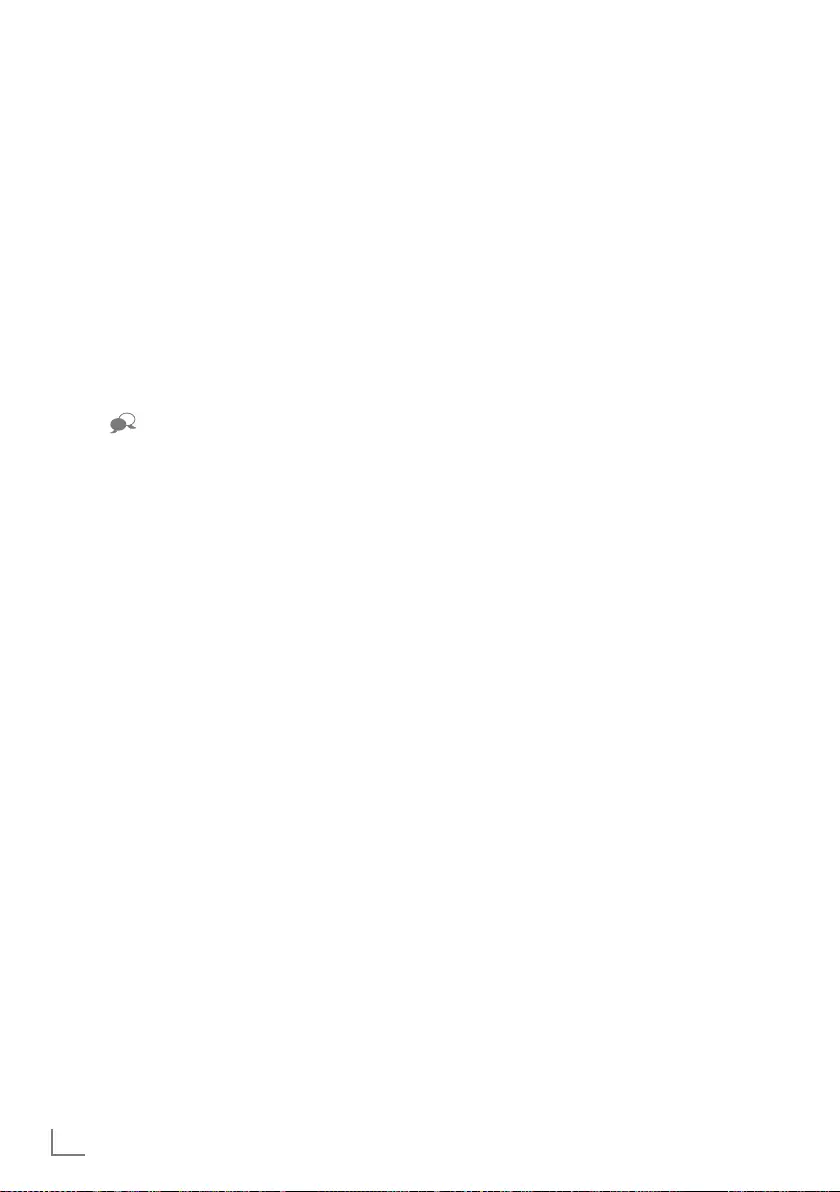
ENGLISH
30
USB OPERATION ---------------------------------------------------------------------------------------------------------------
Notes:
7
Use »
Λ
« to select »Up Folder«, when you
would like to return to the last folder. Use
»Root« (and then press
»OK«
) to return to
the main folder.
7
It is possible that files which are actually
supported do not function correctly in USB
mode. This is because certain files are not
recorded with standardised compression
processes, although they feature the “right”
file ending.
7
If a video file features several audio tracks
(audio streams), you can switch these over
during playback in full screen mode with
»«.
7
When playing music files, you can use other
options in the USB mode at the same time.
This way, you can, for example, enhance a
slideshow with music.
7
For films, only subtitles in the .SRT,
.ASS, .SSA, .SMI format are sup-
ported. The names of the subtitle and
film files must be identical. Otherwise,
no subtitles will be shown.
Additional playback functions
Depending on the file format, the following
additional functions are available:
Selecting chapters on DivX® files
(only video files)
1 During playback, select the next chapter
with »
>
«.
2 During playback, select the previous
chapter with »
<
«.
Note:
7
You can also select chapters by entering the
chapter number with »1...0«.
Selecting titles on DivX® files
(only video files)
1 During playback, select the next title with
»
Λ
«.
2 During playback, select the previous title
with »
V
«.
Playing selected titles
Only the marked tracks are played.
1 Select the titles with »
V
« or »
Λ
« and press
»OK«
to mark it.
2 Select the next title with »
V
« or »
Λ
« and
press
»OK«
to mark it.
3 Start playback with »8«.
4 Press »7« to end playback.
Note:
7
To remove the marking, select the title with
»
V
« or »
Λ
« and press
»OK«
to remove the
marking.
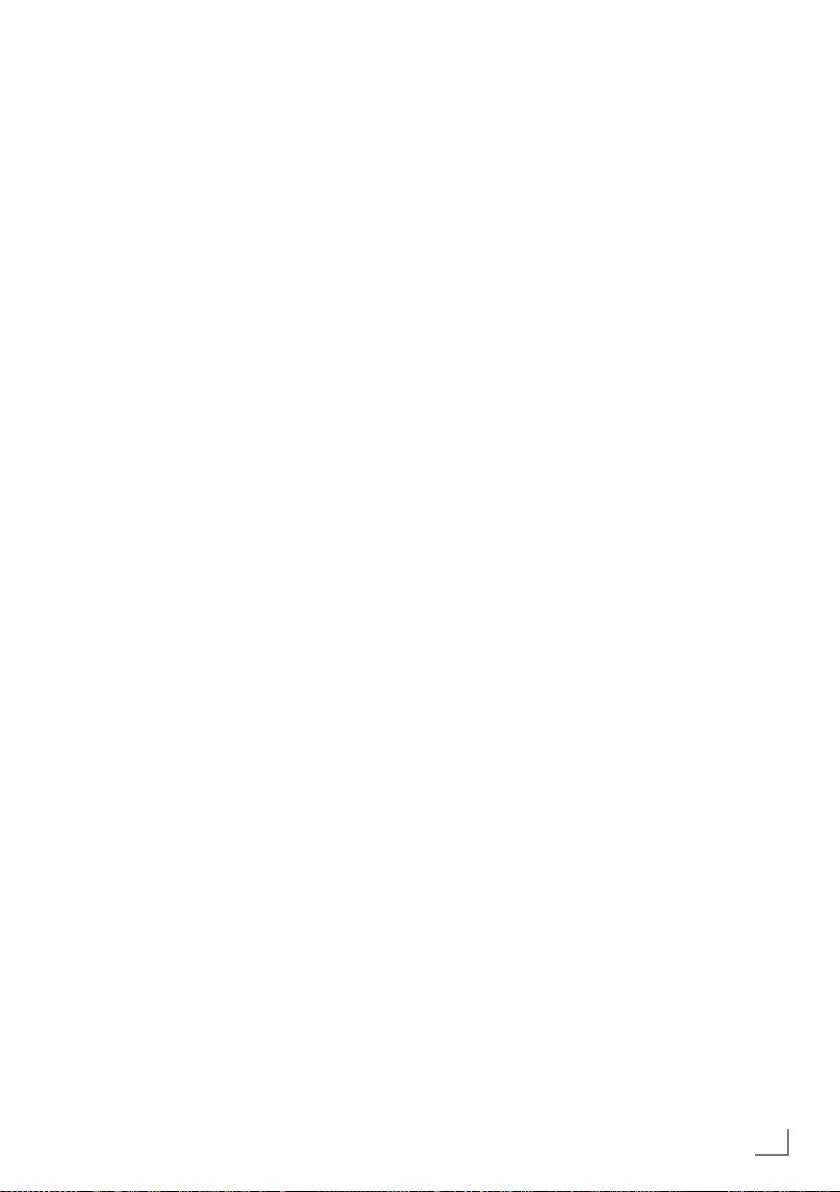
31
ENGLISH
Selecting a track or picture in steps
(SKIP)
1 During playback, select the next track/
picture with »6«.
2 During playback, select the previous track/
picture with »5«.
– Playback begins with the track or picture
you selected.
Selecting a certain passage for
playback
(video files only)
1 During playback, press
»OK«
.
2 Enter the passage (time) with »1 ... 0« and
press »« (green) or
»OK«
to confirm.
Fast forward
(for video and audio files only)
You can select different speeds (2-fold, 4-fold,
8-fold,16-fold and 32-fold forwards and back-
wards).
1 Select the playback speed during playback
with »
3
« or »
4
«.
2 Press »8« to resume normal playback.
Rotating pictures
(picture files only)
You can rotate pictures by 90°.
1 During playback, press »
<
« or
>
« to rotate
the pictures by 90°.
Repeat functions
Options:
– »One Repeat«: the current track will be
repeated.
– »All Repeat«: all tracks will be repeated.
1 Switch off the repeat function before play-
back with »TOOLS«.
2 Start playback with »8«.
3 Deactivate the repeat function with
»TOOLS«.
– The display changes to »None Repeat«.
USB OPERATION ---------------------------------------------------------------------------------------------------------------
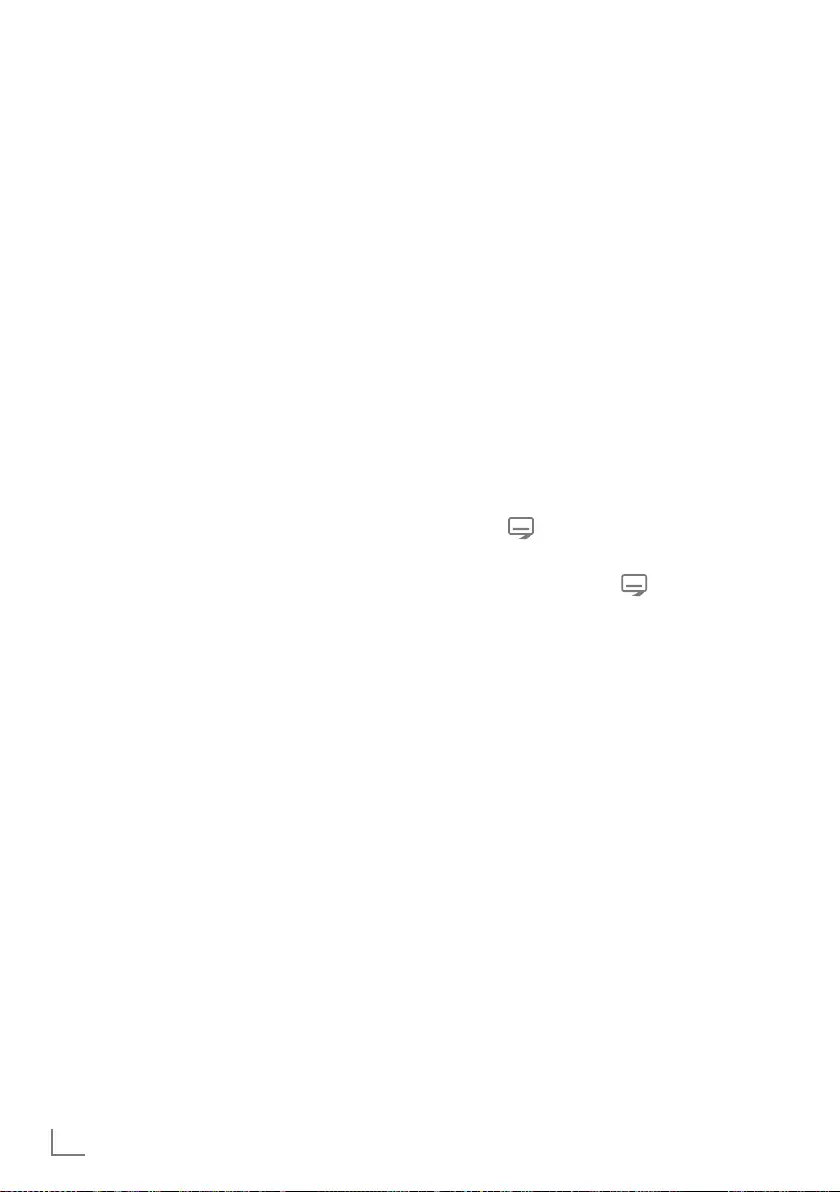
ENGLISH
32
TOP text or FLOF text mode
1 Press »TXT« to switch on teletext.
2 Select teletext pages directly with »1...0«
or step by step with »
V
« and »
Λ
«.
Return to teletext page 100 with »?«.
Note:
7 At the bottom of the screen there is an info
bar with red, green and – depending on the
channel – yellow and blue panels. Similarly,
the remote control also features buttons with
different colours with which these pages can
be selected.
3 Go back a page with »« (red).
4 Go to the next page with »« (green).
5
Select a particular chapter with
»«
(yellow)
.
6 Select a particular subject with »« (blue).
7 Quit teletext with »TXT«.
Normal text mode
1 Press »TXT« to switch on teletext.
2
Press »1…0« to select teletext pages directly.
Return to teletext page 100 with »?«.
3 Go back a page with »
V
«.
4 Go to the next page with »
Λ
«.
5 Quit teletext with »TXT«.
Additional functions
Skipping the waiting time
While a page search is progressing, you can
switch to the TV programme.
1 Enter the teletext page number with »1…0«
and then press »6«.
– As soon as the page is found, the page
number is displayed.
2 Press »6« to switch to the teletext page.
Enlarging the character height
If you have difficulty reading the text on the
screen, you can increase the character height.
1 To enlarge the character height of a teletext
page, keep pressing »5«.
Page hold
A multiple page may contain several sub-pages,
which are automatically scrolled by the broad-
casting station.
1 Stop the automatic scrolling of the sub-pages
with »
3
«.
2 Quit the function with »
3
«.
Opening a sub-page directly
If the selected teletext page contains additional
pages, the number of the current sub-page and
the total number of pages are displayed.
1 Press » « to open the sub-page function.
2 Use »
<
« or »
>
« to select the sub-page.
3 Quit the function with » «.
Revealing answers
Certain teletext pages contain hidden answers
or information.
1 Display information with »
4
«.
2 Press »
4
« to conceal the information.
Split screen
This functions allows you to display the televi-
sion channel on the left side, the teletext on the
right side.
1 Switch the function on with »7«.
– The television channel and teletext are dis-
played next to each other.
2 Switch the function off with »7«.
TELETEXT OPERATION ----------------------------------------------------------------------------------------------
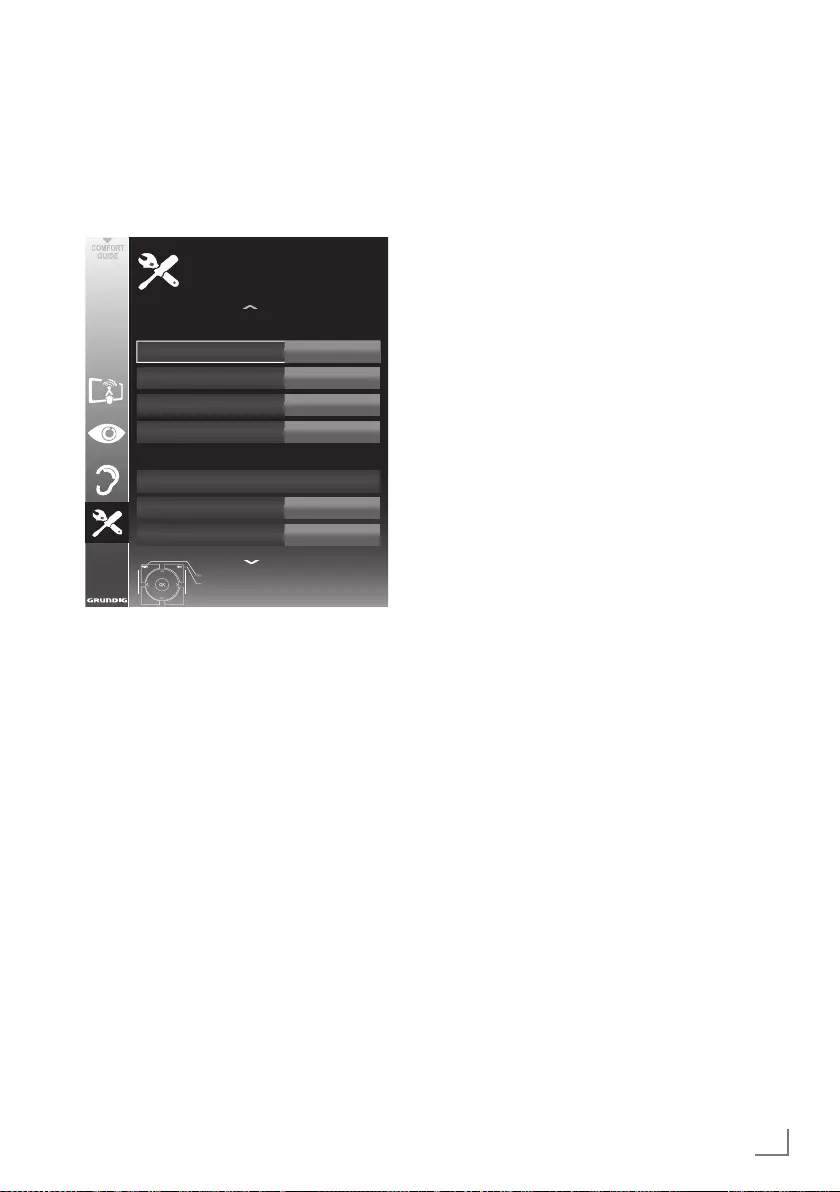
33
ENGLISH
CONVENIENCE FUNCTIONS ------------------------------------------------------------------------
Opening the SETTINGS menu
1 Open the menu with »MENU«.
2 Select the menu item »SETTINGS« menu with
»
V
« or »
Λ
« and press
»OK«
to confirm.
– The »SETTINGS« menu appears.
Menu English
Subtitle English
Date & Time
Audio
English
Subtitle Mode Off
Time Adjustment
Time Zone
Auto
GMT +1
Exit
Back
SETTINGS
Date and time settings
Language settings
20.09.2010
15:46
Note:
7
Additional operations are explained in the
following sections.
Language settings
Changing the menu language
1 Select the line »Menu« with »
V
« or »
Λ
« and
press
»OK«
to confirm.
–
The »Select Menu Language« menu
appears.
2 Select the menu language with »
<
«, »
>
«,
»
V
« or »
Λ
« and press
»OK«
to confirm.
3 Press »EXIT« to finish the setting.
Changing the audio language
(only for digital television channels)
You can define a primary and a secondary
audio language.
1 Select the line »Audio« with »
V
« or »
Λ
« and
press
»OK«
to confirm.
–
The »Select Audio Language« menu
appears.
2 Select the audio language with »
<
«, »
>
«,
»
V
« or »
Λ
« and then use »« (red) to set
it as the primary audio language, or use
»« (green) to set it as the secondary audio
language.
– The primary and secondary language is
display at the top right in the menu.
3 Press »EXIT« to end the setting.
Changing the subtitle language
and subtitle mode
(only for digital television channels)
You can switch the subtitles on and off, select the
subtitle language and allocate a second subtitle
language.
1 Select the line »Subtitle« with »
V
« or »
Λ
«
and press
»OK«
to confirm.
– The »Select Subtitle Language« menu ap-
pears.
2 Select the subtitle language with »
V
«,
»
Λ
«, »
<
« or »
>
«, then use »« (red) to set
it as the primary subtitle language, or use
»« (green) to set it as the secondary subti-
tle language.
– The primary and secondary language is
displayed at the top right in the menu.
3 To go back one menu level, press »<«.
4 Select the line »Subtitle Mode« with »
V
« or
»
Λ
« and then set the preferred option »Off«,
»Hard of Hearing« or »Basic« with »
<
« or
»
>
«.
5 Press »EXIT« to end the setting.
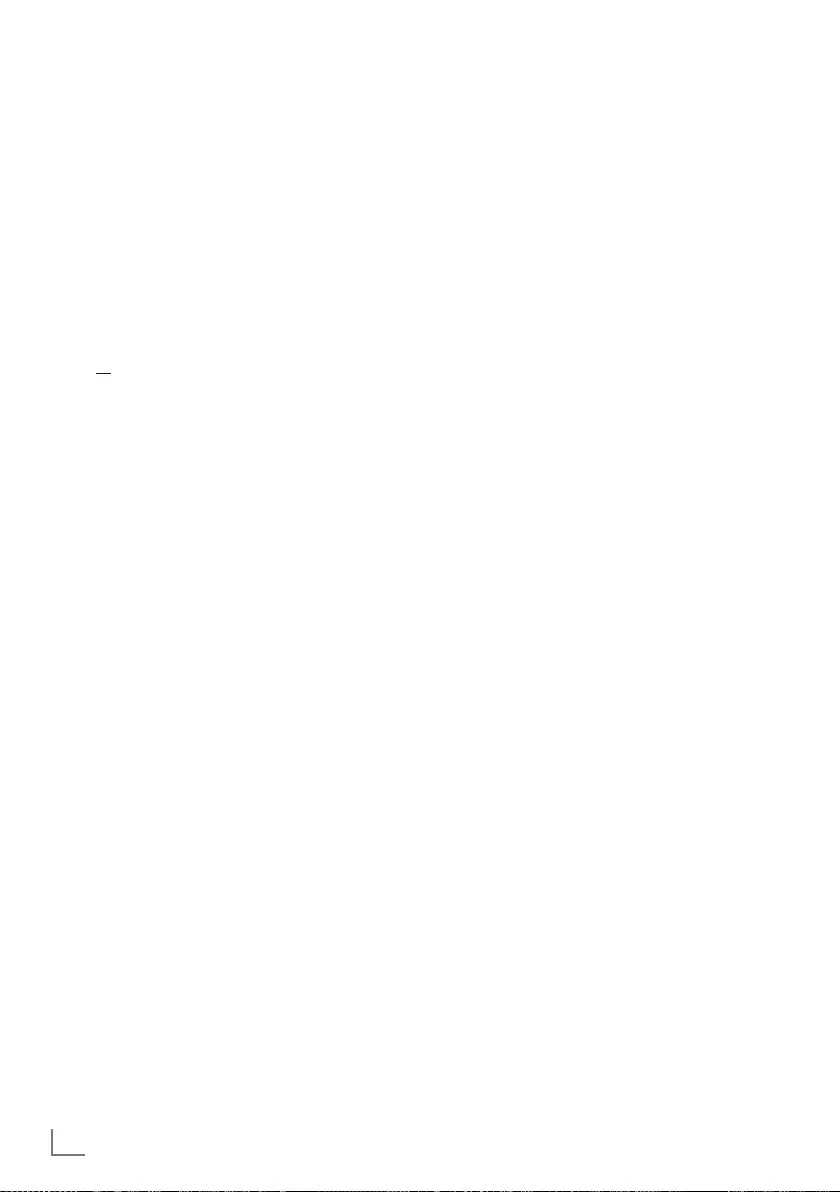
ENGLISH
34
CONVENIENCE FUNCTIONS ------------------------------------------------------------------------
Setting the date and time
Automatic setting
Your television set detects the difference in time to
Greenwich Mean Time (GMT) automatically, as
long as the channel selected transmits a time signal.
1 Select the line »Date & Time« with »
V
« or
»
Λ
« and press
»OK«
to confirm.
2 Select the line »Auto« with »
V
« or »
Λ
« and
press
»OK«
to confirm.
– Date and Time will be updated automatically;
or
3 Select the input box with »
V
« or »
Λ
«, enter
the data for Date and Time with »1...0«
and press
»OK«
to confirm.
Manual setting
You can also set the difference in time manually
– for example, when the correct time is not de-
tected automatically or does not correspond to
local time for other reasons
1 Select the line »Time Adjustment« with »
V
«,
then select the option »Manual« with »
<
«
or »
>
«.
– The lines »Time Zone« and »Daylight Sav-
ing« are active.
2 Select the line »Time Zone« with »
V
« and
press
»OK«
to confirm.
– The »Select Time Zone« menu appears.
3 Select the appropriate time zone with »
<
«,
»
>
«, »
V
« or »
Λ
« and press
»OK«
to con-
firm.
4 Select the line »Daylight Saving« with »
V
«
and use »
<
« or »
>
« to set the option »Auto«,
»Off« or »On«.
5 Press »EXIT« to finish the setting.
Note:
7
If the option »Auto« is selected in the line
»Time Adjustment«, the television set auto-
matically adapts the time to the time signal
from the respective broadcaster. However,
different channels may also use time bases
which are different to those of your country;
e.g. foreign broadcasters. In these cases,
reminders and planned recordings may be
annulled due to the time difference.
Timer functions
Entering the switch-off time
(sleep timer)
In the »Sleep Timer« menu you can enter a time
for the television to switch off. After this time
has elapsed, the television switches to standby
mode.
1 Select the line »Sleep Timer« with »
V
« or
»
Λ
«.
2 Enter the switch-off time with »
<
« or »
>
«.
Note:
7 To switch off the function, use »
<
« or »
>
« to
set the switch-off time to »Off«.
3 Press »EXIT« to end the set-up.
Switch-on timer
In the »Auto On« menu you can enter a switch-on
time for the television. After the preset time has
elapsed, the television switches on from standby
– at the preselected volume and the preselected
television channel.
1 Select the line »
Auto On
« with
»
V
« or »
Λ
«
and press
»OK«
to confirm
.
2 Select the line »Mode« with
»
V
« or »
Λ
«
and
use
»
<
« or »
>
«
to select when the television
should switch on.
3 Select the line »Input Source« with
»
V
« or »
Λ
«
and use
»
<
« or »
>
«
to select the input source.
4 Select the line »Service Type« with
»
V
« or »
Λ
«
and use
»
<
« or »
>
«
to select the preferred op-
tion (ATV, DTV, Radio or DATA).
5 Select the line »Channel« with
»
V
« or »
Λ
«
and use
»
<
« or »
>
«
to select the preferred
channel.
Note:
7
The line
»Channel« is only active when the in-
put signal currently in use has been set. If no
entry has been made, then the first channel of
the selected input source will be used.
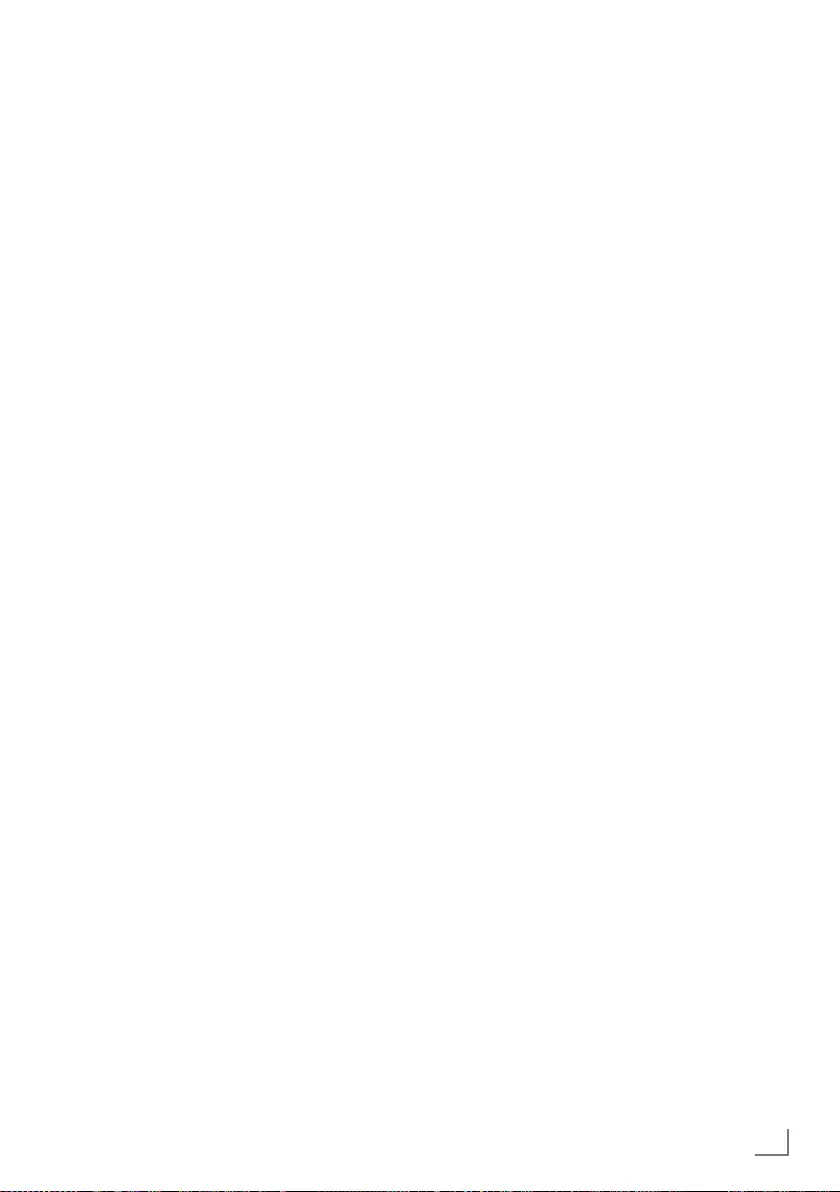
35
ENGLISH
6 Select the line »Volume« with
»
V
« or »
Λ
«
and
use
»
<
« or »
>
«
to set the volume.
7 Select the line »Set Hour« with
»
V
« or »
Λ
«
and enter the time with »1…0«.
8 Save the data with »« (green).
Note:
7
You can abort the entry by pressing
»« (red)
.
9 Press »EXIT« to end the setting.
Switch-off timer
In the »Auto Off« menu, you can enter a time
for the television to switch off. After this time
has elapsed, the television switches to standby
mode.
1 Select the line
»Auto Off«
with
»
V
« or »
Λ
«
and press
»OK«
to confirm
.
2 Select the line »Mode« with
»
V
« or »
Λ
«
and
use
»
<
« or »
>
«
to set the preferred mode.
3 Select the line »Set Hour« with
»
V
« or »
Λ
«
and enter the time with »1…0«.
4 Save the data with »« (green).
Note:
7
You can abort the entry by pressing »«
(red).
5 Press »EXIT« to end the setting.
Automatic switch-off (Auto Sleep)
If this function is activated, the television switches
automatically to standby after 5 minutes if no
video signal is broadcast or in accordance with
the according to European regulations, the tel-
evision switches automatically to standby after 4
hours provided that none of the buttons on the
remote control or on the television is operated
during this period.
1 Select the line »Auto Sleep« with »
V
« or
»
Λ
«.
2 Enter the switch-off time with »
<
« or »
>
«.
Note:
7 To switch off the function, use »
<
« or »
>
« to
select the setting »Off«.
3 Press »EXIT« to end the setting.
CONVENIENCE FUNCTIONS ------------------------------------------------------------------------
Parental control settings
Authorising programmes
There are films which may be wholly or partially
unsuitable for children.
These programmes contain information which
marks the content or scenes with access levels of
4 to 18. You can select one of the access levels,
thereby authorising playback.
1 Select the line »Parental Guidance« with
»
V
« or »
Λ
« and press
»OK«
to confirm.
2 Enter the PIN code »1234« with »1 ... 0«.
3 Select the access level with »
<
« or »
>
«.
4 Press »EXIT« to end the setting.
Note:
7 When the TV is in review buffer mode, the
parental rating of the program in the live
broadcast is applied on the content being
watched (rather than the actual parental
rating of the content being watched). As
a result, a parental rated content being
watched in the review buffer mode will not
necessarily show as parental rated and
vice versa. This means that if parental rated
program starts in live broadcast the PIN-pop
up message will appear in review buffer, or
the PIN-pop up message will be dismissed in
review buffer as soon as a program without
parental rating starts in live broadcast.”
Locking menus
This function allows you to lock the »Automatic
Channel Search«, »Digital Manual Tuning«, »An-
alogue Manual Tuning« and »Program Table«
menus so that they can be only accessed by
entering a PIN code.
1 Select »Menu Lock« with »
V
« or »
Λ
«.
2 Enter the PIN code »1234« with »1 ... 0«.
3 Activate the lock with »
<
« or »
>
« (»On«).
Note:
7 To switch off the menu lock, use »
<
« or »
>
«
to select the setting (»Off«).
4 Press »EXIT« to end the setting.
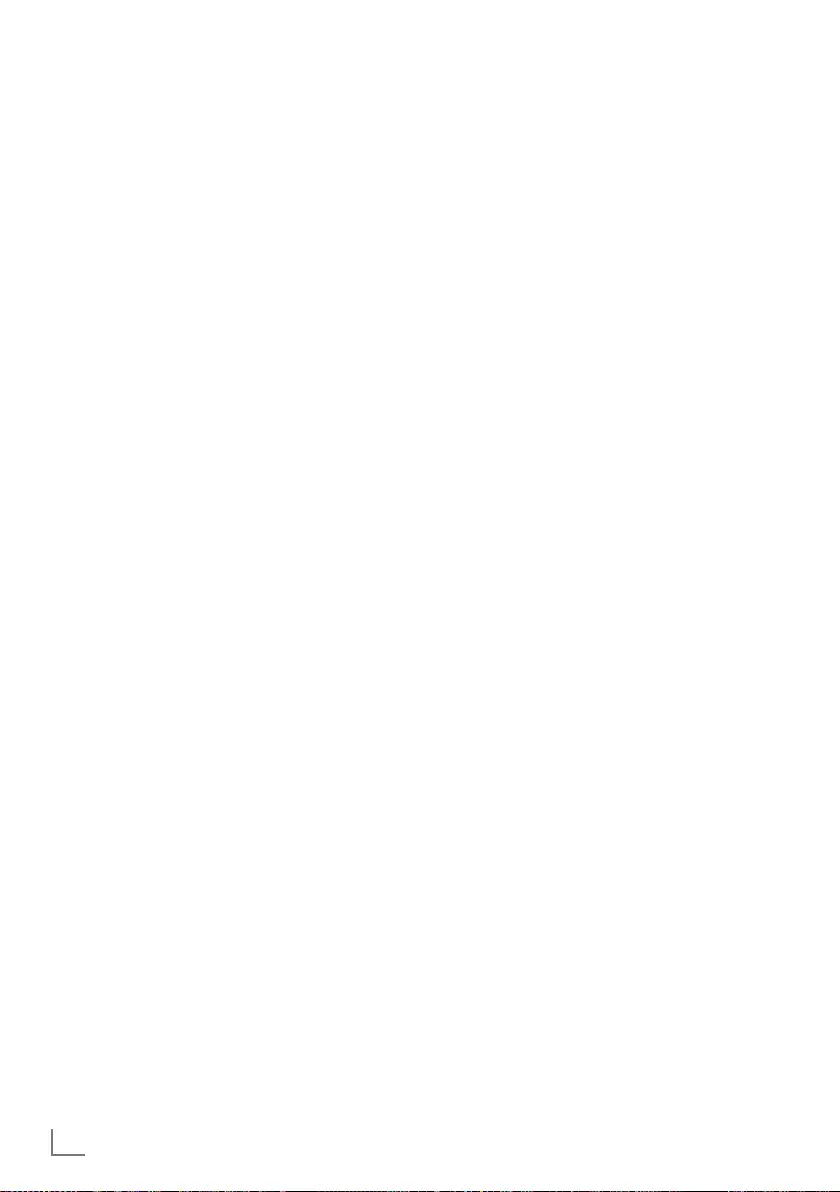
ENGLISH
36
CONVENIENCE FUNCTIONS ------------------------------------------------------------------------
Locking keys (Parental lock)
When the key lock is activated, the buttons on
the television set do not function.
1 Select the line »Keypad Lock« with »
V
« or
»
Λ
«.
2 Enter the PIN code »1234« with »1 ... 0«.
3 Activate (On) or deactivate (Off) the key lock
with »
<
« or »
>
«.
4 Press »EXIT« to end the setting.
Changing the PIN code
You can also enter a personal PIN code instead
of the default code »1234«. Please take note of
your own PIN code.
1 Select »Set PIN« with »
V
« or »
Λ
« and press
»OK«
to confirm.
2
Enter the current PIN code 1 2 3 4 with
»1 ... 0«.
3
Enter your new four digit PIN code with
»1 ... 0«.
4
Enter your new four digit PIN code with
»1 ... 0« again.
5 Press »EXIT« to end the setting.
Locking television channels
You can lock individual television channels, for
example channels unsuitable for children, using
a personal PIN code.
1 Open the menu with »MENU«.
2 Select the menu item »SOURCE SETUP« with
»
V
« or »
Λ
« and press
»OK«
to confirm.
3 Select the line »Program Table« with »
V
« or
»
Λ
« and press
»OK«
to confirm.
– The »PROGRAM TABLE« menu is dis-
played.
4 In the »PROGRAM TABLE« menu, switch
over to the list view with »« (yellow).
5 Select the channel to be locked with »
V
«
or »
Λ
«.
6 Select the column »Lock« with »
<
« or »
>
«
and press
»OK«
to lock the channel.
7 Enter the PIN code »1234« with »1 ... 0«.
– The channel is marked using »✔«.
Note:
7
To remove the lock, select the channel again
with »
V
« or »
Λ
«, press
»OK«
to confirm
and then enter the PIN code 1 2 3 4 using
»1 ... 0«.
8 Press »EXIT« to end the setting.
Watching a blocked television
channel
You can watch a TV channel blocked with PIN
code by selecting the TV channel and entering
the PIN code.
1 Select the blocked channel with »1…0« or
»P+«, »P–«.
2 Open the menu with »MENU«.
3 Select the menu item »SETTINGS« with »
V
«
or »
Λ
« and press »OK« to confirm.
4 Select the line »Open Channel Lock« with
»
V
« or »
Λ
« and press »OK« to confirm.
5 Enter PIN code »1234« with »1 ... 0«
buttons on the displayed password screen.
– Blocked channel can be viewed.
Note:
7
Channel will be blocked again when you
change the channel.
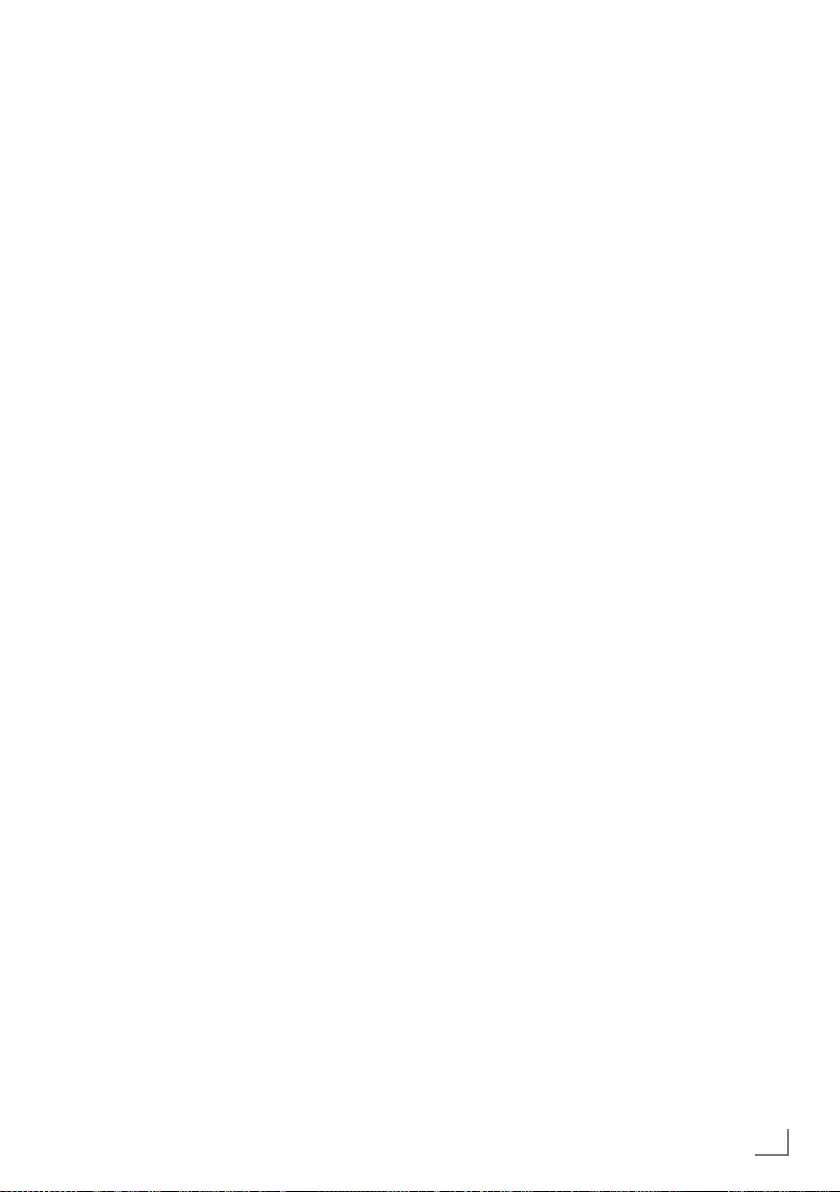
37
ENGLISH
Updating software
(for digital channels only)
1 In the »SETTINGS« menu, select the line
»Check For Updates updates« with »
V
« or
»
Λ
« and press
»OK«
to confirm.
– A search for new software will be made
and – if available – it will be installed.
Note:
7 If a search for software updates should be
made automatically, select the line »Auto-
matic OAD« with »
V
« or »
Λ
« and use »
<
«
or »
>
« to select the option »On«.
– The software will be updated automati-
cally as far as possible.
2 Press »EXIT« to end the setting.
Restoring the television to the
default settings
This function allows you to delete the channel
lists and all custom settings.
1 In the »SETTINGS« menu, select the line
»Restore Factory Defaults« with »
V
« or »
Λ
«
and press
»OK«
to confirm.
2 Press »
« (green) to confirm the warning
message.
– The »Source Setup« menu appears.
3 Continue the settings with the chapter “Initial
set-up and tuning television channels” on
page 14.
CONVENIENCE FUNCTIONS ------------------------------------------------------------------------
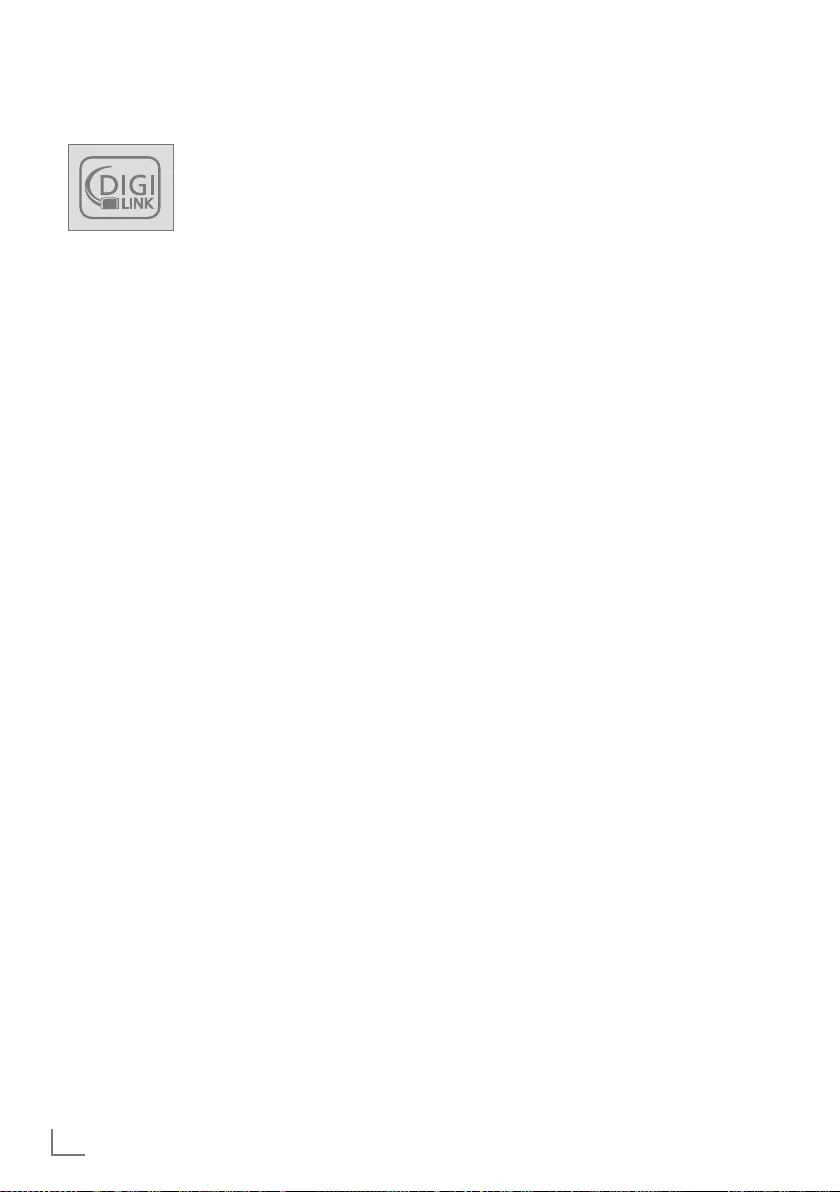
ENGLISH
38
DIGI LINK
Your television is equipped with
the DIGI LINK function.
This function uses the CEC
(Consumer Electronics Control)
protocol.
CEC allows external devices which are connect-
ed to the »HDMI« sockets by an HDMI cable
(e.g. DVD player) to be operated with a remote
control.
Prerequisite is that the devices connected support
CEC. Read the operating manual for the external
device to find out how to activate the correspond-
ing function.
The DIGI LINK functions on your
television
Switching on the television
automatically from standby
If the external device (e.g. Blu-ray player) is
switched on, the television also switches on and
the appropriate HDMI preset is selected auto-
matically.
Depending on the features of the external de-
vice, the external device (e.g. AV receiver) can
be switched on alone, the television stays in
standby.
Automatic selection of the HDMI
preset on the television
If your television is switched on and you then
switch on the external device (e.g. DVD player),
the appropriate HDMI preset on the television
will be selected.
Selecting the menu language
The television menu language is automatically
selected on the external device (e.g. DVD player).
The external device must support this function.
Switching off the external device
automatically
If you switch your television to standby, the ex-
ternal device (if it is switched on) will also be
switched to standby.
DIGI LINK is always active on your television set.
OPERATION USING EXTERNAL DEVICES -----------------------------
Searching for and activating
external devices
You can connect up to 11 devices with DIGI LINK
functions to your television.
1 Open the Tools menu with »TOOLS«.
2 Select the menu item »CEC« with »
V
« or
»
Λ
« and press
»OK«
to confirm.
– The »HDMI CEC Device List« appears.
3 Start the device search with »« (red).
–
The devices found are displayed in the
menu.
4 Select the device for operation with »
V
«,
»
Λ
«, »
<
« or »
>
« and press
»OK«
to mark it.
– If the selected device is connected to a
different input to the current one, a switch
to the respective input will occur auto-
matically.
5 Press »EXIT« to end the setting.
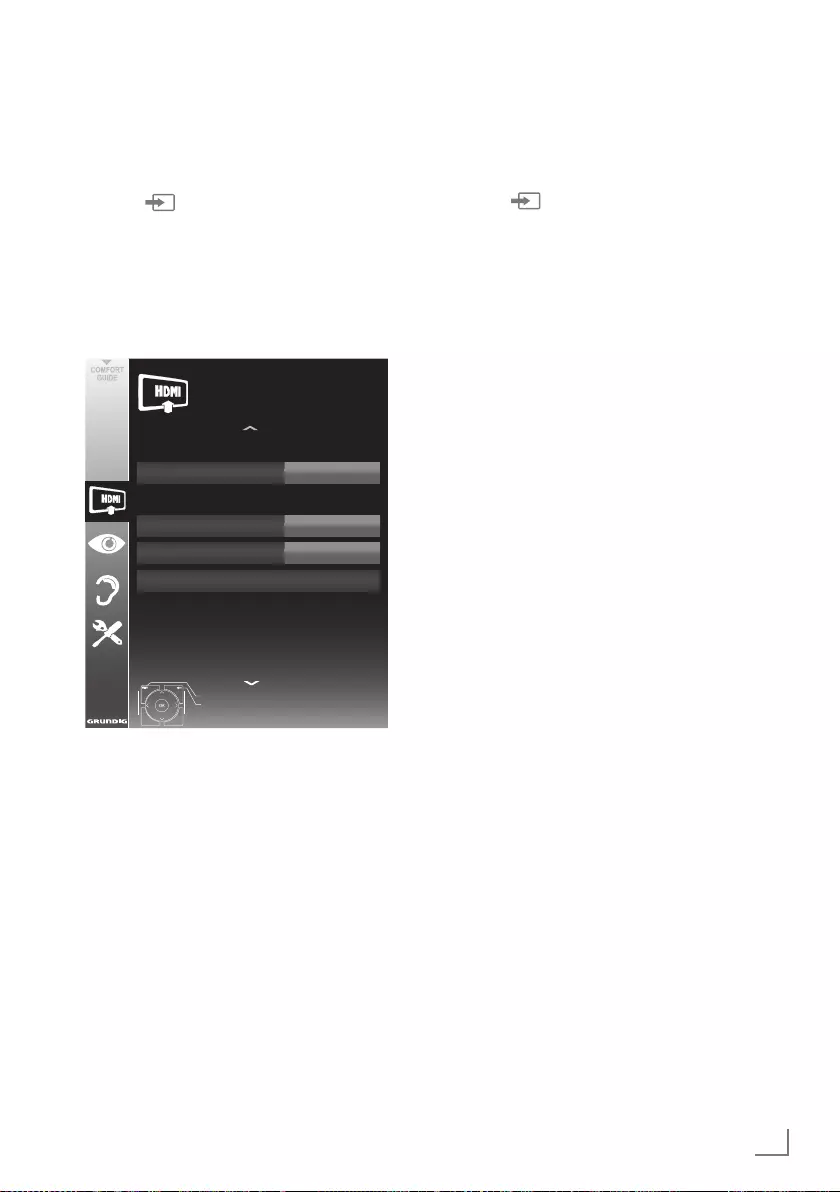
39
ENGLISH
OPERATION USING EXTERNAL DEVICES -----------------------------
Device operation
You can decide whether external devices should
react to your television's remote control.
1 Press » «, use »
V
«, »
Λ
«, »
<
« or »
>
« to
select the preset »HDMI1« to »HDMI3« and
press
»OK«
to confirm.
2 Open the menu with »MENU«.
3 Select the menu item »SOURCE SETUP« with
»
V
« or »
Λ
« and press
»OK«
to confirm.
– The »SOURCE SETUP« menu appears.
4 Select the line »Remote Control« with »
V
«
or »
Λ
«.
5 Select the type of operation (»RC
Passthrough«, »Deck« or »Tuner« with »
<
« or
»
>
«.
Notes:
7
»RC Passthrough« can be used for all devices.
»Deck« and »Tuner« can be selected in ac-
cordance with the external device which
has been connected.
7
Try out which type of remote control opera-
tion the external device reacts to the best.
7
Read about the scope of functions of the
DIGILINK-compatible device in the respec-
tive operating manual.
6 Press »EXIT« to end the setting.
Switching the device to standby
This option switches the external device to
standby.
1 Press » «, use »
V
«, »
Λ
«, »
<
« or »
>
« to
select the preset »HDMI1« to »HDMI3« and
press
»OK«
to confirm.
2 Open the menu with »MENU«.
3 Select the menu item »SOURCE SETUP« with
»
V
« or »
Λ
« and press
»OK«
to confirm.
– The »SOURCE SETUP« menu appears.
4 Select »Device Standby« with »
V
« or »
Λ
«
and press
»OK«
to confirm.
– The external device switches itself off.
Source HDMI1
Device Selection GRUNDIG DVD
Remote Control RC Passthrough
Device Standby
Exit
Back
SOURCE SETUP
DIGILINK
20.09.2010
15:46

ENGLISH
40
OPERATION USING EXTERNAL DEVICES -----------------------------
High definition HD ready
Connect the corre-
sponding input sources
(e.g. HDTV receiver or
HD-DVD player) to the
»HDMI« sockets (for
digital HDTV sources).
This ensures that you
can view digital HDTV programmes, even if
they are copy-protected (HDCP High Bandwidth
Digital Content Protection), without encountering
problems.
Connection options
7
Which television socket(s) you connect your
external devices to depends on the sockets
the external device is equipped with and the
signals which are available.
7
Please note: With many external devices,
the resolution of the video signal must be
adjusted to the input sockets of the television
(see the operating manual of the external
device). You can find out which values you
need to set by referring to the guidelines in
the sections about the various connection
options.
7
Do not connect any other equipment while
the device is switched on. Also switch off the
other equipment before connecting it.
7
Do not plug in the power cord of the device
until you have connected the external equip-
ment and the antenna.
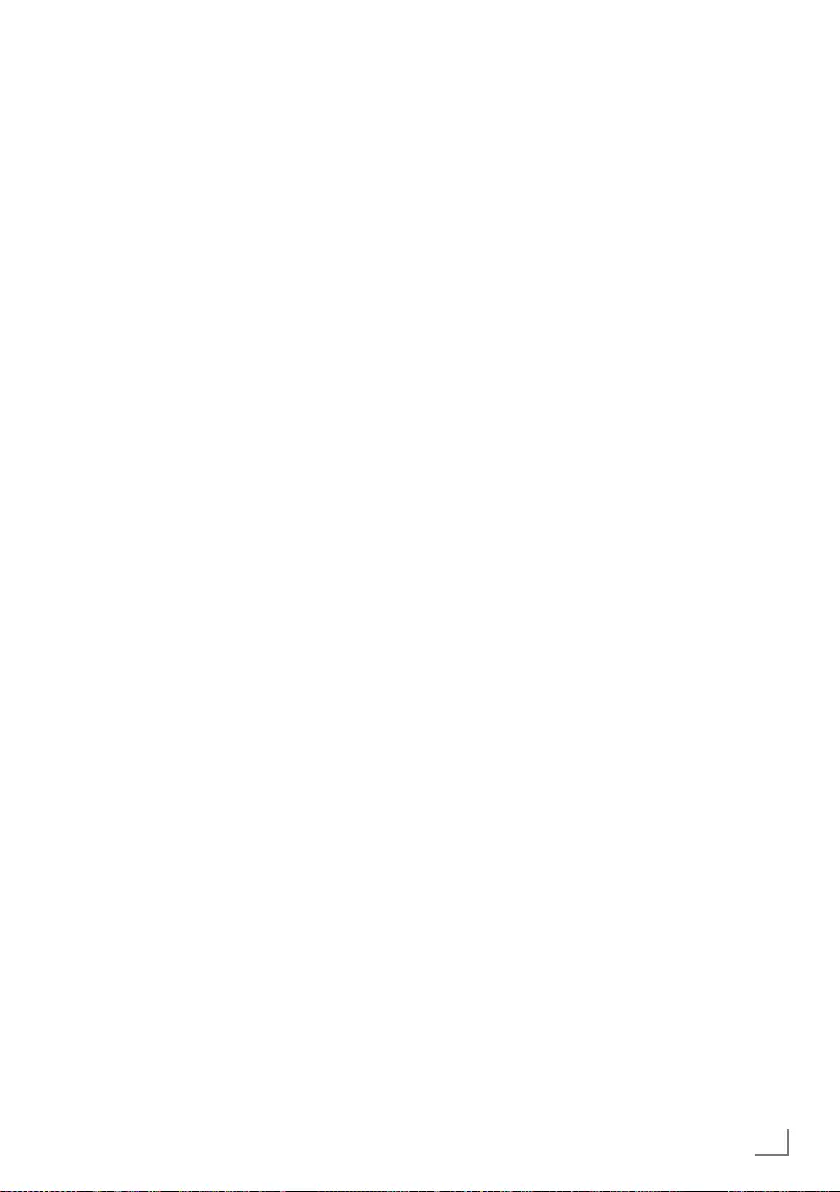
41
ENGLISH
Connecting external devices
... with digital audio/video signals
7
Suitable devices: Digital satellite receivers,
Playstation, BluRay player, DVD player/
recorder, set-top box, notebook, PCs.
7
Video signal: Digital video; resolution: stand-
ard 576p; HDTV 720p, 1080i.
7
Audio signal: digital audio (stereo, multi-chan-
nel compression, uncompressed).
7
Presets »HDMI 1«, »HDMI 2« or »HDMI3«.
1
Connect the »HDMI1«, »HDMI2« or
»HDMI3« socket on the television and the
corresponding HDMI socket on the external
device using a standard HDMI cable (digital
video and audio signal).
... with analogue video signal
(progressive)
7
Suitable devices: DVD recorders/players,
games consoles.
7
Video signal: YUV; resolution: standard 576p;
HDTV 720p, 1080i.
7
Audio signal: stereo, analogue.
7
»Component« preset.
1 Connect the »PC-IN« socket on the television
and the corresponding socket on the external
device using a VGA-YPBPR adapter cable
(video signal).
2 Connect the »Audio« sockets on the
television to the corresponding sockets of the
external device with a suitable cable (audio
signal).
OPERATION USING EXTERNAL DEVICES -----------------------------
... using the SCART socket
(CVBS/RGB signal)
7
Suitable devices: Digital satellite receiver,
DVD player/recorder, set-top box, games con-
sole, video recorder, decoder.
7
Video signal: CVBS/RGB.
7
Audio signal: stereo, analogue.
7
»AV1« preset.
1 Connect the »AV1/S-VHS« socket on the
television and the corresponding socket on
the external device using a SCART cable
(video and audio signal).
Activating a decoder
If a decoder is connected to the »AV1/S-VHS«
socket, this must be activated to provide an
unencrypted video/audio signal.
1 Open the menu with »MENU«.
2 Select »SETTINGS« with »
V
« or »
Λ
« and
press
»OK«
to confirm.
– The »SETTINGS« menu appears.
3 Select the »Decoder« with »
V
« or »
Λ
«.
4 Activate the function with »
<
« or »
>
« (»On«).
5 Press »EXIT« to end the setting.
... with S-Video signal
7
Suitable devices: DVD player/recorder, video
recorder, camera recorder, notebook, PC.
7
Video signal: Y/C.
7
Audio signal: stereo, analogue.
7
»S-VHS« preset.
1 Connect the » AV1/S-VHS« socket on the
television and the corresponding socket on
the external device using an EURO/AV ca-
ble (video and audio signal).
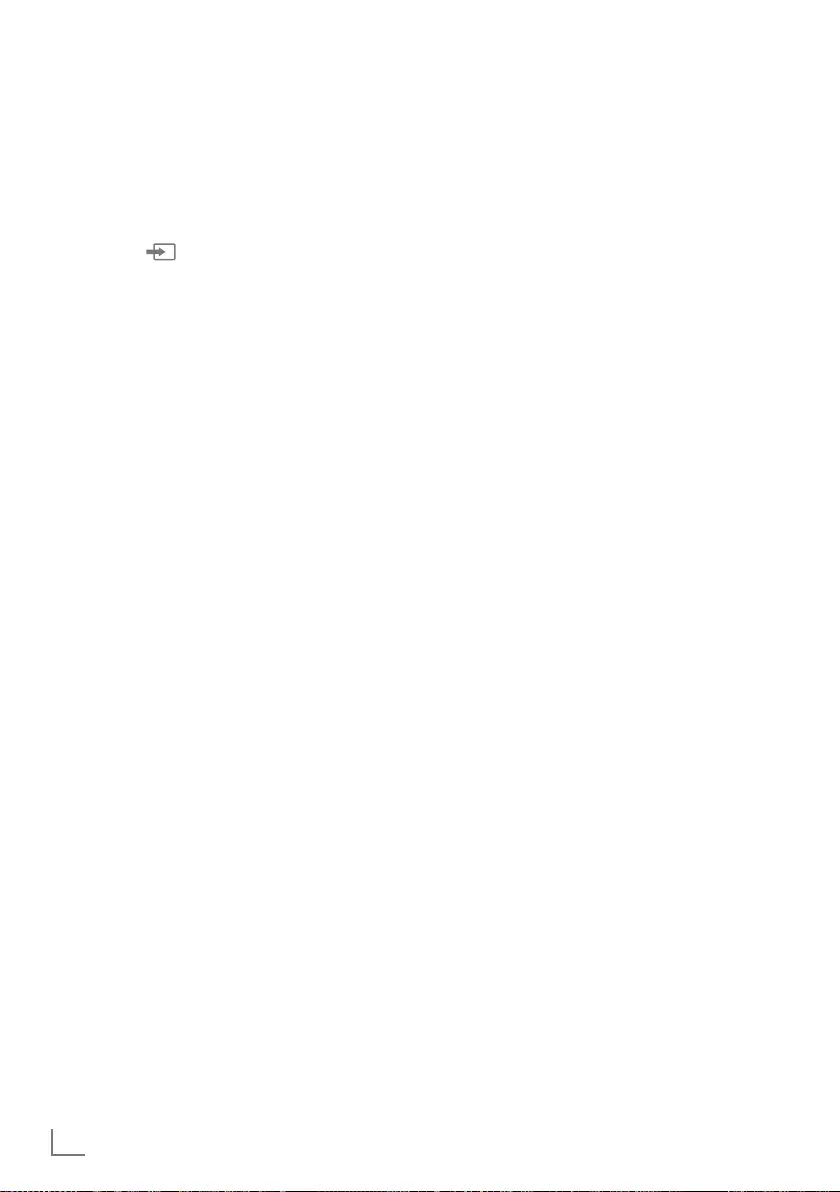
ENGLISH
42
OPERATION USING EXTERNAL DEVICES -----------------------------
Using a DVD player,
DVD recorder, video recorder
or set-top box
1 Switch on the external device and select the
function you wish to use.
2
Press
» «
, use »
V
«, »
Λ
«, »
<
« or »
>
« to
select the preset for the input signal (»AV1«,
»AV2«, »S-VHS«, »HDMI1«, »HDMI2«,
»HDMI3« or »Component«) and press
»OK«
to confirm.
Headphones
Connecting the headphones
1 Plug the headphone jack (3.5 mm ø jack
plug) into the headphone socket on the left
side of the television.
Changing the headphone volume
1 Open the menu with »MENU«.
2 Select the menu item »SOUND SETTINGS«
with »
V
« or »
Λ
« and press
»OK«
to confirm.
– The »SOUND SETTINGS« menu appears.
3 Select the menu item »Audio Output Setup«
with »
V
« or »
Λ
« and press
»OK«
to confirm.
– The »Audio Output Setup« menu appears.
4 Select the line »Headphone« with »
V
« or
»
Λ
«.
5 Set the preferred volume with »
<
« and »
>
«.
6 Press »EXIT« to end the setting.
Note:
7
Prolonged listening with headphones at loud
volumes can damage your hearing.
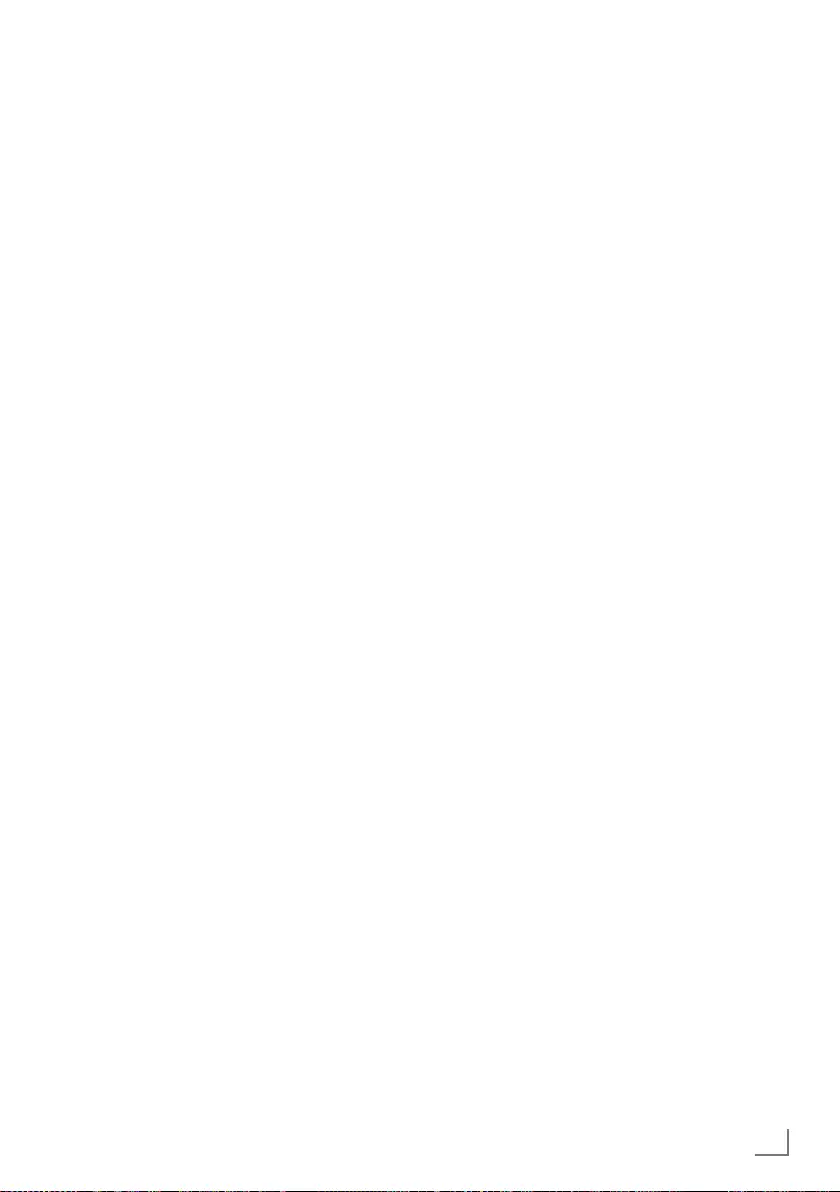
43
ENGLISH
Hi-fi system/AV receiver
Connecting the hi-fi system/
AV receiver
1 Connect the »Optic Out« socket on the
television to the corresponding socket of the
device with an optical digital cable (digital
audio signal).
Setting the audio format
You can select whether the audio signal output
via the »Optic Out« socket should be in the
PCM or AC2 format.
1 Open the menu with »MENU«.
2 Select the menu item »SOUND SETTINGS«
with »
V
« or »
Λ
« and press
»OK«
to confirm.
– The »SOUND SETTINGS« menu appears.
3 Select »Audio Output Setup« with »
V
« or
»
Λ
« and press
»OK«
to confirm.
– The menu appears.
4 Select the »Optic Out« with »
V
« or »
Λ
«.
5 Select the preferred audio format (»PCM« or
»Auto«) with »
<
« or »
>
«.
Note:
7
If you wish to output the audio only via a
multi-channel amplifier/AV receiver, set the
option »TV Speaker« to »Off« in the menu.
6 Press »EXIT« to end the setting.
OPERATION USING EXTERNAL DEVICES -----------------------------
Playing the audio signal via the
HiFi system
1 Connect the »U« socket on the television to
the corresponding socket of the AV receiver
with an cable (digital audio signal).
Note:
7
If this function is not activated, the audio sig-
nal is transmitted to the HiFi system/AV re-
ceiver (connected to »U« 3.5 mm ø jack
plug) into the headphone socket on the left
side of the television.
1 Open the menu with »MENU«.
2 Select the menu item »SOUND SETTINGS«
with »
V
« or »
Λ
« and press
»OK«
to confirm.
– The »SOUND SETTINGS« menu appears.
3 Select »Audio Output Setup« with »
V
« or
»
Λ
« and press
»OK«
to confirm.
– The menu appears.
4 Select the line »Audio Out« with »
V
« or »
Λ
«
and press »
<
« or »
>
« to activate the audio
output (»Line Out«).
5 Select the line » Audio Out Status« with »
V
«
or »
Λ
« and select the option »Fixed« or »Ad-
justable« with »
<
« or »
>
«.
Notes:
7
If you select »Adjustable«, the volume can
be changed in the menu option » Audio Out
Volume«.
7
If the audio should only be output via the
HiFi system/AV receiver, select the option
»Off« in the line »TV Speaker with »
<
« or
»
>
«.
6 Press »EXIT« to end the setting.
Manufactured under license from Dolby Laboratories.
Dolby and the double-D symbol are trademarks of
Dolby Laboratories.
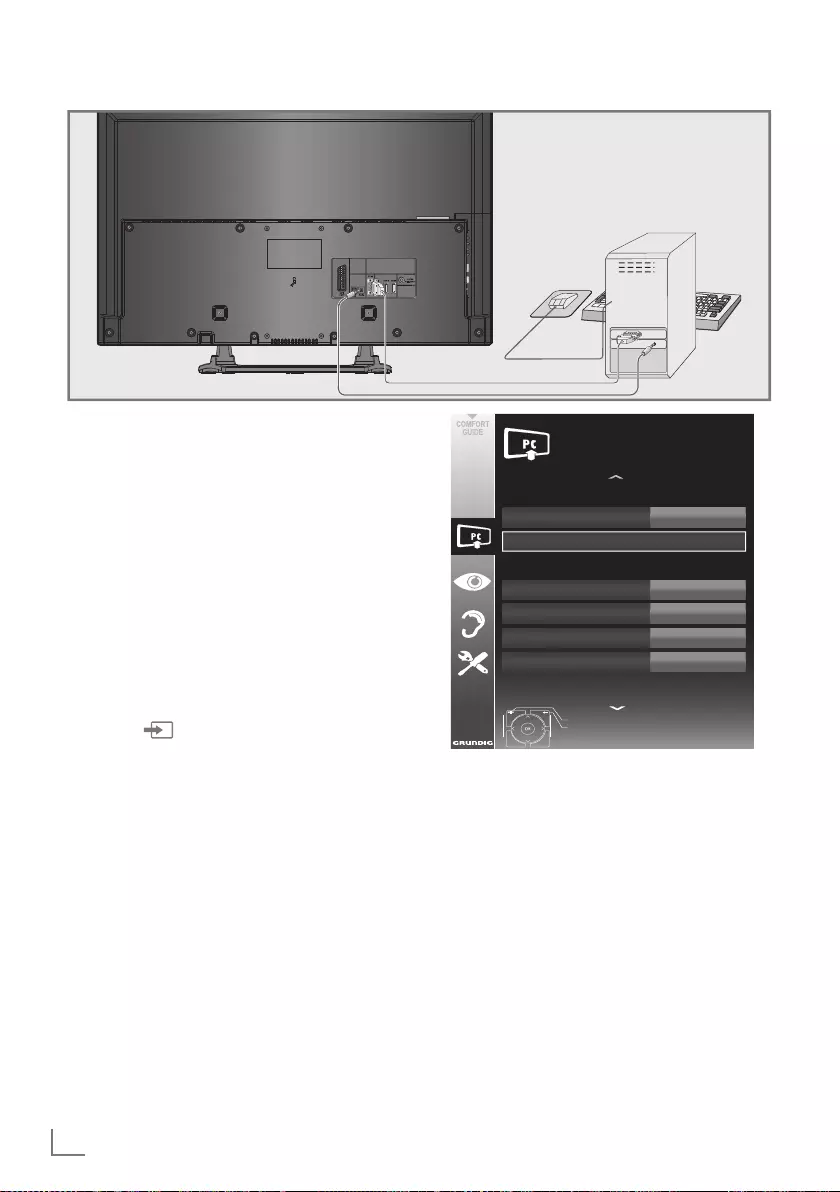
ENGLISH
44
Connecting a PC
1 Connect the »PC-IN« socket on the television
to the corresponding socket on the PC using
a VGA cable (video signal).
2 Connect the »Audio« socket on the televi-
sion to the corresponding socket on the PC
using a suitable cable (audio signal).
Note:
7 Adjust your PC to the monitor (for example,
picture resolution 1280 x 768, picture fre-
quency 60 Hz).
Selecting presets for the PC
1 Press » « and use »
V
«, »
Λ
«, »
<
« or »
>
«
to select the preset »PC« and press
»OK«
to
confirm.
Settings for PC mode
1 Open the menu with »MENU«.
2 Select the line »SOURCE SETUP« item with
»
V
« or »
Λ
« and press
»OK«
to confirm.
– The »SOURCE SETUP« menu appears.
3 Select the function or setting with »
V
« or
»
Λ
«, and then use »
V
«, »
Λ
« or »
<
«, »
>
« to
implement it.
OPERATION AS A PC MONITOR ----------------------------------------------------------
Options:
–
»Auto Ajust« for automatic PC configura-
tion.
– »Auto
Ajust
Mode«, select the option
»On« if the configuration should be imple-
mented automatically in PC mode.
– »Position« to configure the horizontal and
vertical picture position.
– »Size« to set the cycle frequency.
– »Phase« to eliminate flicker, unfocused
pictures or horizontal interference.
4 Press »EXIT« to end the setting.
Source PC
Position
Auto Ajust
Auto
Ajust
Mode On
Size
Phase
0
30
Exit
Back
SOURCE SETUP
Extended settings
50H - 50V
20.09.2010
15:46

45
ENGLISH
OPERATION WITH A COMMON INTERFACE ------------------
What is a Common Interface?
7 Common Interface (CI) is an interface for
DVB receivers.
7 Encrypted channels can only be viewed
with a CA module suitable for the encryp-
tion system and in conjunction with the
corresponding smart card.
7 The television set is equipped with a Com-
mon Interface slot into which CI modules
from various providers can be inserted.
7 You can insert the provider’s smart card into
the CA module in order to enable the en-
crypted channels you wish to view.
Inserting the CA module
Note:
7
Switch the device off before you insert a CA
module into the »CI« slot.
1 Insert the corresponding smart card into the
CI module.
2 Insert the CI module with the smart card into
the »CI« slot on the television.
Note:
7
In the »CA Module« sub-menu you can see
which CA module has been inserted in the
CI slot.
7 If you are inserting a CA module into the
CI slot of the television for the first time,
you will need to wait a moment until the
CA module is detected.
Access control for CI module and
smart card
1 Open the menu with »MENU«.
2 Select the menu item »SOURCE SETUP« with
»
V
« or »
Λ
« and press
»OK«
to confirm.
– The »SOURCE SETUP« menu appears.
3 Select the line »CA-Module« with »
V
« or
»
Λ
« and press
»OK«
to confirm.
Notes:
7
This menu provides operating instructions
and – after you enter your PIN code – ac-
cess to the PAY-TV provider's channels.
7
The remaining settings are described in the
operating manuals for your CI module and
smart card.
7
The CA modul is not supported in certain
countries and regions; please consult your
authorised dealer.
4 Press »EXIT« to end the setting.

ENGLISH
46
SPECIAL SETTINGS ----------------------------------------------------------------------------------------------------------
Searching for television chan-
nels from the cable provider
automatically
1 Open the menu with »MENU«.
2 Select the menu item »SOURCE SETUP« with
»
V
« or »
Λ
« and press
»OK«
to confirm.
– The »SOURCE SETUP« menu appears.
3 Select the line »Source« with »
V
«
or »
Λ
« and press
»OK«
to confirm.
Select the option »Cable« with »
<
«, »
>
«,
»
V
« or »
Λ
« and press
»OK«
to confirm.
4 Select the line »Automatic Channel Search«
with »
V
« or »
Λ
« and press
»OK«
to confirm.
– The menu appears.
Scan Type
Exit
Back
SOURCE SETUP
AUTOMATIC CHANNEL
SEARCH
Country
Connection Type
Frequency (MHz)
Cable Scan Type
Network ID
U.K.
Cabel
Auto
Quick
Auto
08.08.2012
15:46
Start Search
DTV & ATV
5 Select the line »Scan Typ« with »
V
« or »
Λ
«
and set the option »DTV« with »
<
« or »
>
«.
6 Select the line »Cable Scan Type« with »
V
«
or »
Λ
« and set the option »Quick« or »Full«
with »
<
« or »
>
«.
– The search function »Quick« sets the channels
according to the information provided by your
cable provide in the transmission signal.
– If the option »Full« is selected, the entire fre-
quency range will be scanned. The search
can take a long time with this option. This
option is recommended if your cable pro-
vider does not support the search type
»Quick«
.
Note:
7 You can accelerate the search. To do this,
you need information about the frequency
and
network ID. You are usually able to get
this data from your cable operator or find it
in forums on the Internet. For example, the
frequency 402MHz and network ID 61441
can be entered for Germany.
7 Start the scan with »« (red).
– All channel and favourites lists will be
deleted and compiled anew.
Note:
7
After starting the scan, a security query will
appear. Press »« (green) to confirm the
option »Yes«.
– The »Results« menu appears, and the scan
for TV channels begins. Depending on the
number of television channels received,
this can easily take a few minutes.
– The scan is complete as soon as the »PRO-
GRAM TABLE« appears.
Note:
7
You can abort the search by pressing
»EXIT«.
8 Press »EXIT« to end the setting.
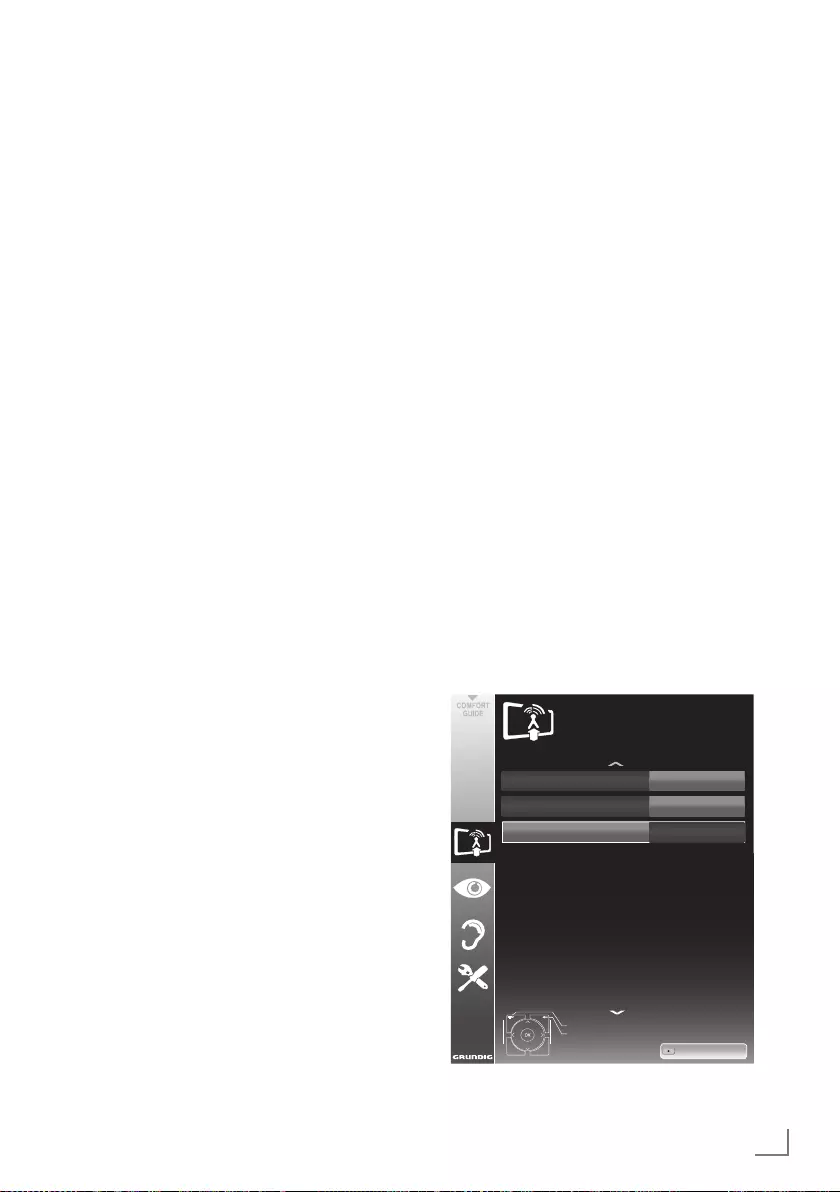
47
ENGLISH
SPECIAL SETTINGS ----------------------------------------------------------------------------------------------------------
Searching for television channels
from the cable provider manu-
ally
1 Open the menu with »MENU«.
2 Select the menu item »SOURCE SETUP« with
»
V
« or »
Λ
« and press
»OK«
to confirm.
– The »SOURCE SETUP« menu appears.
3 Select the line »Source« with »
V
« or »
Λ
«
and press
»OK«
to confirm.
Select the option »Cable« with »
<
«, »
>
«,
»
V
« or »
Λ
« and press
»OK«
to confirm.
4 Select » Digital Manual Tuning« with »
V
« or
»
Λ
« and press
»OK«
to confirm.
– The menu appears.
5 Enter the four-digit frequency with »1 ... 0«.
–
The search starts after confirming, the
channels found are displayed in the »Re-
sults« menu.
6 Press »EXIT« to finish the setting.
Searching for digital terrestrial
TV channels automatically
1 Open the menu with »MENU«.
2 Select the menu item »SOURCE SETUP« with
»
V
« or »
Λ
« and press
»OK«
to confirm.
– The »SOURCE SETUP« menu appears.
3 Select the line »Source« with »
V
«
or »
Λ
« and press
»OK«
to confirm.
Select the option »Air« with »
<
«, »
>
«, »
V
« or
»
Λ
« and press
»OK«
to confirm.
Caution:
7
The antenna power supply (line »Active
Antenna Power«) may only be switched on
if the antenna is an active indoor antenna
with a signal amplifier and it is not already
supplied with a voltage via a mains plug
(or similar supply). Otherwise you may
cause a short circuit and irreparably dam-
age your antenna.
4 Select the »Active Antenna Power« with »
V
«
or »
Λ
«. Switch on the antenna power supply
for the antenna with »
<
« or »
>
« (»On«).
5 Select the line »Automatic Channel Search«
with »
V
« or »
Λ
« and press
»OK«
to confirm.
– The menu appears.
Exit
Back
SOURCE SETUP
AUTOMATIC CHANNEL
SEARCH
20.09.2010
15:46
Start Search
Scan Type
Country
Connection Type
U.K.
Air
DTV & ATV
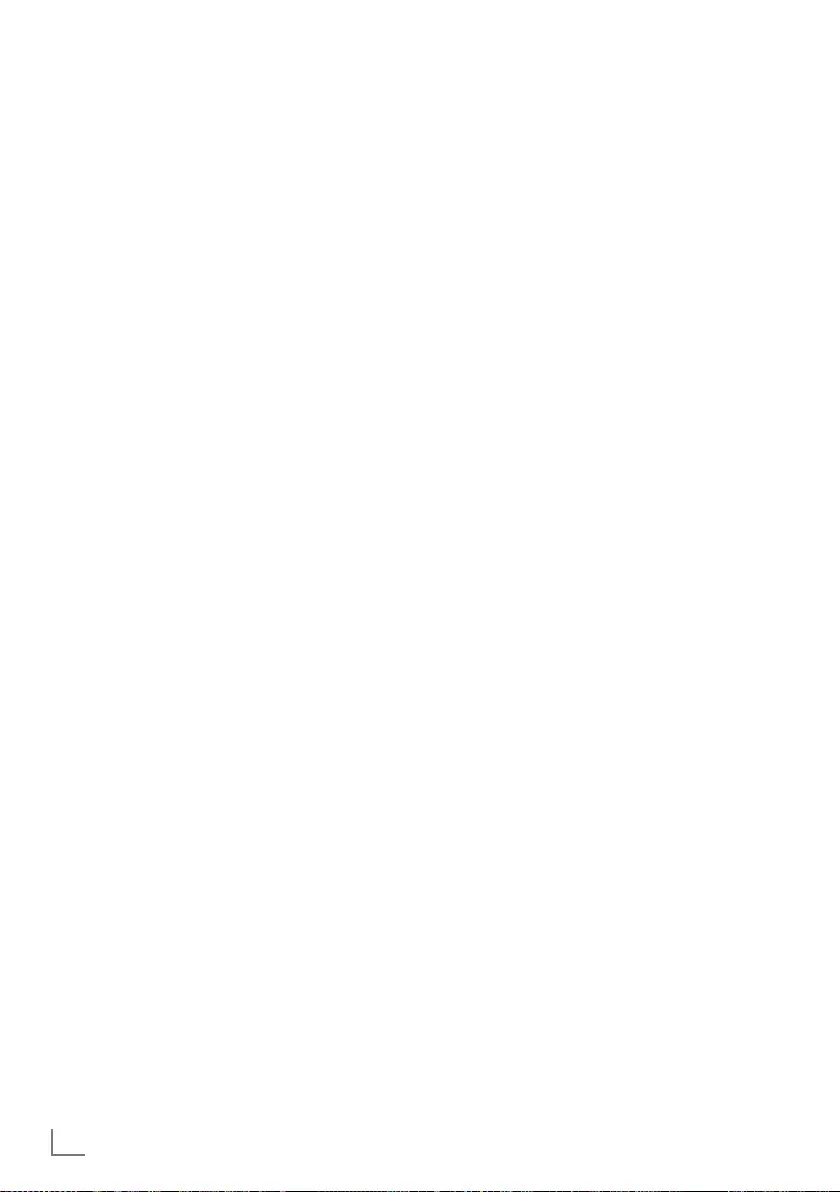
ENGLISH
48
6 Select the line »Scan Typ« with »
V
« or »
Λ
«
and set the option »DTV« with »
<
« or »
>
«.
7 Start the scan with »« (red).
– All channel and favourites lists will be
deleted and compiled anew.
Note:
7
After starting the scan, a security query will
appear. Press »« (green) to confirm the
option »Yes«.
– The »Reults« menu appears, and the scan
for TV channels begins. Depending on the
number of television channels received,
this can easily take a few minutes.
– The scan is complete as soon as the
»PROGRAM TABLE« appears.
Note:
7
You can abort the search by pressing
»EXIT«.
8 Press »EXIT« to end the setting.
Automatic service update
If this function is activated, possible changes of
network operators are updated automatically.
The unit must be located in stand-by mode.
1 Open the menu with »MENU«.
2 Select the menu item »SOURCE SETUP
«
with »
V
« or »
Λ
« and press
»OK«
to
confirm.
3 Select the line »Automatic Service Update«
with »
V
« or »
Λ
«.
4 Select the automatic update with »
<
« or »
>
«
(»On«).
5 Press »EXIT« to end setting.
SPECIAL SETTINGS ----------------------------------------------------------------------------------------------------------
Searching for digital terrestrial
TV channels manually
1 Open the menu with »MENU«.
2 Select the menu item »SOURCE SETUP« with
»
V
« or »
Λ
« and press
»OK«
to confirm.
– The »SOURCE SETUP« menu appears.
3 Select the line »Source« with »
V
« or »
Λ
«
and press
»OK«
to confirm.
Select the option »Air« with »
<
«, »
>
«, »
V
« or
»
Λ
« and press
»OK«
to confirm.
Caution:
7
The antenna power supply (line »Active
Antenna Power«) may only be switched on
if the antenna is an active indoor antenna
with a signal amplifier and it is not already
supplied with a voltage via a mains plug
(or similar supply). Otherwise you may
cause a short circuit and irreparably dam-
age your antenna.
4 Select the »Active Antenna Power«« with
»
V
« or »
Λ
«. Switch on the antenna pow-
er supply for the antenna with »
<
« or »
>
«
(»On«).
5 Select » Digital Manual Tuning« with »
V
« or
»
Λ
« and press
»OK«
to confirm.
– The menu appears.
6
Enter the channel number directly with
»1 ... 0«.
– After the search is complete, the channels
found are displayed in the »Results« menu.
7 Press »EXIT« to finish the setting.
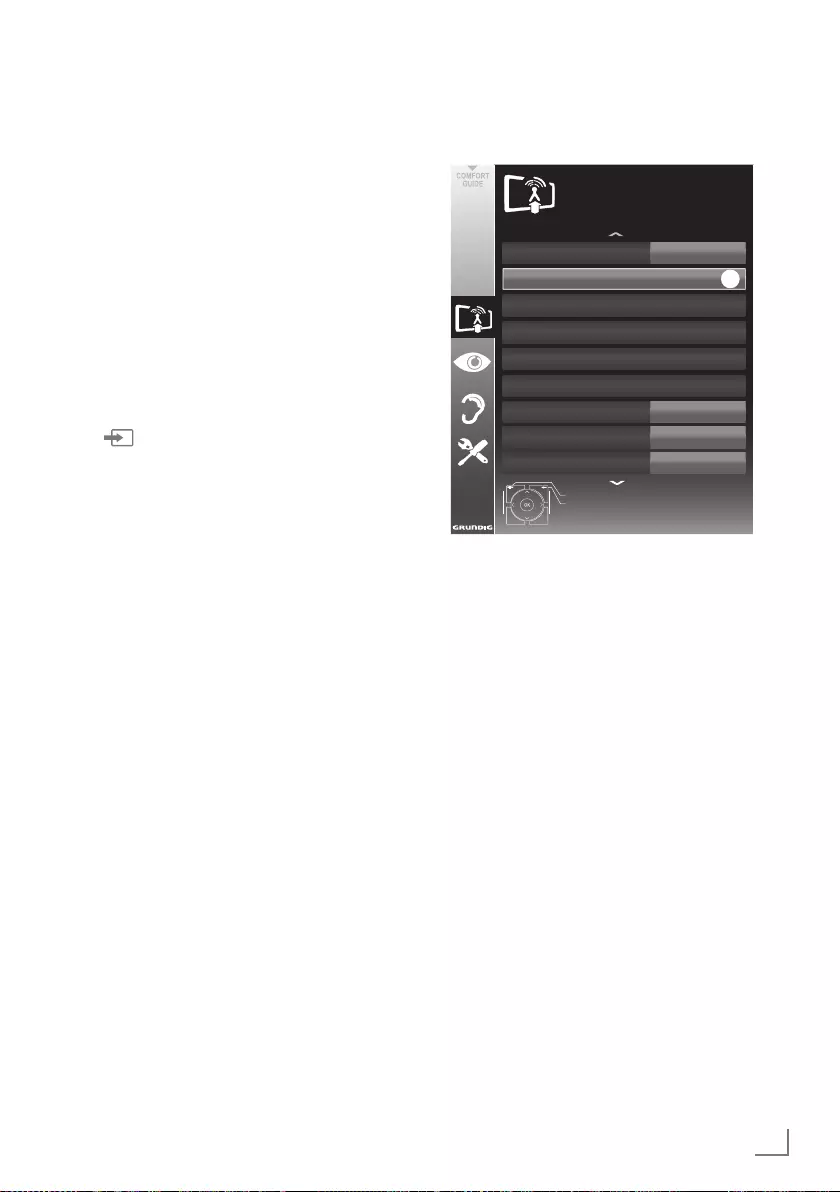
49
ENGLISH
SPECIAL SETTINGS ----------------------------------------------------------------------------------------------------------
Tuning analogue television
channels
This setting is only necessary if you cannot re-
ceive any digital channels and you have not car-
ried out an analogue search during initial setup.
The television channels can be set directly or
using the scan.
Switching the television to
analogue reception
Note:
7
Analogue channels can be selected if the
option »Air« or »Cable« has been selected.
1 Open the »Select input source« menu with
»«.
2 Depending on the antenna system, select the
option »Air« or »Cable« with »
V
«, »
Λ
«, »
<
«
or »
>
« as the input source and press
»OK«
to confirm.
Note:
7
Additional operations are explained in the
following sections.
Setting all analogue television
channels
Analogue channels are displayed in the channel
list after the digital channels.
Note:
7
Plug the rooftop antenna cable (for analogue
television channels) into the »ANT IN«
socket on the television.
1 Open the menu with »MENU«.
2 Select the menu item »SOURCE SETUP« with
»
V
« or »
Λ
« and press
»OK«
to confirm.
– The »SOURCE SETUP« menu appears.
3 Select the line »Source« with »
V
« or »
Λ
«
and press
»OK«
to confirm.
Select the option »Air« or »Cable« with »
<
«,
»
>
«, »
V
« or »
Λ
« and press
»OK«
to con-
firm.
4 Select the line »Automatic Channel Search«
with »
V
« or »
Λ
« and press
»OK«
to confirm.
Automativ Channel Search
Source
Automatic Service Update
CA - Modul
Active Antenna Power
Analogue Manual Tuning
Signal Information
Digital Manual Tuning
Program Table
Exit
Back
SOURECE SETUP
20.09.2010
15:46
Air
On
Not inserted
Off
OK
5 Select the line »Scan Typ« with »
V
« or »
Λ
«
and set the option »ATV« with »
<
« or »
>
«.
6 Start the scan with »« (red).
Note:
7
After starting the scan, a security query will
appear. Press »« (green) to confirm the
option »Yes«.
– All channel and favourites lists for the ana-
logue channels will be deleted and com-
piled anew.
– The »Results« menu appears, and the scan
for TV channels begins. Depending on the
number of television channels received,
this can easily take a few minutes.
– The search is complete as soon as the »PRO-
GRAM TABLE« appears.
Note:
7
You can abort the search by pressing
»EXIT«.
7 Press »EXIT« to end the setting.
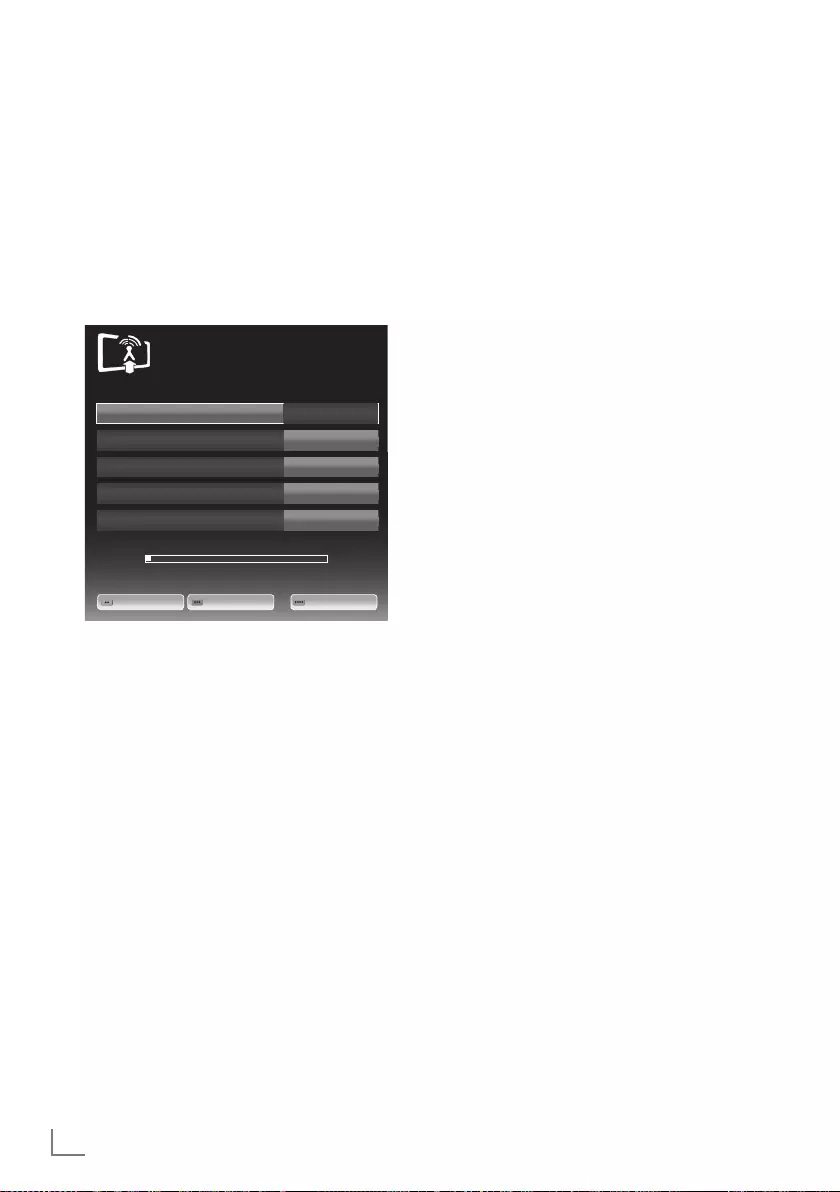
ENGLISH
50
Tuning the television channels by
entering the channel numbers
1 Open the menu with »MENU«.
2 Select the menu item »SOURCE SETUP« with
»
V
« or »
Λ
« and press
»OK«
to confirm.
– The »SOURCE SETUP« menu appears.
3 Select the line » Analogue Manual Tuning«
with »
V
« or »
Λ
« and press
»OK«
to confirm.
– The menu appears.
Program No
TSystem
Band
Channel
Fine Tuning
1
INSTALLATION
ANALOGUE MANUAL TUNING
BG
C
2
0
Auto Previous
Auto Next Store
48.25 MHz
4 Select the line »Program No« by pressing »
V
«
or »
Λ
« and use »
<
« or »
>
« to save the preset.
5 Select »Band« by pressing »
V
« or »
Λ
« and
use »»
<
« or »
>
« to choose between »S«
(special channel) or »C« (normal channel).
6 Select the line »Channel« with »
V
« or »
Λ
« and
enter the channel number with »
<
« or »
>
« step
by step, or use »1…0« to enter the channel
number directly, or
start a automatic scan with »« (green) oder
»« (yellow).
Notes:
7
The current system is displayed in the
»System« line. If the colour or sound is
not functioning properly, select the line
»System« with »
V
« or »
Λ
«. Use »
<
« or »
>
«
to select the preferred setting.
7
If fine tuning is necessary, select the line
»Fine Tuning« with »
V
« or »
Λ
« and use »
<
«
or »
>
« to make the setting.
7 Press »« (blue) to save the setting.
Note:
7
If you wish to remedy other television
channels, repeat steps 4 to 7.
8 Press »EXIT« to end the setting.
Changing stored analogue
channels
If channels were stored with the automatic chan-
nel search while tuning the television channels,
you can delete them. You can also store chan-
nels in a different preset, change or enter the
name of a channel as well as skip channels.
Selecting a channel list
1 Open the menu with »MENU«.
2 Select the menu item »SOURCE SETUP« with
»
V
« or »
Λ
« and press
»OK«
to confirm.
– The »SOURCE SETUP« menu appears.
3 Select the line »Program Table« with »
V
« or
»
Λ
« and press
»OK«
to confirm.
– The »PROGRAME TABLE« menu appears.
Note:
7
Additional operations are explained in the
following sections.
Deleting channels
1
In the »
PROGRAME TABLE
« menu, select the
television channel to be deleted with
»
V
«,
»
Λ
«, »
<
« or »
>
« and press »« (red) to con-
firm.
2 Delete the selected channel by pressing
»« (yellow).
Note:
7
»« (blue) allows all television channels
to be deleted.
3 Press »« (green) to confirm the deletion
process.
SPECIAL SETTINGS ----------------------------------------------------------------------------------------------------------
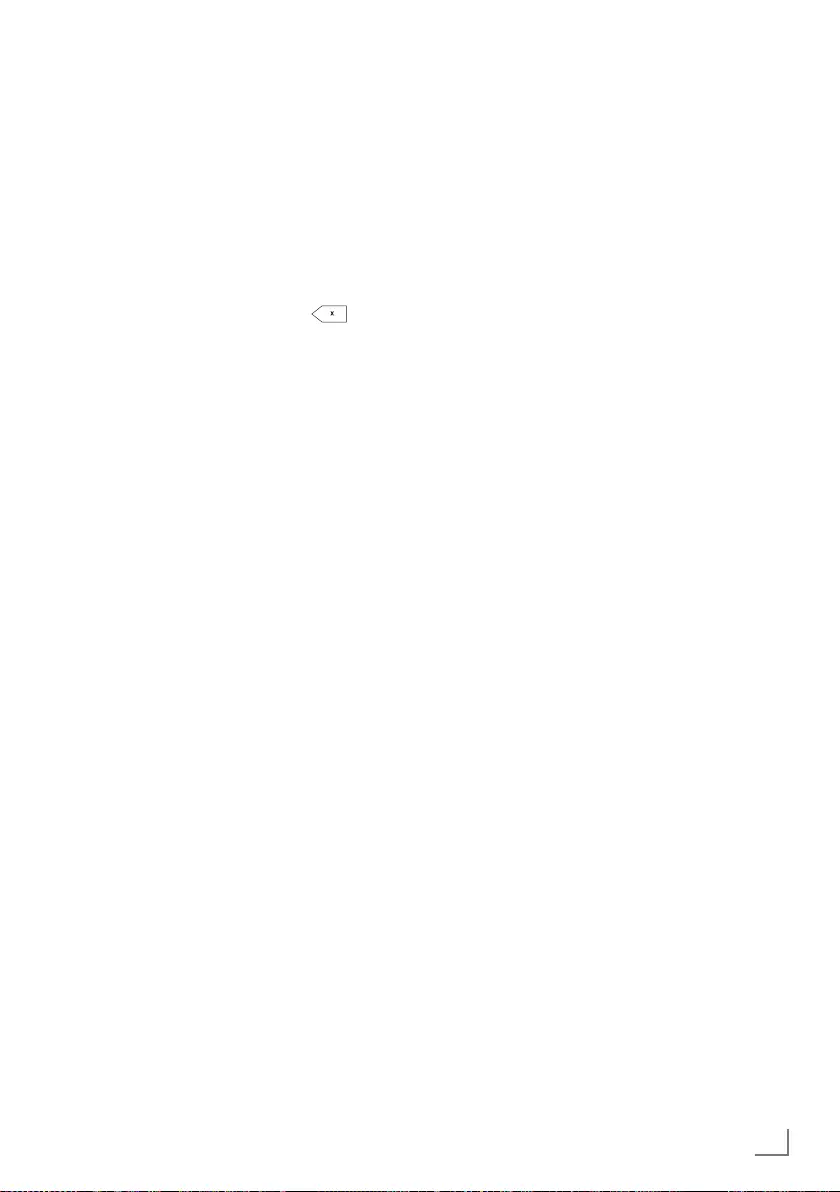
51
ENGLISH
SPECIAL SETTINGS ----------------------------------------------------------------------------------------------------------
Entering channel names (8 digit
maximum)
1 In the »PROGRAME TABLE« menu, select the
television channel with »
V
«, »
Λ
«, »
<
« or
»
>
« and press »« (red) to confirm.
2 Open the input keyboard with »« (green).
Note:
7
If necessary, delete the current channel
name. To do this, select the » « button
with »
<
« or »
>
« and delete repeatedly using
»OK«
.
3 Select the required letters or numbers with
»
V
«, »
Λ
«, »
<
« or »
>
« and confirm with
»OK«
.
Repeat the entry for further letters/numbers.
Note:
7
Use the »ABC« button to switch to upper
case letters and use the »?@123« button to
switch to symbols and numbers.
4 Save the channel name by using »
V
«, »
Λ
«,
»
<
« or »
>
« to select »Submit« and confirm
with
»OK«
.
Note:
7
If you wish to enter other channel names,
repeat steps 1 to 4.
Skipping television channels
You can highlight television channels to be
skipped when you select with »
Λ
« or »
V
«.
Selection is still possible using the number
buttons.
1 In the »PROGRAME TABLE« menu, switch over
to the list view with »« (yellow).
2 Select the preferred channel with »
V
«
or »
Λ
«.
3 Select the column »Skip« with »
<
« or »
>
«
and use
»OK«
to mark the channel.
– The channel is marked using »✔«.
Note:
7
Channels can also be reactivated. Select the
channel with »
V
« or »
Λ
«, then select the
column »Skip« and reactivate the channel
with
»OK«
.
Creating lists of favourites
You can select your favourite channels and save
them in up to four favourites lists (Fav 1 to Fav 4).
1 In the »PROGRAME TABLE« menu, switch
over to the list view with »« (yellow).
2
Select the preferred channel with
»
V
«
or
»
Λ
«
.
3 Use »
<
« or »
>
« to ”push“ the channel into
one of the favourites lists 1 to 4 and press
»OK«
to confirm.
– The position in the favourites list is marked
with »✔«.
– You can enter the same channel in more
than one favourite list.
–
Each favourite list can store up to
250 channels.
Note:
7
Channels can also be deleted from favour-
ites lists. Select
the
channel to be deleted
with »
V
«, »
Λ
«, »
<
« or »
>
«
and delete it with
»OK«
.
Exiting the settings
1 Press »EXIT« to end the setting.
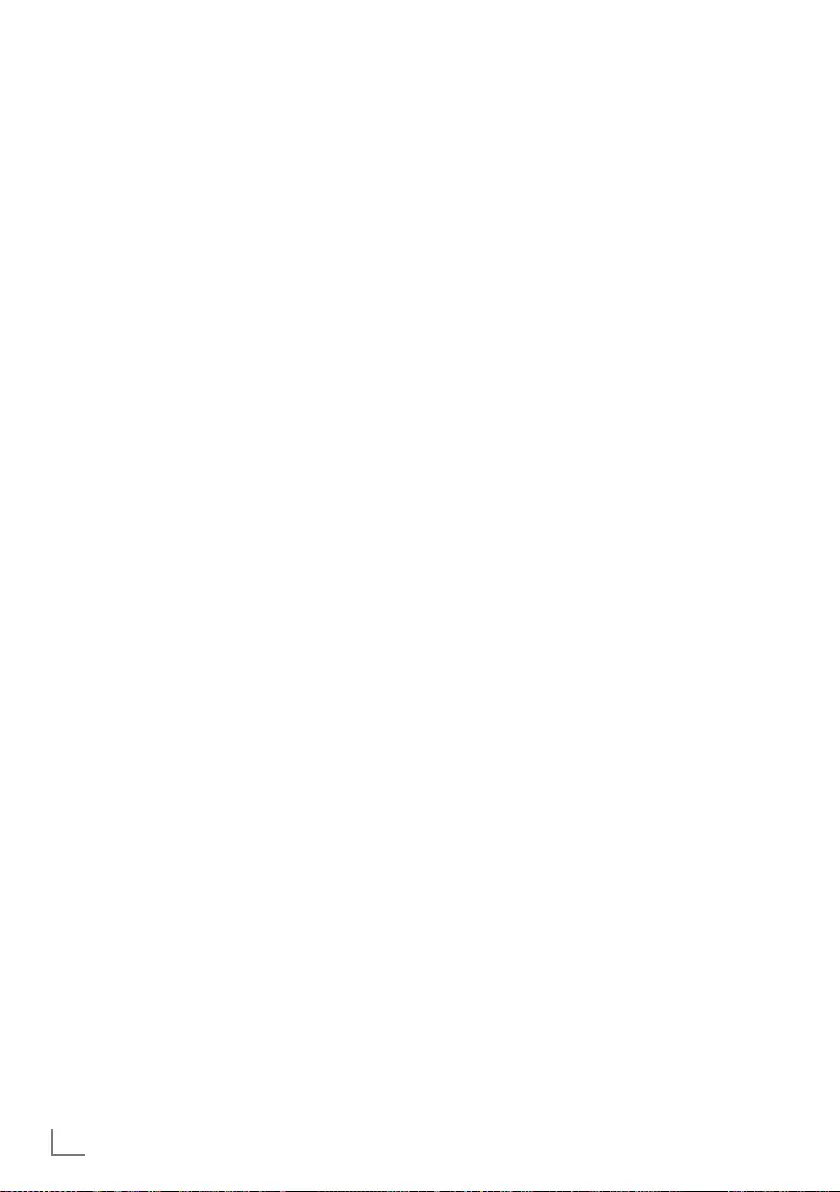
ENGLISH
52
SPECIAL SETTINGS ----------------------------------------------------------------------------------------------------------
Displaying signal information
(for digital channels only)
1 Open the menu with »MENU«.
2 Select the menu item »SOURCE SETUP« with
»
V
« or »
Λ
« and press
»OK«
to confirm.
3 Select the line »Signal Information« with
»
V
« or »
Λ
« and press
»OK«
to confirm.
– Information on the channel, network,
modulation, symbol rate, quality and
signal strength is displayed.
Notes:
7
The signal information changes in ac cord-
ance with the current input source.
7 The signal properties are displayed in the
lower section of the menu. The further the
bars for »Quality« and »Signal Strenght«
extend to the right, the better the reception
signal.
7 The signal level not only depends on your
receiver system, but also on the channel
which is currently active. Remember this
when aligning your antenna based upon
the signal level display.
4 Press »EXIT« to close the menu.
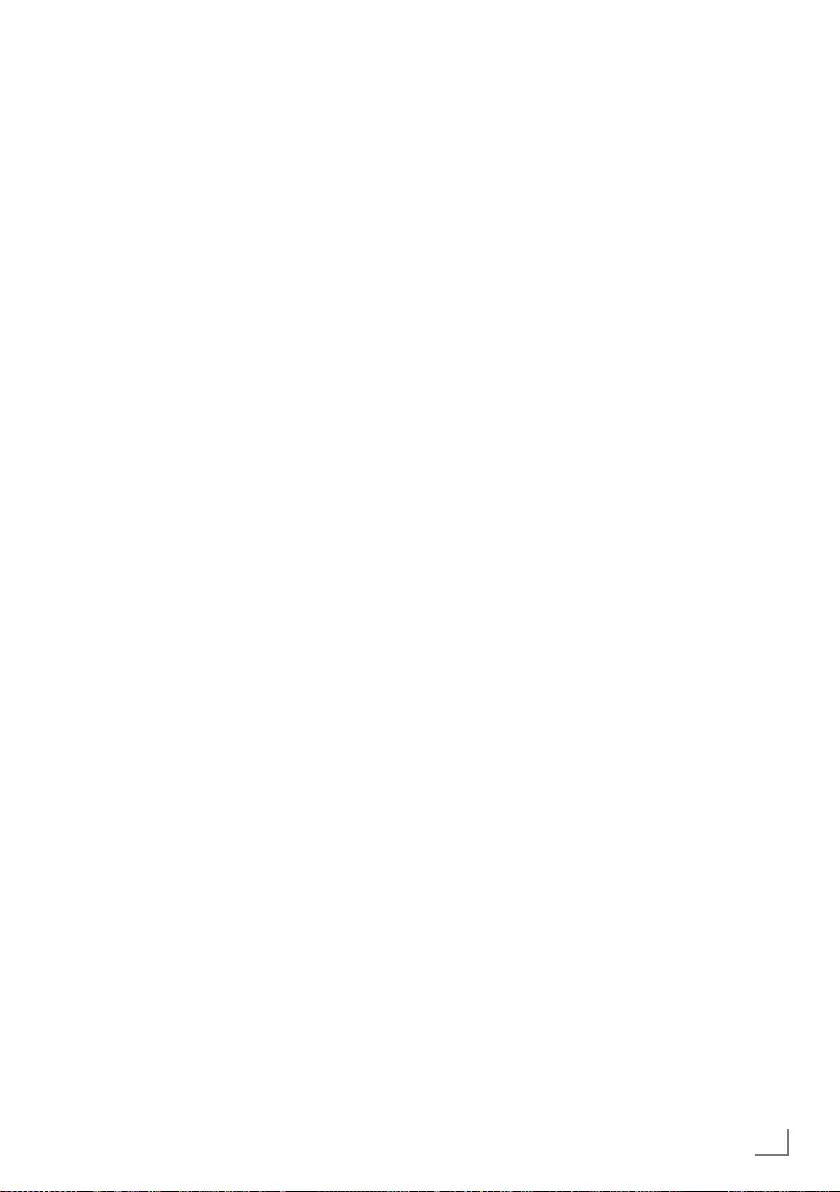
53
ENGLISH
INFORMATION ---------------------------------------------------------------------------------------------------------------------
Product Fiche
GRUNDIG 40 VLE 4520 BF
Energy Efficiency class:
A
Screen size:
102 cm/40 inch
Power consumption:
On mode 60 W / 80 W max.
Annual power consumption
88 kWh
Stand-by power consumption
< 0.50 W
Maximum resolution:
1920 x 1080
Other information
Operating voltage:
220–240 V,~, 50–60 Hz
Screen (dm²):
44 dm²
Audio output:
2 x 20 W music power output
2 x 10 W Sine wave power.
Rohs Limits: Pb (Lead)/Hg (Mercury)
Pb meets ROHS directive / 0 mg
Peak luminance ratio:
65 %
Digital reception ranges
Cable:
Overall band: 110 MHz – 862 MHz
Modulation: 16QAM, 32QAM, 64QAM,
128QAM and 256QAM
Symbol rate: 4.0 Msym/s to 7.4 Msym/s
Terrestrial (DVB-T):
VHF/UHF band, Bandwidth 7 MHz
and 8 MHz
FFT Size: 2k, 8k
Modulation: 16QAM, 64QAM, QPSK
Guard Interval: 1/4, 1/8, 1/16, 1/32
Terrestrial (DVB-T2):
VHF/UHF band, Bandwidth 7 MHz
and 8 MHz
FFT Size: 1k, 2k, 4k, 8k, 16k, 32k
Modulation: 16QAM, 64QAM,
256QAM, QPSK
Guard Interval: 1/4, 19/256, 1/8, 19/128,
1/16, 1/32, 1/128
As this feature is optional, it is not available in
all products.
Analogue reception ranges:
C02 ... C80, special channels S01 ... S41
Preset channels:
All Channels 1000 (Cable – DVB-C) or
99 (Analogue)
1000 (Terrestrial – DVB-T) or
99 (Analogue)
7 AV, 1 USB
Weight:
approx. 6,75 kg
Dimensions:
W H D 92,4 cm x 56,1 cm x 7,3 cm
Technical changes and errors reserved.
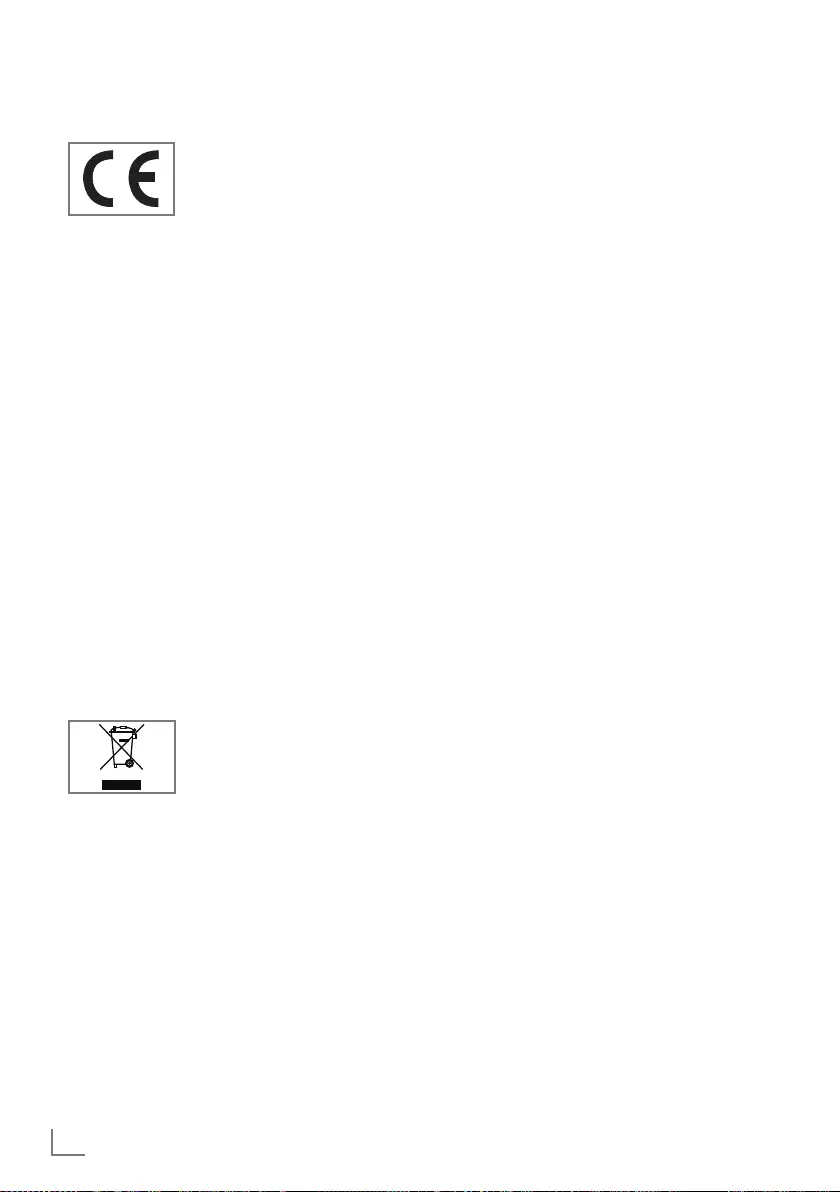
ENGLISH
54
Service information for dealers
The product complies with the
following EU directives and
regulations:
2006/95/EC: Directive on the
harmonisation of the laws of Member States re-
lating to designed for use within certain voltage
limits.
2004/108/EC: Directive relating to electro-
magnetic compatibility.
2009/125/EC: Ecodesign requirements
for energy-using products;
Implementing Reg (EC) No 642/2009: Ecodes-
ingn requirements for Televisions;
Implementing Reg (EC) No 278/2009: Ecodes-
ingn requirements for no-load condition electric
power consuption and average active efficiency
of external power supplies. (for models with AC/
DC external adaptor)
2010/30/EU: Directive on the indication by la-
belling and standard product information of the
consumption of energy and other resources by
energy-related products;
Supplementing Reg (EC) No 1062/2010 En-
ergy Labelling of televisions.
2011/65/EU: Restriction of the use of certain
hazardous substances in electrical and elec-
tronic equipment.
Environmental note
This product has been made
from high-quality parts and ma-
terials which can be re-used
and recycled.
Therefore, do not dispose of the
product along with normal household waste at
the end of its service life. Take it to a collection
point for the recycling of electrical and electronic
equipment. Dispose of the used device at a collec-
tion point for electrical and electronic equipment.
The symbol on the product, in the operating man-
ual or on the packaging indicates that recycling
is possible.
Information on collection points is available from
your local authorities.
Help protect the environment by recycling used
products.
INFORMATION ---------------------------------------------------------------------------------------------------------------------
Note for the Product Package
Packaging materials of your product are recy-
clable. Please ensure that packaging materials
of your product are disposed of separately in
accordance with the regulations set by the local
authorities in order to have the packaging mate-
rials included in the environmental friendly recy-
cling process.
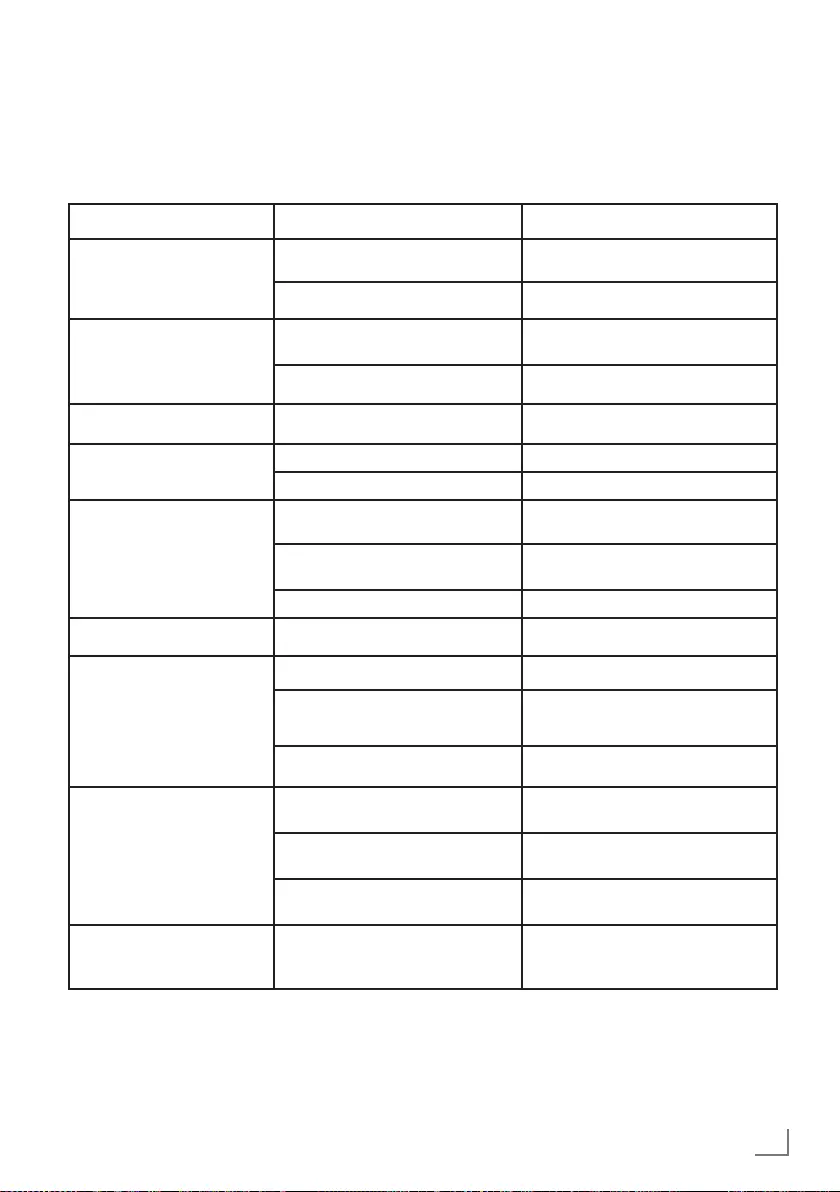
55
ENGLISH
INFORMATION ---------------------------------------------------------------------------------------------------------------------
Troubleshooting
If the information provided below does not help, please consult an authorised GRUNDIG dealer.
Please bear in mind that malfunctions can also be caused by external devices such as video recorders
or satellite receivers.
Note:
7
This is a Class A product. During operation the device could cause radio interference. In this case
the user may have to remedy this. Please contact your specialist dealer.
Problem Possible cause Remedy
Screen lit (snow), but no
station visible
Antenna cable Is the antenna cable connected?
No TV channel tuned Start a channel scan
Insufficient contrast in picture The picture settings are not correct Adjust the brightness, contrast or
colour setting
Problem at station Try another channel
Picture and/or sound distorted Interference from other devices Place the device in a different position
Ghosting, reflection Channel setting
Automatic or manual tuning/fine tuning
Antenna
Have antenna cable or system checked
No colour Colour intensity too low Turn up the colour
Adjust TV standard (if setting option
is available)
Select the correct colour standard
Problem at station Try a different channel
Picture but no sound Volume is set to a minimum Turn up or switch on the volume
Teletext impaired or absent Problem at station Try a different channel
Television channel (no teletext)
or antenna system
Try with a different TV channel,
carry out fine tuning
Station signal too weak Check antenna
The remote control does
not work
Obstacle between remote control
and device.
Point remote control at television
Battery problem
Check batteries and replace if
necessary
Operating mode undefined Switch off the television at the mains
switch for two minutes
Picture too dark in PC mode Incorrect setting for picture resolution
and picture frequency on the PC
Change settings on the PC
(e.g. 1280 x 768 resolution,
refresh rate 60 Hz)