HiLook DVR-216G-K1 User Manual
Displayed below is the user manual for DVR-216G-K1 by HiLook which is a product in the Digital Video Recorders (DVR) category. This manual has pages.
Related Manuals
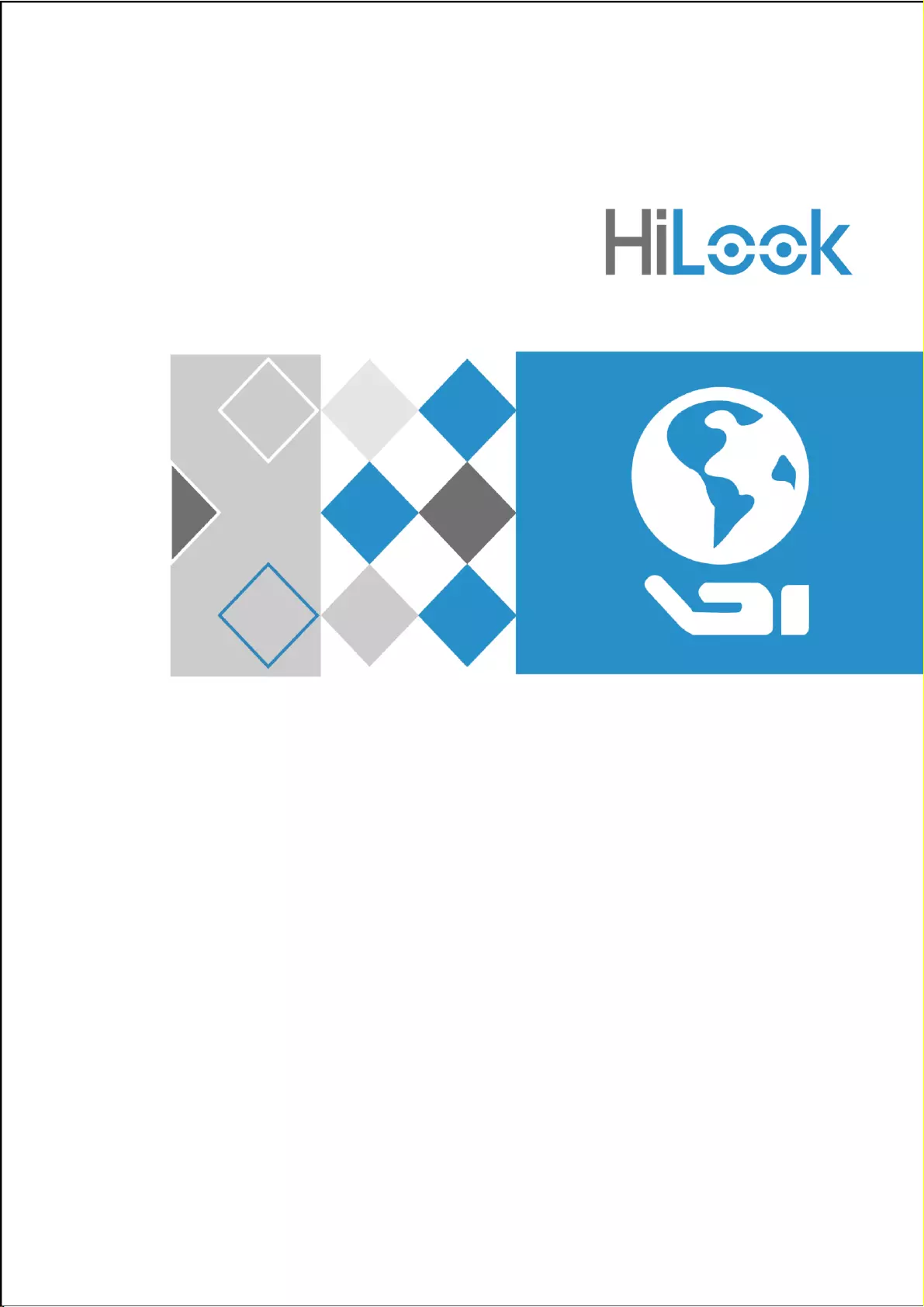
Digital Video Recorder
User Manual
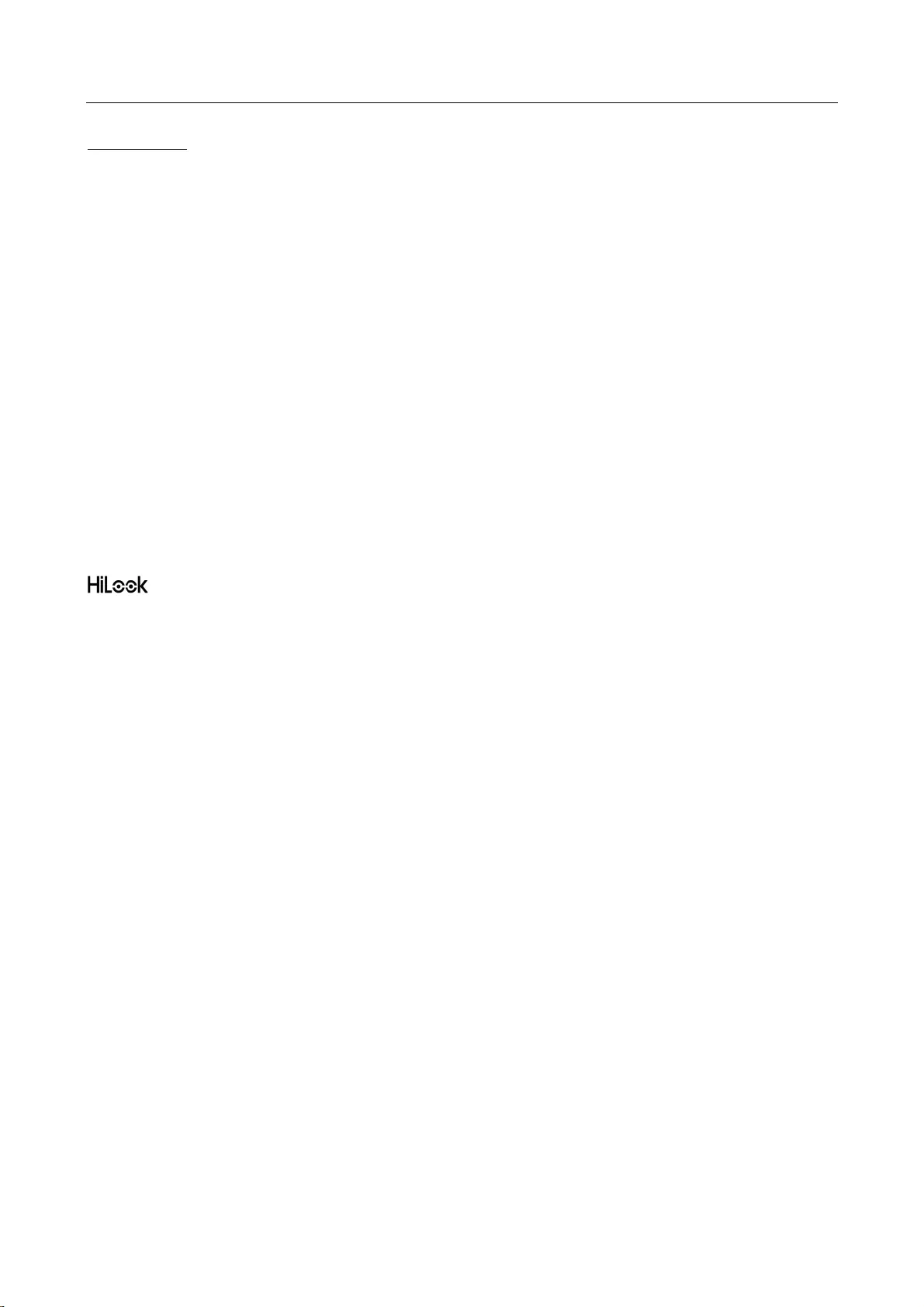
Digital Video Recorder User Manual
1
User Manual
COPYRIGHT © 2018 Hangzhou Hikvision Digital Technology Co., Ltd.
ALL RIGHTS RESERVED.
Any and all information, including, among others, wordings, pictures, graphs are the properties of
Hangzhou Hikvision Digital Technology Co., Ltd. or its subsidiaries (hereinafter referred to be
“Hikvision”). This user manual (hereinafter referred to be “the Manual”) cannot be reproduced,
changed, translated, or distributed, partially or wholly, by any means, without the prior written
permission of Hikvision. Unless otherwise stipulated, Hikvision does not make any warranties,
guarantees or representations, express or implied, regarding to the Manual.
About this Manual
This Manual is applicable to HiLook Series Turbo HD Digital Video Recorder (DVR).
The Manual includes instructions for using and managing the product. Pictures, charts, images and
all other information hereinafter are for description and explanation only. The information
contained in the Manual is subject to change, without notice, due to firmware updates or other
reasons. Please find the latest version in the company website
(http://overseas.hikvision.com/en/).
Please use this user manual under the guidance of professionals.
Trademarks Acknowledgement
and other Hikvision’s trademarks and logos are the properties of Hikvision in various
jurisdictions. Other trademarks and logos mentioned below are the properties of their respective
owners.
Legal Disclaimer
TO THE MAXIMUM EXTENT PERMITTED BY APPLICABLE LAW, THE PRODUCT DESCRIBED, WITH ITS
HARDWARE, SOFTWARE AND FIRMWARE, IS PROVIDED “AS IS”, WITH ALL FAULTS AND ERRORS,
AND HIKVISION MAKES NO WARRANTIES, EXPRESS OR IMPLIED, INCLUDING WITHOUT LIMITATION,
MERCHANTABILITY, SATISFACTORY QUALITY, FITNESS FOR A PARTICULAR PURPOSE, AND
NON-INFRINGEMENT OF THIRD PARTY. IN NO EVENT WILL HIKVISION, ITS DIRECTORS, OFFICERS,
EMPLOYEES, OR AGENTS BE LIABLE TO YOU FOR ANY SPECIAL, CONSEQUENTIAL, INCIDENTAL, OR
INDIRECT DAMAGES, INCLUDING, AMONG OTHERS, DAMAGES FOR LOSS OF BUSINESS PROFITS,
BUSINESS INTERRUPTION, OR LOSS OF DATA OR DOCUMENTATION, IN CONNECTION WITH THE
USE OF THIS PRODUCT, EVEN IF HIKVISION HAS BEEN ADVISED OF THE POSSIBILITY OF SUCH
DAMAGES.
REGARDING TO THE PRODUCT WITH INTERNET ACCESS, THE USE OF PRODUCT SHALL BE WHOLLY
AT YOUR OWN RISKS. HIKVISION SHALL NOT TAKE ANY RESPONSIBILITES FOR ABNORMAL
OPERATION, PRIVACY LEAKAGE OR OTHER DAMAGES RESULTING FROM CYBER ATTACK, HACKER
ATTACK, VIRUS INSPECTION, OR OTHER INTERNET SECURITY RISKS; HOWEVER, HIKVISION WILL
PROVIDE TIMELY TECHNICAL SUPPORT IF REQUIRED.
SURVEILLANCE LAWS VARY BY JURISDICTION. PLEASE CHECK ALL RELEVANT LAWS IN YOUR
JURISDICTION BEFORE USING THIS PRODUCT IN ORDER TO ENSURE THAT YOUR USE CONFORMS
THE APPLICABLE LAW. HIKVISION SHALL NOT BE LIABLE IN THE EVENT THAT THIS PRODUCT IS
USED WITH ILLEGITIMATE PURPOSES.
IN THE EVENT OF ANY CONFLICTS BETWEEN THIS MANUAL AND THE APPLICABLE LAW, THE LATER
PREVAILS.
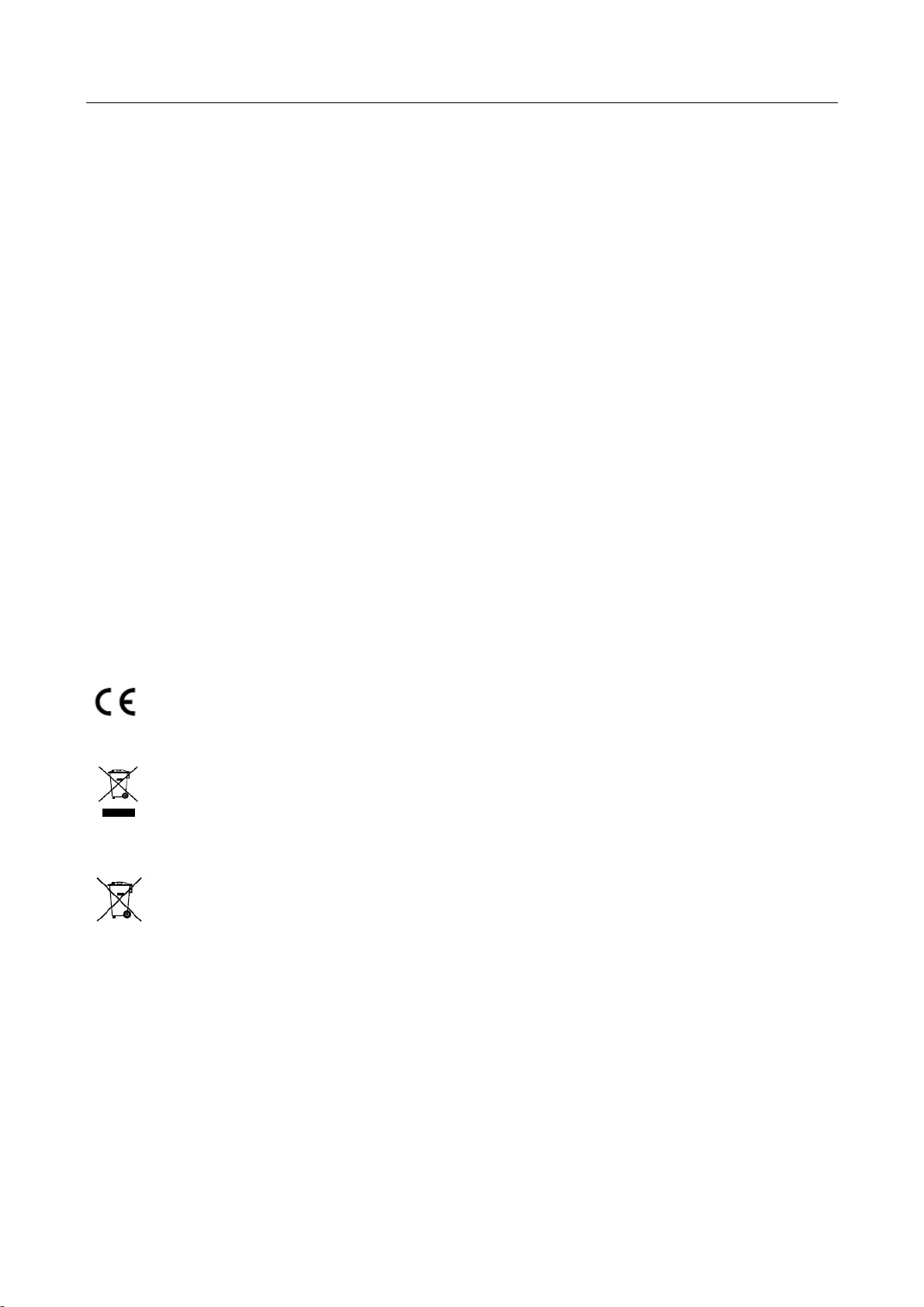
Digital Video Recorder User Manual
2
Regulatory Information
FCC Information
Please take attention that changes or modification not expressly approved by the party responsible
for compliance could void the user’s authority to operate the equipment.
FCC compliance: This equipment has been tested and found to comply with the limits for a Class A
digital device, pursuant to part 15 of the FCC Rules. These limits are designed to provide
reasonable protection against harmful interference when the equipment is operated in a
commercial environment. This equipment generates, uses, and can radiate radio frequency energy
and, if not installed and used in accordance with the instruction manual, may cause harmful
interference to radio communications. Operation of this equipment in a residential area is likely to
cause harmful interference in which case the user will be required to correct the interference at his
own expense.
FCC Conditions
This device complies with part 15 of the FCC Rules. Operation is subject to the following two
conditions:
1. This device may not cause harmful interference.
2. This device must accept any interference received, including interference that may cause
undesired operation.
EU Conformity Statement
This product and - if applicable - the supplied accessories too are marked with "CE" and
comply therefore with the applicable harmonized European standards listed under the
EMC Directive 2014/30/EU, the LVD Directive 2014/35/EU, the RoHS Directive 2011/65/EU.
2012/19/EU (WEEE directive): Products marked with this symbol cannot be disposed of as
unsorted municipal waste in the European Union. For proper recycling, return this
product to your local supplier upon the purchase of equivalent new equipment, or
dispose of it at designated collection points. For more information see: www.recyclethis.info
2006/66/EC (battery directive): This product contains a battery that cannot be disposed of
as unsorted municipal waste in the European Union. See the product documentation for
specific battery information. The battery is marked with this symbol, which may include
lettering to indicate cadmium (Cd), lead (Pb), or mercury (Hg). For proper recycling, return the
battery to your supplier or to a designated collection point. For more information see:
www.recyclethis.info
Industry Canada ICES-003 Compliance
This device meets the CAN ICES-3 (A)/NMB-3(A) standards requirements.
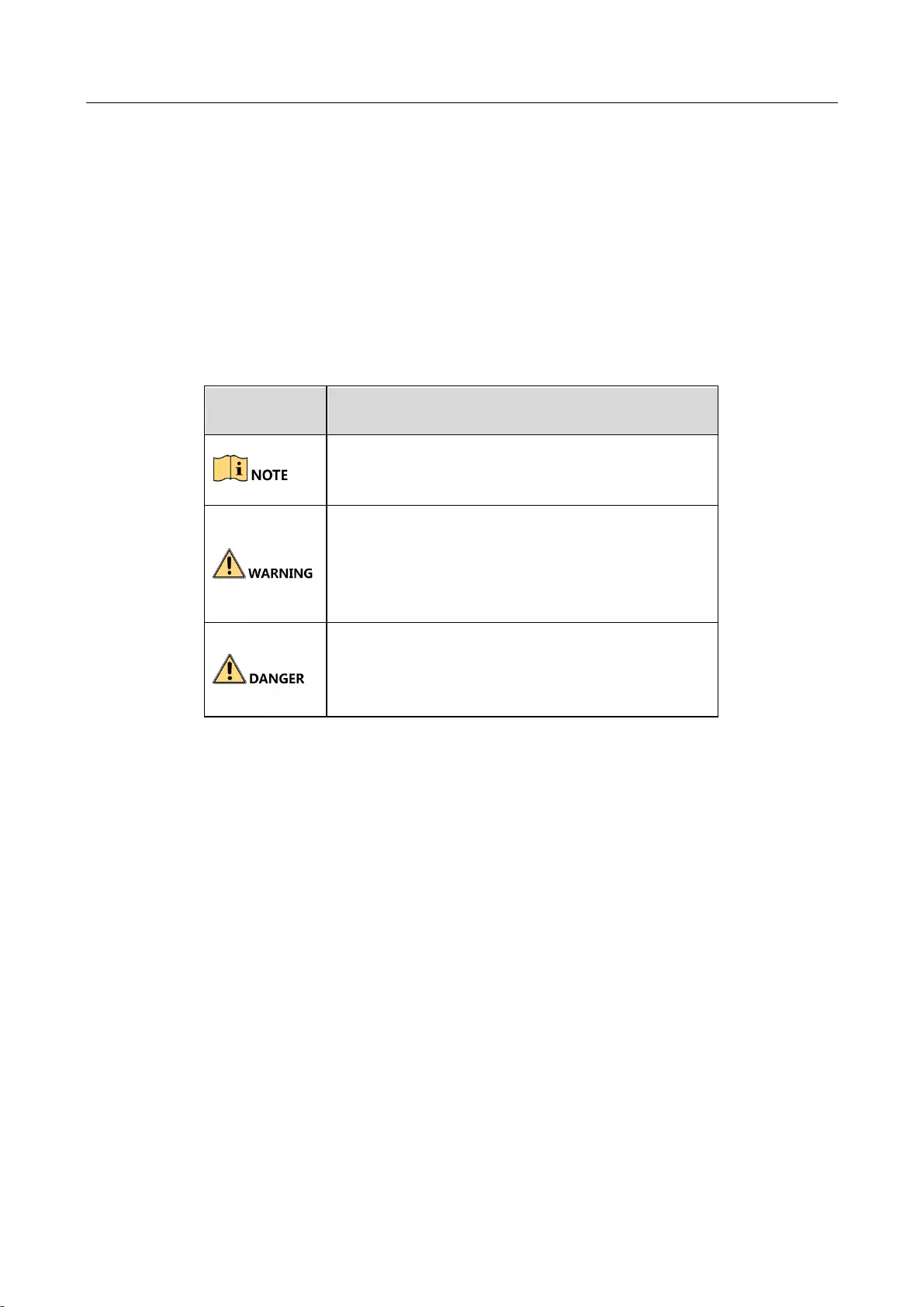
Digital Video Recorder User Manual
3
Applicable Models
This manual is applicable for the following products:
DVR-XXXY-FX, DVR-XXXY-FX/Y, DVR-XXXY-KX
(X = 0, 1, 2, 3, 4, 5, 6, 7, 8, 9; Y = A, B, C, D, E, F, G, H, I, J, K, L, M, N, O, P, Q, R, S, T, U, V, W, X, Y, Z)
Symbol Conventions
The symbols that may be found in this document are defined as follows.
Symbol
Description
Provides additional information to emphasize or
supplement important points of the main text.
Indicates a potentially hazardous situation, which
if not avoided, could result in equipment
damage, data loss, performance degradation, or
unexpected results.
Indicates a hazard with a high level of risk, which
if not avoided, will result in death or serious
injury.
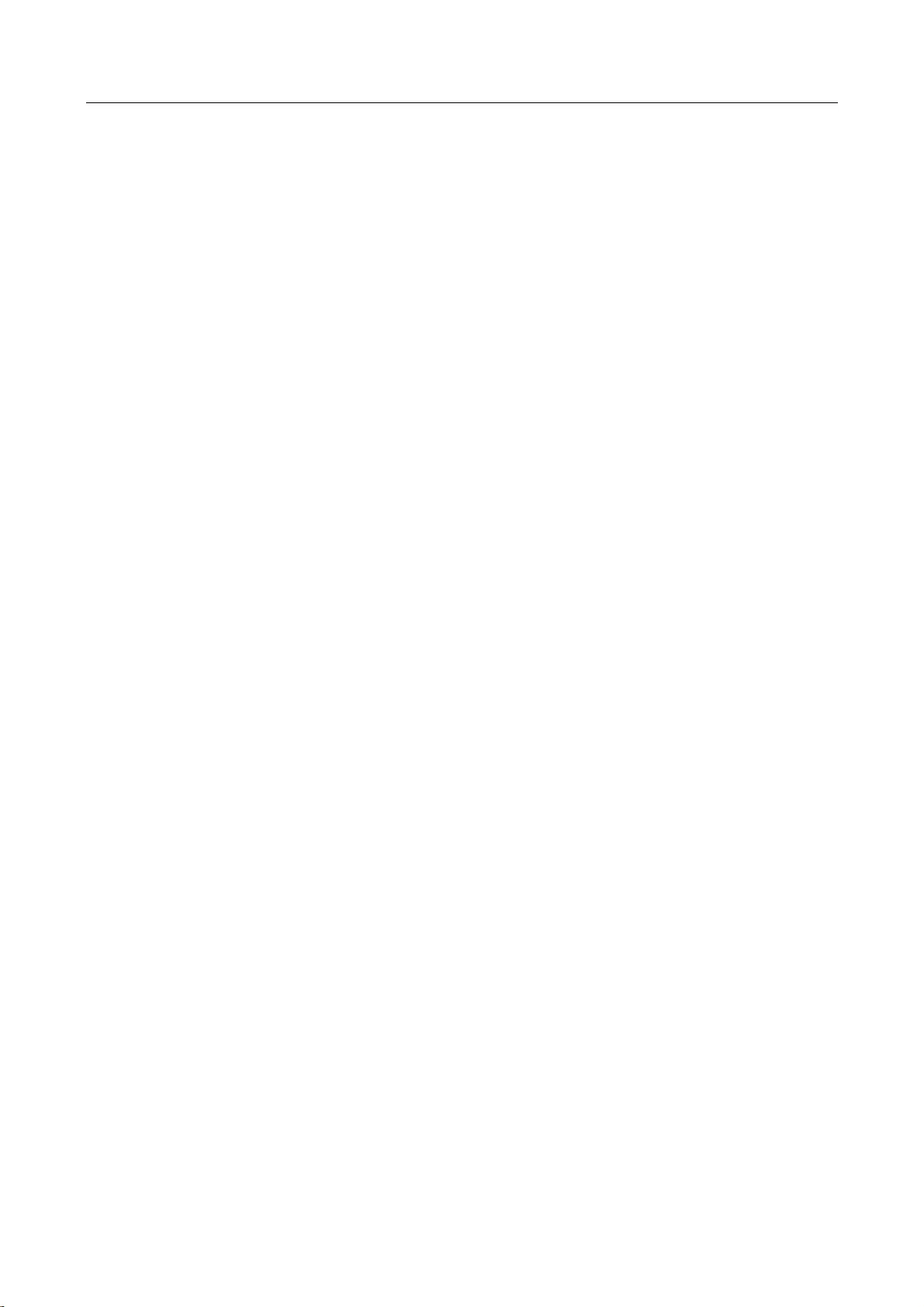
Digital Video Recorder User Manual
4
Safety Instructions
Proper configuration of all passwords and other security settings is the responsibility of the
installer and/or end-user.
In the use of the product, you must be in strict compliance with the electrical safety
regulations of the nation and region. Please refer to technical specifications for detailed
information.
Input voltage should meet both the SELV (Safety Extra Low Voltage) and the Limited Power
Source with 100 to 240 VAC or 12 VDC according to the IEC60950-1 standard. Please refer to
technical specifications for detailed information.
Do not connect several devices to one power adapter as adapter overload may cause
over-heating or a fire hazard.
Please make sure that the plug is firmly connected to the power socket.
If smoke, odor or noise rise from the device, turn off the power at once and unplug the power
cable, and then please contact the service center.
Preventive and Cautionary Tips
Before connecting and operating your device, please be advised of the following tips:
Ensure unit is installed in a well-ventilated, dust-free environment.
Unit is designed for indoor use only.
Keep all liquids away from the device.
Ensure environmental conditions meet factory specifications.
Ensure unit is properly secured to a rack or shelf. Major shocks or jolts to the unit as a result of
dropping it may cause damage to the sensitive electronics within the unit.
Use the device in conjunction with an UPS if possible.
Power down the unit before connecting and disconnecting accessories and peripherals.
A factory recommended HDD should be used for this device.
Improper use or replacement of the battery may result in hazard of explosion. Replace with
the same or equivalent type only. Dispose of used batteries according to the instructions
provided by the battery manufacturer.
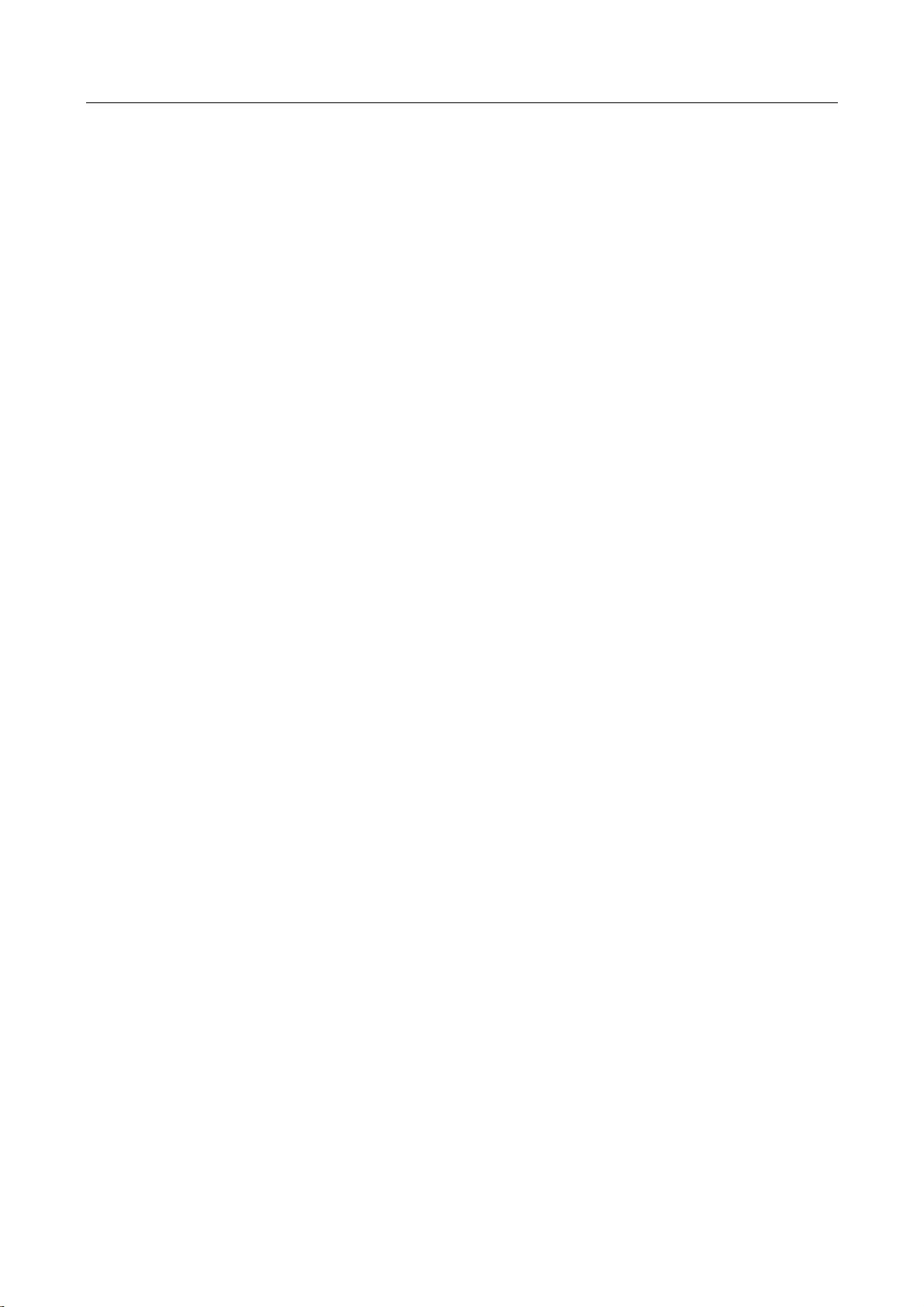
Digital Video Recorder User Manual
5
Product Key Features
General
Connectable to Turbo HD and analog cameras;
Supports UTC (Coaxitron) protocol for connecting camera over coax;
Connectable to AHD cameras;
Connectable to HDCVI cameras;
Connectable to IP cameras;
Each channel supports dual-stream except DVR-100/200G-F series DVR. And sub-stream
supports up to WD1 resolution;
The main stream of DVR-100G-F1 and DVR-200G-F1 series DVR support up to 720p resolution;
The main stream of DVR-200Q-K1 and DVR-200Q-K2 series support up to 3 MP resolution for
the first channel of DVR with 4-ch video inputs, the first 2 channels of DVR with 8-ch video
inputs and the first 4 channels of DVR with 16-ch video inputs;
For DVR-200Q-K1 and DVR-200Q-K2 series DVR, if the 3 MP camera is connected to the
channel which supports up to 1080p signal input, it will switch to 1080p signal input. When
the 3 MP signal is switched to 1080p signal, the PAL will be switched to 1080p/25Hz, and the
NTSC will be switched to 1080p/30Hz;
DVR-200Q-K1 and DVR-200Q-K2 series support 4 MP lite mode. If you disable 4 MP lite mode,
4 MP signal can be connected;
For DVR-100G-F1 and DVR-200G-F1 series DVR, 1080p lite mode is applicable to all the
channels;
Independent configuration for each channel, including resolution, frame rate, bit rate, image
quality, etc.;
Encoding for both video stream and video & audio stream; audio and video synchronization
during composite stream encoding;
Supports enabling H.264+ to ensure high video quality with lowered bitrate;
One-key enable or disable H.264+;
Supports configuring night to day sensitivity, day to night sensitivity, and IR light brightness for
the connected analog cameras supporting these parameters;
Watermark technology.
Local Monitoring
HDMI output at up to 4K (3840 × 2160) resolution for DVR-216Q-K1 and DVR-216Q-K2;
1/4/6/8/9/16/25/3 6 screen live view is supported, and the display sequence of screens is
adjustable;
Live view screen can be switched in group and manual switch and automatic cycle live view are
also provided, the interval of automatic cycle can be adjusted;
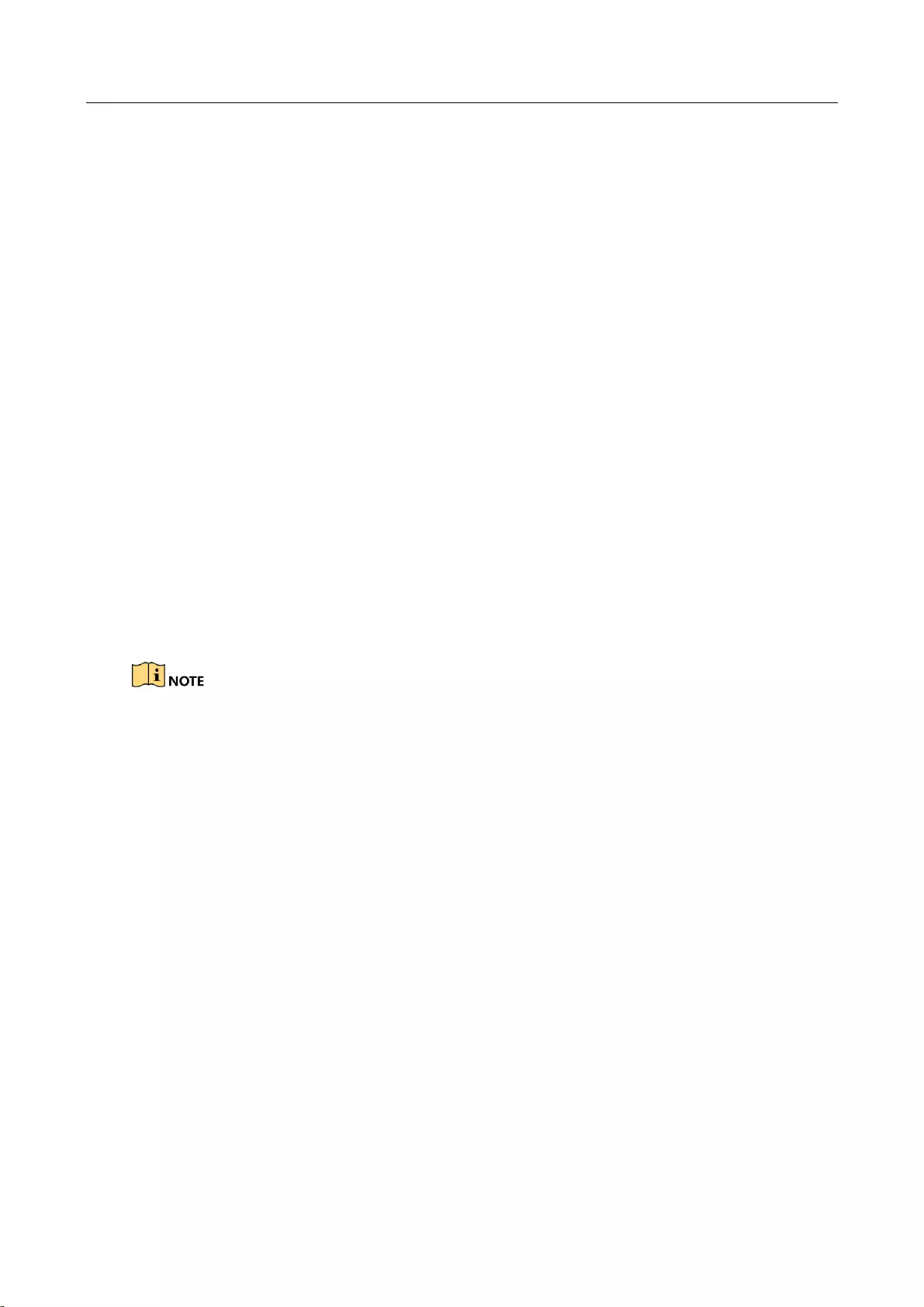
Digital Video Recorder User Manual
6
CVBS output only serves as the aux output or live view output;
Quick setting menu is provided for live view;
The selected live view channel can be shielded;
Motion detection, video-tampering detection, video exception alarm, video loss alarm and
VCA alarm functions;
DVR-200Q-K2 series support 4-ch VCA (line crossing detection and intrusion detection). For
the analog channels, the line crossing detection and intrusion detection conflict with other
VCA detection such as sudden scene change detection, face detection and vehicle detection
and heat map or people counting functions. You can only enable one function;
Privacy mask;
Several PTZ protocols supported; PTZ preset, patrol and pattern;
Zooming in/out by clicking the mouse and PTZ tracing by dragging mouse.
HDD Management
Up to 10 TB capacity per HDD for DVR-200Q-K1 and DVR-200Q-K2 series. Up to 6 TB capacity
per HDD for other series;
8 network disks (8 NAS disks, 8 IP SAN disks or n NAS disks + m IP SAN disks (n+m ≤ 8)) can be
connected;
Remaining recording time of the HDD can be viewed;
Supports cloud storage;
Cloud storage is only applicable to DVR-200Q-K1 and DVR-200Q-K2 series DVR.
S.M.A.R.T. and bad sector detection;
HDD sleeping function;
HDD property: redundancy, read-only, read/write (R/W);
HDD group management;
HDD quota management; different capacity can be assigned to different channels.
Recording and Playback
Holiday recording schedule configuration;
Cycle and non-cycle recording modes;
Normal and event video encoding parameters;
Multiple recording types: manual, continuous, alarm, motion, motion | alarm, motion & alarm
and Event;
8 recording time periods with separated recording types;
Supports Channel-Zero encoding;
Main stream and sub-stream configurable for simultaneous recording;
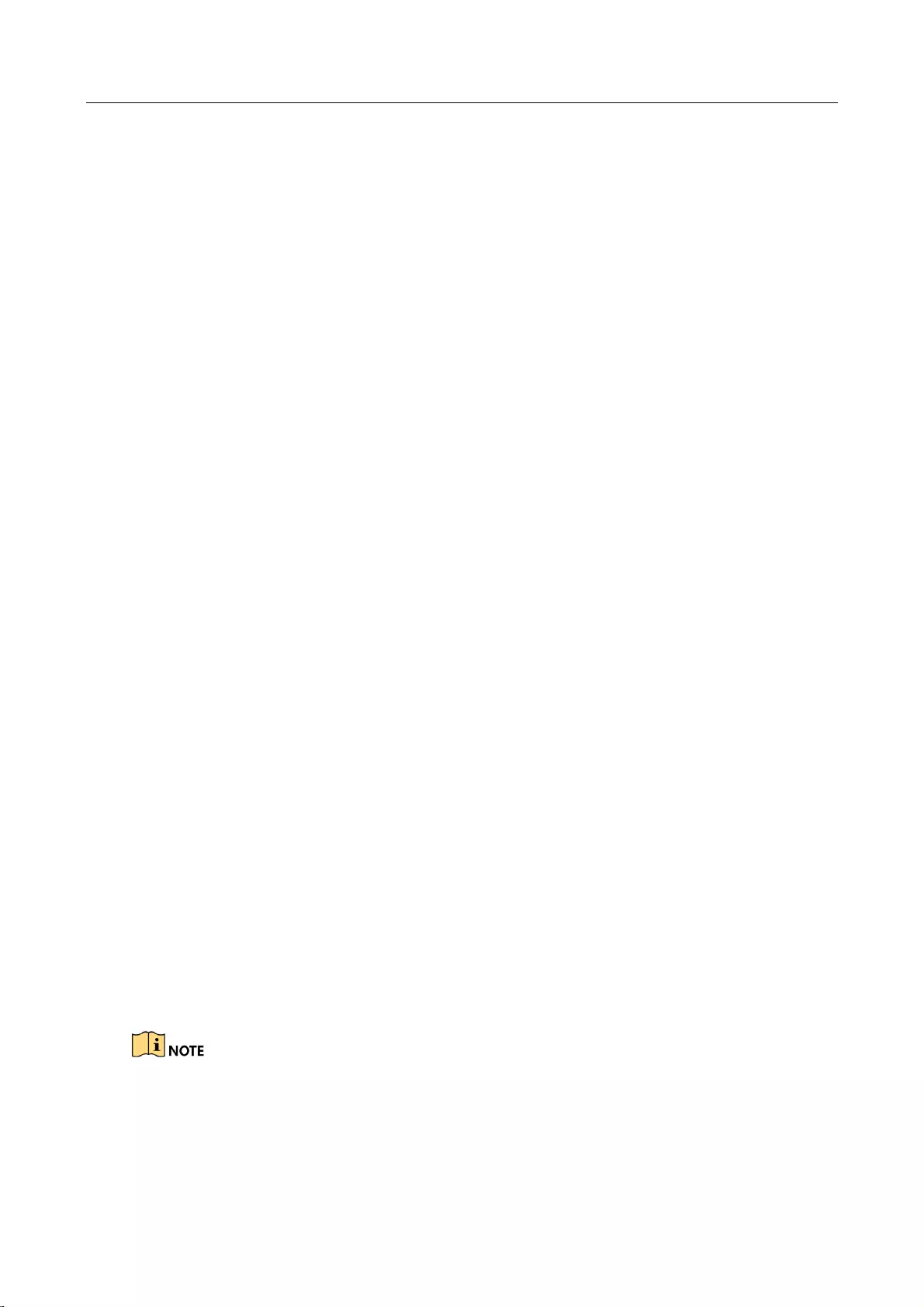
Digital Video Recorder User Manual
7
Pre-record and post-record for motion detection triggered recording, and pre-record time for
schedule and manual recording;
Searching record files by events (alarm input/motion detection);
Customization of tags, searching and playing back by tags;
Locking and unlocking of record files;
Local redundant recording;
When Turbo HD, AHD, or HDCVI input is connected, the information including the resolution
and frame rate will be overlaid on the bottom right corner of the live view for 5 seconds.
When CVBS input is connected, the information such as NTSC or PAL will be overlaid on the
bottom right corner of the live view for 5 seconds.
Searching and playing back record files by camera number, recording type, start time, end time,
etc.;
Smart playback to go through less effective information;
Main stream and sub-stream selectable for local/remote playback;
Zooming in for any area when playback;
Multi-channel reverse playback;
Supports pause, fast forward, slow forward, skip forward, and skip backward when playback,
locating by dragging the mouse on the progress bar;
4/8/16-ch synchronous playback;
Backup
Exports data by a USB, and SATA device;
Exports video clips when playback;
Video and Log, Video and Player, and Player selectable to export for backup;
Management and maintenance of backup devices.
Alarm and Exception
Configurable arming time of alarm input/output;
Alarm for video loss, motion detection, video tampering, abnormal signal, video
input/recording resolution mismatch, illegal login, network disconnected, IP confliction, record
exception, HDD error, and HDD full, etc.;
Alarm triggers full screen monitoring, audio alarm, notifying surveillance center, sending email
and alarm output;
VCA detection alarm is supported;
DVR-100G-F1 series do not support VCA alarm.
Supports coaxial alarm;
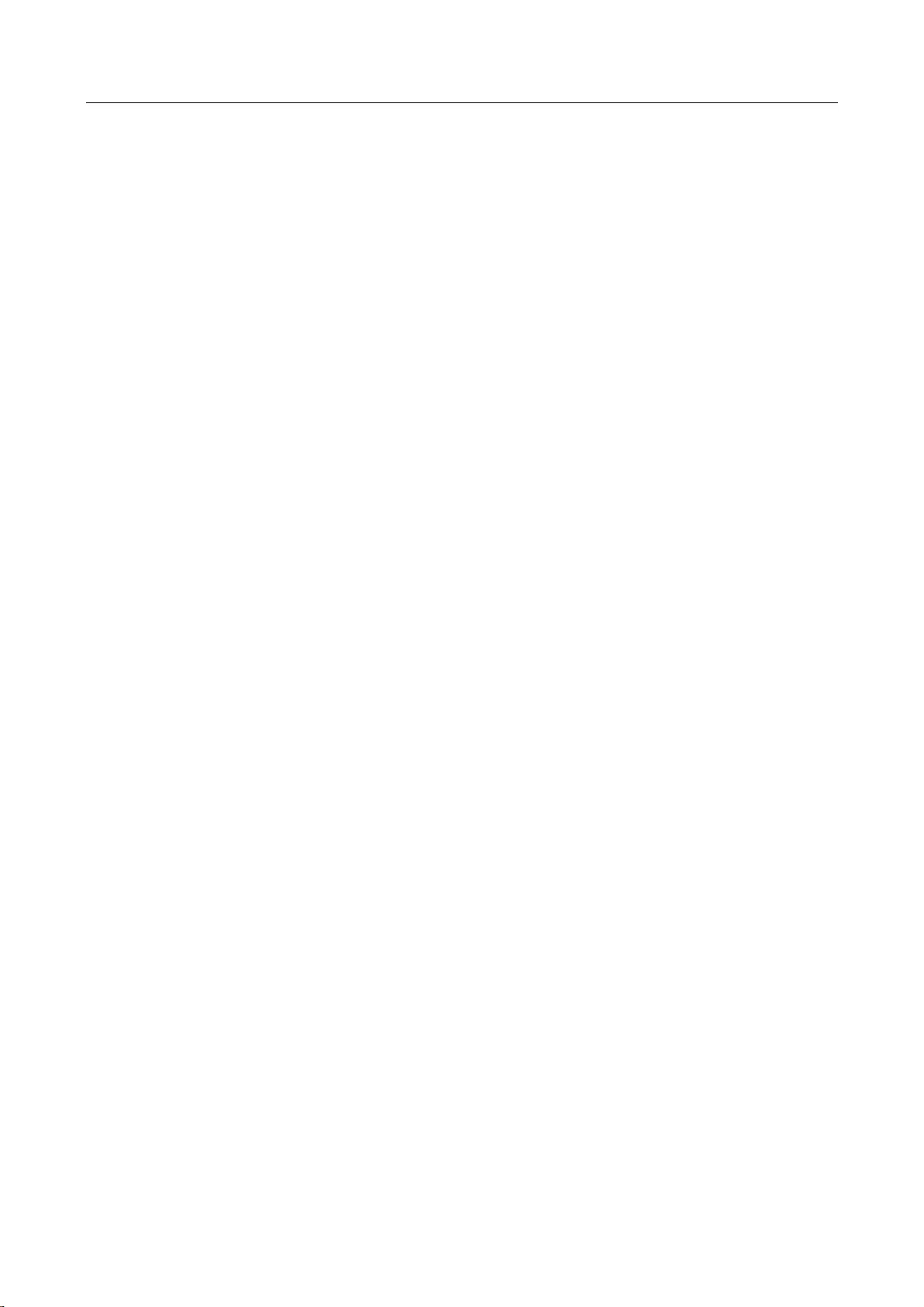
Digital Video Recorder User Manual
8
Automatic restoration when system is abnormal.
Other Local Functions
Manual and automatic video quality diagnostics;
Operable by mouse and remote control;
Three-level user management; admin user can create many operating account and define their
operating permission, which includes the permission to access any channel;
Completeness of operation, alarm, exceptions and log writing and searching;
Manually triggering and clearing alarms;
Importing and exporting of configuration file of devices;
Getting cameras type information automatically;
Unlock pattern for device login for the admin;
Clear-text password available;
GUID file can be exported for password resetting.
Network Functions
IPv6 is supported;
TCP/IP protocol, PPPoE, DHCP, DNS, DDNS, NTP, SADP, SMTP, NFS, iSCSI, UPnP™ and HTTPS are
supported;
Supports access by HiLookVision;
TCP, UDP and RTP for unicast;
Auto/Manual port mapping by UPnPTM;
Remote search, playback, download, locking and unlocking the record files, and downloading
files broken transfer resume;
Remote parameters setup; remote import/export of device parameters;
Remote viewing of the device status, system logs and alarm status;
Remote keyboard operation;
Remote HDD formatting and program upgrading;
Remote system restart and shutdown;
Supports upgrading via remote FTP server;
RS-485 transparent channel transmission;
Alarm and exception information can be sent to the remote host;
Remotely start/stop recording;
Remotely start/stop alarm output;
Remote PTZ control;
Two-way audio and voice broadcasting;
Configurable output bandwidth limit;
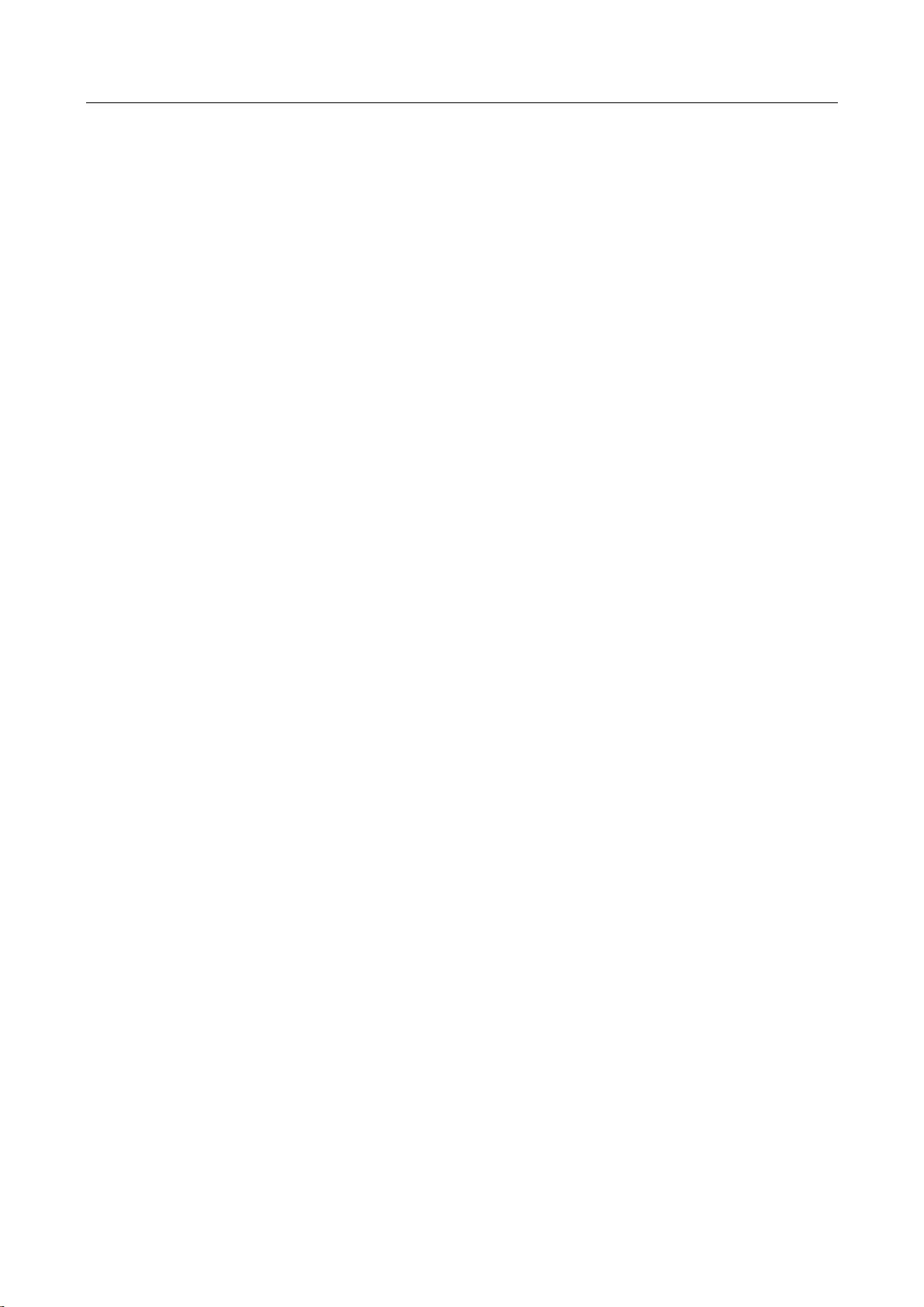
Digital Video Recorder User Manual
9
Embedded WEB server;
If DHCP is enabled, you can enable DNS DHCP or disable it and edit the Preferred DNS Server
and Alternate DNS Server.
Development Scalability
SDK for Windows and Linux system;
Source code of application software for demo;
Development support and training for application system.
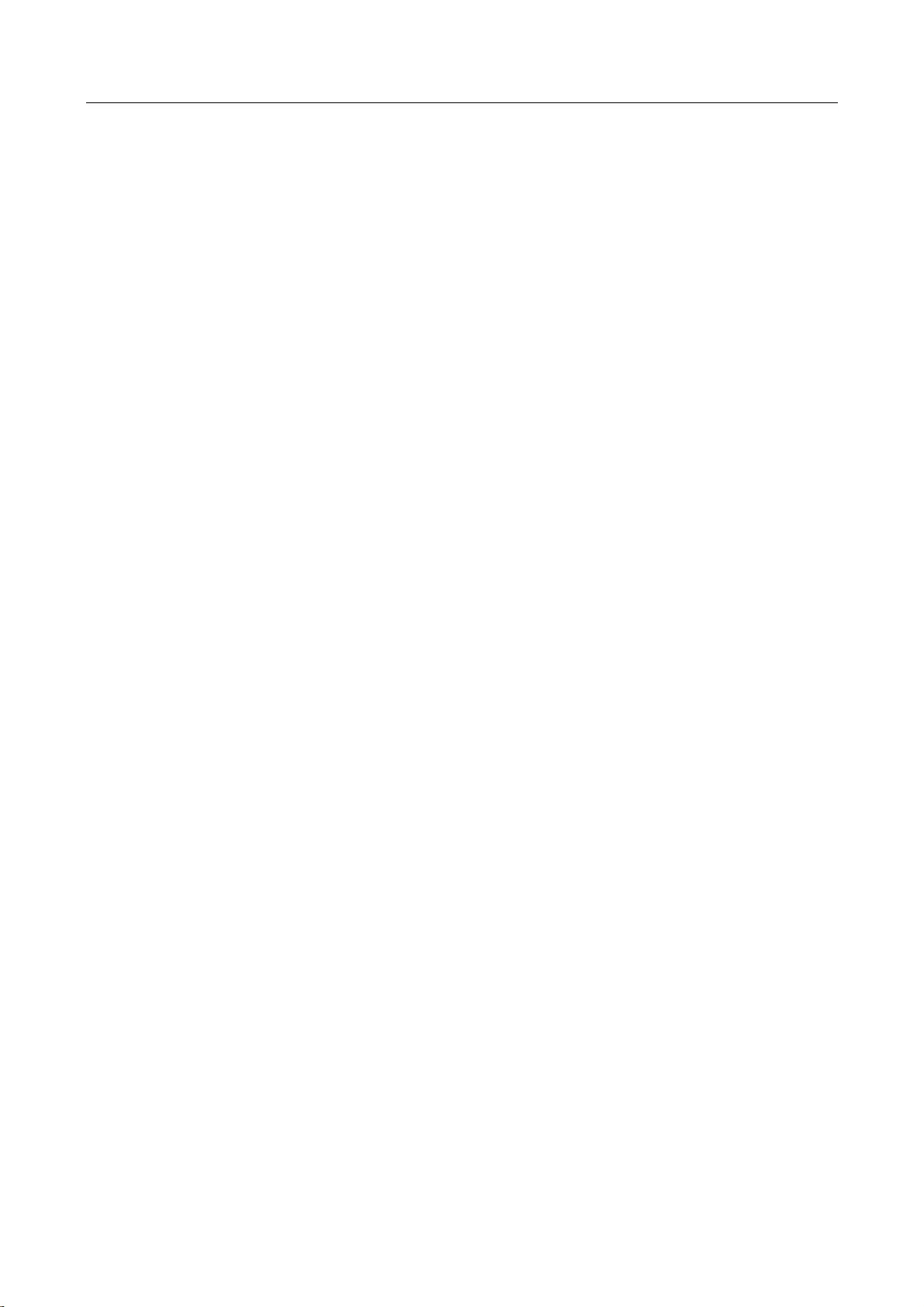
Digital Video Recorder User Manual
10
Table of Contents
Product Key Features................................................................................................................ 5
Chapter 1 Introduction ................................................................................................................... 16
1.1 Front Panel ............................................................................................... 16
1.2 IR Remote Control Operations ................................................................. 17
1.3 USB Mouse Operation ............................................................................. 21
1.4 Input Method Description ....................................................................... 22
1.5 Rear Panel ................................................................................................ 22
Chapter 2 Getting Started............................................................................................................... 25
2.1 Starting Up and Shutting Down the DVR ................................................. 25
2.2 Activating the Device ............................................................................. 26
2.3 Using the Unlock Pattern for Login .......................................................... 27
2.3.1 Configuring the Unlock Pattern................................................................ 27
2.3.2 Logging in via Unlock Pattern................................................................... 29
2.4 Basic Configuration in Startup Wizard ..................................................... 31
2.4.1 Configuring the Signal Input Wizard ........................................................ 31
2.4.2 Using the Wizard for Basic Configuration ................................................ 31
2.5 Login and Logout...................................................................................... 37
2.5.1 User Login ................................................................................................ 37
2.5.2 User Logout .............................................................................................. 38
2.6 Resetting Your Password .......................................................................... 39
2.7 Adding and Connecting the IP Cameras................................................... 40
2.7.1 Activating the IP Camera.......................................................................... 40
2.7.2 Adding the Online IP Camera ................................................................... 42
2.7.3 Editing the Connected IP Camera ............................................................ 45
2.8 Configuring the Signal Input Channel ...................................................... 46
Chapter 3 Live View ....................................................................................................................... 48
3.1 Introduction of Live View ................................................................................................... 48
3.2 Operations in Live View Mode........................................................................................... 48
3.2.1 Using the Mouse in Live View .................................................................. 49
3.2.2 Switching Main/Aux Output..................................................................... 51
3.2.3 Quick Setting Toolbar in Live View Mode ................................................ 52
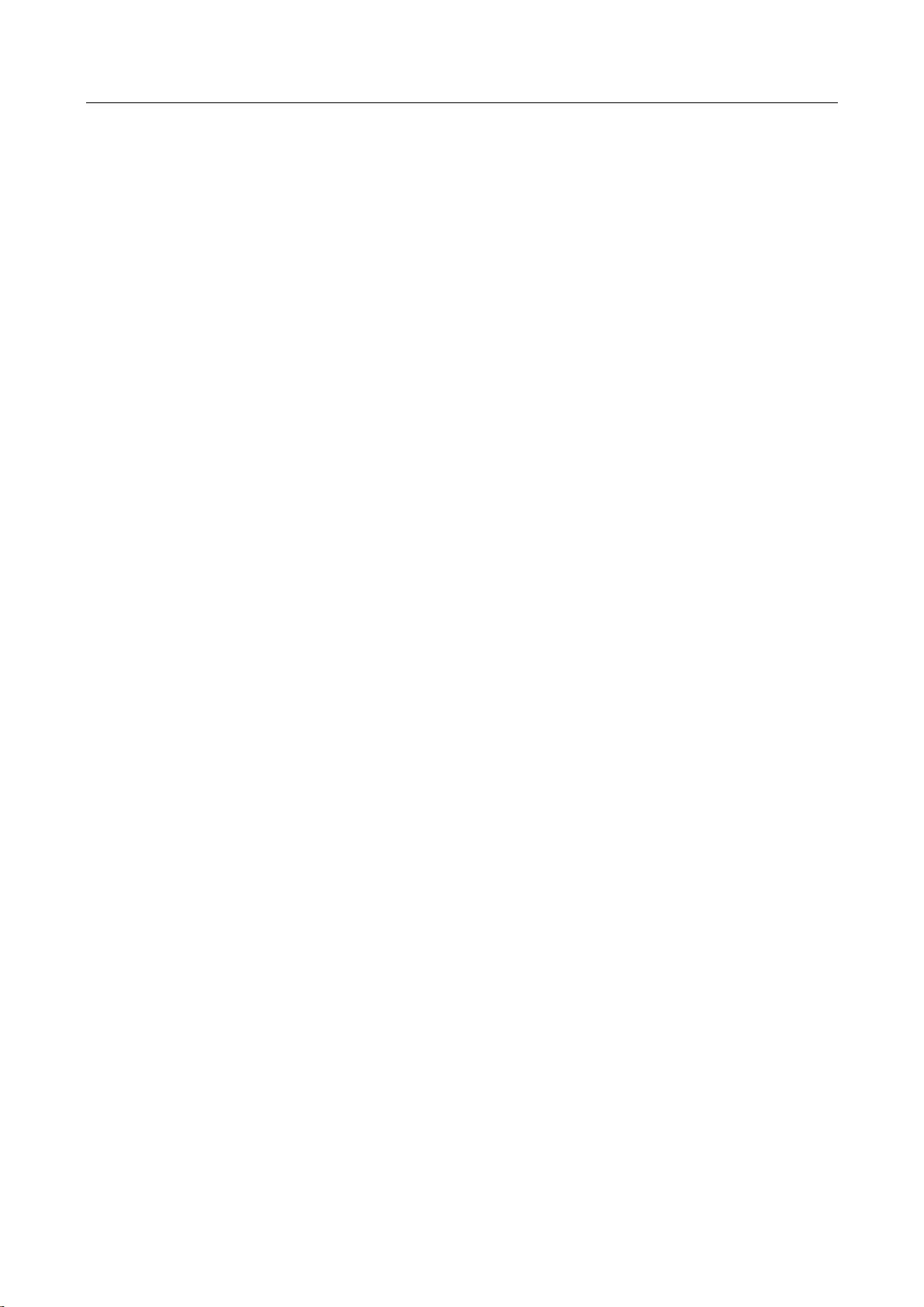
Digital Video Recorder User Manual
11
3.3 Channel-Zero Encoding ....................................................................................................... 53
3.4 Adjusting Live View Settings ............................................................................................. 54
3.5 Manual Video Quality Diagnostics .................................................................................... 55
Chapter 4 PTZ Controls.................................................................................................................. 57
4.1 Configuring PTZ Settings .......................................................................... 57
4.2 Setting PTZ Presets, Patrols and Patterns ................................................ 59
4.2.1 Customizing Presets ................................................................................. 59
4.2.2 Calling Presets .......................................................................................... 60
4.2.3 Customizing Patrols.................................................................................. 60
4.2.4 Calling Patrols........................................................................................... 61
4.2.5 Customizing Patterns ............................................................................... 62
4.2.6 Calling Patterns ........................................................................................ 63
4.2.7 Customizing Linear Scan Limit ................................................................. 64
4.2.8 Calling Linear Scan ................................................................................... 65
4.2.9 One-touch Park ........................................................................................ 66
4.3 PTZ Control Panel ..................................................................................... 67
Chapter 5 Recording Settings ........................................................................................................ 69
5.1 Configuring Encoding Parameters............................................................ 69
5.2 Configuring Recording Schedule .............................................................. 74
5.3 Configuring Motion Detection Recording ................................................ 77
5.4 Configuring Alarm Triggered Recording ................................................... 78
5.5 Configuring Event Recording.................................................................... 80
5.6 Configuring Manual Recording ................................................................ 82
5.7 Configuring Holiday Recording ................................................................ 82
5.8 Configuring Redundant Recording ........................................................... 84
5.9 Configuring HDD Group ........................................................................... 86
5.10 Files Protection ........................................................................................ 87
5.11 One-Key Enabling and Disabling H.264+ for Analog Cameras ................. 89
5.12 Configuring 1080P Lite ............................................................................. 91
Chapter 6 Playback ......................................................................................................................... 94
6.1 Playing Back Record Files .................................................................... 94
6.1.1 Instant Playback ....................................................................................... 94
6.1.2 Playing Back by Normal Search ................................................................ 94
6.1.3 Playing Back by Event Search ................................................................... 97
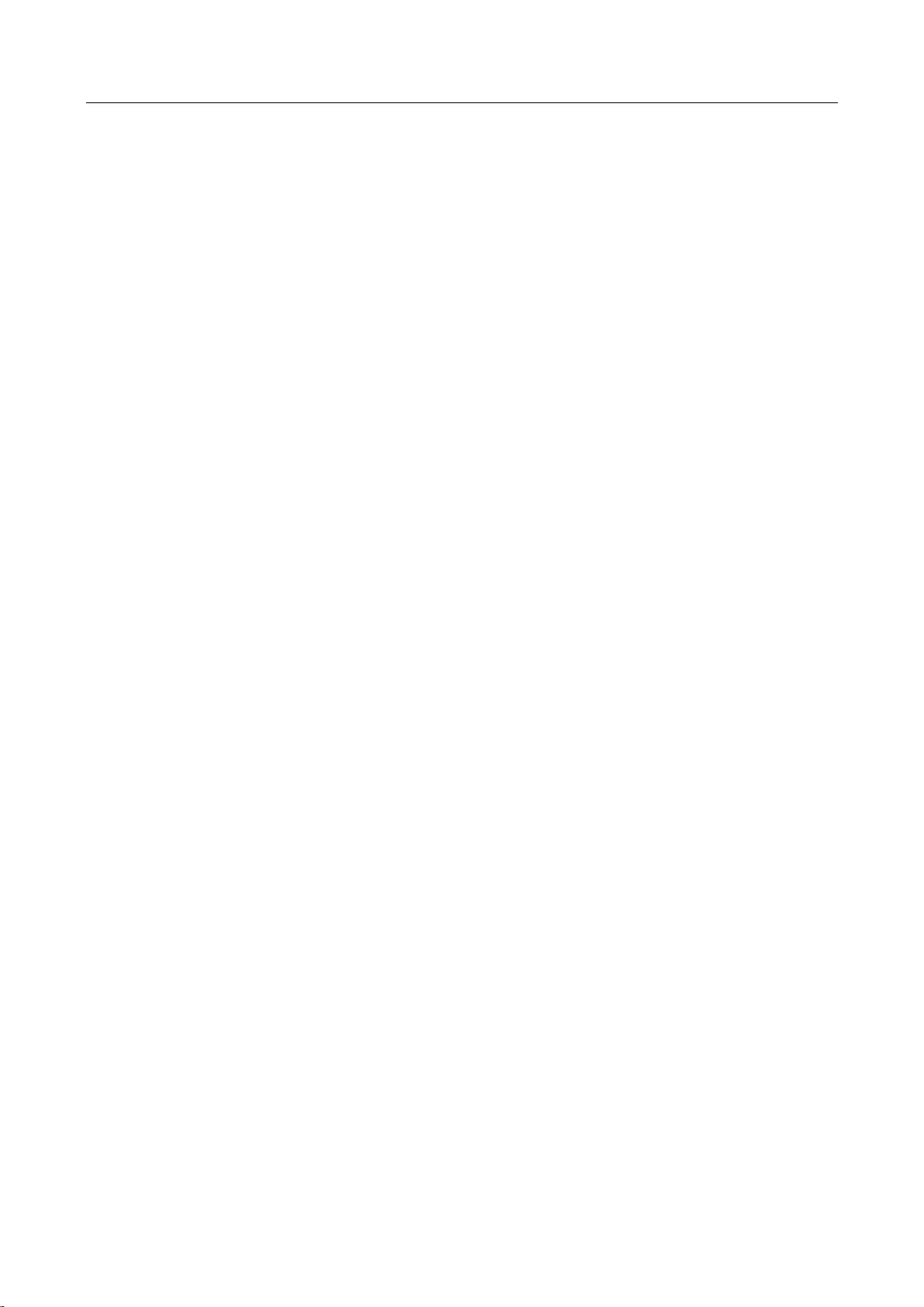
Digital Video Recorder User Manual
12
6.1.4 Playing Back by Tag .................................................................................. 99
6.1.5 Playing Back by Smart Search ................................................................ 102
6.1.6 Playing Back by System Logs .................................................................. 105
6.1.7 Playing Back by Sub-Periods .................................................................. 106
6.1.8 Playing Back External File ...................................................................... 107
6.2 Auxiliary Functions of Playback....................................................... 108
6.2.1 Playing Back Frame by Frame ................................................................ 108
6.2.2 Digital Zoom ........................................................................................... 108
6.2.3 Reverse Playback of Multi-Channel ....................................................... 109
Chapter 7 Backup .......................................................................................................................... 111
7.1 Backing up Record Files ..................................................................... 111
7.1.1 Backing up by Normal Video Search ...................................................... 111
7.1.2 Backing up by Event Search ................................................................... 113
7.1.3 Backing up Video Clips ........................................................................... 114
7.2 Managing Backup Devices ................................................................ 115
Chapter 8 Alarm Settings ............................................................................................................. 117
8.1 Setting Motion Detection ...................................................................... 117
8.2 Setting Sensor Alarms ............................................................................ 119
8.3 Detecting Video Loss ............................................................................. 121
8.4 Detecting Video Tampering ................................................................... 123
8.5 Setting All-day Video Quality Diagnostics.............................................. 124
8.6 Handling Exceptions............................................................................... 126
8.7 Setting Alarm Response Actions ............................................................ 128
Chapter 9 VCA Alarm .................................................................................................................. 131
9.1 Face Detection ....................................................................................... 131
9.2 Vehicle Detection ................................................................................... 132
9.3 Line Crossing Detection ......................................................................... 134
9.4 Intrusion Detection ................................................................................ 135
9.5 Region Entrance Detection .................................................................... 137
9.6 Region Exiting Detection ........................................................................ 138
9.7 Loitering Detection ................................................................................ 139
9.8 People Gathering Detection................................................................... 139
9.9 Fast Moving Detection ........................................................................... 139
9.10 Parking Detection................................................................................... 140
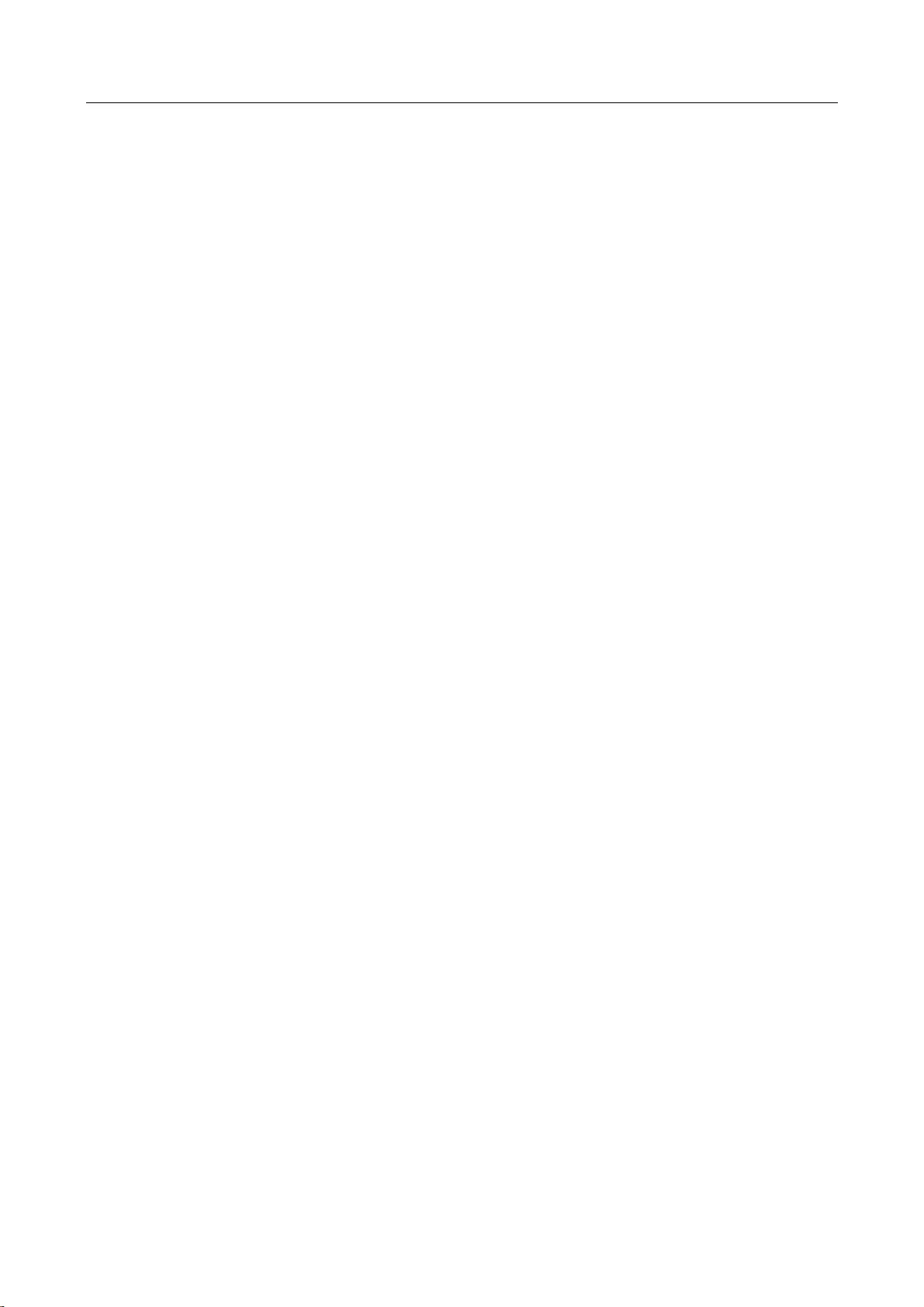
Digital Video Recorder User Manual
13
9.11 Unattended Baggage Detection ............................................................. 140
9.12 Object Removal Detection ..................................................................... 141
9.13 Audio Exception Detection .................................................................... 141
9.14 Defocus Detection.................................................................................. 142
9.15 Sudden Scene Change............................................................................ 143
9.16 PIR Alarm................................................................................................ 143
Chapter 10 VCA Search ................................................................................................................ 145
10.1 Face Search ............................................................................................ 145
10.2 Behavior Search ..................................................................................... 147
10.3 Plate Search............................................................................................ 148
10.4 People Counting ..................................................................................... 149
10.5 Heat Map ............................................................................................... 150
Chapter 11 Network Settings....................................................................................................... 152
11.1 Configuring General Settings............................................................ 152
11.2 Configuring Advanced Settings ....................................................... 153
11.2.1 Configuring PPPoE Settings .................................................................... 153
12.2.1 Configure HiLookVision ......................................................................... 153
11.2.2 Configuring DDNS .................................................................................. 154
11.2.3 Configuring NTP Server .......................................................................... 156
11.2.4 Configuring NAT ..................................................................................... 157
11.2.5 Configuring More Settings ..................................................................... 158
11.2.6 Configuring HTTPS Port.......................................................................... 160
11.2.7 Configuring Email ................................................................................... 161
11.2.8 Checking Network Traffic ....................................................................... 163
11.3 Configuring Network Detection ....................................................... 164
11.3.1 Testing Network Delay and Packet Loss ................................................. 164
11.3.2 Exporting Network Packet ..................................................................... 164
11.3.3 Checking Network Status ....................................................................... 165
11.3.4 Checking Network Statistics................................................................... 166
Chapter 12 HDD Management.................................................................................................... 168
12.1 Initializing HDDs ..................................................................................... 168
12.2 Managing Network HDD ........................................................................ 169
12.3 Managing HDD Group ............................................................................ 172
12.3.1 Setting HDD Groups ............................................................................... 172
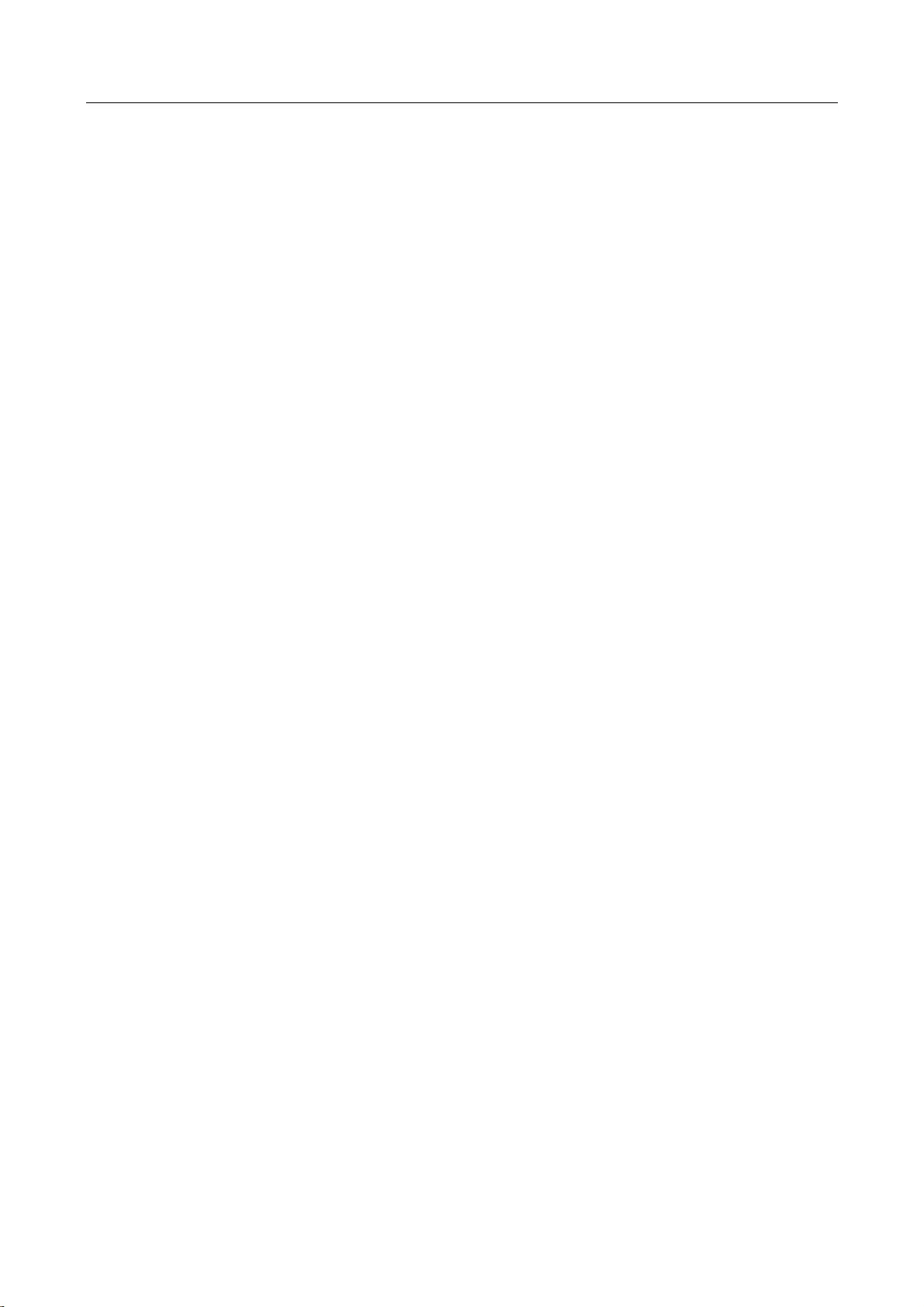
Digital Video Recorder User Manual
14
12.3.2 Setting HDD Property ............................................................................. 173
12.4 Configuring Quota Mode ....................................................................... 174
12.5 Configuring Cloud Storage ..................................................................... 175
12.6 Checking HDD Status.............................................................................. 178
12.7 Checking S.M.A.R.T Information ............................................................ 179
12.8 Detecting Bad Sector ............................................................................. 179
12.9 Configuring HDD Error Alarms ............................................................... 180
Chapter 13 Camera Settings......................................................................................................... 182
13.1 Configuring OSD Settings ................................................................. 182
13.2 Configuring Privacy Mask................................................................. 183
13.3 Configuring Video Parameters ......................................................... 184
13.3.1 Configuring Image Settings .................................................................... 184
13.3.2 Configuring Camera Parameters Settings .............................................. 186
Chapter 14 DVR Management and Maintenance ..................................................................... 188
14.1 Viewing System Information ............................................................ 188
14.2 Searching Log Files ............................................................................. 188
14.3 Importing/Exporting IP Camera Info ............................................. 191
14.4 Importing/Exporting Configuration Files ...................................... 191
16.1 Upgrading System .............................................................................. 192
16.5.1 Upgrading by Local Backup Device ........................................................ 192
16.5.2 Upgrading by FTP ................................................................................... 193
16.5.3 Upgrading by HiLookVision .................................................................... 193
14.5 Restoring Default Settings ................................................................. 194
Chapter 15 Others ......................................................................................................................... 195
15.1 Configuring General Settings........................................................................................ 195
15.2 Configuring DST Settings .............................................................................................. 196
15.3 Configuring More Settings............................................................................................ 196
15.4 Managing User Accounts .............................................................................................. 197
15.4.1 Adding a User ......................................................................................... 197
15.4.2 Deleting a User ....................................................................................... 200
17.5.1 Editing a User ......................................................................................... 201
Chapter 16 Appendix.................................................................................................................... 202
16.1 Glossary.................................................................................................. 202
16.2 Troubleshooting ..................................................................................... 203
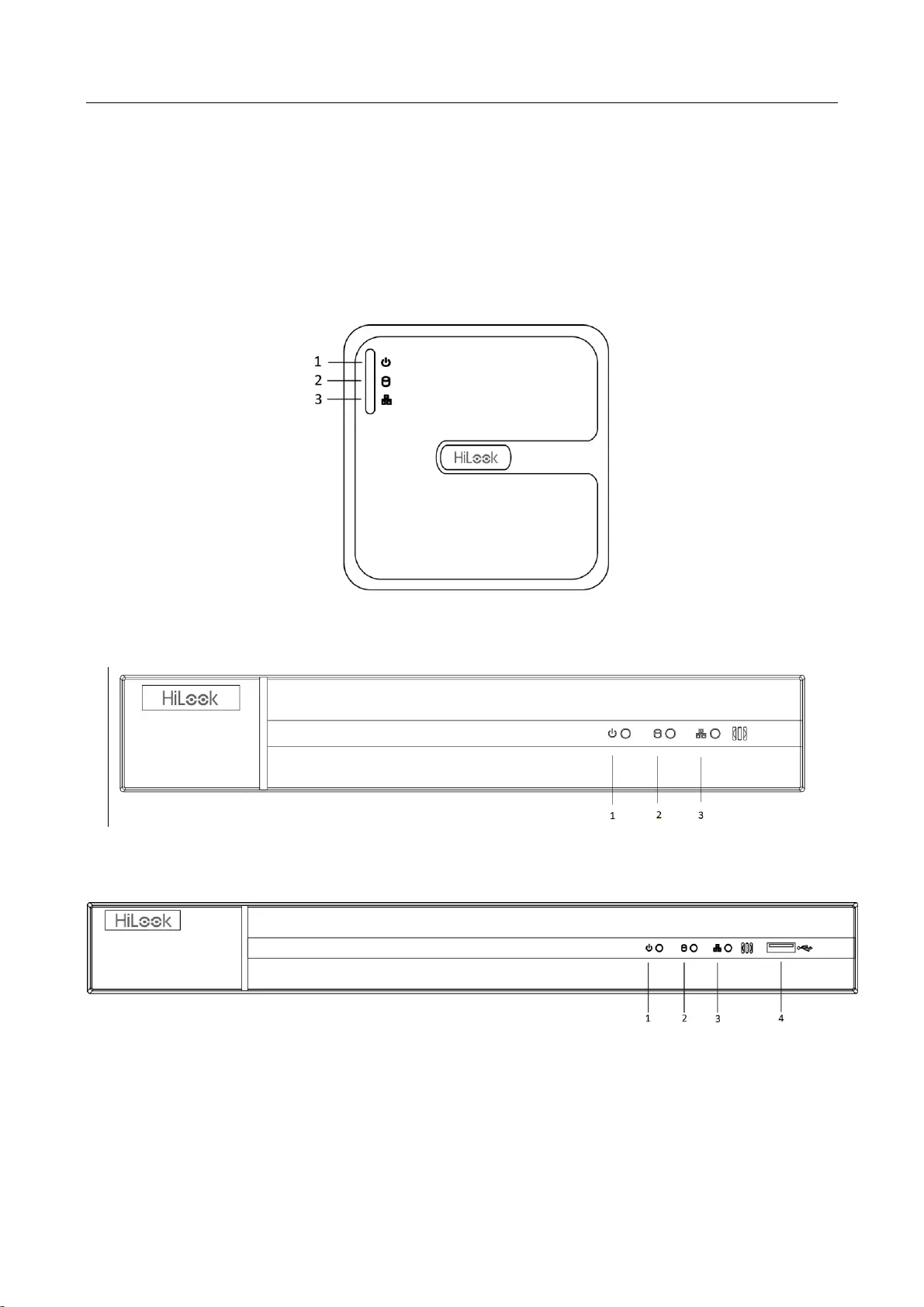
Digital Video Recorder User Manual
16
Chapter 1 Introduction
1.1 Front Panel
Front Panel 1:
Figure 1-1 Front Panel of DVR-100G-F1
Front Panel 2:
Figure 1-2 Front Panel of DVR-200G-F1 and DVR-200Q-K1
Front Panel 3:
Figure 1-3 Front Panel of DVR-200Q-K2
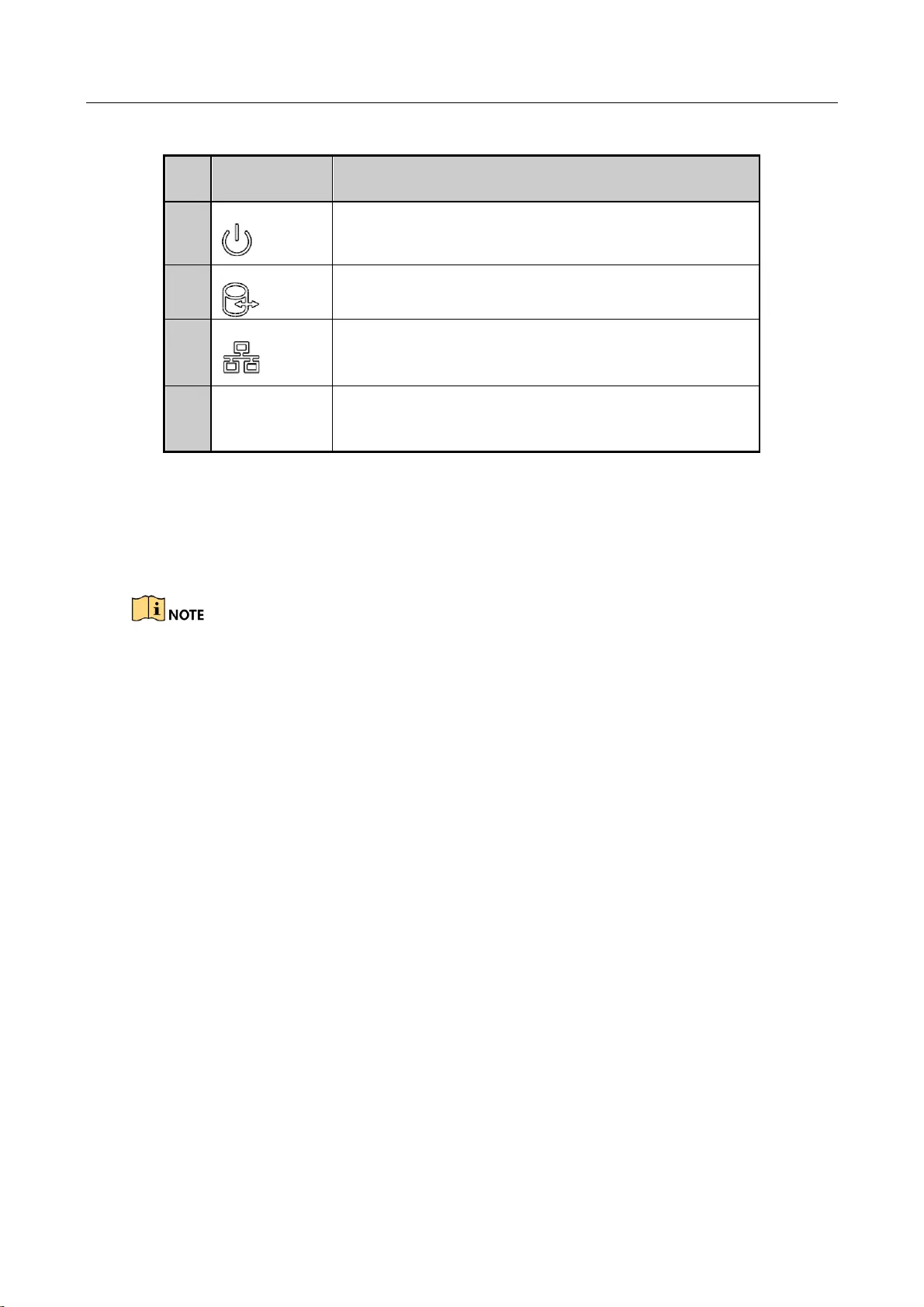
Digital Video Recorder User Manual
17
Table 1-1 Descriptionon of Front Panel
No.
Icon
Description
1
Turns red when DVR is powered up.
2
Turns red when data is being read from or written to
HDD.
3
Flickers blue when network connection is functioning
properly.
4
USB Interface
Universal Serial Bus (USB) port for additional devices.
1.2 IR Remote Control Operations
The DVR may also be controlled with the included IR remote control, shown in Figure 1-4.
Batteries (2×AAA) must be installed before operation.
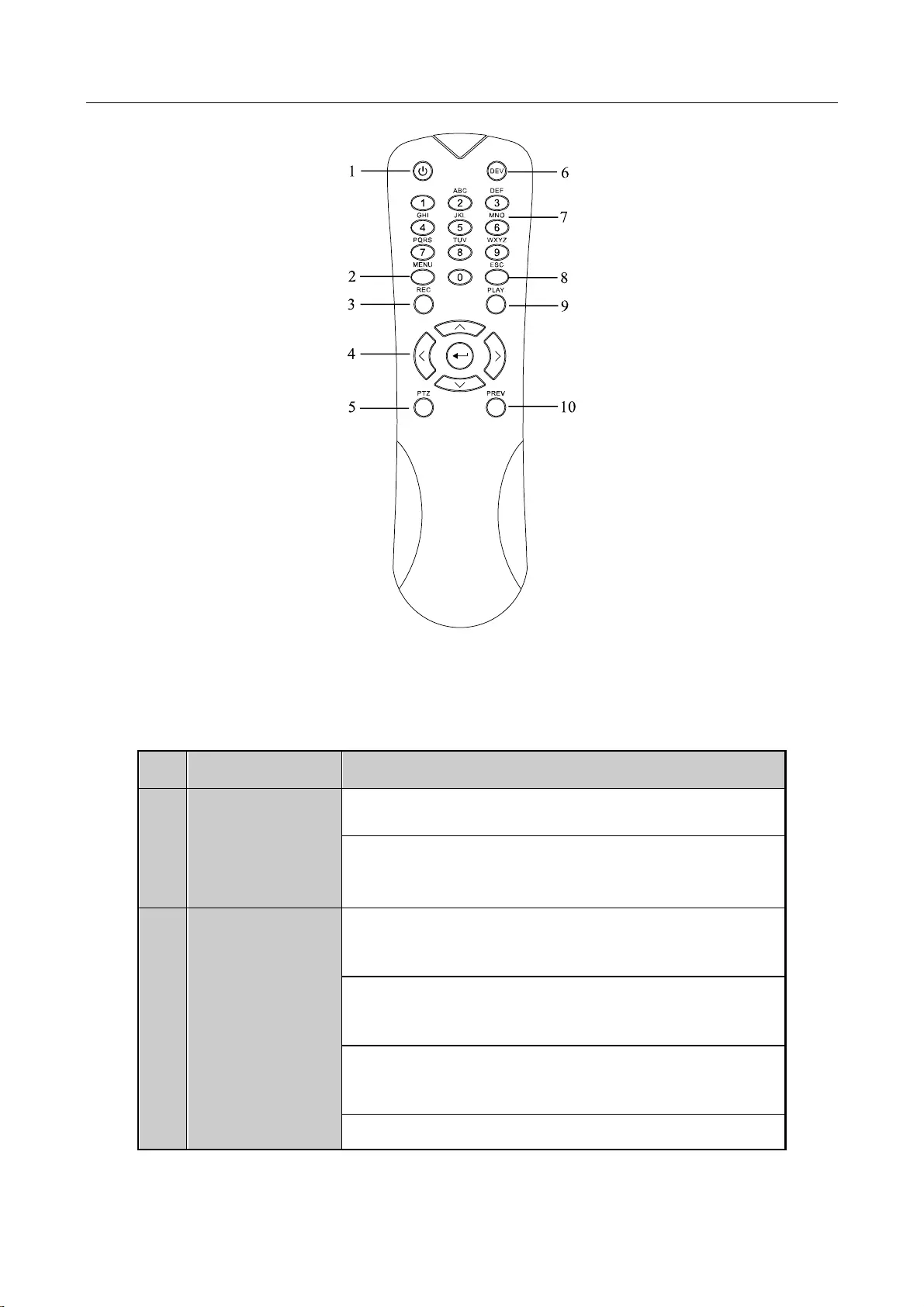
Digital Video Recorder User Manual
18
Figure 1-4 Remote Control
The keys on the remote control closely resemble the ones found on the front panel. Refer to Table
1-2, they include:
Table 1-2 Description of the IR Remote Control Buttons
No.
Name
Description
1
POWER
Power on/off the device.
Power on/off the device by pressing and holding the
button for 5 seconds.
2
MENU Button
Press the button to return to the main menu (after
successful login).
Press and hold the button for 5 seconds will turn off
audible key beep.
In PTZ Control mode, the MENU button will start wiper
(if applicable).
In Playback mode, it is used to show/hide the control
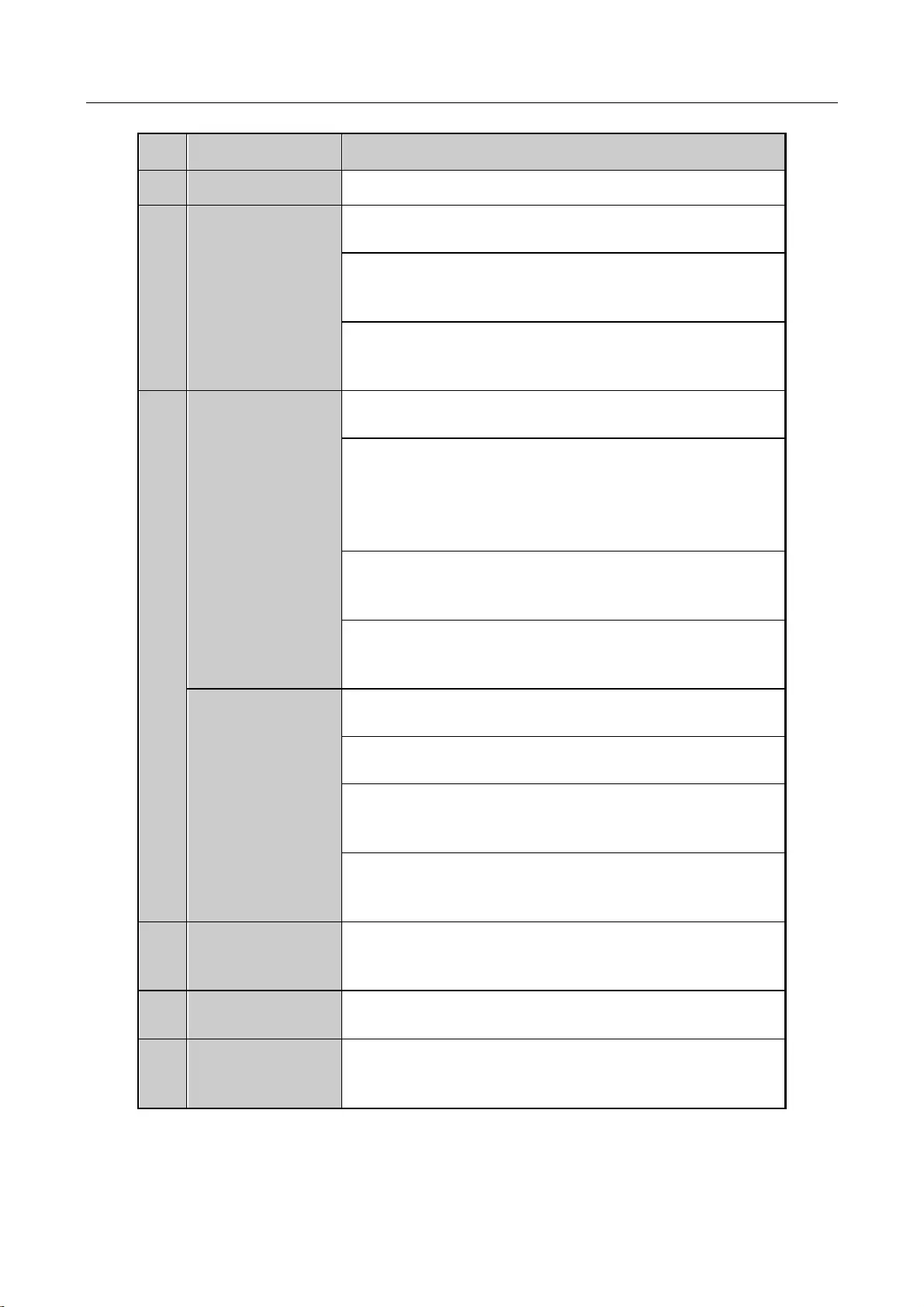
Digital Video Recorder User Manual
19
No.
Name
Description
interface.
3
REC Button
Enter the Manual Record setting menu.
In PTZ control settings, press the button and then you
can call a PTZ preset by pressing Numeric button.
It is also used to turn audio on/off in the Playback
mode.
4
DIRECTION
Button
Navigate between different fields and items in menus.
In the Playback mode, the Up and Down button is used
to speed up and slow down recorded video. The Left
and Right button will select the next and previous
record files.
In Live View mode, these buttons can be used to cycle
through channels.
In PTZ control mode, it can control the movement of the
PTZ camera.
ENTER Button
Confirm selection in any of the menu modes.
It can also be used to tick checkbox fields.
In Playback mode, it can be used to play or pause the
video.
In single-frame Playback mode, pressing the button will
advance the video by a single frame.
5
PTZ Button
In Auto-switch mode, it can be used to stop /start auto
switch.
6
DEV
Enables/Disables Remote Control.
7
Alphanumeric
Switch to the corresponding channel in Live view or PTZ
Control mode.
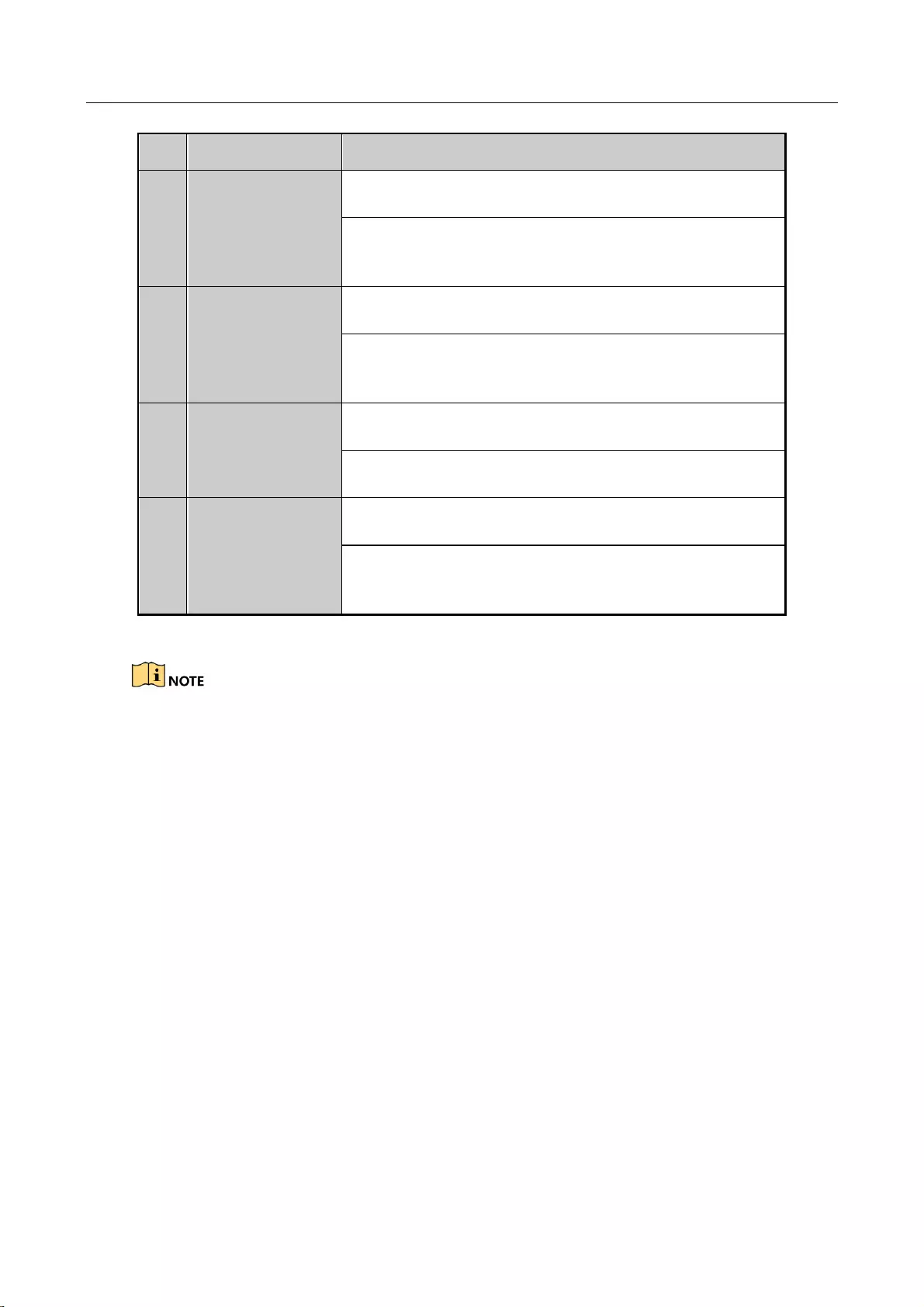
Digital Video Recorder User Manual
20
No.
Name
Description
Buttons
Input numbers and characters in Edit mode.
Switch between different channels in the Playback
mode.
8
ESC Button
Back to the previous menu.
Press for Arming/disarming the device in Live View
mode.
9
PLAY Button
The button is used to enter the All-day Playback mode.
It is also used to auto scan in the PTZ Control menu.
10
PREV Button
Switch between single screen and multi-screen mode.
In PTZ Control mode, it is used to adjust the focus in
conjunction with the A/FOCUS+ button.
Troubleshooting Remote Control:
Make sure you have installed batteries properly in the remote control. And you have to aim the
remote control at the IR receiver in the front panel.
If there is no response after you press any button on the remote, follow the procedure below to
troubleshoot.
Step 1 Go into Menu > Configuration > General > More Settings by operating the front control panel
or the mouse.
Step 2 Check and remember the DVR No. The default DVR No. is 255. This number valid for all IR
remote controls.
Step 3 Press the DEV button on the remote control.
Step 4 Enter the DVR No. in step 2.
Step 5 Press the ENTER button on the remote.
If the Status indicator on the front panel turns blue, the remote control is operating properly. If
the Status indicator does not turn blue and there is still no response from the remote, please
check the following:
Step 1 Batteries are installed correctly and the polarities of the batteries are not reversed.
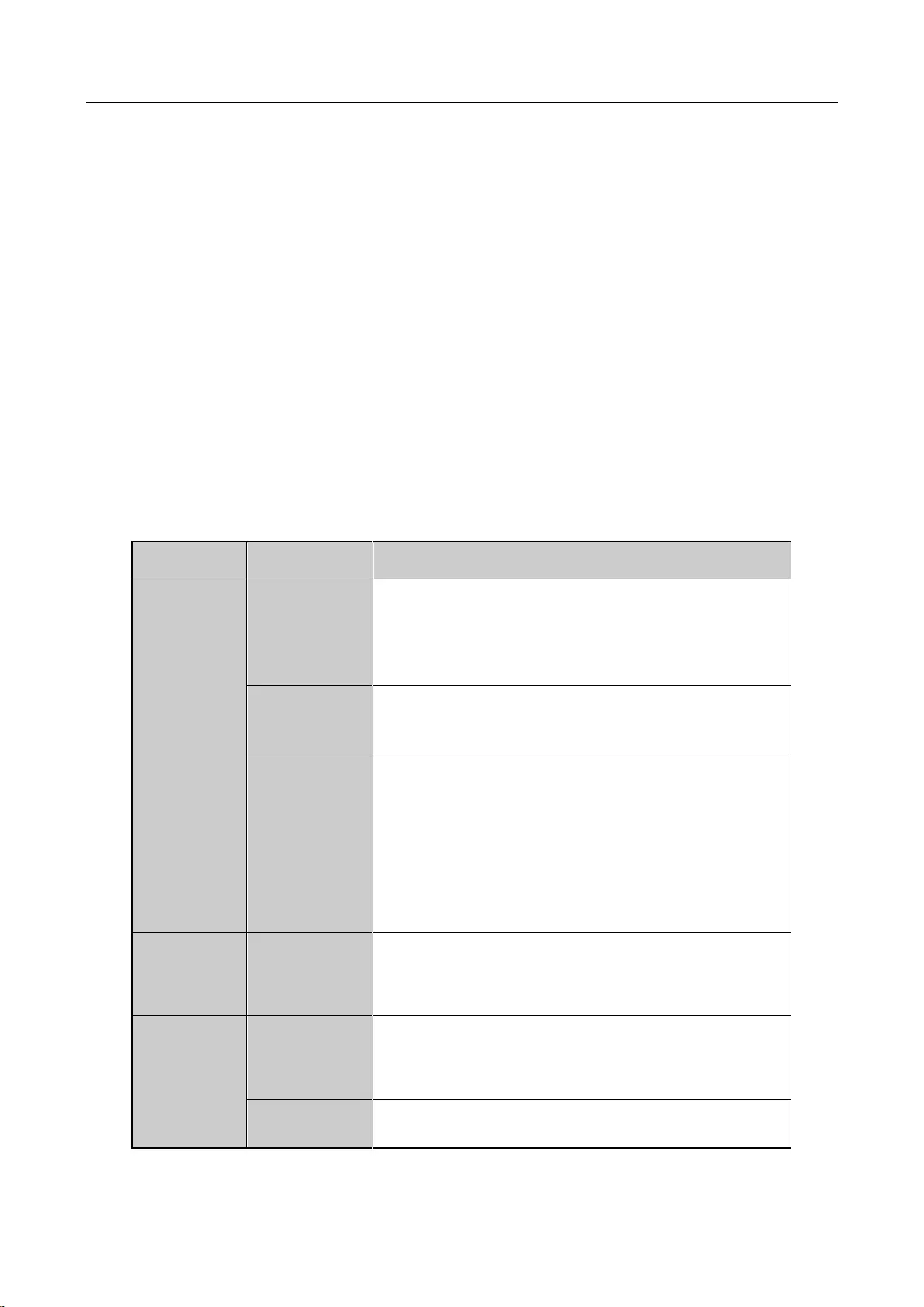
Digital Video Recorder User Manual
21
Step 2 Batteries are fresh and not out of charge.
Step 3 IR receiver is not obstructed.
If the remote still cannot function properly, please change the remote and try again, or contact the
device provider.
1.3 USB Mouse Operation
A regular 3-button (Left/Right/Scroll-wheel) USB mouse can also be used with this DVR. To use a
USB mouse:
Step 1 Plug USB mouse into one of the USB interfaces on the front panel of the DVR.
Step 2 The mouse should automatically be detected. If in a rare case that the mouse is not detected,
the possible reason may be that the two devices are not compatible, please refer to the
recommended the device list from your provider.
The operation of the mouse:
Table 1-3 Description of the Mouse Control
Name
Action
Description
Left-Click
Single-Click
Live view: Select channel and show the quick set
menu.
Menu: Select and enter.
Double-Click
Live view: Switch between single-screen and
multi-screen.
Drag
PTZ control: Wheeling.
Privacy mask and motion detection: Select target
area.
Digital zoom-in: Drag and select target area.
Live view: Drag channel/time bar.
Right-Click
Single-Click
Live view: Show menu.
Menu: Exit current menu to upper level menu.
Scroll-Wheel
Scrolling up
Live view: Previous screen.
Menu: Previous item.
Scrolling
Live view: Next screen.
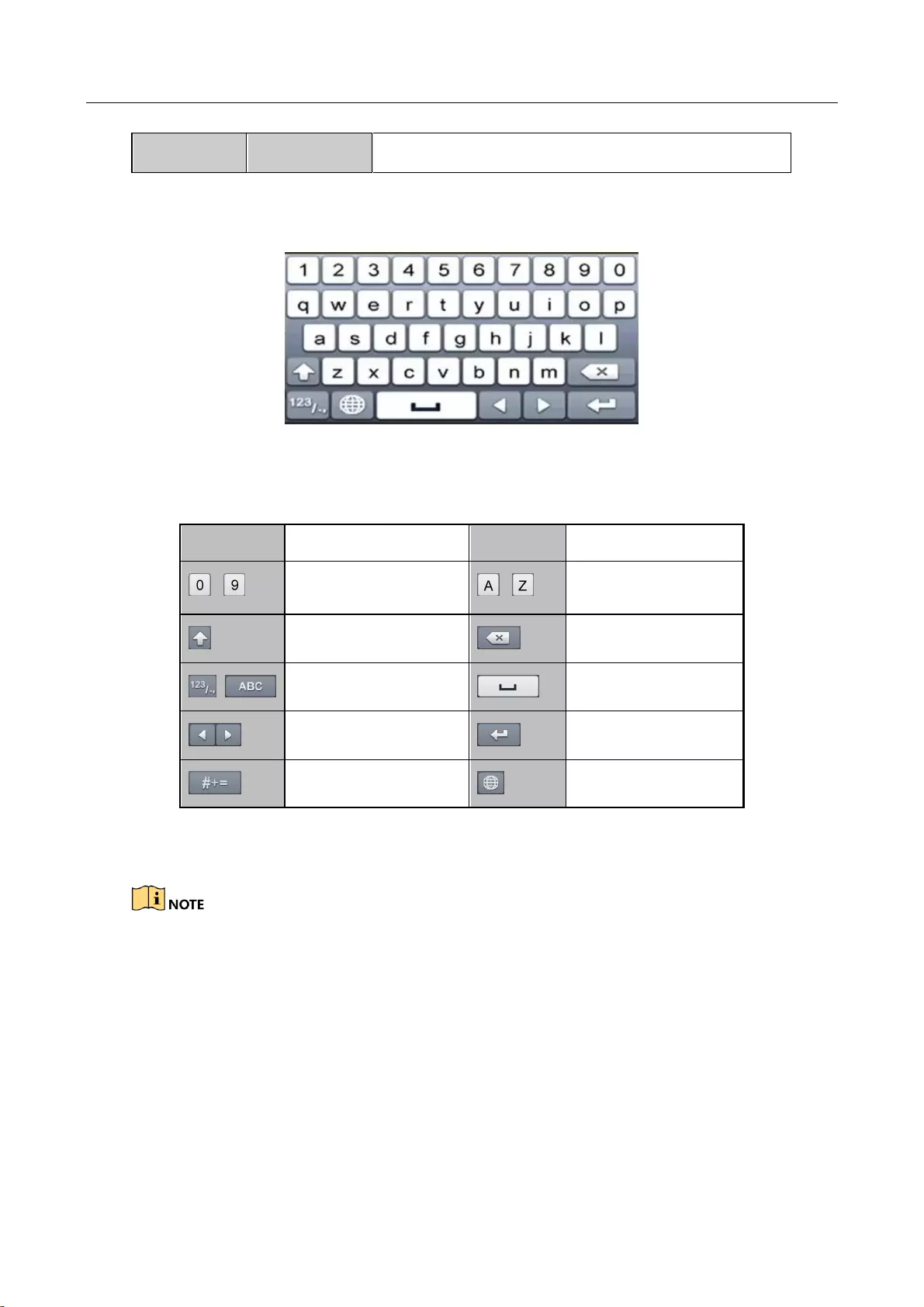
Digital Video Recorder User Manual
22
down
Menu: Next item.
1.4 Input Method Description
Figure 1-5 Soft Keyboard
Description of the buttons on the soft keyboard:
Table 1-4 Description of the Soft Keyboard Icons
Icon
Description
Icon
Description
…
Number
…
English letter
Lowercase/Uppercase
Backspace
Switch the keyboard
Space
Positioning the cursor
Enter
Symbols
Reserved
1.5 Rear Panel
The rear panel vaires according to different models. Please refer to the actual product. The
following figures are for reference only.
Rear Panel 1:
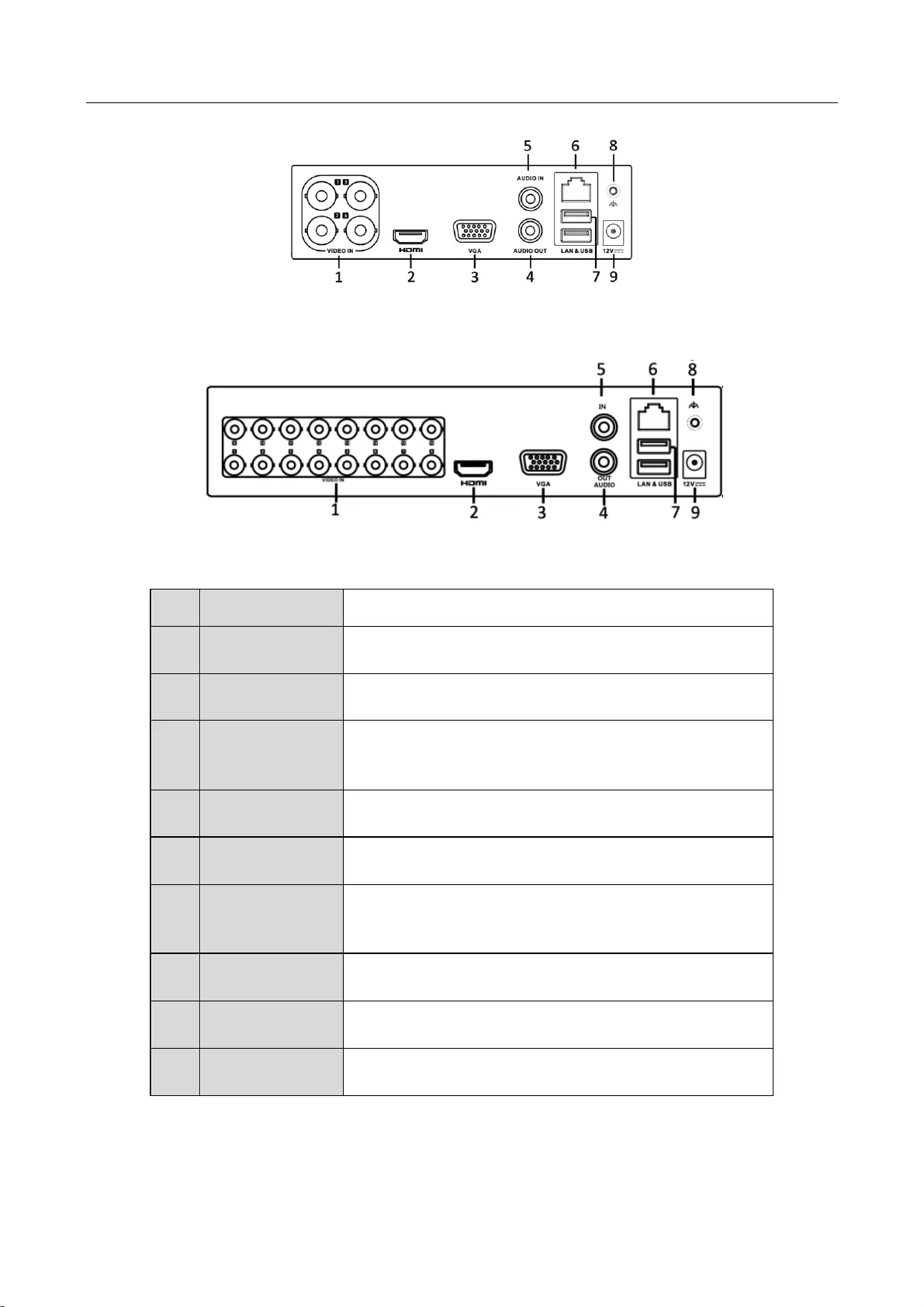
Digital Video Recorder User Manual
23
Figure 1-6 Rear Panel of DVR-100G-F1
Rear Panel 2:
Figure 1-7 Rear Panel of DVR-200G-F1
Table 1-5 Description of Rear Panel 1/2
No.
Item
Description
1
VIDEO IN
BNC interface for Turbo HD, and analog video input.
2
HDMI
HDMI video output connector.
3
VGA
DB15 connector for VGA output. Display local video
output and menu.
4
AUDIO OUT
RCA connector.
5
AUDIO IN
RCA connector.
6
Network
Interface
Connector for network
7
USB Interface
Universal Serial Bus (USB) port for additional devices.
8
GND
Ground
9
Power Supply
12 VDC power supply.
Rear Panel 3:
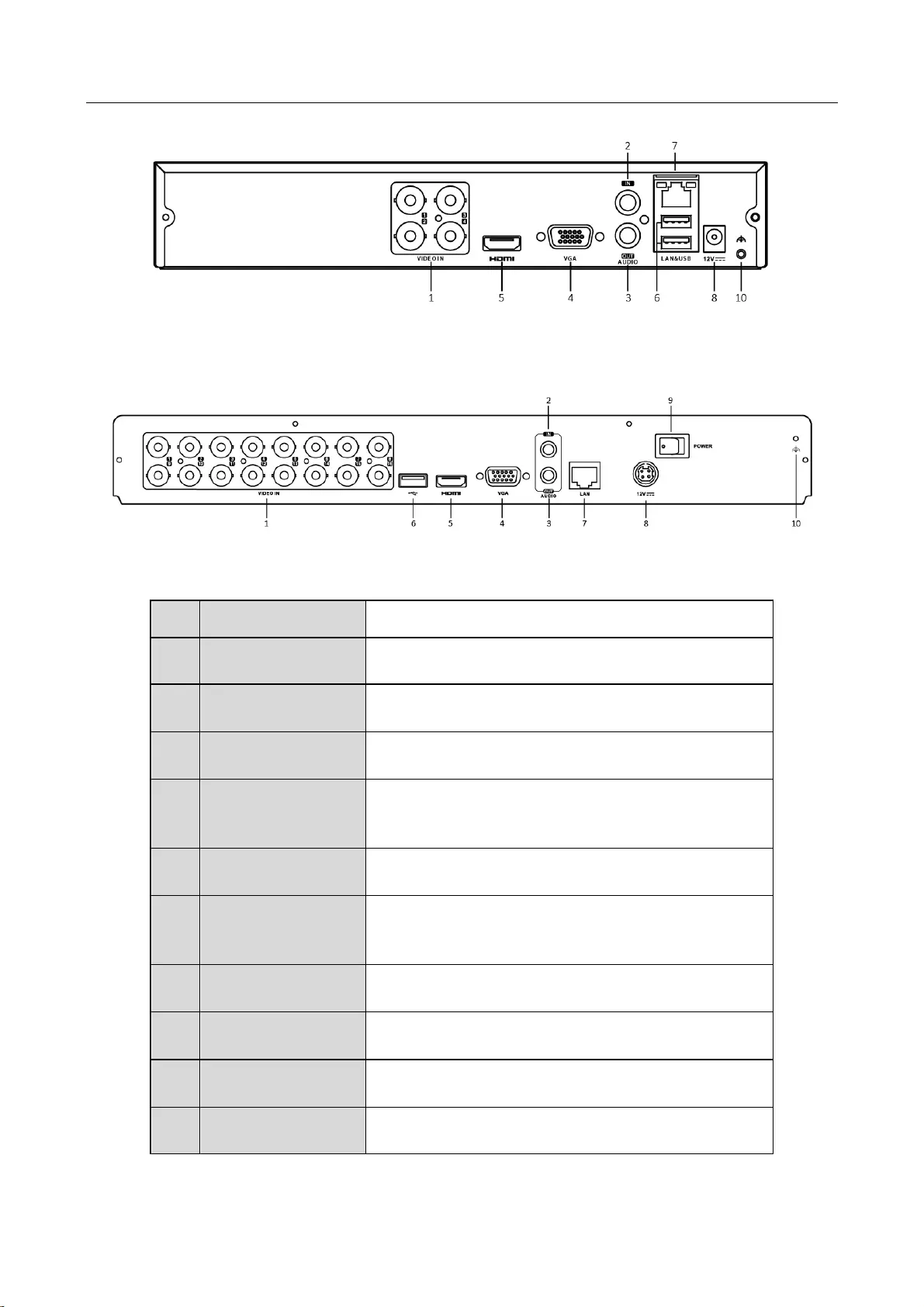
Digital Video Recorder User Manual
24
Figure 1-8 Rear Panel of DVR-200Q-K1
Rear Panel 4:
Figure 1-9 Rear Panel of DVR-200Q-K2
Table 1-6 Description of Rear Panel 3/4
No.
Item
Description
1
VIDEO IN
BNC interface for Turbo HD and analog video input.
2
AUDIO IN
RCA connector
3
AUDIO OUT
RCA connector
4
VGA
DB15 connector for VGA output. Display local
video output and menu.
5
HDMI
HDMI video output connector.
6
USB Interface
Universal Serial Bus (USB) port for additional
devices.
7
Network Interface
Connector for network
8
Power Supply
12 VDC power supply.
9
Power Switch
Switch for turning on/off the device.
10
GND
Ground
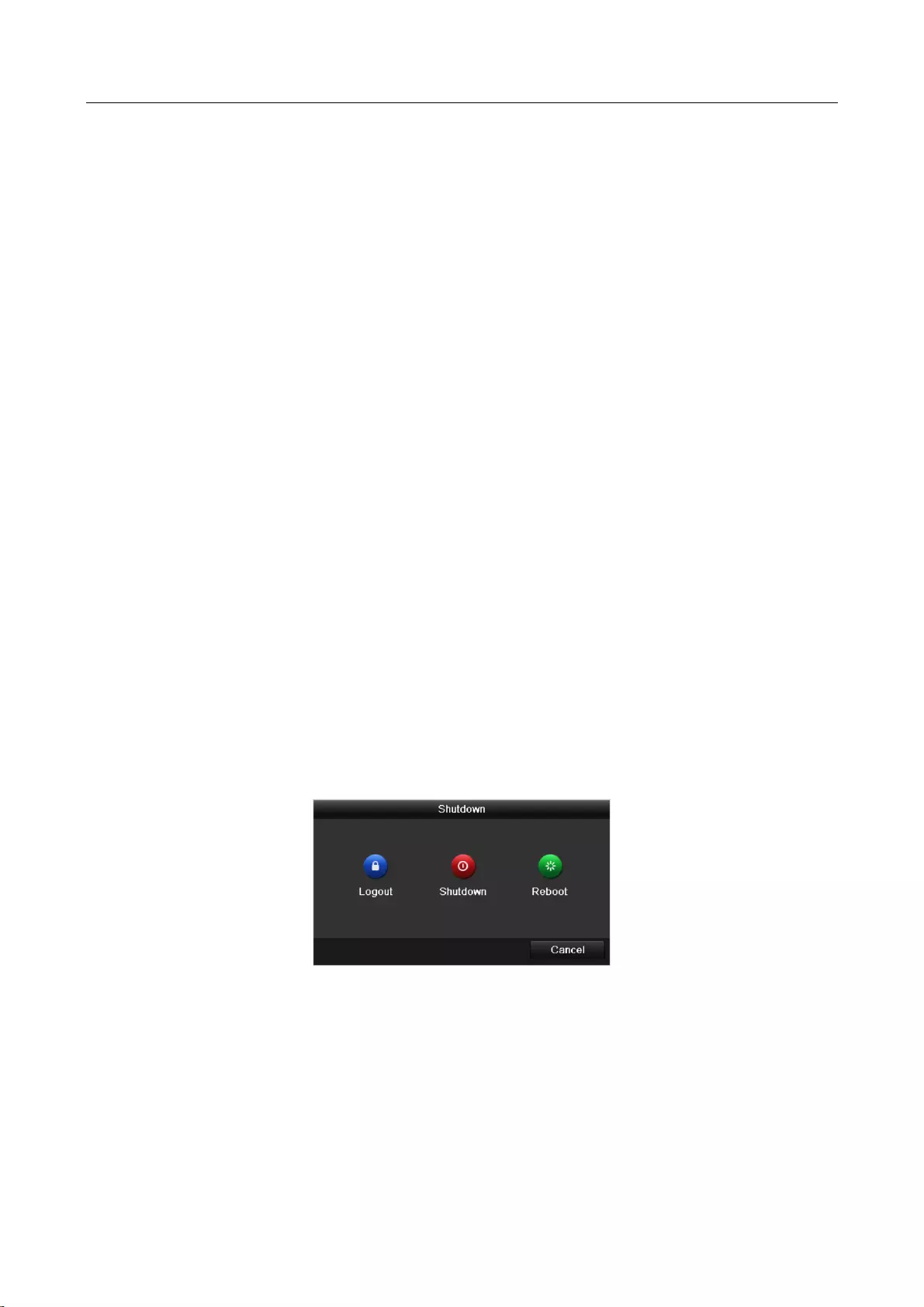
Digital Video Recorder User Manual
25
Chapter 2 Getting Started
2.1 Starting Up and Shutting Down the DVR
Purpose
Proper startup and shutdown procedures are crucial to expanding the life of the DVR.
Before you start
Check that the voltage of the extra power supply is the same with the DVR’s requirement, and the
ground connection is working properly.
Starting up the DVR
Step 1 Check the power supply is plugged into an electrical outlet. It is HIGHLY recommended that
an Uninterruptible Power Supply (UPS) be used in conjunction with the device.
Step 2 Turn on the power switch on the rear panel, and the Power indicator LED should turn on
indicating that the unit begins to start up.
Step 3 After startup, the Power indicator LED remains on.
Shutting down the DVR
There are two proper ways to shut down the DVR. To shut down the DVR:
OPTION 1: Standard shutdown
Step 1 Enter the Shutdown menu.
Menu > Shutdown
Figure 2-1 Shutdown Menu
Step 2 Select the Shutdown button.
Step 3 Click the Yes button.
Step 4 Turn off the power switch on the rear panel when the note appears.
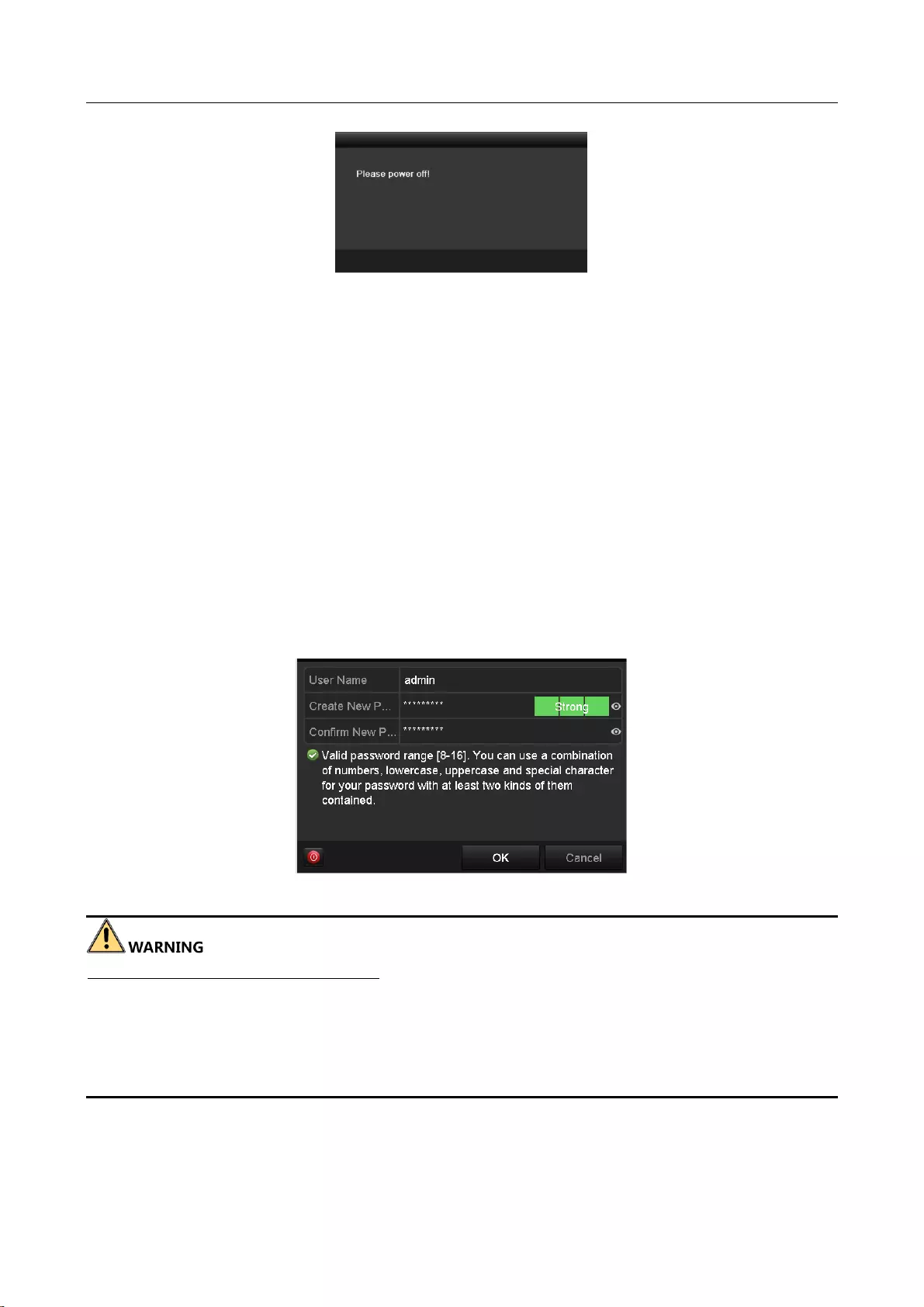
Digital Video Recorder User Manual
26
Figure 2-2 Shutdown Tips
Rebooting the DVR
While in the Shutdown menu (Figure 2-1), you can also reboot the DVR.
Step 1 Enter the Shutdown menu by clicking Menu > Shutdown.
Step 2 Click the Logout button to log out or the Reboot button to reboot the DVR.
2.2 Activating the Device
Purpose
For the first-time access, you need to activate the device by setting an admin password. No
operation is allowed before activation. You can also activate the device via Web Browser, SADP or
Client Software.
Step 1 Enter the admin password twice.
Figure 2-3 Set Admin Password
STRONG PASSWORD RECOMMENDED-We highly recommend you create a strong password of
your own choosing (Using a minimum of 8 characters, including at least three of the following
categories: upper case letters, lower case letters, numbers, and special characters.) in order to
increase the security of your product. And we recommend you reset your password regularly,
especially in the high security system, resetting the password monthly or weekly can better protect
your product.
Step 2 Enter the password to activate the IP camera(s) connected to the device.
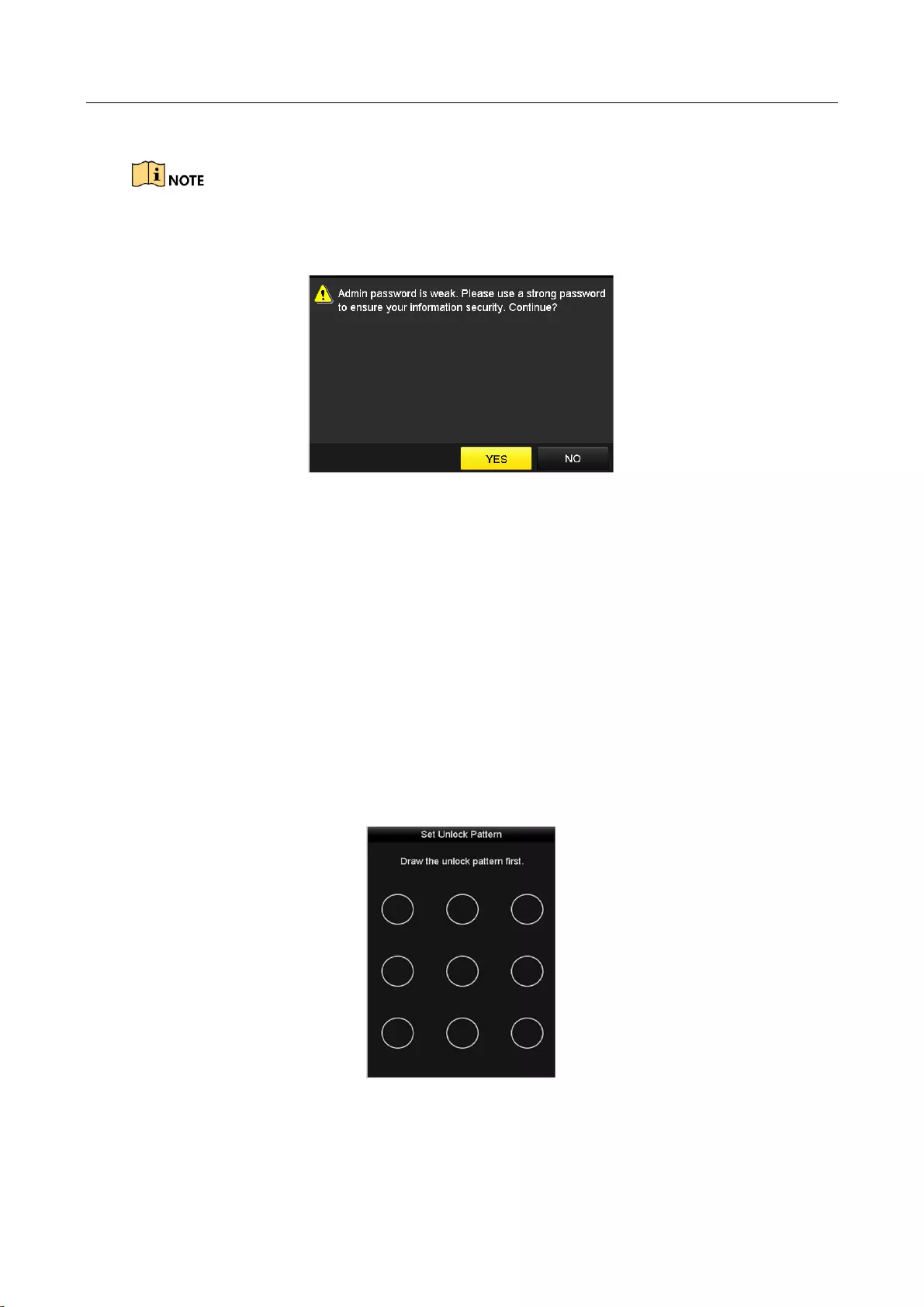
Digital Video Recorder User Manual
27
Step 3 Click OK to save the password and activate the device.
For the old version device, if you upgrade it to the new version, it requires to set a stronger
password when the device starts up. Click YES and follow the wizard to set a strong
password
Figure 2-4 Warning
What to do next:
Export the GUID file to USB flash drive for the future password resetting.
2.3 Using the Unlock Pattern for Login
Purpose
For the admin, you can configure the unlock pattern for device login.
2.3.1 Configuring the Unlock Pattern
After the device is activated, you can enter the following interface to configure the device unlock
pattern.
Figure 2-5 Set Unlock Pattern
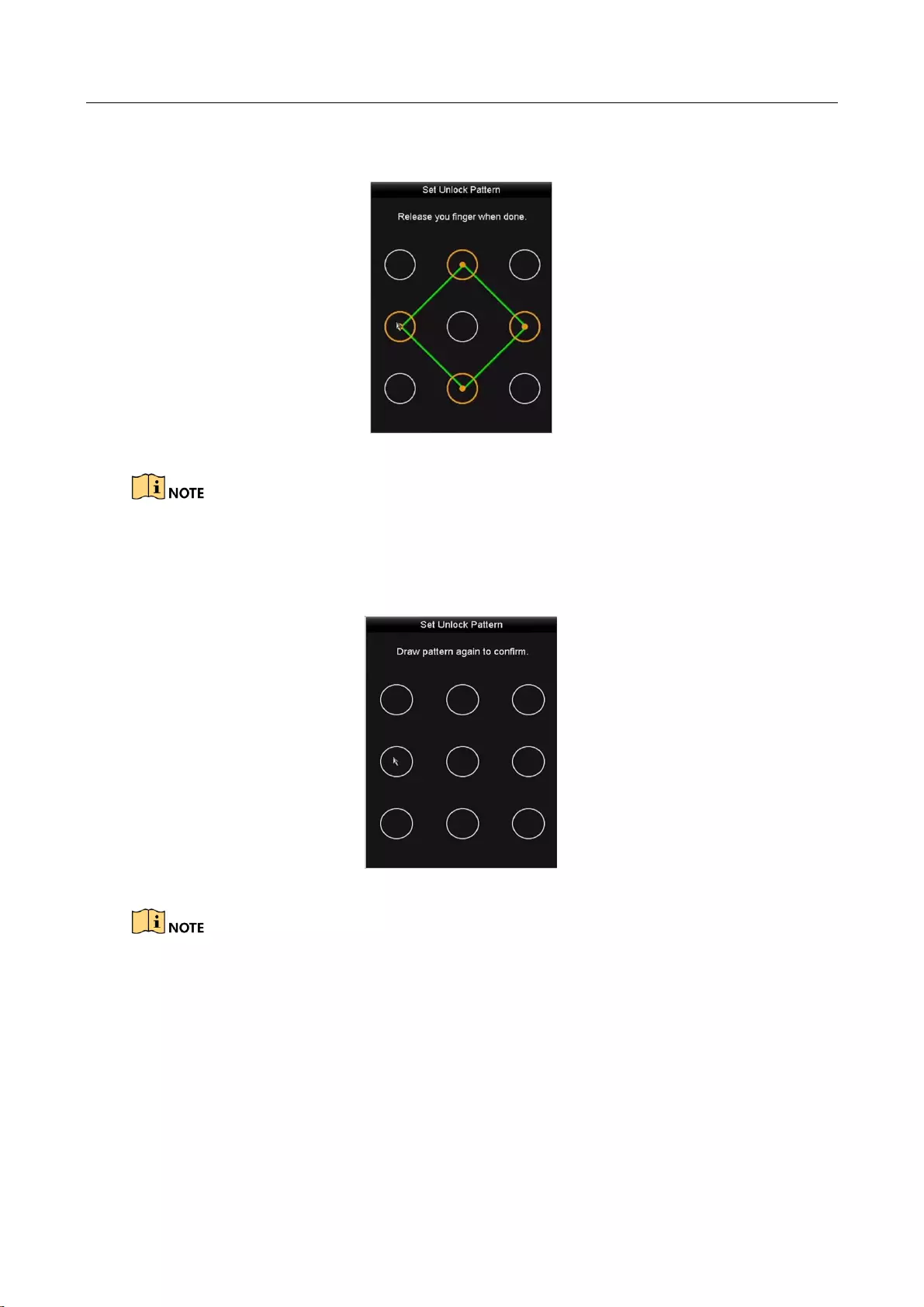
Digital Video Recorder User Manual
28
Step 1 Use the mouse to draw a pattern among the 9 dots on the screen. Release the mouse
when the pattern is done.
Figure 2-6 Draw the Pattern
Connect at least 4 dots to draw the pattern.
Each dot can be connected for once only.
Step 2 Draw the same pattern again to confirm it. When the two patterns match, the pattern is
configured successfully.
Figure 2-7 Confirm the Pattern
If the two patterns are different, you must set the pattern again.
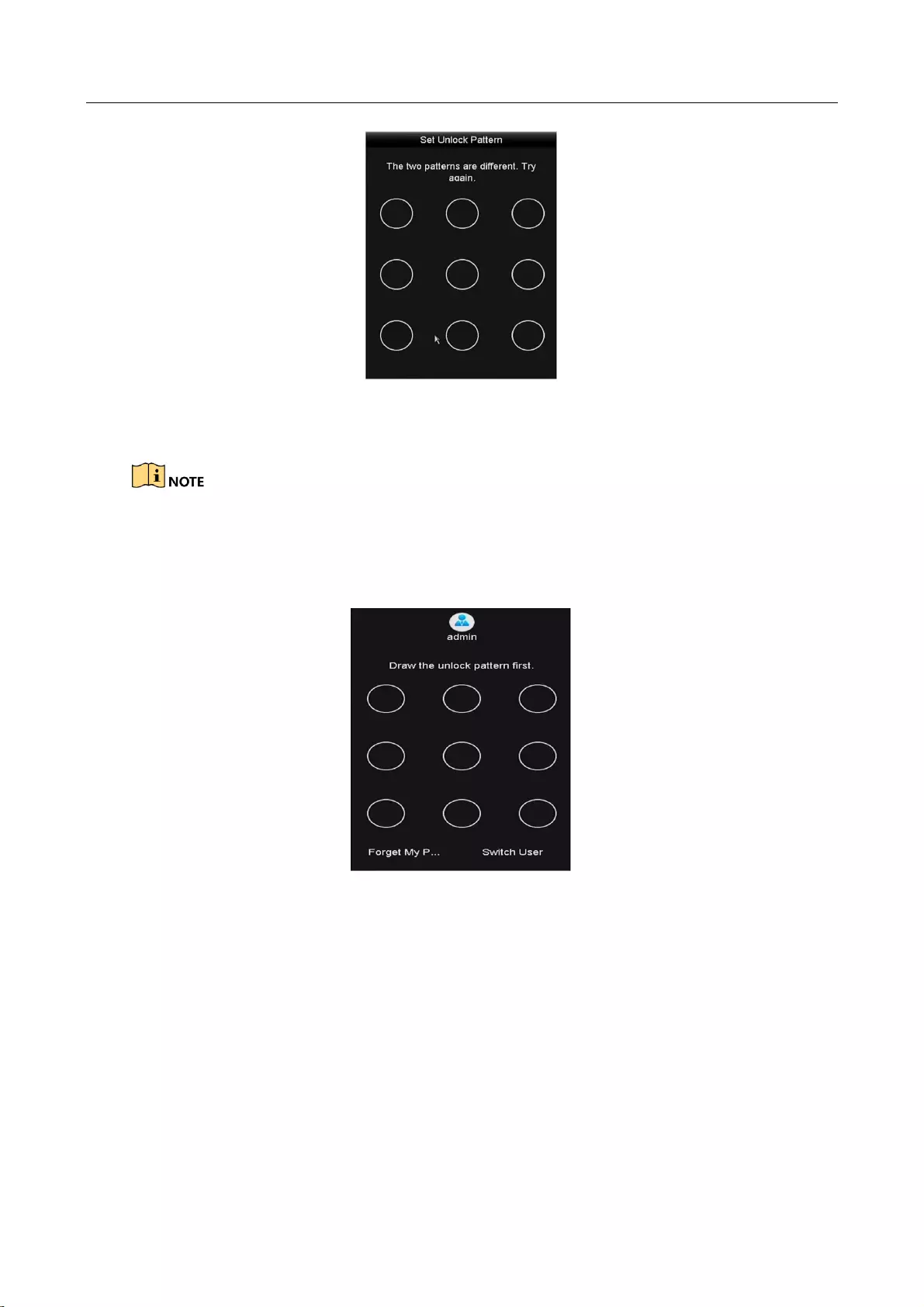
Digital Video Recorder User Manual
29
Figure 2-8 Reset the Pattern
2.3.2 Logging in via Unlock Pattern
Only the admin user has the permission to unlock the device.
Please configure the pattern first before unlocking. Please refer to Chapter 2.3.1
Configuring the Unlock Pattern.
Step 1 Right click the mouse on the screen and select the menu to enter the interface.
Figure 2-9 Draw the Unlock Pattern
Step 2 Draw the pre-defined pattern to unlock to enter the menu operation.
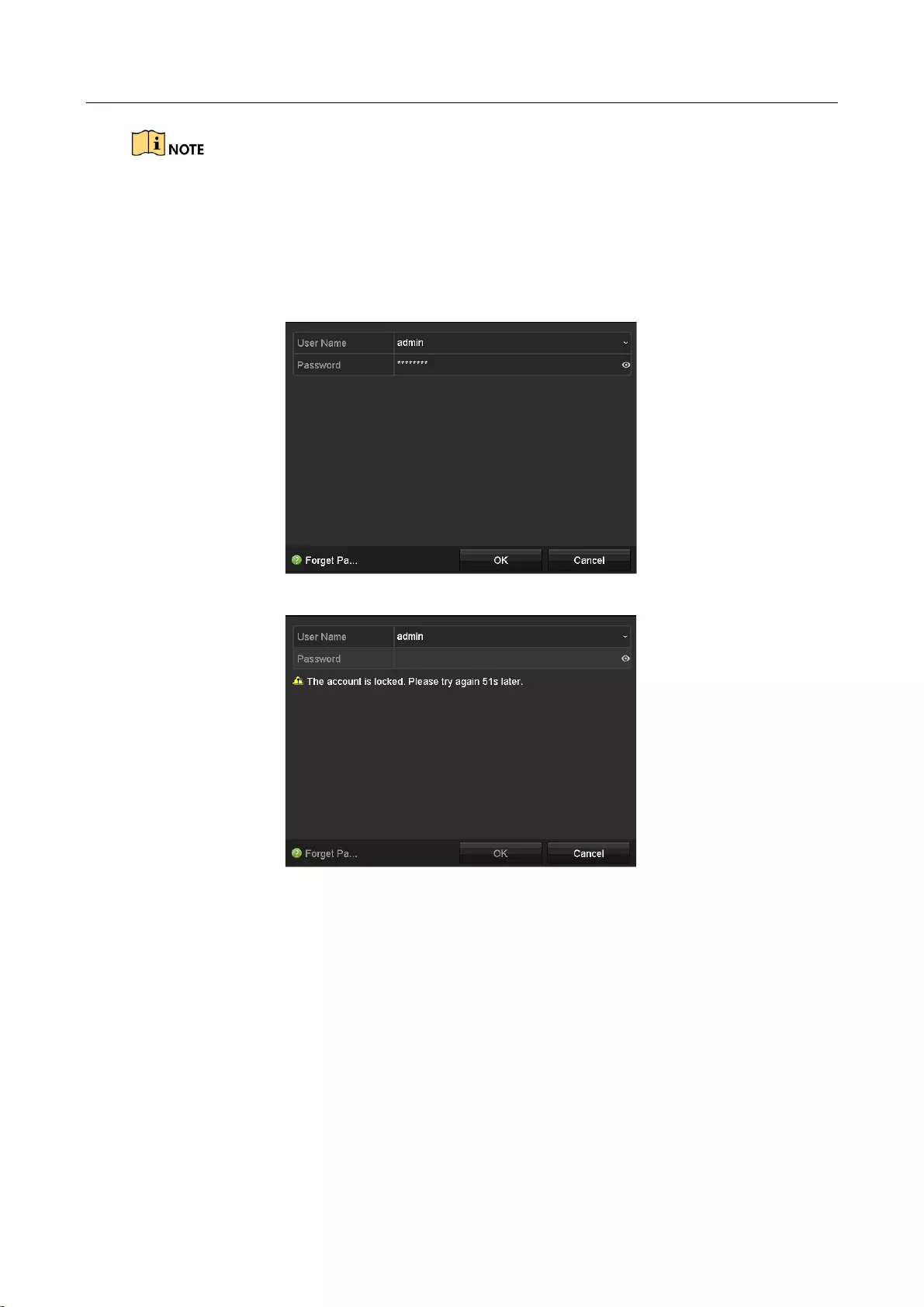
Digital Video Recorder User Manual
30
You can right click the mouse to log in via the normal mode.
If you have forgotten your pattern, you can select the Forget My Pattern or Switch User
option to enter the normal login dialog box.
When the pattern you draw is different from the pattern you have configured, you should
try again.
If you have drawn the wrong pattern for 7 times, the account will be locked for 1 minute.
Figure 2-10 Normal Login Dialog Box
Figure 2-11 Lock the Account
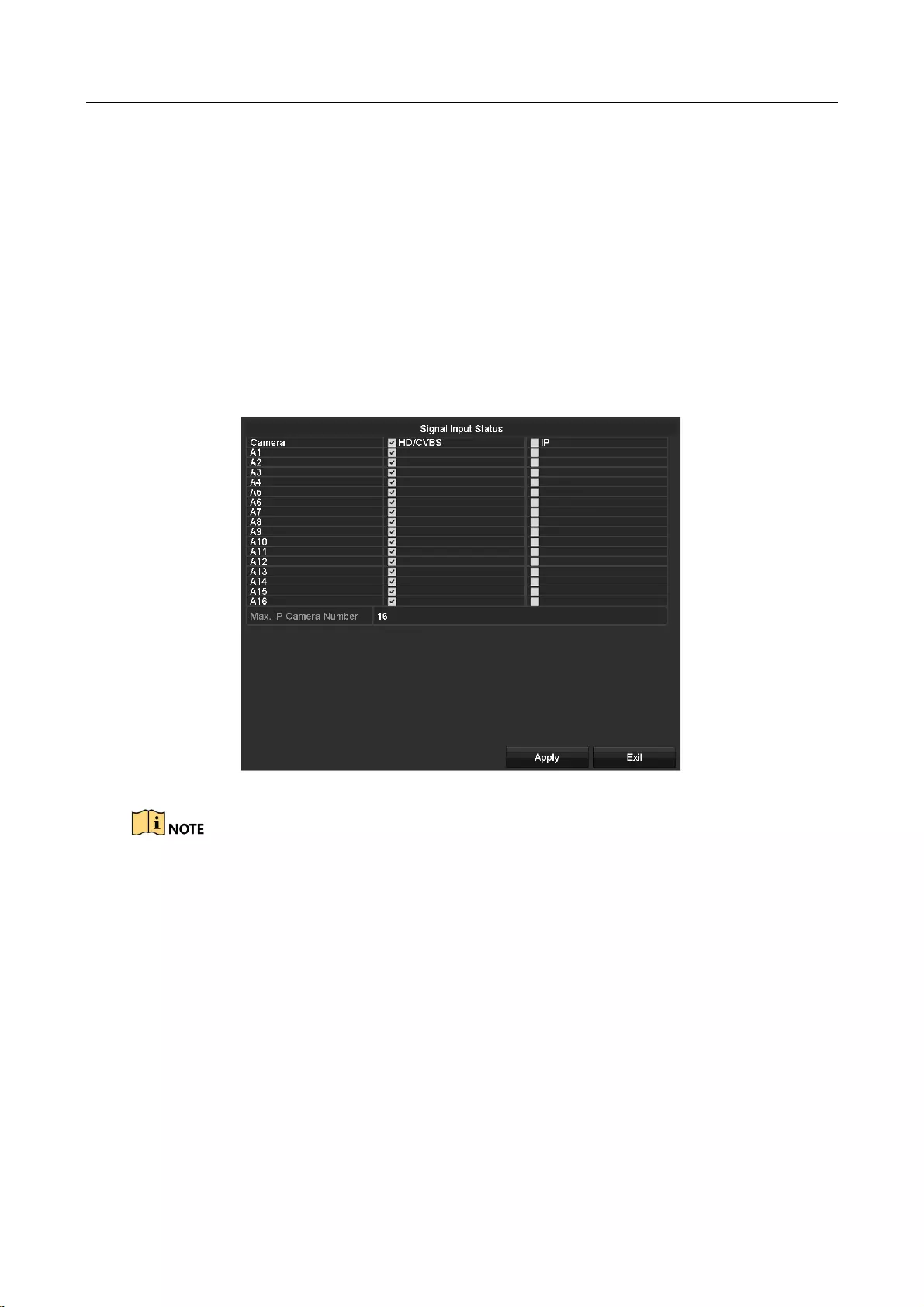
Digital Video Recorder User Manual
31
2.4 Basic Configuration in Startup Wizard
2.4.1 Configuring the Signal Input Wizard
Purpose
After the startup and login, the device system enters the Wizard for configuring the signal input.
You can also click Menu > Camera > Signal Input Status to configure the signal input.
Step 1 Check the checkbox to select different signal input types: HD/CVBS and IP.
Step 2 Click Apply to save the settings.
Figure 2-12 Configure Signal Input Type
For detailed information of signal input, you can refer to Chapter 2.8 Configuring the Signal Input
Channel for reference.
2.4.2 Using the Wizard for Basic Configuration
Purpose
By default, the Setup Wizard starts once the device has loaded. You can follow it to complete the
basic configuration.
Selecting the language:
Step 1 Select the language from the drop-down list.
Step 2 Click Apply button.
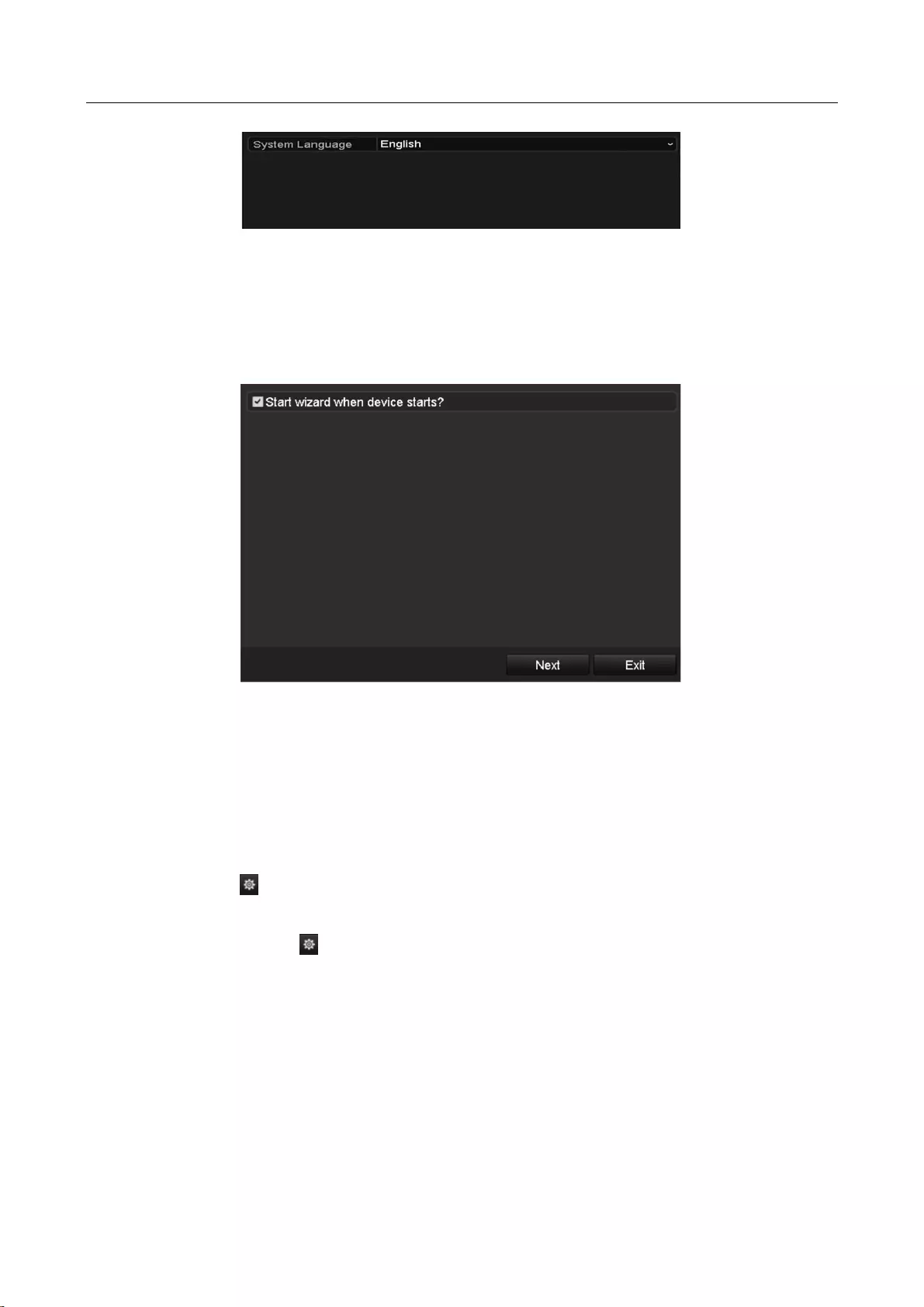
Digital Video Recorder User Manual
32
Figure 2-13 Language Configuration
Operating the Setup Wizard:
Step 1 The Start Wizard can walk you through some important settings of the device. If you don’t
want to use the Start Wizard at that moment, click Exit. You can also use the Start Wizard
next time by leaving the “Start wizard when device starts?” checkbox checked.
Figure 2-14 Start Wizard Interface
Step 2 Click Next button to enter the Change the Password interface.
1) Input the Admin Password.
2) (Optional) Check the checkbox of New Admin Password, input the New Password and
confirm it.
3) (Optional) Check the checkbox of Enable Pattern Unlock and draw the unlock pattern.
Or click icon of Draw Unlock Pattern to change the pattern. Refer to Chapter 2.3
Using the Unlock Pattern for Login for reference.
4) (Optional) Click icon of Export GUID to export GUID to the connected USB flash
disk for resetting password. Refer to Chapter 15.4.3 Editing a User for reference.
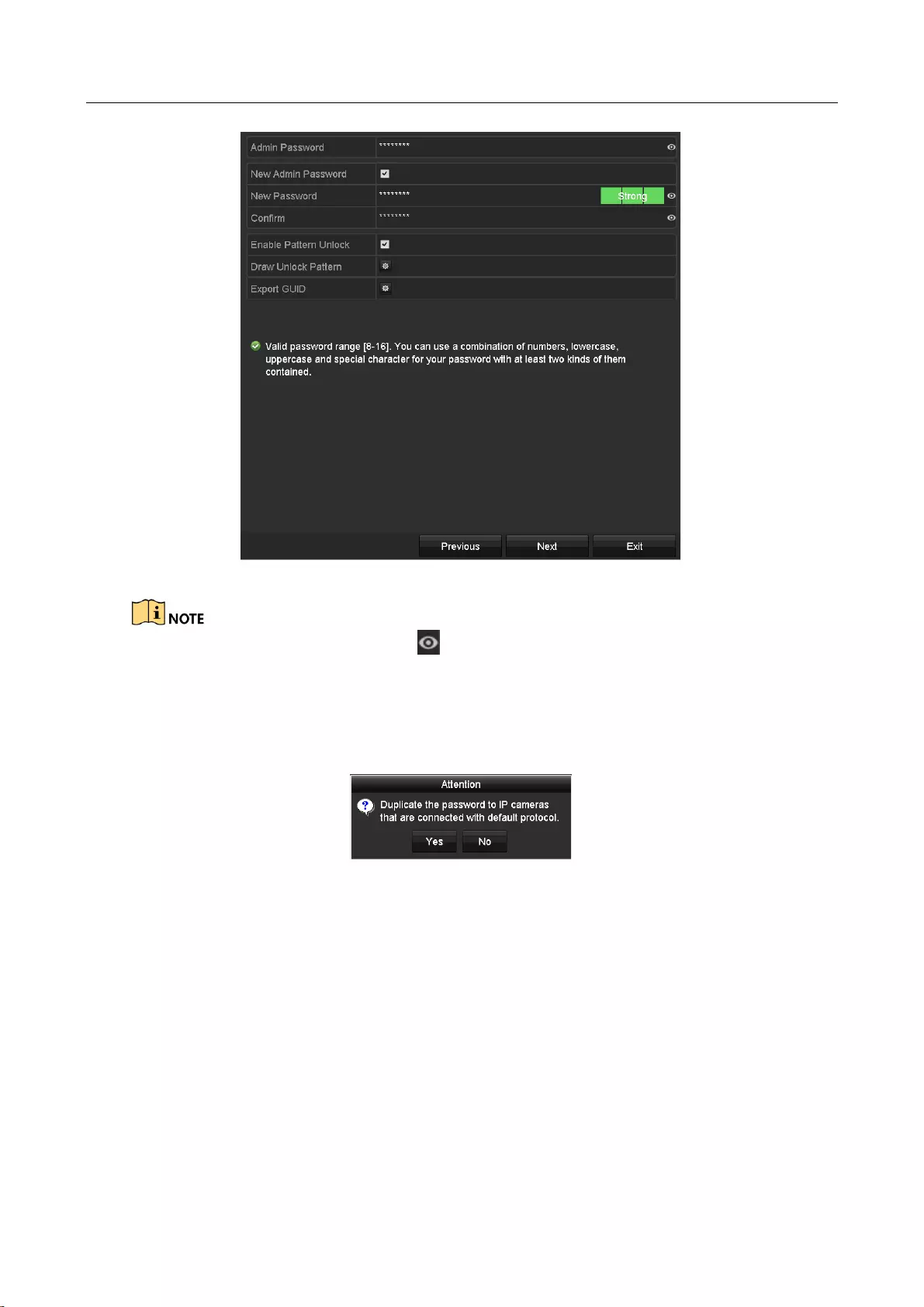
Digital Video Recorder User Manual
33
Figure 2-15 Change the Password
Clear-text password is supported. Click the icon and you can see the clear text of the password.
Click the icon again and the content of the password restores invisible.
Step 3 Click Next button and the Attention box pops up as shown below. Click Yes to duplicate the
password of the device to IP cameras that are connected with default protocol. Or click No
to enter the Date and Time Settings interface.
Figure 2-16 Duplicate the Password
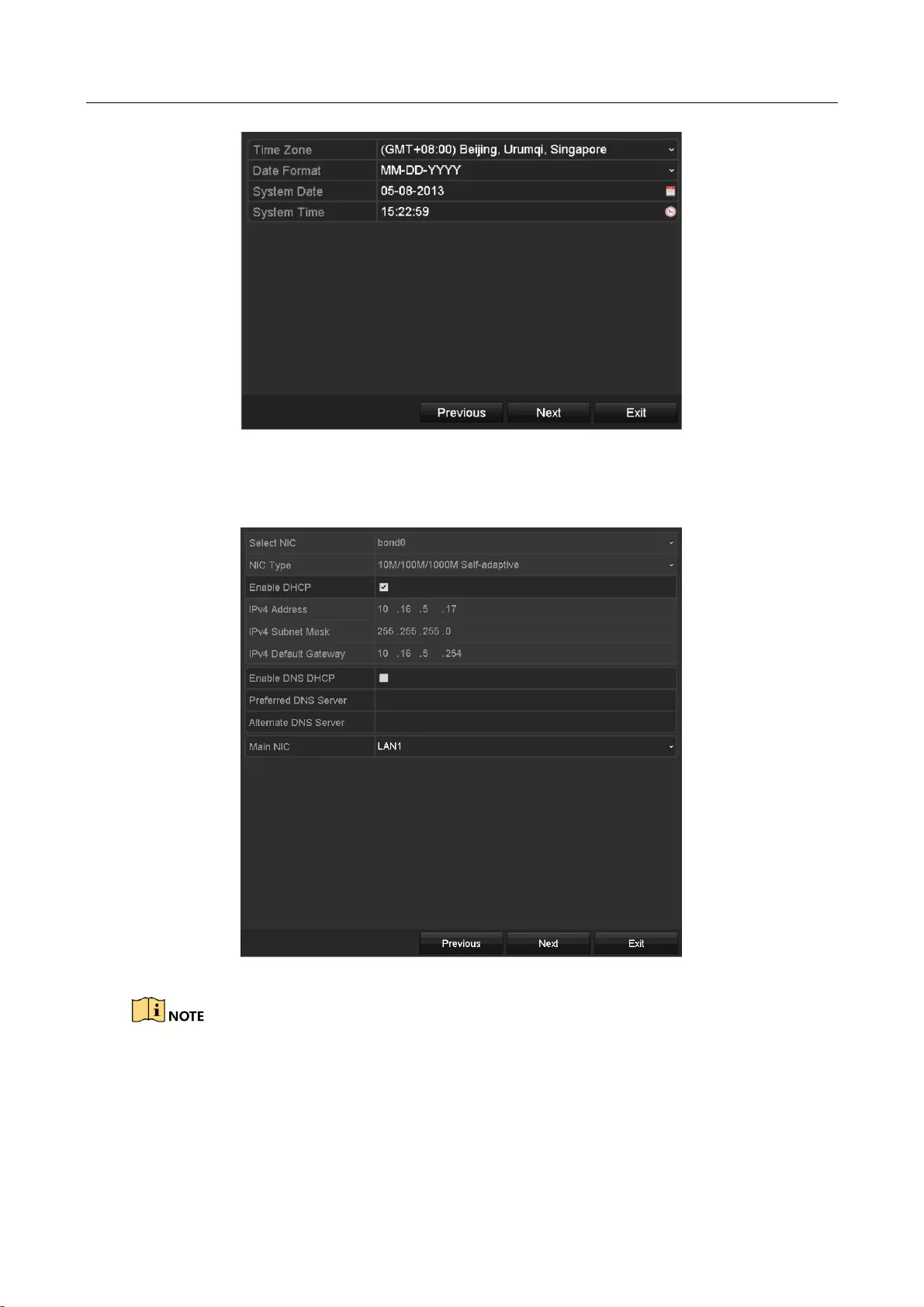
Digital Video Recorder User Manual
34
Figure 2-17 Date and Time Settings
Step 4 After the time settings, click Next button to enter the General Network Setup Wizard
interface as shown below.
Figure 2-18 General Network Configuration
If DHCP is enabled, you can check the checkbox of Enable DNS DHCP or uncheck it and edit the
Preferred DNS Server and Alternate DNS Server.
Step 5 Click Next button after you configured the basic network parameters.
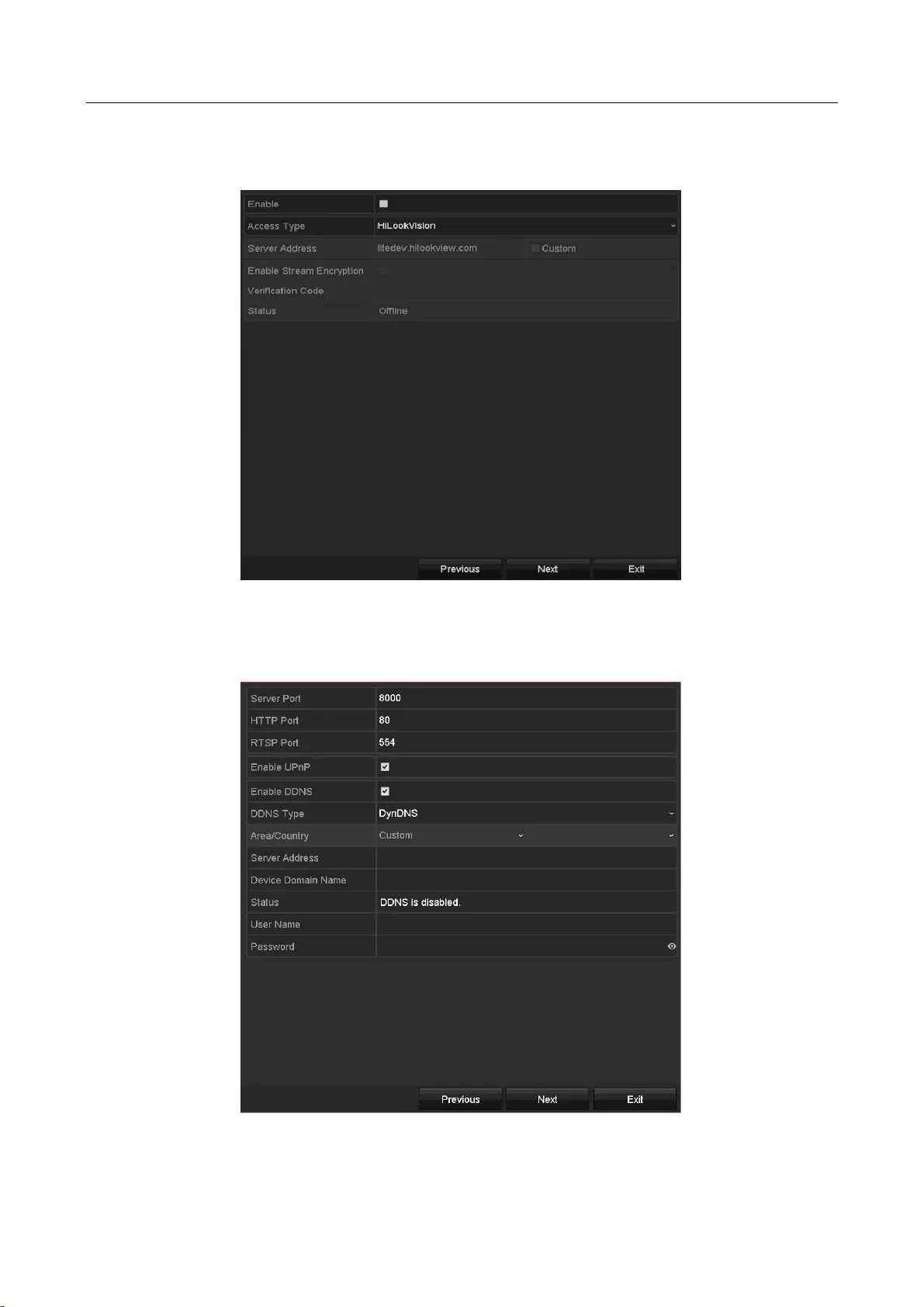
Digital Video Recorder User Manual
35
Then you will enter the HiLookVision interface. Configure the HiLookVision according to
your need. Refer to
错误
!
未找到引用源。错误
!
未找到引用源。
for detailed operations.
Figure 2-19 HiLookVision Configuration
Step 6 Click Next button to enter the Advanced Network Parameters interface. You can enable
DDNS and set other ports according to your need.
Figure 2-20 Set Advanced Network Parameters
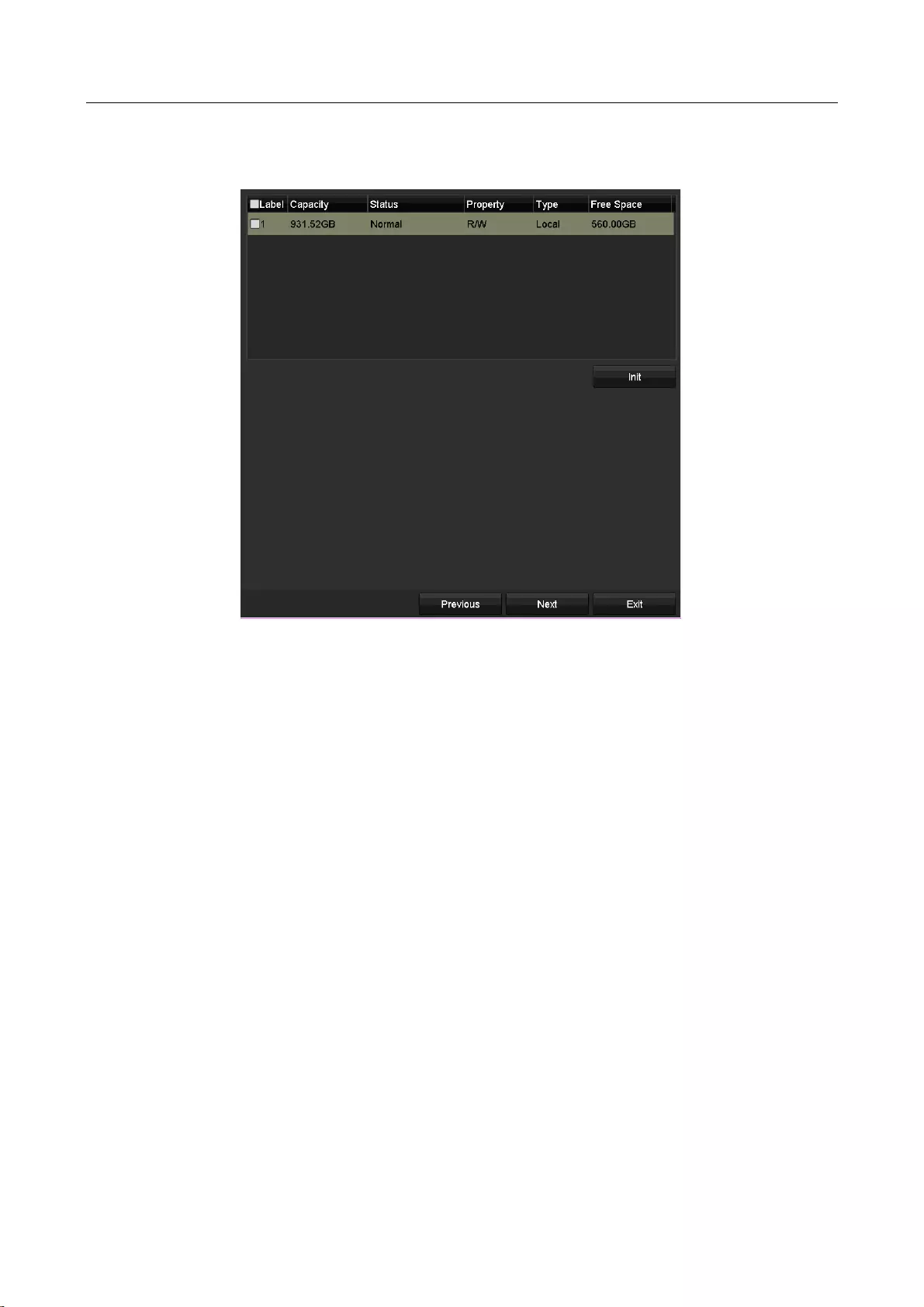
Digital Video Recorder User Manual
36
Step 7 Click Next button after configuring the advanced network parameters, which will take you
to the HDD Management interface as shown below.
Figure 2-21 HDD Management
Step 8 To initialize the HDD, click the Init button. Initialization will remove all the data saved in the
HDD.
Step 9 Click Next button to enter the IP Camera Management interface.
Step 10 Add the IP camera.
1) Click Search to search the online IP Camera. The Security status shows whether it is active
or inactive. Before adding the camera, make sure the IP camera to be added is in active
status. If the camera is in inactive status, you can click the inactive icon of the camera to
set the password to activate it. You can also select multiple cameras from the list and click
the One-touch Activate to activate the cameras in batch.
2) Click the Add to add the camera.
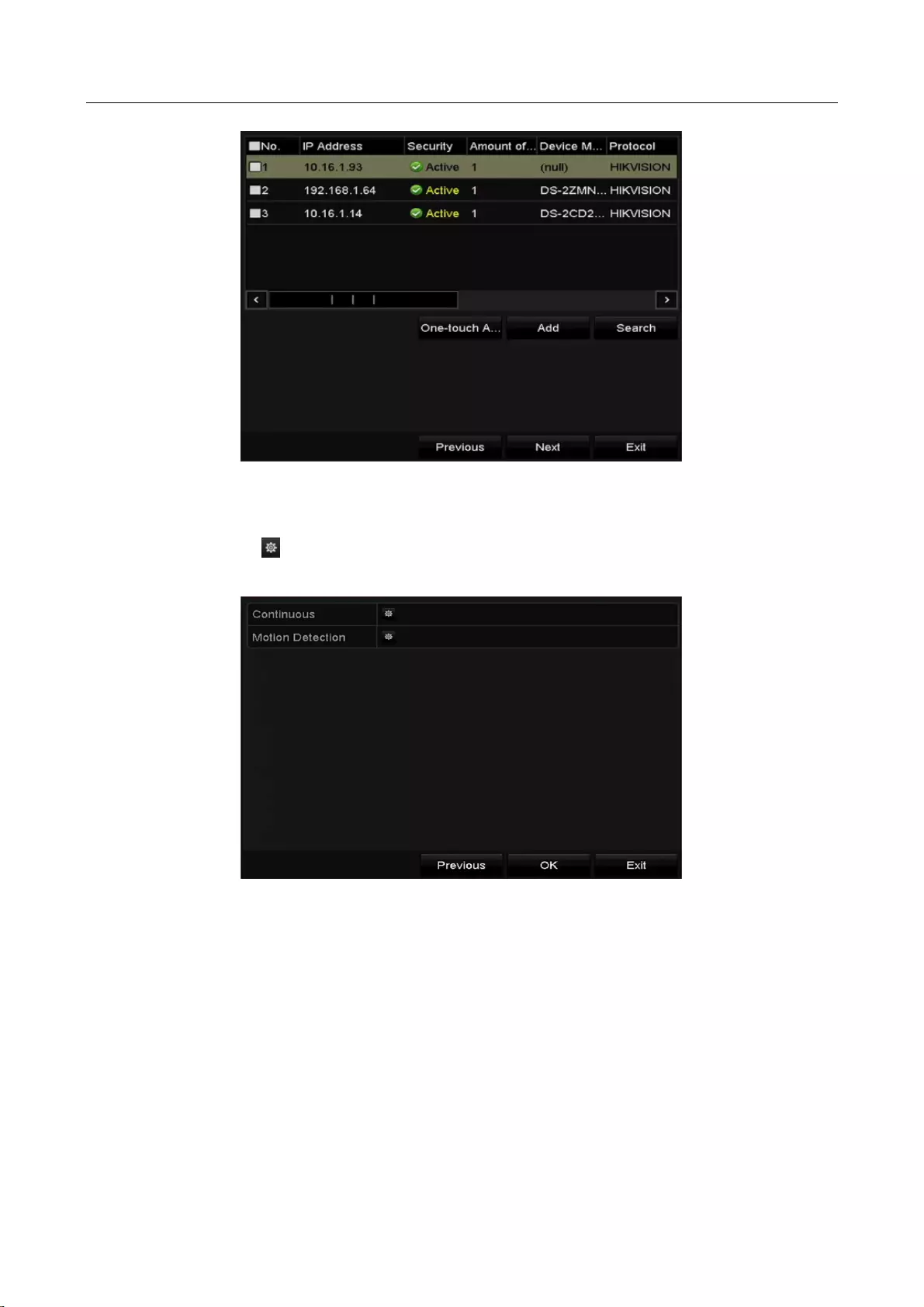
Digital Video Recorder User Manual
37
Figure 2-22 IP Camera Management
Step 11 After finishing IP Camera settings, click Next to enter the Record Settings interface.
Step 12 Click the icon , and you can enable the continuous recording or motion detection
recording for all channels of the device.
Figure 2-23 Record Settings
Step 13 Click OK to complete the wizard settings.
2.5 Login and Logout
2.5.1 User Login
Purpose
You have to log in to the device before operating the menu and other functions
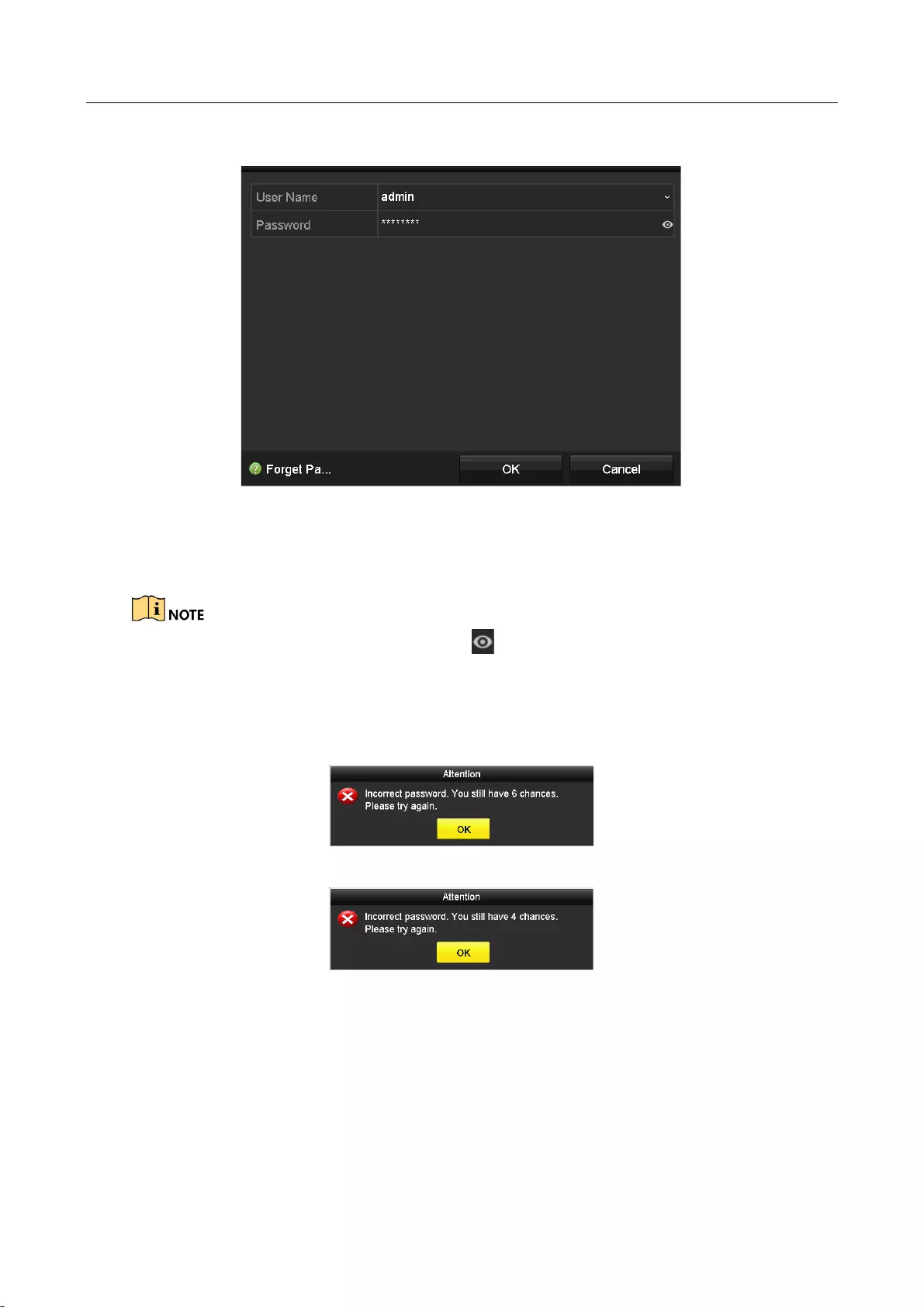
Digital Video Recorder User Manual
38
Step 1 Select the User Name in the drop-down list.
Figure 2-24 Login Interface
Step 2 Input the Password.
Step 3 Click OK to log in.
Clear-text password is supported. Click the icon and you can see the clear text of the
password. Click the icon again and the content of the password restores invisible.
In the Login interface, for the admin, if you have entered the wrong password for 7 times,
the account will be locked for 60 seconds. For the operator, if you have entered the wrong
password for 5 times, the account will be locked for 60 seconds.
Figure 2-25 User Account Protection for the Admin
Figure 2-26 User Account Protection for the Operator
2.5.2 User Logout
Purpose
After logging out, the monitor turns to the live view mode and if you want to perform some
operations, you need to enter the user name and password to log in again.
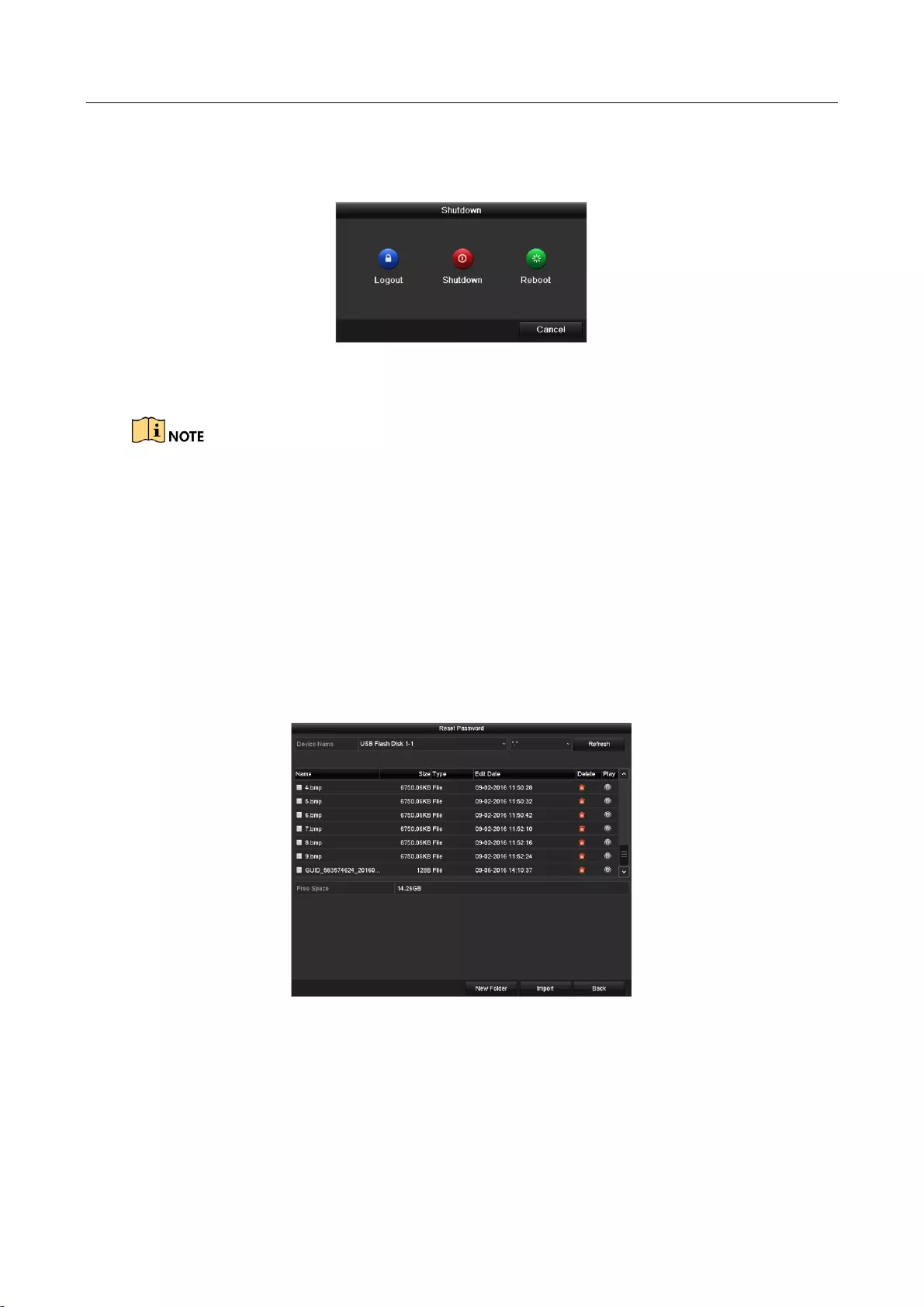
Digital Video Recorder User Manual
39
Step 1 Enter the Shutdown menu.
Menu > Shutdown
Figure 2-27 Logout
Step 2 Click Logout.
After you have logged out of the system, menu operation on the screen is invalid. It is required to
input a user name and password to unlock the system.
2.6 Resetting Your Password
Purpose
When you forget the password of the admin, you can reset the password by importing the GUID
file. The GUID file must be exported and saved in the local USB flash disk after you have activated
the device (refer to Chapter 2.2 Activating the Device).
Step 2 On the user login interface, click Forget Password to pop up the Import GUID interface.
Figure 2-28 Import GUID
Step 3 Select the GUID file from the USB flash disk and click Import button to pop up the Reset
Password interface.
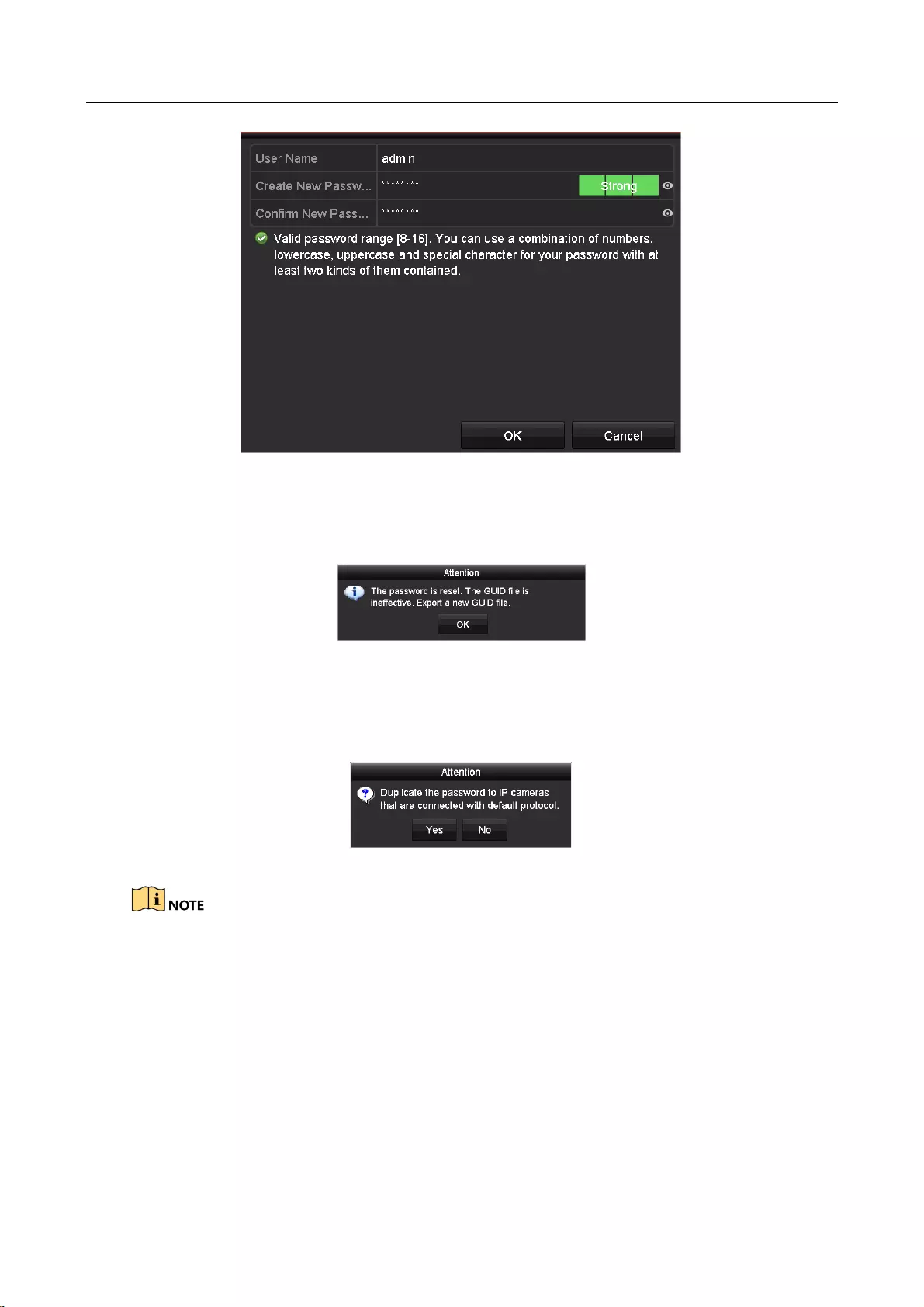
Digital Video Recorder User Manual
40
Figure 2-29 Reset Password
Step 4 Input the new password and confirm the password.
Step 5 Click OK to save the new password. Then the Attention box pops up as shown below.
Figure 2-30 GUID File Imported
Step 6 Click OK and the Attention box as below pops up to remind you to duplicate the password of
the device to IP cameras that are connected with default protocol. Click Yes to duplicate the
password or No to cancel it.
Figure 2-31 Duplicate the Password
If you want to retrieve the password when you forget it, you must export the GUID file first.
Once the password is reset, the GUID file will be invalid. You can export a new GUID file.
Refer to Chapter 15.4.3 Editing a User for reference.
2.7 Adding and Connecting the IP Cameras
2.7.1 Activating the IP Camera
Purpose
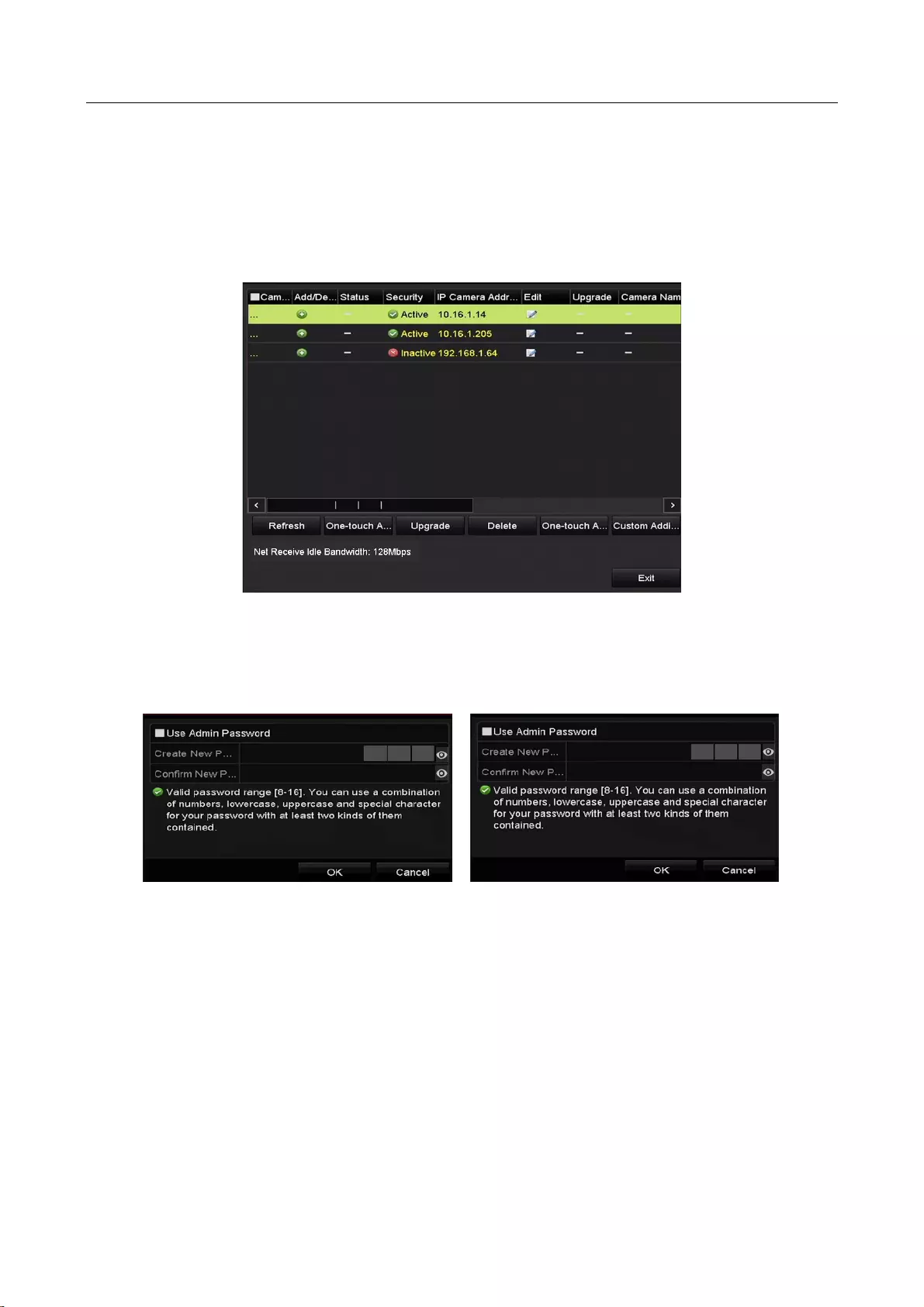
Digital Video Recorder User Manual
41
Before adding the camera, make sure the IP camera to be added is in active status.
Step 1 Select the Add IP Camera option from the right-click menu in live view mode or click
Menu> Camera> IP Camera to enter the IP Camera Management interface.
For the IP camera detected online in the same network segment, the Security status shows
whether it is active or inactive.
Figure 2-32 IP Camera Management Interface
Step 2 Click the inactive icon of the camera to enter the following interface to activate it. You can
also select multiple cameras from the list and click the One-touch Activate to activate the
cameras in batch.
Figure 2-33 Activate the Camera
Step 3 Set the password of the camera to activate it.
Use Admin Password: When you check the checkbox, the camera (s) will be configured
with the same admin password of the operating DVR.
Create New Password: If the admin password is not used, you must create the new
password for the camera and confirm it.
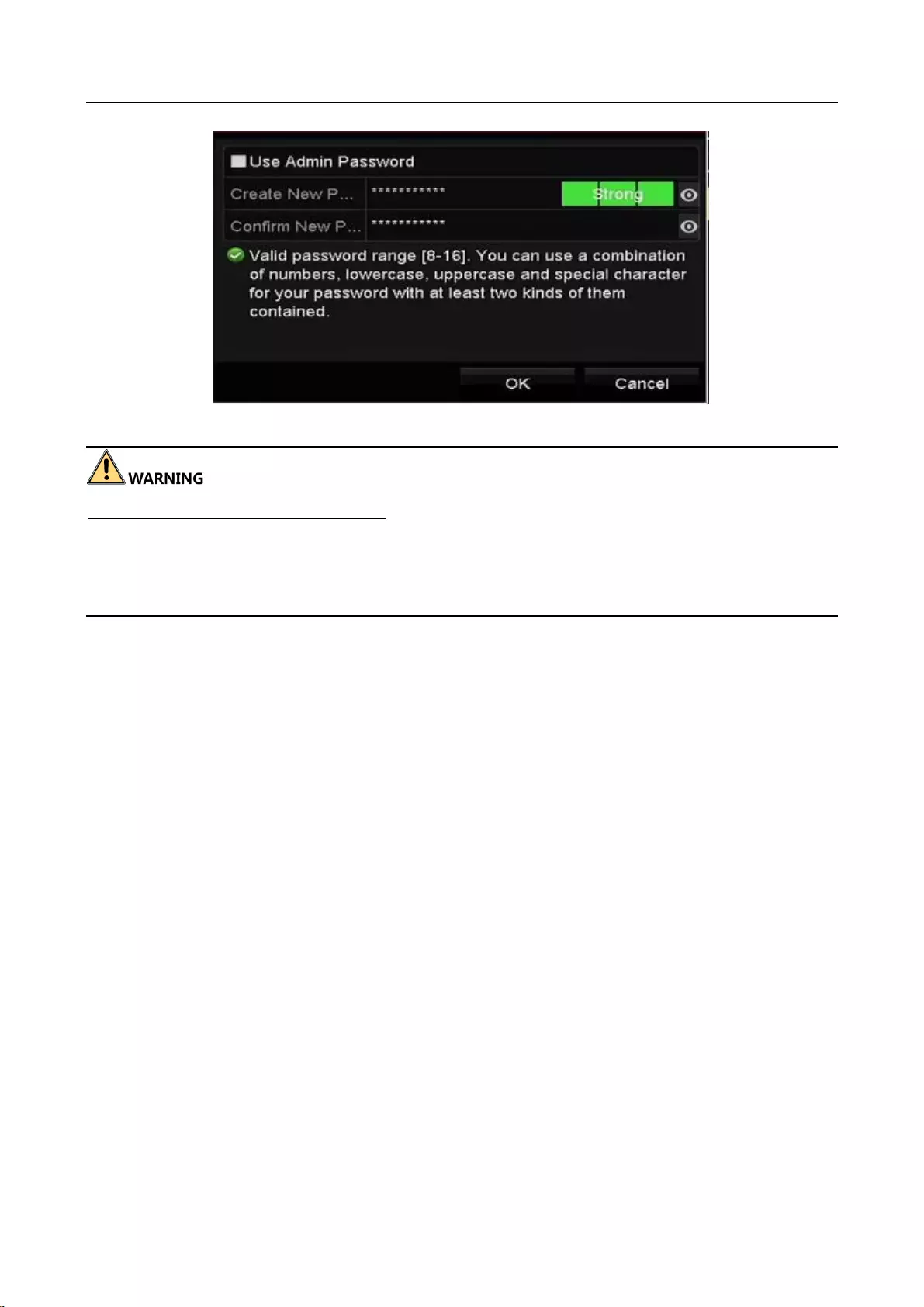
Digital Video Recorder User Manual
42
Figure 2-34 Set New Password
STRONG PASSWORD RECOMMENDED-We highly recommend you create a strong password of
your own choosing (Using a minimum of 8 characters, including at least three of the following
categories: upper case letters, lower case letters, numbers, and special characters.) in order to
increase the security of your product. And we recommend you reset your password regularly,
especially in the high security system, resetting the password monthly or weekly can better protect
your product.
Step 4 Click OK to finish the acitavting of the IP camera. And the security status of camera will be
changed to Active.
2.7.2 Adding the Online IP Camera
Purpose
Before you can get a live view or record of the video, you should add the network cameras to the
connection list of the device.
Before you start
Ensure the network connection is valid and correct. For detailed checking and configuring of the
network, please see Chapter 11 Network Settings.
OPTION 1:
Step 1 Select the Add IP Camera option from the right-click menu in live view mode or click
Menu> Camera> IP Camera to enter the IP Camera Management interface.
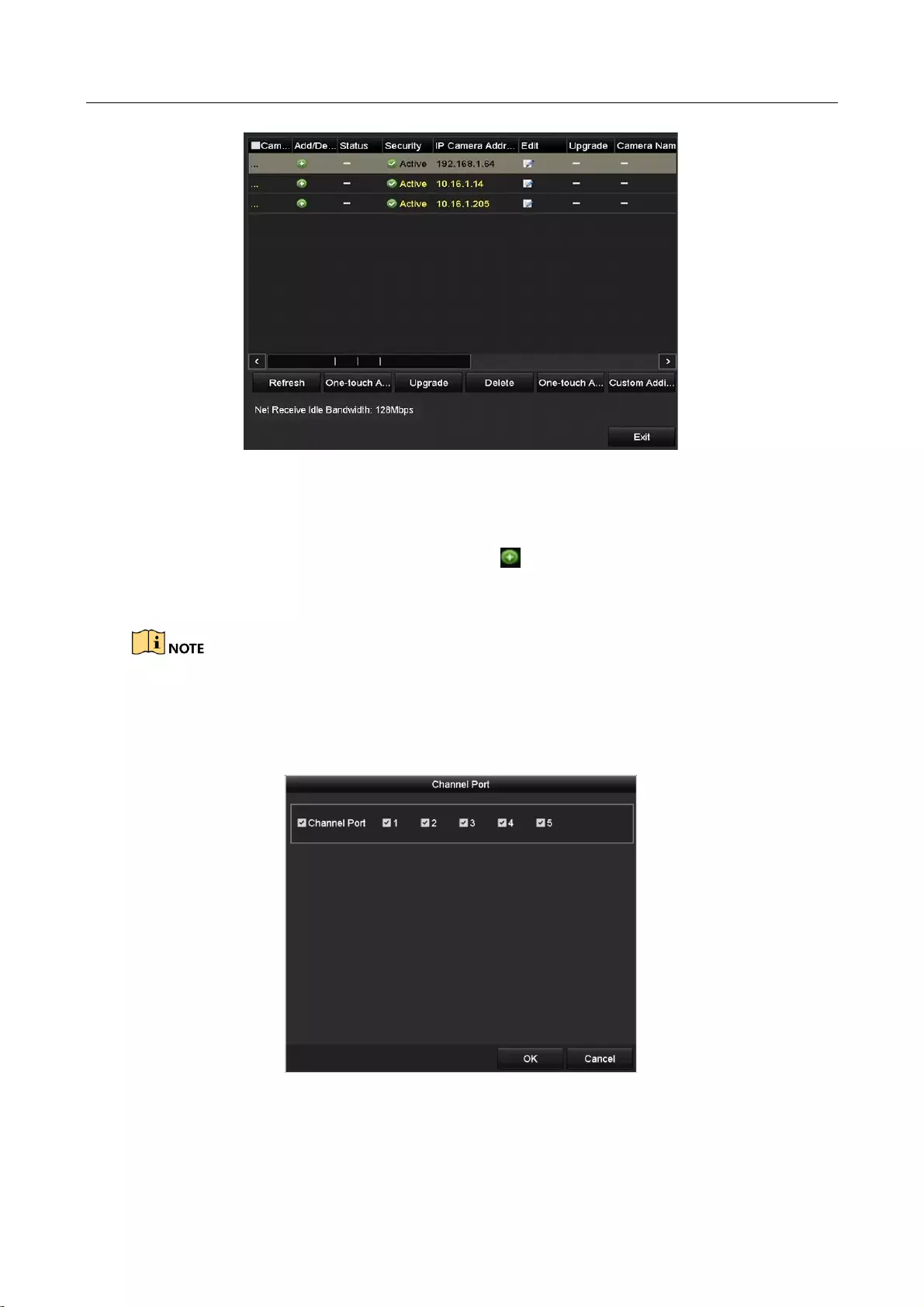
Digital Video Recorder User Manual
43
Figure 2-35 IP Camera Management Interface
Step 2 The online cameras with same network segment will be detected and displayed in the
camera list.
Step 3 Select the IP camera from the list and click the button to add the camera (with the
same admin password of the DVR’s). Or you can click the One-touch Adding button to add
all cameras (with the same admin password) from the list.
Make sure the camera to add has already been actiavted by setting the admin password, and the
admin password of the camera is the same with the DVR’s.
Step 4 (For the encoders with multiple channels only) check the checkbox of Channel Port in the
pop-up window, as shown in the following figure, and click OK to add multiple channels.
Figure 2-36 Select Multiple Channels
OPTION 2:
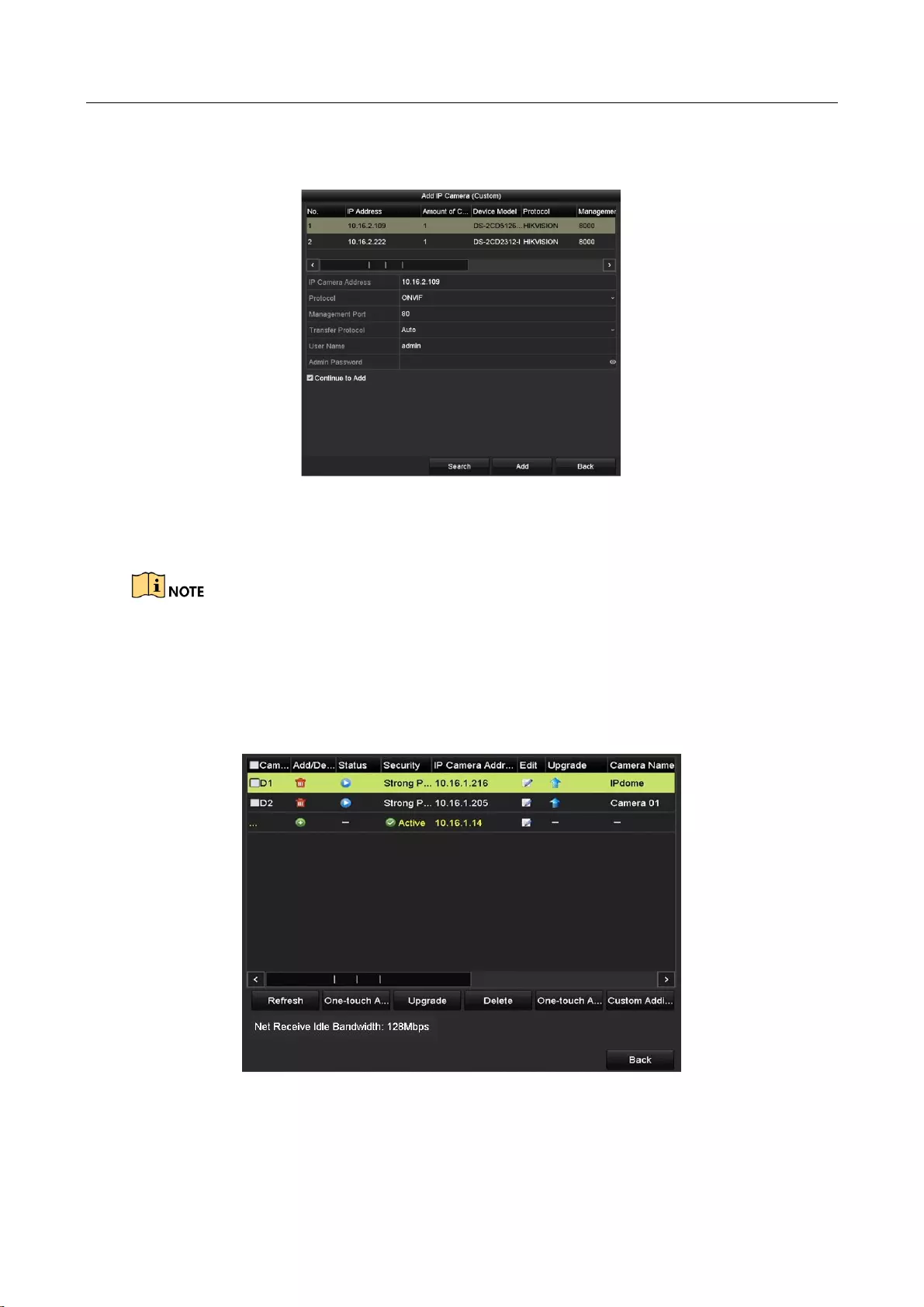
Digital Video Recorder User Manual
44
Step 1 On the IP Camera Management interface, click the Custom Adding button to pop up the
Add IP Camera (Custom) interface.
Figure 2-37 Custom Adding IP Camera Interface
Step 2 You can edit the IP address, protocol, management port, and other information of the IP
camera to be added.
If the IP camera to add has not been actiavated, you can activate it from the IP camera list on the
IP Camera Management interface.
Step 3 Click Add to add the camera.
For the successfully added IP cameras, the Security status shows the security level of the
password of camera: strong password, weak password and risky password.
Figure 2-38 Successfully Added IP Cameras
Please refer to the specifications for the number of connectable IP cameras for different models.
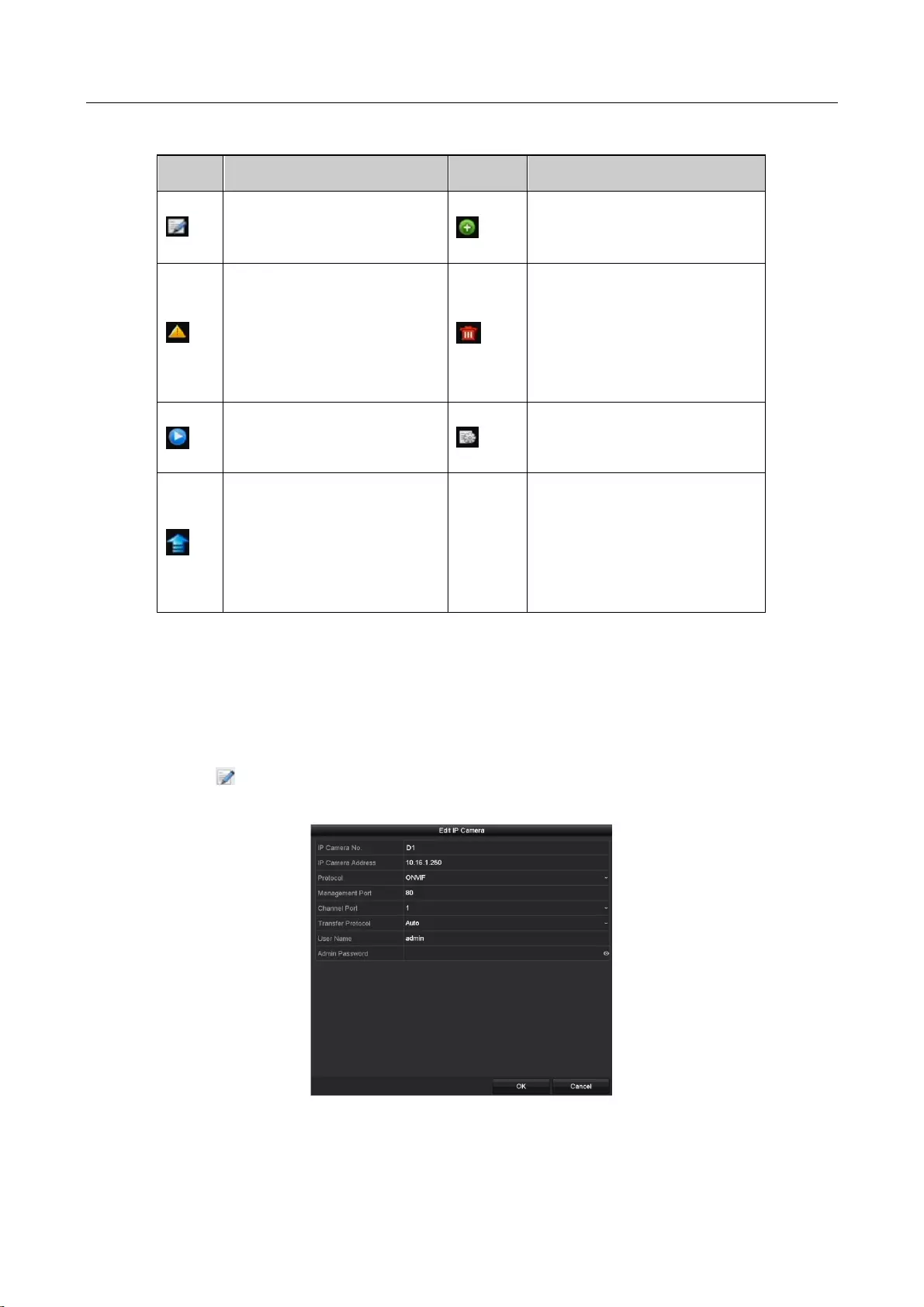
Digital Video Recorder User Manual
45
Table 2-1 Explanation of the icons
Icon
Explanation
Icon
Explanation
Edit basic parameters of
the camera
Add the detected IP camera.
The camera is
disconnected; You can click
the icon to get the
exception information of
camera.
Delete the IP camera
Play the live video of the
connected camera.
Advanced settings of the
camera.
Upgrade the connected IP
camera.
Security
Shows the security status of
the camera to be
active/inactive or the
password strength
(strong/medium/weak/risky)
2.7.3 Editing the Connected IP Camera
Purpose
After the adding of the IP cameras, the basic information of the camera is listed on the interface,
and you can configure the basic settings of the IP cameras.
Step 1 Click the icon to edit the parameters. You can edit the IP address, protocol and other
parameters.
Figure 2-39 Edit IP Camera
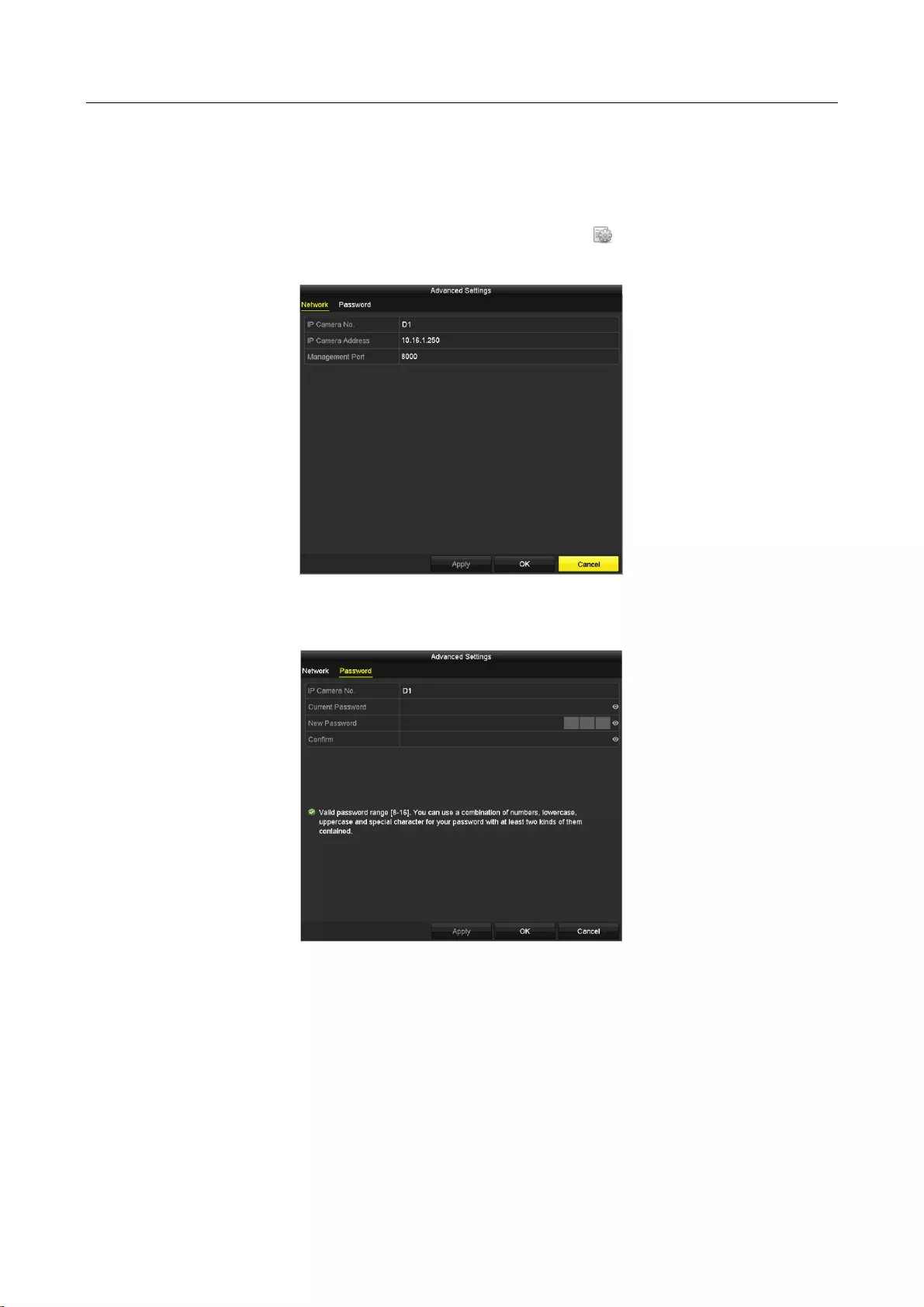
Digital Video Recorder User Manual
46
Channel Port: If the connected device is an encoding device with multiple channels, you can
choose the channel to connect by selecting the channel port No. in the drop-down list.
Step 2 Click OK to save the settings and exit from the editing interface.
Step 3 Drag the horizontal scroll bar to the right side and click the icon to edit the advanced
parameters.
Figure 2-40 Network Configuration of the Camera
Step 4 You can edit the network information and the password of the camera.
Figure 2-41 Password Configuration of the Camera
Step 5 Click OK to save the settings and exit the interface.
2.8 Configuring the Signal Input Channel
Purpose
You should configure the analog and IP signal input types.
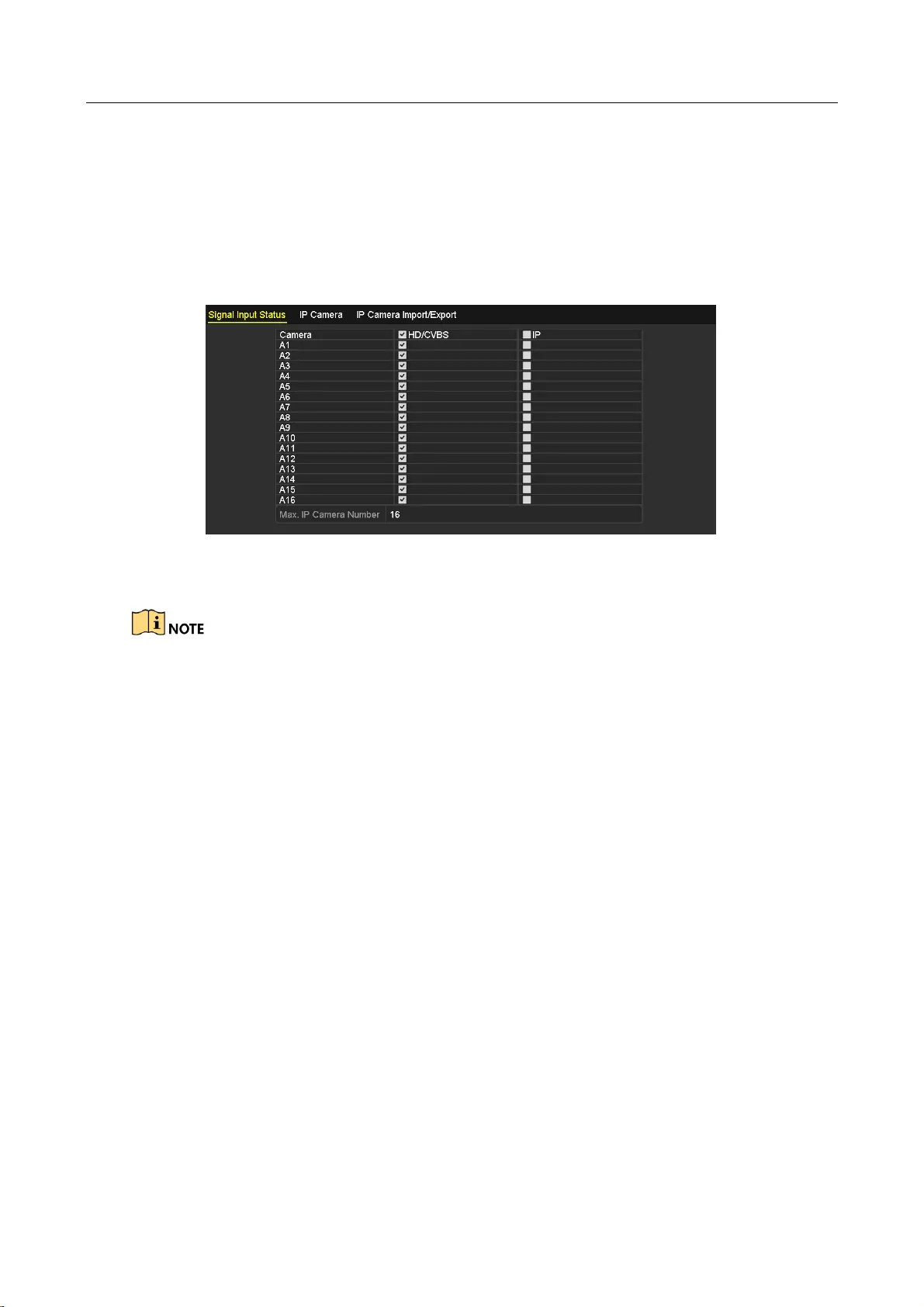
Digital Video Recorder User Manual
47
Step 1 Enter the Signal Input Status interface.
Menu > Camera > Signal Input Status
Step 2 Check the checkbox to select different signal input types: HD/CVBS and IP. If you select
HD/CVBS, four types of analog signal inputs including Turbo HD, AHD, HDCVI, and CVBS can
be connected randomly for the selected channel. If you select IP, IP camera can be
connected for the selected channel.
Figure 2-42 Configure Signal Input Type
Step 3 Click Apply to save the settings.
Four kinds of analog signal inputs including Turbo HD (including 3 MP, 1080p and 720p
signal), AHD, HDCVI and CVBS can be connected. The analog signal inputs can be recognized
automatically and can be mixed randomly.
For DVR-200Q-K1 and DVR-200Q-K2 series DVR, the 3 MP signal can be accessed for the
first channel of DVR with 4-ch video inputs, the first 2 channels of DVR with 8-ch video
inputs and the first 4 channels of DVR with 16-ch video inputs.
When Turbo HD, AHD, or HDCVI input is connected, the information including the
resolution and frame rate (e.g., 720P25) will be overlaid on the bottom right corner of the
live view for 5 seconds. When CVBS input is connected, the information such as NTSC or
PAL will be overlaid on the bottom right corner of the live view for 5 seconds. When there
is no video signal for the channel, the connectable video signal type message will not be
displayed on the screen. When the unsupported signal input is connected, no video
message is displayed on the screen. You can refer to the specifications for the supported
resolution of the analog signal input types.
You can view the max. IP camera accessible number in the Max. IP Camera Number text
field.
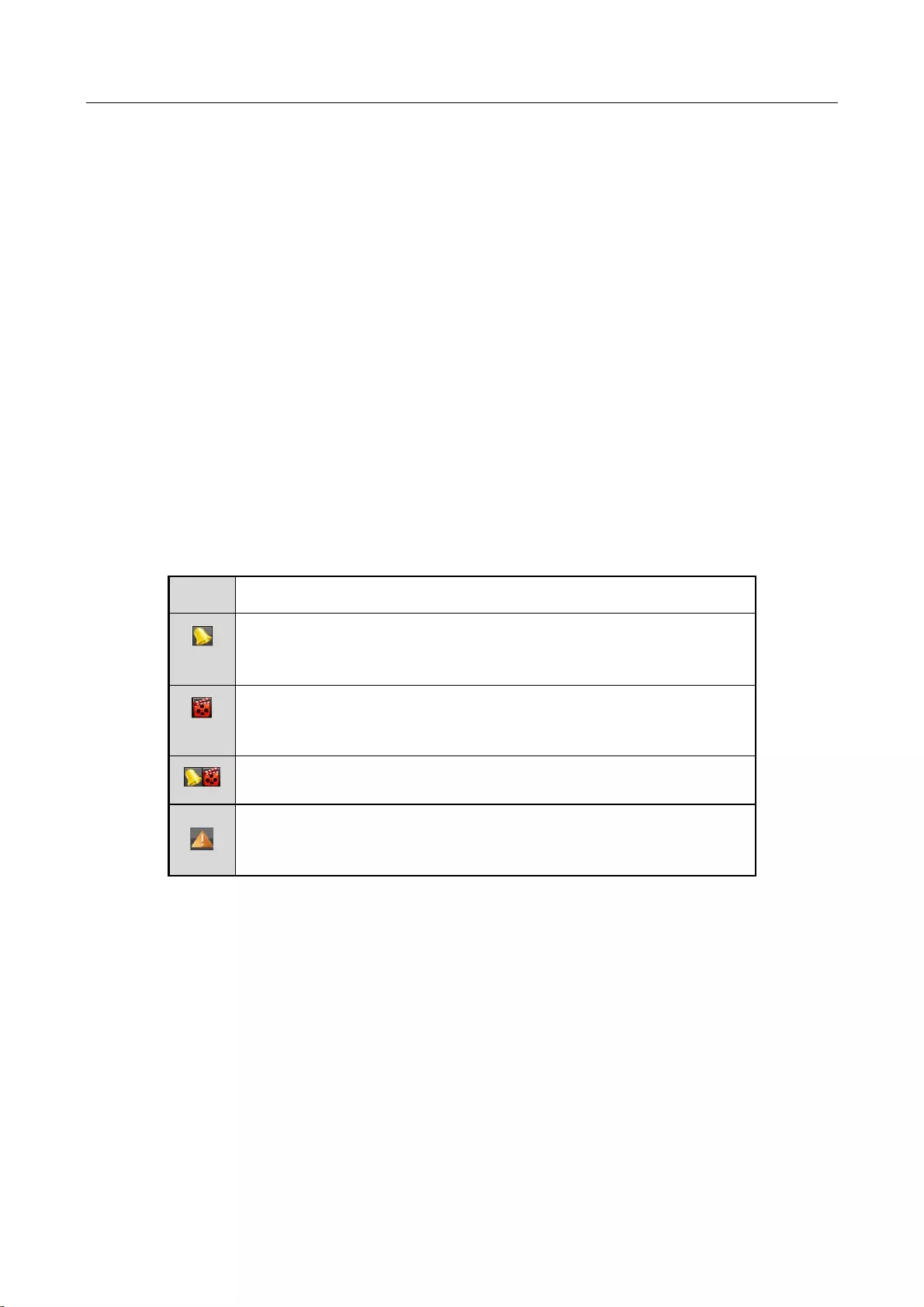
Digital Video Recorder User Manual
48
Chapter 3 Live View
3.1 Introduction of Live View
Live view shows you the video image getting from each camera in real time. The DVR will
automatically enter Live View mode when powered on. It is also at the very top of the menu
hierarchy, thus hitting the ESC many times (depending on which menu you’re on) will bring you to
the Live View mode.
Live View Icons
In the live view mode, there are icons at the right top of the screen for each channel, showing the
status of the record and alarm in the channel, so that you can know whether the channel is
recorded, or whether there are alarms occur as soon as possible.
Table 3-1 Description of Live View Icons
Icons
Description
Alarm (video loss, tampering, motion detection, VCA or sensor
alarm)
Record (manual record, schedule record, motion detection or
alarm triggered record)
Alarm & Record
Event/Exception (motion detection, sensor alarm or exception
information. For details, see Chapter 8.6 Handling Exceptions.)
3.2 Operations in Live View Mode
In live view mode, there are many functions provided. The functions are listed below.
Single Screen: show only one screen on the monitor.
Multi-screen: show multiple screens on the monitor simultaneously.
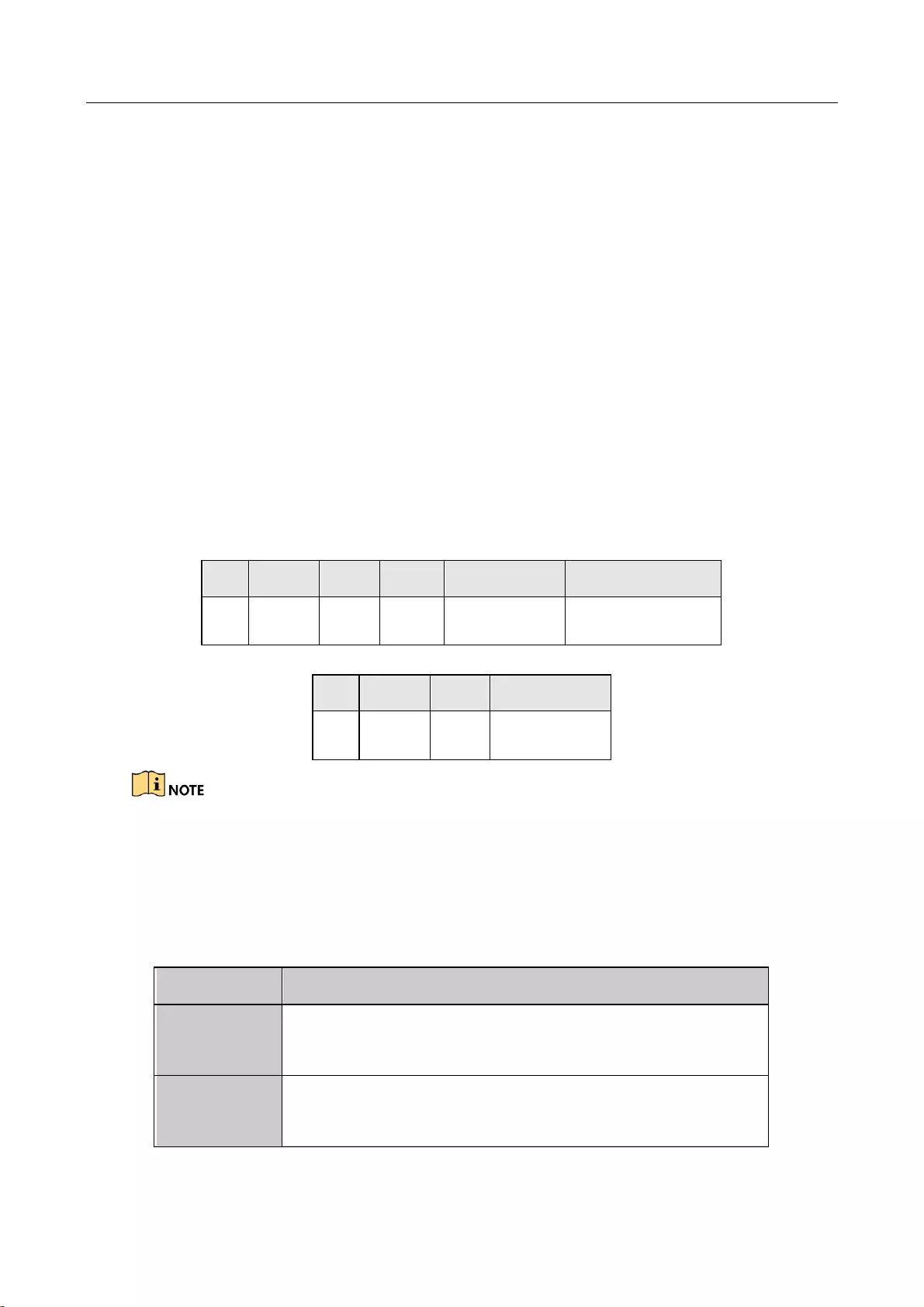
Digital Video Recorder User Manual
49
Start Auto-switch: the screen is auto switched to the next one. And you must set the dwell
time for each screen on the configuration menu before enabling the auto-switch.
Menu>Configuration>Live View>Dwell Time.
Start Recording: normal record and motion detection record are supported.
Output Mode: select the output mode to Standard, Bright, Gentle or Vivid.
Playback: play back the recorded videos for current day.
Aux/Main Monitor: the DVR checks the connection of the output interfaces to define the
main and auxiliary output interfaces. When the aux output is enabled, the main output cannot
do any operation, and you can do some basic operation on the live view mode for the Aux
output.
For DVR-200Q-K2 series DVR with CVBS output, the VGA/HDMI output is the main output, and the
CVBS output is the aux output. The priority relationship is shown as Table 3-2.
For DVR-100/200G-F1 and DVR-200Q-K1 series DVR, there is no CVBS output. The VGA/HDMI
output is the main output. The priority relationship is shown as Table 3-3.
Table 3-2 Priorities of Outputs for DVR-200Q-K2 Series
S.N
HDMI
VGA
CVBS
Main output
Auxiliary output
1
√ or ×
√ or ×
√ or ×
VGA/HDMI
CVBS
Table 3-3 Priorities of Outputs for DVR-100/200G-F1 and DVR-200Q-K1 Series
S.N
HDMI
VGA
Main output
1
√ or ×
√ or ×
VGA/HDMI
√ means the interface is in use, × means the interface is out of use or the connection is invalid. And
the HDMI, VGA and CVBS can be used at the same time.
3.2.1 Using the Mouse in Live View
You can refer to Table 3-4 for the description of mouse operation in live view mode.
Table 3-4 Mouse Operation in Live View
Name
Description
Menu
Enter the main menu of the system by right clicking the
mouse.
Single Screen
Switch to the single full screen by choosing channel number
from the drop-down list.
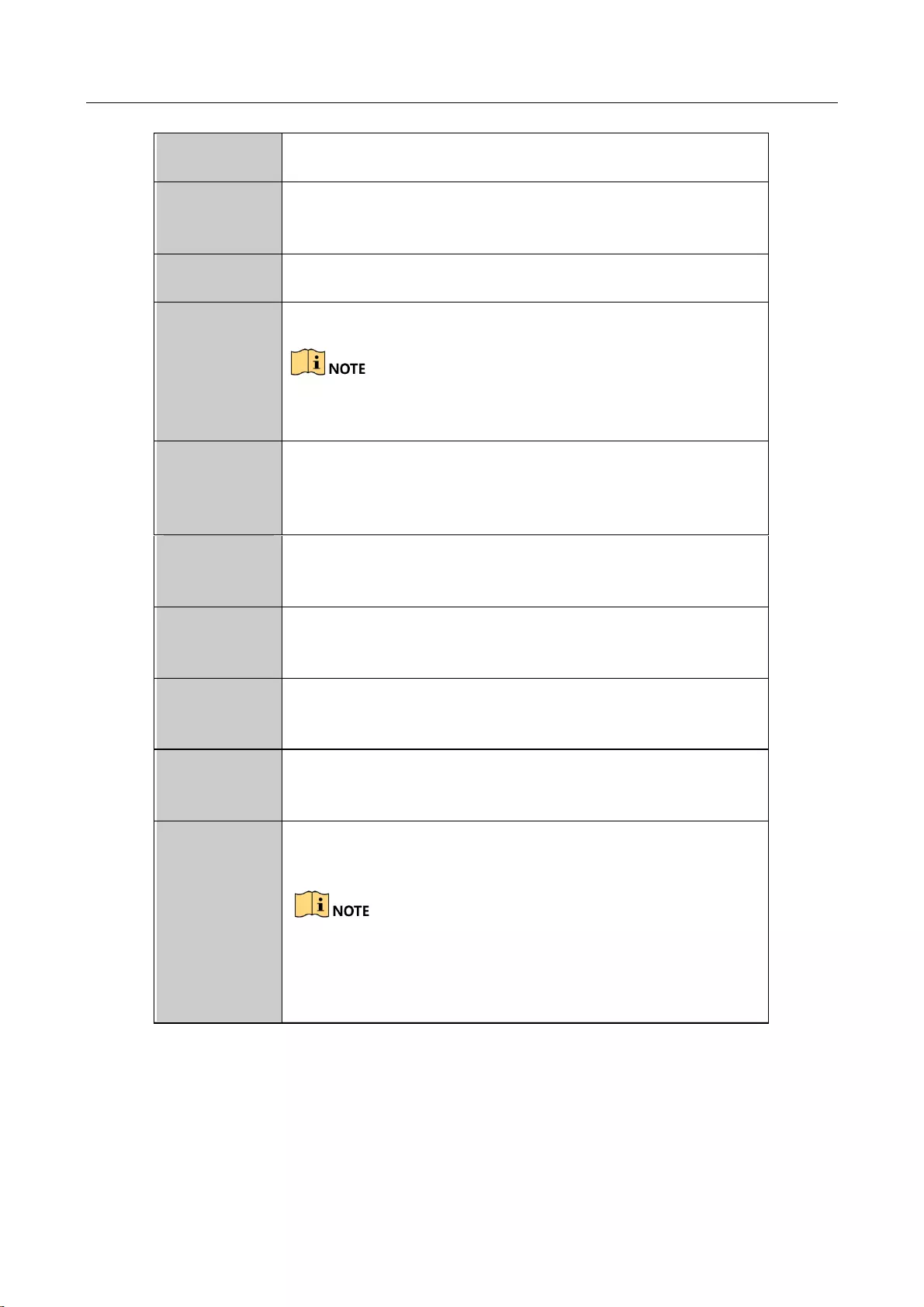
Digital Video Recorder User Manual
50
Multi-Screen
Adjust the screen layout by selecting from the drop-down list.
Previous
Screen
Switch to the previous screen.
Next Screen
Switch to the next screen.
Start/Stop
Auto-Switch
Enable/disable the auto-switch of the screens.
The dwell time of the live view configuration must be set before using
Start Auto-Switch.
Start
Recording
Start recording of all channels, Continuous Record and
Motion Detection Record are selectable from the drop-down
list.
Add IP
Camera
A shortcut to enter the IP camera management interface.(For
HDVR series only)
Playback
Enter the playback interface and start playing back the video
of the selected channel immediately.
PTZ Control
A shortcut to enter the PTZ control interface of the selected
camera.
Output
Mode
Output Mode is configurable with Standard, Bright, Gentle
and Vivid options.
Aux Monitor
Switch to the auxiliary output mode and the operation for the
main output is disabled.
If you enter Aux monitor mode and the Aux monitor is not connected,
the mouse operation is disabled. You need to switch back to the Main
output with the F1 button on front panel or VOIP/MON button on IR
remote control and then press the Enter button.
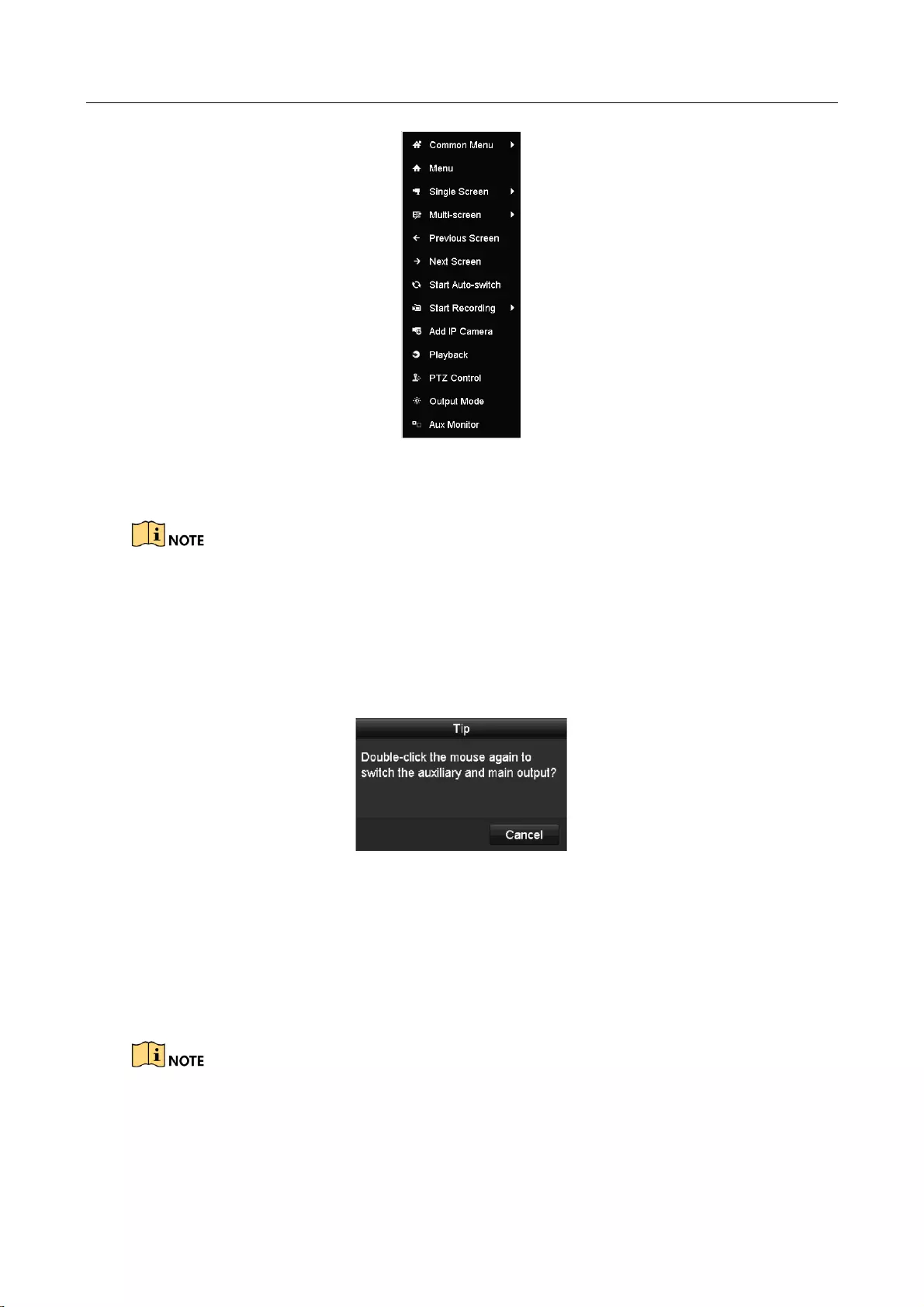
Digital Video Recorder User Manual
51
Figure 3-1 Right-click Menu
3.2.2 Switching Main/Aux Output
DVR-200Q-K2 series DVR support Aux/Main output switch. Refer to the tables of Chapter
3.2 Operations in Live View Mode for the main and aux output relationship.
For the DVR with CVBS output, the CVBS output only serves as the aux output or live view
output.
Step 1 Use the mouse wheel to double-click on the HDMI/VGA output screen, and the following
message box pops up.
Figure 3-2 Switch Main and Aux Output
Step 2 Use the mouse wheel to double-click on the screen again to switch to the aux output, or
click Cancel to cancel the operation.
Step 3 Select the Menu Output Mode to others from the right-click menu on the monitor.
Step 4 On the pop-up message box, click Yes to reboot the device to enable the selected menu
output as the main output.
You can select the Menu Output Mode under Menu>Configuration>General>More Settings to
Auto and HDMI/VGA and then reboot the device to switch the main output.
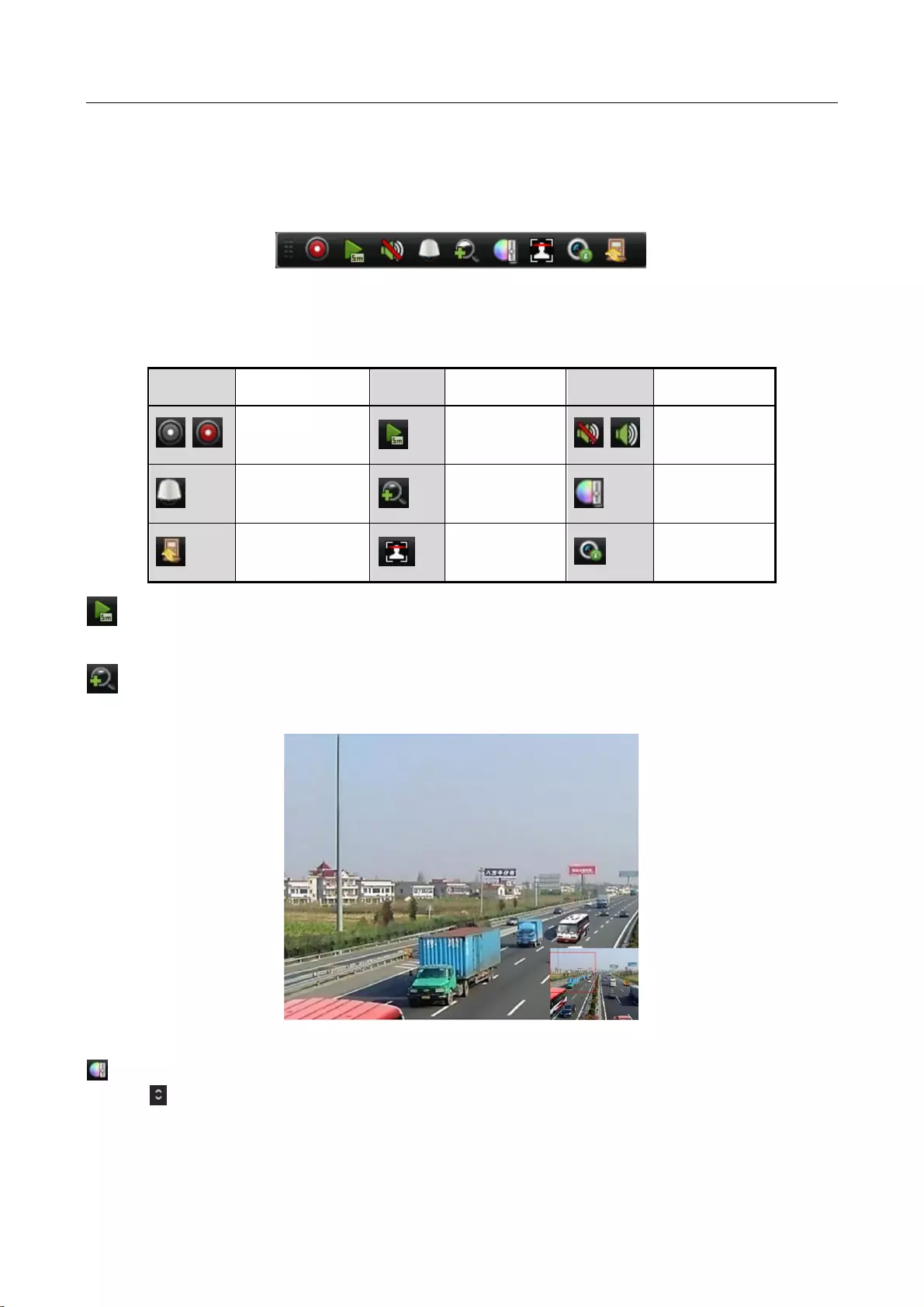
Digital Video Recorder User Manual
52
3.2.3 Quick Setting Toolbar in Live View Mode
On the screen of each channel, there is a quick setting toolbar which shows when you click the
screen.
Figure 3-3 Quick Setting Toolbar
You can refer to Table 3-5 for the description of Quick Setting Toolbar icons.
Table 3-5 Description of Quick Setting Toolbar Icons
Icons
Description
Icons
Description
Icons
Description
/
Enable/Disable
Manual Record
Instant
Playback
/
Mute/Audio
on
PTZ Control
Digital Zoom
Image
Settings
Close Live View
Face
Detection
Information
Instant Playback only shows the record in last five minutes. If no record is found, it means
there is no record during the last five minutes.
Digital Zoom can zoom in the selected area to the full screen. Click and draw to select the
area to zoom in, as shown in Figure 3-4.
Figure 3-4 Digital Zoom
Image Settings icon can be selected to enter the Image Settings menu. You can drag the mouse
or click to adjust the image parameters, including brightness, contrast, and saturation. Refer
to the Chapter 13.3 Configuring Video Parameters for details.
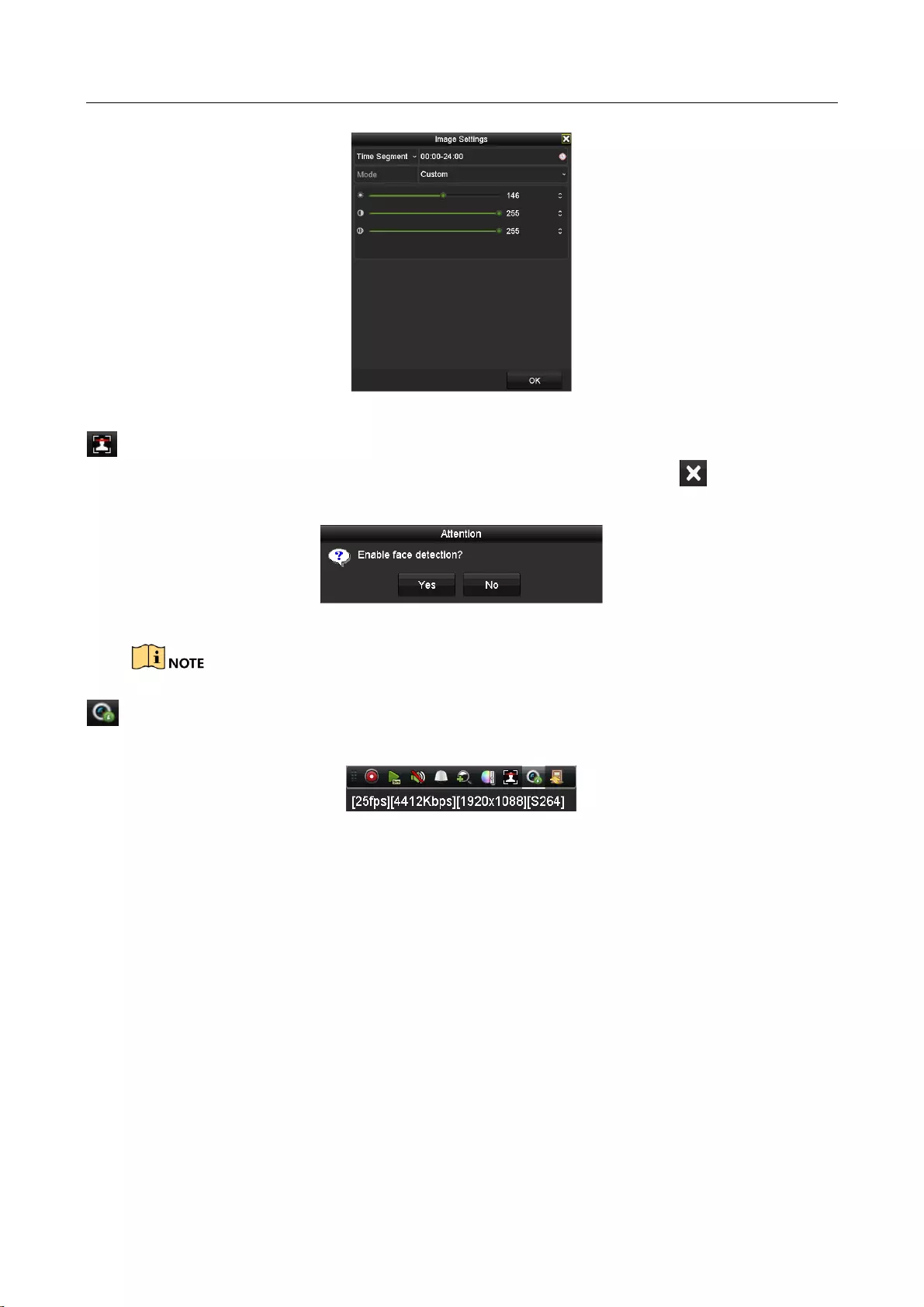
Digital Video Recorder User Manual
53
Figure 3-5 Image Settings
Face Detection can be enabled if you click the icon. The dialog pops up as shown in Figure 3-6.
Click Yes and the full-screen live view of the channel is enabled. You can click to exit from the
full-screen mode.
Figure 3-6 Enable Face Detection
You can configure face detection only when it is supported by the connected camera.
Move the mouse onto the Information icon to show the real-time stream information,
including the frame rate, bit rate, resolution and stream type.
Figure 3-7 Information
3.3 Channel-Zero Encoding
Purpose
Sometimes you need to get a remote view of many channels in real time from web browser or
CMS (Client Management System) software, in order to decrease the bandwidth requirement
without affecting the image quality, channel-zero encoding is supported as an option for you.
Step 1 Enter the Live View Settings interface.
Menu> Configuration> Live View
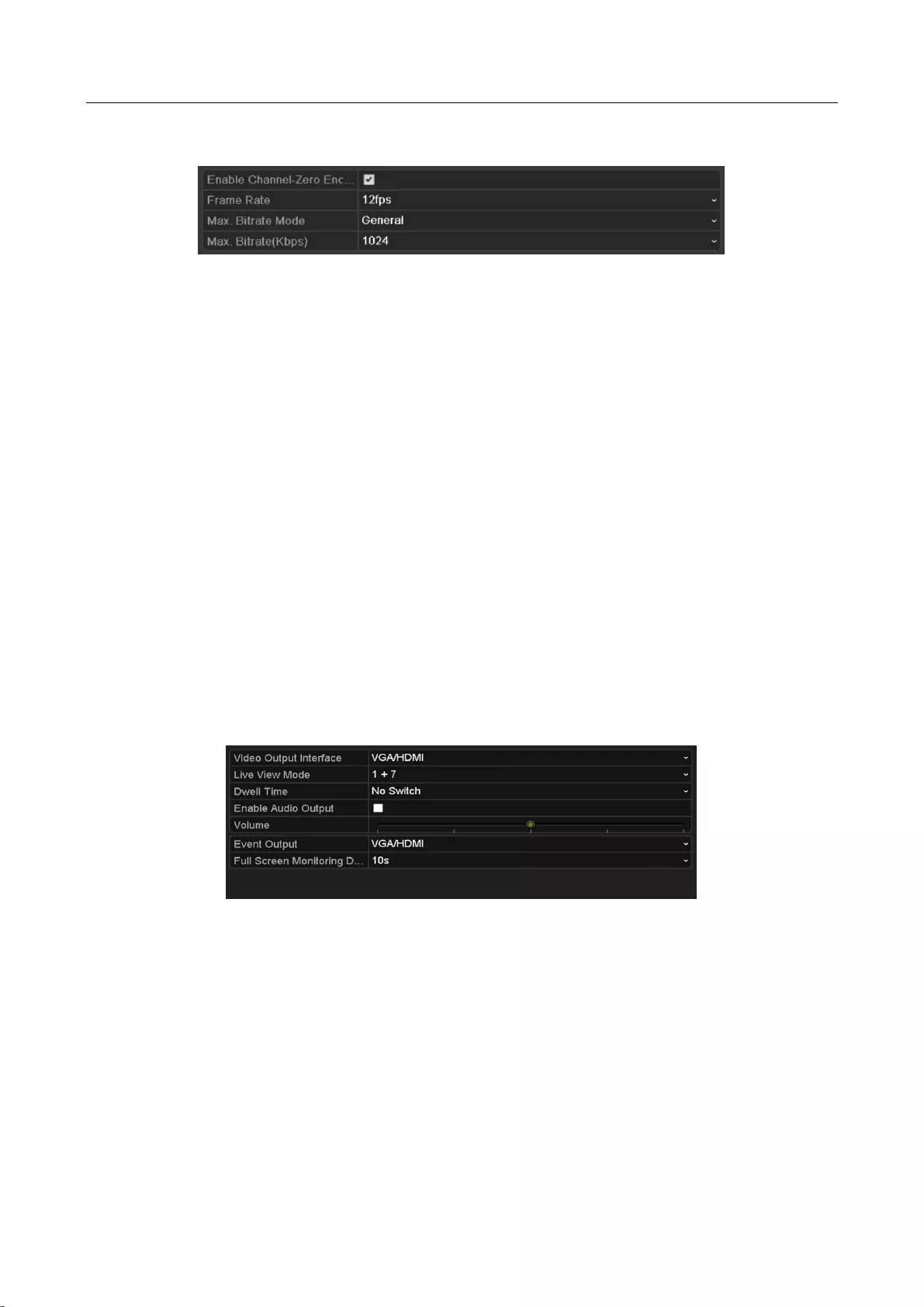
Digital Video Recorder User Manual
54
Step 2 Select the Channel-Zero Encoding tab.
Figure 3-8 Live View- Channel-Zero Encoding
Step 3 Check the checkbox after Enable Channel-Zero Encoding.
Step 4 Configure the Frame Rate, Max. Bitrate Mode and Max. Bitrate.
Step 5 Click the Apply button to activate the settings.
Step 6 After you set the Channel-Zero encoding, you can get a view in the remote client or web
browser of 16 channels in one screen.
3.4 Adjusting Live View Settings
Purpose
Live View settings can be customized according to different needs. You can configure the output
interface, dwell time for screen to be shown, mute or turning on the audio, the screen number for
each channel, etc.
Step 1 Enter the Live View Settings interface.
Menu> Configuration> Live View
Figure 3-9 Live View-General
The settings available in this menu include:
Video Output Interface: Selects the output to configure the settings.
If CVBS output is supported, you can select Main CVBS and HDMI/VGA for video output
interface. If CVBS output is not supported, HDMI/VGA serves as the video output interface.
Live View Mode: Selects the display mode to be used for Live View.
Dwell Time: The time in seconds to dwell between switching of channels when enabling
auto-switch in Live View.
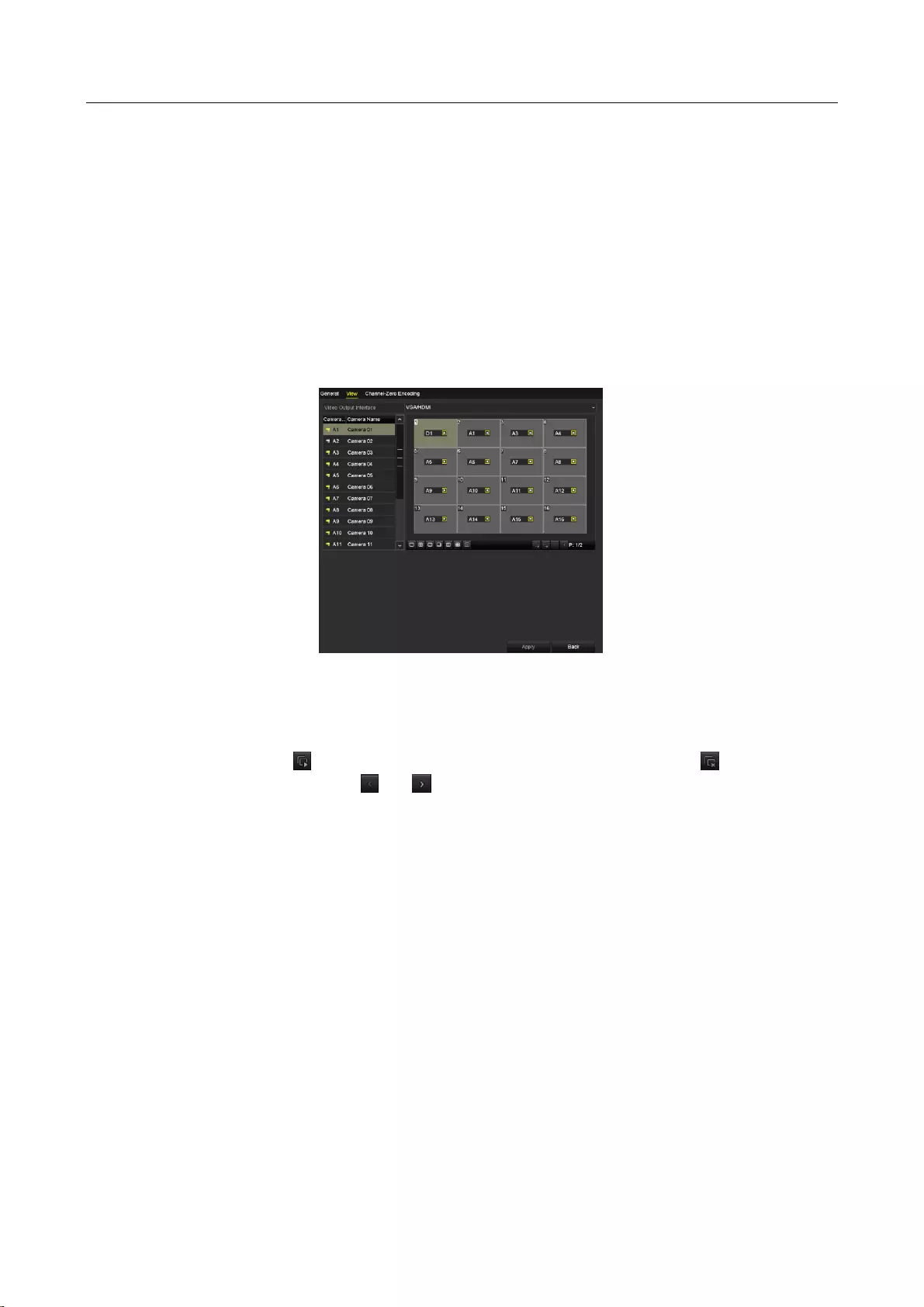
Digital Video Recorder User Manual
55
Enable Audio Output: Enables/disables audio output for the selected camera in the live view
mode.
Volume: Adjust the volume of the audio output.
Event Output: Designates the output to show event video. If available, you can select a
different video output interface from the Video Output Interface when an event occurs.
Full Screen Monitoring Dwell Time: The time in seconds to show alarm event screen.
Step 2 Set the camera order.
1) Click View tab and select the Video Output Interface from the drop-down list.
Figure 3-10 Live View-Camera Order
2) Click a window to select it, and then double-click a camera name in the camera list you
would like to display. Setting an ‘X’ means the window will not display any camera.
3) You can also click to start live view of all channels in order and click to stop live
view of all channels. Click or to go to the previous or next page.
4) Click the Apply button.
3.5 Manual Video Quality Diagnostics
Purpose
The video quality of the analog channels can be diagnosed manually and you can view the
diagnostic results from a list.
Step 1 Enter the Manual Video Quality Diagnostics interface.
Menu> Manual >Manual Video Quality Diagnostics
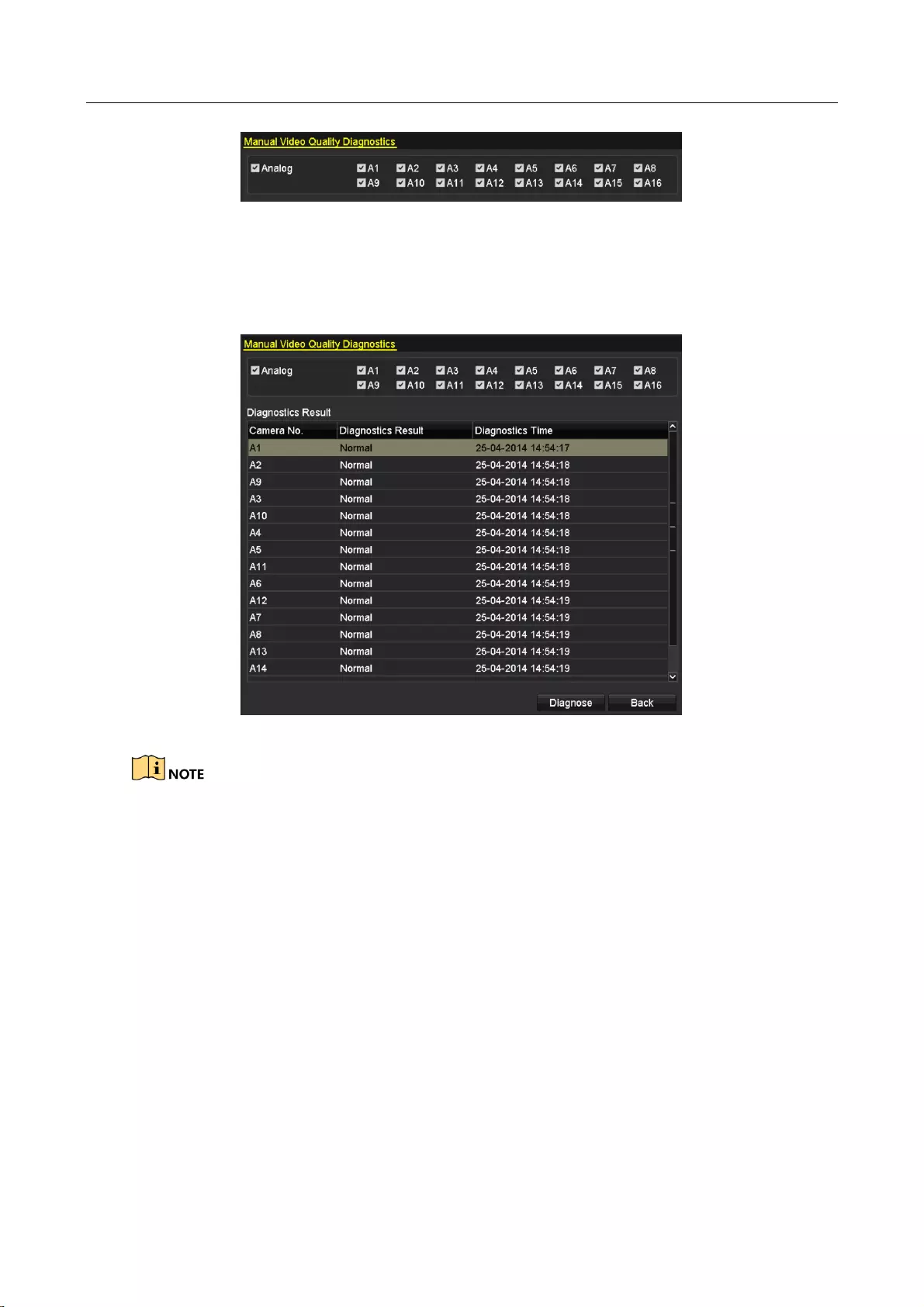
Digital Video Recorder User Manual
56
Figure 3-11 Video Quality Diagnostics
Step 2 Check the checkboxes to select the channels for diagnostics.
Step 3 Click the button Diagnose, and the results will be displayed on a list. You can view the video
status and diagnostics time of the selected channels.
Figure 3-12 Diagnostics Result
Connect the camera to the device for the video quality diagnostics.
Three exception types can be diagnosed: Blurred Image, Abnormal Brightness and Color
Cast.
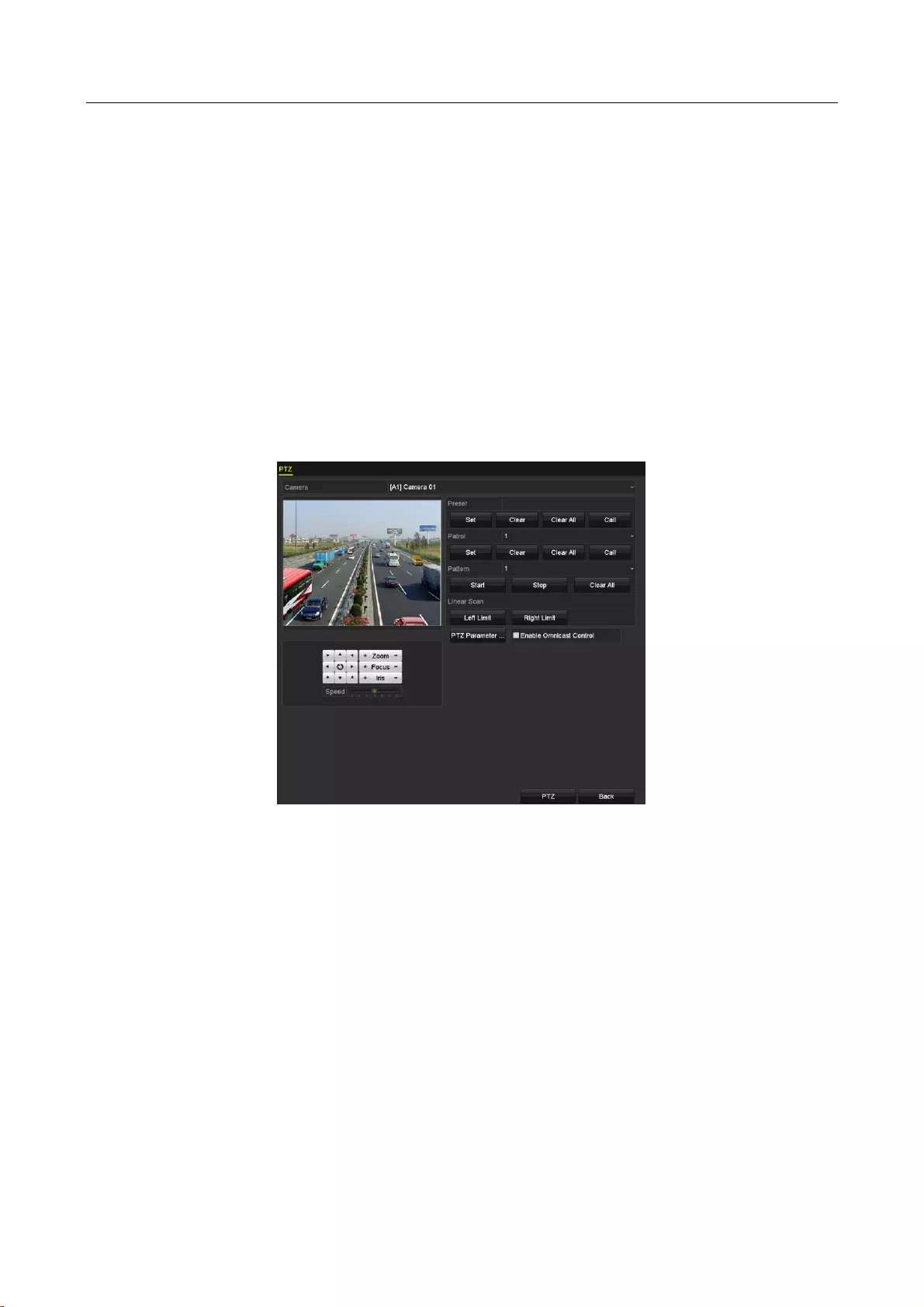
Digital Video Recorder User Manual
57
Chapter 4 PTZ Controls
4.1 Configuring PTZ Settings
Purpose
Follow the procedure to set the parameters for PTZ. You should configure the PTZ parameters
before controlling the PTZ camera.
Step 1 Enter the PTZ Settings interface.
Menu >Camera> PTZ
Figure 4-1 PTZ Settings
Step 2 Select the camera for PTZ setting in the Camera drop-down list.
Step 3 Click the PTZ Parameters button to set the PTZ parameters.
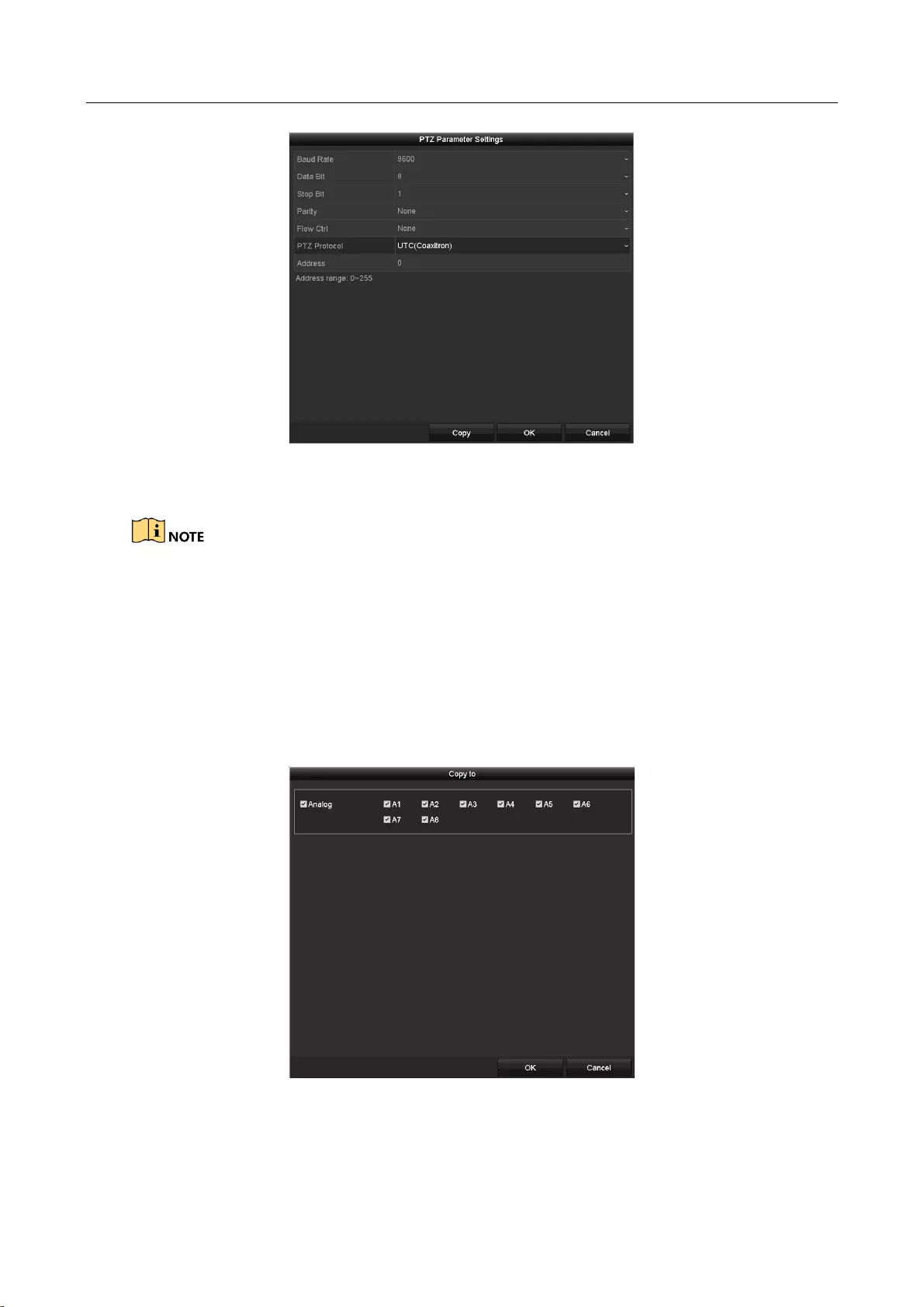
Digital Video Recorder User Manual
58
Figure 4-2 PTZ- General
Step 4 Select the parameters of the PTZ camera from the drop-down list.
All the parameters should be exactly the same as the PTZ camera parameters.
For the Coaxitron camera/dome connected, you can select the PTZ protocol to UTC
(Coaxitron). Make sure the protocol selected is supported by the connected camera/dome.
The AHD and HDCVI cameras support coaxitron control.
When the Coaxitron protocol is selected, all the other parameters like the baud rate, data
bit, stop bit, parity and flow control are not configurable.
Step 5 (Optional) Click Copy button to copy the settings to the other channels. Select the channels
you want to copy to and click OK to return to the PTZ Parameters Settings interface.
Figure 4-3 Copy to Other Channels
Step 6 Click OK to save the settings.
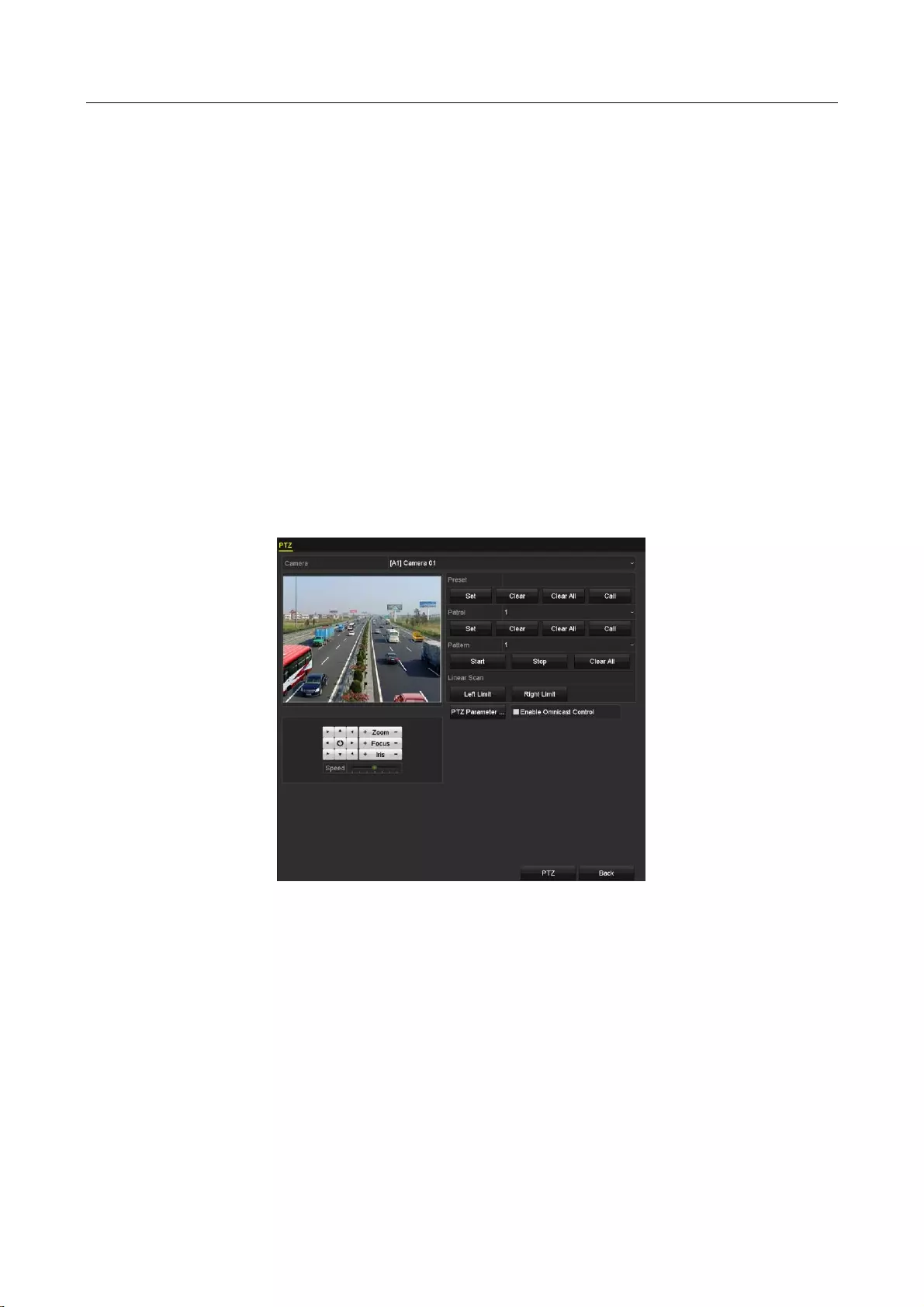
Digital Video Recorder User Manual
59
Step 7 (Optional) Check the checkbox of Enable Omnicast Control to enable the PTZ control of the
selected camera.
4.2 Setting PTZ Presets, Patrols and Patterns
Before you start
Please make sure that the presets, patrols and patterns should be supported by PTZ protocols.
4.2.1 Customizing Presets
Purpose
Follow the steps to set the Preset location which you want the PTZ camera to point to when an
event takes place.
Step 1 Enter the PTZ Settings interface.
Menu>Camera>PTZ
Figure 4-4 PTZ Settings
Step 2 Use the directional button to wheel the camera to the location where you want to set
preset; and the zoom and focus operations can be recorded in the preset as well.
Step 3 Enter the preset No. (1~255) in the preset text field, and click the Set button to link the
location to the preset.
Repeat the steps from 2 to 3 to save more presets.
You can click the Clear button to clear the location information of the preset, or click the
Clear All button to clear the location information of all the presets.
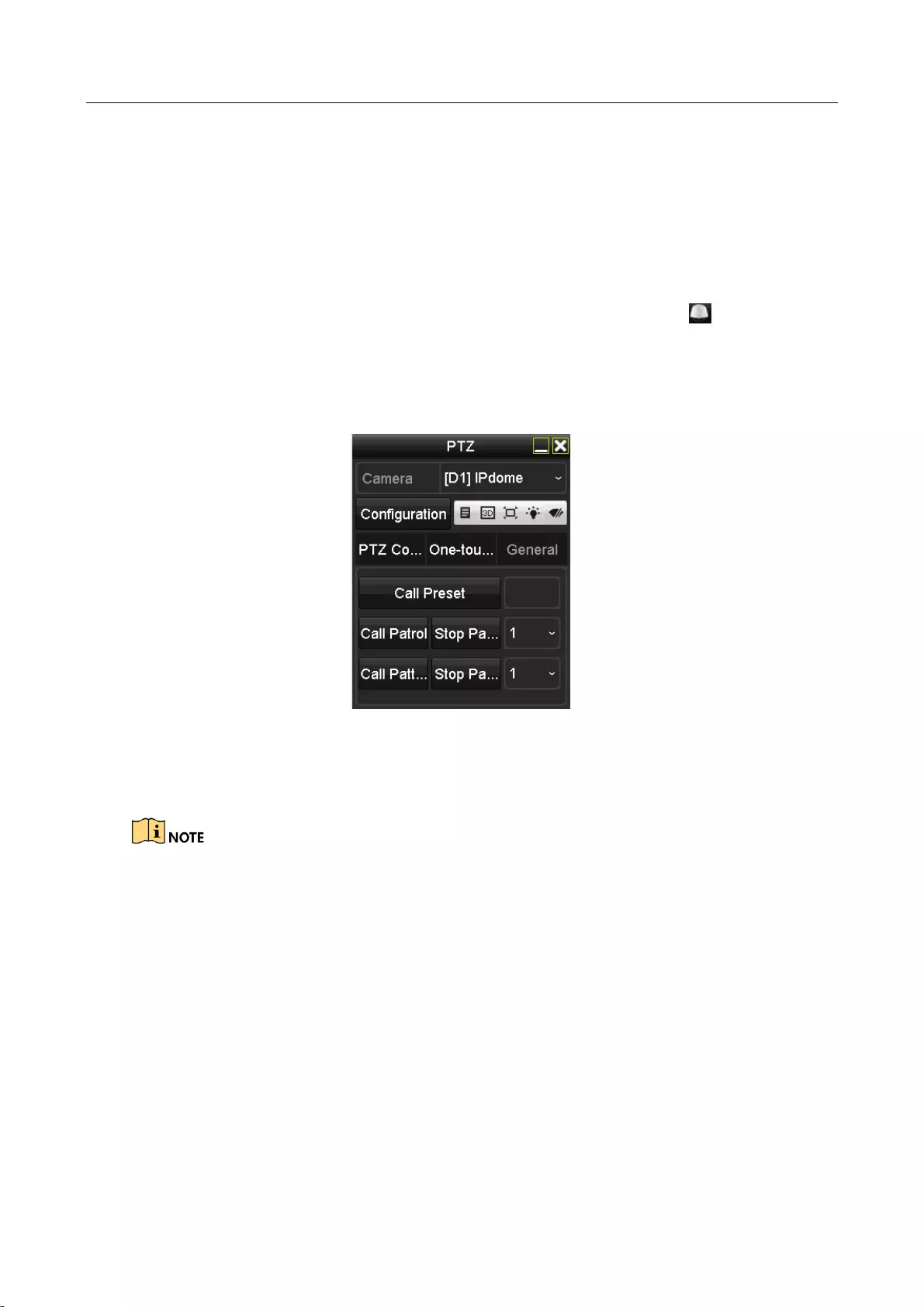
Digital Video Recorder User Manual
60
4.2.2 Calling Presets
Purpose
This feature enables the camera to point to a specified position such as a window when an event
takes place.
Step 1 Click the button PTZ in the lower-right corner of the PTZ setting interface;
Or press the PTZ button on the front panel or click the PTZ Control icon in the quick
setting bar, or select the PTZ option in the right-click menu to show the PTZ control panel.
Step 2 Choose Camera in the drop-down list.
Step 3 Click the General tab to show the general settings of the PTZ control.
Figure 4-5 PTZ Panel-General
Step 4 Click to enter the preset No. in the corresponding text field.
Step 5 Click the Call Preset button to call it.
When the Coaxitron camera/dome connected and the PTZ protocol is selected to UTC (Coaxitron),
you can call the preset 95 to enter the menu of the connected Coaxitron camera/dome. Use the
directional buttons on the PTZ control panel to operate the menu.
4.2.3 Customizing Patrols
Purpose
Patrols can be set to move the PTZ to different key points and have it stay there for a set duration
before moving on to the next key point. The key points are corresponding to the presets. The
presets can be set following the steps above in Customizing Presets.
Step 1 Enter the PTZ Settings interface.
Menu>Camera>PTZ
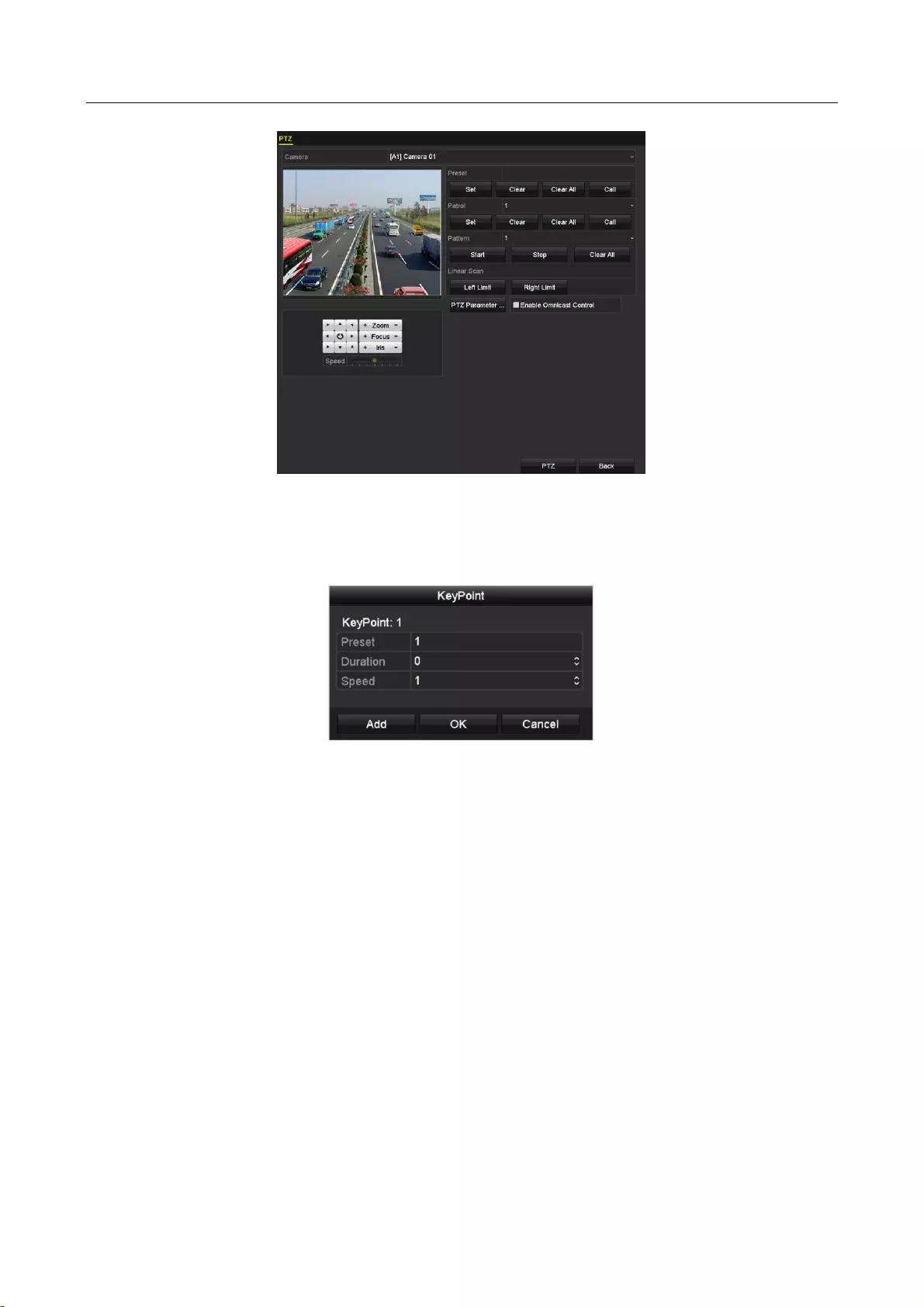
Digital Video Recorder User Manual
61
Figure 4-6 PTZ Settings
Step 2 Select patrol No. in the drop-down list of patrol.
Step 3 Click the Set button to add key points for the patrol.
Figure 4-7 Key point Configuration
Step 4 Configure key point parameters, such as the key point No., duration of staying for one key
point and speed of patrol. The key point is corresponding to the preset. The Key Point No.
determines the order at which the PTZ will follow while cycling through the patrol. The
Duration refers to the time span to stay at the corresponding key point. The Speed defines
the speed at which the PTZ will move from one key point to the next.
Step 5 Click the Add button to add the next key point to the patrol, or you can click the OK button
to save the key point to the patrol.
You can delete all the key points by clicking the Clear button for the selected patrol, or click
the Clear All button to delete all the key pints for all patrols.
4.2.4 Calling Patrols
Purpose
Calling a patrol makes the PTZ to move according the predefined patrol path.
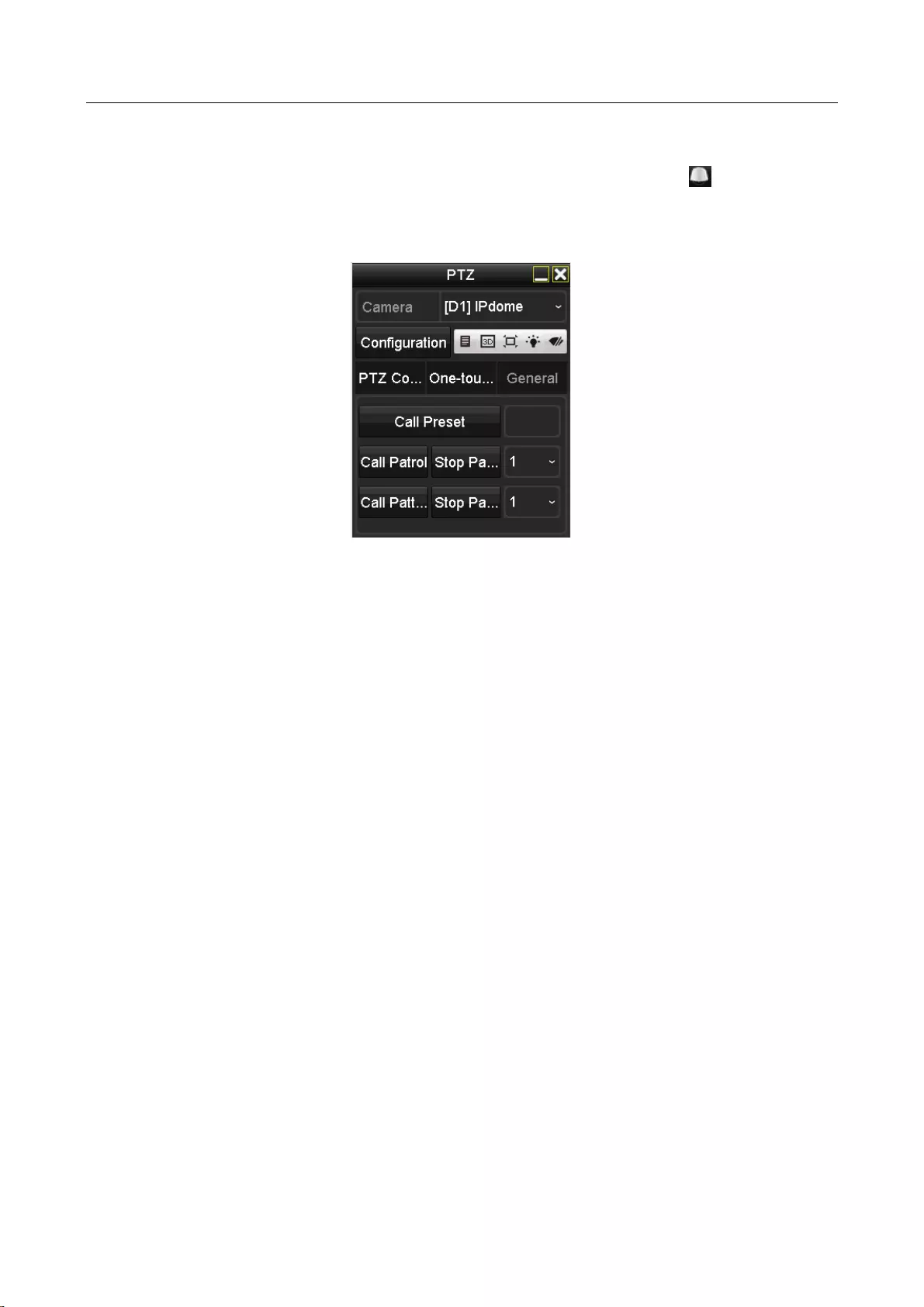
Digital Video Recorder User Manual
62
Step 1 Click the button PTZ in the lower-right corner of the PTZ Settings interface;
Or press the PTZ button on the front panel or click the PTZ Control icon in the quick
setting bar, or select the PTZ option in the right-click menu to show the PTZ control panel.
Step 2 Click the General tab to show the general settings of the PTZ control.
Figure 4-8 PTZ Panel - General
Step 3 Select a patrol in the drop-down list and click the Call Patrol button to call it.
Step 4 You can click the Stop Patrol button to stop calling it.
4.2.5 Customizing Patterns
Purpose
Patterns can be set by recording the movement of the PTZ. You can call the pattern to make the
PTZ movement according to the predefined path.
Step 1 Enter the PTZ Settings interface.
Menu > Camera > PTZ
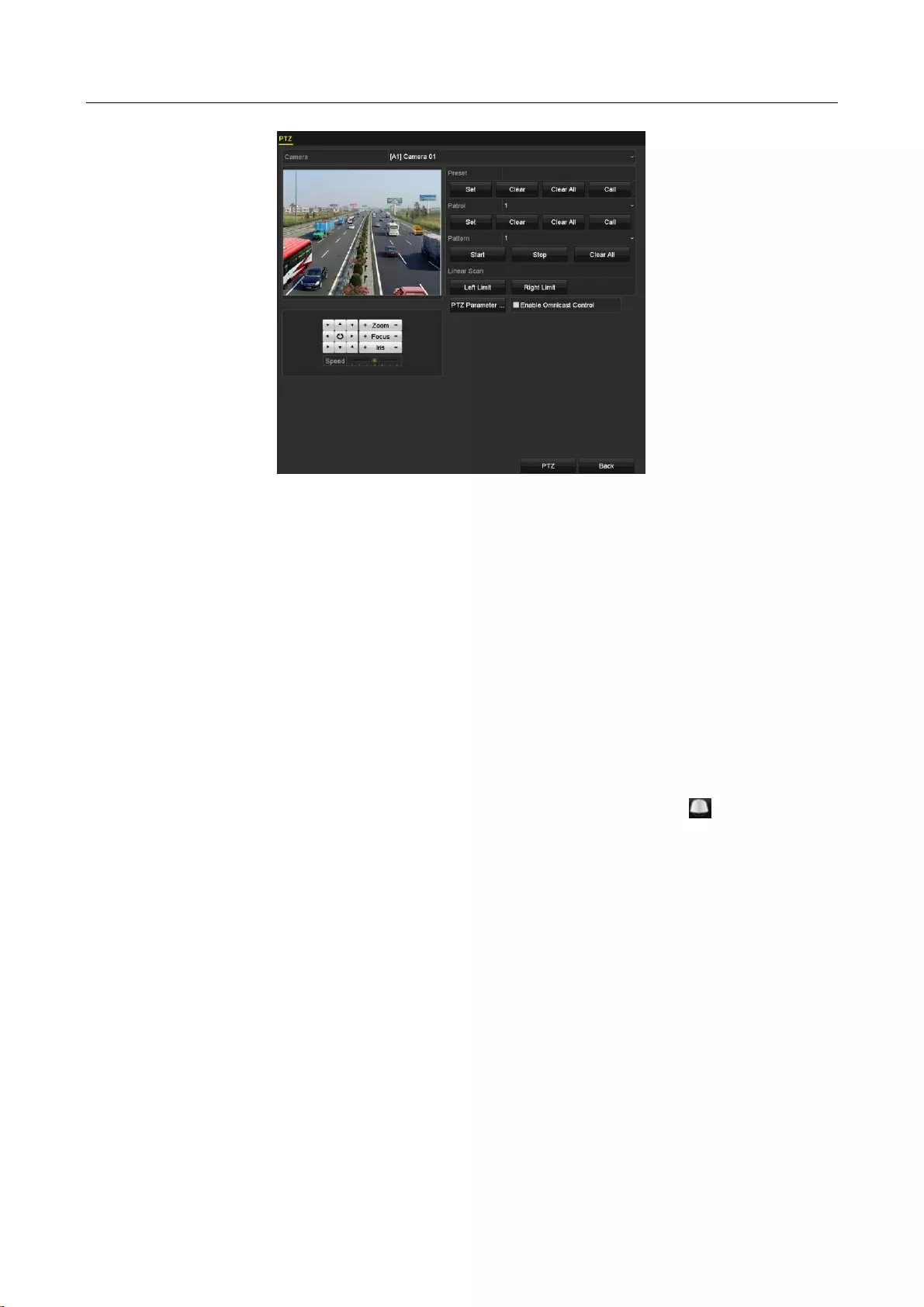
Digital Video Recorder User Manual
63
Figure 4-9 PTZ Settings
Step 2 Choose pattern number in the drop-down list.
Step 3 Click the Start button and click corresponding buttons in the control panel to move the PTZ
camera, and click the Stop button to stop it.
The movement of the PTZ is recorded as the pattern.
4.2.6 Calling Patterns
Purpose
Follow the procedure to move the PTZ camera according to the predefined patterns.
Step 1 Click the button PTZ in the lower-right corner of the PTZ Settings interface;
Or press the PTZ button on the front panel or click the PTZ Control icon in the quick
setting bar, or select the PTZ option in the right-click menu to show the PTZ control panel.
Step 2 Click the General tab to show the general settings of the PTZ control.
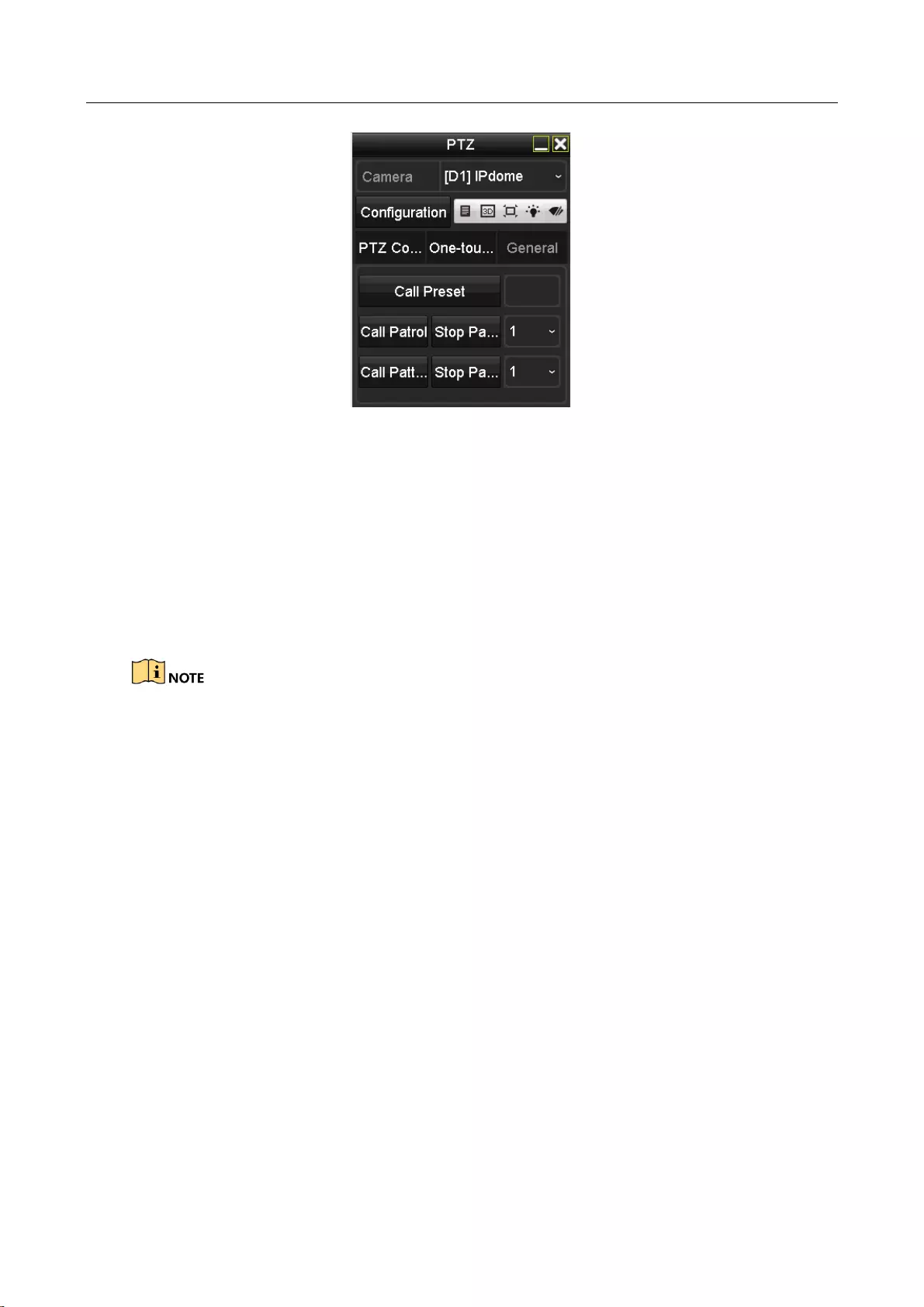
Digital Video Recorder User Manual
64
Figure 4-10 PTZ Panel - General
Step 3 Click the Call Pattern button to call it.
Step 4 Click the Stop Pattern button to stop calling it.
4.2.7 Customizing Linear Scan Limit
Purpose
The Linear Scan can be enabled to trigger the scan in the horizantal direction in the predefined
range.
This function is supported by some certain models.
Step 1 Enter the PTZ Settings interface.
Menu > Camera > PTZ
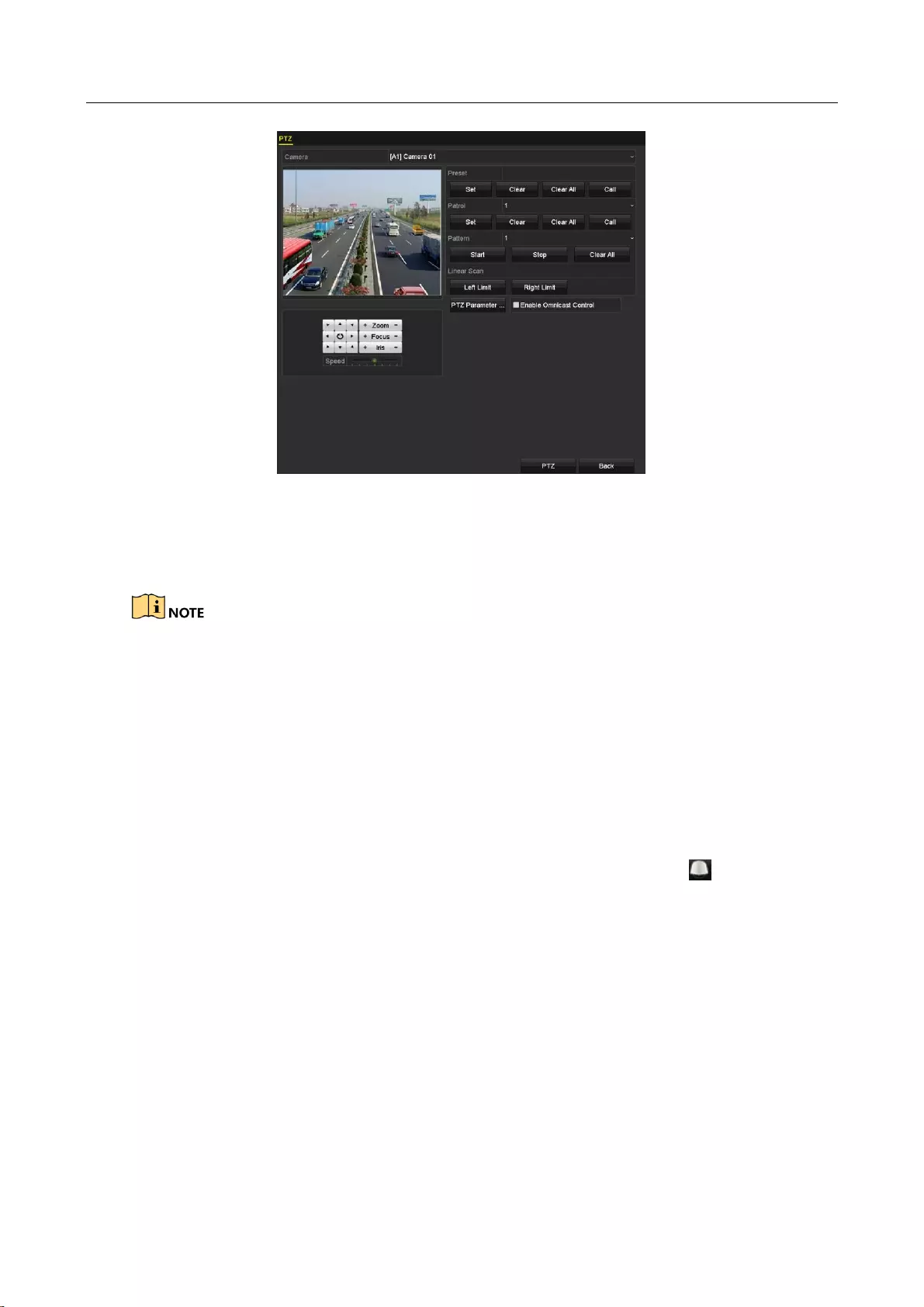
Digital Video Recorder User Manual
65
Figure 4-11 PTZ Settings
Step 2 Use the directional button to wheel the camera to the location where you want to set the
limit, and click the Left Limit or Right Limit button to link the location to the corresponding
limit.
The speed dome starts linear scan from the left limit to the right limit, and you must set the left
limit on the left side of the right limit, as well the angle from the left limit to the right limit should
be no more than 180º.
4.2.8 Calling Linear Scan
Purpose
Follow the procedure to call the linear scan in the predefined scan range.
Step 1 Click the button PTZ in the lower-right corner of the PTZ Settings interface;
Or press the PTZ button on the front panel or click the PTZ Control icon in the quick
setting bar to enter the PTZ setting menu in live view mode.
Step 2 Click the One-touch tab to show the one-touch function of the PTZ control.
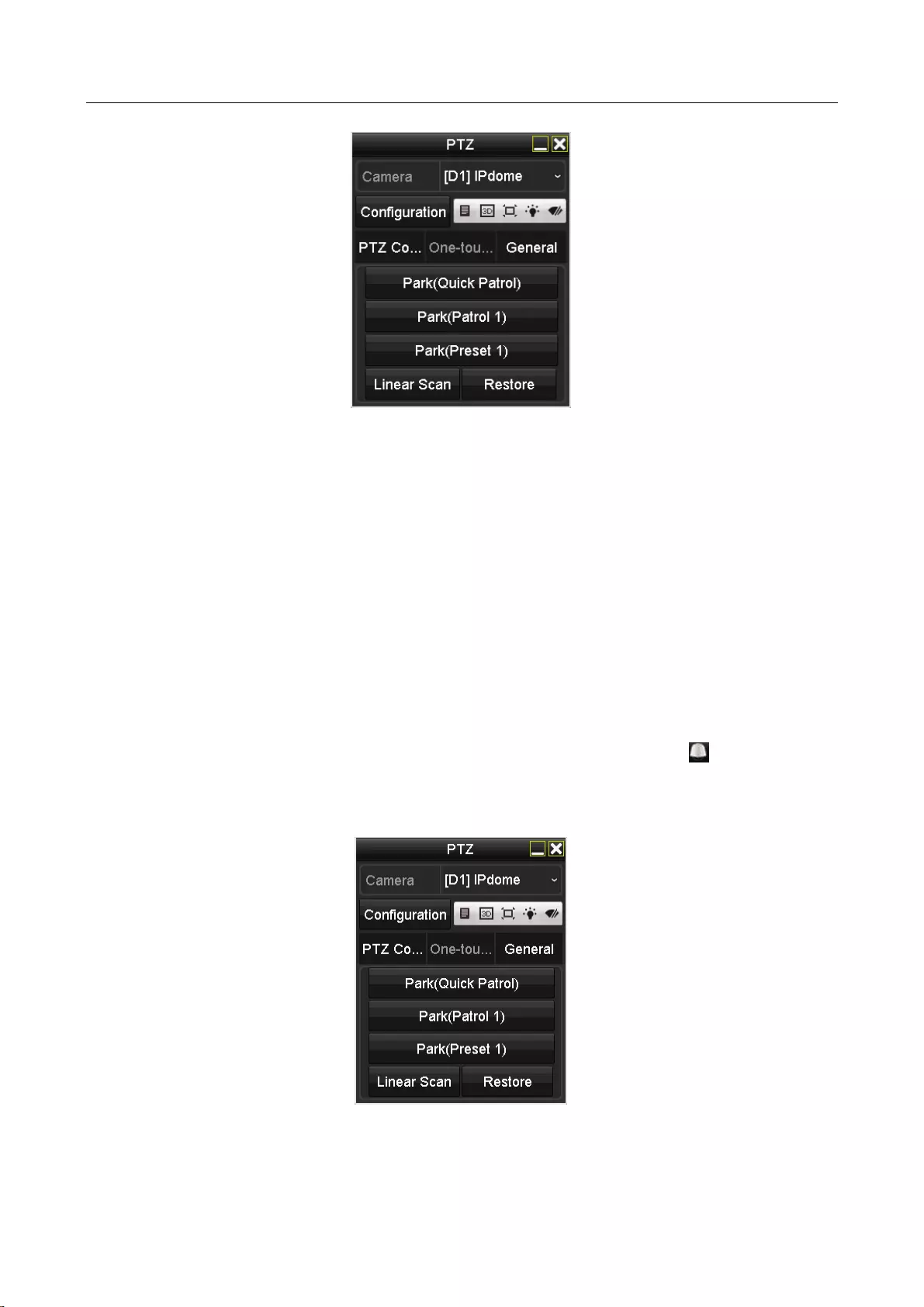
Digital Video Recorder User Manual
66
Figure 4-12 PTZ Panel - One-touch
Step 3 Click Linear Scan button to start the linear scan and click the Linear Scan button again to
stop it.
You can click the Restore button to clear the defined left limit and right limit data and the
dome needs to reboot to make settings take effect.
4.2.9 One-touch Park
Purpose
For some certain model of the speed dome, it can be configured to start a predefined park action
(scan, preset, patrol and etc.) automatically after a period of inactivity (park time).
Step 1 Click the button PTZ in the lower-right corner of the PTZ Settings interface;
Or press the PTZ button on the front panel or click the PTZ Control icon in the quick
setting bar to enter the PTZ setting menu in live view mode.
Step 2 Click the One-touch tab to show the one-touch function of the PTZ control.
Figure 4-13 PTZ Panel - One-touch
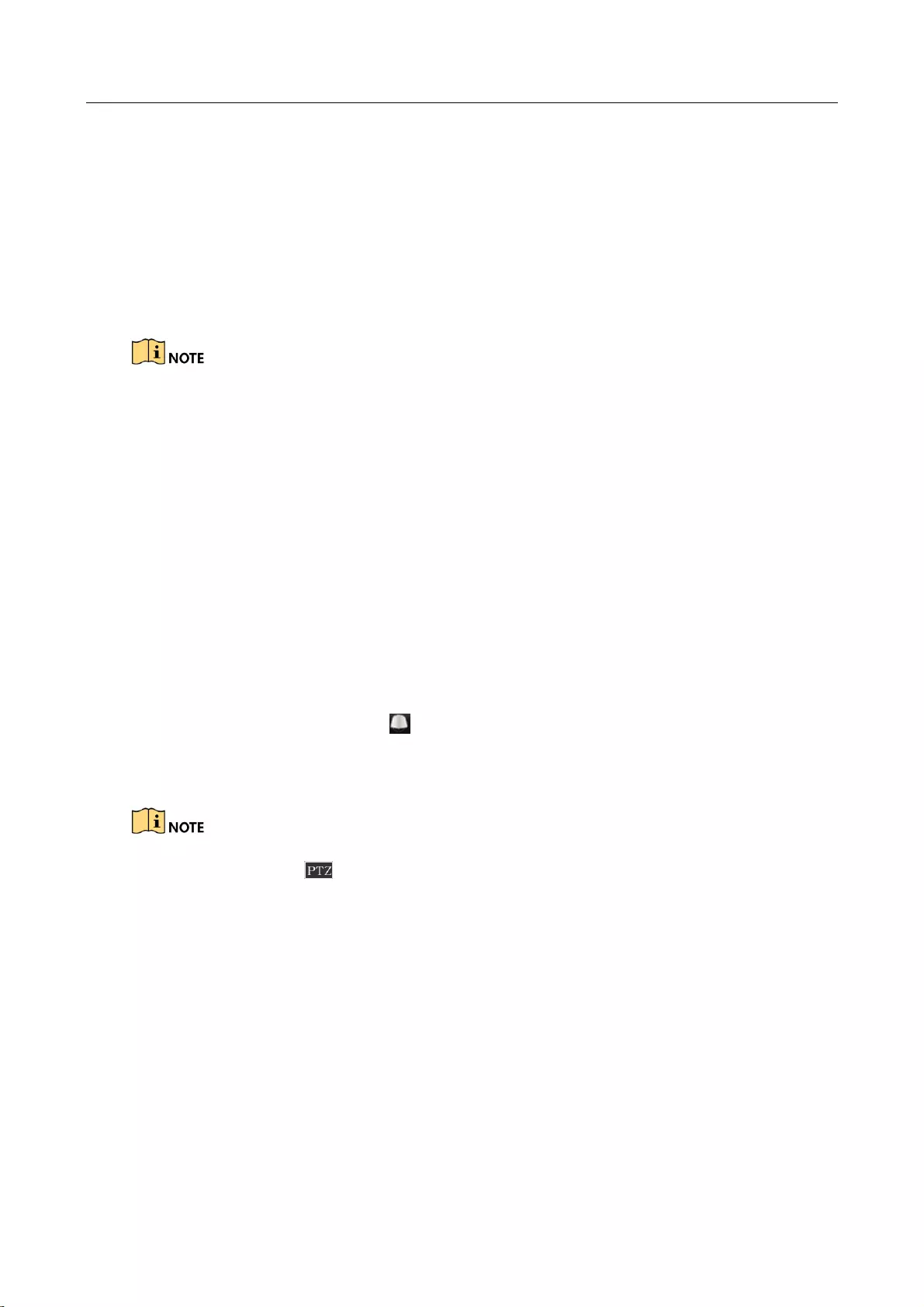
Digital Video Recorder User Manual
67
Step 3 There are 3 one-touch park types selectable. Click the corresponding button to activate the
park action.
Park (Quick Patrol): The dome starts patrol from the predefined preset 1 to preset 32 in
order after the park time. The undefined preset will be skipped.
Park (Patrol 1): The dome starts moving according to the predefined patrol 1 path after the
park time.
Park (Preset 1): The dome moves to the predefined preset 1 location after the park time.
The park time can only be set through the speed dome configuration interface. The default value is
5s.
Step 4 Click the button again to inactivate it.
4.3 PTZ Control Panel
To enter the PTZ control panel, there are two ways supported.
OPTION 1:
In the PTZ Settings interface, click the PTZ button on the lower-right corner which is next to the
Back button.
OPTION 2:
In the Live View mode, you can press the PTZ Control button on the front panel or on the remote
control, or choose the PTZ Control icon in the quick setting bar, or select the PTZ Control
option in the right-click menu.
Click the Configuration button on the control panel, and you can enter the PTZ Settings interface.
In PTZ control mode, the PTZ panel will be displayed when a mouse is connected with the device. If
no mouse is connected, the icon appears in the lower-left corner of the window, indicating
that this camera is in PTZ control mode.
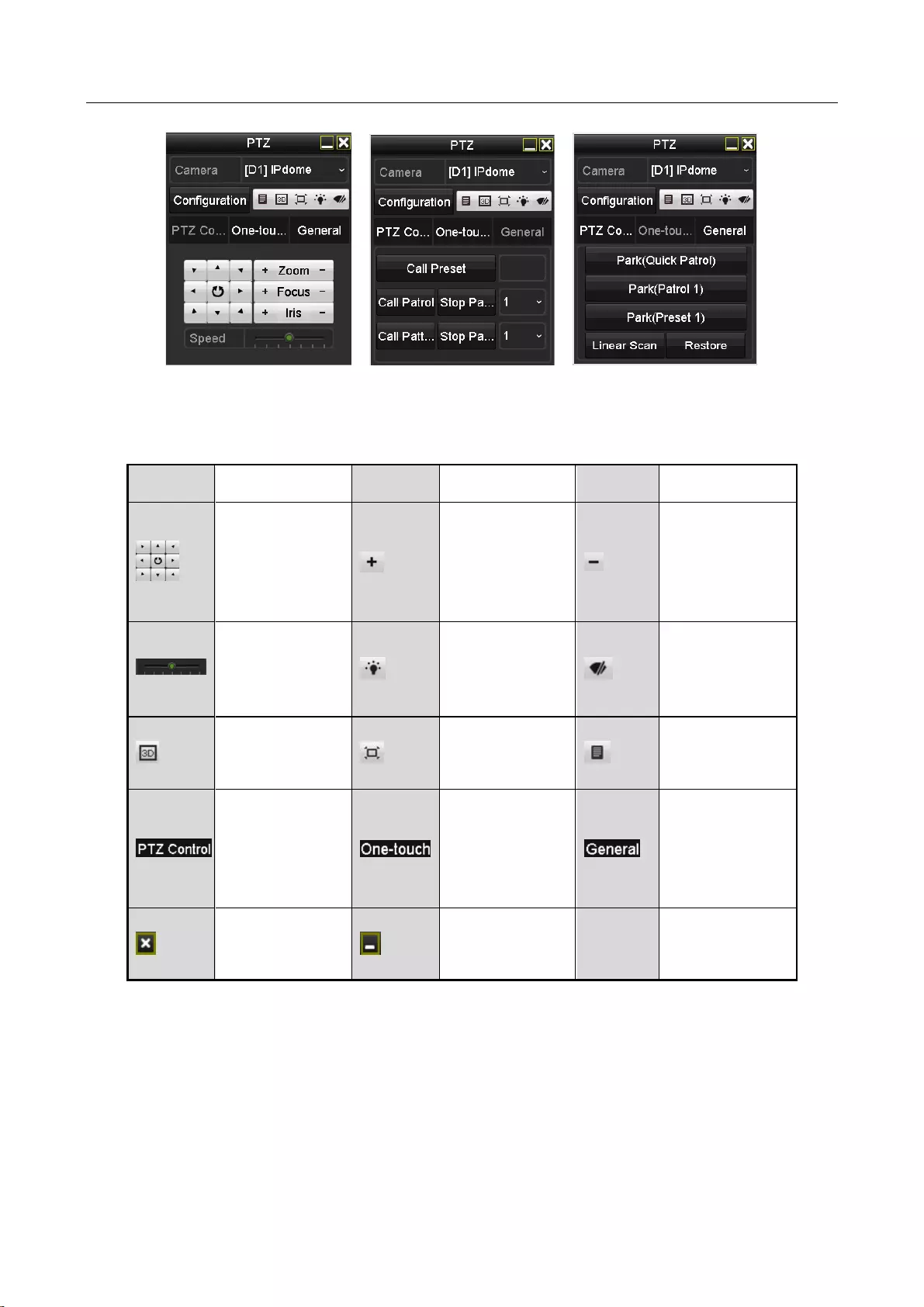
Digital Video Recorder User Manual
68
Figure 4-14 PTZ Control Panel
You can refer to Table 4-1 for the description of the PTZ panel icons.
Table 4-1 Description of the PTZ panel icons
Icon
Description
Icon
Description
Icon
Description
Direction
button and the
auto-cycle
button
Zoom+, Focus+,
Iris+
Zoom-, Focus-,
Iris-
The speed of
the PTZ
movement
Light on/off
Wiper on/off
3D-Zoom
Image
Centralization
Menu
Switch to the
PTZ control
interface
Switch to the
one-touch
control
interface
Switch to the
general settings
interface
Exit
Minimize
windows
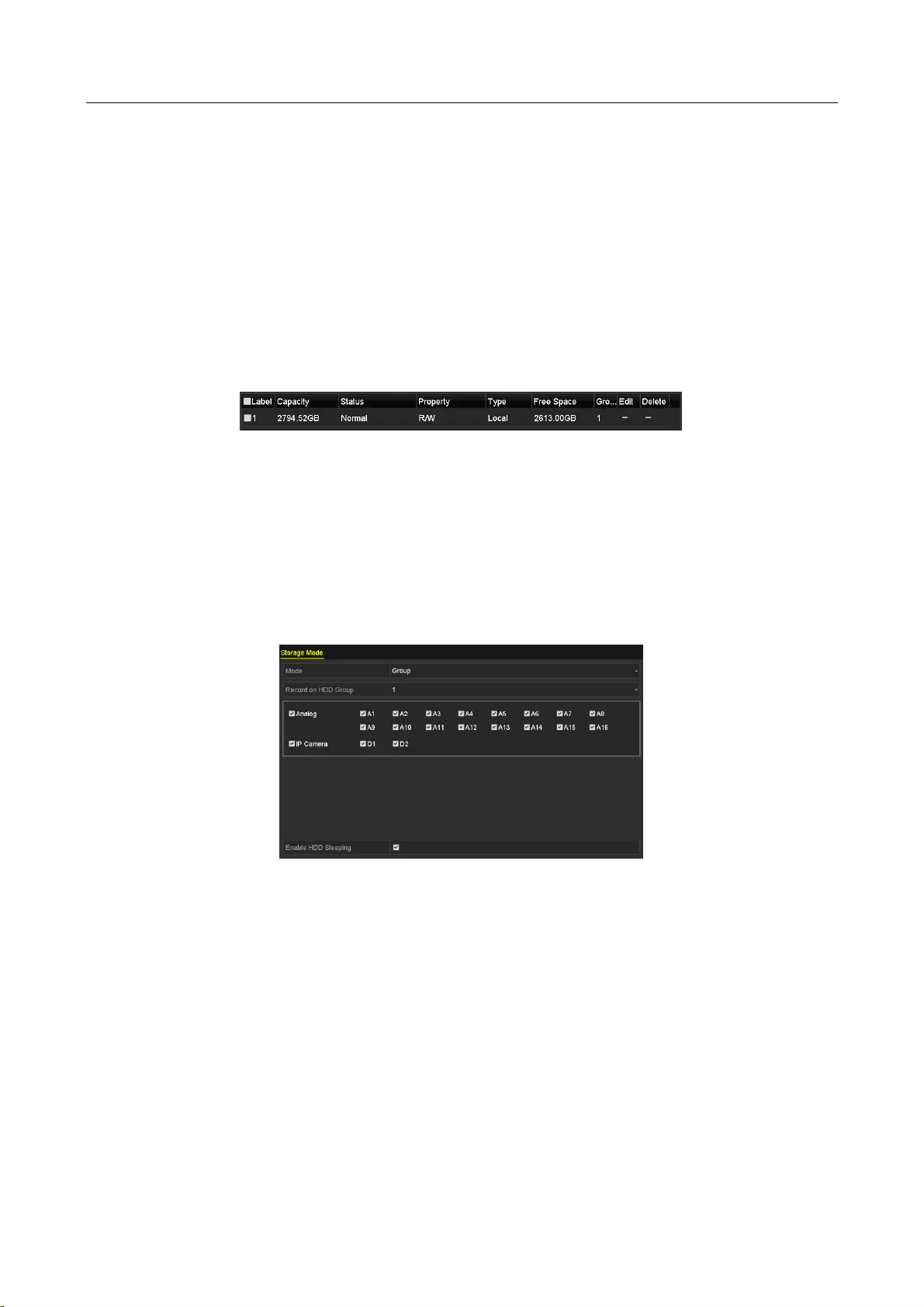
Digital Video Recorder User Manual
69
Chapter 5 Recording Settings
5.1 Configuring Encoding Parameters
Before you start
Step 1 Make sure that the HDD has already been installed. If not, please install a HDD and initialize
it. (Menu>HDD>General)
Figure 5-1 HDD- General
Step 2 Click Advanced tab to check the storage mode of the HDD. (Menu>HDD>Advanced>Storage
Mode)
1) If the HDD mode is Quota, please set the maximum record capacity. For detailed
information, see Chapter 12.4 Configuring Quota Mode.
2) If the HDD mode is Group, you should set the HDD group. For detailed information, see
Chapter 5.9 Configuring HDD Group.
Figure 5-2 HDD- Advanced
Steps
Step 1 Enter the Record Parameters interface to configure the encoding parameters.
Menu>Record>Parameters
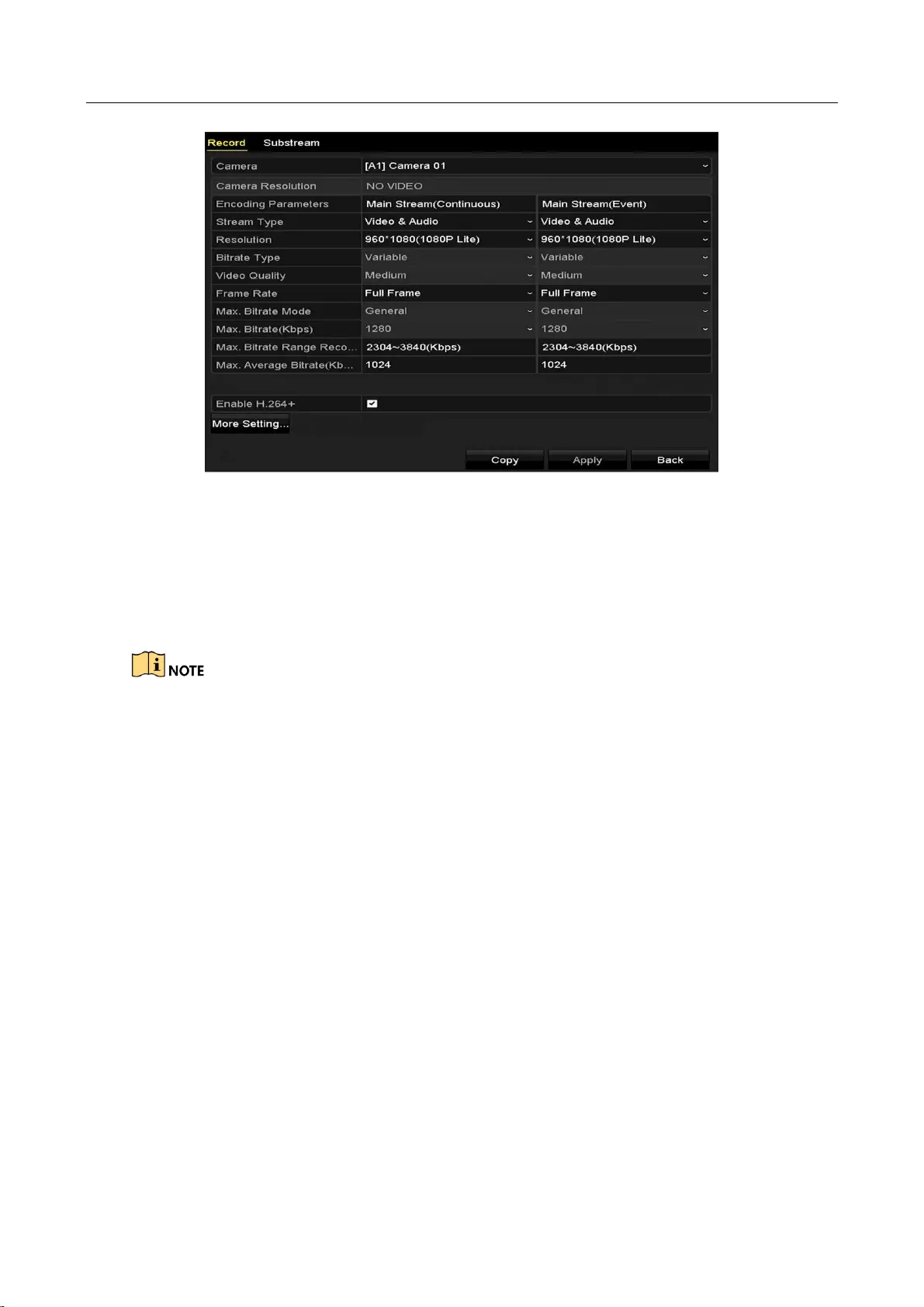
Digital Video Recorder User Manual
70
Figure 5-3 Record Parameters
Step 2 Set the parameters for recording.
1) Select the Record tab to configure.
2) Select a camera from the camera drop-down list.
3) View the Camera Resolution.
For -F series DVR, when Turbo HD, AHD, or HDCVI input is connected, you can view the information
including the input signal type, resolution and frame rate (e.g., Turbo HD 720P25). When CVBS
input is connected, you can view the information such as NTSC or PAL.
4) Configure the following parameters for the Main Stream (Continuous) and the Main
Stream (Event): Stream Type: Set the stream type to be Video or Video & Audio.
Resolution: Set recording resolution.
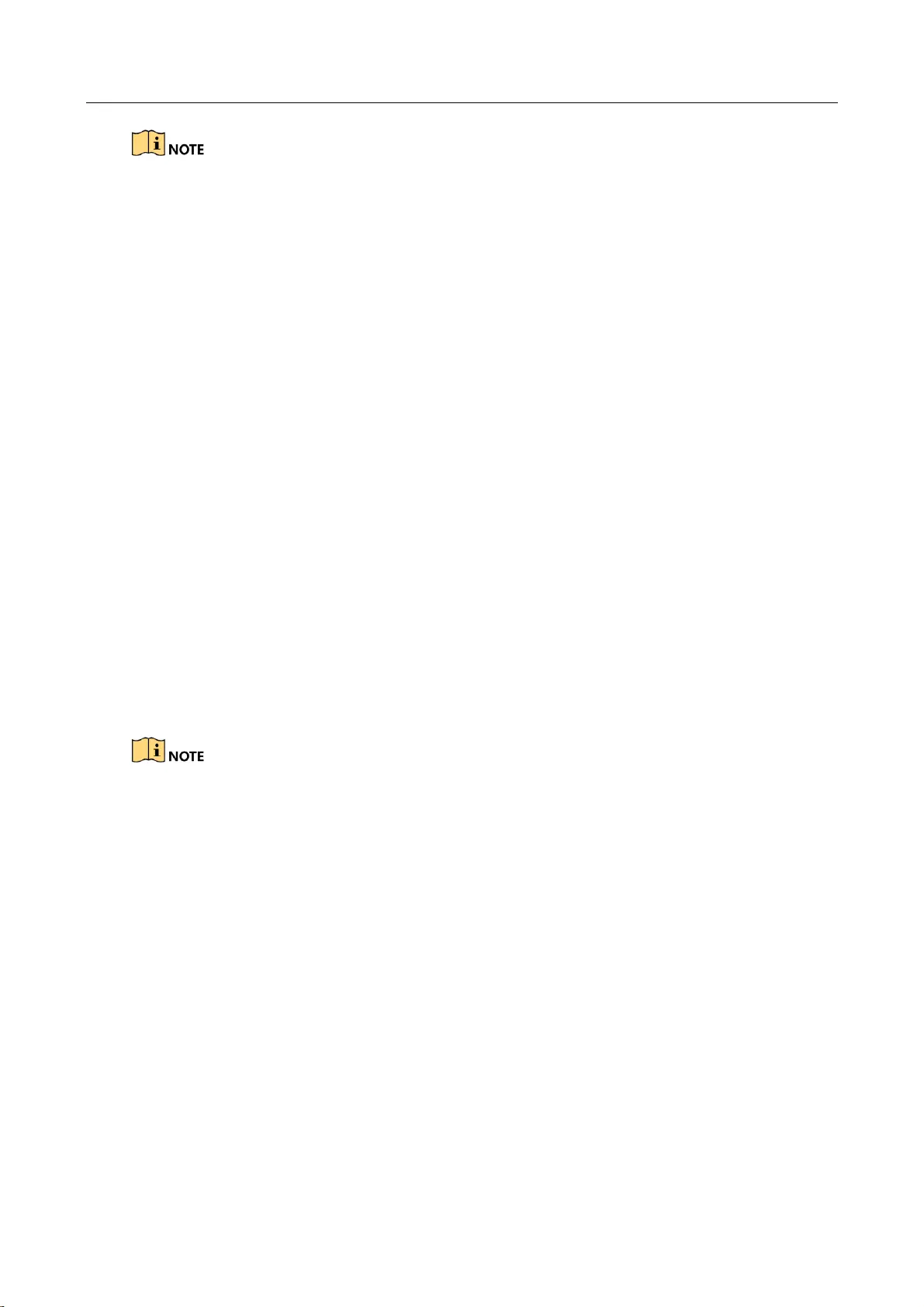
Digital Video Recorder User Manual
71
The DVR-200Q-K1 and DVR-200Q-K2 series DVR support up to 3 MP resultion for the first
channel of DVR with 4-ch video inputs, the first 2 channels of DVR with 8-ch video inputs
and the first 4 channels of DVR with 16-ch video inputs. When the 3 MP signal input is
connected to the supported channel, the recording resolution will be adjusted to 3 MP and
the frame rate will be adjusted to 12 fps automatically if the resolution and frame rate is
not confiugred manually.
For DVR-200Q-K1 and DVR-200Q-K2 series DVR, if the 3 MP camera is connected to the
channel which supports up to 1080p signal input, it will switch to 1080p signal input. When
the 3 MP signal is switched to 1080p signal, the PAL will be switched to 1080p/25Hz, and
the NTSC will be switched to 1080p/30Hz.
Four kinds of analog signal inputs including Turbo HD (including 3 MP, 1080p and 720p
signal), AHD, HDCVI and CVBS can be connected. The analog signal inputs can be recognized
automatically and can be mixed randomly.
If the configured encoding resolution conflicts with the resolution of the front-end camera,
the encoding parameters will adjust automatically to meet the front-end camera. E.g., if the
resolution of the front-end camera is 720p, then the encoding resolution of the main
stream will adjust to 720p automatically.
The resolution of 960 × 1080 (1080P Lite) is avaiable when the 1080P Lite is enabled in the
Record>Advanced Settings interface (refer to Chapter 5.12 Configuring 1080P Lite).
Please refer to the Appendix-Specifications for the supported resolutions of different
models.
Bitrate Type: Set the bitrate type to be Variable or Constant.
Video Quality: Set the video quality of recording, with 6 levels configurable.
The Stream Type, Resolution, Bitrate Type and Video Quality are not configurable for the Main
Stream (Event) of the IP Camera.
Frame Rate: Set the frame rate of recording.
Max. Bitrate Mode: Set the mode to General or Custom.
Max Bitrate (Kbps): Select or customize the maximum bit rate for recording.
Max. Bitrate Range Recommended: A recommended max. bit rate range is provided for
reference.
Max. Average Bitrate (Kbps): Set the max. average bit rate which refers to the average
amount of data transferred per unit of time.
Step 3 Check the checkbox of Enable H.264+ to enable this function. Enabling it helps to ensure
the high video quality with a lowered bitrate.
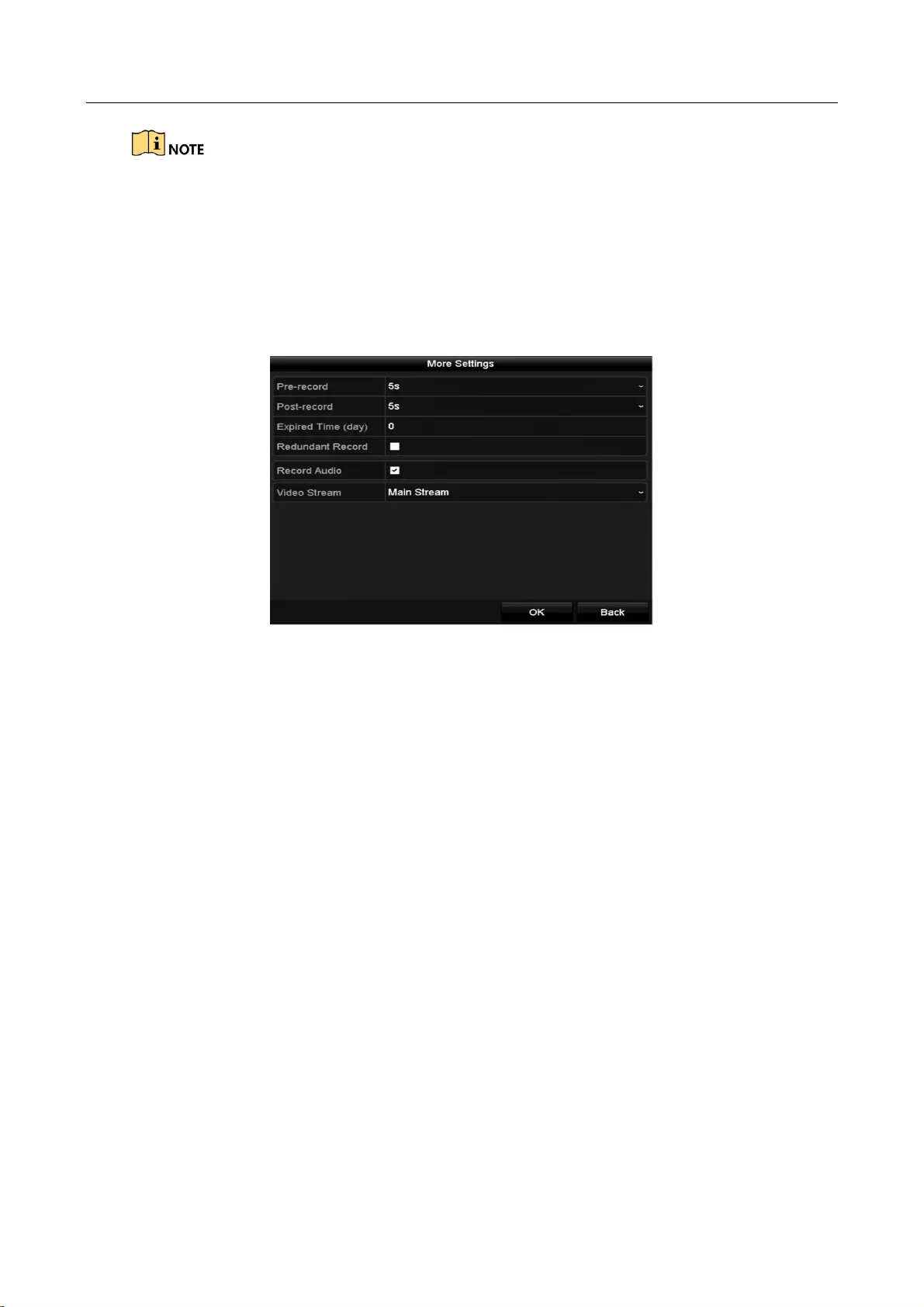
Digital Video Recorder User Manual
72
After enabling the H.264+, the Bitrate Type, Video Quality, Max. Bitrate Mode, Max.
Bitrate(Kbps) and Max. Bitrate Range Recommend are not configurable.
The H.264+ is not supported simultaneously with SVC.
For the connnected IP camera, the H.264+ should be supported by the camera and added
to the DVR with the HIKVISION protocol.
You should reboot the device to activate the new settings after enabling the H.264+.
Step 4 Click More Settings to configure more parameters.
Figure 5-4 More Settings of Record Parameters
Pre-record: The time you set to record before the scheduled time or event. For example,
when an alarm triggered the recording at 10:00, if you set the pre-record time as 5
seconds, the camera records it at 9:59:55.
Post-record: The time you set to record after the event or the scheduled time. For
example, when an alarm triggered the recording ends at 11:00, if you set the post-record
time as 5 seconds, it records till 11:00:05.
Expired Time: The time for keeping the record files in the HDDs, once exceeded, the files
will be deleted. The files will be saved permanently if the value is set as 0. The actual
keeping time for the files should be determined by the capacity of the HDDs.
Redundant Record: Enabling redundant record means you save the record in the
redundant HDD. See Chapter 5.8 Configuring Redundant Recording.
Record Audio: Enable this feature to record the sound and disable it to record the video
without sound.
Video Stream: Main stream, Sub-stream and Dual-stream are selectable for recording.
When you select sub-stream, you can record for a longer time with the same storage
space.
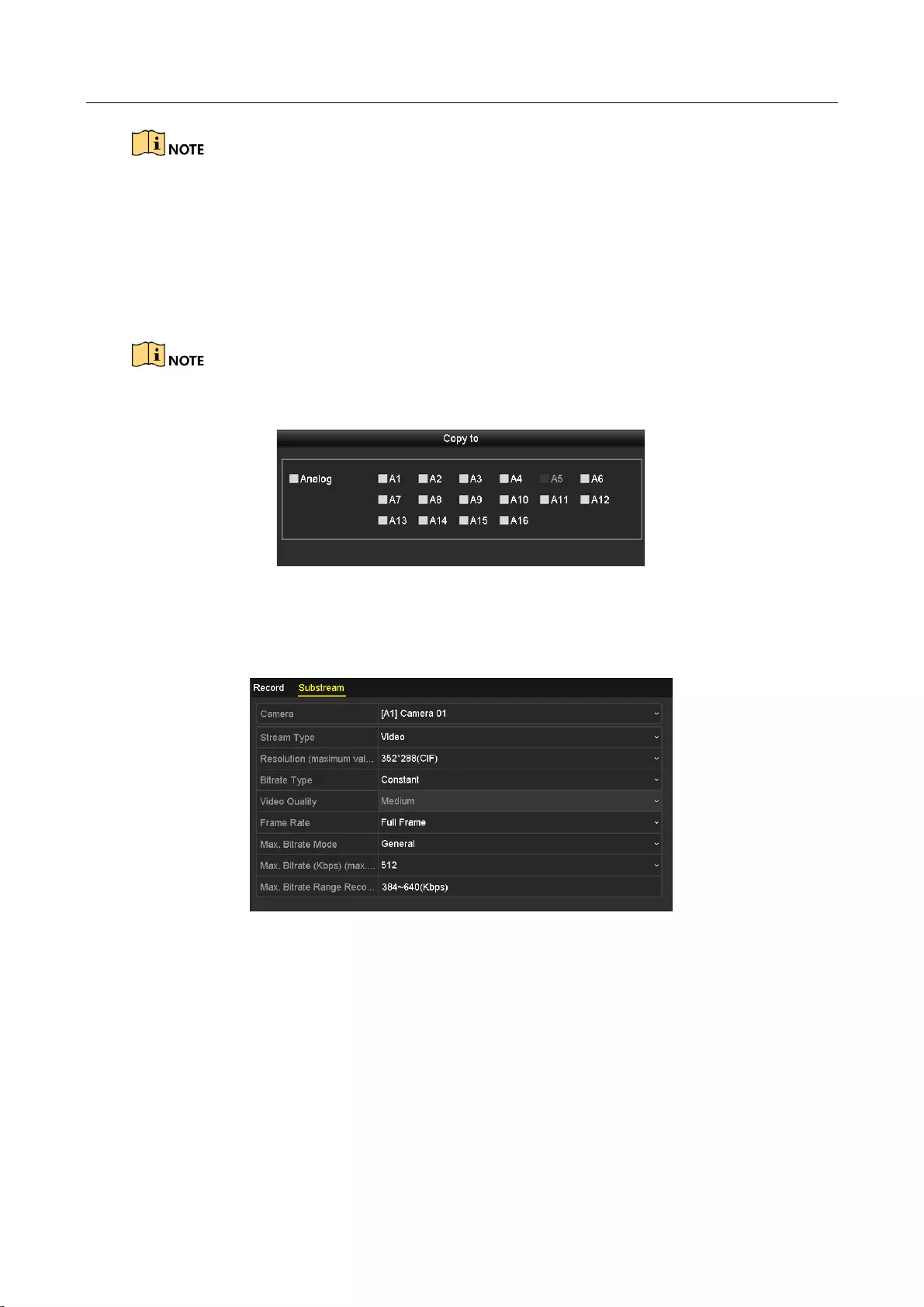
Digital Video Recorder User Manual
73
The Redundant Record option is only available when the HDD mode is Group.
Redundant HDD is required for the redundant record function. For detailed information, see
Chapter 12.3.2 Setting HDD Property.
For network cameras, the parameters of Main Stream (Event) are not editable.
Step 5 Click Apply to save the settings.
Step 6 Optionally, you can click Copy to copy the settings to other analog channels if needed.
The analog signal inputs can be recognized automatically and mixed randomly. So you can copy the
same settings of the selected analog camera to any other analog channel.
Figure 5-5 Copy Camera Settings
Step 7 Set encoding parameters for sub-stream.
1) Select the Sub-Stream tab.
Figure 5-6 Sub-Stream Encoding
2) Select a camera in the camera drop-down list.
3) Configure the parameters.
4) Click Apply to save the settings.
5) (Optional) If the parameters can also be used to other cameras, click Copy to copy the
settings to other channels.
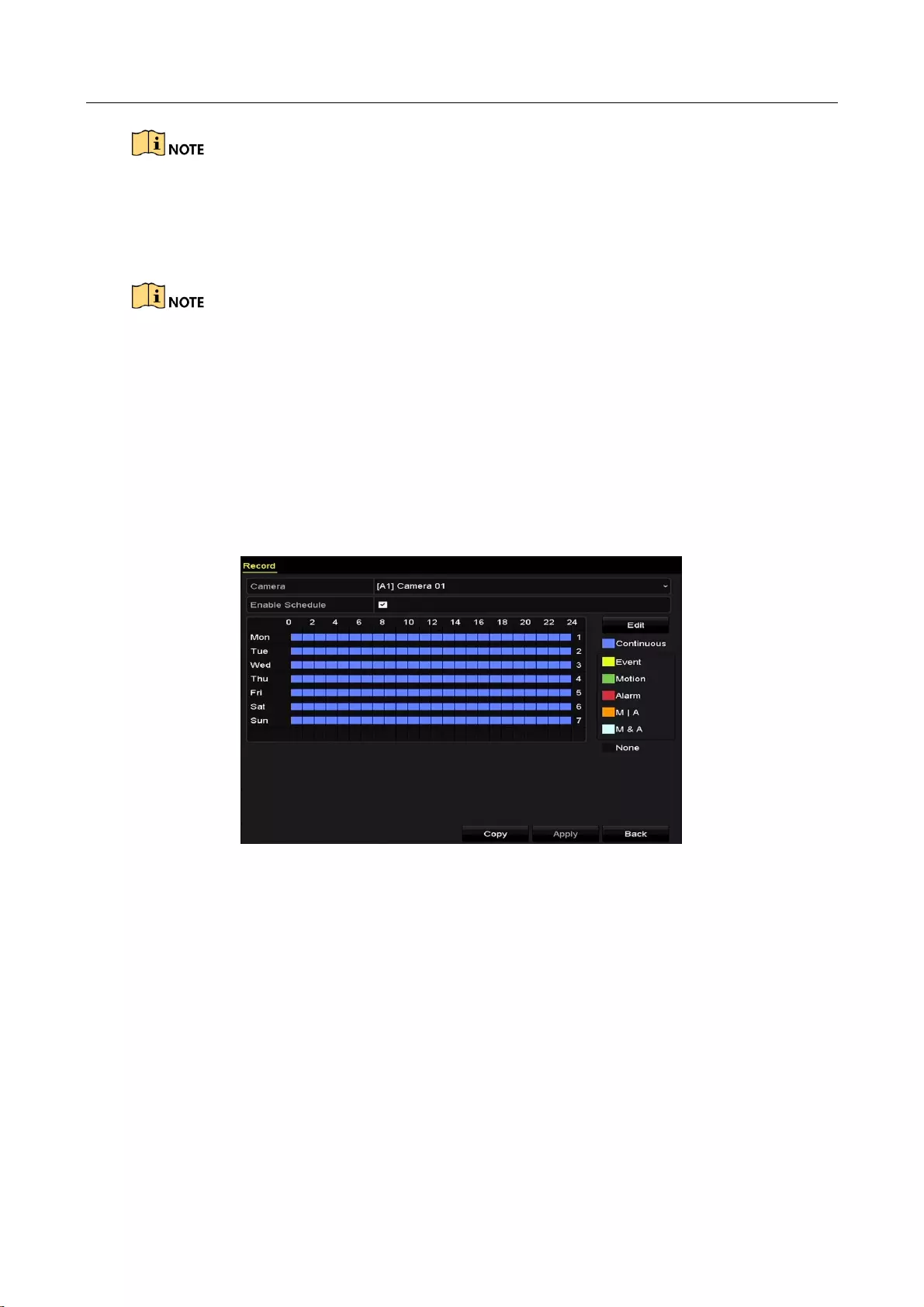
Digital Video Recorder User Manual
74
For DVR-200Q-K1/K2 series, when 3 MP signal input is connected, the frame rate of sub-stream
cannot exceed 12 fps.
5.2 Configuring Recording Schedule
The DVR-100G-F1 and DVR-200Q-K1 series DVR support continuous, motion and event triggered
recording types. Other models support continuous, alarm, motion, motion | alarm, motion &
alarm, and event triggered recording types.
Purpose
Set the record schedule, and then the camera will automatically start/stop recording according to
the configured schedule.
Step 1 Enter the Record Schedule interface.
Menu > Record > Schedule
Figure 5-7 Record Schedule
Different recording types are marked in different color icons.
Continuous: scheduled recording.
Event: recording triggered by all event triggered alarm.
Motion: recording triggered by motion detection.
Alarm: recording triggered by alarm.
M/A: recording triggered by either motion detection or alarm.
M&A: recording triggered by motion detection and alarm.
Step 2 Choose the camera you want to configure in the Camera drop-down list.
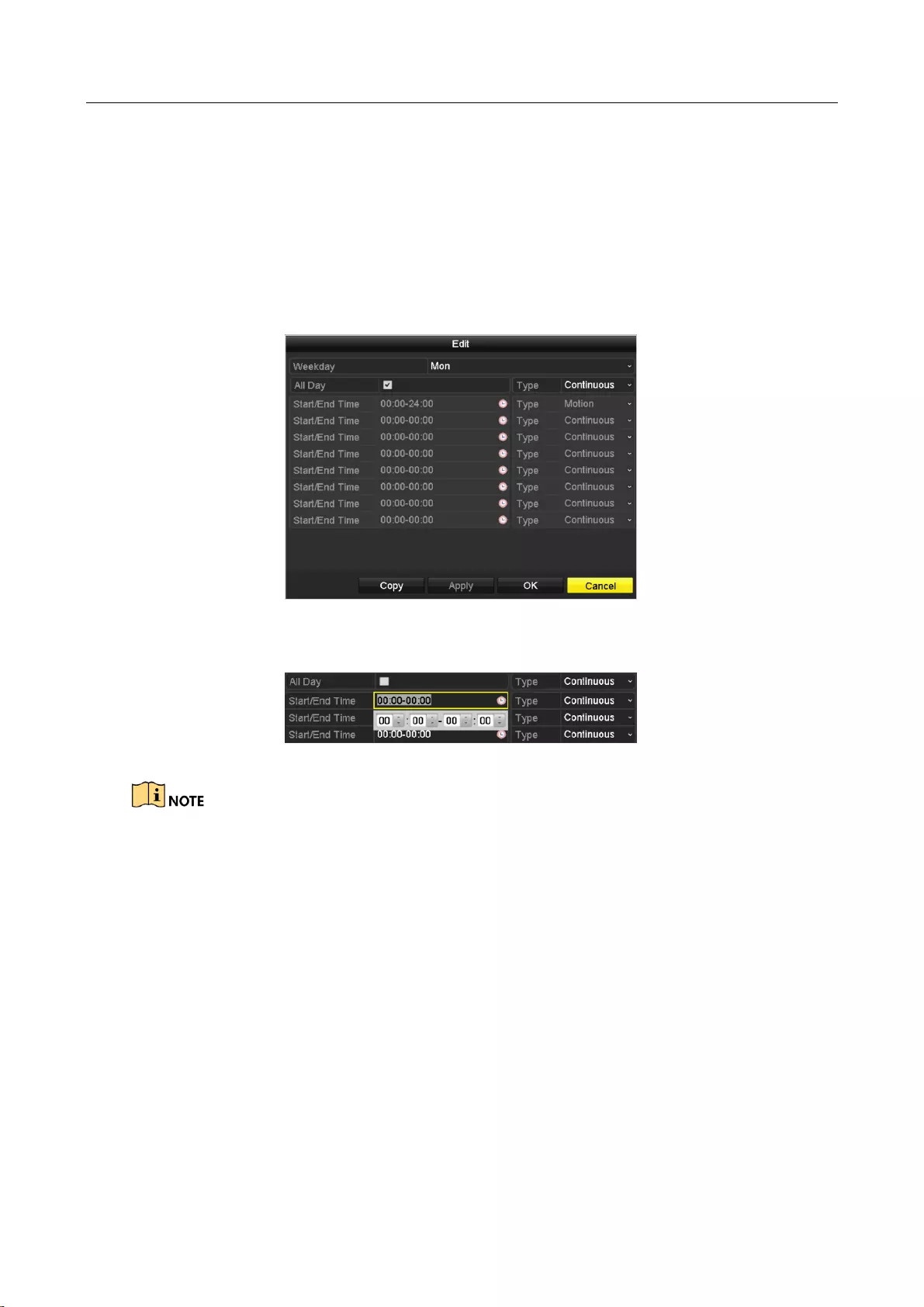
Digital Video Recorder User Manual
75
Step 3 Check the checkbox of Enable Schedule.
Step 4 Configure the record schedule.
Edit the schedule
1) Click Edit.
2) In the message box, you can choose the day to which you want to set schedule.
3) To schedule an all-day recording, check the checkbox after the All Day item.
Figure 5-8 Edit Schedule- All Day
4) To arrange other schedule, leave the All Day checkbox blank and set the Start/End time.
Figure 5-9 Edit Schedule- Set Time Period
Up to 8 periods can be configured for each day. And the time periods cannot be overlapped
with each other.
To enable Event, Motion, Alarm, M | A (motion or alarm), and M & A (motion and alarm)
triggered recording, you must configure the motion detection settings, alarm input settings
or VCA settings as well. For detailed information, refer to Chapter 8.1, Chapter 8.7 and
Chapter 9.
5) Repeat the above steps 1)-4) to schedule recording for other days in the week. If the
schedule can also be set to other days, click Copy.
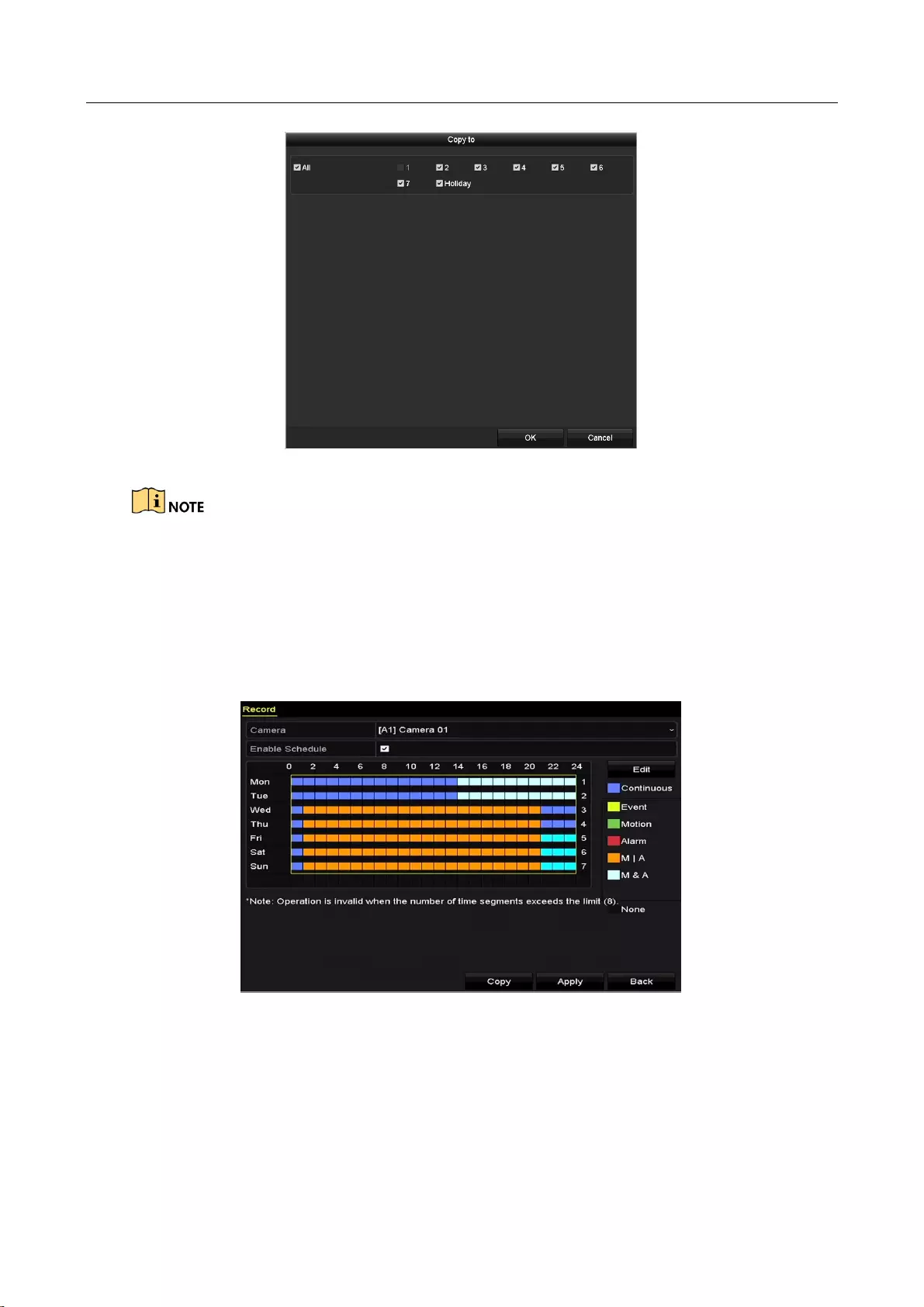
Digital Video Recorder User Manual
76
Figure 5-10 Copy Schedule to Other Days
The Holiday option is available when you enable holiday schedule in Holiday settings. See Chapter
5.7 Configuring Holiday Recording.
6) Click OK to save setting and back to upper level menu.
Draw the schedule
1) Click on the color icon to select a record type in the event list on the right-side of the
interface.
Figure 5-11 Draw the Recording Schedule
2) Click and drag the mouse on the schedule.
3) Click on the other area except for the schedule table to finish and exit from the drawing.
You can repeat step 4 to set schedule for other channels. If the settings can also be used to
other channels, click Copy, and then choose the channel to which you want to copy to.
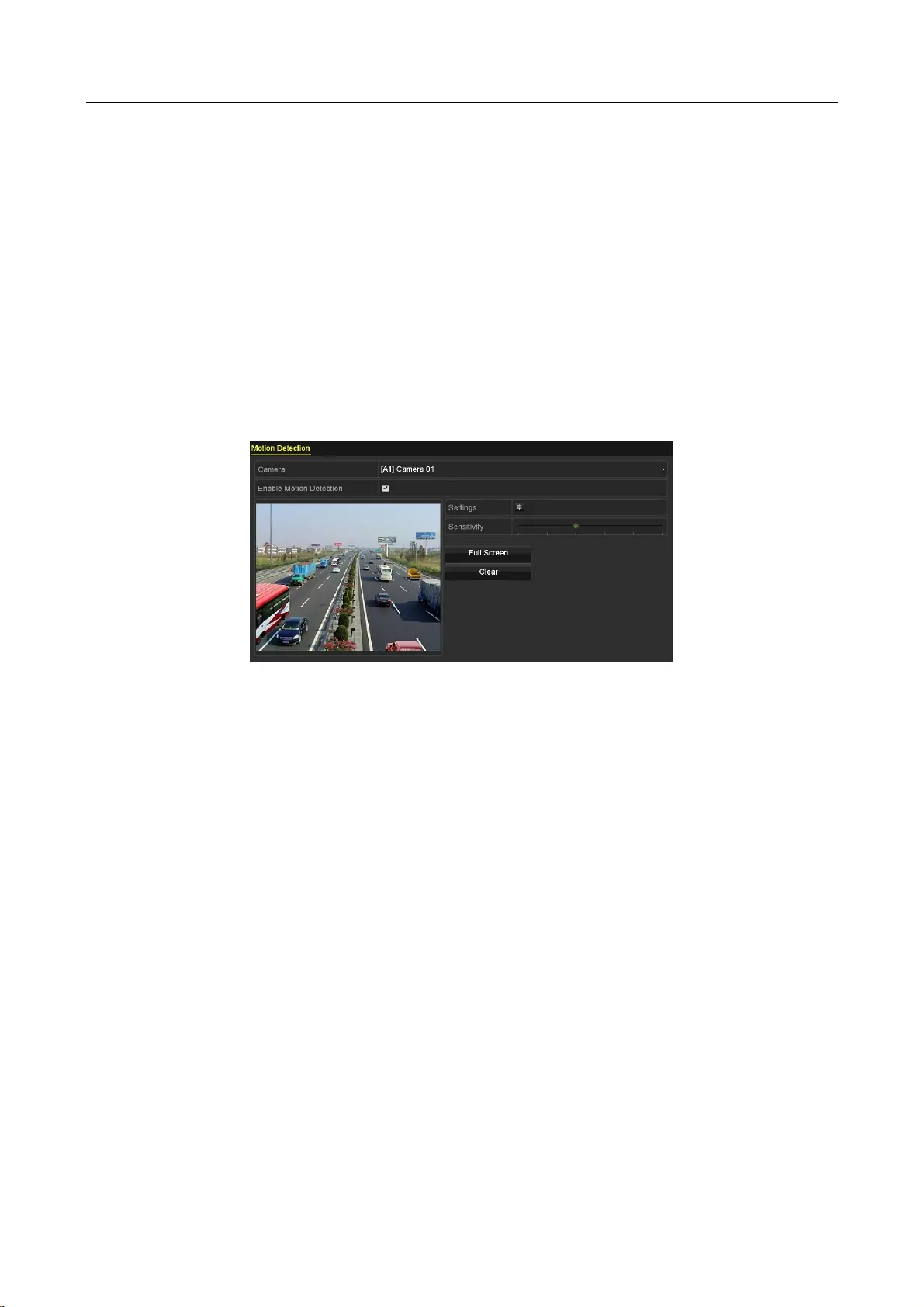
Digital Video Recorder User Manual
77
Step 5 Click Apply in the Record Schedule interface to save the settings.
5.3 Configuring Motion Detection Recording
Purpose
Follow the steps to set the motion detection parameters. In the live view mode, once a motion
detection event takes place, the DVR can analyze it and do many actions to handle it. Enabling
motion detection function can trigger certain channels to start recording, or trigger full screen
monitoring, audio warning, notifying the surveillance center, sending email and so on.
Step 1 Enter the Motion Detection interface.
Menu>Camera>Motion
Figure 5-12 Motion Detection
Step 2 Configure Motion Detection.
1) Select the Camera you want to configure.
2) Check the checkbox after Enable Motion Detection.
3) Drag and draw the area for motion detection by mouse.
If you want to set the motion detection for all the area shot by the camera, click Full
Screen.
To clear the motion detection area, click Clear.
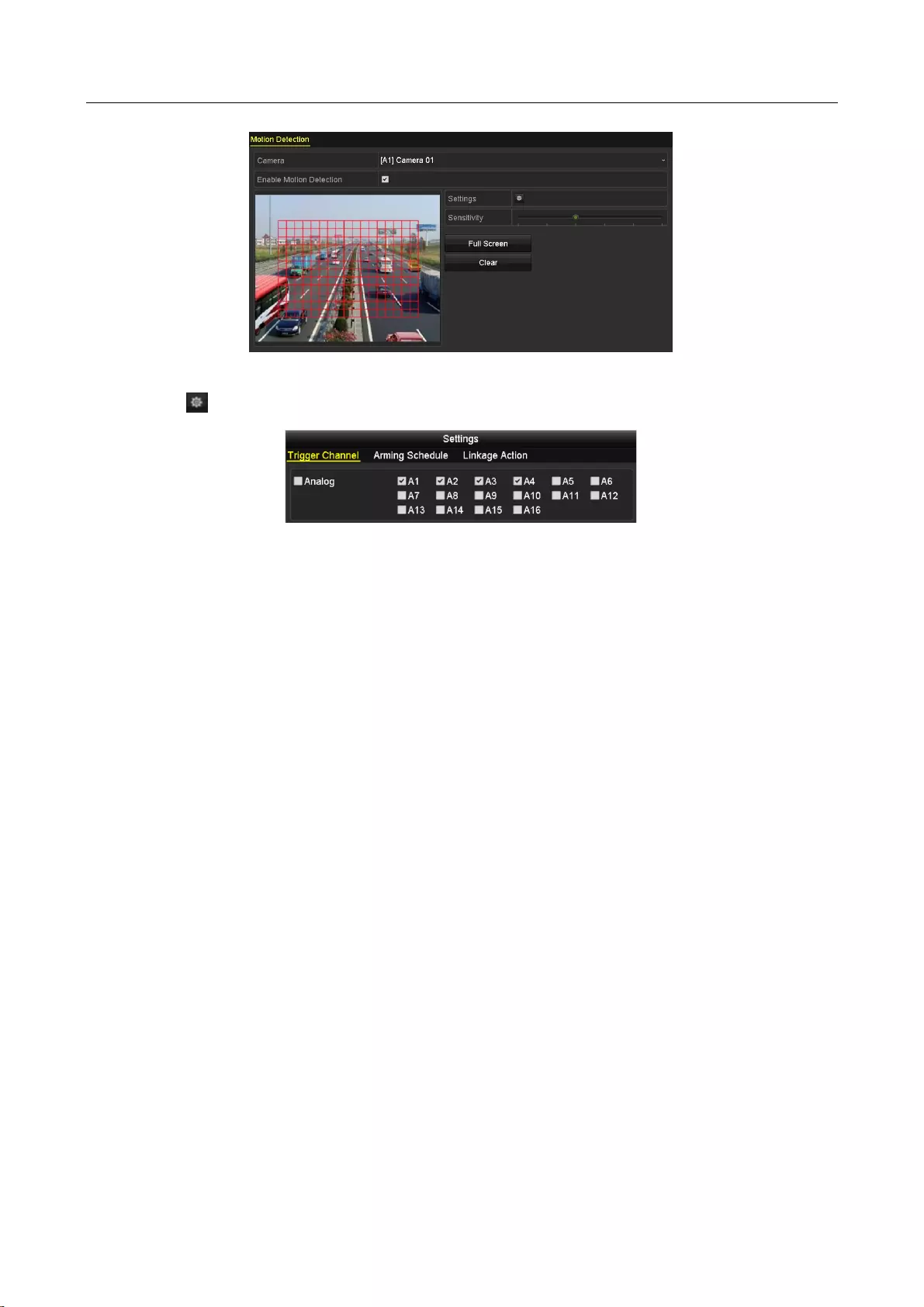
Digital Video Recorder User Manual
78
Figure 5-13 Motion Detection- Mask
4) Click , and the message box for channel information pops up.
Figure 5-14 Motion Detection Settings
5) Select the channels which you want the motion detection event to trigger recording.
6) Click Apply to save the settings.
7) Click OK to back to the upper level menu.
8) Exit the Motion Detection menu.
Step 3 Configure the schedule.
Please refer to the step 4 of Chapter 5.2 Configuring Recording Schedule, while you may
choose Motion as the record type.
5.4 Configuring Alarm Triggered Recording
Purpose
Follow the procedure to configure alarm triggered recording.
Step 1 Enter the Alarm Setting interface.
Menu > Configuration > Alarm
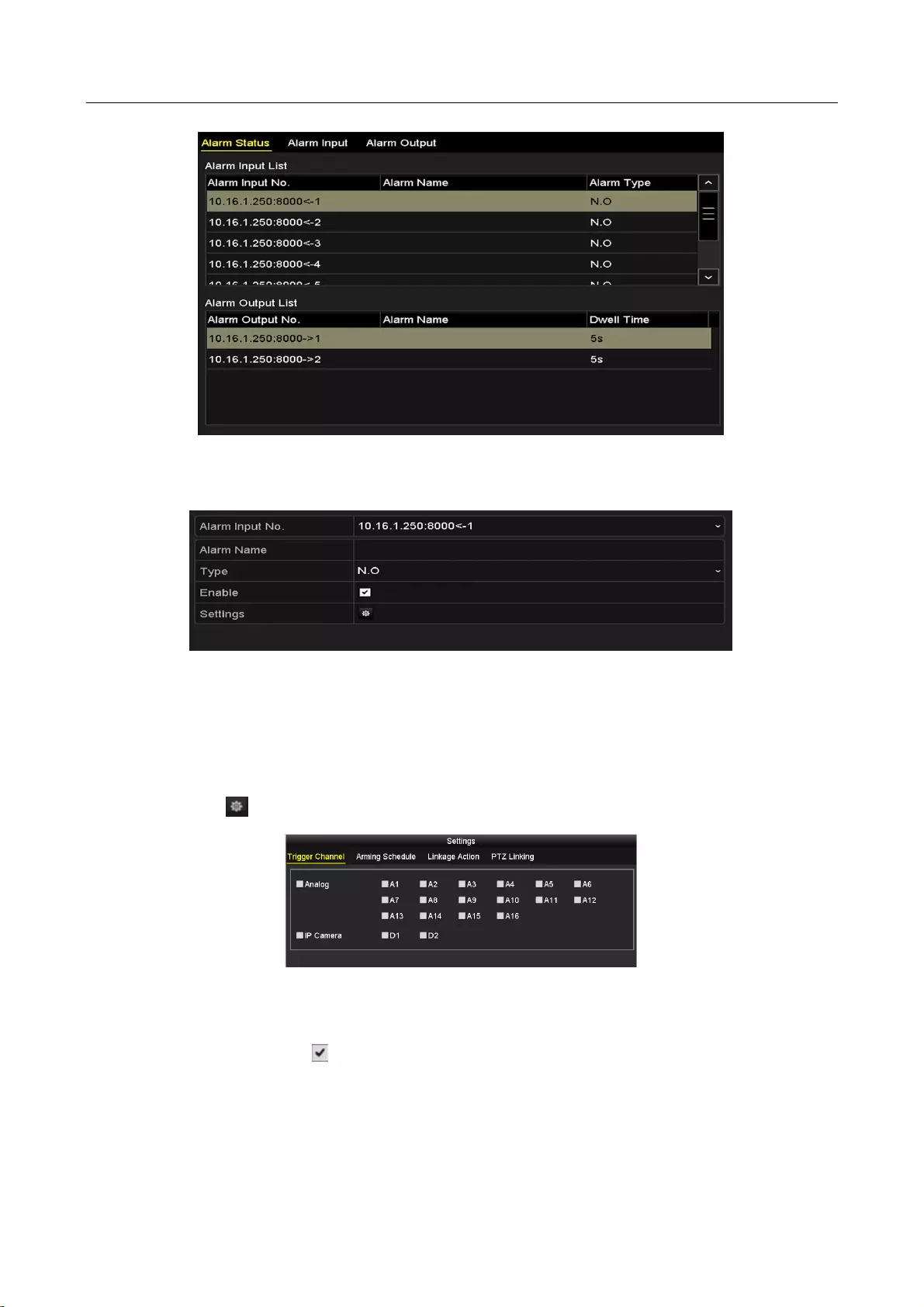
Digital Video Recorder User Manual
79
Figure 5-15 Alarm Settings
Step 2 Click the Alarm Input tab.
Figure 5-16 Alarm Settings- Alarm Input
1) Select Alarm Input number and configure alarm parameters.
2) Choose N.O (normally open) or N.C (normally closed) for alarm type.
3) Check the checkbox of Setting.
4) Click the button.
Figure 5-17 Alarm Handling
5) Choose the alarm triggered recording channel.
6) Check the checkbox to select channel.
7) Click Apply to save settings.
8) Click OK to back to the upper level menu.
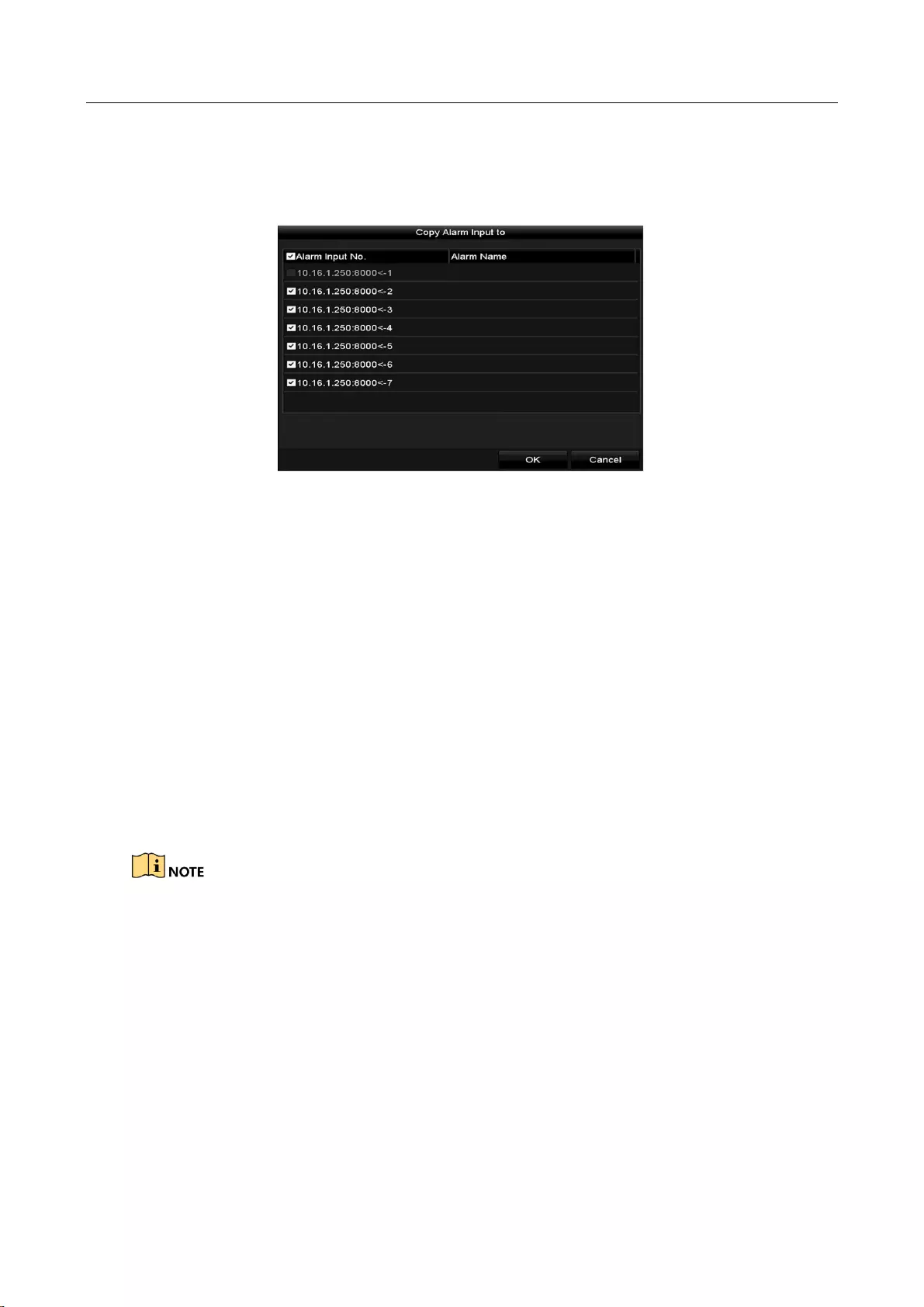
Digital Video Recorder User Manual
80
Repeat the steps from 1) to 8) to configure other alarm input parameters.
If the setting can also be applied to other alarm inputs, click Copy and choose the alarm input
number.
Figure 5-18 Copy Alarm Input
Step 3 Configure the schedule.
Please refer to the step 4 of Chapter 5.2 Configuring Recording Schedule, while you may
choose Alarm as the record type.
5.5 Configuring Event Recording
Purpose
The event triggered recording can be configured through the menu. Then events include the
motion detection, alarm and VCA events (face detection/face capture, line crossing detection,
intrusion detection, region entrance detection, region exiting detection, loitering detection, people
gathering detection, fast moving detection, parking detection, unattended baggage detection,
object removal detection, audio loss exception detection, sudden change of sound intensity
detection, and defocus detection).
The DVR-100G-F1 series do not support the VCA alarm.
DVR-200Q-K2 series DVR support 4-ch VCA (line crossing detection and intrusion detection).
Channels with audio support audio exception detection.
DVR-200G-F1 series DVR support 1-ch VCA (line crossing detection and intrusion detection).
Channels with audio support audio exception detection.
For the analog channels, the line crossing detection and intrusion detection conflict with
other VCA detection such as sudden scene change detection, face detection and vehicle
detection and heat map or people counting functions. You can only enable one function.
Step 1 Enter the VCA settings interface and select a camera for the VCA settings.
Menu > Camera > VCA
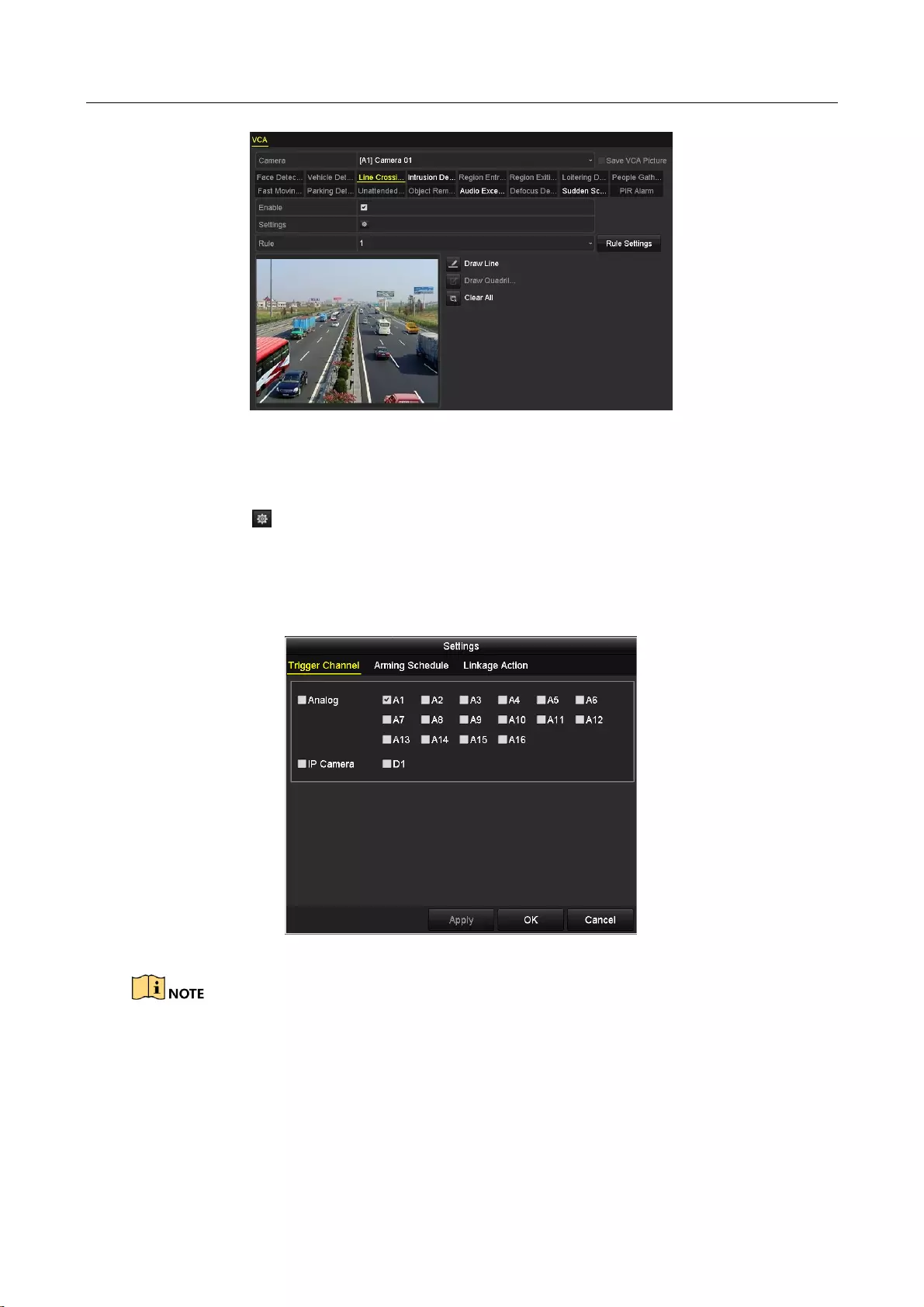
Digital Video Recorder User Manual
81
Figure 5-19 VCA Settings
Step 2 Configure the detection rules for VCA events. For details, see the step 6 in Chapter 9.3 Line
Crossing Detection.
Step 3 Click the icon to configure the alarm linkage actions for the VCA events.
Select Trigger Channel tab and select one or more channels which will start to record when
VCA alarm is triggered.
Step 4 Click Apply to save the settings.
Figure 5-20 Set Trigger Camera of VCA Alarm
The PTZ Linking function is only available for the VCA settings of IP cameras.
Step 5 Enter Record Schedule Settings interface (Menu> Record> Schedule>Record Schedule), and
then set Event as the record type. For details, see step 2 in Chapter 5.2 Configuring
Recording Schedule.
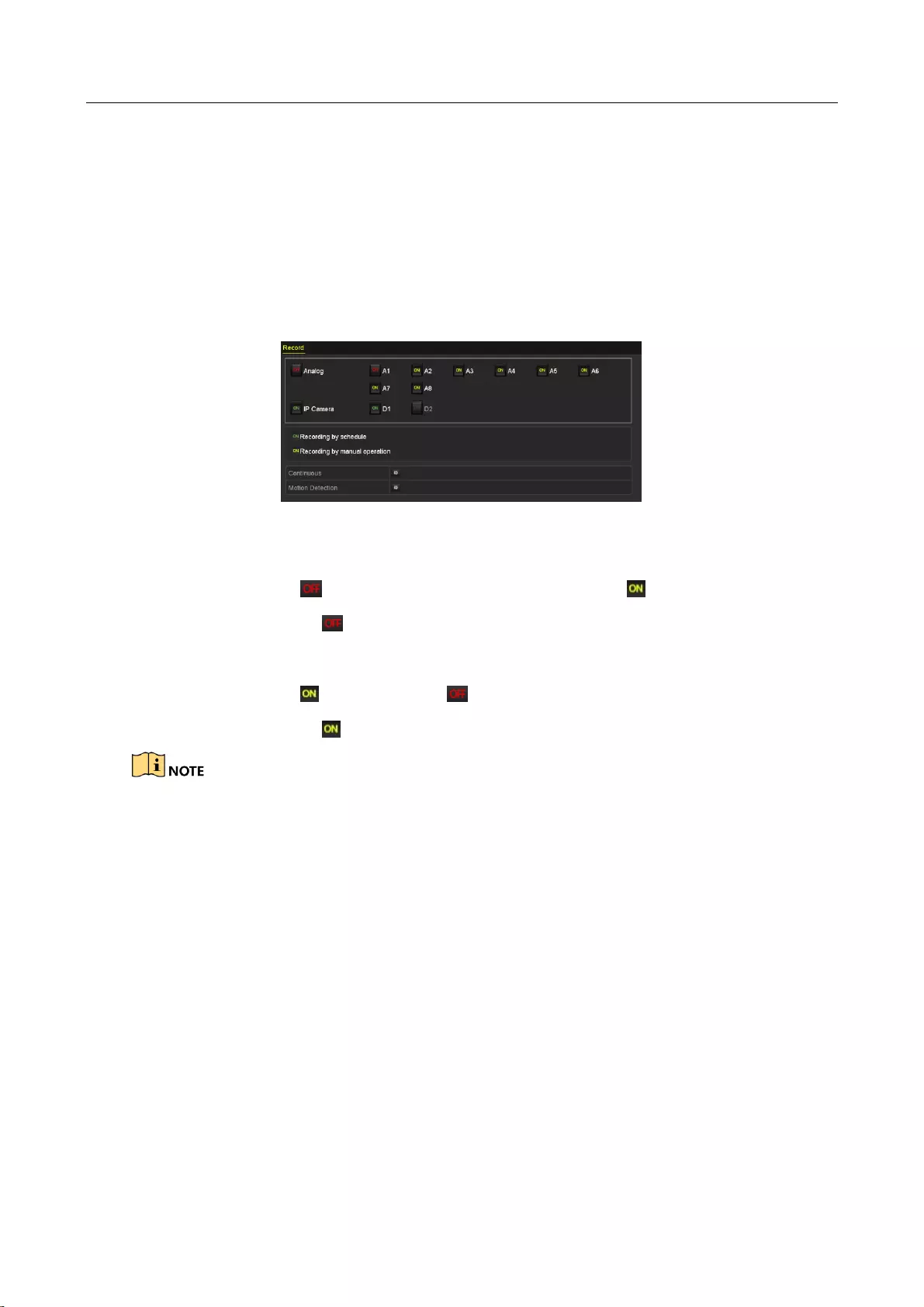
Digital Video Recorder User Manual
82
5.6 Configuring Manual Recording
Purpose
Follow the steps to set parameters for the manual recording. Using manual recording, you need to
manually cancel the record. The manual recording is prior to the scheduled recording.
Step 1 Enter the Manual Record interface.
Menu > Manual
Figure 5-21 Manual Record
Step 2 Enable manual record.
Click the status icon before camera number to change it to .
Or click the status icon of Analog to enable manual record of all channels.
Step 3 Disable manual record.
Click the status icon to change it to .
Or click the status icon of Analog to disable manual record of all channels.
After rebooting all the manual records enabled are canceled.
5.7 Configuring Holiday Recording
Purpose
Follow the steps to configure the record schedule on holiday for that year. You may want to have
different plan for recording on holiday.
Step 1 Enter the Record setting interface.
Menu > Record
Step 2 Choose Holiday on the left bar.
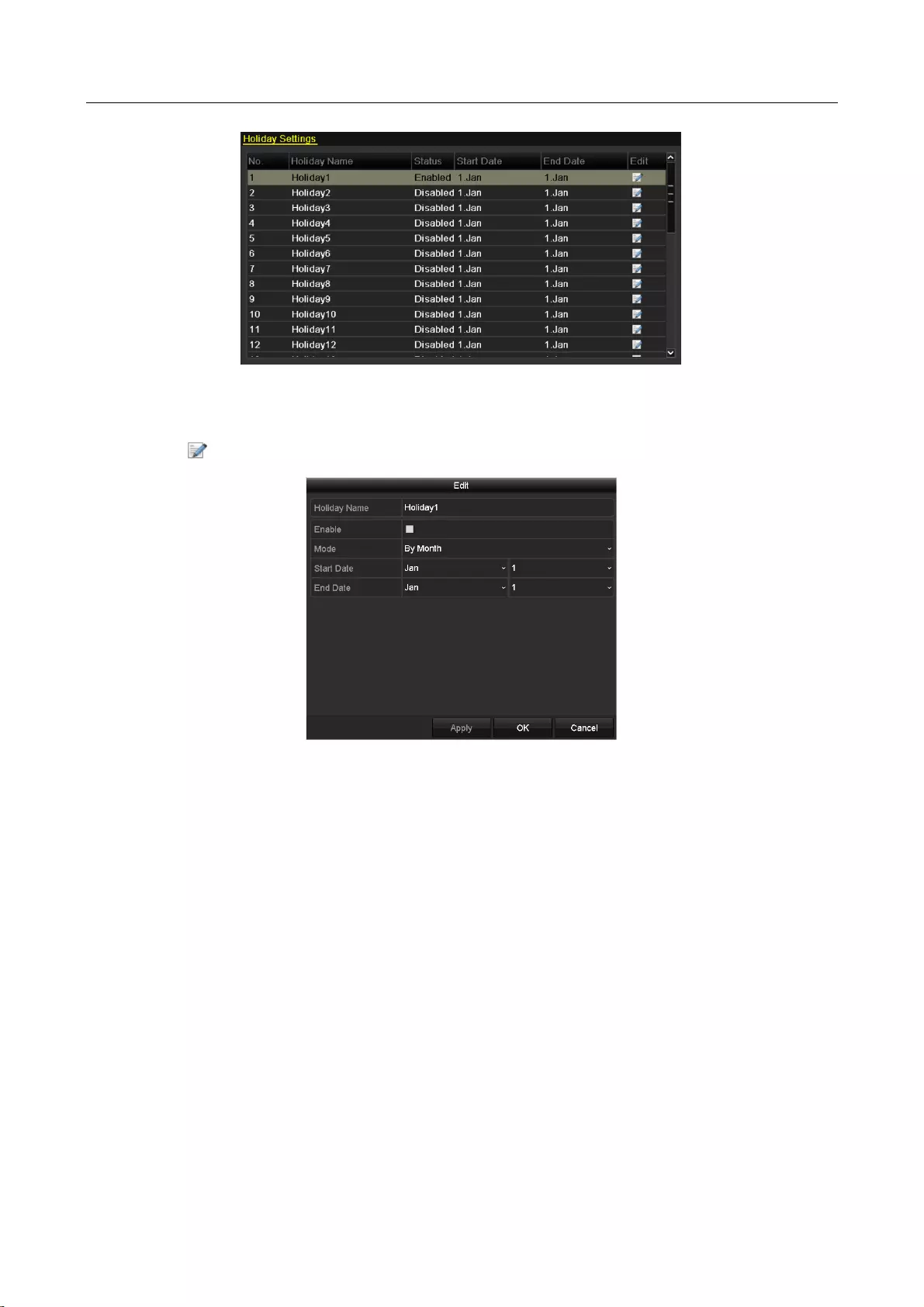
Digital Video Recorder User Manual
83
Figure 5-22 Holiday Settings
Step 3 Enable Edit Holiday schedule.
1) Click to enter the Edit interface.
Figure 5-23 Edit Holiday Settings
2) Check the checkbox of Enable.
3) Select Mode from the drop-down list.
There are three different modes for the date format to configure holiday schedule. By
Month, By Week, and By Date are selectable.
4) Set the start and end date.
5) Click Apply to save settings.
6) Click OK to exit the Edit interface.
Step 4 Configure the record schedule.
Please refer to the Chapter 5.2 Configuring Recording Schedule, while you may choose
Holiday in the Schedule drop-down list, or you can draw the schedule on the timeline of
Holiday.
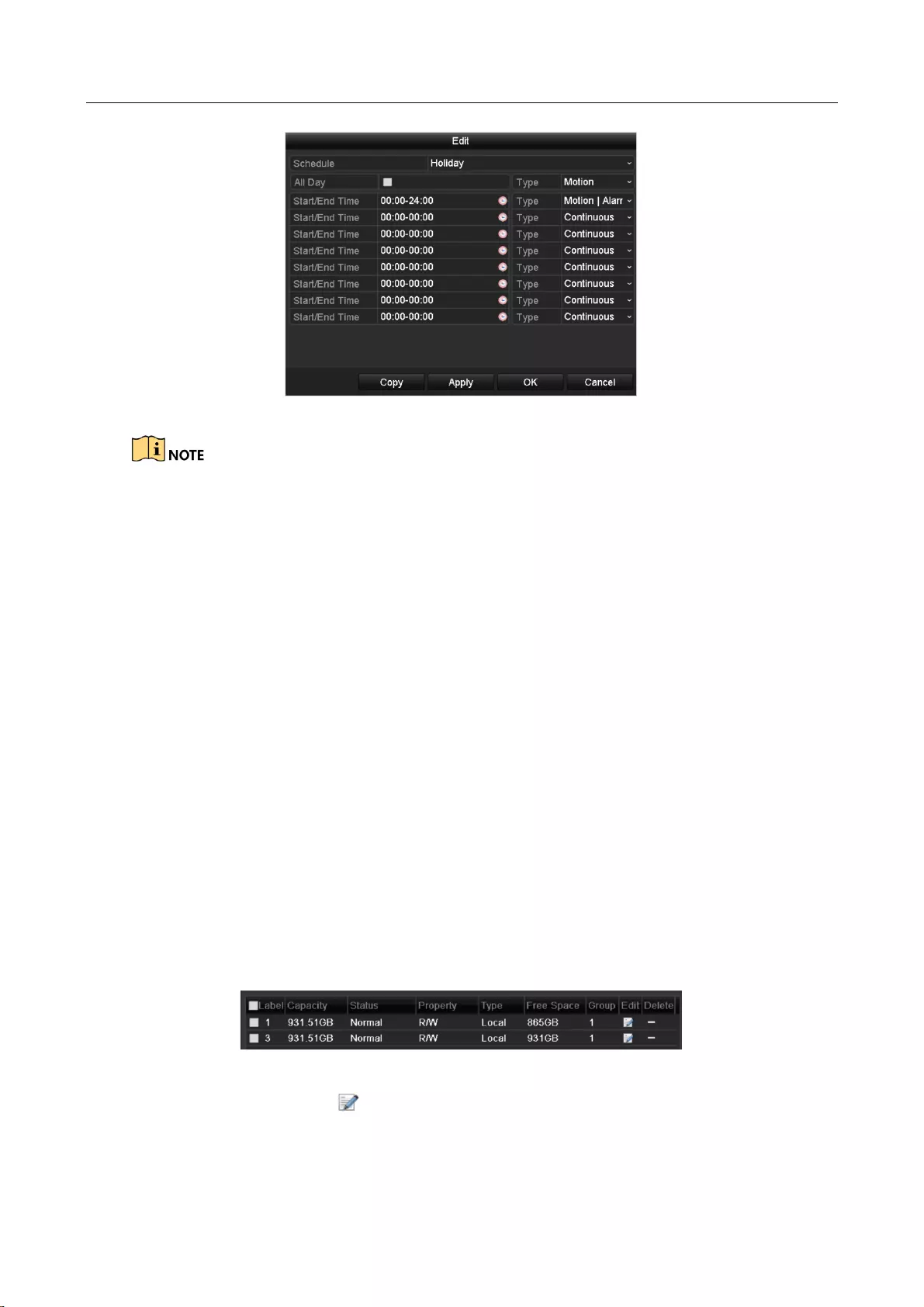
Digital Video Recorder User Manual
84
Figure 5-24 Edit Schedule- Holiday
Up to 8 periods can be configured for each day. And the time periods cannot be overlapped
each other.
In the time table of the channel, both holiday schedule and normal day schedule are
displayed.
Repeat the above step 4 to set Holiday schedule for other channels. If the holiday schedule
can also be used to other channels, click Copy and choose the channel you want to apply
the settings.
5.8 Configuring Redundant Recording
Purpose
Enabling redundant recording, which means saving the record files not only in the R/W HDD but
also in the redundant HDD, will effectively enhance the data safety and reliability.
Before you start
You must set the Storage mode in the HDD advanced settings to Group before you set the HDD
property to Redundant. For detailed information, please refer to Chapter 12.3 Managing HDD
Group. There should be at least another HDD which is in Read/Write status.
Step 1 Enter HDD Information interface.
Menu> HDD
Figure 5-25 HDD General
Step 2 Select the HDD and click to enter the Local HDD Settings interface.
1) Set the HDD property to Redundant.
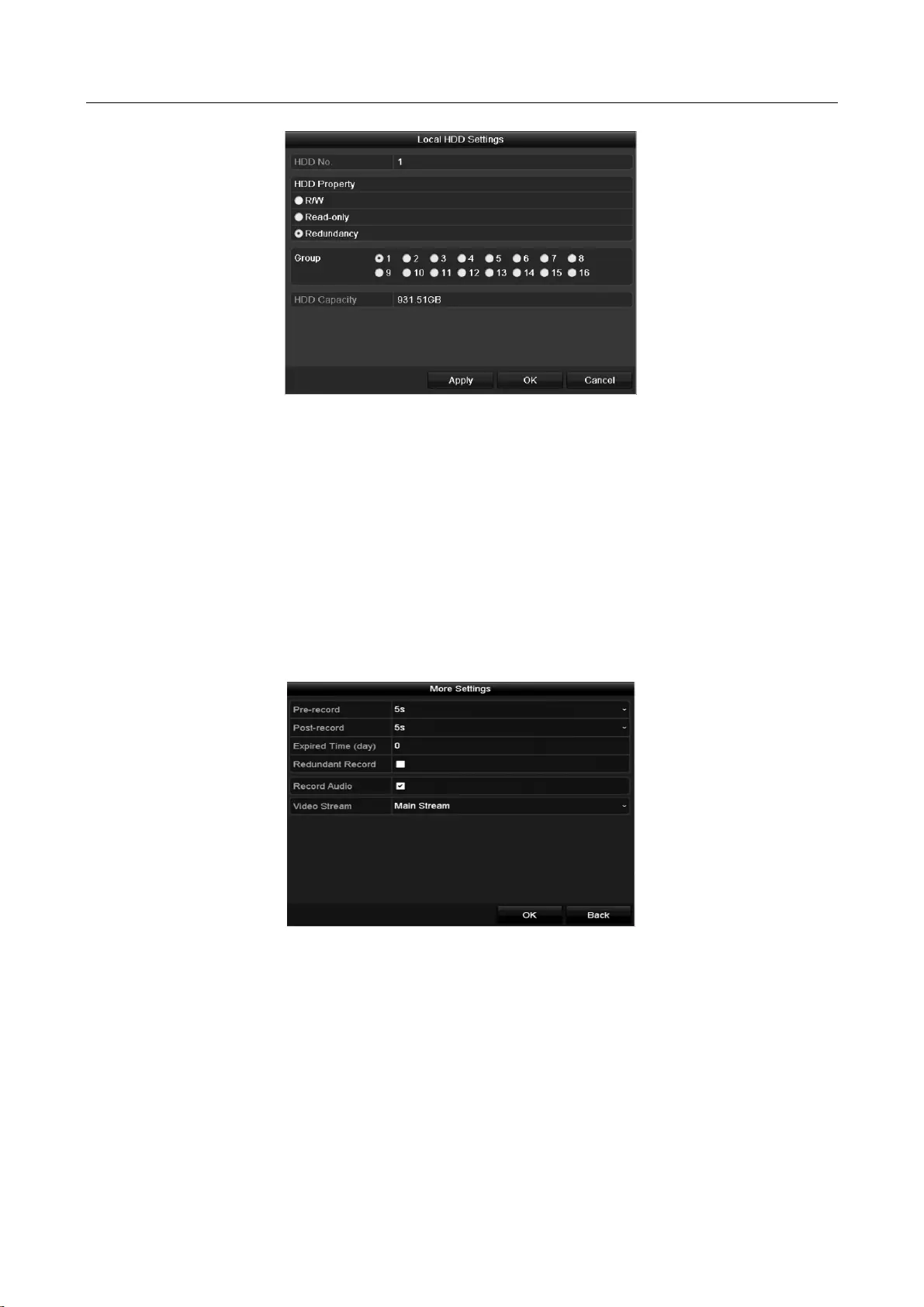
Digital Video Recorder User Manual
85
Figure 5-26 HDD General-Editing
2) Click Apply to save the settings.
3) Click OK to back to the upper level menu.
Step 3 Enter the Record setting interface.
Menu> Record> Parameters
1) Select the Record tab.
2) Select Camera you want to configure.
3) Click More Settings button.
Figure 5-27 More Settings
4) Check the checkbox of Redundant Record.
5) Click OK to save the settings.
6) If the encoding parameters can also be used to other channels, click Copy and choose the
channel you want to apply the settings.
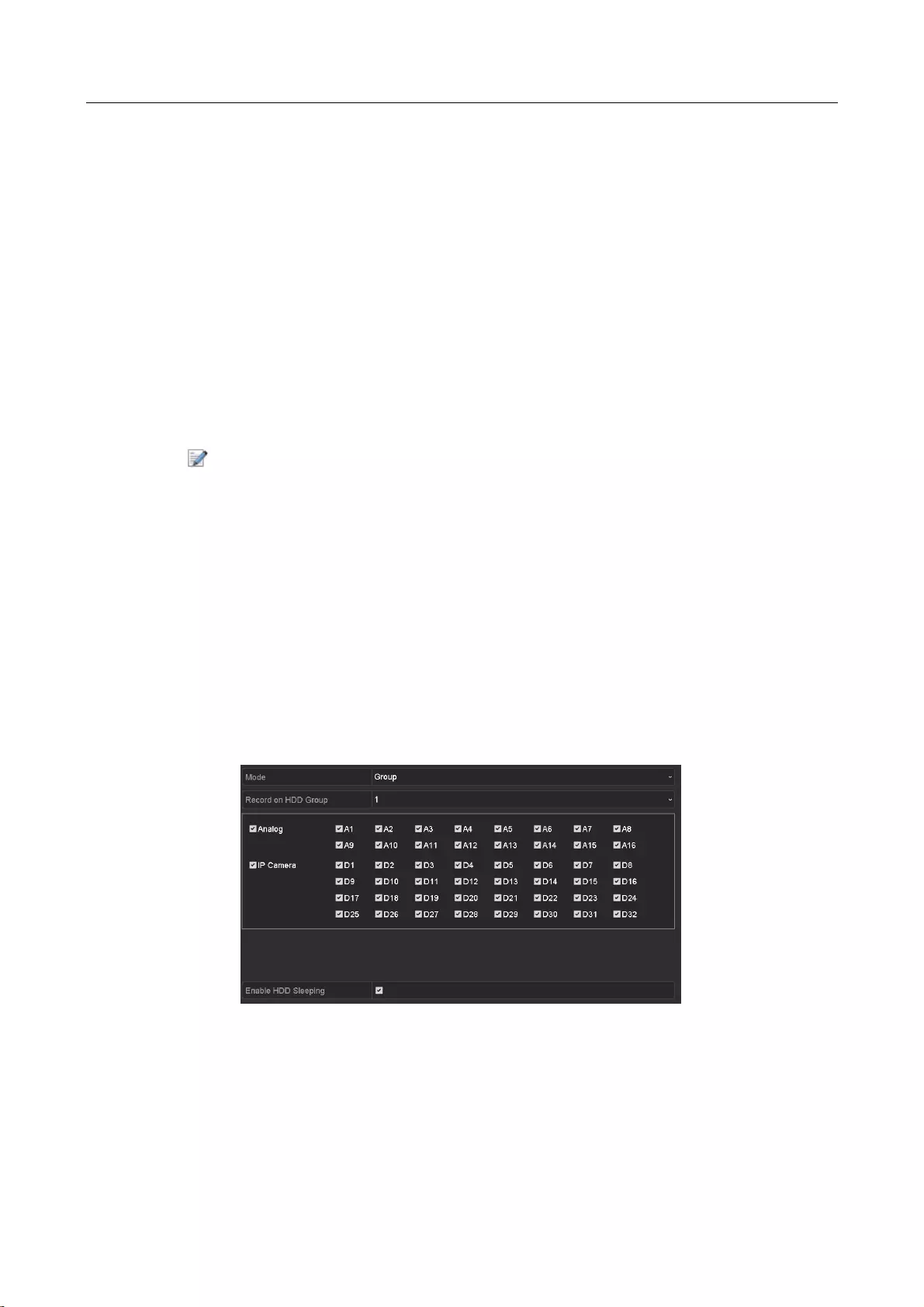
Digital Video Recorder User Manual
86
5.9 Configuring HDD Group
Purpose
You can group the HDDs and save the record files in certain HDD group.
Step 1 Enter HDD setting interface.
Menu>HDD>Advanced
Step 2 Select Storage Mode tab.
Check whether the storage mode of the HDD is Group. If not, set it to Group. For detailed
information, please refer to Chapter 12.3 Managing HDD Group.
Step 3 Select General in the left bar.
Click to enter editing interface.
Step 4 Configuring HDD group.
1) Choose a group number for the HDD group.
2) Click Apply to save your settings.
3) Click OK to back to the upper level menu.
Step 5 Repeat the above steps to configure more HDD groups.
Step 6 Choose the Channels which you want to save the record files in the HDD group.
1) Enter Storage Mode interface.
Menu>HDD>Advanced> Storage Mode
Figure 5-28 HDD Advanced
2) Choose Group number in the drop-down list of Record on HDD Group
3) Check the channels you want to save in this group.
4) Click Apply to save settings.
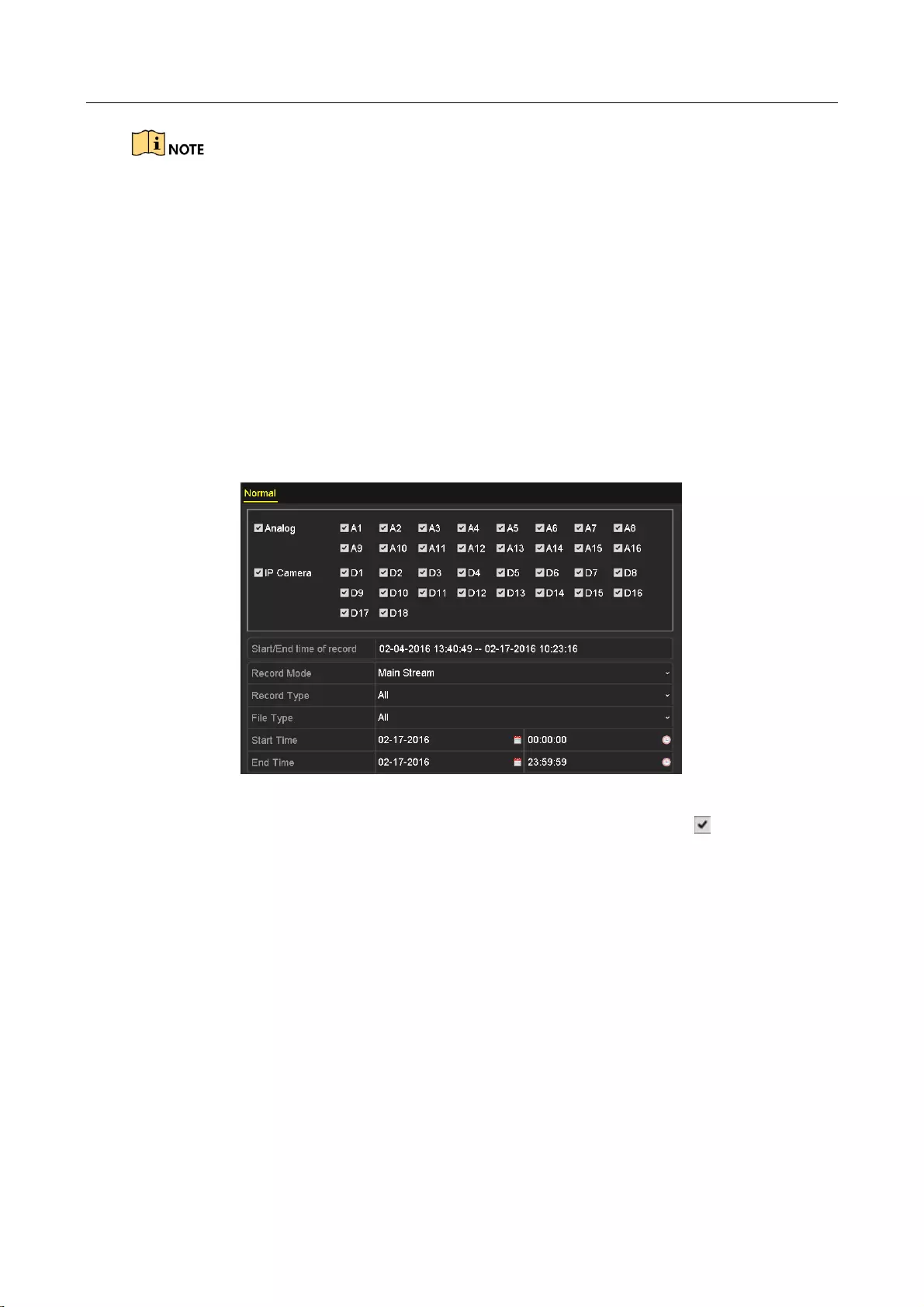
Digital Video Recorder User Manual
87
After you have configured the HDD groups, you can configure the recording settings following the
procedure provided in Chapter 5.2-5.7.
5.10 Files Protection
Purpose
You can lock the recorded files or set the HDD property to Read-only to protect the record files
from being overwritten.
Protect file by locking the record files
Step 1 Enter Export Settings interface.
Menu> Export
Figure 5-29 Export
Step 2 Select the channels you want to investigate by checking the checkbox to .
Step 3 Configure the record mode, record type, file type, start time and end time.
Step 4 Click Search to show the results.
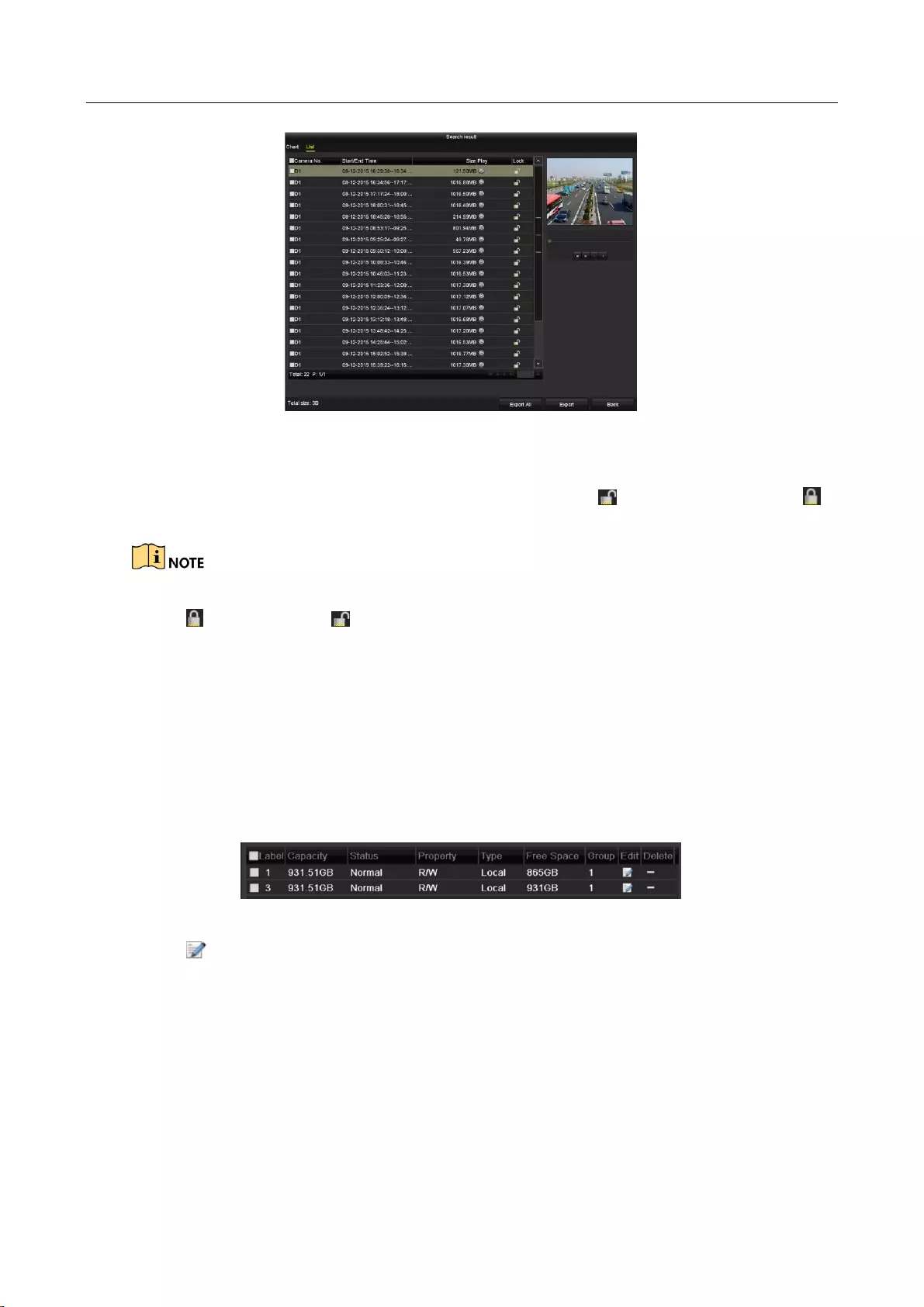
Digital Video Recorder User Manual
88
Figure 5-30 Export-Search Result
Step 5 Protect the record files.
1) Find the record files you want to protect, and then click the icon which will turn to ,
indicating that the file is locked.
The record files of which the recording is still not completed cannot be locked.
2) Click to change it to to unlock the file and the file is not protected.
Protect file by setting HDD property to Read-only
Before you start
To edit HDD property, you need to set the storage mode of the HDD to Group. See Chapter 12.3
Managing HDD Group.
Step 1 Enter HDD setting interface.
Menu> HDD
Figure 5-31 HDD General
Step 2 Click to edit the HDD you want to protect.
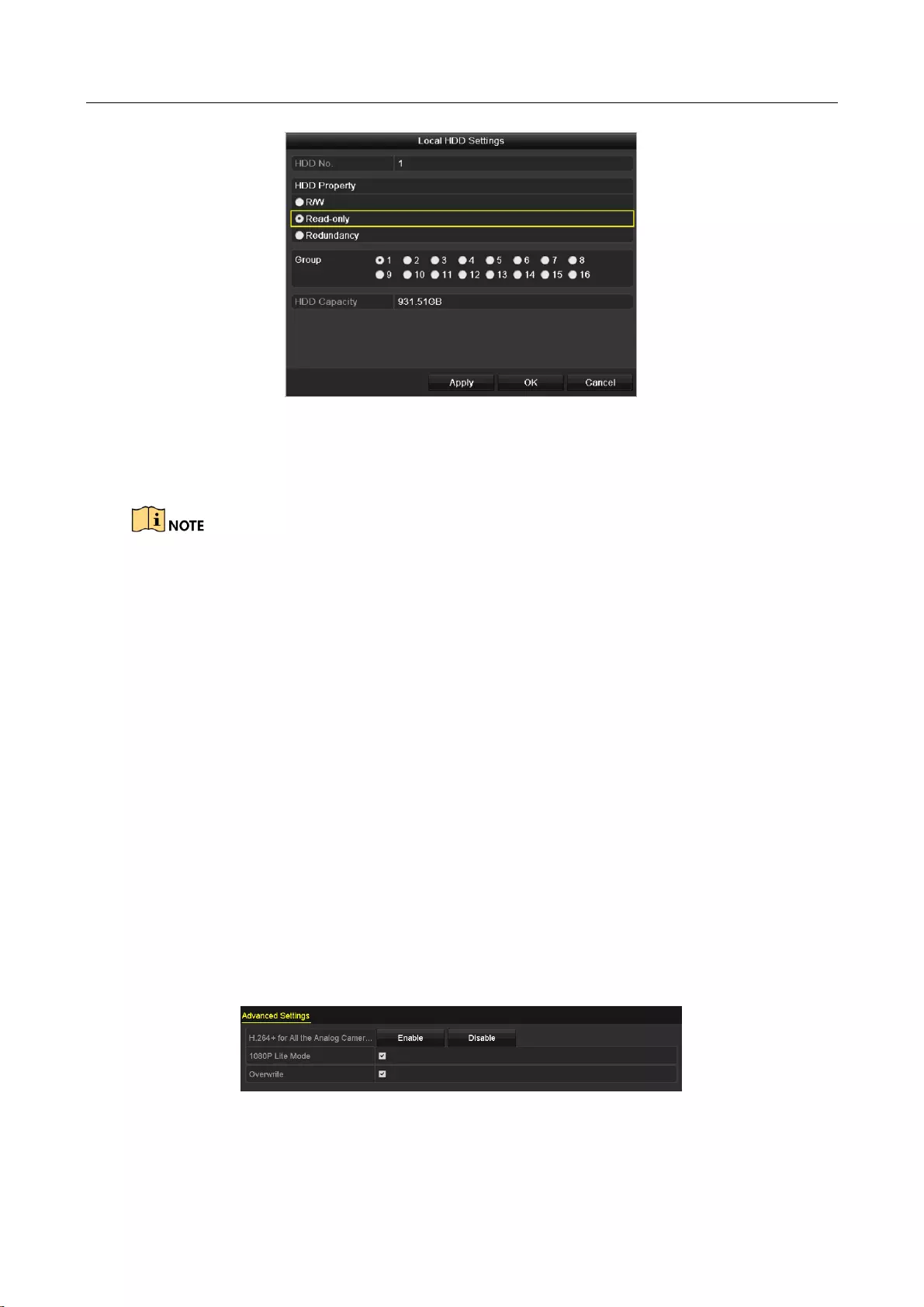
Digital Video Recorder User Manual
89
Figure 5-32 HDD General- Editing
Step 3 Set the HDD to Read-only.
Step 4 Click OK to save settings and back to the upper level menu.
You cannot save any files in a Read-only HDD. If you want to save files in the HDD, change
the property to R/W.
If there is only one HDD and is set to Read-only, the DVR cannot record any files. Only live
view mode is available.
If you set the HDD to Read-only when the DVR is saving files in it, then the file will be saved
in next R/W HDD. If there is only one HDD, the recording will be stopped.
5.11 One-Key Enabling and Disabling H.264+ for Analog
Cameras
Purpose
You can one-key enable or disable H.264+ for the analog cameras.
Task 1: One-Key Enabling H.264+ for All Analog Cameras
Step 1 Enter the Record menu
Menu > Record
Step 2 Click Advanced to enter the Advanced Settings interface.
Figure 5-33 Advanced Settings
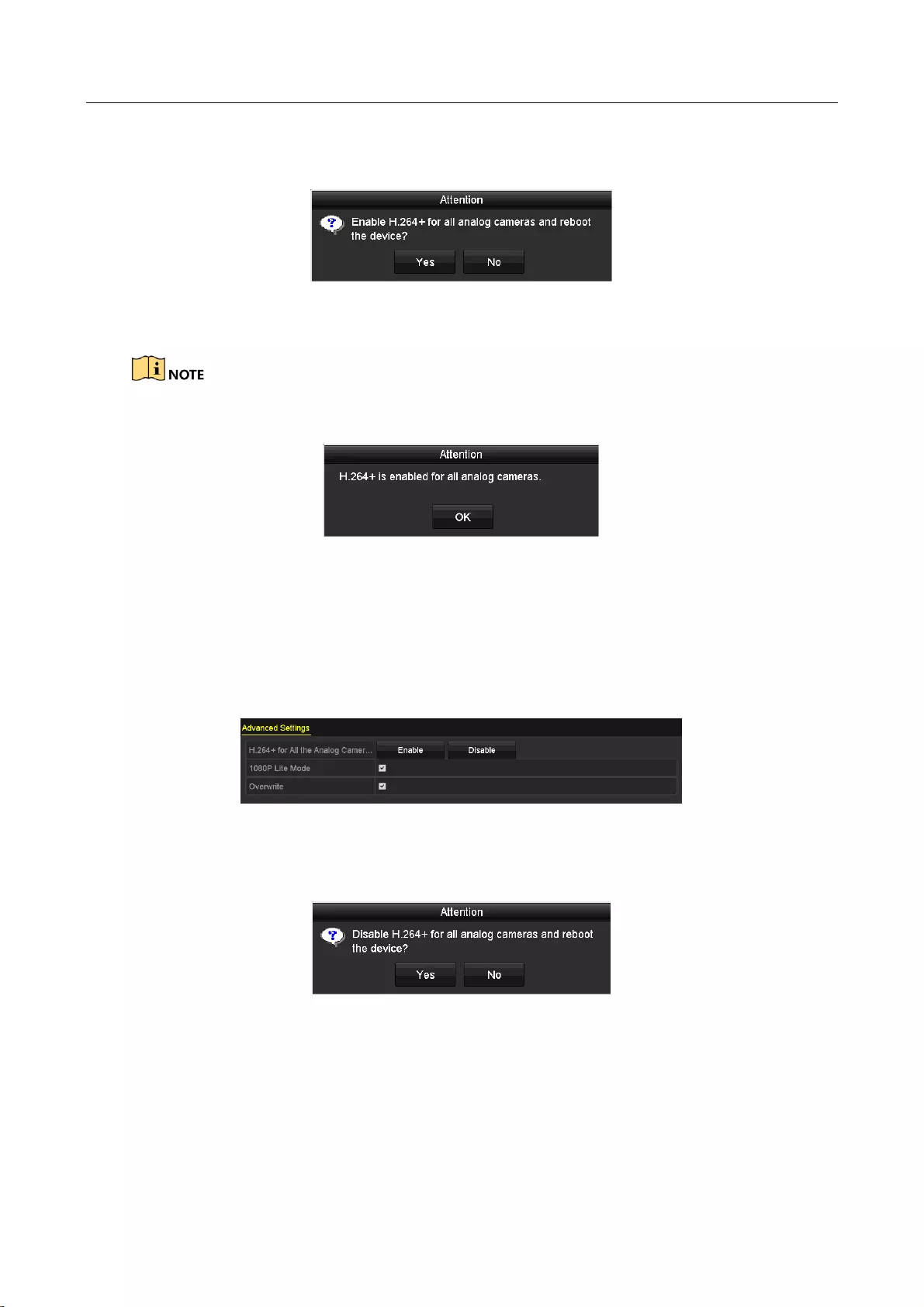
Digital Video Recorder User Manual
90
Step 3 Click Enable to enable H.264+ for all the analog cameras and the following attention box
pops up.
Figure 5-34 Attention Box
Step 4 Click Yes to enable the function and reboot the device to have new settings taken effect.
If H.264+ is already enabled for all the analog cameras, when you click Enable button, the following
attention box pops up to remind you that H.264+ is already enabled for all analog cameras.
Figure 5-35 Attention Box
Task 2: One-Key Disabling H.264+ for All Analog Cameras
Step 1 Enter the Record menu
Menu > Record
Step 2 Click Advanced to enter the advanced interface.
Figure 5-36 Advanced Settings
Step 3 Click Disable to disable H.264+ for all the analog cameras and the following attention box
pops up.
Figure 5-37 Attention Box
Step 4 Click Yes to enable the function and reboot the device to have new settings taken effect.
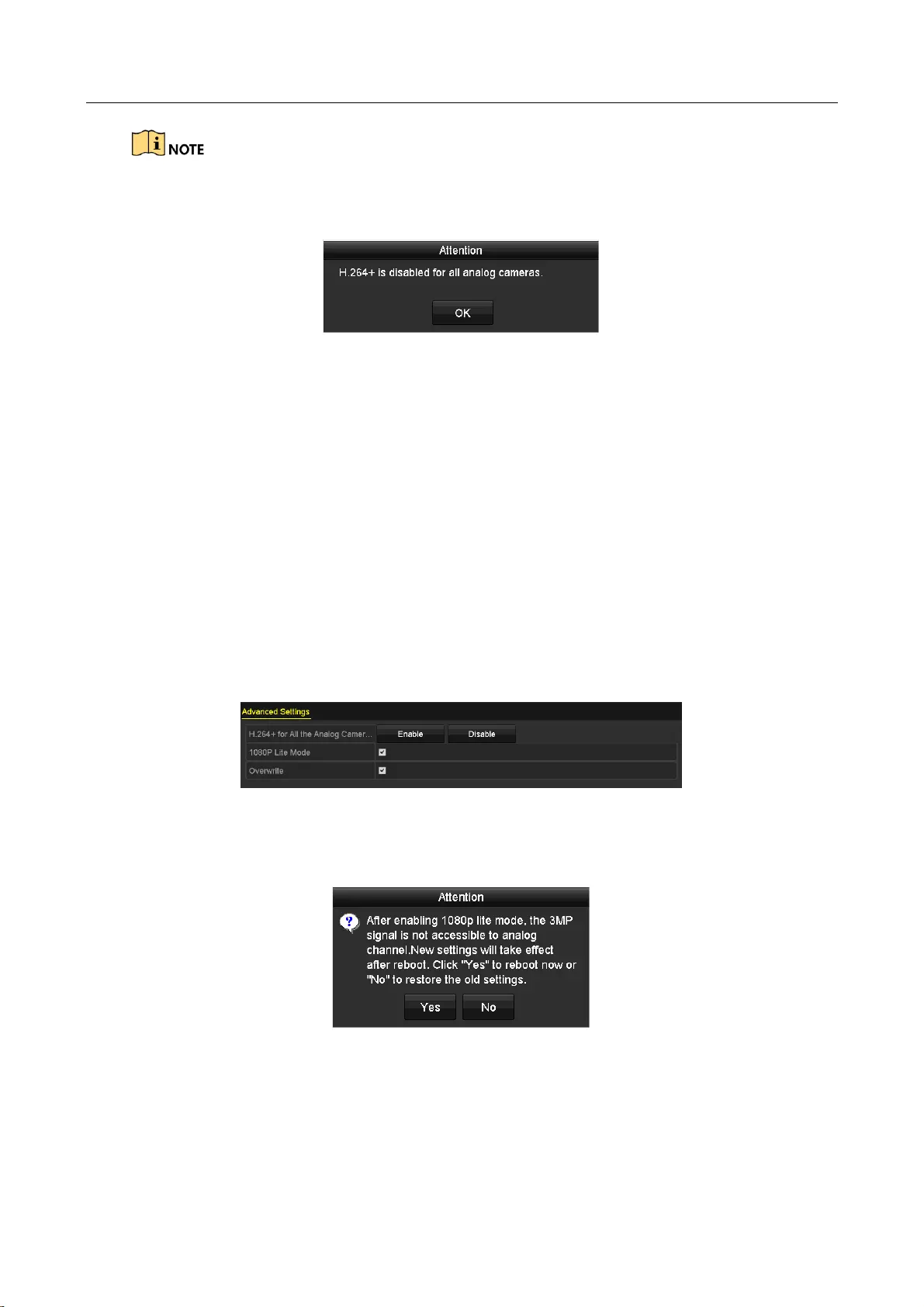
Digital Video Recorder User Manual
91
If H.264+ is already disabled for all the analog cameras, when you click Disable button, the
following attention box pops up to remind you that H.264+ is already disabled for all analog
cameras.
Figure 5-38 Attention Box
5.12 Configuring 1080P Lite
Purpose
When 1080p lite mode is enabled, the encoding resolution at 1080p lite (real-time) is supported. If
not, up to 1080p (non-real-time) is supported.
For DVR-200Q-K1/K2 Series DVR
Task 1: Enabling the 1080P Lite Mode
Step 1 Enter the Record menu
Menu > Record
Step 2 Click Advanced to enter the advanced interface.
Figure 5-39 Advanced Interface
Step 3 Check the checkbox of 1080P Lite Mode and click Apply to pop up the attention box. After
enabling 1080p lite mode, the 3 MP signal is not accessible to analog channel.
Figure 5-40 Attention
Step 4 Click Yes to reboot the device to have new settings taken effect.
Task 2: Disabling the 1080P Lite Mode
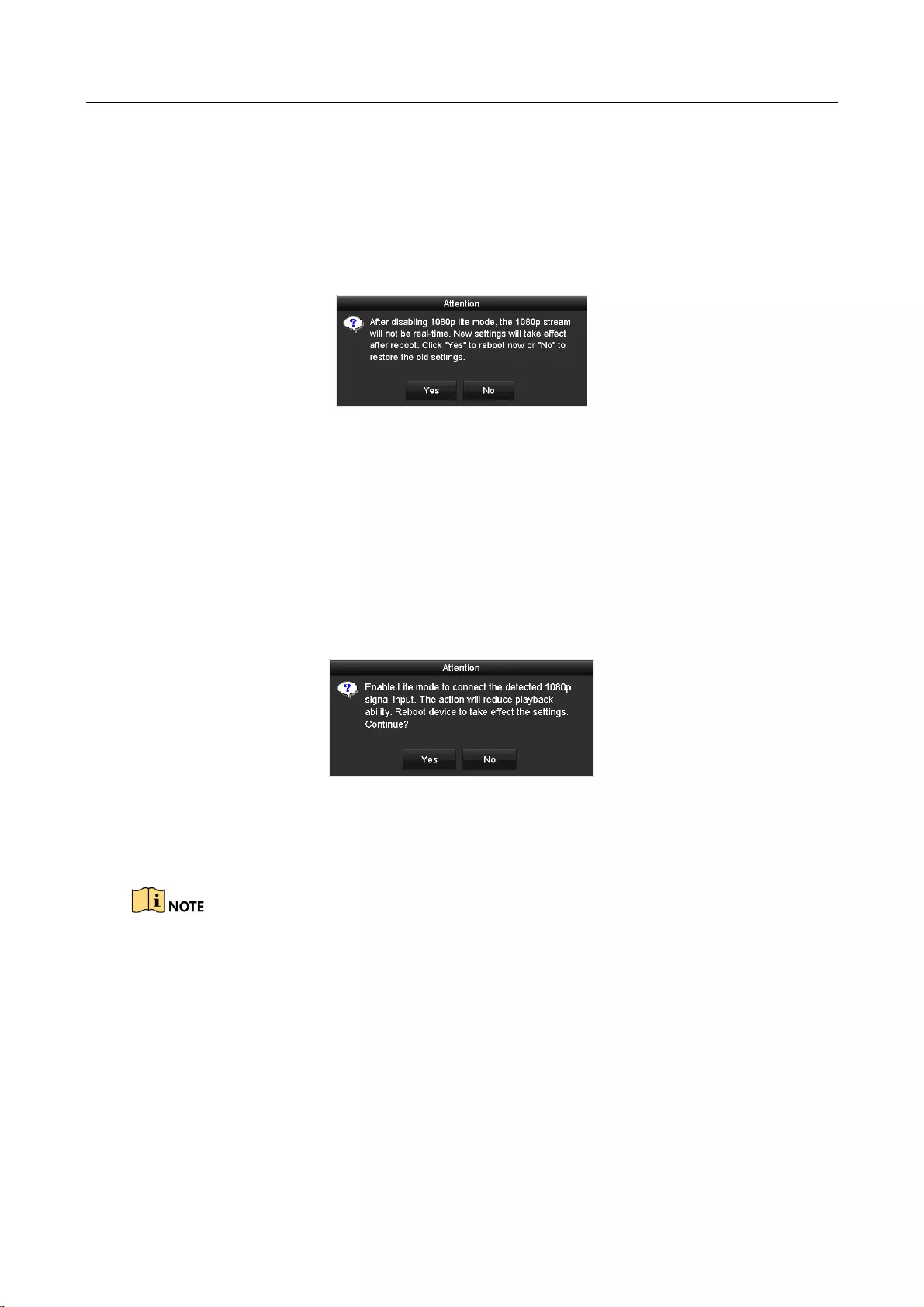
Digital Video Recorder User Manual
92
Step 1 Enter the Record menu
Menu > Record
Step 2 Click Advanced to enter the advanced interface.
Step 3 Uncheck the checkbox of 1080P Lite Mode and click Apply. The following attention box
pops up:
Figure 5-41 Attention
Step 4 Click Yes to reboot the device to activate the new settings or No to restore the old settings.
For DVR-100G/200G-F1 Series DVR
You can enable 1080p lite mode in two ways.
Task 1: Enabling 1080P Lite Mode in Live View
Step 1 In live view mode, connect 1080p signal to the DVR.
Then the interface as shown below will pop up to remind you to enable 1080p lite mode.
Figure 5-42 Attention
Step 2 Click Yes to reboot the device and enable 1080p lite mode.
Or click No to cancel it.
The Attention interface will only pop up in live view mode. If you enter the main menu, it
will not pop up. If you exit from the main menu and the device detects the signal, it will pop
up.
When the 1080p signal is connected to multiple channels and the interface already pops up
for one channel, the interface will not pop up for other channels.
If you click No, the interface will not pop up again if you do not disconnect it. If you
disconnect it and connect it again, the interface will pop up.
The interface will not disappear if you do not operate.
Task 2: Enabling 1080P Lite Mode in Advanced Settings
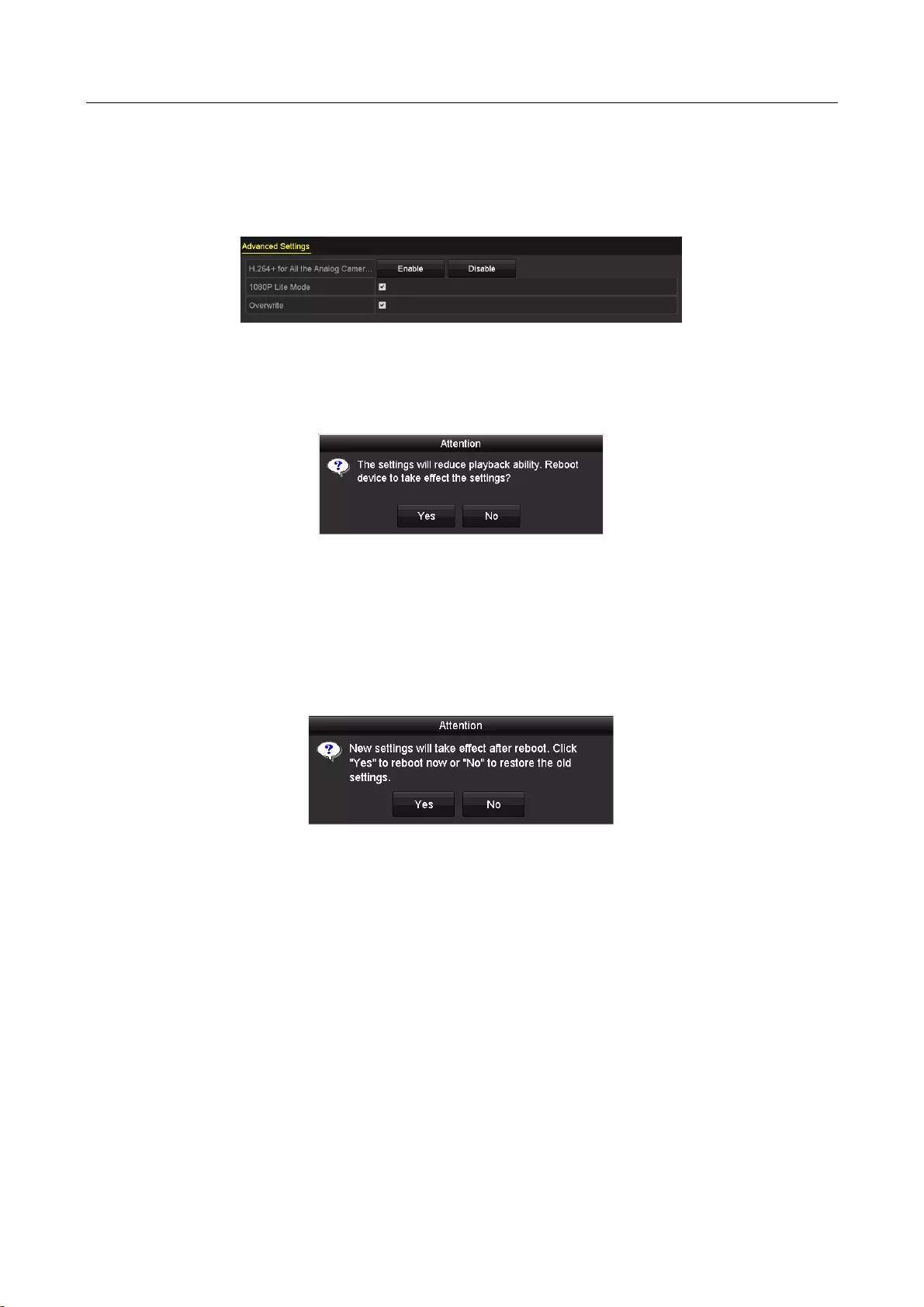
Digital Video Recorder User Manual
93
Step 1 Enter the Record menu
Menu > Record
Step 2 Click Advanced to enter the advanced interface.
Figure 5-43 Advanced Interface
Step 3 Check the checkbox of 1080P Lite Mode.
Step 4 Click Apply and the attention box pops up as below.
Figure 5-44 Attention
Step 5 Click Yes to reboot the device and enable 1080p lite mode.
Task 3: Disabling the 1080P Lite Mode
Step 1 On the Advanced Settings interface, uncheck the checkbox of 1080P Lite Mode.
Step 2 Click Apply and the attention box pops up as below.
Figure 5-45 Attention
Step 3 Click Yes on the pop-up interface to reboot the device and disable 1080p lite mode.
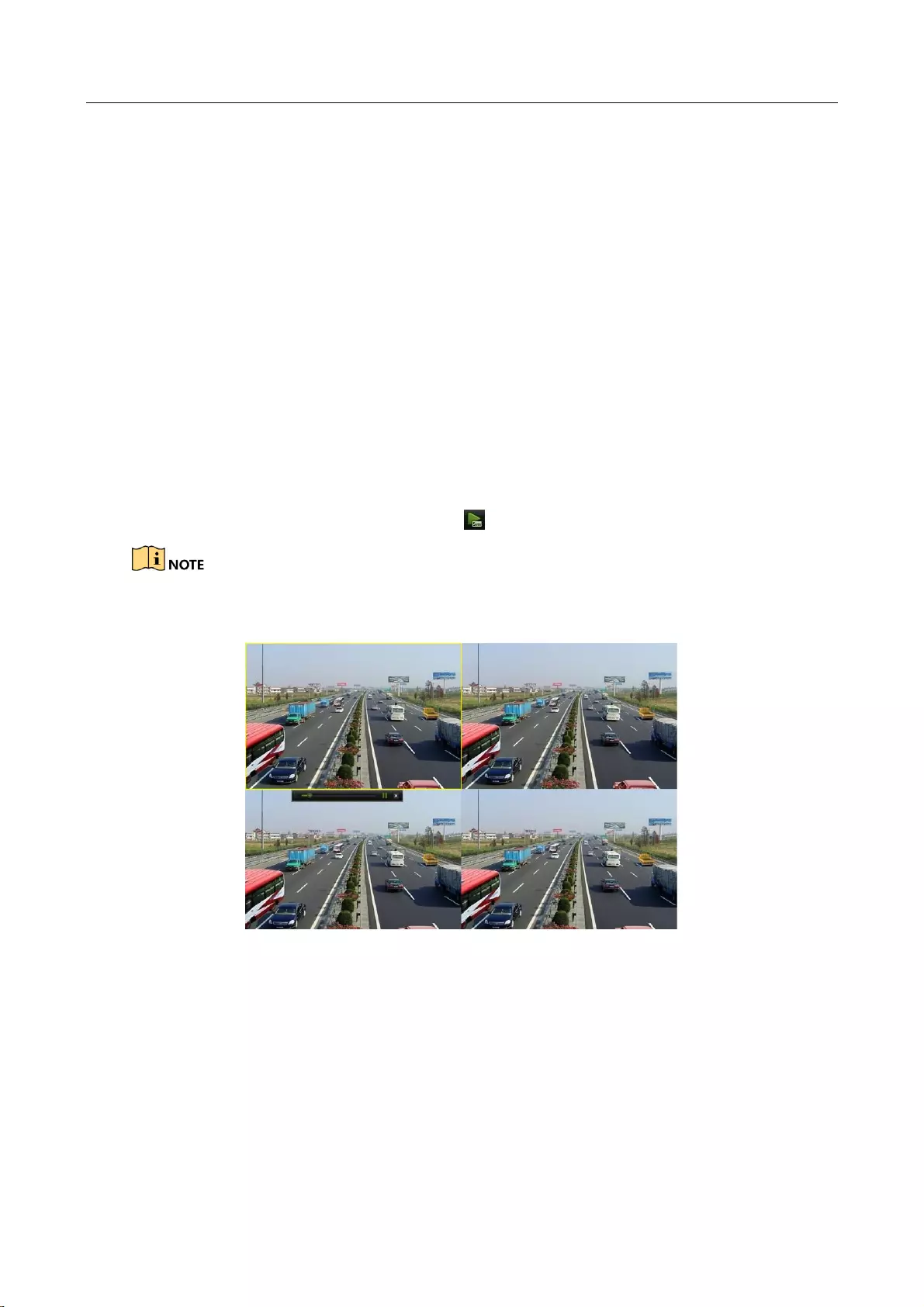
Digital Video Recorder User Manual
94
Chapter 6 Playback
6.1 Playing Back Record Files
6.1.1 Instant Playback
Purpose
Play back the recorded video files of a specific channel in the live view mode. Channel switch is
supported.
Instant playback by channel
Choose a channel in live view mode and click the button in the quick setting toolbar.
In the instant playback mode, only record files recorded during the last five minutes on this
channel will be played back.
Figure 6-1 Instant Playback Interface
6.1.2 Playing Back by Normal Search
Playback by Channel
Enter the Playback interface.
Right click a channel in live view mode and select Playback from the menu, as shown in the
following figure:
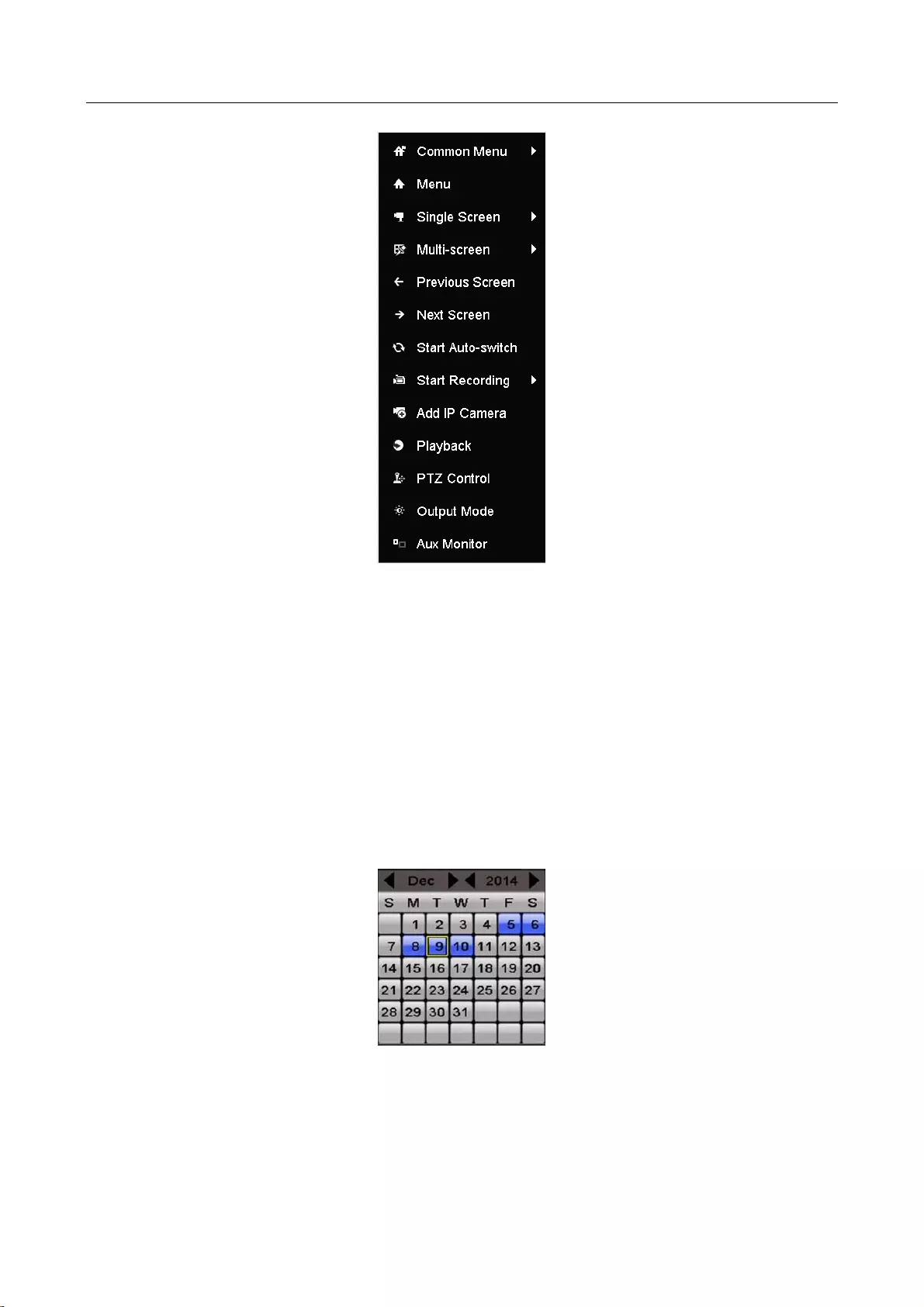
Digital Video Recorder User Manual
95
Figure 6-2 Right-click Menu under Live View
Playback by Time
Purpose
Play back video files recorded in specified time duration. Multi-channel simultaneous playback and
channel switch are supported.
Step 1 Enter Playback interface.
Menu>Playback
Step 2 Check the checkbox of channel(s) in the channel list and then double-click to select a date
on the calendar.
Figure 6-3 Playback Calendar
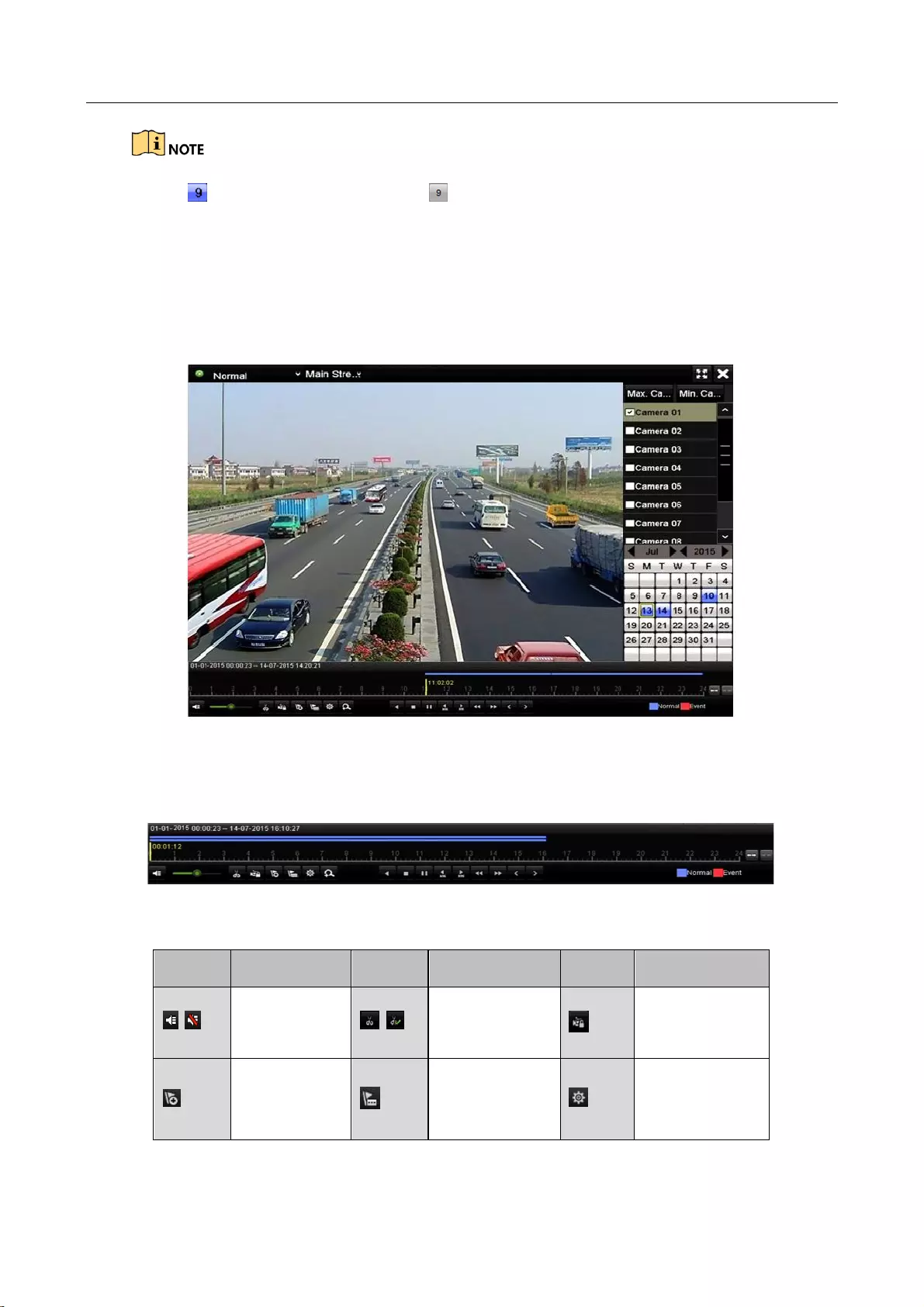
Digital Video Recorder User Manual
96
If there are record files for that camera in that day, in the calendar, the icon for that day is
displayed as . Otherwise it is displayed as .
Playback Interface
You can select the main stream or sub stream from the drop-down list for playback.
You can also use the toolbar in the bottom part of Playback interface to control playing progress,
as shown in the following figure.
Figure 6-4 Playback Interface
Select the channel(s) if you want to switch playback to another channel or execute simultaneous
playback of multiple channels.
Figure 6-5 Toolbar of Playback
Table 6-1 Detailed Explanation of Playback Toolbar
Button
Operation
Button
Operation
Button
Operation
/
Audio
on/Mute
/
Start/Stop
clipping
Lock File
Add default
tag
Add
customized tag
File
management
for video clips,
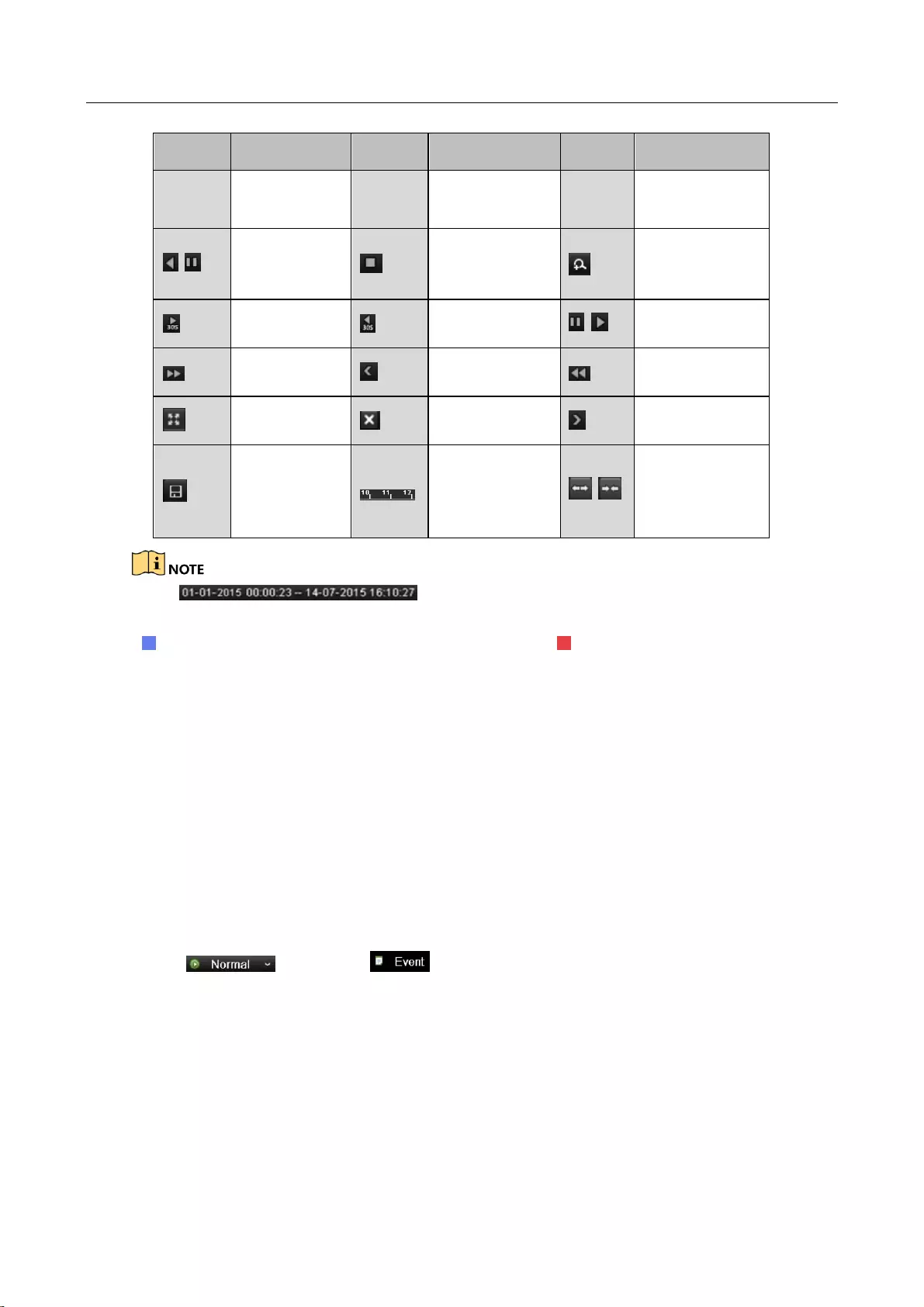
Digital Video Recorder User Manual
97
Button
Operation
Button
Operation
Button
Operation
locked files and
tags
/
Reverse
play/Pause
Stop
Digital Zoom
30s forward
30s reverse
/
Pause/Play
Fast forward
Previous day
Slow forward
Full Screen
Exit
Next day
Save the clips
Process bar
/
Scaling
up/down the
time line
The indicates the start time and end time of the record
files.
represents normal recording (manual or schedule); represents event recording
(motion, alarm, motion | alarm, motion & alarm).
Playback progress bar: use the mouse to click any point of the progress bar to locate special
frames.
6.1.3 Playing Back by Event Search
Purpose
Play back record files on one or several channels searched out by restricting event type (motion
detection, alarm input or VCA). Channel switch is supported.
Step 1 Enter the Playback interface.
Menu>Playback
Step 2 Click and select to enter the Event Playback interface.
Step 3 Select Alarm Input, Motion, VCA as the event type, and specify the start time and end time
for search.
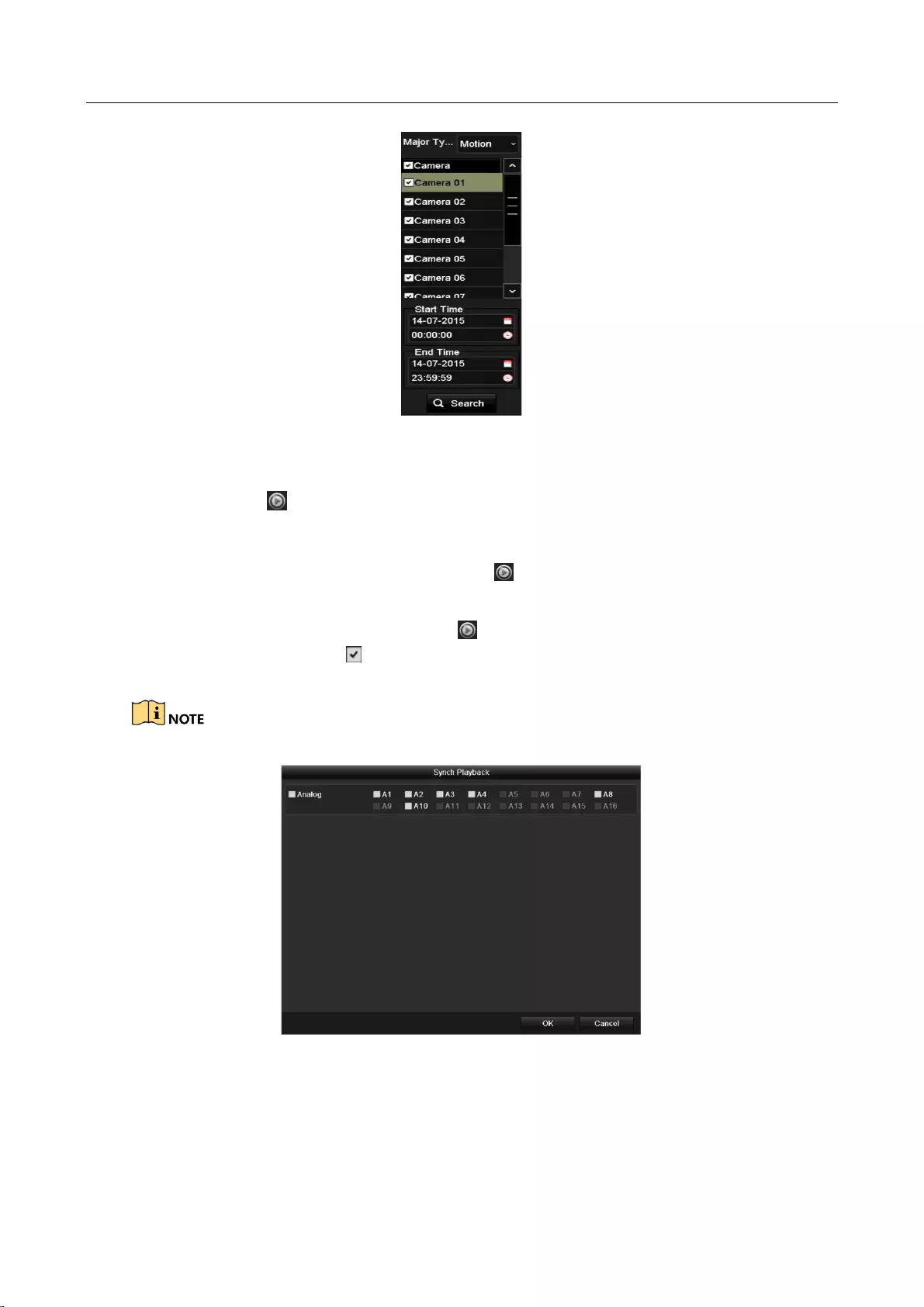
Digital Video Recorder User Manual
98
Figure 6-6 Video Search by Motion Detection
Step 4 Click Search, and the record files matching the search conditions will be displayed on a list.
Step 5 Select and click button to play back the record files.
You can click Back button to return to the search interface.
If there is only one channel triggered, clicking button takes you to Full-screen Playback
interface of this channel.
If several channels are triggered, clicking button takes you to the Synchronous
Playback interface. Check checkbox to select one channel for playback or select
multiple channels for synchronous playback.
The maximum number of channels for synchronous playback supported varies to different models.
Figure 6-7 Select Channels for Synchronous Playback
Step 6 On the Event Playback interface, you can select the main stream or sub-stream from the
drop-down list for playback.
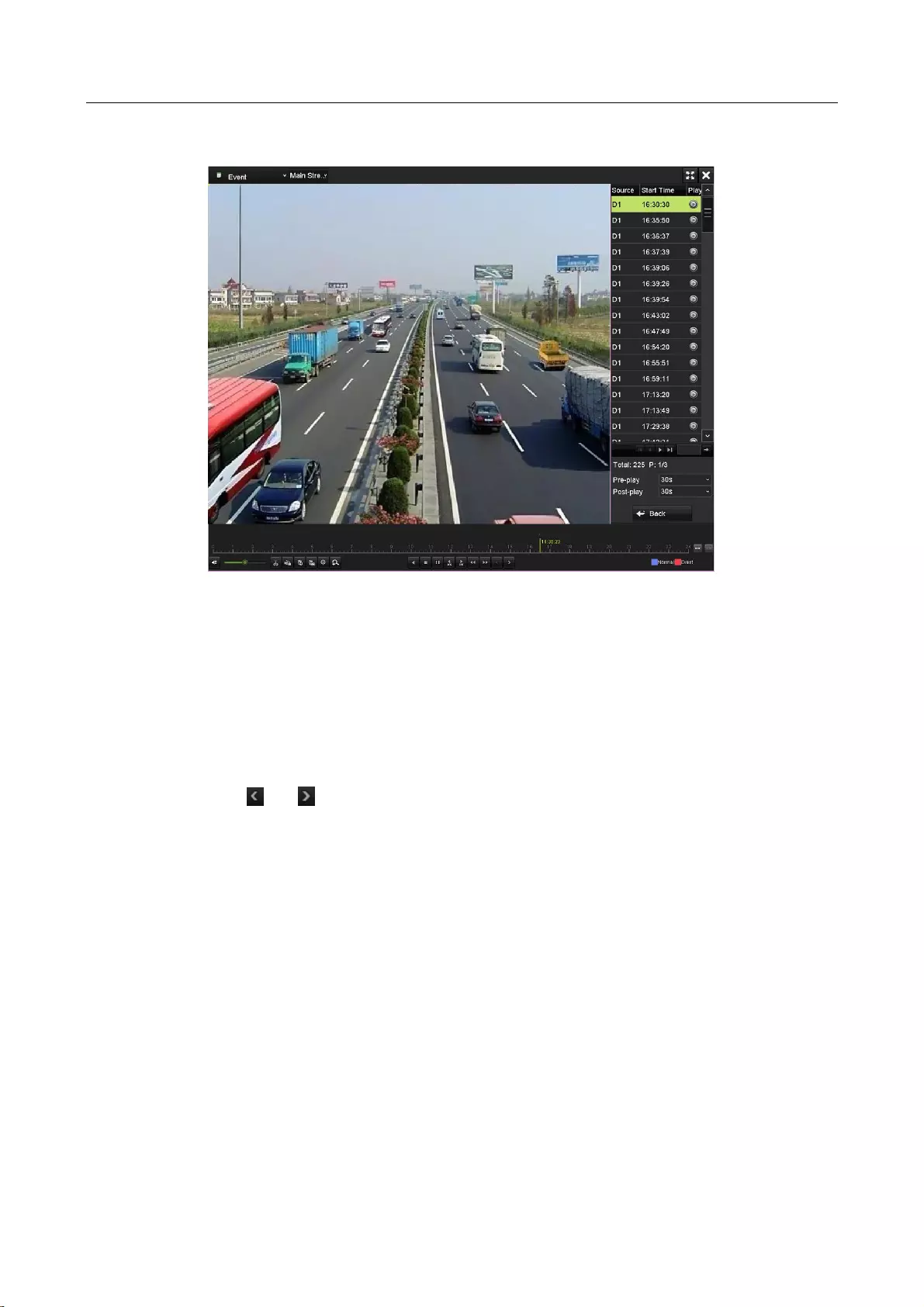
Digital Video Recorder User Manual
99
The toolbar in the bottom part of Playback interface can be used to control playing process.
Figure 6-8 Interface of Playback by Event
Pre-play and post-play can be configured for the playback of event triggered record files.
Pre-play: The time you set to play back before the event. For example, when an alarm triggered
the recording at 10:00, if you set the pre-play time as 5 seconds, the video plays back from 9:59:55.
Post-play: The time you set to play back after the event. For example, when an alarm triggered the
recording ends at 11:00, if you set the post-play time as 5 seconds, the video plays back till
11:00:05.
Step 7 You can click or button to select the previous or next event. Please refer to Table
6-1 for the description of buttons on the toolbar.
6.1.4 Playing Back by Tag
Purpose
Video tag allows you to record related information like people and location of a certain time point
during playback. You are also allowed to use video tag(s) to search for record files and position
time point.
Before playing back by tag
Step 1 Enter Playback interface.
Menu>Playback
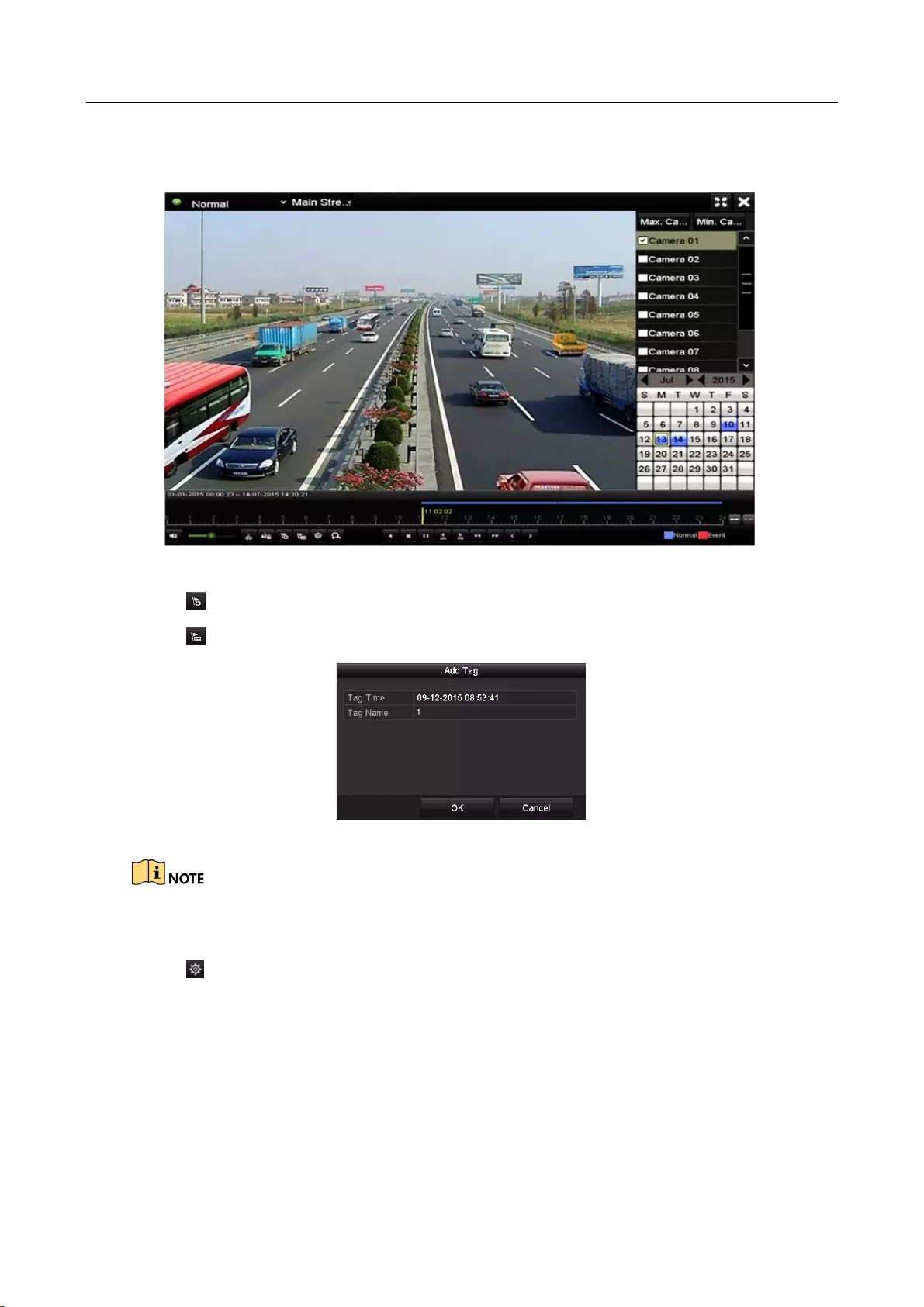
Digital Video Recorder User Manual
100
Step 2 Search and play back the record file(s). Refer to Chapter 6.1.2 Playing Back by Normal
Search for the detailed information about searching and playback of the record files.
Figure 6-9 Interface of Playback by Time
Click button to add default tag.
Click button to add customized tag and input tag name.
Figure 6-10 Add Tag
Max. 64 tags can be added to a single video file.
Step 3 Tag management.
Click button to check, edit and delete tag(s).
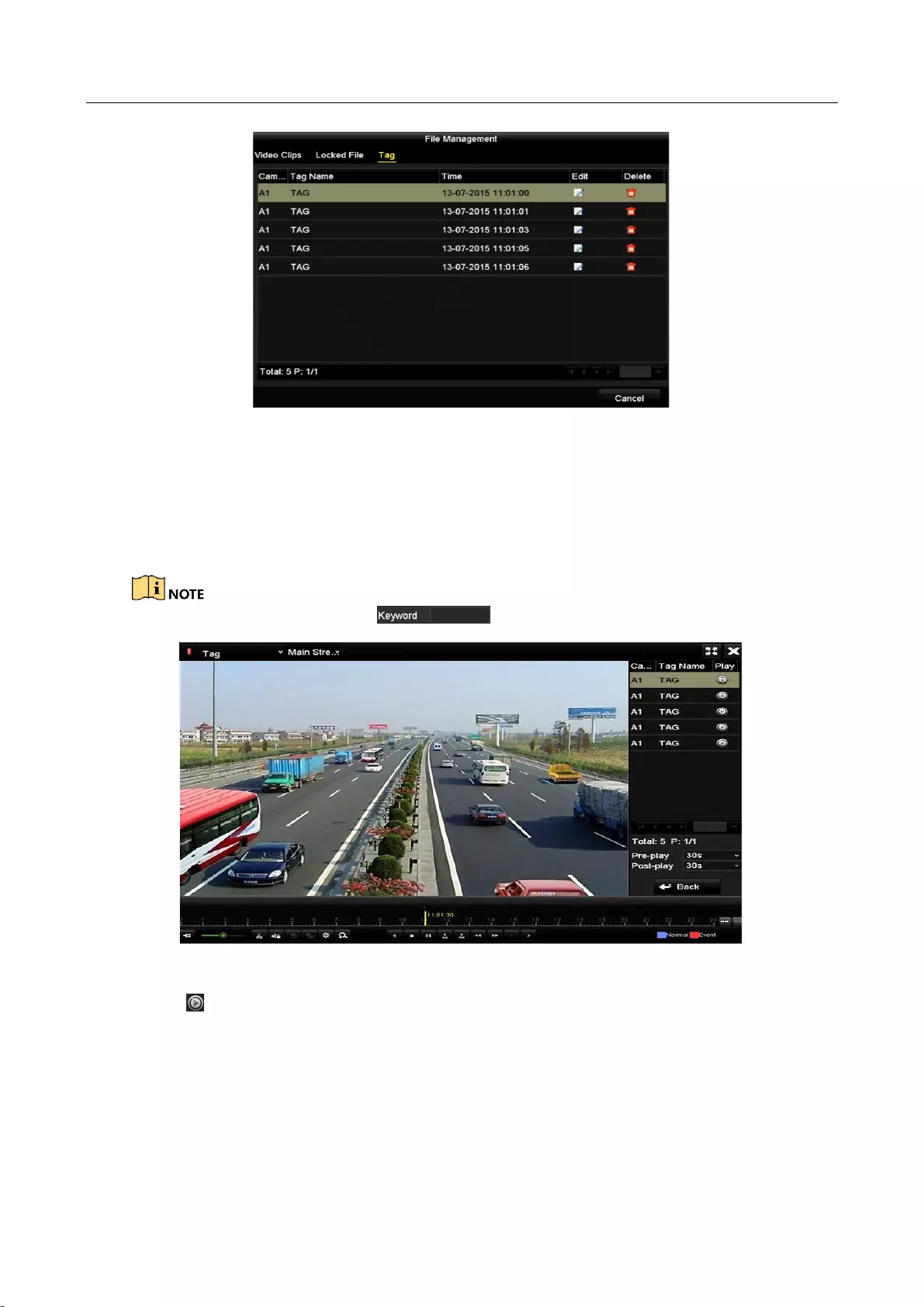
Digital Video Recorder User Manual
101
Figure 6-11 Tag Management Interface
Steps
Step 1 Select Tag from the drop-down list in the Playback interface.
Step 2 Choose channels, edit start time and end time, and then click Search to enter Search Result
interface.
You can enter keyword in the textbox to search the tag on your command.
Figure 6-12 Video Search by Tag
Step 3 Click button to play back the file.
You can click the Back button to return to the search interface.
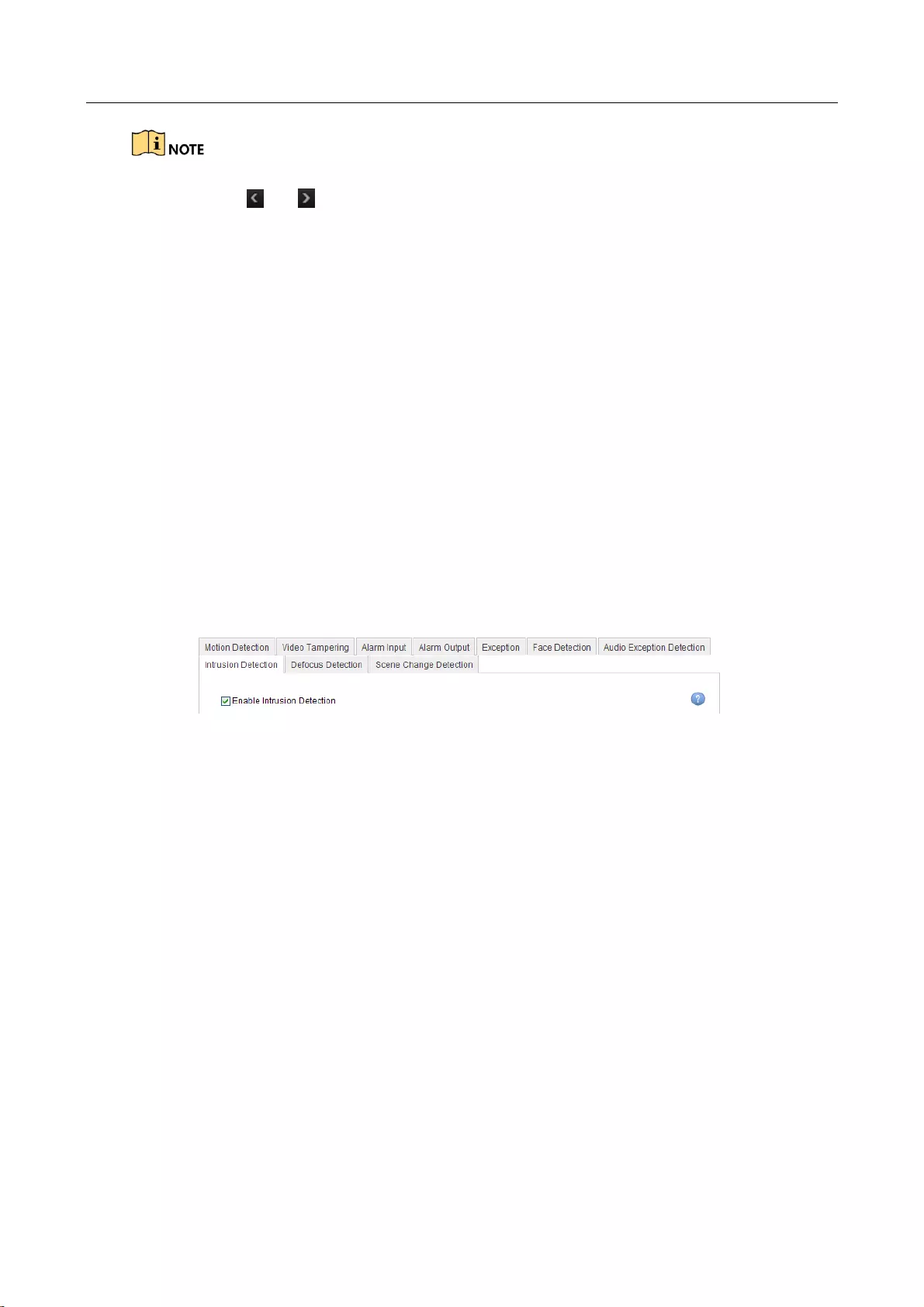
Digital Video Recorder User Manual
102
Pre-play and post-play can be configured.
You can click or button to select the previous or next tag. Please refer to Table 6-1
for the description of buttons on the toolbar.
6.1.5 Playing Back by Smart Search
Purpose
The smart playback function provides an easy way to get through the less effective information.
When you select the smart playback mode, the system will analyze the video containing the
motion or VCA information, mark it with green color and play it in the normal speed while the
video without motion will be played in the 16-time speed. The smart playback rules and areas are
configurable.
Before you start
To get the smart search result, the corresponding event type must be enabled and configured on
the IP camera. Here we take the intrusion detection as an example.
Step 1 Log in the IP camera by the web browser, and enable the intrusion detection by checking
the checkbox of it. You may enter the motion detection configuration interface by
Configuration > Advanced Configuration > Events > Intrusion Detection.
Figure 6-13 Setting Intrusion Detection on IP Camera
Step 2 Configure the required parameters of intrusion detection, including area, arming schedule
and linkage methods. Refer to the user manual of smart IP camera for detailed instructions.
Steps
Step 1 Enter the Playback interface.
Menu>Playback
Step 2 Select the Smart in the drop-down list on the top-left side.
Step 3 Select a camera in the camera list.
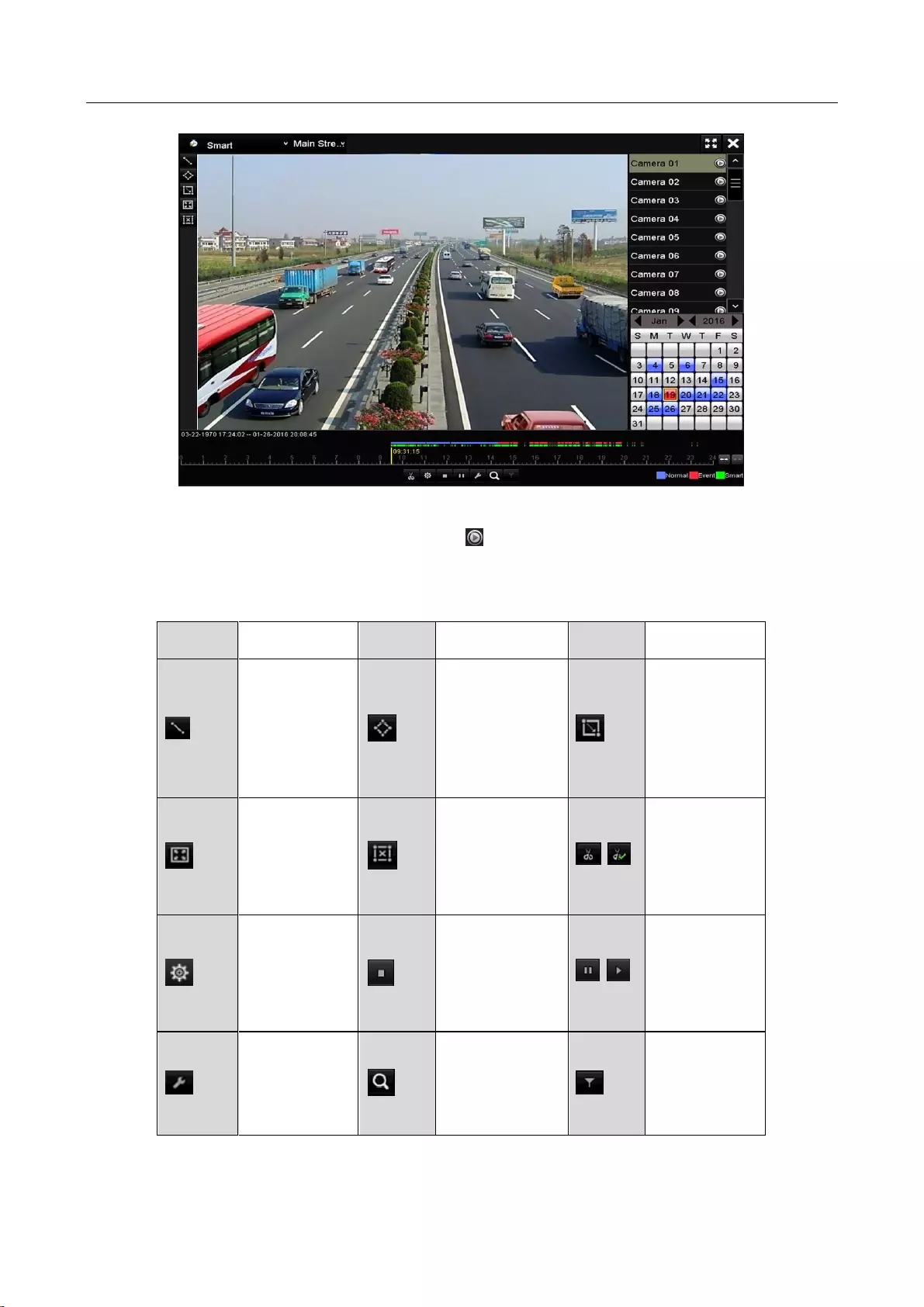
Digital Video Recorder User Manual
103
Figure 6-14 Smart Playback Interface
Step 4 Select a date in the calendar and click the button to play.
Refer to Table 6-2 for the descriptions of the buttons on the Smart Playback Toolbar.
Table 6-2 Detailed Explanation of Smart Playback Toolbar
Button
Operation
Button
Operation
Button
Operation
Draw line for
the line
crossing
detection
Draw
quadrilateral
for the
intrusion
detection
Draw
rectangle for
the intrusion
detection
Set full
screen for
motion
detection
Clear all
/
Start/Stop
clipping
File
management
for video
clips
Stop playing
/
Pause playing
/Play
Smart
settings
Search
matched video
files
Filter video
files by
setting the
target
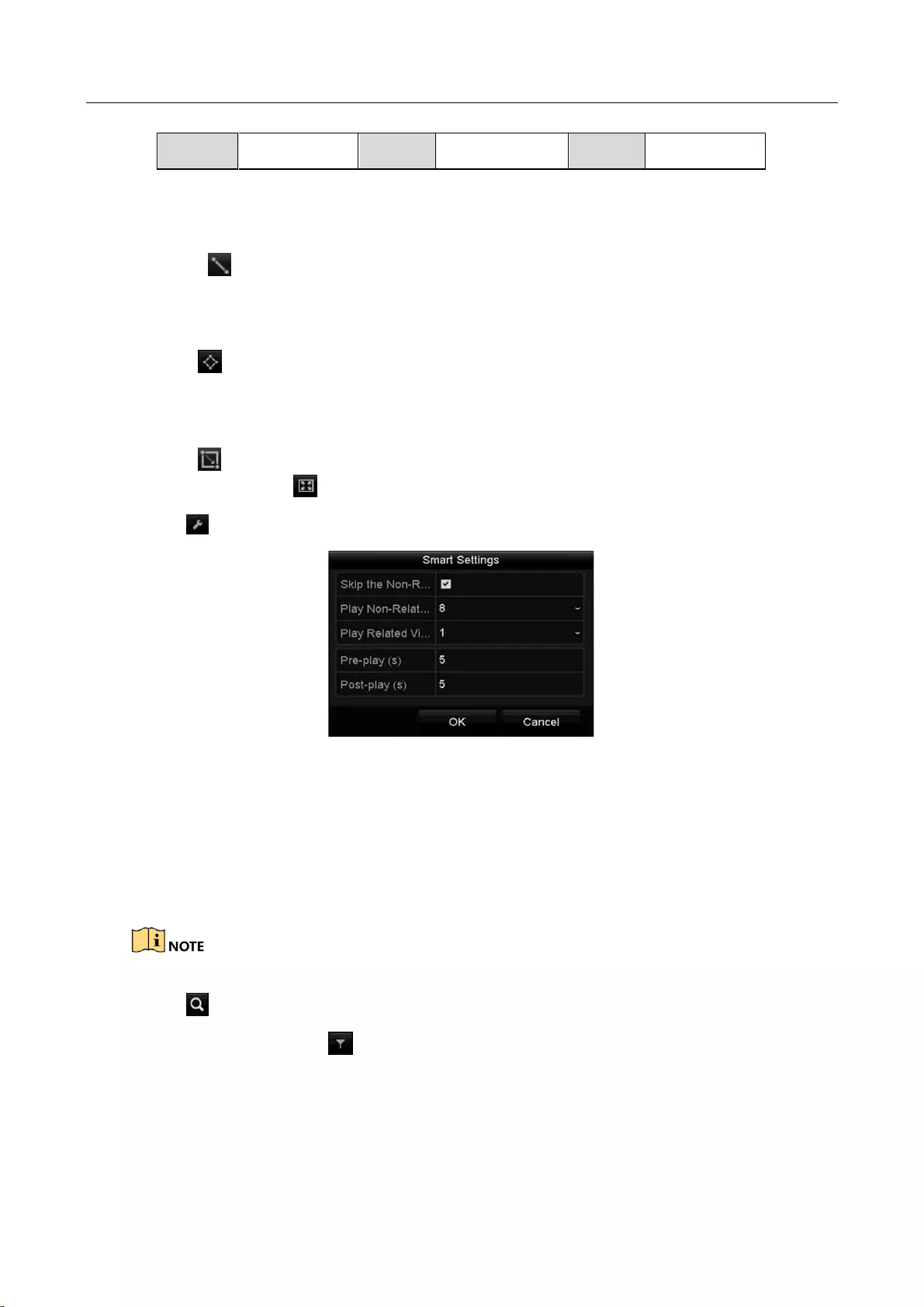
Digital Video Recorder User Manual
104
characters
Step 5 Set the rules and areas for smart search of VCA event or motion event.
Line Crossing Detection
Select the button , and click on the image to specify the start point and end point of the
line.
Intrusion Detection
Click the button, and specify 4 points to set a quadrilateral region for intrusion detection.
Only one region can be set.
Motion Detection
Click the button and then click and draw the mouse to set the detection area manually.
You can also click the button to set the full screen as the detection area.
Step 6 Click to configure the smart settings.
Figure 6-15 Smart Settings
Skip the Non-Related Video: The non-related video will not be played if this function is
enabled.
Play Non-Related Video at: Set the speed to play the non-related video. Max. 8/4/2/1 are
selectable.
Play Related Video at: Set the speed to play the related video. Max. 8/4/2/1 are selectable.
Pre-play and post-play is not available for the motion event type.
Step 7 Click to search and play the matched video files.
Step 8 (Optional) You can click to filter the searched video files by setting the target
characters, including the gender and age of the human and whether he/she wears glasses.
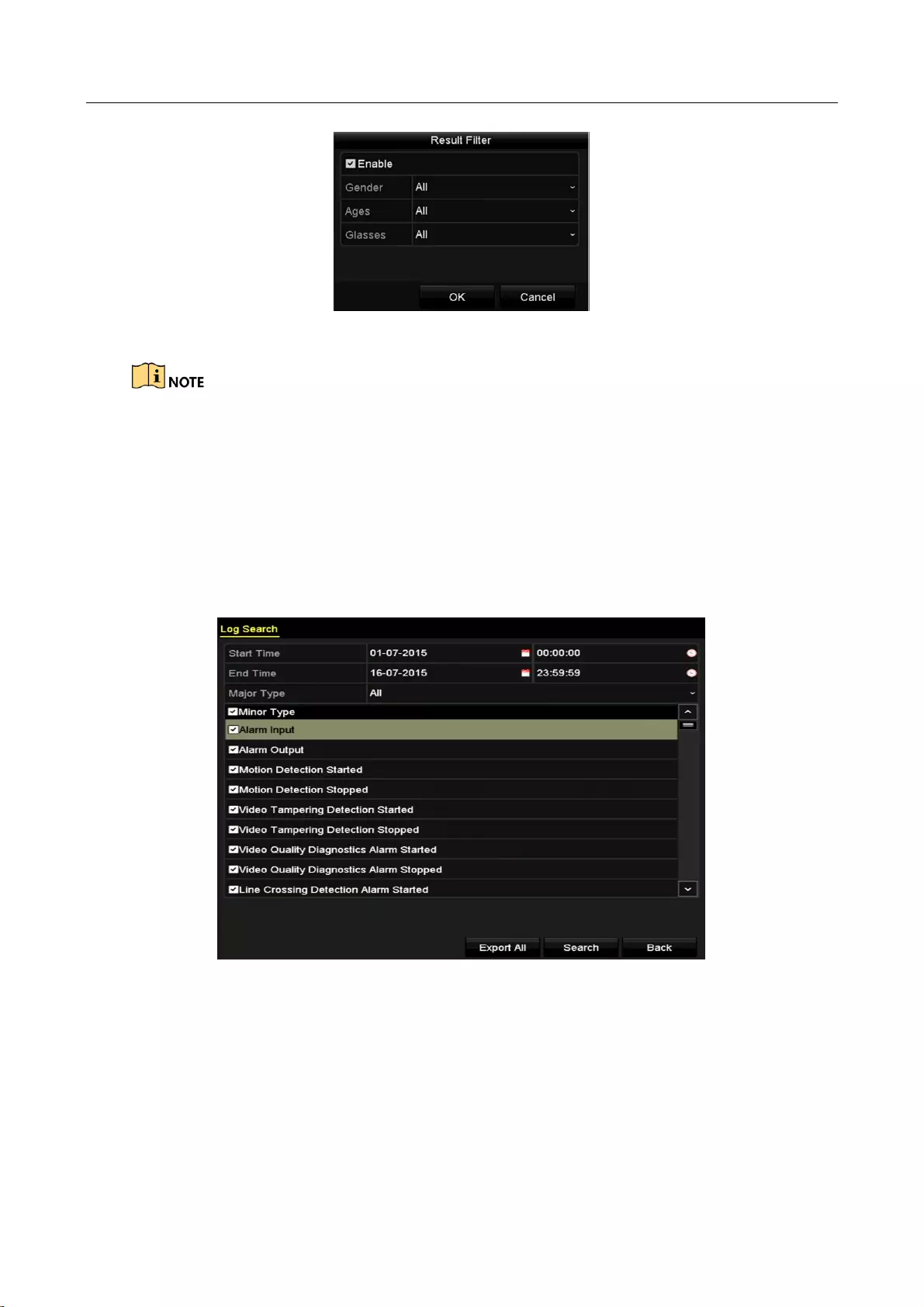
Digital Video Recorder User Manual
105
Figure 6-16 Set Result Filter
The Result Filter function is supported by the IP camera only.
6.1.6 Playing Back by System Logs
Purpose
Play back record file(s) associated with channels after searching system logs.
Step 1 Enter Log Information interface.
Menu>Maintenance>Log Information
Figure 6-17 System Log Search Interface
Step 2 Click Log Search tab to enter System Log Search interface.
Set search time and type and click Search button.
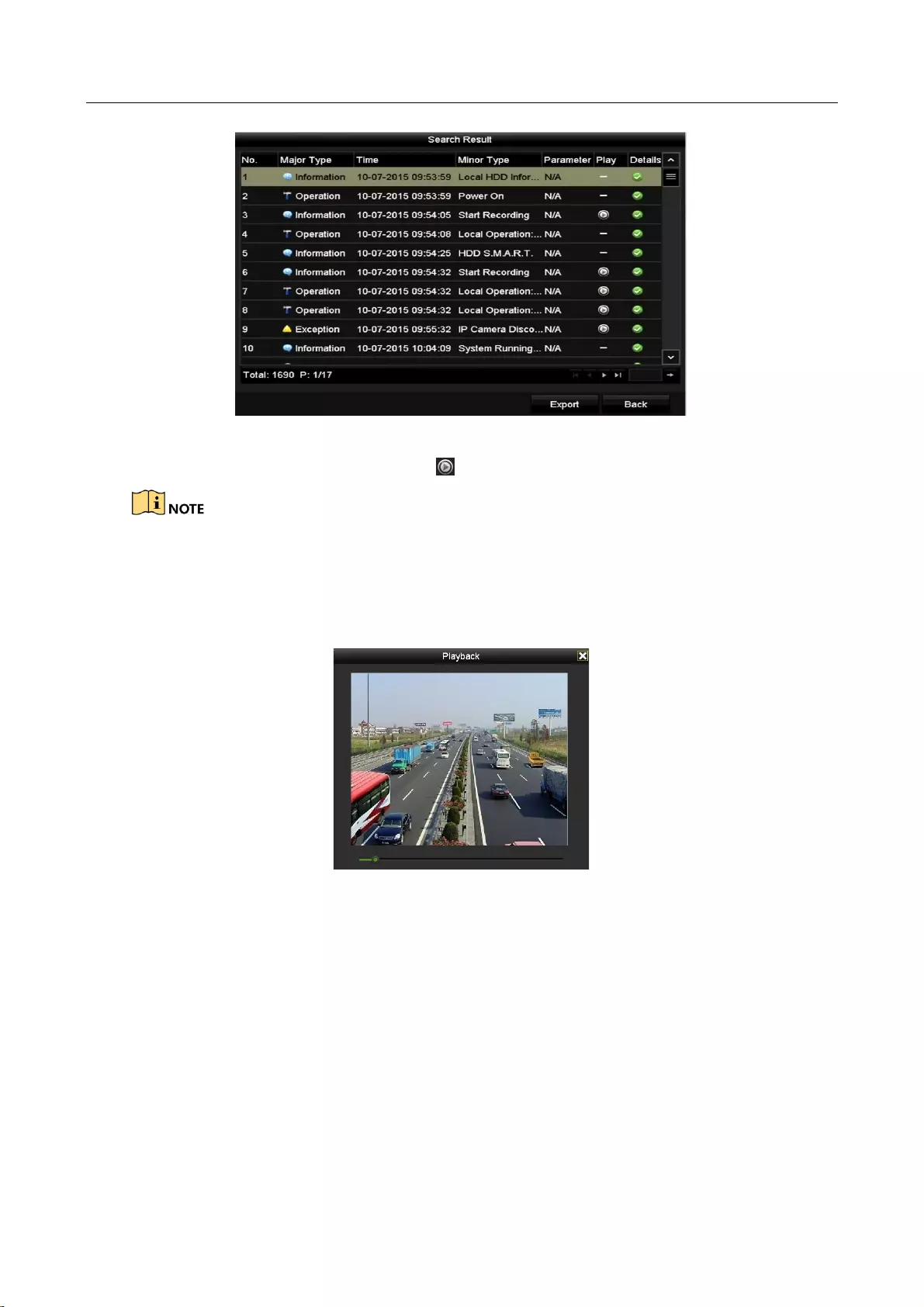
Digital Video Recorder User Manual
106
Figure 6-18 Result of System Log Search
Step 3 Choose a log with record file and click button to enter Playback interface.
If there is no record file at the time point of the log, the message box “No result found” will pop
up.
Step 4 Playback management.
The toolbar in the bottom part of Playback interface can be used to control playing process.
Figure 6-19 Interface of Playback by Log
6.1.7 Playing Back by Sub-Periods
Purpose
The video files can be played in multiple sub-periods simultaneously on the screens.
Step 1 Enter Playback interface.
Menu>Playback
Step 2 Select Sub-periods from the drop-down list in the upper-left corner of the page to enter
the Sub-periods Playback interface.
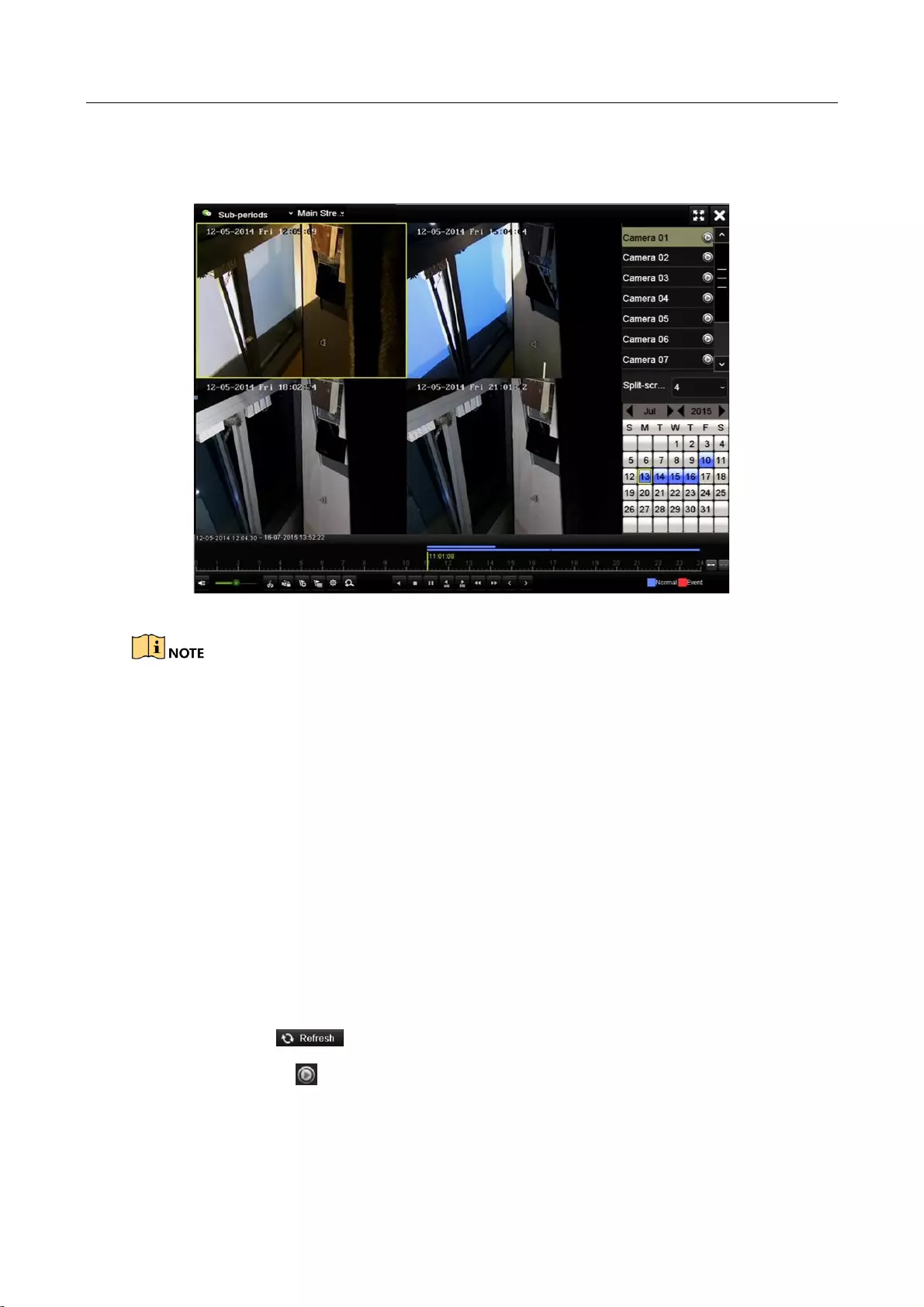
Digital Video Recorder User Manual
107
Step 3 Select a date and start playing the video file.
Step 4 Select the Split-screen Number from the drop-down list. Up to 16 screens are configurable.
Figure 6-20 Interface of Sub-periods Playback
According to the defined number of split-screens, the video files on the selected date can be
divided into average segments for playback. E.g., if there are video files existing between 16:00 and
22:00, and the 6-screen display mode is selected, then it can play the video files for 1 hour on each
screen simultaneously.
6.1.8 Playing Back External File
Purpose
Perform the following steps to look up and play back files in the external devices.
Step 1 Enter the Playback interface.
Menu>Playback
Step 2 Select the External File in the drop-down list on the top-left side.
The files are listed in the right-side list.
You can click the button to refresh the file list.
Step 3 Select and click the button to play back it.
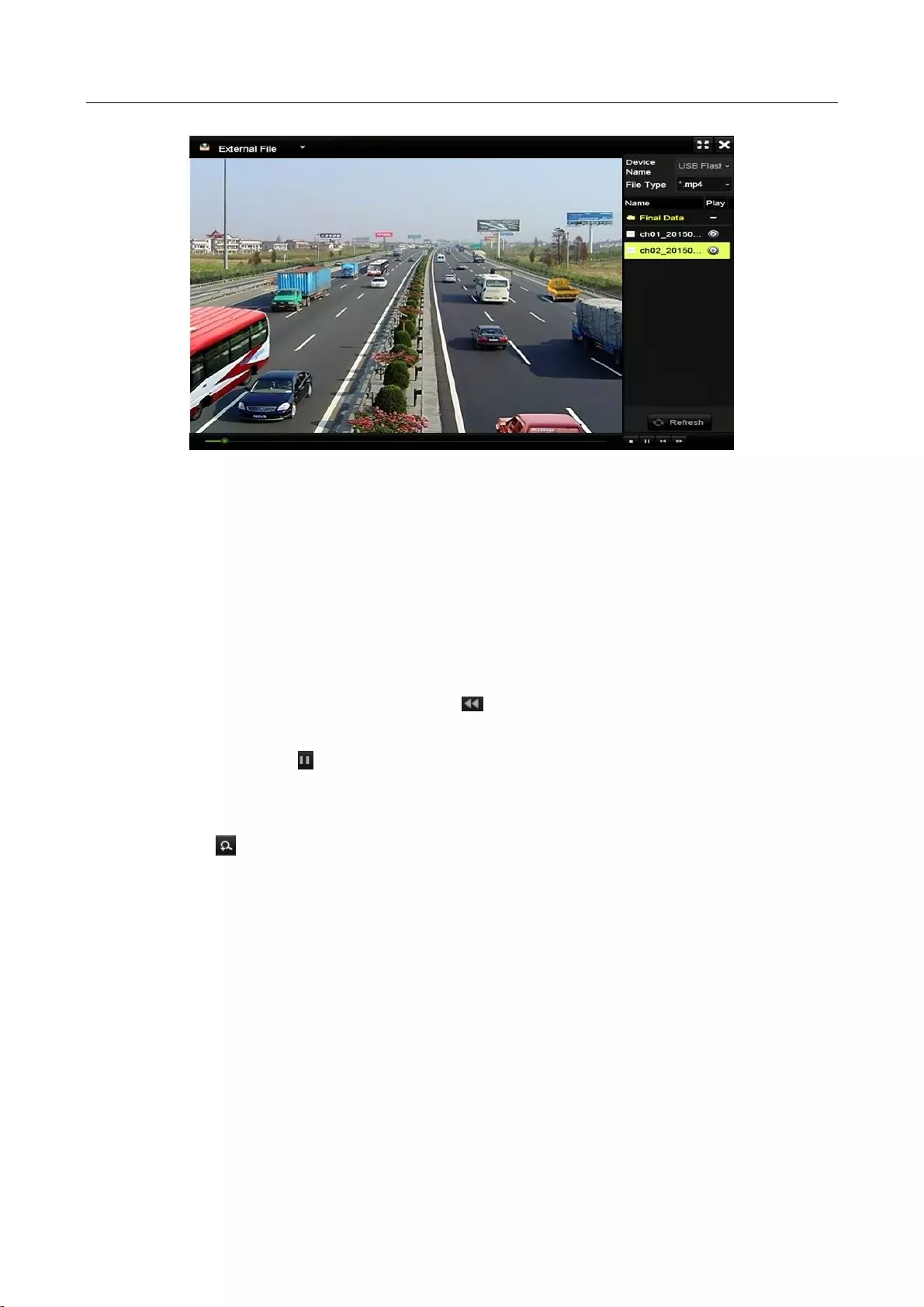
Digital Video Recorder User Manual
108
Figure 6-21 Interface of External File Playback
6.2 Auxiliary Functions of Playback
6.2.1 Playing Back Frame by Frame
Purpose
Play video files frame by frame, in order to check image details of the video when abnormal events
happen.
Step 1 Go to Playback interface and click button until the speed changes to Single frame.
Step 2 One click on the playback screen represents playback or adverse playback of one frame.
You can use button in toolbar to stop the playing.
6.2.2 Digital Zoom
Step 1 Click the button on the playback control bar to enter Digital Zoom interface.
Step 2 Use the mouse to draw a red rectangle and the image within it will be enlarged up to 16
times.
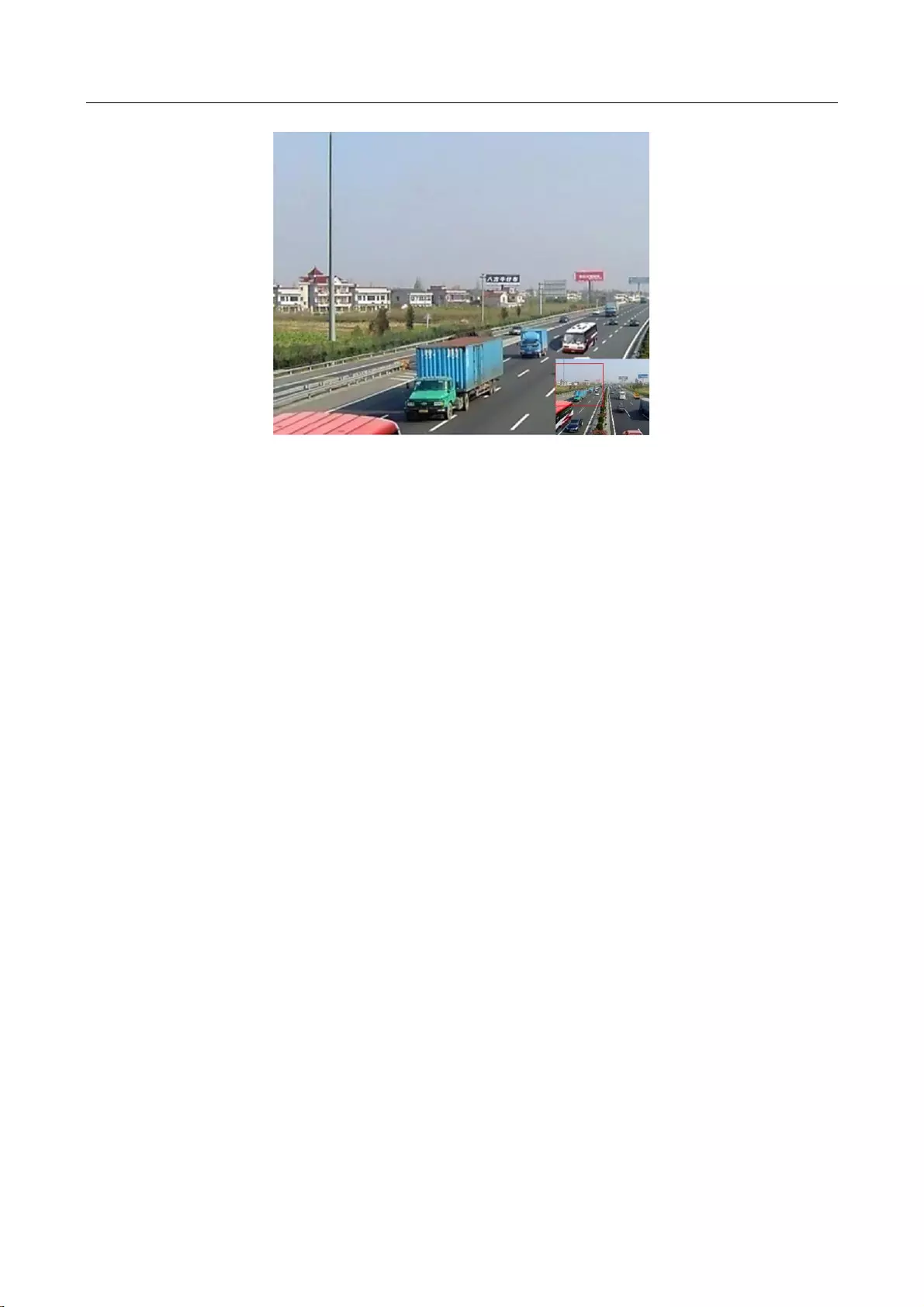
Digital Video Recorder User Manual
109
Figure 6-22 Draw Area for Digital Zoom
Step 3 Right-click the image to exit the digital zoom interface.
6.2.3 Reverse Playback of Multi-Channel
Purpose
You can play back record files of multi-channel reversely. Up to 16-ch simultaneous reverse
playback is supported.
Step 1 Enter Playback interface.
Menu>Playback
Step 2 Check more than one checkboxes to select multiple channels and click to select a date on
the calendar.
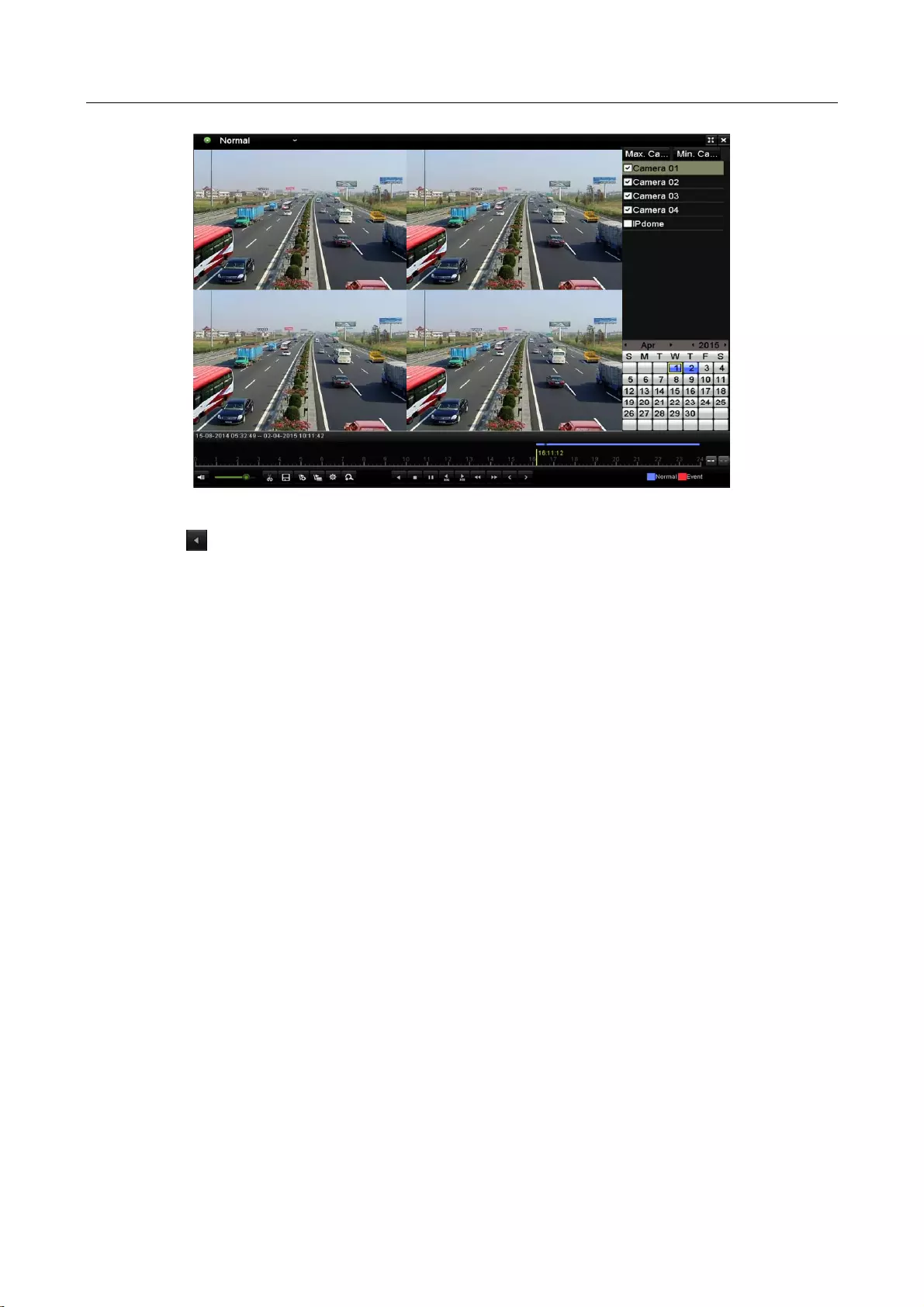
Digital Video Recorder User Manual
110
Figure 6-23 4-ch Synchronous Playback Interface
Step 3 Click to play back the record files reversely.
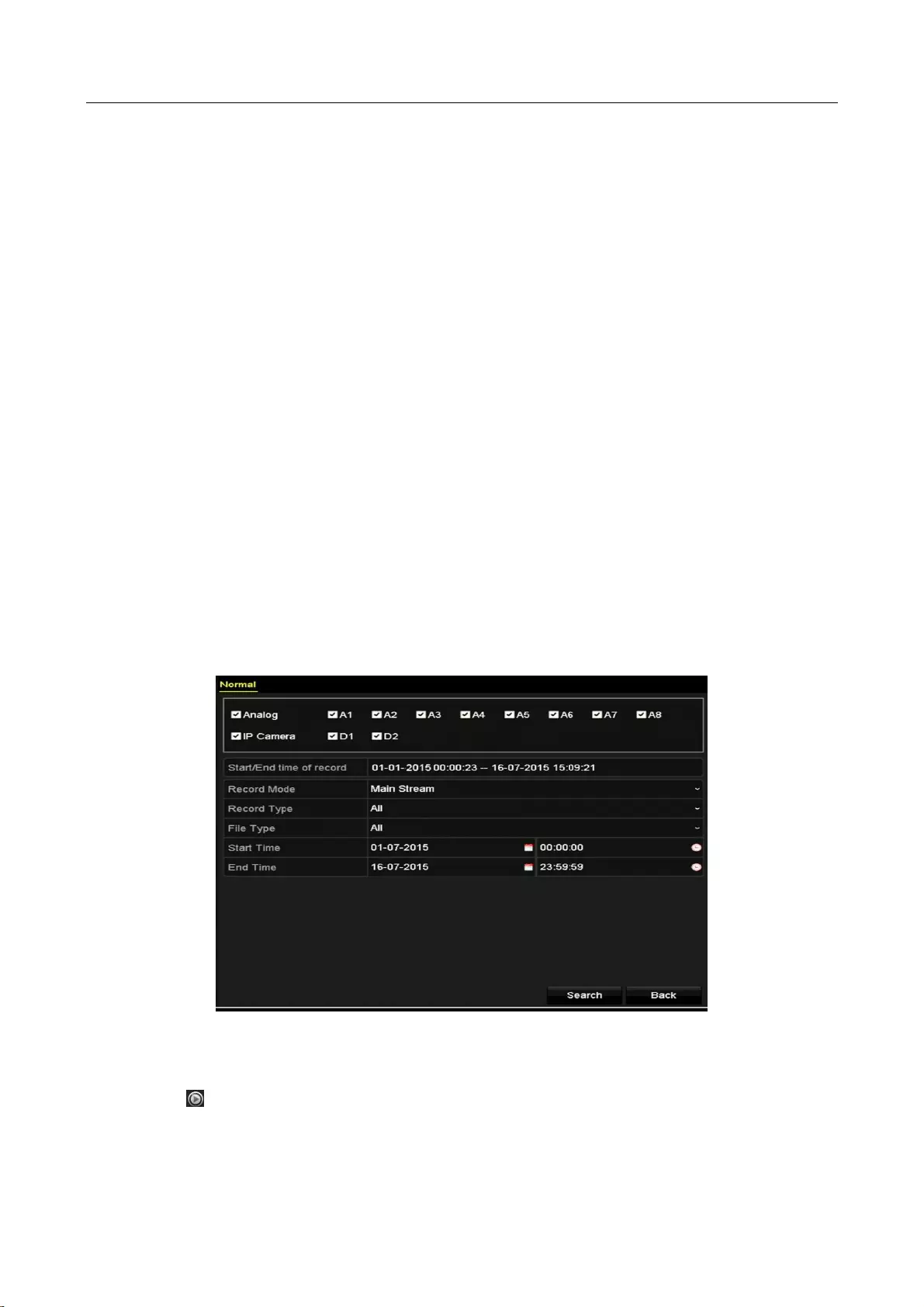
Digital Video Recorder User Manual
111
Chapter 7 Backup
7.1 Backing up Record Files
Before you start
Please insert the backup device(s) into the device.
7.1.1 Backing up by Normal Video Search
Purpose
The record files can be backed up to various devices, such as USB devices (USB flash drives, USB
HDDs, USB writer), SATA writer and e-SATA HDD.
Backup using USB flash drives and USB HDDs
Step 1 Enter Export interface.
Menu>Export>Normal/Picture
Step 2 Select the cameras to search.
Step 3 Set search condition and click Search button to enter the search result interface.
Figure 7-1 Normal Video Search for Backup
Step 4 The matched video files are displayed in Chart or List display mode.
Click to play the record file if you want to check it.
Check the checkbox before the video files you want to back up.
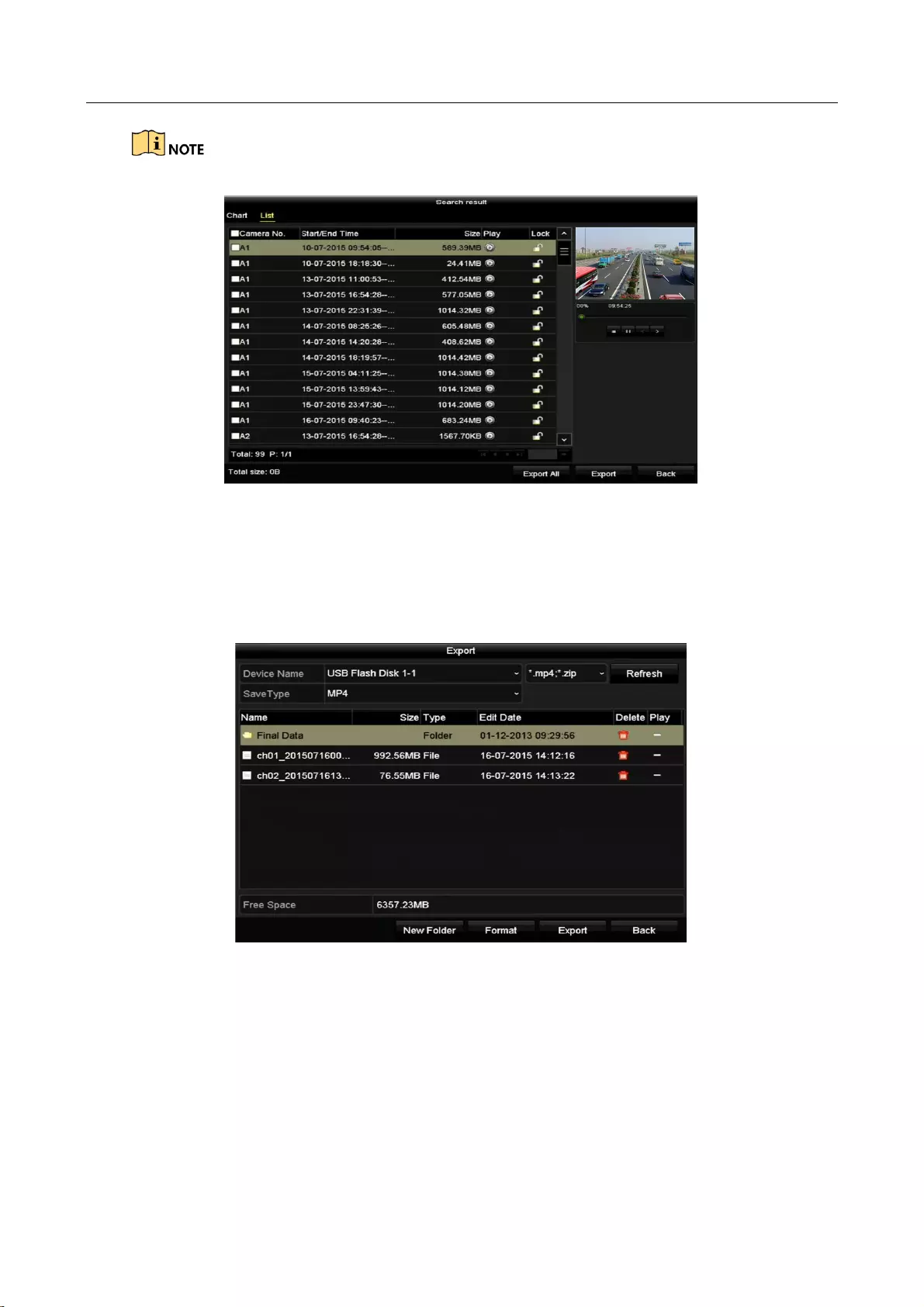
Digital Video Recorder User Manual
112
The size of the currently selected files is displayed in the lower-left corner of the window.
Figure 7-2 Result of Normal Video Search for Backup
Step 5 Select video files from the Chart or List to export, and click the button Export to enter the
Export interface.
You can also click Export All to select all the video files for backup and enter the Export
interface.
Figure 7-3 Export by Normal Video Search with USB Flash Disk
Step 6 Select the backup device from the drop-down list and you can also select the file format to
filter the files existing in the backup device.
Step 7 Select the saving type.
Step 8 Click the Export button on the Export interface to start the backup process.
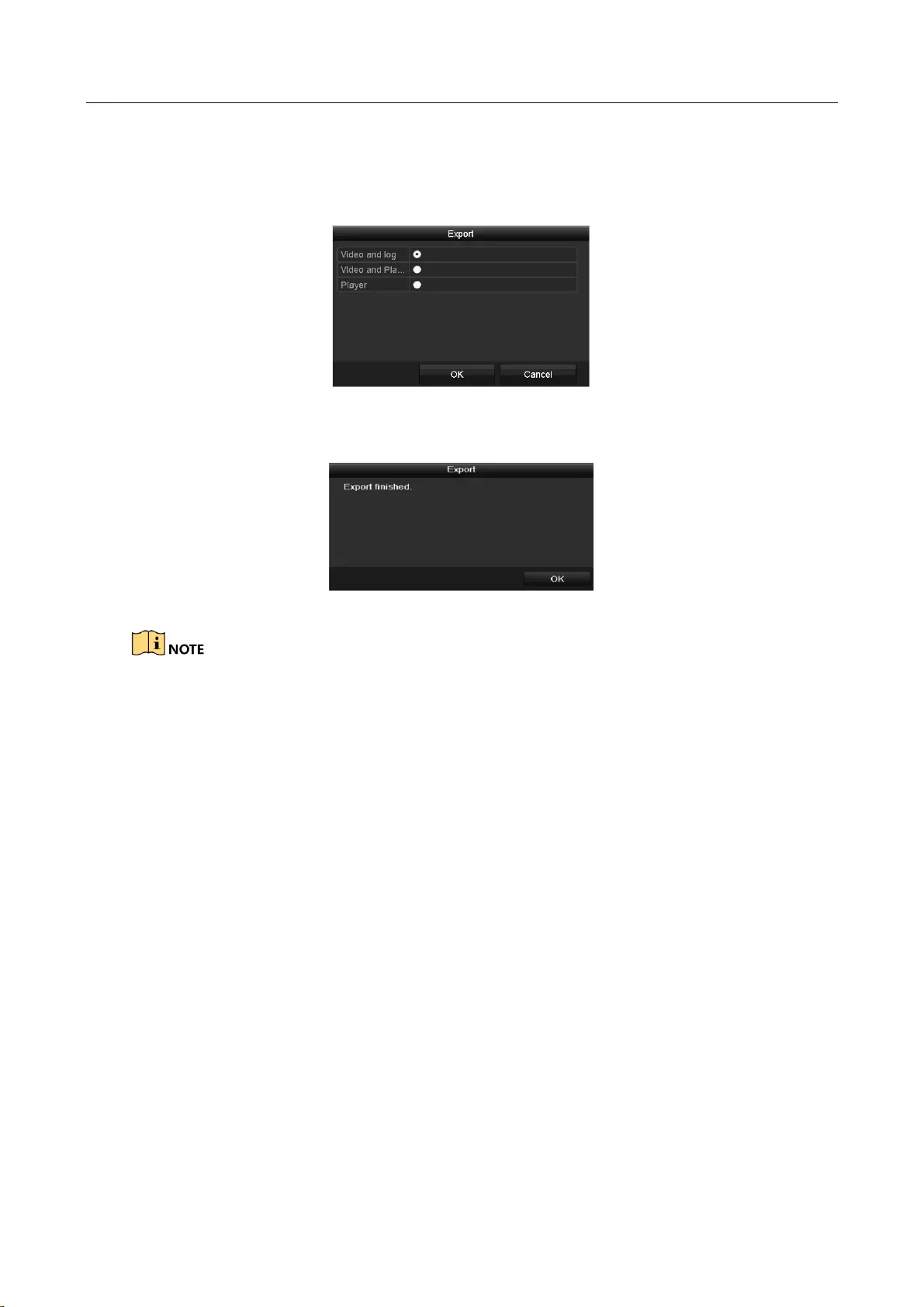
Digital Video Recorder User Manual
113
1) On the pop-up message box, click the radio button to export the video files, log or the
player to the backup device.
2) Click OK to confirm it.
Figure 7-4 Backup
Step 9 A prompt message will pop up after the backup process is complete. Click OK to confirm it.
Figure 7-5 Export Finished
The backup of pictures using USB writer or SATA writer has the same operating instructions. Please
refer to steps described above.
7.1.2 Backing up by Event Search
Purpose
Back up event-related record files using USB devices (USB flash drives, USB HDDs, USB writer), or
SATA writer. Quick Backup and Normal Backup are supported.
Step 1 Enter Export interface.
Menu > Export > Event
Step 2 Select the cameras to search.
Step 3 Select the event type to alarm input, motion, or VCA.
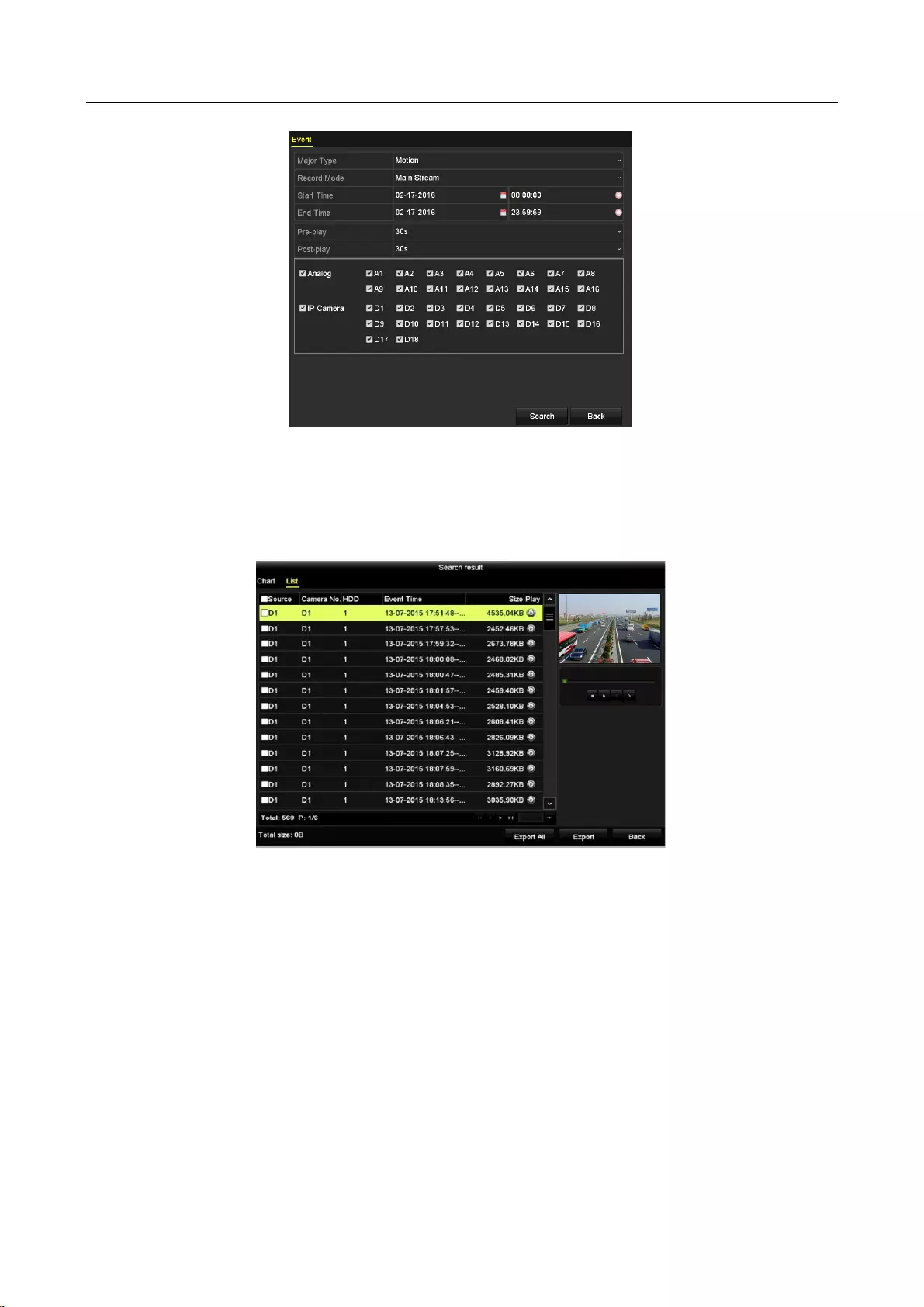
Digital Video Recorder User Manual
114
Figure 7-6 Event Search for Backup
Step 4 Set search condition and click Search button to enter the search result interface. The
matched video files are displayed in Chart or List display mode.
Step 5 Select video files from the Chart or List interface to export.
Figure 7-7 Result of Event Search
Step 6 Export the video files. Please refer to step5 of Chapter 7.1.1 Backing up by Normal Video
Search for details.
7.1.3 Backing up Video Clips
Purpose
You may also select video clips in playback mode to export directly during Playback, using USB
devices (USB flash drives, USB HDDs, USB writer), or SATA writer.
Step 1 Enter Playback interface.
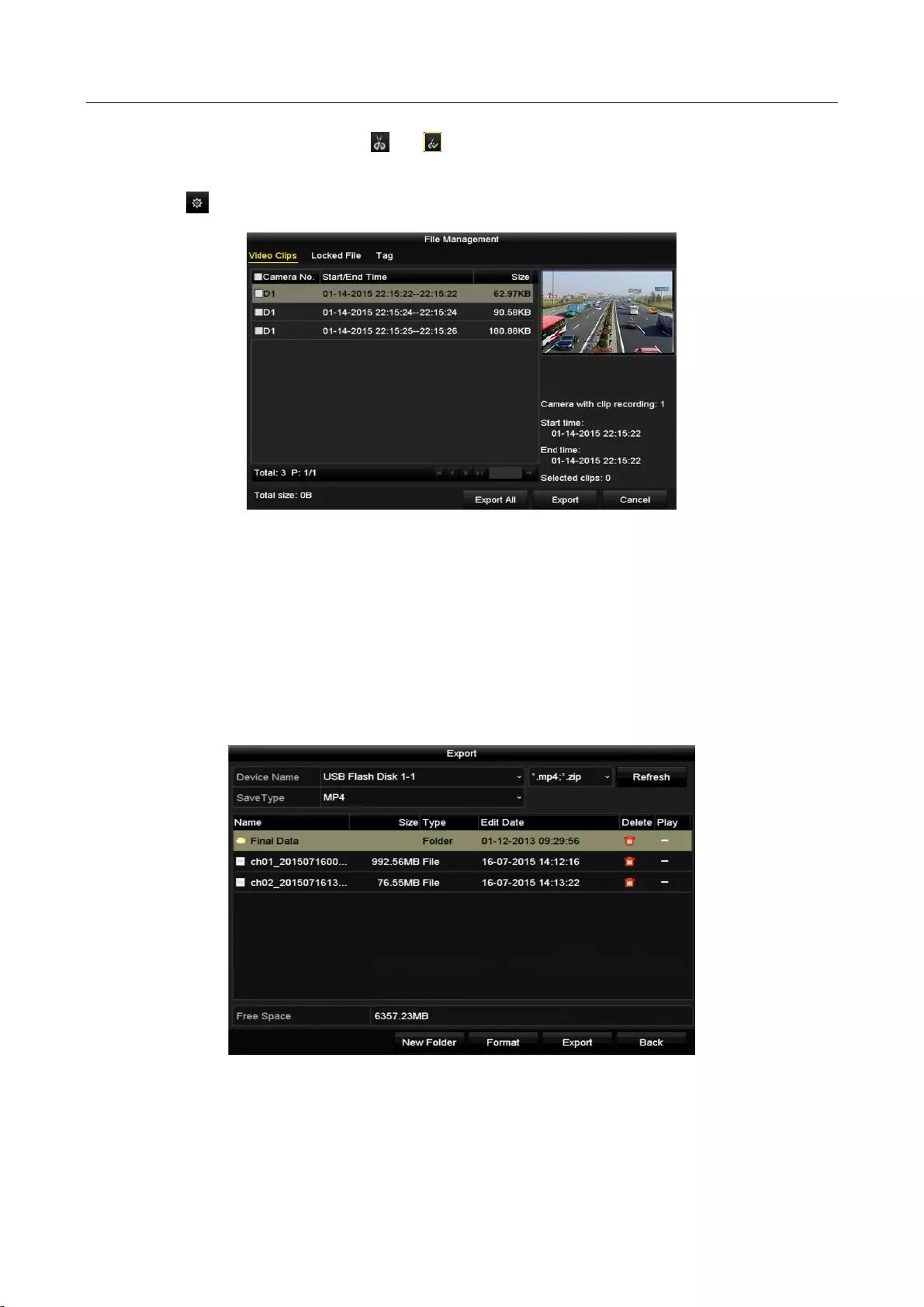
Digital Video Recorder User Manual
115
Step 2 During playback, use buttons or in the playback toolbar to start or stop clipping
record file(s).
Step 3 Click to enter the file management interface.
Figure 7-8 Video Clips Export Interface
Step 4 Export the video clips in playback. Please refer to step5 of Chapter 7.1.1 Backing up by
Normal Video Search for details.
7.2 Managing Backup Devices
Management of USB flash drives and USB HDDs
Step 1 Enter the Export interface.
Figure 7-9 Storage Device Management
Step 2 Backup device management.
Click New Folder button if you want to create a new folder in the backup device.
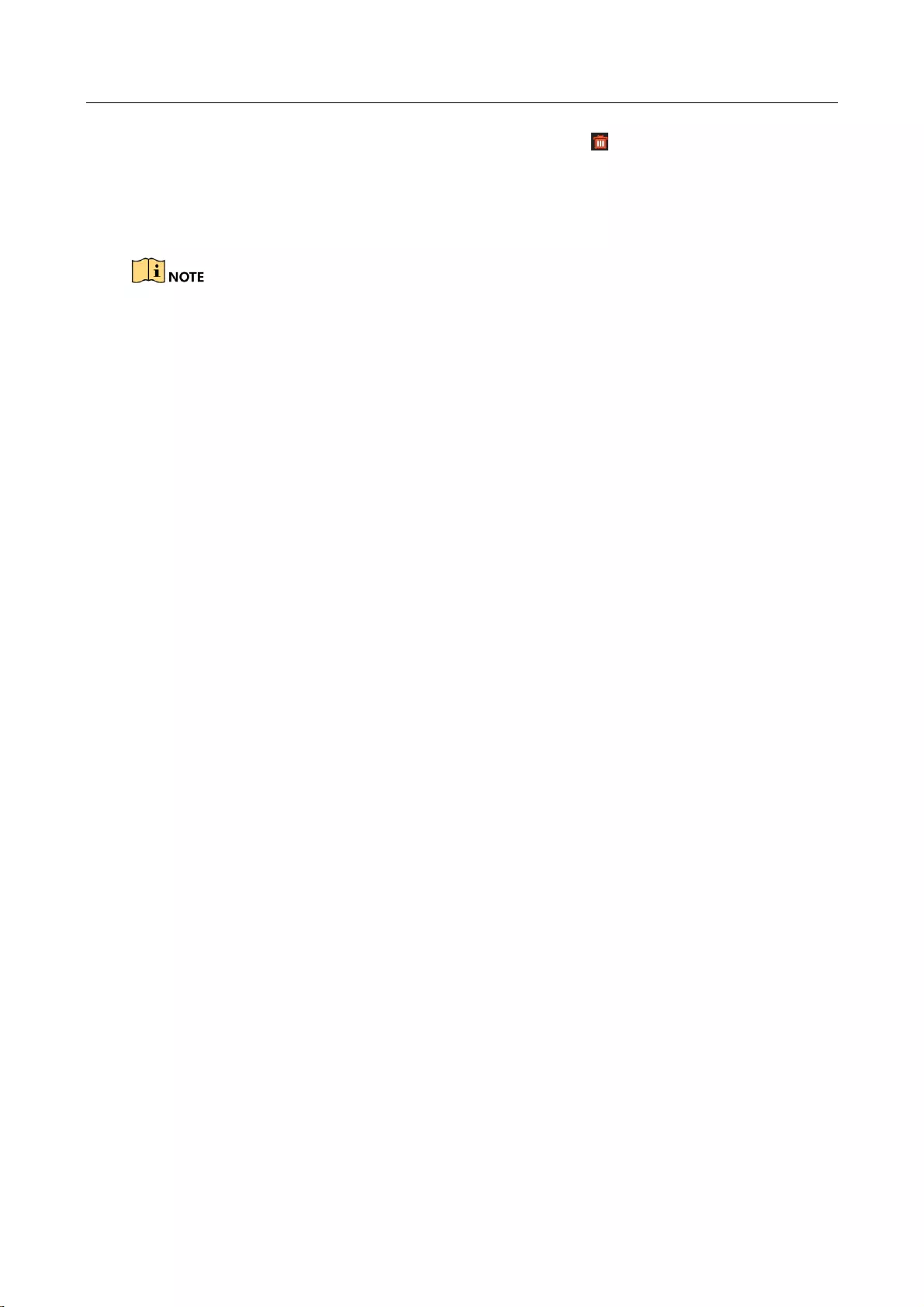
Digital Video Recorder User Manual
116
Select a record file or folder in the backup device and click button if you want to delete
it.
Click Erase button if you want to erase the files from a re-writable CD/DVD.
Click Format button to format the backup device.
If the inserted storage device is not recognized:
Click the Refresh button.
Reconnect device.
Check for compatibility from vendor.
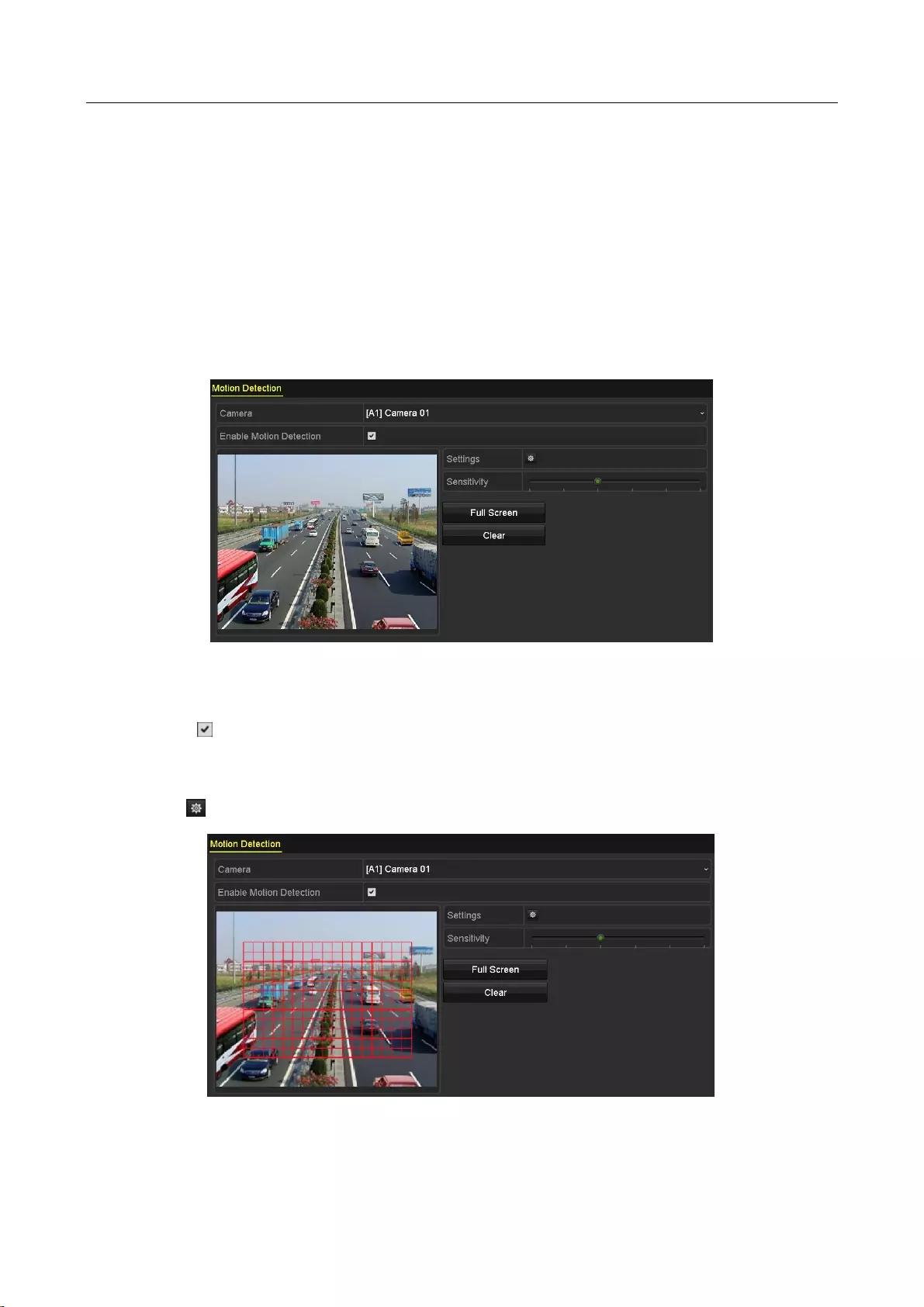
Digital Video Recorder User Manual
117
Chapter 8 Alarm Settings
8.1 Setting Motion Detection
Step 1 Enter Motion Detection interface of Camera Management and select a camera you want to
set motion detection.
Menu> Camera> Motion
Figure 8-1 Motion Detection Setup Interface
Step 2 Set detection area and sensitivity.
Check checkbox to enable motion detection. Use the mouse to draw detection area(s)
or click Full Screen to set the detection area to be the full screen and drag the sensitivity
bar to set sensitivity.
Click to set alarm response actions.
Figure 8-2 Set Detection Area and Sensitivity
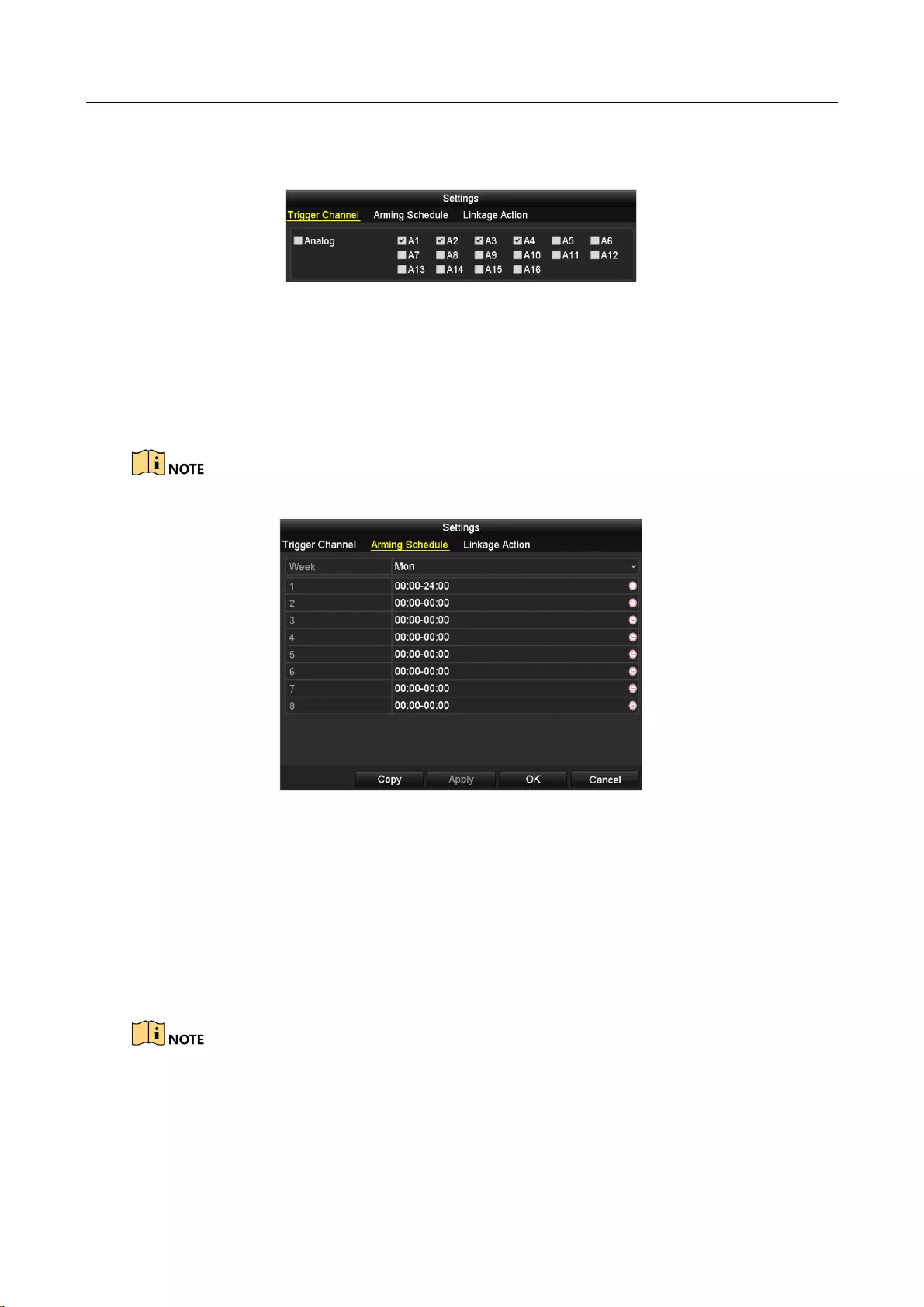
Digital Video Recorder User Manual
118
Step 3 Click Trigger Channel tab and select one or more channels which will start to record or
become full-screen monitoring when motion alarm is triggered.
Figure 8-3 Set Trigger Camera of Motion Detection
Step 4 Set arming schedule of the channel.
Select Arming Schedule tab to set the channel’s arming schedule.
Choose one day of a week and up to eight time periods can be set within each day. Or you
can click the Copy button to copy the time period settings to other day(s).
Time periods shall not be repeated or overlapped.
Figure 8-4 Set Arming Schedule of Motion Detection
Step 5 Click Linkage Action tab to set up alarm response actions of motion alarm (please refer to
Chapter 8.7 Setting Alarm Response Actions).
Repeat the above steps to set up arming schedule of other days of a week.
Click the OK button to complete the motion detection settings of the channel.
Step 6 If you want to set motion detection for another channel, repeat the above steps or just
copy the above settings to it.
You are not allowed to copy the “Trigger Channel” action.
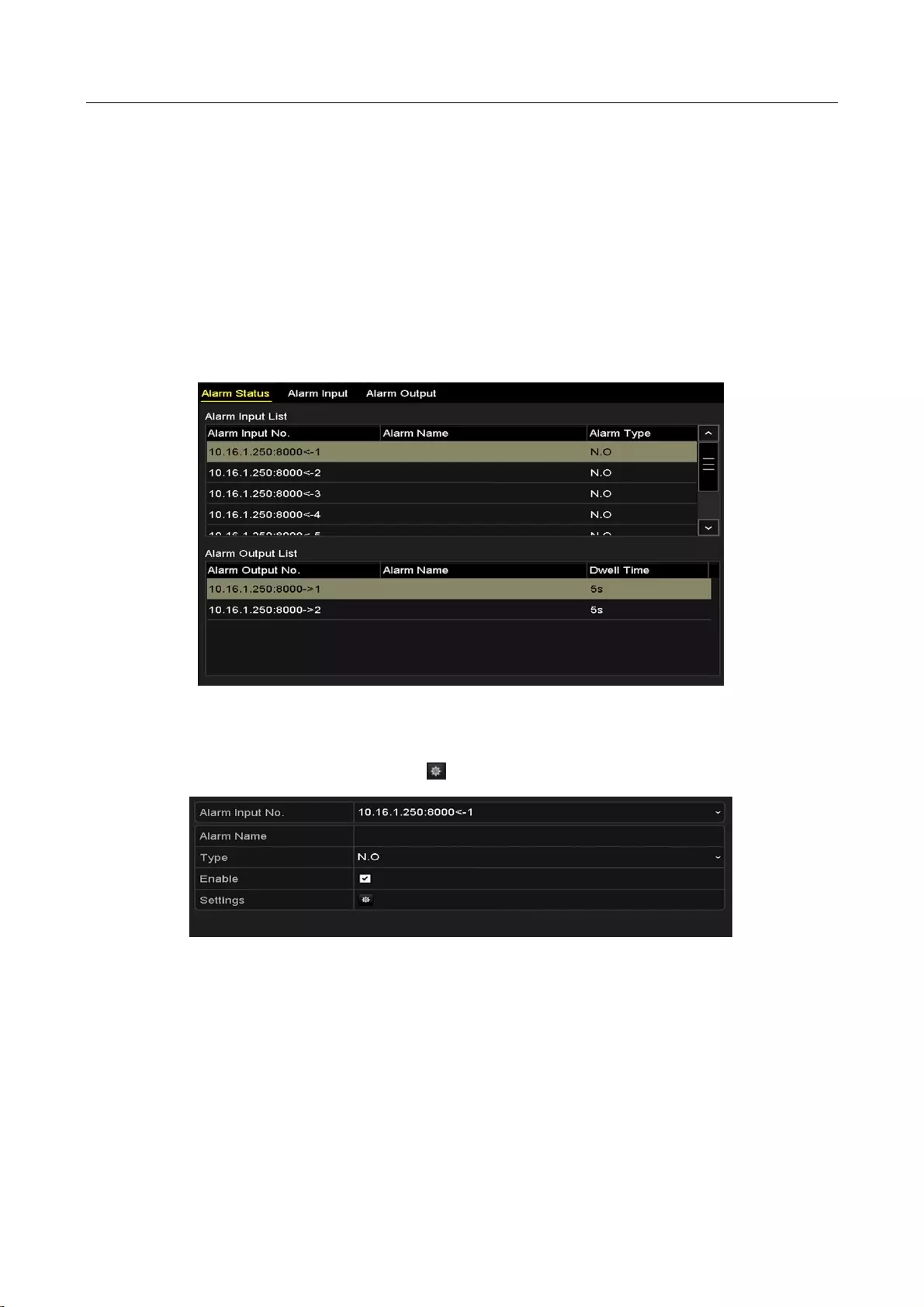
Digital Video Recorder User Manual
119
8.2 Setting Sensor Alarms
Purpose
Set up handling method of an external sensor alarm.
Step 1 Enter Alarm Settings of System Configuration and select an alarm input.
Menu> Configuration> Alarm
Select Alarm Input tab to enter Alarm Input Settings interface.
Figure 8-5 Alarm Status Interface of System Configuration
Step 2 Set the handling method of the selected alarm input.
Check the Enable checkbox and click button to set its alarm response actions.
Figure 8-6 Alarm Input Settings Interface
Step 3 Select Trigger Channel tab and select one or more channels which will start to record or
become full-screen monitoring when an external alarm input is triggered.
Step 4 Select Arming Schedule tab to set the channel’s arming schedule.
Choose one day of a week and max. eight time periods can be set within each day.
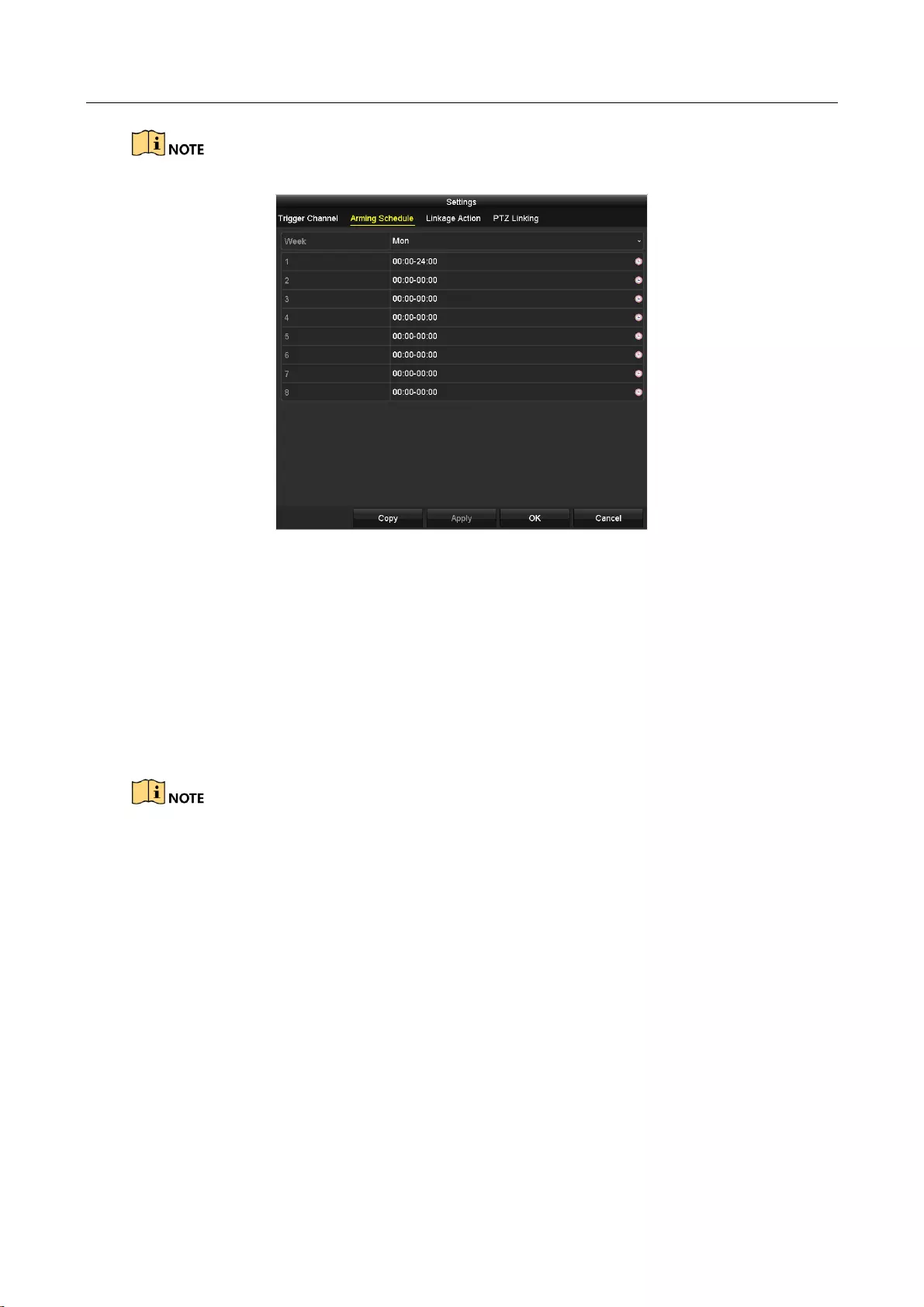
Digital Video Recorder User Manual
120
Time periods shall not be repeated or overlapped.
Figure 8-7 Set Arming Schedule of Alarm Input
Step 5 Select Linkage Action tab to set up alarm response actions of the alarm input (please refer
to Chapter 8.7 Setting Alarm Response Actions).
Repeat the above steps to set up arming schedule of other days of a week. You can also use
Copy button to copy an arming schedule to other days.
Step 6 If necessary, select PTZ Linking tab and set PTZ linkage of the alarm input.
Set PTZ linking parameters and click the OK button to complete the settings of the alarm
input.
Please check whether the PTZ or speed dome supports PTZ linkage.
One alarm input can trigger presets, patrol or pattern of more than one channel. But presets,
patrols and patterns are exclusive.
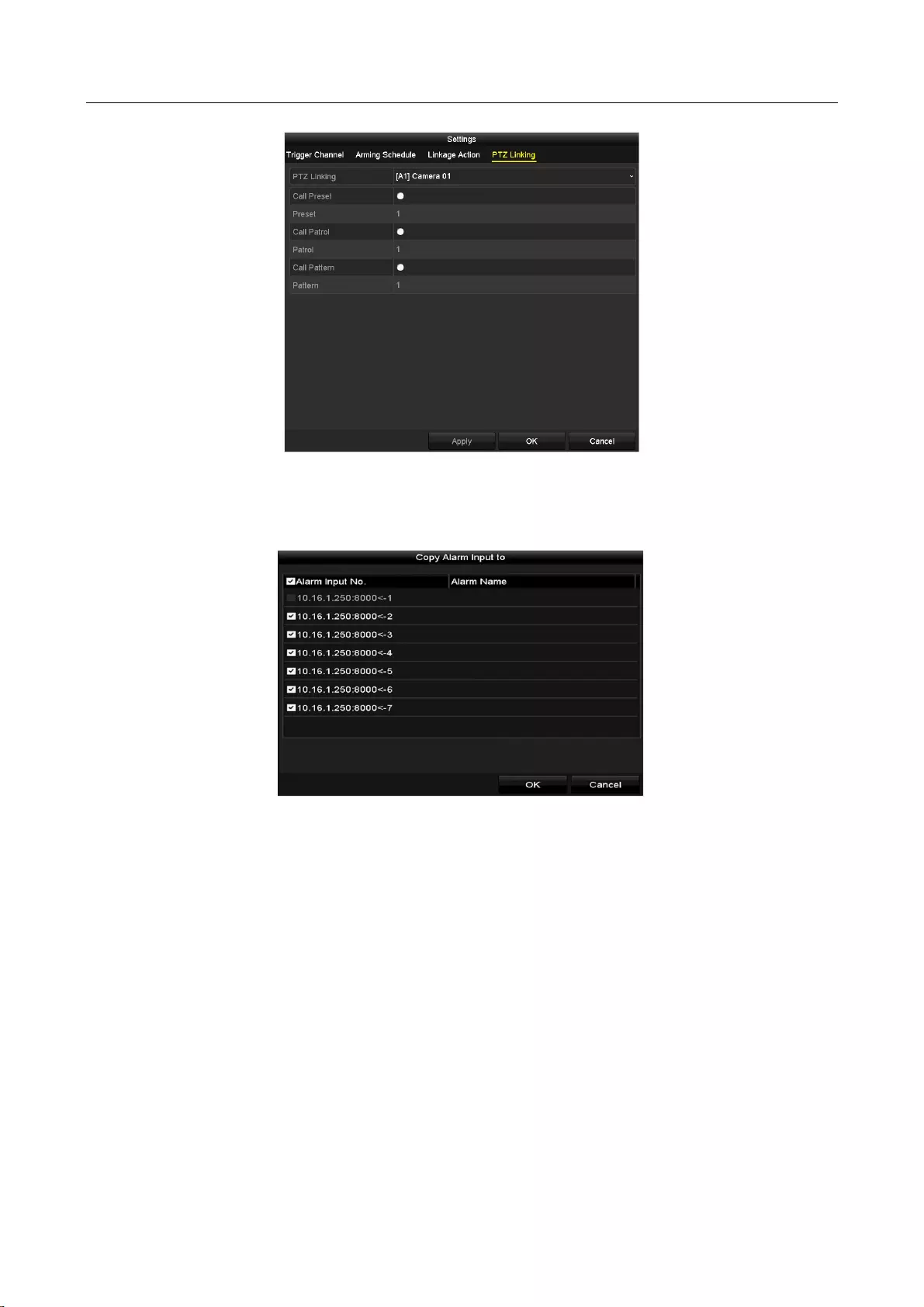
Digital Video Recorder User Manual
121
Figure 8-8 Set PTZ Linking of Alarm Input
Step 7 If you want to set handling action of another alarm input, repeat the above steps or just
copy the above settings to it.
Figure 8-9 Copy Settings of Alarm Input
8.3 Detecting Video Loss
Purpose
Detect video loss of a channel and take alarm response action(s).
Step 1 Enter Video Loss interface of Camera Management and select a channel you want to
detect.
Menu> Camera> Video Loss
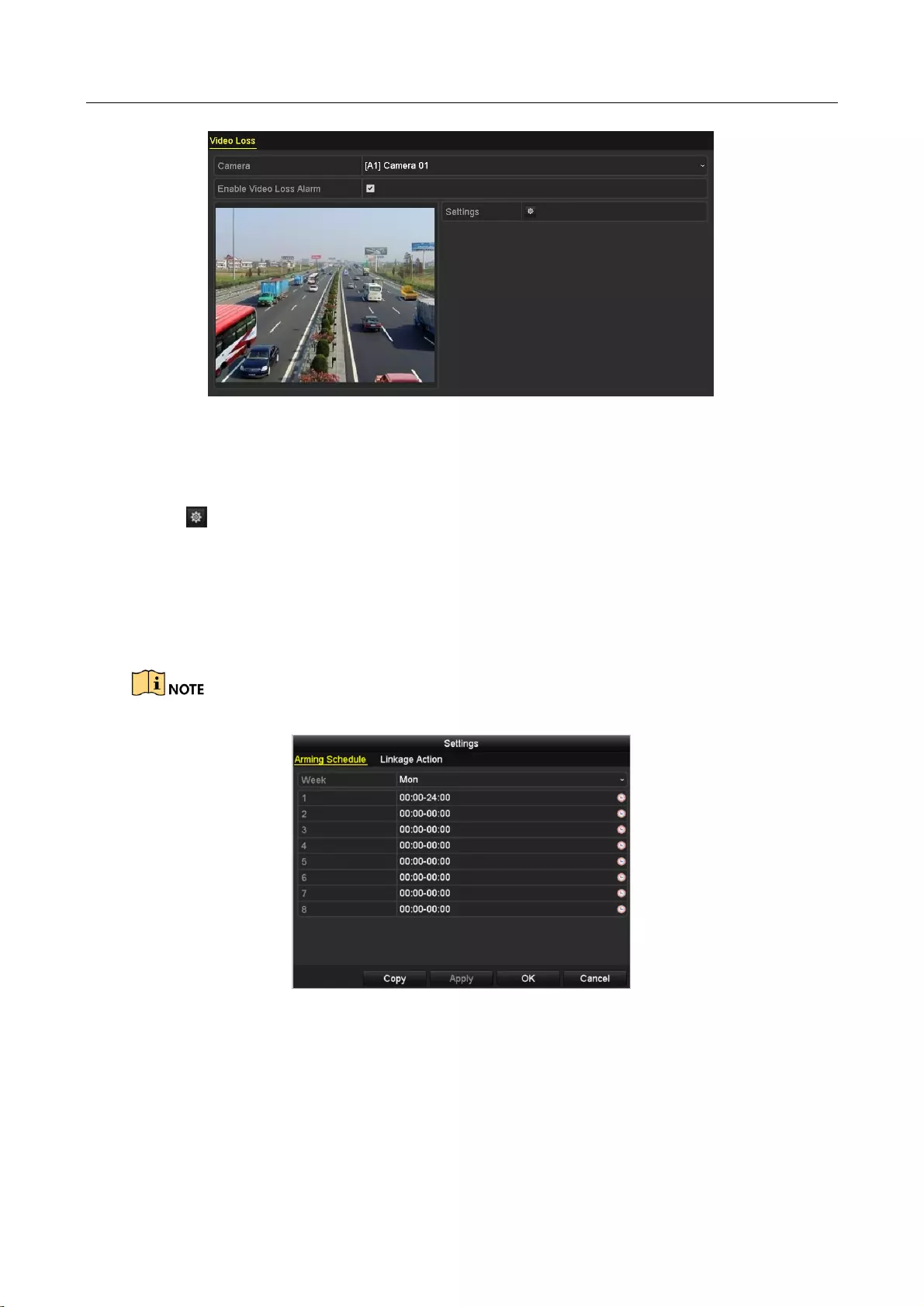
Digital Video Recorder User Manual
122
Figure 8-10 Video Loss Setup Interface
Step 2 Set up handling method of video loss.
Check the checkbox of Enable Video Loss Alarm.
Click button to set up handling method of video loss.
Step 3 Set arming schedule of the channel.
Select Arming Schedule tab to set the channel’s arming schedule.
Choose one day of a week and up to eight time periods can be set within each day. Or you
can click the Copy button to copy the time period settings to other day(s).
Time periods shall not be repeated or overlapped.
Figure 8-11 Set Arming Schedule of Video Loss
Repeat the above steps to set arming schedule of other days of a week. You can also use
Copy button to copy an arming schedule to other days.
Step 4 Select Linkage Action tab to set up alarm response action of video loss (please refer to
Chapter 8.7 Setting Alarm Response Actions).
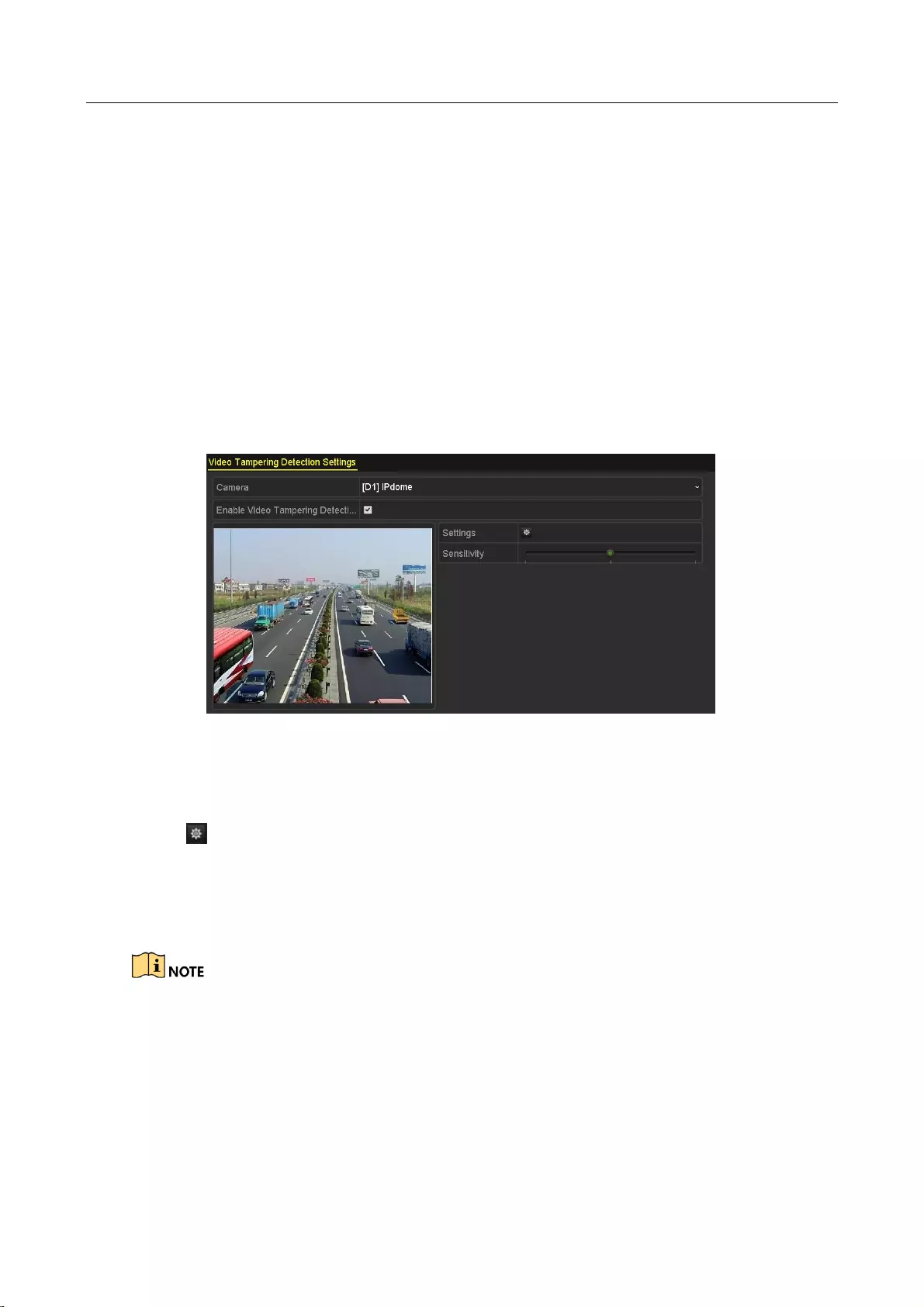
Digital Video Recorder User Manual
123
Step 5 Click the OK button to complete the video loss settings of the channel.
Repeat the above steps to finish settings of other channels, or click the Copy button copy
the above settings to them.
8.4 Detecting Video Tampering
Purpose
Trigger alarm when the lens is covered and take alarm response action(s).
Step 1 Enter Video Tampering interface of Camera Management and select a channel you want to
detect video tampering.
Menu> Camera> Video Tampering Detection
Figure 8-12 Video Tampering Interface
Step 2 Check the checkbox of Enable Video Tampering Detection.
Step 3 Drag the sensitivity bar and choose a proper sensitivity level.
Step 4 Click to set handling method of video tampering. Set arming schedule and alarm
response actions of the channel.
1) Click Arming Schedule tab to set the arming schedule of response action.
2) Choose one day of a week and up to eight time periods can be set within each day.
Time periods shall not be repeated or overlapped.
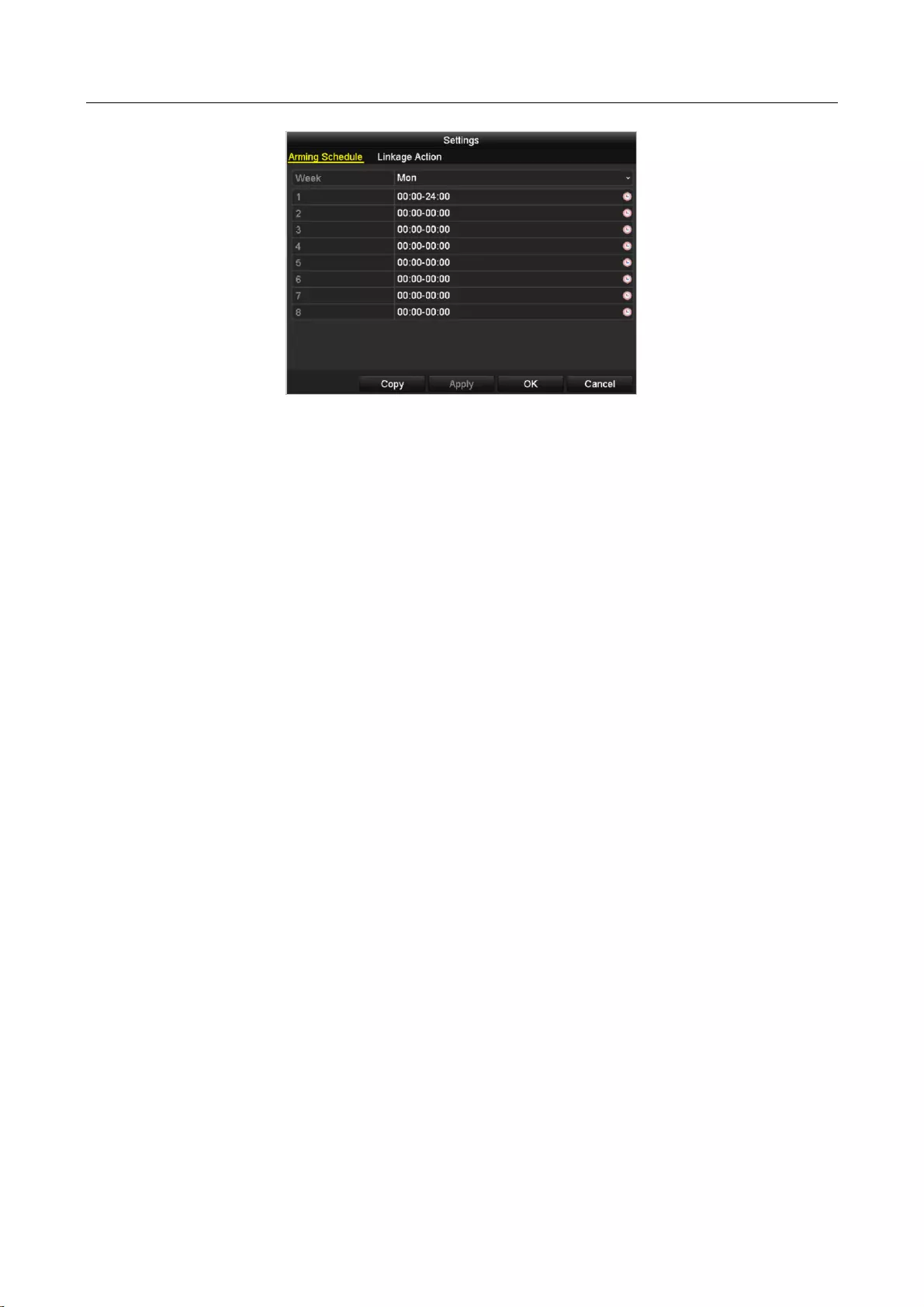
Digital Video Recorder User Manual
124
Figure 8-13 Set Arming Schedule of Video Tampering
3) Select Linkage Action tab to set alarm response actions of video tampering alarm (please
refer to Chapter 8.7 Setting Alarm Response Actions).
Repeat the above steps to set arming schedule of other days of a week. You can also use
Copy button to copy an arming schedule to other days.
4) Click the OK button to complete the video tampering settings of the channel.
Repeat the above steps to finish settings of other channels, or click the Copy button copy
the above settings to them.
Step 5 Click the Apply button to save and activate the settings.
8.5 Setting All-day Video Quality Diagnostics
Purpose
The device provides two ways to diagnose the video quality: manual and all-day. Perform the
following steps to set the threshold of the diagnosing and the linkage actions.
Step 1 Enter Video Quality Diagnostics Settings interface of Camera Management and select a
channel you want to detect video tampering.
Menu> Camera> Video Quality Diagnostics
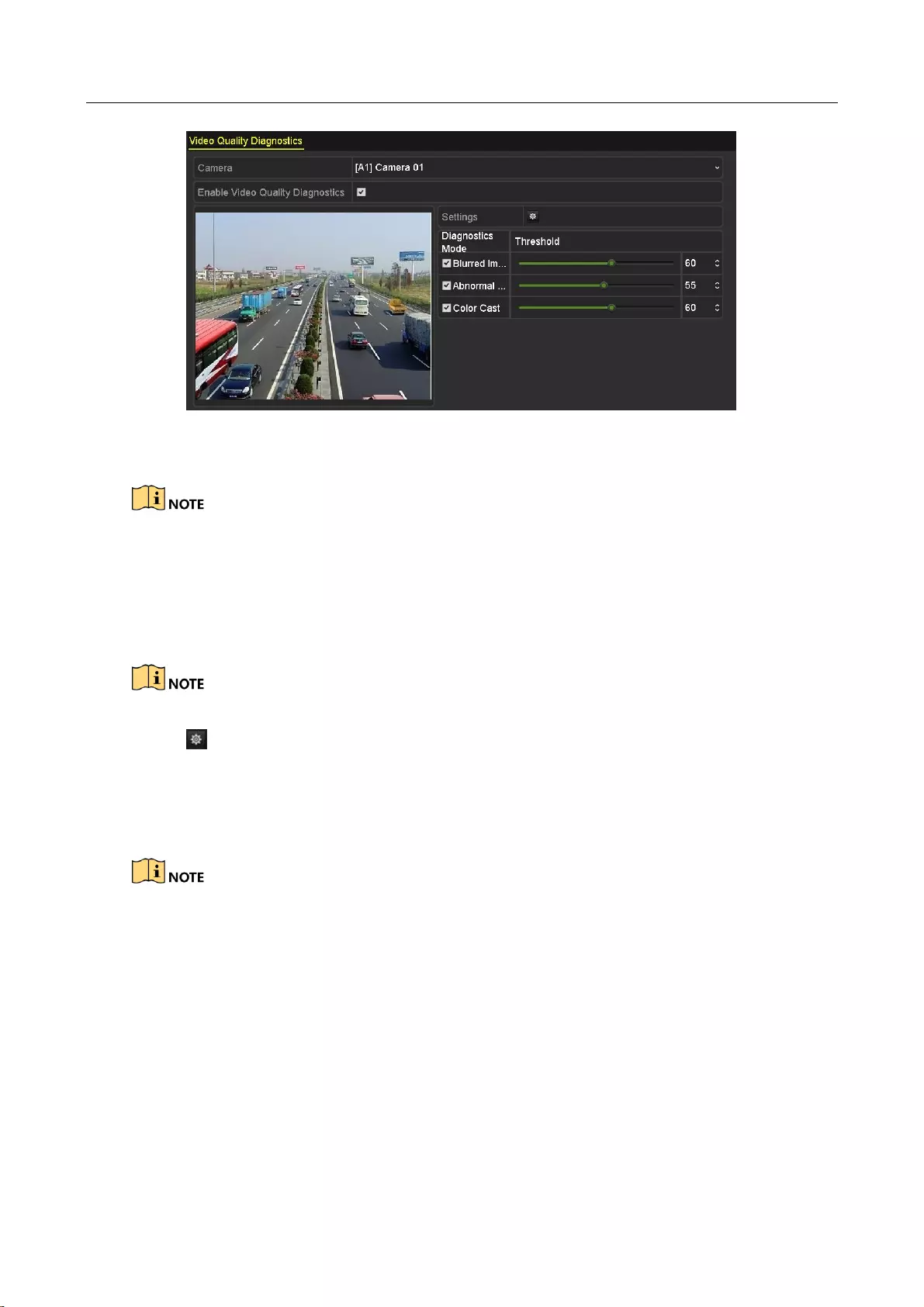
Digital Video Recorder User Manual
125
Figure 8-14 Video Quality Diagnostics Interface
Step 2 Check the checkbox of Enable Video Quality Diagnostics.
To enable video quality diagnostics, the function should be supported by the selected camera.
Step 3 Enable and set the threshold of the diagnostic types, there are Blurred Image, Abnormal
Brightness, and Color Cast.
Check the corresponding checkbox of the diagnostic type, and adjust the threshold of it by
dragging the bar.
The higher the threshold you set, the harder the exception will be detected.
Step 4 Click to set handling method of video quality diagnostics. Set arming schedule and
alarm response actions of the channel.
1) Click Arming Schedule tab to set the arming schedule of response action.
2) Choose one day of a week and up to eight time periods can be set within each day.
Time periods shall not be repeated or overlapped.
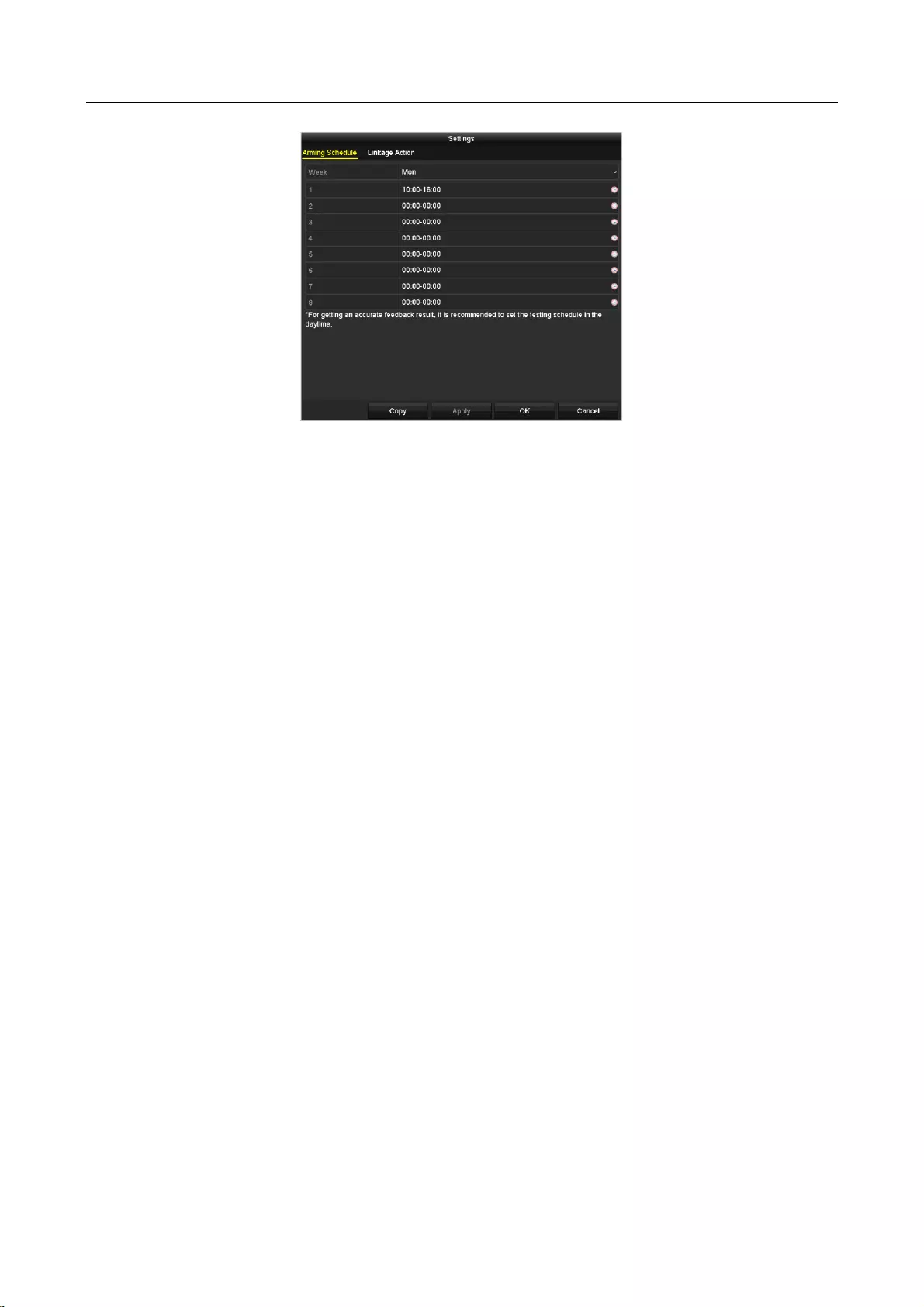
Digital Video Recorder User Manual
126
Figure 8-15 Set Arming Schedule of Video Quality Diagnostics
3) Select Linkage Action tab to set alarm response actions of video quality diagnostics alarm
(please refer to Chapter 8.7 Setting Alarm Response Actions).
Repeat the above steps to set arming schedule of other days of a week. You can also use
Copy button to copy an arming schedule to other days.
4) Click the OK button to complete the video quality diagnostics settings of the channel.
Step 5 Click the Apply button to save and activate settings.
Step 6 (Optional) you can copy the same settings to other cameras by clicking the Copy button.
8.6 Handling Exceptions
Purpose
Exception settings refer to the handling method of various exceptions, e.g.
HDD Full: The HDD is full.
HDD Error: Writing HDD error, unformatted HDD, etc.
Network Disconnected: Disconnected network cable.
IP Conflicted: Duplicated IP address.
Illegal Login: Incorrect user ID or password.
Input/Recording Resolution Mismatch: The input resolution is smaller than the recording
resolution.
Record Exception: No space for saving recorded files.
Step 1 Enter Exceptions interface and handle various exceptions.
Menu> Configuration> Exceptions
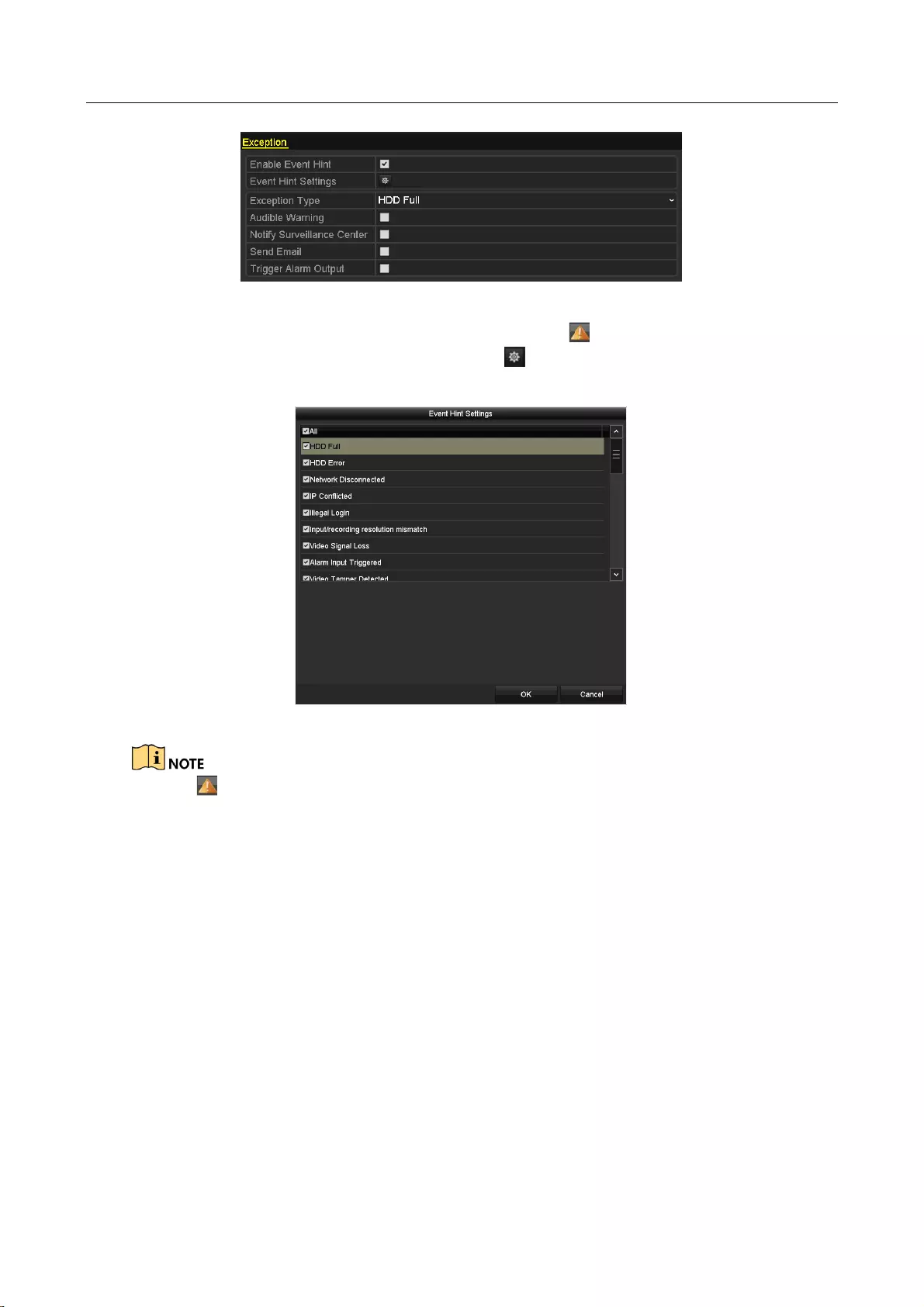
Digital Video Recorder User Manual
127
Figure 8-16 Exception Settings Interface
Step 2 Check the checkbox of Enable Event Hint to display the (Event/Exception icon) when
an exceptional event occurs. And click the icon to select the detailed event hint for
display.
Figure 8-17 Event Hint Settings
Click the icon appears in the live view interface, and you can view the detailed information of
the exceptional event. Click the button Set, and then you can select the detailed event hint for
display.
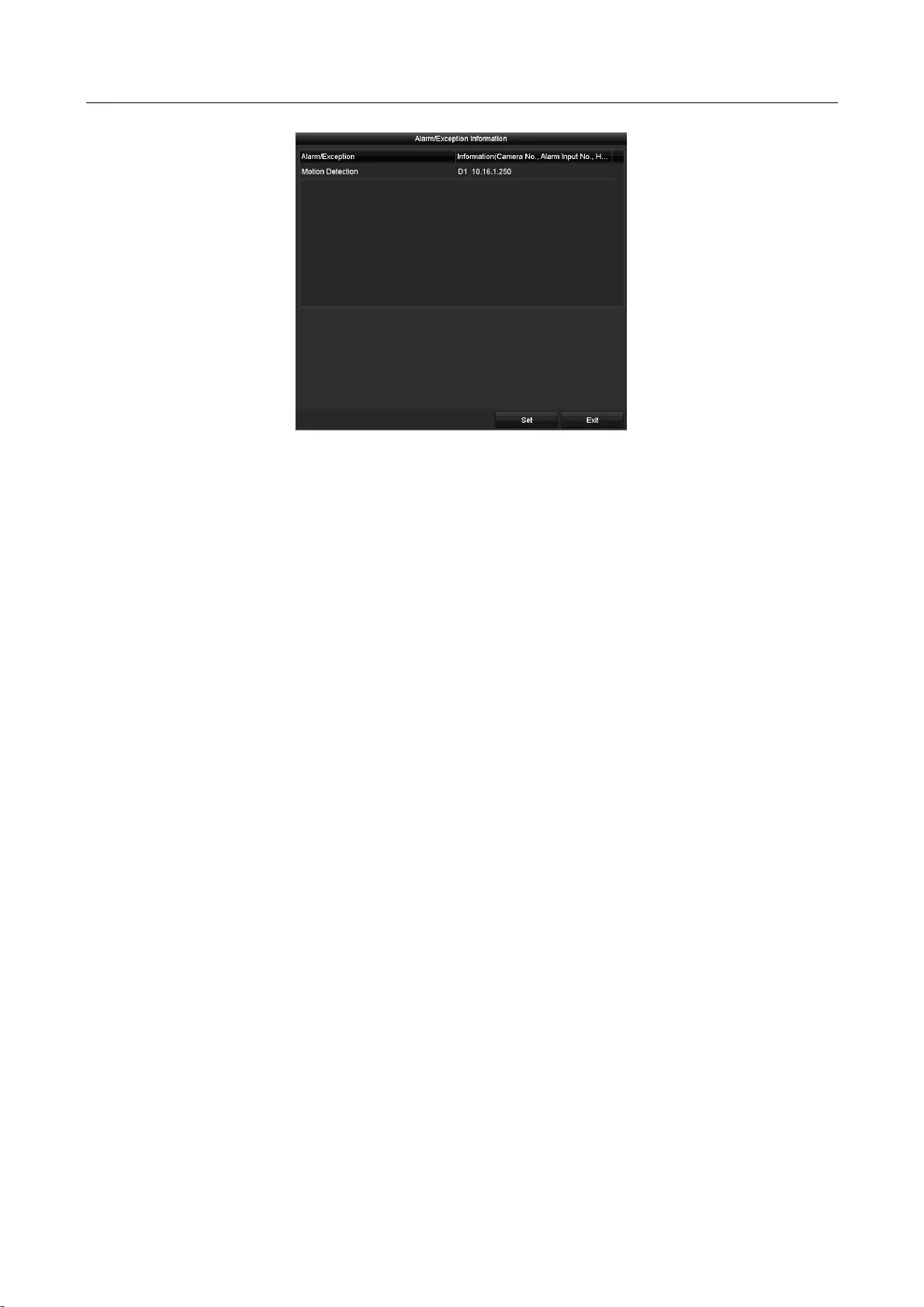
Digital Video Recorder User Manual
128
Figure 8-18 Detailed Event
Step 3 Set the alarm linkage actions. For details, see Chapter 8.7 Setting Alarm Response Actions.
Step 4 Click Apply to save the settings.
8.7 Setting Alarm Response Actions
Purpose
Alarm response actions will be activated when an alarm or exception occurs, including Full Screen
Monitoring, Audible Warning (buzzer), Notify Surveillance Center, Send Email and Trigger Alarm
Output.
Full Screen Monitoring
When an alarm is triggered, the local monitor (HDMI, VGA or CVBS monitor) displays in full screen
the video image from the alarming channel configured for full screen monitoring.
If alarms are triggered simultaneously in several channels, their full-screen images will be switched
at an interval of 10 seconds (default dwell time). A different dwell time can be set by going to
Menu > Configuration > Live View.
Auto-switch will terminate once the alarm stops and you will be taken back to the Live View
interface.
Audible Warning
Trigger an audible beep when an alarm is detected.
Notify Surveillance Center
Sends an exception or alarm signal to remote alarm host when an event occurs. The alarm host
refers to the PC installed with Remote Client.
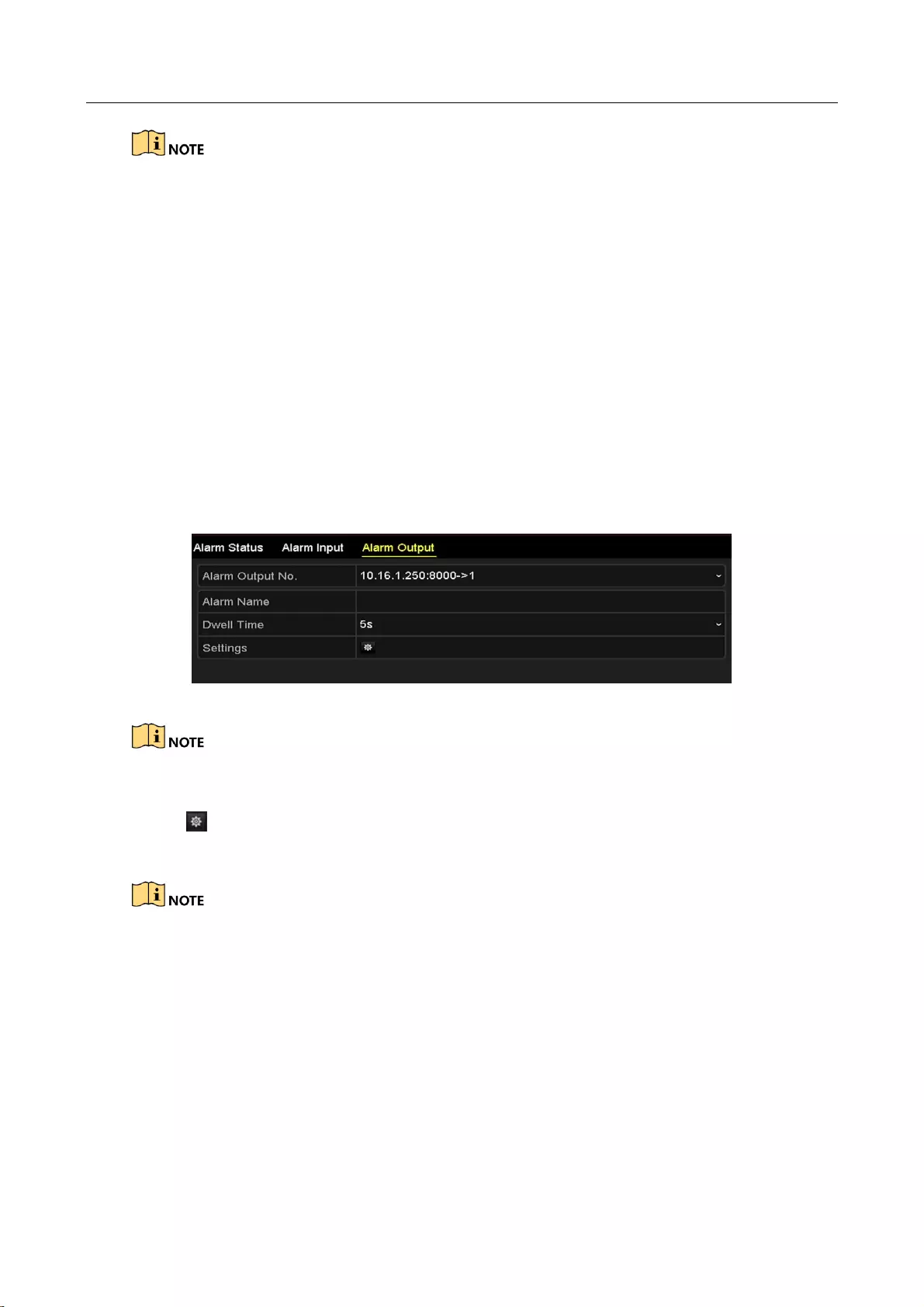
Digital Video Recorder User Manual
129
The alarm signal will be transmitted automatically at detection mode when remote alarm host is
configured. Please refer to Chapter 11.2.6 Configuring More Settings for details of alarm host
configuration.
Send Email
Send an email with alarm information to a user or users when an alarm is detected.
Please refer to Chapter 11.2.8 Configuring Email for details of Email configuration.
Trigger Alarm Output
Trigger an alarm output when an alarm is triggered.
Step 1 Enter Alarm Output interface.
Menu> Configuration> Alarm> Alarm Output
Select an alarm output and set alarm name and dwell time.
Figure 8-19 Alarm Output Settings Interface
If Manually Clear is selected in the drop-down list of Dwell Time, you can clear it only by going to
Menu> Manual> Alarm.
Step 2 Click button to set the arming schedule of alarm output.
Choose one day of a week and up to 8 time periods can be set within each day.
Time periods shall not be repeated or overlapped.
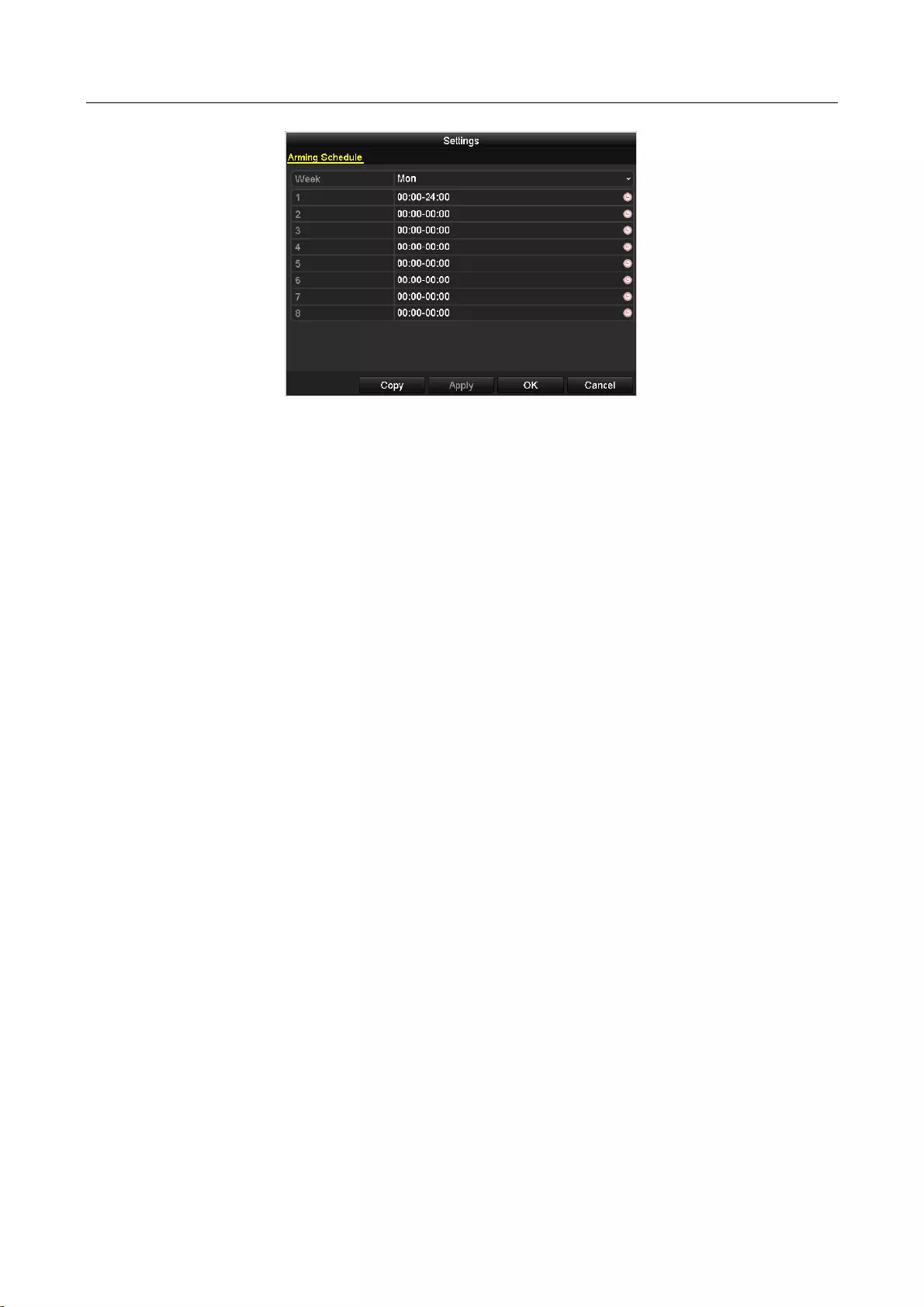
Digital Video Recorder User Manual
130
Figure 8-20 Set Arming Schedule of Alarm Output
Step 3 Repeat the above steps to set arming schedule of other days of a week. You can also click
Copy button to copy an arming schedule to other days.
Click the OK button to complete the arming schedule setting of alarm output.
Step 4 Click the Apply button to save the settings.
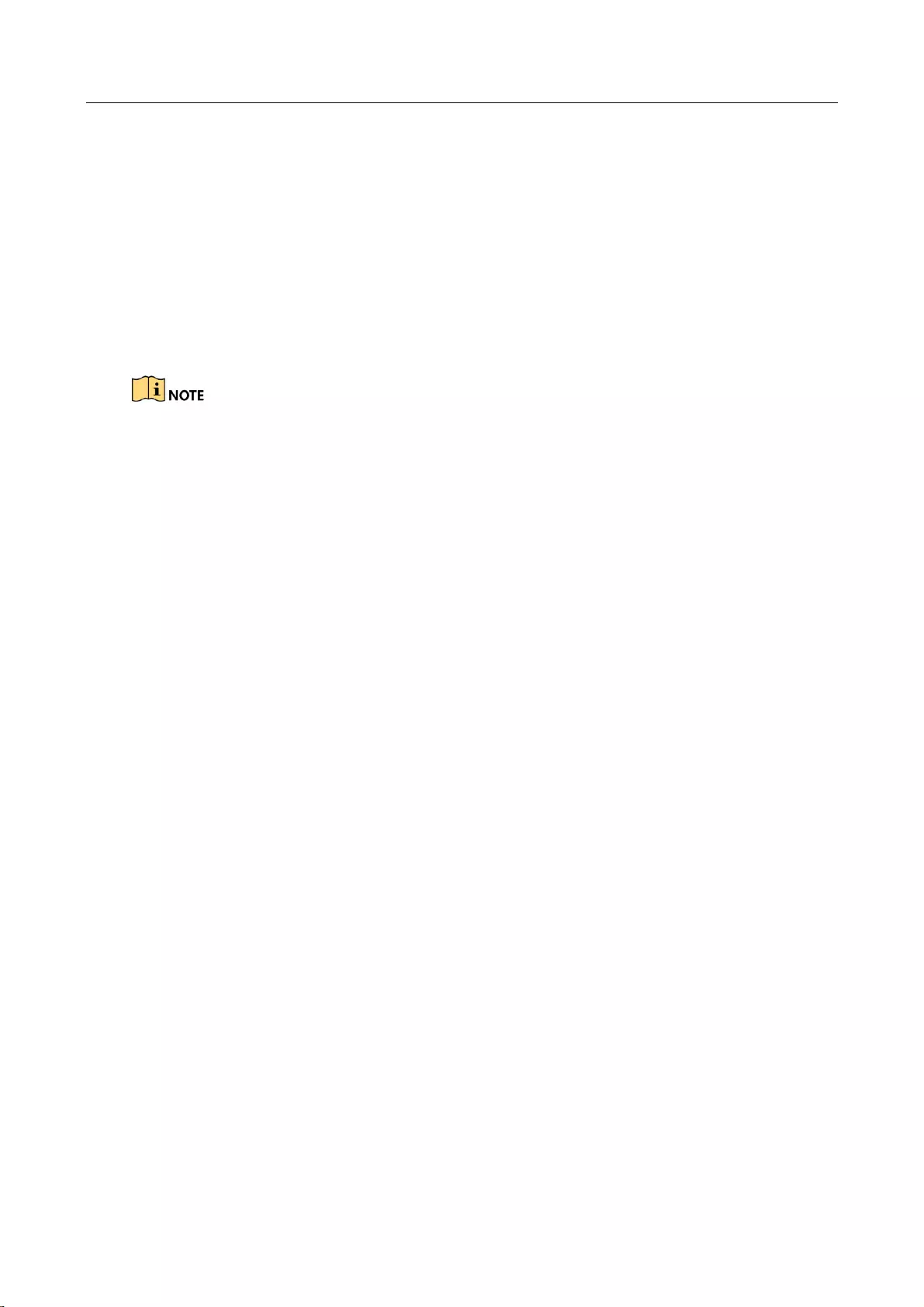
Digital Video Recorder User Manual
131
Chapter 9 VCA Alarm
Purpose
The DVR can receive the VCA alarm (line crossing detection, intrusion detection, sudden scene
change detection and audio exception detection) sent by analog camera, and the VCA detection
must be enabled and configured on the camera settings interface first. All other VCA detection
features must be supported by the connected IP camera.
The DVR-100G-F1 series do not support the VCA alarm.
DVR-200Q-K2 series DVR support 4-ch VCA (line crossing detection and intrusion detection).
Channels with audio support audio exception detection.
DVR-200G-F1 series DVR support 1-ch VCA (line crossing detection and intrusion detection).
Channels with audio support audio exception detection.
For the analog channels, the line crossing detection and intrusion detection conflict with
other VCA detection such as sudden scene change detection, face detection and vehicle
detection and heat map or people counting functions. You can only enable one function.
9.1 Face Detection
Purpose
Face detection function detects the face appears in the surveillance scene, and some certain
actions can be taken when the alarm is triggered.
Step 1 Enter the VCA settings interface.
Menu > Camera > VCA
Step 2 Select the camera to configure the VCA.
You can click the checkbox of Save VCA Picture to save the captured pictures of VCA
detection.
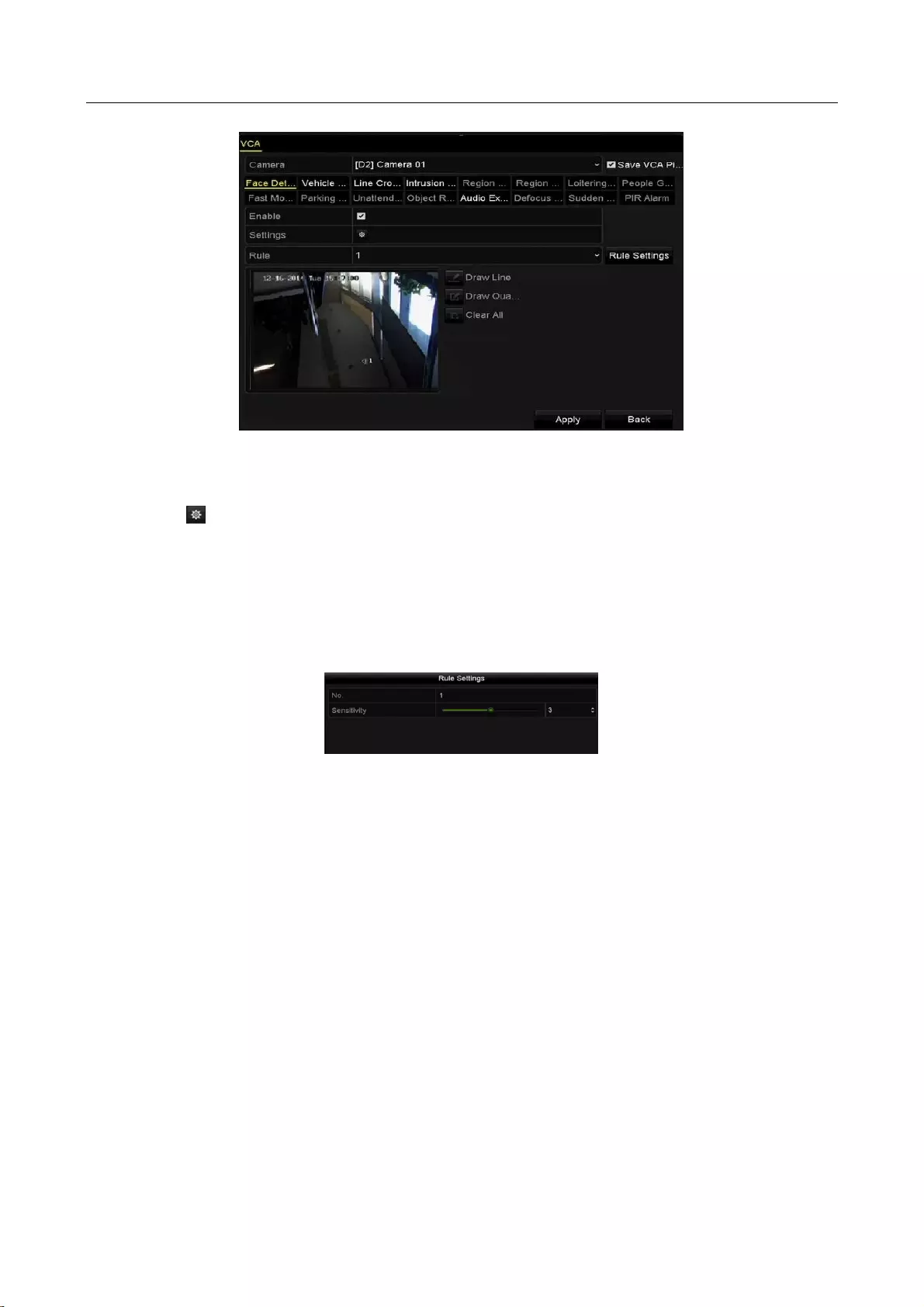
Digital Video Recorder User Manual
132
Figure 9-1 Face Detection
Step 3 Select the VCA detection type to Face Detection.
Step 4 Click to enter the face detection settings interface. Configure the trigger channel,
arming schedule and linkage action for the face detection alarm. Please refer to step3 to
step5 of Chapter 8.1 Setting Motion Detection for detailed instructions.
Step 5 Click the Rule Settings button to set the face detection rules. You can drag the slider to set
the detection sensitivity.
Sensitivity: Range [1-5]. The higher the value is, the more easily the face can be detected.
Figure 9-2 Set Face Detection Sensitivity
Step 6 Click Apply to activate the settings.
9.2 Vehicle Detection
Purpose
Vehicle Detection is available for the road traffic monitoring. In Vehicle Detection, the passed
vehicle can be detected and the picture of its license plate can be captured. You can send alarm
signal to notify the surveillance center and upload the captured picture to FTP server.
Step 1 Enter the VCA settings interface.
Menu> Camera> VCA
Step 2 Select the camera to configure the VCA.
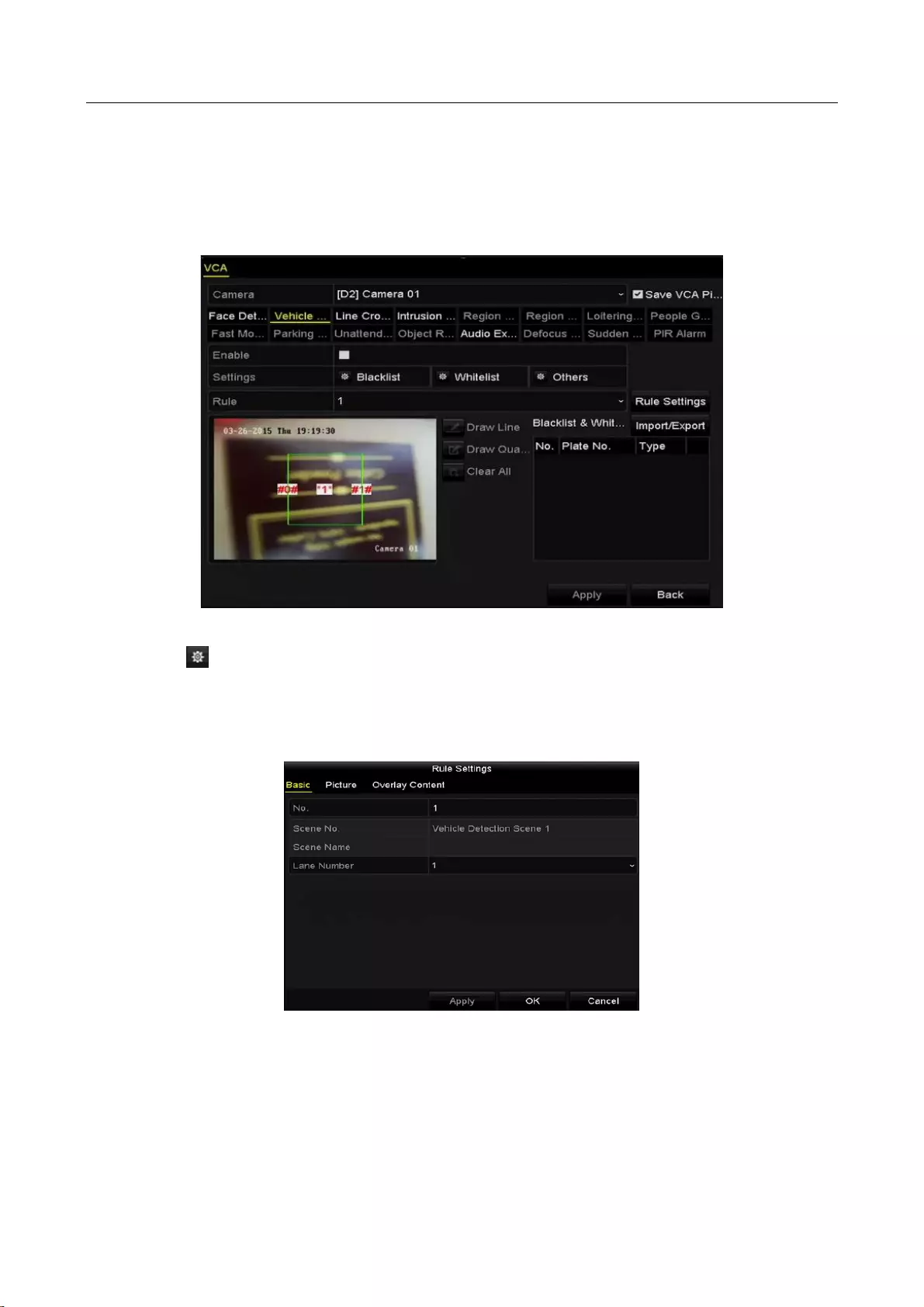
Digital Video Recorder User Manual
133
You can click the checkbox of Save VCA Picture to save the captured pictures of VCA
detection.
Step 3 Select the VCA detection type to Vehicle Detection.
Step 4 Check the Enable checkbox to enable this function.
Figure 9-3 Set Vehicle Detection
Step 5 Click to configure the trigger channel, arming schedule and linkage actions for the
Blacklist, Whitelist and Others.
Step 6 Click the Rule Settings to enter the rule settings interface. Configure the lane, upload
picture and overlay content settings. Up to 4 lanes are selectable.
Figure 9-4 Rule Settings
Step 7 Click Save to save the settings.
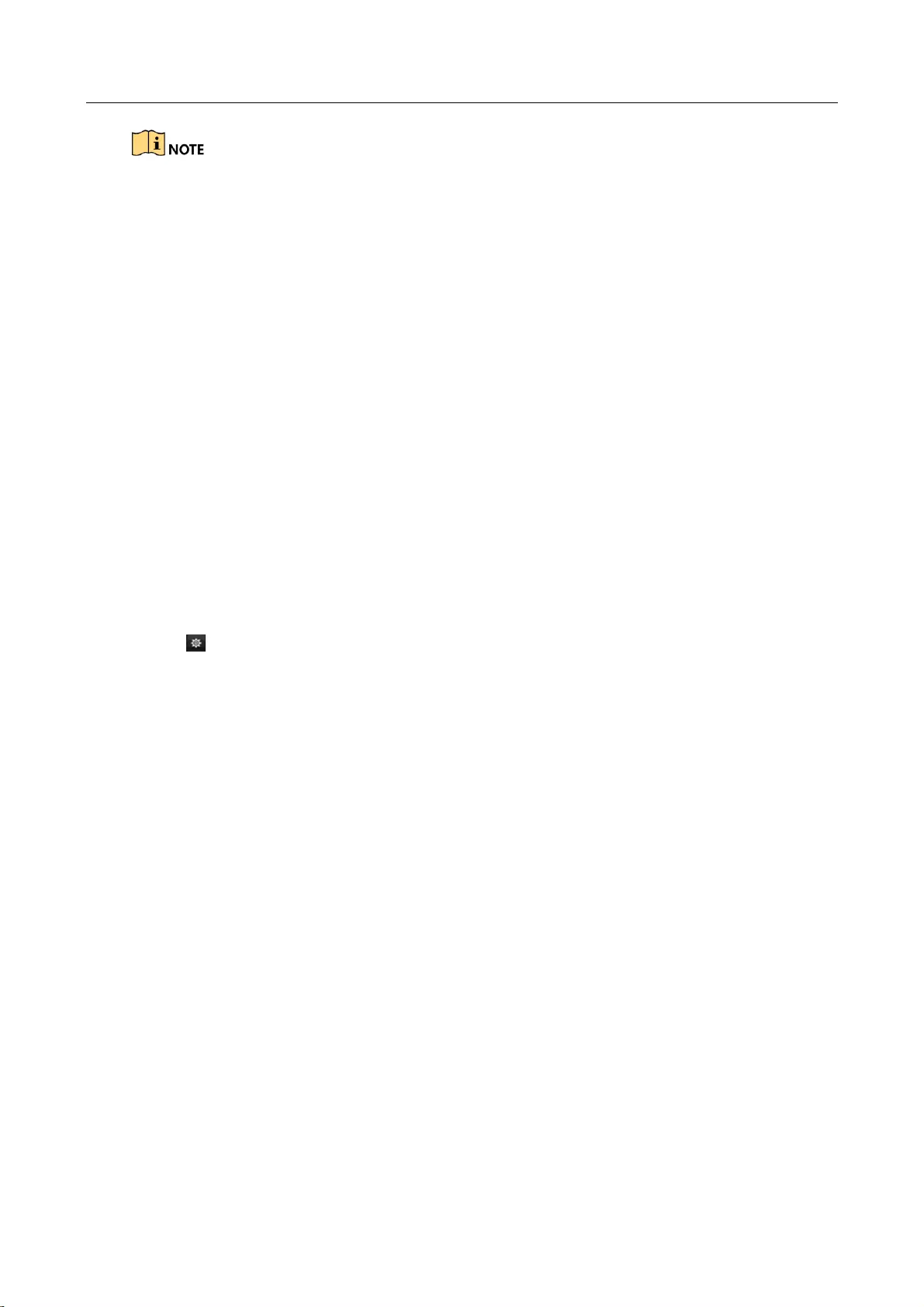
Digital Video Recorder User Manual
134
Please refer to the User Manual of Network Camera for the detailed instructions for the vehicle
detection.
9.3 Line Crossing Detection
Purpose
This function can be used for detecting people, vehicles and objects cross a set virtual line. The line
crossing direction can be set as bidirectional, from left to right or from right to left. And you can set
the duration for the alarm response actions, such as full screen monitoring, audible warning, etc.
Step 1 Enter the VCA settings interface.
Menu> Camera> VCA
Step 2 Select the camera to configure the VCA.
You can click the checkbox of Save VCA Picture to save the captured pictures of VCA
detection.
Step 3 Select the VCA detection type to Line Crossing Detection.
Step 4 Check the Enable checkbox to enable this function.
Step 5 Click to configure the trigger channel, arming schedule and linkage actions for the line
crossing detection alarm.
Step 6 Click the Rule Settings button to set the line crossing detection rules.
1) Select the direction to A<->B, A->B or B->A.
A<->B: Only the arrow on the B side shows. When an object goes across the configured
line, both directions can be detected and alarms are triggered.
A->B: Only the object crossing the configured line from the A side to the B side can be
detected.
B->A: Only the object crossing the configured line from the B side to the A side can be
detected.
2) Drag the slider to set the detection sensitivity.
Sensitivity: Range [1-100]. The higher the value is, the more easily the detection alarm can
be triggered.
3) Click OK to save the rule settings and return to the line crossing detection settings
interface.
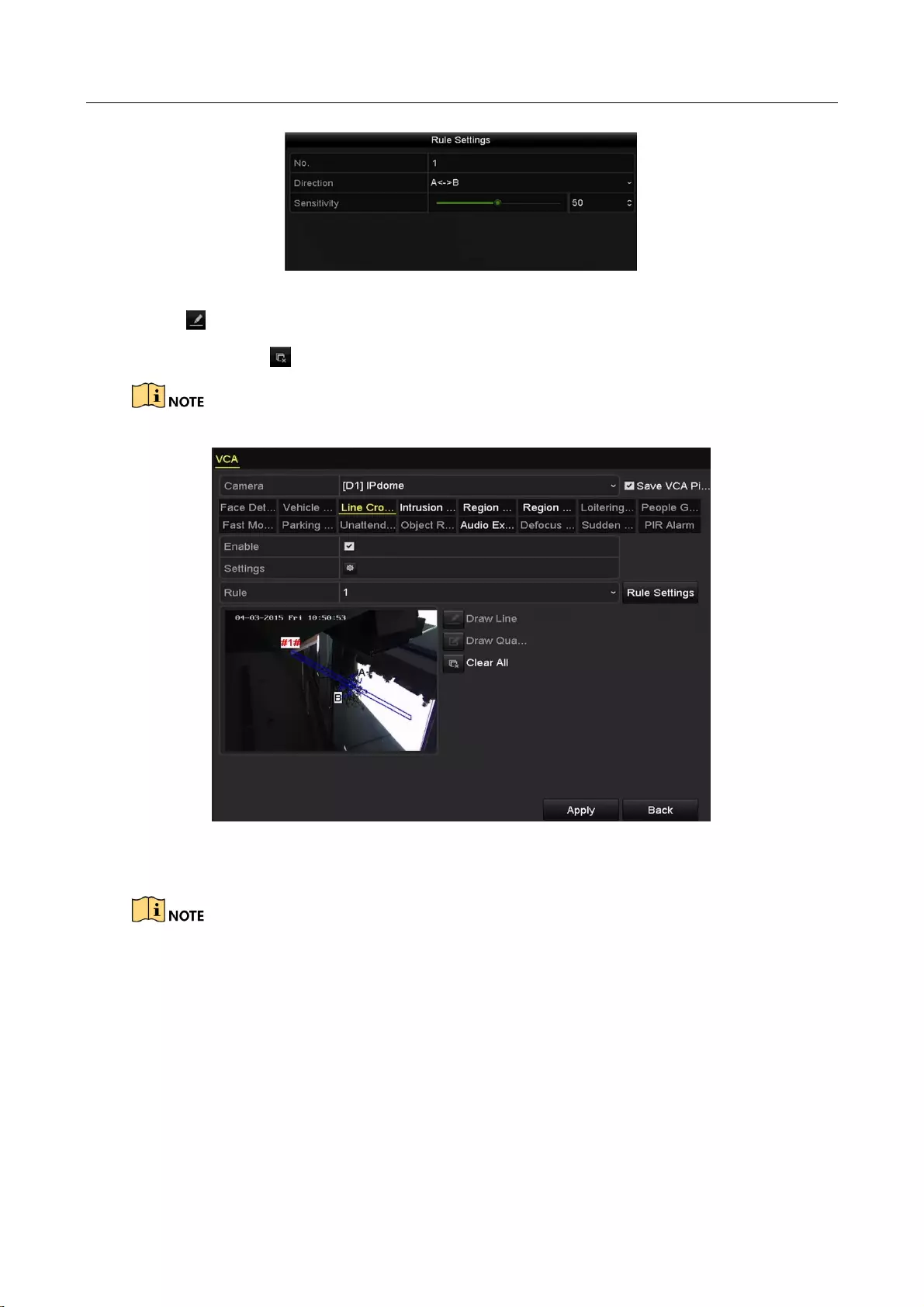
Digital Video Recorder User Manual
135
Figure 9-5 Set Line Crossing Detection Rules
Step 7 Click and set two points in the preview window to draw a virtual line.
You can use the to clear the existing virtual line and re-draw it.
Up to 4 rules can be configured.
Figure 9-6 Draw Line for Line Crossing Detection
Step 8 Click Apply to activate the settings.
The sudden scene change detection and the line crossing detection cannot be enabled at the same
channel.
9.4 Intrusion Detection
Purpose
Intrusion detection function detects people, vehicle or other objects which enter and loiter in a
pre-defined virtual region, and some certain actions can be taken when the alarm is triggered.
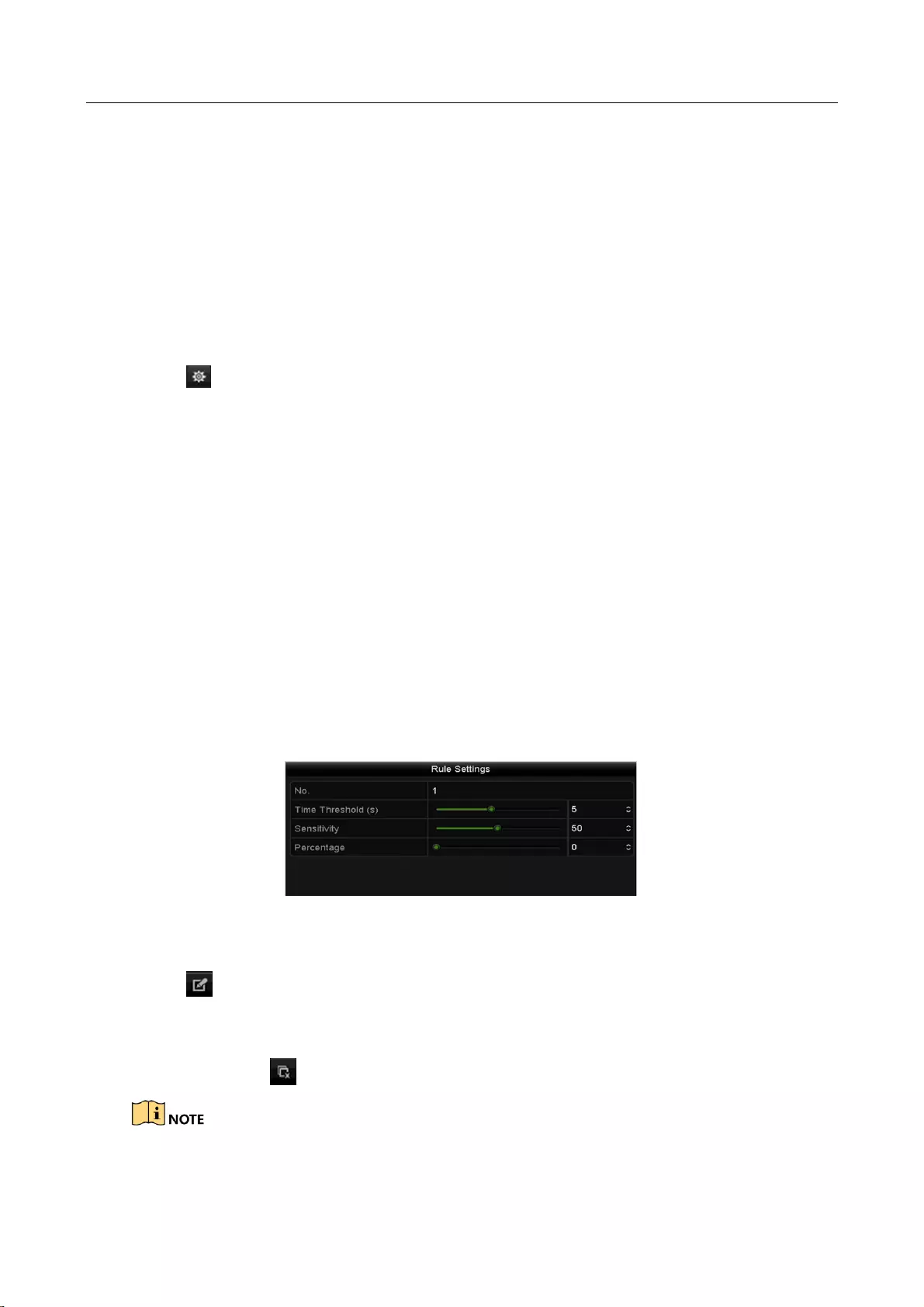
Digital Video Recorder User Manual
136
Step 1 Enter the VCA settings interface.
Menu> Camera> VCA
Step 2 Select the camera to configure the VCA.
You can click the checkbox of Save VCA Picture to save the captured pictures of VCA
detection.
Step 3 Select the VCA detection type to Intrusion Detection.
Step 4 Check the Enable checkbox to enable this function.
Step 5 Click to configure the trigger channel, arming schedule and linkage actions for the
intrusion detection alarm.
Step 6 Click the Rule Settings button to set the intrusion detection rules. Set the following
parameters.
1) Threshold: Range [1s-10s], the threshold for the time of the object loitering in the region.
When the duration of the object in the defined detection area is longer than the set time,
the alarm will be triggered.
2) Drag the slider to set the detection sensitivity.
Sensitivity: Range [1-100]. The value of the sensitivity defines the size of the object which
can trigger the alarm. The higher the value is, the more easily the detection alarm can be
triggered.
3) Percentage: Range [1-100]. Percentage defines the ratio of the in-region part of the object
which can trigger the alarm. For example, if the percentage is set as 50%, when the object
enters the region and occupies half of the whole region, the alarm is triggered.
Figure 9-7 Set Intrusion Crossing Detection Rules
4) Click OK to save the rule settings and back to the line crossing detection settings interface.
Step 7 Click and draw a quadrilateral in the preview window by specifying four vertexes of
the detection region, and right click to complete drawing. Only one region can be
configured.
You can use the to clear the existing virtual line and re-draw it.
Up to 4 rules can be configured.
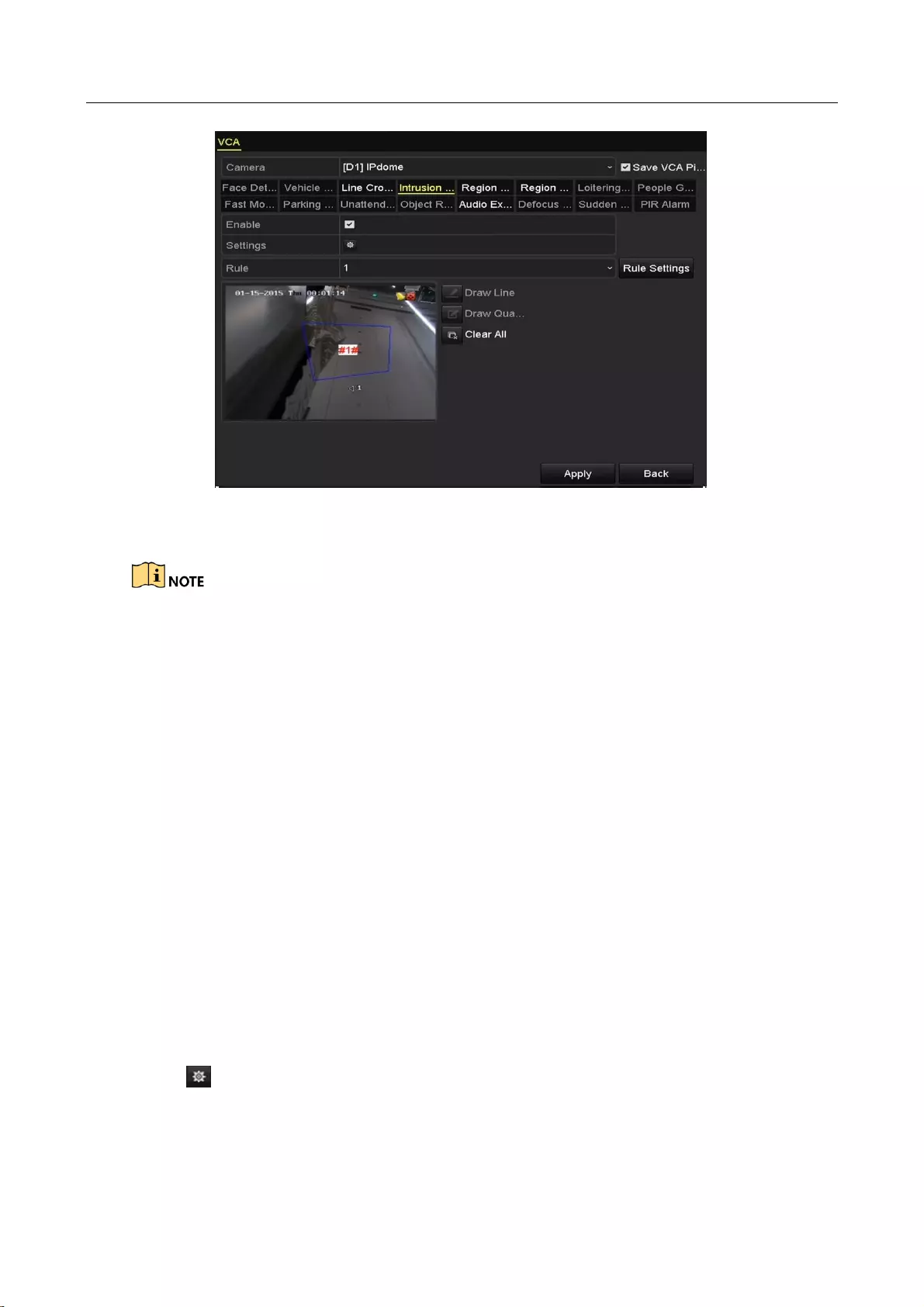
Digital Video Recorder User Manual
137
Figure 9-8 Draw Area for Intrusion Detection
Step 8 Click Apply to save the settings.
The sudden scene change detection and the intrusion detection cannot be enabled at the same
channel.
9.5 Region Entrance Detection
Purpose
Region entrance detection function detects people, vehicle or other objects which enter a
pre-defined virtual region from the outside place, and some certain actions can be taken when the
alarm is triggered.
Step 1 Enter the VCA settings interface.
Menu> Camera> VCA
Step 2 Select the camera to configure the VCA.
You can click the checkbox of Save VCA Picture to save the captured pictures of VCA
detection.
Step 3 Select the VCA detection type to Region Entrance Detection.
Step 4 Check the Enable checkbox to enable this function.
Step 5 Click to configure the trigger channel, arming schedule and linkage actions for the
region entrance detection alarm.
Step 6 Click the Rule Settings button to set the sensitivity of the region entrance detection.
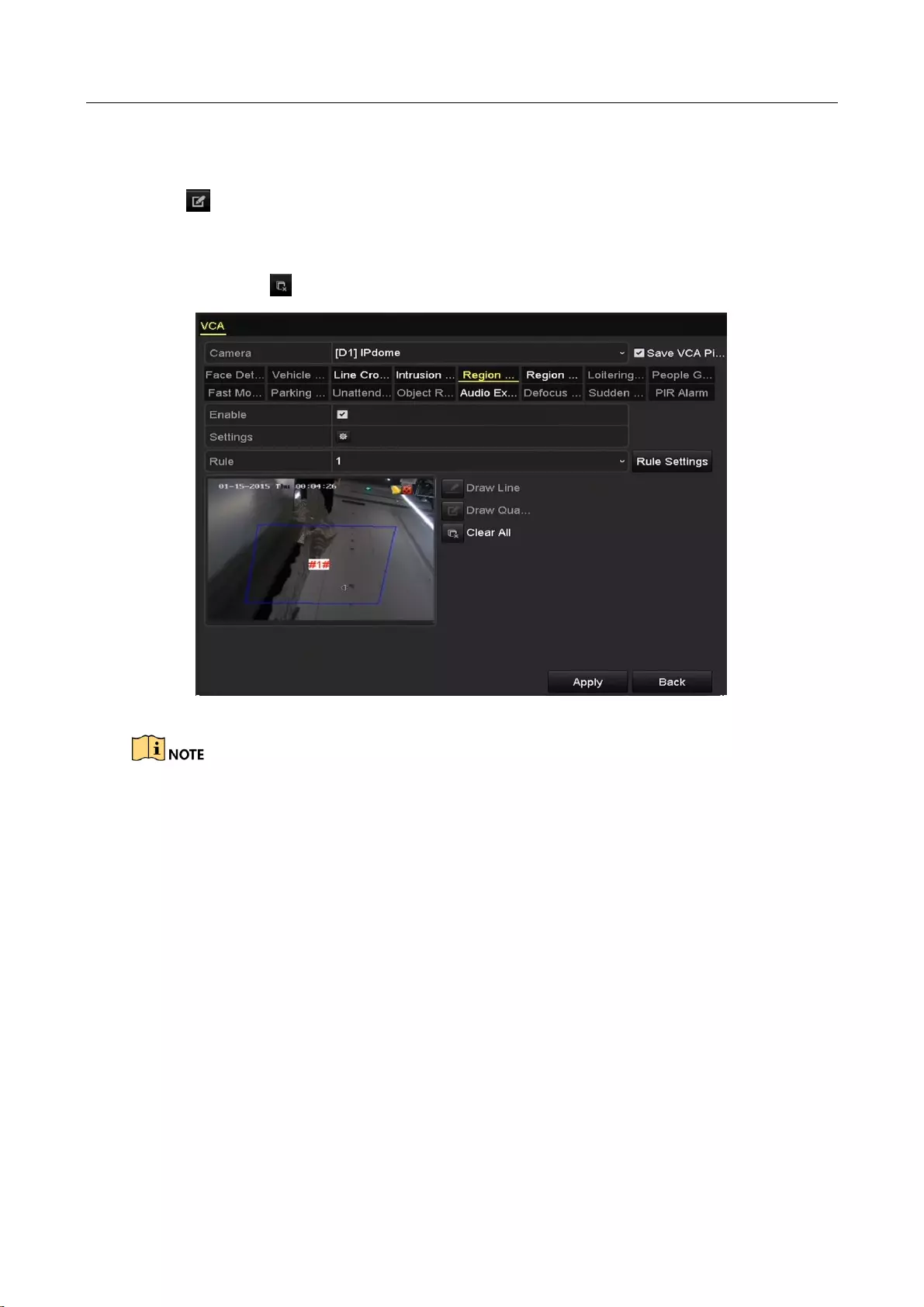
Digital Video Recorder User Manual
138
Sensitivity: Range [0-100]. The higher the value is, the more easily the detection alarm can
be triggered.
Step 7 Click and draw a quadrilateral in the preview window by specifying four vertexes of
the detection region, and right click to complete drawing. Only one region can be
configured.
You can use the to clear the existing virtual line and re-draw it.
Figure 9-9 Set Region Entrance Detection
Up to 4 rules can be configured.
Step 8 Click Apply to save the settings.
9.6 Region Exiting Detection
Purpose
Region exiting detection function detects people, vehicle or other objects which exit from a
pre-defined virtual region, and some certain actions can be taken when the alarm is triggered.
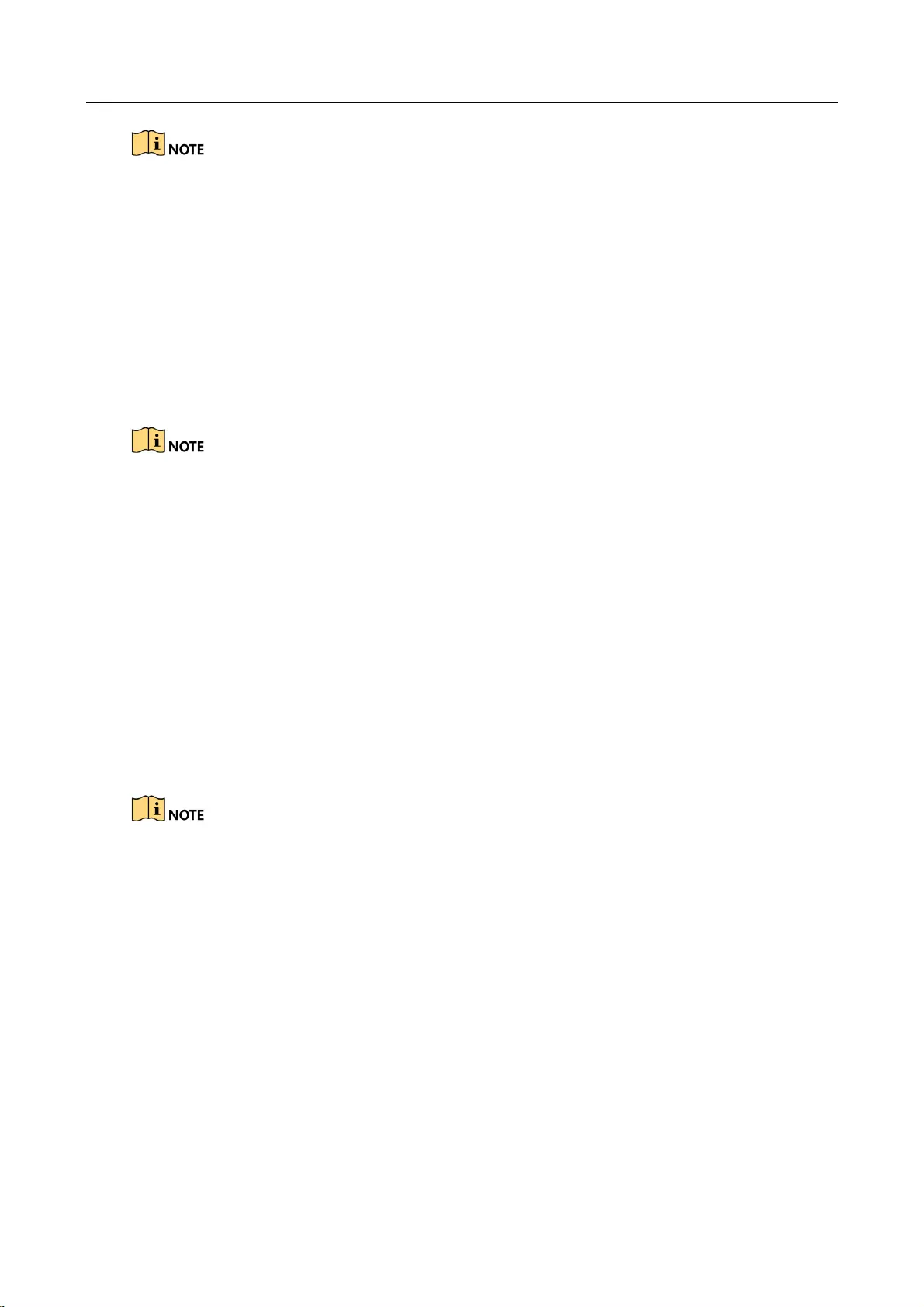
Digital Video Recorder User Manual
139
Please refer to the Chapter 10.5 Region Entrance Detection for operating steps to configure
the region exiting detection.
Up to 4 rules can be configured.
9.7 Loitering Detection
Purpose
Loitering detection function detects people, vehicle or other objects which loiter in a pre-defined
virtual region for some certain time, and a series of actions can be taken when the alarm is
triggered.
Please refer to the Chapter 10.4 Intrusion Detection for operating steps to configure the
loitering detection.
The Threshold [1s-10s] in the Rule Settings defines the time of the object loitering in the
region. If you set the value as 5, alarm is triggered after the object loitering in the region for
5s; and if you set the value as 0, alarm is triggered immediately after the object entering
the region.
Up to 4 rules can be configured.
9.8 People Gathering Detection
Purpose
People gathering detection alarm is triggered when people gather around in a pre-defined virtual
region, and a series of actions can be taken when the alarm is triggered.
Please refer to the Chapter 10.4 Intrusion Detection for operating steps to configure the
people gathering detection.
The Percentage in the Rule Settings defines the gathering density of the people in the
region. Usually, when the percentage is small, the alarm can be triggered when small
number of people gathered in the defined detection region.
Up to 4 rules can be configured.
9.9 Fast Moving Detection
Purpose
Fast moving detection alarm is triggered when people, vehicle or other objects move fast in a
pre-defined virtual region, and a series of actions can be taken when the alarm is triggered.
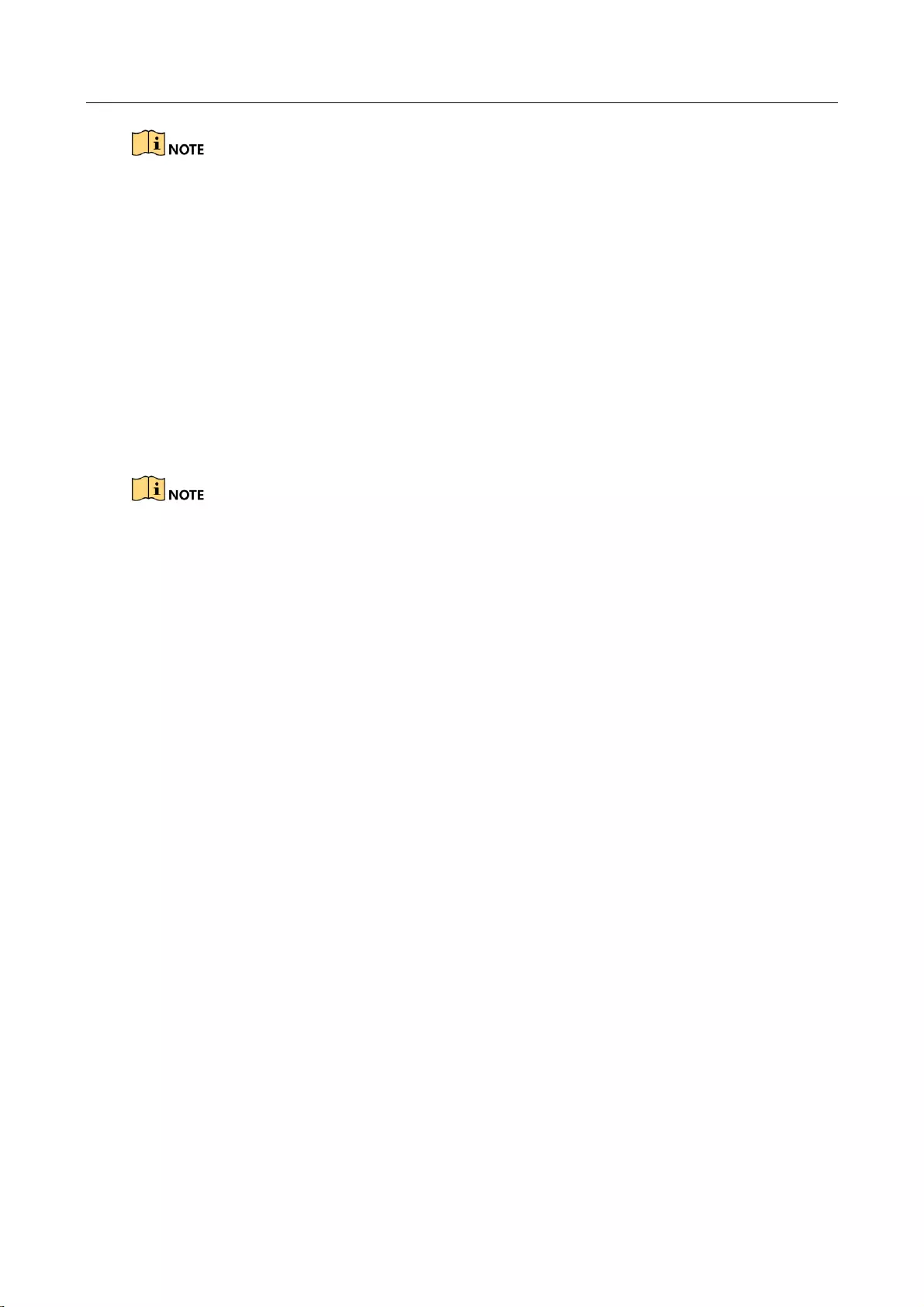
Digital Video Recorder User Manual
140
Please refer to the Chapter 9.4 Intrusion Detection for operating steps to configure the fast
moving detection.
The Sensitivity in the Rule Settings defines the moving speed of the object which can
trigger the alarm. The higher the value is, the more easily a moving object can trigger the
alarm.
Up to 4 rules can be configured.
9.10 Parking Detection
Purpose
Parking detection function detects illegal parking in places such as highway, one-way street, etc.,
and a series of actions can be taken when the alarm is triggered.
Please refer to the Chapter 9.4 Intrusion Detection for operating steps to configure the
parking detection.
The Threshold [5s-20s] in the Rule Settings defines the time of the vehicle parking in the
region. If you set the value as 10, alarm is triggered after the vehicle stay in the region for
10s.
Up to 4 rules can be configured.
9.11 Unattended Baggage Detection
Purpose
Unattended baggage detection function detects the objects left over in the pre-defined region
such as the baggage, purse, dangerous materials, etc., and a series of actions can be taken when
the alarm is triggered.
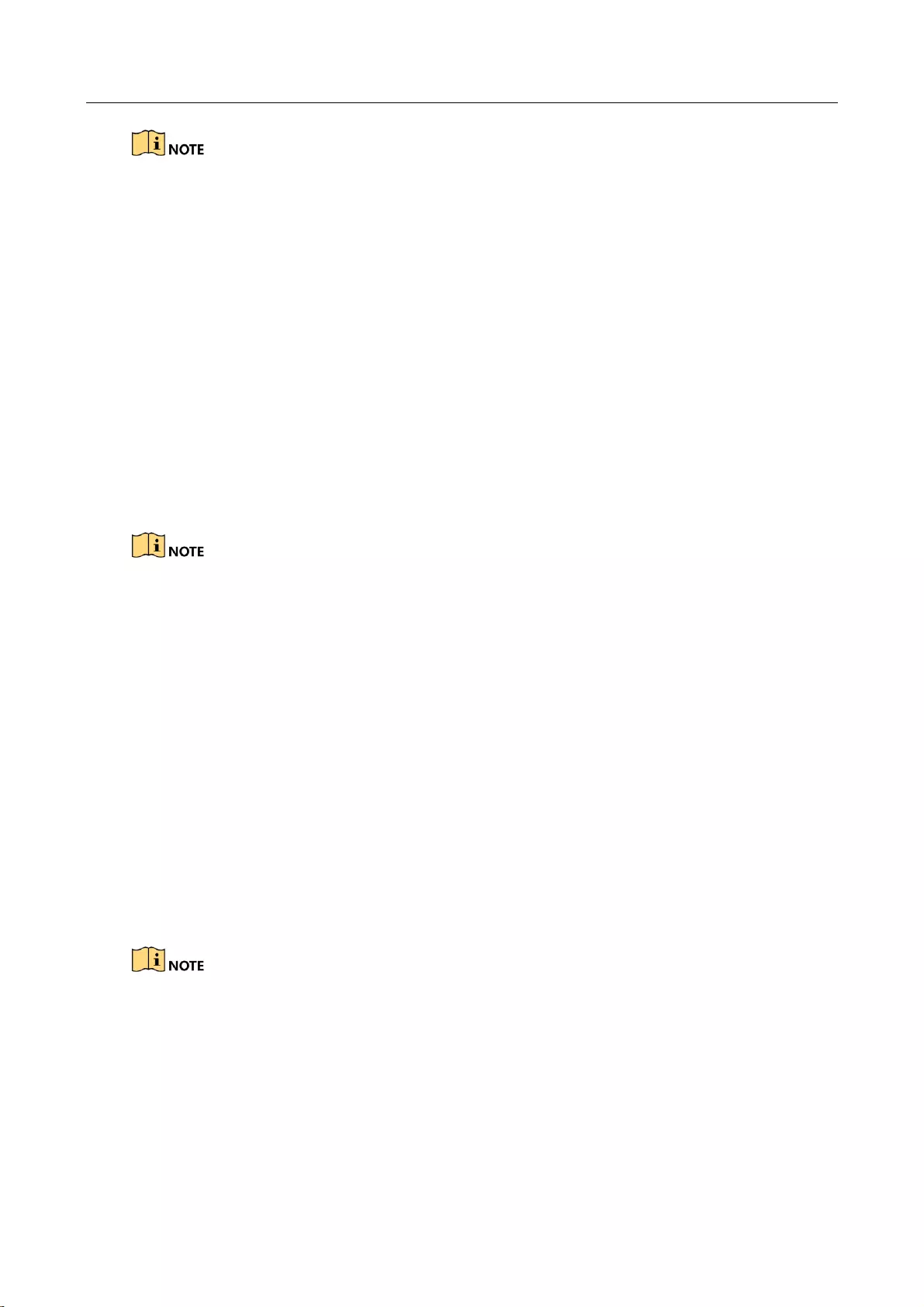
Digital Video Recorder User Manual
141
Please refer to the Chapter 9.4 Intrusion Detection for operating steps to configure the
unattended baggage detection.
The Threshold [5s-20s] in the Rule Settings defines the time of the objects left over in the
region. If you set the value as 10, alarm is triggered after the object is left and stay in the
region for 10s. And the Sensitivity defines the similarity degree of the background image.
Usually, when the sensitivity is high, a very small object left in the region can trigger the
alarm.
Up to 4 rules can be configured.
9.12 Object Removal Detection
Purpose
Object removal detection function detects the objects removed from the pre-defined region, such
as the exhibits on display, and a series of actions can be taken when the alarm is triggered.
Please refer to the Chapter 9.4 Intrusion Detection for operating steps to configure the
object removal detection.
The Threshold [5s-20s] in the Rule Settings defines the time of the objects removed from
the region. If you set the value as 10, alarm is triggered after the object disappears from
the region for 10s. And the Sensitivity defines the similarity degree of the background
image. Usually, when the sensitivity is high, a very small object taken from the region can
trigger the alarm.
Up to 4 rules can be configured.
9.13 Audio Exception Detection
Purpose
Audio exception detection function detects the abnormal sounds in the surveillance scene, such as
the sudden increase/decrease of the sound intensity, and some certain actions can be taken when
the alarm is triggered.
The audio exception detection is supported by all analog channels.
Step 1 Enter the VCA settings interface.
Menu> Camera> VCA
Step 2 Select the camera to configure the VCA.
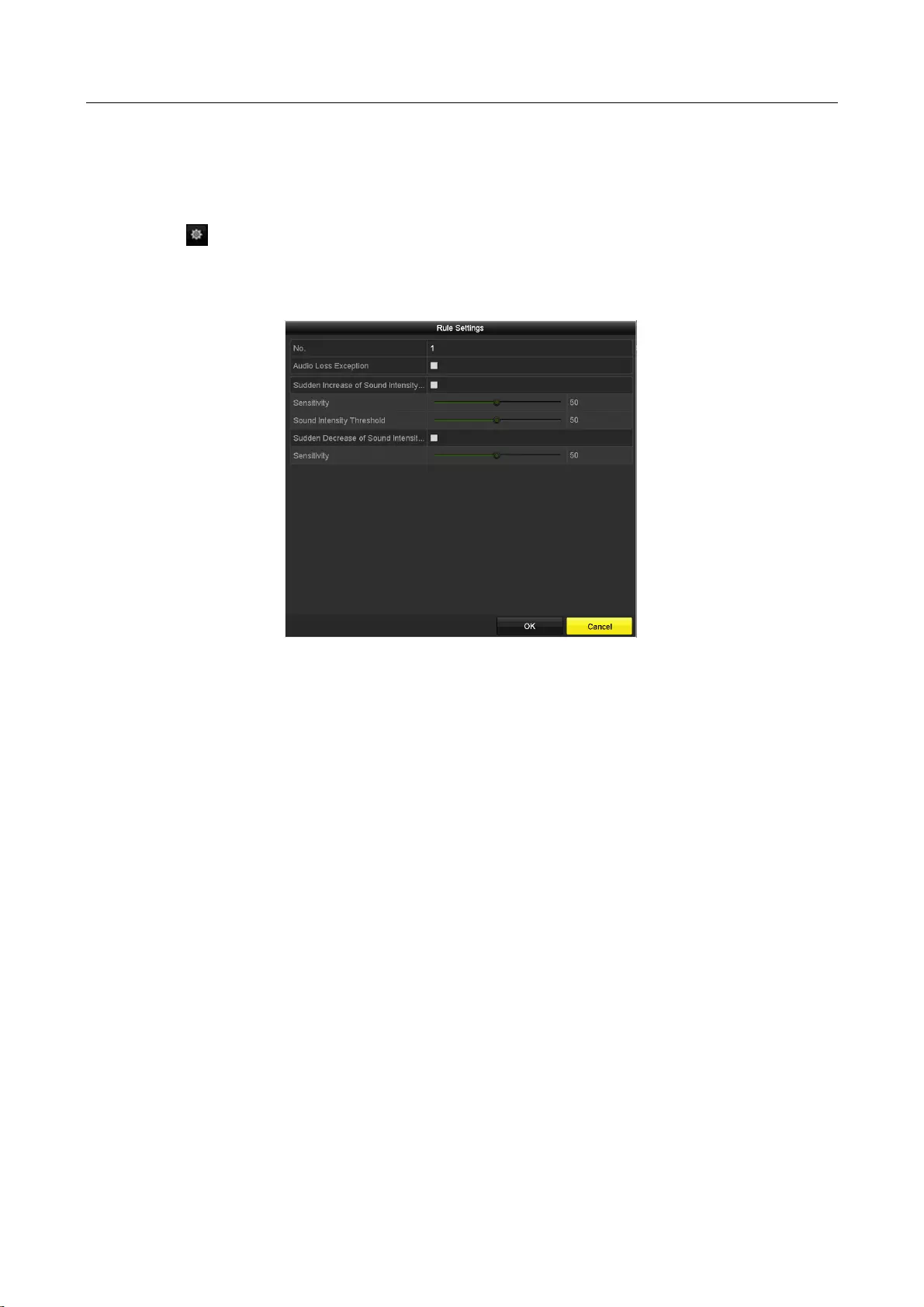
Digital Video Recorder User Manual
142
You can click the checkbox of Save VCA Picture to save the captured pictures of VCA
detection.
Step 3 Select the VCA detection type to Audio Exception Detection.
Step 4 Click to configure the trigger channel, arming schedule and linkage action for the audio
exception alarm.
Step 5 Click the Rule Settings button to set the audio exception rules.
Figure 9-10 Set Audio Exception Detection Rules
1) Check the checkbox of Audio Loss Exception to enable the audio loss detection function.
2) Check the checkbox of Sudden Increase of Sound Intensity Detection to detect the sound
steep rise in the surveillance scene. You can set the detection sensitivity and threshold for
sound steep rise.
Sensitivity: Range [1-100], the smaller the value is, the more severe the change should be
to trigger the detection.
Sound Intensity Threshold: Range [1-100], it can filter the sound in the environment, the
louder the environment sound, the higher the value should be. You can adjust it according
to the real environment.
3) Check the checkbox of Sudden Decrease of Sound Intensity Detection to detect the sound
steep drop in the surveillance scene. You can set the detection sensitivity [1-100] for
sound steep drop.
Step 6 Click Apply to activate the settings.
9.14 Defocus Detection
Purpose
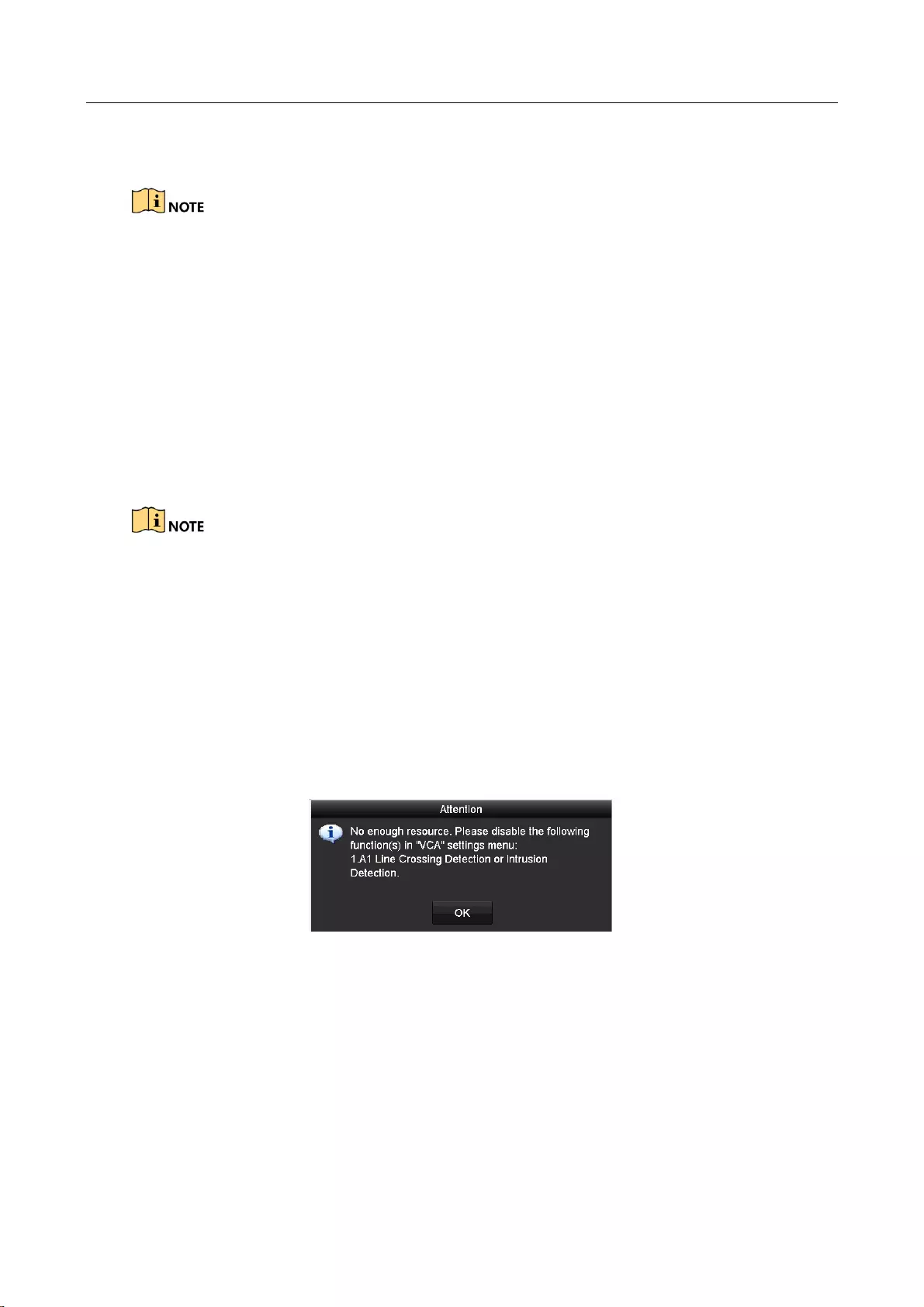
Digital Video Recorder User Manual
143
The image blur caused by defocus of the lens can be detected, and some certain actions can be
taken when the alarm is triggered.
Please refer to the Chapter 9.1 Face Detection for operating steps to configure the defocus
detection.
The Sensitivity in the Rule Settings ranges from 1 to 100, and the higher the value is, the
more easily the defocus image can trigger the alarm.
9.15 Sudden Scene Change
Purpose
Scene change detection function detects the change of surveillance environment affected by the
external factors; such as the intentional rotation of the camera and some certain actions can be
taken when the alarm is triggered.
Please refer to the Chapter 9.1 Face Detection for operating steps to configure the scene
change detection.
The Sensitivity in the Rule Settings ranges from 1 to 100, and the higher the value is, the
more easily the change of scene can trigger the alarm.
For the analog cameras, the line crossing detection and intrusion detection conflict with
other VCA detection such as sudden scene change detection, face detection and vehicle
detection. You can only enable one function. If you have enabled line crossing detection or
intrusion detection, when you enable sudden scene change detection and apply the
settings, the following attention box pops up to remind you there is no enough resource
and ask you to disable the enabled VCA type(s) of the selected channel(s).
Figure 9-11 Disable Other VCA Type(s)
9.16 PIR Alarm
Purpose
A PIR (Passive Infrared) alarm is triggered when an intruder moves within the detector's field of
view. The heat energy dissipated by a person, or any other warm blooded creature such as dogs,
cats, etc., can be detected.
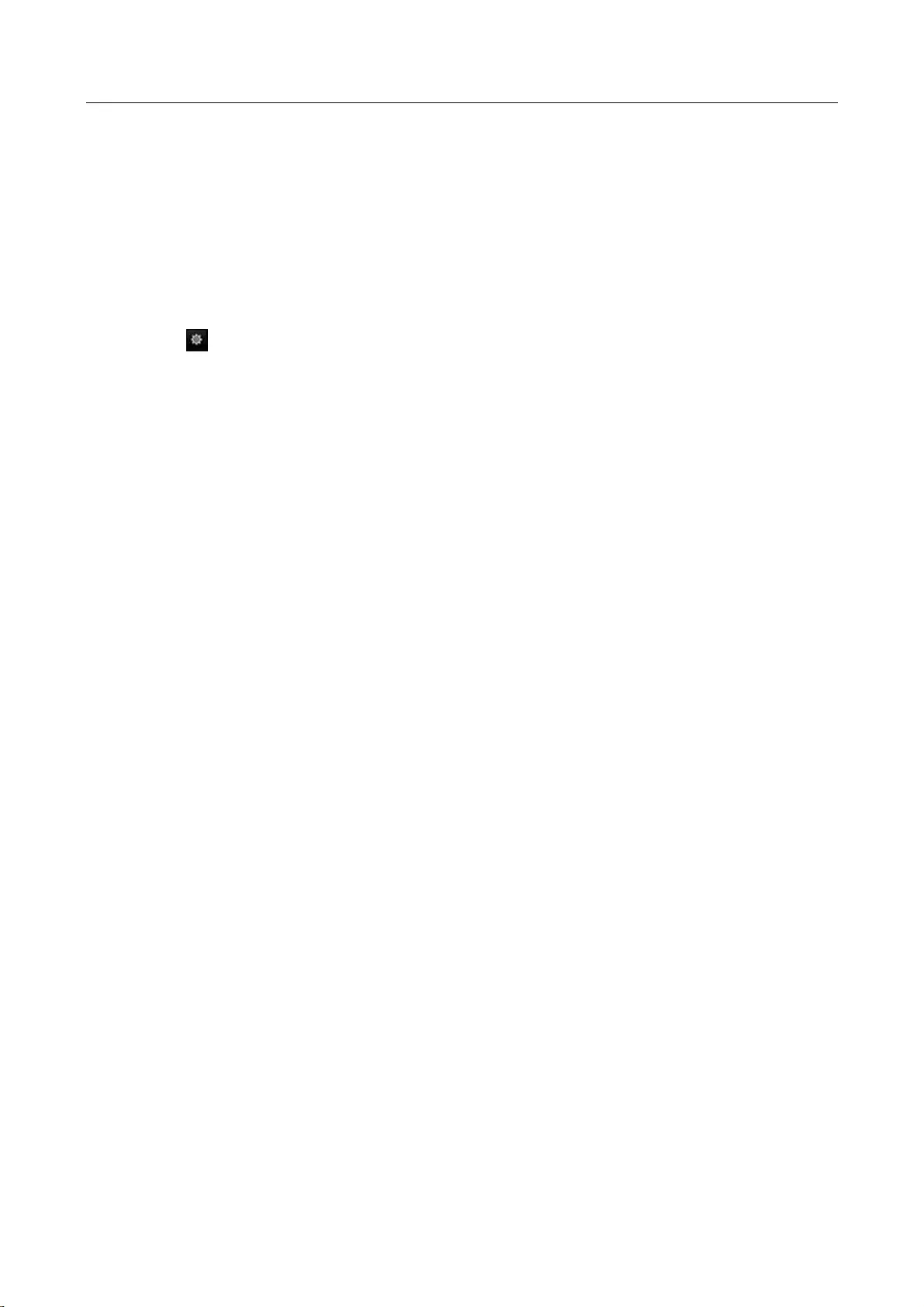
Digital Video Recorder User Manual
144
Step 1 Enter the VCA settings interface.
Menu> Camera> VCA
Step 2 Select the camera to configure the VCA.
You can click the checkbox of Save VCA Picture to save the captured pictures of VCA
detection.
Step 3 Select the VCA detection type to PIR Alarm.
Step 4 Click to configure the trigger channel, arming schedule and linkage action for the PIR
alarm.
Step 5 Click the Rule Settings button to set the rules. Please refer to the Chapter 9.1 Face
Detection for instructions.
Step 6 Click Apply to activate the settings.
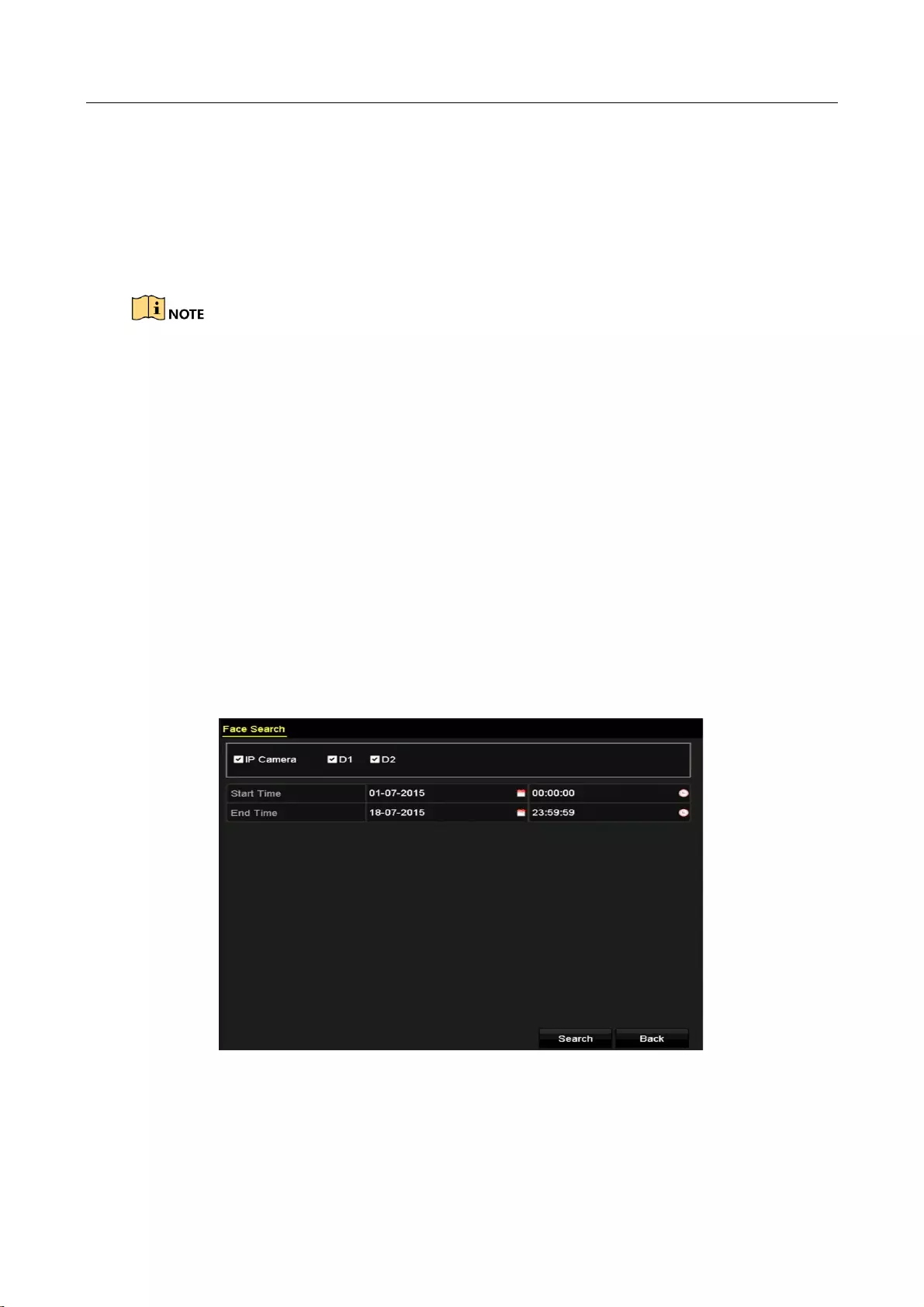
Digital Video Recorder User Manual
145
Chapter 10 VCA Search
With the configured VCA detection, the device supports the VCA search for the behavior search,
face search, plate search, people counting and heat map results.
The DVR-100G-F1 and DVR-200Q-K1 series DVR do not support the VCA search.
10.1 Face Search
Purpose
When there are detected face picture captured and saved in HDD, you can enter the Face Search
interface to search the picture and play the picture related video files according to the specified
conditions.
Before you start
Please refer to Section 9.1 Face Detection for configuring the face detection.
Step 1 Enter the Face Search interface.
Menu>VCA Search> Face Search
Step 2 Select the camera (s) for the face search.
Figure 10-1 Face Search
Step 3 Specify the start time and end time for searching the captured face pictures or video files.
Step 4 Upload the pictures from your local storage device for matching the detected face pictures.
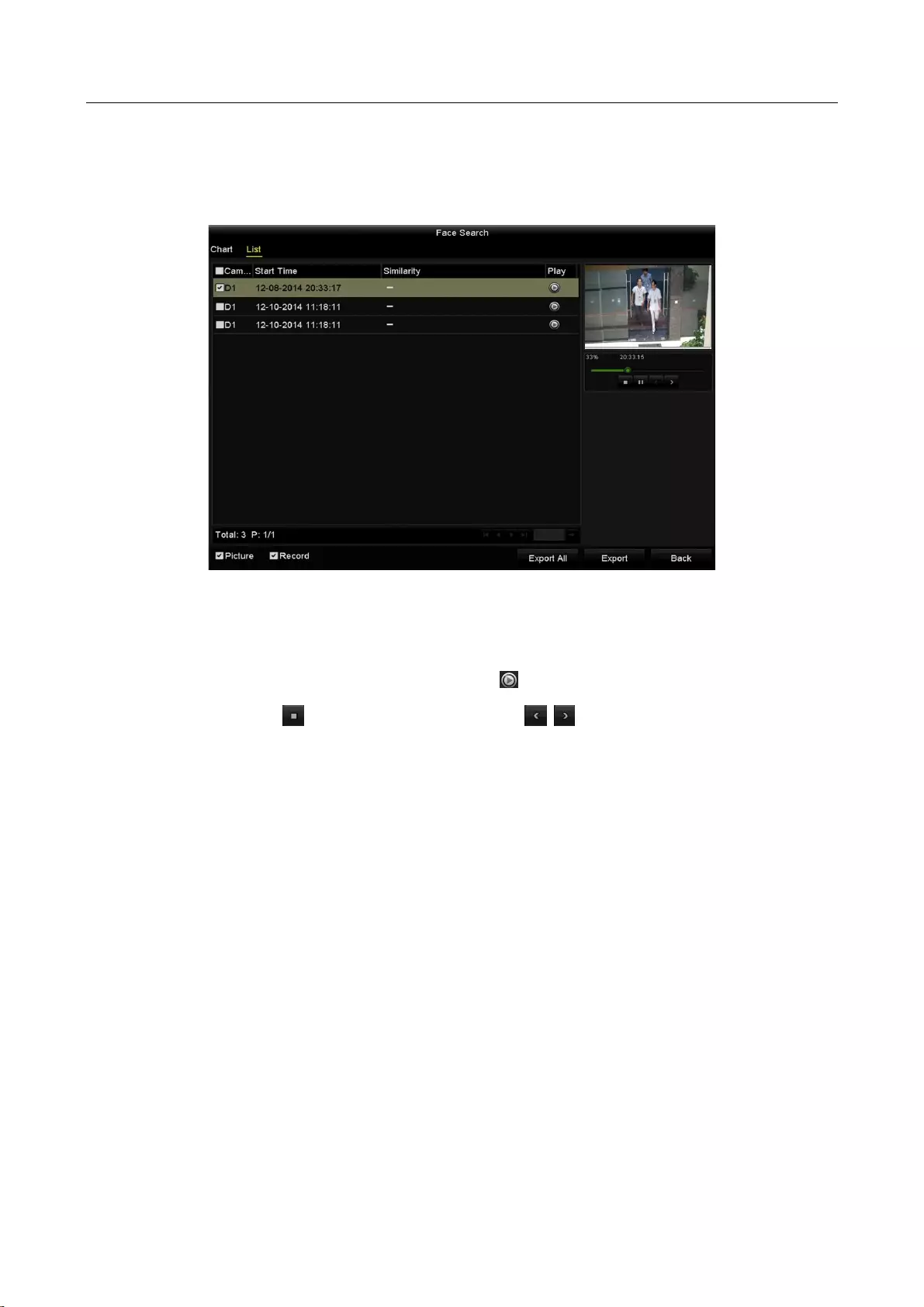
Digital Video Recorder User Manual
146
Step 5 Set the similarity level for the source pictures and the captured pictures.
Step 6 Click Search to start searching. The search results of face detection pictures are displayed
in list or in chart.
Figure 10-2 Face Search Interface
Step 7 Play the face picture related video file.
You can double click on a face picture to play its related video file in the view window on
the top right, or select a picture item and click to play it.
You can also click to stop the playing, or click / to play the previous/next file.
Step 8 If you want to export the captured face pictures to local storage device, connect the
storage device to the device and click Export All to enter the Export interface.
Click Export to export all face pictures to the storage device.
Please refer to Chapter 7 Backup for the operation of exporting files.
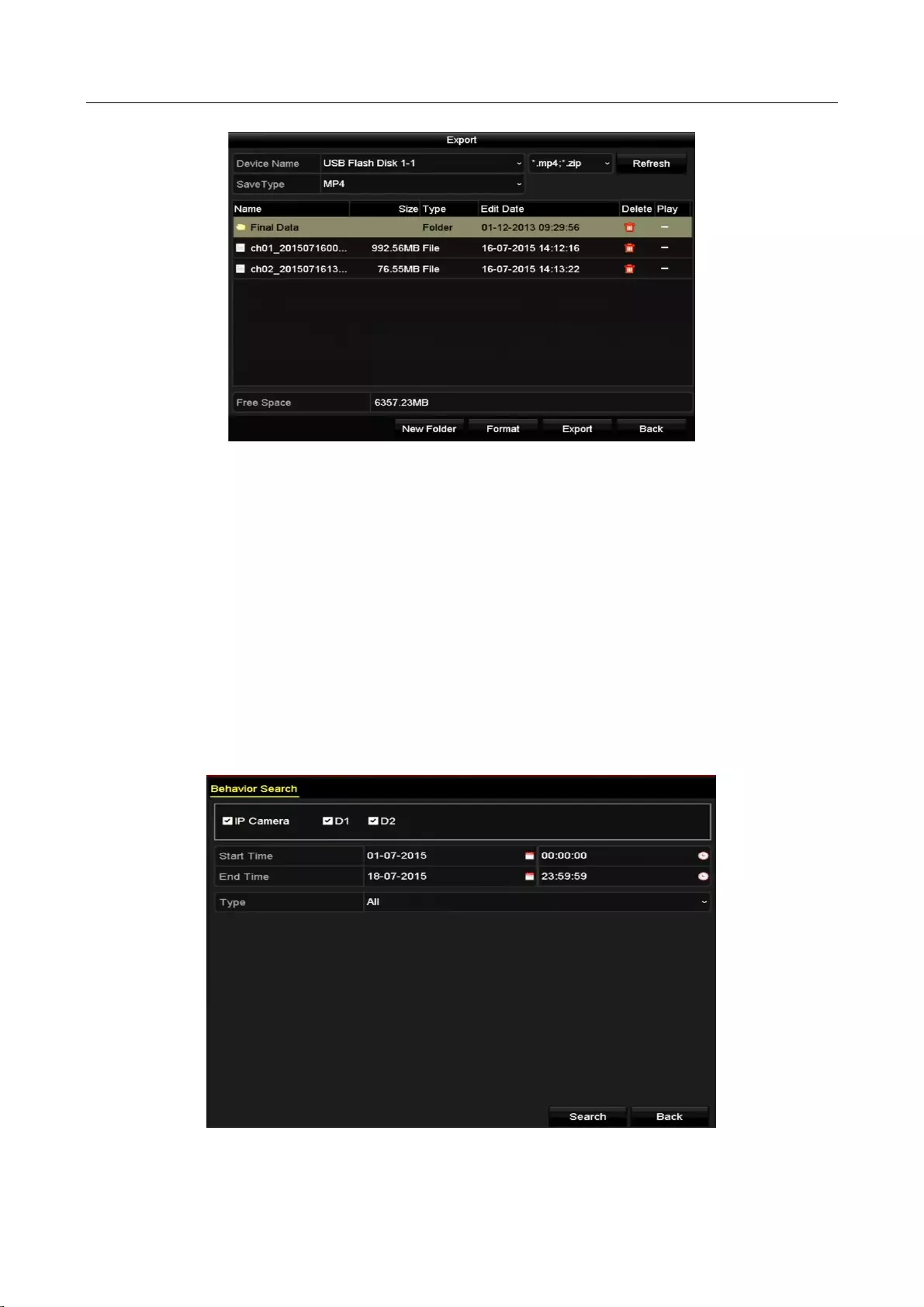
Digital Video Recorder User Manual
147
Figure 10-3 Export Files
10.2 Behavior Search
Purpose
The behavior analysis detects a series of suspicious behavior based on VCA detection, and certain
linkage methods will be enabled if the alarm is triggered.
Step 1 Enter the Behavior Search interface.
Menu>VCA Search> Behavior Search
Step 2 Select the camera (s) for the behavior search.
Step 3 Specify the start time and end time for searching the matched pictures.
Figure 10-4 Behavior Search Interface
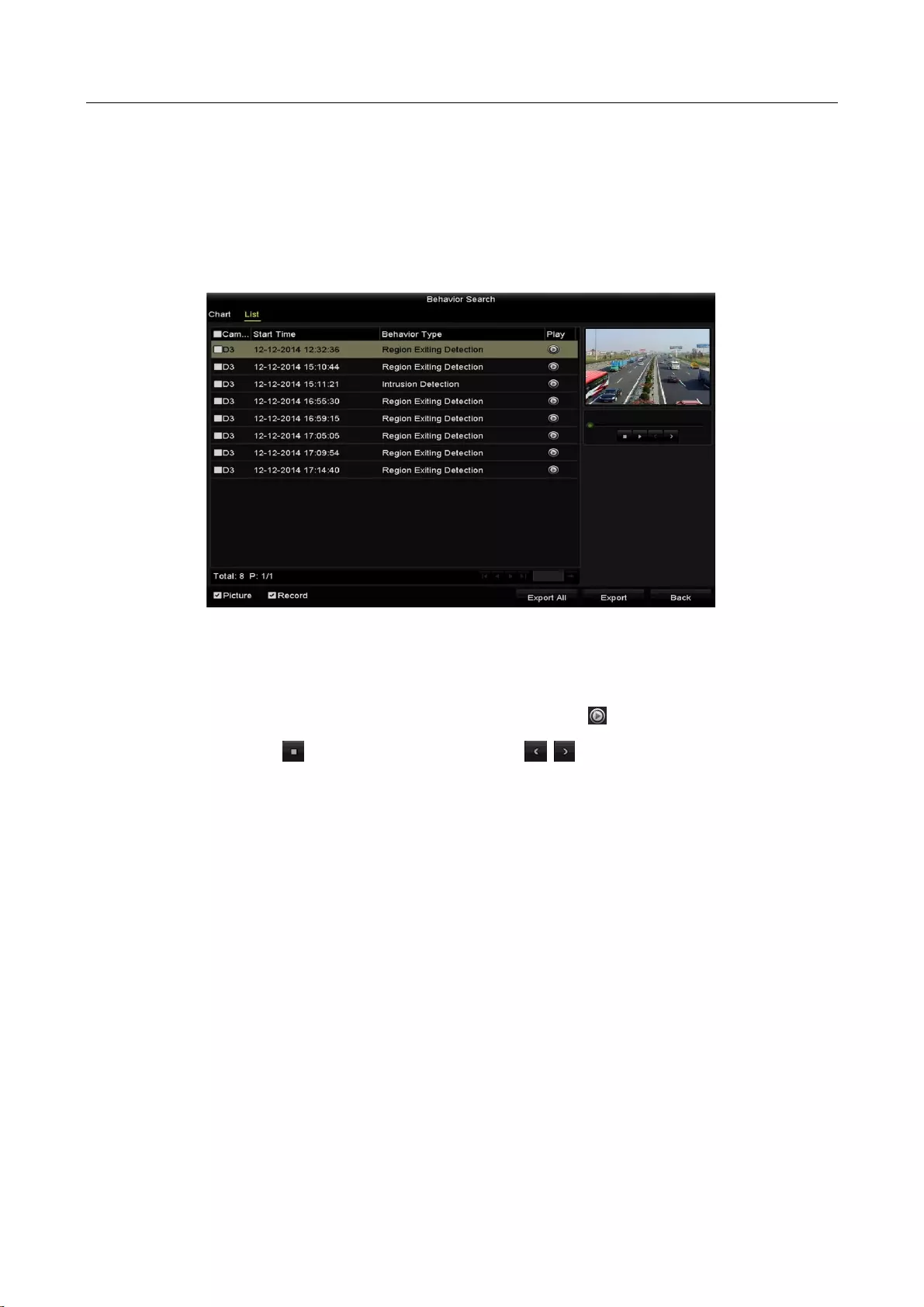
Digital Video Recorder User Manual
148
Step 4 Select the VCA detection type from the drop-down list, including the line crossing detection,
intrusion detection, unattended baggage detection, object removal detection, region
entrance detection, region exiting detection, parking detection, loitering detection, people
gathering detection and fast moving detection.
Step 5 Click Search to start searching. The search results of pictures are displayed in list or in
chart.
Figure 10-5 Behavior Search Results
Step 6 Play the behavior analysis picture related video file.
You can double click on a picture from the list to play its related video file in the view
window on the top right, or select a picture item and click to play it.
You can also click to stop the playing, or click / to play the previous/next file.
Step 7 If you want to export the captured pictures to local storage device, connect the storage
device to the device and click Export All to enter the Export interface.
Click Export to export all pictures to the storage device.
10.3 Plate Search
Purpose
You can search and view the matched captured vehicle plate picture and related information
according to the plate searching conditions including the start time/end time, country and plate
No.
Step 1 Enter the Plate Search interface.
Menu>VCA Search> Plate Search
Step 2 Select the camera (s) for the plate search.
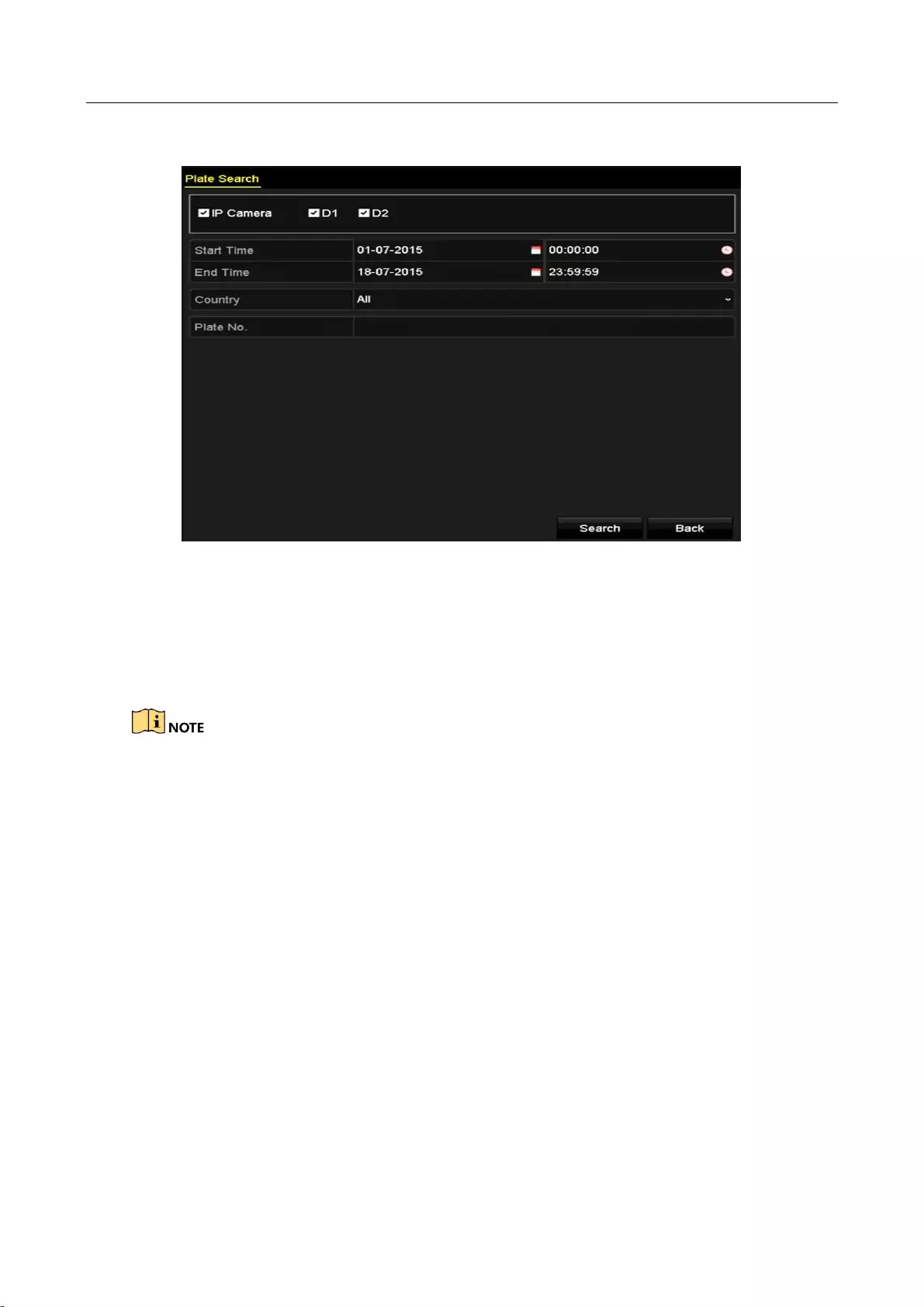
Digital Video Recorder User Manual
149
Step 3 Specify the start time and end time for searching the matched plate pictures.
Figure 10-6 Plate Search
Step 4 Select the country from the drop-down list for searching the location of the vehicle plate.
Step 5 Input the plate No. in the field for search.
Step 6 Click Search to start searching. The search results of detected vehicle plate pictures are
displayed in list or in chart.
Please refer to the Step 7 to Step 8 of Section 10.1 Face Search for the operation of the search
results.
10.4 People Counting
Purpose
The People Counting is used to calculate the number of people entered or left a certain configured
area and form in daily/weekly/monthly/annual reports for analysis.
Step 1 Enter the People Counting interface.
Menu>VCA Search> People Counting
Step 2 Select the camera for the people counting.
Step 3 Select the report type to Daily Report, Weekly Report, Monthly Report or Annual Report.
Step 4 Set the statistics time.
Step 5 Click the Counting button to start people counting statistics.
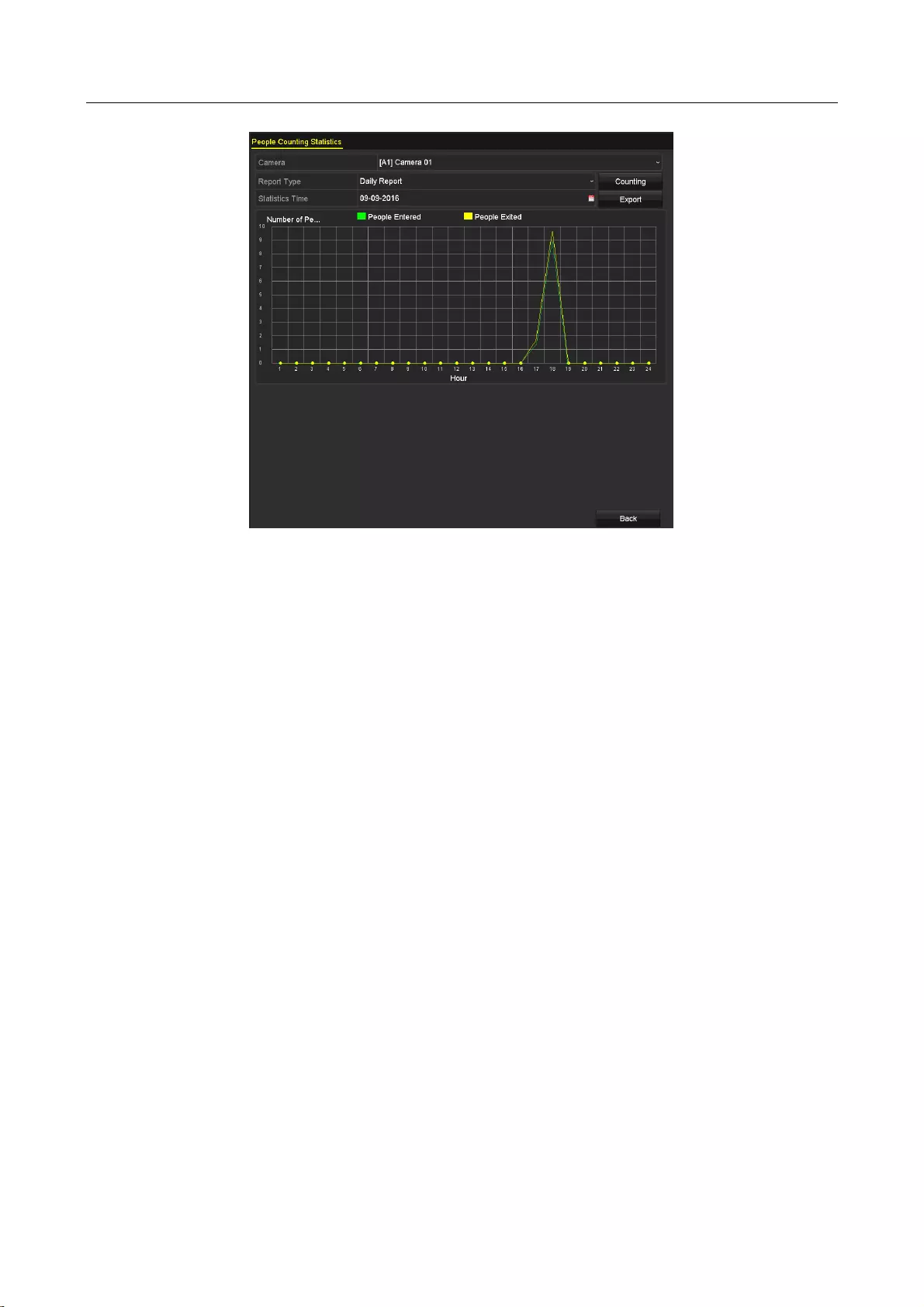
Digital Video Recorder User Manual
150
Figure 10-7 People Counting Interface
Step 6 You can click the Export button to export the statistics report in excel format.
10.5 Heat Map
Purpose
Heat map is a graphical representation of data represented by colors. The heat map function is
usually used to analyze the visit times and dwell time of customers in a configured area.
Step 1 Enter the Heat Map interface.
Menu>VCA Search> Heat Map
Step 2 Select the camera for the heat map processing.
Step 3 Select the report type to Daily Report, Weekly Report, Monthly Report or Annual Report.
Step 4 Set the statistics time.
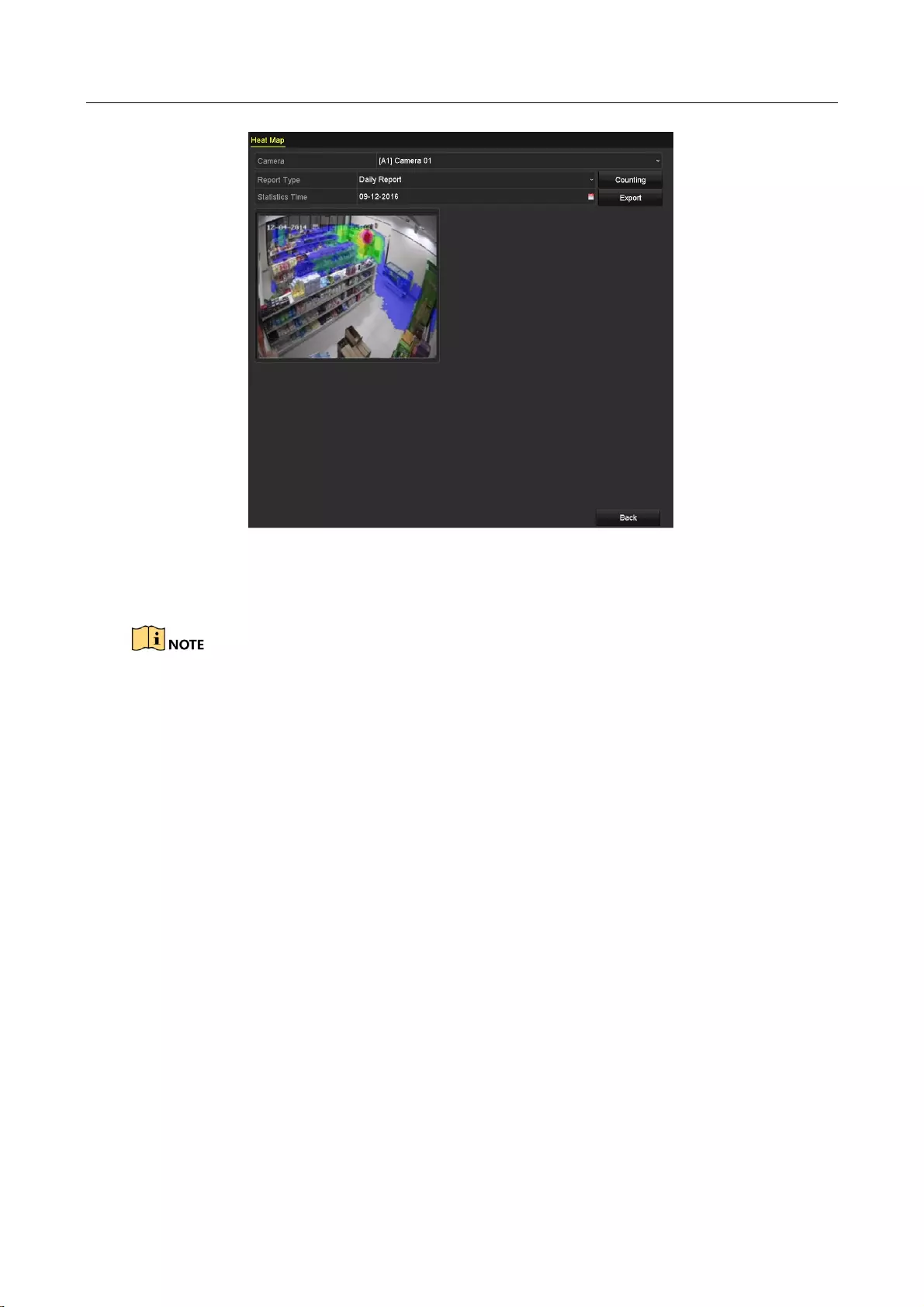
Digital Video Recorder User Manual
151
Figure 10-8 Heat Map Interface
Step 5 Click the Counting button to export the report data and start heat map statistics, and the
results are displayed in graphics marked in different colors.
As shown in Figure 10-8, red color block (255, 0, 0) indicates the most welcome area, and blue
color block (0, 0, 255) indicates the less-popular area.
Step 6 You can click the Export button to export the statistics report in excel format.
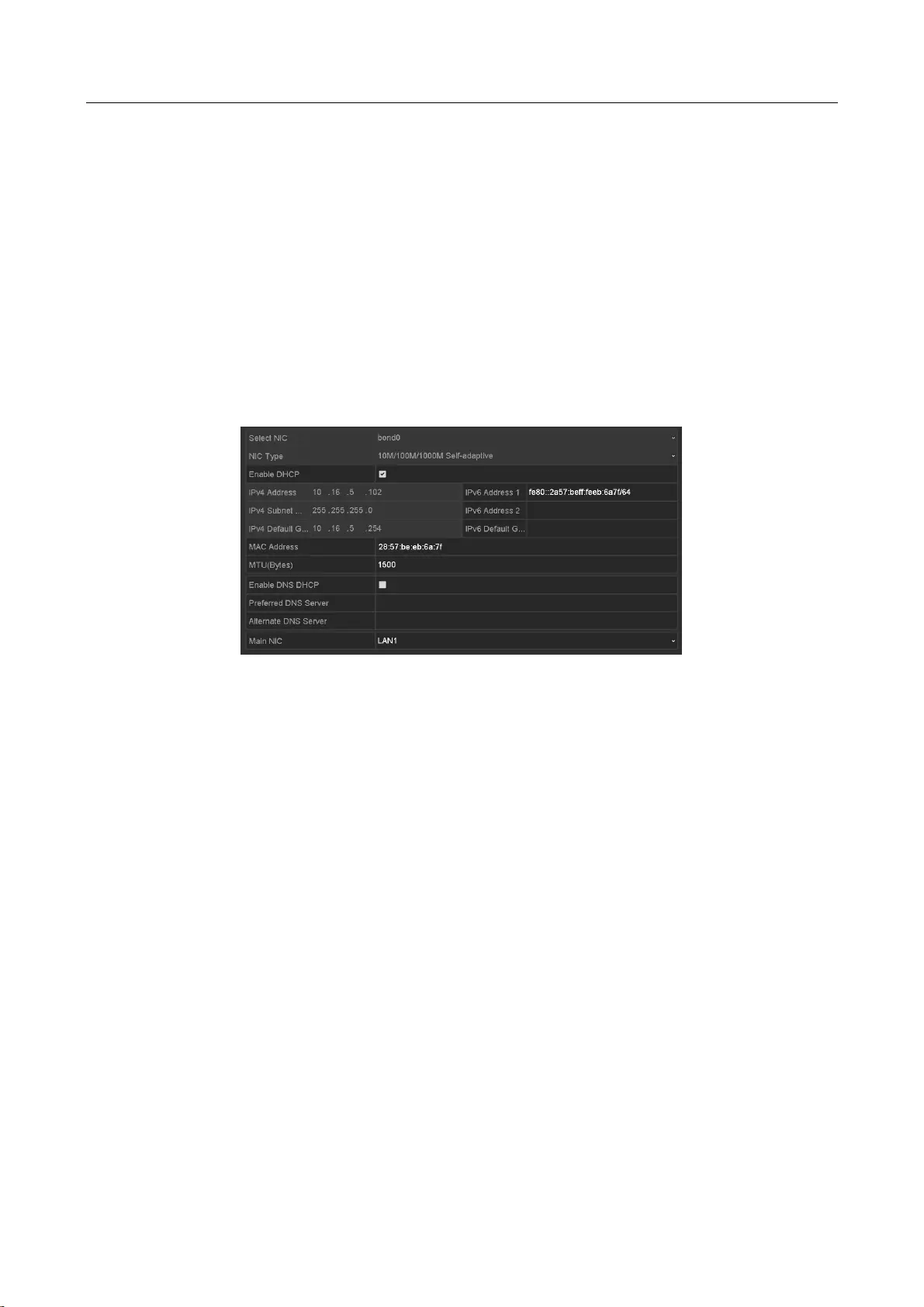
Digital Video Recorder User Manual
152
Chapter 11 Network Settings
11.1 Configuring General Settings
Purpose
Network settings must be properly configured before you operate DVR over network.
Step 1 Enter the Network Settings interface.
Menu > Configuration > Network
Figure 11-1 Network Settings Interface
Step 2 Select the General tab.
Step 3 In the General Settings interface, you can configure the following parameters: NIC Type,
IPv4 Address, IPv4 Gateway, MTU, DNS Server and Main NIC.
Multi-address Mode: The parameters of the two NIC cards can be configured
independently. You can select LAN1 or LAN2 in the NIC type field for parameter settings.
You can select one NIC card as default route. And then the system is connecting with the
extranet and the data will be forwarded through the default route.
Net-fault Tolerance Mode: The two NIC cards use the same IP address, and you can select
the Main NIC to LAN1 or LAN2. By this way, in case of one NIC card failure, the device will
automatically enable the other standby NIC card so as to ensure the normal running of the
whole system.
Load Balance Mode: By using the same IP address and two NIC cards share the load of the
total bandwidth, which enables the system to provide two Gigabit network capacity.
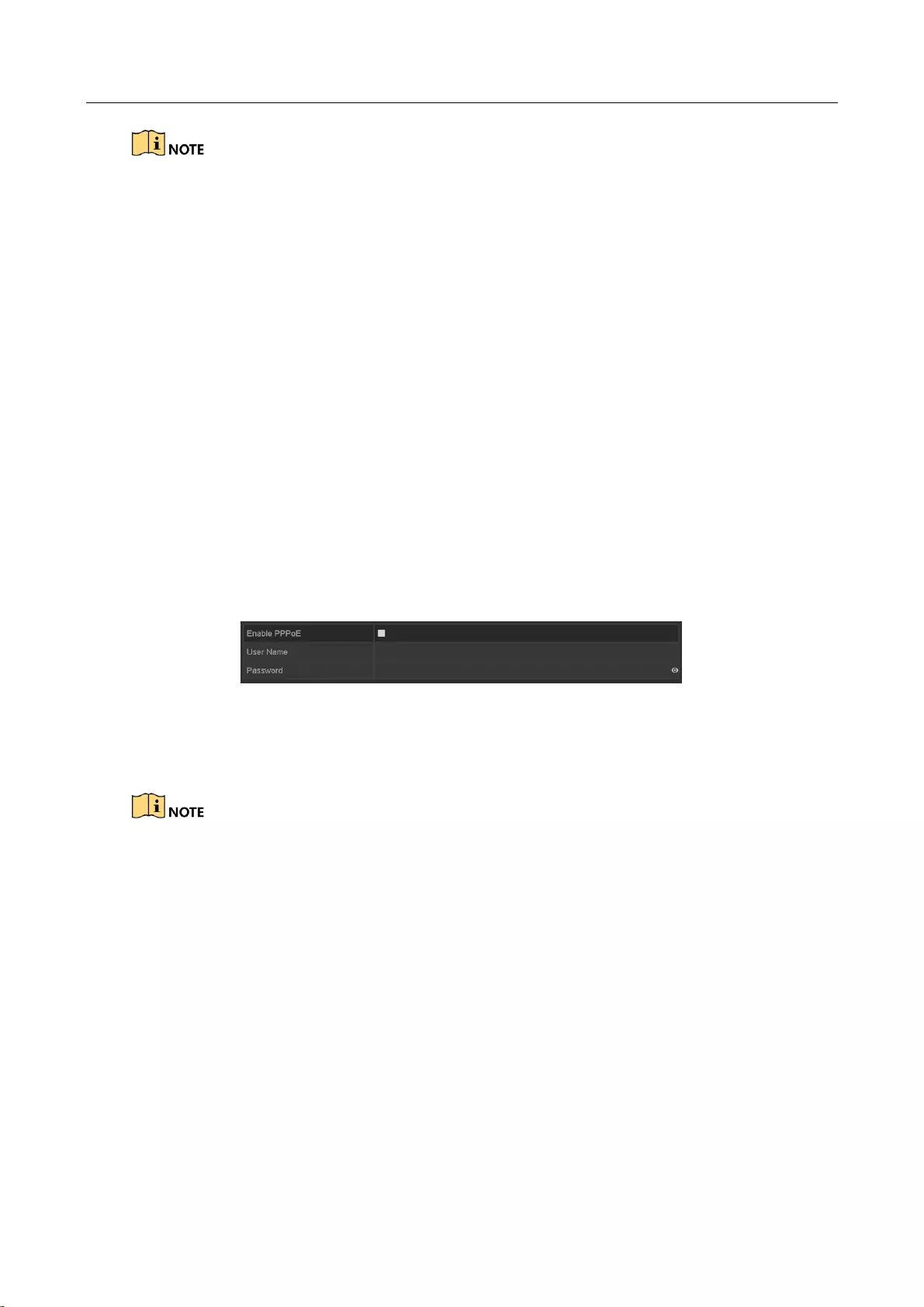
Digital Video Recorder User Manual
153
The valid value of MTU is from 500 to 1500.
If the DHCP server is available, you can check the checkbox of Enable DHCP to
automatically obtain an IP address and other network settings from that server.
For -F series DVR, if DHCP is enabled, you can check the checkbox of Enable DNS DHCP or
uncheck it and edit the Preferred DNS Server and Alternate DNS Server.
Step 4 After having configured the general settings, click the Apply button to save the settings.
11.2 Configuring Advanced Settings
11.2.1 Configuring PPPoE Settings
Purpose
The DVR also allows access by Point-to-Point Protocol over Ethernet (PPPoE).
Step 1 Enter the Network Settings interface.
Menu > Configuration > Network
Step 2 Select the PPPoE tab to enter the PPPoE Settings interface.
Figure 11-2 PPPoE Settings Interface
Step 3 Check the Enable PPPoE checkbox to enable this feature.
Step 4 Enter User Name and Password for PPPoE access.
The User Name and Password should be assigned by your ISP.
Step 5 Click the Apply button to save the settings.
Step 6 After successful settings, the system asks you to reboot the device to enable the new
settings, and the PPPoE dial-up is automatically connected after reboot.
You can go to Menu > Maintenance > System Info > Network interface to view the status of
PPPoE connection.
12.2.1 Configure HiLookVision
Purpose
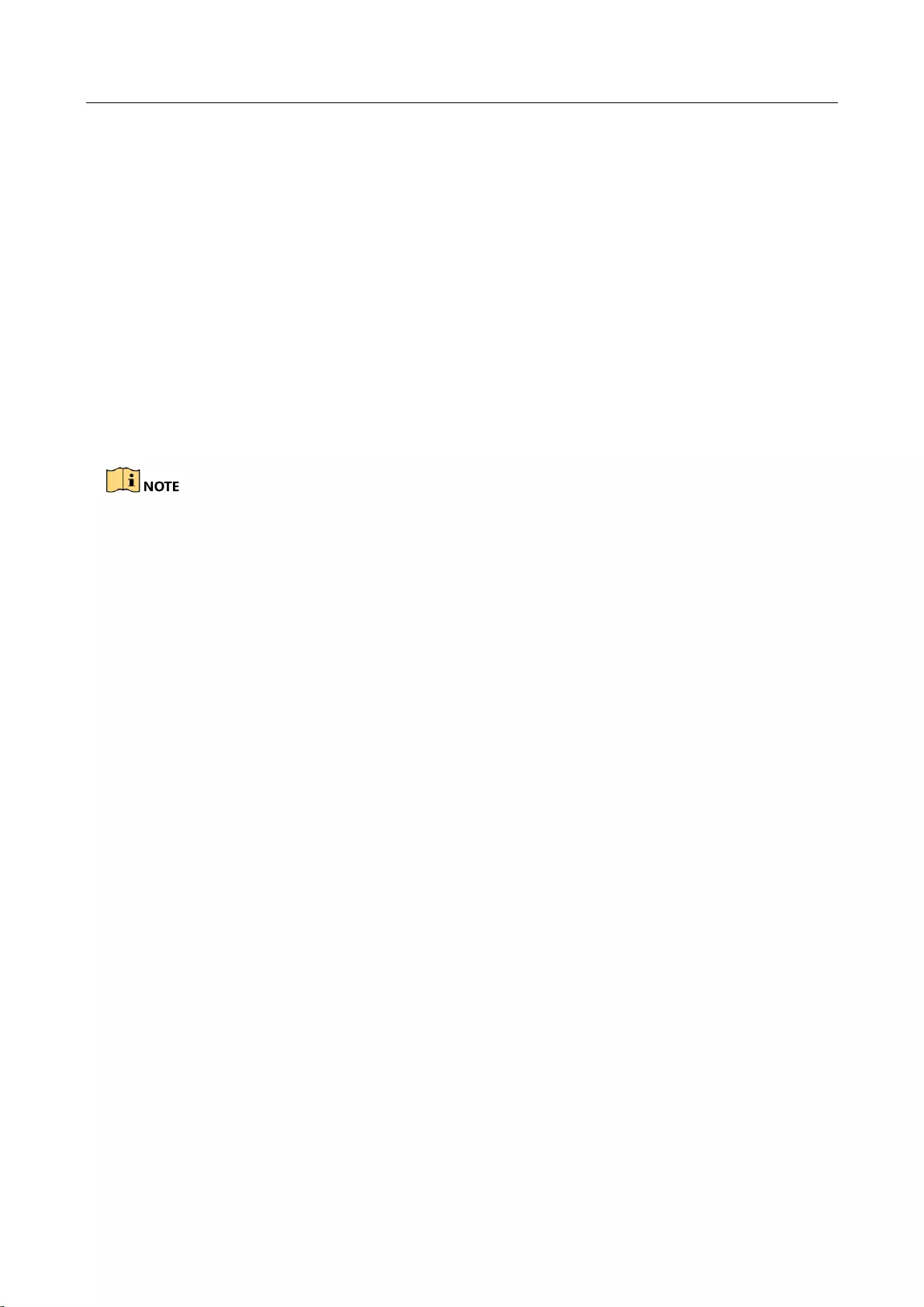
Digital Video Recorder User Manual
154
HiLookVision provides mobile phone application and platform service to access and manage your
connected devices, which enables you to get a convenient remote access to the surveillance
system.
Step 2 Go to Menu > Configuration > Network > Platform Access.
Step 3 Check Enable to activate the function. Then the service terms will pop up.
1) Enter the verification code in Verification Code.
2) Scan the QR code to read the service terms and privacy statement.
3) Check The HiLookVision service will require internet access. Please read Service
Terms and Privacy Statement before enabling the service if you agree the service
terms and privacy statement.
4) Click OK to save the settings.
HiLookVision is disabled by default.
The verification code is empty by default. It must contain 6 to 12 letters or numbers, and it
is case sensitive.
Step 4 (Optional) Check Custom to enter the server address as your desire.
Step 5 (Optional) Check Enable Stream Encryption, verification code is required for remote
access and live view.
Step 6 (Optional) Click Unbind if the device requires to unbind with the current HiLookVision
account.
Step 7 Click Apply.
What to do next:
After configuration, you can access and manage your devices through HiLookVision app or
website.
11.2.2 Configuring DDNS
Purpose
If your DVR is set to use PPPoE as its default network connection, you may set Dynamic DNS (DDNS)
to be used for network access.
Prior registration with your ISP is required before configuring the system to use DDNS.
Step 1 Enter the Network Settings interface.
Menu > Configuration > Network
Step 2 Select the DDNS tab to enter the DDNS Settings interface.
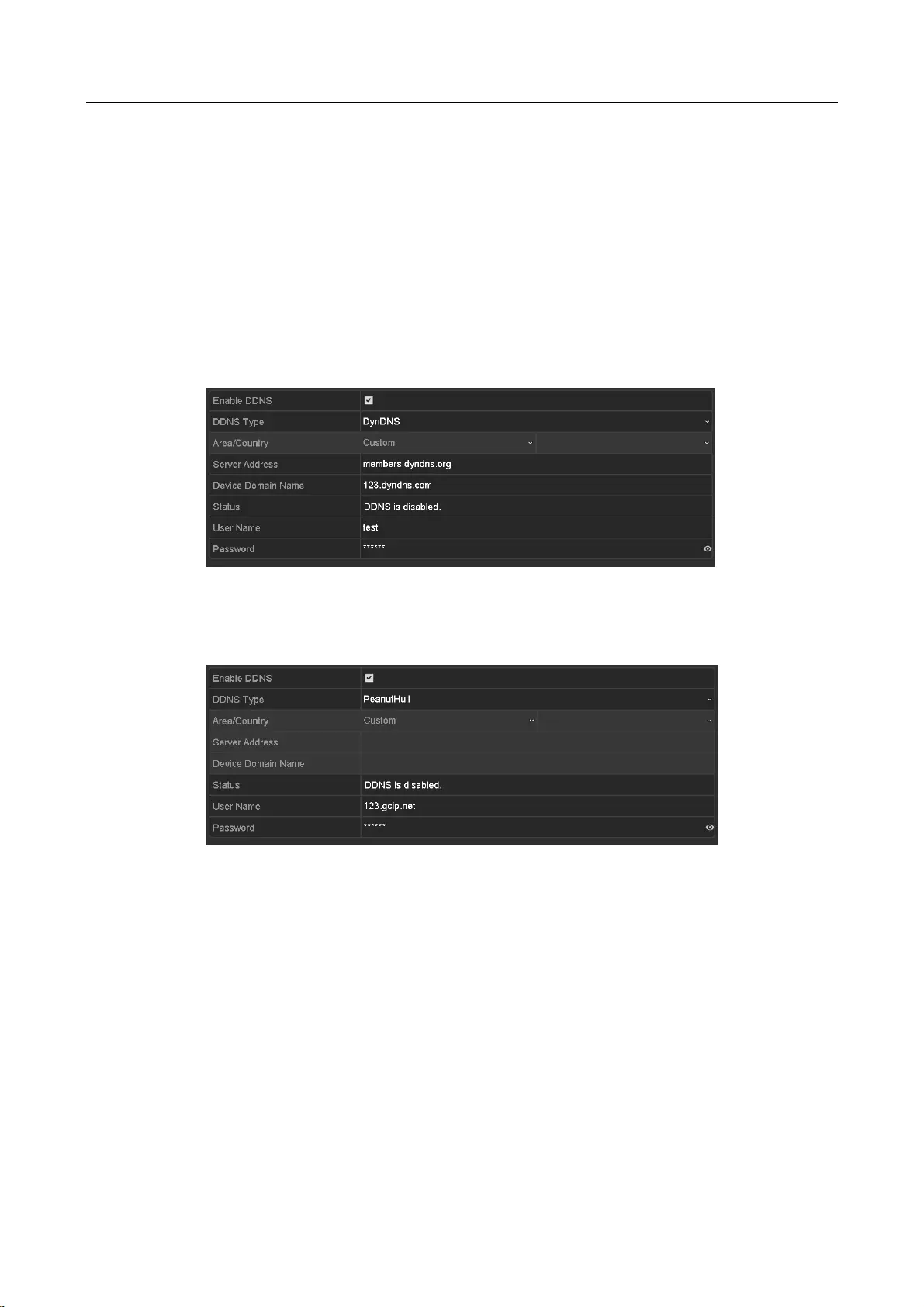
Digital Video Recorder User Manual
155
Step 3 Check the Enable DDNS checkbox to enable the function.
Step 4 Select DDNS Type. Three different DDNS types are selectable: DynDNS, PeanutHull and
NO-IP.
DynDNS:
1) Enter Server Address for DynDNS (i.e. members.dyndns.org).
2) In the Device Domain Name text field, enter the domain obtained from the DynDNS
website.
3) Enter the User Name and Password registered in the DynDNS website.
Figure 11-3 DynDNS Settings Interface
PeanutHull: Enter the User Name and Password obtained from the PeanutHull
website.
Figure 11-4 PeanutHull Settings Interface
NO-IP:
Enter the account information in the corresponding fields. Refer to the DynDNS
settings.
1) Enter Server Address for NO-IP.
2) In the Device Domain Name text field, enter the domain obtained from the NO-IP
website (www.no-ip.com).
3) Enter the User Name and Password registered in the NO-IP website.
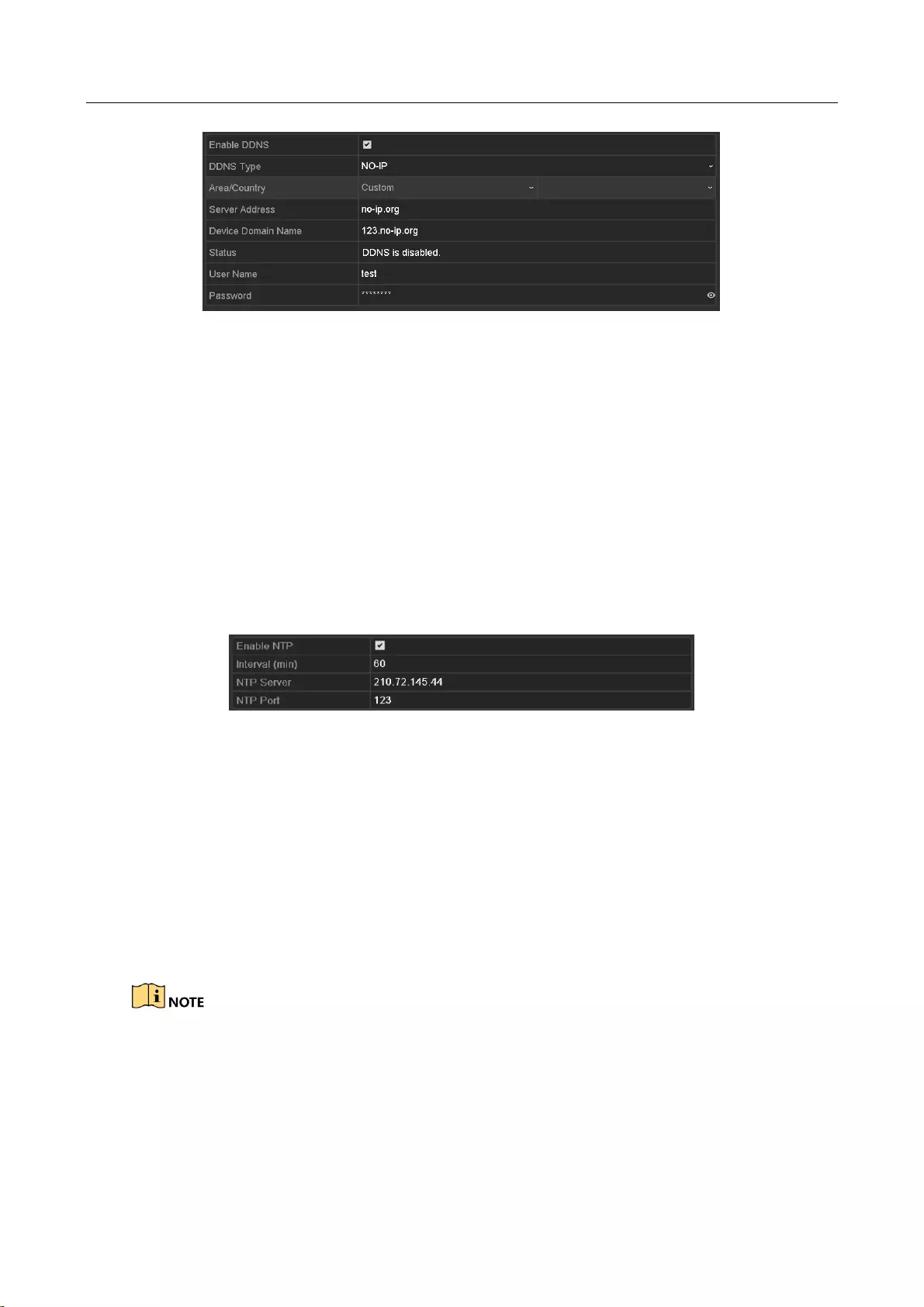
Digital Video Recorder User Manual
156
Figure 11-5 NO-IP Settings Interface
Step 5 Click the Apply button to save the settings.
11.2.3 Configuring NTP Server
Purpose
A Network Time Protocol (NTP) Server can be configured on your DVR to ensure the accuracy of
system date/time.
Step 1 Enter the Network Settings interface.
Menu > Configuration > Network
Step 2 Select the NTP tab to enter the NTP Settings interface.
Figure 11-6 NTP Settings Interface
Step 3 Check the Enable NTP checkbox to enable this feature.
Step 4 Configure the following NTP settings:
Interval: Time interval between the two synchronizing actions with NTP server. The unit is
minute.
NTP Server: IP address of NTP server.
NTP Port: Port of NTP server.
Step 5 Click the Apply button to save and exit the interface.
The time synchronization interval can be set from 1 to 10080 minutes, and the default value is 60
minutes. If the DVR is connected to a public network, you should use a NTP server that has a time
synchronization function, such as the server at the National Time Center (IP Address:
210.72.145.44). If the DVR is set in a more customized network, NTP software can be used to
establish a NTP server used for time synchronization.
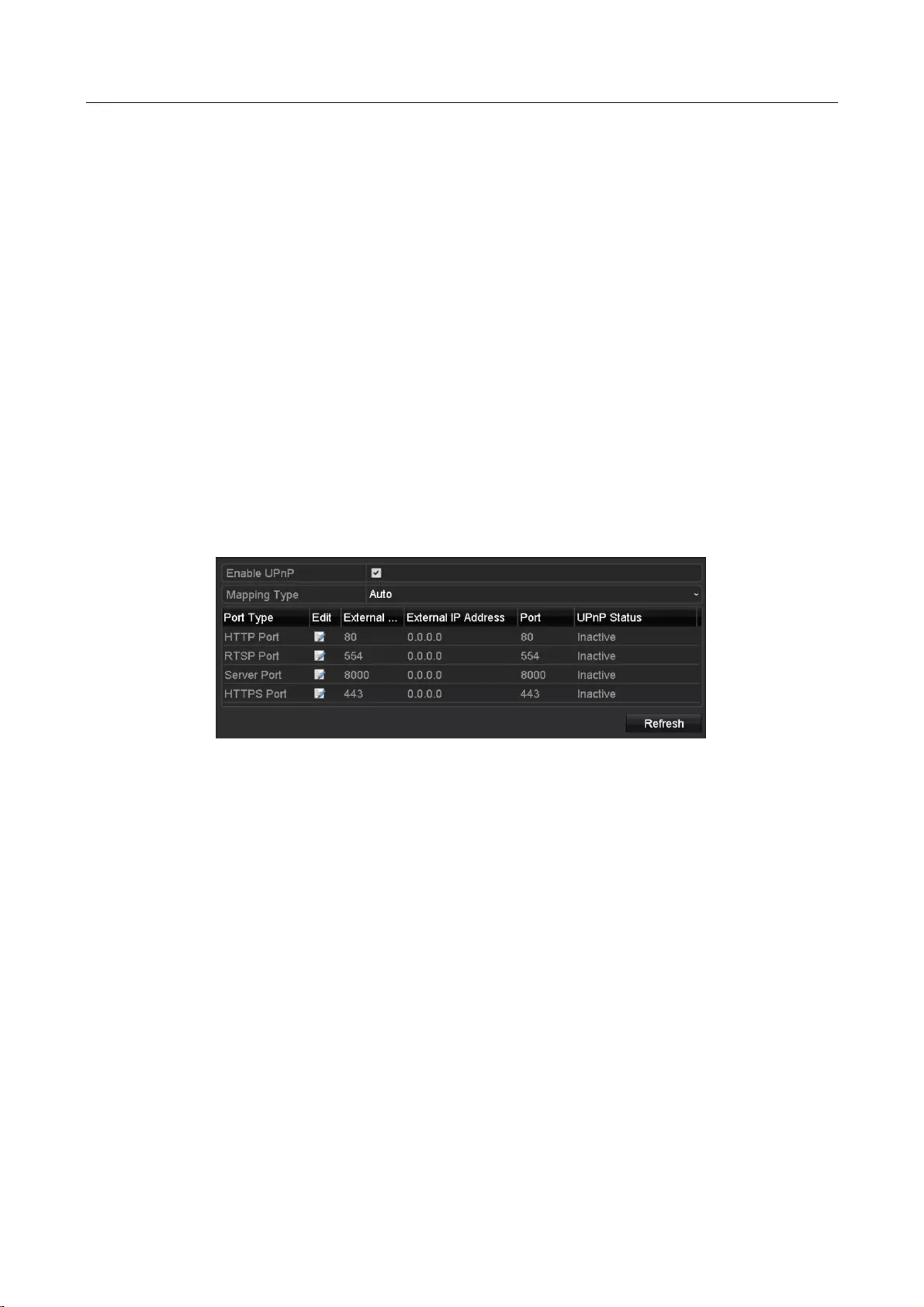
Digital Video Recorder User Manual
157
11.2.4 Configuring NAT
Purpose
Universal Plug and Play (UPnP™) can permit the device seamlessly discover the presence of other
network devices on the network and establish functional network services for data sharing,
communications, etc. You can use the UPnP™ function to enable the fast connection of the device
to the WAN via a router without port mapping.
Before you start
If you want to enable the UPnP™ function of the device, you must enable the UPnP™ function of
the router to which your device is connected. When the network working mode of the device is set
as multi-address, the Default Route of the device should be in the same network segment as that
of the LAN IP address of the router.
Step 1 Enter the Network Settings interface.
Menu > Configuration > Network
Step 2 Select the NAT tab to enter the UPnP™ Settings interface.
Figure 11-7 UPnP™ Settings Interface
Step 3 Check Enable UPnP checkbox to enable UPnP™.
Step 4 Select the Mapping Type as Manual or Auto in the drop-down list.
OPTION 1: Auto
If you select Auto, the Port Mapping items are read-only, and the external ports are set by the
router automatically.
1) Click Apply button to save the settings.
2) You can click Refresh button to get the latest status of the port mapping.
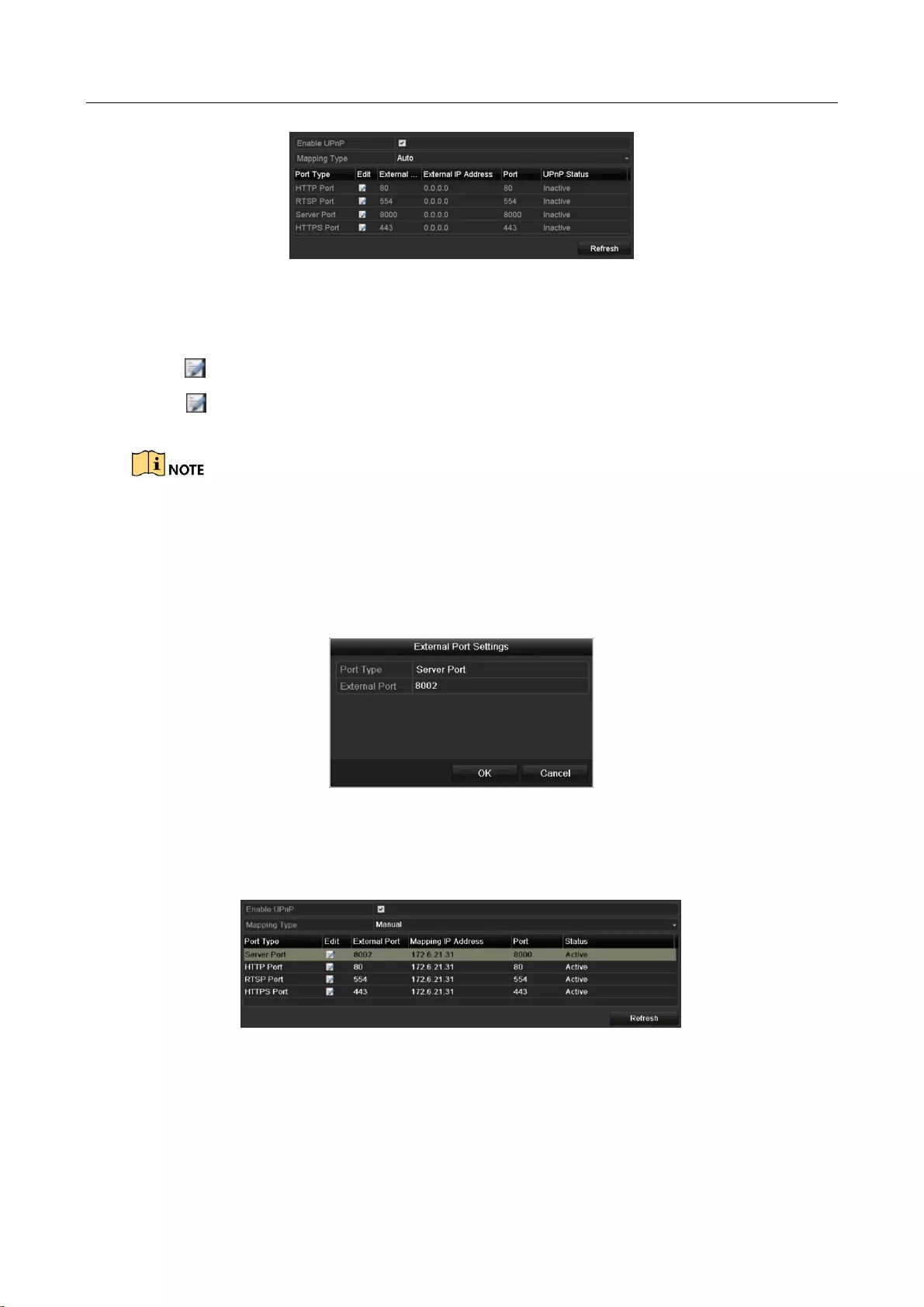
Digital Video Recorder User Manual
158
Figure 11-8 UPnP™ Settings Finished-Auto
OPTION 2: Manual
If you select Manual as the mapping type, you can edit the external port on your demand by
clicking to activate the External Port Settings dialog box.
1) Click to activate the External Port Settings dialog box. Configure the external port No.
for server port, http port and RTSP port respectively.
You can use the default port No., or change it according to actual requirements.
External Port indicates the port No. for port mapping in the router.
The value of the RTSP port No. should be 554 or between 1024 and 65535, while the value
of the other ports should be between 1 and 65535 and the value must be different from
each other. If multiple devices are configured for the UPnP™ settings under the same router,
the value of the port No. for each device should be unique.
Figure 11-9 External Port Settings Dialog Box
2) Click Apply button to save the settings.
3) You can click Refresh button to get the latest status of the port mapping.
Figure 11-10 UPnP™ Settings Finished-Manual
11.2.5 Configuring More Settings
Step 1 Enter the Network Settings interface.
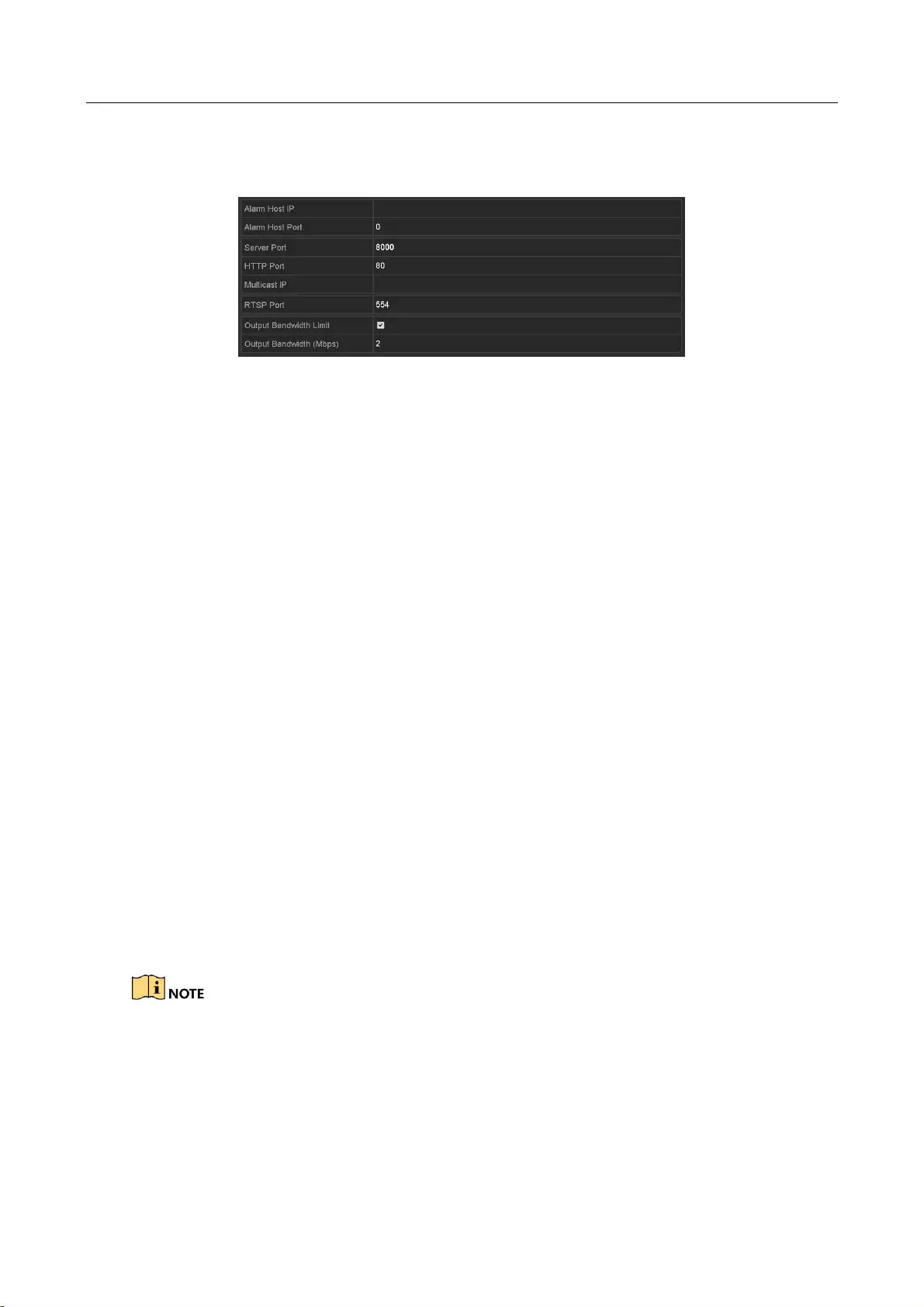
Digital Video Recorder User Manual
159
Menu > Configuration > Network
Step 2 Select the More Settings tab to enter the More Settings interface.
Figure 11-11 More Settings Interface
Step 3 Configure the remote alarm host, server port, HTTP port, multicast, and RTSP port.
Alarm Host IP/Port: With a remote alarm host configured, the device will send the alarm
event or exception message to the host when an alarm is triggered. The remote alarm
host must have the CMS (Client Management System) software installed.
The Alarm Host IP refers to the IP address of the remote PC on which the CMS (Client
Management System) software (e.g., iVMS-4200) is installed, and the Alarm Host Port
must be the same as the alarm monitoring port configured in the software (default port is
7200).
Multicast IP: The multicast can be configured to realize live view for more than the
maximum number of cameras through network. A multicast address spans the Class-D IP
range of 224.0.0.0 to 239.255.255.255. It is recommended to use the IP address ranging
from 239.252.0.0 to 239.255.255.255.
When adding a device to the CMS (Client Management System) software, the multicast
address must be the same as the device’s multicast IP.
RTSP Port: The RTSP (Real Time Streaming Protocol) is a network control protocol
designed for use in entertainment and communications systems to control streaming
media servers.
Enter the RTSP port in the text field of RTSP Port. The default RTSP port is 554, and you
can change it according to different requirements.
Server Port and HTTP Port: Enter the Server Port and HTTP Port in the text fields. The
default Server Port is 8000 and the HTTP Port is 80, and you can change them according
to different requirements.
The Server Port should be set to the range of 2000-65535 and it is used for remote client software
access. The HTTP port is used for remote IE access.
Output Bandwidth Limit: You can check the checkbox to enable output bandwidth limit.
Output Bandwidth: After enable the output bandwidth limit, input the output bandwidth
in the text field.
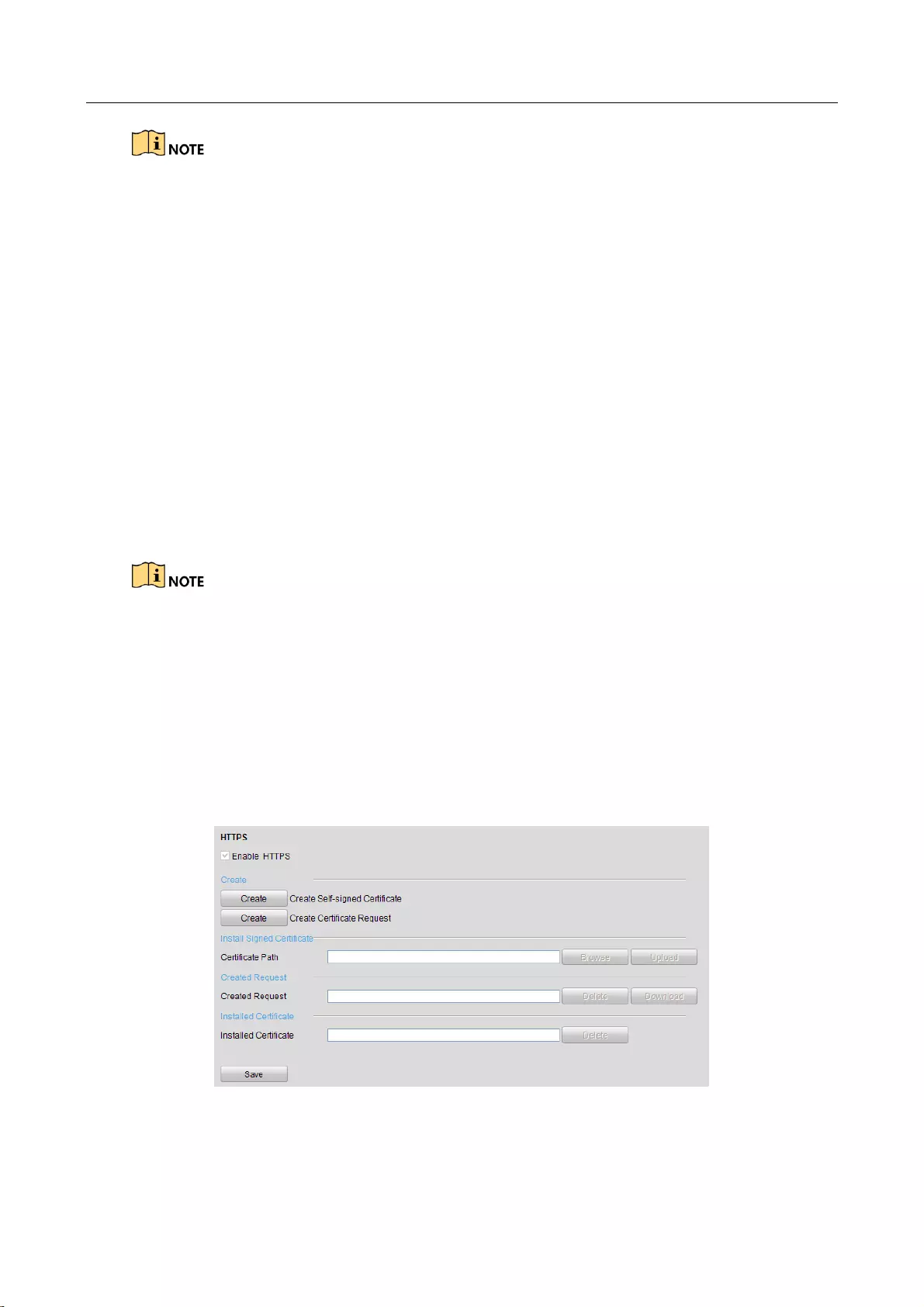
Digital Video Recorder User Manual
160
Enabling output bandwidth limit and settings output bandwidth options are applicable for
-F series DVR.
The output bandwidth limit is used for the remote live view and playback.
The minimum output bandwidth is 2 Mbps.
Step 4 Click the Apply button to save and exit the interface.
11.2.6 Configuring HTTPS Port
Purpose
HTTPS provides authentication of the web site and associated web server that one is
communicating with, which protects against Man-in-the-middle attacks. Perform the following
steps to set the port number of https.
Example
If you set the port number as 443 and the IP address is 192.0.0.64, you may access the device by
inputting https://192.0.0.64:443 via the web browser.
The HTTPS port can be only configured through the web browser.
Step 1 Open web browser, input the IP address of device, and the web server will select the
language automatically according to the system language and maximize the web browser.
Step 2 Input the correct user name and password, and click Login button to log in the device.
Step 3 Enter the HTTPS settings interface.
Configuration > Remote Configuration > Network Settings > HTTPS
Step 4 Create the self-signed certificate or authorized certificate.
Figure 11-12 HTTPS Settings
OPTION 1: Create the self-signed certificate
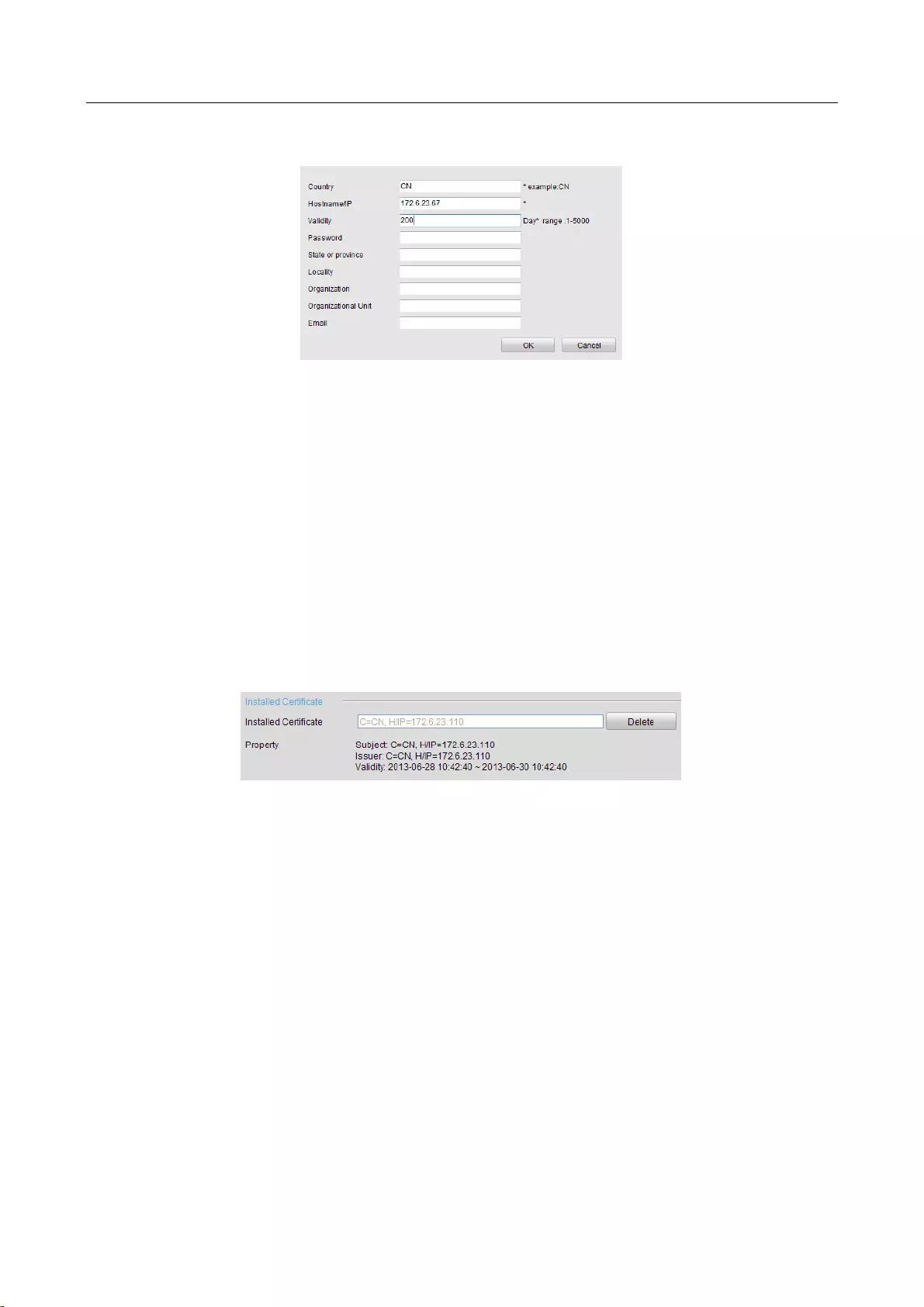
Digital Video Recorder User Manual
161
1) Click the Create button to create the following dialog box.
Figure 11-13 Create Self-signed Certificate
2) Enter the country, host name/IP, validity and other information.
3) Click OK to save the settings.
OPTION 2: Create the authorized certificate
1) Click the Create button to create the certificate request.
2) Download the certificate request and submit it to the trusted certificate authority for
signature.
3) After receiving the signed valid certificate, import the certificate to the device.
Step 5 There will be the certificate information after you successfully create and install the
certificate.
Figure 11-14 Installed Certificate Property
Step 6 Check the checkbox to enable the HTTPS function.
Step 7 Click the Save button to save the settings.
11.2.7 Configuring Email
Purpose
The system can be configured to send an Email notification to all designated users if an event is
detected, e.g. an alarm or motion event is detected, etc.
Before configuring the Email settings, the DVR must be connected to a local area network (LAN)
that maintains an SMTP mail server. The network must also be connected to either an intranet or
the Internet depending on the location of the e-mail accounts to which you want to send
notification. Additional, the Preferred DNS server must be configured.
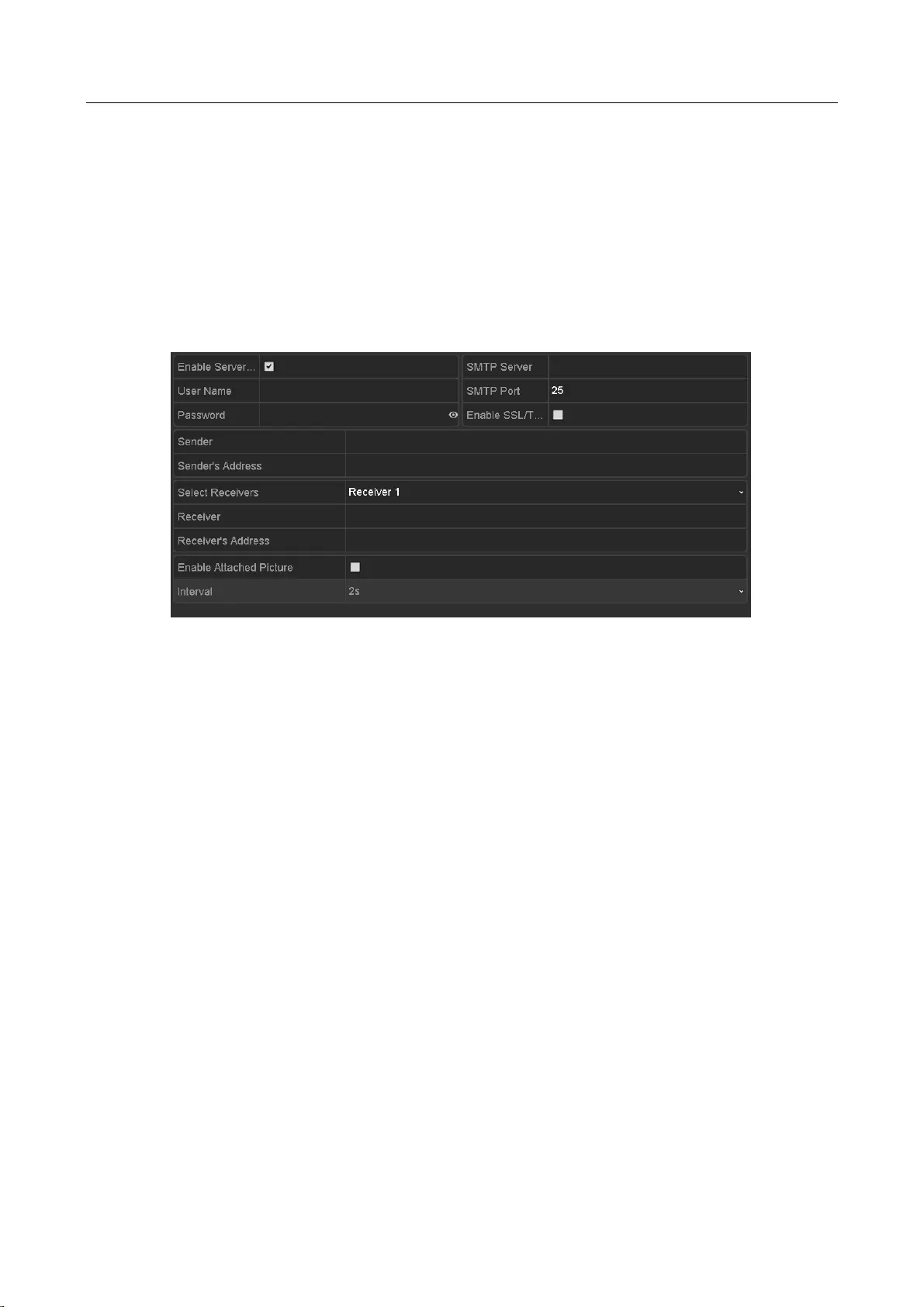
Digital Video Recorder User Manual
162
Before you start
Make sure you have configured the IPv4 Address, IPv4 Subnet Mask, IPv4 Gateway and the
Preferred DNS Server in the Network Settings menu. Please refer to Chapter 11.1 Configuring
General Settings for detailed information.
Step 1 Enter the Network Settings interface.
Menu > Configuration > Network
Step 2 Select the Email tab to enter the Email Settings interface.
Figure 11-15 Email Settings Interface
Step 3 Configure the following Email settings:
Enable Server Authentication (optional): Check the checkbox to enable the server
authentication feature.
User Name: The user account of sender’s Email for SMTP server authentication.
Password: The password of sender’s Email for SMTP server authentication.
SMTP Server: The SMTP Server IP address or host name (e.g., smtp.263xmail.com).
SMTP Port: The SMTP port. The default TCP/IP port used for SMTP is 25.
Enable SSL (optional): Click the checkbox to enable SSL if required by the SMTP server.
Sender: The name of sender.
Sender’s Address: The Email address of sender.
Select Receivers: Select the receiver. Up to 3 receivers can be configured.
Receiver: The name of the receiver of the Email.
Receiver’s Address: The Email address of the receiver.
Enable Attached Picture: Check the checkbox if you want to send email with attached
alarm images. The interval is the time between two captures of the alarm images.
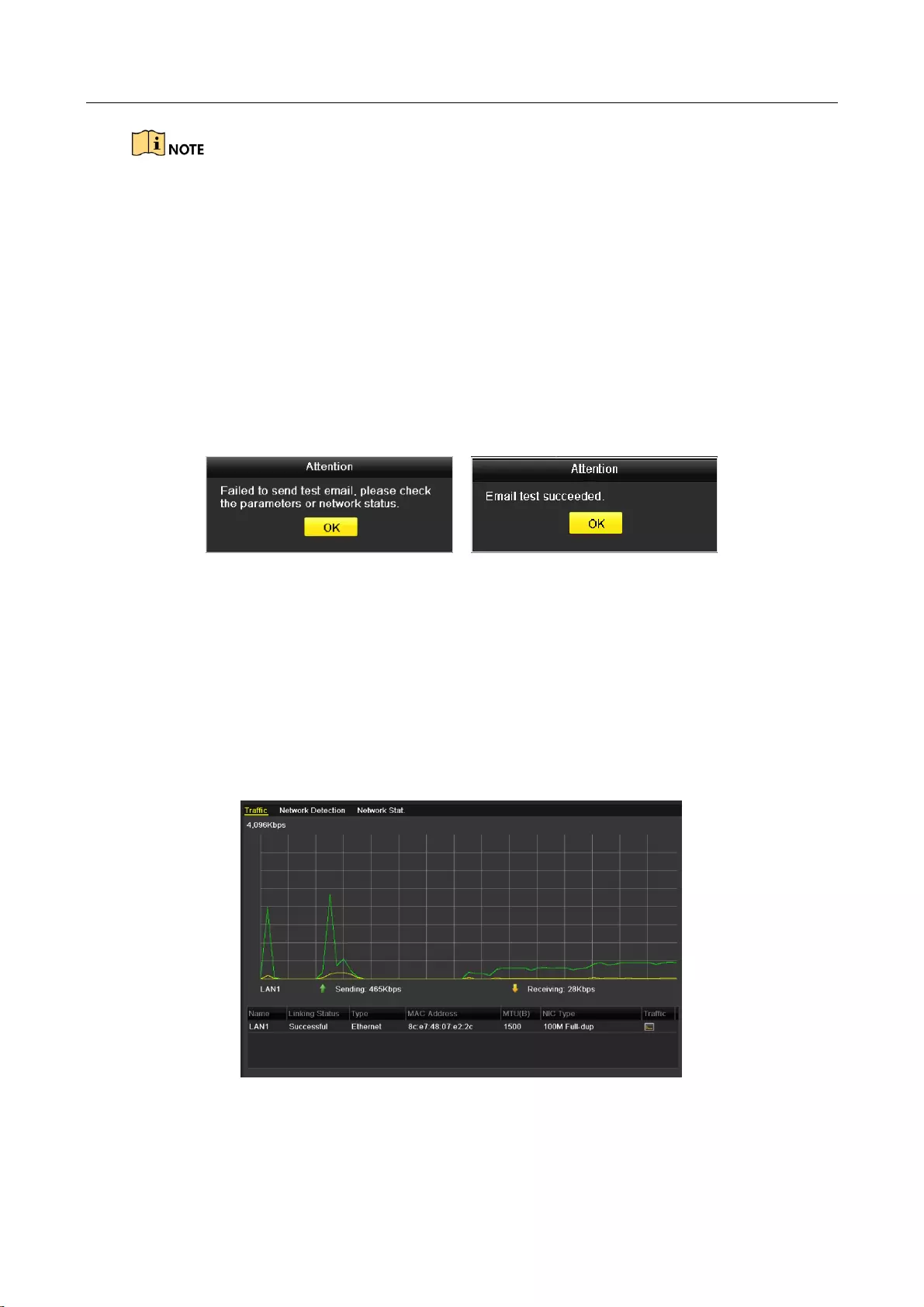
Digital Video Recorder User Manual
163
For the IP cameras, the alarm images are directly sent as the attached pictures by Email. Up
to one picture can be sent for one IP camera. The attached pictures of the linked cameras
cannot be sent.
For analog cameras, 3 attached pictures can be sent for one analog camera when the alarm
is triggered.
Interval: The interval refers to the time between two actions of sending attached pictures.
E-mail Test: Sends a test message to verify that the SMTP server can be reached.
Step 4 Click the Apply button to save the Email settings.
Step 5 You can click the Test button to test whether your Email settings work. The corresponding
Attention message box pops up.
Figure 11-16 Email Testing Attention
11.2.8 Checking Network Traffic
Purpose
You can check the network traffic to obtain real-time information of DVR such as linking status,
MTU, sending/receiving rate, etc.
Step 1 Enter the Network Traffic interface.
Menu > Maintenance > Net Detect
Figure 11-17 Network Traffic Interface
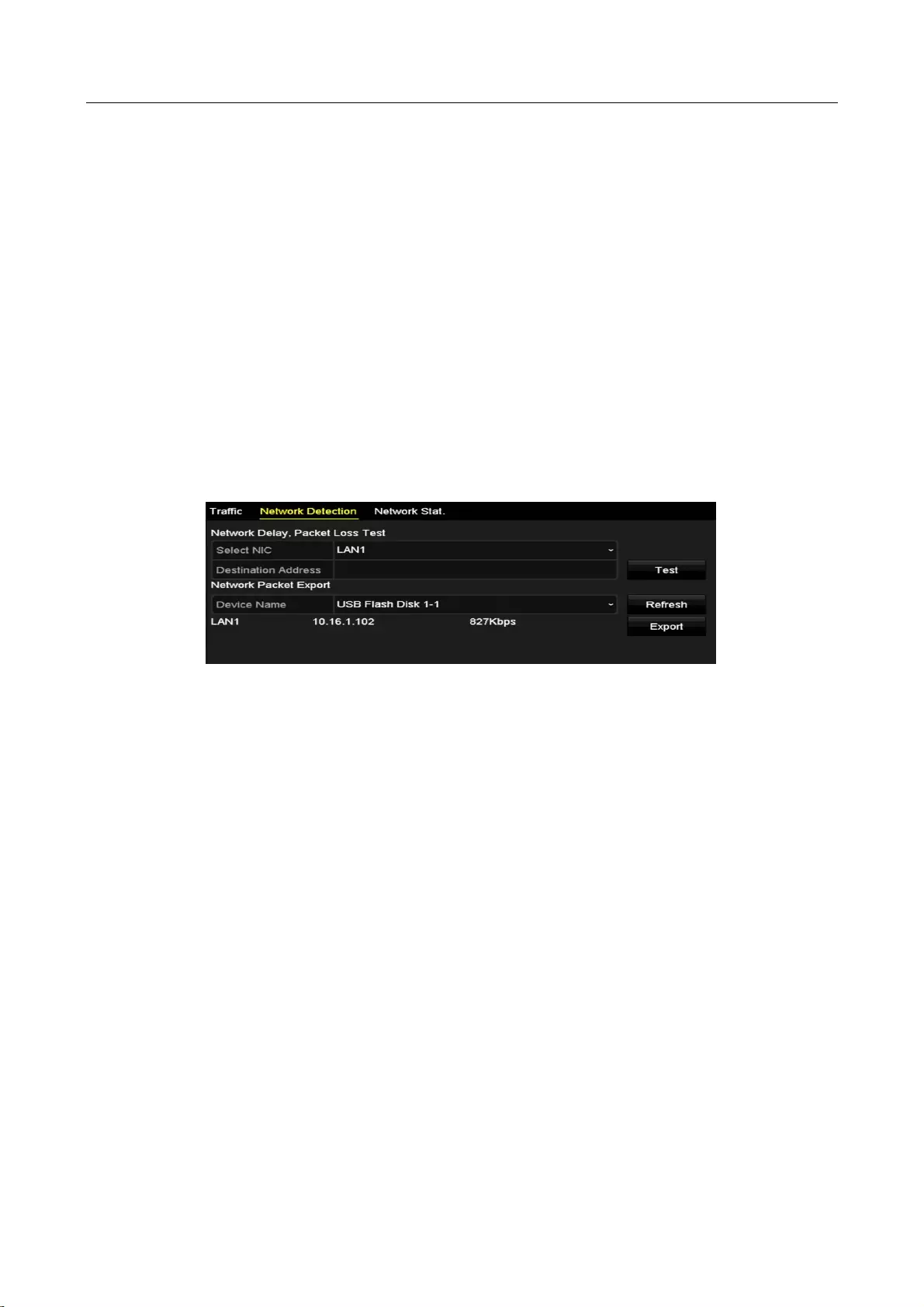
Digital Video Recorder User Manual
164
Step 2 You can view the sending rate and receiving rate information on the interface. The traffic
data is refreshed every 1 second.
11.3 Configuring Network Detection
Purpose
You can obtain network connecting status of DVR through the network detection function,
including network delay, packet loss, etc.
11.3.1 Testing Network Delay and Packet Loss
Step 1 Enter the Network Traffic interface.
Menu > Maintenance > Net Detect
Step 2 Click the Network Detection tab to enter the Network Detection interface.
Figure 11-18 Network Detection Interface
Step 3 Select a NIC to test network delay and packet loss.
Step 4 Enter the destination address in the text field of Destination Address.
Step 5 Click the Test button to start testing network delay and packet loss.
11.3.2 Exporting Network Packet
Purpose
By connecting the DVR to network, the captured network data packet can be exported to USB-flash
disk, SATA and other local backup devices.
Step 1 Enter the Network Traffic interface.
Menu > Maintenance > Net Detect
Step 2 Click the Network Detection tab to enter the Network Detection interface.
Step 3 Select the backup device from the drop-down list of Device Name.
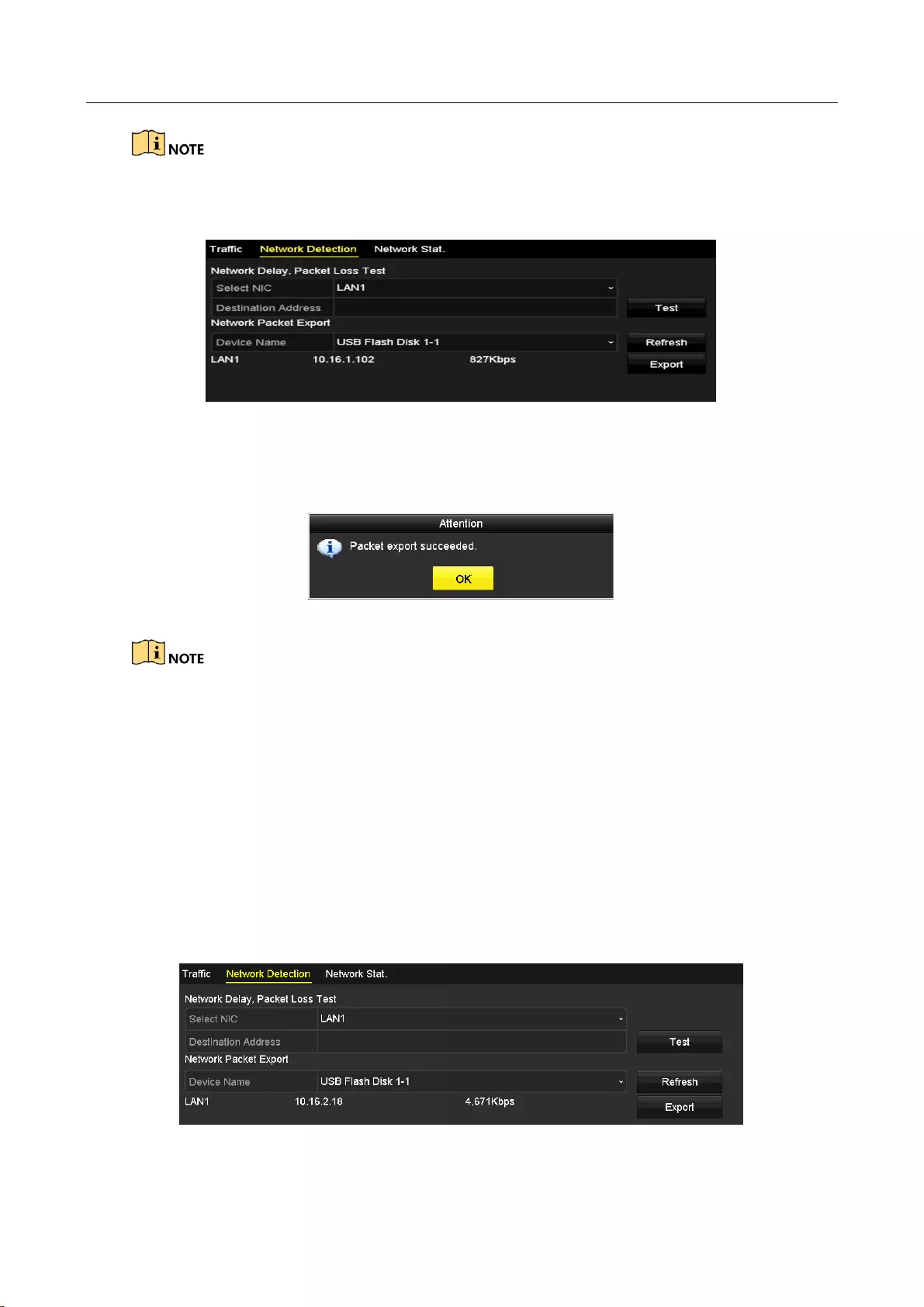
Digital Video Recorder User Manual
165
Click the Refresh button if the connected local backup device cannot be displayed. When it fails to
detect the backup device, please check whether it is compatible with the DVR. You can format the
backup device if the format is incorrect.
Figure 11-19 Export Network Packet
Step 4 Click the Export button to start exporting.
Step 5 After the exporting is complete, click OK to finish the packet export.
Figure 11-20 Packet Export Attention
Up to 1M data can be exported each time.
11.3.3 Checking Network Status
Purpose
You can also check the network status and quick set the network parameters in this interface.
Step 1 Enter the Network Traffic interface.
Menu > Maintenance > Net Detect
Step 2 Click the Network Detection tab to enter the Network Detection interface.
Step 3 Click Status on the right bottom of the interface.
Figure 11-21 Checking Network Status
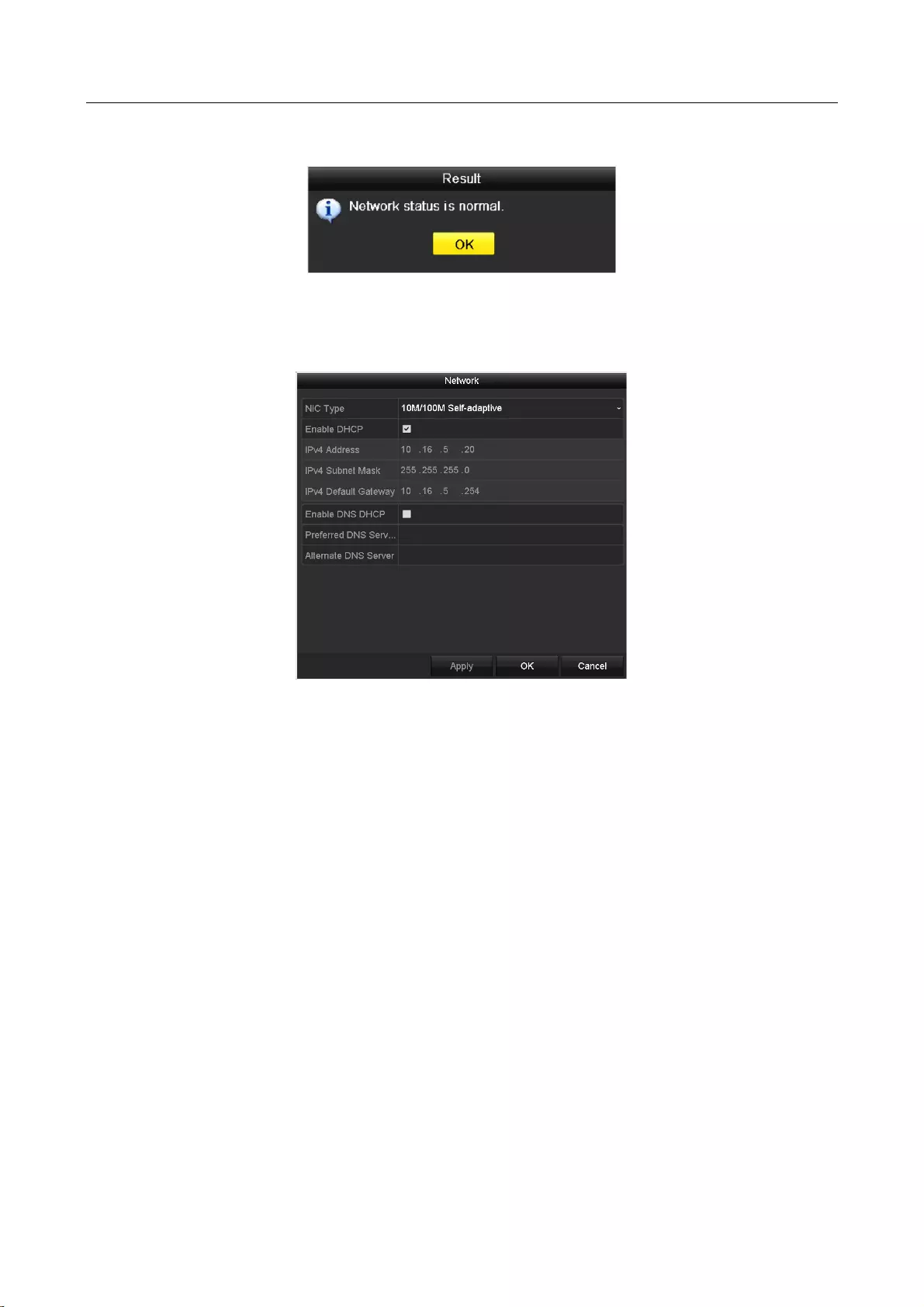
Digital Video Recorder User Manual
166
If the network is normal the following message box pops out.
Figure 11-22 Network Status Checking Result
If the message box pops out with other information instead of this one, you can click
Network button to show the quick setting interface of the network parameters.
Figure 11-23 Network Parameters Configuration
11.3.4 Checking Network Statistics
Purpose:
You can check the network statistics to obtain the real-time information of the device.
Step 1 Enter the Network Statistics interface.
Menu > Maintenance> Net Detect
Step 2 Click the Network Stat. tab to enter the Network Statistics interface.
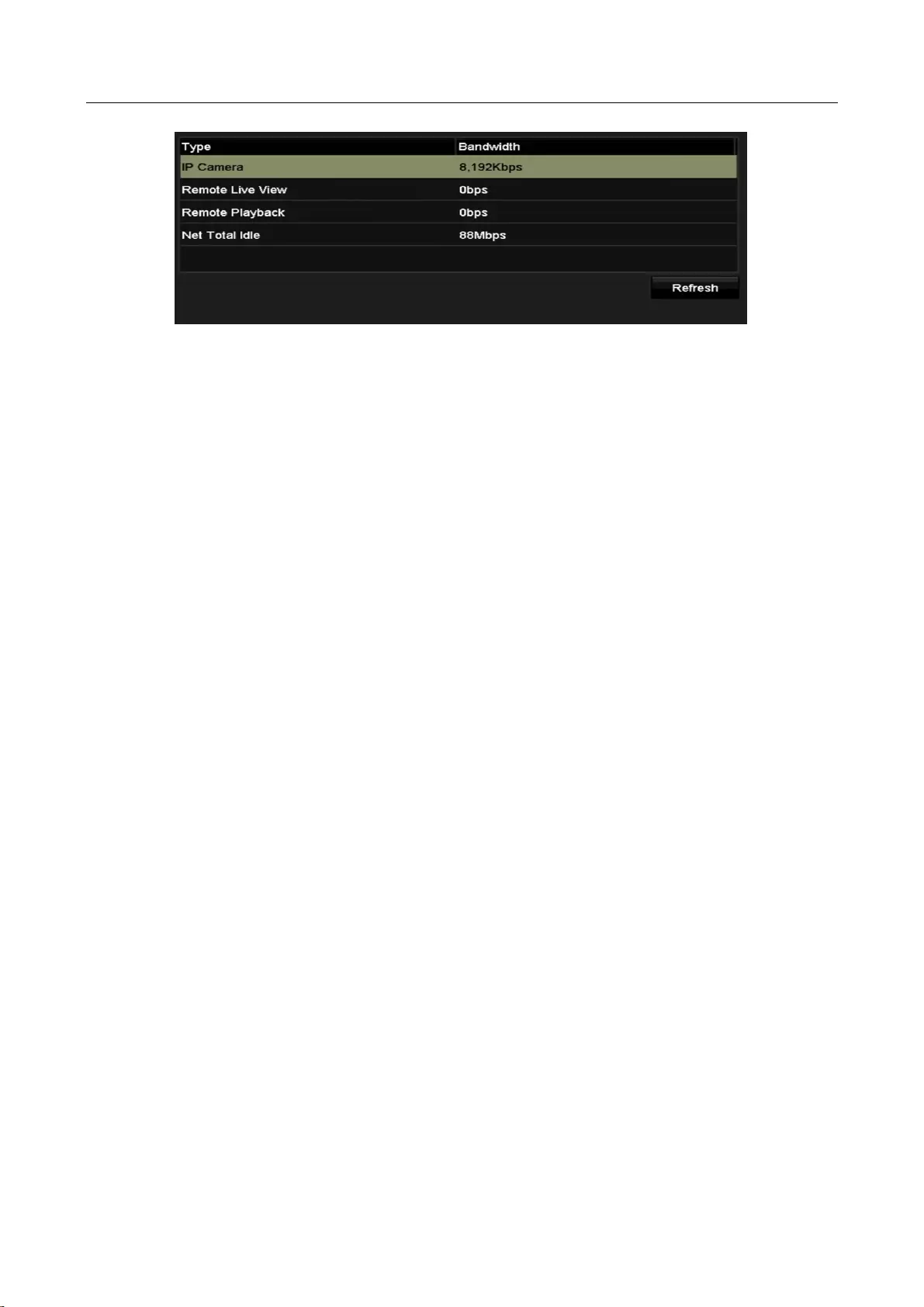
Digital Video Recorder User Manual
167
Figure 11-24 Network Stat. Interface
Step 3 View the bandwidth of Remote Live View, bandwidth of Remote Playback, and bandwidth
of Net Total Idle.
Step 4 Click Refresh button to get the latest bandwidth statistics.
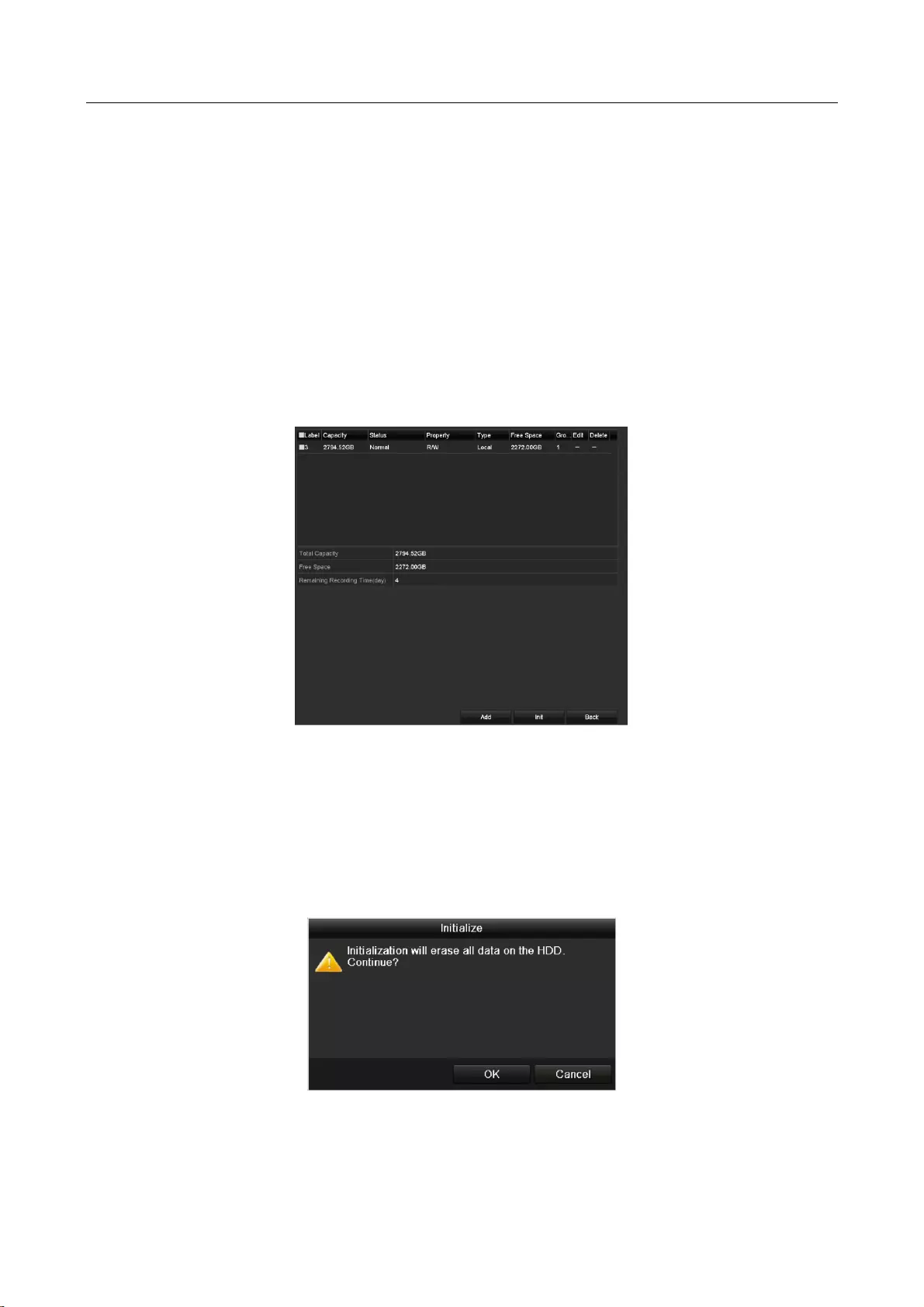
Digital Video Recorder User Manual
168
Chapter 12 HDD Management
12.1 Initializing HDDs
Purpose
A newly installed hard disk drive (HDD) must be initialized before it can be used with your DVR.
Step 1 Enter the HDD Information interface.
Menu > HDD > General
Figure 12-1 HDD Information Interface
You can view the Total Capacity, Free Space and Remaining Recording Time of the HDD. The
algorithm of the Remaining Recording Time is to use average bit rate for the channel
enabling smart encoding to raise accuracy.
Step 2 Select HDD to be initialized.
Step 3 Click the Init button.
Figure 12-2 Confirm Initialization
Step 4 Select the OK button to start initialization.
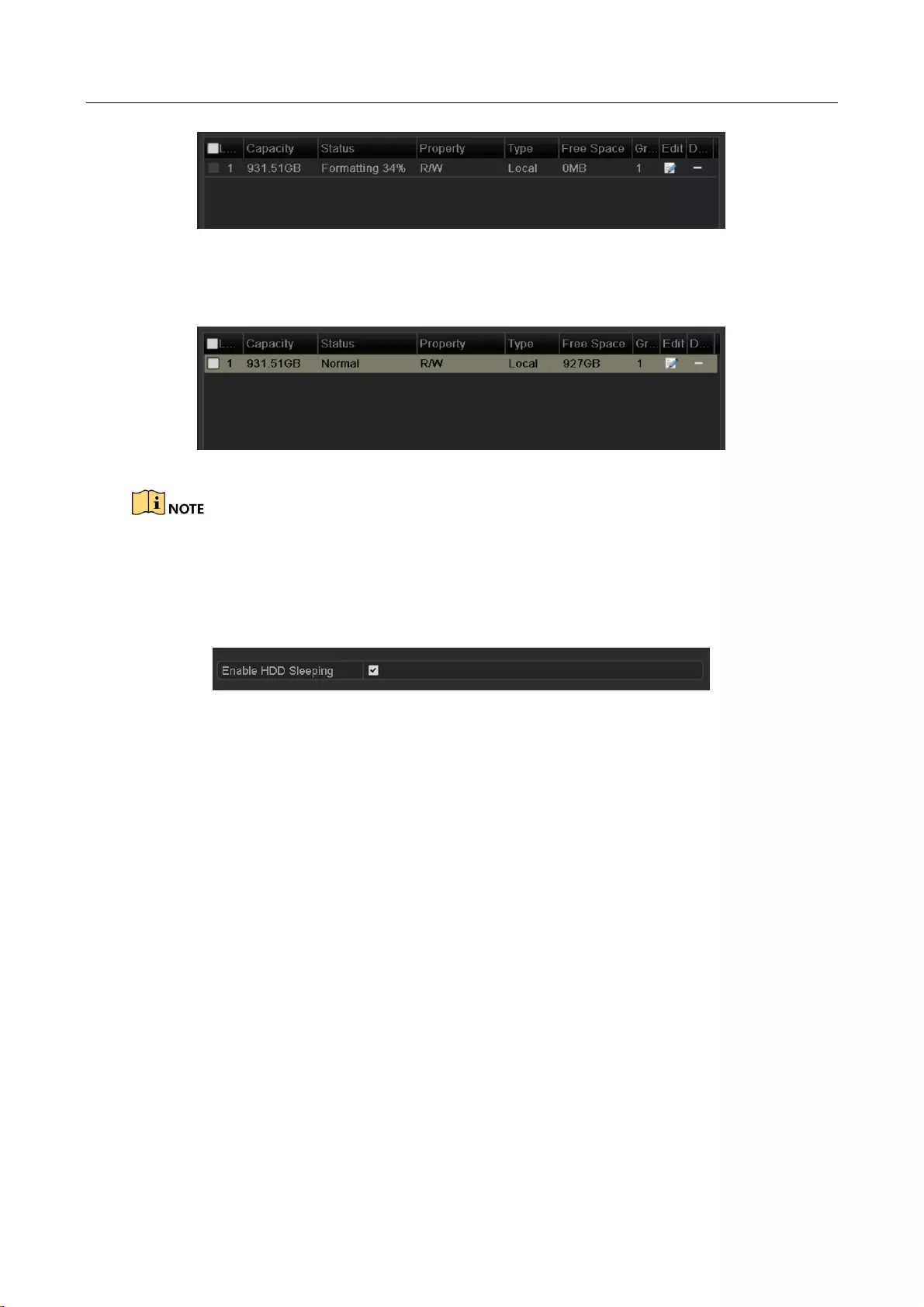
Digital Video Recorder User Manual
169
Figure 12-3 Start Initialization
Step 5 After the HDD has been initialized, the status of the HDD will change from Uninitialized to
Normal.
Figure 12-4 HDD Status Changes to Normal
Initializing the HDD will erase all data on it.
The HDDs which are free of working for a long time can be enabled to sleep, thus to decrease the
power consumption of the device and extend the life of the HDDs.
Click Menu > HDD > Advanced
Figure 12-5 Enable HDD Sleeping
Check the checkbox of Enable HDD Sleeping (by default), and the HDDs which are free of working
for a long time will be set to sleep.
Uncheck the checkbox of Enable HDD Sleeping, and the HDDs will be set to work for all time.
12.2 Managing Network HDD
Purpose
You can add the allocated NAS or disk of IP SAN to DVR, and use it as network HDD.
Step 1 Enter the HDD Information interface.
Menu > HDD>General
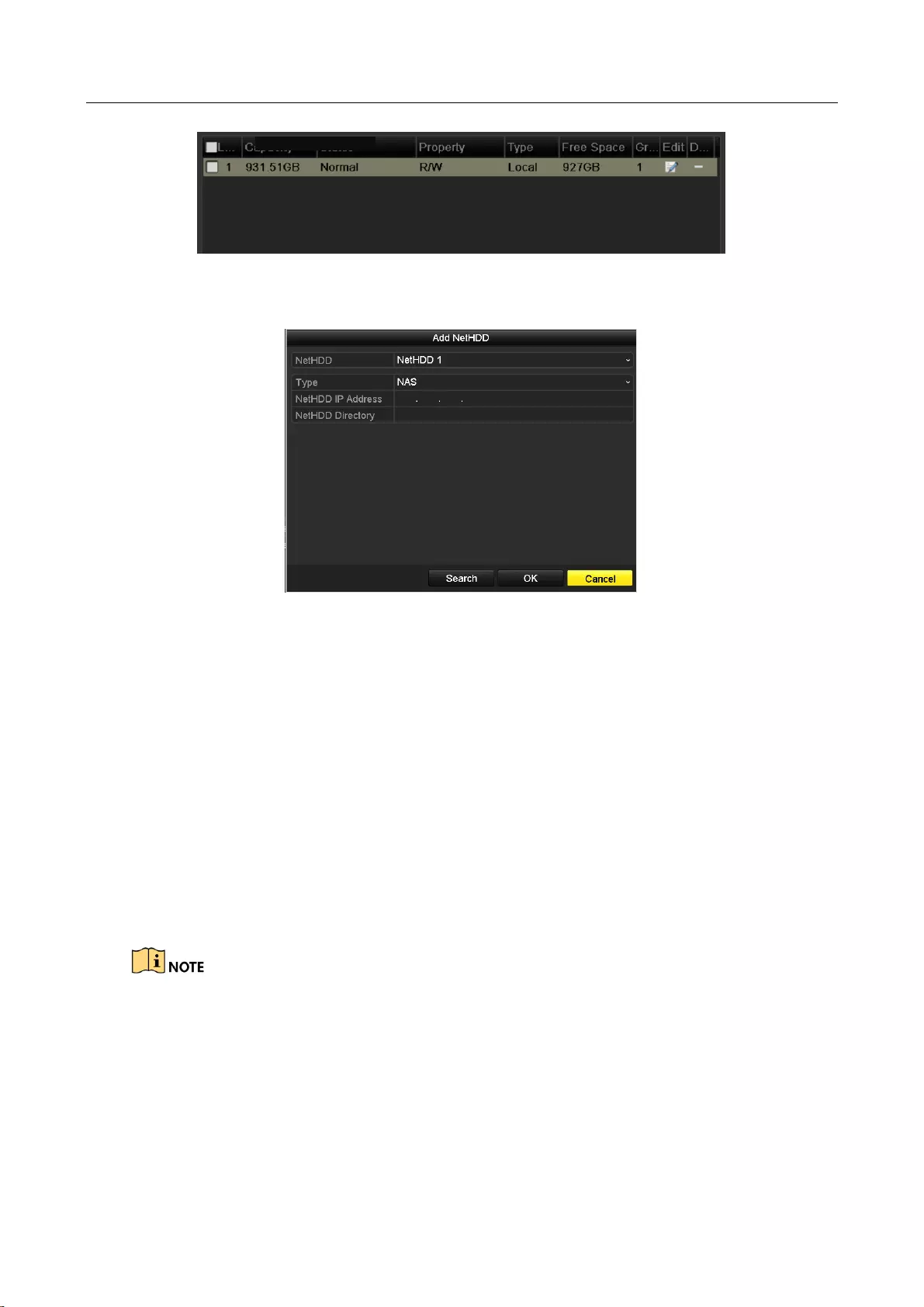
Digital Video Recorder User Manual
170
Figure 12-6 HDD Information Interface
Step 2 Click the Add button to enter the Add NetHDD interface, as shown in Figure 12-7.
Figure 12-7 HDD Information Interface
Step 3 Add the allocated NetHDD.
Step 4 Select the type to NAS or IP SAN.
Step 5 Configure the NAS or IP SAN settings.
Add NAS disk:
1) Enter the NetHDD IP address in the text field.
2) Click Search to search the available NAS disks.
3) Select the NAS disk from the list shown below.
Or you can just manually enter the directory in the text field of NetHDD Directory.
4) Click OK to add the configured NAS disk.
Up to 8 NAS disks can be added.
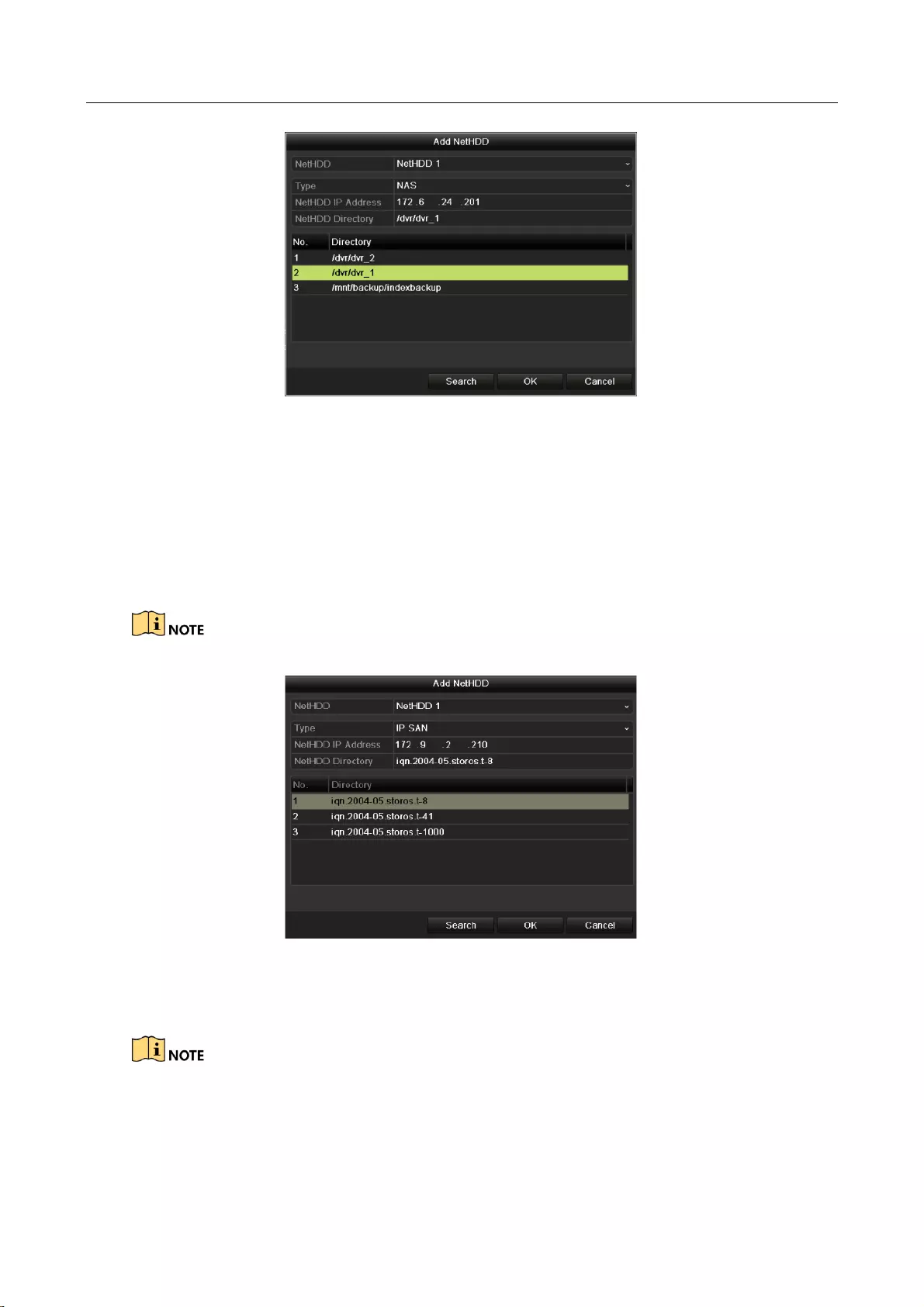
Digital Video Recorder User Manual
171
Figure 12-8 Add NAS Disk
Add IP SAN:
1) Enter the NetHDD IP address in the text field.
2) Click the Search button to the available IP SAN disks.
3) Select the IP SAN disk from the list shown below.
4) Click the OK button to add the selected IP SAN disk.
Up to 8 IP SAN disks can be added.
Figure 12-9 Add IP SAN Disk
5) After having successfully added the NAS or IP SAN disk, return to the HDD Information
menu. The added NetHDD will be displayed in the list.
If the added NetHDD is uninitialized, please select it and click the Init button for initialization.
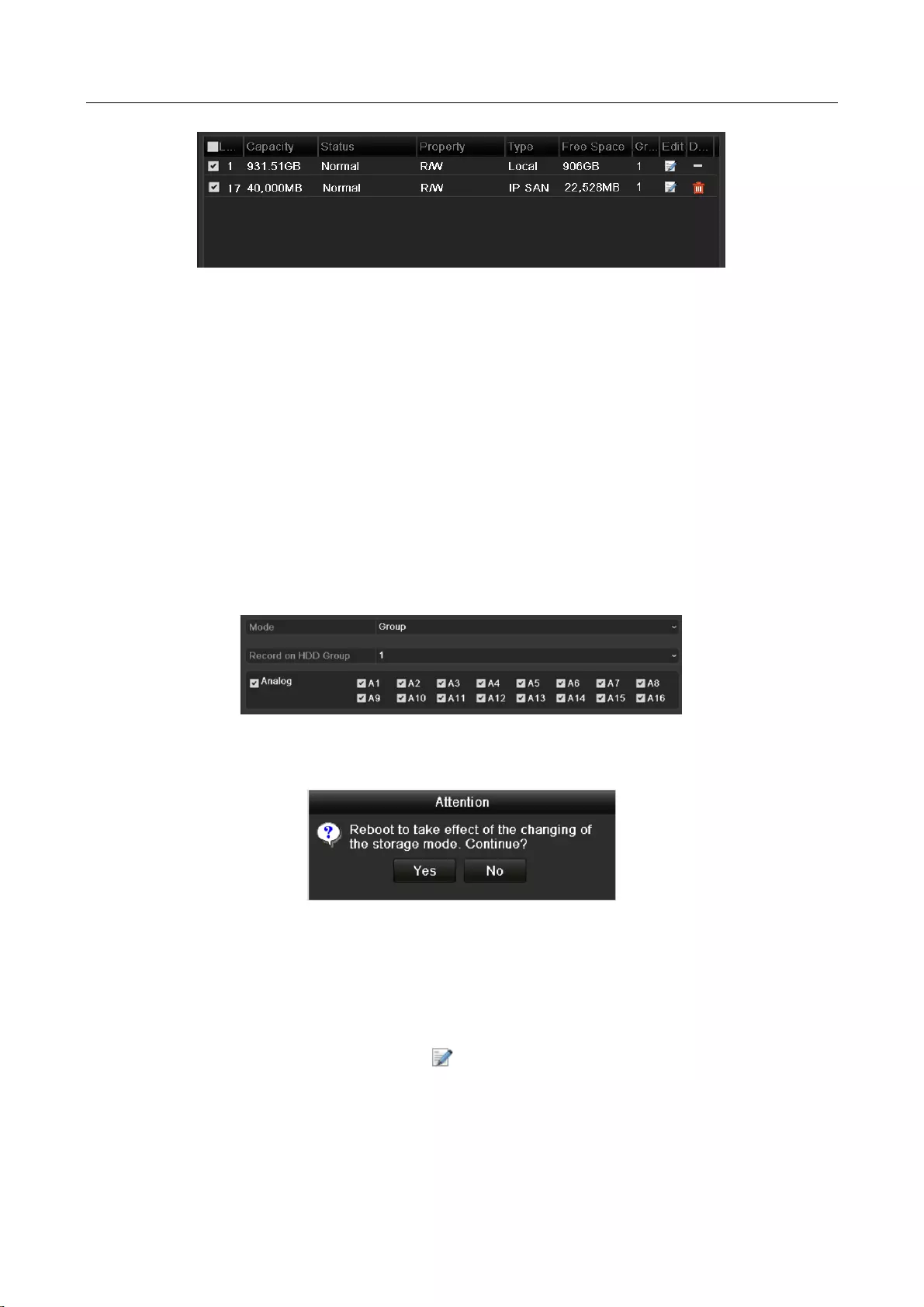
Digital Video Recorder User Manual
172
Figure 12-10 Initialize Added NetHDD
12.3 Managing HDD Group
12.3.1 Setting HDD Groups
Purpose
Multiple HDDs can be managed in groups. Video from specified channels can be recorded onto a
particular HDD group through HDD settings.
Step 1 Enter the Storage Mode interface.
Menu > HDD > Advanced
Step 2 Set the Mode to Group, as shown in Figure 12-11.
Figure 12-11 Storage Mode Interface
Step 3 Click the Apply button and the following Attention box will pop up.
Figure 12-12 Attention for Reboot
Step 4 Click the Yes button to reboot the device to activate the changes.
Step 5 After reboot of device, enter the HDD Information interface.
Menu > HDD > General
Step 6 Select HDD from the list and click the icon to enter the Local HDD Settings interface,
as shown in Figure 12-13.
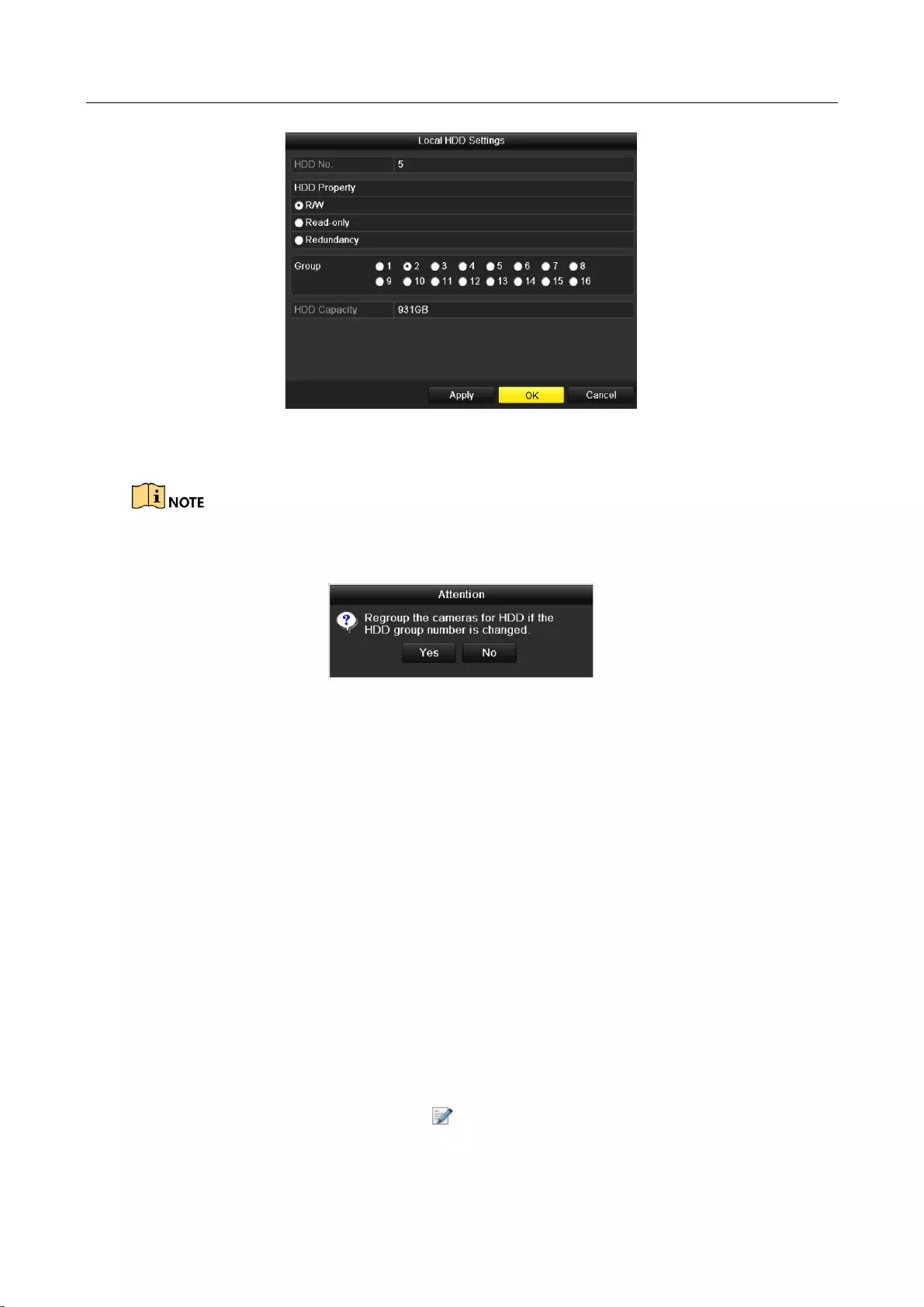
Digital Video Recorder User Manual
173
Figure 12-13 Local HDD Settings Interface
Step 7 Select the Group number for the current HDD.
The default group No. for each HDD is 1.
Step 8 Click the OK button to confirm the settings.
Figure 12-14 Confirm HDD Group Settings
Step 9 In the pop-up Attention box, click the Yes button to finish the settings.
12.3.2 Setting HDD Property
Purpose
The HDD property can be set to redundancy, read-only or read/write (R/W). Before setting the
HDD property, please set the storage mode to Group (refer to step1-4 of Chapter 12.3.1 Setting
HDD Groups).
A HDD can be set to read-only to prevent important recorded files from being overwritten when
the HDD becomes full in overwrite recording mode.
When the HDD property is set to redundancy, the video can be recorded both onto the redundancy
HDD and the R/W HDD simultaneously so as to ensure high security and reliability of video data.
Step 1 Enter the HDD Information interface.
Menu > HDD > General
Step 2 Select HDD from the list and click the icon to enter the Local HDD Settings interface,
as shown in Figure 12-15.
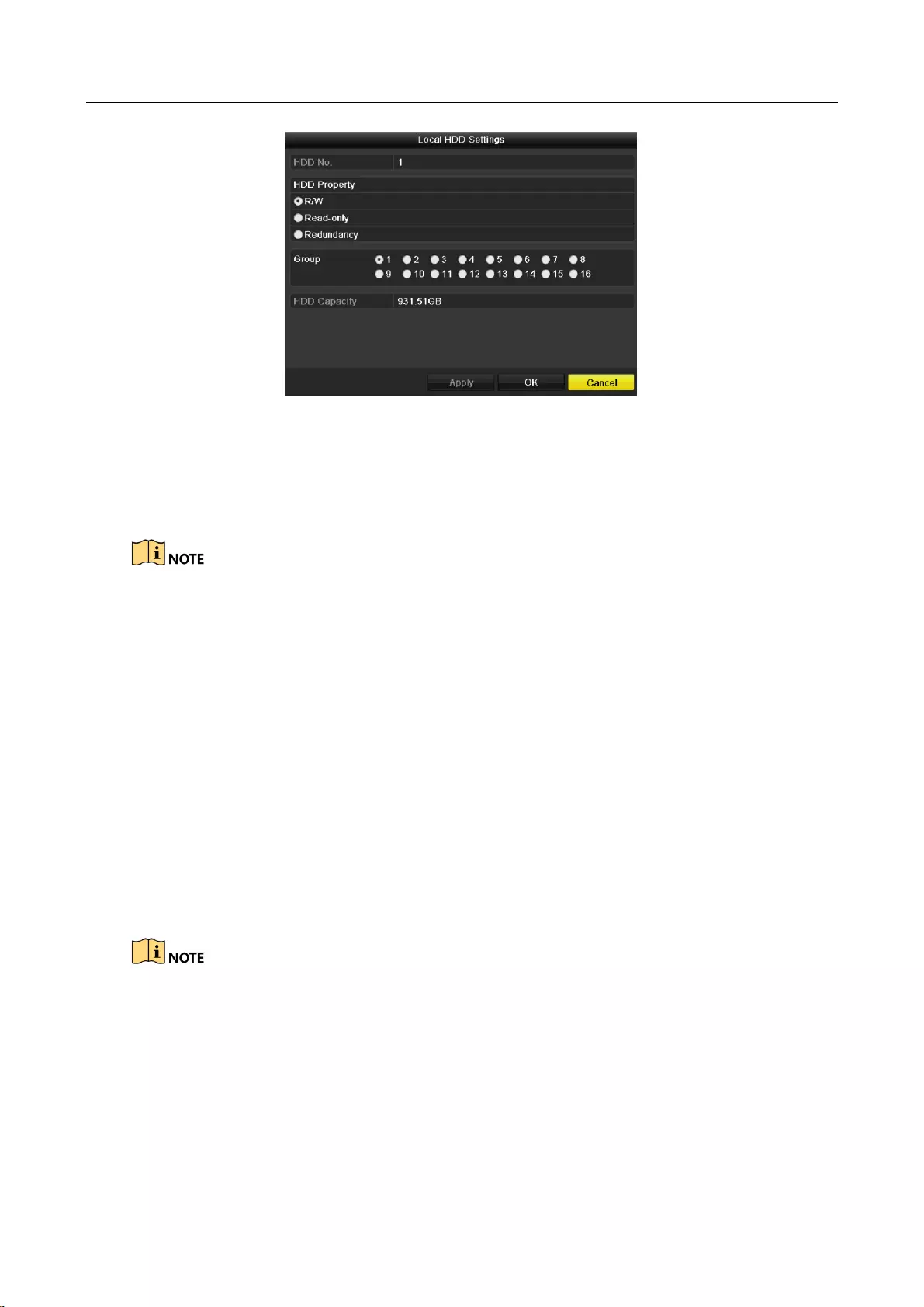
Digital Video Recorder User Manual
174
Figure 12-15 Set HDD Property
Step 3 Set the HDD property to R/W, Read-only or Redundancy.
Step 4 Click the OK button to save the settings and exit the interface.
Step 5 In the HDD Information menu, the HDD property will be displayed in the list.
At least 2 hard disks must be added on your DVR when you want to set a HDD to Redundancy, and
there is one HDD with R/W property.
12.4 Configuring Quota Mode
Purpose
Each camera can be configured with allocated quota for the storage of recorded files.
Steps
Step 1 Enter the Storage Mode interface.
Menu > HDD > Advanced
Step 2 Click the Storage Mode tab.
Step 3 Set the Mode to Quota, as shown in Figure 12-16.
The DVR must be rebooted to enable the changes to take effect.
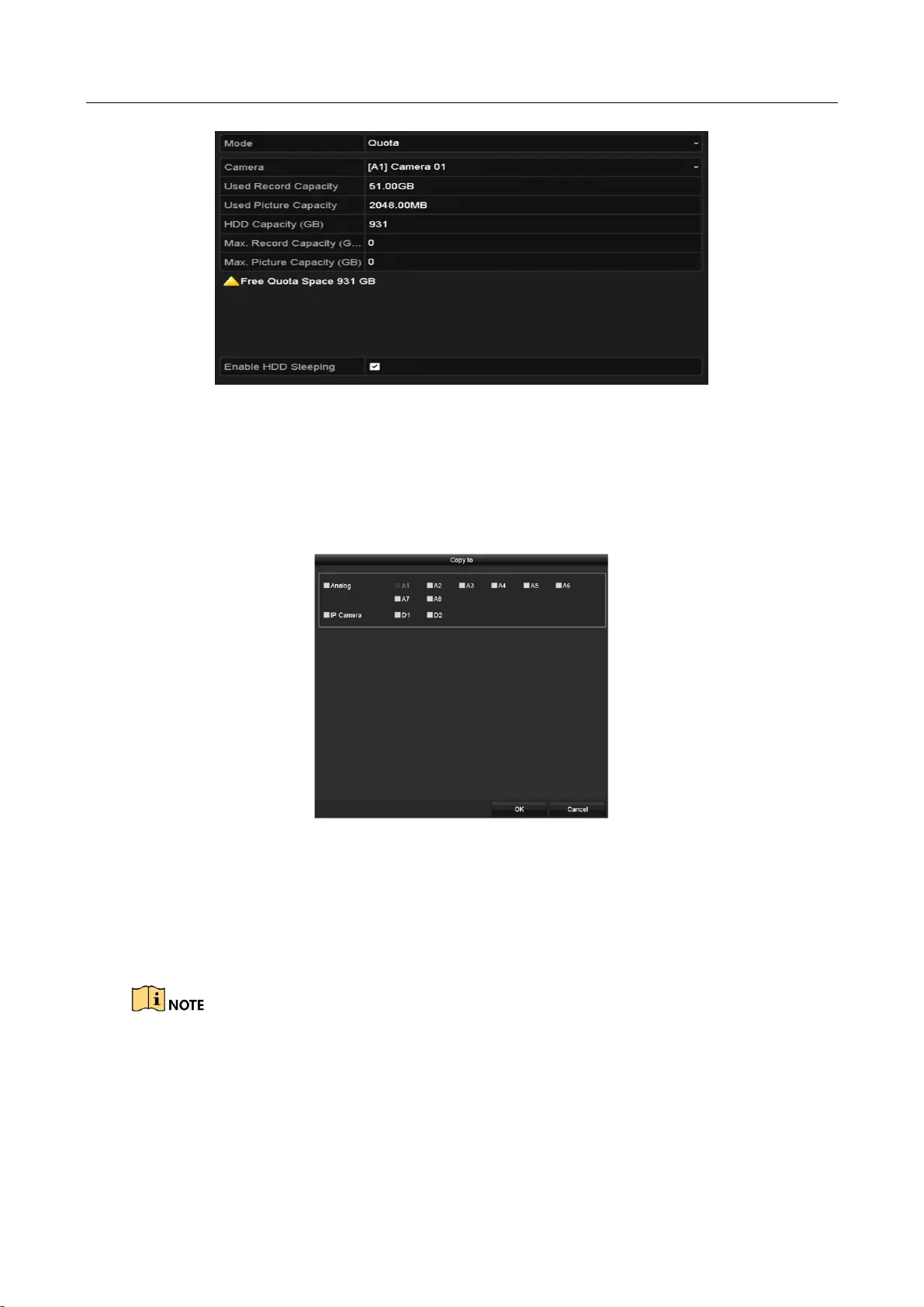
Digital Video Recorder User Manual
175
Figure 12-16 Storage Mode Settings Interface
Step 4 Select a camera for which you want to configure quota.
Step 5 Enter the storage capacity in the text field of Max. Record Capacity (GB).
Step 6 You can copy the quota settings of the current camera to other cameras if required. Click
the Copy button to enter the Copy Camera interface, as shown in Figure 12-17.
Figure 12-17 Copy Settings to Other Camera(s)
Step 7 Select the camera (s) to be configured with the same quota settings. You can also click the
checkbox of Analog to select all cameras.
Step 8 Click the OK button to finish the Copy settings and back to the Storage Mode interface.
Step 9 Click the Apply button to apply the settings.
If the quota capacity is set to 0, then all cameras will use the total capacity of HDD for record.
12.5 Configuring Cloud Storage
Purpose
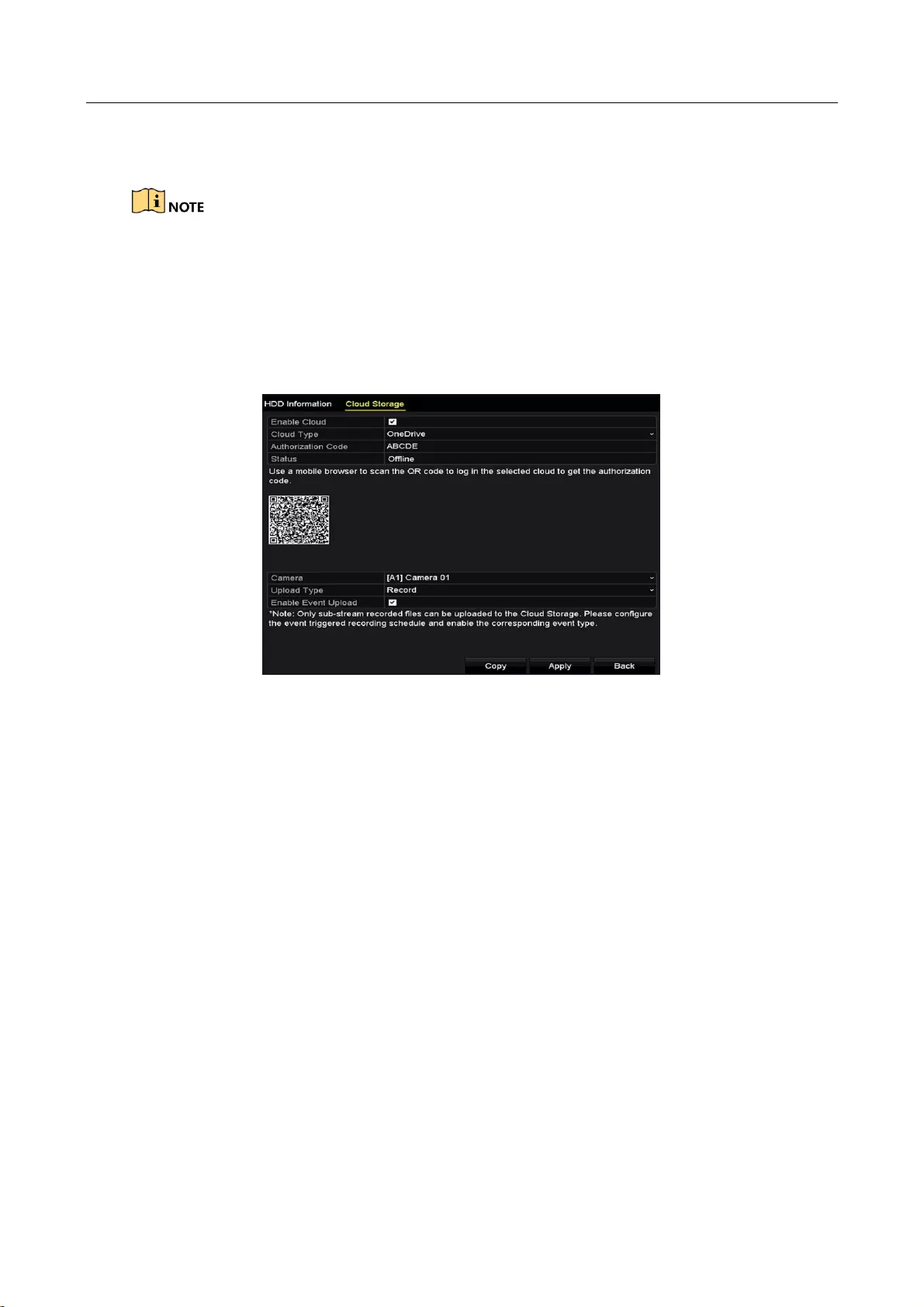
Digital Video Recorder User Manual
176
The cloud storage facilitates you to upload and download the recorded files at any time and any
place, which can highly enhance the efficiency.
Cloud storage is only applicable to DVR-200Q-K1/K2 series DVR.
Step 1 Enter the Cloud Storage interface
Menu > HDD > General > Cloud Storage
Step 2 Check the Enable Cloud checkbox to enable the feature.
Step 3 Select the Cloud Type from the drop-down list to One Drive, Google Drive or Drop Box.
Figure 12-18 Cloud Storage Interface
Step 4 According to the prompts, you are required to use a mobile browser to scan the QR code to
log in the selected cloud to get the authentication code. And then copy the authentication
code to the Authentication Code text filed.
Step 5 Click Apply and then back to the main menu.
Step 6 Enter the cloud storage interface again about 20s later. When the Status shows online, it
indicates the successful registration.
Step 7 Configure the recording schedule.
Back to enter the record interface, choose a certain camera from the Camera drop-down
list and check the Enable Schedule checkbox to enable the schedule recording. For detailed
recording schedule, refer to Chapter 5.2 Configuring Recording Schedule.
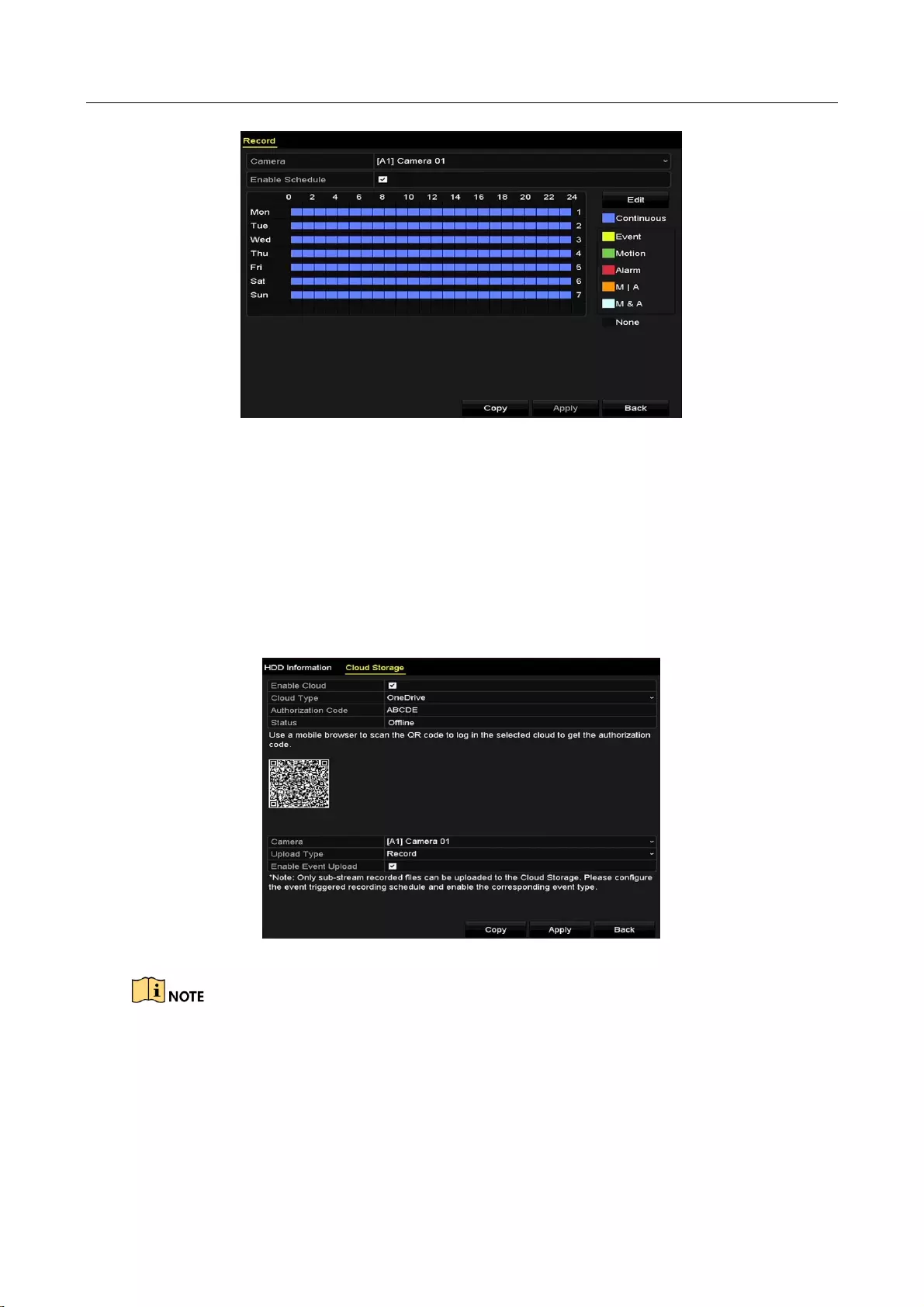
Digital Video Recorder User Manual
177
Figure 12-19 Record Schedule
Step 8 Upload the event triggered recording files to the cloud storage.
1) Back to enter the cloud storage interface, and select the camera you have set in the
recording schedule interface.
2) Select the upload type in the Upload Type text filed.
3) Check the Enable Event Upload checkbox.
4) Click Apply to finish the settings.
Figure 12-20 Upload to Cloud Storage Interface
Only the sub-stream recorded files can be uploaded to the Cloud Storage.
Please configure the event triggered recording schedule and enable the corresponding
event type.
Step 9 (Optional) You can click the Copy button to copy the cloud storage settings to other
cameras. You can also click the checkbox of Analog/IP Camera to select all cameras.
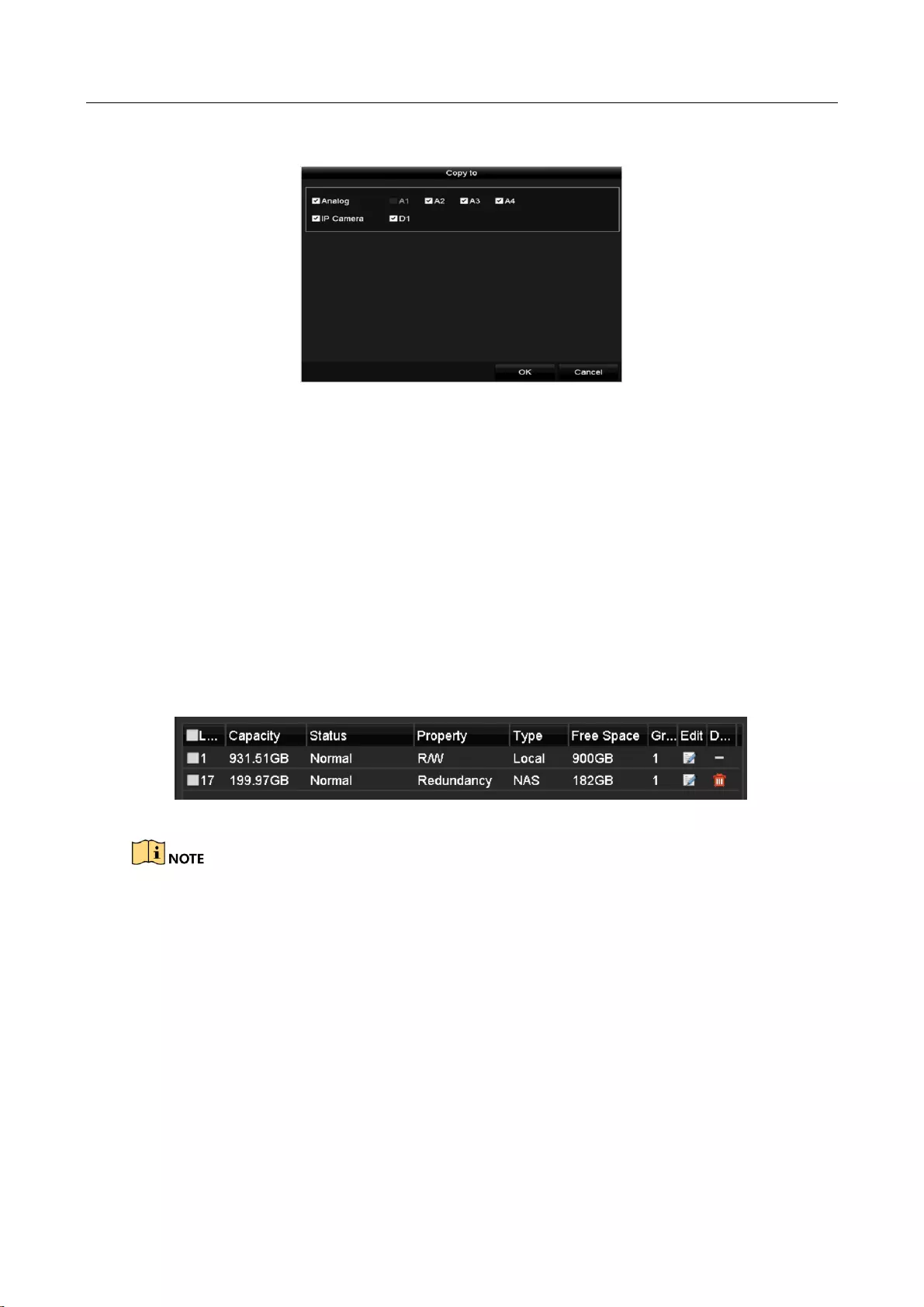
Digital Video Recorder User Manual
178
Click OK button to back to the cloud storage interface and click Apply to finish the settings.
Figure 12-21 Copy to Interface
12.6 Checking HDD Status
Purpose
You may check the status of the installed HDDs on DVR so as to take immediate check and
maintenance in case of HDD failure.
Checking HDD Status in HDD Information Interface
Step 1 Enter the HDD Information interface.
Menu > HDD > General
Step 2 Check the status of each HDD which is displayed on the list, as shown in Figure 12-22.
Figure 12-22 View HDD Status (1)
If the status of HDD is Normal or Sleeping, it works normally. If the status is Uninitialized or
Abnormal, please initialize the HDD before use. And if the HDD initialization is failed, please
replace it with a new one.
Checking HDD Status in System Information Interface
Step 1 Enter the System Information interface.
Menu > Maintenance > System Info
Step 2 Click the HDD tab to view the status of each HDD displayed on the list, as shown in Figure
12-23.
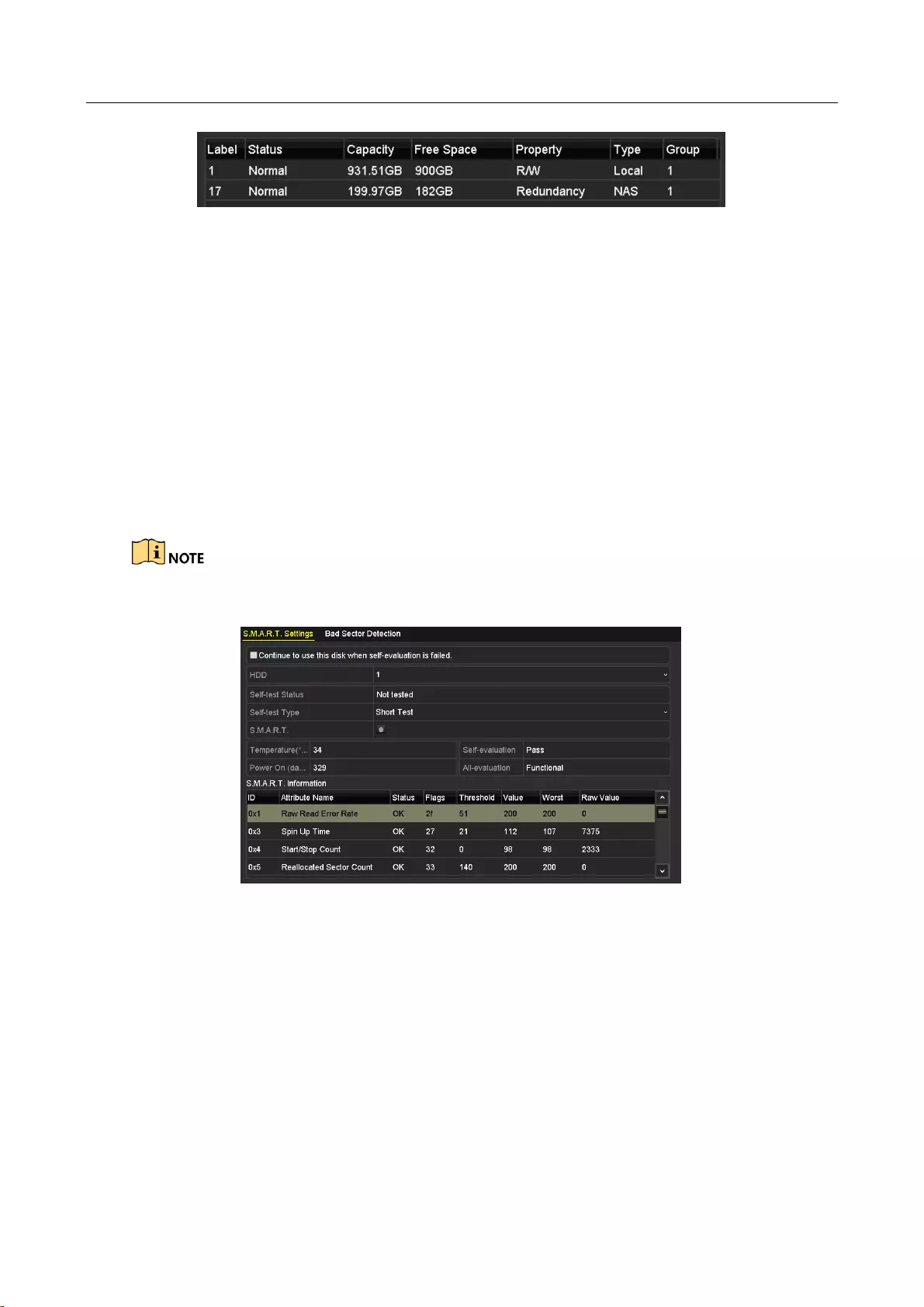
Digital Video Recorder User Manual
179
Figure 12-23 View HDD Status (2)
12.7 Checking S.M.A.R.T Information
Purpose
The S.M.A.R.T. (Self-Monitoring, Analysis and Reporting Technology) is a monitoring system for
HDD to detect and report on various indicators of reliability in the hopes of anticipating failures.
Step 1 Enter the HDD Detect interface.
Menu > Maintenance > HDD Detect
Step 2 Click the S.M.A.R.T. Settings tab to enter the interface.
Step 3 Select the HDD to view its S.M.A.R.T. information list, as shown in Figure 12-24.
If you want to use the HDD even when the S.M.A.R.T. checking is failed, you can check the
checkbox before the Continue to use this disk when self-evaluation is failed item.
Figure 12-24 S.M.A.R.T Settings Interface
12.8 Detecting Bad Sector
Purpose
You can detect the bad sector of the HDD to check the status of the HDD.
Step 1 Enter the HDD Detect interface.
Menu>HDD>HDD Detect
Step 2 Click the Bad Sector Detection tab to enter the interface.
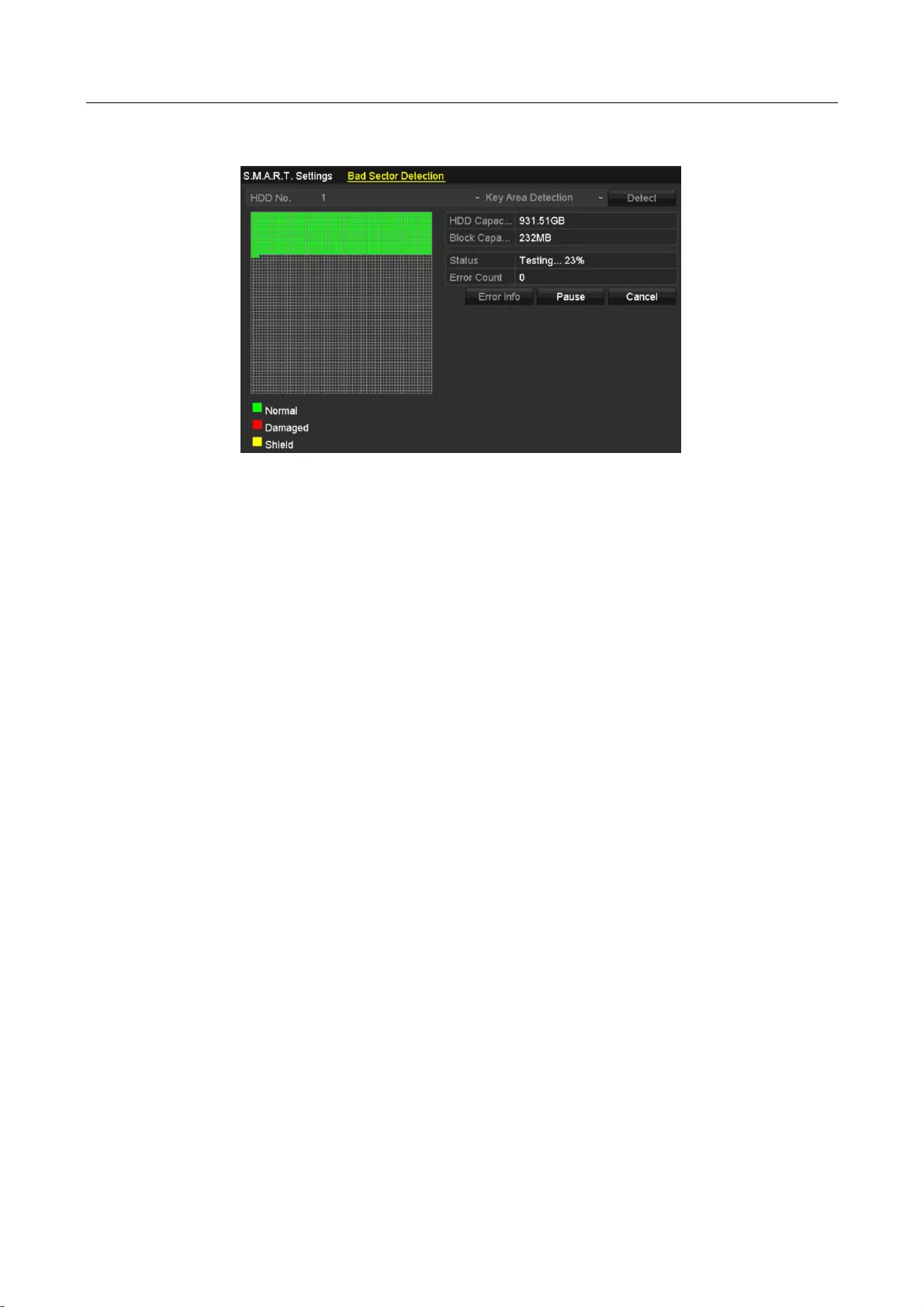
Digital Video Recorder User Manual
180
Step 3 Select a HDD and click the Detect button to start detecting.
Figure 12-25 Bad Sector Detecting
Step 4 You can click the Pause button to pause the detection and click the Resume button to
resume the detection.
Step 5 If there is error information about the HDD, you can click the Error Info button to view the
information.
12.9 Configuring HDD Error Alarms
Purpose
You can configure the HDD error alarms when the HDD status is Uninitialized or Abnormal.
Step 1 Enter the Exception interface.
Menu > Configuration > Exceptions
Step 2 Select the Exception Type to HDD Error from the drop-down list.
Step 3 Check the checkbox(s) below to select the linkage action(s) for HDD error, as shown in
Figure 12-26.
The linkage actions can be selected to: Audible Warning, Notify Surveillance Center, Send
Email and Trigger Alarm Output.
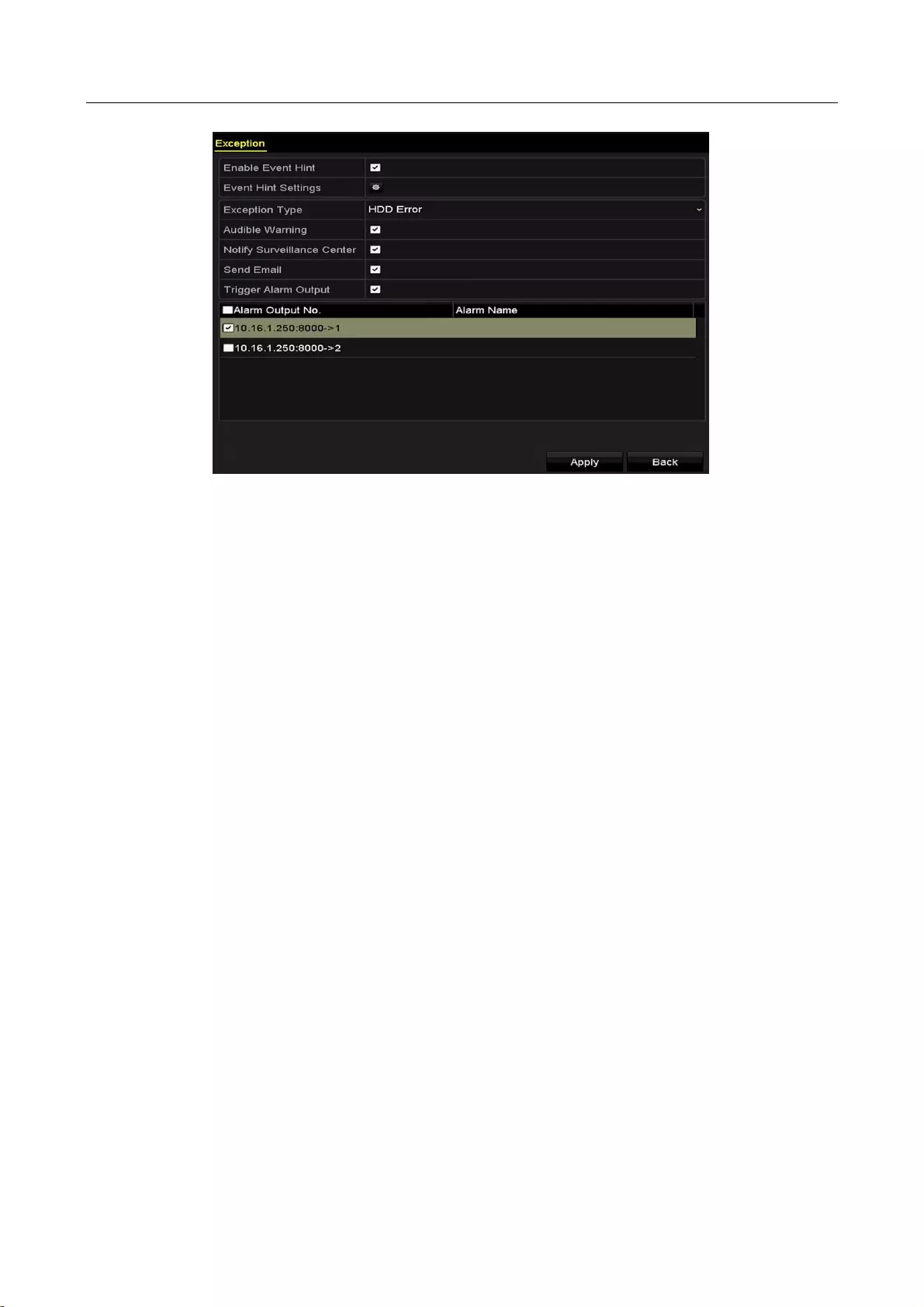
Digital Video Recorder User Manual
181
Figure 12-26 Configure HDD Error Alarm
Step 4 When the Trigger Alarm Output is selected, you can also select the alarm output to be
triggered from the list below.
Step 5 Click the Apply button to save the settings.
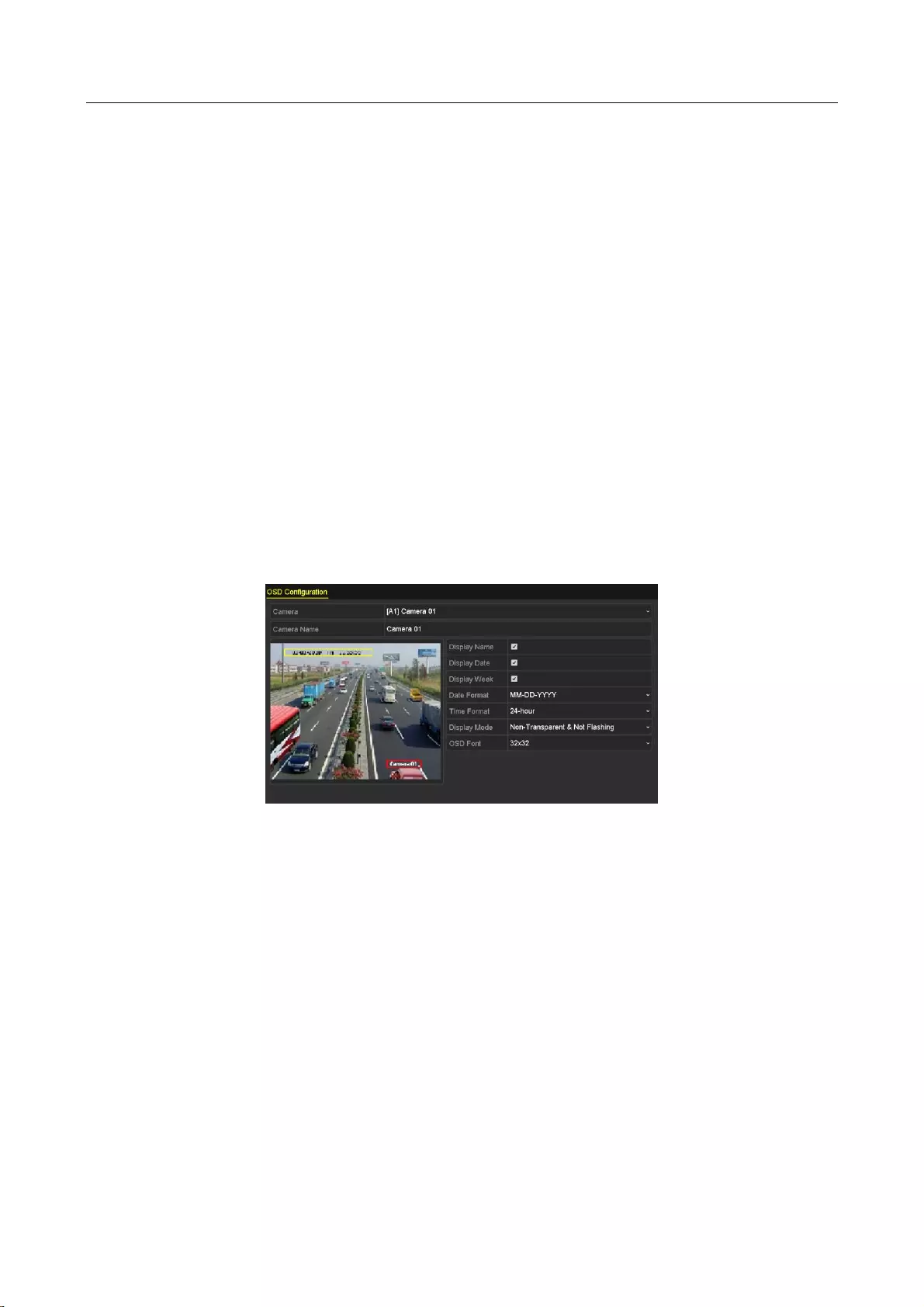
Digital Video Recorder User Manual
182
Chapter 13 Camera Settings
13.1 Configuring OSD Settings
Purpose
You can configure the OSD (On-Screen Display) settings for the camera, including date/time,
camera name, etc.
Step 1 Enter the OSD Configuration interface.
Menu > Camera > OSD
Step 2 Select the camera to configure OSD settings.
Step 3 Edit the Camera Name in the text field.
Step 4 Configure the Display Name, Display Date and Display Week by checking the checkbox.
Step 5 Select the Date Format, Time Format, Display Mode and the OSD Font.
Figure 13-1 OSD Configuration Interface
Step 6 You can use the mouse to drag the text frame on the preview window to adjust the OSD
position.
Step 7 Copy Camera Settings
1) If you want to copy the OSD settings of the current camera to other cameras, click the
Copy button to enter the Copy Camera interface, as shown in Figure 13-2.
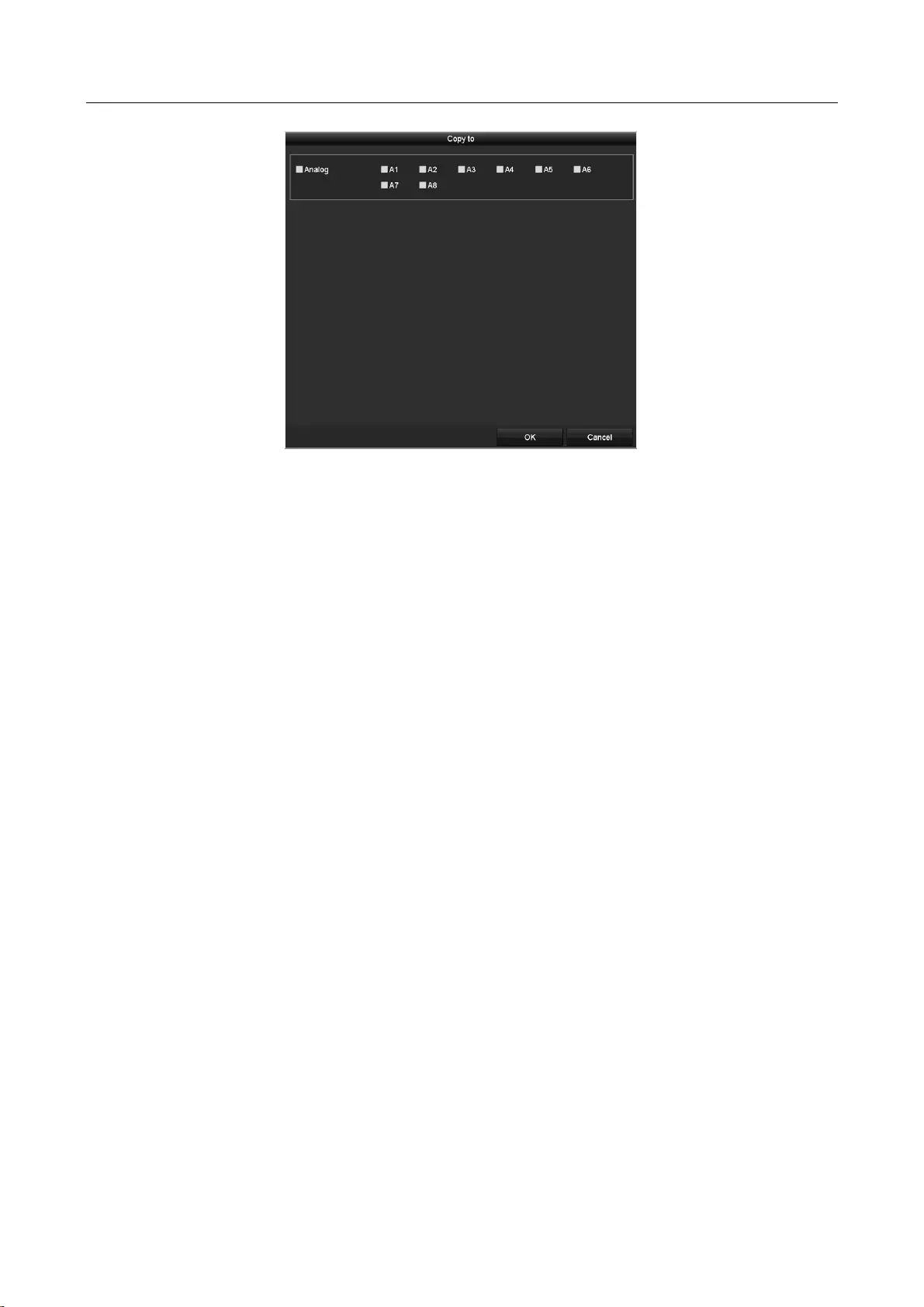
Digital Video Recorder User Manual
183
Figure 13-2 Copy Settings to Other Cameras
2) Select the camera (s) to be configured with the same OSD settings. You can also check the
checkbox of Analog to select all cameras.
3) Click the OK button to finish the Copy settings and back to the OSD Configuration
interface.
Step 8 Click the Apply button to apply the settings.
13.2 Configuring Privacy Mask
Purpose
You are allowed to configure the four-sided privacy mask zones that cannot be viewed or recorded
by the operator.
Step 1 Enter the Privacy Mask Settings interface.
Menu > Camera > Privacy Mask
Step 2 Select the camera to set privacy mask.
Step 3 Check the checkbox of Enable Privacy Mask to enable this feature.
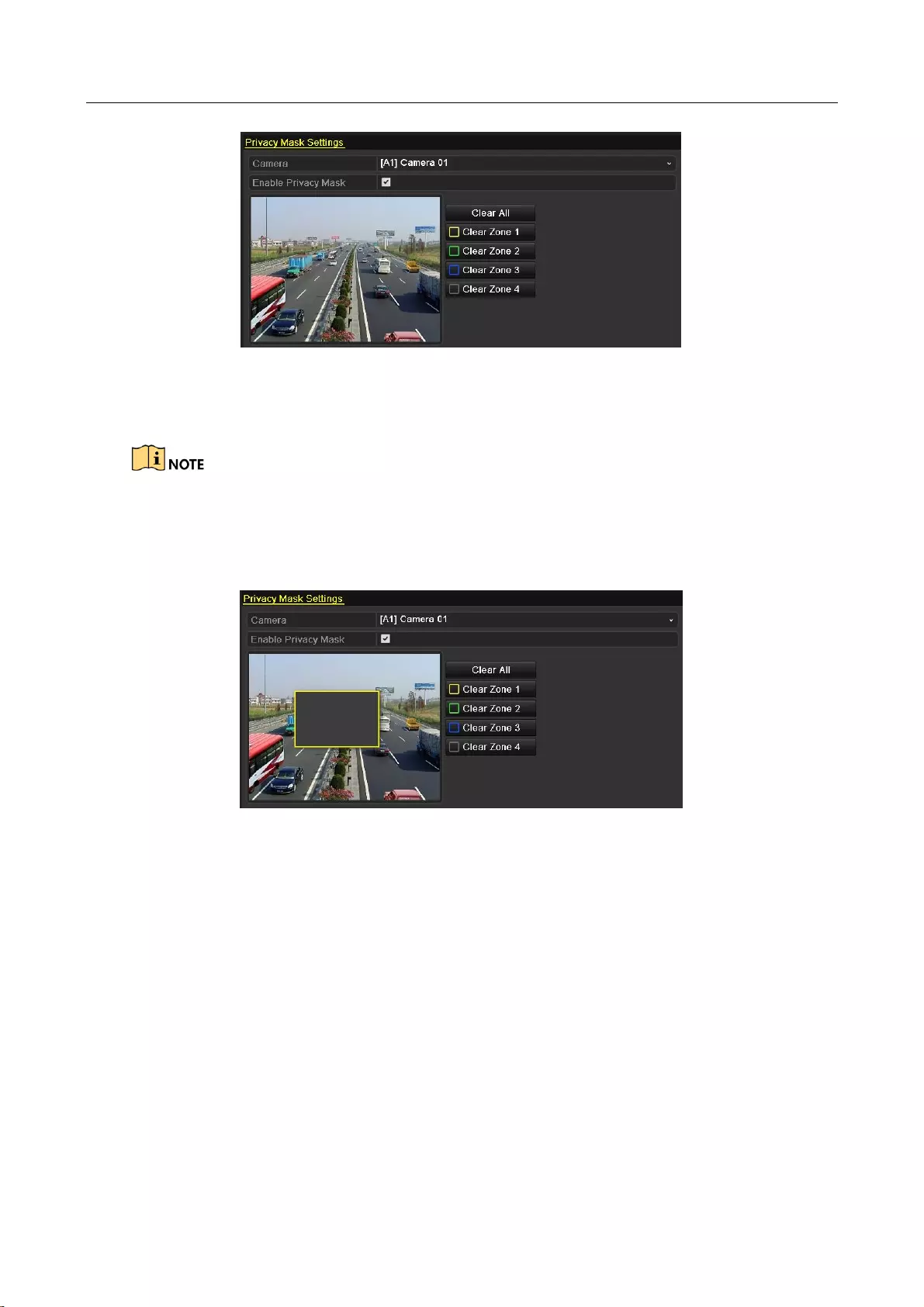
Digital Video Recorder User Manual
184
Figure 13-3 Privacy Mask Settings Interface
Step 4 Use the mouse to draw a zone on the window. The zones will be marked with different
frame colors.
Up to 4 privacy mask zones can be configured, and the size of each area can be adjusted.
Step 5 The configured privacy mask zones on the window can be cleared by clicking the
corresponding Clear Zone1-4 icons on the right side of the window, or click Clear All to
clear all zones.
Figure 13-4 Set Privacy Mask Area
Step 6 You can click the Copy button to copy the privacy mask settings of the current camera to
other cameras.
Please refer to step 7 of Chapter 13.1 Configuring OSD Settings.
Step 7 Click the Apply button to save the settings.
13.3 Configuring Video Parameters
13.3.1 Configuring Image Settings
Step 1 Enter the Image Settings interface.
Menu > Camera > Image
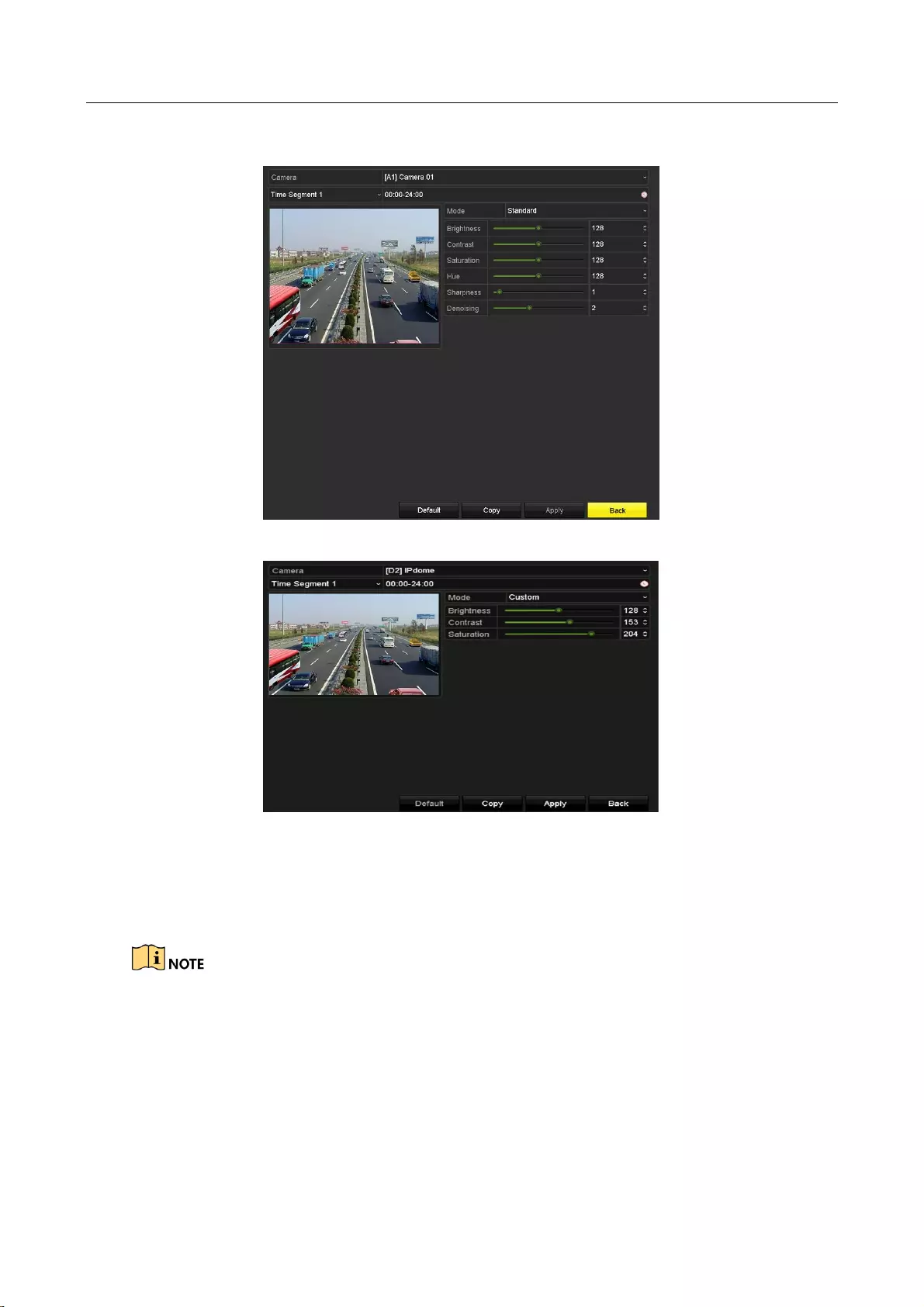
Digital Video Recorder User Manual
185
Step 2 Select the Image Settings tab.
Figure 13-5 Image Settings Interface (Analog Camera)
Figure 13-6 Image Settings Interface (IP Camera)
Step 3 Select the camera to set image parameters.
Step 4 Two periods for different image settings are provided, select the period name in the
drop-down list.
The time periods cannot be overlapped with each other.
Step 5 Select the mode from the drop-down list of Mode, there are four modes selectable for the
analog cameras: Standard, Indoor, Dim Light and Outdoor.
Step 6 Adjust the image parameters according to actual needs. The parameters include Brightness,
Contrast, Saturation, Hue, Sharpness and Denoising for the analog cameras and Brightness,
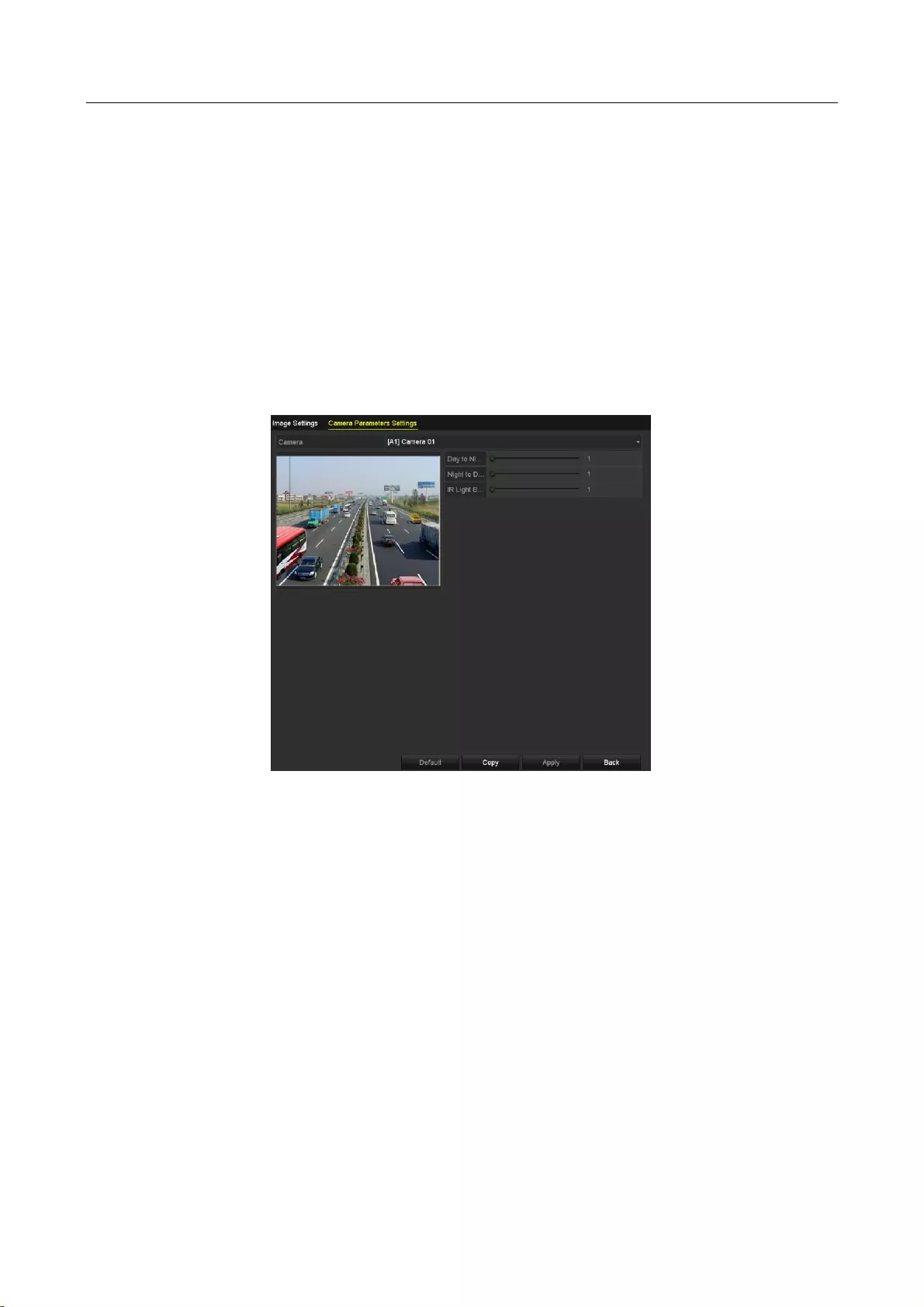
Digital Video Recorder User Manual
186
Contrast and Saturation for the IP cameras. You can also click Restore to set the
parameters to the default settings.
Step 7 You can click Copy to copy the image settings of the current camera to other cameras.
Step 8 Click Apply to save the settings.
13.3.2 Configuring Camera Parameters Settings
Step 1 Enter the Image Settings interface.
Menu > Camera > Image
Step 2 Select the Camera Parameters Settings tab.
Figure 13-7 Camera Parameters Settings
Step 3 Select the Camera from the drop-down list.
Step 4 Adjust the camera parameters. The parameters include Day to Night Sensitivity, Night to
Day Sensitivity and IR Light Brightness for the analog cameras. You can also click Default to
set the parameters to the default settings.
Step 5 You can click Copy to copy the parameters of the current camera to other analog cameras.
Step 6 Click Apply to save the settings.
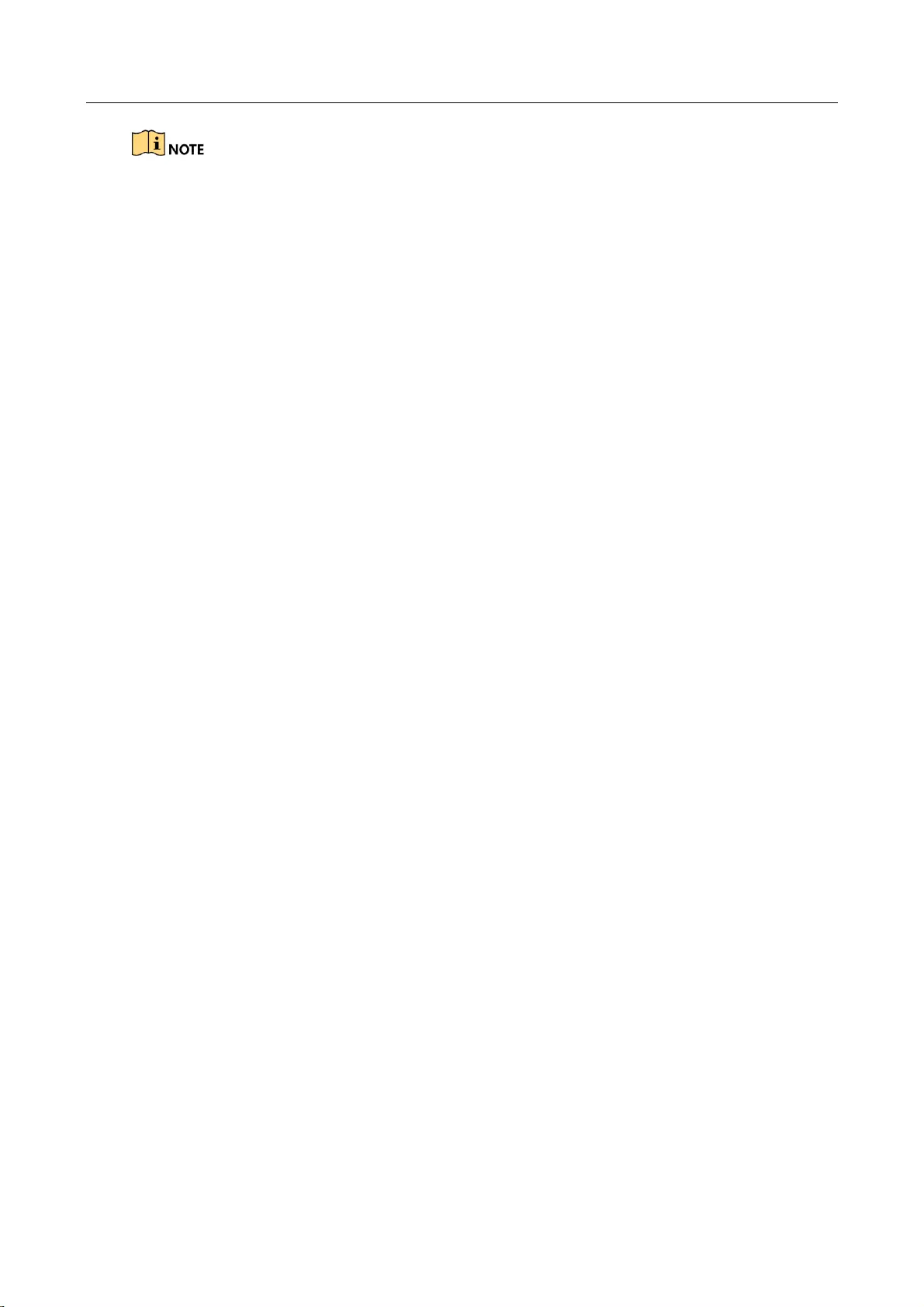
Digital Video Recorder User Manual
187
The camera parameters settings is only applicable for ananlog cameras.
The Day to Night Sensitivity, Night to Day Sensitivity and IR Light Brightness functions must
be supported by the connected analog camera. You cannot set the parameters if the
connected analog camera does not support them or there is no video signal.
The parameters are saved to the connected analog camera and are not saved to the DVR.
The default value of Day to Night Sensitivity, Night to Day Sensitivity and IR Light Brightness
is 5. The effective value ranges from 1 to 9.
If you exit from the interface and enter it again, the parameters displayed are those you
have set the last time.
The DVR connects to the analog camera via coaxitron and there is no response mechanism.
Even if the coaxitron is abnormal, the parameters are still displayed to be set successfully.
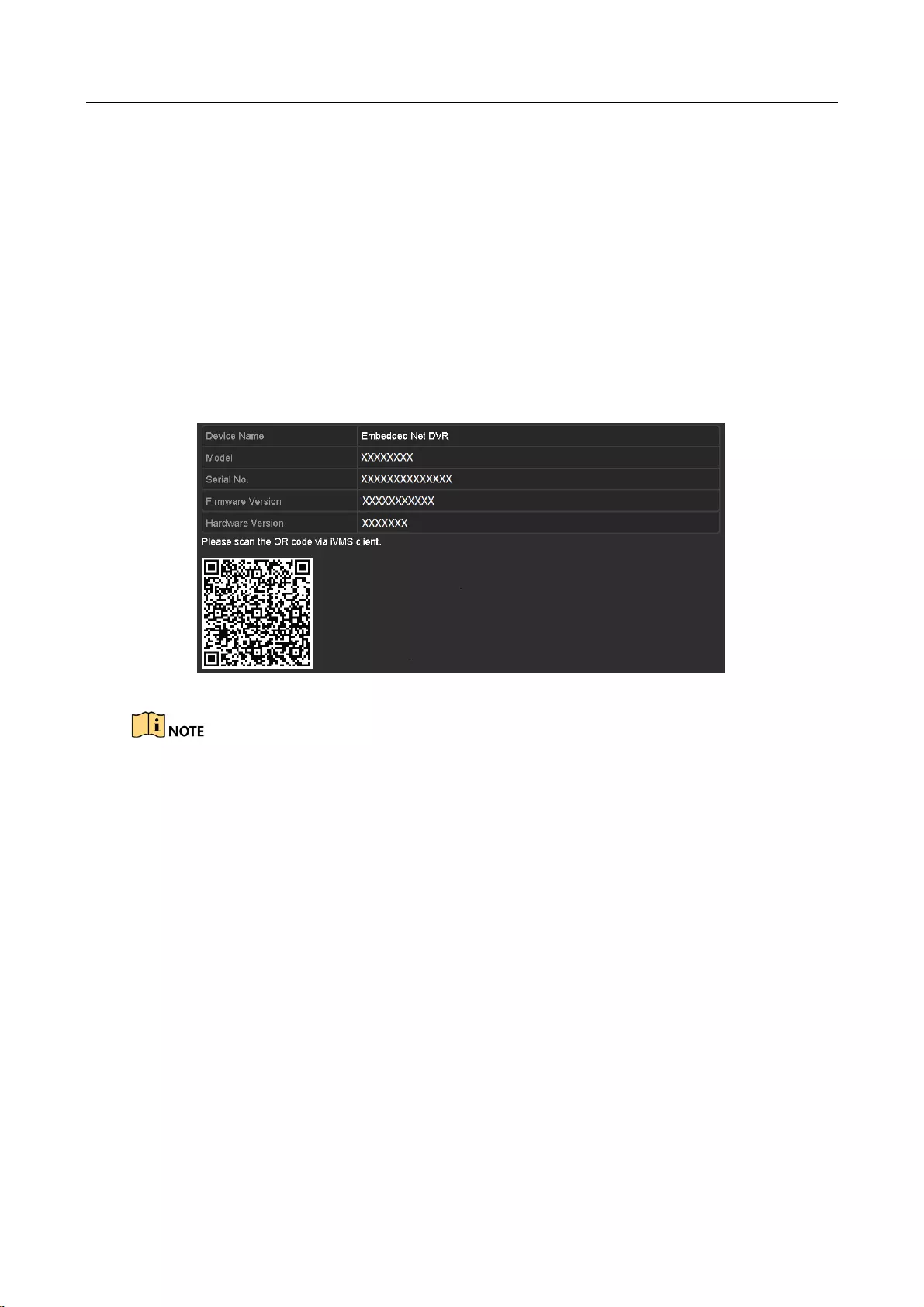
Digital Video Recorder User Manual
188
Chapter 14 DVR Management and Maintenance
14.1 Viewing System Information
Step 1 Enter the System Information interface.
Menu > Maintenance > System Info
Step 2 You can click the Device Info, Camera, Record, Alarm, Network and HDD tabs to view the
system information of the device.
Figure 14-1 System Information Interface
This alarm information is not available for the DVR-100G-F1, DVR-200Q-K1 and
DVR-200G-F1 series.
You can view the hardware version in the Device Information interface.
14.2 Searching Log Files
Purpose
The operation, alarm, exception and information of the DVR can be stored in log files, which can
be viewed and exported at any time.
Step 1 Enter the Log Search interface.
Menu > Maintenance > Log Information
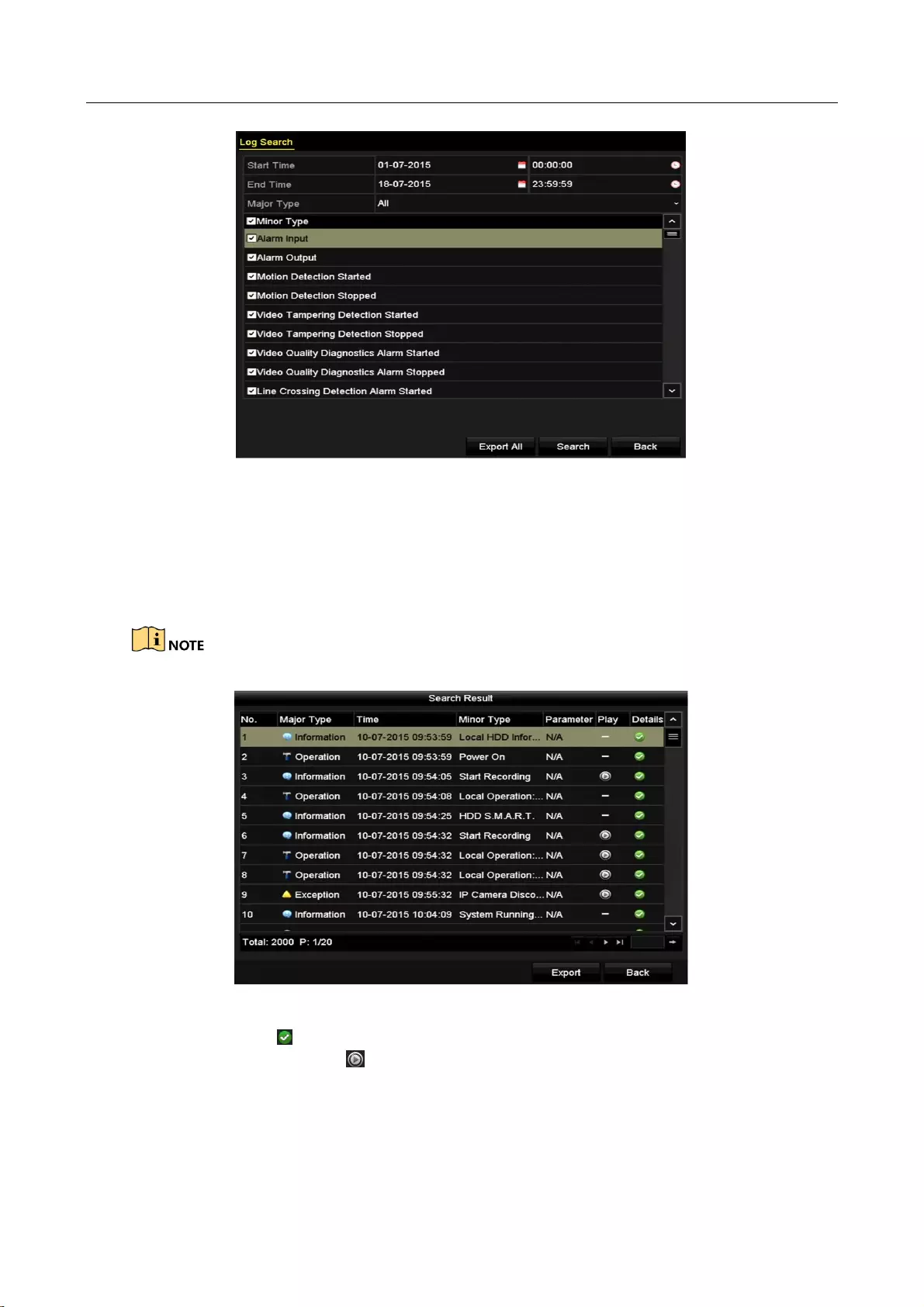
Digital Video Recorder User Manual
189
Figure 14-2 Log Search Interface
Step 2 Set the log search conditions to refine your search, including the Start Time, End Time,
Major Type and Minor Type.
Step 3 Click the Search button to start search log files.
Step 4 The matched log files will be displayed on the list shown below.
Up to 2000 log files can be displayed each time.
Figure 14-3 Log Search Results
Step 5 You can click the button of each log or double-click it to view its detailed information.
And you can also click the button to view the related video files if available.
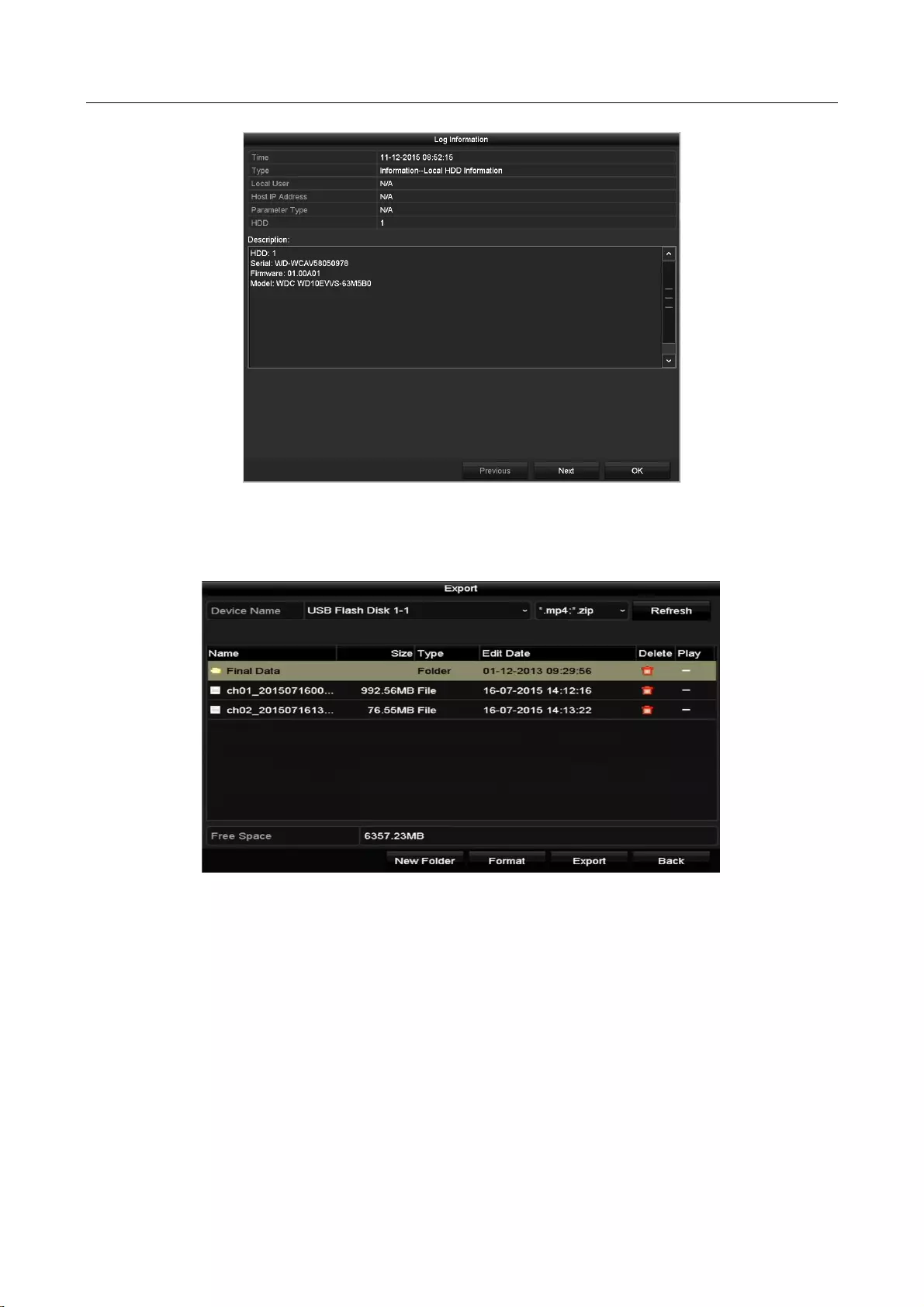
Digital Video Recorder User Manual
190
Figure 14-4 Log Information Interface
Step 6 If you want to export the log files, click the Export button to enter the Export menu, as
shown in Figure 14-5.
Figure 14-5 Export Log Files
Step 7 Select the backup device from the drop-down list of Device Name.
Step 8 Click the Export to export the log files to the selected backup device.
You can click the New Folder button to create new folder in the backup device, or click the
Format button to format the backup device before log export.
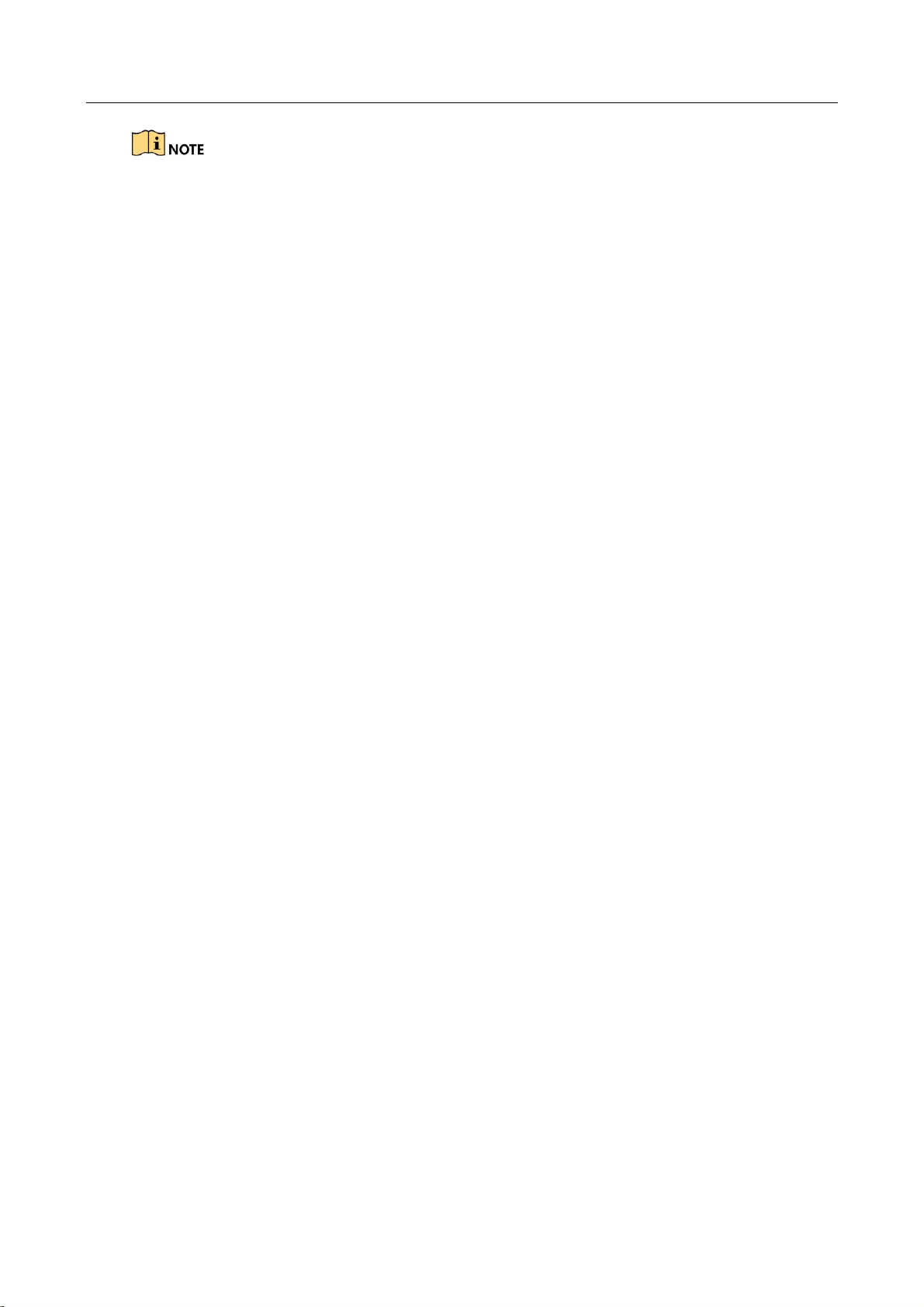
Digital Video Recorder User Manual
191
Please connect the backup device to DVR before operating log export.
The log files exported to the backup device are named by exporting time, e.g.,
20110514124841logBack.txt.
14.3 Importing/Exporting IP Camera Info
Purpose
The information of added IP camera can be generated into an excel file and exported to the local
device for backup, including the IP address, manage port, password of admin, etc. And the
exported file can be edited on your PC, like adding or deleting the content, and copy the setting to
other devices by importing the excel file to it.
Step 1 Enter the camera management interface.
Menu > Camera > Camera
Click the IP Camera Import/Export tab, the content of detected plugged external device
appears.
Step 2 Click the Export button to export configuration files to the selected local backup device.
Step 3 To import a configuration file, select the file from the selected backup device and click the
Import button. After the importing process is completed, you must reboot the DVR.
14.4 Importing/Exporting Configuration Files
Purpose
The configuration files of the DVR can be exported to local device for backup; and the
configuration files of one DVR can be imported to multiple DVR devices if they are to be
configured with the same parameters.
Step 1 Enter the Import/Export Configuration File interface.
Menu > Maintenance > Import/Export
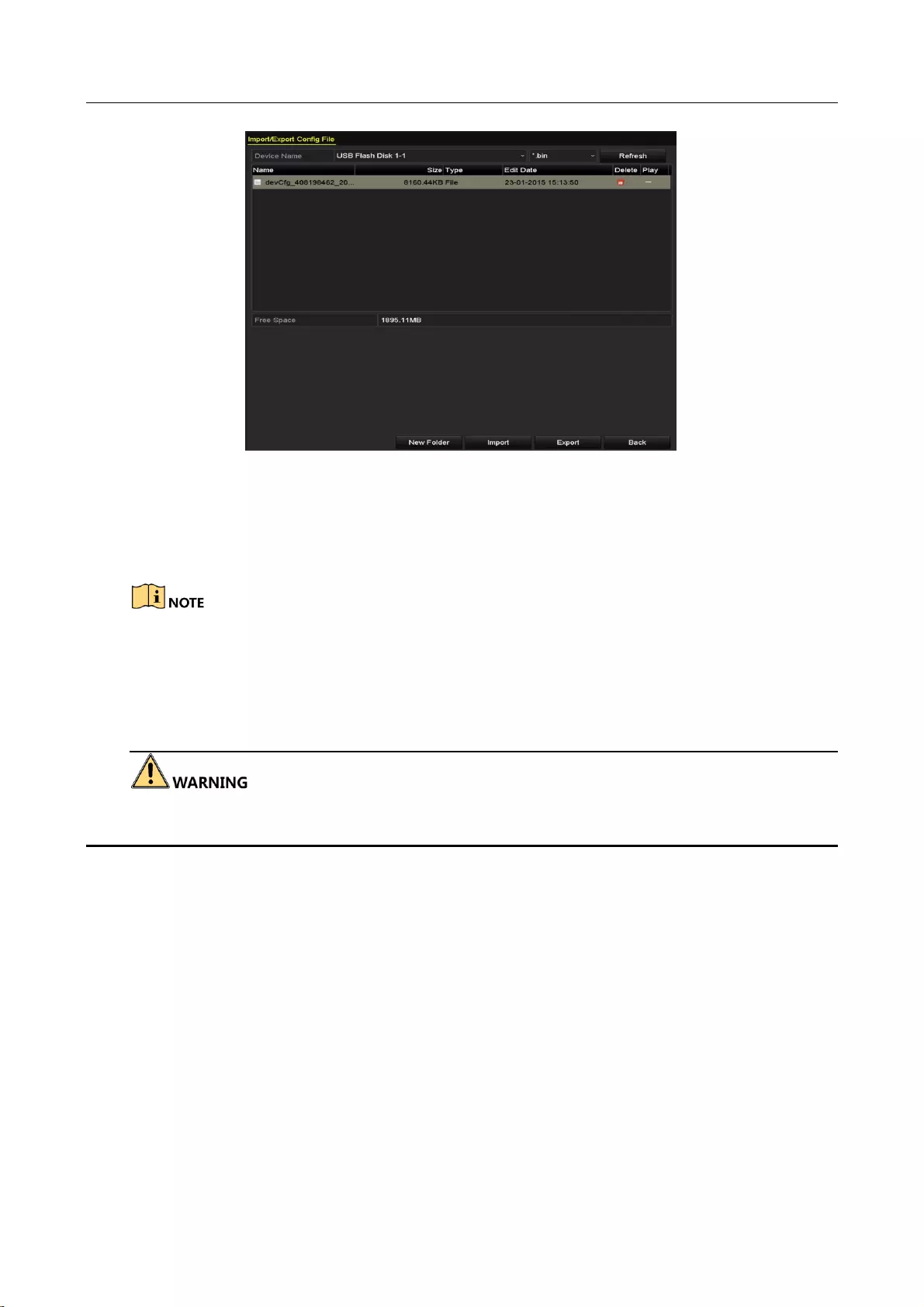
Digital Video Recorder User Manual
192
Figure 14-6 Import/Export Configuration File
Step 2 Click the Export button to export configuration files to the selected local backup device.
Step 3 To import a configuration file, select the file from the selected backup device and click the
Import button. After the import process is completed, you must reboot the DVR.
After having finished the import of configuration files, the device will reboot automatically.
16.1 Upgrading System
You can upgrade the system by local backup device, FTP, and HiLookVision.
Do not shutdown the device or turn off the power during upgrade. Otherwise it may cause serious
consequence to the device.
16.5.1 Upgrading by Local Backup Device
Step 1 Connect your DVR with a local backup device where the update firmware file is located.
Step 2 Go to Menu > Maintenance > Upgrade > Local Upgrade.
Step 3 Select the update file from the backup device.
Step 4 Click Upgrade to start upgrading.
Step 5 The device will reboot automatically after the upgrading is completed.
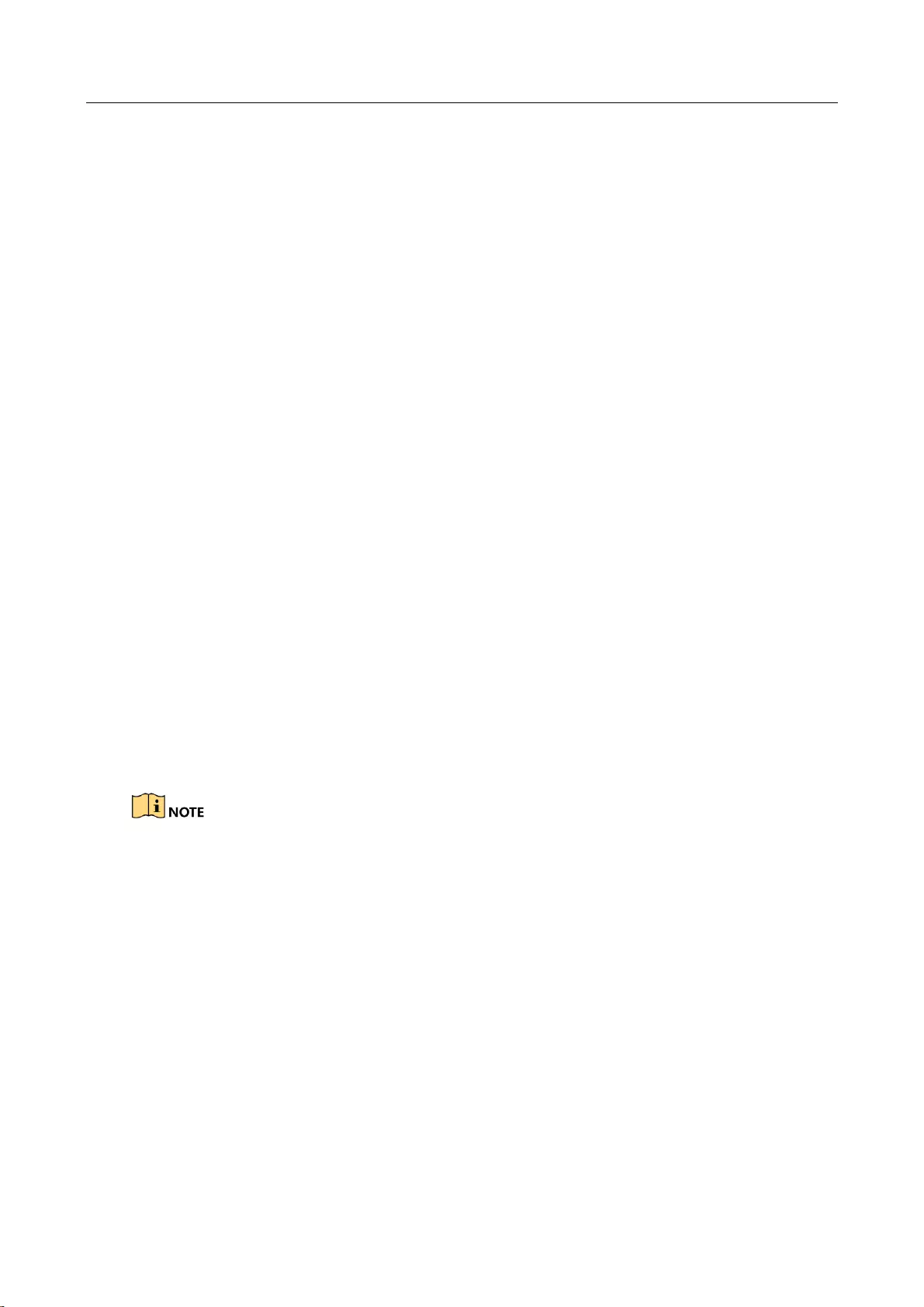
Digital Video Recorder User Manual
193
16.5.2 Upgrading by FTP
Before you start
Configure PC (running FTP server) and DVR to the same Local Area Network. Run the 3rd-party
TFTP software on the PC and copy the firmware into the root directory of TFTP.
Step 1 Go to Menu > Maintenance > Upgrade > FTP.
Step 2 Enter the FTP server address.
Step 3 Click Upgrade to start upgrading.
Step 4 The device will reboot automatically after the upgrading is completed.
16.5.3 Upgrading by HiLookVision
Purpose
After logging the device into HiLookVision, the device would periodically check for the latest
firmware from HiLookVision. If an upgrade firmware is available, the device will notify you when
you log in. You can also manually check for the latest firmware.
Before You Start:
Ensure the device has successfully connected to HiLookVision, and it requires to install at least one
read-write HDD for firmware downloading.
Step 1 Go to Menu > Maintenance > System Info > Device Info.
Step 2 Click Check Update.
Step 3 If new firmware version is available, click Yes to download the firmware at the pup up
window.
Ensure the device has successfully connected to HiLookVision, and it has install at least one
read-write HDD.
If you choose to ignore the current version, it will ignore this version forever unless you
restore the device to inactive status.
Step 4 Wait for the download process. You can view the download status at Download Status.
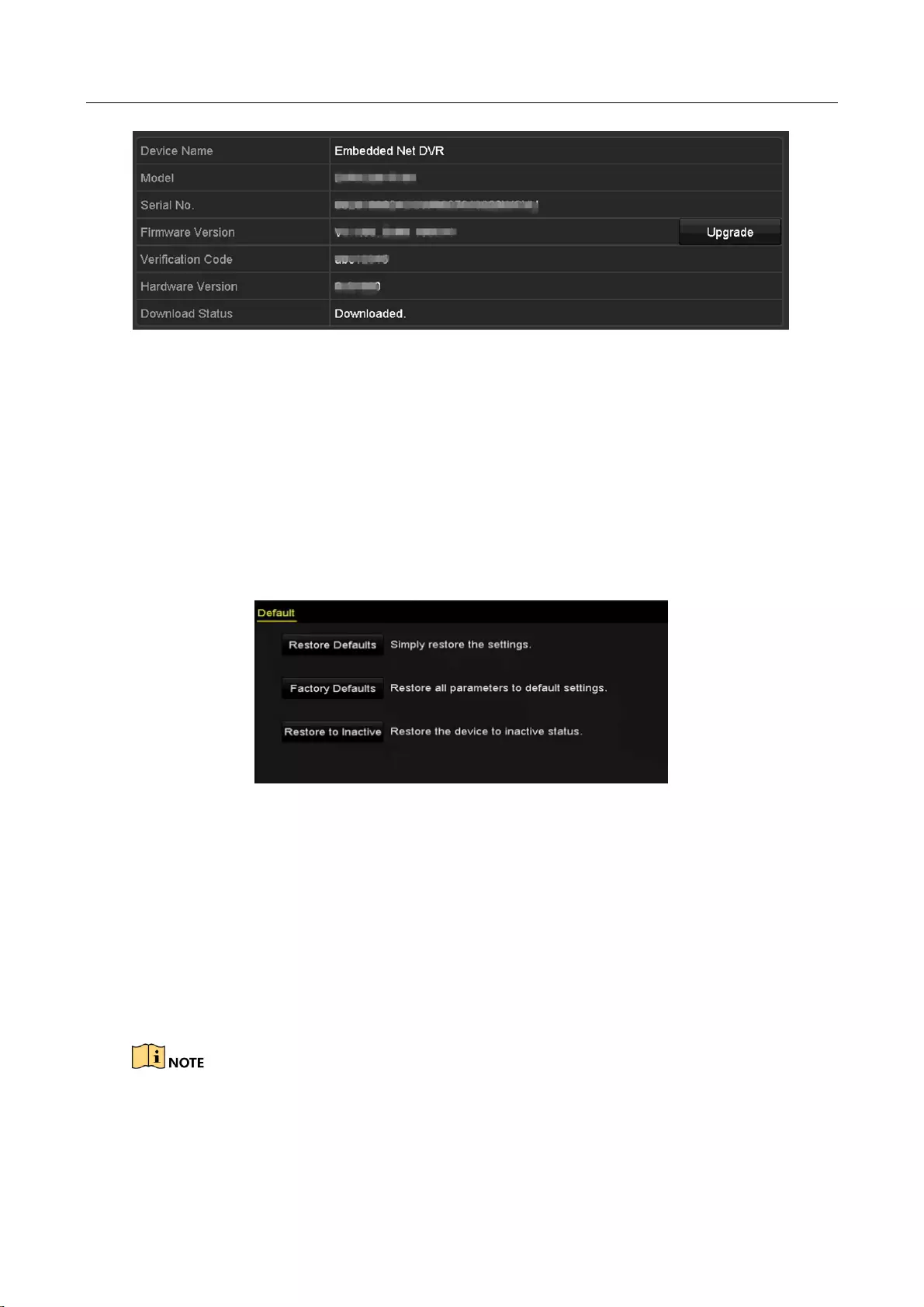
Digital Video Recorder User Manual
194
Figure 14-7 Upgrade by HiLookVision
Step 5 Click Upgrade after the firmware is downloaded.
Step 6 Wait for the upgrade process. The device will reboot automatically after the upgrading is
completed.
14.5 Restoring Default Settings
Step 1 Enter the Default interface.
Menu > Maintenance > Default
Figure 14-8 Restore Defaults
Step 2 Select the restoring type from the following three options.
Restore Defaults: Restore all parameters, except the network (including IP address, subnet
mask, gateway, MTU, NIC working mode, default route, server port, etc.) and user account
parameters, to the factory default settings.
Factory Defaults: Restore all parameters to the factory default settings.
Restore to Inactive: Restore the device to the inactive status.
Step 3 Click the OK button to restore the default settings.
The device will reboot automatically after restoring to the default settings.
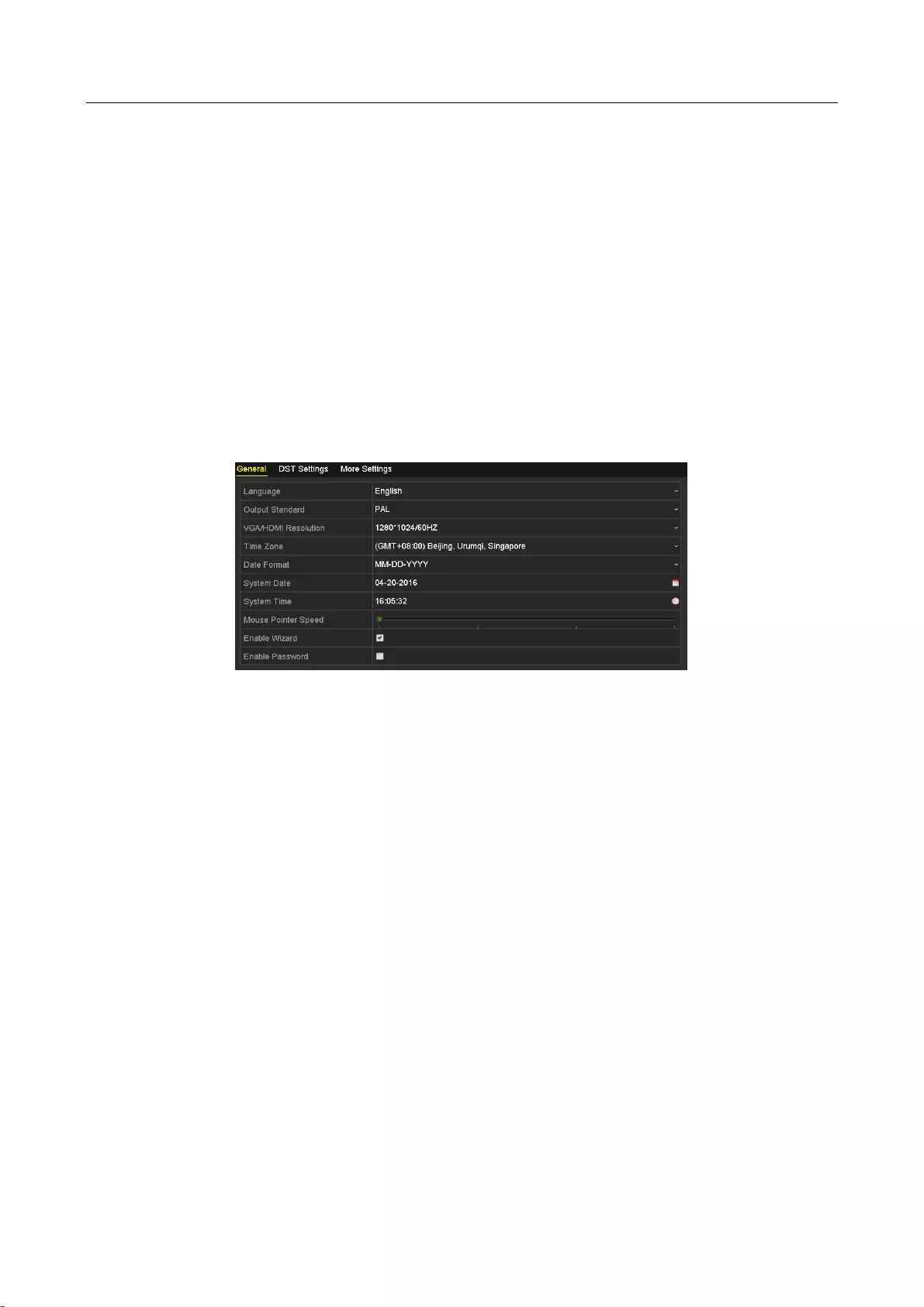
Digital Video Recorder User Manual
195
Chapter 15 Others
15.1 Configuring General Settings
Purpose
You can configure the output resolution, system time, mouse pointer speed, etc.
Step 1 Enter the General Settings interface.
Menu > Configuration > General
Step 2 Select the General tab.
Figure 15-1 General Settings Interface
Step 3 Configure the following settings:
Language: The default language used is English.
Output Standard: Select the output standard to be PAL or NTSC.
VGA/HDMI Resolution: Select the output resolution, which must be the same with the
resolution of the VGA/HDMI display.
Time Zone: Select the time zone.
Date Format: Select the date format.
System Date: Select the system date.
System Time: Select the system time.
Mouse Pointer Speed: Set the speed of mouse pointer; 4 levels are configurable.
Enable Wizard: Enable/disable the Wizard when the device starts up.
Enable Password: Enable/disable the use of the login password.
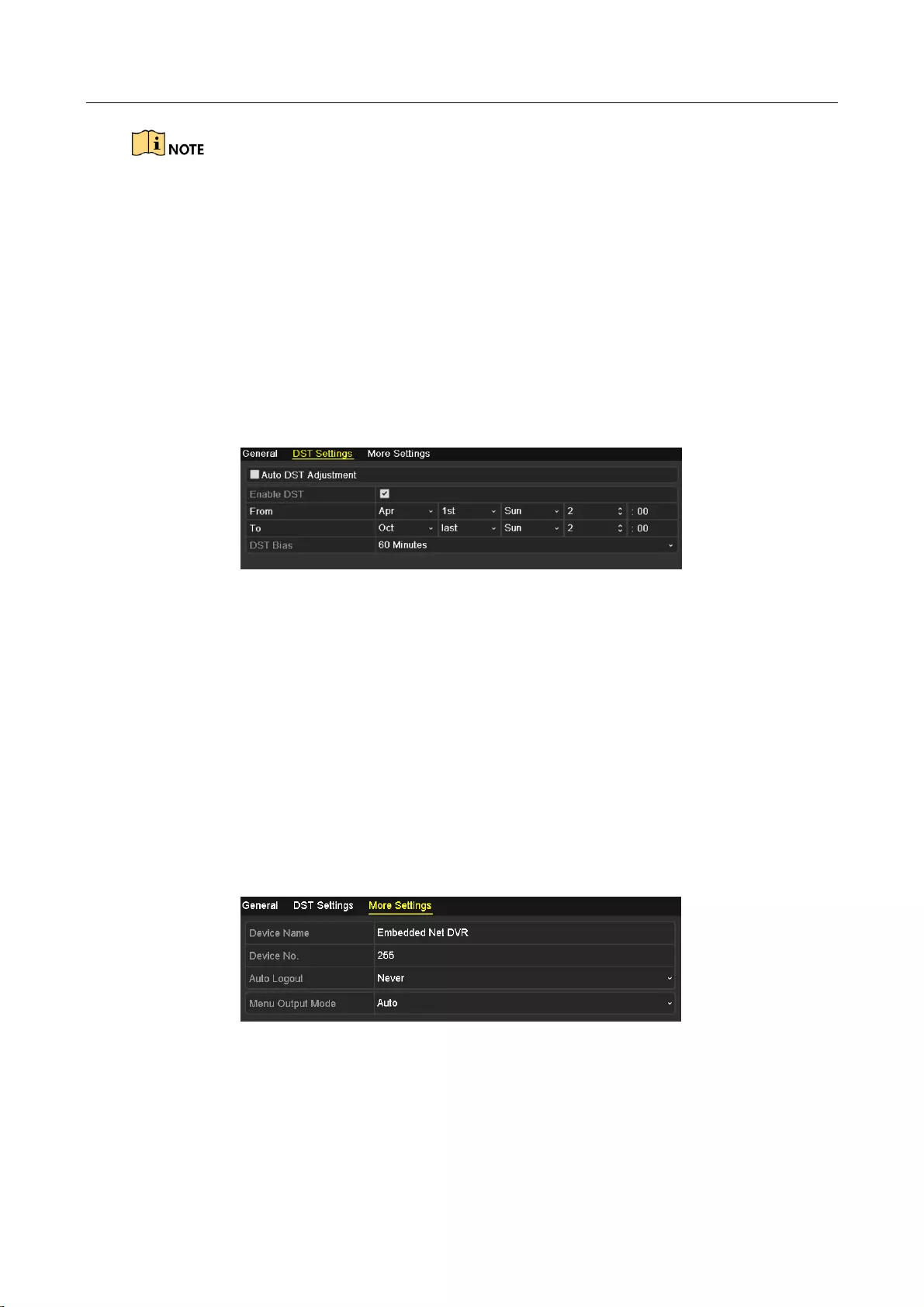
Digital Video Recorder User Manual
196
For -F series DVR, if you check the checkbox of Enable Password, every time when you log in to the
DVR, the Unlock Pattern interface will pop up. If you uncheck the checkbox of Enable Password,
when you log in to the DVR, the Unlock Pattern interface will not pop up.
Step 4 Click the Apply button to save the settings.
15.2 Configuring DST Settings
Step 1 Enter the General Settings interface.
Menu >Configuration>General
Step 2 Choose DST Settings tab.
Figure 15-2 DST Settings Interface
You can check the checkbox before the Auto DST Adjustment item.
Or you can manually check the Enable DST checkbox, and then you choose the date of the
DST period.
15.3 Configuring More Settings
Step 1 Enter the General Settings interface.
Menu > Configuration > General
Step 2 Click the More Settings tab to enter the More Settings interface, as shown in the following
figure.
Figure 15-3 More Settings Interface
Step 3 Configure the following settings:
Device Name: Edit the name of DVR.
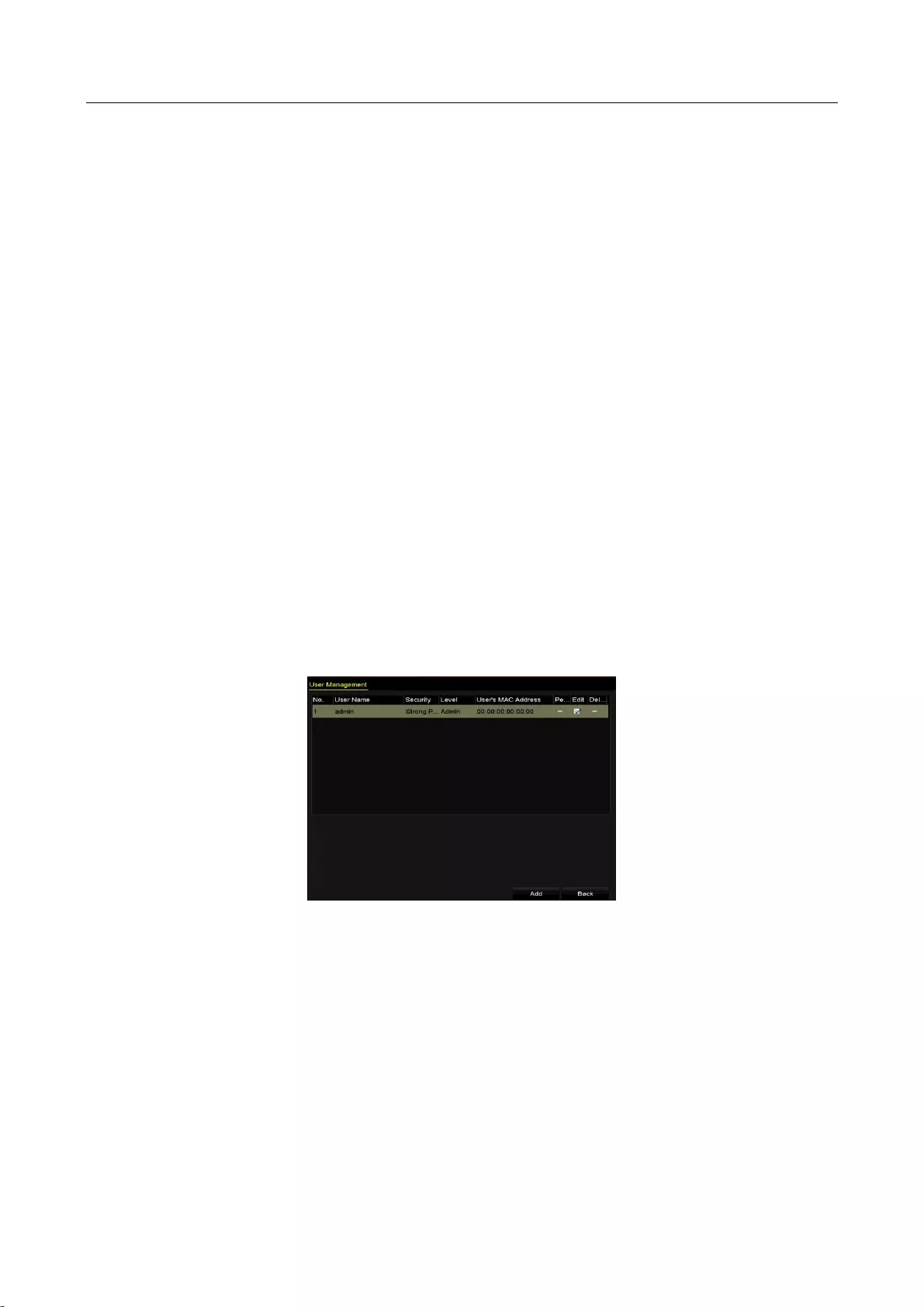
Digital Video Recorder User Manual
197
Device No.: Edit the serial number of DVR. The Device No. can be set in the range of 1~255,
and the default No. is 255.
Auto Logout: Set timeout time for menu inactivity. E.g., when the timeout time is set to 5
Minutes, then the system will exit from the current operation menu to live view screen
after 5 minutes of menu inactivity.
Menu Output Mode: You can choose the menu display on different video output.
Main CVBS Scaling: You can check the checkbox to enable main CVBS scaling.
Step 4 Click the Apply button to save the settings.
15.4 Managing User Accounts
Purpose
There is a default account in the DVR: Administrator. The Administrator user name is admin and
the password is set when you start the device for the first time. The Administrator has the
permission to add and delete user and configure user parameters.
15.4.1 Adding a User
Step 1 Enter the User Management interface.
Menu >Configuration>User
Figure 15-4 User Management Interface
Step 2 Click the Add button to enter the Add User interface.
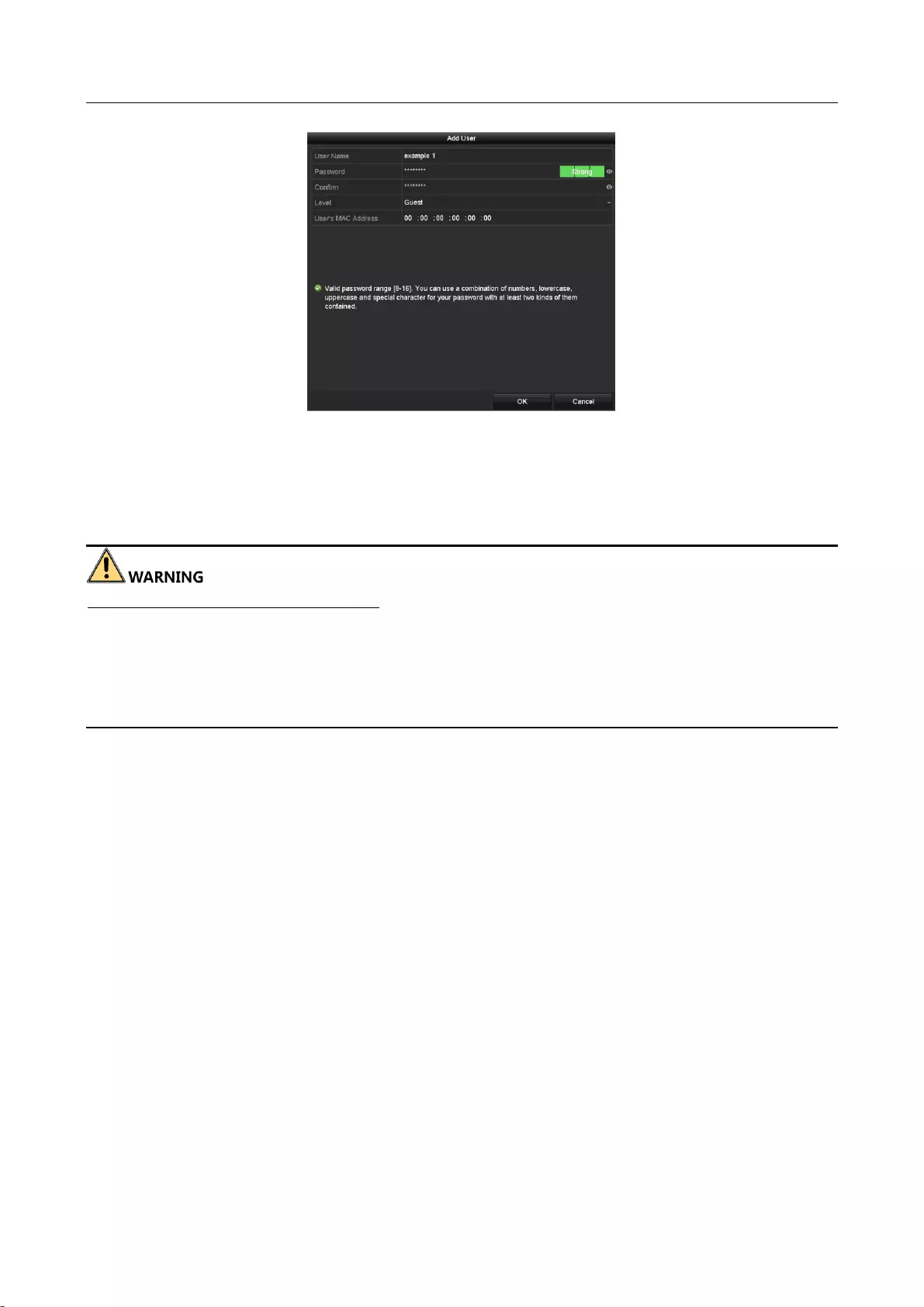
Digital Video Recorder User Manual
198
Figure 15-5 Add User Menu
Step 3 Enter the information for new user, including User Name, Password, Confirm, Level and
User’s MAC Address.
Password: Set the password for the user account.
STRONG PASSWORD RECOMMENDED-We highly recommend you create a strong password of
your own choosing (Using a minimum of 8 characters, including at least three of the following
categories: upper case letters, lower case letters, numbers, and special characters.) in order to
increase the security of your product. And we recommend you reset your password regularly,
especially in the high security system, resetting the password monthly or weekly can better protect
your product.
Level: Set the user level to Operator or Guest. Different user levels have different operating
permission.
Operator: The Operator user level has permission of Two-way Audio in Remote
Configuration and all operating permission in Camera Configuration by default.
Guest: The Guest user has no permission of Two-way Audio in Remote Configuration and
only has the local/remote playback in the Camera Configuration by default.
User’s MAC Address: The MAC address of the remote PC which logs onto the DVR. If it is
configured and enabled, it only allows the remote user with this MAC address to access the
DVR.
Step 4 Click the OK button to save the settings and go back to the User Management interface.
The added new user will be displayed on the list, as shown in Figure 15-6.
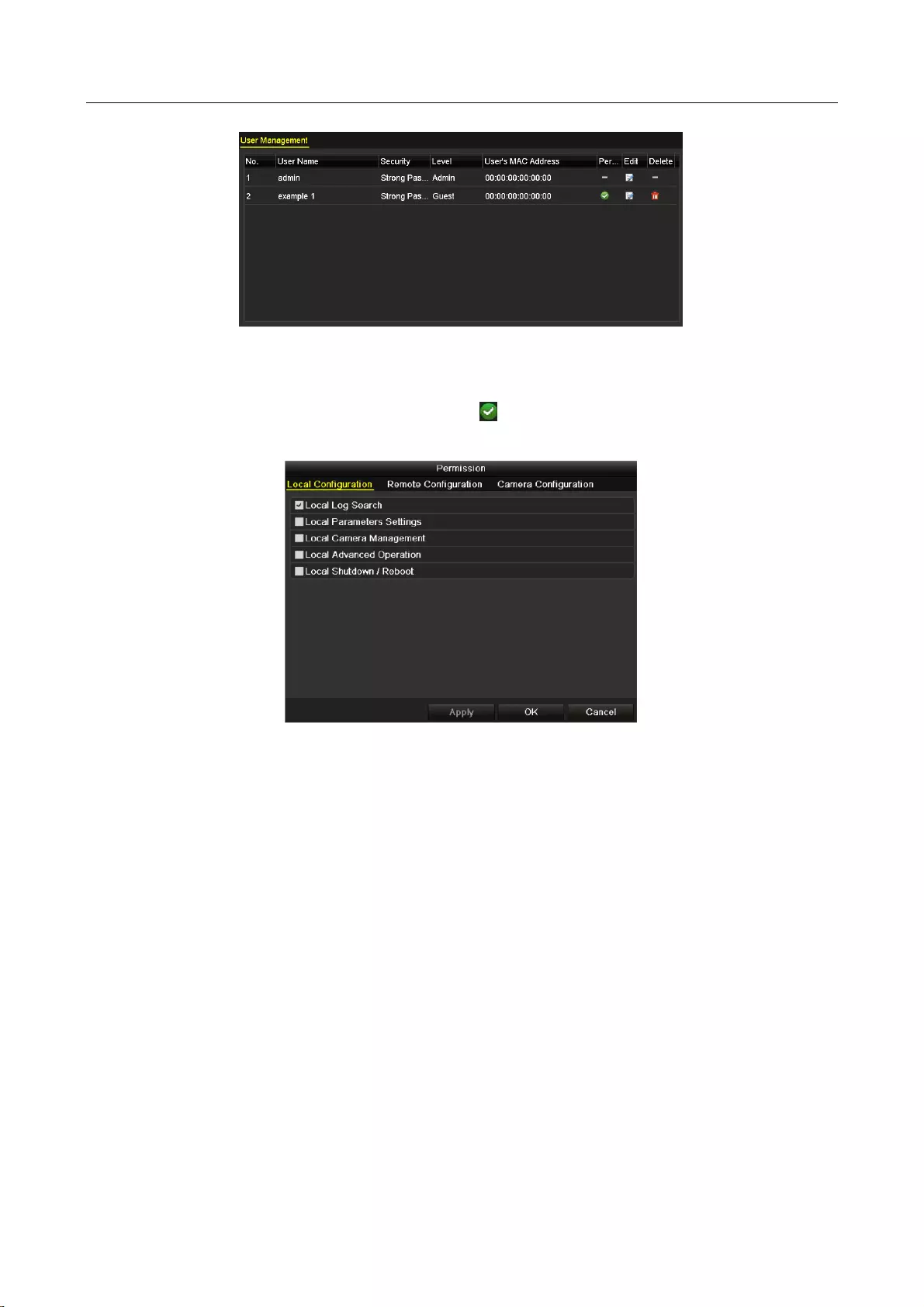
Digital Video Recorder User Manual
199
Figure 15-6 Added User Listed in User Management Interface
Step 5 You can assign permissions for the added user.
1) Select the user from the list and then click to enter the Permission Settings interface,
as shown in Figure 15-7.
Figure 15-7 User Permission Settings Interface
2) Set the operating permission of Local Configuration, Remote Configuration and Camera
Configuration for the user.
Local Configuration
Local Log Search: Searching and viewing logs and system information of device.
Local Parameters Settings: Configuring parameters, restoring factory default
parameters and importing/exporting configuration files.
Local Camera Management: Enabling and disabling analog camera (s). Adding,
deleting and editing of network camera (s). This function is supported by HDVR
series.
Local Advanced Operation: Operating HDD management (initializing HDD, setting
HDD property), upgrading system firmware.
Local Shutdown /Reboot: Shutting down or rebooting the device.
Remote Configuration
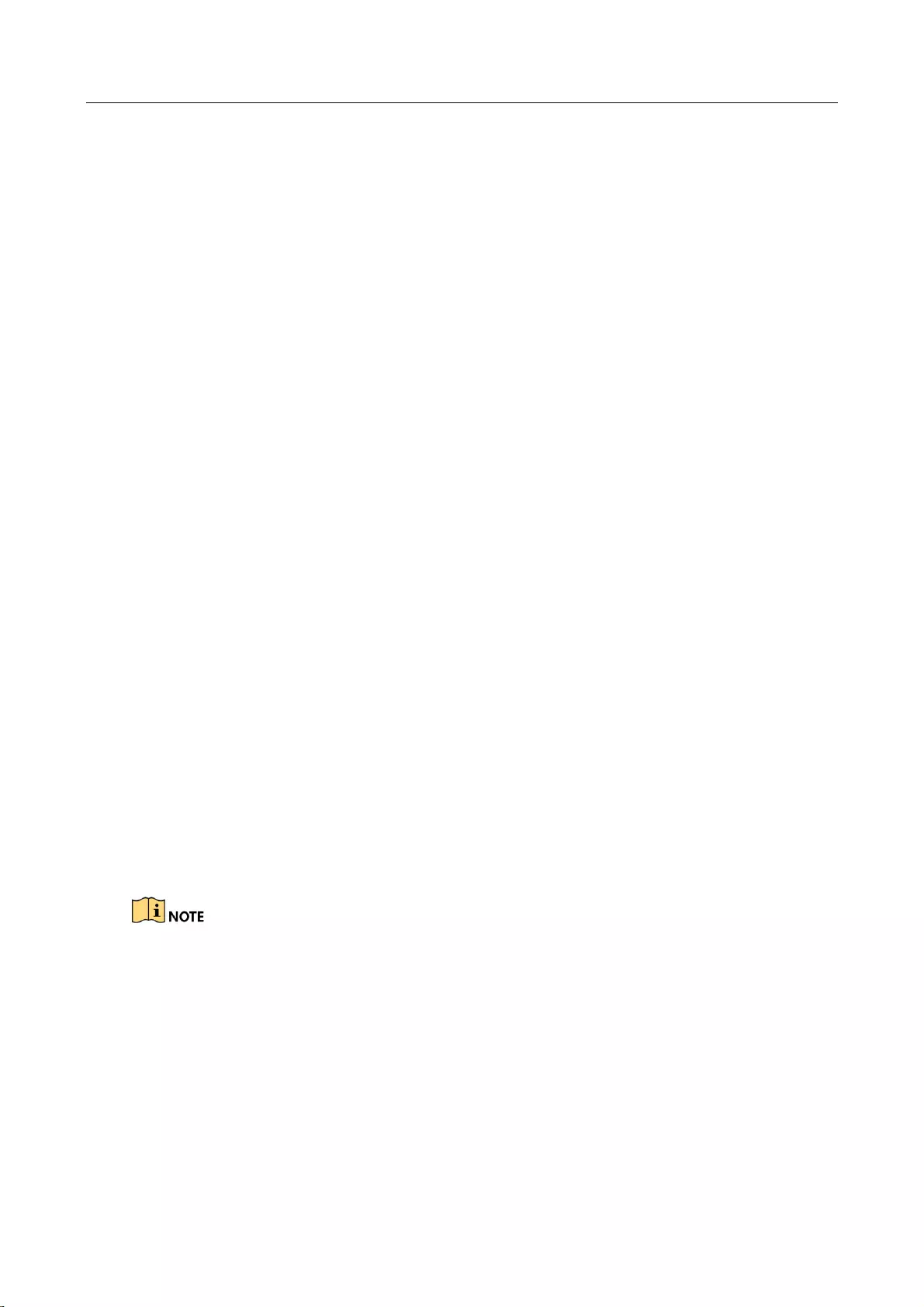
Digital Video Recorder User Manual
200
Remote Log Search: Remotely viewing logs that are saved on the device.
Remote Parameters Settings: Remotely configuring parameters, restoring factory
default parameters and importing/exporting configuration files.
Remote Camera Management: Remotely enabling and disabling analog camera (s),
and adding, deleting and editing of network camera (s). This function is supported by
HDVR series.
Remote Serial Port Control: Configuring settings for RS-485 port.
Remote Video Output Control: Sending remote control panel signal.
Two-way Audio: Realizing two-way radio between the remote client and the device.
Remote Alarm Control: Remotely arming (notify alarm and exception message to the
remote client) and controlling the alarm output.
Remote Advanced Operation: Remotely operating HDD management (initializing HDD,
setting HDD property), upgrading system firmware.
Remote Shutdown/Reboot: Remotely shutting down or rebooting the device.
Camera Configuration
Remote Live View: Remotely viewing live video of the selected camera (s).
Local Manual Operation: Locally starting/stopping manual recording, picture
capturing and alarm output of the selected camera (s).
Remote Manual Operation: Remotely starting/stopping manual recording, picture
capturing and alarm output of the selected camera (s).
Local Playback: Locally playing back recorded files of the selected camera (s).
Remote Playback: Remotely playing back recorded files of the selected camera (s).
Local PTZ Control: Locally controlling PTZ movement of the selected camera (s).
Remote PTZ Control: Remotely controlling PTZ movement of the selected camera (s).
Local Video Export: Locally exporting recorded files of the selected camera (s).
Local Camera Management is provided for the IP cameras only.
3) Click OK to save the settings and exit.
15.4.2 Deleting a User
Step 1 Enter the User Management interface.
Menu >Configuration>User
Step 2 Select the user to be deleted from the list, as shown in Figure 15-8.
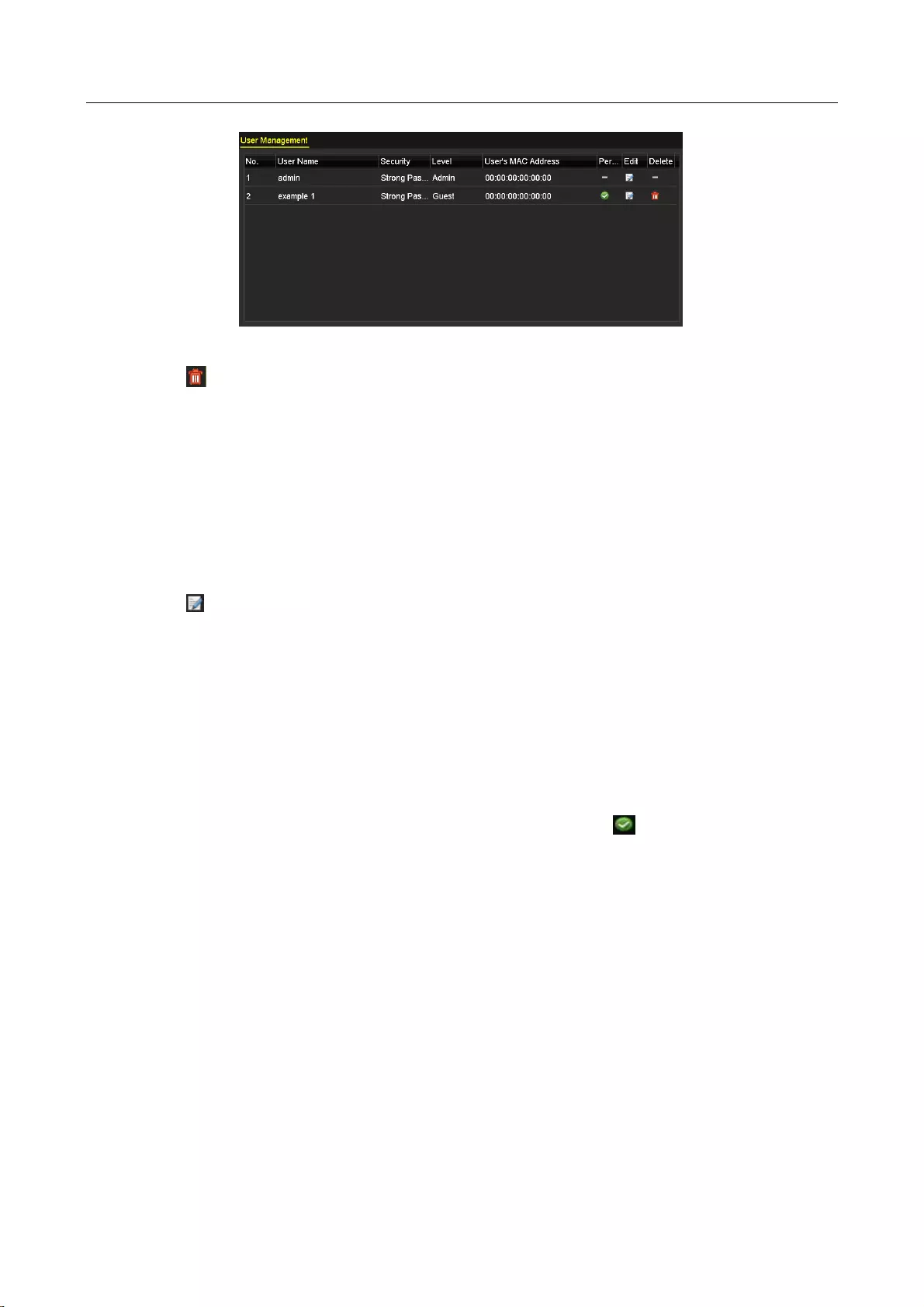
Digital Video Recorder User Manual
201
Figure 15-8 User List
Step 3 Click to delete the selected user account.
17.5.1 Editing a User
Purpose
For the added user accounts, you can edit the parameters.
Step 1 Go to Menu > Configuration> User.
Step 2 Select user from the list, as shown in Figure 15-8.
Step 3 Click .
Step 4 Edit the corresponding parameters.
Operator and Guest
You can edit the user information, including user name, password, permission level and
MAC address.
Admin
You can to export GUID, and edit the password, unlock pattern, and MAC address. You are
allowed to edit the operator and guest permission by clicking on User Management.
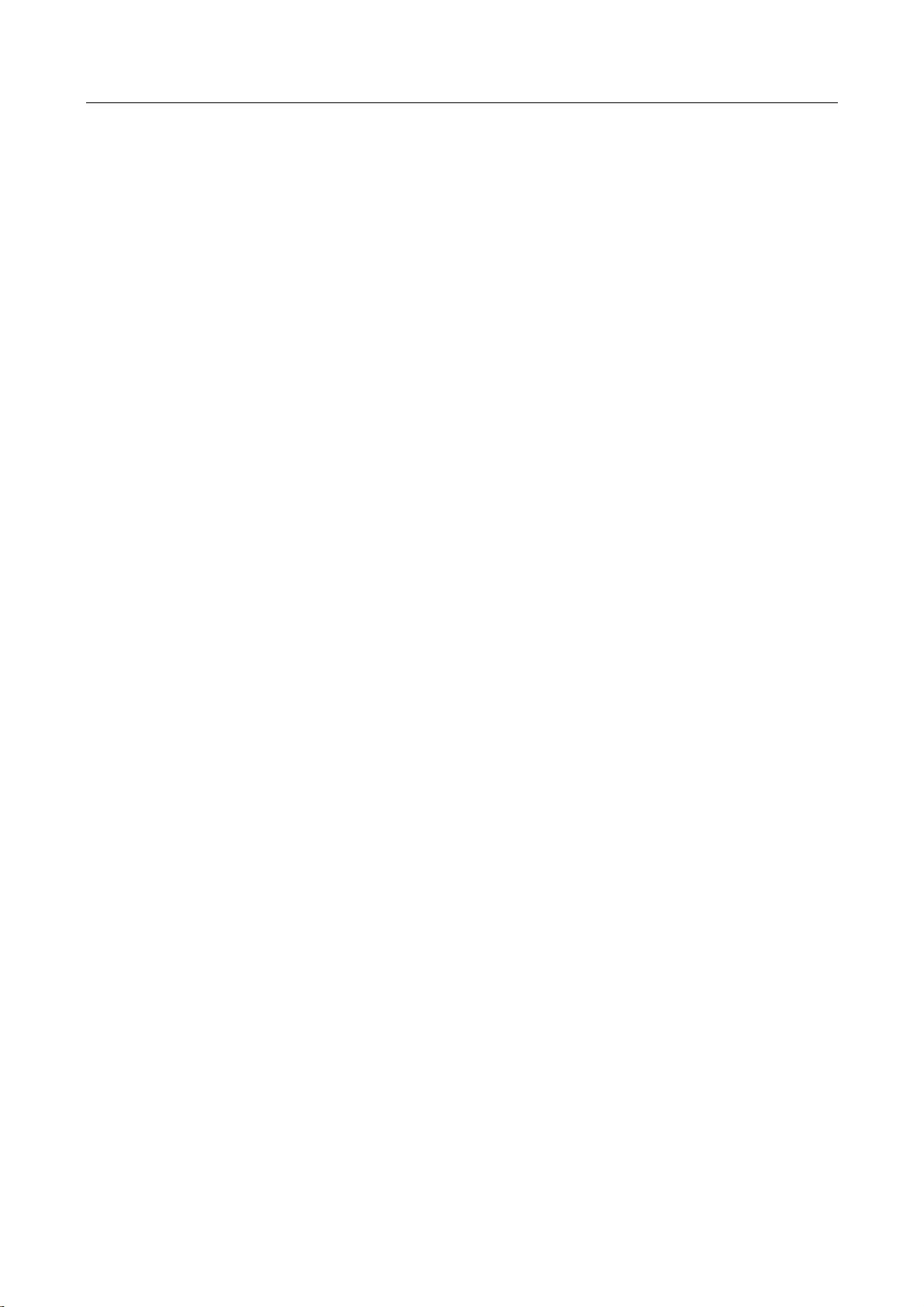
Digital Video Recorder User Manual
202
Chapter 16 Appendix
16.1 Glossary
• Dual-Stream: Dual-stream is a technology used to record high resolution video locally while
transmitting a lower resolution stream over the network. The two streams are generated by
the DVR, with the main stream having a maximum resolution of 1080P and the sub-stream
having a maximum resolution of CIF.
• DVR: Acronym for Digital Video Recorder. A DVR is device that is able to accept video signals
from analog cameras, compress the signal and store it on its hard drives.
• HDD: Acronym for Hard Disk Drive. A storage medium which stores digitally encoded data on
platters with magnetic surfaces.
• DHCP: Dynamic Host Configuration Protocol (DHCP) is a network application protocol used
by devices (DHCP clients) to obtain configuration information for operation in an Internet
Protocol network.
• HTTP: Acronym for Hypertext Transfer Protocol. A protocol to transfer hypertext request
and information between servers and browsers over a network
• PPPoE: PPPoE, Point-to-Point Protocol over Ethernet, is a network protocol for encapsulating
Point-to-Point Protocol (PPP) frames inside Ethernet frames. It is used mainly with ADSL
services where individual users connect to the ADSL transceiver (modem) over Ethernet and
in plain Metro Ethernet networks.
• DDNS: Dynamic DNS is a method, protocol, or network service that provides the capability
for a networked device, such as a router or computer system using the Internet Protocol
Suite, to notify a domain name server to change, in real time (ad-hoc) the active DNS
configuration of its configured hostnames, addresses or other information stored in DNS.
• Hybrid DVR: A hybrid DVR is a combination of a DVR and NVR.
• NTP: Acronym for Network Time Protocol. A protocol designed to synchronize the clocks of
computers over a network.
• NTSC: Acronym for National Television System Committee. NTSC is an analog television
standard used in such countries as the United States and Japan. Each frame of an NTSC
signal contains 525 scan lines at 60Hz.
• NVR: Acronym for Network Video Recorder. An NVR can be a PC-based or embedded system
used for centralized management and storage for IP cameras, IP Domes and other DVRs.
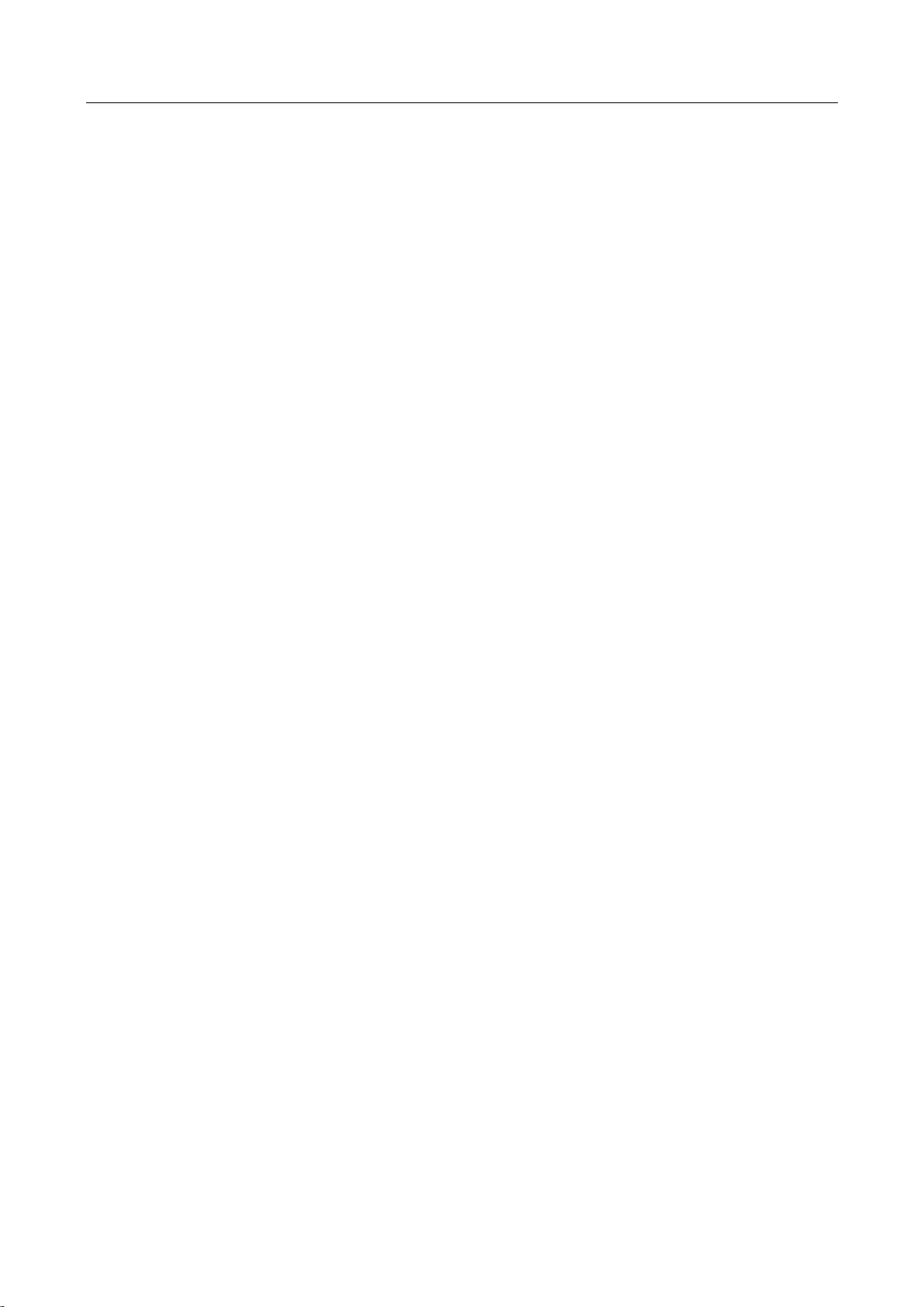
Digital Video Recorder User Manual
203
• PAL: Acronym for Phase Alternating Line. PAL is also another video standard used in
broadcast televisions systems in large parts of the world. PAL signal contains 625 scan lines
at 50Hz.
• PTZ: Acronym for Pan, Tilt, Zoom. PTZ cameras are motor driven systems that allow the
camera to pan left and right, tilt up and down and zoom in and out.
• USB: Acronym for Universal Serial Bus. USB is a plug-and-play serial bus standard to interface
devices to a host computer.
16.2 Troubleshooting
No image displayed on the monitor after the device is starting up normally.
Possible Reasons:
— No VGA or HDMI connections.
— Connection cable is damaged.
— Input mode of the monitor is incorrect.
Step 1 Verify the device is connected with the monitor via HDMI or VGA cable.
If not, please connect the device with the monitor and reboot.
Step 2 Verify the connection cable is good.
If there is still no image display on the monitor after rebooting, please check if the
connection cable is good, and change a cable to connect again.
Step 3 Verify Input mode of the monitor is correct.
Please check the input mode of the monitor matches with the output mode of the device
(e.g. if the output mode of DVR is HDMI output, then the input mode of monitor must be
the HDMI input). And if not, please modify the input mode of monitor.
Step 4 Check if the fault is solved by the step 1 to step 3.
If it is solved, finish the process.
If not, please contact the engineer from our company to do the further process.
There is a beep sound after a new bought device starts up.
Possible Reasons:
— No HDD is installed in the device.
— The installed HDD has not been initialized.
— The installed HDD is not compatible with the device or is broken-down.
Step 1 Verify at least one HDD is installed in the device.
1) If not, please install the compatible HDD.
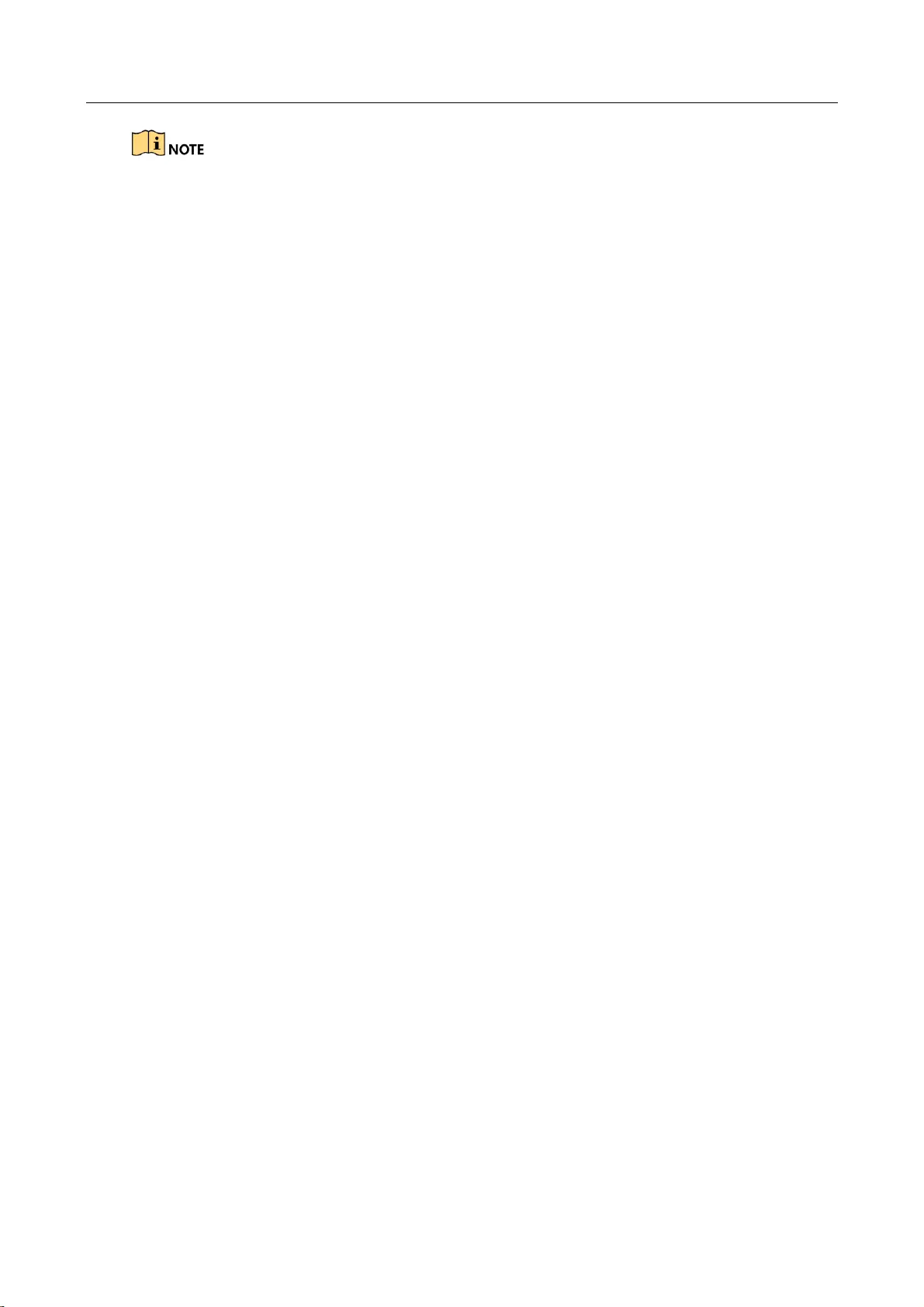
Digital Video Recorder User Manual
204
Please refer to the “Quick Operation Guide” for the HDD installation steps.
2) If you do not want to install a HDD, select “Menu>Configuration > Exceptions”, and
uncheck the Audible Warning checkbox of “HDD Error”.
Step 2 Verify the HDD is initialized.
1) Select “Menu>HDD>General”.
2) If the status of the HDD is “Uninitialized”, please check the checkbox of corresponding
HDD and click the “Init” button.
Step 3 Verify the HDD is detected or is in good condition.
1) Select “Menu>HDD>General”.
2) If the HDD is not detected or the status is “Abnormal”, please replace the dedicated HDD
according to the requirement.
Step 4 Check if the fault is solved by the step 1 to step 3.
1) If it is solved, finish the process.
2) If not, please contact the engineer from our company to do the further process.
Live view stuck when video outputs locally.
Possible Reasons:
— The frame rate has not reached the real-time frame rate.
Step 1 Check the parameters of Main Stream (Continuous) and Main Stream (Event).
Select “Menu > Record > Parameters > Record”, and set the resolution of Main Stream
(Event) the same as the one of Main Stream (Continuous).
Step 2 Verify the frame rate is real-time frame rate.
Select “Menu > Record > Parameters > Record”, and set the Frame Rate to Full Frame.
Step 3 Check if the fault is solved by the above steps.
If it is solved, finish the process.
If not, please contact the engineer from our company to do the further process.
When using the device to get the live view audio, there is no sound or there is too much noise,
or the volume is too low.
Possible Reasons:
— Cable between the pickup and camera is not connected well; impedance mismatches or
incompatible.
— The stream type is not set as “Video & Audio”.
Step 1 Verify the cable between the pickup and camera is connected well; impedance matches and
compatible.
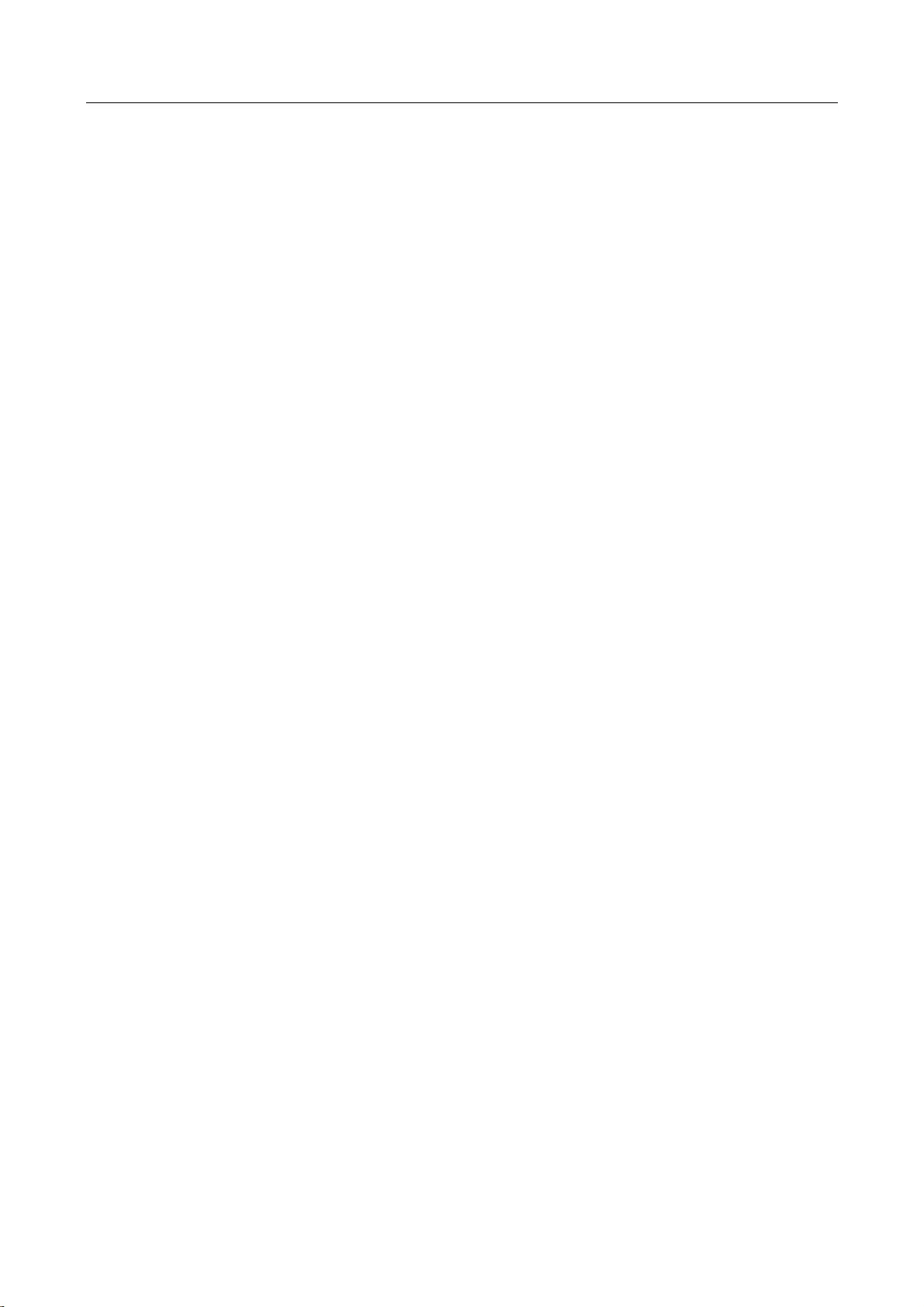
Digital Video Recorder User Manual
205
Step 2 Verify the setting parameters are correct.
Select “Menu > Record > Parameters > Record”, and set the Stream Type as “Audio &
Video”.
Step 3 Check if the fault is solved by the above steps.
If it is solved, finish the process.
If not, please contact the engineer from our company to do the further process.
The image gets stuck when DVR is playing back by single or multi-channel cameras.
Possible Reasons:
— The frame rate is not the real-time frame rate.
— The DVR supports up to 16-channel synchronize playback at the resolution of 4CIF, if you
want a 16-channel synchronize playback at the resolution of 720p, the frame extracting may
occur, which leads to a slight stuck.
Step 1 Verify the frame rate is real-time frame rate.
Select “Menu > Record > Parameters > Record”, and set the Frame Rate to “Full Frame”.
Step 2 Verify the hardware can afford the playback.
Reduce the channel number of playback.
Select “Menu > Record > Encoding > Record”, and set the resolution and bitrate to a lower
level.
Step 3 Reduce the number of local playback channel.
Select “Menu > Playback”, and uncheck the checkbox of unnecessary channels.
Step 4 Check if the fault is solved by the above steps.
If it is solved, finish the process.
If not, please contact the engineer from our company to do the further process.
No record file found in the device local HDD, and the prompt “No record file found” pops up
when you search the record files.
Possible Reasons:
— The time setting of system is incorrect.
— The search condition is incorrect.
— The HDD is error or not detected.
Step 1 Verify the system time setting is correct.
Select “Menu > Configuration > General > General”, and verify the “System Time” is correct.
Step 2 Verify the search condition is correct.
Select “Playback”, and verify the channel and time are correct.
Step 3 Verify the HDD status is normal.
Select “Menu > HDD > General” to view the HDD status, and verify the HDD is detected and
can be read and written normally.
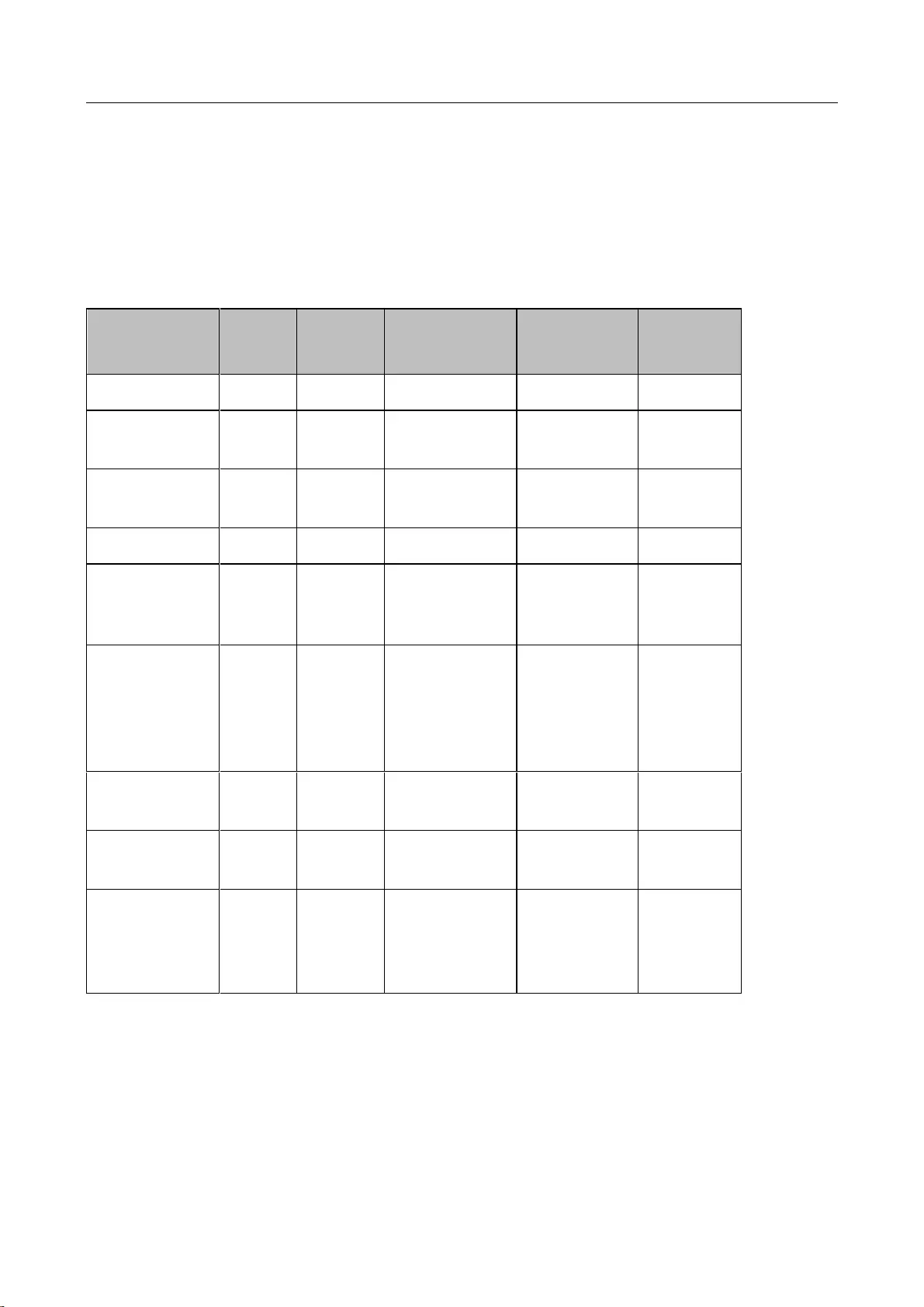
Digital Video Recorder User Manual
206
Step 4 Check if the fault is solved by the above steps.
If it is solved, finish the process.
If not, please contact the engineer from our company to do the further process.
16.3 List of Compatible Third-Party IP Cameras
Manufacturer
Model
Version
Max.
Resolution
Sub-
stream
Audio
Axis
P3304
5.2
1440×900
√
×
Sony
SNC-RH
124
1.7.00
1280×720
√
√
Samsung
SND-50
80P
3.10_130
416
1280×1024
√
√
Vivotek
FD8134
0107a
1280×800
√
×
Bosch
Dinion
NBN-92
1-P
V105004
53
1280×720
×
×
Panasonic
SP306H
Applicati
on: 1.34
Image
Data:
1.06
1280×960
×
√
Cannon
VB-H41
0
Ver.+1.0.
0
1280×960
×
√
Zavio
F3206
MG.1.6.0
2c045
1920×1080
√
×
Pelco
IX30DN
-ACFZH
B3
1.8.2-20
120327-
2.9080-A
1.7852
2048×1536
√
×
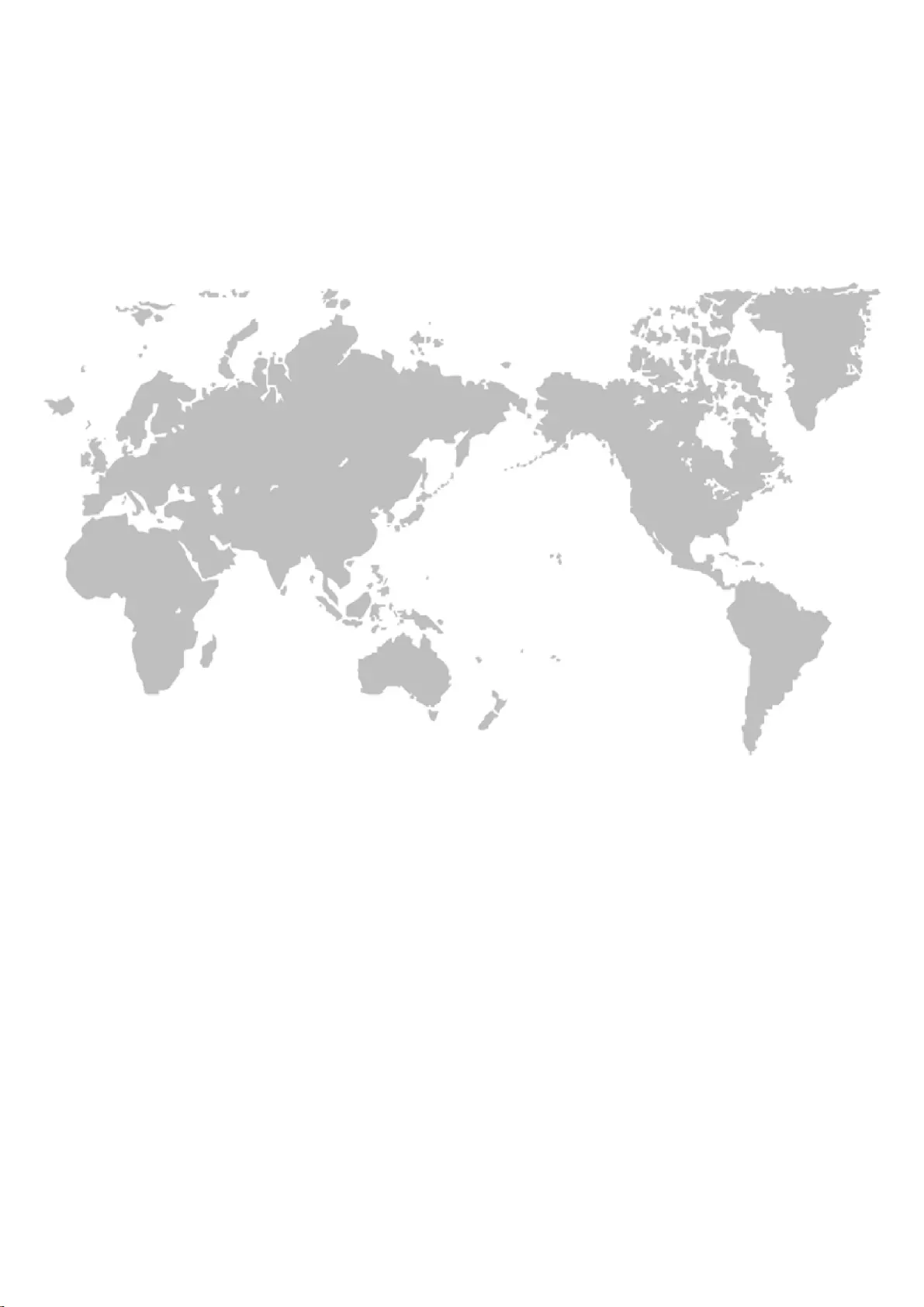
Digital Video Recorder User Manual
207
UD11545B
