Table of Contents
- Chapter 1 System Requirement
- Chapter 2 Device Activation and Accessing
- Chapter 3 Live View
- 3.1 Live View Parameters
- 3.1.1 Enable and Disable Live View
- 3.1.2 Adjust Aspect Ratio
- 3.1.3 Live View Stream Type
- 3.1.4 Select the Third-Party Plug-in
- 3.1.5 Light
- 3.1.6 Count Pixel
- 3.1.7 Start Digital Zoom
- 3.1.8 Auxiliary Focus
- 3.1.9 Lens Initialization
- 3.1.10 Quick Set Live View
- 3.1.11 Lens Parameters Adjustment
- 3.1.12 Conduct 3D Positioning
- 3.2 Set Transmission Parameters
- 3.3 Set Smooth Streaming
- 3.1 Live View Parameters
- Chapter 4 Video and Audio
- Chapter 5 Video Recording and Picture Capture
- Chapter 6 Event and Alarm
- 6.1 Basic Event
- 6.2 Smart Event
- 6.2.1 Detect Audio Exception
- 6.2.2 Set Defocus Detection
- 6.2.3 Detect Scene Change
- 6.2.4 Set Face Detection
- 6.2.5 Set Video Loss
- 6.2.6 Set Intrusion Detection
- 6.2.7 Set Line Crossing Detection
- 6.2.8 Set Region Entrance Detection
- 6.2.9 Set Region Exiting Detection
- 6.2.10 Set Unattended Baggage Detection
- 6.2.11 Set Object Removal Detection
- 6.2.12 Draw Area
- 6.2.13 Set Size Filter
- Chapter 7 Network Settings
- Chapter 8 Arming Schedule and Alarm Linkage
- Chapter 9 System and Security
- 9.1 View Device Information
- 9.2 Search and Manage Log
- 9.3 Simultaneous Login
- 9.4 Import and Export Configuration File
- 9.5 Export Diagnose Information
- 9.6 Reboot
- 9.7 Restore and Default
- 9.8 Upgrade
- 9.9 View Open Source Software License
- 9.10 Wiegand
- 9.11 Metadata
- 9.12 Time and Date
- 9.13 Set RS-485
- 9.14 Set RS-232
- 9.15 Power Consumption Mode
- 9.16 External Device
- 9.17 Security
- 9.18 Certificate Management
- 9.19 User and Account
- Chapter 10 Allocate VCA Resource
- Chapter 11 Open Platform
- Chapter 12 Smart Display
- Chapter 13 Set EPTZ
- Chapter 14 Pattern Linkage
HiLook IPC-B140H(C) User Manual
Displayed below is the user manual for IPC-B140H(C) by HiLook which is a product in the Security Cameras category. This manual has pages.
Related Manuals
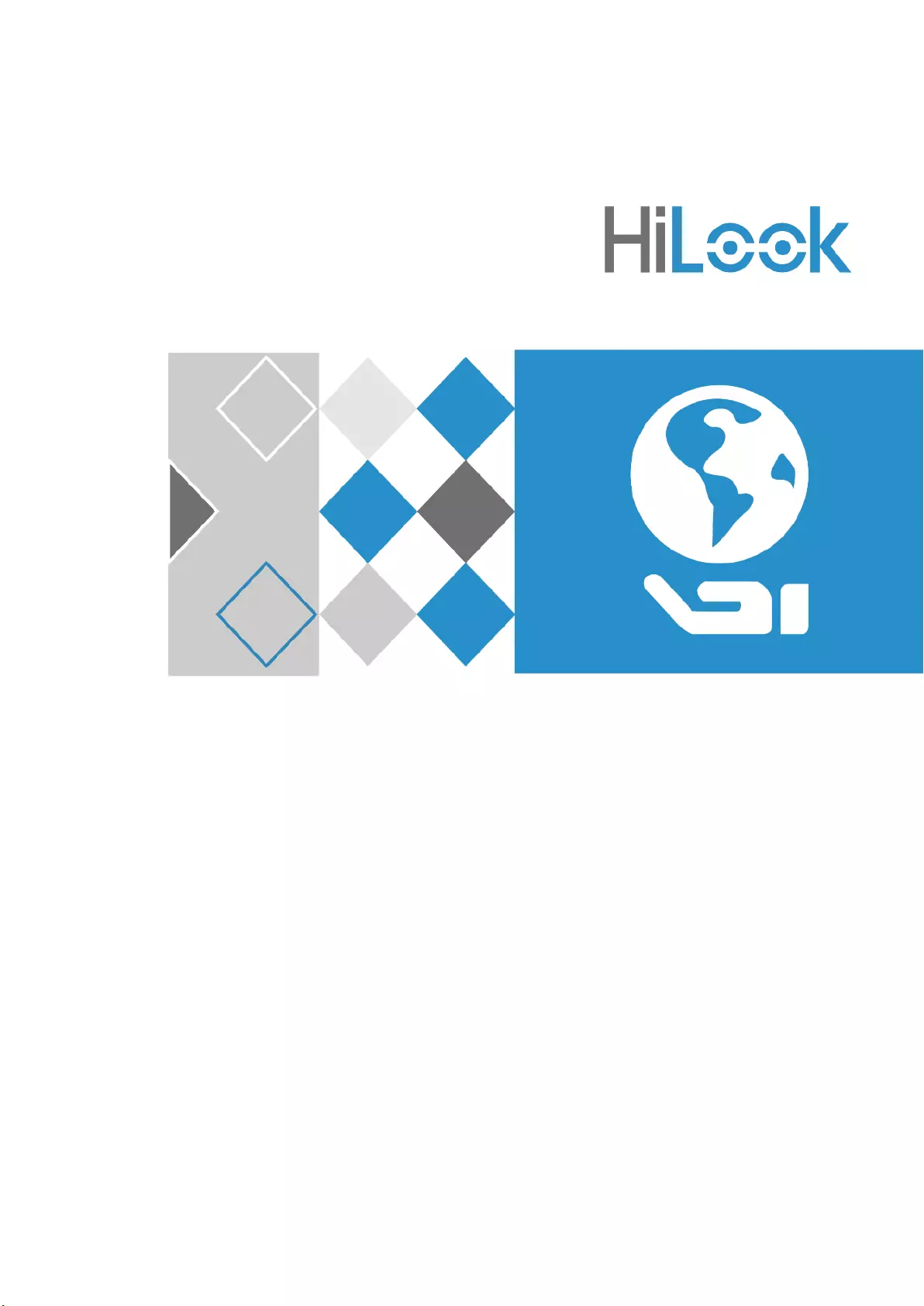
Network Camera
User Manual
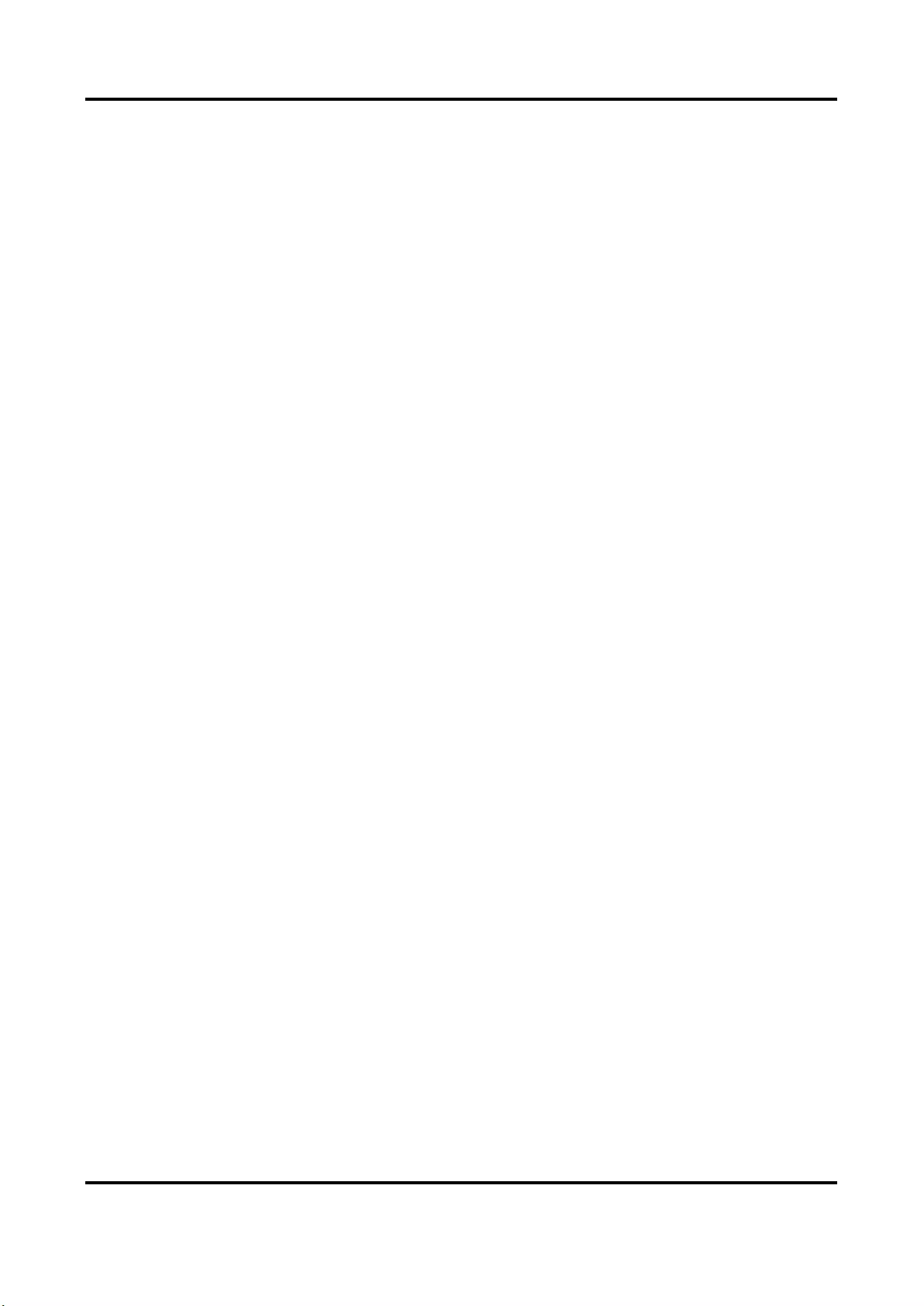
Network Camera User Manual
i
Initiatives on the Use of Video Products
Thank you for choosing Hikvision products.
Technology affects every aspect of our life. As a high-tech company, we are increasingly aware of
the role technology plays in improving business efficiency and quality of life, but at the same time,
the potential harm of its improper usage. For example, video products are capable of recording
real, complete and clear images. This provides a high value in retrospect and preserving real-time
facts. However, it may also result in the infringement of a third party's legitimate rights and
interests if improper distribution, use and/or processing of video data takes place. With the
philosophy of "Technology for the Good", Hikvision requests that every end user of video
technology and video products shall comply with all the applicable laws and regulations, as well as
ethical customs, aiming to jointly create a better community.
Please read the following initiatives carefully:
● Everyone has a reasonable expectation of privacy, and the installation of video products should
not be in conflict with this reasonable expectation. Therefore, a warning notice shall be given in
a reasonable and effective manner and clarify the monitoring range, when installing video
products in public areas. For non-public areas, a third party's rights and interests shall be
evaluated when installing video products, including but not limited to, installing video products
only after obtaining the consent of the stakeholders, and not installing highly-invisible video
products.
● The purpose of video products is to record real activities within a specific time and space and
under specific conditions. Therefore, every user shall first reasonably define his/her own rights
in such specific scope, in order to avoid infringing on a third party's portraits, privacy or other
legitimate rights.
● During the use of video products, video image data derived from real scenes will continue to be
generated, including a large amount of biological data (such as facial images), and the data
could be further applied or reprocessed. Video products themselves could not distinguish good
from bad regarding how to use the data based solely on the images captured by the video
products. The result of data usage depends on the method and purpose of use of the data
controllers. Therefore, data controllers shall not only comply with all the applicable laws and
regulations and other normative requirements, but also respect international norms, social
morality, good morals, common practices and other non-mandatory requirements, and respect
individual privacy, portrait and other rights and interests.
● The rights, values and other demands of various stakeholders should always be considered
when processing video data that is continuously generated by video products. In this regard,
product security and data security are extremely crucial. Therefore, every end user and data
controller, shall undertake all reasonable and necessary measures to ensure data security and
avoid data leakage, improper disclosure and improper use, including but not limited to, setting
up access control, selecting a suitable network environment (the Internet or Intranet) where
video products are connected, establishing and constantly optimizing network security.
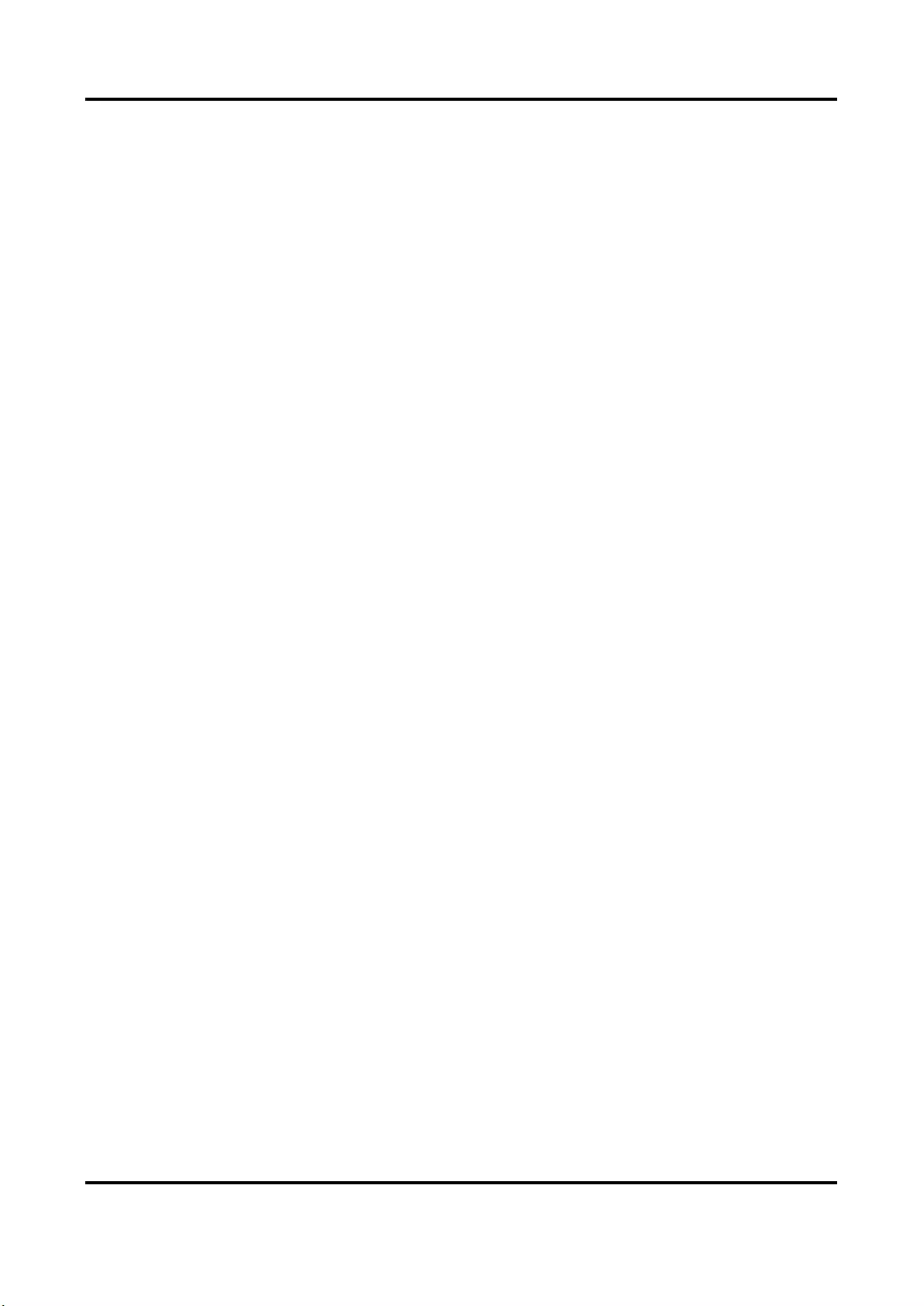
Network Camera User Manual
ii
● Video products have made great contributions to the improvement of social security around the
world, and we believe that these products will also play an active role in more aspects of social
life. Any abuse of video products in violation of human rights or leading to criminal activities are
contrary to the original intent of technological innovation and product development. Therefore,
each user shall establish an evaluation and tracking mechanism of their product application to
ensure that every product is used in a proper and reasonable manner and with good faith.
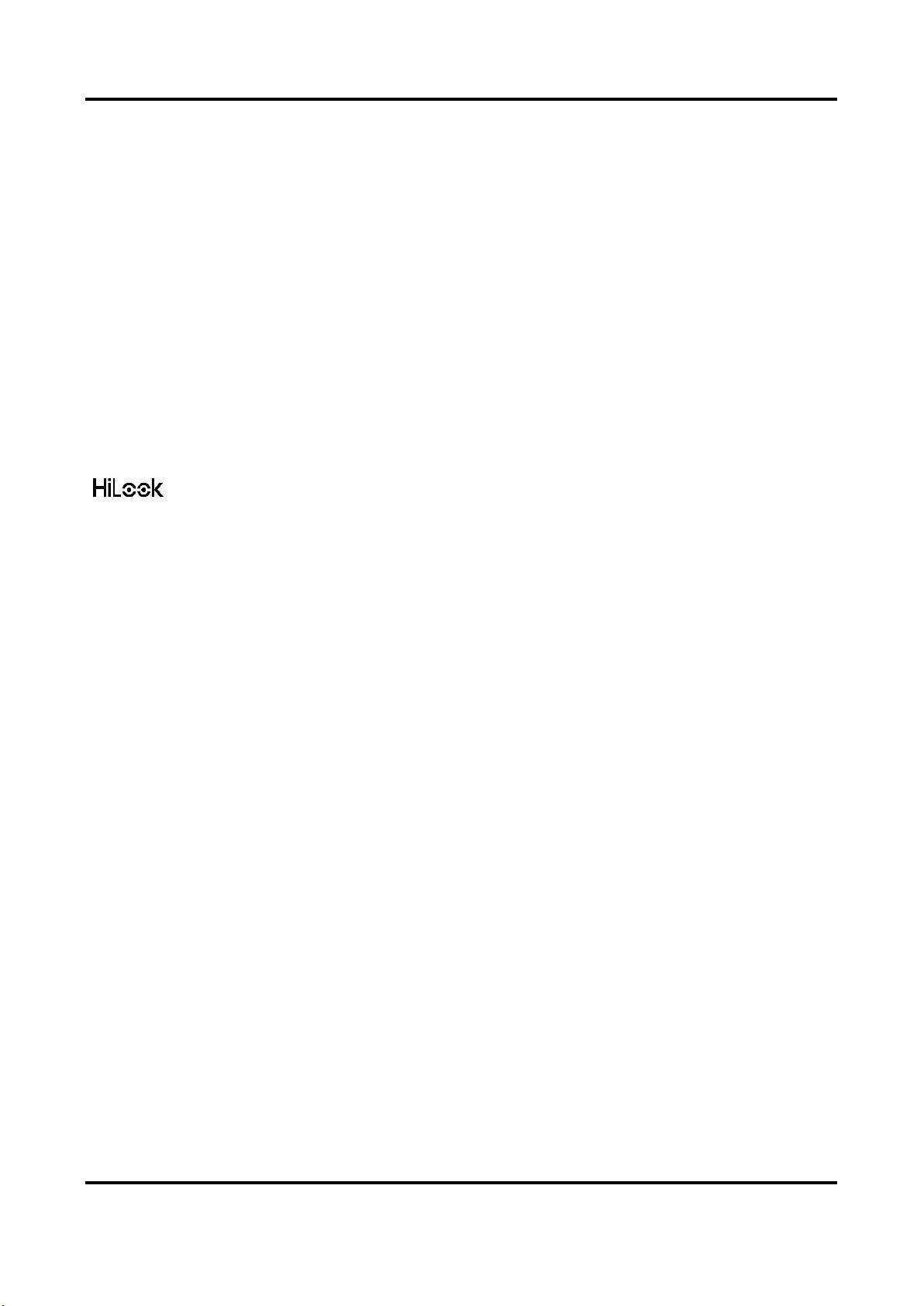
Network Camera User Manual
iii
Legal Information
© 2021 Hangzhou Hikvision Digital Technology Co., Ltd. All rights reserved.
About this Manual
The Manual includes instructions for using and managing the Product. Pictures, charts, images and
all other information hereinafter are for description and explanation only. The information
contained in the Manual is subject to change, without notice, due to firmware updates or other
reasons. Please find the latest version of this Manual at the Hikvision website
(https://www.hikvision.com/).
Please use this Manual with the guidance and assistance of professionals trained in supporting the
Product.
Trademarks
and other Hikvision’s trademarks and logos are the properties of Hikvision in various
jurisdictions. Other trademarks and logos mentioned below are the properties of their respective
owners.
Other trademarks and logos mentioned are the properties of their respective owners.
Disclaimer
TO THE MAXIMUM EXTENT PERMITTED BY APPLICABLE LAW, THIS MANUAL AND THE PRODUCT
DESCRIBED, WITH ITS HARDWARE, SOFTWARE AND FIRMWARE, ARE PROVIDED “AS IS” AND
“WITH ALL FAULTS AND ERRORS”. HIKVISION MAKES NO WARRANTIES, EXPRESS OR IMPLIED,
INCLUDING WITHOUT LIMITATION, MERCHANTABILITY, SATISFACTORY QUALITY, OR FITNESS FOR
A PARTICULAR PURPOSE. THE USE OF THE PRODUCT BY YOU IS AT YOUR OWN RISK. IN NO EVENT
WILL HIKVISION BE LIABLE TO YOU FOR ANY SPECIAL, CONSEQUENTIAL, INCIDENTAL, OR INDIRECT
DAMAGES, INCLUDING, AMONG OTHERS, DAMAGES FOR LOSS OF BUSINESS PROFITS, BUSINESS
INTERRUPTION, OR LOSS OF DATA, CORRUPTION OF SYSTEMS, OR LOSS OF DOCUMENTATION,
WHETHER BASED ON BREACH OF CONTRACT, TORT (INCLUDING NEGLIGENCE), PRODUCT LIABILITY,
OR OTHERWISE, IN CONNECTION WITH THE USE OF THE PRODUCT, EVEN IF HIKVISION HAS BEEN
ADVISED OF THE POSSIBILITY OF SUCH DAMAGES OR LOSS.
YOU ACKNOWLEDGE THAT THE NATURE OF INTERNET PROVIDES FOR INHERENT SECURITY RISKS,
AND HIKVISION SHALL NOT TAKE ANY RESPONSIBILITIES FOR ABNORMAL OPERATION, PRIVACY
LEAKAGE OR OTHER DAMAGES RESULTING FROM CYBER-ATTACK, HACKER ATTACK, VIRUS
INFECTION, OR OTHER INTERNET SECURITY RISKS; HOWEVER, HIKVISION WILL PROVIDE TIMELY
TECHNICAL SUPPORT IF REQUIRED.
YOU AGREE TO USE THIS PRODUCT IN COMPLIANCE WITH ALL APPLICABLE LAWS, AND YOU ARE
SOLELY RESPONSIBLE FOR ENSURING THAT YOUR USE CONFORMS TO THE APPLICABLE LAW.
ESPECIALLY, YOU ARE RESPONSIBLE, FOR USING THIS PRODUCT IN A MANNER THAT DOES NOT
INFRINGE ON THE RIGHTS OF THIRD PARTIES, INCLUDING WITHOUT LIMITATION, RIGHTS OF
PUBLICITY, INTELLECTUAL PROPERTY RIGHTS, OR DATA PROTECTION AND OTHER PRIVACY RIGHTS.
YOU SHALL NOT USE THIS PRODUCT FOR ANY PROHIBITED END-USES, INCLUDING THE
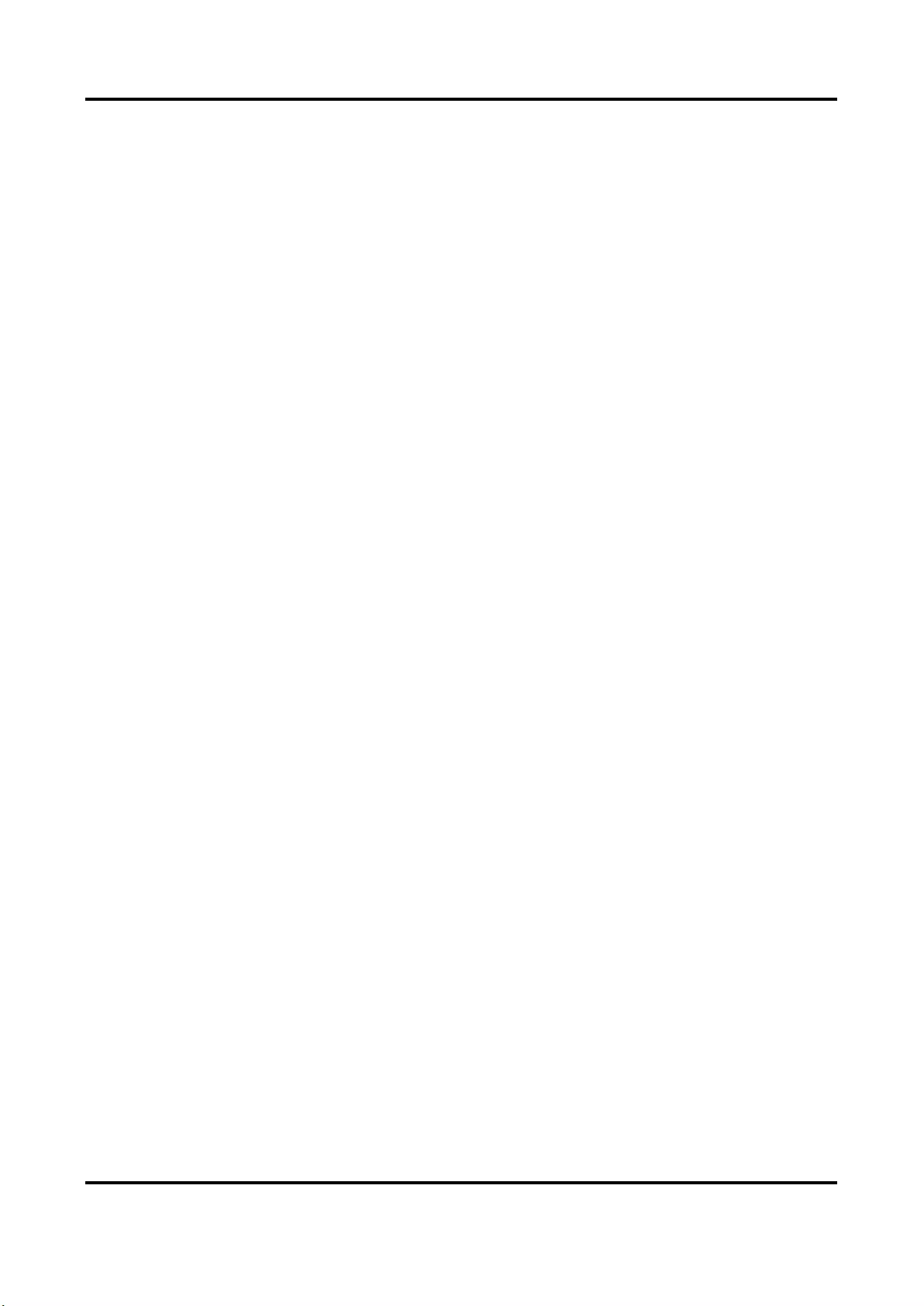
Network Camera User Manual
iv
DEVELOPMENT OR PRODUCTION OF WEAPONS OF MASS DESTRUCTION, THE DEVELOPMENT OR
PRODUCTION OF CHEMICAL OR BIOLOGICAL WEAPONS, ANY ACTIVITIES IN THE CONTEXT RELATED
TO ANY NUCLEAR EXPLOSIVE OR UNSAFE NUCLEAR FUEL-CYCLE, OR IN SUPPORT OF HUMAN
RIGHTS ABUSES.
IN THE EVENT OF ANY CONFLICTS BETWEEN THIS MANUAL AND THE APPLICABLE LAW, THE LATER
PREVAILS.
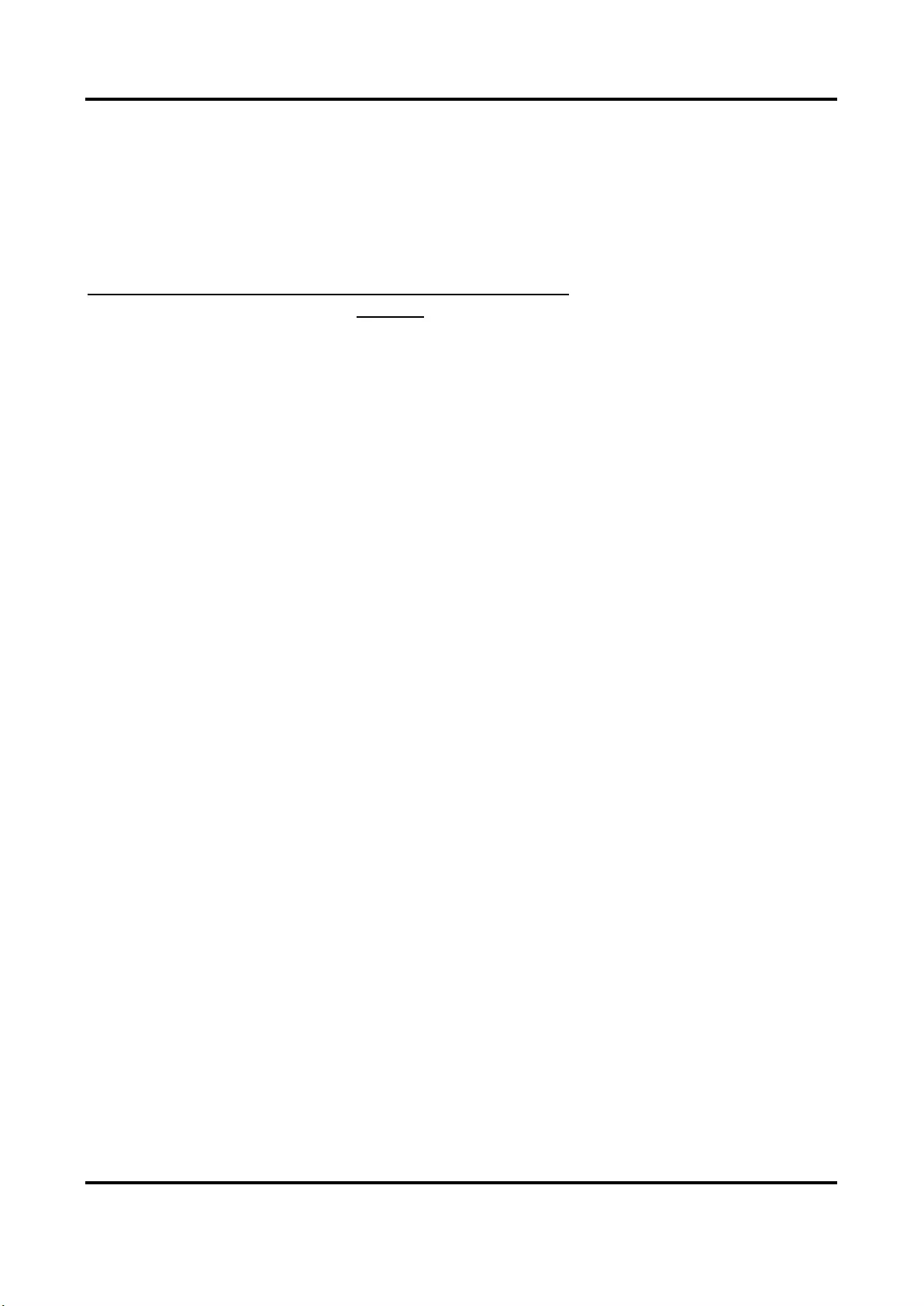
Network Camera User Manual
v
Update Firmware
For better user experience, we recommend you to update your device to the latest firmware asap.
Please get the latest firmware package from the official website or the local technical expert. For
more information, please visit the official website:
https://www.hikvision.com/en/support/download/firmware/.
For the upgrading settings, refer to Upgrade.
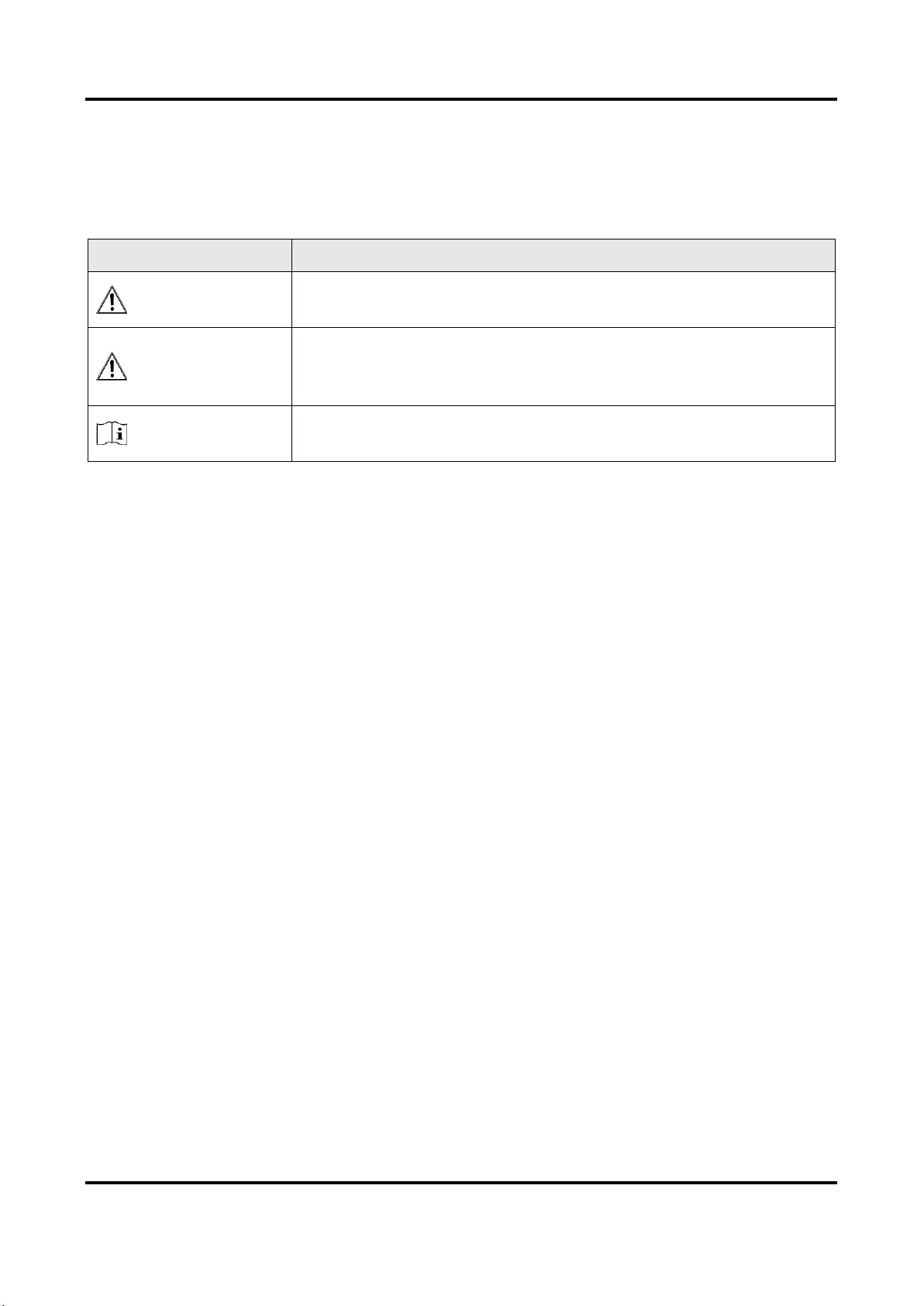
Network Camera User Manual
vi
Symbol Conventions
The symbols that may be found in this document are defined as follows.
Symbol
Description
Danger
Indicates a hazardous situation which, if not avoided, will or could
result in death or serious injury.
Caution
Indicates a potentially hazardous situation which, if not avoided,
could result in equipment damage, data loss, performance
degradation, or unexpected results.
Note
Provides additional information to emphasize or supplement
important points of the main text.
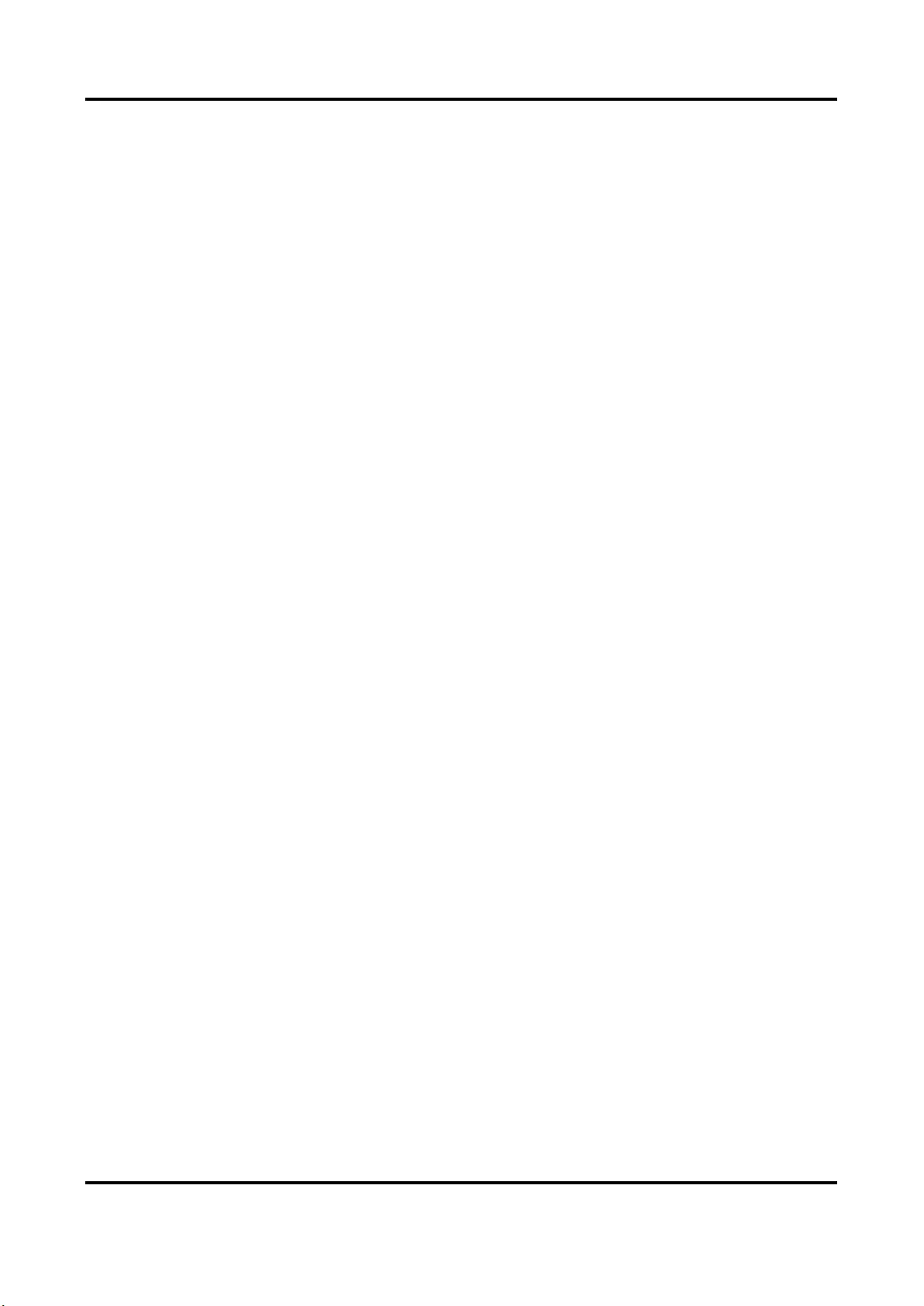
Network Camera User Manual
vii
Safety Instruction
These instructions are intended to ensure that user can use the product correctly to avoid danger
or property loss.
Laws and Regulations
● The device should be used in compliance with local laws, electrical safety regulations, and fire
prevention regulations.
Transportation
● Keep the device in original or similar packaging while transporting it.
Power Supply
● The input voltage should conform to IEC60950-1 standard: SELV (Safety Extra Low Voltage) and
the Limited Power Source. Refer to the appropriate documentation for detailed information.
● Make sure the plug is properly connected to the power socket.
● DO NOT connect multiple devices to one power adapter, to avoid over-heating or fire hazards
caused by overload.
System Security
● The installer and user are responsible for password and security configuration and its settings.
Battery
● Improper use or replacement of the battery may result in explosion hazard.
● Replace with the same or equivalent type only. Dispose of used batteries in conformance with
the local codes.
Maintenance
● If the product does not work properly, please contact your dealer or the nearest service center.
We shall not assume any responsibility for problems caused by unauthorized repair or
maintenance.
● A few device components (e.g., electrolytic capacitor) require regular replacement. The average
lifespan varies, so periodic checking is recommended. Contact your dealer for details.
Using Environment
● Make sure the running environment meets the requirement of the device. The operating
temperature shall be -30°C to 60°C (-22°F to 140°F), and the operating humidity shall be 95% or
less, no condensing.
● When any laser equipment is in use, make sure that the device lens is not exposed to the laser
beam, or it may burn out.
● Do not expose the device to high electromagnetic radiation or dusty environments.
● For indoor-only device, place it in a dry and well-ventilated environment.
● Do not aim the lens at the sun or any other bright light.
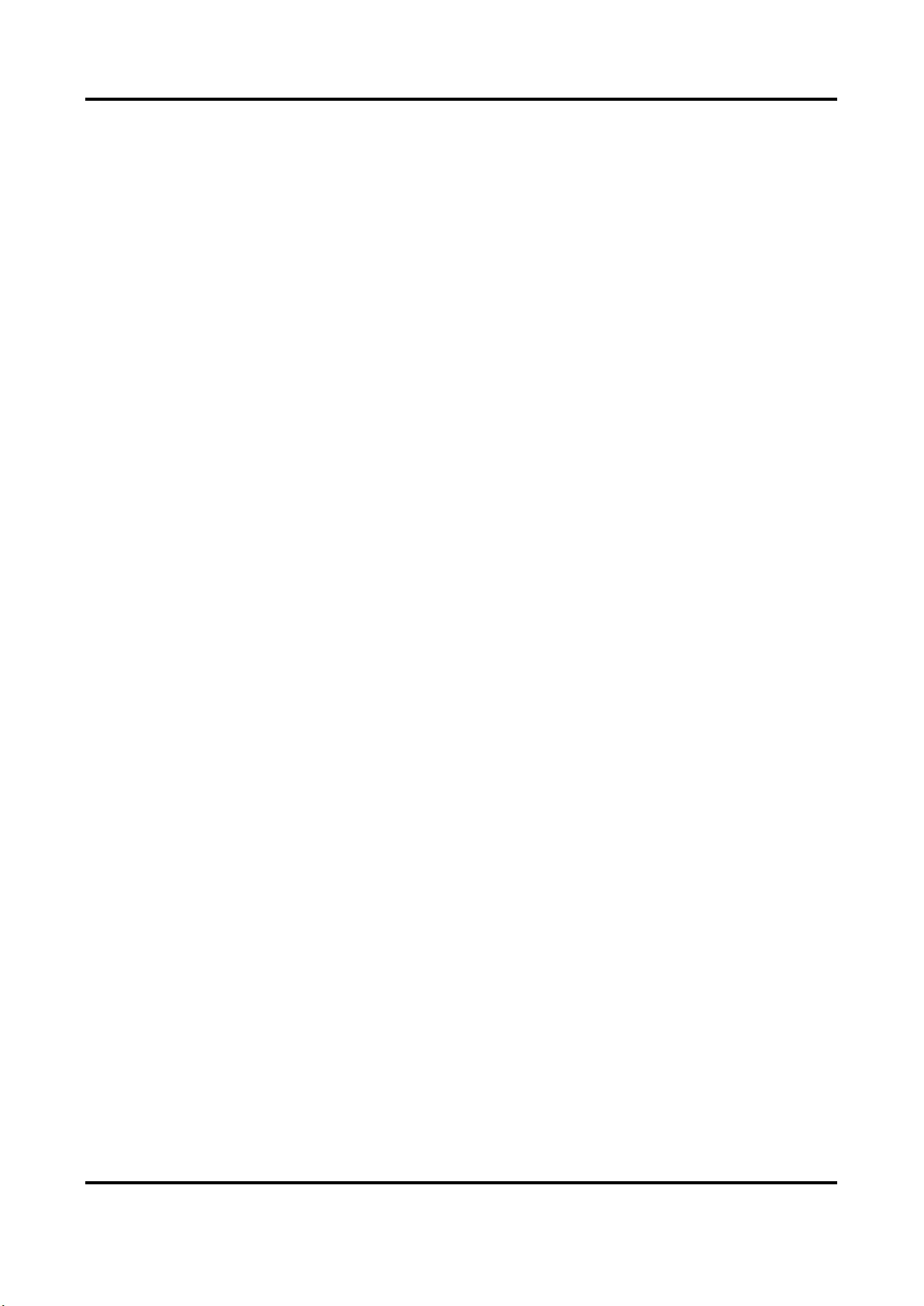
Network Camera User Manual
viii
Emergency
● If smoke, odor, or noise arises from the device, immediately turn off the power, unplug the
power cable, and contact the service center.
Time Synchronization
● Set up camera time manually for the first time access if the local time is not synchronized with
that of the network. Visit the camera via Web browse/client software and go to time settings
interface.
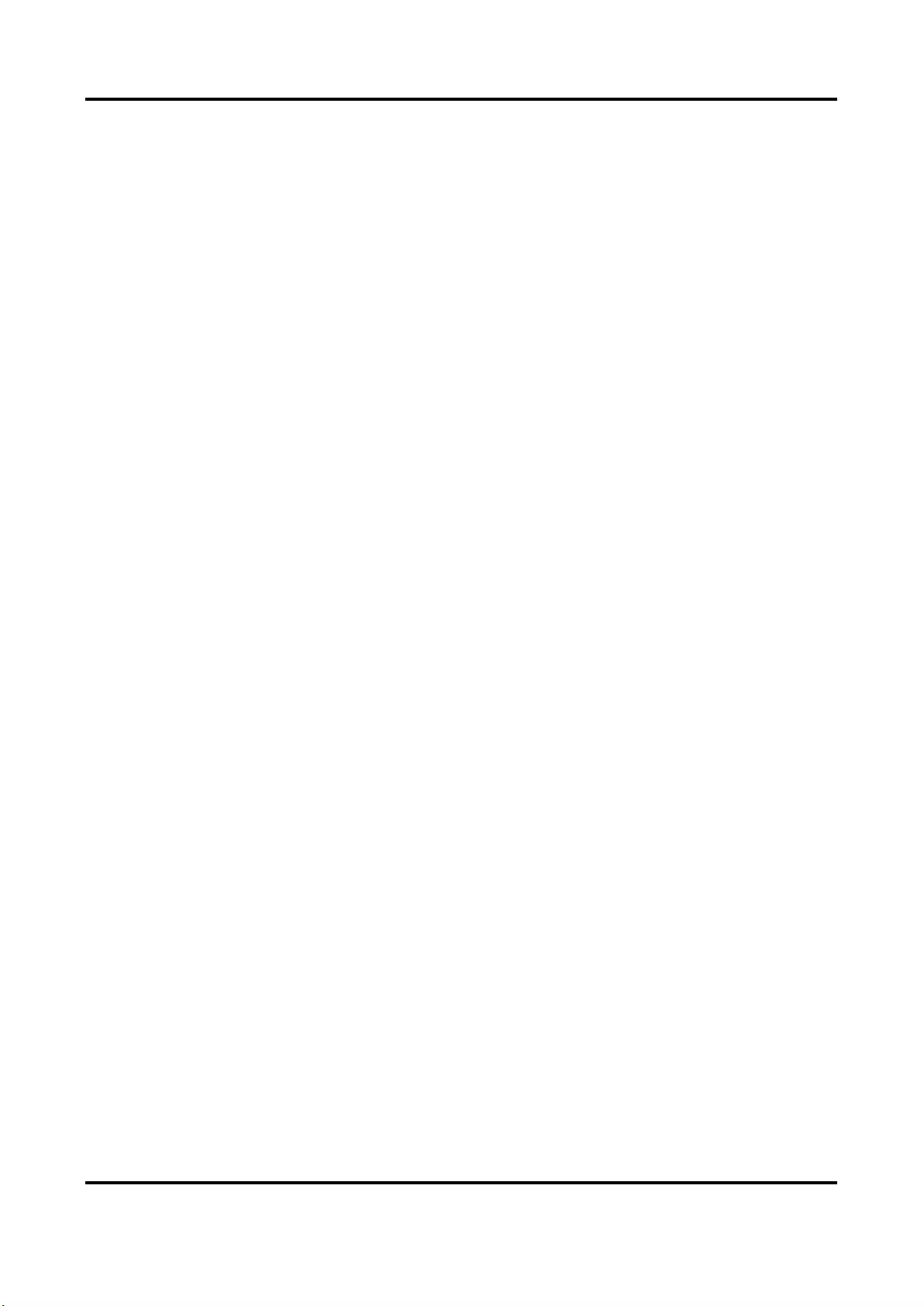
Network Camera User Manual
ix
Contents
Chapter 1 System Requirement .................................................................................................. 1
Chapter 2 Device Activation and Accessing ................................................................................. 2
2.1 Activate the Device via SADP ................................................................................................ 2
2.2 Activate the Device via Browser ........................................................................................... 2
2.3 Login ....................................................................................................................................... 3
2.3.1 Plug-in Installation ..................................................................................................... 3
2.3.2 Admin Password Recovery ........................................................................................ 4
2.3.3 Illegal Login Lock ........................................................................................................ 5
Chapter 3 Live View .................................................................................................................... 6
3.1 Live View Parameters ............................................................................................................ 6
3.1.1 Enable and Disable Live View .................................................................................... 6
3.1.2 Adjust Aspect Ratio .................................................................................................... 6
3.1.3 Live View Stream Type ............................................................................................... 6
3.1.4 Select the Third-Party Plug-in .................................................................................... 6
3.1.5 Light ............................................................................................................................ 7
3.1.6 Count Pixel .................................................................................................................. 7
3.1.7 Start Digital Zoom ...................................................................................................... 7
3.1.8 Auxiliary Focus ............................................................................................................ 7
3.1.9 Lens Initialization ....................................................................................................... 7
3.1.10 Quick Set Live View .................................................................................................. 8
3.1.11 Lens Parameters Adjustment................................................................................... 8
3.1.12 Conduct 3D Positioning ............................................................................................ 9
3.2 Set Transmission Parameters................................................................................................ 9
3.3 Set Smooth Streaming ......................................................................................................... 10
Chapter 4 Video and Audio ....................................................................................................... 12
4.1 Video Settings ...................................................................................................................... 12
4.1.1 Stream Type .............................................................................................................. 12
4.1.2 Video Type ................................................................................................................ 13
4.1.3 Resolution ................................................................................................................. 13
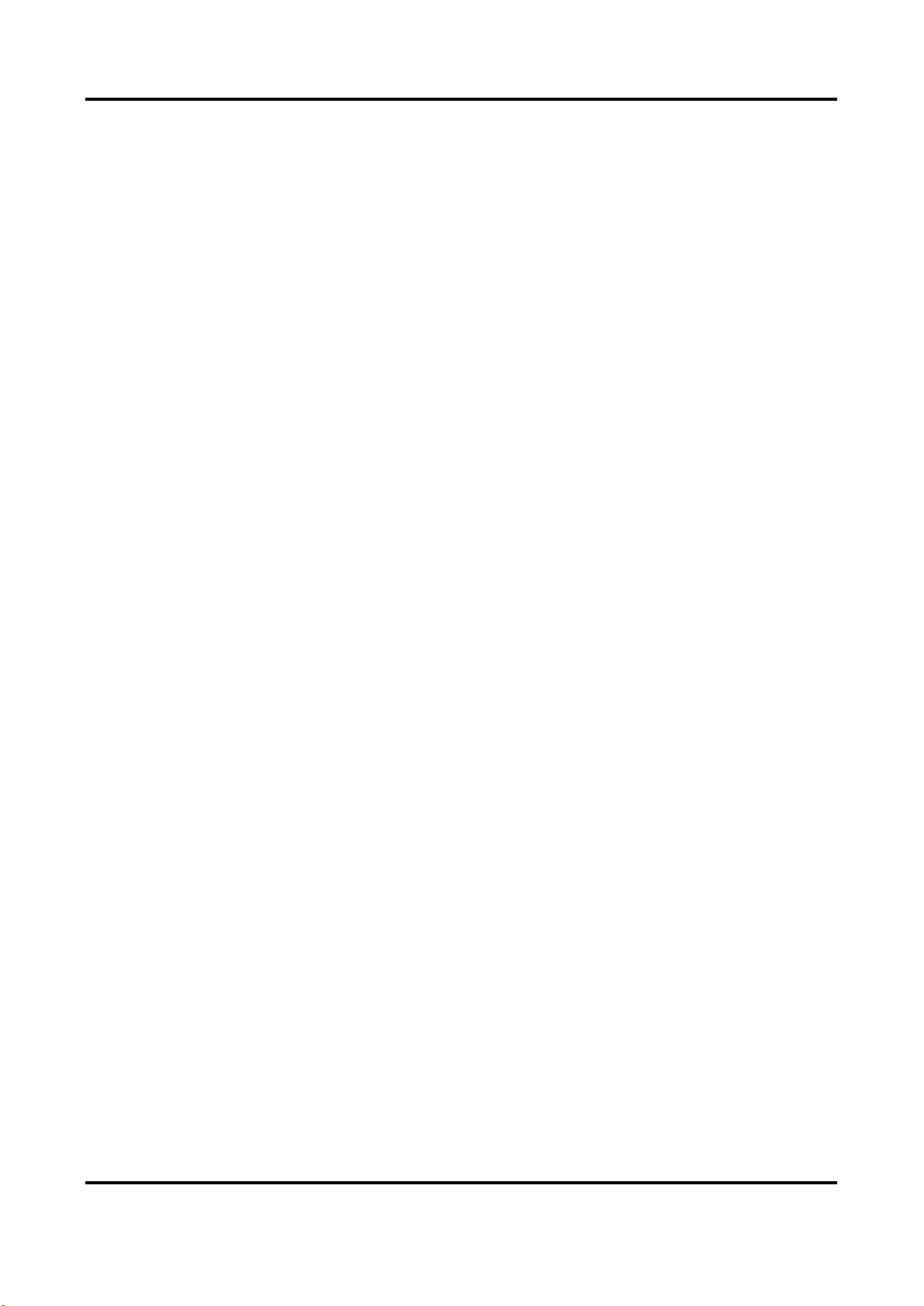
Network Camera User Manual
x
4.1.4 Bitrate Type and Max. Bitrate ................................................................................. 13
4.1.5 Video Quality ............................................................................................................ 13
4.1.6 Frame Rate ............................................................................................................... 13
4.1.7 Video Encoding ......................................................................................................... 14
4.1.8 Smoothing................................................................................................................. 15
4.2 ROI ........................................................................................................................................ 16
4.2.1 Set ROI ...................................................................................................................... 16
4.2.2 Set Face Tracking ROI ............................................................................................... 17
4.2.3 Set Target Tracking ROI ............................................................................................ 17
4.2.4 Set License Plate Tracking ROI ................................................................................. 17
4.3 Display Info. on Stream ....................................................................................................... 18
4.4 Audio Settings ...................................................................................................................... 18
4.4.1 Audio Encoding ......................................................................................................... 18
4.4.2 Audio Input ............................................................................................................... 18
4.4.3 Audio Output ............................................................................................................ 18
4.4.4 Environmental Noise Filter ...................................................................................... 19
4.5 Two-way Audio .................................................................................................................... 19
4.6 Display Settings ................................................................................................................... 19
4.6.1 Scene Mode .............................................................................................................. 20
4.6.2 Image Parameters Switch ........................................................................................ 23
4.6.3 Video Standard ......................................................................................................... 23
4.6.4 Local Video Output ................................................................................................... 23
4.7 OSD ...................................................................................................................................... 23
4.8 Set Privacy Mask .................................................................................................................. 24
4.9 Overlay Picture .................................................................................................................... 24
4.10 Set Target Cropping ........................................................................................................... 25
Chapter 5 Video Recording and Picture Capture ........................................................................ 26
5.1 Storage Settings ................................................................................................................... 26
5.1.1 Set New or Unencrypted Memory Card .................................................................. 26
5.1.2 Set FTP ...................................................................................................................... 28
5.1.3 Set NAS ..................................................................................................................... 29
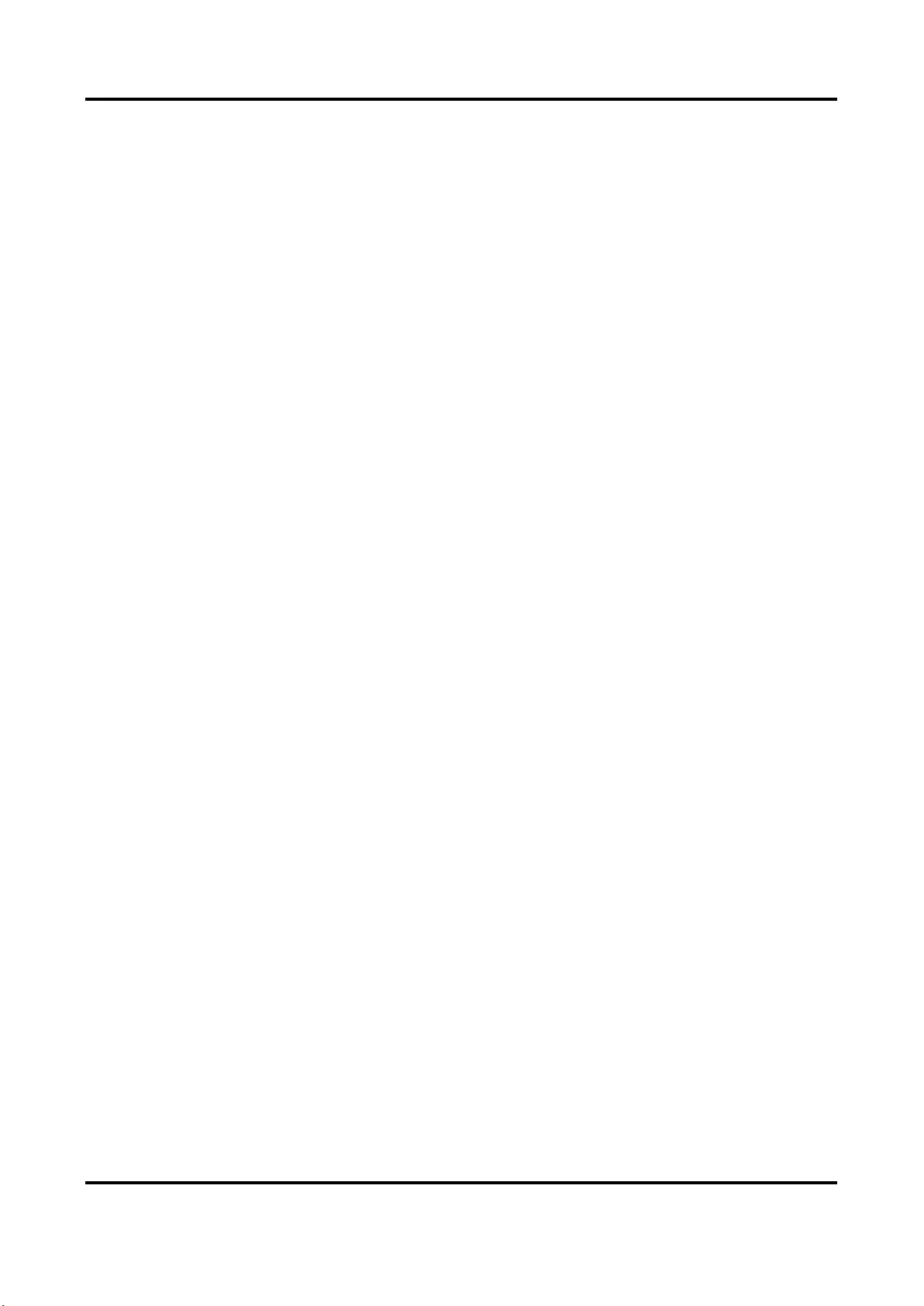
Network Camera User Manual
xi
5.1.4 eMMC Protection ..................................................................................................... 29
5.1.5 Set Cloud Storage ..................................................................................................... 30
5.2 Video Recording .................................................................................................................. 30
5.2.1 Record Automatically ............................................................................................... 30
5.2.2 Record Manually ...................................................................................................... 32
5.2.3 Set Lite Storage ......................................................................................................... 32
5.2.4 Playback and Download Video ................................................................................ 32
5.3 Capture Configuration ......................................................................................................... 33
5.3.1 Capture Automatically ............................................................................................. 33
5.3.2 Capture Manually ..................................................................................................... 34
5.3.3 Set Timing Wake ....................................................................................................... 34
5.3.4 View and Download Picture .................................................................................... 34
Chapter 6 Event and Alarm ....................................................................................................... 36
6.1 Basic Event ........................................................................................................................... 36
6.1.1 Set Motion Detection ............................................................................................... 36
6.1.2 Set Video Tampering Alarm ..................................................................................... 38
6.1.3 Set PIR Alarm ............................................................................................................ 39
6.1.4 Set Exception Alarm ................................................................................................. 40
6.1.5 Set Alarm Input ........................................................................................................ 40
6.1.6 Set Video Quality Diagnosis ..................................................................................... 41
6.1.7 Set Vibration Detection ............................................................................................ 41
6.2 Smart Event ......................................................................................................................... 42
6.2.1 Detect Audio Exception ............................................................................................ 42
6.2.2 Set Defocus Detection .............................................................................................. 43
6.2.3 Detect Scene Change ................................................................................................ 43
6.2.4 Set Face Detection .................................................................................................... 43
6.2.5 Set Video Loss ........................................................................................................... 44
6.2.6 Set Intrusion Detection ............................................................................................ 44
6.2.7 Set Line Crossing Detection ..................................................................................... 45
6.2.8 Set Region Entrance Detection ................................................................................ 46
6.2.9 Set Region Exiting Detection .................................................................................... 47
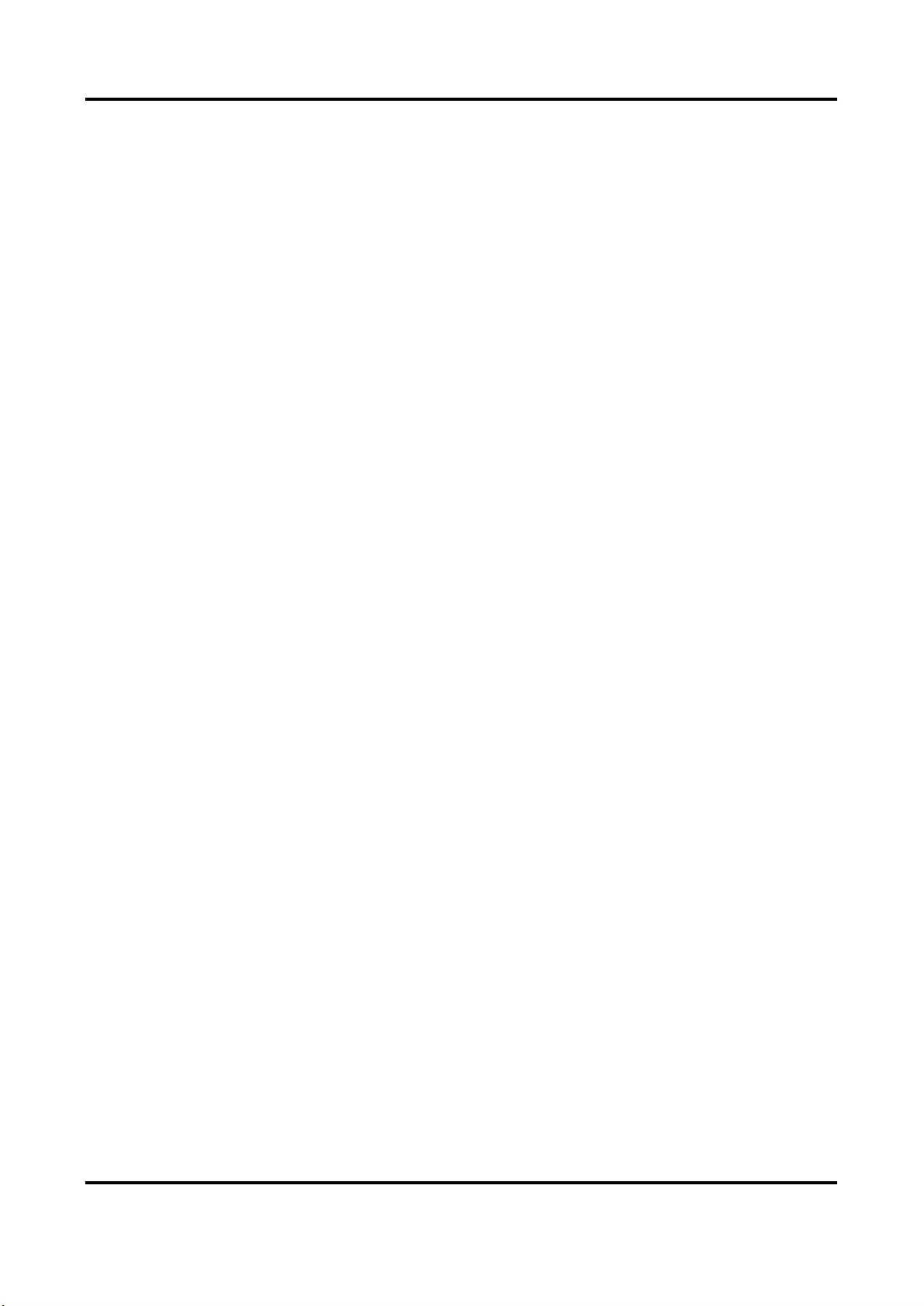
Network Camera User Manual
xii
6.2.10 Set Unattended Baggage Detection ...................................................................... 49
6.2.11 Set Object Removal Detection ............................................................................... 49
6.2.12 Draw Area ............................................................................................................... 51
6.2.13 Set Size Filter .......................................................................................................... 51
Chapter 7 Network Settings ...................................................................................................... 52
7.1 TCP/IP .................................................................................................................................. 52
7.1.1 Multicast ................................................................................................................... 53
7.1.2 Multicast Discovery .................................................................................................. 54
7.2 SNMP ................................................................................................................................... 54
7.3 Set SRTP ............................................................................................................................... 54
7.4 Port Mapping ....................................................................................................................... 55
7.4.1 Set Auto Port Mapping............................................................................................. 55
7.4.2 Set Manual Port Mapping ........................................................................................ 55
7.4.3 Set Port Mapping on Router .................................................................................... 56
7.5 Port....................................................................................................................................... 57
7.6 Access to Device via Domain Name .................................................................................... 58
7.7 Access to Device via PPPoE Dial Up Connection ................................................................ 58
7.8 Wireless Dial ........................................................................................................................ 59
7.8.1 Set Wireless Dial ....................................................................................................... 59
7.8.2 Set Allowlist .............................................................................................................. 60
7.9 Wi-Fi ..................................................................................................................................... 60
7.9.1 Connect Device to Wi-Fi ........................................................................................... 61
7.10 Set Network Service .......................................................................................................... 61
7.11 Set Open Network Video Interface................................................................................... 62
7.12 Set ISUP .............................................................................................................................. 63
7.13 Set Alarm Server ................................................................................................................ 63
7.14 Access Camera via HiLookVision ....................................................................................... 63
7.14.1 Enable HiLookVision Service on Camera ............................................................... 64
7.14.2 Set Up HiLookVision ............................................................................................... 65
7.14.3 Add Camera to HiLookVision ................................................................................. 66
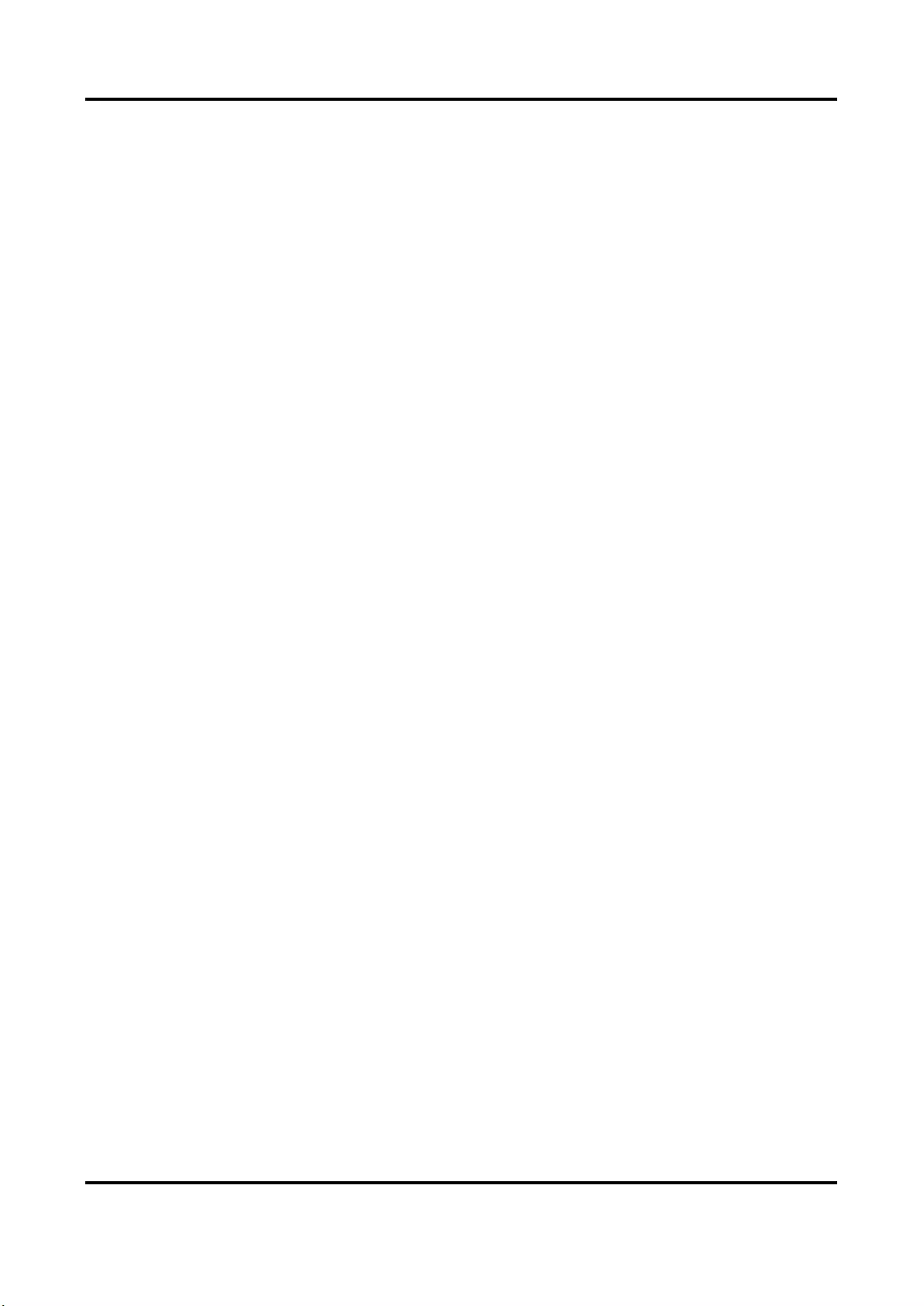
Network Camera User Manual
xiii
Chapter 8 Arming Schedule and Alarm Linkage ......................................................................... 68
8.1 Set Arming Schedule ........................................................................................................... 68
8.2 Linkage Method Settings..................................................................................................... 68
8.2.1 Trigger Alarm Output ............................................................................................... 68
8.2.2 FTP/NAS/Memory Card Uploading ......................................................................... 69
8.2.3 Send Email ................................................................................................................ 70
8.2.4 Notify Surveillance Center ....................................................................................... 71
8.2.5 Trigger Recording ..................................................................................................... 71
8.2.6 Flashing Light ............................................................................................................ 71
8.2.7 Audible Warning ....................................................................................................... 71
Chapter 9 System and Security ................................................................................................. 73
9.1 View Device Information .................................................................................................... 73
9.2 Search and Manage Log ...................................................................................................... 73
9.3 Simultaneous Login ............................................................................................................. 73
9.4 Import and Export Configuration File ................................................................................. 73
9.5 Export Diagnose Information .............................................................................................. 73
9.6 Reboot.................................................................................................................................. 74
9.7 Restore and Default ............................................................................................................ 74
9.8 Upgrade ............................................................................................................................... 74
9.9 View Open Source Software License .................................................................................. 75
9.10 Wiegand ............................................................................................................................. 75
9.11 Metadata ........................................................................................................................... 75
9.12 Time and Date ................................................................................................................... 75
9.12.1 Synchronize Time Manually ................................................................................... 75
9.12.2 Set NTP Server ........................................................................................................ 76
9.12.3 Synchronize Time by Satellite ................................................................................ 76
9.12.4 Set DST .................................................................................................................... 76
9.13 Set RS-485 .......................................................................................................................... 77
9.14 Set RS-232 .......................................................................................................................... 77
9.15 Power Consumption Mode ............................................................................................... 77
9.16 External Device .................................................................................................................. 78
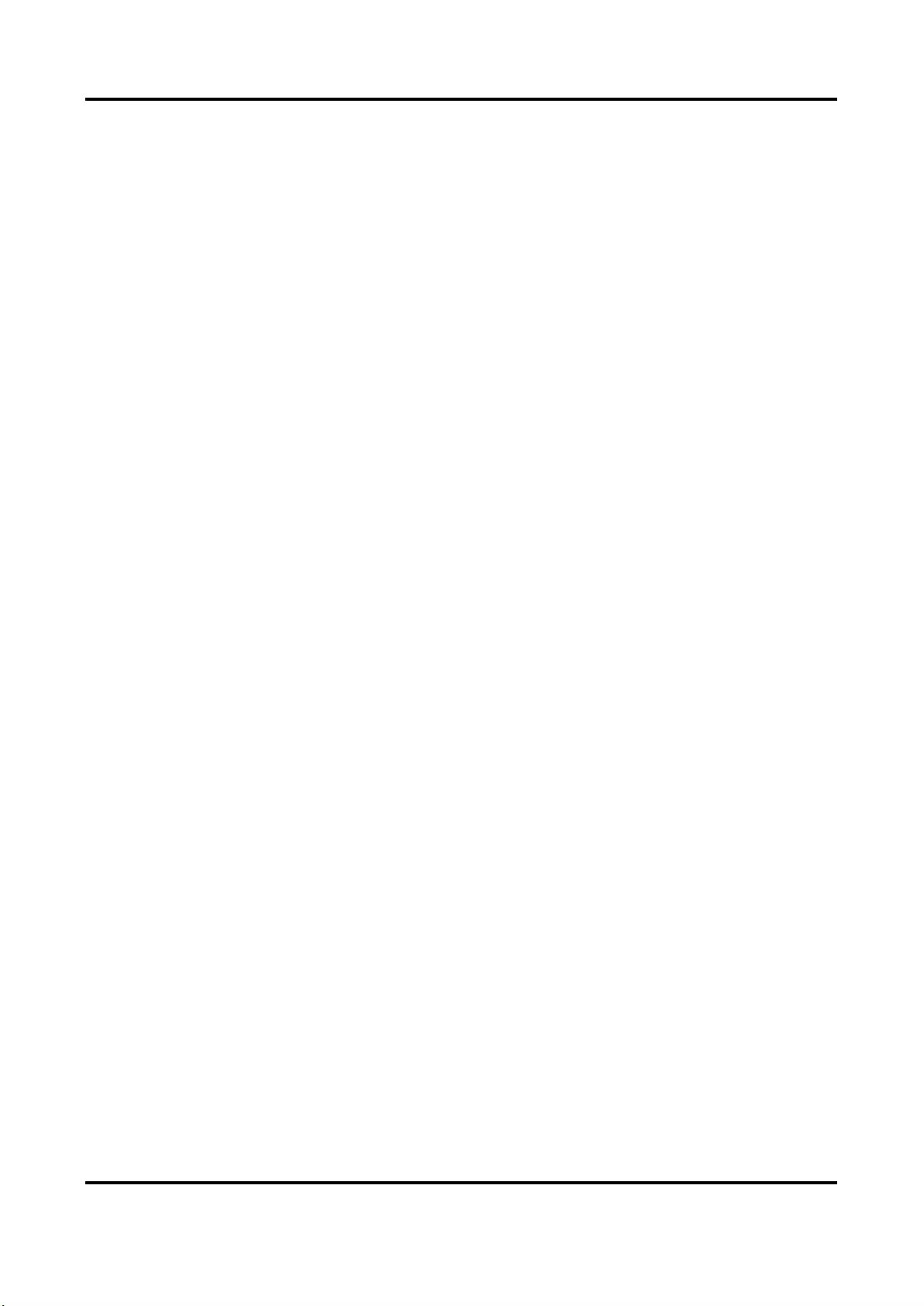
Network Camera User Manual
xiv
9.16.1 Supplement Light Settings ..................................................................................... 78
9.16.2 Heater ..................................................................................................................... 79
9.17 Security .............................................................................................................................. 79
9.17.1 Authentication........................................................................................................ 79
9.17.2 Set IP Address Filter ............................................................................................... 80
9.17.3 Set HTTPS ................................................................................................................ 81
9.17.4 Set QoS.................................................................................................................... 81
9.17.5 Set IEEE 802.1X ....................................................................................................... 81
9.17.6 Control Timeout Settings ....................................................................................... 82
9.17.7 Search Security Audit Logs ..................................................................................... 82
9.17.8 Security Reinforcement ......................................................................................... 82
9.17.9 SSH .......................................................................................................................... 83
9.18 Certificate Management ................................................................................................... 83
9.18.1 Create Self-signed Certificate ................................................................................ 83
9.18.2 Create Certificate Request ..................................................................................... 83
9.18.3 Import Certificate ................................................................................................... 84
9.18.4 Install Server/Client Certificate ............................................................................. 84
9.18.5 Install CA Certificate ............................................................................................... 84
9.18.6 Enable Certificate Expiration Alarm ...................................................................... 85
9.19 User and Account .............................................................................................................. 85
9.19.1 Set User Account and Permission .......................................................................... 85
9.19.2 Simultaneous Login ................................................................................................ 86
9.19.3 Online Users ........................................................................................................... 86
Chapter 10 Allocate VCA Resource ............................................................................................ 87
10.1 Switch Smart Mode ........................................................................................................... 87
10.2 Face Capture ...................................................................................................................... 88
10.2.1 Set Face Capture ..................................................................................................... 89
10.2.2 Overlay and Capture .............................................................................................. 89
10.2.3 Face Capture Algorithms Parameters .................................................................... 90
10.2.4 Set Shield Region .................................................................................................... 92
10.3 Road Traffic ........................................................................................................................ 92
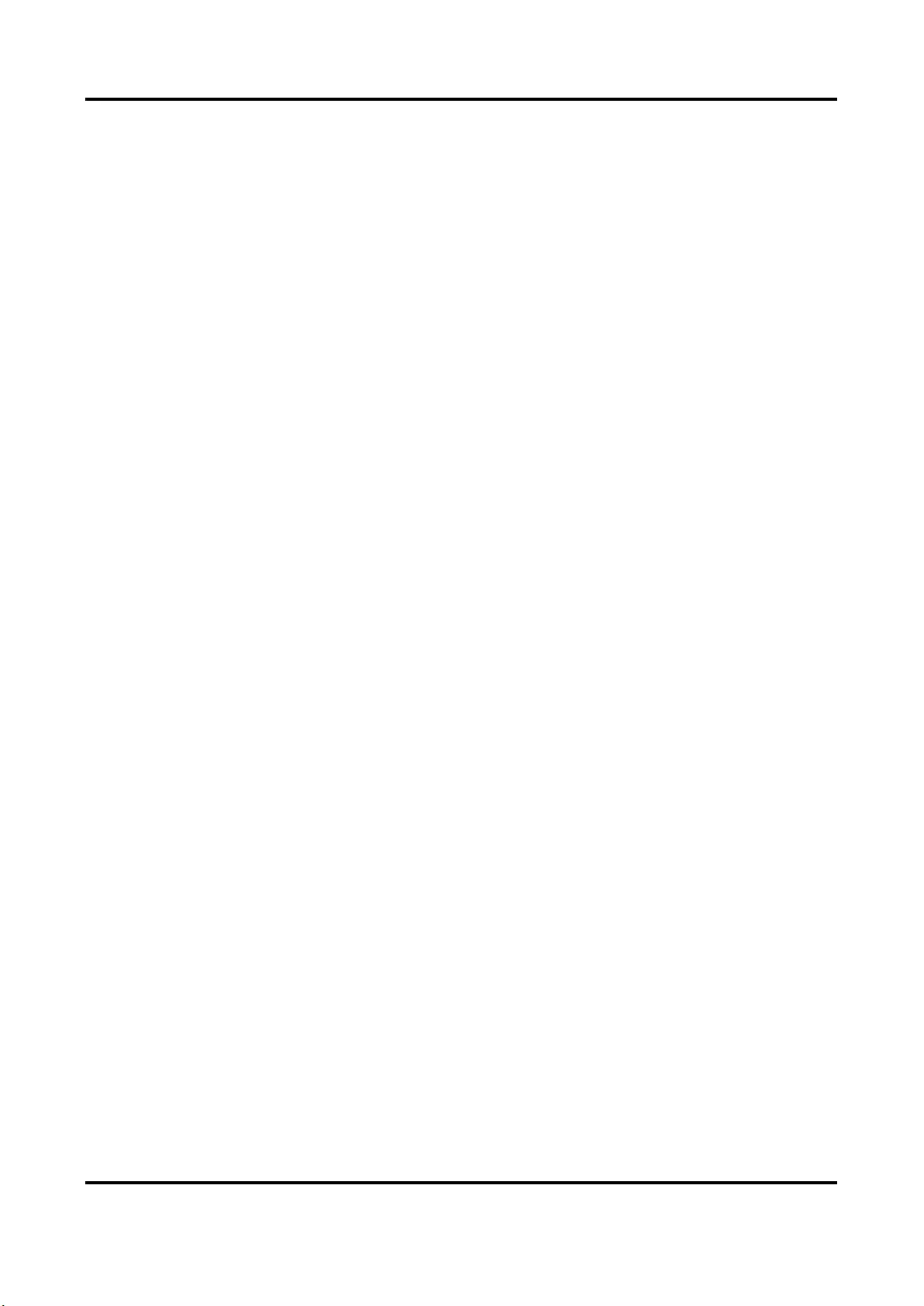
Network Camera User Manual
xv
10.3.1 Set Vehicle Detection ............................................................................................. 92
10.3.2 Set Mixed-Traffic Detection Rule ........................................................................... 94
10.3.3 Uploading Pictures Settings ................................................................................... 94
10.3.4 Camera Settings...................................................................................................... 94
10.3.5 Import or Export Blocklist & Allowlist ................................................................... 95
10.4 Multi-Target-Type Detection ............................................................................................ 95
10.4.1 Set Multi-Target-Type Detection Rule ................................................................... 95
10.4.2 Overlay and Capture .............................................................................................. 96
10.4.3 Multi-Target-Type Detection Algorithm Parameters ............................................ 96
10.4.4 Set Shield Region .................................................................................................... 98
10.5 Face Counting .................................................................................................................... 98
10.5.1 Set Face Counting Detection Rule ......................................................................... 98
10.5.2 Overlay and Capture .............................................................................................. 99
10.5.3 Face Counting Algorithm Parameters ................................................................. 100
10.5.4 View Face Counting Result ................................................................................... 101
10.6 Queue Management ....................................................................................................... 101
10.6.1 Set Regional People Queuing-Up ......................................................................... 101
10.6.2 Set Waiting Time Detection ................................................................................. 102
10.6.3 Queue Management Statistics ............................................................................ 103
10.7 Counting ........................................................................................................................... 104
10.7.1 Set Counting ......................................................................................................... 104
10.7.2 View Counting Statistics ...................................................................................... 105
10.8 Hard Hat Detection .......................................................................................................... 106
10.8.1 Set Hard Hat Detection ........................................................................................ 106
10.9 Face Comparison and Modeling ..................................................................................... 106
10.9.1 Face Comparison .................................................................................................. 107
10.9.2 Face Modeling ...................................................................................................... 109
Chapter 11 Open Platform ...................................................................................................... 111
11.1 Set Open Platform ........................................................................................................... 111
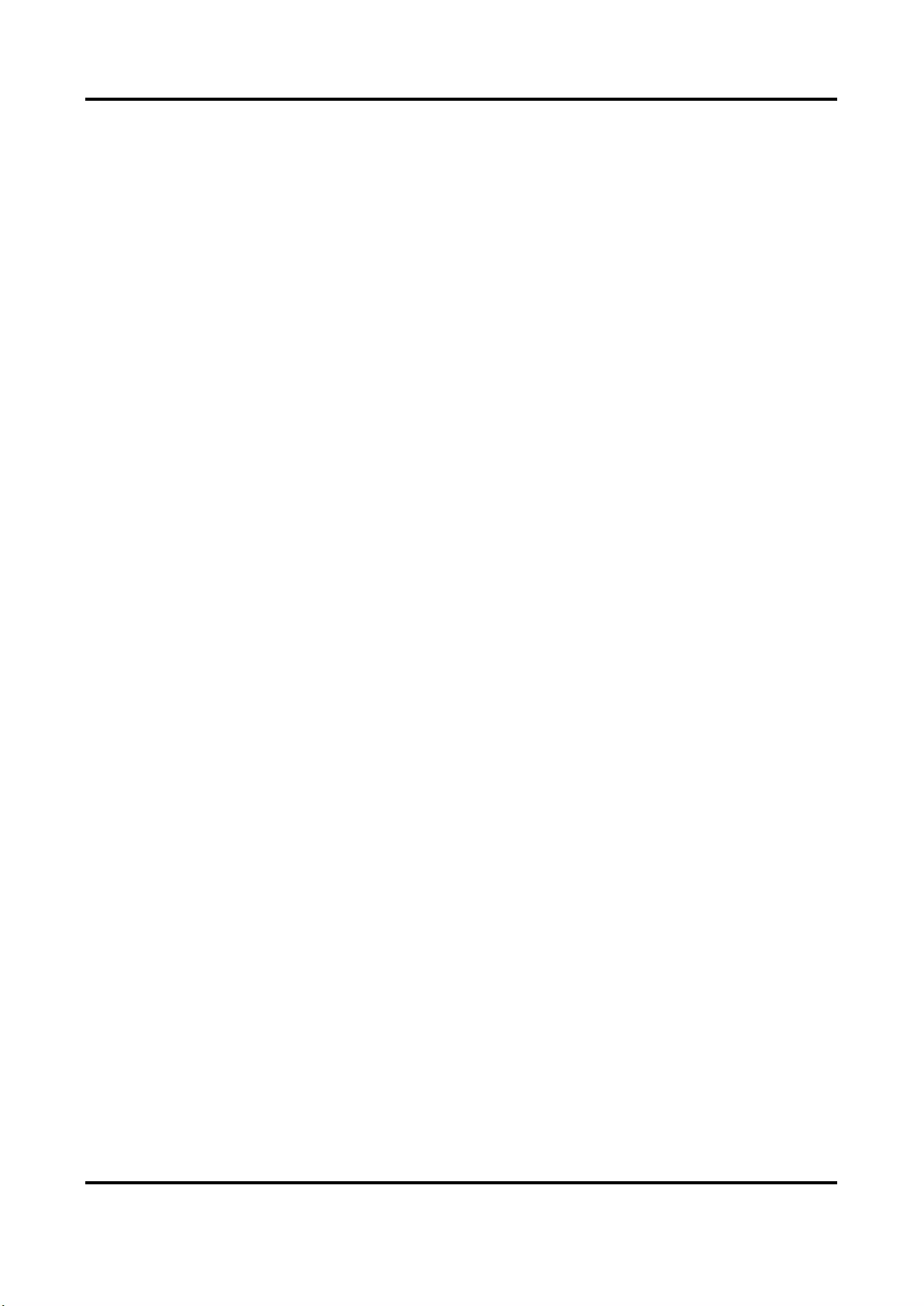
Network Camera User Manual
xvi
Chapter 12 Smart Display ....................................................................................................... 112
Chapter 13 Set EPTZ ............................................................................................................... 113
13.1 Patrol................................................................................................................................ 113
13.2 Auto-Tracking .................................................................................................................. 113
Chapter 14 Pattern Linkage .................................................................................................... 115
14.1 Set Pattern Linkage ......................................................................................................... 115
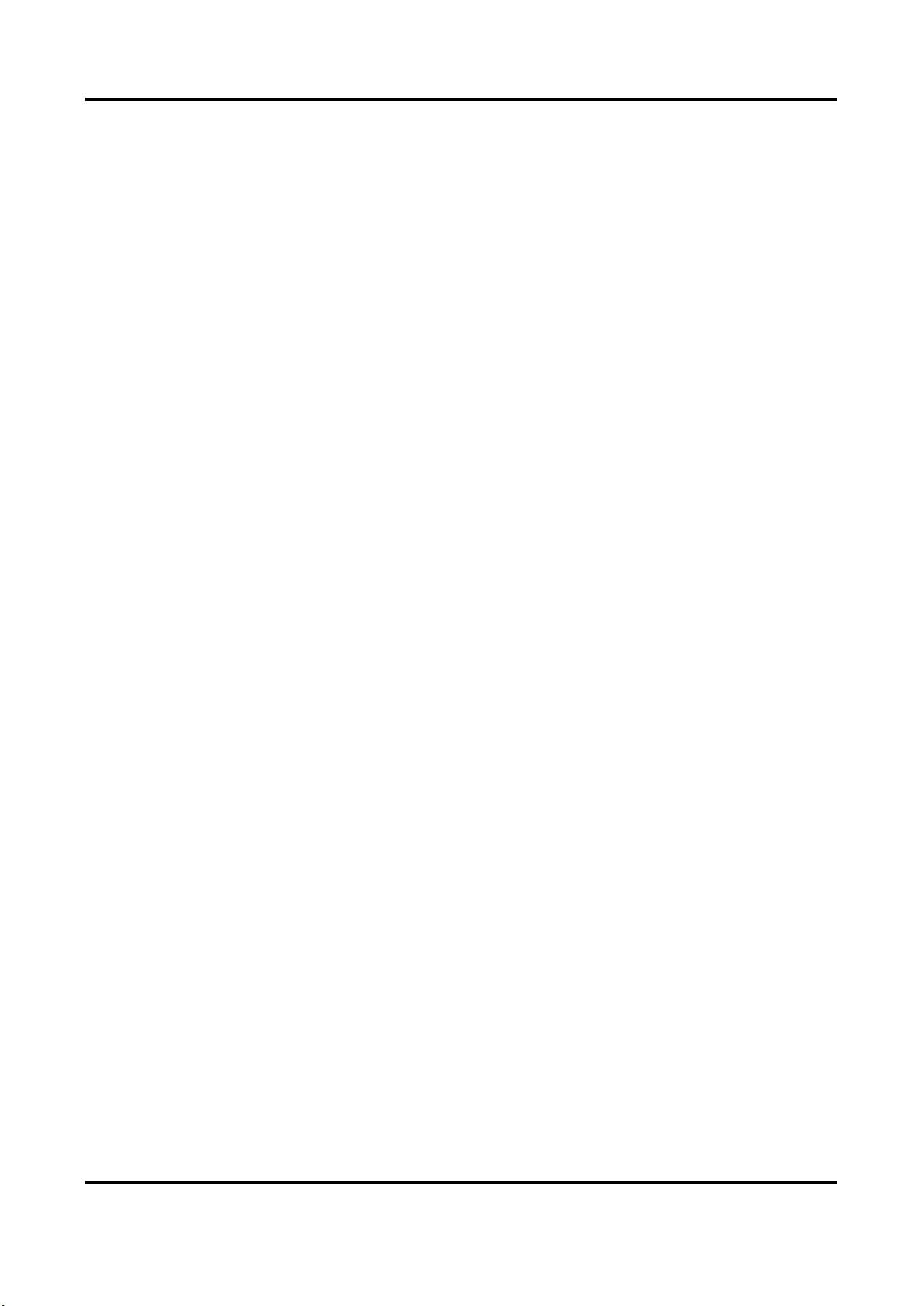
Network Camera User Manual
1
Chapter 1 System Requirement
Your computer should meet the requirements for proper visiting and operating the product.
Operating System
Microsoft Windows XP SP1 and above version
CPU
2.0 GHz or higher
RAM
1G or higher
Display
1024×768 resolution or higher
Web Browser
For the details, see Plug-in Installation
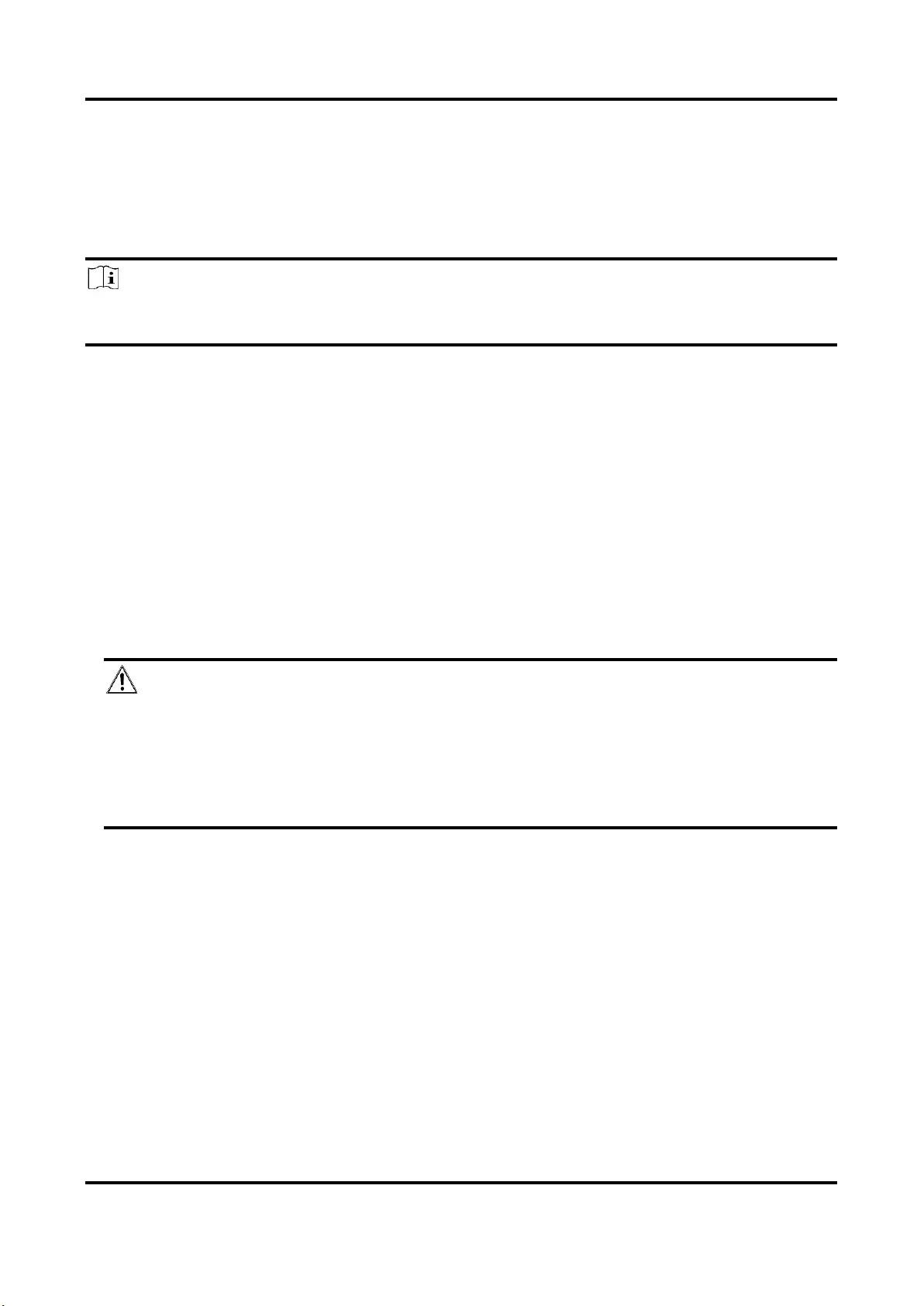
Network Camera User Manual
2
Chapter 2 Device Activation and Accessing
To protect the security and privacy of the user account and data, you should set a login password
to activate the device when access the device via network.
Note
Refer to the user manual of the software client for the detailed information about the client
software activation.
2.1 Activate the Device via SADP
Search and activate the online devices via SADP software.
Before You Start
Access www.hikvision.com to get SADP software to install.
Steps
1. Connect the device to network using the network cable.
2. Run SADP software to search the online devices.
3. Check Device Status from the device list, and select Inactive device.
4. Create and input the new password in the password field, and confirm the password.
Caution
We highly recommend you create a strong password of your own choosing (using a minimum of
8 characters, including upper case letters, lower case letters, numbers, and special characters)
in order to increase the security of your product. And we recommend you reset your password
regularly, especially in the high security system, resetting the password monthly or weekly can
better protect your product.
5. Click OK.
Device Status changes into Active.
6. Optional: Change the network parameters of the device in Modify Network Parameters.
2.2 Activate the Device via Browser
You can access and activate the device via the browser.
Steps
1. Connect the device to the PC using the network cables.
2. Change the IP address of the PC and device to the same segment.
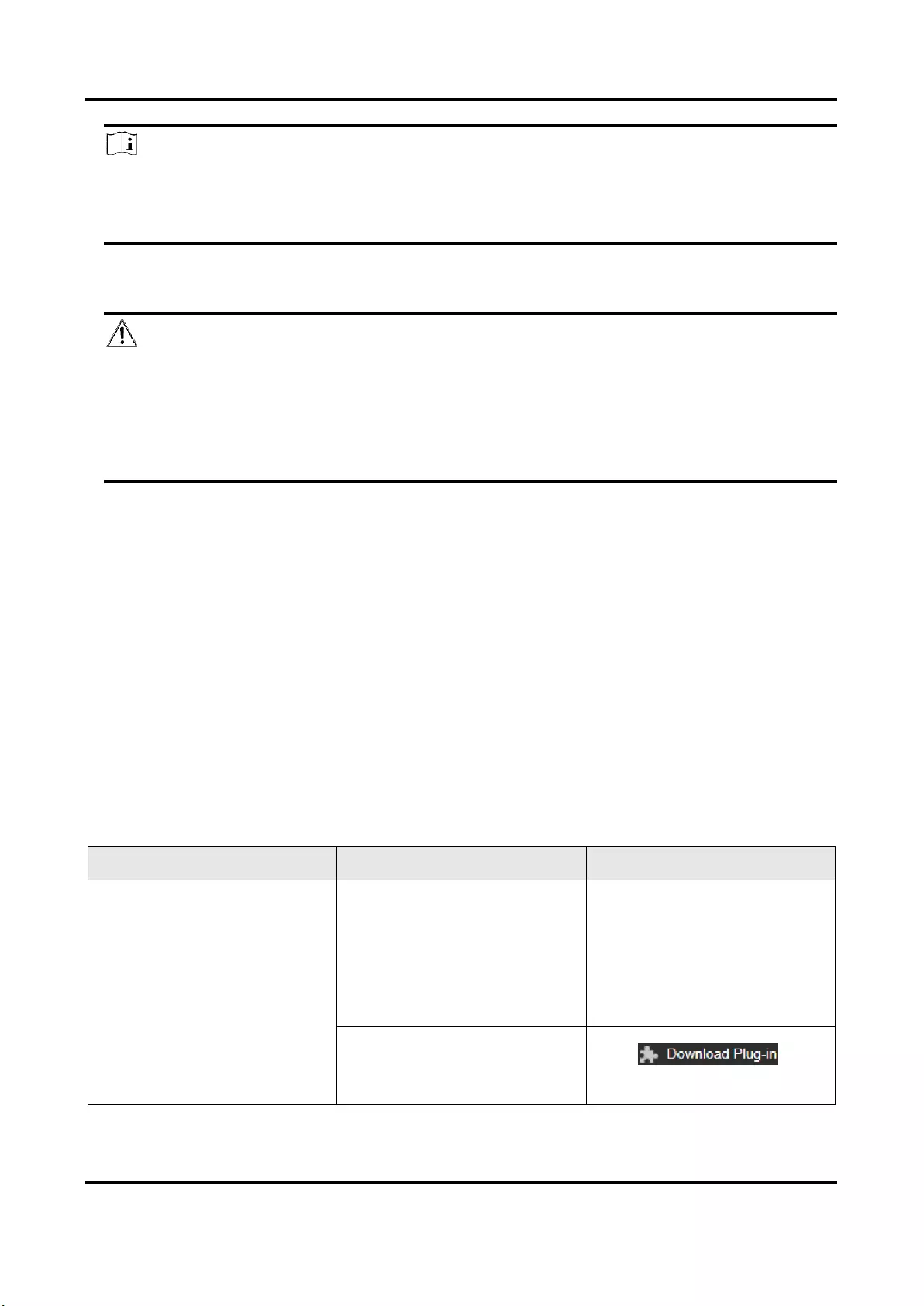
Network Camera User Manual
3
Note
The default IP address of the device is 192.168.1.64. You can set the IP address of the PC from
192.168.1.2 to 192.168.1.253 (except 192.168.1.64). For example, you can set the IP address of
the PC to 192.168.1.100.
3. Input 192.168.1.64 in the browser.
4. Set device activation password.
Caution
We highly recommend you create a strong password of your own choosing (using a minimum of
8 characters, including at least three of the following categories: upper case letters, lower case
letters, numbers, and special characters) in order to increase the security of your product. And
we recommend you reset your password regularly, especially in the high security system,
resetting the password monthly or weekly can better protect your product.
5. Click OK.
6. Input the activation password to log in to the device.
7. Optional: Go to Configuration → Network → Basic → TCP/IP to change the IP address of the
device to the same segment of your network.
2.3 Login
Log in to the device via Web browser.
2.3.1 Plug-in Installation
Certain operation systems and web browser may restrict the display and operation of the camera
function. You should install plug-in or complete certain settings to ensure normal display and
operation. For detailed restricted function, refer to the actual device.
Operating System
Web Browser
Operation
Windows
● Internet Explorer 8+
● Google Chrome 57 and
earlier version
● Mozilla Firefox 52 and
earlier version
Follow pop-up prompts to
complete plug-in installation.
● Google Chrome 57+
● Mozilla Firefox 52+
Click to
download and install plug-in.
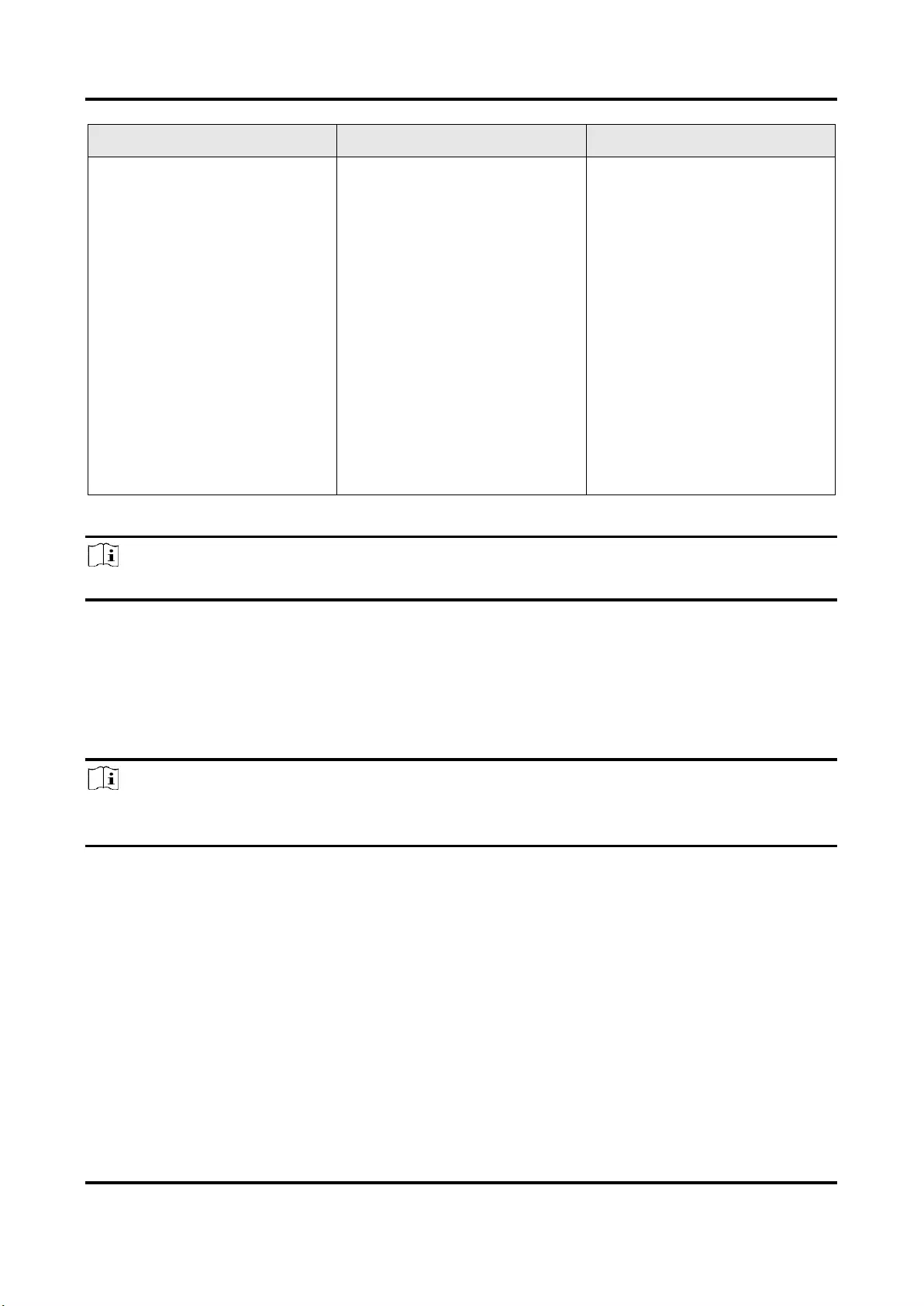
Network Camera User Manual
4
Operating System
Web Browser
Operation
Mac OS
● Google Chrome 57+
● Mozilla Firefox 52+
● Mac Safari 16+
Plug-in installation is not
required.
Go to Configuration →
Network → Advanced
Settings → Network Service
to enable WebSocket or
Websockets for normal view.
Display and operation of
certain functions are
restricted. For example,
Playback and Picture are not
available. For detailed
restricted function, refer to
the actual device.
Note
The camera only supports Windows and Mac OS system and do not support Linux system.
2.3.2 Admin Password Recovery
If you forget the admin password, you can reset the password by clicking Forget Password on the
login page after completing the account security settings.
You can reset the password by setting the security question or email.
Note
When you need to reset the password, make sure that the device and the PC are on the same
network segment.
Security Question
You can set the account security during the activation. Or you can go to Configuration → System
→ User Management, click Account Security Settings, select the security question and input your
answer.
You can click Forget Password and answer the security question to reset the admin password
when access the device via browser.
Email
You can set the account security during the activation. Or you can go to Configuration → System
→ User Management, click Account Security Settings, input your email address to receive the
verification code during the recovering operation process.
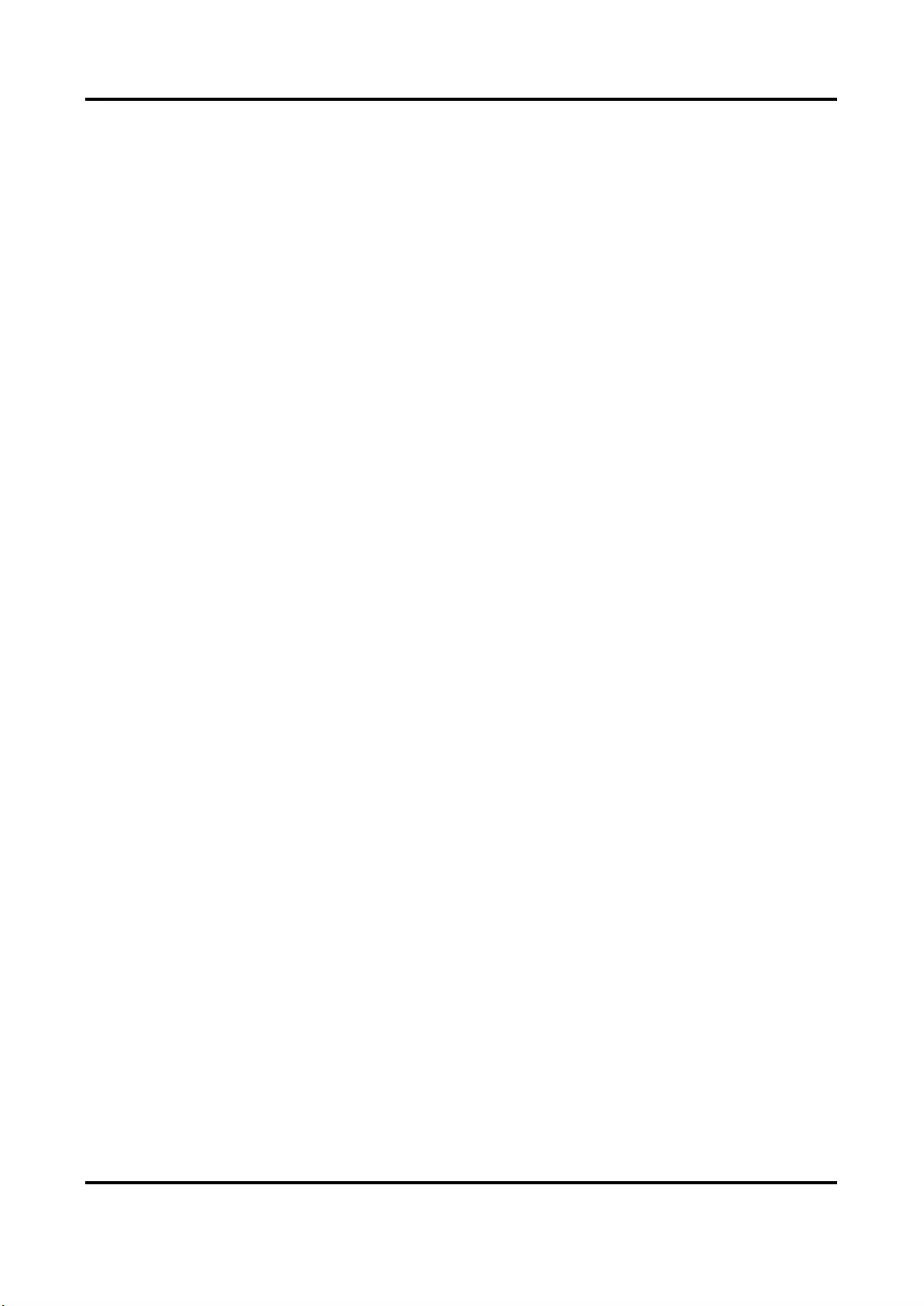
Network Camera User Manual
5
2.3.3 Illegal Login Lock
It helps to improve the security when accessing the device via Internet.
Go to Configuration → System → Security → Security Service, and enable Enable Illegal Login
Lock. Illegal Login Attempt and Locking Duration are configurable.
Illegal Login Attempt
When your login attempts with the wrong password reach the set times, the device is locked.
Locking Duration
The device releases the lock after the setting duration.
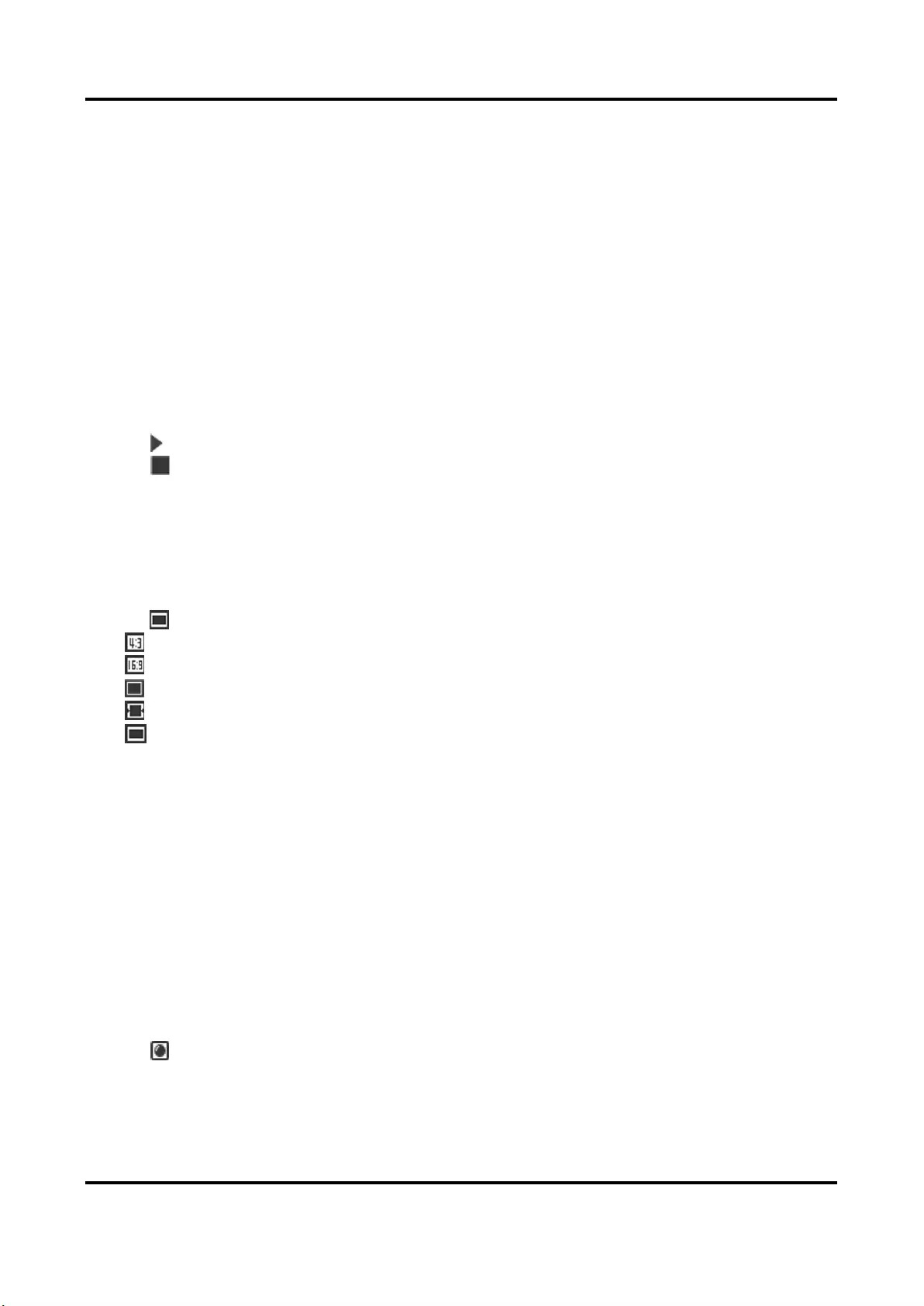
Network Camera User Manual
6
Chapter 3 Live View
It introduces the live view parameters, function icons and transmission parameters settings.
3.1 Live View Parameters
The supported functions vary depending on the model.
3.1.1 Enable and Disable Live View
This function is used to quickly enable or disable live view of the channel.
● Click to start the live view.
● Click to stop the live view.
3.1.2 Adjust Aspect Ratio
Steps
1. Click Live View.
2. Click to select the aspect ratio.
● refers to 4:3 window size.
● refers to 16:9 window size.
● refers to original window size.
● refers to self-adaptive window size.
● refers to original ratio window size.
3.1.3 Live View Stream Type
Select the live view stream type according to your needs. For the detailed information about the
stream type selection, refer to Stream Type.
3.1.4 Select the Third-Party Plug-in
When the live view cannot display via certain browsers, you can change the plug-in for live view
according to the browser.
Steps
1. Click Live View.
2. Click to select the plug-in.
When you access the device via Internet Explorer, you can select Webcomponents or
QuickTime.When you access the device via the other browsers, you can select Webcomponents,
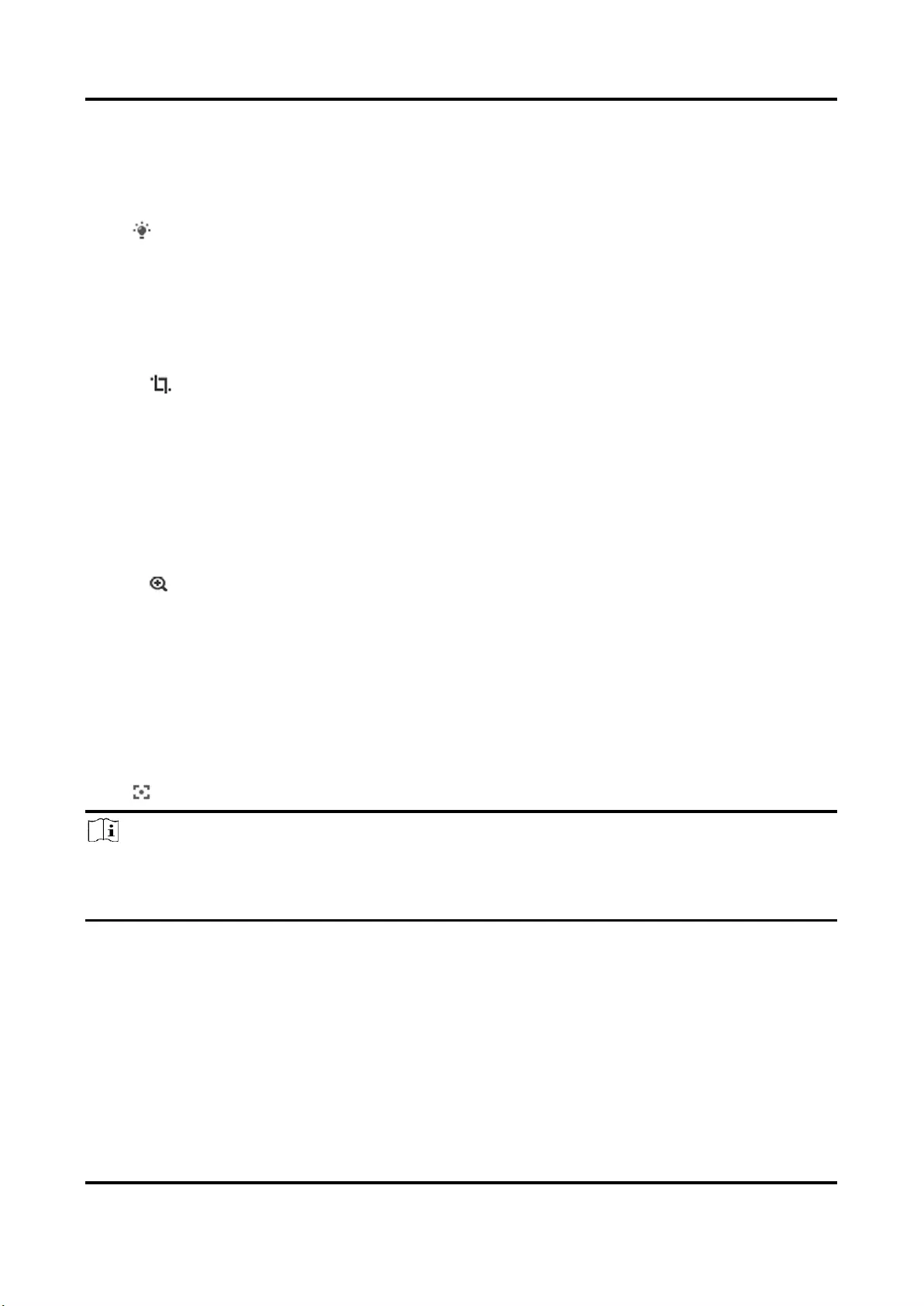
Network Camera User Manual
7
QuickTime, VLC or MJPEG.
3.1.5 Light
Click to turn on or turn off the illuminator.
3.1.6 Count Pixel
It helps to get the height and width pixel of the selected region in the live view image.
Steps
1. Click to enable the function.
2. Drag the mouse on the image to select a desired rectangle area.
The width pixel and height pixel are displayed on the bottom of the live view image.
3.1.7 Start Digital Zoom
It helps to see a detailed information of any region in the image.
Steps
1. Click to enable the digital zoom.
2. In live view image, drag the mouse to select the desired region.
3. Click in the live view image to back to the original image.
3.1.8 Auxiliary Focus
It is used for motorized device. It can improve the image if the device cannot focus clearly.
For the device that supports ABF, adjust the lens angle, then focus and click ABF button on the
device. The device can focus clearly.
Click to focus automatically.
Note
● If the device cannot focus with auxiliary focus, you can use Lens Initialization, then use auxiliary
focus again to make the image clear.
● If auxiliary focus cannot help the device focus clearly, you can use manual focus.
3.1.9 Lens Initialization
Lens initialization is used on the device equipped with motorized lens. The function can reset lens
when long time zoom or focus results in blurred image. This function varies according to different
models.
Manual Lens Initialization
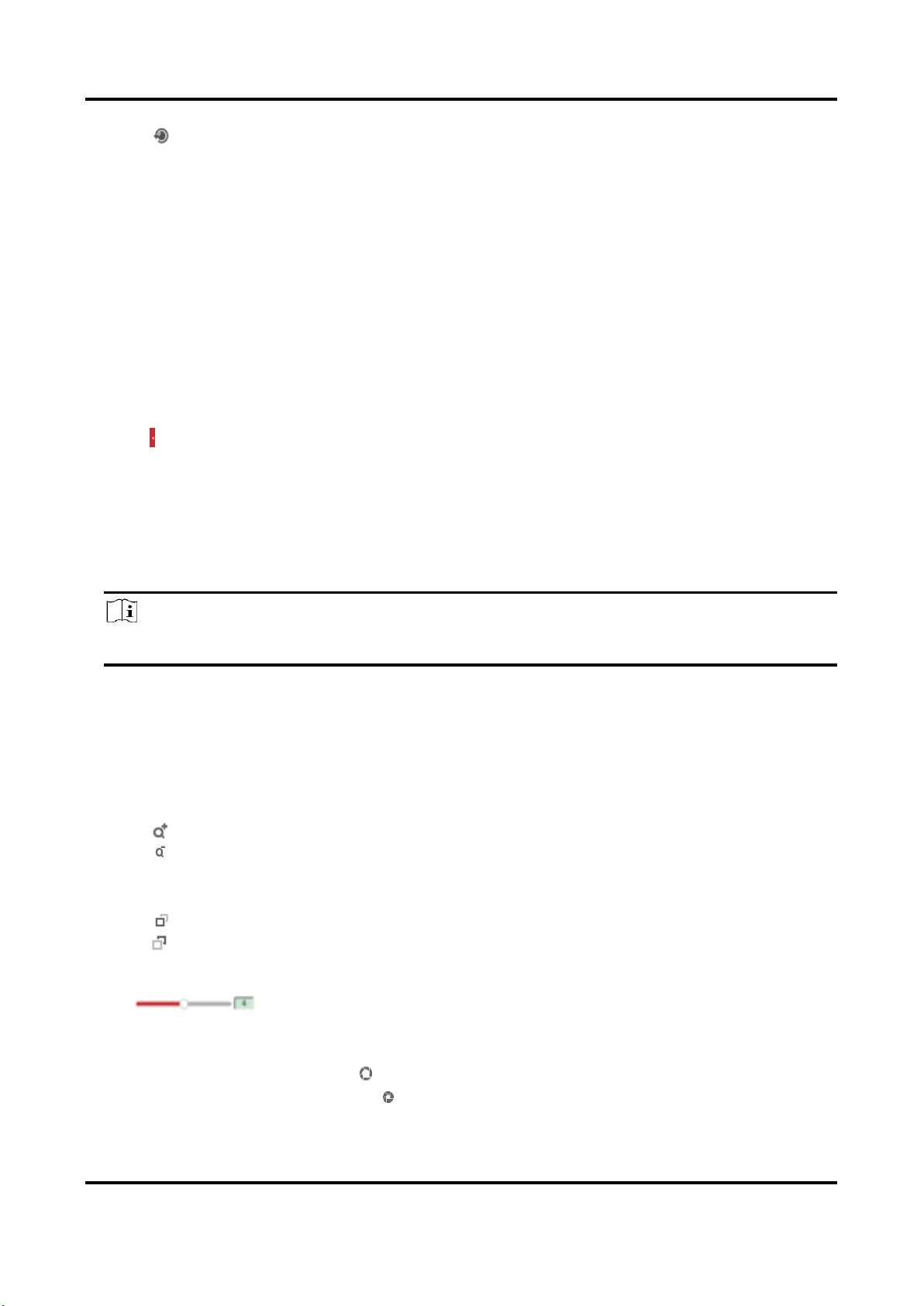
Network Camera User Manual
8
Click to operate lens initialization.
Auto Lens Initialization
Go to Configuration → System → Maintenance → Lens Correction to enable this function. You
can set the arming schedule, and the device will correct lens automatically during the
configured time periods.
3.1.10 Quick Set Live View
It offers a quick setup of PTZ, display settings, OSD, video/audio and VCA resource settings on live
view page.
Steps
1. Click to show quick setup page.
2. Set PTZ, display settings, OSD, video/audio and VCA resource parameters.
– For PTZ settings, see Lens Parameters Adjustment .
– For display settings, see Display Settings.
– For OSD settings, see OSD.
– For audio and video settings, see Video and Audio.
– For VCA settings, see Allocate VCA Resource.
Note
The function is only supported by certain models.
3.1.11 Lens Parameters Adjustment
It is used to adjust the lens focus, zoom and iris.
Zoom
● Click , and the lens zooms in.
● Click , and the lens zooms out.
Focus
● Click , then the lens focuses far and the distant object gets clear.
● Click , then the lens focuses near and the nearby object gets clear.
PTZ Speed
Slide to adjust the speed of the pan/tilt movement.
Iris
● When the image is too dark, click to enlarge the iris.
● When the image is too bright, click to stop down the iris.
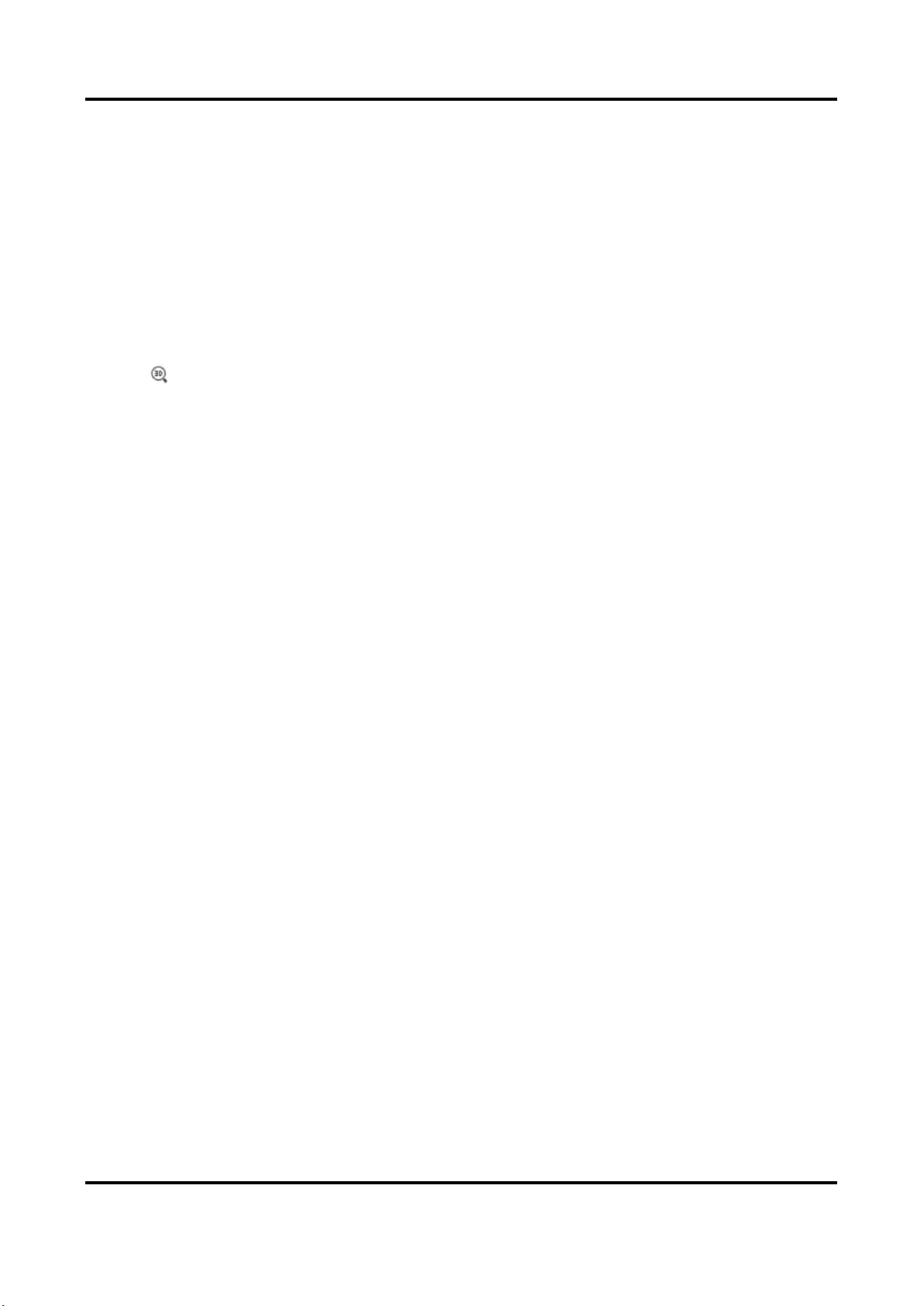
Network Camera User Manual
9
PTZ Lock
PTZ lock means to disable the zoom, focus and PTZ rotation functions of the corresponding
channel, so that to reduce the target missing caused by PTZ adjustment.
Go to Configuration → PTZ, checkEnable PTZ Lock, and click Save.
3.1.12 Conduct 3D Positioning
3D positioning is to relocate the selected area to the image center.
Steps
1. Click to enable the function.
2. Select a target area in live image.
– Left click on a point on live image: the point is relocated to the center of the live image. With
no zooming in or out effect.
– Hold and drag the mouse to a lower right position to frame an area on the live: the framed
area is zoomed in and relocated to the center of the live image.
– Hold and drag the mouse to an upper left position to frame an area on the live: the framed
area is zoomed out and relocated to the center of the live image.
3. Click the button again to turn off the function.
3.2 Set Transmission Parameters
The live view image may be displayed abnormally according to the network conditions. In different
network environments, you can adjust the transmission parameters to solve the problem.
Steps
1. Go to Configuration → Local.
2. Set the transmission parameters as required.
Protocol
TCP
TCP ensures complete delivery of streaming data and better video quality, yet the real-time
transmission will be affected. It is suitable for the stable network environment.
UDP
UDP is suitable for the unstable network environment that does not demand high video
fluency.
MULTICAST
MULTICAST is suitable for the situation that there are multiple clients. You should set the
multicast address for them before selection.
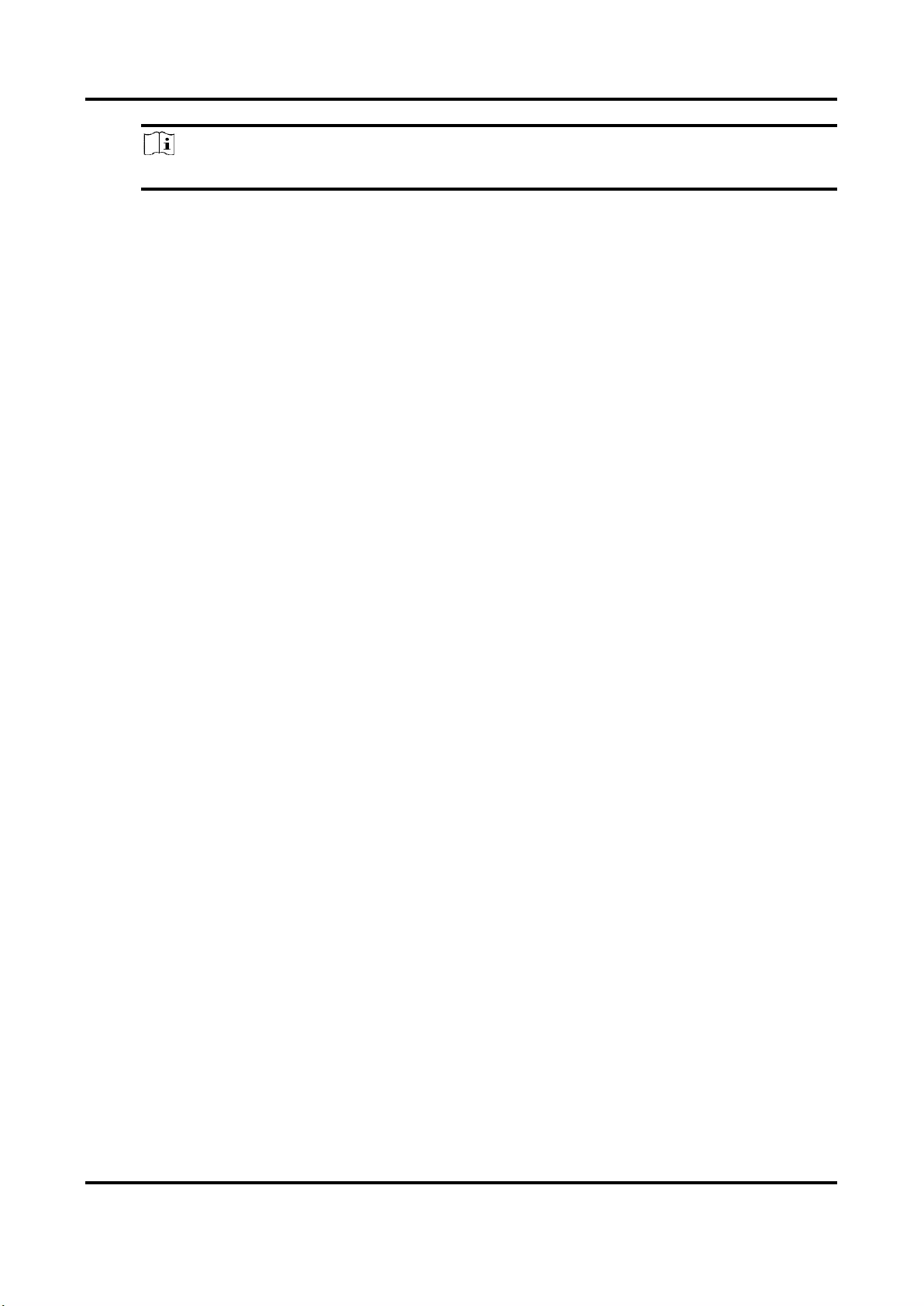
Network Camera User Manual
10
Note
For detailed information about multicast, refer to Multicast.
HTTP
HTTP is suitable for the situation that the third-party needs to get the stream from the
device.
Play Performance
Shortest Delay
The device takes the real-time video image as the priority over the video fluency.
Balanced
The device ensures both the real-time video image and the fluency.
Fluent
The device takes the video fluency as the priority over teal-time. In poor network
environment, the device cannot ensures video fluency even the fluency is enabled.
Custom
You can set the frame rate manually. In poor network environment, you can reduce the
frame rate to get a fluent live view. But the rule information may cannot display.
3. Click OK.
3.3 Set Smooth Streaming
It is a function to tackle the latency and network congestion caused by unstable network condition,
and keep the live view stream on the web browser or the client software smooth.
Before You Start
Add the device to your client software and select NPQ protocol in client software before
configuring the smooth streaming function.
Be sure that the Bitrate Type is selected as Constant and the SVC is selected as OFF before
enabling the function. Go to Configuration → Video/Audio → Video to set the parameters.
Steps
1. Go to the settings page: Configuration → Network → Advanced Settings → Smooth Streaming.
2. Check Enable Smooth Streaming.
3. Select the mode for smooth streaming.
Auto
The resolution and bitrate are adjusted automatically and resolution
takes the priority. The upper limits of these two parameters will not
exceed the values you set on Video page. Go to Configuration →
Video/Audio → Video, set the Resolution and Max. Bitrate before
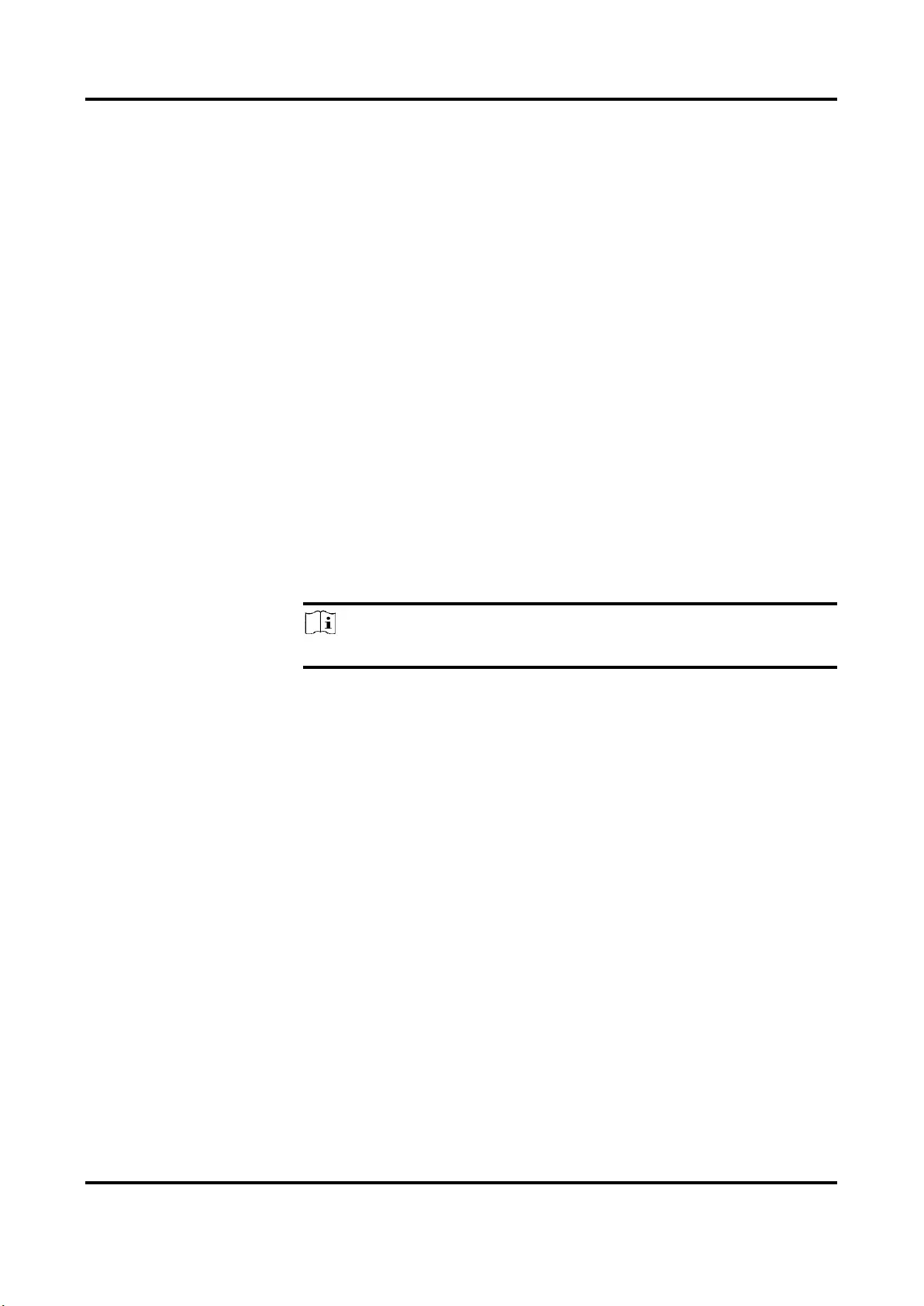
Network Camera User Manual
11
you enable smooth streaming function. In this mode, the frame rate
will be adjusted to the maximum value automatically.
Resolution Priority
The resolution stays the same as the set value on Video page, and the
bitrate will be adjusted automatically. Go to Configuration →
Video/Audio → Video, set the Max. Bitrate before you enable
smooth streaming function. In this mode, the framerate will be
adjusted to the maximum value automatically.
Error Correction
The resolution and bitrate stay the same as the set values on Video
page. The mode is used to correct the data error during transmission
to ensure the image quality. You can set the Error Correction
Proportion within range of 0-100.
When the proportion is 0, the data error will be corrected by data
retransmission. When the proportion is higher than 0, the error data
will be corrected via redundant data that is added to the stream and
data retransmission. The higher the value is, the more redundant
date will be generated, the more data error would be corrected, but
the larger bandwidth would be required. When the proportion is 100,
the redundant data will be as large as the original data, and the
bandwidth is twice required.
Note
Be sure the bandwidth is sufficient in the Error Correction mode.
4. Save the settings.
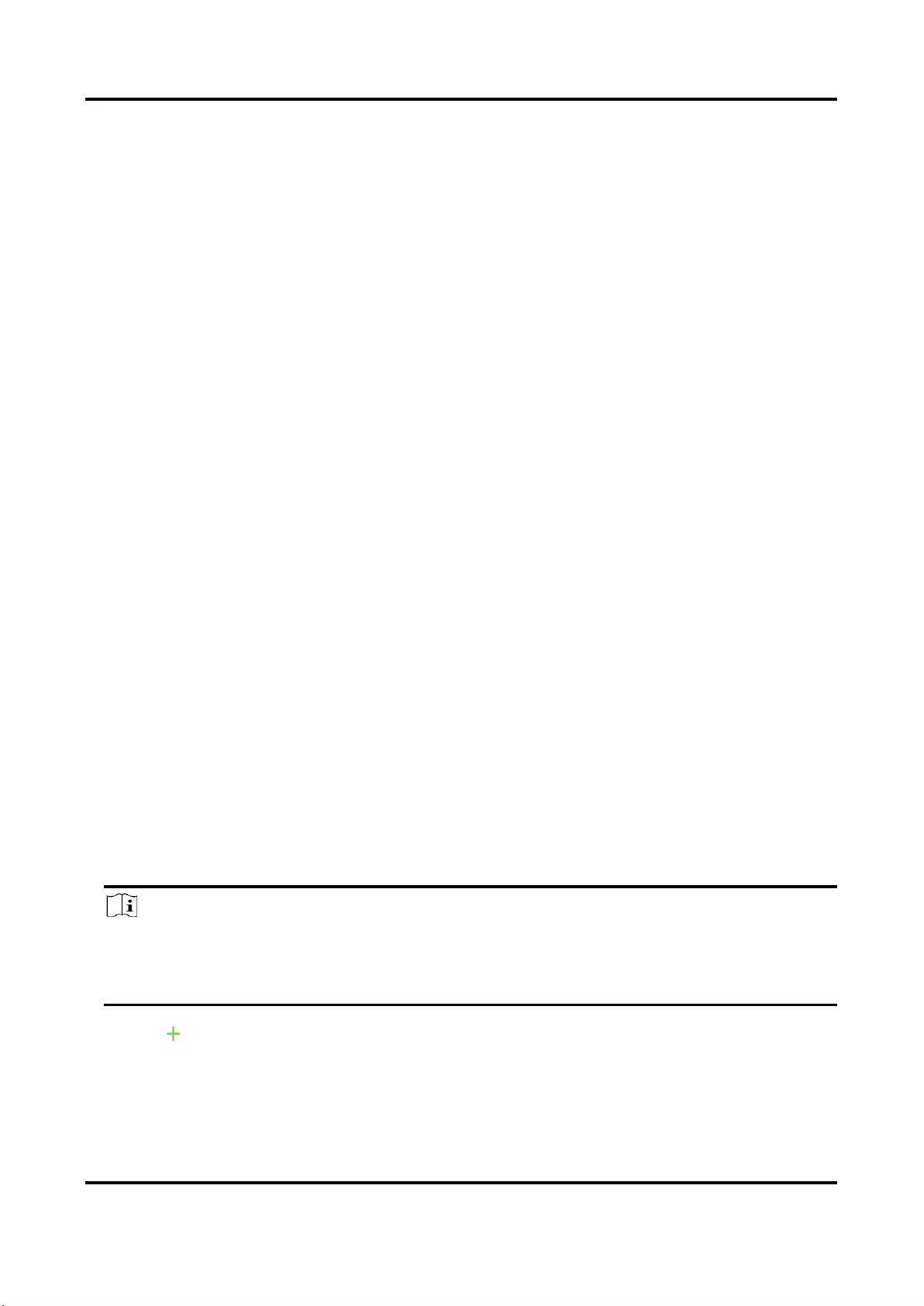
Network Camera User Manual
12
Chapter 4 Video and Audio
This part introduces the configuration of video and audio related parameters.
4.1 Video Settings
This part introduces the settings of video parameters, such as, stream type, video encoding, and
resolution.
Go to setting page: Configuration → Video/Audio → Video.
4.1.1 Stream Type
For device supports more than one stream, you can specify parameters for each stream type.
Main Stream
The stream stands for the best stream performance the device supports. It usually offers the
best resolution and frame rate the device can do. But high resolution and frame rate usually
means larger storage space and higher bandwidth requirements in transmission.
Sub Stream
The stream usually offers comparatively low resolution options, which consumes less bandwidth
and storage space.
Other Streams
Steams other than the main stream and sub stream may also be offered for customized usage.
Set Custom Video
You can set up additional video streams if required. For custom video streams, you can preview
them, but cannot record or play back them.
Steps
Note
● The function is only supported by certain camera models.
● After restoring the device (not restore to default settings), quantity of custom video streams
and their names are kept, but the related parameters are restored.
1. Click to add a stream.
2. Change the stream name as needed.
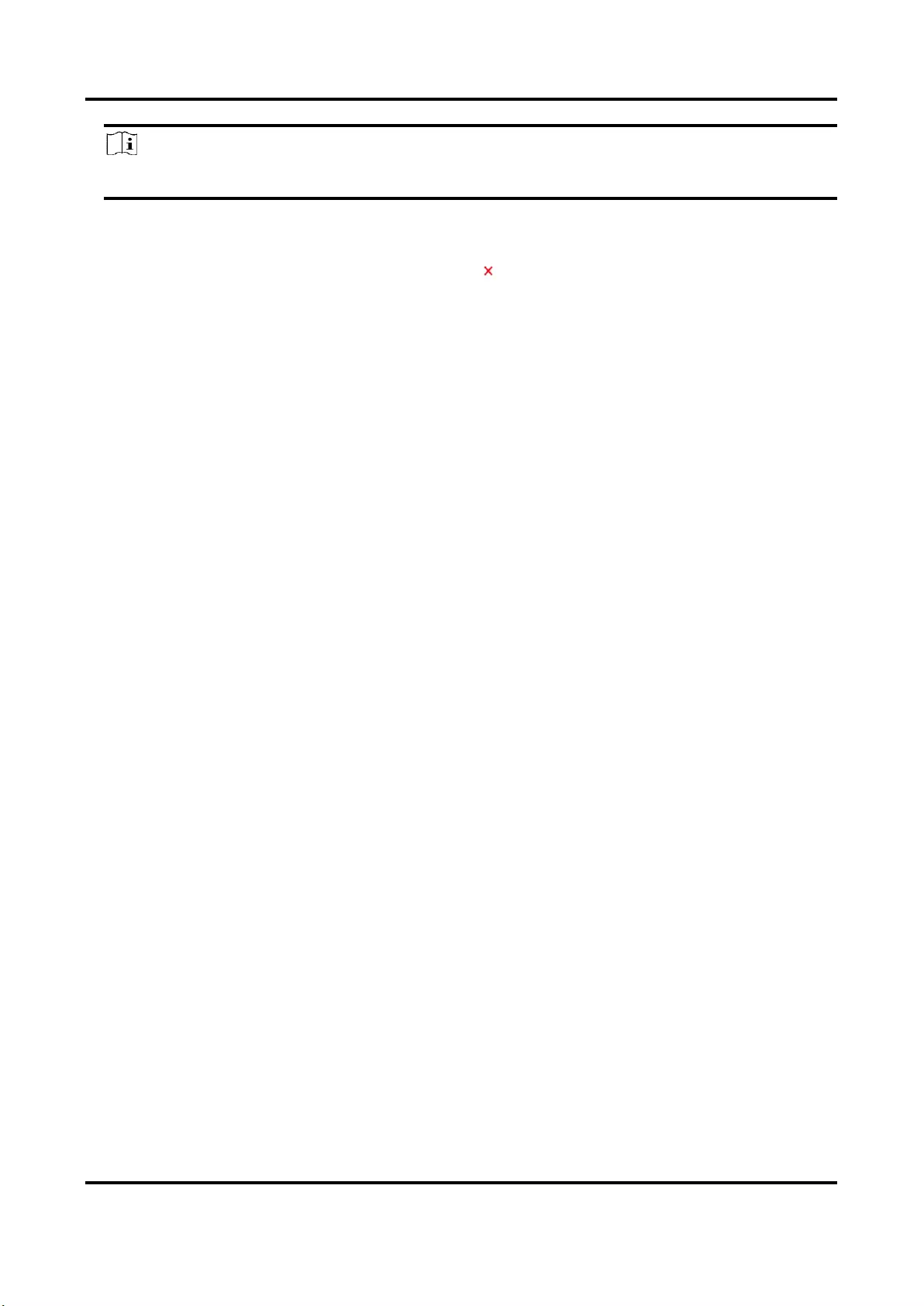
Network Camera User Manual
13
Note
Up to 32 letters and symbols (except &, <, >, ', or ") are allowed for the stream name.
3. Customize the stream parameters (resolution, frame rate, max. bitrate, video encoding).
4. Optional: Add stream description as needed.
5. Optional: If a custom stream is not needed, click to delete it.
6. Click Save.
4.1.2 Video Type
Select the content (video and audio) that should be contained in the stream.
Video
Only video content is contained in the stream.
Video & Audio
Video content and audio content are contained in the composite stream.
4.1.3 Resolution
Select video resolution according to actual needs. Higher resolution requires higher bandwidth
and storage.
4.1.4 Bitrate Type and Max. Bitrate
Constant Bitrate
It means that the stream is compressed and transmitted at a comparatively fixed bitrate. The
compression speed is fast, but mosaic may occur on the image.
Variable Bitrate
It means that the device automatically adjust the bitrate under the set Max. Bitrate. The
compression speed is slower than that of the constant bitrate. But it guarantees the image
quality of complex scenes.
4.1.5 Video Quality
When Bitrate Type is set as Variable, video quality is configurable. Select a video quality according
to actual needs. Note that higher video quality requires higher bandwidth.
4.1.6 Frame Rate
The frame rate is to describe the frequency at which the video stream is updated and it is
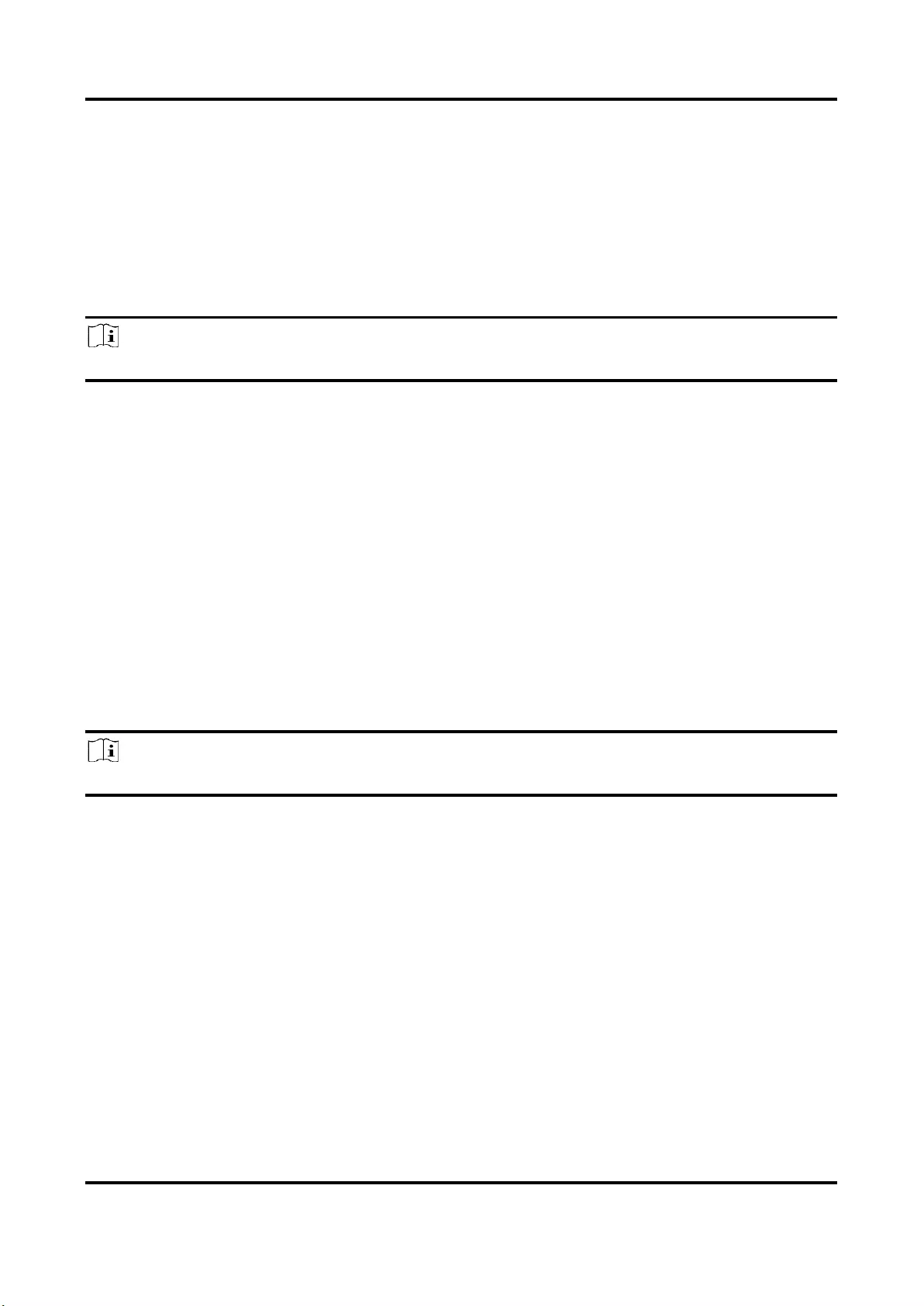
Network Camera User Manual
14
measured by frames per second (fps).
A higher frame rate is advantageous when there is movement in the video stream, as it maintains
image quality throughout. Note that higher frame rate requires higher bandwidth and larger
storage space.
4.1.7 Video Encoding
It stands for the compression standard the device adopts for video encoding.
Note
Available compression standards vary according to device models.
H.264
H.264, also known as MPEG-4 Part 10, Advanced Video Coding, is a compression standard.
Without compressing image quality, it increases compression ratio and reduces the size of video
file than MJPEG or MPEG-4 Part 2.
H.264+
H.264+ is an improved compression coding technology based on H.264. By enabling H.264+, you
can estimate the HDD consumption by its maximum average bitrate. Compared to H.264, H.264+
reduces storage by up to 50% with the same maximum bitrate in most scenes.
When H.264+ is enabled, Max. Average Bitrate is configurable. The device gives a recommended
max. average bitrate by default. You can adjust the parameter to a higher value if the video quality
is less satisfactory. Max. average bitrate should not be higher than max. bitrate.
Note
When H.264+ is enabled, Video Quality, I Frame Interval, Profile and SVC are not configurable.
H.265
H.265, also known as High Efficiency Video Coding (HEVC) and MPEG-H Part 2, is a compression
standard. In comparison to H.264, it offers better video compression at the same resolution, frame
rate and image quality.
H.265+
H.265+ is an improved compression coding technology based on H.265. By enabling H.265+, you
can estimate the HDD consumption by its maximum average bitrate. Compared to H.265, H.265+
reduces storage by up to 50% with the same maximum bitrate in most scenes.
When H.265+ is enabled, Max. Average Bitrate is configurable. The device gives a recommended
max. average bitrate by default. You can adjust the parameter to a higher value if the video quality
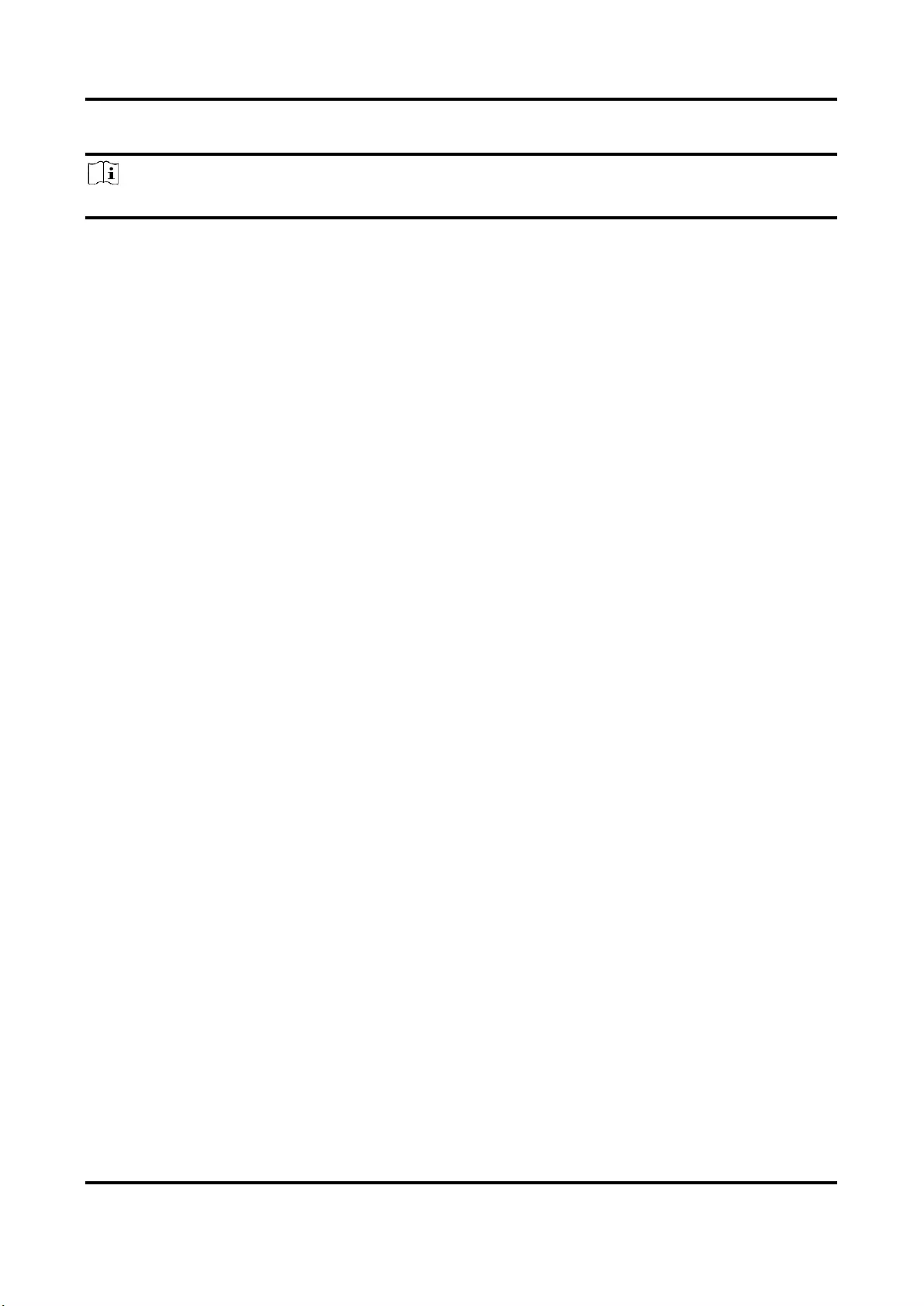
Network Camera User Manual
15
is less satisfactory. Max. average bitrate should not be higher than max. bitrate.
Note
When H.265+ is enabled, Video Quality, I Frame Interval, Profile and SVC are not configurable.
I-Frame Interval
I-frame interval defines the number of frames between 2 I-frames.
In H.264 and H.265, an I-frame, or intra frame, is a self-contained frame that can be independently
decoded without any reference to other images. An I-frame consumes more bits than other
frames. Thus, video with more I-frames, in other words, smaller I-frame interval, generates more
steady and reliable data bits while requiring more storage space.
SVC
Scalable Video Coding (SVC) is the name for the Annex G extension of the H.264 or H.265 video
compression standard.
The objective of the SVC standardization has been to enable the encoding of a high-quality video
bitstream that contains one or more subset bitstreams that can themselves be decoded with a
complexity and reconstruction quality similar to that achieved using the existing H.264 or H.265
design with the same quantity of data as in the subset bitstream. The subset bitstream is derived
by dropping packets from the larger bitstream.
SVC enables forward compatibility for older hardware: the same bitstream can be consumed by
basic hardware which can only decode a low-resolution subset, while more advanced hardware
will be able decode high quality video stream.
MPEG4
MPEG4, referring to MPEG-4 Part 2, is a video compression format developed by Moving Picture
Experts Group (MPEG).
MJPEG
Motion JPEG (M-JPEG or MJPEG) is a video compression format in which intraframe coding
technology is used. Images in a MJPEG format is compressed as individual JPEG images.
Profile
This function means that under the same bitrate, the more complex the profile is, the higher the
quality of the image is, and the requirement for network bandwidth is also higher.
4.1.8 Smoothing
It refers to the smoothness of the stream. The higher value of the smoothing is, the better fluency
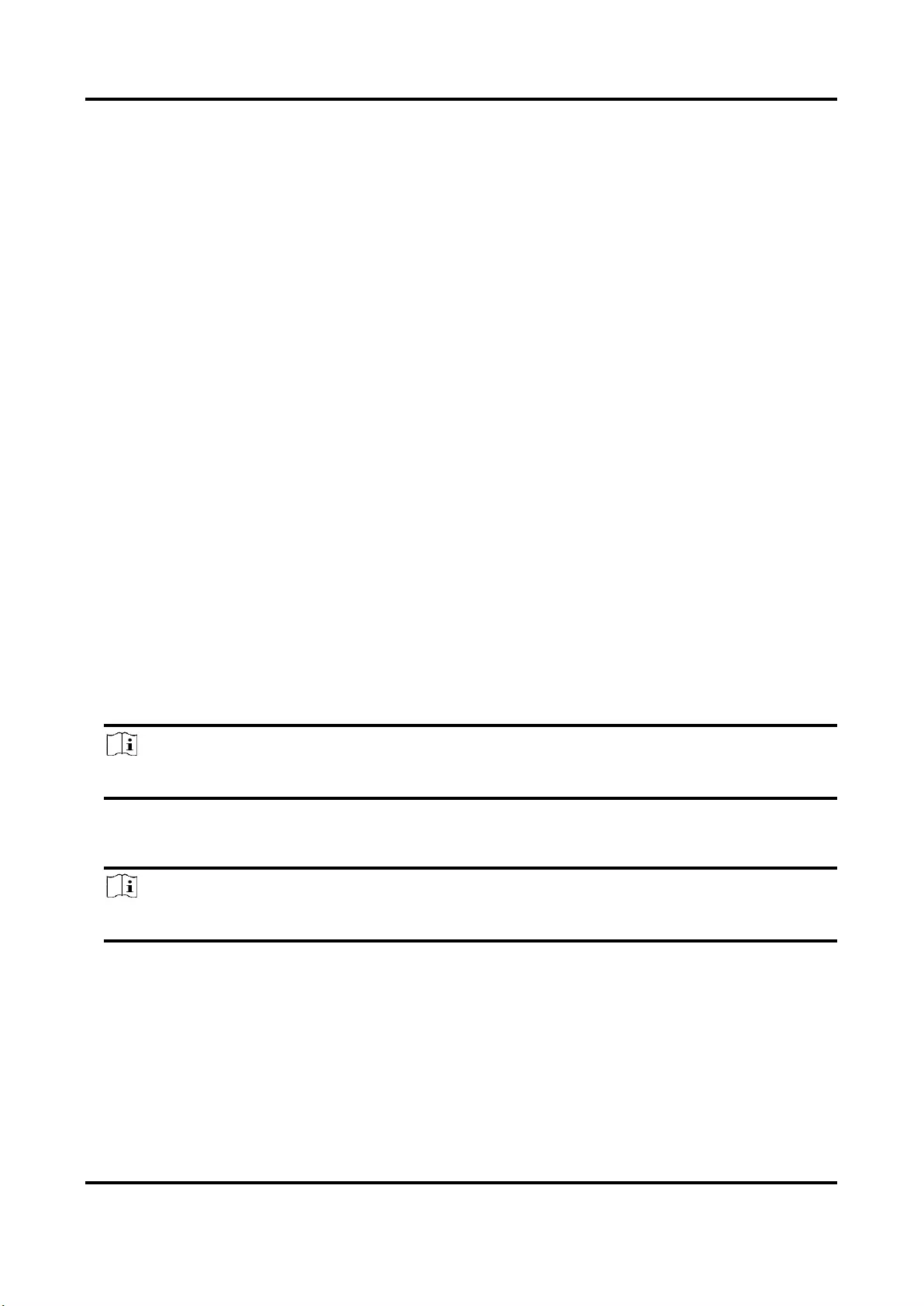
Network Camera User Manual
16
of the stream will be, though, the video quality may not be so satisfactory. The lower value of the
smoothing is, the higher quality of the stream will be, though it may appear not fluent.
4.2 ROI
ROI (Region of Interest) encoding helps to discriminate the ROI and background information in
video compression. The technology assigns more encoding resource to the region of interest, thus
to increase the quality of the ROI whereas the background information is less focused.
4.2.1 Set ROI
ROI (Region of Interest) encoding helps to assigns more encoding resource to the region of interest,
thus to increase the quality of the ROI whereas the background information is less focused.
Before You Start
Please check the video coding type. ROI is supported when the video coding type is H.264 or
H.265.
Steps
1. Go to Configuration → Video/Audio → ROI.
2. Check Enable.
3. Select Stream Type.
4. Select Region No. in Fixed Region to draw ROI region.
1) Click Drawing.
2) Click and drag the mouse on the view screen to draw the fixed region.
3) Click Stop Drawing.
Note
Select the fixed region that needs to be adjusted and drag the mouse to adjust its position.
5. Input the Region Name and ROI Level.
6. Click Save.
Note
The higher the ROI level is, the clearer the image of the detected region is.
7. Optional: Select other region No. and repeat the above steps if you need to draw multiple fixed
regions.
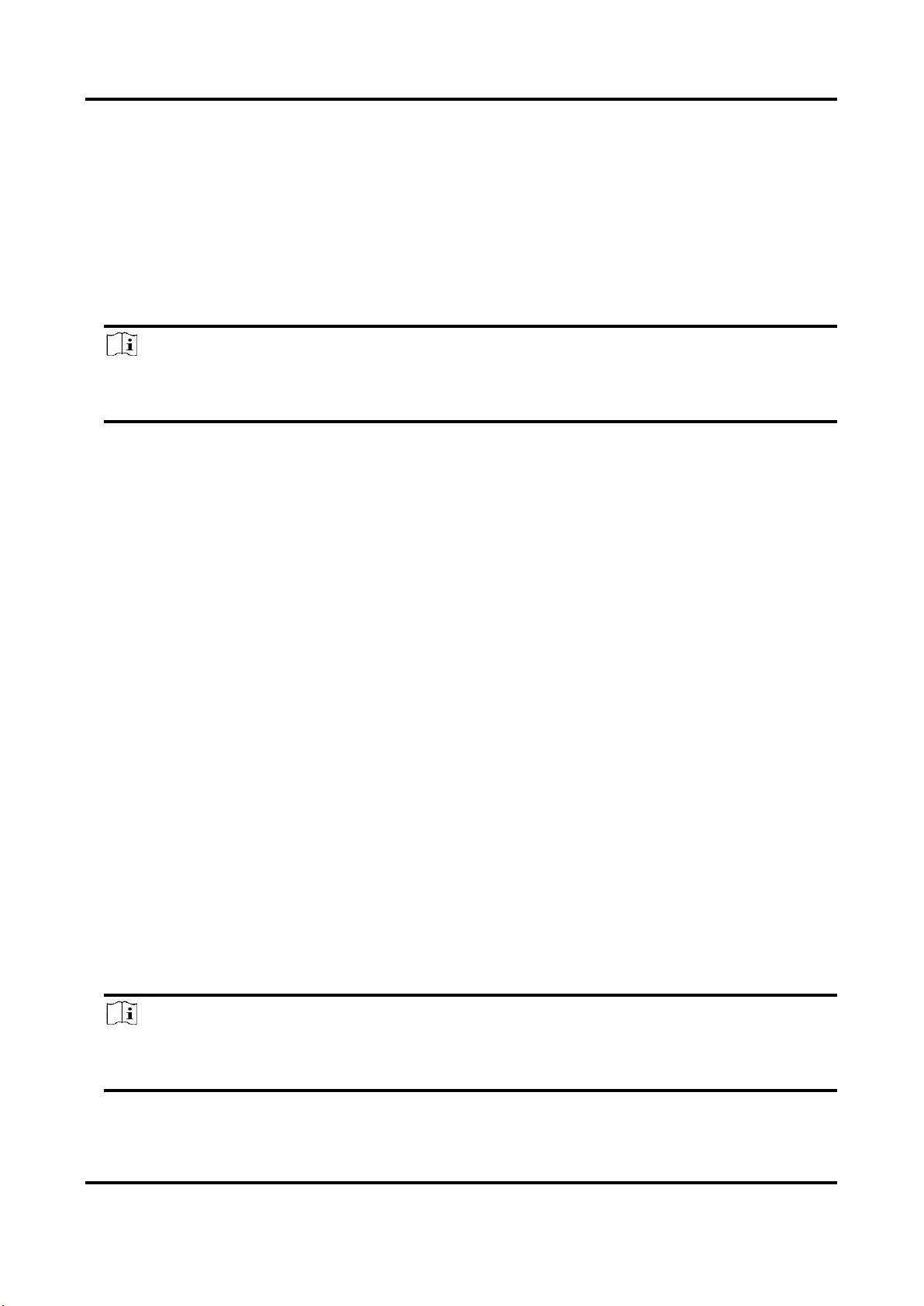
Network Camera User Manual
17
4.2.2 Set Face Tracking ROI
When the face tracking function is enabled in ROI and the face appears in the live picture, the
image of the face is clearer than that of the surrounding area.
Steps
1. Go to the ROI setting page: Configuration → Video/Audio → ROI.
2. Check Enable Face Tracking.
3. Select ROI Level in Dynamic Region.
Note
ROI level means the image quality enhancing level. The larger the value is, the better the image
quality would be.
4. Click Save.
4.2.3 Set Target Tracking ROI
The moving target is clearer than other areas in live image or recordings after enabling the
function.
Before You Start
Go to Configuration → PTZ → Smart Tracking to complete the smart tracking settings.
Steps
1. Go to Configuration → Video/Audio → ROI.
2. Check Enable Target Tracking.
3. Set ROI Level for target tracking. The higher the value is, the clearer the target is.
4. Click Save.
4.2.4 Set License Plate Tracking ROI
When the license plate tracking ROI function is enabled and the license plate appears in the live
picture, the image of the license plate is clearer than that of the surrounding area.
Steps
1. Go to the ROI setting page: Configuration → Video/Audio → ROI.
2. Check Enable License Plate Tracking.
3. Select ROI Level in Dynamic Region.
Note
ROI level means the image quality enhancing level. The larger the value is, the better the image
quality would be.
4. Click Save.
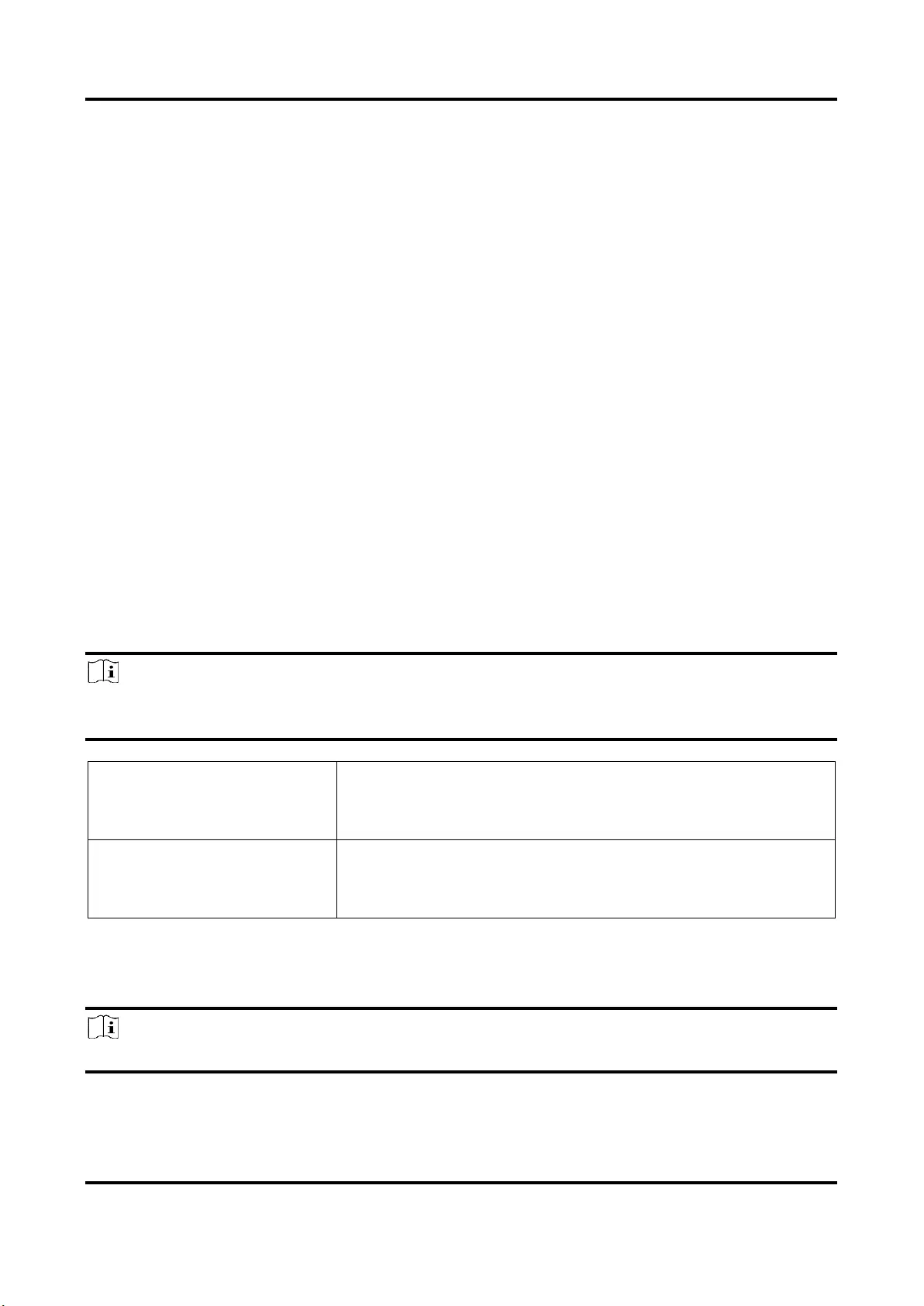
Network Camera User Manual
18
4.3 Display Info. on Stream
The information of the objects (e.g. human, vehicle, etc.) is marked in the video stream. You can
set rules on the connected rear-end device or client software to detect the events including line
crossing, intrusion, etc.
Steps
1. Go to the setting page: Configuration → Video/Audio → Display Info. on Stream.
2. Check Enable Dual-VCA.
3. Click Save.
4.4 Audio Settings
It is a function to set audio parameters such as audio encoding, environment noise filtering.
Go to the audio settings page: Configuration → Video/Audio → Audio.
4.4.1 Audio Encoding
Select the audio encoding compression of the audio.
4.4.2 Audio Input
Note
● Connect the audio input device as required.
● The audio input display varies with the device models.
LineIn
Set Audio Input to LineIn when the device connects to the
audio input device with the high output power, such as MP3,
synthesizer or active pickup.
MicIn
Set Audio Input to MicIn when the device connects to the
audio input device with the low output power, such as
microphone or passive pickup.
4.4.3 Audio Output
Note
Connect the audio output device as required.
It is a switch of the device audio output. You can adjust the output volume as required. When it is
disabled, all the device audio cannot output. The audio output display varies with the device
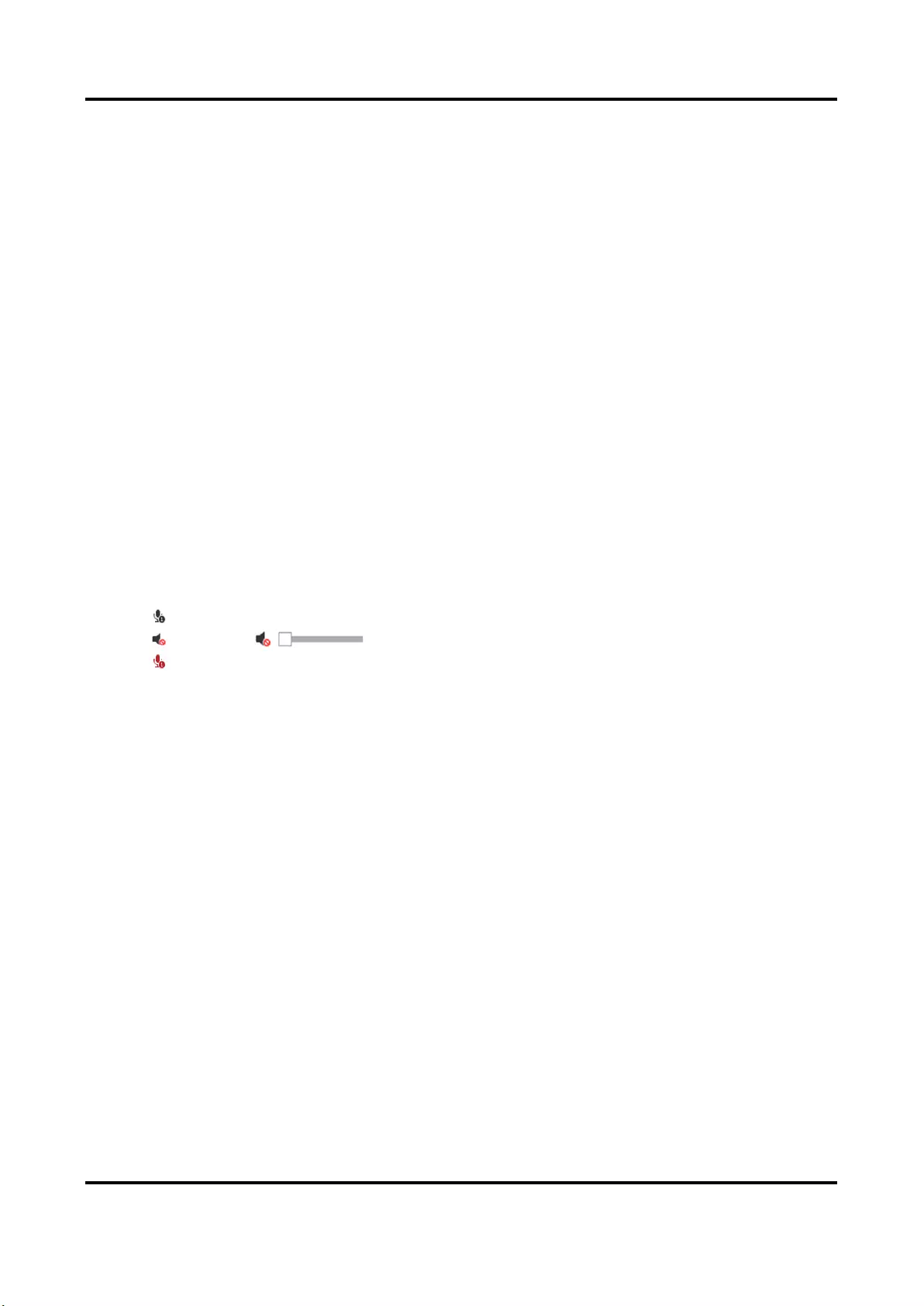
Network Camera User Manual
19
modes.
4.4.4 Environmental Noise Filter
Set it as OFF or ON. When the function is enabled, the noise in the environment can be filtered to
some extent.
4.5 Two-way Audio
It is used to realize the two-way audio function between the monitoring center and the target in
the monitoring screen.
Before You Start
● Make sure the audio input device (pick-up or microphone) and audio output device (speaker)
connected to the device is working properly. Refer to specifications of audio input and output
devices for device connection.
● If the device has built-in microphone and speaker, two-way audio function can be enabled
directly.
Steps
1. Click Live View.
2. Click on the toolbar to enable two-way audio function of the camera.
3. Click and select , move the slider to adjust the volume.
4. Click , disable the two-way audio function.
4.6 Display Settings
It offers the parameter settings to adjust image features.
Go to Configuration → Image → Display Settings.
Click Default to restore settings.
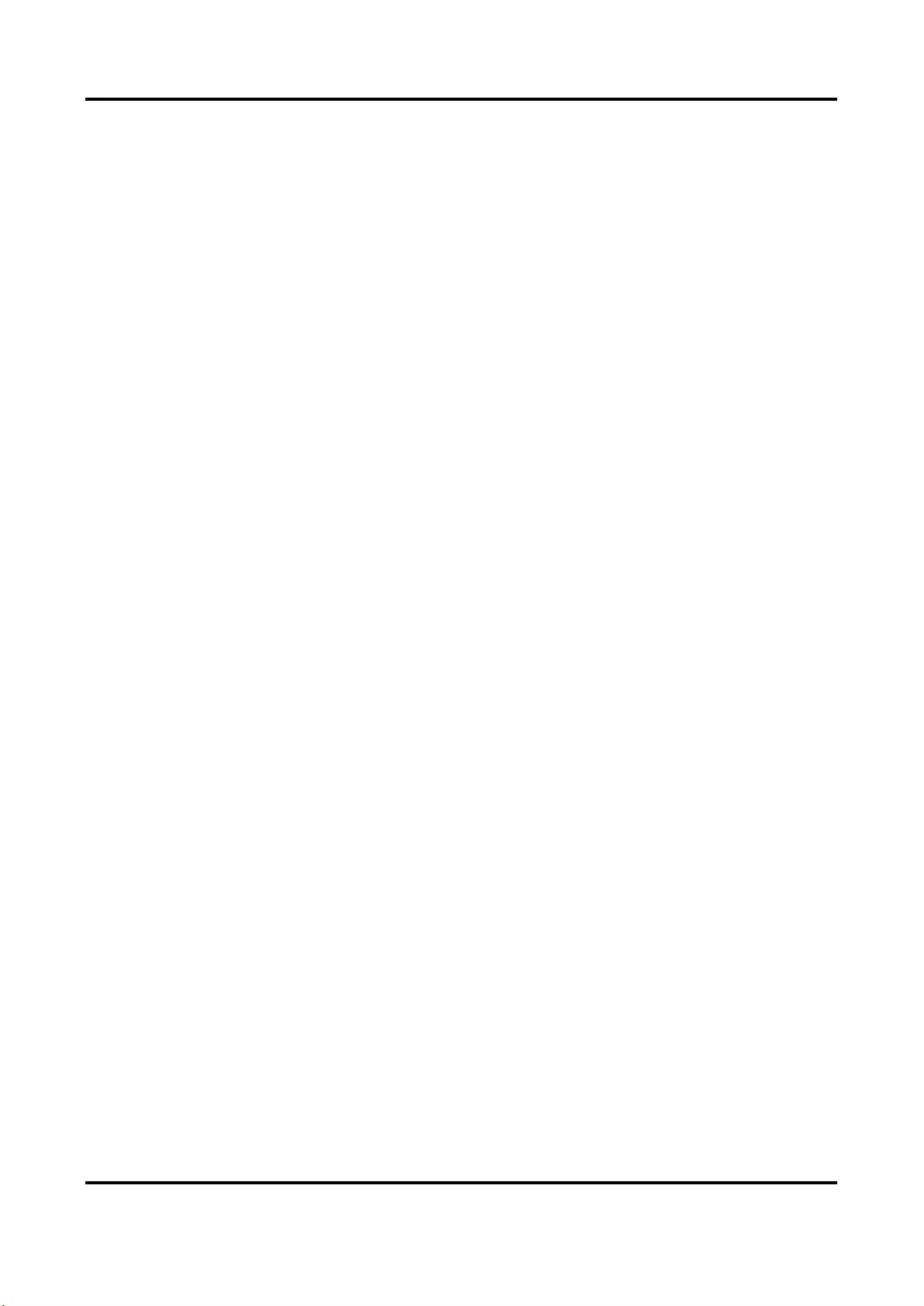
Network Camera User Manual
20
4.6.1 Scene Mode
There are several sets of image parameters predefined for different installation environments.
Select a scene according to the actual installation environment to speed up the display settings.
Image Adjustment
By adjusting the Brightness, Saturation, Hue, Contrast and Sharpness, the image can be best
displayed.
Exposure Settings
Exposure is controlled by the combination of iris, shutter, and photo sensibility. You can adjust
image effect by setting exposure parameters.
In manual mode, you need to set Exposure Time, Gain and Slow Shutter.
Focus
It offers options to adjust the focus mode and the minimum focus distance.
Focus Mode
Auto
The device focuses automatically as the scene changes. If you cannot get a well-focused
image under auto mode, reduce light sources in the image and avoid flashing lights.
Semi-auto
The device focuses once after the PTZ and lens zooming. If the image is clear, the focus does
not change when the scene changes.
Manual
You can adjust the focus manually on the live view page.
Min. Focus Distance
When the distance between the scene and lens is shorter than the Min. Focus Distance, the lens
does not focus.
Day/Night Switch
Day/Night Switch function can provide color images in the day mode and black/white images in
the night mode. Switch mode is configurable.
Day
The image is always in color.
Night
The image is always black/white
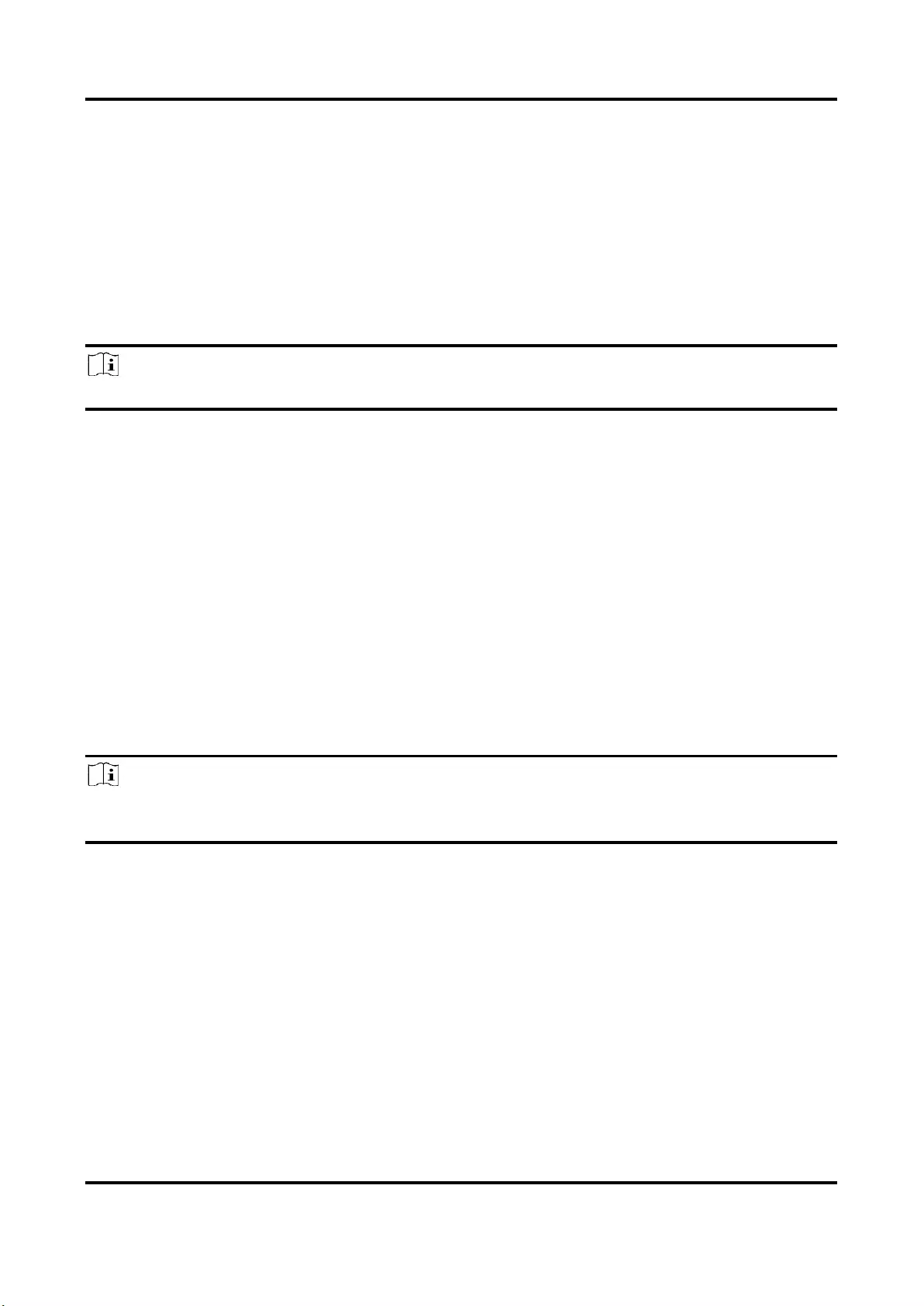
Network Camera User Manual
21
Auto
The camera switches between the day mode and the night mode according to the illumination
automatically.
Scheduled-Switch
Set the Start Time and the End Time to define the duration for day mode.
Triggered by alarm input
Two trigger modes are available: Day and Night. For example, if the trigger mode is Night, the
image turns black and white when the device receives alarm input signal.
Note
Day/Night Switch function varies according to models.
Grey Scale
You can choose the range of the Grey Scale as [0-255] or [16-235].
Rotate
When enabled, the live view will rotate 90 ° counterclockwise. For example, 1280 × 720 is rotated
to 720 × 1280.
Enabling this function can change the effective range of monitoring in the vertical direction.
Lens Distortion Correction
For device equipped with motorized lens, image may appear distorted to some extent. Enable this
function to correct the distortion.
Note
● This function is only supported by certain device equipped with motorized lens.
● The edge of image will be lost if this function is enabled.
BLC
If you focus on an object against strong backlight, the object will be too dark to be seen clearly.
BLC (backlight compensation) compensates light to the object in the front to make it clear. If BLC
mode is set as Custom, you can draw a red rectangle on the live view image as the BLC area.
WDR
The WDR (Wide Dynamic Range) function helps the camera provide clear images in environment
with strong illumination differences.
When there are both very bright and very dark areas simultaneously in the field of view, you can
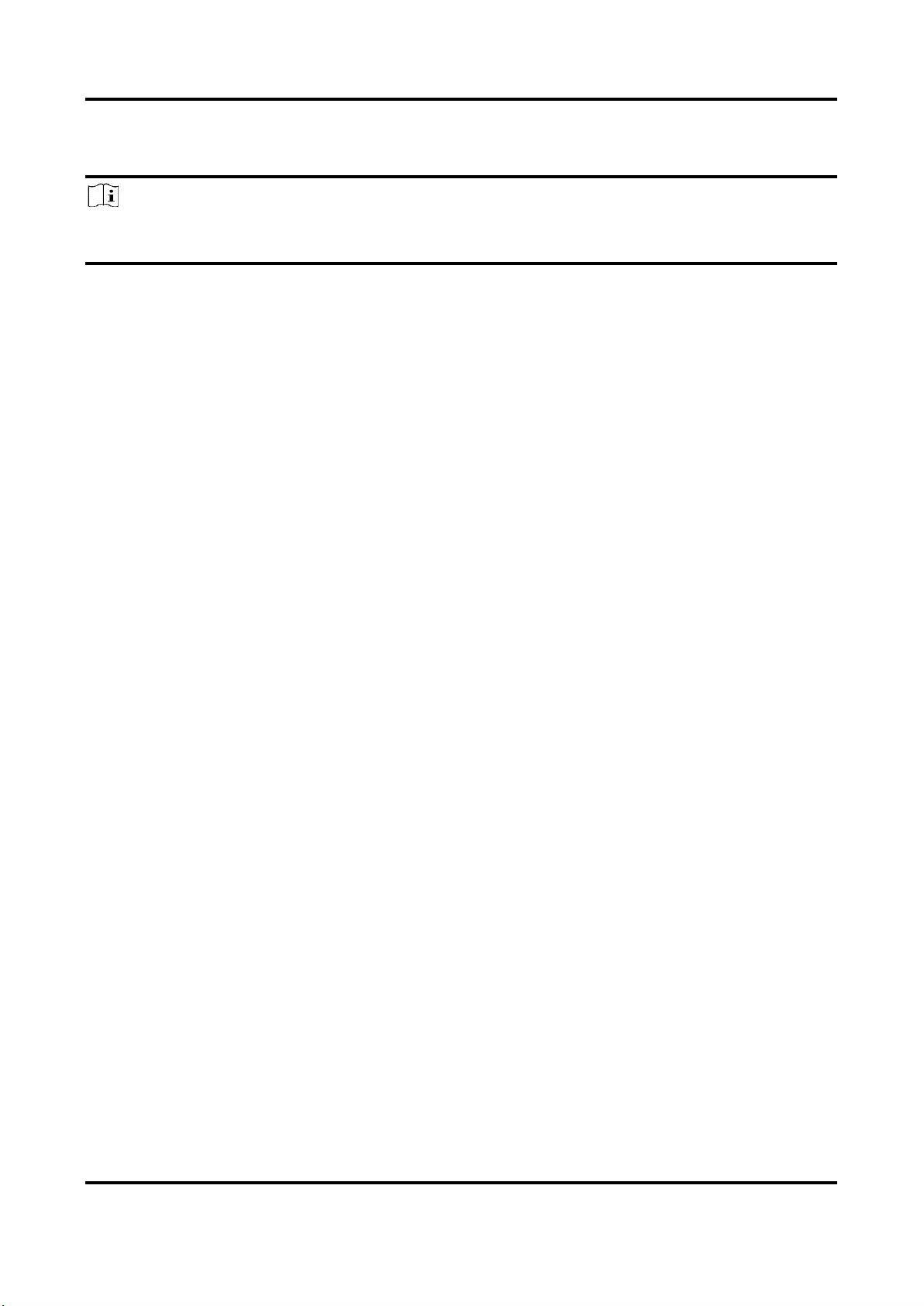
Network Camera User Manual
22
enable the WDR function and set the level. WDR automatically balances the brightness level of the
whole image and provides clear images with more details.
Note
When WDR is enabled, some other functions may be not supported. Refer to the actual interface
for details.
HLC
When the bright area of the image is over-exposed and the dark area is under-exposed, the HLC
(High Light Compression) function can be enabled to weaken the bright area and brighten the dark
area, so as to achieve the light balance of the overall picture.
White Balance
White balance is the white rendition function of the camera. It is used to adjust the color
temperature according to the environment.
DNR
Digital Noise Reduction is used to reduce the image noise and improve the image quality. Normal
and Expert modes are selectable.
Normal
Set the DNR level to control the noise reduction degree. The higher level means stronger
reduction degree.
Expert
Set the DNR level for both space DNR and time DNR to control the noise reduction degree. The
higher level means stronger reduction degree.
Defog
You can enable the defog function when the environment is foggy and the image is misty. It
enhances the subtle details so that the image appears clearer.
EIS
Increase the stability of video image by using jitter compensation technology.
Mirror
When the live view image is the reverse of the actual scene, this function helps to display the
image normally.
Select the mirror mode as needed.
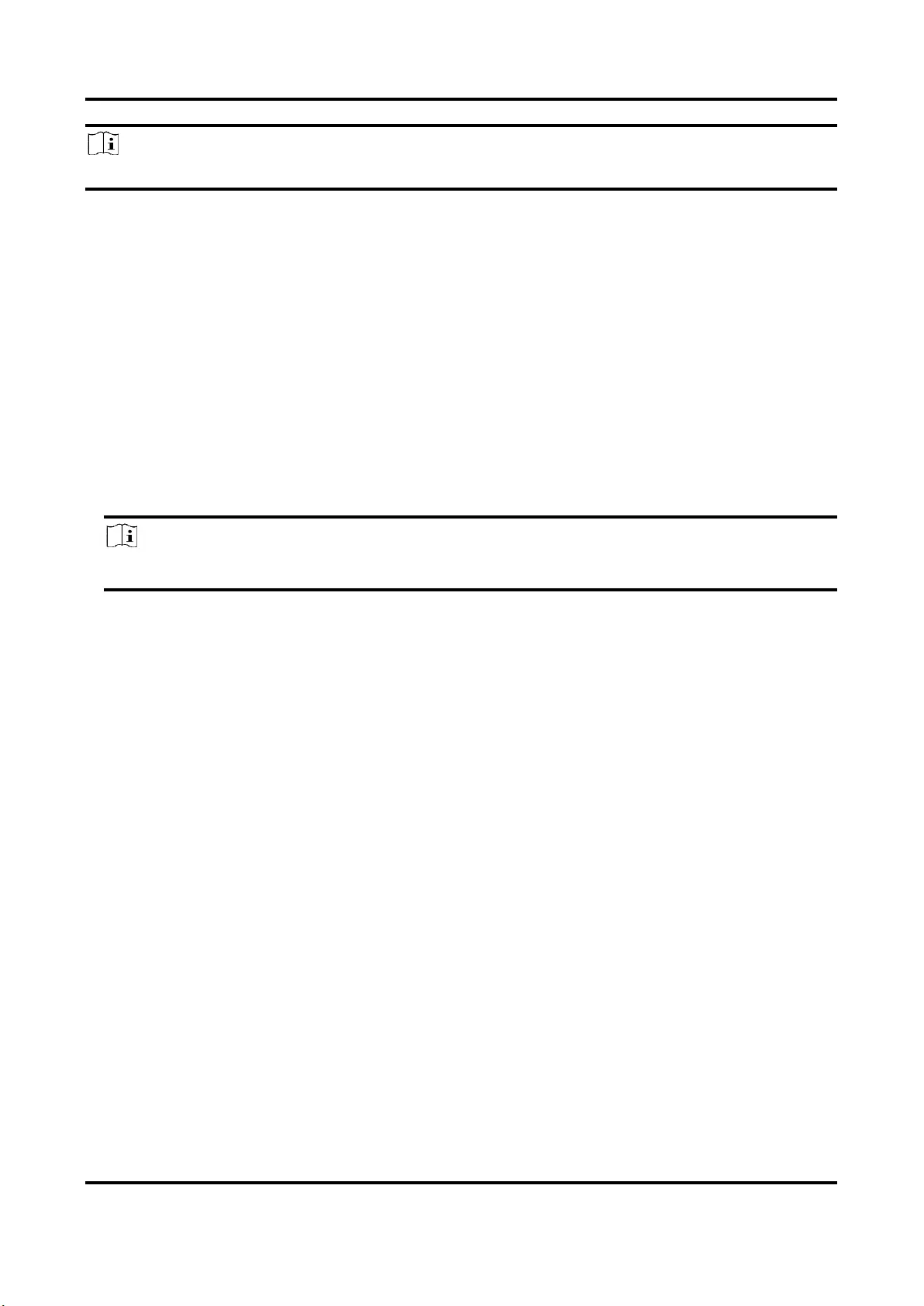
Network Camera User Manual
23
Note
The video recording will be shortly interrupted when the function is enabled.
4.6.2 Image Parameters Switch
The device automatically switches image parameters in set time periods.
Go to image parameters switch setting page: Configuration → Image → Image Parameters Switch,
and set parameters as needed.
Set Switch
Switch the image parameters to the scene automatically in certain time periods.
Steps
1. Check Enable.
2. Select and configure the corresponding time period and the scene.
Note
For the scene configuration, refer to Scene Mode.
3. Click Save.
4.6.3 Video Standard
Video standard is an ability of a video card or video display device that defines the amount of
colors that are shown and the resolution. The two most common video standard used are NTSC
and PAL. In NTSC, 30 frames are transmitted each second. Each frame is made up of 525 individual
scan lines. In PAL, 25 frames are transmitted each second. Each frame is made up of 625 individual
scan lines. Select video signal standard according to the video system in your country.
4.6.4 Local Video Output
If the device is equipped with video output interfaces, such as BNC, CVBS, HDMI, and SDI, you can
preview the live image directly by connecting the device to a monitor screen.
Select the output mode as ON/OFF to control the output.
4.7 OSD
You can customize OSD (On-screen Display) information such as device name, time/date, font,
color, and text overlay displayed on video stream.
Go to OSD setting page: Configuration → Image → OSD Settings. Set the corresponding
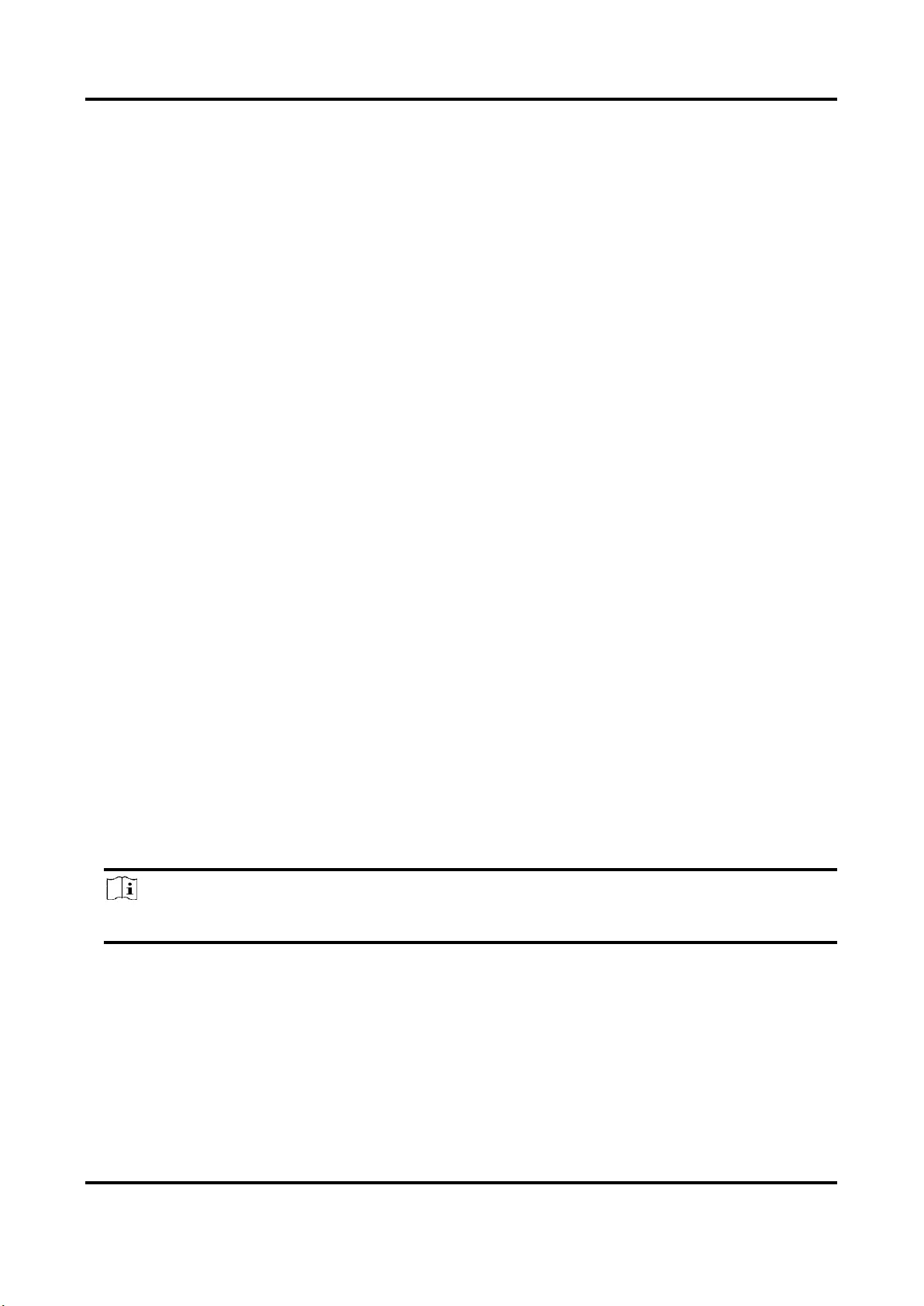
Network Camera User Manual
24
parameters, and click Save to take effect.
Character Set
Select character set for displayed information. If Korean is required to displayed on screen, select
EUC-KR. Otherwise, select GBK.
Displayed Information
Set camera name, date, week, and their related display format.
Text Overlay
Set customized overlay text on image.
OSD Parameters
Set OSD parameters, such as Display Mode, OSD Size, Font Color, and Alignment.
4.8 Set Privacy Mask
The function blocks certain areas in the live view to protect privacy. No matter how the device
moves, the blocked scene will never be seen.
Steps
1. Go to privacy mask setting page: Configuration → Image → Privacy Mask.
2. Check Enable Privacy Mask.
3. Click Draw Area. Drag the mouse in the live view to draw a closed area.
Drag the corners of
the area
Adjust the size of the area.
Drag the area
Adjust the position of the area.
Click Clear All
Clear all the areas you set.
4. Click Stop Drawing.
5. Click Save.
Note
Up to 4 areas are supported for setting.
4.9 Overlay Picture
Overlay a customized picture on live view.
Before You Start
The picture to overlay has to be in BMP format with 24-bit, and the maximum picture size is 128 ×
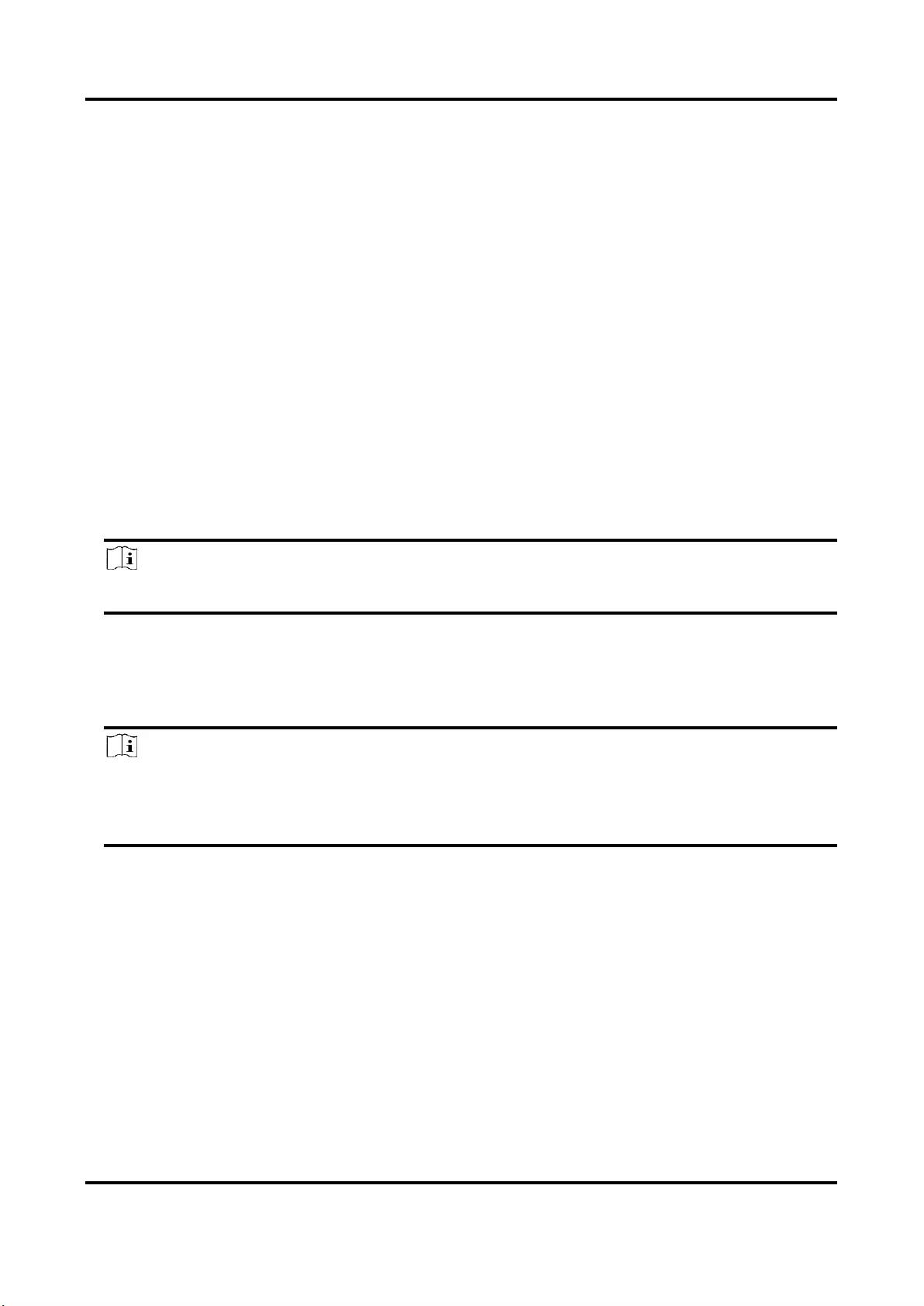
Network Camera User Manual
25
128 pixel.
Steps
1. Go to picture overlay setting page: Configuration → Image → Picture Overlay.
2. Click Browse to select a picture, and click Upload.
The picture with a red rectangle will appear in live view after successfully uploading.
3. Check Enable Picture Overlay.
4. Drag the picture to adjust its position.
5. Click Save.
4.10 Set Target Cropping
You can crop the image, transmit and save only the images of the target area to save transmission
bandwidth and storage.
Steps
1. Go to Configuration → Video/Audio → Target Cropping.
2. Check Enable Target Cropping and set Third Stream as the Stream Type.
Note
After enabling target cropping, the third stream resolution cannot be configured.
3. Select a Cropping Resolution.
A red frame appears in the live view.
4. Drag the frame to the target area.
5. Click Save.
Note
● Only certain models support target cropping and the function varies according to different
camera models.
● Some functions may be disabled after enabling target cropping.
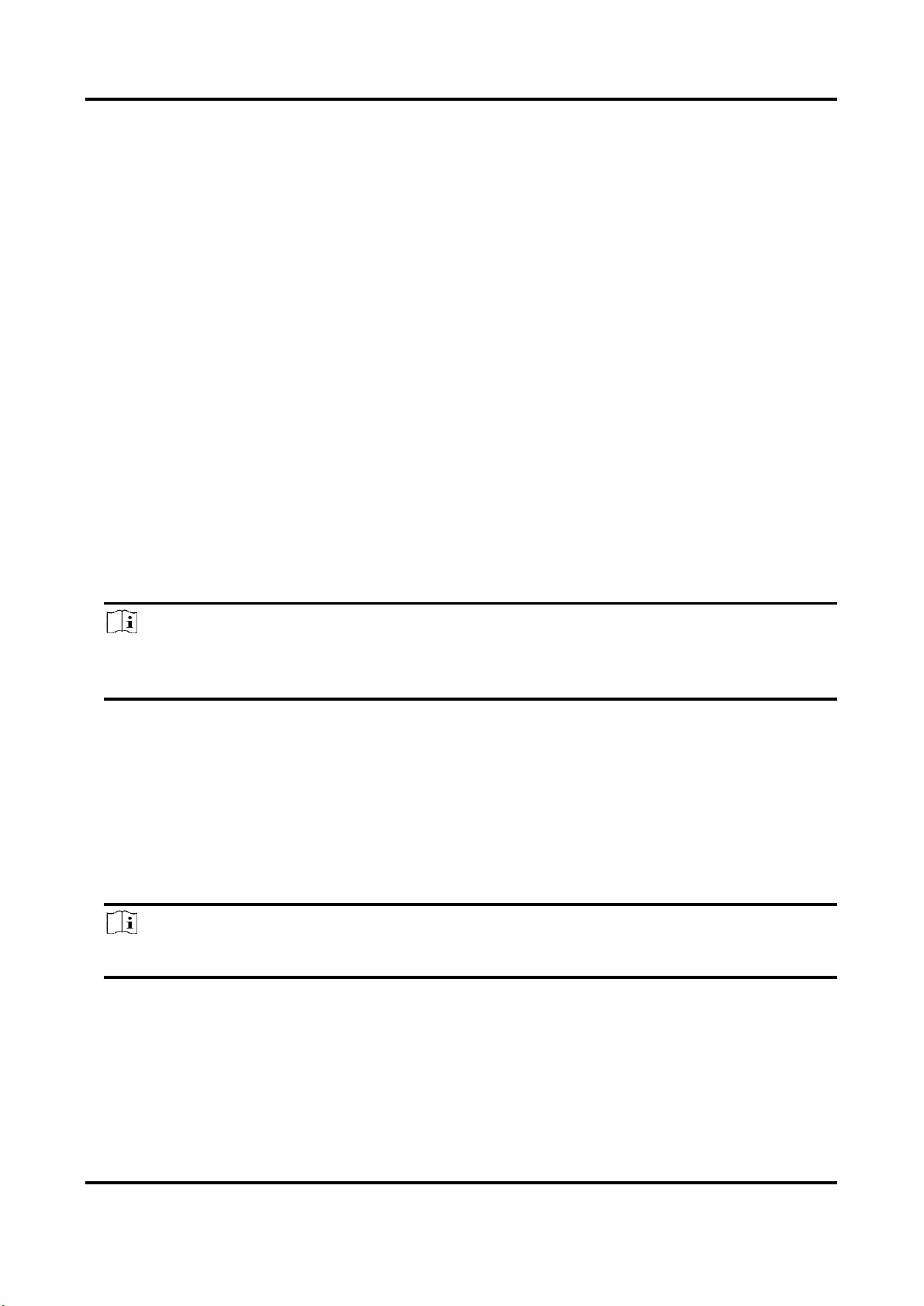
Network Camera User Manual
26
Chapter 5 Video Recording and Picture Capture
This part introduces the operations of capturing video clips and snapshots, playback, and
downloading captured files.
5.1 Storage Settings
This part introduces the configuration of several common storage paths.
5.1.1 Set New or Unencrypted Memory Card
Before You Start
Insert a new or unencrypted memory card to the device. For detailed installation, refer to Quick
Start Guide of the device.
Steps
1. Go to Configuration → Storage → Storage Management → HDD Management.
2. Select the memory card.
Note
If an Unlock button appears, you need to unlock the memory card first. See Detect Memory
Card Status for details.
3. Click Format to initialize the memory card.
When the Status of memory card turns from Uninitialized to Normal, the memory card is ready
for use.
4. Optional: Encrypt the memory card.
1) Click Encrypted Format.
2) Set the encryption password.
3) Click OK.
When the Encryption Status turns to Encrypted, the memory card is ready for use.
Note
Keep your encryption password properly. Encryption password cannot be found if forgotten.
5. Optional: Define the Quota of the memory card. Input the percentage for storing different
contents according to your needs.
6. Click Save.
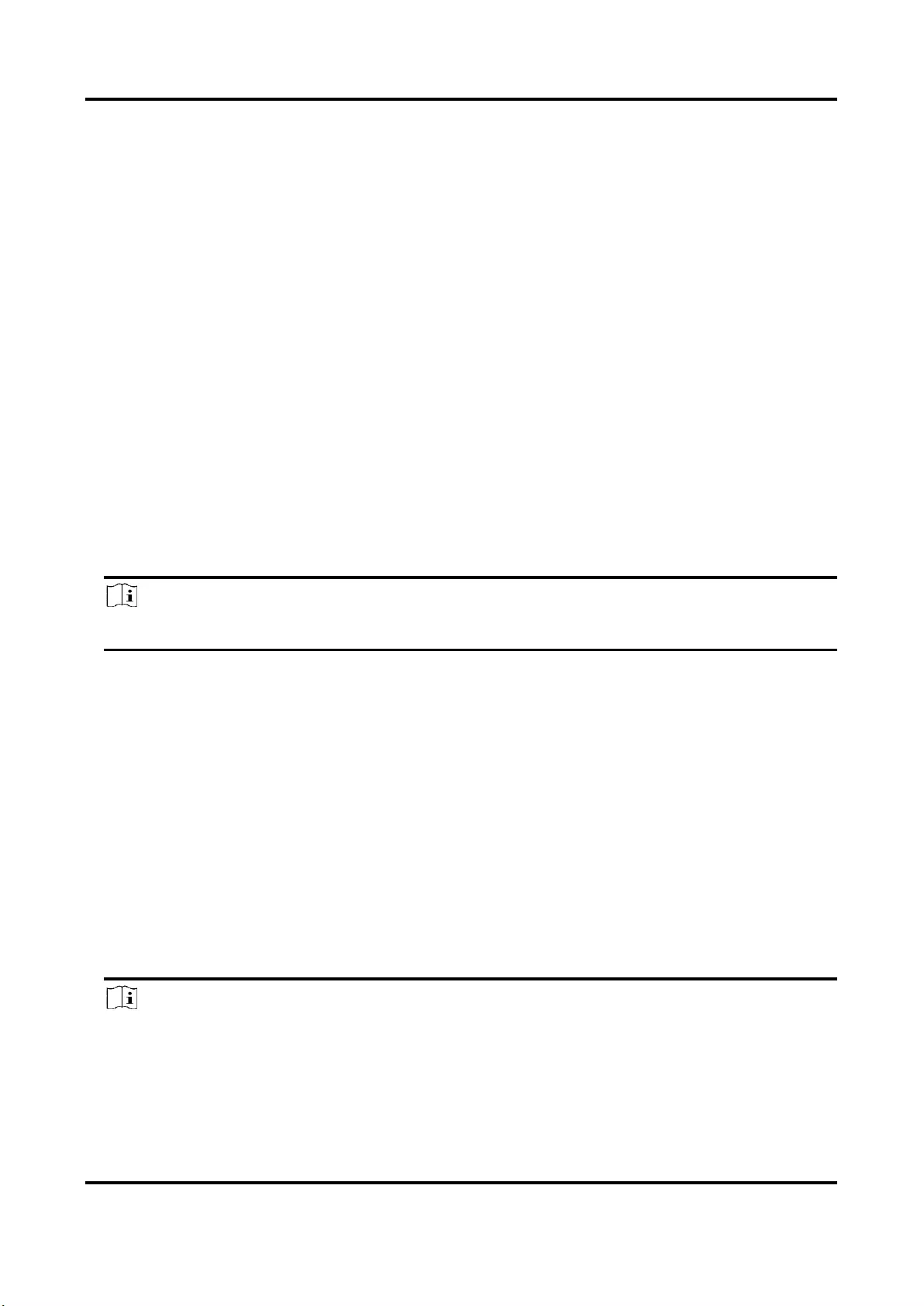
Network Camera User Manual
27
Detect Memory Card Status
The device detects the status of Hikvision memory card. You receive notifications when your
memory card is detected abnormal.
Before You Start
The configuration page only appears when a Hikvision memory card is installed to the device.
Steps
1. Go to Configuration → Storage → Storage Management → Memory Card Detection.
2. Click Status Detection to check the Remaining Lifespan and Health Status of your memory card.
Remaining Lifespan
It shows the percentage of the remaining lifespan. The lifespan of a memory card may be
influenced by factors such as its capacity and the bitrate. You need to change the memory
card if the remaining lifespan is not enough.
Health Status
It shows the condition of your memory card. There are three status descriptions: good, bad,
and damaged. You will receive a notification if the health status is anything other than good
when the Arming Schedule and Linkage Method are set.
Note
It is recommended that you change the memory card when the health status is not "good".
3. Click R/W Lock to set the permission of reading and writing to the memory card.
1. Add a LockSelect the Lock Switch as ON.
2. Enter the password.
3. Click Save
Unlock
● If you use the memory card on the device that locks it, unlocking will be done automatically
and no unlocking procedures are required on the part of users.
● If you use the memory card (with a lock) on a different device, you can go to HDD
Management to unlock the memory card manually. Select the memory card, and click
Unlock. Enter the correct password to unlock it.
1. Remove the LockSelect the Lock Switch as OFF.
2. Enter the password in Password Settings.
3. Click Save.
Note
● Only admin user can set the R/W Lock.
● The memory card can only be read and written when it is unlocked.
● If the device, which adds a lock to a memory card, is restored to the factory settings, you can
go to HDD Management to unlock the memory card.
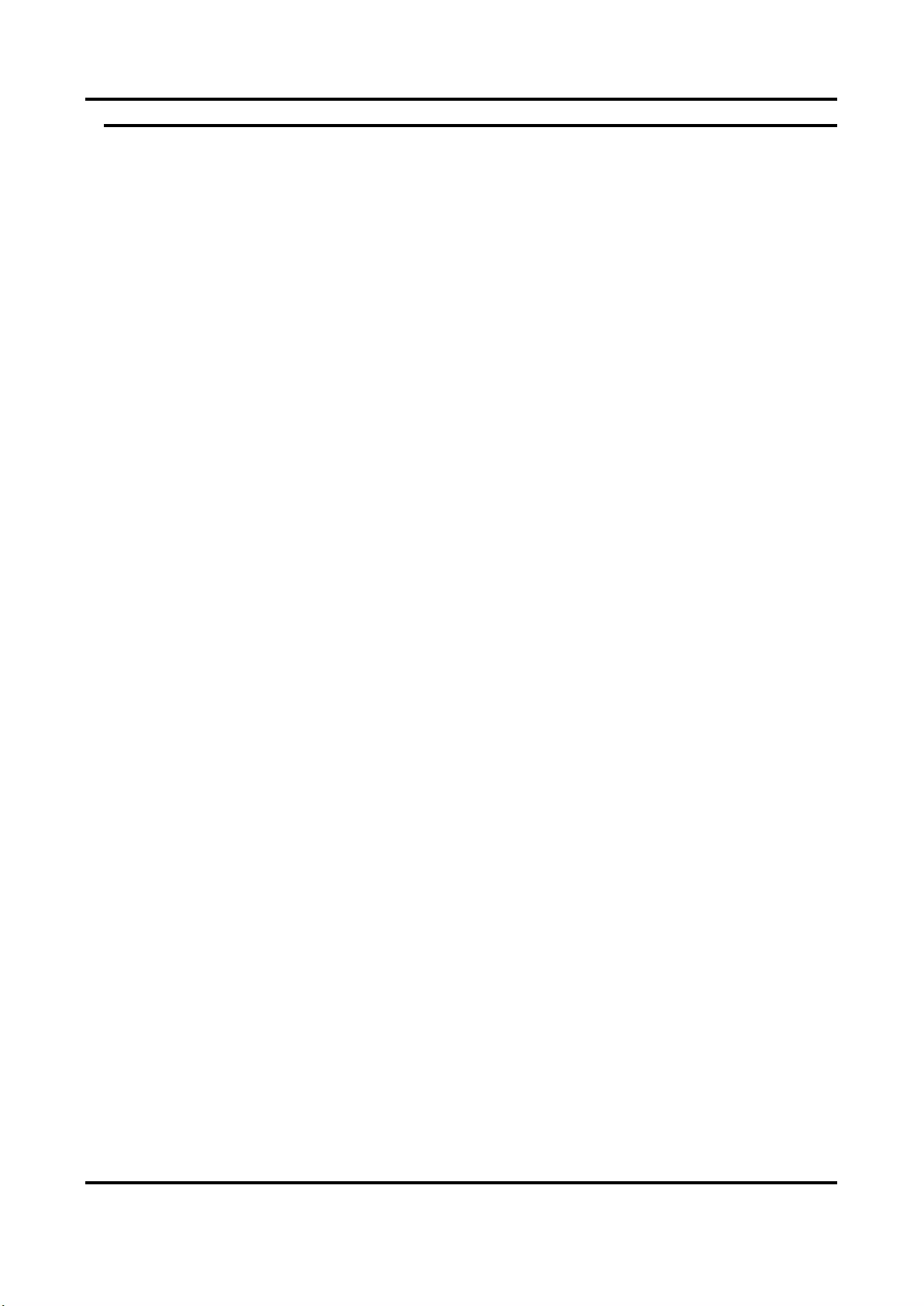
Network Camera User Manual
28
4. Set Arming Schedule and Linkage Method. See Set Arming Schedule and Linkage Method
Settings for details.
5. Click Save.
5.1.2 Set FTP
You can configure the FTP server to save images which are captured by events or a timed snapshot
task.
Before You Start
Get the FTP server address first.
Steps
1. Go to Configuration → Network → Advanced Settings → FTP.
2. Configure FTP settings.
FTP Protocol
FTP and SFTP are selectable. The files uploading is encrypted by using SFTP protocol.
Server Address and Port
The FTP server address and corresponding port.
User Name and Password
The FTP user should have the permission to upload pictures.
If the FTP server supports picture uploading by anonymous users, you can check Anonymous
to hide your device information during uploading.
Directory Structure
The saving path of snapshots in the FTP server.
Picture Filing Interval
For better picture management, you can set the picture filing interval from 1 day to 30 days.
Pictures captured in the same time interval will be saved in one folder named after the
beginning date and ending date of the time interval.
Picture Name
Set the naming rule for captured pictures. You can choose Default in the drop-down list to
use the default rule, that is, IP address_channel number_capture time_event type.jpg (e.g.,
10.11.37.189_01_20150917094425492_FACE_DETECTION.jpg). Or you can customize it by
adding a Custom Prefix to the default naming rule.
3. Check Upload Picture to enable uploading snapshots to the FTP server.
4. Check Enable Automatic Network Replenishment.
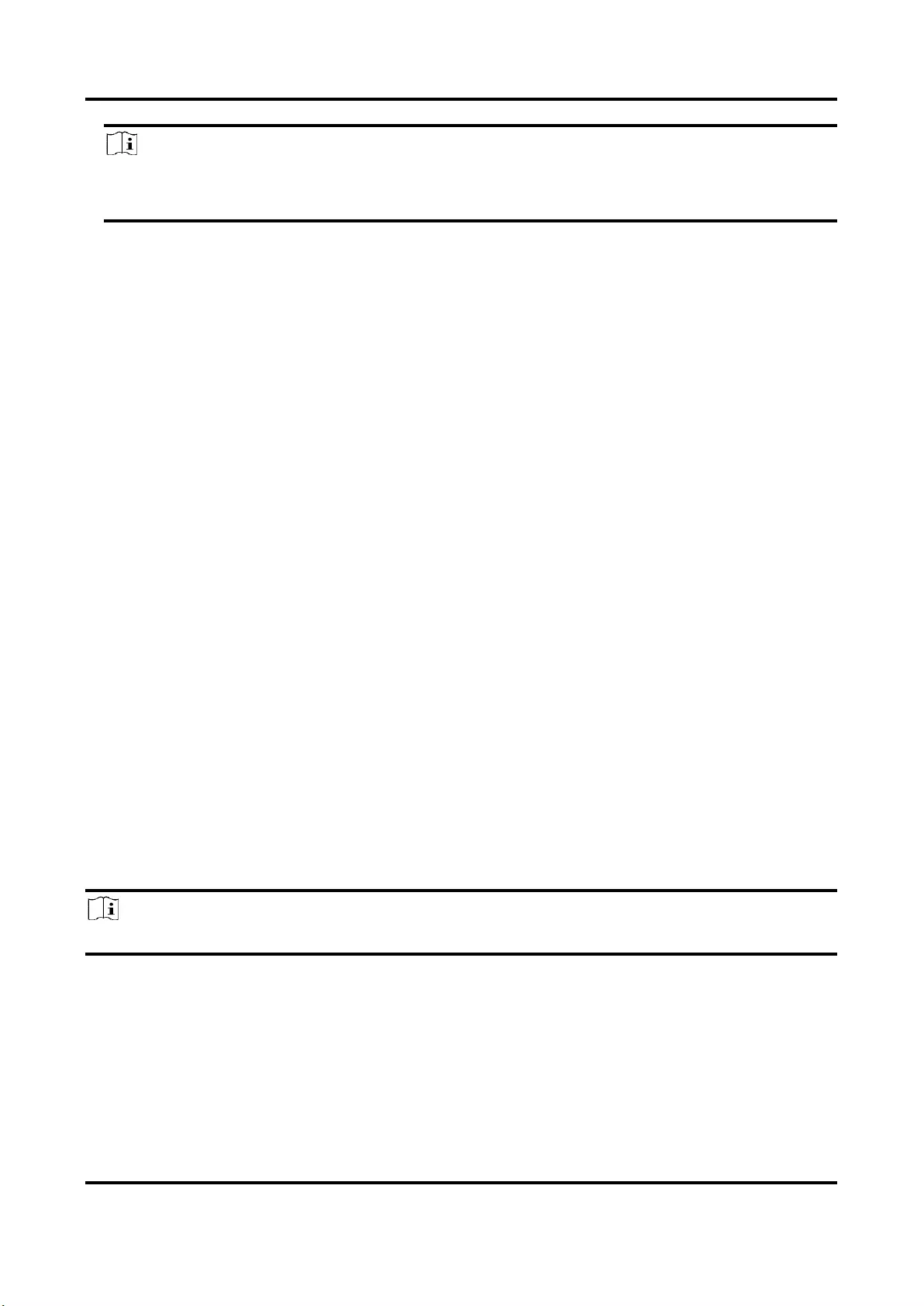
Network Camera User Manual
29
Note
Upload to FTP/Memory Card/NAS in Linkage Method and Enable Automatic Network
Replenishment should be both enabled simultaneously.
5. Click Test to verify the FTP server.
6. Click Save.
5.1.3 Set NAS
Take network server as network disk to store the record files, captured images, etc.
Before You Start
Get the IP address of the network disk first.
Steps
1. Go to NAS setting page: Configuration → Storage → Storage Management → Net HDD.
2. Click HDD No.. Enter the server address and file path for the disk.
Server Address
The IP address of the network disk.
File Path
The saving path of network disk files.
Mounting Type
Select file system protocol according to the operation system.
Enter user name and password of the net HDD to guarantee the security if SMB/CIFS is
selected.
3. Click Test to check whether the network disk is available.
4. Click Save.
5.1.4 eMMC Protection
It is to automatically stop the use of eMMC as a storage media when its health status is poor.
Note
The eMMC protection is only supported by certain device models with an eMMC hardware.
Go to Configuration → System → Maintenance → System Service for the settings.
eMMC, short for embedded multimedia card, is an embedded non-volatile memory system. It is
able to store the captured images or videos of the device.
The device monitors the eMMC health status and turns off the eMMC when its status is poor.
Otherwise, using a worn-out eMMC may lead to device boot failure.
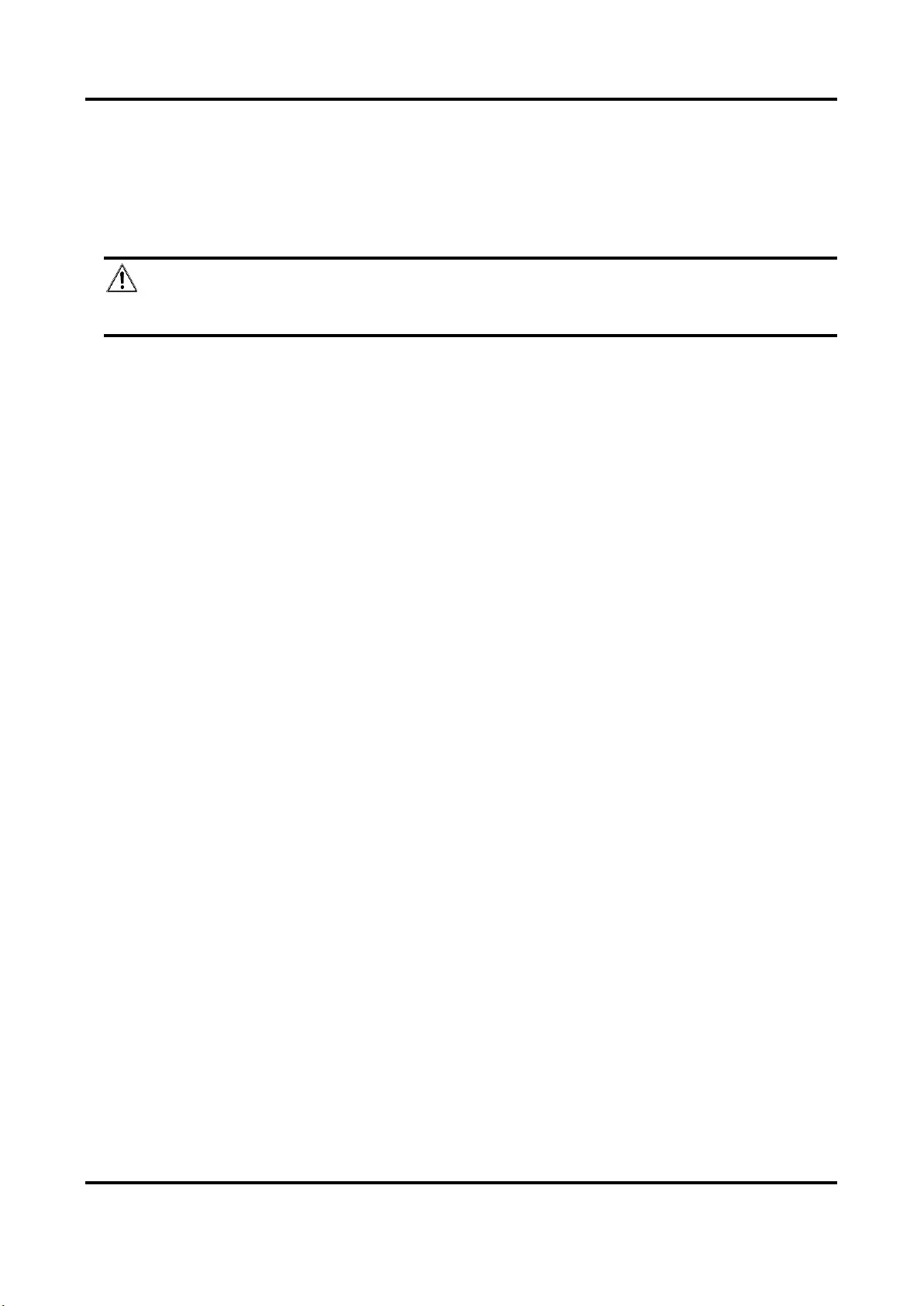
Network Camera User Manual
30
5.1.5 Set Cloud Storage
It helps to upload the captured pictures and data to the cloud. The platform requests picture
directly from the cloud for picture and analysis. The function is only supported by certain models.
Steps
Caution
If cloud storage is enabled, the pictures are stored in the cloud storage server preferentially.
1. Go to Configuration → Storage → Storage Management → Cloud Storage.
2. Check Enable Cloud Storage.
3. Set basic parameters.
Protocol Version
The protocol version of the cloud storage server.
Server IP
The IP address of the cloud storage server. It supports IPv4 address.
Serve Port
The port of the cloud storage server. 6001 is the default port and you
are not recommended to edit it.
User Name and
Password
The user name and password of the cloud storage server.
Picture Storage Pool
ID
The ID of the picture storage region in the cloud storage server. Make
sure storage pool ID and the storage region ID are the same.
4. Click Test to test the configured settings.
5. Click Save.
5.2 Video Recording
This part introduces the operations of manual and scheduled recording, playback, and
downloading recorded files.
5.2.1 Record Automatically
This function can record video automatically during configured time periods.
Before You Start
Select Trigger Recording in event settings for each record type except Continuous. See Event and
Alarm for details.
Steps
1. Go to Configuration → Storage → Schedule Settings → Record Schedule.
2. Check Enable.
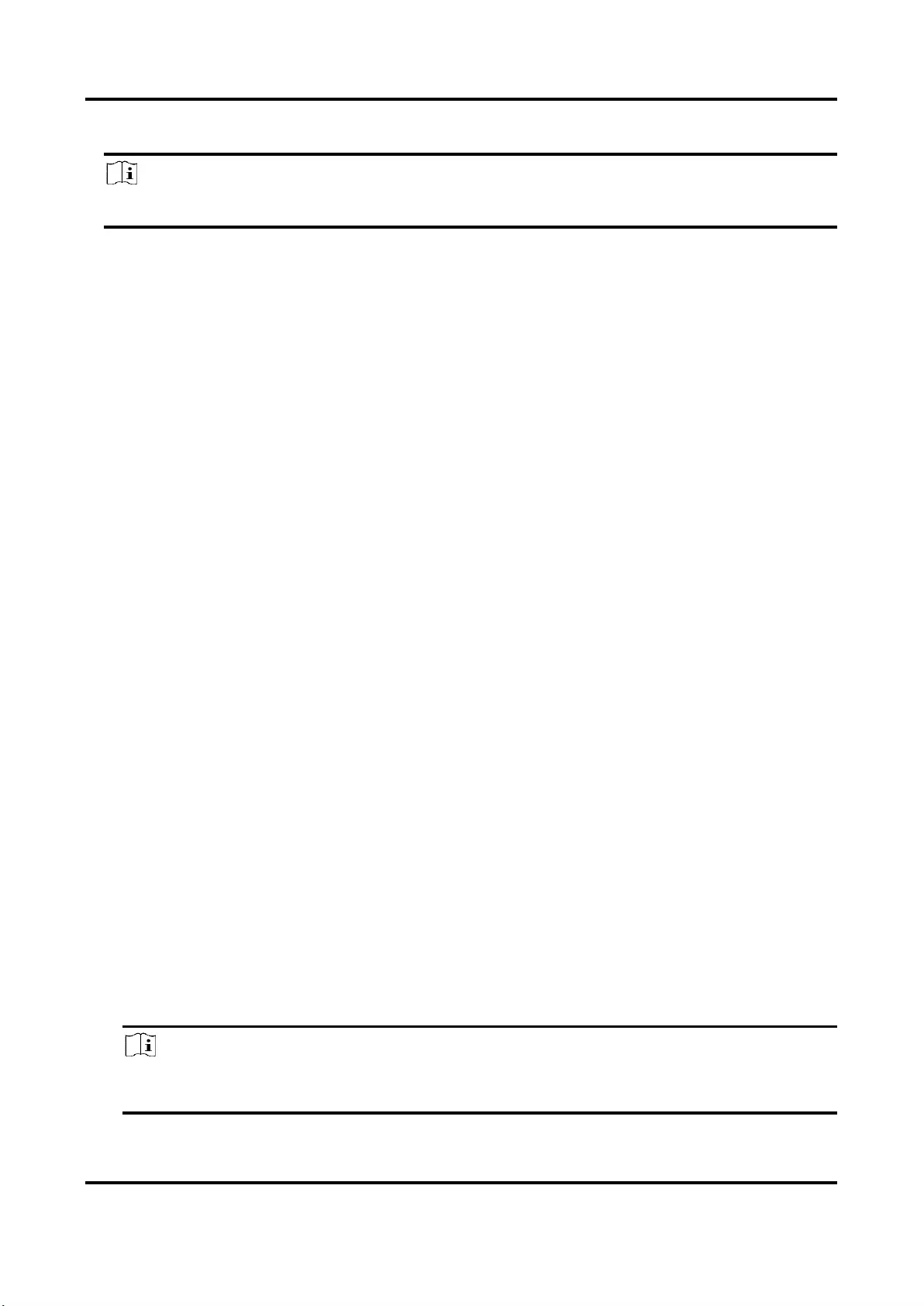
Network Camera User Manual
31
3. Select a record type.
Note
The record type is vary according to different models.
Continuous
The video will be recorded continuously according to the schedule.
Motion
When motion detection is enabled and trigger recording is selected as linkage method, object
movement is recorded.
Alarm
When alarm input is enabled and trigger recording is selected as linkage method, the video is
recorded after receiving alarm signal from external alarm input device.
Motion | Alarm
Video is recorded when motion is detected or alarm signal is received from the external
alarm input device.
Motion & Alarm
Video is recorded only when motion is detected and alarm signal is received from the
external alarm input device.
Event
The video is recorded when configured event is detected.
4. Set schedule for the selected record type. Refer to Set Arming Schedule for the setting
operation.
5. Click Advanced to set the advanced settings.
Overwrite
Enable Overwrite to overwrite the video records when the storage space is full. Otherwise
the camera cannot record new videos.
Pre-record
The time period you set to record before the scheduled time.
Post-record
The time period you set to stop recording after the scheduled time.
Stream Type
Select the stream type for recording.
Note
When you select the stream type with higher bitrate, the actual time of the pre-record and
post-record may be less than the set value.
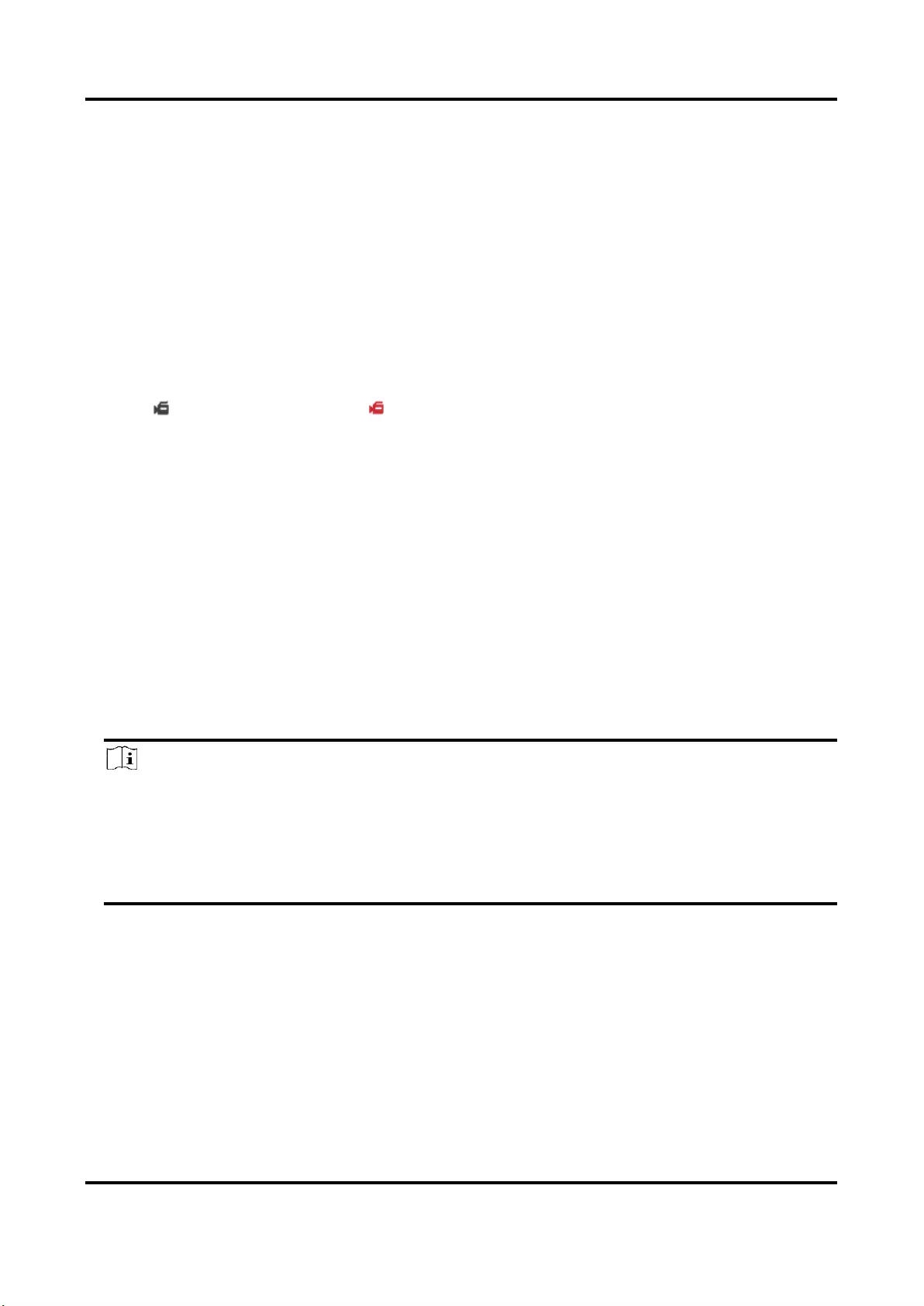
Network Camera User Manual
32
Recording Expiration
The recordings are deleted when they exceed the expired time. The expired time is
configurable. Note that once the recordings are deleted, they can not be recovered.
6. Click Save.
5.2.2 Record Manually
Steps
1. Go to Configuration → Local.
2. Set the Record File Size and saving path to for recorded files.
3. Click Save.
4. Click to start recording. Click to stop recording.
5.2.3 Set Lite Storage
After the lite storage is enabled, the frame rate and bitrate of the video stream can be reduced to
lengthen the storage time of the memory card when there is no moving object in the monitoring
scenario.
Steps
1. Go to Configuration → Storage → Storage Management → Lite Storage.
2. Check Enable and set the level. The higher the level is, the larger the frame rate and bitrate
are, and the shorter the recommended storage time is.
3. Set the storage time. The device automatically calculates the bitrate and offers the
recommended storage time according to the memory card space and level. You are
recommended to set the storage time to the device recommended time.
Note
● If the lite storage is enabled, unformatted memory card will be formatted automatically.
● The displayed available space of the memory card is assigned by default according to
Percentage of Record in Storage → Storage Management → Quota. You can adjust it as
required.
● Only certain device models support the function.
5.2.4 Playback and Download Video
You can search, playback and download the videos stored in the local storage or network storage.
Steps
1. Click Playback.
2. Set search condition and click Search.
The matched video files showed on the timing bar.
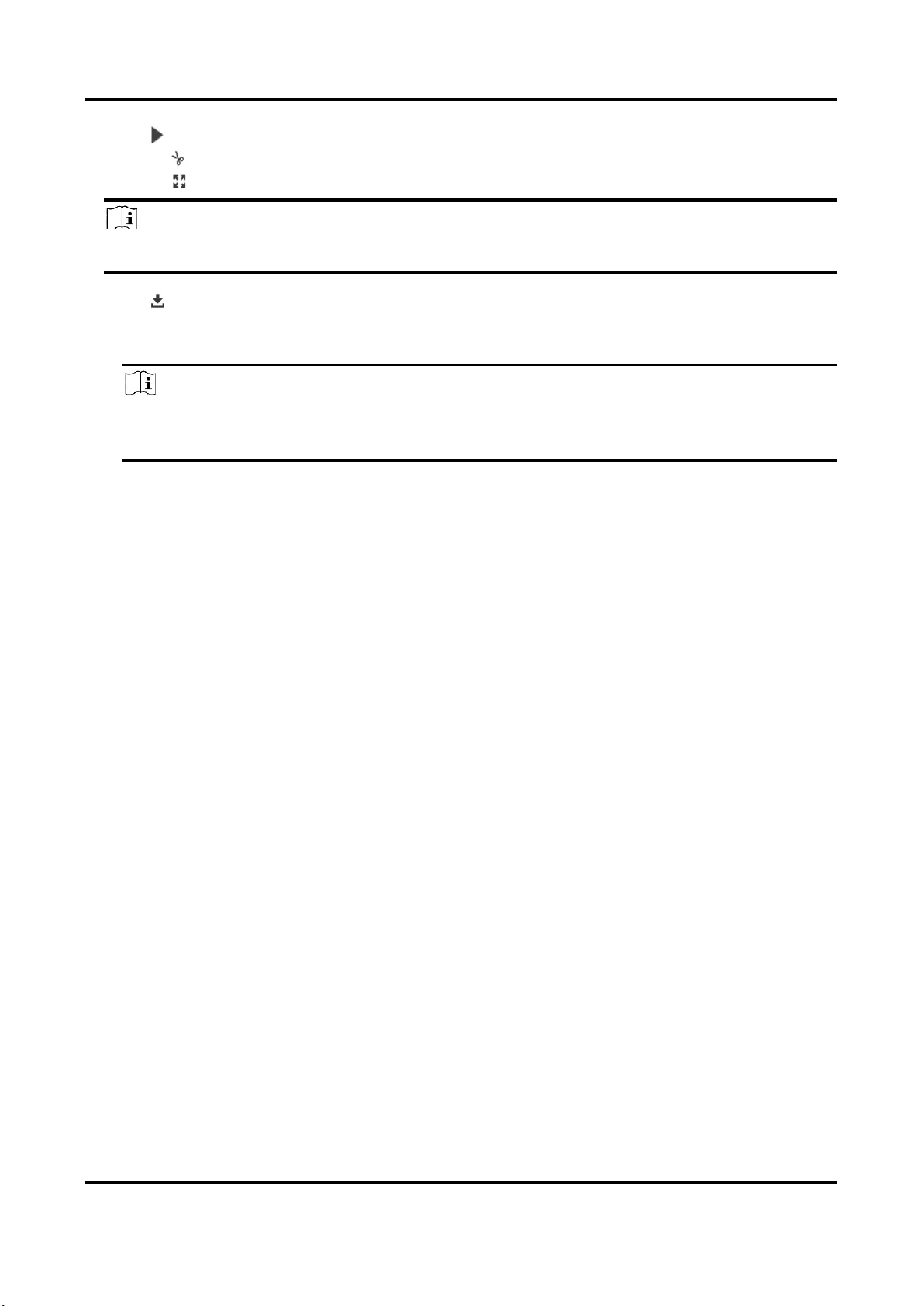
Network Camera User Manual
33
3. Click to play the video files.
– Click to clip video files.
– Click to play video files in full screen. Press ESC to exit full screen.
Note
Go to Configuration → Local, click Save clips to to change the saving path of clipped video files.
4. Click on the playback interface to download files.
1) Set search condition and click Search.
2) Select the video files and then click Download.
Note
Go to Configuration → Local, click Save downloaded files to to change the saving path of
downloaded video files.
5.3 Capture Configuration
The device can capture the pictures manually or automatically and save them in configured saving
path. You can view and download the snapshots.
5.3.1 Capture Automatically
This function can capture pictures automatically during configured time periods.
Before You Start
If event-triggered capture is required, you should configure related linkage methods in event
settings. Refer to Event and Alarm for event settings.
Steps
1. Go to Configuration → Storage → Schedule Settings → Capture → Capture Parameters.
2. Set the capture type.
Timing
Capture a picture at the configured time interval.
Event-Triggered
Capture a picture when an event is triggered.
3. Set the Format, Resolution, Quality, Interval, and Capture Number.
4. Refer to Set Arming Schedule for configuring schedule time.
5. Click Save.
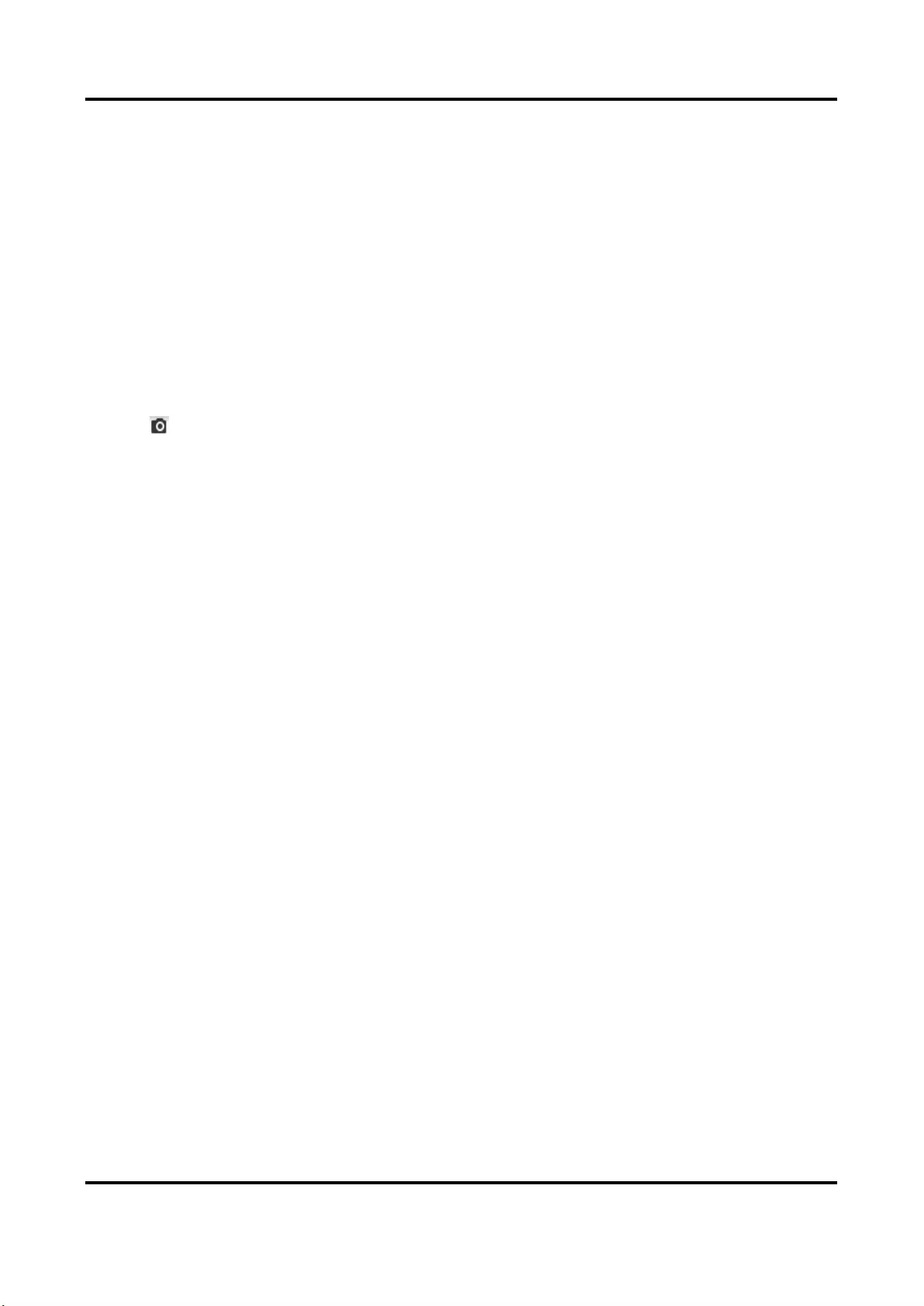
Network Camera User Manual
34
5.3.2 Capture Manually
Steps
1. Go to Configuration → Local.
2. Set the Image Format and saving path to for snapshots.
JPEG
The picture size of this format is comparatively small, which is better for network
transmission.
BMP
The picture is compressed with good quality.
3. Click Save.
4. Click near the live view or play back window to capture a picture manually.
5.3.3 Set Timing Wake
When the device is sleeping, it will wake up at the set time interval, and capture pictures and
upload them.
Steps
1. Go to Configuration → System → System Settings → Power Consumption Mode, under Sleep
Schedule, click the time schedule to set Sleep Capture Interval.
2. Enter Configuration → Event → Basic Event → Timing Wake.
3. Check Enable.
4. Select Capture Types.
5. For the linkage method settings, see Linkage Method Settings.
6. Click Save.
Result
The device will wake up at the set sleep capture interval, and capture pictures and upload them.
5.3.4 View and Download Picture
You can search, view and download the pictures stored in the local storage or network storage.
Steps
1. Click Picture.
2. Set search condition and click Search.
The matched pictures showed in the file list.
3. Select the pictures then click Download to download them.
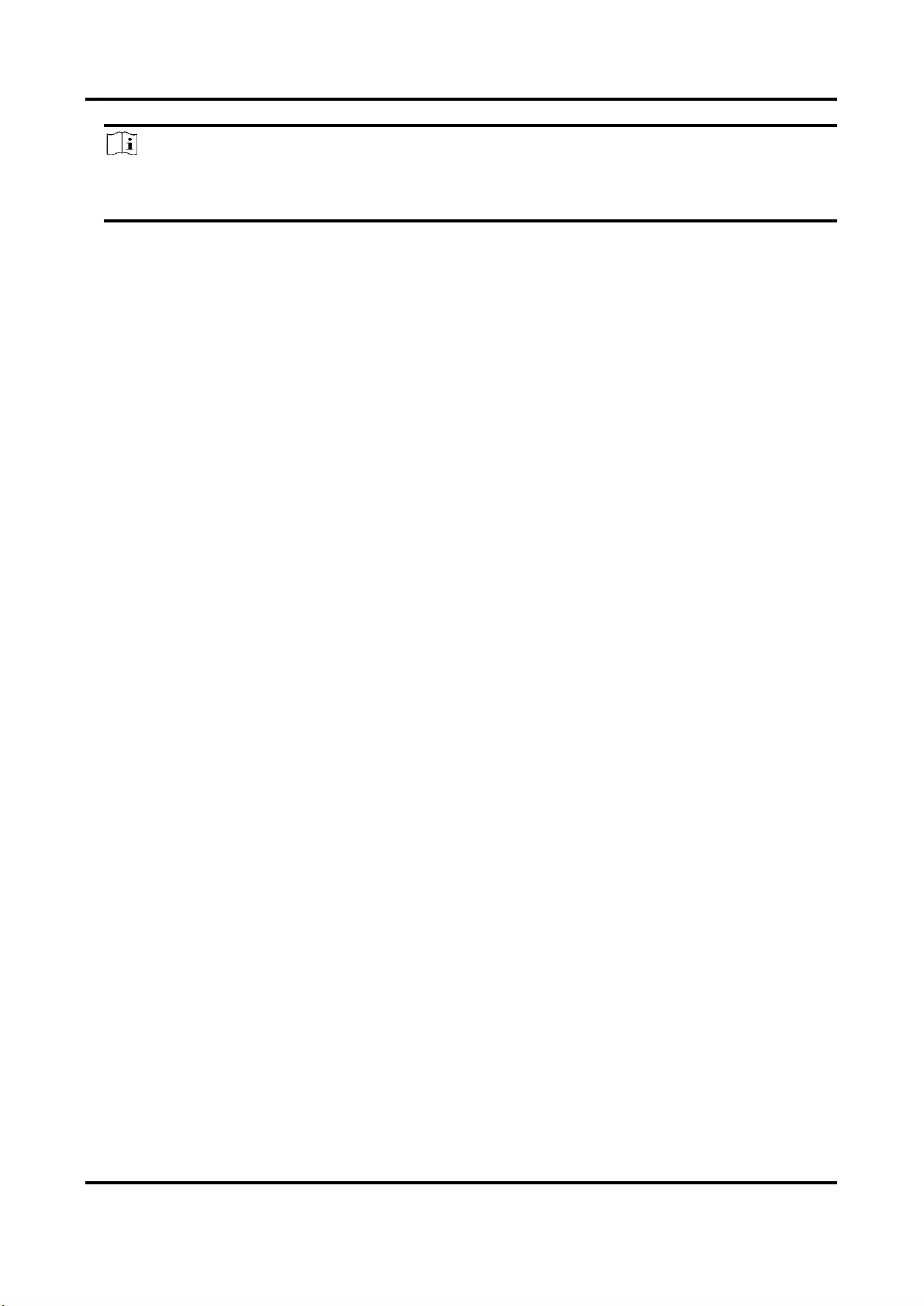
Network Camera User Manual
35
Note
Go to Configuration → Local, click Save snapshots when playback to change the saving path of
pictures.
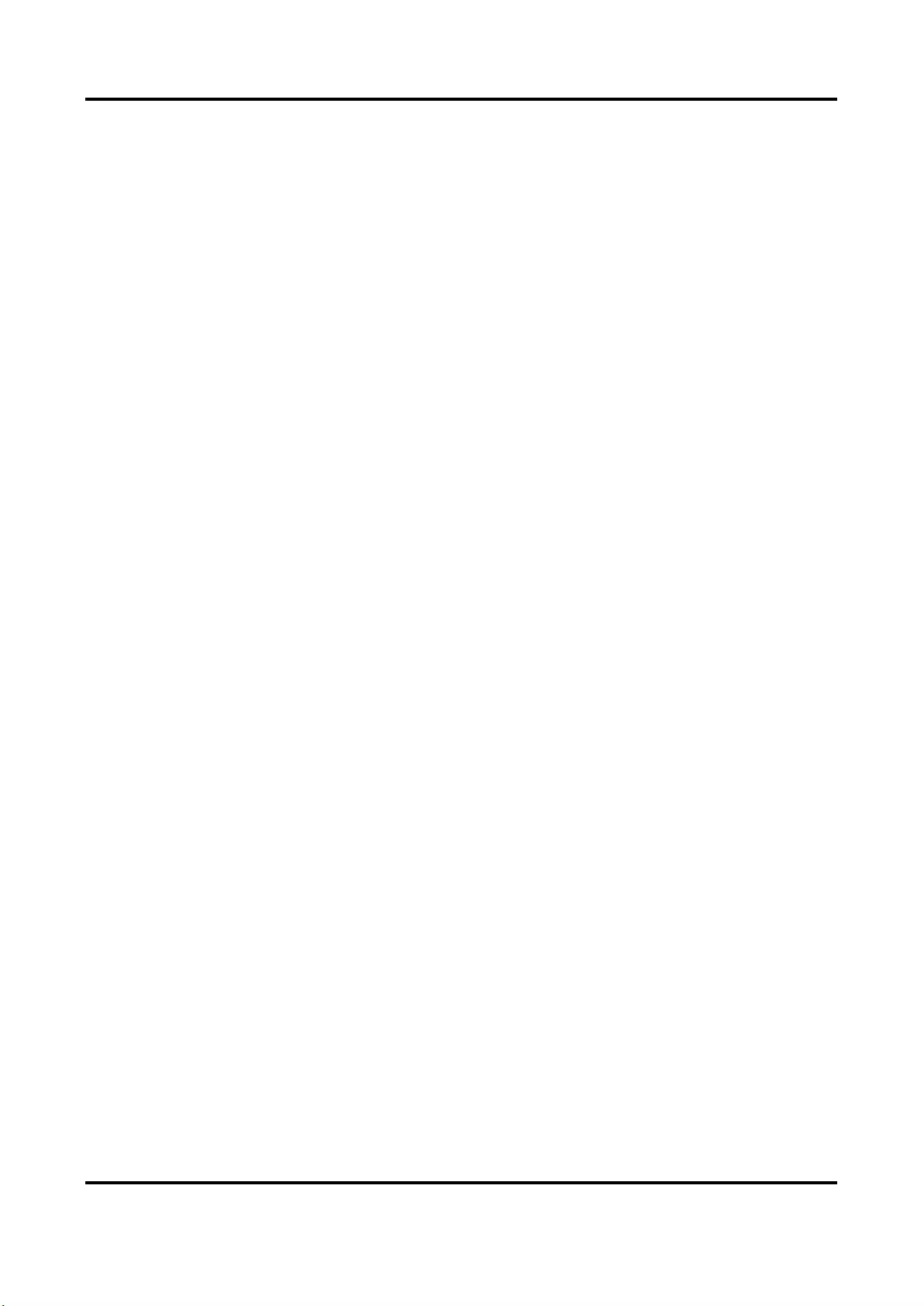
Network Camera User Manual
36
Chapter 6 Event and Alarm
This part introduces the configuration of events. The device takes certain response to triggered
alarm.
6.1 Basic Event
6.1.1 Set Motion Detection
It helps to detect the moving objects in the detection region and trigger the linkage actions.
Steps
1. Go to Configuration → Event → Basic Event → Motion Detection.
2. Check Enable Motion Detection.
3. Optional: Highlight to display the moving object in the image in green.
1) Check Enable Dynamic Analysis for Motion.
2) Go to Configuration → Local.
3) Set Rules to Enable.
4. Select Configuration Mode, and set rule region and rule parameters.
– For the information about normal mode, see Normal Mode.
– For the information about expert mode, see Expert Mode.
5. Set the arming schedule and linkage methods. For the information about arming schedule
settings, see Set Arming Schedule. For the information about linkage methods, see Linkage
Method Settings.
6. Click Save.
Expert Mode
You can configure different motion detection parameters for day and night according to the actual
needs.
Steps
1. Select Expert Mode in Configuration.
2. Set parameters of expert mode.
Scheduled Image Settings
OFF
Image switch is disabled.
Auto-Switch
The system switches day/night mode automatically according to environment. It displays
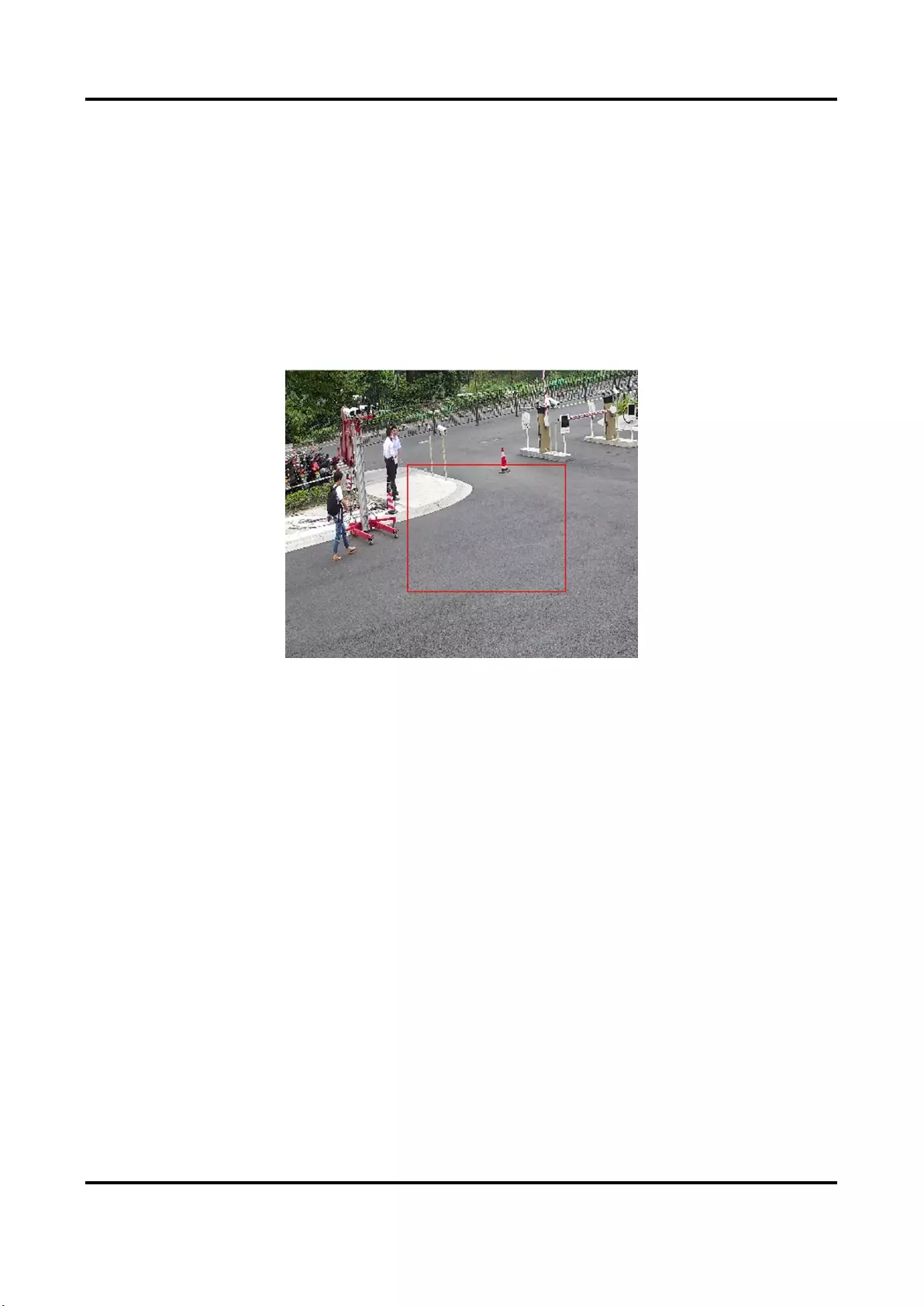
Network Camera User Manual
37
colored image at day and black and white image at night.
Scheduled-Switch
The system switches day/night mode according to the schedule. It switches to day mode
during the set periods and switches to night mode during the other periods.
Sensitivity
The higher the value of sensitivity is, the more sensitive the motion detection is. If scheduled
image settings is enabled, the sensitivity of day and night can be set separately.
3. Select an Area and click Draw Area. Click and drag the mouse on the live image and then release
the mouse to finish drawing one area.
Figure 6-1 Set Rules
Stop Drawing
Finish drawing one area.
Clear All
Delete all the areas.
4. Click Save.
5. Optional: Repeat above steps to set multiple areas.
Normal Mode
You can set motion detection parameters according to the device default parameters.
Steps
1. Select normal mode in Configuration.
2. Set the sensitivity of normal mode. The higher the value of sensitivity is, the more sensitive the
motion detection is. If the sensitivity is set to 0, motion detection and dynamic analysis do not
take effect.
3. Click Draw Area. Click and drag the mouse on the live video, then release the mouse to finfish
drawing one area.
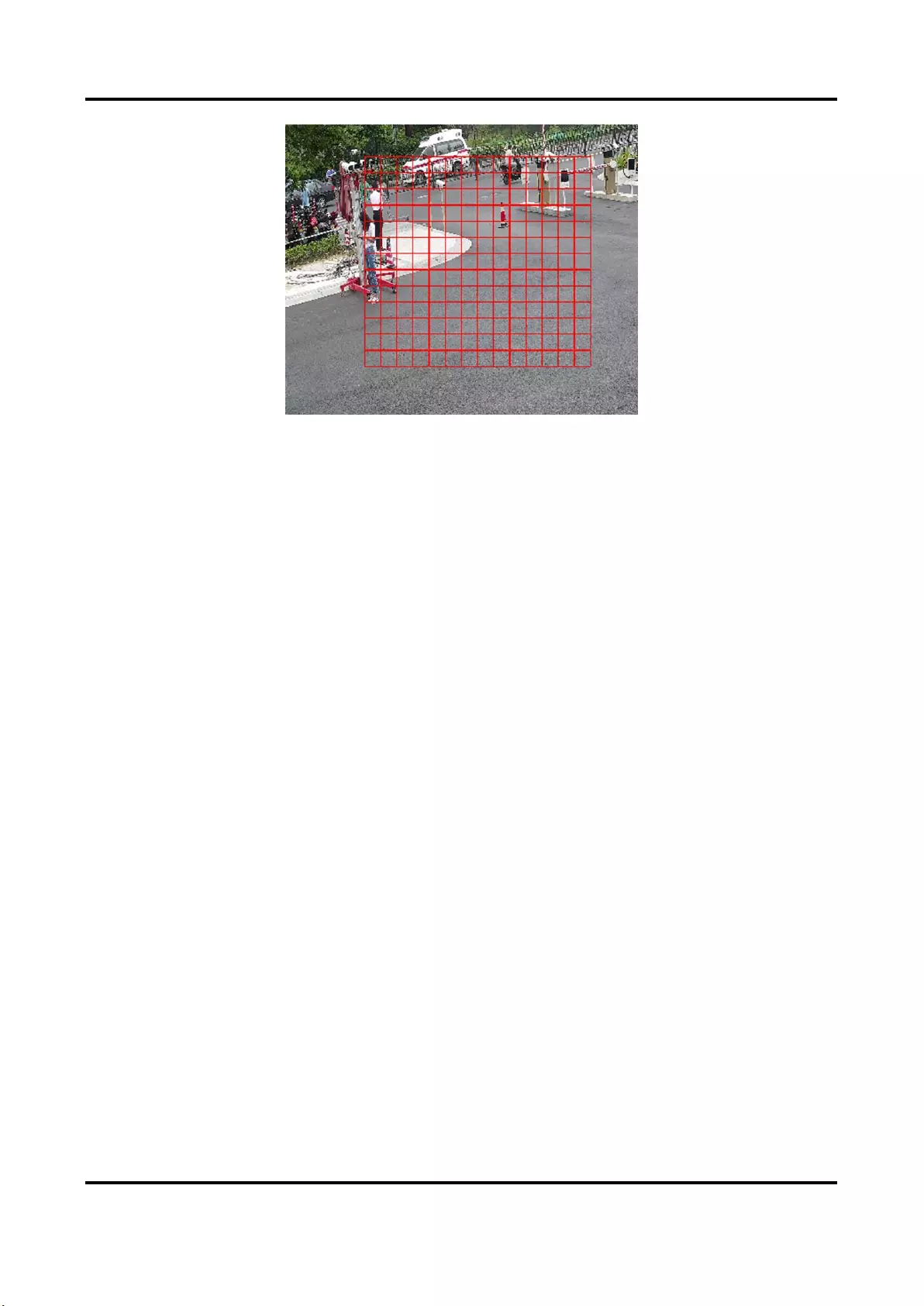
Network Camera User Manual
38
Figure 6-2 Set Rules
Stop Drawing
Stop drawing one area.
Clear All
Clear all the areas.
4. Optional: You can set the parameters of multiple areas by repeating the above steps.
6.1.2 Set Video Tampering Alarm
When the configured area is covered and cannot be monitored normally, the alarm is triggered
and the device takes certain alarm response actions.
Steps
1. Go to Configuration → Event → Basic Event → Video Tampering.
2. Check Enable.
3. Set the Sensitivity. The higher the value is, the easier to detect the area covering.
4. Click Draw Area and drag the mouse in the live view to draw the area.
Stop Drawing
Finish drawing.
Clear All
Delete all the drawn areas.
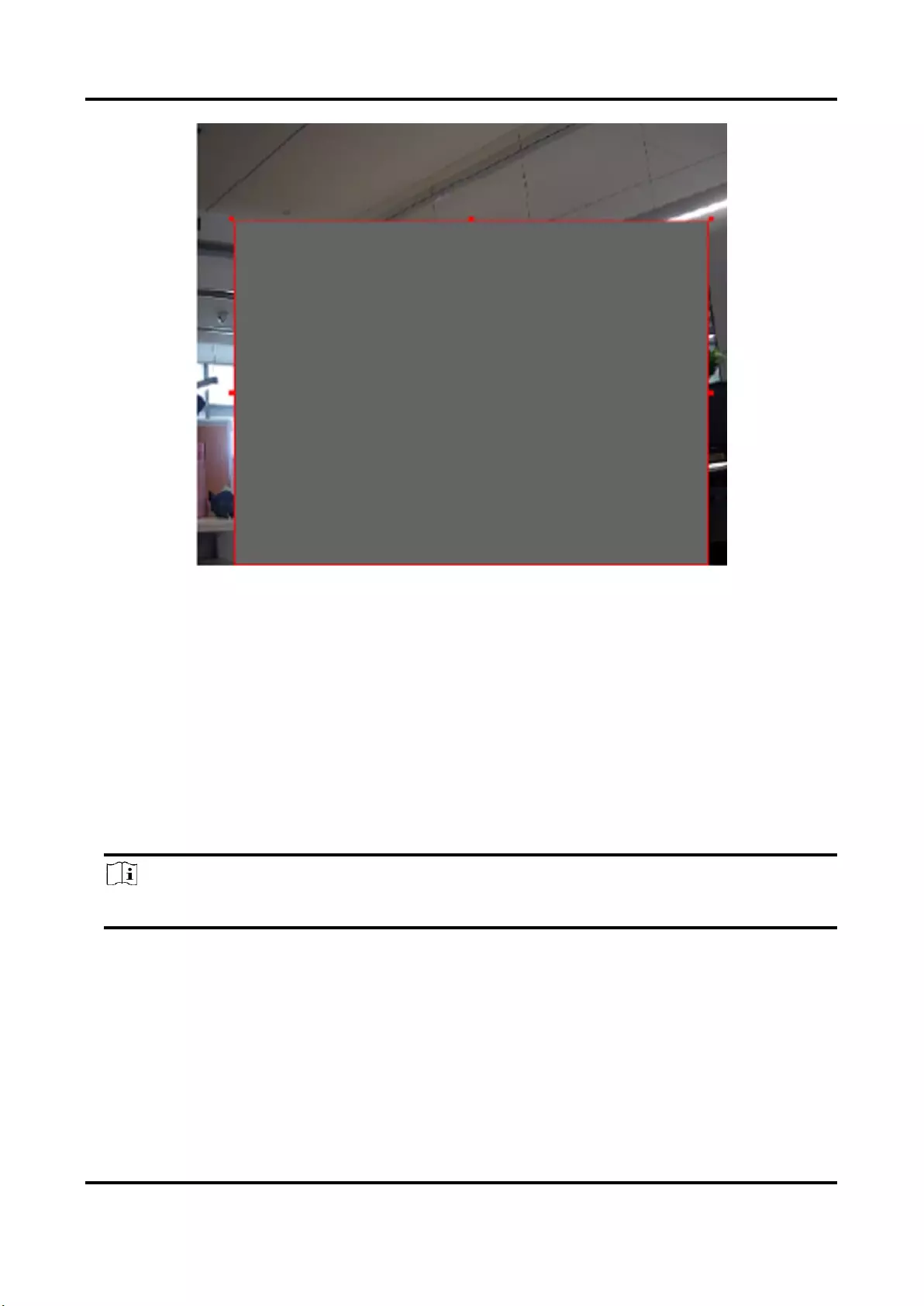
Network Camera User Manual
39
Figure 6-3 Set Video Tampering Area
5. Refer to Set Arming Schedule for setting scheduled time. Refer to Linkage Method Settings for
setting linkage method.
6. Click Save.
6.1.3 Set PIR Alarm
A PIR (Passive Infrared) alarm is triggered when an intruder moves within the detector's field of
view. The heat energy dissipated by a person, or any other warm blooded creature such as dogs,
cats, etc., can be detected.
Steps
Note
Only certain models support PIR alarm.
1. Go to Configuration → Advanced Configuration → Basic Event → PIR Alarm.
2. Check Enable PIR Alarm.
3. Refer to Set Arming Schedule for setting scheduled time. Refer to Linkage Method Settings for
setting linkage method.
4. Click Save.
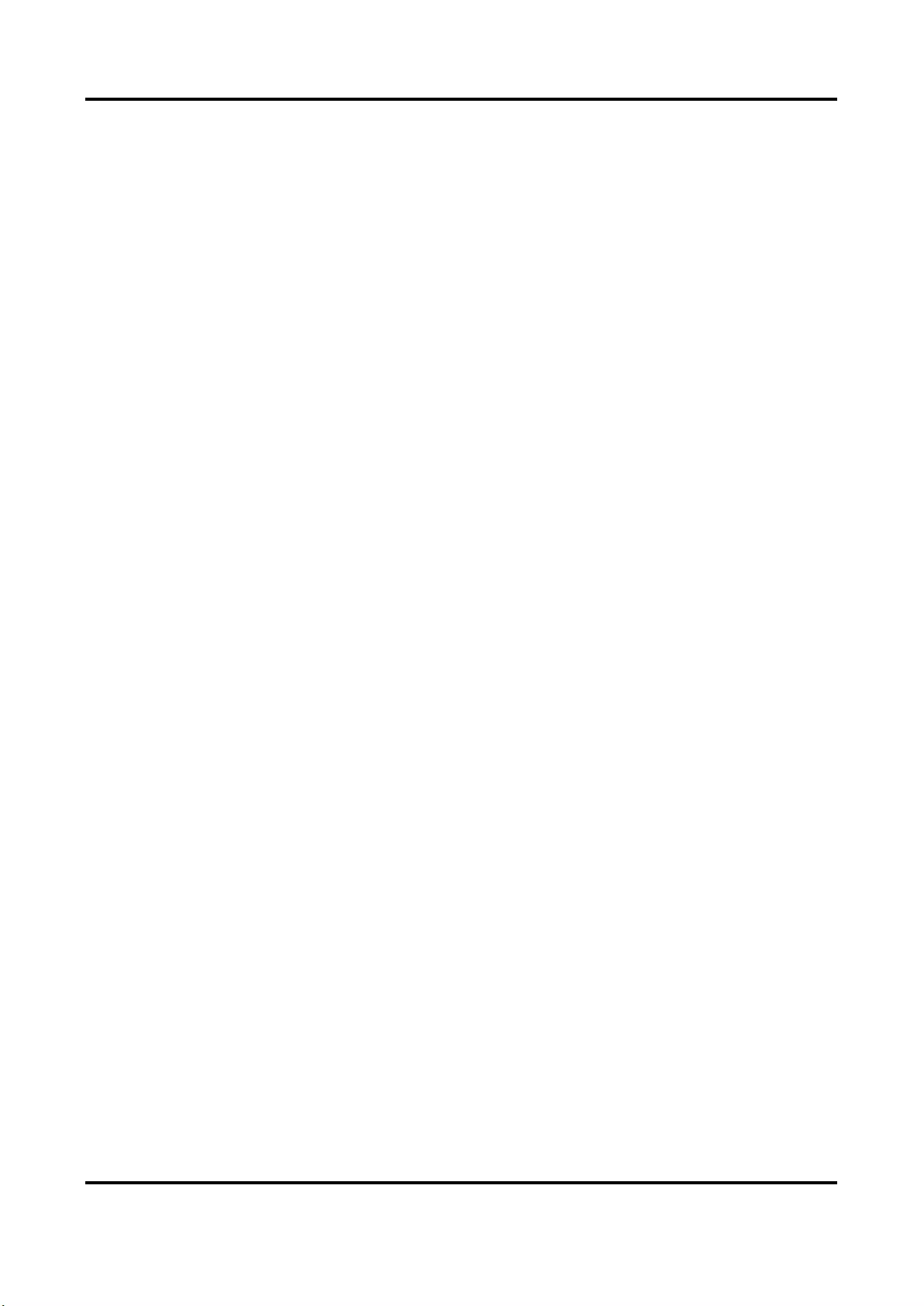
Network Camera User Manual
40
6.1.4 Set Exception Alarm
Exception such as network disconnection can trigger the device to take corresponding action.
Steps
1. Go to Configuration → Event → Basic Event → Exception.
2. Select Exception Type.
HDD Full
The HDD storage is full.
HDD Error
Error occurs in HDD.
Network
Disconnected
The device is offline.
IP Address Conflicted
The IP address of current device is same as that of other device in the
network.
Illegal Login
Incorrect user name or password is entered.
Voltage Instable
The power supply voltage is fluctuating.
3. Refer to Linkage Method Settings for setting linkage method.
4. Click Save.
6.1.5 Set Alarm Input
Alarm signal from the external device triggers the corresponding actions of the current device.
Before You Start
Make sure the external alarm device is connected. See Quick Start Guide for cables connection.
Steps
1. Go to Configuration → Event → Basic Event → Alarm Input.
2. Check Enable Alarm Input Handing.
3. Select Alarm Input NO. and Alarm Type from the dropdown list. Edit the Alarm Name.
4. Refer to Set Arming Schedule for setting scheduled time. Refer to Linkage Method Settings for
setting linkage method.
5. Click Copy to... to copy the settings to other alarm input channels.
6. Click Save.
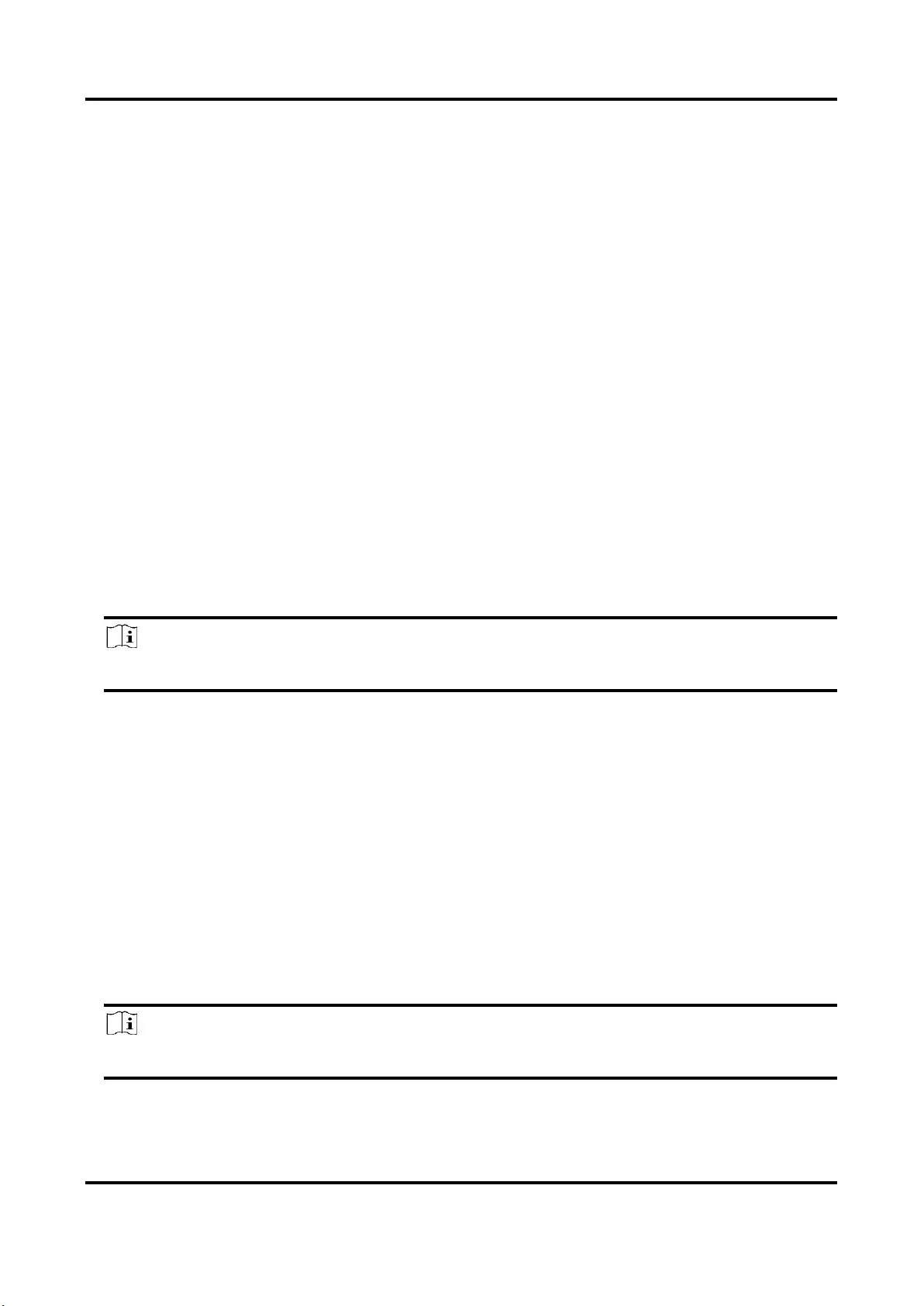
Network Camera User Manual
41
6.1.6 Set Video Quality Diagnosis
When the video quality of the device is abnormal and the alarm linkage is set, the alarm will be
triggered automatically.
Steps
1. Go to Configuration → Event → Basic Event → Video Quality Diagnosis.
2. Select Diagnosis Type.
3. Set the corresponding parameters.
Alarm Detection Interval
The time interval to detect the exception.
Sensitivity
The higher the value is, the more easily the exception will be detected, and the higher
possibility of misinformation would be.
Alarm Delay Times
The device uploads the alarm when the alarm reaches the set number of times.
4. Check Enable, and the selected diagnosis type will be detected.
5. Set arming schedule. See Set Arming Schedule.
6. Set linkage method. See Linkage Method Settings.
7. Click Save.
Note
The function is only supported by certain models. The actual display varies with models.
6.1.7 Set Vibration Detection
It is used to detect whether the device is vibrating. The device reports an alarm and triggers
linkage actions if the function is enabled.
Steps
1. Go to Configuration → Event → Basic Event → Vibration Detection.
2. Check Enable.
3. Drag the slider to set the detection sensitivity. You can also enter number to set the sensitivity.
4. Set the arming schedule. See Set Arming Schedule.
5. Set the linkage method. See Linkage Method Settings.
6. Click Save.
Note
The function is only supported by certain models. The actual display varies with models.
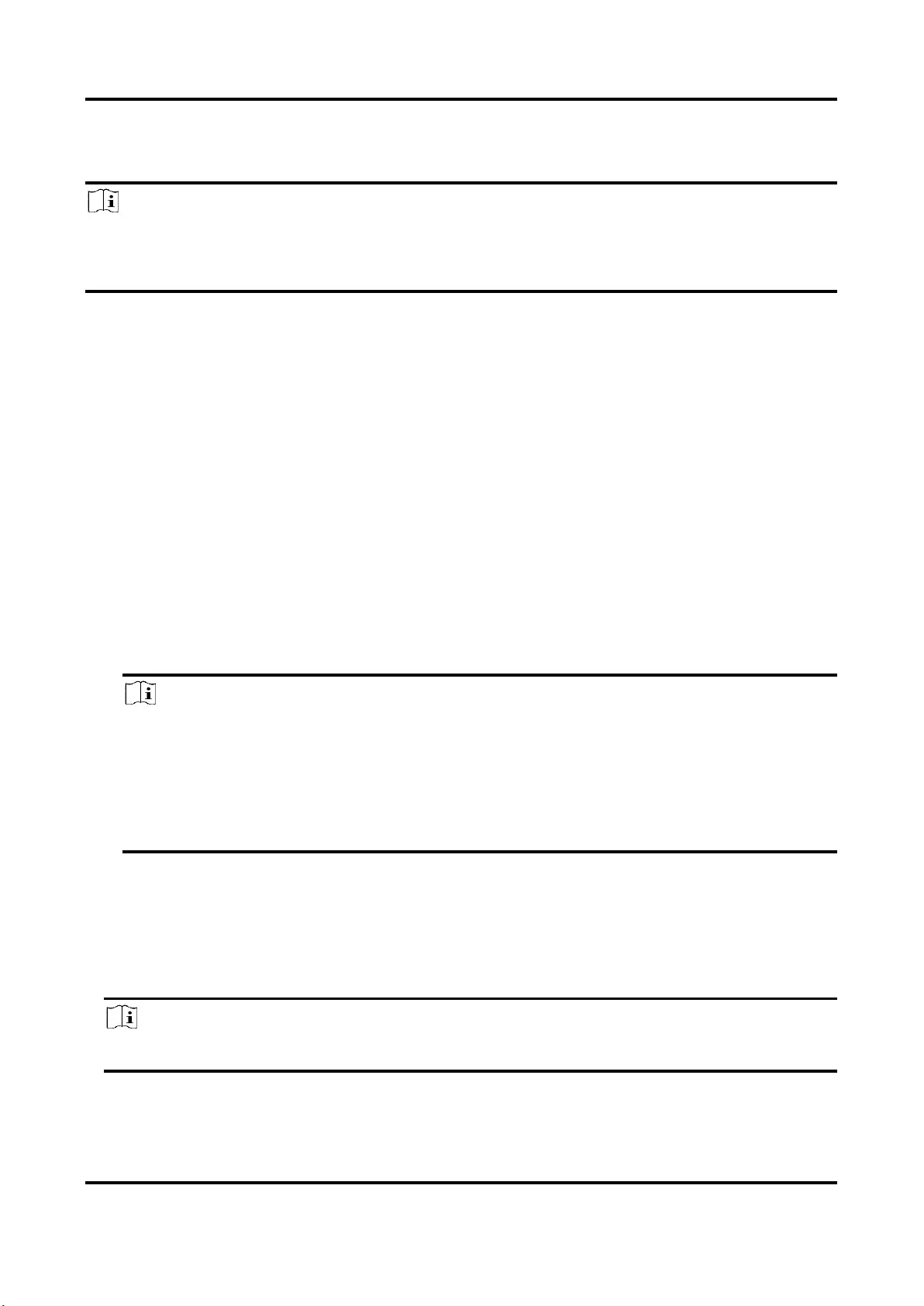
Network Camera User Manual
42
6.2 Smart Event
Note
● For certain device models, you need to enable the smart event function on VCA Resource page
first to show the function configuration page.
● The function varies according to different models.
6.2.1 Detect Audio Exception
Audio exception detection function detects the abnormal sound in the surveillance scene, such as
the sudden increase/decrease of the sound intensity, and some certain actions can be taken as
response.
Steps
1. Go to Configuration → Event → Smart Event → Audio Exception Detection.
2. Select one or several audio exception detection types.
Audio Loss Detection
Detect sudden loss of audio track.
Sudden Increase of Sound Intensity Detection
Detect sudden increase of sound intensity. Sensitivity and Sound Intensity Threshold are
configurable.
Note
● The lower the sensitivity is, the more significant the change should be to trigger the
detection.
● The sound intensity threshold refers to the sound intensity reference for the detection. It is
recommended to set as the average sound intensity in the environment. The louder the
environment sound, the higher the value should be. You can adjust it according to the real
environment.
Sudden Decrease of Sound Intensity Detection
Detect sudden decrease of sound intensity. Sensitivity is configurable.
3. Refer to Set Arming Schedule for setting scheduled time. Refer to Linkage Method Settings for
setting linkage methods.
4. Click Save.
Note
The function varies according to different models.
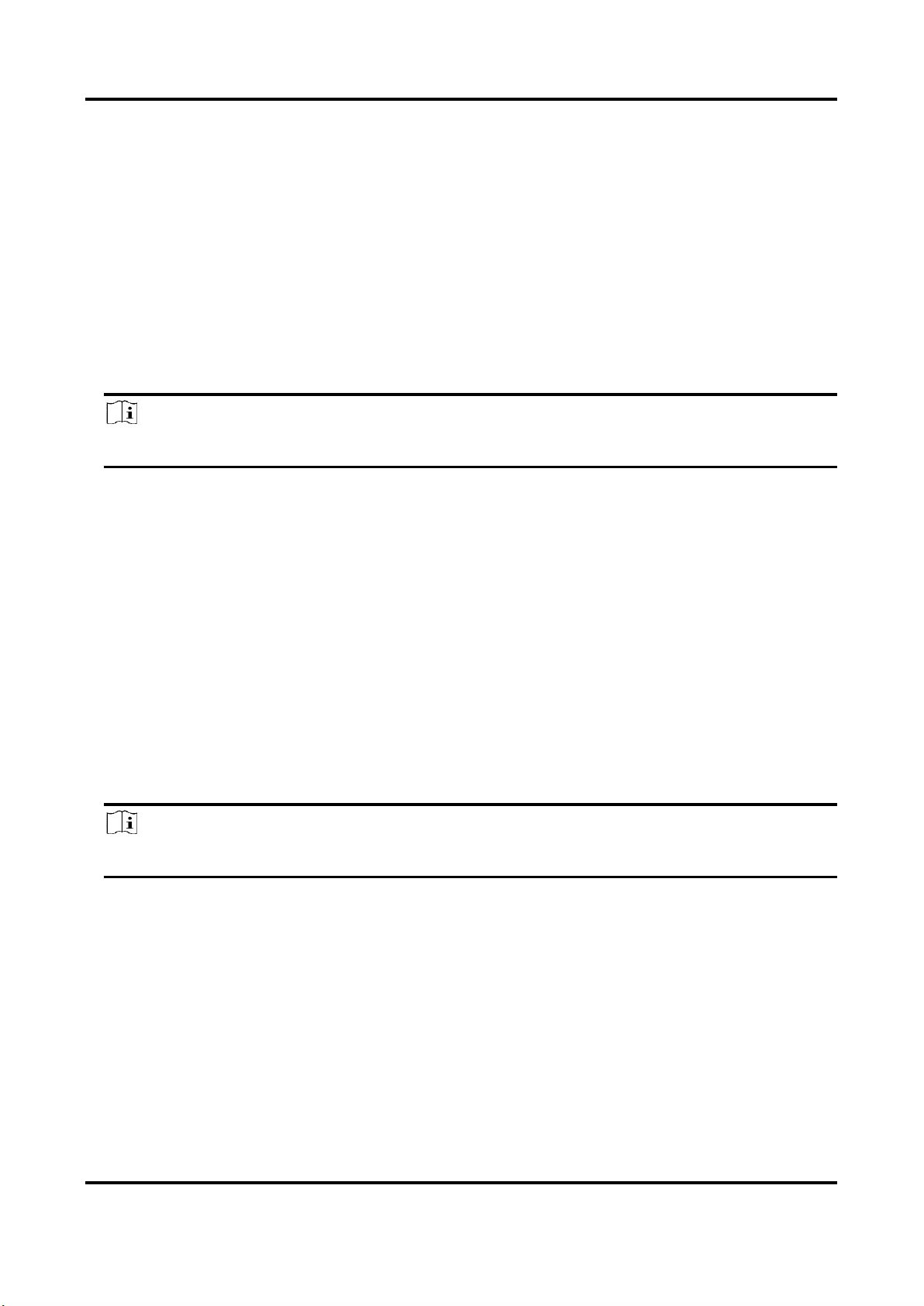
Network Camera User Manual
43
6.2.2 Set Defocus Detection
The blurred image caused by lens defocus can be detected. If it occurs, the device can take linkage
actions.
Steps
1. Go to Configuration → Event → Smart Event → Defocus Detection.
2. Check Enable.
3. Set Sensitivity. The higher the value is, the more easily the defocus image can trigger the alarm.
You can adjust the value according to the actual environment.
4. For the linkage method settings, refer to Linkage Method Settings.
5. Click Save.
Note
The function is only supported by certain models. The actual display varies with models.
6.2.3 Detect Scene Change
Scene change detection function detects the change of surveillance scene. Some certain actions
can be taken when the alarm is triggered.
Steps
1. Go to Configuration → Event → Smart Event → Scene Change Detection.
2. Click Enable.
3. Set the Sensitivity. The higher the value is, the more easily the change of scene can be detected.
But the detection accuracy is reduced.
4. Refer to Set Arming Schedule for setting scheduled time. Refer to Linkage Method Settings for
setting linkage method.
5. Click Save.
Note
The function varies according to different models.
6.2.4 Set Face Detection
It helps to detect the face in the detection region. If a face is detected, the device triggers the
linkage actions.
Steps
1. Go to Configuration → Event → Smart Event → Face Detection.
2. Check Enable Face Detection.
3. Optional: Highlight to display the face in the image.
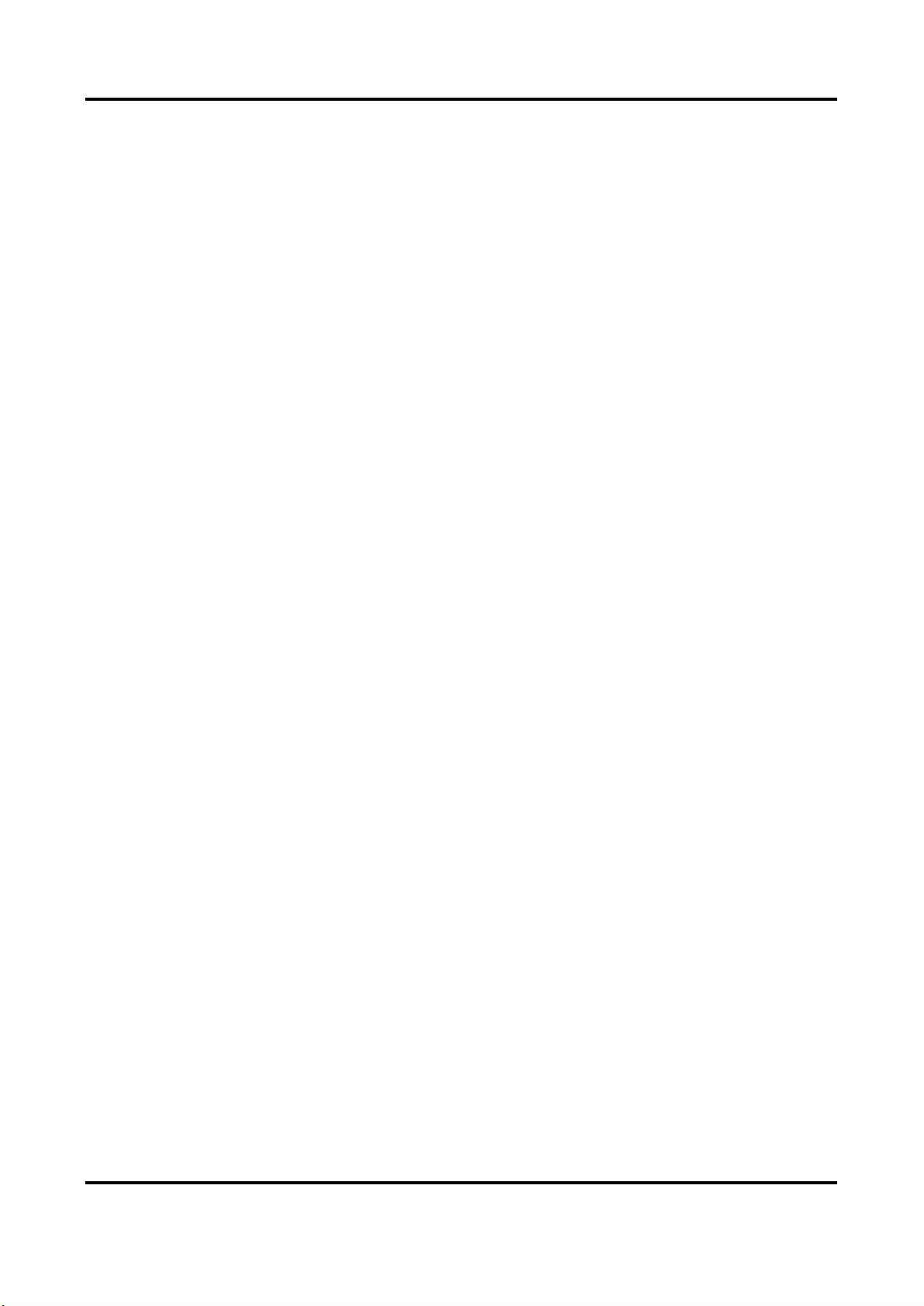
Network Camera User Manual
44
1) Check Enable Dynamic Analysis For Face Detection.
2) Go to Configuration → Local, set Rules to Enable.
4. Set Sensitivity. The lower the sensitivity is, the profile of the face or unclear face is more
difficult to detect.
5. Set the arming schedule and linkage methods. For the information about arming schedule
settings, see Set Arming Schedule. For the information about linkage methods, see Linkage
Method Settings.
6. Click Save.
6.2.5 Set Video Loss
This function can detect the video signal loss in time and trigger the linkage action.
Steps
1. Go to Configuration → Event → Basic Event → Video Loss.
2. Check Enable.
3. Refer to Set Arming Schedule for setting scheduled time. Refer to Linkage Method Settings for
setting linkage method.
4. Click Save.
6.2.6 Set Intrusion Detection
It is used to detect objects entering and loitering in a pre-defined virtual region. If it occurs, the
device can take linkage actions.
Steps
1. Go to Configuration → Event → Smart Event → Intrusion Detection.
2. Check Enable.
3. Select a Region. For the detection region settings, refer to Draw Area.
4. Set rules.
Sensitivity
Sensitivity stands for the percentage of the body part of an
acceptable target that enters the pre-defined region. Sensitivity = 100
- S1/ST × 100. S1 stands for the target body part that goes across the
pre-defined region. ST stands for the complete target body. The
higher the value of sensitivity is, the more easily the alarm can be
triggered.
Threshold
Threshold stands for the threshold for the time of the object loitering
in the region. If the time that one object stays exceeds the threshold,
the alarm is triggered. The larger the value of the threshold is, the
longer the alarm triggering time is.
Detection Target
Human and vehicle are available. If the detection target is not
selected, all the detected targets will be reported, including the
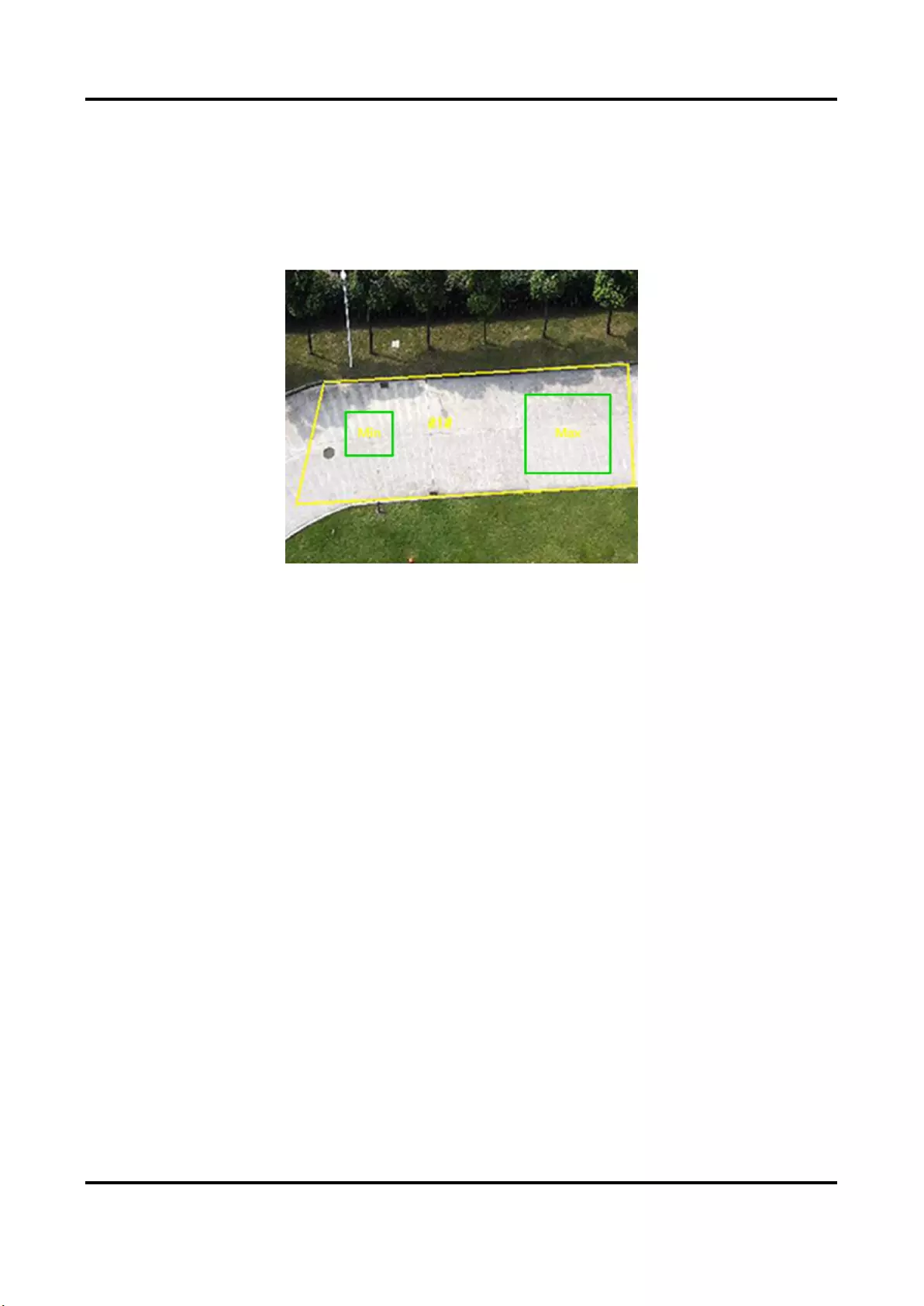
Network Camera User Manual
45
human and vehicle.
Target Validity
If you set a higher validity, the required target features should be
more obvious, and the alarm accuracy would be higher. The target
with less obvious features would be missing.
Figure 6-4 Set Rule
5. Optional: You can set the parameters of multiple areas by repeating the above steps.
6. For the arming schedule settings, refer to Set Arming Schedule. For the linkage method settings,
refer to Linkage Method Settings.
7. Click Save.
6.2.7 Set Line Crossing Detection
It is used to detect objects crossing a pre-defined virtual line. If it occurs, the device can take
linkage actions.
Steps
1. Go to Configuration → Event → Smart Event → Line Crossing Detection.
2. Check Enable.
3. Select one Line and set the size filter. For the size filter settings, refer to Set Size Filter.
4. Click Draw Area and a line with an arrow appears in the live video. Drag the line to the location
on the live video as desired.
5. Set rules.
Direction
It stands for the direction from which the object goes across the line.
A<->B: The object going across the line from both directions can be
detected and alarms are triggered.
A->B: Only the object crossing the configured line from the A side to
the B side can be detected.
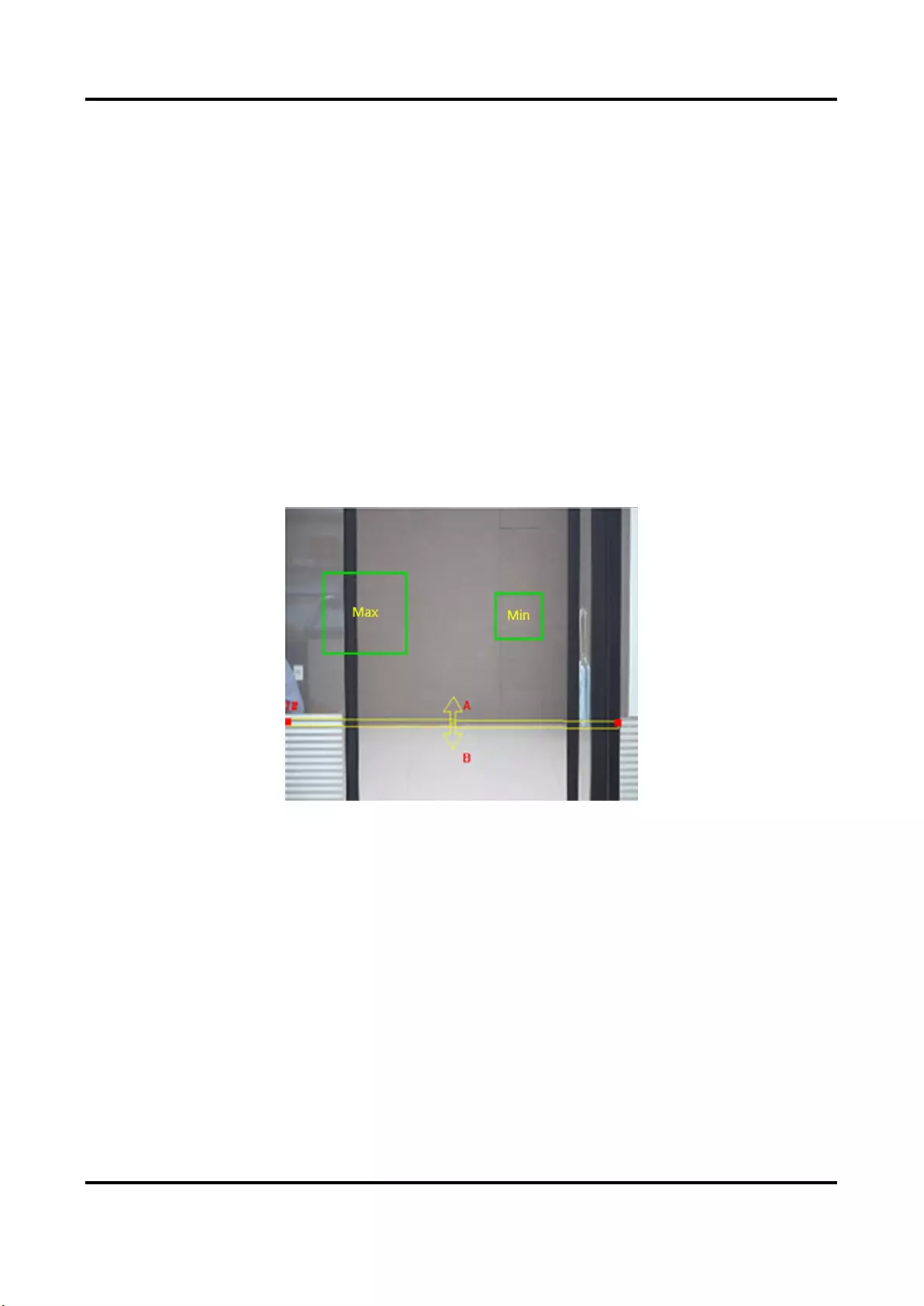
Network Camera User Manual
46
B->A: Only the object crossing the configured line from the B side to
the A side can be detected.
Sensitivity
It stands for the percentage of the body part of an acceptable target
that goes across the pre-defined line. Sensitivity = 100 - S1/ST × 100.
S1 stands for the target body part that goes across the pre-defined
line. ST stands for the complete target body. The higher the value of
sensitivity is, the more easily the alarm can be triggered.
Detection Target
Human and vehicle are available. If the detection target is not
selected, all the detected targets will be reported, including the
human and vehicle.
Target Validity
If you set a higher validity, the required target features should be
more obvious, and the alarm accuracy would be higher. The target
with less obvious features would be missing.
Figure 6-5 Set Rule
6. Optional: You can set the parameters of multiple areas by repeating the above steps.
7. For the arming schedule settings, refer to Set Arming Schedule. For the linkage method settings,
refer to Linkage Method Settings.
8. Click Save.
6.2.8 Set Region Entrance Detection
It is used to detect objects entering a pre-defined virtual region from the outside place. If it occurs,
the device can take linkage actions.
Steps
1. Go to Configuration → Event → Smart Event → Region Entrance Detection.
2. Check Enable.
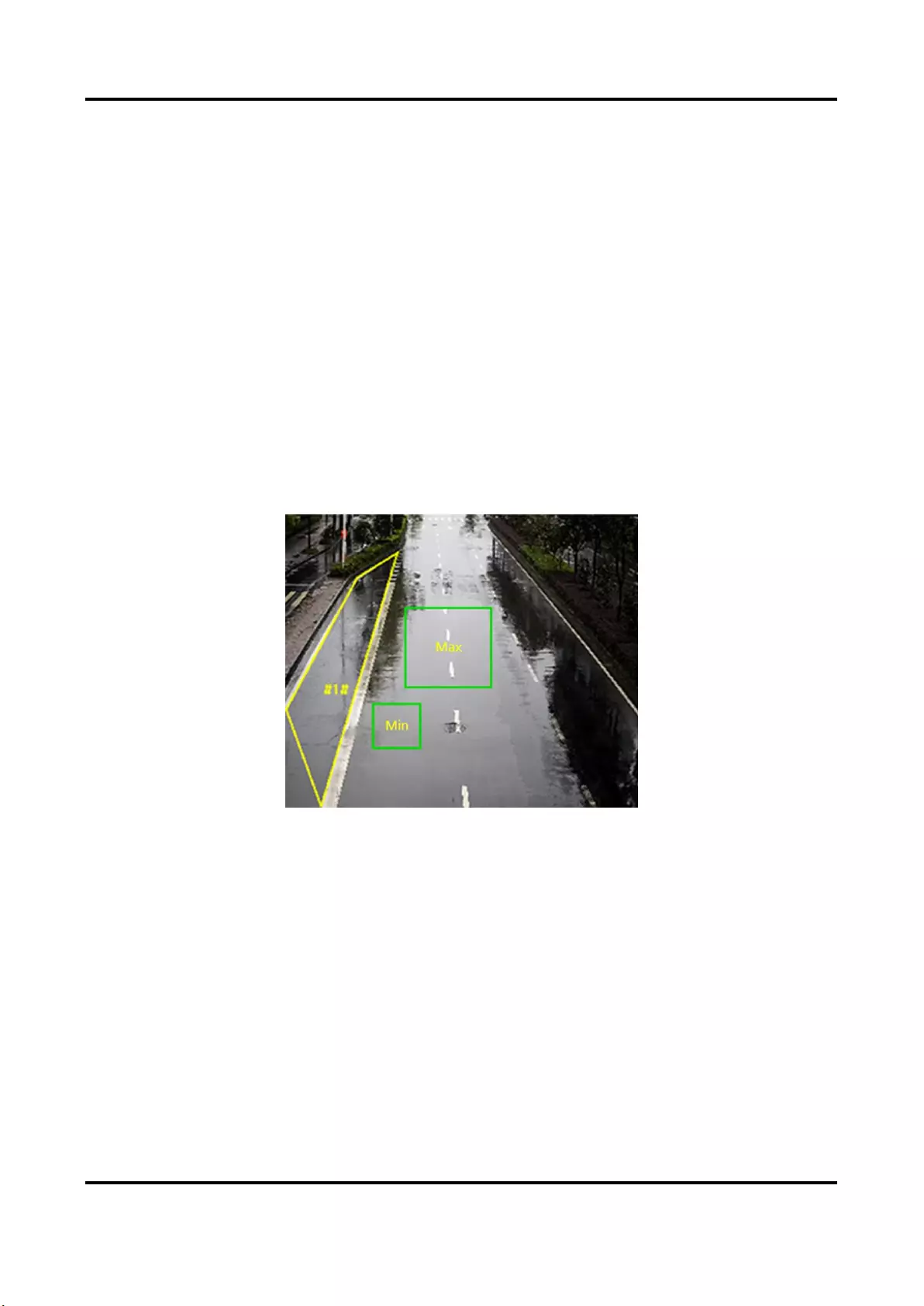
Network Camera User Manual
47
3. Select one Region. For the region settings, refer to Draw Area.
4. Set the detection target, sensitivity and the target validity.
Sensitivity
It stands for the percentage of the body part of an acceptable target
that goes across the pre-defined region. Sensitivity = 100 - S1/ST ×
100. S1 stands for the target body part that goes across the
pre-defined region. ST stands for the complete target body. The
higher the value of sensitivity is, the more easily the alarm can be
triggered.
Detection Target
Human and vehicle are available. If the detection target is not
selected, all the detected targets will be reported, including the
human and vehicle.
Target Validity
If you set a higher validity, the required target features should be
more obvious, and the alarm accuracy would be higher. The target
with less obvious features would be missing.
Figure 6-6 Set Rule
5. Optional: You can set the parameters of multiple areas by repeating the above steps.
6. For the arming schedule settings, refer to Set Arming Schedule. For the linkage method settings,
refer to Linkage Method Settings.
7. Click Save.
6.2.9 Set Region Exiting Detection
It is used to detect objects exiting from a pre-defined virtual region. If it occurs, the device can
take linkage actions.
Steps
1. Go to Configuration → Event → Smart Event → Region Exiting Detection
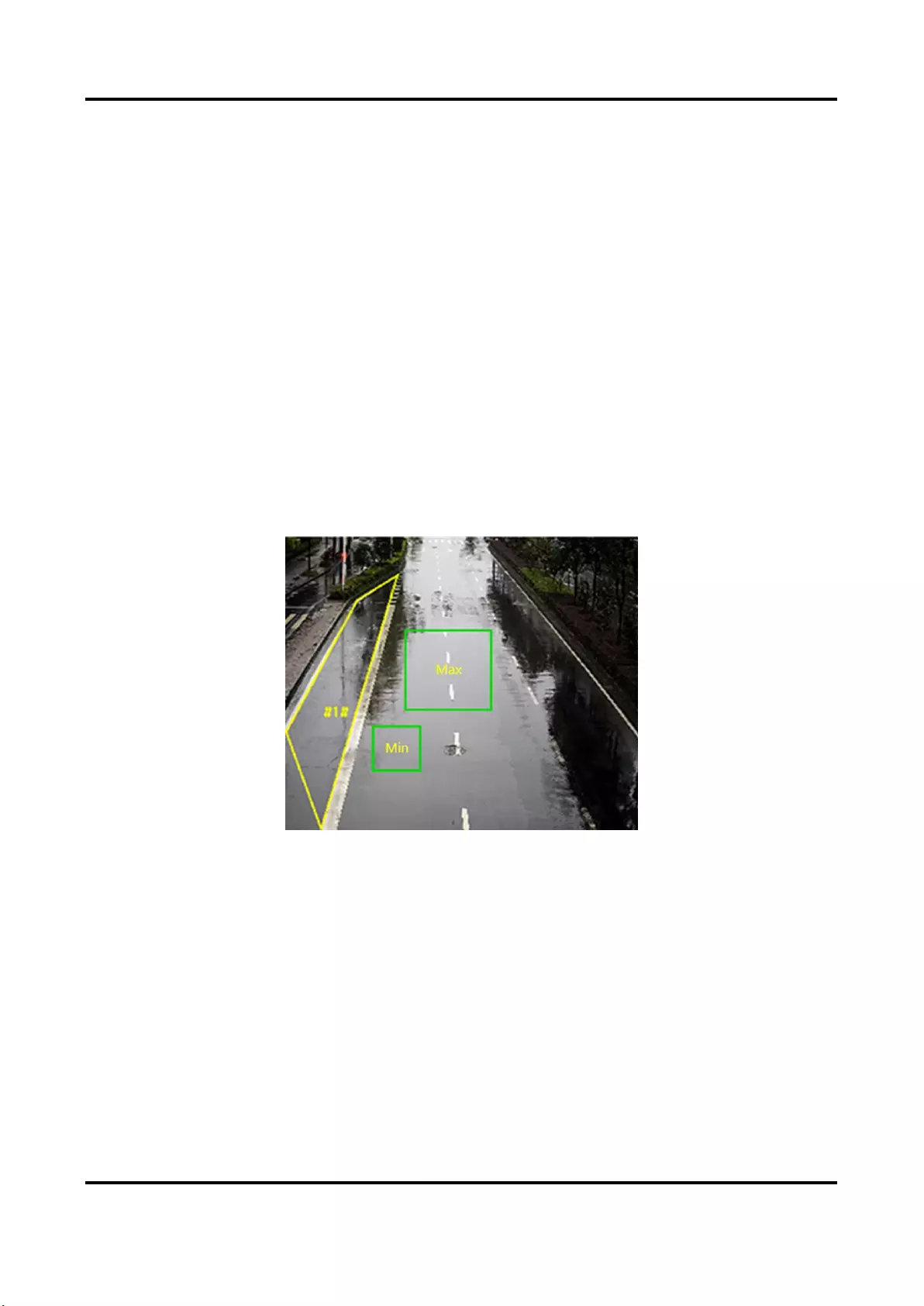
Network Camera User Manual
48
2. Check Enable.
3. Select one Region. For the detection region settings, refer to Draw Area.
4. Set the detection target, sensitivity and the target validity.
Sensitivity
It stands for the percentage of the body part of an acceptable target
that goes across the pre-defined region. Sensitivity = 100 - S1/ST ×
100. S1 stands for the target body part that goes across the
pre-defined region. ST stands for the complete target body. The
higher the value of sensitivity is, the more easily the alarm can be
triggered.
Detection Target
Human and vehicle are available. If the detection target is not
selected, all the detected targets will be reported, including the
human and vehicle.
Target Validity
If you set a higher validity, the required target features should be
more obvious, and the alarm accuracy would be higher. The target
with less obvious features would be missing.
Figure 6-7 Set Rule
5. Optional: You can set the parameters of multiple areas by repeating the above steps.
6. For the arming schedule settings, refer to Set Arming Schedule. For the linkage method settings,
refer to Linkage Method Settings.
7. Click Save.
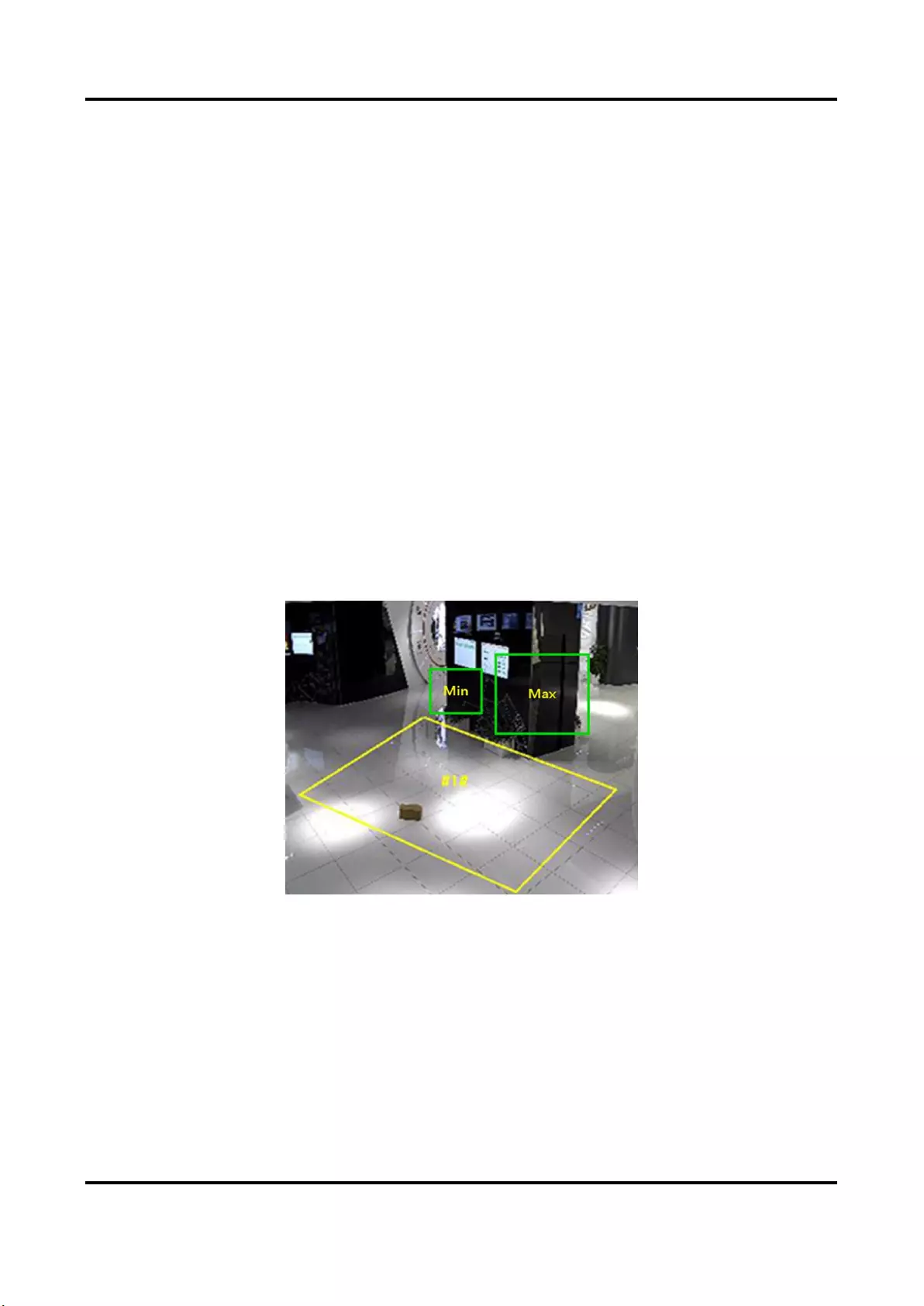
Network Camera User Manual
49
6.2.10 Set Unattended Baggage Detection
It is used to detect the objects left over in the pre-defined region. Linkage methods can be
triggered after the object is left and stays in the region for a set time period.
Steps
1. Go to Configuration → Event → Smart Event → Unattended Baggage Detection.
2. Check Enable.
3. Select one Region. For the detection region settings, refer to Draw Area.
4. Set rules.
Sensitivity
Sensitivity stands for the percentage of the body part of an
acceptable target that enters the pre-defined region. Sensitivity = 100
- S1/ST × 100. S1 stands for the target body part that goes across the
pre-defined region. ST stands for the complete target body. The
higher the value of sensitivity is, the more easily the alarm can be
triggered.
Threshold
It stands for the time of the objects left in the region. Alarm is
triggered after the object is left and stays in the region for the set
time period.
Figure 6-8 Set Rule
5. Optional: You can set the parameters of multiple areas by repeating the above steps.
6. For the arming schedule settings, refer to Set Arming Schedule. For the linkage method settings,
refer to Linkage Method Settings.
7. Click Save.
6.2.11 Set Object Removal Detection
It detects whether the objects are removed from the pre-defined detection region, such as the
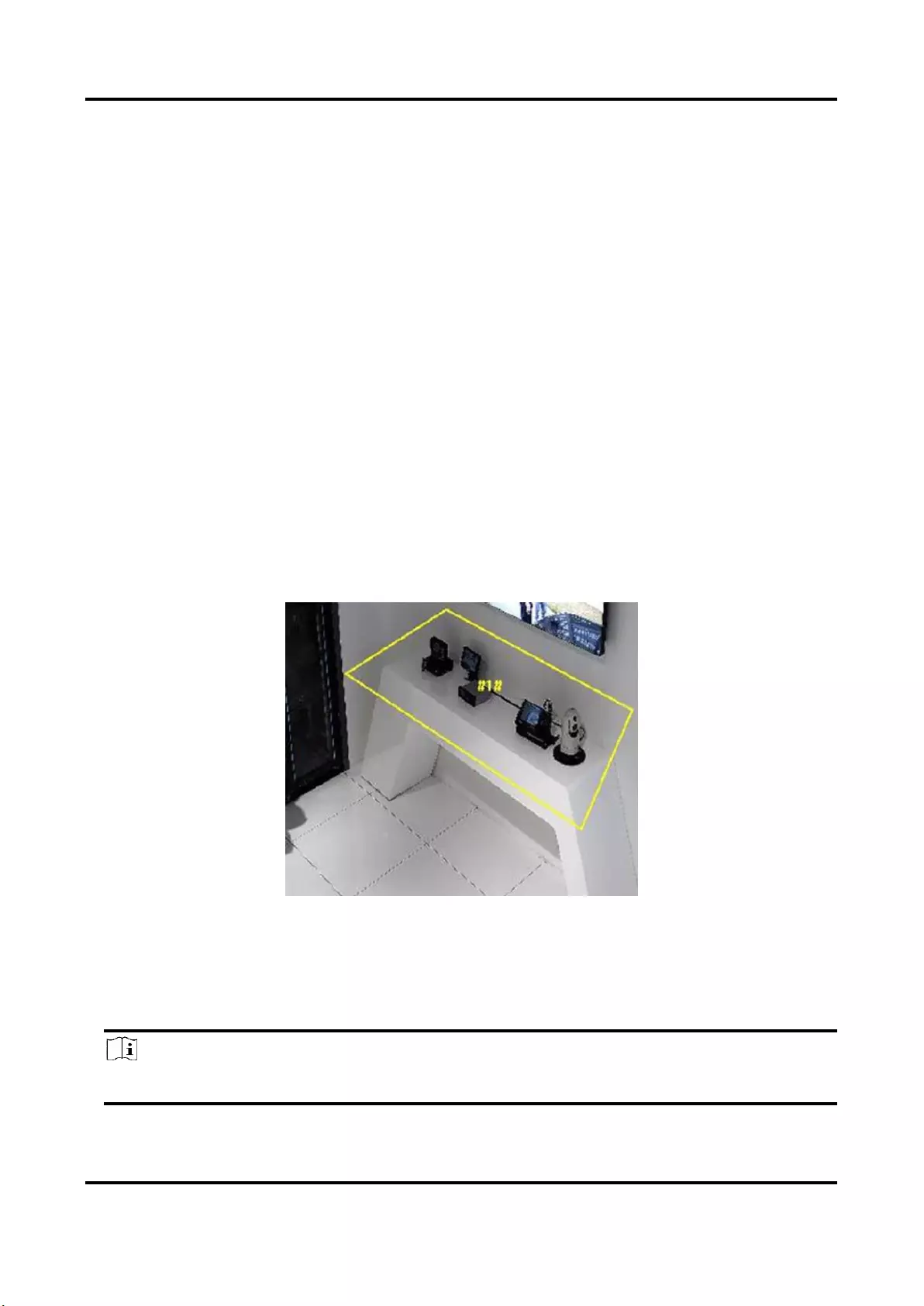
Network Camera User Manual
50
exhibits on display. If it occurs, the device can take linkage actions and the staff can take measures
to reduce property loss.
Steps
1. Go to Configuration → Event → Smart Event → Object Removal Detection.
2. Check Enable.
3. Select a Region. For the region settings, see Draw Area.
4. Set the rule.
Sensitivity
Range [1-100]. It stands for the percentage of the body part of an
acceptable target that leaves the pre-defined region.
Sensitivity = 100 – S1/ST*100
S1 stands for the target body part that leaves the pre-defined region.
ST stands for the complete target body.
Example: If you set the value as 60, a target is possible to be counted
as a removed object only when 40 percent body part of the target
leaves the region.
Threshold
Range [5-100s], the threshold for the time of the objects removed
from the region. If you set the value as 10, alarm is triggered after the
object disappears from the region for 10s.
Figure 6-9 Set Rule
5. Optional: Repeat the above steps to set more regions.
6. For the arming schedule settings, see Set Arming Schedule. For the linkage method settings, see
Linkage Method Settings.
7. Click Save.
Note
The function is only supported by certain models. The actual display varies with the models.
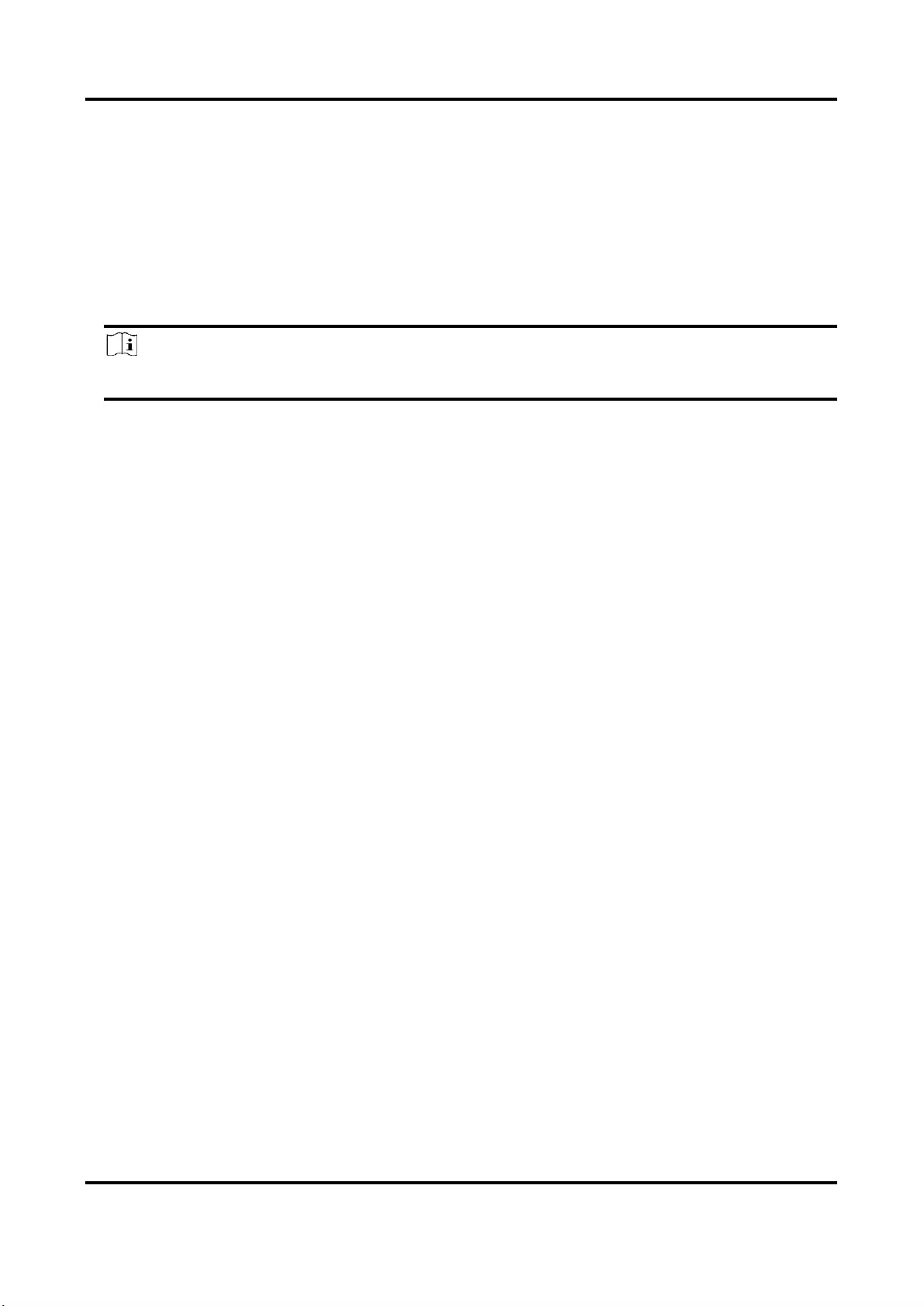
Network Camera User Manual
51
6.2.12 Draw Area
This section introduces the configuration of area.
Steps
1. Click Draw Area.
2. Click on the live view to draw the boundaries of the detection region, and right click to complete
drawing.
3. Click Save.
Note
Click Clear All to clear all pre-defined areas.
6.2.13 Set Size Filter
This part introduces the setting of size filter. Only the target whose size is between the minimum
value and maximum value is detected and triggers alarm.
Steps
1. Click Max. Size, and drag the mouse in the live view to draw the maximum target size.
2. Click Min. Size, and drag the mouse in the live view to draw the minimum target size.
3. Click Save.
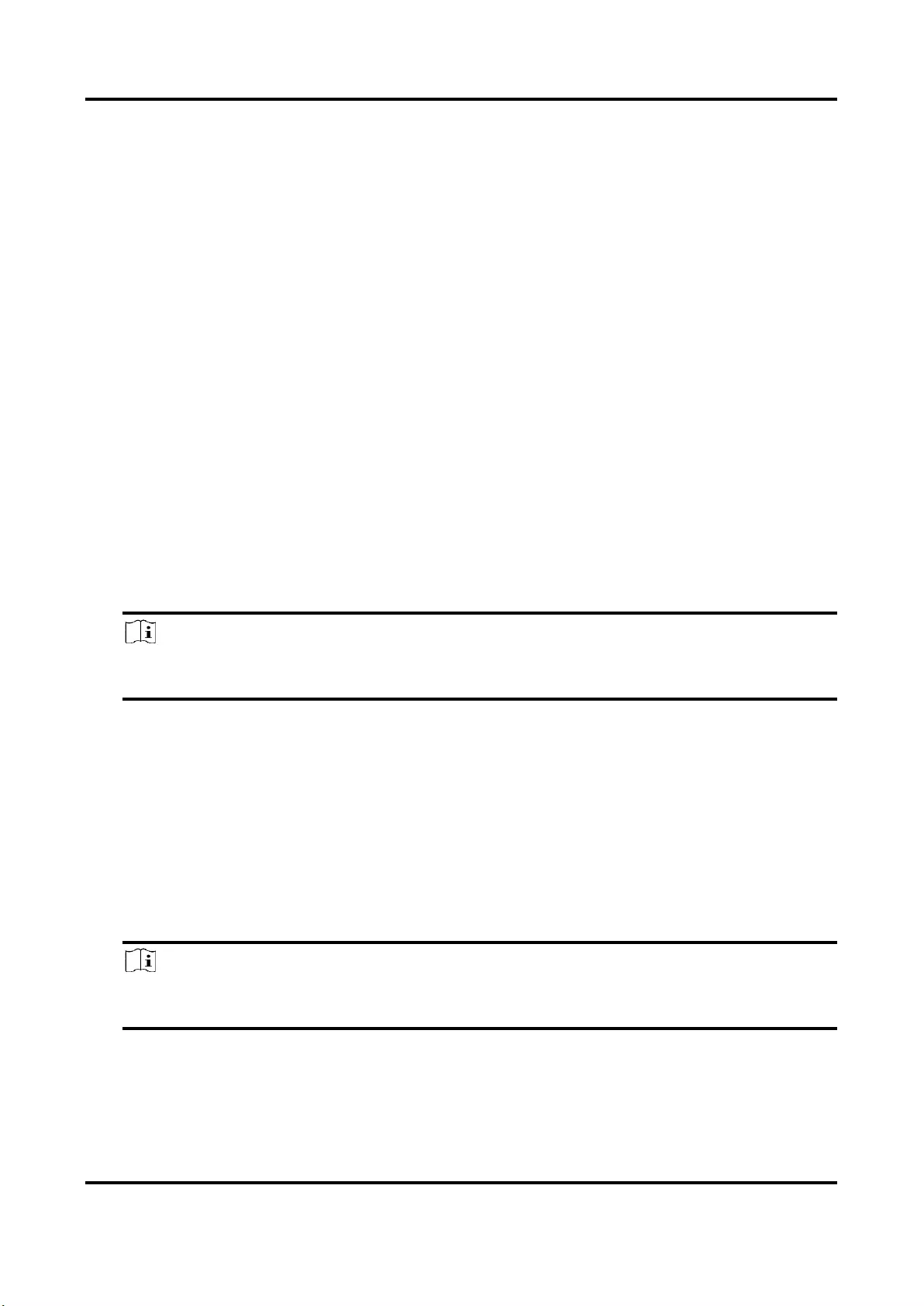
Network Camera User Manual
52
Chapter 7 Network Settings
7.1 TCP/IP
TCP/IP settings must be properly configured before you operate the device over network. IPv4 and
IPv6 are both supported. Both versions can be configured simultaneously without conflicting to
each other.
Go to Configuration → Network → Basic Settings → TCP/IP for parameter settings.
NIC Type
Select a NIC (Network Interface Card) type according to your network condition.
IPv4
Two IPv4 modes are available.
DHCP
The device automatically gets the IPv4 parameters from the network if you check DHCP. The
device IP address is changed after enabling the function. You can use SADP to get the device
IP address.
Note
The network that the device is connected to should support DHCP (Dynamic Host
Configuration Protocol).
Manual
You can set the device IPv4 parameters manually. Input IPv4 Address, IPv4 Subnet Mask, and
IPv4 Default Gateway, and click Test to see if the IP address is available.
IPv6
Three IPv6 modes are available.
Route Advertisement
The IPv6 address is generated by combining the route advertisement and the device Mac
address.
Note
Route advertisement mode requires the support from the router that the device is connected
to.
DHCP
The IPv6 address is assigned by the server, router, or gateway.
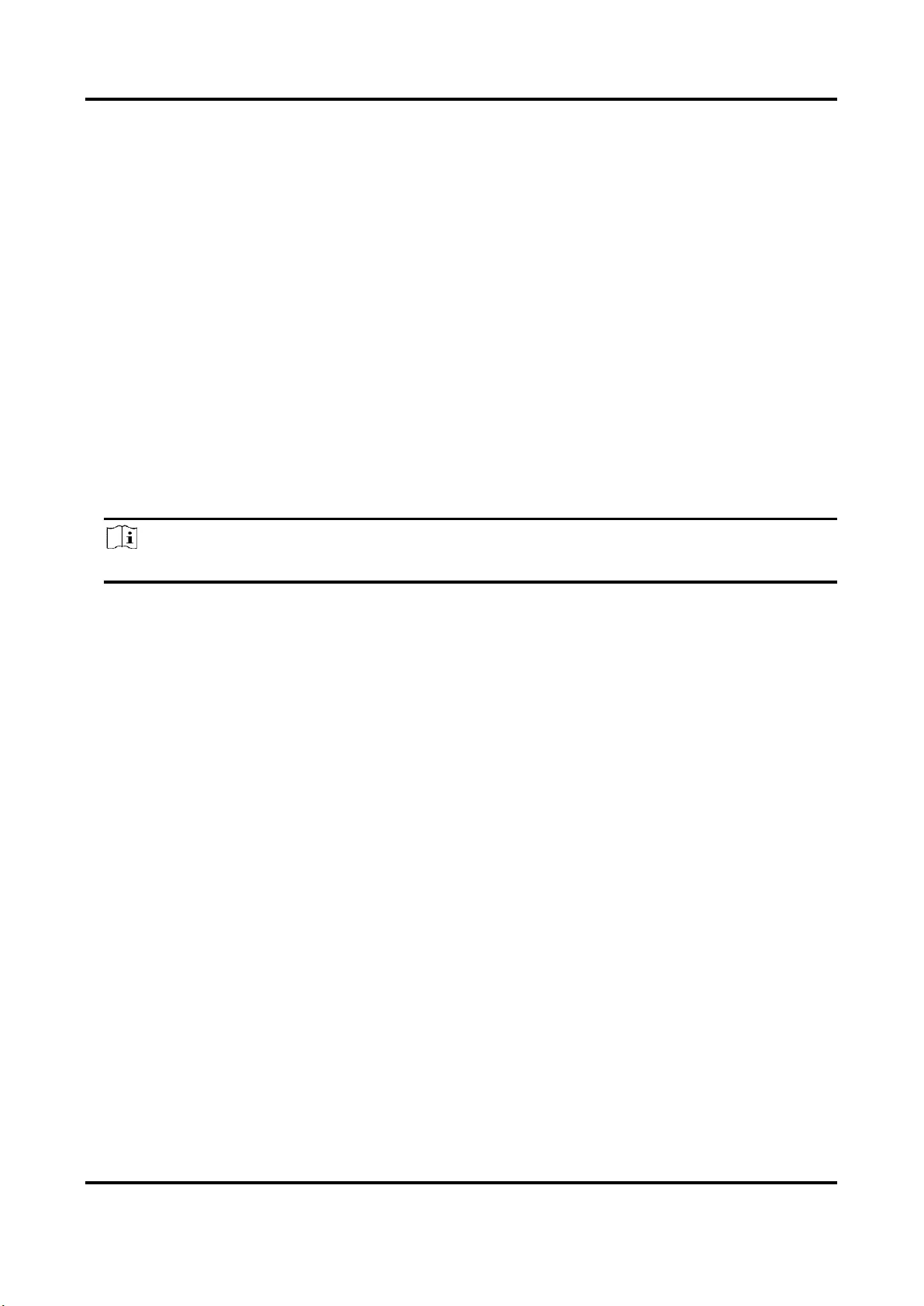
Network Camera User Manual
53
Manual
Input IPv6 Address, IPv6 Subnet, IPv6 Default Gateway. Consult the network administrator
for required information.
MTU
It stands for maximum transmission unit. It is the size of the largest protocol data unit that can
be communicated in a single network layer transaction.
The valid value range of MTU is 1280 to 1500.
DNS
It stands for domain name server. It is required if you need to visit the device with domain name.
And it is also required for some applications (e.g., sending email). Set Preferred DNS Server and
Alternate DNS server properly if needed.
Dynamic Domain Name
Check Enable Dynamic Domain Name and input Register Domain Name. The device is
registered under the register domain name for easier management within the local area
network.
Note
DHCP should be enabled for the dynamic domain name to take effect.
7.1.1 Multicast
Multicast is a group communication where data transmission is addressed to a group of
destination devices simultaneously. After setting multicast, you can send the source data
efficiently to multiple receivers.
Go to Configuration → Network → Basic Settings → Multicast for the multicast settings.
IP Address
It stands for the address of multicast host.
Stream Type
The stream type of the multicast source.
Video Port
The video port of the selected stream.
Audio Port
The audio port of the selected stream.
FEC Port
The FEC port of the selected stream.
FEC Ratio
The ratio of forward error correction.
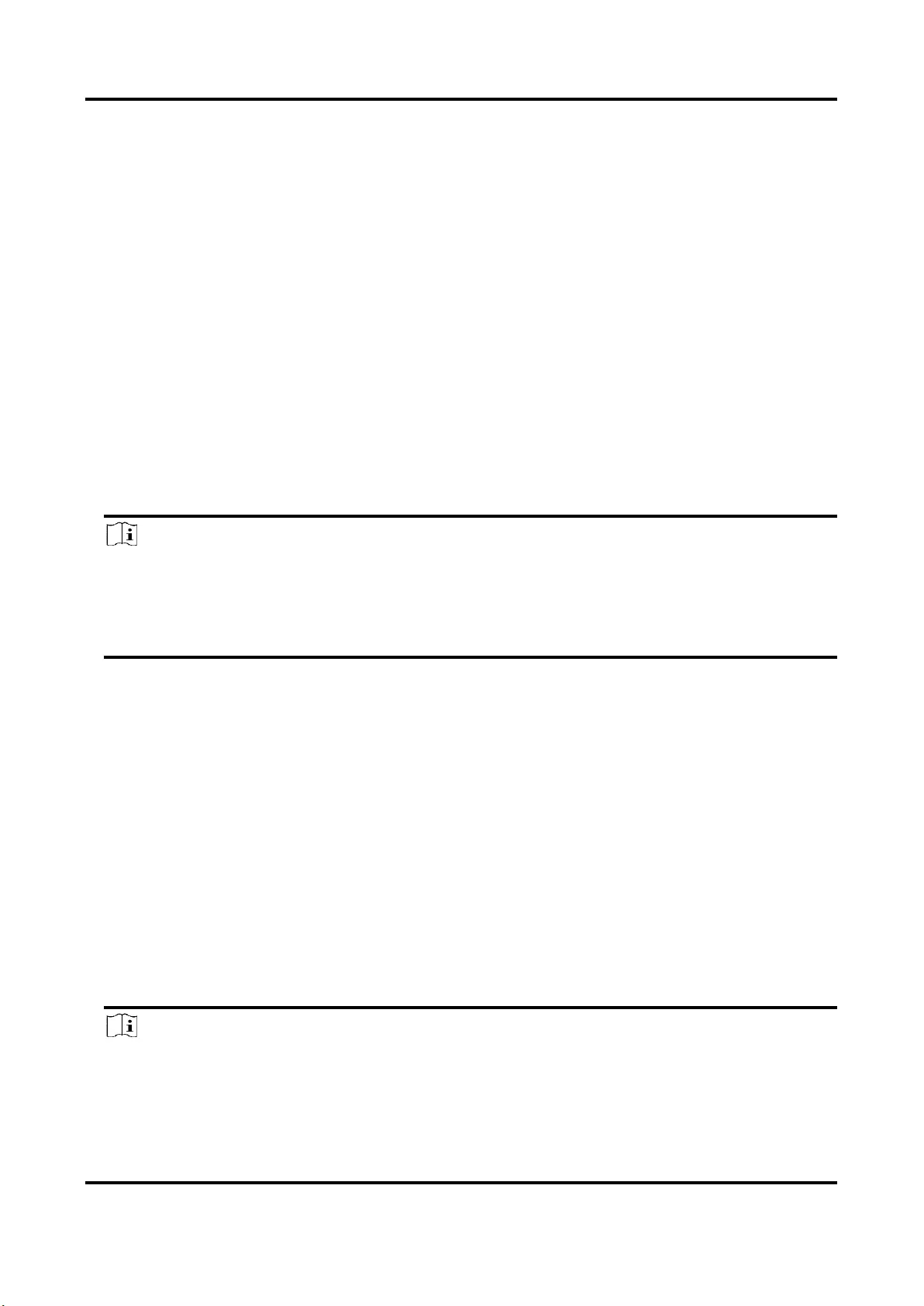
Network Camera User Manual
54
7.1.2 Multicast Discovery
Check the Enable Multicast Discovery, and then the online network camera can be automatically
detected by client software via private multicast protocol in the LAN.
7.2 SNMP
You can set the SNMP network management protocol to get the alarm event and exception
messages in network transmission.
Before You Start
Before setting the SNMP, you should download the SNMP software and manage to receive the
device information via SNMP port.
Steps
1. Go to the settings page: Configuration → Network → Advanced Settings → SNMP.
2. Check Enable SNMPv1, Enable SNMP v2c or Enable SNMPv3.
Note
The SNMP version you select should be the same as that of the SNMP software.
And you also need to use the different version according to the security level required. SNMP v1
is not secure and SNMP v2 requires password for access. And SNMP v3 provides encryption and
if you use the third version, HTTPS protocol must be enabled.
3. Configure the SNMP settings.
4. Click Save.
7.3 Set SRTP
The Secure Real-time Transport Protocol (SRTP) is a Real-time Transport Protocol (RTP) internet
protocol, intended to provide encryption, message authentication and integrity, and replay attack
protection to the RTP data in both unicast and multicast applications.
Steps
1. Go to Configuration → Network → Advanced Settings → SRTP.
2. Select Server Certificate.
3. Select Encrypted Algorithm.
4. Click Save.
Note
● Only certain device models support this function.
● If the function is abnormal, check if the selected certificate is abnormal in certificate
management.
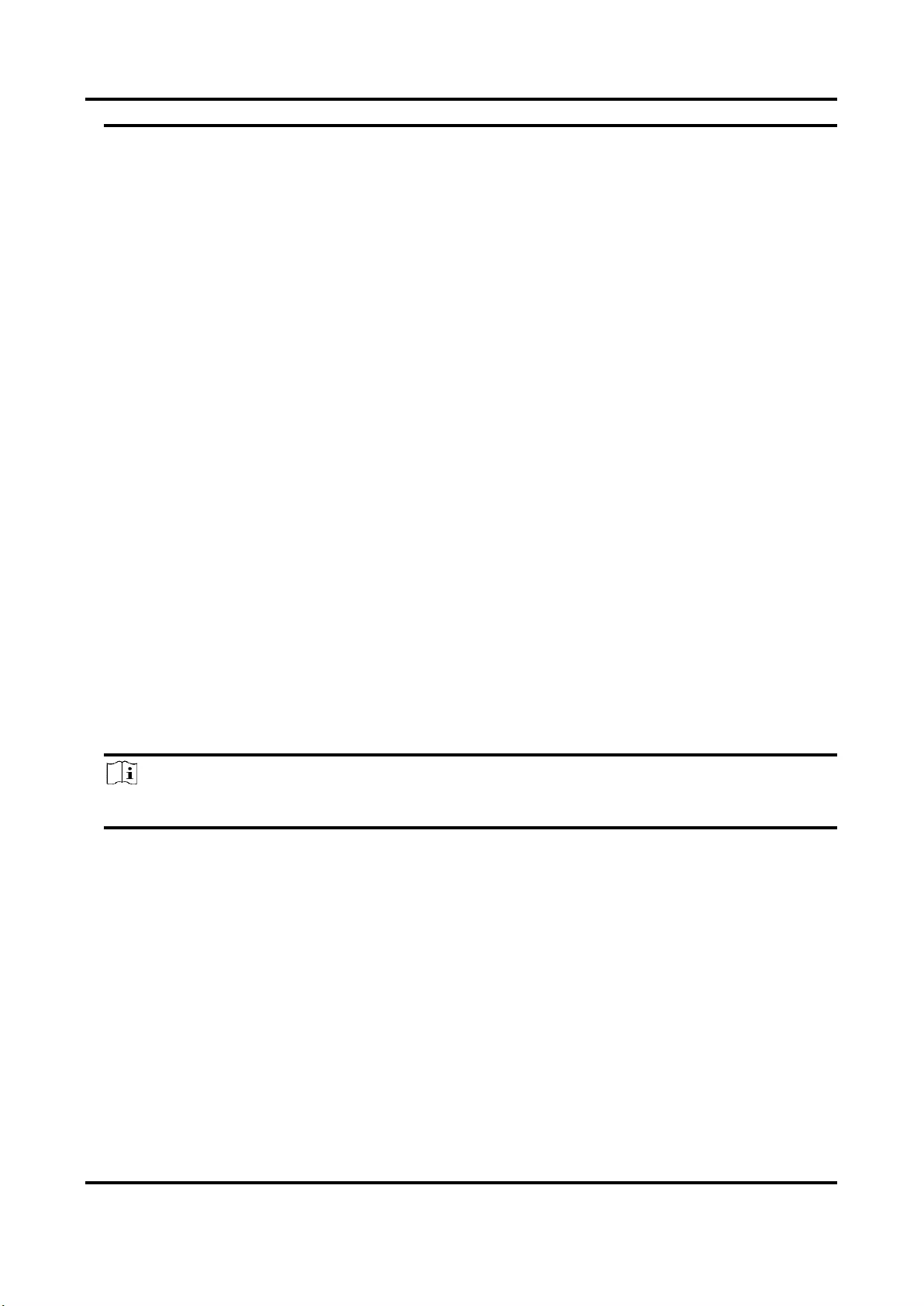
Network Camera User Manual
55
7.4 Port Mapping
By setting port mapping, you can access devices through the specified port.
Before You Start
When the ports in the device are the same as those of other devices in the network, refer to Port
to modify the device ports.
Steps
1. Go to Configuration → Network → Basic Settings → NAT.
2. Select the port mapping mode.
Auto Port Mapping
Refer to Set Auto Port Mapping for detailed information.
Manual Port
Mapping
Refer to Set Manual Port Mapping for detailed information.
3. Click Save.
7.4.1 Set Auto Port Mapping
Steps
1. Check Enable UPnP™, and choose a friendly name for the camera, or you can use the default
name.
2. Select the port mapping mode to Auto.
3. Click Save.
Note
UPnP™ function on the router should be enabled at the same time.
7.4.2 Set Manual Port Mapping
Steps
1. Check Enable UPnP™, and choose a friendly name for the device, or you can use the default
name.
2. Select the port mapping mode to Manual, and set the external port to be the same as the
internal port.
3. Click Save.
What to do next
Go to the router port mapping settings interface and set the port number and IP address to be the
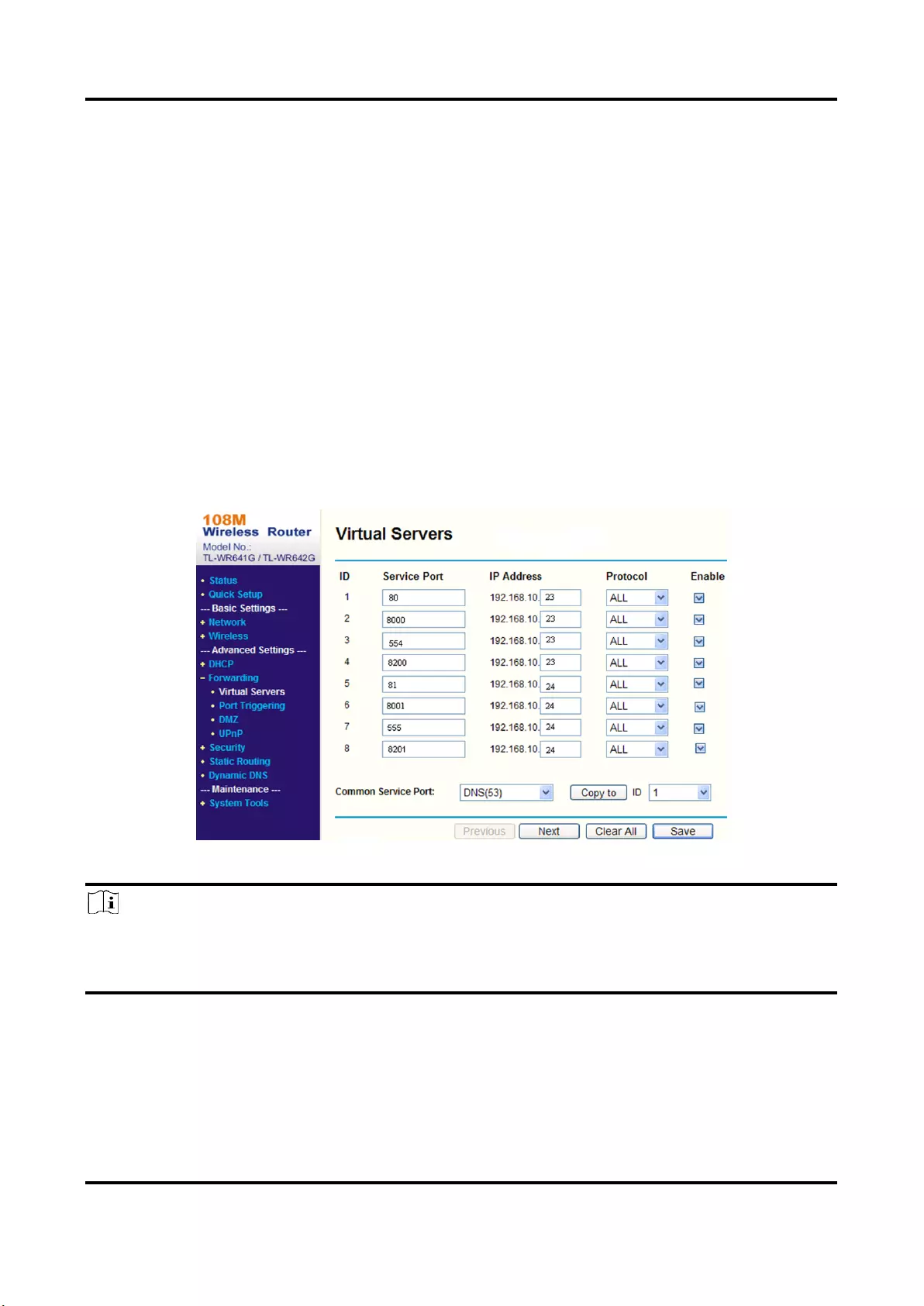
Network Camera User Manual
56
same as those on the device. For more information, refer to the router user manual.
7.4.3 Set Port Mapping on Router
The following settings are for a certain router. The settings vary depending on different models of
routers.
Steps
1. Select the WAN Connection Type.
2. Set the IP Address, Subnet Mask and other network parameters of the router.
3. Go to Forwarding → Virtual Severs, and input the Port Number and IP Address.
4. Click Save.
Example
When the cameras are connected to the same router, you can configure the ports of a camera as
80, 8000, and 554 with IP address 192.168.1.23, and the ports of another camera as 81, 8001, 555,
8201 with IP 192.168.1.24.
Figure 7-1 Port Mapping on Router
Note
The port of the network camera cannot conflict with other ports. For example, some web
management port of the router is 80. Change the camera port if it is the same as the management
port.
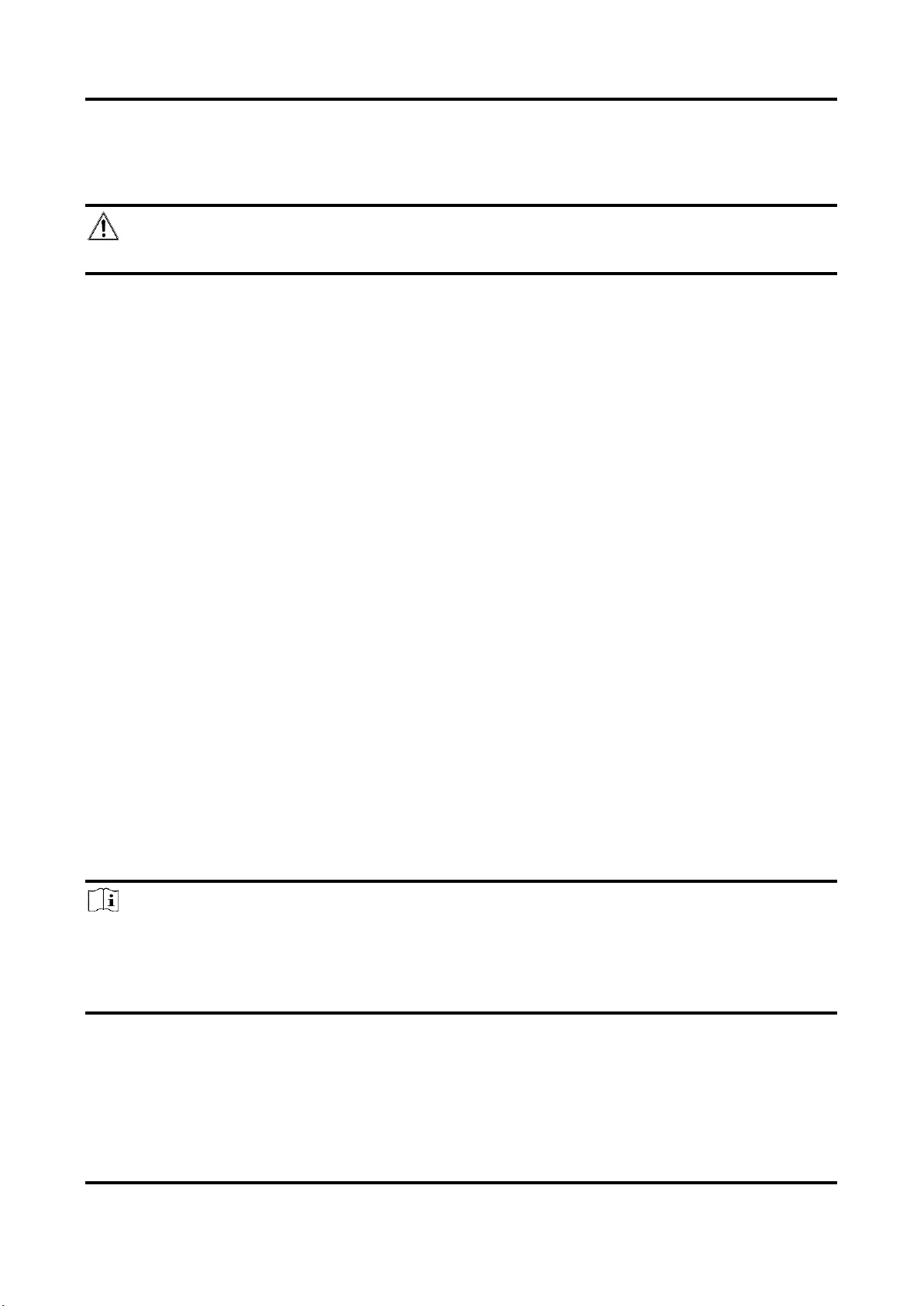
Network Camera User Manual
57
7.5 Port
The device port can be modified when the device cannot access the network due to port conflicts.
Caution
Do not modify the default port parameters at will, otherwise the device may be inaccessible.
Go to Configuration → Network → Basic Settings → Port for port settings.
HTTP Port
It refers to the port through which the browser accesses the device. For example, when the
HTTP Port is modified to 81, you need to enter http://192.168.1.64:81 in the browser for login.
HTTPS Port
It refers to the port through which the browser accesses the device with certificate. Certificate
verification is required to ensure the secure access.
RTSP Port
It refers to the port of real-time streaming protocol.
SRTP Port
It refers to the port of secure real-time transport protocol.
Server Port
It refers to the port through which the client adds the device.
Enhanced SDK Service Port
It refers to the port through which the client adds the device. Certificate verification is required
to ensure the secure access.
WebSocket Port
TCP-based full-duplex communication protocol port for plug-in free preview.
WebSockets Port
TCP-based full-duplex communication protocol port for plug-in free preview. Certificate
verification is required to ensure the secure access.
Note
● Enhanced SDK Service Port, WebSocket Port, and WebSockets Port are only supported by
certain models.
● For device models that support that function, go to Configuration → Network → Advanced
Settings → Network Service to enable it.
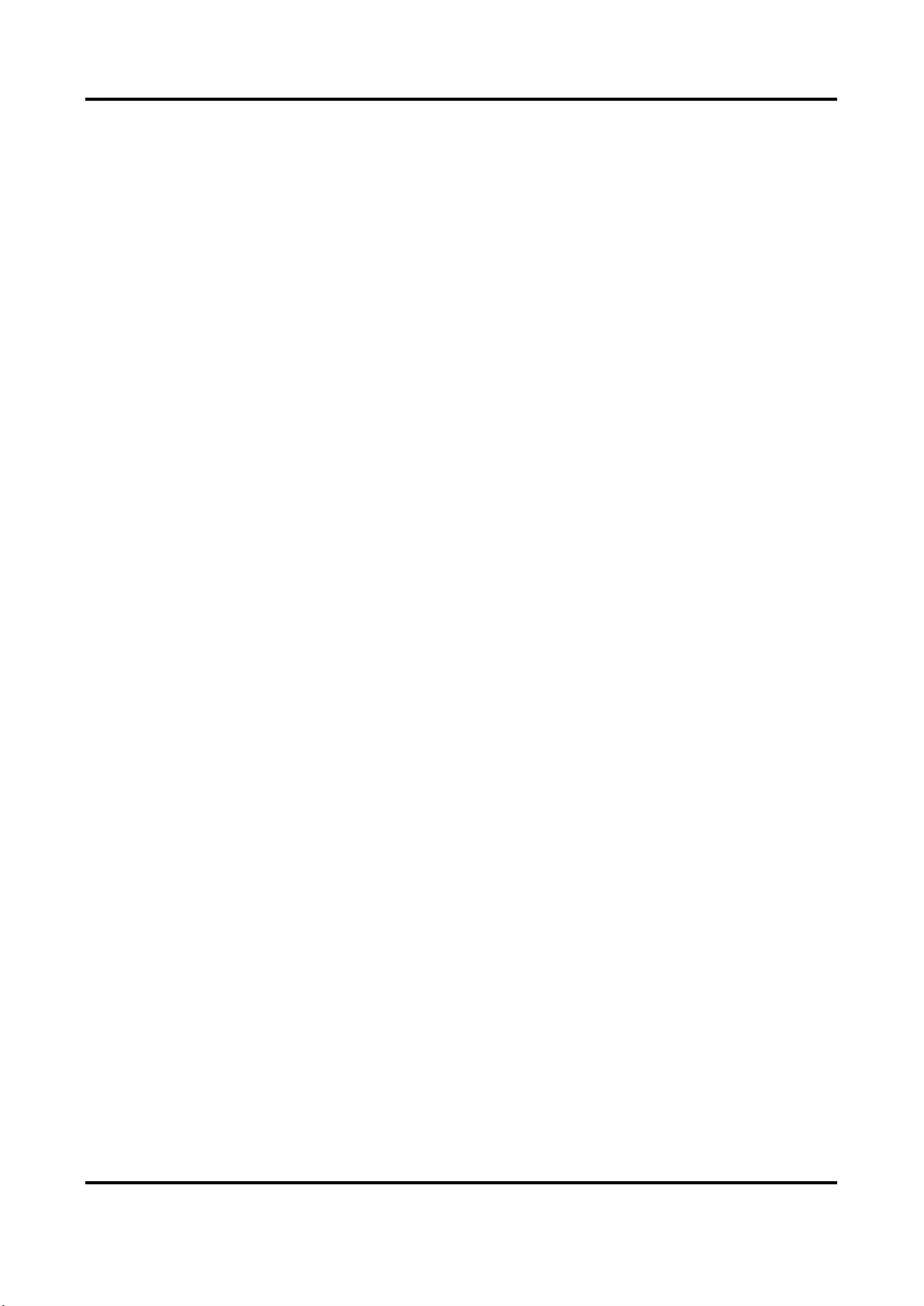
Network Camera User Manual
58
7.6 Access to Device via Domain Name
You can use the Dynamic DNS (DDNS) for network access. The dynamic IP address of the device
can be mapped to a domain name resolution server to realize the network access via domain
name.
Before You Start
Registration on the DDNS server is required before configuring the DDNS settings of the device.
Steps
1. Refer to TCP/IP to set DNS parameters.
2. Go to the DDNS settings page: Configuration → Network → Basic Settings → DDNS.
3. Check Enable DDNS and select DDNS type.
DynDNS
Dynamic DNS server is used for domain name resolution.
NO-IP
NO-IP server is used for domain name resolution.
4. Input the domain name information, and click Save.
5. Check the device ports and complete port mapping. Refer to Port to check the device port , and
refer to Port Mapping for port mapping settings.
6. Access the device.
By Browsers
Enter the domain name in the browser address bar to access the
device.
By Client Software
Add domain name to the client software. Refer to the client manual
for specific adding methods.
7.7 Access to Device via PPPoE Dial Up Connection
This device supports the PPPoE auto dial-up function. The device gets a public IP address by ADSL
dial-up after the device is connected to a modem. You need to configure the PPPoE parameters of
the device.
Steps
1. Go to Configuration → Network → Basic Settings → PPPoE.
2. Check Enable PPPoE.
3. Set the PPPoE parameters.
Dynamic IP
After successful dial-up, the dynamic IP address of the WAN is displayed.
User Name
User name for dial-up network access.
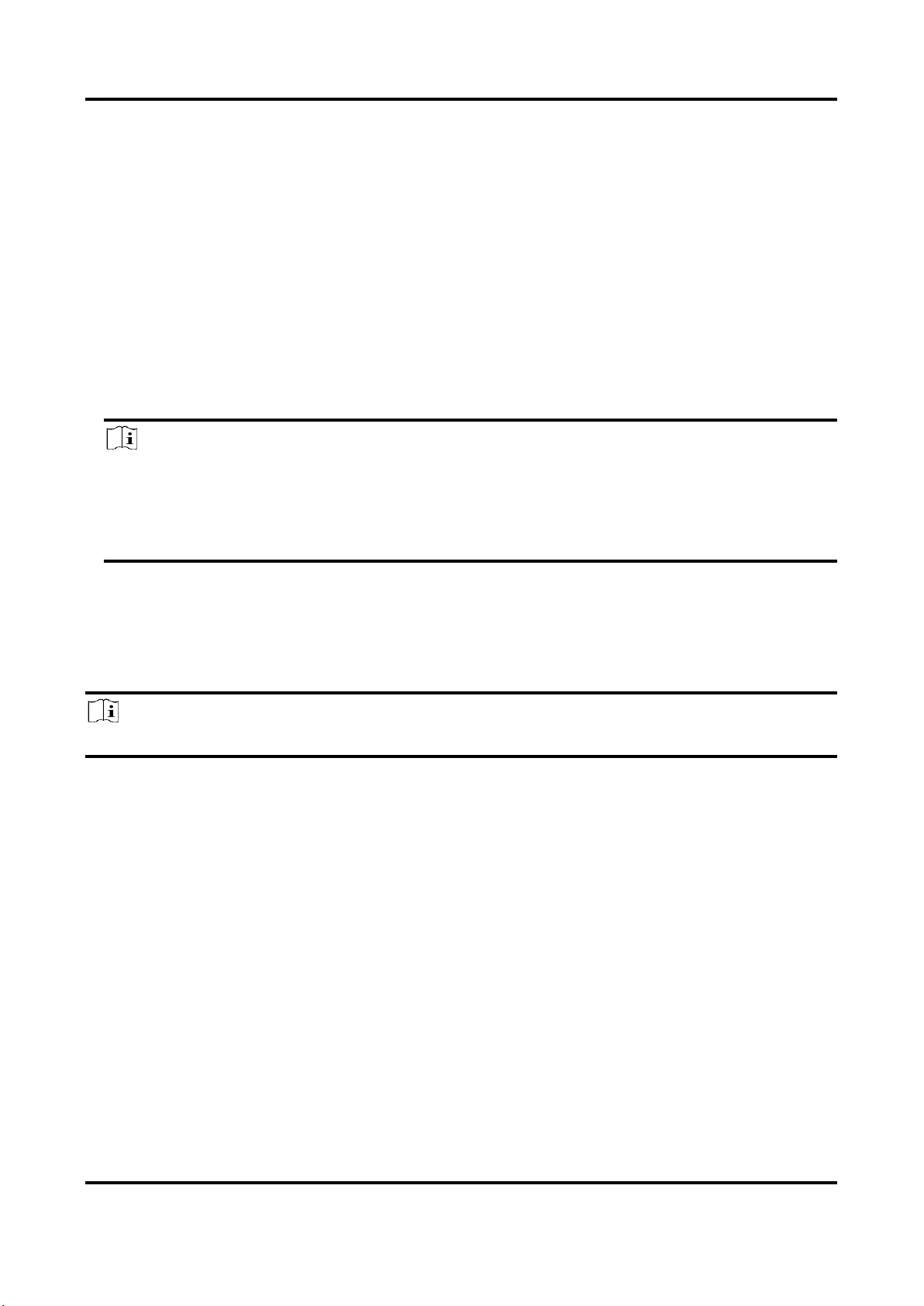
Network Camera User Manual
59
Password
Password for dial-up network access.
Confirm
Input your dial-up password again.
4. Click Save.
5. Access the device.
By Browsers
Enter the WAN dynamic IP address in the browser address bar to
access the device.
By Client Software
Add the WAN dynamic IP address to the client software. Refer to the
client manual for details.
Note
The obtained IP address is dynamically assigned via PPPoE, so the IP address always changes
after rebooting the camera. To solve the inconvenience of the dynamic IP, you need to get a
domain name from the DDNS provider (e.g. DynDns.com). Refer to Access to Device via Domain
Name for detail information.
7.8 Wireless Dial
Data of audio, video and image can be transferred via 3G/4G wireless network.
Note
The function is only supported by certain device models.
7.8.1 Set Wireless Dial
The built-in wireless module offers dial-up access to the Internet for the device.
Before You Start
Get a SIM card, and activate 3G/4G services. Insert the SIM card to the corresponding slot.
Steps
1. Go to Configuration → Network → Advanced Settings → Wireless Dial.
2. Check to enable the function.
3. Click Dial Parameters to configure and save the parameters.
4. Click Dial Plan. See Set Arming Schedule for detailed information.
5. Optional: Set Allowlist. See Set Allowlist for detailed information.
6. Click Dial Status.
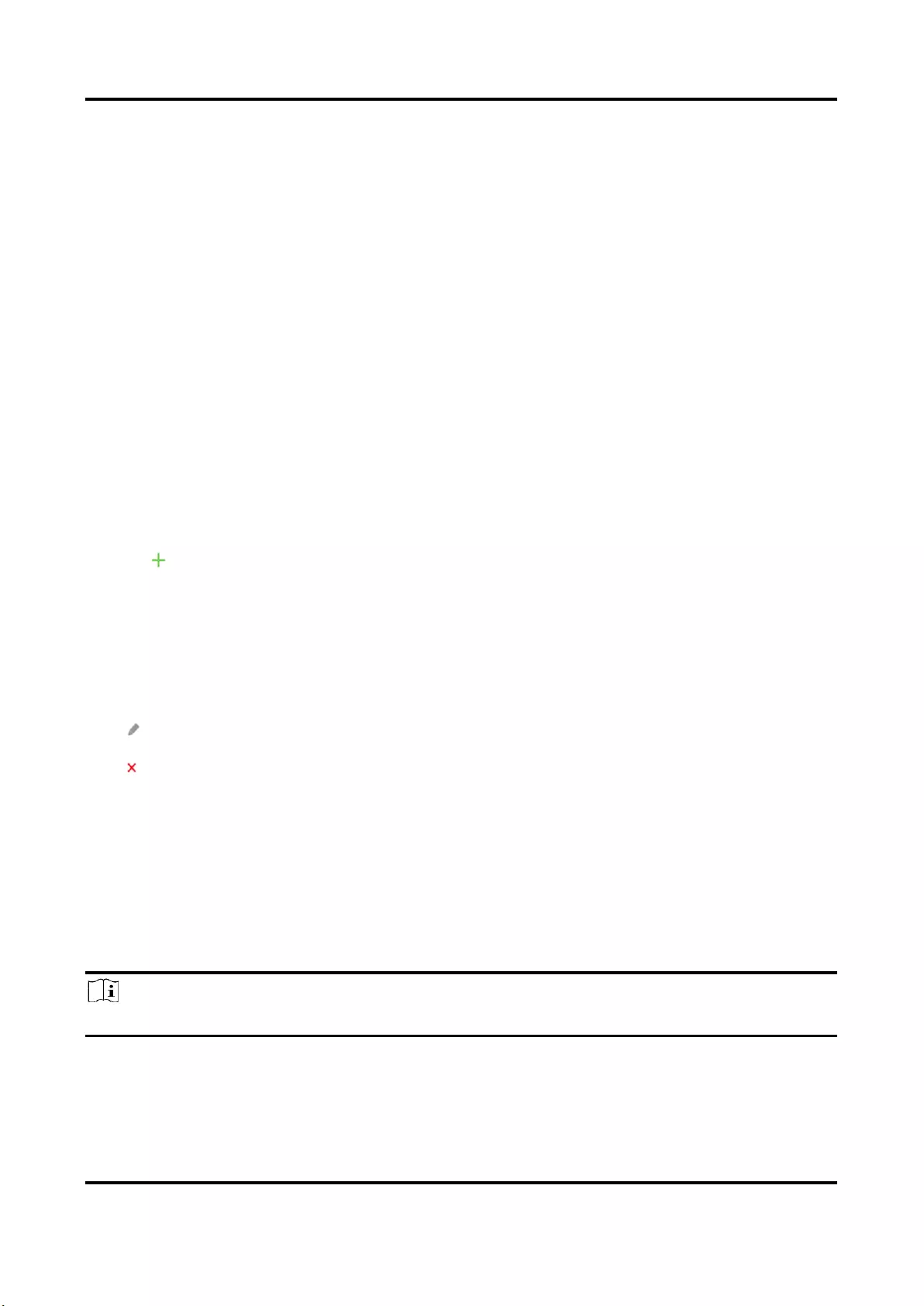
Network Camera User Manual
60
Click Refresh
Refresh the dial status.
Click Disconnect
Disconnect the 3G/4G wireless network.
When the Dial Status turns to Connected, it means a successful dial.
7. Access the device via the IP Address of the computer in the network.
– Input the IP address in the browser to access the device.
– Add the device in client application. Select IP/Domain, and input IP address and other
parameters to access the device.
7.8.2 Set Allowlist
Add the mobile phone number of administrator to the allowlist in order to receive alarm message
from the device.
Steps
1. Go to allowlist settings page: Configuration → Advanced Configuration → Wireless Dial →
Allowlist.
2. Check Enable SMS Alarm.
3. Click in the allowlist.
1) Input the mobile phone number to receive alarm message.
2) Check Reboot via SMS.
3) Select the certain events, and the mobile phone can receive the alarm message when the
event happens.
4) Click Save.
5) Optional: Repeat the steps above to set multiple recipients.
Modify the allowlist parameters.
Delete the allowlist that already set.
Send Test SMS
Send a message to the mobile phone for test.
4. Click Save.
7.9 Wi-Fi
Connect the device to wireless network by setting Wi-Fi parameters.
Note
This function is only supported by certain device models.
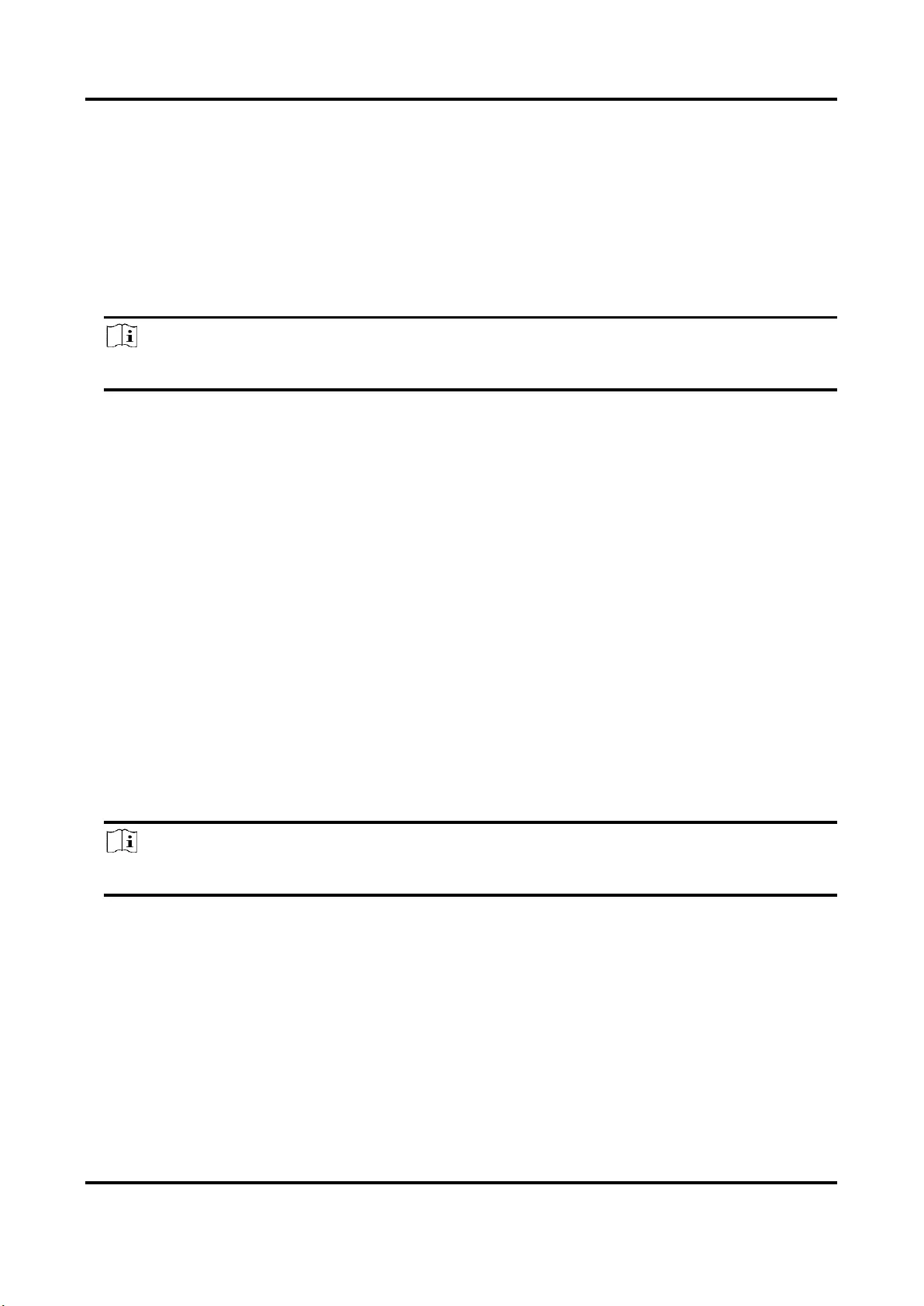
Network Camera User Manual
61
7.9.1 Connect Device to Wi-Fi
Before You Start
Refer to the user manual of wireless router or AP to set SSID, key, and other parameters.
Steps
1. Go to TCP/IP settings page: Configuration → Network → Basic Configuration → TCP/IP.
2. Select Wlan to set the parameters. Refer to TCP/IP for detailed configuration.
Note
For stable use of Wi-Fi, it is not recommended to use DHCP.
3. Go to Wi-Fi settings page: Configuration → Network → Advanced Configuration → Wi-Fi.
4. Set and save the parameters.
1) Click Search.
2) Select a SSID, which should be the same as that of wireless router or AP.
The parameters of the network is automatically shown in Wi-Fi.
3) Select the Network Mode as Manage.
4) Input the key to connect the wireless network. The key should be that of the wireless
network connection you set on the router.
What to do next
Go to TCP/IP settings page: Configuration → Network → Basic Configuration → TCP/IP, and click
Wlan to check the IPv4 Address and log in the device.
7.10 Set Network Service
You can control the ON/OFF status of certain protocol as desired.
Steps
Note
This function varies according to different models.
1. Go to Configuration → Network → Advanced Settings → Network Service.
2. Set network service.
WebSocket & WebSockets
WebSocket or WebSockets protocol should be enabled if you use Google Chrome 57 and its
above version or Mozilla Firefox 52 and its above version to visit the device. Otherwise, live
view, image capture, digital zoom, etc. cannot be used.
If the device uses HTTP, enable WebSocket.
If the device uses HTTPS, enable WebSockets.
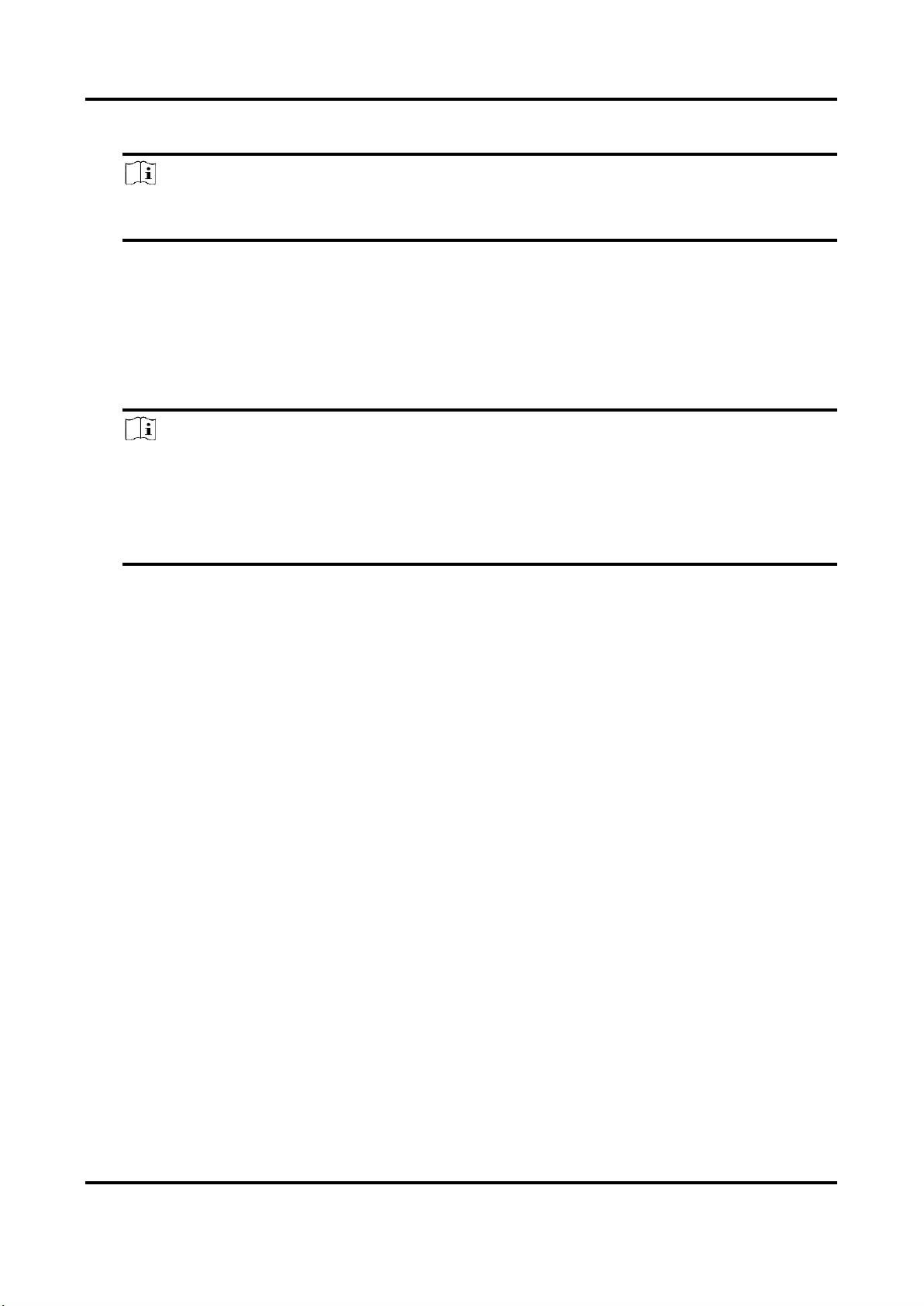
Network Camera User Manual
62
When you use WebSockets, select the Server Certificate.
Note
Complete certificate management before selecting server certificate. Refer to Certificate
Management for detailed information.
SDK Service & Enhanced SDK Service
Check Enable SDK Service to add the device to the client software with SDK protocol.
Check Enable Enhanced SDK Service to add the device to the client software with SDK over
TLS protocol.
When you use Enhanced SDK Service, select the Server Certificate.
Note
● Complete certificate management before selecting server certificate. Refer to Certificate
Management for detailed information.
● When set up connection between the device and the client software, it is recommended to
use Enhanced SDK Service and set the communication in Arming Mode to encrypt the data
transmission. See the user manual of the client software for the arming mode settings.
TLS (Transport Layer Security)
The device offers TLS1.1 and TLS1.2. Enable one or more protocol versions according to your
need.
Bonjour
Uncheck to disable the protocol.
3. Click Save.
7.11 Set Open Network Video Interface
If you need to access the device through Open Network Video Interface protocol, you can
configure the user settings to enhance the network security.
Steps
1. Go to Configuration → Network → Advanced Settings → Integration Protocol.
2. Check Enable Open Network Video Interface.
3. Click Add to configure the Open Network Video Interface user.
Delete
Delete the selected Open Network Video Interface user.
Modify
Modify the selected Open Network Video Interface user.
4. Click Save.
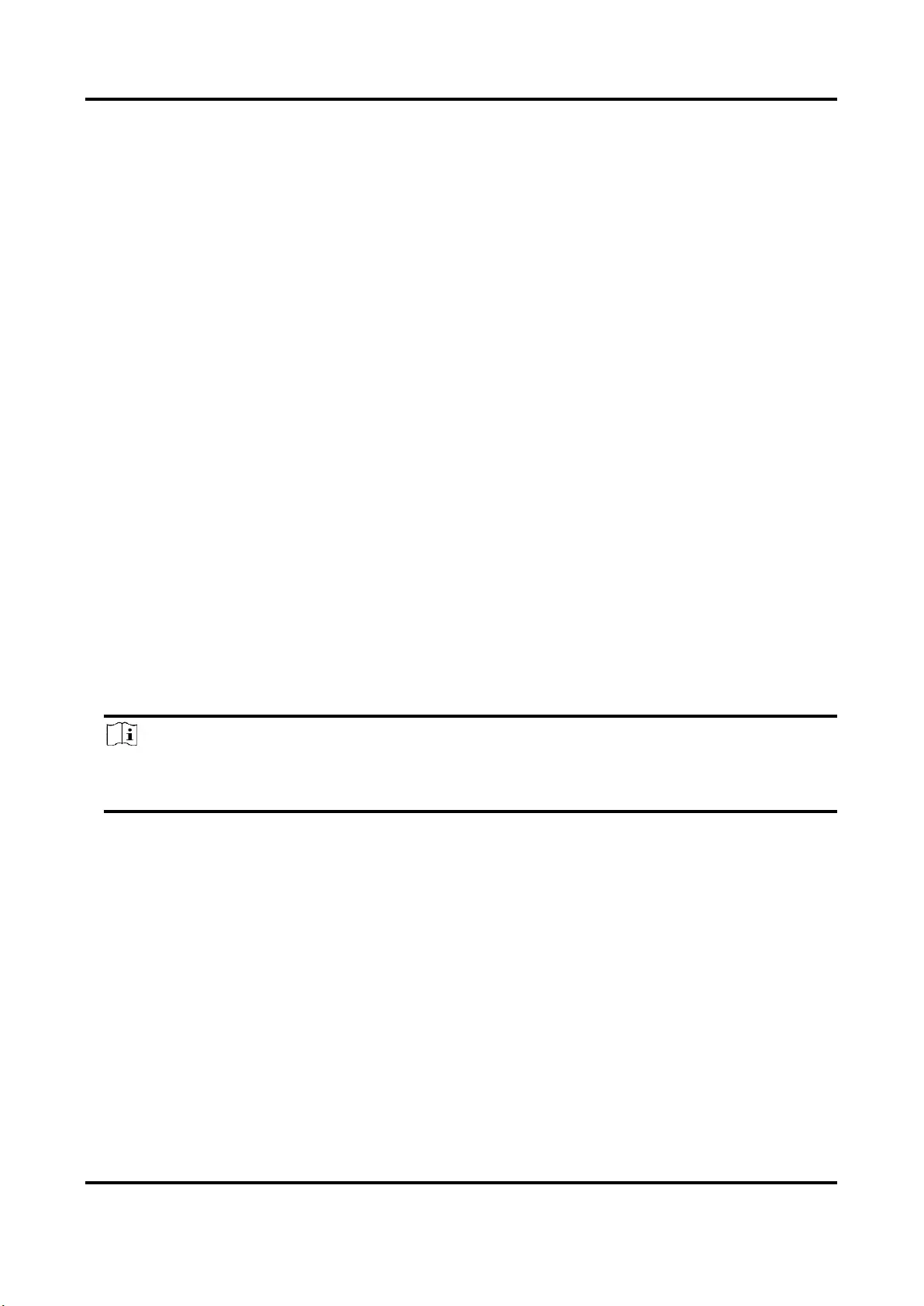
Network Camera User Manual
63
5. Optional: Repeat the steps above to add more Open Network Video Interface users.
7.12 Set ISUP
When the device is registered on ISUP platform (formerly called Ehome), you can visit and manage
the device, transmit data, and forward alarm information over public network.
Steps
1. Go to Configuration → Network → Advanced Settings → Platform Access.
2. Select ISUP as the platform access mode.
3. Select Enable.
4. Select a protocol version and input related parameters.
5. Click Save.
Register status turns to Online when the function is correctly set.
7.13 Set Alarm Server
The device can send alarms to destination IP address or host name through HTTP, HTTPS, or ISUP
protocol. The destination IP address or host name should support HTTP, HTTP, or ISUP data
transmission.
Steps
1. Go to Configuration → Network → Advanced Settings → Alarm Server.
2. Enter Destination IP or Host Name, URL, and Port.
3. Select Protocol.
Note
HTTP, HTTPS, and ISUP are selectable. It is recommended to use HTTPS, as it encrypts the data
transmission during communication.
4. Click Test to check if the IP or host is available.
5. Click Save.
7.14 Access Camera via HiLookVision
HiLookVision is an application for mobile devices. Using the App, you can view live image, receive
alarm notification and so on.
Before You Start
Connect the camera to network with network cables.
Steps
1. Get and install HiLookVision application by the following ways.
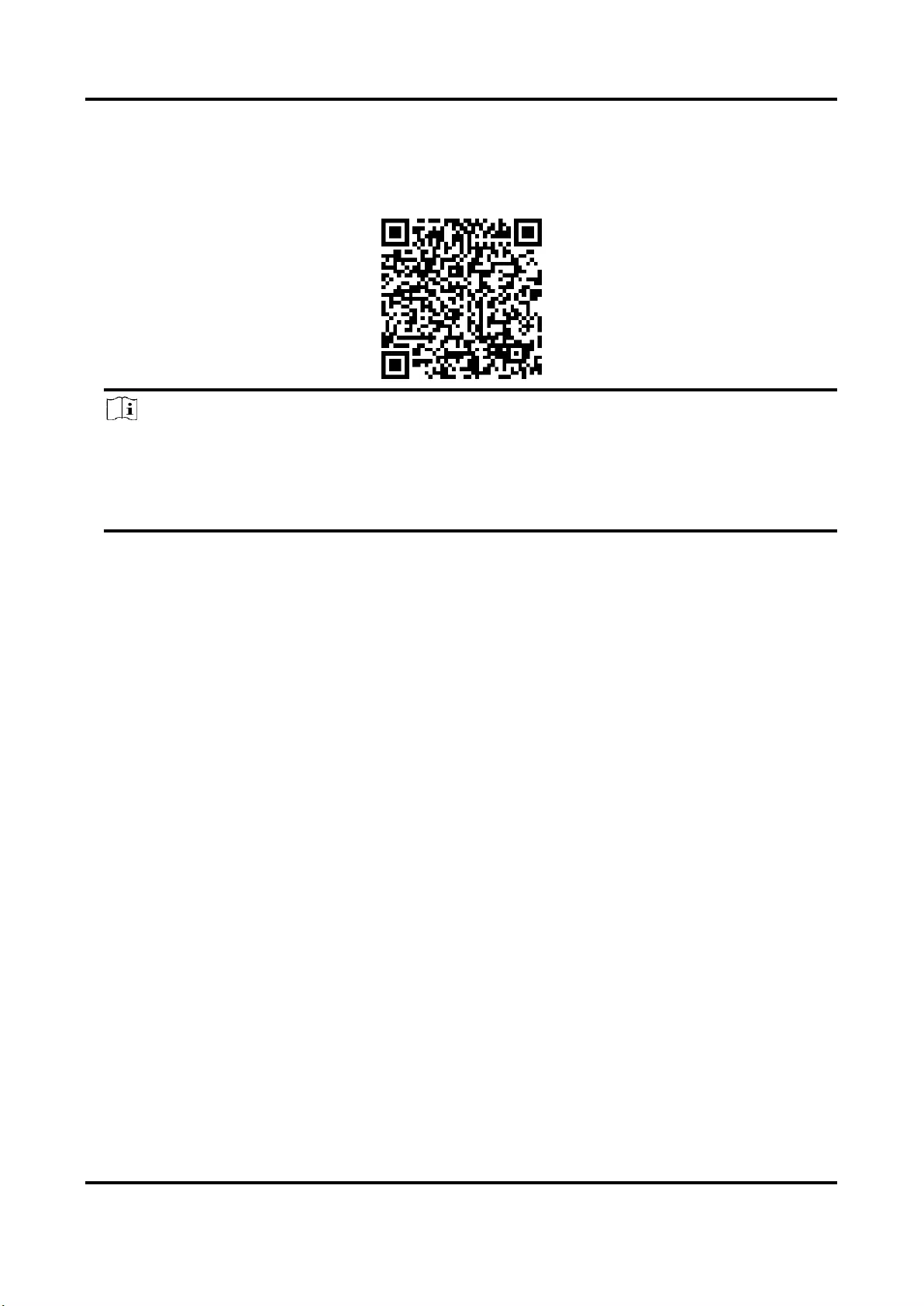
Network Camera User Manual
64
Visit https://appstore.hikvision.com to download the application according to your mobile
phone system.
Visit the official site of our company. Then go to Support → Tools → Hikvision App Store.
Scan the QR code below to download the application.
Note
If errors like "Unknown app" occur during the installation, solve the problem in two ways.
1) Visit https://appstore.hikvision.com/static/help/index.html to refer to the troubleshooting.
2) Visit https://appstore.hikvision.com/, and click Installation Help at the upper right corner of
the interface to refer to the troubleshooting.
2. Start the application and register for a HiLookVision user account.
3. Log in after registration.
4. In the app, tap "+" on the upper-right corner and then scan the QR code of the camera to add
the camera. You can find the QR code on the camera or on the cover of the Quick Start Guide of
the camera in the package.
5. Follow the prompts to set the network connection and add the camera to your HiLookVision
account.
6. For detailed information, refer to the user manual of the HiLookVision app.
7.14.1 Enable HiLookVision Service on Camera
HiLookVision service should be enabled on your camera before using the service.
You can enable the service through SADP software or Web browser.
Enable HiLookVision Service via Web Browser
Follow the following steps to enable HiLookVision Service via Web Browser.
Before You Start
You need to activate the camera before enabling the service.
Steps
1. Access the camera via web browser.
2. Enter platform access configuration interface. Configuration → Network → Advanced Settings
→ Platform Access
3. Select HiLookVision as the Platform Access Mode.
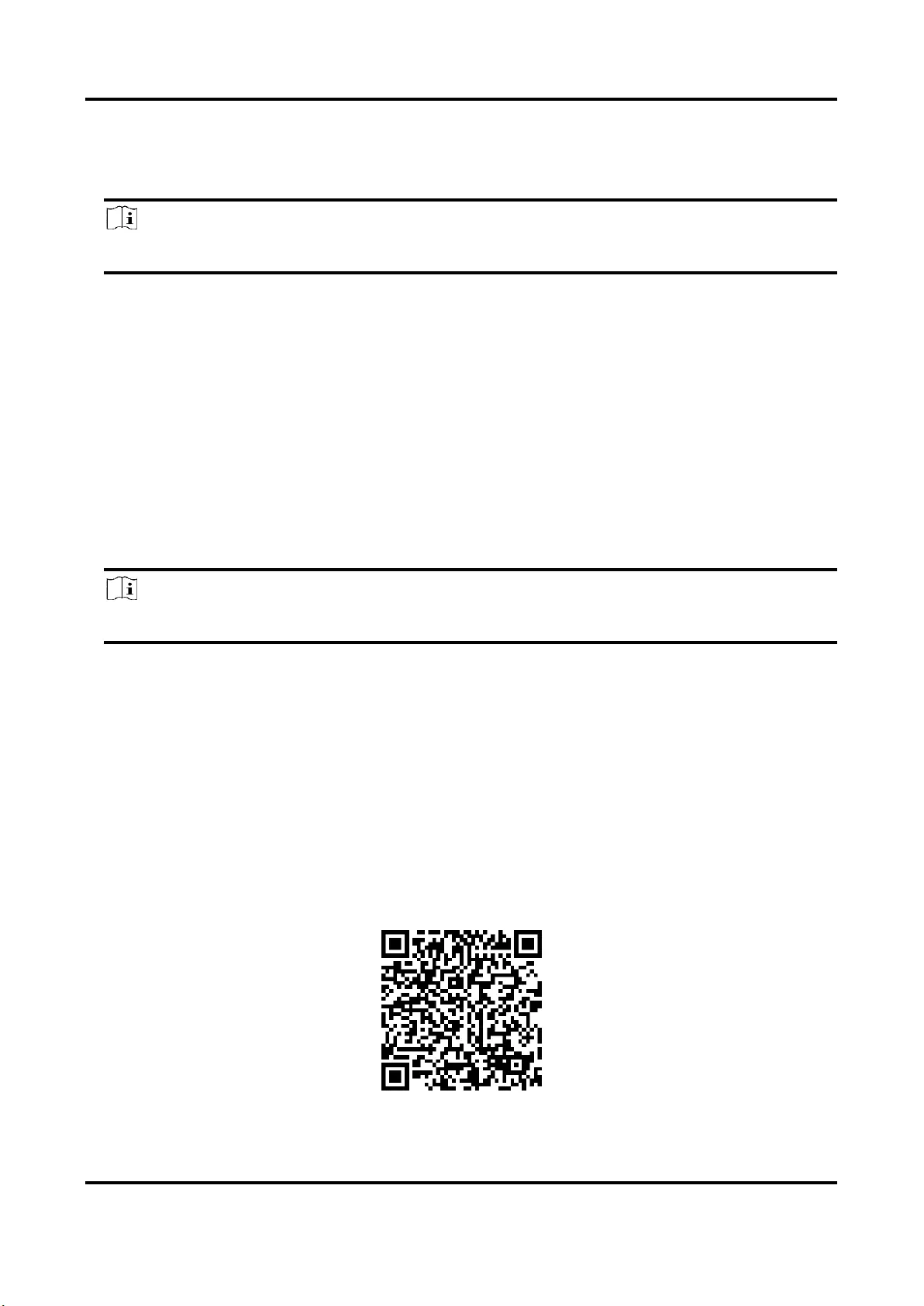
Network Camera User Manual
65
4. Check Enable.
5. Click and read "Terms of Service" and "Privacy Policy" in pop-up window.
6. Create a verification code or change the old verification code for the camera.
Note
The verification code is required when you add the camera to HiLookVision service.
7. Save the settings.
Enable HiLookVision Service via SADP Software
This part introduce how to enable HiLookVision service via SADP software of an activated camera.
Steps
1. Run SADP software.
2. Select a camera and enter Modify Network Parameters page.
3. Check Enable HiLookVision.
4. Create a verification code or change the old verification code.
Note
The verification code is required when you add the camera to HiLookVision service.
5. Click and read "Terms of Service" and "Privacy Policy".
6. Confirm the settings.
7.14.2 Set Up HiLookVision
Steps
1. Get and install HiLookVision application by the following ways.
Visit https://appstore.hikvision.com to download the application according to your mobile
phone system.
Visit the official site of our company. Then go to Support → Tools → Hikvision App Store.
Scan the QR code below to download the application.
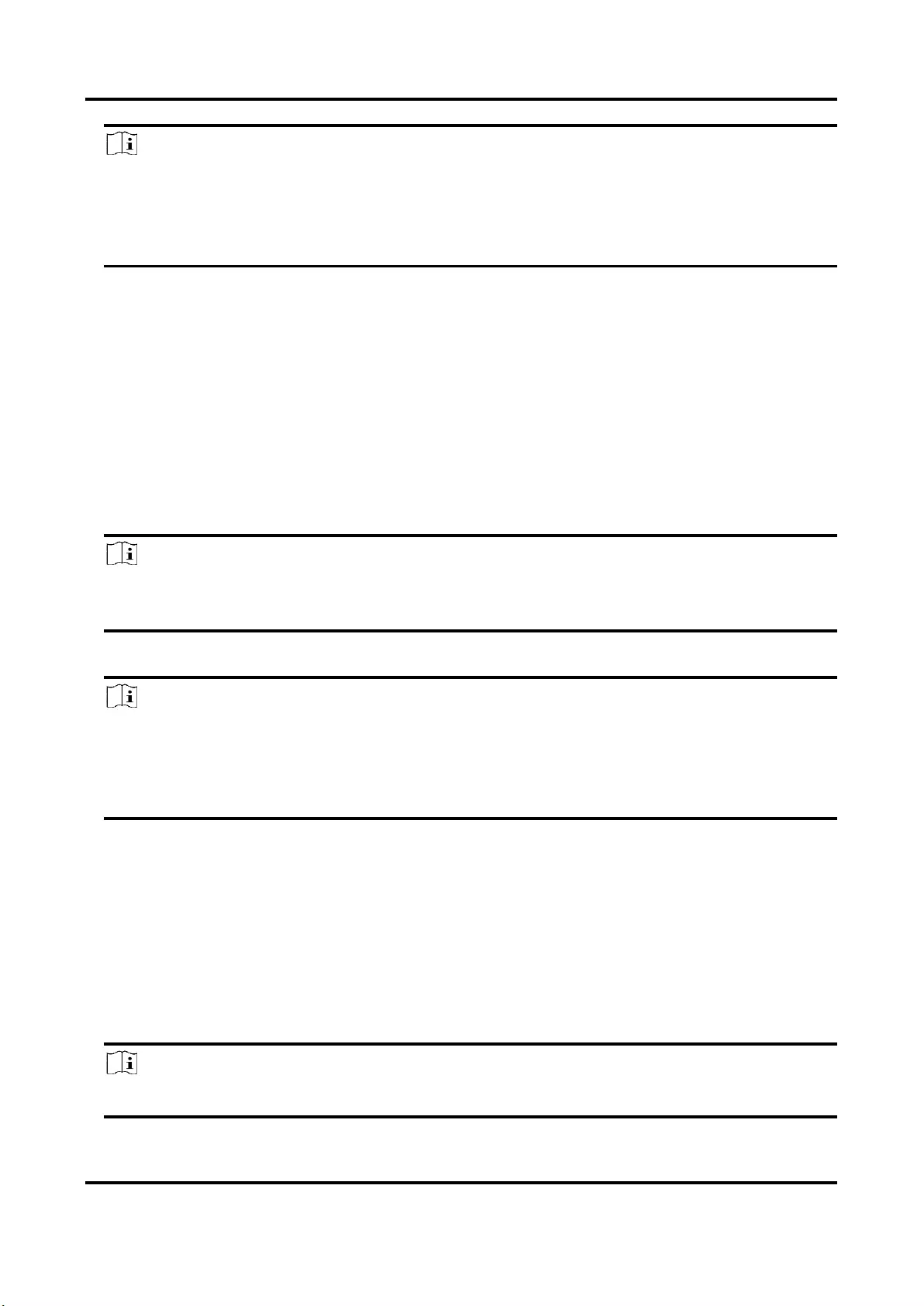
Network Camera User Manual
66
Note
If errors like "Unknown app" occur during the installation, solve the problem in two ways.
1) Visit https://appstore.hikvision.com/static/help/index.html to refer to the troubleshooting.
2) Visit https://appstore.hikvision.com/, and click Installation Help at the upper right corner of
the interface to refer to the troubleshooting.
2. Start the application and register for a HiLookVision user account.
3. Log in after registration.
7.14.3 Add Camera to HiLookVision
Steps
1. Connect your mobile device to a Wi-Fi.
2. Log into the HiLookVision app.
3. In the home page, tap "+" on the upper-right corner to add a camera.
4. Scan the QR code on camera body or on the Quick Start Guide cover.
Note
If the QR code is missing or too blur to be recognized, you can also add the camera by inputting
the camera's serial number.
5. Input the verification code of your camera.
Note
● The required verification code is the code you create or change when you enable
HiLookVision service on the camera.
● If you forget the verification code, you can check the current verification code on Platform
Access configuration page via web browser.
6. Tap Connect to a Network button in the popup interface.
7. Choose Wired Connection or Wireless Connection according to your camera function.
Wireless Connection
Input the Wi-Fi password that your mobile phone has connected to,
and tap Next to start the Wi-Fi connection process. (Locate the
camera within 3 meters from the router when setting up the Wi-Fi.)
Wired Connection
Connect the camera to the router with a network cable and tap
Connected in the result interface.
Note
The router should be the same one which your mobile phone has connected to.
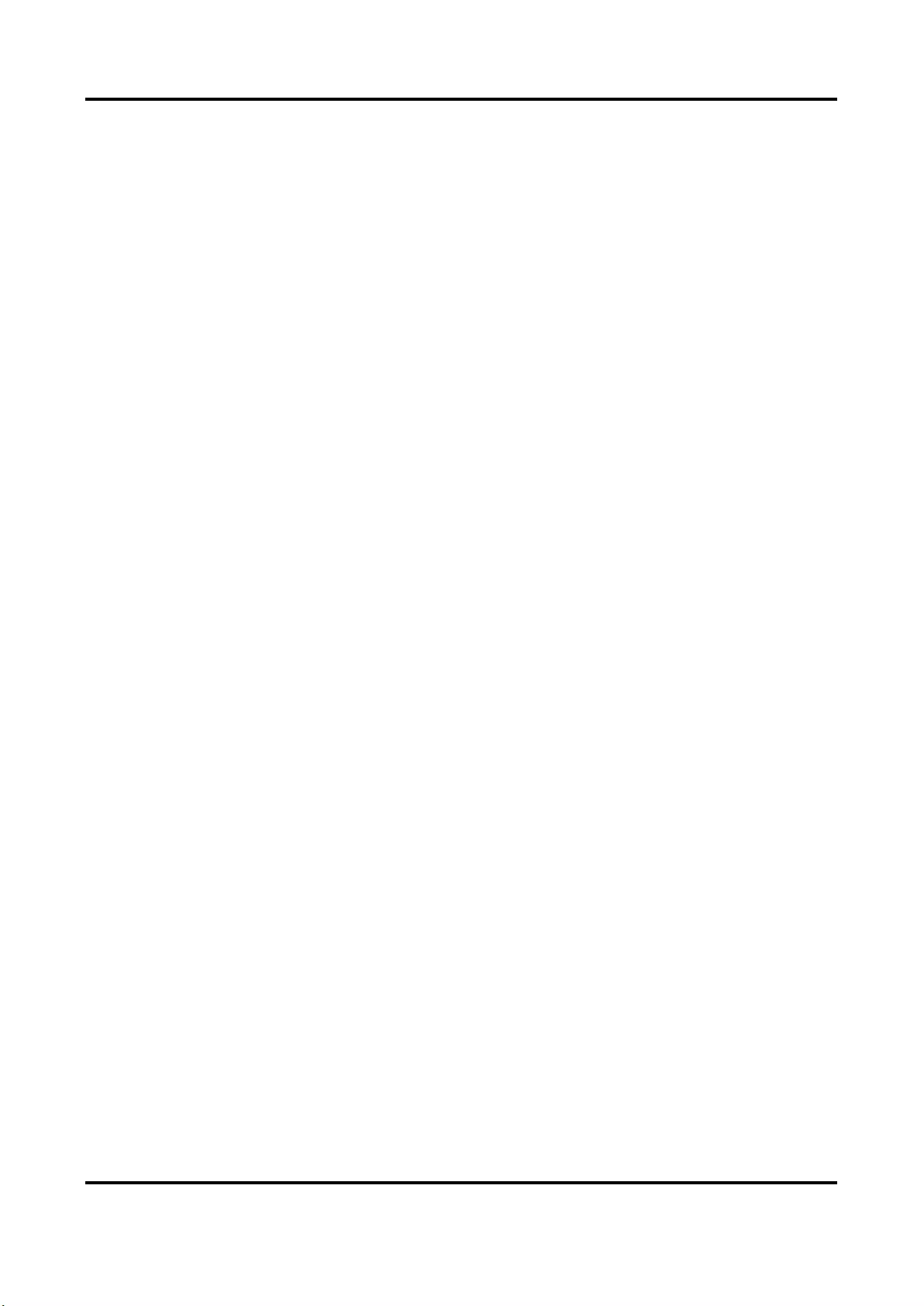
Network Camera User Manual
67
8. Tap Add in the next interface to finish adding.
9. For detailed information, refer to the user manual of the HiLookVision app.
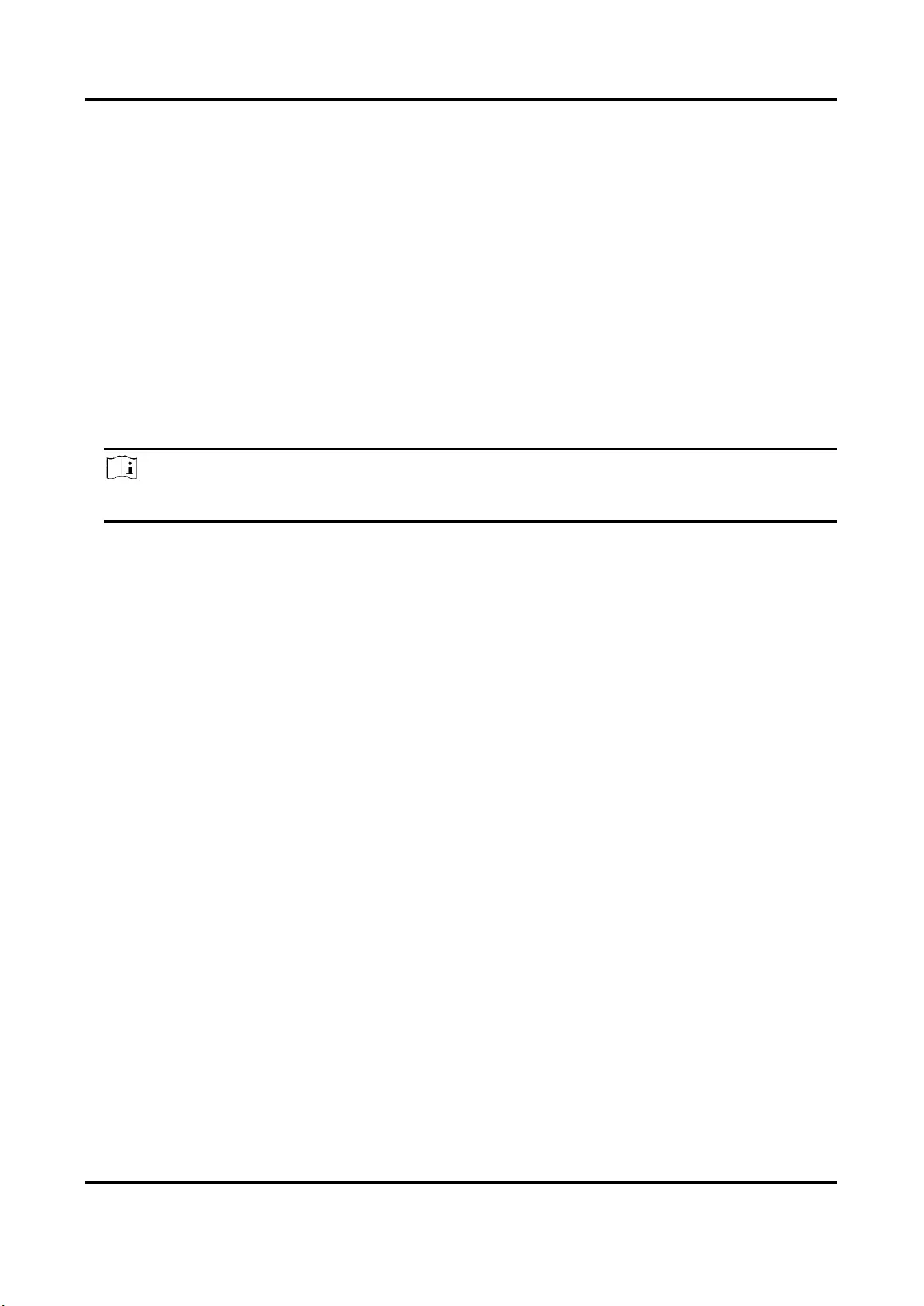
Network Camera User Manual
68
Chapter 8 Arming Schedule and Alarm Linkage
Arming schedule is a customized time period in which the device performs certain tasks. Alarm
linkage is the response to the detected certain incident or target during the scheduled time.
8.1 Set Arming Schedule
Set the valid time of the device tasks.
Steps
1. Click Arming Schedule.
2. Drag the time bar to draw desired valid time.
Note
Up to 8 periods can be configured for one day.
3. Adjust the time period.
– Click on the selected time period, and enter the desired value. Click Save.
– Click on the selected time period. Drag the both ends to adjust the time period.
– Click on the selected time period, and drag it on the time bar.
4. Optional: Click Copy to... to copy the same settings to other days.
5. Click Save.
8.2 Linkage Method Settings
You can enable the linkage functions when an event or alarm occurs.
8.2.1 Trigger Alarm Output
If the device has been connected to an alarm output device, and the alarm output No. has been
configured, the device sends alarm information to the connected alarm output device when an
alarm is triggered.
Steps
1. Go to Configuration → Event → Basic Event → Alarm Output.
2. Set alarm output parameters.
Automatic Alarm
For the information about the configuration, see Automatic Alarm.
Manual Alarm
For the information about the configuration, see Manual Alarm.
3. Click Save.
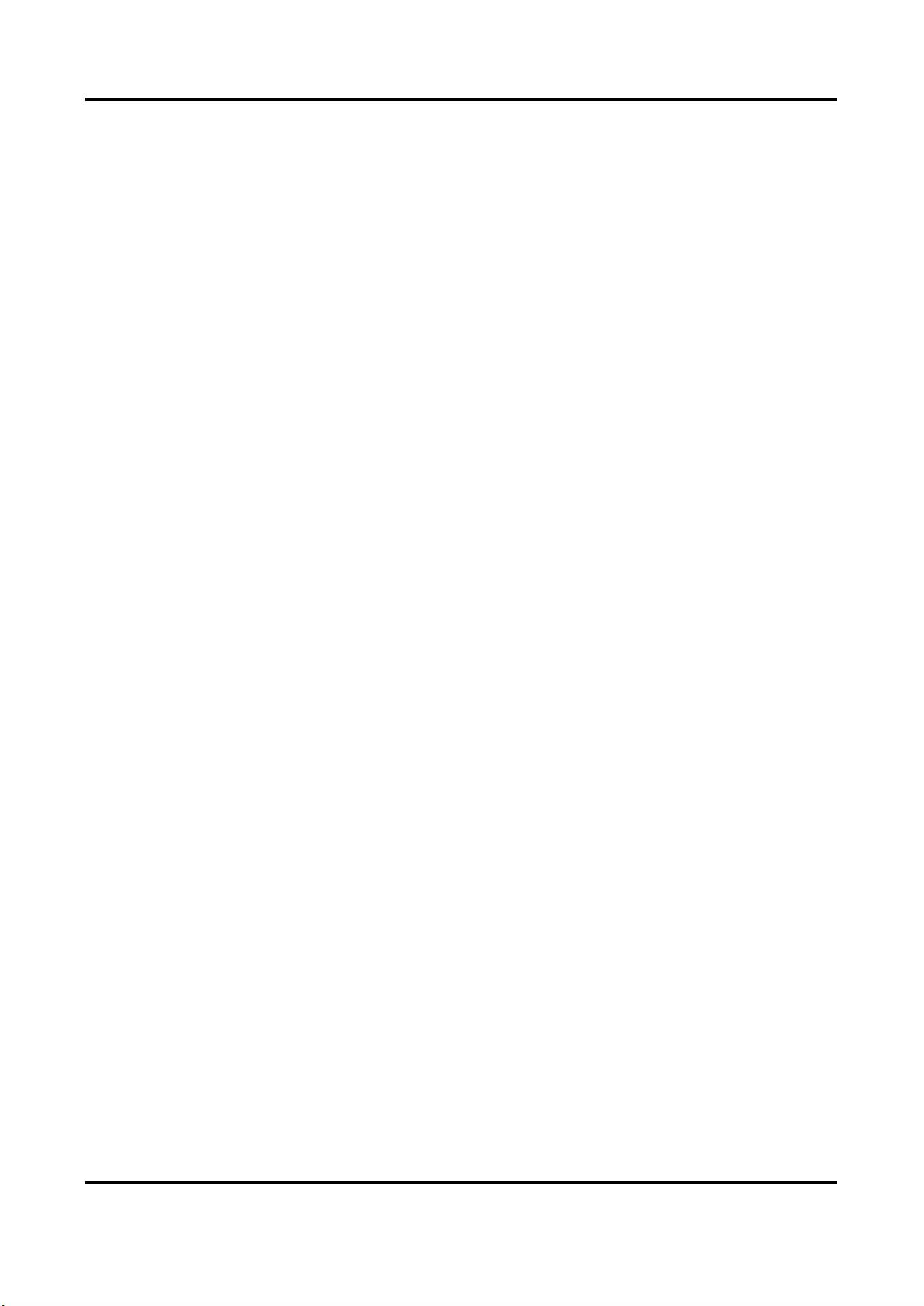
Network Camera User Manual
69
Manual Alarm
You can trigger an alarm output manually.
Steps
1. Set the manual alarm parameters.
Alarm Output No.
Select the alarm output No. according to the alarm interface connected to the external alarm
device.
Alarm Name
Custom a name for the alarm output.
Delay
Select Manual.
2. Click Manual Alarm to enable manual alarm output.
3. Optional: Click Clear Alarm to disable manual alarm output.
Automatic Alarm
Set the automatic alarm parameters, then the device triggers an alarm output automatically in the
set arming schedule.
Steps
1. Set automatic alarm parameters.
Alarm Output No.
Select the alarm output No. according to the alarm interface connected to the external alarm
device.
Alarm Name
Custom a name for the alarm output.
Delay
It refers to the time duration that the alarm output remains after an alarm occurs.
2. Set the alarming schedule. For the information about the settings, see Set Arming Schedule.
3. Click Copy to… to copy the parameters to other alarm output channels.
4. Click Save.
8.2.2 FTP/NAS/Memory Card Uploading
If you have enabled and configured the FTP/NAS/memory card uploading, the device sends the
alarm information to the FTP server, network attached storage and memory card when an alarm is
triggered.
Refer to Set FTP to set the FTP server.
Refer to Set NAS for NAS configuration.
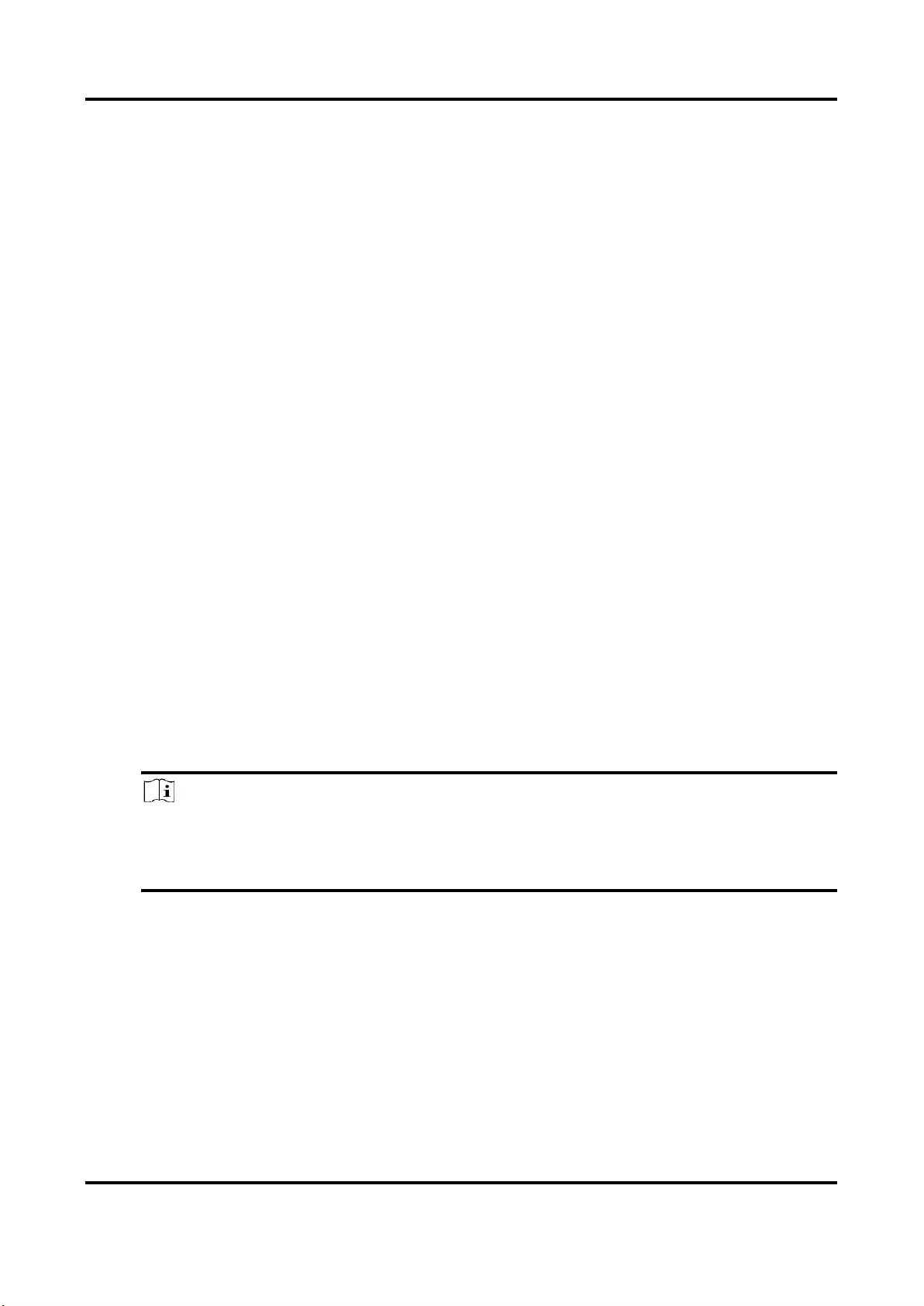
Network Camera User Manual
70
Refer to Set New or Unencrypted Memory Card for memory card storage configuration.
8.2.3 Send Email
Check Send Email, and the device sends an email to the designated addresses with alarm
information when an alarm event is detected.
For email settings, refer to Set Email.
Set Email
When the email is configured and Send Email is enabled as a linkage method, the device sends an
email notification to all designated receivers if an alarm event is detected.
Before You Start
Set the DNS server before using the Email function. Go to Configuration → Network → Basic
Settings → TCP/IP for DNS settings.
Steps
1. Go to email settings page: Configuration → Network → Advanced Settings → Email.
2. Set email parameters.
1) Input the sender's email information, including the Sender's Address, SMTP Server, and
SMTP Port.
2) Optional: If your email server requires authentication, check Authentication and input your
user name and password to log in to the server.
3) Set the E-mail Encryption.
● When you select SSL or TLS, and disable STARTTLS, emails are sent after encrypted by SSL
or TLS. The SMTP port should be set as 465.
● When you select SSL or TLS and Enable STARTTLS, emails are sent after encrypted by
STARTTLS, and the SMTP port should be set as 25.
Note
If you want to use STARTTLS, make sure that the protocol is supported by your email server.
If you check the Enable STARTTLS while the protocol is not supported by your email sever,
your email is sent with no encryption.
4) Optional: If you want to receive notification with alarm pictures, check Attached Image. The
notification email has 3 attached alarm pictures about the event with configurable image
capturing interval.
5) Input the receiver's information, including the receiver's name and address.
6) Click Test to see if the function is well configured.
3. Click Save.
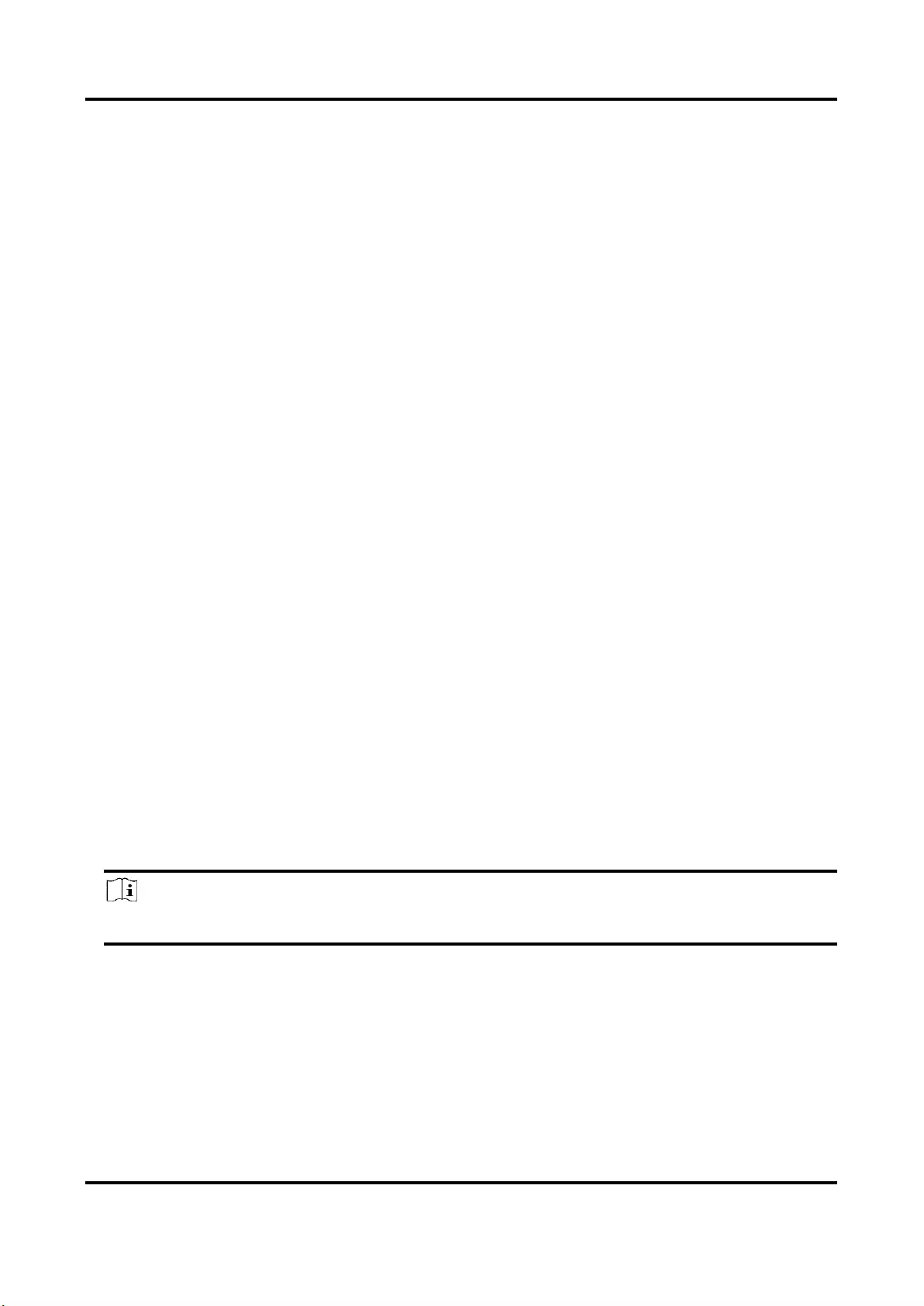
Network Camera User Manual
71
8.2.4 Notify Surveillance Center
Check Notify Surveillance Center, the alarm information is uploaded to the surveillance center
when an alarm event is detected.
8.2.5 Trigger Recording
Check Trigger Recording, and the device records the video about the detected alarm event.
For recording settings, refer to Video Recording and Picture Capture
8.2.6 Flashing Light
After enabling Flashing Light and setting the Flashing Light Alarm Output, the light flashes when
an alarm event is detected.
Set Flashing Alarm Light Output
When events occur, the flashing light on the device can be triggered as an alarm.
Steps
1. Go to Configuration → Event → Basic Event → Flashing Alarm Light Output.
2. Set Flashing Duration, Flashing Frequency and Brightness.
Flashing Duration
The time that the flashing lasts when one alarm happens.
Flashing Frequency
The rate at which the light flashes. High frequency, medium frequency, low frequency, and
normally on are selectable.
Brightness
The brightness of the light.
3. Set the arming schedule. See Set Arming Schedule for details.
4. Click Save.
Note
Only certain device models support the function.
8.2.7 Audible Warning
After enabling Audible Warning and setting Audible Alarm Output, the built-in speaker of the
device or connected external speaker plays warning sounds when an alarm happens.
For audible alarm output settings, refer to Set Audible Alarm Output.
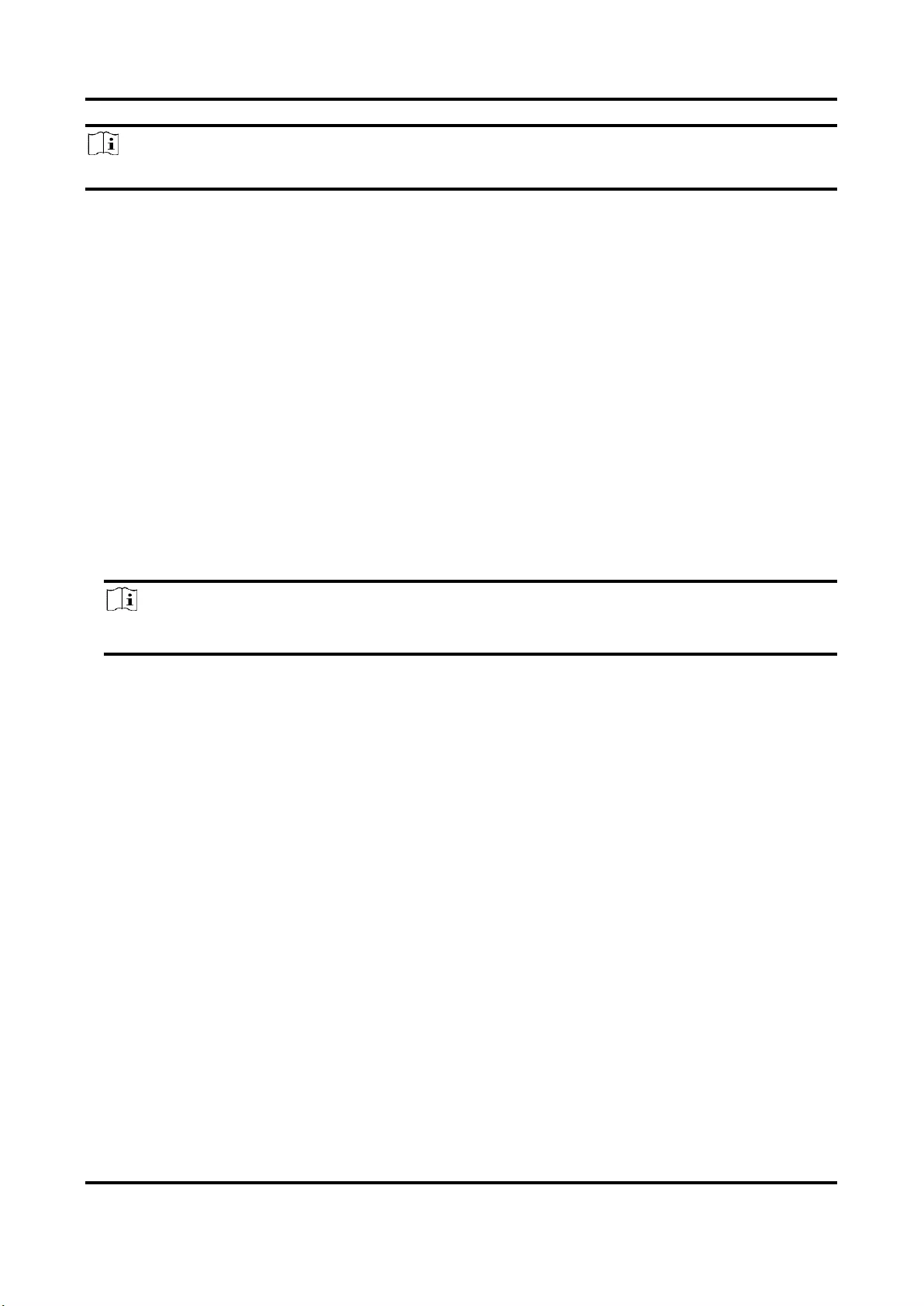
Network Camera User Manual
72
Note
The function is only supported by certain camera models.
Set Audible Alarm Output
When the device detects targets in the detection area, audible alarm can be triggered as a
warning.
Steps
1. Go to Configuration → Event → Basic Event → Audible Alarm Output.
2. Select Sound Type and set related parameters.
– Select Prompt and set the alarm times you need.
– Select Warning and its contents. Set the alarm times you need.
– Select Custom Audio. You can select a custom audio file from the drop-down list. If no file is
available, you can click Add to upload an audio file that meets the requirement. Up to three
audio files can be uploaded.
3. Optional: Click Test to play the selected audio file on the device.
4. Set arming schedule for audible alarm. See Set Arming Schedule for details.
5. Click Save.
Note
The function is only supported by certain device models.
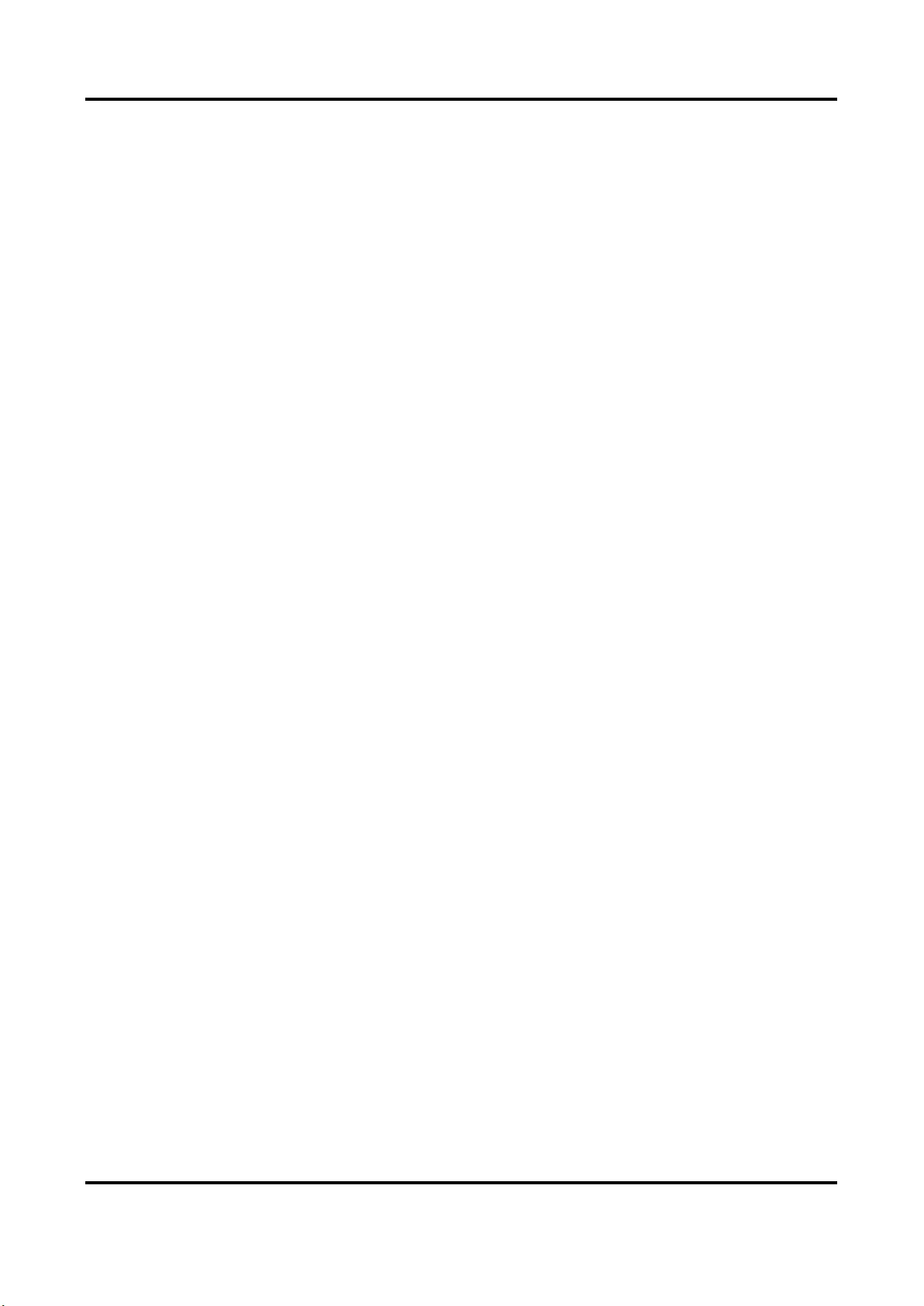
Network Camera User Manual
73
Chapter 9 System and Security
It introduces system maintenance, system settings and security management, and explains how to
configure relevant parameters.
9.1 View Device Information
You can view device information, such as Device No., Model, Serial No. and Firmware Version.
Enter Configuration → System → System Settings → Basic Information to view the device
information.
9.2 Search and Manage Log
Log helps locate and troubleshoot problems.
Steps
1. Go to Configuration → System → Maintenance → Log.
2. Set search conditions Major Type, Minor Type, Start Time, and End Time.
3. Click Search.
The matched log files will be displayed on the log list.
4. Optional: Click Export to save the log files in your computer.
9.3 Simultaneous Login
The administrator can set the maximum number of users logging into the system through web
browser simultaneously.
Go to Configuration → System → User Management, click General and set Simultaneous Login.
9.4 Import and Export Configuration File
It helps speed up batch configuration on other devices with the same parameters.
Enter Configuration → System → Maintenance → Upgrade & Maintenance. Choose device
parameters that need to be imported or exported and follow the instructions on the interface to
import or export configuration file.
9.5 Export Diagnose Information
Diagnose information includes running log, system information, hardware information.
Go to Configuration → System → Maintenance → Upgrade & Maintenance. Check desired
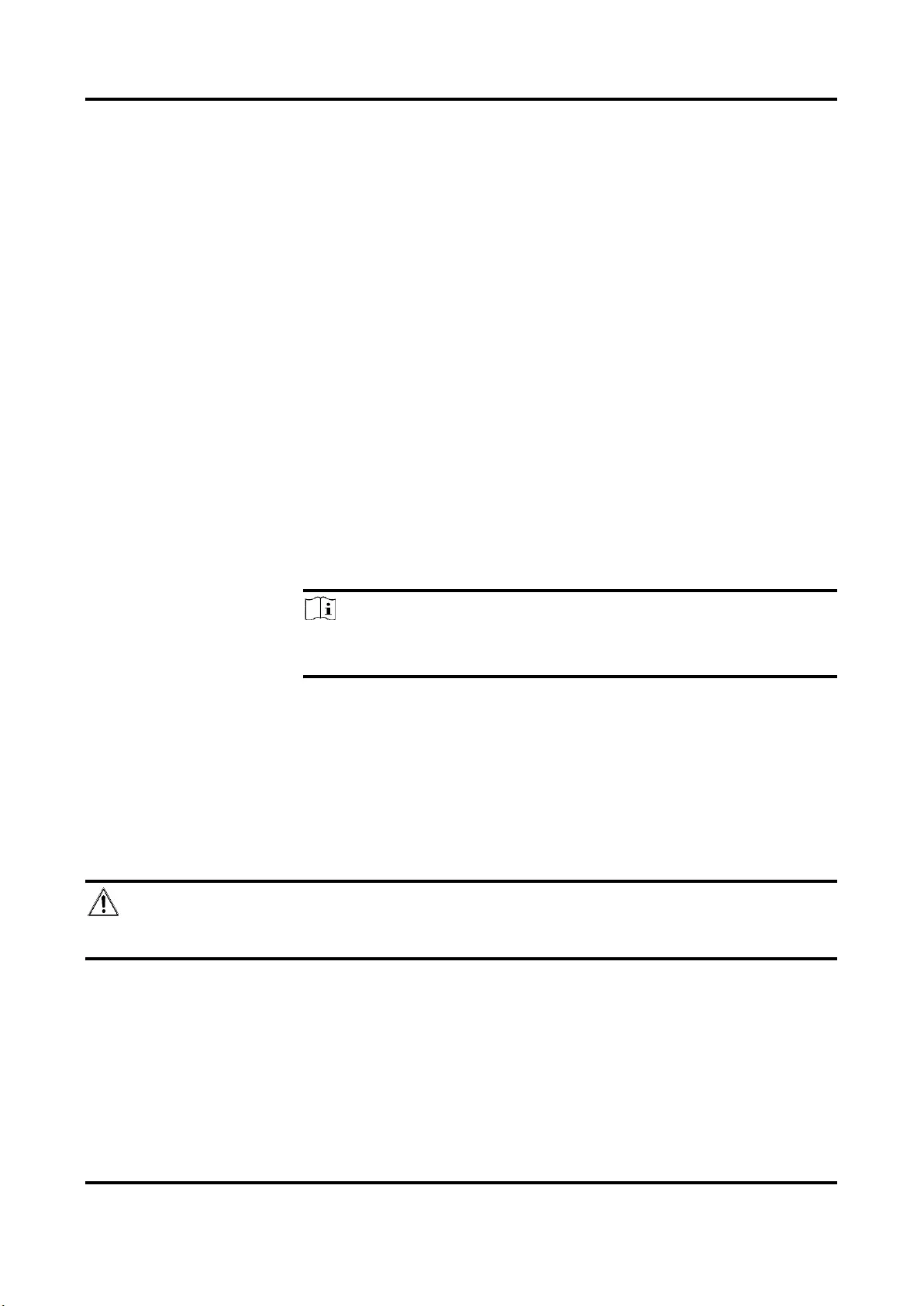
Network Camera User Manual
74
diagnose information and click Diagnose Information to export corresponding diagnose
information of the device.
9.6 Reboot
You can reboot the device via browser.
Go to Configuration → System → Maintenance → Upgrade & Maintenance, and click Reboot.
9.7 Restore and Default
Restore and Default helps restore the device parameters to the default settings.
Steps
1. Go to Configuration → System → Maintenance → Upgrade & Maintenance.
2. Click Restore or Default according to your needs.
Restore
Reset device parameters, except user information, IP parameters and
video format to the default settings.
Default
Reset all the parameters to the factory default.
Note
Be careful when using this function. After resetting to the factory
default, all the parameters are reset to the default settings.
9.8 Upgrade
Before You Start
You need to obtain the correct upgrade package.
Caution
DO NOT disconnect power during the process, and the device reboots automatically after upgrade.
Steps
1. Go to Configuration → System → Maintenance → Upgrade & Maintenance.
2. Choose one method to upgrade.
Firmware
Locate the exact path of the upgrade file.
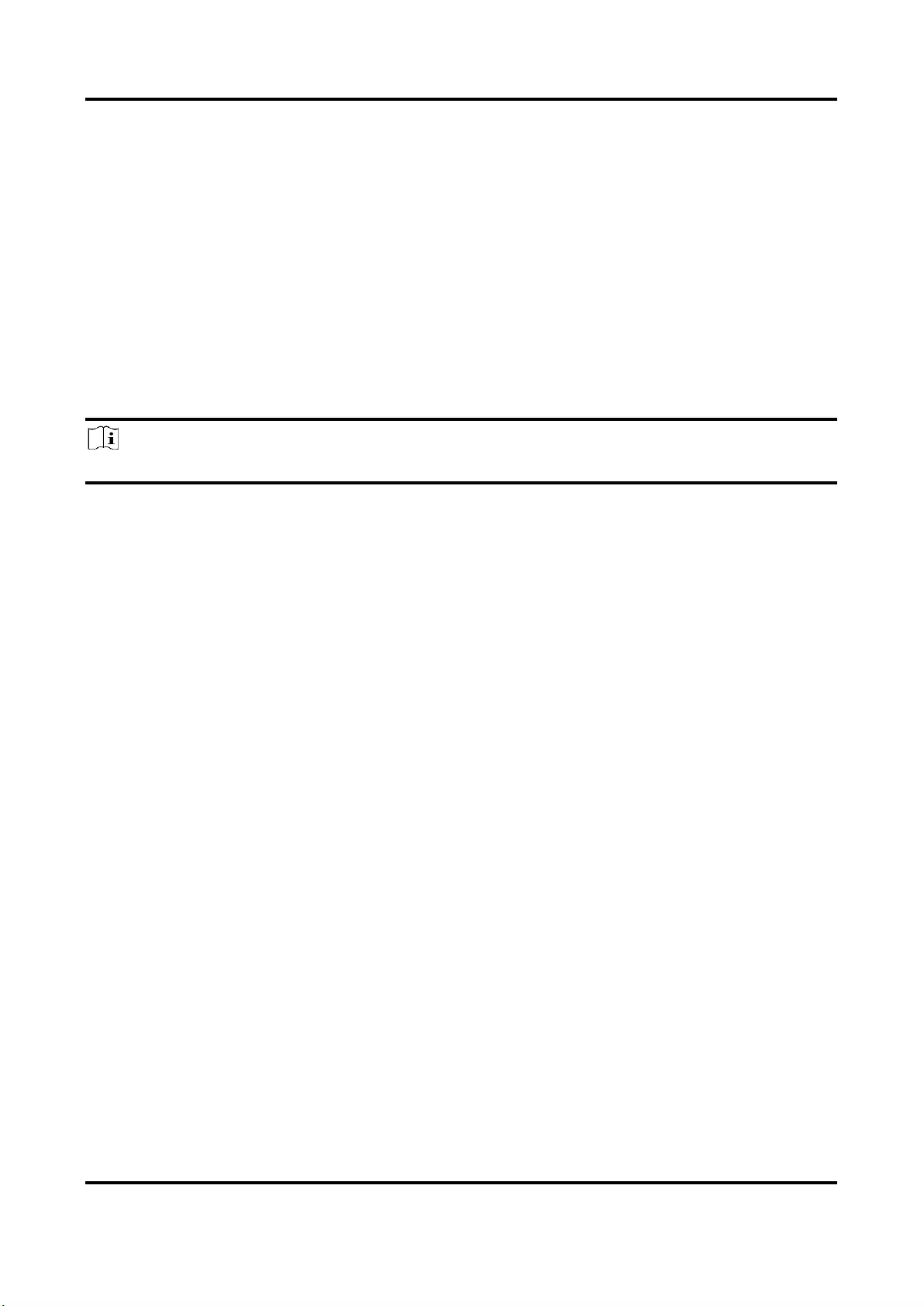
Network Camera User Manual
75
Firmware Directory
Locate the directory which the upgrade file belongs to.
3. Click Browse to select the upgrade file.
4. Click Upgrade.
9.9 View Open Source Software License
Go to Configuration → System → System Settings → About Device, and click View Licenses.
9.10 Wiegand
Note
This function is only supported by certain camera models.
Check Enable and select the protocol. The default protocol is SHA-1 26bit.
If enabled, the recognized license plate number will be output via the selected Wiegand protocol.
9.11 Metadata
Metadata is the raw data that the camera collects before algorithm processing. It provide the
option to users to explore various data usages.
Go to Configuration → System → Metadata Settings to enable metadata uploading of the desired
function.
Smart Event
The metadata of the smart event includes the target ID, target coordinate, time, etc.
9.12 Time and Date
You can configure time and date of the device by configuring time zone, time synchronization and
Daylight Saving Time (DST).
9.12.1 Synchronize Time Manually
Steps
1. Go to Configuration → System → System Settings → Time Settings.
2. Select Time Zone.
3. Click Manual Time Sync..
4. Choose one time synchronization method.
– Select Set Time, and manually input or select date and time from the pop-up calendar.
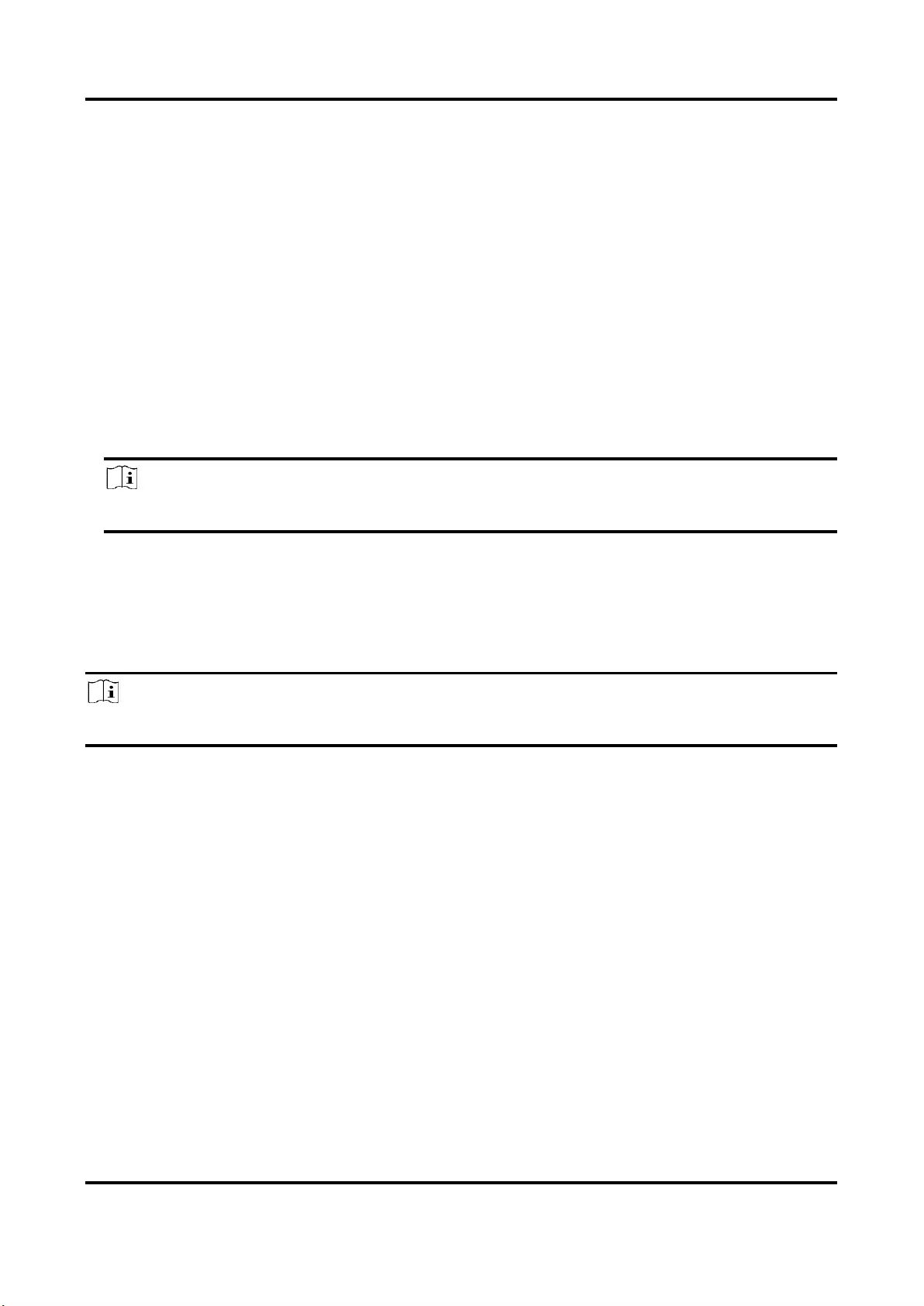
Network Camera User Manual
76
Check Sync. with computer time to synchronize the time of the device with that of the local PC.
5. Click Save.
9.12.2 Set NTP Server
You can use NTP server when accurate and reliable time source is required.
Before You Start
Set up a NTP server or obtain NTP server information.
Steps
1. Go to Configuration → System → System Settings → Time Settings.
2. Select Time Zone.
3. Click NTP.
4. Set Server Address, NTP Port and Interval.
Note
Server Address is NTP server IP address.
5. Click Test to test server connection.
6. Click Save.
9.12.3 Synchronize Time by Satellite
Note
This function varies depending on different devices.
Steps
1. Enter Configuration → System → System Settings → Time Settings.
2. Select Satellite Time Sync..
3. Set Interval.
4. Click Save.
9.12.4 Set DST
If the region where the device is located adopts Daylight Saving Time (DST), you can set this
function.
Steps
1. Go to Configuration → System → System Settings → DST.
2. Check Enable DST.
3. Select Start Time, End Time and DST Bias.
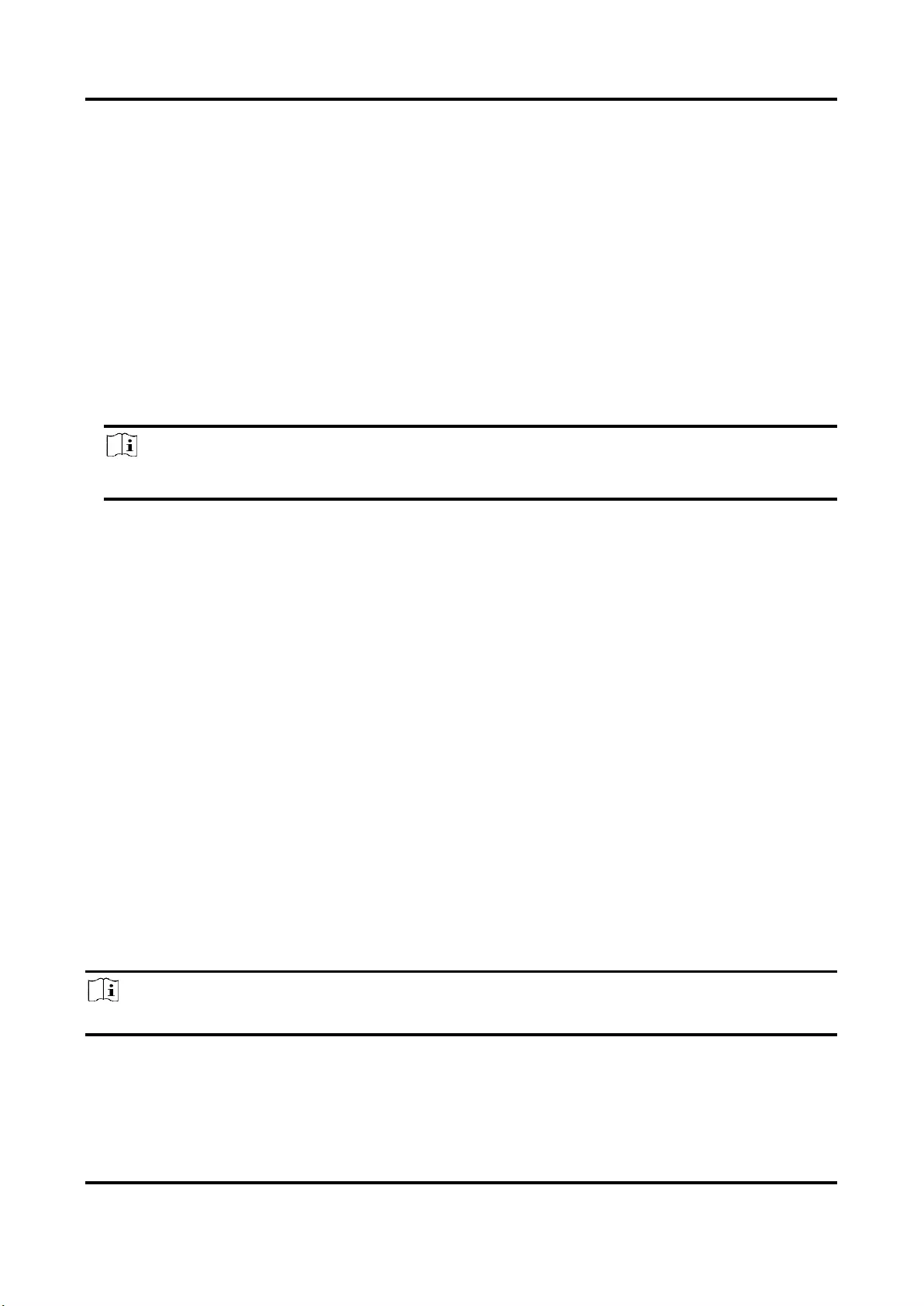
Network Camera User Manual
77
4. Click Save.
9.13 Set RS-485
RS-485 is used to connect the device to external device. You can use RS-485 to transmit the data
between the device and the computer or terminal when the communication distance is too long.
Before You Start
Connect the device and computer or termial with RS-485 cable.
Steps
1. Go to Configuration → System → System Settings → RS-485.
2. Set the RS-485 parameters.
Note
You should keep the parameters of the device and the computer or terminal all the same.
3. Click Save.
9.14 Set RS-232
RS-232 can be used to debug device or access peripheral device. RS-232 can realize
communication between the device and computer or terminal when the communication distance
is short.
Before You Start
Connect the device to computer or terminal with RS-232 cable.
Steps
1. Go to Configuration → System → System Settings → RS-232.
2. Set RS-232 parameters to match the device with computer or terminal.
3. Click Save.
9.15 Power Consumption Mode
It is used to switch the power consumption when the device is working.
Note
The function is only supported by certain camera models.
Go to Configuration → System → System Settings → Power Consumption Mode, select the
desired power consumption mode.
Full Consumption Mode
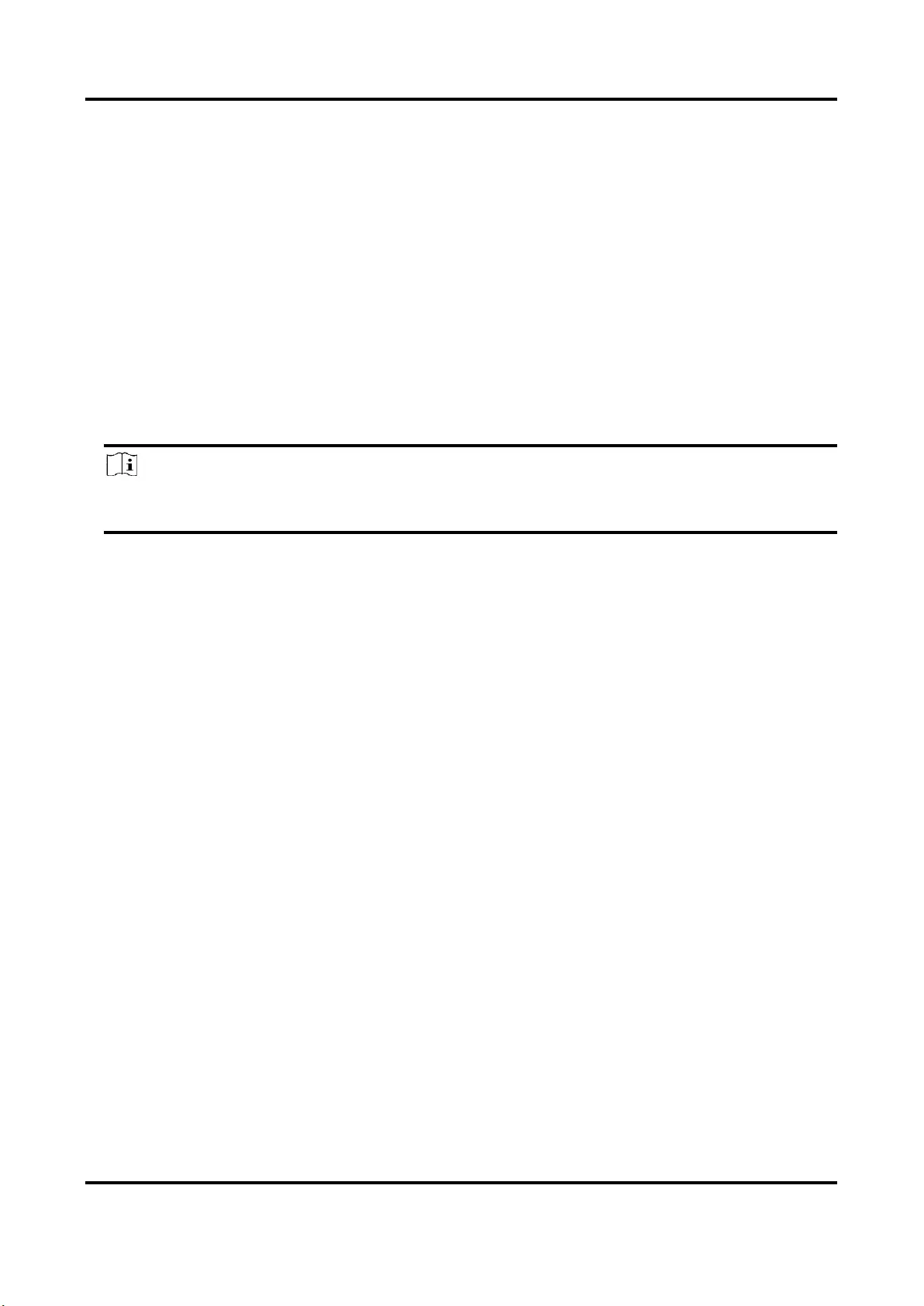
Network Camera User Manual
78
The device works with all the functions enabled.
Low Consumption Real-Time Mode
The device DSP works normally. It records the videos with the main stream at the half frame
rate, and supports the remote login, preview and the configuration.
Low Power Sleep
When the device power is lower than Threshold of Low Power Sleep Mode, the device enters
sleep mode.
When the device power is recovered to 10% above the threshold, the device enters the user
configuration mode.
Scheduled Sleep
If the device is during Scheduled Sleep Time, it enters the sleep mode, otherwise it enters the
user configuration mode.
Note
For the scheduled sleep schedule settings, see Arming Schedule and Alarm Linkage.
The device supports the timing wake. For the details, see Set Timing Wake.
9.16 External Device
For the device supporting external devices, including the supplement light, wiper on the housing
and the LED light, you can control them via the Web browser when it is used with the housing.
External devices vary with models.
Brightness
Adjust Low Beam Brightness and High Beam Brightness according to the actual scene.
Timing
The LED light will be turned on by the schedule you set. You should set Start Time and End
Time.
Auto
The LED light will be turned on according to the environment illumination.
9.16.1 Supplement Light Settings
You can set supplement light and refer to the actual device for relevant parameters.
Smart Supplement Light
Smart supplement light avoids over exposure when the supplement light is on.
Supplement Light Mode
When the device supports supplement light, you can select supplement light mode.
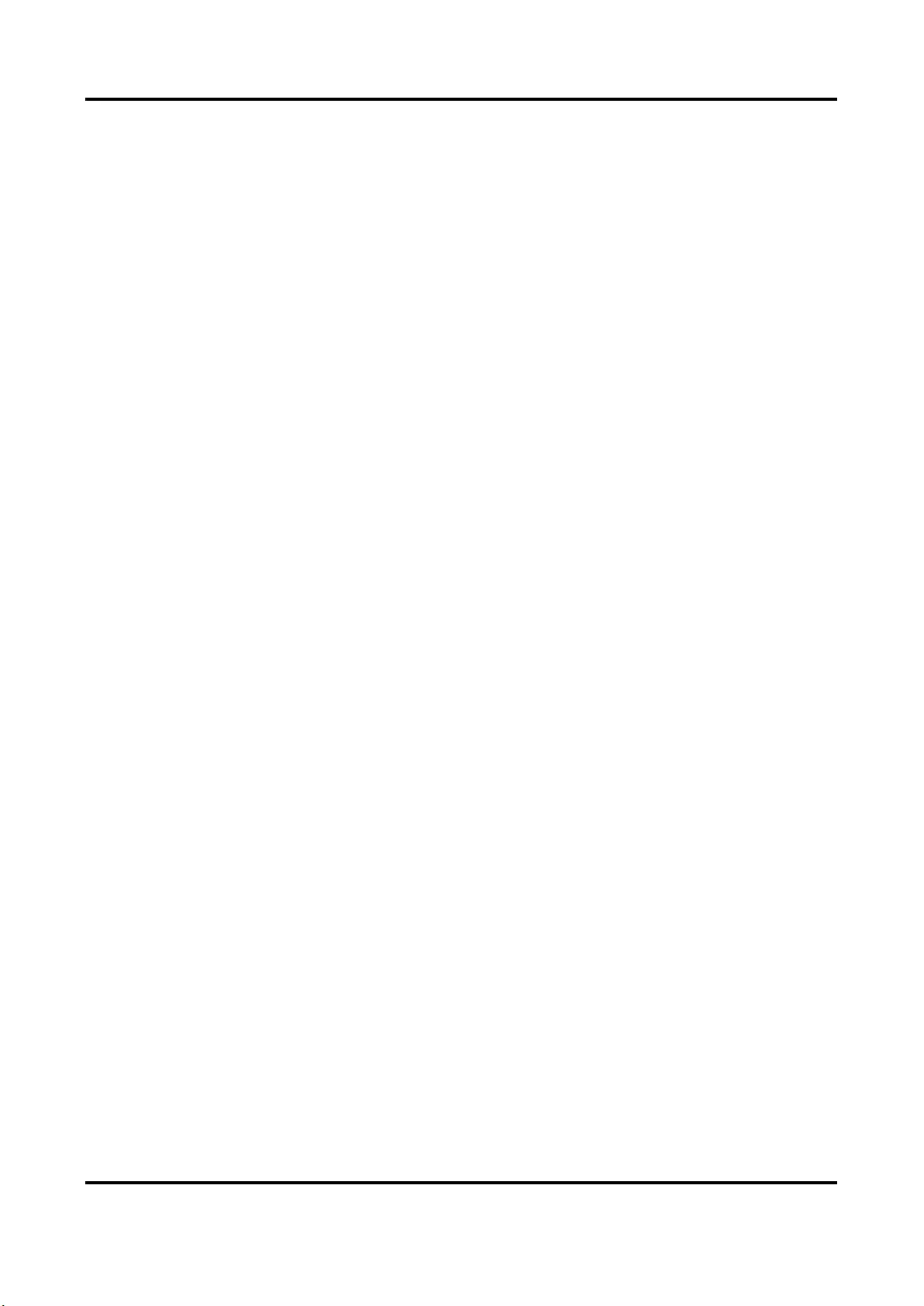
Network Camera User Manual
79
IR Mode
IR light is enabled.
White Light Mode
White light is enabled.
Mix Mode
Both IR light and white light are enabled.
Off
Supplement light is disabled.
Brightness Adjustment Mode
Auto
The brightness adjusts according to the actual environment automatically.
Manual
You can drag the slider or set value to adjust the brightness.
9.16.2 Heater
You can enable heater to remove fog around the lens of the device.
Go to Configuration → System → System Settings → External Device and select the mode as
required.
9.17 Security
You can improve system security by setting security parameters.
9.17.1 Authentication
You can improve network access security by setting RTSP and WEB authentication.
Go to Configuration → System → Security → Authentication to choose authentication protocol
and method according to your needs.
RTSP Authentication
Digest and digest/basic are supported, which means authentication information is needed when
RTSP request is sent to the device. If you select digest/basic, it means the device supports
digest or basic authentication. If you select digest, the device only supports digest
authentication.
RTSP Digest Algorithm
MD5, SHA256 and MD5/SHA256 encrypted algorithm in RTSP authentication. If you enable the
digest algorithm except for MD5, the third-party platform might not be able to log in to the
device or enable live view because of compatibility. The encrypted algorithm with high strength
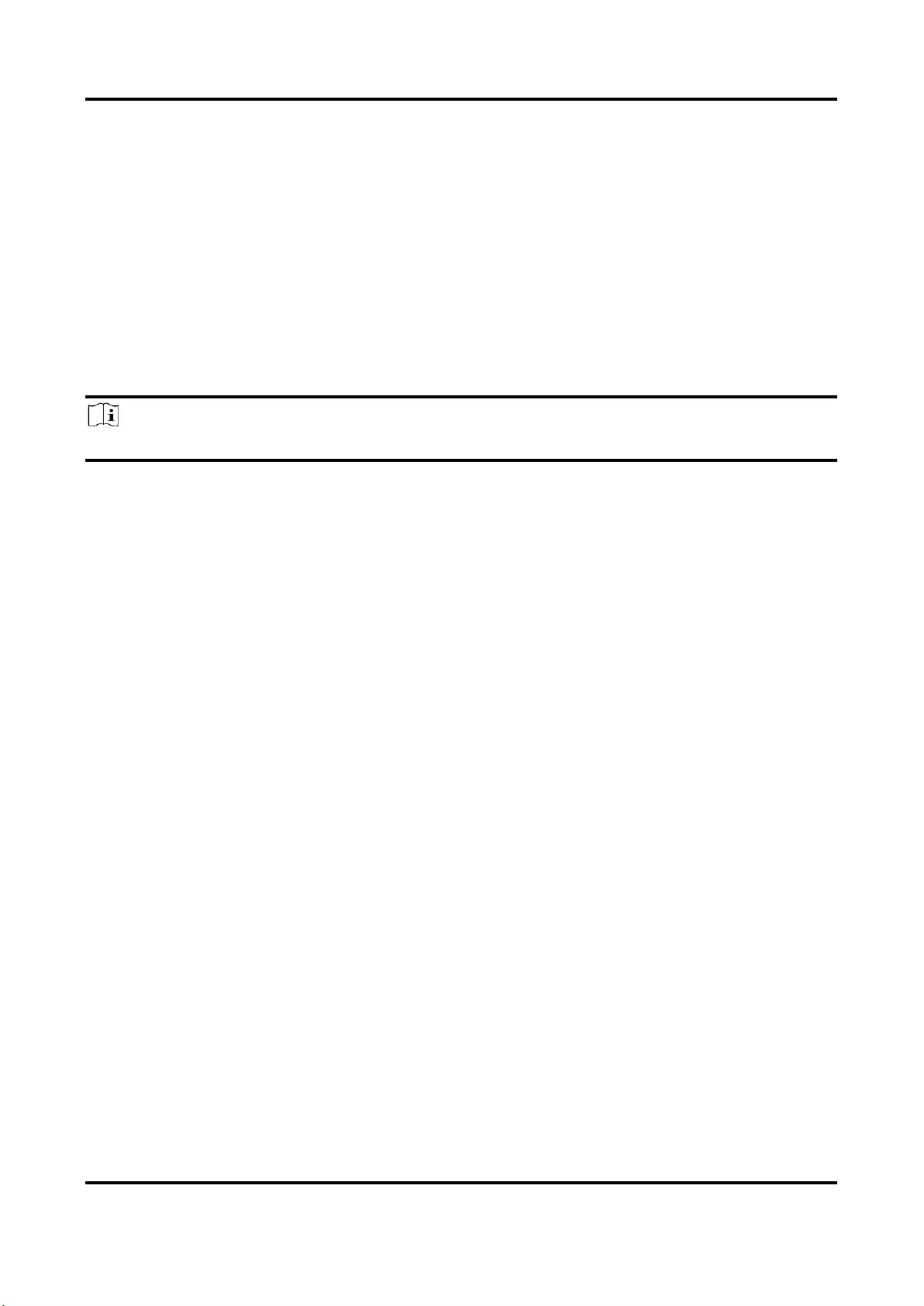
Network Camera User Manual
80
is recommended.
WEB Authentication
Digest and digest/basic are supported, which means authentication information is needed when
WEB request is sent to the device. If you select digest/basic, it means the device supports digest
or basic authentication. If you select digest, the device only supports digest authentication.
WEB Digest Algorithm
MD5, SHA256 and MD5/SHA256 encrypted algorithm in WEB authentication. If you enable the
digest algorithm except for MD5, the third-party platform might not be able to log in to the
device or enable live view because of compatibility. The encrypted algorithm with high strength
is recommended.
Note
Refer to the specific content of protocol to view authentication requirements.
9.17.2 Set IP Address Filter
IP address filter is a tool for access control. You can enable the IP address filter to allow or forbid
the visits from the certain IP addresses.
IP address refers to IPv4.
Steps
1. Go to Configuration → System → Security → IP Address Filter.
2. Check Enable IP Address Filter.
3. Select the type of IP address filter.
Forbidden
IP addresses in the list cannot access the device.
Allowed
Only IP addresses in the list can access the device.
4. Edit the IP address filter list.
Add
Add a new IP address or IP address range to the list.
Modify
Modify the selected IP address or IP address range in the list.
Delete
Delete the selected IP address or IP address range in the list.
5. Click Save.
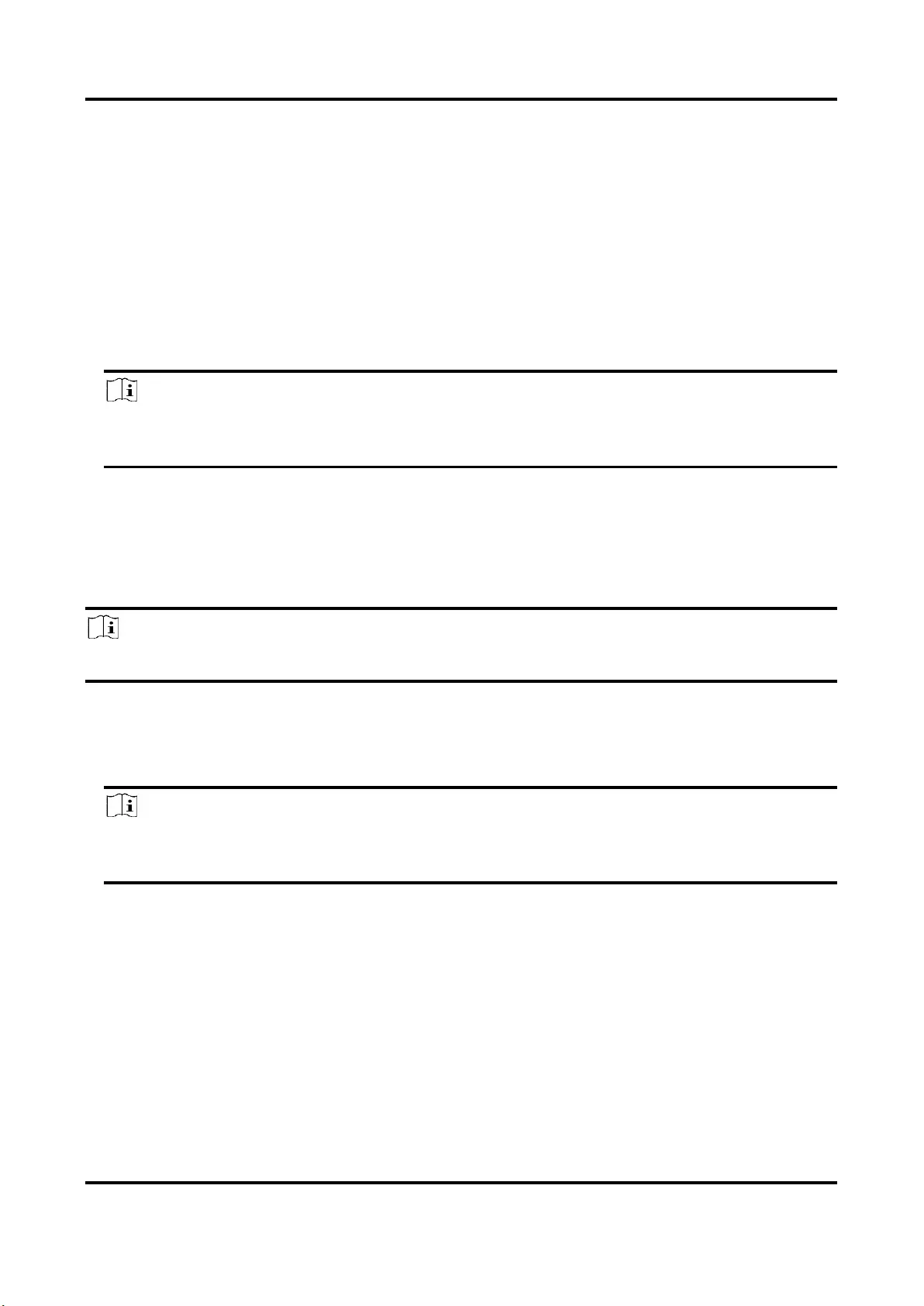
Network Camera User Manual
81
9.17.3 Set HTTPS
HTTPS is a network protocol that enables encrypted transmission and identity authentication,
which improves the security of remote access.
Steps
1. Go to Configuration → Network → Advanced Settings → HTTPS.
2. Check Enable to access the camera via HTTP or HTTPS protocol.
3. Check Enable HTTPS Browsing to access the camera only via HTTPS protocol.
4. Select the Server Certificate.
5. Click Save.
Note
If the function is abnormal, check if the selected certificate is abnormal in Certificate
Management.
9.17.4 Set QoS
QoS (Quality of Service) can help improve the network delay and network congestion by setting
the priority of data sending.
Note
QoS needs support from network device such as router and switch.
Steps
1. Go to Configuration → Network → Advanced Configuration → QoS.
2. Set Video/Audio DSCP, Alarm DSCP and Management DSCP.
Note
Network can identify the priority of data transmission. The bigger the DSCP value is, the higher
the priority is. You need to set the same value in router while configuration.
3. Click Save.
9.17.5 Set IEEE 802.1X
IEEE 802.1x is a port-based network access control. It enhances the security level of the
LAN/WLAN. When devices connect to the network with IEEE 802.1x standard, the authentication is
needed.
Go to Configuration → Network → Advanced Settings → 802.1X, and enable the function.
Set Protocol and EAPOL Version according to router information.
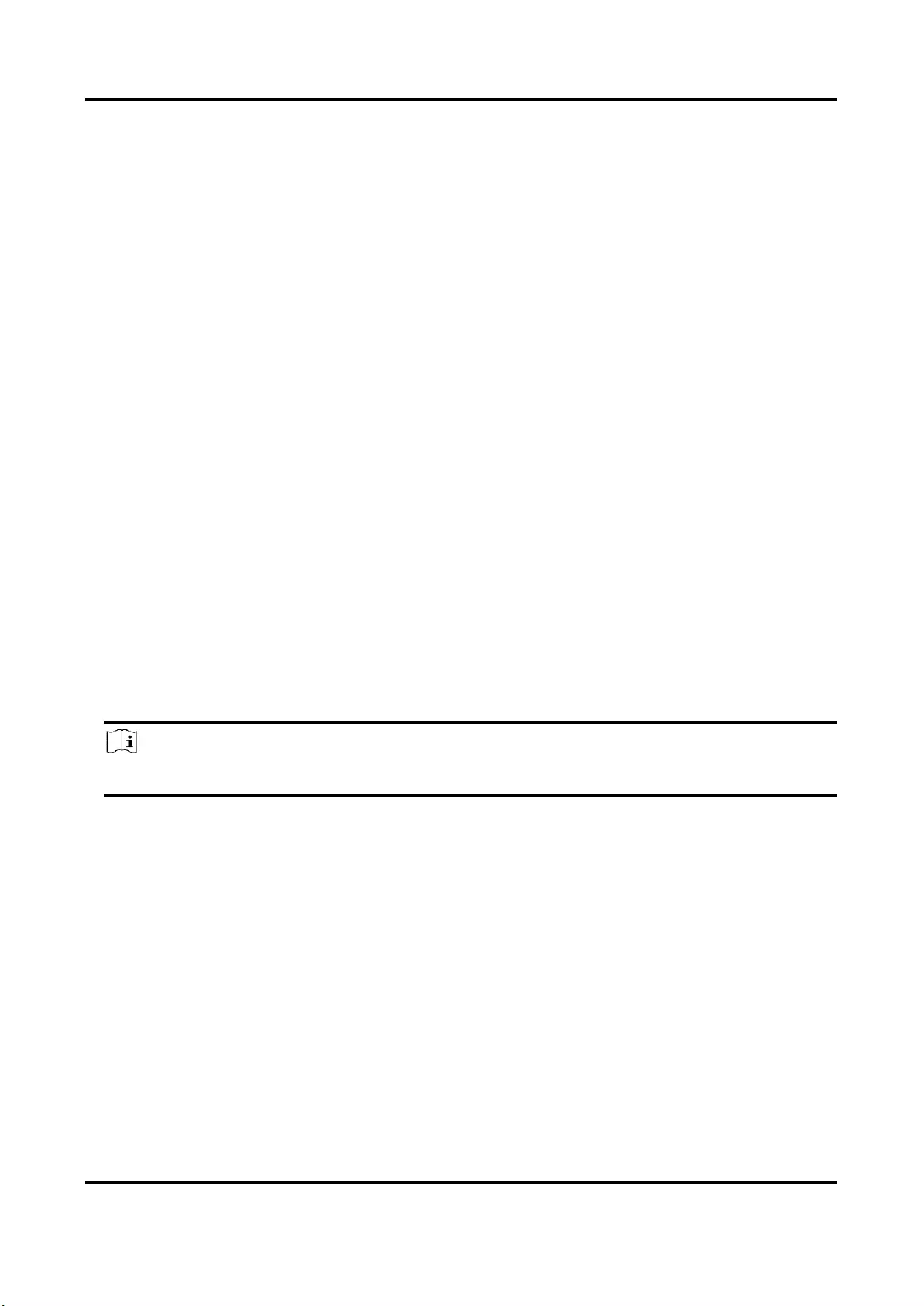
Network Camera User Manual
82
Protocol
EAP-LEAP, EAP-TLS, and EAP-MD5 are selectable
EAP-LEAP and EAP-MD5
If you use EAP-LEAP or EAP-MD5, the authentication server must be configured. Register a
user name and password for 802.1X in the server in advance. Input the user name and
password for authentication.
EAP-TLS
If you use EAP-TLS, input Identify, Private Key Password, and upload CA Certificate, User
Certificate and Private Key.
EAPOL Version
The EAPOL version must be identical with that of the router or the switch.
9.17.6 Control Timeout Settings
If this function is enabled, you will be logged out when you make no operation (not including
viewing live image) to the device via web browser within the set timeout period.
Go to Configuration → System → Security → Advanced Security to complete settings.
9.17.7 Search Security Audit Logs
You can search and analyze the security log files of the device so as to find out the illegal intrusion
and troubleshoot the security events.
Steps
Note
This function is only supported by certain camera models.
1. Go to Configuration → System → Maintenance → Security Audit Log.
2. Select log types, Start Time, and End Time.
3. Click Search.
The log files that match the search conditions will be displayed on the Log List.
4. Optional: Click Export to save the log files to your computer.
9.17.8 Security Reinforcement
Security reinforce is a solution to enhance network security. With the function enabled, risky
functions, protocols, ports of the device are disabled and more secured alternative functions,
protocols and ports are enabled.
Go to Configuration → System → Security → Advanced Security. Check Security Reinforcement,
and click Save.
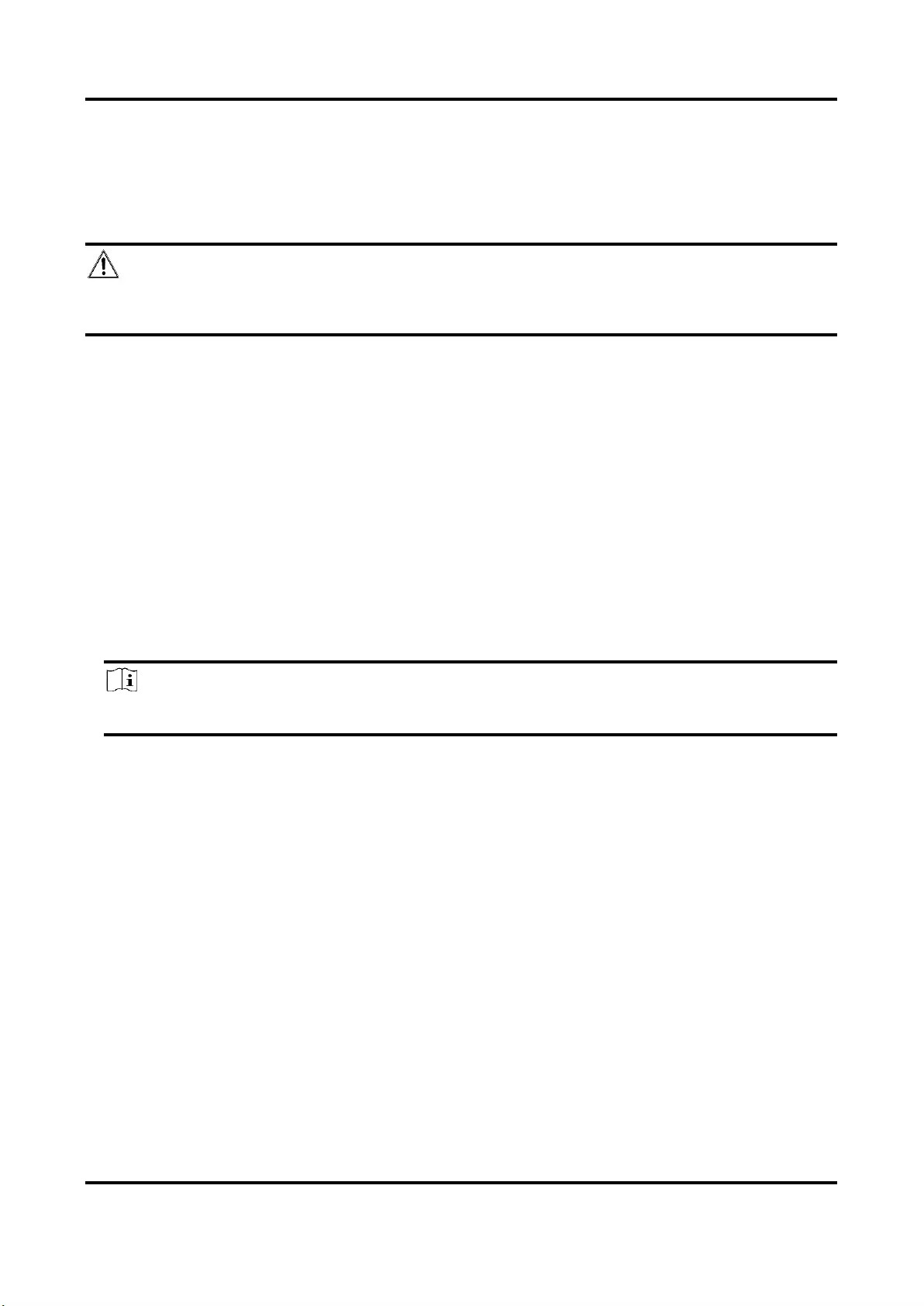
Network Camera User Manual
83
9.17.9 SSH
Secure Shell (SSH) is a cryptographic network protocol for operating network services over an
unsecured network.
The SSH function is disabled by default.
Caution
Use the function with caution. The security risk of device internal information leakage exists when
the function is enabled.
9.18 Certificate Management
It helps to manage the server/client certificates and CA certificate, and to send an alarm if the
certificates are close to expiry date, or are expired/abnormal.
9.18.1 Create Self-signed Certificate
Steps
1. Click Create Self-signed Certificate.
2. Follow the prompt to enter Certificate ID, Country, Hostname/IP, Validity and other
parameters.
Note
The certificate ID should be digits or letters and be no more than 64 characters.
3. Click OK.
4. Optional: Click Export to export the certificate, or click Delete to delete the certificate to
recreate a certificate, or click Certificate Properties to view the certificate details.
9.18.2 Create Certificate Request
Before You Start
Select a self-signed certificate.
Steps
1. Click Create Certificate Request.
2. Enter the related information.
3. Click OK.
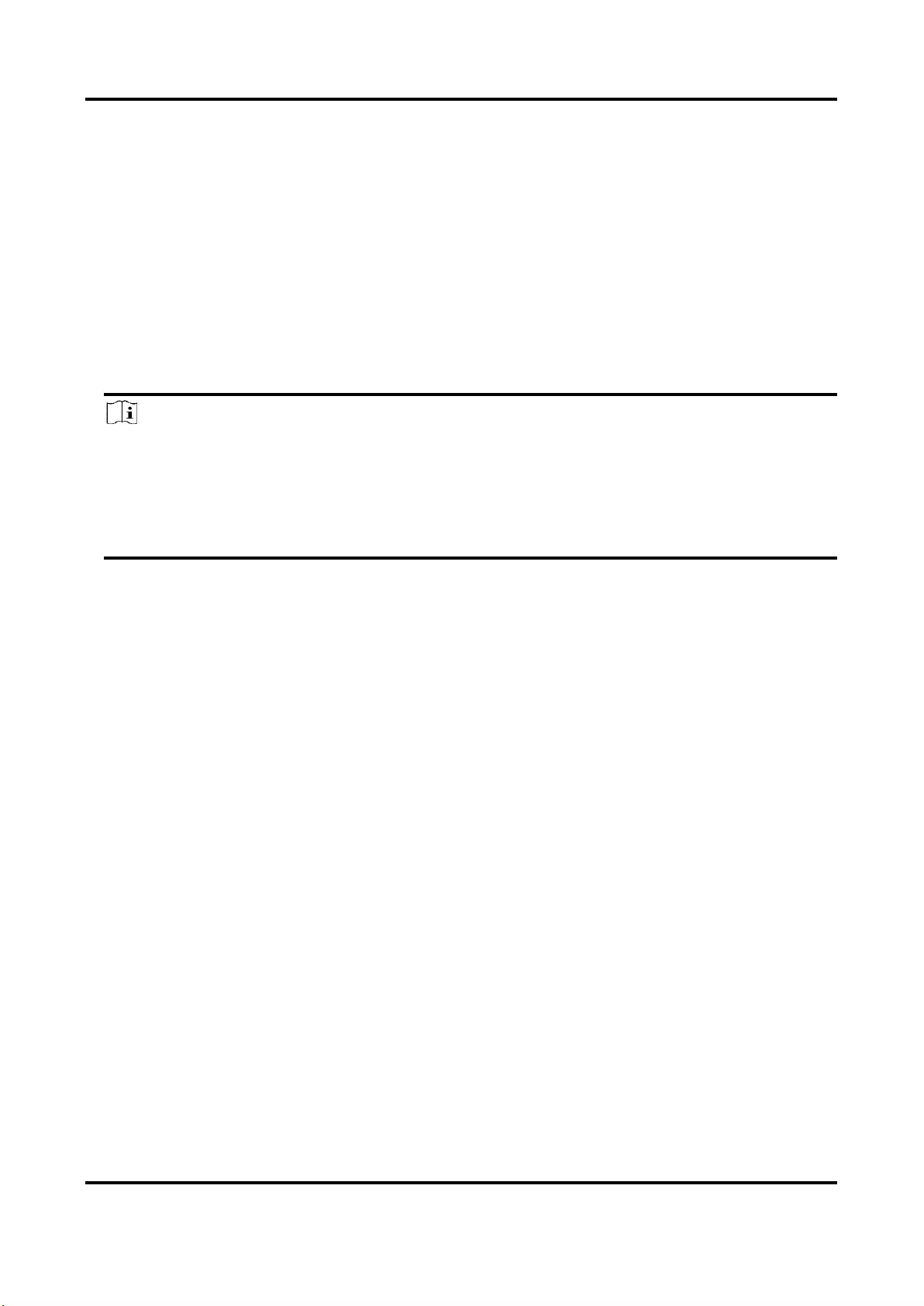
Network Camera User Manual
84
9.18.3 Import Certificate
Steps
1. Click Import.
2. Click Create Certificate Request.
3. Enter the Certificate ID.
4. Click Browser to select the desired server/client certificate.
5. Select the desired import method and enter the required information.
6. Click OK.
7. Optional: Click Export to export the certificate, or click Delete to delete the certificate to
recreate a certificate, or click Certificate Properties to view the certificate details.
Note
● Up to 16 certificates are allowed.
● If certain functions are using the certificate, it cannot be deleted.
● You can view the functions that are using the certificate in the functions column.
● You cannot create a certificate that has the same ID with that of the existing certificate and
import a certificate that has the same content with that of the existing certificate.
9.18.4 Install Server/Client Certificate
Steps
1. Go to Configuration → System → Security → Certificate Management.
2. Click Create Self-signed Certificate, Create Certificate Request and Import to install
server/client certificate.
Create self-signed
certificate
Refer to Create Self-signed Certificate
Create certificate
request
Refer to Create Certificate Request
Import Certificate
Refer to Import Certificate
9.18.5 Install CA Certificate
Steps
1. Click Import.
2. Enter the Certificate ID.
3. Click Browser to select the desired server/client certificate.
4. Select the desired import method and enter the required information.
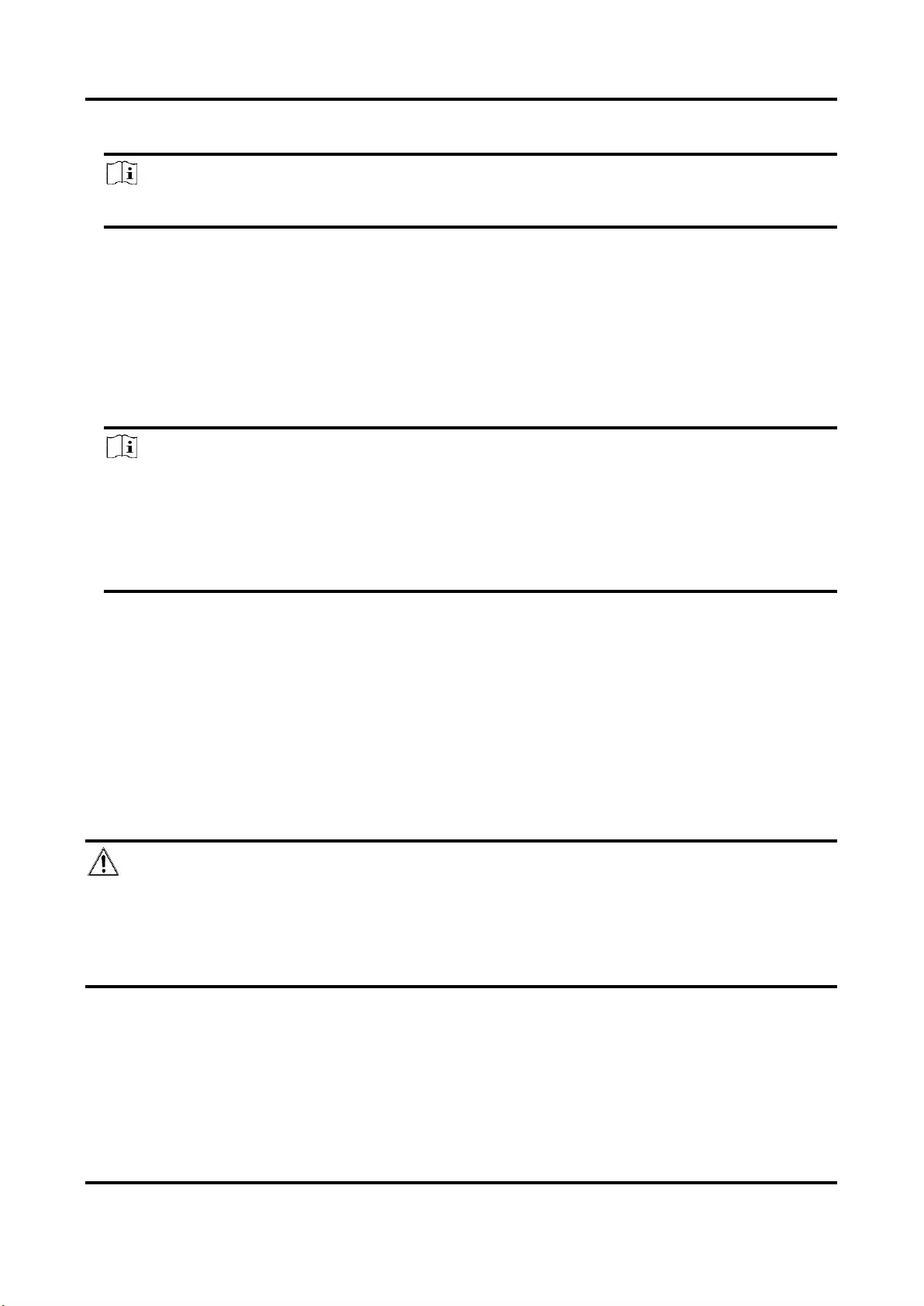
Network Camera User Manual
85
5. Click OK.
Note
Up to 16 certificates are allowed.
9.18.6 Enable Certificate Expiration Alarm
Steps
1. Check Enable Certificate Expiration Alarm. If enabled, you will receive an email or the camera
links to the surveillance center that the certificate will expire soon, or is expired or abnormal.
2. Set the Remind Me Before Expiration (day), Alarm Frequency (day) and Detection Time (hour).
Note
● If you set the reminding day before expiration to 1, then the camera will remind you the day
before the expiration day. 1 to 30 days are available. Seven days is the default reminding
days.
● If you set the reminding day before expiration to 1, and the detection time to 10:00, and the
certificate will expire in 9:00 the next day, the camera will remind you in 10:00 the first day.
3. Click Save.
9.19 User and Account
9.19.1 Set User Account and Permission
The administrator can add, modify, or delete other accounts, and grant different permission to
different user levels.
Caution
To increase security of using the device on the network, please change the password of your
account regularly. Changing the password every 3 months is recommended. If the device is used in
high-risk environment, it is recommended that the password should be changed every month or
week.
Steps
1. Go to Configuration → System → User Management → User Management.
2. Click Add. Enter User Name, select Level, and enter Password. Assign remote permission to
users based on needs.
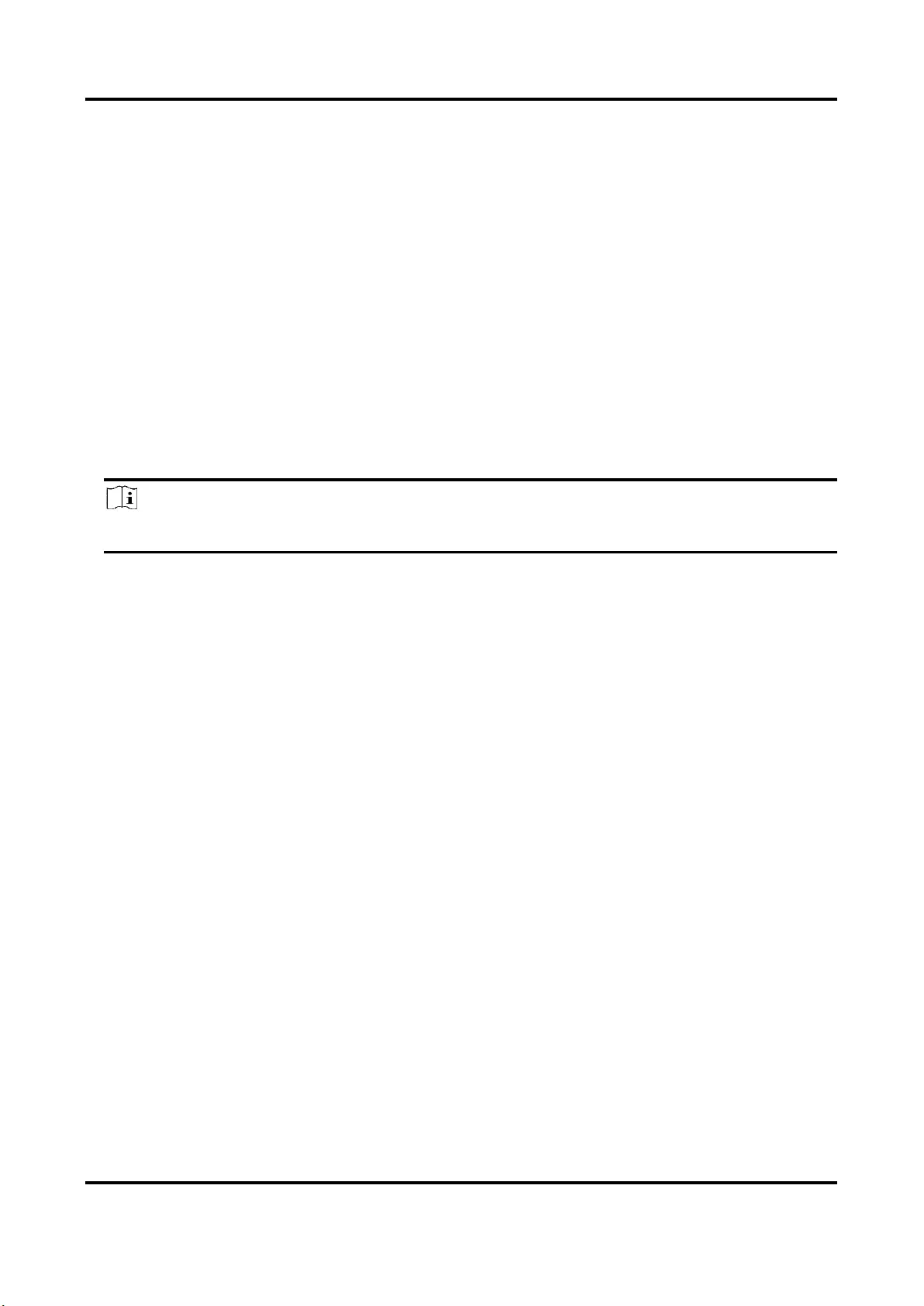
Network Camera User Manual
86
Administrator
The administrator has the authority to all operations and can add users and operators and
assign permission.
User
Users can be assigned permission of viewing live video, setting PTZ parameters, and changing
their own passwords, but no permission for other operations.
Operator
Operators can be assigned all permission except for operations on the administrator and
creating accounts.
Modify
Select a user and click Modify to change the password and
permission.
Delete
Select a user and click Delete.
Note
The administrator can add up to 31 user accounts.
3. Click OK.
9.19.2 Simultaneous Login
The administrator can set the maximum number of users logging into the system through web
browser simultaneously.
Go to Configuration → System → User Management, click General and set Simultaneous Login.
9.19.3 Online Users
The information of users logging into the device is shown.
Go to Configuration → System → User Management → Online Users to view the list of online
users.
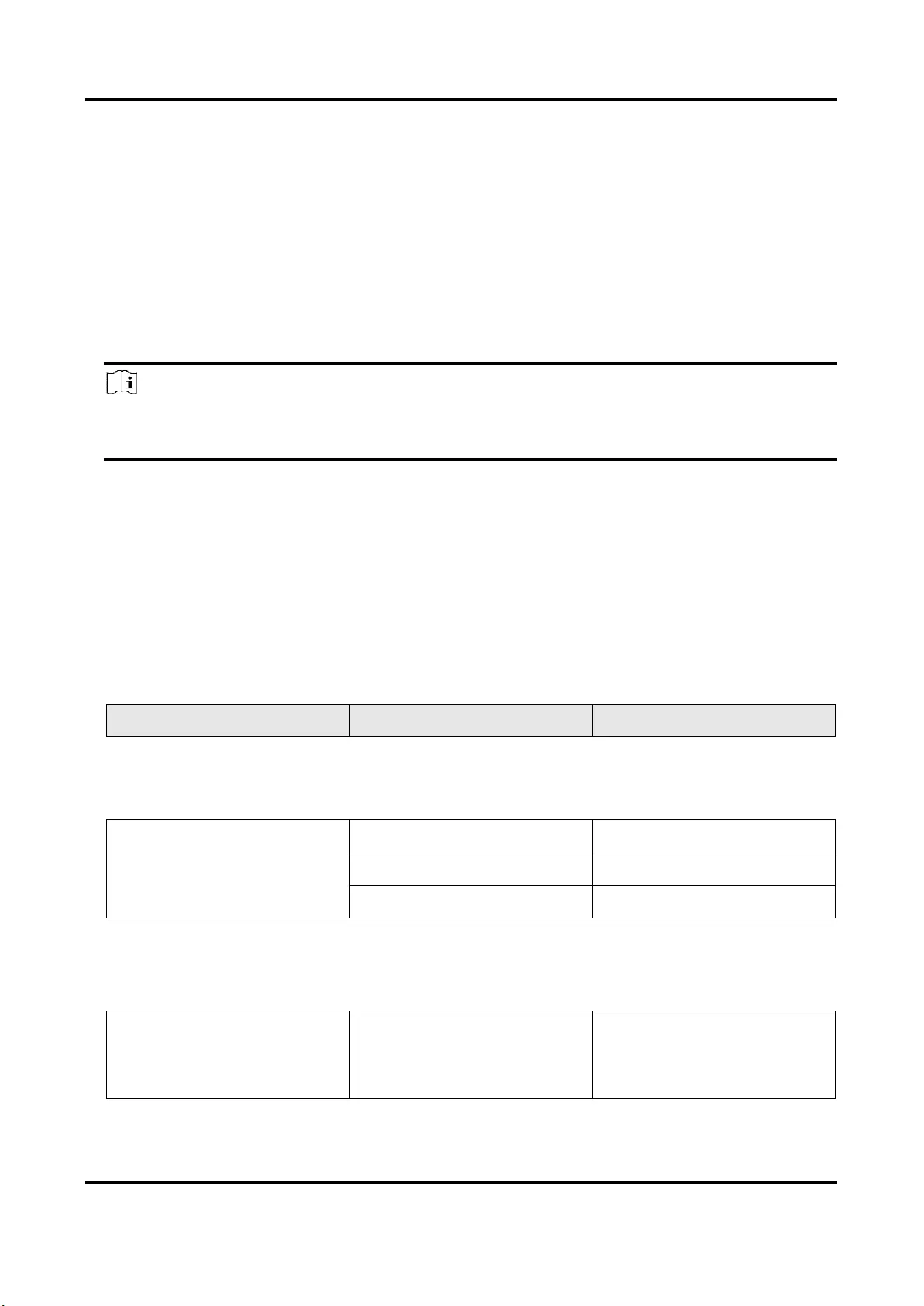
Network Camera User Manual
87
Chapter 10 Allocate VCA Resource
VCA resource offers you options to enable certain VCA functions according to actual needs. It
helps allocate more resources to the desired functions.
Steps
1. Go to Configuration → System → System Settings → VCA Resource.
2. Select desired VCA function.
3. Save the settings.
Note
Some VCA functions are mutually exclusive. When certain function or functions are selected and
saved, others will not be hidden.
10.1 Switch Smart Mode
You can enable the smart function select the detection target as required.
Steps
1. Go to Configuration → System → System Settings → Smart Mode Switch。
2. Select the desired smart mode.
Table 10-1 Smart function of the smart mode
Smart Mode
Detection Target
Smart Function
Capture Mode
The device captures the target in the detection area and upload the captured image. You can
select the targets to capture as required.
Face
Face Capture
Motor Vehicles
Road Traffic
Other Combinations
Multi-Target-Type Detection
Comparison Mode
The device recognizes, captures and compares the targets in the rule region, and collects the
target attribute and models for the target.
Face
Face Capture
Face Comparison and
Modeling
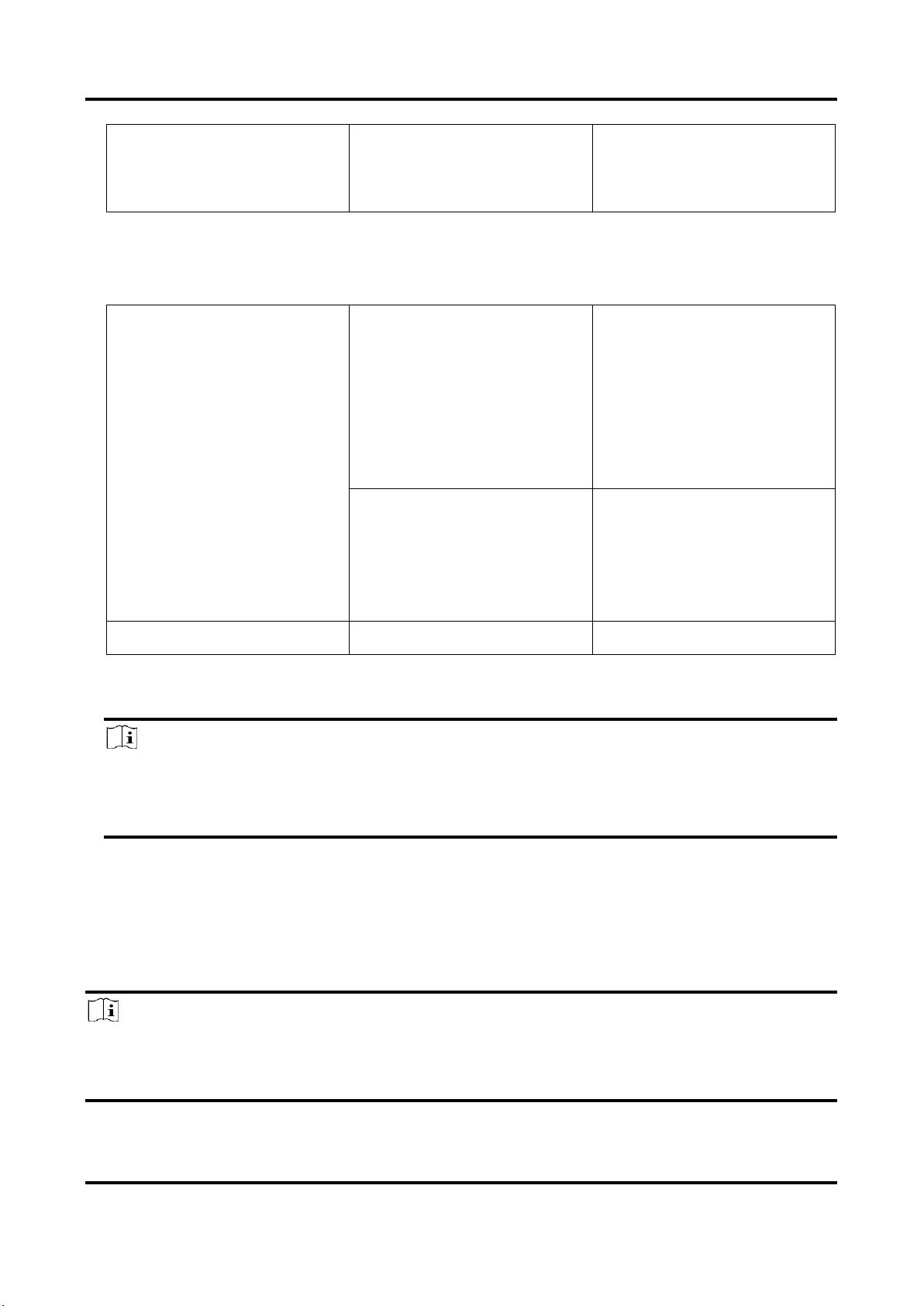
Network Camera User Manual
88
Face+Human Body
Multi-Target-Type Detection
Face Comparison and
Modeling
Pattern Mode
The devices link the captured faces, human bodies and vehicles information of the different
channels and display the targets patterns.
Channel 1: Face
Channel 2: Face+Human
Body+Motor
Vehicles+Non-Motor Vehicles
Pattern Linkage
Face Capture
Multi-Target-Type Detection
Face Comparison and
Modeling
Channel 1: Face+Human Body
Channel 2: Face+Human
Body+Motor
Vehicles+Non-Motor Vehicles
Pattern
LinkageMulti-Target-Type
Detection
Face Comparison and
Modeling
Monitoring
-
3. Click Save.
Note
● In comparison mode, only channel 2 supports monitoring mode.
● The pattern mode is only supported by the 2-channel devices. Only channel 1 supports
human body detection.
10.2 Face Capture
The device can capture the face that appears in the configured area, and the face information will
be uploaded with the captured picture as well.
Note
● For device that supports face capture, you need to enable the function in VCA Resource. Refer
to Allocate VCA Resource for details.
● Face capture is only supported by certain models.
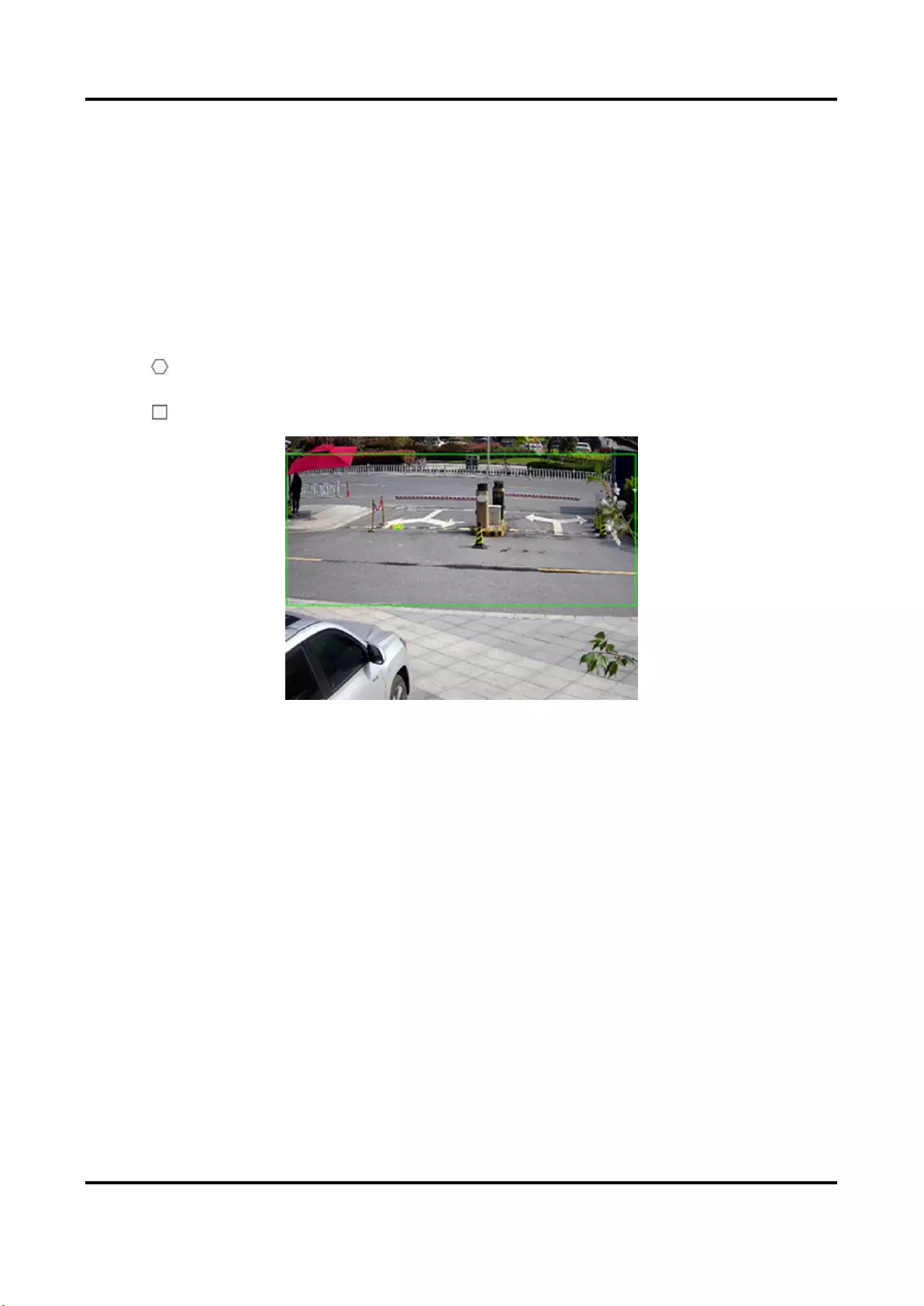
Network Camera User Manual
89
10.2.1 Set Face Capture
The face that appears in the configured area can be captured.
Before You Start
To enable the function, go to VCA Resource and select Face Capture.
Steps
1. Go to Configuration → Face Capture.
2. For shield region settings, refer to Set Shield Region.
3. Select Rule and check Rule.
4. Click to draw the detection area. It is recommended that the drawn area occupies 1/2 to
2/3 of the live view image.
5. Click and draw a rectangle based on the pupil distance of the face on the live view.
Figure 10-1 Set face capture
The device will detect whether there is a human face in the area by the set minimum pupil
distance.
6. For the arming schedule settings, refer to Set Arming Schedule. For the linkage method settings,
refer to Linkage Method Settings.
7. Click Save.
8. For overlay and capture settings, refer to Overlay and Capture. For advanced parameters
settings, refer to Face Capture Algorithms Parameters.
Result
You can view and download captured face images in Picture. Refer to View and Download Picture
for details.
10.2.2 Overlay and Capture
Choose to configure capture parameters and the information you want to display on stream and
picture.
Display VCA info. on Stream
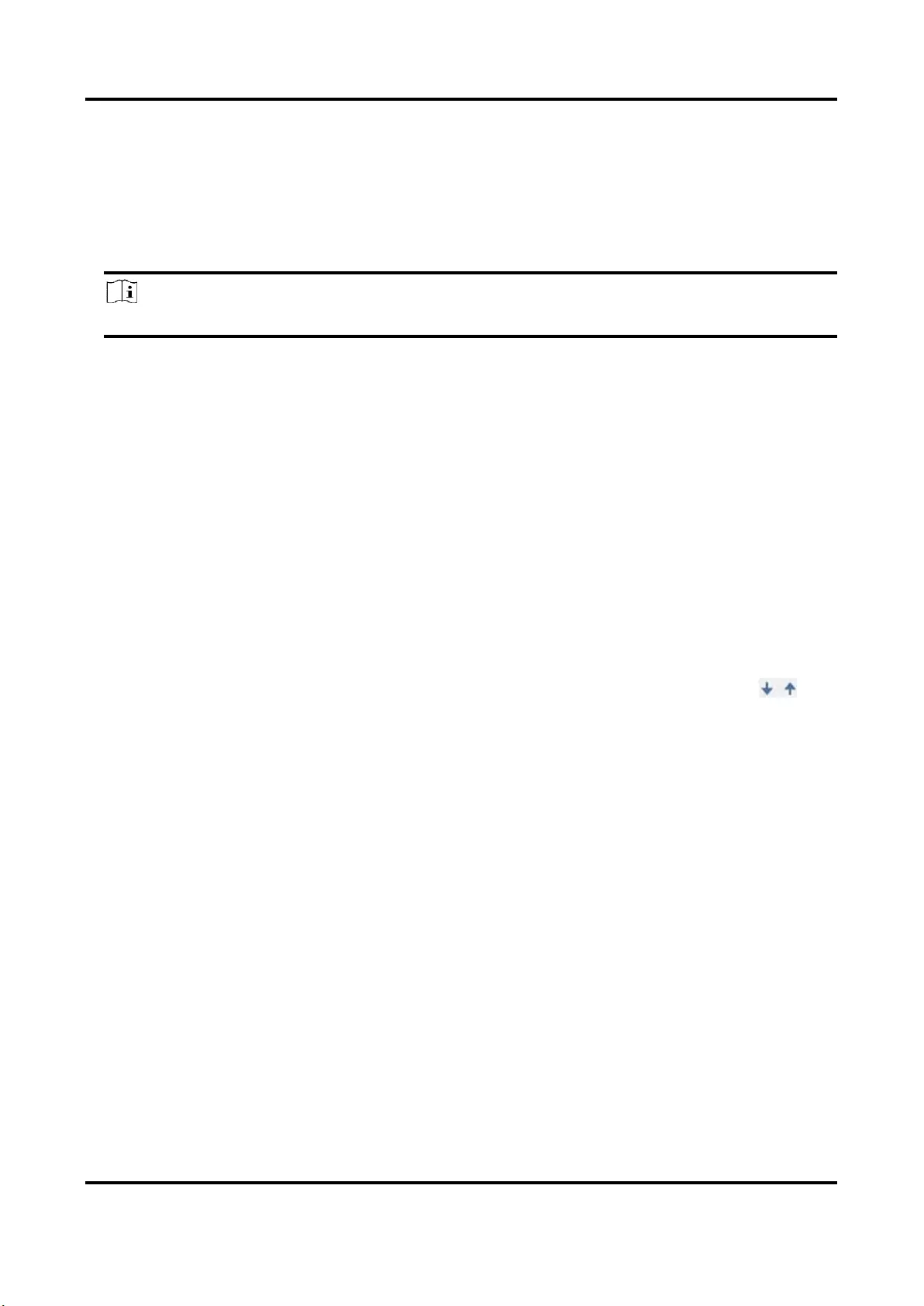
Network Camera User Manual
90
Display smart information on stream, including the target and rules information.
Display Target info. on Alarm Picture
Overlay the alarm picture with target information.
Target Picture Settings
Custom, Head Shot, Half-Body Shot and Full-Body Shot are selectable.
Note
If you select Custom, you can customize width, head height and body height as required.
You can check Fixed Value to set the picture height.
Background Picture Settings
Comparing to target picture, background picture is the scene image offers extra environmental
information. You can set the background picture quality and resolution. If the background image
need to be uploaded to surveillance center, check Background Upload.
People Counting Overlay
Select flow overlay type.
Select the daily reset time. Click Manual Reset if you want to reset right now.
Camera
You can set Device No. and Camera Info. for the camera, which can be overlaid on captured
picture.
Text Overlay
You can check desired items and adjust their order to display on captured pictures by .
The content of Device No. and Camera Info should be on the same page.
10.2.3 Face Capture Algorithms Parameters
It is used to set and optimize the parameters of the algorithm library for face capture.
Go to Configuration → Face Capture → Advanced Configuration → Parameters.
Face Capture Version
It lists the version of the algorithms library.
Detection Parameters
Generation Speed
The speed to identify a target. The higher the value, the faster the target will be recognized.
Setting the value quite low, and if there was a face in the configured area from the start, this
face will not be captured. It can reduce the misinformation of the faces in the wall painting or
posters. The default value of 3 is recommended.
Sensitivity
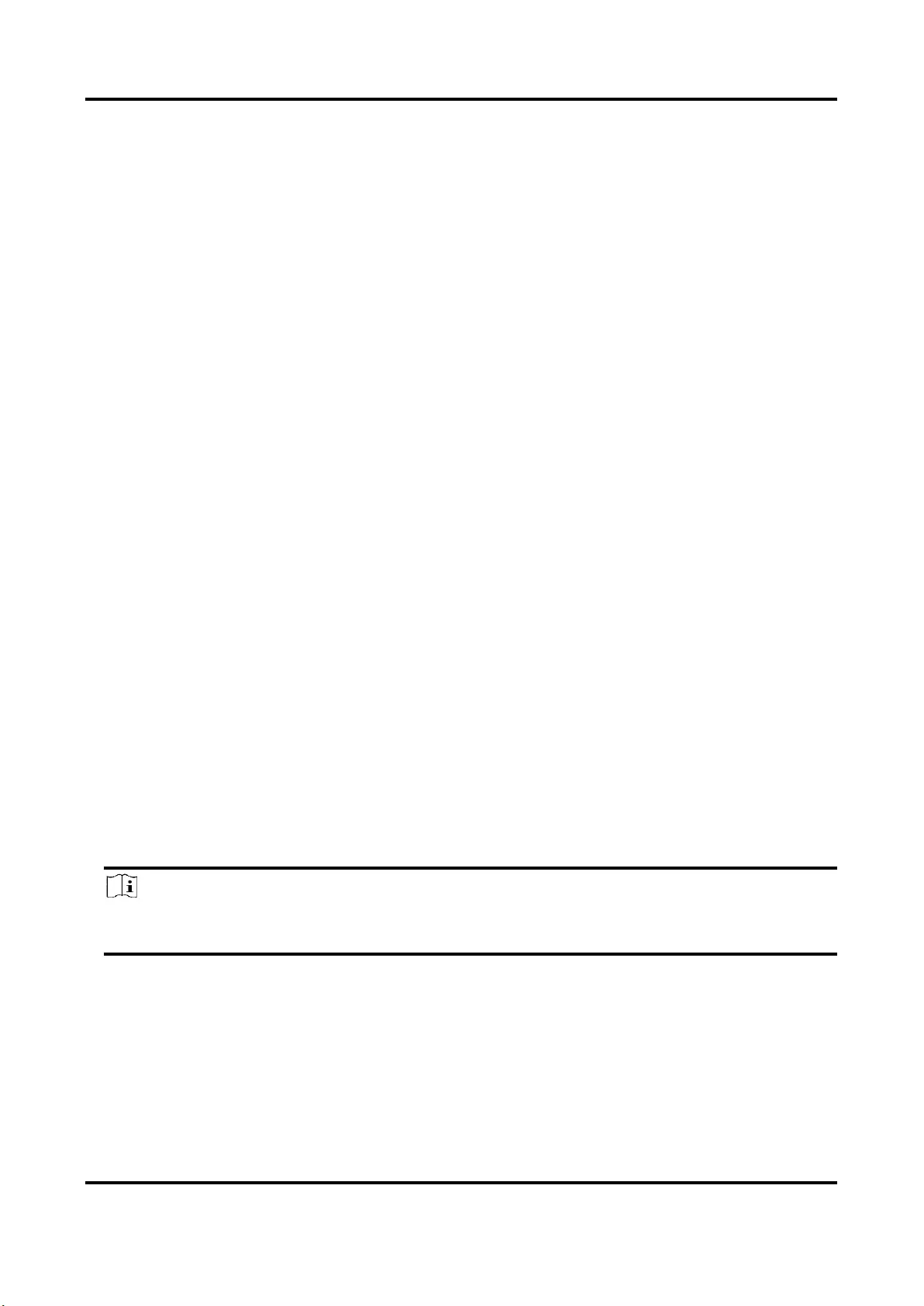
Network Camera User Manual
91
The sensitivity to identify a target. The higher the value is, the easier a face will be recognized,
and the higher possibility of misinformation would be. The default value of 3 is recommended.
Capture Parameters
Best Shot
The best shot after target leave the detection area.
Capture Times
It refers to the capture times a face will be captured during its stay in the configured area. The
default value is 1.
Capture Interval
The frame interval to capture a picture. If you set the value as 1, which is the default value, it
means the camera captures the face in every frame.
Capture Threshold
It stands for the quality of face to trigger capture and alarm. Higher value means better quality
should be met to trigger capture and alarm.
Quick Shot
You can define quick shot threshold and max. capture interval.
Quick Shot Threshold
It stands for the quality of face to trigger quick shot.
Face Exposure
Check the checkbox to enable the face exposure.
Reference Brightness
The reference brightness of a face in the face exposure mode. If a face is detected, the camera
adjusts the face brightness according to the value you set. The higher the value, the brighter the
face is.
Minimum Duration
The minimum duration of the camera exposures the face. The default value is 1 minute.
Note
If the face exposure is enabled, please make sure the WDR function is disabled, and the manual
iris is selected.
Face Filtering Time
It means the time interval between the camera detecting a face and taking a capture action. If
the detected face stays in the scene for less than the set filtering time, capture will not be
triggered. For example, if the face filtering time is set as 5 seconds, the camera will capture the
detected face when the face keeps staying in the scene for 5 seconds.
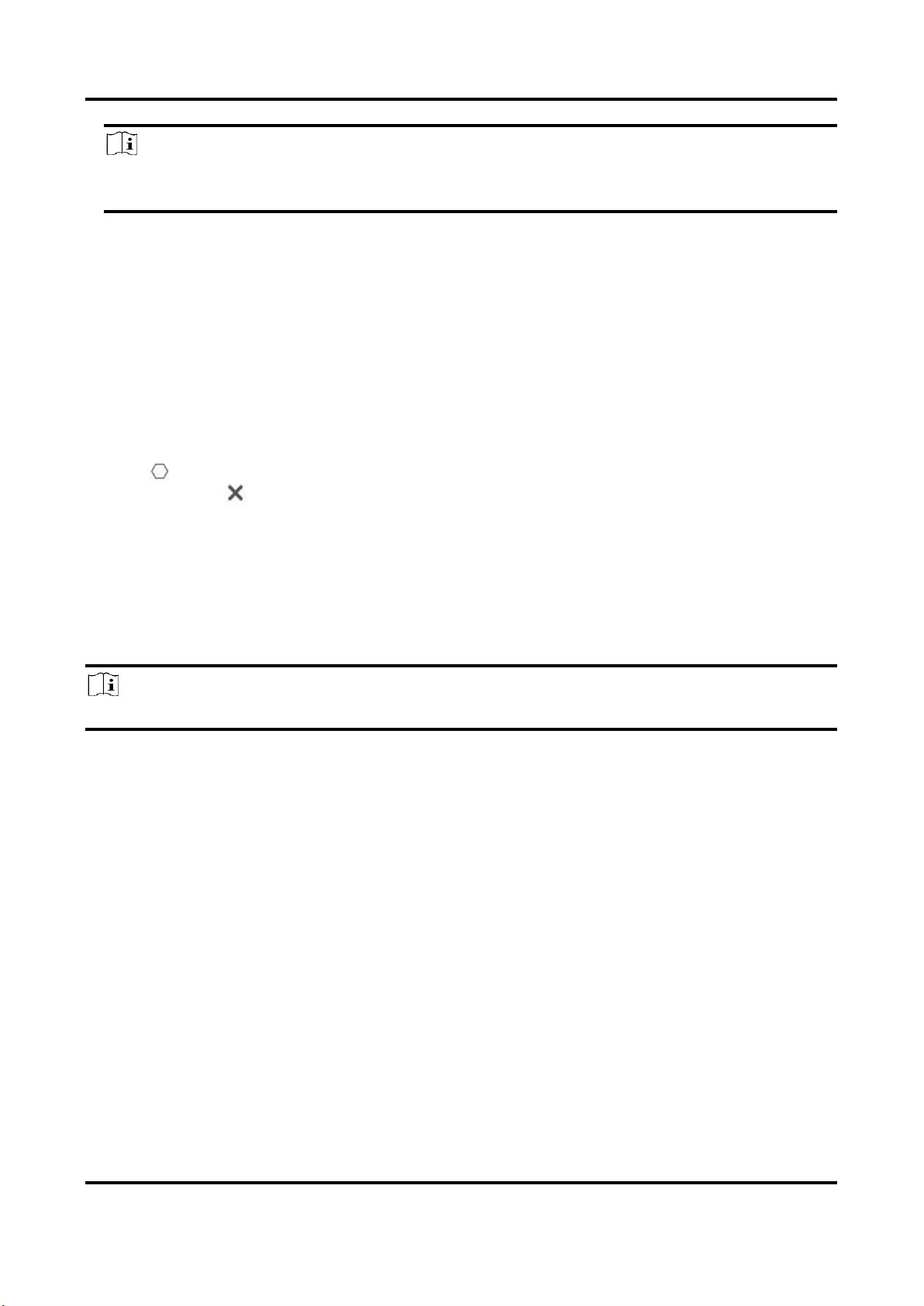
Network Camera User Manual
92
Note
The face filtering time (longer than 0s) may increase the possibility of the actual capture times
less than the set value above.
Restore Default
Click Restore to restore all the settings in advanced configuration to the factory default.
10.2.4 Set Shield Region
The shield region allows you to set the specific region in which the set smart function rule is
invalid.
Steps
1. Select Shield Region.
2. Click to draw shield area. Repeat this step above to set more shield regions.
3. Optional: Click to delete the drawn areas.
4. Click Save.
10.3 Road Traffic
Motor vehicle, non-motor vehicle, and pedestrian can be detected and captured when they enter
the set lane to realize rapid detection and comprehensive surveillance of the targets on road.
Note
Only certain device models support this function.
10.3.1 Set Vehicle Detection
The vehicle that enters the set lane can be detected and the picture of the vehicle and its license
plate can be captured and stored. Alarm will be triggered and capture can be uploaded.
Before You Start
Go to Configuration → System → System Settings → VCA Resources, and select Road Traffic.
Steps
1. Go to Configuration → Road Traffic → Detection Configuration, and select Vehicle Detection as
detection type.
2. Check Enable.
3. Select the lane number.
4. Click and drag the lane line to set its position, or click and drag the line end to adjust the length
and angle of the line.
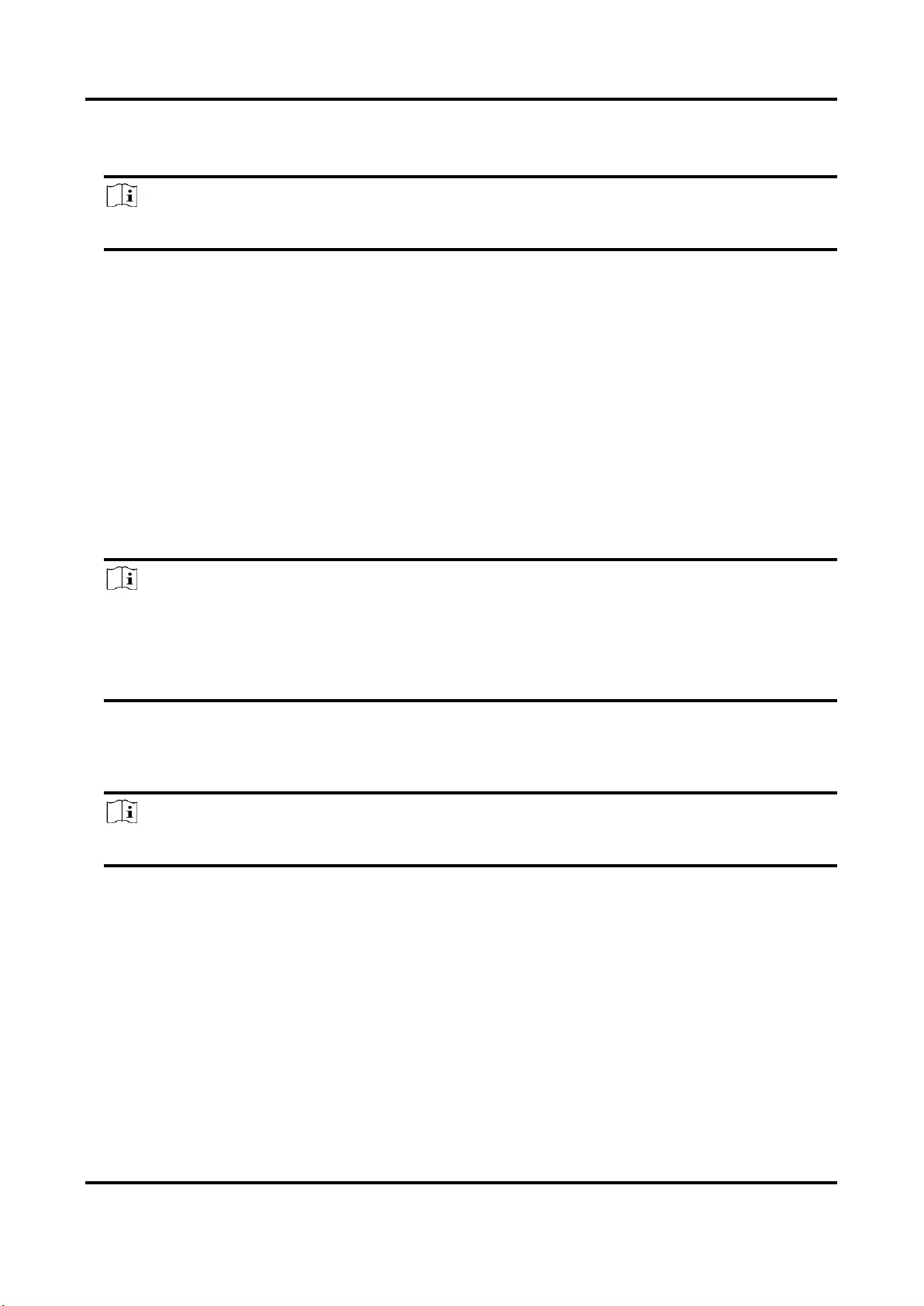
Network Camera User Manual
93
5. Adjust the zoom ratio of the camera so that the size of the vehicle in the image is close to that
of the red frame. Only the position of red frame is adjustable.
Note
Only 1 license plate can be captured at one time for each lane.
6. Select Region and Country/Region.
7. Select the license plate information upload mode.
Entrance/Exit
The license plate information of the detected vehicle will be uploaded
when the vehicle passes the detection area and triggers the detection
in entrance/exit.
City Street
The license plate information of the detected vehicle will be uploaded
when the vehicle passes the detection area and triggers the detection
in city streets.
Alarm Input
It means the input alarm will trigger a license plate capture and
recognition action.
Note
When Alarm Input is selected, the alarm input A<-1 will automatically be assigned to trigger
vehicle detection and its alarm type is always NO.If the A<-1 alarm input is used to trigger vehicle
detection, it can not be used for other basic events.When Alarm Input is selected and saved,
previously configured linkage method for A<-1 will be canceled.
8. Select the Detection mode.
9. Check Remove Duplicated License Plates ans set the Time Interval. The default time interval is
4 minutes.
Note
Up to 8 license plates are supported.
10. Set arming schedule and linkage method. For the arming schedule settings, refer to Set Arming
Schedule. For the linkage method settings, refer to Linkage Method Settings.
11. Click Save.
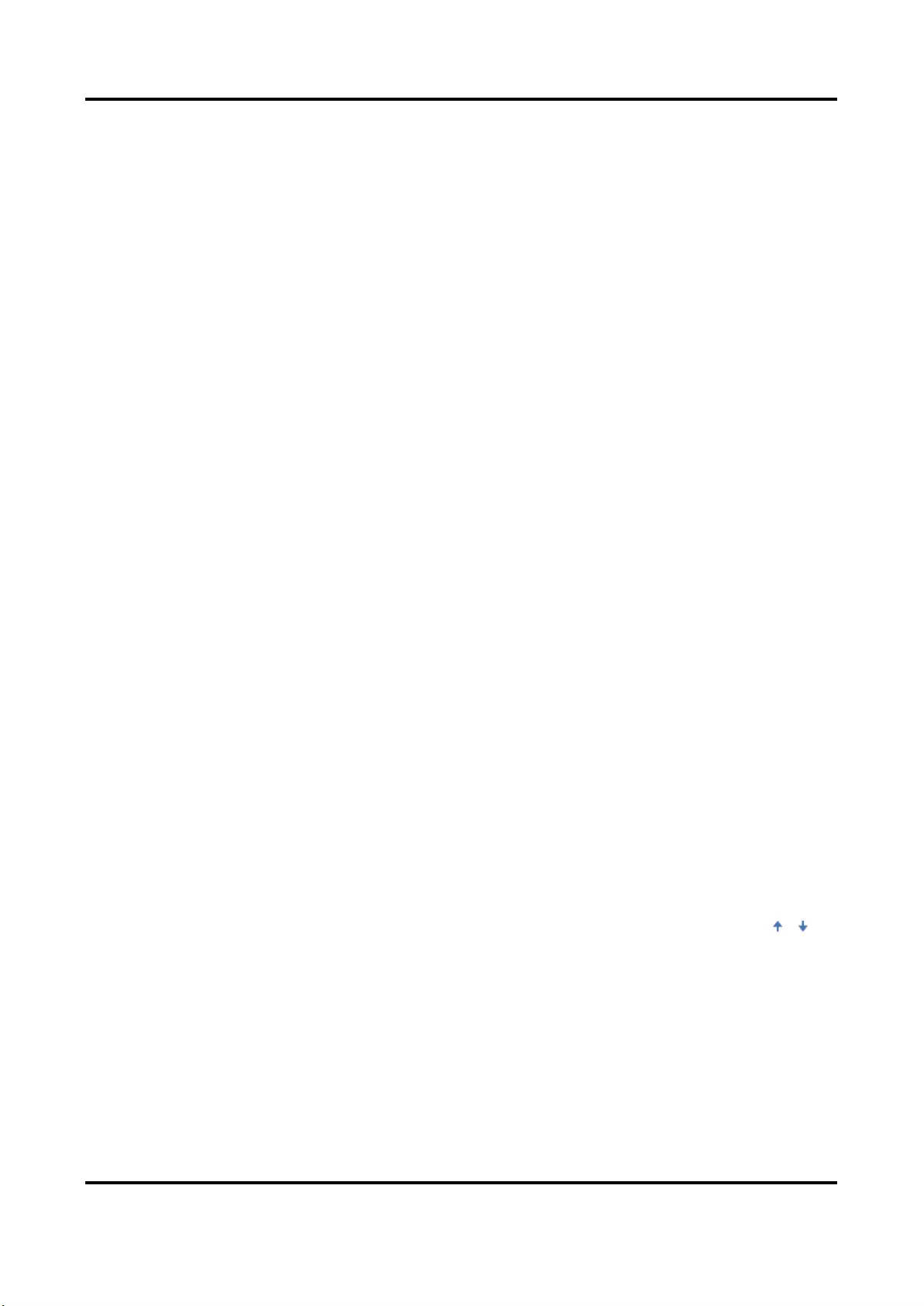
Network Camera User Manual
94
10.3.2 Set Mixed-Traffic Detection Rule
The motor vehicle, non-motor vehicle, and pedestrian that enter the set lane can be detected, and
the picture of targets can be captured and stored. Alarm will be triggered and capture can be
uploaded.
Before You Start
Go to Configuration → System → System Settings → VCA Resources, ad select Road Traffic.
Steps
1. Go to Configuration → Road Traffic → Detection Configuration, and select Mixed-traffic
Detection as detection type.
2. Check Enable.
3. Select the lane number.
4. Select Region and Country/Region.
5. Set arming schedule and linkage method. For the arming schedule settings, refer to Set Arming
Schedule. For the linkage method settings, refer to Linkage Method Settings.
6. Click Save.
10.3.3 Uploading Pictures Settings
You can set the image parameters of the captured images in vehicle detection and mixed-traffic
detection.
Go to Configuration → Road Traffic → Picture.
Picture Quality
The larger the value is, the clearer the picture is, but larger storage space is also required.
Picture Size
The larger the value is, the larger the storage space is needed. And the level of network
transmission requirement is also higher.
License Plate Enhancement
The larger the value is, the clearer the license plate is, but larger storage space is also required.
Check License Plate Enhancement and set the level. The default level is 50.
Overlay
You can overlay camera, device or vehicle information on the captured image and click to
adjust the order of overlay texts.
For camera settings, go to Configuration → Road Traffic → Camera to set relevant parameters
and click Save.
10.3.4 Camera Settings
You can set the parameters of each camera for better management.
Go to Configuration → Road Traffic → Camera to set relevant parameters and click Save.
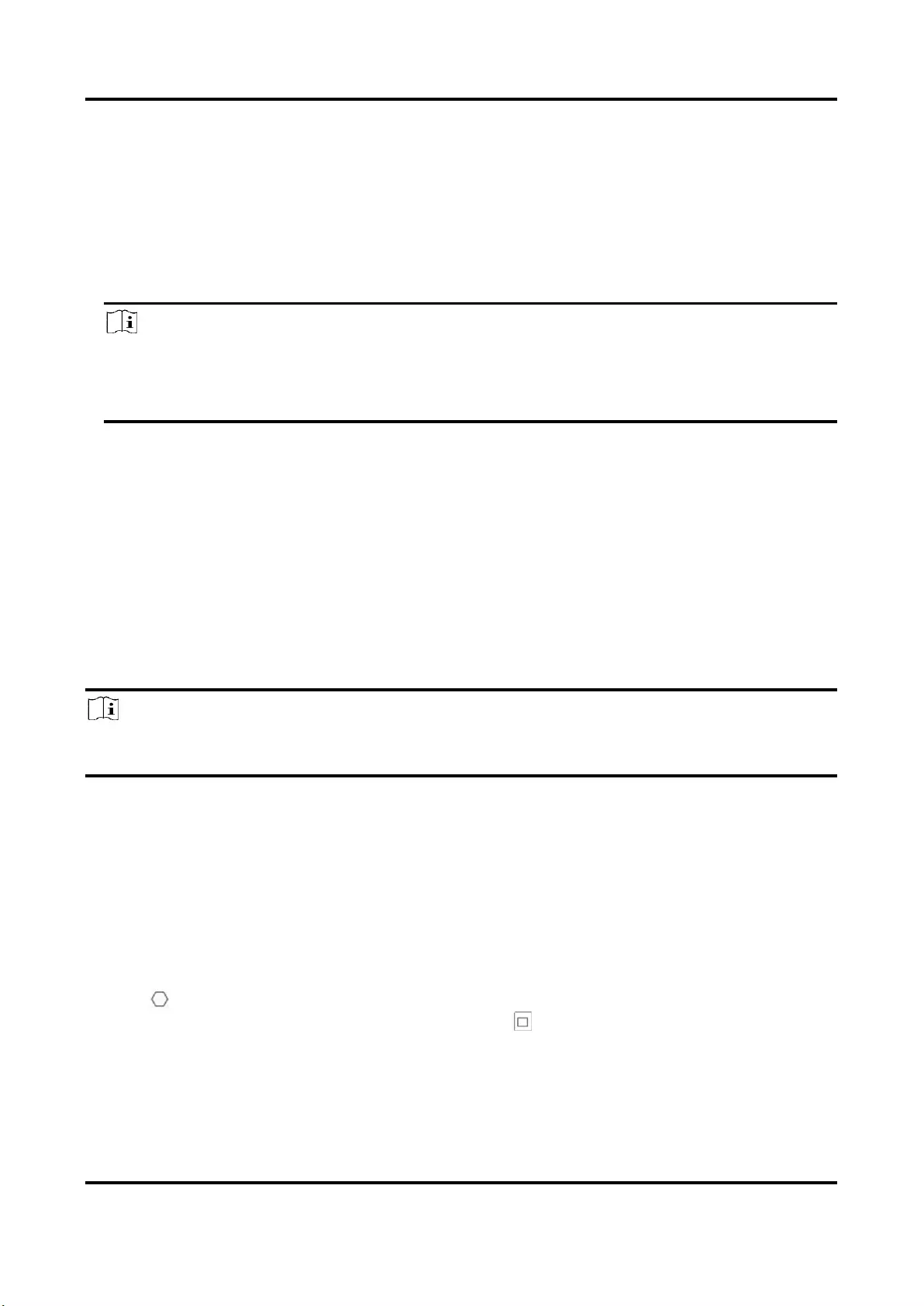
Network Camera User Manual
95
10.3.5 Import or Export Blocklist & Allowlist
You can import and export the blocklist and allowlist as desired, and check the list content in this
interface.
Steps
1. Click Browse to open the PC local directory.
2. Find the blocklist & allowlist file and click to select it. Click Open to confirm.
Note
The file to import should corresponds with the file template that is required by the camera. You
are recommended to export an empty blocklist & allowlist file from the camera as the template
and fill in the content.The file should be in the .xls format and the cell format should be Text.
3. Click Import to import the selected file.
4. Click Export to open the PC local directory.
5. Select a directory in your PC local directory.
6. Name the file in the file name text filed.
7. Click Save.
10.4 Multi-Target-Type Detection
Multi-Target-Type Detection is to detect, capture and upload data of targets in multiple types,
such as human face, human body, and vehicle.
Note
For certain device models, you need to enable Multi-Target-Type Detection on VCA Resource
page first.
10.4.1 Set Multi-Target-Type Detection Rule
After setting the multi-target-type detection rules and algorithm parameters, the device captures
targets of multiple types and triggers linkage actions automatically.
Steps
1. Go to Configuration → Multi-Target-Type Detection → Rule.
2. Check Rule.
3. Click , and draw a detection area on live image.
4. Enter the min. pupil distance in the text field, or click to draw min. pupil distance.
Min. Pupil Distance
The min. pupil distance refers to the minimum area between two pupils, and it is basic for the
device to recognize a face.
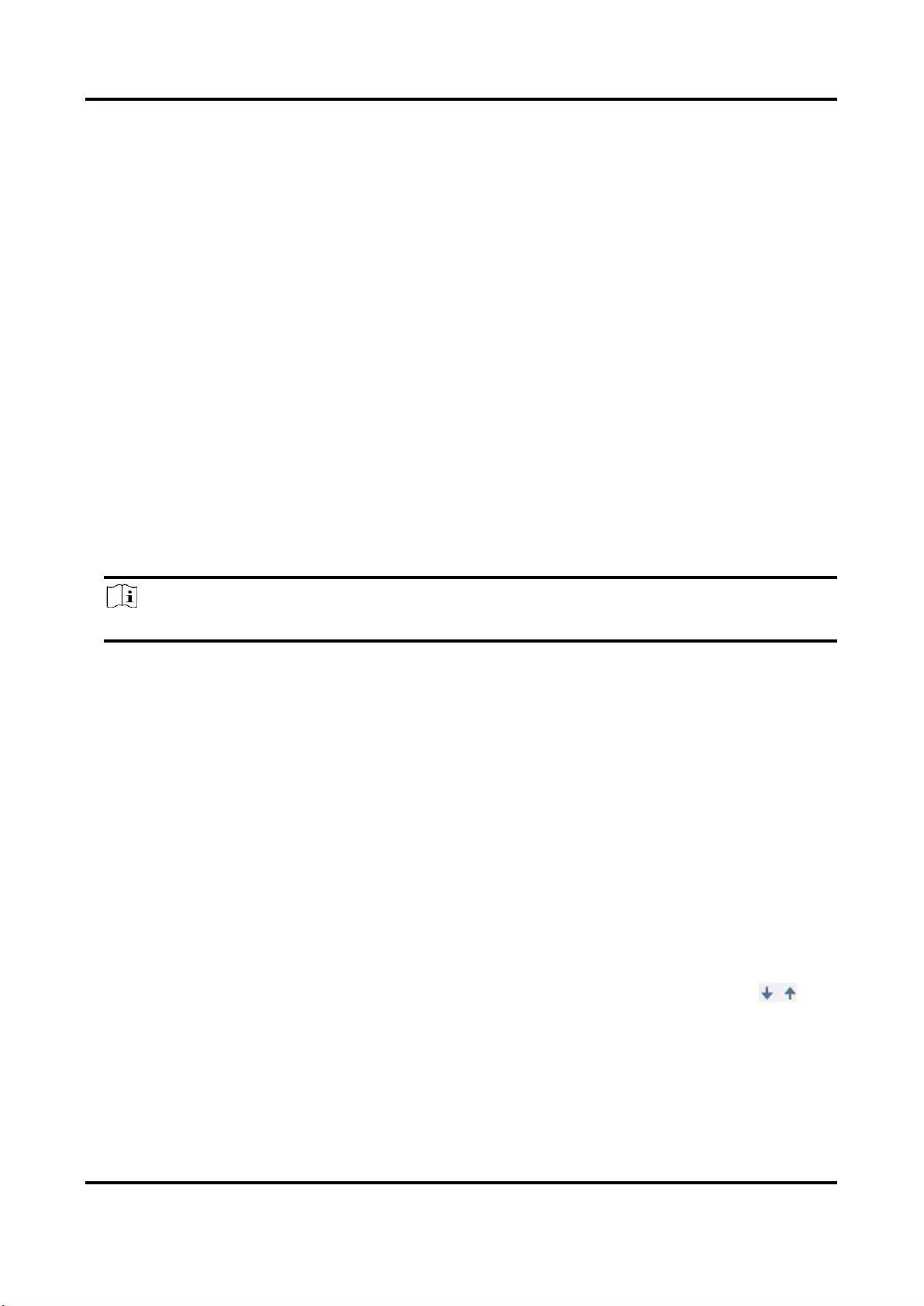
Network Camera User Manual
96
5. Set arming schedule. See Set Arming Schedule.
6. Set linkage method. See Linkage Method Settings.
7. Click Save.
What to do next
Go to Picture to search and view the captured pictures.
Go to Smart Display to see currently captured target pictures.
10.4.2 Overlay and Capture
Choose to configure capture parameters and the information you want to display on stream and
picture.
Display VCA info. on Stream
Display smart information on stream, including the target and rules information.
Display Target info. on Alarm Picture
Overlay the alarm picture with target information.
Target Picture Settings
Custom, Head Shot, Half-Body Shot and Full-Body Shot are selectable.
Note
If you select Custom, you can customize width, head height and body height as required.
You can check Fixed Value to set the picture height.
Background Picture Settings
Comparing to target picture, background picture is the scene image offers extra environmental
information. You can set the background picture quality and resolution. If the background image
need to be uploaded to surveillance center, check Background Upload.
People Counting Overlay
Select flow overlay type.
Select the daily reset time. Click Manual Reset if you want to reset right now.
Camera
You can set Device No. and Camera Info. for the camera, which can be overlaid on captured
picture.
Text Overlay
You can check desired items and adjust their order to display on captured pictures by .
The content of Device No. and Camera Info should be on the same page.
10.4.3 Multi-Target-Type Detection Algorithm Parameters
It is used to set and optimize the parameters of the algorithm library for Multi-Target-Type
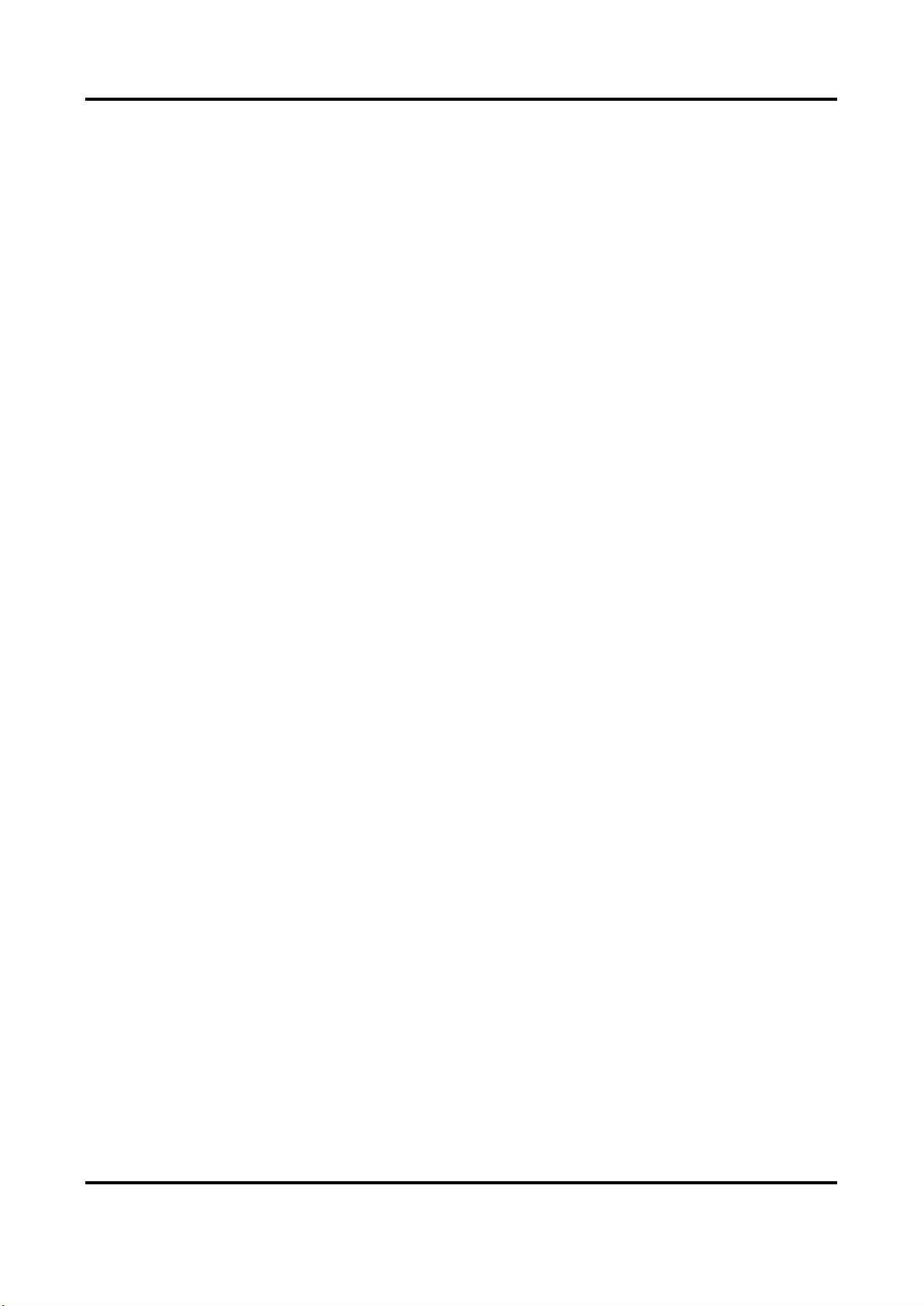
Network Camera User Manual
97
Detection.
Go to the Configuration → Multi-Target-Type Detection → Advanced Configuration for
configuration.
HMS Version
It refers to the current algorithm version, which cannot be edited.
Restore Defaults
Click Restore to restore all the settings in advanced configuration to the factory default.
Detection Parameters
Generation Speed
It is the speed of deciding whether an object in detection area is a target or not. The higher the
value is, the faster the target will be detected. The default value is recommended.
Sensitivity
It is the sensitivity of recognizing a target. The higher the value is, the easier a target will be
recognized, and the higher possibility of misinformation would be. The default value is
recommended.
Capture Parameters
Best Shot
Capture Threshold
It refers for the quality of face to trigger capture and alarm. Higher value means better quality
should be met to trigger capture and alarm.
Face Exposure
Enable the function, and the device automatically adjusts exposure level when human faces
appear in the scene.
Reference Brightness
It refers to the reference brightness of a face in the face exposure mode. If a face in the
actual scene is brighter than the set reference brightness, the device lower the exposure level.
If a face in the actual scene is darker than the set reference, the device increases the
exposure level.
Minimum Duration
The extra time the device keeps the face exposure level after the face disappears in the
scene.
Face Filtering Time
It means the time interval between the camera detecting a face and taking a capture action. If
the detected face stays in the scene for less than the set filtering time, capture will not be
triggered. For example, if the face filtering time is set as 5 seconds, the camera will capture the
detected face when the face keeps staying in the scene for 5 seconds.
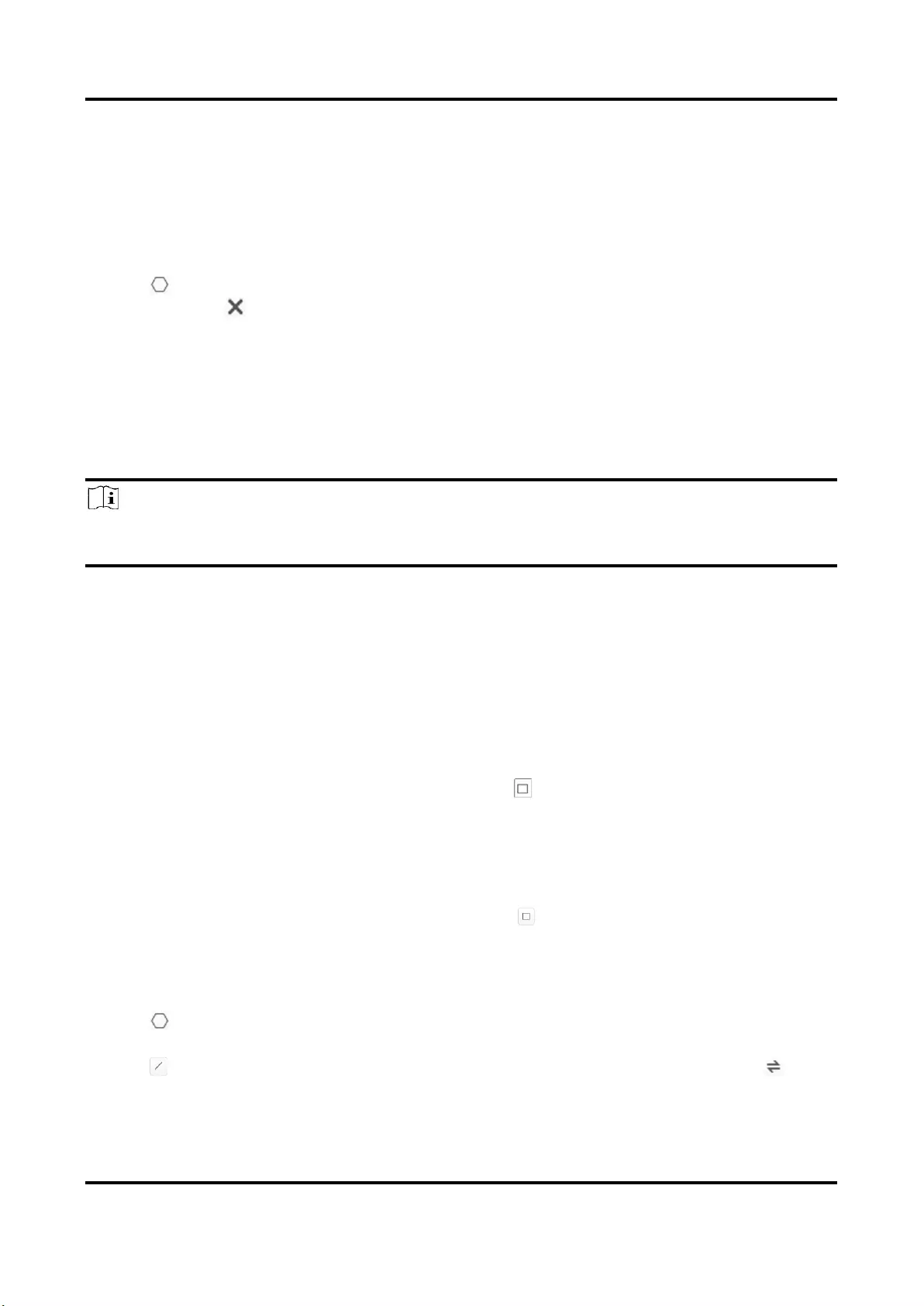
Network Camera User Manual
98
10.4.4 Set Shield Region
The shield region allows you to set the specific region in which the set smart function rule is
invalid.
Steps
1. Select Shield Region.
2. Click to draw shield area. Repeat this step above to set more shield regions.
3. Optional: Click to delete the drawn areas.
4. Click Save.
10.5 Face Counting
Face counting detection can remove the duplicate faces and calculate the number of objects
entered or exited a certain configured area.
Note
● For certain device models, you need to select Face Counting on VCA Resource page first.
● Only certain camera models support this function.
10.5.1 Set Face Counting Detection Rule
After setting the face counting detection rules and algorithm parameters, the device captures
targets and triggers linkage actions automatically.
Steps
1. Go to Configuration → Face Counting → Rule.
2. Check Rule.
3. Enter the min. pupil distance in the text field, or click to draw the min. pupil distance. The
distance of the drawn pupil will be displayed on the box below the live view.
Min. Pupil Distance
The min. pupil distance refers to the minimum square size composed by the area between
two pupils, and it is the basic standard for a camera to identify a target.
4. Enter the max. pupil distance in the text field, or click to draw the max. pupil distance.
Max. Pupil Distance
The max. pupil distance refers to the maximum square size composed by the area between
two pupils, and it is the basic standard for a camera to identify a target.
5. Click to draw the detection area. Draw an area by left-clicking end-points in the live view
window, and right-clicking to finish the area drawing.
6. Click to draw the detection line. The arrow shows entering direction, you can click to
change the direction.
● If the target crosses the counting area along the entering direction and crosses the detection
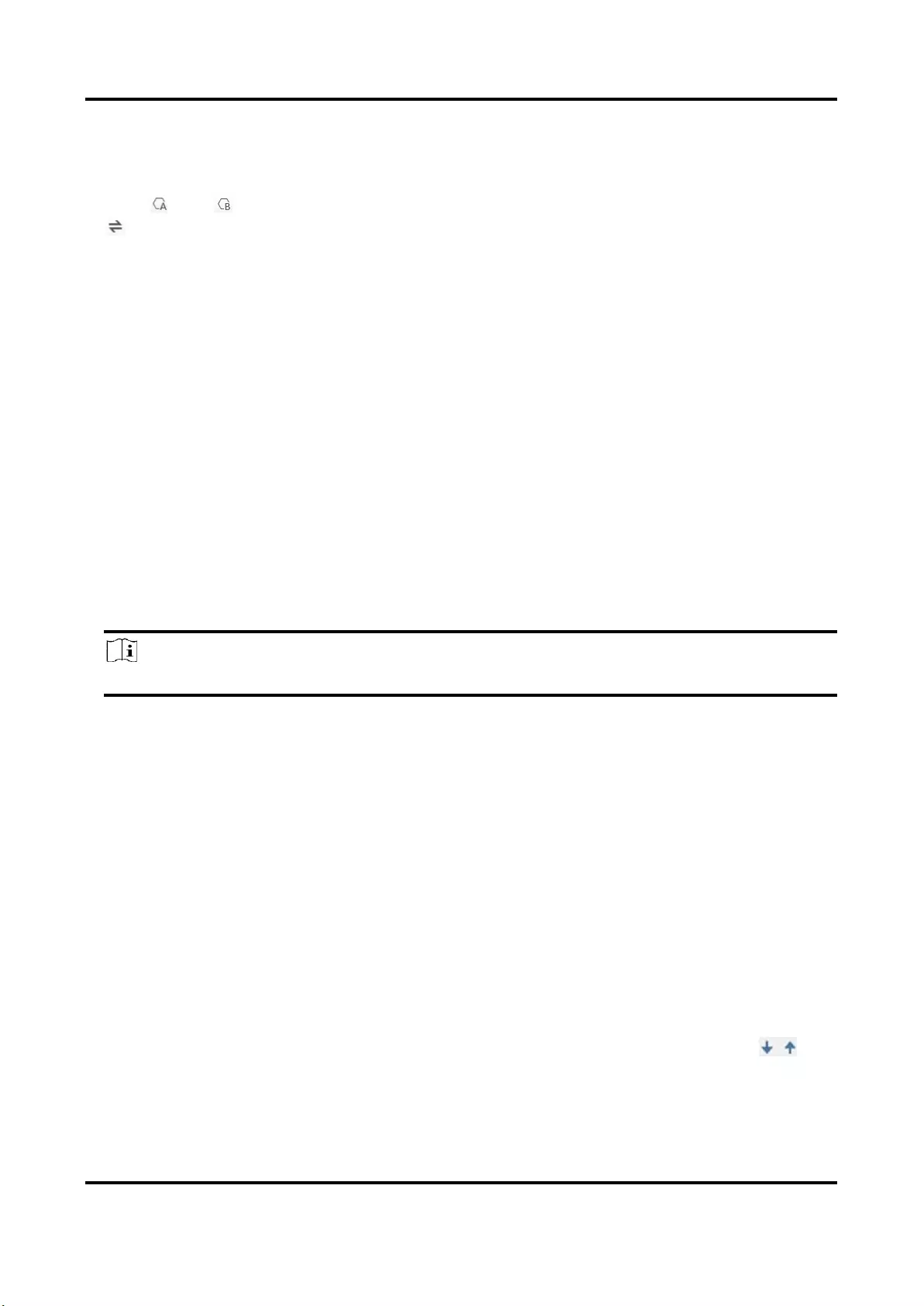
Network Camera User Manual
99
line, then it is counted as the entering number.
● If the target crosses the counting area along the exiting direction and crosses the detection
line, then it is counted as the exiting number.
7. Click and to draw region A and B. Make sure the two areas don't overlap. You can click
to change the direction.
● If the target enters from A region to B region, then it is counted as the entering number.
● If the target enters from B region to A region, then it is counted as the exiting number.
8. Set arming schedule. See Set Arming Schedule.
9. Set linkage method. See Linkage Method Settings.
10.5.2 Overlay and Capture
Choose to configure capture parameters and the information you want to display on stream and
picture.
Display VCA info. on Stream
Display smart information on stream, including the target and rules information.
Display Target info. on Alarm Picture
Overlay the alarm picture with target information.
Target Picture Settings
Custom, Head Shot, Half-Body Shot and Full-Body Shot are selectable.
Note
If you select Custom, you can customize width, head height and body height as required.
You can check Fixed Value to set the picture height.
Background Picture Settings
Comparing to target picture, background picture is the scene image offers extra environmental
information. You can set the background picture quality and resolution. If the background image
need to be uploaded to surveillance center, check Background Upload.
People Counting Overlay
Select flow overlay type.
Select the daily reset time. Click Manual Reset if you want to reset right now.
Camera
You can set Device No. and Camera Info. for the camera, which can be overlaid on captured
picture.
Text Overlay
You can check desired items and adjust their order to display on captured pictures by .
The content of Device No. and Camera Info should be on the same page.
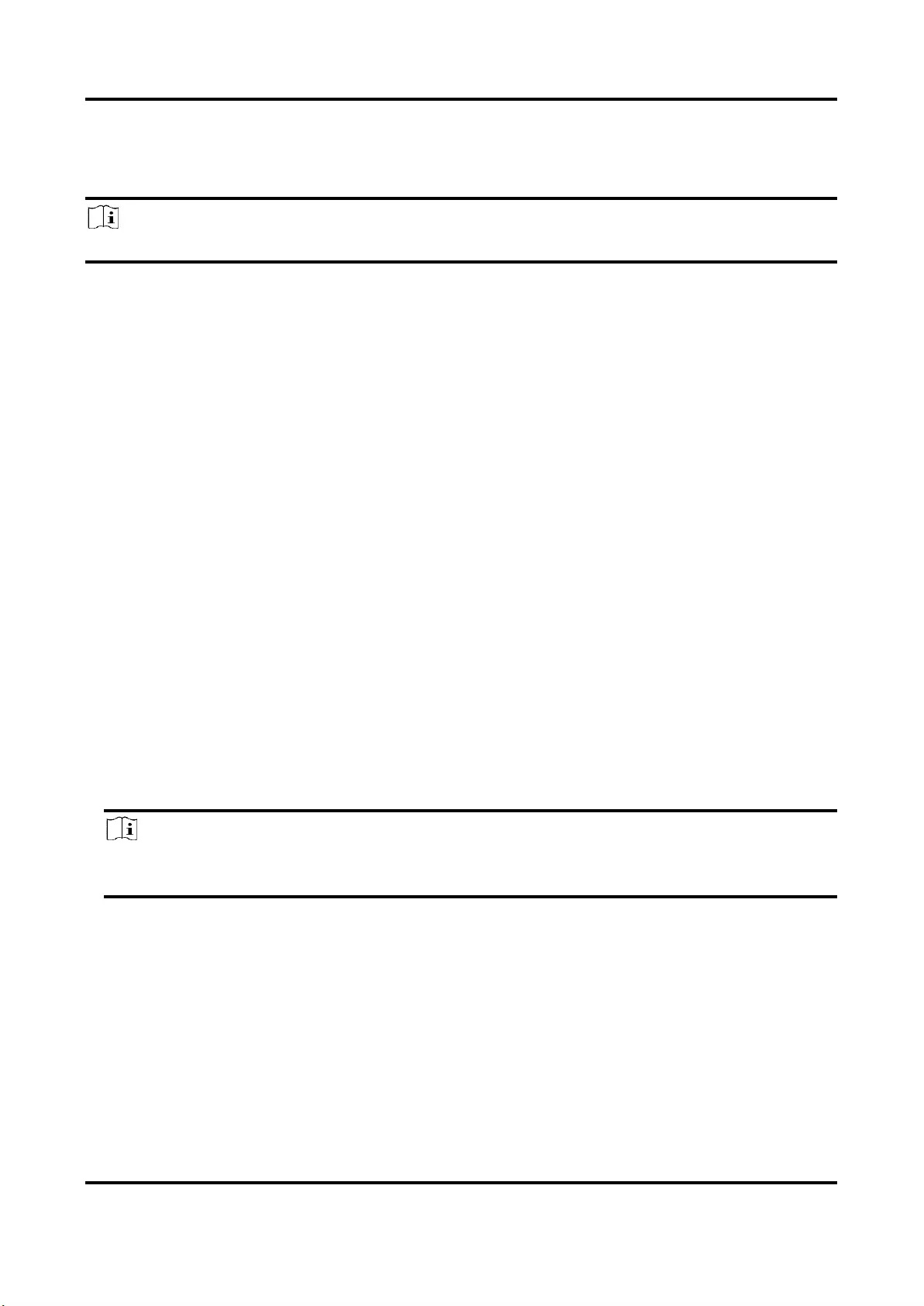
Network Camera User Manual
100
10.5.3 Face Counting Algorithm Parameters
It is used to set and optimize the parameters of the algorithm parameters for Face Counting.
Note
These functions vary according to different models.
Face Capture Mode
It refers to the current algorithm version, which cannot be edited.
Best Shot
The best shot after the target leaves the detection area.
Capture Times
It refers to the capture times a face will be captured during its stay in the configured area.
The default value is 1.
Capture Threshold
It refers to the quality of face to trigger capture and alarm. Higher value means better quality
should be met to trigger capture and alarm.
Face Exposure
The device adjusts the face brightness when it detects face in the image.
Reference Brightness
The reference brightness of a face in the face exposure mode. If a face is detected, the camera
adjusts the face brightness according to the value you set. The higher the value, the brighter the
face is.
Min. Duration
The minimum duration of the camera exposes the face.
Note
If the face exposure is enabled, make sure the WDR function is disabled, and the manual iris is
selected.
Real-Time Update Data
After enabled, the real-time people counting data will be uploaded to the platform.
Data Statistics Cycle
Select the data statistics cycle as required.
Algorithm Validity
The higher the value is, the more difficult it is to detect the target, but the higher the detection
accuracy would be.
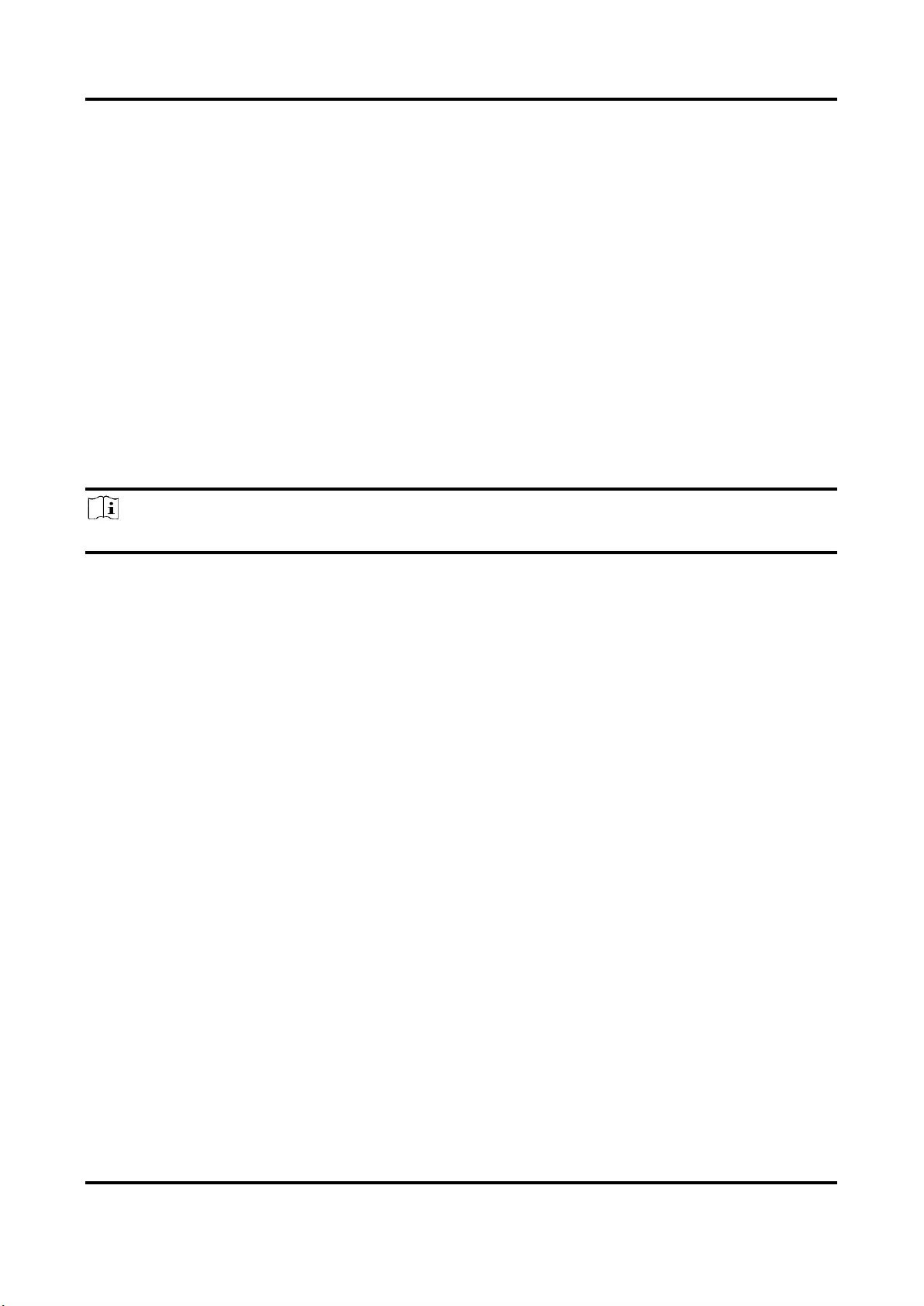
Network Camera User Manual
101
Restore Defaults
Click Restoreto restore all the settings in advanced configuration to the factory defaults.
10.5.4 View Face Counting Result
Steps
1. Go to Application.
2. Set search condition and click Counting.
Matched results are shown in Face Picture Comparison Statistics and People Counting
Statisticsarea.
10.6 Queue Management
It is used to count queuing-up people number and waiting time of each person.
Note
Queue management is only supported by certain models.
10.6.1 Set Regional People Queuing-Up
It is used to count queuing-up persons in defined regions. Alarms are triggered when the alarm
threshold condition and the alarm trigger are both met.
Before You Start
To enable the function, go to VCA Resource, and select Queue Management.
Steps
1. Go to Configuration → Queue Management.
2. Select Regional People Queuing-Up.
3. Click Add Region to draw the detection area and set Region Name and Alarm Interval. Repeat
this step above to set more areas.
Alarm Interval
During the set alarm interval, alarms of the same type only trigger one notification.
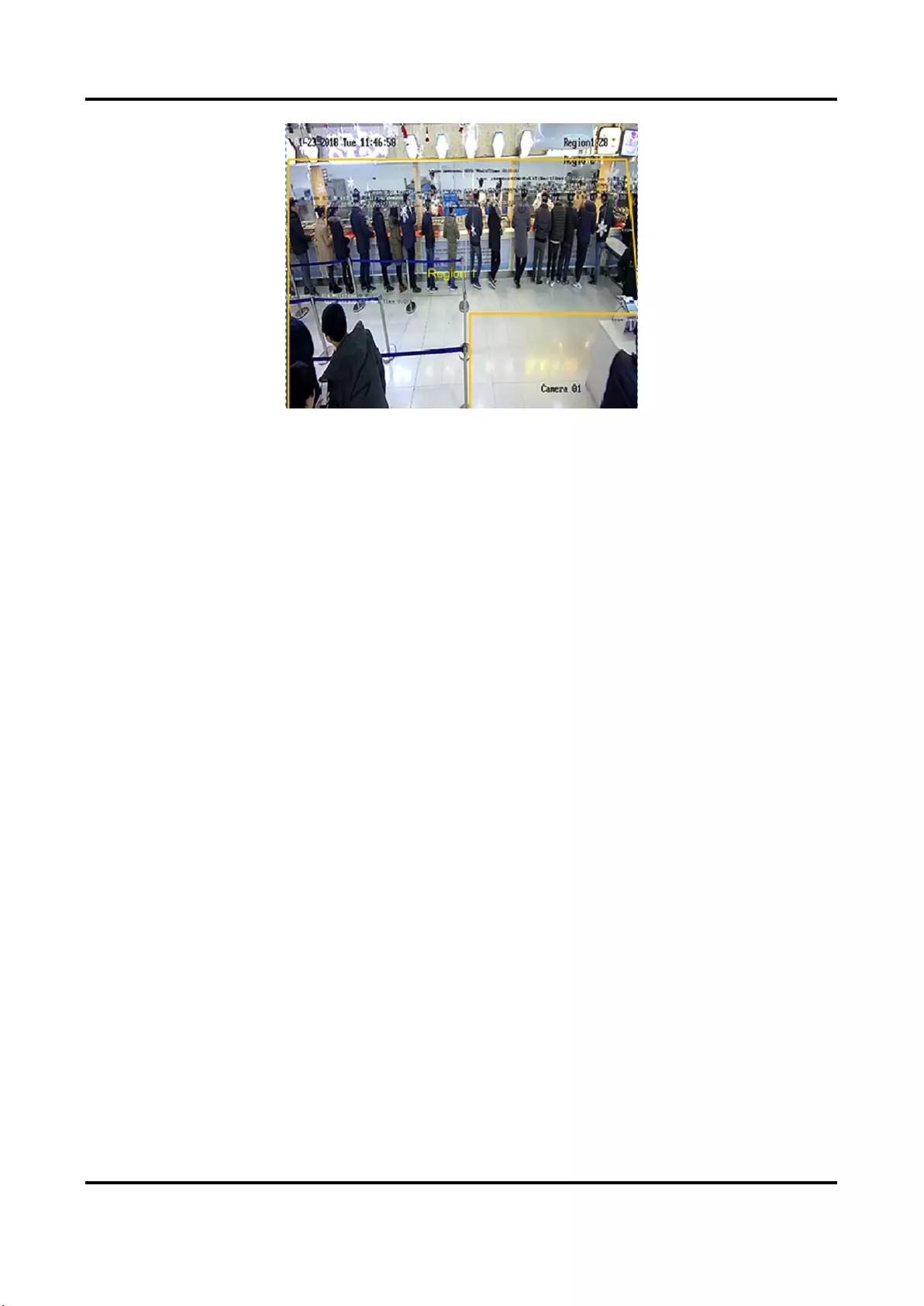
Network Camera User Manual
102
Figure 10-2 Set Regional People Queuing-Up
4. Optional: Check OSD to display the region name and its real-time queuing-up people number.
5. Set Alarm threshold. An alarm is triggered when the alarm threshold condition is met.
6. For the arming schedule settings, refer to Set Arming Schedule. For the linkage method settings,
refer to Linkage Method Settings.
7. Click Save.
10.6.2 Set Waiting Time Detection
It is used to count the waiting time of each person that enters the detection area. Alarms are
triggered when the alarm threshold condition and the alarm trigger are both met.
Before You Start
To enable the function, go to VCA Resource, and select Queue Management.
Steps
1. Go to Configuration → Queue Management.
2. Select Waiting Time Detection.
3. Click Add Region to draw the detection area and set Region Name and Alarm Interval. Repeat
this step above to set more areas.
Alarm Interval
During the set alarm interval, alarms of the same type only trigger one notification
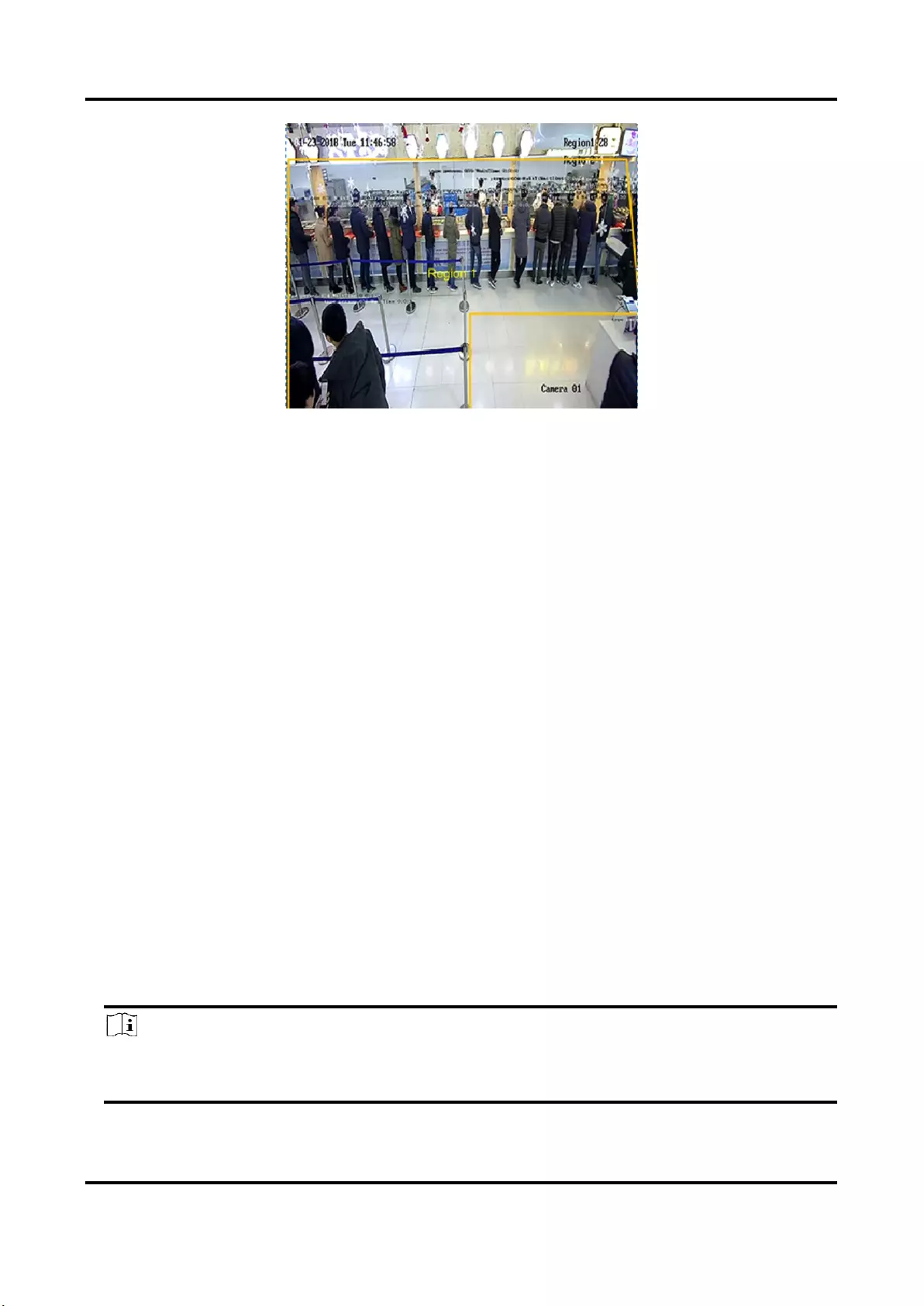
Network Camera User Manual
103
Figure 10-3 Set Waiting Time Detection
4. Set Alarm threshold. An alarm is triggered when the alarm threshold condition is met.
5. For the arming schedule settings, refer to Set Arming Schedule. For the linkage method settings,
refer to Linkage Method Settings.
6. Click Save.
7. Optional: Enable Display POS Information and Rule in Configuration → Local.
The detection area and the time people staying in the detection area can be viewed on the live
view.
10.6.3 Queue Management Statistics
Queue management supports data analysis and report output.
Before You Start
For queue management settings, refer to Set Regional People Queuing-Up and Set Waiting Time
Detection.
● Select Queuing-Up Time Analysis and Regional Comparison to compare queuing-up people
number of different regions.
● Select Queuing-Up Time Analysis and Multi-Level Comparison to compare queuing-up people
number of different waiting time levels.
● Select Queue Status Analysis and Regional Comparison to compare the time and duration that
a queue stays at a certain length in different regions.
● Select Queue Status Analysis and Multi-Level Comparison to compare the time and duration of
the queue at different queue length levels.
Steps
Note
With an on-board memory card installed, the device can save up to one mouth's data. With NO
memory card installed, the device can only save up to one week's data.
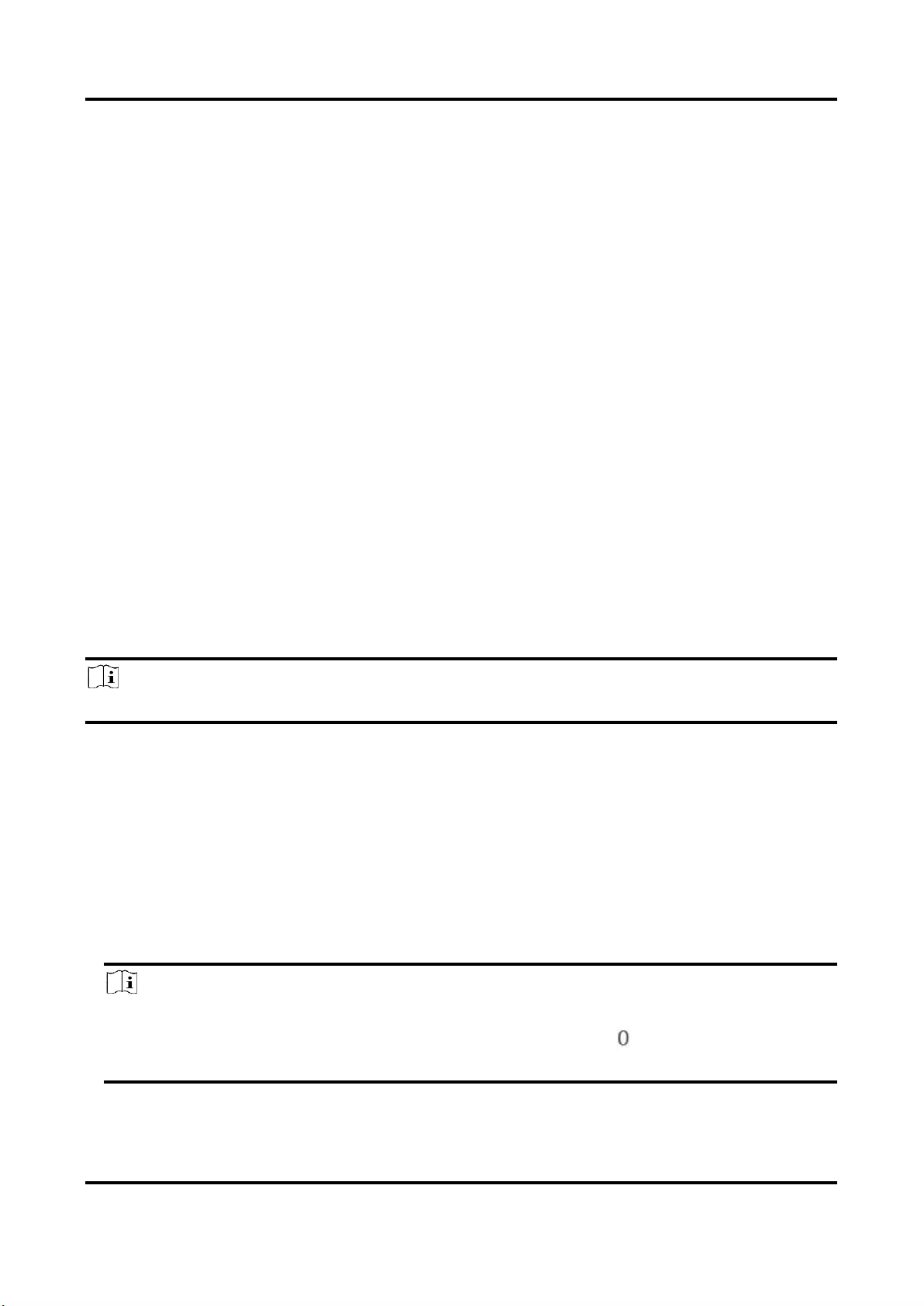
Network Camera User Manual
104
1. Select the analysis mode.
Queuing-Up Time Analysis
Queuing-Up time analysis calculates people number of different waiting time levels.
Queue Status Analysis
Queue status analysis calculates the time and duration that a queue stays a certain length.
2. Select Statistic Type.
Regional Comparison
Multiple regions and one level can be selected for analysis, and an analysis chart can be
drawn.
Multi-Level Comparison
Multiple levels and regions can be selected for analysis, and one analysis chart is drawn for
each region.
3. Check one or more regions.
4. Set the queue length level. Check one or more desired range checkboxes and input values.
5. Select Report Type and Statistics Time.
6. Click Counting to generate the report.
10.7 Counting
It helps to calculate the number of people entering or exiting a certain configured area.
Note
Counting is only supported by certain models.
10.7.1 Set Counting
It is used to calculate the objects entering and exiting the region, alarm events, and upload data.
Steps
1. Go to Configuration → Counting.
2. Check Enable Counting.
3. Optional: Check Enable OSD Overlay, and the real-time number of people entering and exiting
the region is displayed on the live video.
Note
The overlay information only counts the number of the current day. The number is cleared
when the device is restarted or midnight comes. You can also click to clear the number
manually.
4. Set the detection line and the objects across the line will be detected and counted.
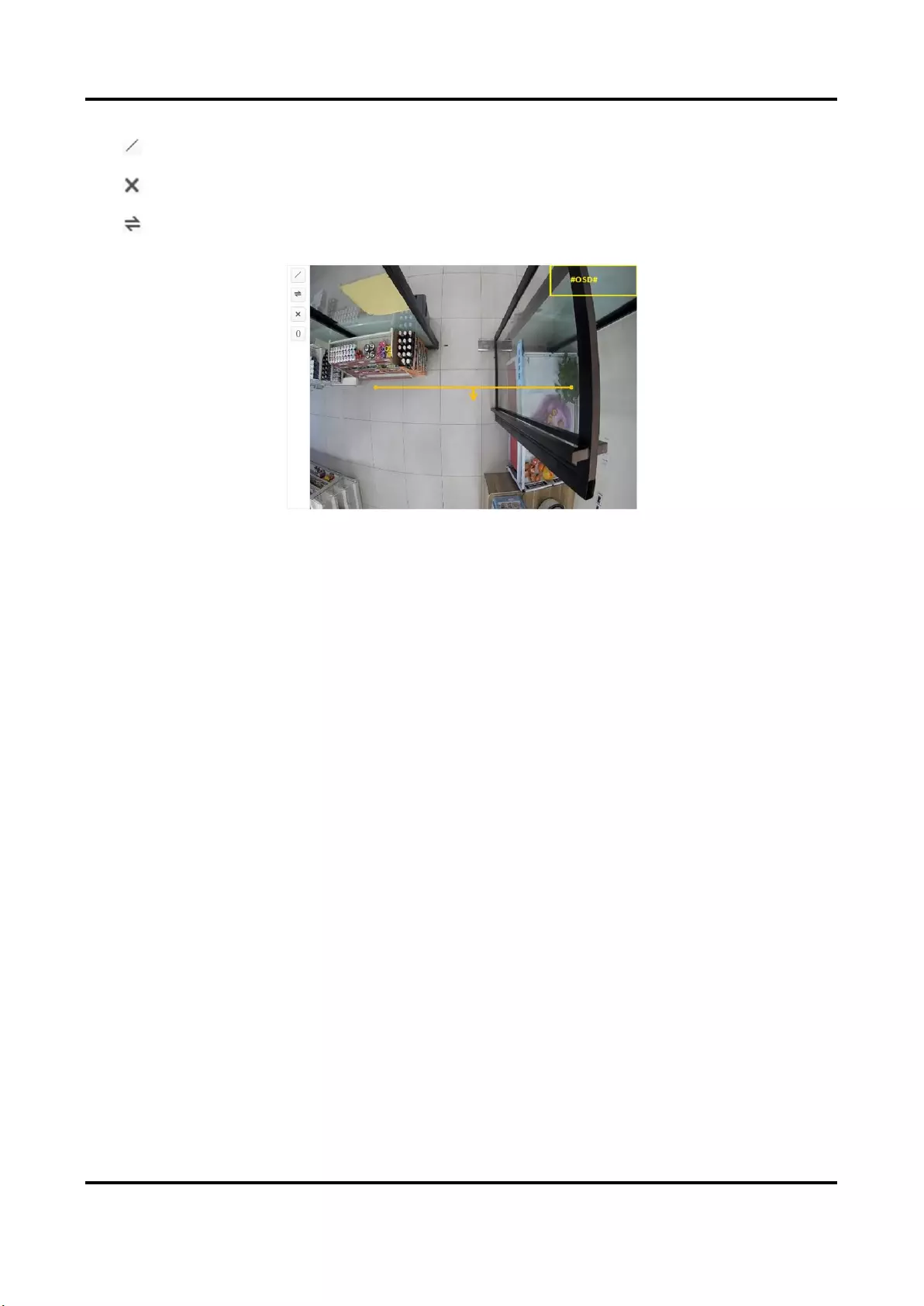
Network Camera User Manual
105
Draw a detection line.
Delete the detection line.
Change the direction.
Figure 10-4 Set Counting
5. For the arming schedule settings, refer to Set Arming Schedule. For the linkage method settings,
refer to Linkage Method Settings.
6. Click Save.
10.7.2 View Counting Statistics
You can view and export the counting statistics stored in device or memory card.
Before You Start
Go to Set Counting to set queue management first.
Steps
1. Go to Application.
2. Select Report Type.
3. Select Statistics Type.
4. Select Start Time.
5. Click Counting.
6. Optional: Click Export to export the counting statistics.
The counting statistics can be viewed in table, line chart, and bar chart.
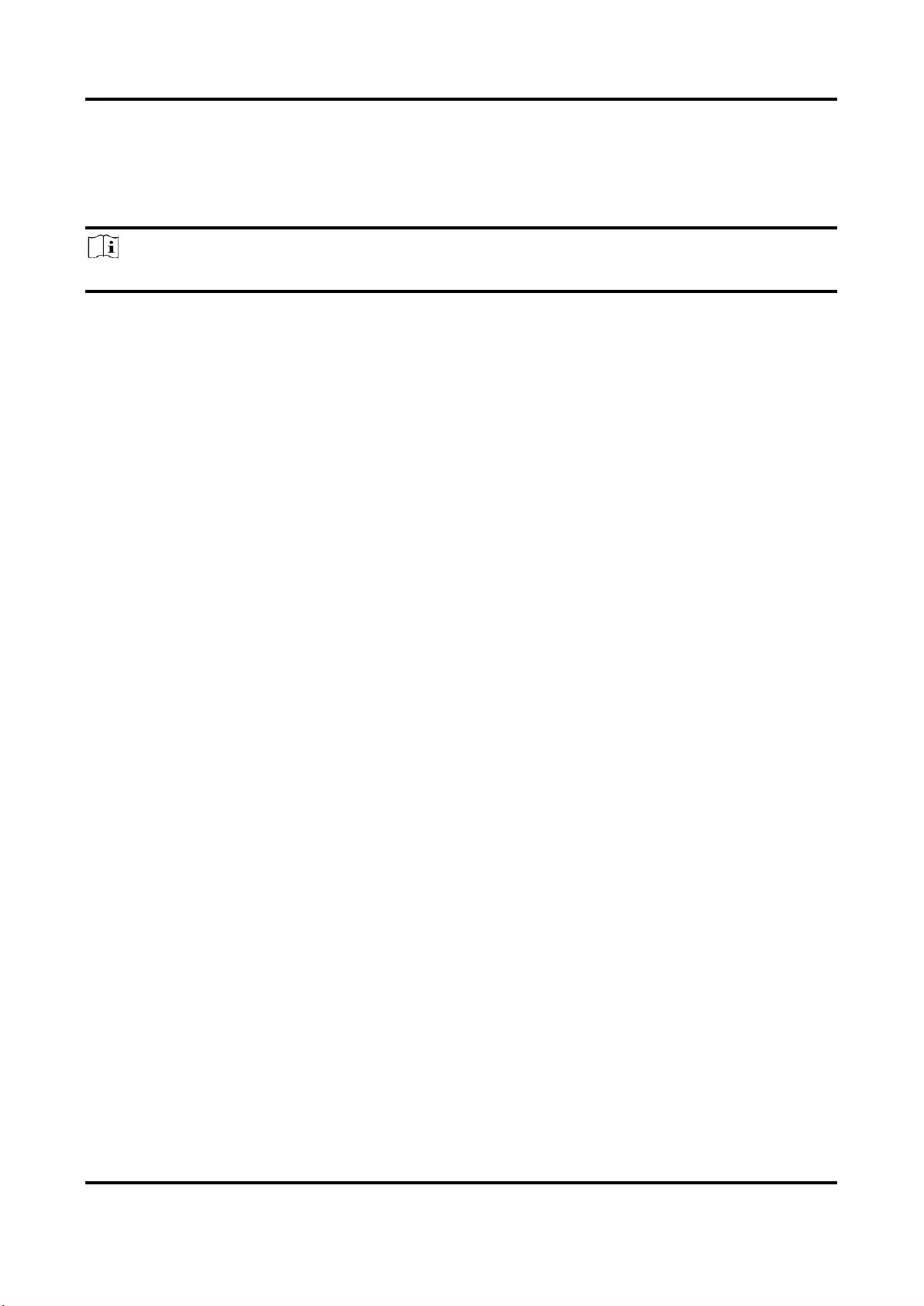
Network Camera User Manual
106
10.8 Hard Hat Detection
This function detects targets in the set monitoring region who do not wear the hard hat and
triggers an alarm.
Note
Only certain device models support the function.
10.8.1 Set Hard Hat Detection
Before You Start
Go to Configuration → System → System Settings → VCA Resources to enable Hard Hat
Detection.
Steps
1. Go to Configuration → Hard Hat Detection, and check Enable Hard Hat Detection.
2. Optional: Set Target Generation Speed.
Target Generation Speed
It refers to the target generation speed of the face entering the detection region. The greater
the value is, the quicker the generation speed is.
3. Set detection region.
1) Select detection region.
2) Click Draw Area, and click and draw the endpoints of the region in the live view image.
3) Right click to finish the drawing.
Click Stop Drawing
Finish drawing the region.
Click Clear All
Draw the region again.
Figure 10-5 Hard Hat Detection
4. For the arming schedule settings, refer to Set Arming Schedule. For the linkage method settings,
refer to Linkage Method Settings.
5. Click Save.
10.9 Face Comparison and Modeling
For certain device models, you need to enable Multi-Target-Type Detection or Face Capture on
VCA Resource page first.
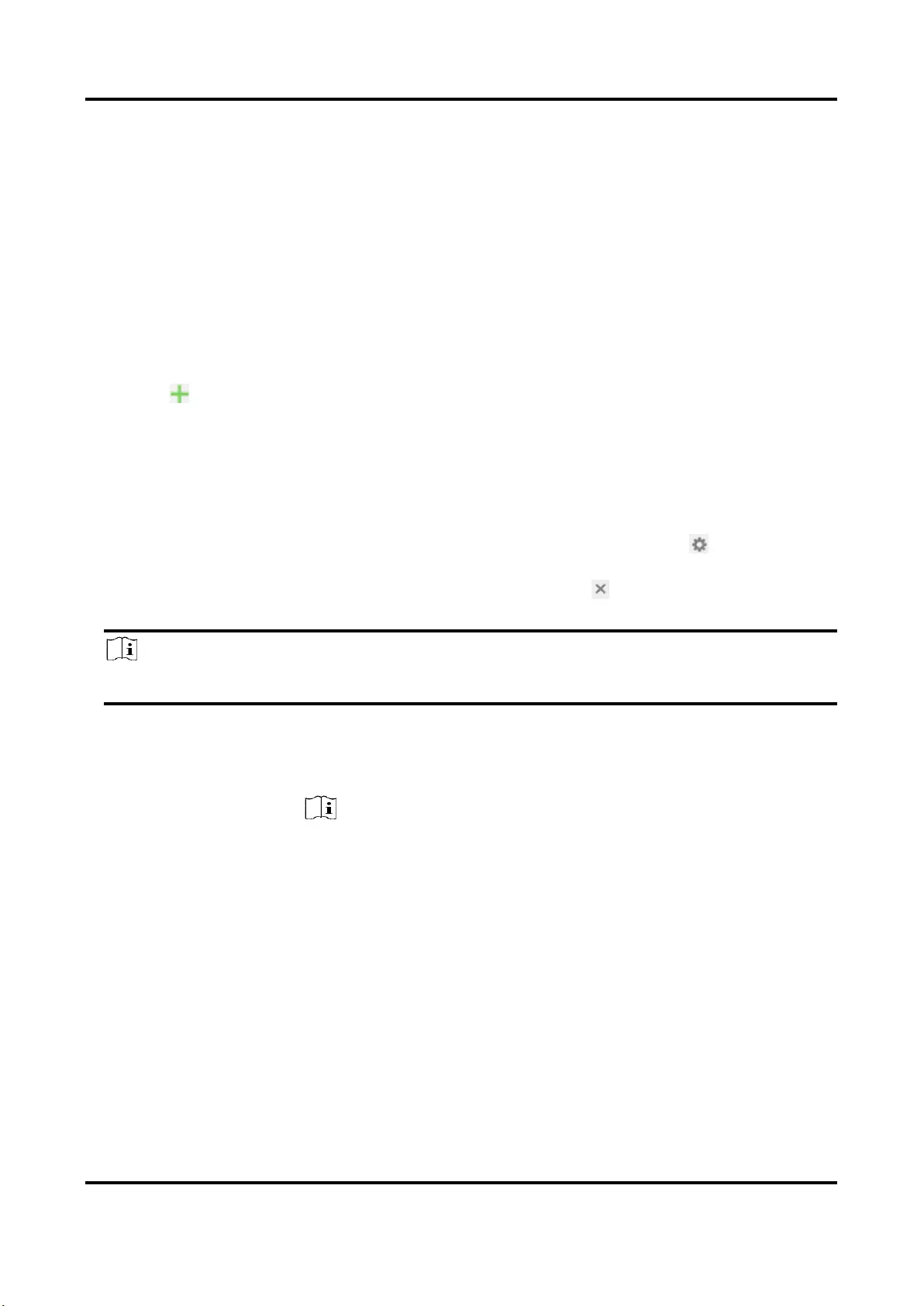
Network Camera User Manual
107
10.9.1 Face Comparison
Face comparison serves the purpose of face recognition by comparing the captured faces with
those in face picture library.
Set Face Picture Library
Face picture library is used to store modeled human faces and information.
Steps
1. Go to Configuration → Face Picture Library.
2. Create a face picture library.
1) Click to add a face picture library.
2) Input library name, threshold and remarks.
Threshold
Face similarity higher than the set threshold triggers face picture comparison alarm
uploading.
3) Click OK.
4) Optional: Modify a face picture library. Select the desired library and click and change
related parameters.
5) Optional: Delete a library. Select the desired library and click .
3. Add face pictures to the library.
Note
The picture format should be JPEG, and the size no larger than 300 KB per file.
Add one face picture
Click Add and upload the face picture with detailed face information.
Import face pictures
in batch
Click Import and select picture path.
Note
● When you import face pictures in batch, the picture name is saved
as the face name. For other face information, you should modify
one by one manually.
● The verification code for exporting and importing should be a
combination of 8 to 16 digits, containing numerics, upper case and
lower case letters.
4. Optional: Modify face information.
1) Select a face picture library.
2) Select the target face picture. You can use the search function to locate the picture by
inputting search conditions, such as, name and gender, and click Search.
3) Click Modify.
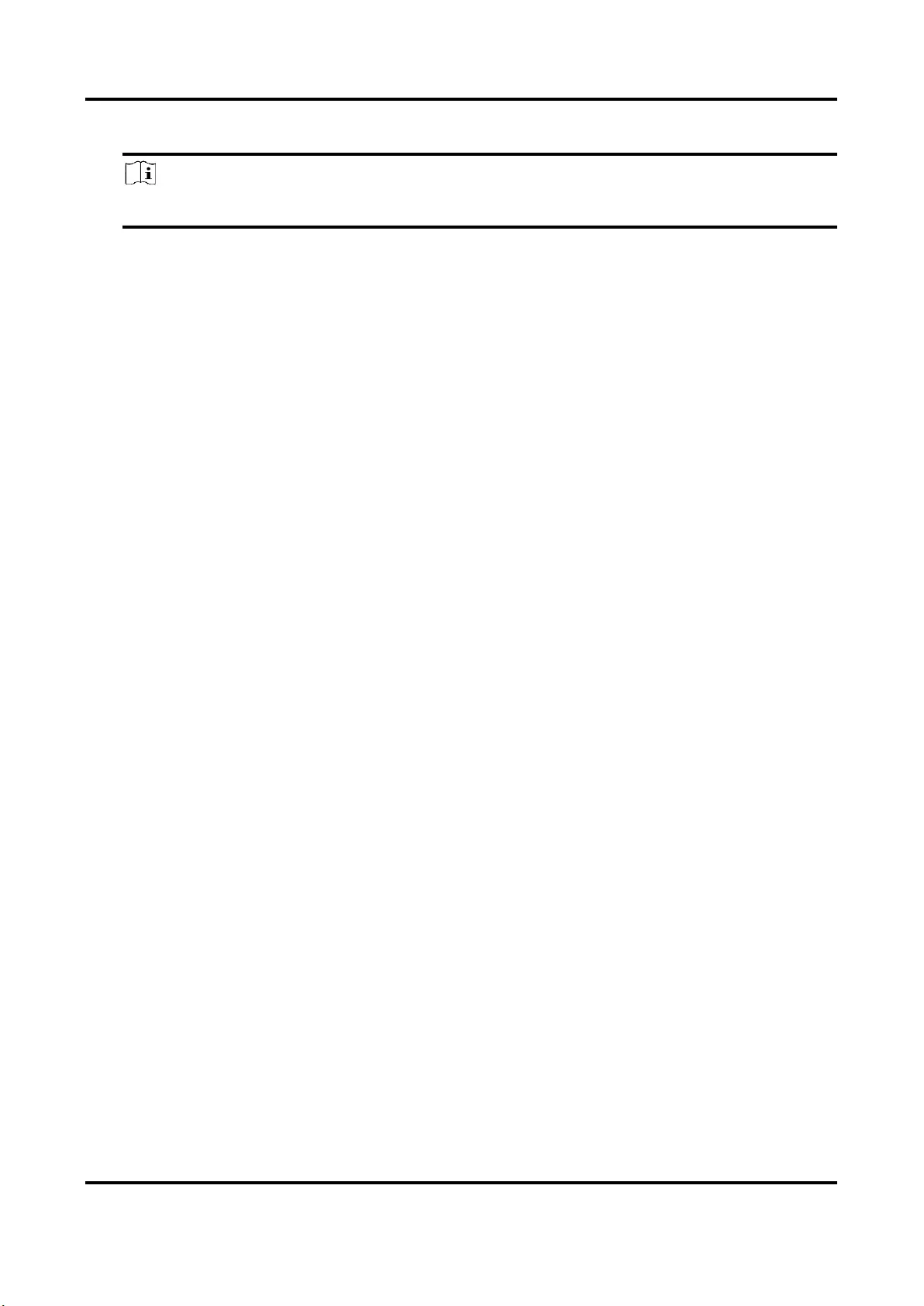
Network Camera User Manual
108
4) Edit detailed information.
Note
Face picture is not allowed to change.
5) Click OK.
5. Create models for each face picture in library.
Modeling process builds up face model for each face picture. Face model is required for face
picture comparison to take effect.
Modeling
Select one or more face pictures, and click Modeling.
Batch Modeling
Select a face picture library, and click Batch Modeling.
6. Optional: Repeat to create more face libraries.
7. Click Save.
Set Face Picture Comparison
The function compares captured pictures with face pictures in library and outputs comparison
result. Comparison result can trigger certain actions when arming schedule and linkage method
are set.
Before You Start
You should first create a face picture library and add face pictures. See Set Face Picture Library.
Steps
1. Go to Configuration → Comparison and Modeling → Face Comparison and Modeling.
2. Select Face Picture Comparison.
3. Check Enable Face Picture Comparison.
4. Select a face picture library as the reference.
5. Optional: Check Report Face Comparison Information During Multi-Target-Type Capture Alarm,
if you want to receive face comparison information during multi-target-type capture alarm.
6. Select desired face information to upload.
7. Select a face comparison mode.
Best Comparison
The device captures and compares the target face continuously when
the face target stays in the detection area, and upload the best
scored face picture and related alarm information when the target
face leaves the area.
Quick Comparison
The device capture and compares the target face when the face
grading exceeds the set Face Grading Threshold for Capture.
Face Grading Threshold for Capture
The face grading threshold for the device to judge whether to capture and upload the face or not.
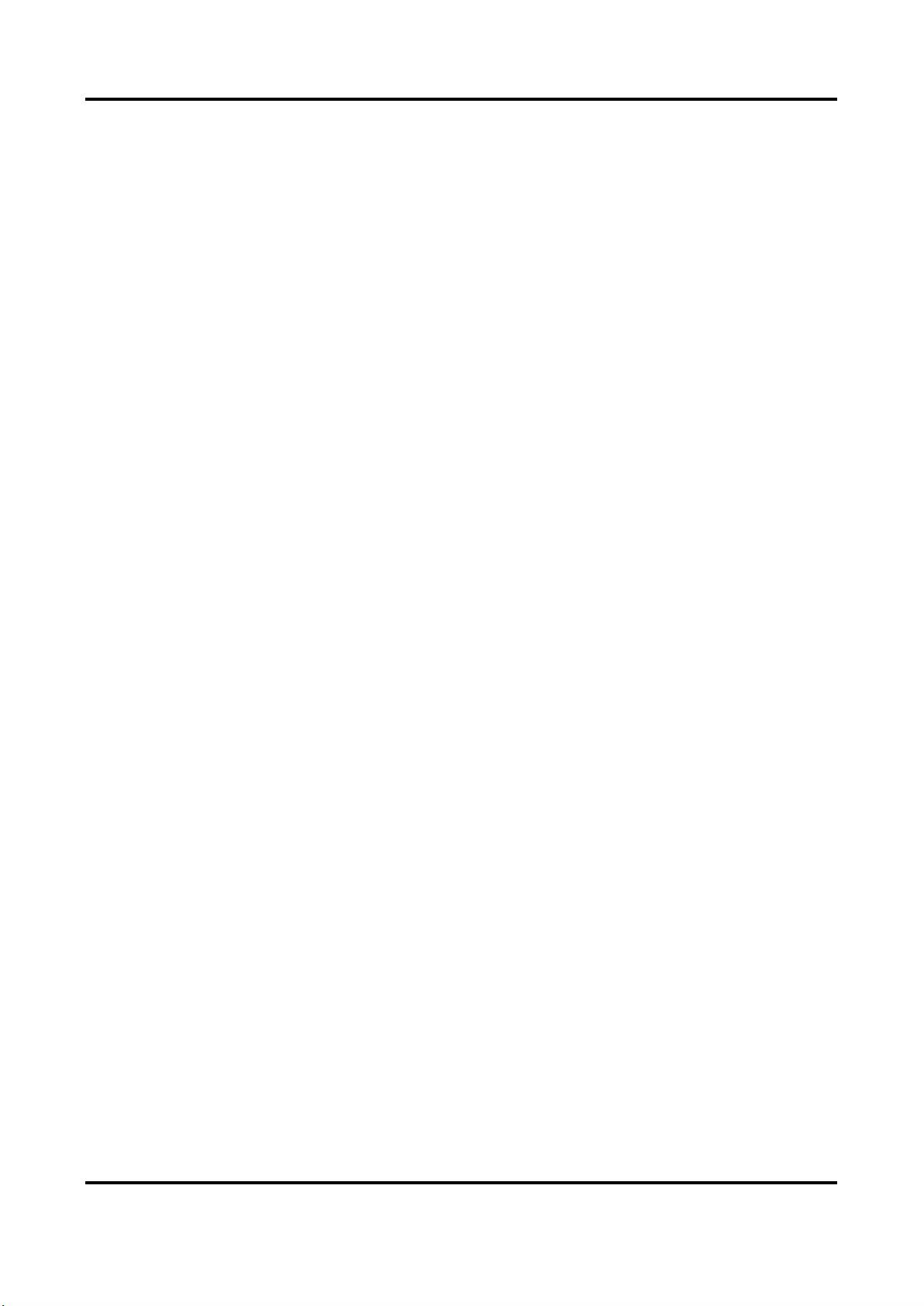
Network Camera User Manual
109
Max. Capture Interval
The max. interval between two captures when the target is in the detection area. The camera
takes the capture when it reaches the max. interval even if the face grading does not reach the set
threshold.
Quick Setup Mode
Select the mode according to actual using scenarios. In custom mode, you can set Comparison
Timeout and Comparison Times.
8. Set arming schedule. See Set Arming Schedule.
9. Set linkage method. See Linkage Method Settings.
View Face Comparison Result
Steps
1. Go to Application.
2. Set search condition and click Counting.
Matched results are shown in Face Picture Comparison Statistics area.
10.9.2 Face Modeling
Face modeling serves the purpose of collecting face pictures, creating face models and uploading
data to the surveillance center.
Before You Start
Face Capture or Multi-Target-Type detection should be configured for face picture collection. See
Face Capture or Multi-Target-Type Detection for configuration instructions.
Steps
1. Go to Configuration → Comparison and Modeling → Face Comparison and Modeling.
2. Select Face Modeling to start.
3. Check Enable Face Modeling.
4. Set parameters for modeling.
Report Face Modeling Information in Multi-Target-Type Capture Alarm
When a person triggers the multi-target-type detection, the alarm information includes the
face modeling information of the detected face if checked.
Quick Capture
The device starts face modeling when it detects a face which scores higher than the set face
grading threshold for capture.
Face Grading Threshold for Capture
The face grading threshold for the device to judge whether to capture and upload the face or
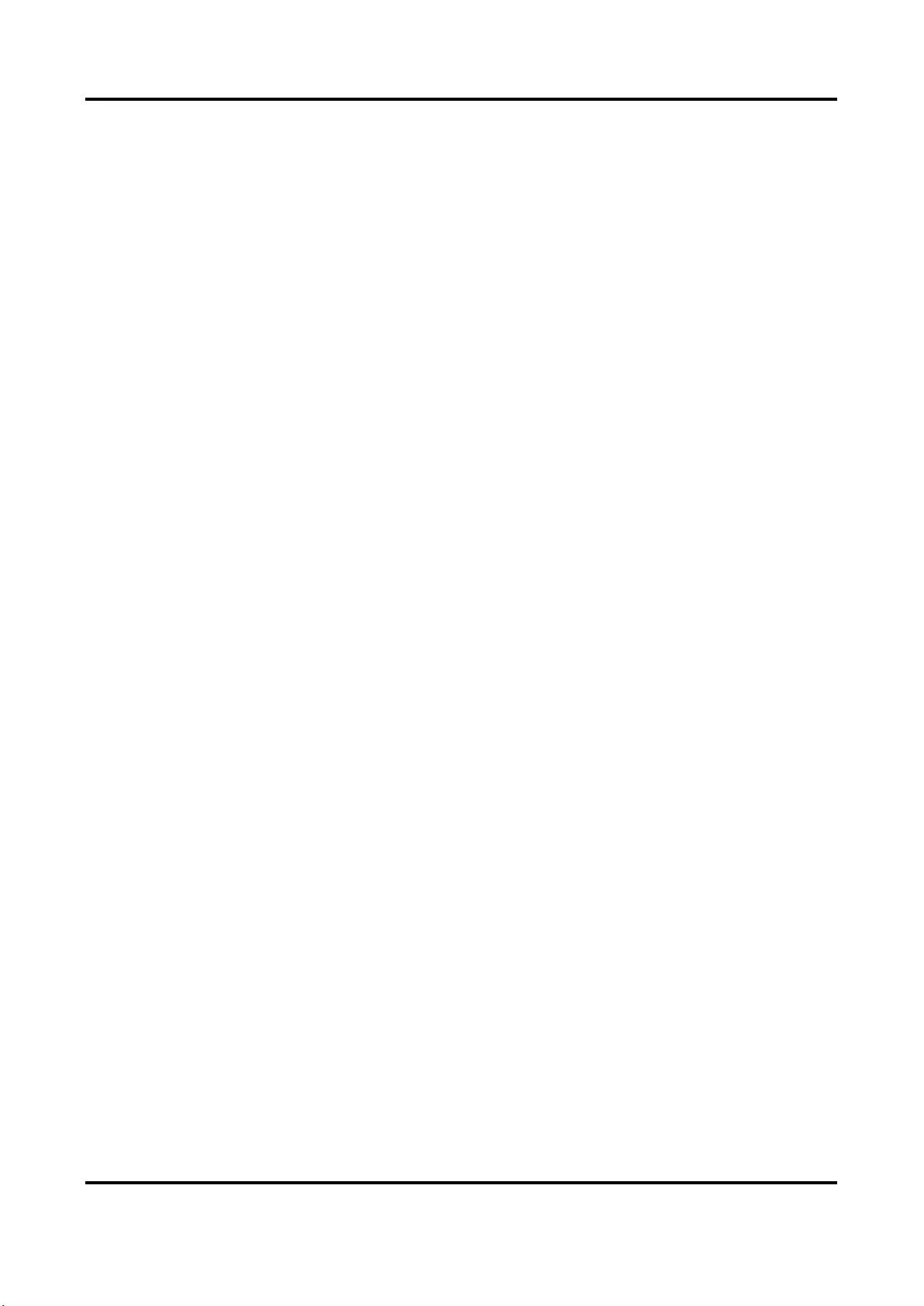
Network Camera User Manual
110
not. Higher value means better picture quality.
Max. Capture Interval
The max. interval between two captures when the target is in the detection area. The camera
takes the capture when it reaches the max. interval even if the face grading does not reach
the set threshold.
5. Set arming schedule. See Set Arming Schedule.
6. Set linkage method. See Linkage Method Settings.
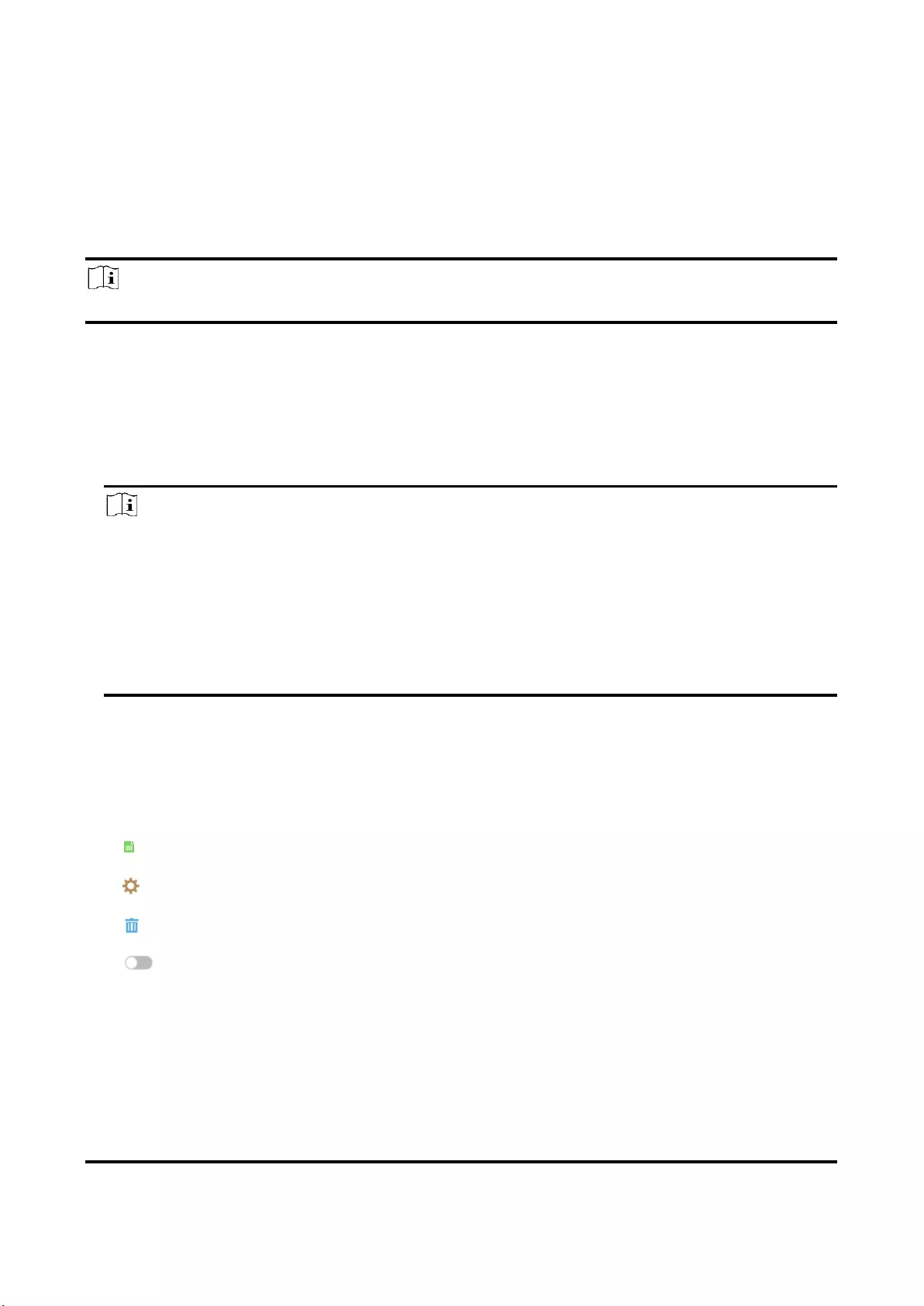
111
Chapter 11 Open Platform
Open platform allows you to install the application for the third-party to develop and run its
function and service.
Note
Only certain device models support the function.
11.1 Set Open Platform
Steps
1. Go to Configuration → Open Platform.
Note
Before installing the application, please read the Disclaimer at the bottom and make sure that
the application you want to install fit the following conditions.
● Each application has its own exclusive name.
● The FLASH memory space that the application takes up is less than the available FLASH
memory space of the device.
● The memory and computing power of the application is less than that available memory and
computing power of the device.
2. In Install Apps, click Browse and select the imported application package.
3. Click Import to complete the installation.
The installed applications and their related information are displayed in Application List, such as
application name, operation, version, memory used, flash used, company, status and license.
4. Optional: Set application.
Export log.
Set permission.
Delete the application.
Enable or disable the application.
5. Optional: In application display, click Browse and import the application certificate.
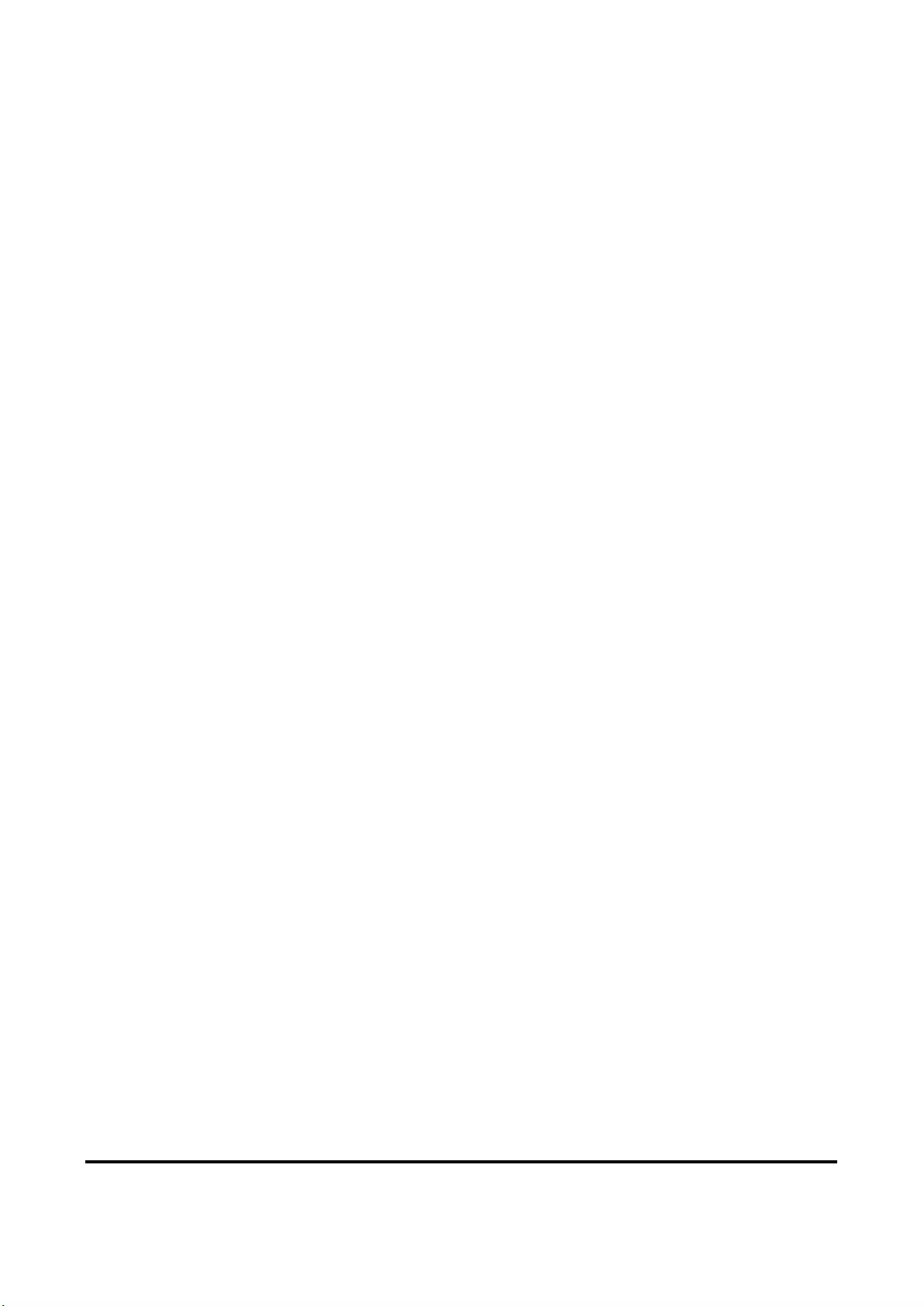
112
Chapter 12 Smart Display
It can display the captured pictures when enabling smart functions.
Layout Preview
Click and select Layout Preview. Select the contents according to your needs. When you select
real-time analysis, you can select the contents only for real-time analysis.
Detection Attribute
Click and select Detection Attribute. When you enable this function, the attribute information of
target analysis can be displayed and the information you select will be displayed in the attribute
analysis area.
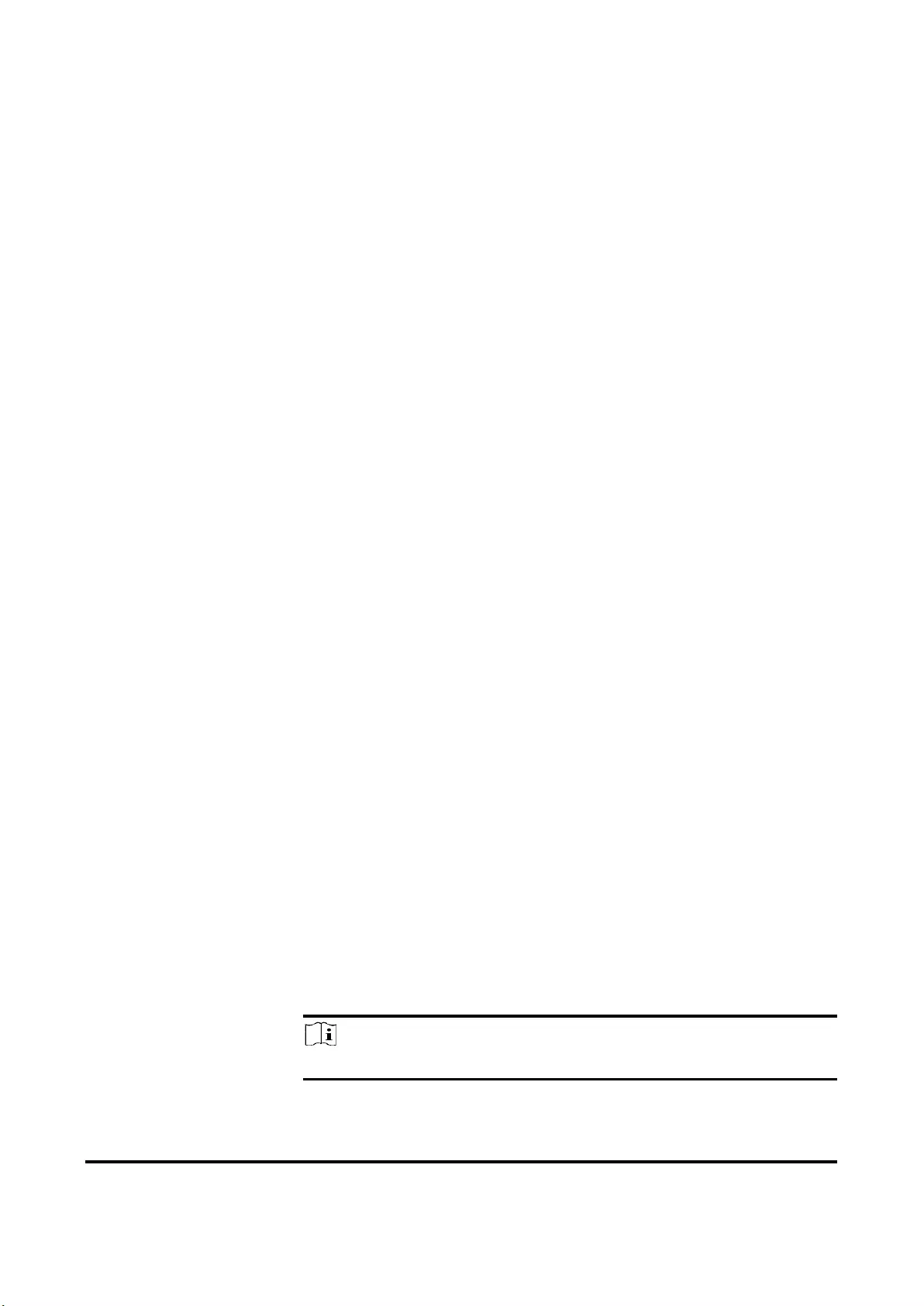
113
Chapter 13 Set EPTZ
EPTZ (Electronic PTZ) is a high-resolution function that digitally zooms and pans into portions of
the image, with no physical camera movement.
Before You Start
If you want to use the EPTZ function, make sure you have select the Fourth Stream in the live view.
Fourth stream and EPTZ should be both enabled simultaneously.
13.1 Patrol
Steps
1. Go to Configuration → EPTZ.
2. Check Enable EPTZ.
3. Check Fourth Stream.
4. Select Patrol in Application.
5. Click Save.
What to do next
For the detailed information about the patrol settings, see the PTZ operations on live view page.
13.2 Auto-Tracking
Steps
1. Go to Configuration → EPTZ.
2. Check Enable EPTZ.
3. Check Fourth Stream.
4. Select Auto-tracking in Application.
5. Click Detection Area to start drawing.
6. Click on the live video to specify the four vertexes of the detection area, and right click to
complete drawing.
7. Set rules.
Detection Target
Human and vehicle are available. If the detection target is not
selected, all the detected targets will be tracked, including the human
and vehicle.
Note
Only certain camera models support this function.
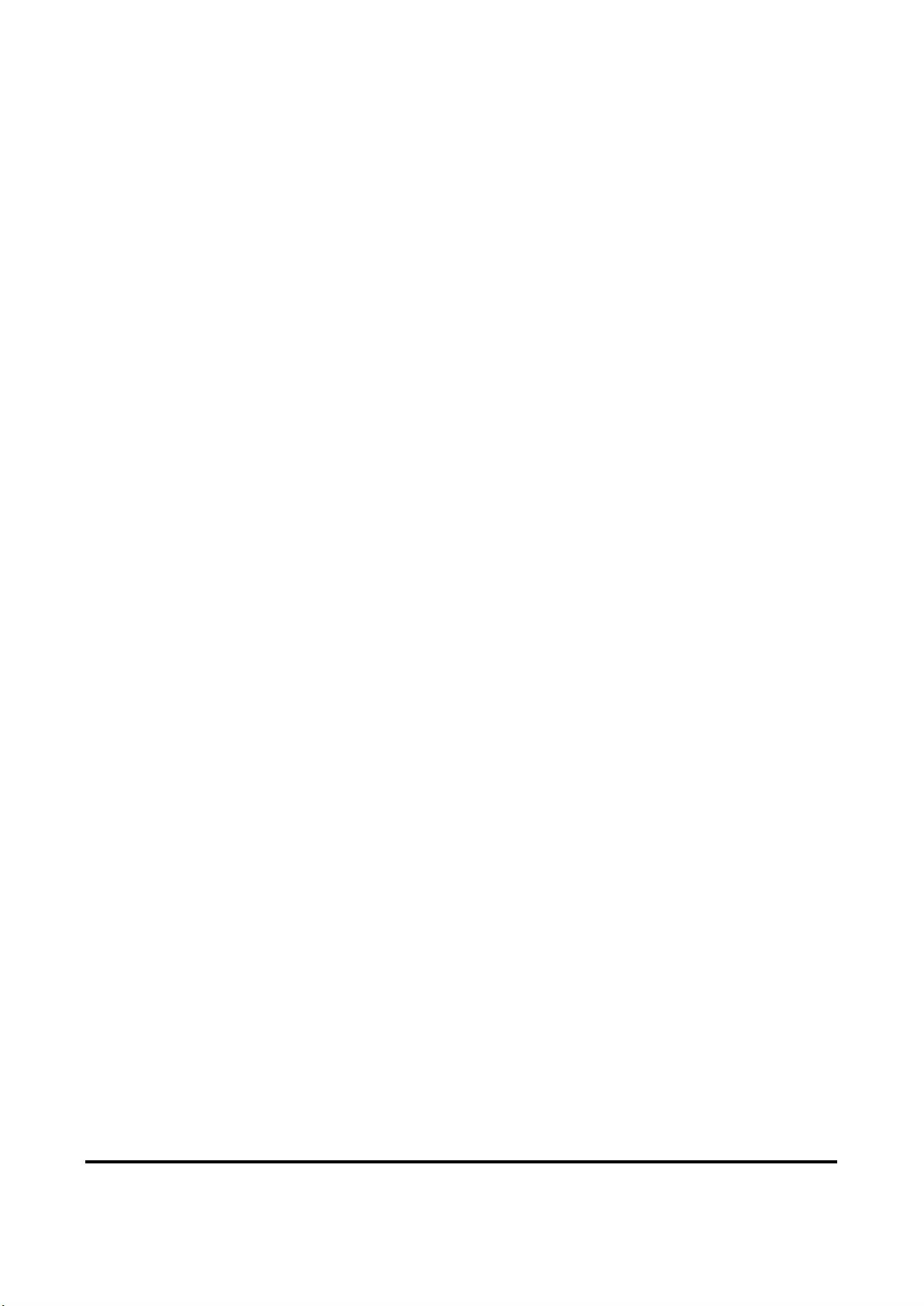
114
Sensitivity
It stands for the percentage of the body part of an acceptable target
that is tracked. Sensitivity = 100 - S1/ST × 100. S1 stands for the target
body part that enters the pre-defined area. ST stands for the
complete target body. The higher the value of sensitivity is, the more
easily the target can be tracked.
8. Click Save.
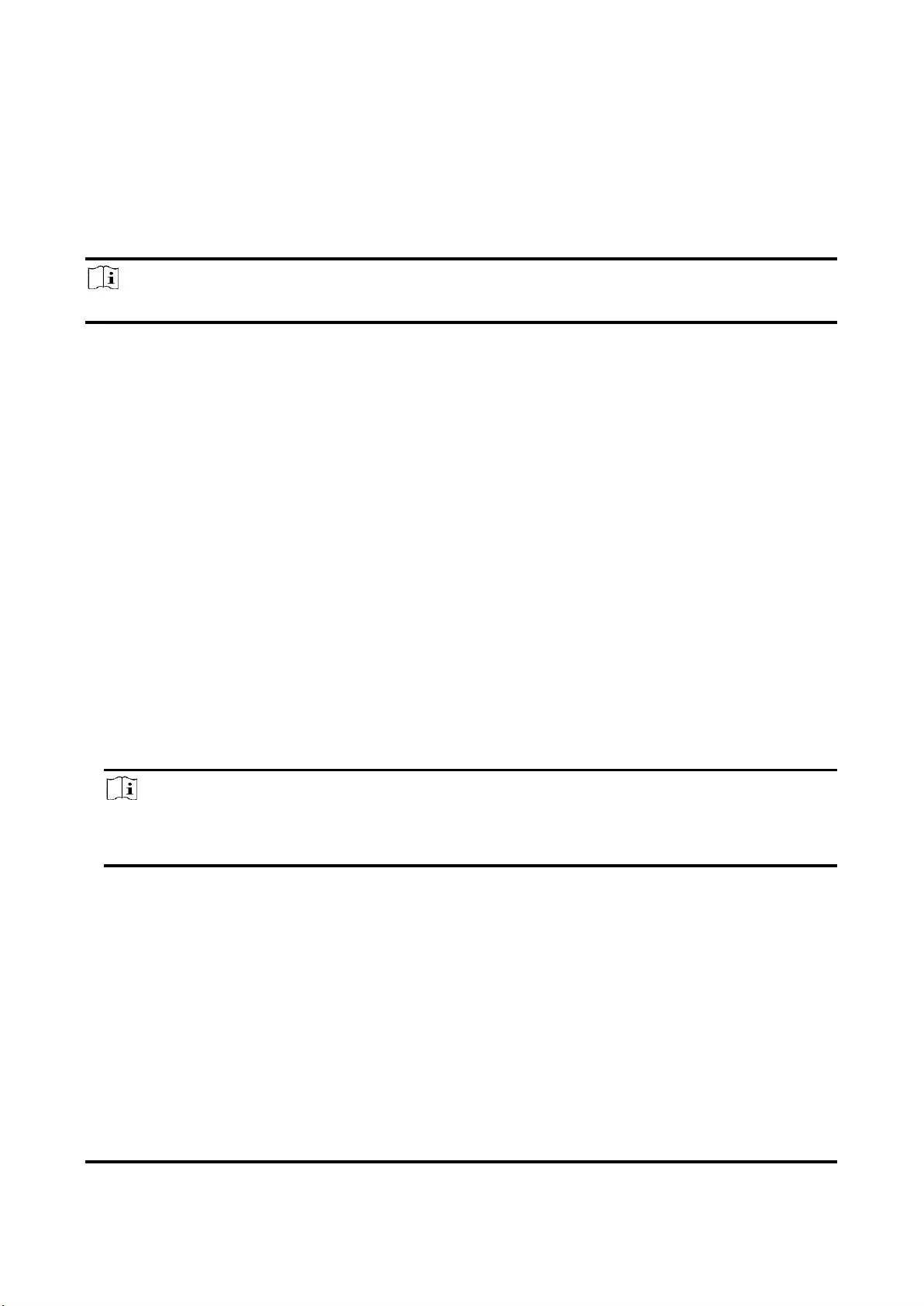
115
Chapter 14 Pattern Linkage
After the pattern linkage is set, the device can link the captured faces and human bodies
information from different channels.
Note
The function is only supported by multichannel devices.
14.1 Set Pattern Linkage
After the pattern linkage is set, the device can link the captured faces, human bodies and vehicles
information from different channels.
Before You Start
See Switch Smart Mode, check Pattern Mode.
Steps
1. Go to Configuration → Pattern Linkage → Calibration.
2. Click Add Point, Move the point in camera 1 to a reference in the image, and move the point
with the same number in camera 2 to the corresponding reference.
Delete Point
Delete all the selected points.
Clear All
Delete all the points.
3. Repeat step 2 to move the added points to the different references. You are recommended to
add at least 12 calibration points.
Note
● The points should be scattered and 3/4 points cannot be on one line.
● The device supports 4 to 64 calibration points.
4. Click Parity to check the points in the camera 1 and camera 2 are in the same reference
position. If not, adjust the point or calibrate the point again.
● If the channel 2 and channel 1 is in the same reference point, the calibration is succeeded.
● If the channel 2 and channel 1 isn't in the same reference point, the calibration failed. Repeat
step2 to adjust the points or calibrate again.
5. Click Rule, check Enable Pattern Linkage.
6. Click Save.
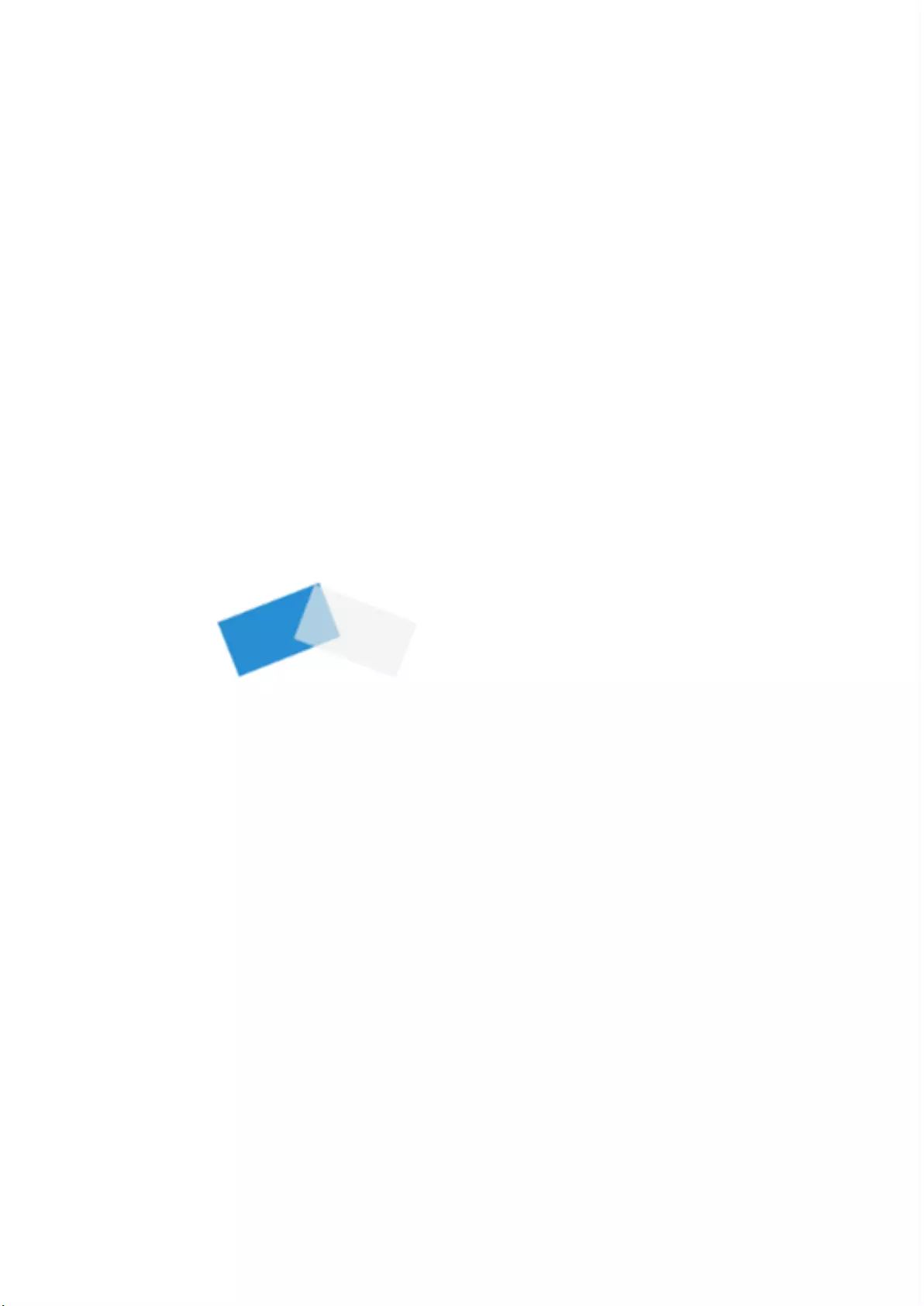
UD22027B-A