Table of Contents
HiLook IPC-B640H-V User Manual
Displayed below is the user manual for IPC-B640H-V by HiLook which is a product in the Security Cameras category. This manual has pages.
Related Manuals
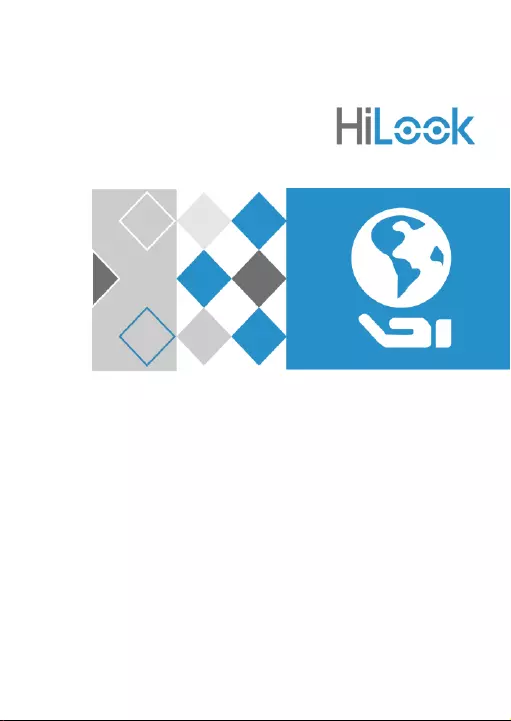
0
Network Bullet Camera
Quick Start Guide
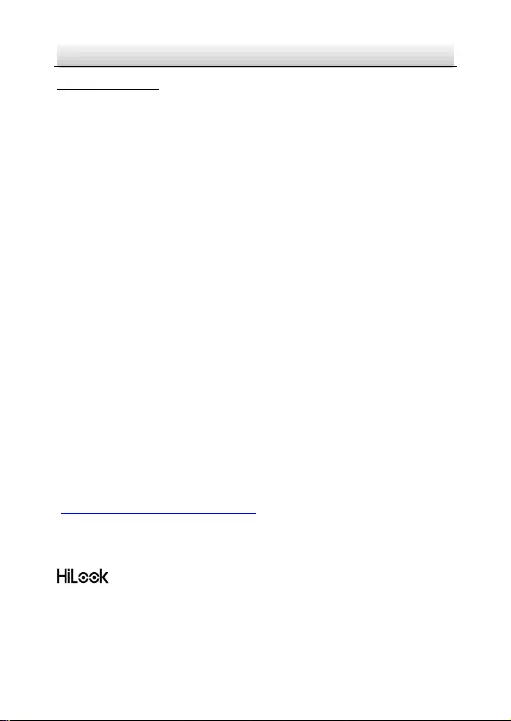
Network Bullet Camera·Quick Start Guide
1
1
Quick Start Guide
COPYRIGHT © 2017 Hangzhou Hikvision Digital Technology Co., Ltd.
ALL RIGHTS RESERVED.
Any and all information, including, among others, wordings, pictures,
graphs are the properties of Hangzhou Hikvision Digital Technology
Co., Ltd. or its subsidiaries (hereinafter referred to be “Hikvision”).
This user manual (hereinafter referred to be “the Manual”) cannot
be reproduced, changed, translated, or distributed, partially or
wholly, by any means, without the prior written permission of
Hikvision. Unless otherwise stipulated, Hikvision does not make any
warranties, guarantees or representations, express or implied,
regarding to the Manual.
About this Manual
This Manual is applicable to B6xx Network Bullet Camera.
The Manual includes instructions for using and managing the
product. Pictures, charts, images and all other information
hereinafter are for description and explanation only. The
information contained in the Manual is subject to change, without
notice, due to firmware updates or other reasons. Please find the
latest version in the company website
(http://overseas.hikvision.com/en/).
Please use this user manual under the guidance of professionals.
Trademarks Acknowledgement
and other Hikvision’s trademarks and logos are the
properties of Hikvision in various jurisdictions. Other trademarks and
logos mentioned below are the properties of their respective
owners.
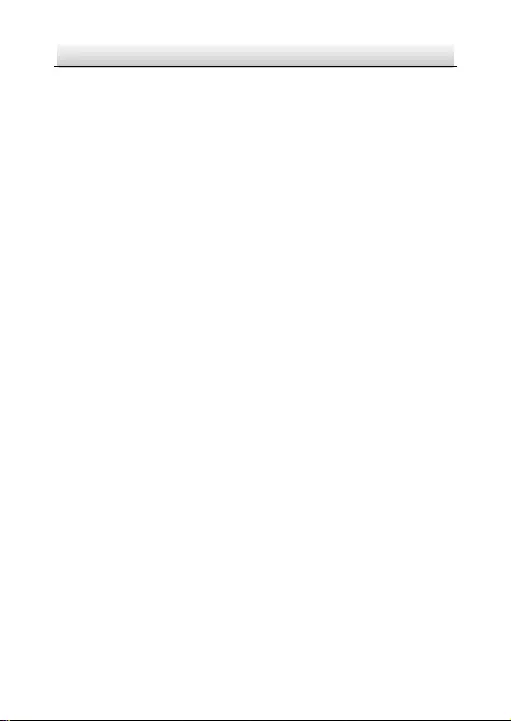
Network Bullet Camera·Quick Start Guide
2
2
Legal Disclaimer
TO THE MAXIMUM EXTENT PERMITTED BY APPLICABLE LAW, THE
PRODUCT DESCRIBED, WITH ITS HARDWARE, SOFTWARE AND
FIRMWARE, IS PROVIDED “AS IS”, WITH ALL FAULTS AND ERRORS,
AND HIKVISION MAKES NO WARRANTIES, EXPRESS OR IMPLIED,
INCLUDING WITHOUT LIMITATION, MERCHANTABILITY,
SATISFACTORY QUALITY, FITNESS FOR A PARTICULAR PURPOSE, AND
NON-INFRINGEMENT OF THIRD PARTY. IN NO EVENT WILL
HIKVISION, ITS DIRECTORS, OFFICERS, EMPLOYEES, OR AGENTS BE
LIABLE TO YOU FOR ANY SPECIAL, CONSEQUENTIAL, INCIDENTAL, OR
INDIRECT DAMAGES, INCLUDING, AMONG OTHERS, DAMAGES FOR
LOSS OF BUSINESS PROFITS, BUSINESS INTERRUPTION, OR LOSS OF
DATA OR DOCUMENTATION, IN CONNECTION WITH THE USE OF
THIS PRODUCT, EVEN IF HIKVISION HAS BEEN ADVISED OF THE
POSSIBILITY OF SUCH DAMAGES.
REGARDING TO THE PRODUCT WITH INTERNET ACCESS, THE USE OF
PRODUCT SHALL BE WHOLLY AT YOUR OWN RISKS. HIKVISION SHALL
NOT TAKE ANY RESPONSIBILITIES FOR ABNORMAL OPERATION,
PRIVACY LEAKAGE OR OTHER DAMAGES RESULTING FROM CYBER
ATTACK, HACKER ATTACK, VIRUS INSPECTION, OR OTHER INTERNET
SECURITY RISKS; HOWEVER, HIKVISION WILL PROVIDE TIMELY
TECHNICAL SUPPORT IF REQUIRED.
SURVEILLANCE LAWS VARY BY JURISDICTION. PLEASE CHECK ALL
RELEVANT LAWS IN YOUR JURISDICTION BEFORE USING THIS
PRODUCT IN ORDER TO ENSURE THAT YOUR USE CONFORMS THE
APPLICABLE LAW. HIKVISION SHALL NOT BE LIABLE IN THE EVENT
THAT THIS PRODUCT IS USED WITH ILLEGITIMATE PURPOSES.
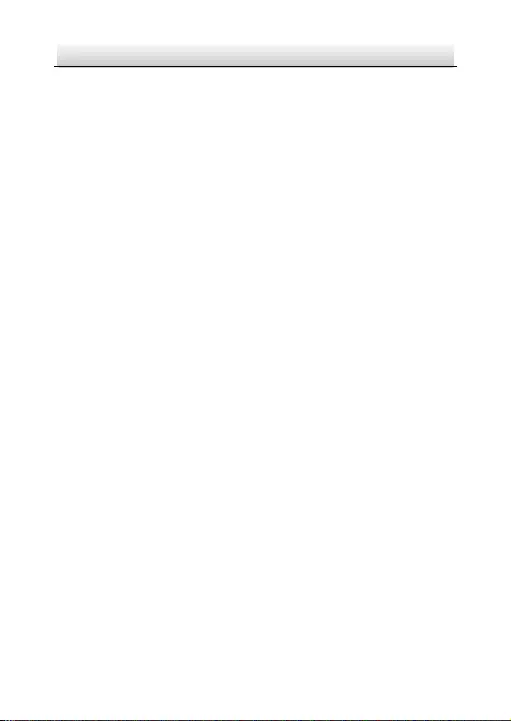
Network Bullet Camera·Quick Start Guide
3
3
IN THE EVENT OF ANY CONFLICTS BETWEEN THIS MANUAL AND THE
APPLICABLE LAW, THE LATER PREVAILS.
Regulatory Information
FCC Information
Please take attention that changes or modification not expressly
approved by the party responsible for compliance could void the
user’s authority to operate the equipment.
FCC compliance: This equipment has been tested and found to
comply with the limits for a Class B digital device, pursuant to part
15 of the FCC Rules. These limits are designed to provide reasonable
protection against harmful interference in a residential installation.
This equipment generates, uses and can radiate radio frequency
energy and, if not installed and used in accordance with the
instructions, may cause harmful interference to radio
communications. However, there is no guarantee that interference
will not occur in a particular installation. If this equipment does
cause harmful interference to radio or television reception, which
can be determined by turning the equipment off and on, the user is
encouraged to try to correct the interference by one or more of the
following measures:
—Reorient or relocate the receiving antenna.
—Increase the separation between the equipment and receiver.
—Connect the equipment into an outlet on a circuit different from
that to which the receiver is connected.
—Consult the dealer or an experienced radio/TV technician for help.
FCC Conditions
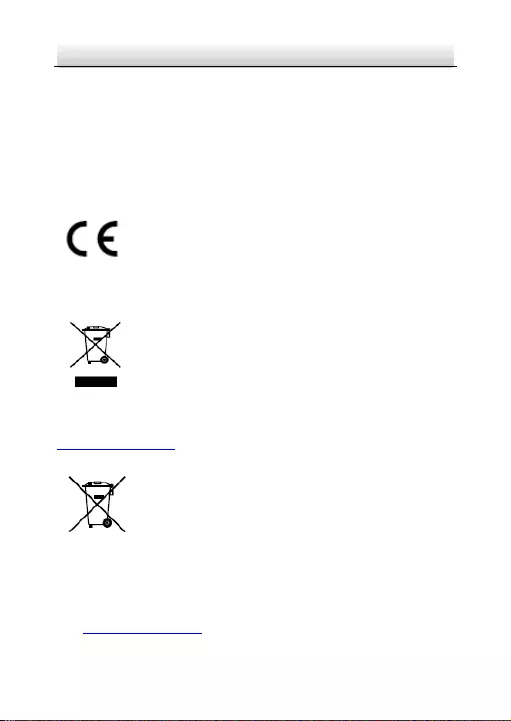
Network Bullet Camera·Quick Start Guide
4
4
This device complies with part 15 of the FCC Rules. Operation is
subject to the following two conditions:
1. This device may not cause harmful interference.
2. This device must accept any interference received, including
interference that may cause undesired operation.
EU Conformity Statement
This product and - if applicable - the supplied
accessories too are marked with "CE" and comply
therefore with the applicable harmonized European
standards listed under the EMC Directive 2014/30/EU, the RoHS
Directive 2011/65/EU.
2012/19/EU (WEEE directive): Products marked
with this symbol cannot be disposed of as unsorted
municipal waste in the European Union. For proper
recycling, return this product to your local supplier
upon the purchase of equivalent new equipment, or dispose of it at
designated collection points. For more information see:
www.recyclethis.info
2006/66/EC (battery directive): This product
contains a battery that cannot be disposed of as
unsorted municipal waste in the European Union.
See the product documentation for specific battery
information. The battery is marked with this symbol,
which may include lettering to indicate cadmium (Cd), lead (Pb), or
mercury (Hg). For proper recycling, return the battery to your
supplier or to a designated collection point. For more information
see: www.recyclethis.info
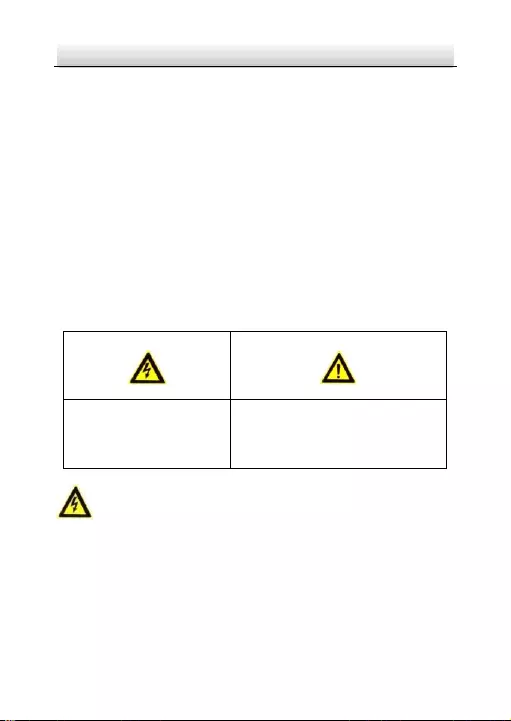
Network Bullet Camera·Quick Start Guide
5
5
Industry Canada ICES-003 Compliance
This device meets the CAN ICES-3 (B)/NMB-3(B) standards
requirements.
Safety Instruction
These instructions are intended to ensure that user can use the
product correctly to avoid danger or property loss.
The precaution measure is divided into “Warnings” and “Cautions”
Warnings: Serious injury or death may occur if any of the warnings
are neglected.
Cautions: Injury or equipment damage may occur if any of the
cautions are neglected.
Warnings
● Proper configuration of all passwords and other security
settings is the responsibility of the installer and/or end-user.
● In the use of the product, you must be in strict compliance with
the electrical safety regulations of the nation and region. Please
refer to technical specifications for detailed information.
Warnings Follow these
safeguards to prevent
serious injury or death.
Cautions Follow these
precautions to prevent potential
injury or material damage.
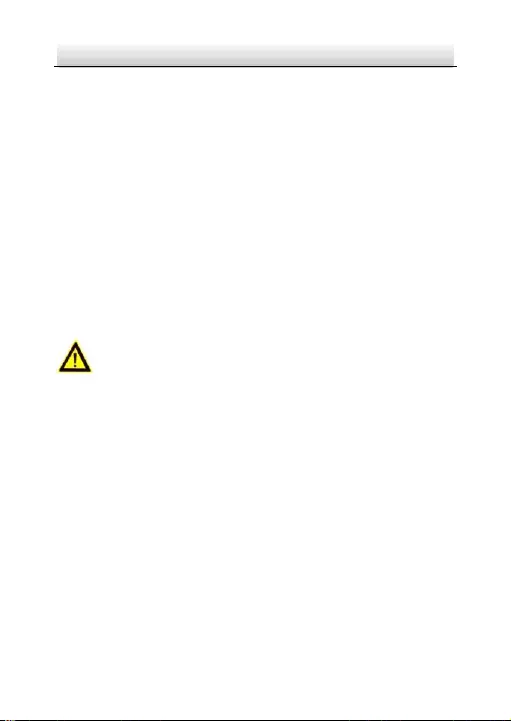
Network Bullet Camera·Quick Start Guide
6
6
● Input voltage should meet both the SELV (Safety Extra Low
Voltage) and the Limited Power Source with 24 VAC or 12 VDC
according to the IEC60950-1 standard. Please refer to technical
specifications for detailed information.
● Do not connect several devices to one power adapter as
adapter overload may cause over-heating or a fire hazard.
● Please make sure that the plug is firmly connected to the power
socket. When the product is mounted on wall or ceiling, the
device shall be firmly fixed.
● If smoke, odor or noise rise from the device, turn off the power
at once and unplug the power cable, and then please contact
the service center.
Cautions
● Make sure the power supply voltage is correct before using the
camera.
● Do not drop the camera or subject it to physical shock.
● Do not touch sensor modules with fingers. If cleaning is
necessary, use clean cloth with a bit of ethanol and wipe it
gently. If the camera will not be used for an extended period,
please replace the lens cap to protect the sensor from dirt.
● Do not aim the camera at the sun or extra bright places.
Blooming or smearing may occur otherwise (which is not a
malfunction), and affect the endurance of sensor at the same
time.
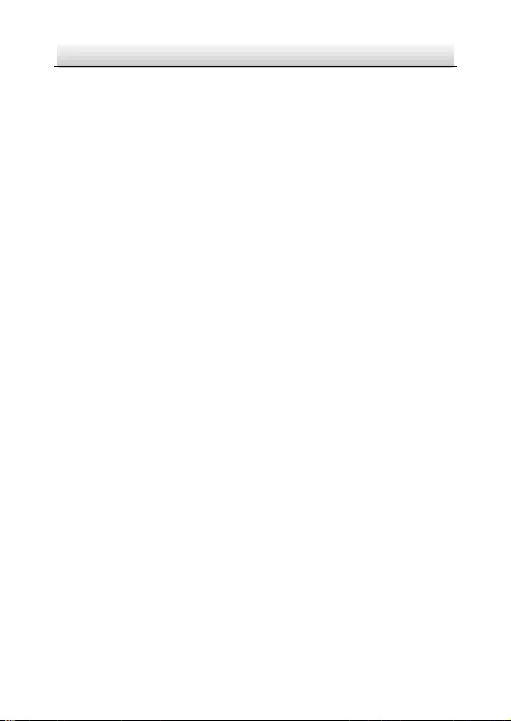
Network Bullet Camera·Quick Start Guide
7
7
● The sensor may be burned out by a laser beam, so when any
laser equipment is in using, make sure that the surface of
sensor will not be exposed to the laser beam.
● Do not place the camera in extremely hot, cold (the operating
temperature shall be -30 °C to +60 °C , or -40 °C to 60 °C if the
camera model has an “H” in its suffix), dusty or damp locations,
and do not expose it to high electromagnetic radiation.
● To avoid heat accumulation, good ventilation is required for
operating environment.
● Keep the camera away from liquid while in use.
● While in delivery, the camera shall be packed in its original
packing, or packing of the same texture.
● Regular part replacement: a few parts (e.g. electrolytic
capacitor) of the equipment shall be replaced regularly
according to their average enduring time. The average time
varies because of differences between operating environment
and using history, so regular checking is recommended for all
the users. Please contact with your dealer for more details.
● Improper use or replacement of the battery may result in
hazard of explosion. Replace with the same or equivalent type
only. Dispose of used batteries according to the instructions
provided by the battery manufacturer.
● If the product does not work properly, please contact your
dealer or the nearest service center. Never attempt to
disassemble the camera yourself. (We shall not assume any
responsibility for problems caused by unauthorized repair or
maintenance.) 0505021071124
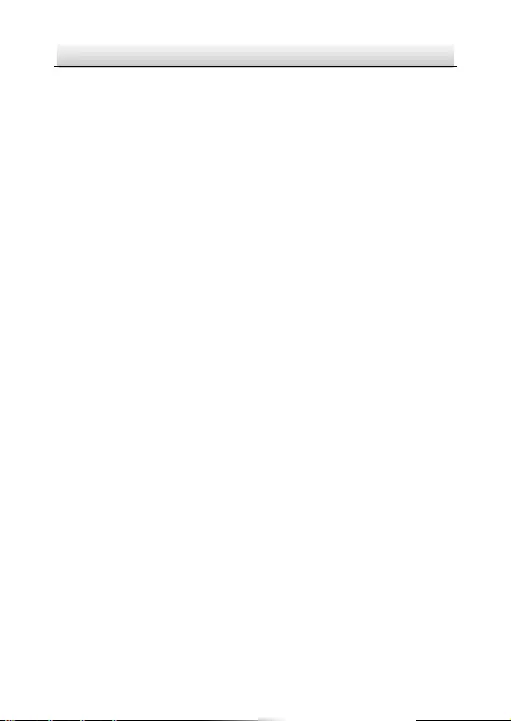
Network Bullet Camera·Quick Start Guide
8
8
Table of Contents
1 Appearance Description ................................................................. 9
1.1 Type I Camera ................................................................. 9
1.2 Type II Camera .............................................................. 10
2 Installation .................................................................................... 13
2.1 Memory Card Installation .............................................. 13
2.2 Ceiling/Wall Mounting .................................................. 15
2.3 Zoom and Focus Adjustment ......................................... 18
2.3.1 Type I .................................................................. 18
Type II ................................................................. 19 2.3.2
2.4 Installation of Network Cable Waterproof Jacket
(Optional) ................................................................................. 20
3 Set the Network Camera over the LAN ......................................... 23
3.1 Wiring ........................................................................... 23
3.2 Activate the Camera ...................................................... 24
3.2.1 Activation via Web Browser ................................ 24
3.2.2 Activation via SADP Software ............................. 26
3.3 Modify the IP Address ................................................... 27
4 Access via Web Browser ............................................................... 30
5 Operate via Hik-Connect App ....................................................... 32
5.1 Enable Hik-Connect Service on Camera ......................... 32
5.1.1 Enable Hik-Connect Service via SADP Software .. 32
5.1.2 Enable Hik-Connect Service via Web Browser .... 33
5.2 Hik-Connect Setup ........................................................ 35
5.3 Add Camera to Hik-Connect .......................................... 35
5.4 Initialize the Memory Card ............................................ 37
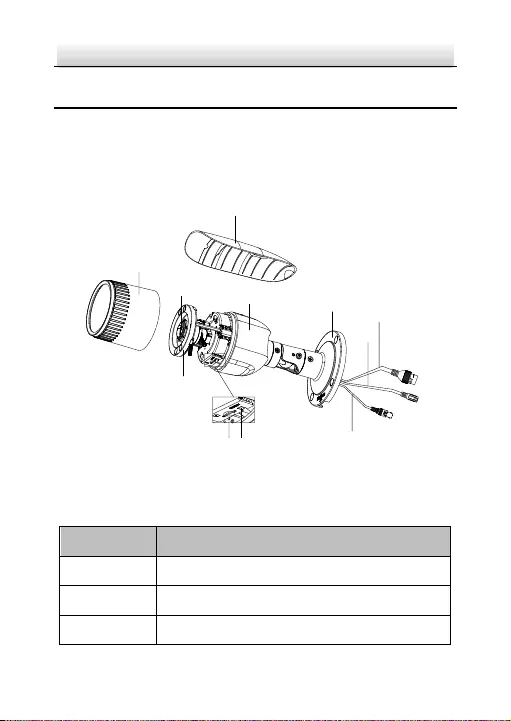
Network Bullet Camera·Quick Start Guide
9
9
1 Appearance Description
1.1 Type I Camera
The overview of Type I camera is shown below.
1
DC12VIN
10
56
7
3
4
2
89
11
Overview of Type I Camera Figure 1-1
Description Table 1-1
No.
Description
1
Front Cover
2
Sun Shield
3
Lens
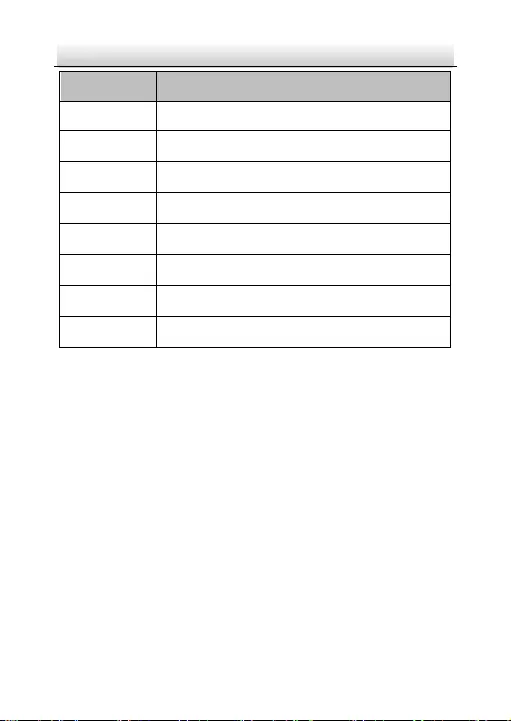
Network Bullet Camera·Quick Start Guide
10
10
No.
Description
4
IR LED
5
Memory Card Slot
6
Reset Button
7
Camera Body
8
Bracket
9
Network Interface
10
Power Interface
11
CVBS Interface
Note:
Press RESET about 10 s when the camera is powering on or
rebooting to restore the default settings, including the user name,
password, IP address, port No., etc.
1.2 Type II Camera
The overview of Type II camera is shown below.

Network Bullet Camera·Quick Start Guide
11
11
1
DC12VIN
56
7
3
4
2
89
10
Overview of Type II Camera Figure 1-2
Description Table 1-2
No.
Description
1
Front Cover
2
Sun Shield
3
Lens
4
IR LED
5
Memory Card Slot
6
Reset Button

Network Bullet Camera·Quick Start Guide
12
12
No.
Description
7
Camera Body
8
Bracket
9
Network Interface
10
Power Interface
Note:
Press RESET about 10 s when the camera is powering on or
rebooting to restore the default settings, including the user name,
password, IP address, port No., etc.
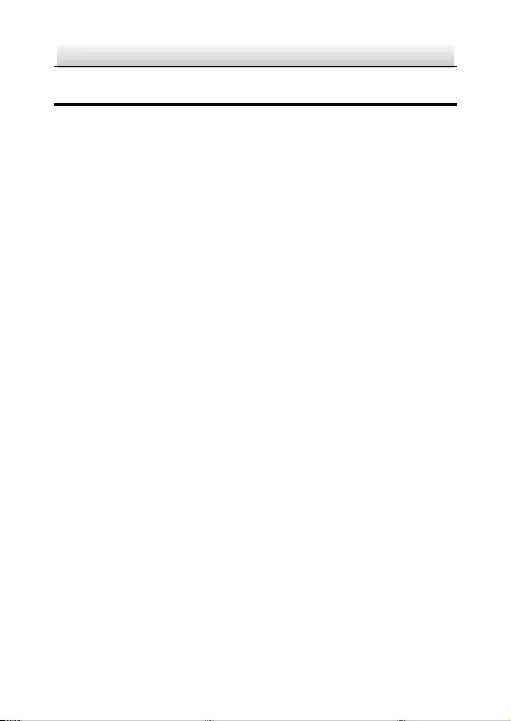
Network Bullet Camera·Quick Start Guide
13
13
2 Installation
Before you start:
● Make sure the device in the package is in good condition and all
the assembly parts are included.
● The standard power supply is 12 VDC or PoE (802.3af). Make
sure your power supply matches with your camera.
● Make sure all the related equipment is power-off during the
installation.
● Check the specification of the products for the installation
environment.
● Make sure that the wall or ceiling is strong enough to withstand
four times the weight of the camera and the mount.
For the camera that supports IR, you are required to pay attention to
the following precaution to prevent IR reflection:
Make sure that there is no reflective surface too close to the
camera lens. The IR light from the camera may reflect back into
the lens causing reflection.
2.1 Memory Card Installation
This series of cameras support memory card installation. Different
camera types share the similar installation steps, and we take type II
camera as the example.
Steps:
1. Loosen the lock screw to remove the sun shield.
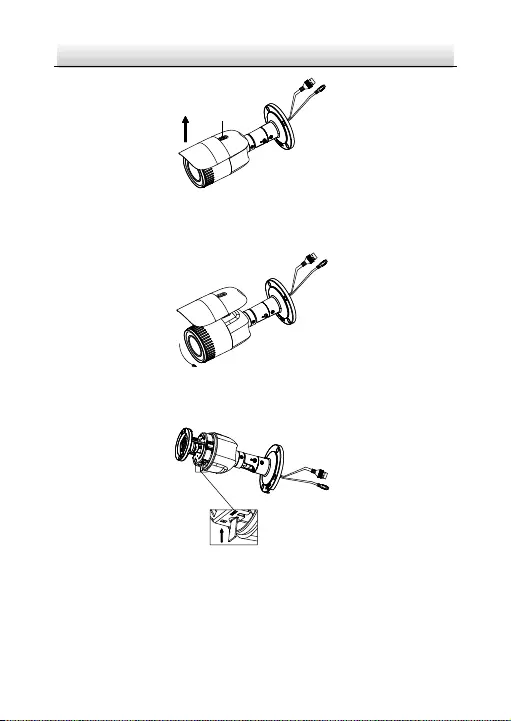
Network Bullet Camera·Quick Start Guide
14
14
DC12V
IN
Lock Screw
Remove the Sun Shield Figure 2-1
2. Rotate the front cover counterclockwise to remove it.
DC12V
IN
Remove the Front Cover Figure 2-2
3. Insert the memory card into the memory card slot.
DC12V
IN
Figure 2-3 Insert the Memory Card
4. Rotate the front cover clockwise back to the camera and replace
the sun shield.
5. Tighten the lock screw clockwise to fix the sun shield.
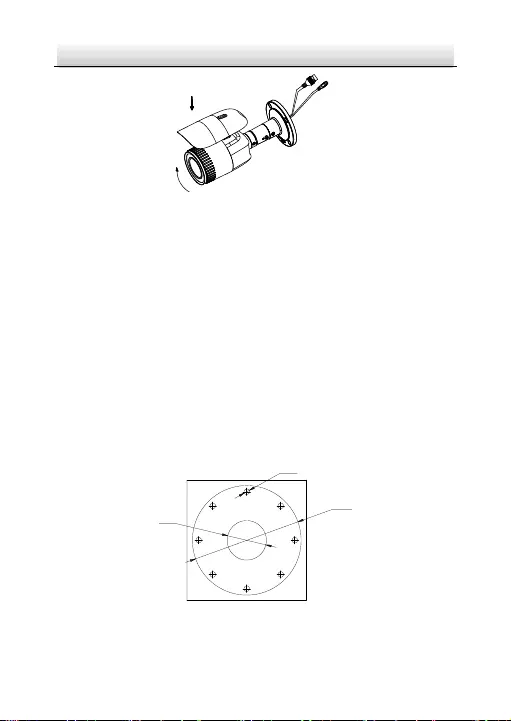
Network Bullet Camera·Quick Start Guide
15
15
DC12V
IN
Fix the Front Cover Figure 2-4
2.2 Ceiling/Wall Mounting
Before you start:
Camera of these types is equipped with a bracket. It can be mounted
to a wall or a ceiling directly.
Steps:
1. Paste the drill template (supplied) to the wall or the ceiling where
you intend to install the camera.
2. Drill screw holes in the wall or ceiling according to the drill
template.
Ceiling Mounting
11
11
2
22
2
1:Screw Hole for
Bracket
2:Screw Hole for
Mounting Base
Ø 100 mm
Ø 36 mm
8-Ø 5 mm
Drilling Holes in the Wall/Ceiling Figure 2-5
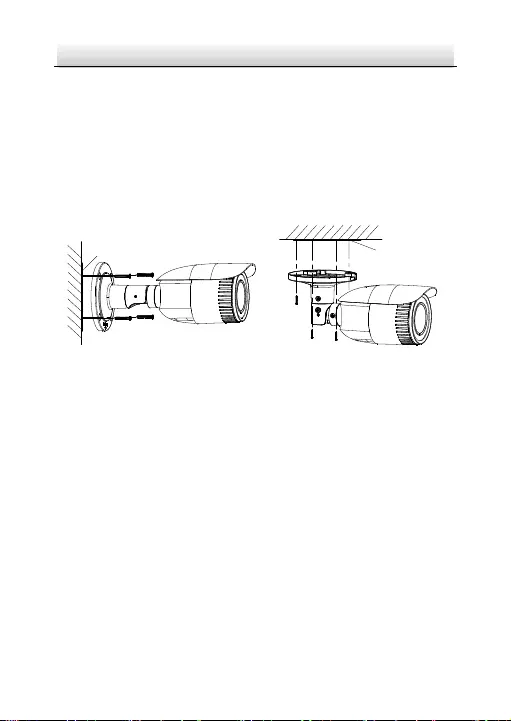
Network Bullet Camera·Quick Start Guide
16
16
3. If you need to route the cables through the wall (or the ceiling),
dill a cable hole according to the drill template. Skip this step if
you want to route the cables on the surface of the wall (or the
ceiling).
4. Route the cables of the camera.
5. Secure the camera to the wall (or the ceiling) with the supplied
screws.
Drill Template Drill Template
Secure the Camera Figure 2-6
Note:
● The supplied screw package contains self-tapping screws,
and expansion bolts.
● For cement wall (or ceiling), use expansion bolts to secure
the camera. For wooden wall (or ceiling), use self-tapping
screws.
6. Connect the corresponding cables, such as power cord and
network cable.
7. Power on the camera, and set the network configuration (for
details, refer to Set the Network Camera over the LAN and Access
via Web Browser) to check whether the image is gotten from the
optimum angle. If not, adjust the surveillance angle.
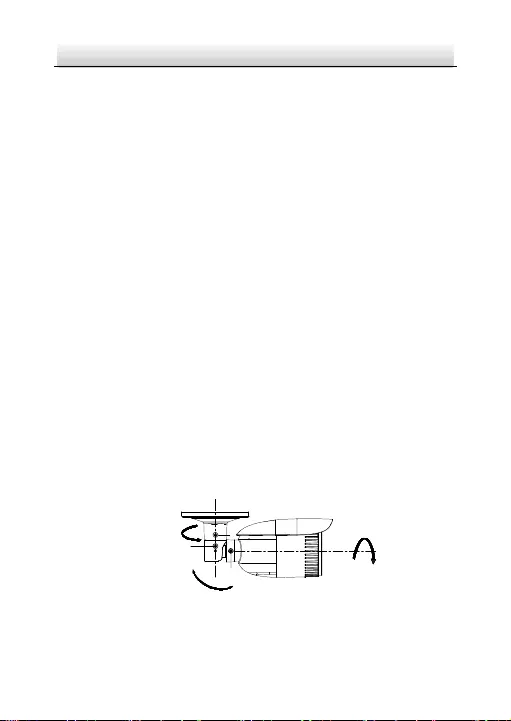
Network Bullet Camera·Quick Start Guide
17
17
Pan Adjustment
Steps:
1). Loosen the lock screw 1.
2). Adjust the panning position of the camera. The adjusting
range is from 0° to 360°.
3). Tighten the lock screw 1.
Tilt Adjustment
Steps:
1). Loosen the lock screw 2.
2). Adjust the tilting position of the camera. The adjusting range is
from 0° to 90°.
3). Tighten the lock screw 2.
Rotation Adjustment
Steps:
1). Loosen the lock screw 3.
2). Rotate the rotation position to adjust the azimuth angle of the
image. The adjusting range is from 0° to 360°.
3). Tighten the lock screw 3.
Pan: 0° to 360° 1
2
3
Rotation
0° to 360°
Tilt: 0° to 90°
1 Lock Screw 1
2 Lock Screw 2
3 Lock Screw 3
View Angle Adjustment Figure 2-7
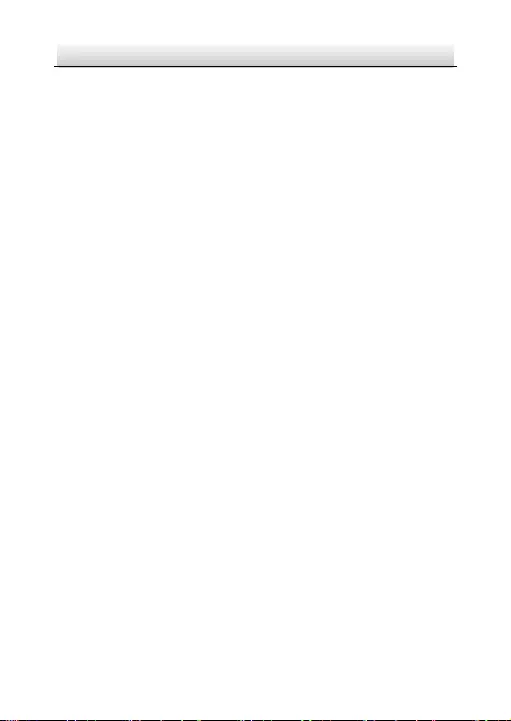
Network Bullet Camera·Quick Start Guide
18
18
8. Adjust zoom and focus (refer to 2.3 Zoom and Focus Adjustment).
9. (Optional) Install the waterproof jacket for network interface.
Refer to 2.4 Installation of Network Cable Waterproof Jacket
(Optional) for detailed installation procedures.
2.3 Zoom and Focus Adjustment
2.3.1 Type I
Purpose:
You can use the zoom lever and focus lever to adjust the zoom and
focus level. Follow the steps below to adjust focus and zoom.
Steps:
1. Remove the sun shield and front cover to expose the zoom lever
and the focus lever.
2. View the camera image on the monitoring screen.
3. Loosen the zoom lever and move the lever between T (Tele) and
W (Wide) to obtain the desired angle of view.
4. Tighten the zoom lever.
5. Loosen the focus lever and move the lever between F (Far) and N
(Near) to obtain the optimum focus.
6. Tighten the focus lever.
7. Install the sun shield and the front cover back to the camera.
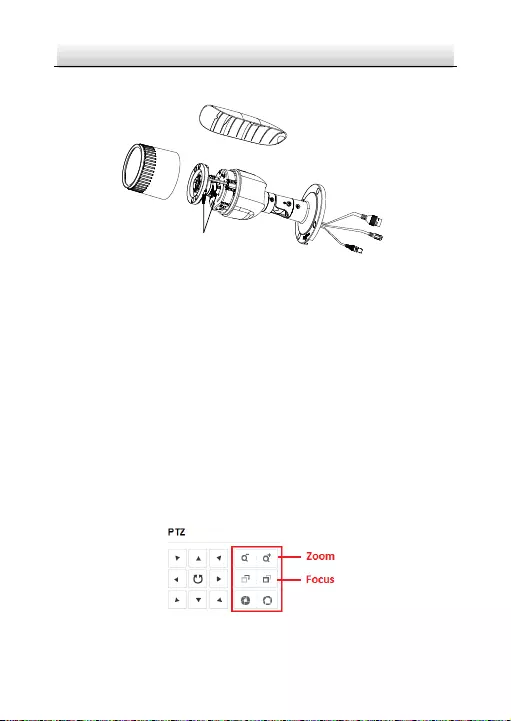
Network Bullet Camera·Quick Start Guide
19
19
DC12VIN
Zoom/Focus Lever
Zoom and Focus Adjustment Figure 2-8
Note:
If the camera is equipped with a fixed lens, you don’t need to adjust
the zoom and focus.
Type II 2.3.2
Camera of this type is equipped with a motorized varifocal lens. You
can adjust the zoom and focus level on PTZ control panel by visiting
the camera via web browser or client software.
For detailed steps, refer to the User Manual of Network Camera.
Zoom and Focus Adjustment via Web Browser Figure 2-9
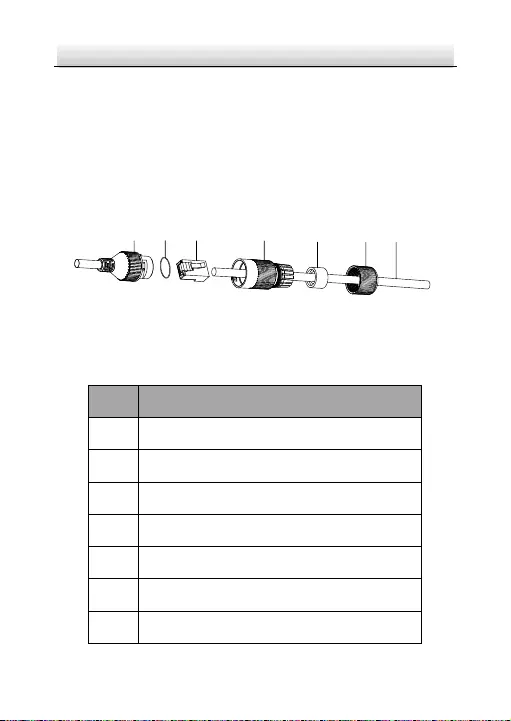
Network Bullet Camera·Quick Start Guide
20
20
2.4 Installation of Network Cable Waterproof
Jacket (Optional)
Purpose:
If the camera is installed outdoor, you can adopt the waterproof
accessory for the network cable after the camera is secured on the
installation surface.
① ②③④⑤⑥ ⑦
Figure 2-10 Waterproof Accessory Components
Table 2-1 Components
No.
Components
1
Network Interface Socket
2
O-Type Gasket
3
Network Plug
4
Waterproof Endcap
5
Waterproof Rubber Gasket
6
Lock Nut
7
Network Cable from Router/Switch

Network Bullet Camera·Quick Start Guide
21
21
Steps:
1. Feed the plugless network cable ⑦ through the lock nut ⑥,
waterproof rubber gasket ⑤ (the rubber gasket inset ridge must
face the waterproof endcap), and the waterproof endcap ④ in
order.
2. Crimp an RJ-45 network plug ③onto the end of the cable, taking
care to insert the twisted pairs of wires in correct order.
3. Place the O-type gasket ② onto the end of the camera’s network
interface socket ①.
4. Insert the network plug ③ into the camera’s network interface
socket ①.
5. Insert the waterproof rubber gasket ⑤ into the waterproof
endcap ④, and secure lock nut ⑥ with the waterproof endcap
④.
6. Align the snap on the waterproof endcap ④ with the notch on
the camera’s network interface socket ①, and then secure the
waterproof endcap ④ to the camera’s network interface socket
① to finish installation.
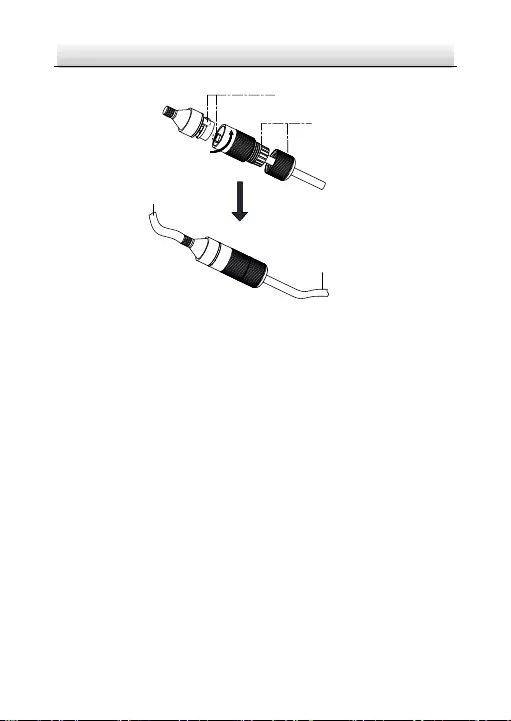
Network Bullet Camera·Quick Start Guide
22
22
Camera
Switch/Router
Align the snap and notch.
i. Insert ⑤ into ④.
ii. Secure ⑥ with ④.
Waterproof Accessory Installation Figure 2-11
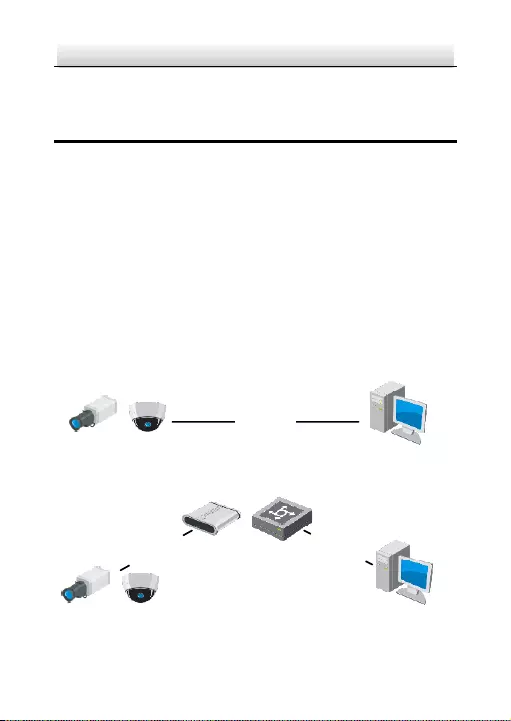
Network Bullet Camera·Quick Start Guide
23
23
3 Set the Network Camera over the
LAN
Note:
You shall acknowledge that the use of the product with Internet
access might be under network security risks. For avoidance of any
network attacks and information leakage, please strengthen your
own protection.
If the product does not work properly, contact your dealer or the
nearest service center for help.
3.1 Wiring
Connect the camera to network according to the following figures.
半球
Network Cable
or
Network Camera
Computer
Figure 3-1 Connect Directly
网络交换机
半球
Network Cable
Network Cable
or
or
Network Camera Computer
Connect via a Switch or a Router Figure 3-2
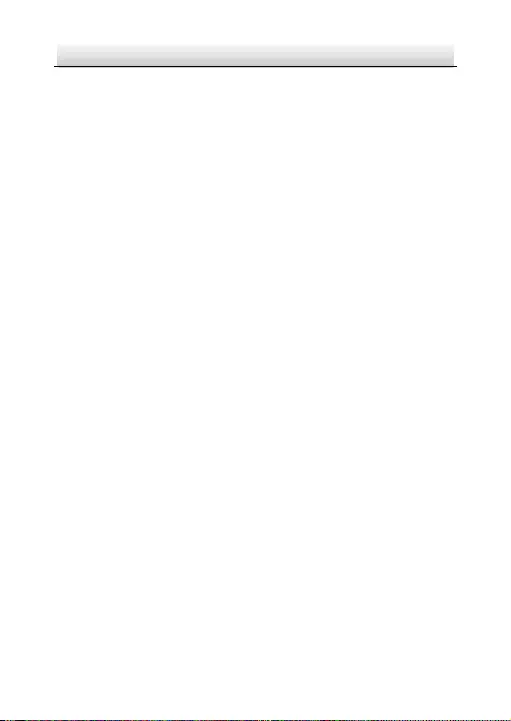
Network Bullet Camera·Quick Start Guide
24
24
3.2 Activate the Camera
You are required to activate the camera first by setting a strong
password for it before you can use the camera.
Activation via web browser, activation via SADP, and activation via
client software are all supported. We will take activation via SADP
software and activation via web browser as examples to introduce
the camera activation.
Note:
Refer to the User Manual of Network Camera for activation via client
software.
3.2.1 Activation via Web Browser
Steps:
1. Power on the camera. Connect the camera to your computer or
the switch/router which your computer connects to.
2. Input the IP address into the address bar of the web browser, and
press Enter to enter the activation interface.
Notes:
The default IP address of the camera is 192.168.1.64.
The computer and the camera should belong to the same
subnet.
For the camera enables the DHCP by default, you need to use
the SADP software to search the IP address.
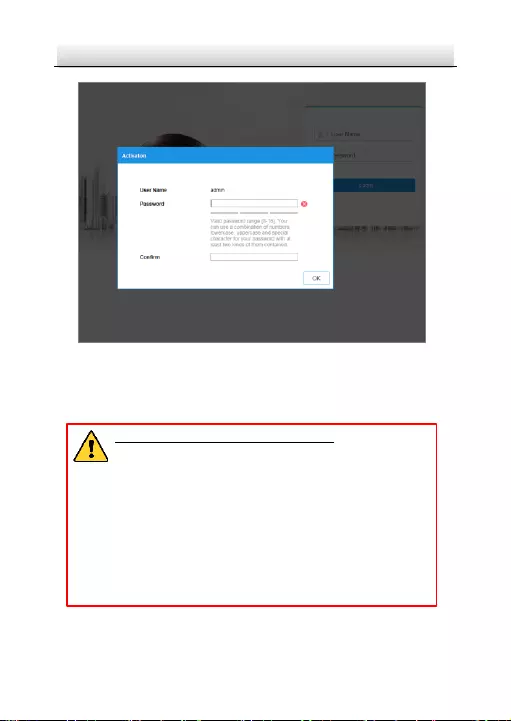
Network Bullet Camera·Quick Start Guide
25
25
Activation Interface (Web) Figure 3-3
3. Create a password and input the password into the password
field.
STRONG PASSWORD RECOMMENDED– We highly
recommend you create a strong password of your own
choosing (using a minimum of 8 characters, including
upper case letters, lower case letters, numbers, and
special characters) in order to increase the security of
your product. And we recommend you reset your
password regularly, especially in the high security
system, resetting the password monthly or weekly can
better protect your product.
4. Confirm the password.
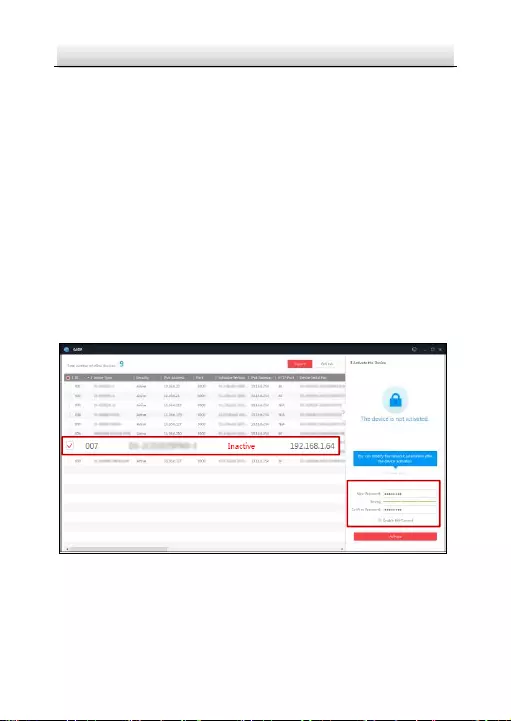
Network Bullet Camera·Quick Start Guide
26
26
5. Click OK to save the password and enter the live view interface.
3.2.2 Activation via SADP Software
SADP software is used for detecting the online device, activating the
camera, and resetting the password.
Get the SADP software from the supplied disk or the official website,
and install the SADP according to the prompts.
Follow the steps to activate the camera.
Steps:
1. Run the SADP software to search the online devices.
2. Check the device status from the device list, and select the
inactive device.
Select inactive device.
Input and confirm
password.
SADP Interface Figure 3-4
Note:
The SADP software supports activating the camera in batch. Refer
to the user manual of SADP software for details.
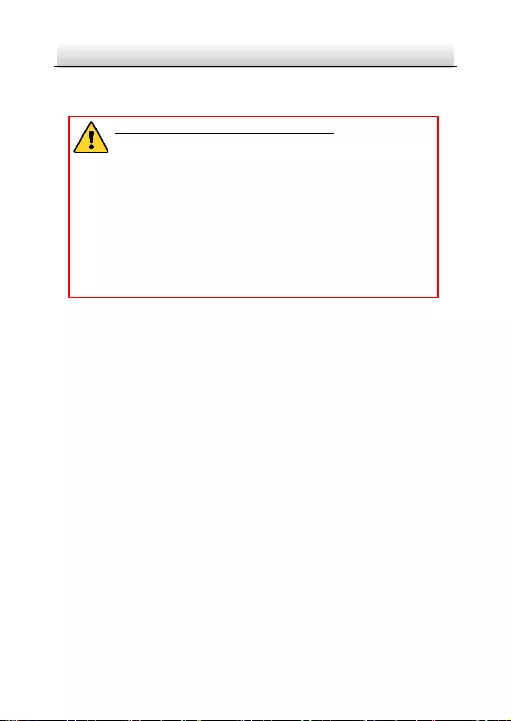
Network Bullet Camera·Quick Start Guide
27
27
3. Create and input the new password in the password field, and
confirm the password.
STRONG PASSWORD RECOMMENDED– We highly
recommend you create a strong password of your own
choosing (using a minimum of 8 characters, including
upper case letters, lower case letters, numbers, and
special characters) in order to increase the security of
your product. And we recommend you reset your
password regularly, especially in the high security
system, resetting the password monthly or weekly can
better protect your product.
Note:
You can enable the Hik-Connect service for the device during
activation. Refer to Chapter 5.1 for detailed information.
4. Click Activate to start activation.
You can check whether the activation is completed on the popup
window. If activation failed, make sure that the password meets
the requirement and try again.
3.3 Modify the IP Address
Purpose:
To view and configure the camera via LAN (Local Area Network), you
need to connect the network camera in the same subnet with your
PC.
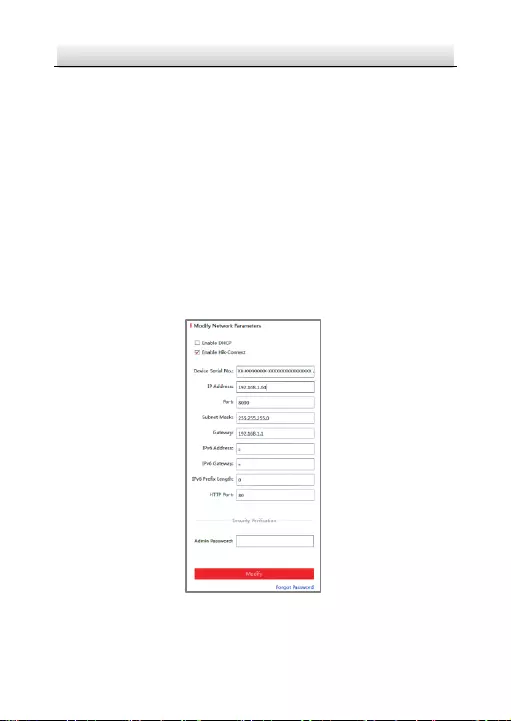
Network Bullet Camera·Quick Start Guide
28
28
Use the SADP software or client software to search and change the
IP address of the device. We take modifying the IP Address via SADP
software as an example to introduce the IP address modification.
For IP address modification via client software, refer to the user
manual of client software.
Steps:
1. Run the SADP software.
2. Select an active device.
3. Change the device IP address to the same subnet with your
computer by either modifying the IP address manually or checking
the checkbox of Enable DHCP.
Modify the IP Address Figure 3-5
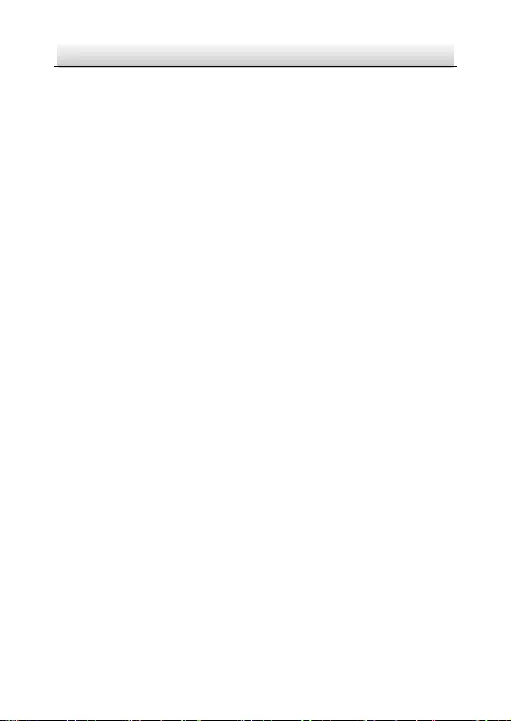
Network Bullet Camera·Quick Start Guide
29
29
Note:
You can enable the Hik-Connect service for the device during
activation. Refer to Chapter 5.1 for detailed information.
4. Input the admin password and click Modify to activate your IP
address modification.
The batch IP address modification is supported by the SADP. Refer to
the user manual of SADP for details.
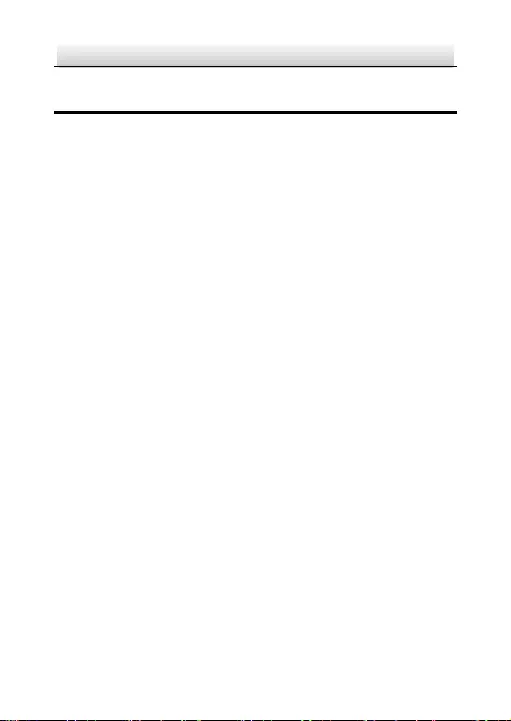
Network Bullet Camera·Quick Start Guide
30
30
4 Access via Web Browser
System Requirement:
Operating System: Microsoft Windows XP SP1 and above version
CPU: 2.0 GHz or higher
RAM: 1G or higher
Display: 1024×768 resolution or higher
Web Browser: Internet Explorer 8.0 and above version, Apple Safari
5.0.2 and above version, Mozilla Firefox 5.0 and above version and
Google Chrome 18 and above version
Steps:
1. Open the web browser.
2. In the browser address bar, input the IP address of the network
camera, and press the Enter key to enter the login interface.
Note:
The default IP address is 192.168.1.64. You are recommended
to change the IP address to the same subnet with your
computer.
3. Input the user name and password.
The admin user should configure the device accounts and
user/operator permissions properly. Delete the unnecessary
accounts and user/operator permissions.
Note:
The device IP address gets locked if the admin user performs 7
failed password attempts (5 attempts for the user/operator).
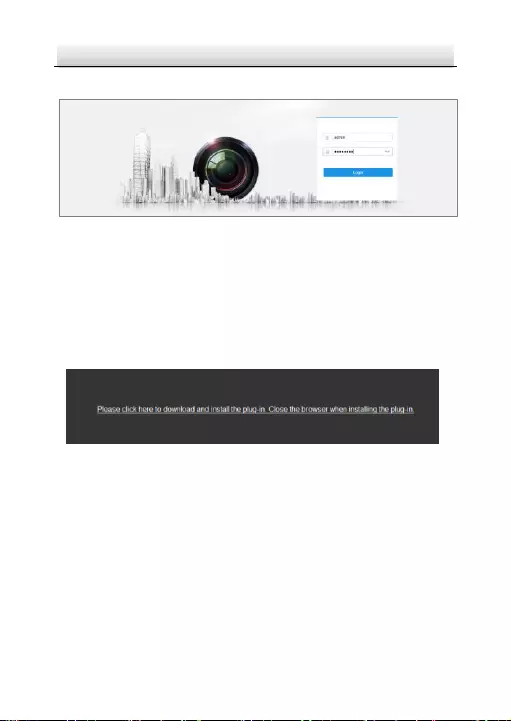
Network Bullet Camera·Quick Start Guide
31
31
4. Click Login.
Login Interface Figure 4-1
5. Install the plug-in before viewing the live video and managing the
camera. Follow the installation prompts to install the plug-in.
Note:
You may have to close the web browser to finish the installation of
the plug-in.
Download Plug-in Figure 4-2
6. Reopen the web browser after the installation of the plug-in and
repeat steps 2 to 4 to login.
Note:
For detailed instructions of further configuration, please refer to
the user manual of network camera.
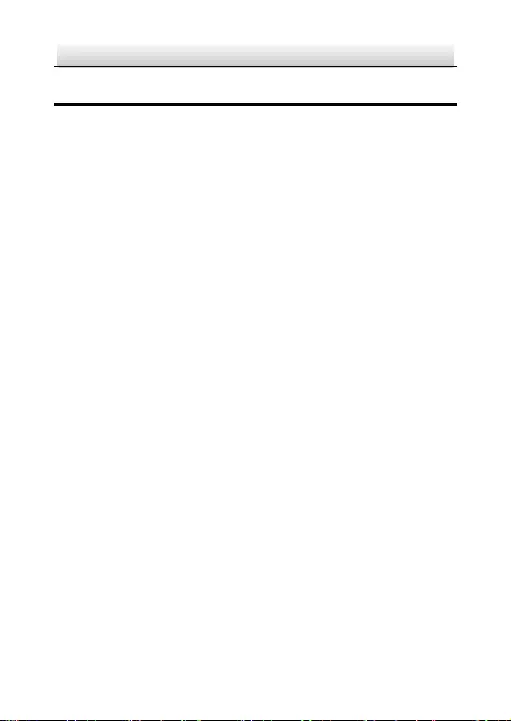
Network Bullet Camera·Quick Start Guide
32
32
5 Operate via Hik-Connect App
Purpose:
Hik-Connect is an application for mobile devices. With the App, you
can view live image of the camera, receive alarm notification and so
on.
Note:
Hik-Connect service is not supported by certain camera models.
5.1 Enable Hik-Connect Service on Camera
Purpose:
Hik-Connect service should be enabled on your camera before using
the service.
You can enable the service through SADP software or web browser.
5.1.1 Enable Hik-Connect Service via SADP Software
Steps:
1. Check the checkbox of Enable Hik-Connect on:
1). "Activate the Device" page during camera activation, refer to
Chapter 3.2.2.
2). Or "Modify Network Parameters" page during modifying IP
address, refer to Chapter 3.3.
2. Create a verification code or change the verification code.
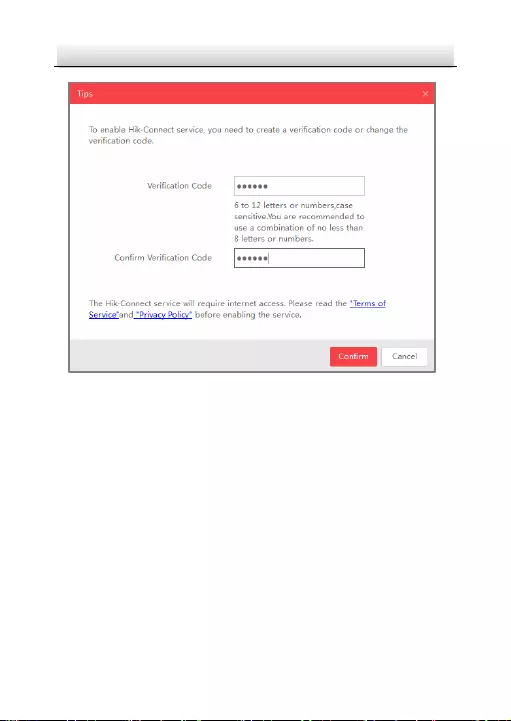
Network Bullet Camera·Quick Start Guide
33
33
Verification Code Setting (SADP) Figure 5-1
Note:
The verification code is required when you add the camera to
Hik-Connect app.
3. Click and read "Terms of Service" and "Privacy Policy".
4. Confirm the settings.
5.1.2 Enable Hik-Connect Service via Web Browser
Before you start:
You need to activate the camera before enabling the service. Refer to
Chapter 3.2.
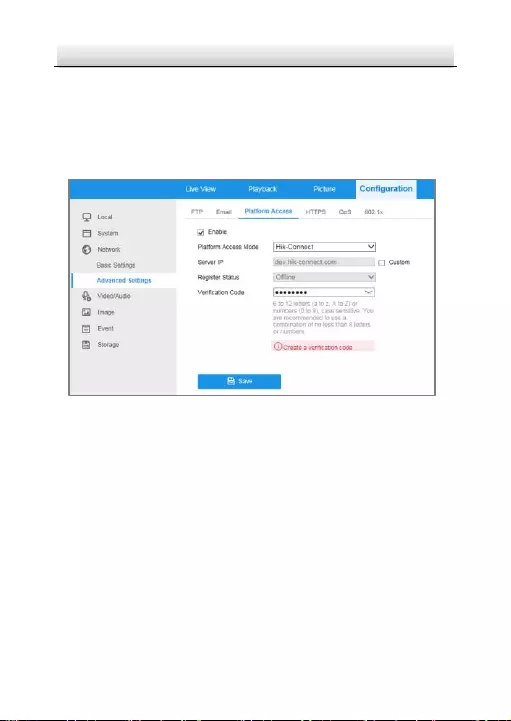
Network Bullet Camera·Quick Start Guide
34
34
Steps:
1. Access the camera via web browser. Refer to Chapter 4.
2. Enter platform access configuration interface: Configuration >
Network > Advanced Settings > Platform Access.
Platform Access Configuration (Web) Figure 5-2
3. Select Platform Access Mode as Hik-Connect.
4. Check the checkbox of Enable.
5. Click and read "Terms of Service" and "Privacy Policy" in pop-up
window.
6. Create a verification code or change the verification code for the
camera.
Note:
The verification code is required when you add the camera to
Hik-Connect app.
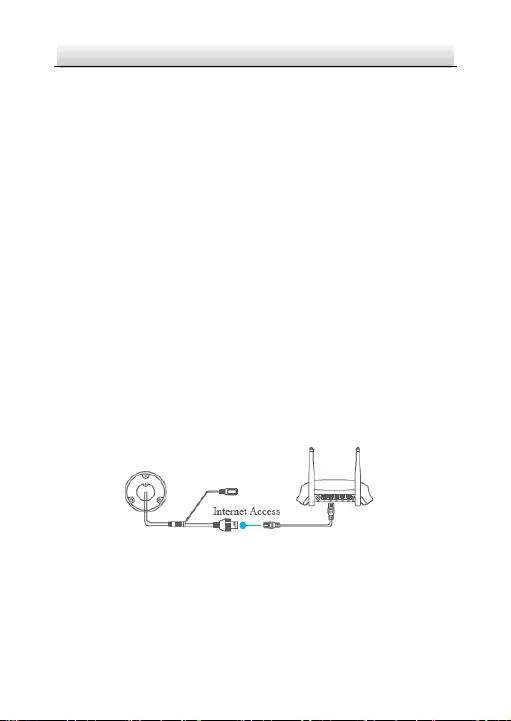
Network Bullet Camera·Quick Start Guide
35
35
7. Save the settings.
5.2 Hik-Connect Setup
Steps:
1. Download and install the Hik-Connect app by searching
“Hik-Connect” in App Store or Google PlayTM.
2. Launch the app and register for a Hik-Connect user account.
3. Log in Hik-Connect app after registration.
5.3 Add Camera to Hik-Connect
Before you start:
You need to enable the Hik-Connect service on camera before
adding it to your Hik-Connect account. Refer to Chapter 5.1.
Steps:
1. Use a network cable to connect the camera with a router if the
camera does not support Wi-Fi.
Connect a Router Figure 5-3
Note:
After the camera connects to the network, please wait one minute
before any operation on the camera using Hik-Connect app.
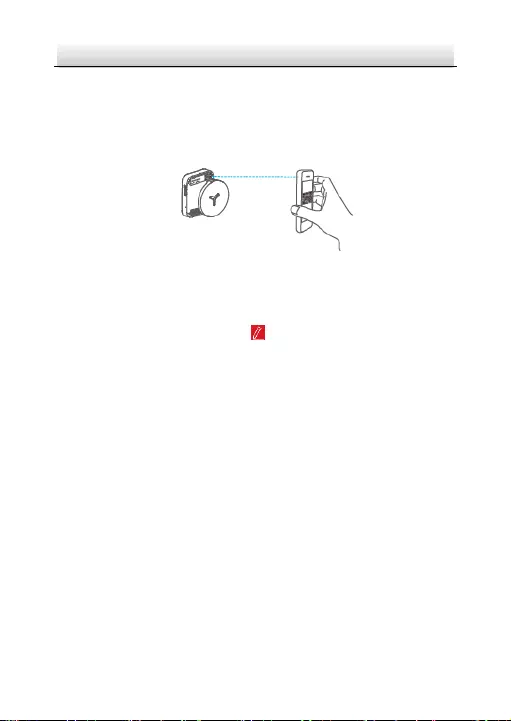
Network Bullet Camera·Quick Start Guide
36
36
2. In the Hik-Connect app, tap “+” on the upper-right corner and
then scan the QR code of the camera to add the camera.
You can find the QR code on the camera or on the cover of the
Quick Start Guide of the camera in the package.
Figure 5-4 Scan QR Code
Note:
If the QR code is missing or too blur to be recognized, you can also
add the camera by tapping the icon and inputting the
camera's serial number.
3. Input the verification code of your camera.
Note:
● The required verification code is the code you create or
change when you enabling Hik-Connect service on camera.
● If you forget the verification code, you can check the current
verification code on Platform Access configuration page via
web browser.
4. Follow the prompts to set the network connection and add the
camera to your Hik-Connect account.
Note:
For detailed information, refer to the user manual of the
Hik-Connect app.

Network Bullet Camera·Quick Start Guide
37
37
5.4 Initialize the Memory Card
Steps:
Check the memory card status by tapping on the Storage Status in
the Device Settings interface.
If the memory card status displays as Uninitialized, tap to initialize
it. The status will then change to Normal. You can then start
recording any event triggered video in the camera such as motion
detection.
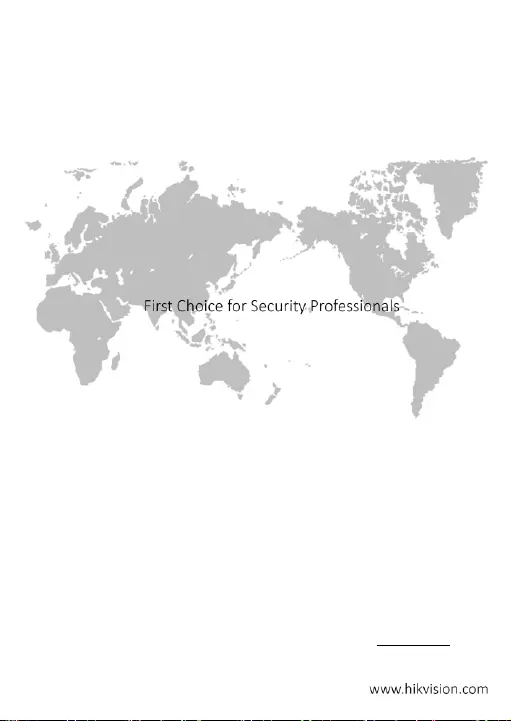
0
UD07021B-B