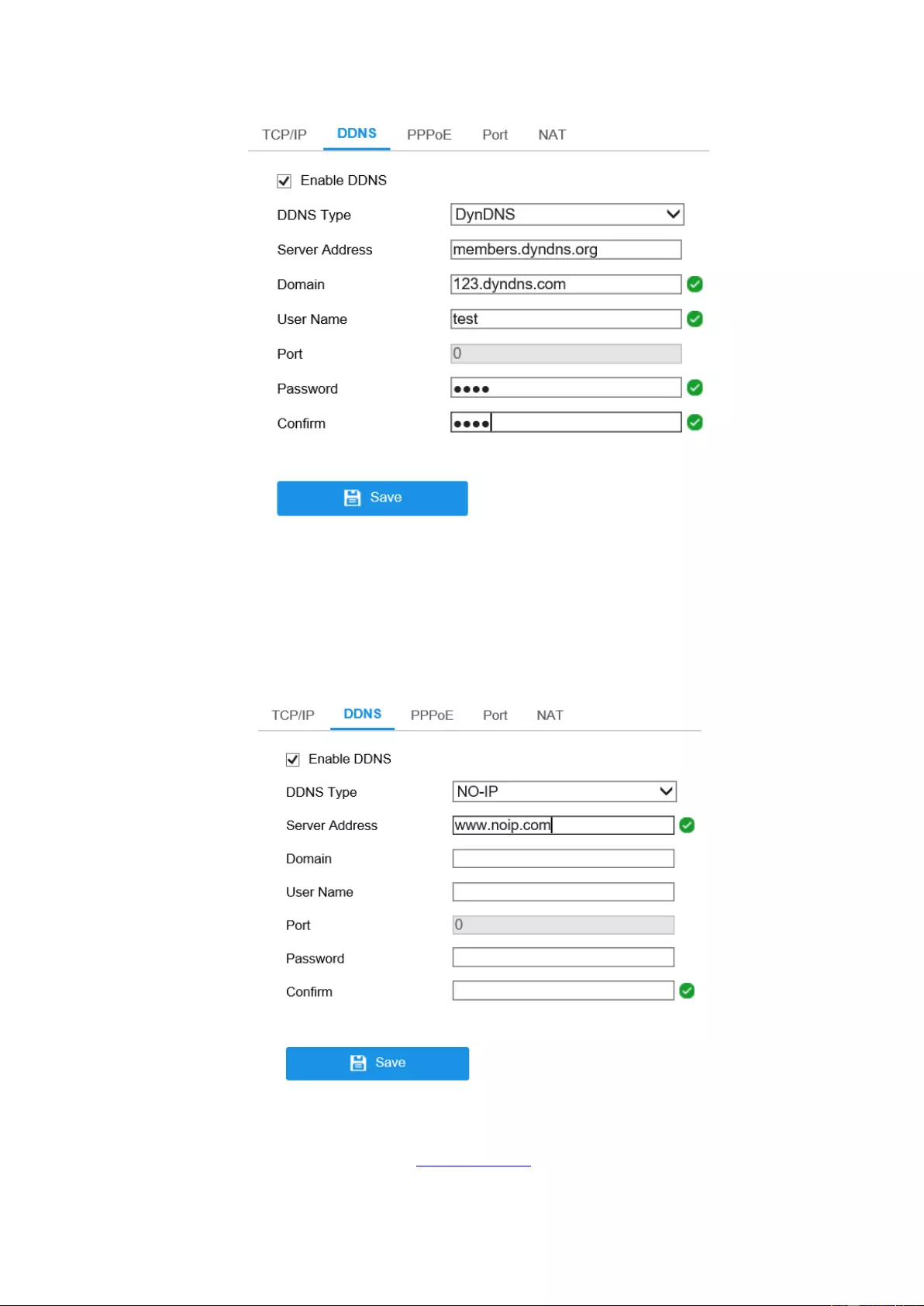Table of Contents
- Chapter 1 System Requirement
- Chapter 2 Network Connection
- Chapter 3 Access to the Network Camera
- Chapter 4 Wi-Fi Settings
- Chapter 5 Live View
- Chapter 6 Network Camera Configuration
- Chapter 7 Network Settings
- Chapter 8 Video/Audio Settings
- Chapter 9 Image Settings
- Chapter 10 Event Settings
- Chapter 11 Storage Settings
- Chapter 12 Playback
- Chapter 13 Picture
- Appendix
HiLook IPC-T621H-Z User Manual
Displayed below is the user manual for IPC-T621H-Z by HiLook which is a product in the Security Cameras category. This manual has pages.
Related Manuals
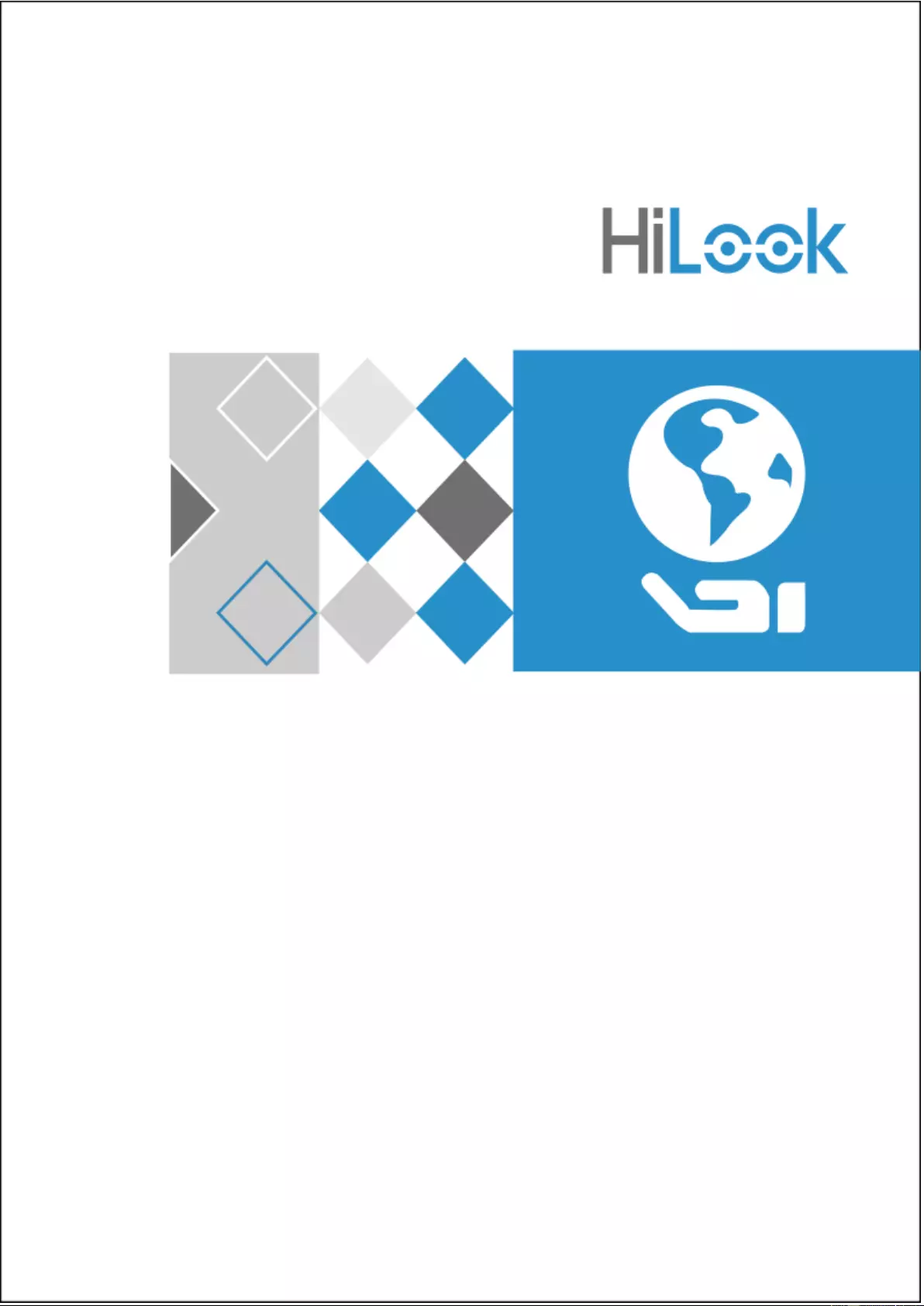
1
Network Camera
User Manual
UD11278B
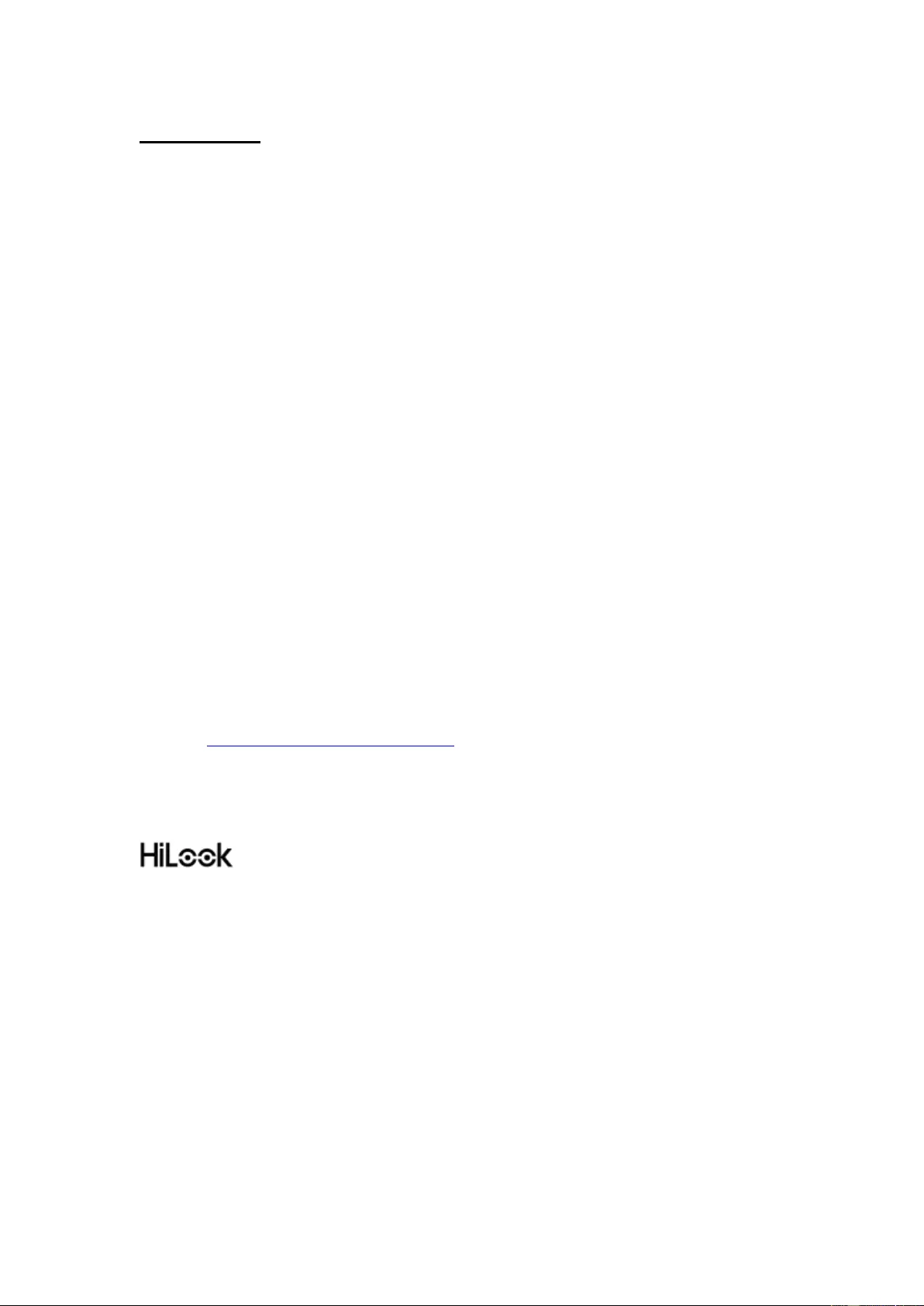
2
User Manual
COPYRIGHT ©2018 Hangzhou Hikvision Digital Technology Co., Ltd.
ALL RIGHTS RESERVED.
Any and all information, including, among others, wordings, pictures, graphs are the
properties of Hangzhou Hikvision Digital Technology Co., Ltd. or its subsidiaries
(hereinafter referred to be "Hikvision"). This user manual (hereinafter referred to be
"the Manual") cannot be reproduced, changed, translated, or distributed, partially or
wholly, by any means, without the prior written permission of Hikvision. Unless
otherwise stipulated, Hikvision does not make any warranties, guarantees or
representations, express or implied, regarding to the Manual.
About this Manual
This Manual is applicable to Network Camera.
The Manual includes instructions for using and managing the product. Pictures, charts,
images and all other information hereinafter are for description and explanation only.
The information contained in the Manual is subject to change, without notice, due to
firmware updates or other reasons. Please find the latest version in the company
website (http://overseas.hikvision.com/en/).
Please use this user manual under the guidance of professionals.
Trademarks Acknowledgement
and other Hikvision's trademarks and logos are the properties of
Hikvision in various jurisdictions. Other trademarks and logos mentioned below are
the properties of their respective owners.
Legal Disclaimer
TO THE MAXIMUM EXTENT PERMITTED BY APPLICABLE LAW, THE
PRODUCT DESCRIBED, WITH ITS HARDWARE, SOFTWARE AND
FIRMWARE, IS PROVIDED "AS IS", WITH ALL FAULTS AND ERRORS, AND
OUR COMPANY MAKES NO WARRANTIES, EXPRESS OR IMPLIED,
INCLUDING WITHOUT LIMITATION, MERCHANTABILITY,
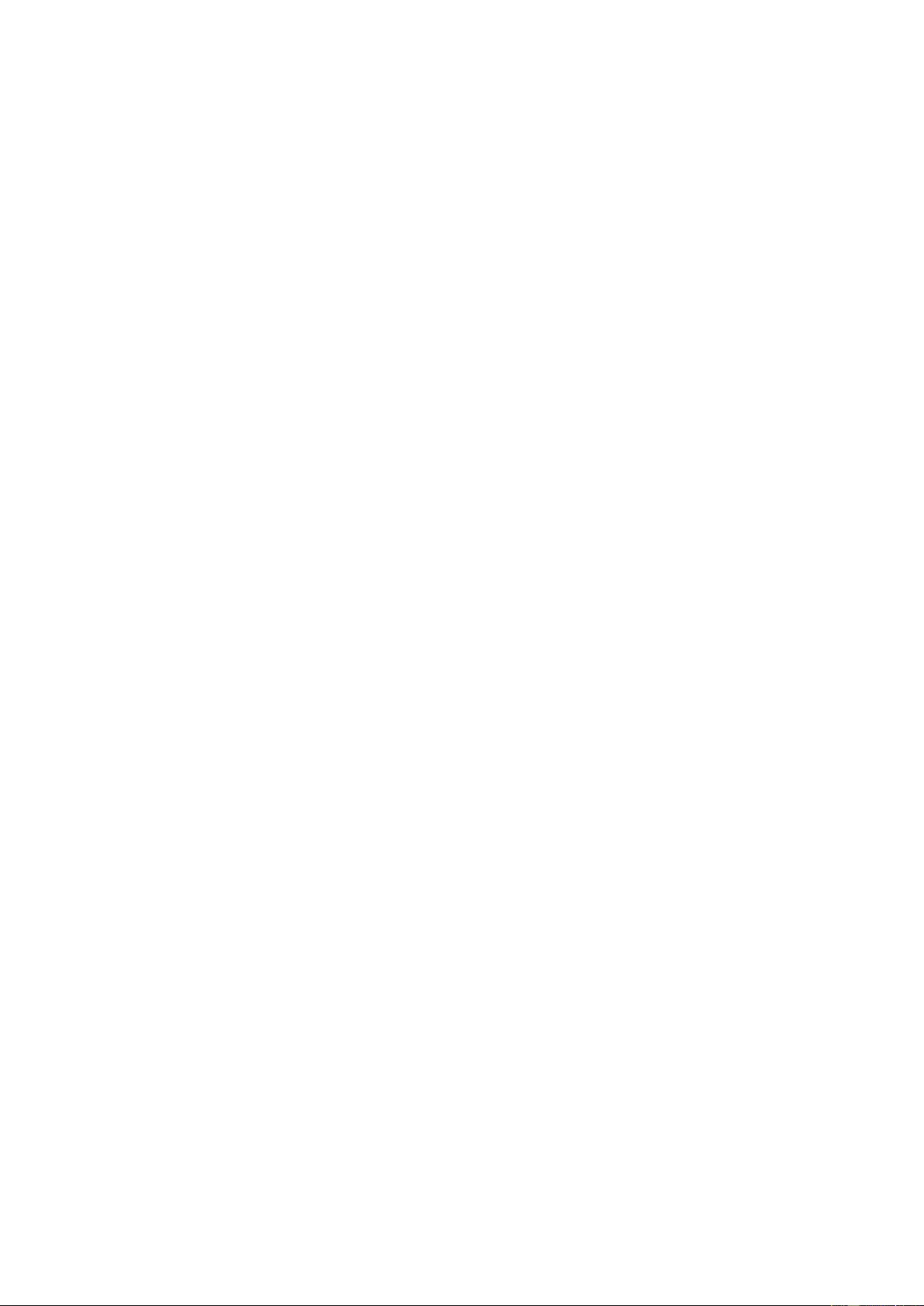
3
SATISFACTORY QUALITY, FITNESS FOR A PARTICULAR PURPOSE, AND
NON-INFRINGEMENT OF THIRD PARTY. IN NO EVENT WILL OUR
COMPANY, ITS DIRECTORS, OFFICERS, EMPLOYEES, OR AGENTS BE
LIABLE TO YOU FOR ANY SPECIAL, CONSEQUENTIAL, INCIDENTAL, OR
INDIRECT DAMAGES, INCLUDING, AMONG OTHERS, DAMAGES FOR
LOSS OF BUSINESS PROFITS, BUSINESS INTERRUPTION, OR LOSS OF
DATA OR DOCUMENTATION, IN CONNECTION WITH THE USE OF THIS
PRODUCT, EVEN IF OUR COMPANY HAS BEEN ADVISED OF THE
POSSIBILITY OF SUCH DAMAGES.
REGARDING TO THE PRODUCT WITH INTERNET ACCESS, THE USE OF
PRODUCT SHALL BE WHOLLY AT YOUR OWN RISKS. OUR COMPANY
SHALL NOT TAKE ANY RESPONSIBILITIES FOR ABNORMAL OPERATION,
PRIVACY LEAKAGE OR OTHER DAMAGES RESULTING FROM CYBER
ATTACK, HACKER ATTACK, VIRUS INSPECTION, OR OTHER INTERNET
SECURITY RISKS; HOWEVER, OUR COMPANY WILL PROVIDE TIMELY
TECHNICAL SUPPORT IF REQUIRED.
SURVEILLANCE LAWS VARY BY JURISDICTION. PLEASE CHECK ALL
RELEVANT LAWS IN YOUR JURISDICTION BEFORE USING THIS PRODUCT
IN ORDER TO ENSURE THAT YOUR USE CONFORMS THE APPLICABLE
LAW. OUR COMPANY SHALL NOT BE LIABLE IN THE EVENT THAT THIS
PRODUCT IS USED WITH ILLEGITIMATE PURPOSES.
IN THE EVENT OF ANY CONFLICTS BETWEEN THIS MANUAL AND THE
APPLICABLE LAW, THE LATER PREVAILS.
Regulatory Information
FCC Information
FCC compliance: This equipment has been tested and found to comply with the
limits for a digital device, pursuant to part 15 of the FCC Rules. These limits are
designed to provide reasonable protection against harmful interference when the
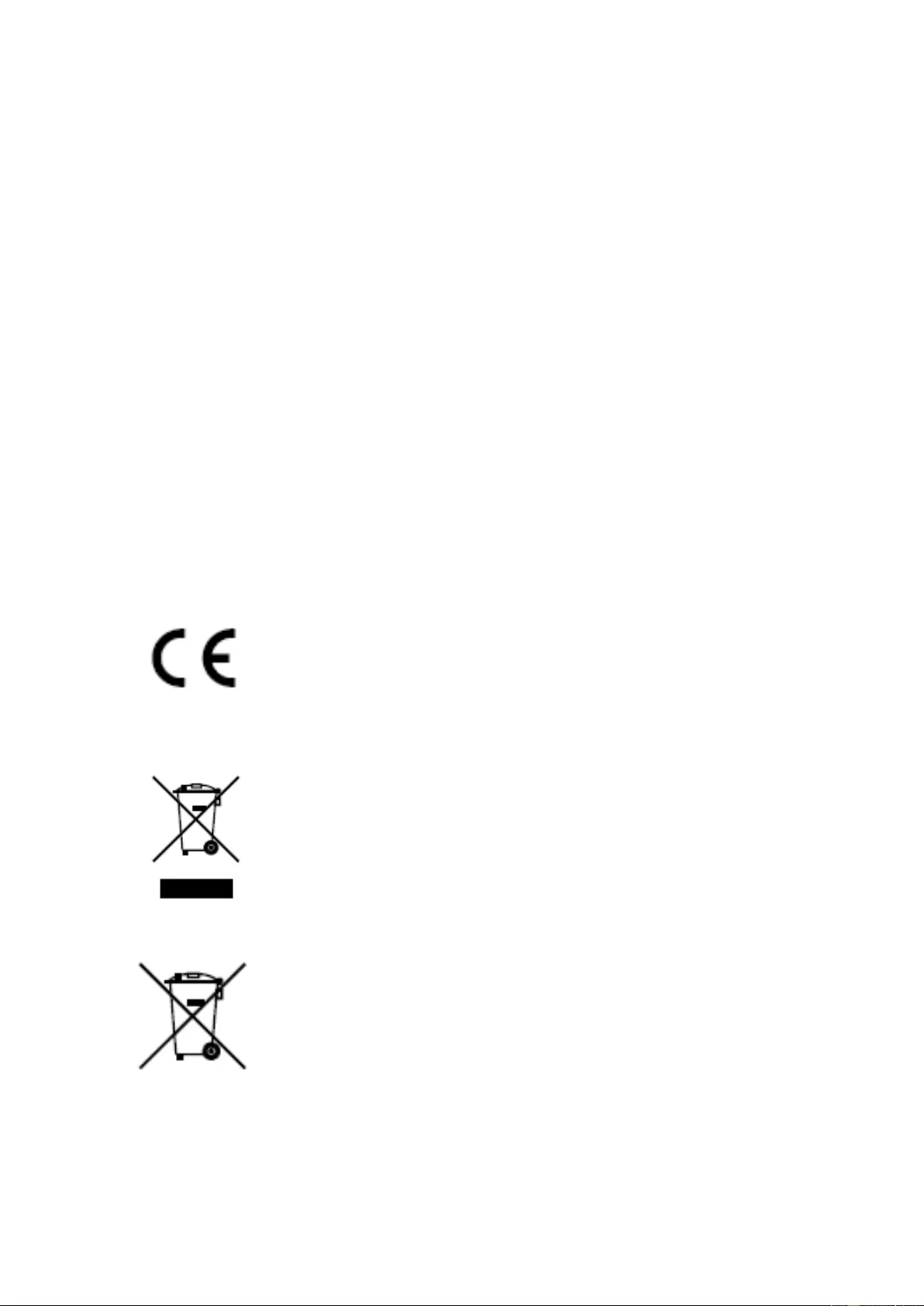
4
equipment is operated in a commercial environment. This equipment generates, uses,
and can radiate radio frequency energy and, if not installed and used in accordance
with the instruction manual, may cause harmful interference to radio communications.
Operation of this equipment in a residential area is likely to cause harmful
interference in which case the user will be required to correct the interference at his
own expense.
FCC Conditions
This device complies with part 15 of the FCC Rules. Operation is subject to the
following two conditions:
1. This device may not cause harmful interference.
2. This device must accept any interference received, including interference that may
cause undesired operation.
EU Conformity Statement
This product and - if applicable - the supplied accessories too are
marked with "CE" and comply therefore with the applicable
harmonized European standards listed under the EMC Directive
2014/30/EU, the RoHS Directive 2011/65/EU.
2012/19/EU (WEEE directive): Products marked with this symbol
cannot be disposed of as unsorted municipal waste in the European
Union. For proper recycling, return this product to your local
supplier upon the purchase of equivalent new equipment, or dispose
of it at designated collection points. For more information see: www.recyclethis.info.
2006/66/EC (battery directive): This product contains a battery that
cannot be disposed of as unsorted municipal waste in the European
Union. See the product documentation for specific battery
information. The battery is marked with this symbol, which may
include lettering to indicate cadmium (Cd), lead (Pb), or mercury (Hg). For proper
recycling, return the battery to your supplier or to a designated collection point. For
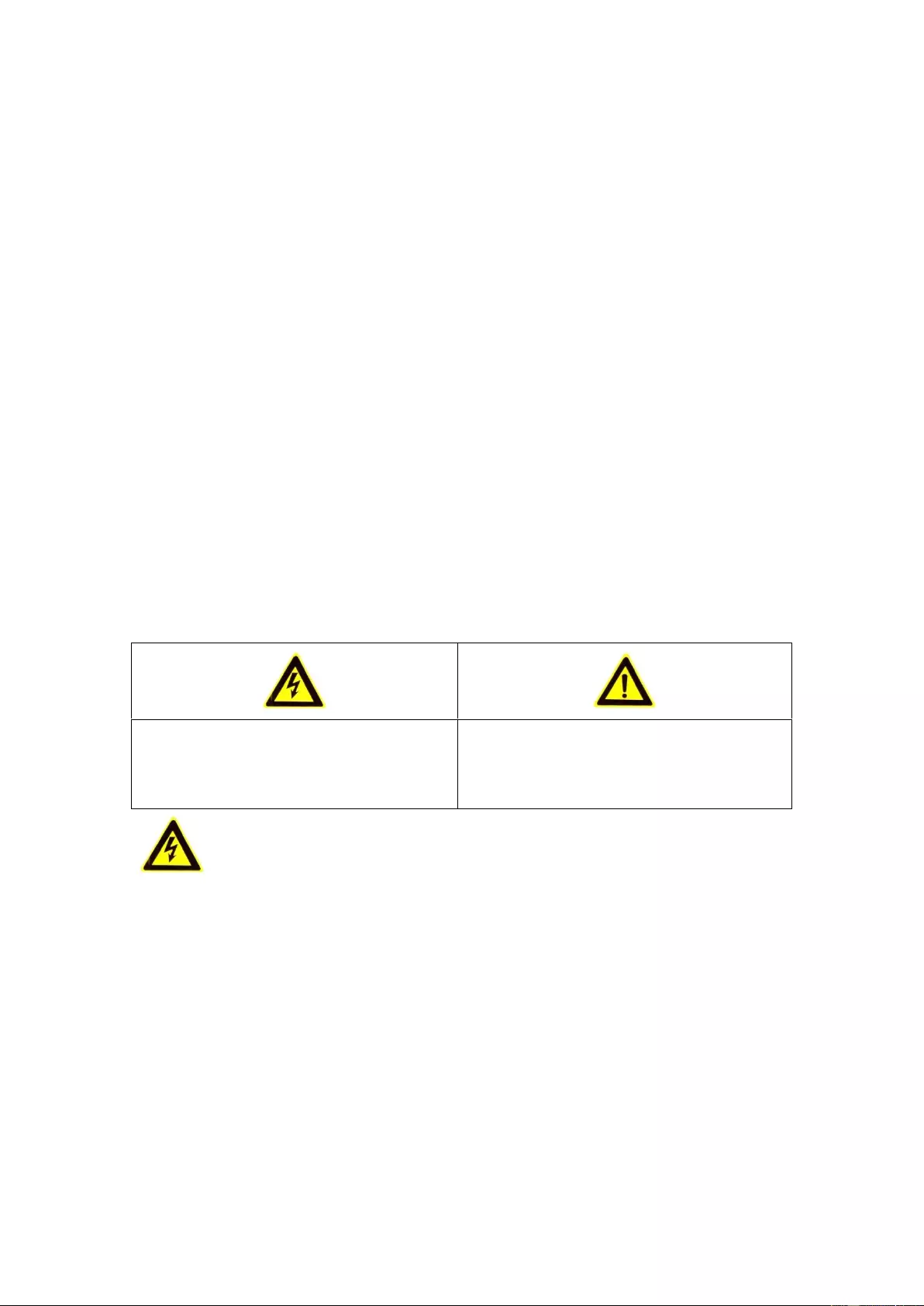
5
more information, see: www.recyclethis.info.
Industry Canada ICES-003 Compliance
This device meets the CAN ICES-3 (A)/NMB-3(A) standards requirements.
Safety Instruction
These instructions are intended to ensure that the user can use the product correctly to
avoid danger or property loss.
The precaution measure is divided into 'Warnings' and 'Cautions':
Warnings: Serious injury or death may be caused if any of these warnings are
neglected.
Cautions: Injury or equipment damage may be caused if any of these cautions are
neglected.
Warnings Follow these safeguards to
prevent serious injury or death.
Cautions Follow these precautions to
prevent potential injury or material
damage.
Warnings:
Please adopt the power adapter which can meet the safety extra low voltage
(SELV) standard. And source with 12 VDC or 24 VAC (depending on models)
according to the IEC60950-1 and Limited Power Source standard.
To reduce the risk of fire or electrical shock, do not expose this product to rain or
moisture.
This installation should be made by a qualified service person and should conform
to all the local codes.
Please install blackouts equipment into the power supply circuit for convenient
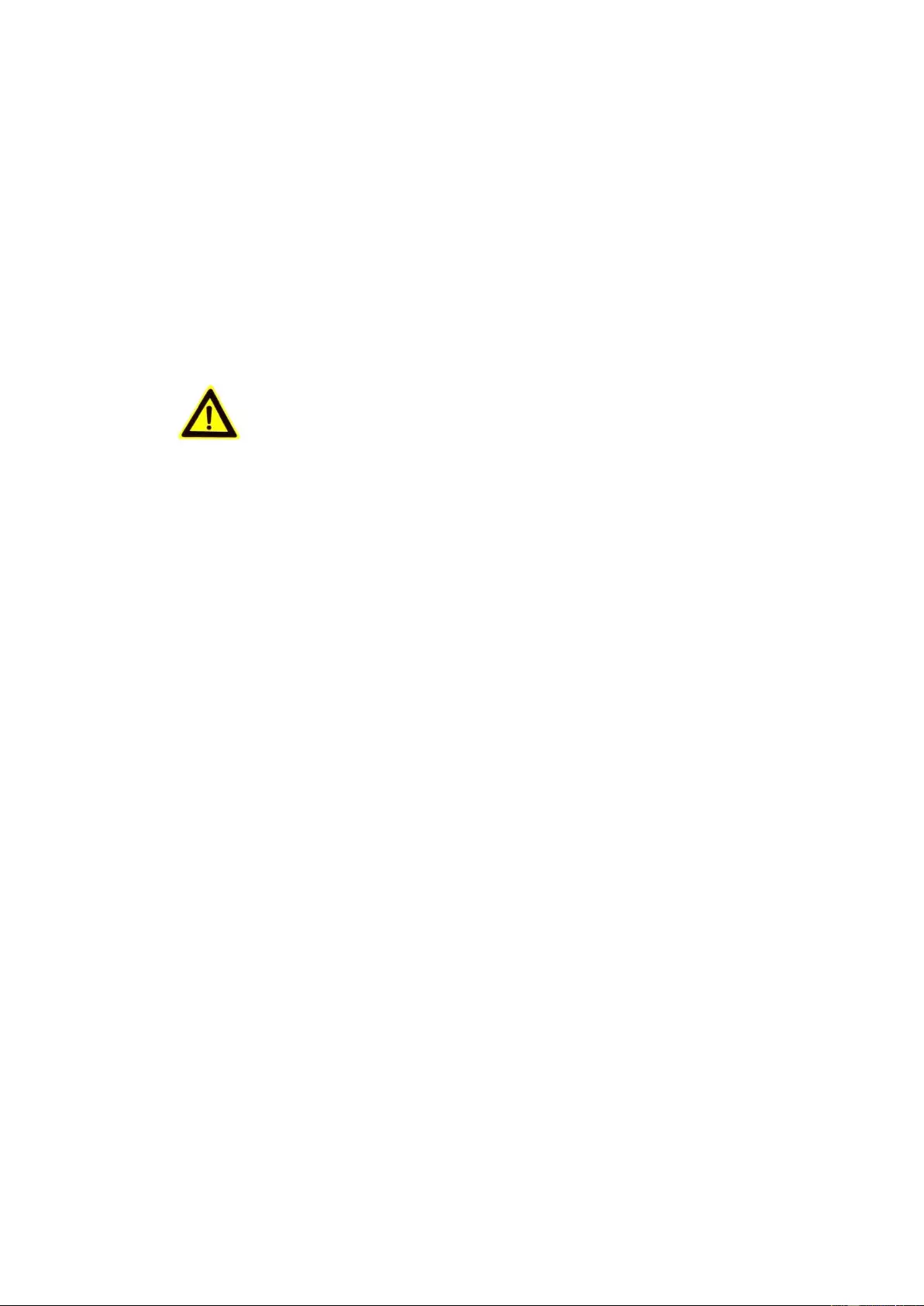
6
supply interruption.
Please make sure that the ceiling can support more than 50(N) Newton gravities if
the camera is fixed to the ceiling.
If the product does not work properly, please contact your dealer or the nearest
service center. Never attempt to disassemble the camera yourself. (We shall not
assume any responsibility for problems caused by unauthorized repair or
maintenance.)
Cautions:
Make sure the power supply voltage is correct before using the camera.
Do not drop the camera or subject it to physical shock.
Do not touch sensor modules with fingers. If cleaning is necessary, use a clean
cloth with a bit of ethanol and wipe it gently. If the camera will not be used for an
extended period of time, put on the lens cap to protect the sensor from dirt.
Do not aim the camera lens at the strong light such as sun or incandescent lamp.
The strong light can cause fatal damage to the camera.
The sensor may be burned out by a laser beam, so when any laser equipment is
being used, make sure that the surface of the sensor not be exposed to the laser
beam.
Do not place the camera in extremely hot, cold temperatures (the operating
temperature should be between -30°C to +60°C, or -40°C to +60°C if the camera
model has an "H" in its suffix), dusty or damp environment, and do not expose it
to high electromagnetic radiation.
To avoid heat accumulation, ensure there is good ventilation to the device.
Keep the camera away from water and any liquids.
While shipping, pack the camera in its original, or equivalent, packing materials.
Or packing the same texture.
Improper use or replacement of the battery may result in hazard of explosion.
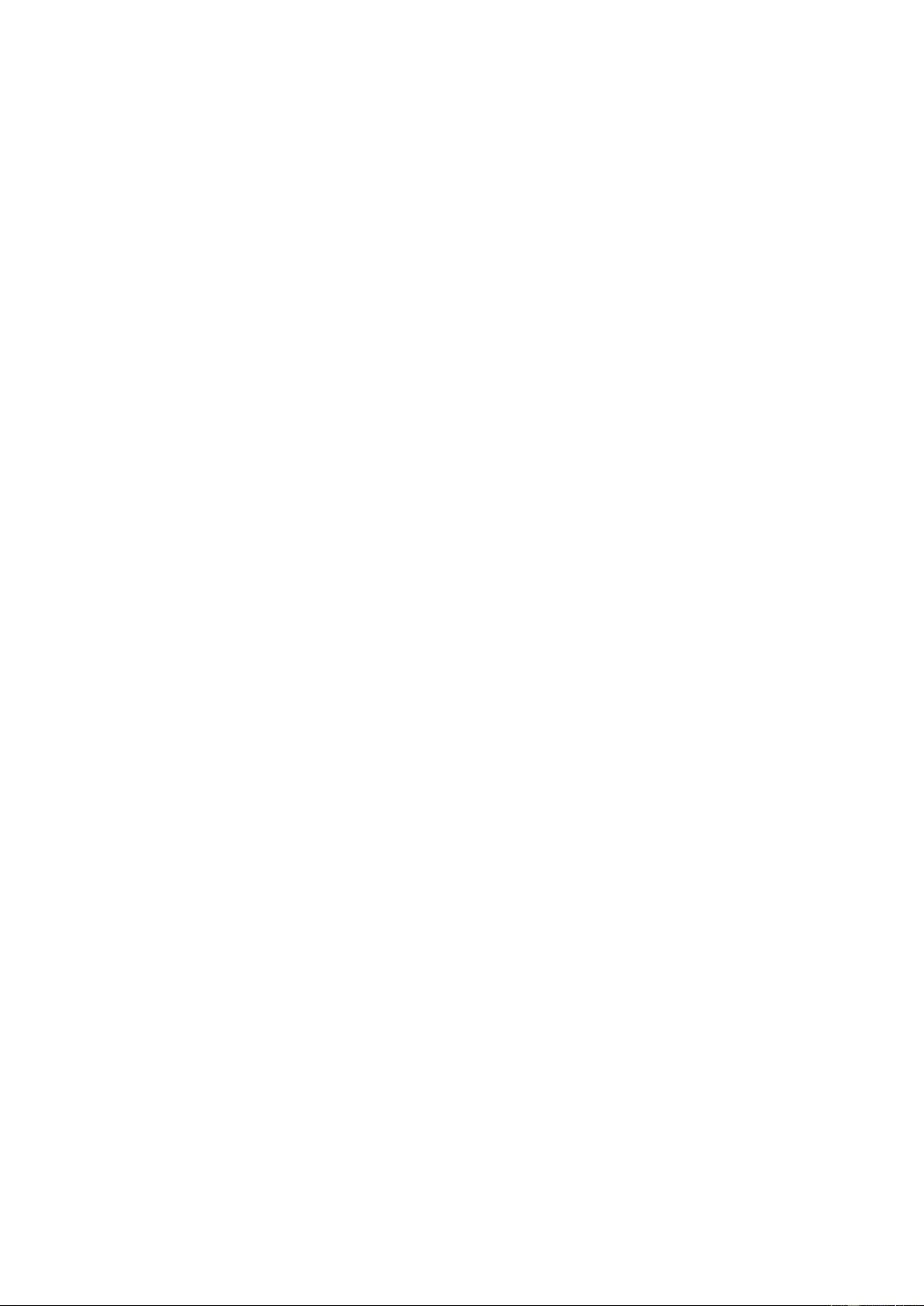
7
Please use the manufacturer recommended battery type.
Notes:
For the camera supports IR, you are required to pay attention to the following
precautions to prevent IR reflection:
Dust or grease on the dome cover will cause IR reflection. Please do not remove
the dome cover film until the installation is finished. If there is dust or grease on
the dome cover, clean the dome cover with clean soft cloth and isopropyl alcohol.
Make certain the installation location does not have reflective surfaces of objects
too close to the camera. The IR light from the camera may reflect back into the
lens causing reflection.
The foam ring around the lens must be seated flush against the inner surface of
the bubble to isolate the lens from the IR LEDS. Fasten the dome cover to camera
body so that the foam ring and the dome cover are attached seamlessly.
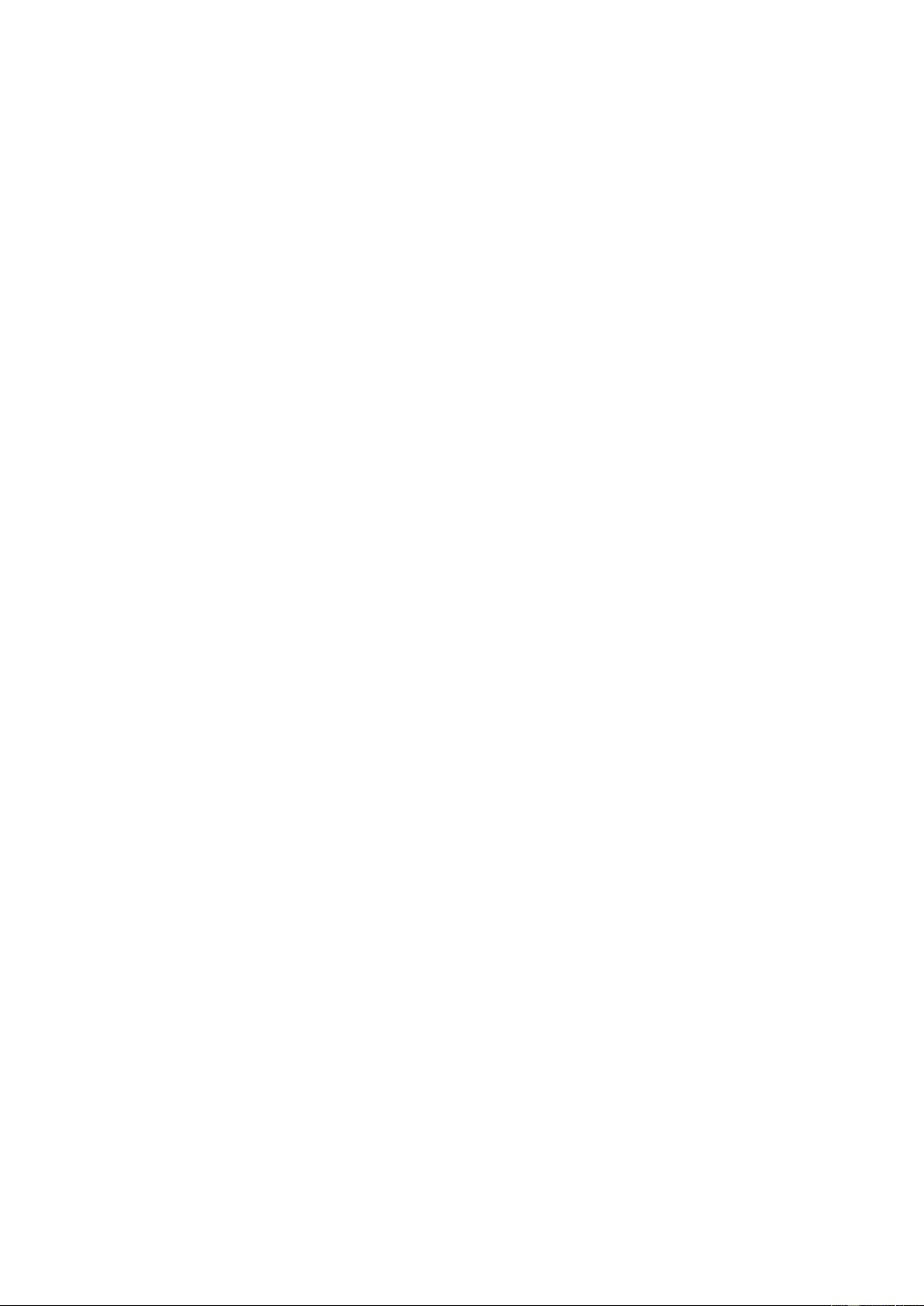
8
Table of Contents
Chapter 1 System Requirement .......................................................................... 11
Chapter 2 Network Connection .......................................................................... 12
2.1 Setting the Network Camera over the LAN ...................................................... 12
2.1.1 Wiring over the LAN ....................................................................................................... 12
2.1.2 Activating the Camera .................................................................................................... 13
2.2 Setting the Network Camera over the WAN .................................................... 19
2.2.1 Static IP Connection ........................................................................................................ 19
2.2.2 Dynamic IP Connection ................................................................................................... 20
Chapter 3 Access to the Network Camera........................................................... 23
3.1 Accessing by Web Browsers ............................................................................ 23
3.2 Accessing by Client Software .......................................................................... 24
Chapter 4 Wi-Fi Settings ................................................................................... 25
4.1 Configuring Wi-Fi Connection in Manage and Ad-hoc Modes .......................... 25
4.2 Easy Wi-Fi Connection with WPS function ...................................................... 30
4.3 IP Property Settings for Wireless Network Connection .................................... 32
Chapter 5 Live View .......................................................................................... 34
5.1 Live View Page ............................................................................................... 34
5.2 Starting Live View .......................................................................................... 35
5.3 Recording and Capturing Pictures Manually .................................................... 36
5.4 Operating PTZ Control .................................................................................... 36
5.4.1 PTZ Control Panel ............................................................................................................ 36
5.4.2 Setting/Calling a Preset ................................................................................................... 37
5.4.3 Setting/Calling a Patrol ................................................................................................... 38
Chapter 6 Network Camera Configuration ........................................................ 40
6.1 Configuring Local Parameters ......................................................................... 40
6.2 Configure System Settings .............................................................................. 42
6.2.1 Configuring Basic Information ........................................................................................ 42
6.2.2 Configuring Time Settings ............................................................................................... 43
6.2.3 Configuring DST Settings ................................................................................................. 45
6.2.4 Configuring RS232 Settings ............................................................................................. 46
6.2.5 Viewing License .............................................................................................................. 47
6.3 Maintenance ................................................................................................. 48
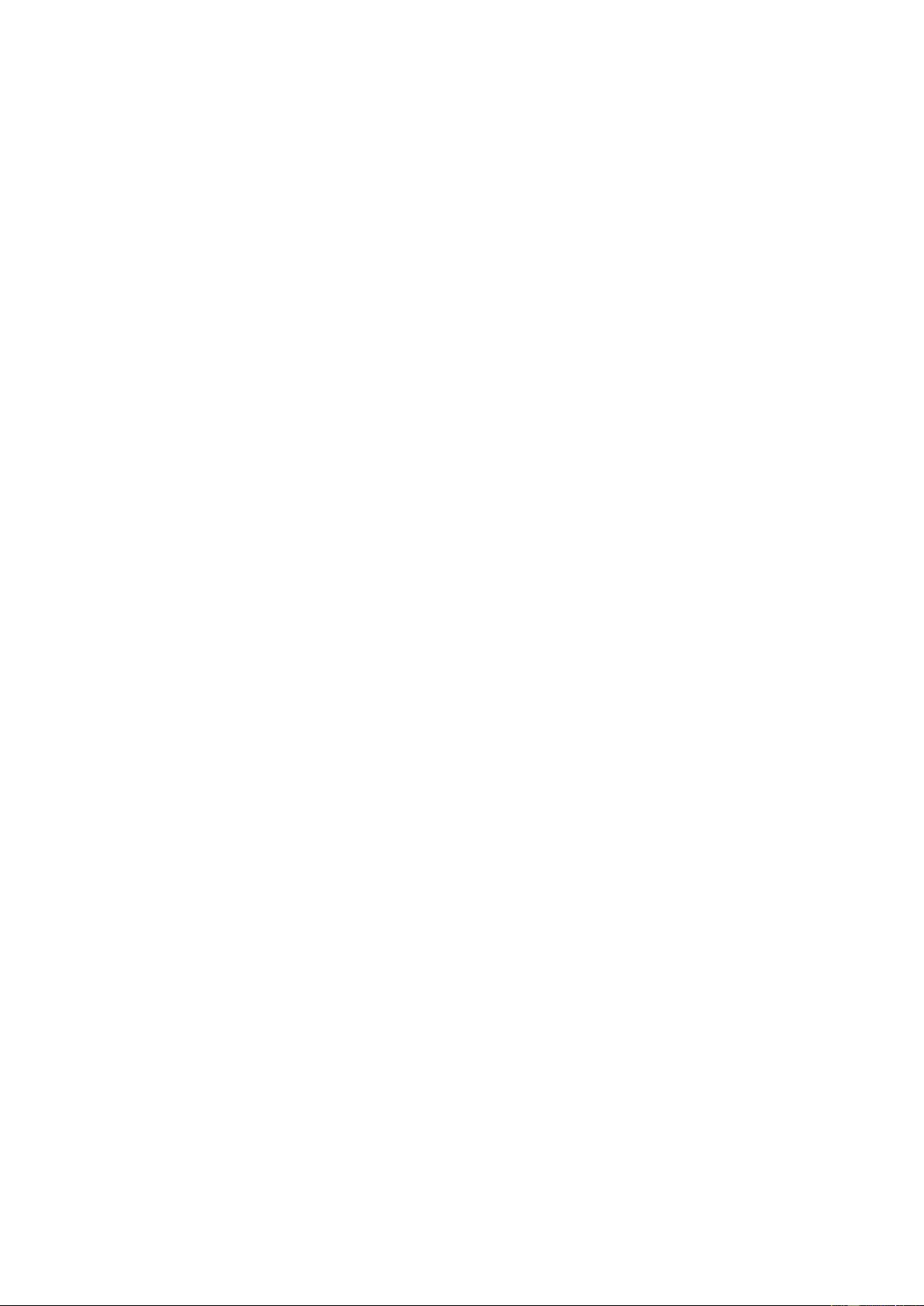
9
6.3.1 Upgrade & Maintenance ................................................................................................. 48
6.3.2 Log .................................................................................................................................. 49
6.3.3 System Service ................................................................................................................ 50
6.4 Security Settings ............................................................................................ 50
6.4.1 Authentication ................................................................................................................ 51
6.4.2 IP Address Filter .............................................................................................................. 51
6.4.3 Security Service............................................................................................................... 53
6.5 User Management ......................................................................................... 53
6.5.1 User Management .......................................................................................................... 53
6.5.2 Online Users .................................................................................................................... 56
Chapter 7 Network Settings ............................................................................... 58
7.1 Configuring Basic Settings .............................................................................. 58
7.1.1 Configuring TCP/IP Settings ............................................................................................ 58
7.1.2 Configuring DDNS Settings .............................................................................................. 60
7.1.3 Configuring PPPoE Settings ............................................................................................. 62
7.1.4 Configuring Port Settings ................................................................................................ 63
7.1.5 Configure NAT (Network Address Translation) Settings .................................................. 64
7.2 Configure Advanced Settings .......................................................................... 64
7.2.1 Configuring SNMP Settings ............................................................................................. 65
7.2.2 Configuring FTP Settings ................................................................................................. 67
7.2.3 Configuring Email Settings .............................................................................................. 69
7.2.4 Platform Access ............................................................................................................... 71
7.2.5 HTTPS Settings ................................................................................................................ 72
7.2.6 Configuring QoS Settings ................................................................................................ 75
7.2.7 Configuring 802.1X Settings ............................................................................................ 76
7.2.8 Integration Protocol ........................................................................................................ 77
Chapter 8 Video/Audio Settings ......................................................................... 79
8.1 Configuring Video Settings ............................................................................. 79
8.2 Configuring Audio Settings ............................................................................. 82
8.3 Configuring ROI Encoding ............................................................................... 83
8.4 Display Info. on Stream .................................................................................. 85
Chapter 9 Image Settings .................................................................................. 86
9.1 Configuring Display Settings ........................................................................... 86
9.1.1 Day/Night Auto-Switch ................................................................................................... 86
9.1.2 Day/Night Scheduled-Switch .......................................................................................... 90
9.2 Configuring OSD Settings ................................................................................ 91
9.3 Configuring Privacy Mask ............................................................................... 93
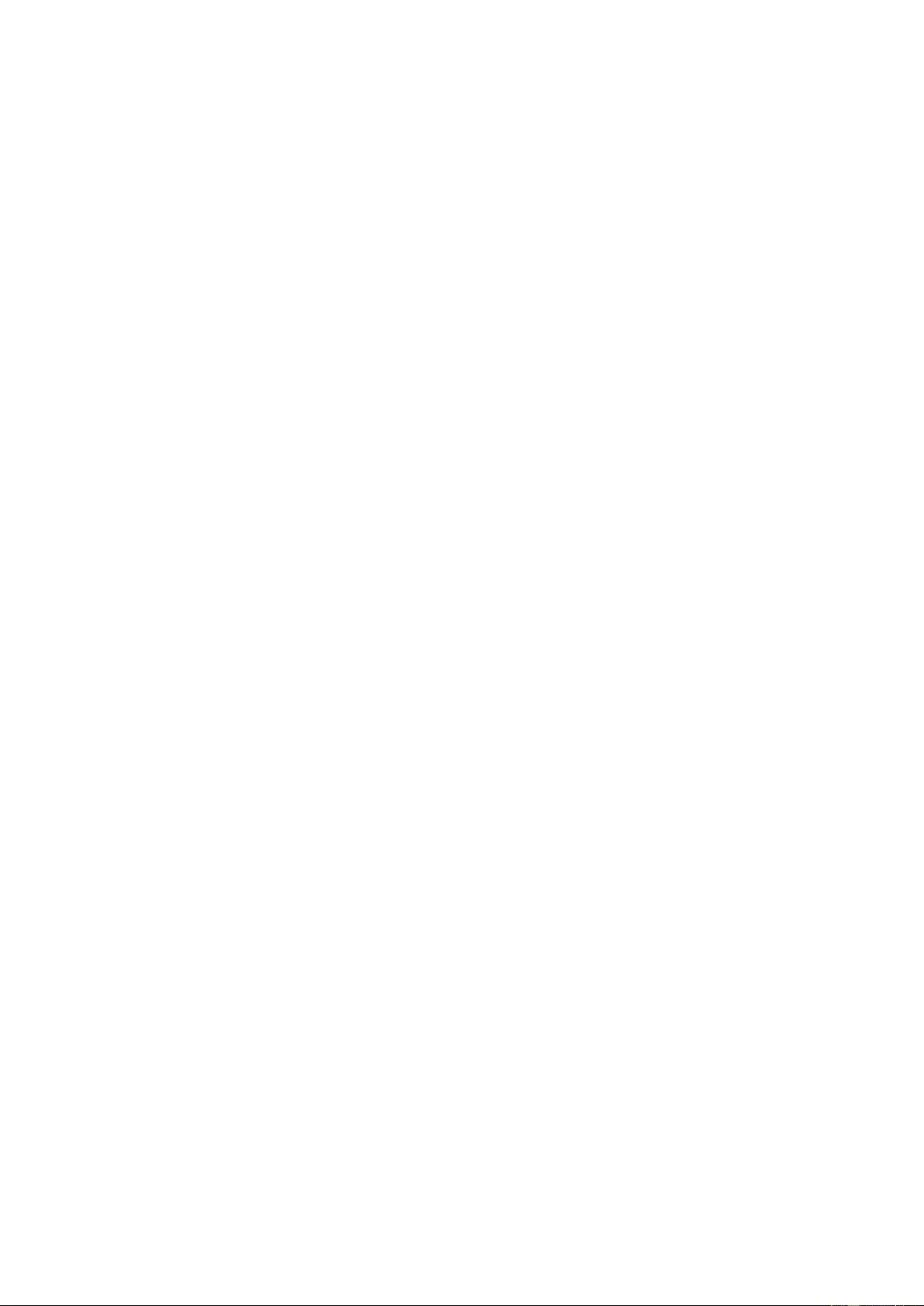
10
Chapter 10 Event Settings ................................................................................ 94
10.1 Basic Events ................................................................................................... 94
10.1.1 Configuring Motion Detection ........................................................................................ 94
10.1.2 Configuring Video Tampering Alarm ............................................................................ 100
10.1.3 Configuring Alarm Input ............................................................................................... 102
10.1.4 Configuring Alarm Output ............................................................................................ 103
10.1.5 Configuring PIR Alarm ................................................................................................... 104
10.1.6 Handling Exception ....................................................................................................... 105
10.2 Smart Events ................................................................................................ 106
10.2.7 Configuring Intrusion Detection ................................................................................... 106
10.2.8 Configuring Line Crossing Detection ............................................................................. 108
Chapter 11 Storage Settings ........................................................................... 112
11.1 Configuring Record Schedule ........................................................................ 112
11.2 Configure Capture Schedule ......................................................................... 115
11.3 Configuring Net HDD .................................................................................... 116
Chapter 12 Playback...................................................................................... 119
Chapter 13 Picture ........................................................................................ 121
Appendix ........................................................................................................... 123
Appendix 1 SADP Software Introduction ............................................................... 123
Appendix 2 Port Mapping ...................................................................................... 126
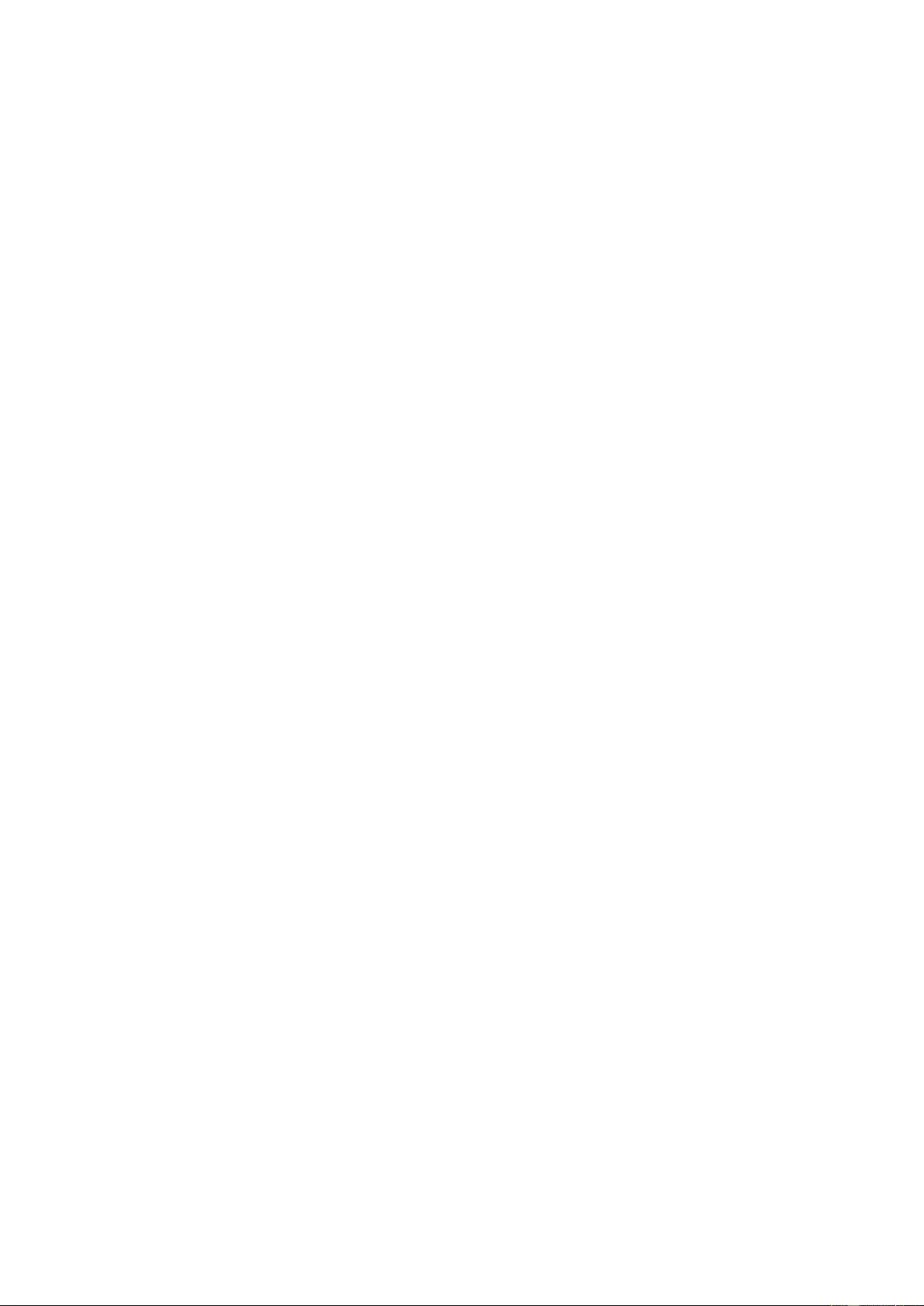
11
Chapter 1 System Requirement
Operating System: Microsoft Windows XP and above version
CPU: 3.0 GHz or higher
RAM: 1G or higher
Display: 1024×768 resolution or higher
Web Browser: Internet Explorer 8.0 and above version, Apple Safari 8.0 and above
version, Mozilla Firefox 30.0-51, and Google Chrome 31.0-44.
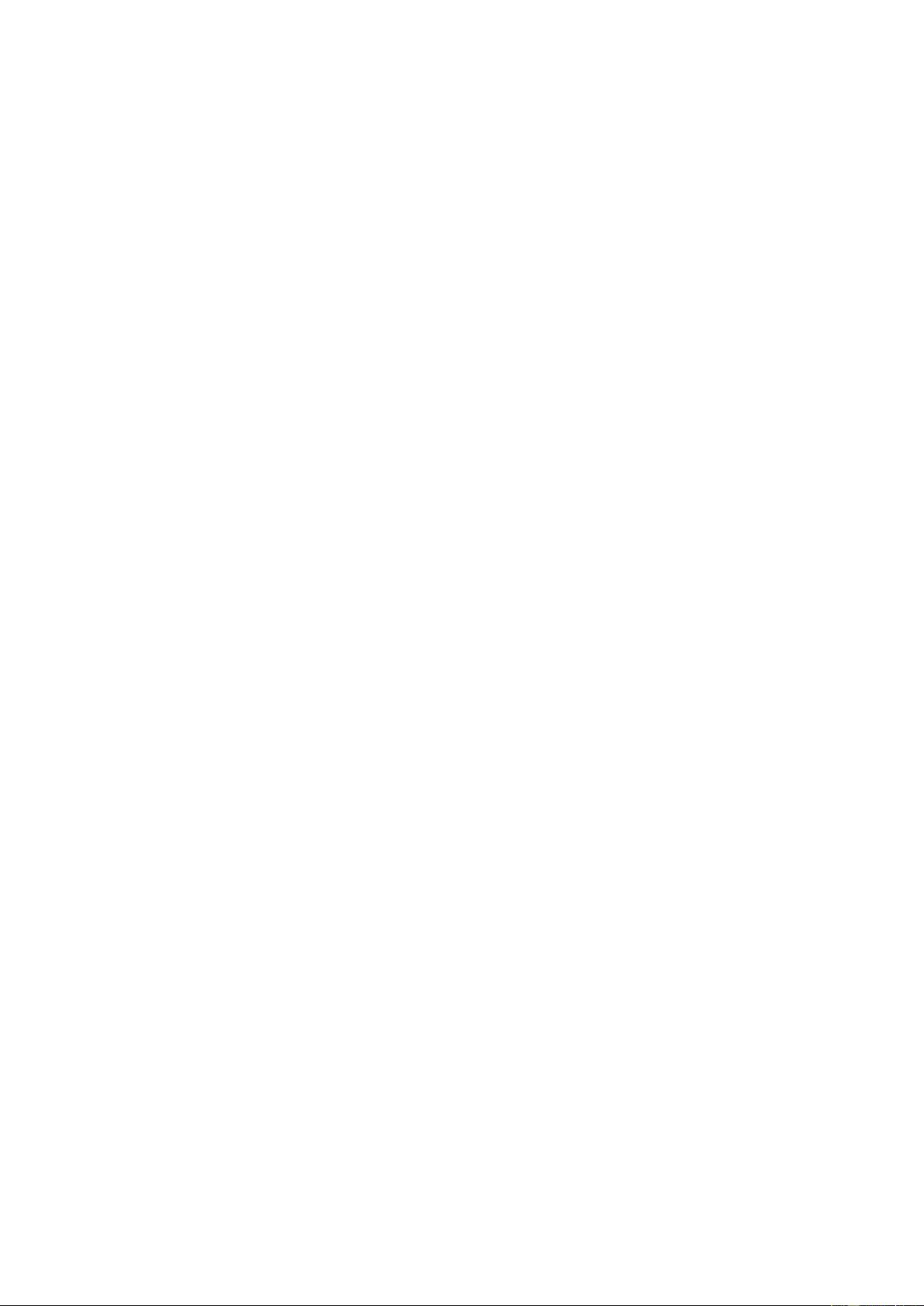
Chapter 2 Network Connection
Note:
You shall acknowledge that the use of the product with Internet access might be
under network security risks. For avoidance of any network attacks and
information leakage, please strengthen your own protection. If the product does
not work properly, please contact with your dealer or the nearest service center.
To ensure the network security of the network camera, we recommend you to
have the network camera assessed and maintained termly. You can contact us if
you need such service.
Before you start:
If you want to set the network camera via a LAN (Local Area Network), please
refer to Section 2.1 Setting the Network Camera over the LAN.
If you want to set the network camera via a WAN (Wide Area Network), please
refer to Section 2.2 Setting the Network Camera over the WAN.
2.1 Setting the Network Camera over the LAN
Purpose:
To view and configure the camera via a LAN, you need to connect the network
camera in the same subnet with your computer, and install the SADP or HiLookVision
software to search and change the IP of the network camera.
Note: For the detailed introduction of SADP, please refer to Appendix 1.
2.1.1 Wiring over the LAN
The following figures show the two ways of cable connection of a network camera
and a computer:
Purpose:
To test the network camera, you can directly connect the network camera to the
computer with a network cable as shown in Figure 2-1.
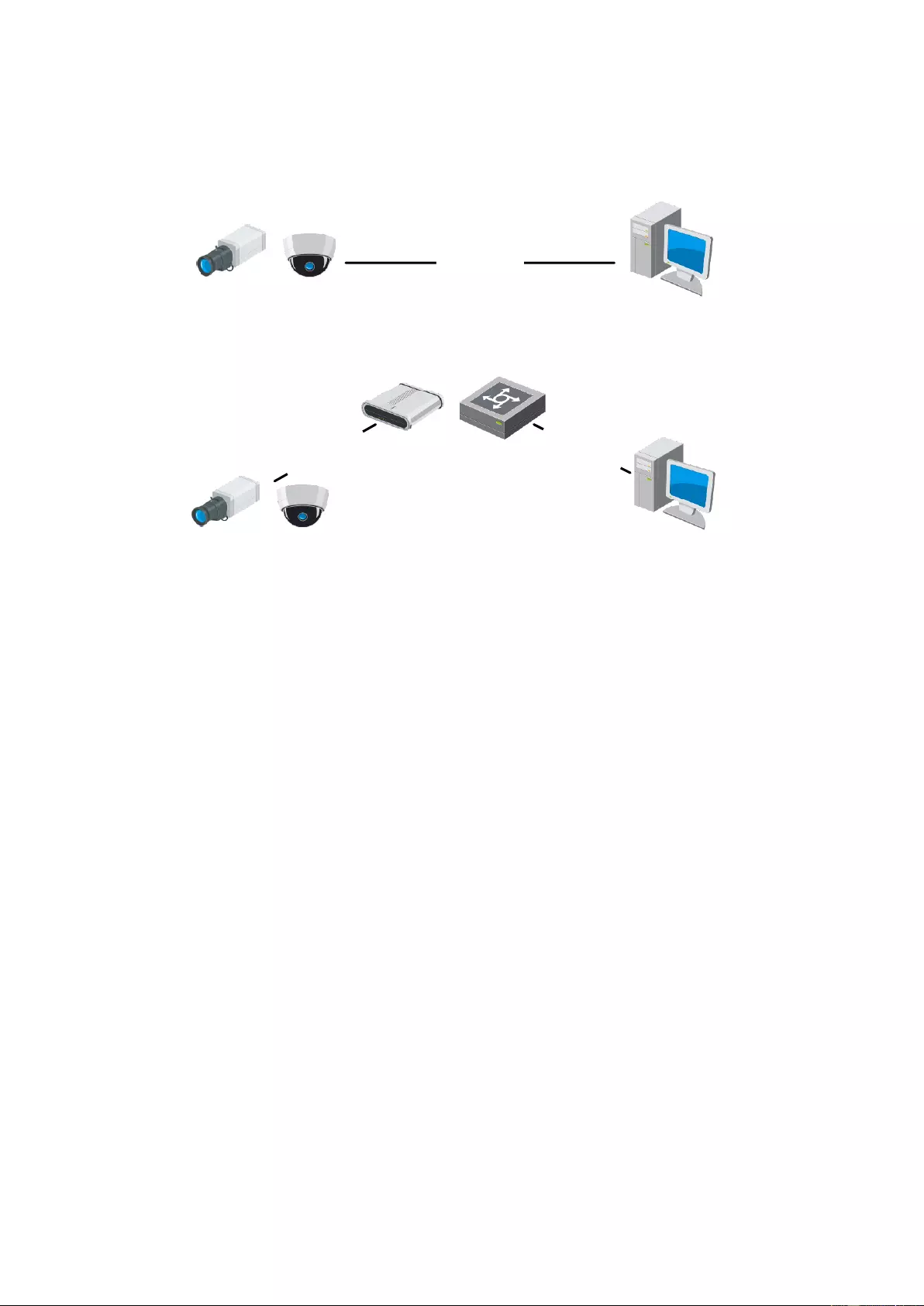
13
Refer to the Figure 2-2 to set network camera over the LAN via a switch or a
router.
半球
Network Cable
or
Network Camera
Computer
Figure 2-1 Connecting Directly
网络交换机
半球
Network Cable
Network Cable
or
or
Network Camera Computer
Figure 2-2 Connecting via a Switch or a Router
2.1.2 Activating the Camera
You are required to activate the camera first by setting a strong password for it before
you can use the camera.
Activation via Web Browser, Activation via SADP, and Activation via Client Software
are all supported.
Activation via Web Browser
Steps:
1. Power on the camera, and connect the camera to the network.
2. Input the IP address into the address bar of the web browser, and click Enter to
enter the activation interface.
Notes:
The default IP address of the camera is 192.168.1.64.
For the camera enables the DHCP by default, the IP address is allocated
automatically. And you need to activate the camera via SADP software. Please refer to
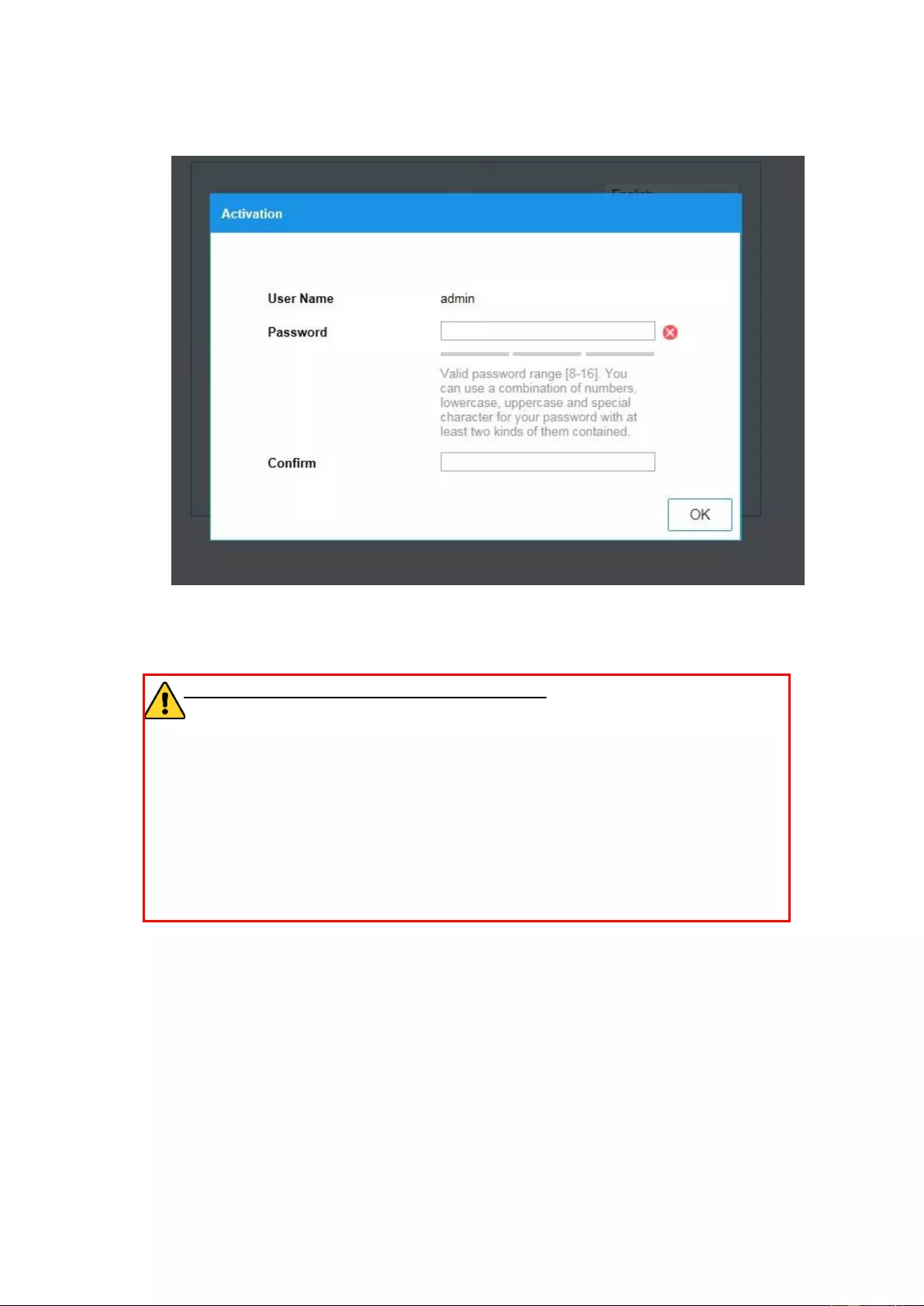
14
the following chapter for Activation via SADP.
Figure 2-3 Activation via Web Browser
3. Create a password and input the password into the password field.
STRONG PASSWORD RECOMMENDED–We highly recommend you
create a strong password of your own choosing (using a minimum of 8
characters, including at least three of the following categories: upper case letters,
lower case letters, numbers, and special characters) in order to increase the
security of your product. And we recommend you reset your password regularly,
especially in the high security system, resetting the password monthly or weekly
can better protect your product.
4. Confirm the password.
5. Click OK to save the password and enter the live view interface.
Activation via SADP Software
SADP software is used for detecting the online device, activating the camera, and
resetting the password.
Get the SADP software from the supplied disk or the official website, and install the
SADP according to the prompts. Follow the steps to activate the camera.
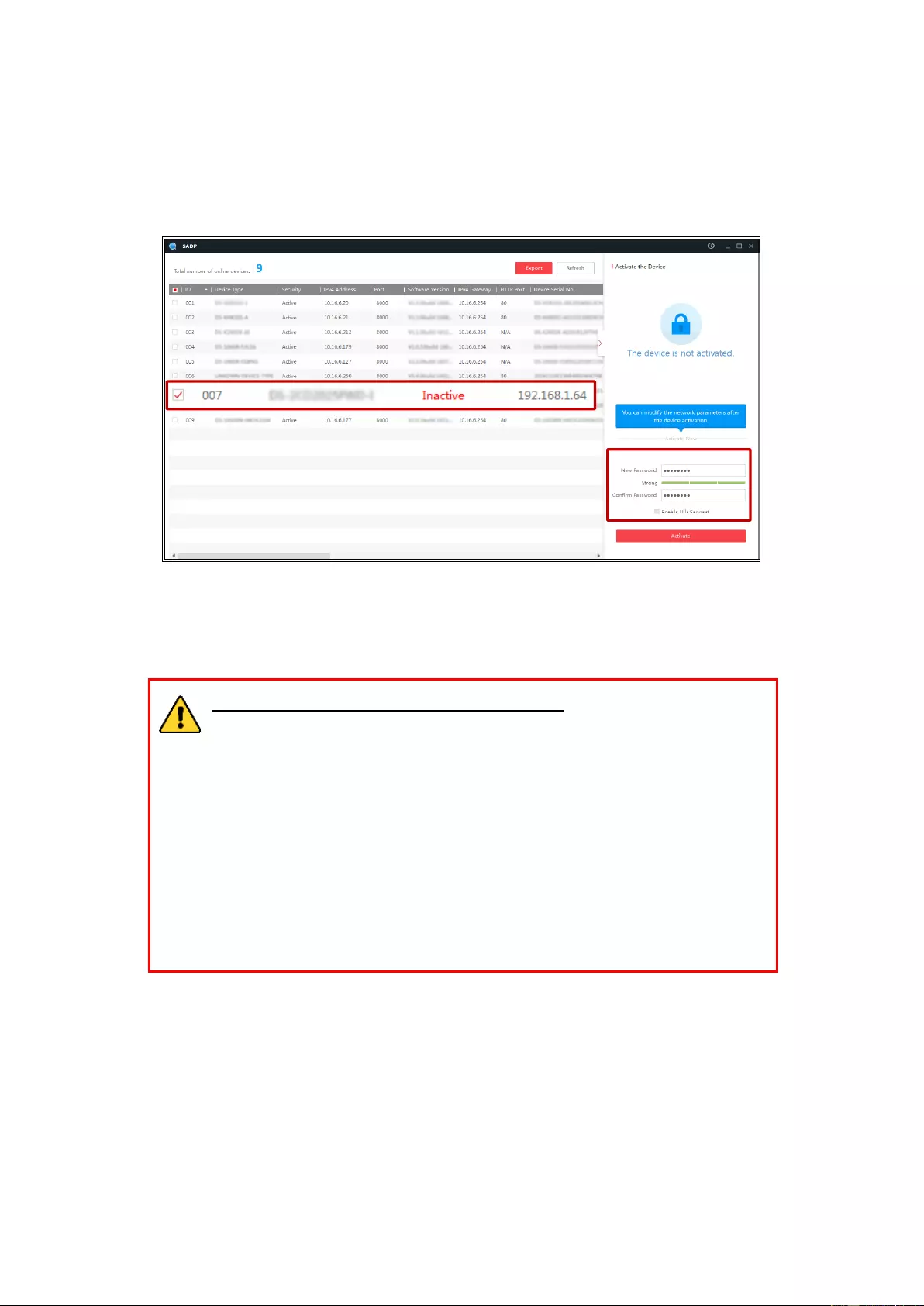
15
Steps:
1. Run the SADP software to search the online devices.
2. Check the device status from the device list, and select the inactive device.
Select inactive device.
Input and confirm
password.
Figure 2-4 SADP Interface
3. Create a password and input the password in the password field, and confirm the
password.
STRONG PASSWORD RECOMMENDED– We highly recommend
you create a strong password of your own choosing (using a minimum
of 8 characters, including at least three of the following categories:
upper case letters, lower case letters, numbers, and special characters) in
order to increase the security of your product. And we recommend you
reset your password regularly, especially in the high security system,
resetting the password monthly or weekly can better protect your
product.
4. Click OK to save the password.
You can check whether the activation is completed on the popup window. If activation
failed, please make sure that the password meets the requirement and try again.
5. Change the device IP address to the same subnet with your computer by either
modifying the IP address manually or checking the checkbox of Enable DHCP.
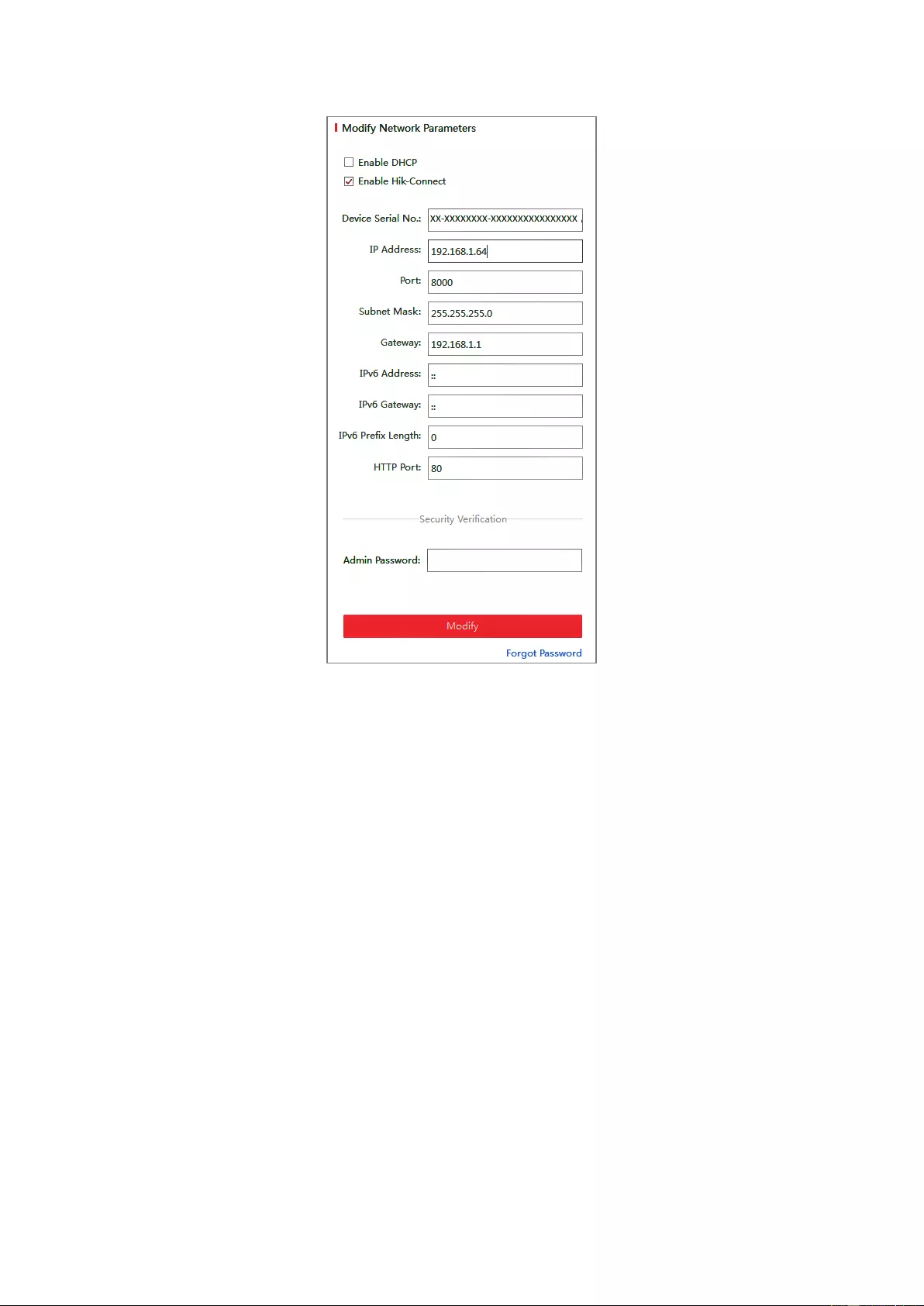
16
Figure 2-5 Modify the IP Address
6. Input the password and click the Modify button to activate your IP address
modification.
Activation via Client Software
The client software is versatile video management software for multiple kinds of
devices.
Get the client software from the supplied disk or the official website, and install the
software according to the prompts. Follow the steps to activate the camera.
Steps:
1. Run the client software and the control panel of the software pops up, as shown in
the figure below.
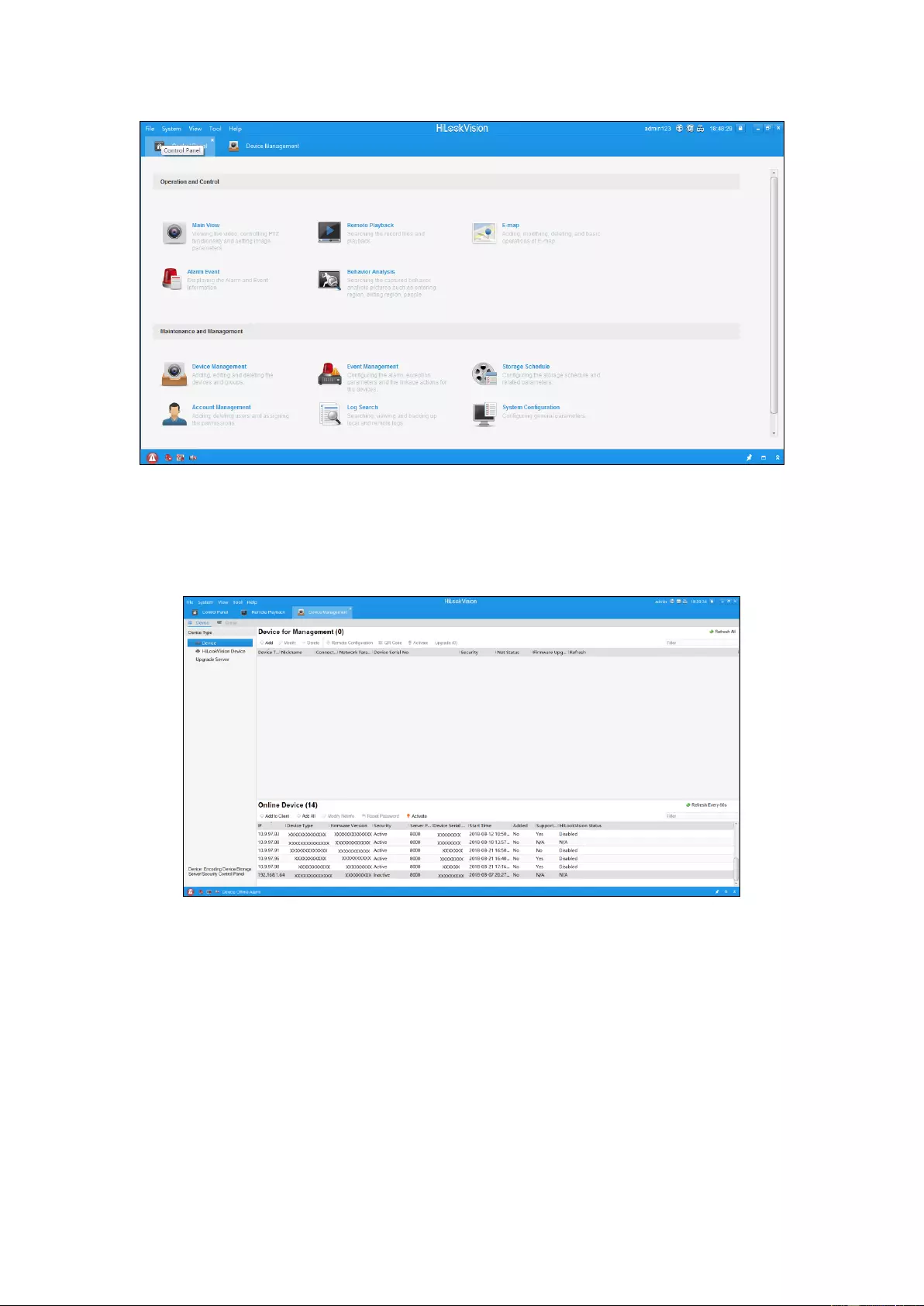
17
Figure 2-6 Control Panel
2. Click the Device Management icon to enter the Device Management interface, as
shown in the figure below.
Figure 2-7 Device Management Interface
3. Check the device status from the device list, and select an inactive device.
4. Click the Activate button to pop up the Activation interface.
5. Create a password and input the password in the password field, and confirm the
password.
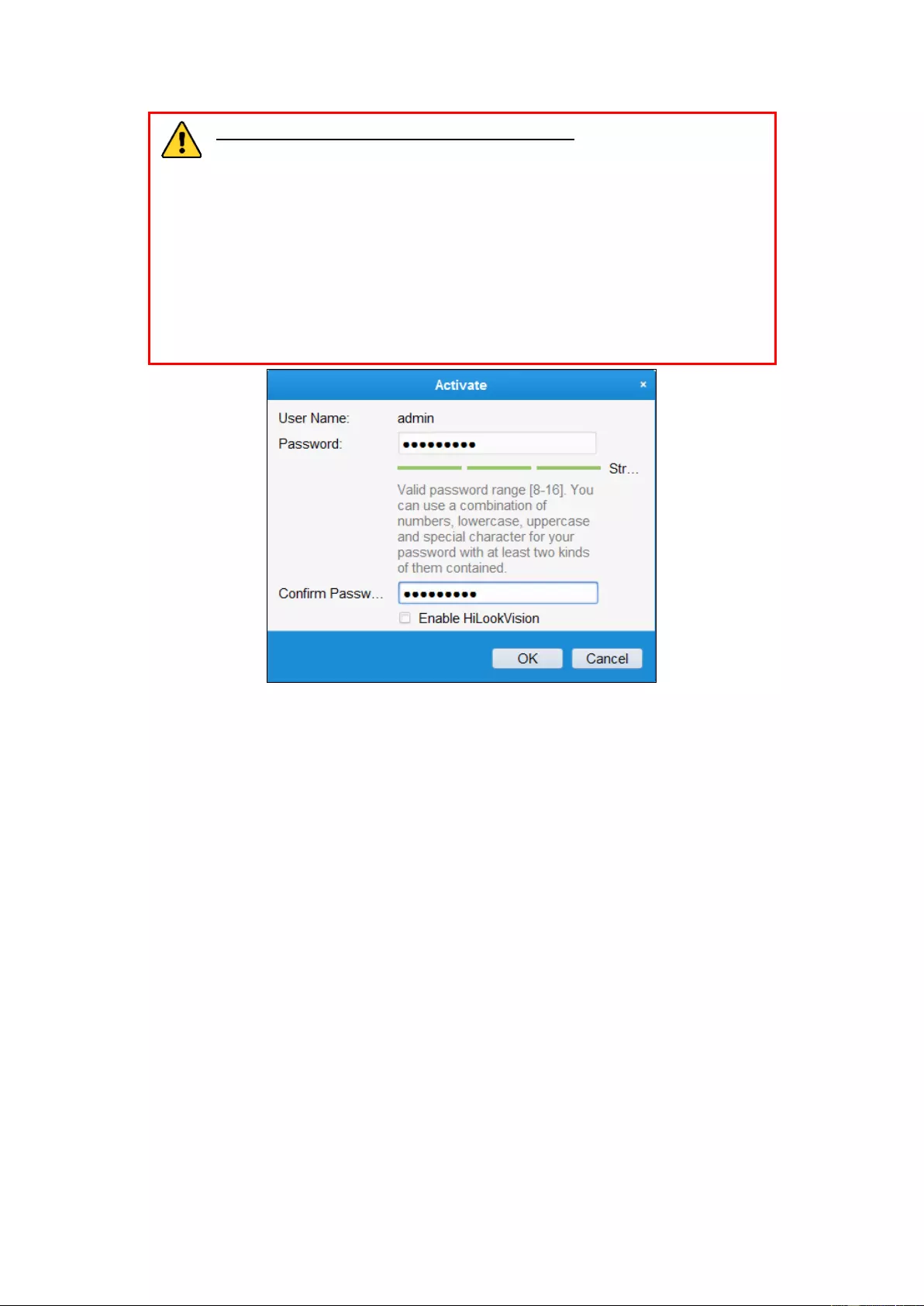
18
STRONG PASSWORD RECOMMENDED–We highly recommend
you create a strong password of your own choosing (using a minimum of
8 characters, including at least three of the following categories: upper
case letters, lower case letters, numbers, and special characters) in order
to increase the security of your product. We recommend you reset your
password regularly, especially in the high security system, resetting the
password monthly or weekly can better protect your product.
Figure 2-8 Activation Interface (Client Software)
6. Click OK button to start activation.
7. Click the Modify Netinfo button to pop up the Network Parameter Modification
interface, as shown in the figure below.
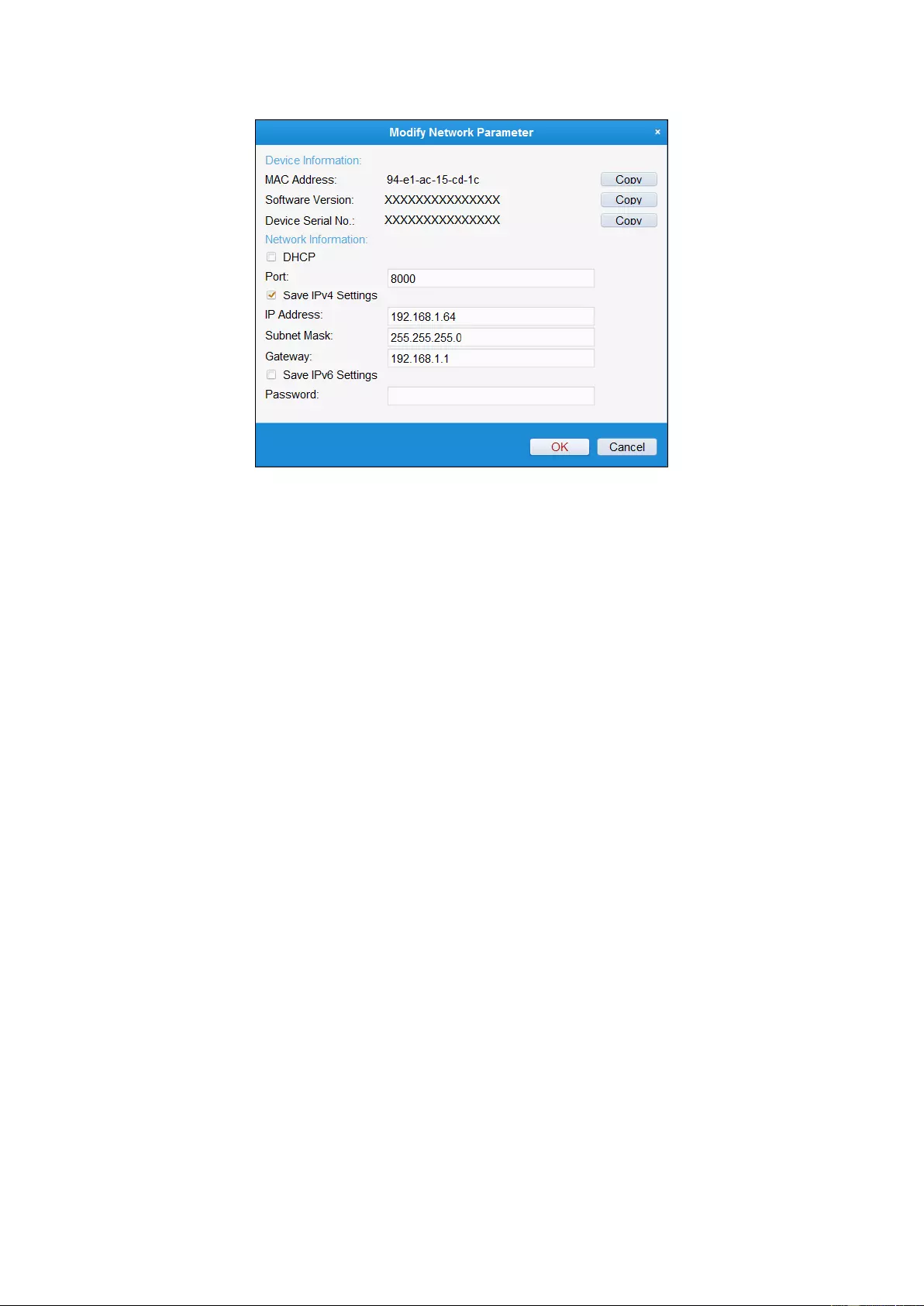
19
Figure 2-9 Modifying the Network Parameters
8. Change the device IP address to the same subnet with your computer by either
modifying the IP address manually or checking the checkbox of Enable DHCP.
9. Input the password to activate your IP address modification.
2.2 Setting the Network Camera over the WAN
Purpose:
This section explains how to connect the network camera to the WAN with a static IP
or a dynamic IP.
2.2.1 Static IP Connection
Before you start:
Please apply a static IP from an ISP (Internet Service Provider). With the static IP
address, you can connect the network camera via a router or connect it to the WAN
directly.
Connecting the network camera via a router
Steps:
1. Connect the network camera to the router.
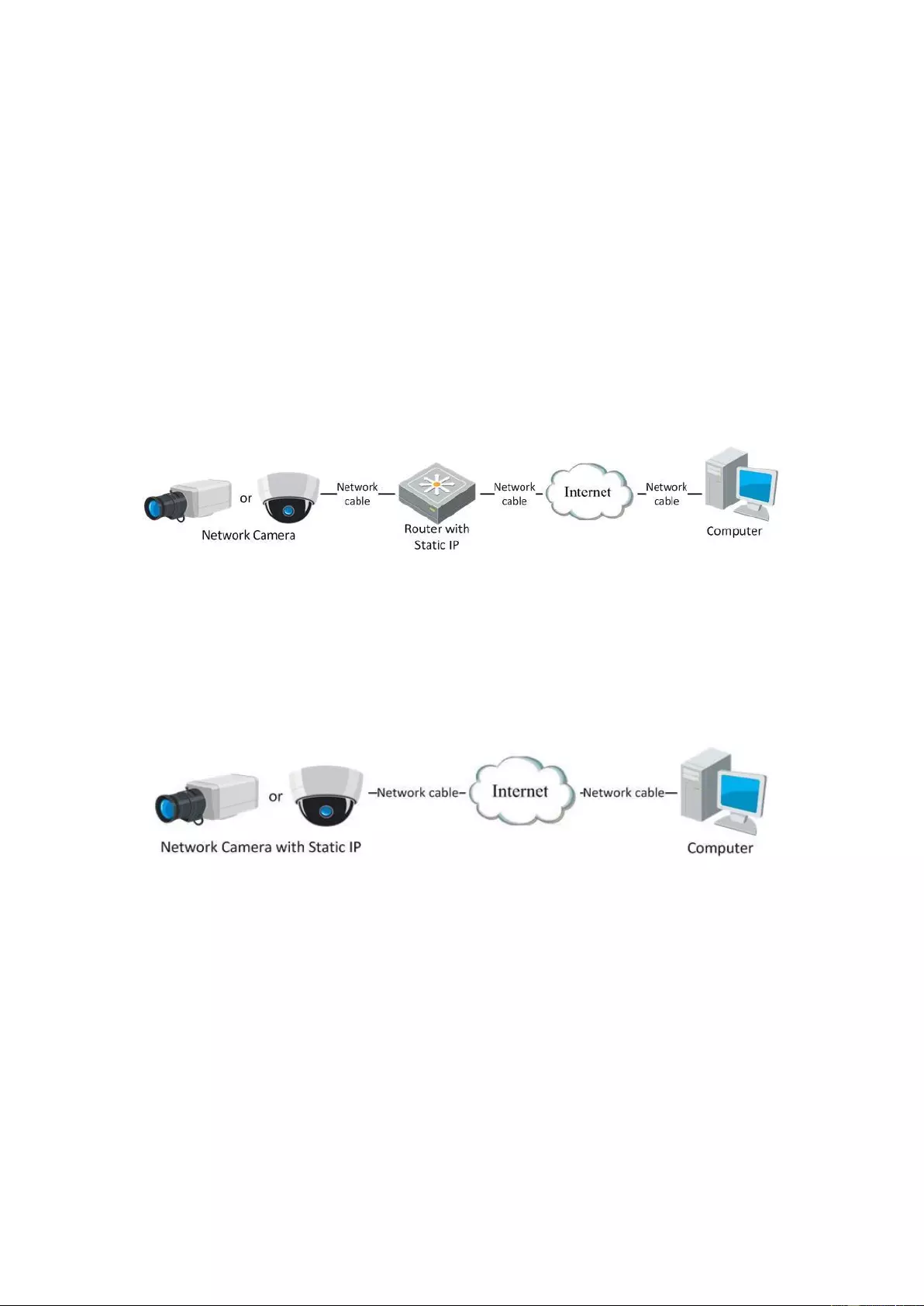
20
2. Assign a LAN IP address, the subnet mask and the gateway. Refer to Section 2.1.2
for detailed IP address configuration of the network camera.
3. Save the static IP in the router.
4. Set port mapping, e.g., 80, 8000, and 554 ports. The steps for port mapping vary
according to the different routers. Please call the router manufacturer for
assistance with port mapping.
Note: Refer to Appendix 2 for detailed information about port mapping.
5. Visit the network camera through a web browser or the client software over the
internet.
Figure 2-10 Accessing the Camera through Router with Static IP
Connecting the network camera with static IP directly
You can also save the static IP in the camera and directly connect it to the internet
without using a router. Refer to Section 2.1.2 for detailed IP address configuration of
the network camera.
Figure 2-11 Accessing the Camera with Static IP Directly
2.2.2 Dynamic IP Connection
Before you start:
Please apply a dynamic IP from an ISP. With the dynamic IP address, you can connect
the network camera to a modem or a router.
Connecting the network camera via a router
Steps:

21
1. Connect the network camera to the router.
2. In the camera, assign a LAN IP address, the subnet mask and the gateway. Refer
to Section 2.1.2 for detailed IP address configuration of the network camera.
3. In the router, set the PPPoE user name, password and confirm the password.
4. Set port mapping. E.g. 80, 8000, and 554 ports. The steps for port mapping vary
depending on different routers. Please call the router manufacturer for assistance
with port mapping.
Note: Refer to Appendix 2 for detailed information about port mapping.
5. Apply a domain name from a domain name provider.
6. Configure the DDNS settings in the setting interface of the router.
7. Visit the camera via the applied domain name.
Connecting the network camera via a modem
Purpose:
This camera supports the PPPoE auto dial-up function. The camera gets a public IP
address by ADSL dial-up after the camera is connected to a modem. You need to
configure the PPPoE parameters of the network camera.
Figure 2-12 Accessing the Camera with Dynamic IP
Note: The obtained IP address is dynamically assigned via PPPoE, so the IP address
always changes after rebooting the camera. To solve the inconvenience of the
dynamic IP, you need to get a domain name from the DDNS provider (E.g.
DynDns.com). Please follow the steps below for normal domain name resolution and
private domain name resolution to solve the problem.
Normal Domain Name Resolution
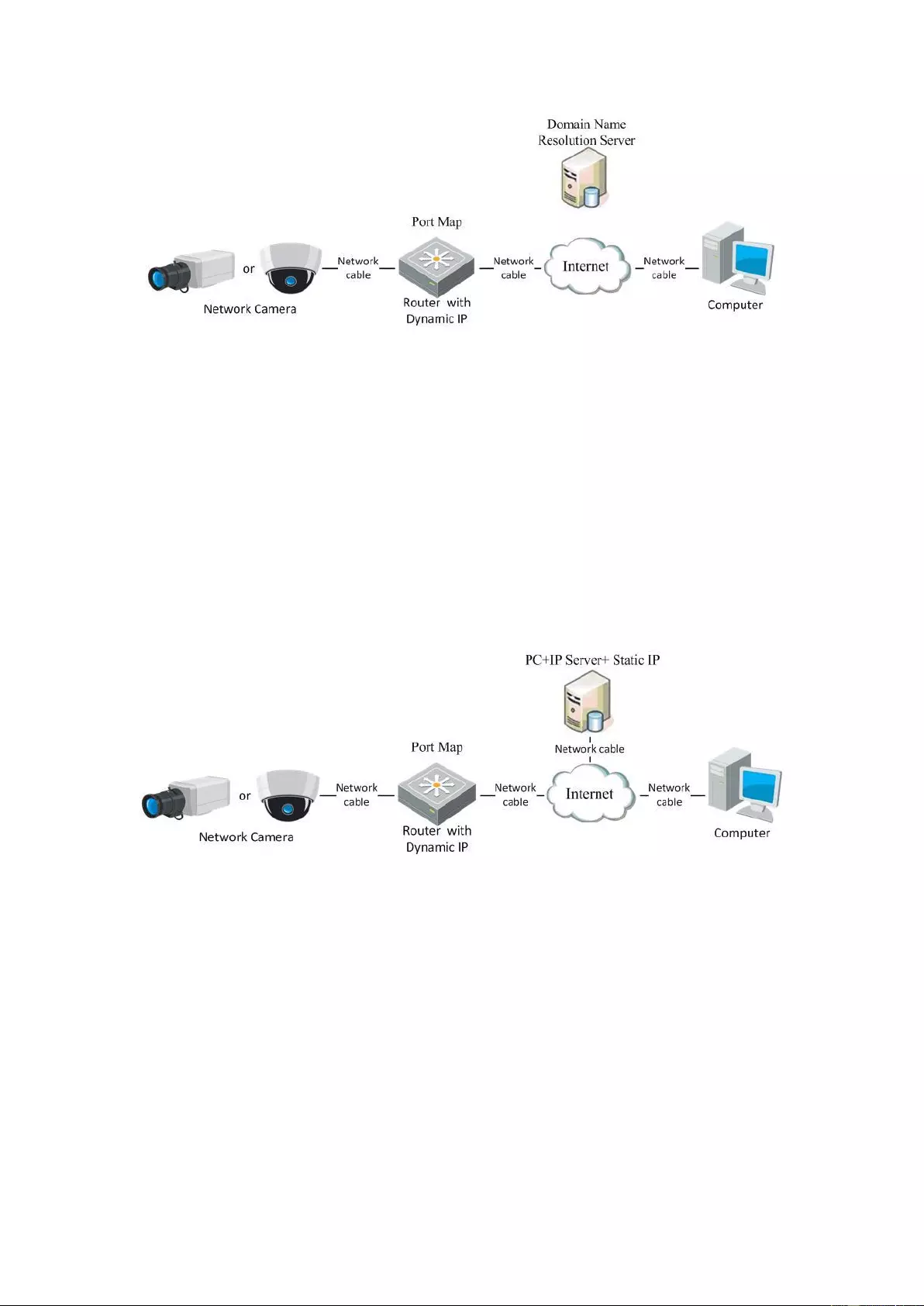
22
Figure 2-13 Normal Domain Name Resolution
Steps:
1. Apply a domain name from a domain name provider.
2. Configure the DDNS settings in the DDNS Settings interface of the network
camera. Refer to Section 7.1.2 Configuring DDNS Settings for detailed
configuration.
3. Visit the camera via the applied domain name.
Private Domain Name Resolution
Figure 2-14 Private Domain Name Resolution
Steps:
1. Install and run the IP Server software in a computer with a static IP.
2. Access the network camera through the LAN with a web browser or the client
software.
3. Enable DDNS and select IP Server as the protocol type. Refer to Section 7.1.2
Configuring DDNS Settings for detailed configuration.
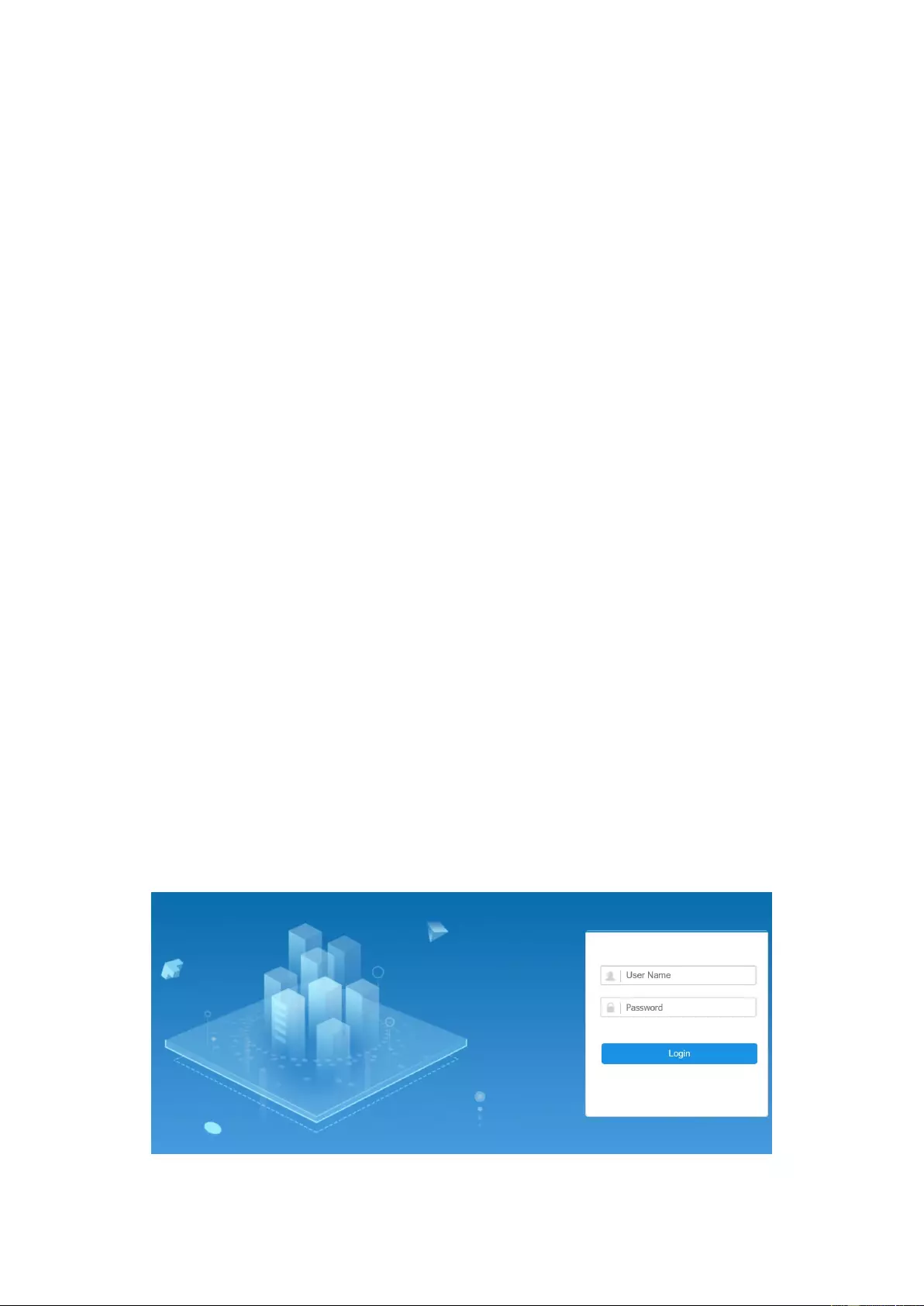
Chapter 3 Access to the Network
Camera
3.1 Accessing by Web Browsers
Steps:
1. Open the web browser.
2. In the browser address bar, input the IP address of the network camera, and press
the Enter key to enter the login interface.
3. Activate the network camera for the first time using, refer to the Section 2.1.2 for
details.
Note:
The default IP address is 192.168.1.64.
If the camera is not activated, please activate the camera first according to
Chapter 2.1.2.
4. Select English as the interface language on the top-right of login interface.
5. Input the user name and password and click Login.
The admin user should configure the device accounts and user/operator permissions
properly. Delete the unnecessary accounts and user/operator permissions.
Note:
The IP address gets locked if the admin user performs 7 failed password attempts
(5 attempts for the user/operator).
Figure 3-1 Login Interface
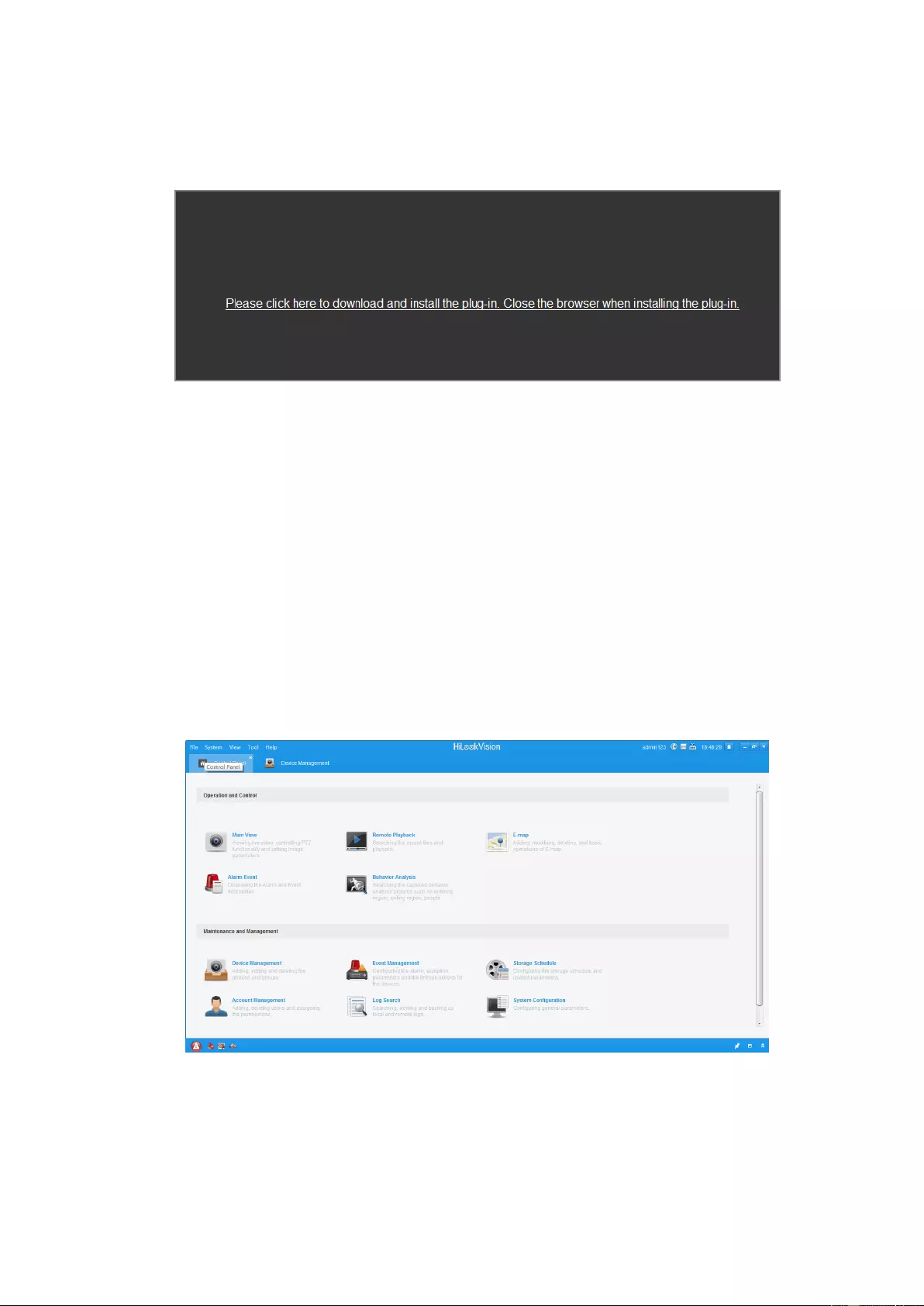
24
6. Install the plug-in before viewing the live video and operating the camera. Please
follow the installation prompts to install the plug-in.
Figure 3-2 Download and Install Plug-in
Note: You may have to close the web browser to install the plug-in. Please reopen the
web browser and log in again after installing the plug-in.
3.2 Accessing by Client Software
The product CD contains the HiLookVision client software. You can view the live
video and manage the camera with the software.
Follow the installation prompts to install the software. The control panel and live view
interface of HiLookVision client software are shown as below.
Figure 3-3 HiLookVision Control Panel
Note: For detailed information about the software, please refer to the user manual of
the HiLookVision Client Software.
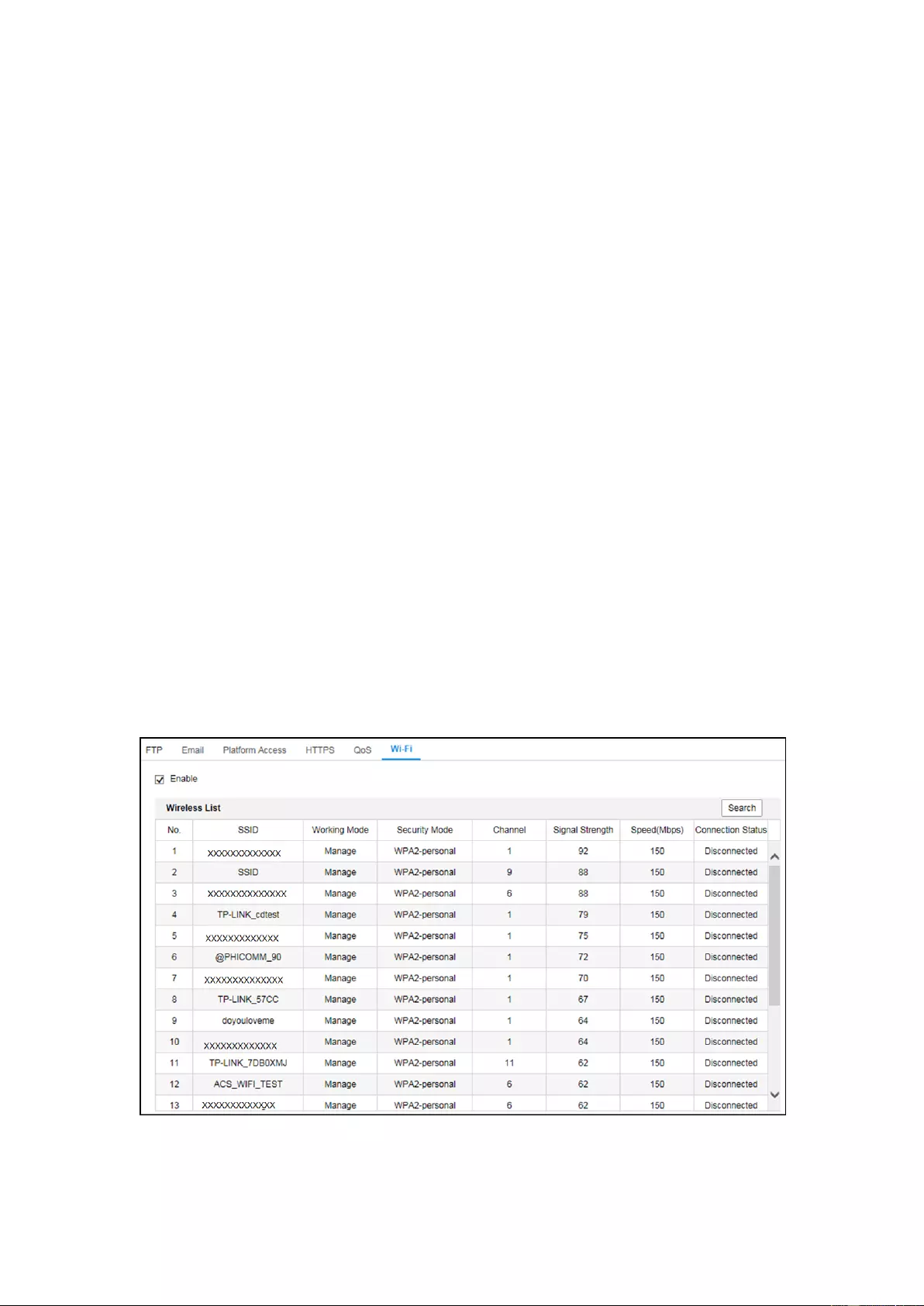
25
Chapter 4 Wi-Fi Settings
Purpose:
By connecting to the wireless network, you don’t need to use cable of any kind for
network connection, which is very convenient for the actual surveillance application.
Note: This chapter is only applicable for the cameras with the built-in Wi-Fi module.
4.1 Configuring Wi-Fi Connection in Manage and
Ad-hoc Modes
Purpose:
Two connection modes are supported. Choose a mode as desired and perform the
steps to configure the Wi-Fi.
Wireless Connection in Manage Mode
Steps:
1. Enter the Wi-Fi configuration interface.
Configuration > Network > Advanced Settings > Wi-Fi
2. Click Search to search the online wireless connections.
Figure 4-1 Wi-Fi List
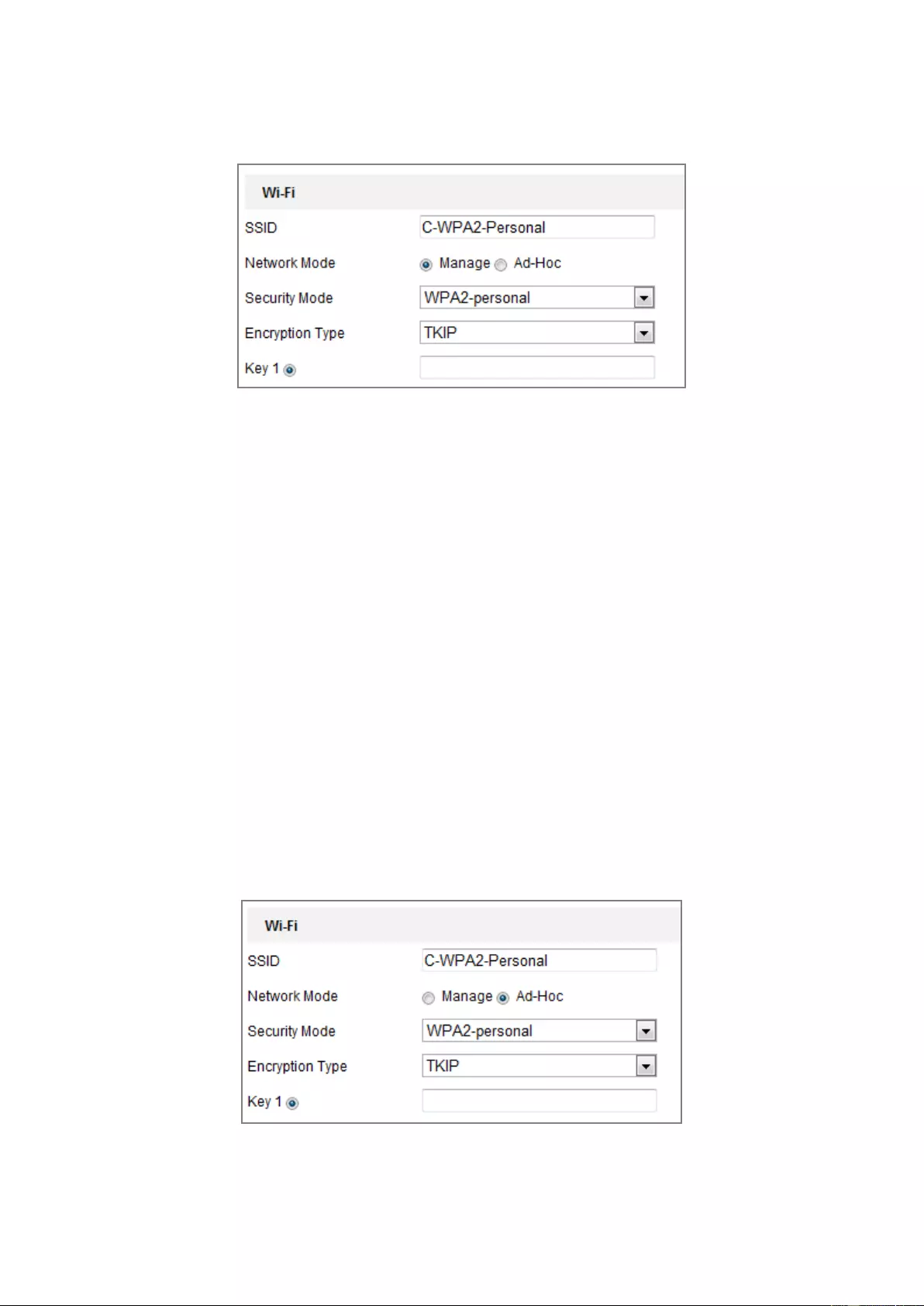
26
3. Click to choose a wireless connection on the list.
Figure 4-2 Wi-Fi Setting- Manage Mode
4. Check the radio button to select the Network mode as Manage, and the
Security mode of the network is automatically shown when you select the
wireless network, please don’t change it manually.
Note: These parameters are exactly identical with those of the router.
5. Enter the key to connect the wireless network. The key should be that of the
wireless network connection you set on the router.
Wireless Connection in Ad-hoc Mode
If you choose the Ad-hoc mode, you don’t need to connect the wireless camera via a
router. The scenario is the same as you connect the camera and the PC directly with a
network cable.
Steps:
1. Choose Ad-hoc mode.
Figure 4-3 Wi-Fi Setting- Ad-hoc
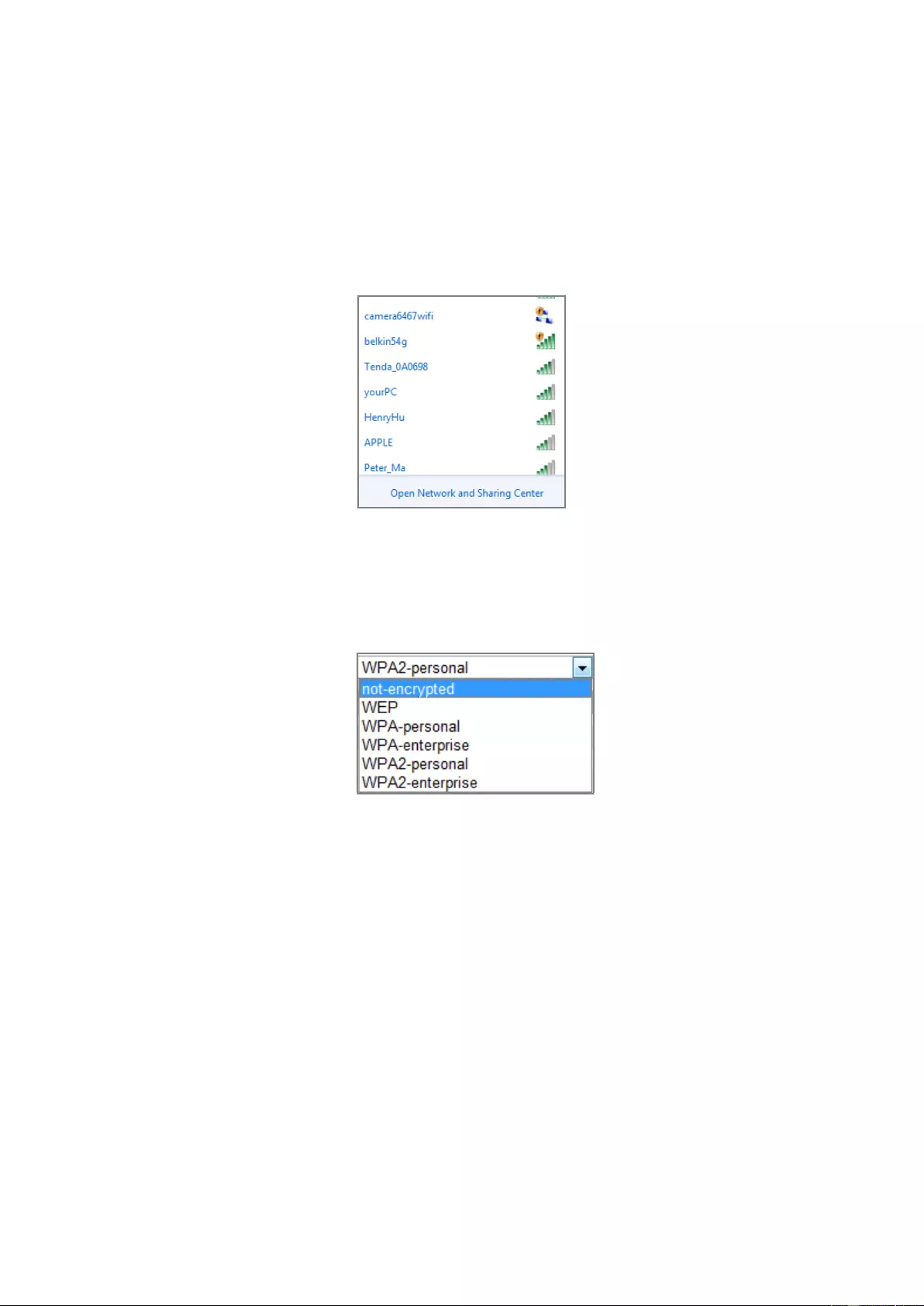
27
2. Customize a SSID for the camera.
3. Choose the Security Mode of the wireless connection.
4. Enable the wireless connection function for your PC.
5. On the PC side, search the network and you can see the SSID of the camera
listed.
Figure 4-4 Ad-hoc Connection Point
6. Choose the SSID and connect.
Security Mode Description:
Figure 4-5 Security Mode
You can choose the Security Mode as not-encrypted, WEP, WPA-personal,
WPA-enterprise, WPA2-personal, and WPA2-enterprise.
WEP mode:
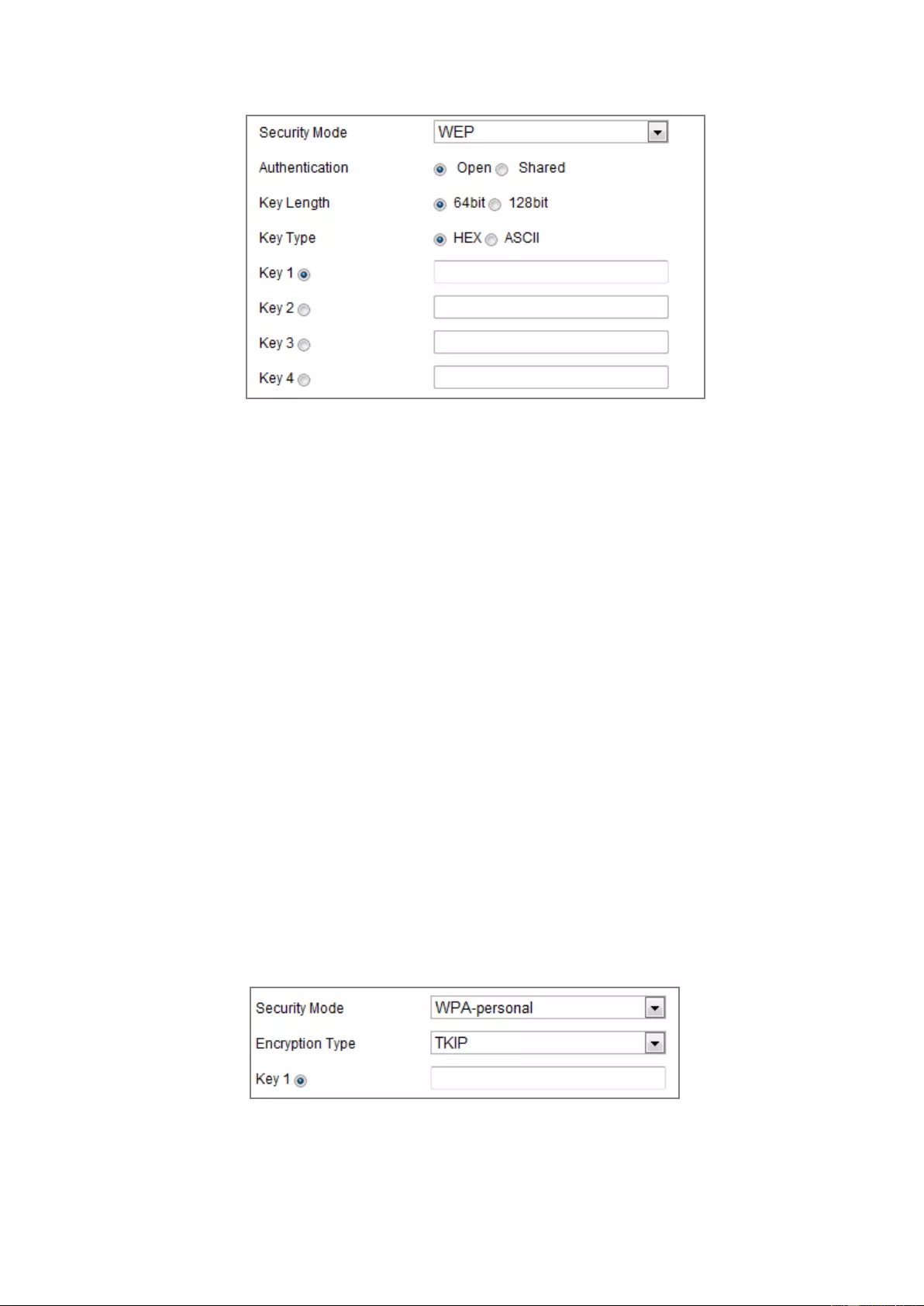
28
Figure 4-6 WEP Mode
Authentication - Select Open or Shared Key System Authentication, depending on
the method used by your access point. Not all access points have this option, in
which case they probably use Open System, which is sometimes known as SSID
Authentication.
Key length - This sets the length of the key used for the wireless encryption, 64 or
128 bit. The encryption key length can sometimes be shown as 40/64 and
104/128.
Key type - The key types available depend on the access point being used. The
following options are available:
HEX - Allows you to manually enter the hex key.
ASCII - In this method the string must be exactly 5 characters for 64-bit WEP and
13 characters for 128-bit WEP.
WPA-personal and WPA2-personal Mode:
Enter the required Pre-shared Key for the access point, which can be a hexadecimal
number or a passphrase.
Figure 4-7 Security Mode- WPA-personal
WPA- enterprise and WPA2-enterprise Mode:
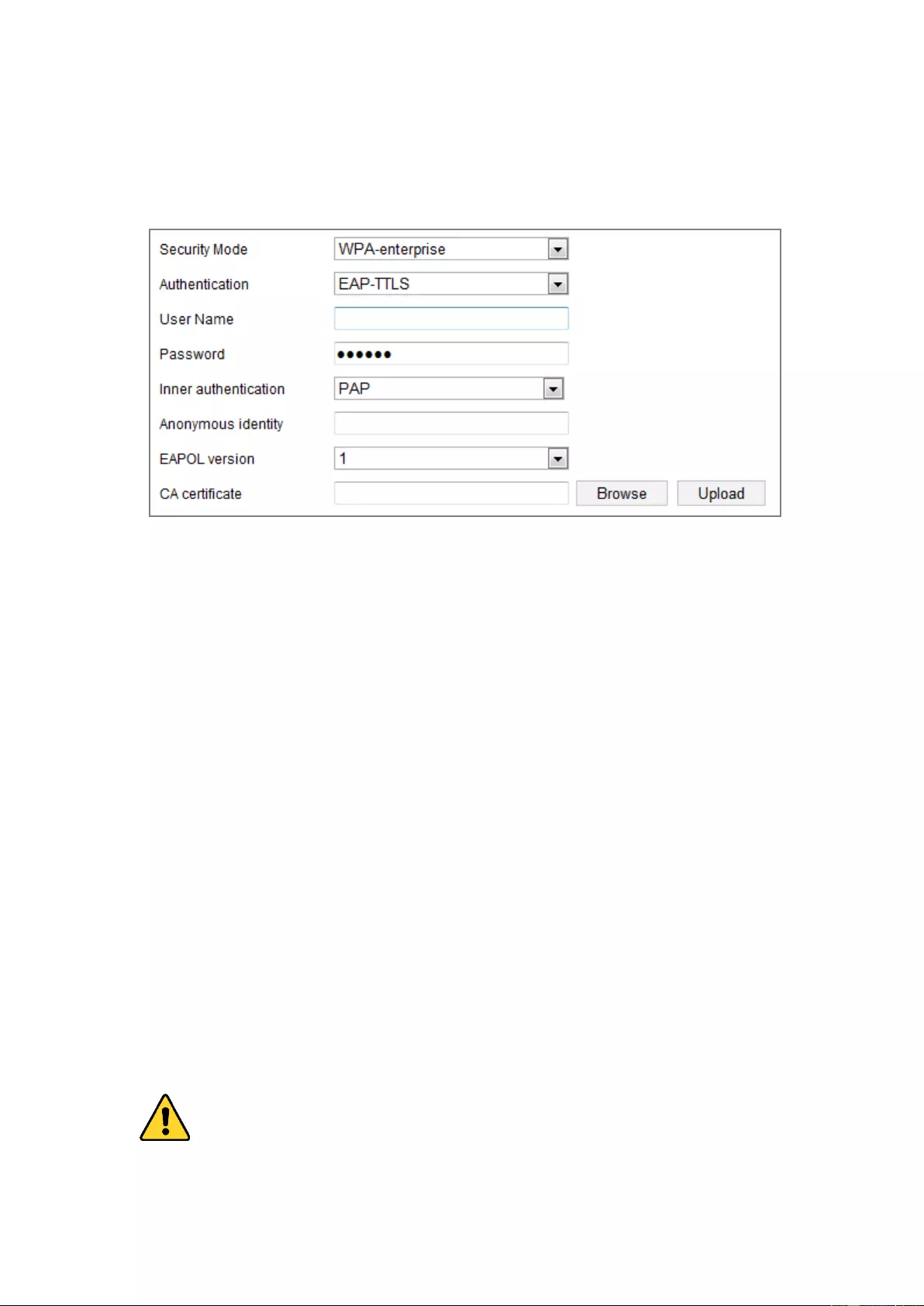
29
Choose the type of client/server authentication being used by the access point;
EAP-TLS or EAP-PEAP.
EAP-TLS
Figure 4-8 EAP-TLS
Identity - Enter the user ID to present to the network.
Private key password – Enter the password for your user ID.
EAPOL version - Select the version used (1 or 2) in your access point.
CA Certificates - Upload a CA certificate to present to the access point for
authentication.
EAP-PEAP:
User Name - Enter the user name to present to the network
Password - Enter the password of the network
PEAP Version - Select the PEAP version used at the access point.
Label - Select the label used by the access point.
EAPOL version - Select version (1 or 2) depending on the version used at the
access point
CA Certificates - Upload a CA certificate to present to the access point for
authentication
For your privacy and to better protect your system against security risks, we
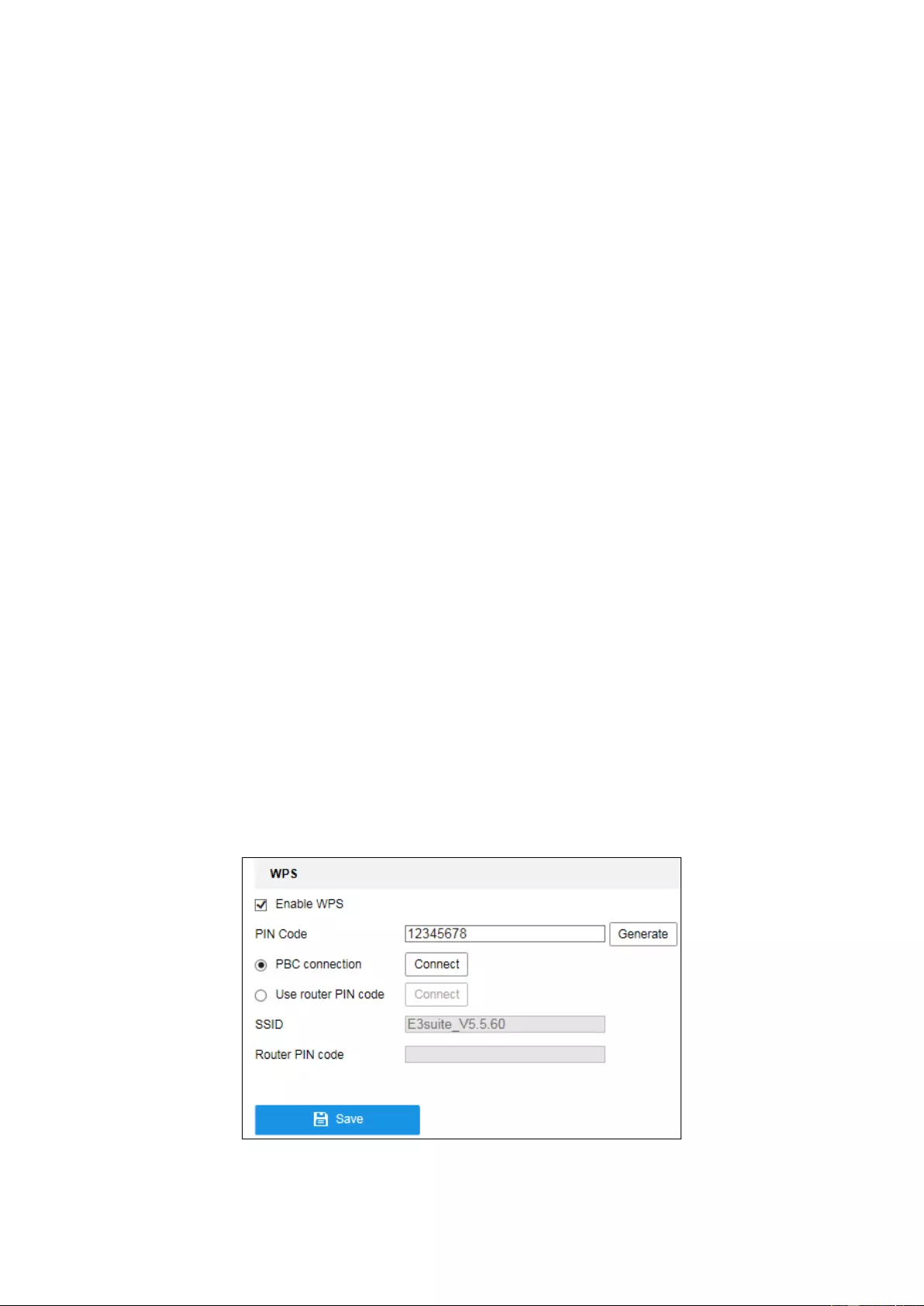
30
strongly recommend the use of strong passwords for all functions and network
devices. The password should be something of your own choosing (using a
minimum of 8 characters, including at least three of the following categories:
upper case letters, lower case letters, numbers and special characters) in order to
increase the security of your product.
Proper configuration of all passwords and other security settings is the
responsibility of the installer and/or end-user.
4.2 Easy Wi-Fi Connection with WPS function
Purpose:
The setting of the wireless network connection is never easy. To avoid the complex
setting of the wireless connection you can enable the WPS function.
WPS (Wi-Fi Protected Setup) refers to the easy configuration of the encrypted
connection between the device and the wireless router. The WPS makes it easy to add
new devices to an existing network without entering long passphrases. There are two
modes of the WPS connection, the PBC mode and the PIN mode.
Note: If you enable the WPS function, you do not need to configure the parameters
such as the encryption type and you don’t need to know the key of the wireless
connection.
Steps:
Figure 4-9 Wi-Fi Settings - WPS
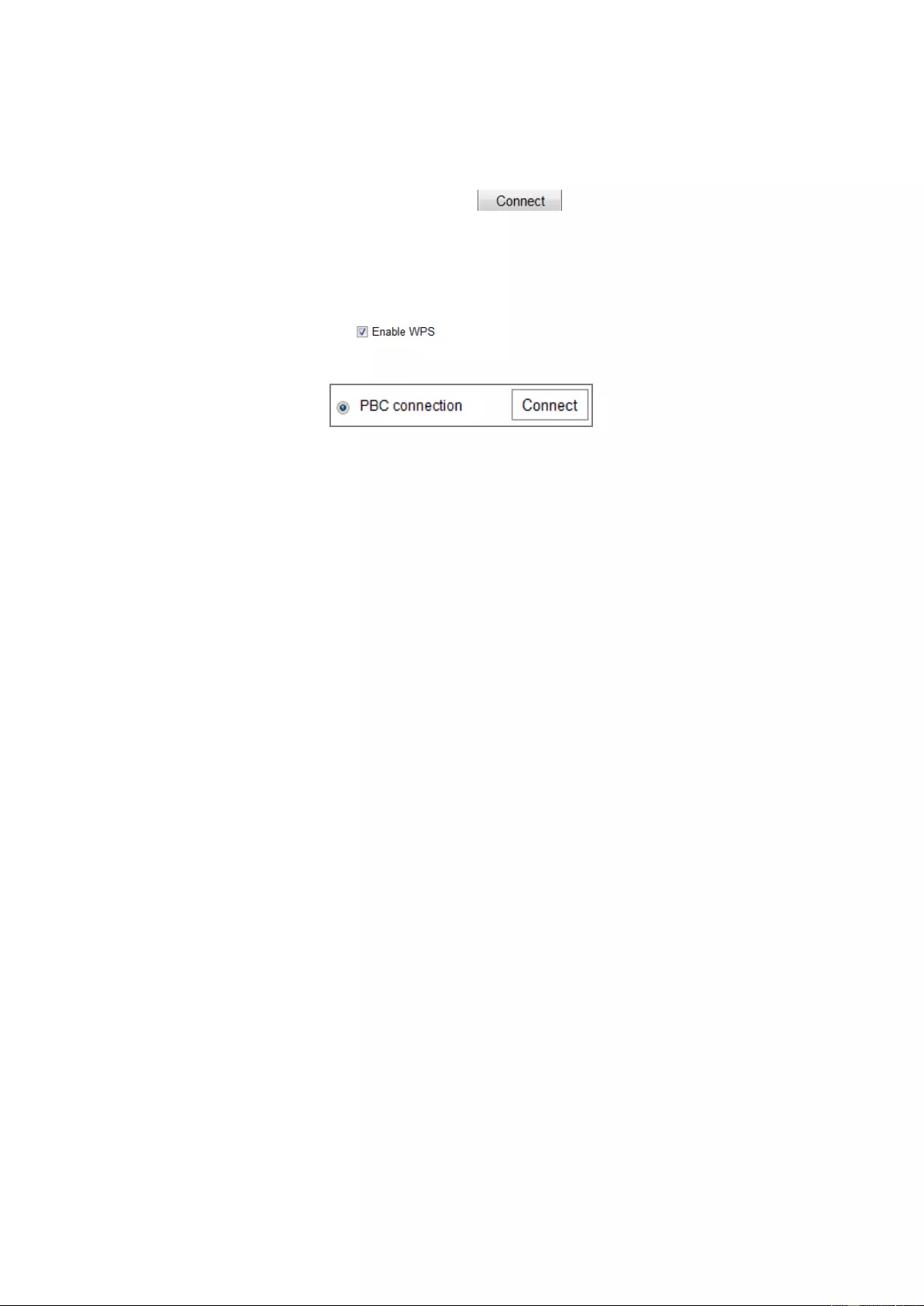
31
PBC Mode:
PBC refers to the Push-Button-Configuration, in which the user simply has to push a
button, either an actual or virtual one (as the button on the configuration
interface of the IE browser), on both the Access Point (and a registrar of the network)
and the new wireless client device.
1. Check the checkbox of to enable WPS.
2. Choose the connection mode as PBC.
Note: Support of this mode is mandatory for both the Access Points and the
connecting devices.
3. Check on the Wi-Fi router to see if there is a WPS button. If yes push the button
and you can see the indicator near the button start flashing, which means the WPS
function of the router is enabled. For detailed operation, please see the user guide of
the router.
4. Push the WPS button to enable the function on the camera.
If there is not a WPS button on the camera, you can also click the virtual button to
enable the PBC function on the web interface.
5. Click Connect button.
When the PBC mode is both enabled in the router and the camera, the camera and the
wireless network is connected automatically.
PIN Mode:
The PIN mode requires a Personal Identification Number (PIN) to be read from either
a sticker or the display on the new wireless device. This PIN must then be entered to
connect the network, usually the Access Point of the network.
Steps:
1. Choose a wireless connection on the list and the SSID is loaded automatically.
2. Choose Use route PIN code.
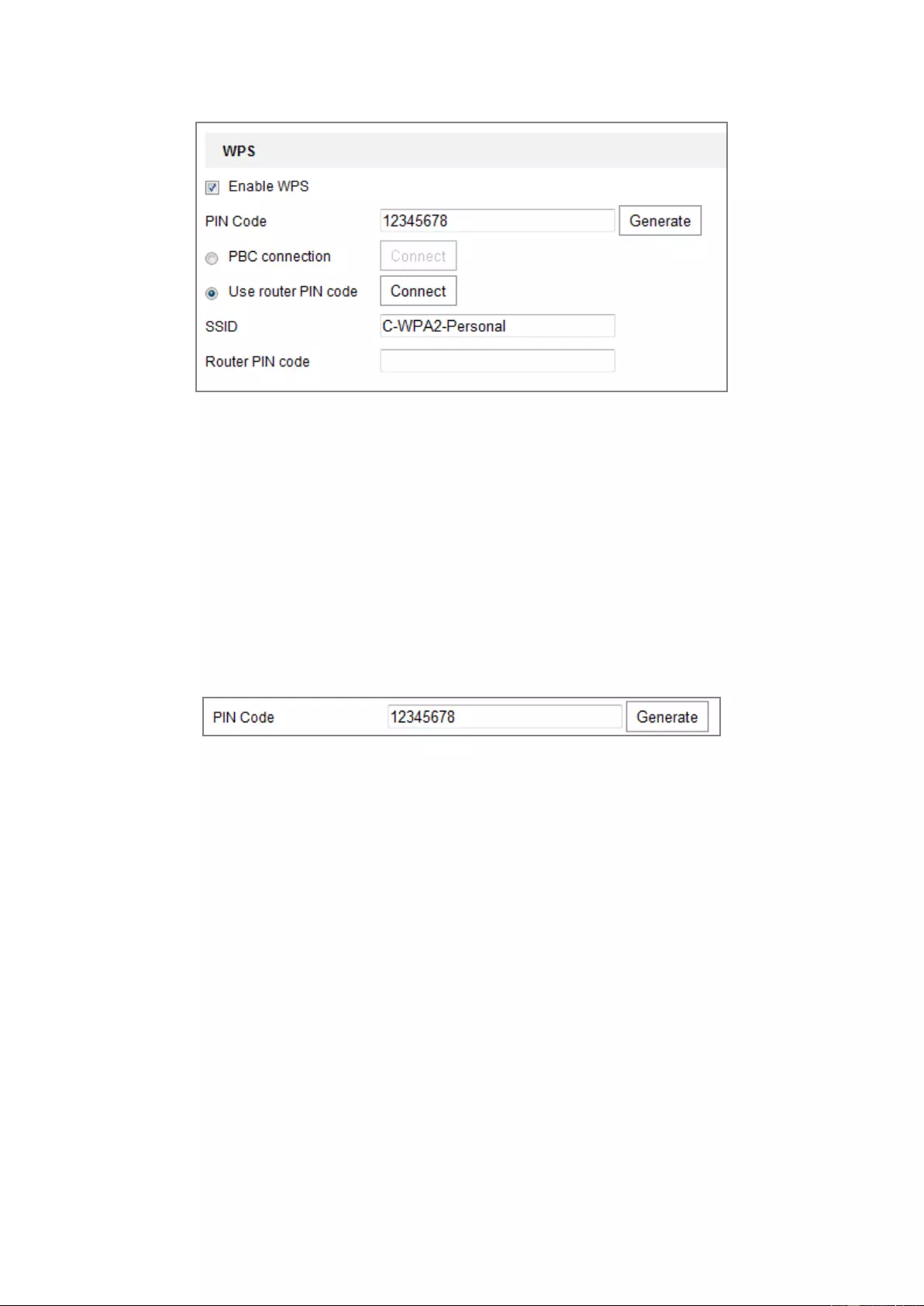
32
Figure 4-10 Use PIN Code
If the PIN code is generated from the router side, you should enter the PIN code you
get from the router side in the Router PIN code field.
3. Click Connect.
Or
You can generate the PIN code on the camera side. And the expired time for the PIN
code is 120 seconds.
1. Click Generate.
2. Enter the code to the router, in the example, enter 48167581 to the router.
4.3 IP Property Settings for Wireless Network
Connection
The default IP address of wireless network interface controller is 192.168.1.64. When
you connect the wireless network you can change the default IP.
Steps:
1. Enter the TCP/IP configuration interface.
Configuration> Network> Basic Settings > TCP/IP
2. Select the Wlan tab.
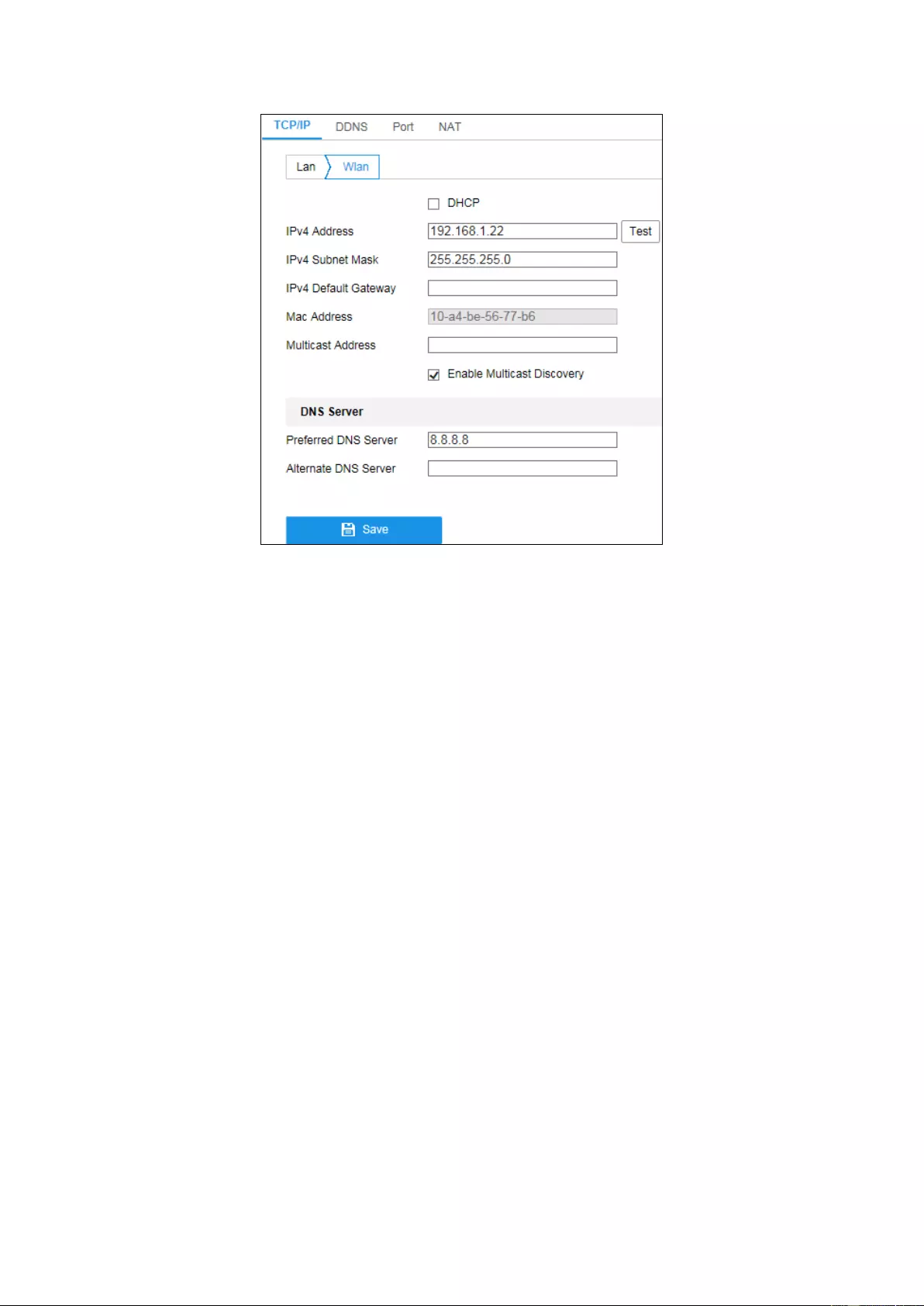
33
Figure 4-11 Setting WLAN Parameters
3. Customize the IPv4 address, the IPv4 Subnet Mask and the Default Gateway.
The setting procedure is the same with that of LAN.
If you want to be assigned the IP address you can check the checkbox to enable
the DHCP.

Chapter 5 Live View
5.1 Live View Page
Purpose:
The live view page allows you to view the real-time video, capture images, realize
PTZ control, set/call presets and configure video parameters.
Log in the network camera to enter the live view page, or you can click Live View on
the menu bar of the main page to enter the live view page.
Descriptions of the live view page:
Toolbar
Live View
Window
Menu Bar
PTZ Control
Panel
Preset/Patrol
Settings
Figure 5-1 Live View Page
Menu Bar:
Click each tab to enter Live View, Playback, Picture, and Configuration page
respectively.
Live View Window:
Display the live video.
Toolbar:
Toolbar allows you to adjust the live view window size, the stream type, and the
plug-ins. It also allows you to process the operations on the live view page, e.g.,
start/stop live view, capture, record, audio on/off, two-way audio, start/stop digital
zoom, etc.
For IE (Internet Explorer) users, plug-ins as webcomponents and quick time are
selectable. And for Non-IE users, webcomponents, quick time, VLC or MJPEG is
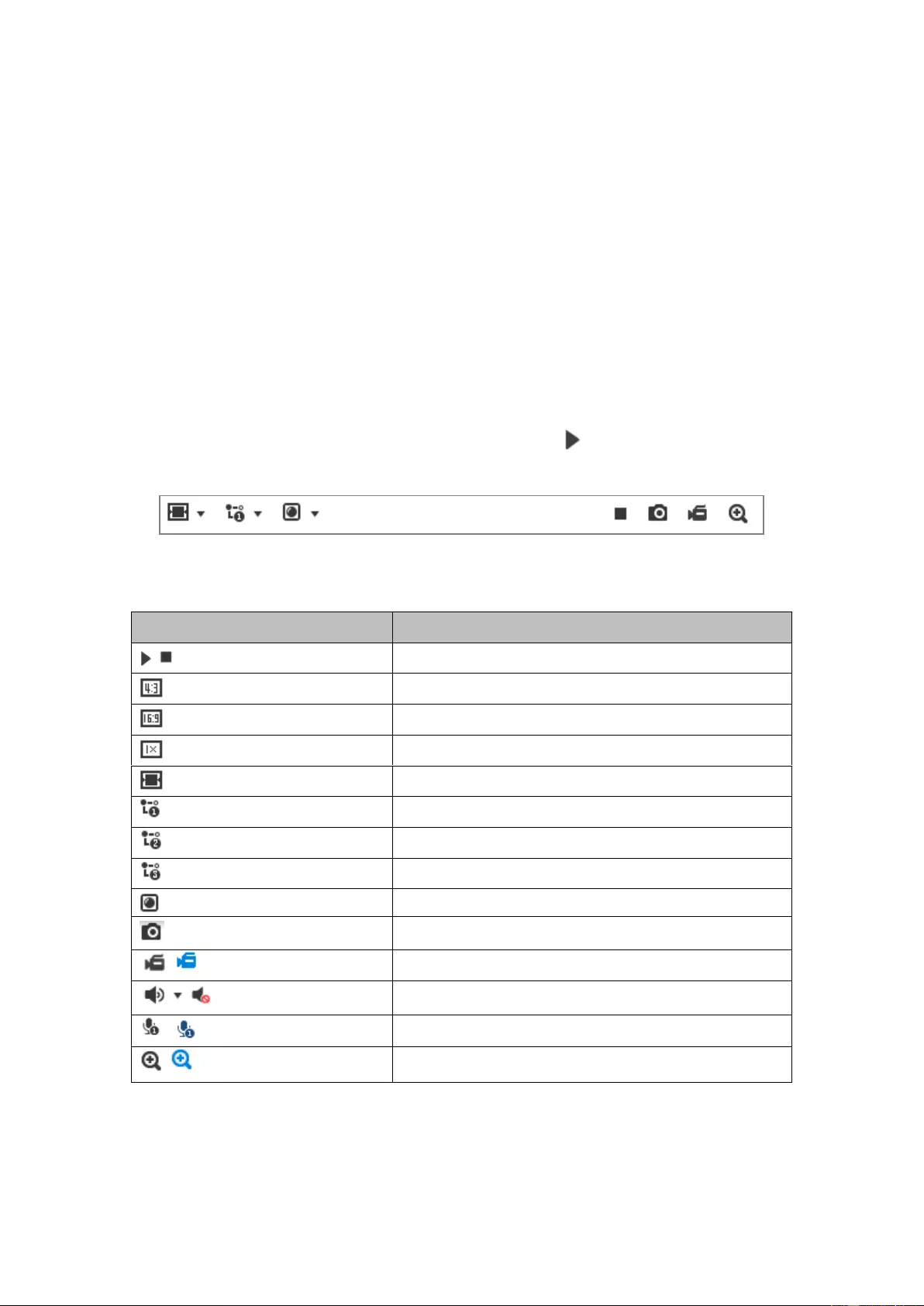
35
selectable if they are supported by the web browser.
PTZ Control:
Perform panning, tilting and zooming actions of the camera. Control the light and the
wiper. (Only available for cameras supporting PTZ function)
Preset/Patrol Settings:
Set/call/delete the presets or patrols for PTZ cameras.
5.2 Starting Live View
In the live view window as shown in Figure 4-2, click on the toolbar to start the
live view of the camera.
Figure 5-2 Live View Toolbar
Table 5-1 Descriptions of the Toolbar
Icon
Description
/
Start/Stop live view.
The window size is 4:3.
The window size is 16:9.
The original widow size.
Self-adaptive window size.
Live view with the main stream.
Live view with the sub stream.
Live view with the third stream.
Click to select the third-party plug-in.
Manually capture the picture.
/
Manually start/stop recording.
/
Audio on and adjust volume /Mute.
/
Turn on/off microphone.
/
Start/stop digital zoom function.
Note: The icons vary according to the different camera models.
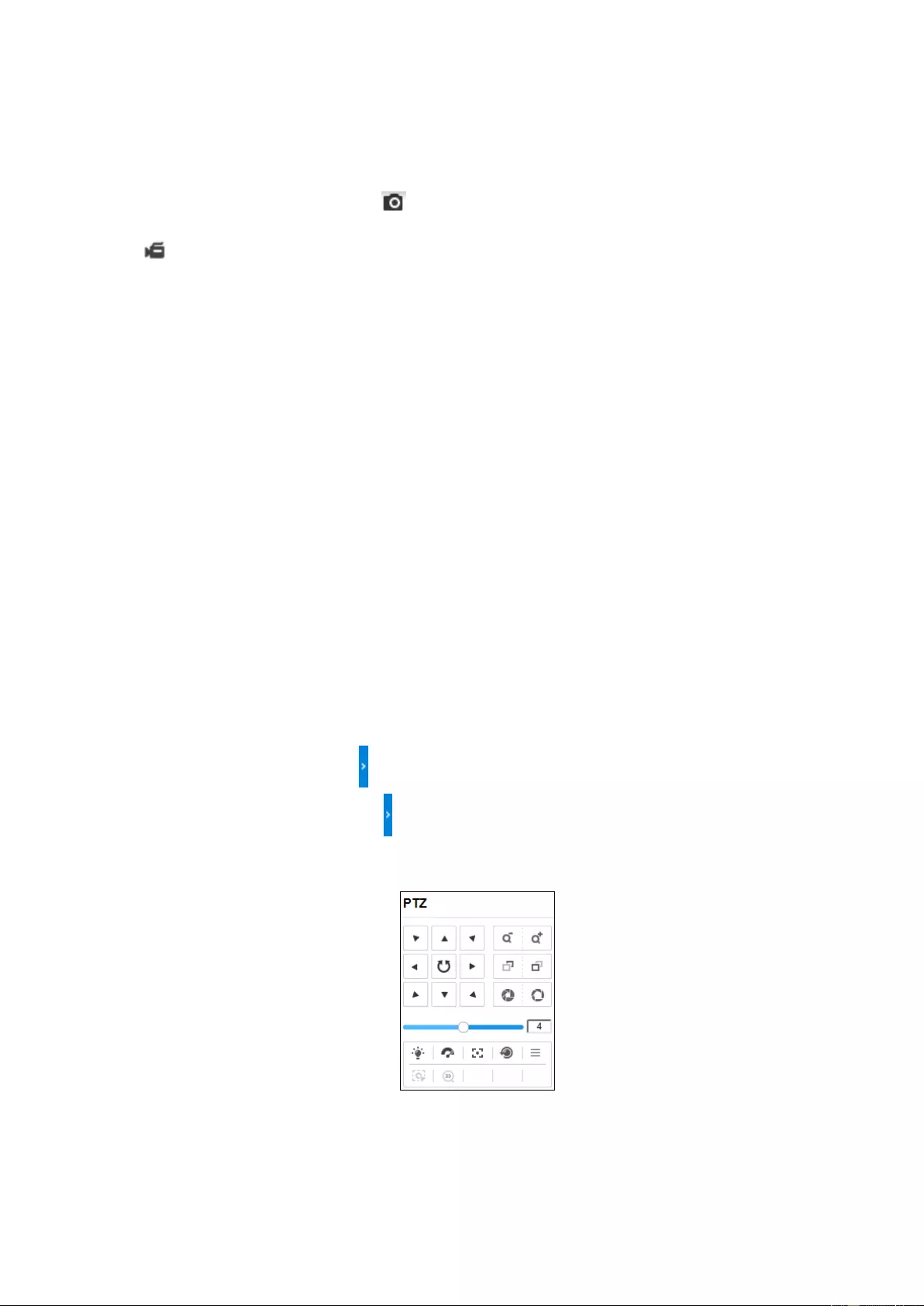
36
5.3 Recording and Capturing Pictures Manually
In the live view interface, click on the toolbar to capture the live pictures or click
to record the live view. The saving paths of the captured pictures and clips can be
set on the Configuration > Local page. To configure remote scheduled recording,
please refer to Section 11.1.
Note: The captured image will be saved as JPEG file or BMP file in your computer.
5.4 Operating PTZ Control
Purpose:
In the live view interface, you can use the PTZ control buttons to realize pan/tilt/zoom
control of the camera.
Note: To realize PTZ control, the camera connected to the network must support the
PTZ function or have a pan/tilt unit installed to the camera.
5.4.1 PTZ Control Panel
On the live view page, click next to the right side of the live view window to show
the PTZ control panel and click to hide it.
Click the direction buttons to control the pan/tilt movements.
Figure 5-3 PTZ Control Panel
Click the zoom/focus/iris buttons to realize lens control.
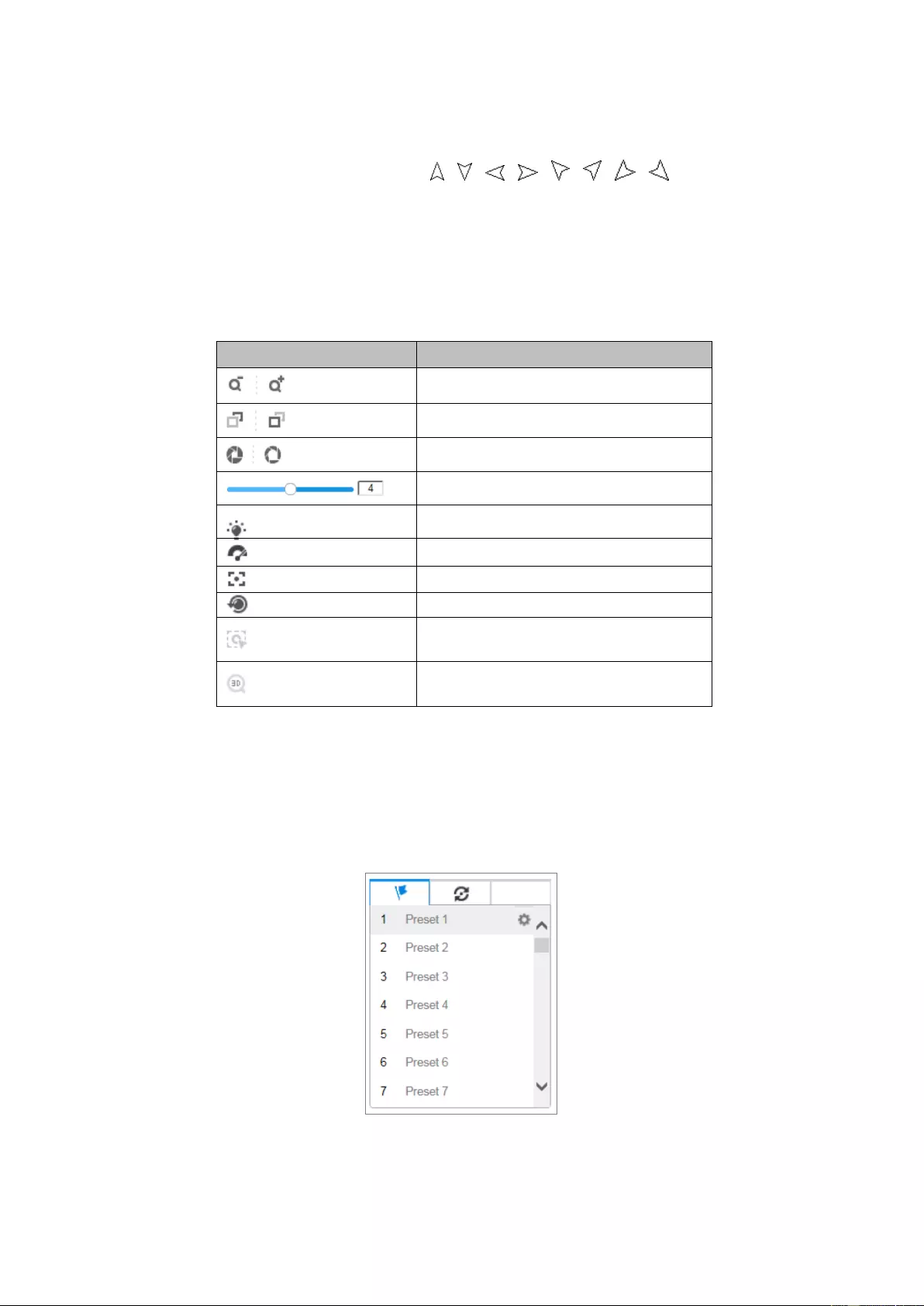
37
Notes:
There are eight direction arrows ( , , , , , , , ) in the control
panel. Click the arrows to realize adjustment in the relative positions.
For the cameras which support lens movements only, the direction buttons are
invalid.
Table 5-2 Descriptions of PTZ Control Panel
Icon
Description
Zoom in/out
Focus near/far
Iris +/-
PTZ speed adjustment
Light on/off
Wiper on/off
Auxiliary focus
Initialize lens
Start Manual Tracking
Start 3D Zoom
5.4.2 Setting/Calling a Preset
Setting a Preset:
1. In the PTZ control panel, select a preset number from the preset list.
Figure 5-4 Setting a Preset
2. Use the PTZ control buttons to move the lens to the desired position.
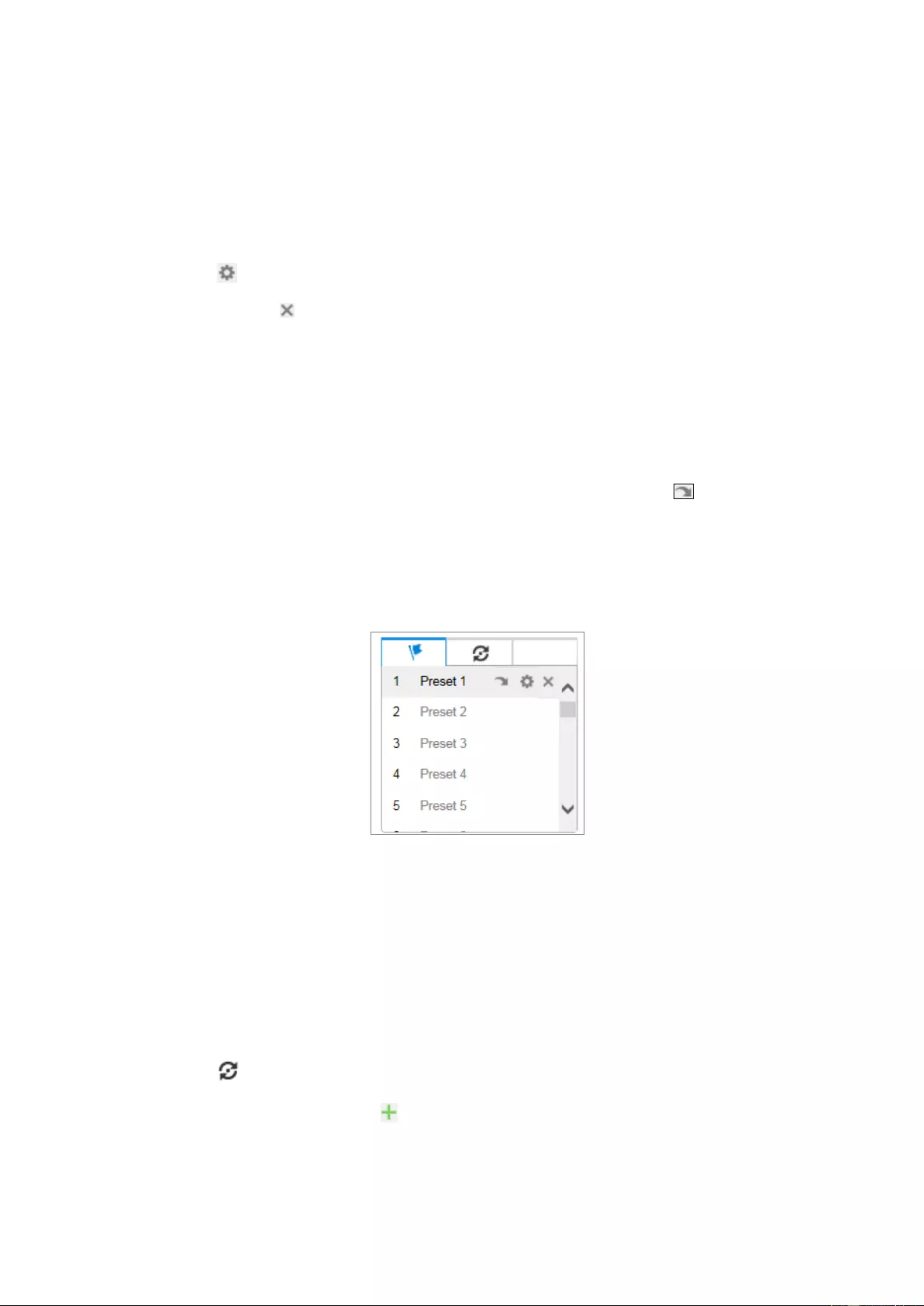
38
• Pan the camera to the right or left.
• Tilt the camera up or down.
• Zoom in or out.
• Refocus the lens.
3. Click to finish the setting of the current preset.
4. You can click to delete the preset.
Calling a Preset:
This feature enables the camera to point to a specified preset scene manually or when
an event takes place.
For the defined preset, you can call it at any time to the desired preset scene.
In the PTZ control panel, select a defined preset from the list and click to call the
preset.
Or you can place the mouse on the presets interface, and call the preset by typing the
preset No. to call the corresponding presets.
Figure 5-5 Calling a Preset
5.4.3 Setting/Calling a Patrol
Note: No less than 2 presets have to be configured before you set a patrol.
Steps:
1. Click to enter the patrol configuration interface.
2. Select a path No., and click to add the configured presets.
3. Select the preset, and input the patrol duration and patrol speed.
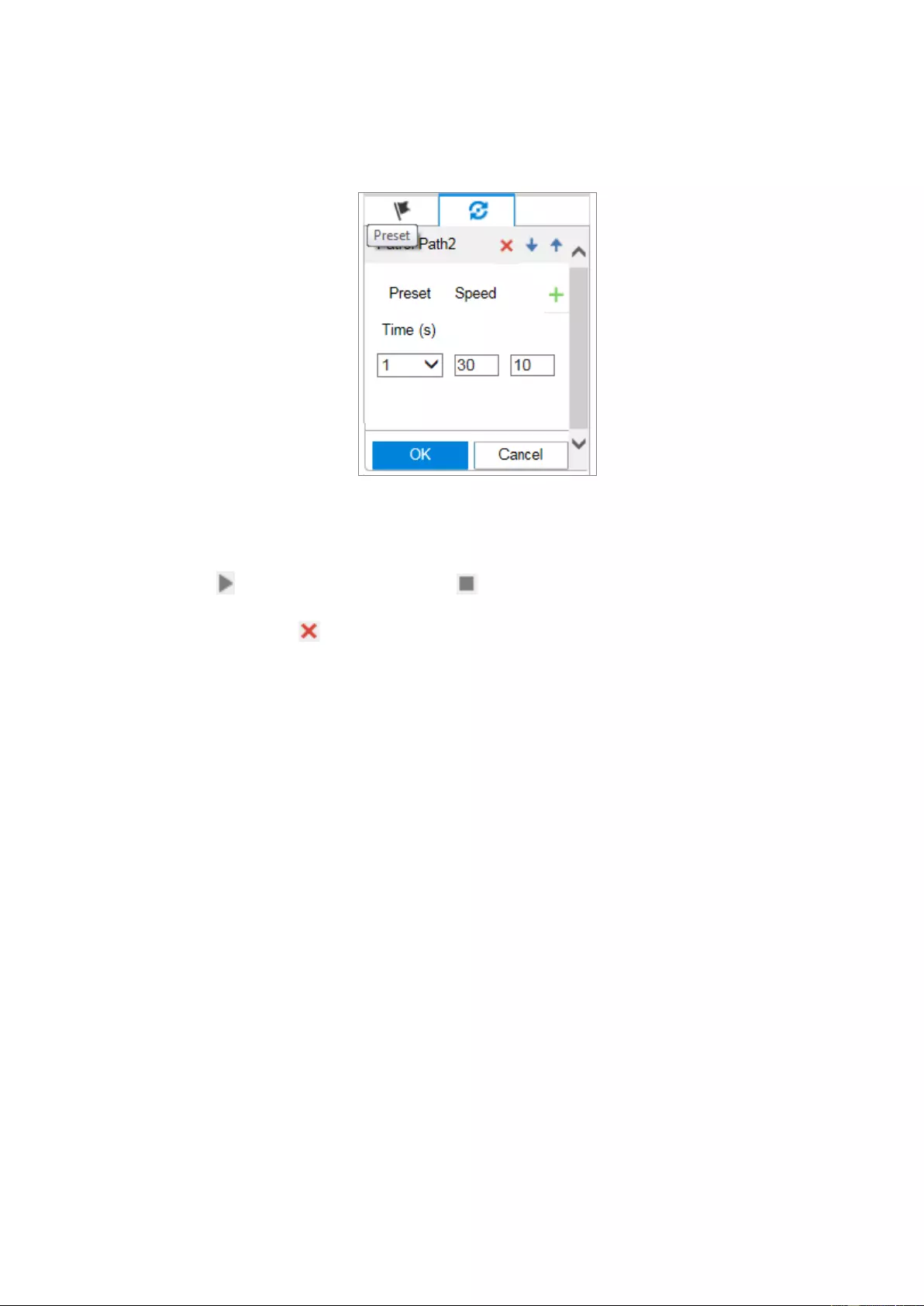
39
4. Click OK to save the first preset.
5. Follow the steps above to add the other presets.
Figure 5-6 Add Patrol Path
6. Click OK to save a patrol.
7. Click to start the patrol, and click to stop it.
8. (Optional) Click to delete a patrol.
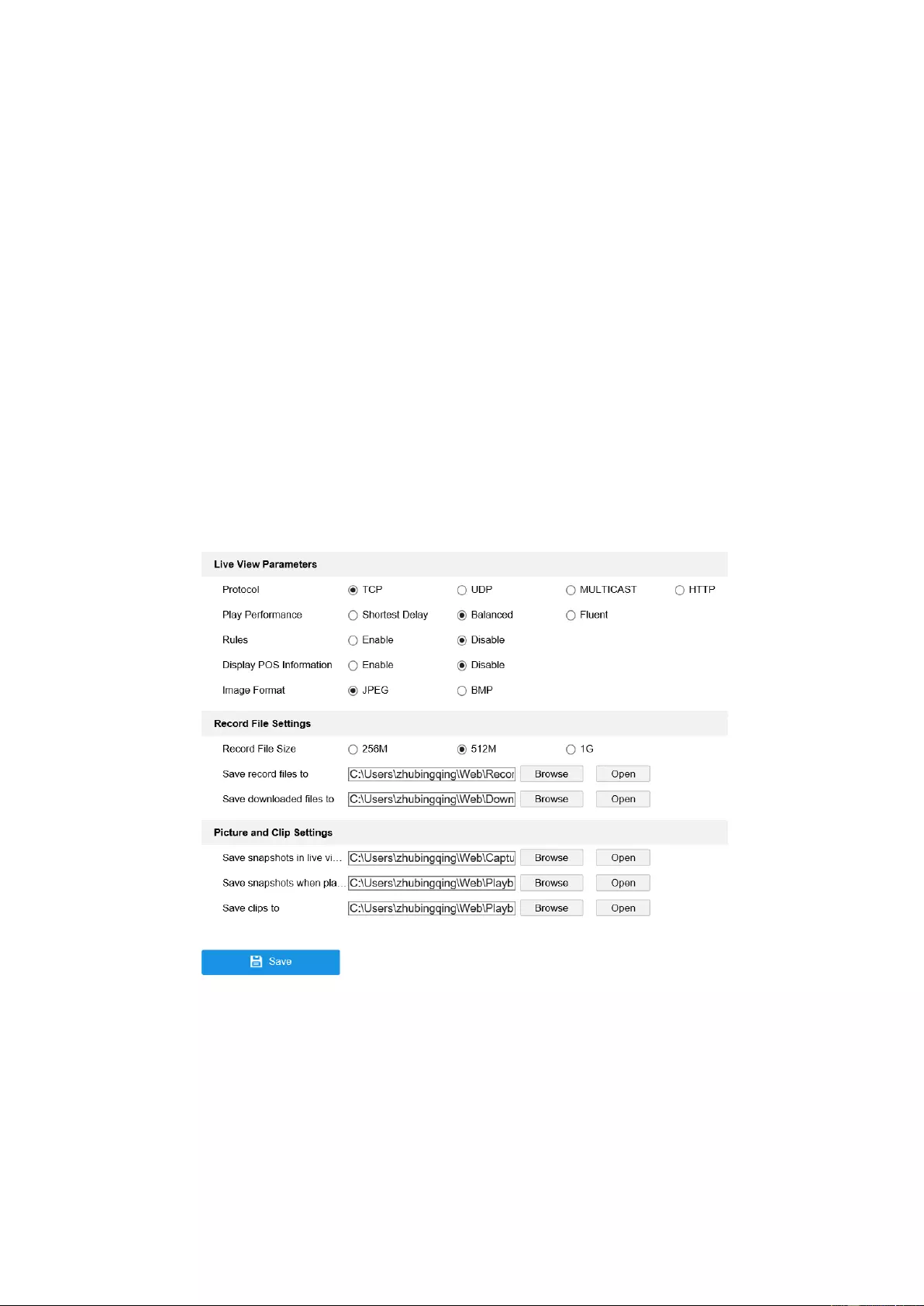
Chapter 6 Network Camera
Configuration
6.1 Configuring Local Parameters
Purpose:
The local configuration refers to the parameters of the live view, record files and
captured pictures. The record files and captured pictures are the ones you record and
capture using the web browser and thus the saving paths of them are on the PC
running the browser.
Steps:
1. Enter the Local Configuration interface: Configuration > Local.
Figure 6-1 Local Configuration Interface
2. Configure the following settings:
Live View Parameters: Set the protocol type and live view performance.
Protocol Type: TCP, UDP, MULTICAST and HTTP are selectable.
TCP: Ensures complete delivery of streaming data and better video quality,
yet the real-time transmission will be affected.
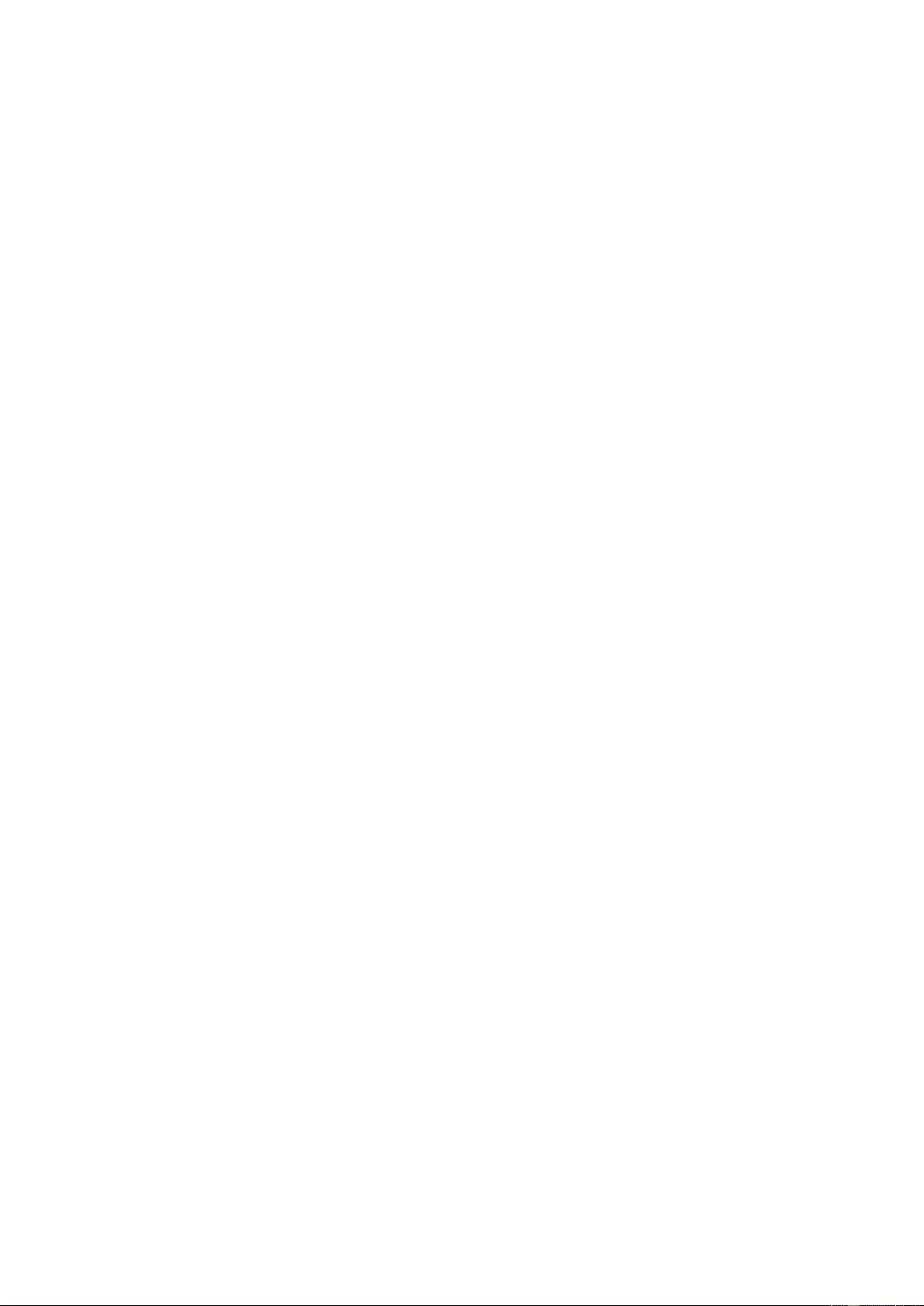
41
UDP: Provides real-time audio and video streams.
HTTP: Allows the same quality as of TCP without setting specific ports for
streaming under some network environments.
MULTICAST: It's recommended to select MCAST type when using the
Multicast function. For detailed information about Multicast, refer to Section
7.1.1 Configuring TCP/IP Settings.
Play Performance: Set the play performance to Shortest Delay or Auto.
Rules: It refers to the rules on your local browser, select enable or disable to
display or not display the colored marks when the motion detection, face
detection, or intrusion detection is triggered. E.g., enabled as the rules are, and
the face detection is enabled as well, when a face is detected, it will be marked
with a green rectangle on the live view.
Display POS Information: Enable the function, feature information of the
detected target is dynamically displayed near the target in the live image.
The feature information of different functions is different. For example, ID and
waiting time for Queue Management, height for People Counting, etc.
Note:
Display POS Information is only available for certain camera models.
Image Format: Choose the image format for picture capture.
Record File Settings: Set the saving path of the recorded video files. Valid for the
record files you recorded with the web browser.
Record File Size: Select the packed size of the manually recorded and
downloaded video files to 256M, 512M or 1G. After the selection, the
maximum record file size is the value you selected.
Save record files to: Set the saving path for the manually recorded video files.
Save downloaded files to: Set the saving path for the downloaded video files
in playback mode.
Picture and Clip Settings: Set the saving paths of the captured pictures and
clipped video files. Valid for the pictures you capture with the web browser.
Save snapshots in live view to: Set the saving path of the manually captured
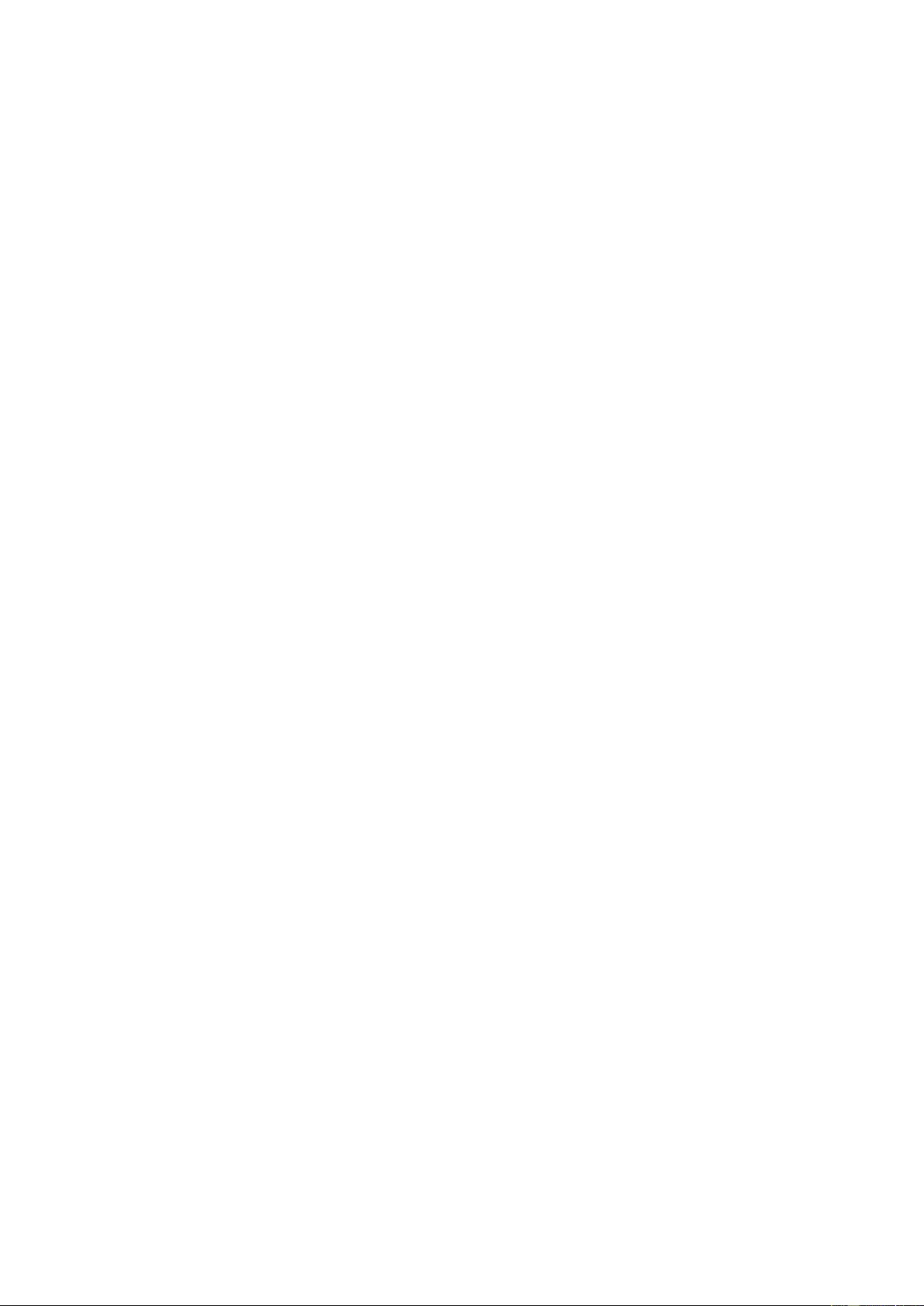
42
pictures in live view mode.
Save snapshots when playback to: Set the saving path of the captured
pictures in playback mode.
Save clips to: Set the saving path of the clipped video files in playback mode.
Note: You can click Browse to change the directory for saving the clips and
pictures, and click Open to open the set folder of clips and picture saving.
3. Click Save to save the settings.
6.2 Configure System Settings
Purpose:
Follow the instructions below to configure the system settings, include System
Settings, Maintenance, Security, and User Management, etc.
6.2.1 Configuring Basic Information
Enter the Device Information interface: Configuration > System > System
Settings > Basic Information.
In the Basic Information interface, you can edit the Device Name and Device No.
Other information of the network camera, such as Model, Serial No., Firmware
Version, Encoding Version, Number of Channels, Number of HDDs, Number of
Alarm Input, Number of Alarm Output and Firmware Version Property are displayed.
The information cannot be changed in this menu. It is the reference for maintenance
or modification in future.
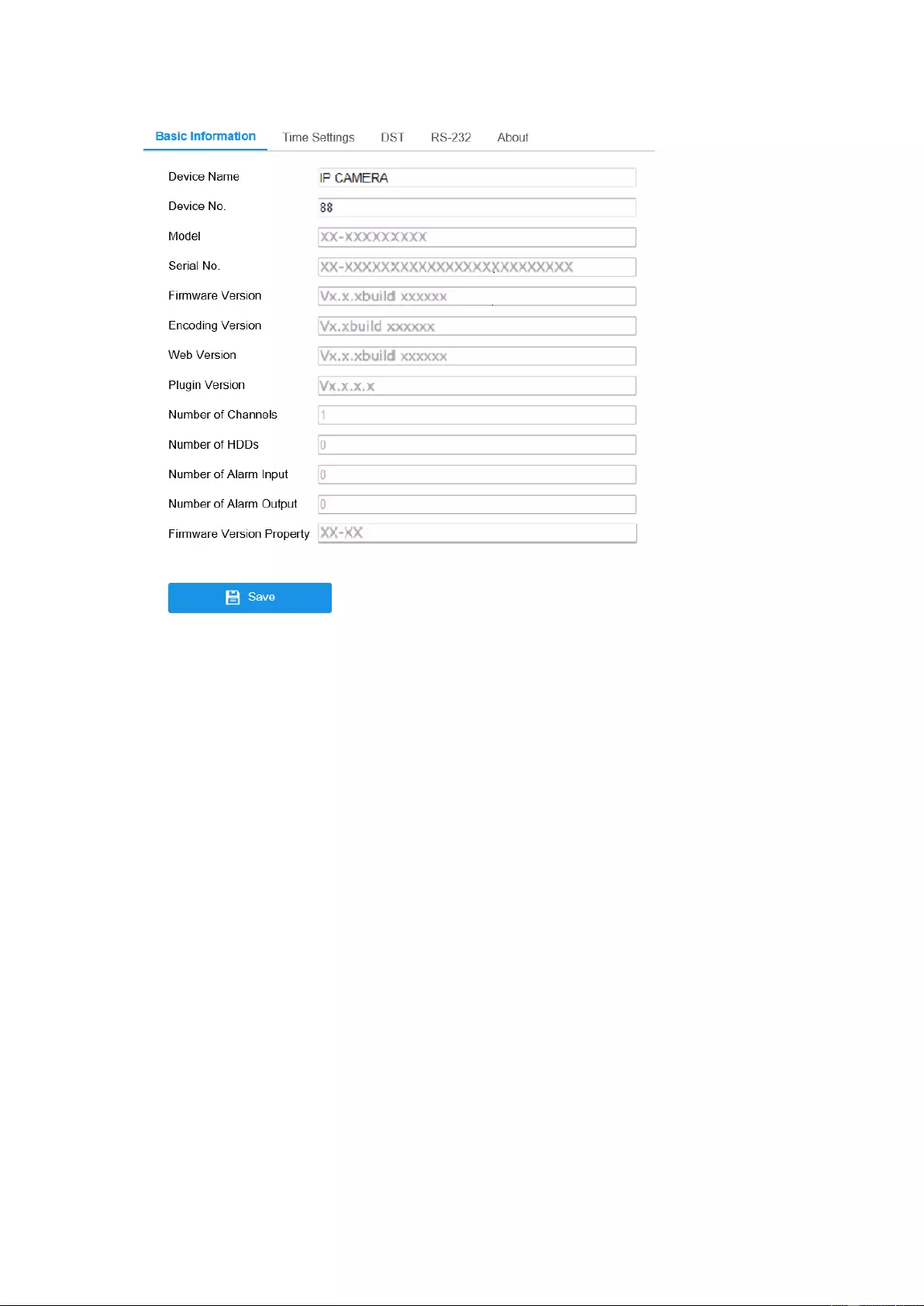
43
Figure 6-2 Basic Information
6.2.2 Configuring Time Settings
Purpose:
You can follow the instructions in this section to configure the time synchronization
and DST settings.
Steps:
1. Enter the Time Settings interface, Configuration > System> System Settings >
Time Settings.
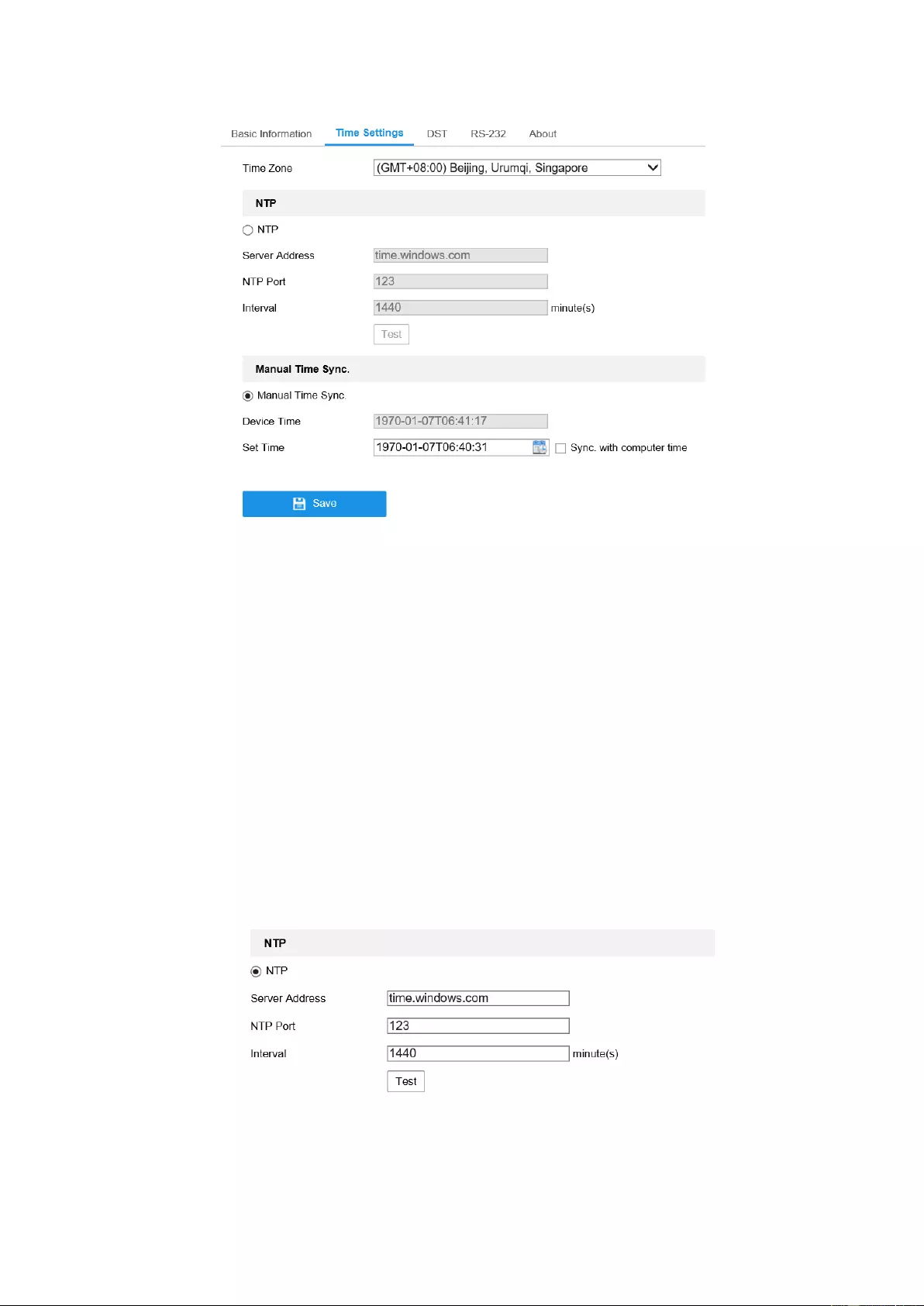
44
Figure 6-3 Time Settings
2. Select the Time Zone of your location from the drop-down menu.
3. Configure the NTP settings.
(1) Click to enable the NTP function.
(2) Configure the following settings:
Server Address: IP address of NTP server.
NTP Port: Port of NTP server.
Interval: The time interval between the two synchronizing actions with NTP
server.
(3) (Optional) You can click the Test button to test the time synchronization
function via NTP server.
Figure 6-4 Time Sync by NTP Server
Note: If the camera is connected to a public network, you should use a NTP server
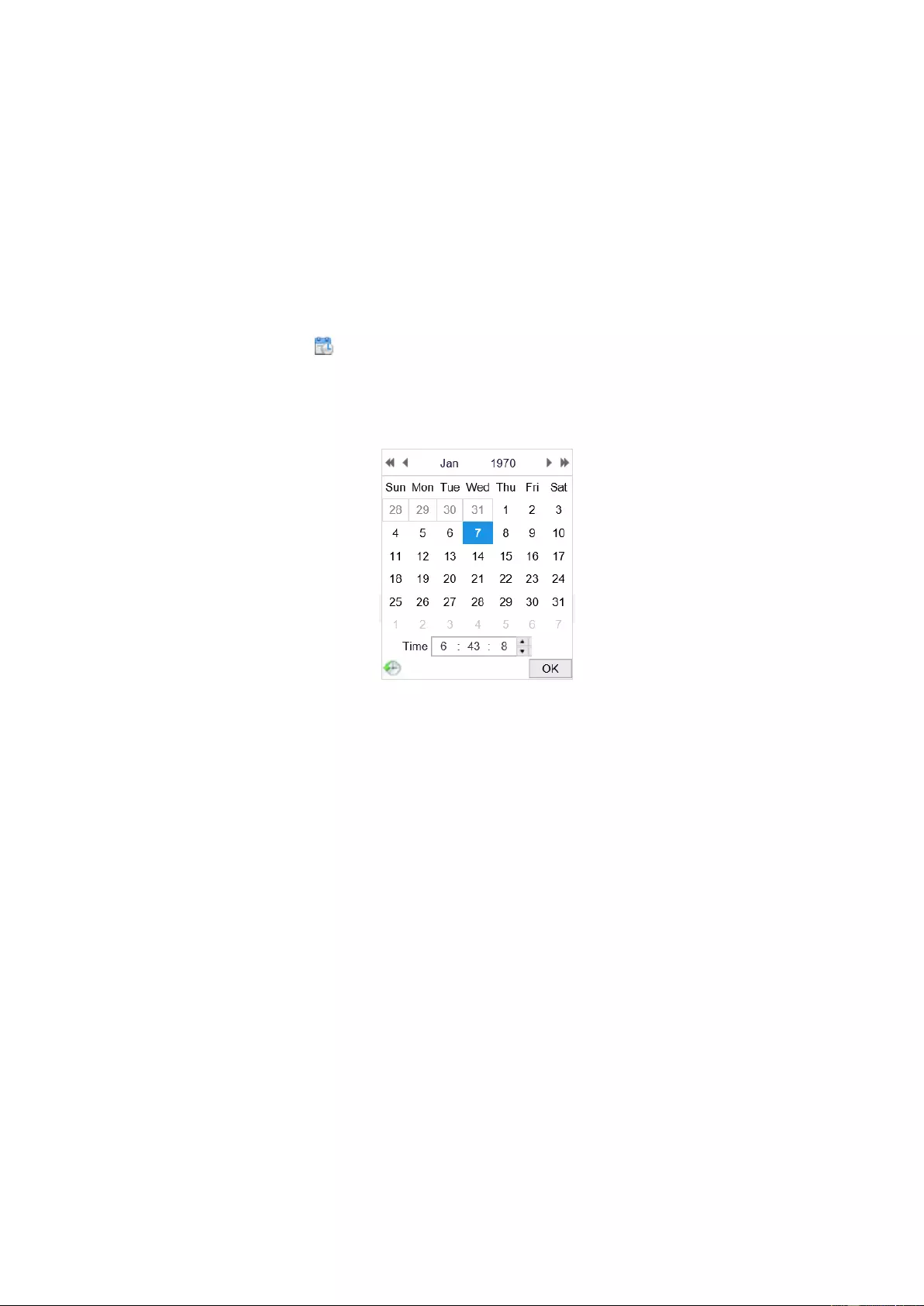
45
that has a time synchronization function, such as the server at the National Time
Center (IP Address: 210.72.145.44). If the camera is set in a customized network,
NTP software can be used to establish a NTP server for time synchronization.
Configure the manual time synchronization.
(1) Check the Manual Time Sync. item to enable the manual time
synchronization function.
(2) Click the icon to select the date, time from the pop-up calendar.
(3) (Optional) You can check Sync. with computer time item to synchronize the
time of the device with that of the local PC.
Figure 6-5 Time Sync Manually
Click Save to save the settings.
6.2.3 Configuring DST Settings
Purpose:
Daylight Saving Time (DST) is a way of making better use of the natural daylight by
setting your clock forward one hour during the summer months, and back again in the
fall.
Configure the DST according to your actual demand.
Steps:
1. Enter the DST configuration interface.
Configuration > System > System Settings > DST
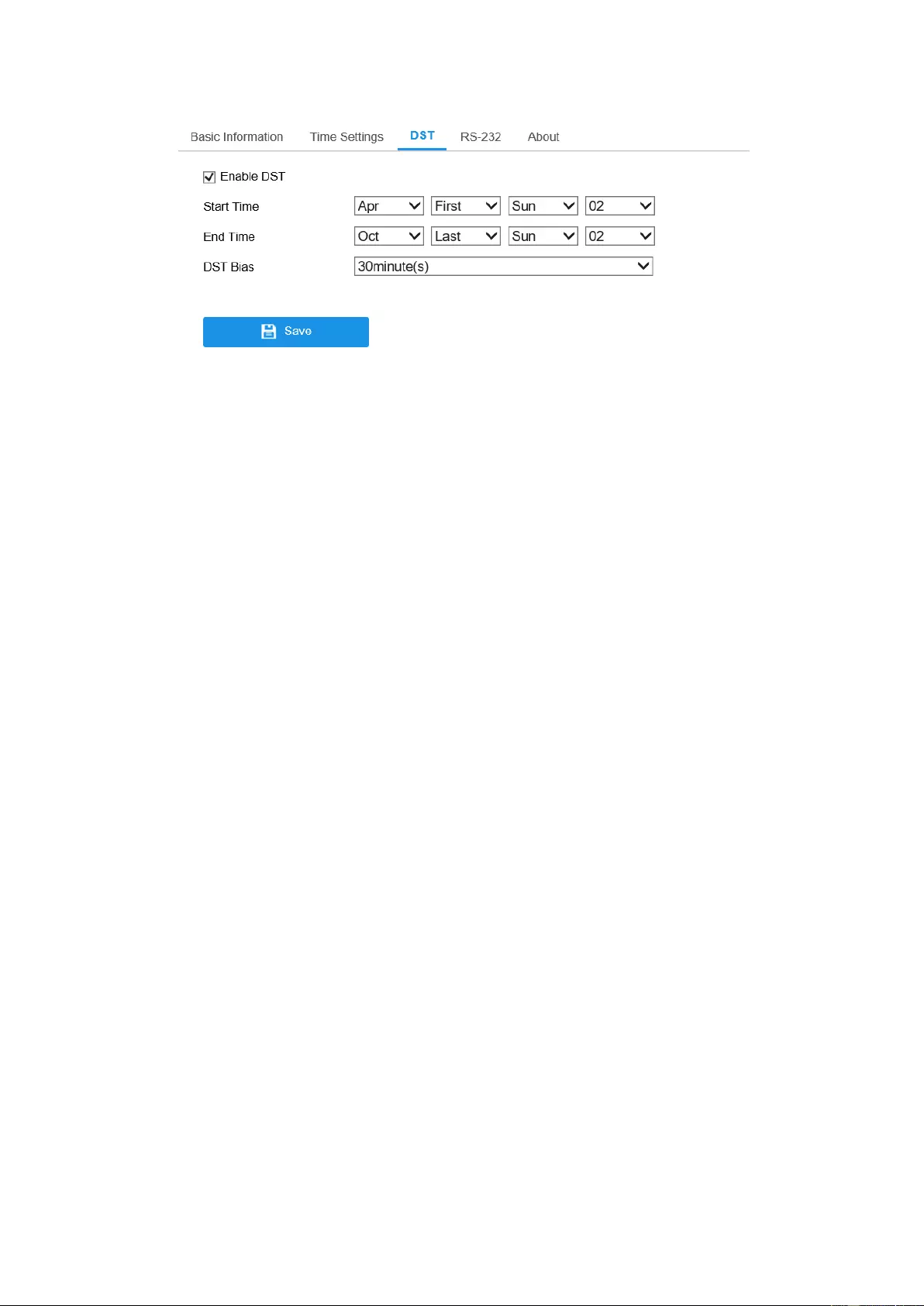
46
Figure 6-6 DST Settings
2. Select the start time and the end time.
3. Select the DST Bias.
4. Click Save to activate the settings.
6.2.4 Configuring RS232 Settings
The RS232 port can be used in two ways:
Parameters Configuration: Connect a computer to the camera through the serial
port. Device parameters can be configured by using software such as
HyperTerminal. The serial port parameters must be the same as the serial port
parameters of the camera.
Transparent Channel: Connect a serial device directly to the camera. The serial
device will be controlled remotely by the computer through the network.
Steps:
1. Enter RS232 Port Setting interface: Configuration> System > System Settings >
RS232.
2. Configure the Baud Rate, Data Bit, Stop Bit, Parity, Flow Control, and Usage.
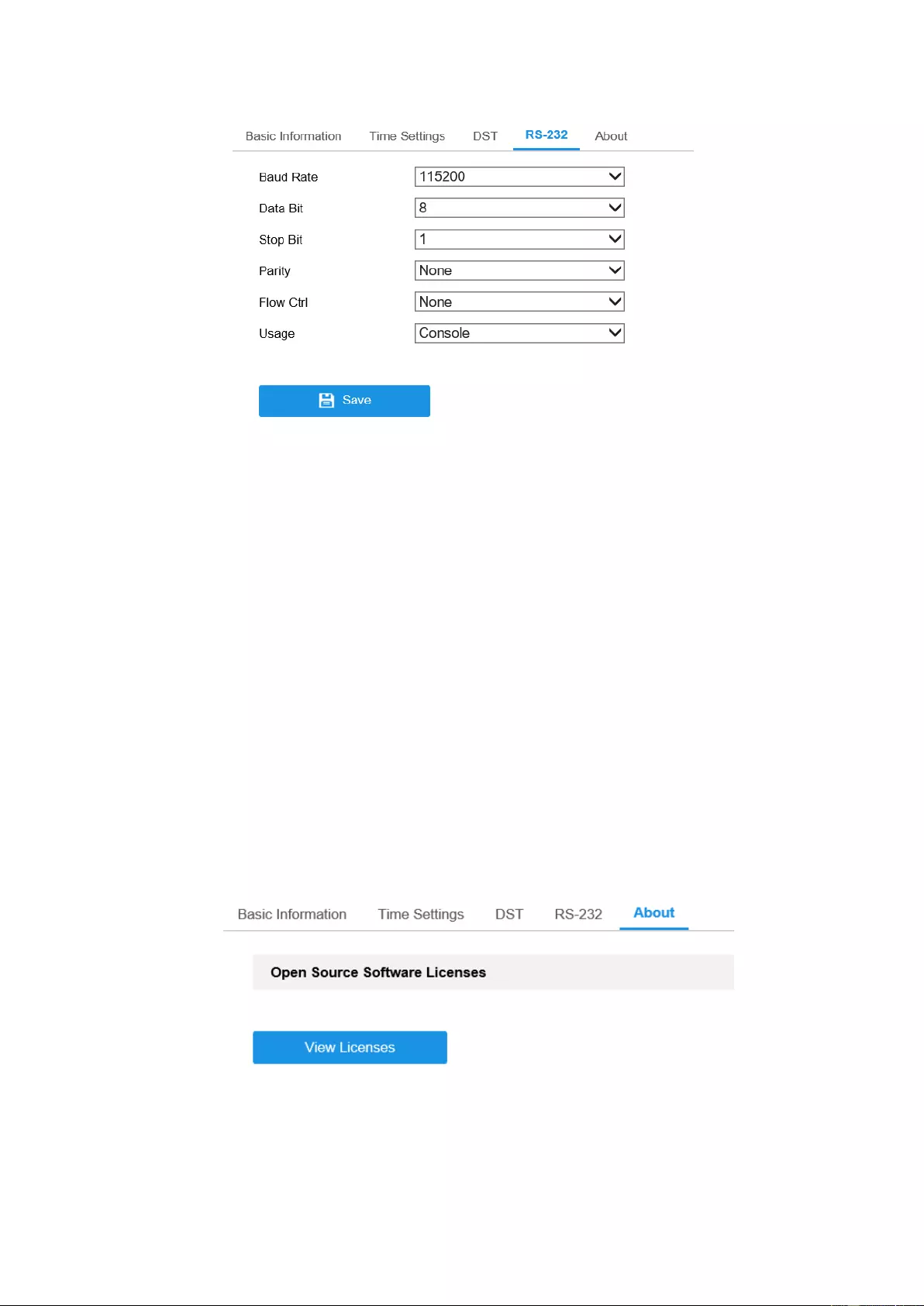
47
Figure 6-7 RS232 Settings
Note: If you want to connect the camera by the RS232 port, the parameters of the
RS232 should be exactly the same with the parameters you configured here.
3. Click Save to save the settings.
6.2.5 Viewing License
Purpose:
You can view the open source software licenses that are applied to the IP camera.
Steps:
1. Enter about device interface: Configuration > System > System Settings >
About.
2. Click View Licenses.
Figure 6-8 About Interface
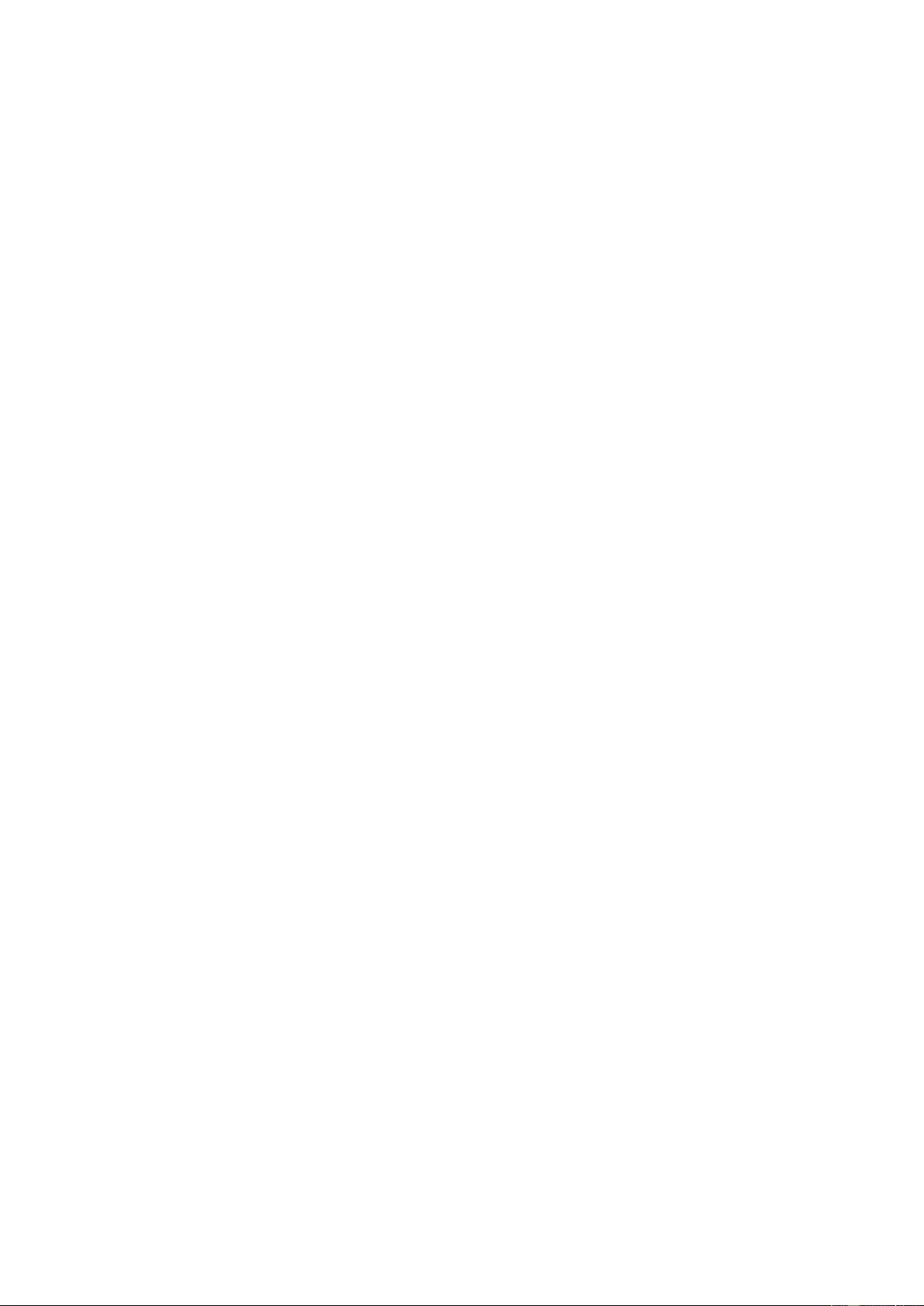
48
6.3 Maintenance
6.3.1 Upgrade & Maintenance
Purpose:
The upgrade & maintenance interface allows you to process the operations, including
reboot, partly restore, restore to default, export/import the configuration files, and
upgrade the device.
Enter the Maintenance interface:
Configuration > System > Maintenance > Upgrade & Maintenance
Reboot: Restart the device.
Restore: Reset all the parameters, except the IP parameters and user information,
to the default settings.
Default: Restore all the parameters to the factory default.
Note: After restoring the default settings, the IP address is also restored to the
default IP address, please be careful for this action.
Export/Import Config. File: Configuration file is used for the batch
configuration of the camera, which can simplify the configuration steps when
there are a lot of cameras needing configuring.
Steps:
1. Click Device Parameters and input the encryption password, export the
current configuration file, and save it to certain place.
2. Click Browse to select the saved configuration file and then click Import to
start importing configuration file.
Note: You need to reboot the camera after importing configuration file.
Upgrade: Upgrade the device to a certain version.
Steps:
1. Select firmware or firmware directory to locate the upgrade file.
Firmware: Locate the exact path of the upgrade file.
Firmware Directory: Only the directory the upgrade file belongs to is
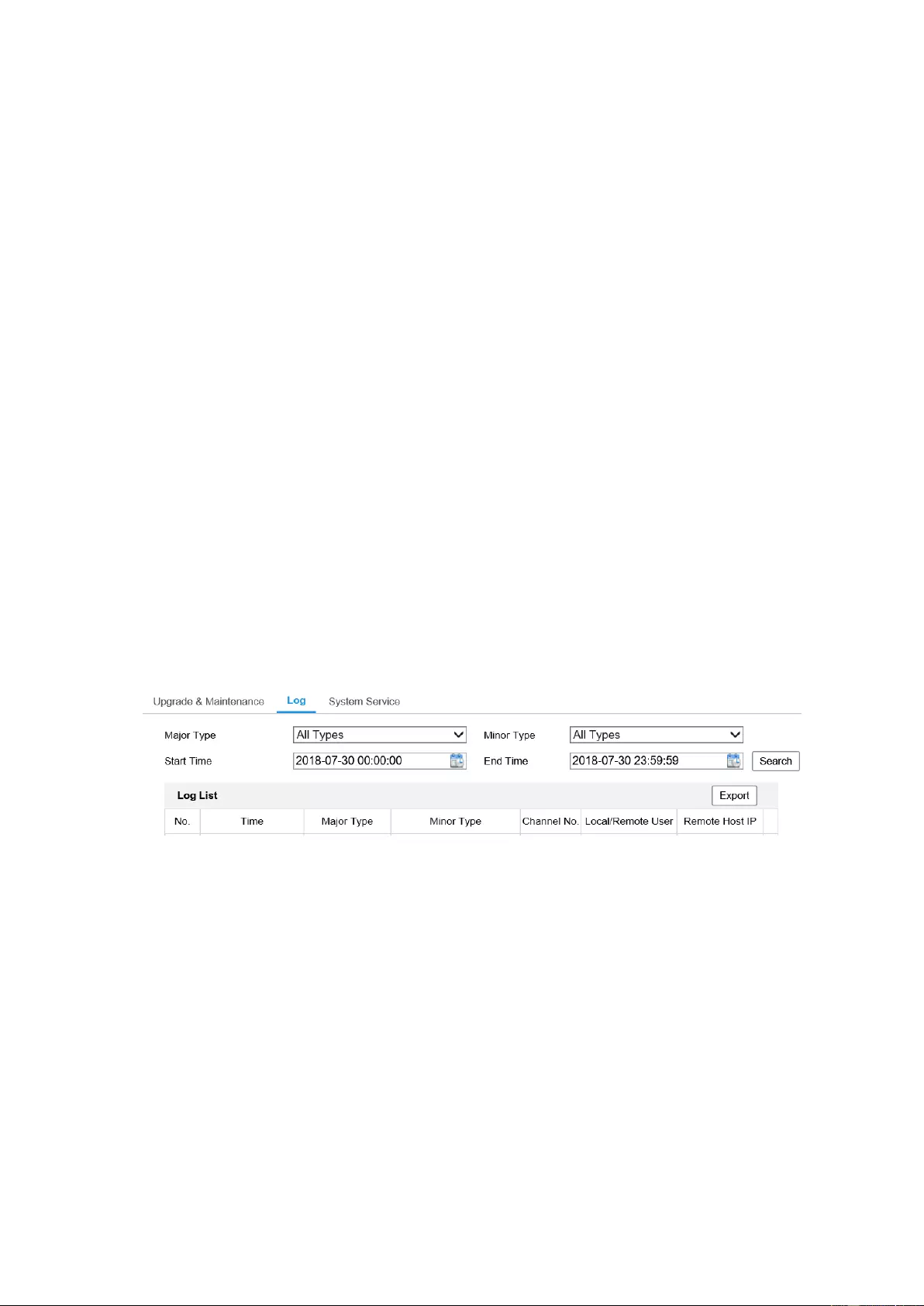
49
required.
2. Click Browse to select the local upgrade file and then click Upgrade to start
remote upgrade.
Note: The upgrading process will take 1 to 10 minutes. Please don't disconnect
power of the camera during the process, and the camera reboots automatically
after upgrade.
6.3.2 Log
Purpose:
The operation, alarm, exception and information of the camera can be stored in log
files. You can also export the log files on your demand.
Before you start:
Please configure network storage for the camera or insert a SD card in the camera.
Steps:
1. Enter log searching interface: Configuration > System > Maintenance > Log.
Figure 6-9 Log Searching Interface
2. Set the log search conditions to specify the search, including the Major Type,
Minor Type, Start Time and End Time.
3. Click Search to search log files. The matched log files will be displayed on the
log list interface.
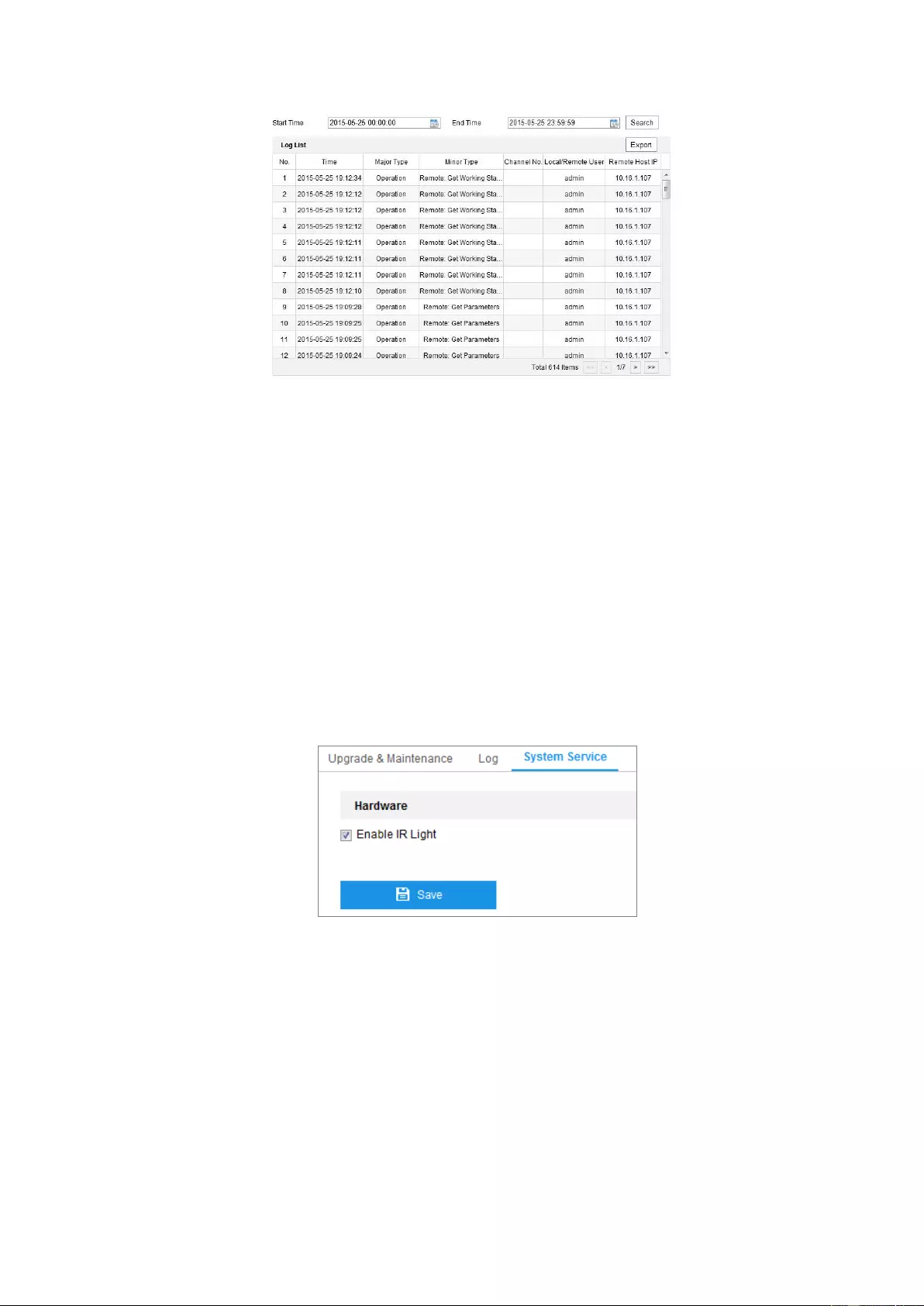
50
Figure 6-10 Log Searching
4. To export the log files, click Export to save the log files.
6.3.3 System Service
Purpose:
System service settings refer to the hardware service the camera supports. Supported
functions vary according to the different cameras. For the cameras support IR LED,
ABF (Auto Back Focus), Auto Defog, or Status LED, you can select to enable or
disable the corresponding service according to the actual demands.
Figure 6-11 System Service
6.4 Security Settings
Configure the parameters, including Authentication, IP Address Filter, and Security
Service from security interface.
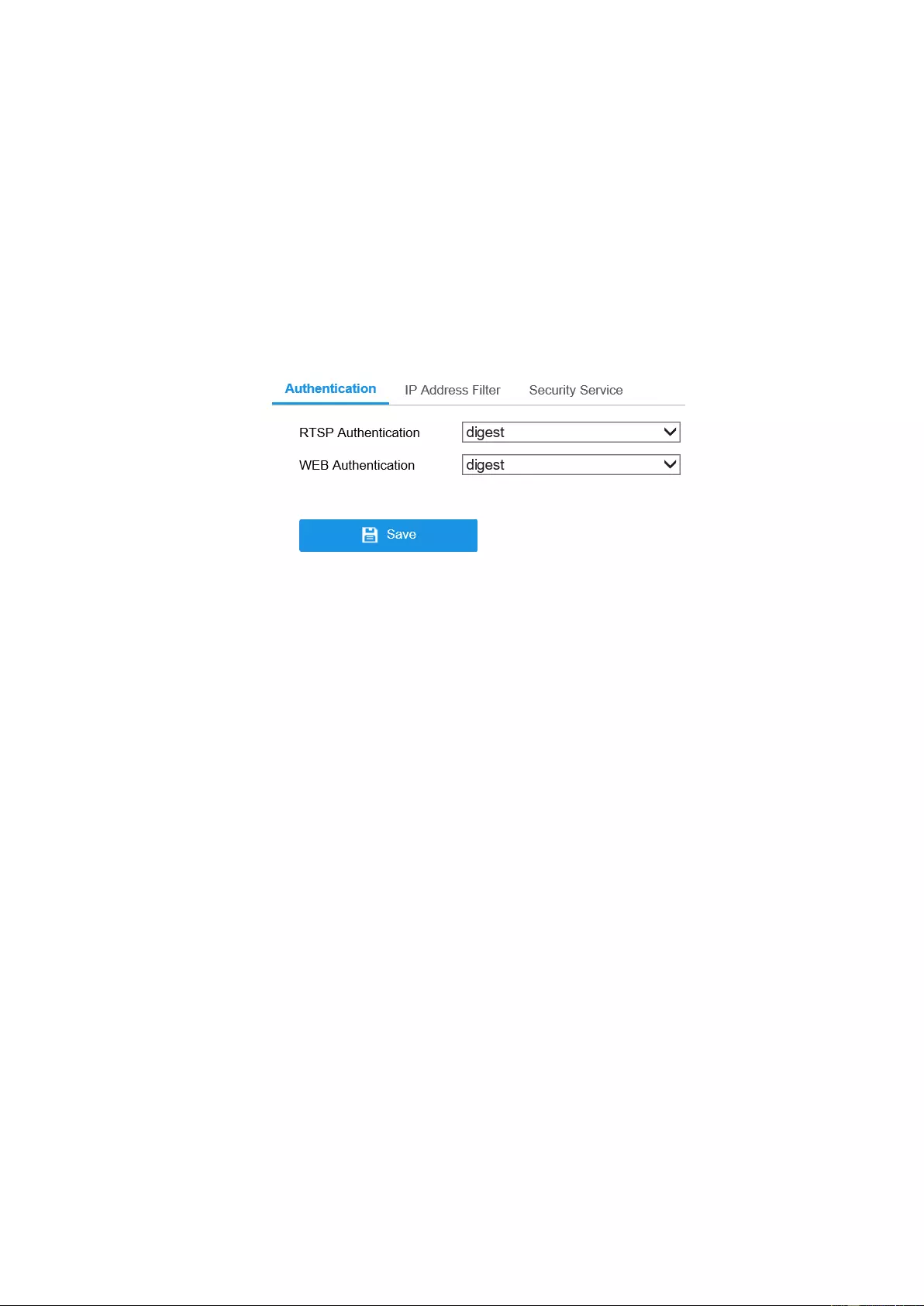
51
6.4.1 Authentication
Purpose:
You can specifically secure the stream data of live view.
Steps:
1. Enter the Authentication interface: Configuration > System > Security >
Authentication.
Figure 6-12 Authentication
2. Set up authentication method for RTSP authentication and WEB authentication.
Caution:
Digest is the recommended authentication method for better data security. You
must be aware of the risk if you adopt basic as the authentication method.
3. Click Save to save the settings.
6.4.2 IP Address Filter
Purpose:
This function makes it possible for access control.
Steps:
1. Enter the IP Address Filter interface: Configuration > System > Security > IP
Address Filter.
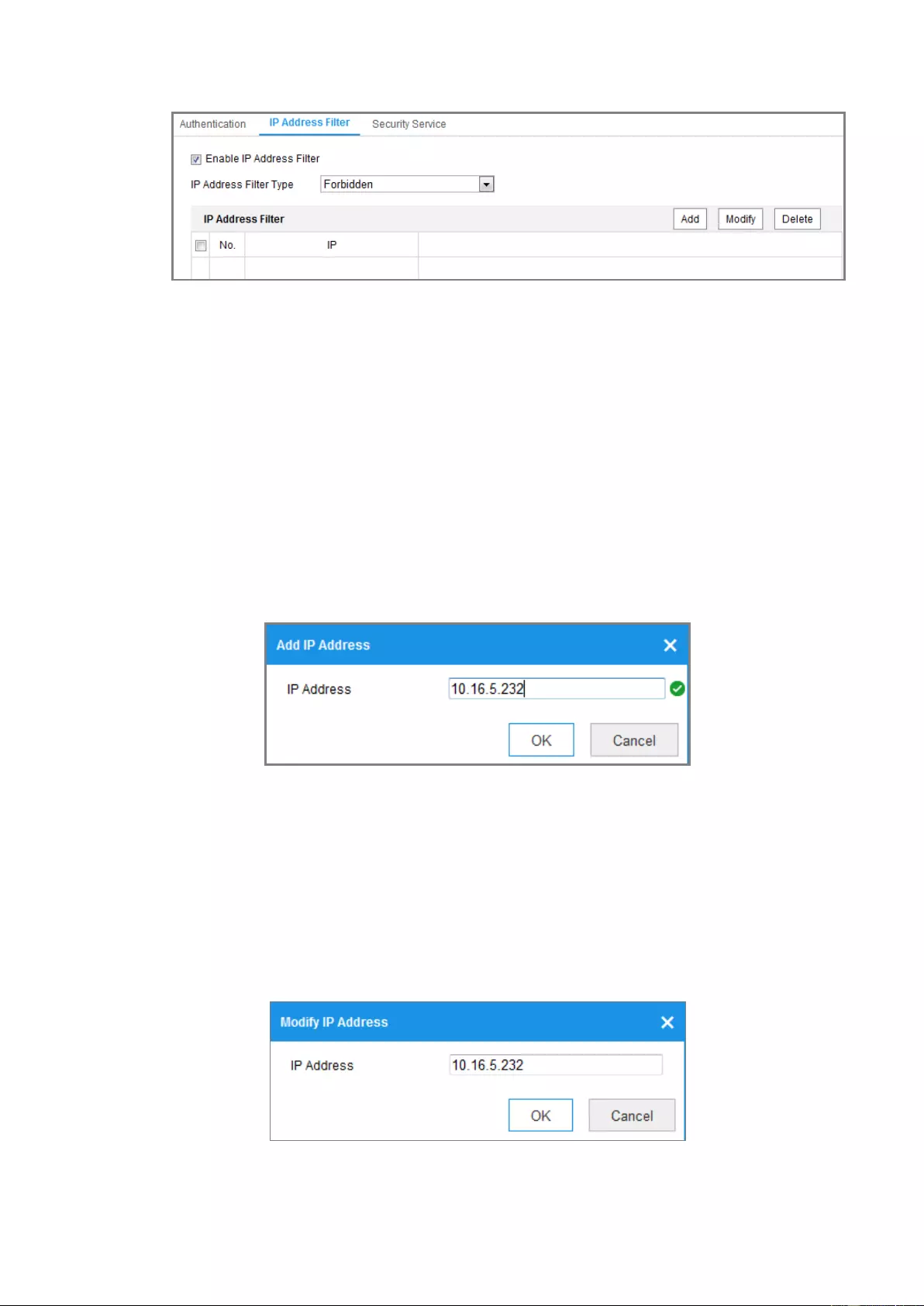
52
Figure 6-13 IP Address Filter Interface
2. Check the checkbox of Enable IP Address Filter.
3. Select the type of IP Address Filter in the drop-down list, Forbidden and Allowed
are selectable.
4. Set the IP Address Filter list.
Add an IP Address
Steps:
(1) Click the Add to add an IP.
(2) Input the IP Adreess.
Figure 6-14 Add an IP
(3) Click the OK to finish adding.
Modify an IP Address
Steps:
(1) Left-click an IP address from filter list and click Modify.
(2) Modify the IP address in the text filed.
Figure 6-15 Modify an IP
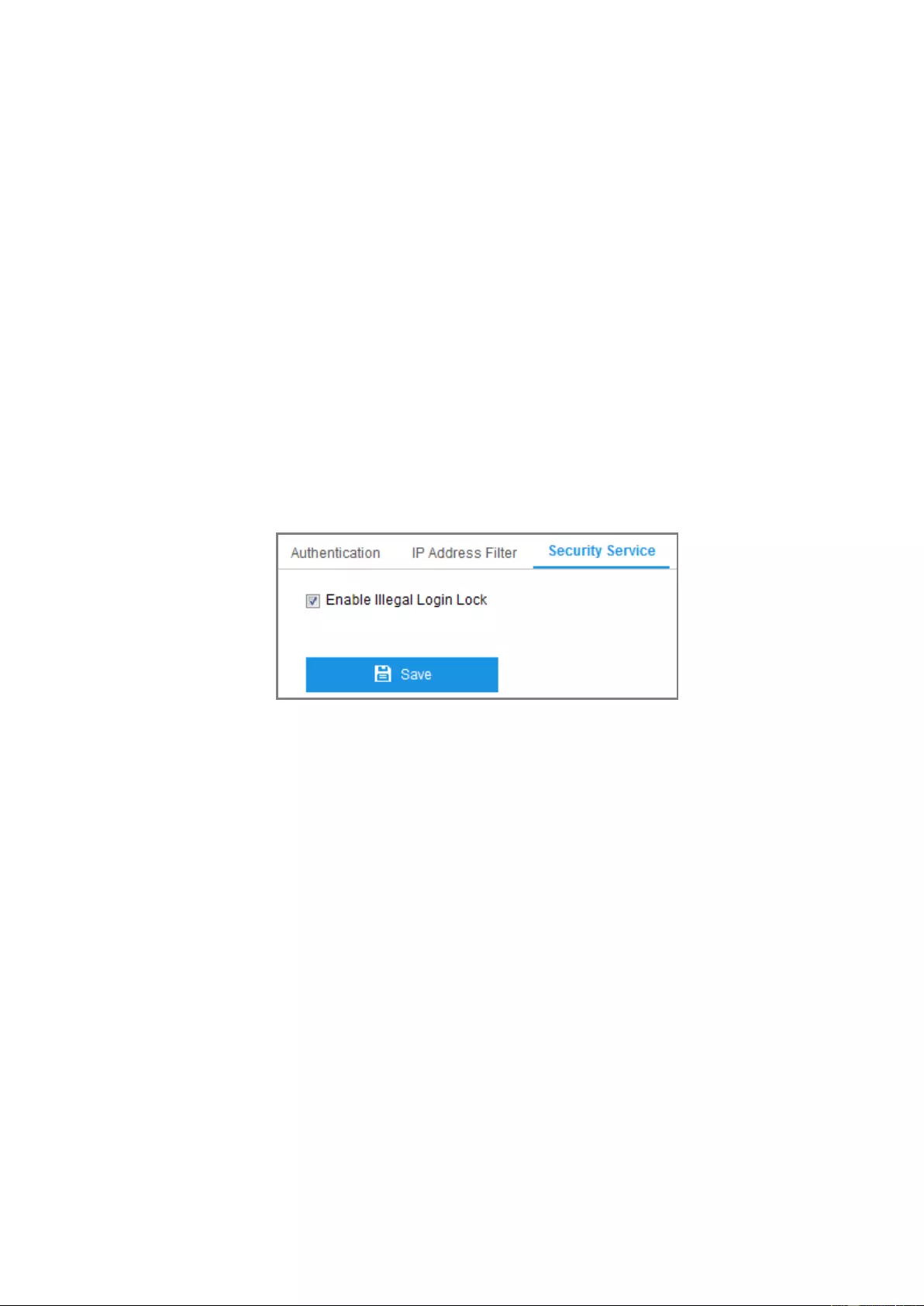
53
(3) Click the OK to finish modifying.
Delete an IP Address or IP Addresses.
Select the IP address(es) and click Delete.
5. Click Save to save the settings.
6.4.3 Security Service
To enable the remote login, and improve the data communication security, the camera
provides the security service for better user experience.
Steps:
1. Enter the security service configuration interface: Configuration > System >
Security > Security Service.
Figure 6-16 Security Service
2. Check the checkbox of Enable Illegal Login Lock, and then the IP address will
be locked if the admin user performs 7 failed user name/password attempts (5
times for the operator/user).
Note: If the IP address is locked, you can try to log in to the device after 30
minutes.
6.5 User Management
6.5.1 User Management
Purpose:
The admin user can add, delete or modify user accounts, and grant them different
permissions. We highly recommend you manage the user accounts and permissions
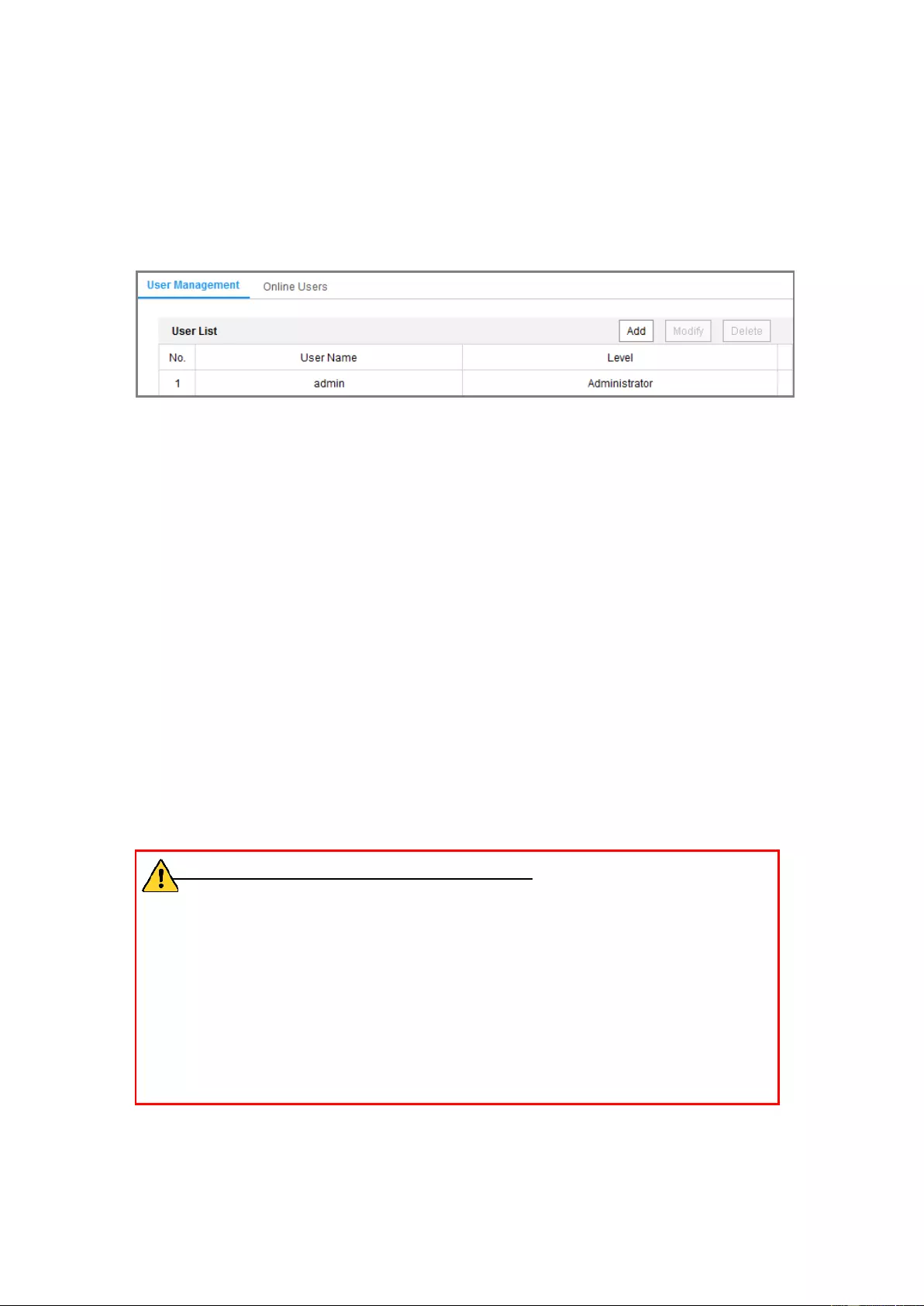
54
properly.
Steps:
1. Enter the User Management interface: Configuration >System >User
Management.
Figure 6-17 User Management Interface
Adding a User
The admin user has all permissions by default and can create/modify/delete other
accounts.
The admin user cannot be deleted and you can only change the admin password.
Steps:
1. Click Add to add a user.
2. Input the User Name, select Level, input Admin Password and Password.
Notes:
● Up to 31 user accounts can be created.
● Users of different levels own different default permissions. Operator and user
are selectable.
● STRONG PASSWORD RECOMMENDED–We highly recommend you
create a strong password of your own choosing (using a minimum of 8
characters, including at least three of the following categories: upper case
letters, lower case letters, numbers, and special characters) in order to
increase the security of your product. And we recommend you reset your
password regularly, especially in the high security system, resetting the
password monthly or weekly can better protect your product.
3. You can check or uncheck the permissions for the new user.
4. Click OK to finish the user addition.
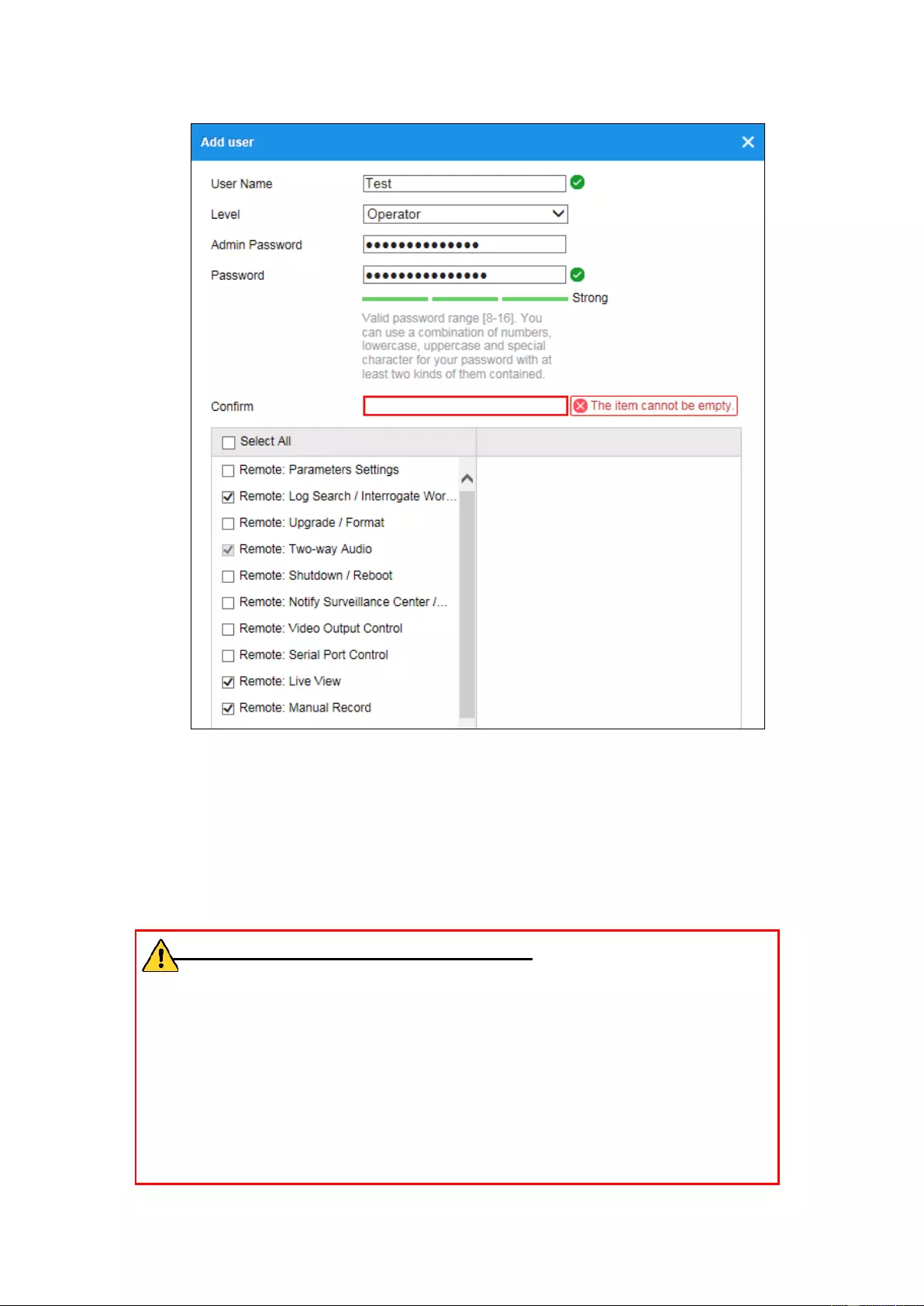
55
Figure 6-18 Add a User
Modifying a User
Steps:
1. Left-click to select the user from the list and click Modify.
2. Modify the User Name, Level, Admin Password and Password.
3. STRONG PASSWORD RECOMMENDED–We highly recommend you
create a strong password of your own choosing (using a minimum of 8
characters, including at least three of the following categories: upper case
letters, lower case letters, numbers, and special characters) in order to
increase the security of your product. And we recommend you reset your
password regularly, especially in the high security system, resetting the
password monthly or weekly can better protect your product.
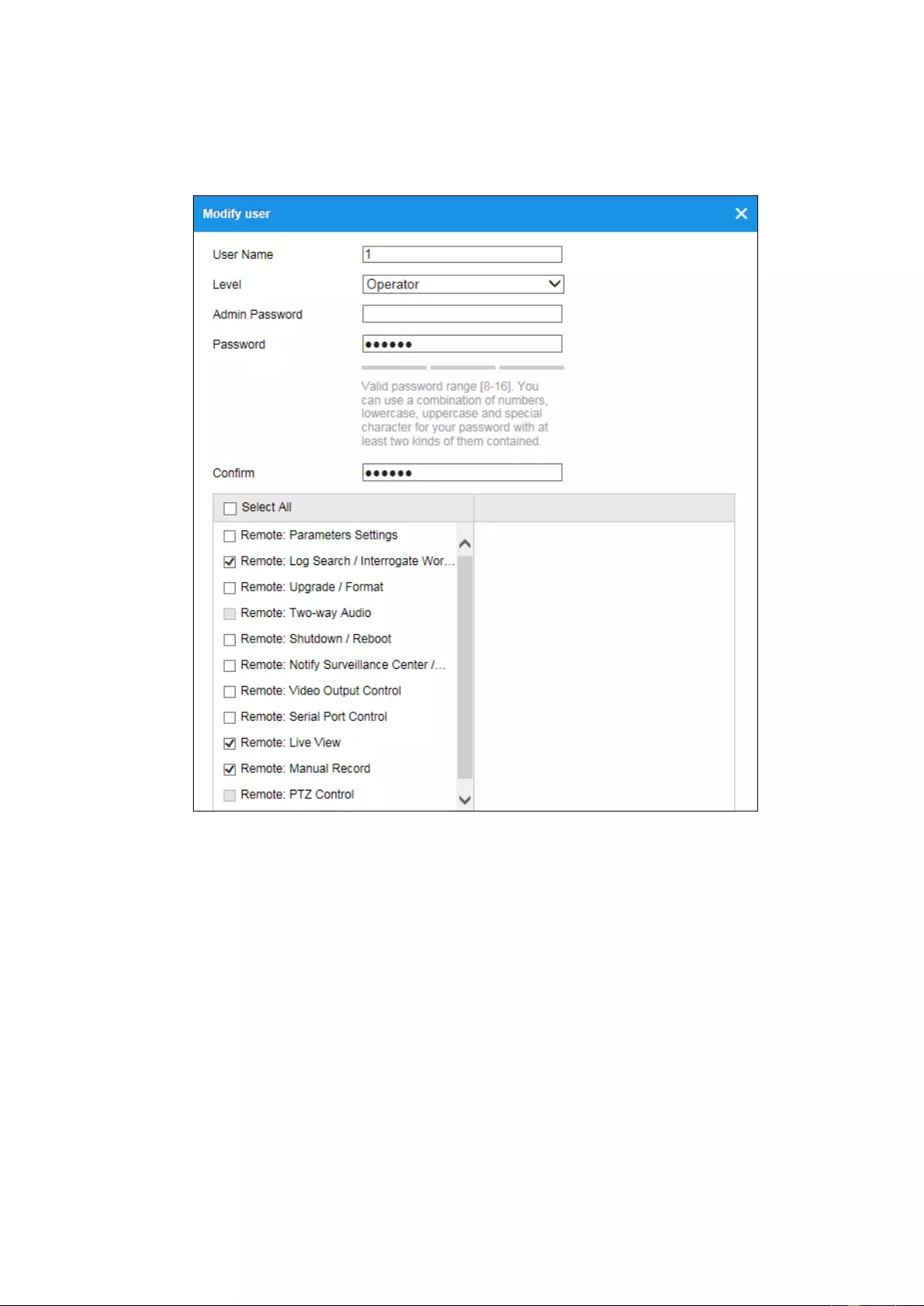
56
4. You can check or uncheck the permissions.
5. Click OK to finish the user modification.
Figure 6-19 Modify a User
Deleting a User
Steps:
1. Click to select the user you want to delete and click Delete.
2. Click OK on the pop-up dialogue box to confirm the deletion.
6.5.2 Online Users
Purpose:
You can see the current users who are visiting the device through this interface. User
information, such as user name, level, IP address, and operation time, is displayed in
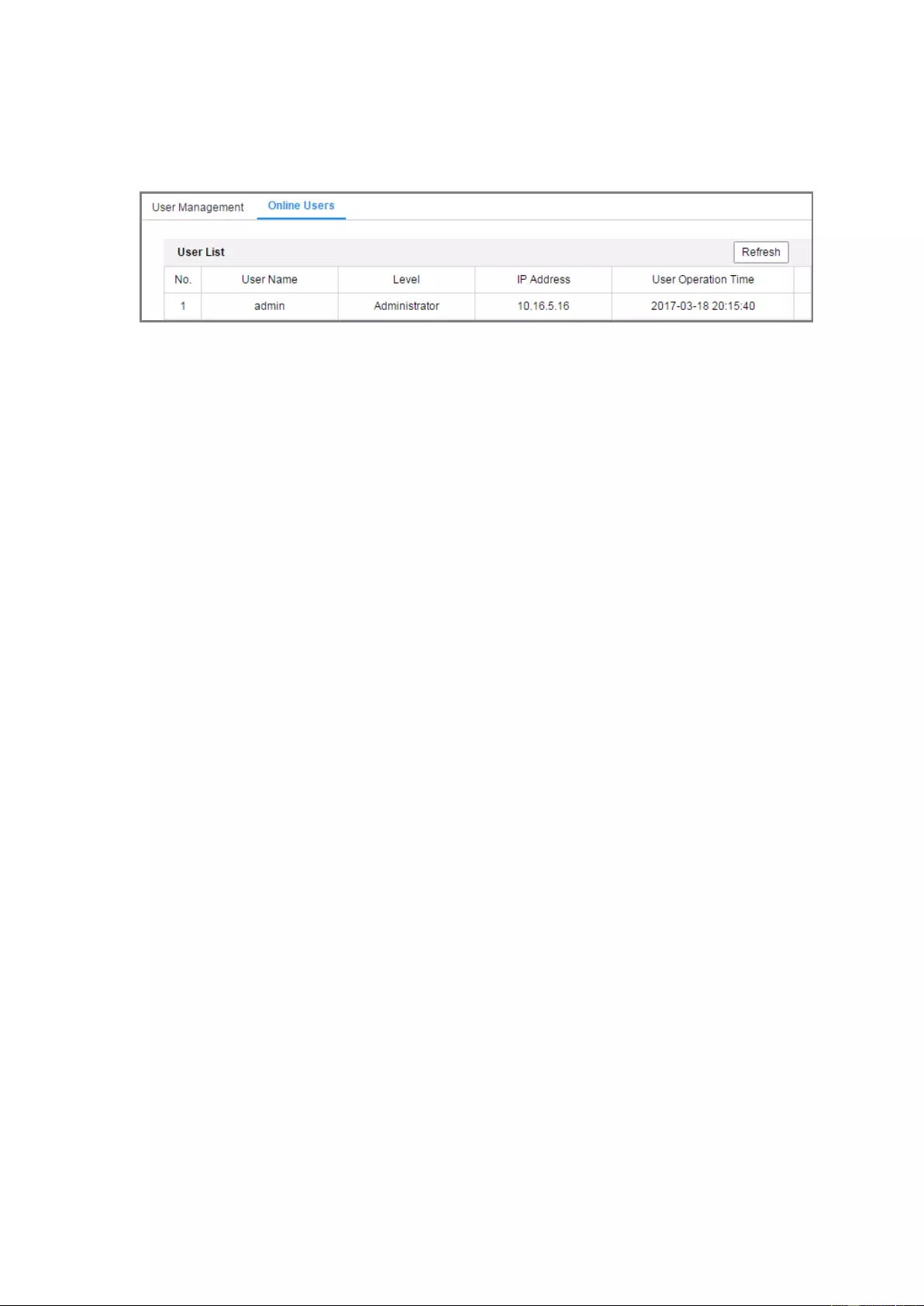
57
the User List.
Click Refresh to refresh the list.
Figure 6-20 View the Online Users
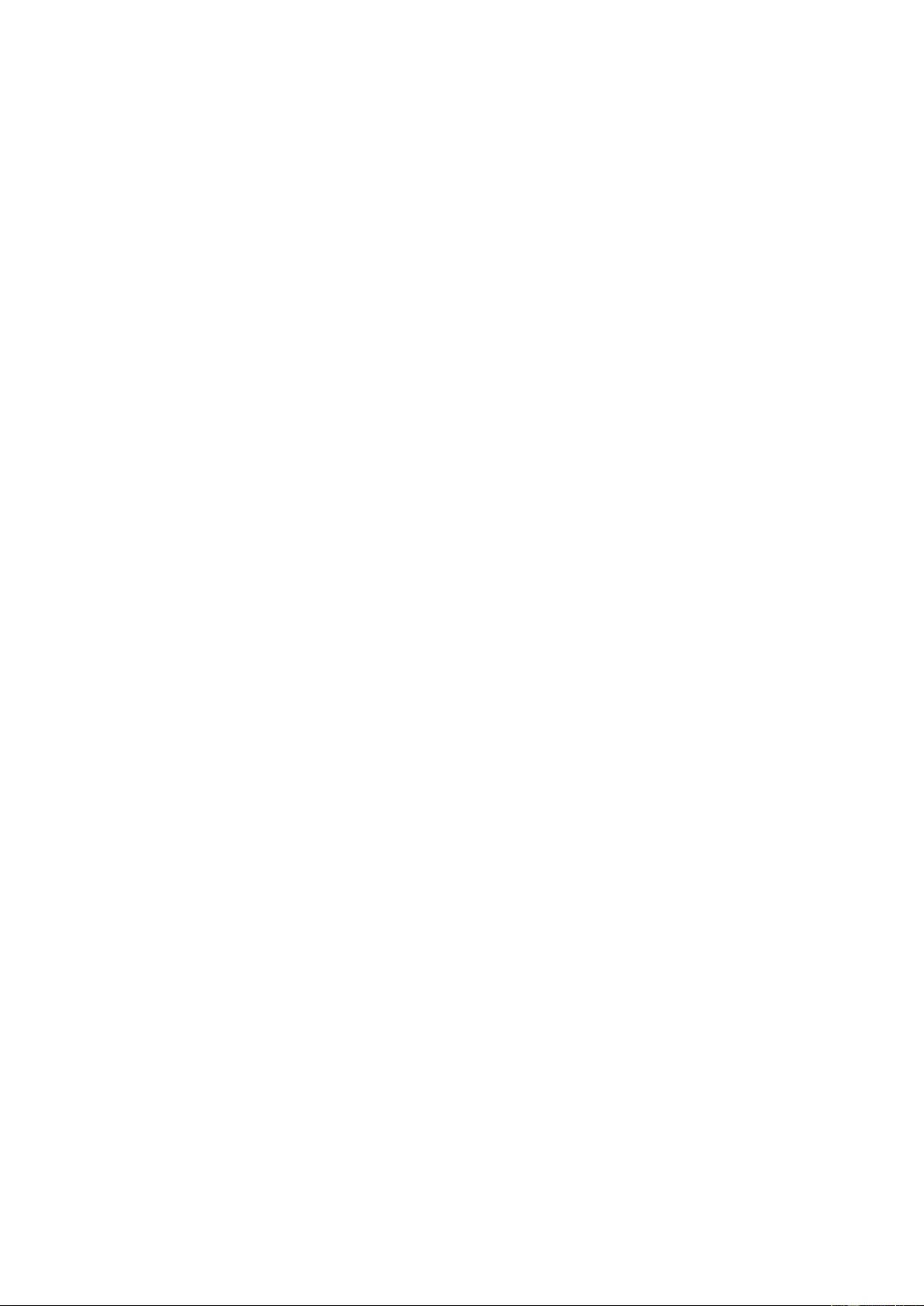
Chapter 7 Network Settings
Purpose:
Follow the instructions in this chapter to configure the basic settings and advanced
settings.
7.1 Configuring Basic Settings
Purpose:
You can configure the parameters, including TCP/IP, DDNS, PPPoE, Port, and NAT,
etc., by following the instructions in this section.
7.1.1 Configuring TCP/IP Settings
Purpose:
TCP/IP settings must be properly configured before you operate the camera over
network. The camera supports both the IPv4 and IPv6. Both versions can be
configured simultaneously without conflicting to each other, and at least one IP
version should be configured.
Steps:
1. Enter TCP/IP Settings interface: Configuration > Network > Basic
Settings > TCP/IP
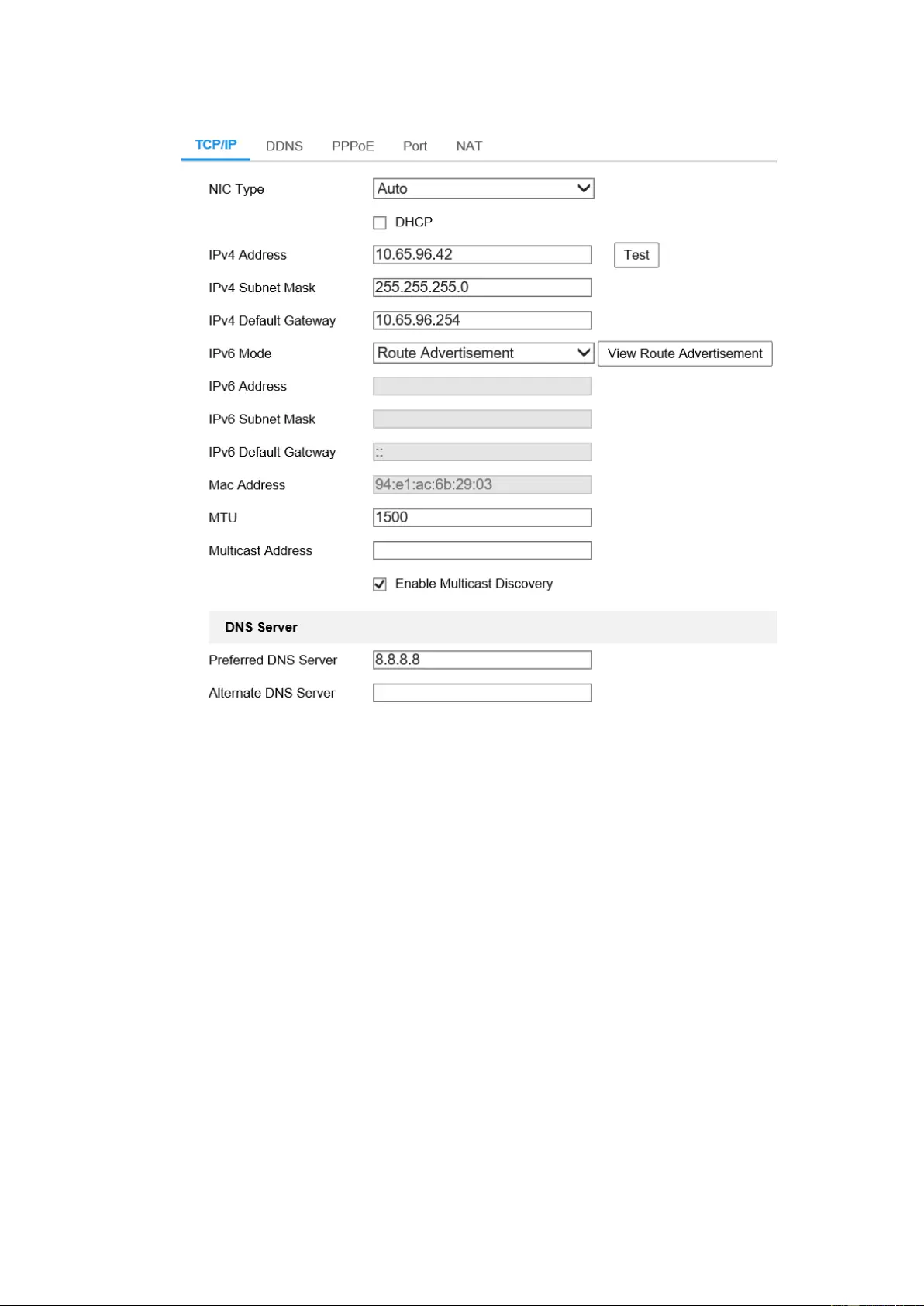
59
Figure 7-1 TCP/IP Settings
2. Configure the basic network settings, including the NIC Type, IPv4 or IPv6
Address, IPv4 or IPv6 Subnet Mask, IPv4 or IPv6 Default Gateway, MTU settings
and Multicast Address.
3. (Optional) Check the checkbox of Enable Multicast Discovery, and then the
online network camera can be automatically detected by client software via
private multicast protocol in the LAN.
4. Configure the DNS server. Input the preferred DNS server, and alternate DNS
server.
5. Click Save to save the above settings.
Notes:
The valid value range of MTU is 1280 to 1500.
The Multicast sends a stream to the multicast group address and allows multiple
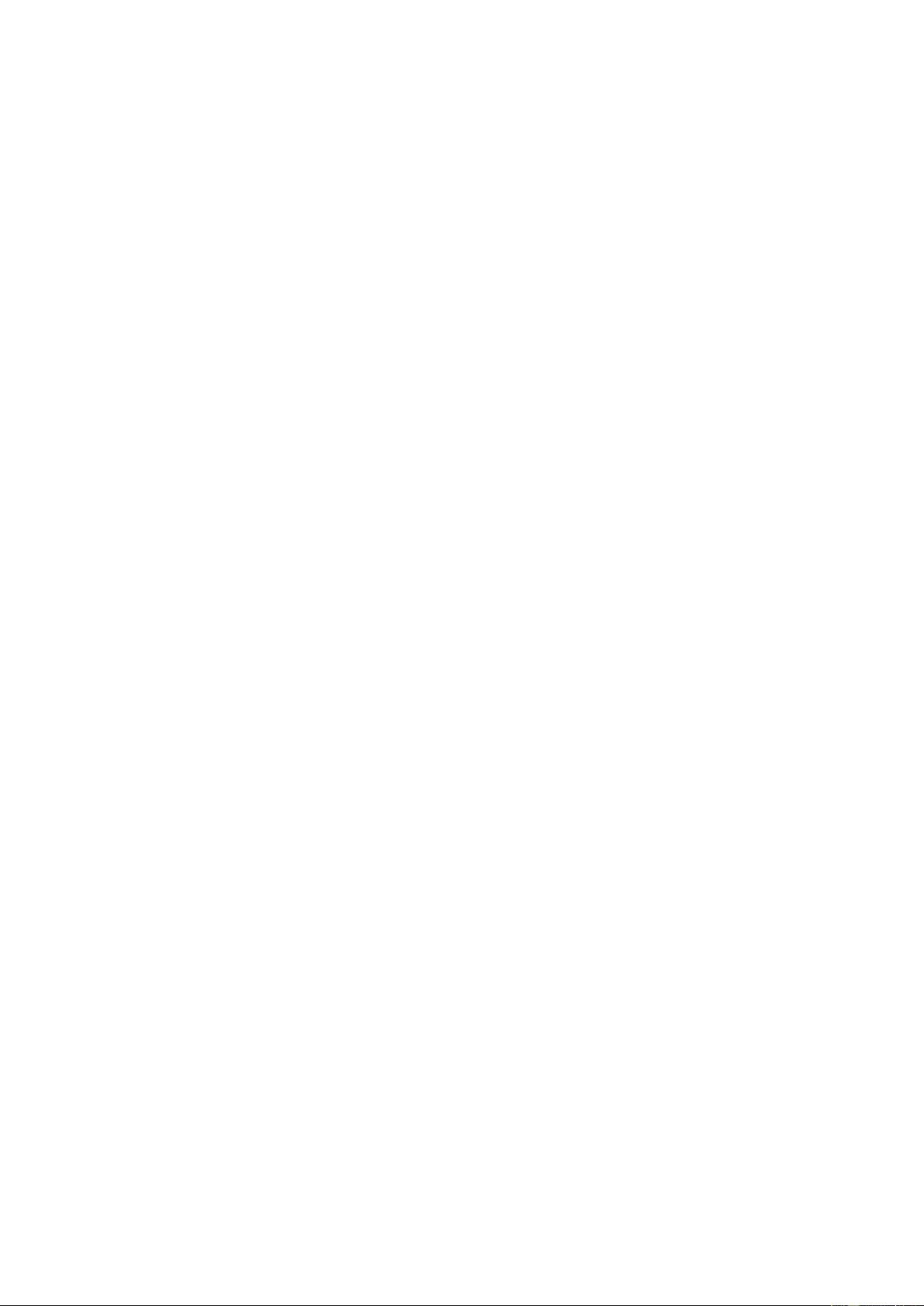
60
clients to acquire the stream at the same time by requesting a copy from the
multicast group address. Before utilizing this function, you have to enable the
Multicast function of your router.
A reboot is required for the settings to take effect.
7.1.2 Configuring DDNS Settings
Purpose:
If your camera is set to use PPPoE as its default network connection, you can use the
Dynamic DNS (DDNS) for network access.
Before you start:
Registration on the DDNS server is required before configuring the DDNS settings of
the camera.
Steps:
1. Enter the DDNS Settings interface: Configuration > Network > Basic
Settings > DDNS.
2. Check the Enable DDNS checkbox to enable this feature.
3. Select DDNS Type. Two DDNS types are selectable: DynDNS and NO-IP.
DynDNS:
Steps:
(1) Enter Server Address of DynDNS (e.g. members.dyndns.org).
(2) In the Domain text field, enter the domain name obtained from the DynDNS
website.
(3) Enter the User Name and Password registered on the DynDNS website.
(4) Click Save.
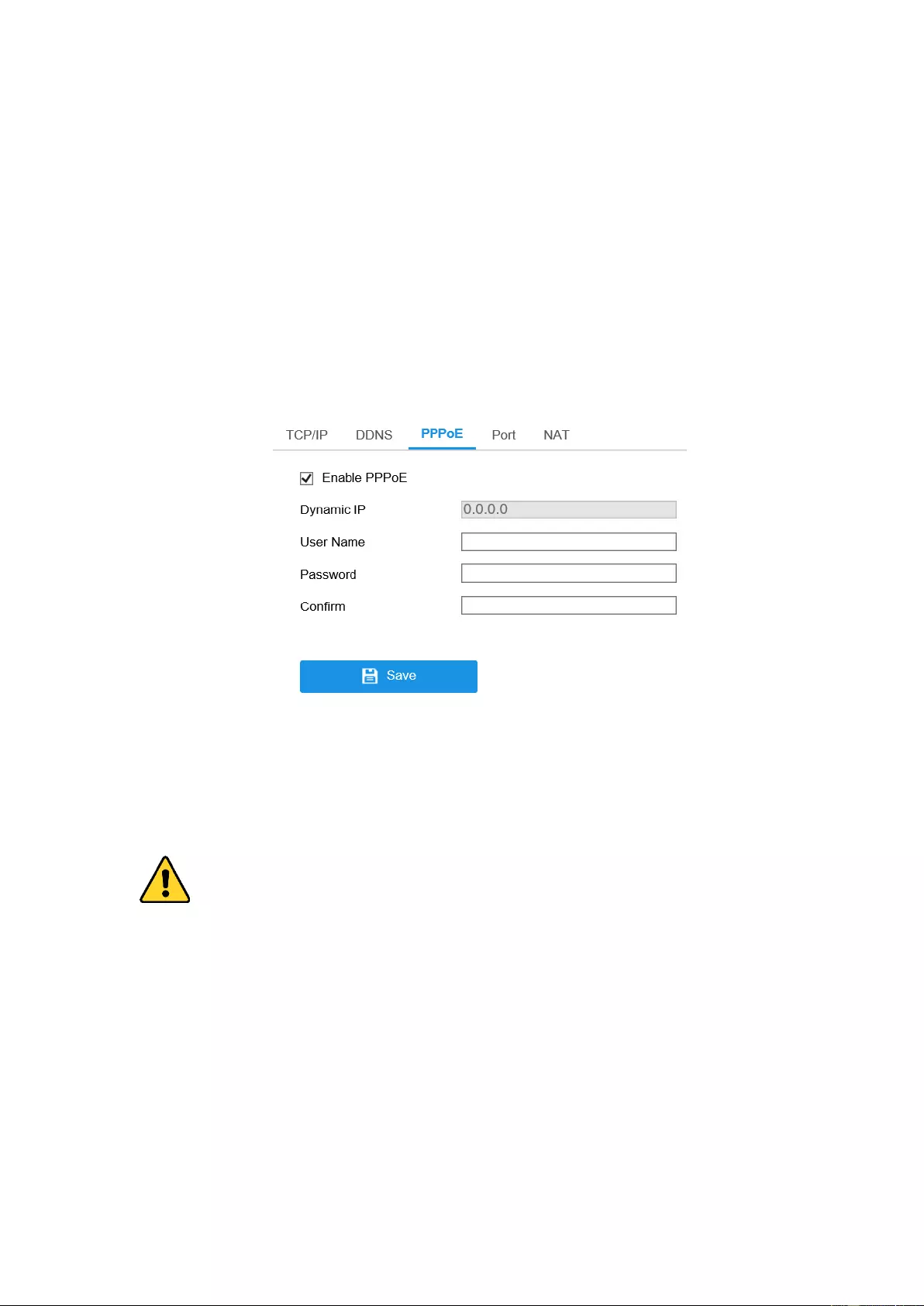
62
(3) Enter the Domain name you registered.
(4) Enter the User Name and Password.
(5) Click Save and then you can view the camera with the domain name.
7.1.3 Configuring PPPoE Settings
Steps:
1. Enter the PPPoE Settings interface: Configuration > Network > Basic
Settings > PPPoE
Figure 7-4 PPPoE Settings
2. Check the Enable PPPoE checkbox to enable this feature.
3. Enter User Name, Password, and Confirm password for PPPoE access.
Note: The User Name and Password should be assigned by your ISP.
For your privacy and to better protect your system against security risks, we
strongly recommend the use of strong passwords for all functions and network
devices. The password should be something of your own choosing (using a
minimum of 8 characters, including at least three of the following categories:
upper case letters, lower case letters, numbers and special characters) in order to
increase the security of your product.
Proper configuration of all passwords and other security settings is the
responsibility of the installer and/or end-user.
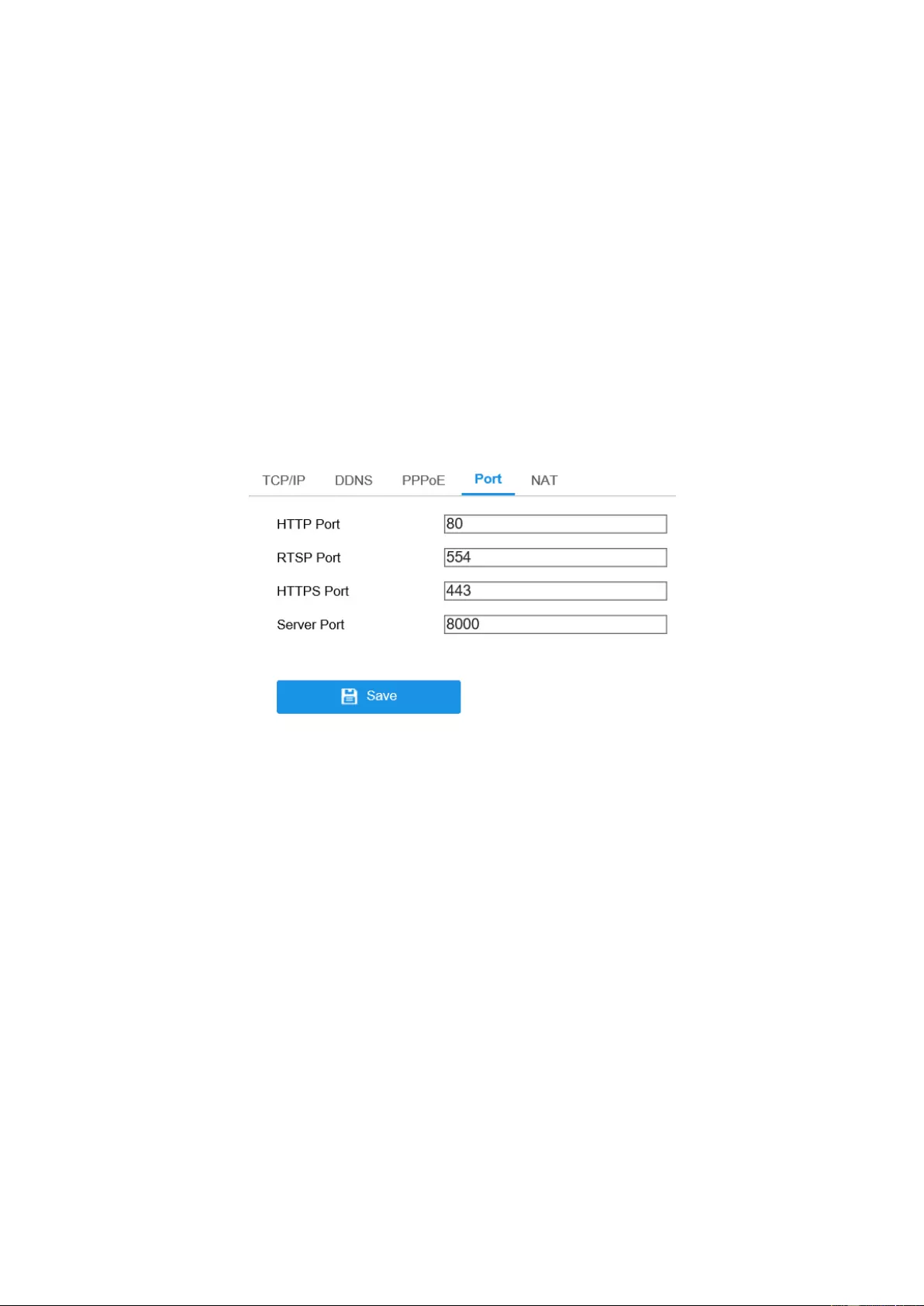
63
4. Click Save to save and exit the interface.
Note: A reboot is required for the settings to take effect.
7.1.4 Configuring Port Settings
Purpose:
You can set the port No. of the camera, e.g., HTTP port, RTSP port and HTTPS port.
Steps:
1. Enter the Port Settings interface, Configuration > Network > Basic Settings >
Port
Figure 7-5 Port Settings
2. Set the HTTP port, RTSP port, HTTPS port and server port of the camera.
HTTP Port: The default port number is 80, and it can be changed to any port No.
which is not occupied.
RTSP Port: The default port number is 554 and it can be changed to any port No.
ranges from 1 to 65535.
HTTPS Port: The default port number is 443, and it can be changed to any port
No. which is not occupied.
Server Port: The default server port number is 8000, and it can be changed to
any port No. ranges from 2000 to 65535.
3. Click Save to save the settings.
Note: A reboot is required for the settings to take effect.
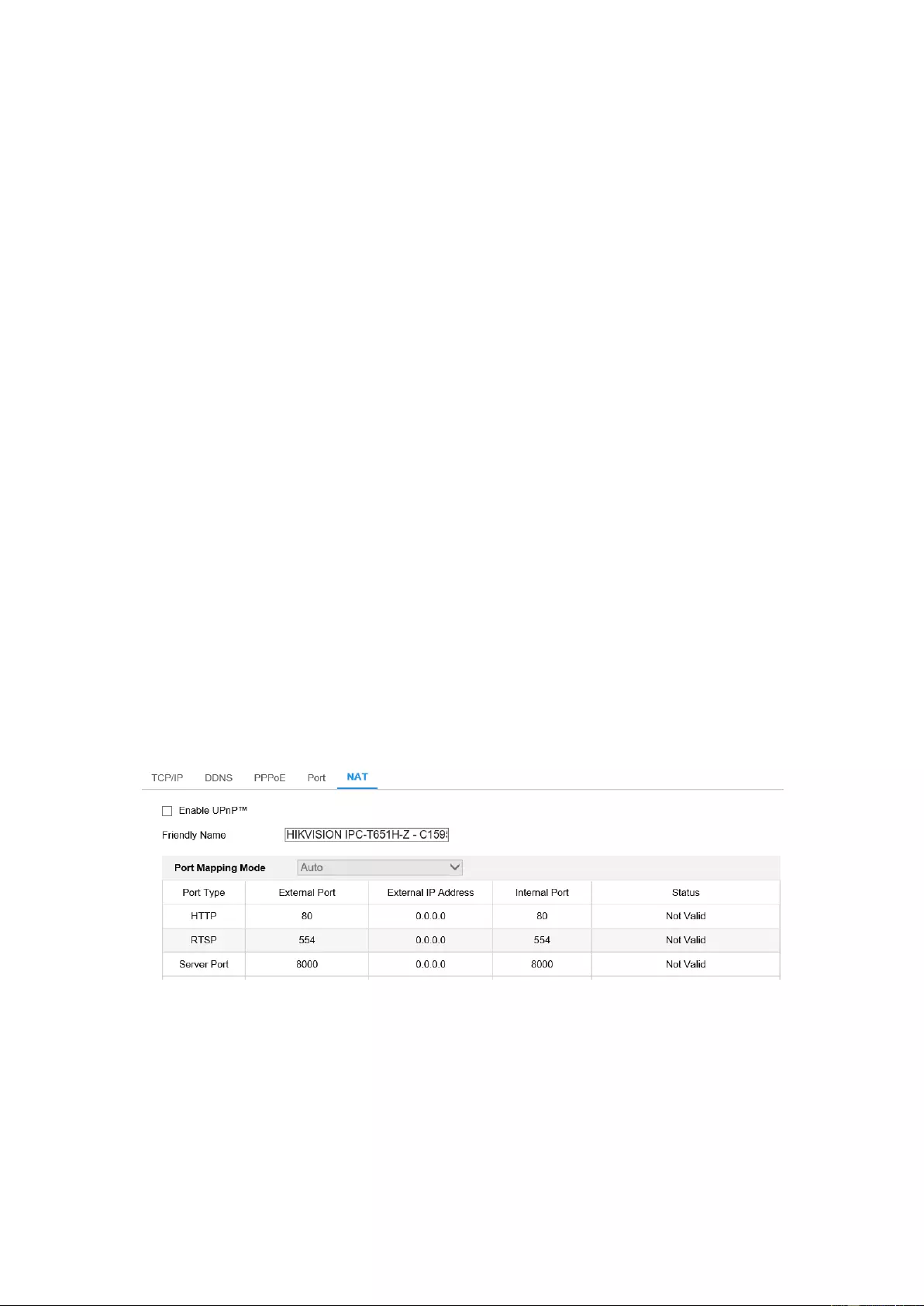
64
7.1.5 Configure NAT (Network Address Translation) Settings
Purpose:
NAT interface allows you to configure the UPnP™ parameters.
Universal Plug and Play (UPnP™) is a networking architecture that provides
compatibility among networking equipment, software and other hardware devices.
The UPnP protocol allows devices to connect seamlessly and to simplify the
implementation of networks in the home and corporate environments.
With the function enabled, you don't need to configure the port mapping for each port,
and the camera is connected to the Wide Area Network via the router.
Steps:
1. Enter the NAT settings interface. Configuration > Network > Basic Settings >
NAT.
2. Check the checkbox to enable the UPnP™ function.
3. Choose a nickname for the camera, or you can use the default name.
4. Select the port mapping mode. Manual and Auto are selectable. And for manual
port mapping, you can customize the value of the external port.
5. Click Save to save the settings.
Figure 7-6 UPnP Settings
7.2 Configure Advanced Settings
Purpose:
You can configure the parameters, including SNMP, FTP, Email, HTTPS, QoS,
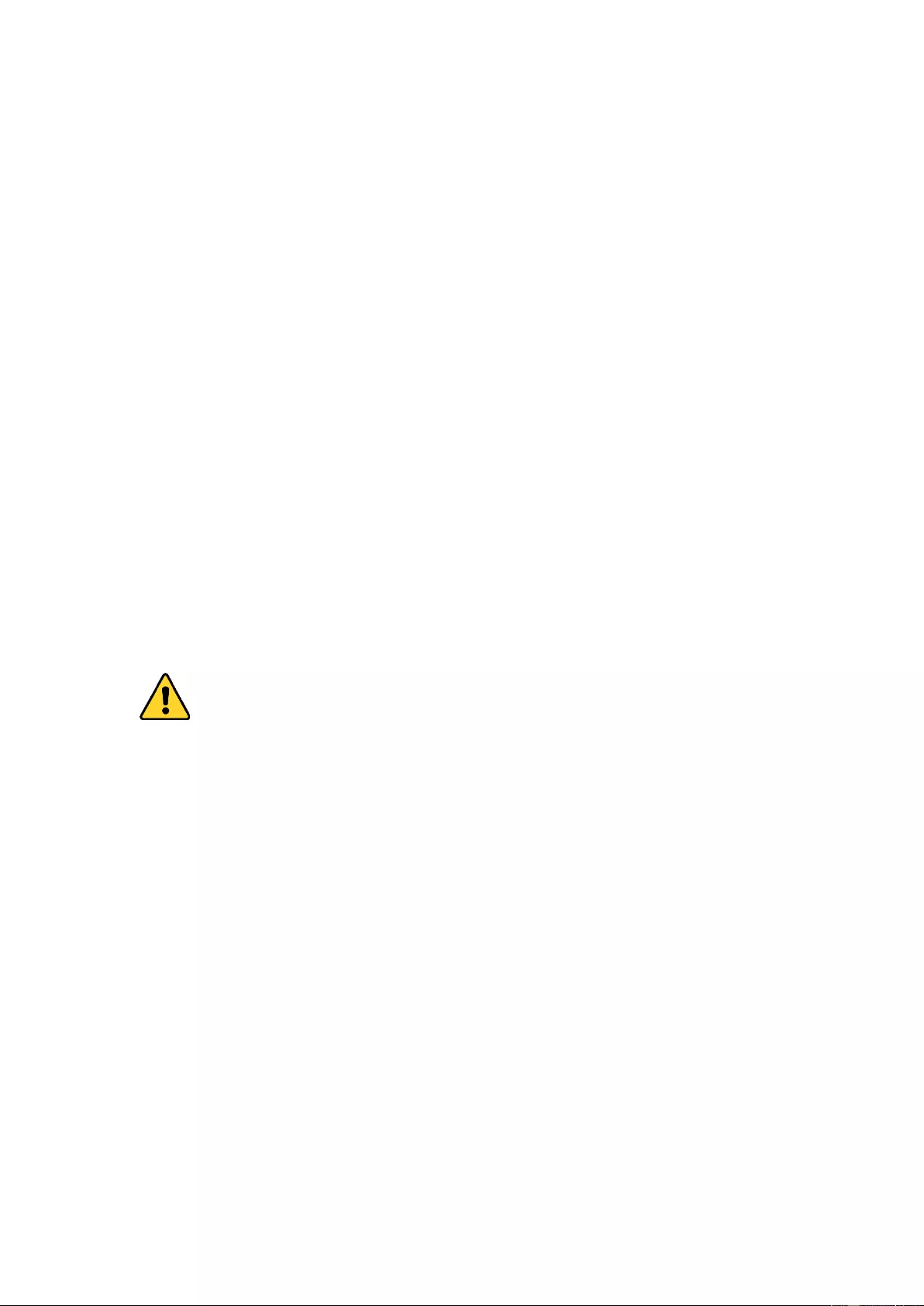
65
802.1x, etc., by following the instructions in this section.
7.2.1 Configuring SNMP Settings
Purpose:
You can set the SNMP function to get camera status, parameters and alarm related
information, and manage the camera remotely when it is connected to the network.
Before you start:
Before setting the SNMP, please download the SNMP software and manage to
receive the camera information via SNMP port. By setting the Trap Address, the
camera can send the alarm event and exception messages to the surveillance center.
Note: The SNMP version you select should be the same as that of the SNMP software.
And you also need to use the different version according to the security level you
required. SNMP v1 provides no security and SNMP v2 requires password for access.
And SNMP v3 provides encryption and if you use the third version, HTTPS protocol
must be enabled.
For your privacy and to better protect your system against security risks, we
strongly recommend the use of strong passwords for all functions and network
devices. The password should be something of your own choosing (using a
minimum of 8 characters, including at least three of the following categories:
upper case letters, lower case letters, numbers and special characters) in order to
increase the security of your product.
Proper configuration of all passwords and other security settings is the
responsibility of the installer and/or end-user.
Steps:
1. Enter the SNMP Settings interface: Configuration > Network > Advanced
Settings > SNMP.
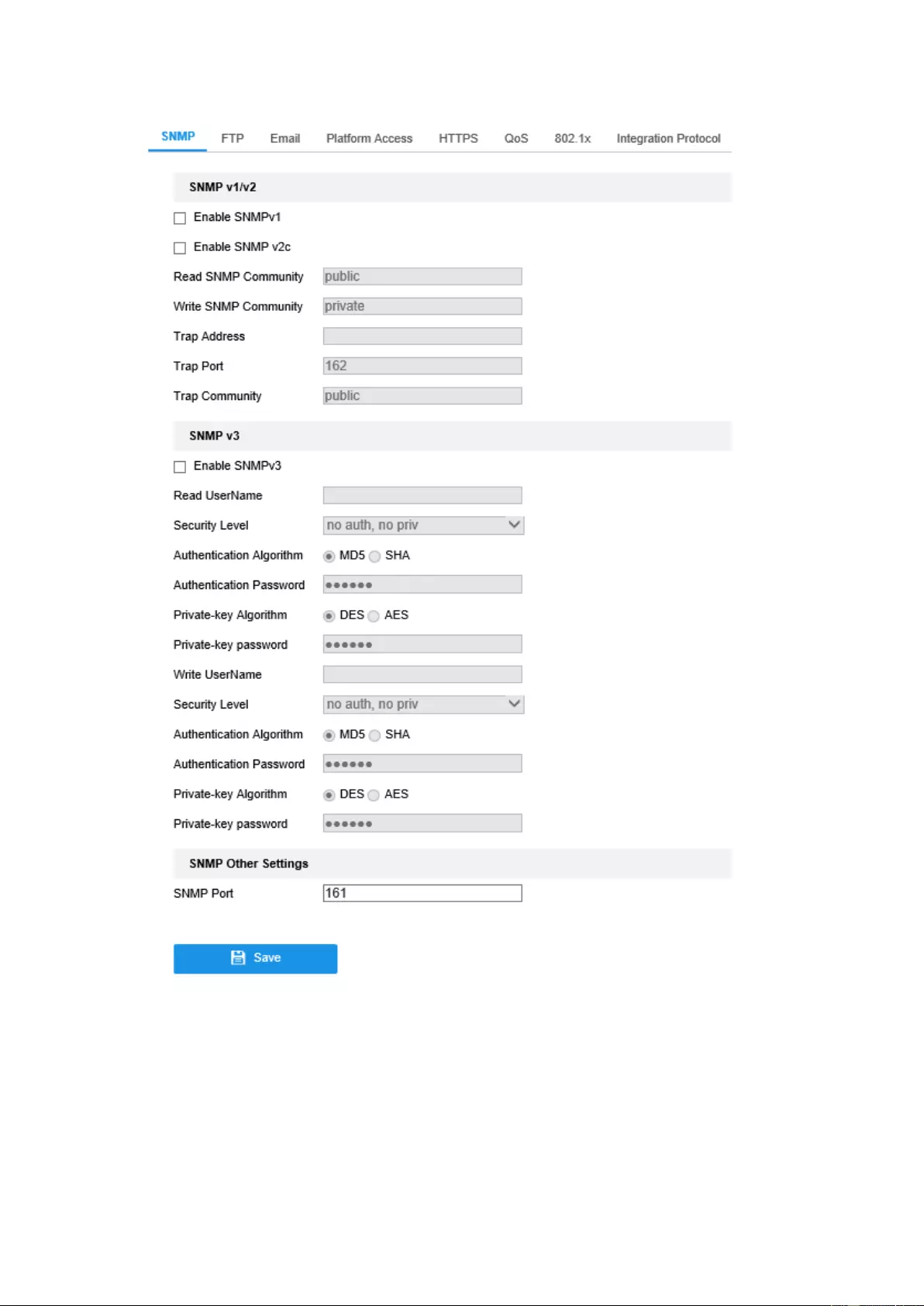
66
Figure 7-7 SNMP Settings
2. Check the checkbox of Enable SNMPv1, Enable SNMP v2c, Enable SNMPv3 to
enable the feature correspondingly.
3. Configure the SNMP settings.
Note: The settings of the SNMP software should be the same as the settings you
configure here.
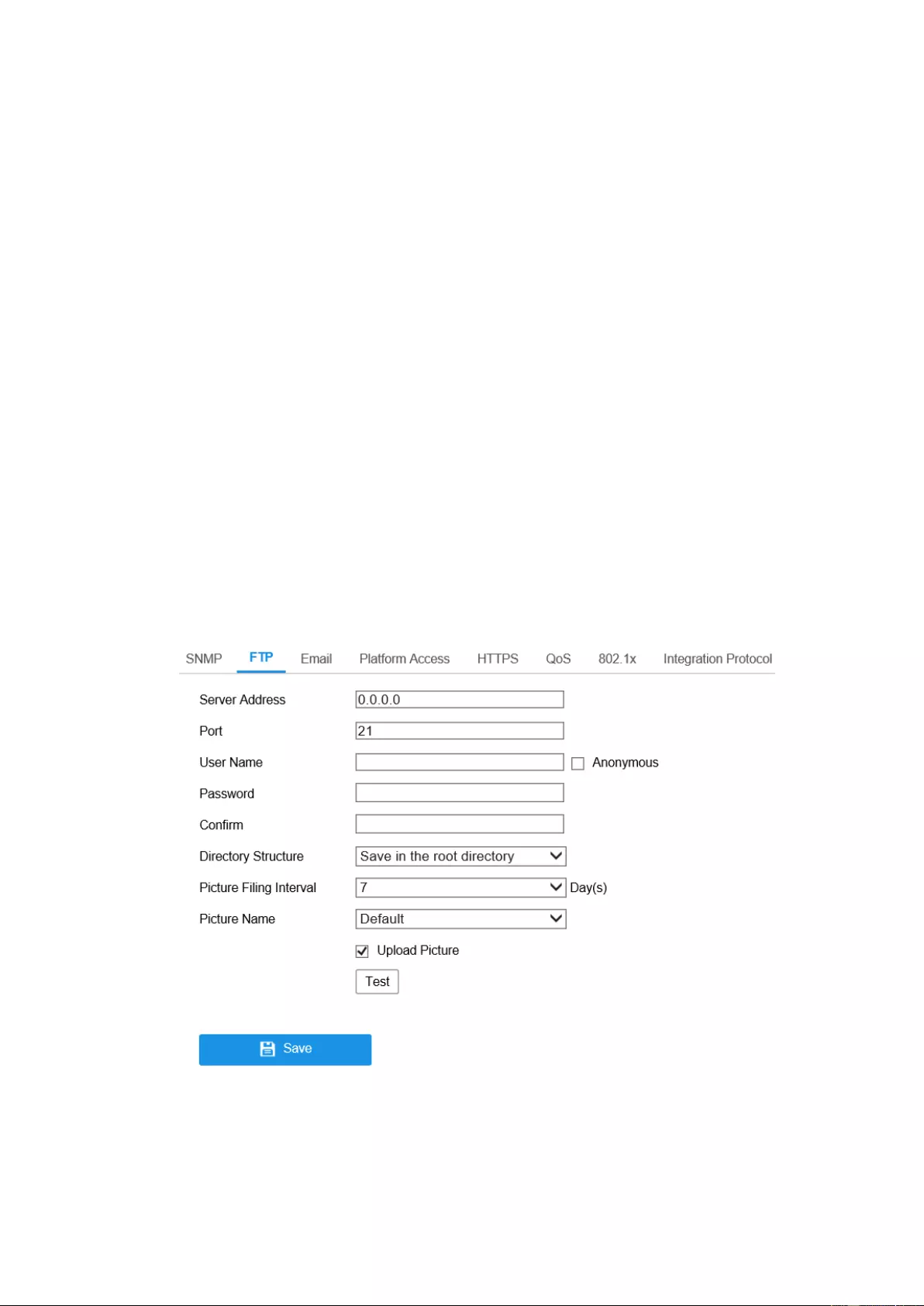
67
4. Click Save to save and finish the settings.
Notes:
• A reboot is required for the settings to take effect.
• To lower the risk of information leakage, you are suggested to enable SNMP v3
instead of SNMP v1 or v2.
7.2.2 Configuring FTP Settings
Purpose:
You can configure the FTP server related information to enable the uploading of the
captured pictures to the FTP server. The captured pictures can be triggered by events
or a timing snapshot task.
Steps:
1. Enter the FTP Settings interface: Configuration > Network > Advanced
Settings > FTP.
Figure 7-8 FTP Settings
2. Input the FTP address and port.
3. Configure the FTP settings; and the user name and password are required for the
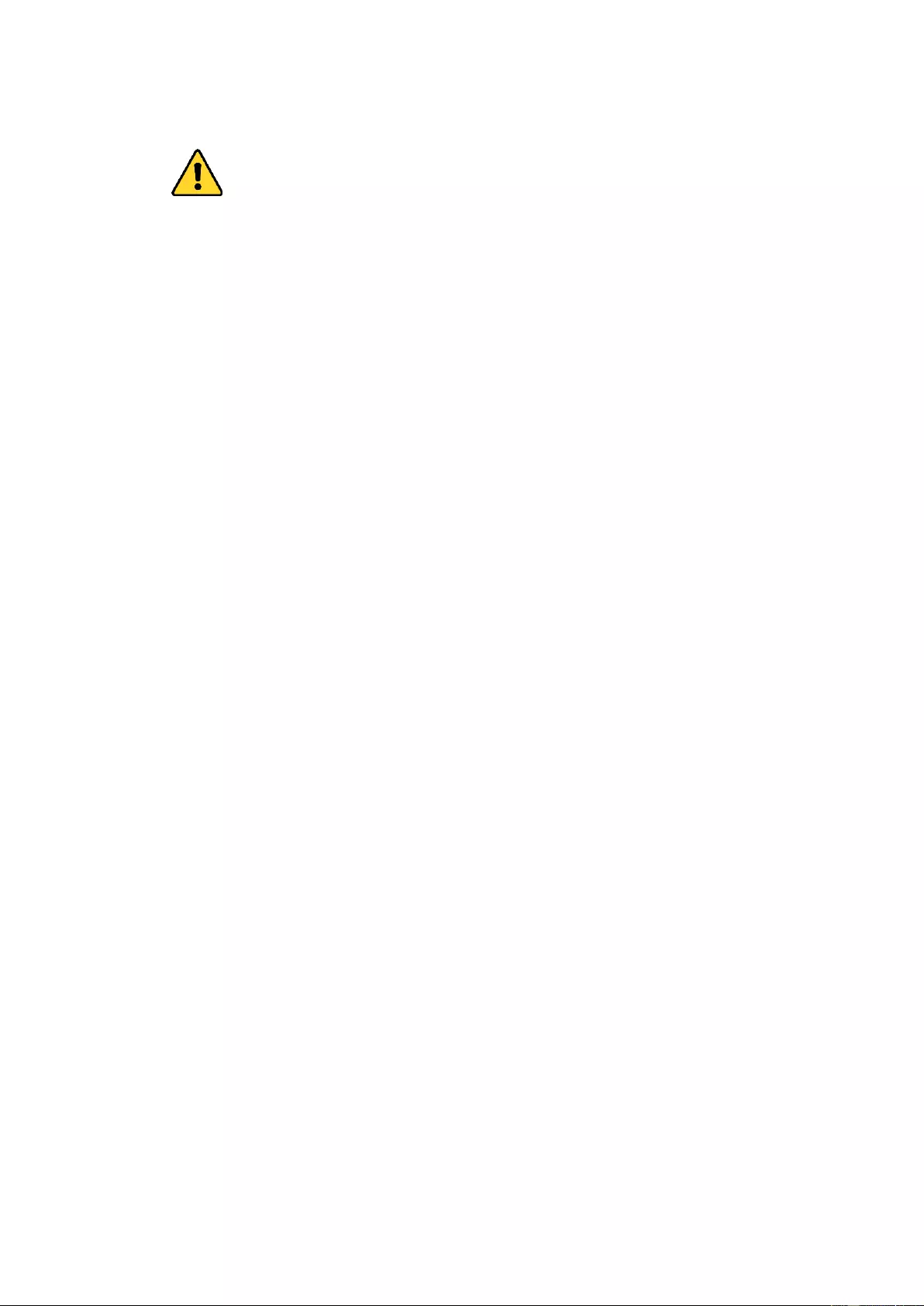
68
FTP server login.
For your privacy and to better protect your system against security risks, we
strongly recommend the use of strong passwords for all functions and
network devices. The password should be something of your own choosing
(using a minimum of 8 characters, including at least three of the following
categories: upper case letters, lower case letters, numbers and special
characters) in order to increase the security of your product.
Proper configuration of all passwords and other security settings is the
responsibility of the installer and/or end-user.
4. Set the directory structure and picture filing interval.
Directory: In the Directory Structure field, you can select the root directory,
parent directory and child directory. When the parent directory is selected, you
have the option to use the Device Name, Device Number or Device IP for the
name of the directory; and when the Child Directory is selected, you can use the
Camera Name or Camera No. as the name of the directory.
Picture Filing Interval: For better picture management, you can set the picture
filing interval from 1 day to 30 days. Pictures captured in the same time interval
will be saved in one folder named after the beginning date and ending date of the
time interval.
Picture Name: Set the naming rule for captured picture files. You can choose
Default in the drop-down list to use the default rule, that is,
IP address_channel number_capture time_event type.jpg
(e.g., 10.11.37.189_01_20150917094425492_FACE_DETECTION.jpg).
Or you can customize it by adding a Custom Prefix to the default naming rule.
5. Check the Upload Picture checkbox to enable the function.
Upload Picture: To enable uploading the captured picture to the FTP server.
Anonymous Access to the FTP Server (in which case the user name and
password won't be required.): Check the Anonymous checkbox to enable the
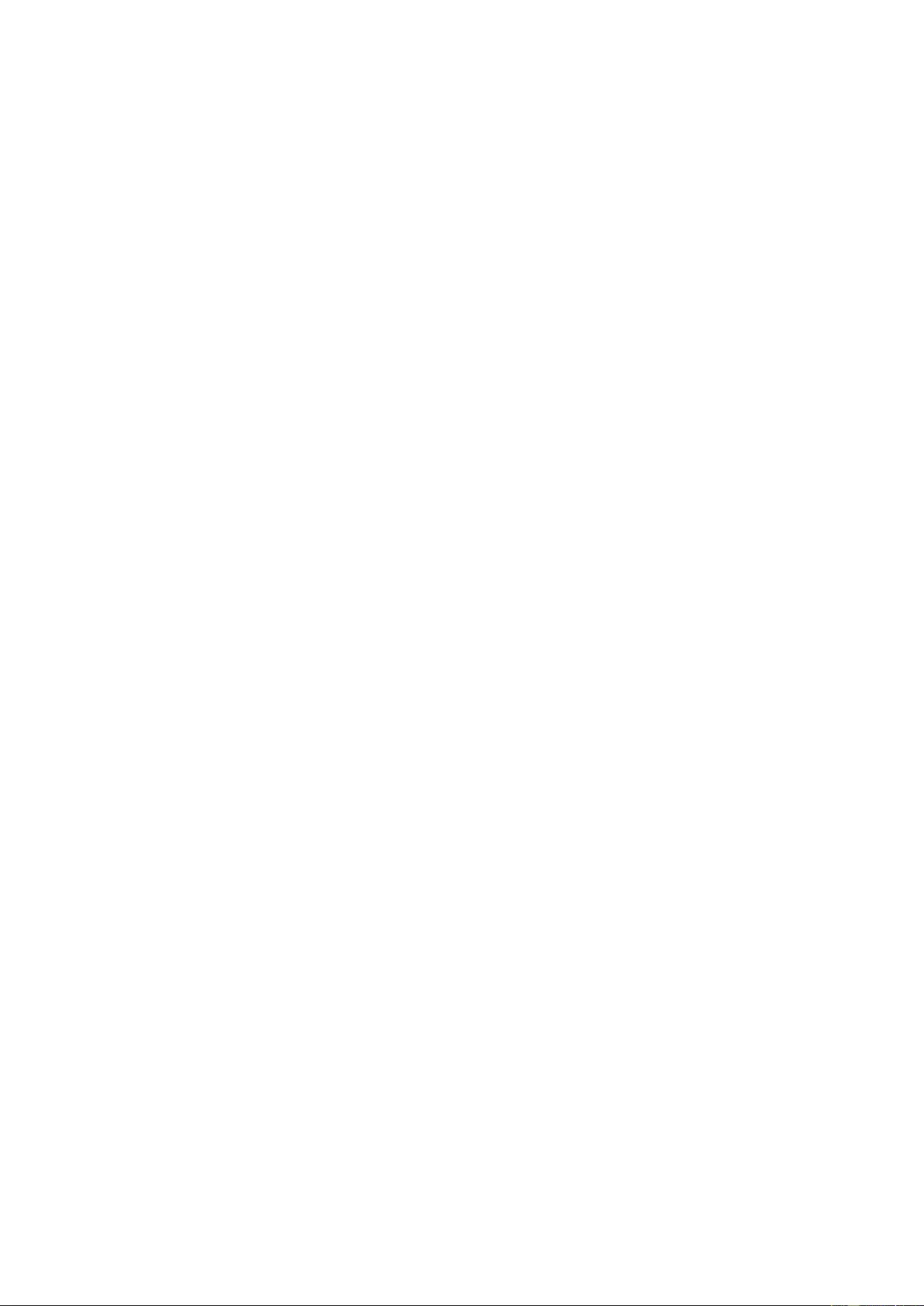
69
anonymous access to the FTP server.
Note: The anonymous access function must be supported by the FTP server.
6. Click Save to save the settings.
7.2.3 Configuring Email Settings
Purpose:
The system can be configured to send an Email notification to all designated receivers
if an alarm event is detected, e.g., motion detection event, video loss, video tampering,
etc.
Before you start:
Please configure the DNS Server settings under Configuration > Network > Basic
Settings > TCP/IP before using the Email function.
Steps:
1. Enter the TCP/IP Settings (Configuration > Network > Basic Settings >
TCP/IP) to set the IPv4 Address, IPv4 Subnet Mask, IPv4 Default Gateway and
the Preferred DNS Server.
Note: Please refer to Section 7.1.1 Configuring TCP/IP Settings for detailed
information.
2. Enter the Email Settings interface: Configuration > Network >Advanced
Settings > Email.
3. Configure the following settings:
Sender: The name of the email sender.
Sender's Address: The email address of the sender.
SMTP Server: IP address or host name (e.g., smtp.263xmail.com) of the SMTP
Server.
SMTP Port: The SMTP port. The default TCP/IP port for SMTP is 25 (not
secured). And the SSL SMTP port is 465.
Email Encryption: None, SSL, and TLS are selectable. When you select SSL or
TLS and disable STARTTLS, e-mails will be sent after encrypted by SSL or TLS.
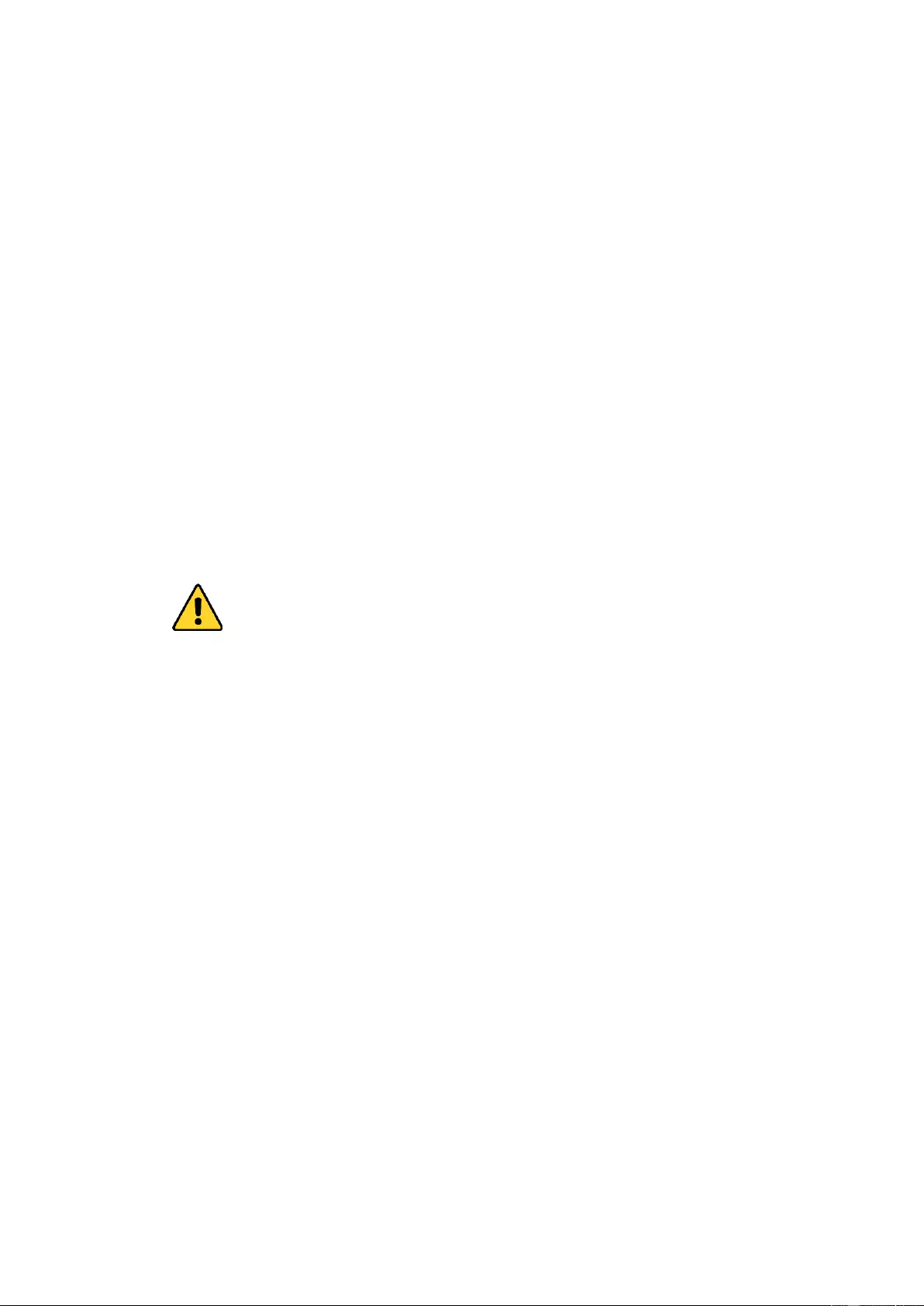
70
The SMTP port should be set as 465 for this encryption method. When you select
SSL or TLS and enable STARTTLS, emails will be sent after encrypted by
STARTTLS, and the SMTP port should be set as 25.
Note: If you want to use STARTTLS, make sure that the protocol is supported by
your e-mail server. If you check the Enable STARTTLS checkbox when the
protocol is not supported by your e-mail sever, your e-mail will not be encrypted.
Attached Image: Check the checkbox of Attached Image if you want to send
emails with attached alarm images.
Interval: The interval refers to the time between two actions of sending attached
pictures.
Authentication (optional): If your email server requires authentication, check
this checkbox to use authentication to log in to this server and input the login user
name and password.
For your privacy and to better protect your system against security risks, we
strongly recommend the use of strong passwords for all functions and
network devices. The password should be something of your own choosing
(using a minimum of 8 characters, including at least three of the following
categories: upper case letters, lower case letters, numbers and special
characters) in order to increase the security of your product.
Proper configuration of all passwords and other security settings is the
responsibility of the installer and/or end-user.
The Receiver table: Select the receiver to which the email is sent. Up to 3
receivers can be configured.
Receiver: The name of the user to be notified.
Receiver's Address: The email address of user to be notified.
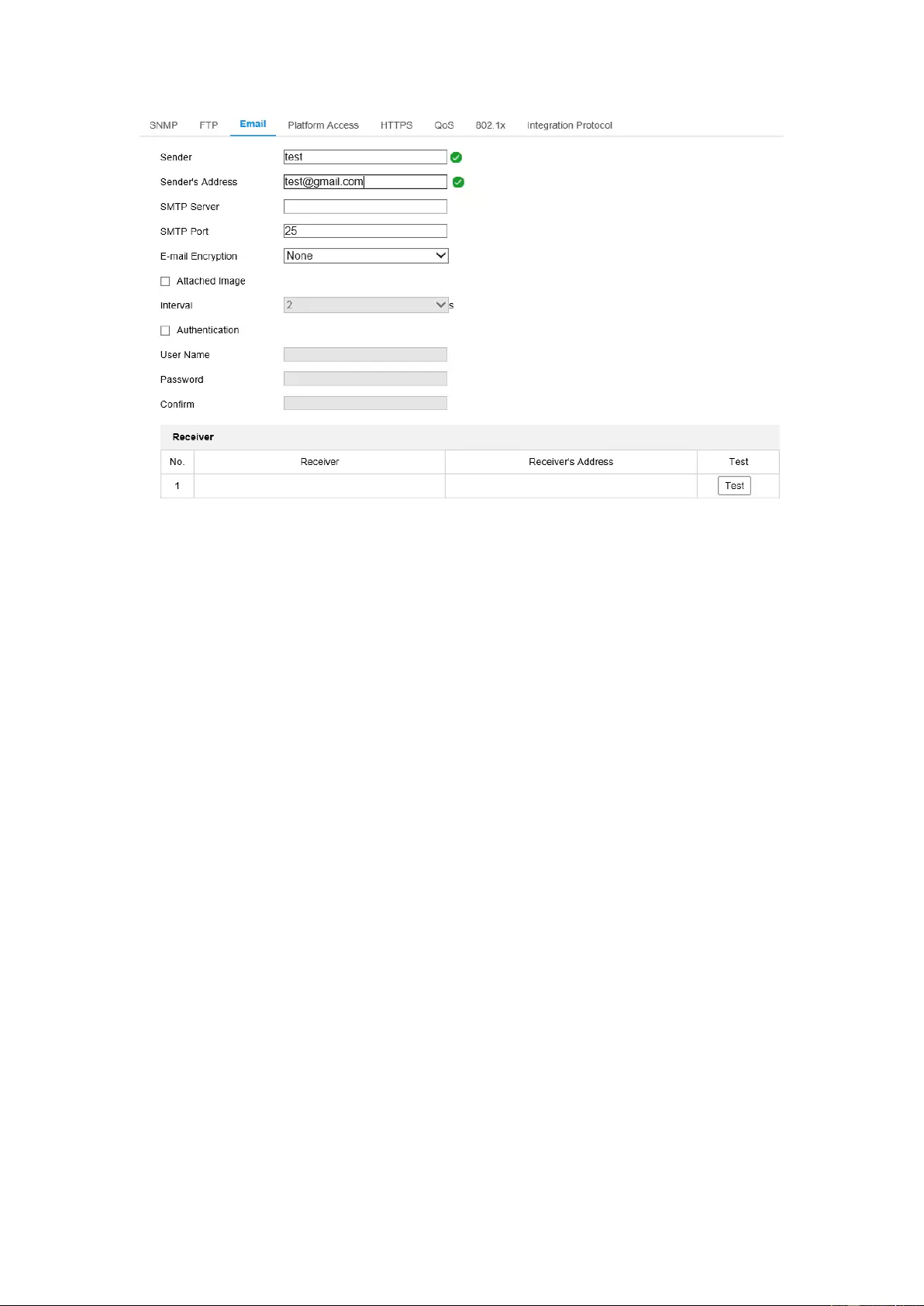
71
Figure 7-9 Email Settings
4. Click Save to save the settings.
7.2.4 Platform Access
Purpose:
Platform access provides you an option to manage the devices via platform.
Steps:
1. Enter platform access configuration interface: Configuration > Network >
Advanced Settings > Platform Access.
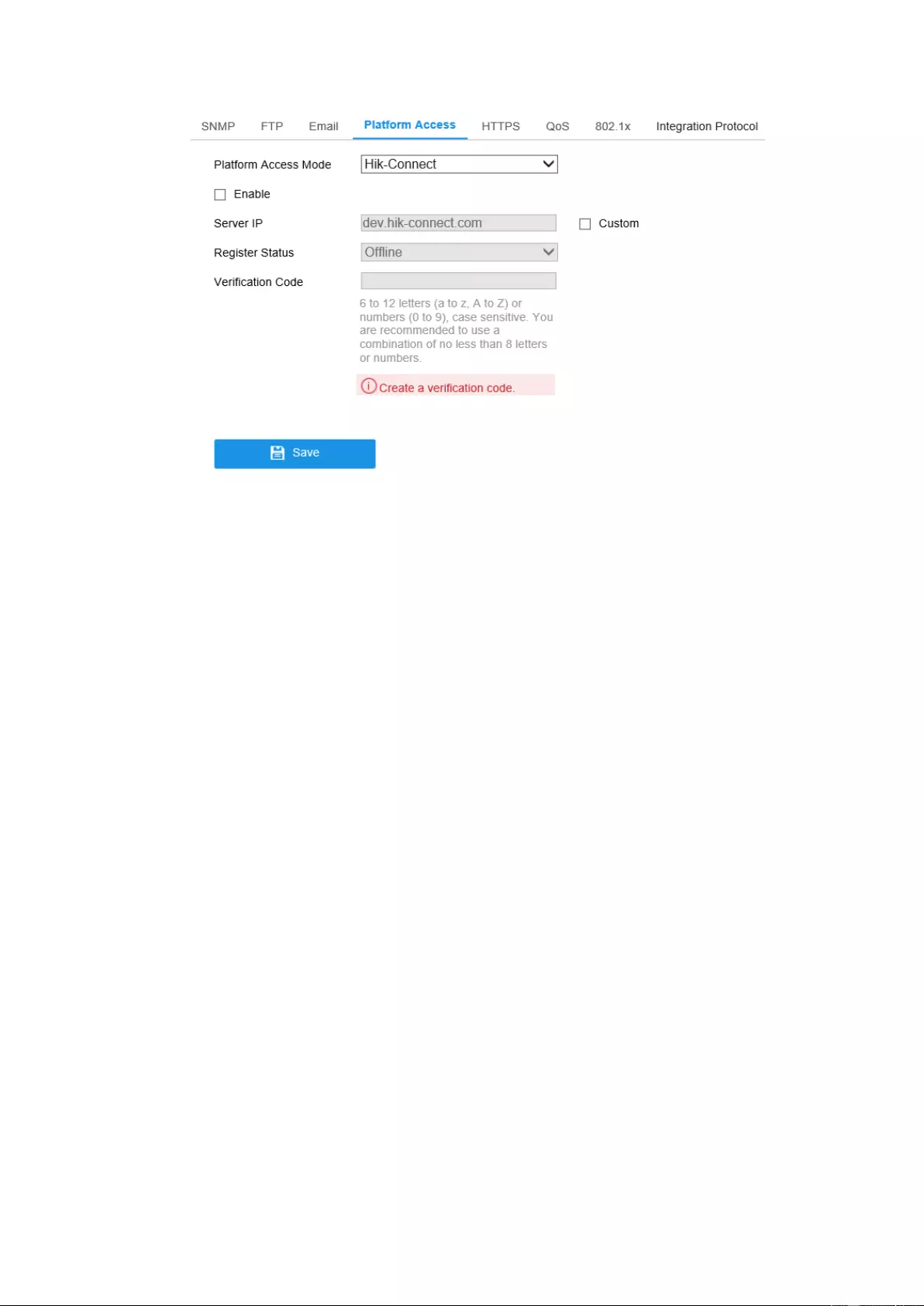
72
Figure 7-10 Platform Access Configuration
2. Check the checkbox of Enable to enable the platform access function of the
device. Then a pop-up window is displayed.
3. Click and read Terms of Service and Privacy Policy in pop-up window.
4. Create a verification code or change the verification code for the camera and then
enter the confirmed verification code.
Note: The verification code is required when you add the camera to Hik-Connect
app.
5. Click OK.
6. Select Platform Access Mode as Hik-Connect.
7. You can use the default server address. Or you can check the Custom checkbox
on the right and input a desired server address.
8. Click Save to save the settings.
7.2.5 HTTPS Settings
Purpose:
HTTPS provides authentication of the web site and its associated web server, which
protects against Man-in-the-middle attacks. Perform the following steps to set the port
number of https.
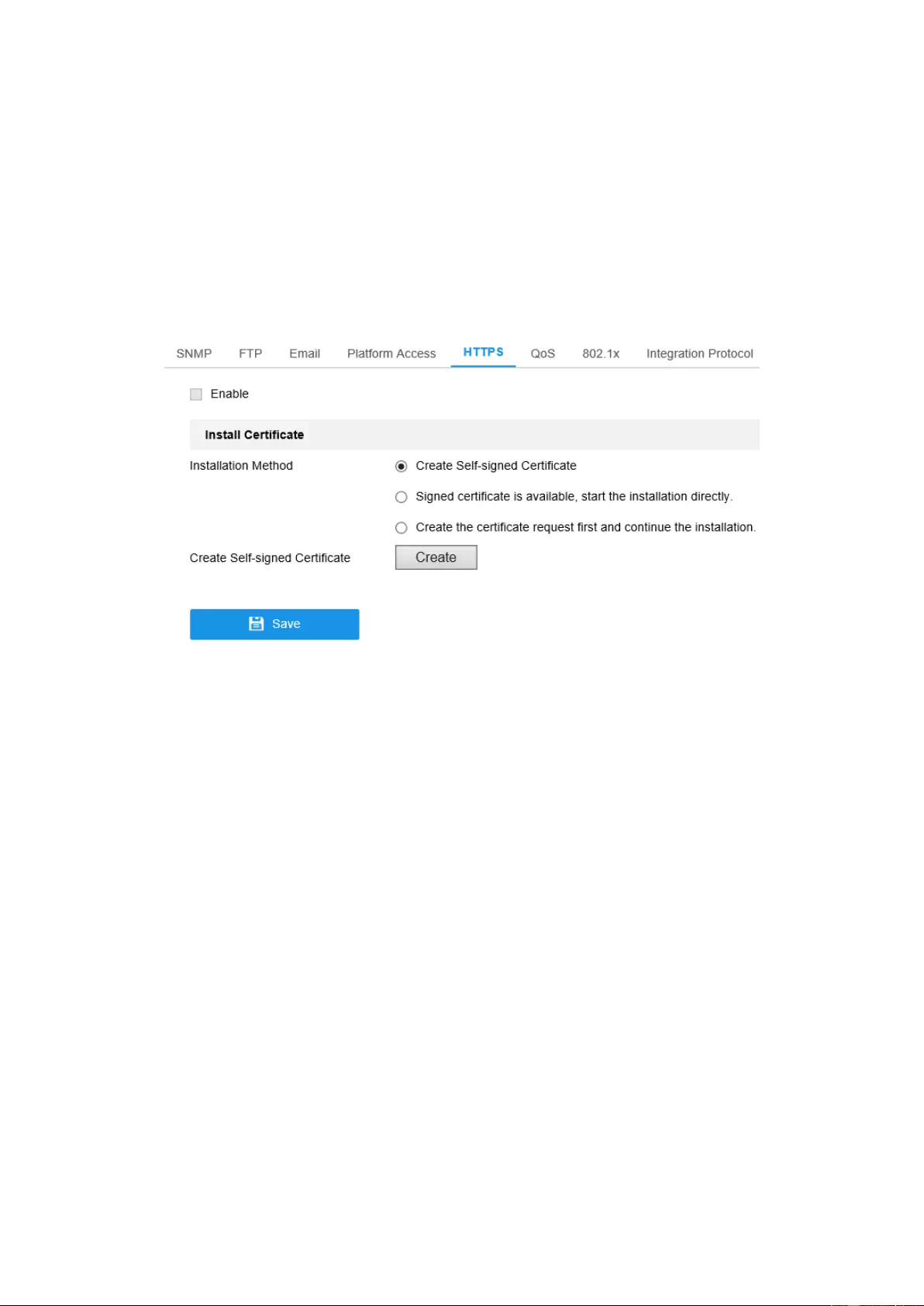
73
E.g., If you set the port number as 443 and the IP address is 192.168.1.64, you may
access the device by inputting https://192.168.1.64:443 via the web browser.
Steps:
1. Enter the HTTPS settings interface. Configuration > Network > Advanced
Settings > HTTPS.
2. Check the checkbox of Enable to enable the function.
Figure 7-11 HTTPS Configuration Interface
3. Create the self-signed certificate or authorized certificate.
Create the self-signed certificate
(1) Select Create Self-signed Certificate as the Installation Method.
(2) Click Create button to enter the creation interface.
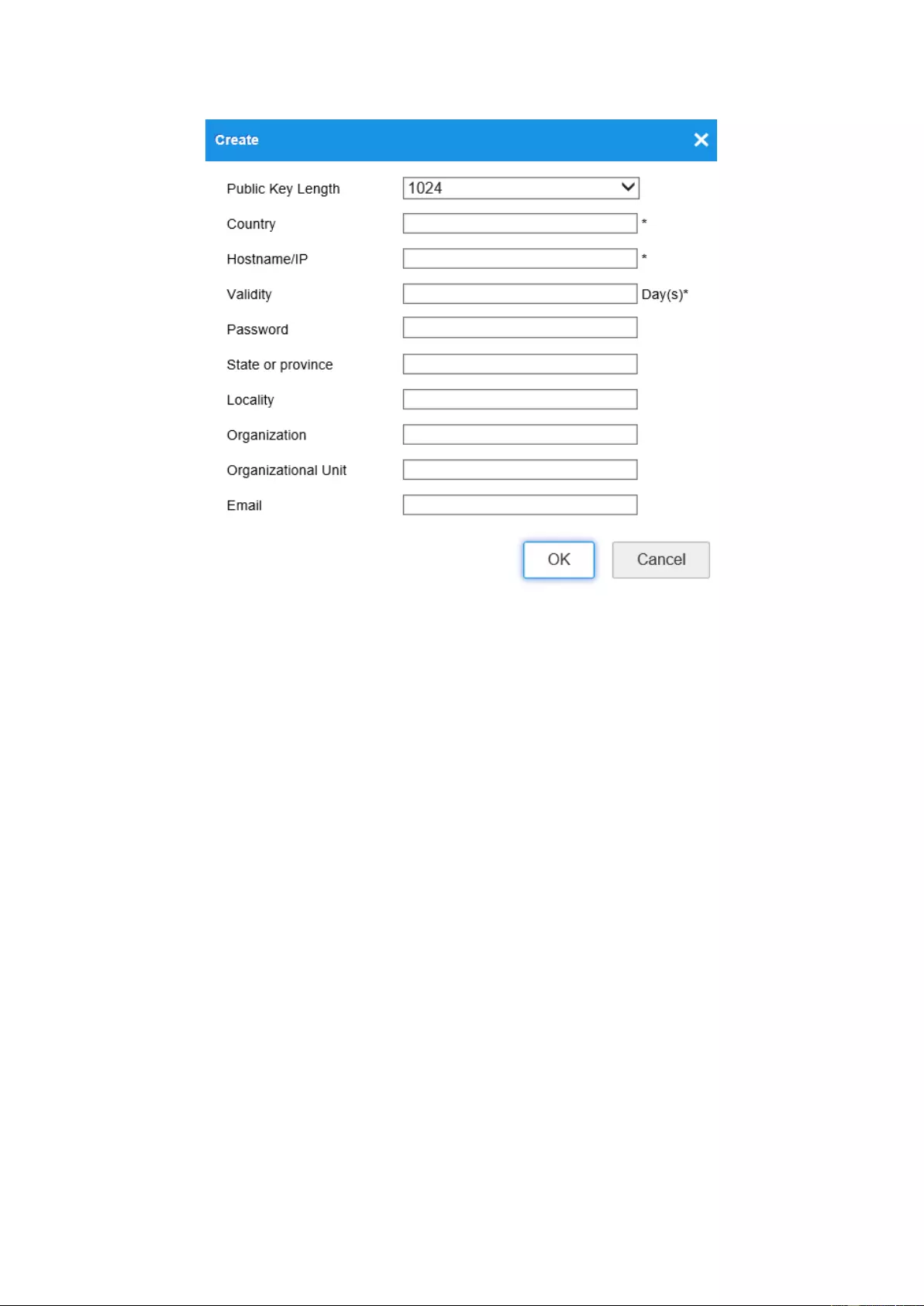
74
Figure 7-12 Create Self-signed Certificate
(3) Enter the country, host name/IP, validity and other information.
(4) Click OK to save the settings.
Note: If you already had a certificate installed, the Create Self-signed
Certificate is grayed out.
Create the authorized certificate
(1) Select Create the certificate request first and continue the installation as
the Installation Method.
(2) Click Create button to create the certificate request. Fill in the required
information in the popup window.
(3) Download the certificate request and submit it to the trusted certificate
authority for signature.
(4) After receiving the signed valid certificate, import the certificate to the
device.
4. There will be the certificate information after your successfully creating and
installing the certificate.
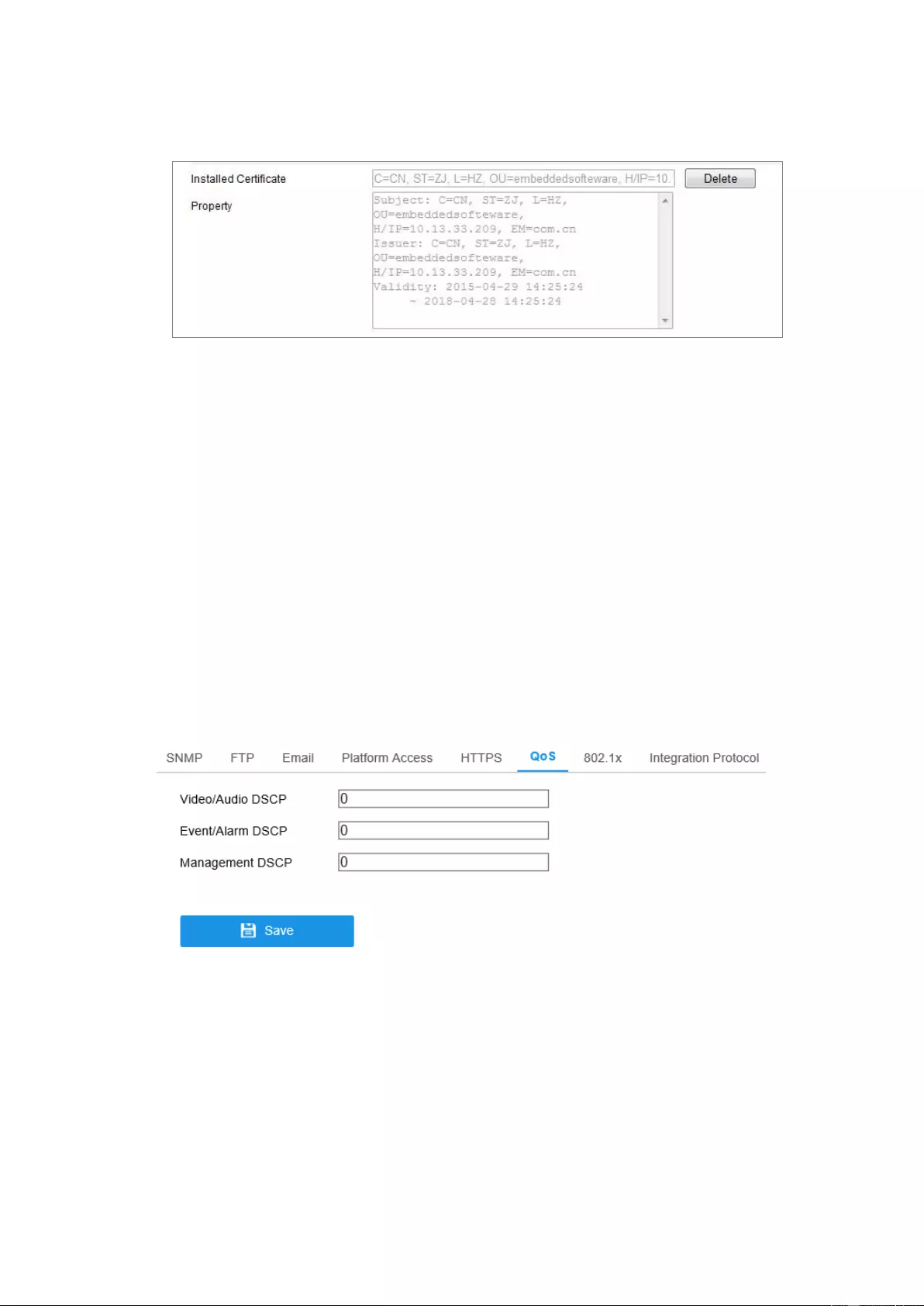
75
Figure 7-13 Installed Certificate
5. Click the Save button to save the settings.
7.2.6 Configuring QoS Settings
Purpose:
QoS (Quality of Service) can help solve the network delay and network congestion by
configuring the priority of data sending.
Steps:
1. Enter the QoS Settings interface: Configuration > Network > Advanced
Settings > QoS
Figure 7-14 QoS Settings
2. Configure the QoS settings, including Video/Audio DSCP, Event/Alarm DSCP
and Management DSCP.
The valid value range of the DSCP is 0 to 63. The bigger the DSCP value is, the
higher the priority is.
Note: DSCP refers to the Differentiated Service Code Point; and the DSCP value
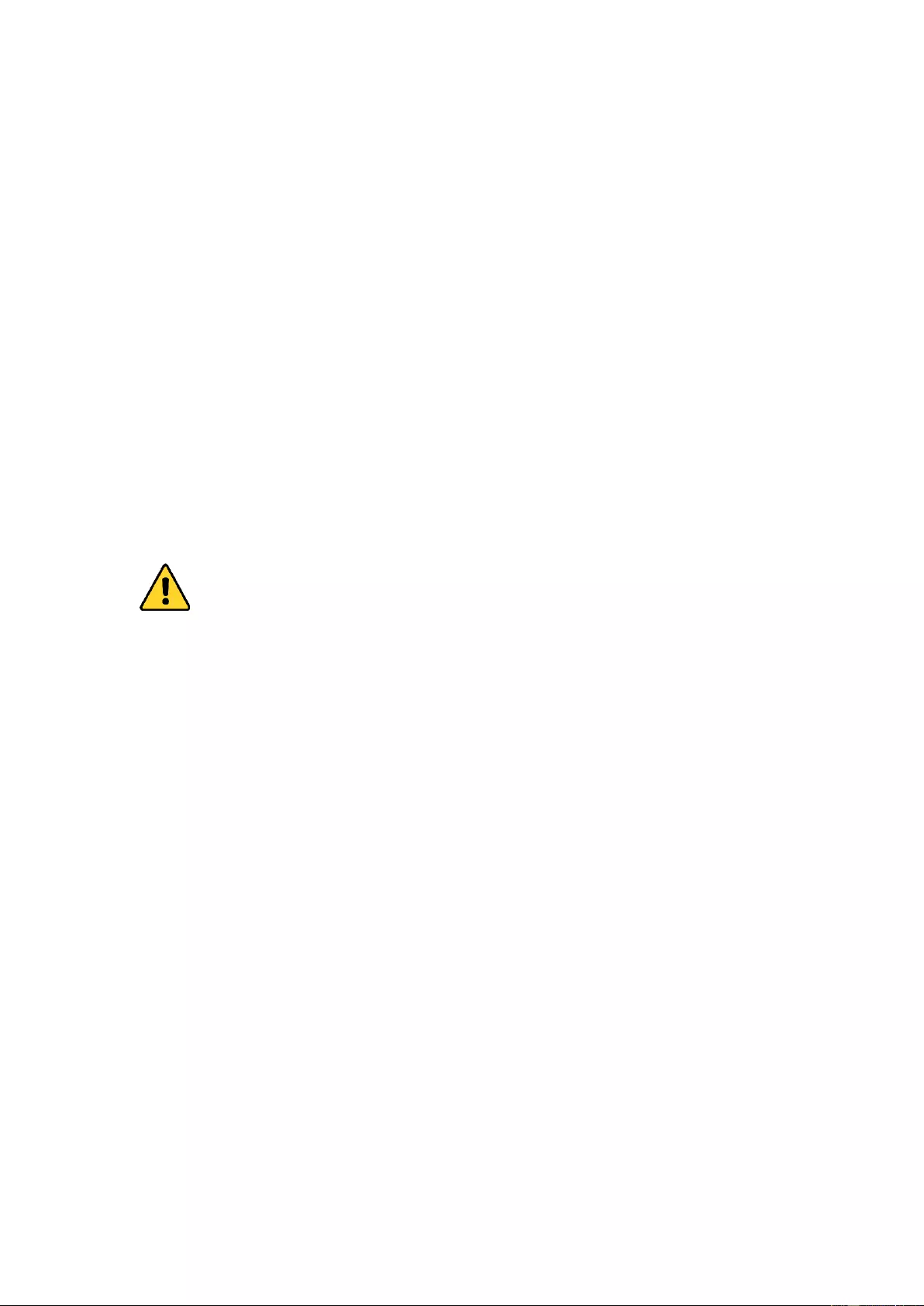
76
is used in the IP header to indicate the priority of the data.
3. Click Save to save the settings.
Note: A reboot is required for the settings to take effect.
7.2.7 Configuring 802.1X Settings
Purpose:
The IEEE 802.1X standard is supported by the network cameras, and when the feature
is enabled, the camera data is secured and user authentication is needed when
connecting the camera to the network protected by the IEEE 802.1X.
Before you start:
The authentication server must be configured. Please apply and register a user name
and password for 802.1X in the server.
For your privacy and to better protect your system against security risks, we
strongly recommend the use of strong passwords for all functions and network
devices. The password should be something of your own choosing (using a
minimum of 8 characters, including at least three of the following categories:
upper case letters, lower case letters, numbers and special characters) in order to
increase the security of your product.
Proper configuration of all passwords and other security settings is the
responsibility of the installer and/or end-user.
Steps:
1. Enter the 802.1X Settings interface, Configuration > Network > Advanced
Settings > 802.1X
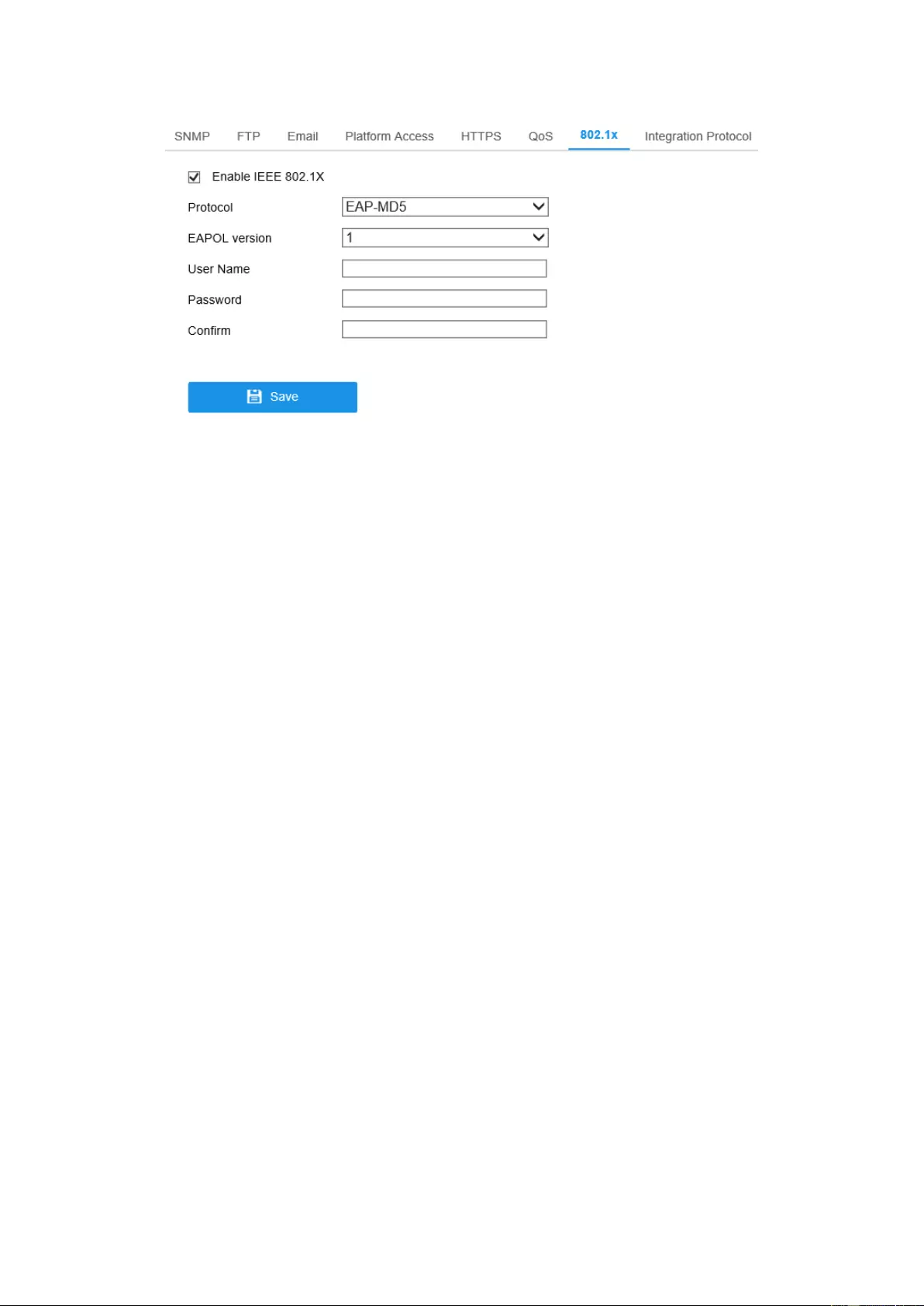
77
Figure 7-15 802.1X Settings
2. Check the Enable IEEE 802.1X checkbox to enable the feature.
3. Configure the 802.1X settings, including Protocol, EAPOL version, User Name,
Password and Confirm.
Note: The EAPOL version must be identical with that of the router or the switch.
4. Enter the user name and password to access the server.
5. Click Save to finish the settings.
Note: A reboot is required for the settings to take effect.
7.2.8 Integration Protocol
Purpose:
If you need to access to the camera through the third party platform, you can enable
CGI function. And if you need to access to the device through ONVIF protocol, you
can configure ONVIF user in this interface. Refer to ONVIF standard for detailed
configuration rules.
CGI
Check the Enable Hikvision_CGI checkbox and then select the authentication
from the drop-down list.
Note: Digest is the recommended authentication method.
ONVIF
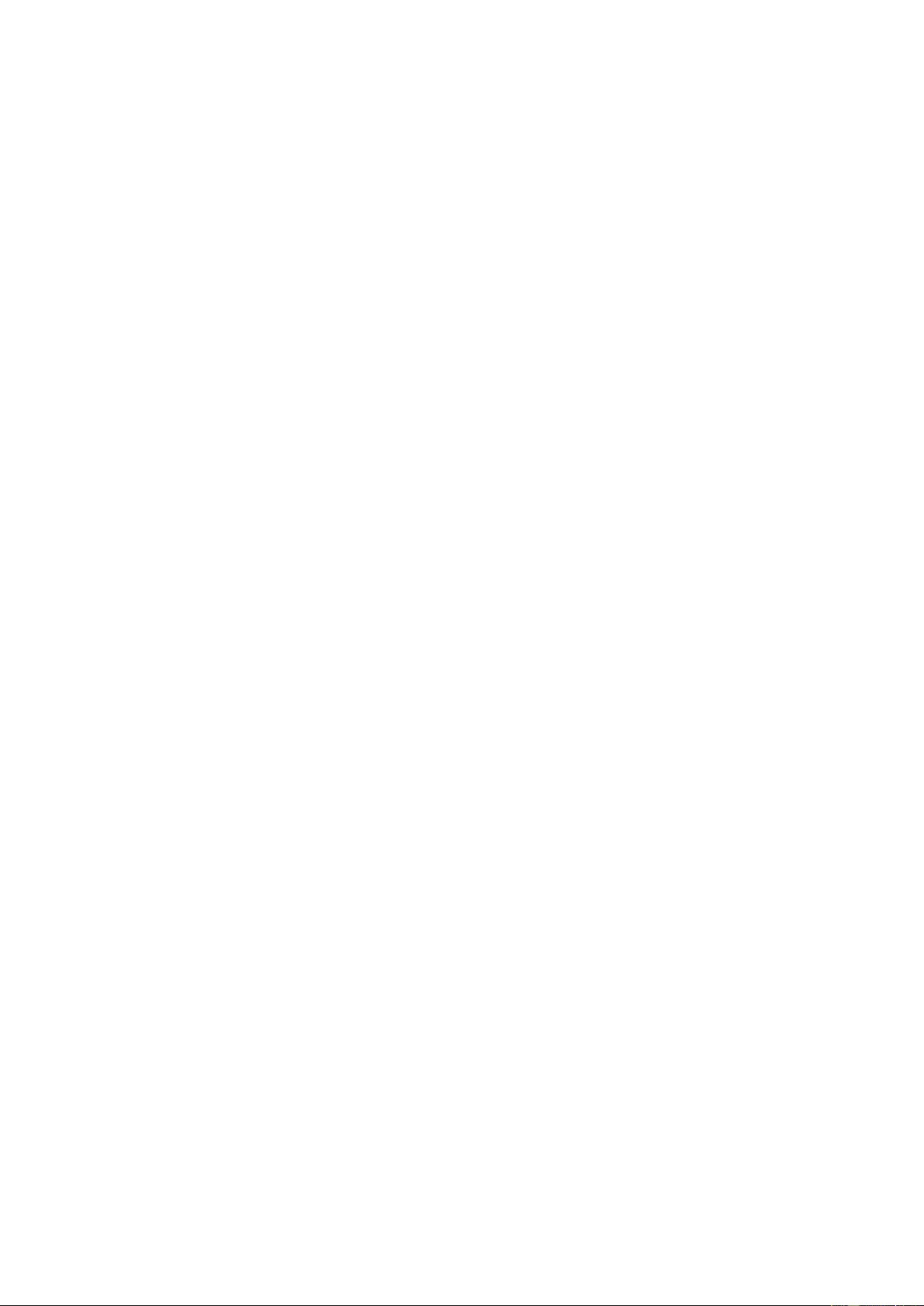
78
Steps:
1. Check the Enable ONVIF checkbox to enable the function.
2. Add ONVIF users. Up to 32 users are allowed.
Set the user name and password, and confirm the password. You can set the
user as media user, operator, and administrator.
Note: ONVIF user account is different from the camera user account. You
have set ONVIF user account independently.
3. Save the settings.
Note: User settings of ONVIF are cleared when you restore the camera.
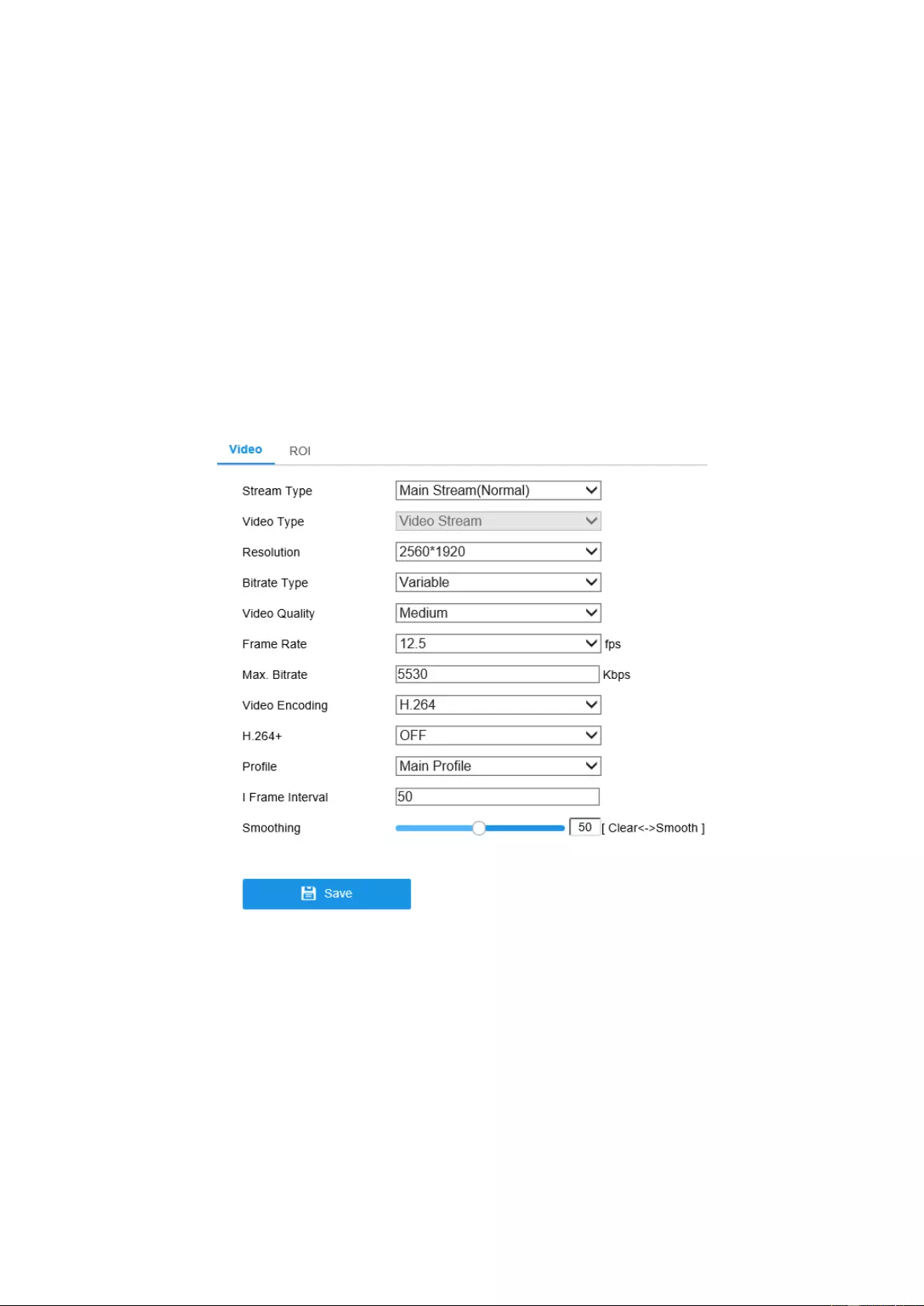
Chapter 8 Video/Audio Settings
Purpose:
Follow the instructions below to configure the video setting, audio settings, ROI, and
Display info. on Stream.
8.1 Configuring Video Settings
Steps:
1. Enter the Video Settings interface, Configuration > Video/Audio > Video
Figure 8-1 Video Settings
2. Select the Stream Type of the camera to main stream (normal), sub-stream or
third stream.
Note: The main stream is usually for recording and live view with good
bandwidth, and the sub-stream can be used for live view when the bandwidth is
limited.
3. You can customize the following parameters for the selected stream type.
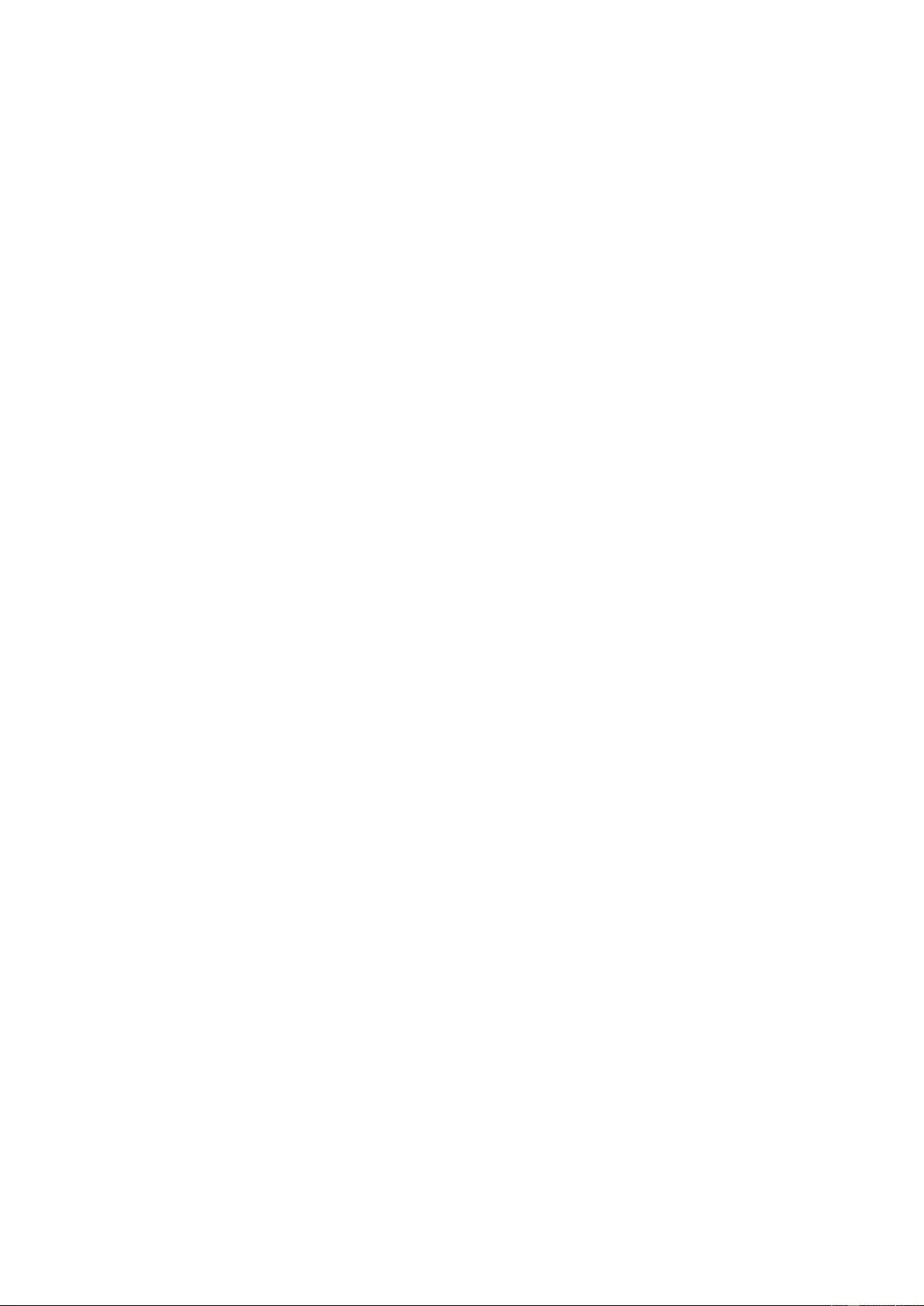
80
Video Type:
Select the stream type to video stream, or video & audio composite stream. The
audio signal will be recorded only when the Video Type is Video & Audio.
Resolution:
Select the resolution of the video output.
Bitrate Type:
Select the bitrate type to constant or variable.
Video Quality:
When bitrate type is selected as Variable, 6 levels of video quality are selectable.
Frame Rate:
Set the frame rate. The frame rate is to describe the frequency at which the video
stream is updated and it is measured by frames per second (fps). A higher frame
rate is advantageous when there is movement in the video stream, as it maintains
image quality throughout.
Max. Bitrate:
Set the max. bitrate from 32 to 16384 Kbps. The higher value corresponds to the
higher video quality, but the better bandwidth is required.
Note: The maximum limit of the max. bitrate value varies according to different
camera platforms. For certain cameras, the maximum limit is 8192 Kbps or 12288
Kbps.
Video Encoding:
The camera supports multiple video encodings types, such as H.264, H.265,
MJPEG, and MPEG4. Supported encoding type for different stream types may
differ. H.265 is a new encoding technology. Compared with H.264, it reduces the
transmission bitrate under the same resolution, frame rate and image quality.
Note: Selectable video encoding types may vary according to different camera
modes.
H.264+ and H.265+:
• H.264+: If you set the main stream as the stream type, and H.264 as the video
encoding, you can see H.264+ available. H.264+ is an improved compression
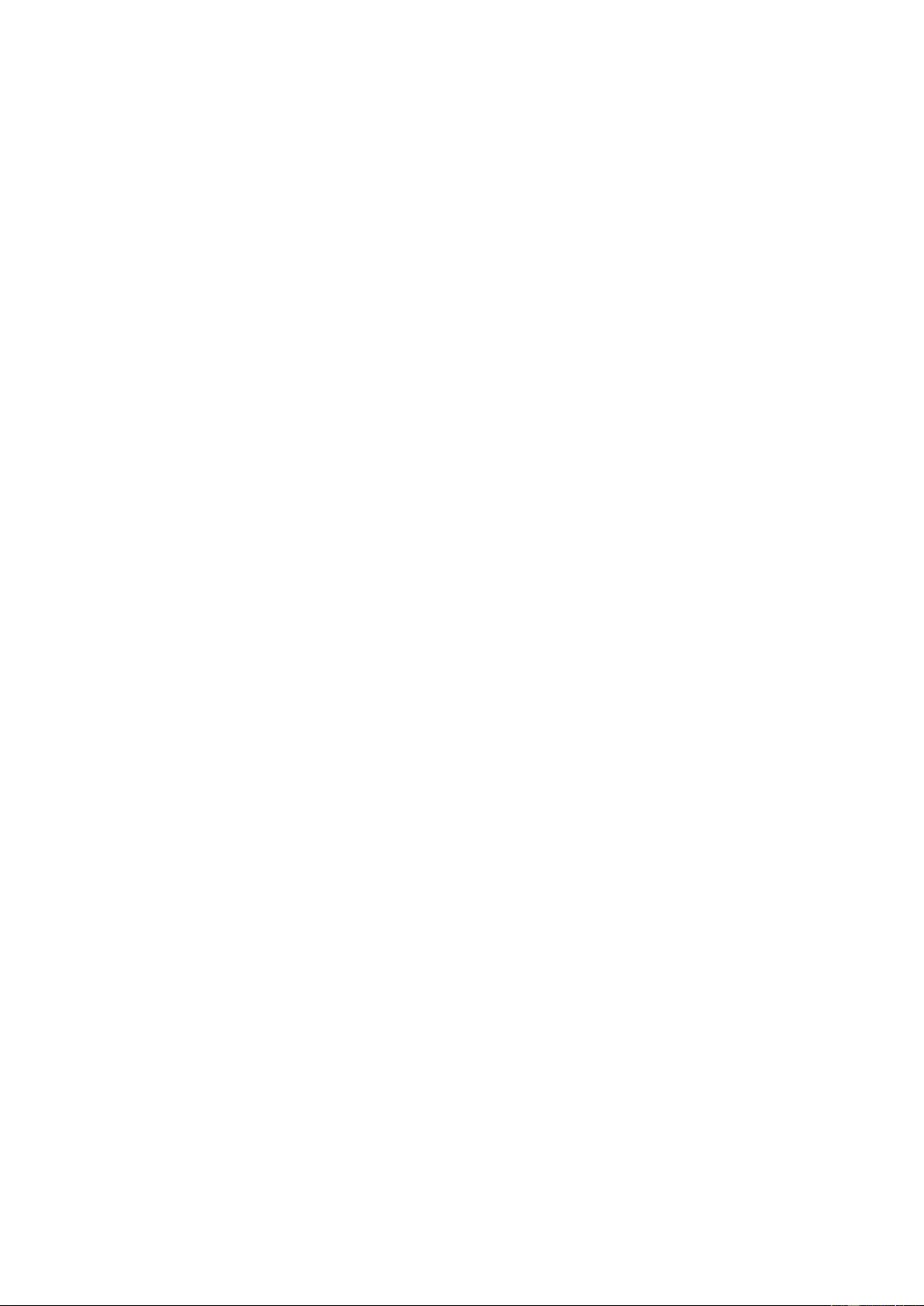
81
coding technology based on H.264. By enabling H.264+, users can estimate
the HDD consumption by its maximum average bitrate. Compared to H.264,
H.264+ reduces storage by up to 50% with the same maximum bitrate in most
scenes.
• H.265+: If you set the main stream as the stream type, and H.265 as the video
encoding, you can see H.265+ available. H.265+ is an improved compression
coding technology based on H.265. By enabling H.265+, users can estimate
the HDD consumption by its maximum average bitrate. Compared to H.265,
H.265+ reduces storage by up to 50% with the same maximum bitrate in most
scenes.
You need to reboot the camera if you want to turn on or turn off the
H.264+/H.265+. If you switch from H.264+ to H.265+ directly, and vice versa, a
reboot is not required by the system.
Notes:
• Upgrade your video player to the latest version if live view or playback does
not work properly due to compatibility.
• With H.264+/H.265+ enabled, the parameters such as profile, I frame interval,
video quality, and SVC are greyed out.
• With H.264+/H.265+ enabled, some functions are not supported. For those
functions, corresponding interfaces will be hidden.
• H.264+/H.265+ can spontaneously adjust the bitrate distribution according the
requirements of the actual scene in order to realize the set maximum average
bitrate in the long term. The camera needs at least 24 hours to adapt to a fixed
monitoring scene.
• Max. Average Bitrate:
When you set a maximum bitrate, its corresponding recommended maximum
average bitrate will be shown in the Max. Average Bitrate box. You can also set the
maximum average bitrate manually from 32 Kbps to the value of the set maximum
bitrate.
• Profile:
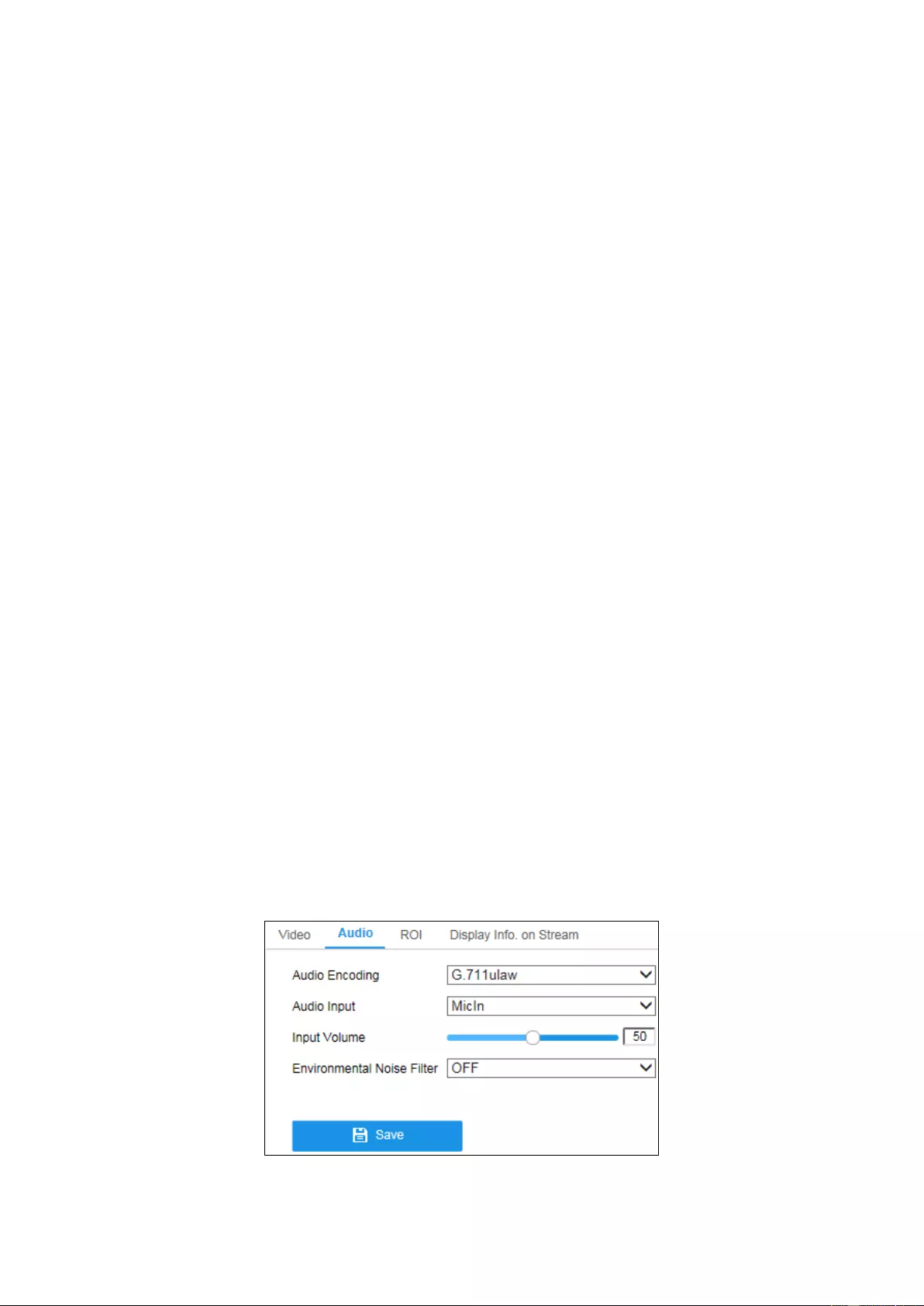
82
When you select H.264 or H.265 as video encoding, you can set the profile.
Selectable profiles vary according to camera models.
• I Frame Interval:
Set I Frame Interval from 1 to 400.
• SVC:
Scalable Video Coding is an extension of the H.264/AVC and H.265 standard.
Select OFF/ON to disable/enable the SVC function. Select Auto and the device
will automatically extract frames from the original video when the network
bandwidth is insufficient.
Smoothing:
It refers to the smoothness of the stream. The higher value of the smoothing is, the
better fluency of the stream will be, though, the video quality may not be so
satisfactory. The lower value of the smoothing is, the higher quality of the stream
will be, though it may appear not fluent.
4. Click Save to save the settings.
Note:
The video parameters vary according to different camera models. Refer to the actual
display page for camera functions.
8.2 Configuring Audio Settings
Steps:
1. Enter the Audio Settings interface: Configuration > Video/Audio > Audio.
Figure 8-2 Audio Settings
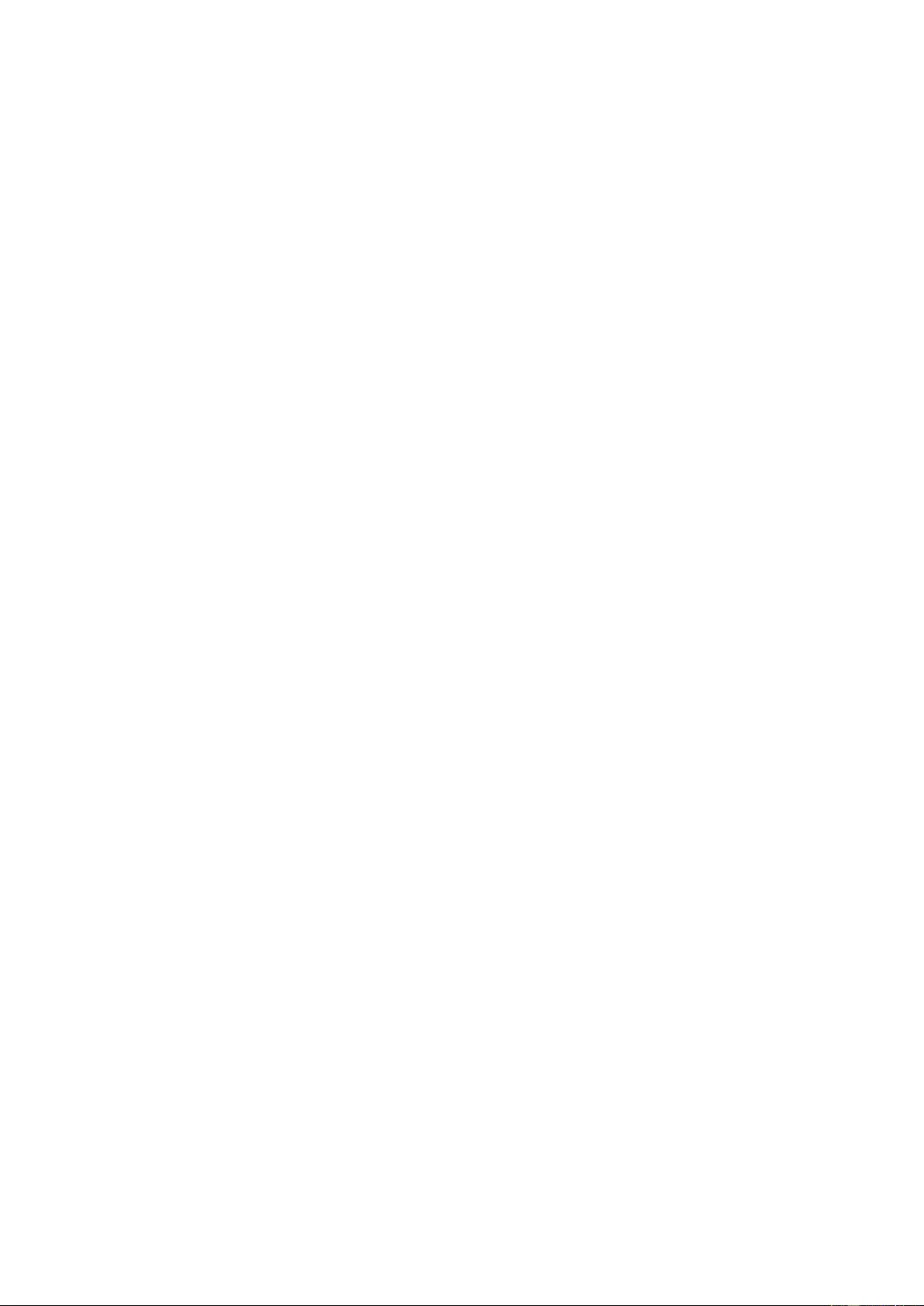
83
2. Configure the following settings.
Note: Audio settings vary according to different camera models.
Audio Encoding: G.722.1, G.711 ulaw, G.711alaw, G.726, MP2L2 and PCM are
selectable. For MP2L2, the Sampling Rate and Audio Stream Bitrate are
configurable. For PCM, the Sampling Rate can be set.
Audio Input: MicIn and LineIn are selectable for the connected microphone and
pickup respectively.
Input Volume: 0-100 adjustable.
Environmental Noise Filter: Set it as OFF or ON. When the function is enabled,
the noise in the environment can be filtered to some extent.
3. Click Save to save the settings.
8.3 Configuring ROI Encoding
Purpose:
ROI (Region of Interest) encoding helps to discriminate the ROI and background
information in video compression, which means, the technology assigns more
encoding resource to the region of interest, thus to increase the quality of the ROI
whereas the background information is less focused.
Note: ROI function varies according to different camera models.
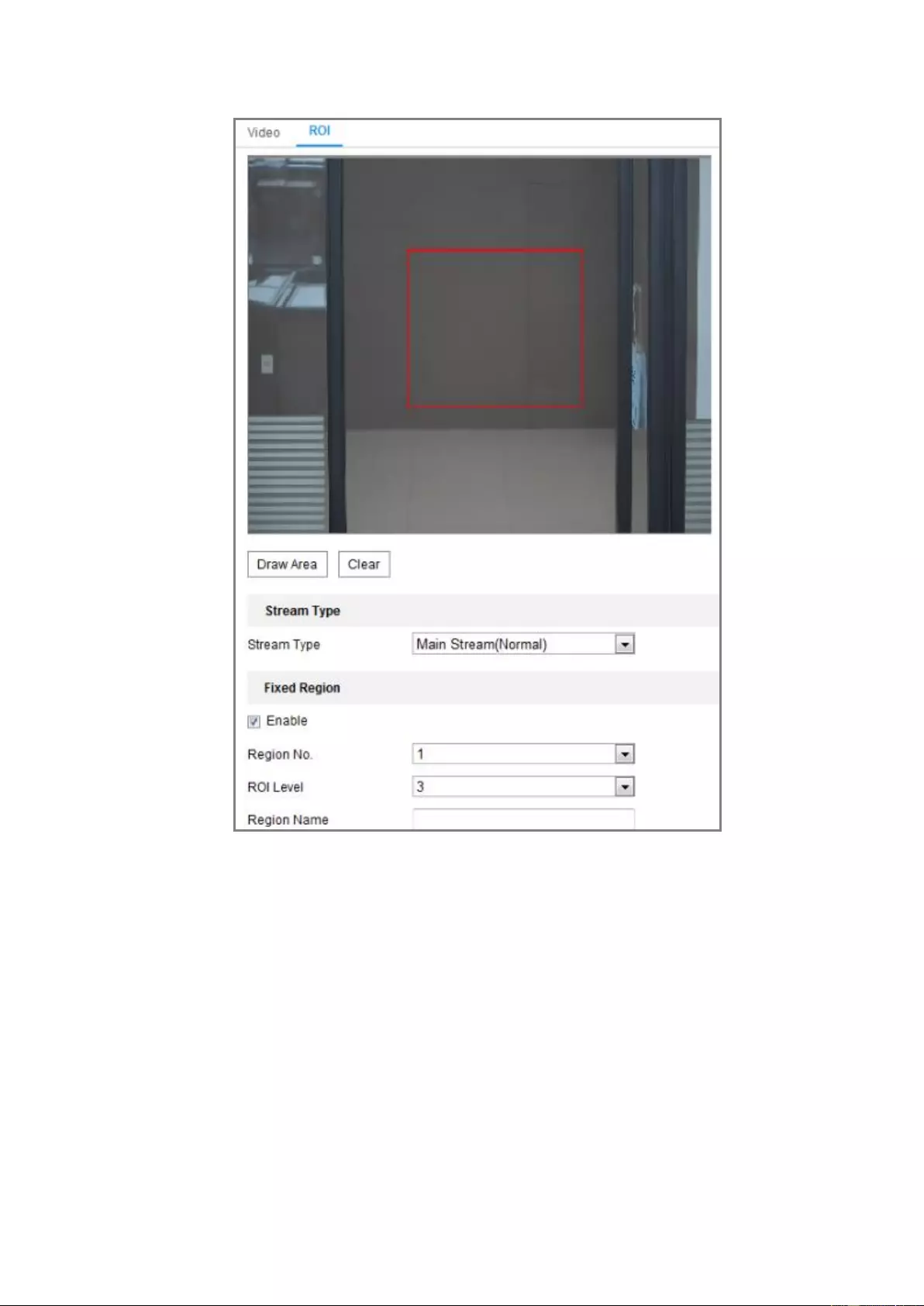
84
Figure 8-3 Region of Interest Settings
Steps:
1. Enter the ROI settings interface: Configuration > Video/Audio > ROI.
2. Select the Stream Type for ROI encoding.
3. Check the checkbox of Enable under Fixed Region item.
4. Set Fixed Region for ROI.
(1) Select the Region No. from the drop-down list.
(2) Check the Enable checkbox to enable ROI function for the chosen region.
(3) Click Drawing. Click and drag the mouse on the view screen to draw a red
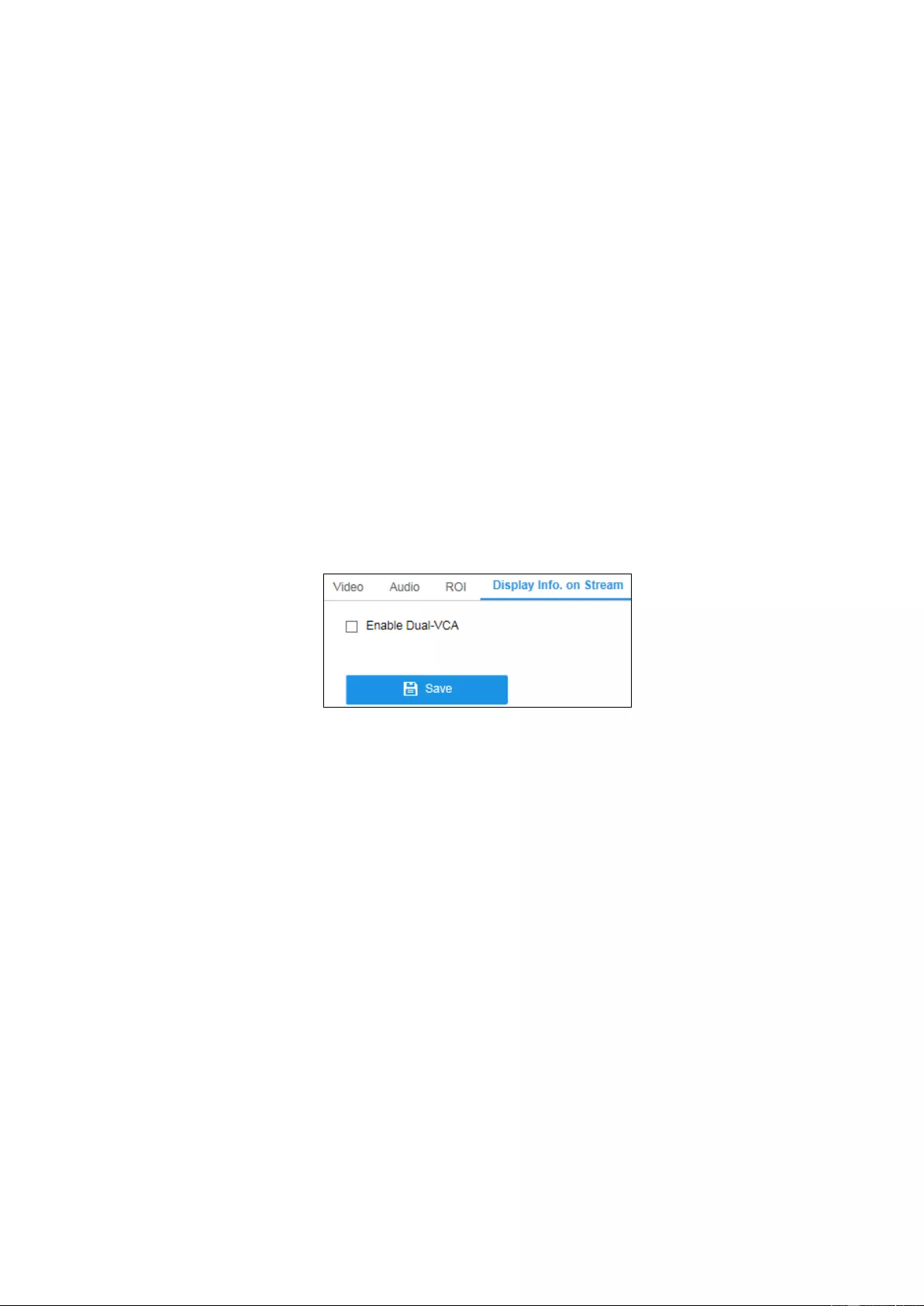
85
rectangle as the ROI region. You can click Clear to cancel former drawing.
Click Stop Drawing when you finish.
(4) Select the ROI level.
(5) Enter a region name for the chosen region.
(6) Click Save the save the settings of ROI settings for chosen fixed region.
(7) Repeat steps (1) to (6) to setup other fixed regions.
8.4 Display Info. on Stream
Check the checkbox of Enable Dual-VCA, and the information of the objects (e.g.
human, vehicle, etc.) will be marked in the video stream. Then, you can set rules on
the connected rear-end device to detect the events including line crossing, intrusion,
etc.
Figure 8-4 Display Info. on Stream
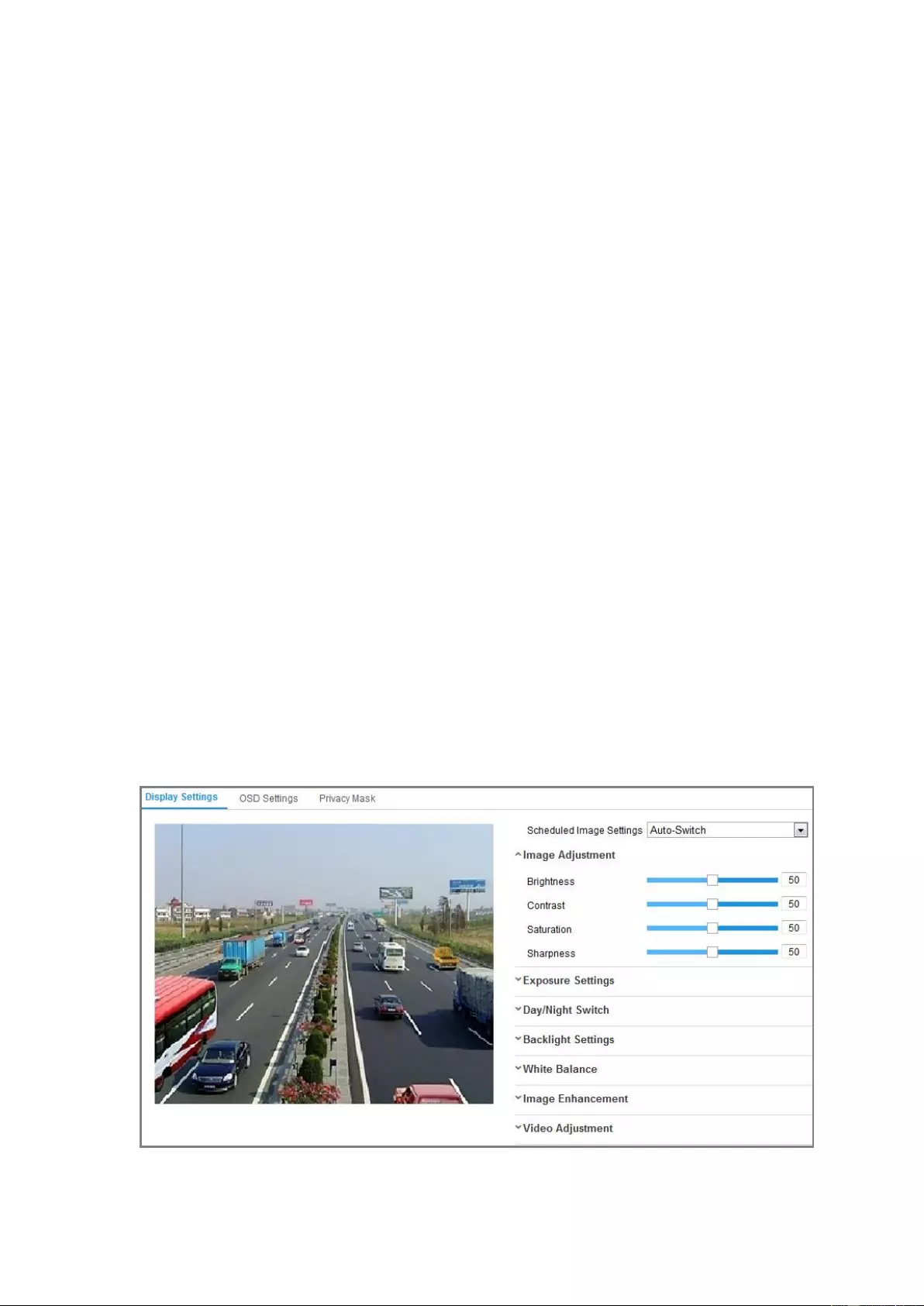
Chapter 9 Image Settings
Purpose:
Follow the instructions in this chapter to configure the image parameters, including
display settings, OSD settings, privacy mask, and picture overlay.
9.1 Configuring Display Settings
Purpose:
Configure the image adjustment, exposure settings, day/night switch, backlight
settings, white balance, image enhancement, video adjustment, and other parameters
in display settings.
Note: Only certain camera models support this function. The display parameters vary
according to the different camera models. Please refer to the actual interface for
details.
9.1.1 Day/Night Auto-Switch
Steps:
1. Enter the Display Settings interface, Configuration > Image > Display Settings.
Figure 9-1 Display Settings of Day/Night Auto-Switch
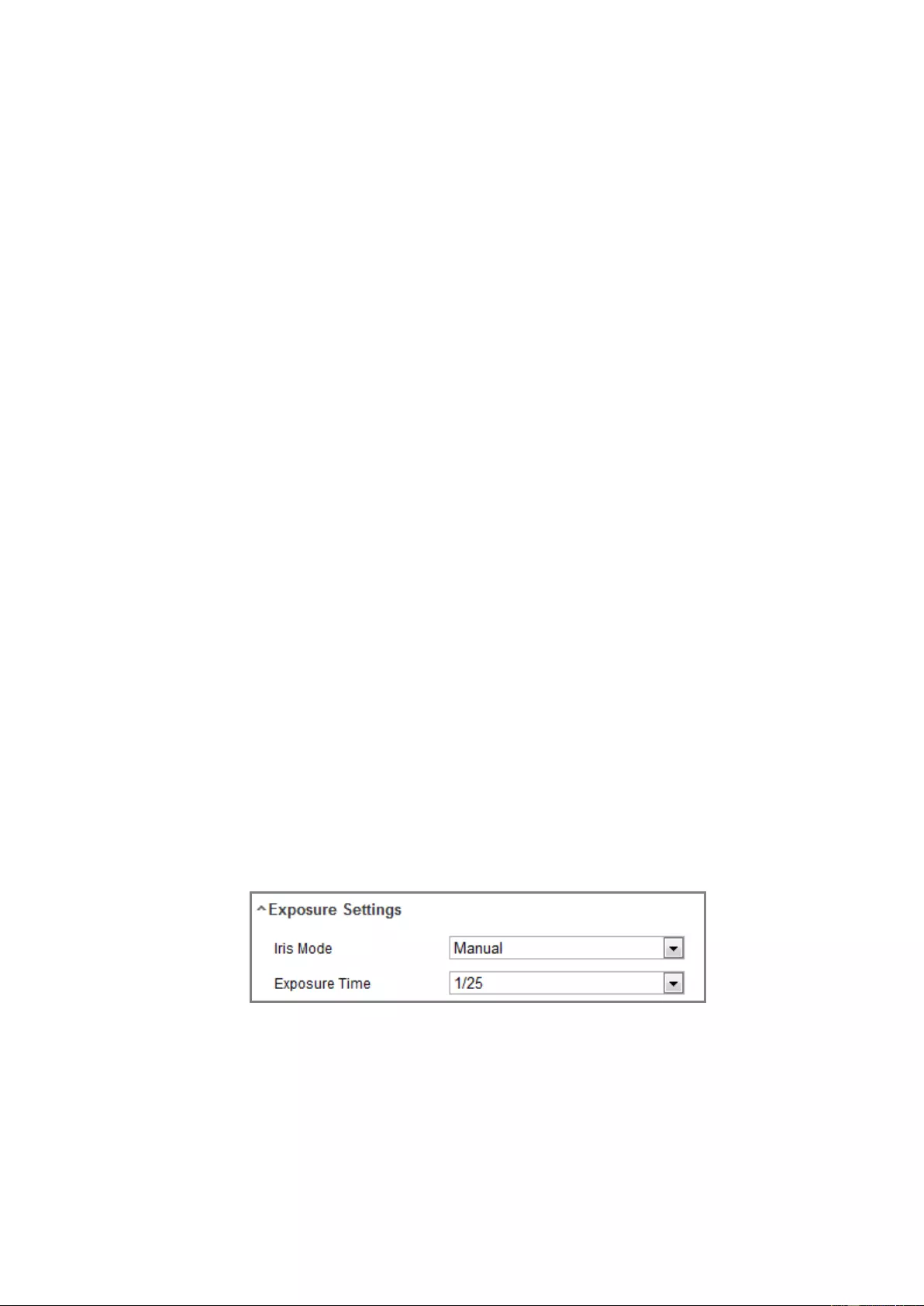
87
2. Select the Mounting Scenario for the camera. Normal and Road are selectable for
the mounting scenario. Each mounting scenario has a set of image parameters. Choose
a suitable scenario may help adjust image more conveniently.
3. Set the image parameters of the camera.
Note: In order to guarantee the image quality in different illumination, it provides two
sets of parameters for users to configure.
Image Adjustment
Brightness describes bright of the image, which ranges from 1 to 100.
Contrast describes the contrast of the image, which ranges from 1 to 100.
Saturation describes the colorfulness of the image color, which ranges from 1 to
100.
Sharpness describes the edge contrast of the image, which ranges from 1 to 100.
Exposure Settings
If the camera is equipped with the fixed lens, only Manual is selectable, and the
iris mode is not configurable.
If Auto is selected, you can set the auto iris level from 0 to 100.
The Exposure Time refers to the electronic shutter time, which ranges from 1 to
1/100,000s. Adjust it according to the actual luminance condition.
Gain of image can also be manually configured from 0 to 100. The bigger the
value is, the brighter would the image be, and the noise would also be amplified
to a larger extent.
Figure 9-2 Exposure Settings
Day/Night Switch
Select the Day/Night Switch mode according to different surveillance demand.
Day, Night, Auto, Scheduled-Switch, and Triggered by alarm input are selectable
for day/night switch.
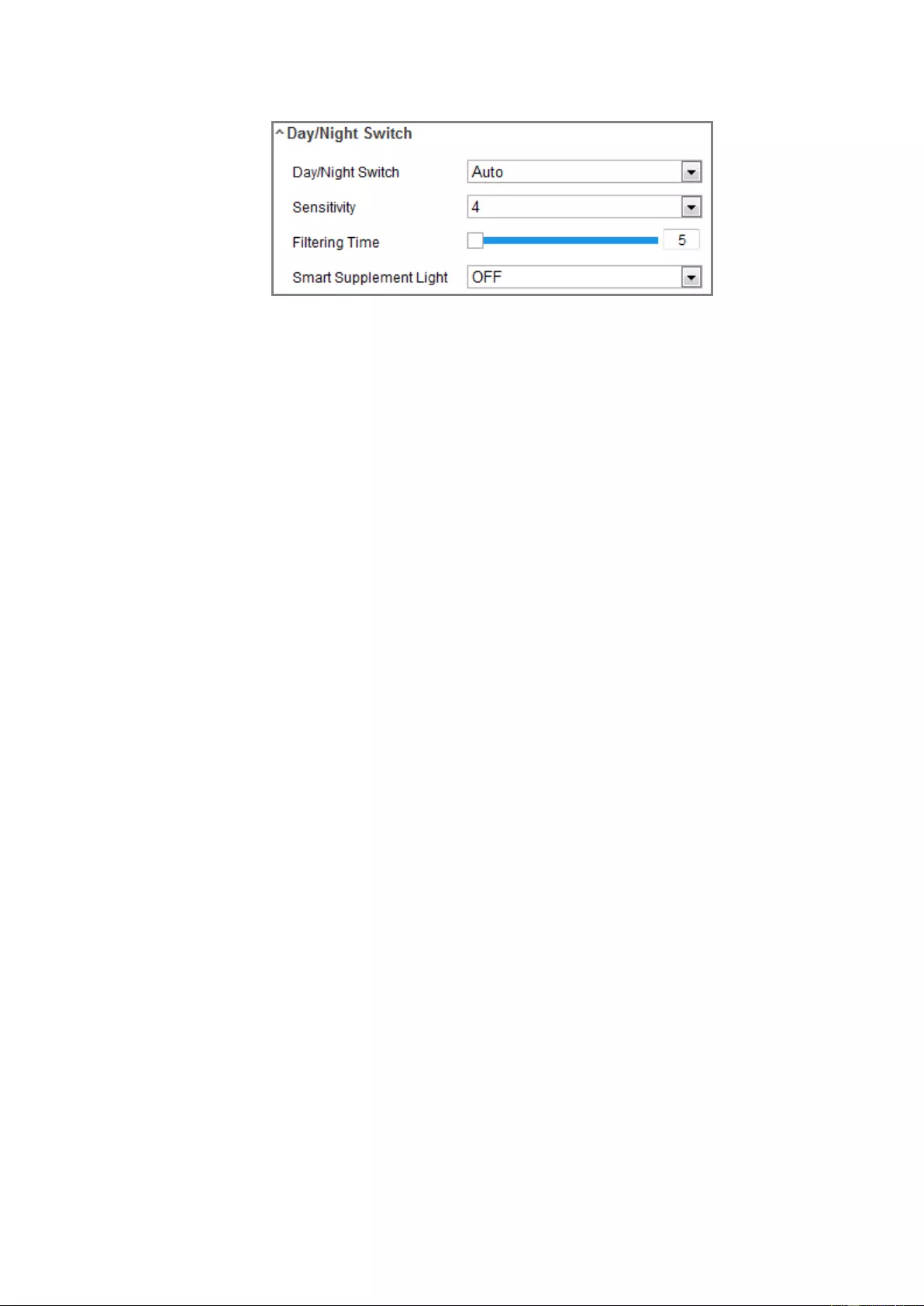
88
Figure 9-3 Day/Night Switch
Day: the camera stays at day mode.
Night: the camera stays at night mode.
Auto: the camera switches between the day mode and the night mode according
to the illumination automatically. The sensitivity ranges from 0 to 7, the higher
the value is, the easier the mode switches. The filtering time refers to the interval
time between the day/night switch. You can set it from 5s to 120s.
Scheduled-Switch: Set the start time and the end time to define the duration for
day/night mode.
Triggered by alarm input: The switch is triggered by alarm input. You can set
the triggered mode to day or night.
Triggered by Video: The camera switches between the day mode and the night
mode by analyzing the image performance.
Smart Supplement Light: Set the supplement light as ON, and Auto and Manual
are selectable for light mode.
Select Auto, and the supplement light changes according to the actual luminance.
E.g., if the current scene is bright enough, then the supplement light adjusts itself
to lower power; and if the scene is not bright enough, the light adjusts itself to
higher power.
Select Manual, and you can adjust the supplement by adjusting the distance. E.g.,
if the object is near the camera, the device adjusts the supplement light to lower
power, and the light is in higher power if the object is far away.
Backlight Settings
BLC Area: If you focus on an object against strong backlight, the object will be
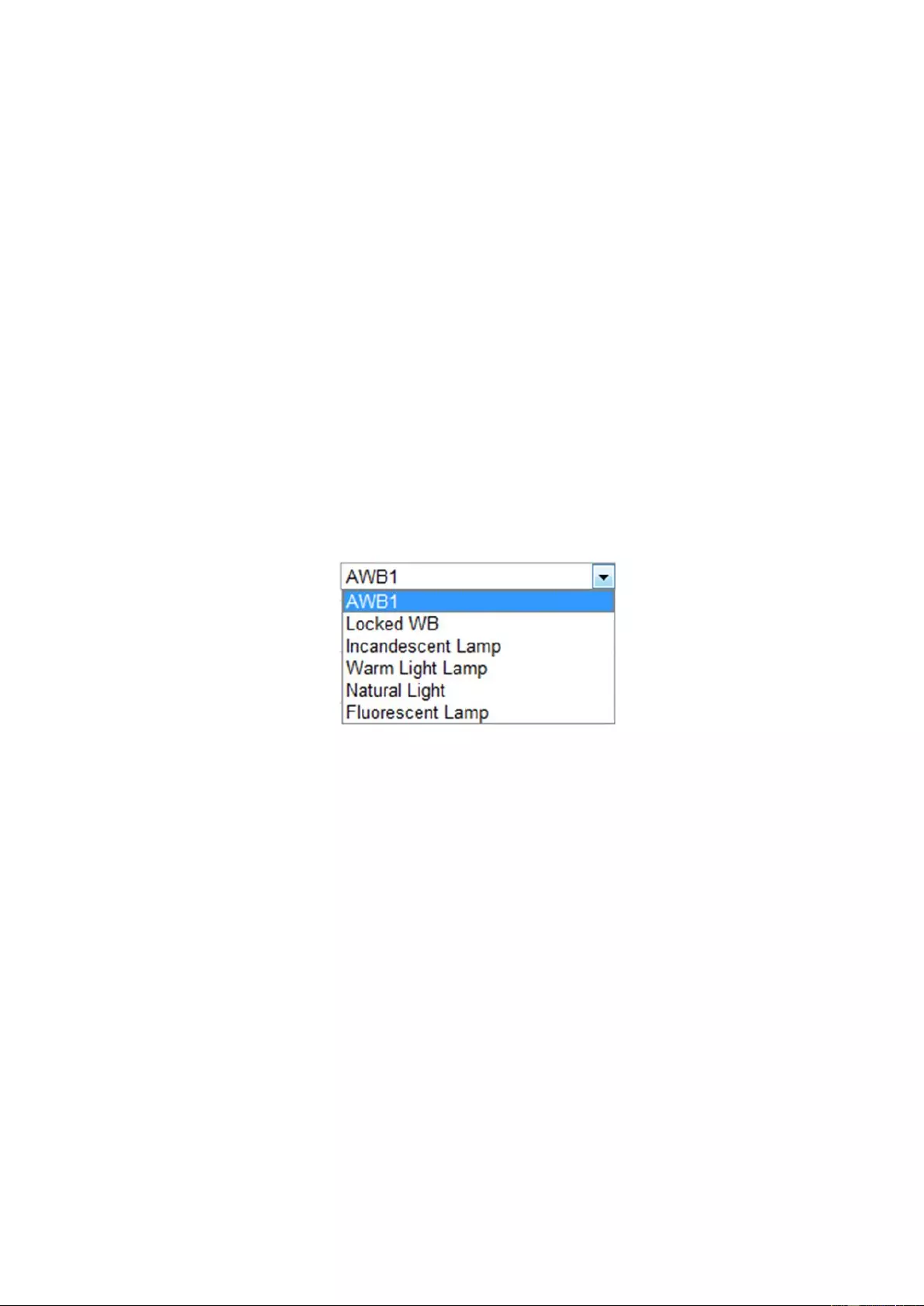
89
too dark to be seen clearly. BLC compensates light to the object in the front to
make it clear. OFF, Up, Down, Left, Right, Center, Auto, and Custom are
selectable.
Note: If BLC mode is set as Custom, you can draw a red rectangle on the live
view image as the BLC area.
WDR: Wide Dynamic Range can be used when there is a high contrast of the
bright area and the dark area of the scene.
HLC: High Light Compression function can be used when there are strong lights
in the scene affecting the image quality.
White Balance
White balance is the white rendition function of the camera used to adjust the
color temperature according to the environment.
Figure 9-4 White Balance
Image Enhancement
Digital Noise Reduction: DNR reduces the noise in the video stream. OFF,
Normal and Expert are selectable. Set the DNR level from 0 to 100 in Normal
Mode. Set the DNR level from both space DNR level [0-100] and time DNR
level [0-100] in Expert Mode.
Defog Mode: You can enable the defog function when the environment is foggy
and the image is misty. It enhances the subtle details so that the image appears
clearer.
EIS (Electrical Image Stabilizer): EIS reduces the effects of vibration in a
video.
Grey Scale: You can choose the range of the grey scale as [0-255] or [16-235].
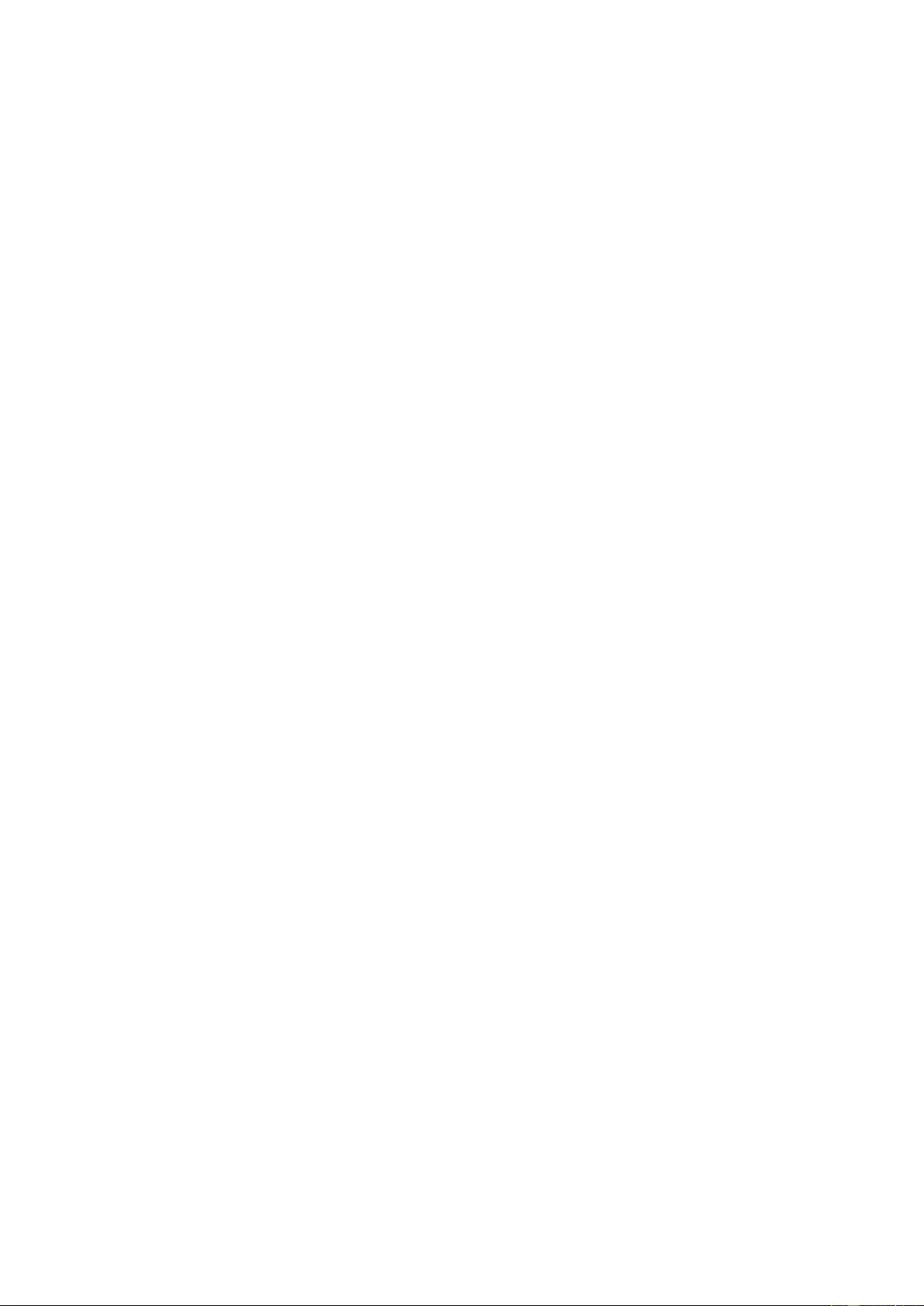
90
Video Adjustment
Mirror: It mirrors the image so you can see it inversed. Left/Right, Up/Down,
Center, and OFF are selectable.
Rotate: To make a complete use of the 16:9 aspect ratio, you can enable the
rotate function when you use the camera in a narrow view scene.
When installing, turn the camera to the 90 degrees or rotate the 3-axis lens to 90
degrees, and set the rotate mode as on, you will get a normal view of the scene
with 9:16 aspect ratio to ignore the needless information such as the wall, and get
more meaningful information of the scene.
Scene Mode: Choose the scene as indoor or outdoor according to the real
environment.
Video Standard: 50 Hz and 60 Hz are selectable. Choose according to the
different video standards; normally 50 Hz for PAL standard and 60 Hz for NTSC
standard.
Capture Mode: It's the selectable video input mode to meet the different
demands of field of view and resolution.
Lens Distortion Correction: For cameras equipped with motor-driven lens,
image may appear distorted to some extent. Turn on this function to correct the
distortion.
Others
Some camera models support CVBS, SDI, or HDMI output. Set the local output
ON or OFF according to the actual device.
9.1.2 Day/Night Scheduled-Switch
Day/Night scheduled-switch configuration interface enables you to set the camera
parameters for day and night separately, guaranteeing the image quality in different
illumination.
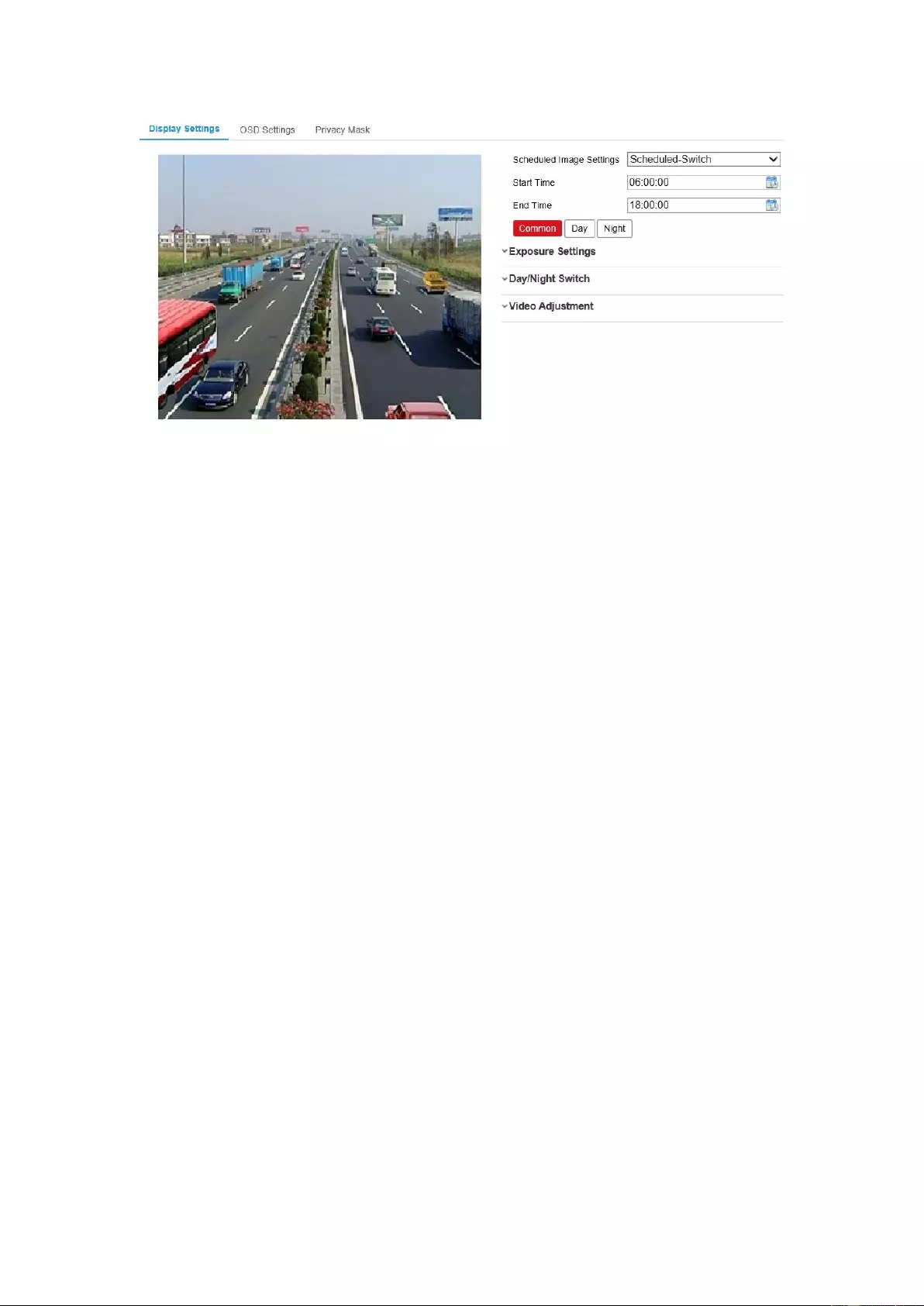
91
Figure 9-5 Day/Night Scheduled-Switch Configuration Interface
Steps:
1. Click the calendar icon to select the start time and the end time of the switch.
Notes:
• The start time and end time refer to the valid time for day mode.
• The time period can start and end on two days in a row. For example, if you
set start time as 10:00 and end time as 1:00, the day mode will be activated at
10 o'clock in the morning and stopped at 1 o'clock early in the next morning.
2. Click Common tab to configure the common parameters applicable to the day
mode and night mode.
Note: For the detailed information of each parameter, please refer to 0 Section
Day/Night Auto-Switch.
3. Click Day tab to configure the parameters applicable for day mode.
4. Click Night tab to configure the parameters applicable for night mode.
Note: The settings saved automatically if any parameter is changed.
9.2 Configuring OSD Settings
Purpose:
You can customize the camera name, time/date format, display mode, and OSD size
displayed on the live view.
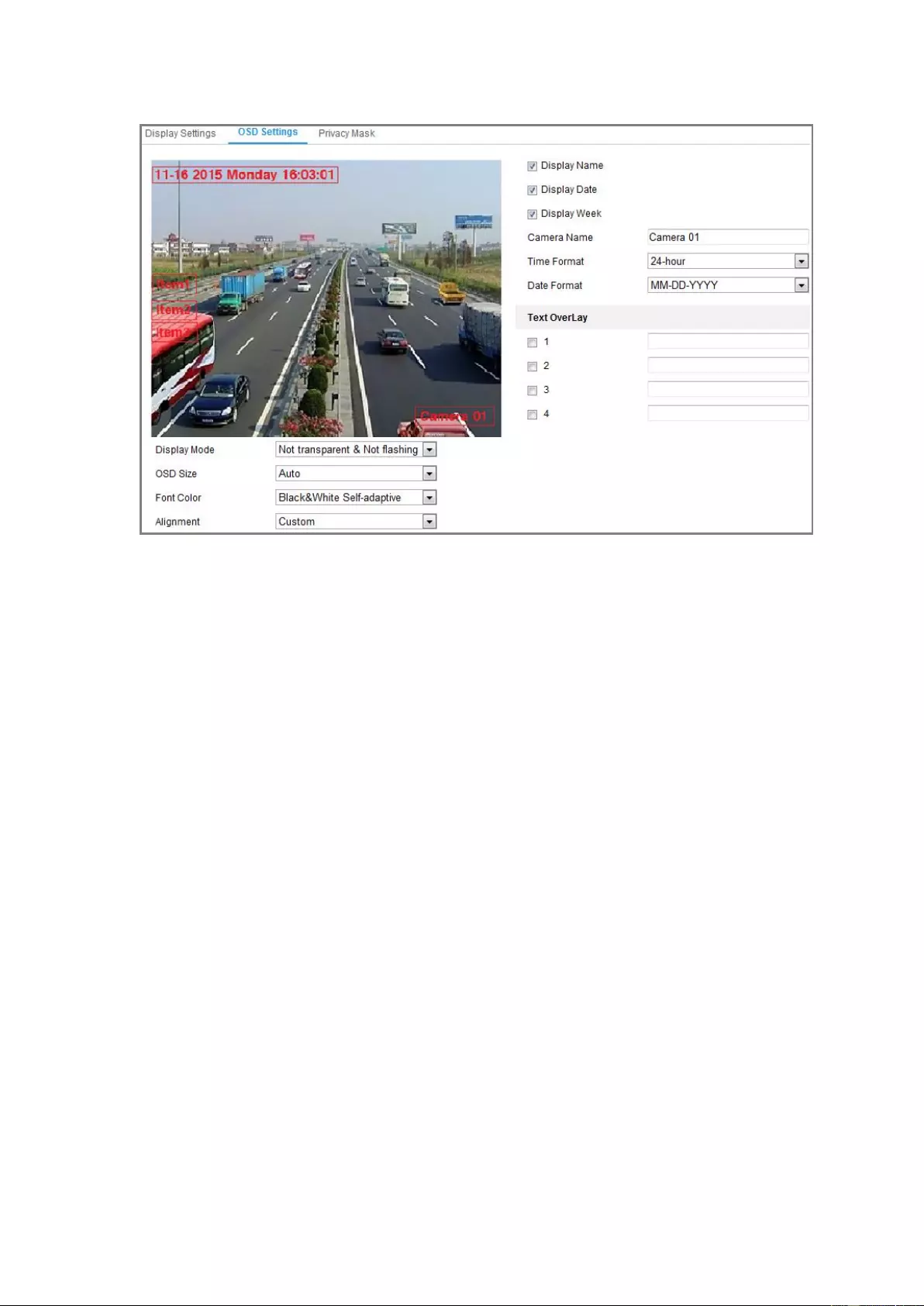
92
Figure 9-6 OSD Settings
Steps:
1. Enter the OSD Settings interface: Configuration > Image > OSD Settings.
2. Check the corresponding checkbox to select the display of camera name, date or
week if required.
3. Edit the camera name in the text field of Camera Name.
4. Select from the drop-down list to set the time format and date format.
5. Configure the text overlay settings.
(1) Check the checkbox in front of the textbox to enable the on-screen display.
(2) Input the characters in the textbox.
Note: Up to 8 text overlays are configurable.
6. Select from the drop-down list to set the display mode, OSD size and font color.
7. Adjust the position and alignment of text frames.
Align left, align right and custom are selectable. If you select custom, you can use
the mouse to click and drag text frames in the live view window to adjust their
positions.
Note: The alignment adjustment is only applicable to Text Overlay items.
8. Click Save to save the settings.
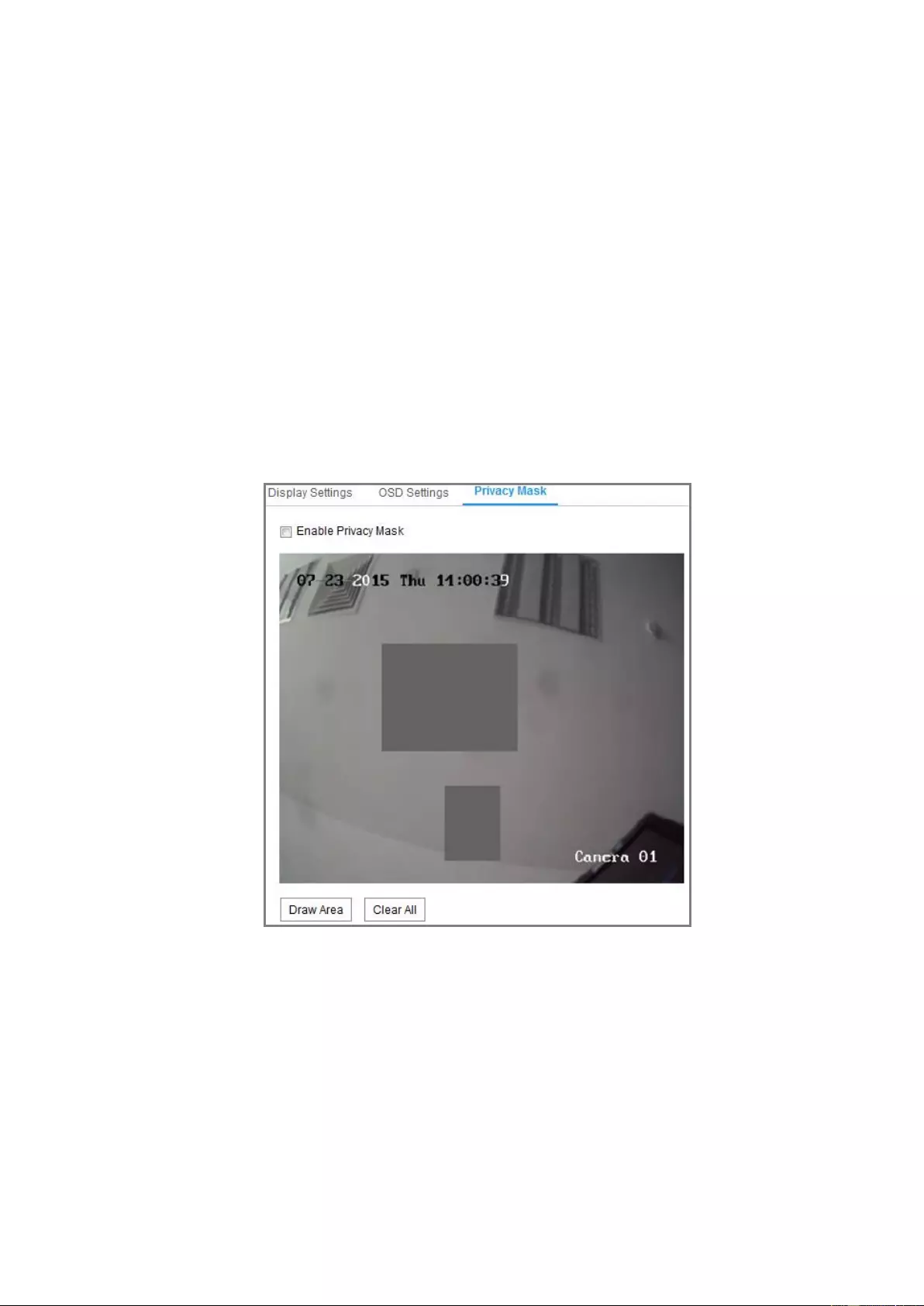
93
9.3 Configuring Privacy Mask
Purpose:
Privacy mask enables you to cover certain areas on the live video to prevent certain
spots in the surveillance area from being live viewed and recorded.
Steps:
1. Enter the Privacy Mask Settings interface: Configuration > Image > Privacy
Mask.
2. Check the checkbox of Enable Privacy Mask to enable this function.
3. Click Draw Area.
Figure 9-7 Privacy Mask Settings
4. Click and drag the mouse in the live video window to draw the mask area.
Note: You are allowed to draw up to 4 areas on the same image.
5. Click Stop Drawing to finish drawing or click Clear All to clear all of the areas
you set without saving them.
6. Click Save to save the settings.
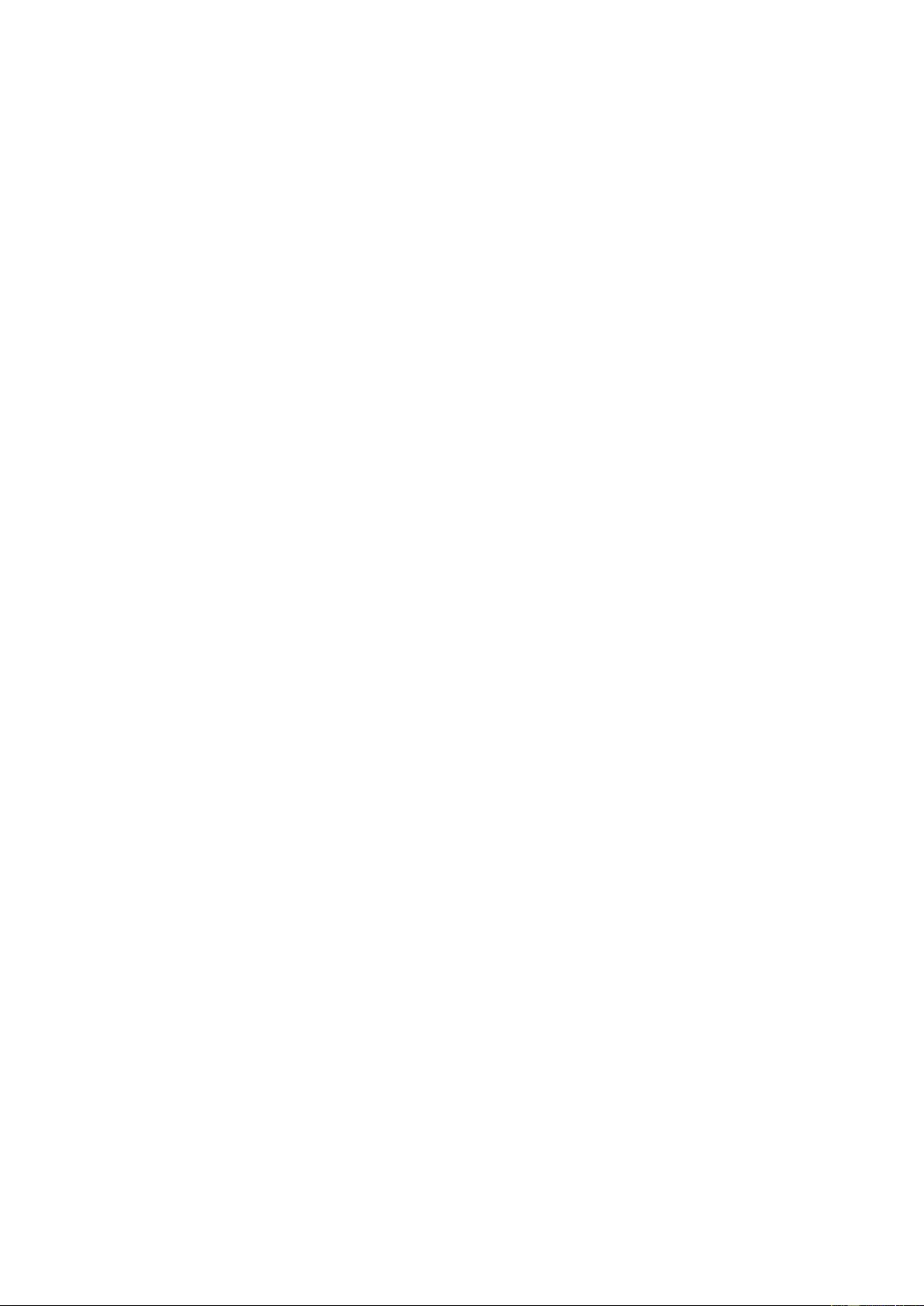
94
Chapter 10 Event Settings
This section explains how to configure the network camera to respond to alarm events,
including basic event and smart event.
10.1 Basic Events
You can configure the basic events by following the instructions in this section,
including motion detection, video tampering, alarm input, alarm output, and exception,
etc. These events can trigger the linkage methods, such as Notify Surveillance Center,
Send Email, Trigger Alarm Output, etc.
Note: Check the checkbox of Notify Surveillance Center if you want the alarm
information to be pushed to PC or mobile client software as soon as the alarm is
triggered.
10.1.1 Configuring Motion Detection
Purpose:
Motion detection detects the moving objects in the configured surveillance area, and a
series of actions can be taken when the alarm is triggered.
In order to detect the moving objects accurately and reduce the false alarm rate,
normal configuration and expert configuration are selectable for different motion
detection environment.
Normal Configuration
Normal configuration adopts the same set of motion detection parameters in the
daytime and at night.
Tasks 1: Set the Motion Detection Area
Steps:
1. Enter the motion detection settings interface: Configuration > Event > Basic
Event > Motion Detection.
2. Check the checkbox of Enable Motion Detection.
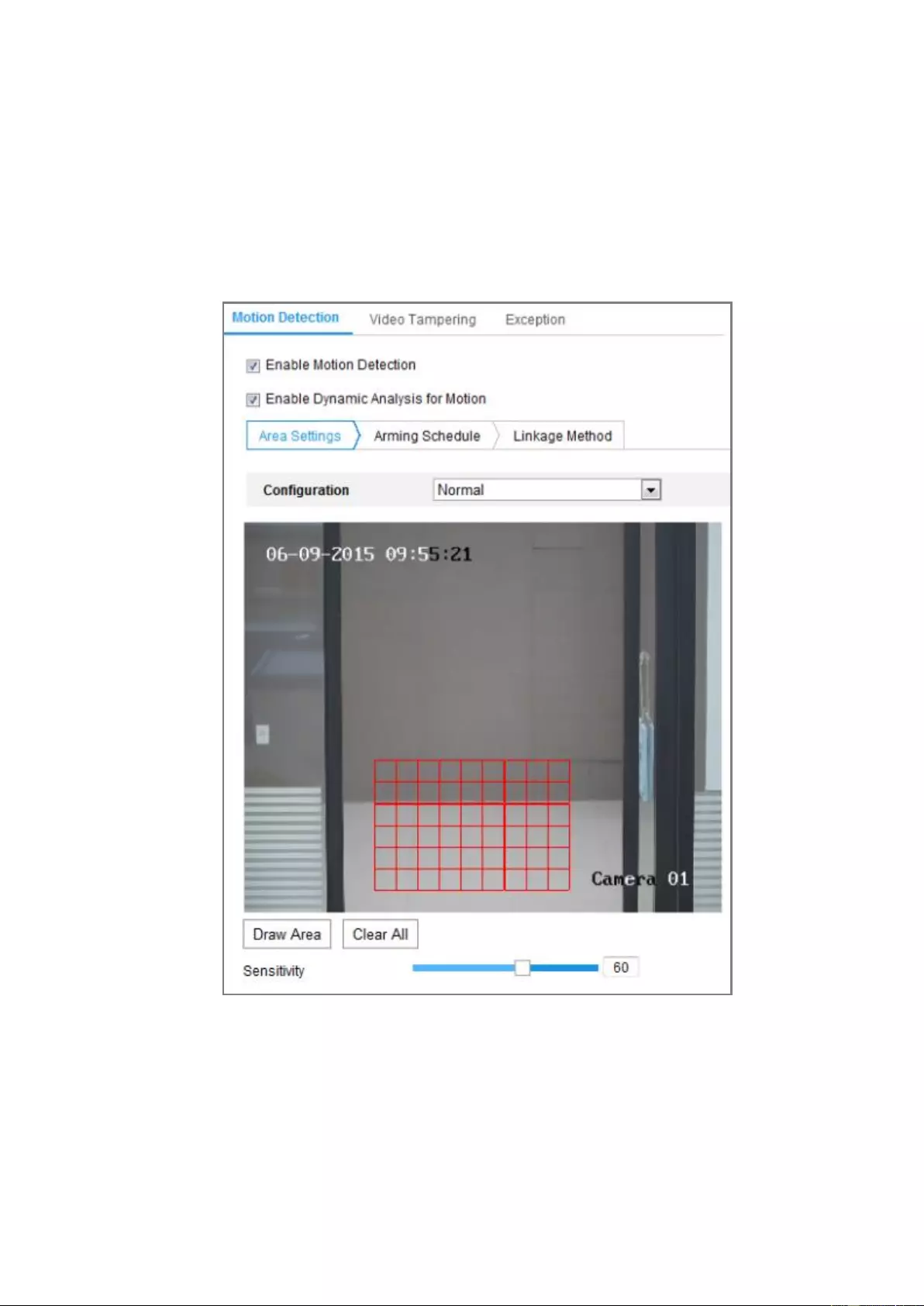
95
3. Check the checkbox of Enable Dynamic Analysis for Motion if you want to
mark the detected objects with green rectangles.
Note: Select Disable for rules if you don't want the detected objected displayed
with the green rectangles. Select disable rules from Configuration > Local
Configuration > Live View Parameters-rules.
Figure 10-1 Enable Motion Detection
4. Click Draw Area. Click and drag the mouse on the live video to draw a motion
detection area. Click Stop Drawing to finish drawing one area.
5. (Optional) Click Clear All to clear all of the areas.
6. (Optional) Move the slider to set the sensitivity of the detection.
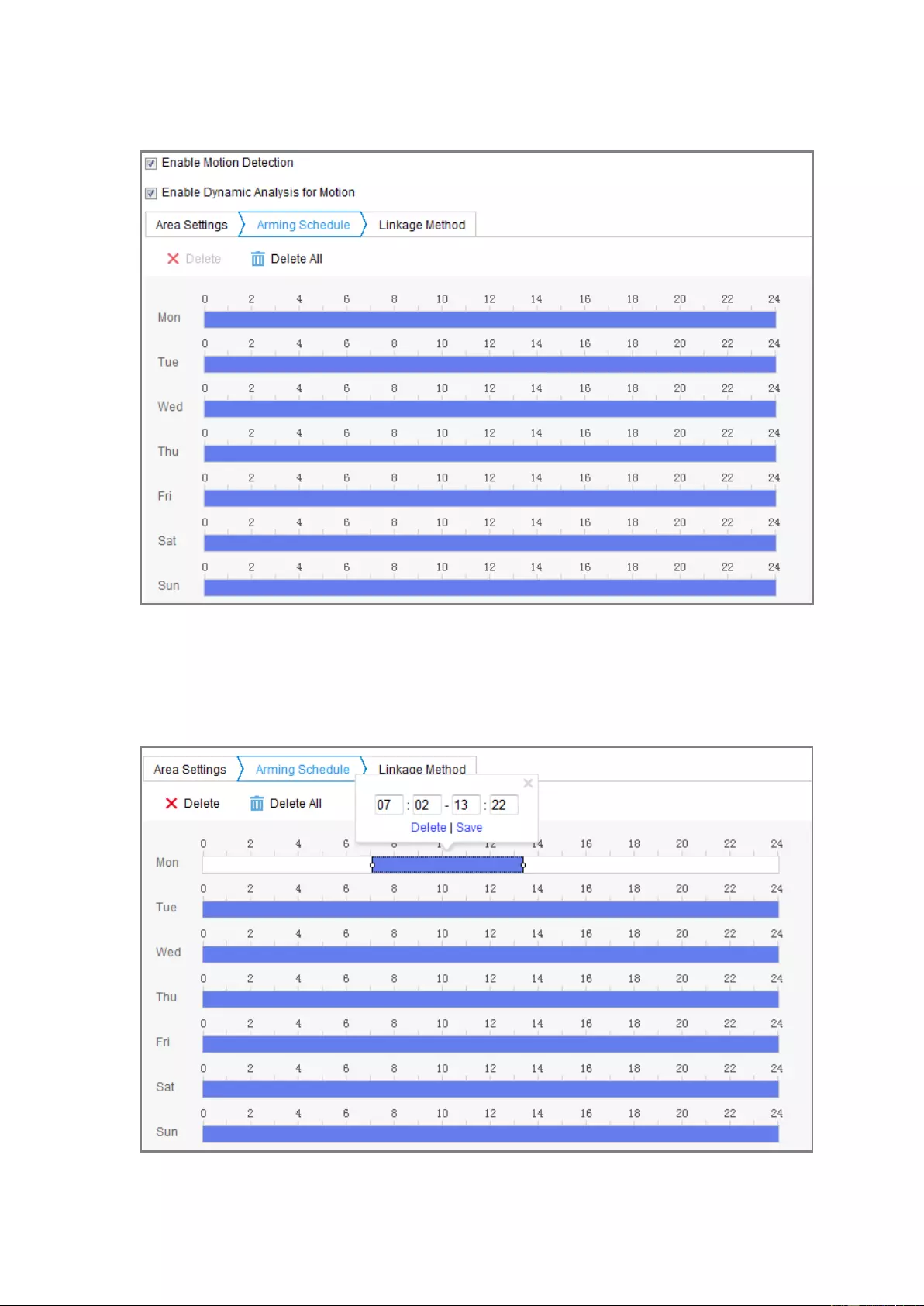
96
Task 2: Set the Arming Schedule for Motion Detection
Figure 10-2 Arming Schedule
Steps:
1. Click Arming Schedule to edit the arming schedule.
2. Click on the time bar and drag the mouse to select the time period.
Figure 10-3 Arming Schedule
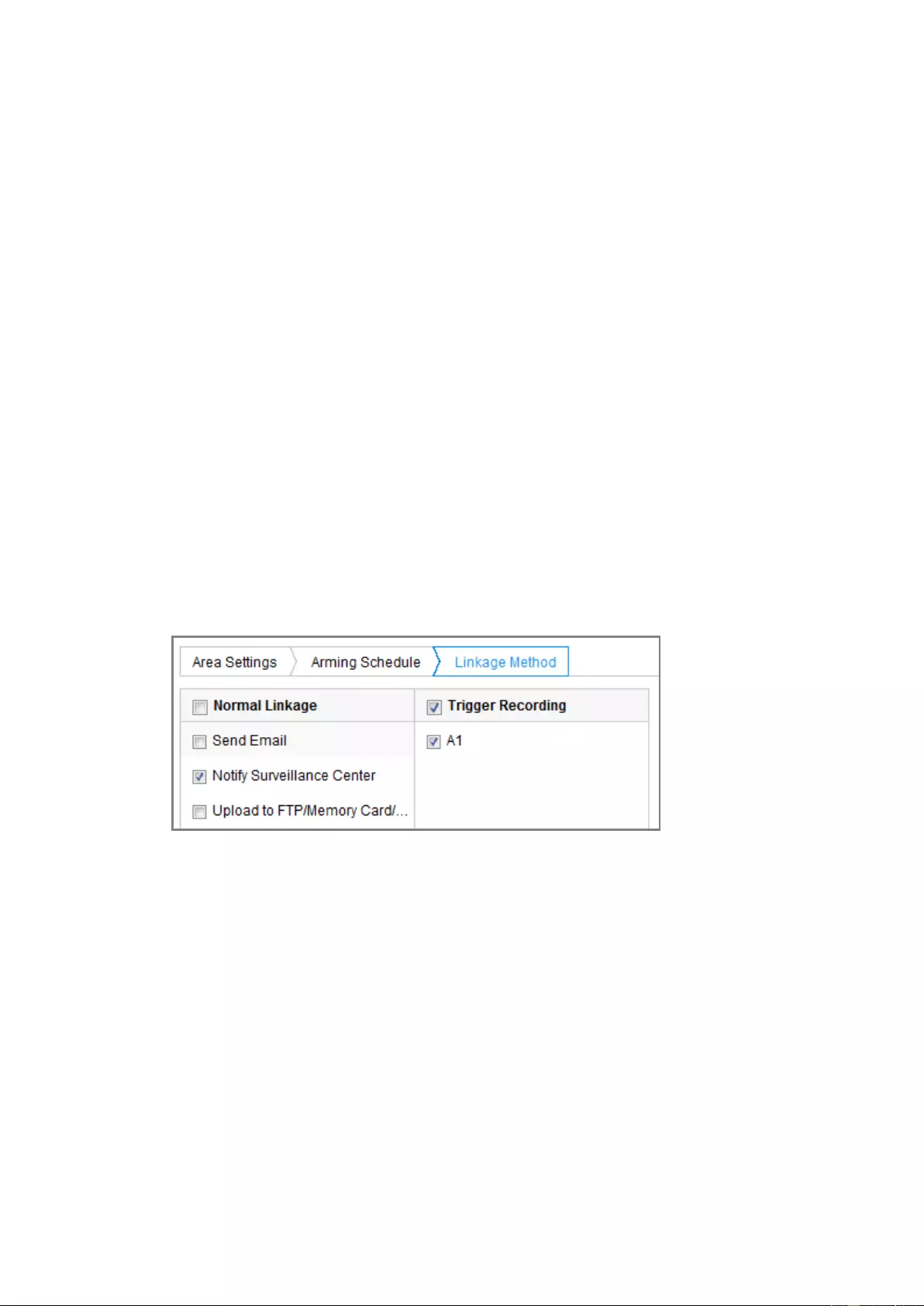
97
Note: Click on the selected time period, you can adjust the time period to the
desired time by either moving the time bar or input the exact time period.
3. (Optional) Click Delete to delete the current arming schedule, or click Save to
save the settings.
4. Move the mouse to the end of each day, a copy dialogue box pops up, and you
can copy the current settings to other days.
5. Click Save to save the settings.
Note: The time of each period can't be overlapped. Up to 8 periods can be configured
for each day.
Task 3: Set the Linkage Method for Motion Detection
Check the checkbox to select the linkage method. Audible Warning, Send Email,
Notify Surveillance Center, Upload to FTP/Memory Card/NAS, Trigger Channel and
Trigger Alarm Output are selectable. You can specify the linkage method when an
event occurs.
Figure 10-4 Linkage Method
Note: The linkage methods vary according to the different camera models.
Audible Warning
Trigger the audible warning locally. And it only supported by the device that
have the audio output.
Notify Surveillance Center
Send an exception or alarm signal to remote management software when an event
occurs.
Send Email
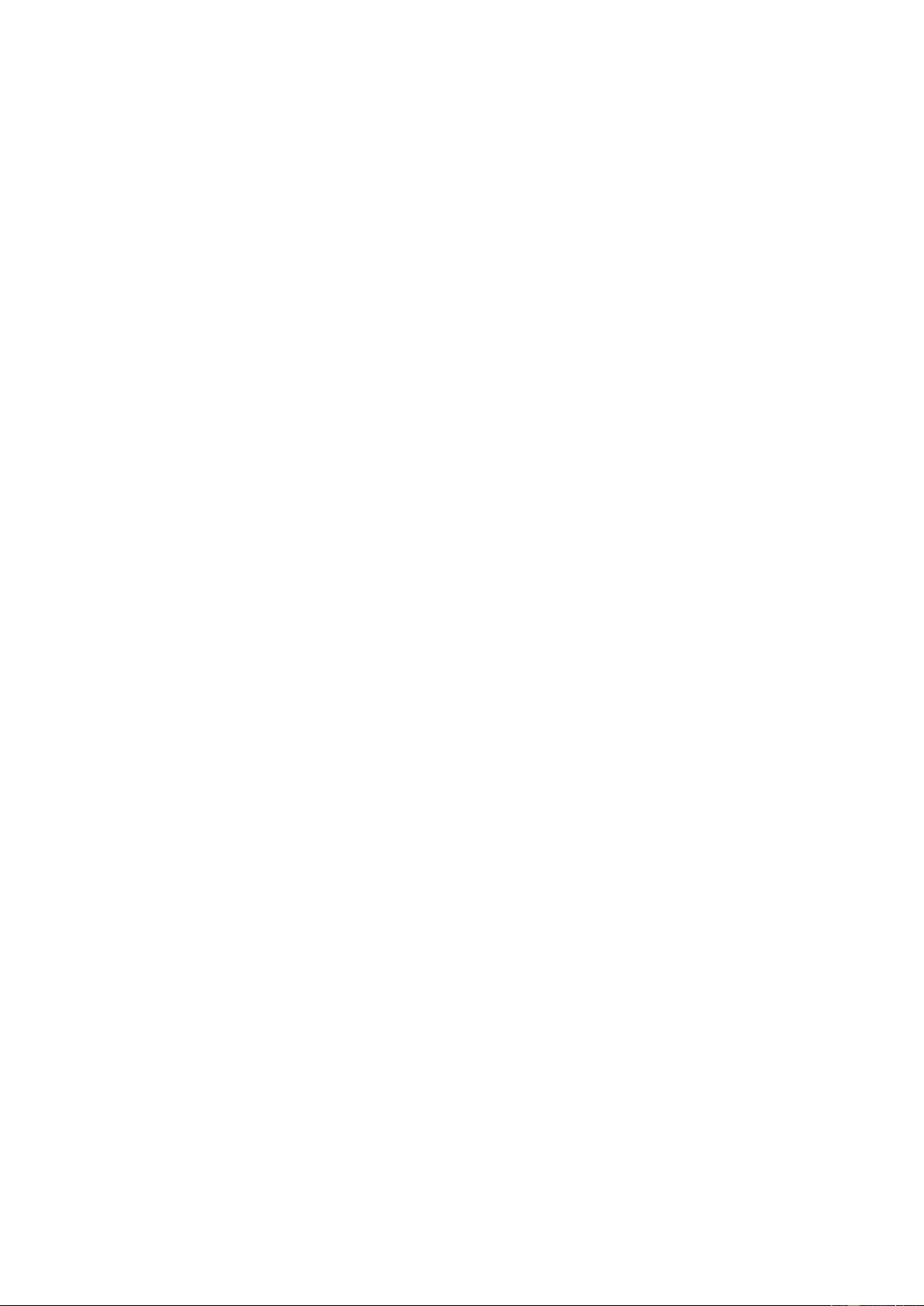
98
Send an email with alarm information to a user or users when an event occurs.
Note: To send the Email when an event occurs, please refer to Section 7.2.3 to
complete Email setup in advance.
Upload to FTP/Memory Card/NAS
Capture the image when an alarm is triggered and upload the picture to a FTP
server.
Notes:
● Set the FTP address and the remote FTP server first. Refer to Section 7.2.2
Configuring FTP Settings for detailed information.
● Go to Configuration > Storage > Schedule Settings> Capture > Capture
Parameters page, enable the event-triggered snapshot, and set the capture
interval and capture number.
● The captured image can also be uploaded to the available SD card or network
disk.
Trigger Channel
The video will be recorded when the motion is detected. You have to set the
recording schedule to realize this function. Please refer to Section 11.1 for
detailed information.
Trigger Alarm Output
Trigger one or more external alarm outputs when an event occurs.
Expert Configuration
Expert mode is mainly used to configure the sensitivity and proportion of object on
each area for different day/night switch.
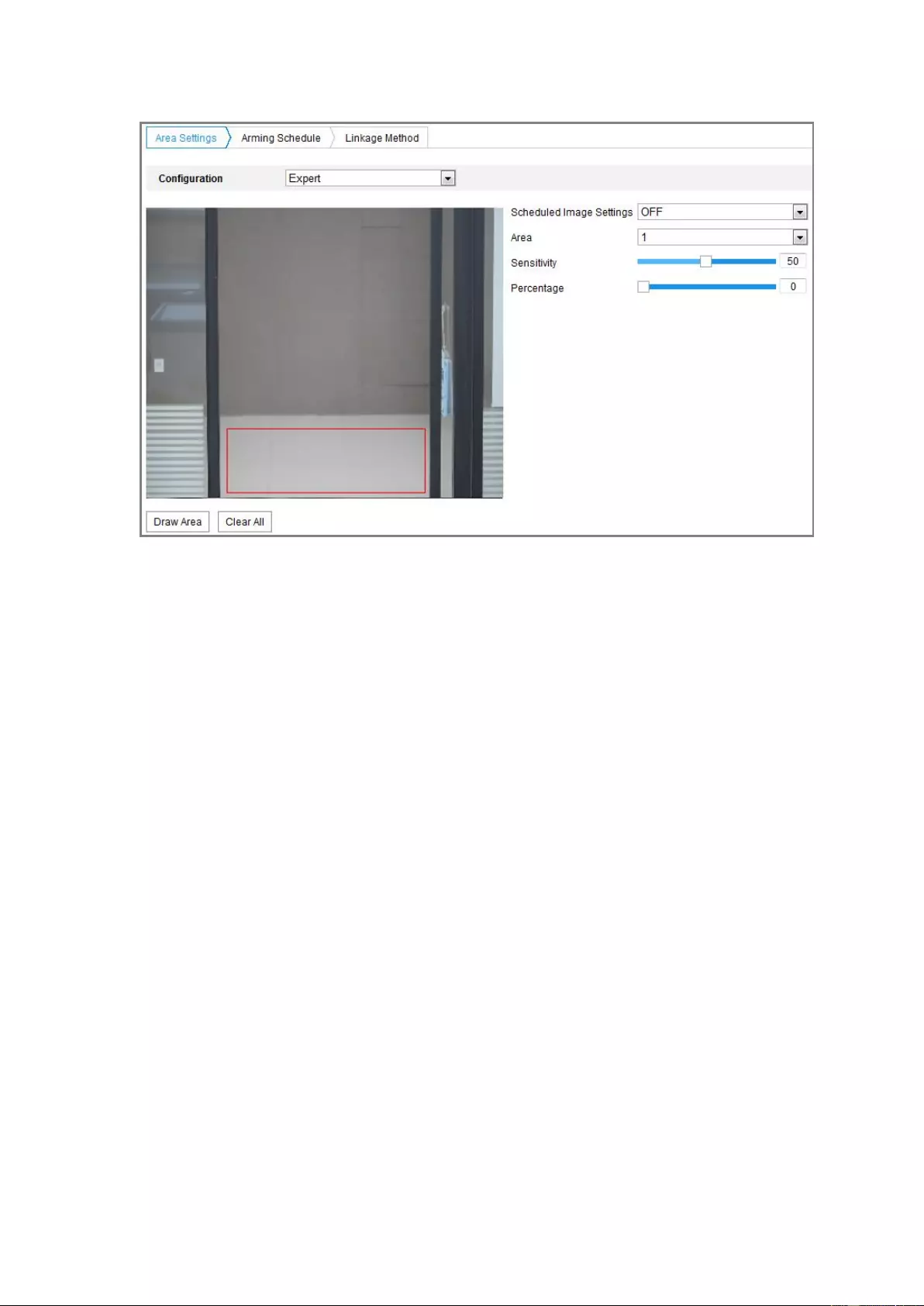
99
Figure 10-5 Expert Mode of Motion Detection
Day/Night Switch OFF
Steps:
1. Draw the detection area as in the normal configuration mode. Up to 8 areas are
supported.
2. Select OFF for Scheduled Image Settings.
3. Select the area by clicking the area No.
4. Slide the cursor to adjust the sensitivity and proportion of object on the area for
the selected area.
5. Set the arming schedule and linkage method as in the normal configuration mode.
6. Click Save to save the settings.
Day/Night Auto-Switch
Steps:
1. Draw the detection area as in the normal configuration mode. Up to 8 areas are
supported.
2. Select Auto-Switch for Scheduled Image Settings.
3. Select the area by clicking the area No.
4. Slide the cursor to adjust the sensitivity and proportion of object on the area for
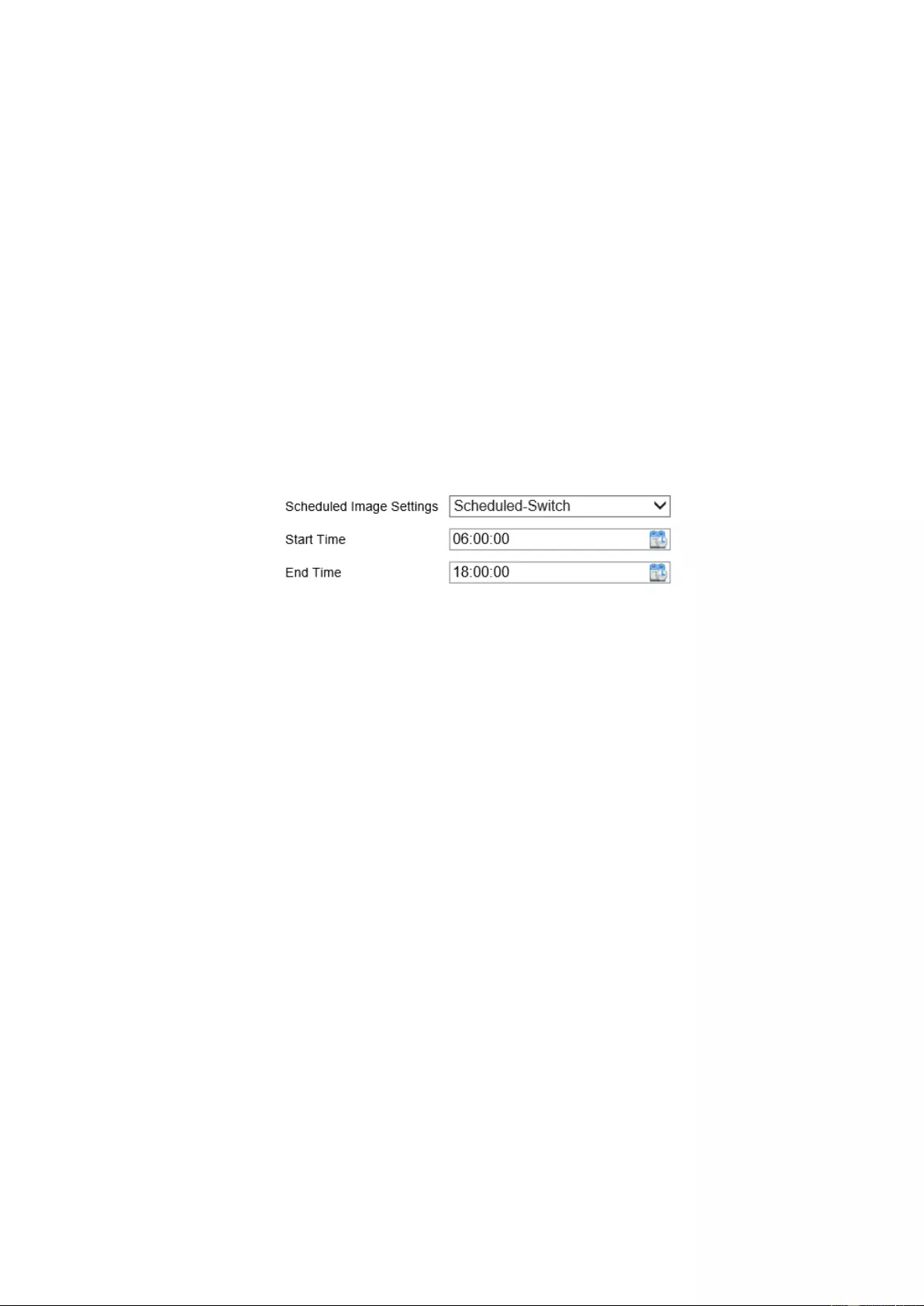
100
the selected area in the daytime.
5. Slide the cursor to adjust the sensitivity and proportion of object on the area for
the selected area at night.
6. Set the arming schedule and linkage method as in the normal configuration mode.
7. Click Save to save the settings.
Day/Night Scheduled-Switch
Steps:
1. Draw the detection area as in the normal configuration mode. Up to 8 areas are
supported.
2. Select Scheduled-Switch for Scheduled Image Settings.
Figure 10-6 Day/Night Scheduled-Switch
3. Select the start time and the end time for the switch timing.
4. Select the area by clicking the area No.
5. Slide the cursor to adjust the sensitivity and proportion of object on the area for
the selected area in the daytime.
6. Slide the cursor to adjust the sensitivity and proportion of object on the area for
the selected area at night.
7. Set the arming schedule and linkage method as in the normal configuration mode.
8. Click Save to save the settings.
10.1.2 Configuring Video Tampering Alarm
Purpose:
You can configure the camera to trigger the alarm when the lens is covered and take
certain alarm response actions.
Steps:
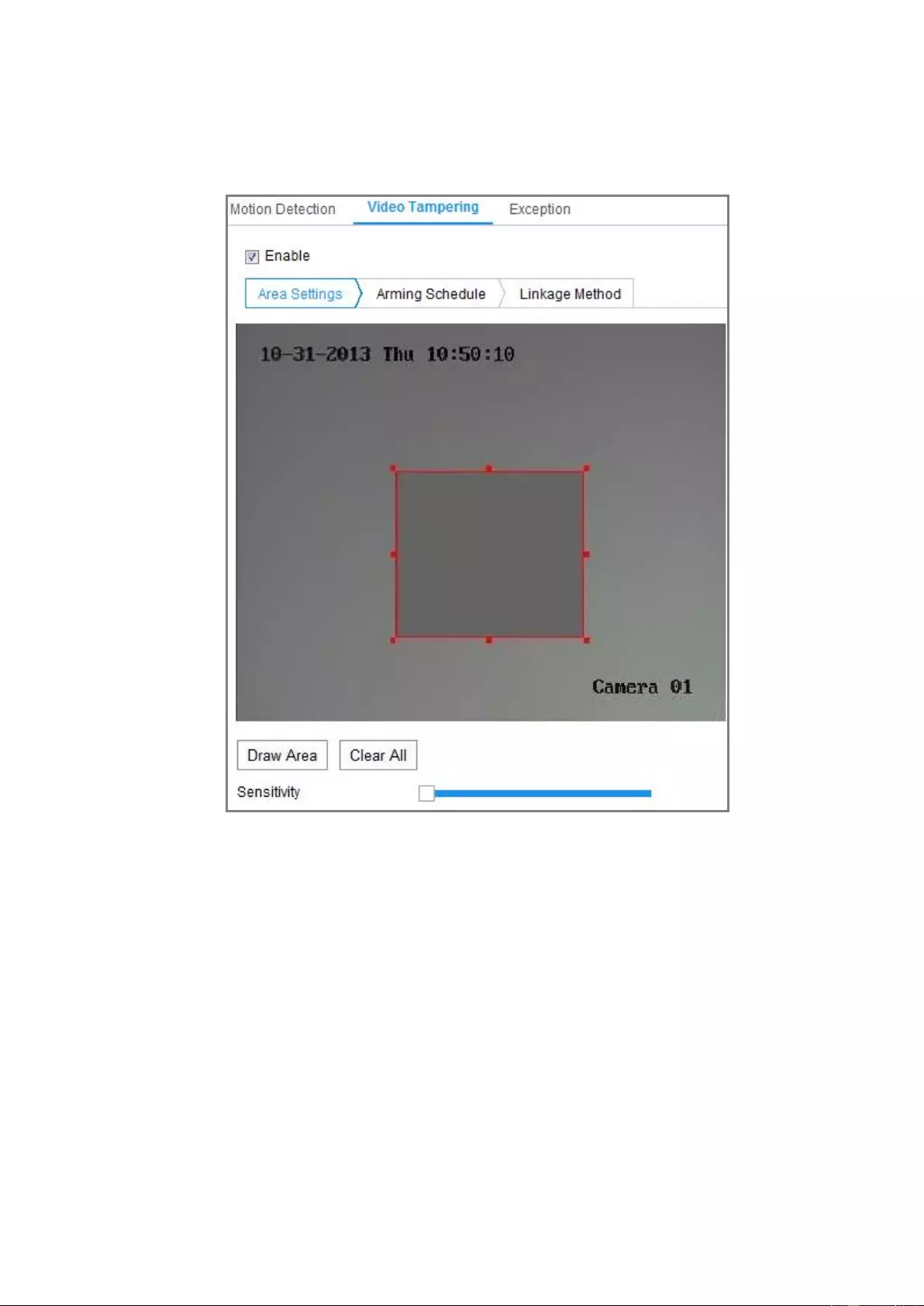
101
1. Enter the video tampering Settings interface, Configuration > Event > Basic
Event > Video Tampering.
Figure 10-7 Video Tampering Alarm
2. Check Enable Video Tampering checkbox to enable the video tampering
detection.
3. Set the video tampering area. Refer to Task 1: Set the Motion Detection Area in
Section 10.1.1.
4. Click Edit to edit the arming schedule for video tampering. The arming schedule
configuration is the same as the setting of the arming schedule for motion
detection. Refer to Task 2: Set the Arming Schedule for Motion Detection in
Section 10.1.1.
5. Check the checkbox to select the linkage method taken for the video tampering.
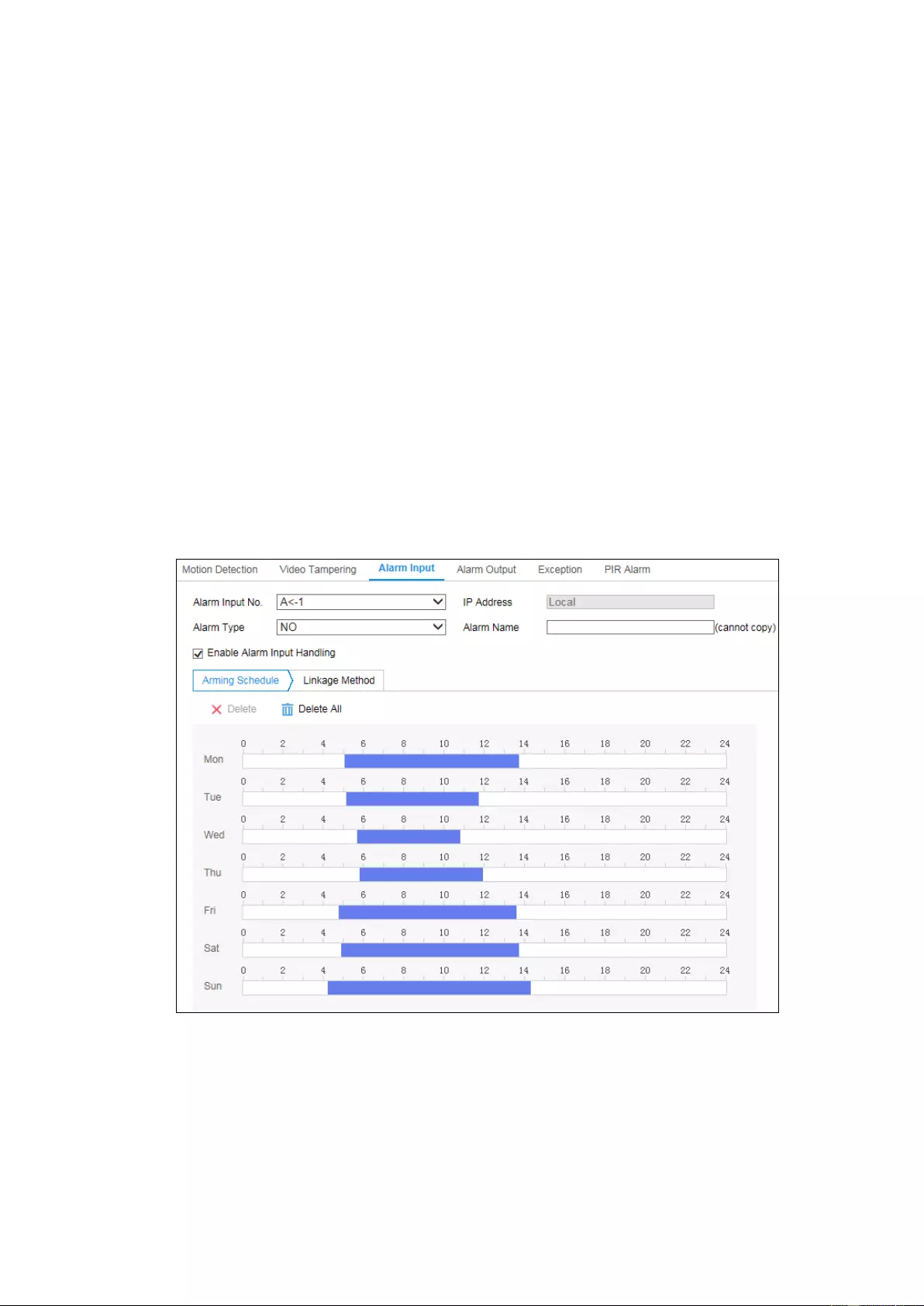
102
Audible warning, notify surveillance center, send email and trigger alarm output
are selectable. Please refer to Task 3: Set the Linkage Method for Motion
Detection in Section 10.1.1.
6. Click Save to save the settings.
10.1.3 Configuring Alarm Input
Steps:
1. Enter the Alarm Input Settings interface: Configuration > Event > Basic
Event > Alarm Input.
2. Choose the alarm input No. and the Alarm Type. The alarm type can be NO
(Normally Open) and NC (Normally Closed). Edit the name to set a name for the
alarm input (optional).
Figure 10-8 Alarm Input Settings
3. Click Arming Schedule to set the arming schedule for the alarm input. Refer to
Task 2: Set the Arming Schedule for Motion Detection in Section 10.1.1.
4. Click Linkage Method and check the checkbox to select the linkage method
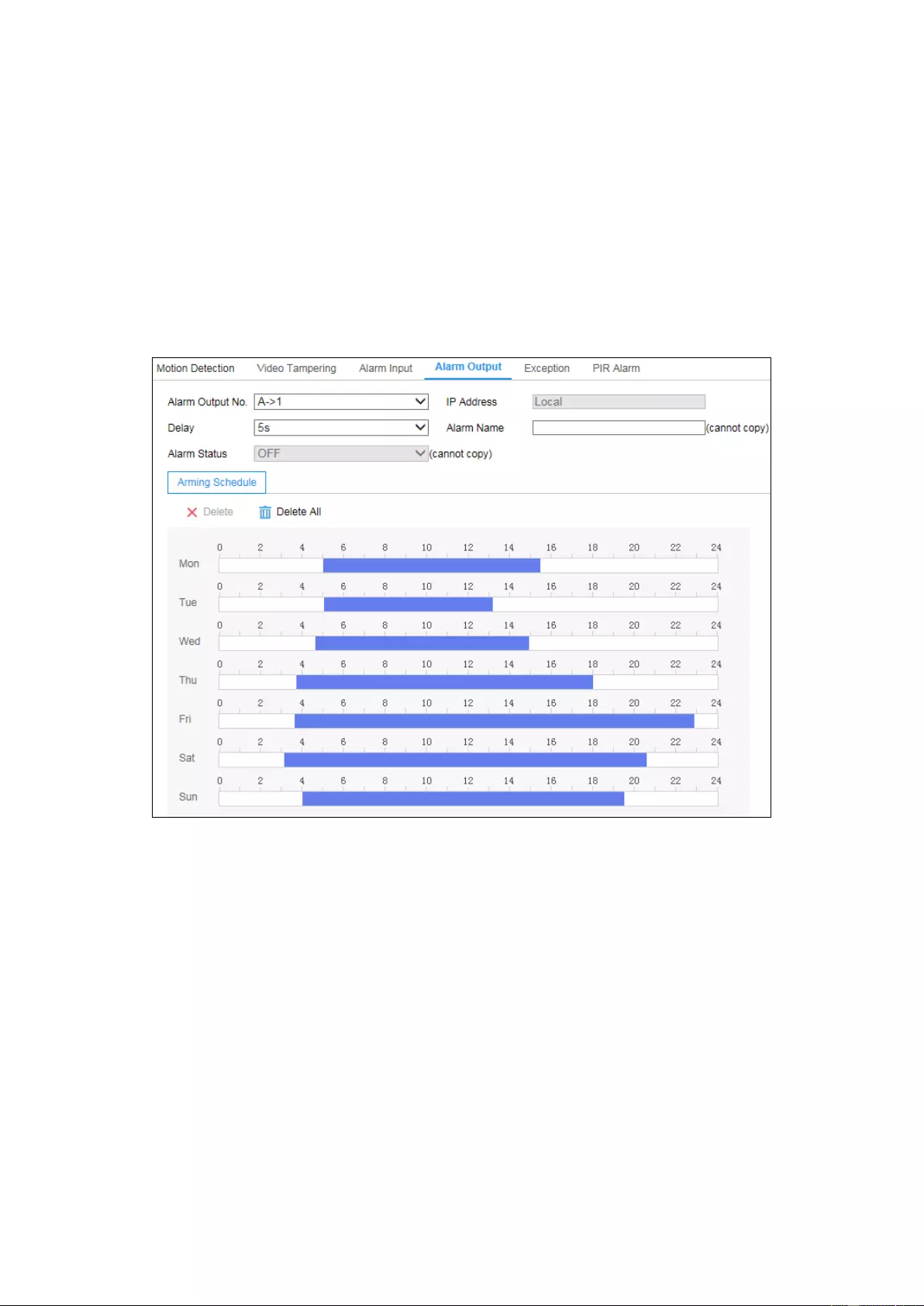
103
taken for the alarm input. Refer to Task 3: Set the Linkage Method for Motion
Detection in Section 10.1.1.
5. You can copy your settings to other alarm inputs.
6. Click Save to save the settings.
10.1.4 Configuring Alarm Output
Figure 10-9 Alarm Output Settings
Steps:
1. Enter the Alarm Output Settings interface: Configuration> Event > Basic
Event > Alarm Output.
2. Select one alarm output channel in the Alarm Output drop-down list. You can
also set a name for the alarm output (optional).
3. The Delay time can be set to 5sec, 10sec, 30sec, 1min, 2min, 5min, 10min or
Manual. The delay time refers to the time duration that the alarm output remains
in effect after alarm occurs.
4. Click Arming Schedule to enter the Edit Schedule Time interface. The time
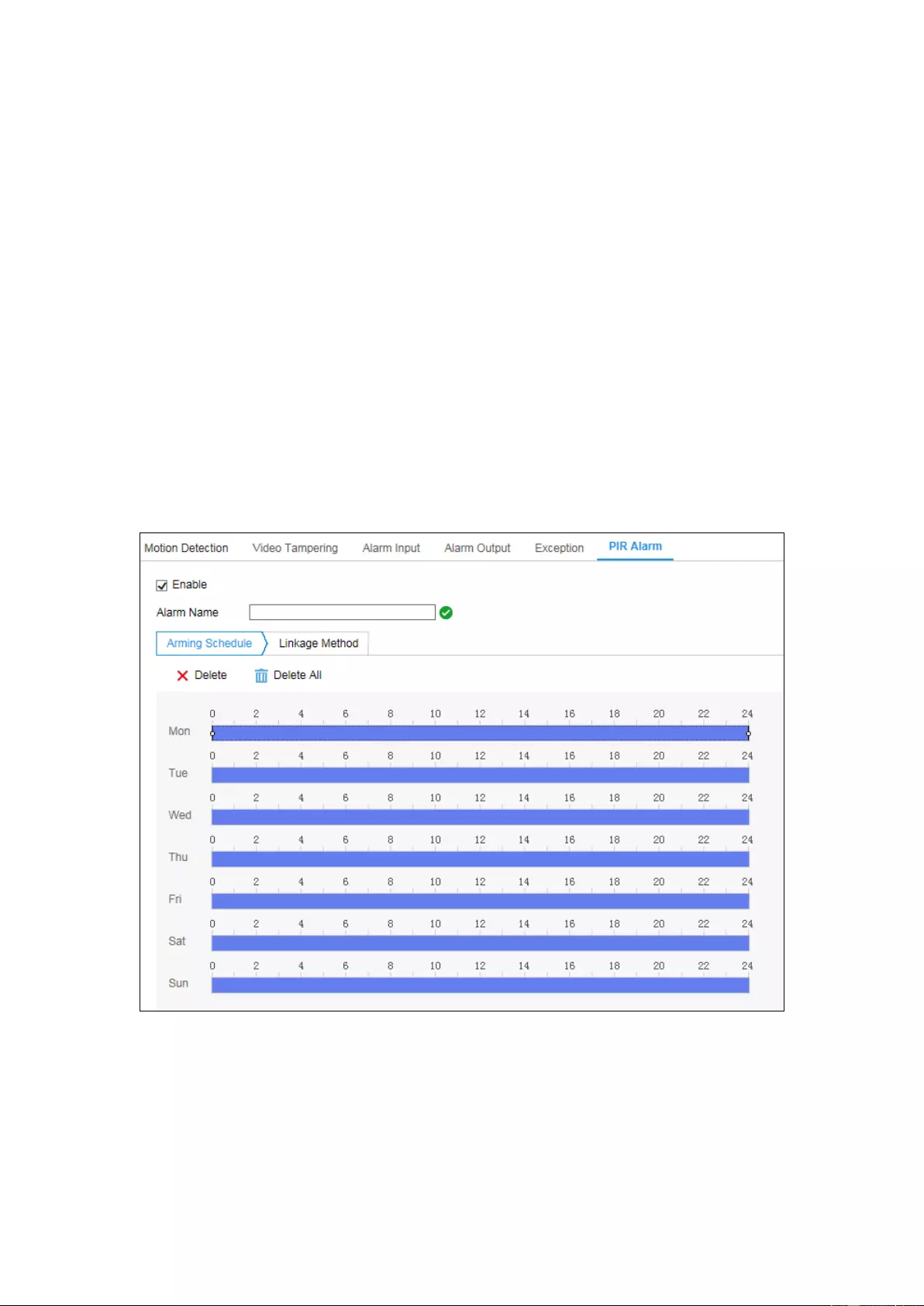
104
schedule configuration is the same as the settings of the arming schedule for
motion detection Refer to Task 2: Set the Arming Schedule for Motion Detection
in Section 10.1.1.
5. You can copy the settings to other alarm outputs.
6. Click Save to save the settings.
10.1.5 Configuring PIR Alarm
Purpose:
A PIR (Passive Infrared) alarm is triggered when an intruder moves within the
detector's field of view. The heat energy dissipated by a person, or any other warm
blooded creature such as dogs, cats, etc., can be detected.
Figure 10-10 PIR Alarm Settings
Steps:
1. Enter the PIR Alarm interface: Configuration> Event > Basic Event > PIR
Alarm.
2. Check the checkbox of Enable to activate the PIR alarm function.
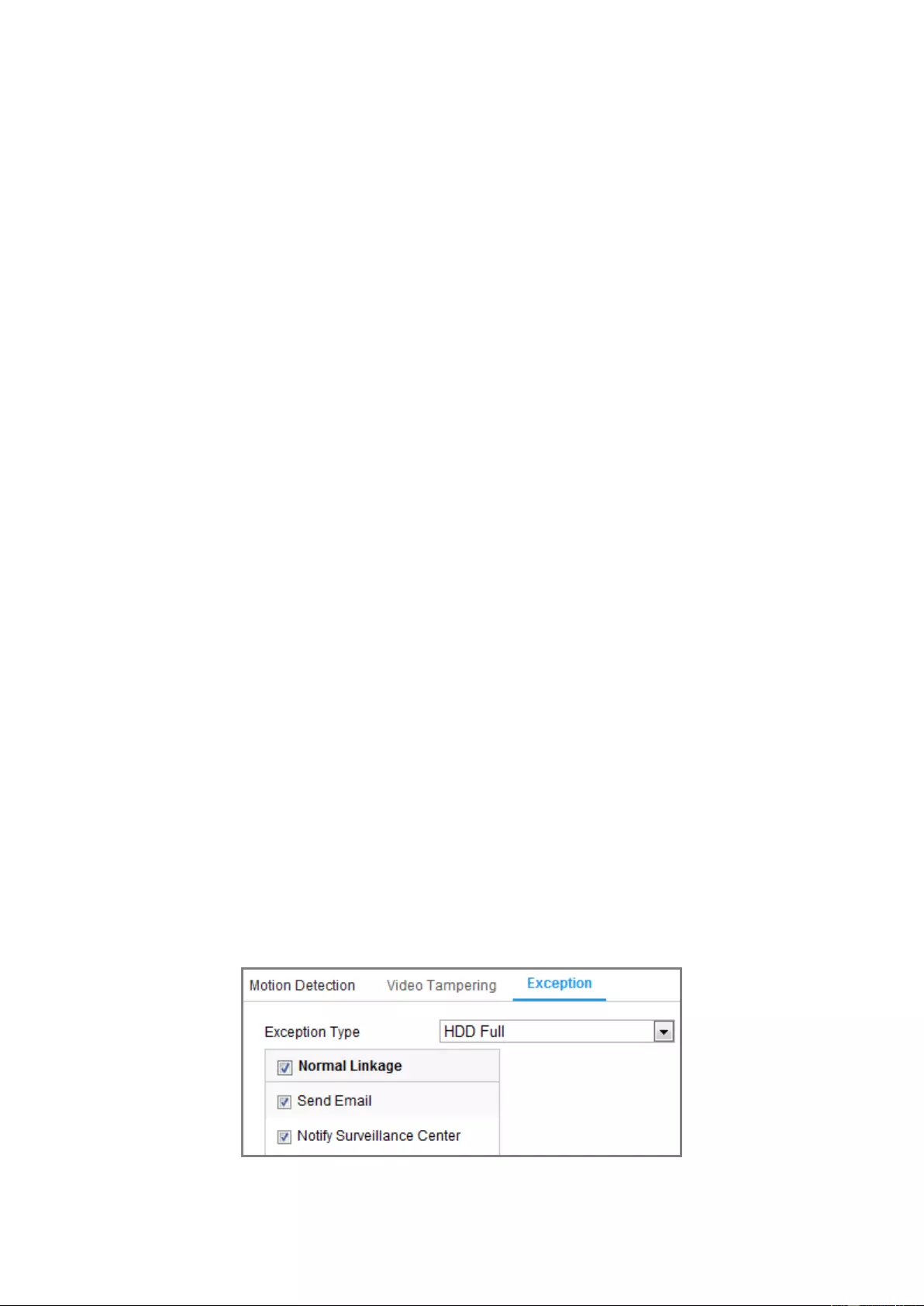
105
3. Input the alarm name in the text field as desired.
4. Click Arming Schedule to enter the Edit Schedule Time interface. The time
schedule configuration is the same as the settings of the arming schedule for
motion detection Refer to Task 2: Set the Arming Schedule for Motion Detection
in Section 10.1.1.
5. Check the checkbox to select the linkage method taken for the video tampering.
Audible warning, notify surveillance center, send email and trigger alarm output
are selectable. Please refer to Task 3: Set the Linkage Method for Motion
Detection in Section 10.1.1.
6. You can copy the settings to other alarm outputs.
7. Click Save to save the settings.
10.1.6 Handling Exception
The exception type can be HDD full, HDD error, network disconnected, IP address
conflicted and illegal login to the cameras.
Note: Only certain camera models support this function. The display parameters vary
according to the different camera models. Please refer to the actual interface for
details.
Steps:
1. Enter the Exception Settings interface: Configuration > Event > Basic Event >
Exception.
2. Check the checkbox to set the actions taken for the Exception alarm. Refer to
Task 3: Set the Linkage Method for Motion Detection in Section 10.1.1.
Figure 10-11 Exception Settings
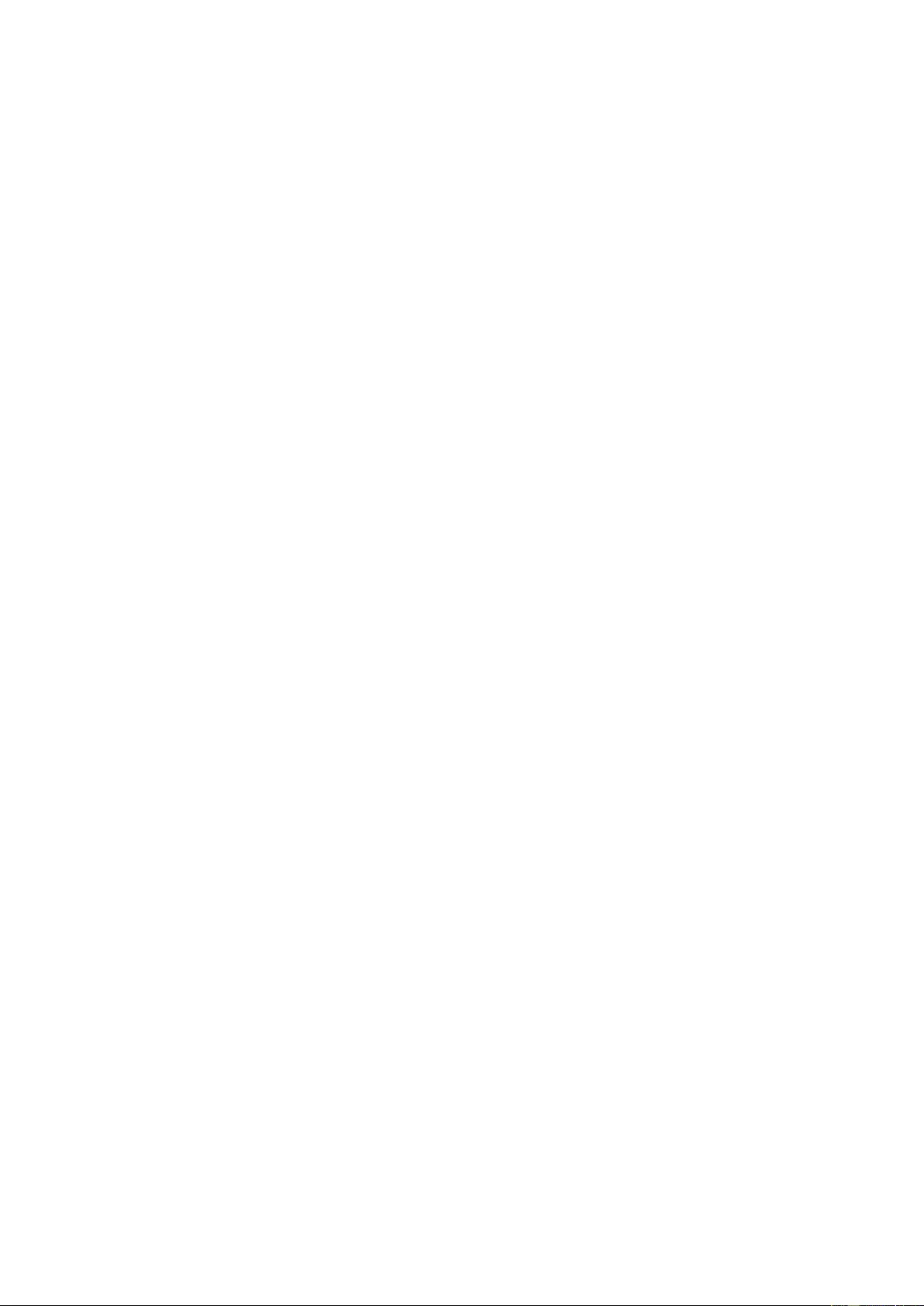
106
3. Click Save to save the settings.
10.2 Smart Events
You can configure the smart events by following the instructions in this section,
including audio exception detection, defocus detection, scene change detection,
intrusion detection, and line crossing detection, etc. These events can trigger the
linkage methods, such as Notify Surveillance Center, Send Email, Trigger Alarm
Output, etc.
10.2.7 Configuring Intrusion Detection
Purpose:
Intrusion detection function detects people, vehicle or other objects which enter and
loiter in a pre-defined virtual region, and some certain actions can be taken when the
alarm is triggered.
Note: Intrusion detection function varies according to different camera models.
Steps:
1. Enter the Intrusion Detection settings interface, Configuration> Event > Smart
Event > Intrusion Detection.
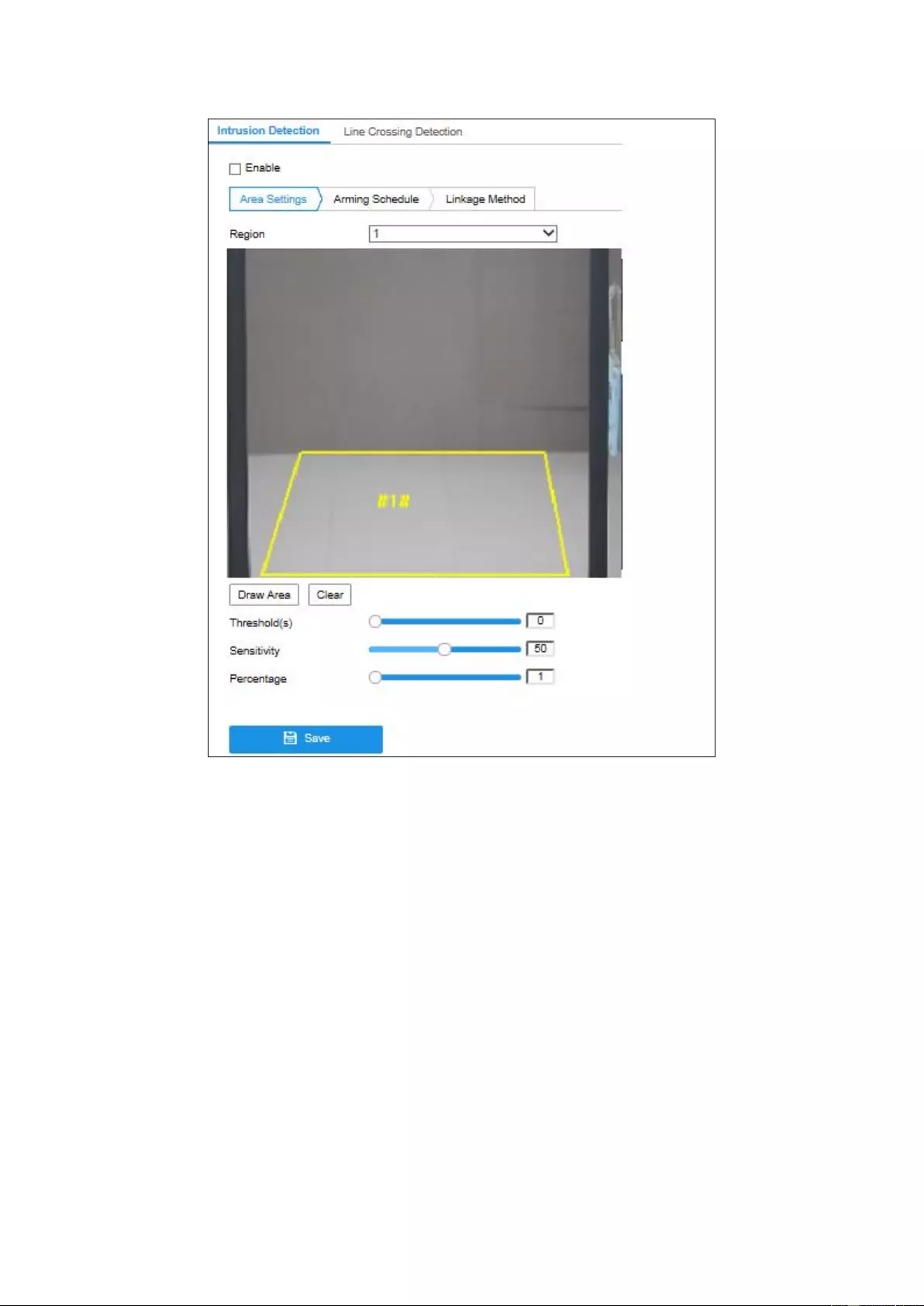
107
Figure 10-12 Intrusion Detection
2. Check the checkbox of Enable to enable the function.
3. Select a region number from the drop-down list of Region.
Region: A pre-defined vertexes area on the live view image. Targets, such as,
people, vehicle or other objects, who enter and loiter in the region will be
detected and trigger the set alarm.
4. Click Area Settings tab and click Draw Area button to start the region drawing.
5. Click on the live video to specify the four vertexes of the detection region, and
right click to complete drawing.
6. Set the Max. Size and Min. Size for valid targets. Targets smaller or larger than
the valid target size are not able to trigger detection.
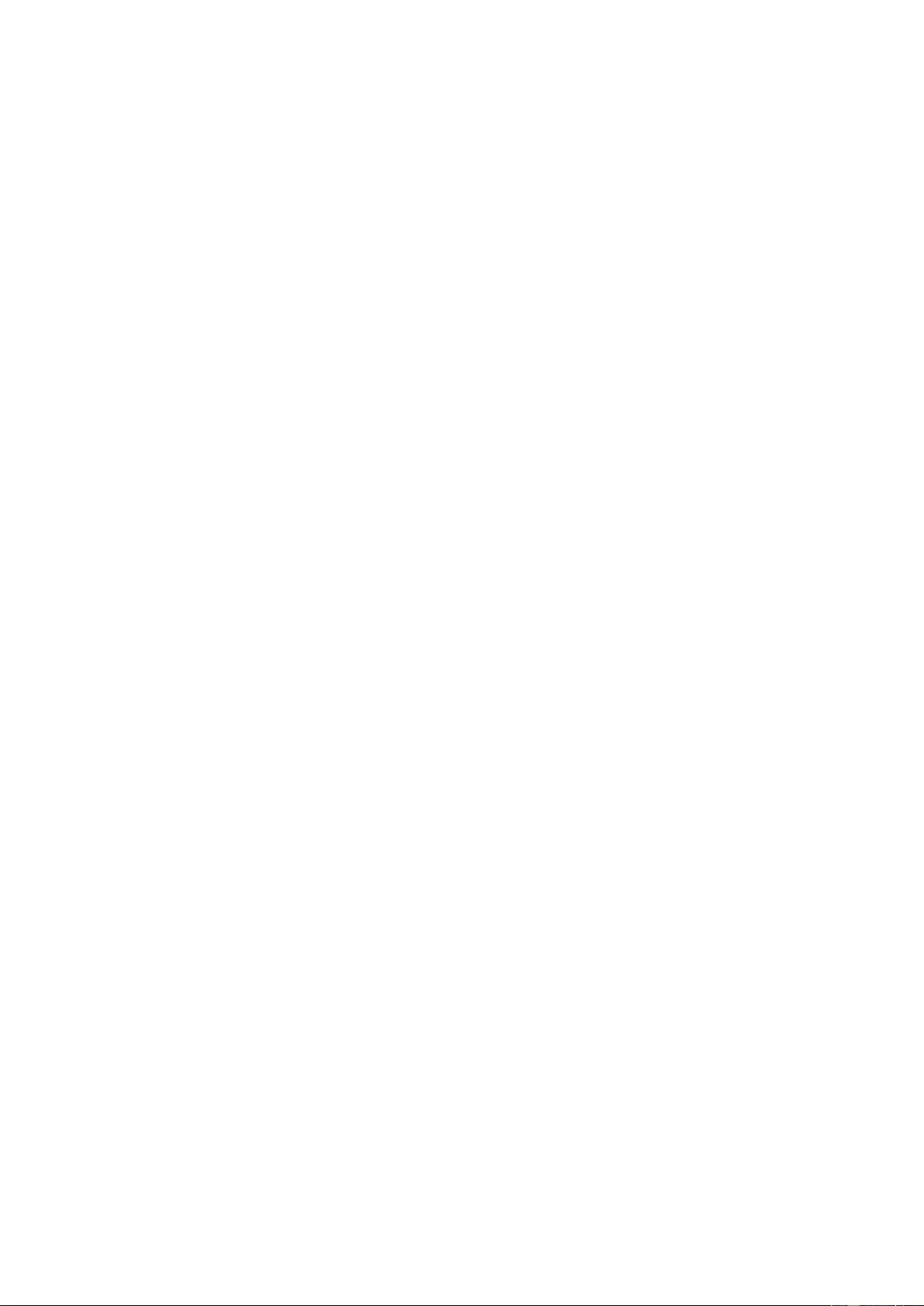
108
Max. Size: The maximum size of a valid target. Targets with larger sizes would
not trigger detection.
Min. Size: The minimum size of a valid target. Targets with smaller sizes would
not trigger detection.
7. Click Stop Drawing when finish drawing.
8. Set the time threshold for intrusion detection.
Threshold: Range [0s-10s], the threshold for the time of the object loitering in
the region. If you set the value as 0, alarm is triggered immediately after the
object entering the region.
9. Drag the slider to set the sensitivity value.
Sensitivity: Range [1-100]. Sensitivity stands for the percentage of the body part
of an acceptable target that enters the pre-defined region.
Sensitivity = 100 – S1/ST*100
S1 stands for the target body part that goes across the pre-defined region. ST
stands for the complete target body.
Example: if you set the value as 60, the action can be counted as an intrusion only
when 40 percent body part enters the region.
Note: The Sensitivity of the detection is supported by certain models. Refer to
actual display for details.
10. Repeat the above steps to configure other regions. Up to 4 regions can be set. You
can click the Clear button to clear all pre-defined regions.
11. Click Arming Schedule to set the arming schedule.
12. Click Linkage Method to select the linkage methods for intrusion detection,
including Notify Surveillance Center, Send Email, Upload to FTP/Memory
Card/NAS, Trigger Channel and Trigger Alarm Output.
13. Click Save to save the settings.
10.2.8 Configuring Line Crossing Detection
Purpose:
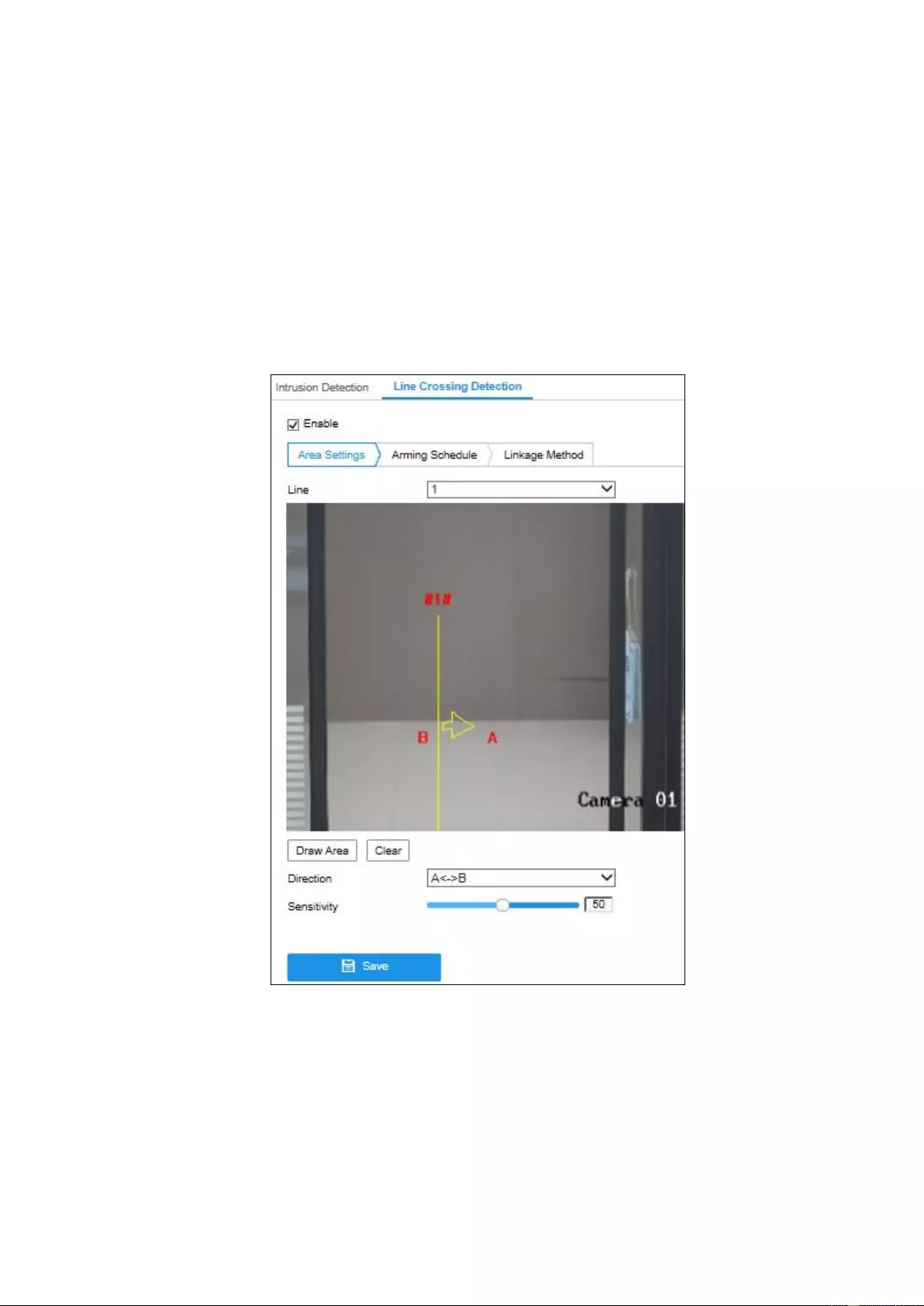
109
Line crossing detection function detects people, vehicle or other objects which cross a
pre-defined virtual line, and some certain actions can be taken when the alarm is
triggered.
Note: Line crossing detection function varies according to different camera models.
Steps:
1. Enter the Line Crossing Detection settings interface, Configuration > Event >
Smart Event > Line Crossing Detection.
Figure 10-13 Line Crossing Detection
2. Check the checkbox of Enable to enable the function.
3. Select the line from the drop-down list.
4. Click Area Settings tab and click Draw Area button, and a virtual line is
displayed on the live video.
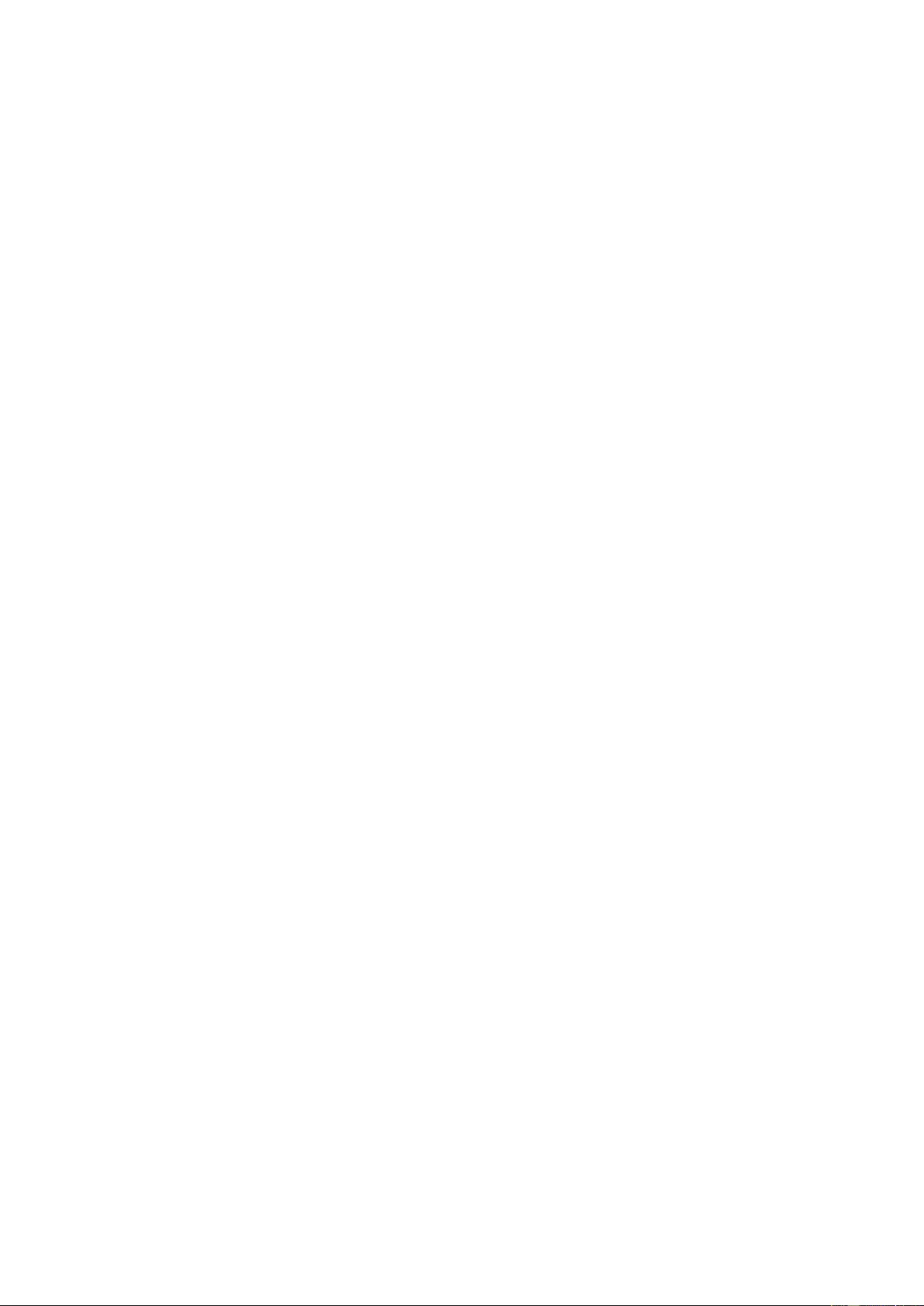
110
5. Drag the line, and you can locate it on the live video as desired. Click on the line,
two red squares are displayed on each end, and you can click-and-drag one of the
red squares to define the shape and length of the line.
6. Set the Max. Size and Min. Size for valid targets. Targets smaller or larger than
the valid target size are not able to trigger detection.
Max. Size: The maximum size of a valid target. Targets with larger sizes would
not trigger detection.
Min. Size: The minimum size of a valid target. Targets with smaller sizes would
not trigger detection.
7. Select the direction for line crossing detection. And you can select the directions
as A<->B, A ->B, and B->A.
A<->B: The object going across the plane with both directions can be detected and
alarms are triggered.
A->B: Only the object crossing the configured line from the A side to the B side
can be detected.
B->A: Only the object crossing the configured line from the B side to the A side
can be detected.
8. Click Stop Drawing when finish drawing.
9. Drag the slider to set the sensitivity value.
Sensitivity: Range [1-100]. It stands for the percentage of the body part of an
acceptable target that goes across the pre-defined line.
Sensitivity = 100 – S1/ST*100
S1 stands for the target body part that goes across the pre-defined line. ST stands
for the complete target body.
Example: if you set the value as 60, the action can be counted as a line crossing
action only when 40 percent or more body part goes across the line.
Note: The Sensitivity of the detection is supported by certain models. Refer to
actual display for details.
10. Repeat the above steps to configure other lines. Up to 4 lines can be set. You can
click the Clear button to clear all pre-defined lines.
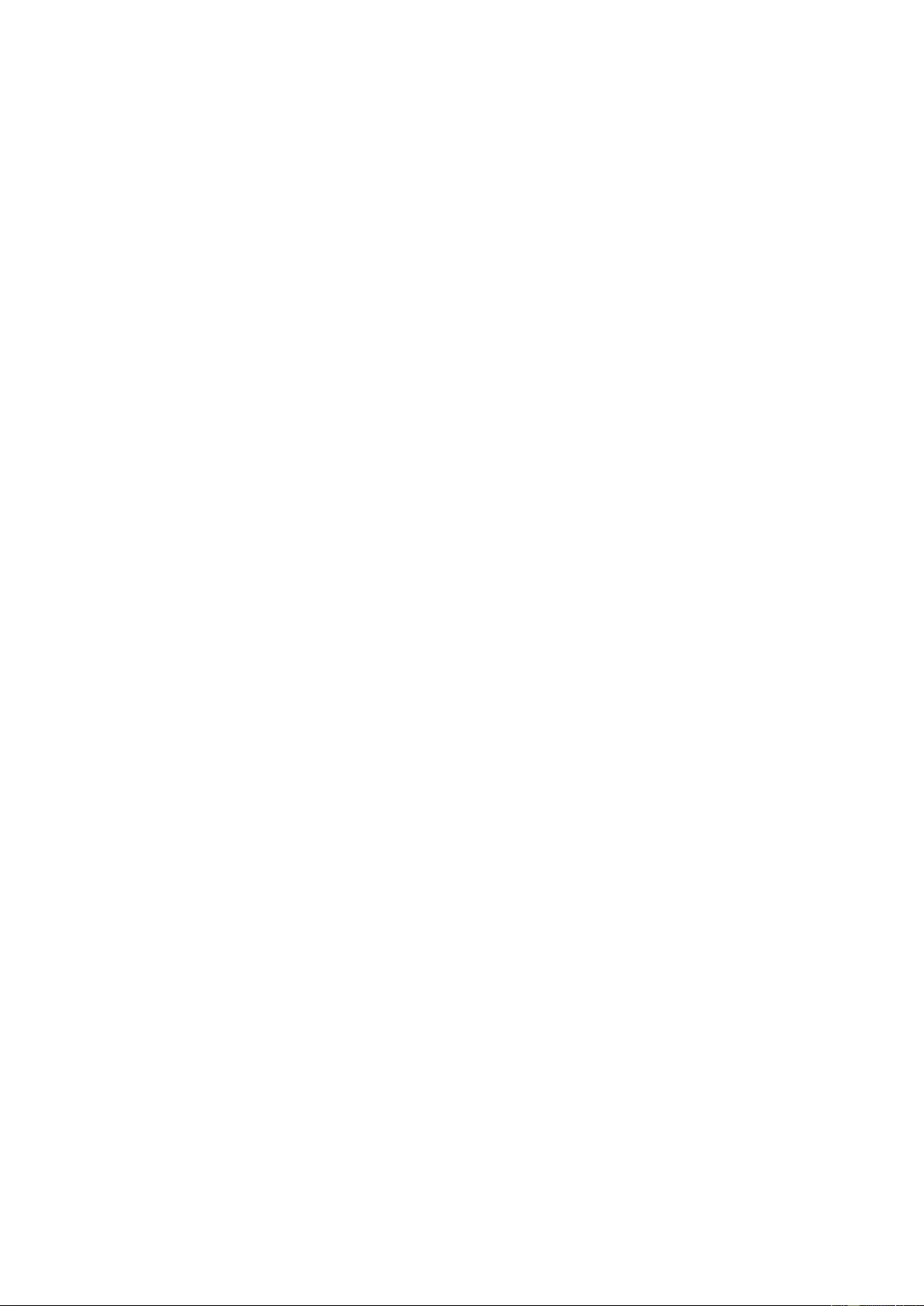
111
11. Click the Arming Schedule to set the arming schedule.
12. Select the linkage methods for line crossing detection, including Notify
Surveillance Center, Send Email, Upload to FTP/Memory Card/NAS, Trigger
Channel and Trigger Alarm Output.
13. Click Save to save the settings.
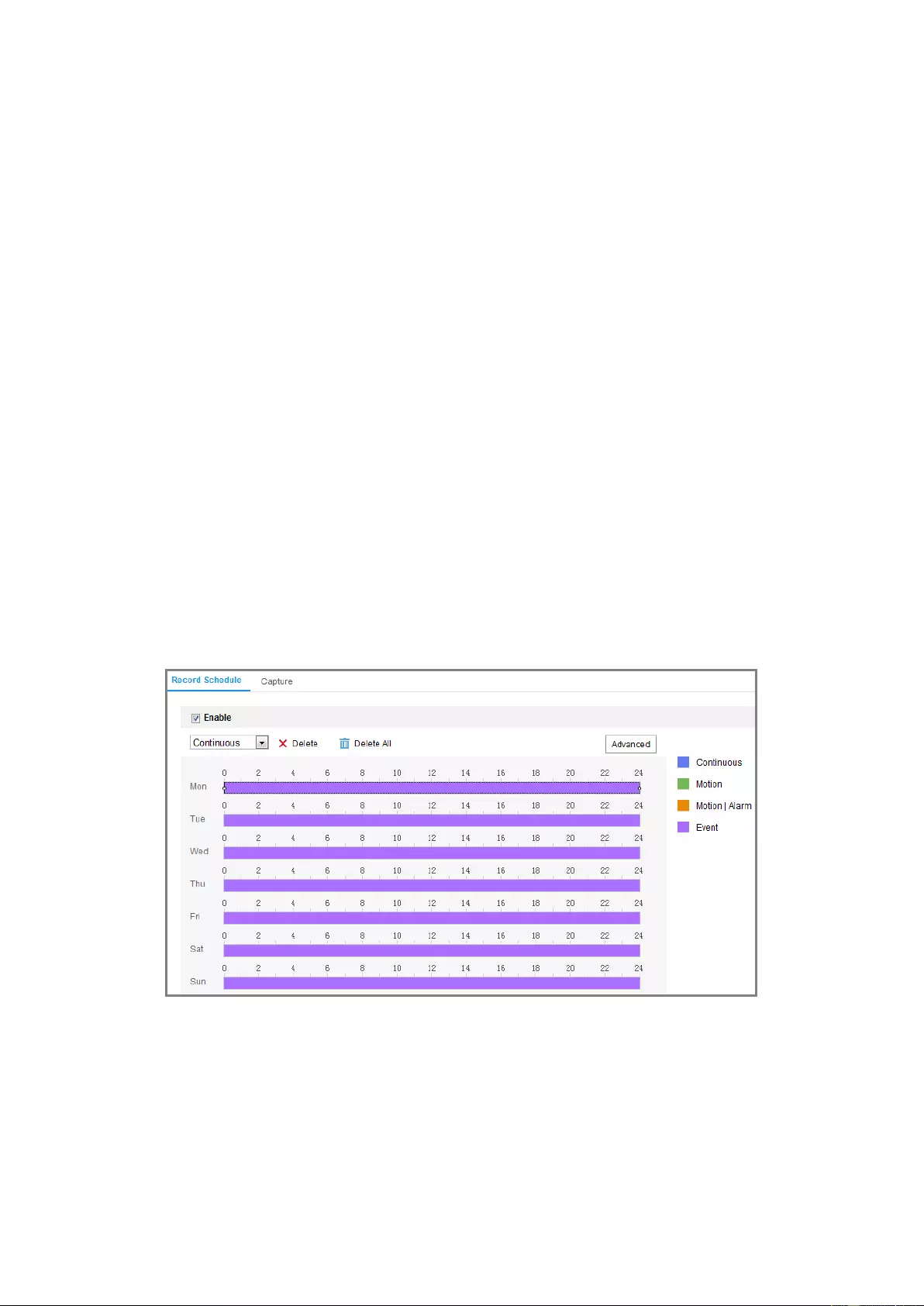
Chapter 11 Storage Settings
Before you start:
To configure record settings, please make sure that you have the network storage
device or local storage device configured.
11.1 Configuring Record Schedule
Purpose:
There are two kinds of recording for the cameras: manual recording and scheduled
recording. In this section, you can follow the instructions to configure the scheduled
recording. By default, the record files of scheduled recording are stored in the local
storage or in the network disk.
Steps:
1. Enter the Record Schedule Settings interface: Configuration > Storage >
Schedule Settings > Record Schedule.
Figure 11-1 Recording Schedule Interface
2. Check the checkbox of Enable to enable scheduled recording.
3. Click Advanced to set the camera record parameters.
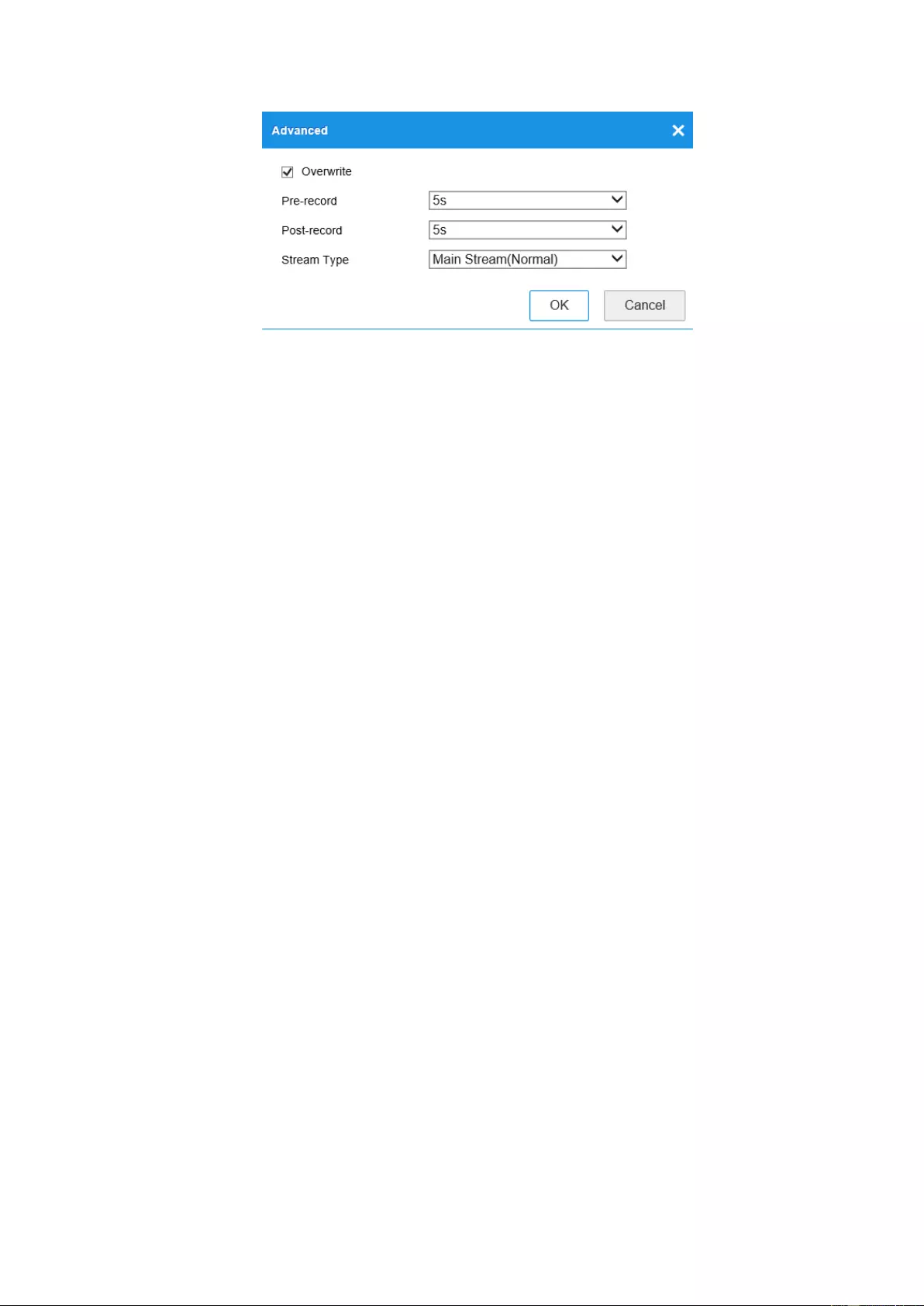
113
Figure 11-2 Record Parameters
Pre-record: The time you set to start recording before the scheduled time or
the event. For example, if an alarm triggers recording at 10:00, and the
pre-record time is set as 5 seconds, the camera starts to record at 9:59:55.
The Pre-record time can be configured as No Pre-record, 5s, 10s, 15s, 20s, 25s,
30s or not limited.
Post-record: The time you set to stop recording after the scheduled time or the
event. For example, if an alarm triggered recording ends at 11:00, and the
post-record time is set as 5 seconds, the camera records until 11:00:05.
The Post-record time can be configured as 5s, 10s, 30s, 1 min, 2 min, 5 min or
10 min.
Stream Type: Select the stream type for recording.
Note: The record parameter configurations vary depending on the camera model.
4. Select a Record Type. The record type can be Continuous, Motion Detection,
Alarm, Motion | Alarm, Motion & Alarm, and Event.
Continuous
If you select Continuous, the video will be recorded automatically according
to the time of the schedule.
Record Triggered by Motion Detection
If you select Motion Detection, the video will be recorded when the motion is
detected.
Besides configuring the recording schedule, you have to set the motion
detection area and check the checkbox of Trigger Channel in the Linkage
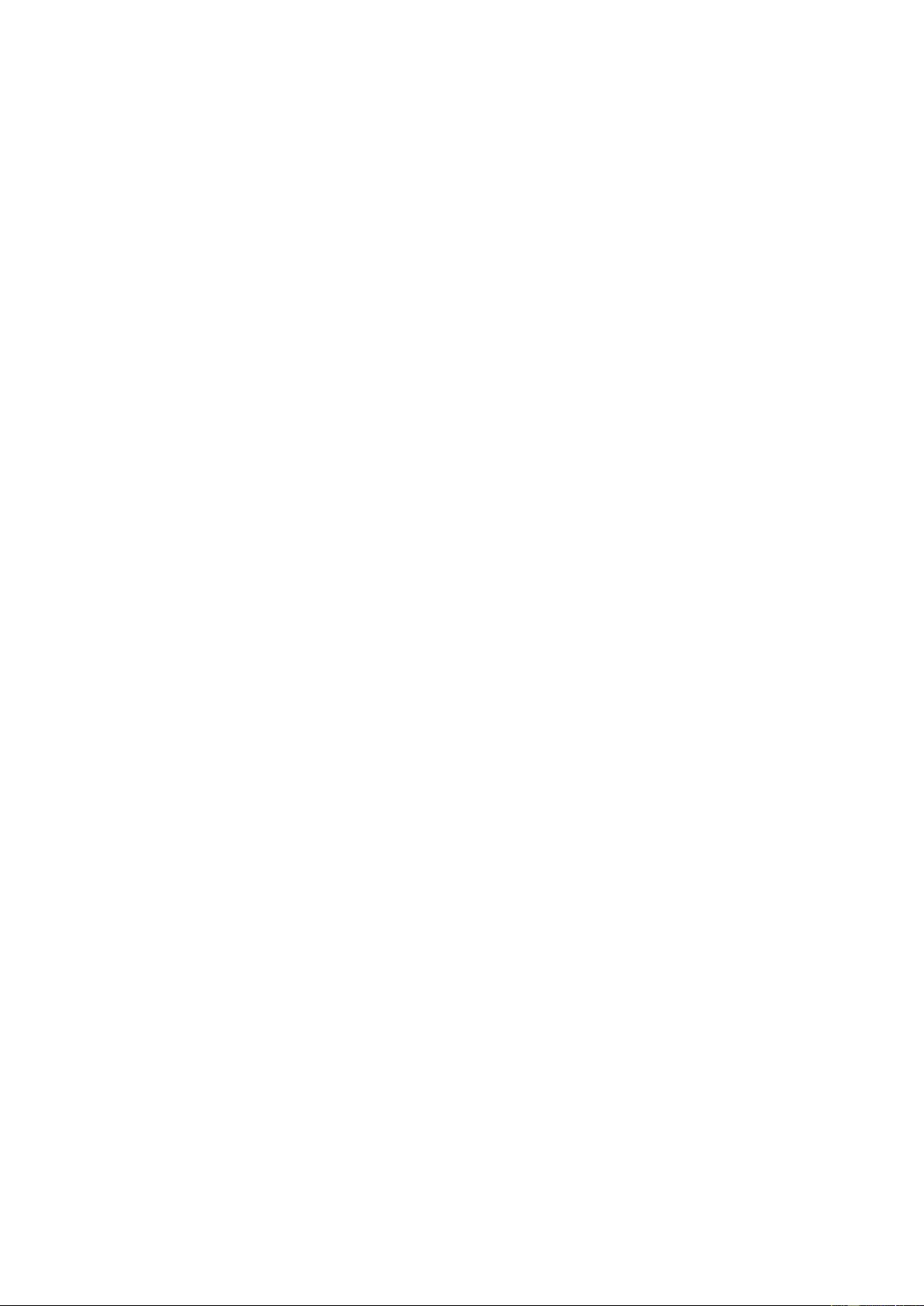
114
Method of Motion Detection Settings interface. For detailed information,
please refer to the Task 1: Set the Motion Detection Area in the Section
10.1.1.
Record Triggered by Alarm
If you select Alarm, the video will be recorded when the alarm is triggered
via the external alarm input channels.
Besides configuring the recording schedule, you have to set the Alarm Type
and check the checkbox of Trigger Channel in the Linkage Method of
Alarm Input Settings interface. For detailed information, please refer to
Section 10.1.2.
Record Triggered by Motion & Alarm
If you select Motion & Alarm, the video will be recorded when the motion
and alarm are triggered at the same time.
Besides configuring the recording schedule, you have to configure the settings
on the Motion Detection and Alarm Input Settings interfaces. Please refer to
Section 10.1.1 and Section 10.1.2 for detailed information.
Record Triggered by Motion | Alarm
If you select Motion | Alarm, the video will be recorded when the external
alarm is triggered or the motion is detected.
Besides configuring the recording schedule, you have to configure the settings
on the Motion Detection and Alarm Input Settings interfaces. Please refer to
Section 10.1.1 and Section 10.1.3 for detailed information.
Record Triggered by Events
If you select Event, the video will be recorded if any of the events is triggered.
Besides configuring the recording schedule, you have to configure the event
settings.
5. Select the record type, and click-and-drag the mouse on the time bar to set the
record schedule.
6. Click Save to save the settings.
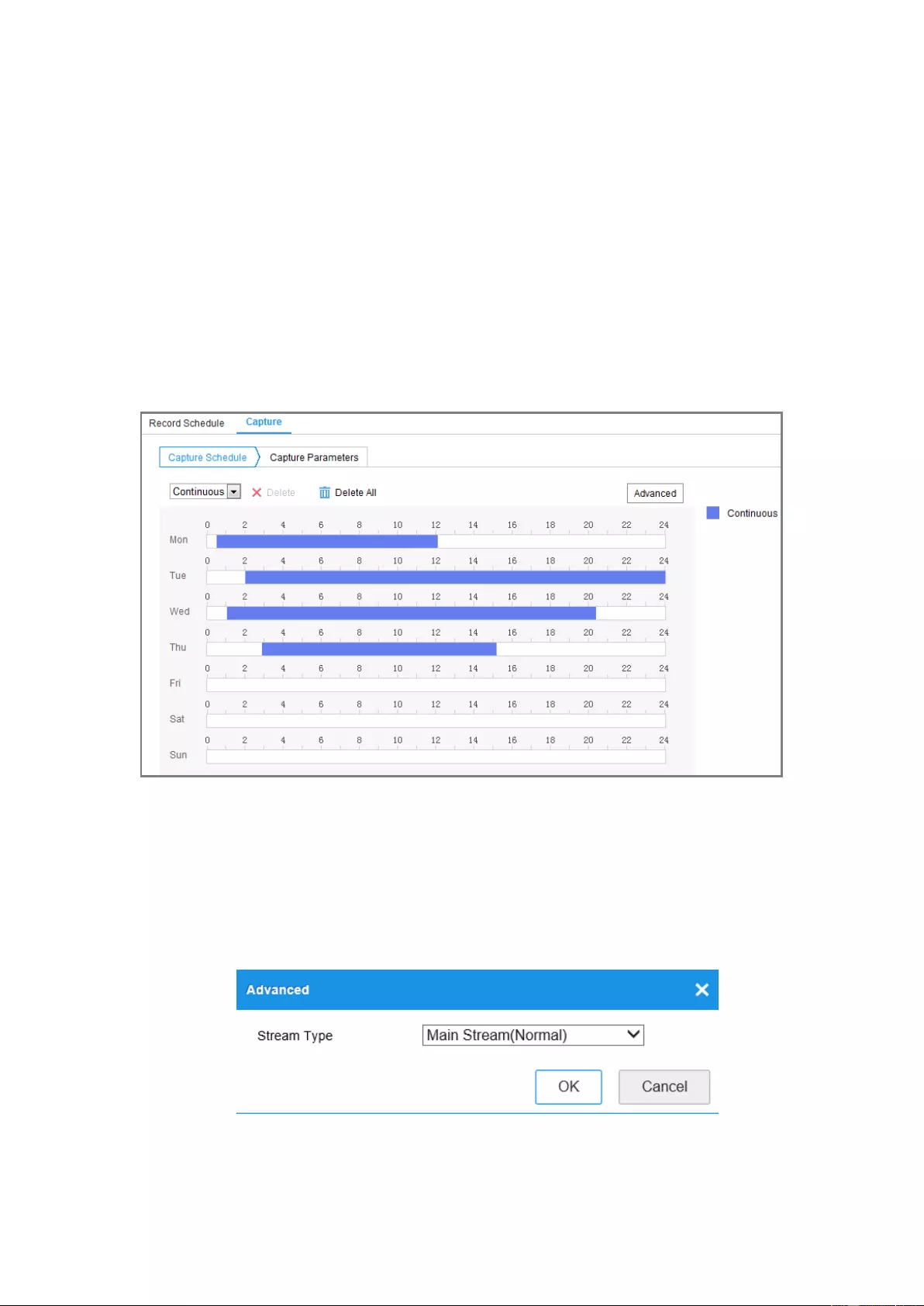
115
11.2 Configure Capture Schedule
Purpose:
You can configure the scheduled snapshot and event-triggered snapshot. The captured
picture can be stored in the local storage or network storage.
Steps:
1. Enter the Capture Settings interface: Configuration > Storage > Storage
Settings > Capture.
Figure 11-3 Capture Configuration
2. Go to Capture Schedule tab to configure the capture schedule by click-and-drag
the mouse on the time bar. You can copy the record schedule to other days by
clicking the green copy icon on the right of each time bar.
3. Click Advanced to select stream type.
Figure 11-4 Advanced Setting of Capture Schedule
4. Click Save to save the settings.
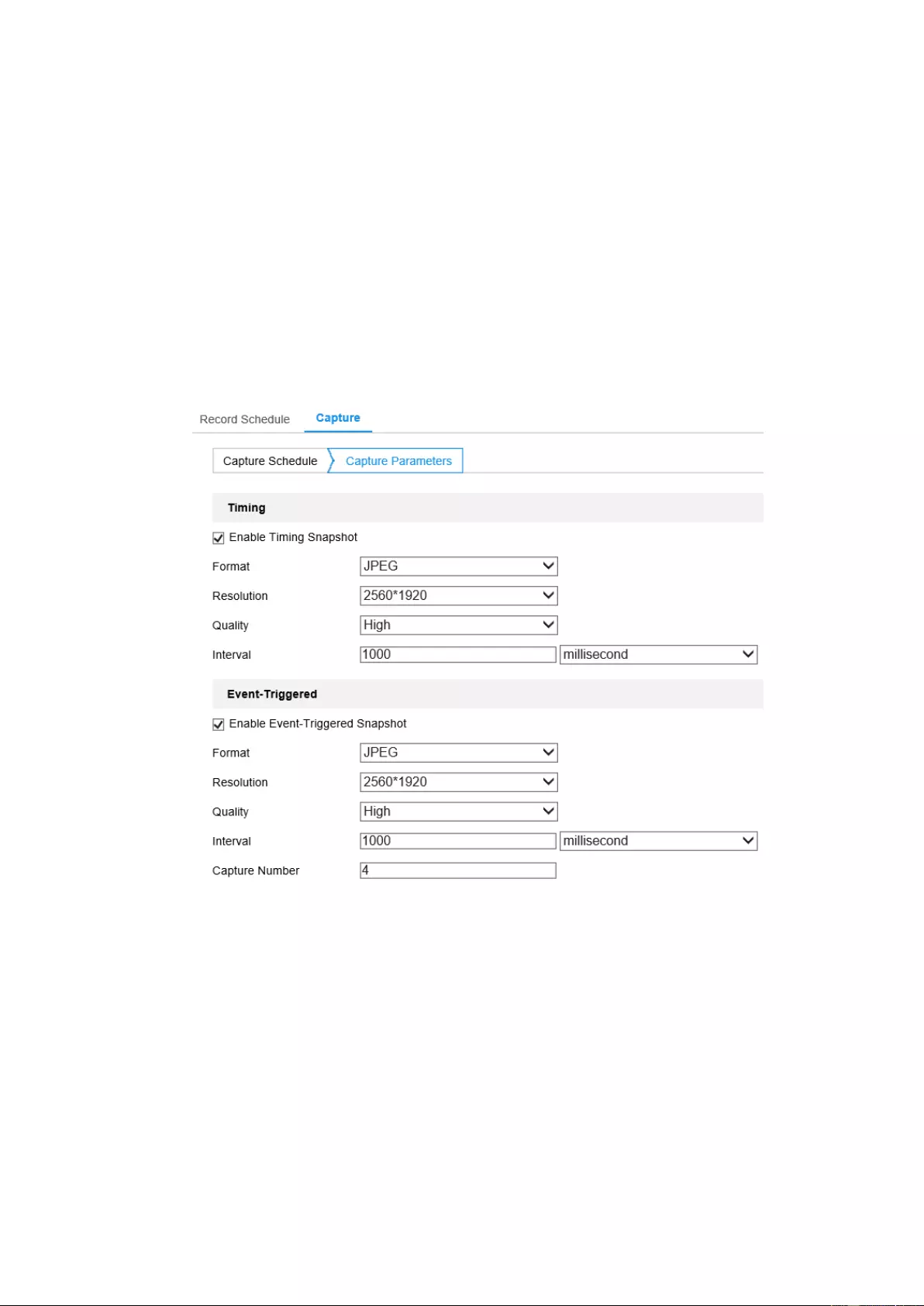
116
5. Go to Capture Parameters tab to configure the capture parameters.
(1) Check the Enable Timing Snapshot checkbox to enable continuous
snapshot.
(2) Select the picture format, resolution, quality and capture interval.
(3) Check the Enable Event-triggered Snapshot checkbox to enable
event-triggered snapshot.
(4) Select the picture format, resolution, quality, capture interval, and capture
number.
Figure 11-5 Set Capture Parameters
6. Set the time interval between two snapshots.
7. Click Save to save the settings.
11.3 Configuring Net HDD
Before you start:
The network disk should be available within the network and properly configured to
store the recorded files, log files, pictures, etc.
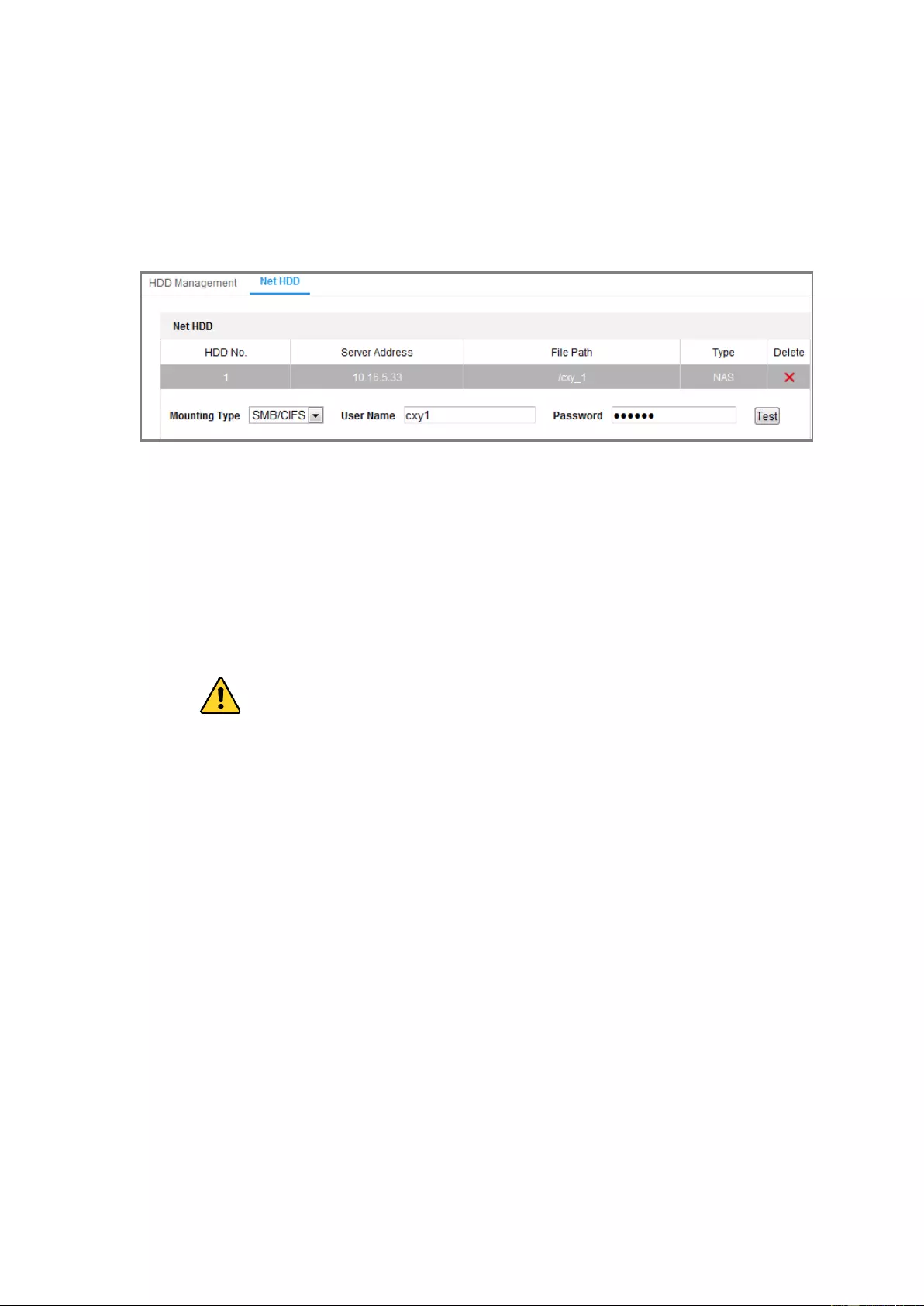
117
Steps:
1. Add Net HDD.
(1) Enter the Net HDD settings interface, Configuration > Storage > Storage
Management > Net HDD.
Figure 11-6 Add Network Disk
(2) Enter the IP address of the network disk, and enter the file path.
(3) Select the mounting type. NFS and SMB/CIFS are selectable. And you can
set the user name and password to guarantee the security if SMB/CIFS is
selected.
Note: Please refer to the NAS User Manual for creating the file path.
For your privacy and to better protect your system against security risks,
we strongly recommend the use of strong passwords for all functions and
network devices. The password should be something of your own
choosing (using a minimum of 8 characters, including at least three of
the following categories: upper case letters, lower case letters, numbers
and special characters) in order to increase the security of your product.
Proper configuration of all passwords and other security settings is the
responsibility of the installer and/or end-user.
(4) Click Save to add the network disk.
2. Initialize the added network disk.
(1) Enter the HDD Settings interface, Configuration > Storage > Storage
Management > HDD Management, in which you can view the capacity,
free space, status, type and property of the disk.
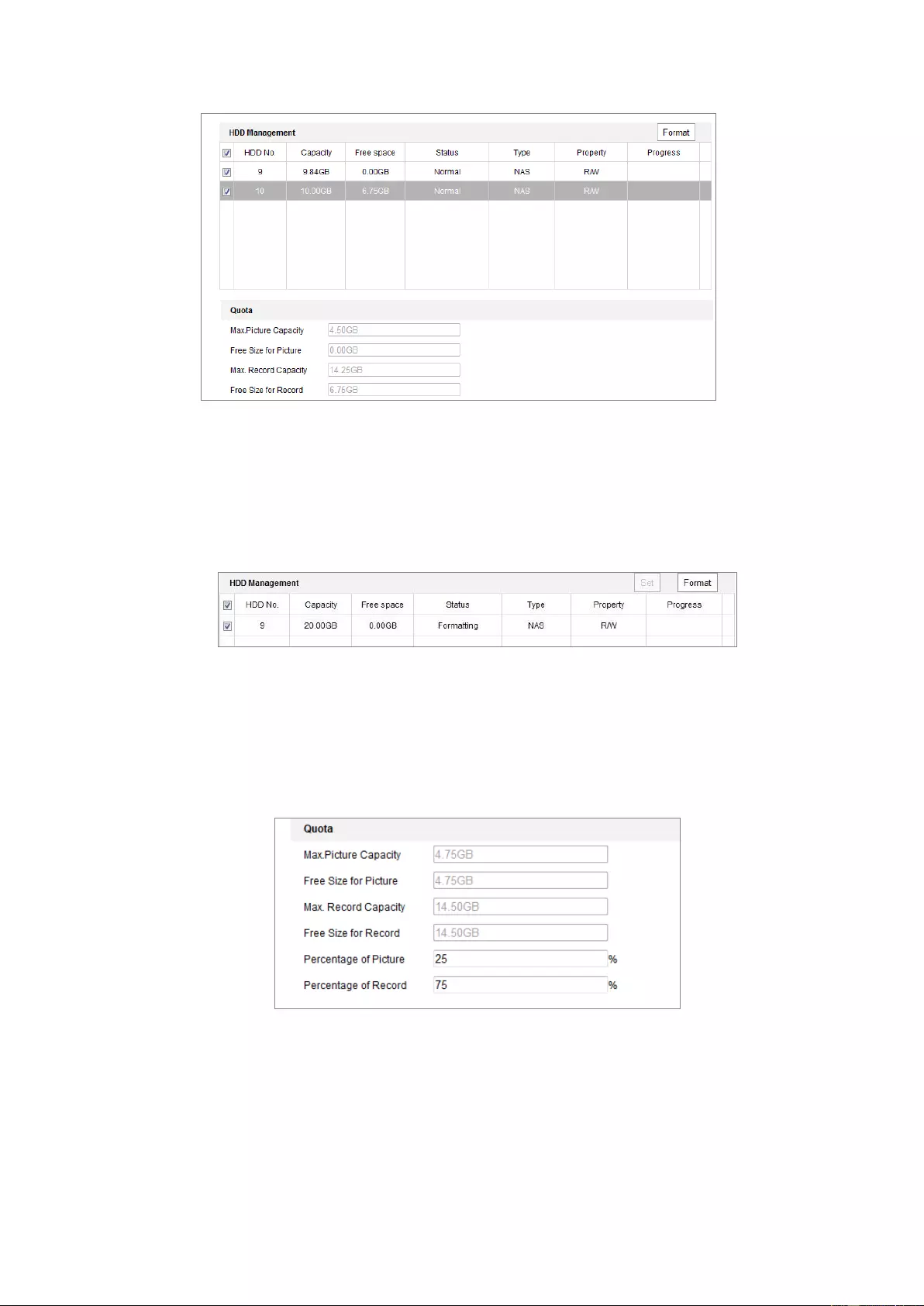
118
Figure 11-7 Storage Management Interface
(2) If the status of the disk is Uninitialized, check the corresponding checkbox
to select the disk and click Format to start initializing the disk.
When the initialization completed, the status of disk will become Normal.
Figure 11-8 View Disk Status
3. Define the quota for record and pictures.
(1) Input the quota percentage for picture and for record.
(2) Click Save and refresh the browser page to activate the settings.
Figure 11-9 Quota Settings
Note:
Up to 8 NAS disks can be connected to the camera.
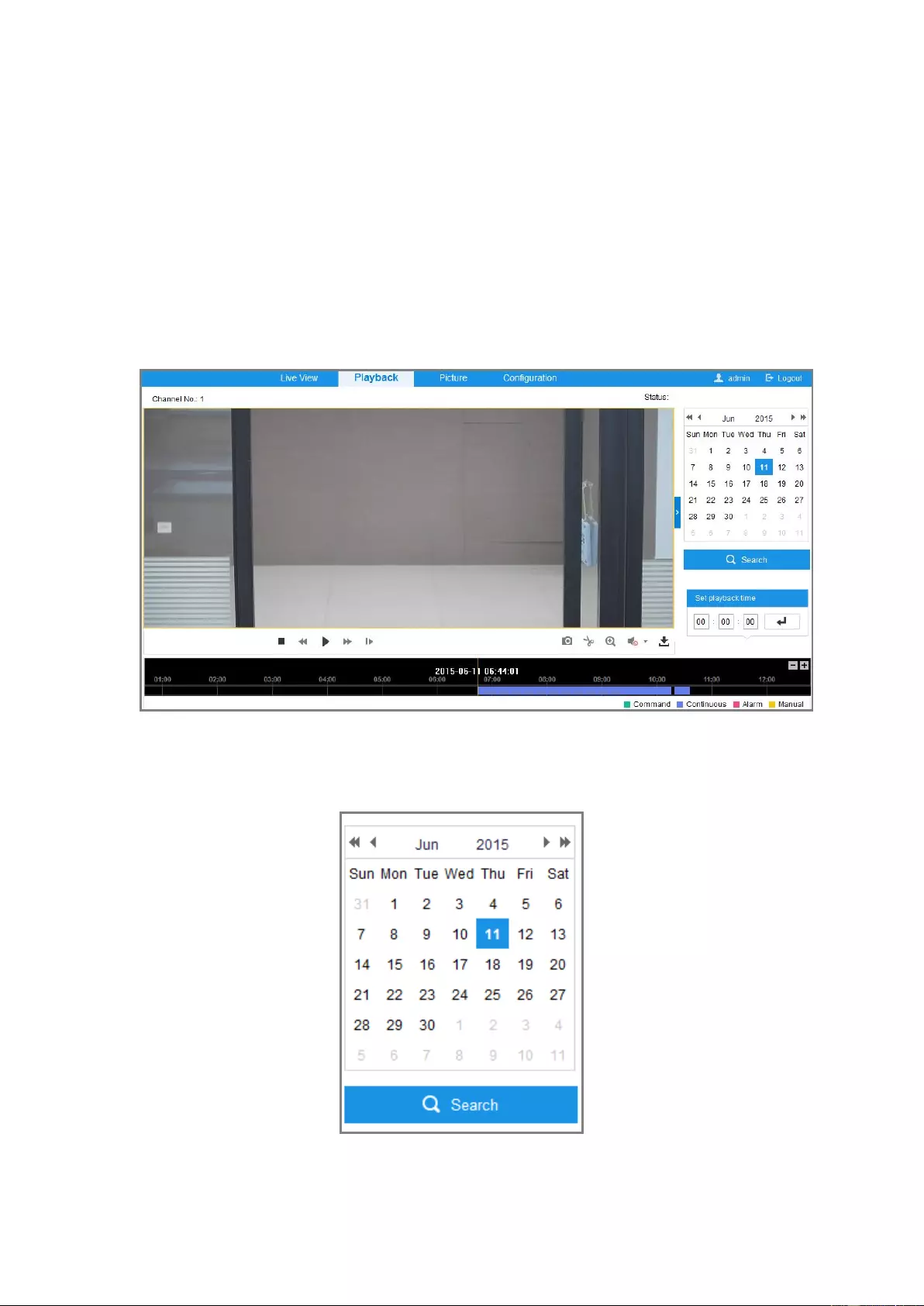
119
Chapter 12 Playback
Purpose:
This section explains how to view the remotely recorded video files stored in the
network disks or memory cards.
Steps:
1. Click Playback on the menu bar to enter playback interface.
Figure 12-1 Playback Interface
2. Select the date and click Search.
Figure 12-2 Search Video
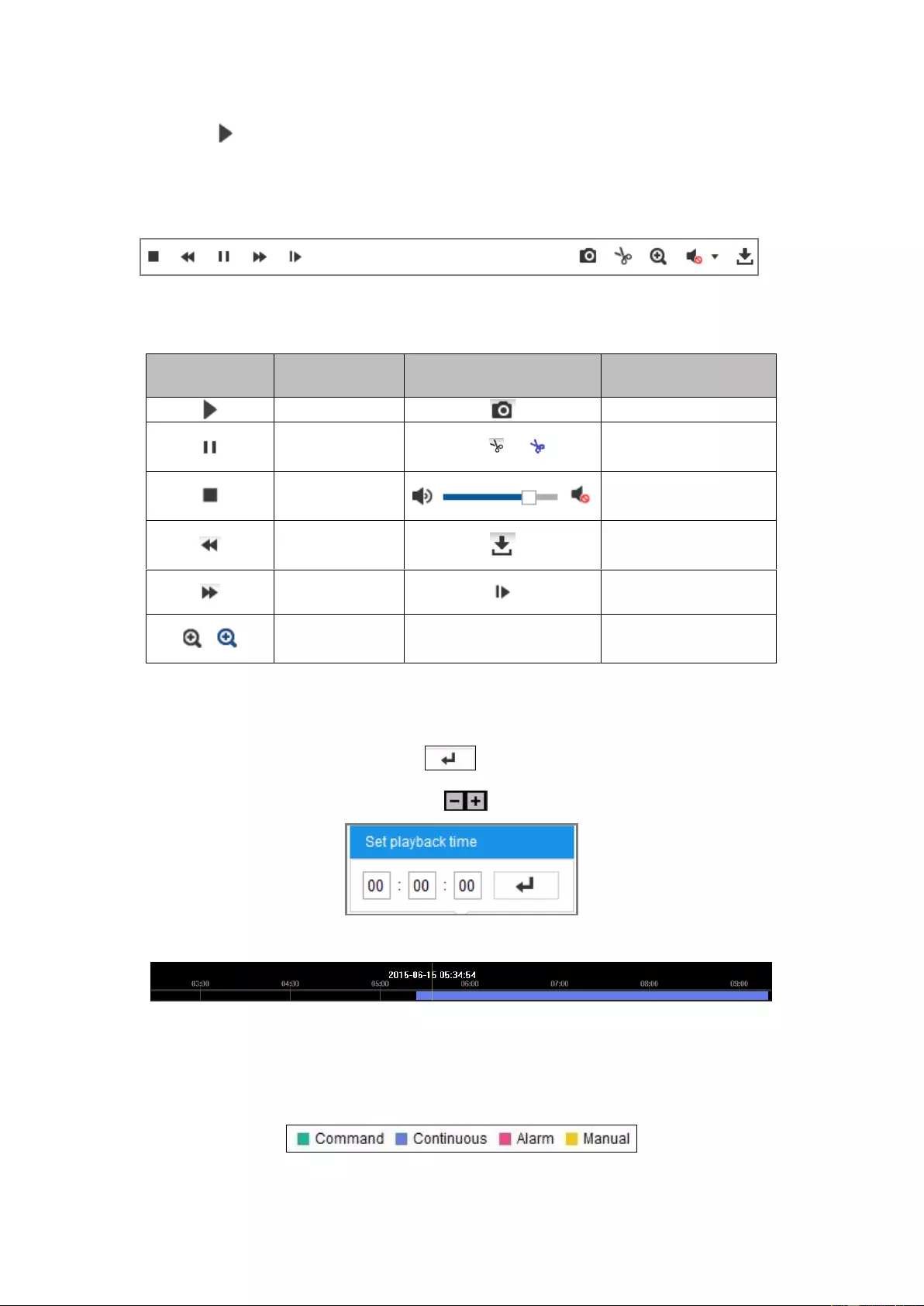
120
3. Click to play the video files found on this date.
The toolbar on the bottom of Playback interface can be used to control playing
process.
Figure 12-3 Playback Toolbar
Table 12-1 Description of the buttons
Button
Operation
Button
Operation
Play
Capture a picture
Pause
/
Start/Stop clipping
video files
Stop
/
Audio on and adjust
volume/Mute
Speed down
Download
Speed up
Playback by frame
/
Enable/Disable
digital zoom
Note: You can choose the file paths locally for downloaded playback video files and
pictures in Local Configuration interface.
You can also input the time and click to locate the playback point in the Set
playback time field. You can also click to zoom out/in the progress bar.
Figure 12-4 Set Playback Time
Figure 12-5 Progress Bar
The different colors of the video on the progress bar stand for the different video
types.
Figure 12-6 Video Types
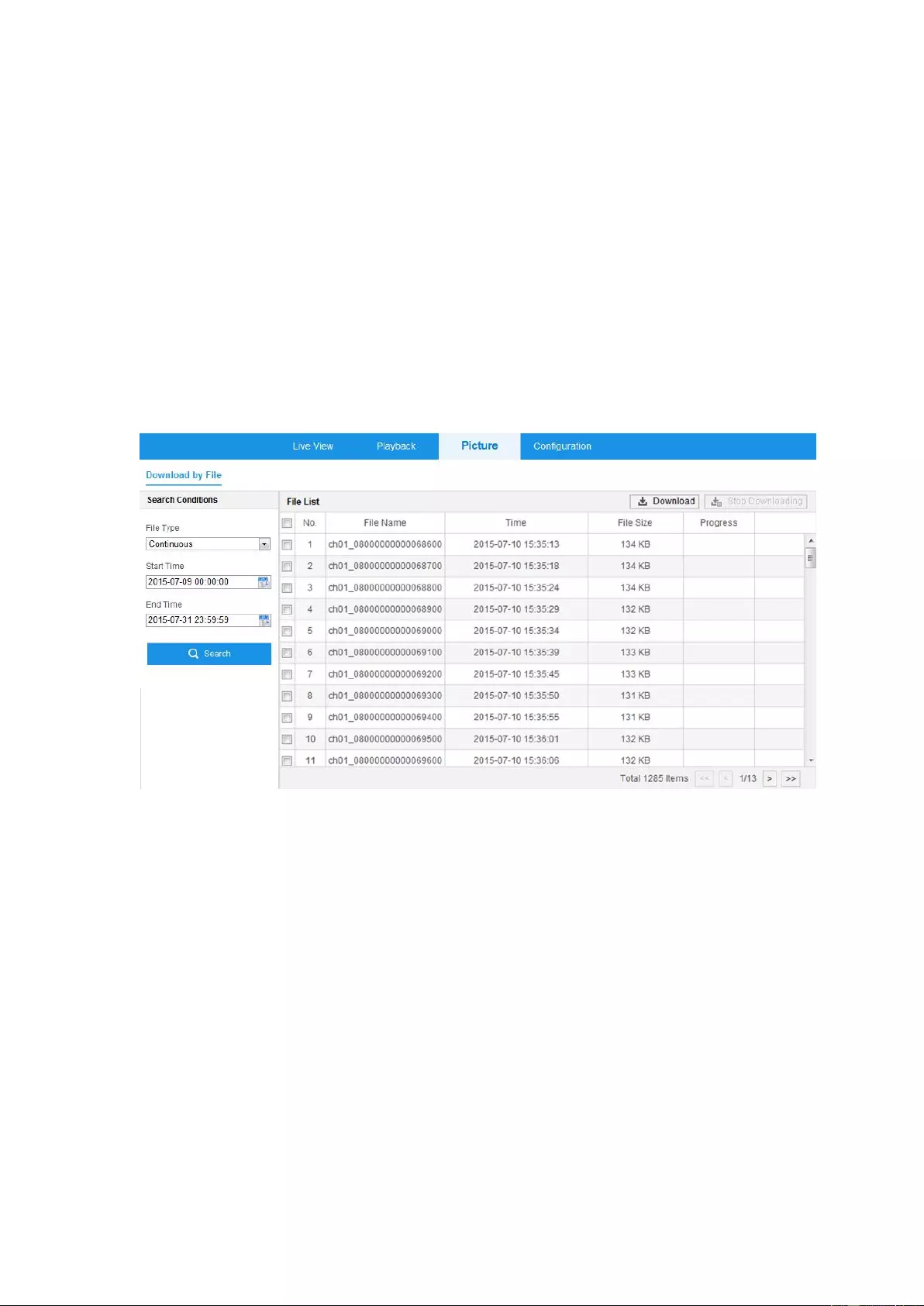
121
Chapter 13 Picture
Click Picture to enter the picture searching interface. You can search, view, and
download the pictures stored in the local storage or network storage.
Notes:
Make sure HDD, NAS or memory card are properly configured before you
process the picture search.
Make sure the capture schedule is configured. Go to Configuration > Storage >
Schedule Settings > Capture to set the capture schedule.
Figure 13-1 Picture Search Interface
Steps:
Select the File Type as Continuous, Motion or Alarm.
(1) Select the file type, start time, and end time.
(2) Click Search. The results will be listed on the picture list area.
(3) Select one picture and click Preview to preview the picture.
(4) Check the checkbox of each picture, and click Download to download the
selected pictures.
Select the File Type as Vehicle Detection.
(1) Select the file type, start time, and end time. You can also input the plate number
to narrow down the searching.
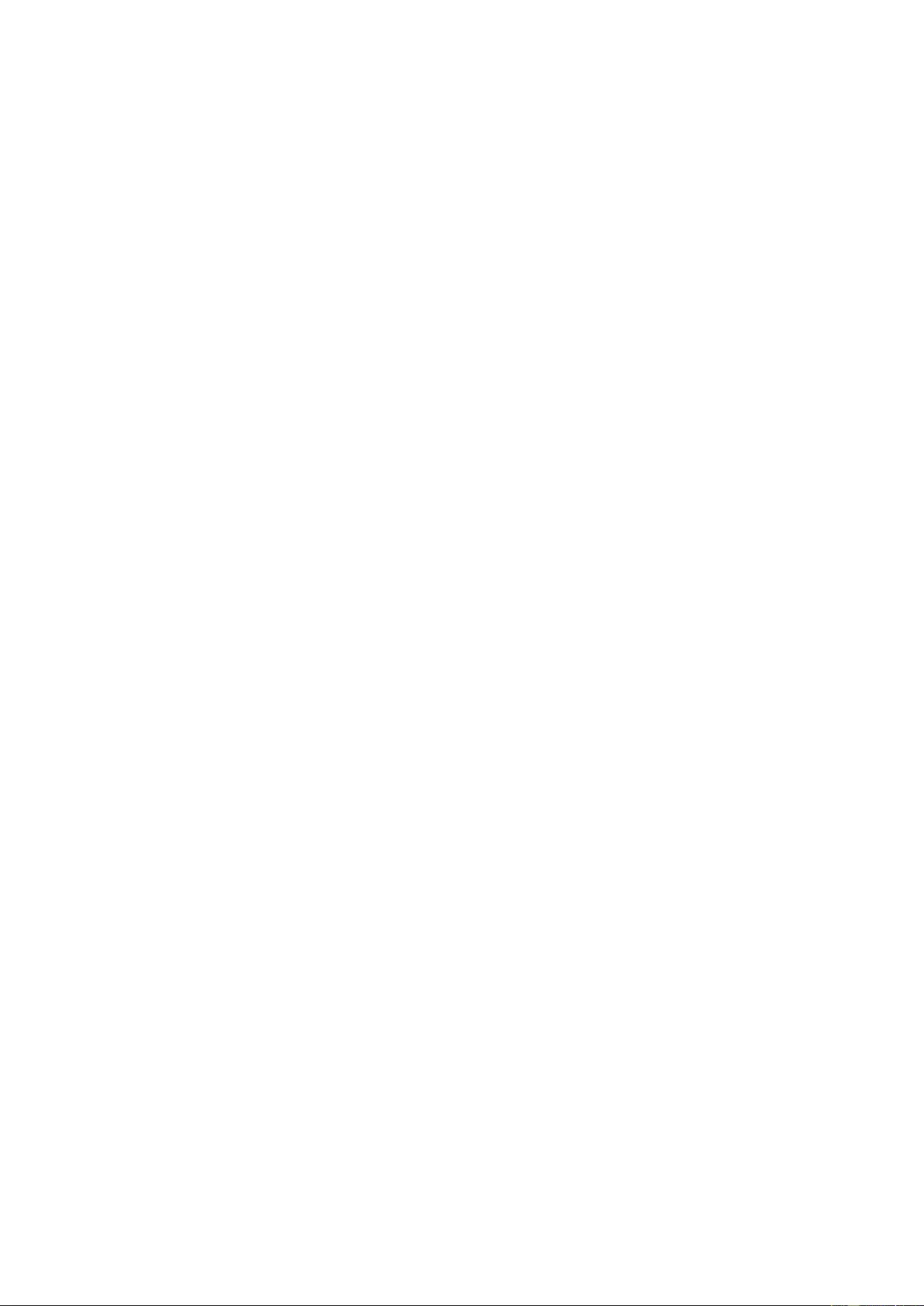
122
Note:
Fuzzy searching is supported for plate number. Only numbers and letters are needed
for searching by plate number.
(2) Click Search. The results will be listed on the picture list area.
(3) To download the pictures, check the checkbox of desired pictures and click
Download at upper-right corner of the page.
(4) To export vehicle information of the searching results, click Export.
Note:
Configure the saving path from Configuration > Local > Picture and Clip
Settings > Save snapshots in live view to.
Up to 4000 pictures can be displayed at one time.
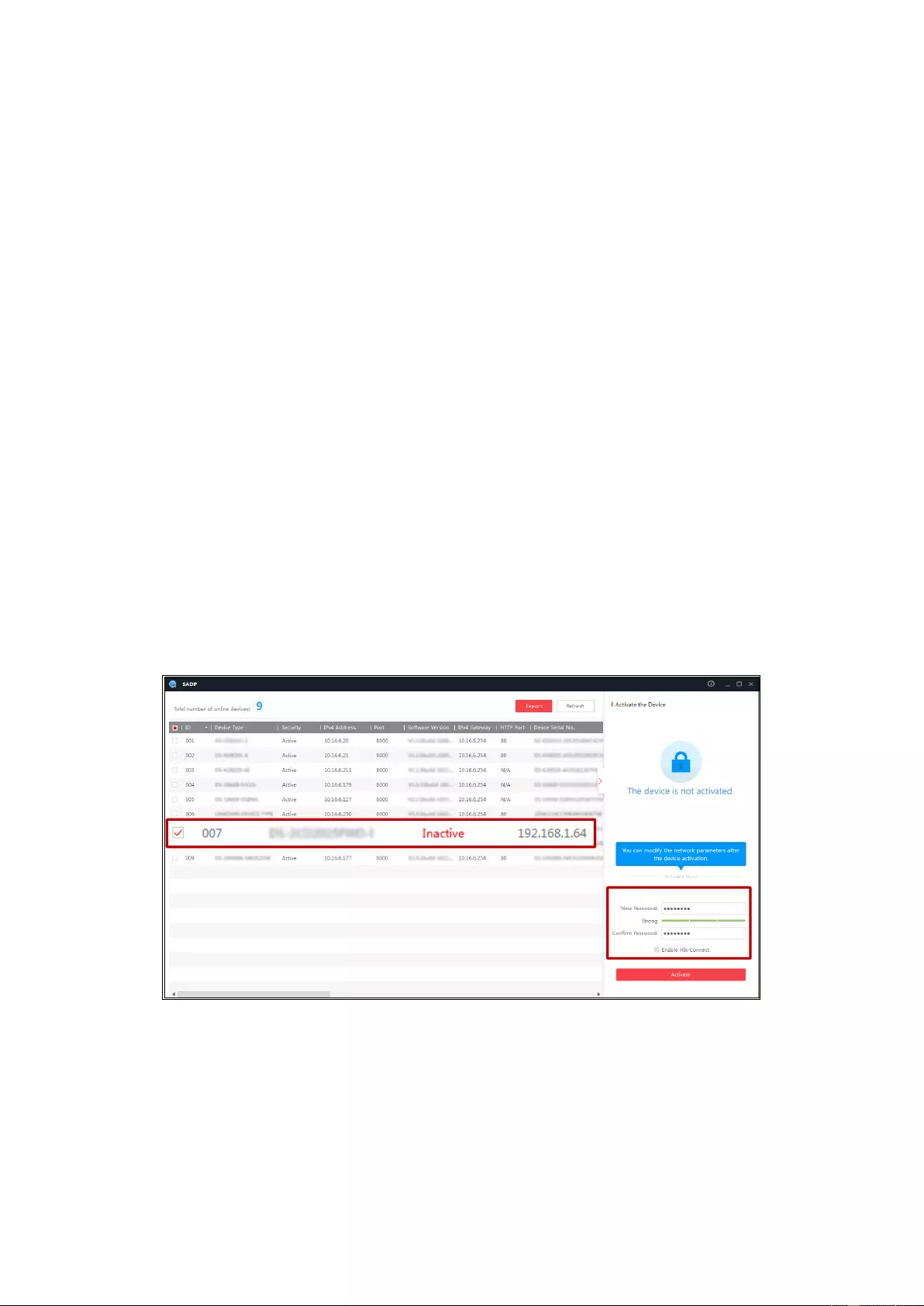
123
Appendix
Appendix 1 SADP Software Introduction
Description of SADP
SADP (Search Active Devices Protocol) is a kind of user-friendly and installation-free
online device search tool. It searches the active online devices within your subnet and
displays the information of the devices. You can also modify the basic network
information of the devices using this software.
Search active devices online
Search online devices automatically
After launch the SADP software, it automatically searches the online devices
every 15 seconds from the subnet where your computer locates. It displays the
total number and information of the searched devices in the Online Devices
interface. Device information including the device type, IP address and port
number, etc. will be displayed.
Select inactive device.
Input and confirm
password.
Figure A.1.1 Searching Online Devices
Note:
Device can be searched and displayed in the list in 15 seconds after it went
online; it will be removed from the list in 45 seconds after it went offline.
Search online devices manually
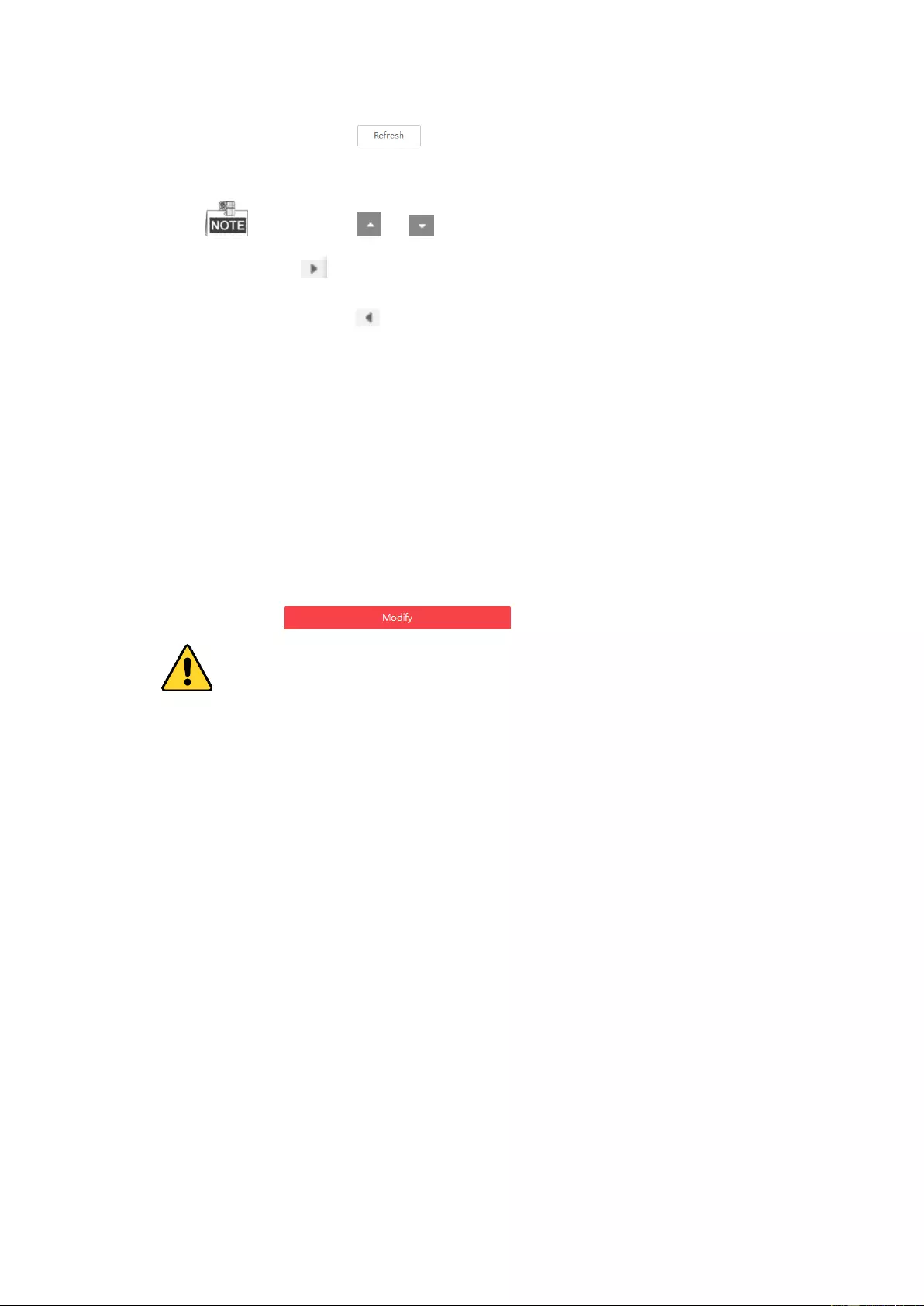
124
You can also click to refresh the online device list manually. The
newly searched devices will be added to the list.
You can click or on each column heading to order the information;
you can click to expand the device table and hide the network parameter panel on
the right side, or click to show the network parameter panel.
Modify network parameters
Steps:
1. Select the device to be modified in the device list and the network parameters of
the device will be displayed in the Modify Network Parameters panel on the
right side.
2. Edit the modifiable network parameters, e.g. IP address and port number.
3. Enter the password of the admin account of the device in the Admin Password
field and click to save the changes.
For your privacy and to better protect your system against security risks, we
strongly recommend the use of strong passwords for all functions and network
devices. The password should be something of your own choosing (using a
minimum of 8 characters, including at least three of the following categories:
upper case letters, lower case letters, numbers and special characters) in
order to increase the security of your product.
Proper configuration of all passwords and other security settings is the
responsibility of the installer and/or end-user.
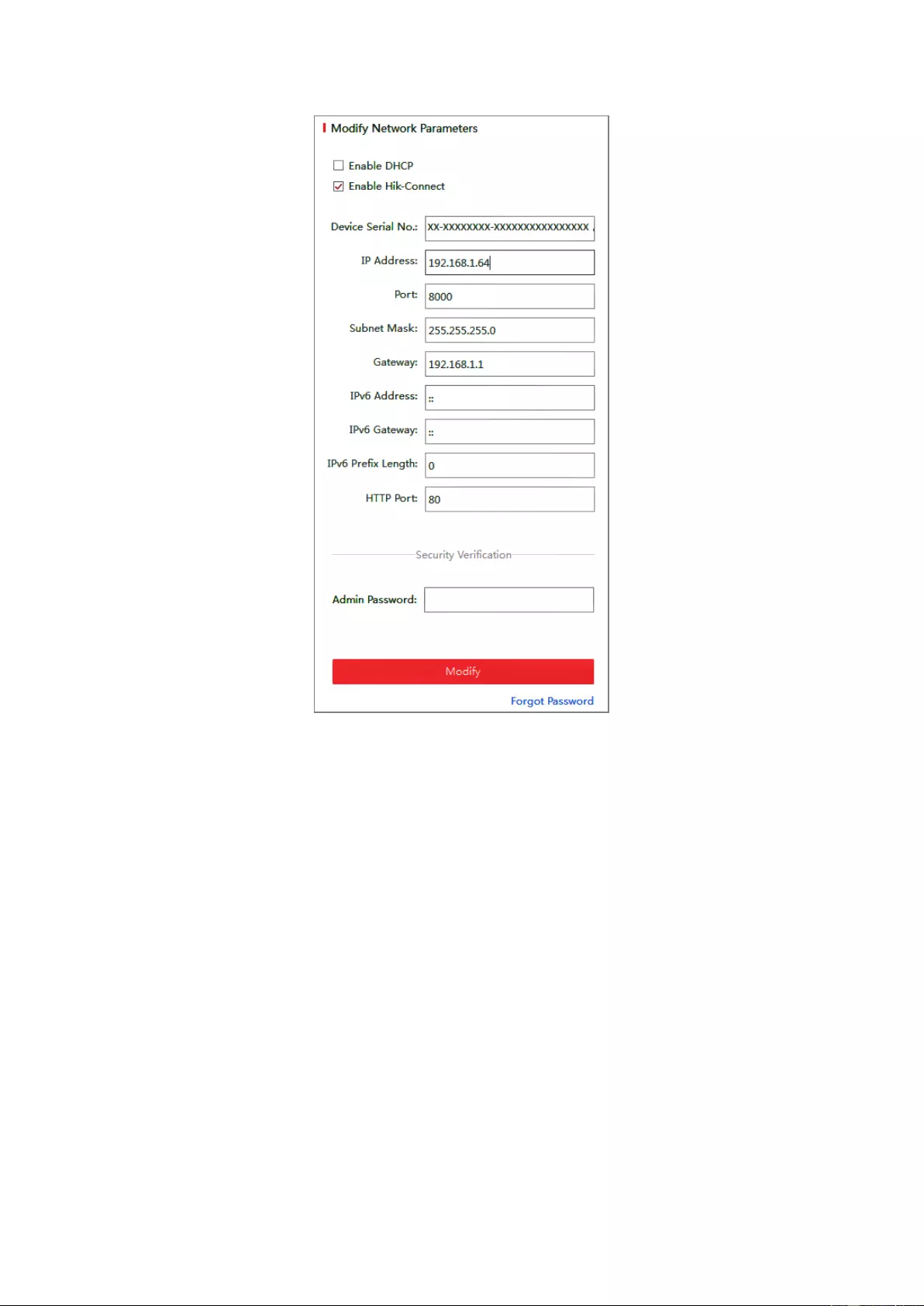
125
Figure A.1.2 Modify Network Parameters
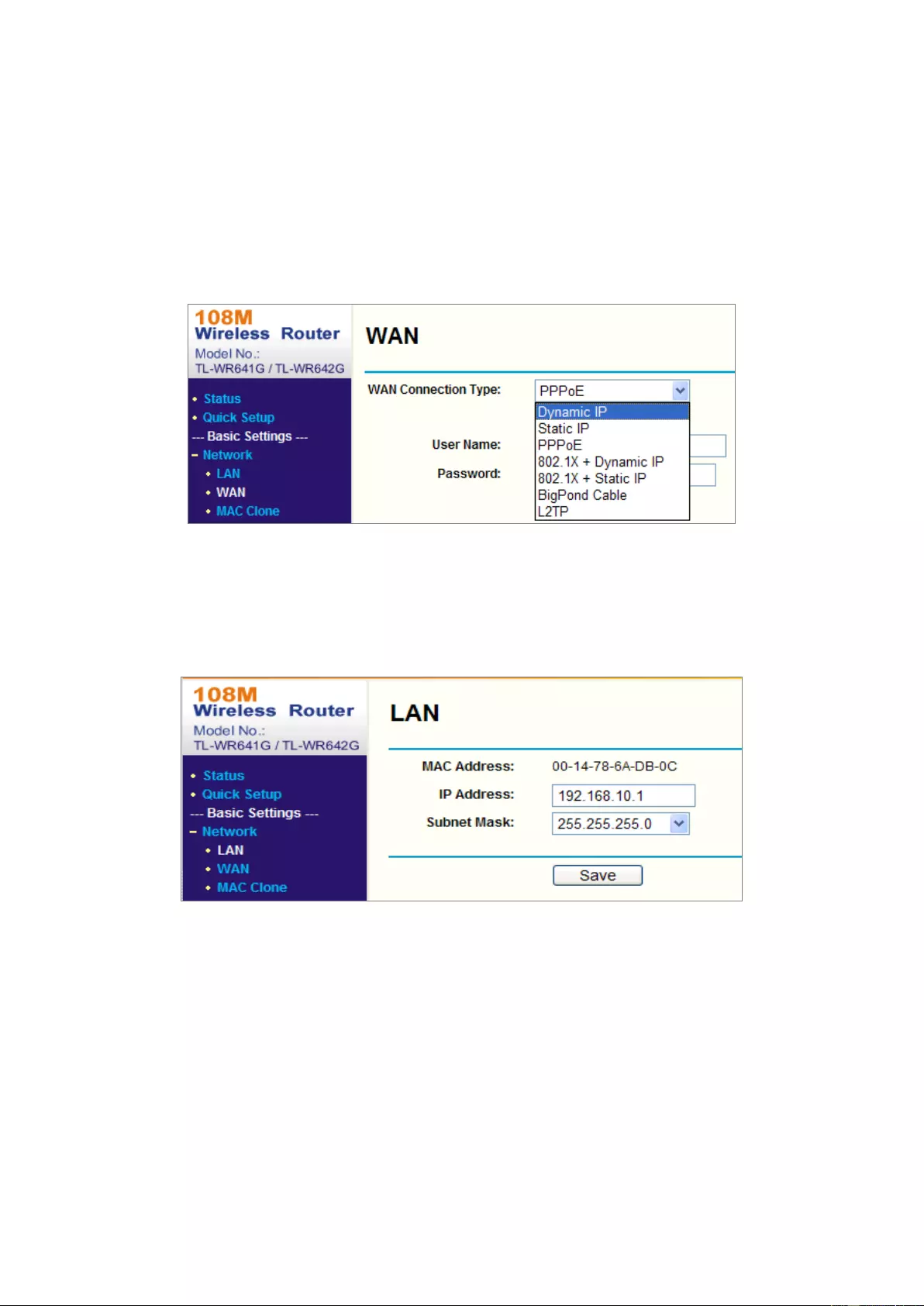
126
Appendix 2 Port Mapping
The following settings are for TP-LINK router (TL-WR641G). The settings vary
depending on different models of routers.
Steps:
1. Select the WAN Connection Type, as shown below:
Figure A.2.1 Select the WAN Connection Type
2. Set the LAN parameters of the router as in the following figure, including IP
address and subnet mask settings.
Figure A.2.2 Set the LAN parameters
3. Set the port mapping in the virtual severs of Forwarding. By default, camera uses
port 80, 8000 and 554. You can change these ports value with web browser or
client software.
Example:
When the cameras are connected to the same router, you can configure the ports of
a camera as 80, 8000, and 554 with IP address 192.168.1.23, and the ports of
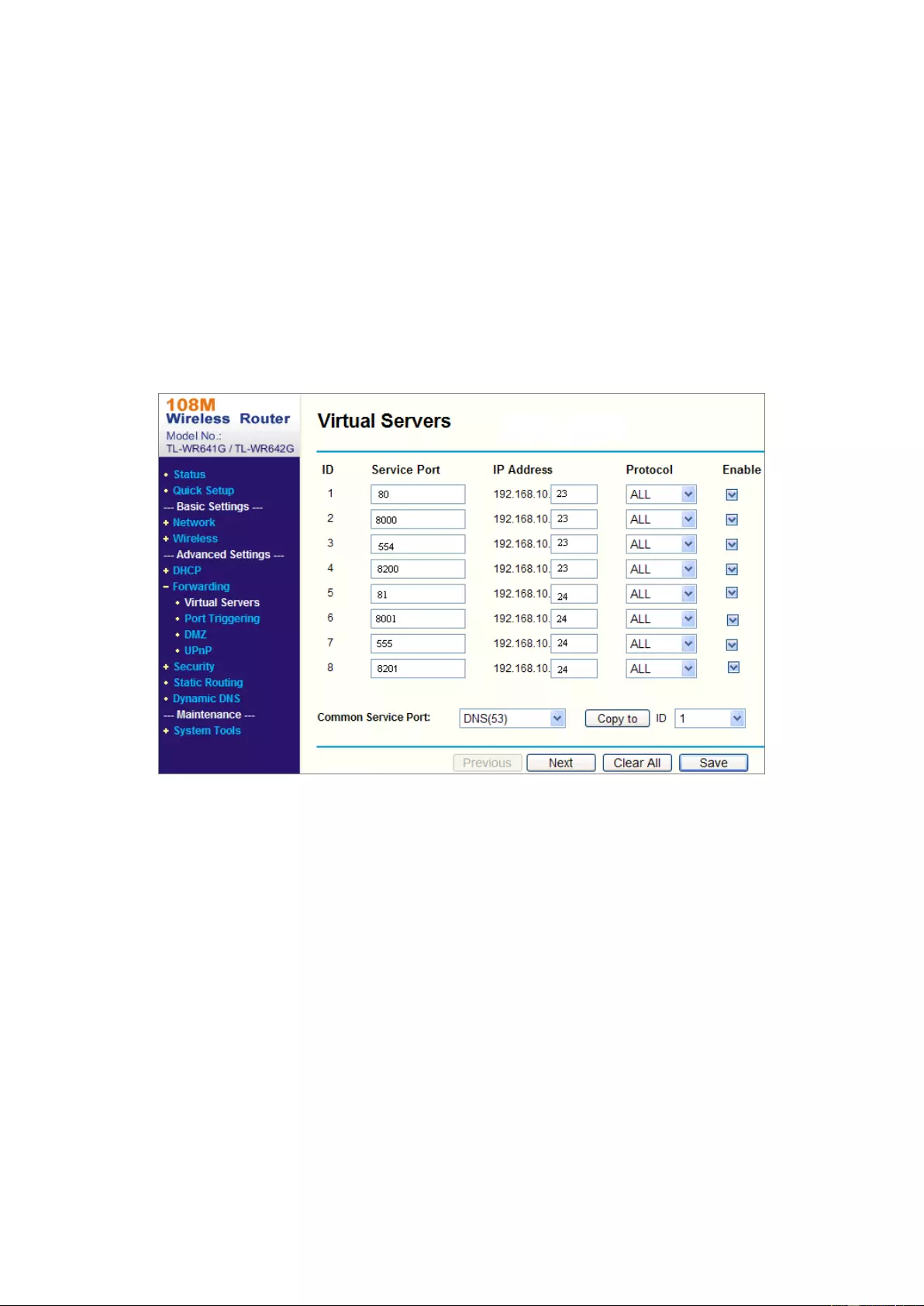
127
another camera as 81, 8001, 555, 8201 with IP 192.168.1.24. Refer to the steps as
below:
Steps:
1. As the settings mentioned above, map the port 80, 8000, 554 and 8200 for the
network camera at 192.168.1.23
2. Map the port 81, 8001, 555 and 8201 for the network camera at 192.168.1.24.
3. Enable ALL or TCP protocols.
4. Check the Enable checkbox and click Save to save the settings.
Figure A.2.3 Port Mapping
Note: The port of the network camera cannot conflict with other ports. For example,
some web management port of the router is 80. Change the camera port if it is the
same as the management port.
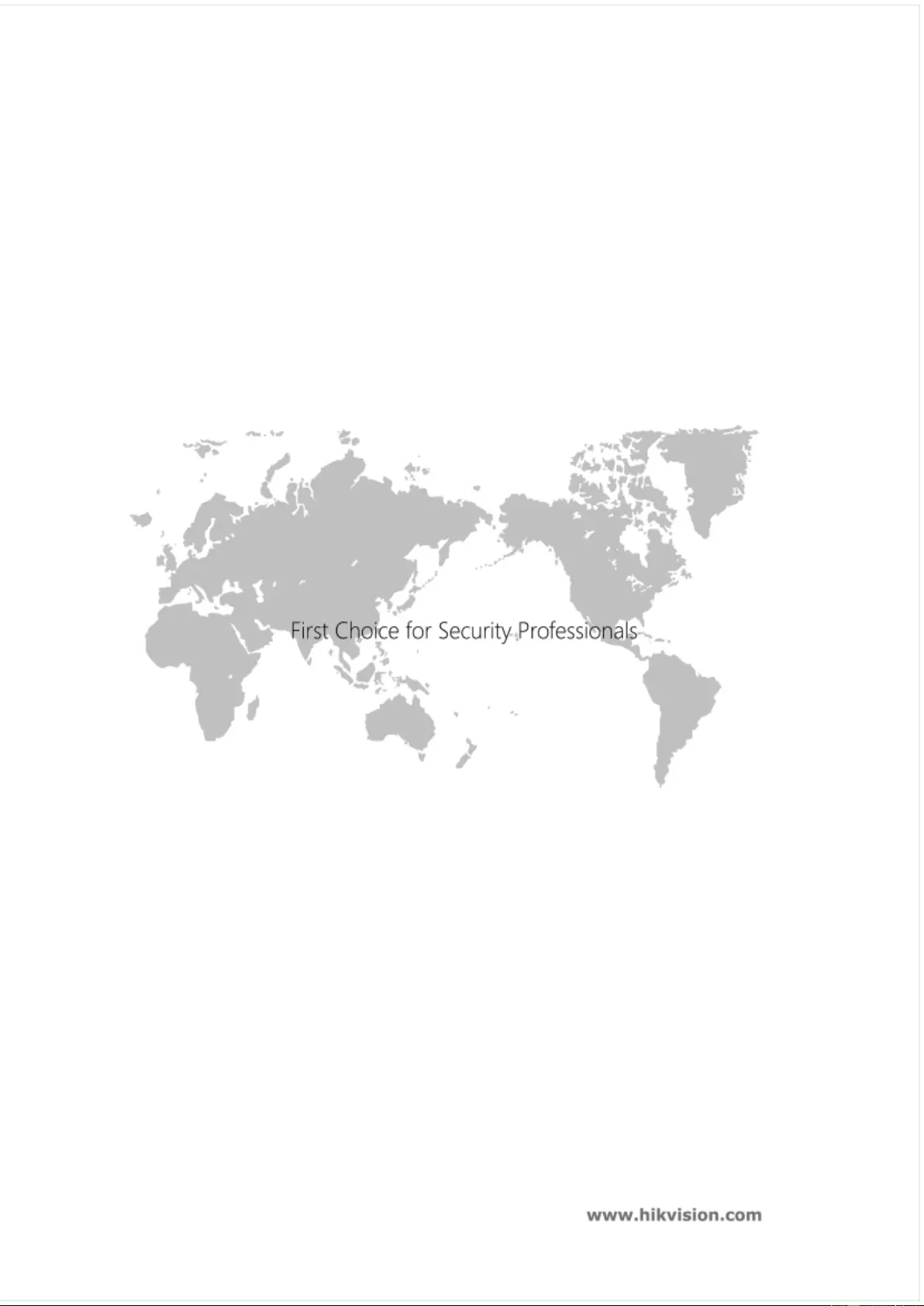
128