Table of Contents
HiLook THC-B140-P User Manual
Displayed below is the user manual for THC-B140-P by HiLook which is a product in the Security Cameras category. This manual has pages.
Related Manuals
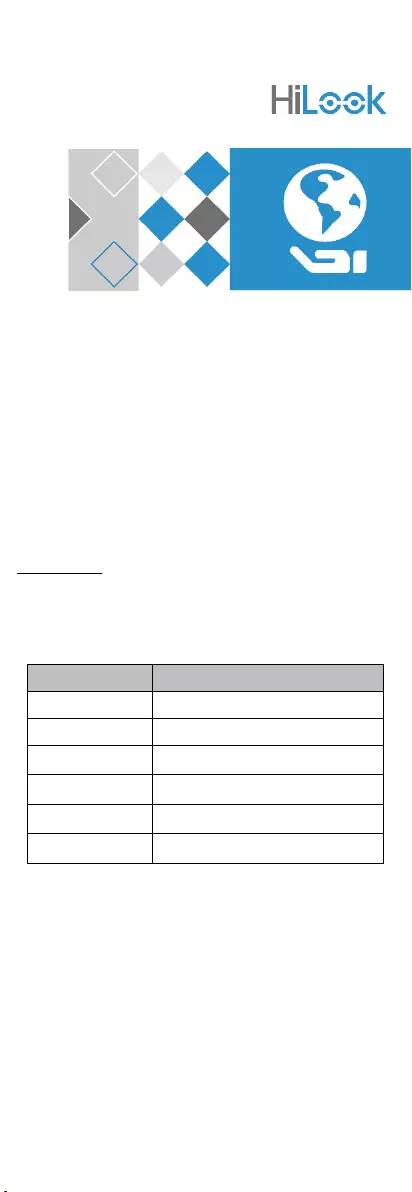
HD Turret and Bullet
Camera
User Manual
User Manual
Thank you for purchasing our product. If there are any
questions, or requests, do not hesitate to contact the
dealer.
This manual applies to the models below:
Type
Model
Type I Camera
THC-T140-P/THC-T140
Type II Camera
THC-T240-P/THC-T240
Type III Camera
THC-T140-M
Type IV Camera
THC-T240-M
Type V Camera
THC-B240-M/THC-B240
Type VI Camera
THC-B140-P/THC-B140-M
This manual may contain several technical incorrect
places or printing errors, and the content is subject to
change without notice. The updates will be added to
the new version of this manual. We will readily improve
or update the products or procedures described in the
manual.
0100001071128
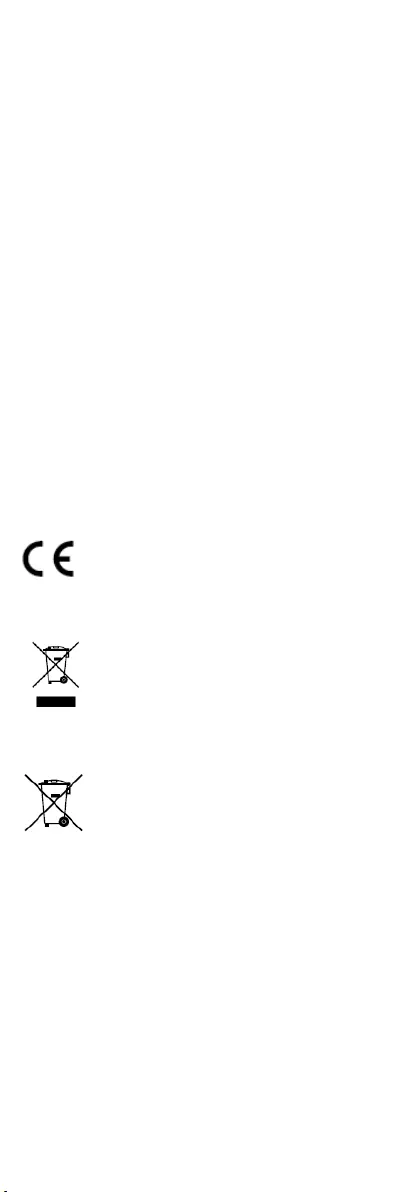
Regulatory Information
FCC Information
Please take attention that changes or modification not
expressly approved by the party responsible for
compliance could void the user’s authority to operate
the equipment.
FCC compliance: This equipment has been tested and
found to comply with the limits for a Class A digital
device, pursuant to part 15 of the FCC Rules. These
limits are designed to provide reasonable protection
against harmful interference when the equipment is
operated in a commercial environment. This equipment
generates, uses, and can radiate radio frequency energy
and, if not installed and used in accordance with the
instruction manual, may cause harmful interference to
radio communications. Operation of this equipment in a
residential area is likely to cause harmful interference in
which case the user will be required to correct the
interference at his own expense.
FCC Conditions
This device complies with part 15 of the FCC Rules.
Operation is subject to the following two conditions:
1. This device may not cause harmful interference.
2. This device must accept any interference received,
including interference that may cause undesired
operation.
EU Conformity Statement
This product and - if applicable - the
supplied accessories too are marked with
"CE" and comply therefore with the
applicable harmonized European
standards listed under the Low Voltage Directive
2014/35/EU, the EMC Directive 2014/30/EU.
2012/19/EU (WEEE directive): Products
marked with this symbol cannot be
disposed of as unsorted municipal waste in
the European Union. For proper recycling,
return this product to your local supplier
upon the purchase of equivalent new
equipment, or dispose of it at designated collection
points. For more information see: www.recyclethis.info.
2006/66/EC (battery directive): This product contains a
battery that cannot be disposed of as
unsorted municipal waste in the European
Union. See the product documentation for
specific battery information. The battery is
marked with this symbol, which may
include lettering to indicate cadmium (Cd), lead (Pb), or
mercury (Hg). For proper recycling, return the battery
to your supplier or to a designated collection point. For
more information see: www.recyclethis.info.
Industry Canada ICES-003 Compliance
This device meets the CAN ICES-3 (A)/NMB-3(A)
standards requirements.
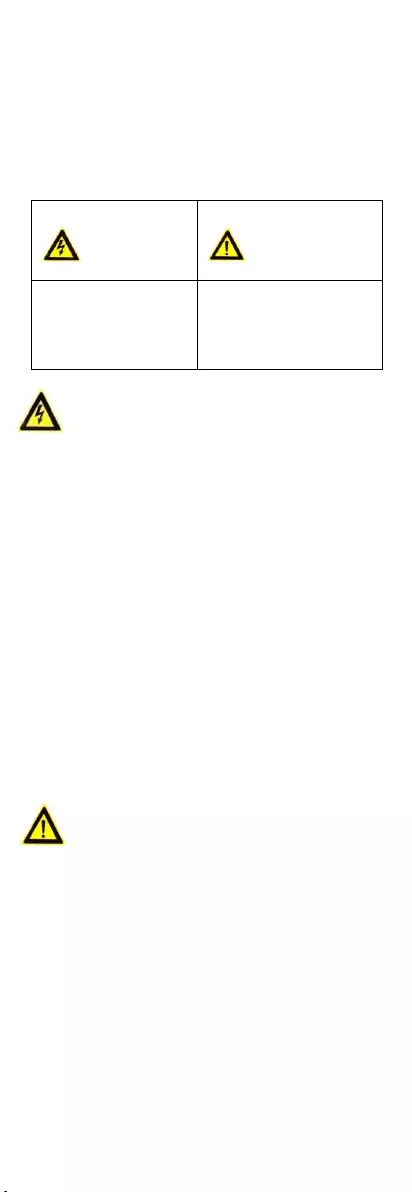
Safety Instruction
These instructions are intended to ensure that user can
use the product correctly to avoid danger or property
loss.
The precaution measure is divided into “Warnings” and
“Cautions”.
Warnings: Serious injury or death may occur if any of
the warnings are neglected.
Cautions: Injury or equipment damage may occur if any
of the cautions are neglected.
Warnings
In the use of the device, you must be in strict
compliance with the electrical safety regulations of
the nation and region.
Input voltage should meet both the SELV (Safety Extra
Low Voltage) and the Limited Power Source with 12
VDC according to the IEC60950-1 standard. Refer to
technical specifications for detailed information.
The output current of the power adapter must be no
more than 6A.
Do not connect multiple devices to one power
adapter to avoid over-heating or a fire hazard caused
by overload.
Make sure that the plug is firmly connected to the
power socket.
Make sure that the device is firmly fixed if wall
mounting or ceiling mounting is adopted.
If smoke, odor or noise rise from the device, turn off
the power at once and unplug the power cord, and
then contact the service center.
Never attempt to disassemble the camera by
unprofessional personal.
Cautions
Do not drop the camera or subject it to physical
shock.
Do not place the camera in extremely hot, cold (the
operating temperature shall be -40°C to 60°C), dusty
or damp locations, and do not expose it to high
electromagnetic radiation.
Do not touch senor modules with fingers.
If cleaning is necessary, use clean cloth with a bit of
ethanol and wipe it gently.
Do not aim the camera at the sun or extra bright
places.
The sensor may be burned out by a laser beam, so
when any laser equipment is in using, make sure that
the surface of sensor will not be exposed to the laser
beam.
Do not expose the device to high electromagnetic
radiation or extremely hot, cold, dusty or damp
environment.
Warnings Follow
these safeguards to
prevent serious injury
or death.
Cautions Follow these
precautions to prevent
potential injury or
material damage.
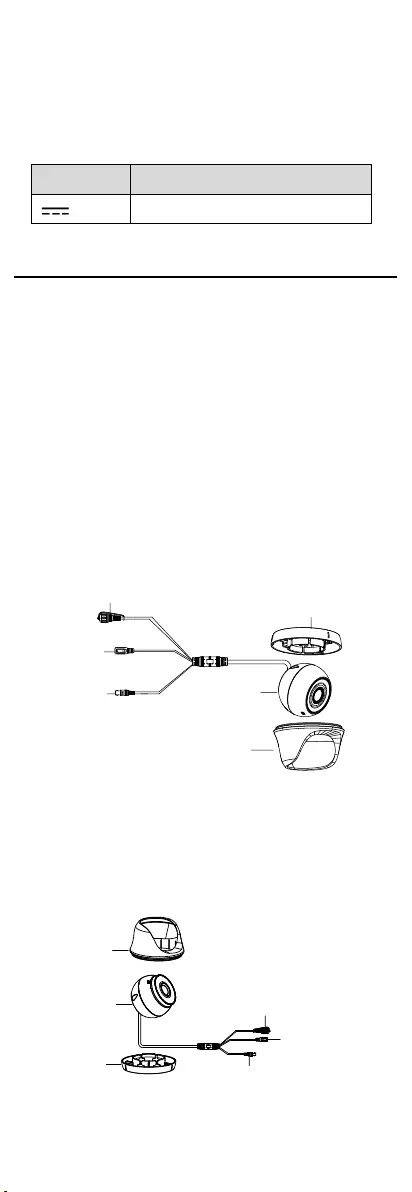
To avoid heat accumulation, good ventilation is
required for the operating environment.
Keep the camera away from liquid while in use for
non-water-proof device.
While in delivery, the camera shall be packed in its
original packing, or packing of the same texture.
Mark Description
Table 0-1 Mark Description
Mark
Description
DC Voltage
1 Introduction
1.1 Product Features
The main features are as follows:
High performance CMOS sensor
IR cut filter with auto switch
OSD menu with configurable parameters
Auto white balance
Internal synchronization
SMART IR mode
3-axis adjustment
1.2 Overview
This manual applies to six types of cameras. The
overviews of each type are shown in the figures below.
1.2.1 Overview of Type I Camera
DC12VIN
Video Cable
Power Cord
12 VDC
Switch Button Mounting Base
Main Body
Enclosure
Figure 1-1 Overview of Type I Camera
Note:
Press and hold the switch button for 5 seconds to
switch the video output. Four kinds of video outputs
are available: TVI, AHD, CVI, and CVBS.
1.2.2 Overview of Type II Camera
DC12VIN
Enclosure
Main Body
Mounting
Base Video Cable
Switch Button
Power Cord
12 VDC
Figure 1-2 Overview of Type II Camera
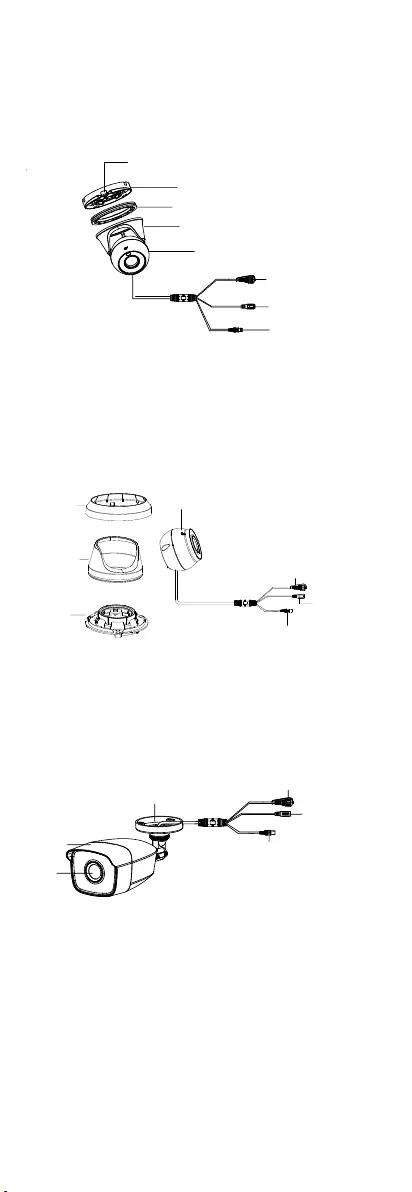
Note:
Press and hold the switch button for 5 seconds to
switch the video output. Four kinds of video outputs
are available: TVI, AHD, CVI, and CVBS.
1.2.3 Overview of Type III Camera
DC12VIN
Clip Plate
Mounting Base
Trim Ring
Enclosure
Main Body
Switch Button
Video Cable
Power Cord
12 VDC
Figure 1-3 Overview of Type III Camera
Note:
Press and hold the switch button for 5 seconds to
switch the video output. Four kinds of video outputs
are available: TVI, AHD, CVI, and CVBS.
1.2.4 Overview of Type IV Camera
DC12VIN
Mounting
Base
Enclosure
Trim Ring Main Body
Switch Button
Video Cable
Power Cord
12 VDC
Figure 1-4 Overview of Type IV Camera
Note:
Press and hold the switch button for 5 seconds to
switch the video output. Four kinds of video outputs
are available: TVI, AHD, CVI, and CVBS.
1.2.5 Overview of Type V Camera
Video Cable
Power Cord
12 VDC
Switch Button
Mounting Base
Main Body
Lens
Figure 1-5 Overview of Type V Camera
Note:
Press and hold the switch button for 5 seconds to
switch the video output. Four kinds of video outputs
are available: TVI, AHD, CVI, and CVBS.
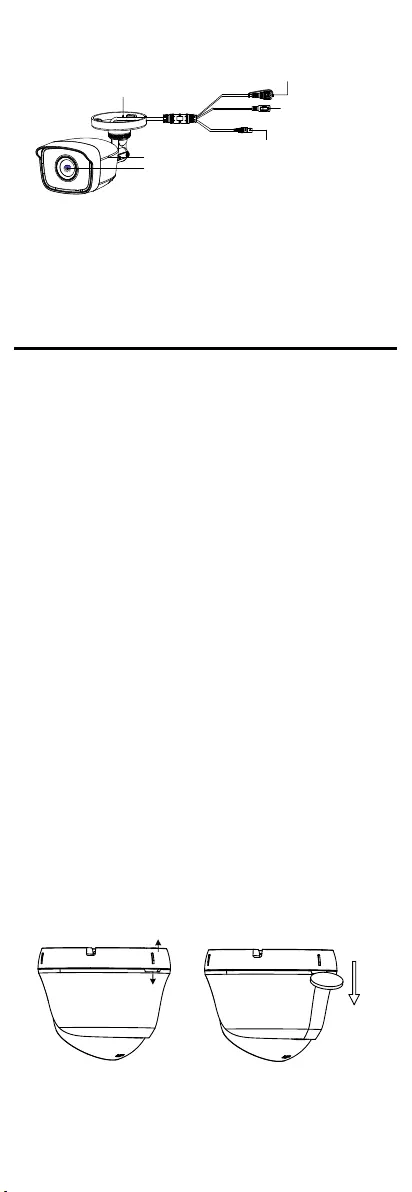
1.2.6 Overview of Type VI Camera
DC12VIN
Mounting Base
Main Body
Lens
Switch Button
Power Cord
12 VDC
Video Cable
Figure 1-6 Overview of Type VI Camera
Note:
Press and hold the switch button for 5 seconds to
switch the video output. Four kinds of video outputs
are available: TVI, AHD, CVI, and CVBS.
2 Installation
Before you start:
Make sure that the device in the package is in good
condition and all the assembly parts are included.
Make sure that all the related equipment is power-off
during the installation.
Check the specification of the products for the
installation environment.
Check whether the power supply is matched with
your power output to avoid the damage.
Make sure the wall is strong enough to withstand
three times the weight of the camera and the mount.
If the wall is cement, insert expansion bolts before
installing the camera. If the wall is wooden, use
self-tapping screws to secure the camera.
If the product does not function properly, contact
your dealer or the nearest service center. Do NOT
disassemble the camera for repair or maintenance by
yourself.
2.1 Installation of Type I and Type II Camera
Before you start:
Type I and type II cameras share the same installation,
and we take type I camera as the example to describe
the installation method.
Both wall mounting and ceiling mounting are suitable
for the camera. We take ceiling mounting as an example
in this section. You can take the steps of ceiling
mounting as a reference, when adopting wall mounting.
Steps:
1. Disassemble the turret camera by rotating the
camera to align the notch to one of the marks, as
shown in the figure below.
Mark
Notch
Figure 2-1 Disassemble the Camera
2. Remove the mounting base from the camera body
with a flat object, e.g., a coin.
3. Paste the drill template (supplied) to the place
where you want to install the camera.
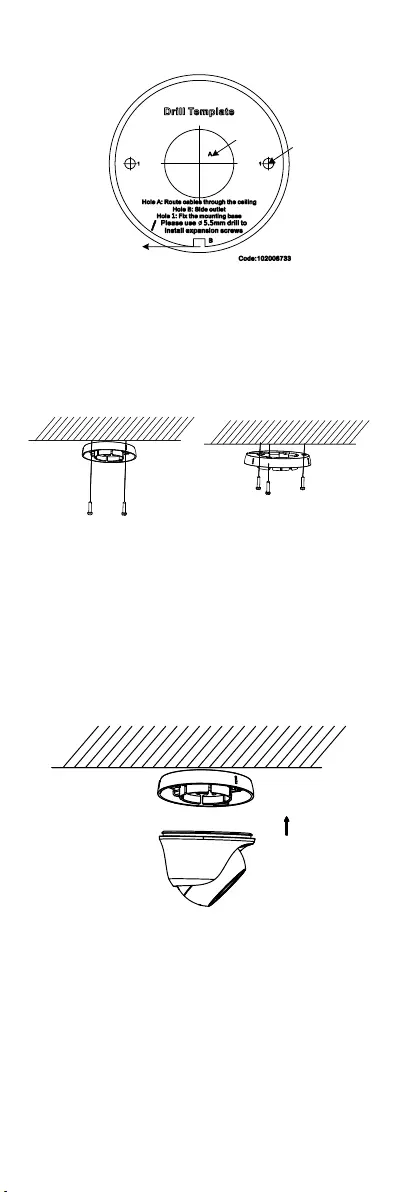
4. Drill the screw holes, and the cable hole (optional)
on the ceiling according to the drill template.
Screw
Hole
Cable
Hole
Side
Opening
Figure 2-2 Drill Template
Note:
Drill the cable hole, when adopting the ceiling outlet
to route the cable.
5. Attach the mounting base to the ceiling, and secure
them with supplied screws.
Type I Camera Type II Camera
Figure 2-3 Attach the Mounting Base to the Ceiling
Note:
The supplied screw package contains
self-tapping screws, and expansion bolts.
For cement ceiling, expansion bolts are required
to fix the camera. For wooden ceiling,
self-tapping screws are required.
6. Route the cables through the cable hole, or the side
opening.
7. Align the camera with the mounting base, and
tighten the screws to secure the camera on the
mounting base.
Figure 2-4 Secure the Camera with Mounting Base
8. Connect the corresponding cables, such as power
cord, and video cable.
9. Power on the camera to check whether the image
on the monitor is gotten from the optimum angle. If
not, adjust the camera according to the figure below
to get an optimum angle.
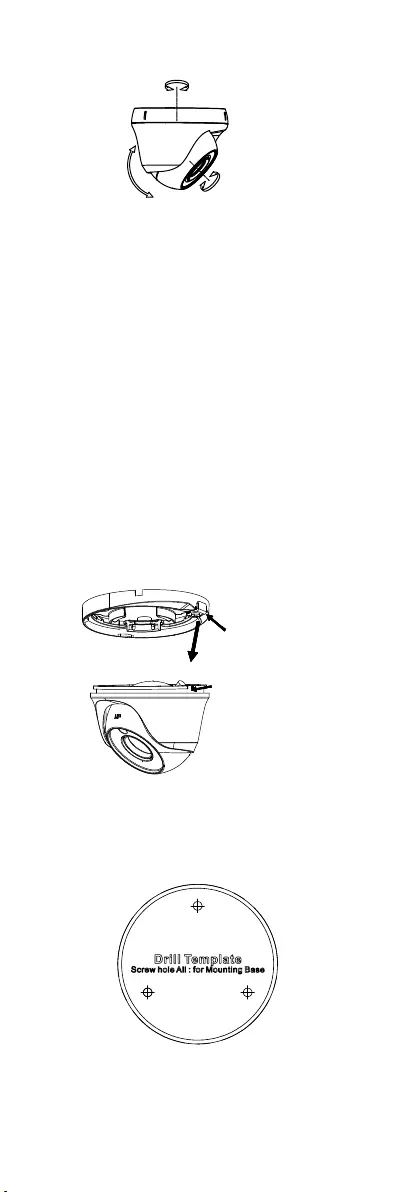
Pan Position
[0° to 360°]
Rotation Position
[0°to 360°]
Tilt Position
[0°to 75°]
Figure 2-5 3-axis Adjustment
1). Hold the camera body and rotate the enclosure
to adjust the pan position [0° to 360°].
2). Move the camera body up and down to adjust
the tilt position [0° to 75°].
3). Rotate the camera body to adjust the rotation
position [0° to 360°].
2.2 Installation of Type III Camera
Before you start:
Both wall mounting and ceiling mounting are suitable
for the camera. We take ceiling mounting as an example
in this section. You can take the steps of ceiling
mounting as a reference, when adopting wall mounting.
Steps:
1. Disassemble the turret camera.
1). Use the screw driver to loosen the screw on the
mounting base.
2). Align the notch to the clip plate to separate the
mounting base from the camera body.
Clip Plate
Notch
Figure 2-6 Disassemble the Camera
2. Paste the drill template (supplied) to the place
where you want to install the camera.
3. Drill the screw holes and the cable hole (optional)
on the ceiling according to the drill template.
Figure 2-7 Drill Template
Note:
Drill the cable hole, when adopting the ceiling outlet
to route the cable.
4. Attach the mounting base to the ceiling, and secure
them with supplied screws.
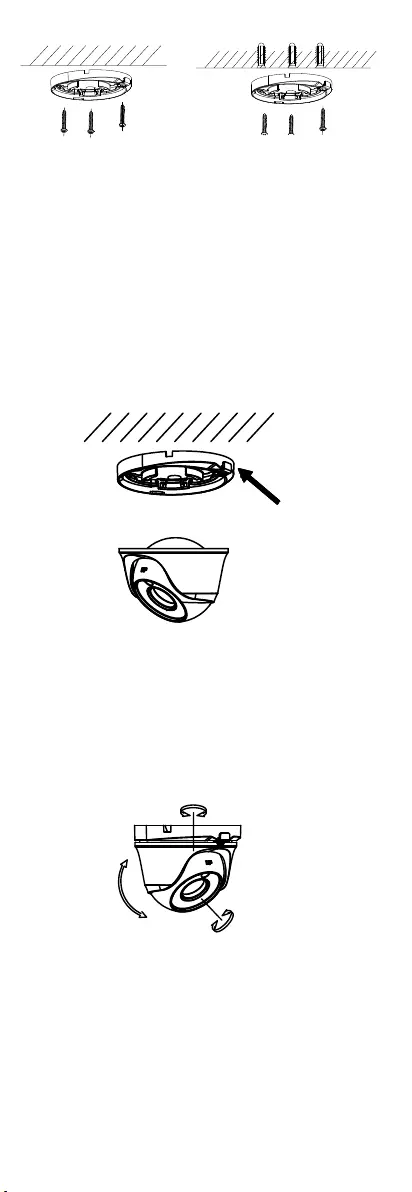
Figure 2-8 Attach the Mounting Base to the Ceiling
Note:
The supplied screw package contains
self-tapping screws, and expansion bolts.
For cement ceiling, expansion bolts are required
to fix the camera. For wooden ceiling,
self-tapping screws are required.
5. Route the cables through the cable hole, or the side
opening.
6. Combine the camera body with the mounting base.
1). Put the camera body in the mounting base.
2). Align the notch to the clip plate, and rotate the
enclosure a little bit.
3). Tighten the screw to secure the camera on the
mounting base.
Clip Plate
Figure 2-9 Secure the Camera with Mounting Base
7. Connect the corresponding cables, such as power
cord, and video cable.
8. Power on the camera to check whether the image
on the monitor is gotten from the optimum angle. If
not, adjust the camera according to the figure below
to get an optimum angle.
Pan Position
[0° to 360°]
Rotation Position
[0° to 360°]
Tilt Position
[0° to 75°]
Figure 2-10 3-axis Adjustment
1). Rotate the enclosure to adjust the pan position
[0° to 360°].
2). Move the camera body up and down to adjust
the tilt position [0° to 75°].
3). Rotate the camera body to adjust the rotation
position [0° to 360°].
2.3 Installation of Type IV Camera
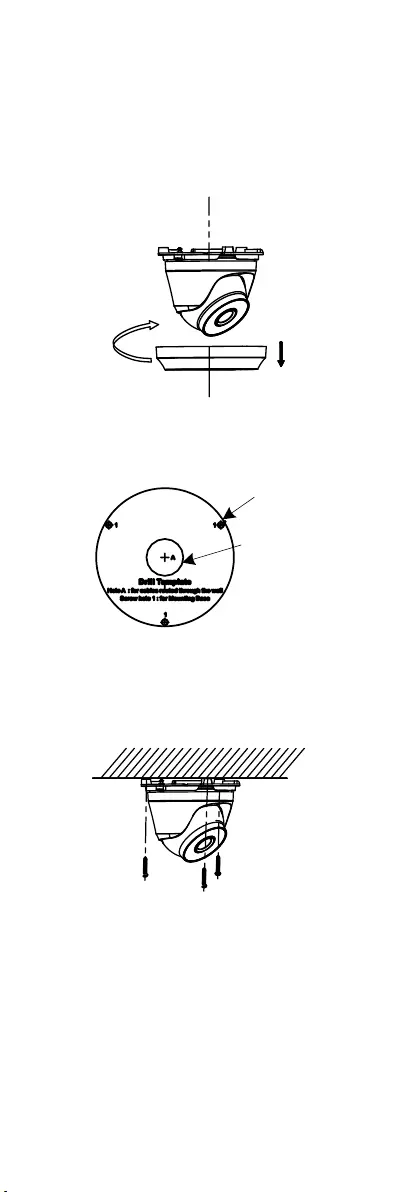
Before you start:
Both wall mounting and ceiling mounting are suitable
for the camera. We take ceiling mounting as an example
in this section. You can take the steps of ceiling
mounting as a reference, when adopting wall mounting.
Steps:
1. Disassemble the turret camera by rotating the trim
ring anticlockwise to get the trim ring out of the
camera as shown in the figure below.
Figure 2-11 Get the Trim Ring out
2. Paste the drill template (supplied) to the place
where you want to install the camera.
Cable
Hole
Screw
Hole
Figure 2-12 Drill Template
Note:
Drill the cable hole, when adopting the ceiling outlet
to route the cable.
3. Attach the camera to the ceiling, and secure them
with supplied screws.
Figure 2-13 Attach the Camera to the Ceiling
Note:
The supplied screw package contains
self-tapping screws, and expansion bolts.
For cement ceiling, expansion bolts are required
to fix the camera. For wooden ceiling,
self-tapping screws are required.
4. Route the cables through the cable hole, or the side
opening.
5. Put the trim ring back, and tighten it by rotating it
clockwise.
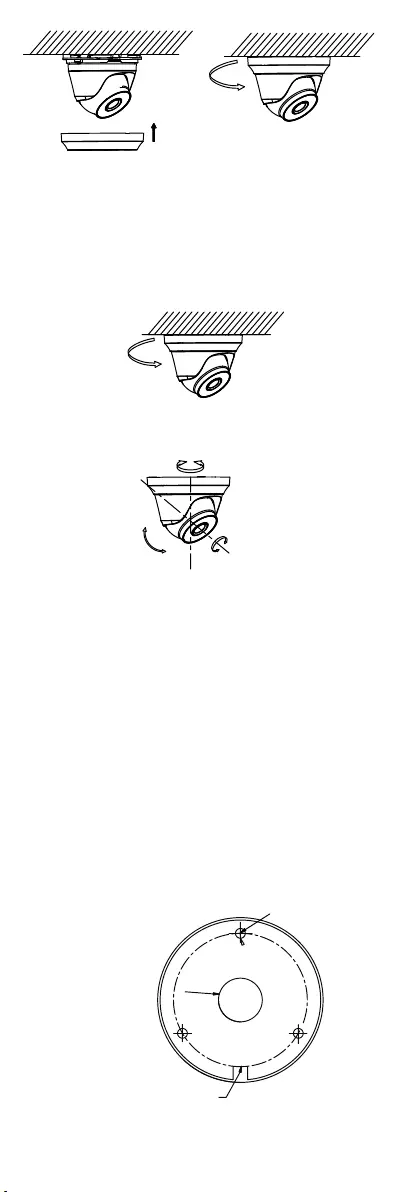
Figure 2-14 Put the Trim Ring Back and Tighten It
6. Connect the corresponding cables, such as power
cord, and video cable.
7. Power on the camera to check whether the image
on the monitor is gotten from the optimum angle. If
not, adjust the camera according to the figure below
to get an optimum angle.
Rotation Position
[0° to 360°]
Pan Position
[0° to 360°]
Tilt Position
[0° to 75°]
Rotate
Clockwise
1
2
Figure 2-15 3-axis Adjustment
2.4 Installation of Type V and Type VI Camera
Before you start:
Type V and Type VI cameras share the same installation,
and we take Type VI camera as the example to describe
the installation method.
Both wall mounting and ceiling mounting are suitable
for the camera. Ceiling mounting will be taken as an
example in this section. You can take the steps of ceiling
mounting as a reference, when adopting wall mounting.
Steps:
1. Paste the drill template (supplied) to the place
where you want to install the camera.
2. Drill the screw holes and the cable hole (optional) in
the ceiling according to the drill template.
Template
Cable
Hole
Side Opening
Screw
Hole
Figure 2-16 Drill Template
Note:
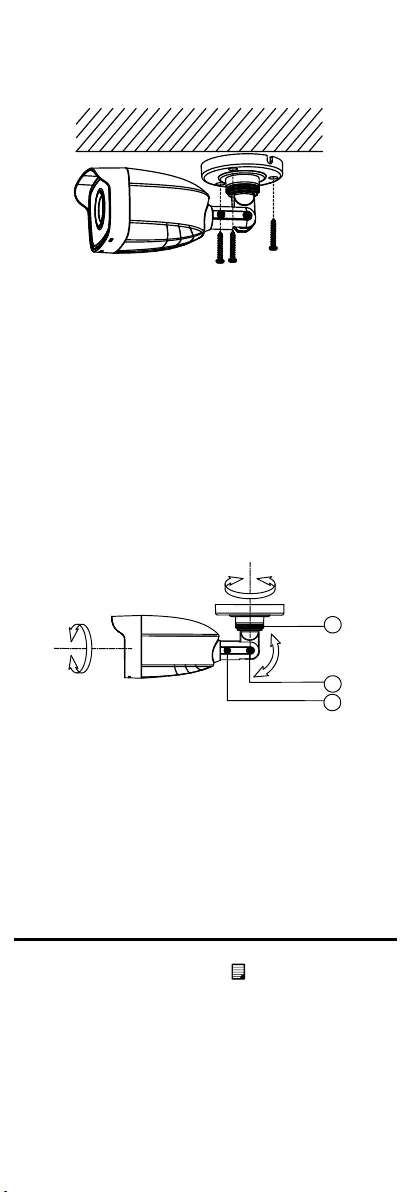
Drill the cable hole, when adopting the ceiling outlet
to route the cable.
3. Attach the bracket to the ceiling and secure the
camera with supplied screws.
Figure 2-17 Fix the Camera to the Ceiling
Note:
The supplied screw package contains
self-tapping screws, and expansion bolts.
For cement ceiling, expansion bolts are
required to fix the camera. For wooden ceiling,
self-tapping screws are required.
4. Route the cables through the cable hole, or the side
opening.
5. Connect the corresponding power cord, and video
cable.
6. Power on the camera to check whether the image
on the monitor is gotten from the optimum angle. If
not, adjust the camera according to the figure below
to get an optimum angle.
3
2
1
Pan Position
[0° to 360°]
Rotation Position
[0°to 360°]
Tilt Position
[0°to 180°]
Figure 2-18 3-axis Adjustment
1). Loosen the No.3 screw to adjust the pan
position [0° to 360°]. Tighten the screw after
completing the adjustment.
2). Loosen the No.2 screw to adjust the tilt position
[0° to 180°]. Tighten the screw after completing
the adjustment.
3). Loosen the No.1 screw and rotate the camera [0°
to 360°]. Tighten the screw after completing the
adjustment.
3 Menu Description
Purpose:
Call the menu by clicking button on the PTZ Control
interface, or click Iris+.
Steps:
1. Connect the camera with the TVI DVR, and the
monitor, shown as the figure 3-1.
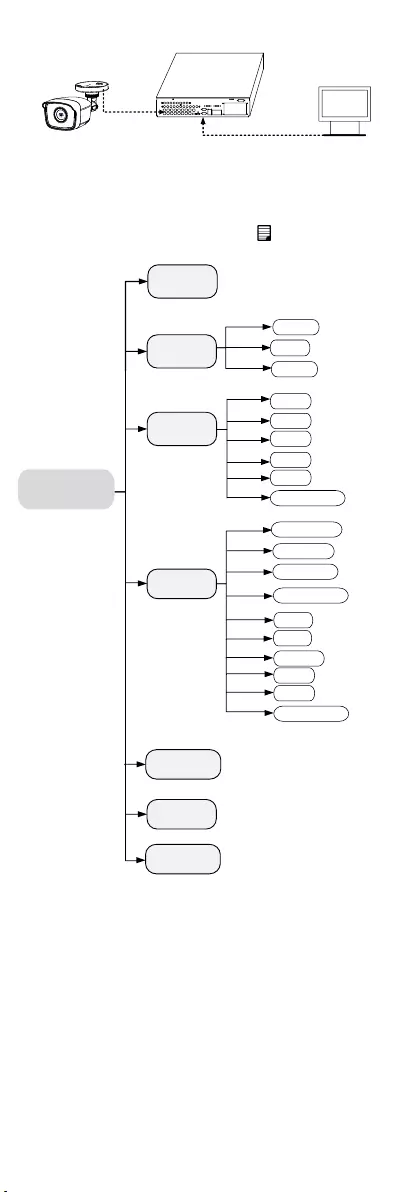
Camera
TVI DVR
Monitor
Figure 3-1 Connection
2. Power on the analog camera, TVI DVR, and the
monitor to view the image on the monitor.
3. Click PTZ Control to enter the PTZ Control interface.
4. Call the camera menu by clicking button, or click
Iris+.
GLOBAL
MAIN-
MENU
DAY/NIGHT
VIDEO
SETTINGS
EXIT
SAVE & EXIT
BLC
DWDR
COLOR
B/W
CONTRAST
SHARPNESS
AGC
DNR
MIRROR
EXPOSURE
MODE
VIDEO
FORMAT
AUTO
BRIGHTNESS
BACK
EXIT
SAVE & EXIT
BACK
EXIT
SAVE & EXIT
SATURATION
FACTORY
DEFAULT
Figure 3-2 Main Menu Overview
5. Click the direction arrow to control the camera.
1) Click up/down direction button to select the
item.
2) Click Iris + to confirm the selection.
3) Click left/right direction button to adjust the
value of the selected item.
3.1 FORMAT
You can set the format as 4MP@30fps, 4MP@25fps,
2MP@30fps, or 2MP@25ps.
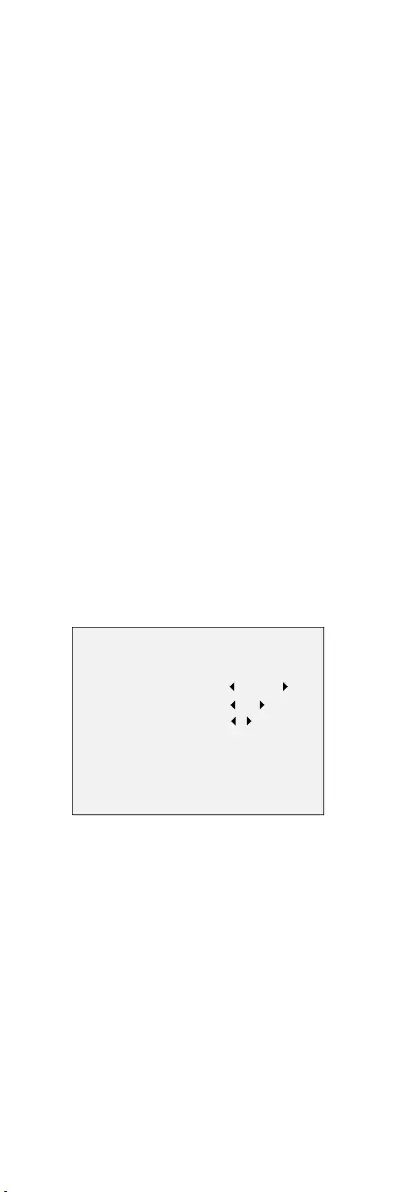
3.2 EXPOSURE
Exposure describes the brightness-related parameters,
which you can set the EXPOSURE MODE as GLOBAL,
BLC, or DWDR.
GLOBAL
GLOBAL refers to the normal exposure mode which
performs exposure according to the whole image
brightness.
BLC (Backlight Compensation)
BLC (Backlight Compensation) compensates light for the
front object to make it clear, but this may cause the
over-exposure of the background, where the light is
strong.
DWDR (Digital Wide Dynamic Range)
DWDR helps the camera provide clear images even
under backlight circumstances. When both very bright
and very dark areas simultaneously exist in the image,
DWDR balances the brightness level of the whole image
to provide clear images with details.
3.3 DAY/NIGHT
COLOR, BW (Black White), and AUTO are selectable for
DAY/NIGHT switch.
COLOR
The image is colored in day mode all the time.
B & W (Black and White)
The image is black and white all the time, and the IR
LIGHT turns on in the poor light conditions.
You can turn on/off the IR LIGHT and set the value of
SMART IR in this menu
DAY/NIGHT
MODE
IR LIGHT
SMART IR
BACK
EXIT
SAVE & EXIT
B & W
ON
2
Figure 3-3 B & W
IR LIGHT
You can turn on/off the IR LIGHT to meet the
requirements of different circumstances.
SMART IR
The SMART IR function is used to adjust the light to its
most suitable intensity, and prevent the image from
over exposure. The SMART IR value can be adjusted
from 0 to 3. The higher the value is, the more obvious
effects are.
AUTO
Automatically switch Color, or BW (Black and White)
according to actual scene brightness.
You can turn on/off the IR LIGHT, and set the value of
SMART IR in this menu.
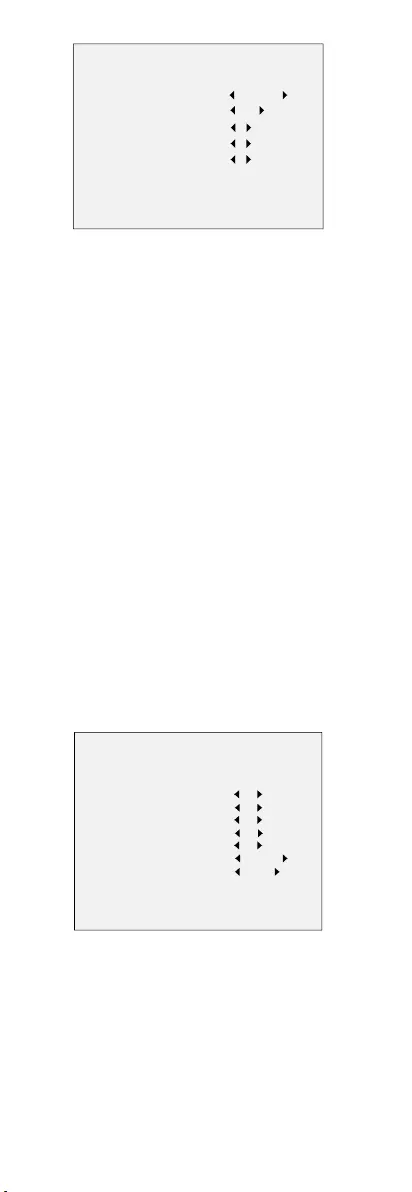
DAY/NIGHT
MODE
IR LIGHT
SMART IR
D à N THRESHOLD
N à D THRESHOLD
BACK
EXIT
SAVE & EXIT
AUTO
ON
2
2
7
Figure 3-4 AUTO
IR LIGHT
You can turn on/off the IR LIGHT to meet the
requirements of different circumstances.
SMART IR
The SMART IR function is used to adjust the light to its
most suitable intensity, and prevent the image from
over exposure. The SMART IR value can be adjusted
from 0 to 3. The higher the value is, the more obvious
effects are.
Dà N Threshold (Day to Night Threshold)
Day to Night Threshold is used to control the sensitivity
of switching the day mode to the night mode. You can
set the value from 1 to 9. The larger the value is, the
more sensitive the camera is.
Nà D Threshold (Night to Day Threshold)
Night to Day Threshold is used to control the sensitivity
of switching the night mode to the day mode. You can
set the value from 1 to 9. The larger the value is, the
more sensitive the camera is.
3.4 VIDEO SETTINGS
Move the cursor to VIDEO SETTINGS and click Iris+ to
enter the submenu. BRIGHTNESS, CONTRAST,
SHARPNESS, SATURATION, DNR, AGC and MIRROR are
adjustable.
VIDEO SETTINGS
BRIGHTNESS
CONTRAST
SHARPNESS
SATURATION
DNR
AGC
MIRROR
BACK
EXIT
SAVE & EXIT
5
5
5
5
5
HIGH
OFF
Figure 3-5 VIDEO SETTINGS
BRIGHTNESS
Brightness refers to the brightness of the image.
You can set the brightness value from 1 to 9 to darken
or brighten the image. The higher the value is, the
brighter the image is.
CONTRAST
This feature enhances the difference in color and light
between parts of an image. You can set the CONTRAST
value from 1 to 9.
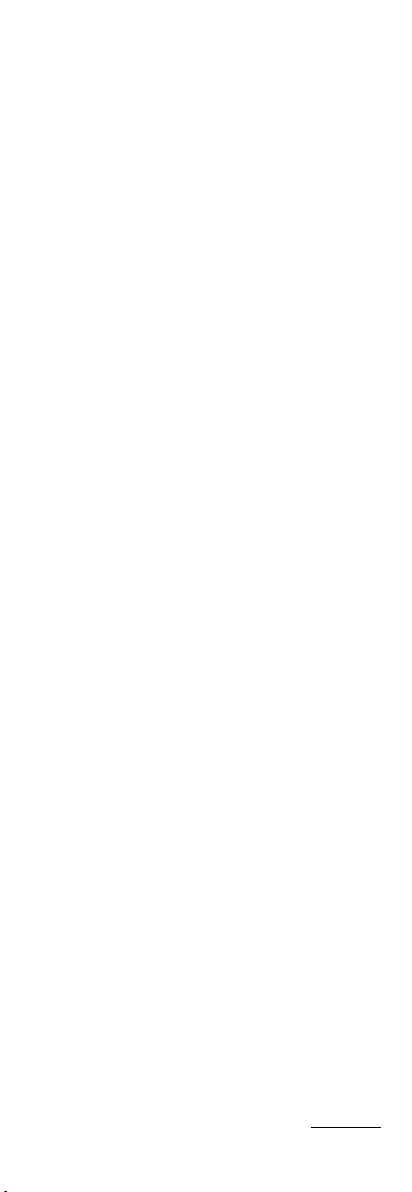
SHARPNESS
Sharpness determines the amount of detail an imaging
system can reproduce. You can set the SHARPNESS
value from 1 to 9.
SATURATION
Adjust this feature to change the saturation of the color.
The value ranges from 1 to 9.
DNR (Digital Noise Reduction)
The DNR function can decrease the noise effect,
especially when capturing moving images in poor light
conditions and delivering more accurate and sharp
image. You can set the DNR as HIGH, MEDIUM, or LOW.
AGC
It optimizes the clarity of the image in poor light
conditions. The AGC level can be set as HIGH, MEDIUM,
or LOW. Select OFF to disable the AGC function.
Note:
The noise will be amplified when the AGC is on.
MIRROR
OFF, H, V, and HV are selectable for mirror.
OFF: The mirror function is disabled.
H: The image flips 180° horizontally.
V: The image flips 180° vertically.
HV: The image flips 180° both horizontally and
vertically.
3.5 FACTORY DEFAULT
Move the cursor to FACTORY DEFAULT and click Iris+ to
reset all the settings to the factory default.
3.6 EXIT
Move the cursor to EXIT and click Iris+ to exit the menu
without saving.
3.7 SAVE & EXIT
Move the cursor to SAVE & EXIT and click Iris+ to save
the settings, and exit the menu
UD08128B