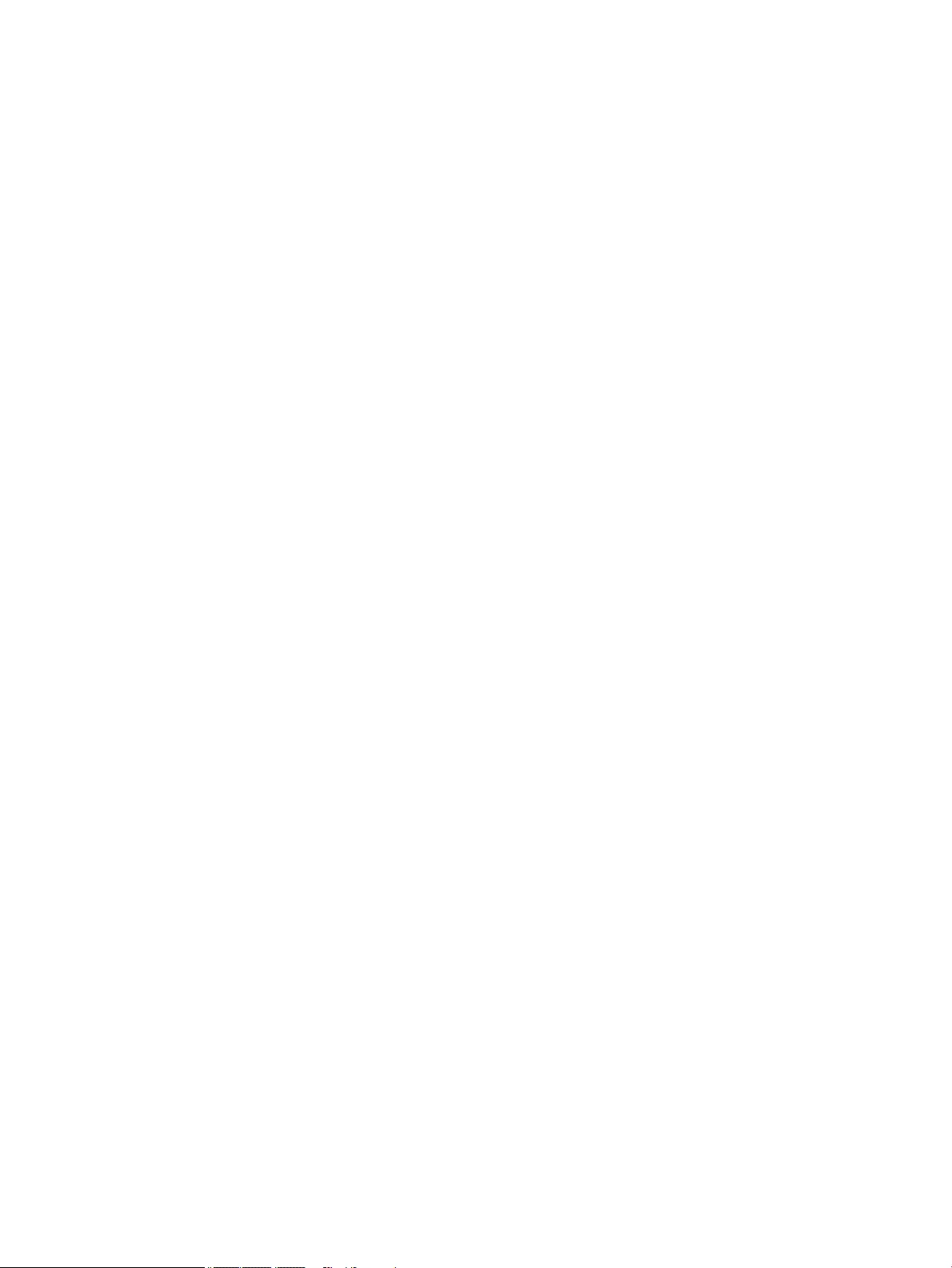Table of Contents
- Product description
- External component identification
- Illustrated parts catalog
- Removal and replacement procedures preliminary requirements
- Removal and replacement procedures for Customer Self-Repair parts
- Removal and replacement procedures for Authorized Service Provider parts
- Computer Setup (BIOS), TPM, and HP Sure Start in Windows 10
- Computer Setup (BIOS), TPM, and HP Sure Start in Windows 8
- Computer Setup (BIOS), TPM, and HP Sure Start in Windows 7
- HP PC Hardware Diagnostics (UEFI)
- Backing up and recovering Windows 10
- Backing up and recovering Windows 8
- Backing up and recovering Windows 7
- Specifications
- Power cord set requirements
- Statement of memory volatility
- Recycling
- Index
HP 15u G3 + Z23n User Manual
Displayed below is the user manual for 15u G3 + Z23n by HP which is a product in the Notebooks category. This manual has pages.
Related Manuals
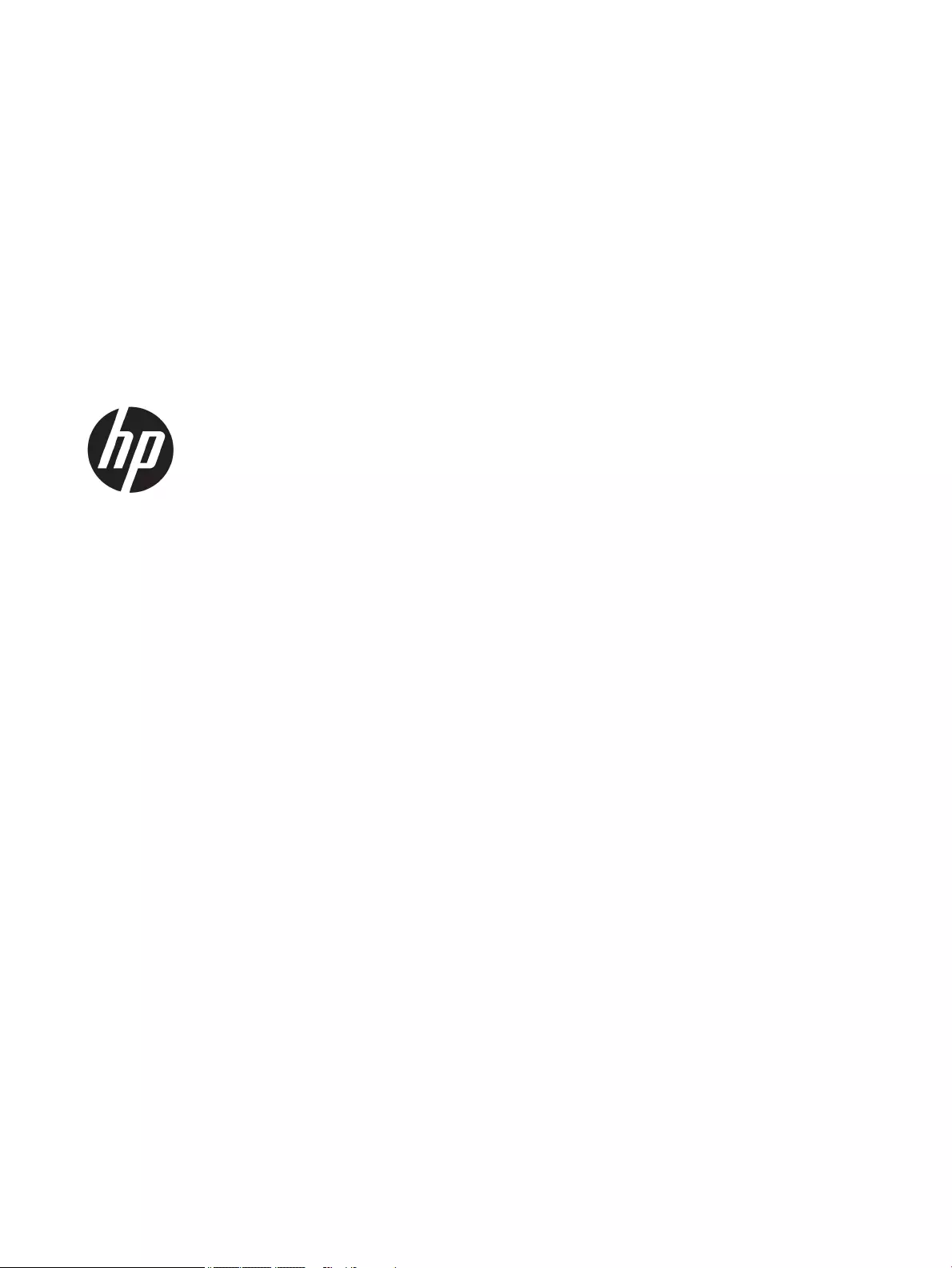
HP ZBook 15u G3 Mobile Workstation
HP EliteBook 850 G3 Notebook PC
HP EliteBook 848 G3 Notebook PC
HP EliteBook 840 G3 Notebook PC
Maintenance and Service Guide
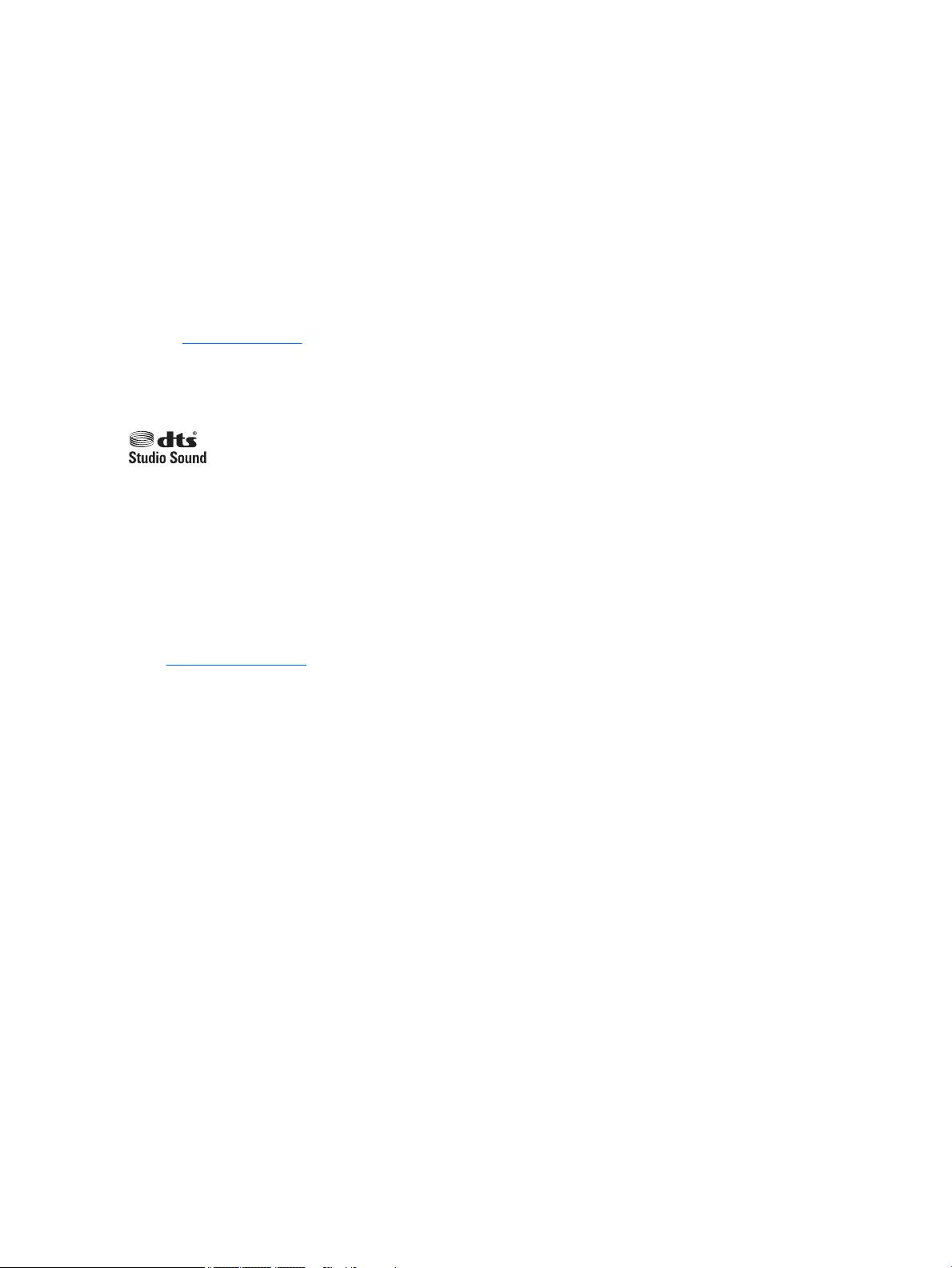
© Copyright 2015, 2016 HP Development
Company, L.P.
AMD and AMD Radeon are trademarks of
Advanced Micro Devices, Inc. Bluetooth is a
trademark owned by its proprietor and used by
HP Inc. under license. Intel and Core are
trademarks of Intel Corporation in the U.S. and
other countries. Linux® is the registered
trademark of Linus Torvalds in the U.S. and
other countries. Microsoft and Windows are
either registered trademarks or trademarks of
Microsoft Corporation in the United States
and/or other countries.
For DTS patents, see http://patents.dts.com.
Manufactured under license from DTS
Licensing Limited. DTS, the Symbol, & DTS and
the Symbol together are registered
trademarks, and DTS Studio Sound is a
trademark of DTS, Inc. © DTS, Inc. All Rights
Reserved .
Product notice
This guide describes features that are common
to most models. Some features may not be
available on your computer.
Not all features are available in all editions of
Windows 10 or Windows 8. This computer may
require upgraded and/or separately purchased
hardware, drivers and/or software to take full
advantage of Windows 10 or Windows 8
functionality. See http://www.microsoft.com
for details.
The information contained herein is subject to
change without notice. The only warranties for
HP products and services are set forth in the
express warranty statements accompanying
such products and services. Nothing herein
should be construed as constituting an
additional warranty. HP shall not be liable for
technical or editorial errors or omissions
contained herein.
Second Edition: March 2016
First Edition: October 2015
Document Part Number: 831002-002
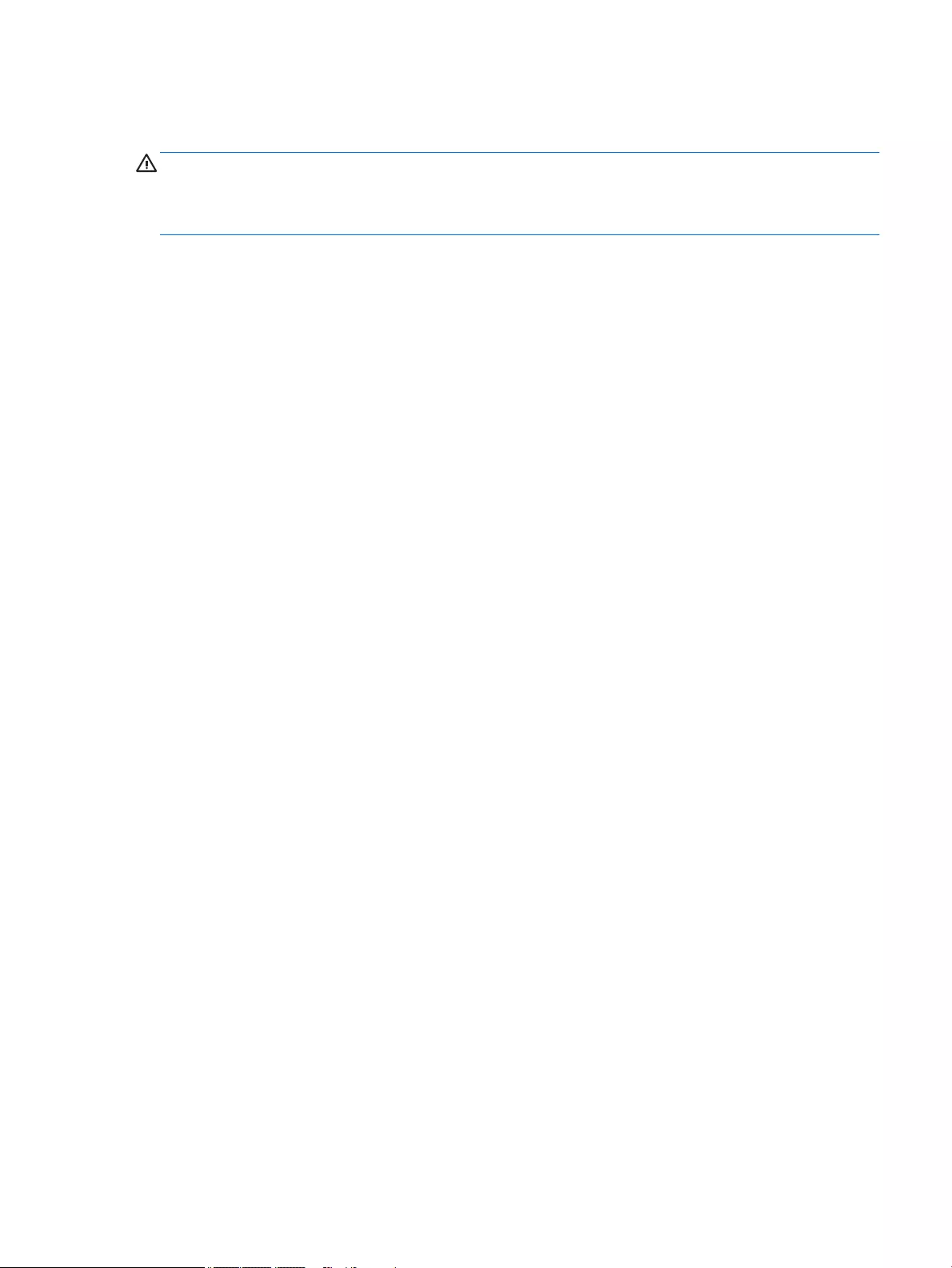
Important Notice about Customer Self-Repair Parts
CAUTION: Your computer includes Customer Self-Repair parts and parts that should only be accessed by an
authorized service provider. See Chapter 5, "Removal and replacement procedures for Customer Self-Repair
parts," for details. Accessing parts described in Chapter 6, "Removal and replacement procedures for
Authorized Service Provider only parts," can damage the computer or void your warranty.
iii
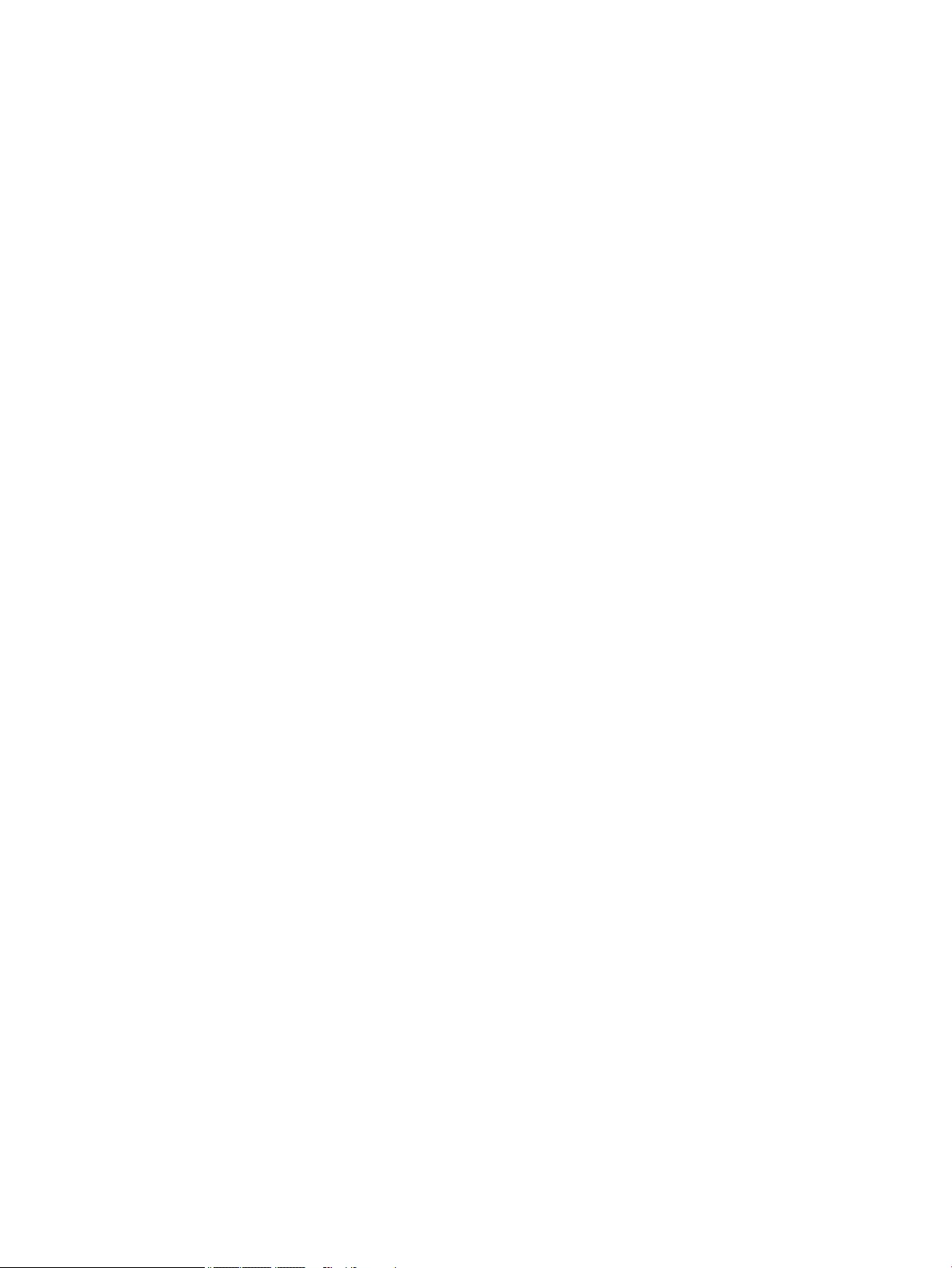
iv Important Notice about Customer Self-Repair Parts
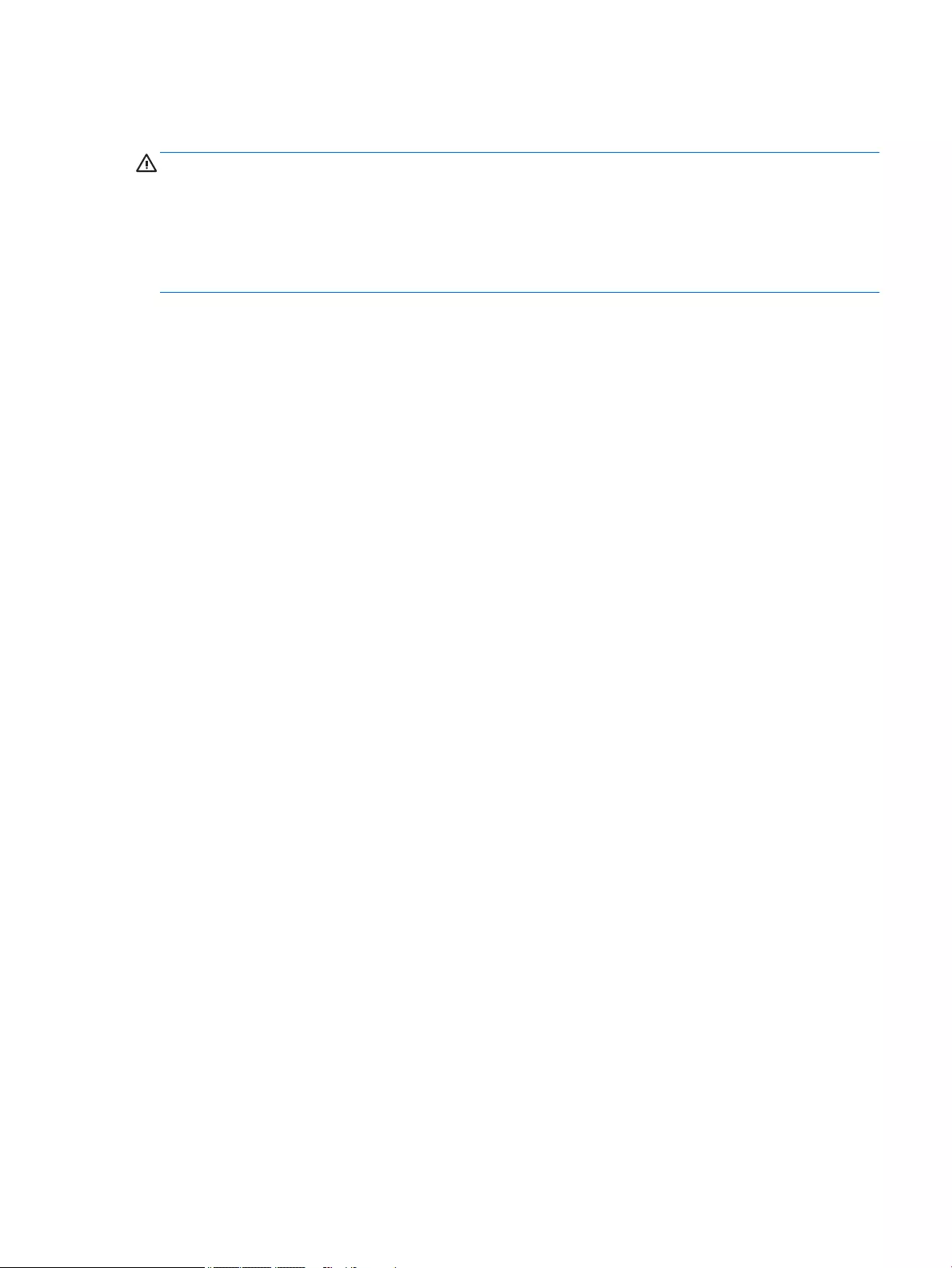
Safety warning notice
WARNING! To reduce the possibility of heat-related injuries or of overheating the device, do not place the
device directly on your lap or obstruct the device air vents. Use the device only on a hard, at surface. Do not
allow another hard surface, such as an adjoining optional printer, or a soft surface, such as pillows or rugs or
clothing, to block airow. Also, do not allow the AC adapter to contact the skin or a soft surface, such as
pillows or rugs or clothing, during operation. The device and the AC adapter comply with the user-accessible
surface temperature limits dened by the International Standard for Safety of Information Technology
Equipment (IEC 60950-1).
v
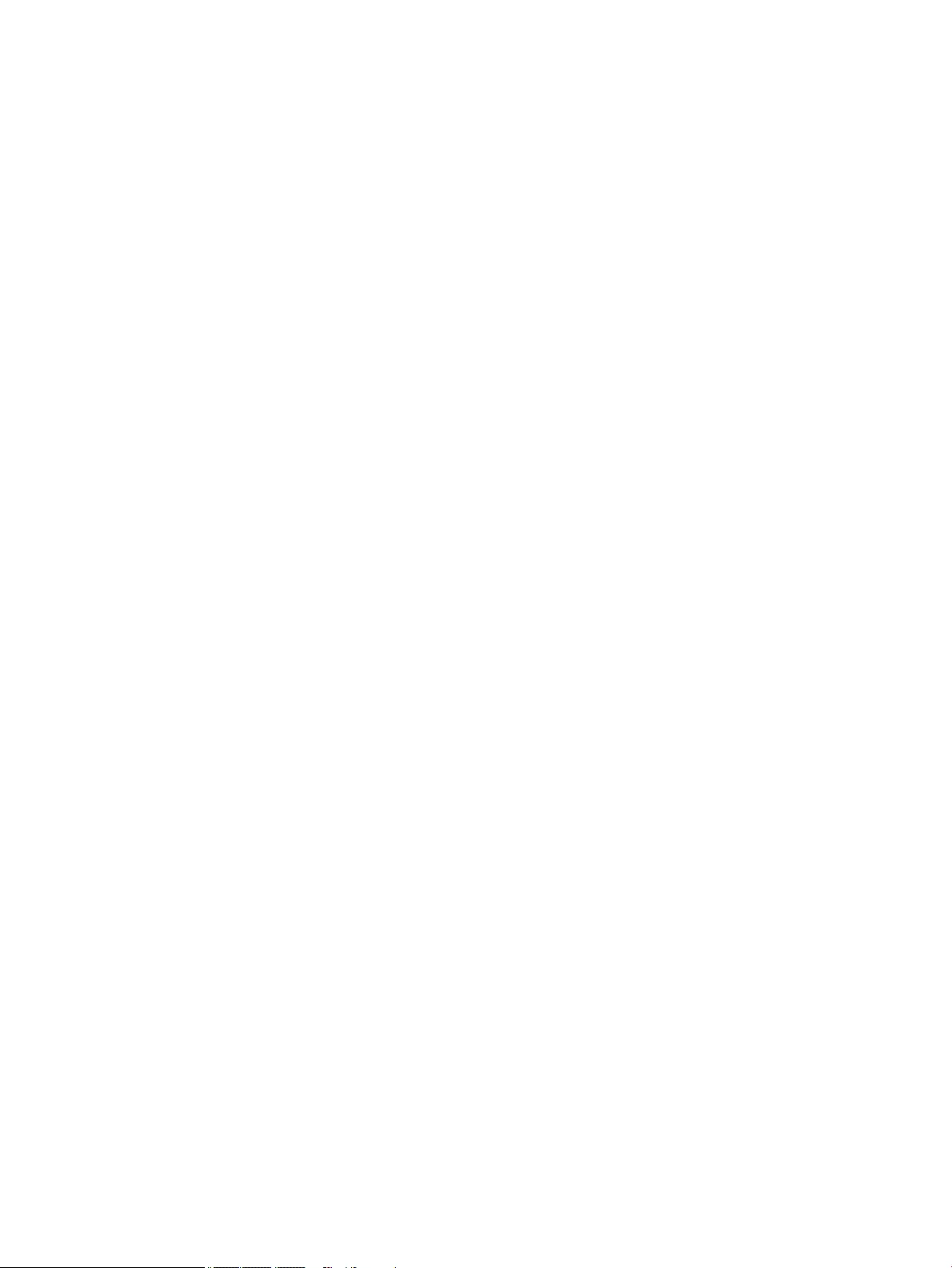
vi Safety warning notice
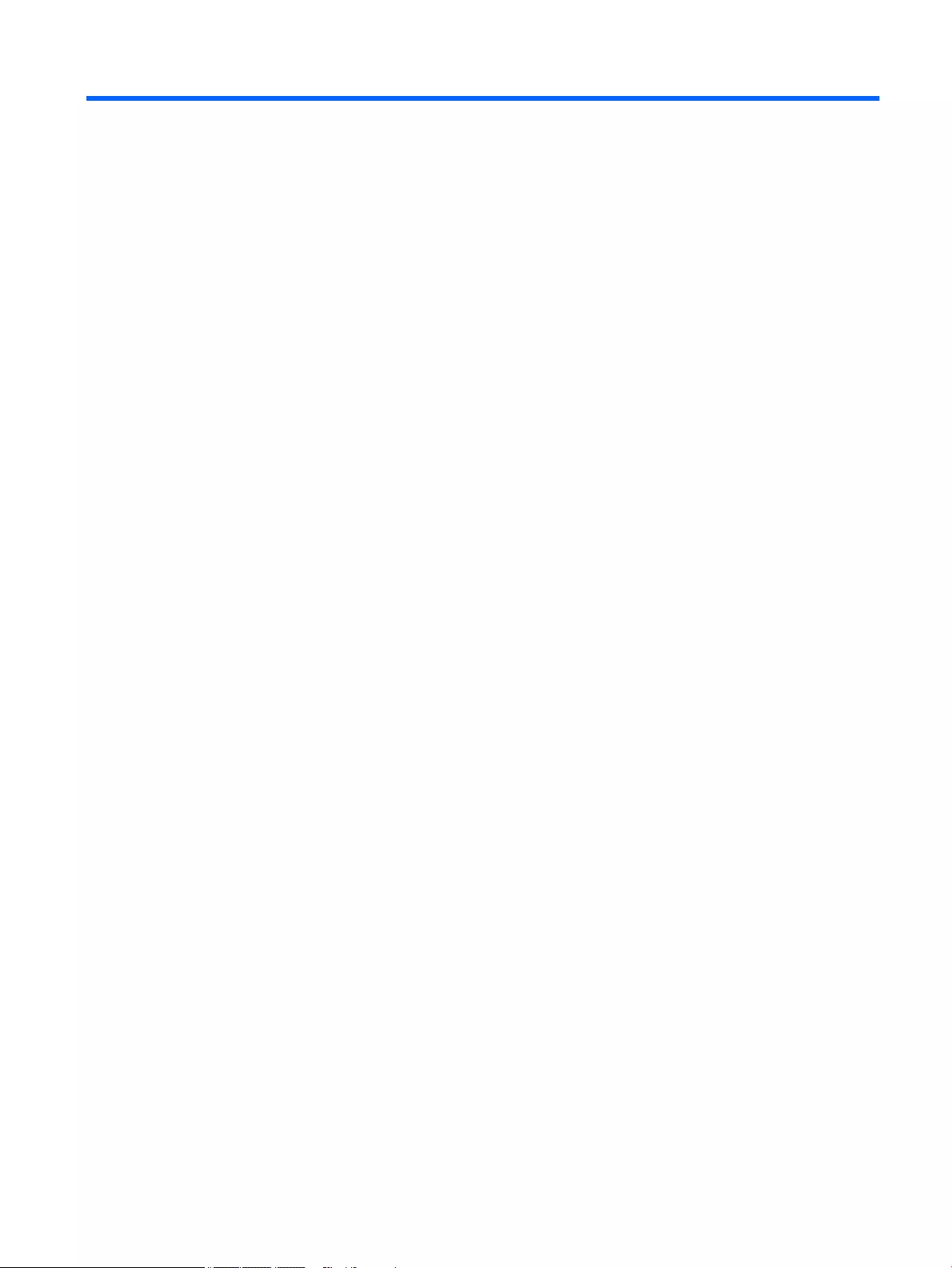
Table of contents
1 Product description ....................................................................................................................................... 1
2 External component identication .................................................................................................................. 7
Right ....................................................................................................................................................................... 7
Left ......................................................................................................................................................................... 9
Display ................................................................................................................................................................. 10
Top ........................................................................................................................................................................ 11
TouchPad ........................................................................................................................................... 11
Lights ................................................................................................................................................. 12
Buttons, speakers, and ngerprint reader ........................................................................................ 14
Keys ................................................................................................................................................... 16
Using the hot keys ............................................................................................................................. 17
Bottom ................................................................................................................................................................. 19
Front ..................................................................................................................................................................... 20
Locating system information .............................................................................................................................. 20
3 Illustrated parts catalog .............................................................................................................................. 22
Computer major components .............................................................................................................................. 22
Display assembly subcomponents ...................................................................................................................... 25
Plastics kit ............................................................................................................................................................ 26
Mass storage devices ........................................................................................................................................... 27
Miscellaneous parts ............................................................................................................................................. 28
4 Removal and replacement procedures preliminary requirements .................................................................... 30
Tools required ...................................................................................................................................................... 30
Service considerations ......................................................................................................................................... 30
Plastic parts ....................................................................................................................................... 30
Cables and connectors ...................................................................................................................... 31
Drive handling ................................................................................................................................... 31
Grounding guidelines ........................................................................................................................................... 32
Electrostatic discharge damage ........................................................................................................ 32
Packaging and transporting guidelines .......................................................................... 33
Workstation guidelines ................................................................................................... 33
Equipment guidelines ..................................................................................................... 34
vii
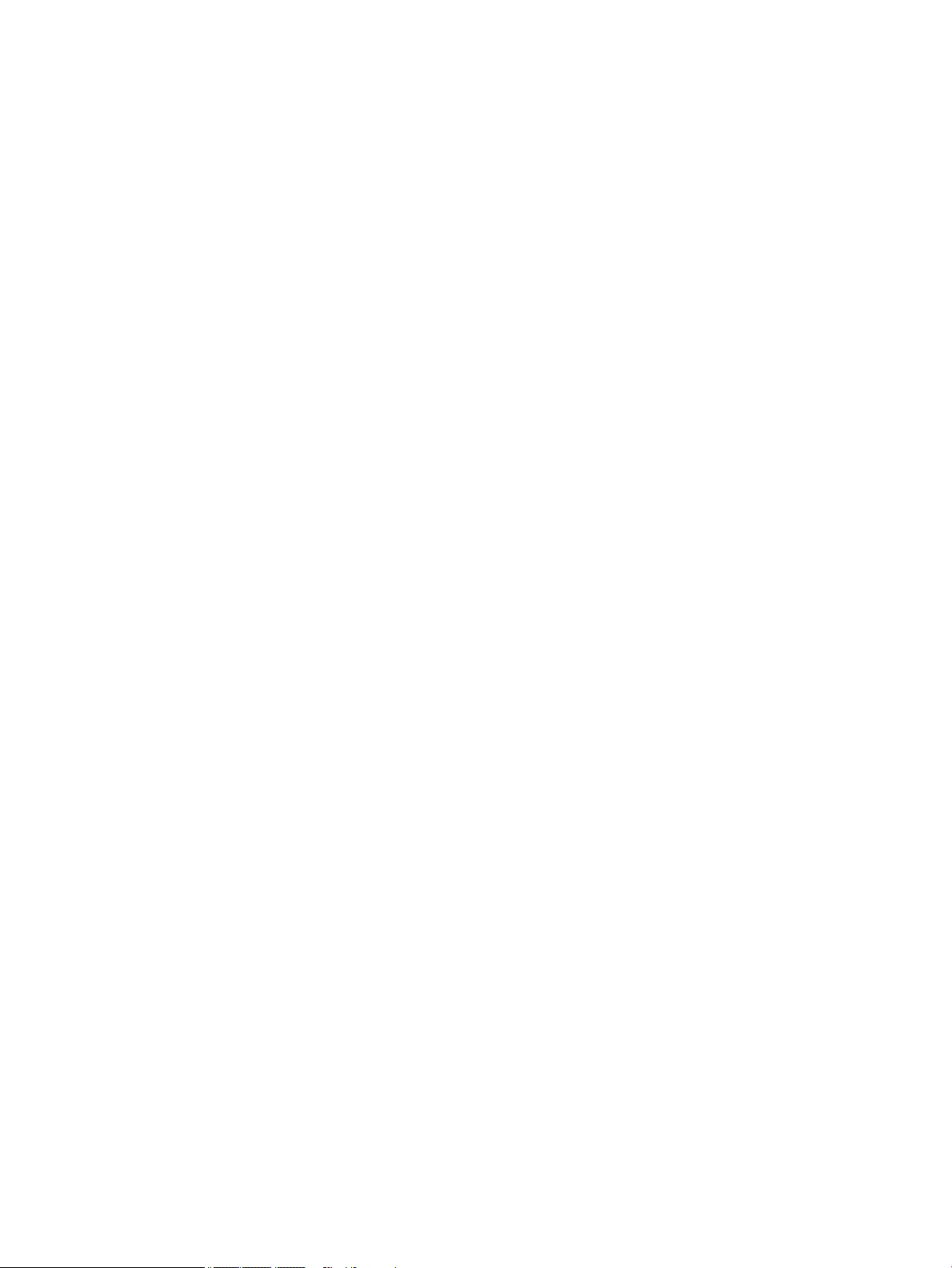
5 Removal and replacement procedures for Customer Self-Repair parts ............................................................. 35
Component replacement procedures .................................................................................................................. 35
Bottom cover ..................................................................................................................................... 35
Battery ............................................................................................................................................... 40
Hard drive .......................................................................................................................................... 41
SSD ..................................................................................................................................................... 43
Memory modules ............................................................................................................................... 44
WLAN/Bluetooth combo card ............................................................................................................ 46
WWAN module ................................................................................................................................... 48
Keyboard ........................................................................................................................................... 50
6 Removal and replacement procedures for Authorized Service Provider parts ................................................... 54
Component replacement procedures .................................................................................................................. 54
RTC battery ........................................................................................................................................ 55
Internal base plate ............................................................................................................................ 56
Heat sink/fan assembly .................................................................................................................... 59
Fingerprint reader assembly ............................................................................................................. 62
Power button board .......................................................................................................................... 63
Touchpad button board ..................................................................................................................... 66
NFC module ....................................................................................................................................... 68
Smart card reader board ................................................................................................................... 69
USB/audio board ................................................................................................................................ 71
System board .................................................................................................................................... 72
Speaker assembly ............................................................................................................................. 75
Display assembly ............................................................................................................................... 76
Top cover ........................................................................................................................................... 81
7 Computer Setup (BIOS), TPM, and HP Sure Start in Windows 10 ........................................................................ 82
Using Computer Setup ......................................................................................................................................... 82
Starting Computer Setup .................................................................................................................. 82
Navigating and selecting in Computer Setup ................................................................................... 82
Restoring factory settings in Computer Setup ................................................................................. 83
Updating the BIOS ............................................................................................................................. 84
Determining the BIOS version ......................................................................................... 84
Downloading a BIOS update ........................................................................................... 84
Changing the boot order using the f9 prompt .................................................................................. 85
TPM BIOS settings (select products only) ........................................................................................................... 85
Using HP Sure Start (select products only) ......................................................................................................... 86
viii

8 Computer Setup (BIOS), TPM, and HP Sure Start in Windows 8 ......................................................................... 87
Using Computer Setup ......................................................................................................................................... 87
Starting Computer Setup .................................................................................................................. 87
Navigating and selecting in Computer Setup ................................................................................... 87
Restoring factory settings in Computer Setup ................................................................................. 88
Updating the BIOS ............................................................................................................................. 89
Determining the BIOS version ......................................................................................... 89
Downloading a BIOS update ........................................................................................... 89
Changing the boot order using the f9 prompt .................................................................................. 90
TPM BIOS settings (select products only) ........................................................................................................... 90
Using HP Sure Start (select products only) ......................................................................................................... 91
9 Computer Setup (BIOS), TPM, and HP Sure Start in Windows 7 ......................................................................... 92
Using Computer Setup ......................................................................................................................................... 92
Starting Computer Setup .................................................................................................................. 92
Navigating and selecting in Computer Setup ................................................................................... 92
Restoring factory settings in Computer Setup ................................................................................. 93
Updating the BIOS ............................................................................................................................. 94
Determining the BIOS version ......................................................................................... 94
Downloading a BIOS update ........................................................................................... 94
Changing the boot order using the f9 prompt .................................................................................. 95
TPM BIOS settings (select products only) ........................................................................................................... 95
Using HP Sure Start (select products only) ......................................................................................................... 96
10 HP PC Hardware Diagnostics (UEFI) .............................................................................................................. 97
Downloading HP PC Hardware Diagnostics (UEFI) to a USB device .................................................................... 97
11 Backing up and recovering Windows 10 ....................................................................................................... 99
Creating recovery media and backups ................................................................................................................ 99
Creating HP Recovery media (select products only) ......................................................................... 99
Using Windows tools ......................................................................................................................................... 100
Restore and recovery ......................................................................................................................................... 101
Recovering using HP Recovery Manager ........................................................................................ 101
What you need to know before you get started ........................................................... 101
Using the HP Recovery partition (select products only) .............................................. 102
Using HP Recovery media to recover ............................................................................ 102
Changing the computer boot order .............................................................................. 103
Removing the HP Recovery partition (select products only) ....................................... 104
ix

12 Backing up and recovering Windows 8 ....................................................................................................... 105
Backing up your information ............................................................................................................................. 105
Performing a system recovery .......................................................................................................................... 105
Using the Windows recovery tools .................................................................................................. 105
Using f11 recovery tools ................................................................................................................. 106
Using Windows operating system media (purchased separately) ................................................. 107
Using Windows Refresh or Windows Reset .................................................................................... 108
Using HP Software Setup ................................................................................................................ 108
13 Backing up and recovering Windows 7 ....................................................................................................... 109
Creating recovery media and backups .............................................................................................................. 109
Guidelines ........................................................................................................................................ 109
Creating recovery media with HP Recovery Disc Creator ............................................................... 109
Creating recovery media ............................................................................................... 110
Backing up your information .......................................................................................................... 110
Performing a system recovery .......................................................................................................................... 111
Using the Windows recovery tools .................................................................................................. 111
Using f11 recovery tools (select models only) ............................................................................... 112
Using Windows 7 operating system media ..................................................................................... 112
14 Specications .......................................................................................................................................... 114
Input power ........................................................................................................................................................ 114
Operating environment ..................................................................................................................................... 114
15 Power cord set requirements .................................................................................................................... 115
Requirements for all countries .......................................................................................................................... 115
Requirements for specic countries and regions ............................................................................................. 115
16 Statement of memory volatility ................................................................................................................ 117
Nonvolatile memory usage ............................................................................................................................... 119
Questions and answers ..................................................................................................................................... 121
Using HP Sure Start (select models only) .......................................................................................................... 122
17 Recycling ................................................................................................................................................ 123
Index ........................................................................................................................................................... 124
x
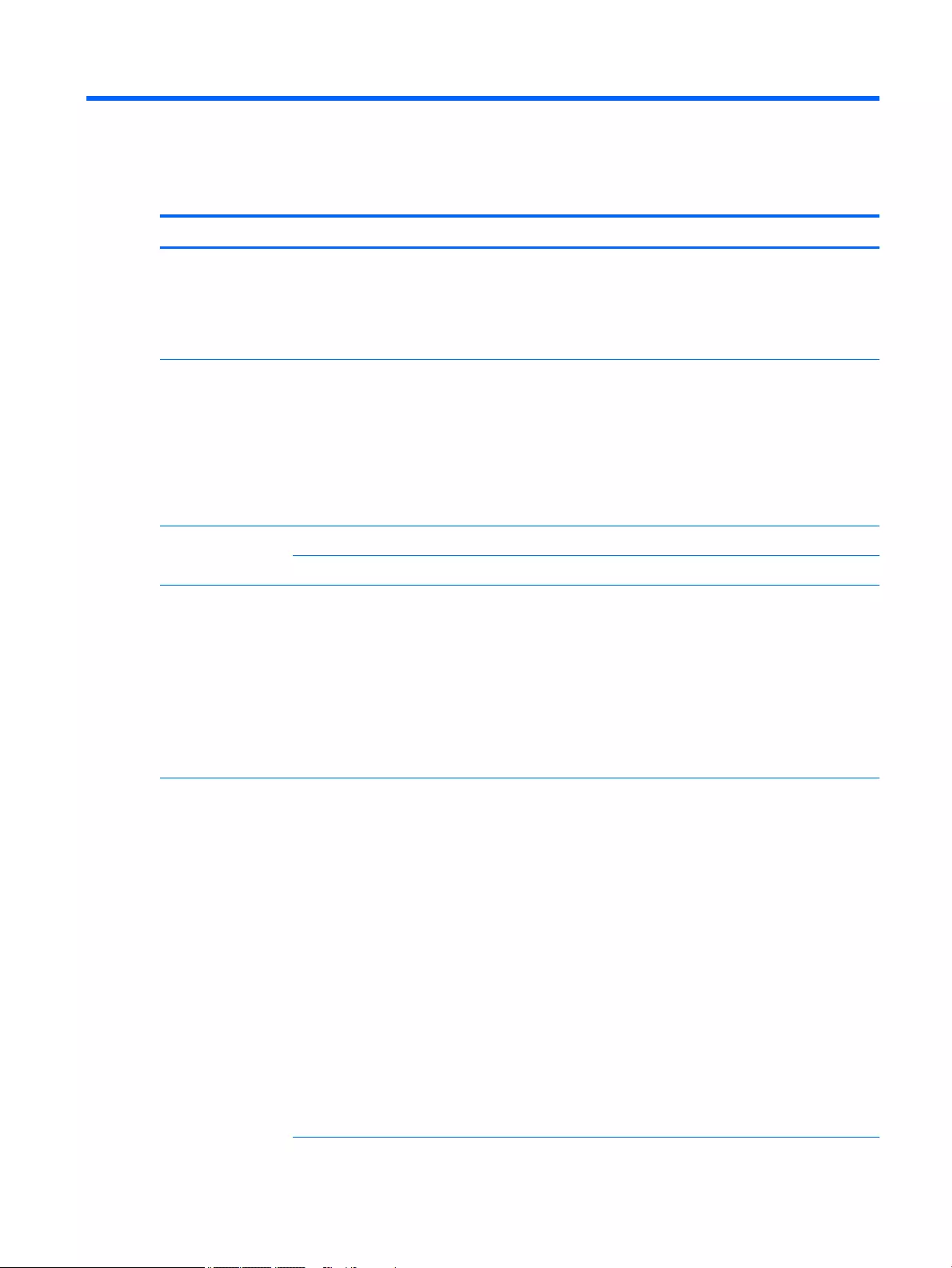
1 Product description
Category Description
Product Name HP ZBook 15u G3 Mobile Workstation
HP EliteBook 850 G3 Notebook PC
HP EliteBook 848 G3 Notebook PC
HP EliteBook 840 G3 Notebook PC
Sixth-generation Intel® Core™ processors:
●Intel Core i7-6600U
●Intel Core i7-6500U
●Intel Core i5-6300U
●Intel Core i5-6200U
●Intel Core i3-6100U (not available on mobile workstation)
Chipset Integrated with processor
Intel Skylake Premium Chipset for products with Intel processors
Internal graphics:
Up to three independent displays supported with docking solution
●Intel HD Graphics 520
External graphics:
Up to three independent displays supported with docking solution
●AMD FirePro W4190M 128-bit GDDR5, 18 W (mobile workstation only)
●AMD Radeon R7 M365X 64-bit GDDR5, 18 W (HP EliteBook 850 G3 only)
Panel 39.6-cm (15.6-in), eDP 1.2 slim, high-denition (HD), AntiGlare (AG), SVA (1366 x 768) display with and
without webcam (not available on mobile workstation)
39.6-cm (15.6-in), eDP 1.2 slim, full high-denition (FHD), AntiGlare (AG), SVA (1920 x 1080) display with and
without webcam
39.6-cm (15.6-in), DP 1.2 slim, full high-denition (FHD), AntiGlare (AG), SVA (1920 x 1080) display with touch
and webcam (not available on mobile workstation)
35.6-cm (14-in), eDP 1.2 slim, high-denition (HD), AntiGlare (AG), SVA (1366 x 768) display with and without
webcam
35.6-cm (14-in), eDP 1.2 slim, full high-denition (FHD), AntiGlare (AG), SVA (1920 x 1080) display with and
without webcam
35.6-cm (14-in), eDP + PSR 1.2 slim, quarter high-denition ( QHD), AntiGlare (AG), UWVA (2560 x 1440)
display with and without webcam
35.6-cm (14-in), eDP 1.2 slim, full high-denition (FHD), AntiGlare (AG), SVA (1920 x 1080) display with touch
and webcam
All display assemblies include two wireless local area network (WLAN) antenna cables and NFC antenna
WWAN models include two wireless wide area network (WWAN) antenna cables
1
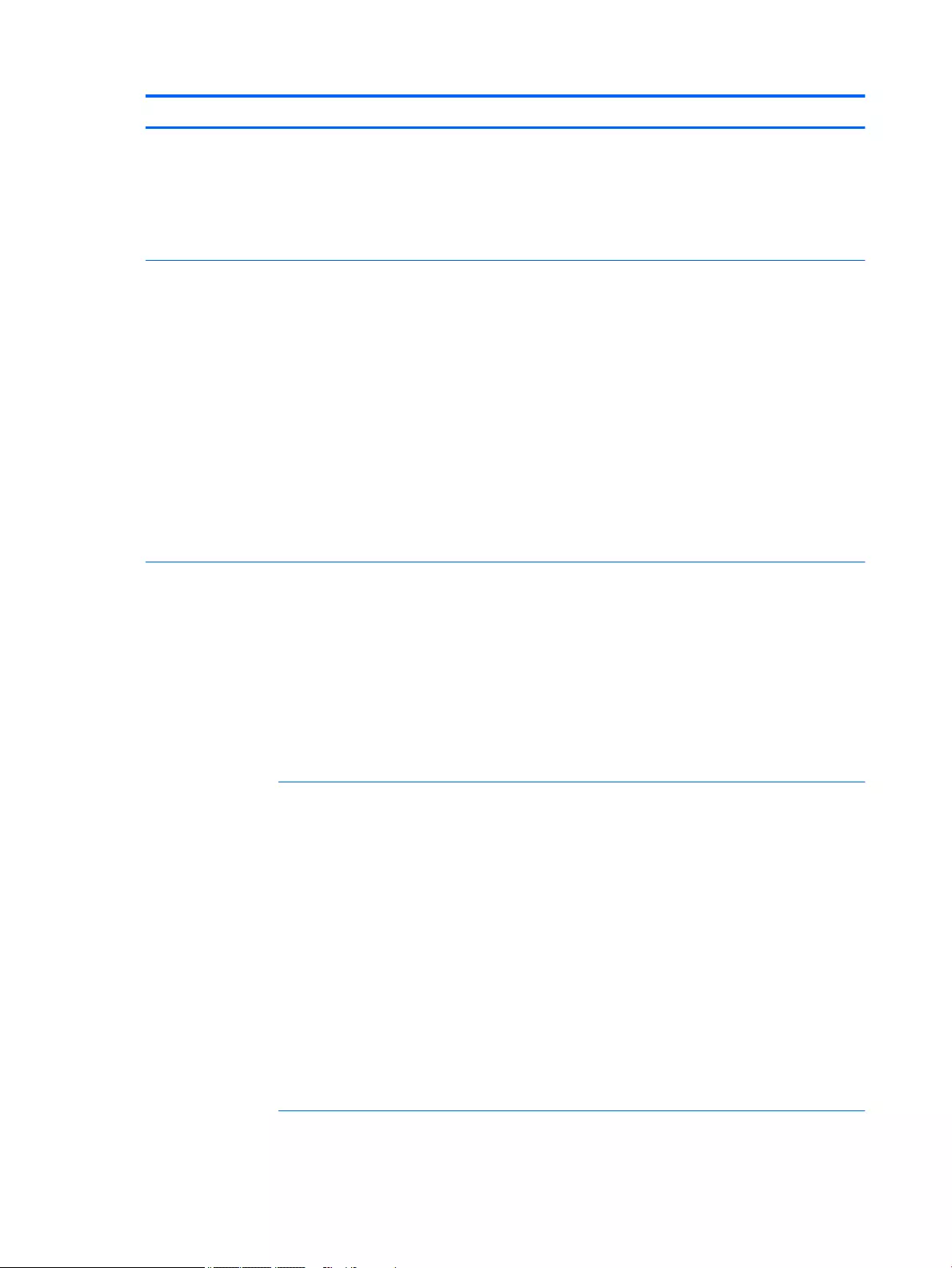
Category Description
39.6-cm (15.6-in), eDP 1.2 slim, full high-denition (FHD), AntiGlare (AG), UWVA (1920 x 1080) display with
and without webcam (mobile workstation only)
39.6-cm (15.6-in), eDP1.4 + PSR 1.2 slim, ultra high-denition (UHD), AntiGlare (AG), UWVA (3480 x 2160)
display with and without webcam (mobile workstation only)
39.6-cm (15.6-in), eDP1.3 + PSR 1.2 slim, ultra high-denition (UHD), AntiGlare (AG), UWVA (3480 x 2160)
display with and without webcam (not available on mobile workstation)
Two memory module slots
Memory is customer accessible.
DDR4 PC4-17000 (2133 MHz) dual channel support
Supports up to 32 GB of system RAM (mobile workstation)
Supports up to 16 GB of system RAM
●32768 MB (16384 MB×2) (mobile workstation only)
●16384 MB (16384 MB×1) (mobile workstation only)
●16384 MB (8192 MB×2)
●12288 MB (8192 MB×1 + 4096 MB×1) (not available on mobile workstation or in Brazil on the 35.6-cm)
●8192 MB (8192 MB×1 or 4096 MB×2)
●4096 MB (4096 MB×1)
Hard drive HDDs:
Supports 6.35 cm (2.5 in) hard drives in 7.0 mm (.28 in) thicknesses (all hard drives use the same bracket)
Serial ATA
●1 TB, 5400 rpm, 7.0 mm
●500 GB, 7200 rpm, 7.0 mm, self-encrypting (FIPS-140-2; Opal 2)
●500 GB, 7200 rpm, 7.0 mm, self-encrypting (Opal 2)
●500 GB, 7200 rpm, 7.0 mm
●500 GB, 7.0 mm, hybrid, 8 GB cache
SSDs: (not available on the mobile workstation)
●M.2 (2280) 512 GB SATA-3 TLC
●M.2 (2280) 256 GB PCIe-3×4 SS NVMe
●M.2 (2280) 256 GB SATA-3 self-encrypting (Opal 2) MLC
●M.2 (2280) 256 GB SATA-3 TLC
●M.2 (2280) 240 GB SATA-3 MLC DS
●M.2 (2280) 180 GB SATA-3 self-encrypting (Opal 2) MLC
●M.2 (2280) 180 GB SATA-3 MLC
●M.2 (2280) 128 GB SATA-3 TLC
2.5” SSD (Brazil and 35.6-cm only)
●256 GB SATA-3 TLC
●M.2 (2280) 128 GB SATA-3 TLC
SSDs: (mobile workstation only)
2 Chapter 1 Product description
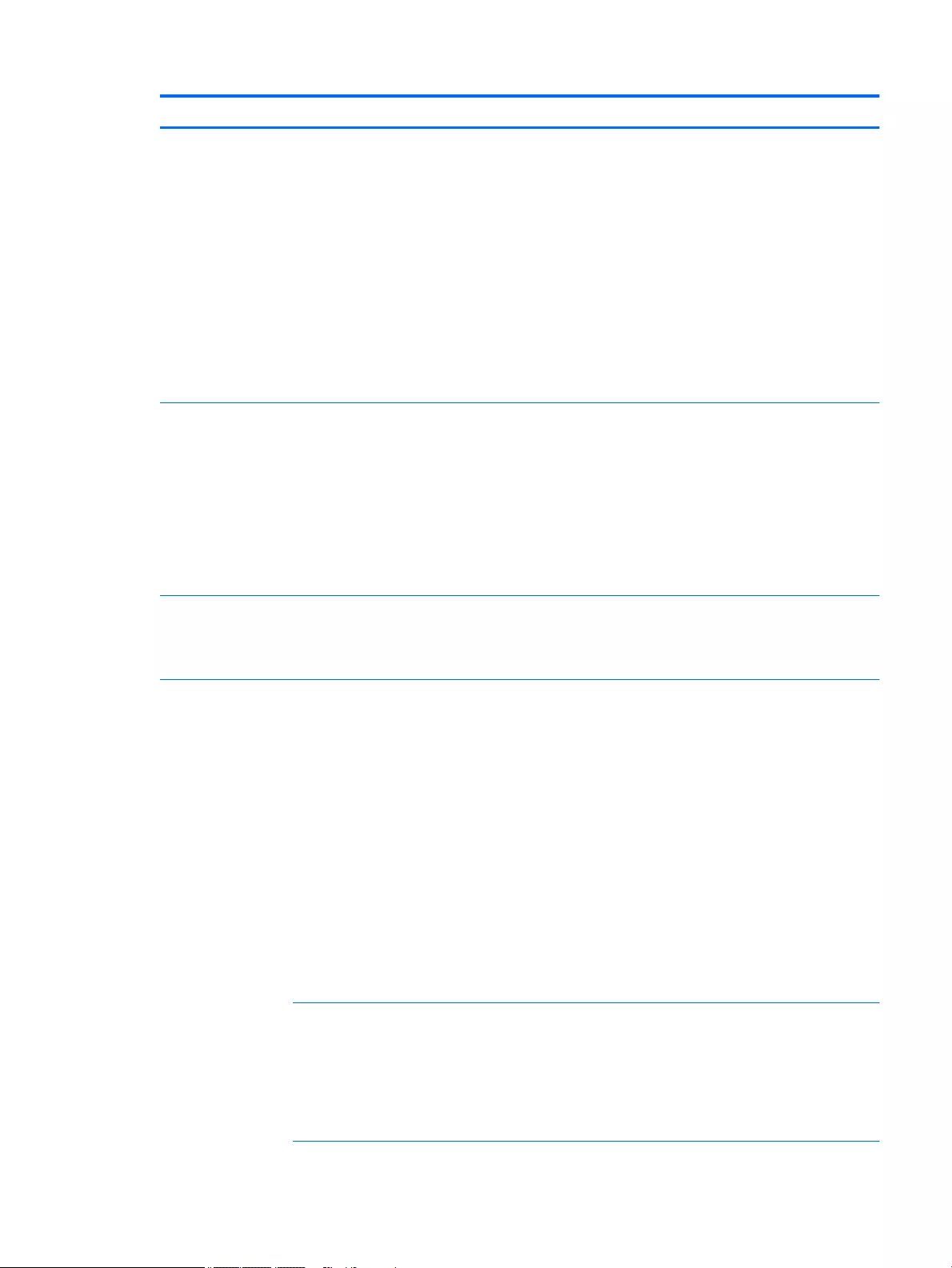
Category Description
Serial ATA
●M.2 (2280) 256 GB SATA-3 self-encrypting (Opal 2)
●M.2 (2280) 240 GB SATA-3 MLC
●M.2 (2280) 180 GB SATA-3 self-encrypting (Opal 2) MLC
●M.2 (2280) 180 GB SATA-3 MLC
PCIe: (mobile workstation only)
●512 GB NVMe
●512 GB NVMe
2.5” SSD
●256 GB SATA-3 self-encrypting (Opal 2)
Audio and video Supports:
DTS Studio Sound
Conexant smart amplier and ambient noise suppression
Noise reduction
Dual-array microphone
Dual speakers
Webcamera (720p)
●Intel 1219LM 10/100/1000 Ethernet with iAMT
●Intel WGI219V 10/100/1000 Ethernet non vPro
S3/S4/S5 Wake-on-LAN
WLAN
Integrated wireless local area network (WLAN) options by way of wireless module
Two WLAN antennas built into display assembly
Integrated wireless personal area network (PAN) supported by Bluetooth® 4.0 or Bluetooth 4.2 combo card
Supports the following WLAN formats:
●Intel Dual Band Wireless-AC 8260NGW 802.11a/b/g/n+ac non-vPro 2x2 WiFi + BT 4.2 combo adapter
(i7-6500U, i5-6200U, i3-6100U)
●Intel Dual Band Wireless-AC 8260NGW 802.11a/g/g/n+ac 2x2 WiFi + BT 4.2 combo adapter (i7-6600U,
i5-6300U)
●Intel Dual Band Wireless-AC 3165 802.11ac 1x1 WiFi + BT 4.0 combo adapter (i7-6500U, i5-6200U,
i3-6100U)
Supports no WLAN option
Compatible with Miracast-certied devices
NFC
Supports the following NFC formats:
Integrated NFC Galapagos NXP NPC100 12C NCI 10 mm x 25 mm module
NFC antenna
Supports no NFC option
3
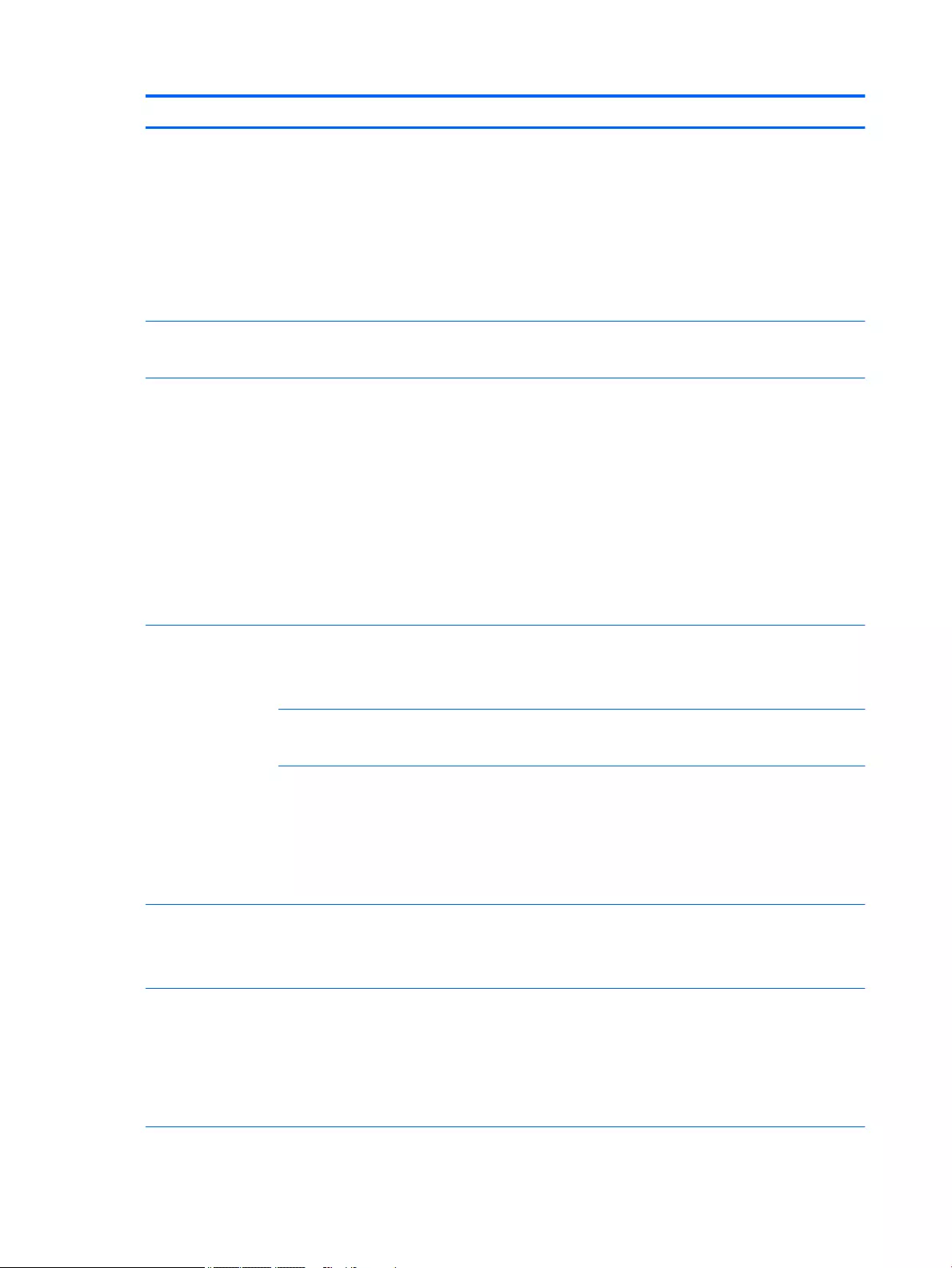
Category Description
WWAN
Integrated wireless wide area network (WWAN) options by way of wireless module
Two WWAN antennas built into display assembly
Supports the following WWAN formats:
●HP lt4120 LTE/EVDO/HSPA+ SnapdragonT X5 LTE Mobile Broadband Module
●HP hs31110 HSPA + Intel Mobile Broadband Module
Supports no WWAN option
External media cards SIM card reader
Memory card reader (SD, SDHC, SDXC)
Ports VGA
USB 3.0 charging
USB 3.0
USB Type-C
DisplayPort
RJ-45
Docking connector
Audio-out (headphone)/audio-in (microphone) combo jack
AC port
Keyboard/pointing
devices
Keyboard:
Dura keys, backlit, spill resistant with drain
Spill resistant with drain
Dura keys, backlit, spill resistant with drain, for products with separate numeric keypad
Spill resistant with drain, for products with separate numeric keypad
TouchPad:
Gestures enabled by default: two-nger scrolling, two-nger pinch-zoom
Taps enabled by default
On/o button
Glass
Power requirements 65 W HP Smart AC adapter
45 W HP Smart AC adapter
45 W, 2-prong AC adapter
Security Security lock
Fingerprint reader
Supports Trusted Platform Module (TPM) 1.2 or 2.0 (Inneon, soldered down)
Integrated Smart Card reader (active)
Preboot authentication (password, smart card)
4 Chapter 1 Product description
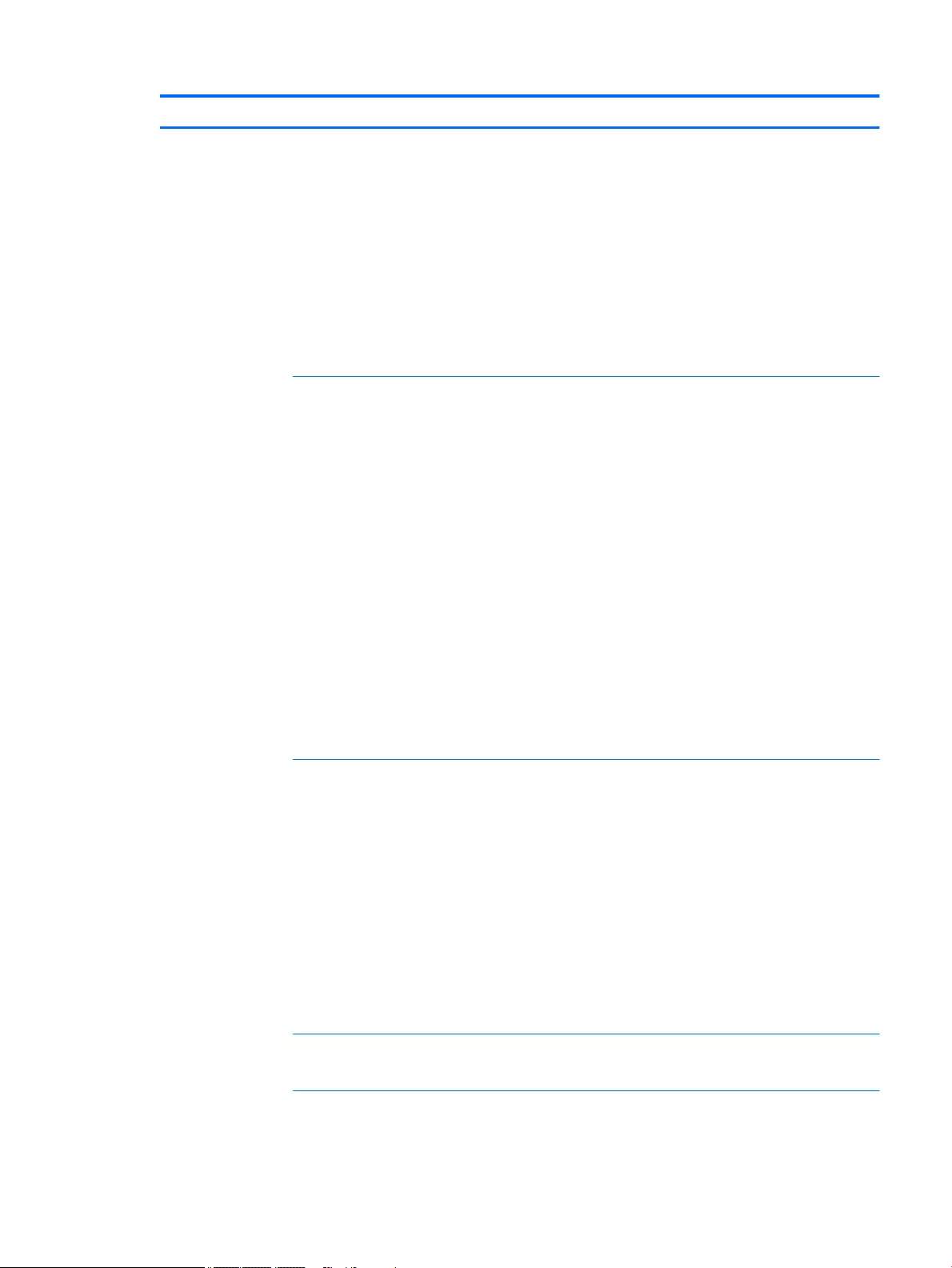
Category Description
Operating system Preinstalled:
●Windows® 7 Professional 64-bit
●Windows 10 Home 64 Chinese Market (CPPP)
●Windows 10 Home 64 High-end
●Windows 10 Home 64 High-end Single Language
●Windows 10 Home 64 High-end Chinese Market
●Windows 10 Professional 64
●Windows 10 Professional 64 with downgrade to Windows 7 64-bit
●FreeDOS 2.0
(Not available preinstalled on mobile workstation)
●Windows 7 Professional 32-bit
●Windows 8.1 China 64 (CPPP)
●Windows 8.1 High-end Emerging Markets 64
●Windows 8.1 Emerging Markets 64
●Windows 8.1 High-end Multilingual 64
●Windows 8.1 Multilingual 64
●Windows 8.1 Professional 64
●Windows 8.1 Core for Higher Education (Multilingual)
●Windows 10 Home 64
●Windows 10 Home 64 Single Language
●Windows 10 Home 64 Chinese Market
●Windows 10 Professional 64 with downgrade to Windows 7 32-bit
●NeoKylin Linux 64
(not available on mobile workstation)
Restore Media–DR/SR-DVD
●Windows 8.1
●NeoKylin Linux
Restore Media–OS-DVD
●Windows 8.1 Professional 64-bit
●Windows 8.1 64-bit
●Windows 8.1 Country Specic 64-bit
●Windows 8.1 Emerging Market 64-bit
●Windows 7 Professional 32-bit
Certied
●Microsoft WHQL
Web-only support
●Windows 10 Enterprise
5
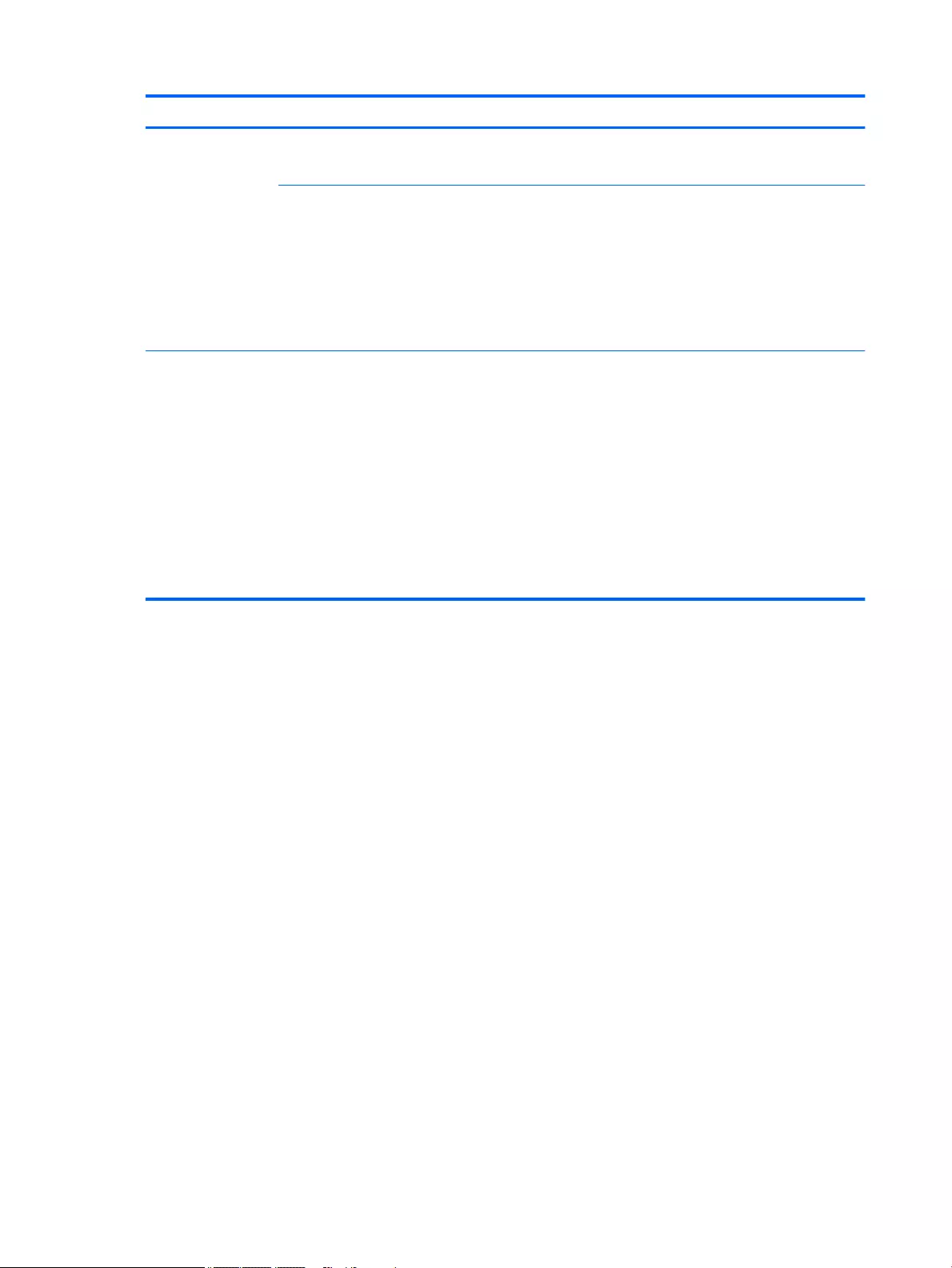
Category Description
●Windows 8.1 Enterprise
●Windows 7 Enterprise 64- and 32-bit
(mobile workstation only)
●Windows 8.1 Emerging Markets 64
●Windows 8.1 Multilingual 64
●Windows 8.1 Professional 64
●Windows 8.1 China 64
●Windows 7 Professional 32-bit
Serviceability End user replaceable parts:
AC adapter
Battery
Hard drive
SSD
Memory module
WLAN
WWAN
Keyboard
6 Chapter 1 Product description
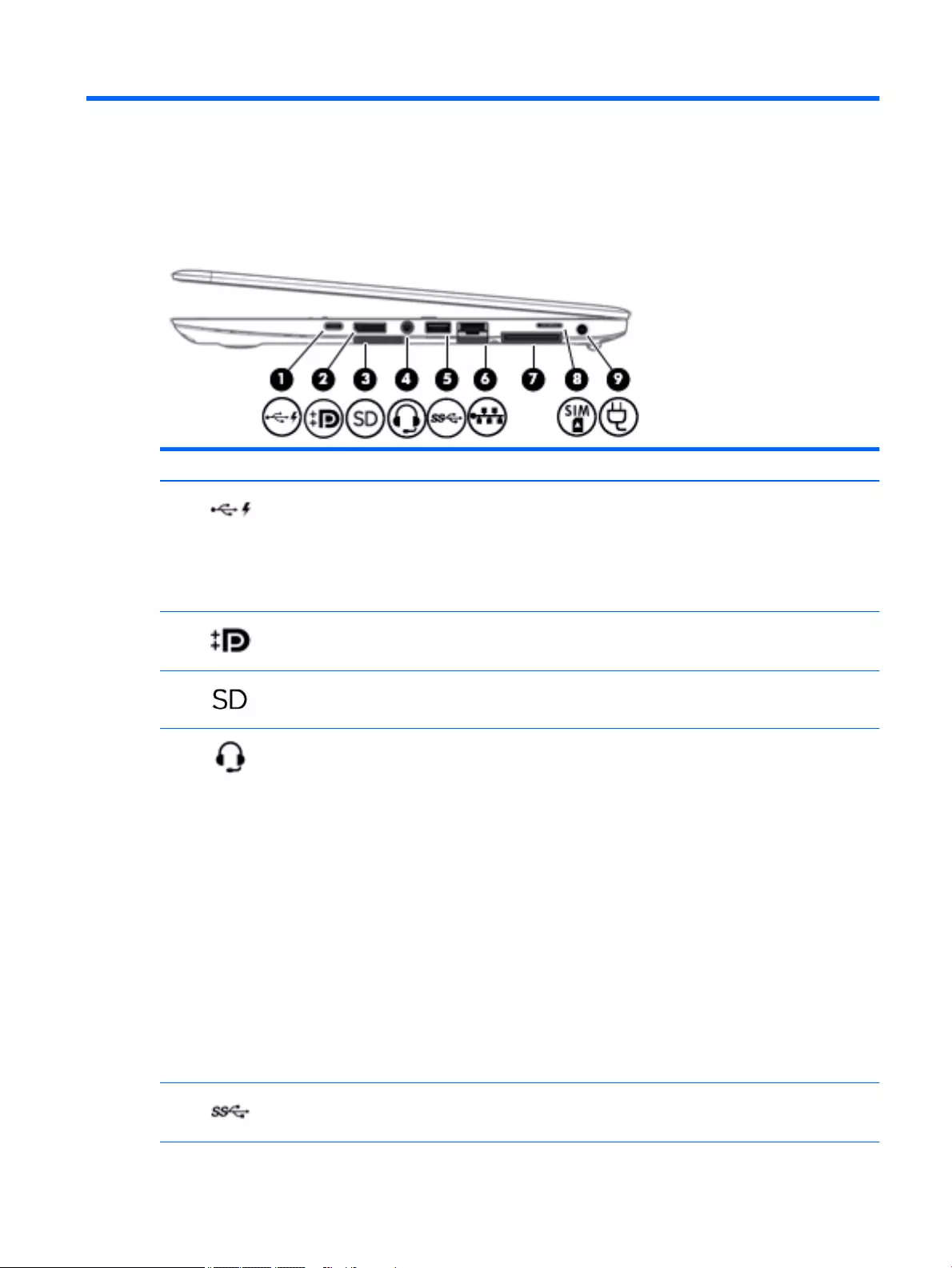
2 External component identication
Right
Component Description
(1) USB Type-C (charging) port Connects any USB device with a Type-C connector.
NOTE: USB Type-C ports charge products such as cell phones,
laptops, tablets, and MP3 players, even when the computer is
o. Also, some USB Type-C ports connect DisplayPort, VGA,
HDMI and other video devices to provide video output.
NOTE: Adapters (purchased separately) may be required.
(2) Dual-Mode DisplayPort Connects an optional digital display device, such as a high-
performance monitor or projector.
(3) Memory card reader Reads optional memory cards that store, manage, share, or
access information.
(4) Audio-out (headphone)/Audio-in (microphone)
combo jack
Connects optional powered stereo speakers, headphones,
earbuds, a headset, or a television audio cable. Also connects an
optional headset microphone. This jack does not support
optional microphone-only devices.
WARNING! To reduce the risk of personal injury, adjust the
volume before putting on headphones, earbuds, or a headset.
For additional safety information, refer to the Regulatory,
Safety, and Environmental Notices.
To access this guide:
Windows 10:
Select the Start button, select All apps, select HP Help and
Support, and then select HP Documentation.
Windows 8 or Windows 7:
Select the HP Support Assistant app on the Start screen, select
My computer, and then select User guides.
NOTE: When a device is connected to the jack, the computer
speakers are disabled.
(5) USB 3.0 port Connects an optional USB device, such as a keyboard, mouse,
external drive, printer, scanner or USB hub.
Right 7
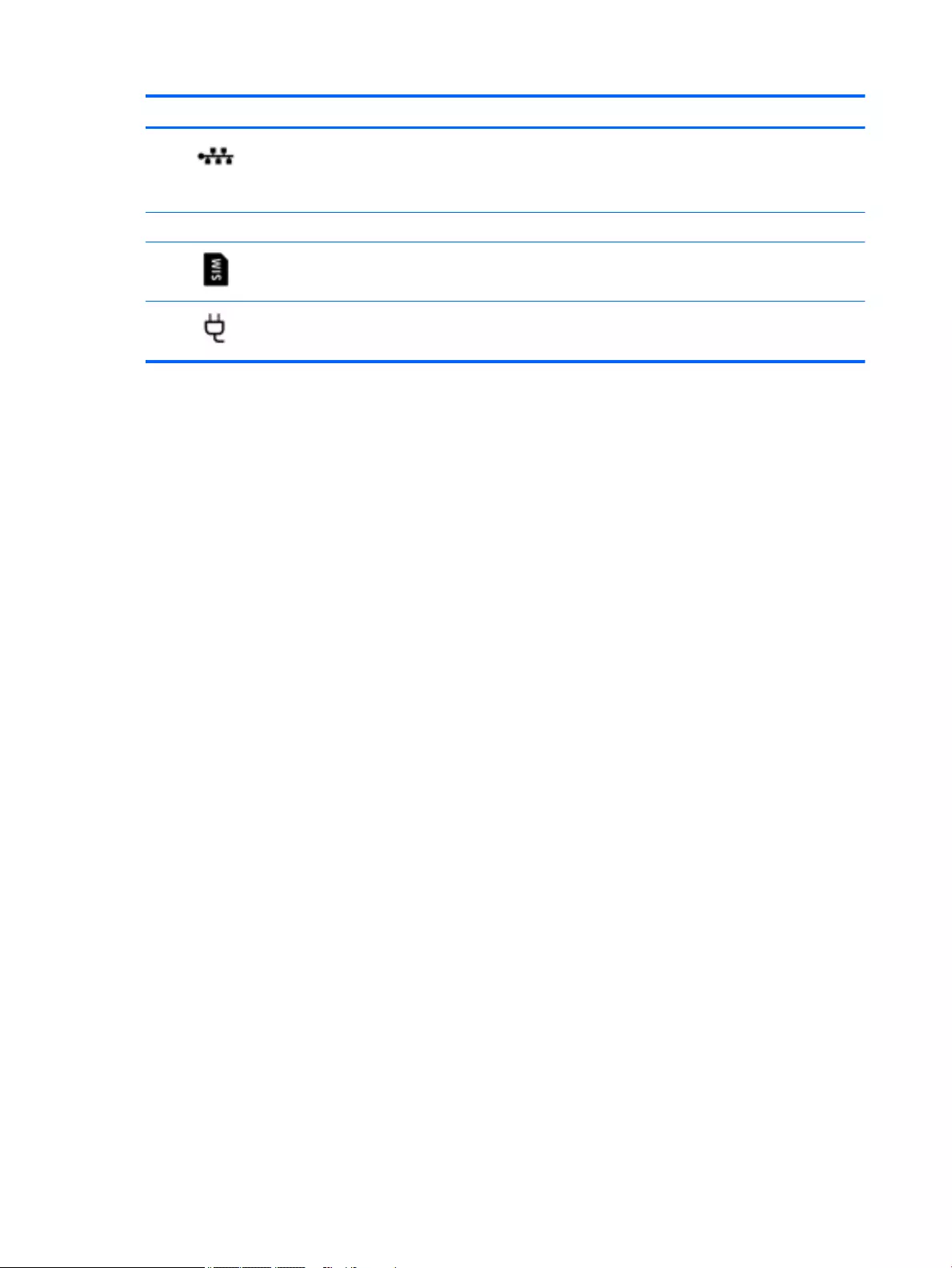
Component Description
(6) RJ-45 (network) jack/status lights Connects a network cable.
●Green (left): The network is connected.
●Amber (right): Activity is occurring on the network.
(7) Docking connector Connects an optional docking device.
(8) SIM card slot Supports a wireless subscriber identity module (SIM) card.
(9) Power connector Connects an AC adapter.
8 Chapter 2 External component identication
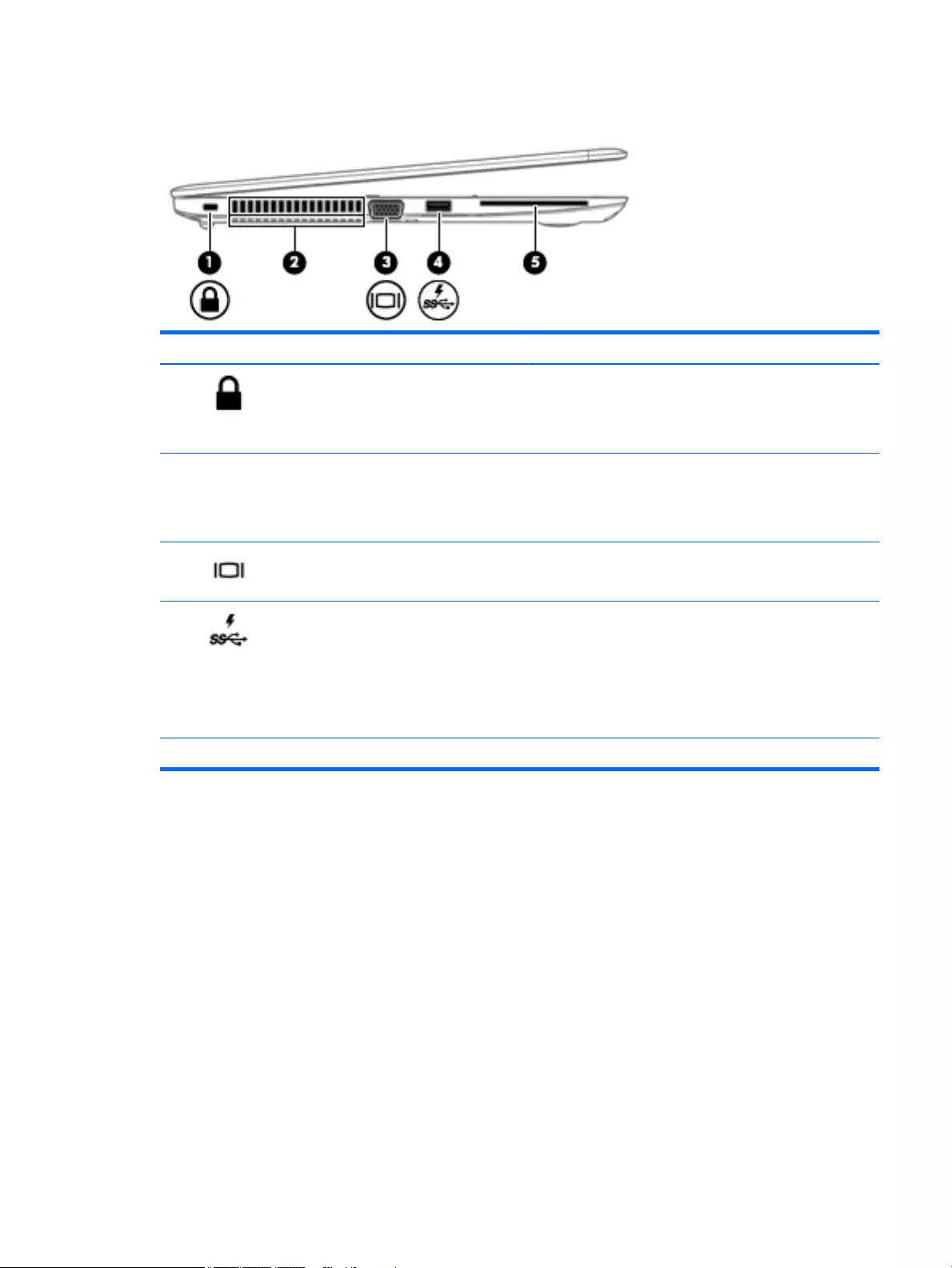
Left
Component Description
(1) Security cable slot Attaches an optional security cable to the computer.
NOTE: The security cable is designed to act as a deterrent, but
it may not prevent the computer from being mishandled or
stolen.
(2) Vents (2) Enable airow to cool internal components.
NOTE: The computer fan starts up automatically to cool
internal components and prevent overheating. It is normal for
the internal fan to cycle on and o during routine operation.
(3) External monitor port Connects an external VGA monitor or projector.
(4) USB 3.0 charging (powered) port Connects an optional USB device, such as a keyboard, mouse,
external drive, printer, scanner or USB hub. Standard USB ports
will not charge all USB devices or will charge using a low current.
Some USB devices require power and require you to use a
powered port.
NOTE: USB charging ports can also charge select models of
cell phones and MP3 players, even when the computer is o.
(5) Smart card reader Supports optional smart cards.
Left 9
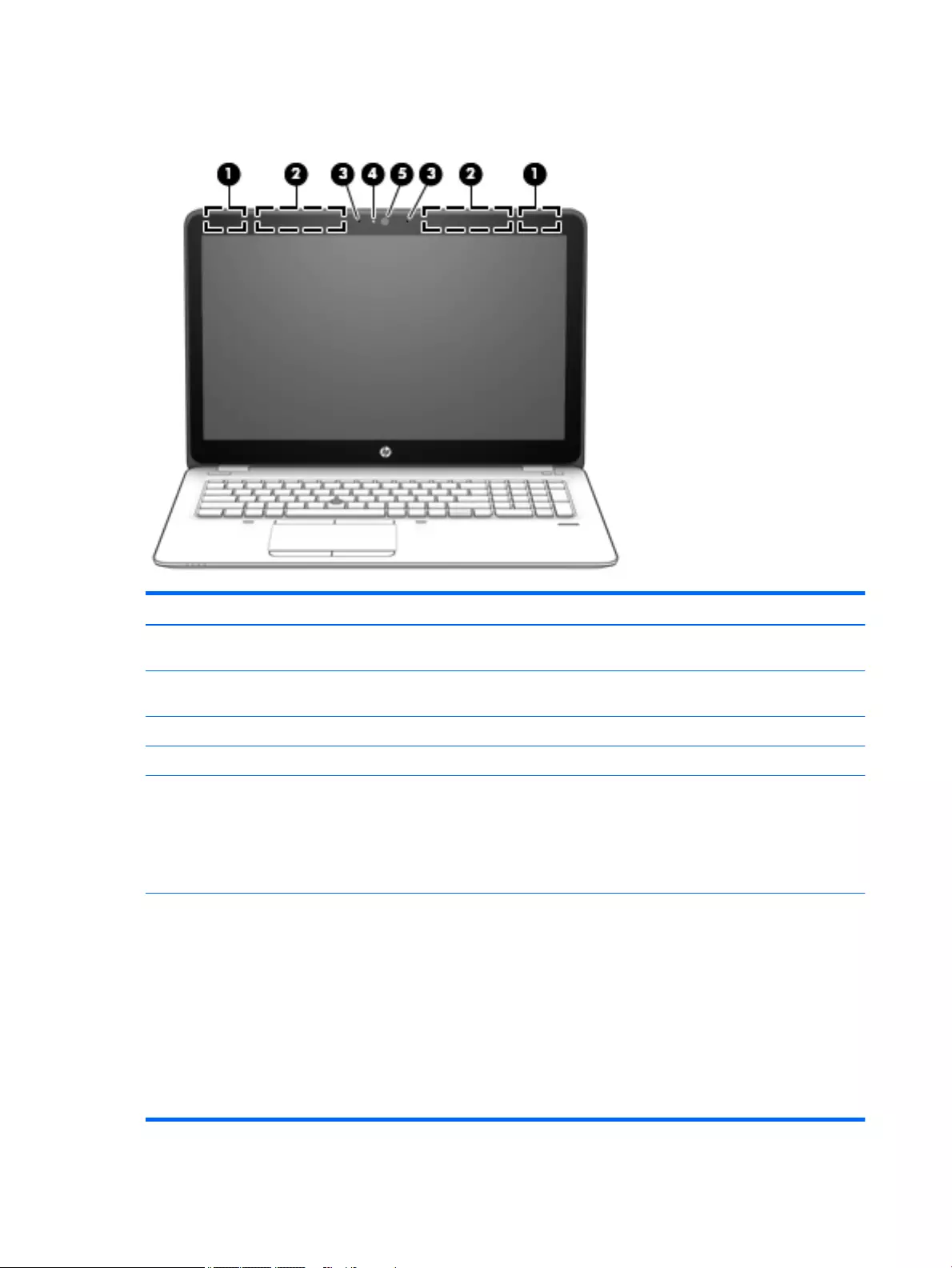
Display
Component Description
(1) WLAN antennas* Send and receive wireless signals to communicate with wireless local
area networks (WLANs).
(2) WWAN antennas* Send and receive wireless signals to communicate with wireless wide
area networks (WWANs).
(3) Internal microphones Record sound.
(4) Webcam light On: The webcam is in use.
(5) Webcam Records video and captures photographs. Some models allow you to
video conference and chat online using streaming video.
To use the webcam:
▲Type camera in the taskbar search box, and then select
Camera.
*The antennas are not visible from the outside of the computer. For optimal transmission, keep the areas immediately around the
antennas free from obstructions.
For wireless regulatory notices, see the section of the Regulatory, Safety, and Environmental Notices that applies to your country or
region.
To access this guide:
Windows 10:
Select the Start button, select All apps, select HP Help and Support, and then select HP Documentation.
Windows 8 or Windows 7:
Select the HP Support Assistant app on the Start screen, select My computer, and then select User guides.
10 Chapter 2 External component identication
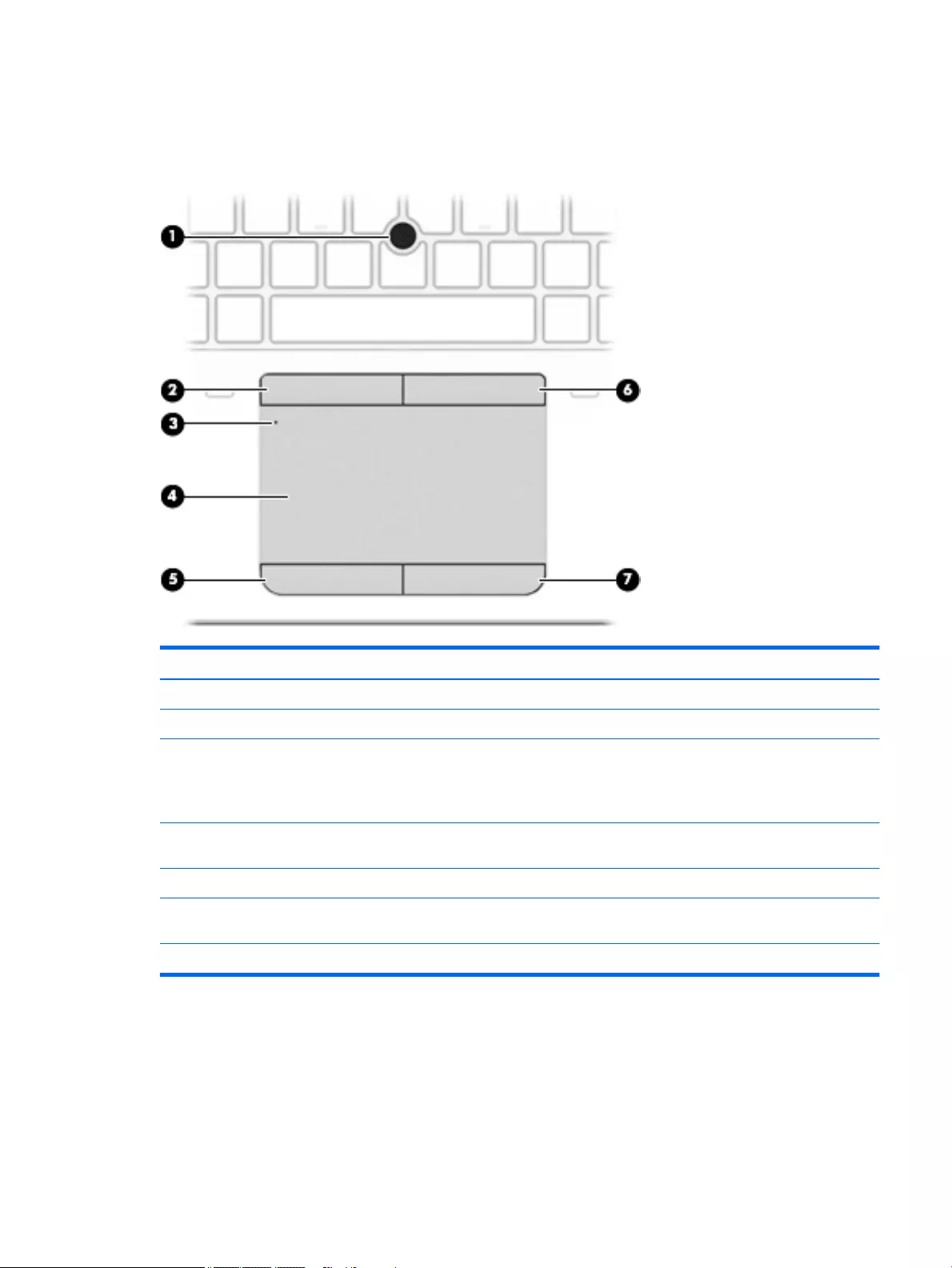
Top
TouchPad
Component Description
(1) Pointing stick (select products only) Moves the pointer and selects or activates items on the screen.
(2) Left pointing stick button (select products only) Functions like the left button on an external mouse.
(3) TouchPad on/o button/TouchPad light Turns the TouchPad on and o.
●On: The TouchPad is o.
●O: The TouchPad is on.
(4) TouchPad zone Reads your nger gestures to move the pointer or activate
items on the screen.
(5) Left TouchPad button Functions like the left button on an external mouse.
(6) Right pointing stick button (select products
only)
Functions like the right button on an external mouse.
(7) Right TouchPad button Functions like the right button on an external mouse.
Top 11
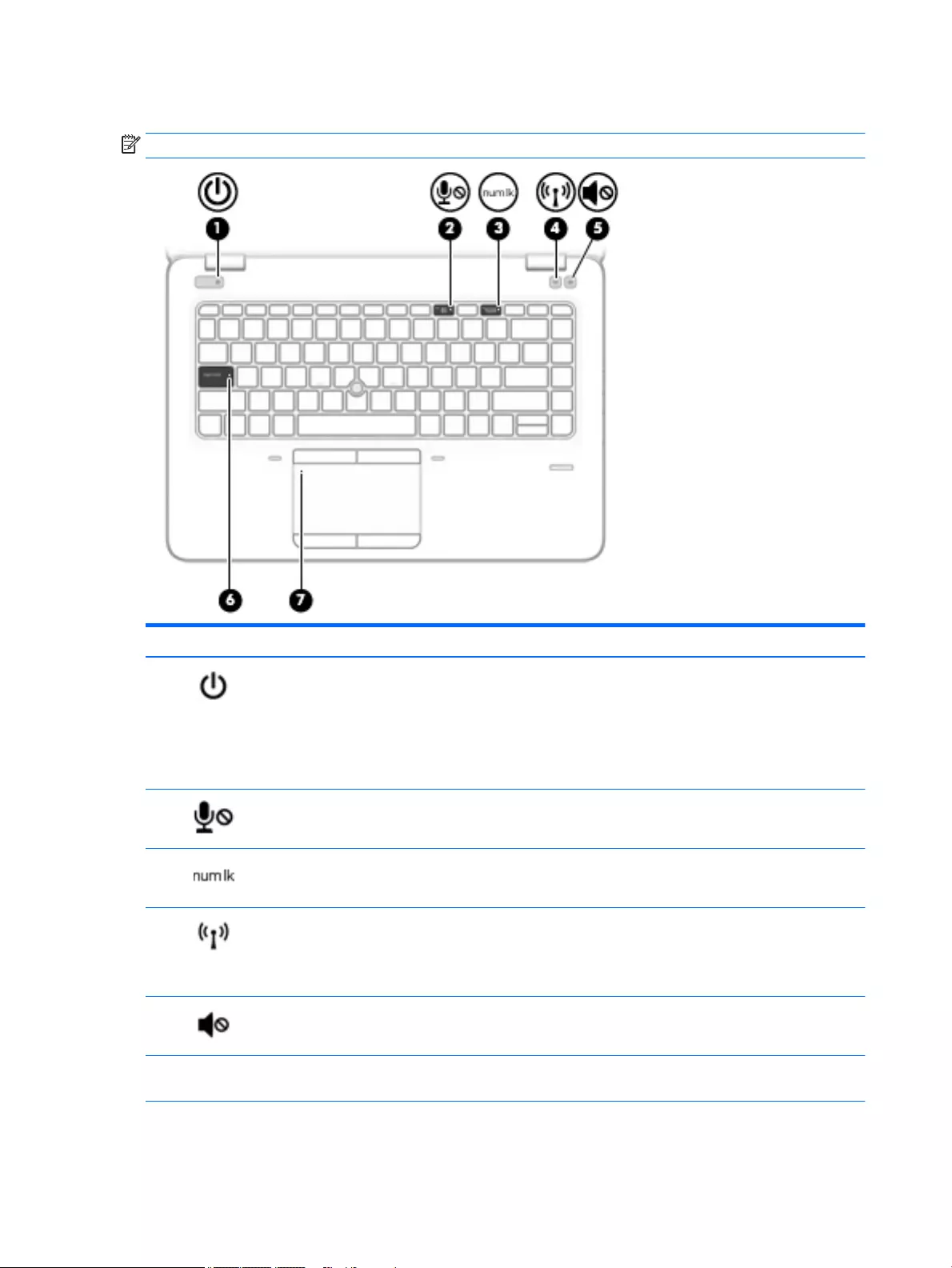
Lights
NOTE: Refer to the illustration that most closely matches your computer.
Component Description
(1) Power light ●On: The computer is on.
●Blinking: The computer is in the Sleep state, a power-saving
state. The computer shuts o power to the display and
other unneeded components.
●O: The computer is o or in Hibernation. Hibernation is a
power-saving state that uses the least amount of power.
(2) Microphone mute light ●Amber: microphone sound is o.
●O: microphone sound is on.
(3) Num lock light On: Num lock is on.
(4) Wireless light On: An integrated wireless device, such as a wireless local area
network (WLAN) device and/or a Bluetooth® device, is on.
NOTE: On some models, the wireless light is amber when all
wireless devices are o.
(5) Mute light ●Amber: Computer sound is o.
●O: Computer sound is on.
(6) Caps lock light On: Caps lock is on, which switches the key input to all capital
letters.
(7) TouchPad light ●On: The TouchPad is o.
12 Chapter 2 External component identication
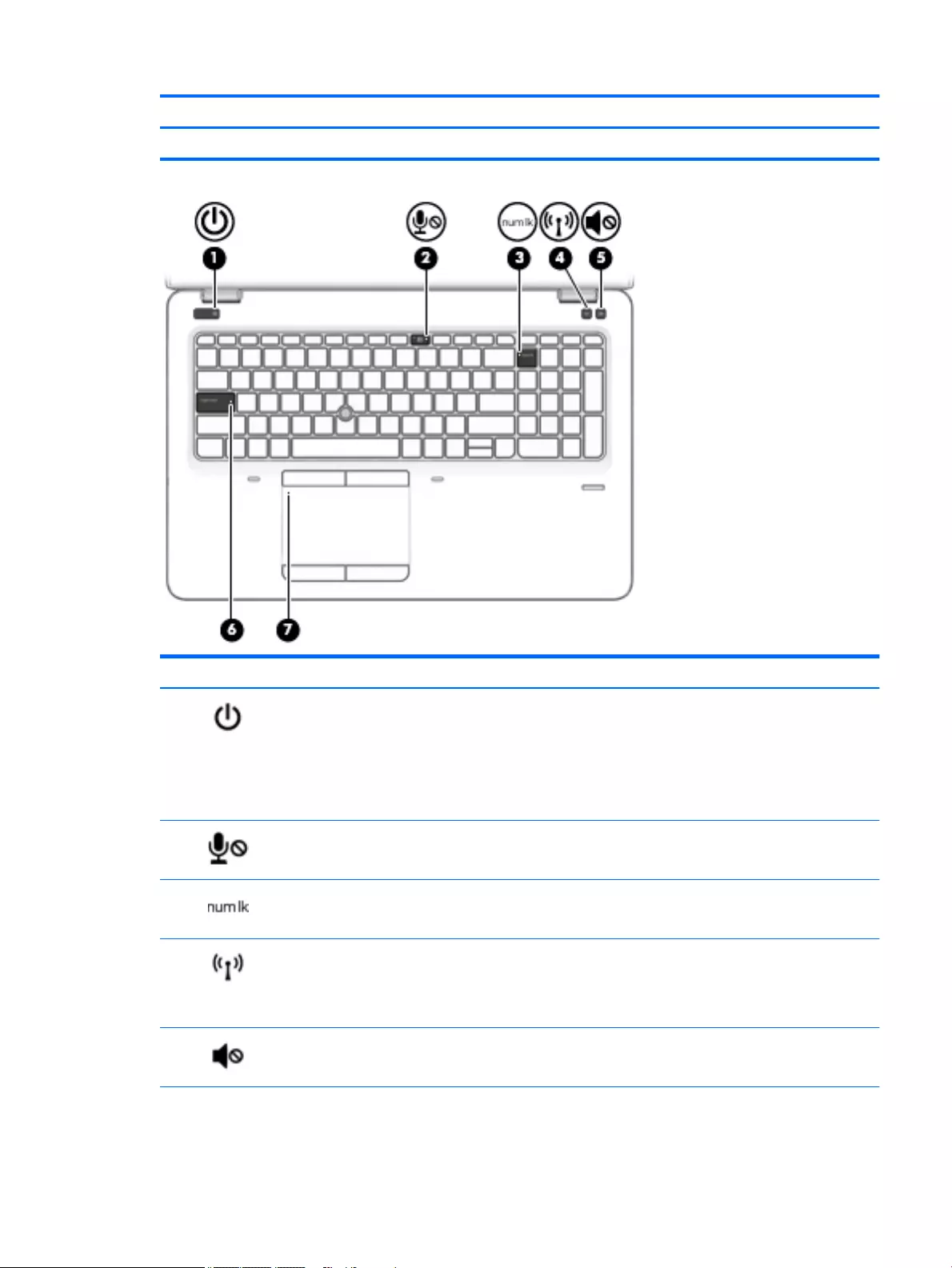
Component Description
●O: The TouchPad is on.
Component Description
(1) Power light ●On: The computer is on.
●Blinking: The computer is in the Sleep state, a power-saving
state. The computer shuts o power to the display and
other unneeded components.
●O: The computer is o or in Hibernation. Hibernation is a
power-saving state that uses the least amount of power.
(2) Microphone mute light ●Amber: microphone sound is o.
●O: microphone sound is on.
(3) Num lock light On: Num lock is on.
(4) Wireless light On: An integrated wireless device, such as a wireless local area
network (WLAN) device and/or a Bluetooth® device, is on.
NOTE: On some models, the wireless light is amber when all
wireless devices are o.
(5) Mute light ●Amber: Computer sound is o.
●O: Computer sound is on.
Top 13
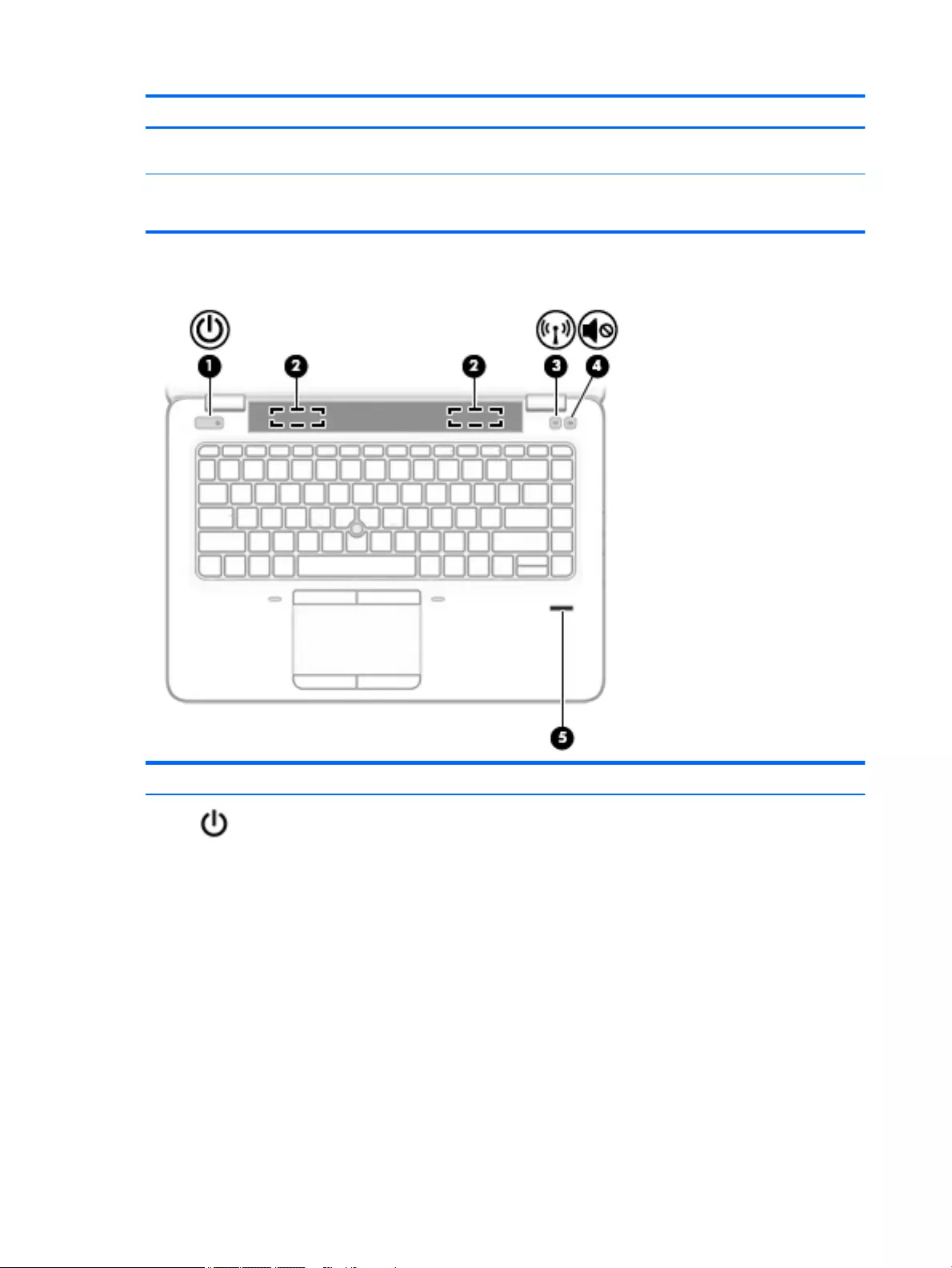
Component Description
(6) Caps lock light On: Caps lock is on, which switches the key input to all capital
letters.
(7) TouchPad light ●On: The TouchPad is o.
●O: The TouchPad is on.
Buttons, speakers, and ngerprint reader
Component Description
(1) Power button ●When the computer is o, press the button to turn on the
computer.
●When the computer is on, press the button briey to initiate
Sleep.
●When the computer is in the Sleep state, press the button
briey to exit Sleep.
●When the computer is in Hibernation, press the button
briey to exit Hibernation.
CAUTION: Pressing and holding down the power button results
in the loss of unsaved information.
If the computer has stopped responding and shutdown
procedures are ineective, press and hold the power button for at
least 15 seconds to turn o the computer.
To learn more about your power settings, see your power
options.
14 Chapter 2 External component identication
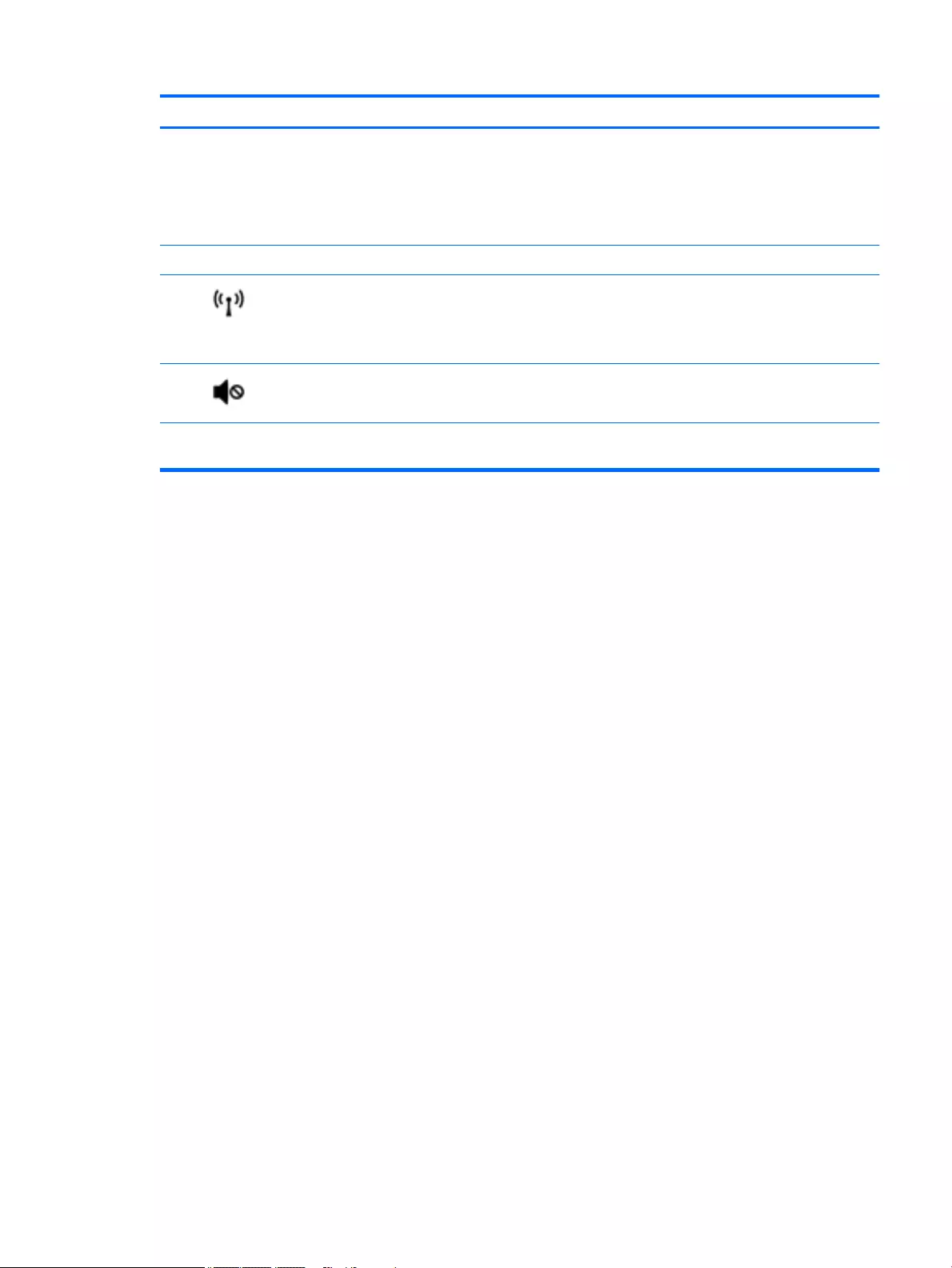
Component Description
▲Type power in the taskbar search box, and then select
Power and sleep settings.
‒ or –
Right-click the Start button, and then select Power
Options.
(2) Speakers Produce sound.
(3) Wireless button Turns the wireless feature on or o but does not establish a
wireless connection.
A wireless network must be set up before a wireless connection is
possible.
(4) Volume mute button (select products only) Mutes and restores speaker sound.
(5) Fingerprint reader (select products only) Allows a ngerprint logon to Windows, instead of a password
logon.
Top 15
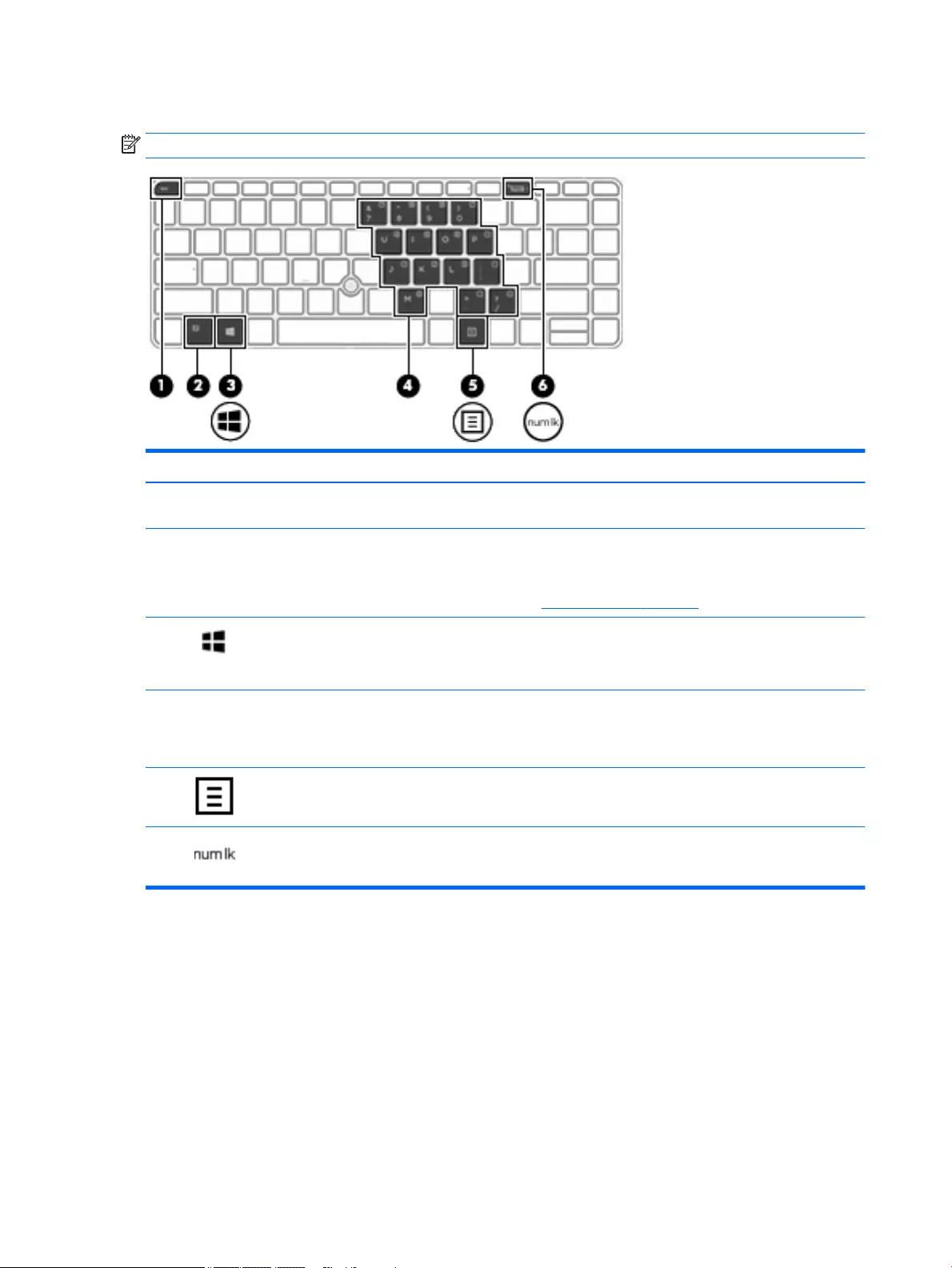
Keys
NOTE: Refer to the illustration that most closely matches your computer.
Component Description
(1) esc key Displays system information when pressed in combination with
the fn key.
(2) fn key Executes frequently used system functions when pressed in
combination with a function key, the num lock key, or the esc
key.
See Using the hot keys on page 17
(3) Windows key Opens the Start menu.
NOTE: Pressing the Windows key again will close the Start
menu.
(4) Embedded numeric keypad A numeric keypad superimposed over the keyboard alphabet
keys that enables you to add, subtract, and perform other
numeric tasks. When num lock is on, the keypad can be used like
an external numeric keypad.
(5) Windows application key Displays options for a selected object.
(6) num lock key Turns the embedded numeric keypad on and o.
16 Chapter 2 External component identication
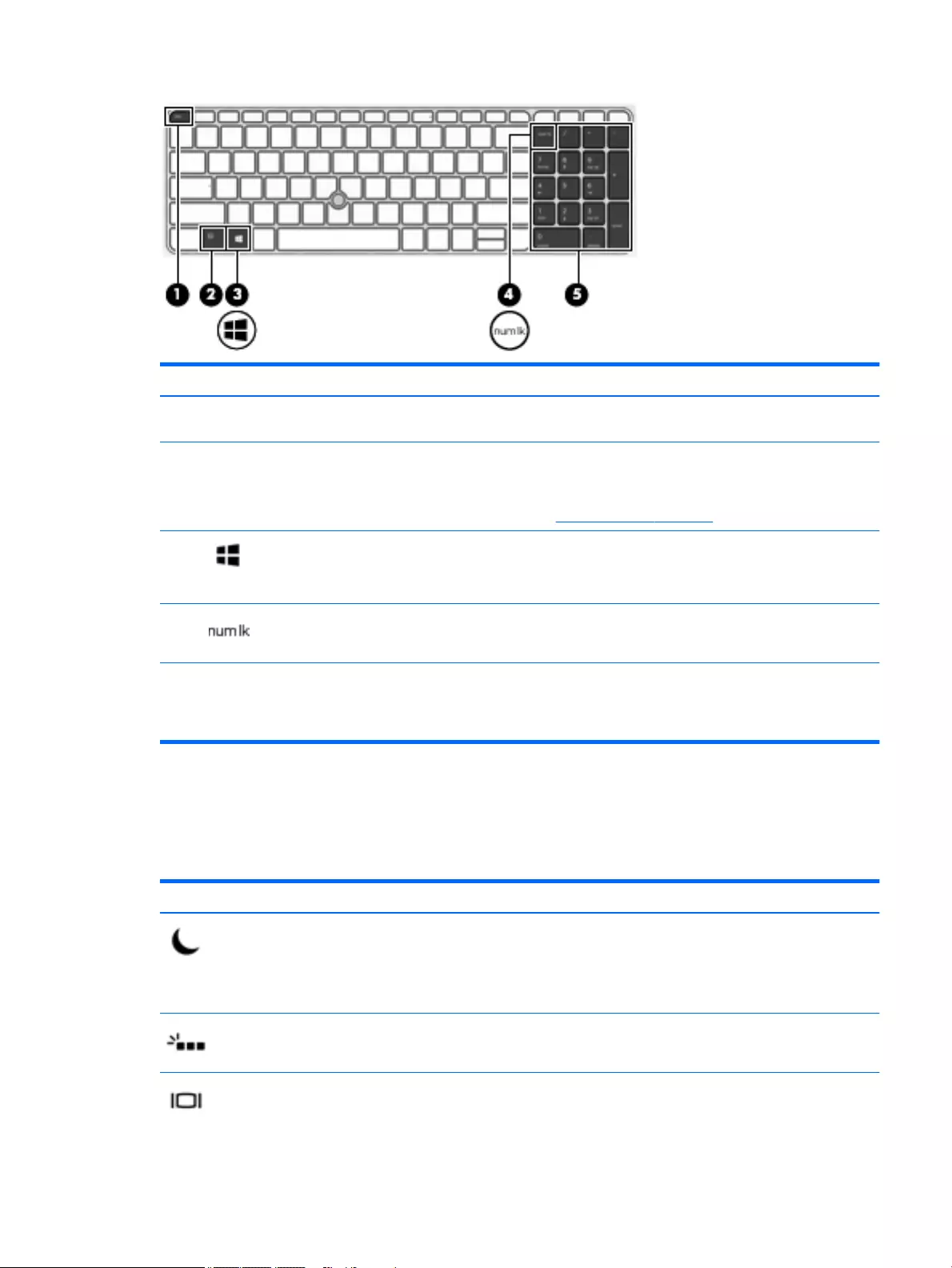
Component Description
(1) esc key Displays system information when pressed in combination with
the fn key.
(2) fn key Executes frequently used system functions when pressed in
combination with a function key, the num lock key, or the esc
key.
See Using the hot keys on page 17
(3) Windows key Opens the Start menu.
NOTE: Pressing the Windows key again will close the Start
menu.
(4) num lock key Alternates between the navigational and numeric functions on
the integrated numeric keypad.
(5) Integrated numeric keypad A separate keypad to the right of the alphabet keyboard that
enables you to add, subtract, and perform other numeric tasks.
When num lock is on, the integrated keypad can be used like an
external numeric keypad.
Using the hot keys
To use a hot key:
▲Press the fn key, and then press the correct function key represented by the icons below.
Press fn+function key Description
Initiates Sleep, which saves your information in system memory. The display and other system components
turn o and power is conserved.
To exit Sleep, briey press the power button.
CAUTION: To reduce the risk of information loss, save your work before initiating Sleep.
Turns the backlight keyboard o or on.
NOTE: To conserve battery power, turn o this feature.
Switches the screen image among display devices connected to the system. For example, if a monitor is
connected to the computer, repeatedly pressing fn+f4 alternates the screen image from computer display to
monitor display to simultaneous display on both the computer and the monitor.
Top 17
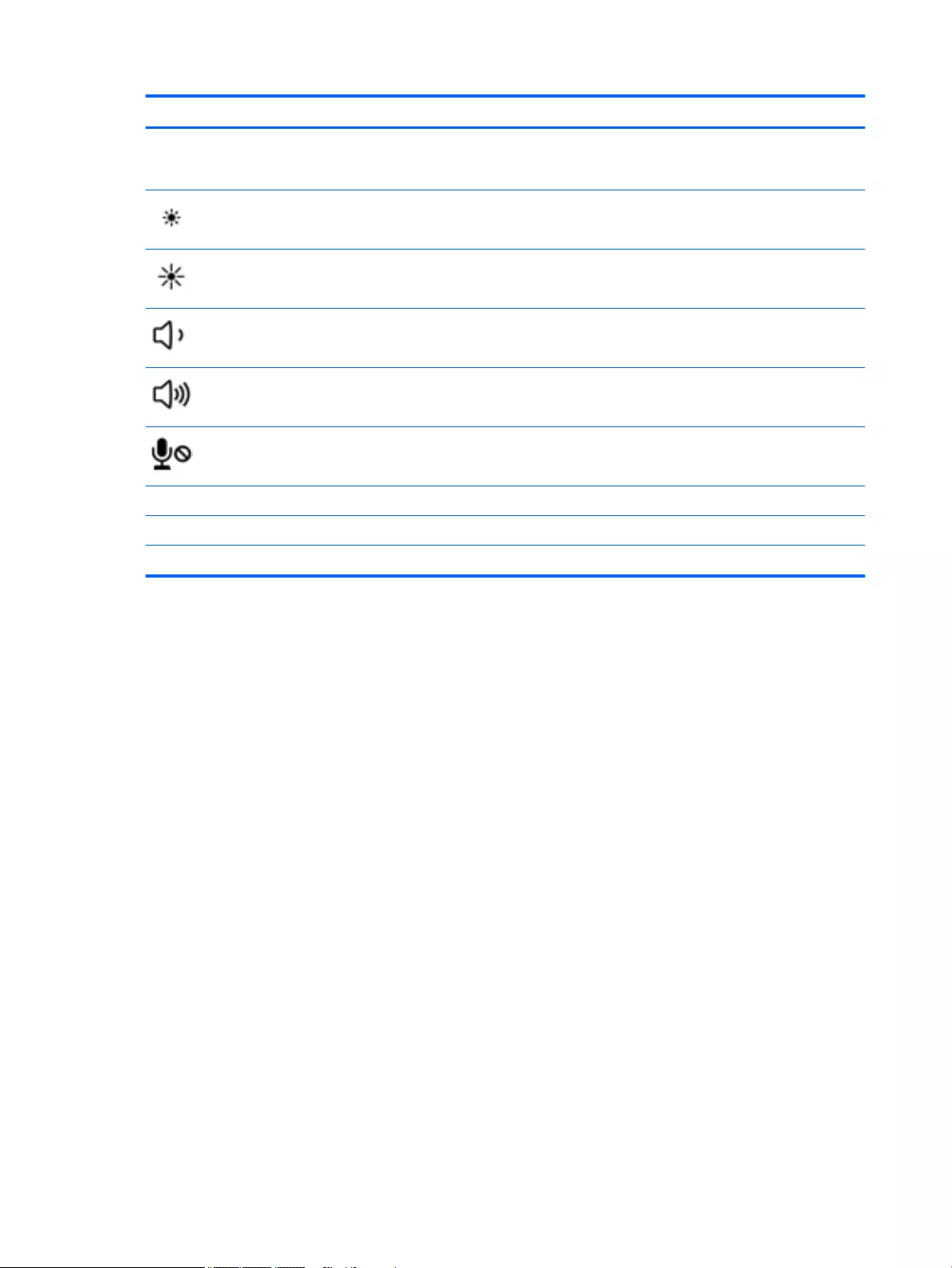
Press fn+function key Description
Most external monitors receive video information on the computer using the external VGA video standard.
The fn+f4 hot key can also alternate images among other devices that are receiving video information on the
computer.
Decreases the screen brightness incrementally as long as you hold down the key.
Increases the screen brightness incrementally as long as you hold down the key.
Decreases speaker volume incrementally while you hold down the key.
Increases speaker volume incrementally while you hold down the key.
Mutes the microphone.
RPauses or breaks an operation. This replaces the break key.
CLocks cell. This replaces the scroll lock key.
SSends a programming query. This replaces the sys rq key.
18 Chapter 2 External component identication
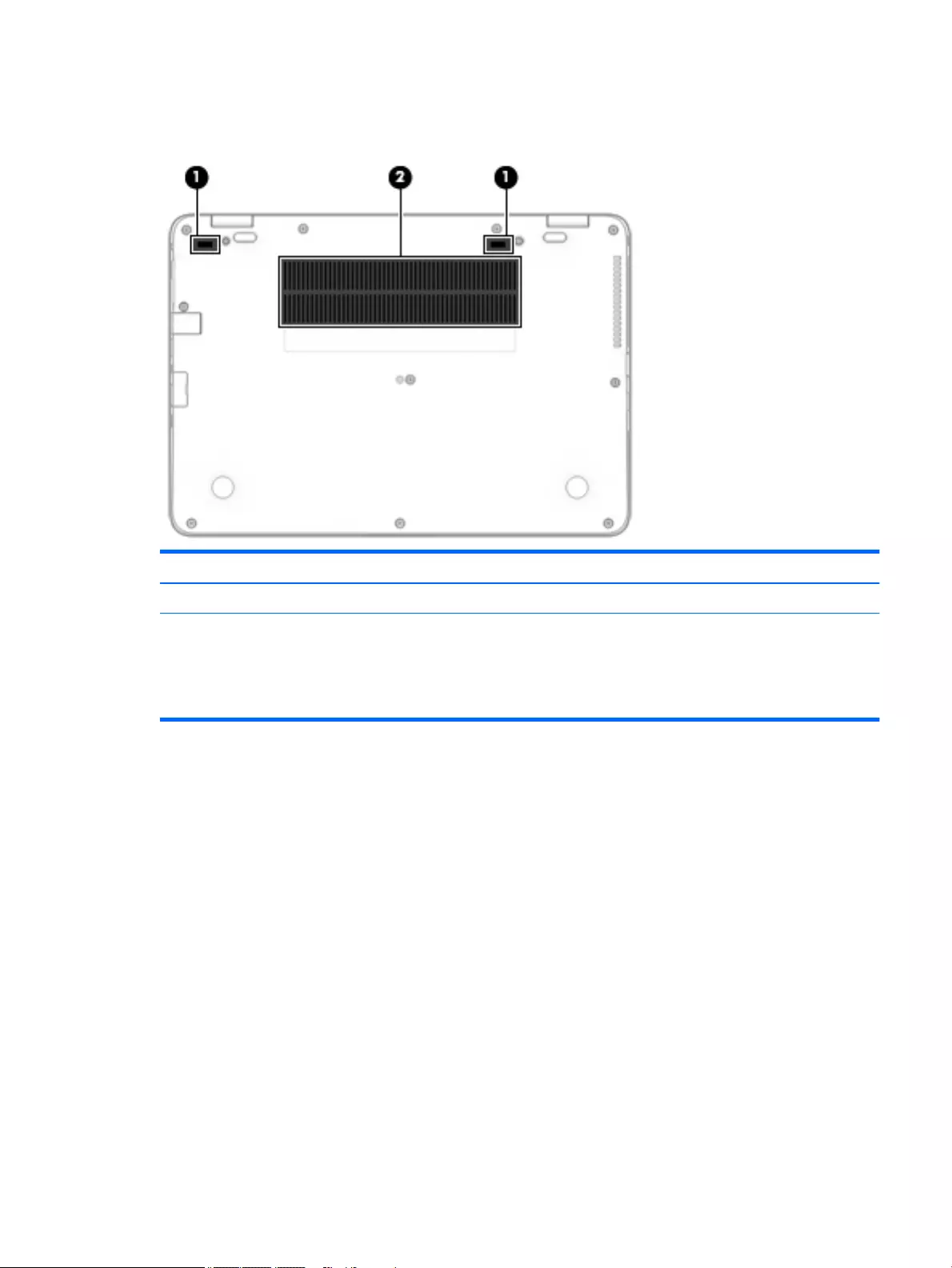
Bottom
Component Description
(1) Docking connector Connects an optional docking device.
(2) Vents (2) Enable airow to cool internal components.
NOTE: The computer fan starts up automatically to cool
internal components and prevent overheating. It is normal
for the internal fan to cycle on and o during routine
operation.
Bottom 19
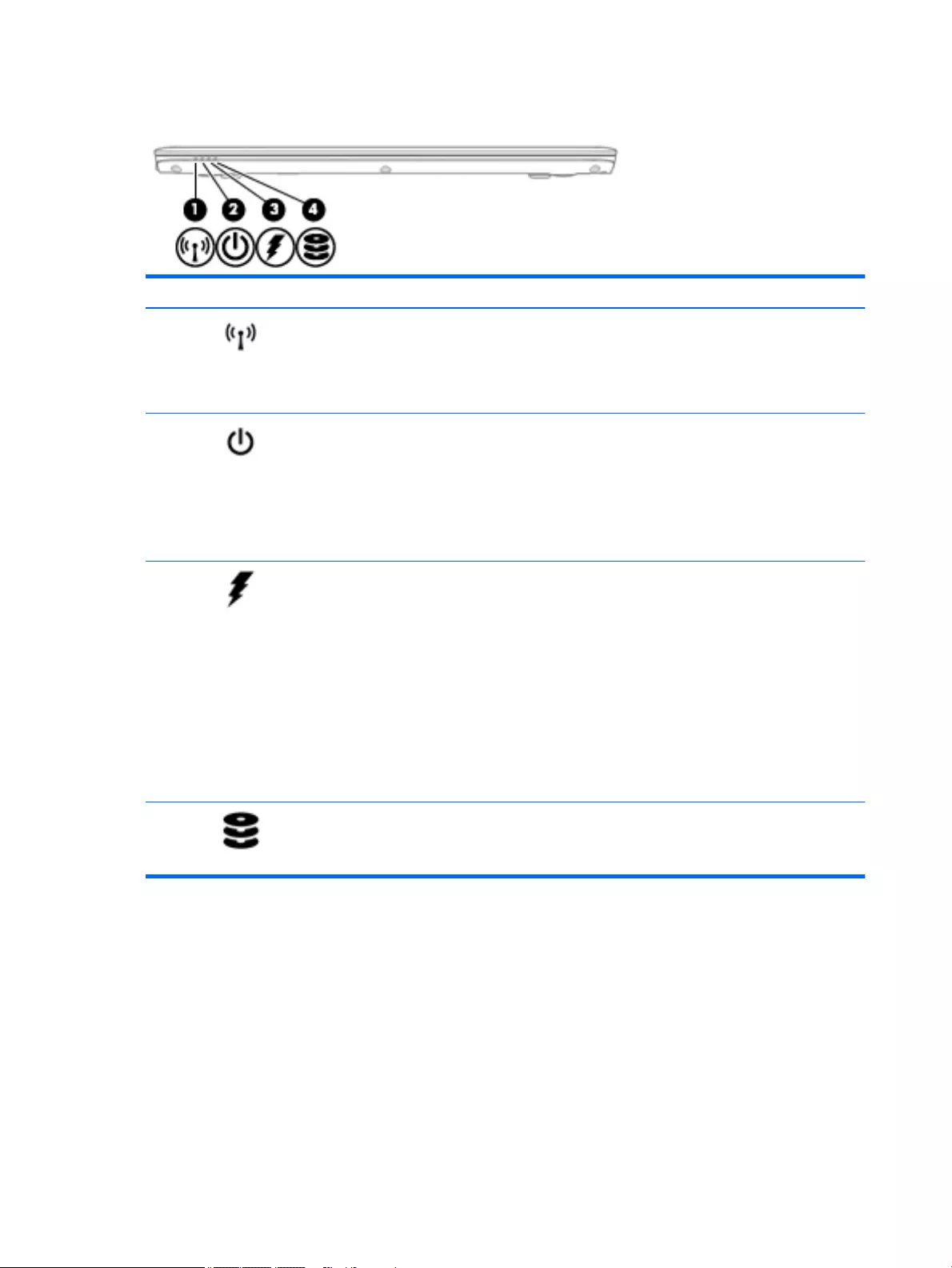
Front
Component Description
(1) Wireless light On: An integrated wireless device, such as a wireless local
area network (WLAN) device and/or a Bluetooth® device, is
on.
NOTE: On some models, the wireless light is amber when
all wireless devices are o.
(2) Power light ●On: The computer is on.
●Blinking: The computer is in the Sleep state, a power-
saving state. The computer shuts o power to the
display and other unneeded components.
●O: The computer is o or in Hibernation.
Hibernation is a power-saving state that uses the
least amount of power.
(3) Battery light When AC power is connected:
●White: The battery charge is greater than 90 percent.
●Amber: The battery charge is from 0 to 90 percent.
●O: The battery is not charging.
When AC power is disconnected (battery not charging):
●Blinking amber: The battery has reached a low
battery level. When the battery has reached a critical
battery level, the battery light begins blinking
rapidly.
●O: The battery is not charging.
(4) Drive light ●Blinking white: The hard drive is being accessed.
●Amber: HP 3D DriveGuard has temporarily parked the
hard drive.
Locating system information
Important system information is located on the bottom edge of the tablet or on the keyboard base. You may
need the information when travelling internationally or when you contact support:
(1): Serial number
(2): Product number
(3): Model number
(4): Warranty period
20 Chapter 2 External component identication

IMPORTANT: Check the following locations for the labels described in this section: the bottom of the
computer, inside the battery bay, under the service door, or on the back of the display.
●Service label—Provides important information to identify your computer. When contacting support, you
will probably be asked for the serial number, and possibly for the product number or the model number.
Locate these numbers before you contact support.
Your service label will resemble one of the examples shown below. Refer to the illustration that most
closely matches the service label on your computer.
Component
(1) Serial number
(2) Product number
(3) Warranty period
(4) Model number (select products only)
Component
(1) Model name (select products only)
(2) Product number
(3) Serial number
(4) Warranty period
●Regulatory label(s)—Provide(s) regulatory information about the computer.
●Wireless certication label(s)—Provide(s) information about optional wireless devices and the approval
markings for the countries or regions in which the devices have been approved for use.
Using Windows, briey press the fn+esc key combination to display the System Information screen, which
provides the product name and serial number of your computer, as well as information about the memory,
processor, BIOS, and keyboard.
Locating system information 21
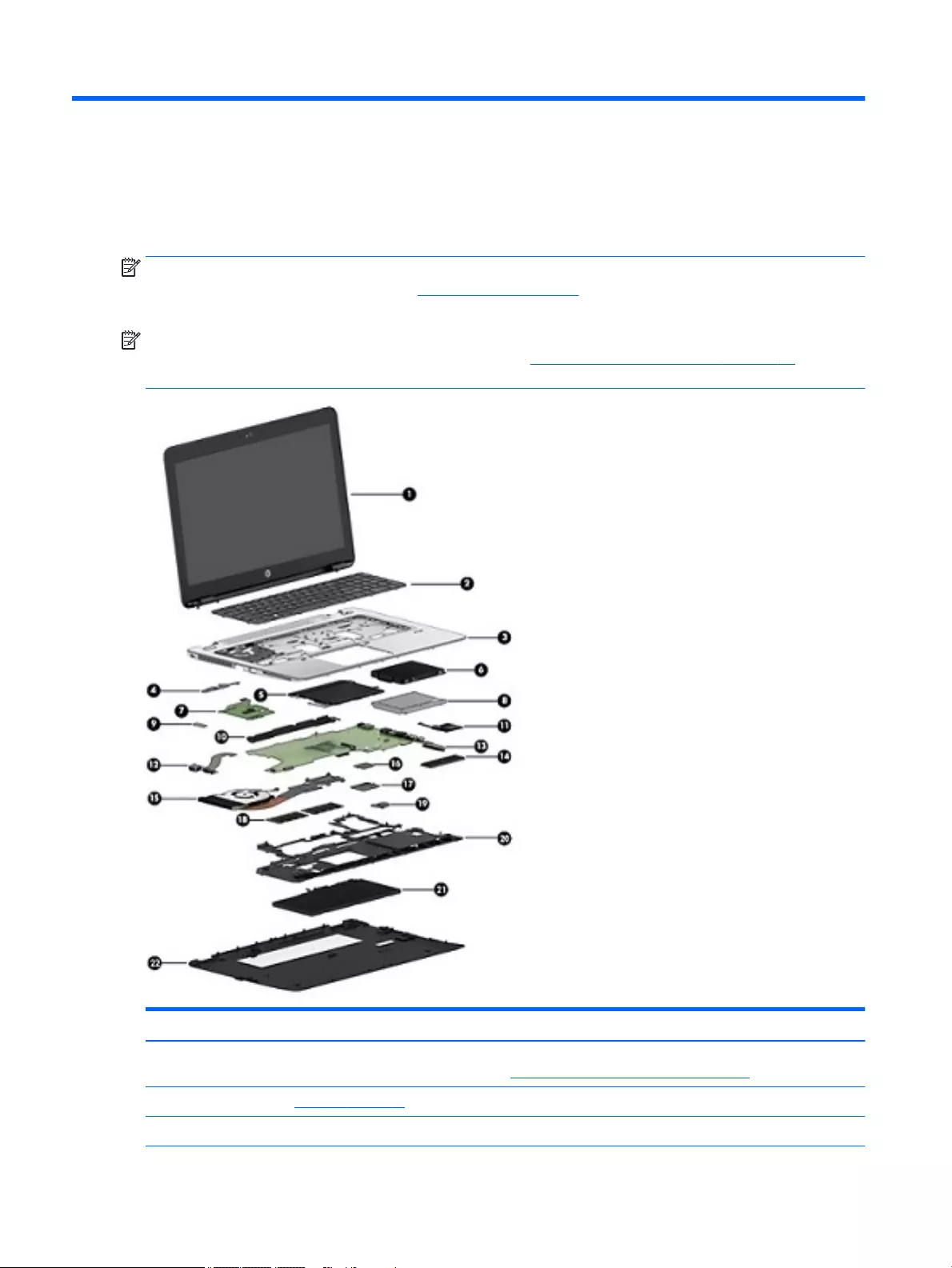
3 Illustrated parts catalog
Computer major components
NOTE: HP continually improves and changes product parts. For complete and current information on
supported parts for your computer, go to http://partsurfer.hp.com, select your country or region, and then
follow the on-screen instructions.
NOTE: Details about your computer, including model, serial number, product key, and length of warranty,
are on the service tag at the bottom of your computer. See Locating system information on page 20 for
details.
Item Component Spare part number
(1) Display assembly: Display assembly: Non-touch display assemblies are spared at the subcomponent level only. For more
non-touch display assembly spare part information, see Display assembly subcomponents on page 25.
(2) Keyboard (see Keyboard on page 50)
(3) Top cover
22 Chapter 3 Illustrated parts catalog

Item Component Spare part number
Top cover for HP EliteBook 848 and HP EliteBook 840 821173-001
Top cover for HP EliteBook 850 821191-001
Top cover for HP ZBook 15u 821155-001
(4) Power button board
For 14” computers 821169-001
For 15” computers 821190-001
(5) TouchPad
Touchpad button board for HP EliteBook 848 and HP EliteBook 840 821171-001
Touchpad button board w/NFC antenna (not for HP ZBook 15u) 821172-001
Touchpad button board for HP EliteBook 850 836620-001
Touchpad button board for HP ZBook 15u 821153-001
Touchpad button board w/NFC antenna for HP ZBook 15u 821154-001
(6) Hard drive (does not include hard drive connector cable or hard drive rubber bracket):
1 TB, 5400 rpm, 7 mm 762990-001
500 GB, 7200 rpm, 7 mm, FIPS 820572-001
500 GB, 7200 rpm, 7 mm, Opal-2 820573-001
500 GB, 7200 rpm, 7 mm 703267-001
500 GB, 5400 rpm, 7 mm, hybrid, 8 GB cache 732000-001
(7) Smart card reader board (includes cable)
Not available with mobile workstation 821167-001
Mobile workstation only 821188-001
(8) Hard drive hardware kit 821665-001
(9) NFC module (antenna spared with touchpad) 821666-001
(10) Speakers (includes cable) 821170-001
(11) Fingerprint reader assembly (includes cable and bracket) 821165-001
(12) USB/audio board (includes cable)
For HP EliteBook 850 836619-001
For HP EliteBook 848 and HP EliteBook 840 837846-001
(13) System board (includes processor and replacement thermal material, see System board on page 72)
(14) Solid-state drive (SSD)
512 GB, PCIe 3x4 823959-001
256 GB, PCIe 3x4 823958-001
256 GB, SATA-3 self-encrypting drive Opal-2 MLC 823957-001
256 GB, SATA-3 TLC (not available on mobile workstation) 823956-001
Computer major components 23
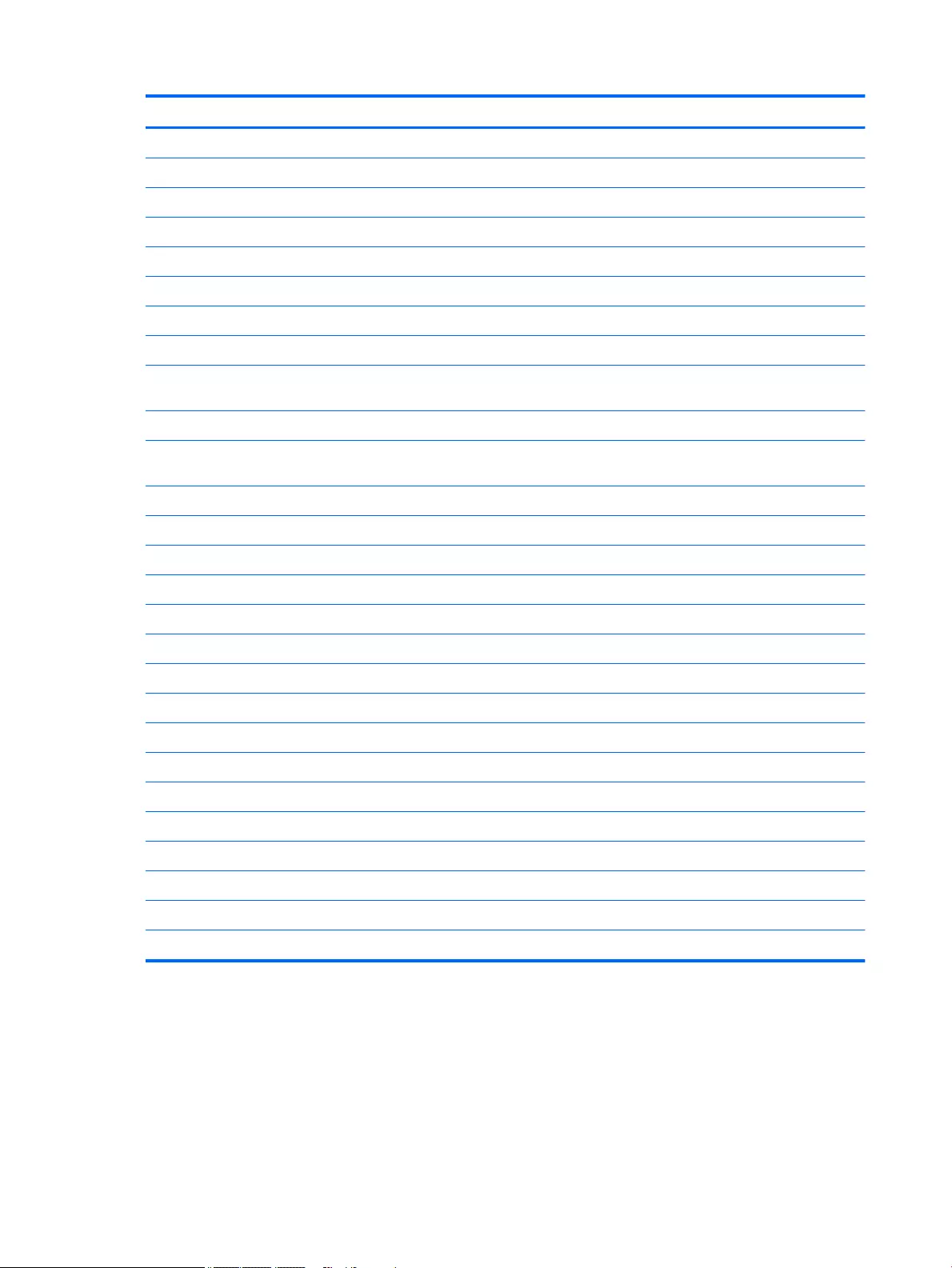
Item Component Spare part number
180 GB, SATA-3, self-encrypting drive Opal-2 MLC 823955-001
180 GB, SATA-3 MLC 823954-001
128 GB, SATA-3 TLC (not available on mobile workstation) 823953-001
(15) Heat sink/fan assembly
Heat sink/thermal module with fans for 14” computers 821163-001
Heat sink/thermal module with fans for 15” computers with UMA graphics 821184-001
Heat sink/thermal module with fans for 15” computers with discrete graphics 821185-001
(16) WLAN/Bluetooth combo card
Intel Dual Band Wireless-AC 3165 802.11ac 1x1 WiFi + BT 4.0 combo adapter (not available
on mobile workstation)
806723-001
Intel Dual Band Wireless-AC 8260NGW 802.11a/g/g/n+ac 2x2 WiFi + BT 4.2 combo adapter 806721-001
Intel Dual Band Wireless-AC 8260NGW 802.11a/b/g/n+ac non-vPro 2x2 WiFi + BT 4.2
combo adapter
806722-001
(17) WWAN module
HP lt4120 LTE/EVDO/HSPA+ SnapdragonT X5 LTE Mobile Broadband Module 800870-001
HP hs31110 HSPA + Intel Mobile Broadband Module 822828-001
(18) Memory module
4-GB (2133-MHz, DDR4) for computers with Intel processors 820569-001
8-GB (2133-MHz, DDR4) for computers with Intel processors 820570-001
16-GB (2133-MHz, DDR4) for mobile workstation 820571-001
(19) RTC battery 665733-001
(20) Internal base plate
Internal base plate for 14” computers 821164-001
Internal base plate for 15” computers 821186-001
(21) Battery 800513-001
(22) Bottom cover
For 14” computers 821162-001
For 15” computers 821181-001
For mobile workstation 821150-001
24 Chapter 3 Illustrated parts catalog
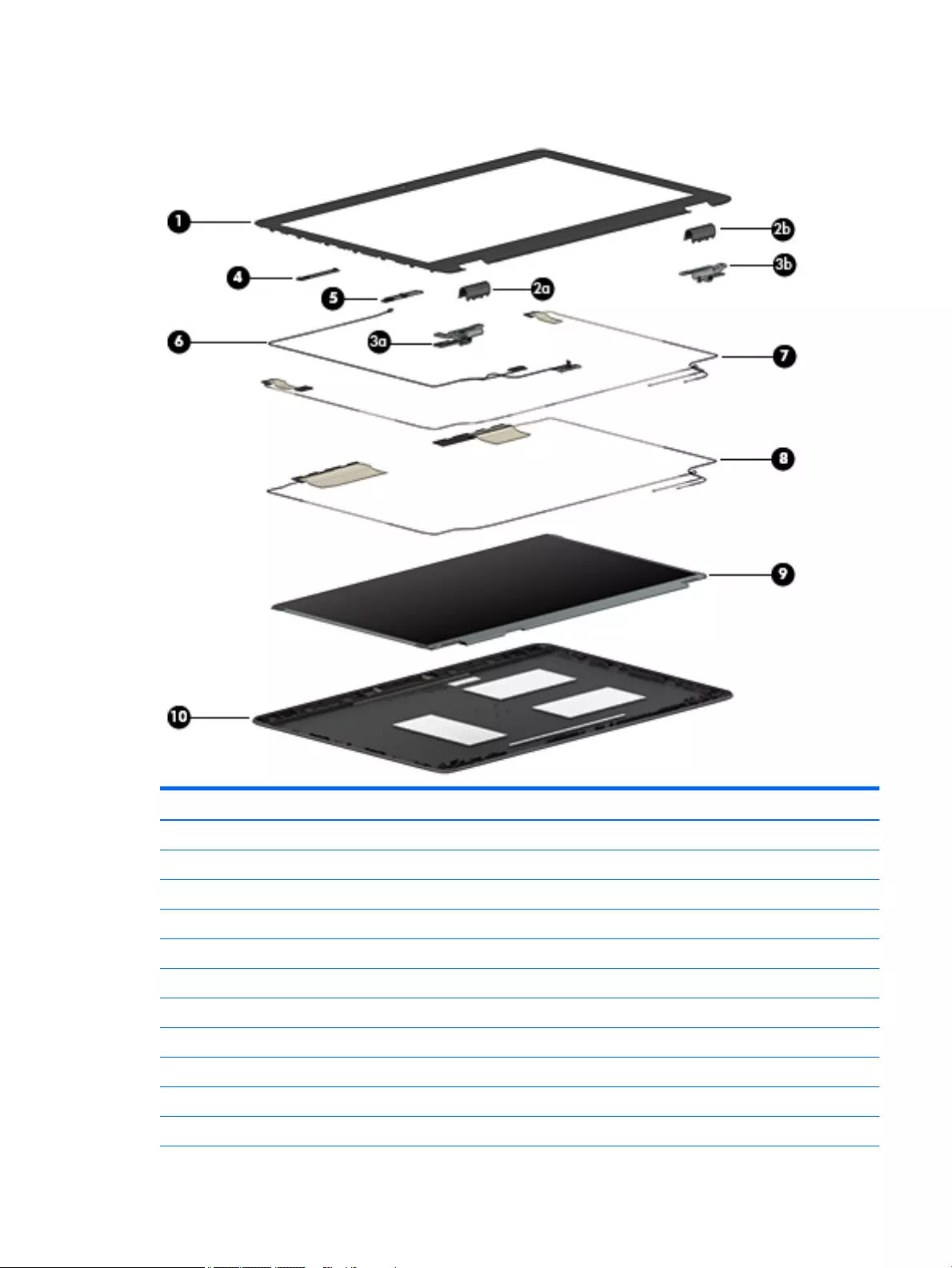
Display assembly subcomponents
Item Component Spare part number
(1) Bezel
For HP EliteBook 848 and HP EliteBook 840 821160-001
For HP EliteBook 850 821183-001
For HP ZBook 15u 821152-001
(2) Left hinge cover (a) and right hinge cover (b) (spared with hinges)
(3) Left hinge (a) and right hinge (b)
For 14” computers 821166-001
For 15” computers 821187-001
(4) Microphone module
For HP EliteBook 850, HP EliteBook 848, and HP EliteBook 840 821168-001
For HP ZBook 15u 821189-001
Display assembly subcomponents 25

Item Component Spare part number
(5) Webcam module (includes microphone) 821676-001
(6) Display/webcam cable xxxxxx-001
For 14” computers 821174-001
For 15” computers 821192-001
(7) WLAN antenna (spared with back cover)
(8) WWAN antenna (spared with back cover)
(9) Raw panel
HD for HP EliteBook 848 and HP EliteBook 840 823950-001
FHD for HP EliteBook 848 and HP EliteBook 840 823951-001
QHD for HP EliteBook 848 and HP EliteBook 840 823952-001
HD for HP EliteBook 850 824515-001
FHD for HP EliteBook 850 824516-001
UHD for HP EliteBook 850 824517-001
FHD SVA for HP ZBook 15u 827869-001
FHD UVWA for HP ZBook 15u 827870-001
UHD for HP ZBook 15u 827871-001
(10) Back cover (includes antennas)
For HP EliteBook 848 and HP EliteBook 840 821161-001
For HP EliteBook 850 with HD raw panel 821180-001
For HP EliteBook 850 with FHD raw panel 839527-001
For HP ZBook 15u with HD raw panel 821151-001
For HP ZBook 15u with FHD raw panel 839528-001
Plastics kit
26 Chapter 3 Illustrated parts catalog
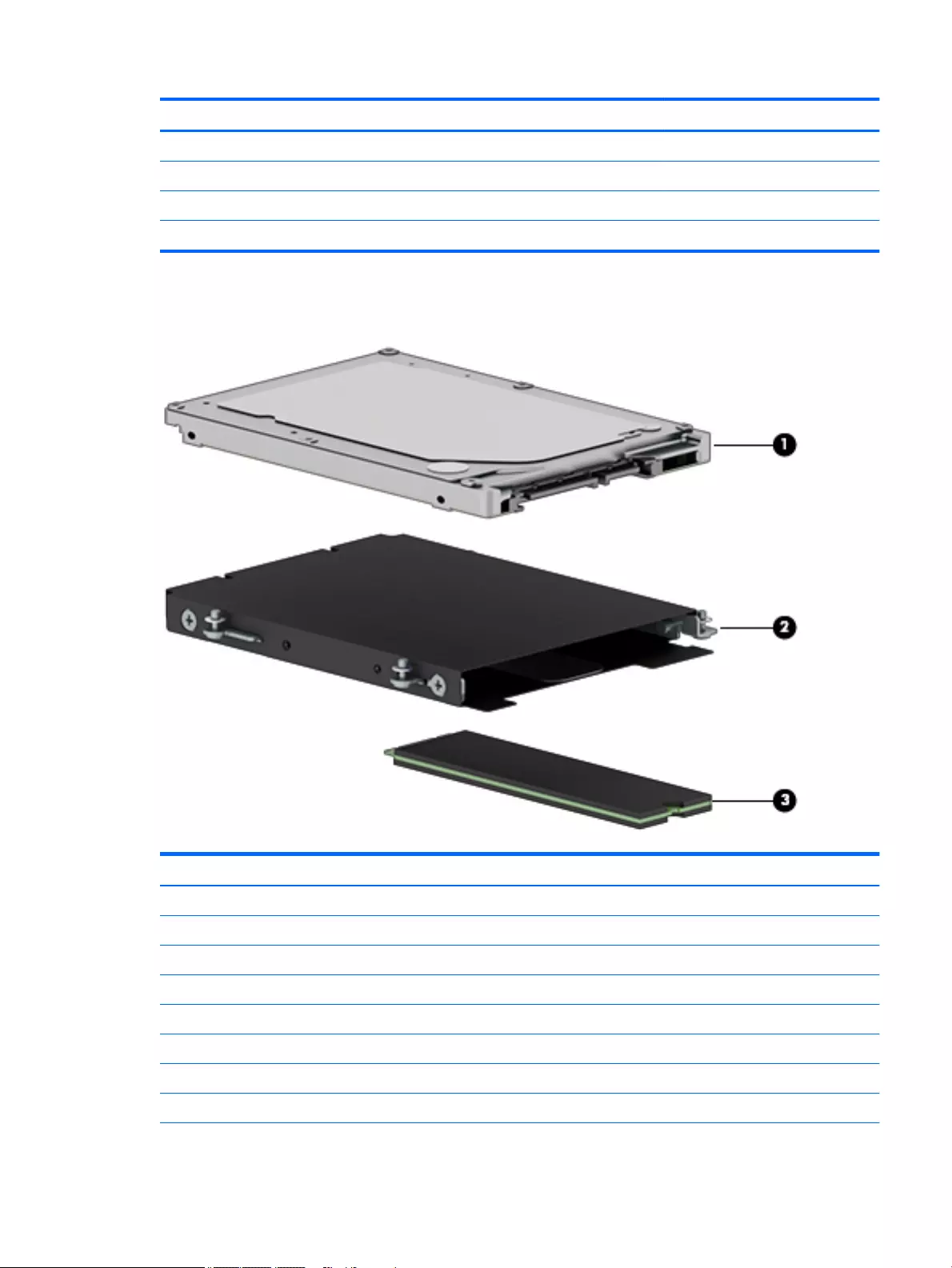
Item Component Spare part number
Plastics kit for HP EliteBook 850, HP EliteBook 848, and HP EliteBook 840 821175-001
Plastics kit for HP ZBook 15u 821193-001
(1) Fingerprint reader blank
(2) SD card blank
Mass storage devices
Item Component Spare part number
(1) Hard drive
1 TB, 5400 rpm, 7 mm 762990-001
500 GB, 7200 rpm, 7 mm, FIPS 820572-001
500 GB, 7200 rpm, 7 mm, Opal-2 820573-001
500 GB, 7200 rpm, 7 mm 703267-001
500 GB, 5400 rpm, 7 mm, hybrid, 8 GB cache 732000-001
(2) Hard drive hardware kit 821665-001
(3) SSD
Mass storage devices 27
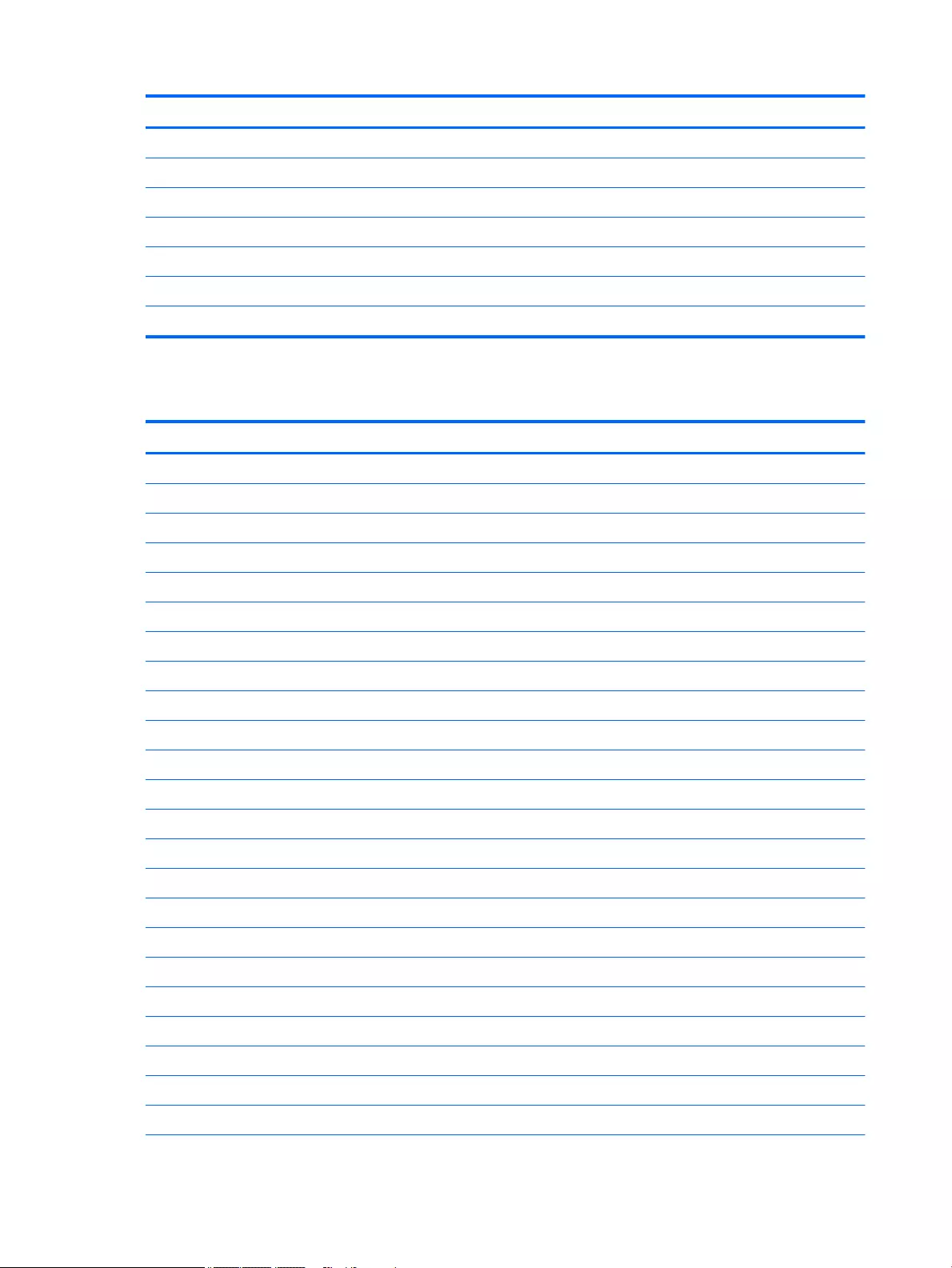
Item Component Spare part number
512 GB, PCIe 3x4 823959-001
256 GB, PCIe 3x4 823958-001
256 GB, SATA-3 self-encrypting drive Opal-2 MLC 823957-001
256 GB, SATA-3 TLC (not available on mobile workstation) 823956-001
180 GB, SATA-3, self-encrypting drive Opal-2 MLC 823955-001
180 GB, SATA-3 MLC 823954-001
128 GB, SATA-3 TLC (not available on mobile workstation) 823953-001
Miscellaneous parts
Component Spare part number
AC adapter:
45 W HP Smart AC adapter, nPFC, slim for HP EliteBook 850, HP EliteBook 848, and HP EliteBook 840 741727-001
45 W HP Smart AC adapter, nPFC, 2P for HP EliteBook 850, HP EliteBook 848, and HP EliteBook 840 742436-001
65 W HP Smart AC adapter, nPFC, S-3P for HP ZBook 15u and HP EliteBook 850 710412-001
65 W HP Smart AC adapter, nPFC, emerging markets 714657-001
65 W HP Smart AC adapter for HP ZBook 15u, HP EliteBook 848, and HP EliteBook 840 693711-001
HP Mobile Connect for HP EliteBook 850 714749-001
HP DisplayPort to HDMI cable for 14” computers 749288-001
HP Essential Top Load Case for 14” computers 679921-001
Cable lock docking station for HP EliteBook 848 and HP EliteBook 840 575921-001
HP USB Laser Mouse for 14” computers 674318-001
HP USB Travel Mouse for 14” computers 757770-001
Power cord (3-pin, black, 1.83 m):
For use in Argentina (not available with HP EliteBook 850) 490371-D01
For use in Australia (not available with HP EliteBook 850) 490371-011
For use in Brazil (not available with HP EliteBook 850) 490371-202
For use in Denmark (not available with HP EliteBook 850) 490371-081
For use in Europe (not available with HP EliteBook 850) 490371-021
For use in India (not available withHP EliteBook 850) 490371-D61
For use in Israel (not available with HP EliteBook 850) 490371-BB1
For use in Italy (not available with HP EliteBook 850, HP EliteBook 848, or HP EliteBook 840) 490371-061
For use in Japan (not available with HP EliteBook 850) 490371-291
For use in North America 490371-001
28 Chapter 3 Illustrated parts catalog

Component Spare part number
For use in the People’s Republic of China (not available with HP EliteBook 850) 490371-AA1
For use in South Africa (not available with HP EliteBook 850) 490371-AR1
For use in South Korea (not available with HP EliteBook 850) 490371-AD1
For use in Switzerland (not available with HP EliteBook 850) 490371-111
For use in Taiwan (not available with HP EliteBook 850) 490371-AB1
For use in Thailand (not available with HP EliteBook 850) 490371-201
For use in the United Kingdom (not available with HP EliteBook 850, HP EliteBook 848, or HP EliteBook
840)
490371-031
Power cord (3-pin, black, 1 m):
For use in Argentina (HP EliteBook 848 and HP EliteBook 840) 755530-D01
For use in Australia (HP EliteBook 848 and HP EliteBook 840) 755530-011
For use in Brazil (HP EliteBook 848 and HP EliteBook 840) 755530-202
For use in Denmark (HP EliteBook 848 and HP EliteBook 840) 755530-081
For use in Europe (HP EliteBook 848 and HP EliteBook 840) 755530-021
For use in India (HP EliteBook 848 and HP EliteBook 840) 755530-D61
For use in Israel (HP EliteBook 848 and HP EliteBook 840) 755530-BB1
For use in Japan (HP EliteBook 848 and HP EliteBook 840) 755530-291
For use in North America (not available with mobile workstation) 755530-001
For use in the People’s Republic of China (HP EliteBook 848 and HP EliteBook 840) 755530-AA1
For use in South Africa (HP EliteBook 848 and HP EliteBook 840) 755530-AR1
For use in South Korea (HP EliteBook 848 and HP EliteBook 840) 755530-AD1
For use in Switzerland (HP EliteBook 848 and HP EliteBook 840) 755530-111
For use in Taiwan (HP EliteBook 848 and HP EliteBook 840) 755530-AB1
For use in Thailand (HP EliteBook 848 and HP EliteBook 840) 755530-201
Power cord (2-pin, black, 1 m): For use in Japan with HP EliteBook 848 and HP EliteBook 840 762689-291
Screw kit 821664-001
Miscellaneous parts 29
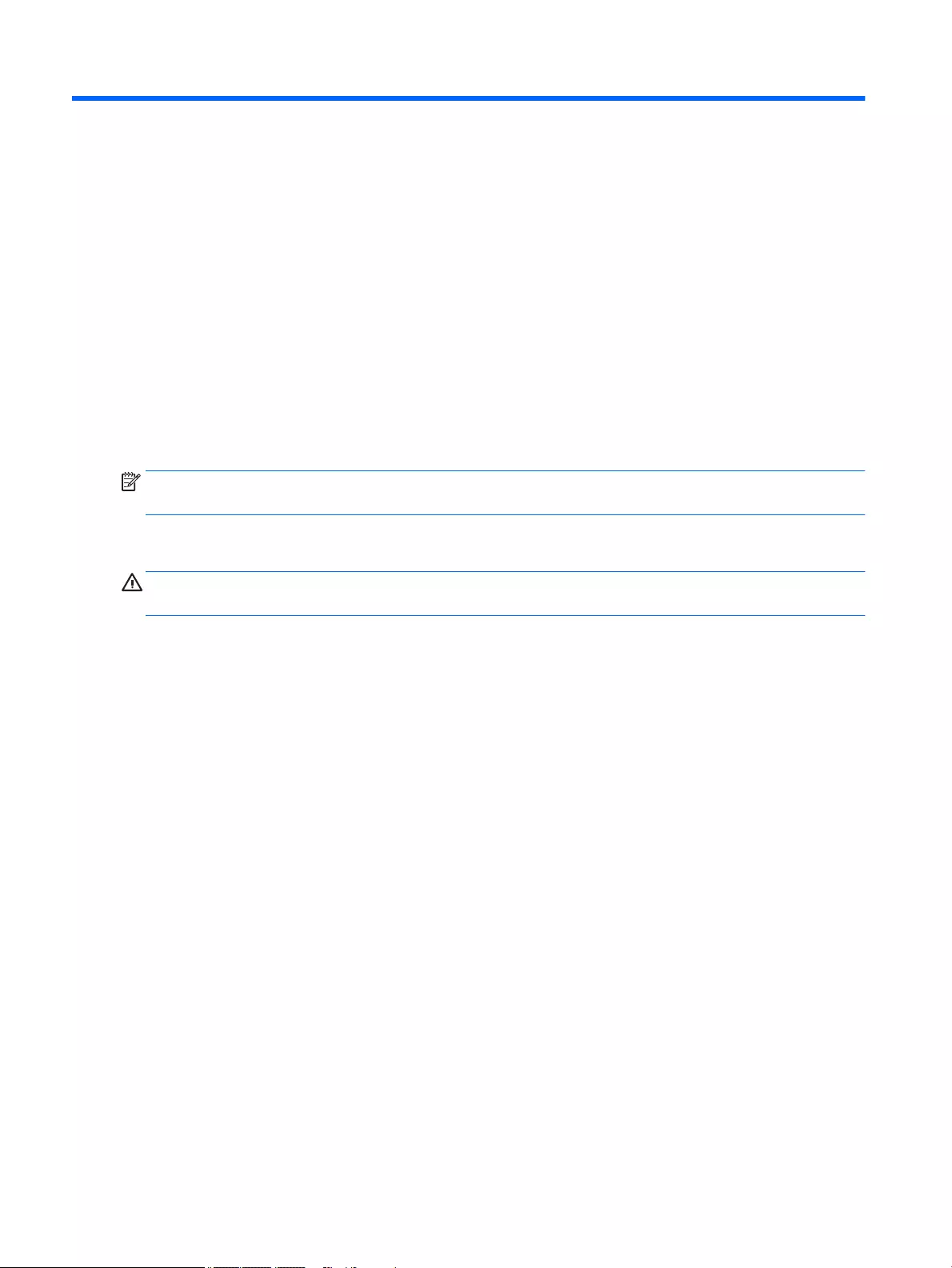
4 Removal and replacement procedures
preliminary requirements
Tools required
You will need the following tools to complete the removal and replacement procedures:
●Phillips P0 screwdriver
Service considerations
The following sections include some of the considerations that you must keep in mind during disassembly
and assembly procedures.
NOTE: As you remove each subassembly from the computer, place the subassembly (and all accompanying
screws) away from the work area to prevent damage.
Plastic parts
CAUTION: Using excessive force during disassembly and reassembly can damage plastic parts. Use care
when handling the plastic
30 Chapter 4 Removal and replacement procedures preliminary requirements
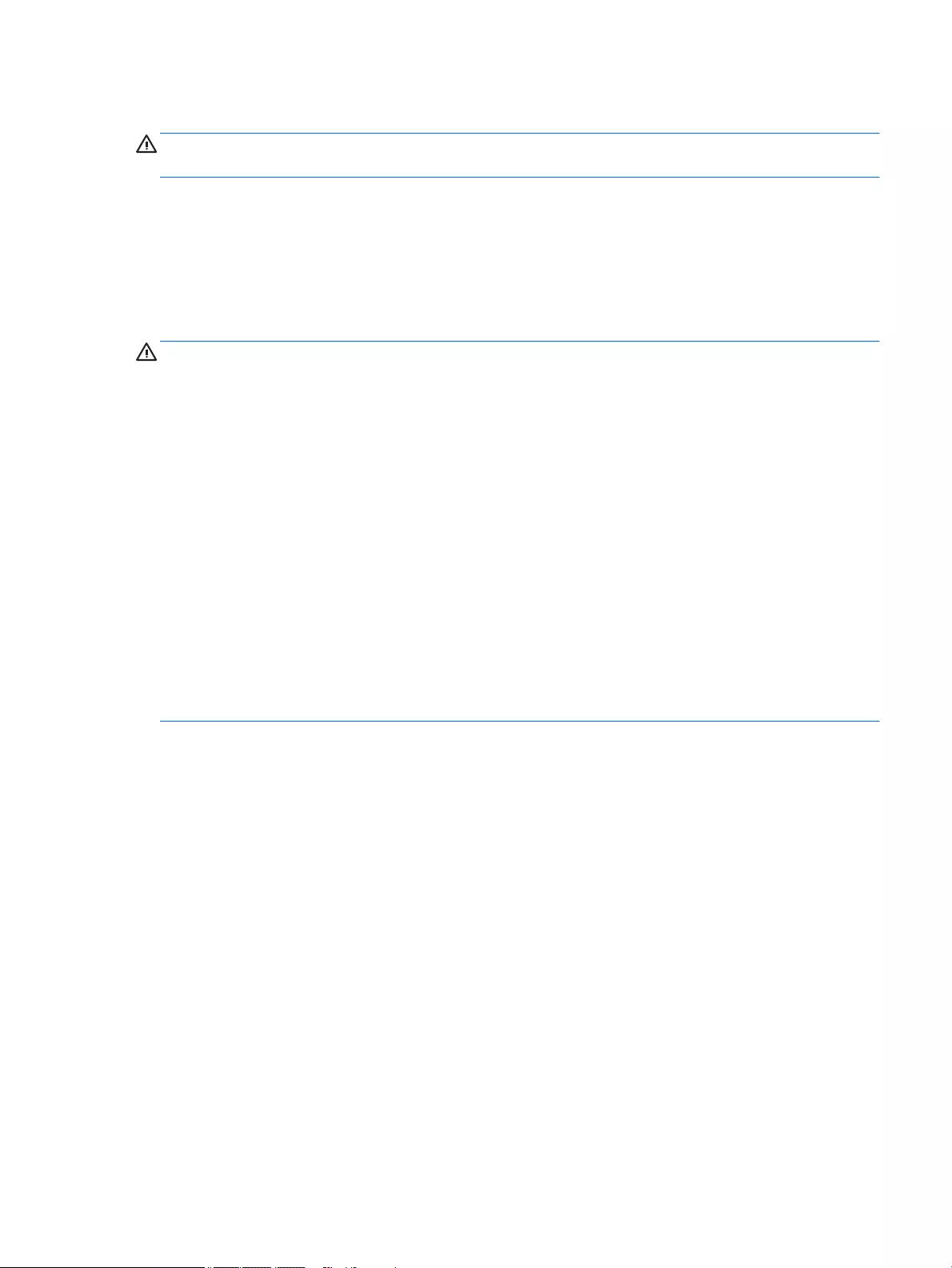
Cables and connectors
CAUTION: When servicing the computer, be sure that cables are placed in their proper locations during the
reassembly process. Improper cable placement can damage the computer.
Cables must be handled with extreme care to avoid damage. Apply only the tension required to unseat or seat
the cables during removal and insertion. Handle cables by the connector whenever possible. In all cases, avoid
bending, twisting, or tearing cables. Be sure that cables are routed in such a way that they cannot be caught
or snagged by parts being removed or replaced. Handle ex cables with extreme care; these cables tear
easily.
Drive handling
CAUTION: Drives are fragile components that must be handled with care. To prevent damage to the
computer, damage to a drive, or loss of information, observe these precautions:
Before removing or inserting a hard drive, shut down the computer. If you are unsure whether the computer is
o or in Hibernation, turn the computer on, and then shut it down through the operating system.
Before handling a drive, be sure that you are discharged of static electricity. While handling a drive, avoid
touching the connector.
Before removing a diskette drive or optical drive, be sure that a diskette or disc is not in the drive and be sure
that the optical drive tray is closed.
Handle drives on surfaces covered with at least one inch of shock-proof foam.
Avoid dropping drives from any height onto any surface.
Avoid exposing an internal hard drive to products that have magnetic elds, such as monitors or speakers.
Avoid exposing an internal hard drive to products that have magnetic elds, such as monitors or speakers.
Avoid exposing a drive to temperature extremes or liquids.
If a drive must be mailed, place the drive in a bubble pack mailer or other suitable form of protective
packaging and label the package “FRAGILE.”
Service considerations 31
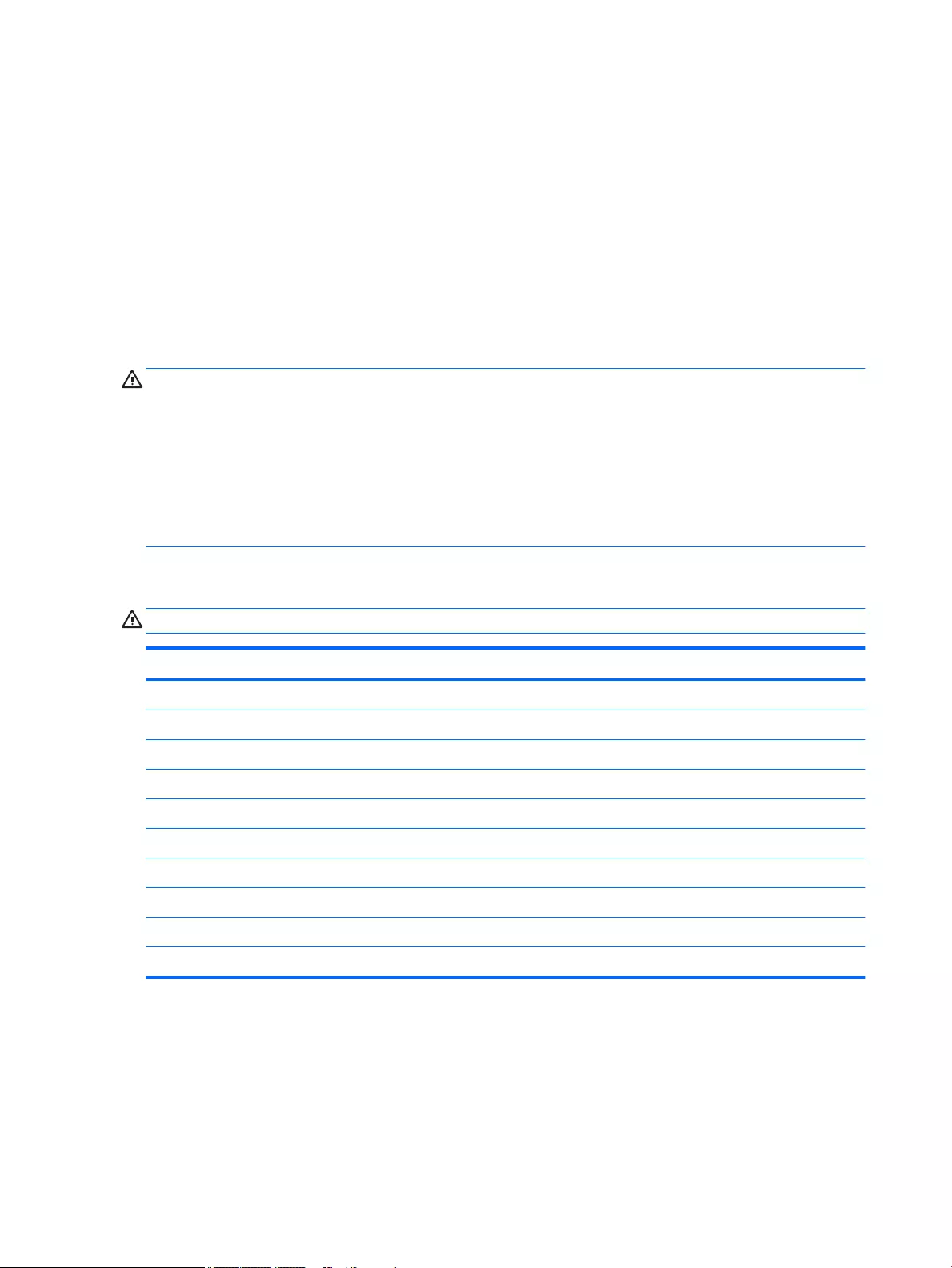
Grounding guidelines
Electrostatic discharge damage
Electronic components are sensitive to electrostatic discharge (ESD). Circuitry design and structure determine
the degree of sensitivity. Networks built into many integrated circuits provide some protection, but in many
cases, ESD contains enough power to alter device parameters or melt silicon junctions.
A discharge of static electricity from a nger or other conductor can destroy static-sensitive devices or
microcircuitry. Even if the spark is neither felt nor heard, damage may have occurred.
An electronic device exposed to ESD may not be aected at all and can work perfectly throughout a normal
cycle. Or the device may function normally for a while, then degrade in the internal layers, reducing its life
expectancy.
CAUTION: To prevent damage to the computer when you are removing or installing internal components,
observe these precautions:
Keep components in their electrostatic-safe containers until you are ready to install them.
Before touching an electronic component, discharge static electricity by using the guidelines described in this
section.
Avoid touching pins, leads, and circuitry. Handle electronic components as little as possible.
If you remove a component, place it in an electrostatic-safe container.
The following table shows how humidity aects the electrostatic voltage levels generated by dierent
activities.
CAUTION: A product can be degraded by as little as 700 V.
Typical electrostatic voltage levels
Relative humidity
Event 10% 40% 55%
Walking across carpet 35,000 V 15,000 V 7,500 V
Walking across vinyl oor 12,000 V 5,000 V 3,000 V
Motions of bench worker 6,000 V 800 V 400 V
Removing DIPS from plastic tube 2,000 V 700 V 400 V
Removing DIPS from vinyl tray 11,500 V 4,000 V 2,000 V
Removing DIPS from Styrofoam 14,500 V 5,000 V 3,500 V
Removing bubble pack from PCB 26,500 V 20,000 V 7,000 V
Packing PCBs in foam-lined box 21,000 V 11,000 V 5,000 V
32 Chapter 4 Removal and replacement procedures preliminary requirements
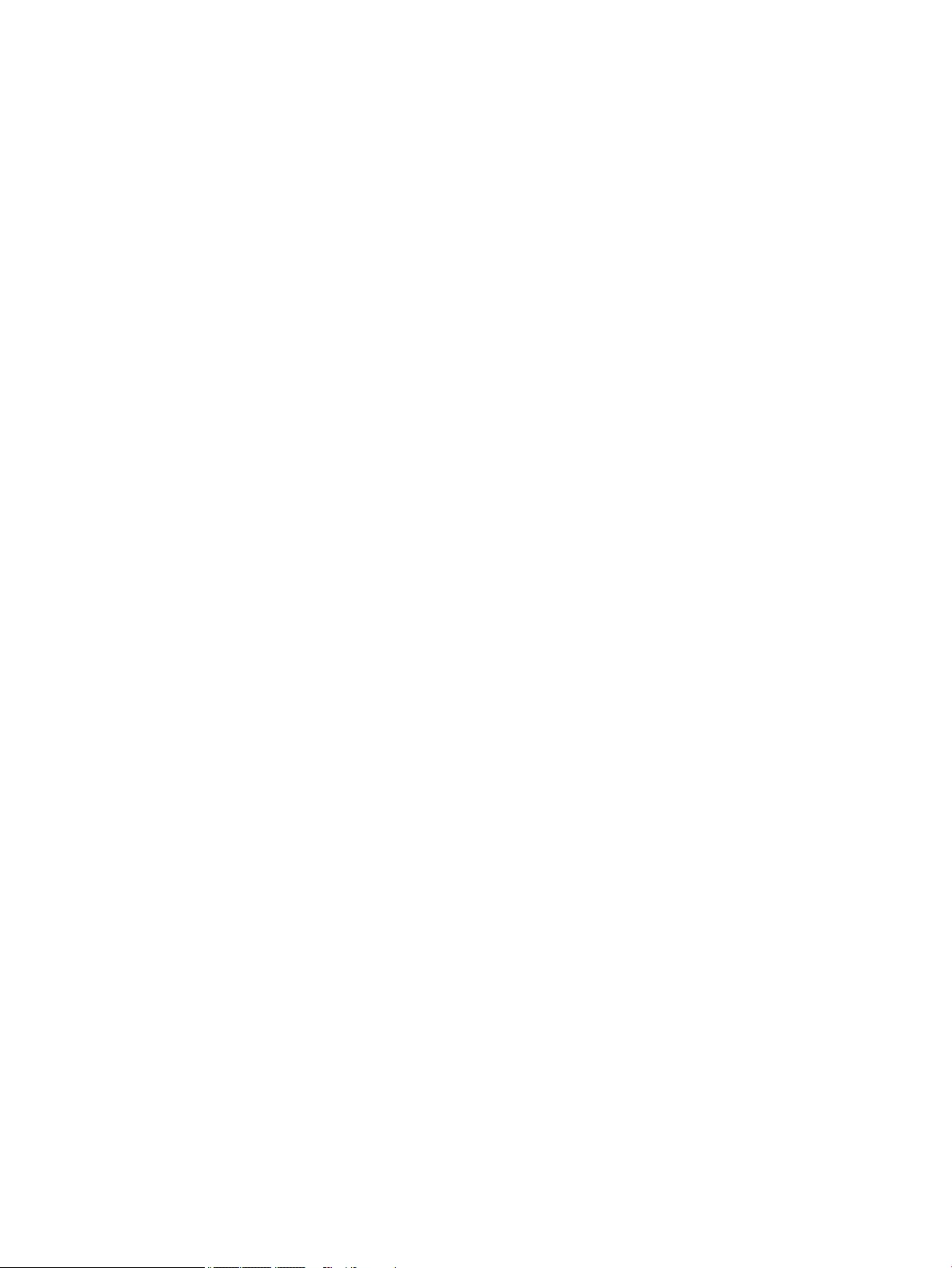
Packaging and transporting guidelines
Follow these grounding guidelines when packaging and transporting equipment:
●To avoid hand contact, transport products in static-safe tubes, bags, or boxes.
●Protect ESD-sensitive parts and assemblies with conductive or approved containers or packaging.
●Keep ESD-sensitive parts in their containers until the parts arrive at static-free workstations.
●Place items on a grounded surface before removing items from their containers.
●Always be properly grounded when touching a component or assembly.
●Store reusable ESD-sensitive parts from assemblies in protective packaging or nonconductive foam.
●Use transporters and conveyors made of antistatic belts and roller bushings. Be sure that mechanized
equipment used for moving materials is wired to ground and that proper materials are selected to avoid
static charging. When grounding is not possible, use an ionizer to dissipate electric charges.
Workstation guidelines
Follow these grounding workstation guidelines:
●Cover the workstation with approved static-shielding material.
●Use a wrist strap connected to a properly grounded work surface and use properly grounded tools and
equipment.
●Use conductive eld service tools, such as cutters, screwdrivers, and vacuums.
●When xtures must directly contact dissipative surfaces, use xtures made only of static safe materials.
●Keep the work area free of nonconductive materials, such as ordinary plastic assembly aids and
Styrofoam.
●Handle ESD-sensitive components, parts, and assemblies by the case or PCM laminate. Handle these
items only at static-free workstations.
●Avoid contact with pins, leads, or circuitry.
●Turn o power and input signals before inserting or removing connectors or test equipment.
Grounding guidelines 33
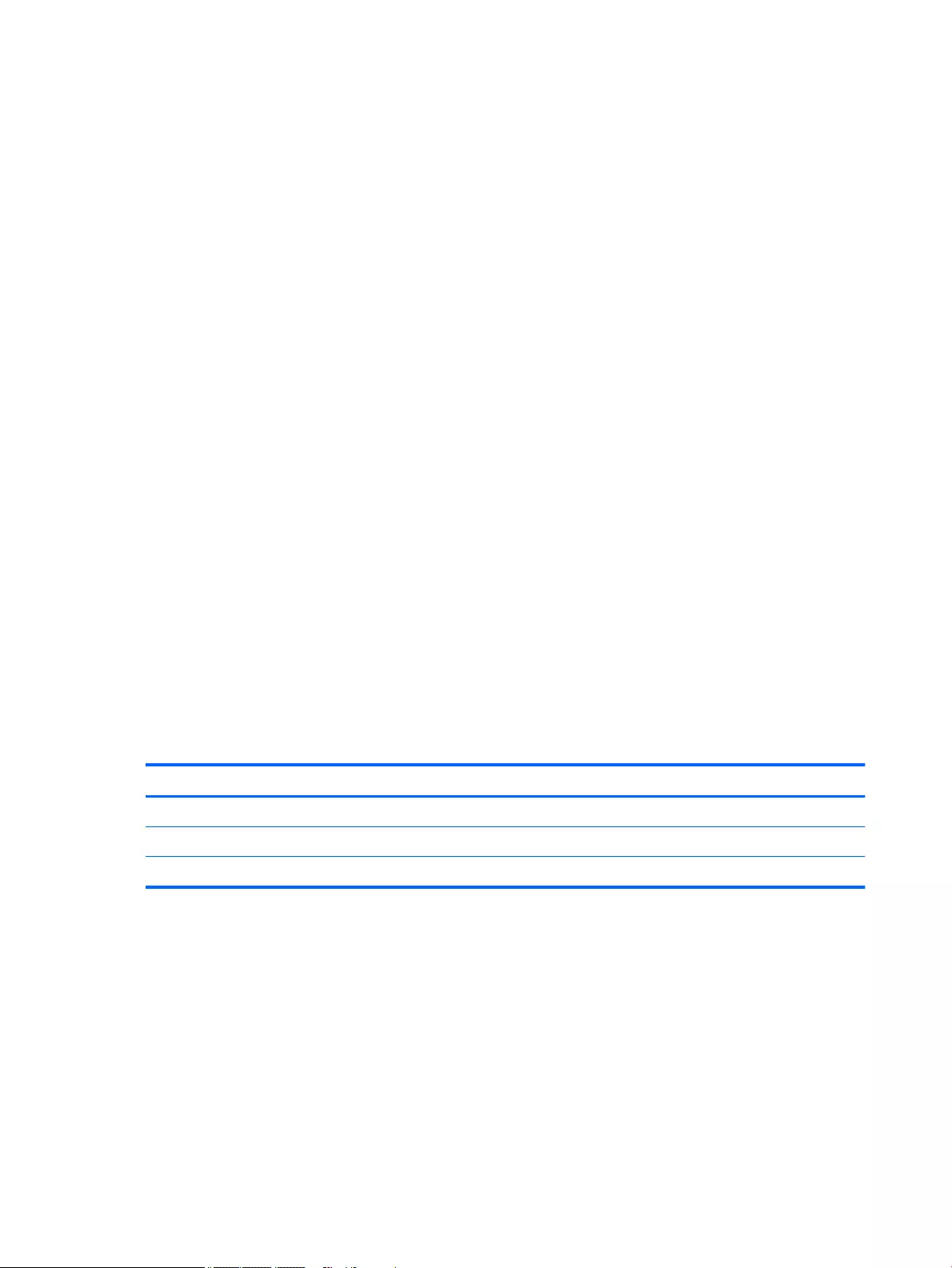
Equipment guidelines
Grounding equipment must include either a wrist strap or a foot strap at a grounded workstation.
●When seated, wear a wrist strap connected to a grounded system. Wrist straps are exible straps with a
minimum of one megohm ±10% resistance in the ground cords. To provide proper ground, wear a strap
snugly against the skin at all times. On grounded mats with banana-plug connectors, use alligator clips
to connect a wrist strap.
●When standing, use foot straps and a grounded oor mat. Foot straps (heel, toe, or boot straps) can be
used at standing workstations and are compatible with most types of shoes or boots. On conductive
oors or dissipative oor mats, use foot straps on both feet with a minimum of one megohm resistance
between the operator and ground. To be eective, the conductive must be worn in contact with the skin.
The following grounding equipment is recommended to prevent electrostatic damage:
●Antistatic tape
●Antistatic smocks, aprons, and sleeve protectors
●Conductive bins and other assembly or soldering aids
●Nonconductive foam
●Conductive tabletop workstations with ground cords of one megohm resistance
●Static-dissipative tables or oor mats with hard ties to the ground
●Field service kits
●Static awareness labels
●Material-handling packages
●Nonconductive plastic bags, tubes, or boxes
●Metal tote boxes
●Electrostatic voltage levels and protective materials
The following table lists the shielding protection provided by antistatic bags and oor mats.
Material Use Voltage protection level
Antistatic plastics Bags 1,500 V
Carbon-loaded plastic Floor mats 7,500 V
Metallized laminate Floor mats 5,000 V
34 Chapter 4 Removal and replacement procedures preliminary requirements
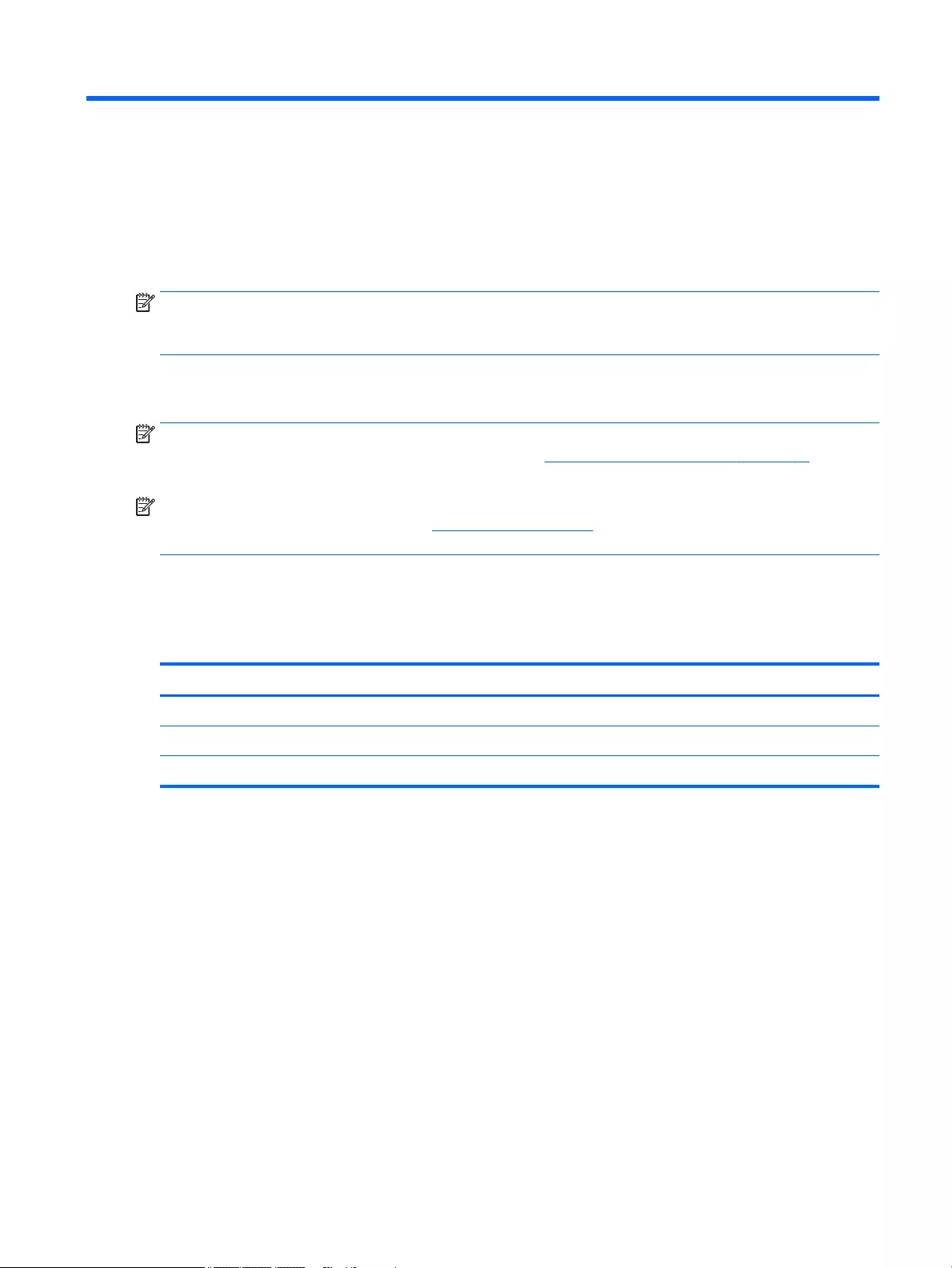
5 Removal and replacement procedures for
Customer Self-Repair parts
This chapter provides removal and replacement procedures for Customer Self-Repair parts.
NOTE: The Customer Self-Repair program is not available in all locations. Installing a part not supported by
the Customer Self-Repair program may void your warranty. Check your warranty to determine if Customer
Self-Repair is supported in your location.
Component replacement procedures
NOTE: Details about your computer, including model, serial number, product key, and length of warranty,
are on the service tag at the bottom of your computer. See Locating system information on page 20 for
details.
NOTE: HP continually improves and changes product parts. For complete and current information on
supported parts for your computer, go to http://partsurfer.hp.com, select your country or region, and then
follow the on-screen instructions.
There are as many as 22 screws that must be removed, replaced, and/or loosened when servicing Customer
Self-Repair parts. Make special note of each screw size and location during removal and replacement.
Bottom cover
Description Spare part number
For 14” computers 821162-001
For 15” computers 821181-001
For mobile workstation 821150-001
Before removing the bottom cover, follow these steps:
1. Turn o the computer. If you are unsure whether the computer is o or in Hibernation, turn the
computer on, and then shut it down through the operating system.
2. Disconnect the power from the computer by unplugging the power cord from the computer.
3. Disconnect all external devices from the computer.
Remove the bottom cover:
1. Turn the computer upside down on a at surface.
Component replacement procedures 35
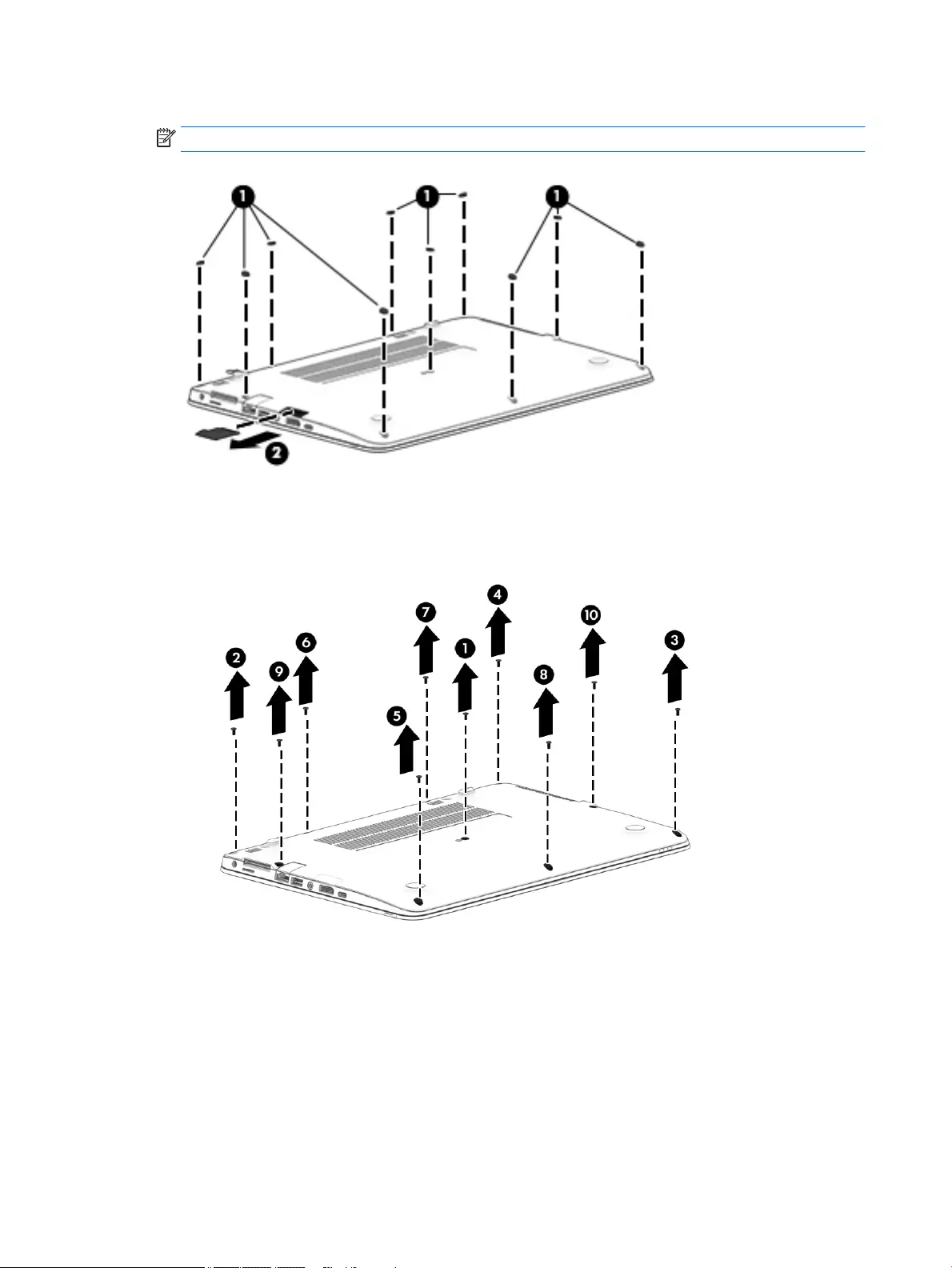
2. Remove the 10 rubber plugs (1) and the SD card blank (2) from the bottom cover.
NOTE: The 15” computer has one more rubber plug.
3. Remove the screws that secure the bottom cover to the computer.
14” computers
a. Remove the 10 Phillips PM2.5x5.0 screws in the following order.
36 Chapter 5 Removal and replacement procedures for Customer Self-Repair parts
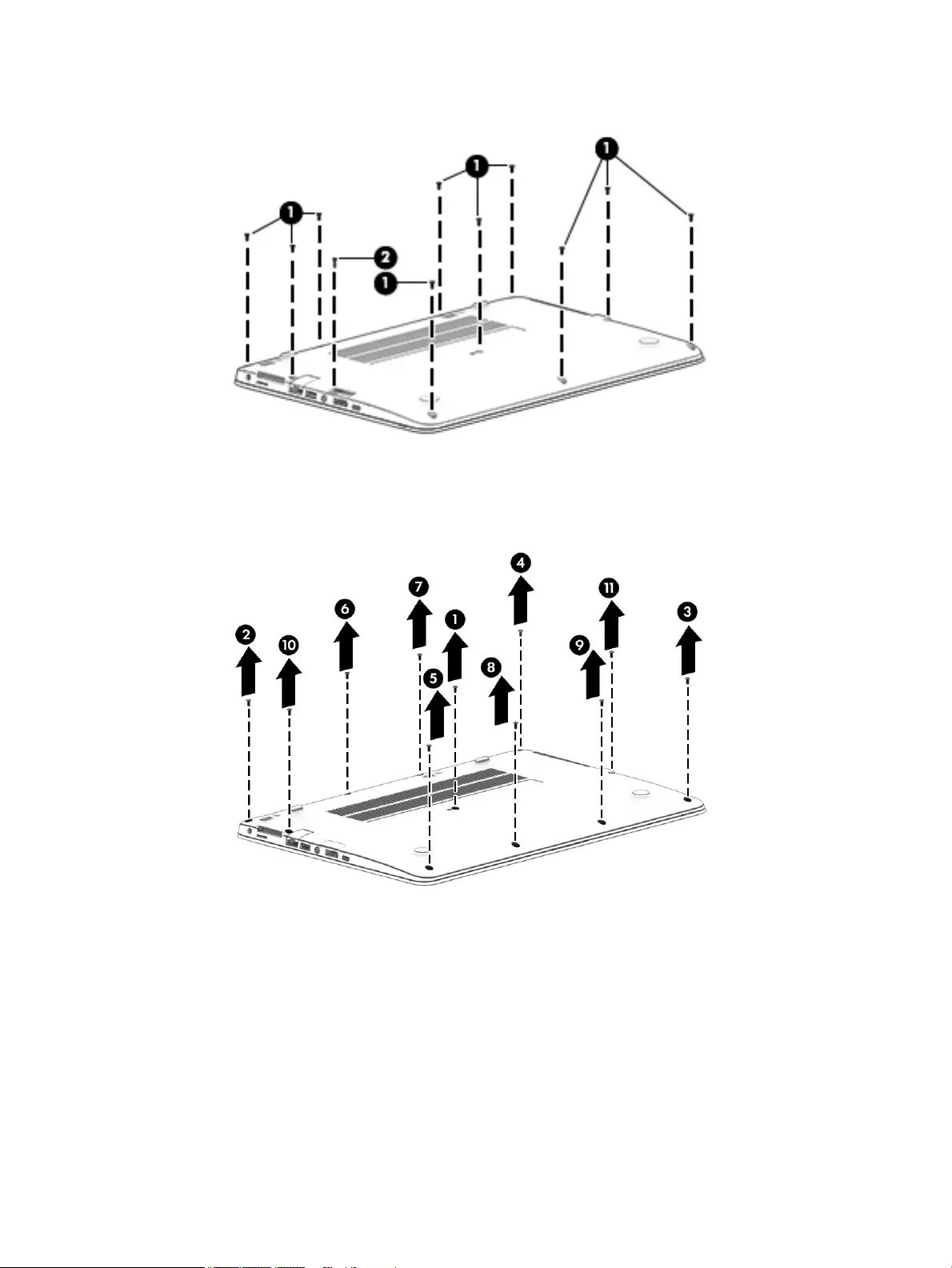
b. After you remove the PM2.5×5.0 screws (1), remove the 1 PM2.0×7.0 screw (2).
– or –
15” computers
a. Remove the 11 Phillips PM2.5x5.0 screws in the following order.
Component replacement procedures 37
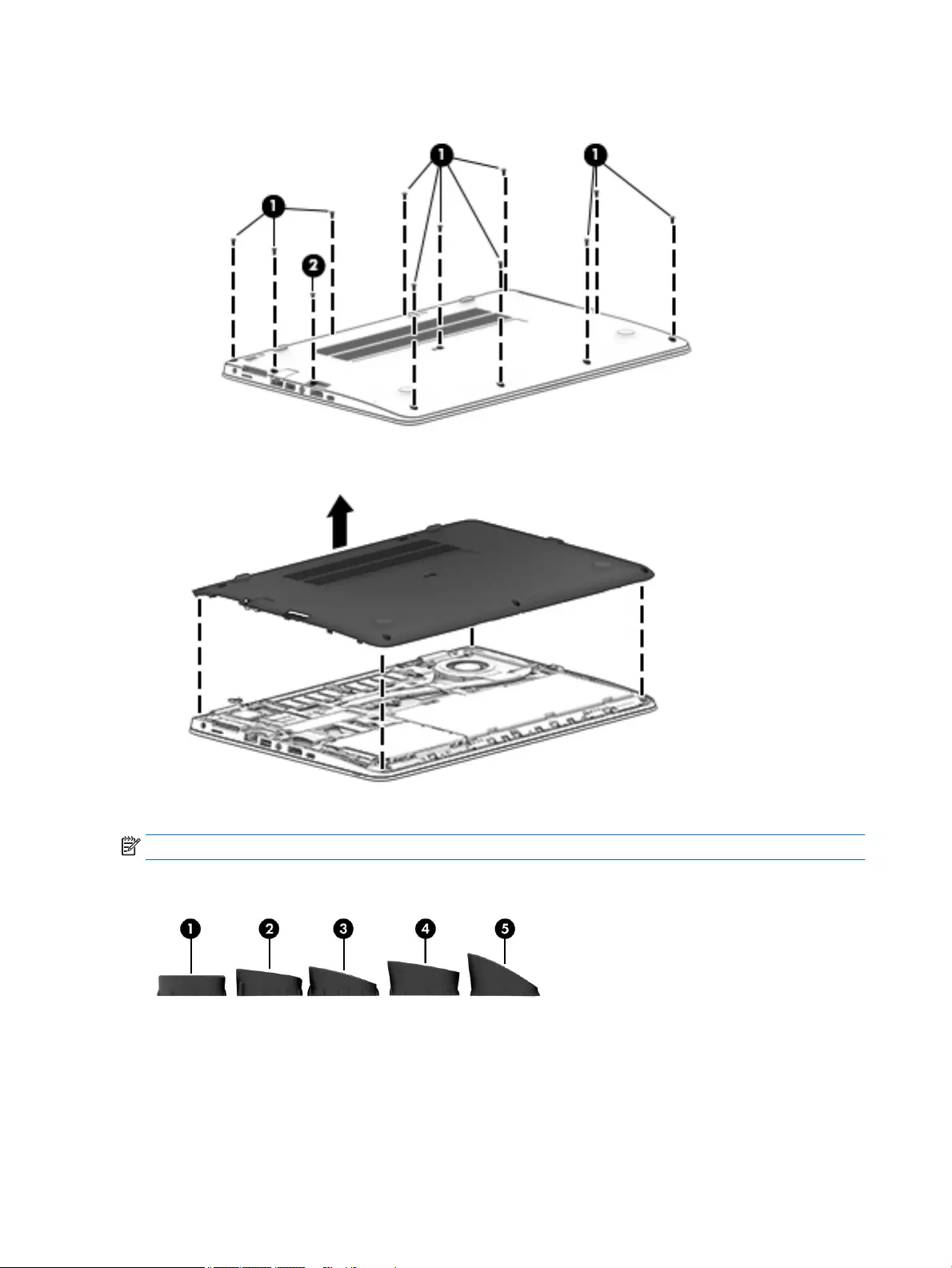
b. After you remove the PM2.5×5.0 screws (1), remove the 1 PM2.0×7.0 screw (2).
4. Pry up on the top (near the display hinge) of the bottom cover to disengage it from the computer.
Reverse the removal procedures to install the bottom cover.
NOTE: There are ve dierent sizes of rubber plugs. Be sure that you reinstall them over the correct screws.
The rubber-plug sizes are as follows.
The rubber-plug locations for 15” computers are as follows.
38 Chapter 5 Removal and replacement procedures for Customer Self-Repair parts
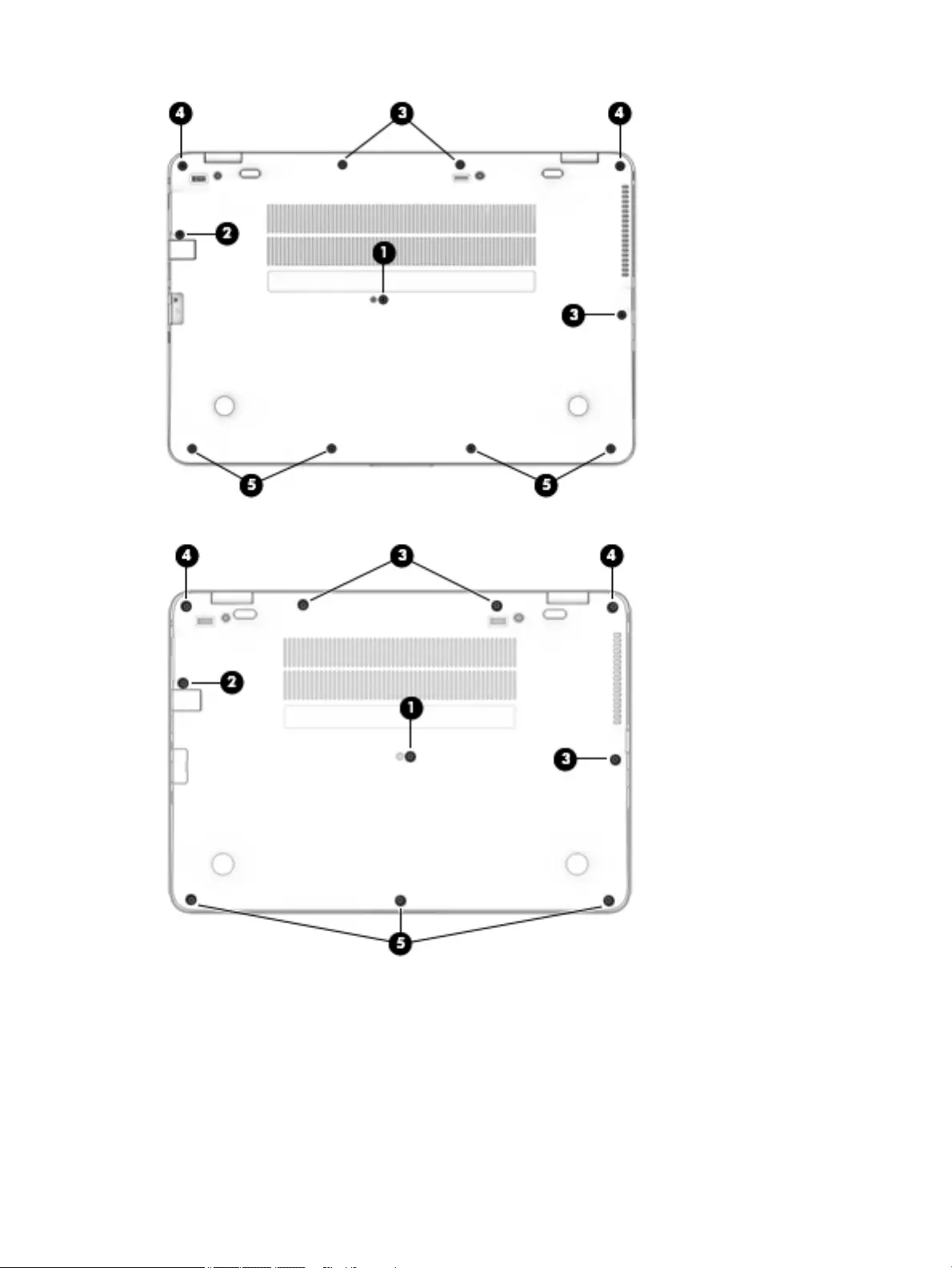
The rubber-plug locations for 14” computers are as follows.
Component replacement procedures 39
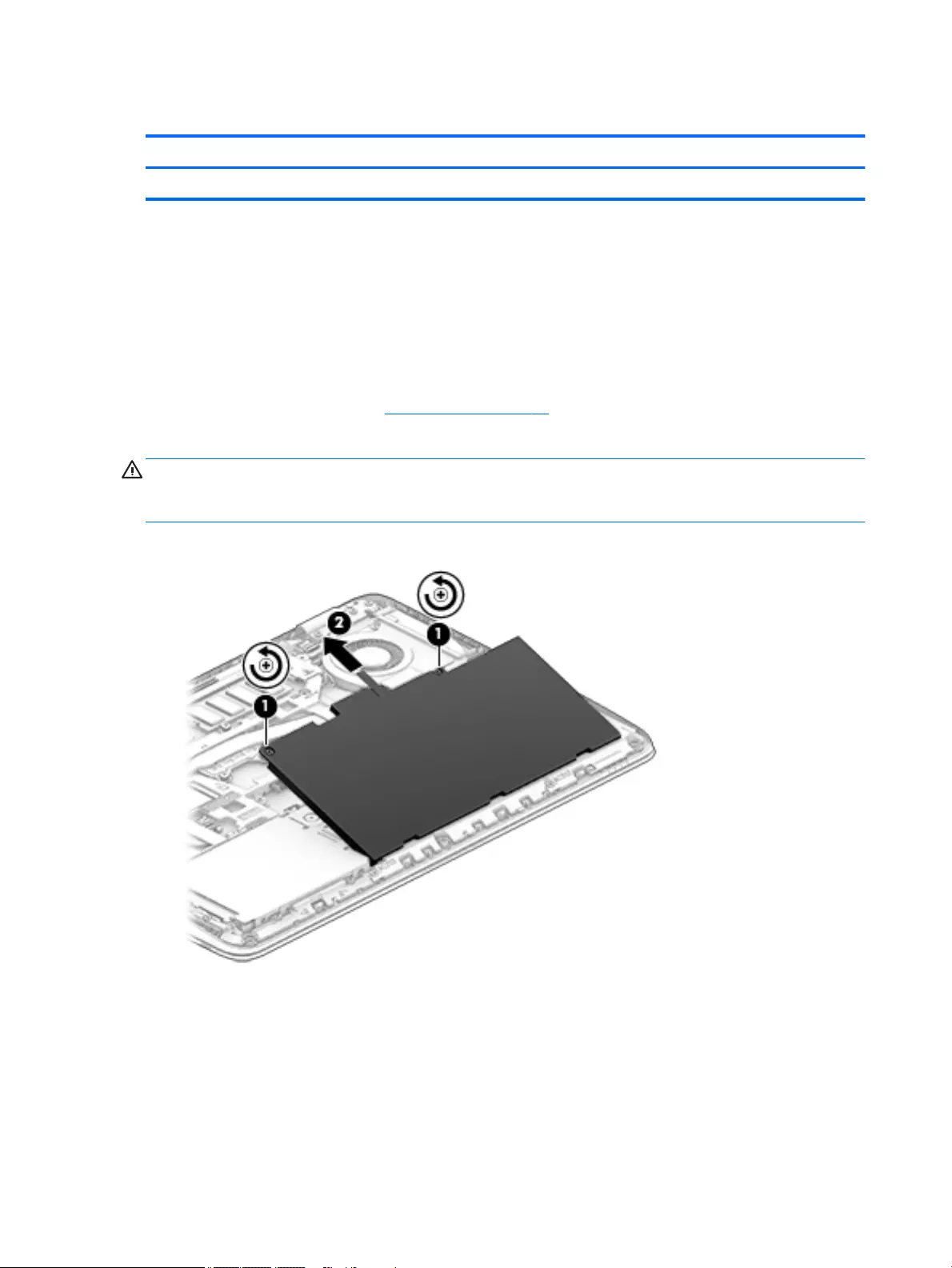
Battery
Description Spare part number
3-cell, 46 WHr, 4.08 Ah Li-ion battery 800513-001
Before removing the battery, follow these steps:
1. Shut down the computer. If you are unsure whether the computer is o or in Hibernation, turn the
computer on, and then shut it down through the operating system.
2. Disconnect all external devices connected to the computer.
3. Disconnect the power from the computer by rst unplugging the power cord from the AC outlet, and
then unplugging the AC adapter from the computer.
4. Remove the bottom cover (see Bottom cover on page 35).
To remove the battery:
CAUTION: Removing a battery that is the sole power source for the computer can cause loss of information.
To prevent loss of information, save your work and shut down the computer through Windows before
removing the battery.
▲Loosen the two captive screws (1) and remove the battery from the computer (2).
Reverse the removal procedures to install the battery.
40 Chapter 5 Removal and replacement procedures for Customer Self-Repair parts

Hard drive
Description Spare part number
1 TB, 5400 rpm, 7 mm 762990-001
500 GB, 7200 rpm, 7 mm, FIPS 820572-001
500 GB, 7200 rpm, 7 mm, Opal-2 820573-001
500 GB, 7200 rpm, 7 mm 703267-001
500 GB, 5400 rpm, 7 mm, hybrid, 8 GB cache 732000-001
Before removing the hard drive, follow these steps:
1. Shut down the computer. If you are unsure whether the computer is o or in Hibernation, turn the
computer on, and then shut it down through the operating system.
2. Disconnect all external devices connected to the computer.
3. Disconnect the power from the computer by rst unplugging the power cord from the AC outlet, and
then unplugging the AC adapter from the computer.
4. Remove the bottom cover (see Bottom cover on page 35).
5. Remove the battery (see Battery on page 40).
To remove a hard drive:
1. Loosen the 4 captive screws (1) that secure the hard drive to the chassis.
2. Slide the hard drive (2) away from the center of the computer to disengage it from the connector.
3. Lift to remove the hard drive from the bay (3).
Component replacement procedures 41
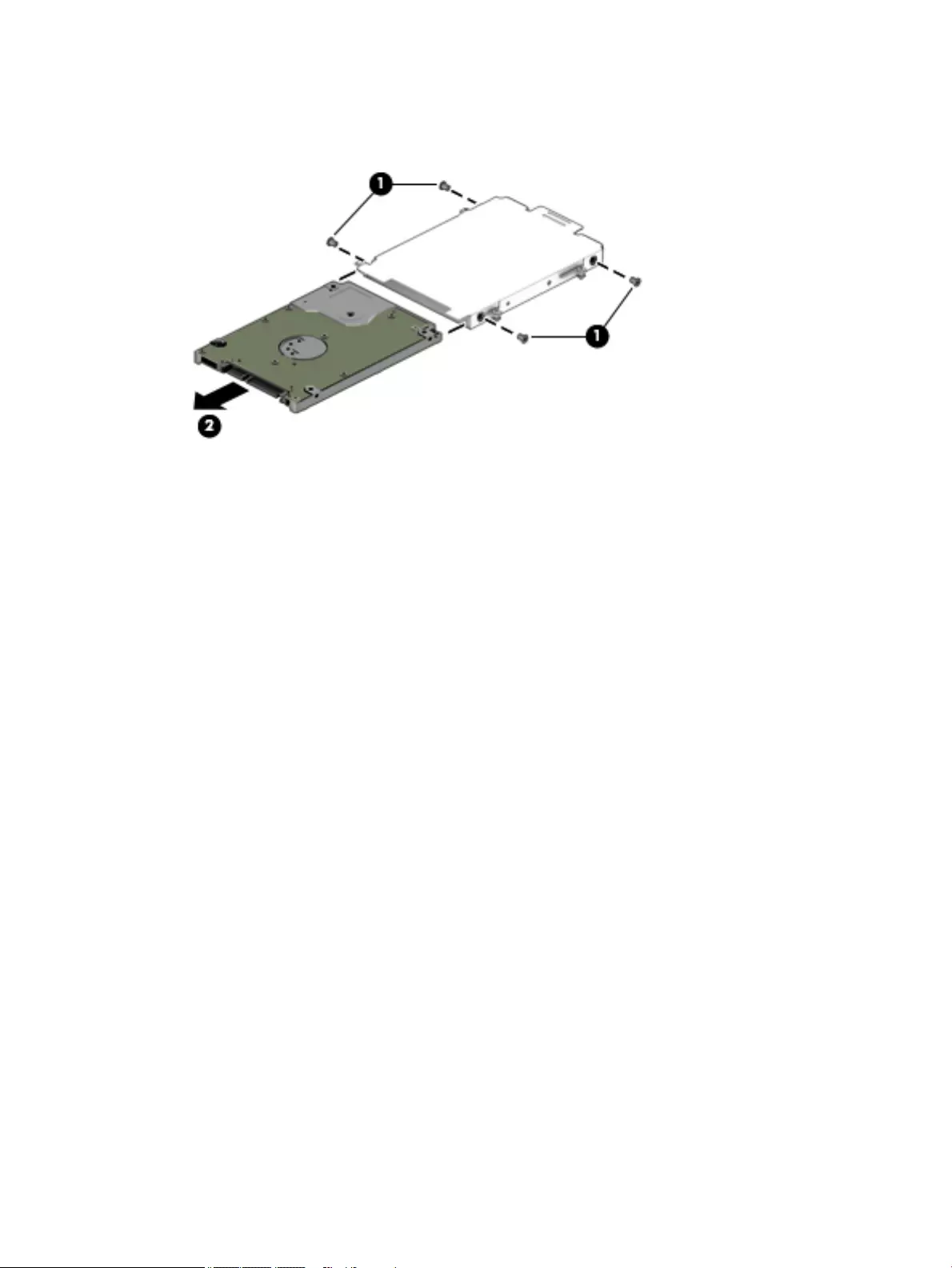
4. To remove the hard drive cover and bracket from the hard drive, lift the Mylar cover up o the drive,
remove the 4 Phillips PM3.0×3.0 screws (1) that secure the bracket to the drive, and then lift the bracket
up and o the hard drive (2).
Reverse this procedure to install a hard drive.
42 Chapter 5 Removal and replacement procedures for Customer Self-Repair parts
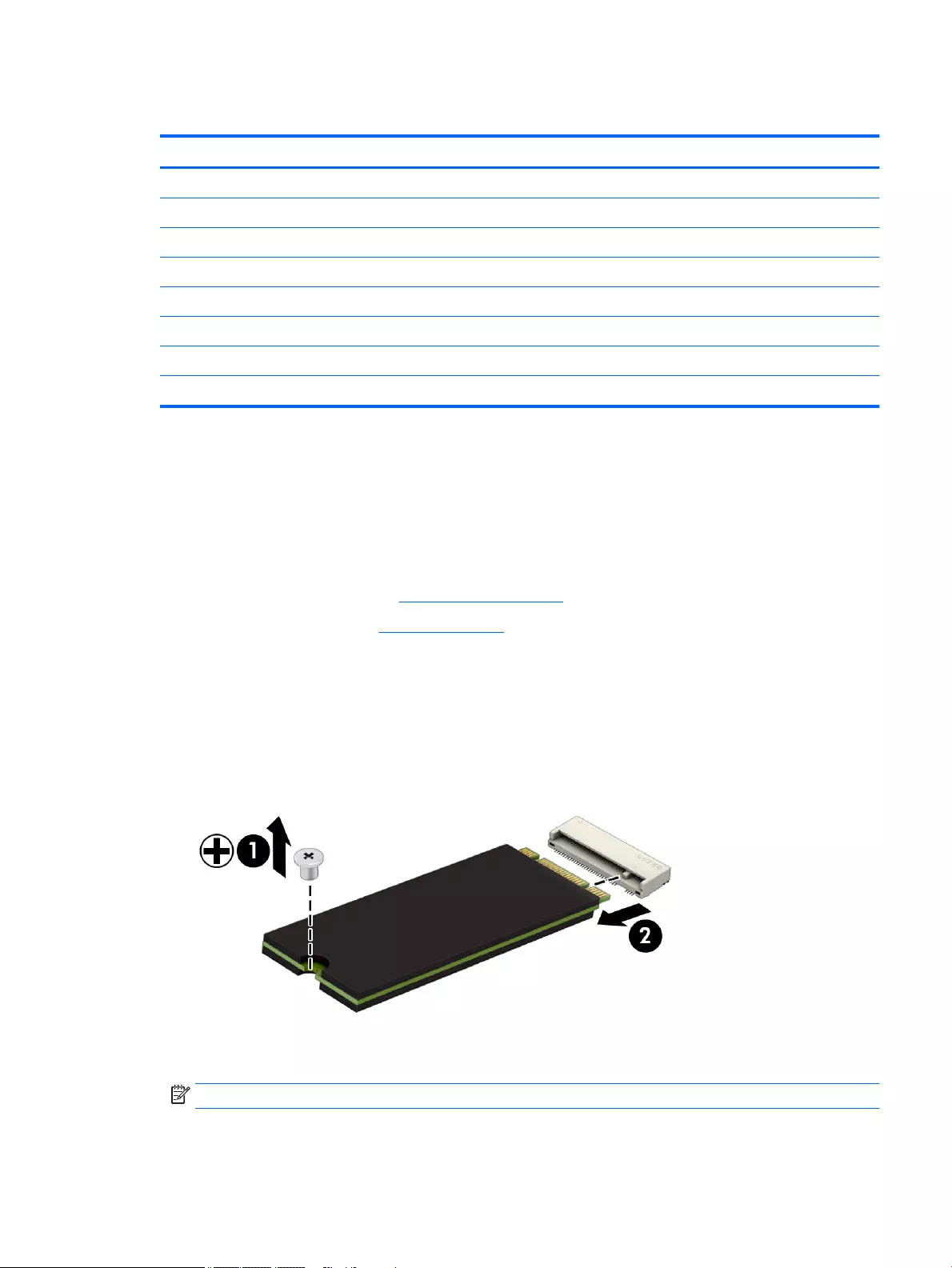
SSD
Description Spare part number
Solid-state drive
512 GB, PCIe 3x4 823959-001
256 GB, PCIe 3x4 823958-001
256 GB, SATA-3 self-encrypting drive Opal-2 MLC 823957-001
256 GB, SATA-3 TLC (not available on mobile workstation) 823956-001
180 GB, SATA-3, self-encrypting drive Opal-2 MLC 823955-001
180 GB, SATA-3 MLC 823954-001
128 GB, SATA-3 TLC (not available on mobile workstation) 823953-001
Before removing the SSD, follow these steps:
1. Turn o the computer. If you are unsure whether the computer is o or in Hibernation, turn the
computer on, and then shut it down through the operating system.
2. Disconnect the power from the computer by unplugging the power cord from the computer.
3. Disconnect all external devices from the computer.
4. Remove the bottom cover (see Bottom cover on page 35).
5. Disconnect the battery (see Battery on page 40).
Remove the SSD:
1. Remove the Phillips PM2.0×3.0 screw (1) that secures the drive to the system board.
2. Remove the drive (2) by pulling it away from the connector.
NOTE: mSATA drives are designed with notches to prevent incorrect insertion.
Reverse this procedure to reassemble and install the mSATA drive.
Component replacement procedures 43
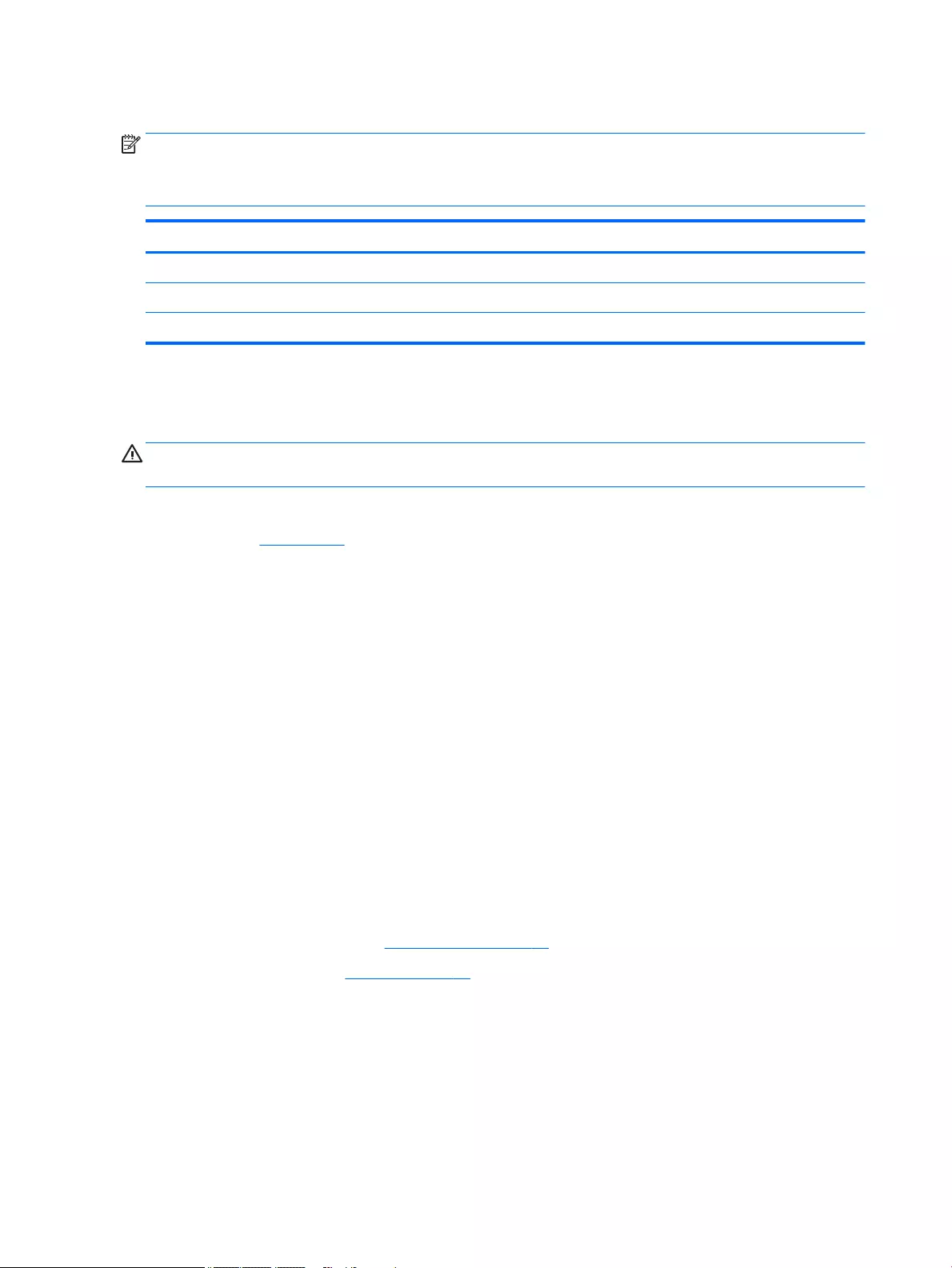
Memory modules
NOTE: Primary and expansion memory is installed in a side-by-side conguration in the bottom of the
computer.
If only one memory module is installed, it must be installed in the socket labeled 1.
Description Spare part number
4-GB (2133-MHz, DDR4) for computers with Intel processors 820569-001
8-GB (2133-MHz, DDR4) for computers with Intel processors 820570-001
16-GB (2133-MHz, DDR4) for mobile workstation 820571-001
Update BIOS before adding memory modules
Before adding new memory, make sure you update the computer to the latest BIOS.
CAUTION: Failure to update the computer to the latest BIOS prior to installing new memory may result in
various system problems.
To update BIOS:
1. Navigate to www.hp.com.
2. Click Support & Drivers > click Drivers & Software.
3. In the Enter a product name/number box, type the computer model information, and then click Search.
4. Click the link for the computer model.
5. Select the operating system, and then click Next.
6. Under Step 2: Select a Download, click the BIOS link.
7. Click the link for the most recent BIOS.
8. Click the Download button, and then follow the on-screen instructions.
Before removing the memory module, follow these steps:
1. Shut down the computer. If you are unsure whether the computer is o or in Hibernation, turn the
computer on, and then shut it down through the operating system.
2. Disconnect all external devices connected to the computer.
3. Disconnect the power from the computer by rst unplugging the power cord from the AC outlet, and
then unplugging the AC adapter from the computer.
4. Remove the bottom cover (see Bottom cover on page 35).
5. Remove the battery (see Battery on page 40).
Remove the memory module:
1. Spread the retaining tabs (1) on each side of the memory module slot to release the memory module.
(The edge of the module opposite the slot rises away from the computer.)
44 Chapter 5 Removal and replacement procedures for Customer Self-Repair parts
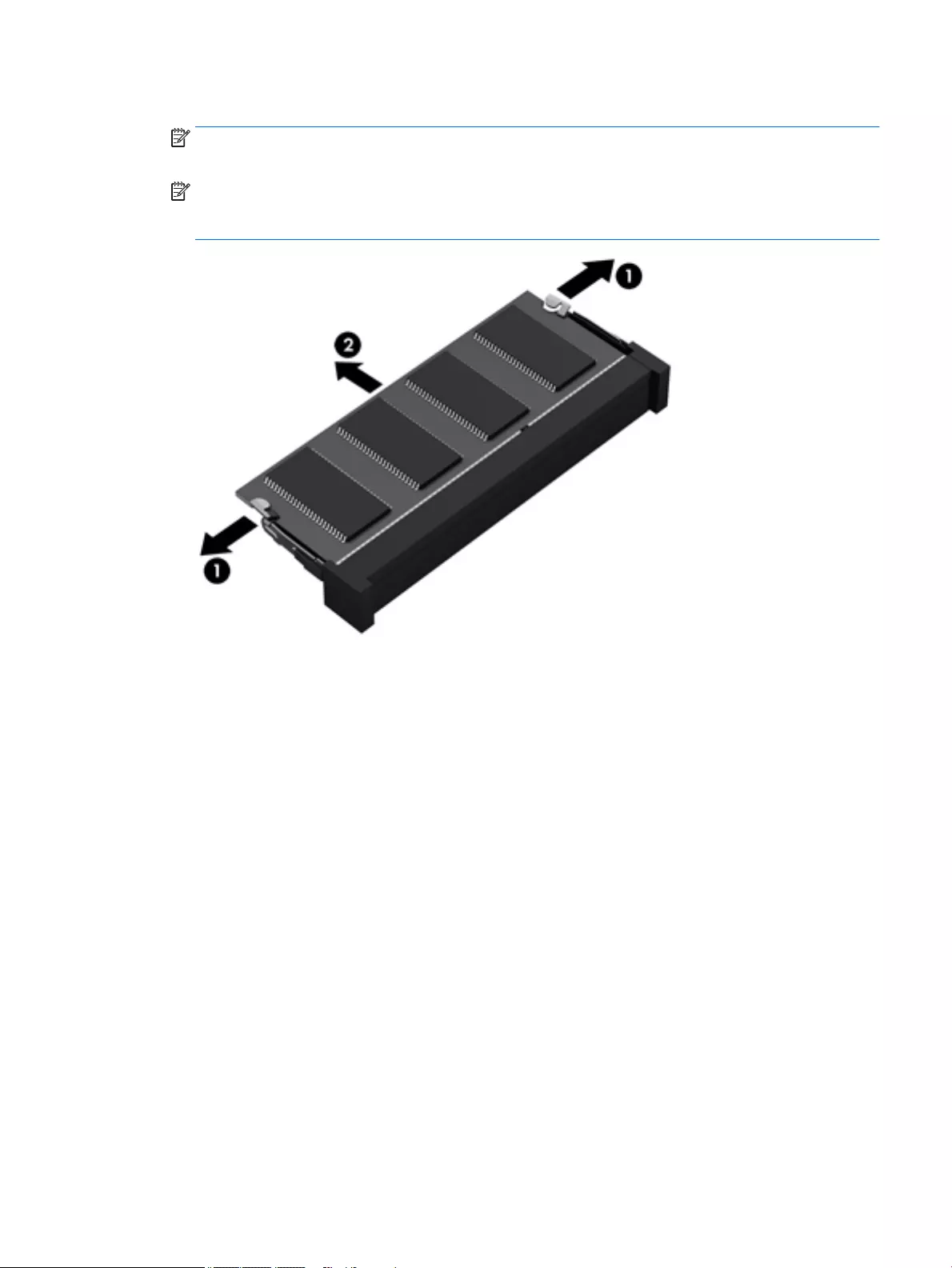
2. Remove the memory module (2) by pulling the module away from the slot at an angle.
NOTE: Memory modules are designed with a notch to prevent incorrect insertion into the memory
module slot.
NOTE: The computer uses two memory sockets. The socket labeled 2 houses the expansion memory
module and the socket labeled 1 houses the primary memory module. The removal procedure is the
same for both memory sockets.
Reverse this procedure to install a memory module.
Component replacement procedures 45
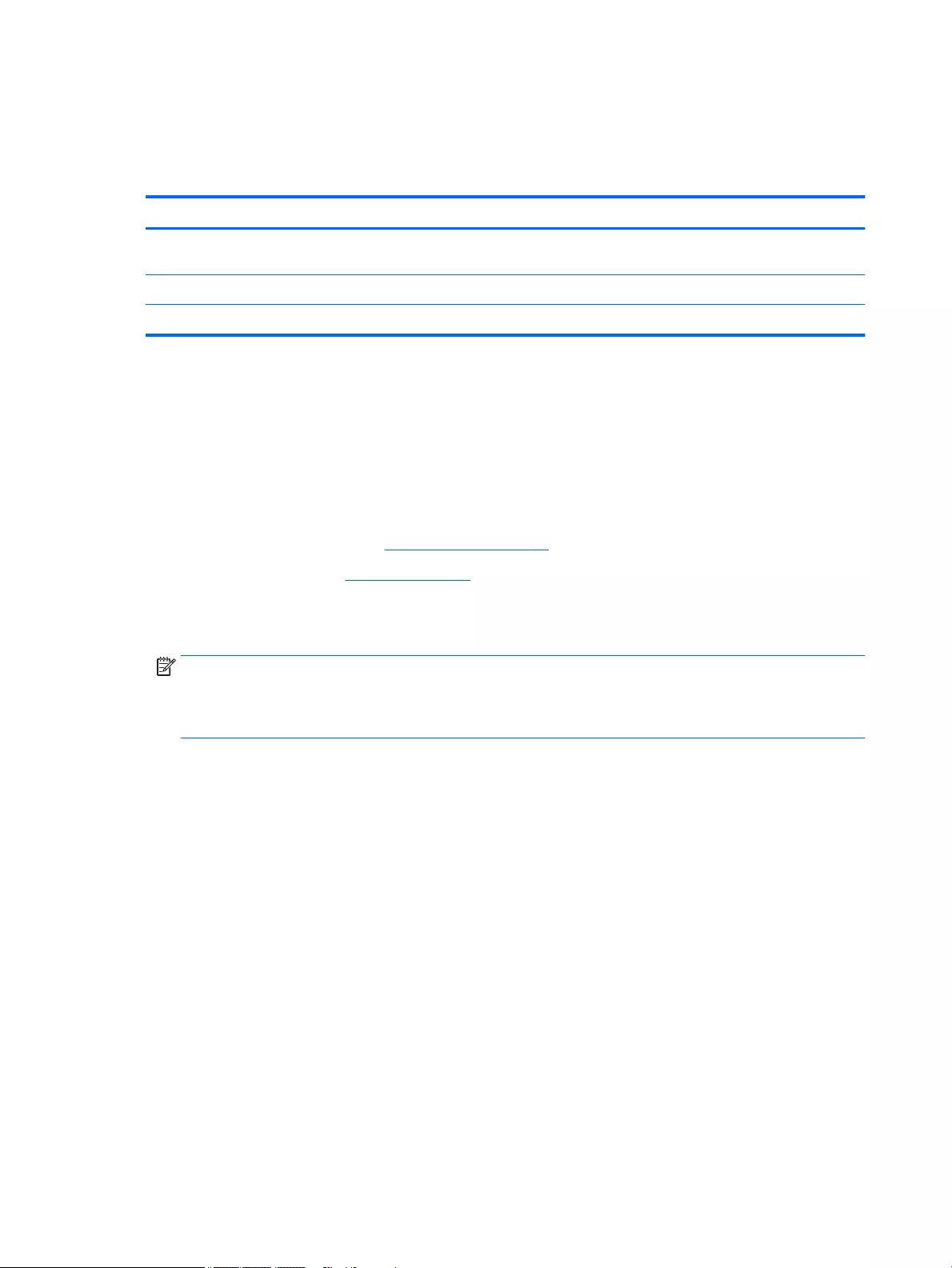
WLAN/Bluetooth combo card
The computer uses a card that provides both WLAN and Bluetooth functionality.
The WLAN module and WWAN module are not interchangeable.
Description Spare part number
Intel Dual Band Wireless-AC 3165 802.11ac 1x1 WiFi + BT 4.0 combo adapter (not available on mobile
workstation)
806723-001
Intel Dual Band Wireless-AC 8260NGW 802.11a/g/g/n+ac 2x2 WiFi + BT 4.2 combo adapter 806721-001
Intel Dual Band Wireless-AC 8260NGW 802.11a/b/g/n+ac non-vPro 2x2 WiFi + BT 4.2 combo adapter 806722-001
Before removing the WLAN module, follow these steps:
1. Shut down the computer. If you are unsure whether the computer is o or in Hibernation, turn the
computer on, and then shut it down through the operating system.
2. Disconnect all external devices connected to the computer.
3. Disconnect the power from the computer by rst unplugging the power cord from the AC outlet, and
then unplugging the AC adapter from the computer.
4. Remove the bottom cover (see Bottom cover on page 35).
5. Remove the battery (see Battery on page 40).
Remove the WLAN module:
1. Disconnect the WLAN antenna cables (1) from the terminals on the WLAN module.
NOTE: The WLAN antenna cable labeled “1” connects to the WLAN module “Main” terminal labeled “1”.
The WLAN antenna cable labeled “2” connects to the WLAN module “Aux” terminal labeled “2”. If the
computer is equipped with an 802.11a/b/g/n WLAN module, the yellow WLAN antenna cable connects to
the middle terminal on the WLAN module.
2. Remove the one Phillips PM2.5×3.0 screw (2) that secures the WLAN module to the computer. (The edge
of the module opposite the slot rises away from the computer.)
46 Chapter 5 Removal and replacement procedures for Customer Self-Repair parts

3. Remove the WLAN module by pulling the module away from the slot at an angle (3).
NOTE: WLAN modules are designed with a notch to prevent incorrect insertion.
NOTE: If the WLAN antennas are not connected to the terminals on the WLAN module, the protective
sleeves must be installed on the antenna connectors, as shown in the following illustration.
Reverse this procedure to install the WLAN module.
Component replacement procedures 47
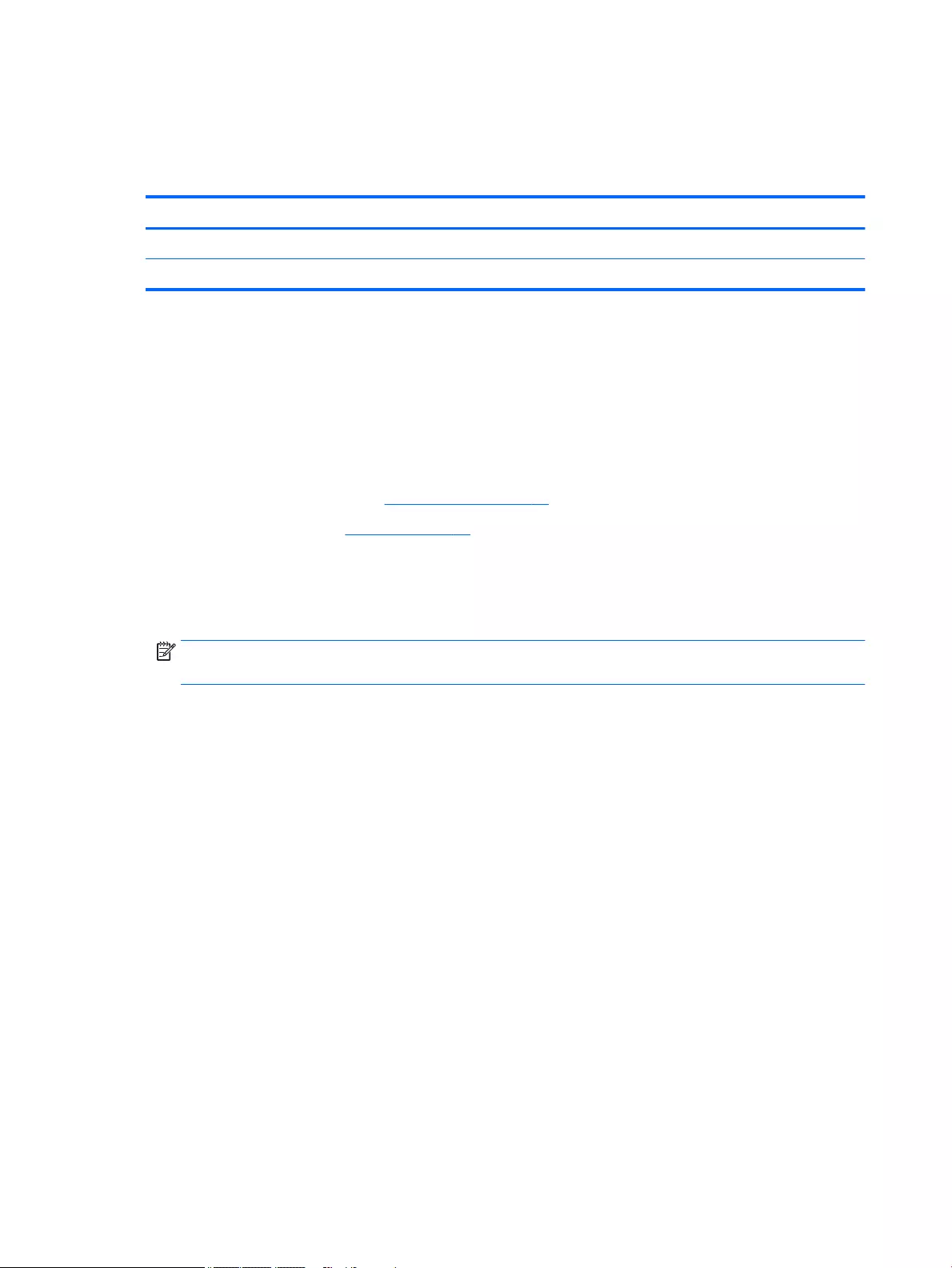
WWAN module
The WLAN module and WWAN module are not interchangeable.
The WWAN module is available on select models only.
Description Spare part number
HP lt4120 LTE/EVDO/HSPA+ SnapdragonT X5 LTE Mobile Broadband Module 800870-001
HP hs31110 HSPA + Intel Mobile Broadband Module 822828-001
Before removing the WWAN module, follow these steps:
1. Shut down the computer. If you are unsure whether the computer is o or in Hibernation, turn the
computer on, and then shut it down through the operating system.
2. Disconnect all external devices connected to the computer.
3. Disconnect the power from the computer by rst unplugging the power cord from the AC outlet, and
then unplugging the AC adapter from the computer.
4. Remove the bottom cover (see Bottom cover on page 35).
5. Remove the battery (see Battery on page 40).
Remove the WWAN module:
1. Position the computer upside-down.
2. Disconnect the WWAN antenna cables (1) from the terminals on the WWAN module.
NOTE: The red WWAN antenna cable is connected to the WWAN module “Main” terminal. The blue
WWAN antenna cable is connected to the WWAN module “Aux” terminal.
3. Remove the one Phillips PM2.5×3.0 screws (2) that secure the WWAN module to the computer. (The
edge of the module opposite the slot rises away from the computer.)
48 Chapter 5 Removal and replacement procedures for Customer Self-Repair parts
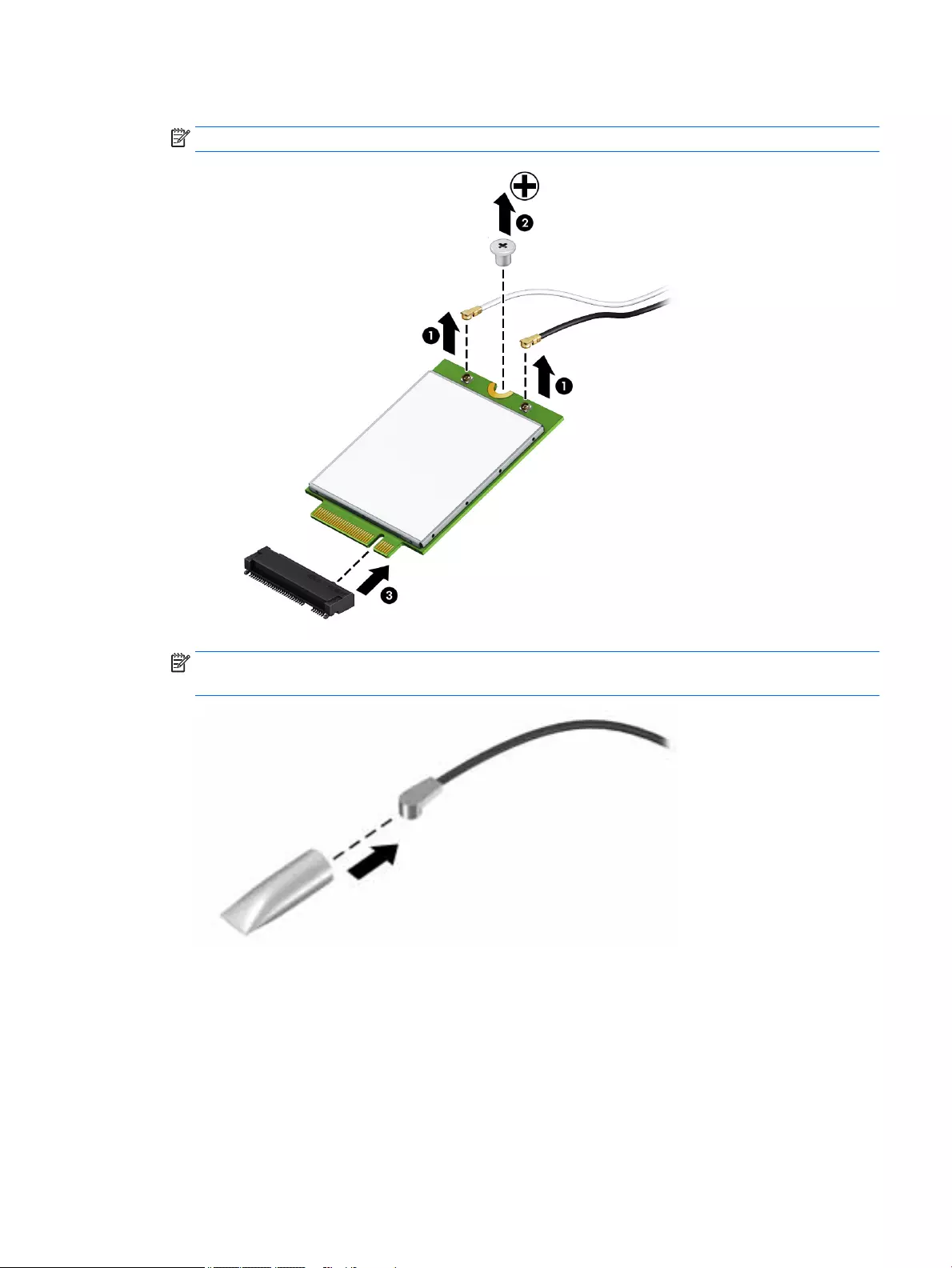
4. Remove the WWAN module (3) by pulling the module away from the slot at an angle.
NOTE: WWAN modules are designed with a notch to prevent incorrect insertion.
NOTE: If the WWAN antennas are not connected to the terminals on the WWAN module, the protective
sleeves must be installed on the antenna connectors, as shown in the following illustration.
Reverse this procedure to install the WWAN module.
Component replacement procedures 49
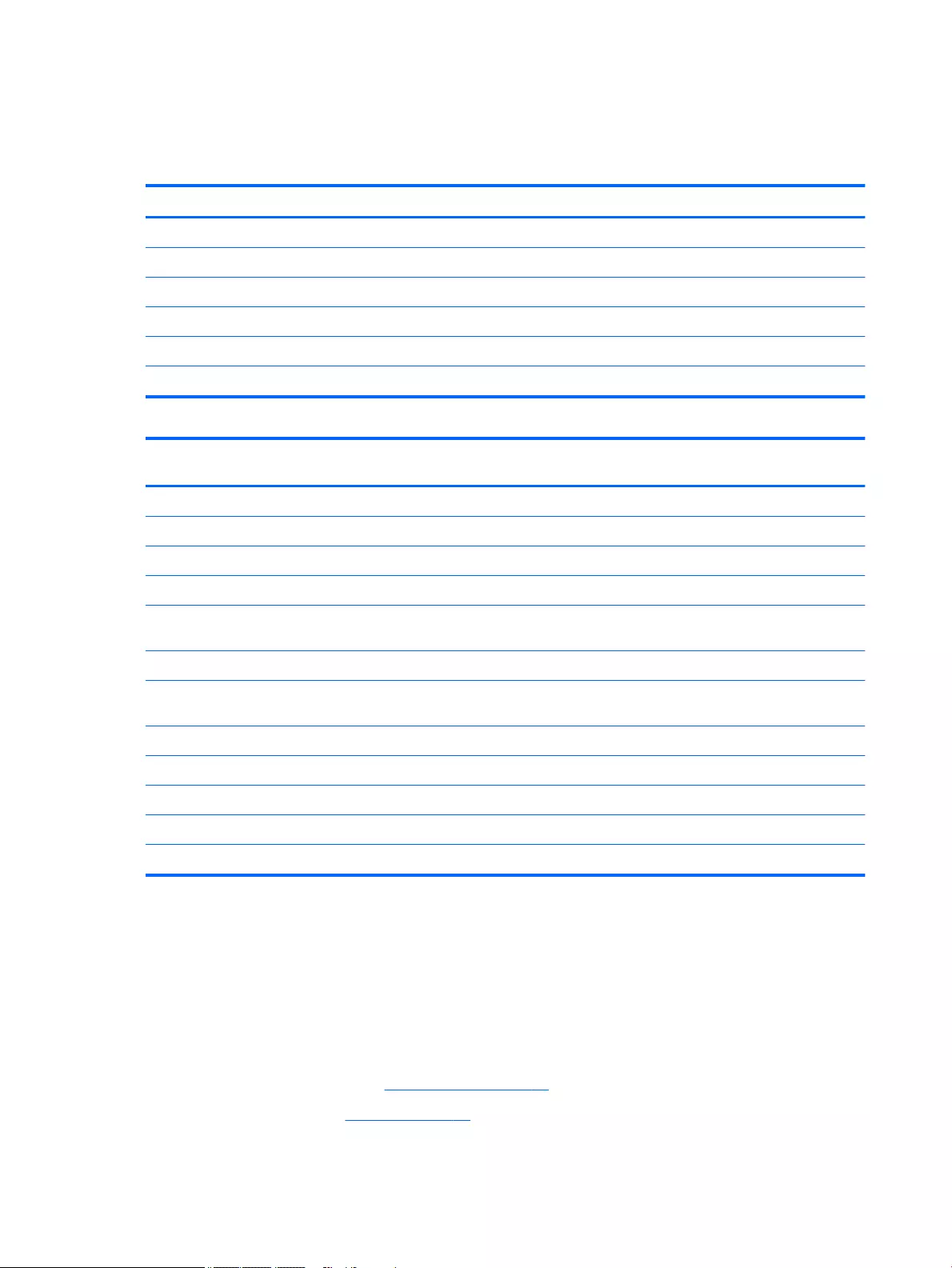
Keyboard
In this section, the rst table provides the main spare part number for the keyboards. The second table
provides the country codes.
Description Spare part number
Keyboard, no backlight for HP EliteBook 848 and HP EliteBook 840 821176-xx1
Keyboard, backlit for HP EliteBook 848 and HP EliteBook 840 821177-xx1
Keyboard, no backlight for HP EliteBook 850 821194-xx1
Keyboard, backlit for HP EliteBook 850 821195-xx1
Keyboard, no backlight for HP ZBook 15u 821156-xx1
Keyboard, backlit for HP zBook 15u 821157-xx1
For use in country
or region
Spare part
number
For use in country
or region
Spare part
number
For use in country
or region
Spare part
number
Belgium -A41 India -D61 Saudi Arabia -171
Brazil -201 Israel -BB1 Slovenia -BA1
Bulgaria -261 Italy -061 South Korea -AD1
Canada -DB1 Japan -291 Spain -071
Czech Republic
and Slovakia
-FL1 Latin America -161 Sweden and Finland -B71
Denmark -081 The Netherlands -B31 Switzerland -BG1
Denmark, Finland, and
Norway
-DH1 Northern Africa -FP1 Taiwan -AB1
France -051 Norway -091 Thailand -281
Germany -041 Portugal -131 Turkey -141
Greece -151 Romania -271 United Kingdom -031
Hungary -211 Russia -251 United States -001
Iceland -DD1
Before removing the keyboard, follow these steps:
1. Shut down the computer. If you are unsure whether the computer is o or in Hibernation, turn the
computer on, and then shut it down through the operating system.
2. Disconnect all external devices connected to the computer.
3. Disconnect the power from the computer by rst unplugging the power cord from the AC outlet, and
then unplugging the AC adapter from the computer.
4. Remove the bottom cover (see Bottom cover on page 35).
5. Remove the battery (see Battery on page 40).
50 Chapter 5 Removal and replacement procedures for Customer Self-Repair parts
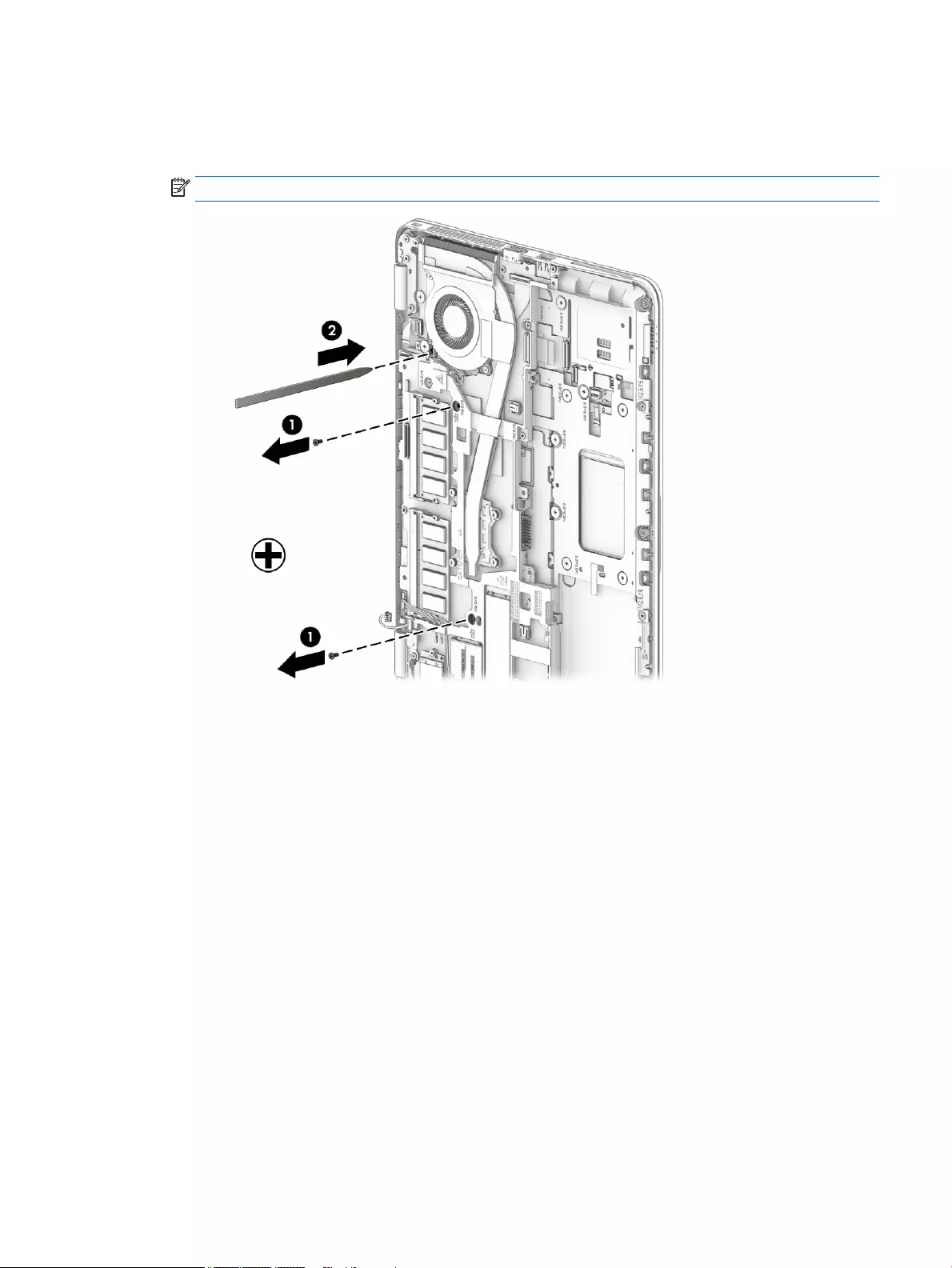
Remove the keyboard:
1. On 14” computers, remove the 2 Phillips PM2.5×5.0 screws that secure the keyboard to the computer
(1).
NOTE: The screws are labeled with a keyboard symbol.
– or –
On 15” computers, remove the four Phillips PM2.5×5.0 screws that secure the keyboard to the computer
(1).
Component replacement procedures 51
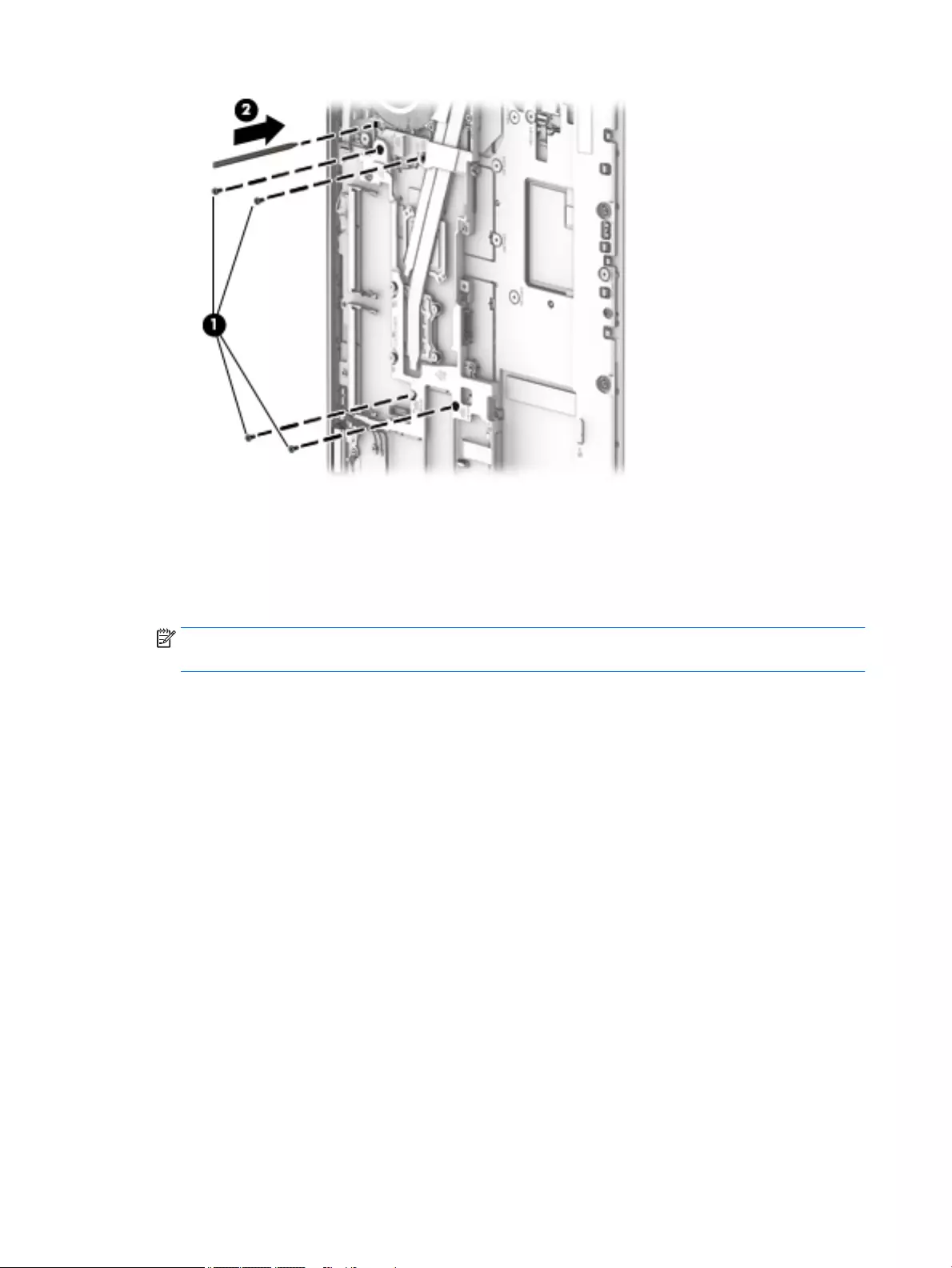
2. Position the computer upright with the front toward you.
3. Open the computer as far as possible.
4. Insert a screwdriver or similar thin tool into the hole beside the heat sink/fan assembly, and then press
on the back of the keyboard until it disengages from the computer (2). Rotate the top of the keyboard
upward, and then lift the keyboard up at an angle to disengage the tabs at the bottom of the keyboard.
NOTE: Cables connect the bottom of the keyboard to the system board. Make sure not to prematurely
pull the keyboard cables out of the system board connectors.
52 Chapter 5 Removal and replacement procedures for Customer Self-Repair parts

5. Slide the keyboard slightly downward toward the palm rest to disengage the top of the keyboard from
the top cover (1). Remove the keyboard backlight cable (2), pointing stick cable (3), and keyboard cable
(4).
6. Remove the keyboard (5).
Reverse this procedure to install the keyboard.
Component replacement procedures 53
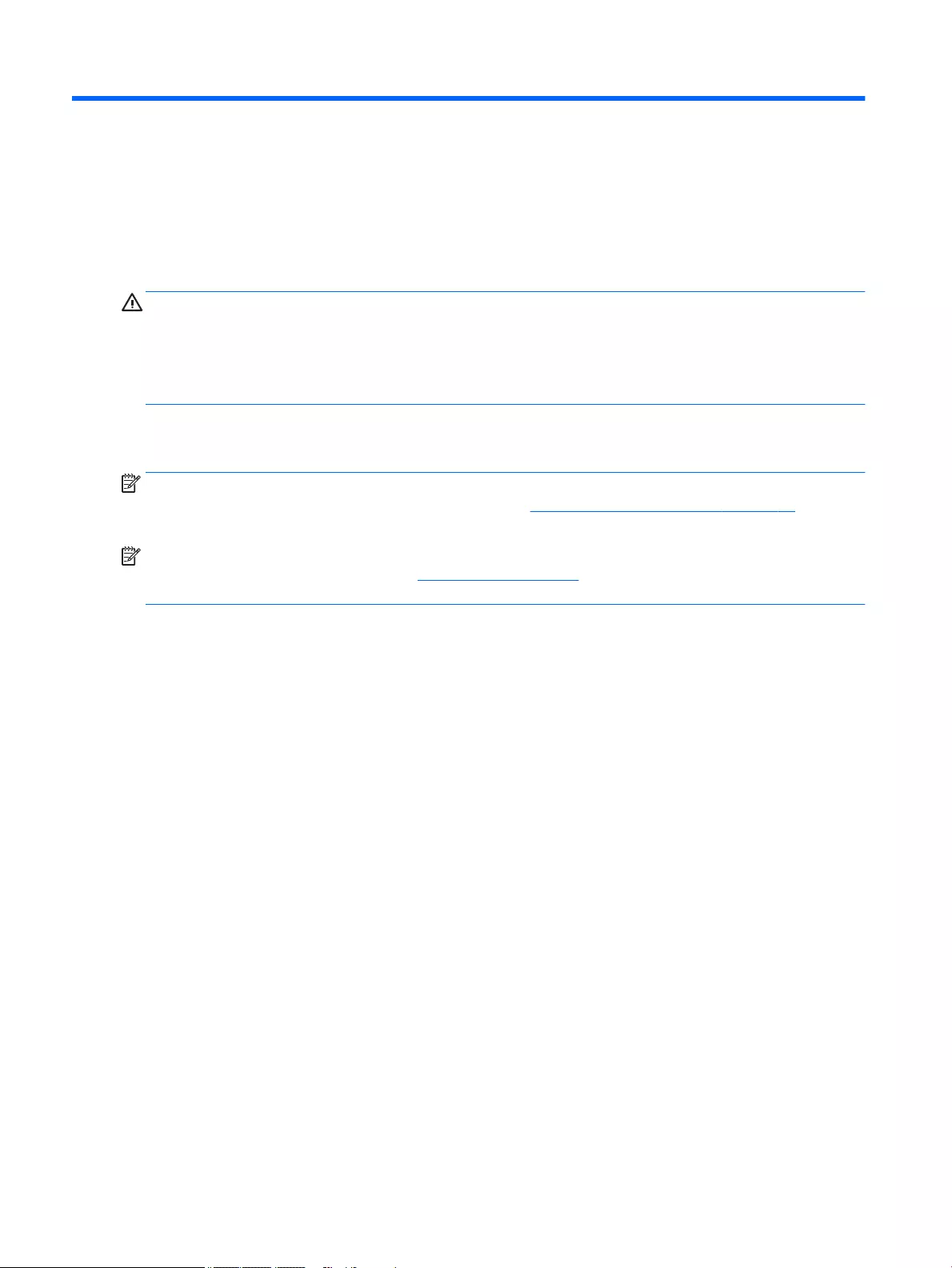
6 Removal and replacement procedures for
Authorized Service Provider parts
This chapter provides removal and replacement procedures for Authorized Service Provider only parts.
CAUTION: Components described in this chapter should only be accessed by an authorized service provider.
Accessing these parts can damage the computer or void the warranty.
CAUTION: This computer does not have user-replaceable parts. Only HP authorized service providers should
perform the removal and replacement procedures described here. Accessing the internal part could damage
the computer or void the warranty.
Component replacement procedures
NOTE: Details about your computer, including model, serial number, product key, and length of warranty,
are on the service tag at the bottom of your computer. See Locating system information on page 20 for
details.
NOTE: HP continually improves and changes product parts. For complete and current information on
supported parts for your computer, go to http://partsurfer.hp.com, select your country or region, and then
follow the on-screen instructions.
There are as many as 45 screws that must be removed, replaced, and/or loosened when servicing Authorized
Service Provider only parts. Make special note of each screw size and location during removal
and replacement.
54 Chapter 6 Removal and replacement procedures for Authorized Service Provider parts
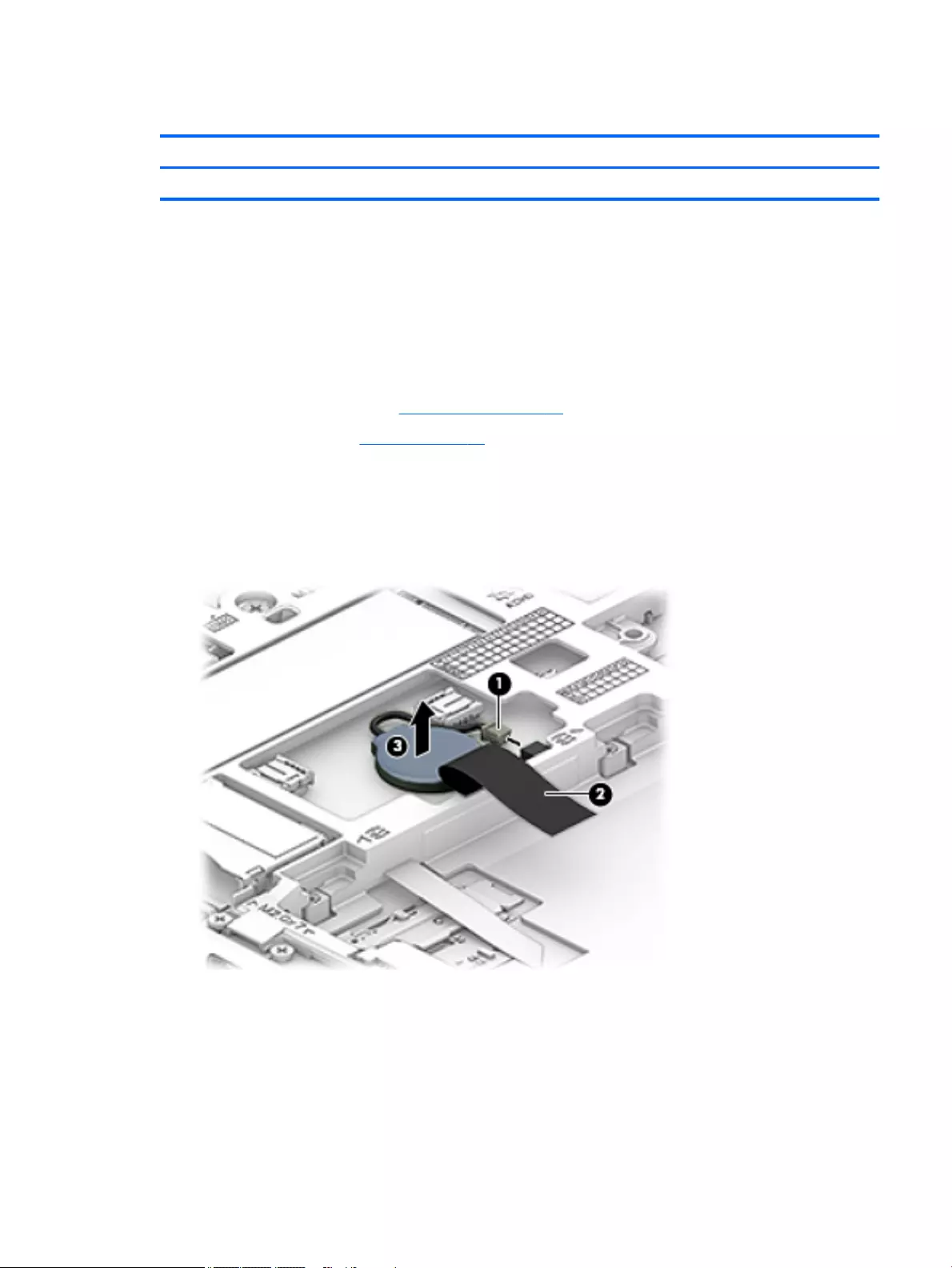
RTC battery
Description Spare part number
RTC battery 665733-001
Before removing the RTC battery, follow these steps:
1. Shut down the computer. If you are unsure whether the computer is o or in Hibernation, turn the
computer on, and then shut it down through the operating system.
2. Disconnect all external devices connected to the computer.
3. Disconnect the power from the computer by rst unplugging the power cord from the AC outlet, and
then unplugging the AC adapter from the computer.
4. Remove the bottom cover (see Bottom cover on page 35).
5. Remove the battery (see Battery on page 40).
Remove the RTC battery:
1. Remove the RTC battery cable from the system board (1).
2. Lift the mylar cover (2).
3. Using a at tool, pry the battery out of the socket (3).
Reverse this procedure to install the RTC battery.
Component replacement procedures 55
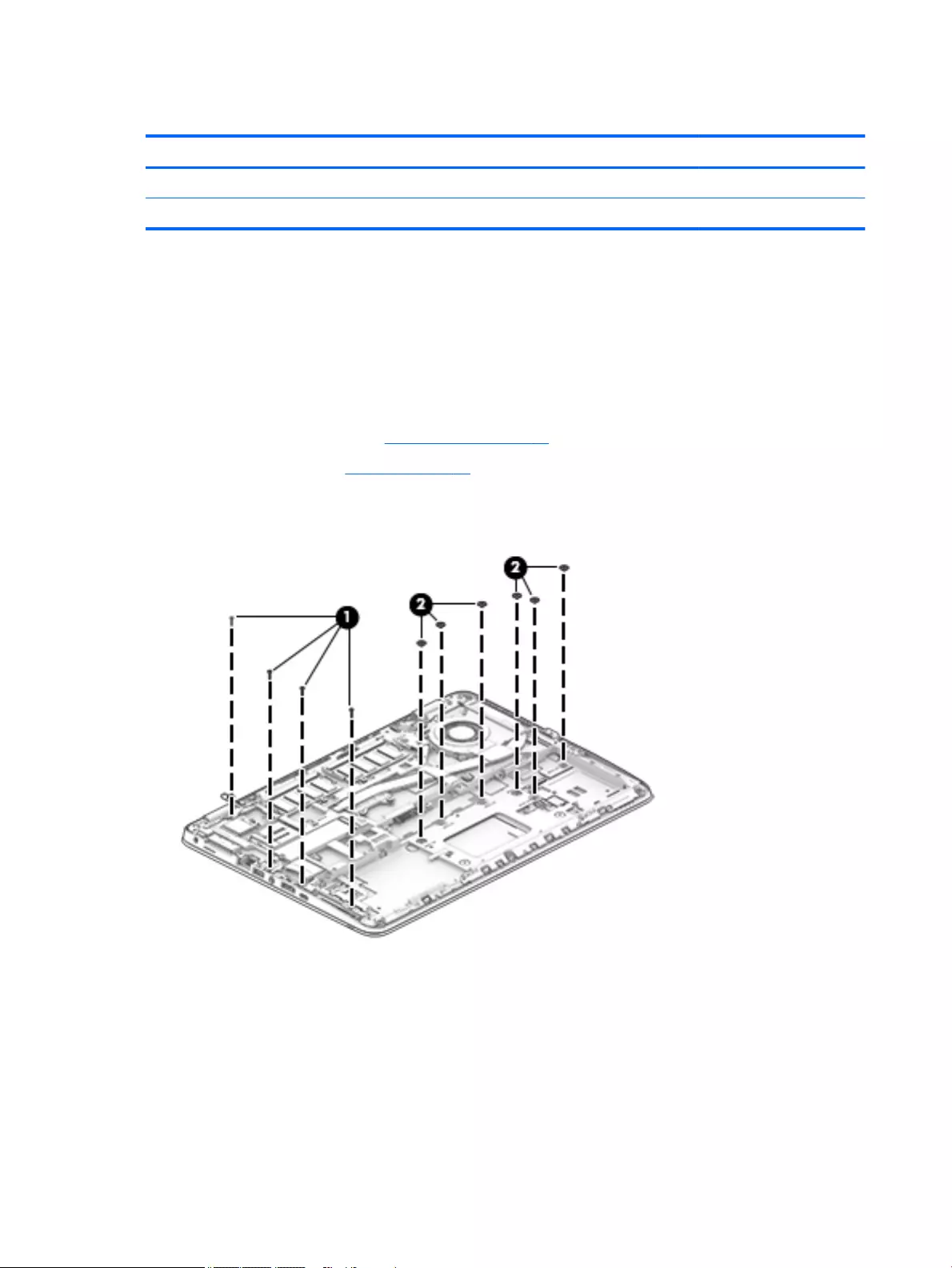
Internal base plate
Description Spare part number
Internal base plate for 14” computers 821164-001
Internal base plate for 15” computers 821186-001
Before removing the internal base plate, follow these steps:
1. Shut down the computer. If you are unsure whether the computer is o or in Hibernation, turn the
computer on, and then shut it down through the operating system.
2. Disconnect all external devices connected to the computer.
3. Disconnect the power from the computer by rst unplugging the power cord from the AC outlet, and
then unplugging the AC adapter from the computer.
4. Remove the bottom cover (see Bottom cover on page 35).
5. Remove the battery (see Battery on page 40).
Remove the internal base plate:
1. On 14” computers, remove 4 Phillips PM2.0x7.0 screws (1) and 6 PM2.5x2.5 screws (2).
– or –
On 15” computers, remove 3 Phillips PM2.0x7.0 screws (1) and 6 PM2.5x5.0 screws (2).
56 Chapter 6 Removal and replacement procedures for Authorized Service Provider parts
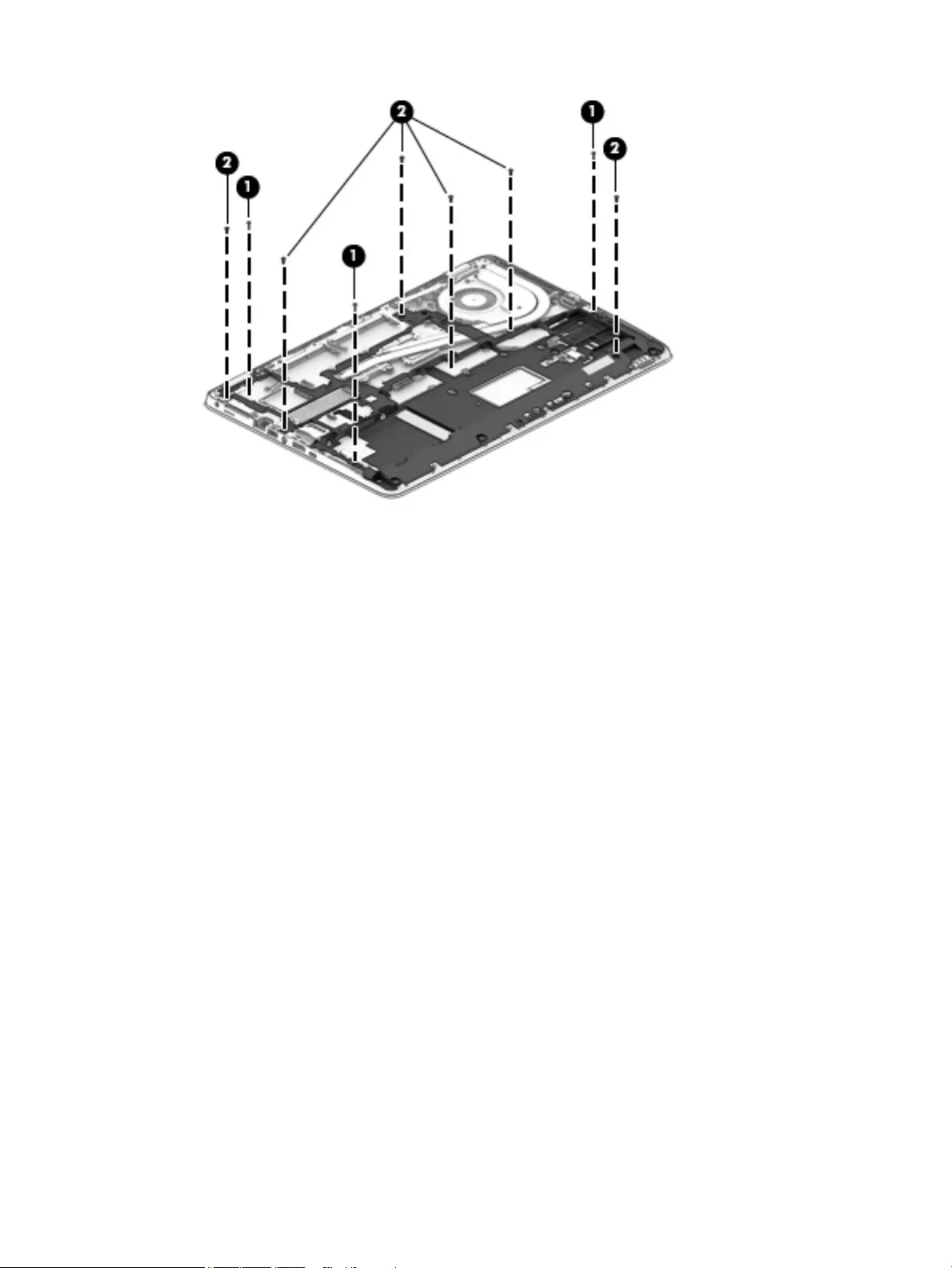
Component replacement procedures 57
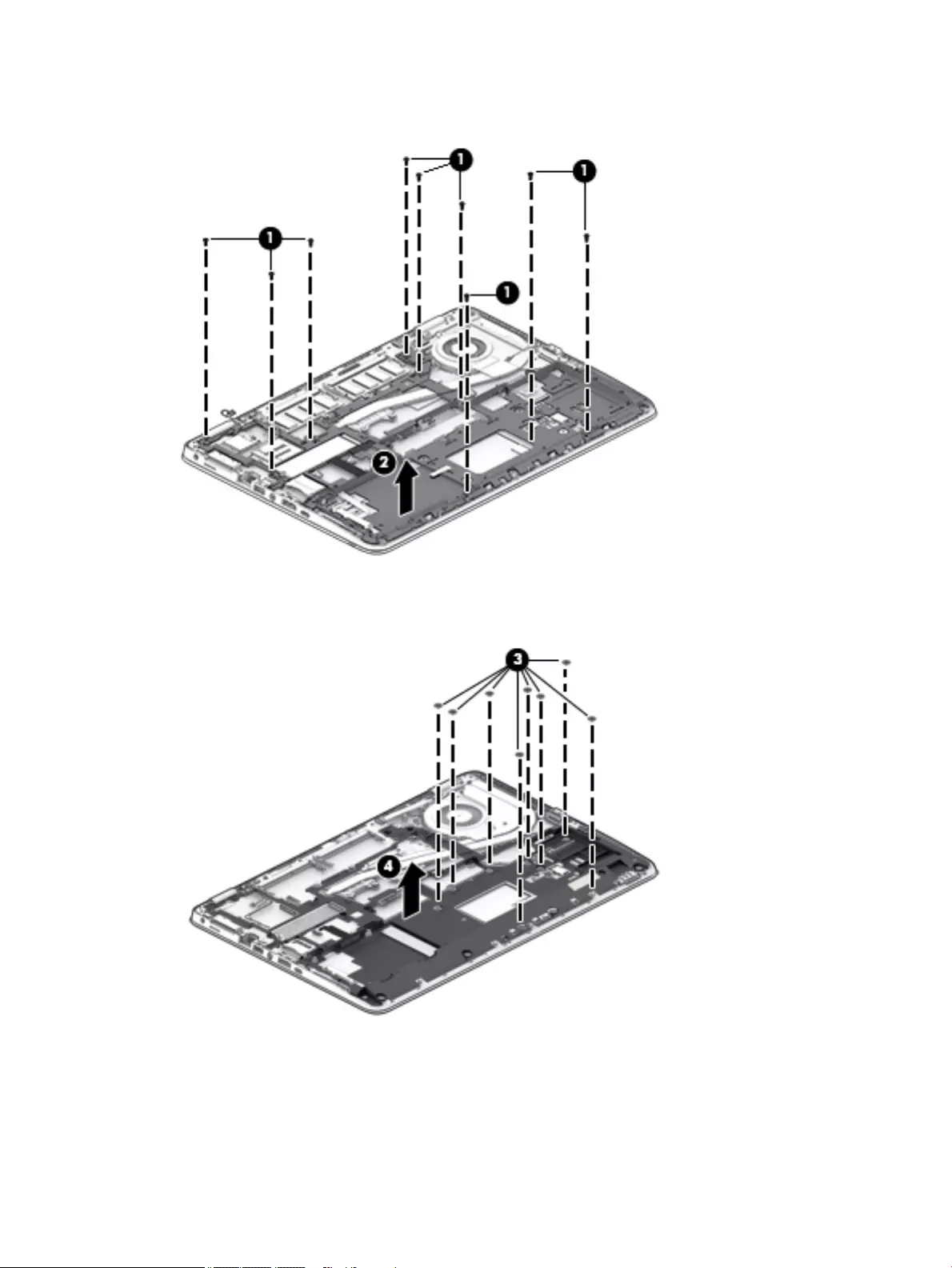
2. On 14” computers, remove 9 Phillips PM2.5x5.0 screws (1), and then remove the base plate from the
computer (2).
– or –
On 15” computers, remove 8 Phillips PM2.5x2.5 screws (3), and then remove the base plate from the
computer (4).
Reverse this procedure to install the internal base plate.
58 Chapter 6 Removal and replacement procedures for Authorized Service Provider parts
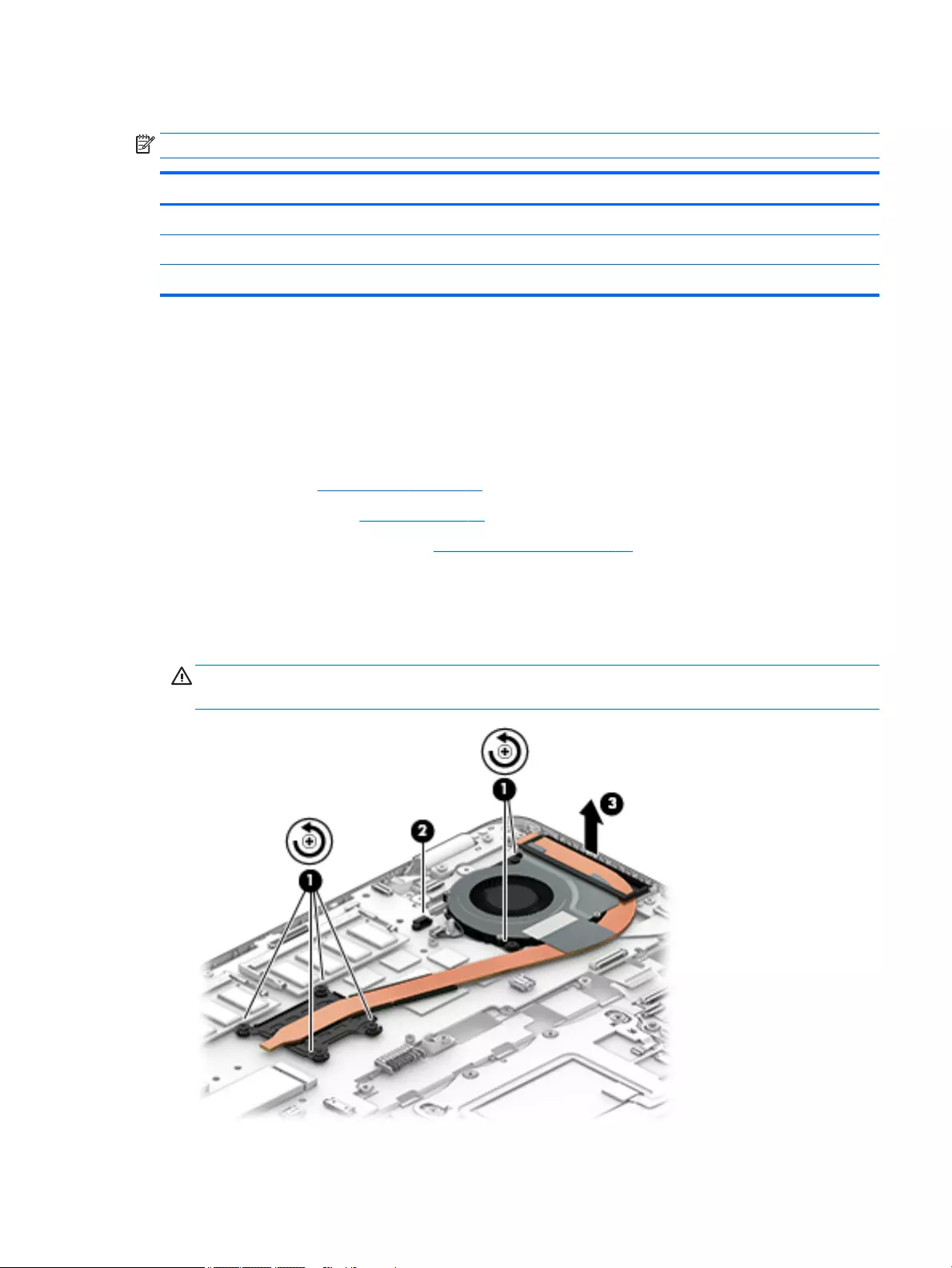
Heat sink/fan assembly
NOTE: The heat sink/fan assembly spare part kit includes replacement thermal material.
Description Spare part number
Heat sink/thermal module with fans for 14” computers 821163-001
Heat sink/thermal module with fans for 15” computers with UMA graphics 821184-001
Heat sink/thermal module with fans for 15” computers with discrete graphics 821185-001
Before removing the heat sink/fan assembly, follow these steps:
1. Turn o the computer. If you are unsure whether the computer is o or in Hibernation, turn the
computer on, and then shut it down through the operating system.
2. Disconnect the power from the computer by unplugging the power cord from the computer.
3. Disconnect all external devices from the computer.
4. Bottom cover (see Bottom cover on page 35).
5. Remove the battery (see Battery on page 40).
6. Remove the internal base plate (see Internal base plate on page 56).
Remove the heat sink/fan assembly:
▲On 14” computers, loosen the six captive screws on the fan and heat sink following the sequence
stamped on the heat sink (1), disconnect the fan cable (2), and then remove the heat sink/fan assembly
from the system board (3).
CAUTION: Take extreme care when removing the heat sink and fan assembly. The heatpipes between
the fans are very fragile and can be easily damaged and bent during removal.
Component replacement procedures 59

NOTE: The thermal material must be thoroughly cleaned from the surfaces of the heat sink and the
system board components each time the heat sink is removed. Replacement thermal material is
included with the heat sink, processor, and system board spare part kits.
– or –
On 15” computers, disconnect the fan cable (1), loosen the eight captive screws on the fan and heat sin
following the sequence stamped on the heat sink (2), and then remove the heat sink/fan assembly from
the system board (3).
CAUTION: Take extreme care when removing the heat sink and fan assembly. The heatpipes between
the fans are very fragile and can be easily damaged and bent during removal.
60 Chapter 6 Removal and replacement procedures for Authorized Service Provider parts
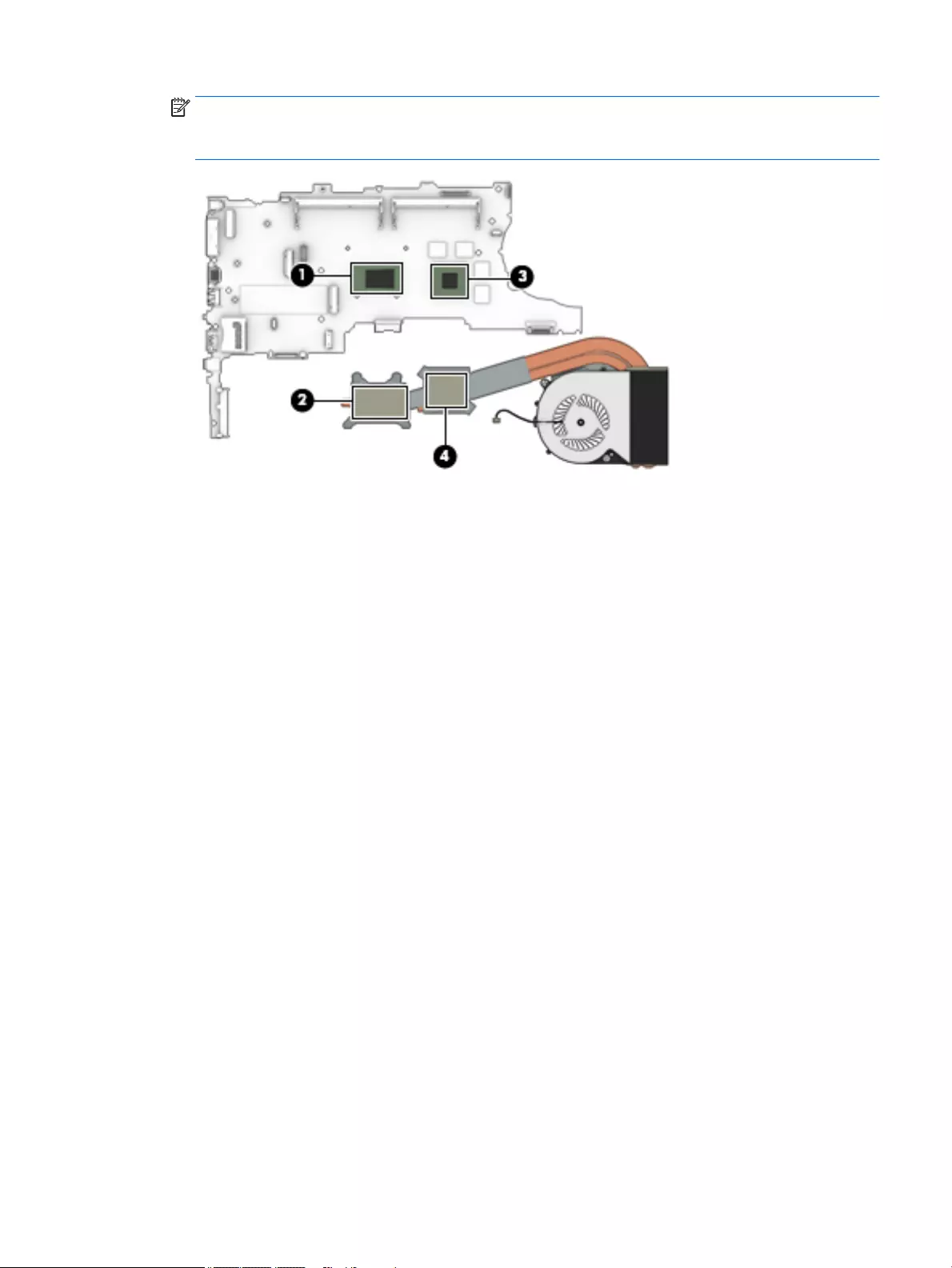
NOTE: The thermal material must be thoroughly cleaned from the surfaces of the heat sink and the
system board components each time the heat sink is removed. Replacement thermal material is
included with the heat sink, processor, and system board spare part kits.
Reverse this procedure to install the heat sink/fan assembly.
Component replacement procedures 61
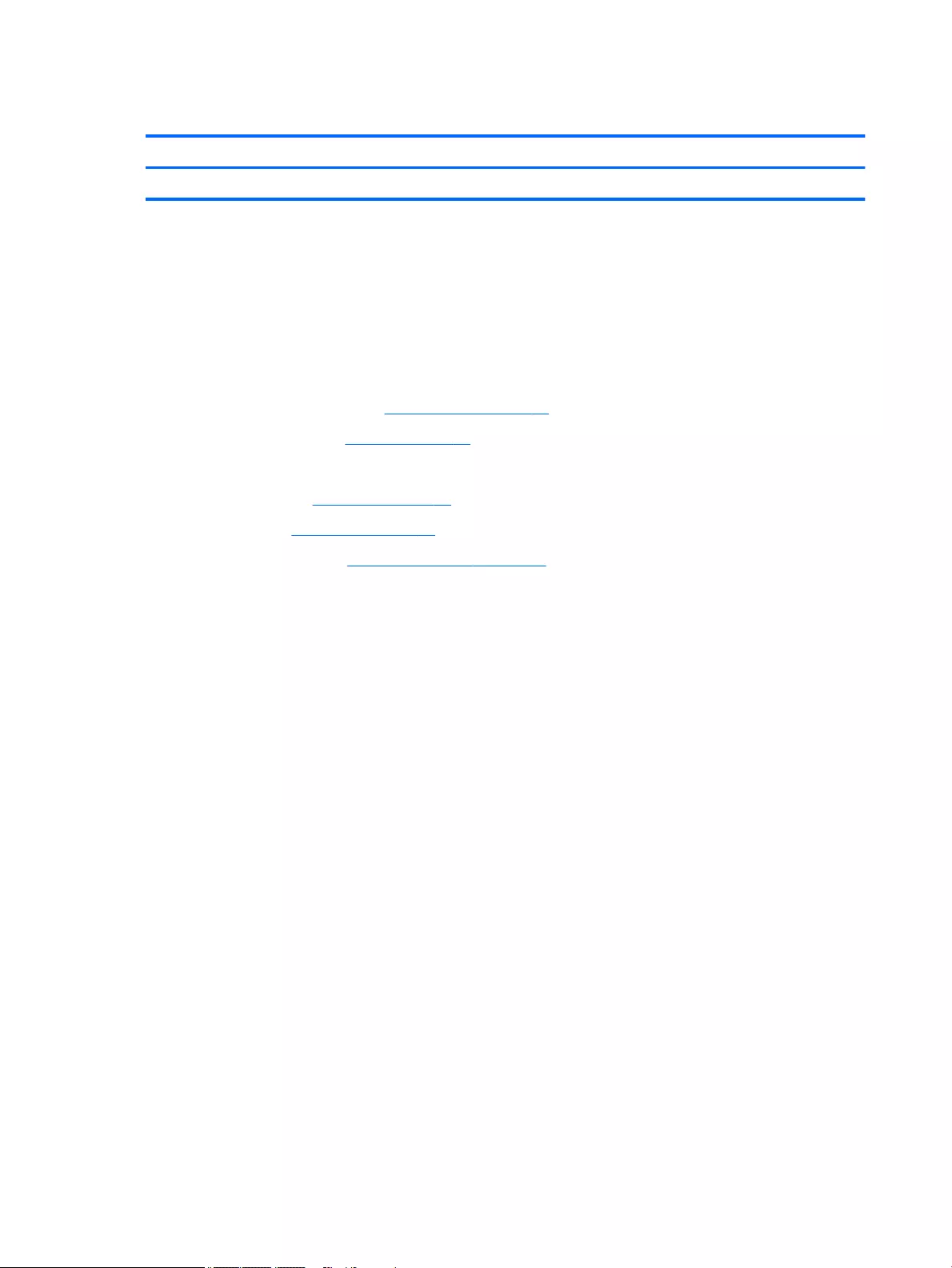
Fingerprint reader assembly
Description Spare part number
Fingerprint reader assembly (includes cable, bracket, and bezel) 821165-001
Before removing the ngerprint reader assembly, follow these steps:
1. Shut down the computer. If you are unsure whether the computer is o or in Hibernation, turn the
computer on, and then shut it down through the operating system.
2. Disconnect all external devices connected to the computer.
3. Disconnect the power from the computer by rst unplugging the power cord from the AC outlet, and
then unplugging the AC adapter from the computer.
4. Remove the bottom cover (see Bottom cover on page 35).
5. Remove the battery (see Battery on page 40).
6. Remove the following components:
a. Keyboard (see Keyboard on page 50)
b. Hard drive (Hard drive on page 41)
c. Internal base plate (Internal base plate on page 56)
Remove the ngerprint reader assembly:
1. Disconnect the ngerprint reader board cable from the system board (1).
2. Lift the mylar cover, and then remove it from the computer (2).
3. Slide the bracket right, and then lift it o the top cover (3).
62 Chapter 6 Removal and replacement procedures for Authorized Service Provider parts
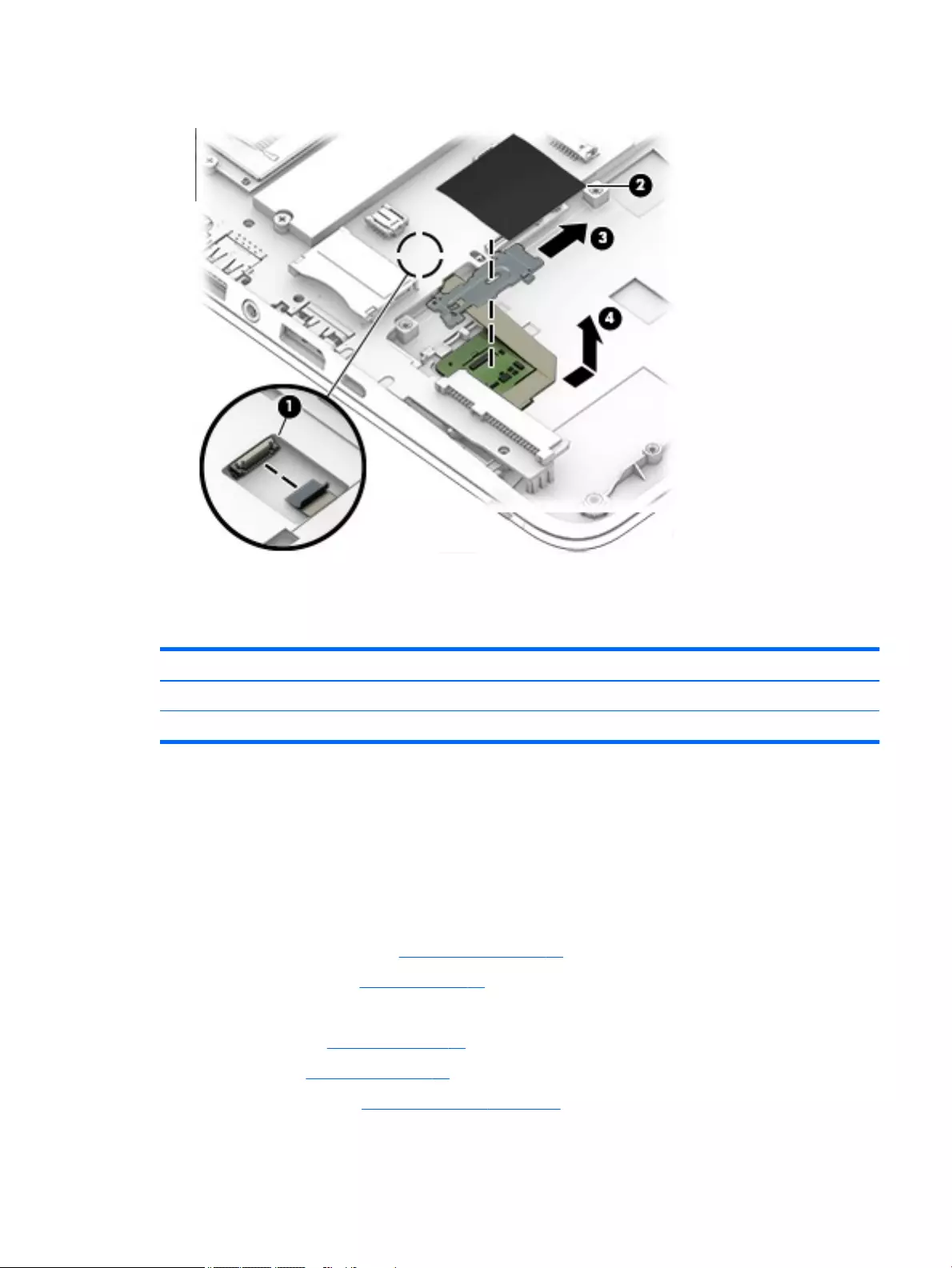
4. Remove the ngerprint reader board and cable assembly from the top cover (4).
Reverse this procedure to install the ngerprint reader assembly.
Power button board
Description Spare part number
Power button board assembly for 14” computers 821169-001
Power button board assembly for 15” computers 821190-001
Before removing the power button board, follow these steps:
1. Shut down the computer. If you are unsure whether the computer is o or in Hibernation, turn the
computer on, and then shut it down through the operating system.
2. Disconnect all external devices connected to the computer.
3. Disconnect the power from the computer by rst unplugging the power cord from the AC outlet, and
then unplugging the AC adapter from the computer.
4. Remove the bottom cover (see Bottom cover on page 35).
5. Remove the battery (see Battery on page 40).
6. Remove the following components:
a. Keyboard (see Keyboard on page 50)
b. Hard drive (Hard drive on page 41)
c. Internal base plate (Internal base plate on page 56)
Remove the power button board from a 14” computer:
Component replacement procedures 63
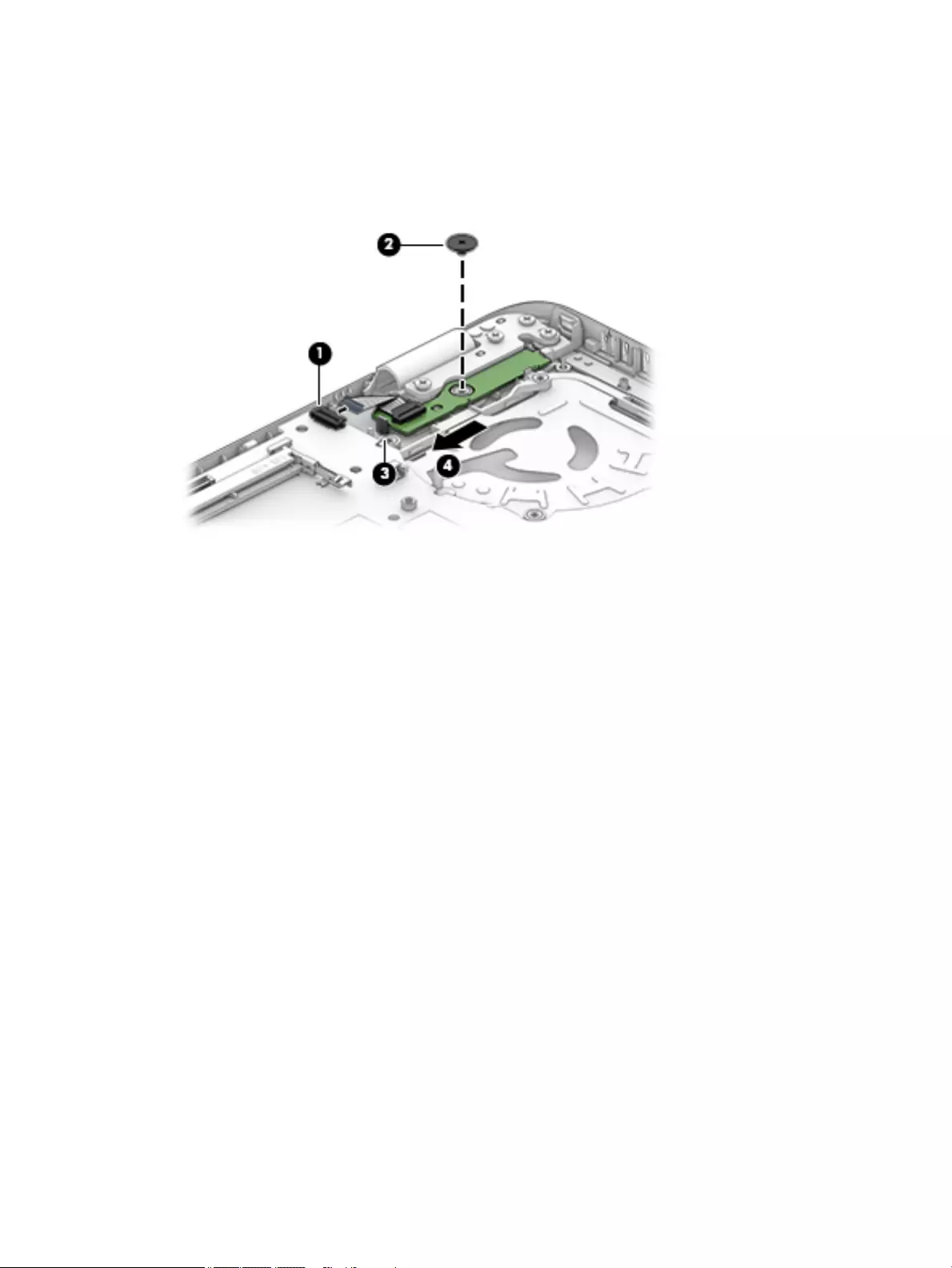
1. Disconnect the cable from the system board (1).
2. Remove the Phillips PM2.5×2.5 screw (2) that secures the power button board to the top cover.
3. Push the lever left (3).
4. Slide the power button board left from beneath the hinge (4).
Remove the power button board from a 15” computer:
1. Disconnect the cable from the system board (1).
2. Remove the Phillips PM2.5×2.5 screw (2) that secures the power button board to the top cover.
3. Remove the 3 Phillips PM2.5×5.0 screws (3) that secure the hinge to the top cover.
4. Lift the hinge (4).
64 Chapter 6 Removal and replacement procedures for Authorized Service Provider parts
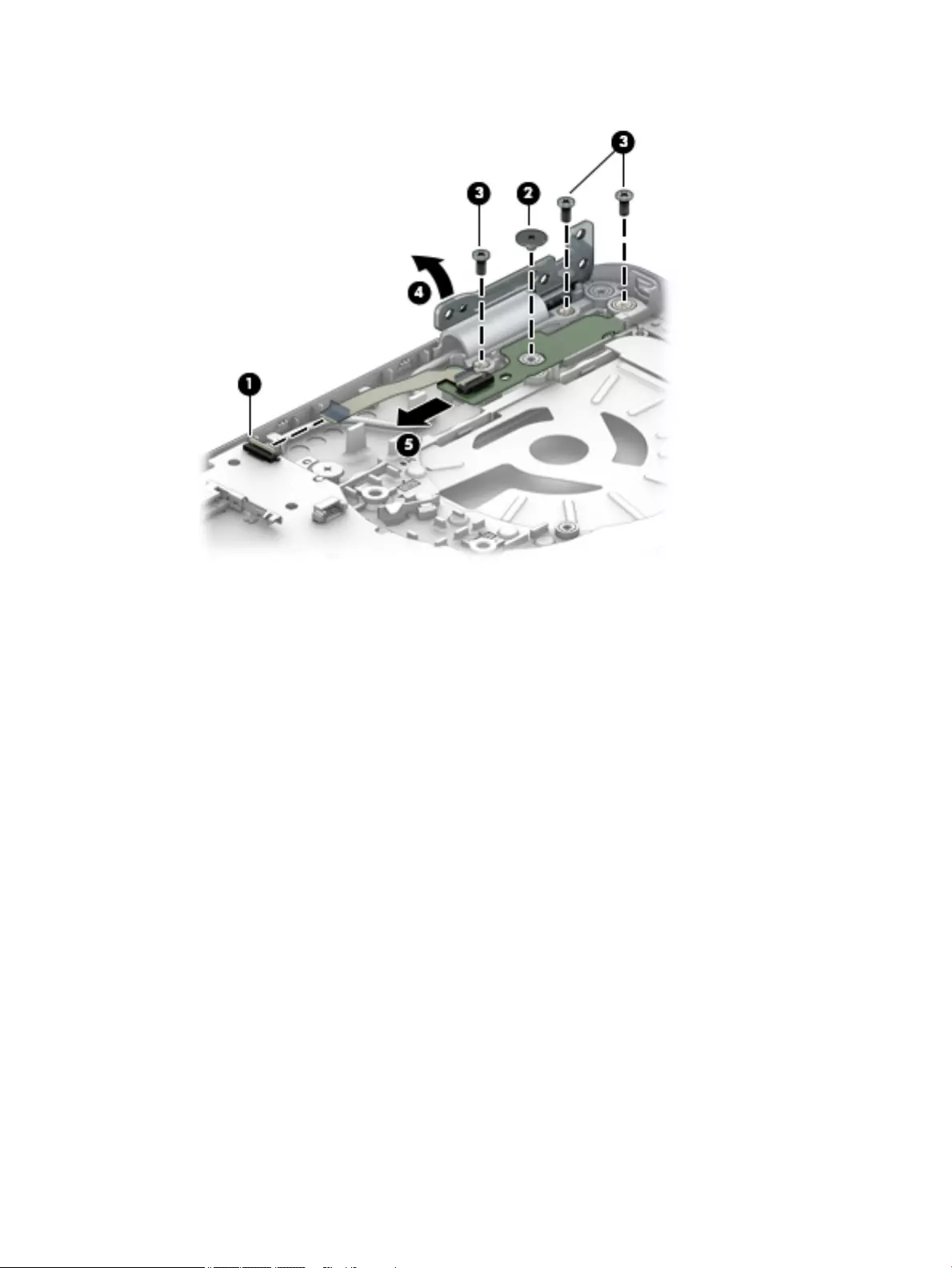
5. Push the lever left, and then slide the power button board left (5).
Reverse this procedure to install the power button board.
Component replacement procedures 65
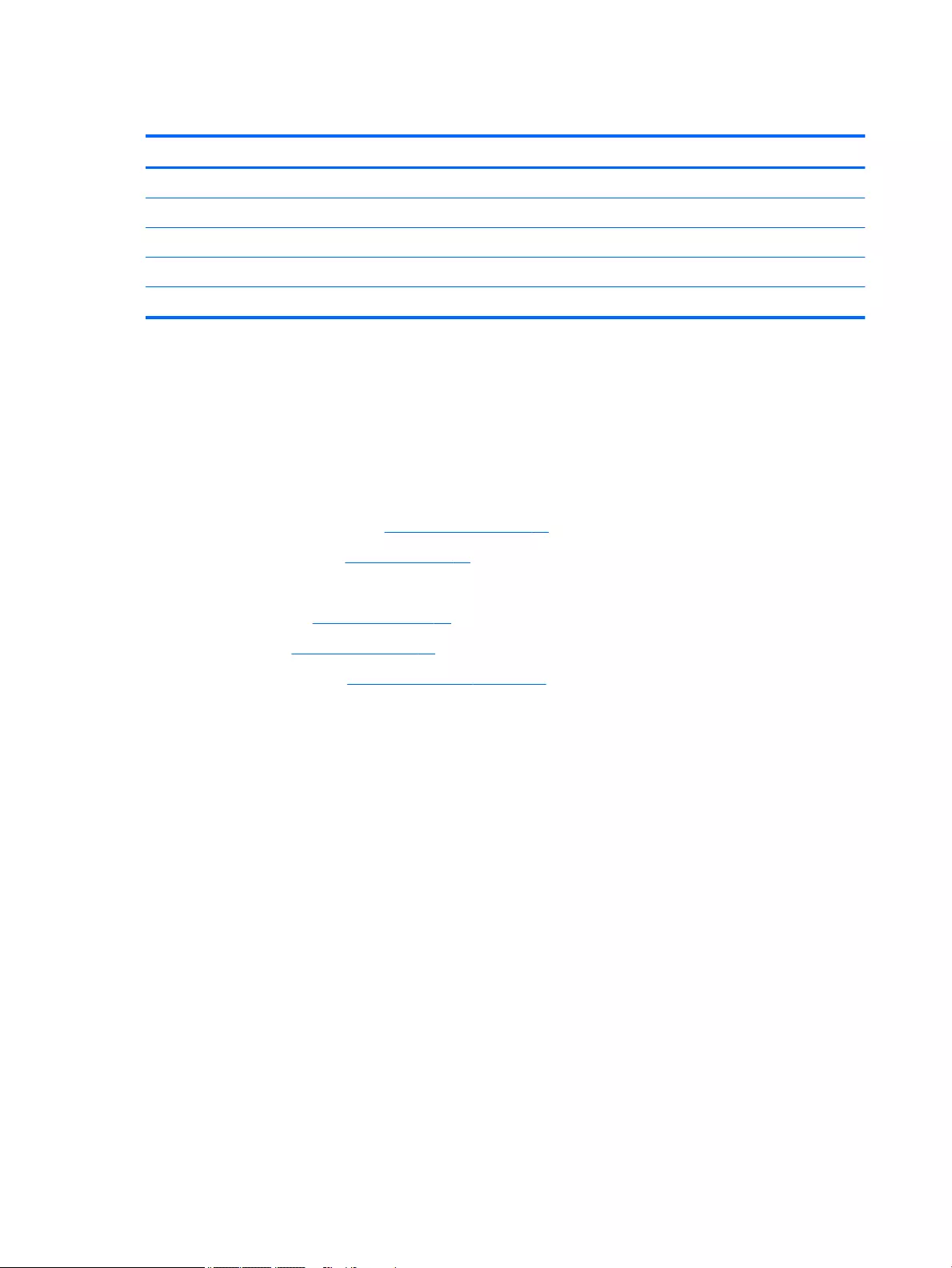
Touchpad button board
Description Spare part number
Touchpad button board for HP EliteBook 848 and HP EliteBook 840 821171-001
Touchpad button board w/NFC antenna (not for HP ZBook 15u) 821172-001
Touchpad button board for HP EliteBook 850 836620-001
Touchpad button board for HP ZBook 15u 821153-001
Touchpad button board w/NFC antenna for HP ZBook 15u 821154-001
Before removing the touchpad button board, follow these steps:
1. Shut down the computer. If you are unsure whether the computer is o or in Hibernation, turn the
computer on, and then shut it down through the operating system.
2. Disconnect all external devices connected to the computer.
3. Disconnect the power from the computer by rst unplugging the power cord from the AC outlet, and
then unplugging the AC adapter from the computer.
4. Remove the bottom cover (see Bottom cover on page 35).
5. Remove the battery (see Battery on page 40).
6. Remove the following components:
a. Keyboard (see Keyboard on page 50)
b. Hard drive (Hard drive on page 41)
c. Internal base plate (Internal base plate on page 56)
Remove the touchpad button board:
1. Disconnect the cable from the touchpad to the smart card reader board (1), and then disconnect the NFC
antenna from the NFC module (2).
2. Lift the tape (3), and then remove the 2 Phillips PM2.5x2.5 screws (4) that secure the touchpad button
board to the top cover.
66 Chapter 6 Removal and replacement procedures for Authorized Service Provider parts
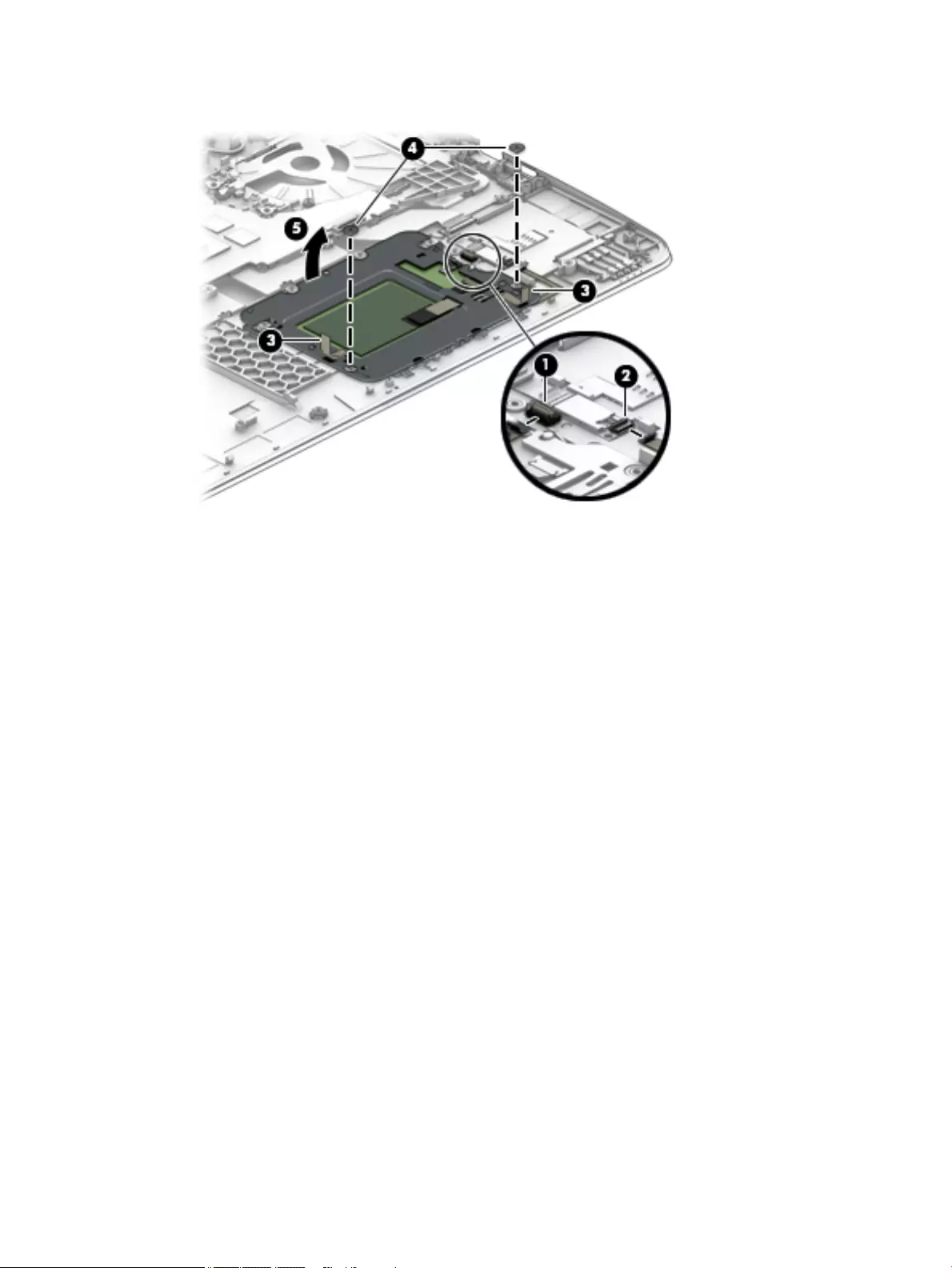
3. Lift the top of the touchpad button board up, and then pull it forward to remove it from the slot (5).
Reverse this procedure to install the touchpad board.
Component replacement procedures 67
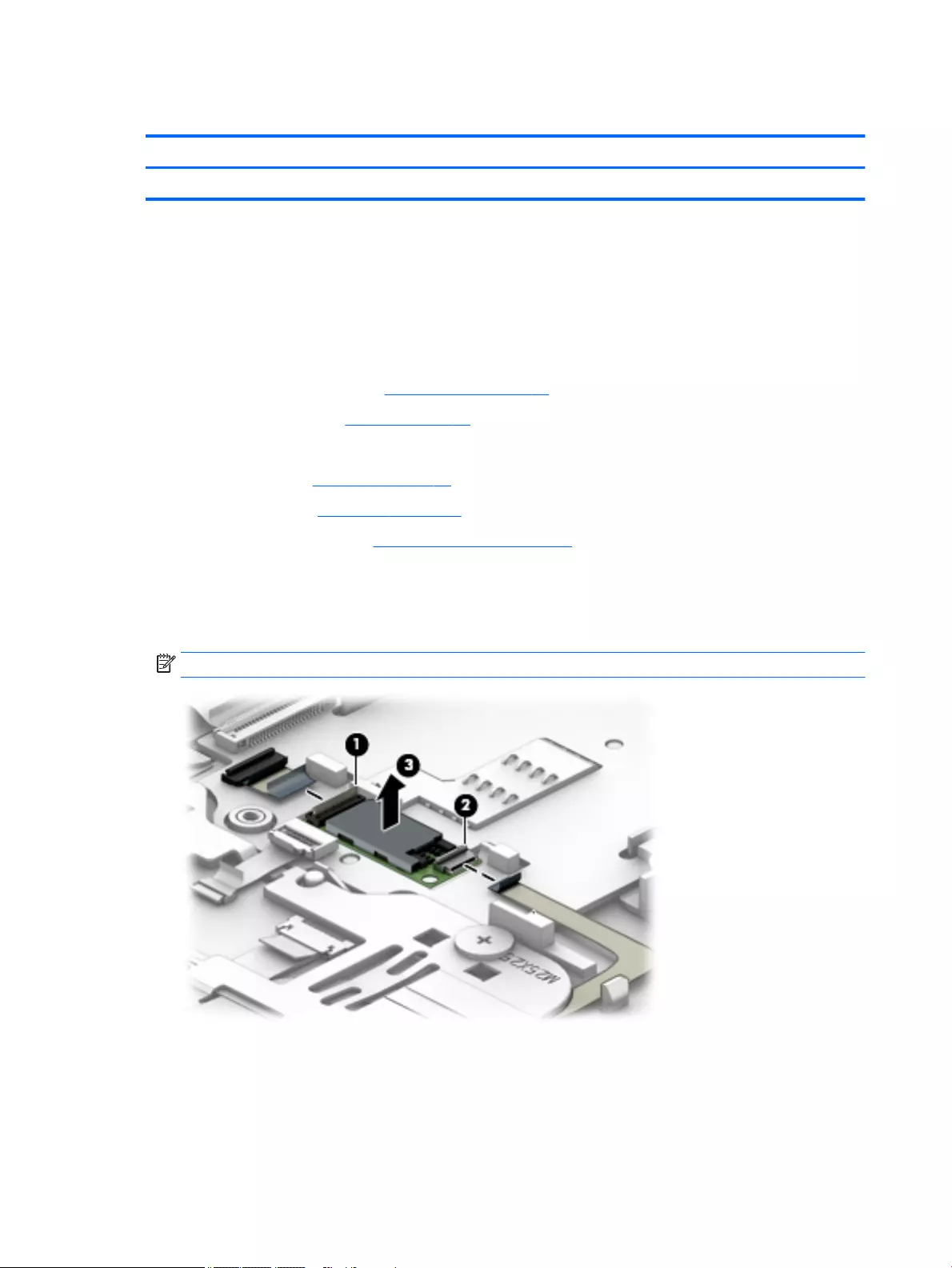
NFC module
Description Spare part number
NFC (Near Field Communication) module 821666-001
Before removing the NFC module, follow these steps:
1. Turn o the computer. If you are unsure whether the computer is o or in Hibernation, turn the
computer on, and then shut it down through the operating system.
2. Disconnect the power from the computer by unplugging the power cord from the computer.
3. Disconnect all external devices from the computer.
4. Remove the bottom cover (see Bottom cover on page 35).
5. Remove the battery (see Battery on page 40).
6. Remove the following components:
a. Keyboard (see Keyboard on page 50)
b. Hard drive (see Hard drive on page 41)
c. Internal base plate (see Internal base plate on page 56)
Remove the NFC module:
1. Disconnect the system board cable (1) and the NFC antenna (2) from the NFC module.
2. Pry the NFC module from the smart card reader, and the lift it from the computer (3).
NOTE: The NFC antenna is spared with the touchpad.
Reverse the removal procedures to install the NFC module.
68 Chapter 6 Removal and replacement procedures for Authorized Service Provider parts
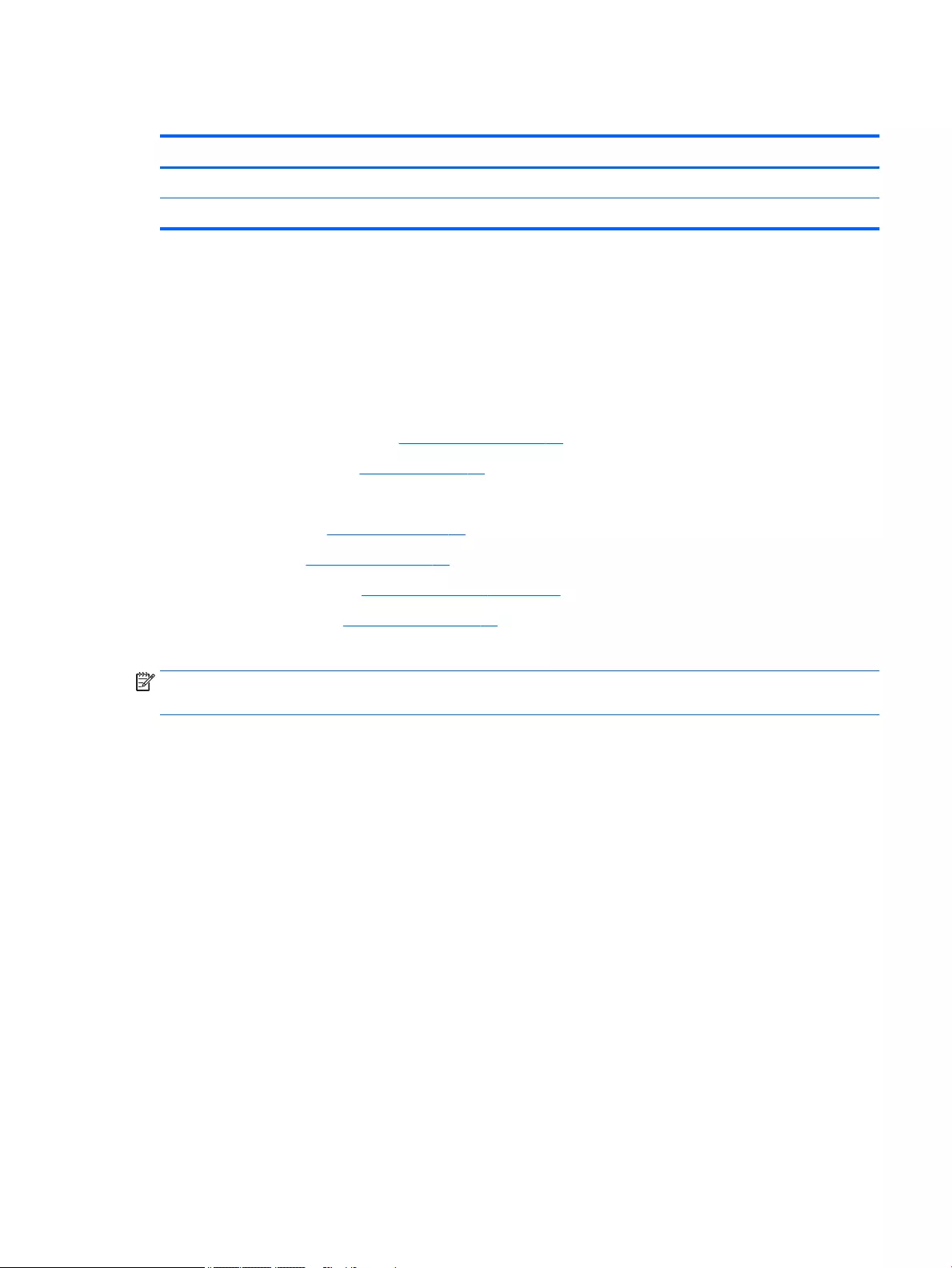
Smart card reader board
Description Spare part number
Smart card reader board (not available with mobile workstation) 821167-001
Smart card reader board (mobile workstation only) 821188-001
Before removing the card reader board, follow these steps:
1. Shut down the computer. If you are unsure whether the computer is o or in Hibernation, turn the
computer on, and then shut it down through the operating system.
2. Disconnect all external devices connected to the computer.
3. Disconnect the power from the computer by rst unplugging the power cord from the AC outlet, and
then unplugging the AC adapter from the computer.
4. Remove the bottom cover (see Bottom cover on page 35).
5. Remove the battery (see Battery on page 40).
6. Remove the following components:
a. Keyboard (see Keyboard on page 50)
b. Hard drive (Hard drive on page 41)
c. Internal base plate (Internal base plate on page 56)
d. NFC module (see NFC module on page 68)
Remove the smart card reader board:
NOTE: Before you remove the smart card reader, make sure nothing (memory card or plastic insert) in
installed.
1. Disconnect the cable from the board (1).
2. Disconnect the cable from the touchpad (2).
Component replacement procedures 69

3. Lever the plastic tab left (3), and then slide the smart card reader board left to remove it from the top
cover (4).
Reverse this procedure to install the card reader board.
70 Chapter 6 Removal and replacement procedures for Authorized Service Provider parts
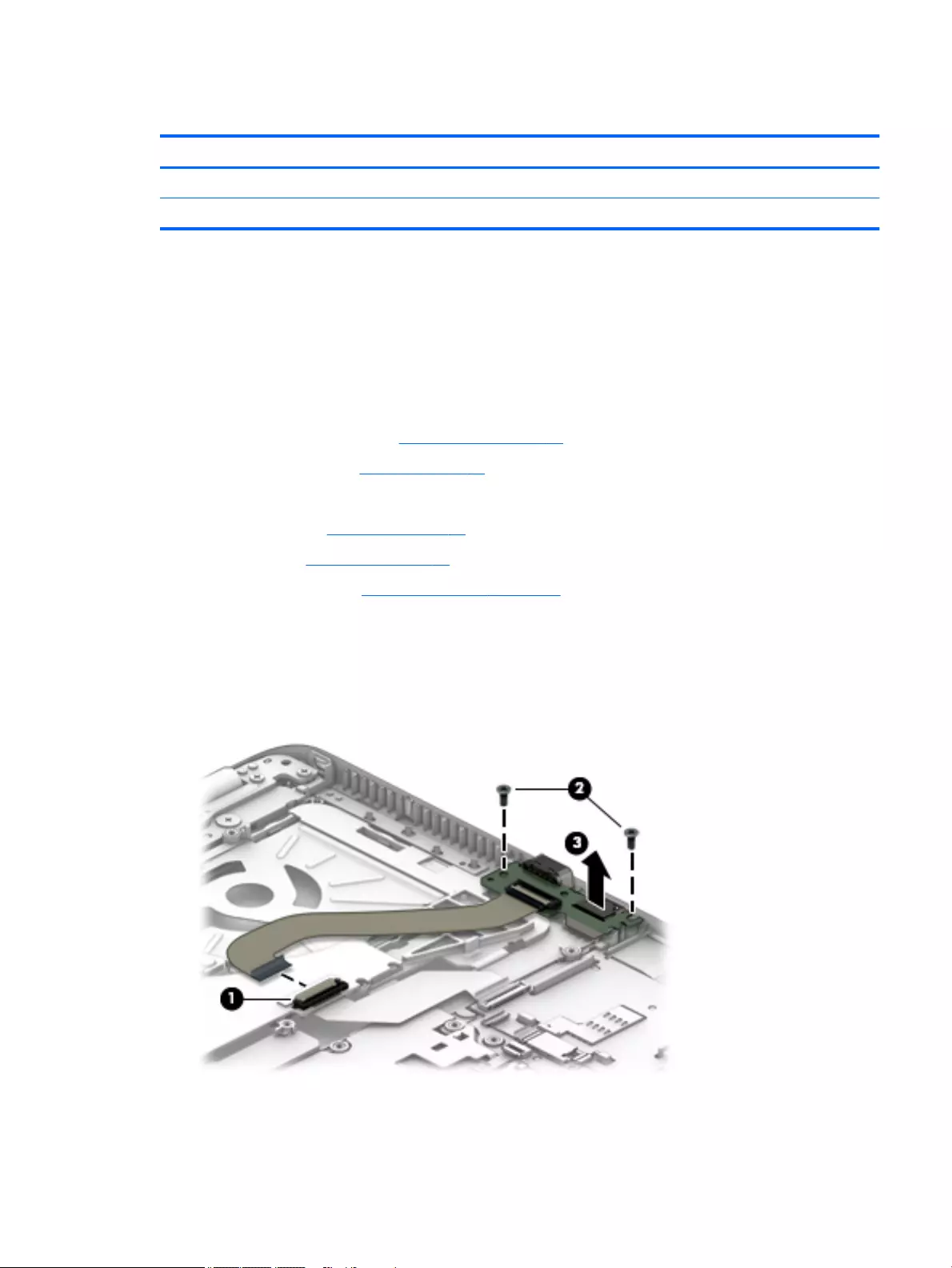
USB/audio board
Description Spare part number
USB/audio board for HP EliteBook 850 836619-001
USB/audio board for HP EliteBook 848 and HP EliteBook 840 837846-001
Before removing the USB/audio board, follow these steps:
1. Shut down the computer. If you are unsure whether the computer is o or in Hibernation, turn the
computer on, and then shut it down through the operating system.
2. Disconnect all external devices connected to the computer.
3. Disconnect the power from the computer by rst unplugging the power cord from the AC outlet, and
then unplugging the AC adapter from the computer.
4. Remove the bottom cover (see Bottom cover on page 35).
5. Remove the battery (see Battery on page 40).
6. Remove the following components:
a. Keyboard (see Keyboard on page 50)
b. Hard drive (Hard drive on page 41)
c. Internal base plate (Internal base plate on page 56)
Remove the USB/audio board:
1. Disconnect the cable from the board (1).
2. Remove the 2 Phillips PM2.5×5.0 screws (2) that secure the USB/audio board to the computer.
3. Lift the board o the top cover (3).
Reverse this procedure to install the USB/audio board.
Component replacement procedures 71
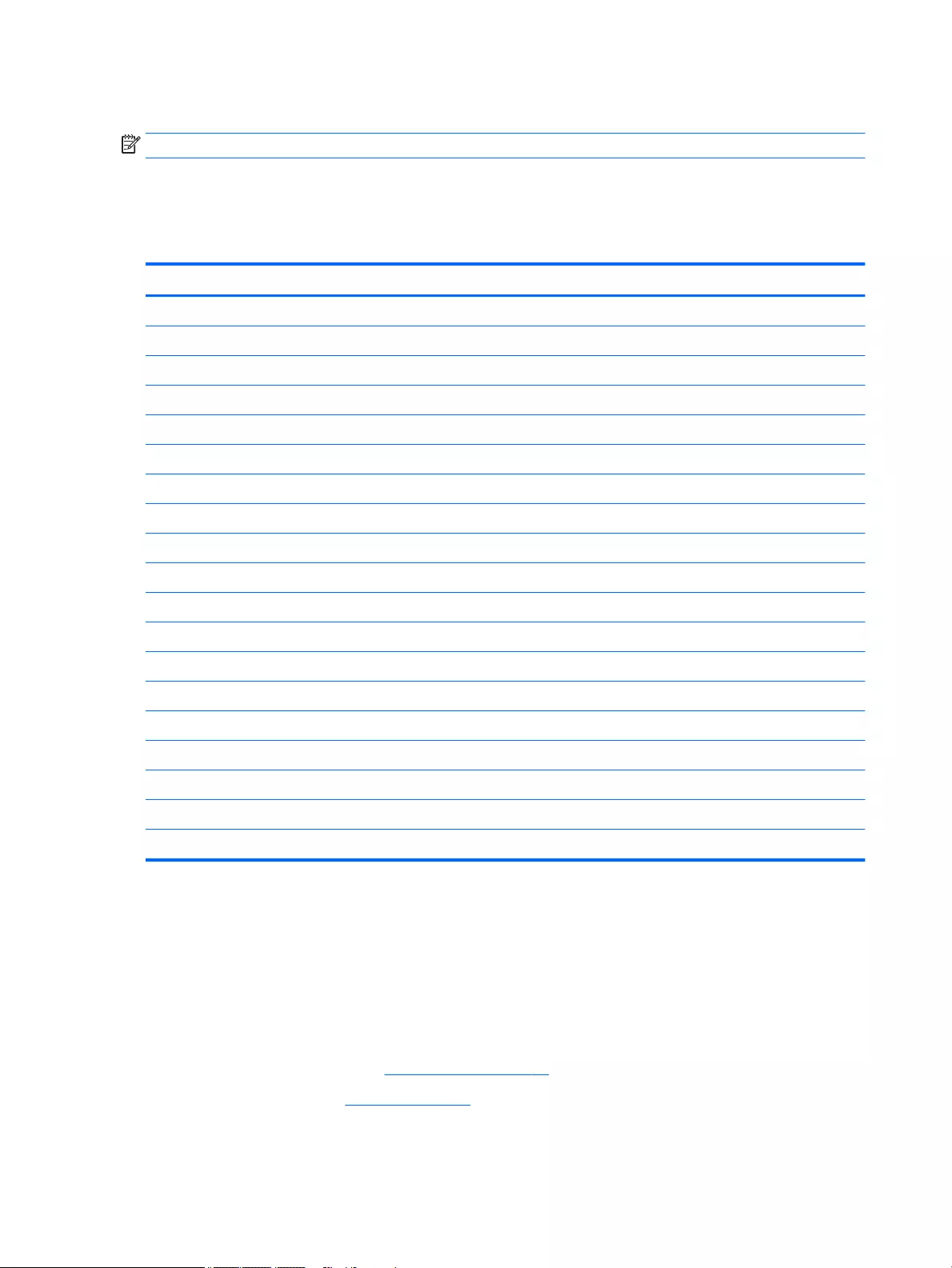
System board
NOTE: All system board spare part kits include replacement thermal material.
All system boards use the following part numbers:
xxxxxx-001: Non-Windows operating systems
xxxxxx-601: Windows operating system
Description Spare part number
Intel i7-6600U for HP EliteBook 848 and HP EliteBook 840; UMA graphics memory 826808-xxx
Intel i7-6500U for HP EliteBook 848 and HP EliteBook 840; UMA graphics memory 826807-xxx
Intel i5-6300U for HP EliteBook 848 and HP EliteBook 840; UMA graphics memory 826806-xxx
Intel i5-6200U for HP EliteBook 848 and HP EliteBook 840; UMA graphics memory 826805-xxx
Intel i3-6100U for HP EliteBook 848 and HP EliteBook 840; UMA graphics memory 826804-xxx
Intel i7-6600U for HP EliteBook 850; UMA graphics memory 832424-xxx
Intel i7-6500U for HP EliteBook 850; UMA graphics memory 832423-xxx
Intel i5-6300U for HP EliteBook 850; UMA graphics memory 832422-xxx
Intel i5-6200U for HP EliteBook 850; UMA graphics memory 832421-xxx
Intel i3-6100U for HP EliteBook 850; UMA graphics memory 832420-xxx
Intel i7-6600U for HP EliteBook 850; discrete graphics memory 832429-xxx
Intel i7-6500U for HP EliteBook 850; discrete graphics memory 832428-xxx
Intel i5-6300U for HP EliteBook 850; discrete graphics memory 832427-xxx
Intel i5-6200U for HP EliteBook 850; discrete graphics memory 832426-xxx
Intel i3-6100U for HP EliteBook 850; discrete graphics memory 832425-xxx
Intel i7-6600U for HP ZBook 15u; discrete graphics memory 839236-xxx
Intel i7-6500U for HP ZBook 15u; discrete graphics memory 839235-xxx
Intel i5-6300U for HP ZBook 15u; discrete graphics memory 839234-xxx
Intel i5-6200U for HP ZBook 15u; discrete graphics memory 839233-xxx
Before removing the system board, follow these steps:
1. Shut down the computer. If you are unsure whether the computer is o or in Hibernation, turn the
computer on, and then shut it down through the operating system.
2. Disconnect all external devices connected to the computer.
3. Disconnect the power from the computer by rst unplugging the power cord from the AC outlet, and
then unplugging the AC adapter from the computer.
4. Remove the bottom cover (see Bottom cover on page 35).
5. Remove the battery (see Battery on page 40).
6. Remove the following components:
72 Chapter 6 Removal and replacement procedures for Authorized Service Provider parts
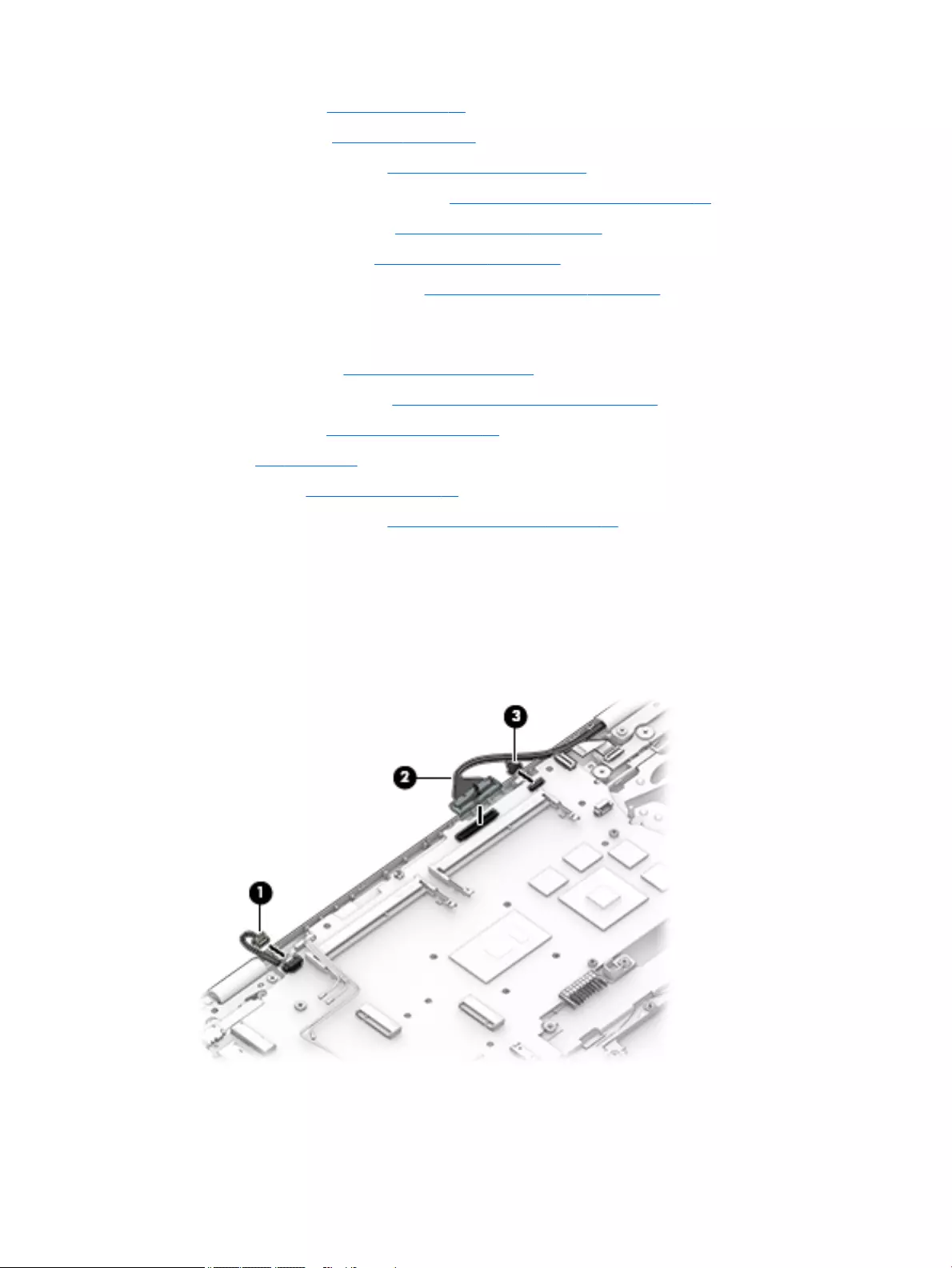
a. Keyboard (see Keyboard on page 50)
b. Hard drive (see Hard drive on page 41)
c. Internal base plate (see Internal base plate on page 56)
d. Fingerprint reader assembly (see Fingerprint reader assembly on page 62)
e. Power button board (see Power button board on page 63)
f. USB/audio board (see USB/audio board on page 71)
g. Smart card reader board (see Smart card reader board on page 69)
When replacing the system board, be sure to remove the following components from the defective system
board and install on the replacement system board:
●Memory modules (see Memory modules on page 44)
●WLAN/Bluetooth module (see WLAN/Bluetooth combo card on page 46)
●WWAN module (see WWAN module on page 48)
●SSD (see SSD on page 43)
●RTC battery (see RTC battery on page 55)
●Heat sink/ fan assembly (see Heat sink/fan assembly on page 59)
Remove the system board:
1. Disconnect the following cables from the system board:
(1) Speaker cable
(2) Display cable
(3) Webcam cable (select products only)
Component replacement procedures 73
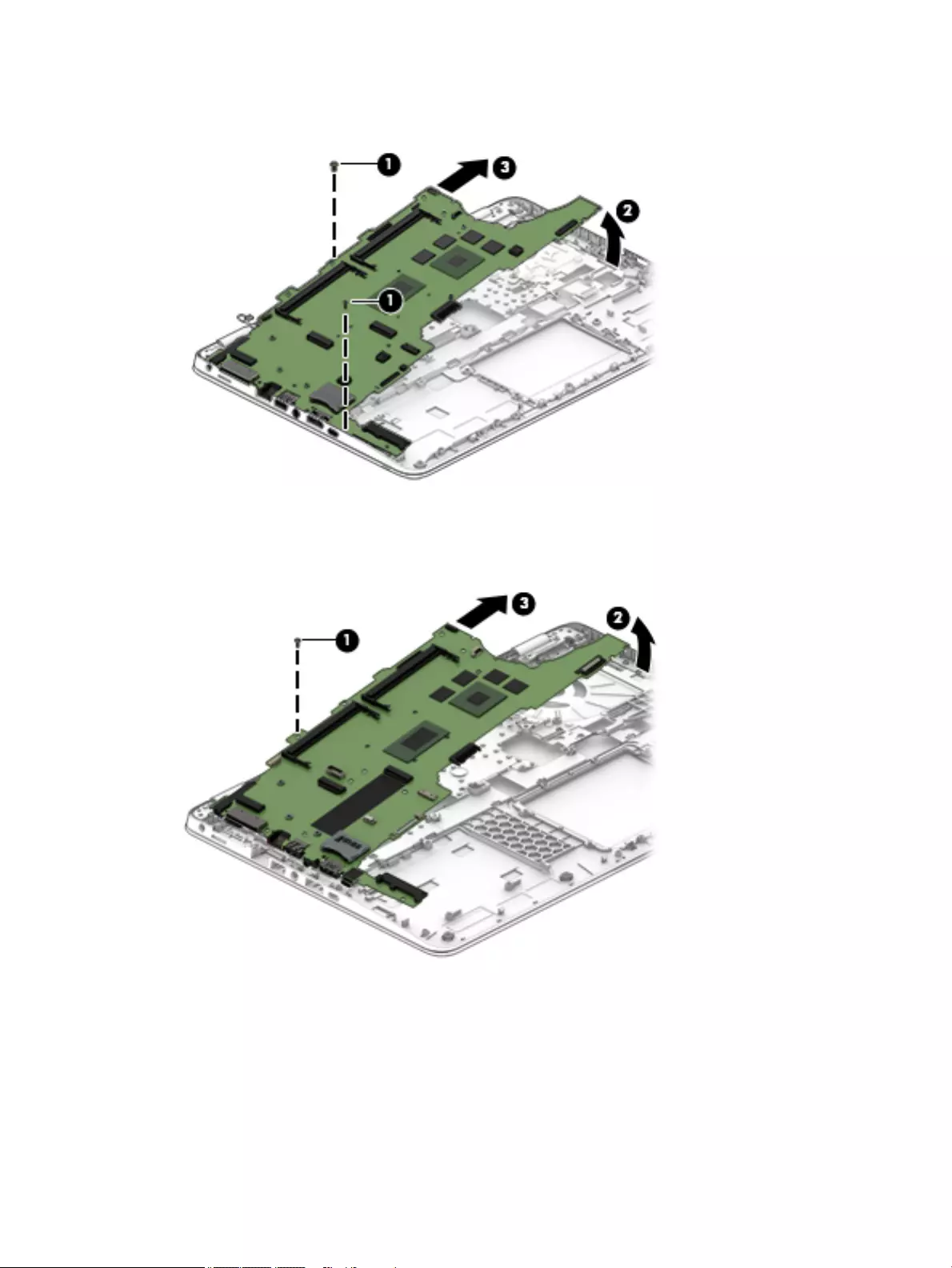
2. On a 14” computer, remove the 2 Phillips PM2.5×5.0 screws (1) that secure the system board to the
computer.
– or –
On a 15” computer, remove the 1 Phillips PM2.5×5.0 screws (1) that secures the system board to the
computer.
3. Lift the right side of the system board up at an angle (2).
4. Pull the system board up and toward the right to remove it from the computer (3).
Reverse this procedure to install the system board.
74 Chapter 6 Removal and replacement procedures for Authorized Service Provider parts
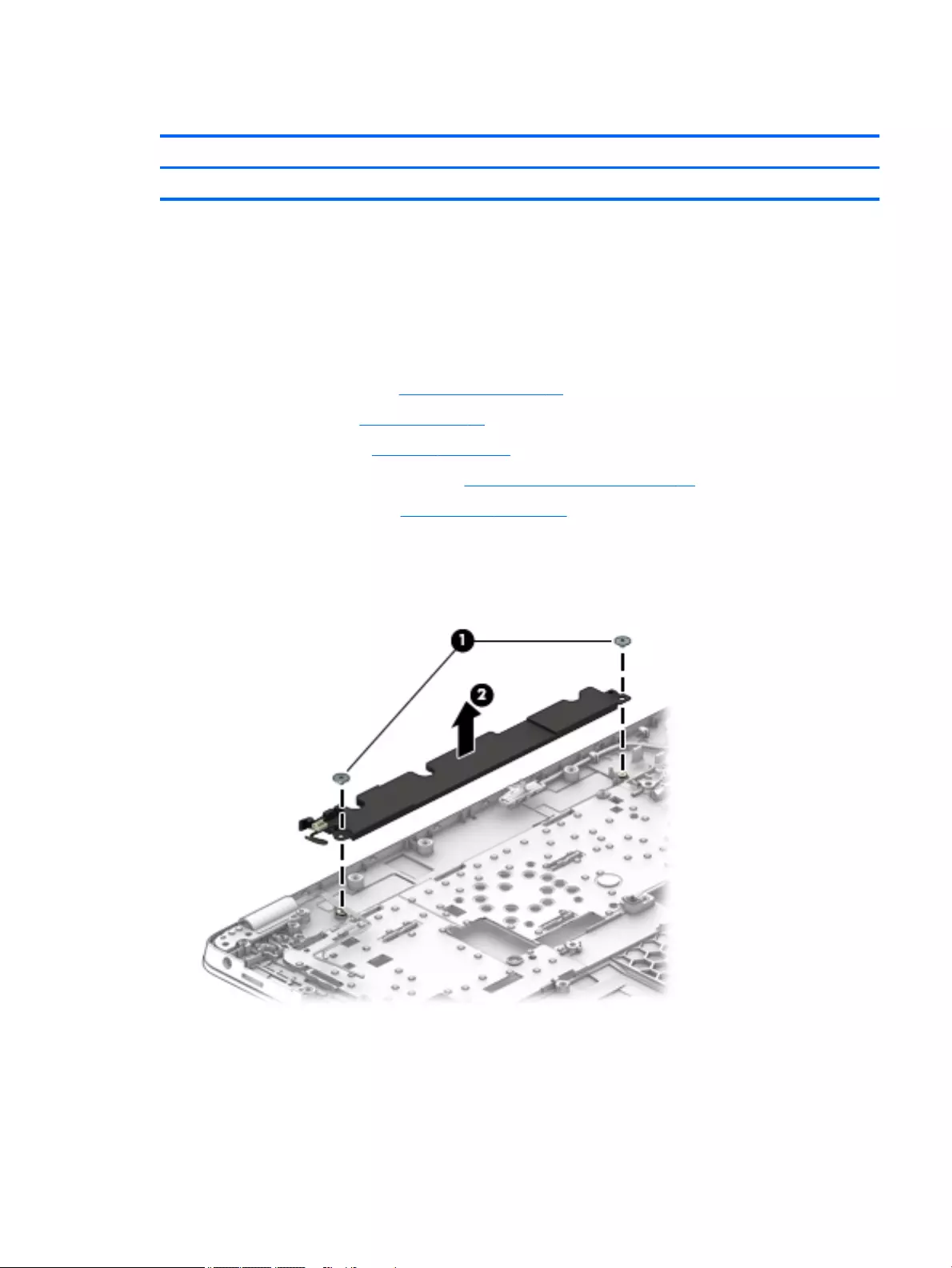
Speaker assembly
Description Spare part number
Speaker assembly (includes cable) 821170-001
Before removing the speaker assembly, follow these steps:
1. Turn o the computer. If you are unsure whether the computer is o or in Hibernation, turn the
computer on, and then shut it down through the operating system.
2. Disconnect the power from the computer by unplugging the power cord from the computer.
3. Disconnect all external devices from the computer.
4. Remove the bottom cover (see Bottom cover on page 35).
5. Remove the battery (see Battery on page 40).
6. Remove the keyboard (see Keyboard on page 50).
7. Remove the heat sink/fan assembly (see Heat sink/fan assembly on page 59).
8. Remove the system board (see System board on page 72).
Remove the speaker assembly:
1. Remove the two Phillips PM2.5x2.5 screws that secure the speakers to the computer (1).
2. Remove the speaker (2) from the computer.
Reverse this procedure to install the speakers.
Component replacement procedures 75
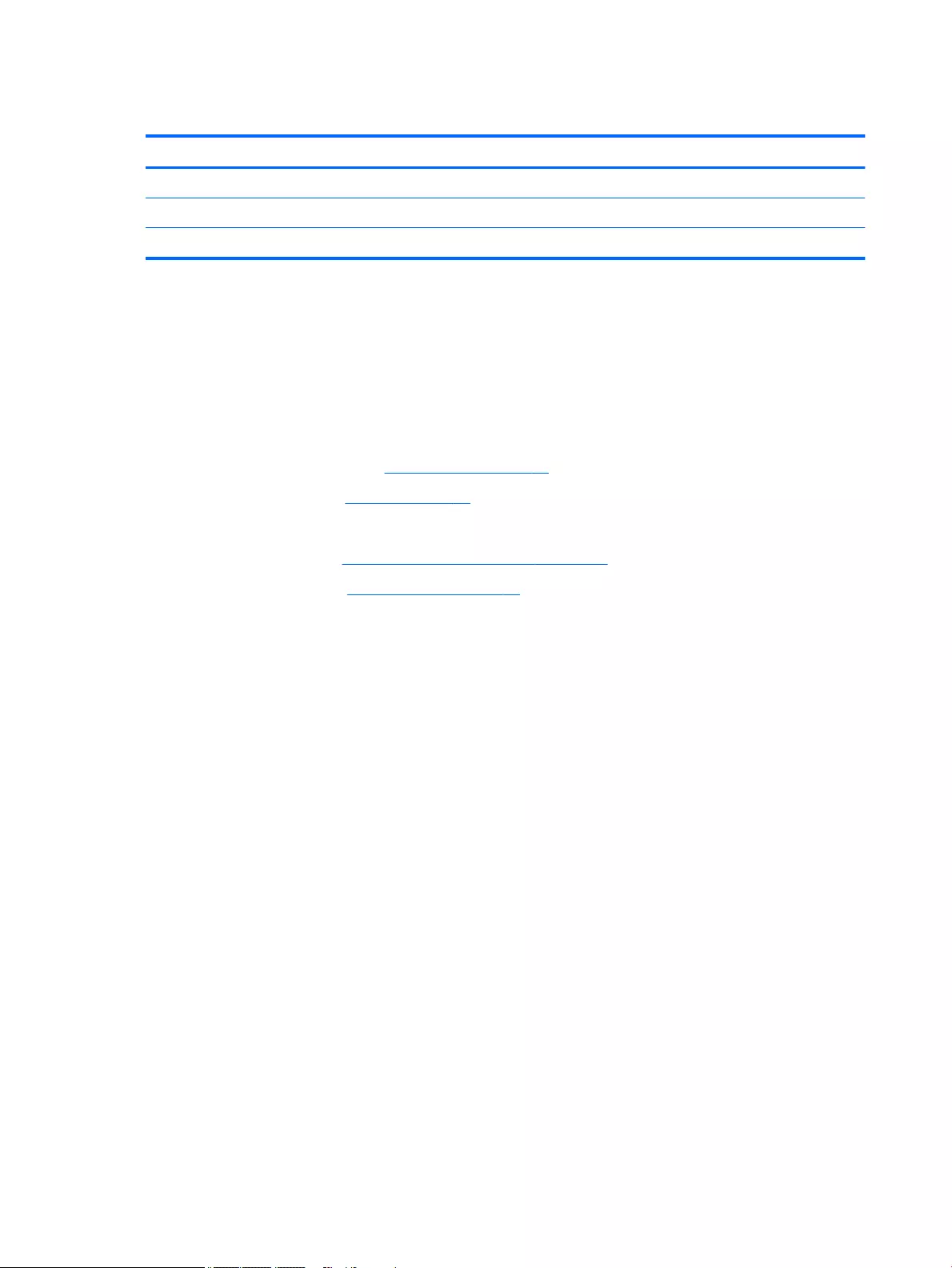
Display assembly
Description Spare part number
Display panel assembly, touch screen for HP EliteBook 848 and HP EliteBook 840 821178-001
Display panel assembly, touch screen for HP EliteBook 850 821196-001
Display panel assembly, touch screen for HP ZBook 15u 827872-001
Before removing the display assembly, follow these steps:
1. Shut down the computer. If you are unsure whether the computer is o or in Hibernation, turn the
computer on, and then shut it down through the operating system.
2. Disconnect all external devices connected to the computer.
3. Disconnect the power from the computer by rst unplugging the power cord from the AC outlet, and
then unplugging the AC adapter from the computer.
4. Remove the bottom cover (see Bottom cover on page 35).
5. Remove the battery (see Battery on page 40).
6. Remove the following components:
a. WLAN module (see WLAN/Bluetooth combo card on page 46)
b. WWAN module (see WWAN module on page 48)
Remove the display assembly:
1. Position the computer upside down.
2. Disconnect the display cable from the system board.
3. Remove the WLAN antennas and WWAN antennas (if equipped) from the routing path along the base of
the computer.
76 Chapter 6 Removal and replacement procedures for Authorized Service Provider parts
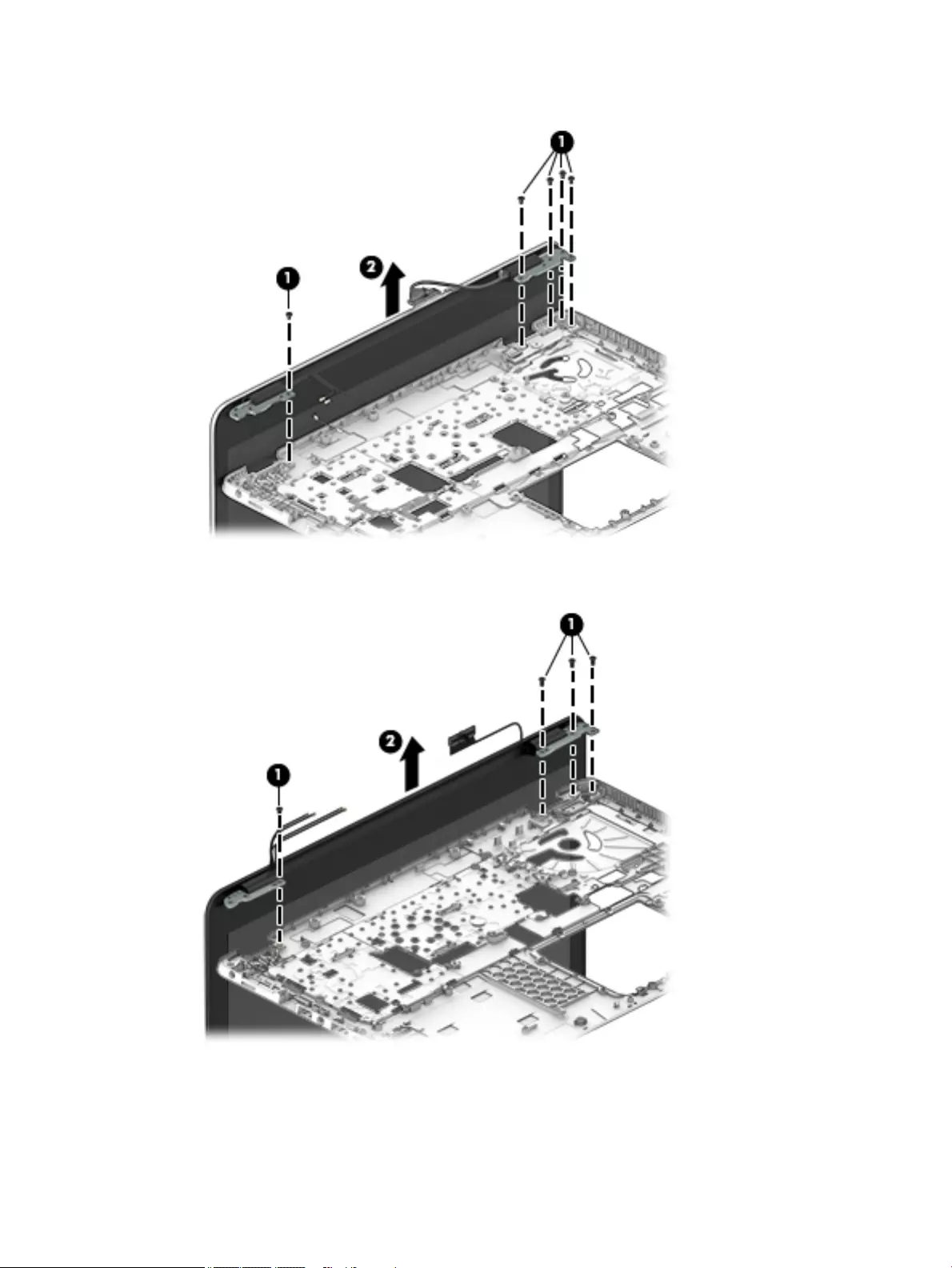
4. On a 14” computer, remove the 5 Phillips PM2.5×5.0 screws (1) from the display hinges.
– or –
On a 15” computer, remove the 4 Phillips PM2.5×5.0 screws (1) from the display hinges.
5. Lift the display assembly straight up and remove it (2).
Component replacement procedures 77
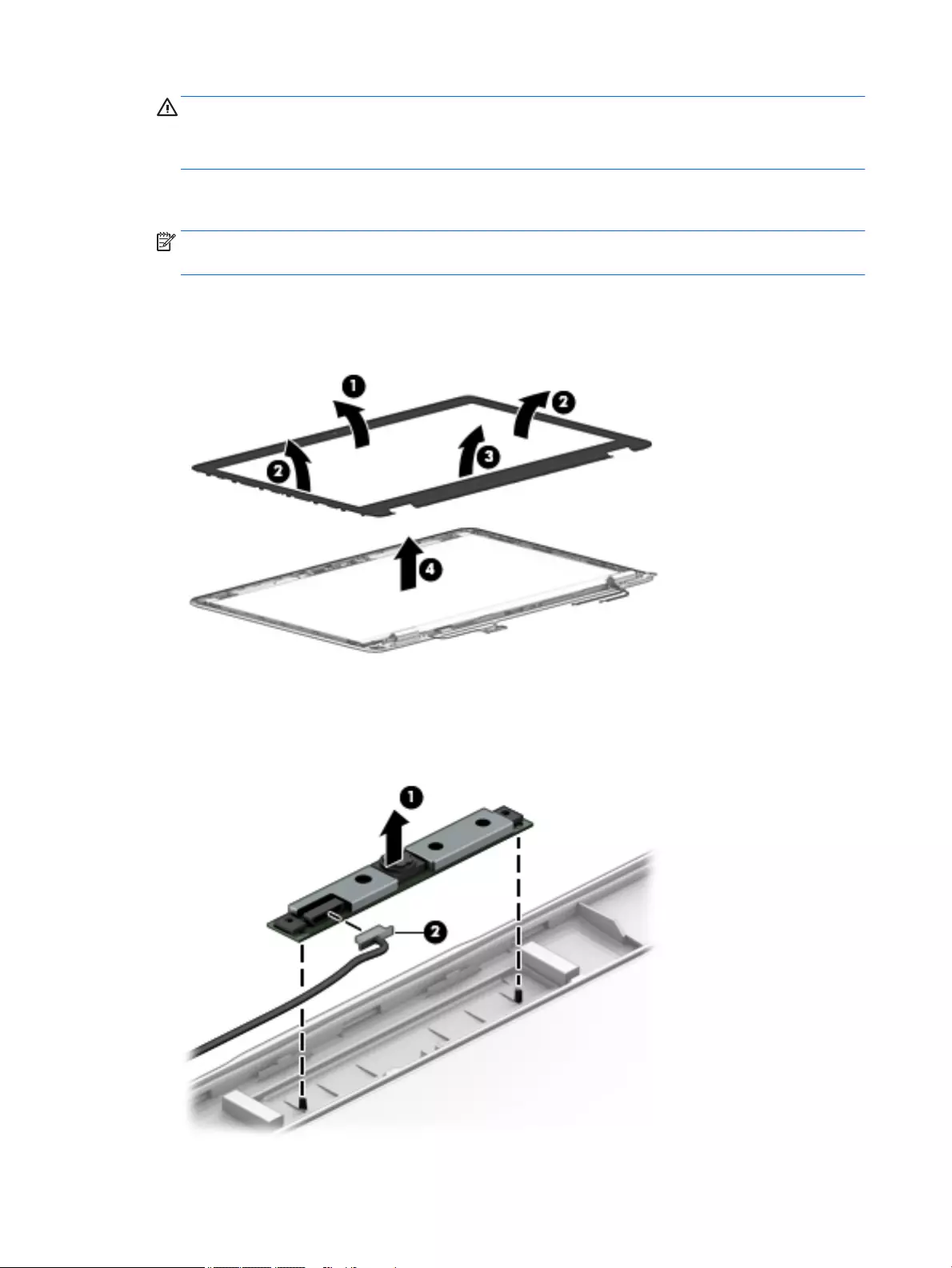
CAUTION: When installing the display assembly, be sure that the wireless antenna cables are routed
and arranged properly.
Failure to properly route the antennas can result in degradation of the computer's wireless performance.
6. If you need to remove the display bezel, ex the top (1) of the bezel, the inside edges of the left and
right sides (2), and then the bottom (3) of the bezel until it disengages from the display enclosure..
NOTE: Make sure the hinges are not bent (see hinge position in following image) when you remove the
bezel.
7. Remove the display bezel (4).
The display bezel is available using spare part number 821152-001 for HP ZBook 15u, 821183-001 for
HP EliteBook 850, and 821160-001 for HP EliteBook 848 and HP EliteBook 840.
8. If it is necessary to replace the webcam or microphone module, gently pull the module away from the
double-sided tape on the display enclosure (1), and then disconnect the cable from the module (2).
The webcam module is available using spare part number 821676-001. The microphone module is
available using spare part number 821168-001 (or 821189-001 for the mobile workstation).
78 Chapter 6 Removal and replacement procedures for Authorized Service Provider parts
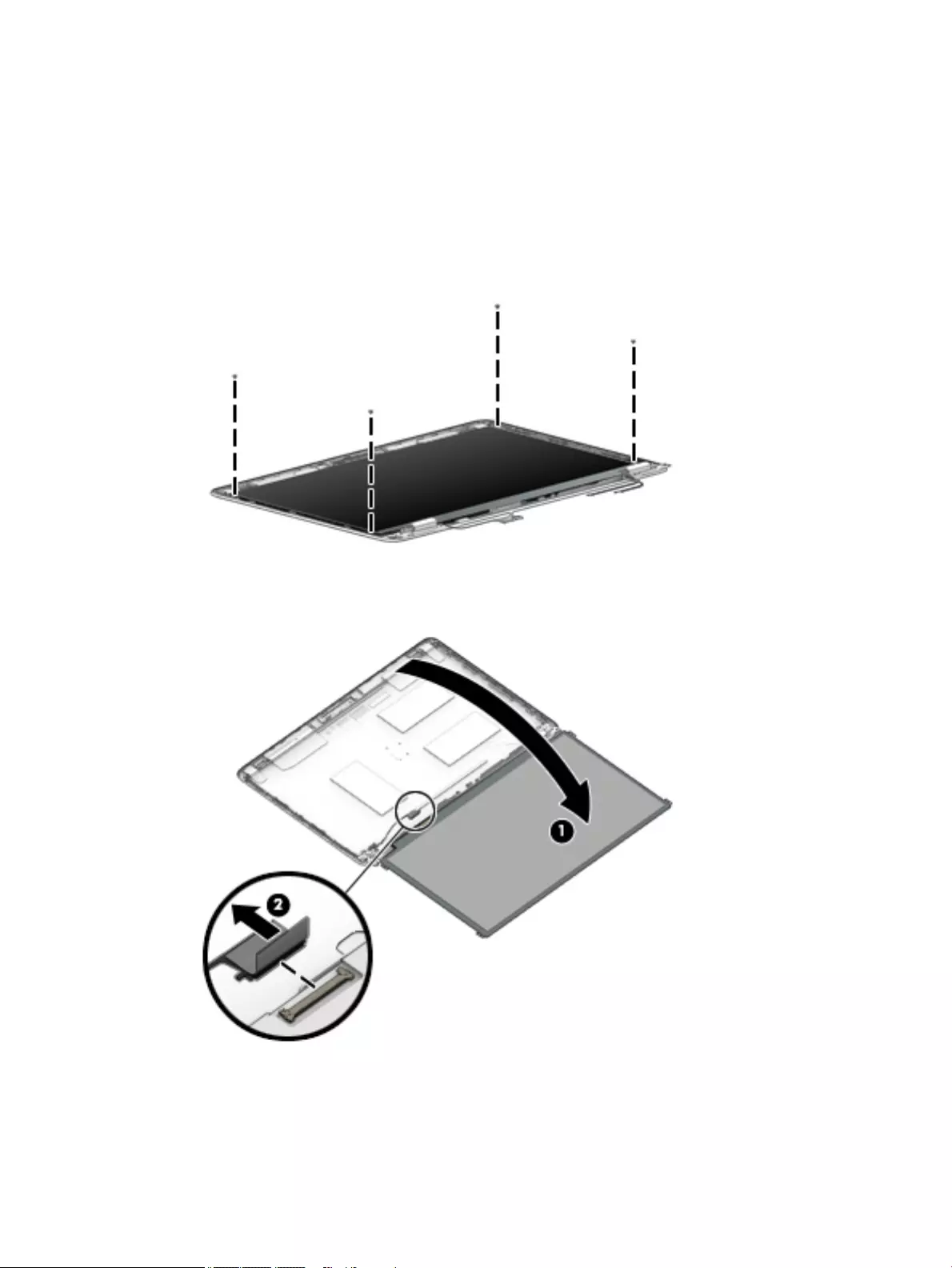
9. If it is necessary to remove the display panel from the enclosure, remove the 4 Phillips PM2.0×3.0
screws that secure the panel to the display enclosure, and then lift the top of the panel upward.
(HP EliteBook 848 and HP EliteBook 840 only) The raw display panel is available using spare part
number 823950-001 for HD panels, 823951-001 for FHD panels, and 823952-001 for QHD panels.
(HP EliteBook 850 only) The raw display panel is available using spare part number 824515-001 for HD
panels, 824516-001 for FHD panels, and 824517-001 for UHD panels.
(HP ZBook 15u only) The raw display panel is available using spare part number 827869-001 for FHD
SVA panels, 827870-001 for FHD UVWA panels, and 827871-001 for UHD panels.
10. Rotate the display panel all the way over (1), disconnect the display cable from the rear of the panel (2),
and then remove the display panel from the enclosure.
11. If it is necessary to replace the display hinges, remove the 1 Phillips PM2.0×3.0 screw (1) that secure the
hinge covers to the display enclosure, and then remove the hinge covers (2).
Component replacement procedures 79
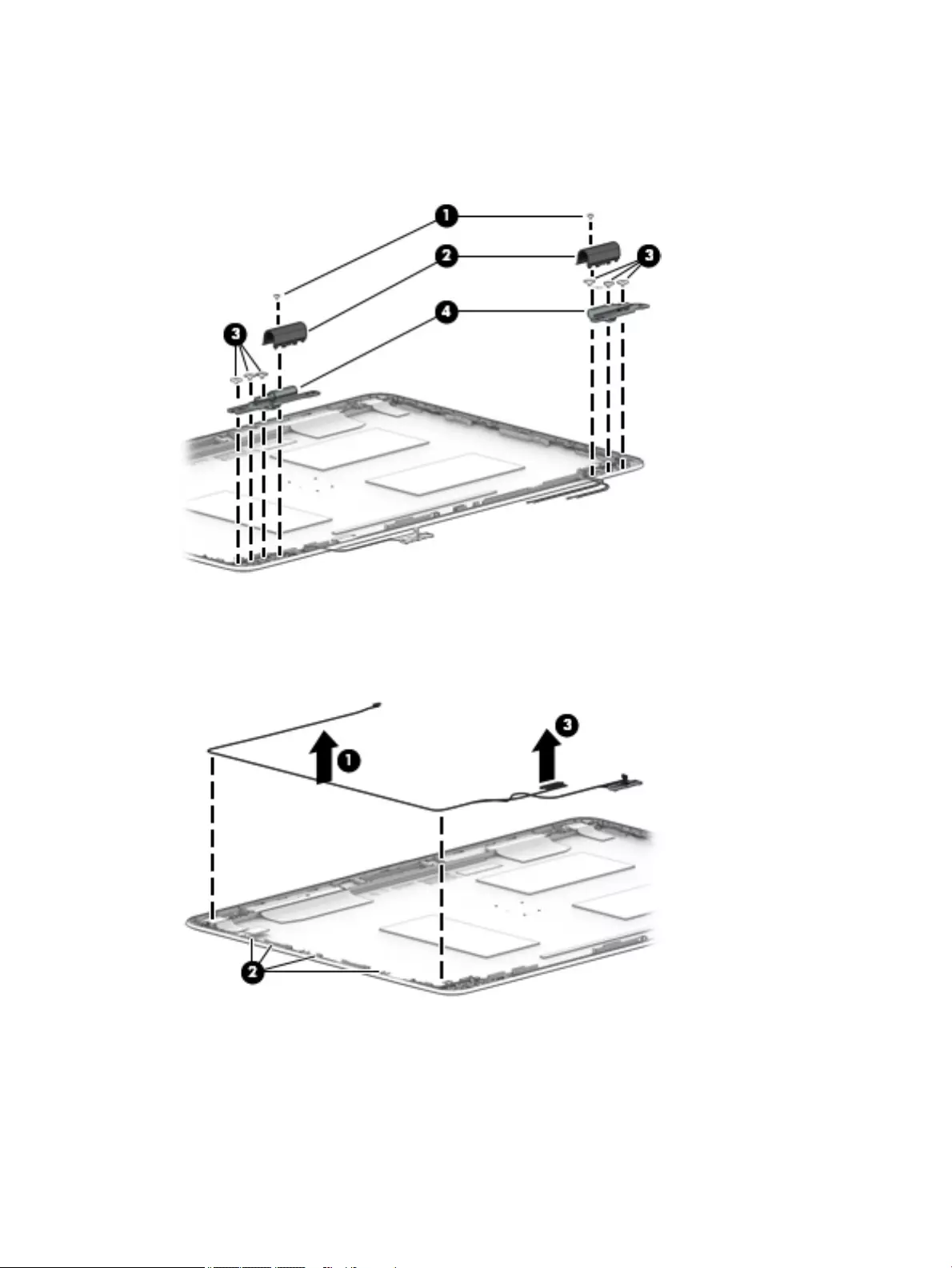
12. Remove the 6 Phillips PM2.5x2.5 screws that secure the hinges to the display enclosure (3), and then
remove the display hinges from the display enclosure (4).
Display hinges are available in the Display Hinge Kit using spare part number 821166-001 for 14”
computers and 821187-001 for 15” computers.
13. If it is necessary to replace the display/webcam cable, lift the display/webcam cable assembly (1 ) from
the routing (2) and disconnect the cable if needed (3).
The display cable is available in the Cable Kit using spare part number 821174-001 for 14” computers
and 821192-001 for 15” computers.
Reverse this procedure to reassemble and install the display assembly.
80 Chapter 6 Removal and replacement procedures for Authorized Service Provider parts
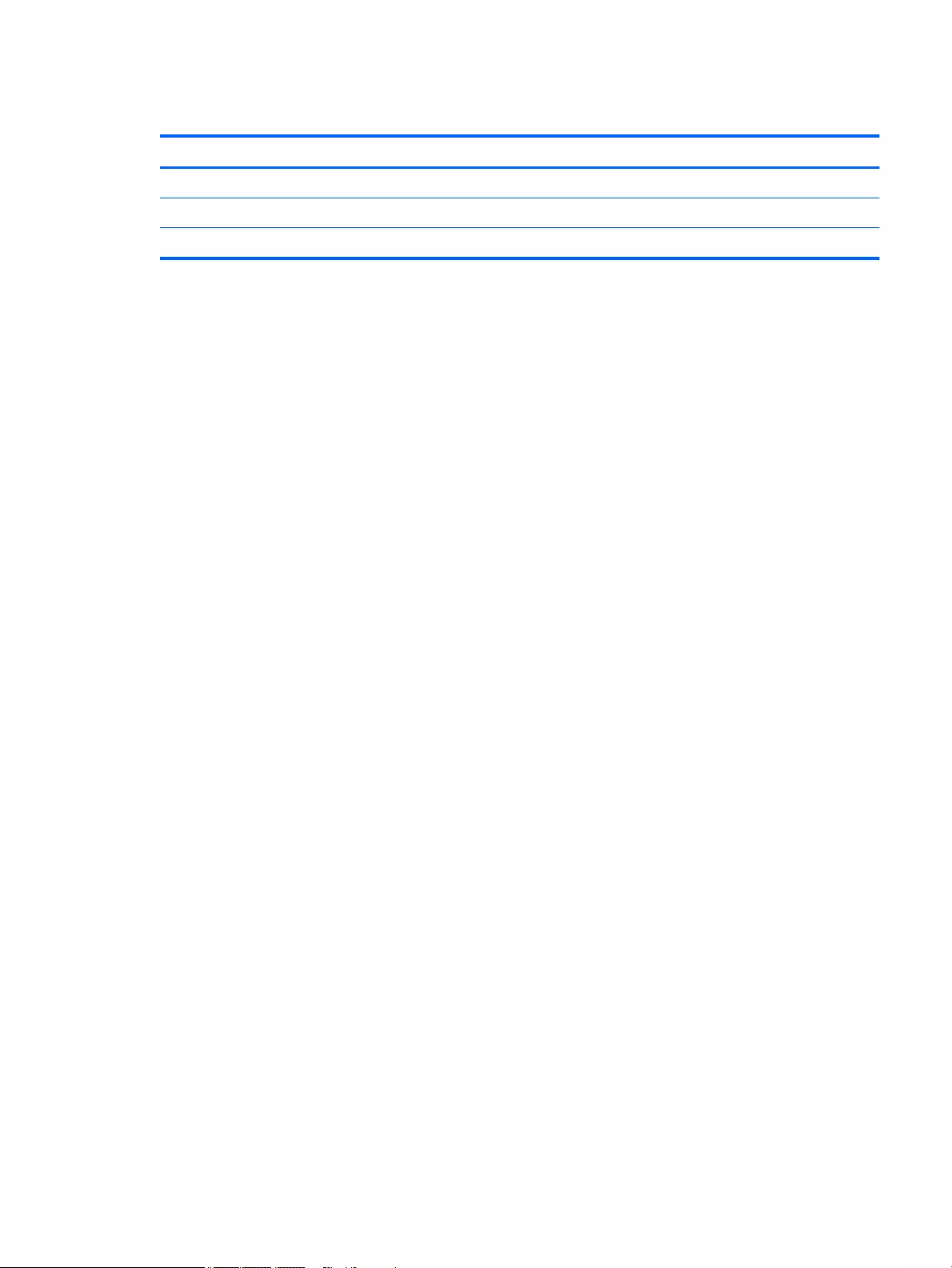
Top cover
Description Spare part number
Top cover for HP EliteBook 848 and HP EliteBook 840 821173-001
Top cover for HP EliteBook 850 821191-001
Top cover for HP ZBook 15u 821155-001
Before removing the top cover, follow these steps:
1. Shut down the computer. If you are unsure whether the computer is o or in Hibernation, turn the
computer on, and then shut it down through the operating system.
2. Disconnect all external devices connected to the computer.
3. Disconnect the power from the computer by rst unplugging the power cord from the AC outlet, and
then unplugging the AC adapter from the computer.
4. Remove all other components.
Reverse this procedure to install the top cover.
Component replacement procedures 81
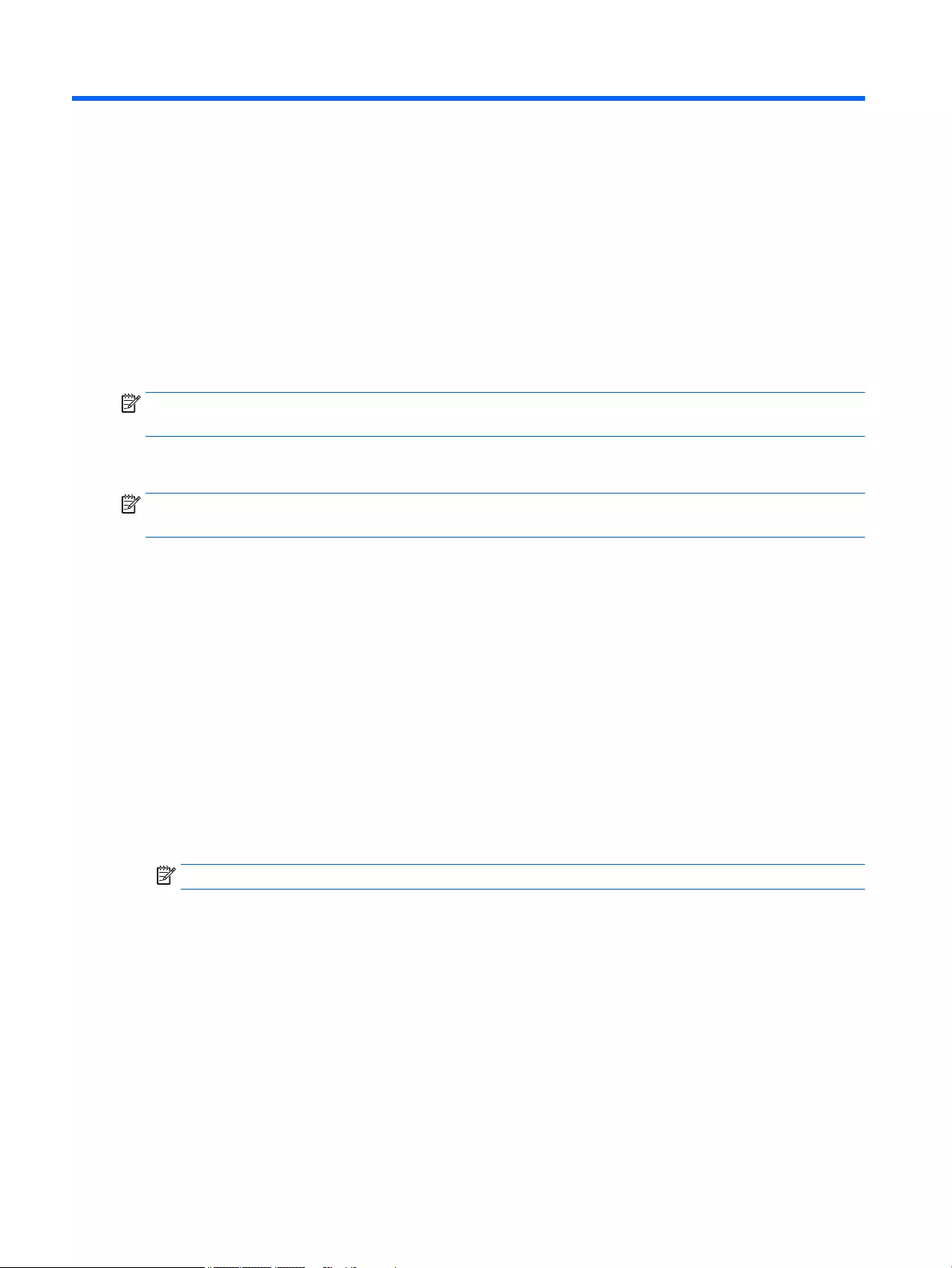
7 Computer Setup (BIOS), TPM, and HP Sure
Start in Windows 10
Using Computer Setup
Computer Setup, or Basic Input/Output System (BIOS), controls communication between all the input and
output devices on the system (such as disk drives, display, keyboard, mouse, and printer). Computer Setup
includes settings for the types of devices installed, the startup sequence of the computer, and the amount of
system and extended memory.
NOTE: Use extreme care when making changes in Computer Setup. Errors can prevent the computer from
operating properly.
Starting Computer Setup
NOTE: An external keyboard or mouse connected to a USB port can be used with Computer Setup only if USB
legacy support is enabled.
To start Computer Setup, follow these steps:
▲Start Computer Setup.
●Computers or tablets with keyboards:
▲Turn on or restart the computer, and when the HP logo appears, press f10 to enter Computer
Setup.
●Tablets without keyboards:
▲Turn o the tablet. Press the power button in combination with the volume down button until
the Startup menu is displayed, and then tap F10 to enter Computer Setup.
Navigating and selecting in Computer Setup
●To select a menu or a menu item, use the tab key and the keyboard arrow keys and then press enter, or
use a pointing device to select the item.
NOTE: On tablets without keyboards, you can use your nger to make selections.
●To scroll up and down, select the up arrow or the down arrow in the upper-right corner of the screen, or
use the up arrow key or the down arrow key on the keyboard.
●To close open dialog boxes and return to the main Computer Setup screen, press esc, and then follow
the on-screen instructions.
82 Chapter 7 Computer Setup (BIOS), TPM, and HP Sure Start in Windows 10
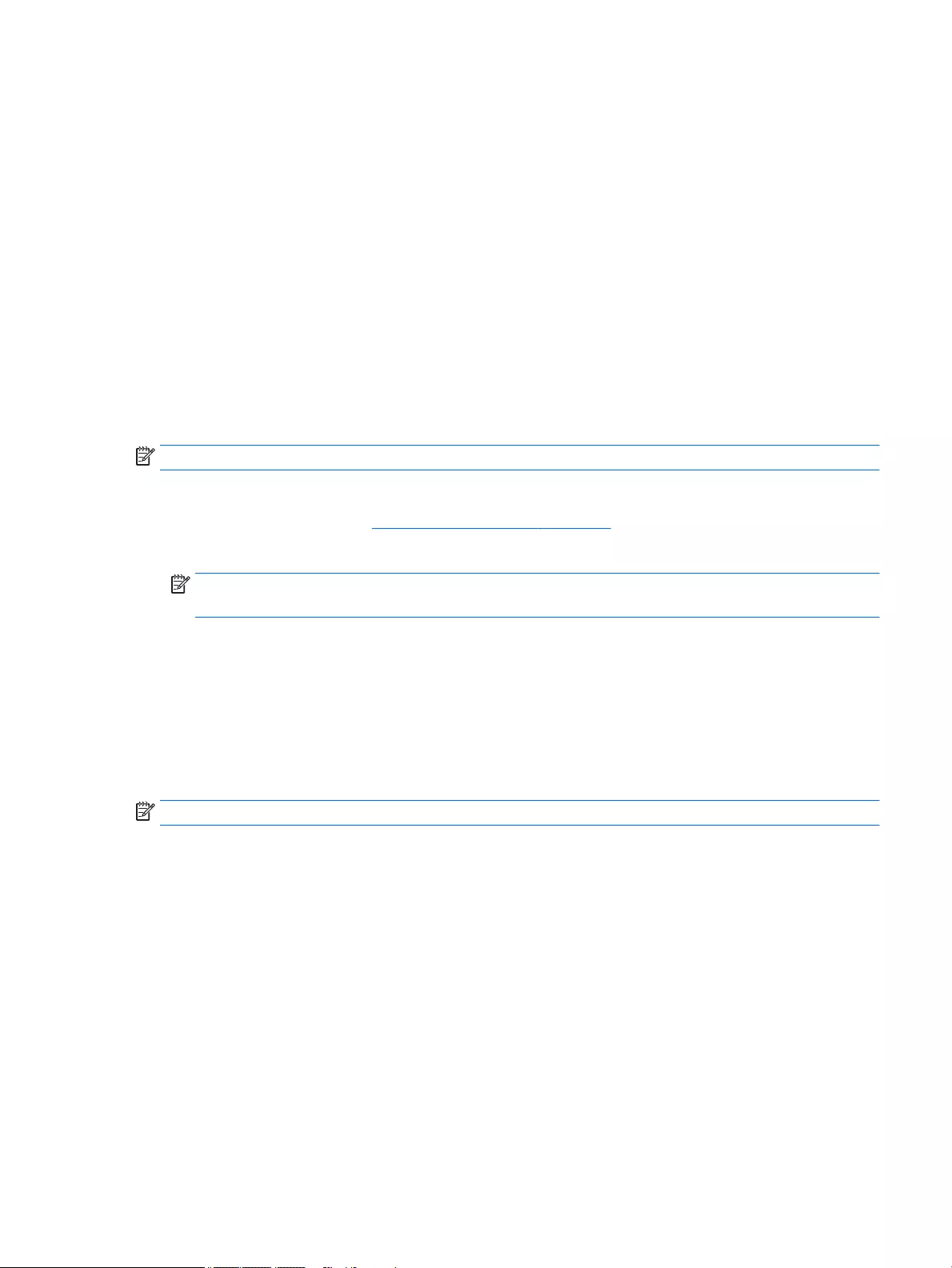
To exit Computer Setup menus, choose one of the following methods:
●To exit Computer Setup menus without saving your changes:
Select the Exit icon in the lower-right corner of the screen, and then follow the on-screen instructions.
– or –
Select Main, select Ignore Changes and Exit, and then press enter.
●To save your changes and exit Computer Setup menus:
Select the Save icon in the lower-right corner of the screen, and then follow the on-screen instructions.
– or –
Select Main, select Save Changes and Exit, and then press enter.
Your changes go into eect when the computer restarts.
Restoring factory settings in Computer Setup
NOTE: Restoring defaults will not change the hard drive mode.
To return all settings in Computer Setup to the values that were set at the factory, follow these steps:
1. Start Computer Setup. See Starting Computer Setup on page 82.
2. Select Main, and then select Apply Factory Defaults and Exit.
NOTE: On select products, the selections may display Restore Defaults instead of Apply Factory
Defaults and Exit.
3. Follow the on-screen instructions.
4. To save your changes and exit, select the Save icon in the lower-right corner of the screen, and then
follow the on-screen instructions.
– or –
Select Main, select Save Changes and Exit, and then press enter.
Your changes go into eect when the computer restarts.
NOTE: Your password settings and security settings are not changed when you restore the factory settings.
Using Computer Setup 83
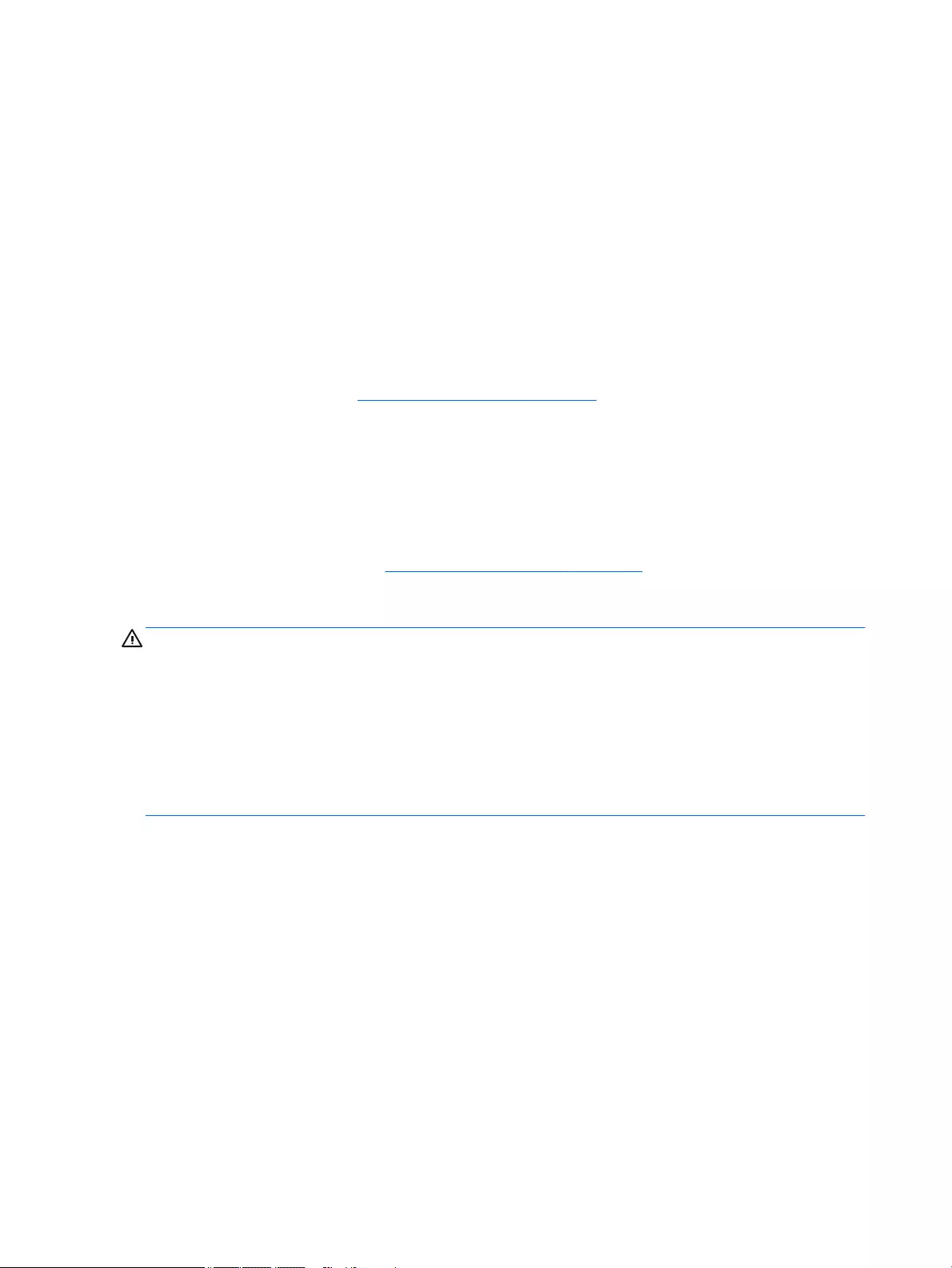
Updating the BIOS
Updated versions of the BIOS may be available on the HP website.
Most BIOS updates on the HP website are packaged in compressed les called SoftPaqs.
Some download packages contain a le named Readme.txt, which contains information regarding installing
and troubleshooting the le.
Determining the BIOS version
To decide whether you need to update Computer Setup (BIOS), rst determine the BIOS version on your
computer.
BIOS version information (also known as ROM date and System BIOS) can be accessed by pressing fn+esc (if
you are already in Windows) or by using Computer Setup.
1. Start Computer Setup. See Starting Computer Setup on page 82.
2. Select Main, and then select System Information.
3. To exit Computer Setup without saving your changes, select the Exit icon in the lower-right corner of the
screen, and then follow the on-screen instructions.
– or –
Select Main, select Ignore Changes and Exit, and then press enter.
To check for later BIOS versions, see Downloading a BIOS update on page 84.
Downloading a BIOS update
CAUTION: To reduce the risk of damage to the computer or an unsuccessful installation, download and
install a BIOS update only when the computer is connected to reliable external power using the AC adapter. Do
not download or install a BIOS update while the computer is running on battery power, docked in an optional
docking device, or connected to an optional power source. During the download and installation, follow these
instructions:
Do not disconnect power on the computer by unplugging the power cord from the AC outlet.
Do not shut down the computer or initiate Sleep.
Do not insert, remove, connect, or disconnect any device, cable, or cord.
1. Type support in the taskbar search box, and then select the HP Support Assistant app.
– or –
Select the question mark icon in the taskbar.
2. Select Updates, and then select Check for updates and messages.
3. Follow the on-screen instructions.
4. At the download area, follow these steps:
a. Identify the most recent BIOS update and compare it to the BIOS version currently installed on your
computer. Make a note of the date, name, or other identier. You may need this information to
locate the update later, after it has been downloaded to your hard drive.
b. Follow the on-screen instructions to download your selection to the hard drive.
Make a note of the path to the location on your hard drive where the BIOS update is downloaded.
You will need to access this path when you are ready to install the update.
84 Chapter 7 Computer Setup (BIOS), TPM, and HP Sure Start in Windows 10
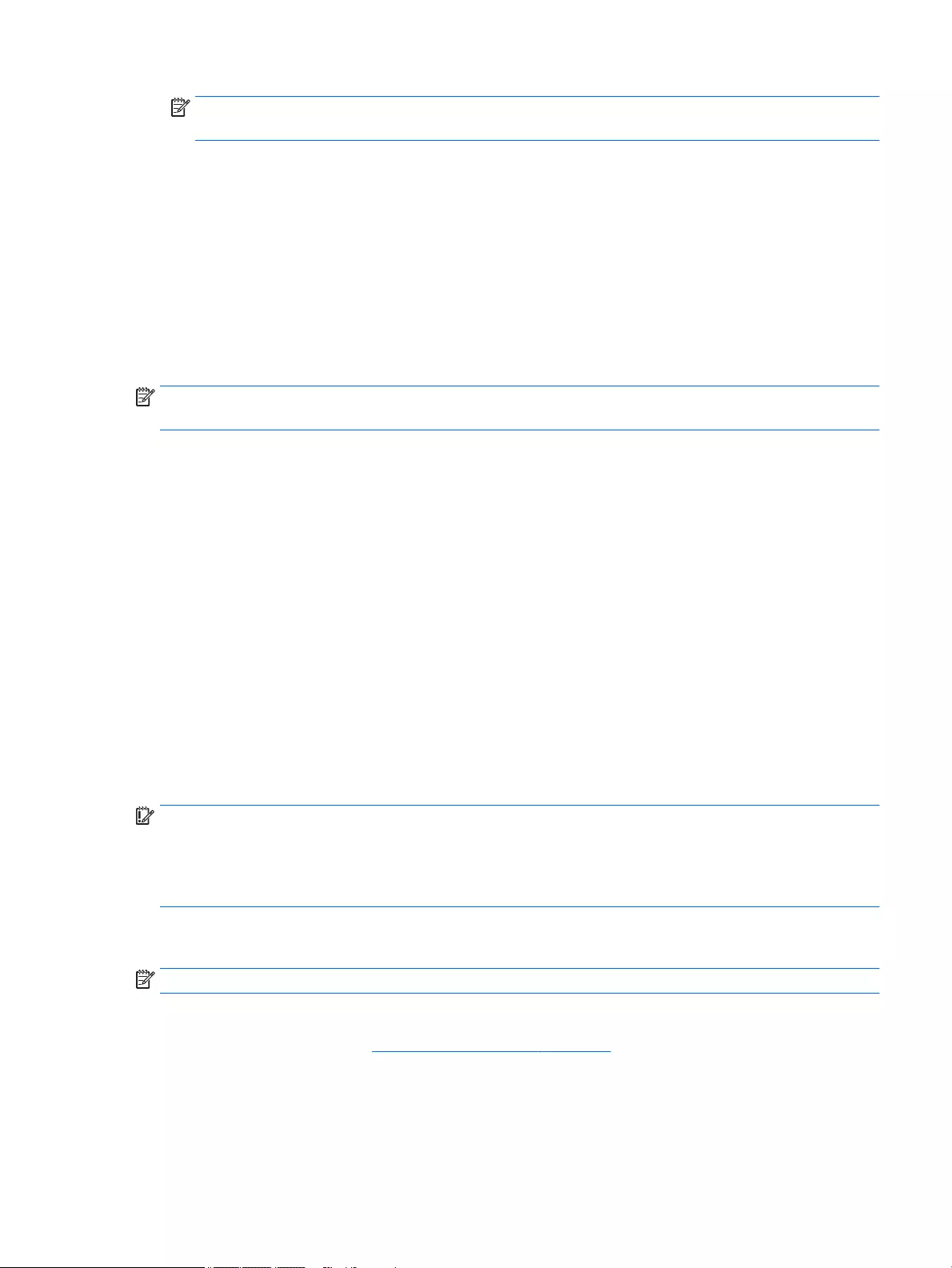
NOTE: If you connect your computer to a network, consult the network administrator before installing
any software updates, especially system BIOS updates.
BIOS installation procedures vary. Follow any instructions that are revealed on the screen after the download
is complete. If no instructions are revealed, follow these steps:
1. Type file in the taskbar search box, and then select File Explorer.
2. Select your hard drive designation. The hard drive designation is typically Local Disk (C:).
3. Using the hard drive path you recorded earlier, open the folder that contains the update.
4. Double-click the le that has an .exe extension (for example, lename.exe).
The BIOS installation begins.
5. Complete the installation by following the on-screen instructions.
NOTE: After a message on the screen reports a successful installation, you can delete the downloaded le
from your hard drive.
Changing the boot order using the f9 prompt
To dynamically choose a boot device for the current startup sequence, follow these steps:
1. Access the Boot Device Options menu:
●Computers or tablets with keyboards:
▲Turn on or restart the computer, and when the HP logo appears, press f9 to enter the Boot
Device Options menu.
●Tablets without keyboards:
▲Turn o the tablet. Press the power button in combination with the volume down button until
the Startup menu is displayed, and then tap F9 to enter the Boot Device Options menu.
2. Select a boot device, then press enter.
TPM BIOS settings (select products only)
IMPORTANT: Before enabling Trusted Platform Module (TPM) functionality on this system, you must ensure
that your intended use of TPM complies with relevant local laws, regulations and policies, and approvals or
licenses must be obtained if applicable. For any compliance issues arising from your operation/usage of TPM
which violates the above mentioned requirement, you shall bear all the liabilities wholly and solely. HP will
not be responsible for any related liabilities.
TPM provides additional security for your computer. You can modify the TPM settings in Computer Setup
(BIOS).
NOTE: If you change the TPM setting to Hidden, TPM is not visible in the operating system.
To access TPM settings in Computer Setup:
1. Start Computer Setup. See Starting Computer Setup on page 82.
2. Select Security, select TPM Embedded Security, and then follow the on-screen instructions.
TPM BIOS settings (select products only) 85
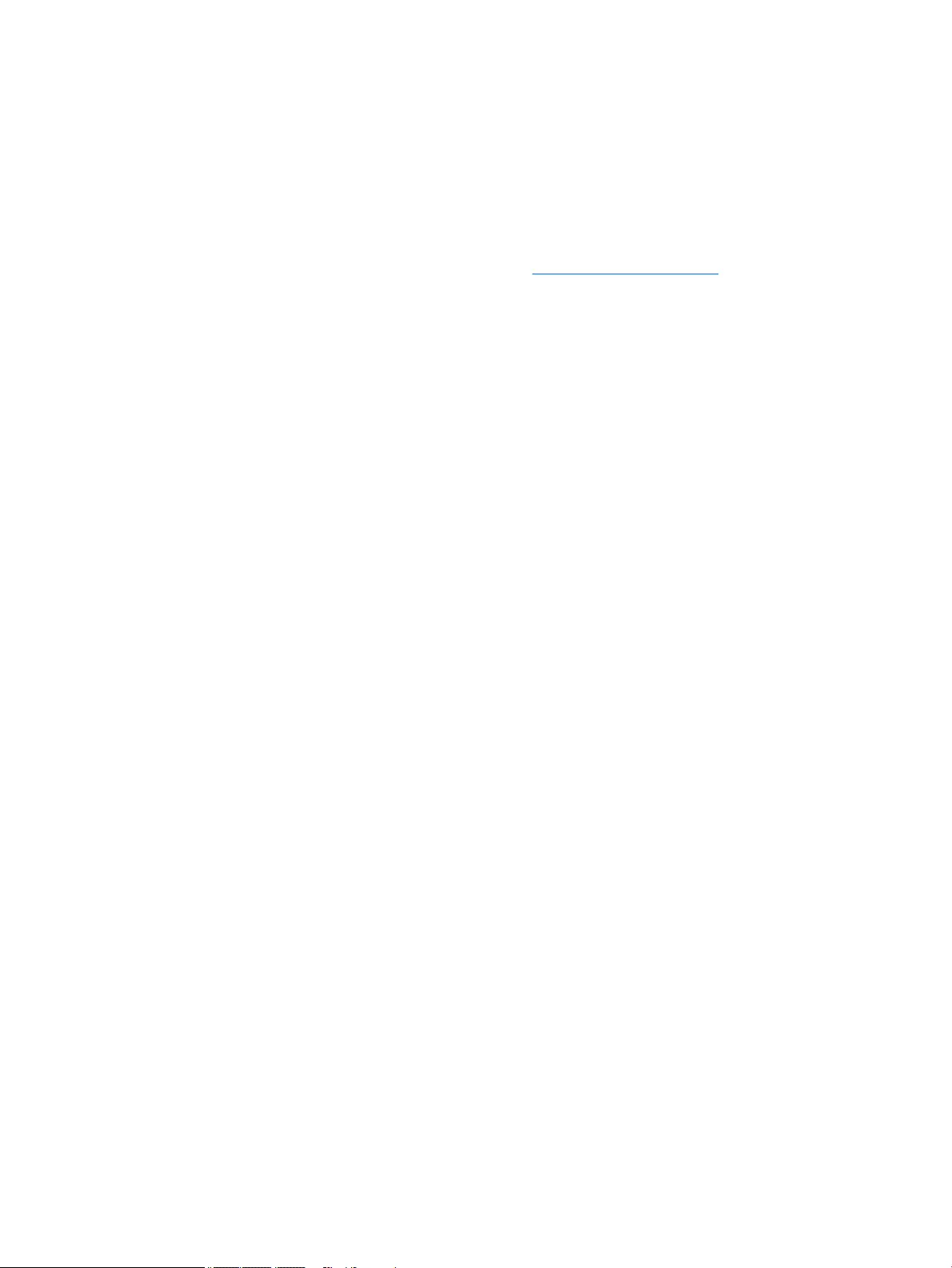
Using HP Sure Start (select products only)
Select computer models are congured with HP Sure Start, a technology that continuously monitors the
computer's BIOS for attacks or corruption. If the BIOS becomes corrupted or is attacked, HP Sure Start
automatically restores the BIOS to its previously safe state, without user intervention.
HP Sure Start is congured and already enabled so that most users can use the HP Sure Start default
conguration. The default conguration can be customized by advanced users.
To access the latest documentation on HP Sure Start, go to http://www.hp.com/support, and select your
country. Select Drivers & Downloads, and then follow the on-screen instructions.
86 Chapter 7 Computer Setup (BIOS), TPM, and HP Sure Start in Windows 10
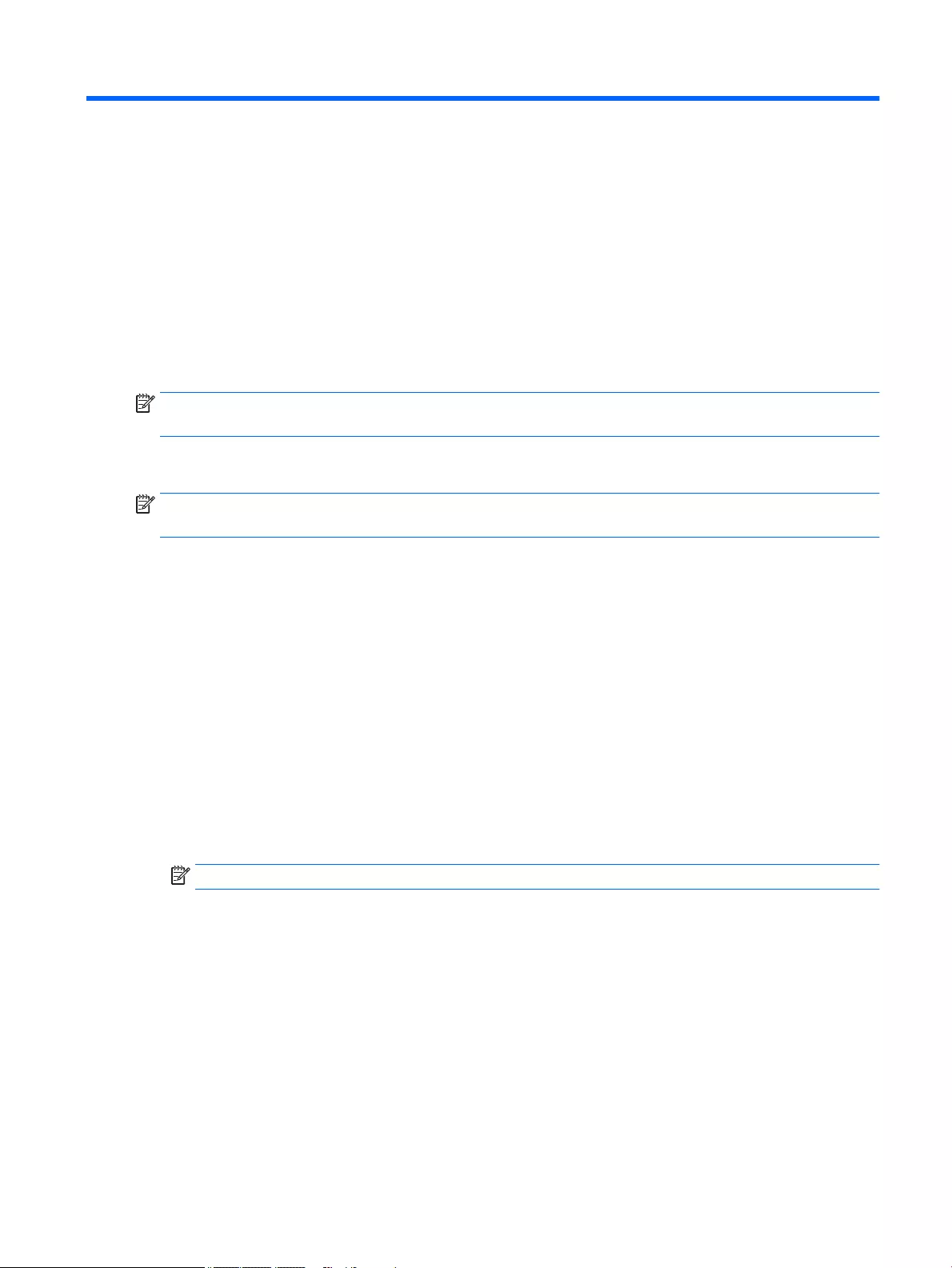
8 Computer Setup (BIOS), TPM, and HP Sure
Start in Windows 8
Using Computer Setup
Computer Setup, or Basic Input/Output System (BIOS), controls communication between all the input and
output devices on the system (such as disk drives, display, keyboard, mouse, and printer). Computer Setup
includes settings for the types of devices installed, the startup sequence of the computer, and the amount of
system and extended memory.
NOTE: Use extreme care when making changes in Computer Setup. Errors can prevent the computer from
operating properly.
Starting Computer Setup
NOTE: An external keyboard or mouse connected to a USB port can be used with Computer Setup only if USB
legacy support is enabled.
To start Computer Setup, follow these steps:
▲Start Computer Setup.
●Computers or tablets with keyboards:
▲Turn on or restart the computer, and when the HP logo appears, press f10 to enter Computer
Setup.
●Tablets without keyboards:
▲Turn o the tablet. Press the power button in combination with the volume down button until
the Startup menu is displayed, and then tap F10 to enter Computer Setup.
Navigating and selecting in Computer Setup
●To select a menu or a menu item, use the tab key and the keyboard arrow keys and then press enter, or
use a pointing device to select the item.
NOTE: On tablets without keyboards, you can use your nger to make selections.
●To scroll up and down, select the up arrow or the down arrow in the upper-right corner of the screen, or
use the up arrow key or the down arrow key on the keyboard.
●To close open dialog boxes and return to the main Computer Setup screen, press esc, and then follow
the on-screen instructions.
Using Computer Setup 87
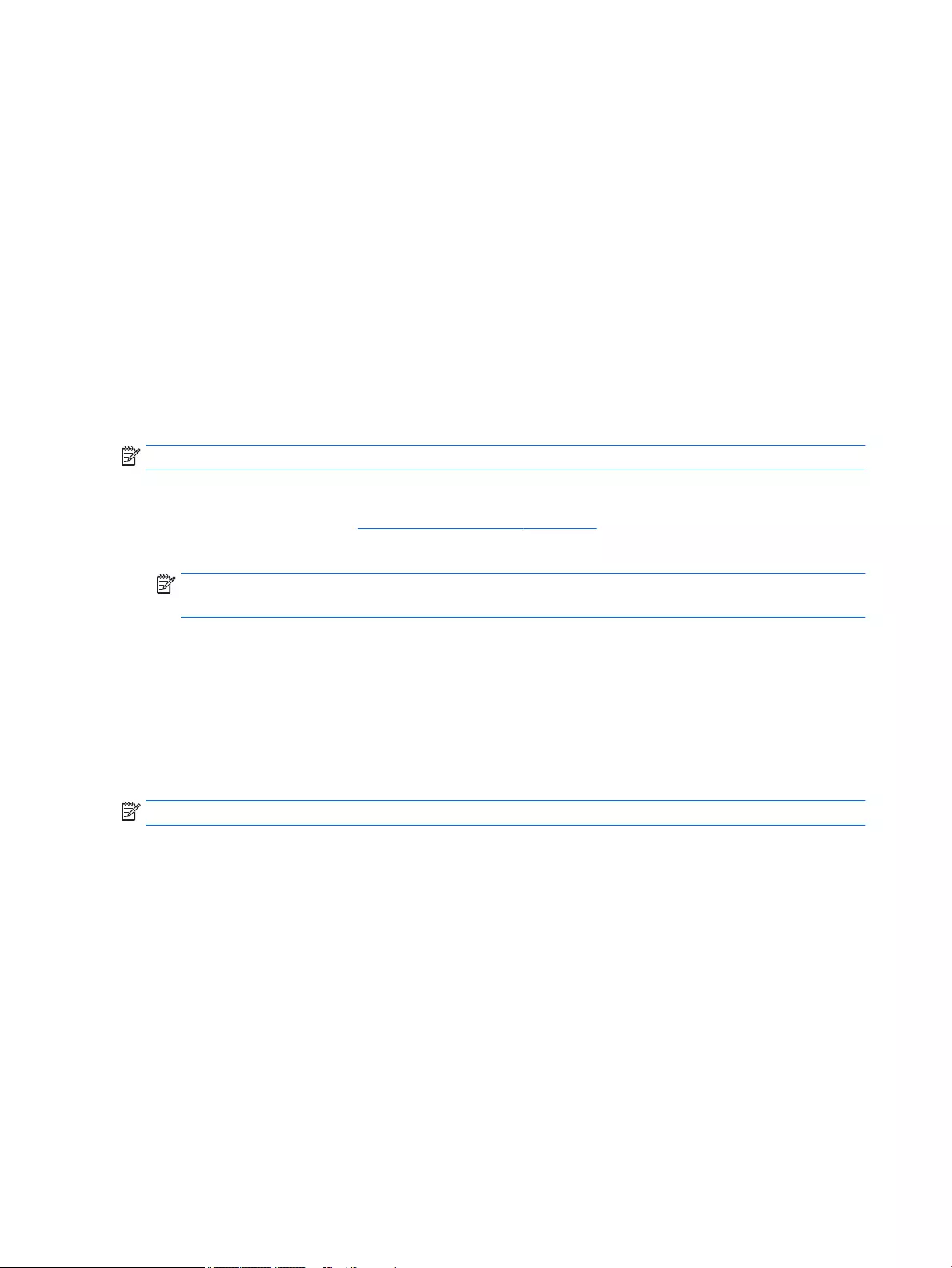
To exit Computer Setup menus, choose one of the following methods:
●To exit Computer Setup menus without saving your changes:
Select the Exit icon in the lower-right corner of the screen, and then follow the on-screen instructions.
– or –
Select Main, select Ignore Changes and Exit, and then press enter.
●To save your changes and exit Computer Setup menus:
Select the Save icon in the lower-right corner of the screen, and then follow the on-screen instructions.
– or –
Select Main, select Save Changes and Exit, and then press enter.
Your changes go into eect when the computer restarts.
Restoring factory settings in Computer Setup
NOTE: Restoring defaults will not change the hard drive mode.
To return all settings in Computer Setup to the values that were set at the factory, follow these steps:
1. Start Computer Setup. See Starting Computer Setup on page 87.
2. Select Main, and then select Apply Factory Defaults and Exit.
NOTE: On select products, the selections may display Restore Defaults instead of Apply Factory
Defaults and Exit.
3. Follow the on-screen instructions.
4. To save your changes and exit, select the Save icon in the lower-right corner of the screen, and then
follow the on-screen instructions.
– or –
Select Main, select Save Changes and Exit, and then press enter.
Your changes go into eect when the computer restarts.
NOTE: Your password settings and security settings are not changed when you restore the factory settings.
88 Chapter 8 Computer Setup (BIOS), TPM, and HP Sure Start in Windows 8
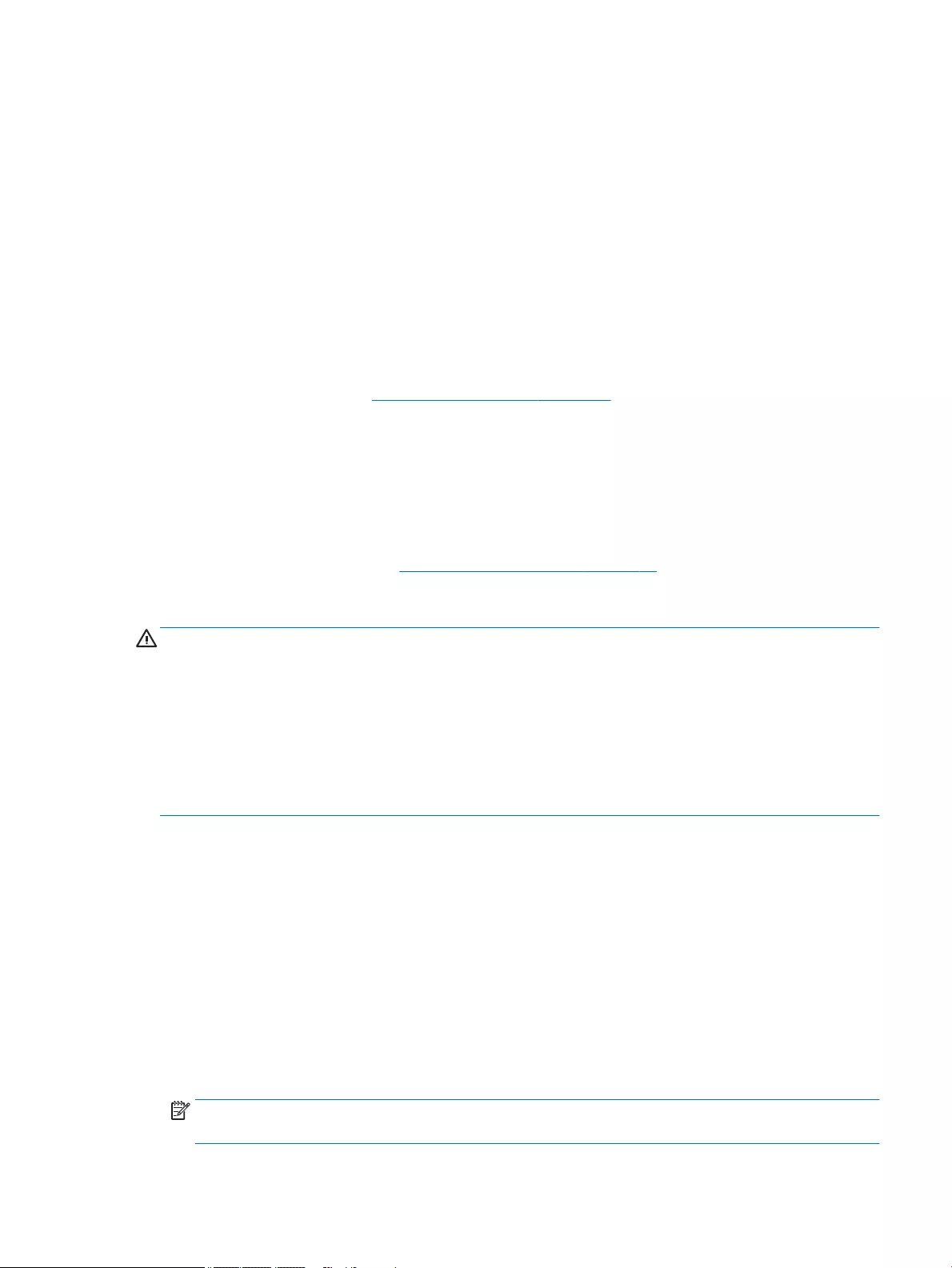
Updating the BIOS
Updated versions of the BIOS may be available on the HP website.
Most BIOS updates on the HP website are packaged in compressed les called SoftPaqs.
Some download packages contain a le named Readme.txt, which contains information regarding installing
and troubleshooting the le.
Determining the BIOS version
To decide whether you need to update Computer Setup (BIOS), rst determine the BIOS version on your
computer.
BIOS version information (also known as ROM date and System BIOS) can be accessed by pressing fn+esc (if
you are already in Windows) or by using Computer Setup.
1. Start Computer Setup. See Starting Computer Setup on page 82.
2. Select Main, and then select System Information.
3. To exit Computer Setup without saving your changes, select the Exit icon in the lower-right corner of the
screen, and then follow the on-screen instructions.
– or –
Select Main, select Ignore Changes and Exit, and then press enter.
To check for later BIOS versions, see Downloading a BIOS update on page 89.
Downloading a BIOS update
CAUTION: To reduce the risk of damage to the computer or an unsuccessful installation, download and
install a BIOS update only when the computer is connected to reliable external power using the AC adapter. Do
not download or install a BIOS update while the computer is running on battery power, docked in an optional
docking device, or connected to an optional power source. During the download and installation, follow these
instructions:
Do not disconnect power on the computer by unplugging the power cord from the AC outlet.
Do not shut down the computer or initiate Sleep.
Do not insert, remove, connect, or disconnect any device, cable, or cord.
1. From the Start screen, type support, and then select the HP Support Assistant app.
2. Select Updates, and then select Check for updates and messages.
3. Follow the on-screen instructions.
4. At the download area, follow these steps:
a. Identify the most recent BIOS update and compare it to the BIOS version currently installed on your
computer. Make a note of the date, name, or other identier. You may need this information to
locate the update later, after it has been downloaded to your hard drive.
b. Follow the on-screen instructions to download your selection to the hard drive.
Make a note of the path to the location on your hard drive where the BIOS update is downloaded.
You will need to access this path when you are ready to install the update.
NOTE: If you connect your computer to a network, consult the network administrator before installing
any software updates, especially system BIOS updates.
Using Computer Setup 89
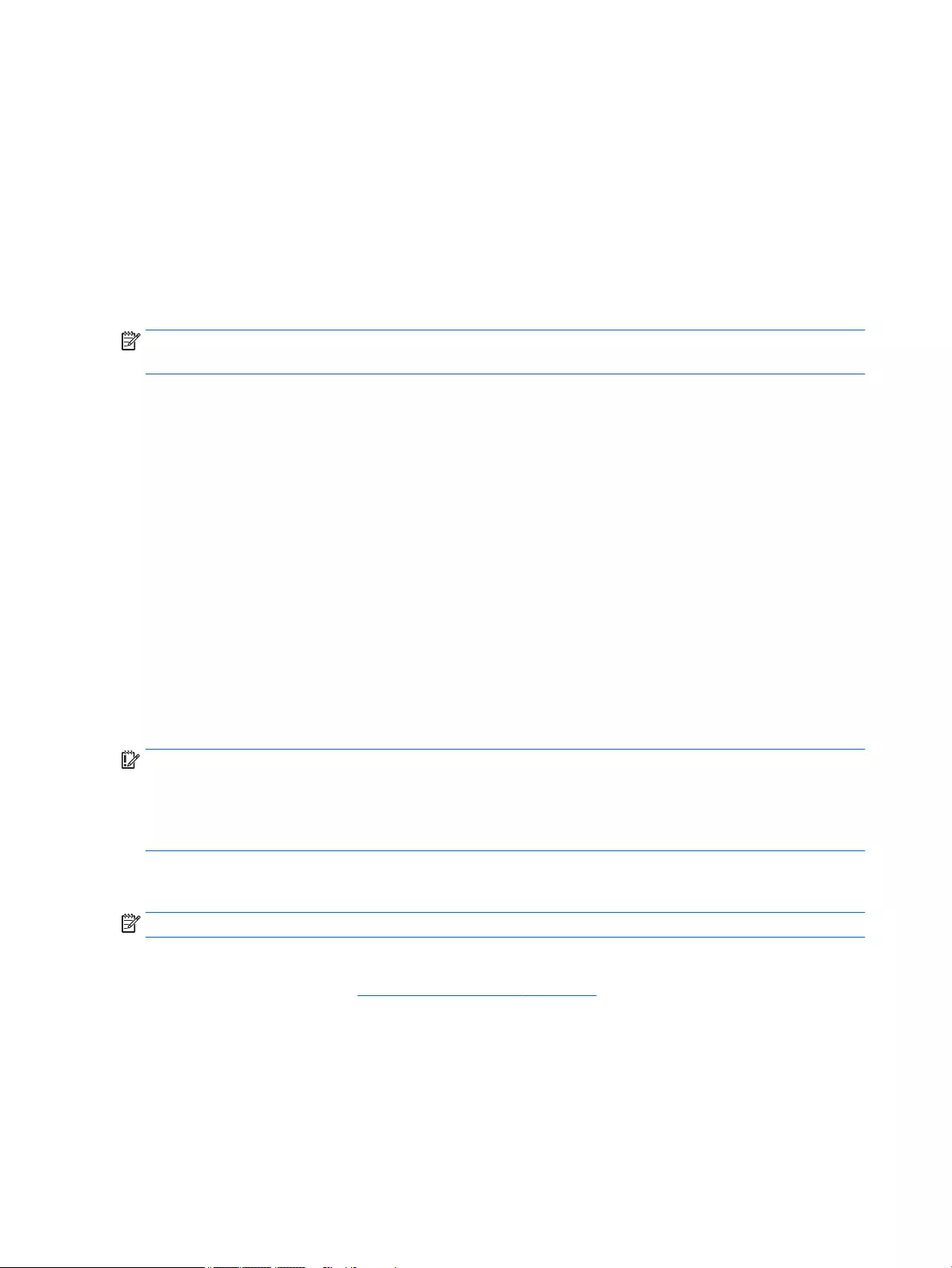
BIOS installation procedures vary. Follow any instructions that are revealed on the screen after the download
is complete. If no instructions are revealed, follow these steps:
1. From the Start screen, type file, and then select File Explorer.
2. Select your hard drive designation. The hard drive designation is typically Local Disk (C:).
3. Using the hard drive path you recorded earlier, open the folder that contains the update.
4. Double-click the le that has an .exe extension (for example, lename.exe).
The BIOS installation begins.
5. Complete the installation by following the on-screen instructions.
NOTE: After a message on the screen reports a successful installation, you can delete the downloaded le
from your hard drive.
Changing the boot order using the f9 prompt
To dynamically choose a boot device for the current startup sequence, follow these steps:
1. Access the Boot Device Options menu:
●Computers or tablets with keyboards:
▲Turn on or restart the computer, and when the HP logo appears, press f9 to enter the Boot
Device Options menu.
●Tablets without keyboards:
▲Turn o the tablet. Press the power button in combination with the volume down button until
the Startup menu is displayed, and then tap F9 to enter the Boot Device Options menu.
2. Select a boot device, then press enter.
TPM BIOS settings (select products only)
IMPORTANT: Before enabling Trusted Platform Module (TPM) functionality on this system, you must ensure
that your intended use of TPM complies with relevant local laws, regulations and policies, and approvals or
licenses must be obtained if applicable. For any compliance issues arising from your operation/usage of TPM
which violates the above mentioned requirement, you shall bear all the liabilities wholly and solely. HP will
not be responsible for any related liabilities.
TPM provides additional security for your computer. You can modify the TPM settings in Computer Setup
(BIOS).
NOTE: If you change the TPM setting to Hidden, TPM is not visible in the operating system.
To access TPM settings in Computer Setup:
1. Start Computer Setup. See Starting Computer Setup on page 82.
2. Select Security, select TPM Embedded Security, and then follow the on-screen instructions.
90 Chapter 8 Computer Setup (BIOS), TPM, and HP Sure Start in Windows 8
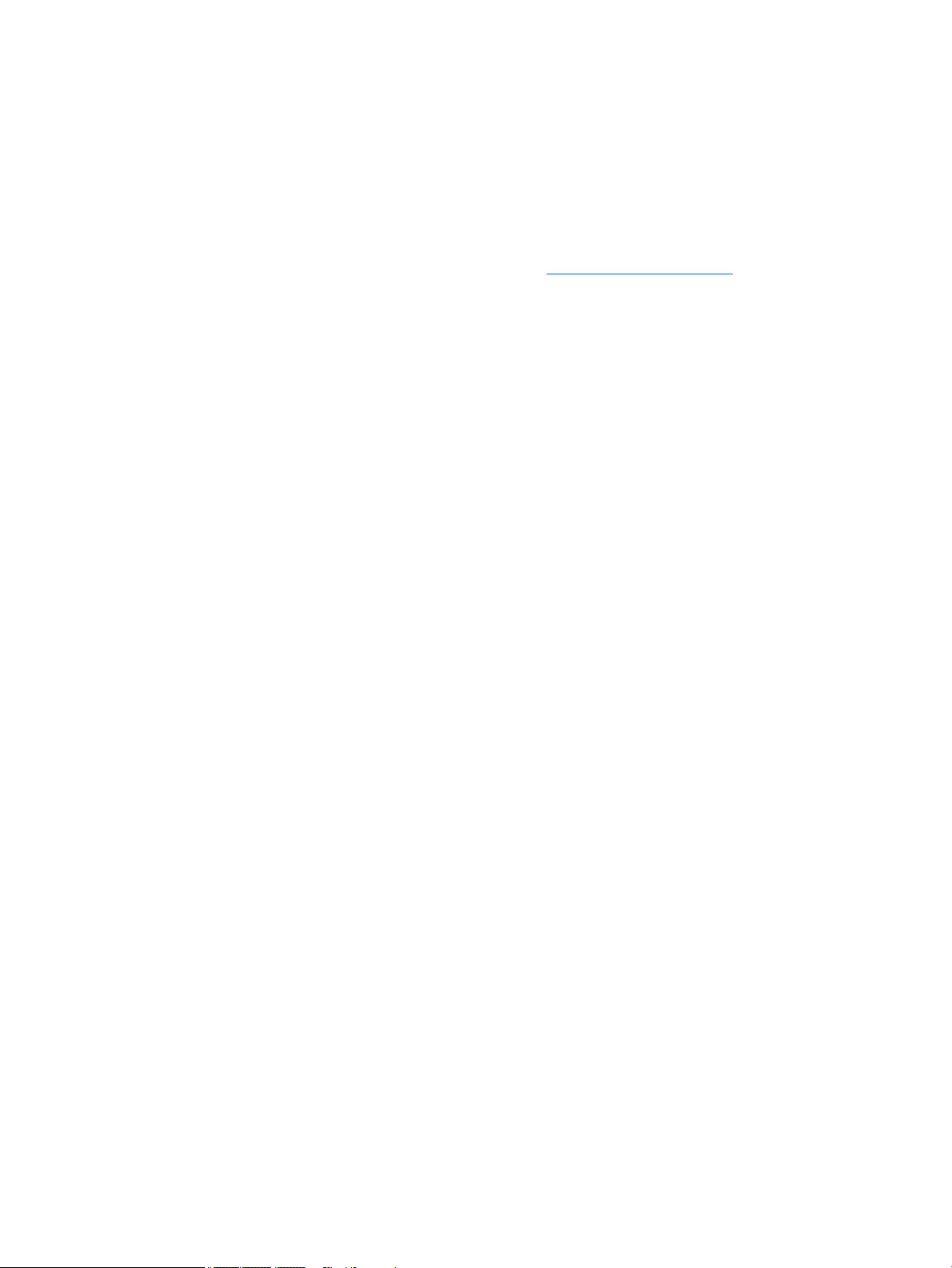
Using HP Sure Start (select products only)
Select computer models are congured with HP Sure Start, a technology that continuously monitors the
computer's BIOS for attacks or corruption. If the BIOS becomes corrupted or is attacked, HP Sure Start
automatically restores the BIOS to its previously safe state, without user intervention.
HP Sure Start is congured and already enabled so that most users can use the HP Sure Start default
conguration. The default conguration can be customized by advanced users.
To access the latest documentation on HP Sure Start, go to http://www.hp.com/support, and select your
country. Select Drivers & Downloads, and then follow the on-screen instructions.
Using HP Sure Start (select products only) 91
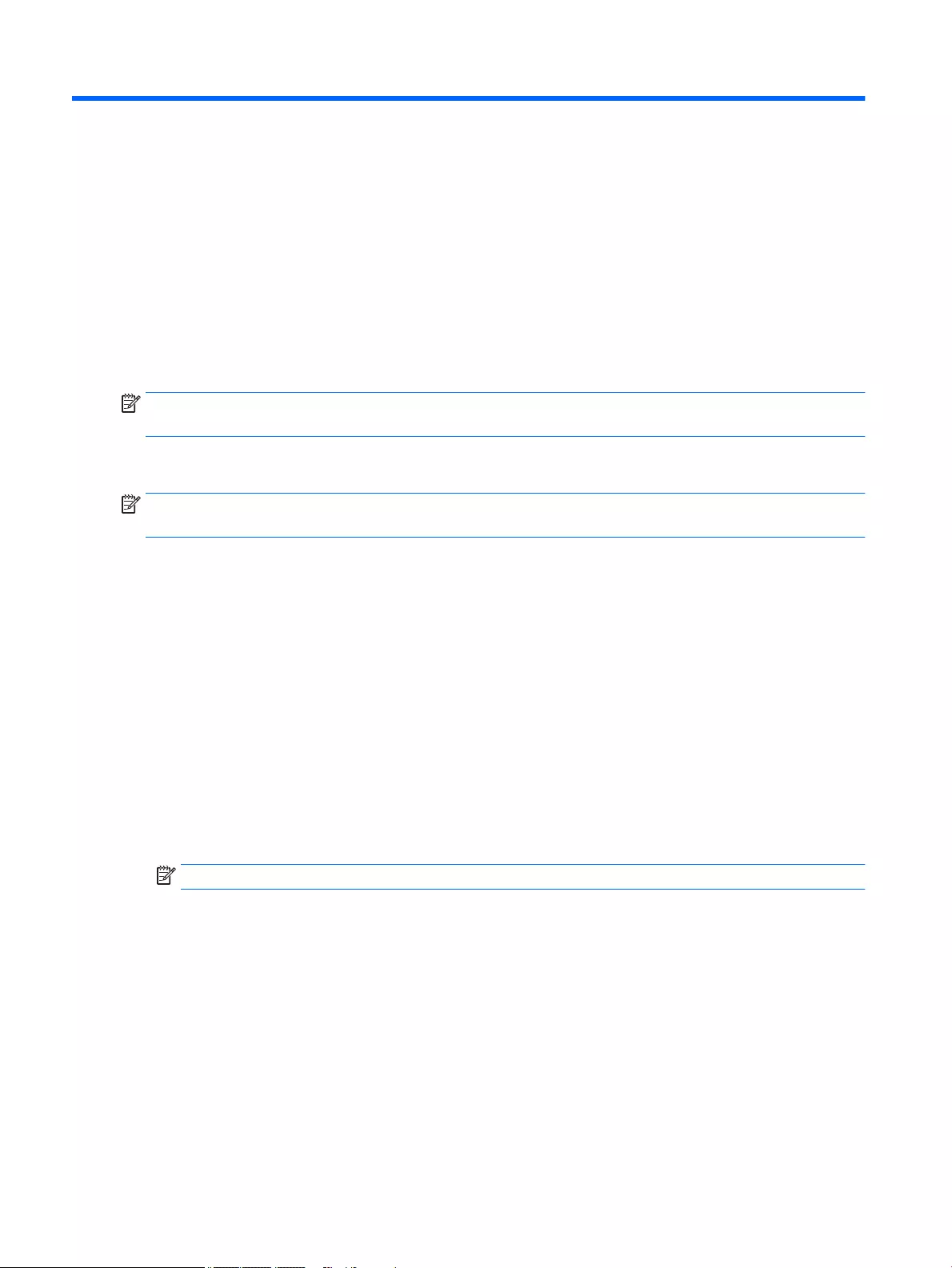
9 Computer Setup (BIOS), TPM, and HP Sure
Start in Windows 7
Using Computer Setup
Computer Setup, or Basic Input/Output System (BIOS), controls communication between all the input and
output devices on the system (such as disk drives, display, keyboard, mouse, and printer). Computer Setup
includes settings for the types of devices installed, the startup sequence of the computer, and the amount of
system and extended memory.
NOTE: Use extreme care when making changes in Computer Setup. Errors can prevent the computer from
operating properly.
Starting Computer Setup
NOTE: An external keyboard or mouse connected to a USB port can be used with Computer Setup only if USB
legacy support is enabled.
To start Computer Setup, follow these steps:
▲Start Computer Setup.
●Computers or tablets with keyboards:
▲Turn on or restart the computer, and when the HP logo appears, press f10 to enter Computer
Setup.
●Tablets without keyboards:
▲Turn o the tablet. Press the power button in combination with the volume down button until
the Startup menu is displayed, and then tap F10 to enter Computer Setup.
Navigating and selecting in Computer Setup
●To select a menu or a menu item, use the tab key and the keyboard arrow keys and then press enter, or
use a pointing device to select the item.
NOTE: On tablets without keyboards, you can use your nger to make selections.
●To scroll up and down, select the up arrow or the down arrow in the upper-right corner of the screen, or
use the up arrow key or the down arrow key on the keyboard.
●To close open dialog boxes and return to the main Computer Setup screen, press esc, and then follow
the on-screen instructions.
92 Chapter 9 Computer Setup (BIOS), TPM, and HP Sure Start in Windows 7
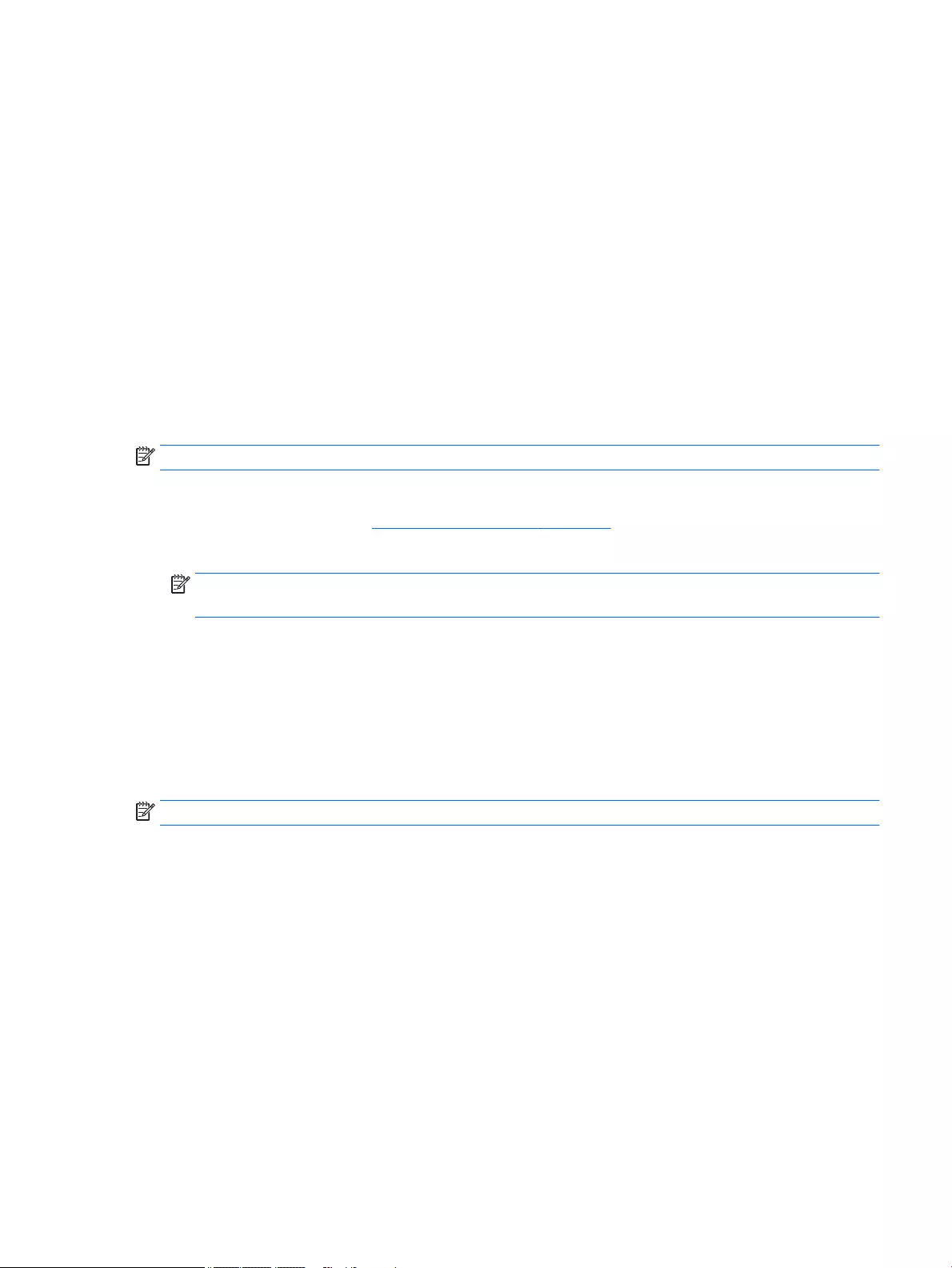
To exit Computer Setup menus, choose one of the following methods:
●To exit Computer Setup menus without saving your changes:
Select the Exit icon in the lower-right corner of the screen, and then follow the on-screen instructions.
– or –
Select Main, select Ignore Changes and Exit, and then press enter.
●To save your changes and exit Computer Setup menus:
Select the Save icon in the lower-right corner of the screen, and then follow the on-screen instructions.
– or –
Select Main, select Save Changes and Exit, and then press enter.
Your changes go into eect when the computer restarts.
Restoring factory settings in Computer Setup
NOTE: Restoring defaults will not change the hard drive mode.
To return all settings in Computer Setup to the values that were set at the factory, follow these steps:
1. Start Computer Setup. See Starting Computer Setup on page 92.
2. Select Main, and then select Apply Factory Defaults and Exit.
NOTE: On select products, the selections may display Restore Defaults instead of Apply Factory
Defaults and Exit.
3. Follow the on-screen instructions.
4. To save your changes and exit, select the Save icon in the lower-right corner of the screen, and then
follow the on-screen instructions.
– or –
Select Main, select Save Changes and Exit, and then press enter.
Your changes go into eect when the computer restarts.
NOTE: Your password settings and security settings are not changed when you restore the factory settings.
Using Computer Setup 93
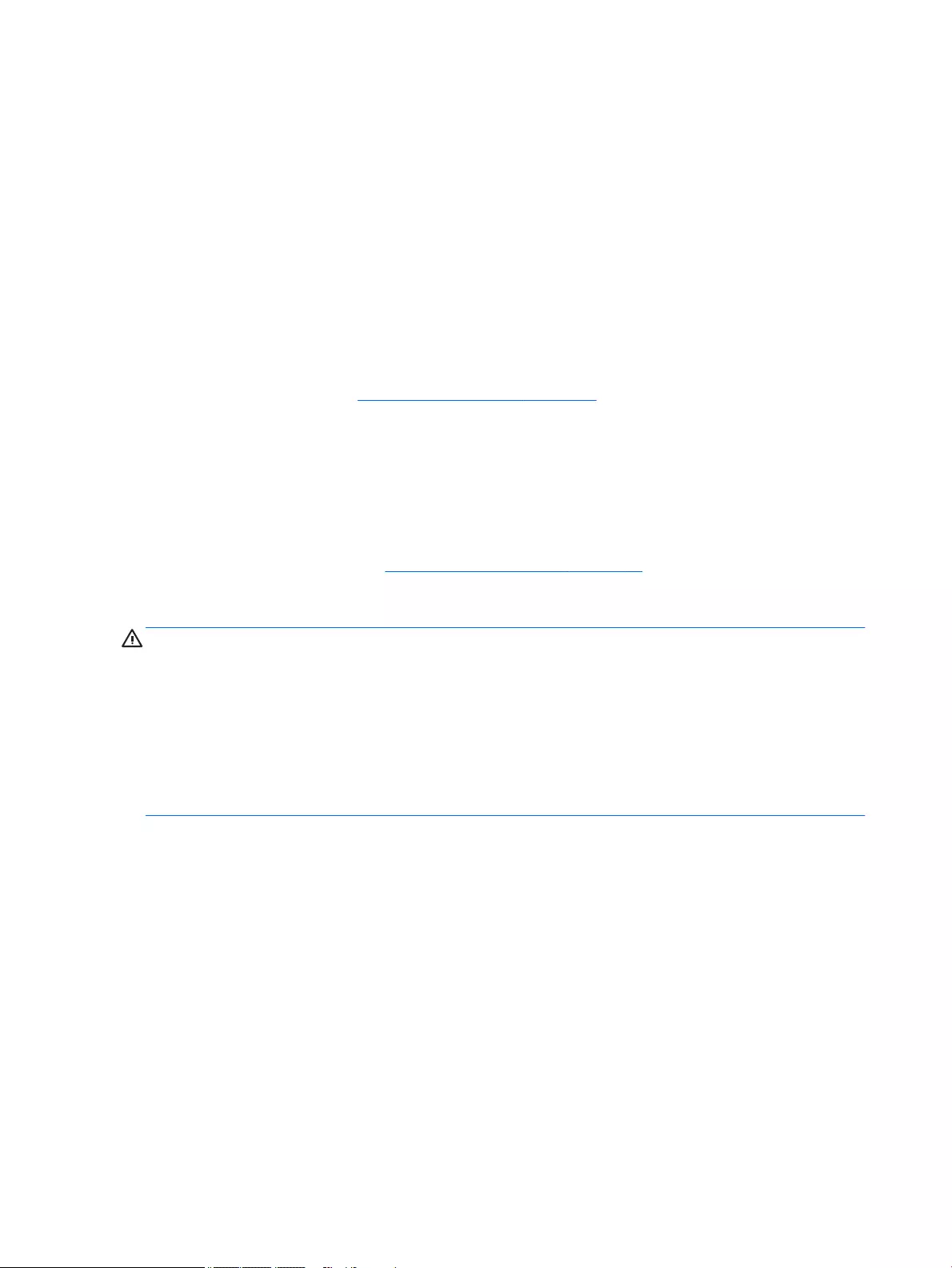
Updating the BIOS
Updated versions of the BIOS may be available on the HP website.
Most BIOS updates on the HP website are packaged in compressed les called SoftPaqs.
Some download packages contain a le named Readme.txt, which contains information regarding installing
and troubleshooting the le.
Determining the BIOS version
To decide whether you need to update Computer Setup (BIOS), rst determine the BIOS version on your
computer.
BIOS version information (also known as ROM date and System BIOS) can be accessed by pressing fn+esc (if
you are already in Windows) or by using Computer Setup.
1. Start Computer Setup. See Starting Computer Setup on page 82.
2. Select Main, and then select System Information.
3. To exit Computer Setup without saving your changes, select the Exit icon in the lower-right corner of the
screen, and then follow the on-screen instructions.
– or –
Select Main, select Ignore Changes and Exit, and then press enter.
To check for later BIOS versions, see Downloading a BIOS update on page 94.
Downloading a BIOS update
CAUTION: To reduce the risk of damage to the computer or an unsuccessful installation, download and
install a BIOS update only when the computer is connected to reliable external power using the AC adapter. Do
not download or install a BIOS update while the computer is running on battery power, docked in an optional
docking device, or connected to an optional power source. During the download and installation, follow these
instructions:
Do not disconnect power on the computer by unplugging the power cord from the AC outlet.
Do not shut down the computer or initiate Sleep.
Do not insert, remove, connect, or disconnect any device, cable, or cord.
1. Access Help and Support by selecting Start > All Programs > HP Help and Support > HP Support
Assistant.
2. Select Updates, and then select Check for updates and messages.
3. Follow the on-screen instructions.
4. At the download area, follow these steps:
a. Identify the most recent BIOS update and compare it to the BIOS version currently installed on your
computer. Make a note of the date, name, or other identier. You may need this information to
locate the update later, after it has been downloaded to your hard drive.
b. Follow the on-screen instructions to download your selection to the hard drive.
Make a note of the path to the location on your hard drive where the BIOS update is downloaded.
You will need to access this path when you are ready to install the update.
94 Chapter 9 Computer Setup (BIOS), TPM, and HP Sure Start in Windows 7

NOTE: If you connect your computer to a network, consult the network administrator before installing
any software updates, especially system BIOS updates.
BIOS installation procedures vary. Follow any instructions that are revealed on the screen after the download
is complete. If no instructions are revealed, follow these steps:
1. Select Start > Computer.
2. Select your hard drive designation. The hard drive designation is typically Local Disk (C:).
3. Using the hard drive path you recorded earlier, open the folder that contains the update.
4. Double-click the le that has an .exe extension (for example, lename.exe).
The BIOS installation begins.
5. Complete the installation by following the on-screen instructions.
NOTE: After a message on the screen reports a successful installation, you can delete the downloaded le
from your hard drive.
Changing the boot order using the f9 prompt
To dynamically choose a boot device for the current startup sequence, follow these steps:
1. Access the Boot Device Options menu:
●Computers or tablets with keyboards:
▲Turn on or restart the computer, and when the HP logo appears, press f9 to enter the Boot
Device Options menu.
●Tablets without keyboards:
▲Turn o the tablet. Press the power button in combination with the volume down button until
the Startup menu is displayed, and then tap F9 to enter the Boot Device Options menu.
2. Select a boot device, then press enter.
TPM BIOS settings (select products only)
IMPORTANT: Before enabling Trusted Platform Module (TPM) functionality on this system, you must ensure
that your intended use of TPM complies with relevant local laws, regulations and policies, and approvals or
licenses must be obtained if applicable. For any compliance issues arising from your operation/usage of TPM
which violates the above mentioned requirement, you shall bear all the liabilities wholly and solely. HP will
not be responsible for any related liabilities.
TPM provides additional security for your computer. You can modify the TPM settings in Computer Setup
(BIOS).
NOTE: If you change the TPM setting to Hidden, TPM is not visible in the operating system.
To access TPM settings in Computer Setup:
1. Start Computer Setup. See Starting Computer Setup on page 82.
2. Select Security, select TPM Embedded Security, and then follow the on-screen instructions.
TPM BIOS settings (select products only) 95

Using HP Sure Start (select products only)
Select computer models are congured with HP Sure Start, a technology that continuously monitors the
computer's BIOS for attacks or corruption. If the BIOS becomes corrupted or is attacked, HP Sure Start
automatically restores the BIOS to its previously safe state, without user intervention.
HP Sure Start is congured and already enabled so that most users can use the HP Sure Start default
conguration. The default conguration can be customized by advanced users.
To access the latest documentation on HP Sure Start, go to http://www.hp.com/support, and select your
country. Select Drivers & Downloads, and then follow the on-screen instructions.
96 Chapter 9 Computer Setup (BIOS), TPM, and HP Sure Start in Windows 7
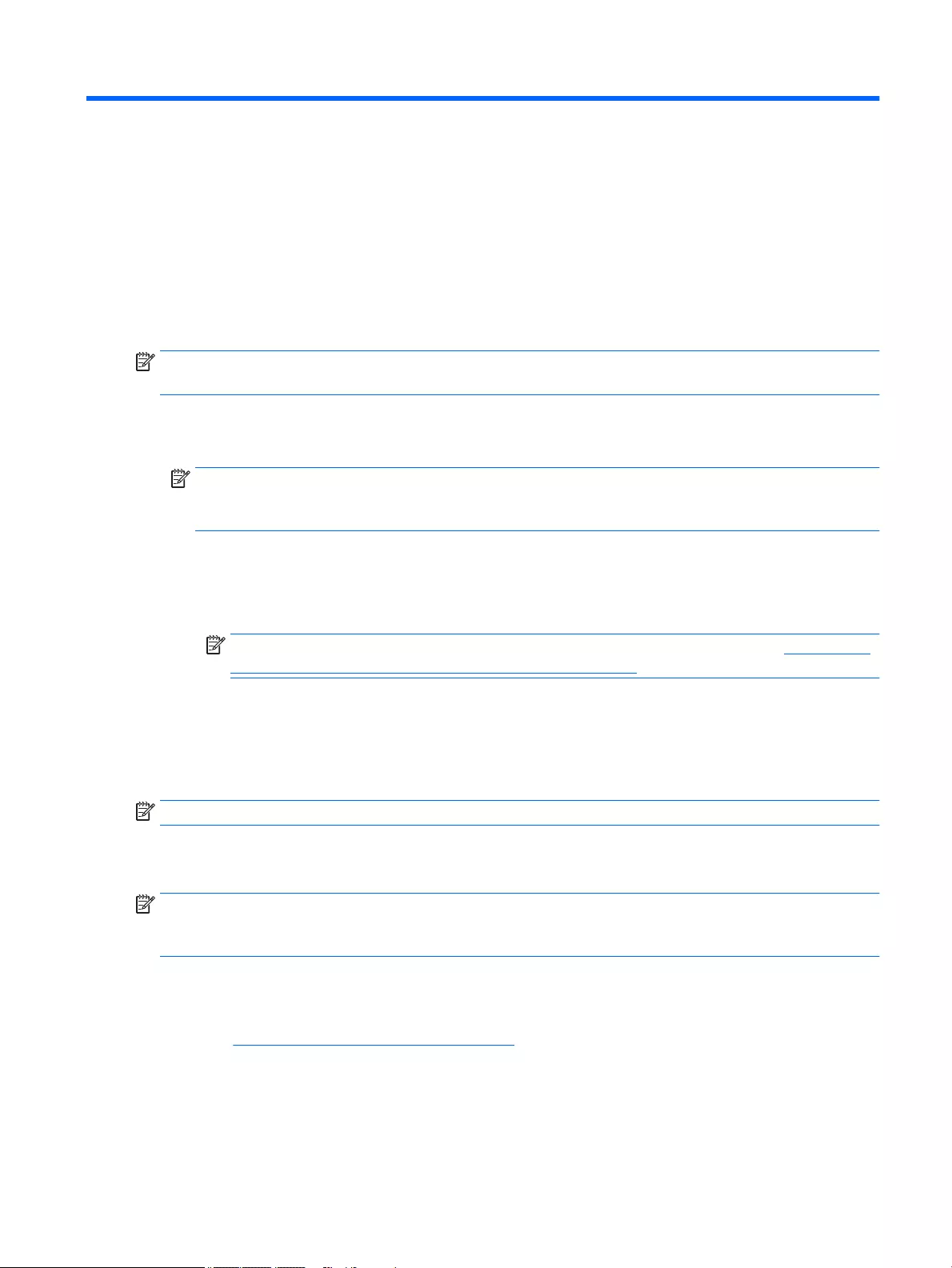
10 HP PC Hardware Diagnostics (UEFI)
HP PC Hardware Diagnostics is a Unied Extensible Firmware Interface (UEFI) that allows you to run diagnostic
tests to determine whether the computer hardware is functioning properly. The tool runs outside the
operating system so that it can isolate hardware failures from issues that are caused by the operating system
or other software components.
When HP PC Hardware Diagnostics (UEFI) detects a failure that requires hardware replacement, a 24-digit
Failure ID is generated. This ID can then be provided to support to help determine how to correct the problem.
NOTE: To start diagnostics on a convertible computer, your computer must be in notebook mode and you
must use the keyboard attached.
To start HP PC Hardware Diagnostics (UEFI), follow these steps:
1. Turn on or restart the computer, quickly press esc.
NOTE: The HP PC Hardware Diagnostics (UEFI) download instructions are provided in English only, and
you must use a Windows computer to download and create the HP UEFI support environment because
only .exe les are oered.
2. Press or tap f2.
The BIOS searches three places for the diagnostic tools, in the following order:
a. Connected USB drive
NOTE: To download the HP PC Hardware Diagnostics (UEFI) tool to a USB drive, see Downloading
HP PC Hardware Diagnostics (UEFI) to a USB device on page 97.
b. Hard drive
c. BIOS
3. When the diagnostic tool opens, select the type of diagnostic test you want to run, and then follow the
on-screen instructions.
NOTE: If you need to stop a diagnostic test, press esc.
Downloading HP PC Hardware Diagnostics (UEFI) to a USB device
NOTE: The HP PC Hardware Diagnostics (UEFI) download instructions are provided in English only, and you
must use a Windows computer to download and create the HP UEFI support environment because only .exe
les are oered.
There are two options to download HP PC Hardware Diagnostics to a USB device.
Download the latest UEFI version
1. Go to http://www.hp.com/go/techcenter/pcdiags. The HP PC Diagnostics home page is displayed.
2. In the HP PC Hardware Diagnostics section, click the Download link, and then select Run.
Downloading HP PC Hardware Diagnostics (UEFI) to a USB device 97
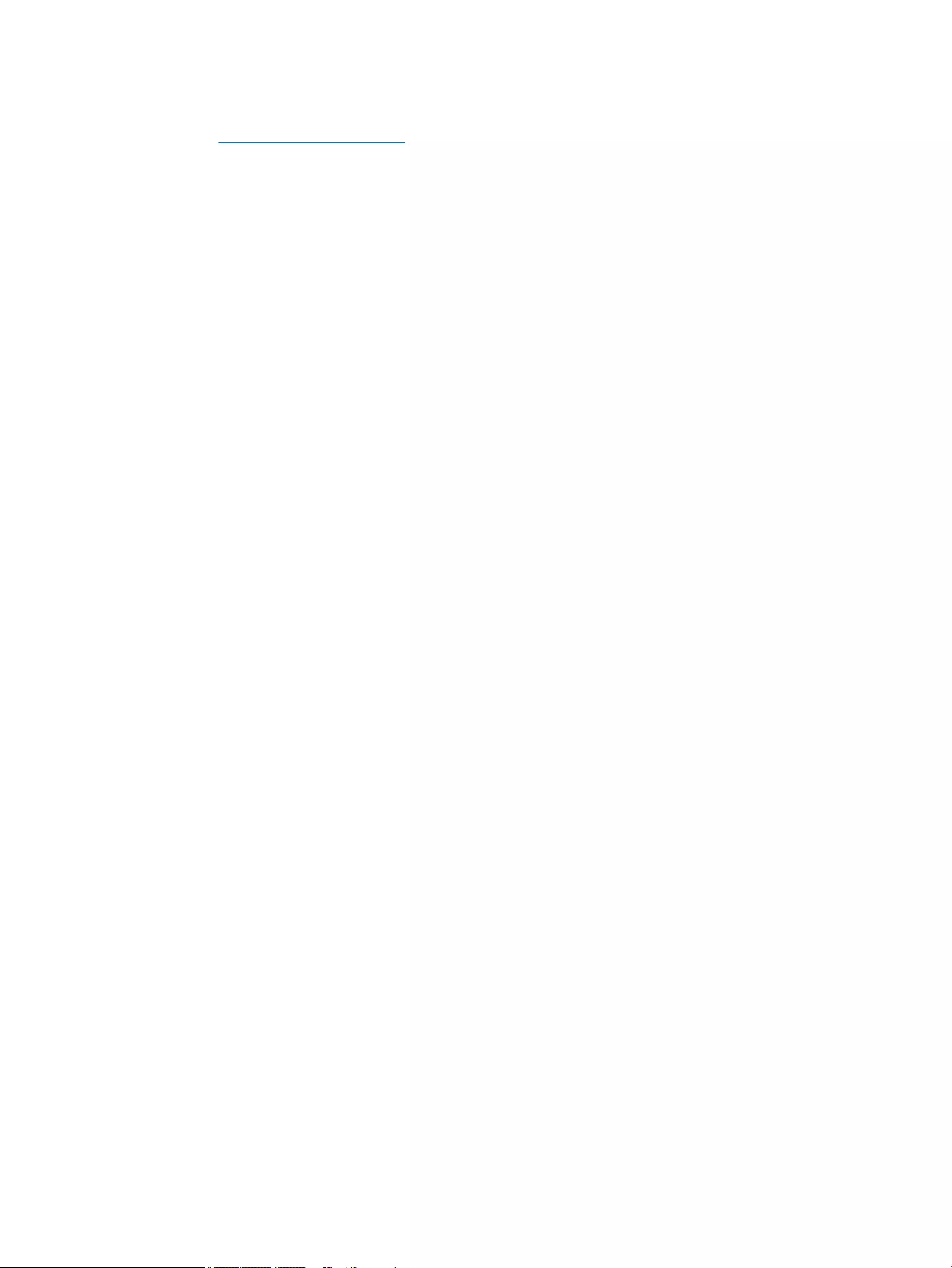
Download any version of UEFI for a specic product
1. Go to http://www.hp.com/support, and then select your country. The HP Support page is displayed.
2. Click Drivers & Downloads.
3. In the text box, enter the product name, and then click Go.
– or –
Click Find Now to let HP automatically detect your product.
4. Select your computer, and then select your operating system.
5. In the Diagnostic section, follow the on-screen instructions to select and download the UEFI version
you want.
98 Chapter 10 HP PC Hardware Diagnostics (UEFI)

11 Backing up and recovering Windows 10
This chapter provides information about the following processes. The information in the chapter is standard
procedure for most products.
●Creating recovery media and backups
●Restoring and recovering your system
For additional information, refer to the HP support assistant app.
▲Type support in the taskbar search box, and then select the HP Support Assistant app.
‒ or –
Click the question mark icon in the taskbar.
IMPORTANT: If you will be performing recovery procedures on a tablet, the tablet battery must be at least
70% charged before you start the recovery process.
IMPORTANT: For a tablet with a detachable keyboard, connect the keyboard to the keyboard dock before
beginning any recovery process.
Creating recovery media and backups
The following methods of creating recovery media and backups are available on select products only. Choose
the available method according to your computer model.
●Use HP Recovery Manager to create HP Recovery media after you successfully set up the computer. This
step creates a backup of the HP Recovery partition on the computer. The backup can be used to reinstall
the original operating system in cases where the hard drive is corrupted or has been replaced. For
information on creating recovery media, see Creating HP Recovery media (select products only)
on page 99. For information on the recovery options that are available using the recovery media, see
Using Windows tools on page 100.
●Use Windows tools to create system restore points and create backups of personal information.
For more information, see Recovering using HP Recovery Manager on page 101.
NOTE: If storage is 32 GB or less, Microsoft System Restore is disabled by default.
Creating HP Recovery media (select products only)
If possible, check for the presence of the Recovery partition and the Windows partition. From the Start menu,
select File Explorer, and then select This PC.
●If your computer does not list the Windows partition and the Recovery partition, you can obtain recovery
media for your system from support. See the Worldwide Telephone Numbers booklet included with the
computer. You can also nd contact information on the HP website. Go to http://www.hp.com/support,
select your country or region, and follow the on-screen instructions.
Creating recovery media and backups 99
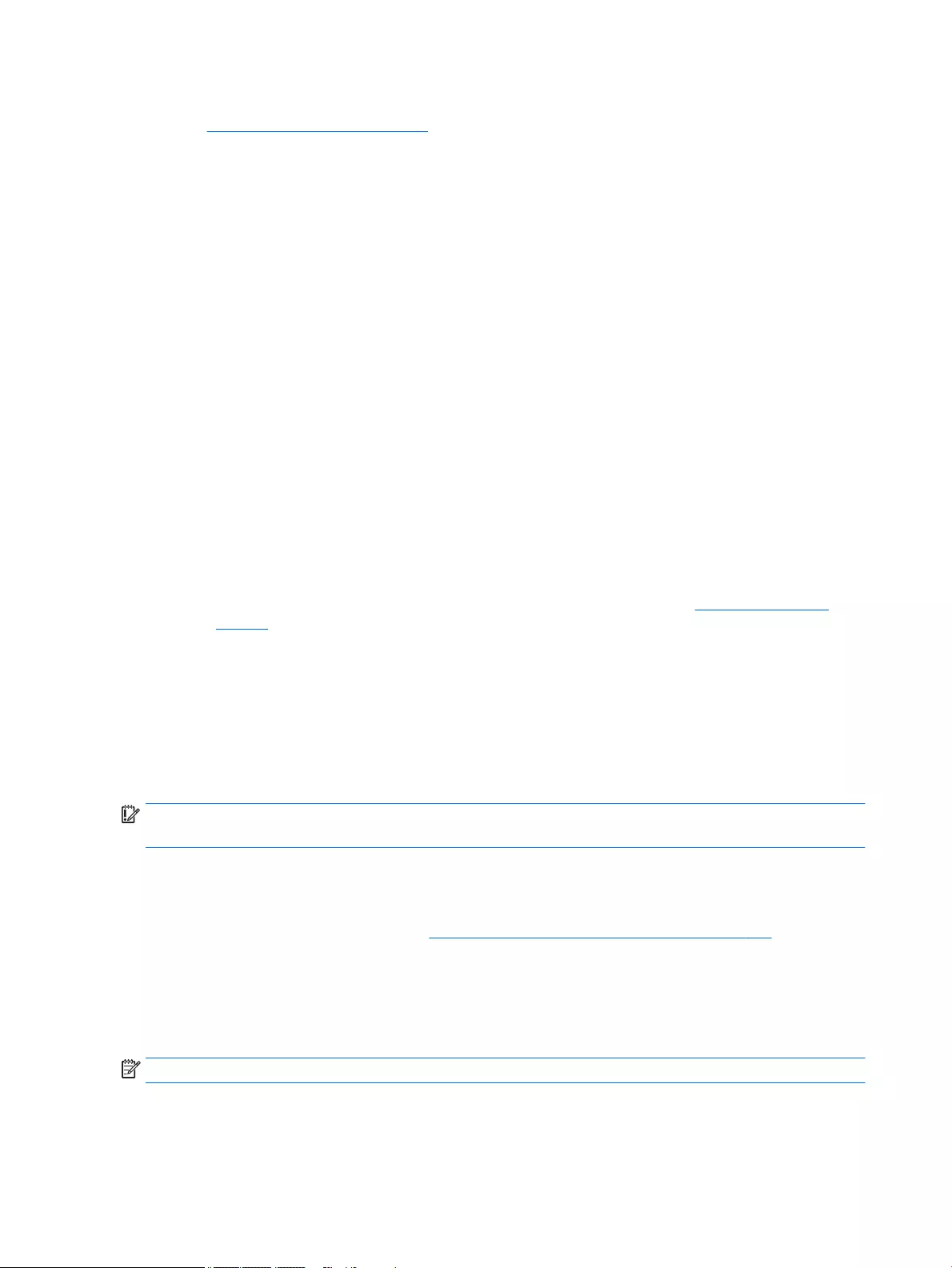
You can use Windows tools to create system restore points and create backups of personal information,
see Using Windows tools on page 100.
●If your computer does list the Recovery partition and the Windows partition, you can use HP Recovery
Manager to create recovery media after you successfully set up the computer. HP Recovery media can be
used to perform system recovery if the hard drive becomes corrupted. System recovery reinstalls the
original operating system and software programs that were installed at the factory and then congures
the settings for the programs. HP Recovery media can also be used to customize the system or restore
the factory image if you replace the hard drive.
◦Only one set of recovery media can be created. Handle these recovery tools carefully, and keep
them in a safe place.
◦HP Recovery Manager examines the computer and determines the required storage capacity for
the media that will be required.
◦To create recovery discs, your computer must have an optical drive with DVD writer capability, and
you must use only high-quality blank DVD-R, DVD+R, DVD-R DL, or DVD+R DL discs. Do not use
rewritable discs such as CD±RW, DVD±RW, double-layer DVD±RW, or BD-RE (rewritable Blu-ray)
discs; they are not compatible with HP Recovery Manager software. Or, instead, you can use a high-
quality blank USB ash drive.
◦If your computer does not include an integrated optical drive with DVD writer capability, but you
would like to create DVD recovery media, you can use an external optical drive (purchased
separately) to create recovery discs. If you use an external optical drive, it must be connected
directly to a USB port on the computer; the drive cannot be connected to a USB port on an external
device, such as a USB hub. If you cannot create DVD media yourself, you can obtain recovery discs
for your computer from HP. See the Worldwide Telephone Numbers booklet included with the
computer. You can also nd contact information on the HP website. Go to http://www.hp.com/
support, select your country or region, and follow the on-screen instructions.
◦Be sure that the computer is connected to AC power before you begin creating the recovery media.
◦The creation process can take an hour or more. Do not interrupt the creation process.
◦If necessary, you can exit the program before you have nished creating all of the recovery DVDs.
HP Recovery Manager will nish burning the current DVD. The next time you start HP Recovery
Manager, you will be prompted to continue.
To create HP Recovery media:
IMPORTANT: For a tablet with a detachable keyboard, connect the keyboard to the keyboard dock before
beginning these steps.
1. Type recovery in the taskbar search box, and then select HP Recovery Manager.
2. Select Create recovery media, and then follow the on-screen instructions.
If you ever need to recover the system, see Recovering using HP Recovery Manager on page 101.
Using Windows tools
You can create recovery media, system restore points, and backups of personal information using Windows
tools.
NOTE: If storage is 32 GB or less, Microsoft System Restore is disabled by default.
For more information and steps, see the Get started app.
▲Select the Start button, and then select the Get started app.
100 Chapter 11 Backing up and recovering Windows 10
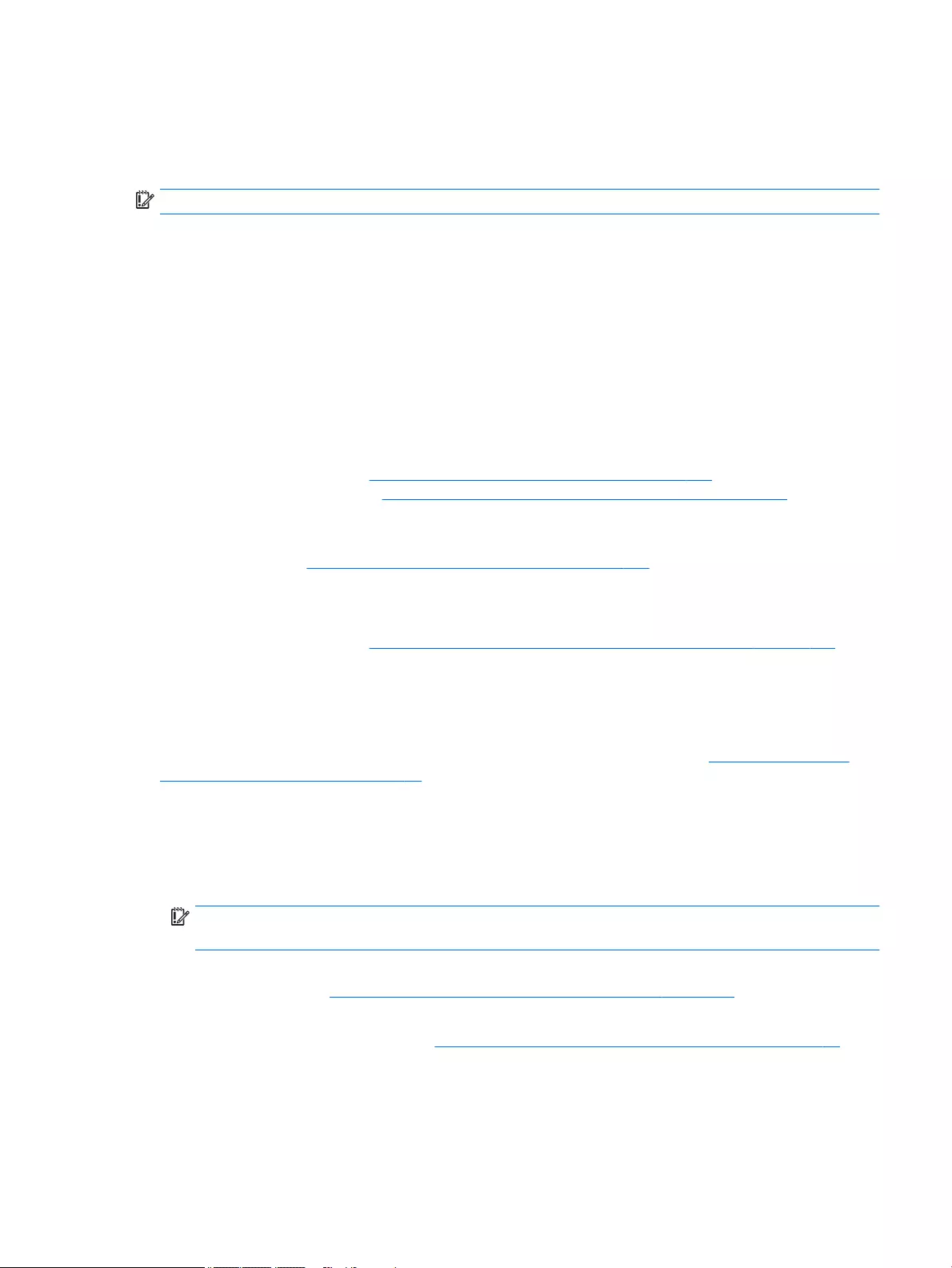
Restore and recovery
There are several options for recovering your system. Choose the method that best matches your situation
and level of expertise:
IMPORTANT: Not all methods are available on all products.
●Windows oers several options for restoring from backup, refreshing the computer, and resetting the
computer to its original state. For more information see the Get started app.
▲Select the Start button, and then select the Get started app.
●If you need to correct a problem with a preinstalled application or driver, use the Reinstall drivers and/or
applications option (select products only) of HP Recovery Manager to reinstall the individual application
or driver.
▲Type recovery in the taskbar search box, select HP Recovery Manager, select Reinstall drivers
and/or applications, and then follow the on-screen instructions.
●If you want to recover the Windows partition to original factory content, you can choose the System
Recovery option from the HP Recovery partition (select products only) or use the HP Recovery media.
For more information, see Recovering using HP Recovery Manager on page 101. If you have not already
created recovery media, see Creating HP Recovery media (select products only) on page 99.
●On select products, if you want to recover the computer's original factory partition and content, or if you
have replaced the hard drive, you can use the Factory Reset option of HP Recovery media. For more
information, see Recovering using HP Recovery Manager on page 101.
●On select products, if you want to remove the recovery partition to reclaim hard drive space, HP
Recovery Manager oers the Remove Recovery Partition option.
For more information, see Removing the HP Recovery partition (select products only) on page 104.
Recovering using HP Recovery Manager
HP Recovery Manager software allows you to recover the computer to its original factory state by using the
HP Recovery media that you either created or that you obtained from HP, or by using the HP Recovery
partition (select products only). If you have not already created recovery media, see Creating HP Recovery
media (select products only) on page 99.
What you need to know before you get started
●HP Recovery Manager recovers only software that was installed at the factory. For software not provided
with this computer, you must either download the software from the manufacturer's website or reinstall
the software from the media provided by the manufacturer.
IMPORTANT: Recovery through HP Recovery Manager should be used as a nal attempt to correct
computer issues.
●HP Recovery media must be used if the computer hard drive fails. If you have not already created
recovery media, see Creating HP Recovery media (select products only) on page 99.
●To use the Factory Reset option (select products only), you must use HP Recovery media. If you have not
already created recovery media, see Creating HP Recovery media (select products only) on page 99.
●If your computer does not allow the creation of HP Recovery media or if the HP Recovery media does not
work, you can obtain recovery media for your system from support. See the Worldwide Telephone
Numbers booklet included with the computer. You can also nd contact information from the HP
Restore and recovery 101

website. Go to http://www.hp.com/support, select your country or region, and follow the on-screen
instructions.
IMPORTANT: HP Recovery Manager does not automatically provide backups of your personal data. Before
beginning recovery, back up any personal data you want to retain.
Using HP Recovery media, you can choose from one of the following recovery options:
NOTE: Only the options available for your computer display when you start the recovery process.
●System Recovery—Reinstalls the original operating system, and then congures the settings for the
programs that were installed at the factory.
●Factory Reset—Restores the computer to its original factory state by deleting all information from the
hard drive and re-creating the partitions. Then it reinstalls the operating system and the software that
was installed at the factory.
The HP Recovery partition (select products only) allows System Recovery only.
Using the HP Recovery partition (select products only)
The HP Recovery partition allows you to perform a system recovery without the need for recovery discs or a
recovery USB ash drive. This type of recovery can be used only if the hard drive is still working.
To start HP Recovery Manager from the HP Recovery partition:
IMPORTANT: For a tablet with a detachable keyboard, connect the keyboard to the keyboard dock before
beginning these steps (select products only).
1. Type recovery in the taskbar search box, select Recovery Manager, and then select HP Recovery
Environment.
- or-
For computers or tablets with keyboards attached, press f11 while the computer boots, or press and
hold f11 as you press the power button.
For tablets without keyboards:
Turn on or restart the tablet, and then quickly hold down the volume down button; then select f11.
- or -
Turn on or restart the tablet, and then quickly hold down the Windows button; then select f11.
2. Select Troubleshoot from the boot options menu.
3. Select Recovery Manager, and then follow the on-screen instructions.
Using HP Recovery media to recover
You can use HP Recovery media to recover the original system. This method can be used if your system does
not have an HP Recovery partition or if the hard drive is not working properly.
1. If possible, back up all personal les.
2. Insert the HP Recovery media, and then restart the computer.
NOTE: If the computer does not automatically restart in HP Recovery Manager, change the computer
boot order. See Changing the computer boot order on page 103.
3. Follow the on-screen instructions.
102 Chapter 11 Backing up and recovering Windows 10
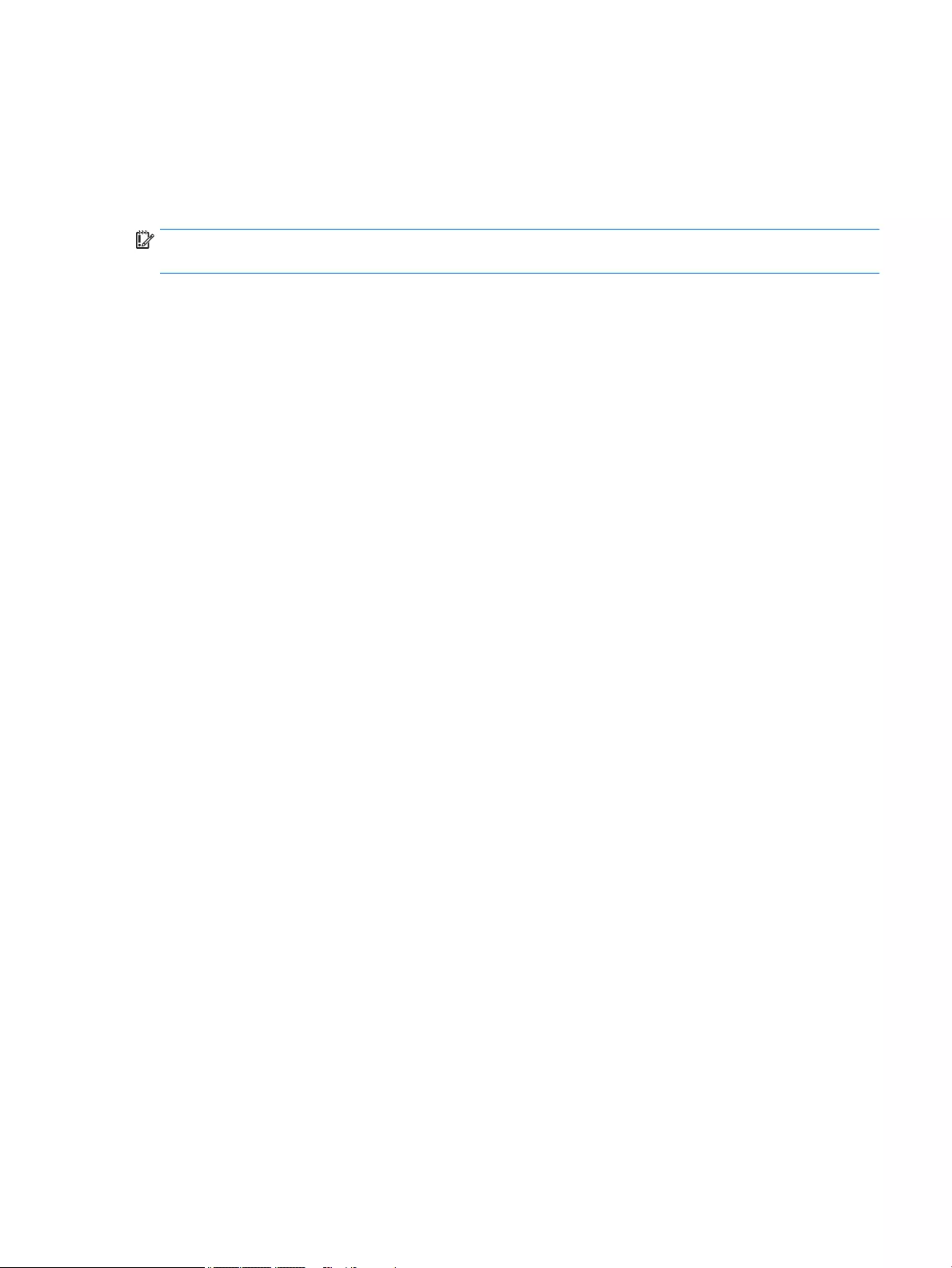
Changing the computer boot order
If your computer does not restart in HP Recovery Manager, you can change the computer boot order, which is
the order of devices listed in BIOS where the computer looks for startup information. You can change the
selection to an optical drive or a USB ash drive.
To change the boot order:
IMPORTANT: For a tablet with a detachable keyboard, connect the keyboard to the keyboard dock before
beginning these steps.
1. Insert the HP Recovery media.
2. Access BIOS:
For computers or tablets with keyboards attached:
▲Turn on or restart the computer or tablet, quickly press esc, and then press f9 for boot options.
For tablets without keyboards:
▲Turn on or restart the tablet, and then quickly hold down the volume down button; then select f9.
- or -
Turn on or restart the tablet, and then quickly hold down the Windows button; then select f9.
3. Select the optical drive or USB ash drive from which you want to boot.
4. Follow the on-screen instructions.
Restore and recovery 103
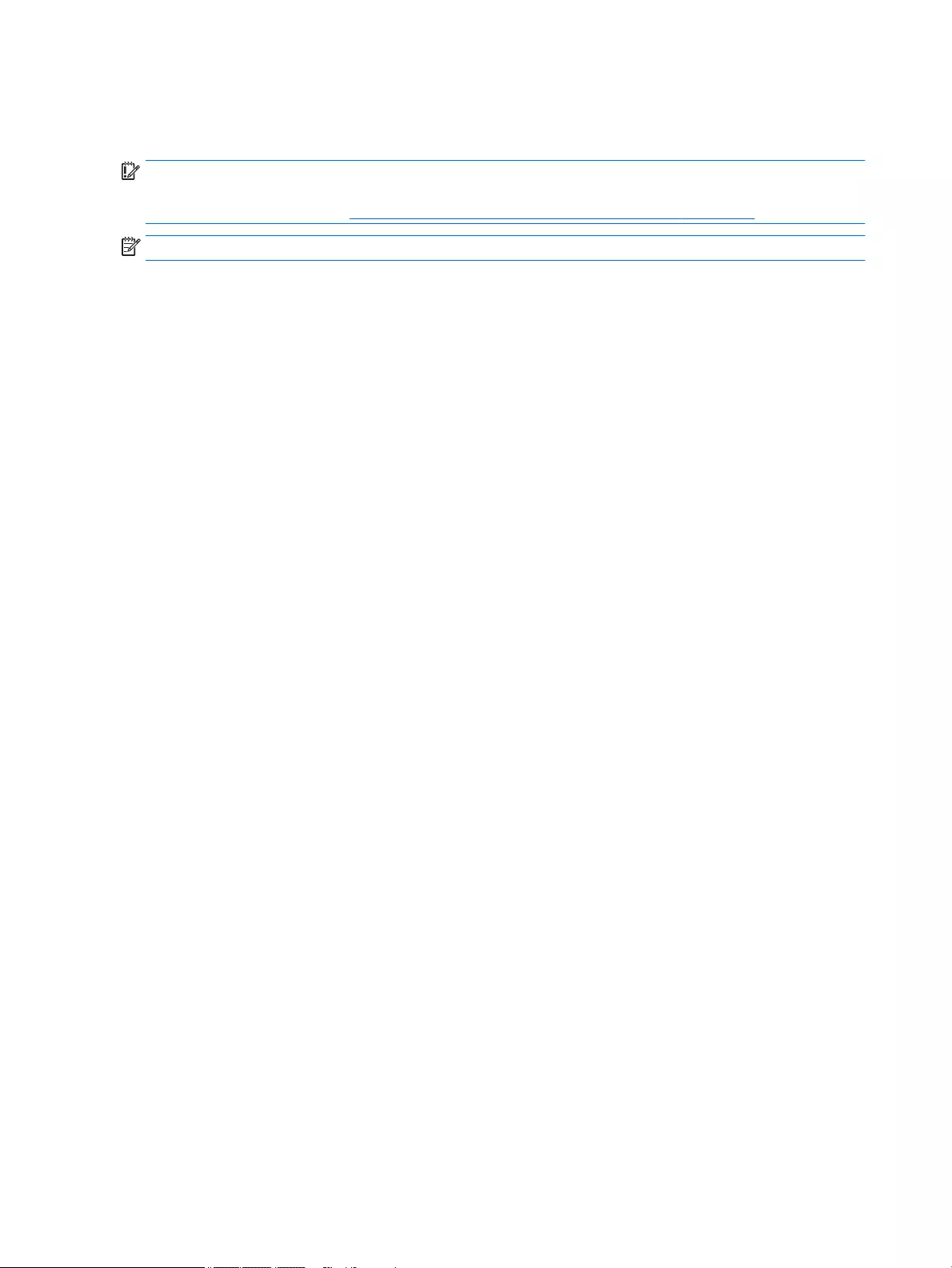
Removing the HP Recovery partition (select products only)
HP Recovery Manager software allows you to remove the HP Recovery partition to free up hard drive space.
IMPORTANT: After you remove the HP Recovery partition, you will not be able to perform System Recovery
or create HP recovery media from the HP Recovery partition. So before you remove the Recovery partition,
create HP Recovery media; see Creating HP Recovery media (select products only) on page 99.
NOTE: The Remove Recovery Partition option is only available on products that support this function.
Follow these steps to remove the HP Recovery partition:
1. Type recovery in the taskbar search box, and then select HP Recovery Manager.
2. Select Remove Recovery Partition, and then follow the on-screen instructions.
104 Chapter 11 Backing up and recovering Windows 10
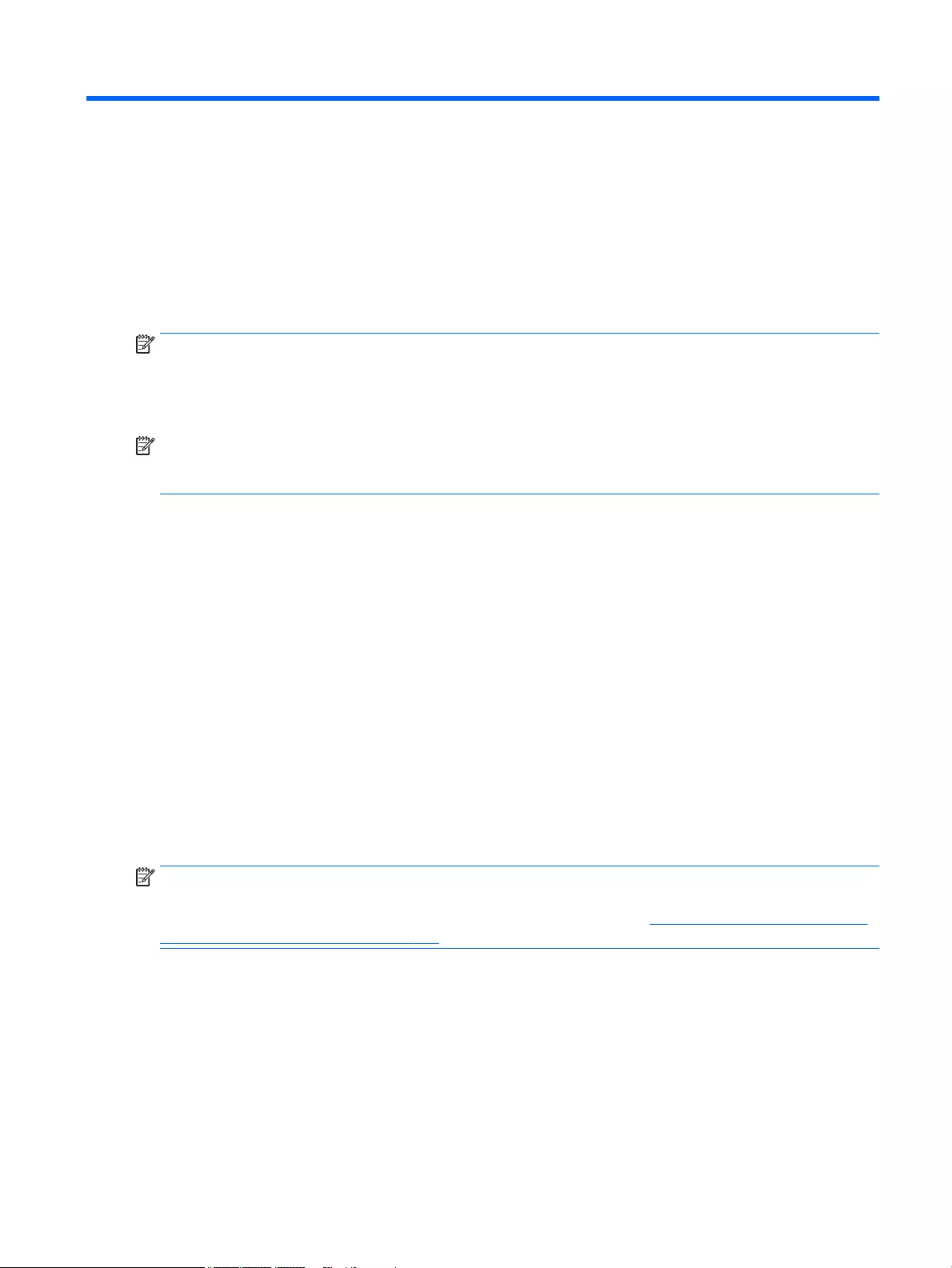
12 Backing up and recovering Windows 8
To protect your information, use Windows backup and restore utilities to back up individual les and folders,
back up your entire hard drive, create system repair media (select models only) by using the installed optical
drive (select models only) or an optional external optical drive, or create system restore points. In case of
system failure, you can use the backup les to restore the contents of your computer.
From the Start screen, type restore, and then select from the list of displayed options.
NOTE: For detailed instructions on various backup and restore options, perform a search for these topics in
Windows Help and Support.
In case of system instability, HP recommends that you print the recovery procedures and save them for later
use.
NOTE: Windows includes the User Account Control feature to improve the security of your computer. You
may be prompted for your permission or password for tasks such as installing software, running utilities, or
changing Windows settings. For more information, see Windows Help and Support.
Backing up your information
Recovery after a system failure is as good as your most recent backup. You should create system repair media
and your initial backup immediately after initial system setup. As you add new software and data les, you
should continue to back up your system on a regular basis to maintain a reasonably current backup.
For more information on the Windows backup features, see Windows Help and Support.
Performing a system recovery
In case of system failure or instability, the computer provides the following tools to recover your les:
●Windows recovery tools: You can use Windows Backup and Restore to recover information you have
previously backed up. You can also use Windows Automatic Repair to x problems that might prevent
Windows from starting correctly.
●f11 recovery tools: You can use the f11 recovery tools to recover your original hard drive image. The
image includes the Windows operating system and software programs installed at the factory.
NOTE: If you are unable to boot (start up) your computer and you cannot use the system repair media you
previously created (select models only), you must purchase Windows operating system media to reboot the
computer and repair the operating system. For additional information, see Using Windows operating system
media (purchased separately) on page 107.
Using the Windows recovery tools
To recover information you previously backed up, see Windows Help and Support for steps on restoring les
and folders.
To recover your information using Automatic Repair, follow these steps:
Backing up your information 105
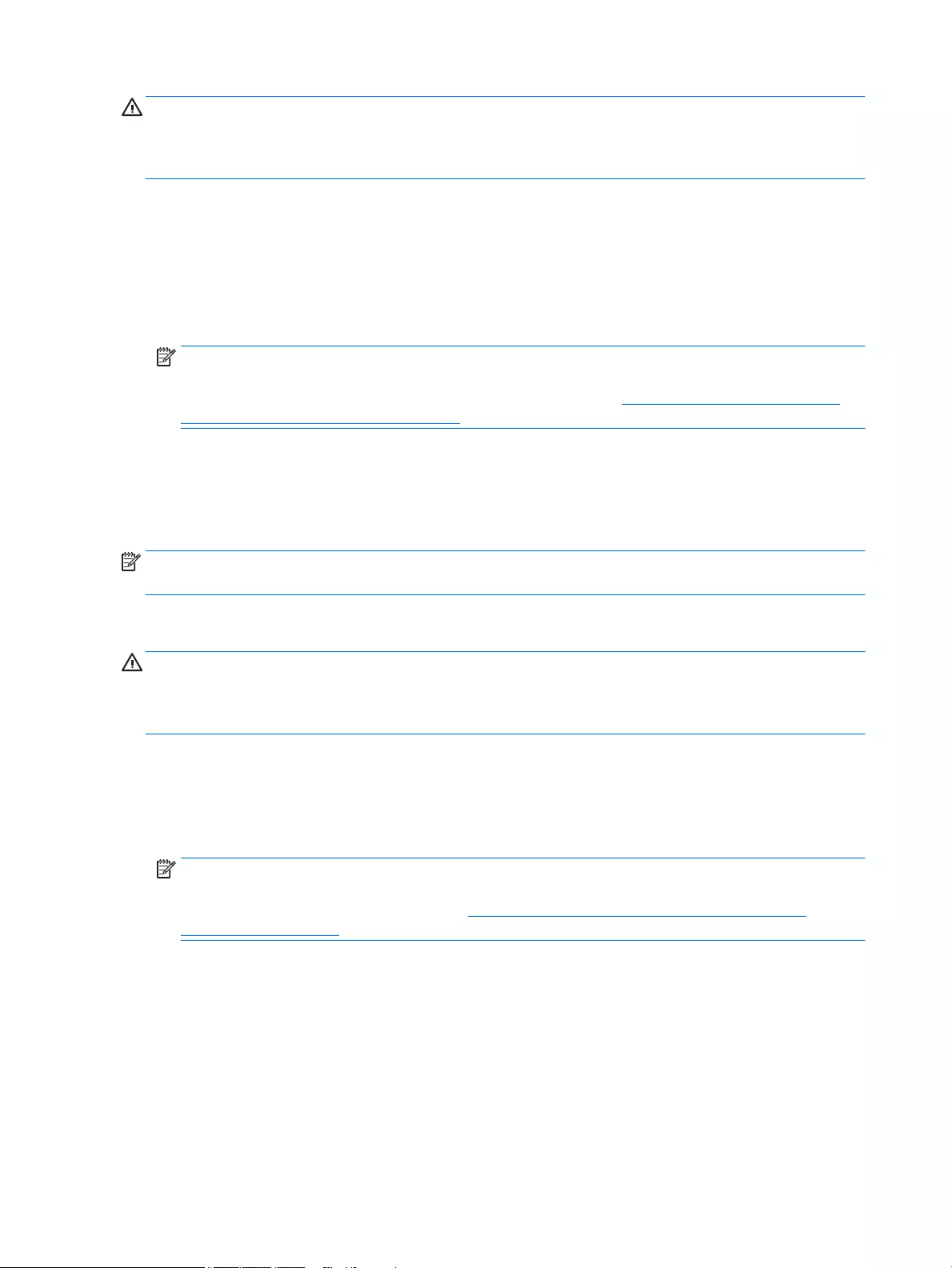
CAUTION: Some Startup Repair options will completely erase and reformat the hard drive. All les you have
created and any software installed on the computer are permanently removed. When reformatting is
complete, the recovery process restores the operating system, as well as the drivers, software, and utilities
from the backup used for recovery.
1. If possible, back up all personal les.
2. If possible, check for the presence of the Recovery Image partition and the Windows partition.
From the Start screen, type file, and then click File Explorer.
– or –
From the Start screen, type pc, and then select This PC.
NOTE: If the Windows partition and the Recovery Image partition are not listed, you must recover your
operating system and programs using the Windows operating system DVD and the Driver Recovery
media (both purchased separately). For additional information, see Using Windows operating system
media (purchased separately) on page 107.
3. If the Windows partition and the Recovery Image partition are listed, restart the computer by pressing
and holding the shift key while clicking Restart.
4. Select Troubleshoot, then select Advanced Options, and then select Startup Repair.
5. Follow the on-screen instructions.
NOTE: For additional information on recovering information using the Windows tools, perform a search for
these topics in Windows Help and Support.
Using f11 recovery tools
CAUTION: Using f11 completely erases hard drive contents and reformats the hard drive. All les that you
have created and any software that you have installed on the computer are permanently removed. The f11
recovery tool reinstalls the operating system and HP programs and drivers that were installed at the factory.
Software not installed at the factory must be reinstalled.
To recover the original hard drive image using f11:
1. If possible, back up all personal les.
2. If possible, check for the presence of the Recovery Image partition: From the Start screen, type pc, and
then select This PC.
NOTE: If the Recovery Image partition is not listed, you must recover your operating system and
programs using the Windows operating system media and the Driver Recovery media (both purchased
separately). For additional information, see Using Windows operating system media (purchased
separately) on page 107.
3. If the Recovery Image partition is listed, restart the computer, and then press esc while the “Press the
ESC key for Startup Menu” message is displayed at the bottom of the screen.
4. Press f11 while the “Press <F11> for recovery” message is displayed on the screen.
5. Follow the on-screen instructions.
106 Chapter 12 Backing up and recovering Windows 8

Using Windows operating system media (purchased separately)
To order a Windows operating system DVD, contact support. See the Worldwide Telephone Numbers booklet
included with the computer. You can also nd contact information from the HP website. Go to
http://www.hp.com/support, select your country or region, and follow the on-screen instructions.
CAUTION: Using a Windows operating system media completely erases hard drive contents and reformats
the hard drive. All les that you have created and any software that you have installed on the computer are
permanently removed. When reformatting is complete, the recovery process helps you restore the operating
system, as well as drivers, software, and utilities.
To initiate a full install of the operating system using a Windows operating system DVD:
NOTE: This process takes several minutes.
1. If possible, back up all personal les.
2. Insert the Windows operating system DVD into the optical drive, and then restart the computer.
3. When prompted, press any keyboard key.
4. Follow the on-screen instructions.
After the installation is completed:
1. Eject the Windows operating system media and then insert the Driver Recovery media.
2. Install the Hardware Enabling Drivers rst, and then install Recommended Applications.
Performing a system recovery 107

Using Windows Refresh or Windows Reset
When your computer is not working properly and you need to regain system stability, the Windows Refresh
option allows you to start fresh and keep what is important to you.
The Windows Reset option allows you to perform detailed reformatting of your computer, or remove personal
information before you give away or recycle your computer. For more information on these features, see
Windows Help and Support.
Using HP Software Setup
HP Software Setup can be used to reinstall drivers or select software that has been corrupted or deleted from
the system.
1. From the Start screen, type HP Software Setup.
2. Open HP Software Setup.
3. Follow the on-screen directions to reinstall drivers or select software.
108 Chapter 12 Backing up and recovering Windows 8
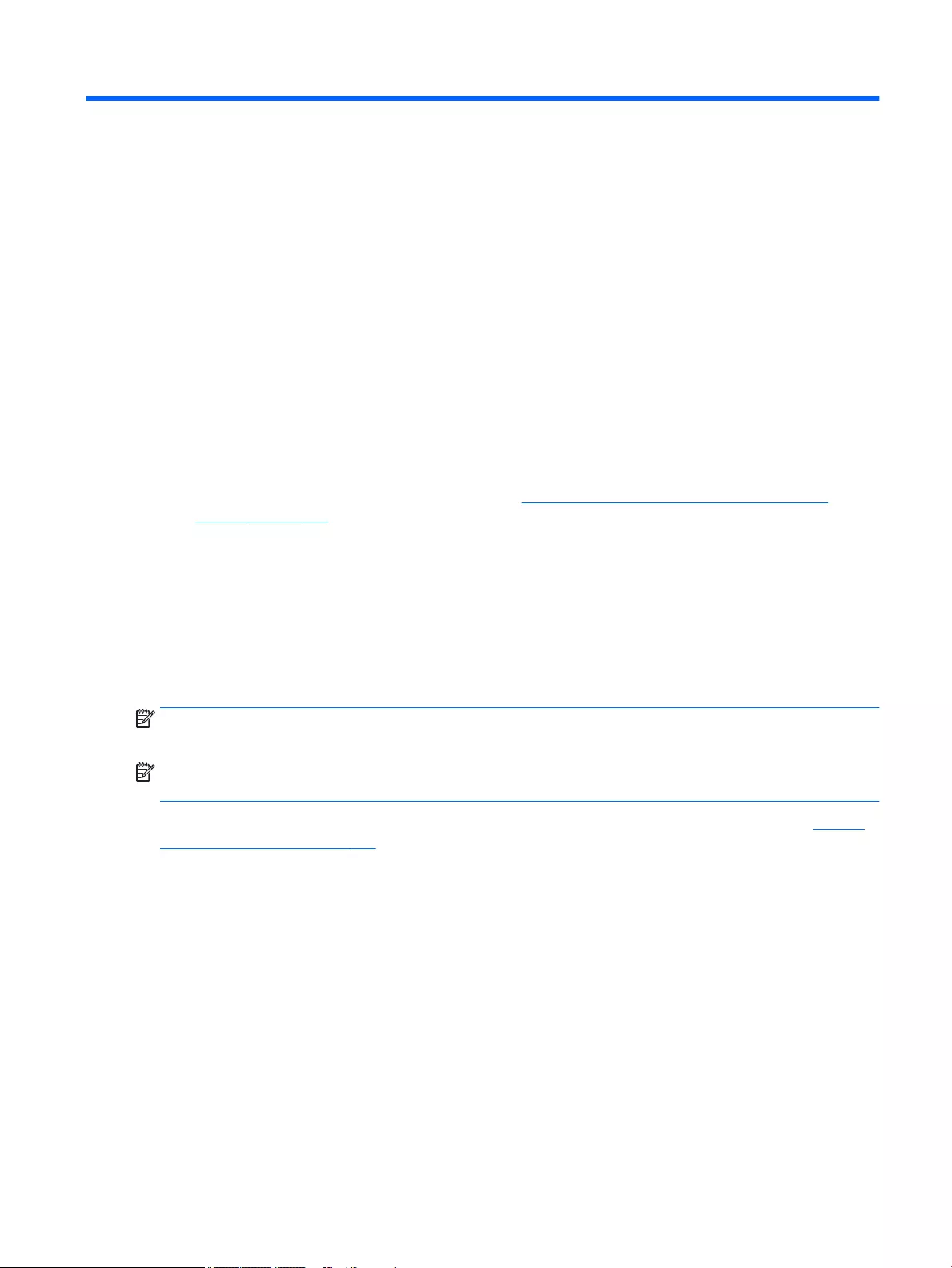
13 Backing up and recovering Windows 7
Your computer includes HP and Windows tools to help you safeguard your information and retrieve it if you
ever need to. These tools will help you return your computer to a proper working state, all with simple steps.
This section provides information about the following processes:
●Creating recovery media and backups
●Restoring and recovering your system
Creating recovery media and backups
Recovery after a system failure is only as good as your most recent backup.
1. After you successfully set up the computer, create HP Recovery media. This step creates a Windows 7
operating system DVD and a Driver Recovery DVD. The Windows DVD can be used to reinstall the original
operating system in cases where the hard drive is corrupted or has been replaced. The Driver Recovery
DVD installs specic drivers and applications. See Creating recovery media with HP Recovery Disc
Creator on page 109.
2. Use Windows Backup and Recovery tools to perform the following:
●Back up individual les and folders
●Back up your entire hard drive (select models only)
●Create system repair discs (select models only) with the installed optical drive (select models only)
or an optional external optical drive
●Create system restore points
NOTE: This guide describes an overview of backing up, restoring, and recovering options. For more details
about the tools provided, see Help and Support. To access Help and Support, select Start > Help and Support.
NOTE: HP recommends that you print the recovery procedures and save them for later use, in case of
system instability.
In case of system failure, you can use the backup les to restore the contents of your computer. See Backing
up your information on page 110.
Guidelines
●When creating recovery media or backing up to discs, use any of the following types of discs (purchased
separately): DVD+R, DVD+R DL, DVD-R, DVD-R DL, or DVD±RW. The discs you use will depend on the type
of optical drive you are using.
●Be sure that the computer is connected to AC power before you start the recovery media creation
process or the backup process.
Creating recovery media with HP Recovery Disc Creator
HP Recovery Disc Creator is a software program that oers an alternative way to create recovery media. After
you successfully set up the computer, you can create recovery media using HP Recovery Disc Creator. This
recovery media allows you to reinstall your original operating system as well as select drivers and
Creating recovery media and backups 109

applications if the hard drive becomes corrupted. HP Recovery Disc Creator can create two kinds of recovery
DVDs:
●Windows 7 operating system DVD—Installs the operating system without additional drivers or
applications.
●Driver Recovery DVD—Installs specic drivers and applications only, in the same way that the HP
Software Setup utility installs drivers and applications.
Creating recovery media
NOTE: The Windows 7 operating system DVD can be created only once. Thereafter, the option to create that
media will not be available after you create a Windows DVD.
To create the Windows DVD:
1. Select Start > All Programs > Productivity and Tools > HP Recovery Disc Creator.
2. Select Windows disk.
3. From the drop-down menu, select the drive for burning the recovery media.
4. Click the Create button to start the burning process.
After the Windows 7 operating system DVD has been created, create the Driver Recovery DVD:
1. Select Start > All Programs > Productivity and Tools > HP Recovery Disc Creator.
2. Select Driver disk.
3. From the drop-down menu, select the drive for burning the recovery media.
4. Click the Create button to start the burning process.
Backing up your information
You should create system repair media and your initial backup immediately after initial system setup. As you
add new software and data les, you should continue to back up your system on a regular basis to maintain a
reasonably current backup. You should also create Windows system repair media (select models only) which
can be used to start up (boot) the computer and repair the operating system in case of system instability or
failure. Your initial and subsequent backups allow you to restore your data and settings if a failure occurs.
You can back up your information to an optional external hard drive, a network drive, or discs.
Note the following when backing up:
●Store personal les in the Documents library, and back it up regularly.
●Back up templates that are stored in their associated directories.
●Save customized settings that appear in a window, toolbar, or menu bar by taking a screen shot of your
settings. The screen shot can be a time-saver if you have to reset your preferences.
●When backing up to discs, number each disc after removing it from the drive.
NOTE: For detailed instructions on various backup and restore options, perform a search for these topics in
Help and Support. To access Help and Support, select Start > Help and Support.
NOTE: Windows includes the User Account Control feature to improve the security of your computer. You
may be prompted for your permission or password for tasks such as installing software, running utilities, or
changing Windows settings. Refer to Help and Support. To access Help and Support, select Start > Help and
Support.
110 Chapter 13 Backing up and recovering Windows 7
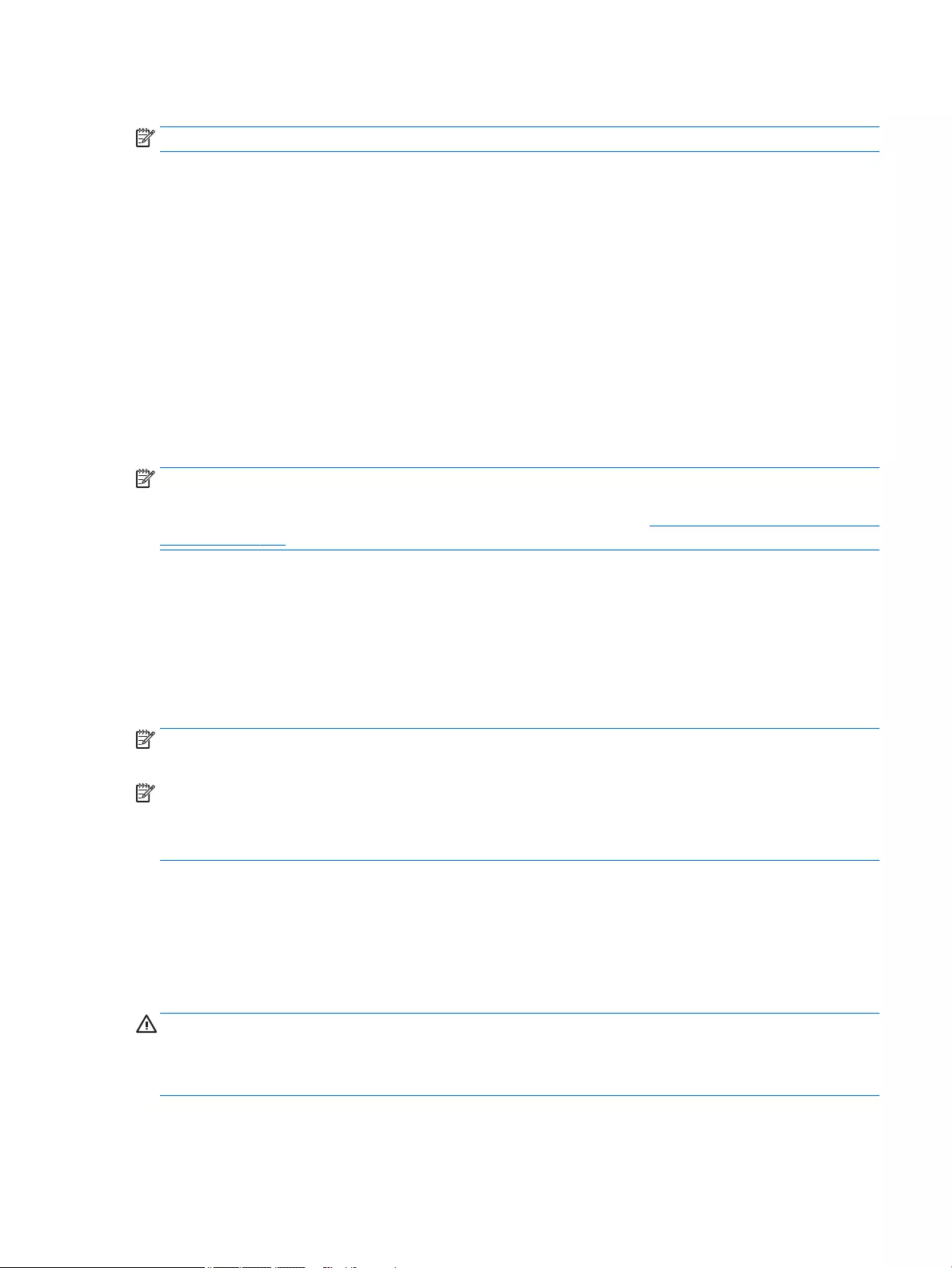
To create a backup using Windows Backup and Restore:
NOTE: The backup process may take over an hour, depending on le size and the speed of the computer.
1. Select Start > All Programs > Maintenance > Backup and Restore.
2. Follow the on-screen instructions to set up your backup, create a system image (select models only), or
create system repair media (select models only).
Performing a system recovery
In case of system failure or instability, the computer provides the following tools to recover your les:
●Windows recovery tools: You can use Windows Backup and Restore to recover information you have
previously backed up. You can also use Windows Startup Repair to x problems that might prevent
Windows from starting correctly.
●f11 recovery tools (select models only): You can use the f11 recovery tools to recover your original hard
drive image. The image includes the Windows operating system and software programs installed at the
factory.
NOTE: If you are unable to boot (start up) your computer and you cannot use the system repair media you
previously created (select models only), you must purchase Windows 7 operating system media to reboot the
computer and repair the operating system. For additional information, see Using Windows 7 operating system
media on page 112.
Using the Windows recovery tools
Using the Windows recovery tools, you can:
●Recover individual les
●Restore the computer to a previous system restore point
●Recover information using recovery tools
NOTE: For detailed instructions on various recovery and restore options, perform a search for these topics
in Help and Support. To access Help and Support, select Start > Help and Support.
NOTE: Windows includes the User Account Control feature to improve the security of your computer. You
may be prompted for your permission or password for tasks such as installing software, running utilities, or
changing Windows settings. Refer to Help and Support. To access Help and Support, select Start > Help and
Support.
To recover information you previously backed up:
1. Select Start > All Programs > Maintenance > Backup and Restore.
2. Follow the on-screen instructions to recover your system settings, your computer (select models only),
or your les.
To recover your information using Startup Repair, follow these steps:
CAUTION: Some Startup Repair options will completely erase and reformat the hard drive. All les you have
created and any software installed on the computer are permanently removed. When reformatting is
complete, the recovery process restores the operating system, as well as the drivers, software, and utilities
from the backup used for recovery.
Performing a system recovery 111
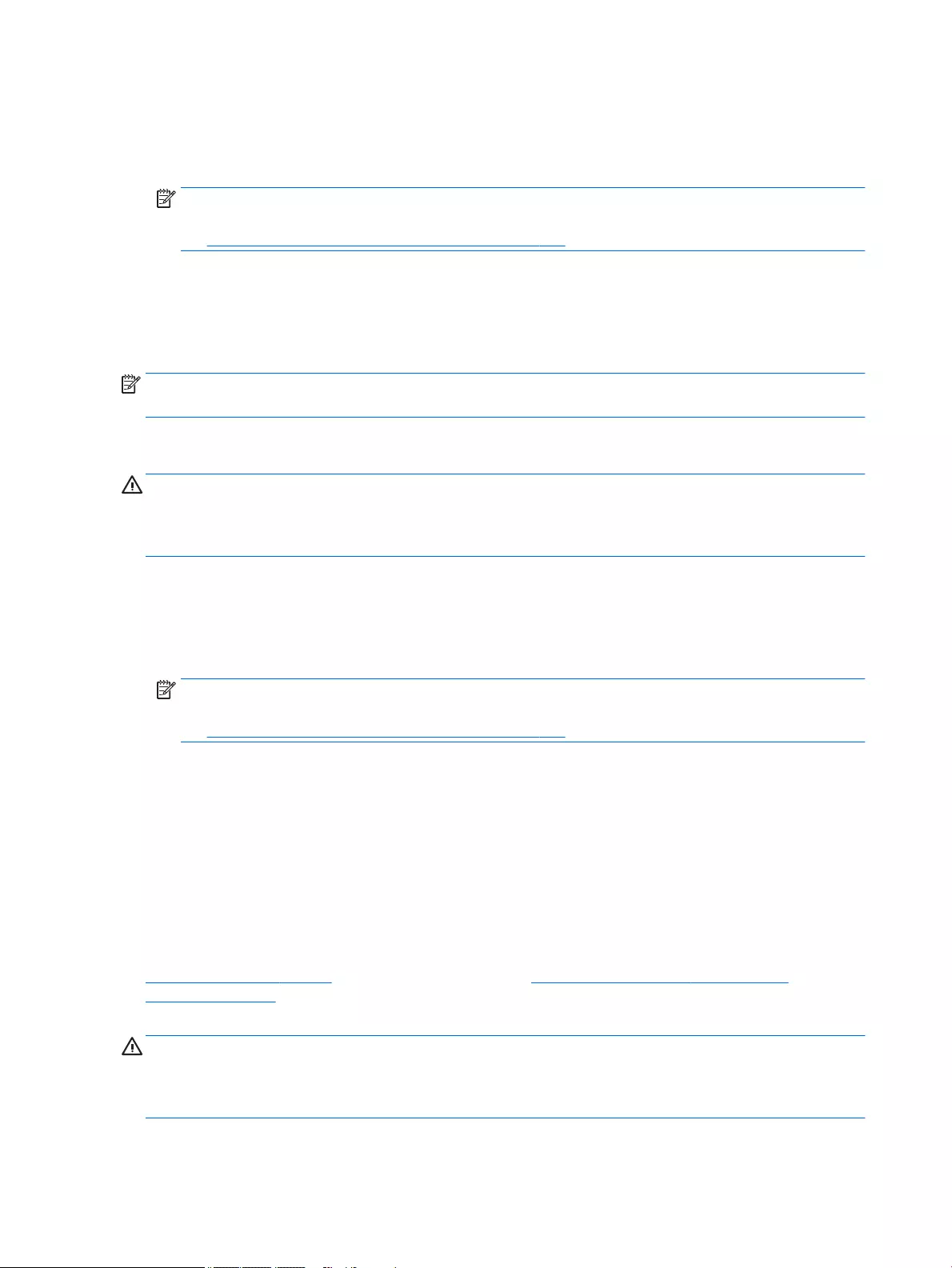
1. If possible, back up all personal les.
2. If possible, check for the presence of the Windows partition.
To check for the Windows partition, select Start > Computer.
NOTE: If the Windows partition is not listed, you must recover your operating system and programs
using the Windows 7 operating system DVD and the Driver Recovery media. For additional information,
see Using Windows 7 operating system media on page 112.
3. If the Windows partition is listed, restart the computer, and then press f8 before the Windows operating
system loads.
4. Select Startup Repair.
5. Follow the on-screen instructions.
NOTE: For additional information on recovering information using the Windows tools, select Start > Help
and Support.
Using f11 recovery tools (select models only)
CAUTION: Using f11 completely erases hard drive contents and reformats the hard drive. All les that you
have created and any software that you have installed on the computer are permanently removed. The f11
recovery tool reinstalls the operating system and HP programs and drivers that were installed at the factory.
Software not installed at the factory must be reinstalled.
To recover the original hard drive image using f11:
1. If possible, back up all personal les.
2. If possible, check for the presence of the HP Recovery partition: click Start, right-click Computer, click
Manage, and then click Disk Management.
NOTE: If the HP Recovery partition is not listed, you must recover your operating system and programs
using the Windows 7 operating system media and the Driver Recovery media. For additional information,
see Using Windows 7 operating system media on page 112.
3. If the HP Recovery partition is listed, restart the computer, and then press f11 before the Windows
operating system loads.
4. Follow the on-screen instructions.
Using Windows 7 operating system media
If you cannot use the recovery media you previously created using the HP Recovery Disc Creator (select
models only), you must purchase a Windows 7 operating system DVD to reboot the computer and repair the
operating system.
To order a Windows 7 operating system DVD, go to the HP website. For U.S. support, go to
http://www.hp.com/support. For worldwide support, go to http://welcome.hp.com/country/us/en/
wwcontact_us.html. You can also order the DVD by calling support. For contact information, see the
Worldwide Telephone Numbers booklet included with the computer.
CAUTION: Using a Windows 7 operating system DVD completely erases hard drive contents and reformats
the hard drive. All les that you have created and any software that you have installed on the computer are
permanently removed. When reformatting is complete, the recovery process helps you restore the operating
system, as well as drivers, software, and utilities.
To initiate recovery using a Windows 7 operating system DVD:
112 Chapter 13 Backing up and recovering Windows 7
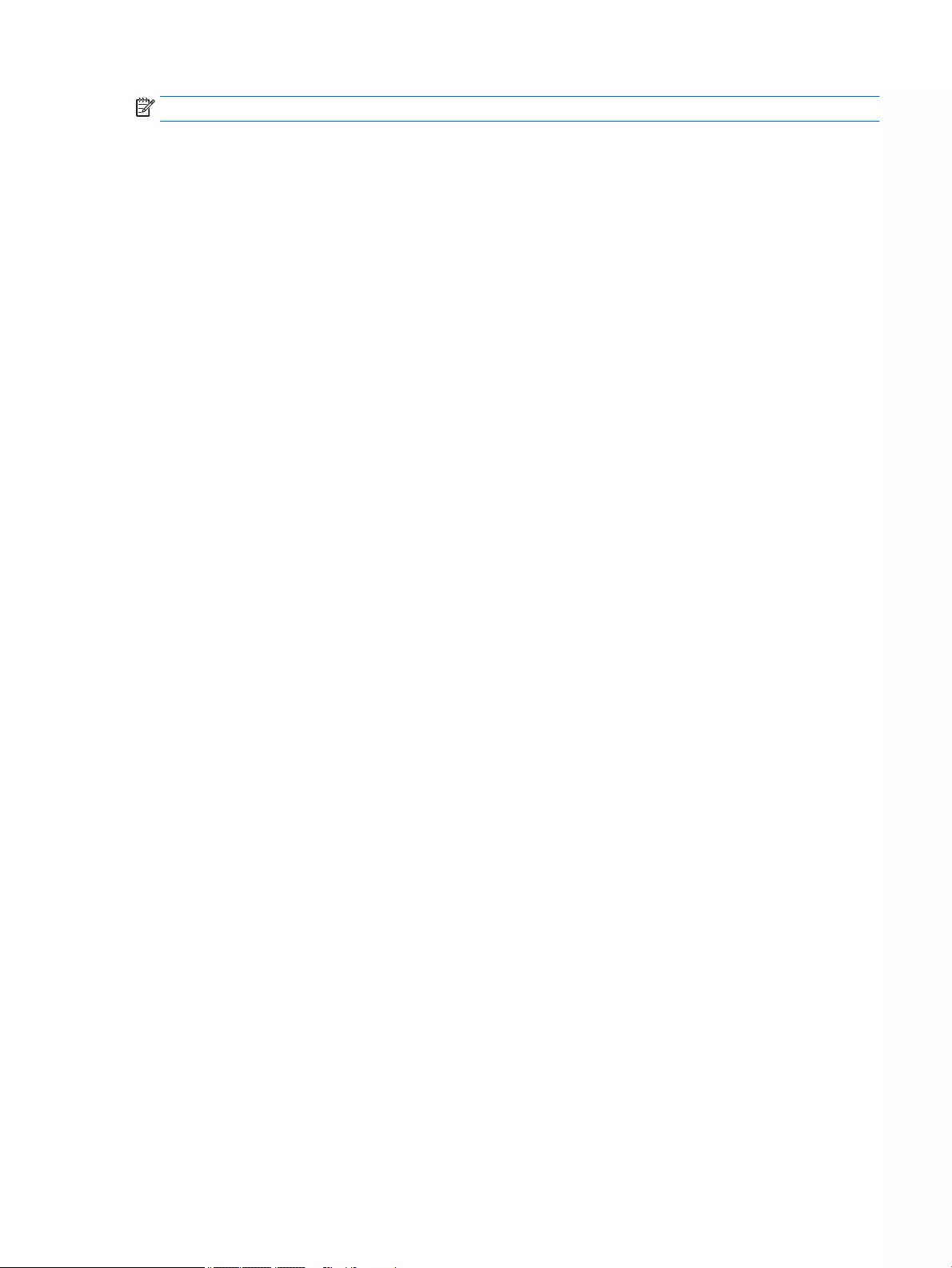
NOTE: This process takes several minutes.
1. If possible, back up all personal les.
2. Restart the computer, and then insert the Windows 7 operating system DVD into the optical drive before
the Windows operating system loads.
3. When prompted, press any keyboard key.
4. Follow the on-screen instructions.
5. Click Next.
6. Select Repair your computer.
7. Follow the on-screen instructions.
After the repair is completed:
1. Eject the Windows 7 operating system DVD and then insert the Driver Recovery DVD.
2. Install the Hardware Enabling Drivers rst, and then install Recommended Applications.
Performing a system recovery 113
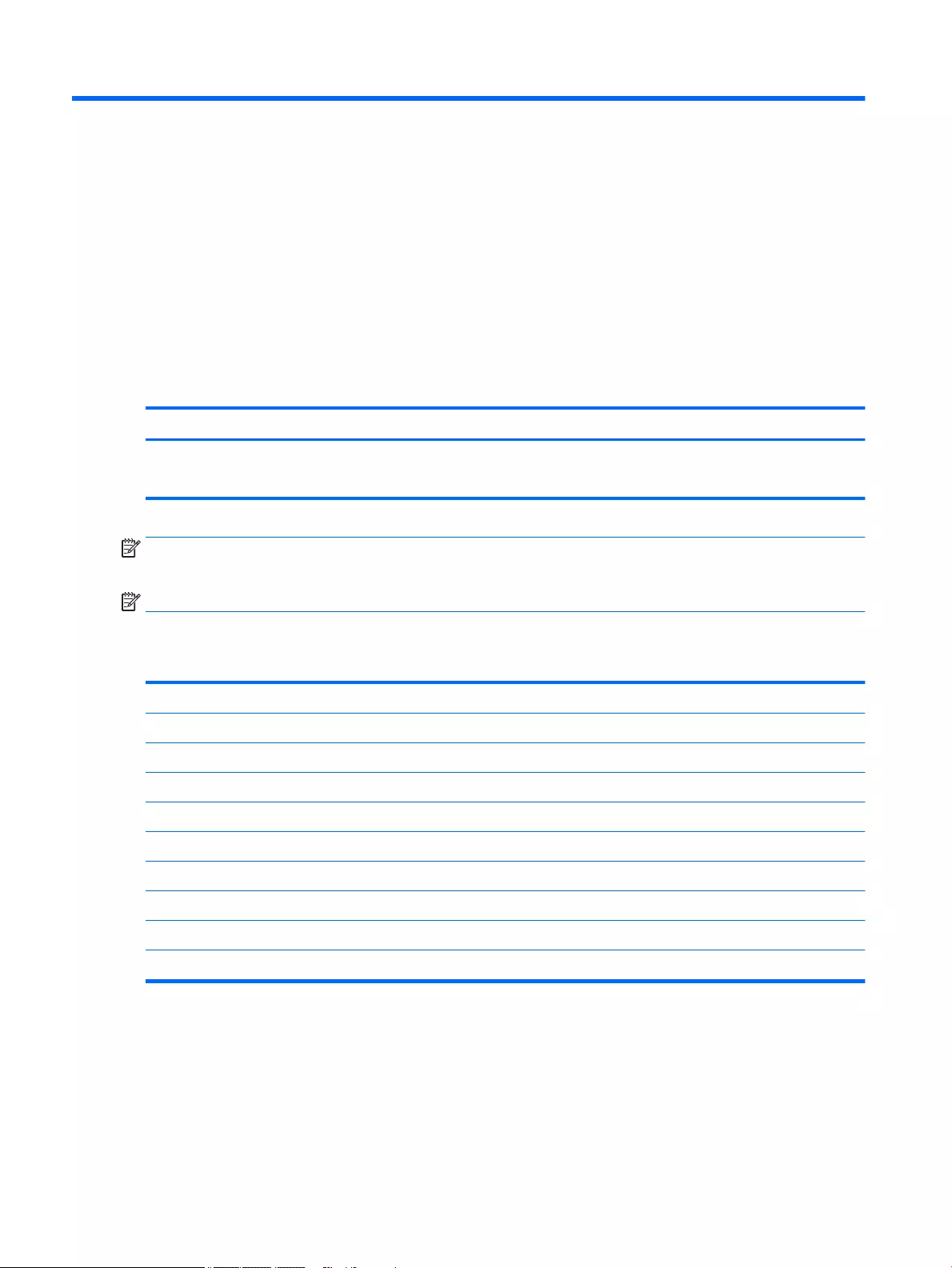
14 Specications
Input power
The power information in this section may be helpful if you plan to travel internationally with the computer.
The computer operates on DC power, which can be supplied by an AC or a DC power source. The AC power
source must be rated at 100–240 V, 50–60 Hz. Although the computer can be powered from a standalone DC
power source, it should be powered only with an AC adapter or a DC power source supplied and approved by
HP for use with this computer.
The computer can operate on DC power within the following specications.
Input Power Rating
Operating voltage and current 19.5 V dc @ 2.31 A – 45 W
19.5 V dc @ 3.33 A – 65 W
NOTE: This product is designed for IT power systems in Norway with phase-to-phase voltage not exceeding
240 V rms.
NOTE: The computer operating voltage and current can be found on the system regulatory label.
Operating environment
Factor Metric U.S.
Temperature
Operating (writing to optical disc) 5°C to 35°C 41°F to 95°F
Nonoperating -20°C to 60°C -4°F to 140°F
Relative humidity (noncondensing)
Operating 10% to 90% 10% to 90%
Nonoperating 5% to 95% 5% to 95%
Maximum altitude (unpressurized)
Operating -15 m to 3,048 m -50 ft to 10,000 ft
Nonoperating -15 m to 12,192 m -50 ft to 40,000 ft
114 Chapter 14 Specications
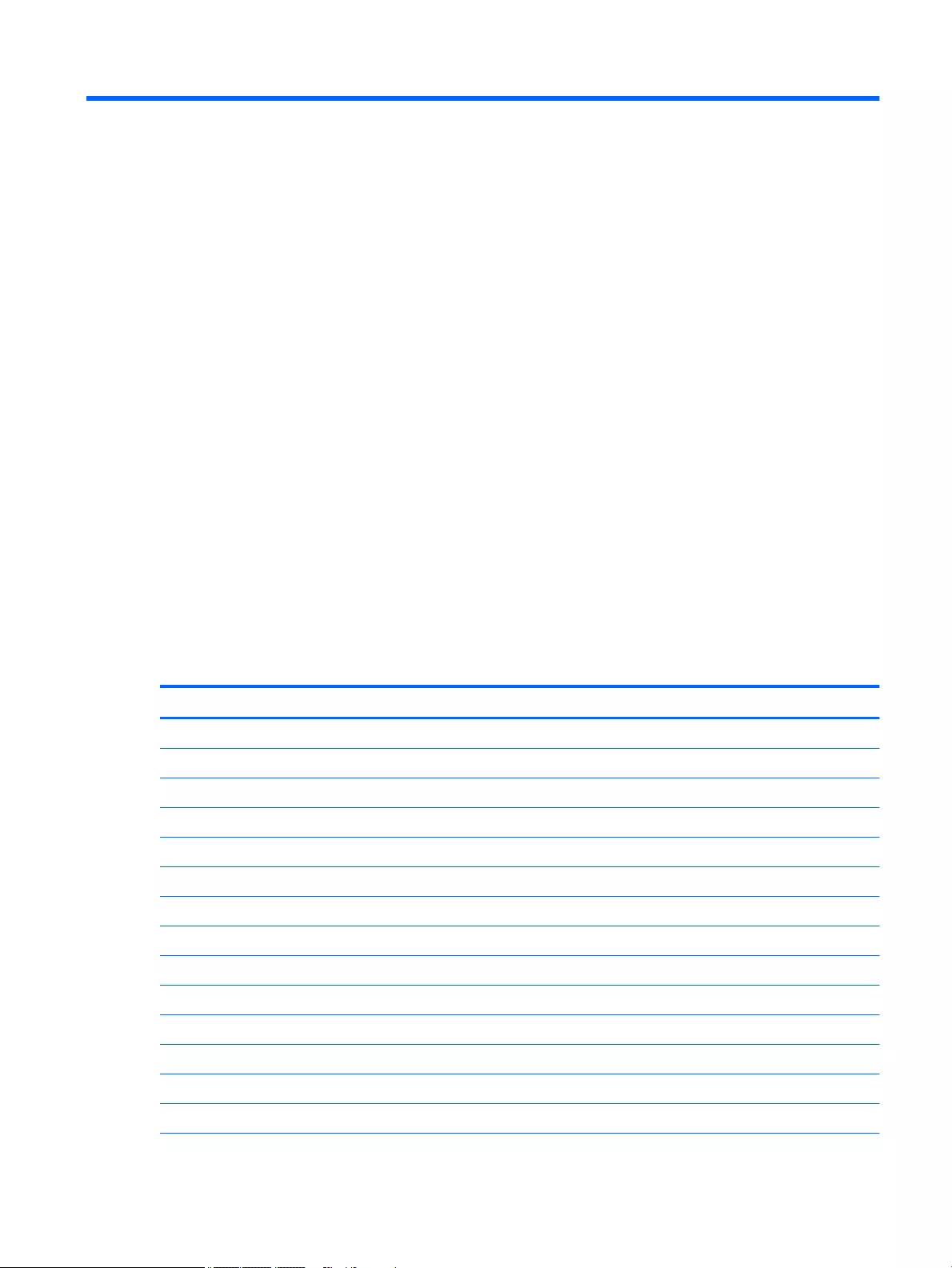
15 Power cord set requirements
The wide-range input feature of the computer permits it to operate from any line voltage from 100 to 120
volts AC, or from 220 to 240 volts AC.
The 3-conductor power cord set included with the computer meets the requirements for use in the country or
region where the equipment is purchased.
Power cord sets for use in other countries and regions must meet the requirements of the country or region
where the computer is used.
Requirements for all countries
The following requirements are applicable to all countries and regions:
●The length of the power cord set must be at least 1.0 m (3.3 ft) and no more than 2.0 m (6.5 ft).
●All power cord sets must be approved by an acceptable accredited agency responsible for evaluation in
the country or region where the power cord set will be used.
●The power cord sets must have a minimum current capacity of 10 amps and a nominal voltage rating of
125 or 250 V AC, as required by the power system of each country or region.
●The appliance coupler must meet the mechanical conguration of an EN 60 320/IEC 320 Standard Sheet
C13 connector for mating with the appliance inlet on the back of the computer.
Requirements for specic countries and regions
Country/region Accredited agency Applicable note number
Australia EANSW 1
Austria OVE 1
Belgium CEBC 1
Canada CSA 2
Denmark DEMKO 1
Finland FIMKO 1
France UTE 1
Germany VDE 1
Italy IMQ 1
Japan METI 3
The Netherlands KEMA 1
Norway NEMKO 1
The People's Republic of China COC 5
South Korea EK 4
Requirements for all countries 115
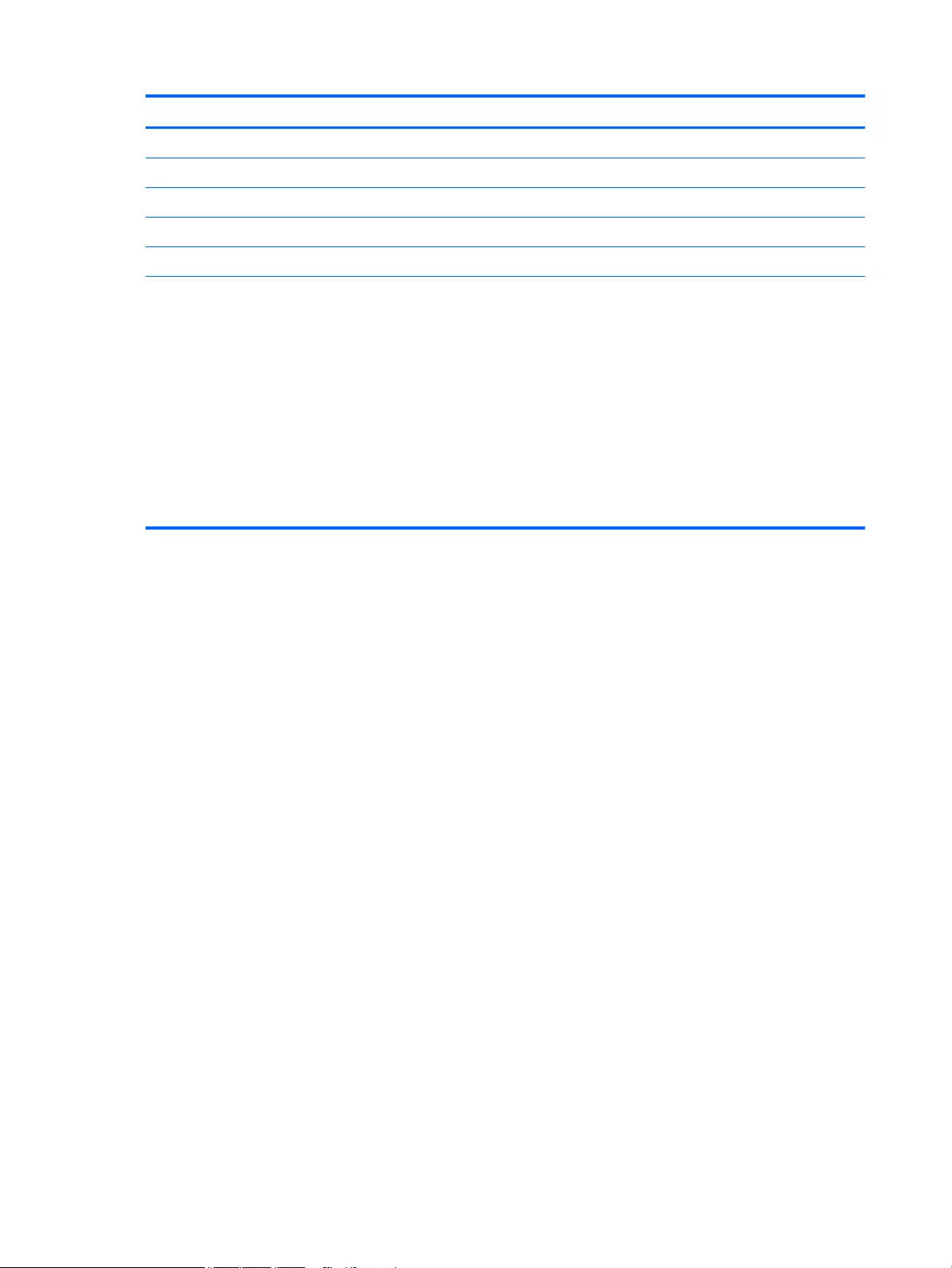
Country/region Accredited agency Applicable note number
Sweden SEMKO 1
Switzerland SEV 1
Taiwan BSMI 4
The United Kingdom BSI 1
The United States UL 2
1. The exible cord must be Type HO5VV-F, 3-conductor, 1.0-mm² conductor size. Power cord set ttings (appliance coupler
and wall plug) must bear the certication mark of the agency responsible for evaluation in the country or region where it will be
used.
2. The exible cord must be Type SPT-3 or equivalent, No. 18 AWG, 3-conductor. The wall plug must be a two-pole grounding type
with a NEMA 5-15P (15 A, 125 V) or NEMA 6-15P (15 A, 250 V) conguration.
3. The appliance coupler, exible cord, and wall plug must bear a “T” mark and registration number in accordance with the Japanese
Dentori Law. The exible cord must be Type VCT or VCTF, 3-conductor, 1.00-mm² conductor size. The wall plug must be a two-
pole grounding type with a Japanese Industrial Standard C8303 (7 A, 125 V) conguration.
4. The exible cord must be Type RVV, 3-conductor, 0.75-mm² conductor size. Power cord set ttings (appliance coupler and wall
plug) must bear the certication mark of the agency responsible for evaluation in the country or region where it will be used.
5. The exible cord must be Type VCTF, 3-conductor, 0.75-mm² conductor size. Power cord set ttings (appliance coupler and wall
plug) must bear the certication mark of the agency responsible for evaluation in the country or region where it will be used.
116 Chapter 15 Power cord set requirements
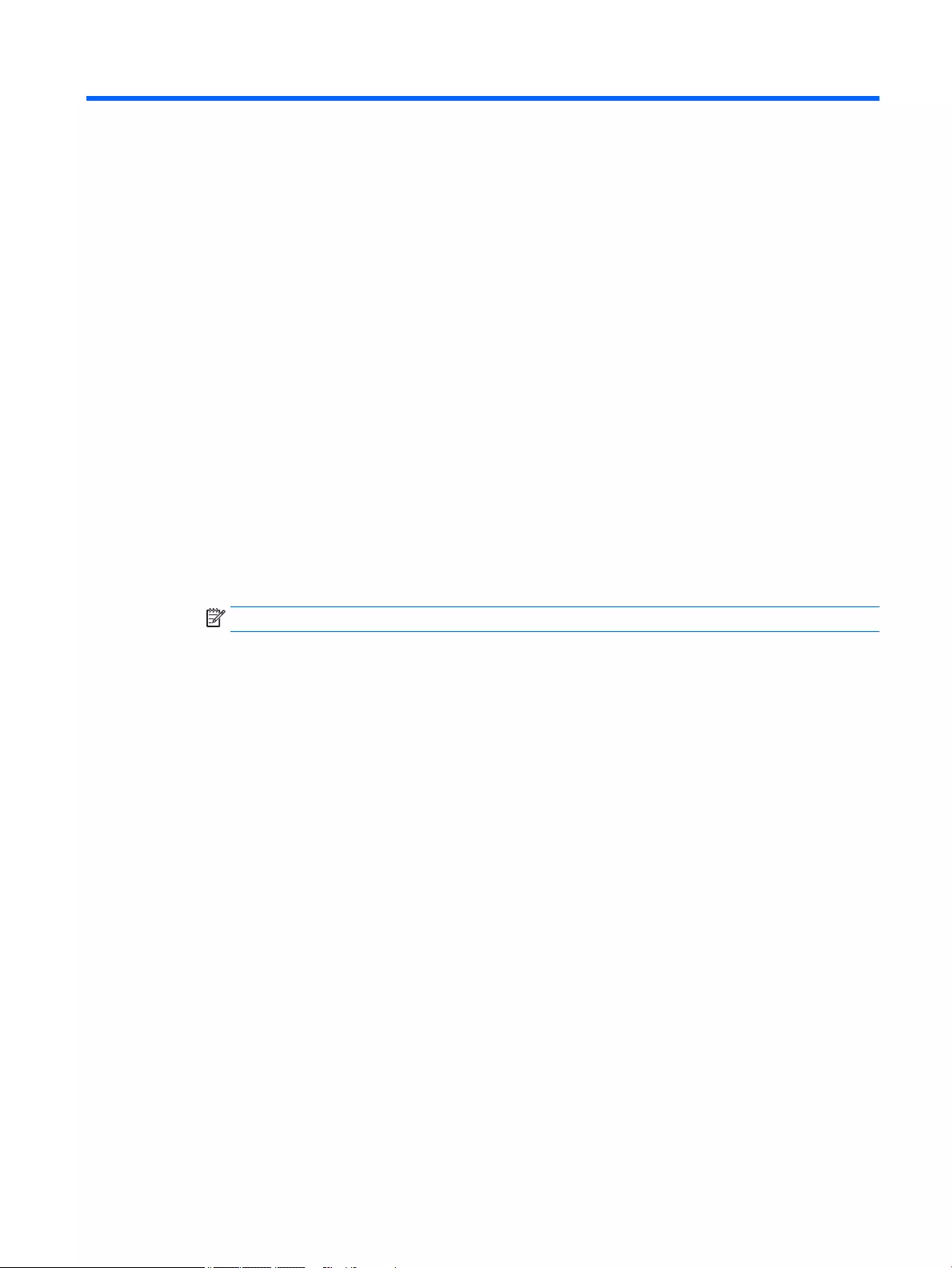
16 Statement of memory volatility
The purpose of this chapter is to provide general information regarding nonvolatile memory in HP Business
PCs. This chapter also provides general instructions for restoring nonvolatile memory that can contain
personal data after the system has been powered o and the hard drive has been removed.
HP Business PC products that use Intel®-based or AMD®-based system boards contain volatile DDR memory.
The amount of nonvolatile memory present in the system depends upon the system conguration. Intel-
based and AMD-based system boards contain nonvolatile memory subcomponents as originally shipped from
HP, assuming that no subsequent modications have been made to the system and assuming that no
applications, features, or functionality have been added to or installed on the system.
Following system shutdown and removal of all power sources from an HP Business PC system, personal data
can remain on volatile system memory (DIMMs) for a nite period of time and will also remain in nonvolatile
memory. Use the steps below to remove personal data from the PC, including the nonvolatile memory found
in Intel-based and AMD-based system boards.
1. Follow steps (a) through (j) below to restore the nonvolatile memory that can contain personal data.
Restoring or reprogramming nonvolatile memory that does not store personal data is neither necessary
nor recommended.
a. Turn on or restart the computer, and then press esc while the “Press the ESC key for Startup Menu”
message is displayed at the bottom of the screen.
NOTE: If the system has a BIOS administrator password, enter the password at the prompt.
b. Select Main, select Restore Defaults, and then select Yes to load defaults.
c. Select the Security menu, select Restore Security Level Defaults, and then select Yes to restore
security level defaults.
d. If an asset or ownership tag is set, select the Security menu and scroll down to the Utilities menu.
Select System IDs, and then select Asset Tracking Number. Clear the tag, and then make the
selection to return to the prior menu.
e. If a DriveLock password is set, select the Security menu, and scroll down to Hard Drive Tools
under the Utilities menu. Select Hard Drive Tools, select DriveLock, then uncheck the checkbox
for DriveLock password on restart. Select OK to proceed.
f. If an Automatic DriveLock password is set, select the Security menu, scroll down to Hard Drive
Tools under the Utilities menu. Select Hard Drive Tools, scroll down to Automatic DriveLock, then
select the desired hard drive and disable protection. At the automatic drive lock warning screen,
select Yes to continue. Repeat this procedure if more than one hard drive has an Automatic
DriveLock password.
g. Select the Main menu, and then select Reset BIOS Security to factory default. Click Yes at the
warning message.
h. Select the Main menu, select Save Changes and Exit, select Yes to save changes and exit, and then
select Shutdown.
117
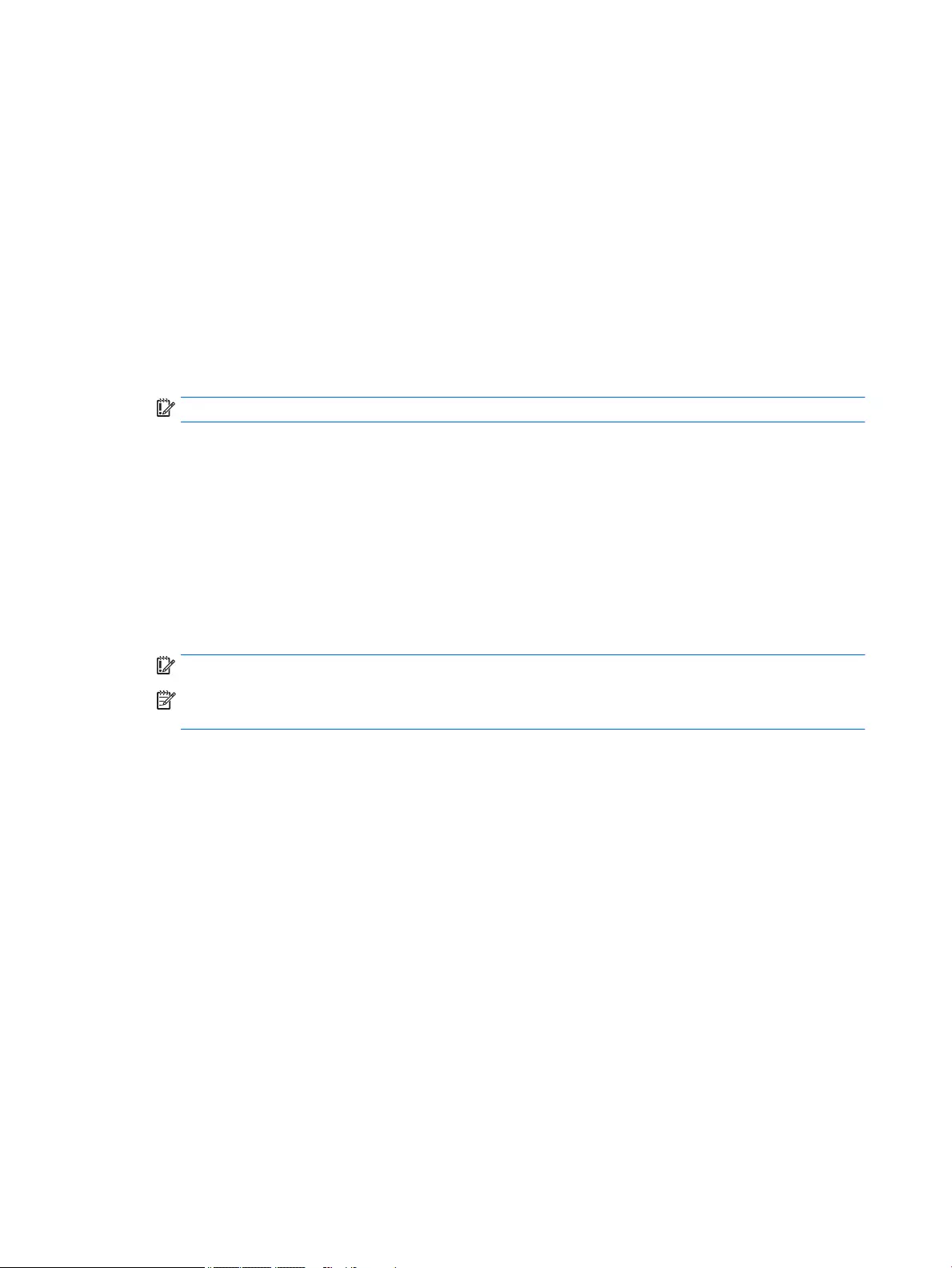
i. Reboot the system. If the system has a Trusted Platform Module (TPM) and/or ngerprint reader,
one or two prompts will appear—one to clear the TPM and the other to Reset Fingerprint Sensor;
press or tap F1 to accept or F2 to reject.
j. Remove all power and system batteries for at least 24 hours.
2. Complete one of the following:
●Remove and retain the storage drive.
– or –
●Clear the drive contents by using a third party utility designed to erase data from an SSD.
– or –
●Clear the contents of the drive by using the following BIOS Setup Secure Erase command option
steps:
IMPORTANT: If you clear data using Secure Erase, it cannot be recovered.
a. Turn on or restart the computer, and then press esc while the “Press the ESC key for Startup Menu”
message is displayed at the bottom of the screen.
b. Select the Security menu and scroll down to the Utilities menu.
c. Select Hard Drive Tools.
d. Under Utilities, select Secure Erase, select the hard drive storing the data you want to clear, and
then follow the on-screen instructions to continue.
– or –
●Clear the contents of the drive by using the following Disk Sanitizer command steps:
IMPORTANT: If you clear data using Disk Sanitizer, it cannot be recovered.
NOTE: The amount of time it takes for Disk Sanitizer to run can take several hours. Plug the computer
into an AC outlet before starting.
a. Turn on or restart the computer, and then press esc while the “Press the ESC key for Startup Menu”
message is displayed at the bottom of the screen.
b. Select the Security menu and scroll down to the Utilities menu.
c. Select Hard Drive Tools.
d. Under Utilities, select Disk Sanitizer, select the hard drive storing the data you want to clear, and
then follow the on-screen instructions to continue.
118 Chapter 16 Statement of memory volatility
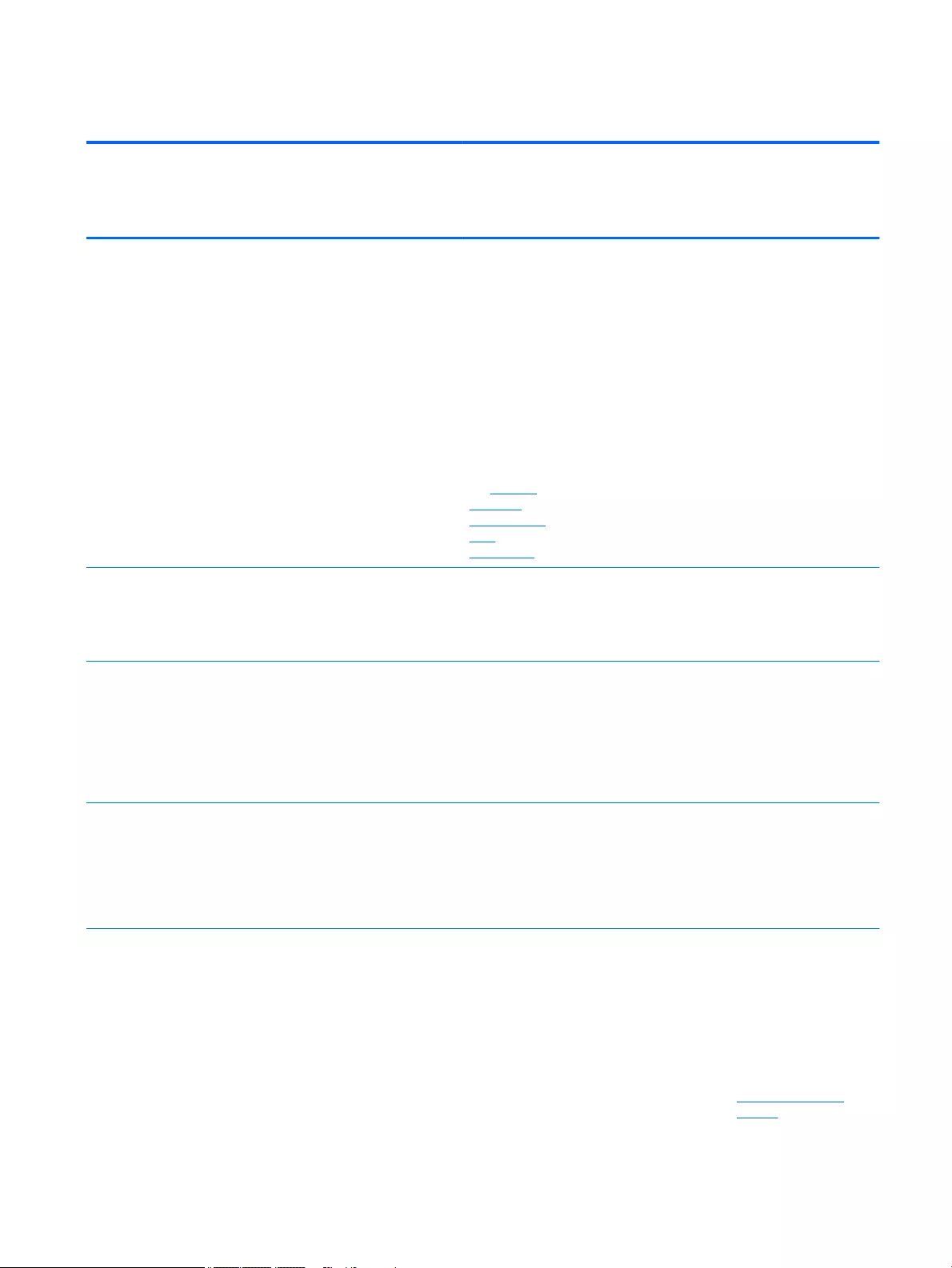
Nonvolatile memory usage
Nonvolatile
Memory Type
Amount (Size) Does this
memory
store
customer
data?
Does this
memory
retain data
when power
is removed?
What is the
purpose of this
memory?
How is data input into this
memory?
How is this memory
write-protected?
HP Sure Start ash
(select models
only)
2 MBytes No Yes Provides
protected
backup of
critical System
BIOS code, EC
rmware, and
critical PC
conguration
data for select
platforms that
support HP
Sure Start.
For more
information,
see Using HP
Sure Start
(select models
only)
on page 122.
Data cannot be written to this
device via the host processor.
The content is managed
solely by the HP Sure Start
Embedded Controller.
This memory is protected
by the HP Sure Start
Embedded Controller.
Real Time Clock
(RTC) battery
backed-up CMOS
conguration
memory
256 Bytes No Yes Stores system
date and time
and noncritical
data.
RTC battery backed-up CMOS
is programmed using the
Computer Setup (BIOS), or
changing the Microsoft
Windows date & time.
This memory is not write-
protected.
Controller (NIC)
EEPROM
64 KBytes (not
customer
accessible)
No Yes Stores NIC
conguration
and NIC
rmware.
NIC EEPROM is programmed
using a utility from the NIC
vendor that can be run from
DOS.
A utility is required to
write data to this memory
and is available from the
NIC vendor. Writing data
to this ROM in an
inappropriate manner will
render the NIC non-
functional.
DIMM Serial
Presence Detect
(SPD)
conguration data
256 Bytes per
memory
module, 128
Bytes
programmable
(not customer
accessible)
No Yes Stores memory
module
information.
DIMM SPD is programmed by
the memory vendor.
Data cannot be written to
this memory when the
module is installed in a
PC. The specic write-
protection method varies
by memory vendor.
System BIOS 4 MBytes to 5
MBytes
Yes Yes Stores system
BIOS code and
PC
conguration
data.
System BIOS code is
programmed at the factory.
Code is updated when the
system BIOS is updated.
Conguration data and
settings are input using the
Computer Setup (BIOS) or a
custom utility.
NOTE: Writing data to
this ROM in an
inappropriate manner can
render the PC non-
functional.
A utility is required for
writing data to this
memory and is available
on the HP website; go to
http://www.hp.com/
support, and select your
country. Select Drivers &
Nonvolatile memory usage 119
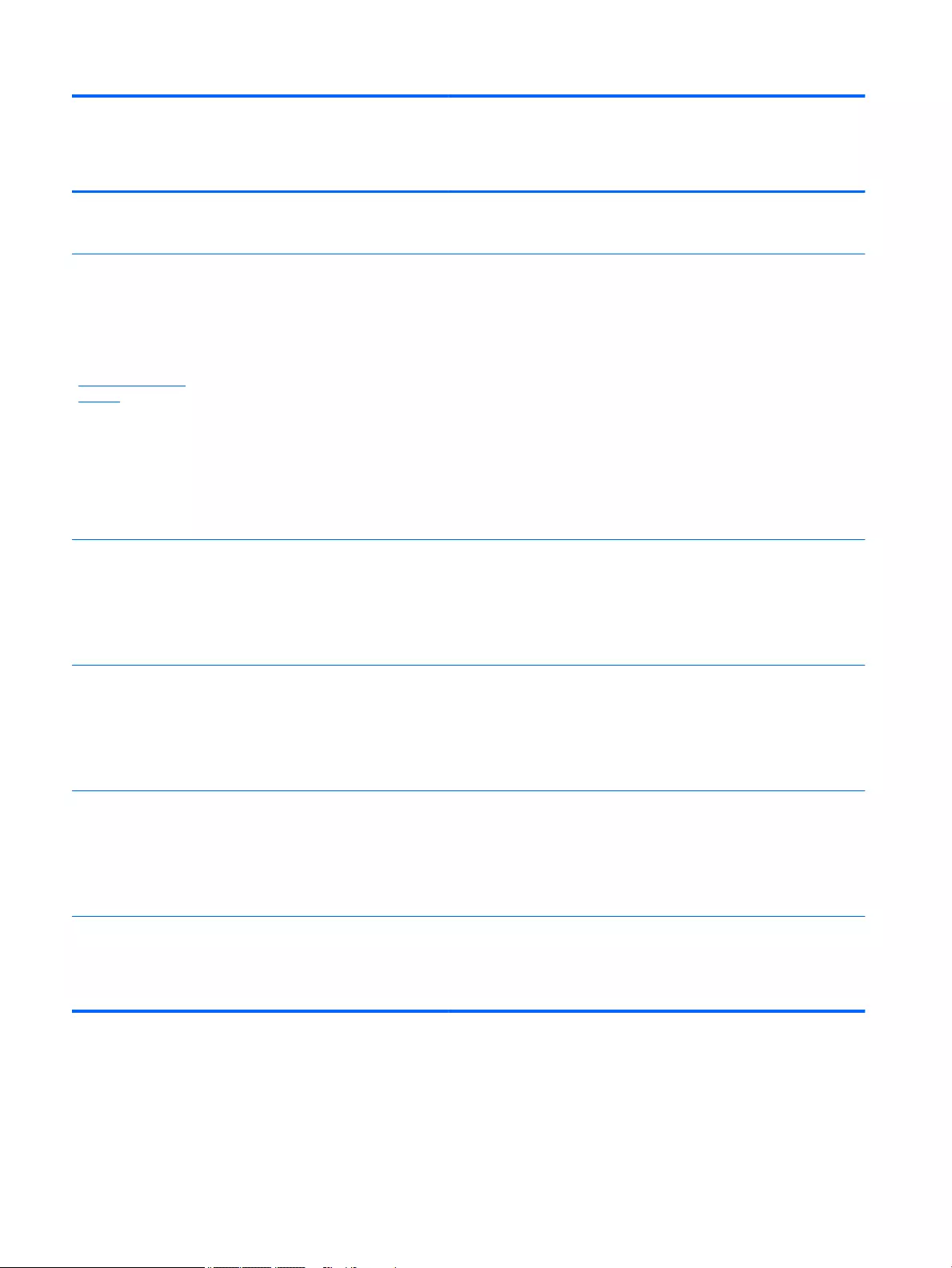
Nonvolatile
Memory Type
Amount (Size) Does this
memory
store
customer
data?
Does this
memory
retain data
when power
is removed?
What is the
purpose of this
memory?
How is data input into this
memory?
How is this memory
write-protected?
Downloads, and then
follow the on-screen
instructions.
Intel Management
Engine Firmware
(present in only
specic ZBook and
EliteBook models.
For more
information, go to
http://www.hp.com/
support, and
select your
country. Select
Drivers &
Downloads, and
then follow the
on-screen
instructions.)
1.5 MBytes or 5
MBytes
Yes Yes Stores
Management
Engine Code,
Settings,
Provisioning
Data and iAMT
third-party data
store.
Management Engine Code is
programmed at the factory.
Code is updated via Intel
secure rmware update
utility. Unique Provisioning
Data can be entered at the
factory or by an
administrator using the
Management Engine (MEBx)
setup utility. The third party
data store contents can be
populated by a remote
management console or local
applications that have been
registered by an
administrator to have access
to the space.
The Intel chipset is
congured to enforce
hardware protection to
block all direct read/write
access to this area. An
Intel utility is required for
updating the rmware.
Only rmware updates
digitally signed by Intel
can be applied using this
utility.
Bluetooth ash 2 Mbit No Yes Stores
Bluetooth
conguration
and rmware.
Bluetooth ash is
programmed at the factory.
Tools for writing data to this
memory are not publicly
available but can be obtained
from the silicon vendor.
A utility is required for
writing data to this
memory and is made
available through newer
versions of the driver
whenever the ash
requires an upgrade.
802.11 WLAN
EEPROM
4 Kbit to 8 Kbit No Yes Stores
conguration
and calibration
data.
802.11 WLAN EEPROM is
programmed at the factory.
Tools for writing data to this
memory are not made public.
A utility is required for
writing data to this
memory and is typically
not made available to the
public unless a rmware
upgrade is necessary to
address a unique issue.
Web camera 64 Kbit No Yes Stores webcam
conguration
and rmware.
Webcam memory is
programmed using a utility
from the device
manufacturer that can be run
from Windows.
A utility is required for
writing data to this
memory and is typically
not made available to the
public unless a rmware
upgrade is necessary to
address a unique issue.
Fingerprint reader 512 KByte ash Yes Yes Stores
ngerprint
templates.
Fingerprint reader memory is
programmed by user
enrollment in HP
ProtectTools Security
Manager.
Only a digitally signed
application can make the
call to write to the ash.
120 Chapter 16 Statement of memory volatility
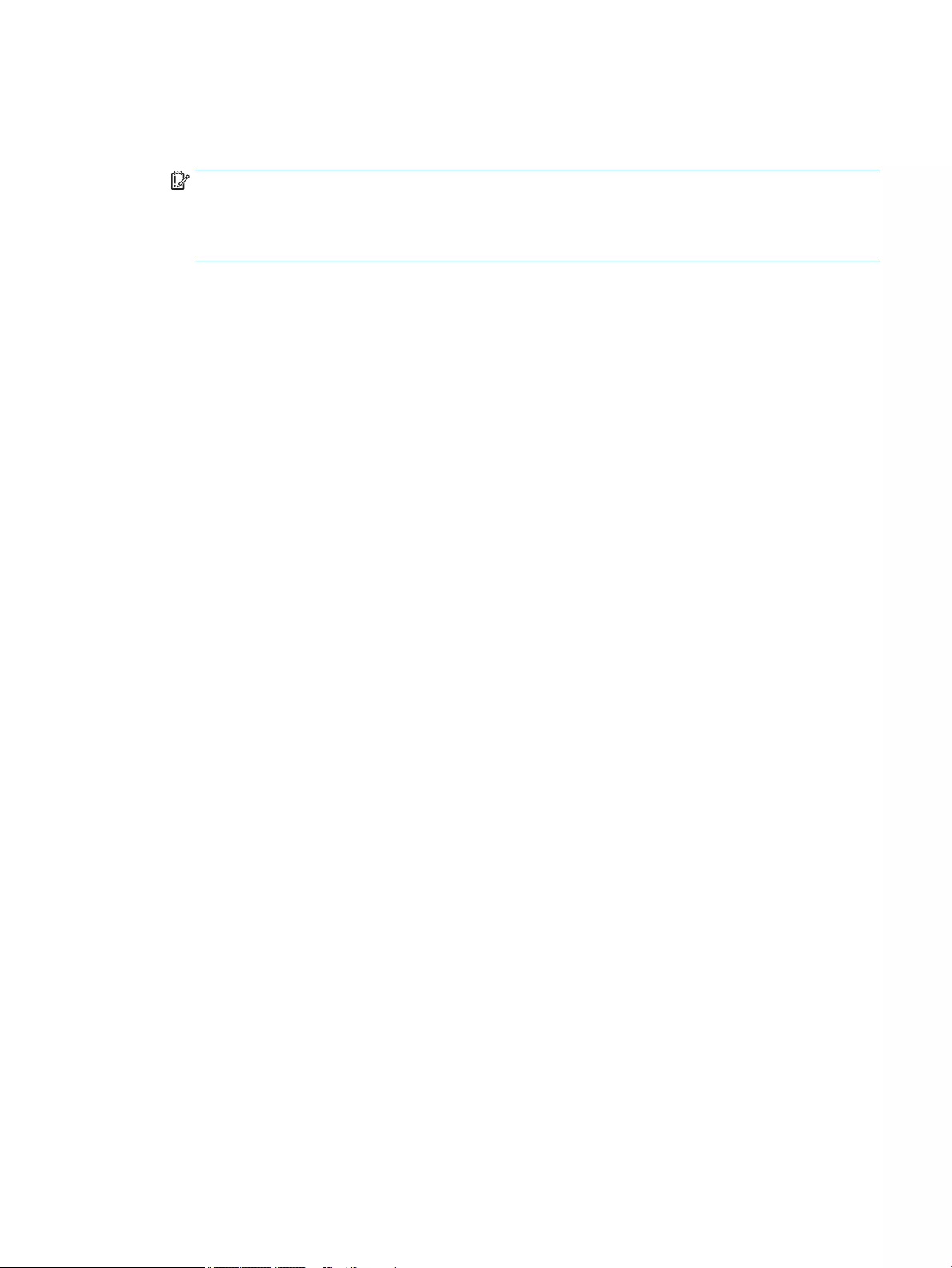
Questions and answers
1. How can the BIOS settings be restored (returned to factory settings)?
IMPORTANT: Restore defaults does not securely erase any data on your hard drive. See question and
answer 6 for steps to securely erase data.
Restore defaults does not reset the Custom Secure Boot keys. See question and answer 7 for
information about resetting the keys.
a. Turn on or restart the computer, and then press esc while the “Press the ESC key for Startup Menu”
message is displayed at the bottom of the screen.
b. Select Main, and then select Restore defaults.
c. Follow the on-screen instructions.
d. Select Main, select Save Changes and Exit, and then follow the on-screen instructions.
2. What is a UEFI BIOS, and how is it dierent from a legacy BIOS?
The Unied Extensible Firmware Interface (UEFI) BIOS is an industry-standard software interface
between the platform rmware and an operating system (OS). It is a replacement for the older BIOS
architecture, but supports much of the legacy BIOS functionality.
Like the legacy BIOS, the UEFI BIOS provides an interface to display the system information and
conguration settings and to change the conguration of your computer before an OS is loaded. BIOS
provides a secure run-time environment that supports a Graphic User Interface (GUI). In this
environment, you can use either a pointing device (Touchscreen, TouchPad, pointing stick, or USB
mouse) or the keyboard to navigate and make menu and conguration selections. The UEFI BIOS also
contains basic system diagnostics.
The UEFI BIOS provides functionality beyond that of the legacy BIOS. In addition, the UEFI BIOS works to
initialize the computer’s hardware before loading and executing the OS; the run-time environment
allows the loading and execution of software programs from storage devices to provide more
functionality, such as advanced hardware diagnostics (with the ability to display more detailed system
information) and advanced rmware management and recovery software.
HP has provided options in Computer Setup (BIOS) to allow you to run in legacy BIOS, if required by the
operating system. Examples of this requirement would be if you upgrade or downgrade the OS.
3. Where does the UEFI BIOS reside?
The UEFI BIOS resides on a ash memory chip. A utility is required to write to the chip.
4. What kind of conguration data is stored on the DIMM Serial Presence Detect (SPD) memory
module? How would this data be written?
The DIMM SPD memory contains information about the memory module, such as size, serial number,
data width, speed/timing, voltage, and thermal information. This information is written by the module
manufacturer and stored on an EEPROM. This EEPROM cannot be written to when the memory module is
installed in a PC. Third-party tools do exist that can write to the EEPROM when the memory module is
not installed in a PC. Various third-party tools are available to read SPD memory.
5. What is meant by “Restore the nonvolatile memory found in Intel-based system boards”?
This message relates to clearing the Real Time Clock (RTC) CMOS memory that contains PC conguration
data.
6. How can the BIOS security be reset to factory defaults and data erased?
Questions and answers 121

IMPORTANT: Resetting will result in the loss of information.
These steps will not reset Custom Secure Boot Keys. See question and answer 7 for information about
resetting the keys.
a. Turn on or restart the computer, and then press esc while the “Press the ESC key for Startup Menu”
message is displayed at the bottom of the screen.
b. Select Main, and then select Reset BIOS Security to Factory Default.
c. Follow the on-screen instructions.
d. Select Main, select Save Changes and Exit, and then follow the on-screen instructions.
7. How can the Custom Secure Boot Keys be reset?
Secure Boot is a feature to ensure that only authenticated code can start on a platform. If you enabled
Secure Boot and created Custom Secure Boot Keys, simply disabling Secure Boot will not clear the keys.
You must also select to clear the Custom Secure Boot Keys. Use the same Secure Boot access procedure
you used to create the Custom Secure Boot Keys, but make the selection to clear or delete all Secure
Boot Keys.
a. Turn on or restart the computer, and then press esc while the “Press the ESC key for Startup Menu”
message is displayed at the bottom of the screen.
b. Select the Security menu, select Secure Boot Conguration, and then follow the on-screen
instructions.
c. At the Secure Boot Conguration window, select Secure Boot, select Clear Secure Boot Keys, and
then follow the on-screen instructions to continue.
Using HP Sure Start (select models only)
Select computer models are congured with HP Sure Start, a technology that continuously monitors your
computer's BIOS for attacks or corruption. If the BIOS becomes corrupted or is attacked, HP Sure Start
restores the BIOS to its previously safe state, without user intervention. Those select computer models ship
with HP Sure Start congured and enabled. HP Sure Start is congured and already enabled so that most
users can use the HP Sure Start default conguration. The default conguration can be customized by
advanced users.
To access the latest documentation on HP Sure Start, go to http://www.hp.com/support, and select your
country. Select Drivers & Downloads, and then follow the on-screen instructions.
122 Chapter 16 Statement of memory volatility
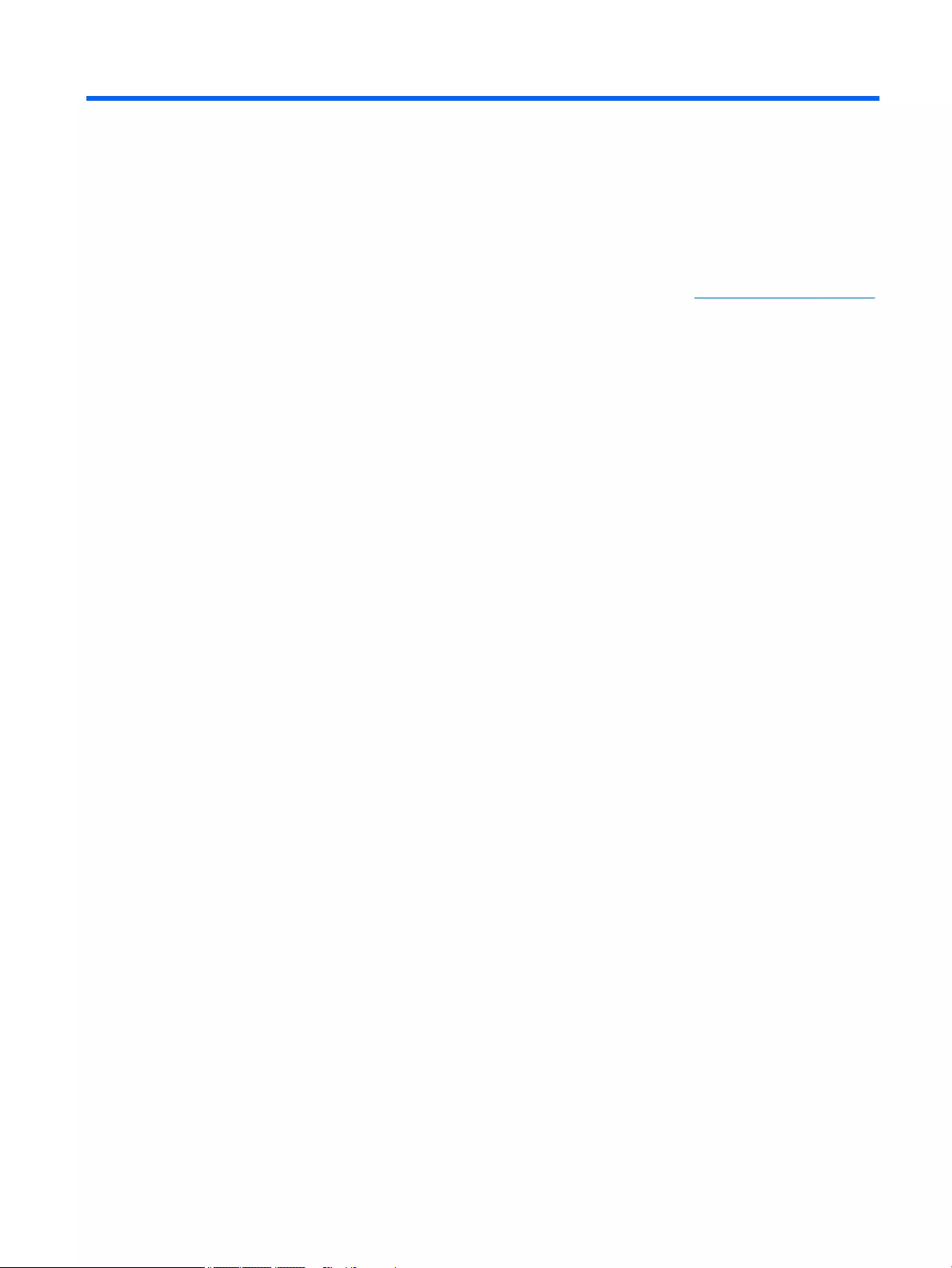
17 Recycling
When a non-rechargeable or rechargeable battery has reached the end of its useful life, do not dispose of the
battery in general household waste. Follow the local laws and regulations in your area for battery disposal.
HP encourages customers to recycle used electronic hardware, HP original print cartridges, and rechargeable
batteries. For more information about recycling programs, see the HP Web site at http://www.hp.com/recycle.
123
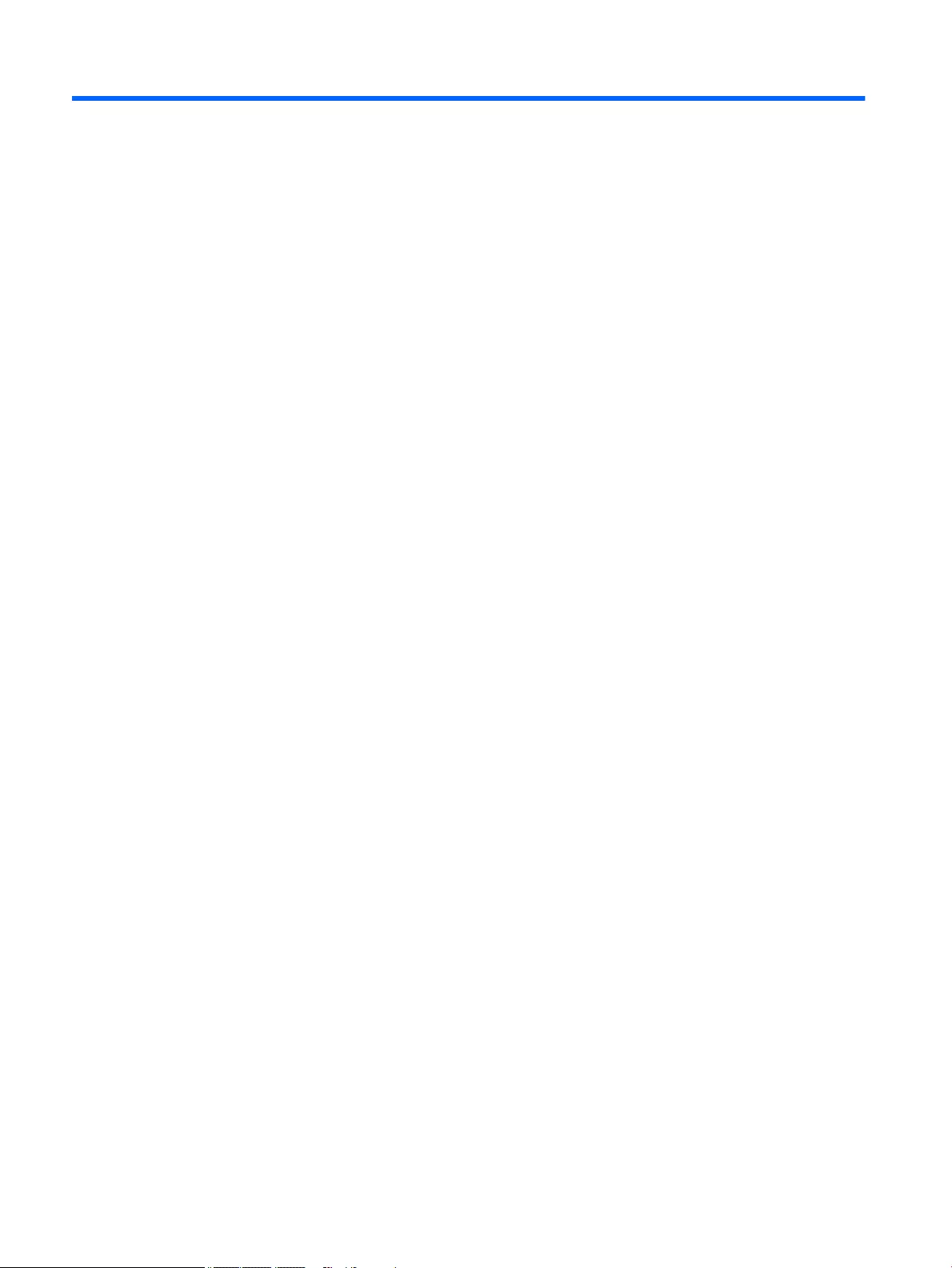
Index
A
AC adapter, spare part numbers 28
antennas
disconnecting 46, 48
audio, product description 3
audio-out (headphone)/audio-in
(microphone) combo jack,
identifying 7
B
back cover
spare part number 26
Backup and Restore 111
backup tools 109
backups 99
creating 110
recovering 111
battery
spare part number 40
spare part numbers 24
battery light 20
bezel
spare part number 25
BIOS
determining version 84, 89, 94
downloading an update 84, 89,
94
updating 84, 89, 94
Bluetooth card
spare part number 46
Bluetooth label 21
boot order
changing 103
bottom 21
bottom cover
spare part number 24, 35
buttons
left pointing stick 11
left TouchPad 11
power 14
right pointing stick 11
right TouchPad 11
C
cable
spare part number 26
cable lock docking station, spare part
number 28
cables
spare part numbers 28
caps lock light, identifying 12, 14
cases
spare part numbers 28
chipset, product description 1
components
bottom 19
display 10
front 20
left side 9
right side 7
top 11
computer major components 22
Computer Setup
navigating and selecting 82, 87,
92
restoring factory settings 83,
88, 93
connector, power 8
D
display assembly
removal 76
spare part numbers 76
subcomponents 25
display bezel
removal 78
display hinge
removal 79
display image, switching 17
display panel
product description 1
docking connector, identifying 8, 19
drive light 20
Driver Recovery DVD,
creating 109
using for restore 112
Dual-Mode DisplayPort
identifying 7
E
embedded numeric keypad,
identifying 16
esc key, identifying 16, 17
external monitor port 9
F
f11 recovery 106, 112
ngerprint reader
spare part number 23
ngerprint reader assembly
removal 62
spare part number 62
ngerprint reader, identifying 15
fn key, identifying 16, 17
H
hard drive
product description 2
removing 41
spare part numbers 23, 27, 41
hard drive hardware kit
spare part number 23, 27
hard drive recovery 106, 112
heat sink
removal 59
spare part numbers 59
heat sink/fan assembly
spare part number 24
hinge
removal 79
hinges
spare part number 25
hot keys
microphone mute 18
Sleep 17
switching screen image 17
using 17
HP PC Hardware Diagnostics (UEFI)
using 97
HP Recovery Disc Creator, using 109
HP Recovery Manager
correcting boot problems 103
starting 102
124 Index
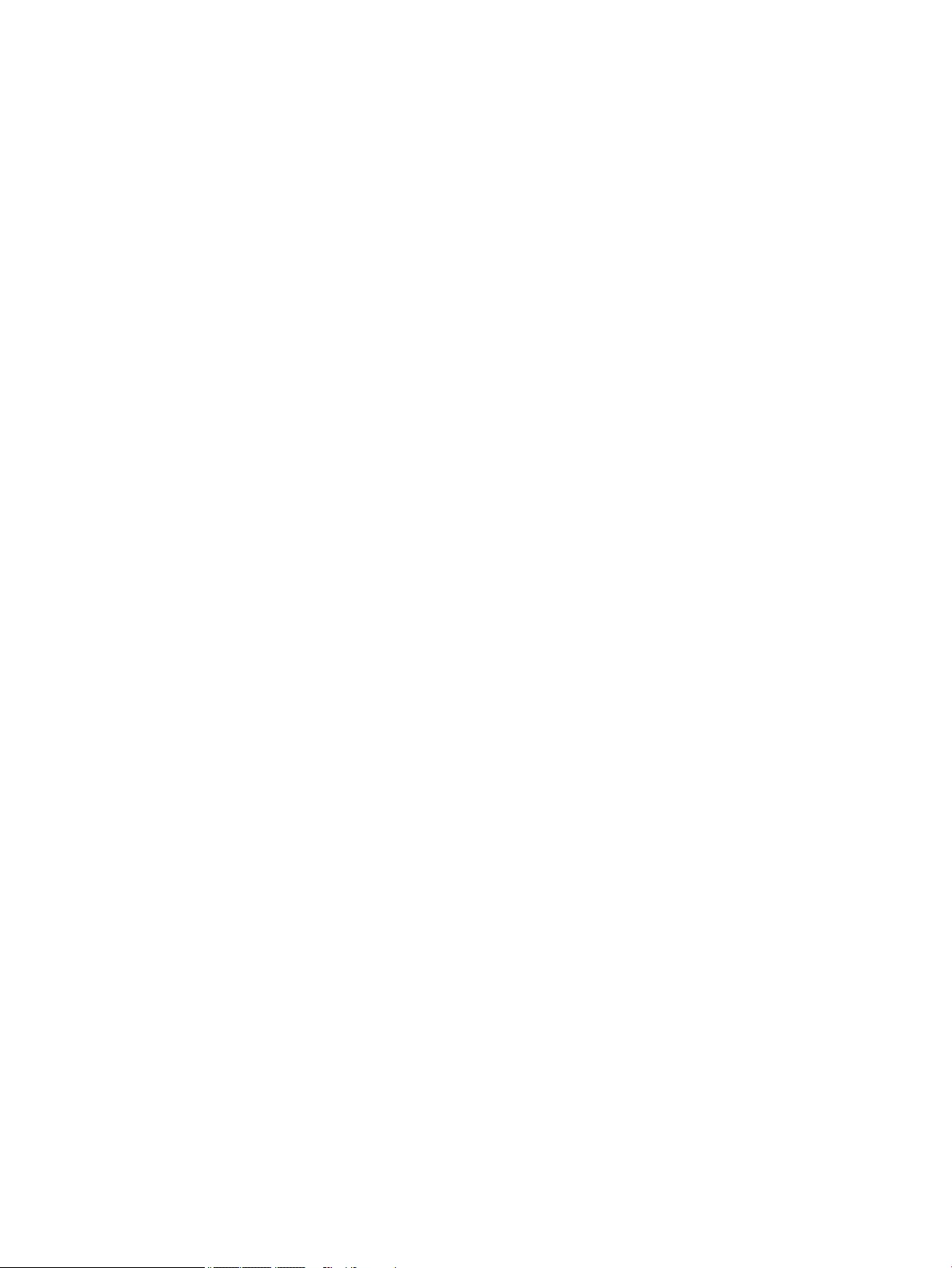
HP Recovery media
creating 99
recovery 102
HP Recovery partition
checking for presence 112
recovery 102
removing 104
using for recovery 112
HP Sure Start 122
I
input power 114
integrated numeric keypad,
identifying 17
integrated webcam light,
identifying 10
internal base plate
spare part number 24, 56
internal microphones, identifying
10
J
jacks
audio-out (headphone)/audio-in
(microphone) combo 7
network 8
RJ-45 (network) 8
K
keyboard
product description 4
removal 50
spare part number 22
spare part numbers 50
keypad
embedded numeric 16
integrated numeric 17
keys
esc 16, 17
fn 16, 17
Windows application 16
Windows key 16, 17
L
labels
Bluetooth 21
regulatory 21
serial number 20, 21
wireless certication 21
WLAN 21
legacy support, USB 82, 87, 92
lights
battery 20
caps lock 12, 14
drive 20
microphone mute 12, 13
num lock 12, 13
power 12, 13, 20
RJ-45 (network) 8
TouchPad 12, 14
webcam 10
wireless 12, 13, 20
M
memory
nonvolatile 117
volatile 117
memory card reader, identifying 7
memory module
removal 44
spare part number 24
spare part numbers 44
mice
spare part numbers 28
microphone
product description 3
microphone module
spare part number 25
microphone mute key, identifying
18
microphone mute light, identifying
12, 13
minimized image recovery 102
minimized image, creating 101
model name 1
N
network jack, identifying 8
NFC module
removal 68
spare part number 23, 68
nonvolatile memory 117
num lock light 12, 13
O
operating environment 114
operating system, product
description 5
original system recovery 101
P
pointing device, product
description 4
pointing stick 11
ports
Dual-Mode DisplayPort 7
external monitor 9
product description 4
USB 3.0 charging (powered) 9
USB Type-C (charging) 7
power button board
spare part number 23
power button board assembly
removal 63
spare part number 63
power button, identifying 14
power connector, identifying 8
power cord
set requirements 115
power lights 12, 13, 20
power requirements, product
description 4
product description
audio 3
chipset 1
display panel 1
external media cards 4
hard drive 2
keyboard 4
microphone 3
operating system 5
pointing device 4
ports 4
power requirements 4
product name 1
security 4
serviceability 6
video 3
product name 1
product name and number,
computer 20, 21
R
raw panel
spare part number 26
recover
options 101
recovery 108
discs 100, 102
HP Recovery Manager 101
Index 125

media 102
starting 102
supported discs 100
system 101
USB ash drive 102
using HP Recovery media 100
recovery media
creating 99
creating using HP Recovery
Manager 100
recovery media, creating 109
recovery media, using for restore
112
recovery partition 106, 112
removing 104
recovery tools 109
recovery tools, Windows 111
recovery, system 111
refresh 108
regulatory information 20
regulatory label 21
wireless certication labels 21
removal/replacement
procedures 35, 54
removing personal data from volatile
system memory 117
reset 108
restoring the hard drive 106, 112
RJ-45 (network) jack, identifying 8
RJ-45 (network) lights, identifying
8
RTC battery
removal 55
spare part number 24, 55
S
screen image, switching 17
screw kit, spare part number 29
security cable slot, identifying 9
security, product description 4
serial number 20, 21
serial number, computer 20, 21
serviceability, product description 6
setup utility
navigating and selecting 82, 87,
92
restoring factory settings 83,
88, 93
SIM card slot, identifying 8
SIM, spare part number 28
slots
security cable 9
SIM card 8
smart card 9
smart card reader board
removal 69
spare part number 69
spare part numbers 23
smart card slot 9
solid-state drive
removal 43
spare part numbers 23, 43
solid–state drive
spare part numbers 27
speaker assembly
removal 75
spare part number 75
speakers, identifying 15
Startup Repair, using 111
supported discs, recovery 100
Sure Start
using 86, 91, 96
system board
removal 72
spare part number 23
spare part numbers 72
system information
locating 20
system memory, removing personal
data from volatile 117
system recovery 101
system restore point
creating 100
system restore point, creating 99
T
top cover
removal 81
spare part number 22, 81
TouchPad
buttons 11
spare part number 23
touchpad button board
removal 66
spare part number 66
TouchPad light, identifying 12, 14
TouchPad zone
identifying 11
TPM settings 85, 90, 95
traveling with the computer 21
U
USB 3.0 charging (powered),
identifying 9
USB 3.0 port 7
USB legacy support 82, 87, 92
USB ports, identifying 7
USB Type-C (charging) port,
identifying 7
USB/audio board
removal 71
spare part number 23, 71
V
vents, identifying 9, 19
video, product description 3
W
warranty period 20
webcam 10
webcam light, identifying 10
webcam module
removal 78
spare part number 26
webcam, identifying 10
Windows
Refresh 108
Reset 108
system restore point 99, 100
Windows 7 operating system DVD
creating 109
using for restore 112
Windows 7 operating system media
creating 109
using for restore 112
Windows application key,
identifying 16
Windows key, identifying 16, 17
Windows operating system DVD
107
Windows Startup Repair, using 111
Windows tools
using 100
wireless antennas
disconnecting 46, 48
wireless antennas, identifying 10
wireless certication label 21
wireless light 12, 13, 20
WLAN antenna
spare part number 26
WLAN antennas, identifying 10
126 Index