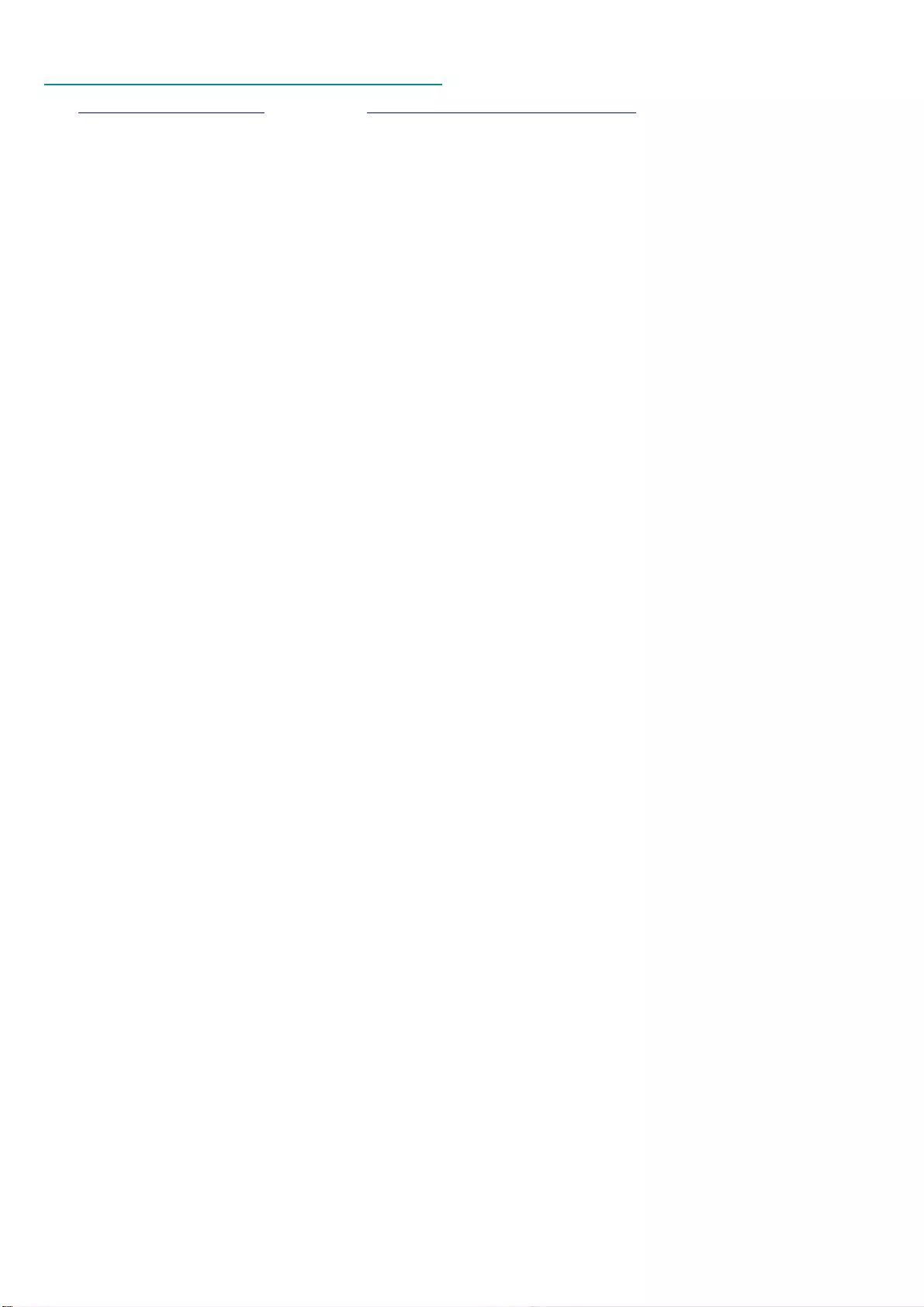Table of Contents
- Readiris 17
- Section 1: Installation and Activation
- Section 2: Getting Started
- Section 3: Basic Document Processing
- Section 4: Scanning and Opening Documents
- Section 5: Selecting the Document Language
- Section 6: Using Training Mode
- Section 7: Optimizing the Scanned Documents
- Section 8: Editing the Recognized Documents
- Section 9: Adding Annotations for PDF export
- Section 10: Configure the Export
- Section 11: Processing Batches of Documents
- How to
I.R.I.S. Readiris Corporate 17 User Manual
Displayed below is the user manual for Readiris Corporate 17 by I.R.I.S. which is a product in the Software Licenses/Upgrades category. This manual has pages.
Related Manuals
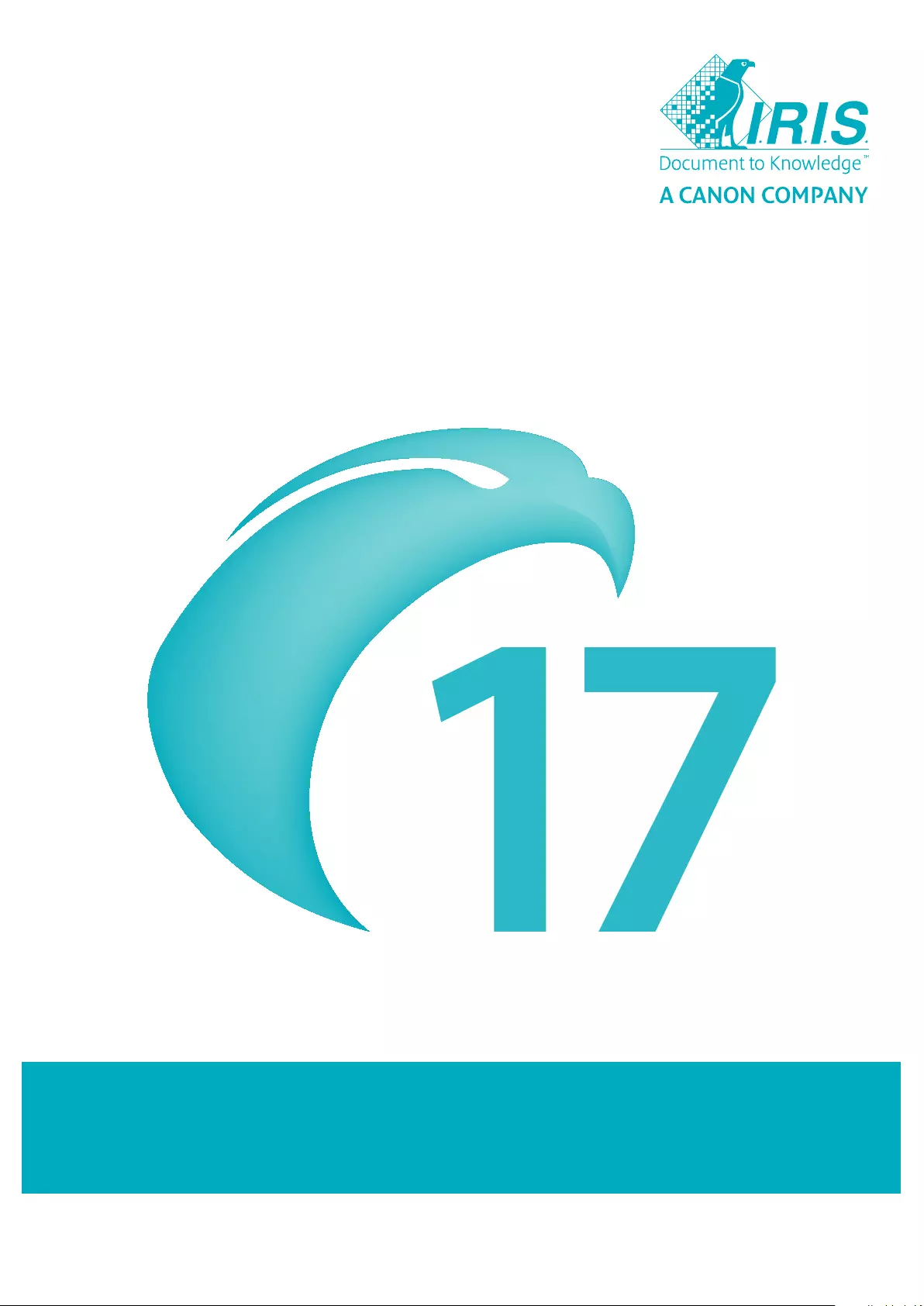
No retyping. No paper.
Just smart documents.
for Mac® #1 Conversion Software
Readiris™ 17
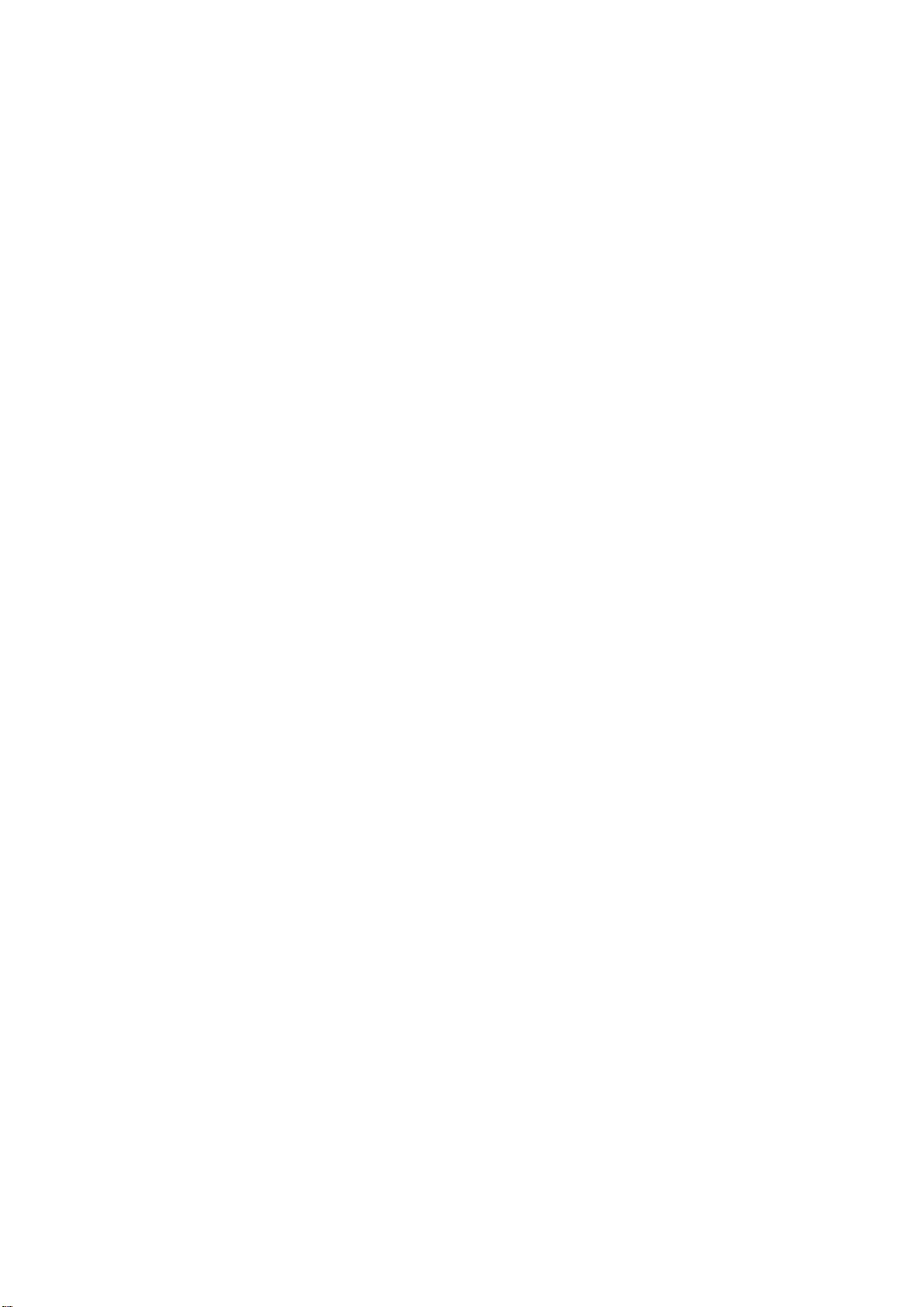
i
Table of Contents
Readiris 17 ..................................................................................................................................... 1
Introduction ................................................................................................................................. 1
What's new in Readiris 17 .............................................................................................................. 2
Legal Notices ............................................................................................................................... 3
Section 1: Installation and Activation ................................................................................................. 6
System requirements .................................................................................................................... 6
Installation and Activation ............................................................................................................. 7
Software Registration .................................................................................................................. 10
Search for updates ..................................................................................................................... 11
Uninstalling Readiris ................................................................................................................... 12
Technical Support ....................................................................................................................... 13
Section 2: Getting Started .............................................................................................................. 14
Exploring the interface ................................................................................................................ 14
Changing the user interface language ........................................................................................... 16
Configuring your scanner in Readiris ............................................................................................. 17
Section 3: Basic Document Processing ............................................................................................. 18
Undoing an operation ............................................................................................................... 21
Starting a new project .............................................................................................................. 21
Automatic Processing .................................................................................................................. 22
Saving and loading settings ......................................................................................................... 23
Section 4: Scanning and Opening Documents ................................................................................... 24
Preprocessing Options ................................................................................................................. 24
Page Analysis Options ................................................................................................................. 26
Scanning Documents .................................................................................................................. 28
Scanning with I.R.I.S. scanners .................................................................................................... 30
Opening Image Files ................................................................................................................... 31
Other ways of opening image files ............................................................................................. 32
Opening Digital Camera Images ................................................................................................... 33
Tips for making digital camera images ........................................................................................ 33
Converting Image Files from Finder .............................................................................................. 34
Section 5: Selecting the Document Language ................................................................................... 36
Section 6: Using Training Mode ....................................................................................................... 39
When is it better not to use Training Mode? ................................................................................ 39
Using Training Mode ................................................................................................................. 40
Combining Training Mode with Training Results Sets .................................................................... 41
Section 7: Optimizing the Scanned Documents ................................................................................. 43
Adjusting the Image Quality......................................................................................................... 46
Section 8: Editing the Recognized Documents ................................................................................... 50
Introduction ............................................................................................................................ 50
Viewing the Recognition Zones .................................................................................................. 50
Modifying the automatic Page Analysis ....................................................................................... 51
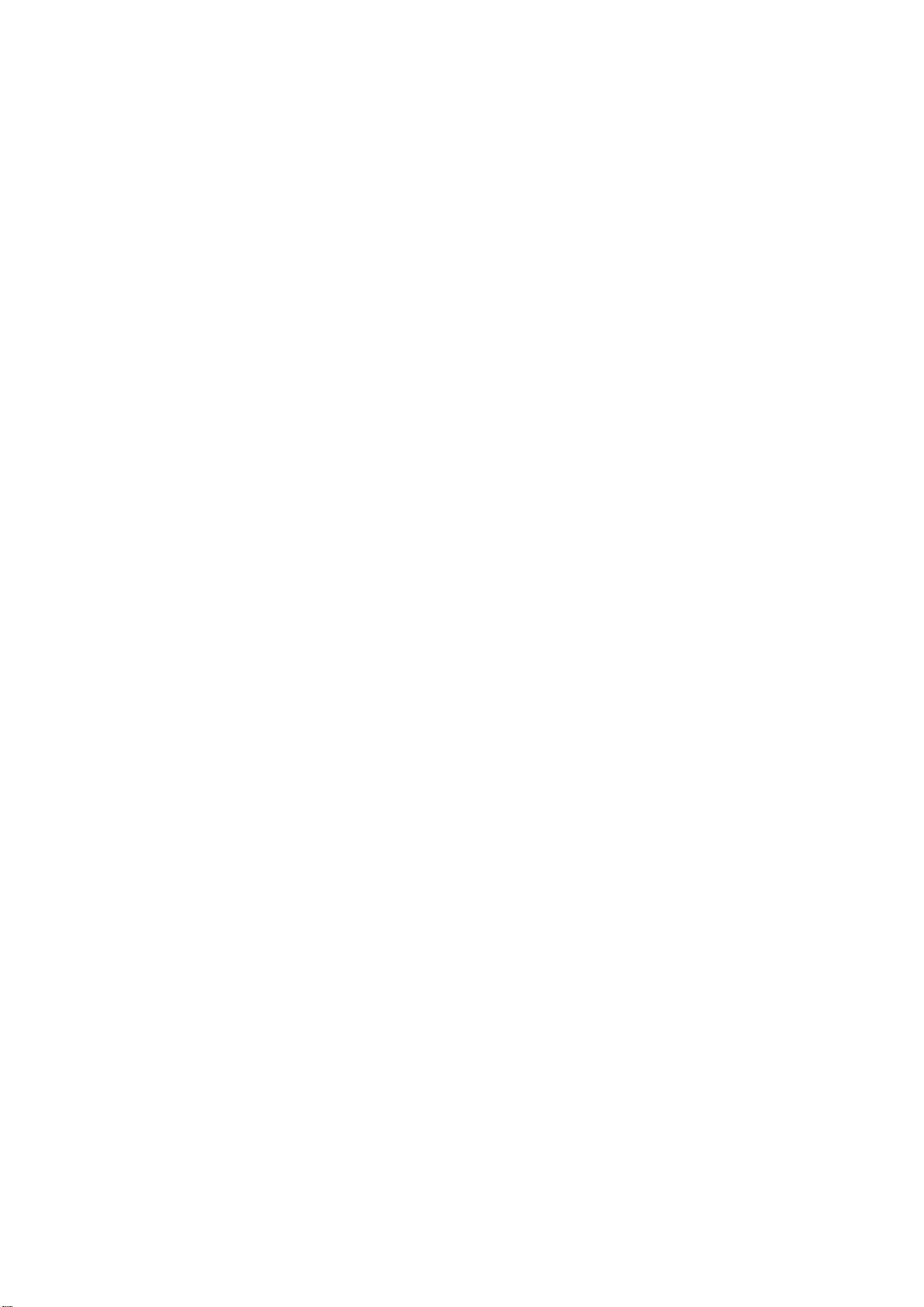
Table of Contents
ii
Using zoning templates ............................................................................................................... 55
Using the Text Corrector.............................................................................................................. 57
Section 9: Adding Annotations for PDF export ................................................................................... 60
Using Annotations ....................................................................................................................... 60
Annotation Types ........................................................................................................................ 63
Watermark ................................................................................................................................ 63
Free text ................................................................................................................................... 65
Sticky Note ................................................................................................................................ 67
Audio Note ................................................................................................................................. 69
Highlight, Underline or Strikethrough Text ..................................................................................... 72
File Attachment .......................................................................................................................... 73
Section 10: Configure the Export ..................................................................................................... 74
Starting a new project .............................................................................................................. 75
Select the Output Format ............................................................................................................ 76
PDF ........................................................................................................................................ 77
DOCX, ODT, RTF ...................................................................................................................... 81
ePub ...................................................................................................................................... 85
HTML ..................................................................................................................................... 86
XLSX ...................................................................................................................................... 87
Plain Text ............................................................................................................................... 88
Audio ..................................................................................................................................... 89
Image .................................................................................................................................... 90
Select the Destination ................................................................................................................. 91
Configure an online Storage System ............................................................................................. 92
Section 11: Processing Batches of Documents ................................................................................... 95
Batch Processing ........................................................................................................................ 95
Watched Folder .......................................................................................................................... 97
How to ......................................................................................................................................... 99
How to configure your scanner in Readiris ..................................................................................... 99
How to recognize barcodes .........................................................................................................100
Recognizing barcodes manually ................................................................................................100
Recognizing a particular barcode ..............................................................................................100
Recognizing barcodes to separate document batches ..................................................................100
How to obtain good recognition results .........................................................................................101
How to process digital camera images ..........................................................................................102
How to save the contents of a particular zone ...............................................................................103
How to separate documents ........................................................................................................104
How to separate paper documents ............................................................................................104
How to separate image files .....................................................................................................105
How to merge documents ........................................................................................................106
How to recognize forms ..............................................................................................................107
How to process low-resolution images ..........................................................................................108
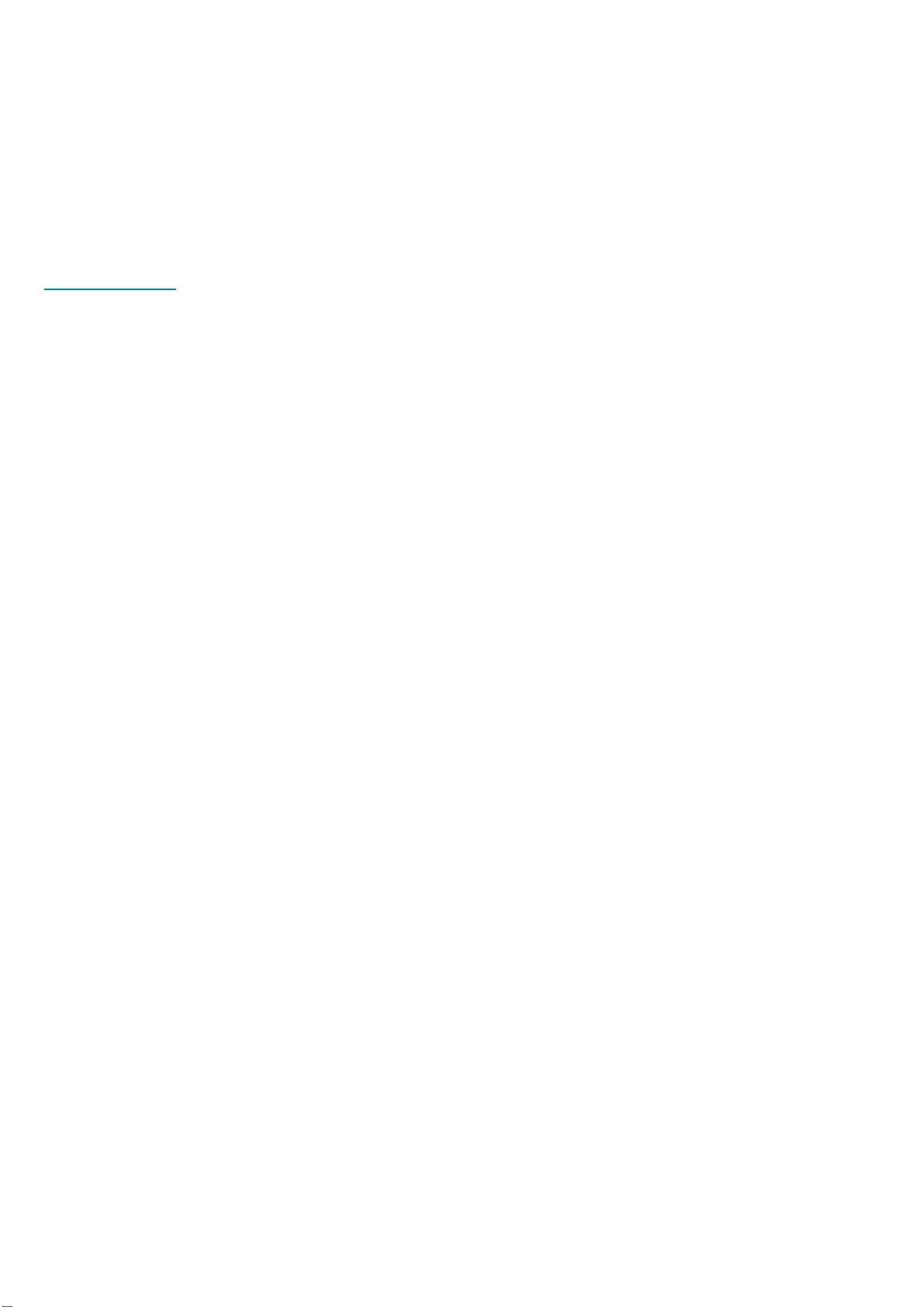
1
Readiris 17
Welcome to the Readiris documentation. The aim of this documentation is to help you get up to speed with
using Readiris. It covers Readiris' installation and setup, the basic processing steps and the application's
commands and working areas. At the end of the documentation you find a 'How to' section in which
particular questions are addressed.
The procedures described in this documentation are based on the Mac OS X High Sierra operating system.
The information in this documentation is subject to change without prior notice.
Introduction
Readiris is I.R.I.S.' flagship document recognition software. With Readiris you can scan paper documents,
open image files, PDF files and digital camera images and turn them into fully editable text documents and
text-searchable PDF documents you can save, share and send to online Storage Systems. Readiris supports
a wide range of output formats, the most important ones being PDF, DOCX and XLSX.
The documents Readiris generates can either be saved on your computer, directly sent via e-mail or
exported to online Storage Systems such as Evernote, Dropbox, Google Drive, Box and Microsoft OneDrive.
With Readiris Corporate you can also send documents to Microsoft SharePoint.
Readiris recognizes documents in 130 languages. All American and European languages, including the
Central-European, Baltic and Cyrillic languages as well as Greek and Turkish are supported. Readiris also
recognizes Hebrew, as well as four Asian languages: Japanese, Simplified and Traditional Chinese and
Korean.
Besides text recognition, Readiris offers powerful compression features for PDF files, thanks to I.R.I.S.'
compression technology iHQC.
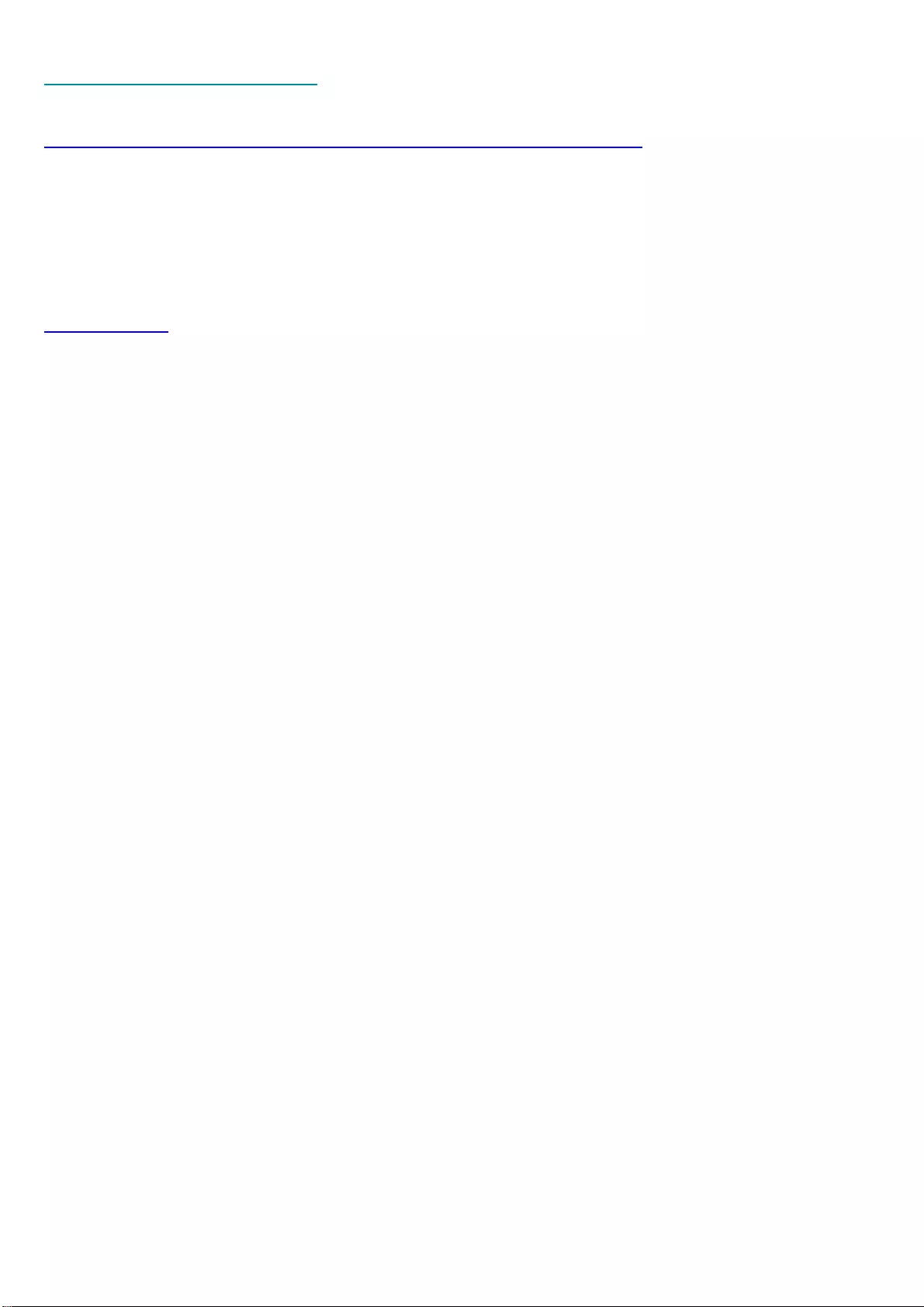
2
What's new in Readiris 17
Adding Annotations that can be exported into the PDF output format
An annotation associates an object such as a note, sound, or text with a location on a page of a document.
Readiris 17 offers an Annotate Option that allows you to add annotations in your documents before you
export them into a PDF format. That function can be useful in a revision process.
Other Output formats than PDF do not support annotations. Those annotations are fully compatible with
Adobe Reader. The best result cannot be guaranteed with any another PDF viewer.
PDF Signature
Before exporting your document as PDF, a digital signature can be included via the Export Options / PDF.
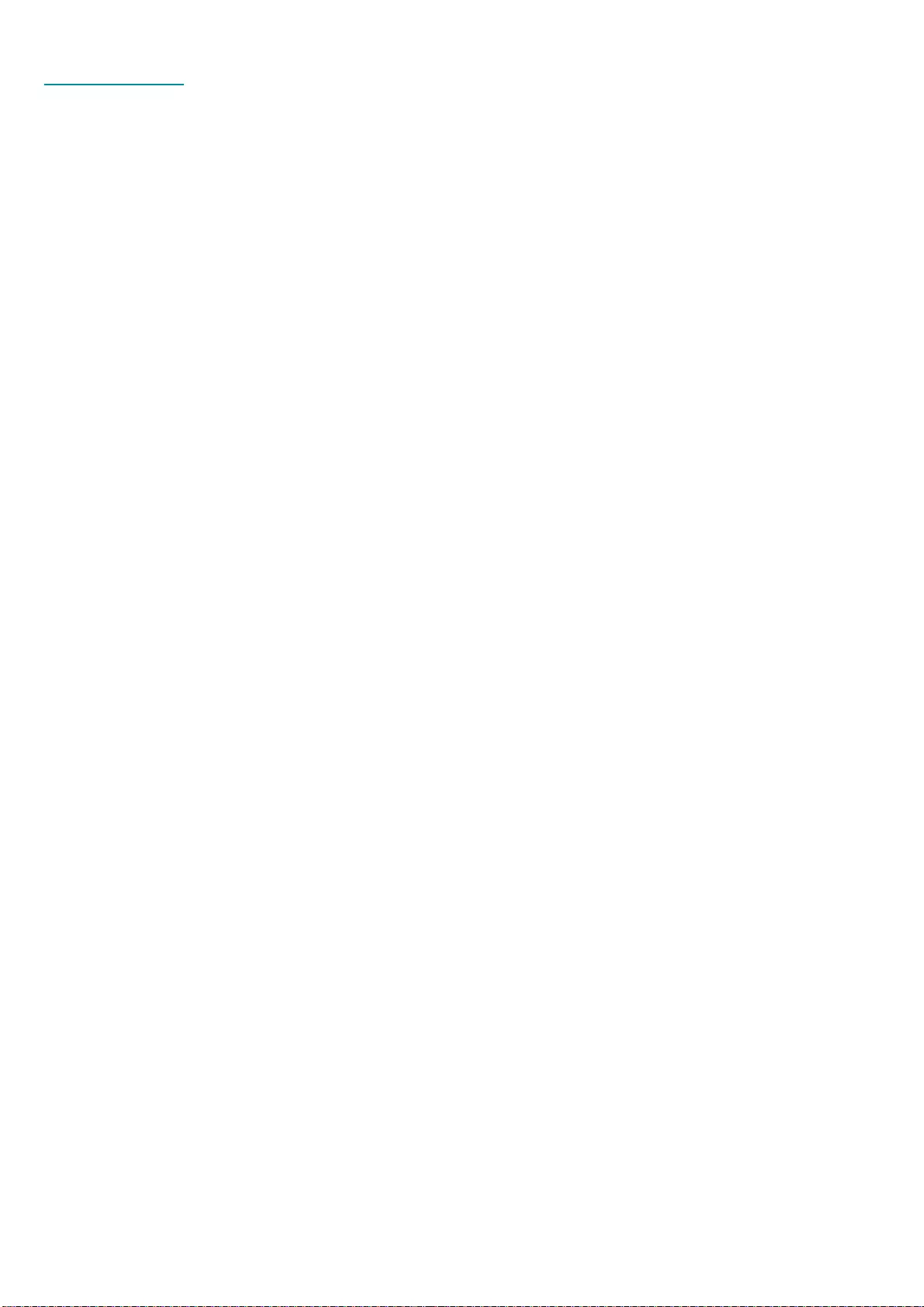
3
Legal Notices
RI_17_sjo_15012018_09
Copyright
© Copyright 1987-2018 I.R.I.S SA. All Rights Reserved.
This document in all its forms is protected by European copyright laws and international treaties. I.R.I.S.
SA exclusively holds all the copyright in this document.
The content of this document may not be copied, used or published, in any form neither in parts nor as a
whole, without the written approval of I.R.I.S. SA.
[Unauthorized acts are liable to prosecution by criminal and civil law].
This documentation uses fictitious names as examples; references to actual persons, companies or
organizations are strictly coincidental.
Trademarks
The Readiris logo and Readiris are trademarks of Image Recognition Integrated Systems S.A.
OCR and barcode technology by I.R.I.S.
AutoFormat and Linguistic technology by I.R.I.S.
BCR and field analysis technology by I.R.I.S.
iHQC compression technology by I.R.I.S.
All other products mentioned in this documentation are trademarks or registered trademarks of their
respective owners.
Patent Statements
Readiris is protected under these issued patents: US8068684; EP2143039; JP5501958B2; US8331706;
US8666185; US8995780; BE1022635; US8913836; BE1021013; US9058517; US9311558; BE1022630;
US8897600; US9183636; BE1022636; US8811751; BE1022166; BE1022562; US9798943; BE1024194;
US9836646; applied for by I.R.I.S. SA.
Third-Party Software Acknowledgements
Portions of this I.R.I.S. software uses the following copyrighted material, the use of which is hereby
acknowledged.
Evernote
Evernote SDK Copyright © 2007-2012 by Evernote Corporation. All rights reserved.
Permission is hereby granted, free of charge, to any person obtaining a copy of this software and
associated documentation files (the "Software"), to deal in the Software without restriction, including
without limitation the rights to use, copy, modify, merge, publish, distribute, sublicense, and/or sell copies
of the Software, and to permit persons to whom the Software is furnished to do so, subject to the following
conditions:
The above copyright notice and this permission notice shall be included in all copies or substantial portions
of the Software.
Apache
Portions of this product include software developed by the Apache Software Foundation.
• Google APIs Client Library for Objective-C, Copyright 2011 Google Inc., licensed under the Apache License,
Version 2.0
• Live SDK for iOS, Copyright 2014 Microsoft Corporation, licensed under the Apache License, Version
2.0
• JSONKit, Copyright 2011 John Engelhart, licensed under the Apache License, Version 2.0
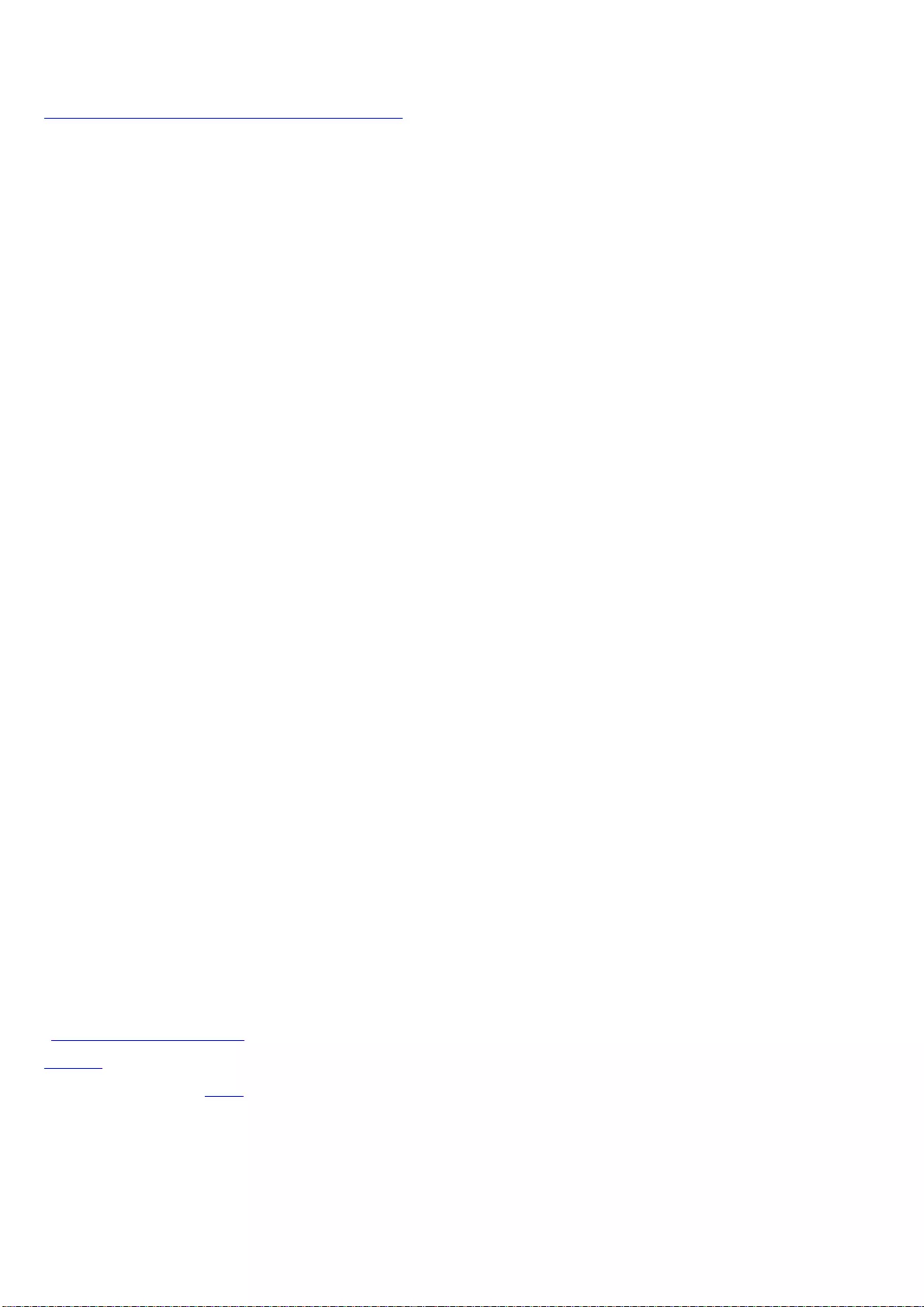
Readiris 17
4
Licensed under the Apache License, Version 2.0 (the 'License'); you may not use this file except in
compliance with the License. You may obtain a copy of the License at:
http://www.apache.org/licenses/LICENSE-2.0
JPEG
This software is based in part on the work of the Independent JPEG Group.
Redistribution and use in source and binary forms, with or without modification, are permitted provided
that the following conditions are met:
• Redistributions of source code must retain the above copyright notice, this list of conditions and the
following disclaimer.
• Redistributions in binary form must reproduce the above copyright notice, this list of conditions and
the following disclaimer in the documentation and/or other materials provided with the distribution.
• Neither the name of the Brandon Walkin nor the names of its contributors may be used to endorse
or promote products derived from this software without specific prior written permission.
THIS SOFTWARE IS PROVIDED BY THE AUTHOR "AS IS" AND ANY EXPRESS OR IMPLIED WARRANTIES,
INCLUDING, BUT NOT LIMITED TO, THE IMPLIED WARRANTIES OF MERCHANTABILITY AND FITNESS FOR A
PARTICULAR PURPOSE ARE DISCLAIMED. IN NO EVENT SHALL THE AUTHOR BE LIABLE FOR ANY DIRECT,
INDIRECT, INCIDENTAL, SPECIAL, EXEMPLARY, OR CONSEQUENTIAL DAMAGES (INCLUDING, BUT NOT
LIMITED TO, PROCUREMENT OF SUBSTITUTE GOODS OR SERVICES; LOSS OF USE, DATA, OR PROFITS;
OR BUSINESS INTERRUPTION) HOWEVER CAUSED AND ON ANY THEORY OF LIABILITY, WHETHER IN
CONTRACT, STRICT LIABILITY, OR TORT (INCLUDING NEGLIGENCE OR OTHERWISE) ARISING IN ANY WAY
OUT OF THE USE OF THIS SOFTWARE, EVEN IF ADVISED OF THE POSSIBILITY OF SUCH DAMAGE.
TIFF library
Copyright © 1988-1997 Sam Leffler
Copyright © 1991-1997 Silicon Graphics, Inc.
Permission to use, copy, modify, distribute, and sell this software and its documentation for any purpose is
hereby granted without fee, provided that (i) the above copyright notices and this permission notice appear
in all copies of the software and related documentation, and (ii) the names of Sam Leffler and Silicon
Graphics may not be used in any advertising or publicity relating to the software without the specific, prior
written permission of Sam Leffler and Silicon Graphics.
THE SOFTWARE IS PROVIDED "AS-IS" AND WITHOUT WARRANTY OF ANY KIND, EXPRESS, IMPLIED OR
OTHERWISE, INCLUDING WITHOUT LIMITATION, ANY WARRANTY OF MERCHANTABILITY OR FITNESS FOR
A PARTICULAR PURPOSE.
IN NO EVENT SHALL SAM LEFFLER OR SILICON GRAPHICS BE LIABLE FOR ANY SPECIAL, INCIDENTAL,
INDIRECT OR CONSEQUENTIAL DAMAGES OF ANY KIND, OR ANY DAMAGES WHATSOEVER RESULTING
FROM LOSS OF USE, DATA OR PROFITS, WHETHER OR NOT ADVISED OF THE POSSIBILITY OF DAMAGE,
AND ON ANY THEORY OF LIABILITY, ARISING OUT OF OR IN CONNECTION WITH THE USE OR
PERFORMANCE OF THIS SOFTWARE.
PoDoFo
This product includes software developed by the OpenSSL Project for use in the OpenSSL Toolkit
(http://www.openssl.org/)
PoDoFo v 0.9.5
Published under the LGPL, version 2
The PoDoFo library is distributed in the hope that it will be useful, but WITHOUT ANY WARRANTY; without
even the implied warranty of MERCHANTABILITY or FITNESS FOR A PARTICULAR PURPOSE.
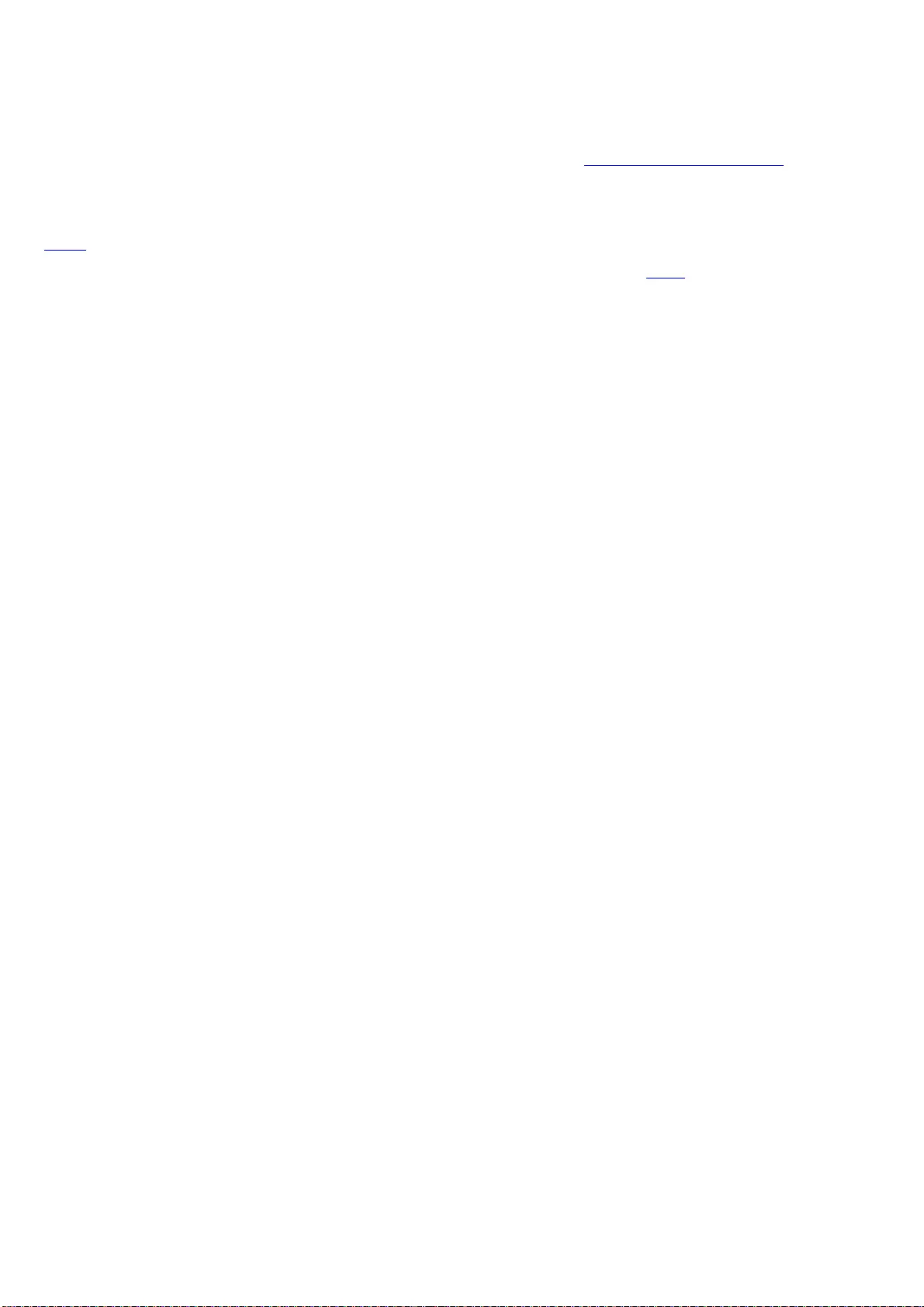
Readiris 17 - User Guide
5
How to obtain the source code
The software included in this product contains copyrighted software that is licensed under the Lesser Gnu
Public License. This license is requiring us to provide the source code of that software. You may obtain the
complete corresponding source code for such copy- righted software from us for an unlimited period of time
and at no charge. In this case, please contact our technical support (www.irislink.com/support).
Lame
LAME is a high quality MPEG Audio Layer III (MP3) encoder.
This code is distributed under the GNU LIBRARY GENERAL PUBLIC LICENSE (LGPL), version 2.
Disclaimer
The content of this document was created and arranged with the utmost care.
I.R.I.S. SA assumes no responsibility for the accuracy, completeness and timeliness of the provided
content.
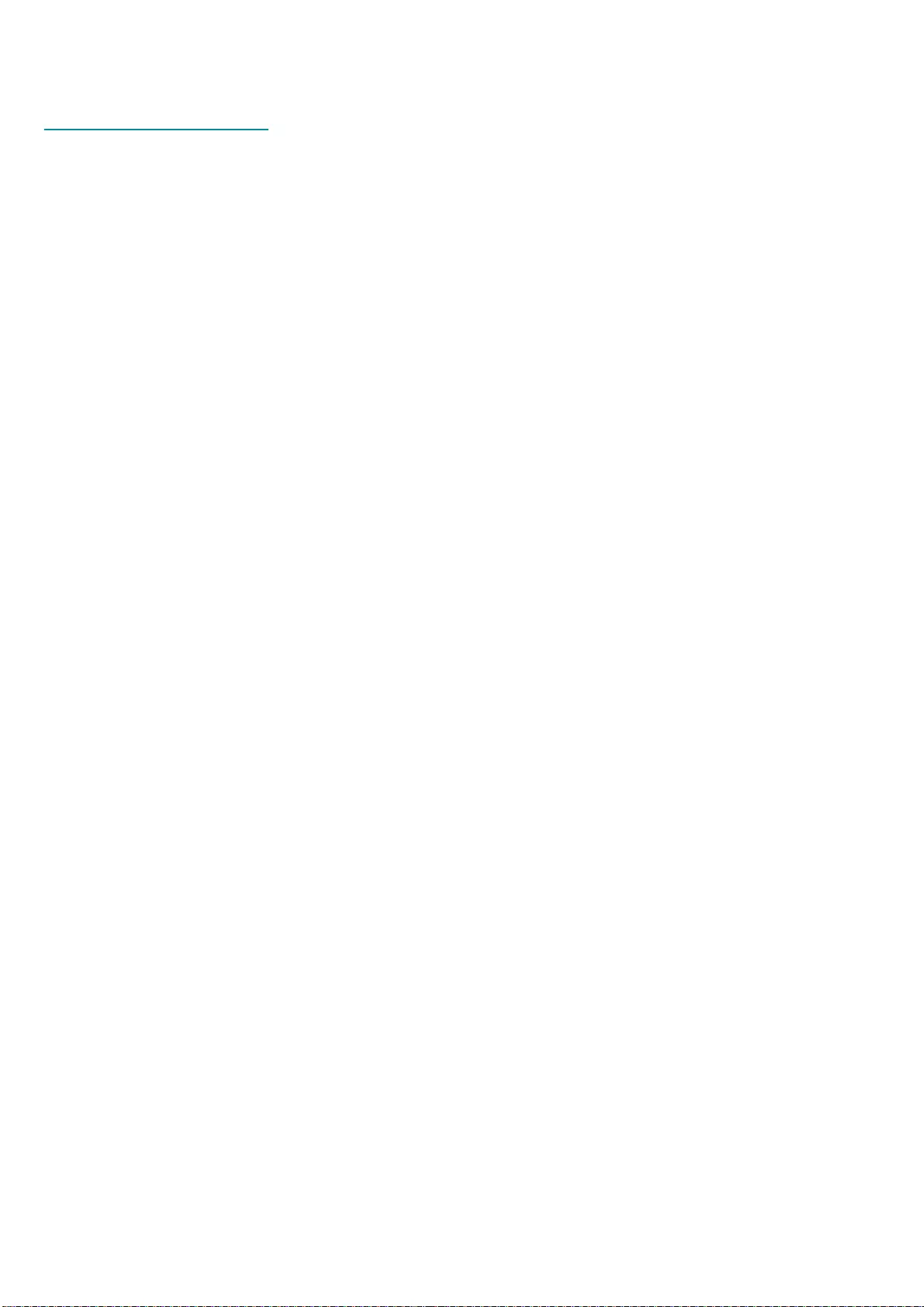
6
Section 1: Installation and Activation
System requirements
This is the minimal system configuration required to use Readiris:
• A Mac computer with a 64 bits Intel processor.
• The operating system Mac OS X 10.11 or higher. Earlier versions of the Mac OS operating system
are not supported.
• 400 MB of free hard disk space.
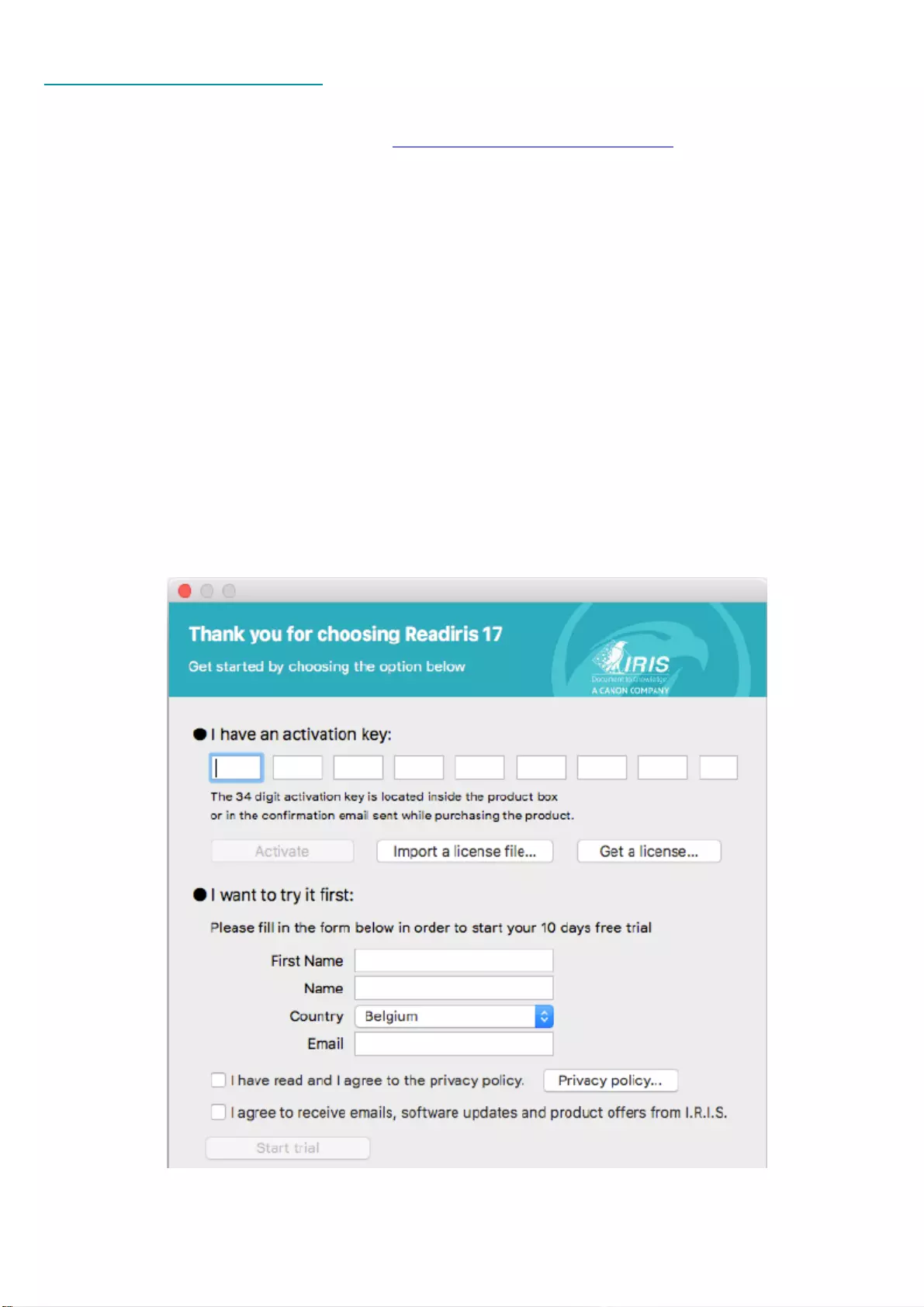
Readiris 17 - User Guide
7
Installation and Activation
Installation
• Download the Readiris package from www.irislink.com/softwaredownload.
• Run the Readiris installation package and follow the on-screen instructions.
• Agree with the terms of the license agreement.
• Then click Install to start the actual installation.
You might be asked to enter an Administrator Username and Password to install Readiris.
Activation
• You are prompted to activate Readiris.
• The activation code consists of 34 characters. Depending on how you purchased Readiris, the code
can be found:
o On a license sheet called "License sheet for SN for IRIScan..." located inside the product box
o In your confirmation email after electronic purchase
• Enter the activation key, and then click Activate.
Note that an internet connection is required to activate. If you don't have an internet
connection, see Manual Activation below.
You can also choose to start the trial if you do not want to activate Readiris at this time. Fill in
the form and click Start trial. Next time you start Readiris you will be prompted again to
activate the software.
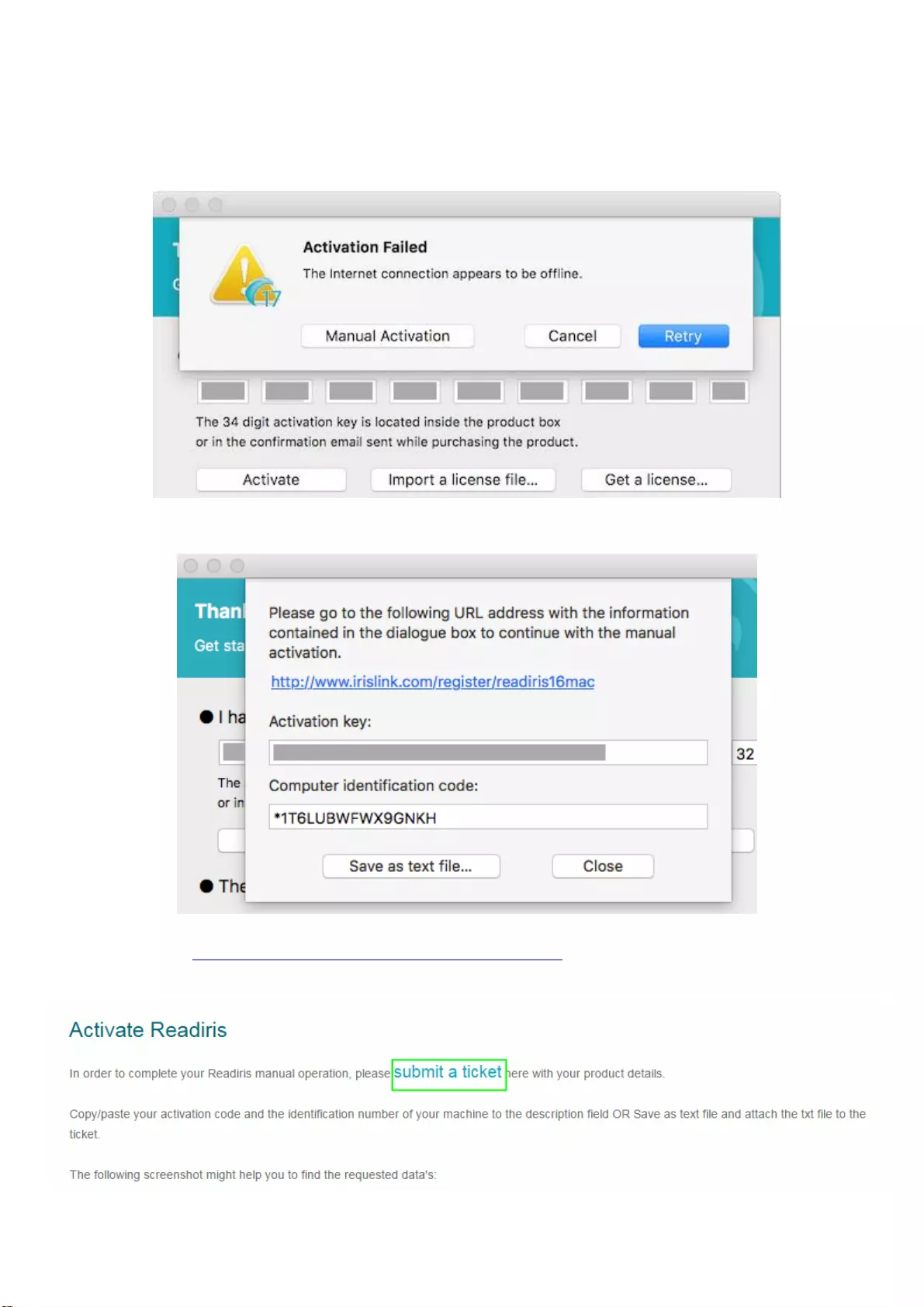
Section 1: Installation and Activation
8
Manual Activation
If you don't have internet access or when an error occurs during the activation process, an error message
is displayed allowing you to do a manual activation.
• To do so, click Manual Activation in the error message.
• Click Save as text file to save all the info I.R.I.S. needs to continue with the Manual Activation.
It is recommended to keep the default file name and default storage location.
• On another computer on which you do have internet access: open the Web page indicated in the
dialog box: http://www.irislink.com/register/readiris16mac
• On the Web page click the Submit a ticket link.
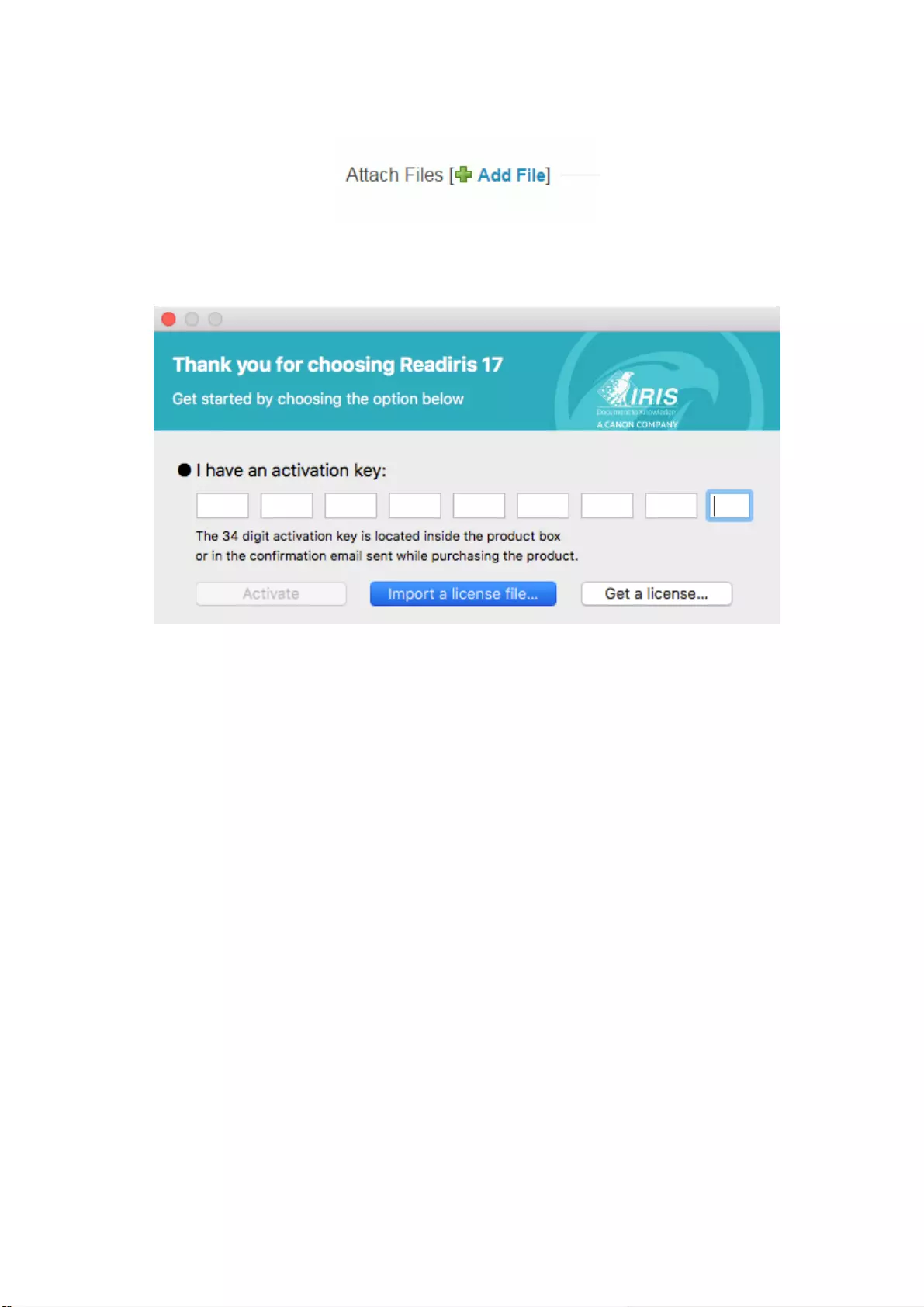
Readiris 17 - User Guide
9
• Fill in all required fields and click Add File at the bottom of the page.
• Select the Text file you saved.
The default file name is Readiris Activation.text. The default storage location is the Desktop.
• Click Submit to submit the ticket.
You will receive the license file by email within 24 hours.
• Return to Readiris and click Import a license file in the Activation dialog box.
• When the installation is finished, click Close.
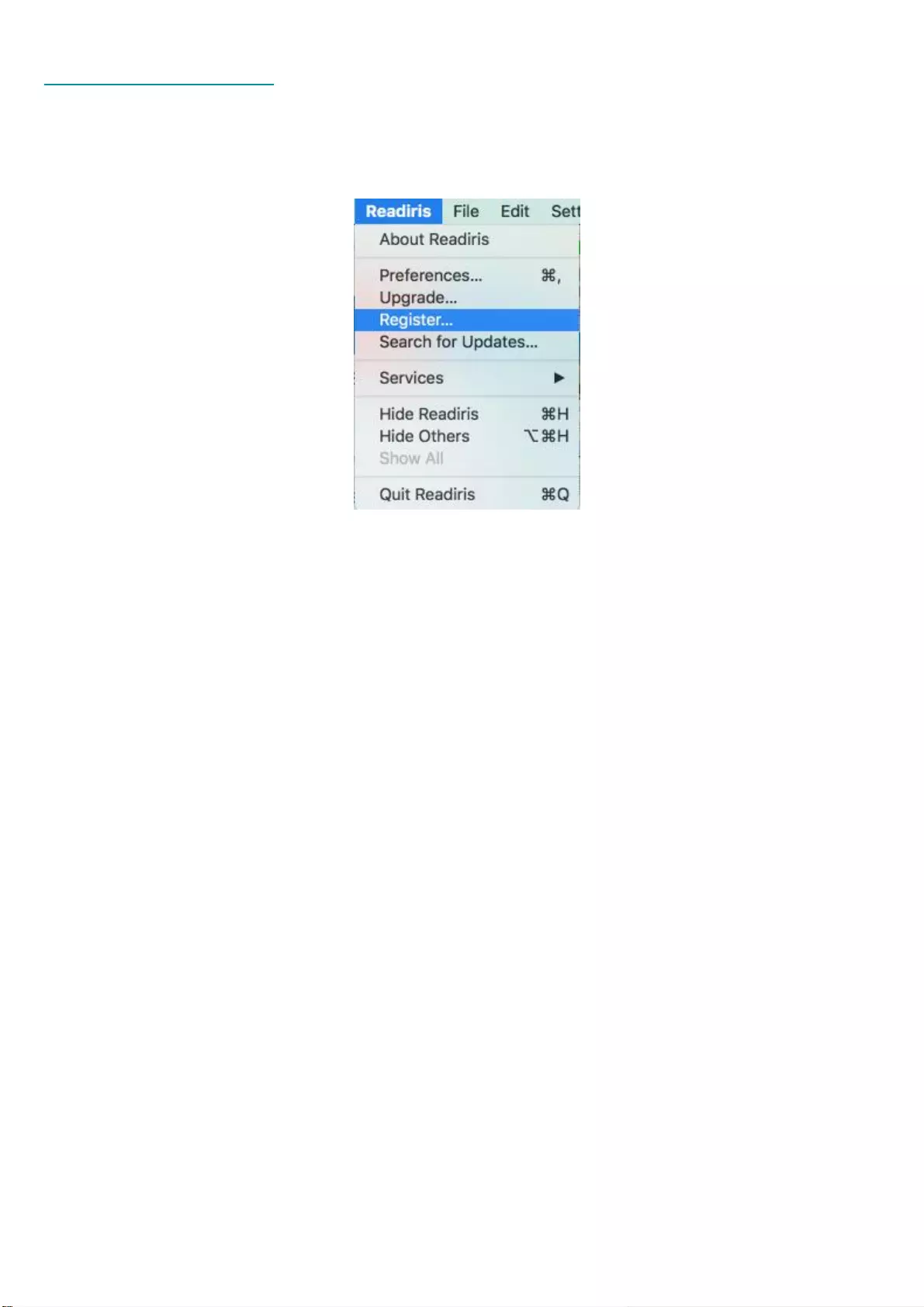
Section 1: Installation and Activation
10
Software Registration
Registering is required to get Technical Support. It also offers other benefits, such as free updates, free
trial downloads, video tutorials, discount on new products, and so on.
To register Readiris:
• On the Readiris menu, click Register to be directed to the Registration page.
• Fill in your data and click Submit.
Note that an internet connection is required to complete the registration.
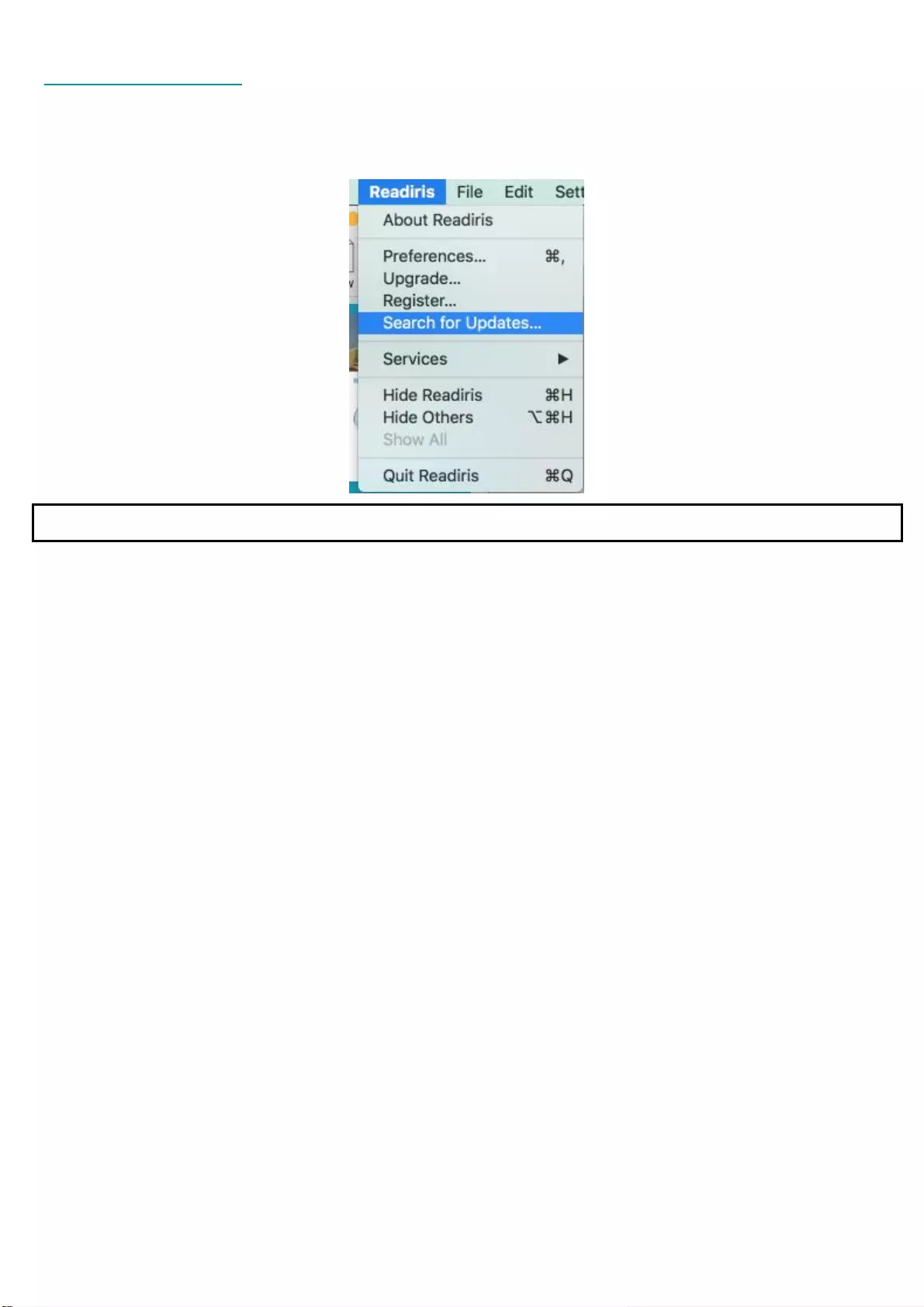
Readiris 17 - User Guide
11
Search for updates
When you register your copy of Readiris you are entitled to free software updates.
To check if updates are available:
• On the Readiris menu, click Search for Updates.
Note: Readiris automatically checks for updates every 20 days.
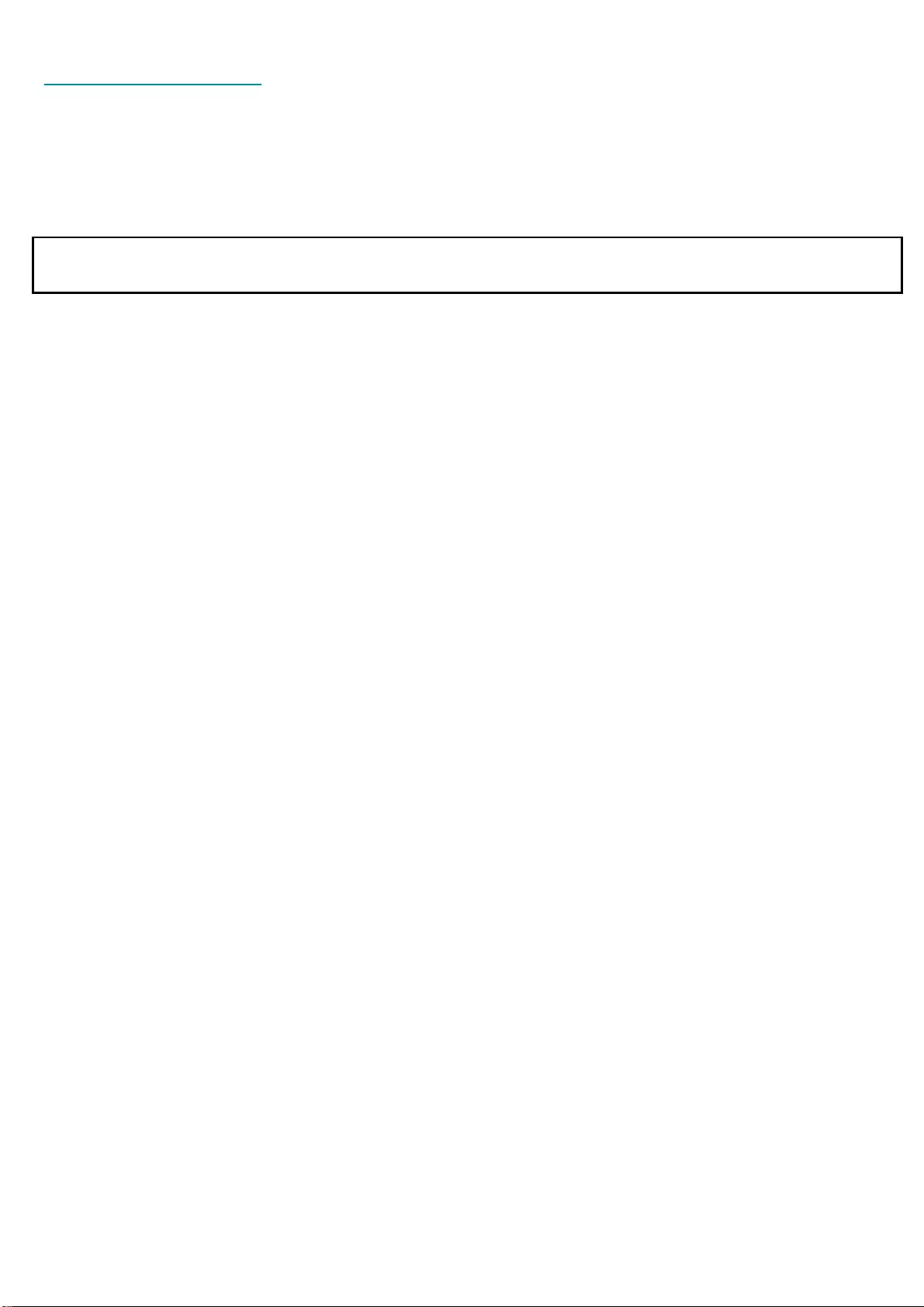
Section 1: Installation and Activation
12
Uninstalling Readiris
To remove Readiris from your computer:
• Click Finder and open the Applications folder.
• Drag Readiris to the Trash.
Readiris will be removed from your machine.
Note: the Readiris preferences are not removed by dragging Readiris to the trash can, in case you
should want to re-install the software later on.
To remove the preferences:
• In the Finder's Go menu, press and hold Alt.
• Click Library > Library > Application Support.
• Drag the Readiris folder to the trash.
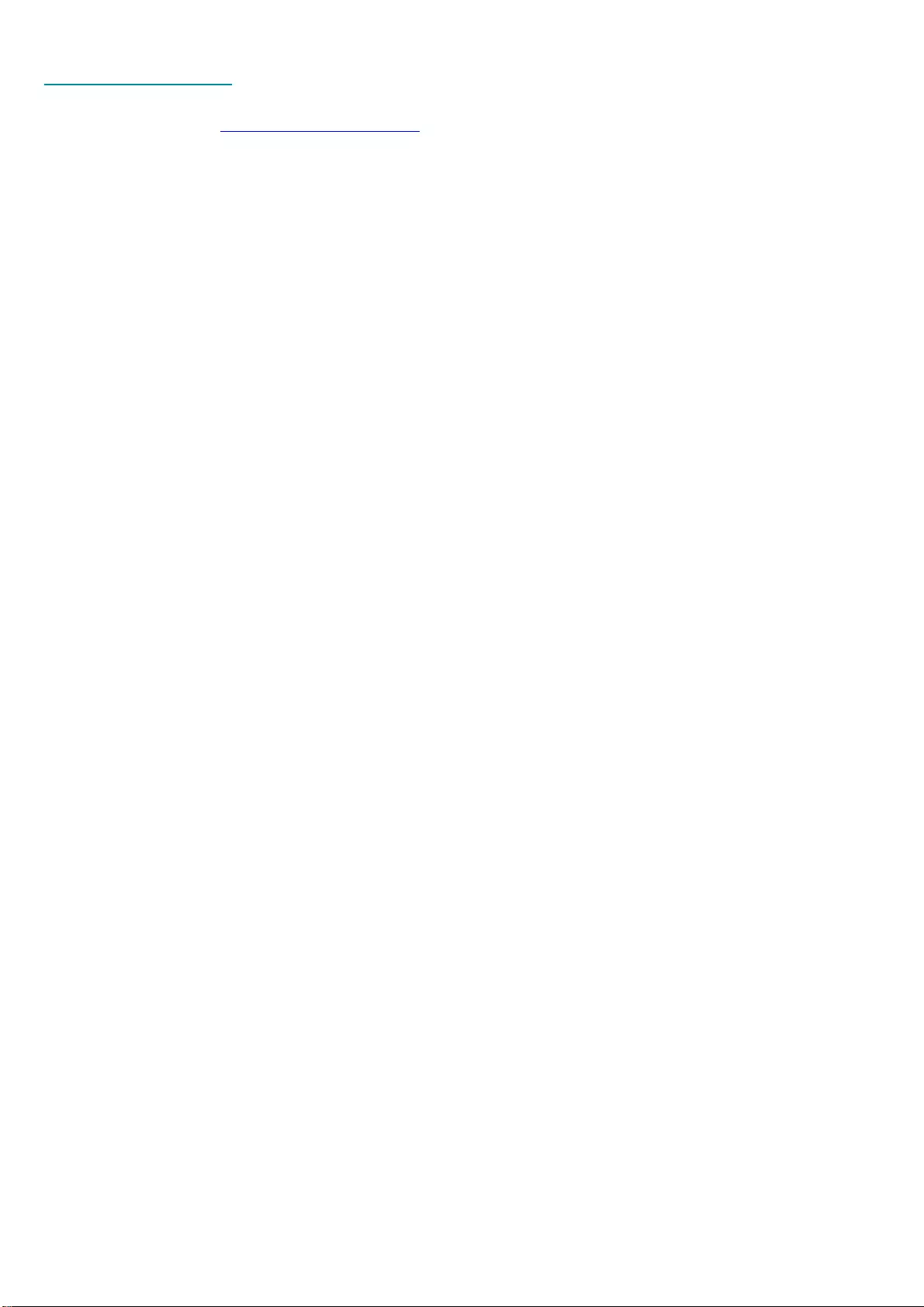
Readiris 17 - User Guide
13
Technical Support
If you register your copy of Readiris you are entitled to free technical support. In the Technical Support
section of our website www.irislink.com/support you can find F.A.Q.'s (frequently asked questions), Video
Tutorials, and much more information to solve common issues.
If you still cannot find an answer to your question, click Technical Support Contact and fill in the Web
Contact Form.
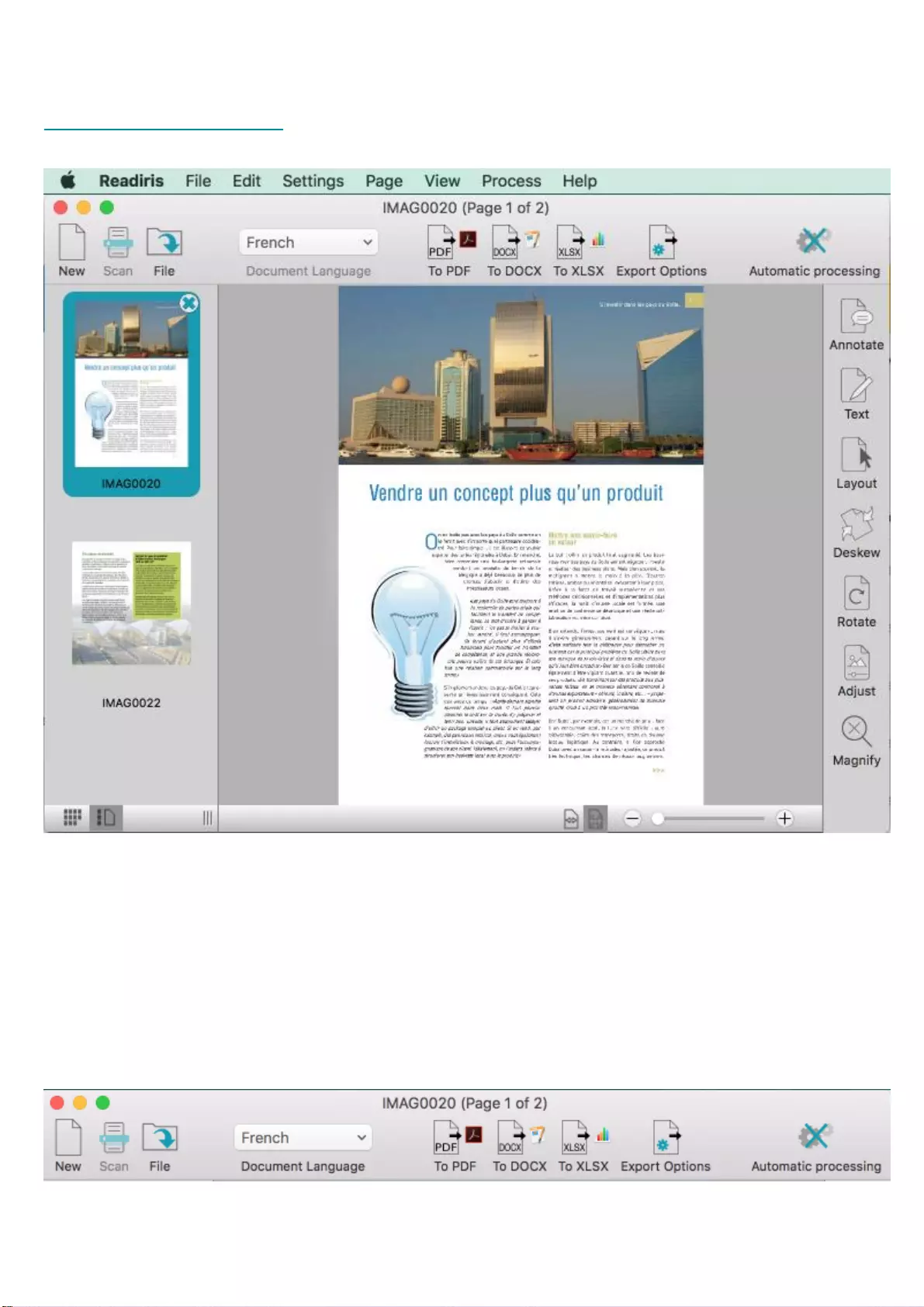
14
Section 2: Getting Started
Exploring the interface
The Readiris interface looks as follows (default mode):
The interface consists of the following components and panels:
1. The Readiris menu bar
The Readiris menu bar regroups all the commands and options available in Readiris, including advanced
settings.
2. The top toolbar
The top toolbar is by far the most important tool in Readiris. It contains all the basic commands you need
to scan and export your documents.
Three default Export buttons are available to export your documents as PDF, DOCX and XLSX.
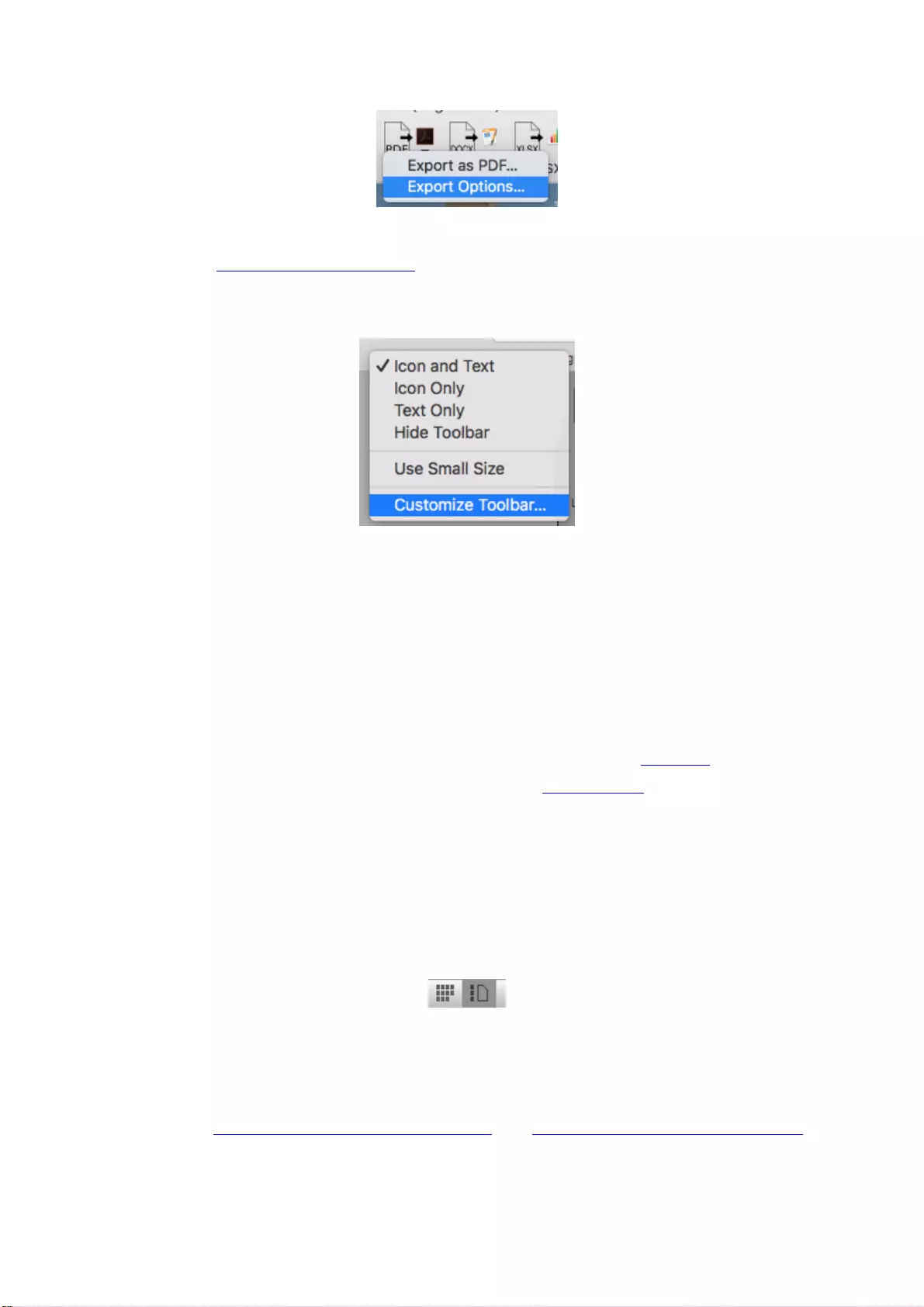
Readiris 17 - User Guide
15
To change the default options of an Export button, click and hold it until its Options menu appears. Then
move the cursor to the Options menu to open it.
If the default Export buttons don't suit your needs and you want to select a different output format, click
Export Options. Then drag the required output format to the Favorites list and configure its options. For
more information see Select the Output Format.
Note that you can also customize the top toolbar by adding or removing commands. To do so:
• Ctrl-click the toolbar and click Customize Toolbar.
• Drag-and-drop the commands you want to move from or to the toolbar.
3. The Scanned image
When a page is scanned or opened into Readiris, its image is analyzed and displayed. The different
recognition zones are not shown by default.
• When clicking on the image, the zone located at the mouse click position is shown.
• When clicking and dragging to make a selection rectangle, all the zones inside the selection
rectangle are shown.
• When Edit / Select All Zones (Cmd-A) is selected, all the zones are shown
The content of the selected zone(s) can be copied to the clipboard or to the Evernote.
All the zones are shown and can be edited with the tools in the Layout mode.
4. The Pages panel
Each page you scan or open in Readiris has its thumbnail displayed in the Pages panel. The pages are
processed top-down. To change the order of the pages, you drag a page from one location to another.
To have a better overview of the page thumbnails you can switch to Thumbnail view. In this view only the
page thumbnails are displayed. The analyzed image is not displayed anymore. In Thumbnail view the
thumbnails run from left to right, and from top to bottom.
To switch to Thumbnail view, click the Thumbnail view icon at the bottom of the Pages panel.
5. The Image and Layout Editing toolbar
The Image and Layout Editing toolbar allows to modify the current page: you can add Annotations,
open the Text Corrector, change the Layout of the page, deskew pages that were scanned at an angle,
rotate them, adjust the image quality, and so on. Point to the different buttons to display their tooltips.
Also see the sections Optimizing the Scanned Documents and Editing the Recognized Documents for more
information.
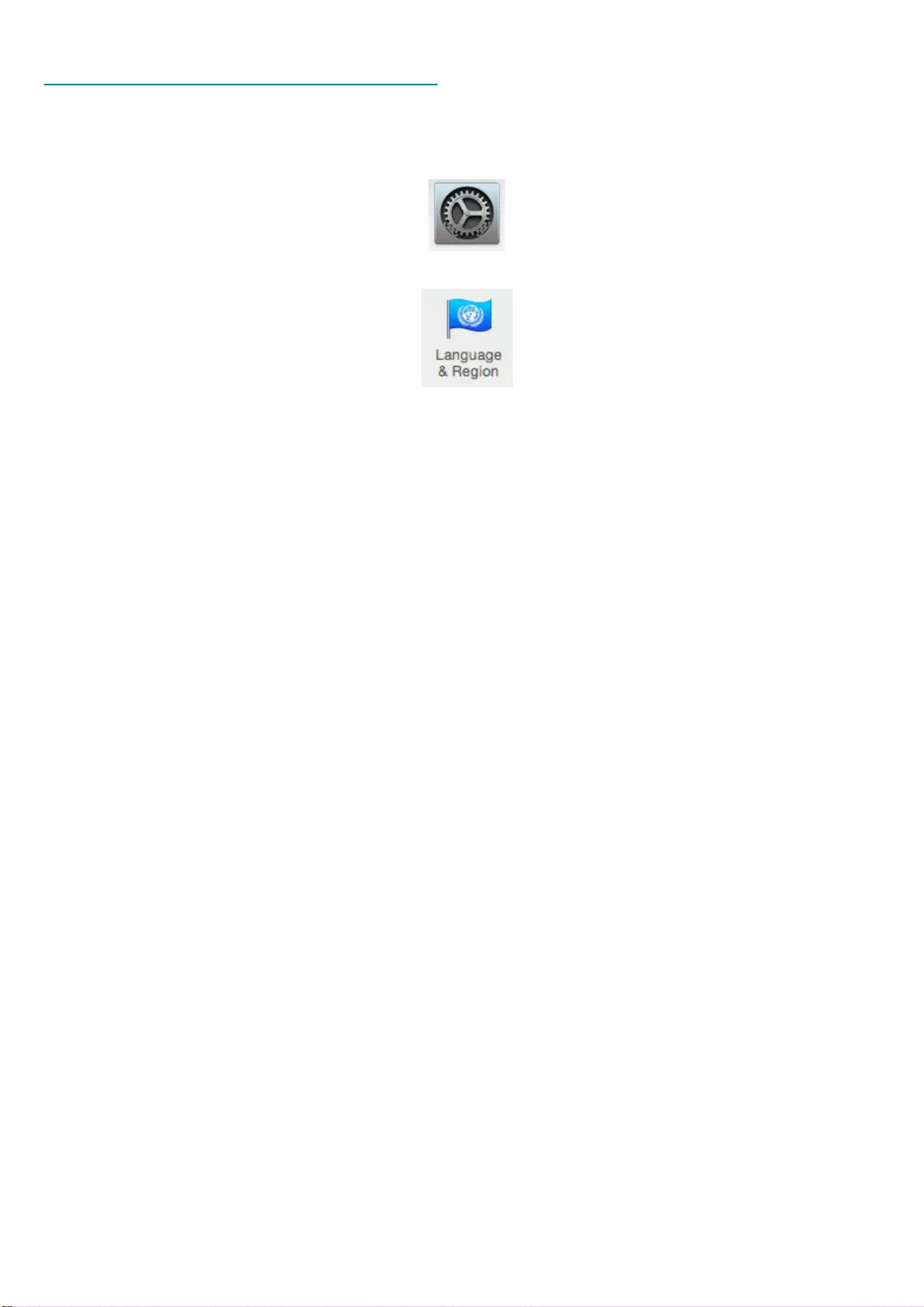
Section 2: Getting Started
16
Changing the user interface language
Readiris opens in the user interface language that is currently activated in your Mac System Preferences.
To change the user interface language in Readiris:
• Click the System Preferences icon.
• Click the Language & Region icon.
• Drag the language of your choice to the top of the list.
The user interface of Readiris is available in the following languages: English, French, German,
Italian, Spanish, Dutch, Russian, Japanese, Traditional Chinese, Simplified Chinese, Korean, Danish,
Finnish, Norwegian, Portuguese, Brazilian Portuguese, Swedish and Turkish.
• Close Readiris and restart the computer to apply the new language settings.
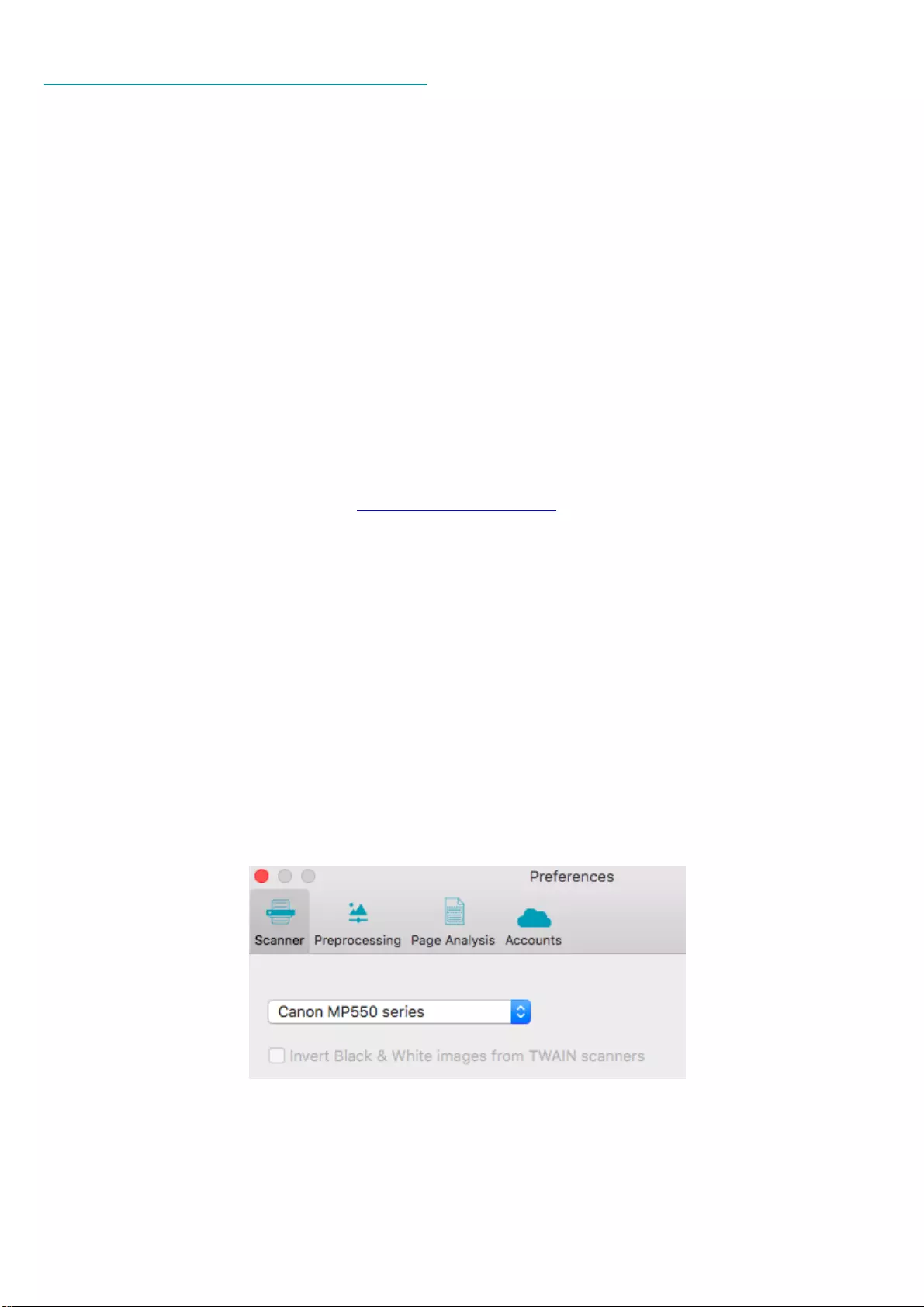
Readiris 17 - User Guide
17
Configuring your scanner in Readiris
Readiris supports all Twain 1.9 compliant scanners, all Image Capture compliant scanners, and IRIScan
3 and higher scanners.
Most Image Capture scanners are plug and play. Before you can use a Twain scanner, however, its drivers
need to be installed on your Mac.
Twain scanners
• Connect your scanner to your Mac and power it on.
• Install your scanner's Twain driver.
In general, drivers can be found on the CD-ROM provided with your scanner and on the website
of your scanner manufacturer. They are not provided by I.R.I.S. Note that some scanner
drivers may not work under the latest versions of Mac OS. See the documentation supplied with
your scanner to find out which platforms are supported. If necessary, contact your scanner
manufacturer.
IRIScan Express scanners
• Connect your IRIScan Express scanner to your Mac and power it on.
• If Readiris is part of your IRIScan product, the driver has been installed during the installation of
Readiris.
If that is not the case, visit our website www.irislink.com/support to download and install the required
driver.
IRISCard Anywhere / IRIScan Anywhere / IRIScan Book scanners
You do not need to install any drivers when using these scanners. They are not Twain driver-based
scanners that can be used from within any application to scan documents. Instead, they are designed to be
used on their own, disconnected from any computer. The documents you scan are stored in the scanner’s
internal memory (or optional SD card / USB flash drive). From there, they can be loaded directly into
Readiris when you connect the scanner or insert the SD card or USB flash drive into your Mac.
To check if the scanner driver has been installed successfully:
• In the Readiris menu, click Preferences.
• Click the Scanner tab.
• You should see your scanner listed*.
*This is not the case for the IRISCard Anywhere, IRIScan Anywhere and IRIScan Book
scanners.
If your scanner is not listed, its driver has not been installed successfully.
• Once the scanner has been configured you can start scanning, using the default scanner settings.
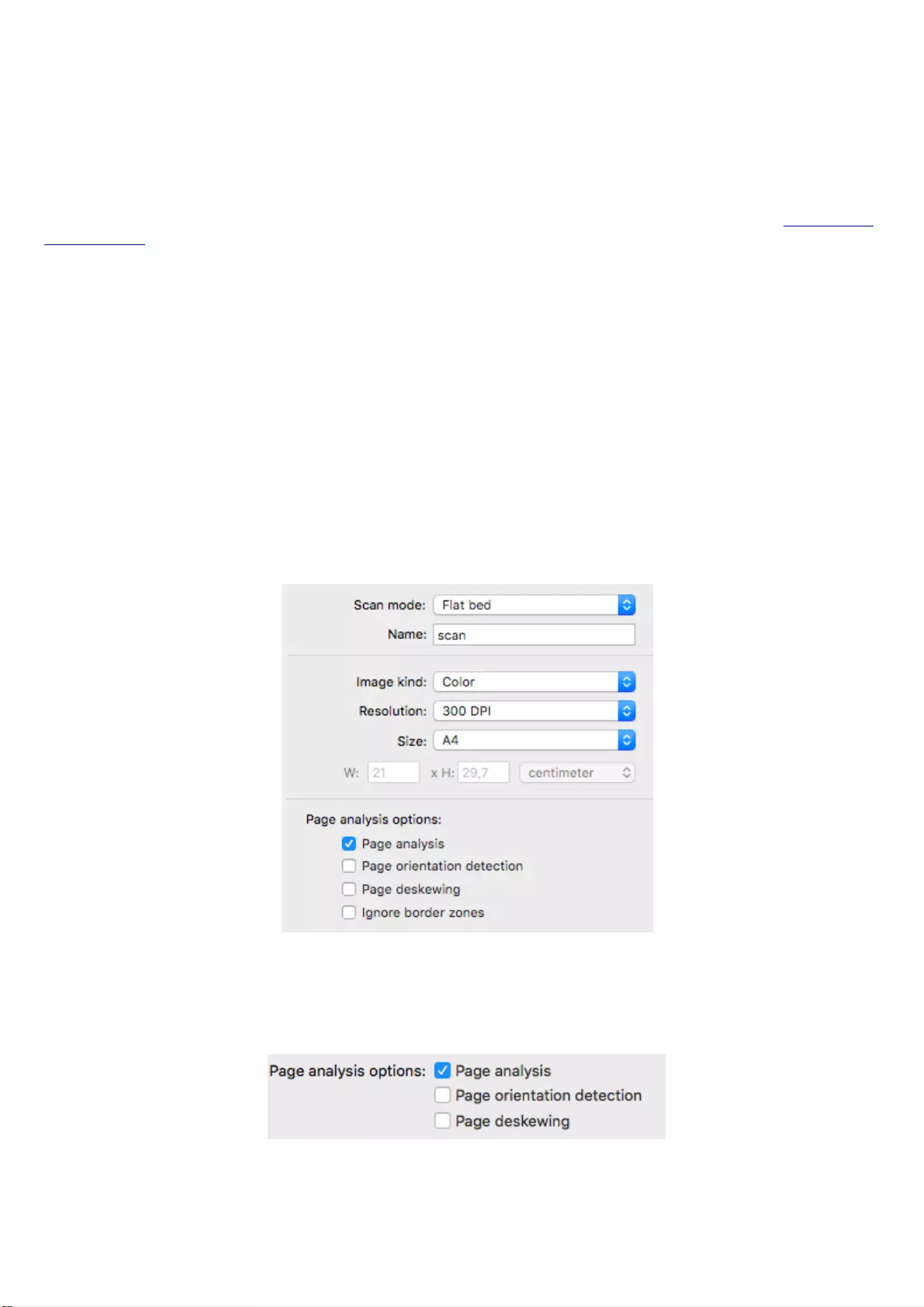
18
Section 3: Basic Document Processing
Processing documents with Readiris is fairly straightforward when using a basic configuration. In this
section we discuss which steps to take when doing such a basic configuration. For detailed information
about all the configuration steps, see sections 4 to 10.
Step 1: Scan, Open or Drag-and-Drop your images
In order to scan paper documents your scanner must be correctly configured. See the section Configuring
your scanner if necessary.
• Click Scan to scan paper documents with your scanner.
A preview window opens and displays your scanner settings. With TWAIN scanners, these settings
differ from one scanner to another.
• Select Color and 300 DPI as preferences to obtain optimal results.
• Select the Page Analysis Options of your choice:
Page Analysis is selected by default. This option divides your documents into recognition
zones. Without recognition zones, Readiris cannot process your documents. If you choose to
disable this function, you will need to draw recognition zones manually on your documents.
Readiris can deskew (straighten) documents and rotate them by means of Page orientation
detection.
When your scanner generates black borders around your documents, or when your documents
contain information that is partially cut from the page, Readiris tends to create recognition
zones on the borders of the document, even though they do not contain any useful content. In
such cases it is recommended to use the option Ignore border zones.
or
• Click File to open existing image files.
• Select the Page Analysis Options of your choice.
The same Page Analysis Options are available here.
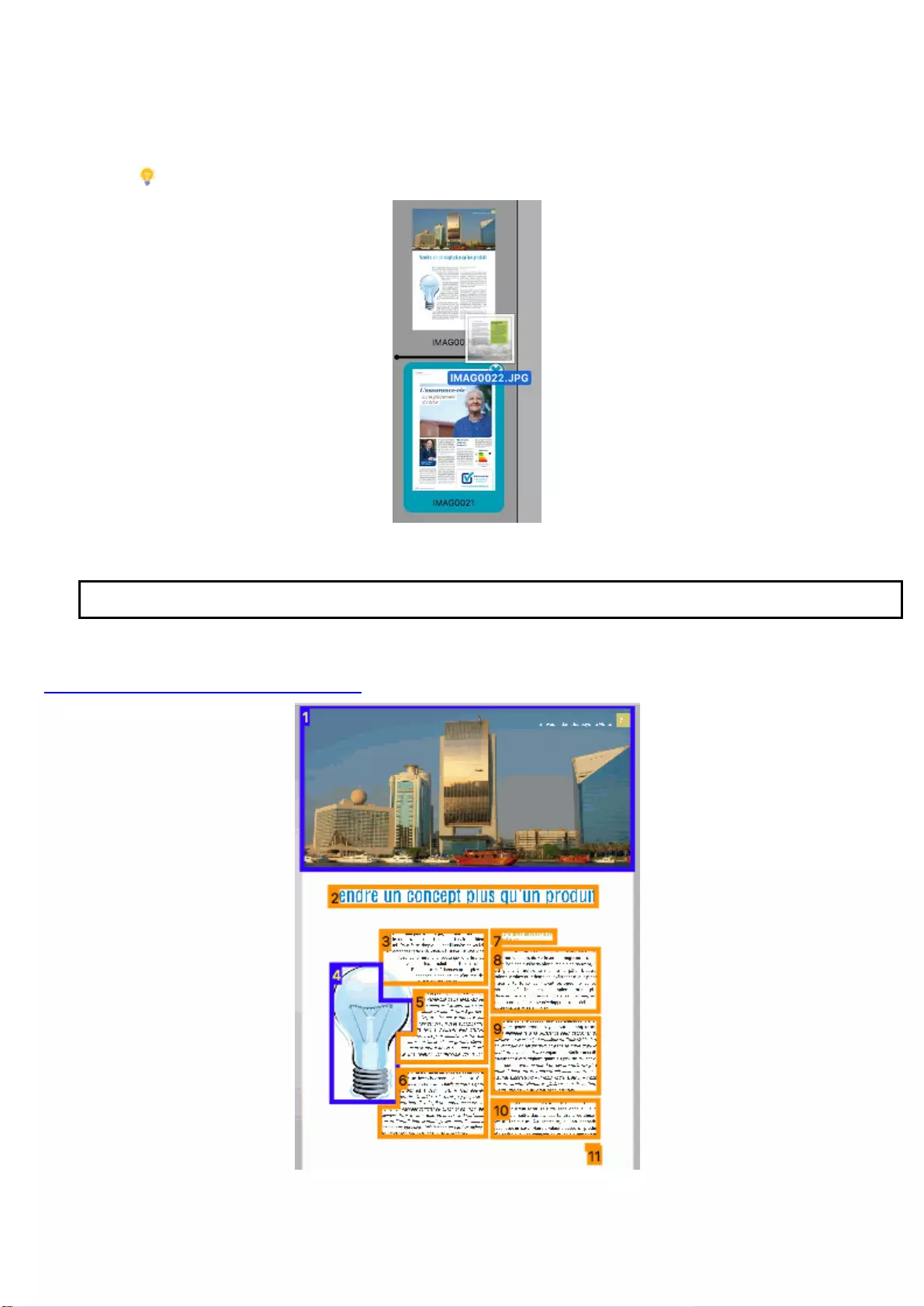
Readiris 17 - User Guide
19
Or drag and drop PDF and image files to Readiris. You can do so in several ways:
• You can drag and drop files to the Readiris icon in the Dock.
The files will be added after the images that are already loaded into Readiris.
• You can drag and drop files into the Readiris interface that is already opened.
Tip: when you drag files to the Pages panel, you can choose where they will be inserted.
• You can drag and drop image files from the Photos app into the Readiris interface that is already
opened.
Note: it is not supported to drag images files from the Photos app to the Readiris icon in the Dock.
The recognition zones are visible in the Layout mode, available from the
The_Image_and_Layout_Editing_toolbar.
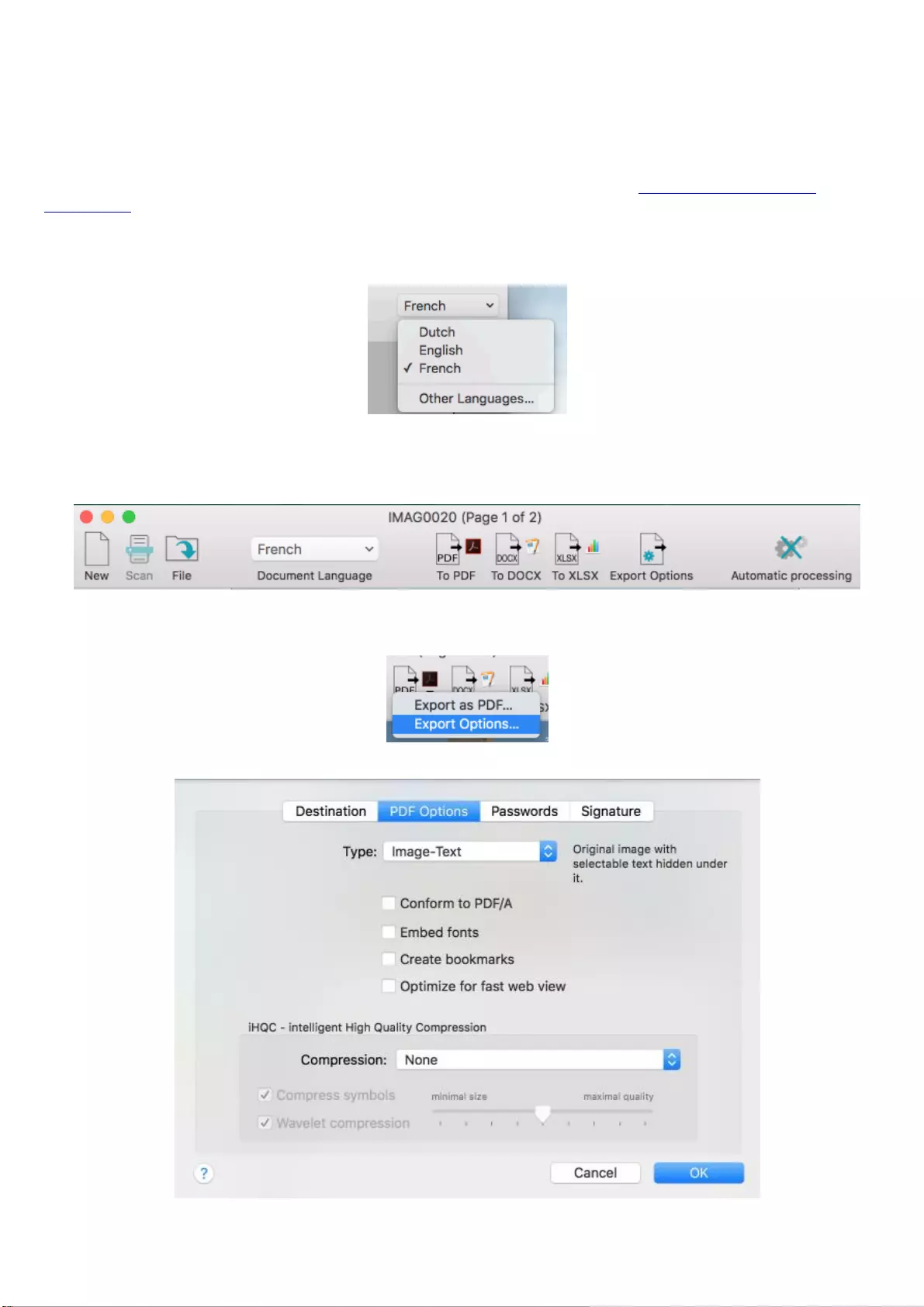
Section 3: Basic Document Processing
20
Step 2: Modifying the pages or zones
The images you scan and load into Readiris can be modified easily:
• To change the order of the pages, drag the thumbnails to a different position in the Pages panel.
• To delete a page, select a page and click the delete icon.
If OCR errors need to be corrected, use the Text Corrector. See the section Editing the Recognized
Documents for detailed information.
Step 3: Select the Recognition Language
Selecting the right document language is essential to obtain good recognition results with Readiris.
Step 4: Configure the Output
To export your documents directly in one of the default output formats and destinations, click one of the
default Export buttons.
To change the default settings of an Export button:
• Click and hold an Export button until its Options menu appears.
• Now you can change the formatting and destination options.
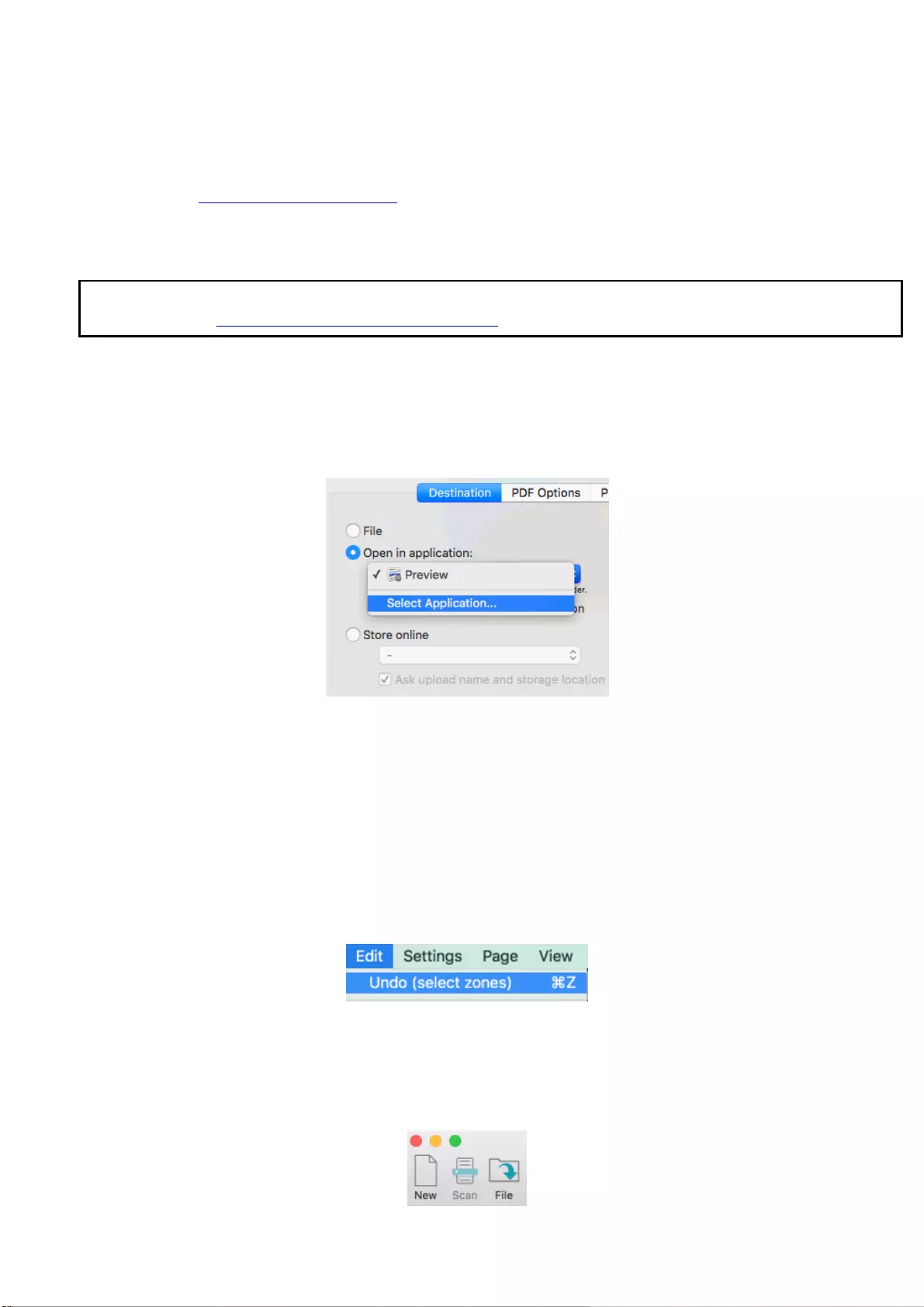
Readiris 17 - User Guide
21
To select a different output format than the 3 default ones:
• Click Export Options.
• Select the format of your choice and drag it to the Favorites list.
• Configure its formatting options.
For detailed information about the different output formats and the different formatting options, see
the sections Select the Output Format.
• Configure its destination.
You can save documents as file, open them directly in an application or send them to a configured
online Storage System.
Note: the connection to the online Storage System must be configured correctly to be able to export.
See the section Configure an online Storage System to learn how to do so.
• When you select Open in application, a default application is suggested for the selected
output format.
When you select PDF for instance, the output file will be opened in the Preview application.
DOCX and RTF documents will be opened in the installed text editing applications. XLSX
documents will be opened in the installed worksheet editor.
• To change the application, click it and then click Select Application.
• When you are done, click OK.
When you have gone through these steps, click the Export button of your choice to start the text
recognition and generate output documents.
Undoing an operation
Most of the operations you do or settings you configure can be undone with the Undo option.
The number of Undo operations is unlimited. Go to Edit menu and click Undo (the last action is shown
between brackets). You can also use the keyboard shortcut: command-Z.
Starting a new project
When you are done saving your scanned documents, or when you want to start over:
• Click New on the top toolbar.
This command erases your documents from Readiris so you can start a new project.
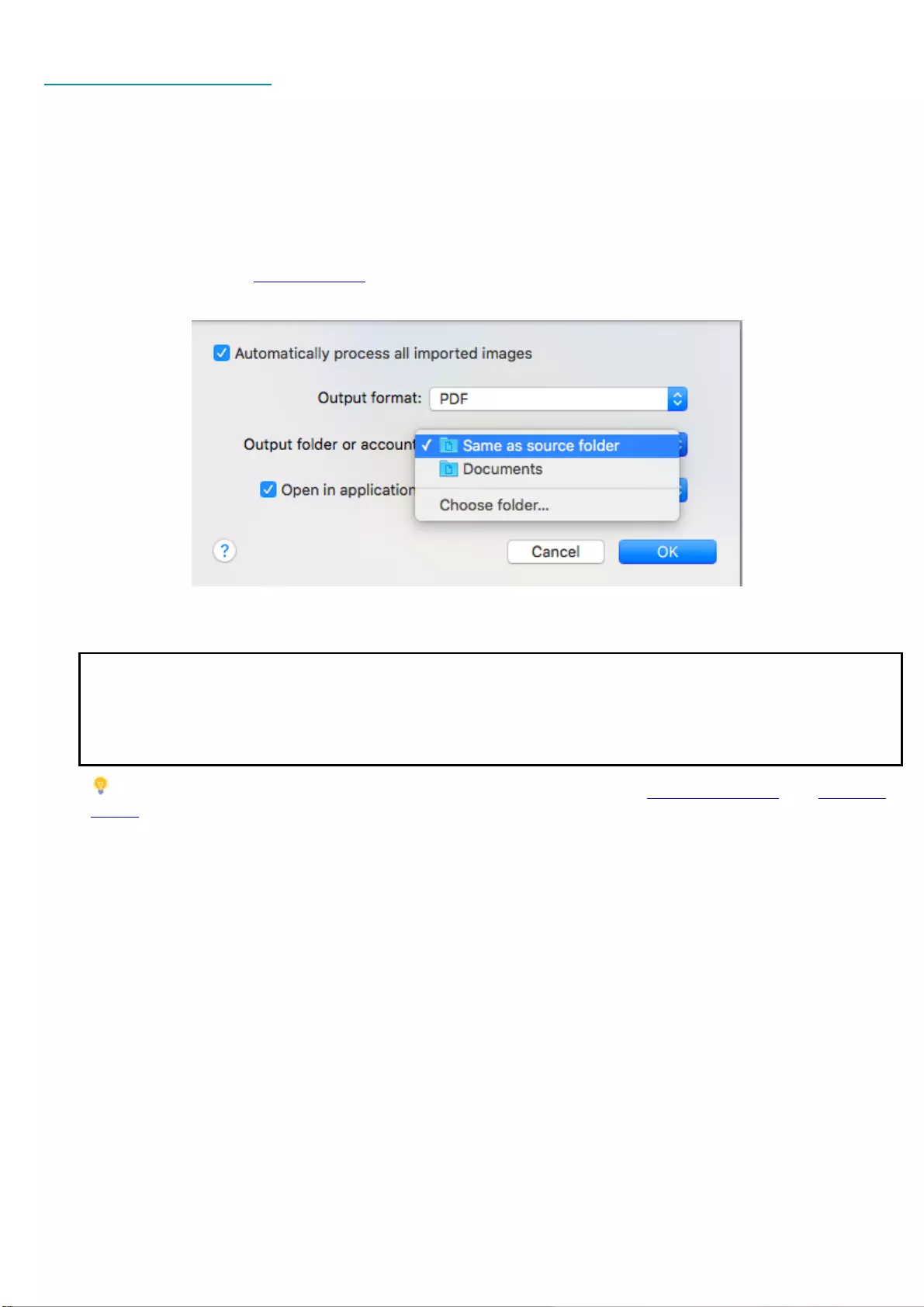
Section 3: Basic Document Processing
22
Automatic Processing
If you want to speed up the processing in Readiris or need to process batches of scanned documents, you
can use the Automatic Processing feature. This feature automatically processes the documents you scan
and open in Readiris, converts them into the output format you defined, and exports them either to a
specific folder you defined or to the configured online Storage System.
To start automatic processing:
• Click Automatic processing on the top toolbar.
• Select Automatically process all imported images.
• Select the required Output format.
• Select an Output folder or account to which the processed documents must be exported.
• Select in which application the processed files must be opened.
• Then start scanning or opening documents in Readiris. Or drag series of image files to Readiris.
Important notes:
When you scan multiple documents one after the other - on a scanner equipped with a document
feeder for instance - all the documents are bundled into a single output file. The same goes for
opening multiple image files at a time.
When you scan documents on a flatbed scanner, each page will be saved in a separate output file.
Tip: Besides Automatic Processing, Readiris Corporate also offers Batch Processing and Watched
Folder features to process larger batches.
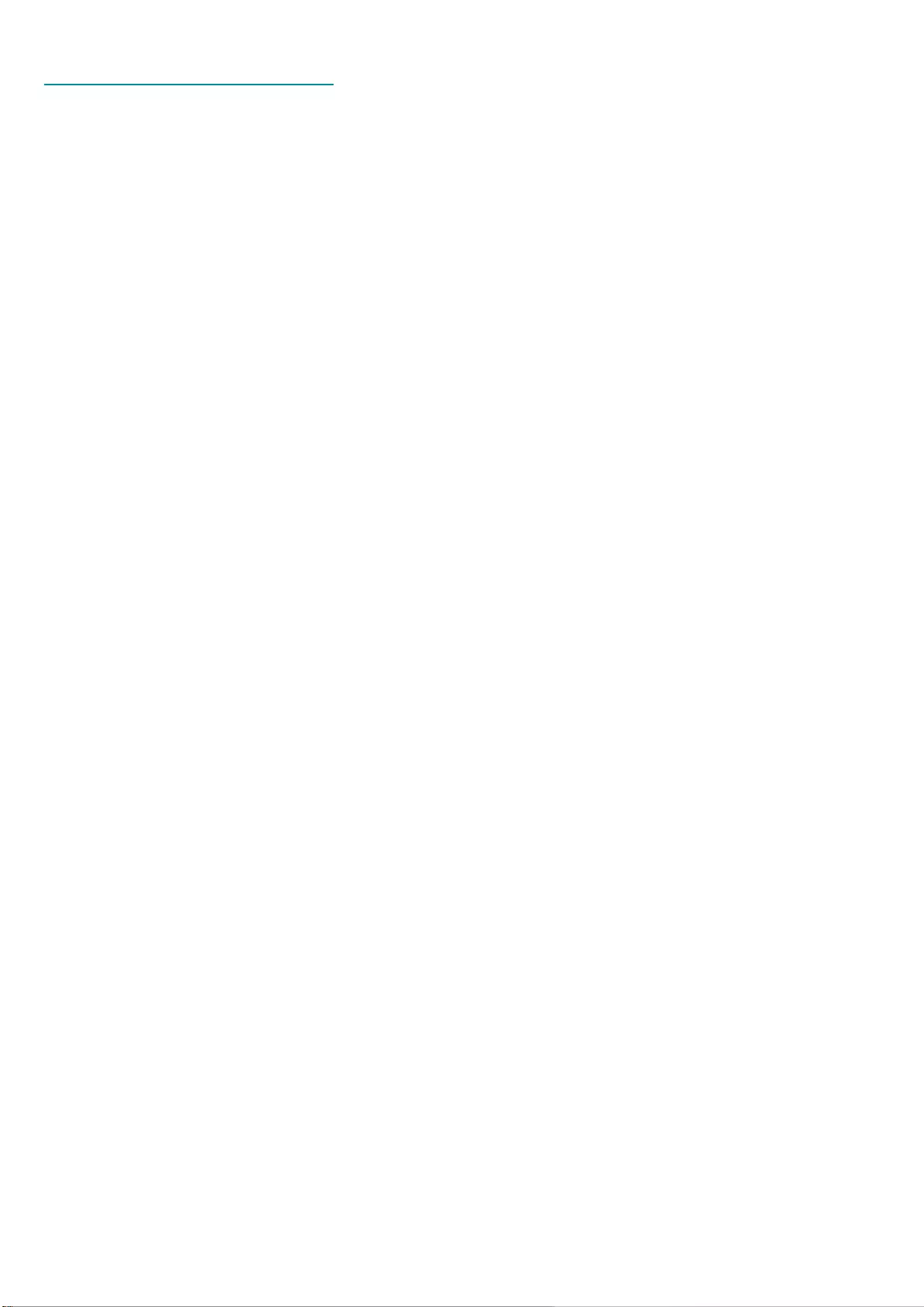
Readiris 17 - User Guide
23
Saving and loading settings
Note that Readiris saves the processing settings automatically when closing the application. Next time you
start Readiris it applies the same settings.
In case you want to save a specific settings profile:
• First, select the required settings.
• On the Settings menu, click Save Settings.
• Name the settings, select an location and click Save.
The following settings will be saved: primary and secondary languages, favor recognition accuracy over
speed, output format and any selected output format options, including PDF passwords, target application,
online storage system settings, page sizes, page separation and indexing settings, page analysis,
despeckling and deskewing options and training options.
Loading Settings
To load a settings file you saved:
• On the Settings menu, click Open Settings.
• Browse for the settings file you saved.
Restoring Factory Settings
• On the Settings menu, click Restore Factory Settings.
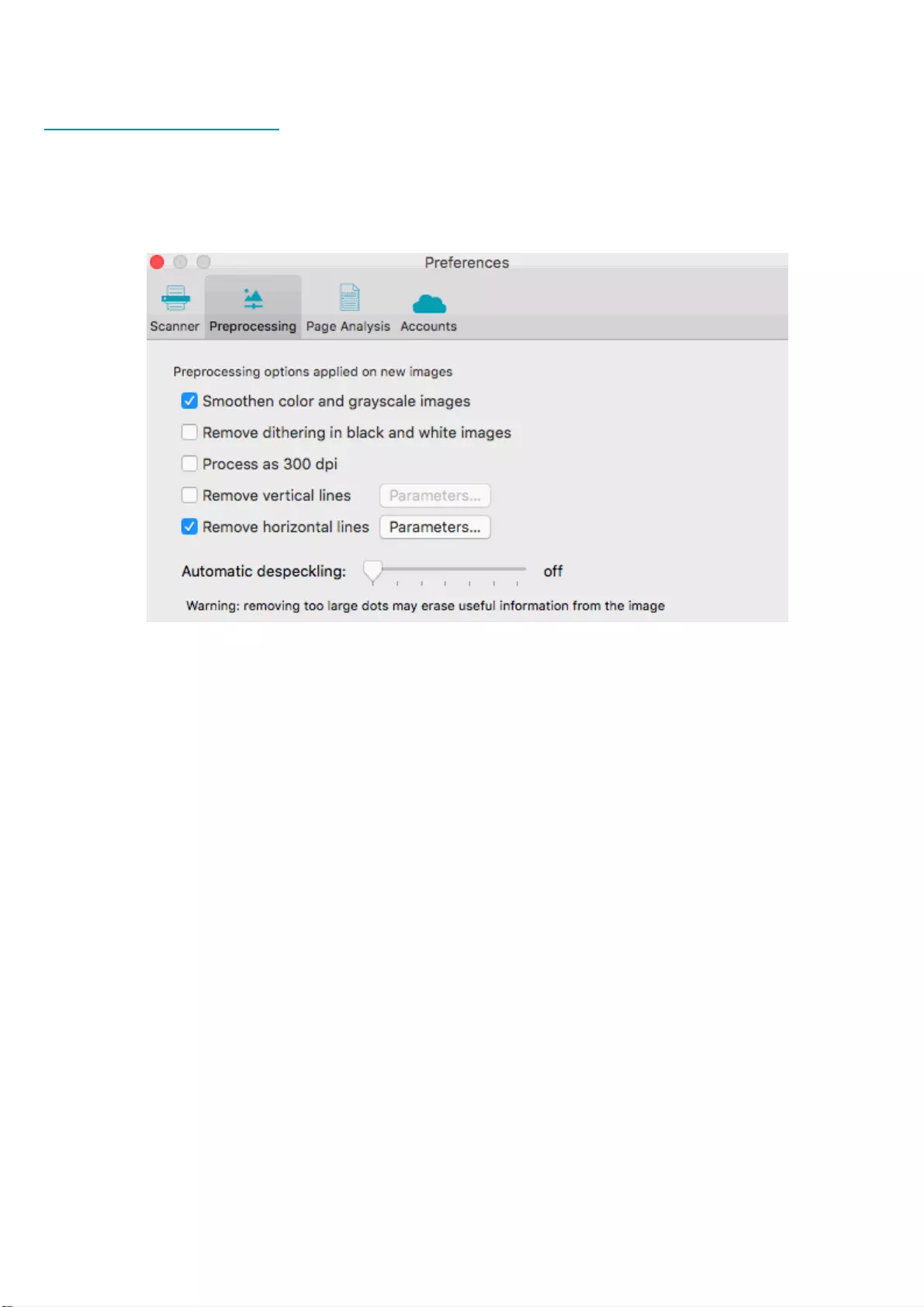
24
Section 4: Scanning and Opening Documents
Preprocessing Options
When scanning and opening documents, Readiris applies several Preprocessing options.
To access these options:
• On the Readiris menu, click Preferences.
• Click the Preprocessing tab.
The options you set here are applied as default to all the documents you'll open or scan. Note that
changing these options does not affect the images that are already open in Readiris.
Note that you can also access these options via the Settings menu.
Smoothen color and grayscale images
This option is activated by default. It renders grayscale and color images more homogeneous by
smoothening out differences in intensity. As a result, a stronger contrast is created between the foreground
(text) and background (artwork). Sometimes smoothening is the only way to separate text from a colored
background.
Remove dithering in black and white images
This option removes unwanted dither (noise) from black-and-white images.
Process as 300 dpi
Select the option Process as 300 dpi when you are processing images of an incorrect or unknown
resolution. The images will be processed as if they had a 300 dpi resolution.
Remove vertical lines
To remove vertical lines:
• Select Remove vertical lines.
• Enter values for the 3 parameters:
• Minimum length: minimum length (in pixels) of the lines to remove.
• Maximum thickness: maximum thickness (in pixels)of the lines to remove.
• Maximum gap: maximum line gap (in pixels) to close, in case of broken, interrupted lines.
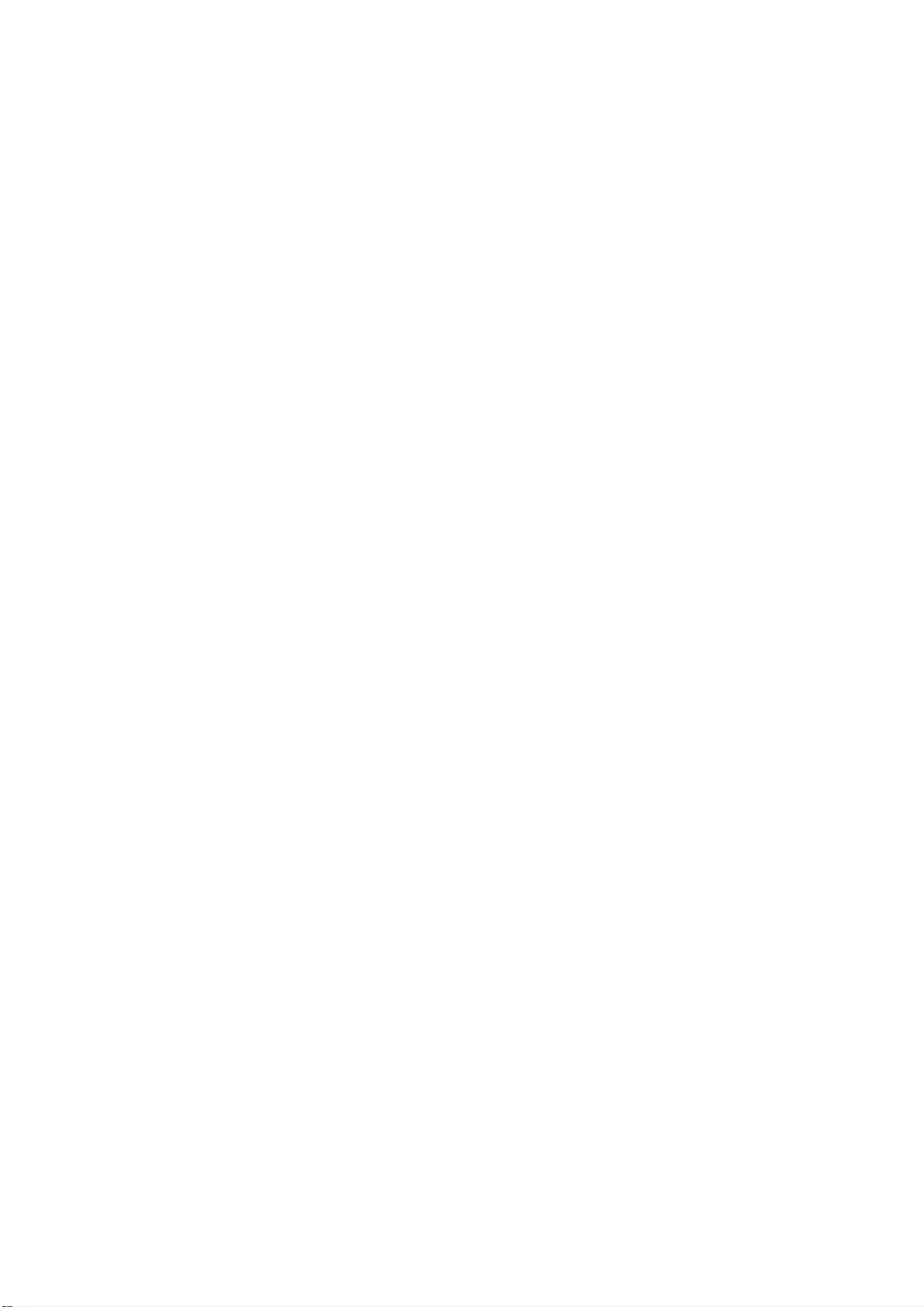
Readiris 17 - User Guide
25
Remove horizontal lines
To remove horizontal lines:
• Select Remove horizontal lines.
• The same parameters are available.
Note that lines are only removed to improve the recognition. They are not removed from the output files.
Automatic despeckling
Sometimes documents contain a lot of "noise" - little black spots that occur when scanning low-quality
documents or using bad scanner settings.
To remove these little black spots, use the Despeckle slider. The more you move it to the right, the larger
the spots that will be removed.
When you are done, close the Preferences window. The settings are saved automatically.
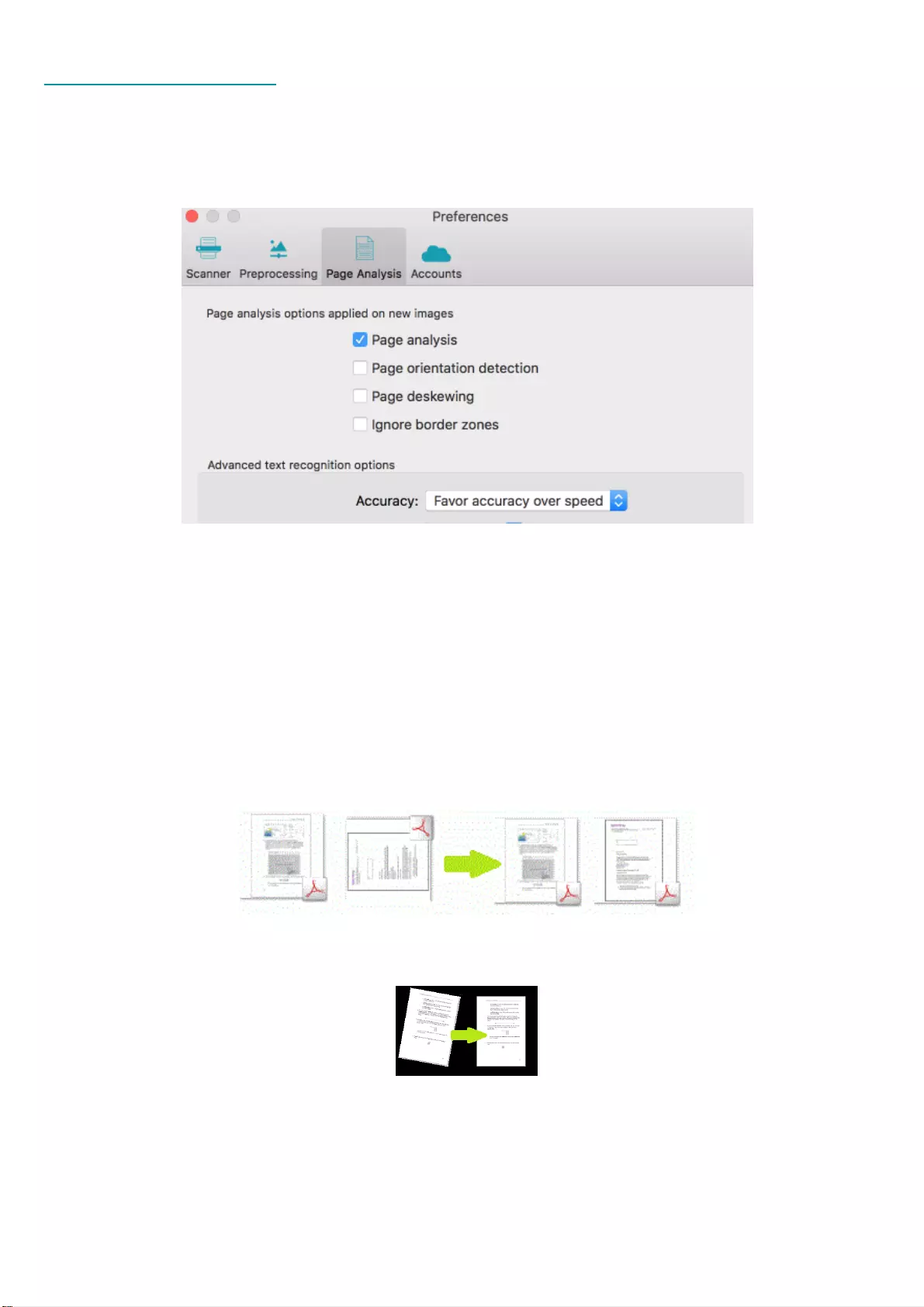
Section 4: Scanning and Opening Documents
26
Page Analysis Options
When scanning and opening documents, Readiris applies several Page Analysis options.
To access these options:
• On the Readiris menu, click Preferences.
• Click the Page Analysis tab.
The options you set here are applied as default to all the documents you'll open or scan. Note that
changing these options does not affect the images that are already open in Readiris.
Note that you can also access these options via the Settings menu.
Page Analysis Options applied on new images
Page Analysis
Page Analysis is selected by default. This option divides your documents into recognition zones. Without
recognition zones, Readiris cannot process your documents. If you choose to disable this function, you will
need to draw recognition zones manually on your documents.
Page Orientation Detection
This option detects in which direction your documents are oriented and rotates them automatically.
Page Deskewing
This option staightens - or deskews - pages that were scanned at an angle.
Ignore Border Zones
When your scanner generates black borders around your documents, or when your documents contain
information that is partially cut from the page, Readiris tends to create recognition zones on the borders of
the document, even though they do not contain any useful content. In such cases it is recommended to use
the option Ignore Border Zones.
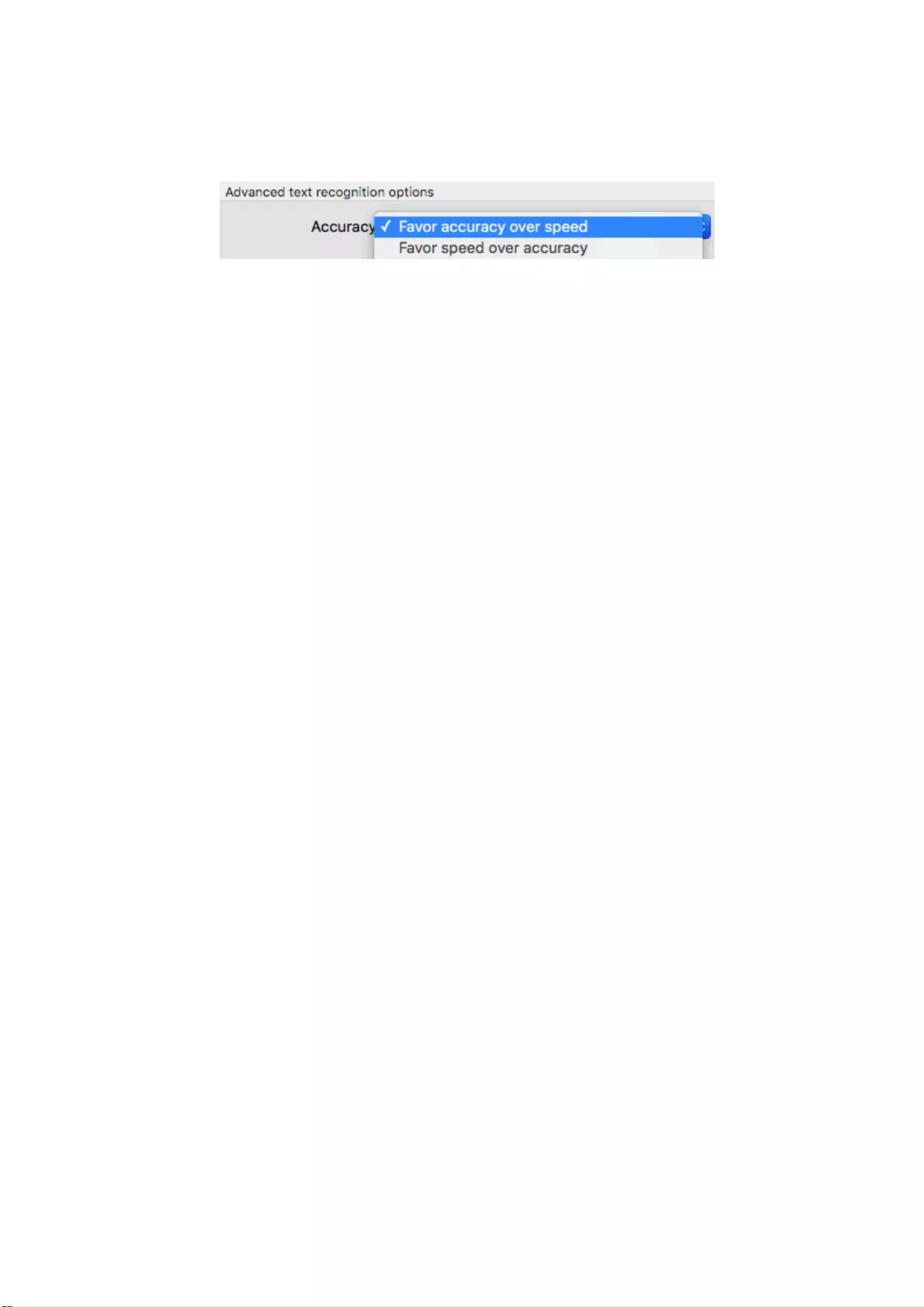
Readiris 17 - User Guide
27
Advanced Text Recognition Options
Accuracy (Readiris Corporate only)
In Readiris you can choose whether to favor recognition speed over accuracy and the other way around.
• Click the Accuracy list and then select the required option.
When you are done, close the Preferences window. The settings are saved automatically.
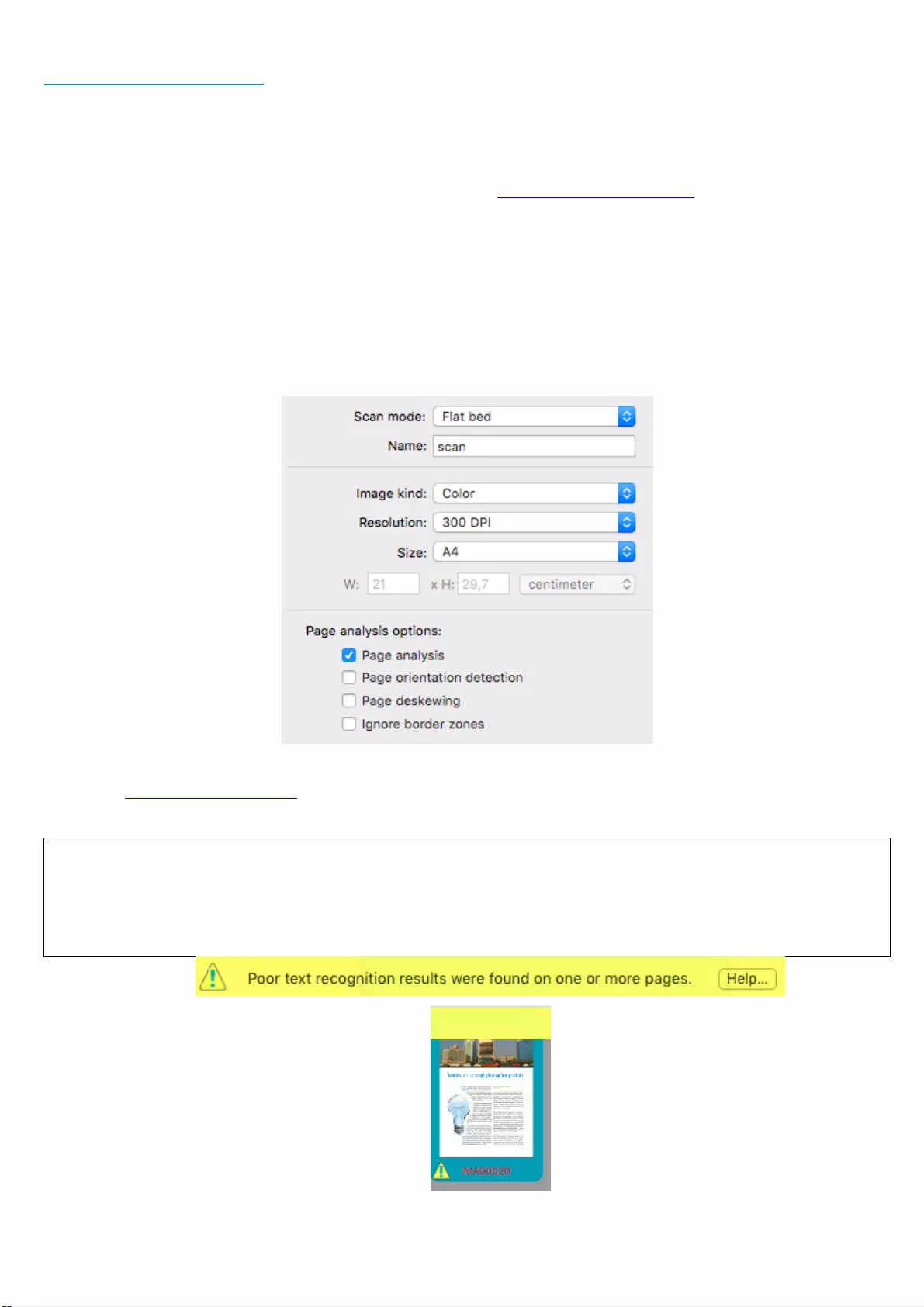
Section 4: Scanning and Opening Documents
28
Scanning Documents
Readiris is Image Capture and Twain compliant. It supports almost any flatbed and sheet-fed scanner, all-
in-one device, digital camera and scanner currently available.
Before you begin: make sure your scanner is connected to your computer and configured correctly. To do
so, go to the Readiris menu and click Preferences. If you see your scanner listed on the Scanner tab it
is correctly installed. If you don't see it, refer to the topic Configuring your scanner.
To scan documents:
• Click Scan.
• A preview window opens, displaying the settings available for your scanner.
Note that with TWAIN scanners these settings differ from one scanner to another.
• Select Color and 300 DPI as preferences to obtain optimal results.
When you are scanning business cards or Asian languages it is recommended to use a scanning
resolution of 400 dpi.
• Then select the Page Analysis options.
See Page Analysis Options for more information.
• Click the Scan button in the dialog box to start scanning documents.
Notes:
• Pay attention to line skew. Line skew over 0.5° increases the risk of OCR errors.
• When an image has been analyzed in Readiris and its recognition accuracy is not sufficient, a
warning sign is displayed both in the Page thumbnail and below the top toolbar.
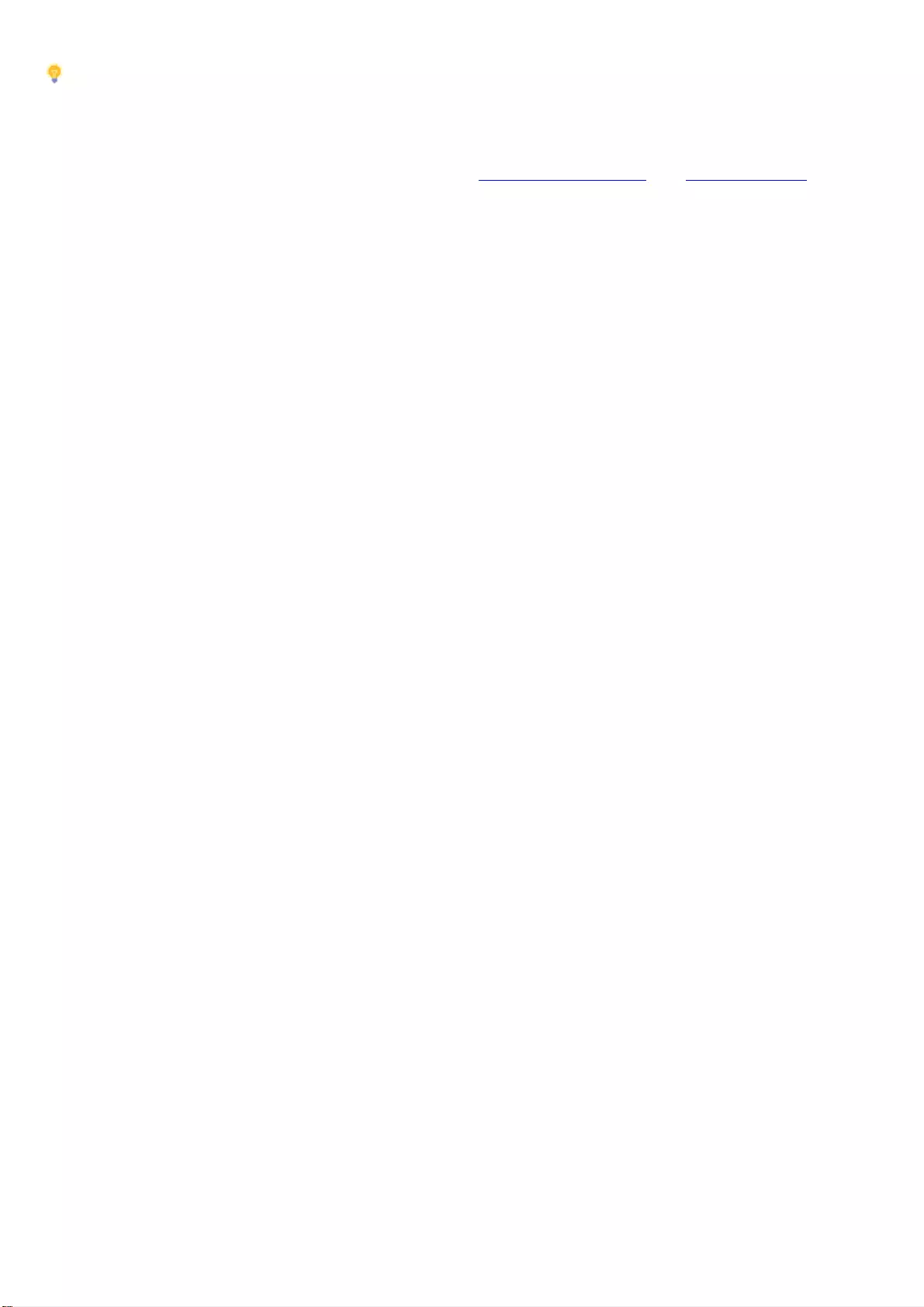
Readiris 17 - User Guide
29
Tips:
• Sometimes Twain scanners display white text on a black background when scanning in black-and-
white. To avoid this, click Preferences on the Readiris menu. Then click the Scanner tab and
select Invert Black & White images from TWAIN scanners.
• To scan batches of documents, see the sections Automatic Processing and Watched Folder.
• Readiris can be set as target application of your scanner, if your scanner supports that feature. That
way you scan documents on your scanner and transfer them to Readiris, just by clicking your
scanner buttons. See your scanner documentation for more information.
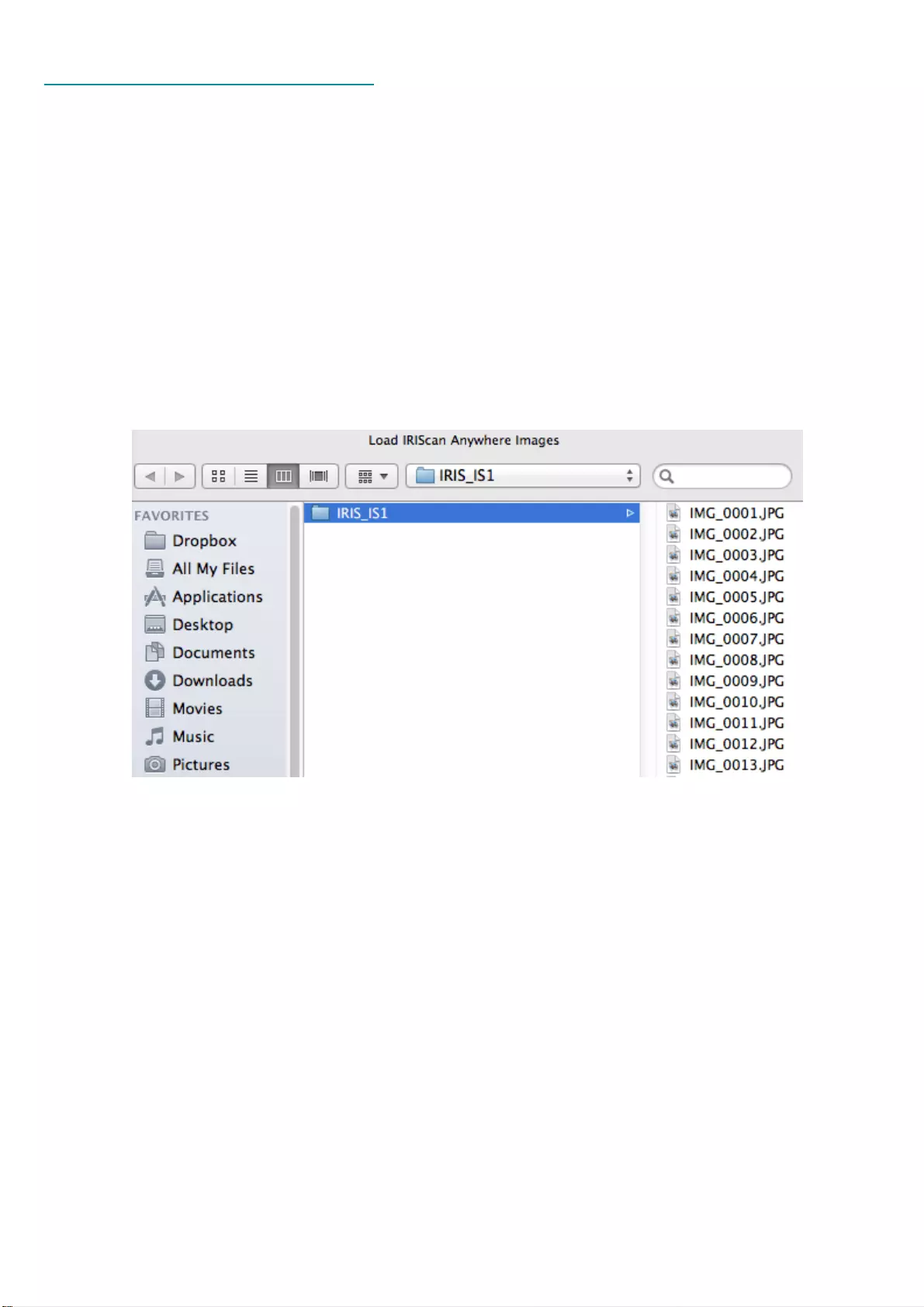
Section 4: Scanning and Opening Documents
30
Scanning with I.R.I.S. scanners
IRISCard / IRIScan Anywhere / IRIScan Book
Preliminary note
The IRISCard and IRIScan Anywhere, and IRIScan Book scanners are designed to be used on their own,
disconnected from any computer. The documents you scan are stored in the scanner’s internal memory (or
optional SD card / USB flash drive).
From there they can be loaded into Readiris.
So, note that these scanners are not Twain-driver scanners that can be used from within any application to
scan documents. Instead, think of them as USB storage devices that are able to scan independently.
To load scanned documents into Readiris:
• Connect your scanner to your computer with the provided USB cable and power it on.
• OR insert the SD card or USB flash drive you used in the scanner into your Mac.
• Readiris detects if card images were scanned to the storage medium. Click Yes to select them.
Readiris then opens the right folder.
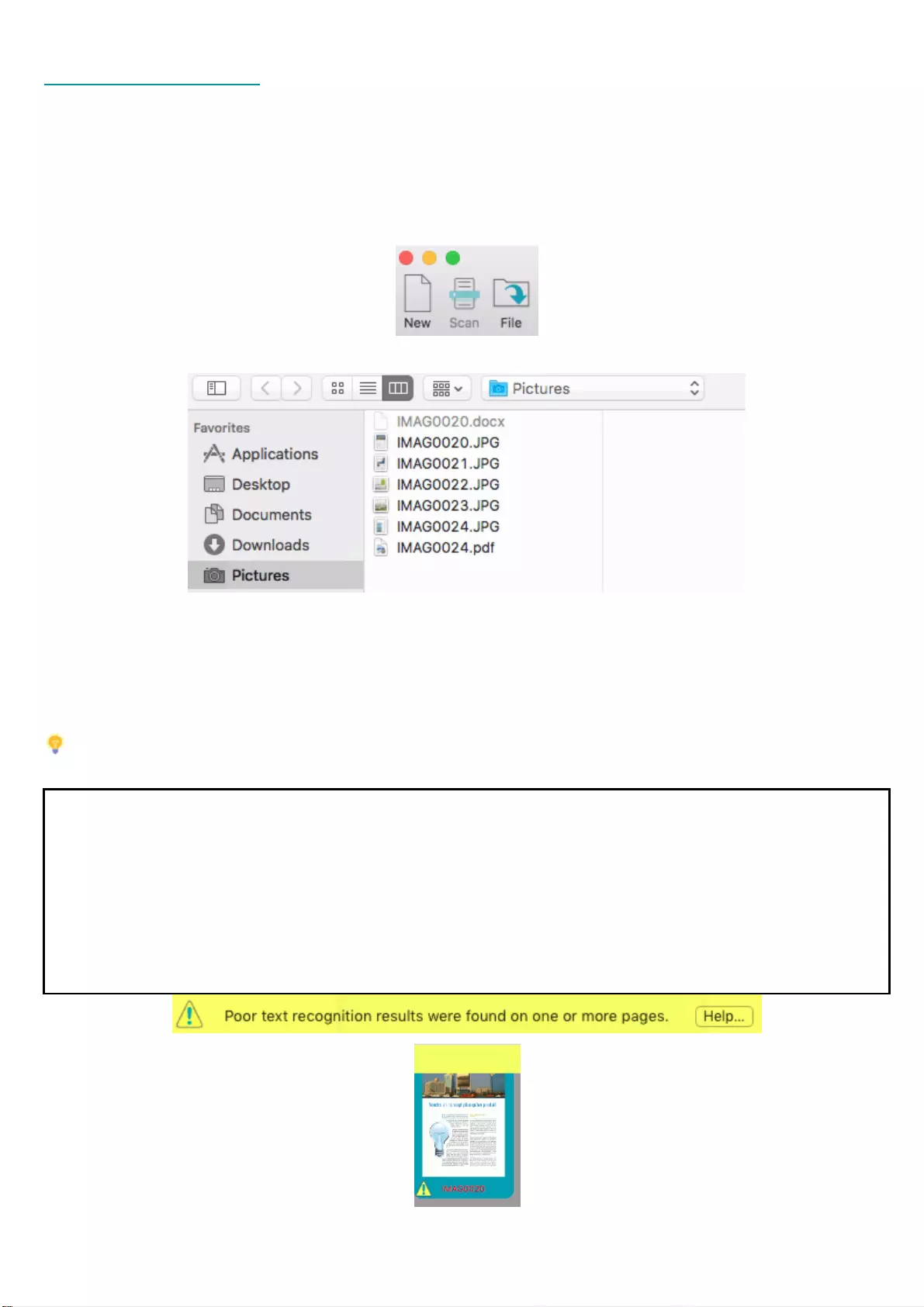
Readiris 17 - User Guide
31
Opening Image Files
Besides scanning documents, you can also open image files and PDF files with Readiris.
Readiris supports the following image file formats: GIF images, JPEG images, JPEG2000 images, Photoshop
images, PNG images, (uncompressed, packbits and Group 3 compressed) TIFF images, multipage TIFF
images, Windows bitmaps (BMP) and PDF documents.
To open existing image files:
• Click the File button.
• Then select the images files you want to process, and click Open.
You can also open multiple images files at a time:
• Select the first image file and hold down the Cmd-key as you select additional images or;
• Select a continuous range of image files by clicking the first image and holding down the Shift key
as you select the last image.
Should you want to abort the loading process, click the x icon in the top right corner of the progress bar.
Tip: when loading multipage image files (TIFF images) and PDF documents, you can define the page
range (in case you only need a certain chapter of a document for instance)
Notes:
• When you click the File button on the top toolbar after you saved your current document, you are
prompted whether you want to delete the current document. Click No to add image files to the
recognized document or click Yes to start a new document.
• When you try to open a password-protected PDF document you will be asked to enter the
password.
• When an image has been analyzed in Readiris and its recognition accuracy is not sufficient, a
warning sign is displayed both in the Page thumbnail and below the top toolbar.
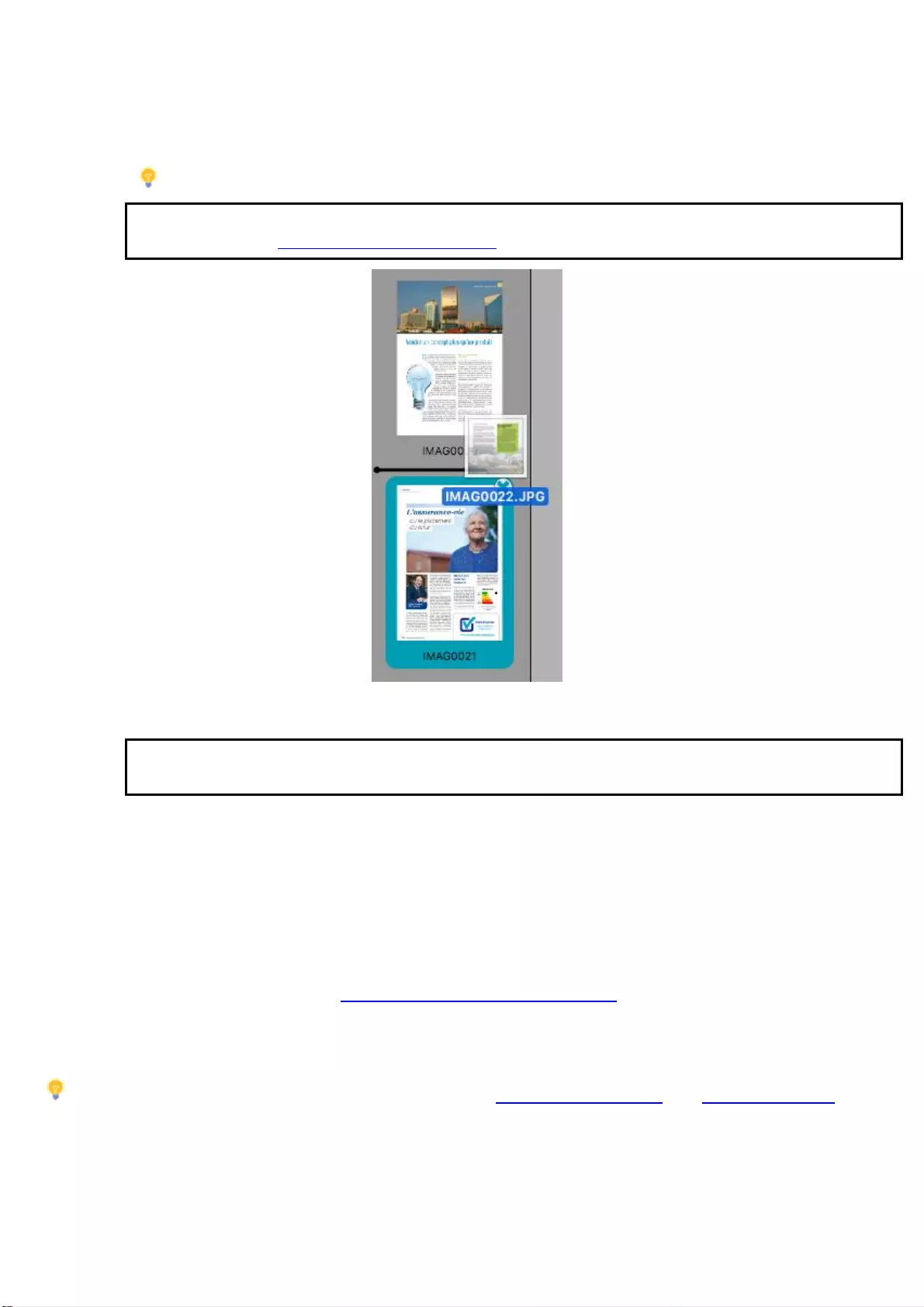
Section 4: Scanning and Opening Documents
32
Other ways of opening image files
• You can drag and drop files to the Readiris icon in the Dock.
The files will be added after the images that are already loaded into Readiris.
• You can drag and drop files into the Readiris interface that is already opened.
Tip: when you drag files to the Pages panel, you can choose where they will be inserted.
Note: when you have split documents, you cannot insert pages before the first page of
Document 1. See How to separate documents for more information.
• You can drag and drop image files from the Photos app into the Readiris interface that is already
opened.
Note: it is not supported to drag images files from the Photos app to the Readiris icon in the
Dock.
• Ctrl-click any image file you want to open, point to Open With and click Readiris. The Readiris
software will open and display the image.
• Ctrl-click any image file you want to open, point to Services and select the conversion option of
your choice: Convert to XLSX, Convert to PDF or Convert to DOCX.
Or select any image file you want to open, click the Finder menu > Services and select the
conversion option of your choice.
This option converts your files without opening the Readiris interface, but uses the settings that
have been configured in the interface.
For more information see Converting Image Files from Finder.
• Readiris can be set as target application of your scanner, if your scanner supports that feature. That
way you scan documents on your scanner and transfer them to Readiris, just by clicking your
scanner buttons. See your scanner documentation for more information.
Tip: to process batches of images files, see the topics Automatic Processing and Batch Processing.
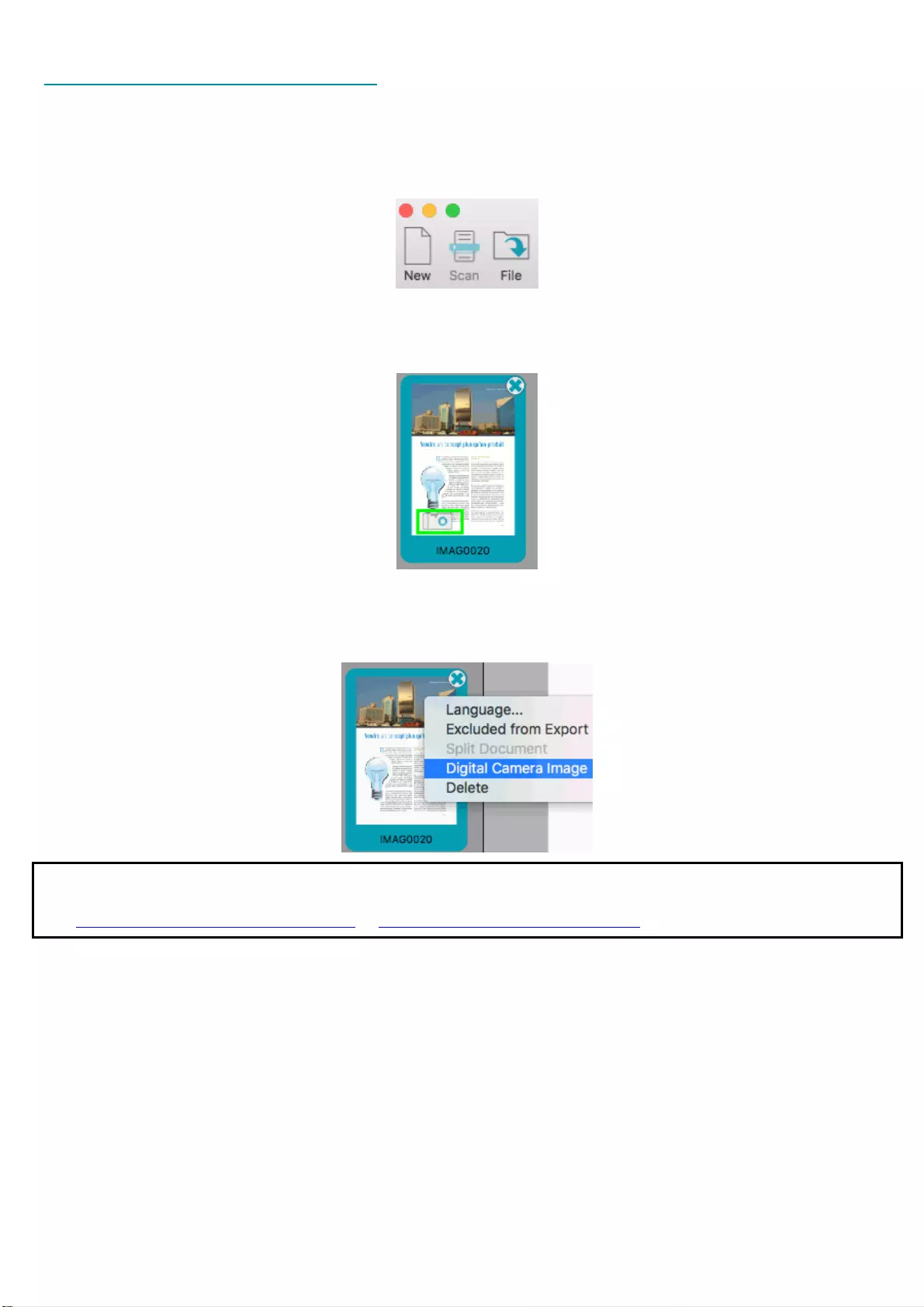
Readiris 17 - User Guide
33
Opening Digital Camera Images
Readiris automatically detects when images have been made by a digital camera and uses special
recognition algorithms to process them.
To open digital camera images:
• Click File on the top toolbar.
• Select your digital camera images and click Open.
• In the page thumbnail, you see a little camera icon, which indicates Readiris recognizes the image
as digital camera image.
If Readiris does not detect your image is a digital camera image:
• Ctrl-click the page thumbnail.
• Select Digital Camera Image.
Note: when photographing documents with a digital camera, it may happen that the documents are shot
from an angle, which gives them a 3D effect and renders the recognition impossible. To solve this issue,
see Optimizing the Scanned Documents > Deskewing digital camera images.
Tips for making digital camera images
• Always select the highest image resolution.
• Enable the macro mode of the camera to take close-ups.
• Enable the document mode of the camera (if any).
• Only use optical zoom, not digital zoom.
• Hold the camera directly above the document. Avoid photographing documents at an angle.
• Produce stable images.
• Disable the flash when photographing glossy paper.
• Avoid opening compressed camera images.
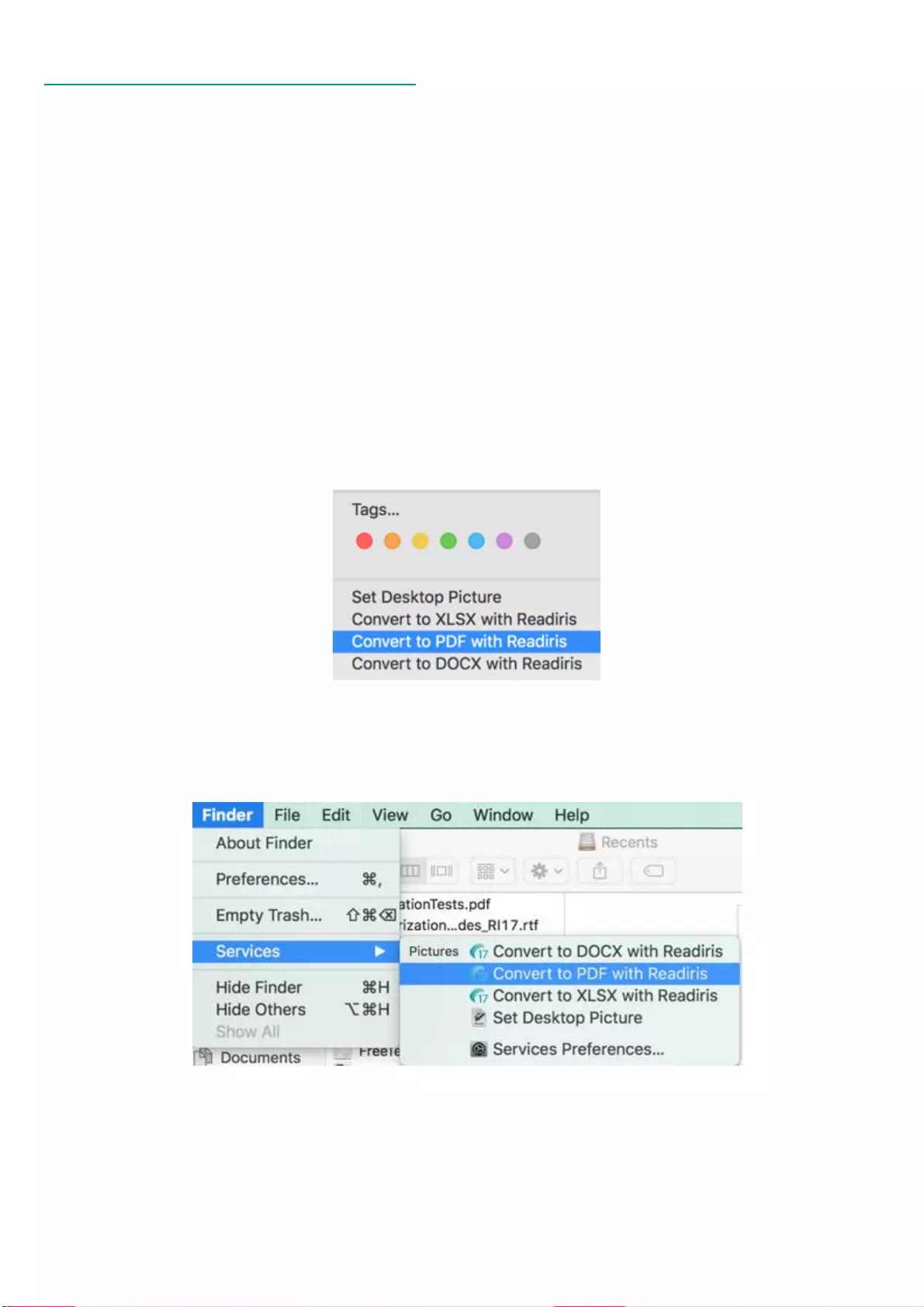
Section 4: Scanning and Opening Documents
34
Converting Image Files from Finder
In Readiris you can now convert Image files and PDF files directly from Finder. You may select a mix of
Image and PDF files.
When you select multiple files for conversion, a multipage document will be created, each page
corresponding to a file. The output file takes the name of the first input file you selected. The order of the
files in Finder will also be the order in the multipage document. So the order in which you select the files in
Finder does not matter.
Note that the Readiris interface is allowed to be open while converting images from Finder, but this is not
required. Also note that converting files from Finder is even possible when Readiris is busy with file
processing.
To convert Image Files from Finder:
• Ctr-click or Right-click the file(s) you want to convert.
• Point to Services and select the required conversion option:
• Convert to XLSX with Readiris
• Convert to PDF with Readiris
• Convert to DOCX with Readiris
Or
• Select the file(s) you want to convert.
• Click Finder > Services.
• Then select the required conversion option.
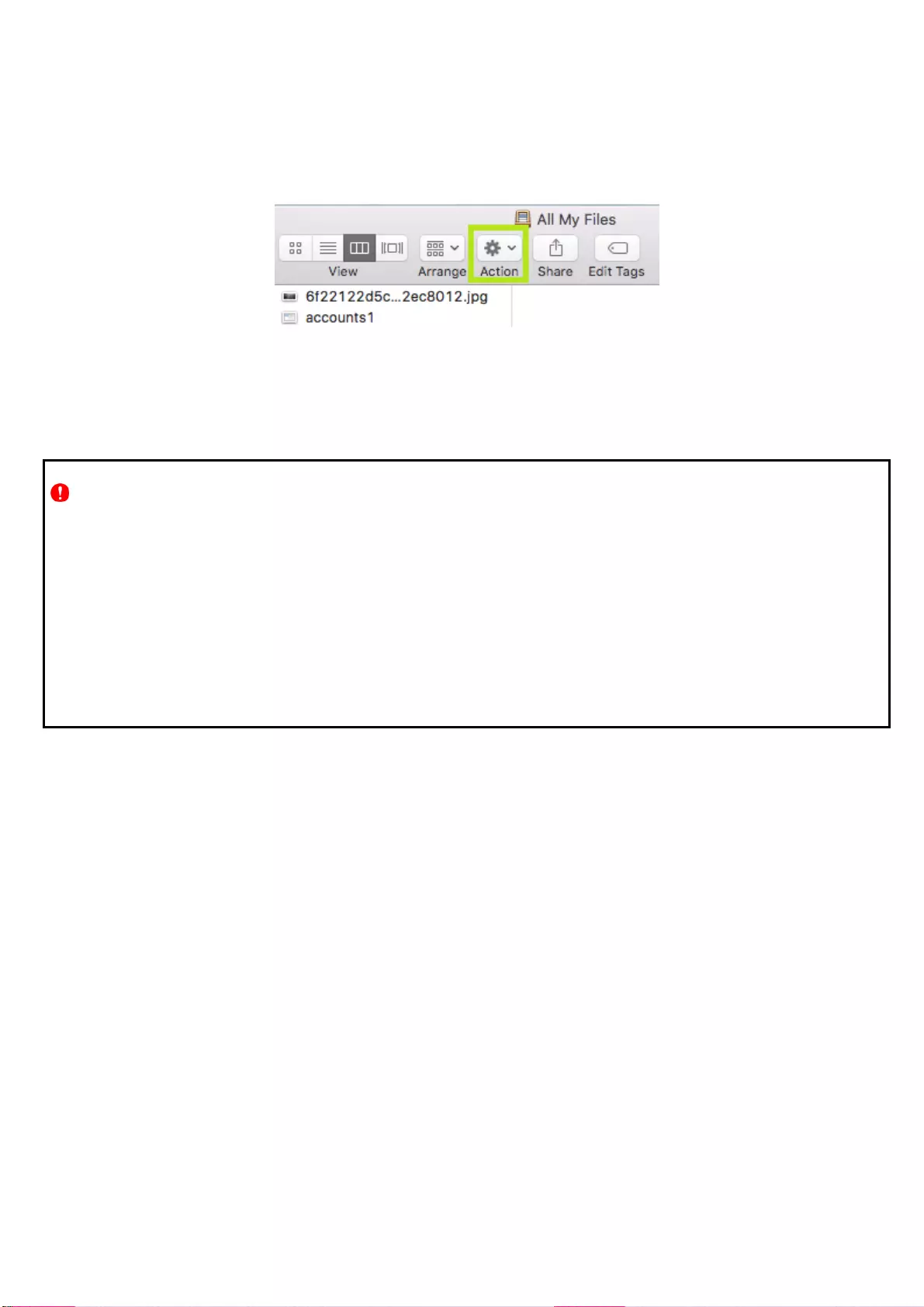
Readiris 17 - User Guide
35
Or
• Open Finder.
• Select the file(s) you want to convert.
• Click the down arrow in the Action button.
• Point to Services and select the required conversion option
Note that the Training Mode options, Page Separation options and Cloud Storage Options are not
taken into account.
The file is converted into the format you selected, keeping the same file name and storage location.
If a file with the same name already exists you are prompted whether to overwrite it or not.
Warning
• The following Dialog boxes must not be open in Readiris in order for the right-click conversion to
work:
• Settings > Document Language
• Settings > Selected Pages Language
• Settings > Export Options
• Settings > Open Settings
• When you have not activated Readiris yet and you are using it in trial mode, you can only convert
up to 10 pages at a time, and a maximum of 150 pages.
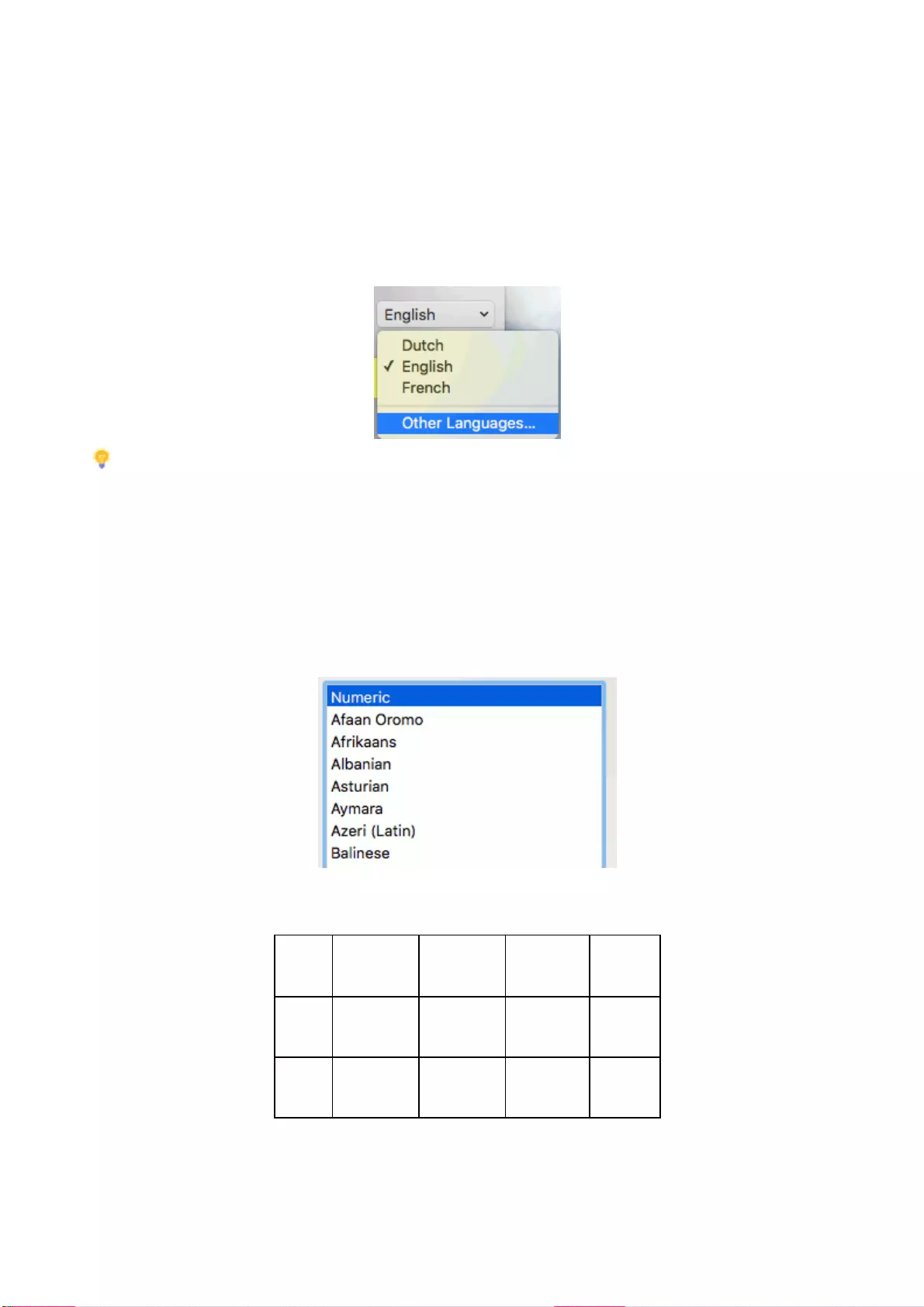
36
Section 5: Selecting the Document Language
Readiris converts scanned images, image files and PDF files into editable text documents and text-
searchable PDF documents. In order for Readiris to recognize the text in your images, you need to select
the correct recognition options.
By far the most important recognition option is the document language.
To select the document language:
• Click the language list, and select your document language.
• To access the complete list of available languages, click Other Languages.
Tip Readiris Pro: in case you want to recognize documents in multiple languages, make sure to
select the language with the largest character set. E.g. if you want to recognize a document that
contains both English and French text, select French as document language. This way, the accents
will be recognized correctly.
Recognizing Numeric Documents
When you are processing documents that only contain numbers and almost or no text, then it is
recommended to select the Numeric option:
• Click the language list and select Other Languages.
• Then select Numeric at the top of the list.
When this option is selected Readiris only recognizes the numerals 0-9 and the following series of symbols:
+
plus
sign
*
asterisk
/
slash
%
percentage
sign
,
comma
.
period
(
opening
parenthesis
)
closing
parenthesis
-
hyphen
=
equation
sign
$
dollar
sign
£
pound sign
€
euro sign
¥
yen sign
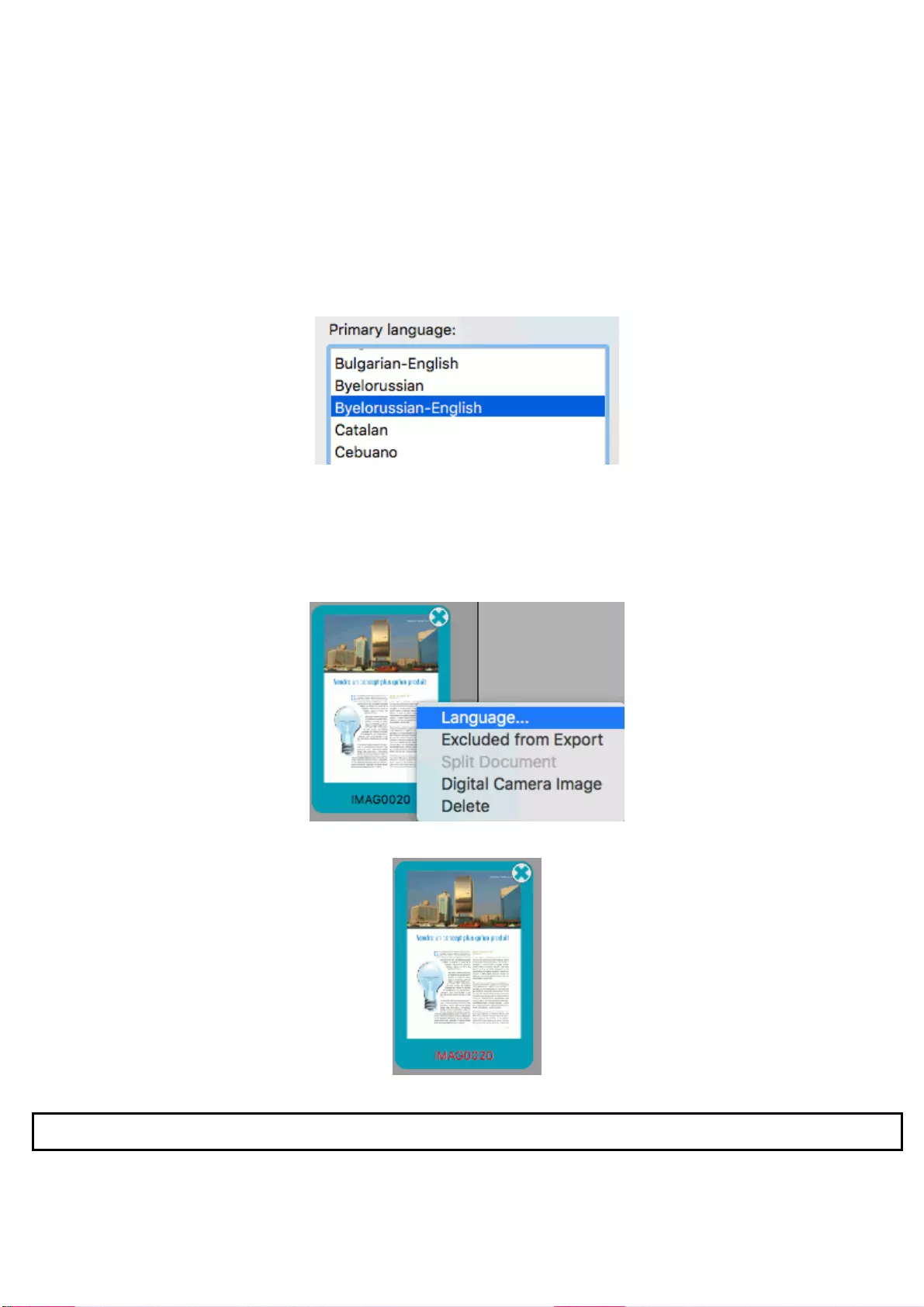
Readiris 17 - User Guide
37
Recognizing Western words in non-Latin alphabets
When you are processing Cyrillic, Slavic, Greek or Asian documents that also contain "Western" words
written in the Latin alphabet - such as proper nouns, then it is recommended to select one of the available
Language pairs.
Language pairs are always combined with the English language and are available for Russian, Byelorussian,
Ukrainian, Serbian, Macedonian, Bulgarian and Greek.
Note: when processing Asian or Hebrew documents, mixed characters sets are used automatically.
To select a Language pair:
• Click the language list and select Other Languages.
• Select the required language pair in the (primary) language list.
Selecting the language per page
When specific pages use a different language than the overall document, you don't need to define a
secondary language. You can apply a different language to those pages.
Select the pages in the Pages panel, Ctrl-click them and use the command Language to assign another
language than the overall document language to that/those page(s).
Pages with a different language than the overall language are marked in red in the Pages panel.
Unlike secondary languages, there are no limitations here.
Note: the tooltip of each page in the Pages panel indicates which language applies to that page.
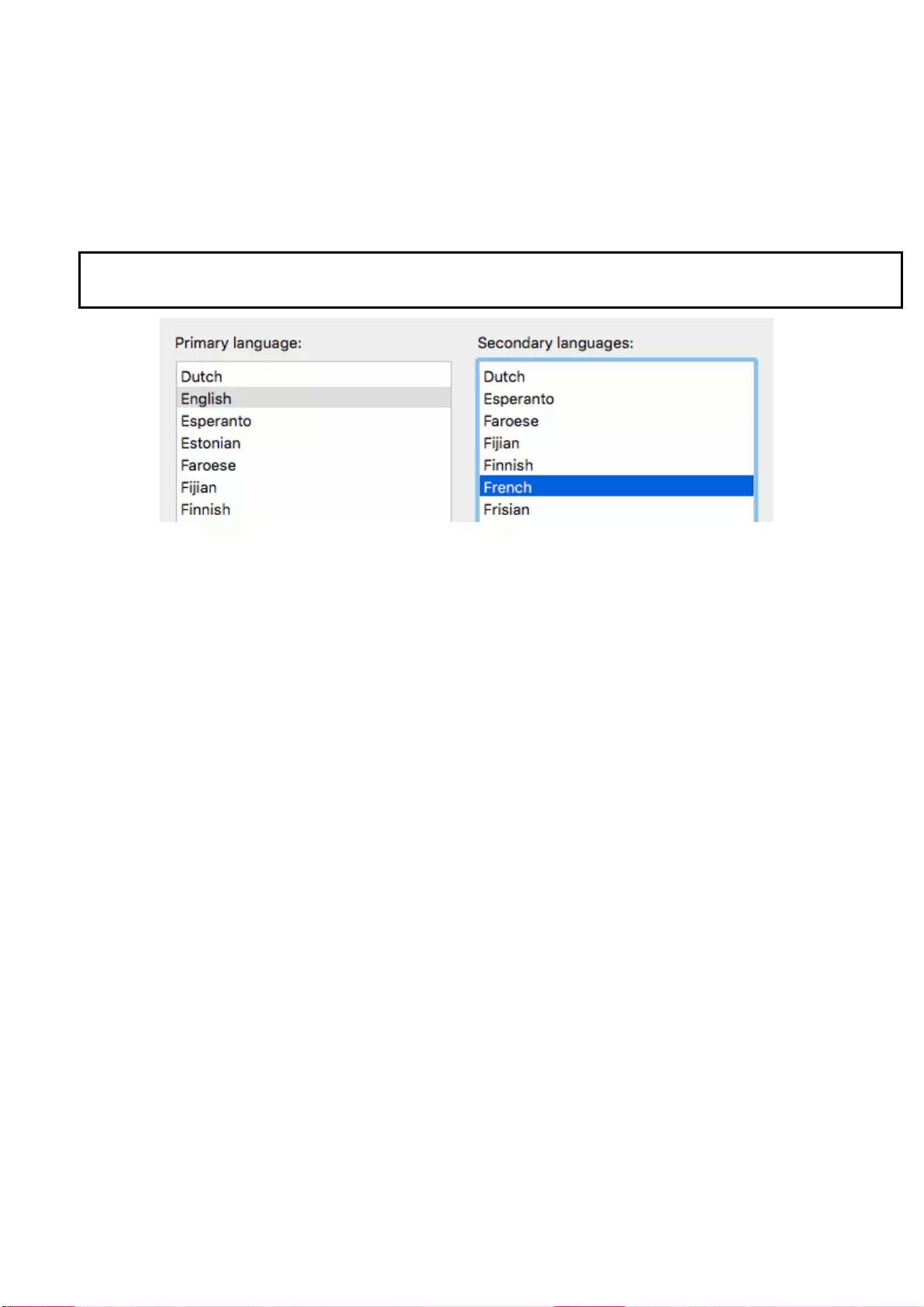
Section 5: Selecting the Document Language
38
Recognizing Secondary Languages inside a single document (Readiris Corporate only)
When your documents contain text in multiple languages, it is recommended to select a main recognition
language, combined with several Secondary languages. You may select up to 4 secondary languages:
• Click the language list and select Other Languages.
• Select the Primary language.
• Cmd-click to select the Secondary languages.
The list of secondary languages changes depending on the selected primary languages.
Note: do not select languages that do not apply; the bigger the character set, the slower the
recognition and the higher the risk of OCR errors.
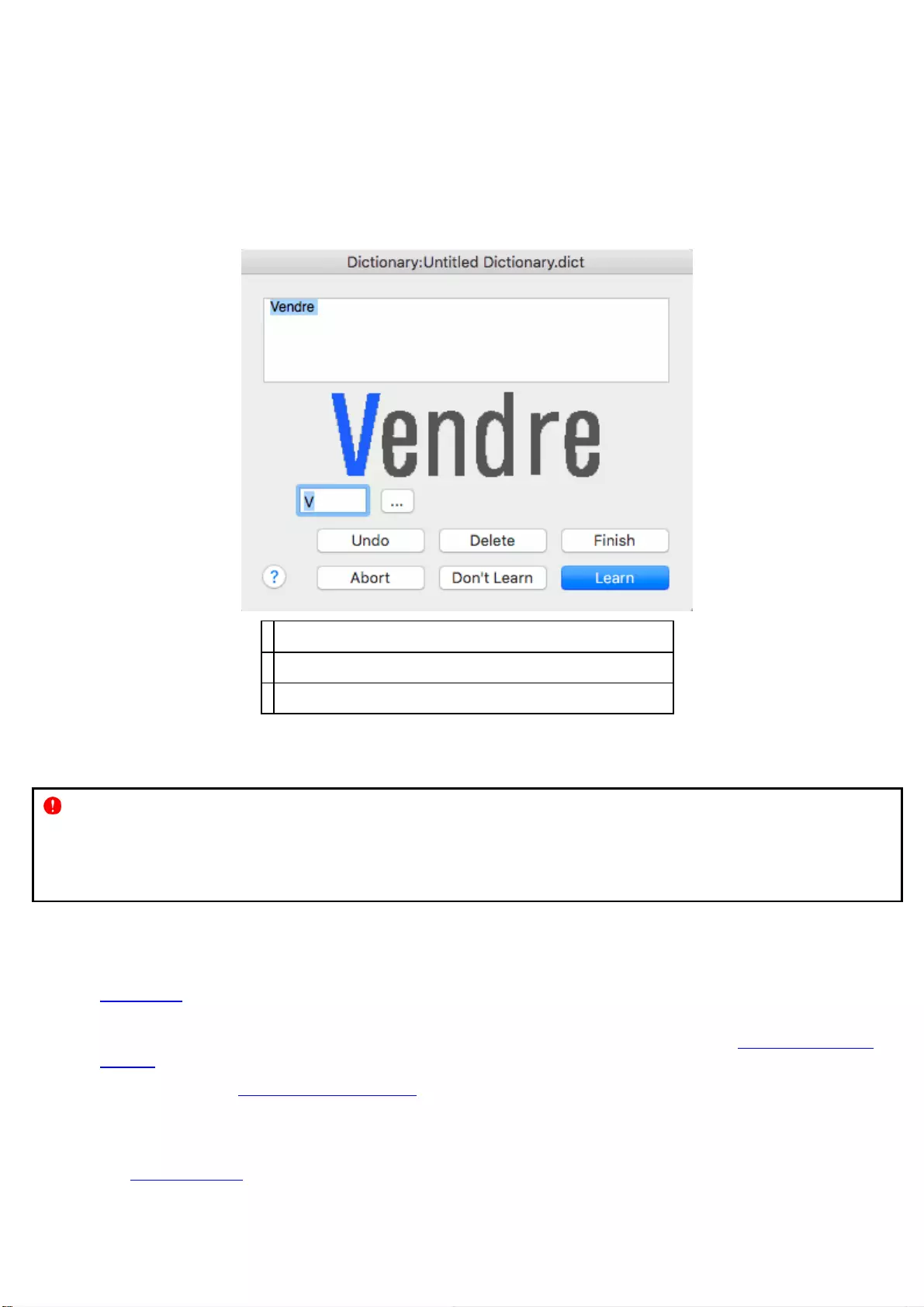
39
Section 6: Using Training Mode
(This feature is not available for Asian languages)
If you are processing documents with a non standard font and you notice that Readiris is systematically
having trouble recognizing characters, use the Training Mode to train the recognition system on the fonts
and character shapes you are using.
During the training process, any characters the recognition system isn't sure of are displayed in a preview
window, in combination with the word in which they were spotted and the result suggested by Readiris.
1
A character Readiris is not sure of.
2
The word in which the character was spotted.
3
The solution how Readiris suggests to recognize it.
Training can substantially enhance the accuracy of the recognition system and is particularly useful when
recognizing distorted, defaced forms. Training can also be used to train Readiris on special symbols it is
unable to recognize initially, such as mathematical and scientific symbols and dingbats.
ATTENTION: training occurs during recognition. The training results are temporarily stored in the
computer memory, for the duration of the recognition. Readiris will no longer display the trained characters
when OCRing the rest of the document. When a new document is OCRed, the training results are erased.
To save training results permanently, save them in a Training Results set. Once Training Results have been
saved, you can also use them without activating Training Mode.
When is it better not to use Training Mode?
• When you are processing documents with a misleading or nearly unreadable content - such as a
picture showing an opened book or showing a user interface. In this case it is better to change the
Zone Type and set it to Graphic. This way you avoid Readiris trying to recognize those parts of the
document.
• When you are processing documents that are too dark or to bright, it is better to Adjust the Image
Quality so that the characters are better isolated.
• When processing Digital Camera Images the final result is often easier to improve by correcting the
lighting conditions, focus, camera stability and taking a new picture instead of trying to process a
low quality image.
• When you want to inspect the recognized text and make necessary corrections, it is better to use
the Text Corrector instead of the Training Mode.
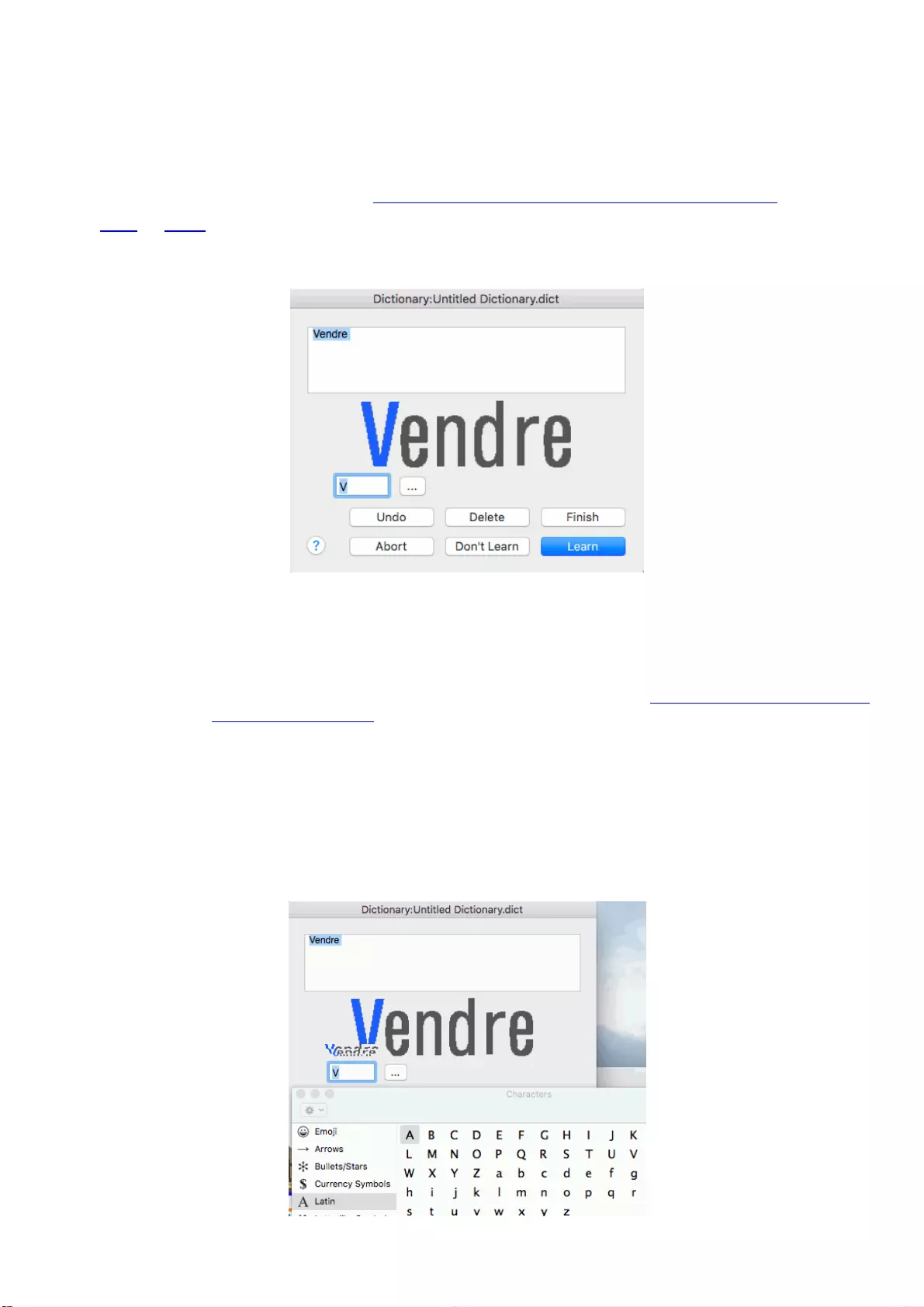
Section 6: Using Training Mode
40
Using Training Mode
• Go to Settings > Training Mode.
• Select Training mode.
The option Start to create a new training results set is now selected.
• Click OK to close the Training Mode settings for now.
The other options are explained in Combining Training Mode with Training Results sets below.
• Scan or Open your document.
• At the end of the recognition, Readiris enters the Training Mode.
The characters the recognition system is not sure of are displayed.
If the results are correct:
• Click the Learn button to save the result as sure.
The training results are temporarily stored in the computer memory, for the duration
of the recognition. When you scan a new document, you will have to go through the
same steps again.
To avoid having to go through the same steps, you can combine Training Mode with
Training Results sets.
• Click Finish to accept all solutions the software offers.
If the results are incorrect:
• Type in the correct characters and click the Learn button.
Note: if you are dealing with documents that contain special characters that are not available on your
keyboard, click the browse button to open the Character Palette. Double-click the character you want to
insert.
You can also drag and drop a character from the Character Palette to the character field in Training Mode.
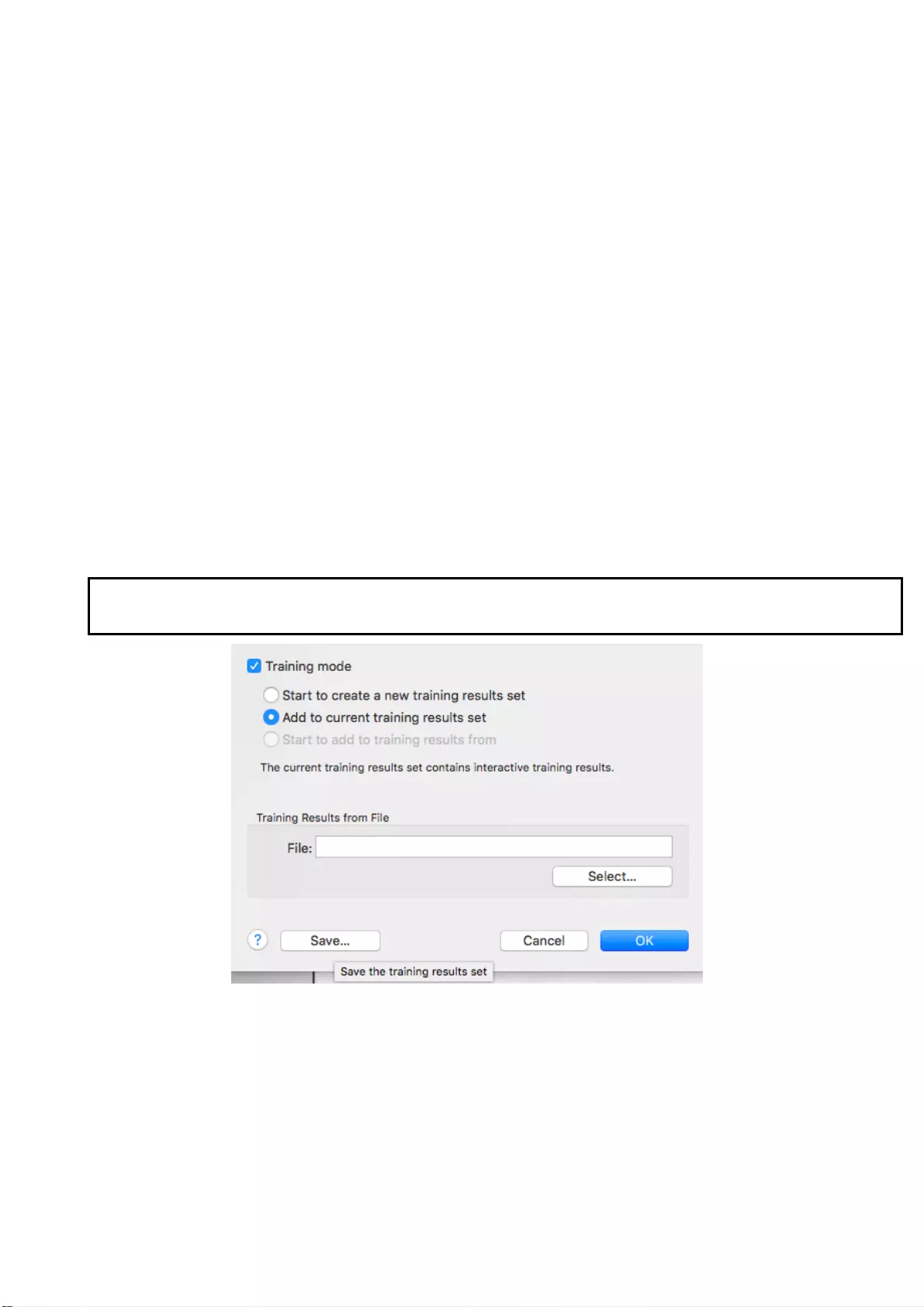
Readiris 17 - User Guide
41
or
• Click Don't learn to save the result as unsure.
Use this command for damaged characters which could be confused with other
characters if trained. E.g. the number 1 and the letter I, which have an identical form
in many fonts.
• Click Delete to delete characters from the output.
Use this button to prevent document noise from appearing in the output file.
• Click Undo to correct mistakes.
Readiris keeps track of the last 32 operations.
• Click Abort to abort Training mode.
All training results will be deleted. Next time you process a document, Training Mode
will start again.
When Training Mode has finished, you can now save the Training Results sets.
Combining Training Mode with Training Results Sets
As stated above, you can use the Training Mode combined with a Training Results set, in order to store the
training results permanently. Using Training Results Sets is recommended when you are processing
multiple documents that have the same typographic characteristics.
• Go through Training Mode as explained above.
• Return to Settings > Training Mode.
• Click Save to save the Training Results set.
• Name the Results set and save it in a location of your choice.
Note: Results sets are limited to 500 shapes. You are recommended to create separate sets for
specific applications.
Now you have several possibilities:
• You can select Start to create a new training results set.
In this case a new Training Mode process starts.
• You can select Add to current training results set.
In this case the new Training results are only stored temporarily and they are not stored in the
Results set you saved.
• You can click Select, browse for the Results set you saved and select Start to add to training
results from <YourFileName.dict>.
In this case the new Training results are added to the Results set you saved.
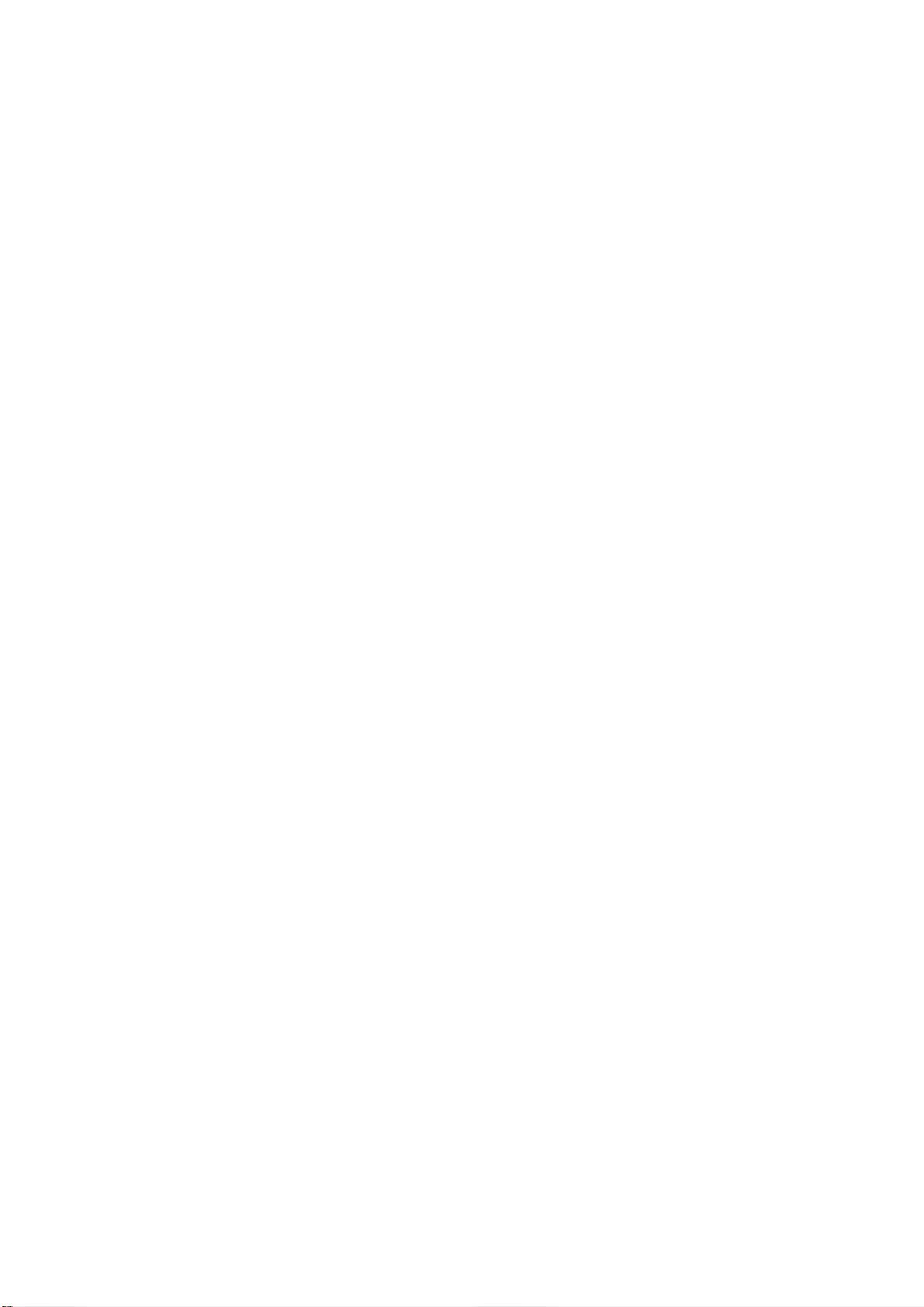
Section 6: Using Training Mode
42
You can also choose to deactivate Training Mode and:
• Don't use any training results.
• Use the current training results set.
In this case only the temporary training results are used and you don't have to go through Training
Mode again.
• Click Select, browse for the Results set you saved and select Use training results from
<YourFileName.dict>.
In this case you use the results from the stored Results set without going through Training Mode.
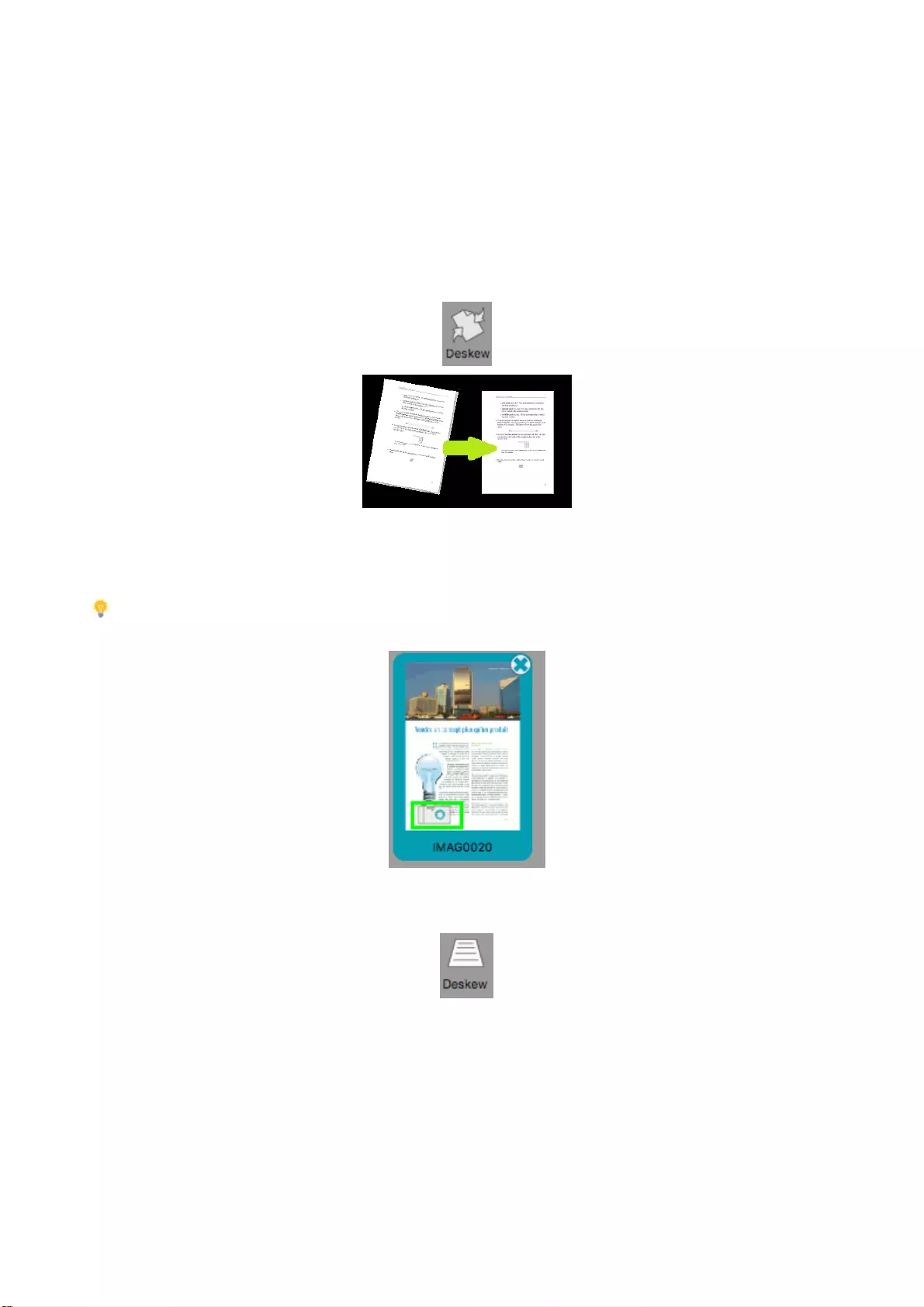
43
Section 7: Optimizing the Scanned Documents
The documents you scan and open in Readiris can be optimized in several ways with the Image and Layout
Edting toolbar on the right side of the interface.
Deskewing pages
When a page has been scanned crookedly it can be deskewed - or straightened.
To deskew a page:
• Select the page in the Pages panel:
• Click the Deskew icon.
Deskewing digital camera images
Readiris automatically detects if an image was made by a digital camera. Notice the camera icon on the
page thumbnail.
Tip: if Readiris should not detect that the image was made by a digital camera, Ctrl-click it and
select Digital Camera Image.
If the image was made from an angle, you can correct its perspective with the Deskew icon.
Notice that the Deskew icon looks different for digital camera images.
To deskew a digital camera image:
• Select the image in the Pages panel.
• Click the Deskew icon.
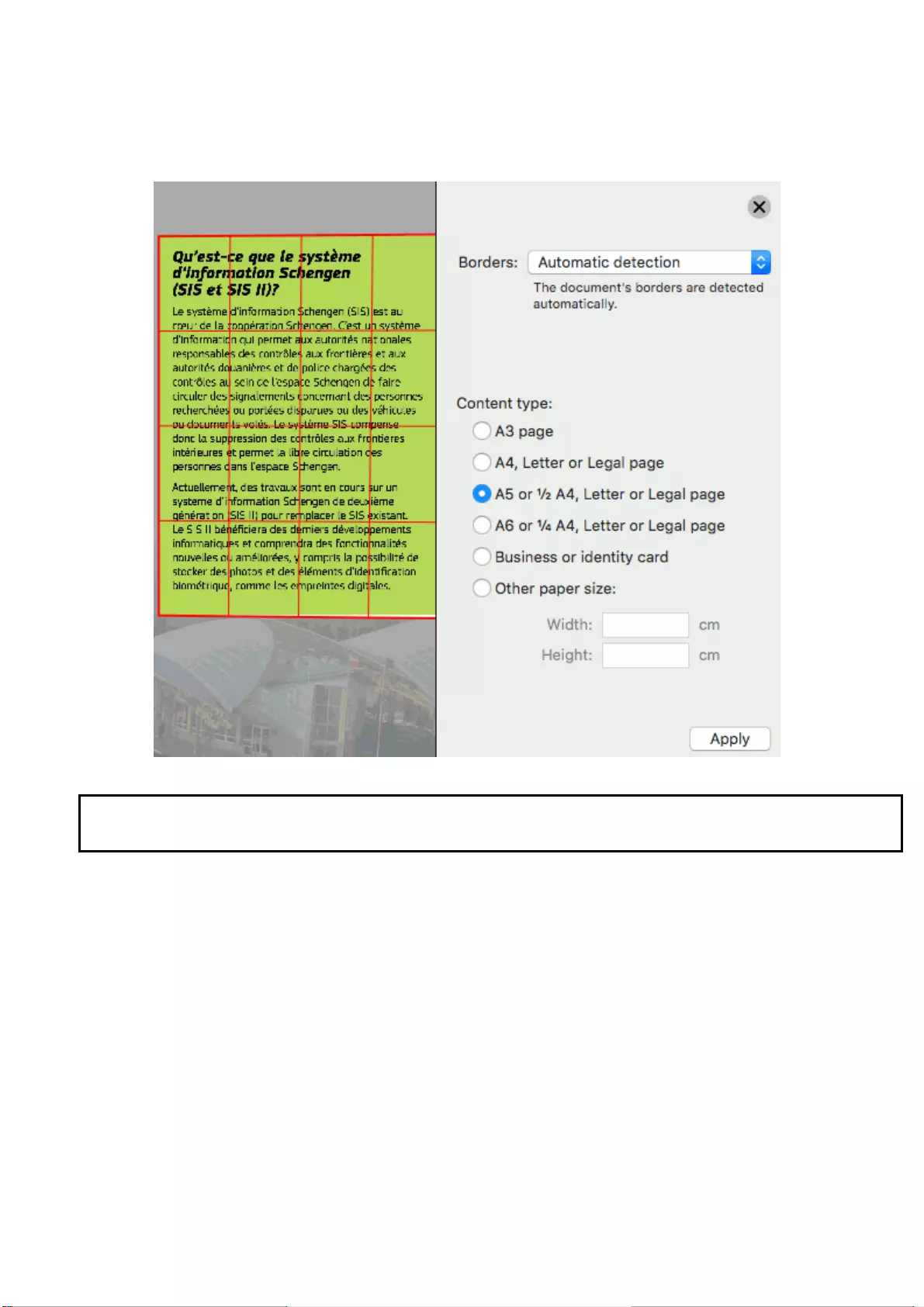
Section 7: Optimizing the Scanned Documents
44
Automatic detection
• Readiris tries to detect the borders of the image automatically. If it succeeds, a frame showing the
detected borders is displayed and the option Automatic detection is selected in the Borders list.
This means the borders cannot be moved manually.
• Select the appropriate Content type.
Important: Readiris computes the image resolution based on the Content type you select. A
correct resolution is required to obtain satisfactory OCR results.
Note: the fields Width and Height are only available when you select Other paper size.
• Then click Apply to apply the automatic deskew.
If Readiris fails to detect the borders automatically, Readiris tries to find the best alternative Borders
option.
Interactive definition
When Interactive definition is selected, you can drag the corners of the frame to a new position in order
to align the frame with the page borders.
You can also move the horizontal borders vertically and the vertical borders horizontally.
Rectangular frame
When Rectangular frame is selected, you can move the horizontal borders vertically and the vertical
borders horizontally.
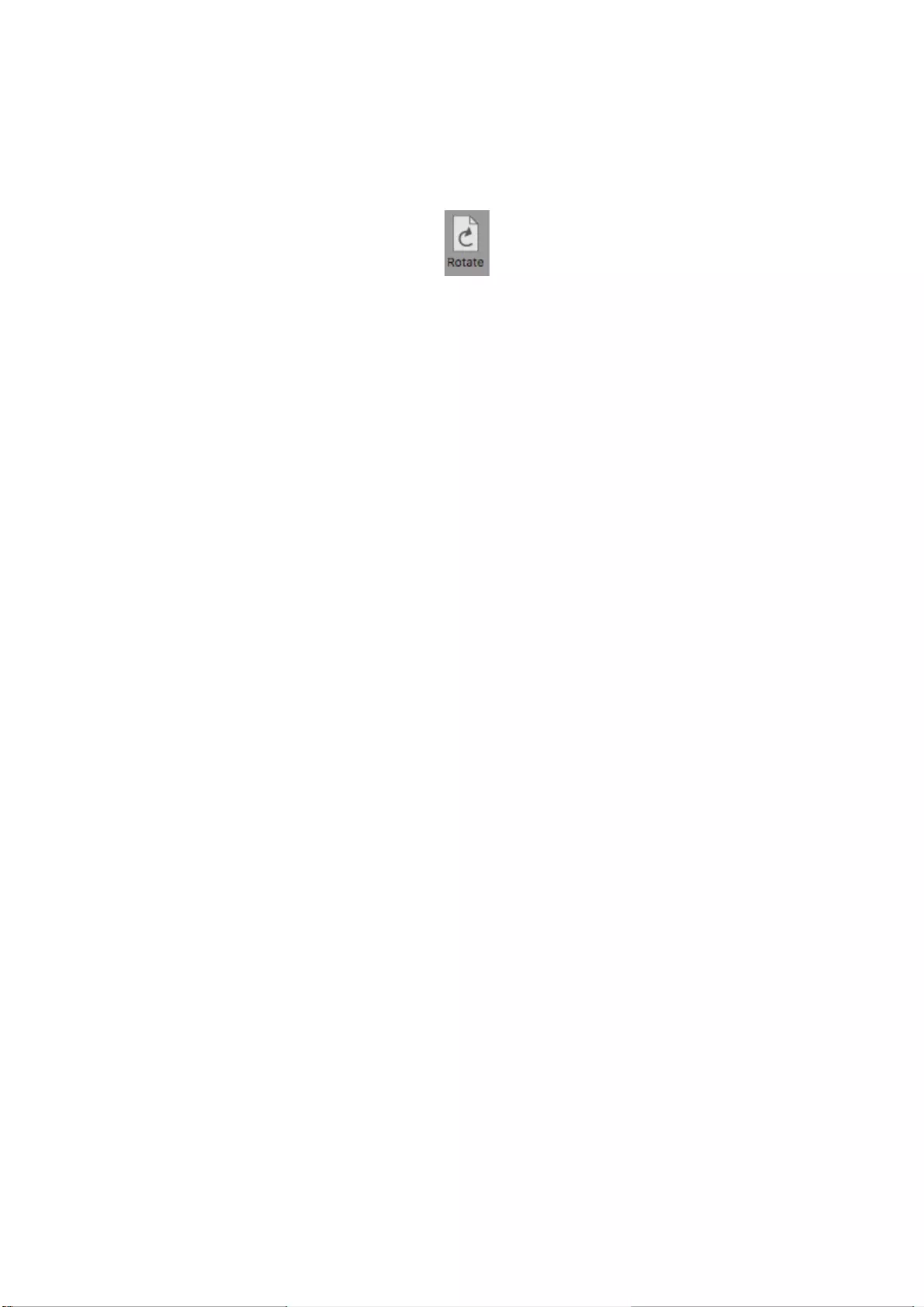
Readiris 17 - User Guide
45
No cropping
When No cropping is selected, no frame is displayed and no cropping can be done.
Note that the Borders options still work even if the borders of the document are outside of the image.
Rotating images
To rotate an image, click the Rotate icon. Then click the required option.
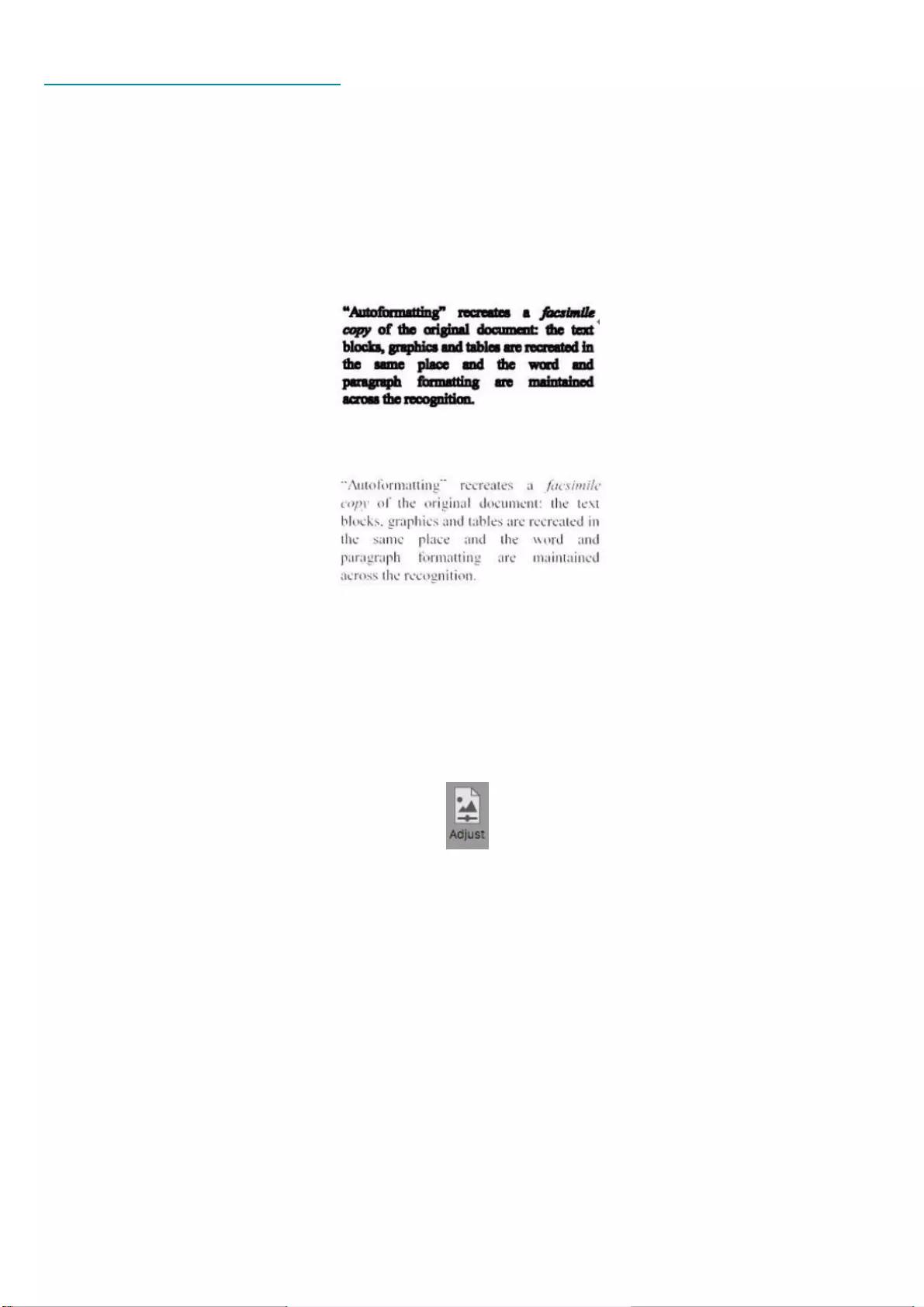
Section 7: Optimizing the Scanned Documents
46
Adjusting the Image Quality
The recognition results depend a great deal on the image quality of your documents. If you're scanning
very low-quality documents, Readiris will not be able to recognize them properly.
The reason for this is that Readiris works by converting pictures of text characters into actual text
characters. If your documents are too dark, the characters fade into one another and create black spots.
If your documents are too light, the text characters might be broken. Consequently, Readiris will not be
able to recognize them.
Example 1: text is too dark
Here, the letter shapes begin to fill in and become fuzzy. Letters like a, e, and o are almost completely
blurred.
Example 2: text is too bright
Here, the text characters start to show gaps and incomplete shapes.
To improve the recognition results:
• Check the Scanner Settings and make sure your documents have been scanned in a resolution of
300 dpi and in color.
• If that's not the case, re-scan your documents using these settings.
Then access the Image Adjustment options:
• Click the Adjust icon on the Image and Layout Editing toolbar.
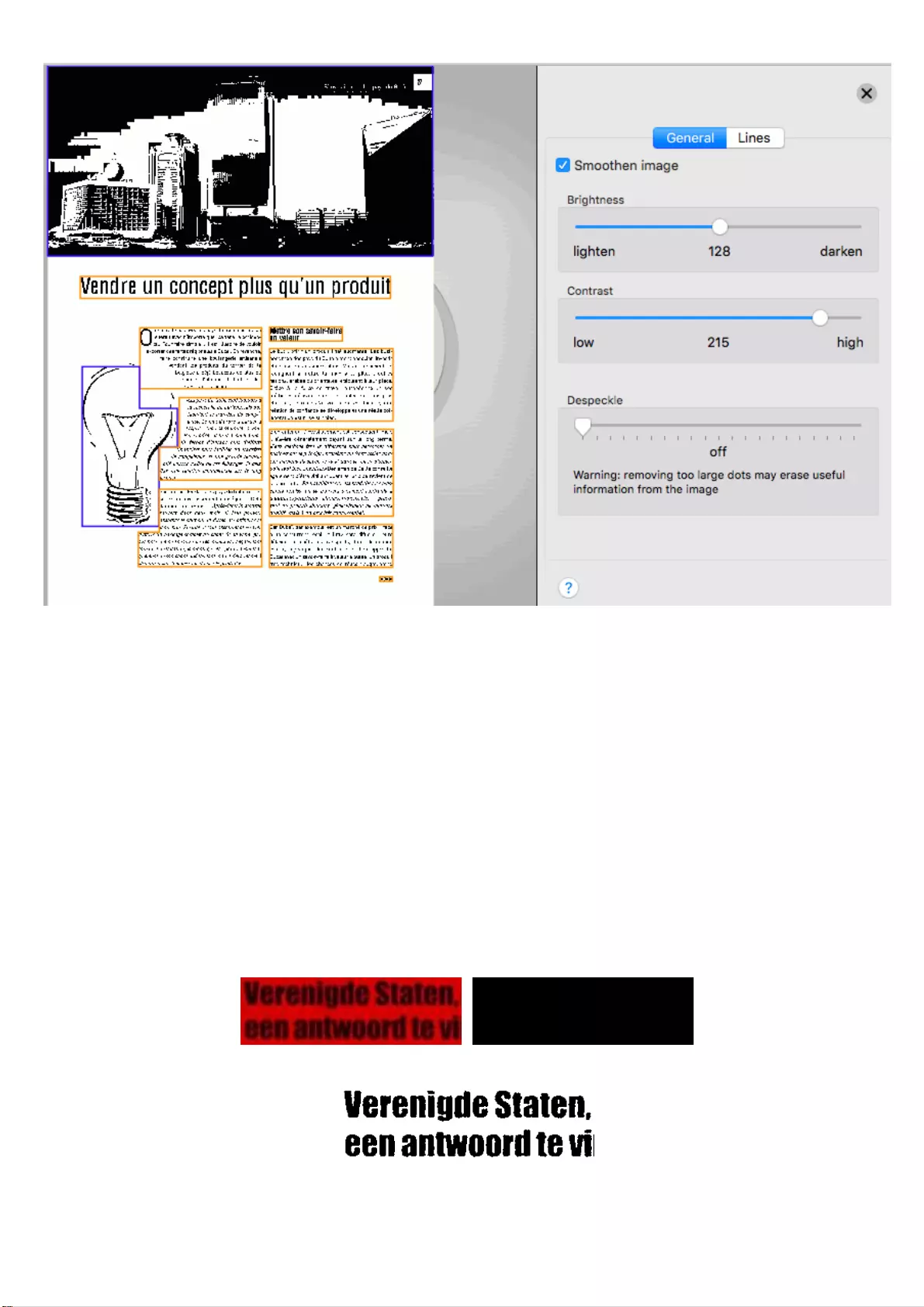
Readiris 17 - User Guide
47
General
Smoothen (color or grayscale) image
This option is selected by default. It smoothens out differences in intensity, creating a greater contrast
between the text and the background. Sometimes smoothening is the only way to separate text from a
colored background.
Remove dither (black-and-white image)
This option removes unwanted dither (noise) from black-and-white images.
Brightness
Move the slider to increase or decrease the brightness of your documents.
The results on the binarized image are shown immediately. If the results are not satisfactory, use the Undo
button to restore the settings.
Example 1: image is too dark
The image below is too dark and results in a plain black image. There is no text to be recognized.
In this case you need to brighten the image in order for the text to be displayed.
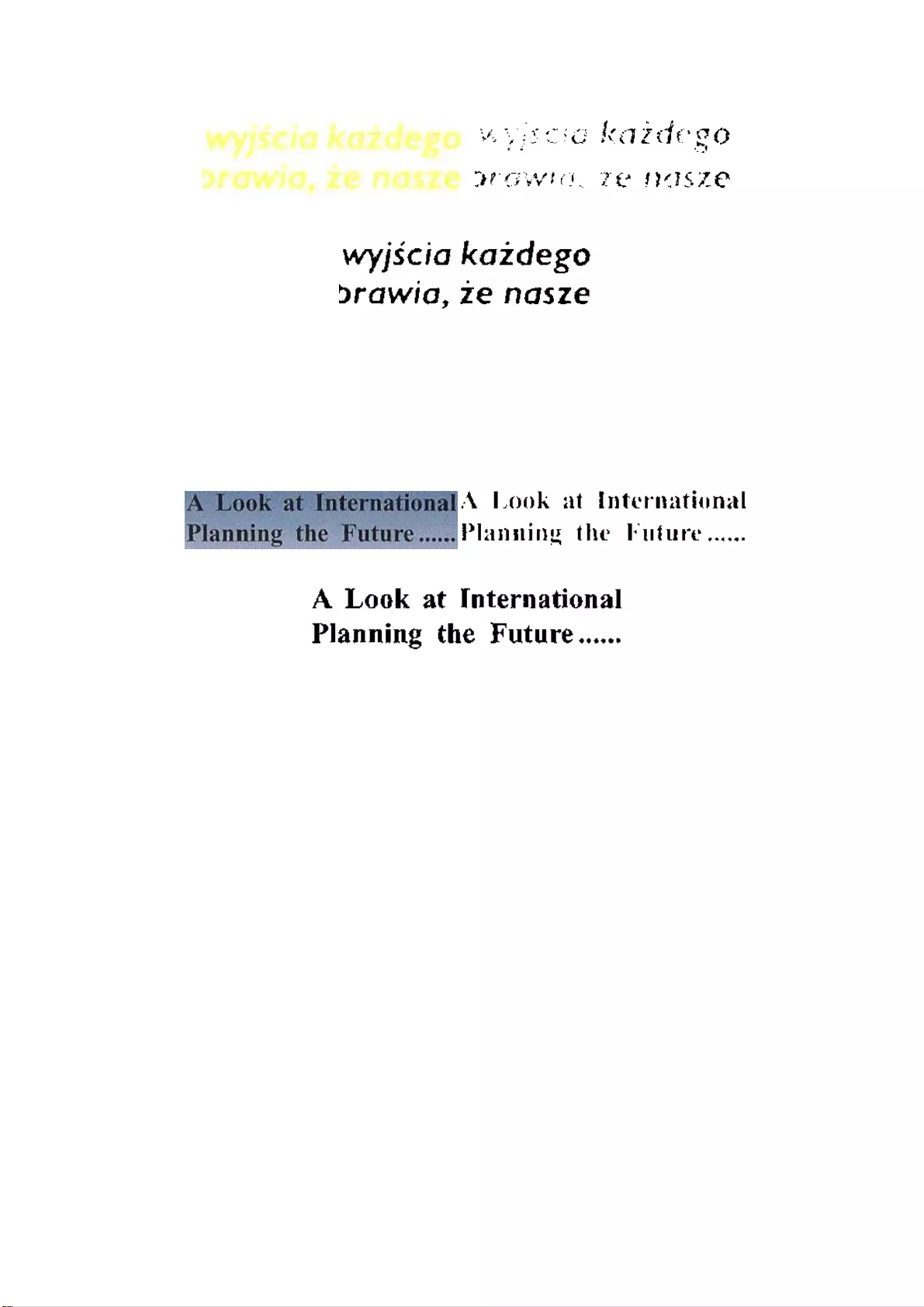
Section 7: Optimizing the Scanned Documents
48
Example 2: image is too bright
The image below is too light and results in broken text characters. The text is hardy legible.
In this case you need to darken the image to obtain satisfactory results.
Contrast
Move the slider to increase or decrease the contrast between the text and the background.
The results on the binarized image are shown immediately. If the results are not satisfactory, use the Undo
button to restore the settings.
Example
The image below results in broken text characters.
In this case you need to increase the contrast to obtain satisfactory results.
Despeckle
Sometimes documents contain a lot of "noise" - little black spots that occur when scanning low-quality
documents or using bad scanner settings.
To remove these little black spots, use the Despeckle slider. The more you move it to the right, the larger
the spots that will be removed.
The results on the binarized image are shown immediately. If the results are not satisfactory, use the Undo
button to restore the settings.
Lines
Readiris is now able to remove vertical and horizontal lines to improve the text recognition.
Note that the lines are not removed from the output documents, they are simply removed before
doing the recognition.
To remove vertical lines:
• Select Remove vertical lines.
• Enter values for the 3 parameters:
• Minimum length: minimum length (in pixels) of the lines to remove.
• Maximum thickness: maximum thickness (in pixels) of the lines to remove.
• Maximum gap: maximum line gap (in pixels) to close, in case of broken, interrupted lines.
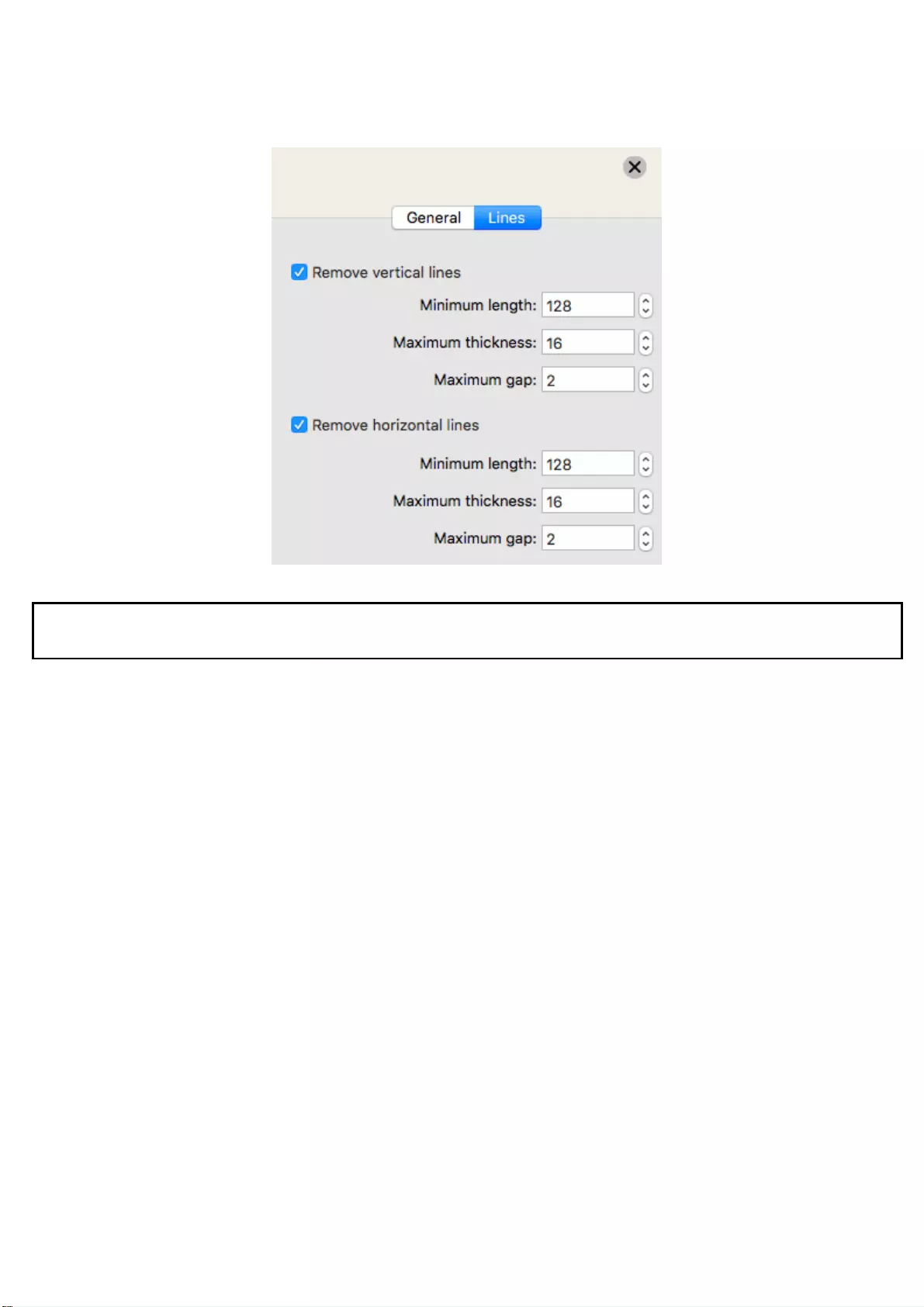
Readiris 17 - User Guide
49
To remove horizontal lines:
• Select Remove horizontal lines.
• The same parameters are available.
When you are done adjusting the image quality, click X.
Important note: the Image Adjustment options are applied the binarized image only. Once you have
applied them, the original image is displayed again.
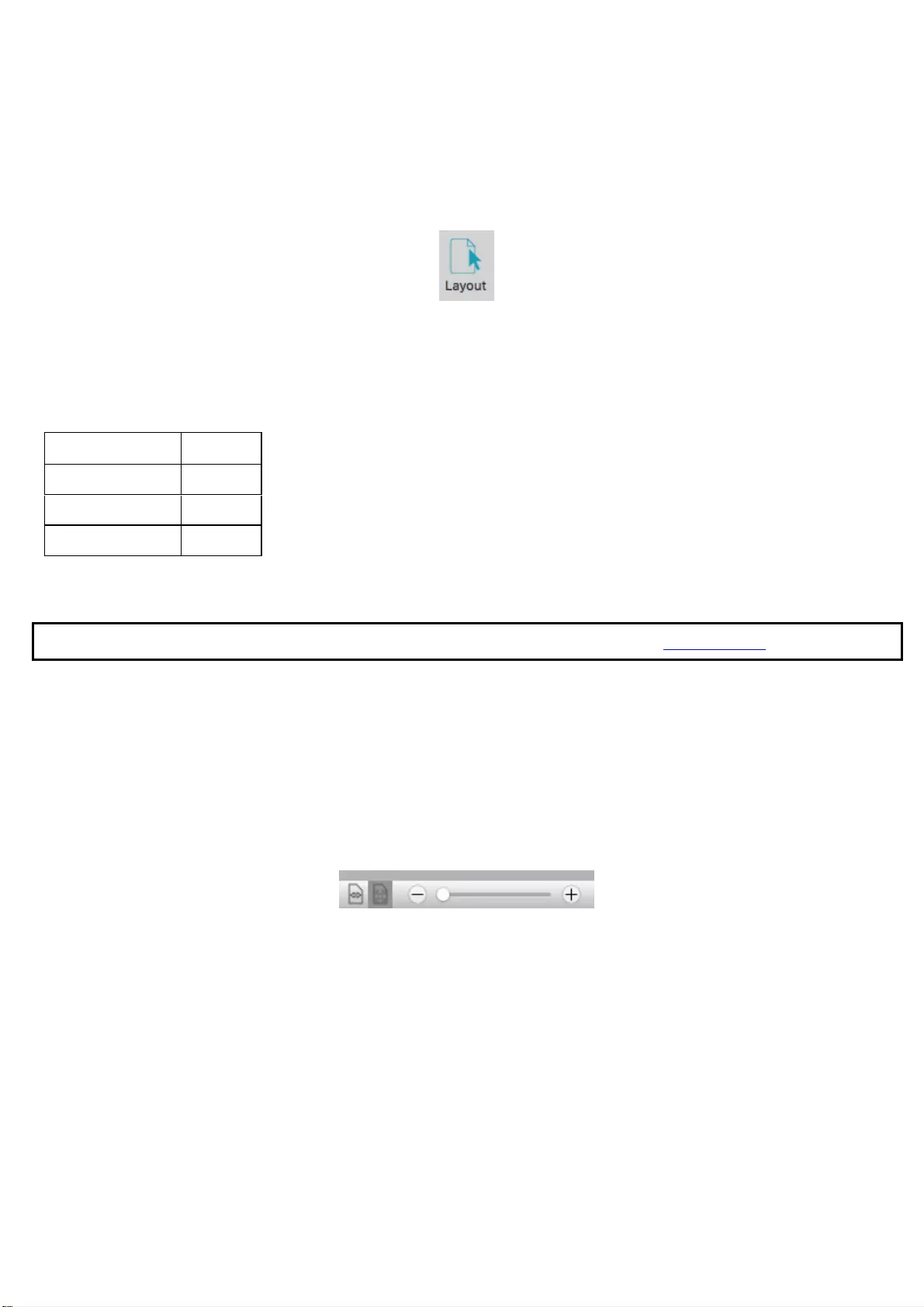
50
Section 8: Editing the Recognized Documents
Introduction
When you scan a document or open an image file in Readiris, each page is divided automatically into
recognition zones.
To visualize the recognition zones, click the Layout icon in the Image and Layout Editing toolbar.
Readiris is now in Layout mode.
Readiris uses the zones to determine how each part of your documents must be converted. If your
document does not contain any zones, no recognition will be done.
In Readiris there are 4 kinds of recognition zones. You have text zones, image zones, table zones and
barcode zones.
Notice that each zone type has its own color.
Text zones
Orange
Image zones
Blue
Table zones
Purple
Barcode zones
Green
The zones are also numbered; notice the number in the top left corner of each zone. The numbers run top-
down and from left to right. When you select an output format that does not preserve the original layout,
this will be the order in which the zones are saved in the output document.
Note: Zones can also be selected when the Layout mode is not enabled: E.g. to copy as ...
Viewing the Recognition Zones
Several viewing options are available allowing you to inspect the opened images and their recognition
zones.
Changing the View Size
• Use the size icons Fit to width and Fit to window in the bottom right corner of the interface.
• Or move the slider to zoom in and out.
Note that you can also use keyboard shortcuts to apply these viewing options.
Using keyboard shortcuts
• Shift-click on an image to toggle between Zoom to 200% (at cursor location) and Fit to window.
• Cmd-Shift-click to toggle between Zoom to 200% (at cursor location), Fit to width and Fit to
window.
• Use Cmd + and Cmd - to zoom in/out progressively.
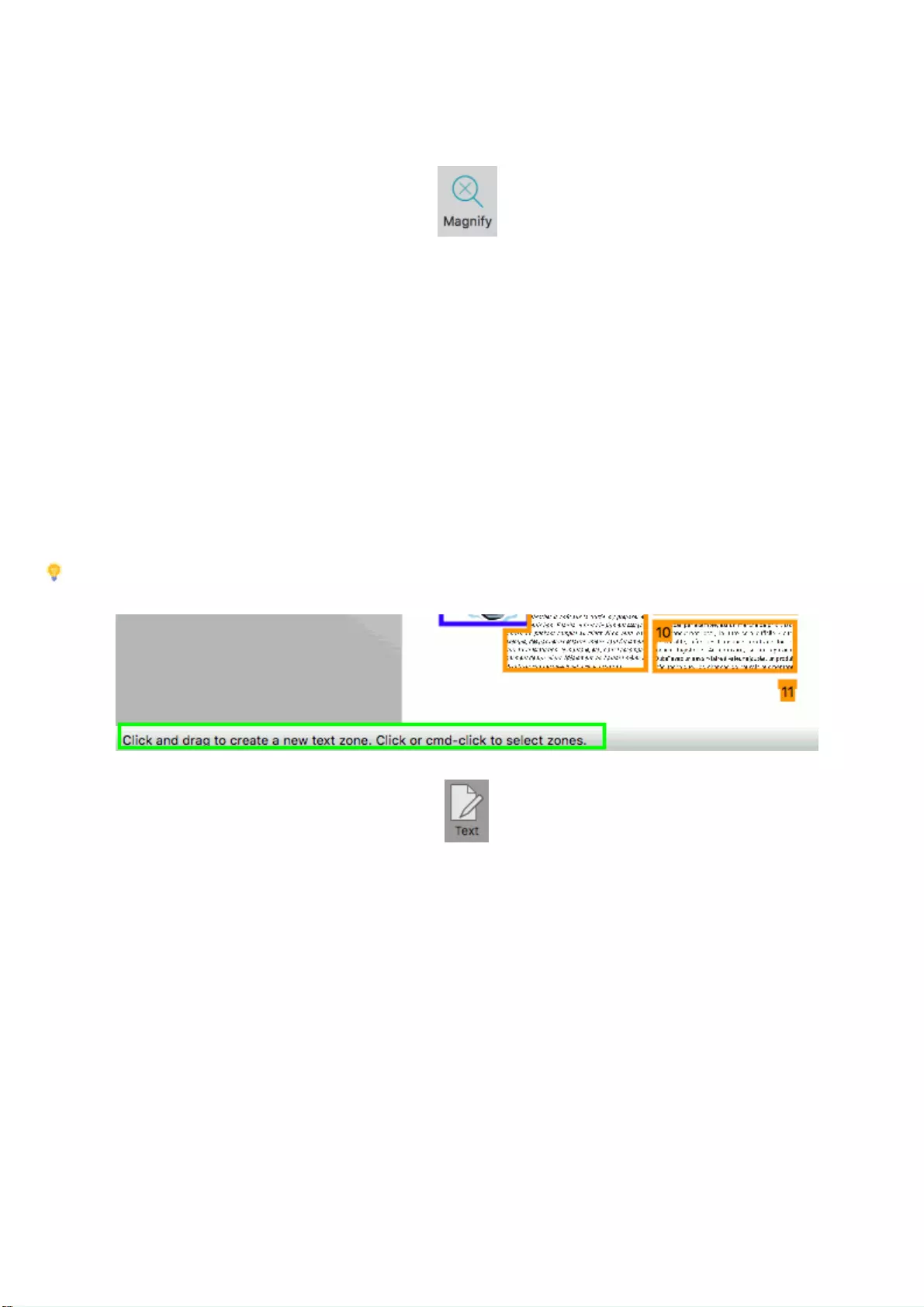
Readiris 17 - User Guide
51
Using the Magnify icon
• Click the Magnify icon on the Image and Layout Editing toolbar.
Then move the Magnifying glass over the image.
• Or Alt-Shift-click to display the Magnifying glass.
You can also use the keyboard to zoom in on images:
• Shift-click on an image to zoom in.
• Then Alt-click on the image to grab it and move to another section of the image.
• To zoom back out, Shift-click on the image again.
Or
• Shift-Alt-click on an image to display the Magnifying glass.
• Hold down the mouse button and move the Magnifying glass over the image.
Modifying the automatic Page Analysis
Readiris divides documents into text, table and graphic recognition zones when the option Page
Analysis has been activated. This automatic page analysis can be modified in several ways. For instance,
you can expand and reduce zones in size, move zones to a different location, manually create new zones,
change the zone type of existing zones, change the sort order, and so on.
Tip: pay attention to the messages at the bottom of the interface when using the Layout toolbar. They
provide useful information.
Note: if you need to do text corrections start the Text Corrector by clicking the corresponding button.
Expanding or reducing zones
• Click inside a zone.
Notice the markers on the sides and in the corners of the zone.
• Click on a marker, hold the mouse button and drag the frame to the required size.
Moving zones
• Click inside a zone you want to move.
The entire zone is now marked in its corresponding color.
• Hold the mouse button, and drag the frame to the position of your choice.
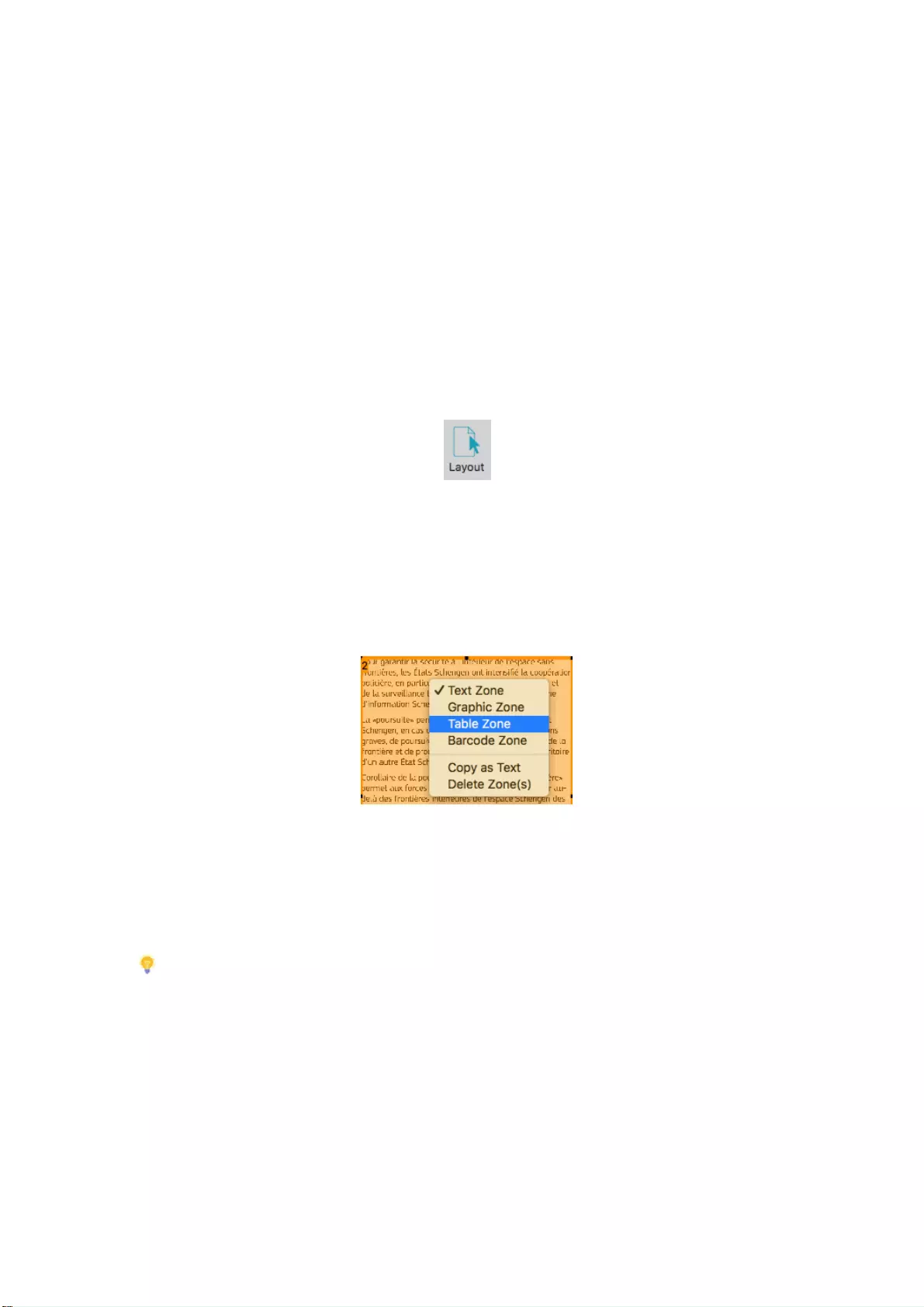
Section 8: Editing the Recognized Documents
52
Deleting zones
• Click the zone you want to delete.
• Or Cmd-click to select multiple zones.
The entire zone(s) are now marked in their corresponding color.
• Then press the Backspace button on your keyboard or right-click and choose Delete zone(s).
Deleting all zones
• On the Edit menu, click Delete All Zones.
Deleting small zones
• On the Edit menu, click Delete Small Zones.
All zones that are smaller than 50 pixels will be removed.
Manually drawing zones
• Click the Layout icon to display the Layout toolbar.
• Click the zone type you want to create. E.g. Text.
• Click and hold the mouse button and draw a frame around the section to want to recognize as text.
Note that barcode zones must always be drawn manually. They are not created automatically by the
Page Analysis feature.
Changing the zone type
• Ctrl-click a zone, and then select the required zone type from the Context menu.
OR
• Click the Layout icon to display the Layout toolbar.
• Select the zone you want to change.
• Click the required zone type icon in the Layout toolbar. E.g. Graphic.
• Then click the required zone type icon again.
Tip: notice the tooltips at the bottom of the interface. They describe which actions you can
do.
Changing the sort order of zones
• Click the Layout icon to display the Layout toolbar.
• Click the Sort icon.
The numbers now disappear from the zones.
• Now click the recognition zones one by one, in the order you want to sort them in.
Zones you do not click, will be excluded from recognition.
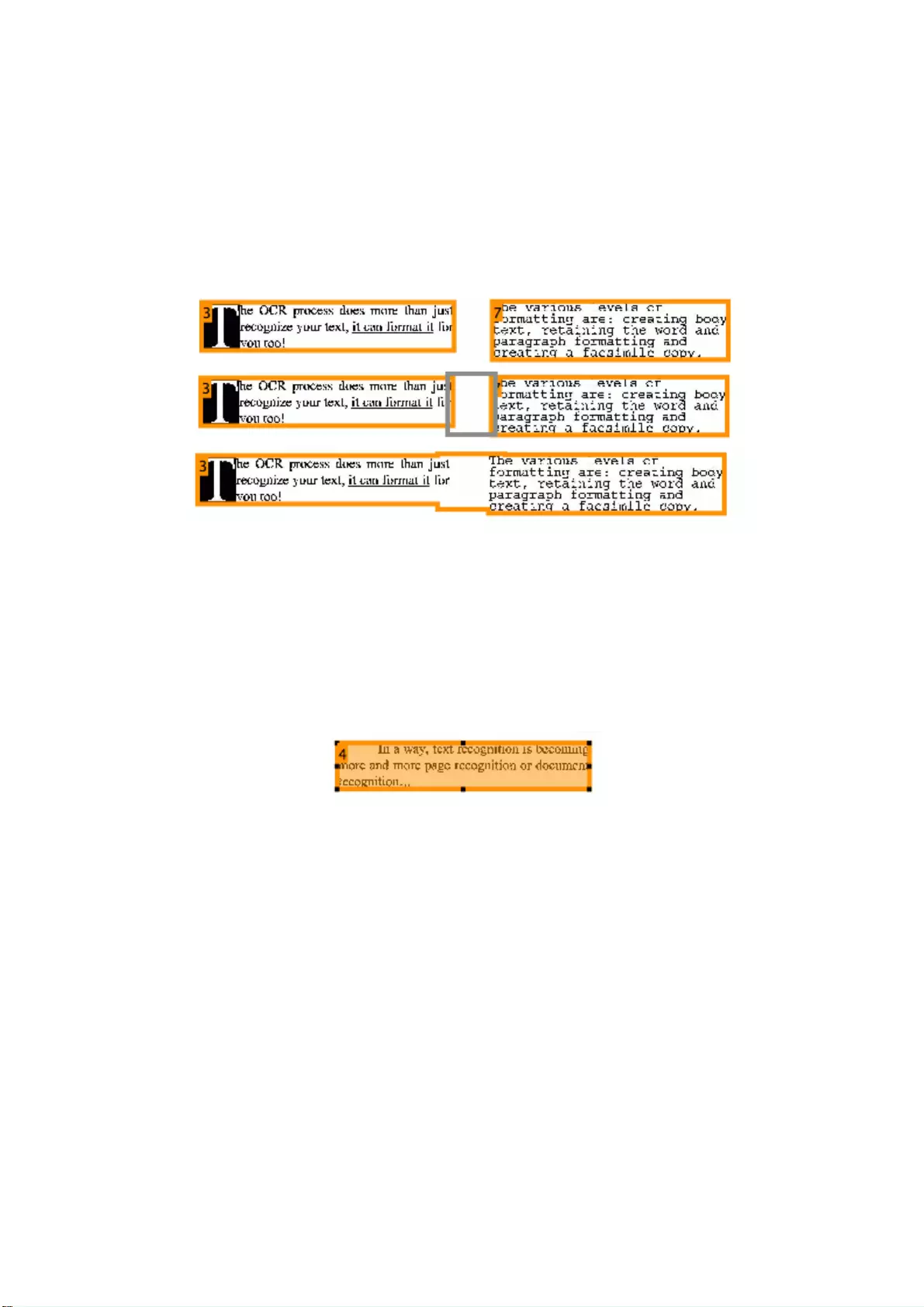
Readiris 17 - User Guide
53
• When you have click all the zones on the page, Readiris automatically quits the Sort mode.
You can also quit the Sort mode by clicking the Sort icon again. You will be prompted whether or
not to keep the new sort order.
Connecting zones
Suppose you have two text zones that belong together, and you want to turn them into one single text
zone. In that case:
• Click the Layout icon to display the Layout toolbar.
• Click the Text icon.
• Then draw a text zone that overlaps the two zones to connect them.
• The two zones are merged into one.
Note that only zones of the same zone type can be connected.
OR
• Close the Layout toolbar.
• Click a zone to select it. The entire zone is now marked in its corresponding color and the markers
on the borders are displayed.
• Click one of the markers and expand a side of the zone until it overlaps with another zone of the
same type.
• The two zones are merged into one.
Recognizing a particular area
In case your document only contains content in a certain area of the page, you can use the Frame option
to exclude the remainder of the page from the recognition.
• Click the Layout icon to display the Layout toolbar.
• Click the Frame icon.
• Then draw a frame around the section that contains the information.
Everything outside the frame will be ignored.
You will also be prompted whether you want to ignore the same area on all the pages of the current
document.
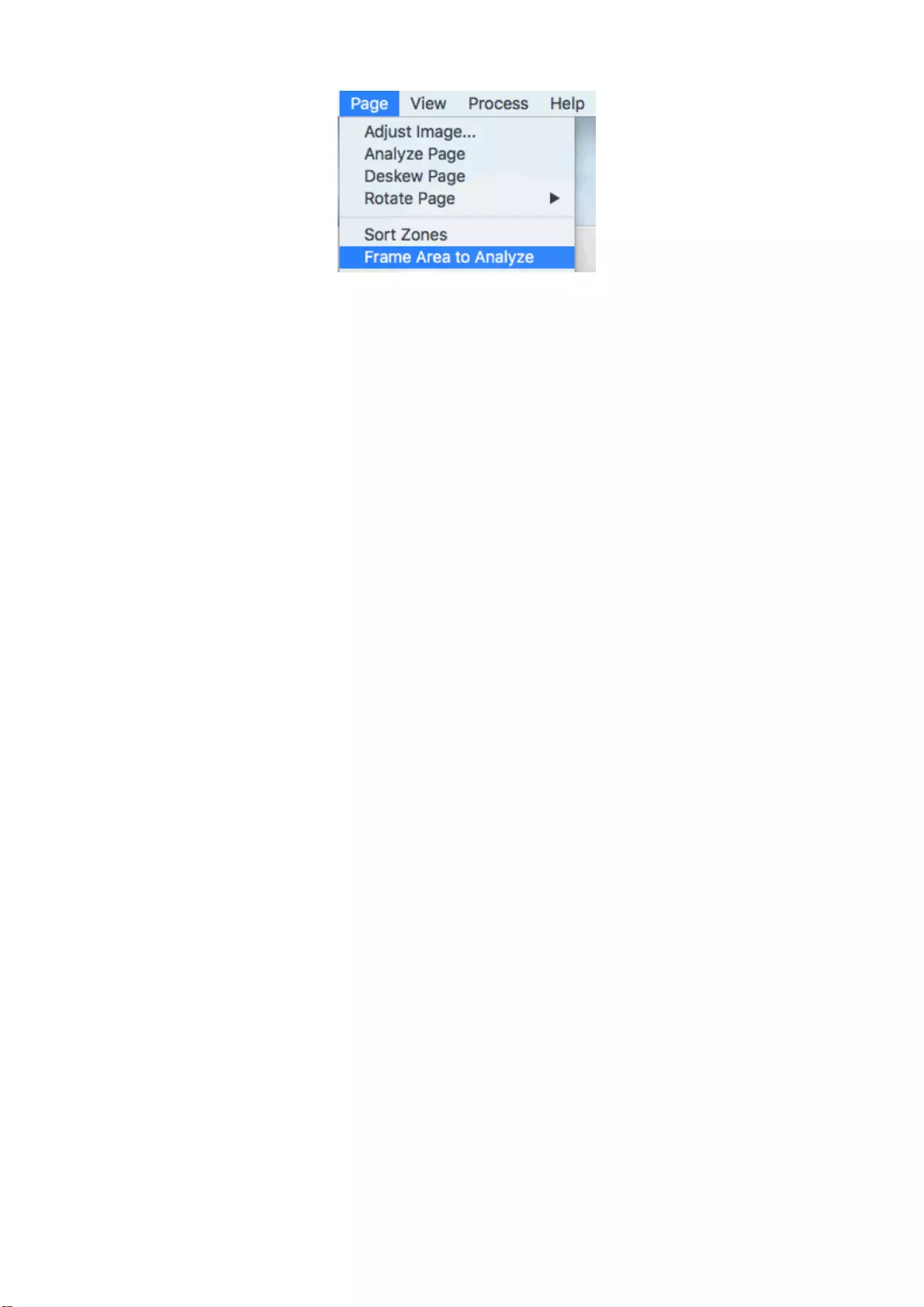
Section 8: Editing the Recognized Documents
54
Note: the command Frame Area to Analyze on the Page menu carries out the same operation.
Re-doing the Page Analysis
If you are not satisfied with the changes you made, note that you can always redo the automatic page
analysis.
• Go to Menu Page and select Analyze Page.
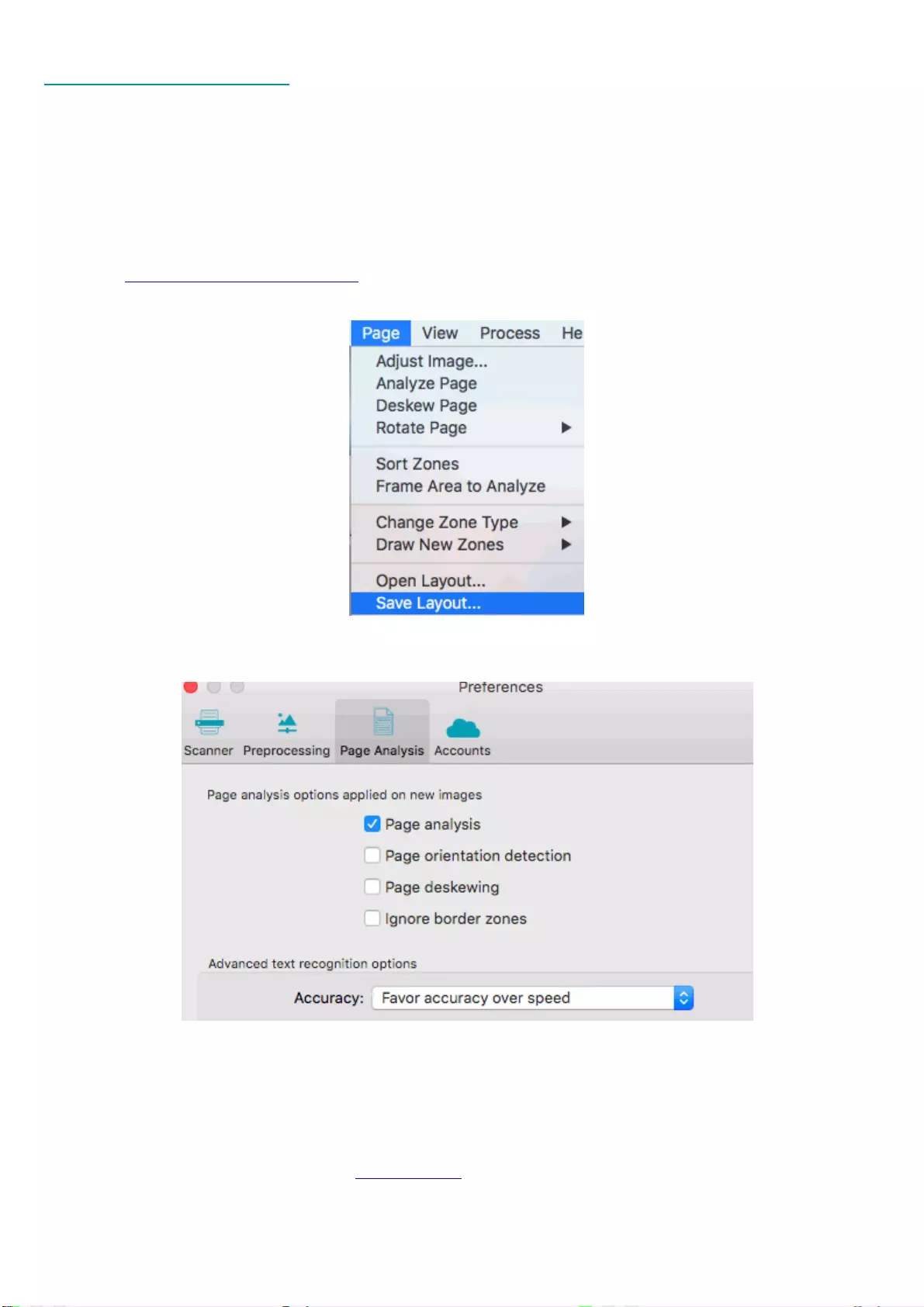
Readiris 17 - User Guide
55
Using zoning templates
When you want to scan many similar looking documents, it might be useful to apply zoning templates,
instead of editing the recognition zones each time. In a zoning template you indicate what your documents
look like and where the text, picture or tables zones are located. This way, Readiris only looks in the
indicated areas, saving you a considerable amount of time.
To create a zoning template:
• Scan the first document.
• Edit the zones to your liking.
See Editing the Recognition Zones for more information.
• On the Page menu, click Save Layout.
To use a zoning template:
• First, deactivate Page Analysis on the Readiris menu > Preferences > Page analysis.
• On the Page menu, click Open Layout.
• Open the layout file you have saved.
• Choose whether to use the Layout for the current page and new pages or for the current page
only.
• Then, scan or open your documents in Readiris.
To stop using the template, re-activate Page Analysis again.
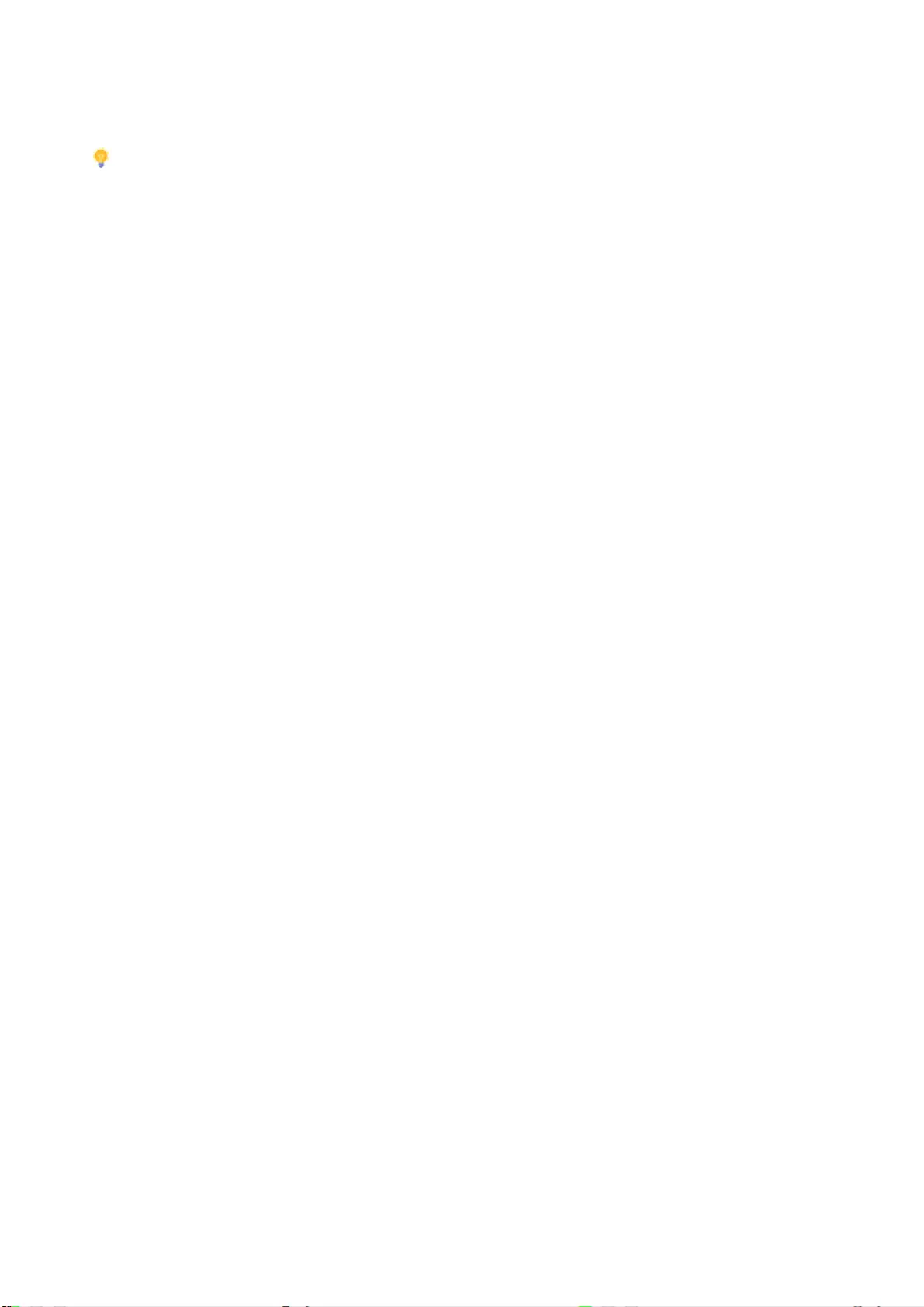
Section 8: Editing the Recognized Documents
56
Manually copying the zoning layout.
It is also possible to manually copy the zoning layout from one page to another:
• Cmd-click the zones you want to copy to another page.
Tip: make sure the Layout toolbar is closed. Otherwise, Cmd-click won't work.
• Then press Cmd+C on the keyboard.
• Go to the page to which you want to copy the zoning layout.
• Click inside the image and press Cmd+V on the keyboard.
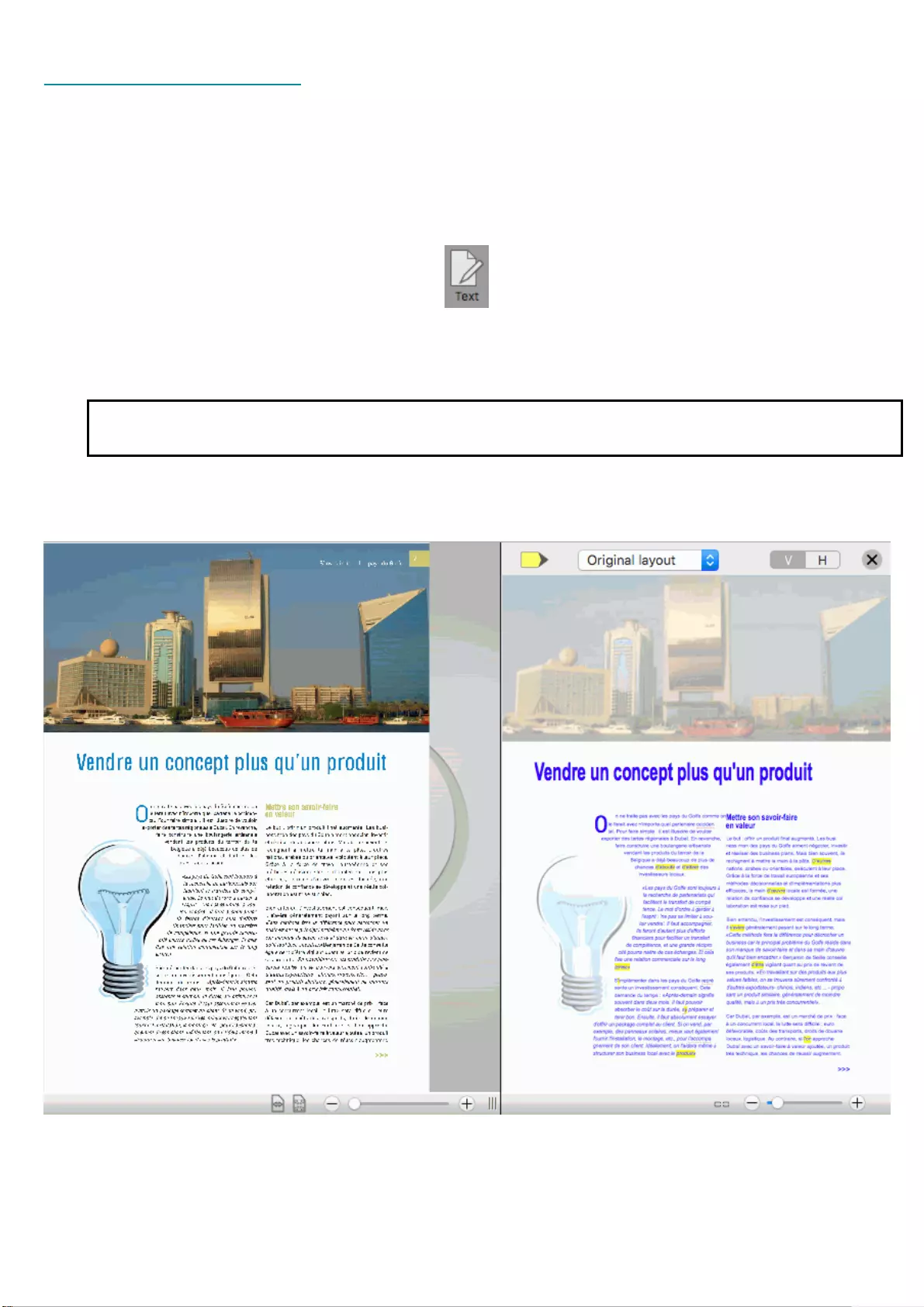
Readiris 17 - User Guide
57
Using the Text Corrector
The Text Corrector allows you to correct the recognition results. Note that the Text Corrector is meant for
text corrections. It is not a Text Editor in which you can change the layout of the document, delete entire
paragraphs, merge content, etc.
To access the Text Corrector:
• Click the Text icon in Image and Layout Editing toolbar.
Note: the Text icon is only available if you have at least one document open in Readiris.
How does the Text Corrector work?
The Text Corrector displays the recognition results of the currently selected page. The original image is
shown in the left-hand column and the recognized text in the right-hand column.
Important note: if a page does not contain any Recognition Zones, there will be no text results to
display.
To switch to horizontal view, click H. The recognized text is now displayed above the original image.
By default the recognized text is shown in the original layout. If you want to display only flowing text
without images, select Flowing text in the drop-down list.
The suspected words are marked in yellow. The spelling corrector underlines the words that are detected as
incorrect.
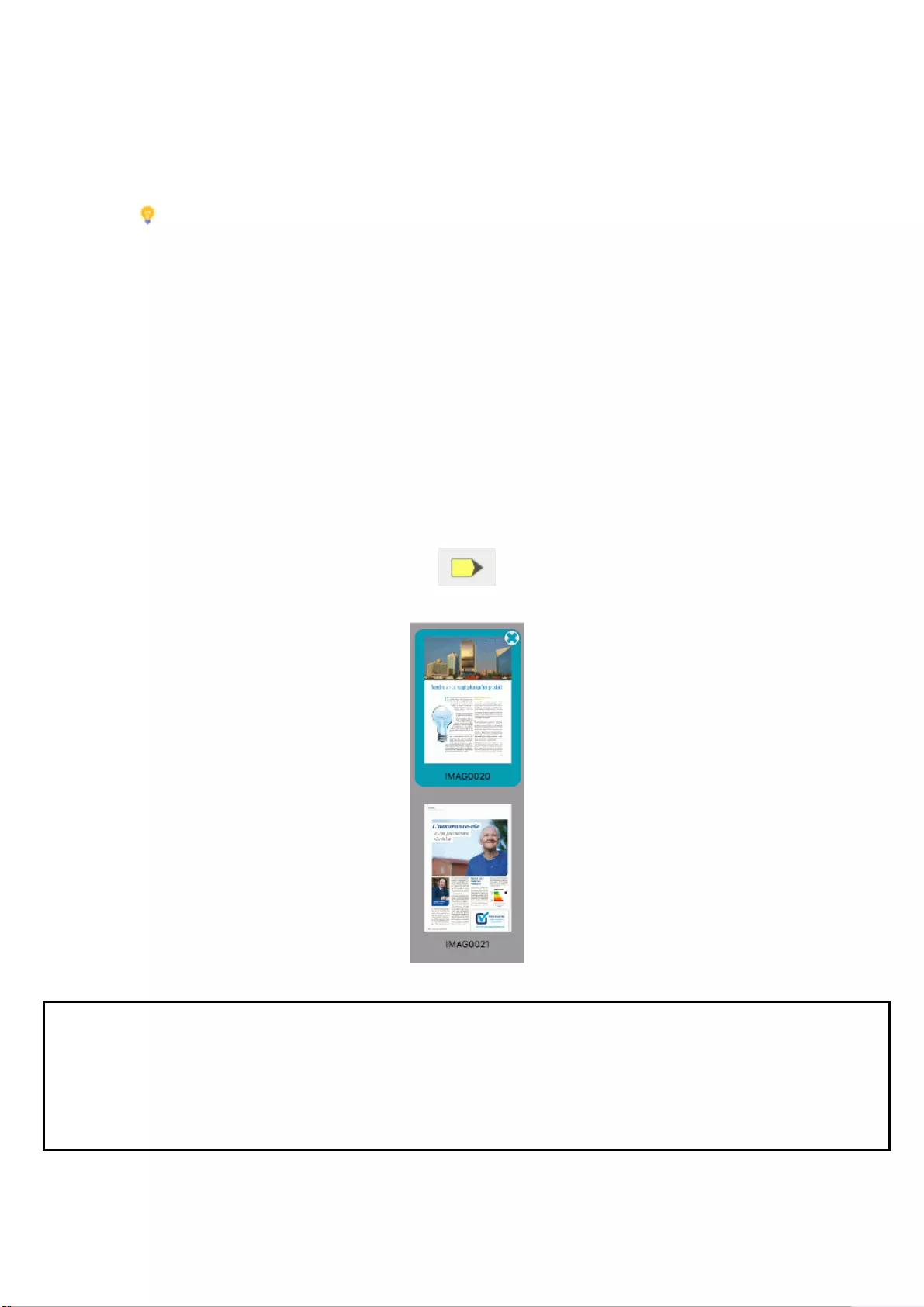
Section 8: Editing the Recognized Documents
58
Correcting Text
• Click inside the recognized text.
An orange frame in the original image shows where you have placed the cursor.
The word in which the cursor is located or the text selection is highlighted in the original image
• Type in the corrections inside the recognition results.
When a correction has been done the yellow highlighting is removed from the word.
Tip: Ctrl-click a word to display spelling suggestions in the Context menu.
• Press Backspace on the keyboard to delete any unwanted results.
• You can also delete entire words or entire lines by selecting them with the mouse cursor and by
pressing Backspace.
Note that you can delete one line at a time.
Also note that it is not possible to make a selection of non-contiguous characters or words.
• The standard Copy, Cut and Paste commands can also be used via the Edit menu, the Context
menu or the Keyboard shortcuts.
• To undo corrections, press Cmd+Z on they keyboard. Or use the Undo option in the Edit menu.
Note that the Undo operation is not limited to text corrections. It also undoes changes to the
current page, page reordering, etc.
Also note that page deletion cannot be undone.
• To switch to the next suspect word, click the corresponding button or press Tab on the keyboard.
• To move to different pages, click the thumbnails in the Pages panel.
• When you are done correcting the results, click X to close the Text Corrector.
Notes
• Any changes you do will be taken into account in the exported document. The changes will not be
displayed in the original image, but the text behind the original images does contain the changes.
• It is not necessary to close the Text Corrector before you Export your documents.
• When the Text Corrector is open it is not possible to modify the Zone Types on the original image.
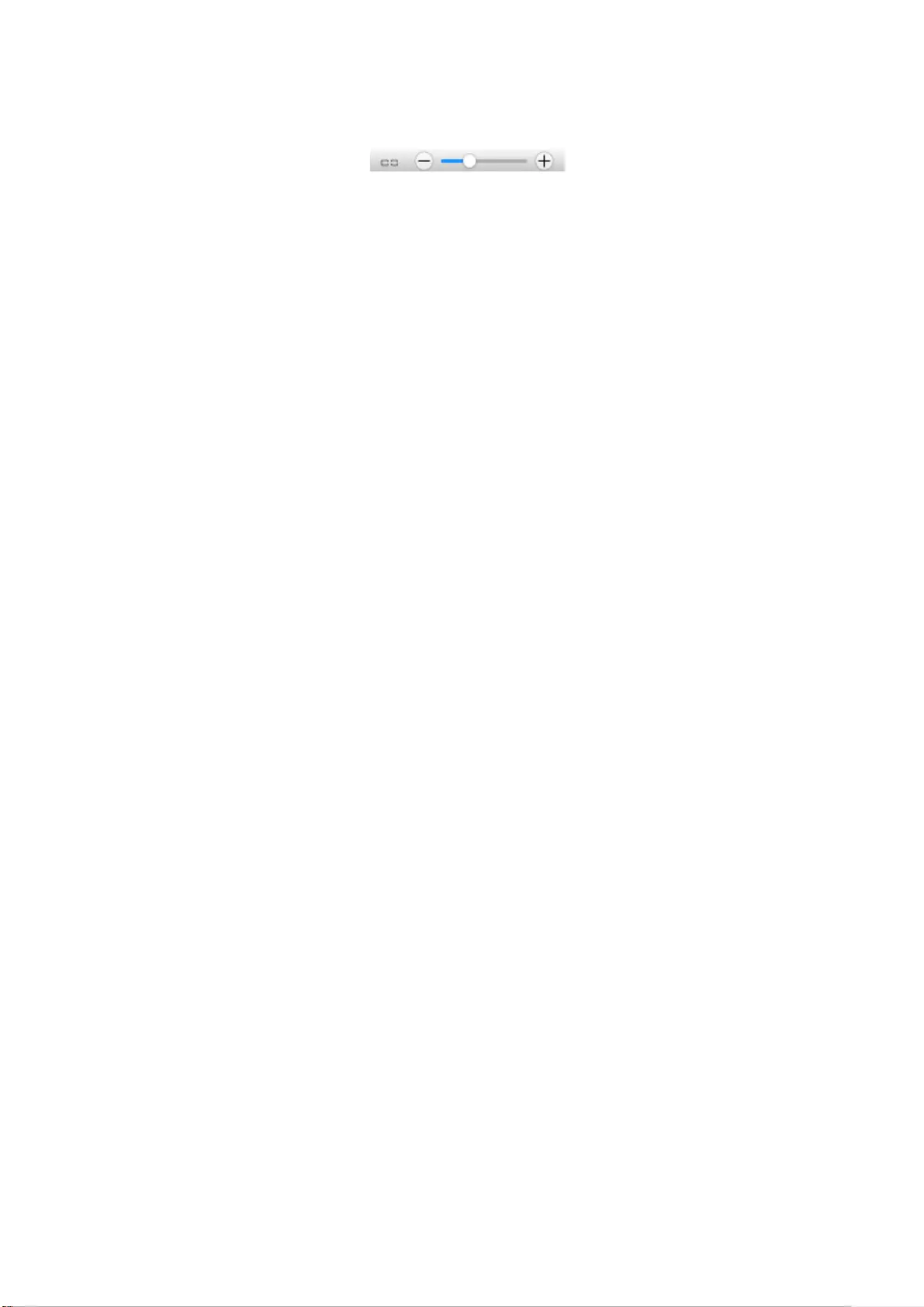
Readiris 17 - User Guide
59
Changing the Zoom
• To zoom in or out on the original image use the corresponding zoom commands.
• To zoom in on the recognized text, use the slider.
• To change the zoom of the recognized text and the original image simultaneously, click the
attachment icon, then move the slider.
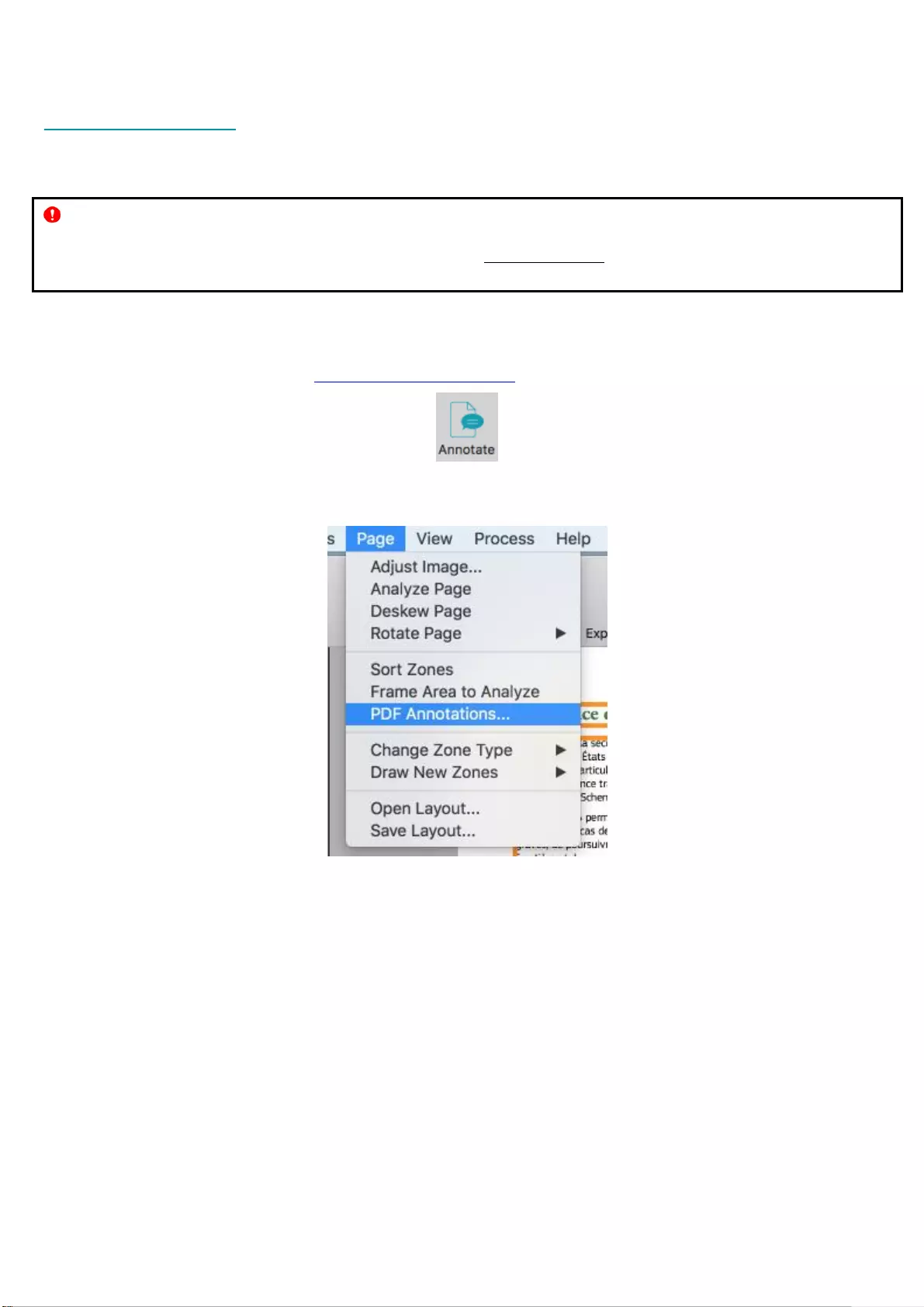
60
Section 9: Adding Annotations for PDF export
Using Annotations
The 'Annotate' Option allows you to add comments of various types on your document.
Warning:
Those annotations are supported and included into the final document when exporting to a PDF format
only. Optimal results are rendered with the PDF viewer Acrobat Reader. Good results with any other PDF
viewer are NOT guaranteed.
To access the Annotation Mode
• Click the Annotate icon in Image and Layout Editing toolbar.
OR
• Go to the Page Menu and click on PDF Annotations...
• The right hand column opens on an edition pane to create, edit and manage annotations.
o The list of annotations. They are displayed per page, showing type and text related. The list
allows the selection of one annotation at a time.
o The Remove button deletes the selected annotation.
o A drop-down list allows to select the type of annotation you want to add.
o Below the type's list, a frame containing the edition options. The options depend on the
annotation type.
o A Help button that opens the HTML documentation at the relevant chapter and section.
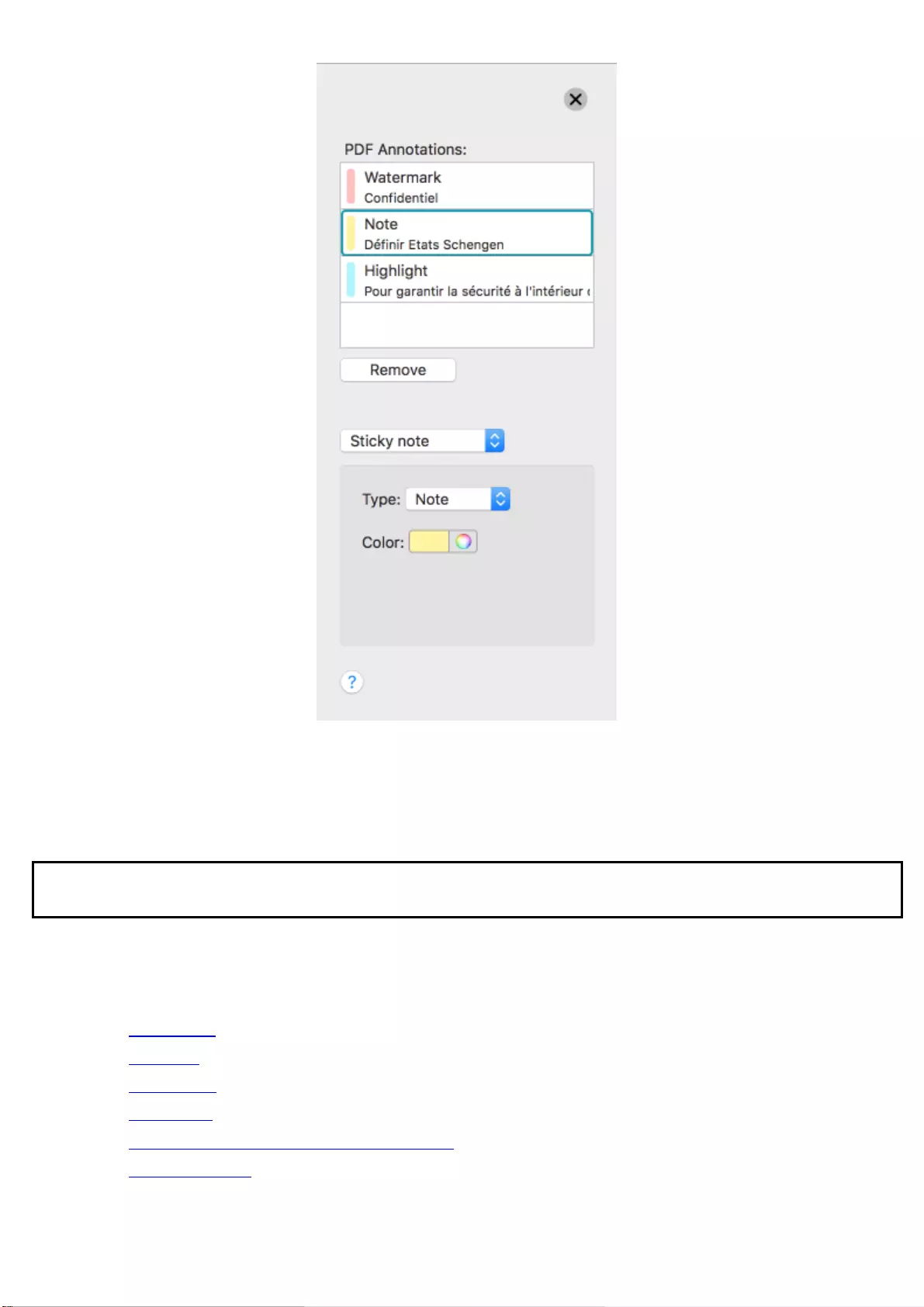
Readiris 17 - User Guide
61
When the annotation mode is active :
• the selection is set on the last annotation created on the page. If the page has no annotation, then
the selection is set on the last type used.
• the zone boundaries on the page are no more visible (in the image view).
Note: the Annotation mode is enabled even when no document is imported in Readiris, because an
annotation of type watermark can be defined at any time.
Annotation Types
The supported annotation types are:
• Watermark
• Free text
• Sticky note
• Audio note
• Highlight, underline or strikethrough Text
• File Attachment
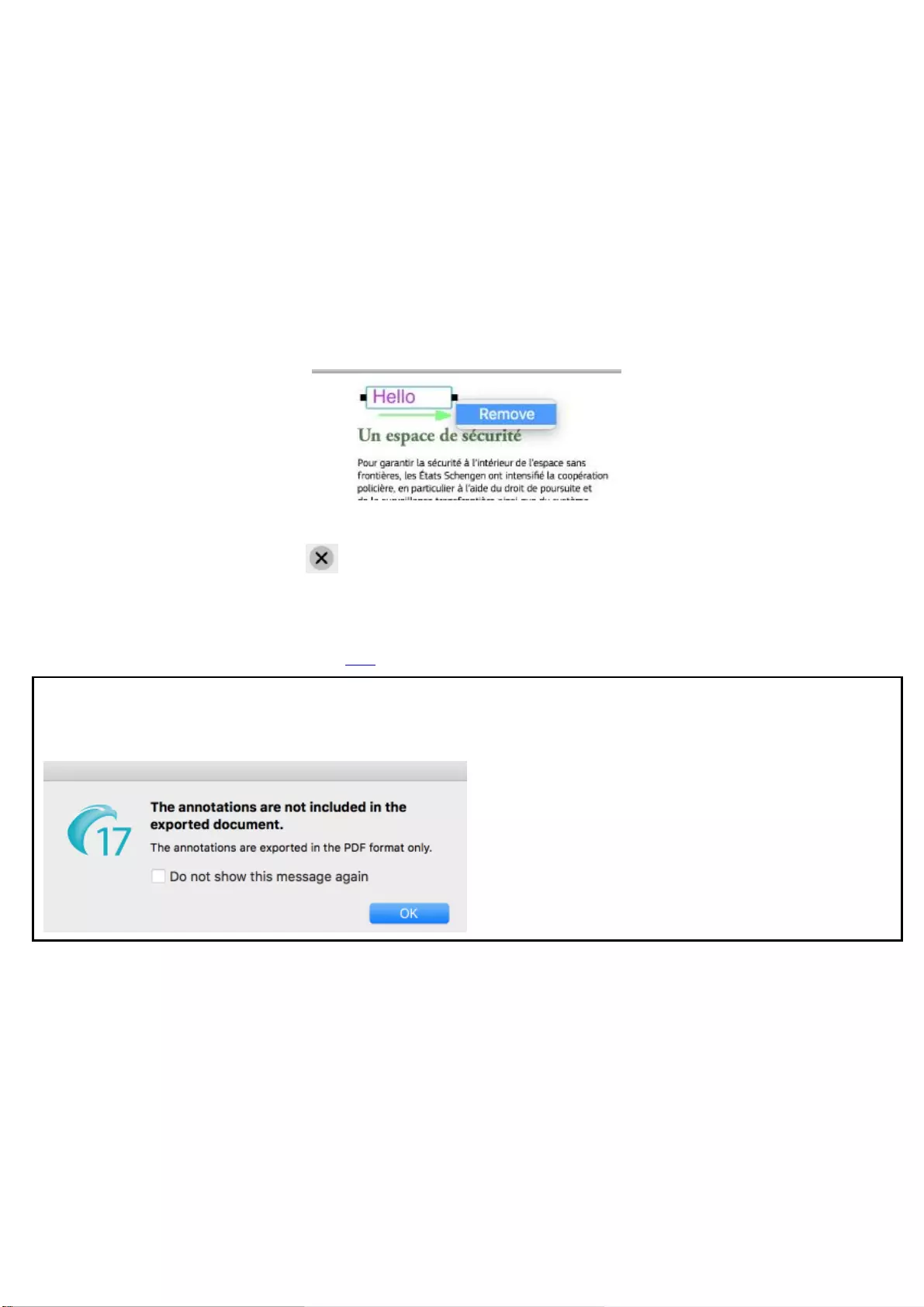
Section 9: Adding Annotations for PDF export
62
When saved, all annotations are associated with a creation date and the username of their author.
When a page is modified (rotation, text edition,...), the annotations are kept and repositioned or rotated if
needed.
To remove an annotation on a page
From the Annotation Pane:
1. In the PDF Annotation's list, select the Annotation type you want to remove
2. Click on the Remove button.
From the Image View:
1. Right-click on the Annotation. A Context menu opens.
2. Click on the Remove option.
To quit the Annotation Mode
• Click on the cross button ( ) in the upper right corner of the annotation pane.
To export as PDF
Please refer to the specific options for PDF output format.
Warning:
When selecting another format than PDF for export, a warning pop-up window is displayed: Annotations are
not supported by other formats than PDF.
The option 'Do not show this message again' can be selected.
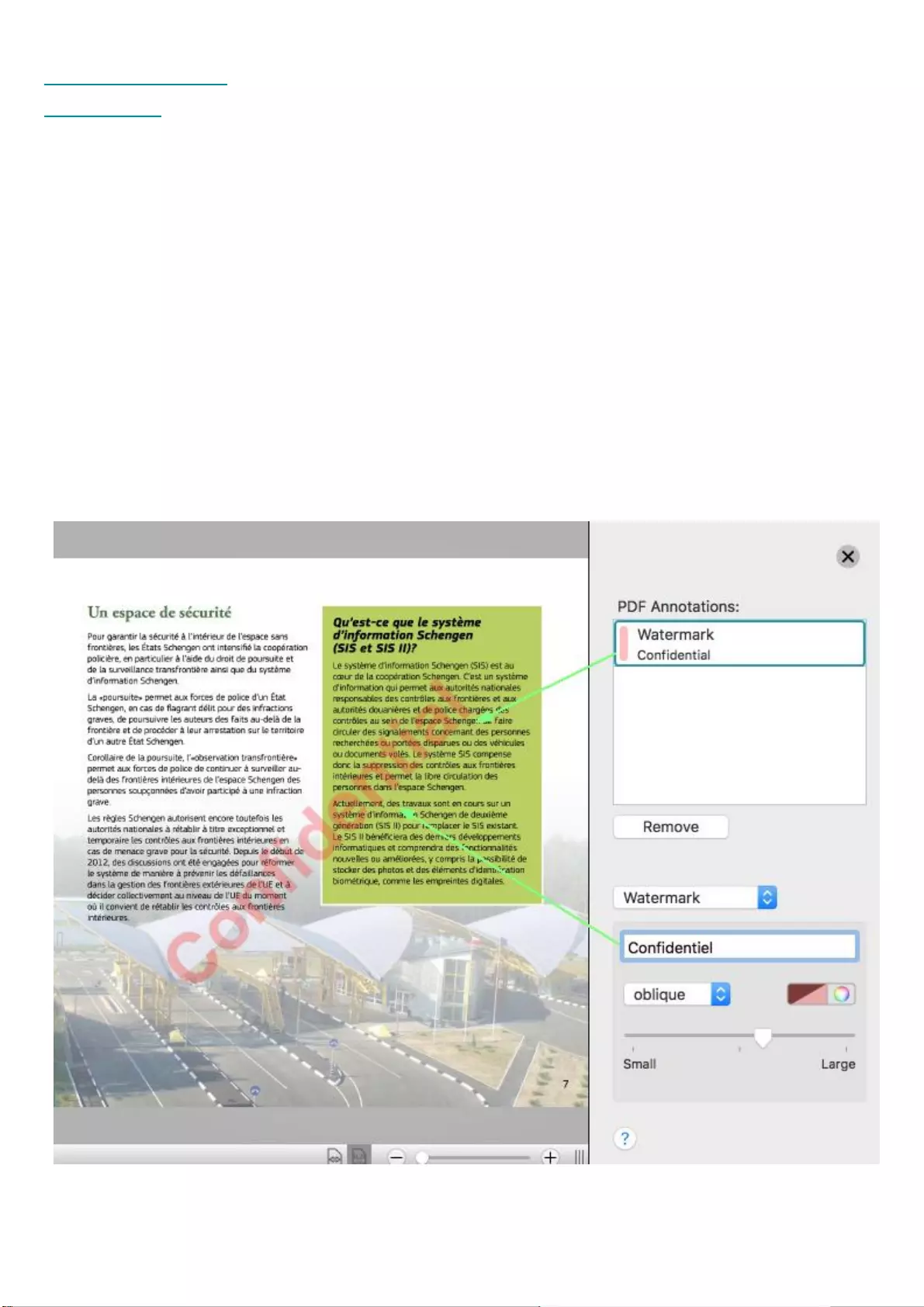
Readiris 17 - User Guide
63
Annotation Types
Watermark
The watermark annotation is a text drawn across a document’s page.
To add a Watermark:
In the Annotation pane:
1. Select Watermark in the drop-down list of Annotation types
2. Type in the line of Text you want
3. Use the edition options
Edition options:
• Text definition
• Text orientation: horizontal or diagonal
• Text color (color palette)
• Text opacity (transparency scale)
• Text size (scale from small to large)
Watermark Edition Interface
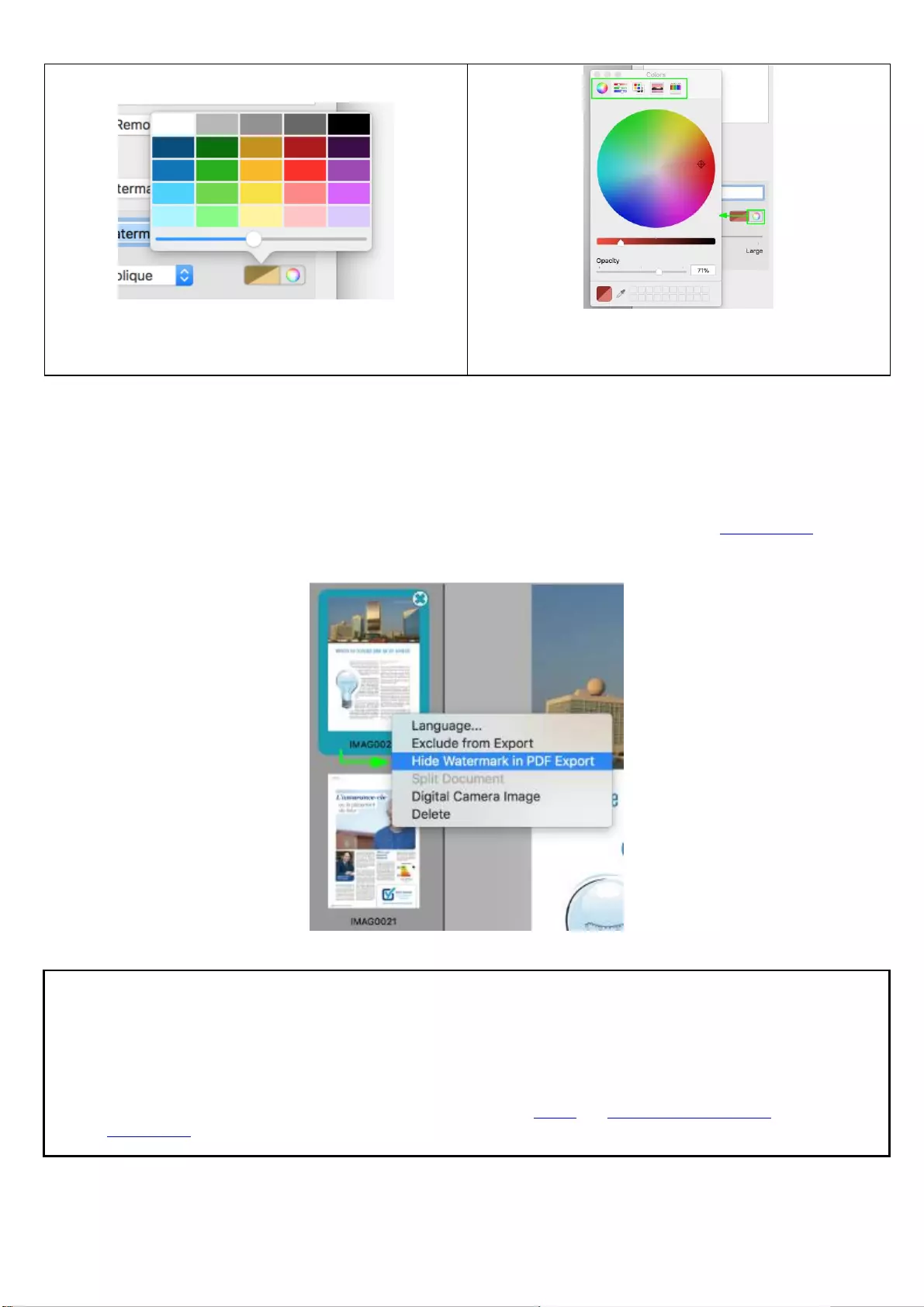
Section 9: Adding Annotations for PDF export
64
Quick selection of color and opacity
Advanced selection of color and opacity
Mac offers a menu of options for defining the colors.
Default features of a Watermark:
• The text is a single line
• The text is centered horizontally and vertically on the page
• The text font style is predefined
• The watermark is added to all the pages of the document. As an option in the Pages Panel, you can
hide the watermark from the PDF Export on the pages you have selected. Right-click to open a
Context menu, then select the option 'Hide Watermark in PDF Export'.
Notes:
• When exported into a PDF file, the watermark is permanent. It cannot be hidden when displayed
or printed.
• The watermark attributes are not reset when a new document is started and it is possible to set or
edit them even if there is no page imported in Readiris.
• The watermark is also added to documents created in batch, in watched folder mode or by
conversion with the right mouse click in file explorer (Finder).
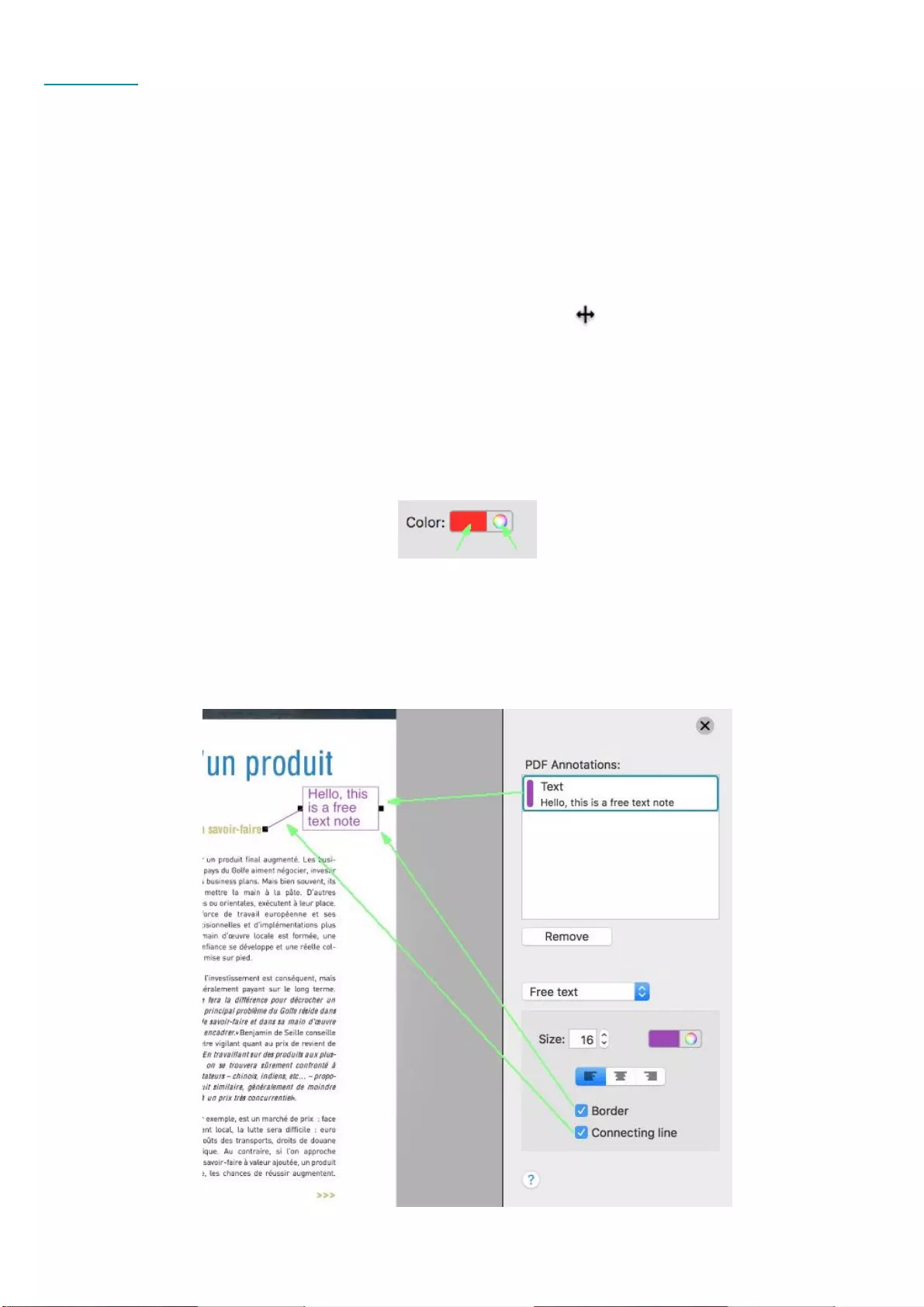
Readiris 17 - User Guide
65
Free text
The free text annotation is made of one or several text lines added on a document’s page.
To add a Free text:
In the Annotation pane:
1. Select Free text in the drop-down list of Annotation types
2. Click on the page where you want the free text to be displayed. The text is laid out in a rectangular
box. Click again inside the box to make the keyboard blinking cursor appear.
3. Type in your text. The box height automatically adapts to fit the required space. You can adapt the
box width when the cursor shows a horizontal resize icon
4. You can move the position of your free text when it is selected and the move cursor appears
Edition options:
• Text Font size
• Text color (and border and connecting line if selected): quick color selection or advanced color
selection
• Text alignment: left, center or right
• Text border
• Connecting line. When Connecting line is selected, a small 'tail' is attached to the text box. The
end point of that line can be moved where you want on the page (thanks to the move cursor ).
When the end point is moved, the start point location is updated automatically to prevent from the
connecting line to be drawn over the annotation text.
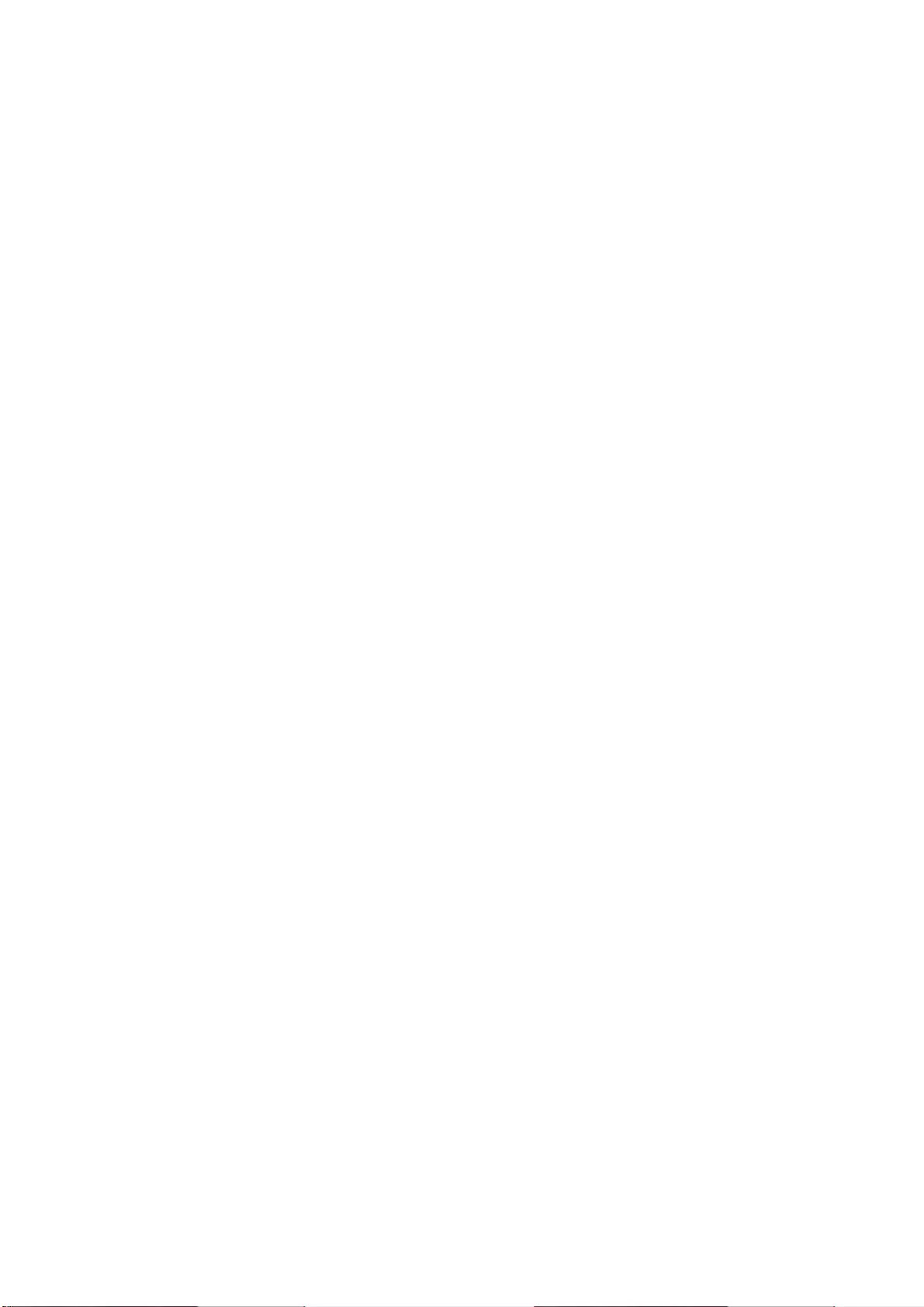
Section 9: Adding Annotations for PDF export
66
Default features of a Free text:
• The text is drawn on a semi-transparent white background. That way it is easier to read without
masking completely the content behind.
• The text font style predefined.
• The connecting line has the same width as the border line.
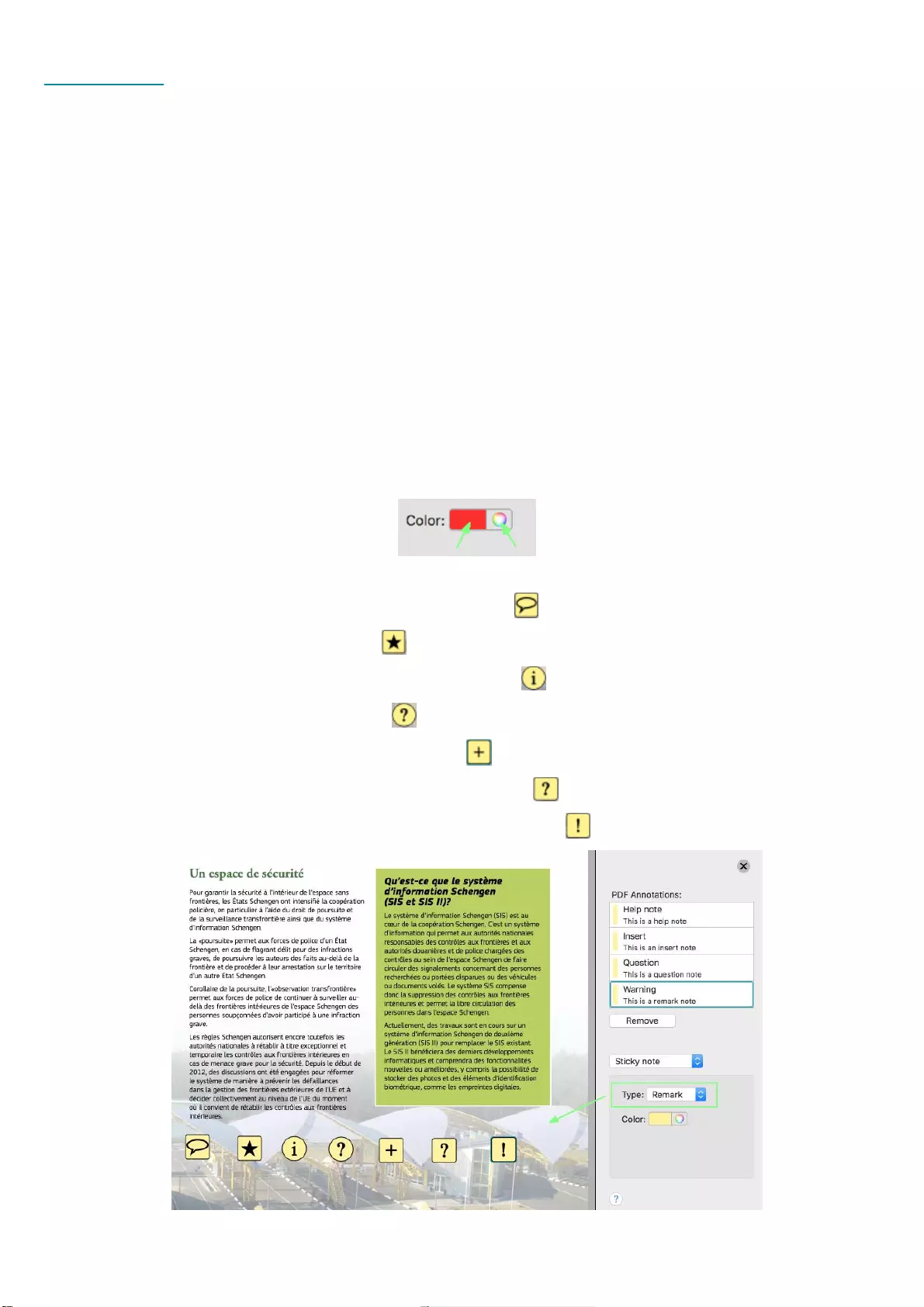
Readiris 17 - User Guide
67
Sticky Note
The sticky note annotation appears as an icon on a document’s page. When single-clicking on the icon, a
pop-up window with the text content is shown.
To add a Sticky Note:
In the Annotation pane:
1. Select Sticky note in the drop-down list of Annotation types
2. Select a sticky note type in the drop-down list of types
3. Select a color for the sticky note
4. Click on the page where you want the sticky note to be shown. The annotation is created. The text
content is still empty
5. Type your text in the text box attached to the icon
6. You can move the position of the note when it is selected and the move cursor appears
Edition options:
• Icon Color: quick color selection or advanced color selection
• Various sticky note types:
o Comment: with a speech bubble icon
o Key: with a star icon
o Note: with an information symbol icon
o Help: with a help icon
o Insert: with a plus symbol icon
o Question: with a question mark symbol
o Remark : with an exclamation mark symbol
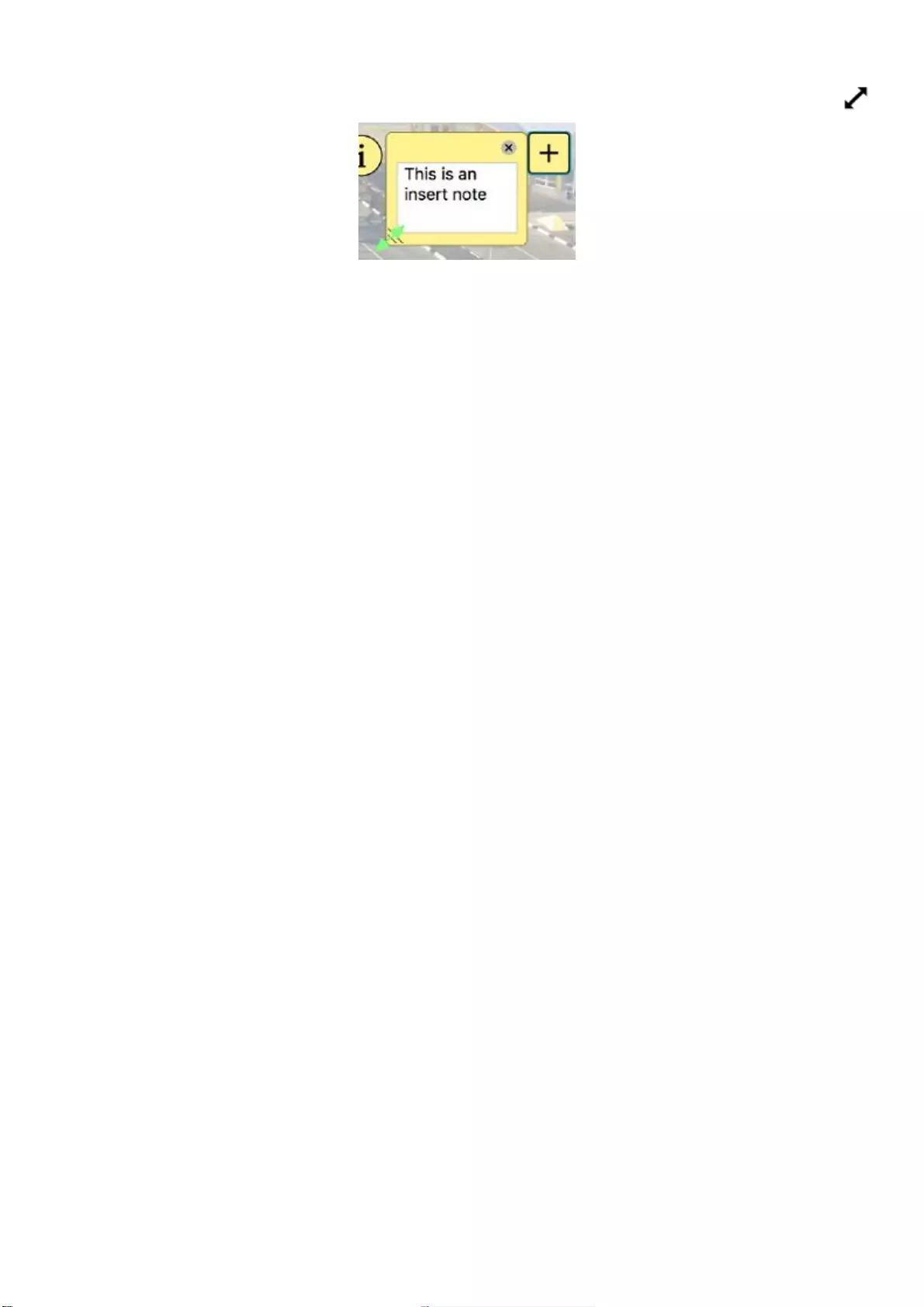
Section 9: Adding Annotations for PDF export
68
• Text Content: the text is edited in the pop-up window once the icon is clicked. The size of the pop-
up window can be adapted when the cursor shows a resize arrow from one of its lower corner.
Note: The text color or text font of a Sticky note cannot be edited. It is not supported by the PDF format.
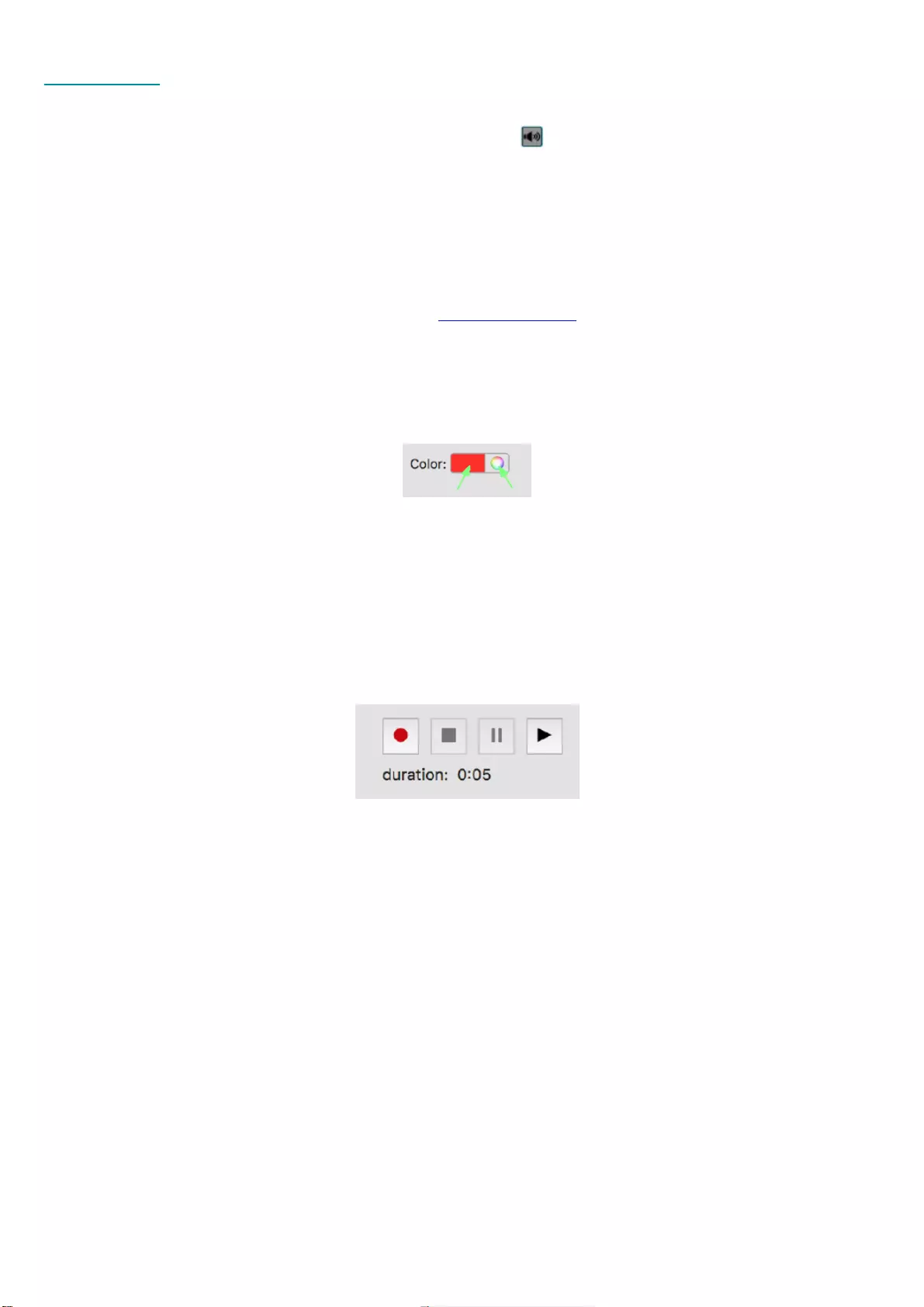
Readiris 17 - User Guide
69
Audio Note
An Audio annotation is a short sound recording embedded in the file.
It appears as a loud speaker icon on the document’s page .
To add an Audio record:
In the Annotation pane:
1. Select Audio note in the drop-down list of Annotation types
2. Click on the page where you want the icon of the audio note to be placed
3. Record your audio annotation by using the recording buttons
4. You can move the position of your audio comment when it is selected and the move cursor appears
Edition options:
• Icon color: quick color selection or advanced color selection
• Recording buttons:
o Record: Click Record for the system to start the recording. The label says 'Recording...' and
you can see the time elapsing.
o Stop: Click Stop to stop the recording or the playback.
o Pause: Click Pause to suspend the recording or the playback. Click record, play or pause
button to resume the action.
o Play: Click Play to play the recording. The label says 'Playing...' and you can see the
duration time of your recording elapsing.
Recording buttons
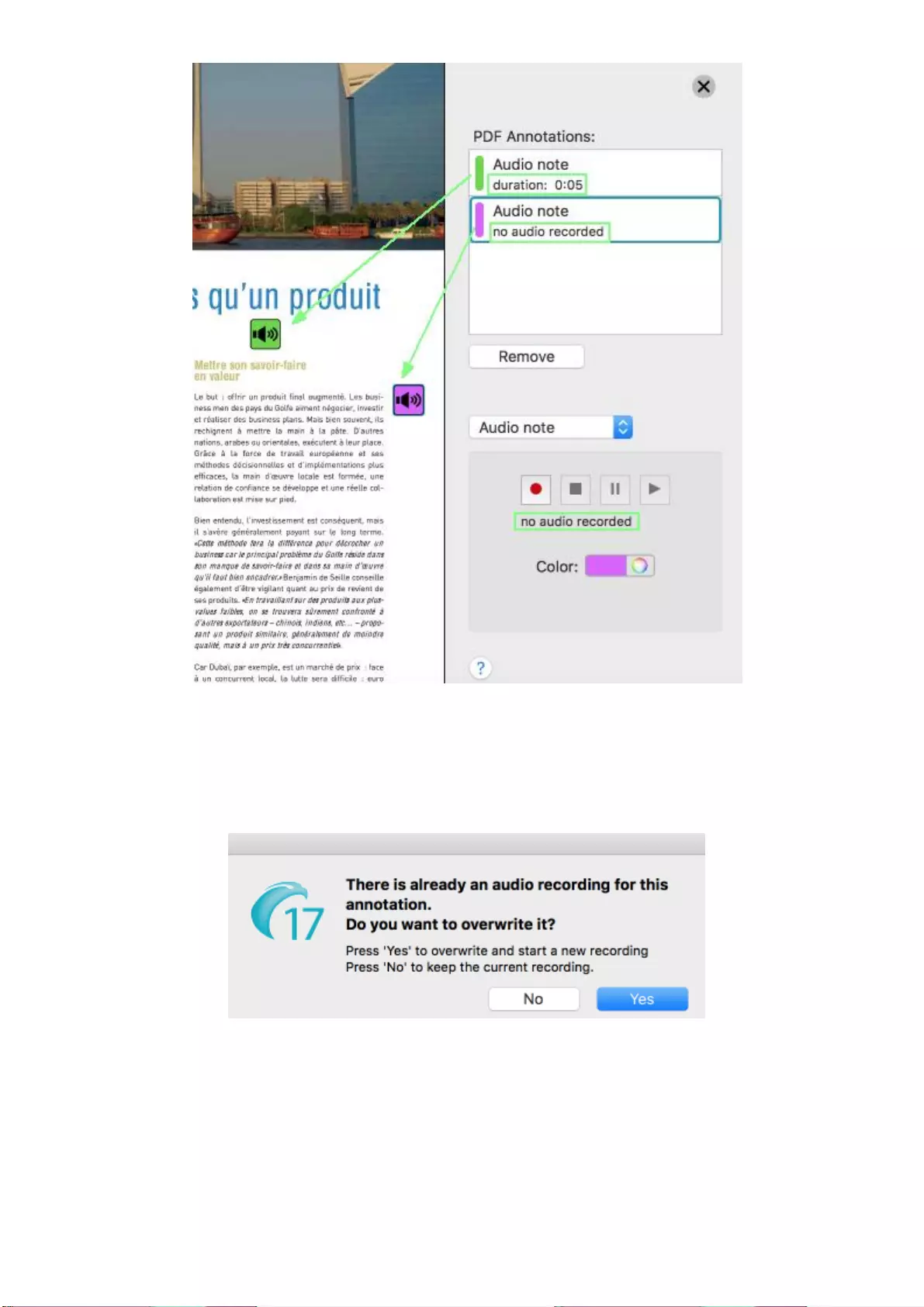
Section 9: Adding Annotations for PDF export
70
Full interface for Audio annotation
Default features of an Audio record:
• Recording buttons are enabled only when relevant.
• A confirmation box is displayed before overwriting an existing record.
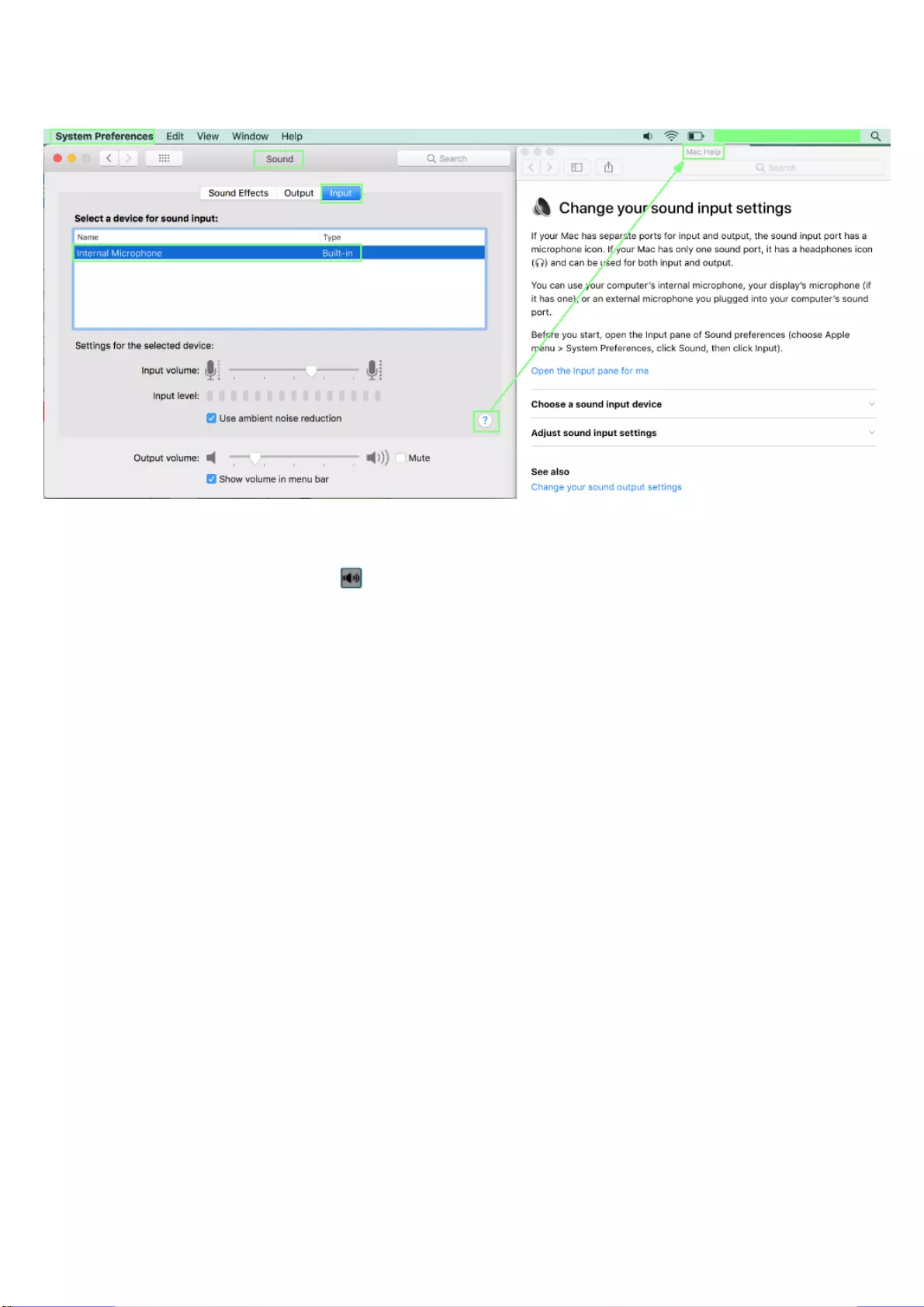
Readiris 17 - User Guide
71
• The internal microphone (built-in) of your Mac is used to register the audio notes. Please refer to the
System preferences/Sound if you wish to change the device for sound input. The MAC help can
provide you more information.
To play an Audio annotation in the PDF export (Acrobat Reader):
1. Click on the loud speaker icon . The audio record is played on the default audio output of your
device.
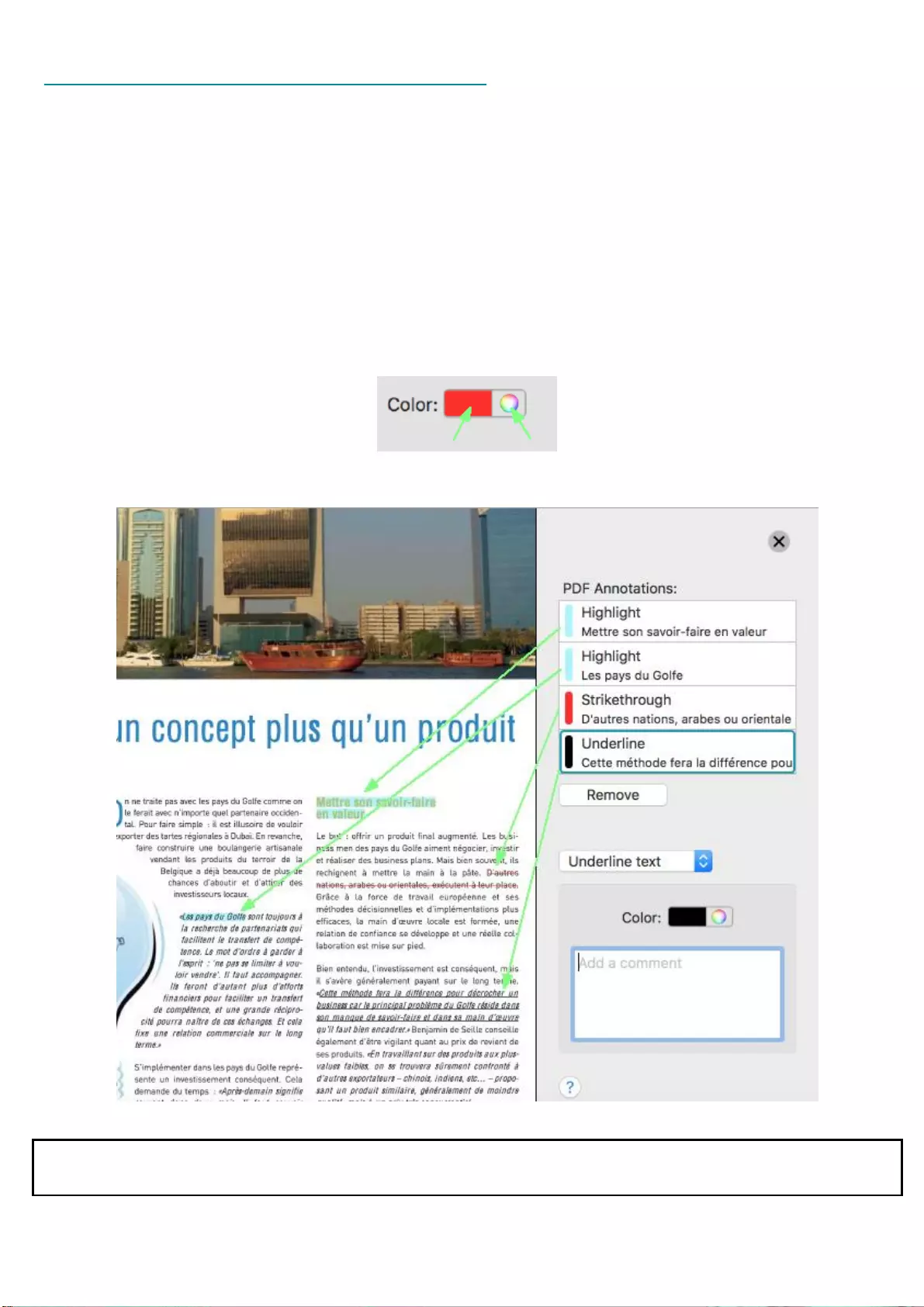
Section 9: Adding Annotations for PDF export
72
Highlight, Underline or Strikethrough Text
These text annotations consist in adding a graphical effect on existing text.
To highlight, underline or strikethrough some existing Text:
In the Annotation pane:
1. Select one of the three types in the drop-down list of Annotation types
2. Create your highlight, underline or strikethrough by selecting the text into the image view
3. The Annotation is created as soon as the selection is done
Edition options:
• The color of the annotation: quick color selection or advanced color selection
• Add a Comment: in some PDF viewers, this comment is shown when the mouse cursor runs over
the marked text.
Note: For one same text selection, the type cannot be changed/edited after saving. It has to be removed
and recreated.
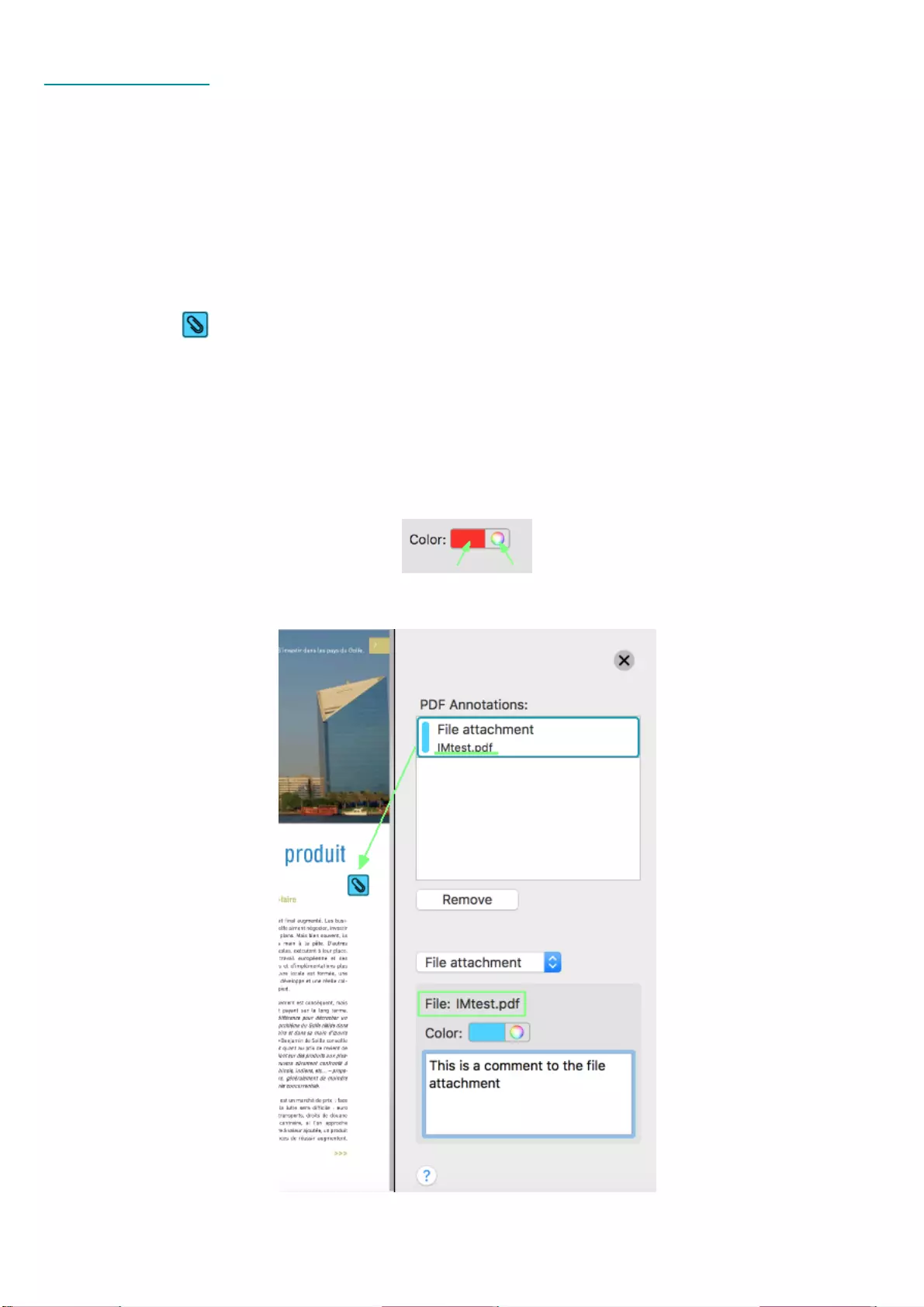
Readiris 17 - User Guide
73
File Attachment
A File attachment annotation embeds a file at a selected location in your document, so that after the
exportation as PDF, the reader can open it for viewing. By attaching files as a comment, you can reference
longer documents that cannot easily be pasted into a sticky note or text box. To view an attachment, the
reader must have an application installed that can open the attachment.
To add a File Attachment:
In the Annotation pane:
1. Select File attachment in the drop-down list of Annotation types
2. Click on the page where you want the icon of an attached file to be displayed. The icon shows a
paper clip
3. The file browser window opens. Select the file to attach.
4. The annotation is created. The name of the file attachment is displayed above the color palette.
5. You can move the position of the icon when it is selected and the move cursor appears
Edition options:
• Icon Color: quick color selection or advanced color selection
• Add a Comment: in some PDF viewers, this comment is shown when the mouse cursor runs over
the icon.
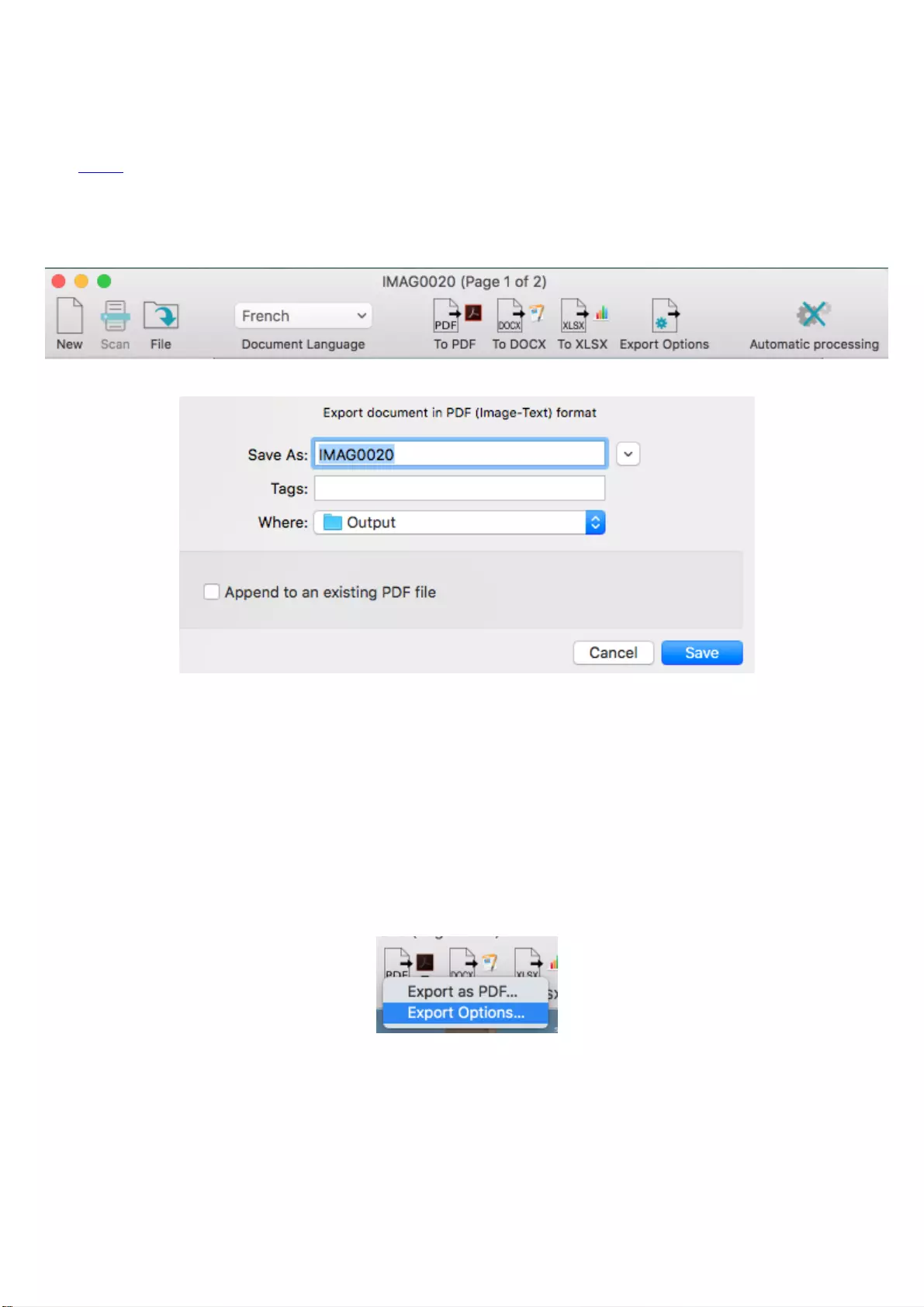
74
Section 10: Configure the Export
Three default Export buttons are available in the top toolbar to export your documents as PDF, DOCX and
XLSX.
See below to change your favorite output formats.
To export documents directly:
• Click one of the Export buttons.
• Enter a name for the documents and choose the location where to save it.
• When you select Export as PDF you have the possibility to add the current document to an existing
PDF file.
• To do so, select Append to an existing PDF file.
• Then select the PDF file to which you want to add the current document.
• Click Save. The processed documents will be opened in the default application for the selected
format.
E.g. Preview for PDF, Pages for Word, etc.
To modify the default settings of an Export button:
• Click and hold an Export button for a few seconds until the Options menu appears.
• Move the cursor to the Option menu to open it.
• Here you can change all related options and change the destination.
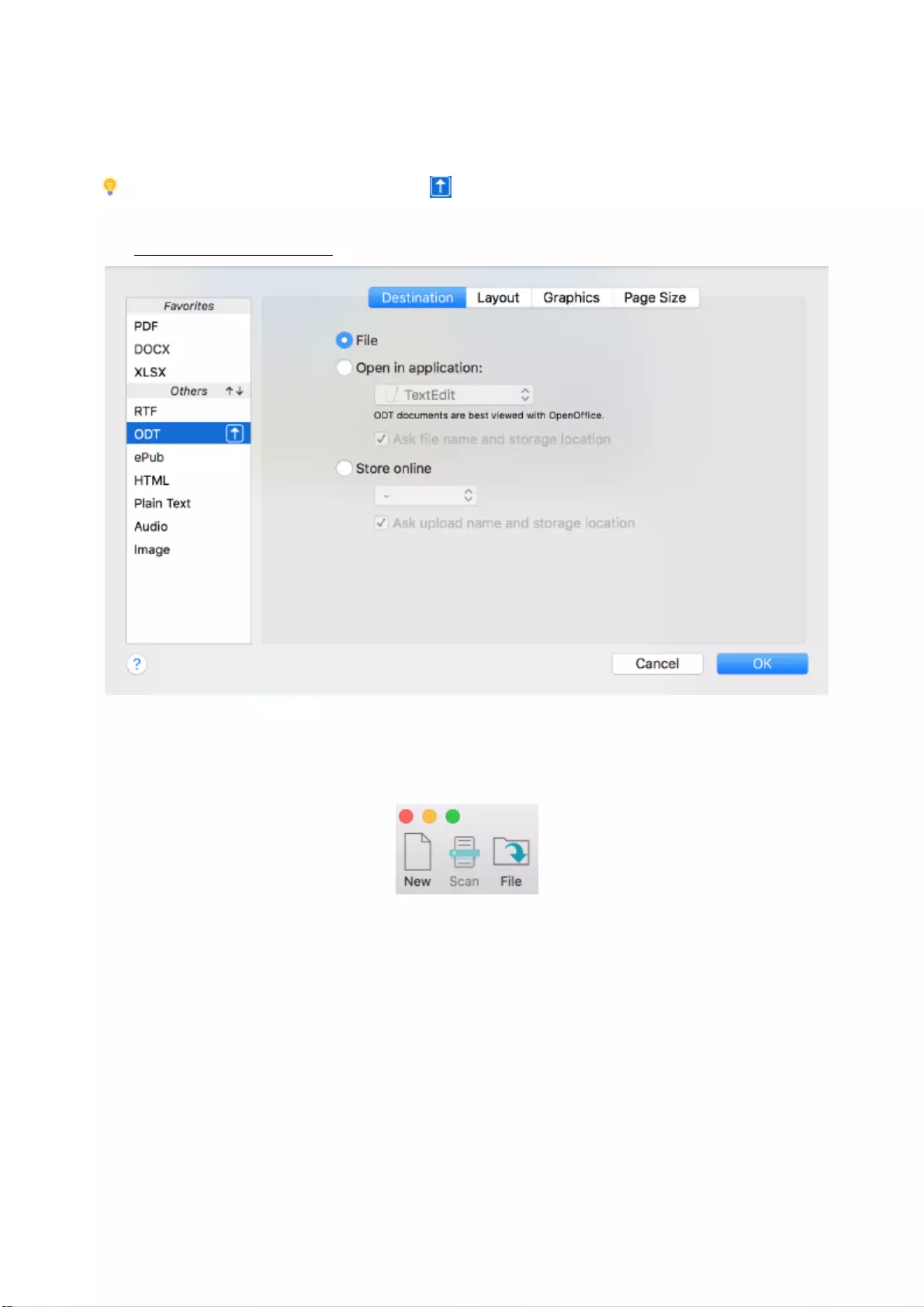
Readiris 17 - User Guide
75
To select a different output format than the ones offered by the default Export buttons:
• Click Export Options.
In this menu all available output formats are displayed.
• Drag the required Output Format from the Others list to the Favorites list. You can arrange the
order of your favorites by dragging and dropping them where you want.
TIP: in the Others list, clicking on the button will set the format directly as your first
favorite.
See Select the Output Format for an overview.
Starting a new project
When you are done exporting your documents and you want to start a new project, click New on the top
toolbar.
This command erases your documents from Readiris.
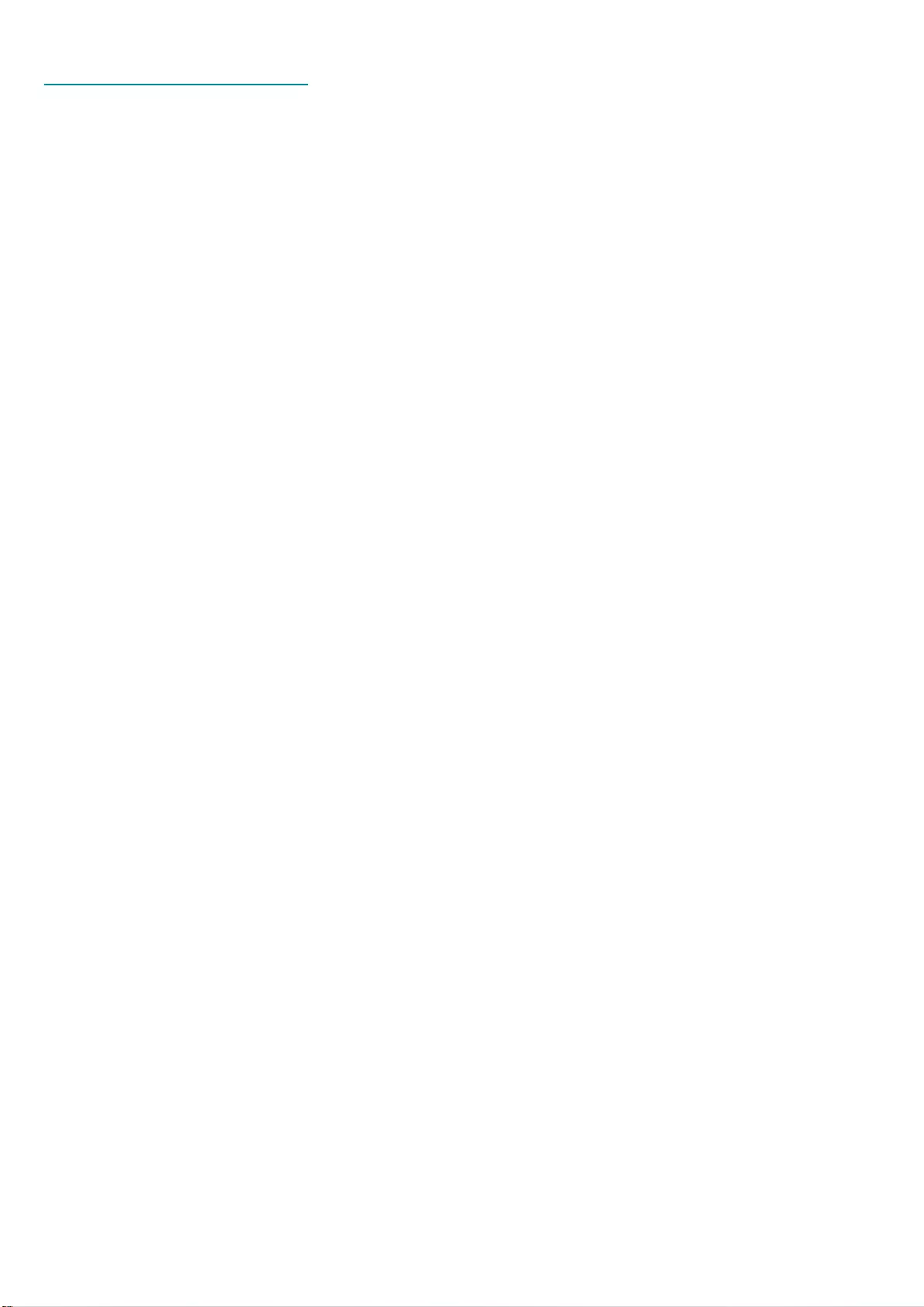
Section 10: Configure the Export
76
Select the Output Format
The documents you process with Readiris can be saved in a large number of output formats, ranging from
plain text files to fully formatted Word processing and Spreadsheet files, and PDF files. With Readiris you
can also turn Image PDFs - in which you cannot select or copy any text - into fully text-searchable PDF
documents.
To access the available Output Formats:
• Click Export Options on the top toolbar.
• Drag the required output format from the Others list to the Favorites list.
• Click OK to save the settings.
In the following topics you find an overview of the supported output formats. For each of these output
formats, specific layout options are available.
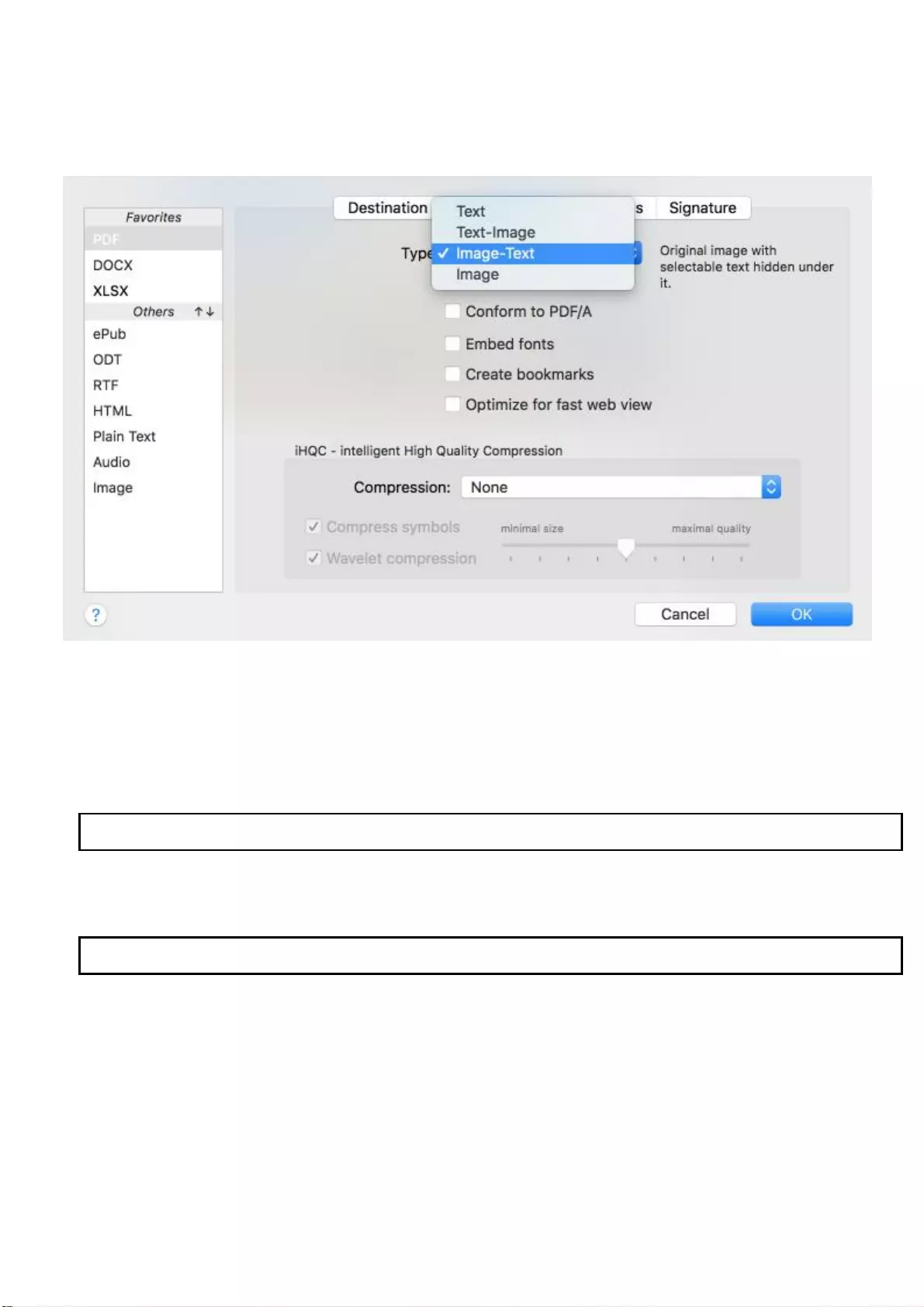
Readiris 17 - User Guide
77
PDF
PDF stands for "Portable Document Format". It is a format developed by Adobe Systems Inc. to facilitate
document exchange. PDF files are device-independent and resolution-independent, and can be opened on
any Operating System (Windows, Mac OS, Linux, iOS, Android, etc.) PDF files are mostly used for storage
purposes. Note that the content of PDF files cannot be edited (easily).
PDF Options
Type
With Readiris you can generate 4 types of PDF files:
• PDF Image-Text. This file type is most commonly used. It contains two layers: the recognized
text, and the original image on top of the text. This way, you have both access to the recognized
text and you still see the original image.
Note: since the image covers the text, any recognition mistakes will not be visible.
• PDF Text-Image. This file type is the opposite of PDF Image-Text. It contains the original image in
the background, and the recognized text on top of the image.
Note: any recognition mistakes will be visible in this format.
• PDF Text. This file type contains the recognized text, but does not contain the original image of
your document. Any images in the original document are included as graphics in the PDF file.
• PDF Image. When you select this file type, Readiris does not execute the text recognition on your
document. Your PDF file will not be text-searchable, it only contains the image of your original
document.
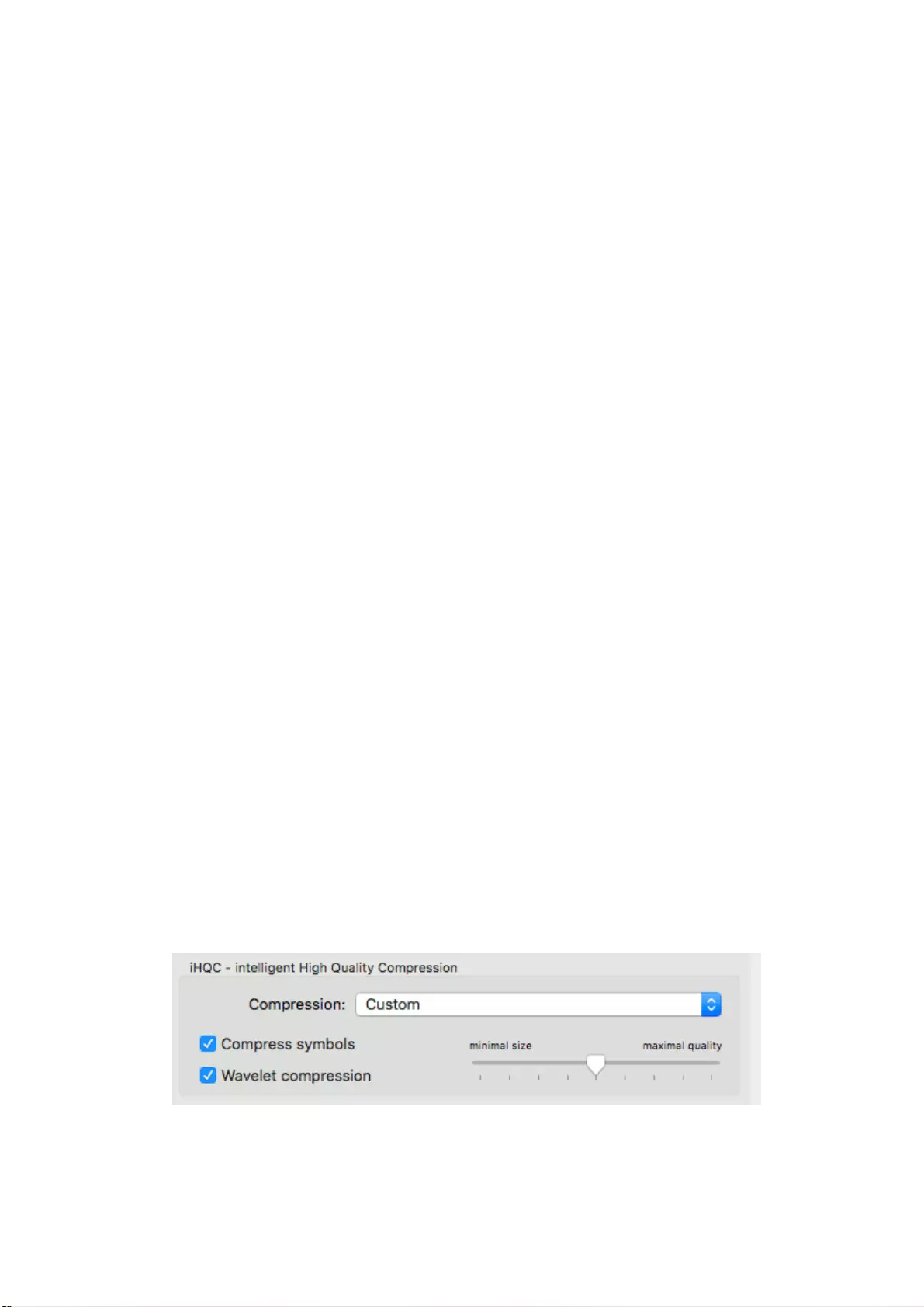
Section 10: Configure the Export
78
Conform to PDF/A (Readiris Corporate only)
It generates PDF files that are suited for long-term archiving.
Embed fonts
The option Embed fonts, embeds - or includes - the original fonts of your documents in the PDF file. This
way, other users will always see the documents in their original fonts on their computer, even if they don't
have the particular font you used installed on their computer.
Note that embedding fonts increases the file size of your output documents.
Create bookmarks
Bookmarks are types of links inside a PDF document, which contain representative information about the
section they are linked to. Bookmarks give structure to your PDF documents. They are grouped in the
Bookmarks panel in the Navigation pane.
In Readiris, the option Create bookmarks creates a bookmark for each text zone, image zone and table
zone inside a PDF file.
Optimize for fast web view
This option restructures a PDF document for page-per-page downloading from web servers. This option is
useful when accessing the documents you sent to the Cloud.
iHQC Compression
In Readiris you also have the possibility to hyper-compress your PDF documents with iHQC. iHQC stands for
intelligent High-Quality Compression, I.R.I.S.' proprietary, efficient compression technology. iHQC is to
images what MP3 is to music and what DivX is to movies.
iHQC is available for Image-Text and Image PDFs.
Select the compression type:
(Available in Readiris Pro and Corporate)
• Good quality - best compatibility: no use of wavelet compression (JPEG2000) and no use of
symbols compression (JBIG2).
• Good compression - best compatibility: does the same as the previous option but with more
aggressive compression factors for the background and foreground images.
(Available in Readiris Corporate only)
• Better compression - good compatibility: use of symbols compression (JBIG2) but no use of
wavelet compression (JPEG2000).
• Better compression - good quality: use of symbols compression and wavelet compression with
moderately aggressive compressions factors
• Best compression: use of symbols compression and wavelet compression with more aggressive
compression factors.
• Custom : use of symbols compression, wavelet compression and compression factors are set freely.
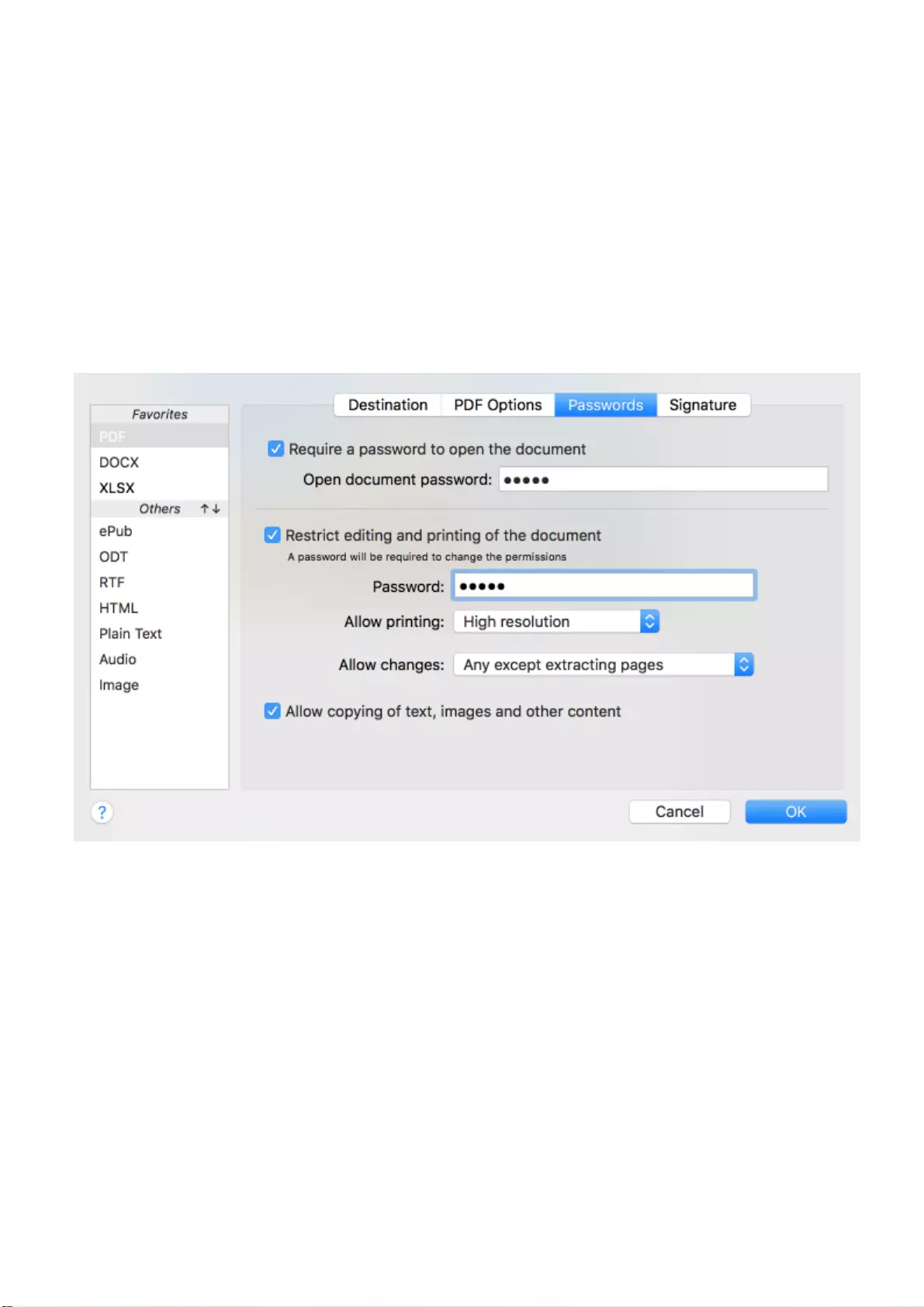
Readiris 17 - User Guide
79
PDF Passwords
(This section applies to Readiris Corporate only)
The PDF documents you generate with Readiris can be password-protected. You can set a password to
open the documents, and a password that restricts modifications to the documents.
• When you set an open document password, you will be prompted to enter that password when
opening the PDF output.
• When you set a permissions password, you will only be able to perform the actions specified in
the security settings. If you do want to change these settings, you must enter the permissions
password.
The Readiris security settings are similar to the standard protection features offered by Adobe
Acrobat.
Note that in Readiris the open document password and permissions password must be
different.
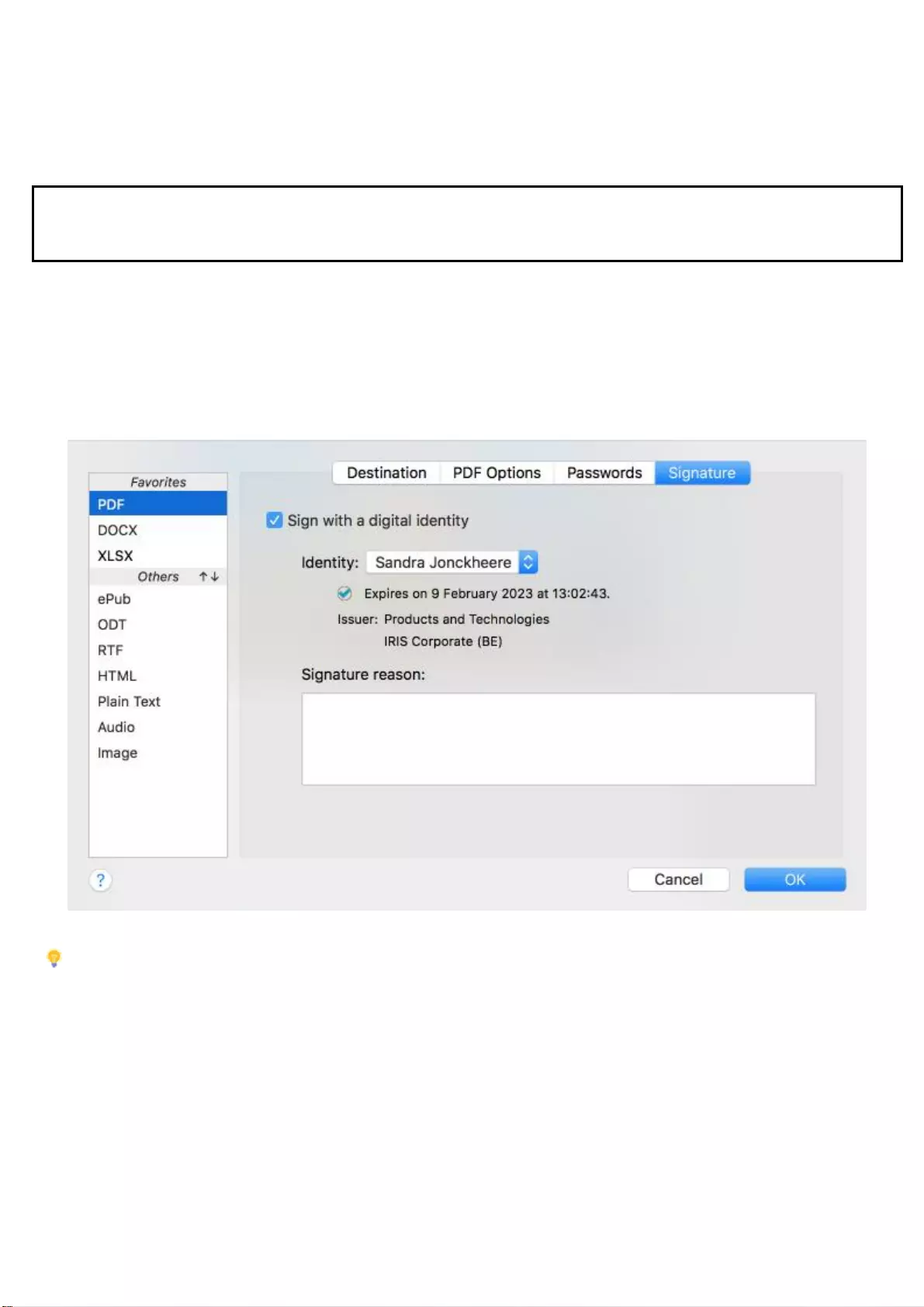
Section 10: Configure the Export
80
PDF Signature
(This section applies to Readiris Corporate only)
The PDF documents you generate with Readiris can be digitally signed. Digital signatures identify the
person who created the PDF documents; they authenticate the identity of the author, certify a document
and help prevent unwanted changes to PDF documents.
Note: Readiris does not generate digital signatures. You need to have a digital certificate at your disposal
to generate signed documents with Readiris. You can create digital certificates with Adobe Acrobat, with
the certificate assistant in the Keychain Access, or obtain them from companies like VeriSign.
To generate digitally signed documents:
• Click the Signature tab to access the signing options.
• Select Sign with a digital identity then browse for the certificate of your choice.
• Click OK
The digital signature will be included at next export as PDF.
Tip: If you do not see any identity in the drop down list, make sure you have a valid certificate (digital
identity) and its associated private key available in Keychain Access.
See the Adobe documentation for more information about certificates.
When you use a digital signature, it appears in the Signature Panel of Adobe Acrobat Reader DC.
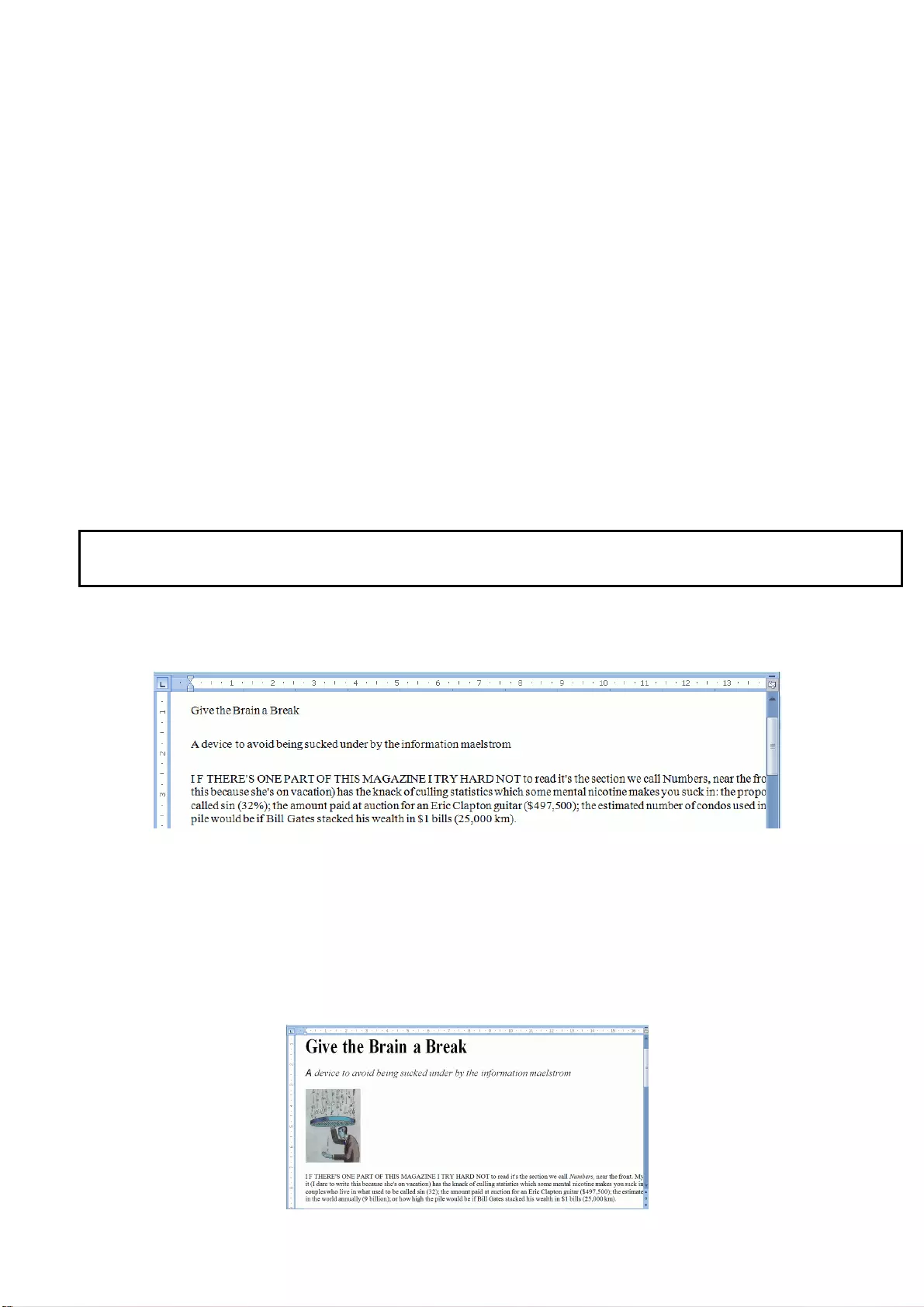
Readiris 17 - User Guide
81
DOCX, ODT, RTF
DOCX
DOCX is the standard text processor format used since Microsoft Word 2008. It is a standard format in
several applications on the Microsoft Windows operating systems.
DOCX is also supported by Pages for Mac and DOCX with simplified layout is supported in TextEdit.
ODT
ODT stands for "Open DocumentText". It is an open-source file format.
ODT files can be opened with any OpenOffice-compatible text processor.
RTF
RTF stands for "Rich Text Formatting". It is a free document file format developed by Microsoft Inc. to
facilitate document exchange.
Use the RTF format when you do not have the possibility to use the DOCX or ODT formats. It is
recommended to use Microsoft Word to open RTF documents generated by Readiris.
Layout Options
The Layout Options play an important role when generating Word processor documents (.docx, .rtf, .odt).
They determine for a large part what your final documents will look like.
Below you find a description of what each Layout option does and examples of real documents.
Note: if any Layout option is unavailable for the output format you selected, this means the option in
question is not supported.
• The option Create body text generates a continuous, running line of text. The result is a document
without any formatting. The formatting is to be done manually, by the user, in another application.
Example of body text
• The option Retain word and paragraph formatting keeps the general format structure of your
scanned document.
The font type, size and type style are maintained across the recognition process.
The tabs and the alignment of each block are recreated.
The text blocks and columns aren't recreated; the paragraphs just follow each other.
Tables are recaptured correctly.
Example of word and paragraph formatting
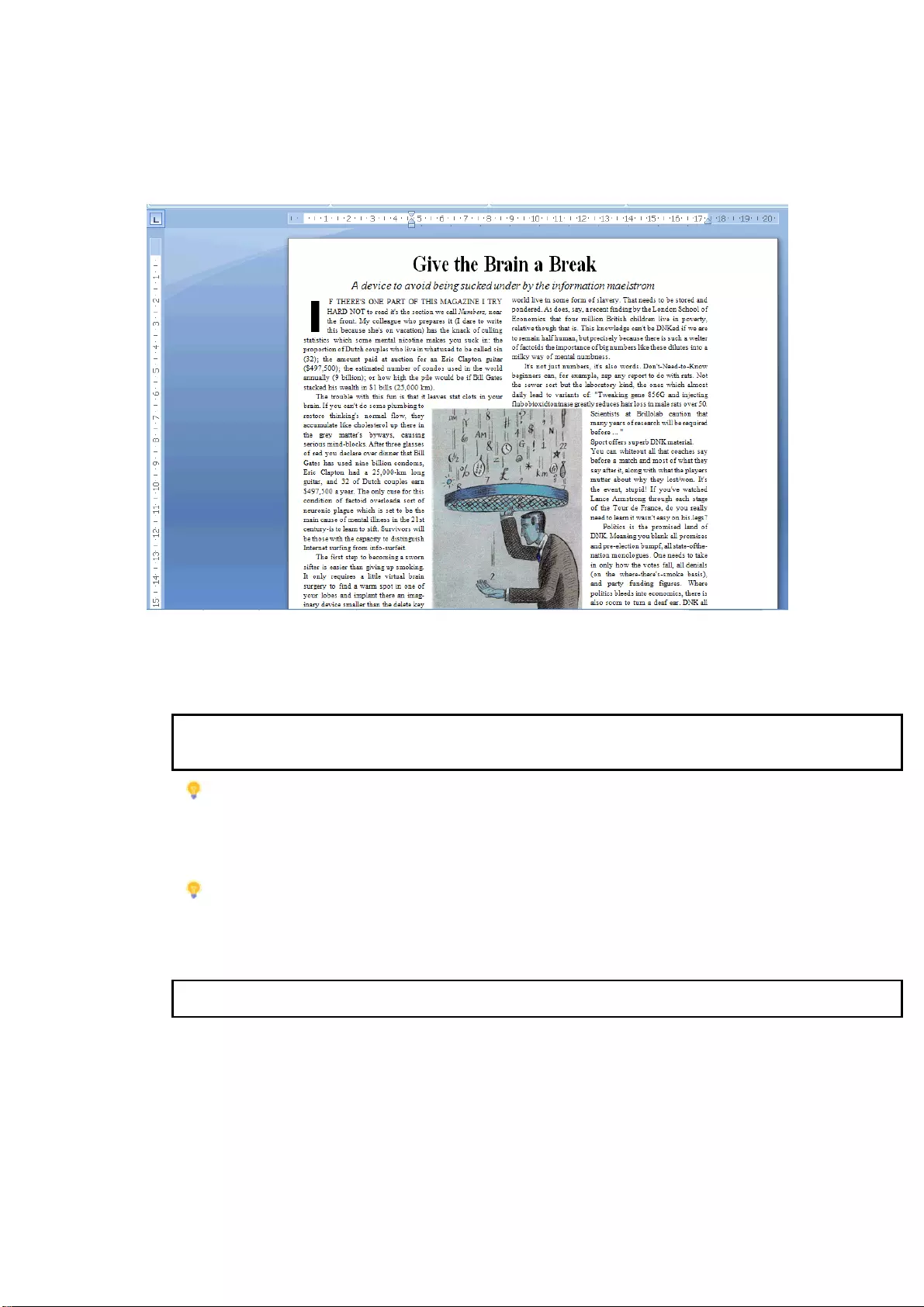
Section 10: Configure the Export
82
• The option Recreate source document tries to stay as close to the original layout as possible.
The text blocks, tables and pictures are re-created in the same place as the original.
The word and paragraph formatting are maintained.
Hyperlinks are re-created too.
Example of a re-created source document
• The option Use columns instead of frames creates columns instead of text frames to
position the information on the page.
Columnized texts are easier to edit than documents containing multiple frames: the text
flows naturally from one column to the next.
Note: should Readiris be unable to detect columns in the source document, then frames
are still used as substitute solution.
Tip: use this option when generating Word documents.
• The option Insert column breaks inserts a hard column break at the end of each column,
which maintains the format of the text. Any text you edit, add or remove, remains inside its
column; no text flows automatically across a column break.
Tip: disable this option (Insert column breaks) when you have body text that
contains columns. You'll ensure the natural flow of the text from one column to the next.
• The option Add image as page background places the scanned image as page background
beneath the recognized text.
Note: this option increases the file size of the output files substantially.
The format PDF Text-Image modifies PDF files in the same manner.
To avoid the file increase discussed above, select the option Maintain colors of
background. This provides a similar but less drastic, more compact alternative.
• The option Merge lines into paragraphs enables automatic paragraph detection.
Readiris wordwraps the recognized text until a new paragraph starts, and reglues hyphenated
words at the end of a line.
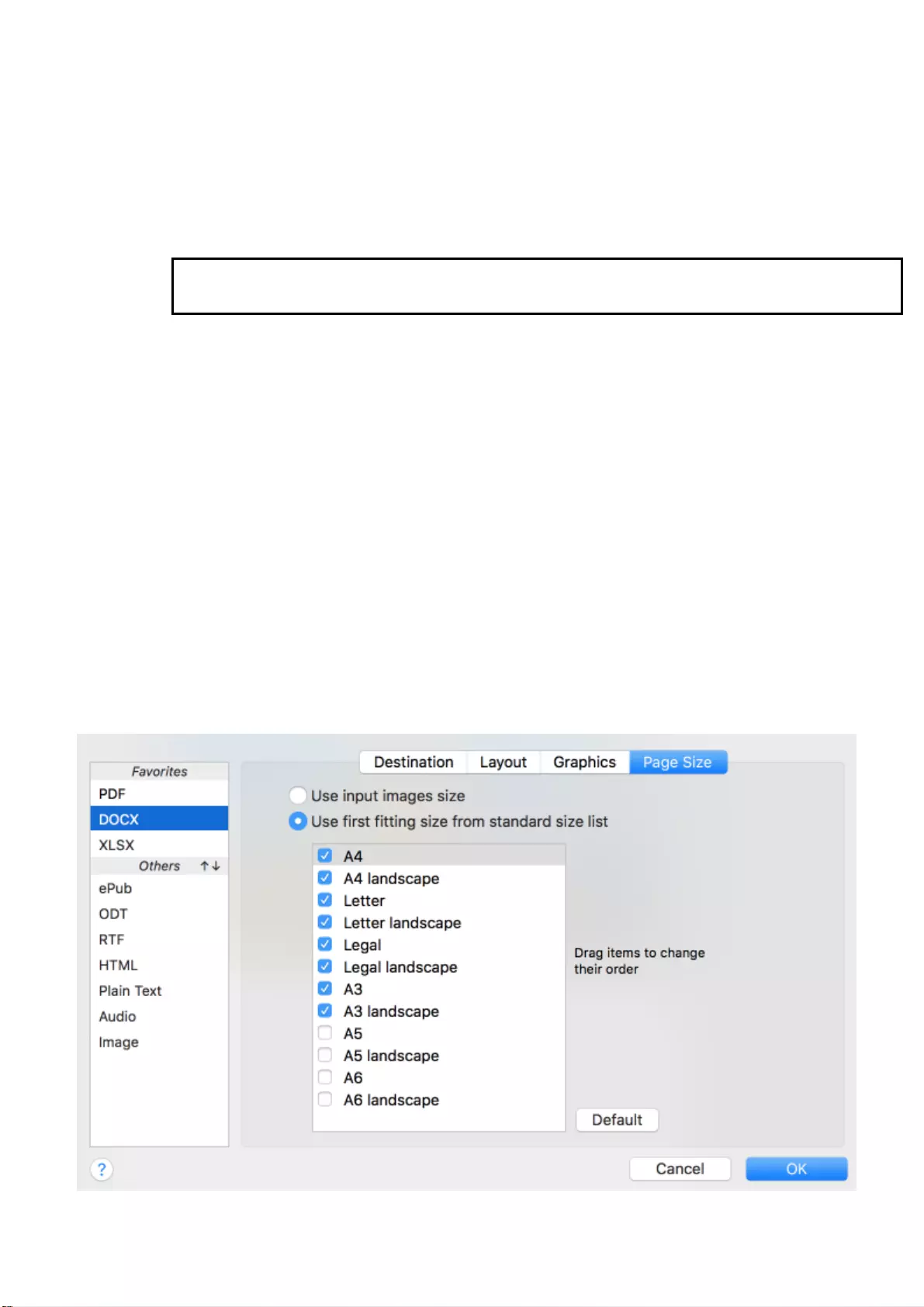
Readiris 17 - User Guide
83
• The option Include graphics includes images in your output documents.
Clear this option in case you only need lay-outed text.
• The option Maintain colors of text keeps the original color of the text in your source documents.
• The option Maintain colors of background recreates the background color of each document.
Graphics Options
The Graphics Options determine how the images will be presented in the output documents, e.g. in black-
and-white or in color. They also define their resolution.
Note: when you select an output format or application that does not support images,
then the Graphics Options will be unavailable in Readiris.
Below you find a description of what each option does.
Color type
Readiris saves graphics in their original depth by default.
Readiris can also save graphics in black-and-white, grayscale and color.
Image quality
You can choose between Low, Normal and High quality graphics.
Resolution
Readiris retains the original resolution by default.
You can also choose to reduce the resolution to a lower dpi (between 50 and 300).
Note that you cannot increase the resolution.
Page Size Options
In Readiris the page size of the documents you scan and open does not necessarily have to be the same as
the page size of your output documents.
When generating DOCX, XLSX, ODT, RTF and HTML documents, you can select the preferred page sizes:
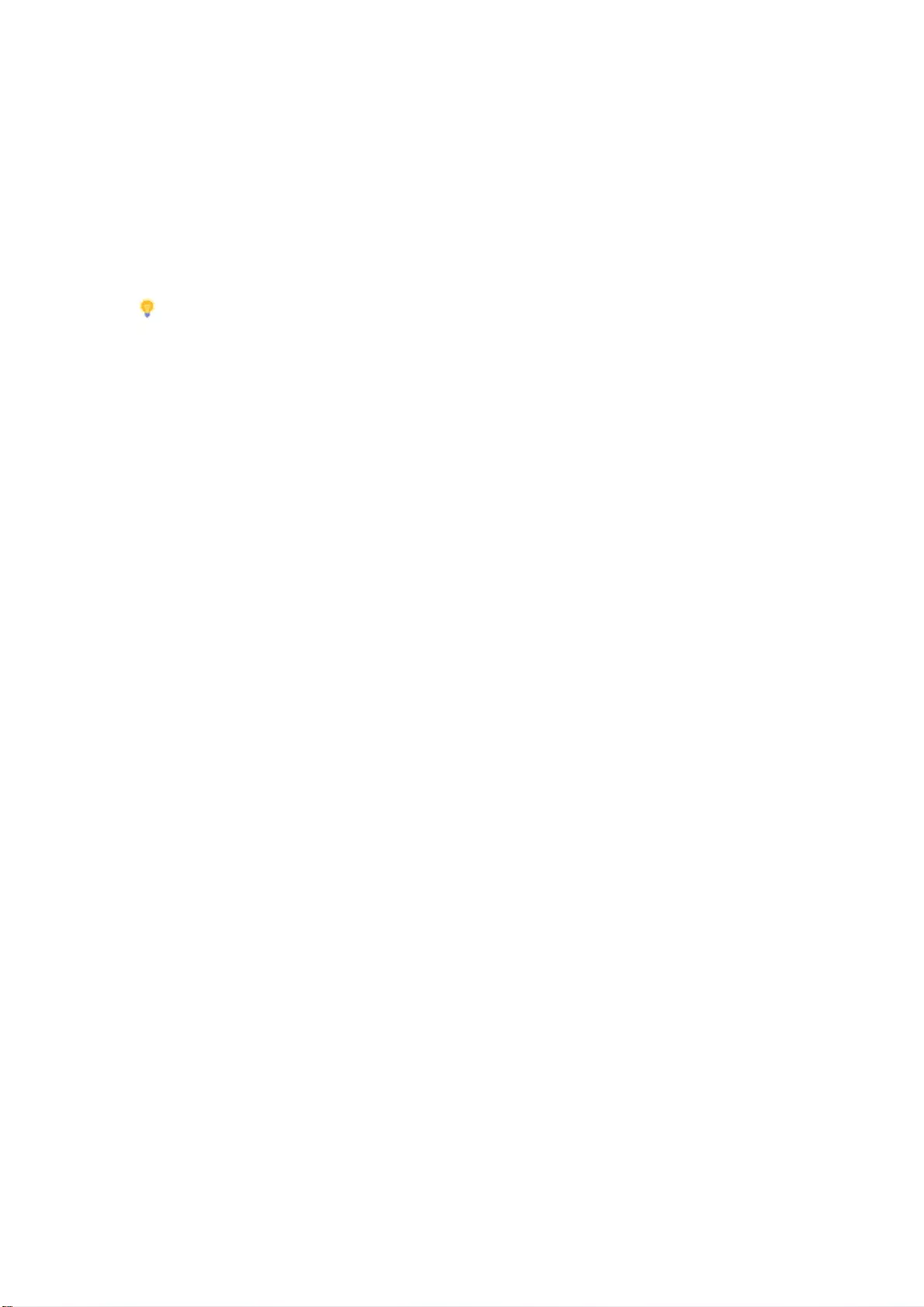
Section 10: Configure the Export
84
• Select Use input images size to generate output documents that have the exact same size as the
original files.
• If you want to use a standard page size - in case you want to print your documents for instance -
select Use first fitting size from standard size list.
• Then select your preferred page sizes.
• Now sort the selected page sizes in the order of your preference.
Readiris tries to use the first page size in the list. If your document is too big for the page size,
Readiris tries to second page size in the list, and so on.
So make sure you drag your preferred page sizes to the top of the list.
• When you are done, click OK to save and close the settings.
Tip: to restore the default settings, click Default.
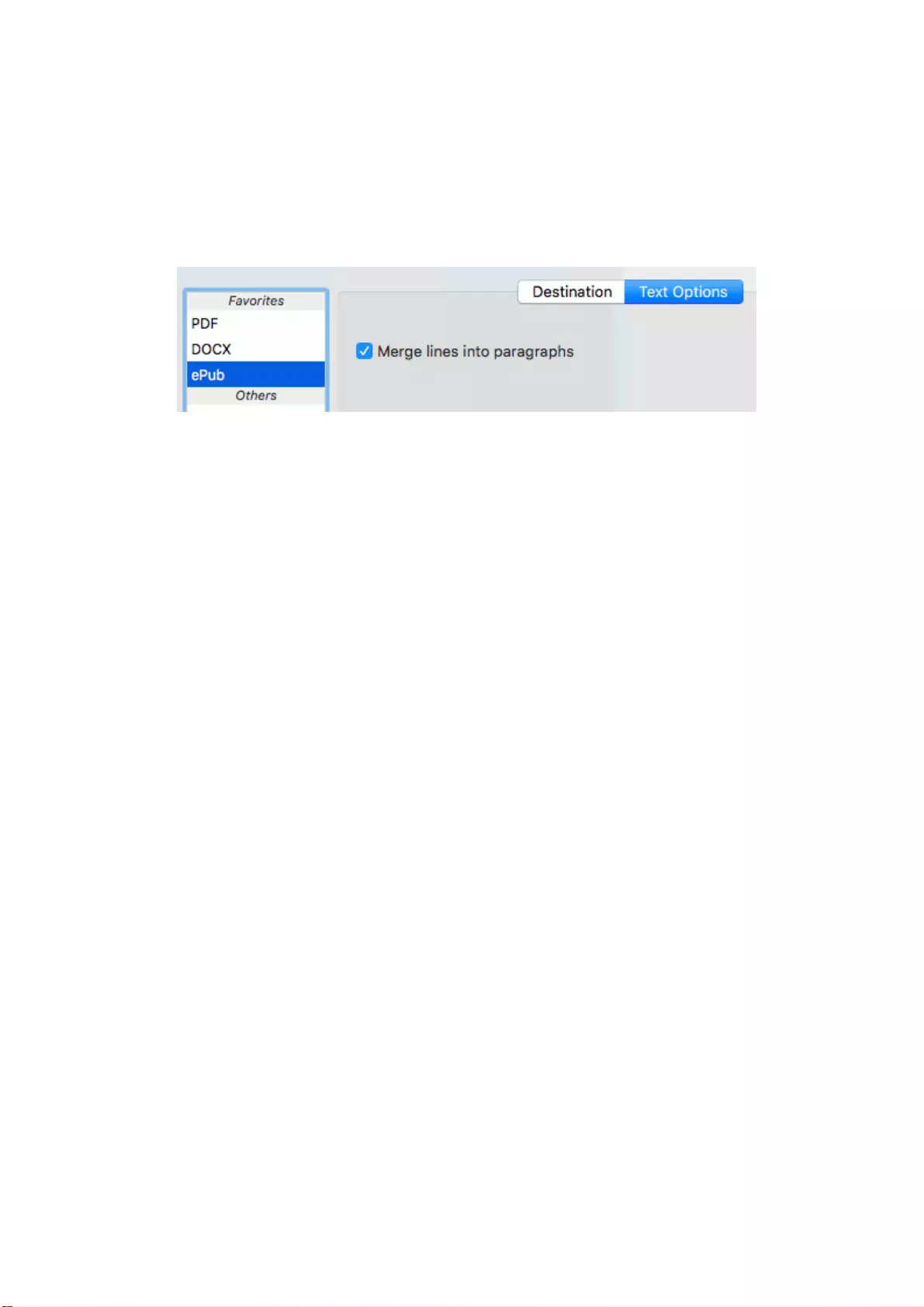
Readiris 17 - User Guide
85
ePub
ePub is a free and open e-book standard by the International Digital Publishing Forum (IDPF). EPUB is
designed for reflowable content, meaning that the presentation of the content automatically adapts itself to
the device on which it is opened. EPUB also supports fixed-layout content.
Note that Readiris only creates body text in ePub files. Images are not included.
Text Options
The option Merge lines into paragraphs is selected by default. Readiris wordwraps the recognized text
until a new paragraph starts, and reglues hyphenated words at the end of a line.
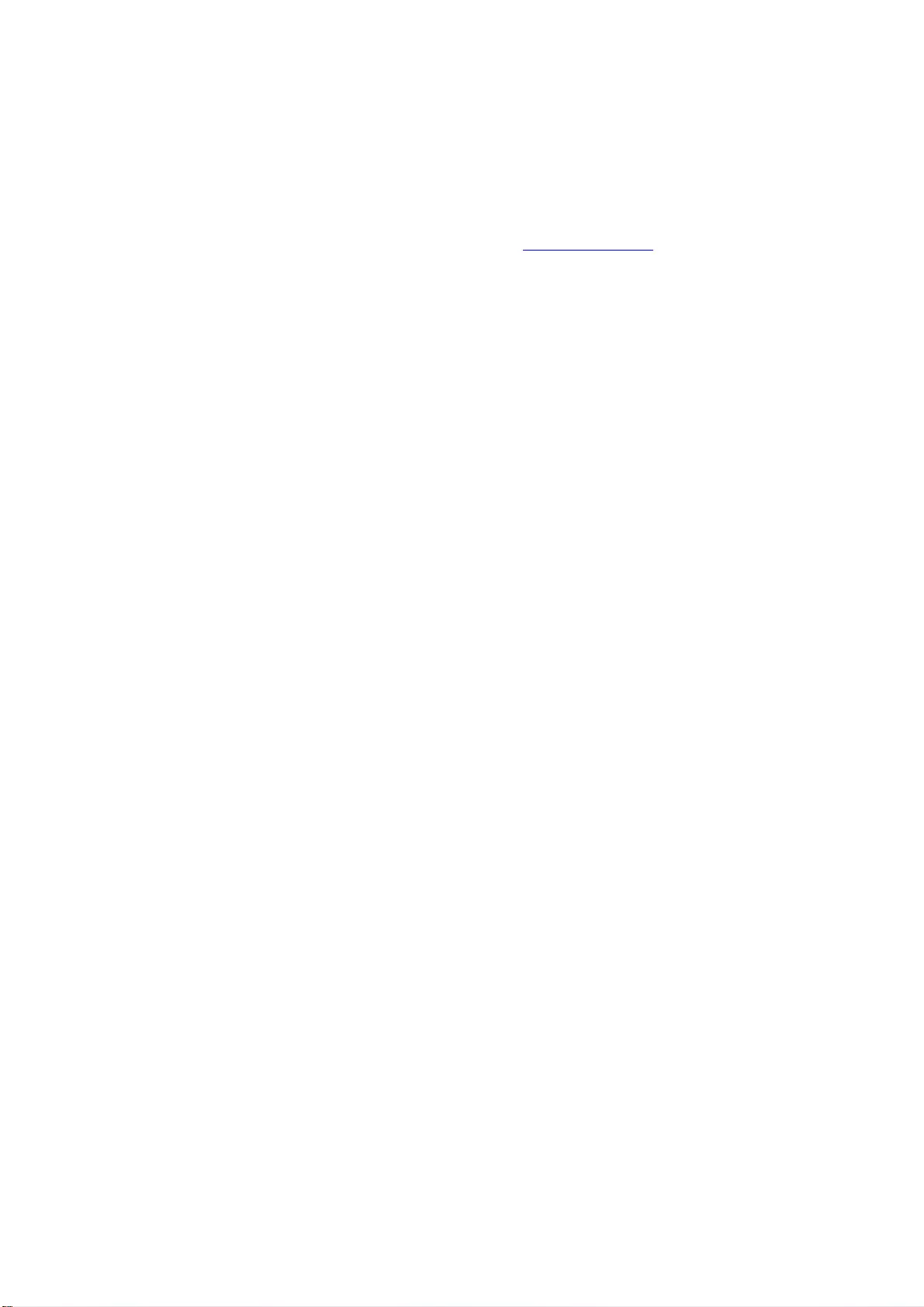
Section 10: Configure the Export
86
HTML
HTML stands for "Hypertext Markup Language". It is the predominant markup language for web pages. It
provides a means to describe the structure and formatting of text-based information in a document. This
file format can be opened in Microsoft Excel, in Web browsers such as Safari, and in Web page editors such
as Adobe Dreamweaver.
Note: HTML is the recommended format when saving documents to Evernote.
Layout and Graphics Options
The same Layout and Graphics options are available as for DOCX, ODT, RTF.
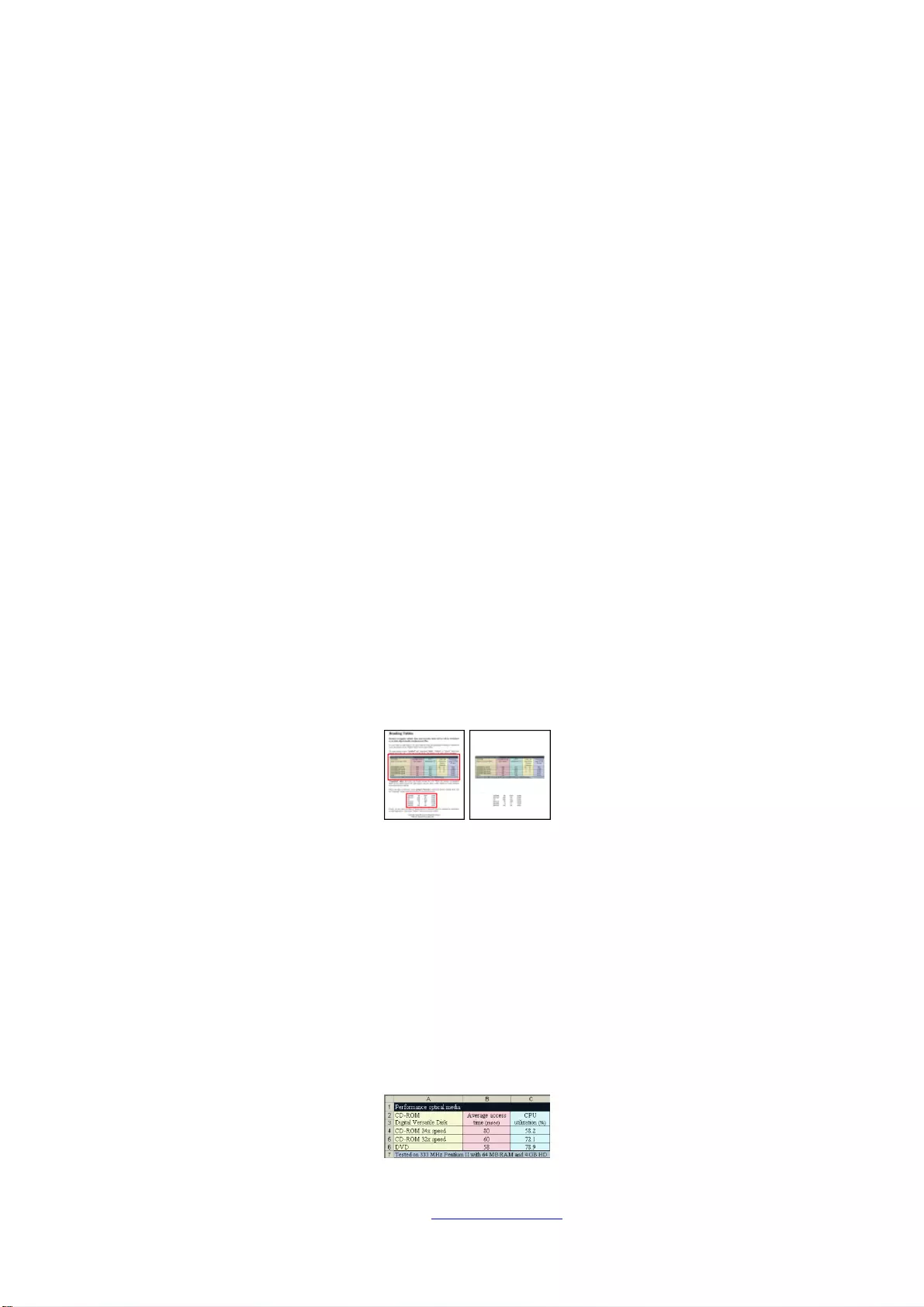
Readiris 17 - User Guide
87
XLSX
XLSX is the standard spreadsheet file format used since Microsoft Excel 2008. XLSX files are created using
the Open XML standard. Each cell in an XLSX file can have a different formatting.
Layout Options
Worksheet
• The option Create one worksheet per page sees to it that one worksheet is created per scanned
page.
If a page contains tables and text, all is placed inside the same worksheet.
• The option Create one worksheet per table places each table in a separate worksheet and
includes the recognized text (outside the tables) in another worksheet.
If the document being processed contains more than one page, each page will be processed in
the same manner.
This option is useful when processing tables of different sizes and different headings.
Other options
• The option Retain word style and text paragraphs keeps the general format structure of your
scanned document.
The font type, size and type style are maintained across the recognition process.
The tabs and the alignment of each block are recreated.
The text blocks and columns aren't recreated; the paragraphs just follow each other.
Tables are recaptured correctly.
Pictures are not captured.
• The option Ignore all text outside the tables saves the tables and ignores all other recognition
results.
All data inside the tables is recaptured; any data outside the tables is not.
Example image
• The option Convert figures into numbers encodes recognized figures as numbers.
As a result, you can execute arithmetical operations on those cells. The text cells (in any table)
remain text.
Note that only figures inside tables are encoded as numbers.
• The option Merge lines into paragraphs enables automatic paragraph detection.
Readiris wordwraps the recognized text until a new paragraph starts, and reglues hyphenated
words at the end of a line.
• The option Maintain colors of text keeps the original color of the text in your source documents.
• The option Maintain colors of background recreates the background color of each document.
Note: in a spreadsheet application, this option recreates the background color of each cell.
Page Size
The same Page Size options are available as for DOCX, ODT, RTF.
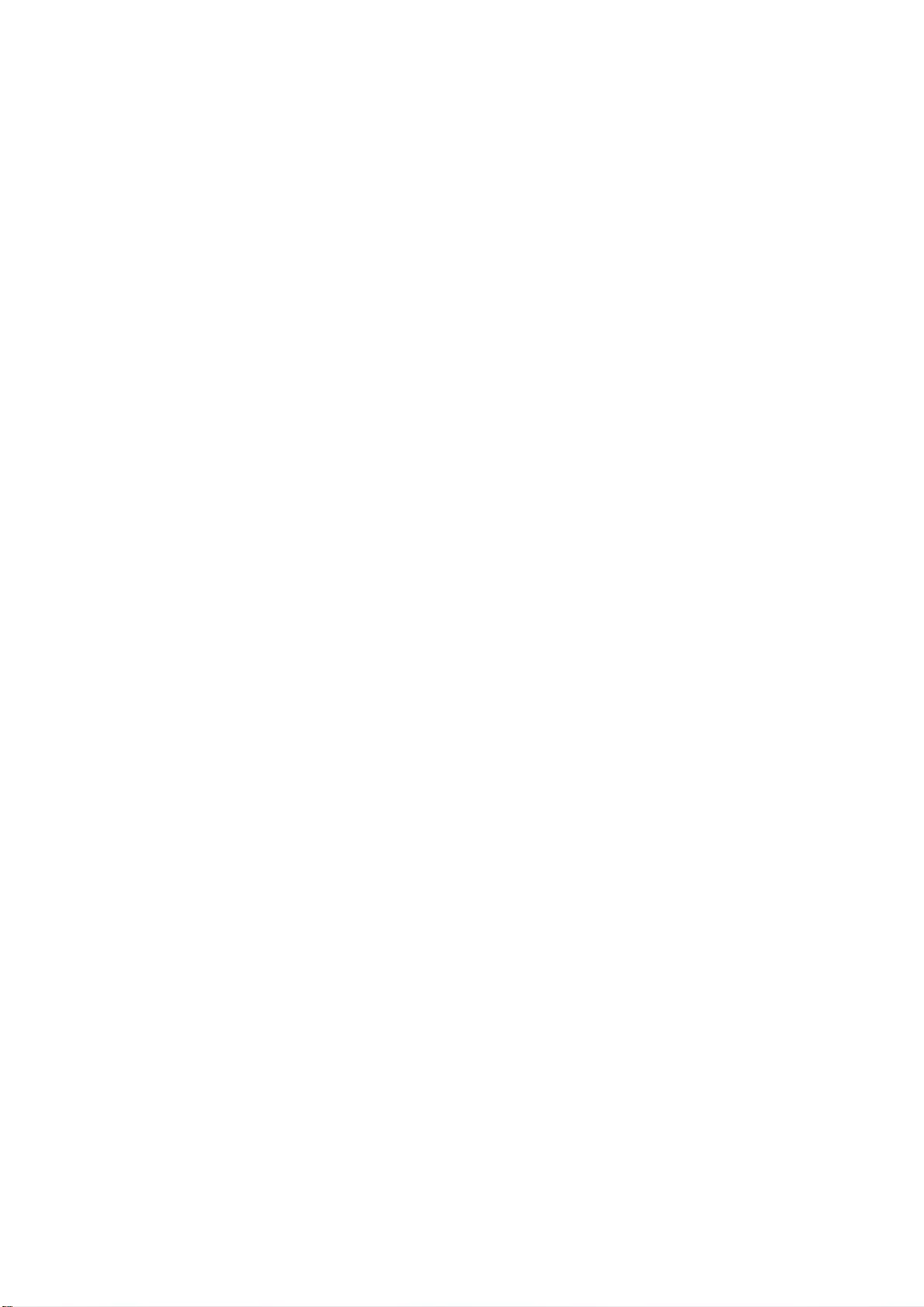
Section 10: Configure the Export
88
Plain Text
Plain Text generates a standard text document that contains unformatted text. Plain Text files can be
opened in any text editing or word processing application.
Text Options
The option Merge lines into paragraphs is selected by default. Readiris wordwraps the recognized text
until a new paragraph starts, and reglues hyphenated words at the end of a line.
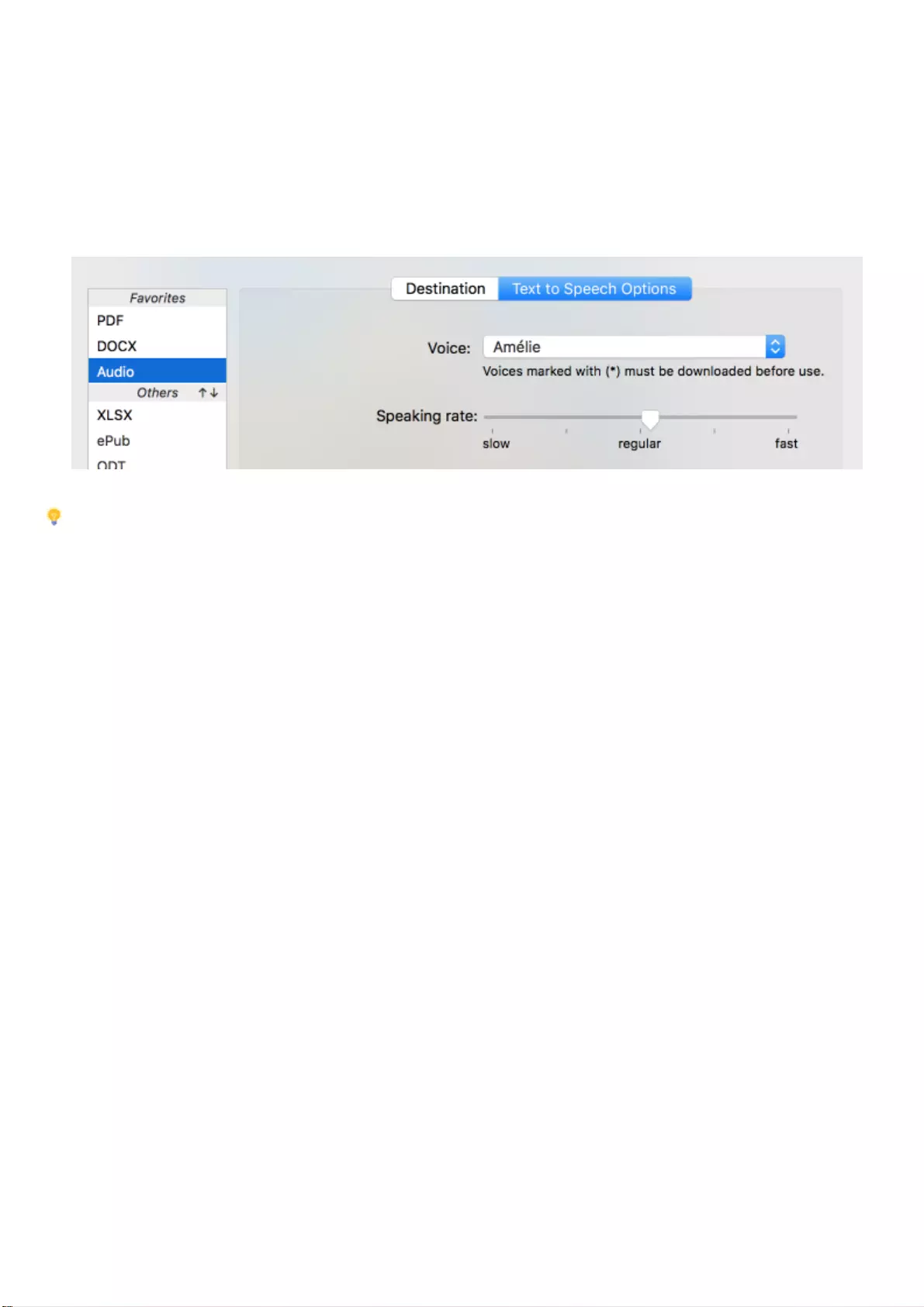
Readiris 17 - User Guide
89
Audio
Audio .aiff is an audio file format standard for storing sound data. Save your documents in .aiff to have the
text read out to you.
Text to Speech Options
• Click the Voice list and select which voice should read out the text.
Voices marked with (*) must be downloaded before use.
• Move the Speaking rate slider to adjust the speed.
Tip: to have the output read out to you directly, click the Destination tab, select Open in application
and select a supported application.
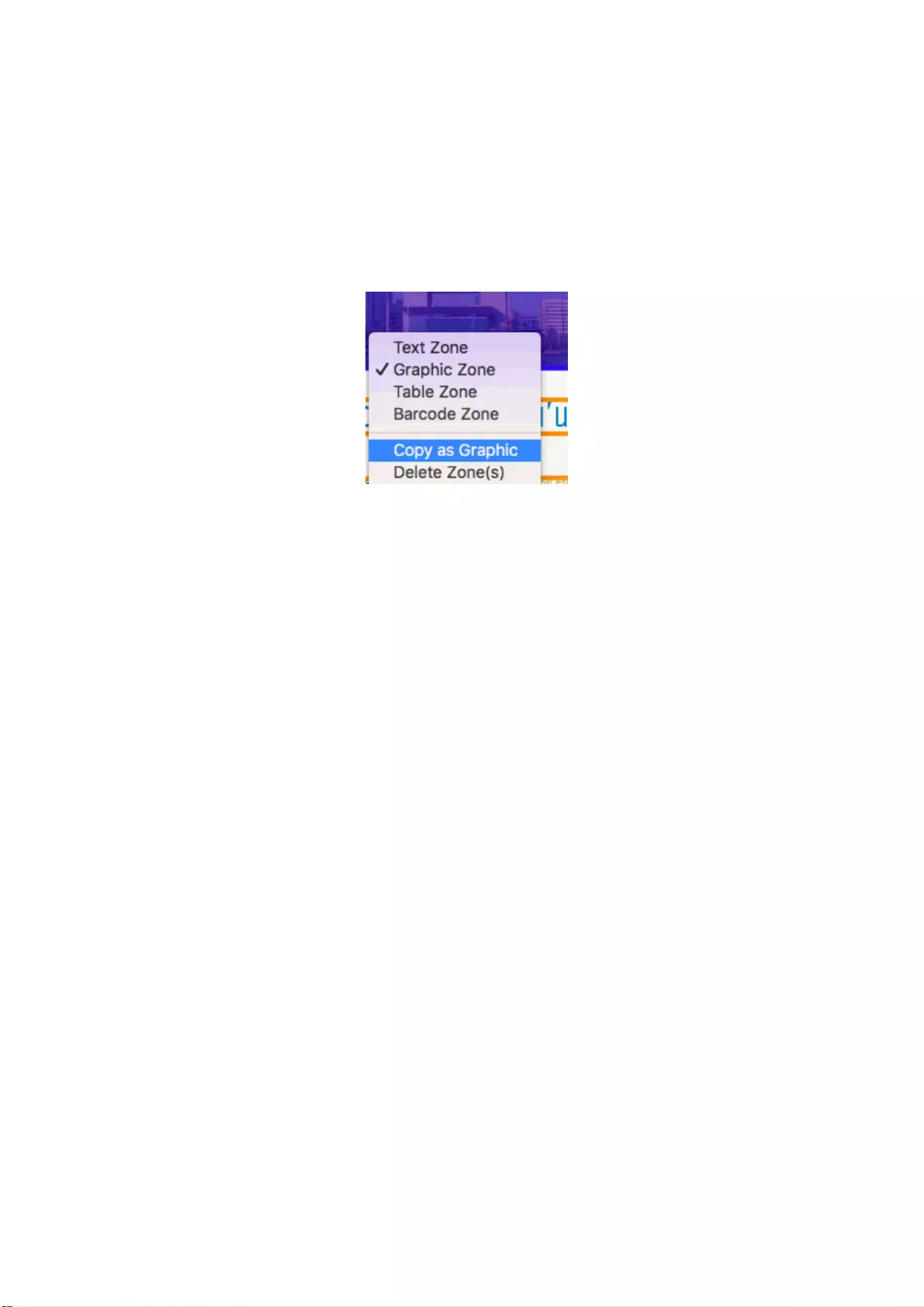
Section 10: Configure the Export
90
Image
Although Readiris is a text recognition application, it can also save documents as image files.
Image Options
The following image file formats are supported as output: TIFF, PNG and JPEG.
Other ways of saving documents as image files
• Ctrl-click a Graphic zone in your documents, and select Copy as Graphic.
This command copies the image to the Clipboard.
• The image can now be pasted into another application.
• Or drag a thumbnail from the Pages panel or Thumbnail view to the Desktop to save the entire page
as JPEG image.
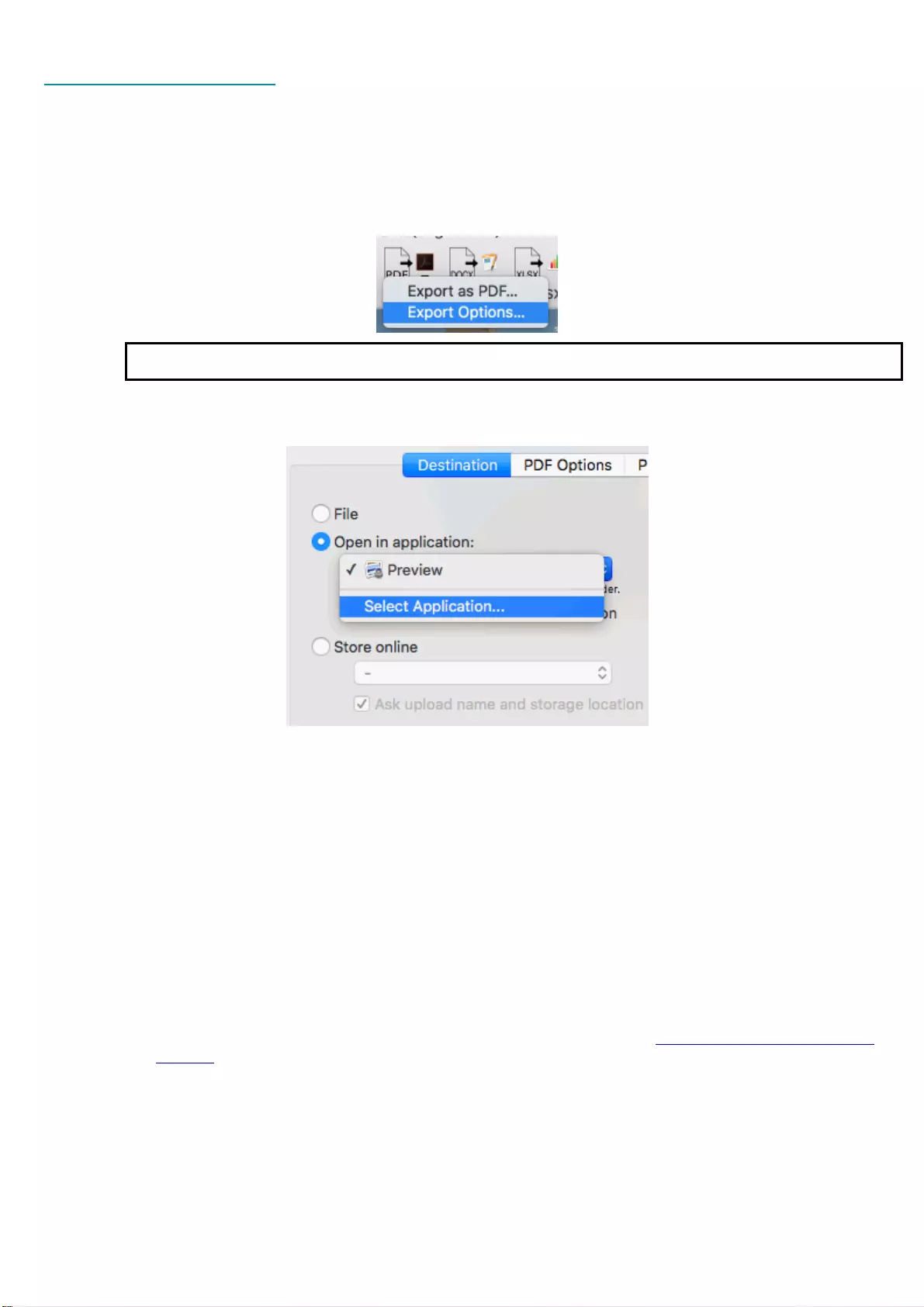
Readiris 17 - User Guide
91
Select the Destination
The documents you process with Readiris can be send to different destinations. You can save them locally
as files, open them in supported applications and send them to the online Storage Systems Evernote,
Dropbox, Google Drive, Microsoft OneDrive and Box. Readiris Corporate also exports documents to
Microsoft SharePoint.
To access the Destination Options:
• Click and hold one of the Export buttons for a few seconds until the Options menu appears.
Note: if you want to use a different Output Format, click Export Options on the top toolbar.
• Move the cursor to the Option menu to open it.
• Then click the Destination tab.
• Select File to save the documents locally.
In this case the documents are simply stored on your computer and you can export and share
them later.
The pages that are opened in Readiris are saved into a single output file, except when you
select an image file as output format. In that case Readiris saves them as separate image files.
• Select Open in application to open the documents immediately after export.
The default application on your Mac for the selected output format is selected. To choose a
different application, click inside the list and click Select Application.
• Select Store online to send your documents to a configured online Storage System.
Note that Internet access is required.
• Select the required Storage System from the list.
If there aren't any Storage Systems in the list this means you haven't configured them yet.
• Click Accounts to configure a new online Storage System. See Configure an online Storage
System to learn how to do so.
• When you are done, click OK.
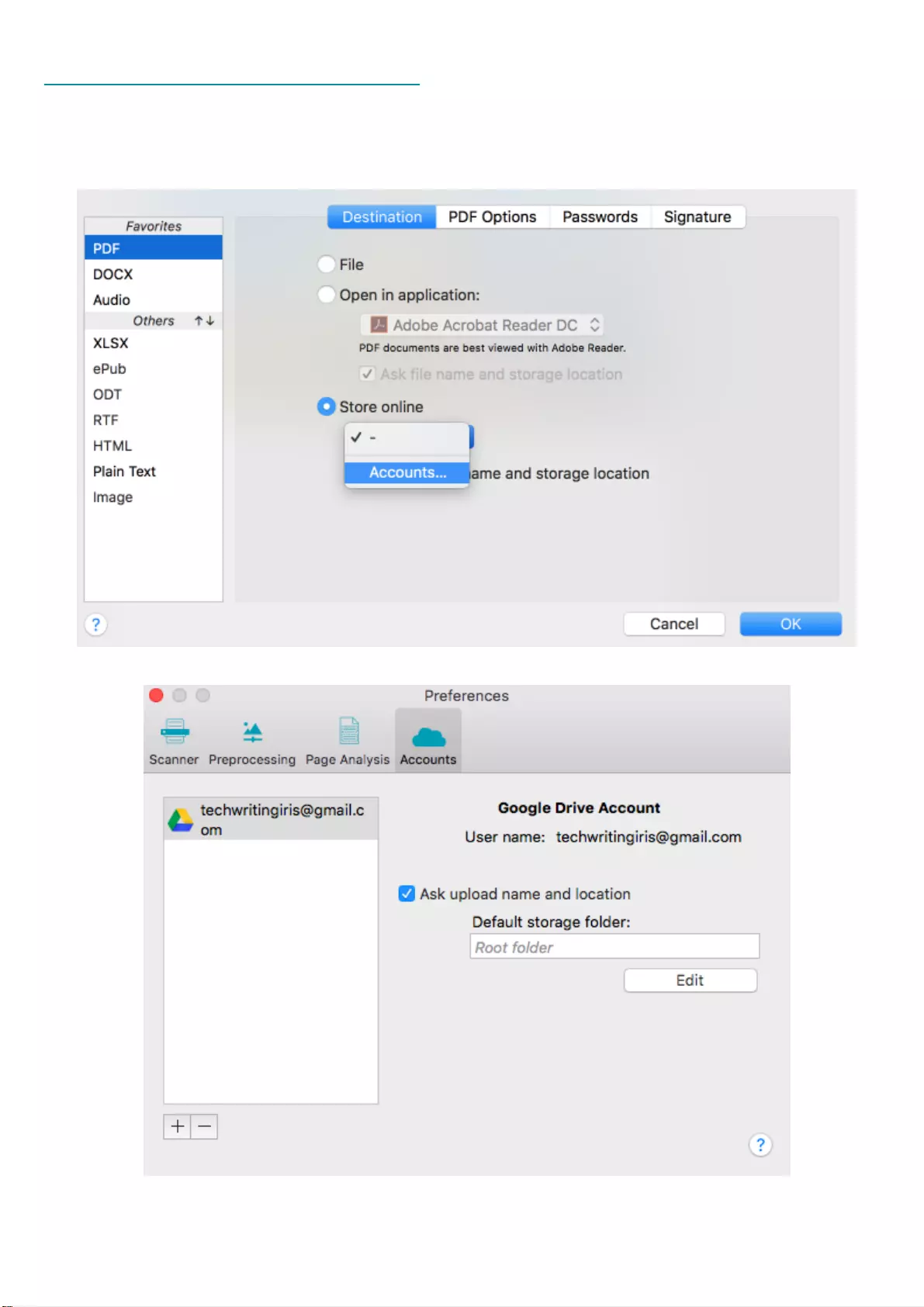
Section 10: Configure the Export
92
Configure an online Storage System
Important: before you can configure an online Storage System in Readiris your first need to have a valid
account for that Storage System.
Configuring an online Storage System can either be done via Export Options > Destination tab > Store
online > Accounts.
Or via the Readiris menu > Preferences > Accounts.
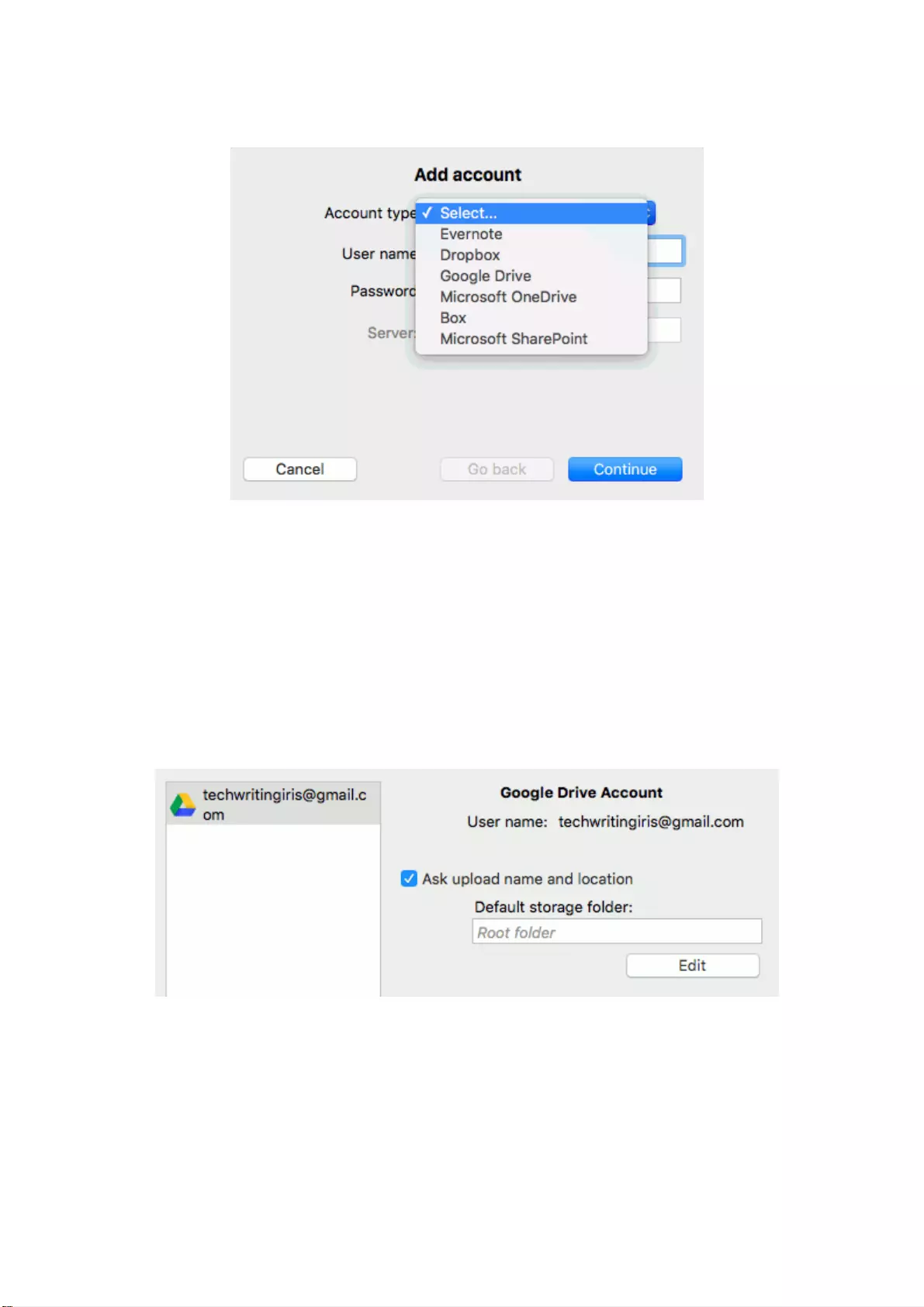
Readiris 17 - User Guide
93
To configure an account:
• Click the plus sign at the bottom of the window.
• Select an account from the Account type list.
Google Drive, Dropbox, OneDrive, Evernote and Box
• Enter your Email and Password, then click Sign in.
• Select the option that allows Readiris to access your account.
• Select the folder to which you want to export documents, and then click Finish.
Note that you can add multiple accounts of each type.
Once an account has been configured, the option Ask upload name and location is selected by default. If
you keep this option selected, you will be prompted to enter a file name and an export location each time
you export a document. To skip this step, unselect this option. Readiris will now use the default export
location you configured and it will preserve the original name of your document.
To change the default export location, click Edit and select a different location.
When you have configured an Evernote account, the option Synchronize after upload is also selected by
default. If you keep this option selected, and if the Evernote application has been installed and correctly
configured on your Mac, Readiris sends a synchronization command to Evernote after it has uploaded one
or more documents to the Evernote servers.
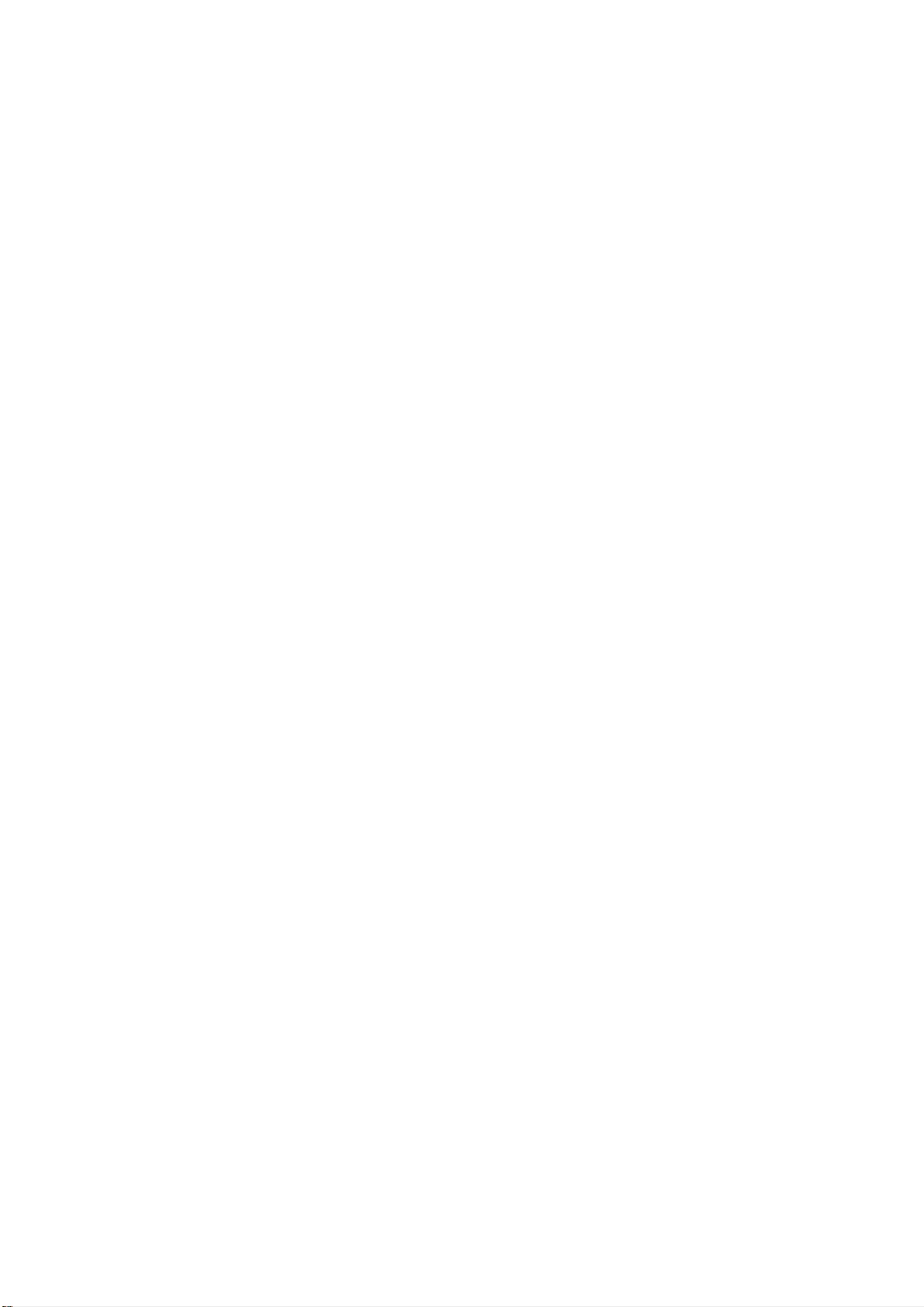
Section 10: Configure the Export
94
Microsoft SharePoint
• Enter your Username and Password.
• Enter the server to connect to.
• Then click Continue.
• Select the required folder to export to.
• If necessary, select Content Type.
Removing an online Storage System
To remove an online Storage System from the Readiris configuration:
• Access your configured accounts as described above.
• Select the account you want to remove.
• Then click the minus sign at the bottom of the window.
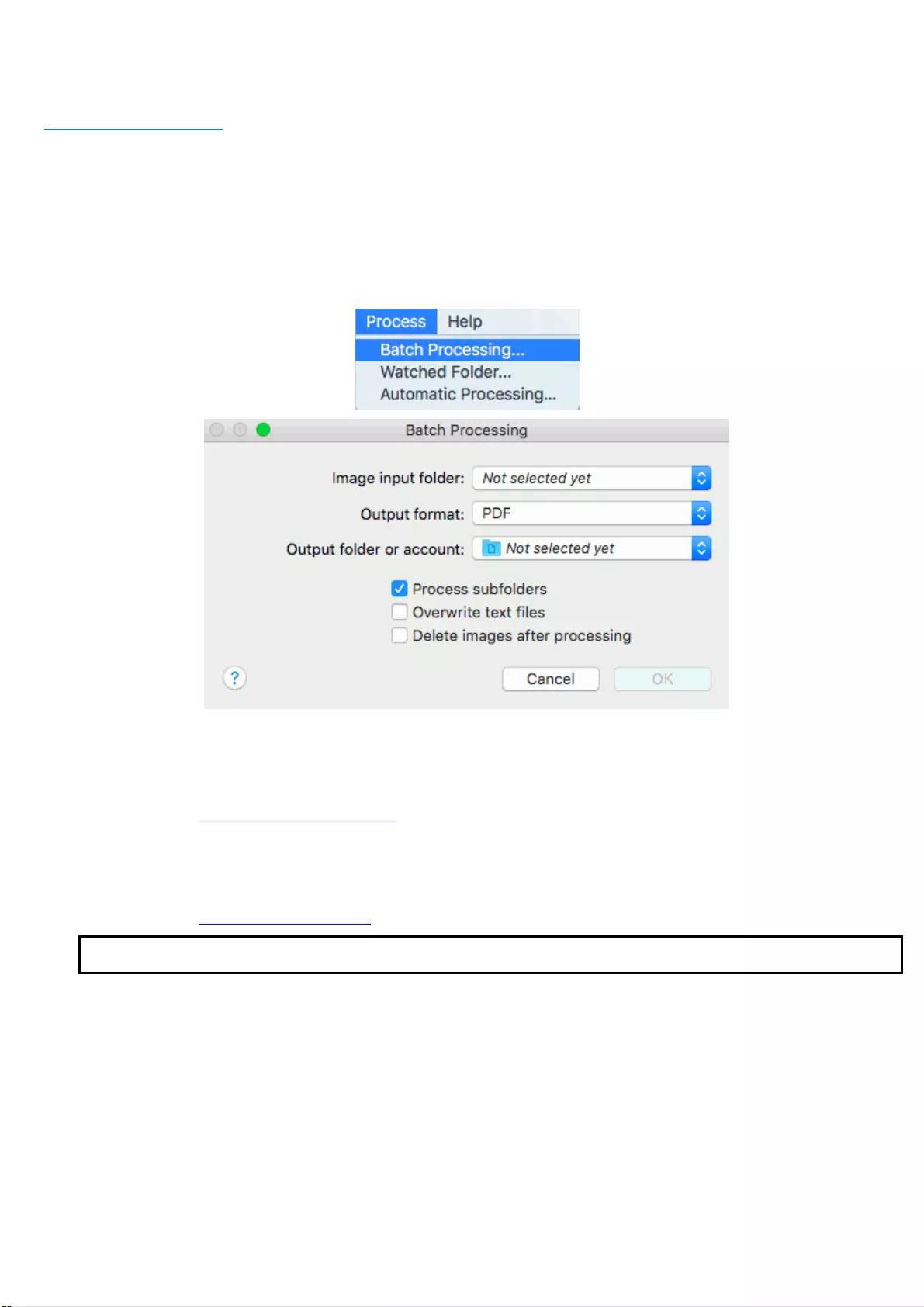
95
Section 11: Processing Batches of Documents
Batch Processing
(This section applies to Readiris Corporate only)
When you are processing entire batches of image files you can use Readiris' Batch Processing folder.
Batch Processing executes the recognition on all scanned images in a specific folder. Indicate to Readiris in
which folder your documents are located, start the processing and all your documents will be converted to
the required output format.
To start batch processing:
• On the Process menu, click Batch Processing.
• Select an Image input folder.
This is the folder from which you scan the documents.
• Select an Output format.
See the topic Select the Output Format for more information.
• Select an Output folder or account.
This is the folder or account where your processed documents will be stored.
Note: to select a Cloud account, you must first configure it in Readiris > Preferences > Accounts.
See the topic Select the Destination for more information.
Important note: do not select an output folder that is also being used as Watched Folder.
Batch Processing Options
• In case you want to process the underlying subfolders of the Input folder, select Process
subfolders.
• If you want Readiris to overwrite existing output files in the Text output folder, select Overwrite
text files.
• If you want Readiris to delete the original images from the Input after processing, select Delete
images after processing.
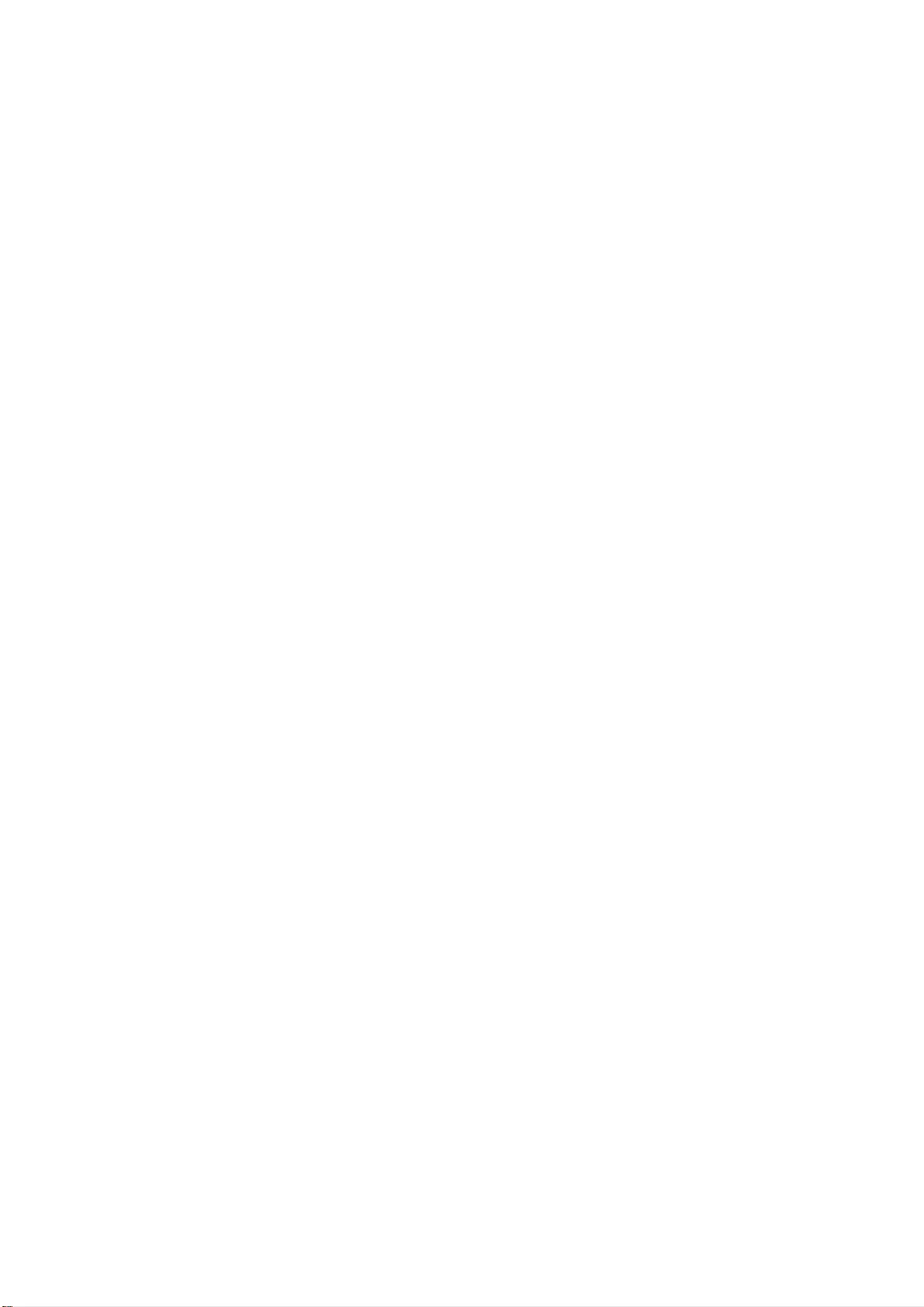
Section 11: Processing Batches of Documents
96
When you are done selecting the options, click OK for Readiris to start Batch processing the
folder.
Readiris processes the images of all supported file formats. You cannot limit the recognition to files of
a specific file format.
The recognized documents get the same file name as the original image files.
A log file is created per batch, containing the processing date and the document names and paths.
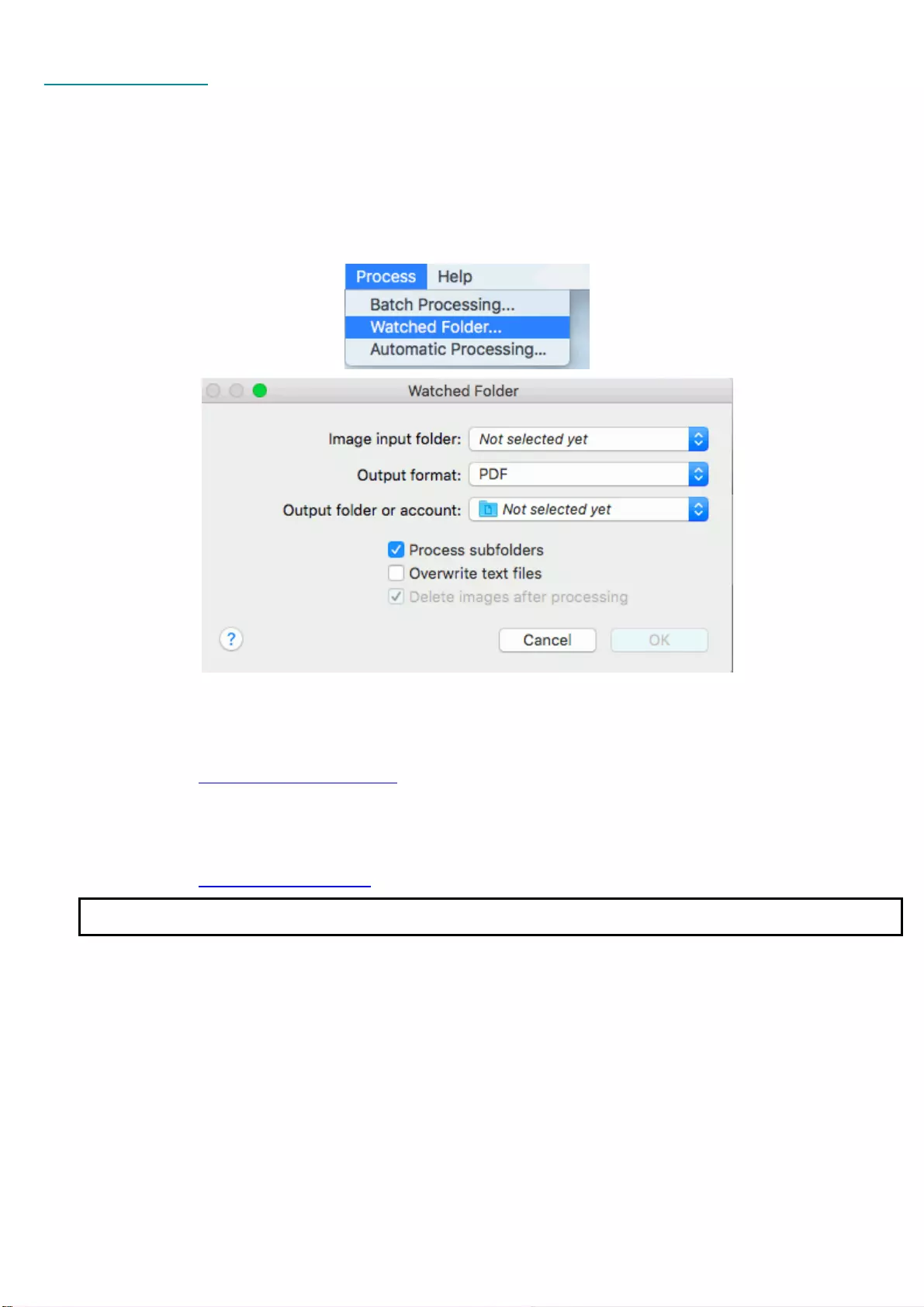
Readiris 17 - User Guide
97
Watched Folder
(This section applies to Readiris Corporate only)
If you need to scan entire batches of documents, on a scanner equipped with a document feeder, for
instance, you can use Readiris' Watched Folder feature. This way, you can scan all your documents to a
specific folder that is being monitored by Readiris. Whenever Readiris spots a new document inside the
Watched Folder, it processes it and sends it to an output folder.
To set up a Watched Folder:
• On the Process menu, click Watched Folder.
• Select an Image input folder.
This is the folder from which you scan the documents.
• Select an Output format.
See the topic Select the Output Format for more information.
• Select an Output folder or account.
This is the folder or account where your processed documents will be stored.
Note: to select a Cloud account, you must first configure it in Readiris > Preferences > Accounts.
See the topic Select the Destination for more information.
Important note: do not select an output folder that is also being used as Watched Folder.
Watched Folder Options
• In case you want to process the underlying subfolders of the Watched Folder, select Process
subfolders.
• If you want Readiris to overwrite existing output files in the Text output folder, select Overwrite
text files.
• If you want Readiris to delete the original images from the Watched Folder after processing, select
Delete images after processing.
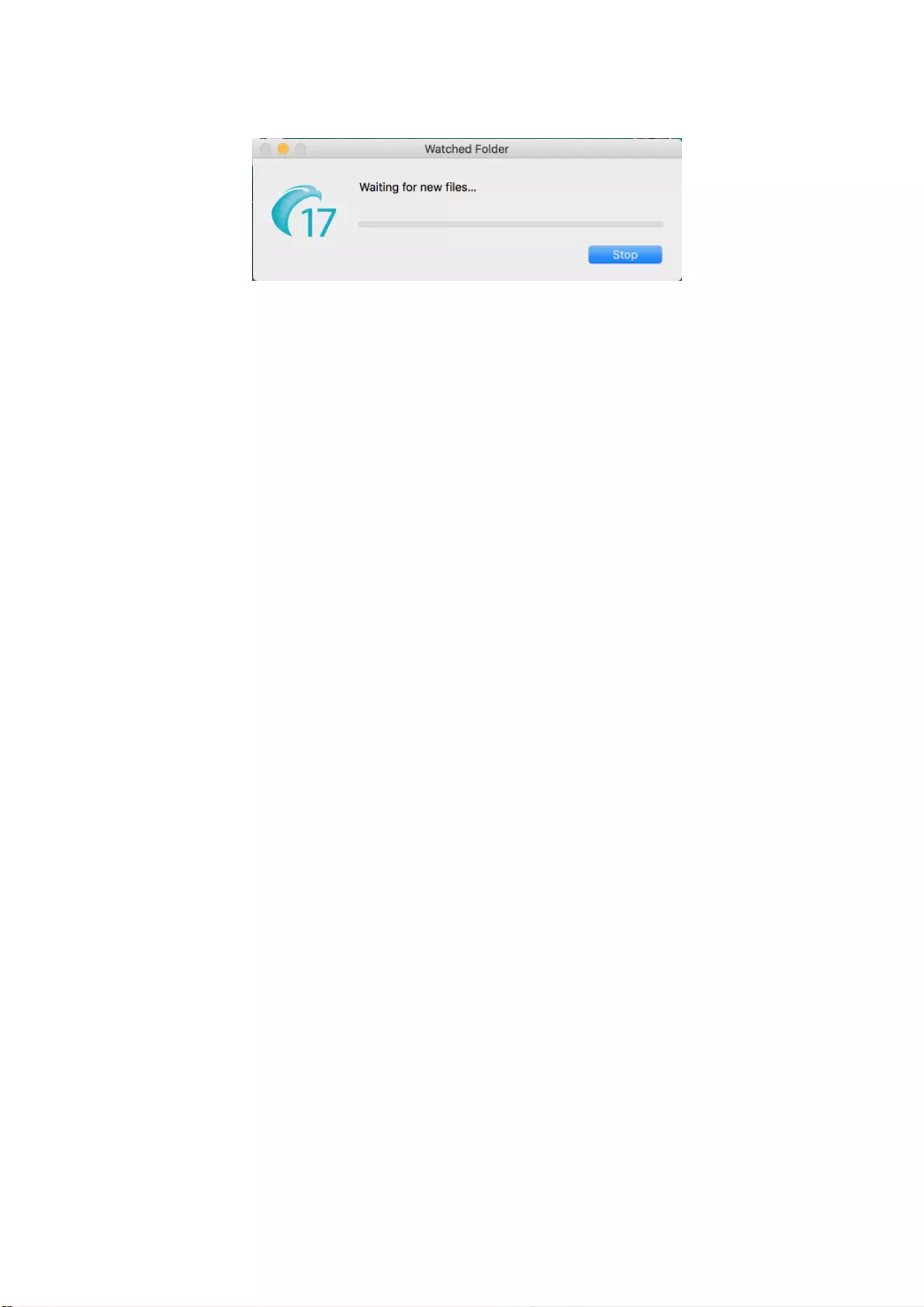
Section 11: Processing Batches of Documents
98
When you are done selecting the options, click OK for Readiris to start monitoring the Watched
Folder.
Readiris will process any images it spots inside the folder.
The monitoring continues even if you quit Readiris.
To add documents to the Watched Folder while it is being monitored by Readiris:
• Scan documents to the Watched Folder, or
• Move existing image files to the Watched Folder.
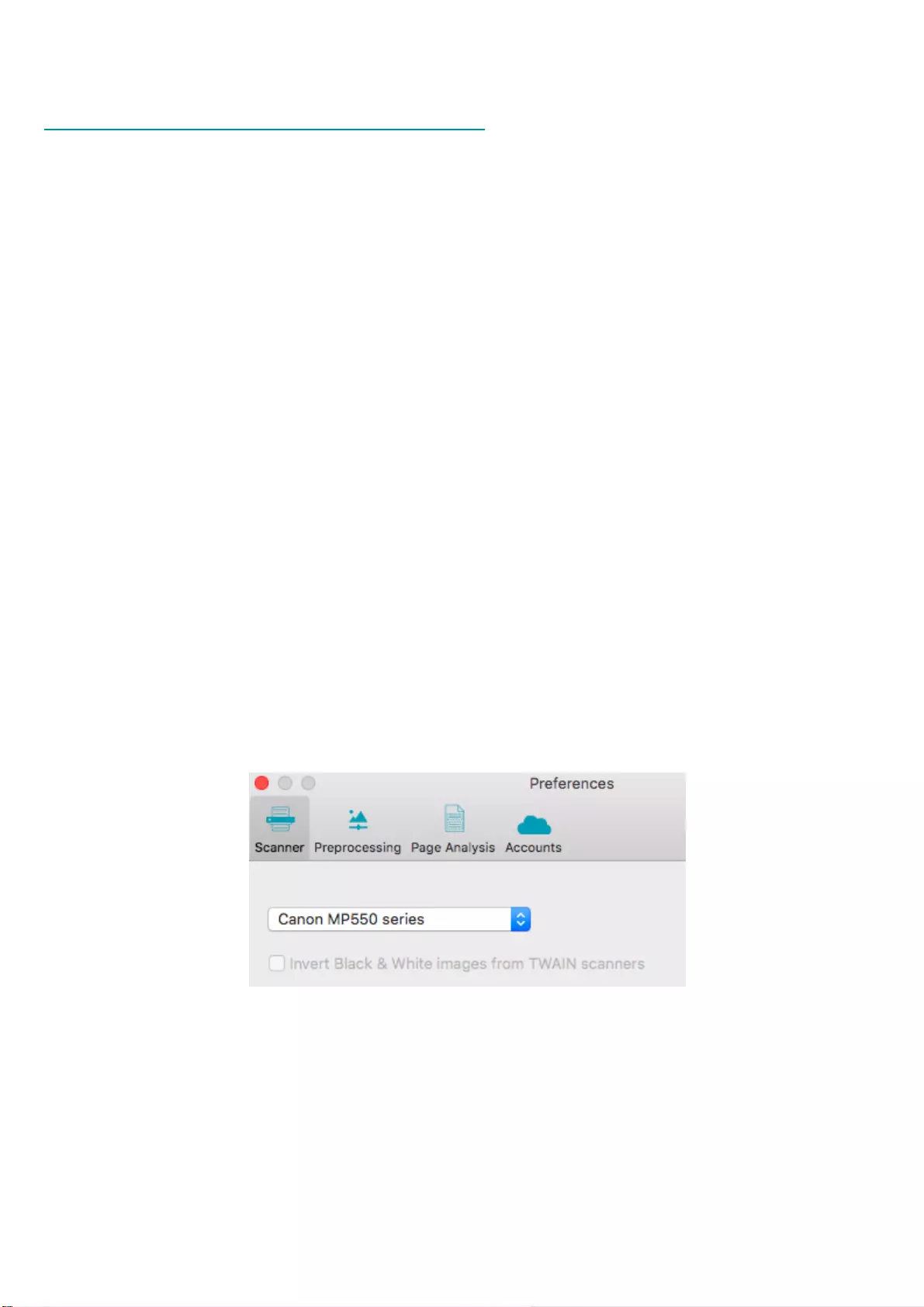
99
How to
How to configure your scanner in Readiris
Readiris supports all Twain 1.9 compliant scanners, all Image Capture compliant scanners, and IRIScan
3 and higher scanners.
Most Image Capture scanners are plug and play. Before you can use a Twain scanner, however, its drivers
need to be installed on your Mac.
Twain scanners
• Connect your scanner to your Mac and power it on.
• Install your scanner's Twain driver.
In general, drivers can be found on the CD-ROM provided with your scanner and on the website
of your scanner manufacturer. They are not provided by I.R.I.S. Note that some scanner
drivers may not work under the latest versions of Mac OS. See the documentation supplied with
your scanner to find out which platforms are supported. If necessary, contact your scanner
manufacturer.
IRIScan scanners
• Connect your *IRIScan scanner to your Mac and power it on.
• Install your scanner's Twain driver.
*Note that you do not need to install any drivers when using an IRISCard Anywhere,
IRIScan Anywhere or IRIScan Book scanner. They are not Twain driver-based scanners that
can be used from within any application to scan documents. Instead, they are designed to be
used on their own, disconnected from any computer. The documents you scan are stored in the
scanner’s internal memory (or optional SD card / USB flash drive). From there they can be
loaded directly into Readiris when you connect the scanner or insert the SD card or USB flash
drive into your Mac.
To check if the scanner driver has been installed successfully:
• In the Readiris menu, click Preferences.
• Click the Scanner tab.
• You should see your scanner listed.
If your scanner is not listed, its driver has not been installed successfully.
• Once the scanner has been configured you can start scanning, using the default scanner settings.
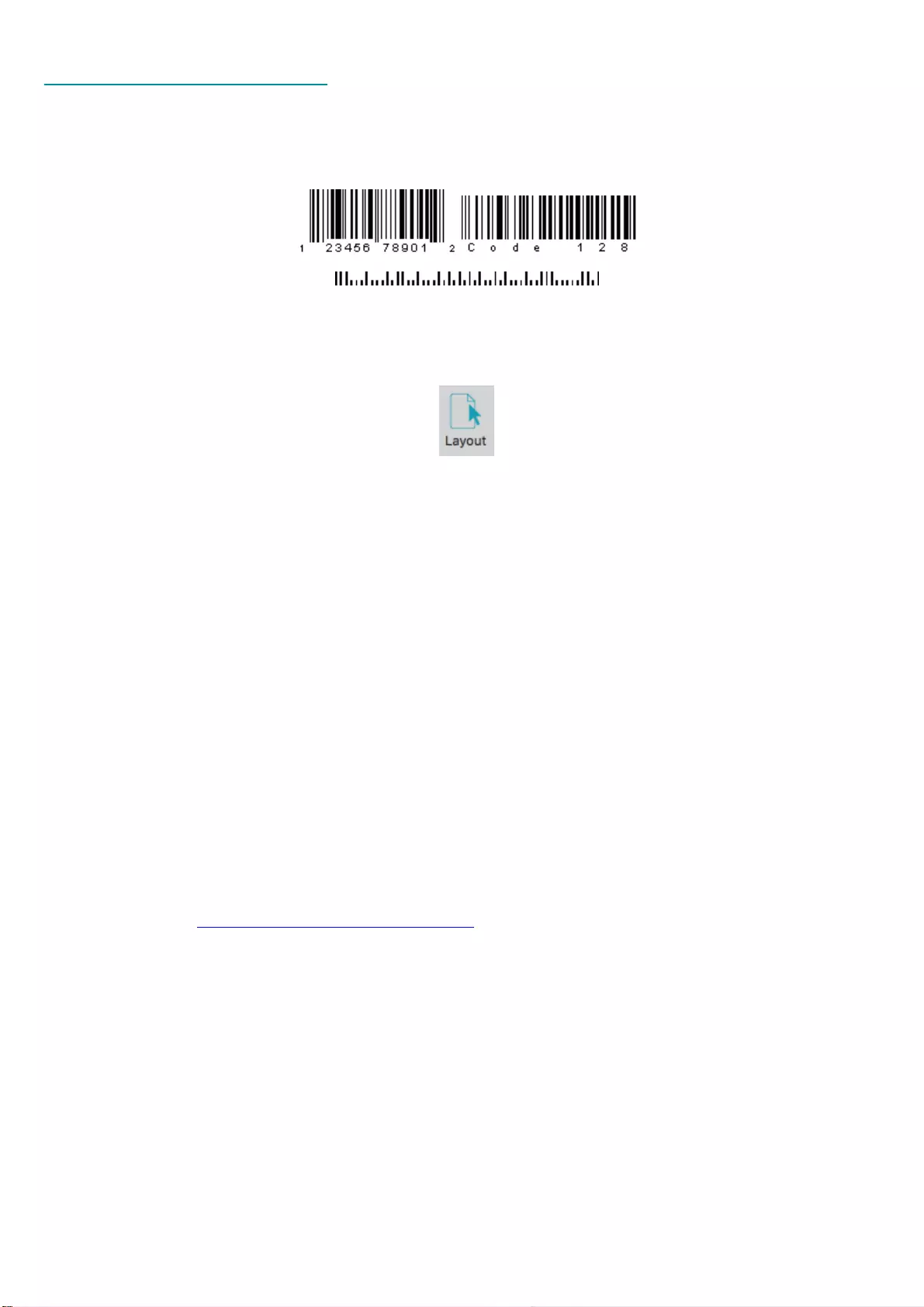
How to
100
How to recognize barcodes
Readiris supports most widespread 2D barcodes, both laser printed and inkjet printed.
In Readiris Corporate, barcodes can also be used to separate documents in a batch. Note that in this
case the content of the barcodes is not converted into text, the barcodes are only used to do the
separation.
Recognizing barcodes manually
• Scan or Open your document.
• Click the Layout icon in the Image and Layout Editing toolbar.
• Then click the Barcode icon in the menu that appears, and draw a frame around the barcode zone.
• Close the Layout toolbar and process your document. The content of the barcode will be processed
as well.
Recognizing a particular barcode
In case you need to use the content of a particular barcode:
• Repeat the previous steps to draw a barcode zone.
• Ctrl-click the barcode zone and select Copy as data.
The recognized content of the barcode is copied to the Clipboard. From there you can paste it into
other applications.
Recognizing barcodes to separate document batches
(This section applies to Readiris Corporate only)
Barcodes can be used as separators to separate documents in a document batch. Readiris can
automatically look for barcode pages and mark them as cover page, indicating the beginning of a new
document.
• On the Settings menu click Document Separation and Indexing.
• Select Detect cover pages with a barcode.
If necessary, indicate specific content Readiris should look for. For more information see the
section How to separate document batches.
Note: the barcode reading results can also be included in an XML index. Select the option
Generate an XML index and check the box Include text of cover pages in index.
• Click OK to save the settings. Then process your documents.
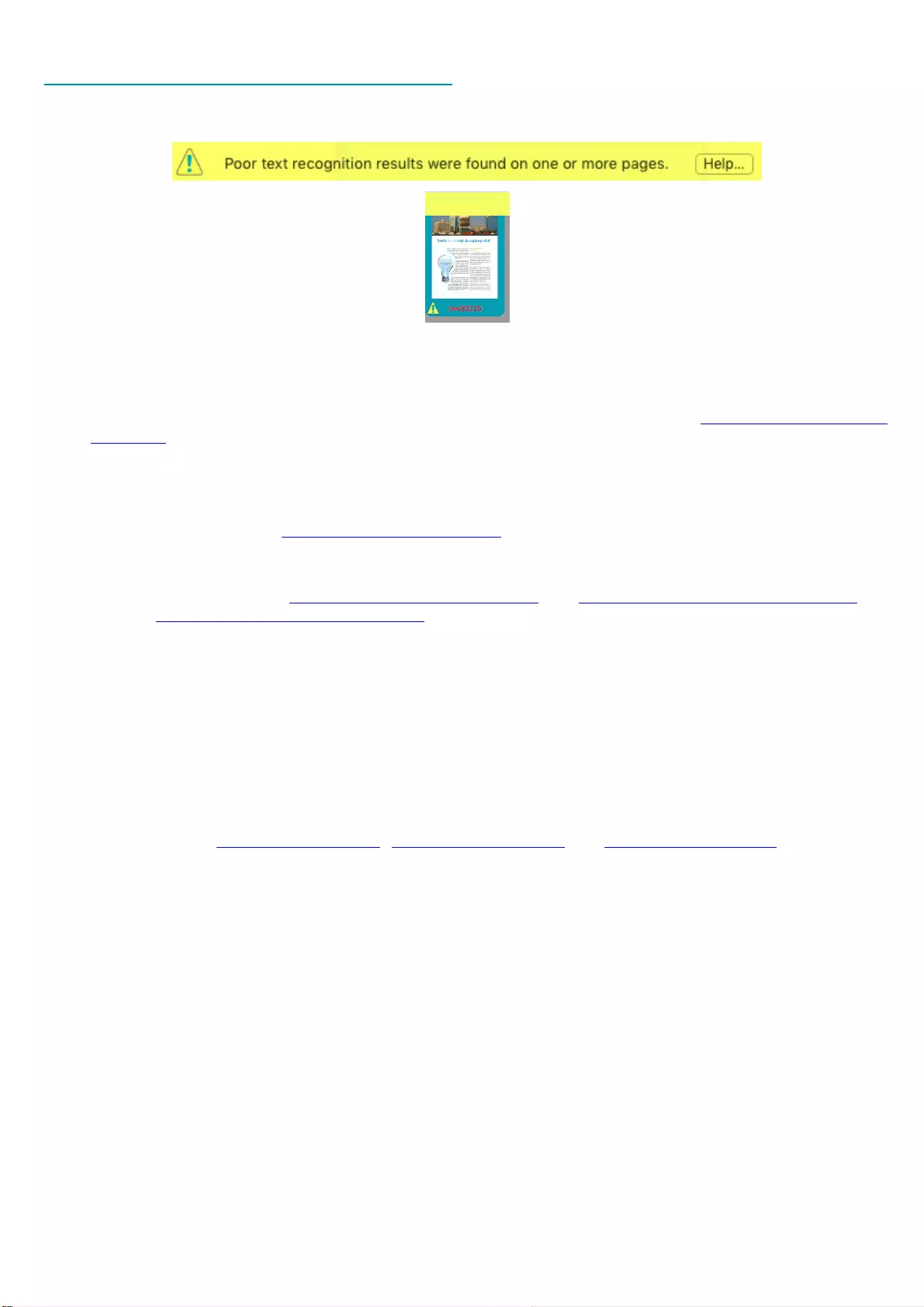
Readiris 17 - User Guide
101
How to obtain good recognition results
When an image has been analyzed in Readiris and its recognition accuracy is not sufficient, a warning sign
is displayed both in the Page thumbnail and below the top toolbar.
There might be various causes for unsatisfactory recognition results, since the recognition depends on a
number of factors. In this topic we list the factors that influence the recognition.
• The document language
Make sure you select the right language in the Language list. See the section Selecting the Document
Language for more information.
• The quality of the scanned documents
• If the scanned documents are too bright, or too dark, Readiris will have trouble recognizing
them. Luckily there is a feature that allows you to adjust the quality of scanned documents.
See the section Adjusting the Image Quality to learn how to do so.
• If digital camera images are out of focus, or were made in bad lighting conditions (lack of
brightness, reflections, weak contrast, etc.), Readiris will also have trouble recognizing them.
See the sections Opening Digital Camera Images and Optimizing the Scanned Documents >
Deskewing Digital Camera Images to learn how to process digital camera images correctly.
• The scanner settings
If you are using a scanner to scan documents, the image quality is also linked to the scanner
settings:
• Make sure the scan resolution is set to 300 dpi for regular documents and to 400 dpi for
small print and Asian languages.
• Make sure documents are scanned so the text is in correct orientation. If necessary, rotate
their images in Readiris.
• Make sure the documents are not skewed.
See the section Scanning Documents, Preprocessing Options and Page Analysis Options to make sure
the right settings have been selected for your scanner.
Please note that an image of very poor quality won't be correctly recognized even after verification of the
above points.
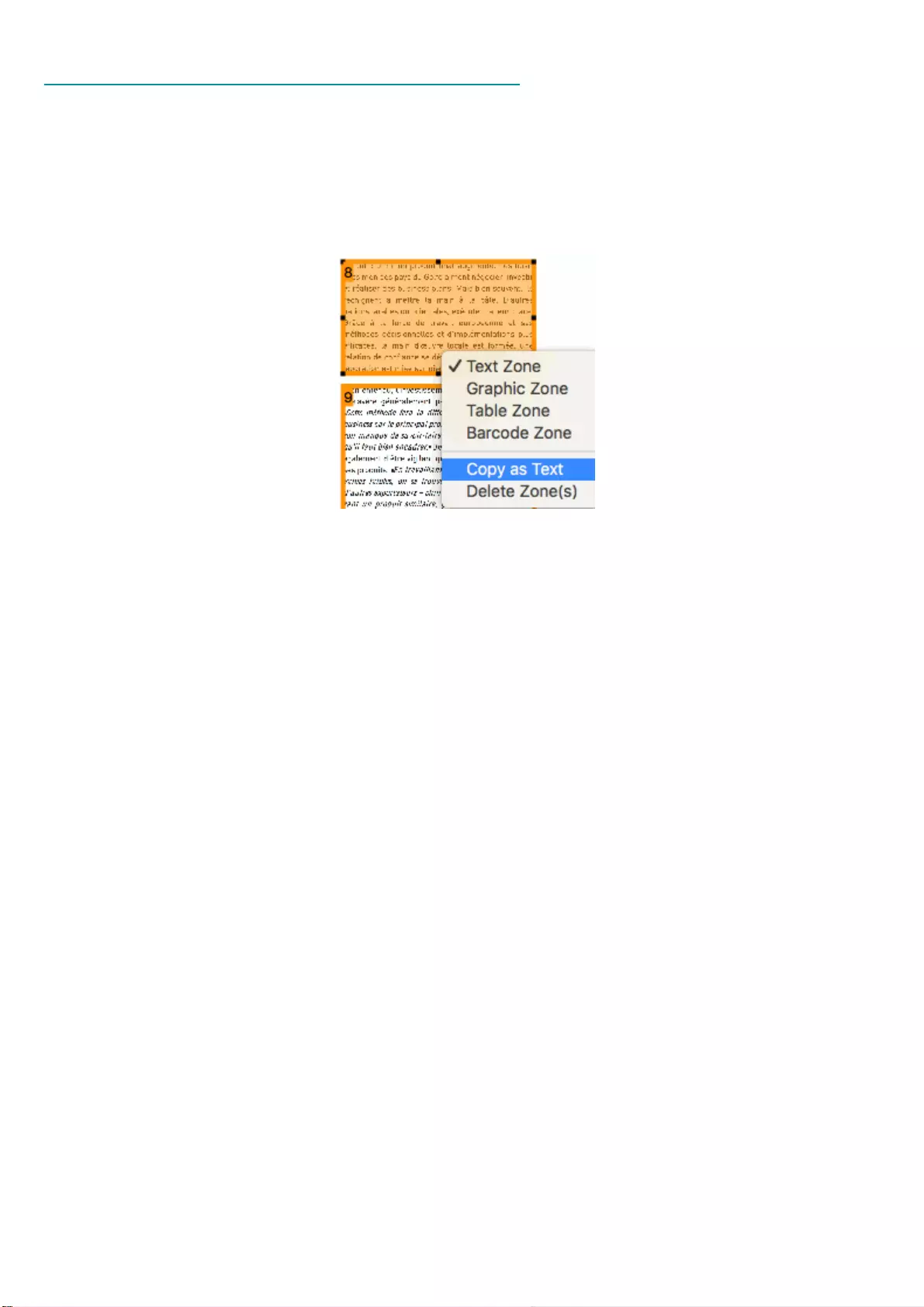
Readiris 17 - User Guide
103
How to save the contents of a particular zone
Besides saving entire documents, you can also save the contents of particular zones (available in Layout
mode or in default mode):
• Ctrl-click the zone you want to recognize
• Then click Copy as ...
• The results are copied to the clipboard. You can now paste them into other applications.
Note that you can also send content directly to Evernote, if the connection is configured correctly.
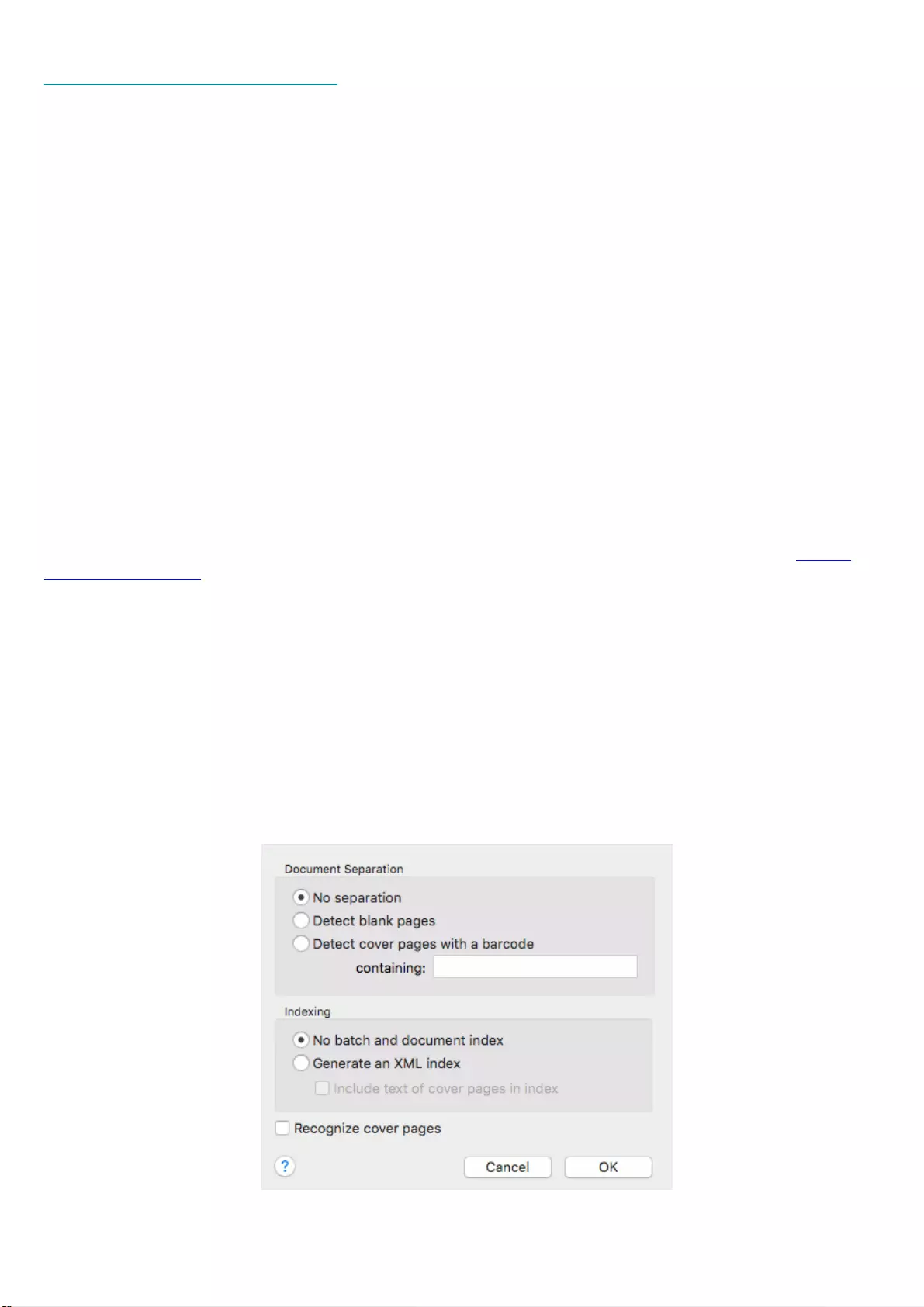
How to
104
How to separate documents
(This section applies to Readiris Corporate only)
When you are scanning entire stacks of paper - on a scanner equipped with a document feeder for instance
- or loading many image files into Readiris, it can be useful to indicate where one document ends and
another begins. That way, Readiris can generate a separate output file for each document. This avoids your
having to scan only one document at a time.
Example
Let's say you are scanning a stack of 30 pages. The first 10 pages belong to Document 1, pages 11 to 20
belong to Document 2 and pages 21 to 30 belong to Document 3. If you indicate that your stack of paper in
fact contains 3 documents, Readiris will generate 3 separate output files.
How to separate paper documents
With Readiris, there are 2 ways to separate paper documents. You can do this by means of:
• blank pages
In this case you simply put a blank page between two sheets of paper to indicate where the new
document begins. Note that you can delete all blank pages simultaneously after recognition should
this be necessary: click the command Delete Blank Pages on the Process menu to do so.
• cover pages containing a barcode
In this case you can, for instance, put a barcode sticker on each first page of a document.
Note: you could also skip this step and separate the scanned images manually in Readiris. See How to
separate image files below.
To access the document separation options:
• Click the Settings menu and click Document Separation and Indexing.
• Indicate which separation method you are going to use: Detect blank pages or Detect cover
pages with a barcode.
When you are using barcode pages as cover page, you can indicate specific data your barcodes
should contain in order for Readiris to consider them to be barcode pages. Insert your company
name for instance, I.R.I.S. in our case, in the field containing. Only barcodes that contain the data
'I.R.I.S.' will be marked as cover pages and will be used to split up your document batch into
separate documents. You can also add a variable part to the data, for instance the scanning date.
This variable part will indicate the specific indexing data of each individual document.
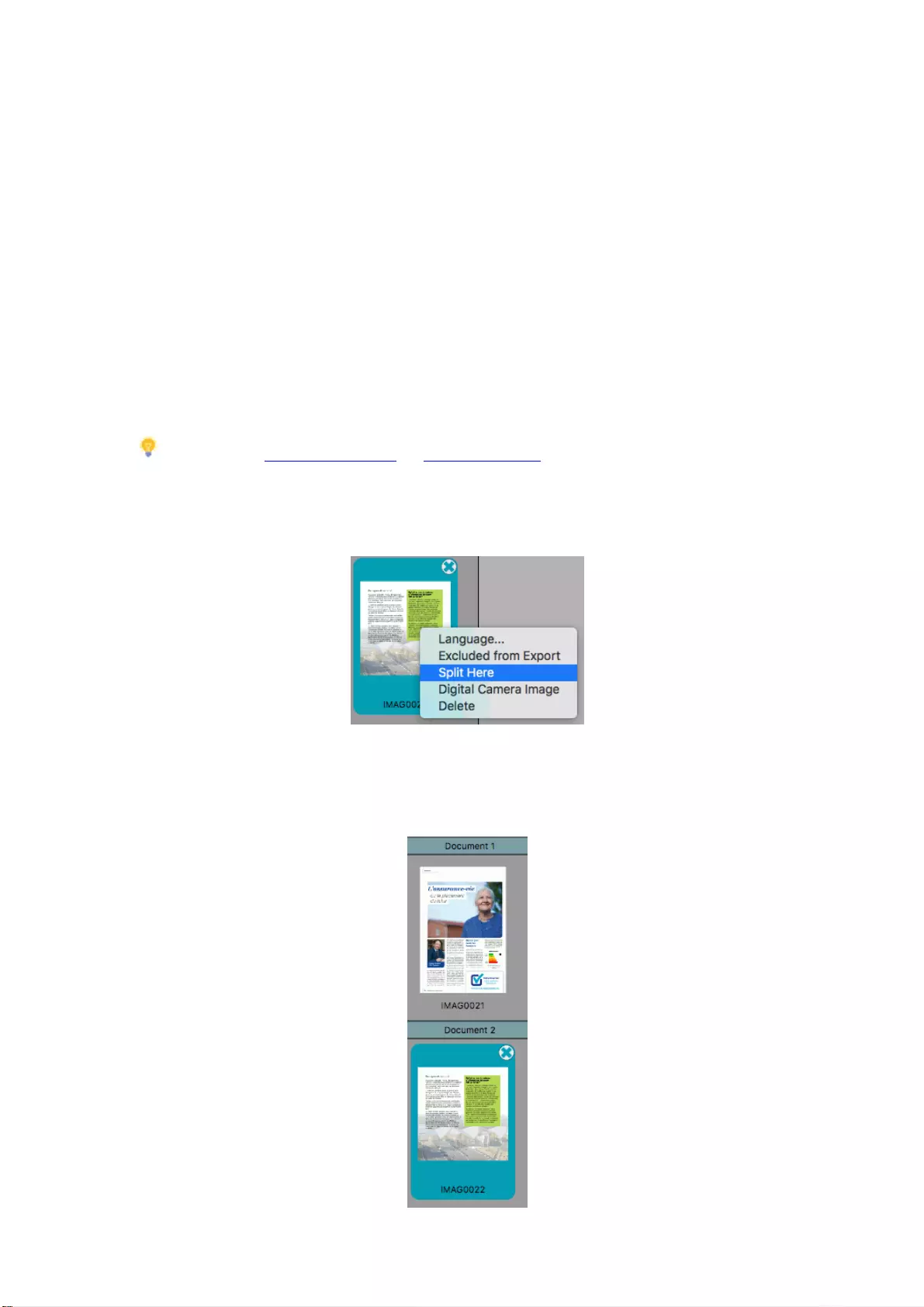
Readiris 17 - User Guide
105
• In case you want Readiris to generate an XML index file containing detailed information on the
processed documents, select the option Generate an XML index.
An XML index file will be created per document. The index file contains detailed information such as
the detected barcode separator, the page range, the output file name and the cover page text (if
selected).
To include the text of the cover pages in the XML index, select the corresponding option. Note that
these reading results are not included in the output document.
• If your cover pages also contain content you want to include in the processed output documents,
select Recognize cover pages.
• Then click OK to save the settings and start processing document batches.
The document batch will be split up and can be saved in separate output documents.
How to separate image files
• Click the Open button on the main toolbar and select the documents you want to open.
The Pages panel will display the page thumbnails.
Tip: Use the Batch Processing or Watched folder function when scanning large volumes of
documents.
• Ctrl-click the page where you want the new document to begin, and click Split Here.
Or select the page where you want the new document to begin, and click the Edit menu > Split
Here.
Note that the Split Here command cannot be used on the first page of a document, since it is
already the first page.
Also note that it is not possible to select multiple pages and then use Split Here.
• The Pages panel now displays the split documents.
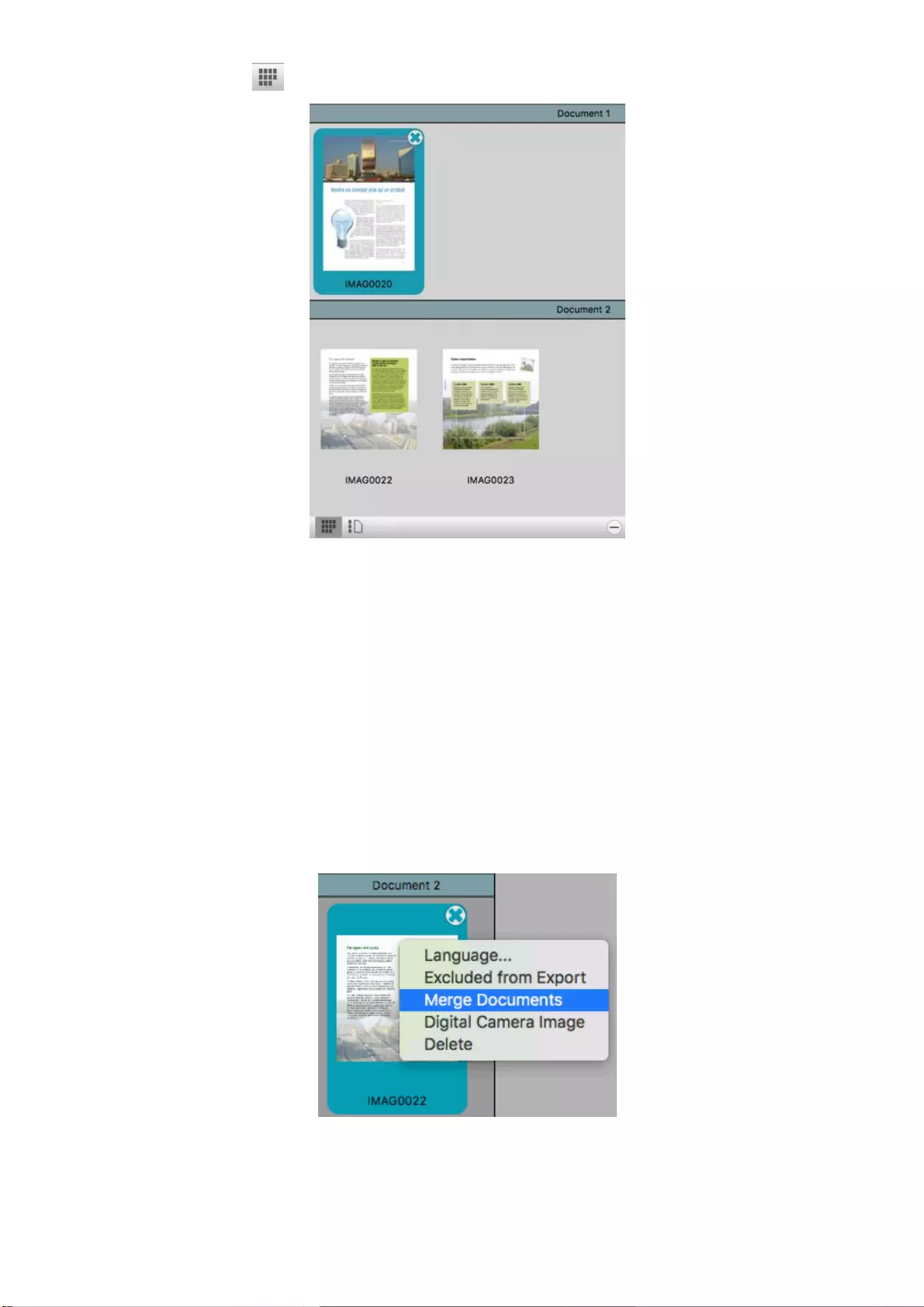
How to
106
Note: in Thumbnail view ( ), each new document is put on a different line, to facilitate the overview.
• Both in the Pages panel and in Thumbnail view you can drag pages to different locations, and add
new pages by drag-and-dropping them into Readiris.
Note however that you cannot move a page or insert a new page before the first page of
Document 2 and following. It is possible on the other hand to move a page or insert a new
pages before the first page of Document 1.
• Click the one of the Export buttons to process the documents.
How to merge documents
To merge documents you have split:
• Ctrl-click the first page of a document, and click Merge Documents.
Or select the first page of a document, and click the Edit menu > Merge Documents.
• The document you selected will be merged with the previous document.
Note that the Merge Documents command does not work on the first document, since there is
no preceding document to merge with.
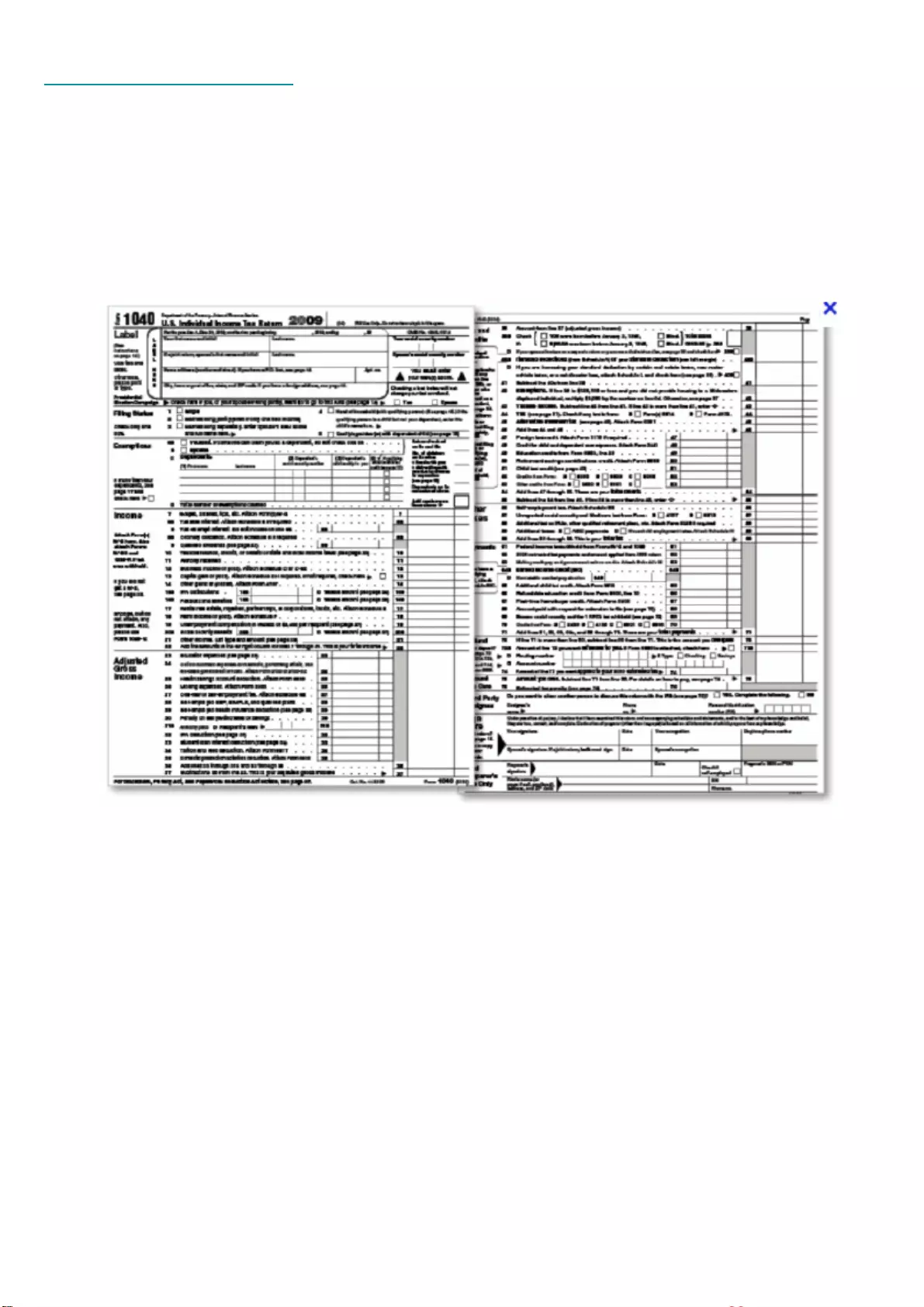
Readiris 17 - User Guide
107
How to recognize forms
Note that Readiris is not designed to recognize complex forms. Readiris recognizes documents by
converting pictures of text characters and numbers into actual text and numbers. Forms, on the other
hand, contain many graphic elements such as lines, boxes, check boxes and the like, which complicate
Readiris' tasks.
Use the following rule of thumb if you try to recognize forms: if you would be able to re-create the form
fairly easily from scratch inside Microsoft Word or Pages for Mac, Readiris has a good chance of processing
it. If it would take an extraordinary effort to re-create it in Word, then Readiris will have the same difficulty.
Example
Form Readiris would not be able to process correctly
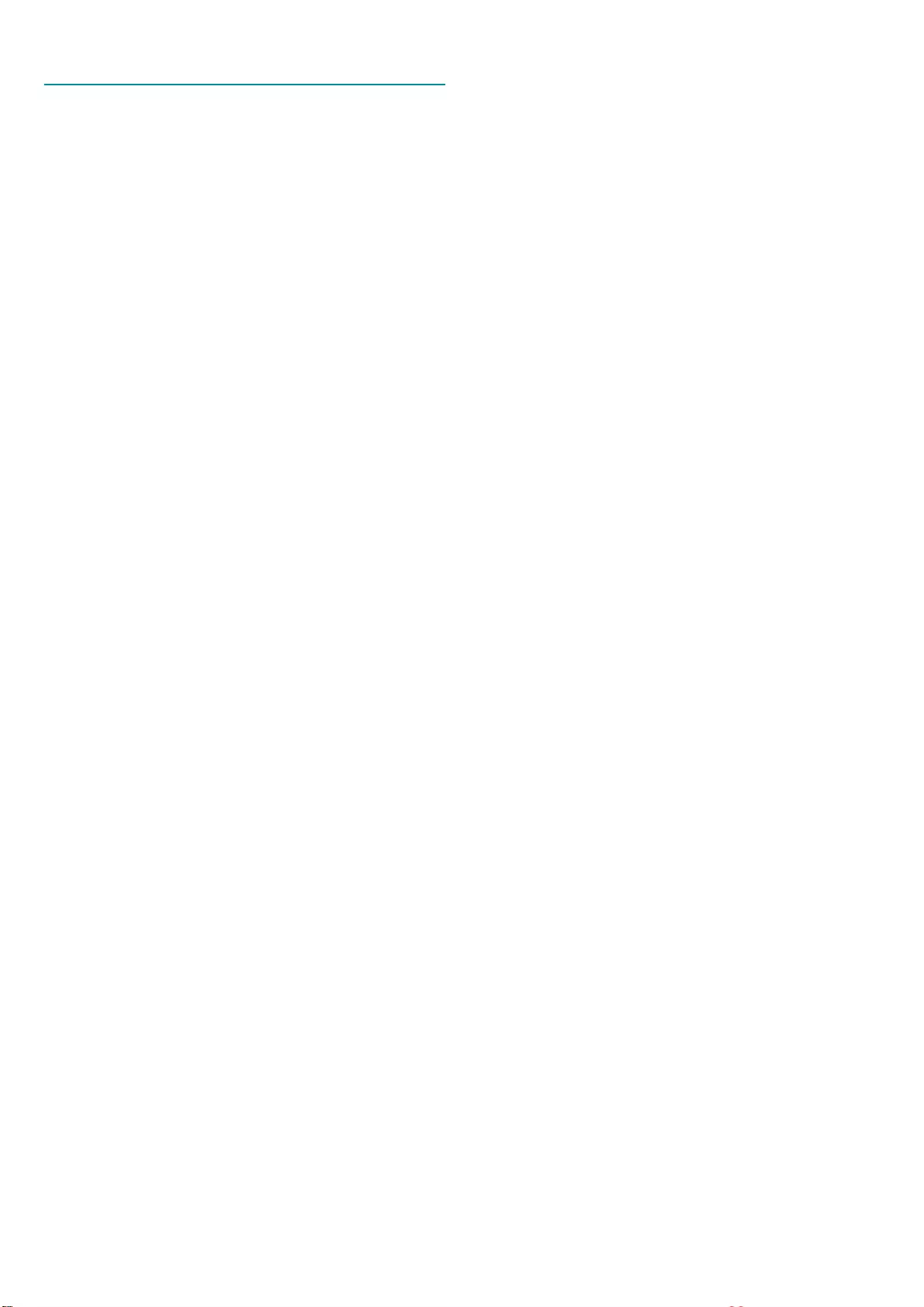
How to
108
How to process low-resolution images
A resolution of 300 to 400 dpi is required to obtain optimal results in Readiris. When you try to scan or
open images of a resolution lower than 200 dpi or higher than 600 dpi, Readiris will display a warning.
When you are faced with these kind of images, the best thing you can do is re-can the images in an
appropriate resolution. If that's not possible, there are few tips and tricks that help you obtain better
results:
Tip 1
When scanning images of an unknown resolution or images of which the file header displays an
incorrect resolution, make sure to select the option Process as 300 dpi:
• On the Readiris menu, click Preferences.
• Click the Preprocessing tab.
• Select the option Process as 300 dpi.
When this option is selected, Readiris treats the images as if they had a 300 dpi resolution.
Tip 2 (Readiris Corporate only)
Make sure that favor OCR accuracy over speed when processing low-quality documents:
• On the Readiris menu, click Preferences.
• Click the Page Analysis tab.
• Make sure the option Favor accuracy over speed is selected.
Note: When you are processing low-resolution faxes, there is no need to take special measures. Readiris
detects the typical fax resolutions 100 x 200 dpi (normal quality), 200 x 200 dpi (fine quality) and 200 x
400 dpi (superfine quality) and preprocesses these images automatically to ensure optimal results.