Table of Contents
i-tec C31ADA User Manual
Displayed below is the user manual for C31ADA by i-tec which is a product in the USB Cables category. This manual has pages.
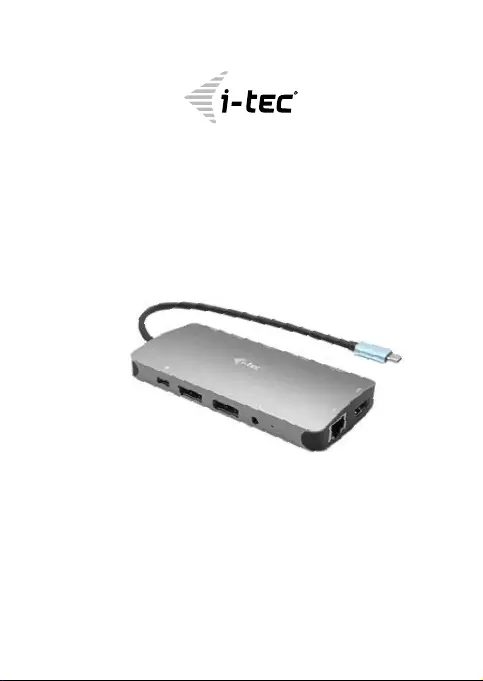
P/N: C31NANODOCKPROPD
User guide • Gebrauchsanweisung • Mode d’emplo
Manual de instrucciones • Manuale • Uživatelská příručka
Instrukcje obsługi • Užívateľská príručka
Vartotojo vadovas • Handleiding
i-tec USB-C Metal Nano Docking Station
Triple Display 2x DP, HDMI, LAN + PD 100 W
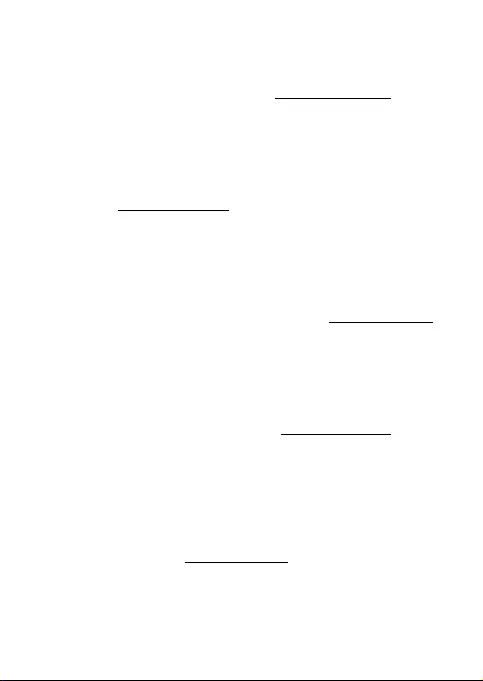
EN
Please read the entire instruction manual carefully. Detailed
manual is available on our website www.i-tec.cz/en/ in the
tab „Manuals, drivers“. In case of any issues, please contact
our technical support at: support@itecproduct.com
DE
Bitte lesen Sie das gesamte Handbuch sorgfältig durch.
Die ausführliche Gebrauchsanweisung ist auch auf unserer
Webseite www.i-tec.cz/de/ unter „Benutzerhandbücher,
Treiber“ bei diesem Produkt zu nden. Wenn Sie Probleme
haben, kontaktieren Sie bitte unser Support-Team unter:
support@itecproduct.com
FR
Veuillez lire attentivement le manuel dans son intégralité. Un
manuel détaillé est disponible sur notre site www.i-tec.cz/fr/
sous l’onglet «Manuels, pilotes». Si vous avez des problèmes,
veuillez contacter notre équipe support à
support@itecproduct.com
ES
Por favor, lea atentamente todo el manual. El manual detallado
está disponible en nuestro sitio web, www.i-tec.cz/es/ bajo la
pestaña “Manuales y controladores” de este producto. Si tiene
algún problema, póngase en contacto con nuestro equipo de
soporte en support@itecproduct.com
IT
Leggere attentamente tutto il Libretto d’uso. Il Libretto d’uso
è a disposizione anche sulla scheda “Manuali e strumenti”
del nostro sito web: www.i-tec.cz/it/. In caso di problemi
rivolgersi al supporto tecnico: support@itecproduct.com
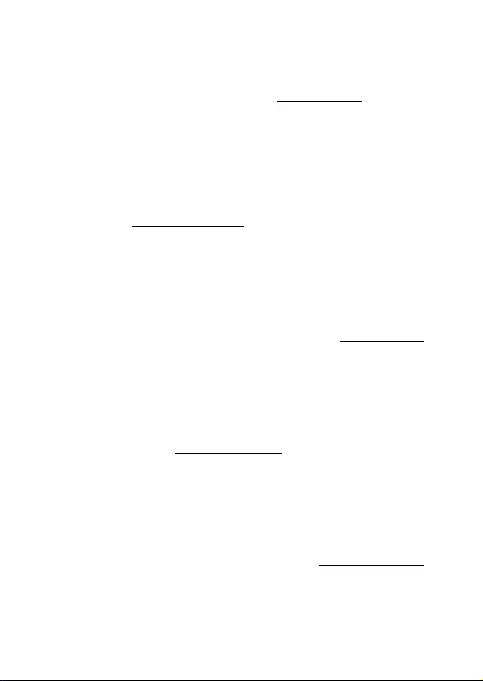
CZ
Prosíme o pečlivé přečtení celého manuálu. Podrobný
manuál je k dispozici na našem webu www.i-tec.cz v záložce
„Manuály, ovladače“ u tohoto produktu. V případě problémů
se můžete obrátit na naši technickou podporu:
support@itecproduct.com
PL
Upewnij się, że uważnie przeczytałeś instrukcji obsługi.
Szczegółowy podręcznik jest dostępny na naszej stronie
internetowej www.i-tec.cz/pl/ w zakładce “Instrukcje,
sterowniki”. W razie jakichkolwiek problemów, skontaktuj się
z naszym serwisem pod adresem:
support@itecproduct.com
SK
Prosíme o dôkladné prečítanie celého manuálu. Podrobný
manuál je k dispozícii tiež na našom webe www.i-tec.cz
v záložke „Manuály, ovladače“ pri tomto produkte. V prípade
problémov sa môžete obrátiť na našu technickú podporu:
support@itecproduct.com
LT
Prašome įdėmiai perskaityti visą vadovą. Išsamų vadovą galite
rasti mūsų svetainėje www.i-tec.cz/en/ šio produkto skyrelyje
„Manuals, drivers“. Iškilus problemoms galite susisiekti su
mūsų technine pagalba: support@itecproduct.com
NL
Wij vragen u vriendelijk om de volledige handleiding
zorgvuldig door te lezen. Een gedetailleerde handleiding van
dit product is beschikbaar op onze website www.i-tec.cz/nl/
onder het tabblad “Handleidingen en drivers”. Mochten er
zich problemen voordoen kunt u contact opnemen met ons
supportcenter via support@itecproduct.com.
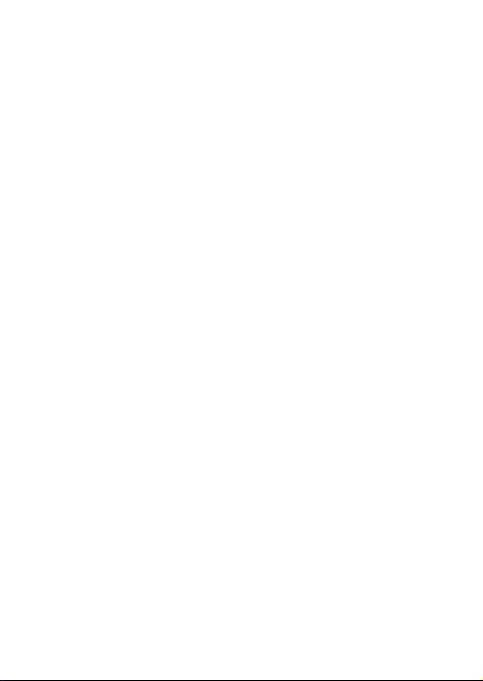
i-tec USB-C Metal Nano Docking Station
Triple Display 2x DP, HDMI, LAN + PD 100 W
ENGLISH ...........................6–19
DEUTSCH ...........................20–33
FRANÇAIS ..........................34–47
ESPAÑOL ...........................48–61
ITALIANO ...........................62–75
ČESKY .............................76–89
POLSKI .............................90–103
SLOVENSKY ........................104–117
LIETUVOS ..........................118–130
NEDERLANDS .......................131–145
WEEE ..................................146
–147
DECLARATION OF CONFORMITY .......148–149
FCC ....................................150
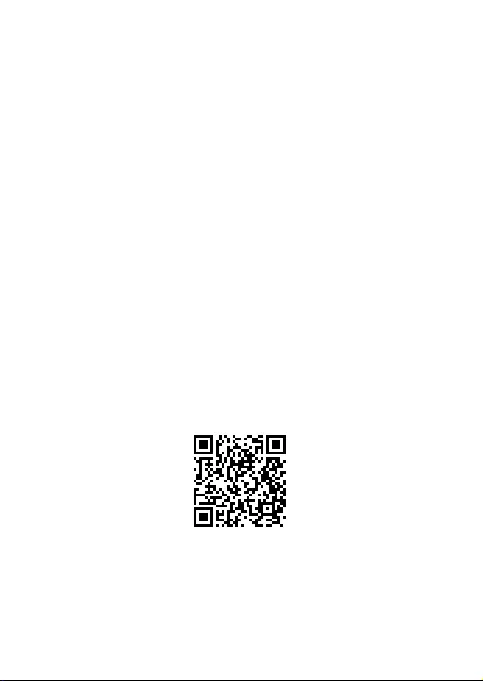
www.i-tec.cz/en
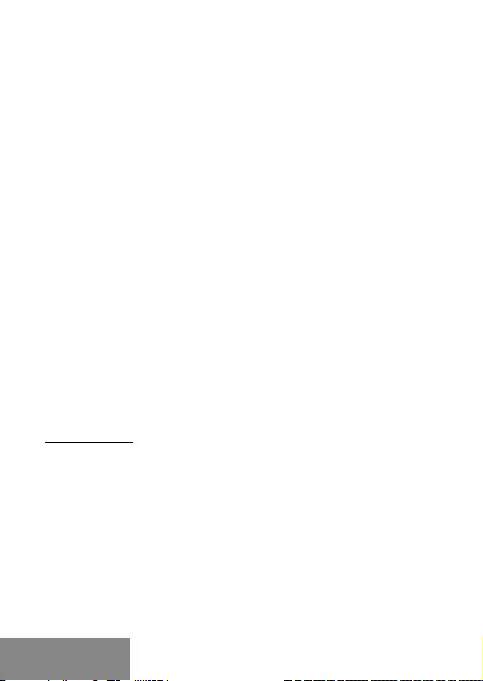
6 |
i-tec USB-C Metal Nano Docking Station Triple Display + PD
ENGLISH
i-tec USB-C Metal Nano Docking Station Triple Display + PD
TERMINOLOGY
Interface / port / connector / input / slot – a place where two devices
physically interconnect.
Controller – a semi-conductor component (so-called chipset) in a
laptop, tablet, PC etc. ensuring the operation of a port.
USB-C – a new standard and a symmetrical connector. Enables faster
charging, provides power supply, is dual-role (can be either host or
device), supports alternate modes (DisplayPort, MHL, Thunderbolt).
Alternate modes (Alt modes) – special modes for the USB-C connector
that can be supported. Currently the most popular modes are DisplayPort
/ DockPort, MHL, Thunderbolt. A device with this capability on the port
and cable allows video transmission while also retaining other port
functionalities (for data transfer and charging via Power Delivery).
DisplayPort / DockPort Alt mode – this mode allows video transmission
via the USB-C port and cable.
USB-C Power Delivery / Data (USB-C PD) – optional property of the
USB-C connector. A port supporting this property is able to both charge
and be charged and supports 10 W to 100 W of load (range in proles 1-5).
USB 3.1 / 3.0 / 2.0 – standard for USB interface / port for connecting
various USB devices. Using the type A USB interface allows connecting
various USB devices to a docking station or adapter. The type B USB port
is used for connecting the docking station or adapter to a laptop, tablet
or PC.
HDMI / DisplayPort – standard for digital graphics interface / port used
for connecting monitors and other display devices.
Audio – designation for sound input (microphone) or output devices
(headphones / speakers).
Important note:
To make full use of the potential of your docking station, it is important
that the laptop’s GPU supports DisplayPort 1.4.
If the GPU in the laptop supports DisplayPort 1.2, the docking station
will function but will limit the maximum available resolution of external
monitors. See the SPECIFICATIONS section for more.
Note for macOS: macOS does not support MST technology (2 and
more monitors in extended mode). No docking station using USB-C
DisplayPort Alt Mode supports the connection of two or more monitors
in MacOS. Only docking stations with Thunderbolt 3 or DisplayLink
docking stations allow this.

Quick Start
| 7
ENGLISH
Quick Start
DOCKING STATION DESCRIPTION
1.
Integrated cable with USB-C connector
2.
USB-C Power Delivery Port - for charging devices supporting Power
Delivery technology.
3.
2x DisplayPort
4.
3.5 mm Combo Audio Jack (2.1 CH)
5.
LED indicator
6.
Ethernet GLAN RJ-45 port - for Ethernet network / router / switch /
HUB and Internet connection
7.
HDMI
8.
2x USB-A 2.0 port – for connecting USB devices
9.
2x USB-A 3.0 port – for connecting USB devices
10.
USB-C 3.1 Gen 1 port – for connecting USB devices
SPECIFICATION
• 1x integrated USB-C cable for connecting a device (22 cm)
• Power Delivery: 100 W
• Video ports: 2x DisplayPort, 1x HDMI
• Resolution:
USB-C/Thunderbolt™ 3 with DisplayPort 1.4 Support
1 monitor – 1x DP or 1x HDMI – up to 4K/60 Hz
2 monitors – 1x HDMI + 1 DP or 1x DP + 1x DP – up to 2x 4K/30 Hz
2 monitors – 1x HDMI + 1 DP or 1x DP + 1x DP – up to 2x 1440p/60 Hz
3 monitors – 1x HDMI + 1x DP + 1x DP – up to 3x 1080p/60 Hz
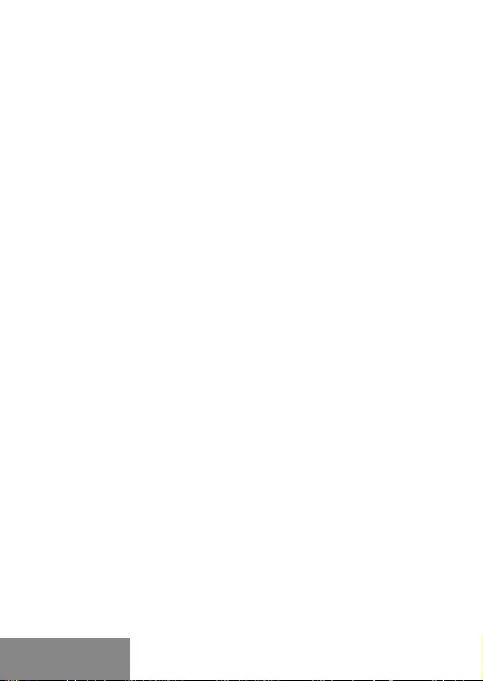
8 |
i-tec USB-C Metal Nano Docking Station Triple Display + PD
ENGLISH
i-tec USB-C Metal Nano Docking Station Triple Display + PD
USB-C/Thunderbolt™ 3 with DisplayPort 1.2 Support
1 monitor – 1x DP or 1x HDMI – up to 4K/30 Hz
2 monitors – 1x HDMI + 1 DP or 1x DP + 1x DP – up to 2x 1080p/60 Hz
3 monitors – 1x HDMI + 1x DP + 1x DP – up to 3x 1080p/30 Hz
3 monitors – 1x HDMI + 1x DP + 1x DP – up to 1x 1080p/60 Hz + up to 2x
720p/60 Hz
• 1x USB-C Gen 1 port (data only)
• 1x USB-C PD port (power delivery only)
• 2x USB 3.1 Gen 1 port
• 2x USB 2.0 port
• 1x Ethernet GLAN RJ-45 port (Realtek RTL8153)
• 1x 3.5 mm Combo Audio port
• LED indication
• OS: Windows 10, macOS X, Android, Chrome OS and Linux with the
latest updates
• Product dimensions: 127 x 60 x 19 mm
• Product weight: 110 g
SYSTEM REQUIREMENTS
Hardware Requirements: Device with a free USB-C or Thunderbolt port.
Requirements for Power Delivery function: Device with a free USB-C or
Thunderbolt 3 port with Power Delivery support.
Requirements for video output: Device with a free USB-C port with
DisplayPort Alternate Mode support or a Thunderbolt 3 port.
OS: Windows 10, macOS X, Android, Chrome OS and Linux with the
latest updates.
DRIVER INSTALLATION
Windows 10 32/64bit: After connection, the drivers for the docking
station are installed automatically on the system. Before installation
make sure that your system has installed the latest drivers for your
device and updated BIOS.
Mac OS X: Installation of the drivers in Mac OS X is automatic. Before
installation make sure that your Mac has installed the latest OS for your
device.
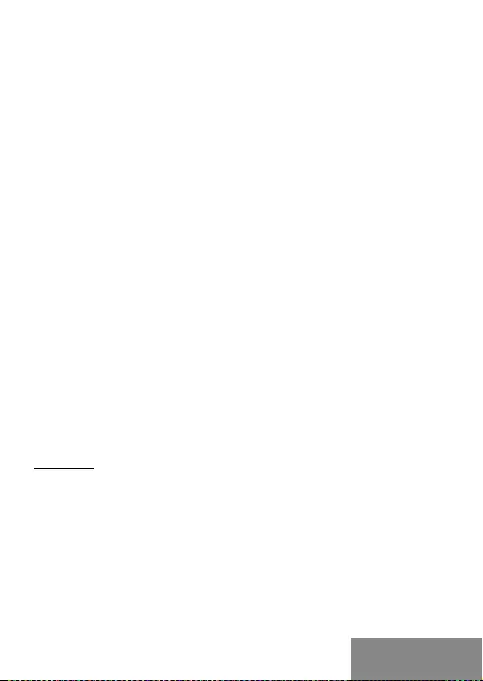
Quick Start
| 9
ENGLISH
Quick Start
CONNECTING A HDMI / DISPLAYPORT MONITOR
The docking station is equipped with 2x DisplayPort and 1x HDMI ports
for connecting external monitors, projectors or TVs with DisplayPort /
HDMI interface. The graphics chip which is the “heart” of the docking
station supports up to 1x 4K 3840x2160 resolution @60Hz. Use a high-
quality DisplayPort / HDMI cable to connect the monitor to the docking
station.
CONNECTING TO THE LAN
You can use the GLAN RJ-45 port for connecting the Ethernet to a router/
switch and to the internet, it supports speeds of 10 / 100 / 1000 Mbps.
CONNECTING USB DEVICES
You can use USB 3.0 ports for connecting your keyboard, mouse, external
hard drive, printer and other devices or you can use it for connecting a
USB HUB, which will give you more free USB ports.
CHARGING
The docking station supports charging of USB mobile devices, such as
smart phones, e-book readers, multimedia players, navigation devices,
and tablets. Simply connect the device that you want to charge using the
original cable to the USB port of the docking station. If the device is not
charging, connect an original or universal USB-C power adapter to the
USB-C Power Delivery port on the docking station.
CHARGING THROUGH POWER DELIVERY
The docking station allows USB-C Power Delivery which is designed for
powering the connected “mother” device using an original or universal
mains power adapter with a USB-C connector.
Important: Disconnecting the USB-C adapter will restart the docking
station and will disconnect and reconnect all connected devices.
Fully compatible devices / systems (Alt Mode & Power Delivery)
USB-C is a new standard with a wide variety of uses, and compatibility
information is complex. Some USB-C devices / systems support Alt
Mode video output, while others do not. Some can be powered and
charged via USB-C Power Delivery, while others cannot.
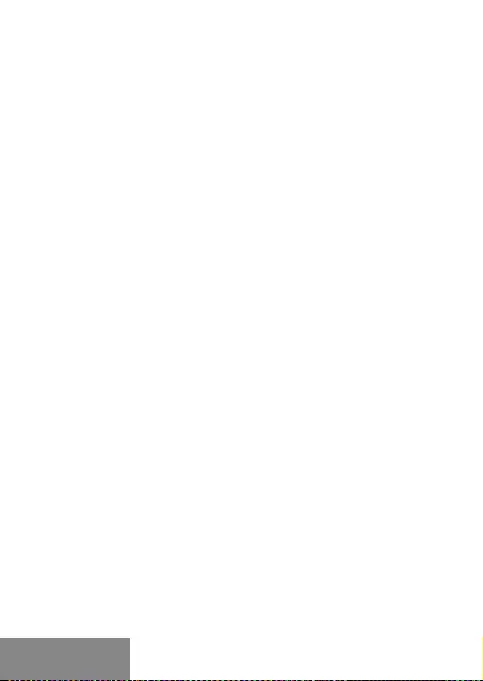
10 |
i-tec USB-C Metal Nano Docking Station Triple Display + PD
ENGLISH
i-tec USB-C Metal Nano Docking Station Triple Display + PD
Partially compatible devices (support for either Alt Mode or Power
Delivery, not both)
Many current USB-C devices that support Alt Mode video output do
not support USB-C Power Delivery charging. These charging devices
still need their original chargers. Conversely, some USB-C phones and
tablets can be charged via Power Delivery, but most do not support Alt
Mode video output.
Incompatible devices / systems
The docking station relies on new features introduced with USB
3.1, and as such, the USB-C Power Delivery feature is not backward
compatible with USB 3.0 / 2.0 for charging older devices. Furthermore,
the USB-A 3.0 / 2.0 (Male) to USB-C (Female) converters for connecting
USB-C devices in the USB-A 3.0 ports of the docking station are not
compatible. Most current phones and tablets with a USB-C port do not
support Alt Mode video output, and some do not support USB-C Power
Delivery. Check the suitability of these technologies in the device
documentation or contact the device manufacturer.
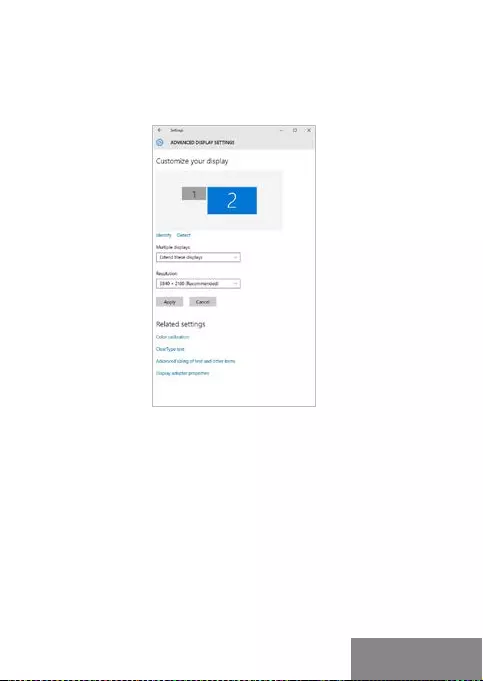
Quick Start
| 11
ENGLISH
Quick Start
USING IN WINDOWS OS
Advanced graphics output conguration – after connecting your monitor,
right click your desktop and select “Display settings”. Here you can
choose which monitor to use, select resolution and refresh rate.
By clicking on the second monitor and moving it you can position this
monitor as required relative to the original monitor of your laptop / tablet.
Now you can set Extend and Mirror mode:
• Mirror mode: on the monitor select the 2nd Monitor, select Several
monitors → Mirror this display → OK.
• Extend mode: on the monitor select the 2nd Monitor
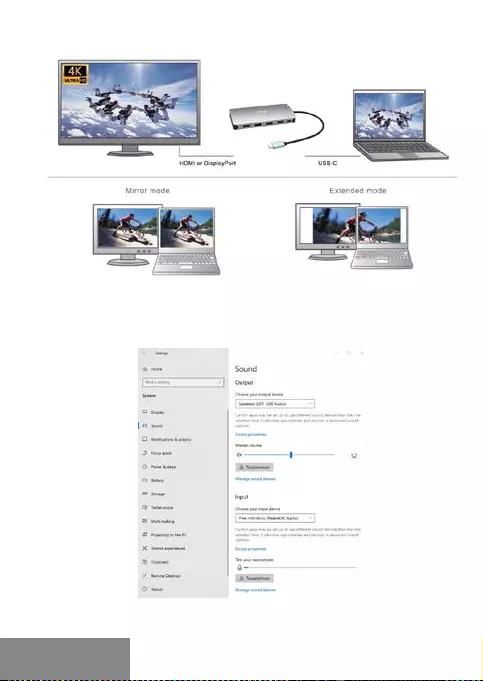
12 |
i-tec USB-C Metal Nano Docking Station Triple Display + PD
ENGLISH
i-tec USB-C Metal Nano Docking Station Triple Display + PD
Mirror and Extended mode
Audio settings – Windows → System → Audio
Sound settings
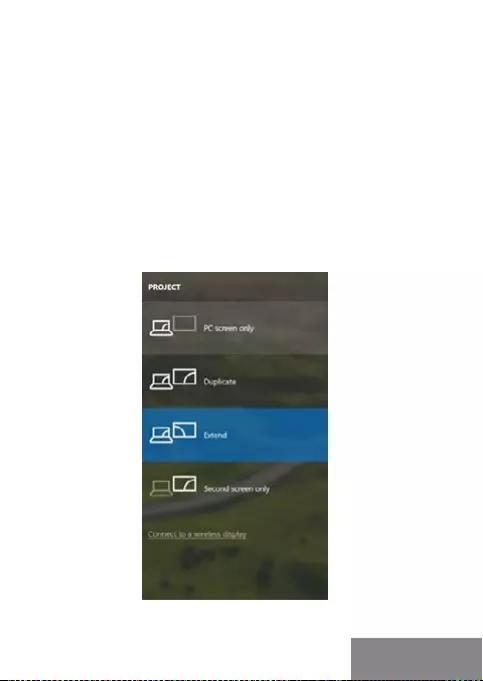
Quick Start
| 13
ENGLISH
Quick Start
The Standby / Hibernate mode and the Video port – after the activation
of the laptop / tablet from the Standby / Hibernate mode the primary
(original) monitor is displayed, for this reason we recommend using the
monitor that is integrated with the laptop / tablet as the primary monitor,
so that you can log on to the system again.
The Mirror mode – the additional monitor takes on the parameters of
the original monitor in the system, i.e., if you select the Mirror mode and
the original monitor resolution is e.g. 1280x1024 then the screen will be
displayed on the additional monitor with a resolution of max. 1280x1024
(even if you set a higher resolution).
Pressing the keys „Windows“ + P you can also easily control the monitors
– for using a monitor in Win 10 you can select: Computer screen only,
Mirror, Extend, Second screen only
Control the monitor in Windows 10
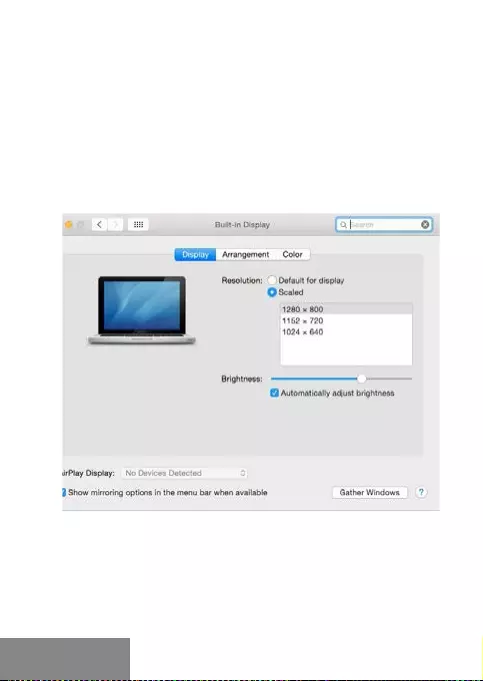
14 |
i-tec USB-C Metal Nano Docking Station Triple Display + PD
ENGLISH
i-tec USB-C Metal Nano Docking Station Triple Display + PD
USING IN MACOS X
Note for macOS: macOS does not support MST technology (2 and
more monitors in extended mode). No docking station using USB-C
DisplayPort Alt Mode supports the connection of two or more monitors
in MacOS. Only docking stations with Thunderbolt 3 or DisplayLink
docking stations allow this.
After connecting the monitor, the screen on your Mac will glimmer,
which is a standard condition, after stabilization it is possible to perform
standard setting of the monitor here: System Preferences-Displays:
Click on Arrangement and in the default mode (Extended desktop)
click on the new monitor and drag it as necessary vis-à-vis the Mac
monitor. If you select Mirror displays the mode will change to Mirror (the
resolution of the monitors will be automatically adjusted according to
their parameters and the highest possible resolution will be set on both
monitors). By cancelling the Mirror displays option you will return to the
Extended desktop mode.
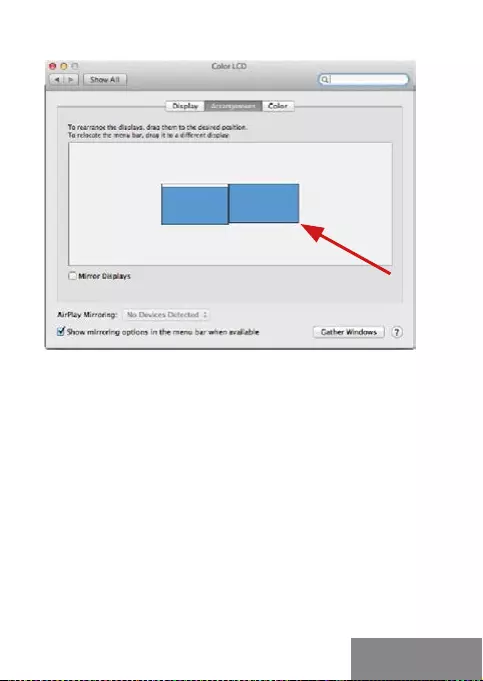
Quick Start
| 15
ENGLISH
Quick Start
Extended mode: The arrow indicates the possible position of the connect-
ed monitor vis-à-vis the Mac monitor.
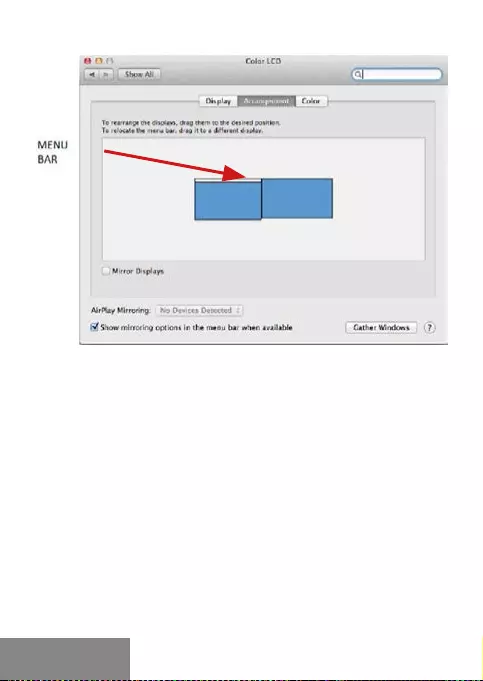
16 |
i-tec USB-C Metal Nano Docking Station Triple Display + PD
ENGLISH
i-tec USB-C Metal Nano Docking Station Triple Display + PD
Extended mode: In this mode you can choose the Main monitor by drag-
ging the Menu Bar.
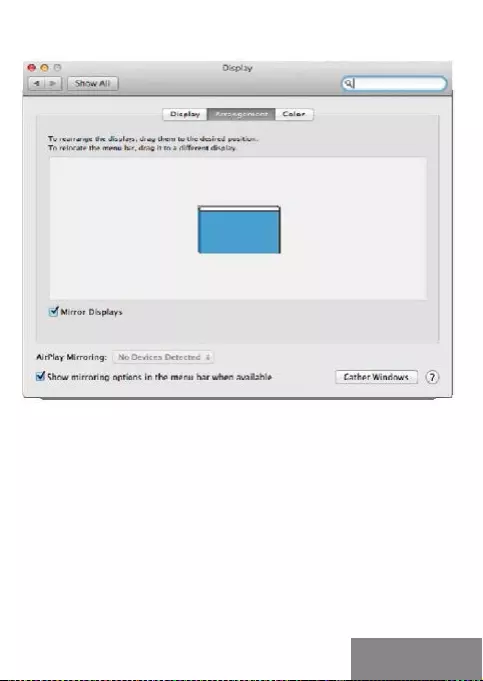
Quick Start
| 17
ENGLISH
Quick Start
Mirror mode: This mode can only be used if supported by the Mac.
Click on Gather Windows: using this option you can choose the settings of
the corresponding monitor – Scaled (offers available resolutions), Rotation
(Standard, 90°, 180° and 270°) and Refresh rate (if offered). Below the
following setting options are displayed. This may vary, depending on your
monitor.
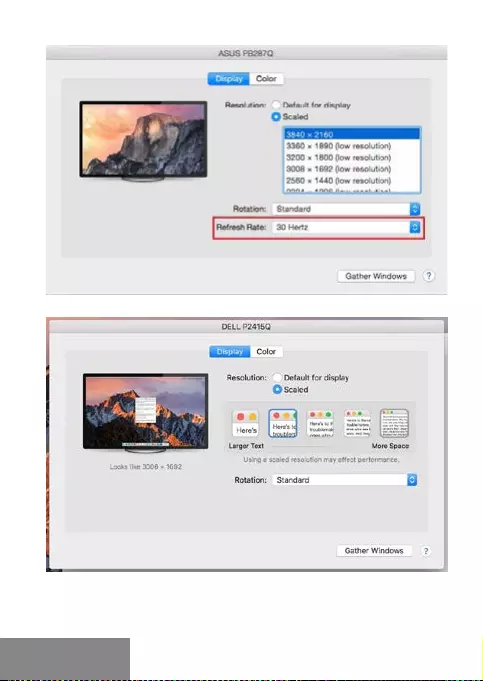
18 |
i-tec USB-C Metal Nano Docking Station Triple Display + PD
ENGLISH
i-tec USB-C Metal Nano Docking Station Triple Display + PD
Display option 1
Display option 2
In Scaled mode click on the required icon, the resolution is displayed below
(which looks like this, 3008x1692 = 4K/30Hz)
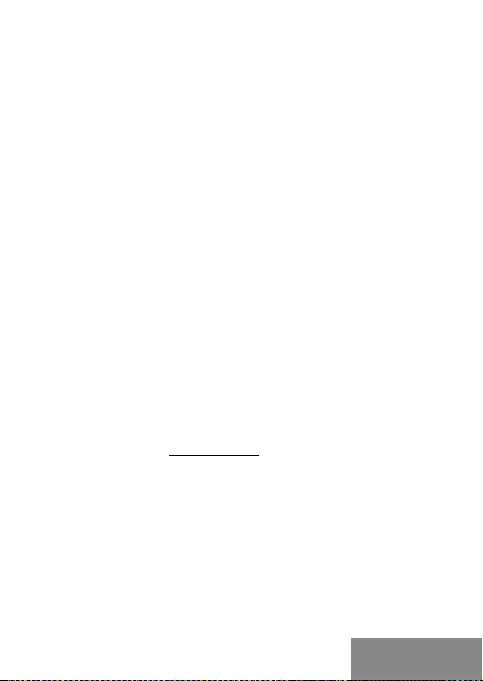
Quick Start
| 19
ENGLISH
Quick Start
Closed-display mode – 4 conditions have to be met to prevent the Mac-
Book from turning off. The MacBook must be connected to power and
an external keyboard, mouse and monitor must be connected. You can
then close the MacBook lid and work only with the external monitor.
https://support.apple.com/en-us/HT201834
When running on battery power, the use of an HDMI monitor is limited by
the Mac. In some cases, display issues can be resolved by disconnecting
the docking station’s USB 3.0 cable from the Mac’s USB 3.0 port and
reconnecting it after approximately 10 seconds. Wait for your peripherals
to nish connecting. The majority of issues with xing black screen
issues on the connected monitor after putting the Mac to sleep mode,
using the screen saver, restarting the Mac or turning the Mac on/off can
be resolved the same way.
SAFETY INSTRUCTIONS
• Do not expose to extreme temperatures and air humidity
• Do not cover, risk of re.
• Use the device on at surfaces – you will prevent it from slipping and
falling to the ground.
• Save the user manual for a possible use later.
In cooperation with the service department:
• Check functionality after falling to water or to the ground.
• Check functionality when the cover is broken.
• Send the device back if it does not work in accordance with the user
manual.
FREQUENTLY ASKED QUESTIONS
Available on our website www.i-tec.cz/en on the “FAQ” tab of this product.
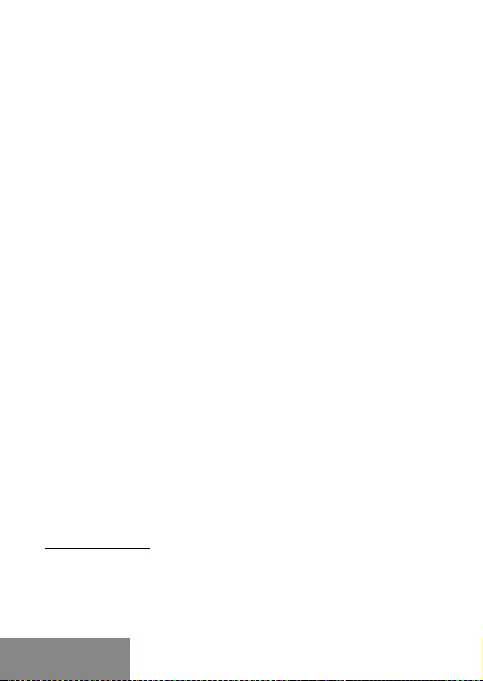
20 |
i-tec USB-C Metal Nano Docking Station Triple Display + PD
DEUTSCH
i-tec USB-C Metal Nano Docking Station Triple Display + PD
BEGRIFFSWÖRTERBUCH
Schnittstelle / Port / Verbindungsstecker / Eingang / Slot – Stelle, wo
zwei Geräte physisch miteinander verbunden werden.
Steuerwerk – Halbleiterteil (sog. Chipset) im Notebook, Tablet, PC, durch
welchen die Port-Funktionsfähigkeit gewährleistet wird.
USB-C – ist ein neuer symmetrischer standardmäßiger
Verbindungsstecker. Ermöglicht ein schnelleres Auaden,
Stromversorgung, sog. Doppelrolle (nicht nur Host, sondern auch
Client),Unterstützung von alternativen Modi (DisplayPort, MHL,
Thunderbolt).
Alternative Modi (Alt mody) – Spezialmodi für USB-C-
Verbindungsstecker, welche unterstützt werden können. Bei den
populärsten alternativen Modi handelt es sich um DisplayPort /
DockPort, MHL, Thunderbolt. Ein Gerät mit diesen Verbindungsstecker-
und Kabeleigenschaften ermöglicht die Bildübertragung, wobei die
sonstigen Verbindungssteckerfunktionen (zur Datenübertragung und
zum Auaden über Power Delivery) erhalten bleiben.
DisplayPort / DockPort Alt mode – dieser Modus ermöglicht die
Bildübertragung über USB-C-Verbindungsstecker und Kabel.
USB-C Power Delivery / Daten (USB-C PD) – wählbare Eigenschaft
des USB-C-Verbindungssteckers. Ein derart unterstützter
Verbindungsstecker kann sowohl auaden als auch aufgeladen werden
und unterstützt eine Leistungsbeanspruchung von 10 W bis 100 W
(entsprechend den Prolen 1-5).
USB 3.1 / 3.0 / 2.0 – Standard für USB-Schnittstellen / Port zum
Anschluss verschiedener USB-Geräte. Über die USB-Schnittstelle vom
Typus A können verschiedene USB-Geräte an die Docking Station oder
den Adapter angeschlossen werden. Der USB-Port vom Typus B dient
zum Anschluss der Docking Station oder des Adapters an ein Notebook,
Tablet oder PC.
HDMI / DisplayPort – Standard für digitale grasche Schnittstellen
/ Port, welcher zum Anschluss von Bildschirmen sowie anderen
graschen Anzeigegeräten bestimmt ist.
Audio – Bezeichnung für Tonaufnahme- (Mikrofon) oder -ausgabegeräte
(Kopfhörer / Lautsprecher).
Wichtiger Hinweis:
Um das komplette Potenzial der Docking Station vollständig nutzen zu
können, muss GPU im Notebook DisplayPort 1.4 unterstützen.
Wenn GPU im Notebook DisplayPort 1.2 unterstützt, wird die Docking
Station mit Einschränkungen bei der maximalen Auösung von externen
Bildschirmen funktionieren. Mehr hierzu in der Rubrik SPEZIFIKATION.

Quick Start
| 21
DEUTSCH
Quick Start
Hinweis für macOS: macOS unterstützt nicht die MST-Technologie (2
und mehr Bildschirme im erweiterten Modus). Keine Docking Station
mit USB-C DisplayPort Alt Mode unterstützt den Anschluss von zwei
oder mehr Bildschirmen in MacOS. Dies ist nur mit einer Thunderbolt-
3-Docking-Station oder mit einer DisplayLink-Docking-Station möglich.
BESCHREIBUNG DER DOCKING STATION
1.
Integriertes Kabel mit USB-C Anschluss
2.
USB-C-"Power Delivery Port" – zum Auaden von Geräten, wo die
"Power Delivery"-Technologie unterstützt wird.
3.
2x DisplayPort
4.
3.5-mm-Combo-Audiobuchse (2.1 CH)
5.
LED-Anzeige
6.
Ethernet GLAN RJ-45 Anschluss – für Ethernet / Router / Switch /
HUB- und Internet-Konnektivität
7.
HDMI
8.
2x USB-A 2.0 – für den Anschluss von USB-Geräten
9.
2x USB-A 3.0 – für den Anschluss von USB-Geräten
10.
USB-C 3.1 Gen 1 port – für den Anschluss von USB-Geräten
SPEZIFIKATION
• 1x integriertes USB-C-Kabel zum Anschluss an ein Gerät (22 cm)
• Stromversorgung: 100 W
• Videoports: 2x DisplayPort, 1x HDMI
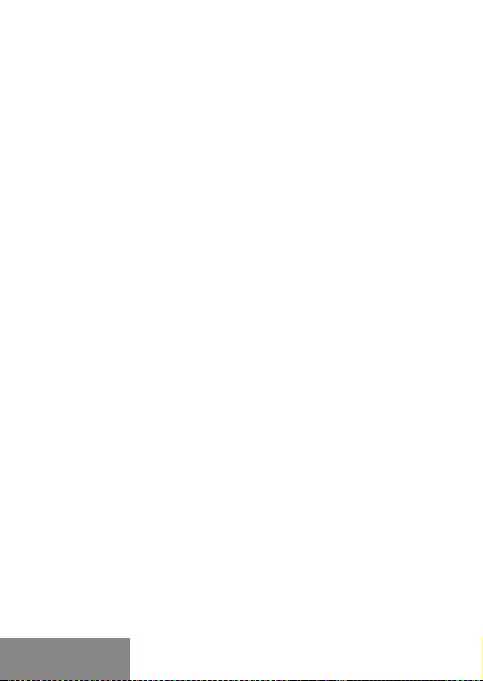
22 |
i-tec USB-C Metal Nano Docking Station Triple Display + PD
DEUTSCH
i-tec USB-C Metal Nano Docking Station Triple Display + PD
• Auösung:
USB-C/Thunderbolt™ 3 mit “DisplayPort 1.4”-Unterstützung
1 Bildschirm – 1x DP oder 1x HDMI – bis zu 4 K/60 Hz
2 Bildschirme – 1x HDMI + 1 DP oder 1x DP + 1x DP – bis zu 2x 4 K/30Hz
2 Bildschirme – 1x HDMI + 1 DP oder 1x DP + 1x DP – bis zu 2x 1440
K/60 Hz
3 Bildschirme – 1x HDMI + 1x DP + 1x DP – bis zu 3x 1080 K/60 Hz
USB-C/Thunderbolt™ 3 mit “DisplayPort 1.2”-Unterstützung
1 Bildschirm – 1x DP oder 1x HDMI – bis zu 4 K/30 Hz
2 Bildschirme – 1x HDMI + 1 DP oder 1x DP + 1x DP – bis zu 2x 1080
p/60 Hz
3 Bildschirme – 1x HDMI + 1x DP + 1x DP – bis zu 3x 1080 K/30 Hz
3 Bildschirme – 1x HDMI + 1x DP + 1x DP – bis zu 1x 1080 p/60 Hz + bis
zu 2x 720 p/60 Hz
• 1x USB-C-Port gen. 1 (nur für Daten)
• 1x USB-C-PD-Port (nur power delivery)
• 2x USB-”3.1 1Port gen. 1”
• 2x USB-”2.0 Port”
• 1x Ethernet GLAN RJ-45 Port (Realtek RTL8153)
• 1x 3,5 mm Combo Audio Port
• LED-Anzeige
• Betriebssystem: Windows 10, macOS, Android, Chrome OS und Linux
mit den neuesten Aktualisierungen
• Produktabmessungen: 127 x 60 x 19 mm
• Produktgewicht: 110 g
SYSTEMANFORDERUNGEN
Hardwareanforderungen: Gerät mit einem freien USB-C- oder
Thunderbolt-3-Port
Anforderungen an die “Power Delivery”-Funktion: Gerät mit einem freien
USB-C- oder Thunderbolt-3-Port-Anschluss mit „Power Delivery“-
Unterstützung.
Anforderungen an den Video-Ausgang: Gerät mit freiem USB-C-Port
mit “DisplayPort Alternate Mode”-Unterstützung oder mit Thunderbolt-
3-Port.
Betriebssystem: Windows 10, macOS, Android, Chrome OS und Linux
mit den neuesten Aktualisierungen
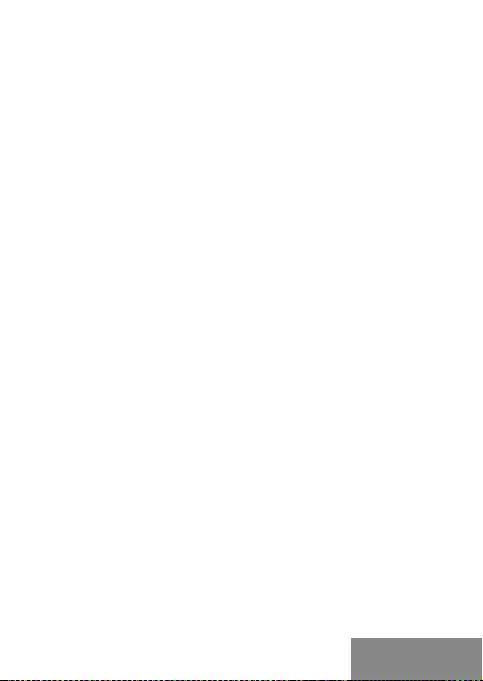
Quick Start
| 23
DEUTSCH
Quick Start
TREIBERINSTALLATION
Windows 10 32/64bit: Sobald Sie das Gerät anschließen, werden die
Docking Station-Treiber automatisch vom System installiert. Stellen Sie
vor der Installation sicher, dass Sie die neuesten Treiber für Ihr Gerät und
ein aktualisiertes BIOS installiert haben.
Mac OS X: Die Treiberinstallation unter Mac OS X erfolgt automatisch.
Vergewissern Sie sich vor der Installation, dass auf Ihrem Mac das
neueste Betriebssystem für Ihr Gerät installiert ist.
ANSCHLUSS EINES DISPLAYPORT / HDMI-BILDSCHIRMS
Die Docking Station verfügt über 2x DisplayPort und 1x HDMI-Ports zum
Anschluss von externen Bildschirmen, Projektoren oder Fernsehern
mit DisplayPort / HDMI-Schnittstelle. Der grasche Chip - das
“Herz” der Docking Station - unterstützt bis zu 1x 4 K Auösung von
3840x2160@60Hz. Zum Anschluss eines Bildschirms an die Docking
Station verwenden Sie das hochwertige DisplayPort- / HDMI-Kabel.
ANSCHLUSS AN LAN NETZWERK
GLAN RJ-45 nutzen Sie in einem Ethernet Netzwerk für den Anschluss
von Router / Switch und Internet, unterstützt Geschwindigkeiten von
10 / 100 / 1000 Mbps.
USB-GERÄTE-ANSCHLUSS
USB-A 3.0-Anschlüsse können zum Anschließen einer Tastatur,
einer Maus, eines externen Laufwerks, eines Druckers und anderer
Peripheriegeräte verwendet werden. Sie können auch einen HUB
anschließen, um weitere freie USB-Anschlüsse zu erhalten.
AUFLADEN
Die Dockingstation unterstützt das Auaden angeschlossener
mobiler USB-Geräte wie Smartphones, E-Book-Reader, Media Player,
Navigationsgeräte und Tablets. Schließen Sie das Ladegerät einfach
mit dem Originalkabel an den USB-Port der Dockingstation an. Wird das
Gerät nicht aufgeladen, schließen Sie den Original- oder Universal-USB-
C-Ladeadapter an den USB-C-”Power Delivery Port” der Docking Station
an.
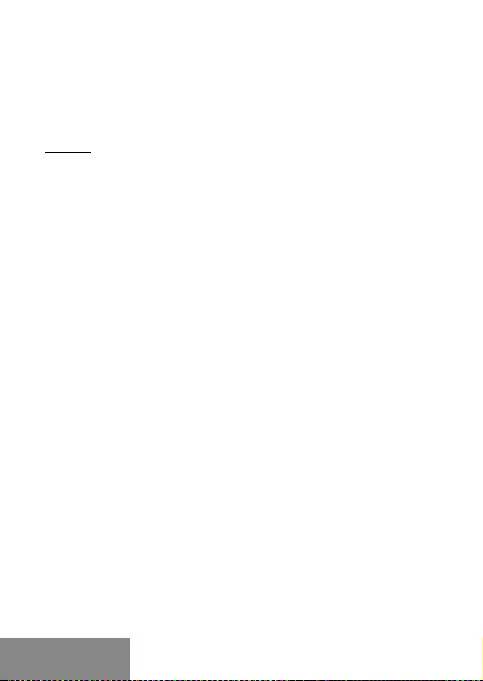
24 |
i-tec USB-C Metal Nano Docking Station Triple Display + PD
DEUTSCH
i-tec USB-C Metal Nano Docking Station Triple Display + PD
AUFLADEN ÜBER POWER DELIVERY
Die Docking Station verfügt über USB-C-”Power Delivery”, welcher
zur Stromversorgung des angeschlossenen Stammgeräts über den
Original- oder Universal-Ladeadapter mit USB-C-Verbindungsstecker
bestimmt ist.
Wichtig: Beim Trennen des USB-C-Adapters wird die Dockingstation
neu gestartet, und alle angeschlossenen Geräte werden getrennt und
erneut angeschlossen.
Voll kompatible Geräte / Systeme (Alt Mode & Power Delivery)
USB-C ist ein neuer Standard mit einer Vielzahl von
Verwendungsmöglichkeiten, und die Kompatibilitätsinformationen
sind komplex. Einige USB-C-Geräte / -Systeme unterstützen die
Videoausgabe im Alt-Modus, andere nicht. Einige können über USB-C
Power Delivery mit Strom versorgt und aufgeladen werden, andere
nicht.
Teilkompatible Geräte (Unterstützung für Alt-Modus oder Power
Delivery, nicht für beide)
Viele aktuelle USB-C-Geräte, die die Videoausgabe im Alt-Modus
unterstützen, unterstützen das Auaden der USB-C-Stromversorgung
nicht. Diese Ladegeräte benötigen weiterhin ihre Originalladegeräte.
Umgekehrt können einige USB-C-Telefone und -Tablets über Power
Delivery aufgeladen werden, die meisten unterstützen jedoch keine
Videoausgabe im Alt-Modus.
Inkompatible Geräte / Systeme
Die Dockingstation basiert auf neuen Funktionen, die mit USB 3.1
eingeführt wurden. Daher ist die USB-C Power Delivery-Funktion
zum Auaden älterer Geräte nicht abwärtskompatibel mit USB 3.0
/ 2.0. Darüber hinaus sind die USB-A 3.0 / 2.0 (männlich) zu USB-C
(weiblich) Konverter zum Anschließen von USB-C-Geräten an die
USB-A 3.0-Dockingstation-Ports nicht kompatibel. Die meisten
aktuellen Telefone und Tablets mit USB-C-Anschluss unterstützen
keine Videoausgabe im Alt-Modus, und einige unterstützen keine
USB-C-Stromversorgung. Überprüfen Sie die Eignung dieser
Technologien in der Gerätedokumentation oder wenden Sie sich an
den Gerätehersteller.
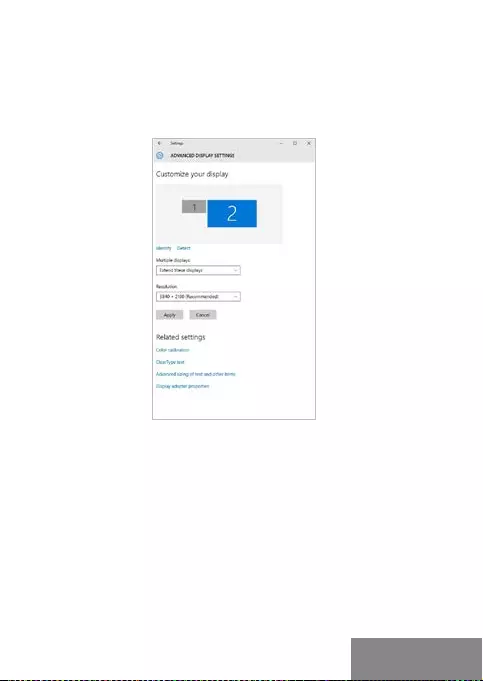
Quick Start
| 25
DEUTSCH
Quick Start
VERWENDUNG IM BETRIEBSSYSTEM WINDOWS
Erweiterte Konguration für grasche Ausgabe - nach dem Anschluss
des Monitors klicken Sie mit der rechten Maustaste auf den Desktop und
wählen “Anzeigeeinstellungen” aus. Hier ist der Bildschirm sowie auch die
Bildschirmauösung und -frequenz auszuwählen.
Nach dem Klick auf den zweiten Bildschirm und nach seinem Verschieben
können Sie ihn nach Bedarf gegenüber dem primären Bildschirm von
Ihrem Notebook / Tablet-PC platzieren
Es ist möglich Erweitern (Extend) und Spiegeln / Duplizieren (Mirror)
einzustellen):
• Modus Spiegeln / Duplizieren (Mirror): auf dem Bildschirm wählen Sie
2. Bildschirm, bei mehreren Bildschirmen → diese Abbildung duplizieren
→ OK.
• Modus Erweitern (Extend): auf dem Bildschirm wählen Sie 2.
Bildschirm
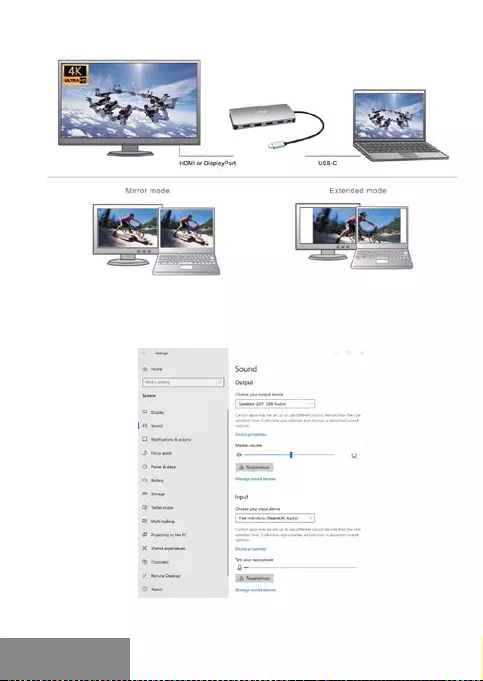
26 |
i-tec USB-C Metal Nano Docking Station Triple Display + PD
DEUTSCH
i-tec USB-C Metal Nano Docking Station Triple Display + PD
Modi Erweitern und Spiegeln
Toneinstellung – Windows → System → Ton
Toneinstellung
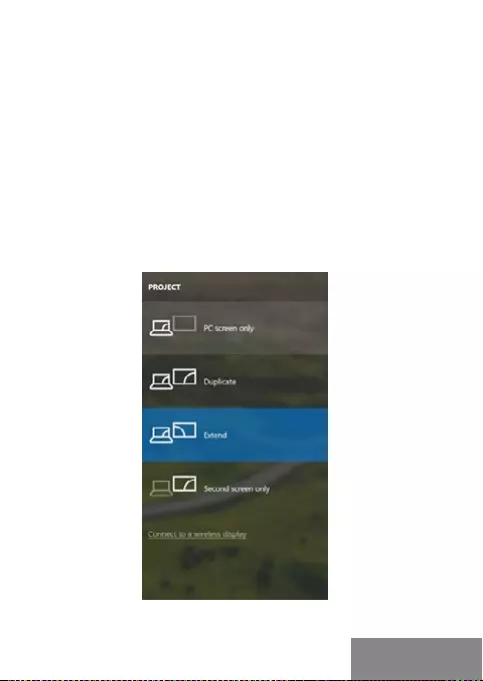
Quick Start
| 27
DEUTSCH
Quick Start
Standby / Hibernate Betrieb und Video Port – nach der Aktivierung des
Notebooks / Tablet-PCs / Computers aus dem Standby / Hibernate
Betrieb wird das bestehende Display (Primärdisplay) angezeigt,
deswegen empfehlen wir, den Notebook- / Tablet-PC- als Primärdisplay
zu verwenden, um sich wieder im System anmelden zu können.
Mirror Betrieb – das Zusatzdisplay richtet sich nach den Parametern
des Gerätedisplays, d.h. falls Sie den Mirror Betrieb einstellen und das
integrierte Display über die Auösung von 1280x1024 verfügt, wird der
Bildschirm mit der maximalen Auösung von 1280x1024 übertragen
(auch wenn eine höhere Auösung eingestellt wird).
Mit Hilfe der Tastenkombination „Windows“ + P ist es auch möglich,
beide Displays einfach zu bedienen – zur Verwendung von Display unter
Win 10 können Sie Folgendes wählen: Nur PC-Bildschirm, Duplizieren,
Erweitern, Nur zweiter Bildschirm.
Bildschirmeinstellungen unter Windows 10
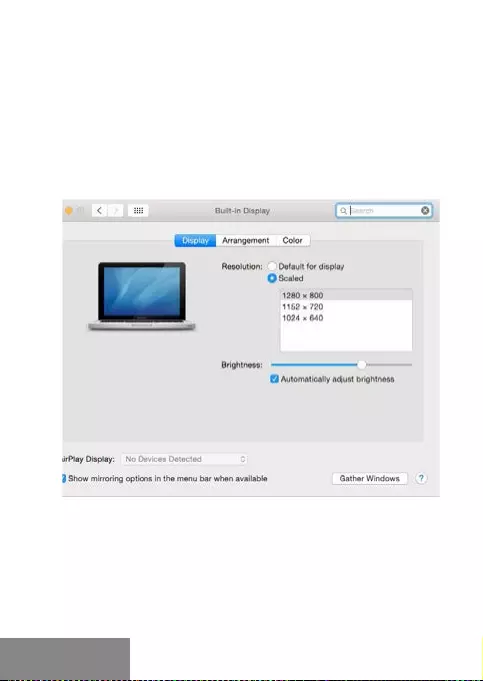
28 |
i-tec USB-C Metal Nano Docking Station Triple Display + PD
DEUTSCH
i-tec USB-C Metal Nano Docking Station Triple Display + PD
VERWENDUNG UNTER MACOS X
Hinweis für macOS: macOS unterstützt nicht die MST-Technologie (2
und mehr Bildschirme im erweiterten Modus). Keine Docking Station
mit USB-C DisplayPort Alt Mode unterstützt den Anschluss von zwei
oder mehr Bildschirmen in MacOS. Dies ist nur mit einer Thunderbolt-
3-Docking-Station oder mit einer DisplayLink-Docking-Station möglich.
Nach dem Anschluss von Bildschirm wird das Display auf Ihrem Mac
blinken, was ein Standardzustand ist, und nach der Stabilisierung kann
die Standardeinstellung hier vorgenommen werden:
Klicken Sie auf Anordnen und im erweiterten Modus klicken Sie
auf den neuen Bildschirm und ziehen ihn nach Bedarf hin zum Mac
Bildschirm. Durch die Wahl „Bildschirme spiegeln“ wird der Modus
auf „Spiegeln“ (die Auösung der Bildschirme wird automatisch nach
ihren Parametern geändert und auf die möglichst höchste Auösung
auf beiden Bildschirmen eingestellt) eingestellt. Durch Rücknahme der
Wahl „Bildschirme spiegeln“ kehren Sie zum Modus „Erweitern“ zurück.
Extended desktop mode.
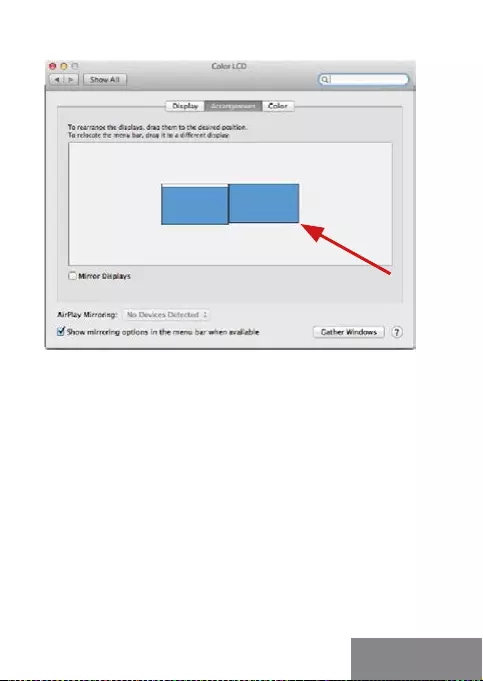
Quick Start
| 29
DEUTSCH
Quick Start
Modus „Erweitern“: In diesem Modus können Sie den Hauptbildschirm
durch Bewegen der Leiste Menu Bar wählen.
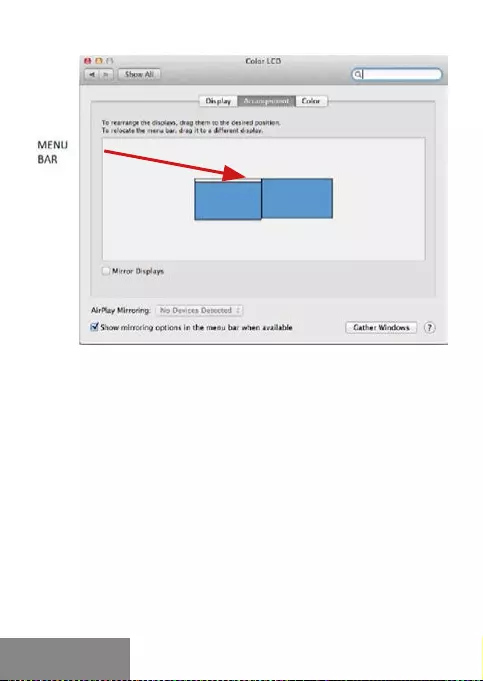
30 |
i-tec USB-C Metal Nano Docking Station Triple Display + PD
DEUTSCH
i-tec USB-C Metal Nano Docking Station Triple Display + PD
Modus „Spiegeln“: Kann verwendet werden, wenn er von Mac angeboten
wird

Quick Start
| 31
DEUTSCH
Quick Start
Modus „Spiegeln“: Kann verwendet werden, wenn er von Mac angeboten
wird.
Klicken Sie auf „Fenster sammeln“: durch diese Wahl können Sie die
Einstellung des entsprechenden Bildschirms wählen – Auösung (zeigt
verwendbare Auösungen an), Drehung (Standard, 90°, 180° und 270°)
und Wiederholrate (falls angeboten wird). Abhängig von verwendetem
Bildschirm gibt es folgende Einstellungsmöglichkeiten:

32 |
i-tec USB-C Metal Nano Docking Station Triple Display + PD
DEUTSCH
i-tec USB-C Metal Nano Docking Station Triple Display + PD
Abbildung 1
Abbildung 2
Im angepassten Modus klicken Sie auf die von Ihnen gewählte Schaltäche,
unter dem Bildschirm erscheint die Auösung
(hier zum Beispiel 3008x1692 = 4K@30Hz)
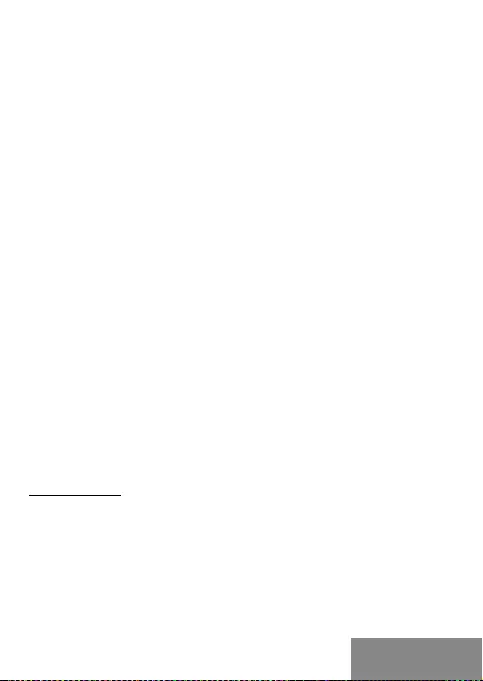
Quick Start
| 33
DEUTSCH
Quick Start
Geschlossener Display-Modus – es müssen 4 Bedingungen erfüllt sein,
damit das Macbook nicht ausgeschaltet wird. Das Macbook ist an die
Stromversorgung anzuschließen und es ist eine externe Tastatur, Maus
und Bildschirm anzuschließen. Anschließend kann der Macbook-Deckel
geschlossen sowie nur mit dem externen Bildschirm gearbeitet werden.
https://support.apple.com/de-de/HT201834
Bei Stromversorgung über Akku ist die Verwendung eines HDMI-Monitors
durch Mac beschränkt. In einigen Fällen kann dies bei Anzeigeproblemen
behoben werden, indem das “USB-C”-Kabel der Docking-Station vom
“USB-C”-Port des Mac getrennt und nach ca. 10 Sekunden wieder
angeschlossen wir. Warten Sie, bis der Anschluss aller Peripherien
abgeschlossen wurde. Die meisten Probleme mit der Wiederherstellung
der Bildschirmanzeige am angeschlossenen Bildschirm nach Stand-by-
Modus des Mac, nach Verwendung des Bildschirmschoners, nach einem
Restart des Mac, nach Einschalten / Ausschalten des Mac lassen sich auf
die gleiche Weise beheben.
SICHERHEITSHINWEISE
• Setzen Sie das Gerät keinen extremen Temperaturen und Feuchtigkeit aus.
• Verwenden Sie das Gerät auf achem Untergrund, um zu verhindern,
dass es rutscht und auf den Boden fällt.
• Bewahren Sie das Handbuch zur späteren Verwendung auf.
In Zusammenarbeit mit der Serviceabteilung:
• Überprüfen Sie die Funktionalität, nachdem das Gerät ins Wasser oder
auf den Boden gefallen ist.
• Überprüfen Sie die Funktionalität bei Beschädigung der Abdeckung.
• Reklamieren Sie Geräte, die nicht so funktionieren wie im Handbuchs
beschrieben.
HÄUFIG GESTELLTE FRAGEN – Verfügbar auf unserer Webseite
www.i-tec.cz/de auf der Registerkarte “FAQ” dieses Produkts.
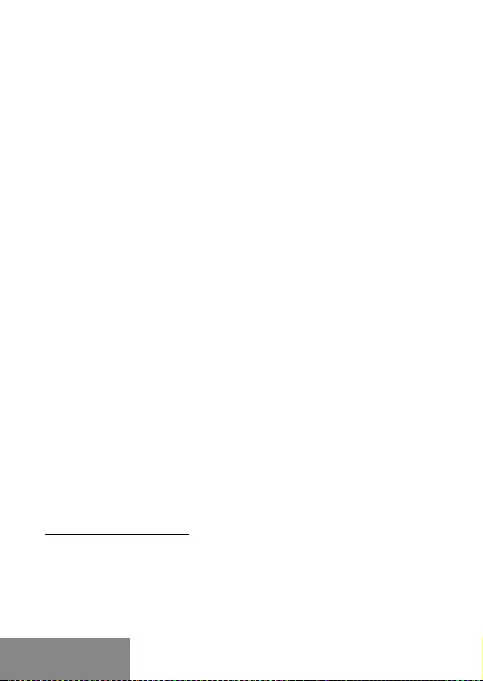
34 |
i-tec USB-C Metal Nano Docking Station Triple Display + PDi-tec USB-C Metal Nano Docking Station Triple Display + PD
GLOSSAIRE
Interface / port / connecteur / entrée / slot – il s’agit de l’endroit où deux
équipements sont physiquement connectés l’un à l’autre.
Contrôleur – composant semi-conducteur (appelé aussi chipset) situé
dans votre ordinateur portable, tablette et/ou ordinateur et qui assure le
bon fonctionnement de certains ports.
USB-C – il s’agit d’un nouveau connecteur symétrique et d’un nouveau
standard. Il permet de recharger plus rapidement, d’alimenter, de jouer
ce qu’on appelle un double rôle (non seulement périphérique, mais
aussi hôte) et de soutenir des modes alternatifs (DisplayPort, MHL,
Thunderbolt).
Modes alternatifs (Modes Alt) – il s’agit des mode spéciaux conçus pour
les connecteurs USB-C qui peuvent être soutenus. À l’heure actuelle,
les plus populaires sont DisplayPort / DockPort, MHL, Thunderbolt. Les
équipements munis d’un connecteur et d’un câble ayant cette propriété
permettent une transmission de l’image tout en conservant les autres
fonctions du connecteur (transmission de données et recharge au
travers du port de fourniture de puissance (Power Delivery)).
DisplayPort / DockPort Alt mode – ce mode permet de transmettre des
images par l’intermédiaire d’un connecteur et d’un câble USB-C.
USB-C Power Delivery / Data (USB-C PD) – propriété optionnelle du
connecteur USB-C. Un connecteur proposant cette fonction est capable
aussi bien recharger que d’alimenter des équipements et il permet une
charge de 10 à 100 W (en fonction des prols 1-5).
USB 3.1 / 3.0 / 2.0 – standard de l’interface USB / port permettant de
raccorder divers équipements USB. Grâce à une interface USB de type A,
il est possible de brancher divers équipements USB à la station d’accueil
ou à l’adaptateur. Le port USB de type B est utilisé pour raccorder la
station d’accueil ou l’adaptateur à un ordinateur portable, une tablette,
un ordinateur.
HDMI / DisplayPort – standard de l’interface graphique digitale / le port
permettant de raccorder des moniteurs et d’autres écrans graphiques.
Audio – identication des équipements audio d’entrée (microphone) ou
de sortie (casque / reproducteur).
Avertissement important:
Pour qu’il soit possible de proter pleinement du potentiel de la station
d’accueil, il est important que le GPU de votre ordinateur portable soit
compatible avec la technologie DisplayPort 1.4.
Si le GPU de votre ordinateur portable est compatible avec DisplayPort
1.2, la station d’accueil fonctionnera, mais elle sera limitée en termes
de résolution maximale des moniteurs externes qui y sont raccordés.
Pour de plus amples détails, voir la section PARAMÈTRES TECHNIQUES.
FRANÇOIS

Quick Start
| 35
Quick Start
Avertissement concernant macOS: macOS n’est pas compatible avec la
technologie MST (2 moniteurs et plus en mode avancé). Aucune station
d’accueil ayant recours au mode alternatif USB-C DisplayPort Alt Mode
ne permet de raccorder deux moniteurs ou plus sous MacOS. Seules les
stations d’accueil Thunderbolt 3 et les stations d’accueil DisplayLink en
sont capables.
DESCRIPTION DE LA STATION D’ACCUEIL
1.
Câble de connexion avec le connecteur USB-C
2.
Port USB-C de fourniture de puissance (Power Delivery) – pour
recharger des équipements compatibles avec la technologie Power
Delivery.
3.
2x DisplayPort
4.
3.5 mm Combo Audio Jack (2.1 CH)
5.
Indication LED
6.
Ethernet GLAN RJ-45 port – pour s’occuper d’un branchement
sur le réseau Ethernet / router / switch commutateur réseau /
Concentrateur Ethernet HUB, ainsi que sur l’internet
7.
HDMI
8.
2x USB-A 2.0 port – pour le raccordement d’équipements USB
9.
2x USB-A 3.0 port – pour le raccordement d’équipements USB
10.
USB-C 3.1 Gen 1 port – pour le raccordement d’équipements USB
PARAMETRES TECHNIQUES
• 1x câble USB-C intégré pour permettre de se connecter à un
FRANÇOIS
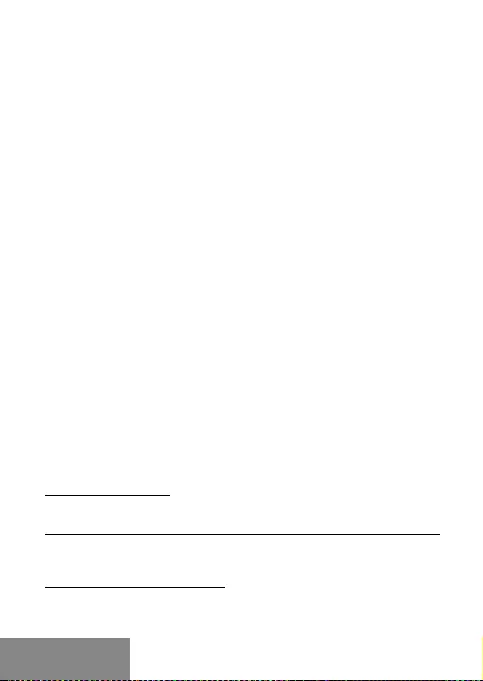
36 |
i-tec USB-C Metal Nano Docking Station Triple Display + PD
FRANÇOIS
i-tec USB-C Metal Nano Docking Station Triple Display + PD
équipement (22 cm)
• Fourniture de puissance (Power Delivery) : 100 W
• Ports vidéos : 2x DisplayPort, 1x HDMI
• Résolution:
USB-C/Thunderbolt™ 3 compatible avec la technologie DisplayPort 1.4
1 moniteur – 1x DP ou 1x HDMI – jusqu’à 4K/60Hz
2 moniteurs – 1x HDMI + 1 DP ou 1x DP + 1x DP – jusqu’à 2x 4K/30Hz
2 moniteurs – 1x HDMI + 1 DP ou 1x DP + 1x DP – jusqu’à 2x
1440p/60Hz
3 moniteurs – 1x HDMI + 1x DP + 1x DP – jusqu’à 3x 1080p/60Hz
USB-C/Thunderbolt™ 3 compatible avec la technologie DisplayPort 1.2
1 monitor – 1x DP ou 1x HDMI – jusqu’à 4K/30Hz
2 moniteurs – 1x HDMI + 1 DP ou 1x DP + 1x DP – jusqu’à 2x
1080p/60Hz
3 moniteurs – 1x HDMI + 1x DP + 1x DP – jusqu’à 3x 1080p/30Hz
3 moniteurs – 1x HDMI + 1x DP + 1x DP – jusqu’à 1x 1080p/60Hz +
jusqu’à 2x 720p/60Hz
• 1x port USB-C de 1ère génération (uniquement pour les données)
• 1x port USB-C PD (uniquement pour la fourniture de puissance)
• 2x port USB 3.1 de 1ère génération
• 2x port USB 2.0
• 1x port Ethernet GLAN RJ-45 (Realtek RTL8153)
• 1x port 3,5mm Combo Audio
• Indication LED
• SE : Windows 10, macOS, Android, Chrome OS et Linux et leurs
dernières mises à jour
• Dimensions du produit: 127 x 60 x 19 mm
• Poids du produit: 110 g
EXIGENCES RELATIVES AU SYSTEME
Hardware nécessaire : Équipement disposant d’un port USB-C ou
Thunderbolt 3 libre
Nécessaire pour la fonction Fourniture de puissance (Power Delivery):
Équipement disposant d’un port USB-C ou Thunderbolt 3 libre et
compatible avec la fonction “Fourniture de puissance”.
Nécessaire pour la sortie vidéo : Équipement disposant d’un port USB-C
libre et compatible avec la fonction “DisplayPort Alternate Mode” ou
d’un port Thunderbolt 3 libre.
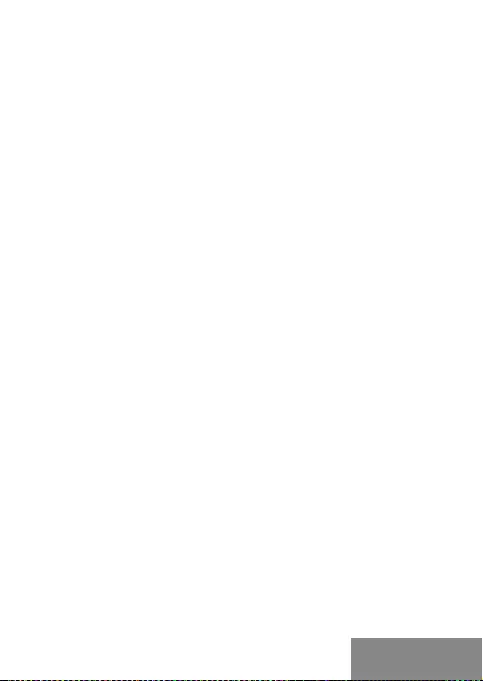
Quick Start
| 37
FRANÇOIS
Quick Start
SE : Windows 10, macOS, Android, Chrome OS et Linux et leurs
dernières mises à jour
CONFIGURATION REQUISE
Système d’exploitation: Il est nécessaire d’avoir une interface USB-C
avec mode “DisplayPort Alternate Mode” (il est possible que des
périphériques / systèmes avec interface USB-C ne disposent pas ce
standard) ou un port Thunderbolt 3
Système d’exploitation: Windows 10 32/64bit, Mac OS X, Google (Chrome
OS et Android 6 et supérieurs) possédant les dernières mises à jour
RACCORDEMENT D‘UN MONITEUR DISPLAYPORT / HDMI
La station d’accueil est équipée de 2 ports DisplayPort et d’1 port HDMI
permettant d’y raccorder des moniteurs externes, des projecteurs
ou des téléviseurs munis d’une interface DisplayPort / HDMI. La puce
graphique, qui est le “cœur” de la station d’accueil, soutient jusqu’à 1x
une résolution de 4K 3840x2160@60Hz. Pour raccorder le moniteur à
la station d’accueil, il conviendra d’utiliser un câble DisplayPort / HDMI
de qualité.
BRANCHEMENT SUR LE RÉSEAU LAN
Vous pouvez utiliser le port GLAN RJ-45 pour assurer le branchement
sur le réseau Ethernet / router / switch (commutateur réseau), ainsi que
sur l’Internet, avec un supporte de la vitesse de 10 / 100 / 1000 Mbps.
BRANCHEMENT DES PÉRIPHÉRIQUES USB
Les ports USB-A 3.0 peuvent être utilisé pour la connexion d’un clavier,
d’une souris, d’un lecteur externe, d’une imprimante et d’autres
périphériques ou peuvent être utilisés pour connecter un concentrateur
et ainsi obtenir plus de ports USB libres.
CHARGE
La station d’accueil supporte la charge des dispositifs USB portables
y branchés, tels que des téléphones intelligents, lecteurs d’e-livres,
lecteurs multimédias, navigations et tablettes tactiles. Vous n’avez qu’à
brancher le dispositif que vous voulez faire charger, par l’intermédiaire
du câble original, sur le port USB de la station d’accueil. Si l’équipement
ne se recharge pas, il sera nécessaire de raccorder un adaptateur
d’alimentation USB-C d’origine ou universel au port USB-C de fourniture
de puissance (Power Delivery) de la station d’accueil.
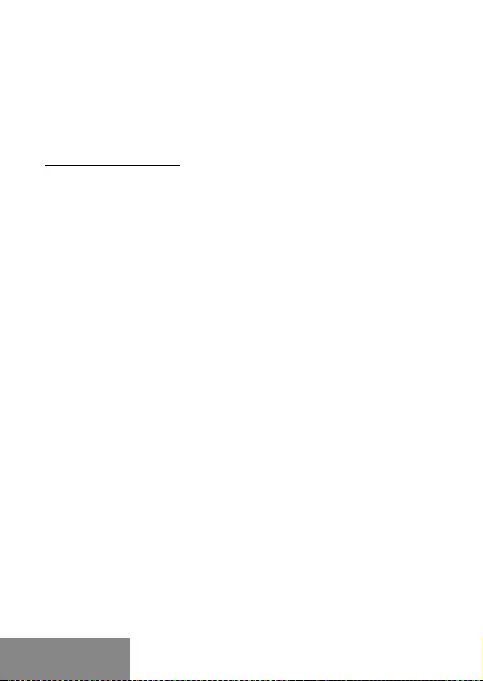
38 |
i-tec USB-C Metal Nano Docking Station Triple Display + PDi-tec USB-C Metal Nano Docking Station Triple Display + PD
RECHARGE AU TRAVERS DU PORT DE FOURNITURE DE PUISSANCE
(POWER DELIVERY)
La station d’accueil comporte un port USB-C de fourniture de puissance
(Power Delivery) qui a été conçu pour alimenter l’équipement “mère”
raccordé et ce, à l’aide d’un adaptateur réseau d’origine ou universel
muni d’un connecteur USB-C.
C’est qui est important: Une fois l’adaptateur USB-C débranché, il se
produira un redémarrage (restart) de la station d’accueil, ainsi qu’un
débranchement et un nouveau branchement de tous les périphériques
y branchés.
Appareils / systèmes entièrement compatibles (Mode Alt et Power
Delivery)
USB-C est une nouvelle norme avec une grande variété d’utilisations,
et les informations de compatibilité sont complexes. Certains
périphériques / systèmes USB-C prennent en charge la sortie vidéo
en mode Alt, tandis que d’autres ne le font pas. Certains peuvent être
alimentés et chargés via USB-C Power Delivery, tandis que d’autres ne
le peuvent pas.
Appareils partiellement compatibles (prise en charge du mode Alt ou
Power Delivery, pas les deux)
De nombreux périphériques USB-C actuels qui prennent en charge la
sortie vidéo en mode Alt ne prennent pas en charge la charge USB-C
Power Delivery. Ces chargeurs ont toujours besoin de leurs chargeurs
d’origine. À l’inverse, certains téléphones et tablettes USB-C peuvent
être chargés via Power Delivery, mais la plupart ne prennent pas en
charge la sortie vidéo en mode Alt.
Appareils / systèmes incompatibles
La station d’accueil repose sur les nouvelles fonctionnalités
introduites avec l’USB 3.1 et, en tant que telle, la fonction USB-C Power
Delivery n’est pas rétrocompatible avec USB 3.0 / 2.0 pour charger
des appareils plus anciens. De plus, les convertisseurs USB-A 3.0 /
2.0 (mâle) vers USB-C (femelle) pour connecter des périphériques
USB-C dans les ports de la station d’accueil USB-A 3.0 ne sont pas
compatibles. La plupart des téléphones et tablettes actuels dotés d’un
port USB-C ne prennent pas en charge la sortie vidéo en mode Alt, et
certains ne prennent pas en charge la livraison d’alimentation USB-C.
Vériez l’adéquation de ces technologies dans la documentation de
l’appareil ou contactez le fabricant de l’appareil.
FRANÇOIS
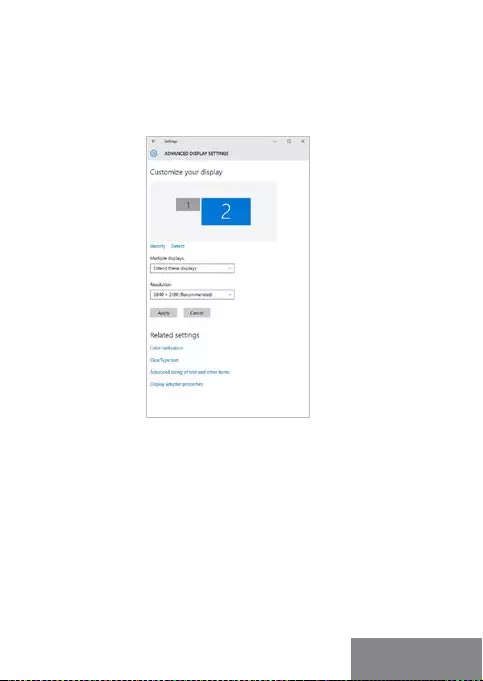
Quick Start
| 39
Quick Start
UTILISATION DANS LE SYSTÈME WINDOWS
Conguration avancée de la sortie graphique - après avoir branché le
moniteur, cliquer avec la touche droite de la souris sur votre Bureau
et sélectionner “Paramètres d’achage”. Il sera ensuite possible de
paramétrer l’emploi du moniteur, la résolution et la fréquence du moniteur.
En cliquant sur le deuxième moniteur et en le déplaçant, vous pouvez
positionner ce moniteur selon vos besoins en lieu et place du moniteur
d’origine de votre ordinateur
portable / tablette
Maintenant, vous pouvez dénir les mode extension et Miroir:
• Le mode miroir: sur le moniteur, sélectionnez le 2e moniteur sur le
moniteur principal, sélectionnez “plusieurs moniteurs “ → rééchir
cet achage → OK.
• Le mode extension: sélectionnez le 2ème moniteur
FRANÇOIS
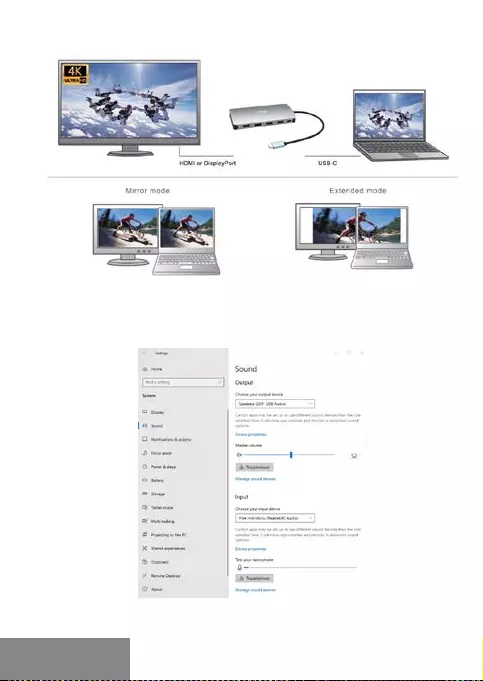
40 |
i-tec USB-C Metal Nano Docking Station Triple Display + PDi-tec USB-C Metal Nano Docking Station Triple Display + PD
Mode “miroir” et “extension”
Paramètres audios - Windows → Système → Audio
Paramètres audios
FRANÇOIS
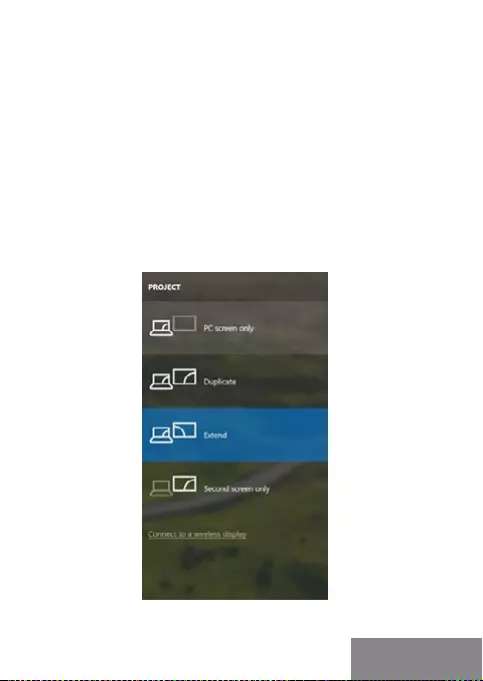
Quick Start
| 41
Quick Start
Le mode veille / veille prolongée et le port vidéo – après activation du
notebook / tablette en mode veille / veille prolongée, s’ache le moniteur
principal (original), c’est pourquoi nous vous recommandons d’utiliser le
moniteur intégré au notebook / tablette comme moniteur principal an
que vous puissiez vous connecter à nouveau au système.
Le mode Miroir – le moniteur supplémentaire reprend les réglages des
paramètres originaux du moniteur d’origine, c’est-à-dire que si vous
sélectionnez le mode Miroir et que la résolution du moniteur original est
1280x1024, la résolution d’écran du moniteur supplémentaire sera au
max. de 1280x1024 (même si vous dénissez une résolution supérieure).
En appuyant sur les touches “Windows” + P, vous pouvez également
facilement contrôler les moniteurs - pour utiliser un moniteur dans Win
10, vous pouvez sélectionner: écran d’ordinateur uniquement, miroir,
étendre, deuxième écran seulement.
Utilisation dans Win 10
FRANÇOIS
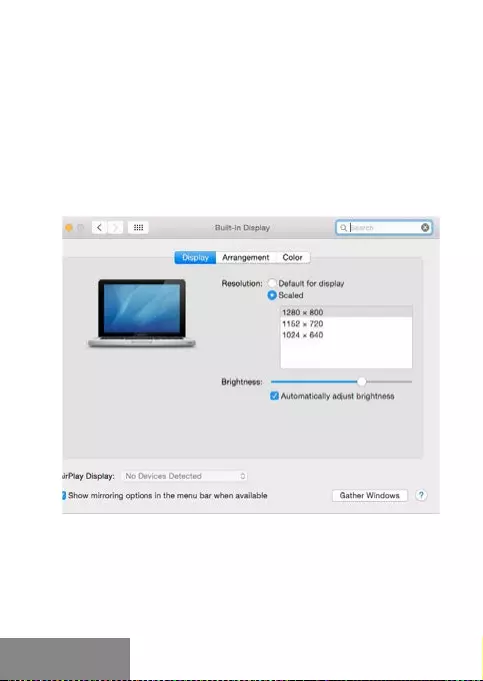
42 |
i-tec USB-C Metal Nano Docking Station Triple Display + PDi-tec USB-C Metal Nano Docking Station Triple Display + PD
UTILISATION DANS MACOS X
Avertissement concernant macOS: macOS n’est pas compatible avec la
technologie MST (2 moniteurs et plus en mode avancé). Aucune station
d’accueil ayant recours au mode alternatif USB-C DisplayPort Alt Mode
ne permet de raccorder deux moniteurs ou plus sous MacOS. Seules les
stations d’accueil Thunderbolt 3 et les stations d’accueil DisplayLink en
sont capables.
Après avoir connecté le moniteur, l’écran de votre Mac sera brillant, ce
qui est une condition standard, et après stabilisation, il sera possible
d’effectuer une conguration standard du moniteur ici : Préférences
Système-Afchage :
Cliquez sur Arrangement et dans le mode par défaut (Bureau étendu),
cliquez sur le nouveau moniteur et faites-le glisser au besoin vers le
moniteur Mac. Si vous sélectionnez le mode Achage Miroir, le mode
passera en mode Miroir (la résolution des moniteurs sera automa-
tiquement ajustée en fonction de leurs paramètres et la résolution la
plus élevée sera réglée sur les deux moniteurs). En annulant le mode
achage miroir, vous retournerez au mode bureau étendu.
FRANÇOIS

Quick Start
| 43
Quick Start
Le mode extension: La èche indique la position possible du moniteur
connecté par rapport au moniteur Mac.
FRANÇOIS
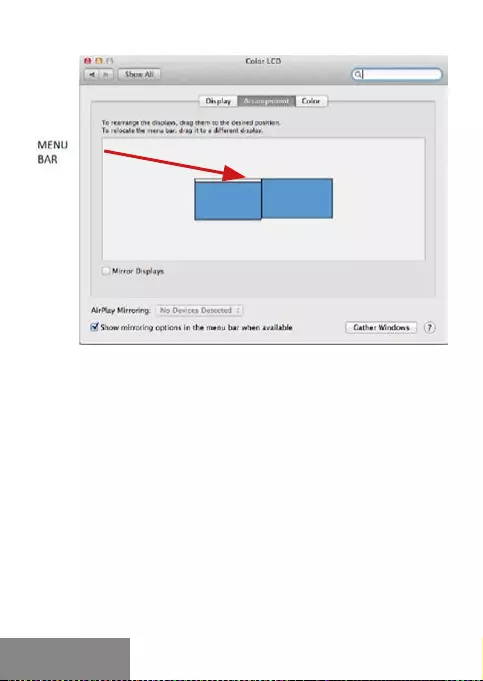
44 |
i-tec USB-C Metal Nano Docking Station Triple Display + PDi-tec USB-C Metal Nano Docking Station Triple Display + PD
Le mode extension: Dans le mode étendu, vous pouvez choisir le moniteur
principal en faisant glisser la barre de menus.
FRANÇOIS
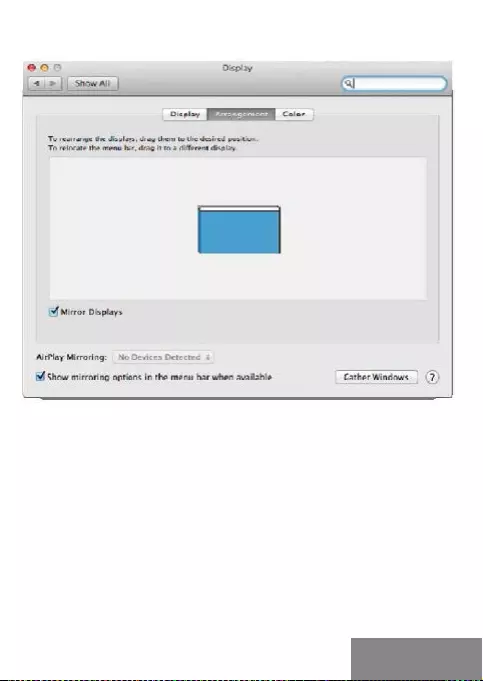
Quick Start
| 45
Quick Start
Le mode miroir: Ce mode ne peut être utilisé que s’il est pris en charge par
votre Mac.
Cliquez sur Rassembler les fenêtres: en utilisant cette option, vous pou-
vez choisir les paramètres du moniteur correspondant - Échelle (offre les
résolutions disponibles), Rotation (Standard, 90°, 180° et 270°) et Taux de
rafraîchissement (selon versions). Les options peuvent varier selon le moni-
teur utilisé:
FRANÇOIS
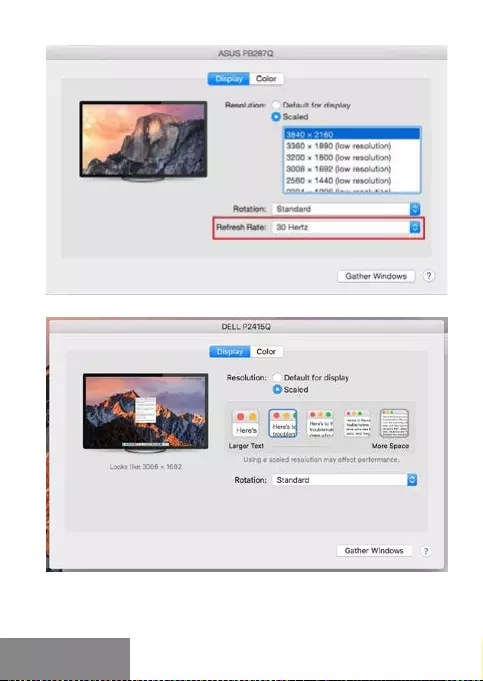
46 |
i-tec USB-C Metal Nano Docking Station Triple Display + PDi-tec USB-C Metal Nano Docking Station Triple Display + PD
Vue option 1
Vue option 2
Dans le mode “mise à l’échelle”, cliquez sur l’icône de votre choix, la
résolution d’écran est afché en-dessous
(Ici, visuellement, 3008x1692 = 4K/30Hz)
FRANÇOIS
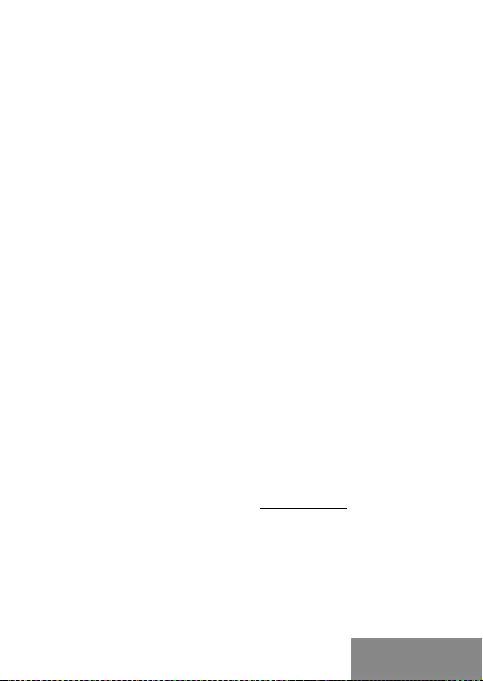
Quick Start
| 47
Quick Start
Mode d’afchage fermé – pour que votre MacBook ne s’éteigne pas,
il faut remplir 4 conditions. Votre MacBook doit être branché sur le
secteur, le clavier externe doit être connecté ainsi que la souris et le
moniteur. Il vous sera ensuite possible de rabattre l’écran du MacBook et
de ne travailler qu’avec un moniteur externe.
https://support.apple.com/fr-fr/HT201834
Si votre Mac utilise sa batterie, l’utilisation de l’écran HDMI est limitée
par le Mac. Dans certains cas, les problèmes d’afchage peuvent être
résolus en déconnectant le câble USB-C de la station d’accueil du port
USB-C de votre Mac puis en le connectant à nouveau après 10 secondes.
Attendez de bien avoir connecté tous les périphériques. La plupart des
problèmes de renouvellement de l’écran sur le moniteur connecté, que
ce soit après avoir mis en veille Mac, après utilisation de l’écran de veille,
après le redémarrage de Mac, ou encore après avoir éteint ou allumé
votre Mac, peuvent être résolus de la même manière.
INSTRUCTIONS DE SÛRETÉ
• Ne pas exposer aux températures extrêmes ni à l’humidité d’air.
• Veuillez utiliser, s’il vous plaît, des dessous (fonds) plats pour y poser
le dispositif – pour éviter son glissement et tombée à terre.
• Veuillez garder, s’il vous plaît, le présent Guide d’instructions et mode
d’emploi pour son éventuelle utilisation postérieure.
Veuillez collaborer, s’il vous plaît, avec le Département de Service :
• Pour vérier le bon et correct fonctionnement du dispositif après une
tombée à l’eau ou à terre.
• Pour vérier le bon et correct fonctionnement quand le couvercle
montre une rupture.
• Pour procéder à une réclamation du dispositif qui ne fonctionne pas
conformément au présent Guide d’instructions et mode d’emploi.
RÉPONSES AUX QUESTIONS FRÉQUEMMENT POSÉES
À votre disposition sur notre page web www.i-tec.cz/fr, où se trouvent
sous l’onglet de « FAQ » qui correspondent au respectif produit.
FRANÇOIS
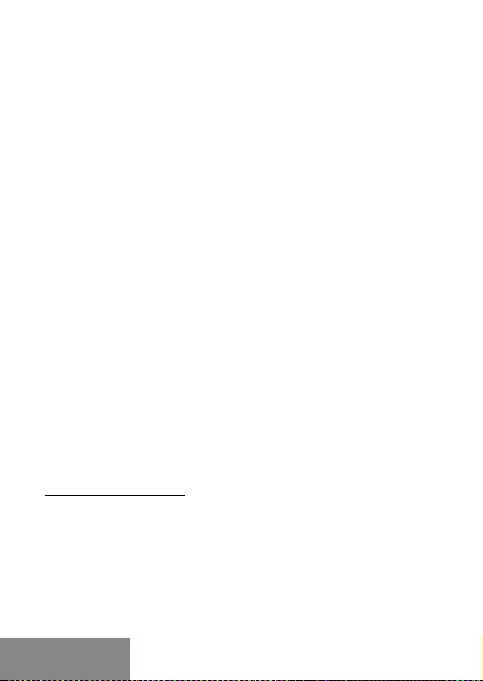
48 |
i-tec USB-C Metal Nano Docking Station Triple Display + PDi-tec USB-C Metal Nano Docking Station Triple Display + PD
VOCABULARIO DE CONCEPTOS
Interfaz / puerto / conector / entrada / slot – lugar, donde se conectan
físicamente dos dispositivos.
Unidad de control – pieza semiconductora (el llamado chipset) en el
notebook, tableta, PC, que garantiza la función de algún puerto.
USB-C – es nuevo conector simétrico y estándar. Posibilita una carga
más rápida, alimentación, el llamado rol doble (no sólo hoster, sino
también host), soporte de modos alternativos (DisplayPort, MHL,
Thunderbolt).
Modos alternativos (Modos Alt) – modos especiales para el conector
USB-C que pueden ser soportados. Actualmente los más populares
son DisplayPort / DockPort, MHL, Thunderbolt. Los equipos con esta
características del conector y cable permiten la transmisión de la
imagen conservando a la vez las demás funciones del conector (de la
transmisión de datos y carga a través de Power Delivery).
DisplayPort / DockPort Alt mode – este modo permite la transmisión de
la imagen a través del conector USB-C y cable.
USB-C Power Delivery / Data (USB-C PD) – característica opcional del
conector USB-C. El conector con este soporte sabe tanto cargar como
ser cargado y soporta la carga 10W hasta 100W (según los perles 1-5).
USB 3.1 / 3.0 / 2.0 – estándar para la interfaz/puerto USB para la conexión
de diversos dispositivos de USB. Con la estación de almacenamiento o
adaptador se pueden conectar diversos dispositivos de USB por medio
del interfaz USB del tipo A. El puerto USB del tipo B sirve para la conexión
de la estación de almacenamiento o adaptador con el notebook, tableta,
PC.
HDMI / DisplayPort – estándar para la interfaz/ puerto gráco digital que
sirve para la conexión de monitores y otros dispositivos de visualización
gráca.
Audio – identicación del dispositivo de sonido de entrada (micrófono) o
de salida (auriculares / reproductores).
Advertencia importante:
Para que sea posible aprovechar plenamente todo el potencial de la
estación de almacenamiento, es necesario que GPU en el notebook
soporte DisplayPort 1.4.
Si GPU en el notebook soporta DisplayPort 1.2, la estación de
almacenamiento funcionará, pero con una restricción en forma de
resoluciones máximas de los monitores externos. Más información en
la sección ESPECIFICACIÓN.
Advertencia para macOS: macOS no soporta la tecnología MST (2 y más
monitores en el modo ampliado). Ninguna estación de almacenamiento
ESPAÑOL

Quick Start
| 49
Quick Start
que aprovecha USB-C DisplayPort Alt Mode no soporta la conexión de
dos y más monitores en MacOS. Lo logran solamente las estaciones de
almacenamiento Thunderbolt 3 y DisplayLink.
DESCRIPCIÓN DEL REPICLADOR DE PUERTOS
1.
Cable integrado con conector USB-C
2.
Puerto USB-C Power Delivery – para la carga del equipo con el
soporte de la tecnología Power Delivery.
3.
2x DisplayPort
4.
Combo Audio Jack de 3.5 mm (2.1 CH)
5.
Indicación LED
6.
Puerto Ethernet GLAN RJ-45 – para la conexión a la red Ethernet /
router/ switch / a un Hub y a internet
7.
HDMI
8.
2x USB-A 2.0 port – para la conexión de un dispositivo USB
9.
2x USB-A 3.0 port – para la conexión de un dispositivo USB
10.
USB-C 3.1 Gen 1 port – para la conexión de un dispositivo USB
ESPECIFICACIÓN
• 1x cable USB-C integrado para la conexión con el dispositivo (22 cm)
• Power Delivery: 100W
• Puertos de vídeo: 2x DisplayPort, 1x HDMI
• Resolución:
USB-C/Thunderbolt™ 3 con el soporte de DisplayPort 1.4
1 monitor – 1x DP o 1x HDMI – hasta 4K/60Hz
2 monitores – 1x HDMI + 1 DP o 1x DP + 1x DP – hasta 2x 4K/30Hz
ESPAÑOL
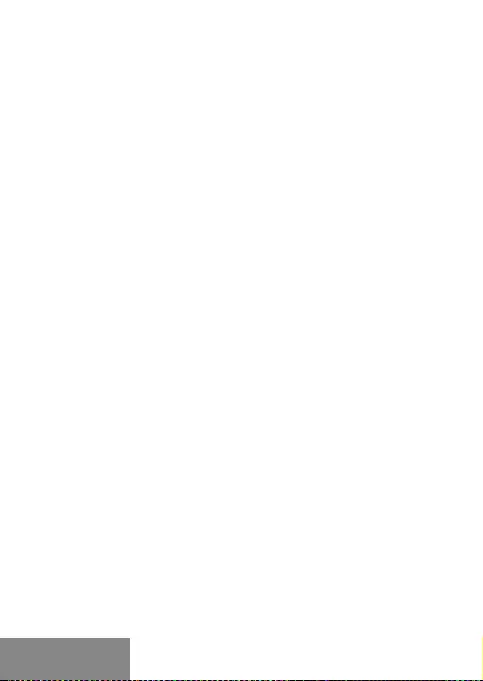
50 |
i-tec USB-C Metal Nano Docking Station Triple Display + PDi-tec USB-C Metal Nano Docking Station Triple Display + PD
2 monitores – 1x HDMI + 1 DP o 1x DP + 1x DP – hasta 2x 1440p/60Hz
3 monitores – 1x HDMI + 1x DP + 1x DP – hasta 3x 1080p/60Hz
USB-C/Thunderbolt™ 3 con el soporte de DisplayPort 1.2
1 monitor – 1x DP o 1x HDMI – hasta 4K/30Hz
2 monitores – 1x HDMI + 1 DP o 1x DP + 1x DP – hasta 2x 1080p/60Hz
3 monitores – 1x HDMI + 1x DP + 1x DP – hasta 3x 1080p/30Hz
3 monitores – 1x HDMI + 1x DP + 1x DP – hasta 1x 1080p/60Hz + až 2x
720p/60Hz
• 1x USB-C puerto gen. 1 (solamente datos)
• 1x USB-C puerto PD (solamente power delivery)
• 2x USB 3.1 puerto gen. 1
• 2x puerto USB 2.0
• 1x puerto Ethernet GLAN RJ-45 (Realtek RTL8153)
• 1x puerto 3,5mm Combo Audio
• Indicación LED
• SO: Windows 10, macOS, Android, Chrome OS y Linux con las
actualizaciones más recientes
• Dimensiones del producto: 127 x 60 x 19 mm
• Peso del producto: 110 g
REQUERIMIENTOS DE SISTEMA
Requerimientos de hardware: Equipo con un puerto USB-C o
Thunderbolt3 libre
Requerimientos de la función Power Delivery: equipo con el puerto libre
USB-C o Thunderbolt 3 con el soporte de “Power Delivery”.
Requerimientos de salida de vídeo: Equipo con el puerto libre USB-C
con el soporte de “DisplayPort Alternate Mode” o el puerto Thunderbolt
3.
SO: Windows 10, macOS, Android, Chrome OS y Linux con las
actualizaciones más recientes
INSTALACIÓN DE CONTROLADORES
Windows 10 32/64bit: Tras la conexión, los controladores del replicador
de puertos se instalan automáticamente desde el sistema. Antes de pro-
ceder a la instalación, asegúrese de que tiene instalados en el sistema
los últimos controladores para sus equipos y que tiene actualizada la
BIOS.
ESPAÑOL

Quick Start
| 51
Quick Start
Mac OS X: La instalación de los controladores en Mac OS X es automáti-
ca. Antes de proceder a la instalación, asegúrese de que tiene en su Mac
instalada la última versión del SO para sus dispositivos.
CONEXIÓN DEL MONITOR DISPLAYPORT / HDMI
La estación de almacenamiento está equipada de los puertos 2x
DisplayPort y 1x HDMI para la conexión de monitores externos,
proyectores o televisores con la interfaz DisplayPort / HDMI. El chip
gráco, que es “corazón” de la estación de almacenamiento, soporta
hasta la resolución 1x 4K 3840x2160@60Hz. Para la conexión del
monitor con la estación de almacenamiento utilice el cable de calidad
DisplayPort / HDMI.
CONEXIÓN A LA RED LAN
El puerto GLAN RJ-45 puede usar para conectarse a la red Ether-
net a través de router / switch a la red Internet, soporte velocidades
10 / 100 / 1000 Mbps.
CONEXIÓN DE DISPOSITIVOS USB
Utilice los puertos USB-A 3.0 para conectar un teclado, un ratón, un disco
externo, una impresora y otros periféricos. También puede utilizar estos
puertos para conectar un HUB, con lo que obtendrá varios puertos USB
adicionales.
CARGA
El replicador de puertos soporte la carga de los dispositivos móviles USB
conectados, como por ejemplo teléfonos inteligentes, lectores de libros
electrónicos, reproductores multimedia, dispositivos de navegación
y tablets. Basta conectar el dispositivo cargado con un cable original
al puerto USB del replicador. Caso que el equipo no se cargue, conecte
el adaptador original o universal de alimentación USB-C con el puerto
USB-C Power Delivery de la estación de almacenamiento.
CARGA A TRAVÉS DEL POWER DELIVERY
La estación de almacenamiento USB-C Power Delivery, que se destina a
la alimentación del dispositivo “materno” conectado por medio del ad-
aptado de red universal u original con el conector USB-C.
Importante: Al desconectar el adaptador USB-C se produce el reinicio
ESPAÑOL
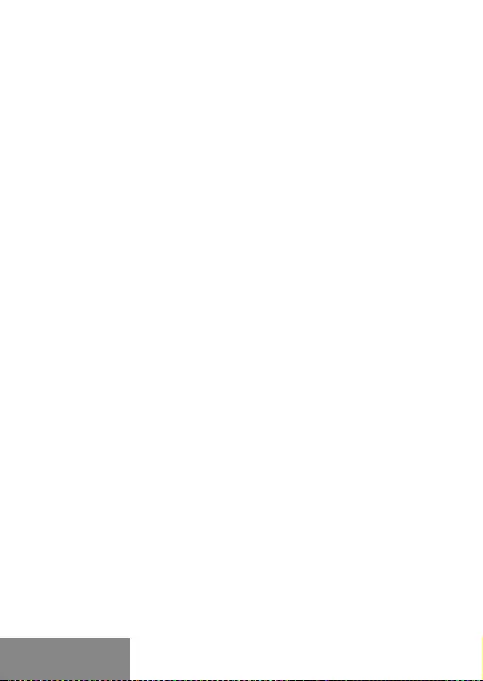
52 |
i-tec USB-C Metal Nano Docking Station Triple Display + PDi-tec USB-C Metal Nano Docking Station Triple Display + PD
del replicador de puertos y la desconexión y reconexión de todos los
dispositivos conectados.
Dispositivos / sistemas totalmente compatibles (Modo alternativo y
suministro de energía)
USB-C es un nuevo estándar con una amplia variedad de usos, y la
información de compatibilidad es compleja. Algunos dispositivos /
sistemas USB-C admiten salida de video en modo Alt, mientras que
otros no. Algunos se pueden alimentar y cargar a través de USB-C
Power Delivery, mientras que otros no.
Dispositivos parcialmente compatibles (soporte para modo Alt o
Power Delivery, no ambos)
Muchos dispositivos USB-C actuales que admiten salida de video
en modo Alt no admiten la carga de entrega de energía USB-C. Estos
dispositivos de carga aún necesitan sus cargadores originales. Por
el contrario, algunos teléfonos y tabletas USB-C se pueden cargar a
través de Power Delivery, pero la mayoría no admite la salida de video
en modo Alt.
Dispositivos / sistemas incompatibles
La estación de acoplamiento se basa en las nuevas características
introducidas con USB 3.1 y, como tal, la función de entrega de energía
USB-C no es compatible con versiones anteriores de USB 3.0 / 2.0
para cargar dispositivos más antiguos. Además, los convertidores
USB-A 3.0 / 2.0 (macho) a USB-C (hembra) para conectar dispositivos
USB-C en los puertos USB-A 3.0 de la estación de acoplamiento no
son compatibles. La mayoría de los teléfonos y tabletas actuales
con un puerto USB-C no son compatibles con la salida de video en
modo alternativo, y algunos no son compatibles con la entrega de
energía USB-C. Compruebe la idoneidad de estas tecnologías en
la documentación del dispositivo o póngase en contacto con el
fabricante del dispositivo.
ESPAÑOL
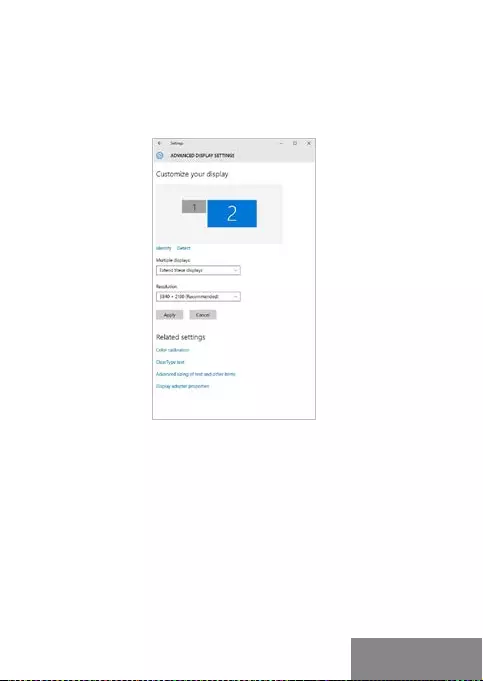
Quick Start
| 53
Quick Start
USO EN SO WINDOWS
Conguración avanzada para la salida gráca - tras la conexión del monitor
haga un clic con el botón derecho a la metáfora de escritorio y seleccione
“Conguración de la visualización”. Entonces es posible seleccionar tanto
el uso del monitor, como la resolución y frecuencia del monitor.
Coloque un monitor adicional en el monitor portátil / tableta original.
Ahora puede realizar los ajustes Extender y Espejo:
• Modo Espejo: En la pantalla, seleccione el segundo monitor,
seleccione varias pantallas → Duplicar esta pantalla → Aceptar.
• Modo Extender: En la pantalla, seleccione el segundo monitor.
ESPAÑOL
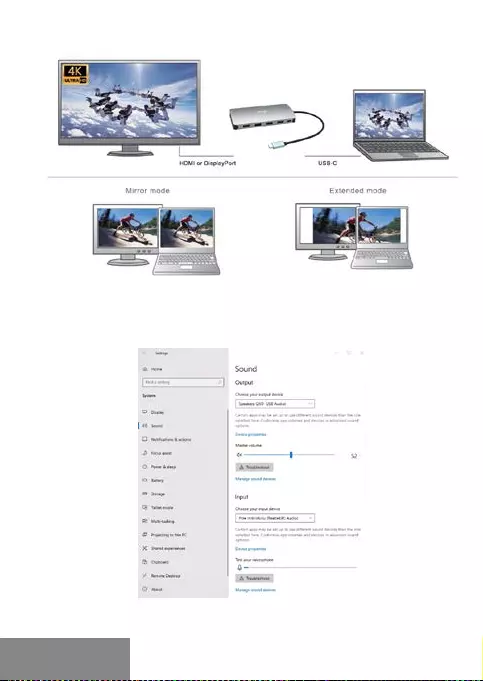
54 |
i-tec USB-C Metal Nano Docking Station Triple Display + PDi-tec USB-C Metal Nano Docking Station Triple Display + PD
Modo “Duplicado” y “Ampliar”
Conguración de audio – Windows → Sistema → Audio
Ajustes de sonido
ESPAÑOL
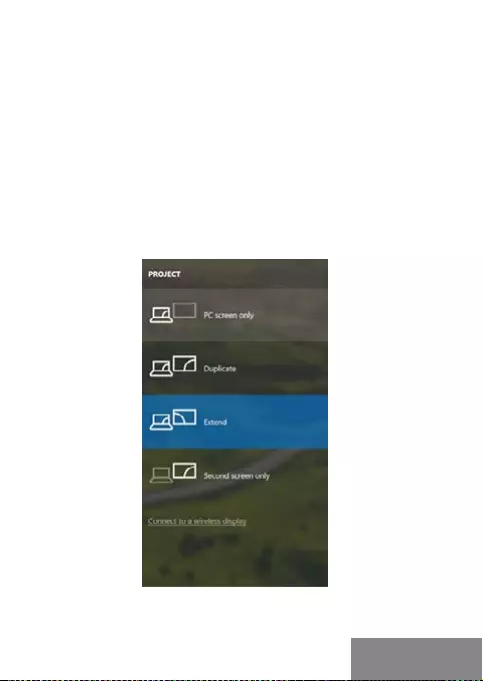
Quick Start
| 55
Quick Start
Modo de suspensión / Hibernación y puerto de vídeo - Cuando se enci-
ende el ordenador portátil / tableta desde el modo de espera / hibernac-
ión, se muestra la pantalla principal (original), por lo que recomendamos
utilizar el principal integrado con el portátil o tableta para poder volver
a entrar en el sistema.
Modo espejo - El monitor adicional es controlado por los parámetros del
monitor original en el sistema, Si congura el modo Espejo y su monitor
original tiene una resolución de 1280x1024, la pantalla se transere a un
monitor adicional con una resolución de hasta 1280x1024, incluso si la
ajusta a una resolución más alta.
Con el teclado “Windows” + P, también puede controlar las pantallas –
para utilizar la pantalla en Windows 10, hay opciones: Sólo pantalla de
PC, Duplicado, Ampliar, Sólo segunda pantalla.
Control de pantalla en Windows 10
ESPAÑOL
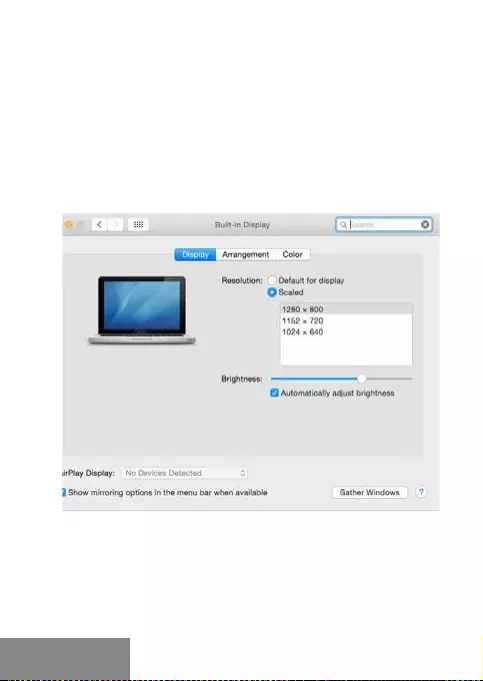
56 |
i-tec USB-C Metal Nano Docking Station Triple Display + PDi-tec USB-C Metal Nano Docking Station Triple Display + PD
USO DEL REPLICADOR DE PUERTOS EN MACOS
Advertencia para macOS: macOS no soporta la tecnología MST (2 y más
monitores en el modo ampliado). Ninguna estación de almacenamiento
que aprovecha USB-C DisplayPort Alt Mode no soporta la conexión de
dos y más monitores en MacOS. Lo logran solamente las estaciones de
almacenamiento Thunderbolt 3 y DisplayLink.
Una vez que la pantalla está conectada, la pantalla de su Mac parpa-
deará, que es el estado estándar. Una vez congurado, puede realizar la
conguración aquí: Preferencias del Sistema-Pantallas:
En la pestaña Alineación y en Modo predeterminado (Extender), haga clic
en el nuevo monitor y arrástrelo según sea necesario desde la pantalla
Mac. Cuando se selecciona Pantallas duplicadas, el modo se cambia a
Espejo (la resolución de la pantalla se ajusta automáticamente según
sus parámetros y se establece la resolución más alta posible en ambas
pantallas). Anule la selección Pantallas duplicadas para reanudar el
modo de extensión.
ESPAÑOL
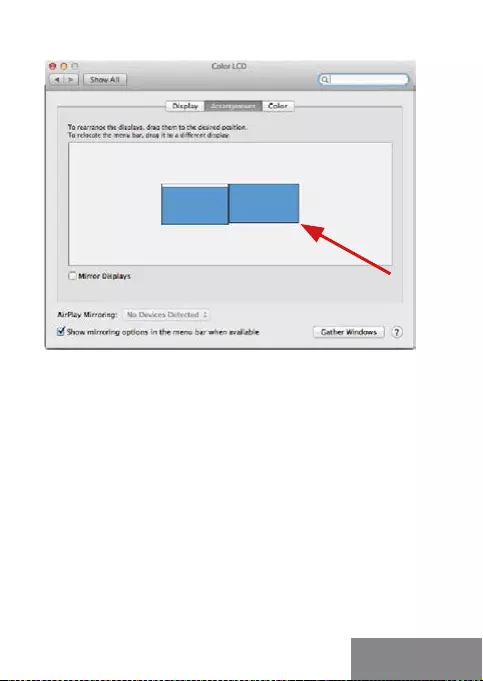
Quick Start
| 57
Quick Start
Modo Extender: La echa indica la opción de colocar la pantalla conectada
en relación con la pantalla Mac.
ESPAÑOL

58 |
i-tec USB-C Metal Nano Docking Station Triple Display + PDi-tec USB-C Metal Nano Docking Station Triple Display + PD
Modo Extender: En este modo, puede seleccionar la pantalla principal
arrastrando la barra de menú.
ESPAÑOL
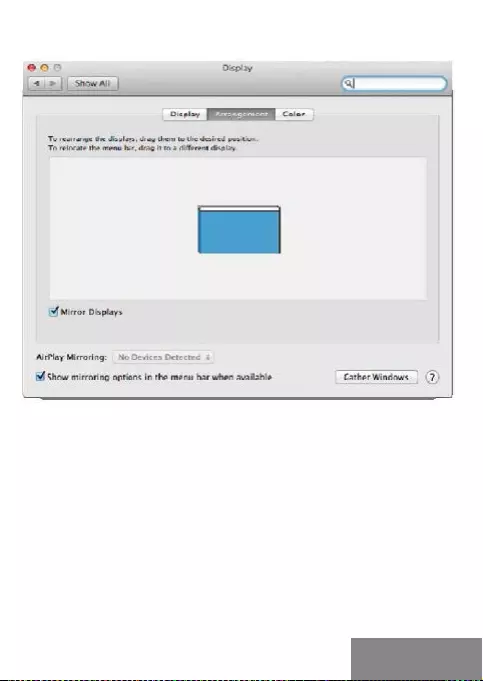
Quick Start
| 59
Quick Start
Modo Pantallas Duplicadas: Sólo se puede utilizar cuando se ofrece con
MacBook.
Seleccionando Reunir Ventanas, puede elegir la conguración de la pantalla -
Resolución personalizada (ofrece resoluciones utilizables), Rotar (Estándar,
90 °, 180 ° y 270 °) y Frecuencia de Actualización (si está disponible).
Dependiendo de la pantalla que esté utilizando, estos ajustes son:
ESPAÑOL
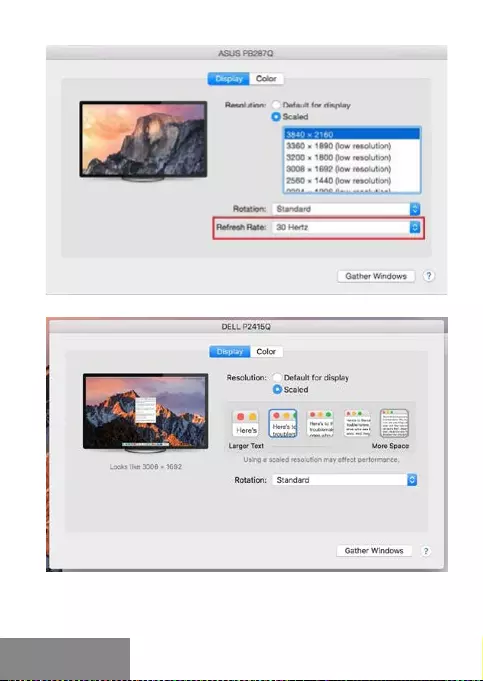
60 |
i-tec USB-C Metal Nano Docking Station Triple Display + PDi-tec USB-C Metal Nano Docking Station Triple Display + PD
Opción de visualización 1
Opción de visualización 2
En el modo Personalizado, haga clic en el icono elegido debajo de la pantalla
para describir la resolución (Aquí 3008x1692 = 4K@30Hz)
ESPAÑOL
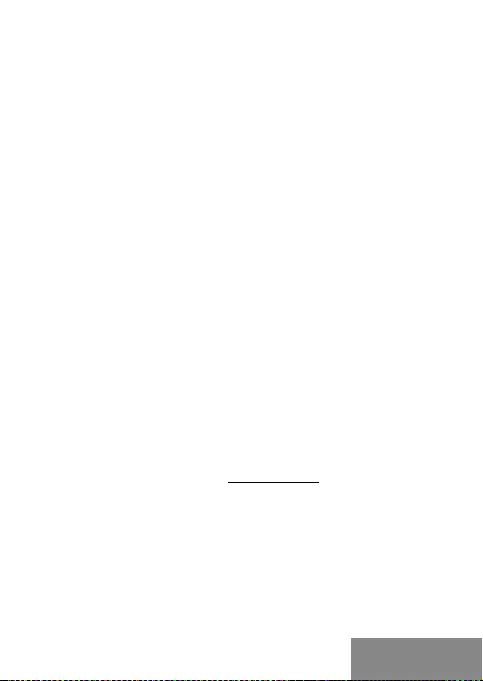
Quick Start
| 61
Quick Start
Modo de pantalla cerrada: se deben cumplir 4 condiciones para evitar
que el MacBook se apague. Un teclado externo, ratón y monitor deben
estar conectados a la MacBook para su carga. Luego puede cerrar la
tapa de su MacBook y trabajar solo con un monitor externo.
https://support.apple.com/es-es/HT201834
Cuando funciona con batería, el uso de un monitor HDMI está limitado
por Mac. En algunos casos, los problemas de visualización se pueden
resolver desconectando el cable de acoplamiento USB 3.0 del puerto
Mac 3.0 y volviéndolo a conectar después de unos 10 segundos. Espere
hasta que todos los periféricos se hayan conectado. La mayoría de
los problemas de recuperación de pantalla en un monitor conectado
después de que una Mac se suspende, después de un protector de
pantalla, después de que una Mac se reinicia, después de que una Mac
se apaga / enciende se puede resolver de la misma manera.
INSTRUCCIONES DE SEGURIDAD
• No exponga el dispositivo a temperaturas extremas y a la humedad
del aire.
• No cubrir, riesgo de ignición.
• Utilice el dispositivo en supercies planas, evite que pueda deslizarse
y caer al suelo.
• Conserve el manual para un eventual uso en el futuro.
En colaboración con el departamento de servicio técnico:
• Verique el funcionamiento tras una caída al agua o al suelo.
• Compruebe el funcionamiento en caso de que la cubierta esté
agrietada.
• Formule una reclamación del dispositivo según lo indicado en el manual.
PREGUNTAS FRECUENTES
Disponible en nuestra página web www.i-tec.cz/es, en la pestaña “FAQ”
de este producto.
ESPAÑOL
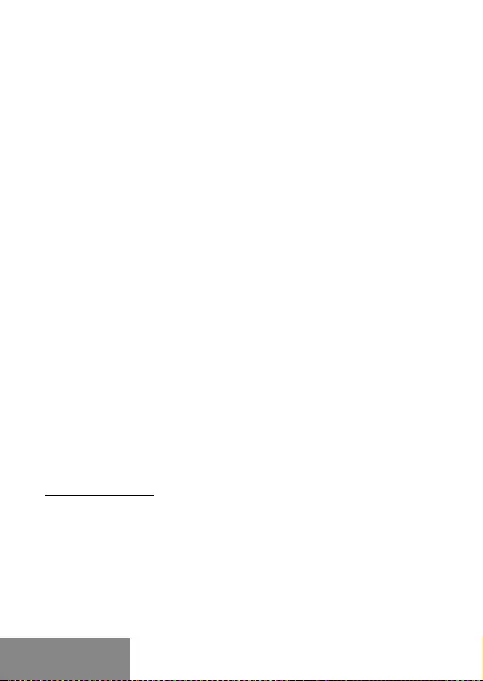
62 |
i-tec USB-C Metal Nano Docking Station Triple Display + PD
ITALIANO
i-tec USB-C Metal Nano Docking Station Triple Display + PD
GLOSSARIO
Interfaccia / porta / connettore / ingresso / slot – il punto di connessione
tra due dispositivi.
Controllore – dispositivo a semiconduttore (cd. chipset) nel notebook,
tablet, PC, che controlla l’attività di una delle porte.
USB-C – è il nuovo connettore simmetrico e standard. Consente di
ricaricare in modo più veloce e di alimentare, cd. doppio ruolo (non solo
host ma anche ospite), supporto di modalità alternative (DisplayPort,
MHL, Thunderbolt).
Modalità alternative (Alt mode) – modalità speciali per il connettore
USB-C che possono essere supportate. Attualmente quelle più
diffuse sono DisplayPort / DockPort, MHL, Thunderbolt. I dispositivi
dotati di questa proprietà del connettore consentono la trasmissione
dell’immagine conservando al contempo le altri funzioni del connettore
(per la trasmissione di dati e l’alimentazione attraverso il Power Delivery).
DisplayPort / DockPort Alt mode – questa modalità consente la
trasmissione dell’immagine attraverso il connettore USB-C e il cavo.
USB-C Power Delivery / Data (USB-C PD) – proprietà opzionale del
connettore USB-C. Il connettore con questo supporto è in grado sia di
caricare che di essere caricato e supporta un carico da 10W a 100W
(secondo i proli 1-5).
USB 3.1 / 3.0 / 2.0 – standard per l’interfaccia / porta USB per connettere
vari dispositivi USB. Alla docking station o all’adattatore è possibile
connettere vari dispositivi USB attraverso un’interfaccia USB di tipo A.
La porta USB di tipo B serve per collegare la docking station o l’adattatore
al notebook, tablet o PC.
HDMI / DisplayPort – standard per l’interfaccia / porta graca digitale
che serve per collegare schermi e altri dispositivi di visualizzazione
graca.
Audio – il nome per il dispositivo audio di ingresso (microfono) oppure
di uscita (cue / casse).
Avviso importante:
Anché sia possibile sfruttare appieno tutto il potenziale della docking
station è importante che la GPU nel notebook supporti il DisplayPort 1.4.
Se la GPU nel notebook supporta il DisplayPort 1.2, la docking station
funzionerà ma con risoluzione massima limitata dei monitor esterni.
Maggiori informazioni nella sezione SPECIFICHE.
Avviso per macOS: macOS non supporta la tecnologia MST (2 e più
monitor in modalità estesa). Nessuna docking station che utilizza
l’USB-C DisplayPort Alt Mode supporta due e più monitor in MacOS.
Questo riescono a farlo soltanto le docking station Thunderbolt 3 e le

Quick Start
| 63
ITALIANO
Quick Start
docking station DisplayLink.
DESCRIZIONE DELLA DOCKING STATION
1.
Cavo integrato con connettore USB-C
2.
Porta USB-C Power Delivery – per caricare i dispositivi che
supportano la tecnologia Power Delivery.
3.
2x DisplayPort
4.
Porta audio Jack Combo 3.5 mm (2.1 CH)
5.
Indicatore LED
6.
Porta Ethernet GLAN RJ-45 – per connettersi alla rete Ethernet /
Internet / router / switch / HUB
7.
HDMI
8.
2x USB-A 2.0 port – per collegare i dispositivi USB
9.
2x USB-A 3.0 port – per collegare i dispositivi USB
10.
USB-C 3.1 Gen 1 port – per collegare i dispositivi USB
SPECIFICHE
• 1 cavo USB-C integrato per la connessione al dispositivo (22 cm)
• Power Delivery: 100W
• Porte video: 2 porte DisplayPort, 1 porta HDMI
• Risoluzione:
USB-C/Thunderbolt™ 3 con supporto DisplayPort 1.4
1 monitor – 1 porta DP oppure 1 porta HDMI – no a 4K/60Hz
2 monitor – 1 porta HDMI + 1 porta DP oppure 1 porta DP + 1 porta DP –
no a 2 volte 4K/30Hz
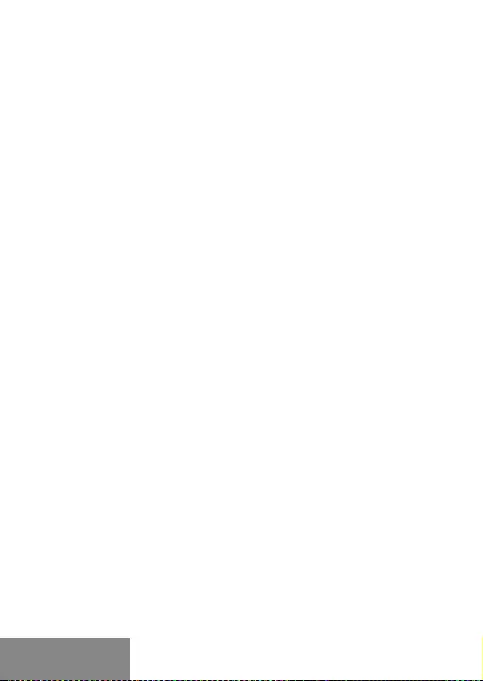
64 |
i-tec USB-C Metal Nano Docking Station Triple Display + PDi-tec USB-C Metal Nano Docking Station Triple Display + PD
2 monitor – 1 porta HDMI + 1 porta DP oppure 1 porta DP + 1 porta DP –
no a 2 volte 1440p/60Hz
3 monitor – 1 porta HDMI + 1 porta DP + 1 porta DP – no a 3 volte
1080p/60Hz
USB-C/Thunderbolt™ 3 con supporto DisplayPort 1.2
1 monitor – 1 porta DP oppure 1 porta HDMI – no a 4K/30Hz
2 monitor – 1 porta HDMI + 1 porta DP oppure 1 porta DP + 1 porta DP –
no a 2 volte 1080p/60Hz
3 monitor – 1 porta HDMI + 1 porta DP + 1 porta DP – no a 3 volte
1080p/30Hz
3 monitor – 1 porta HDMI + 1 porta DP + 1 porta DP – no a 1 volta
1080p/60Hz + no a 2 volte 720p/60Hz
• 1 porta USB-C gen. 1 (solo per i dati)
• 1 porta USB-C PD (solo power delivery)
• 2 porte USB 3.1 gen. 1
• 2 porte USB 2.0
• 1 porta Ethernet GLAN RJ-45 (Realtek RTL8153)
• 1 porta 3,5mm Combo Audio
• Indicatore LED
• OS: Windows 10, macOS, Android, Chrome OS e Linux con gli
aggiornamenti più recenti
• Dimensioni prodotto: 127 x 60 x 19 mm
• Peso prodotto: 110 g
REQUISITI DI SISTEMA
Requisiti hardware: Dispositivo con porta libera USB-C oppure
Thunderbolt
Requisiti per la funzione Power Delivery: dispositivo con porta libera
USB-C o Thunderbolt 3 con supporto “Power Delivery”.
Requisiti per l’uscita video: dispositivo con porta libera USB-C con
supporto “DisplayPort Alternate Mode” o con porta Thunderbolt 3.
OS: Windows 10, macOS, Android, Chrome OS e Linux con gli
aggiornamenti più recenti
INSTALLAZIONE DEGLI STRUMENTI
Windows 10 32/64 bit: Una volta effettuato il collegamento, gli strumenti
per la Stazione dock vengono installati automaticamente dal sistema
ITALIANO
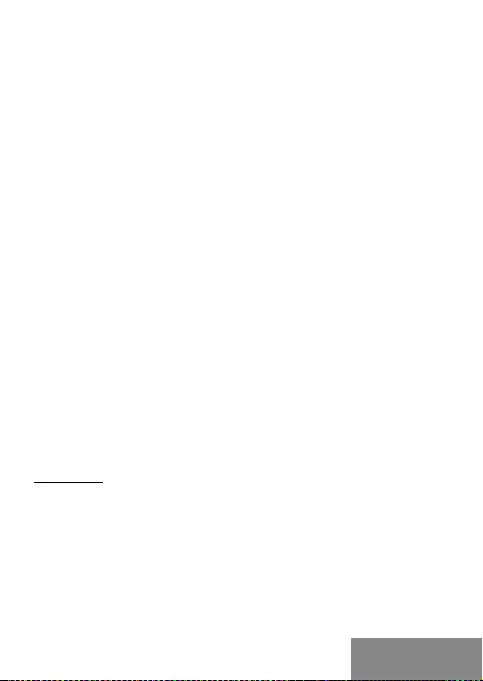
Quick Start
| 65
Quick Start
operativo. Vericare prima dell’installazione se il sistema dispone del
BIOS aggiornato e dei più recenti strumenti per i dispositivi da collegare.
Mac OS X: Una volta effettuato il collegamento, gli strumenti per
la Stazione dock vengono installati automaticamente dal sistema
operativo Mac OS X. Vericare prima dell’installazione se il sistema Mac
dispone della più recente versione del sistema operativo per i dispositivi
da collegare.
CONNESSIONE DI UN MONITOR DISPLAYPORT / HDMI
La docking station è munita di 2 porte DisplayPort e di 1 porta HDMI per
la connessione di monitor esterni, proiettori e televisori con interfaccia
DisplayPort / HDMI. Il chip graco, che è il “cuore” della docking station,
supporta no a 1 risoluzione 4K 3840x2160@60Hz. Per collegare il
monitor alla docking station utilizzare un cavo DisplayPort / HDMI di
qualità.
RICARICA
La Stazione dock supporta la ricarica dei dispositivi mobili USB tipo
smartphone, lettori e-book, lettori multimediali, navigatori o tablet.
Basta inserire il dispositivo da ricaricare nella porta USB della Stazione
dock tramite il cavo originale. Se i dispositivi non si ricaricano, collegare
l’adattatore originale o universale USB-C dell’alimentazione alla porta
USB-C Power Delivery della docking station.
ALIMENTAZIONE TRAMITE POWER DELIVERY
La docking station è munita della funzione USB-C Power Delivery
concepita per l’alimentazione del dispositivo “madre” collegato
attraverso l’adattatore per l’alimentazione di rete originale o universale
con connettore USB-C.
Importante: Scollegando l’adattatore USB-C, la Stazione dock si resetta,
dopodiché tutti i dispositivi collegati si riconnettono.
Dispositivi / sistemi completamente compatibili (Alt Mode e Power
Delivery)
USB-C è un nuovo standard con un’ampia varietà di usi e le informazioni
sulla compatibilità sono complesse. Alcuni dispositivi / sistemi USB-C
supportano l’uscita video Alt Mode, mentre altri no. Alcuni possono
essere alimentati e caricati tramite USB-C Power Delivery, mentre altri
no.
ITALIANO
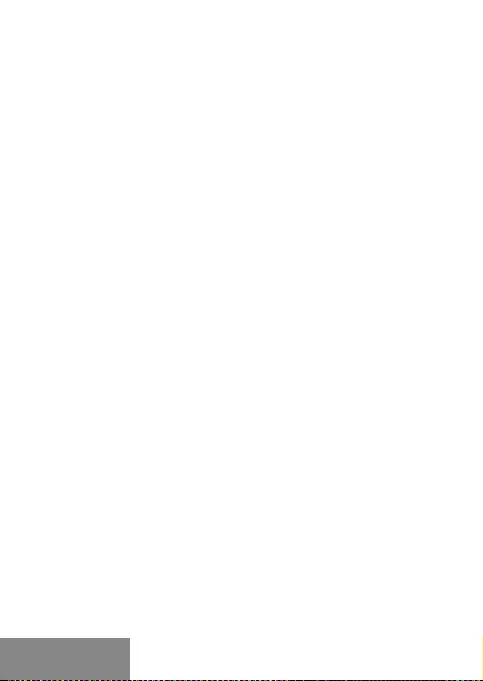
66 |
i-tec USB-C Metal Nano Docking Station Triple Display + PDi-tec USB-C Metal Nano Docking Station Triple Display + PD
Dispositivi parzialmente compatibili (supporto per Alt Mode o Power
Delivery, non entrambi)
Molti attuali dispositivi USB-C che supportano l’uscita video Alt Mode
non supportano la ricarica USB Power Delivery. Questi dispositivi di
ricarica necessitano ancora dei caricabatterie originali. Al contrario,
alcuni telefoni e tablet USB-C possono essere caricati tramite Power
Delivery, ma la maggior parte non supporta l’uscita video in modalità
Alt.
Dispositivi / sistemi incompatibili
La docking station si basa su nuove funzionalità introdotte con USB 3.1
e, come tale, la funzione USB-C Power Delivery non è retrocompatibile
con USB 3.0 / 2.0 per la ricarica di dispositivi meno recenti. Inoltre,
i convertitori da USB-A 3.0 / 2.0 (maschio) a USB-C (femmina) per il
collegamento di dispositivi USB-C nelle porte USB-A 3.0 della docking
station non sono compatibili. La maggior parte dei telefoni e tablet
attuali con una porta USB-C non supporta l’uscita video in modalità
Alt e alcuni non supportano l’erogazione di energia USB-C. Vericare
l’idoneità di queste tecnologie nella documentazione del dispositivo o
contattare il produttore del dispositivo.
ITALIANO
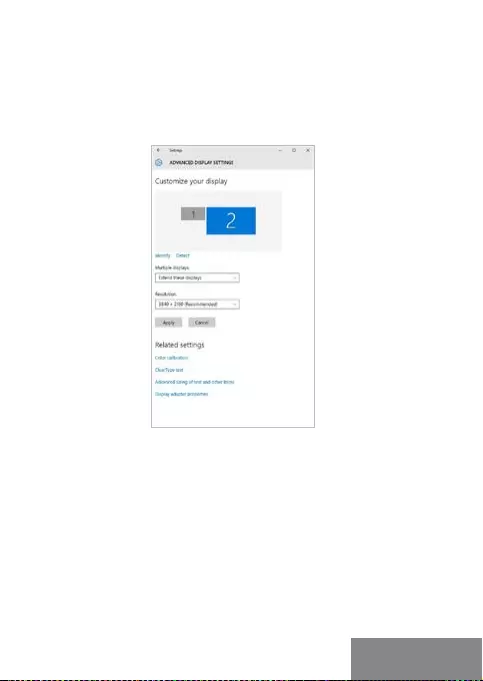
Quick Start
| 67
Quick Start
UTILIZZO IN OS WINDOWS
Congurazione avanzata per l’uscita graca - una volta collegato il
monitor cliccare col tasto destro su Desktop e selezionare “Impostazione
visualizzazione”. Qui è possibile selezionare sia l’utilizzo del monitor che
la risoluzione e la frequenza del monitor.
Posizionamento del monitor secondario rispetto al monitor
primario del notebook / tablet
A questo punto si può procedere all’impostazione della modalità: Im-
magine estesa / Immagine speculare / Immagine duplicata:
• Modalità Immagine speculare / Immagine duplicata: selezionare la
variante Più monitor →→Duplicare immagine a 2 → OK.
• Modalità Immagine estesa: selezionare la variante monitor 2
ITALIANO
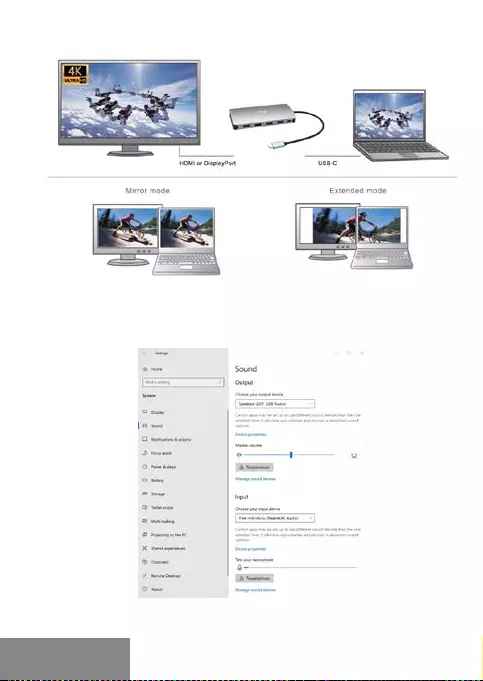
68 |
i-tec USB-C Metal Nano Docking Station Triple Display + PDi-tec USB-C Metal Nano Docking Station Triple Display + PD
Modalità Immagine ampliata e Immagine speculare
Impostazione Audio – Windows → Sistema → Audio.
Impostazione audio
ITALIANO
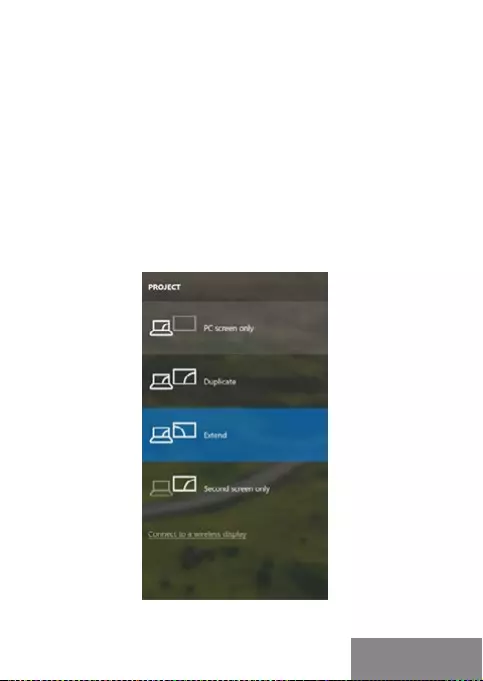
Quick Start
| 69
Quick Start
Modalità Standby / Hibernate e Video port – dopo l’attivazione del
notebook/tablet nella modalità Standby/Hibernate viene visualizzato il
monitor primario (originario) perciò si consiglia di utilizzare lo schermo
integrato nel notebook/tablet come monitor primario per poter rifare il
log-in al sistema.
Modalità Immagine speculare – il monitor secondario segue i parametri
del monitor primario, quindi, se viene impostata la modalità Immagine
speculare e il monitor primario ha la risoluzione 1.280 x 1.024, l’im-
magine trasmessa al monitor secondario avrà la risoluzione massima
di 1.280 x 1.024, anche è stato impostato a una risoluzione superiore.
I monitor esterni possono essere impostati facilmente premendo i tasti
di scelta rapida Windows + P. Per impostare il monitor nel sistema op-
erativo Win 10 procedere come segue: Solo computer, Duplica, Estendi,
Solo proiettore.
Impostazione del monitor nei SO Windows Windows 10
ITALIANO
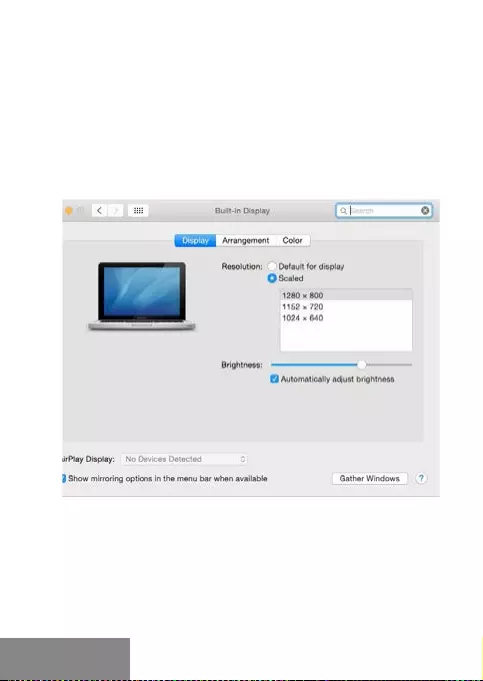
70 |
i-tec USB-C Metal Nano Docking Station Triple Display + PDi-tec USB-C Metal Nano Docking Station Triple Display + PD
USO DELLA STAZIONE DOCK NEL SISTEMA OPERATIVO MACOS
Avviso per macOS: macOS non supporta la tecnologia MST (2 e più mon-
itor in modalità estesa). Nessuna docking station che utilizza l’USB-C
DisplayPort Alt Mode supporta due e più monitor in MacOS. Questo
riescono a farlo soltanto le docking station Thunderbolt 3 e le docking
station DisplayLink.
Collegato il monitor, lo schermo lampeggia ma è un fenomeno normale.
Quando il lampeggio nisce, l’impostazione può essere effettuata qui:
Preferenze di sistema Monitor:
Aprendo la scheda Disposizione nella modalità default (Estendere),
cliccare sul nuovo monitor e trascinarlo rispetto al monitor Mac a
seconda del bisogno. Se viene scelta la modalità Immagine speculare,
la modalità cambia a quella Speculare e la risoluzione dei monitor
si adegua automaticamente secondo i loro parametri impostando
la risoluzione più alta possibile su entrambi i monitor. Eliminando la
modalità Immagine speculare, si ripristina la modalità Estendere.
ITALIANO
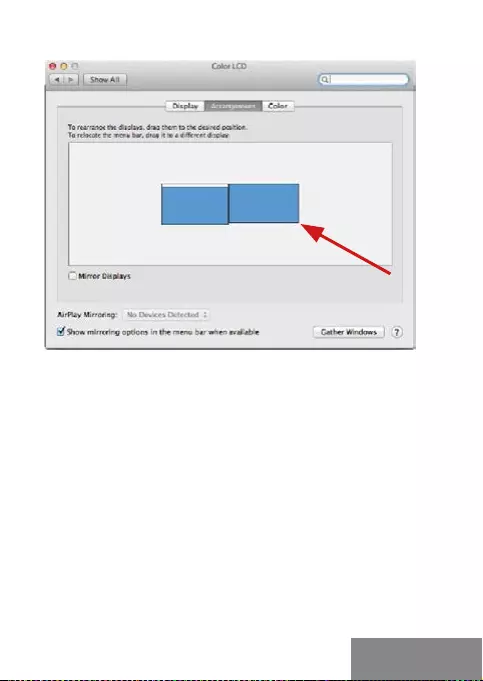
Quick Start
| 71
Quick Start
Modalità Estendere: La freccia indica la posizione possibile
del monitor collegato rispetto al monitor Mac.
ITALIANO
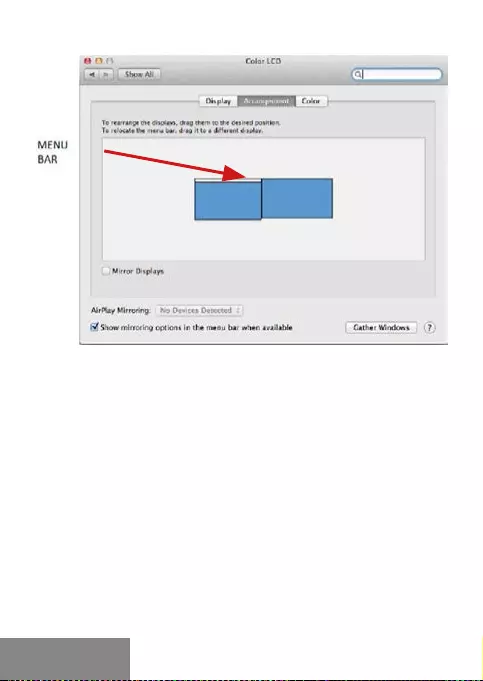
72 |
i-tec USB-C Metal Nano Docking Station Triple Display + PDi-tec USB-C Metal Nano Docking Station Triple Display + PD
Modalità Estendere: In questa modalità il Monitor principale può essere
scelto trascinando la barra Menu Bar.
ITALIANO
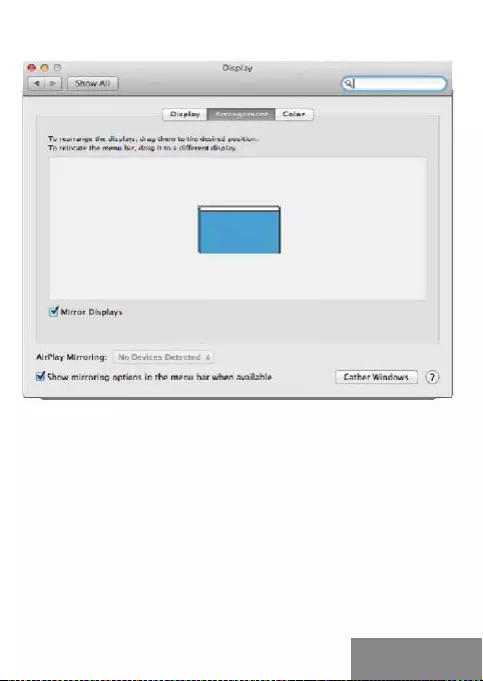
Quick Start
| 73
Quick Start
Modalità Immagine speculare:
Può essere usata solo se è a disposizione nel sistema Mac.
Per impostare il rispettivo monitor scegliere la modalità Raggruppa le
nestre – Risoluzione (visualizza le risoluzioni disponibili), Rotazione
(Standard, 90°, 180° e 270°) e Frequenza di aggiornamento (se disponibile).
Vengono offerte le seguenti varianti a seconda del monitor usato:
ITALIANO
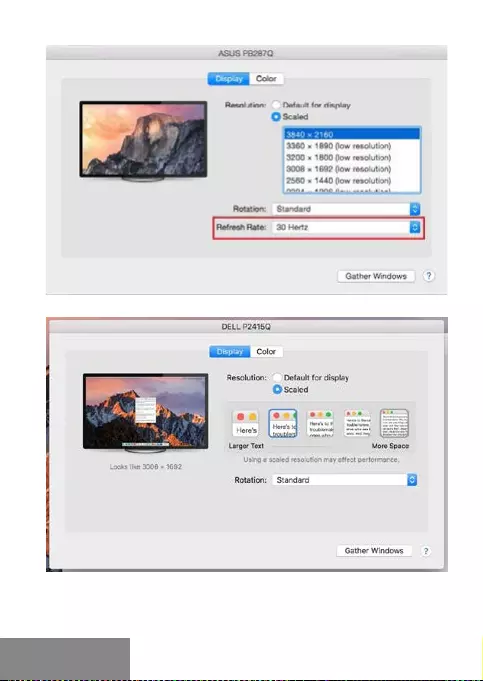
74 |
i-tec USB-C Metal Nano Docking Station Triple Display + PDi-tec USB-C Metal Nano Docking Station Triple Display + PD
Variante della visualizzazione n. 1
Variante della visualizzazione n. 2
Cliccare sull’icona della Modalità selezionata. In basso appare la rispettiva
risoluzione (in questo caso 3.008 x 1.692 = 4K, 30 Hz)
ITALIANO
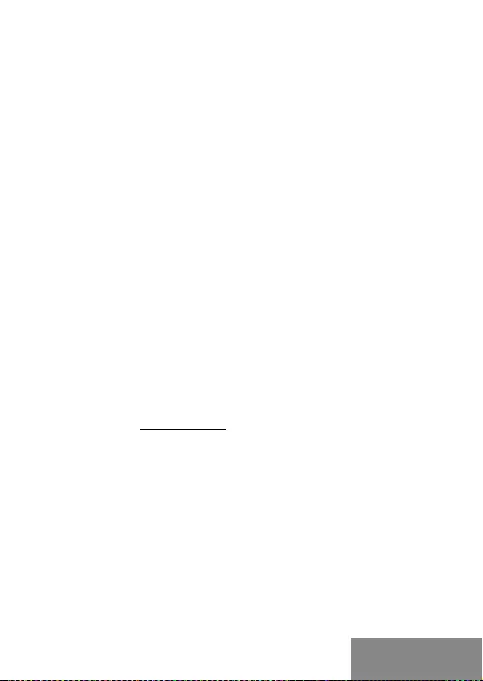
Quick Start
| 75
Quick Start
Modalità display chiuso – questa funzione permette di usare il monitor
esterno connesso quando lo scherma Mac è chiuso; il Mac deve essere
alimentato e il mouse e la tastiera devono essere connessi. Per ulteriori
informazioni cliccare qui: https://support.apple.com/it-it/HT201834.
In caso di alimentazione dalla batteria, il sistema Mac limita a volte l’uso
del monitor HDMI. I problemi relativi alla visualizzazione, one possono
essere risolti scollegando il cavo USB-C della Stazione dock dalla porta
USB-C del Mac e ricollegandolo dopo ca. 10 s. Attendere al collegamento
completo di tutti i dispositivi periferici.
ISTRUZIONI DI SICUREZZA PER L’USO DELLA STAZIONE DOCK
• Evitare i valori estremi della temperatura e dell’umidità.
• Usare il dispositivo su un supporto orizzontale per evitare la caduta per
terra a causa del suo scivolamento.
• Conservare gli strumenti e anche il Libretto d’uso.
In collaborazione con il Centro di assistenza tecnica
• controllare il funzionamento del dispositivo dopo la sua caduta per terra
o nell’acqua
• vericare il funzionamento del dispositivo in caso di rottura dell’involucro
• sporgere il reclamo se il dispositivo non funziona secondo il Libretto
d’uso.
DOMANDE FREQUENTI: Si veda la scheda “FAQ” di questo prodotto sulle
nostre pagine web www.i-tec.cz/it.
ITALIANO
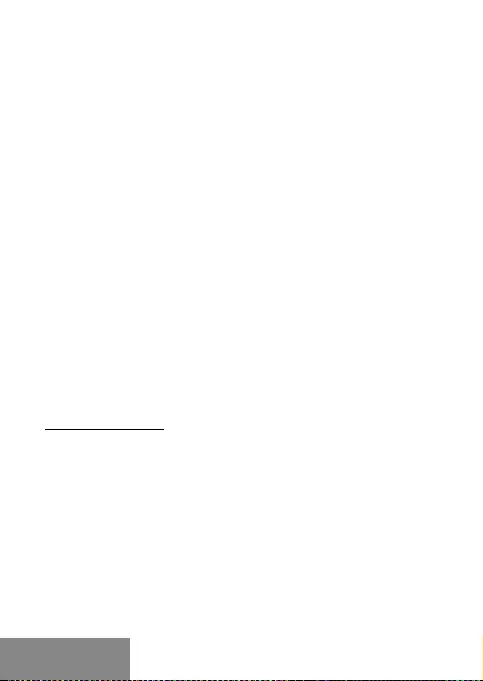
76 |
i-tec USB-C Metal Nano Docking Station Triple Display + PD
ČESKY
i-tec USB-C Metal Nano Docking Station Triple Display + PD
SLOVNÍK POJMŮ
Rozhraní / port / konektor / vstup / slot – místo, kde se fyzicky propojují
dvě zařízení.
Řadič – polovodičová součástka (tzv. chipset) v notebooku, tabletu, PC,
zajišťující činnost některého z portů.
USB-C – je nový symetrický konektor a standard. Umožňuje rychlejší
nabíjení, napájení, tzv. dvojroli (nejen hostitel, ale i host), podporu
alternativních režimů (DisplayPort, MHL, Thunderbolt).
Alternativní režimy (Alt mody) – speciální režimy pro USB-C konektor,
které mohou být podporovány. V současnosti nejpopulárnějšími jsou
DisplayPort / DockPort, MHL, Thunderbolt. Zařízení s touto vlastností
konektoru a kabelu umožňují přenos obrazu a současně zachovávají
ostatní funkce konektoru (pro přenos dat a nabíjení přes Power Delivery).
DisplayPort / DockPort Alt mode – tento režim umožňuje přenos obrazu
přes USB-C konektor a kabel.
USB-C Power Delivery / Data (USB-C PD) – volitelná vlastnost USB-C
konektoru. Konektor s touto podporou umí jak nabíjet, tak být nabíjen a
podporuje zátěž 10W až 100W (podle prolů 1-5).
USB 3.1 / 3.0 / 2.0 – standard pro USB rozhraní / port pro připojení
různých USB zařízení. K dokovací stanici nebo adaptéru lze připojovat
různá USB zařízení pomocí USB rozhraní typu A. Port USB typu B slouží
pro připojení dokovací stanice nebo adaptéru k notebooku, tabletu, PC.
HDMI / DisplayPort – standard pro digitální gracké rozhraní / port
sloužící k připojení monitorů a jiných grackých zobrazovacích zařízení.
Audio – označení pro zvukové vstupní (mikrofon) nebo výstupní zařízení
(sluchátka / reproduktory).
Důležité upozornění:
Aby bylo možné využít naplno úplného potenciálu dokovací stanice, je
důležité, aby GPU v notebooku podporoval DisplayPort 1.4.
Pokud GPU v notebooku podporuje DisplayPort 1.2, dokovací stanice
bude fungovat, ale s omezením v podobně maximálních rozlišeních
externích monitorů. Více v sekci SPECIFIKACE.
Upozornění pro macOS: macOS nepodporuje MST technologii (2 a více
monitorů v rozšířeném režimu). Žádná dokovací stanice využívající
USB-C DisplayPort Alt Mode nepodporuje připojení dvou a více monitorů
v MacOS. Toto zvládají pouze Thunderbolt 3 dokovací stanice a
DisplayLink dokovací stanice.

Quick Start
| 77
ČESKY
Quick Start
POPIS DOKOVACÍ STANICE
1.
Integrovaný kabel s USB-C konektorem
2.
USB-C Power Delivery port – pro nabíjení zařízení s podporou
technologie Power Delivery.
3.
2x DisplayPort
4.
3.5 mm Combo Audio Jack (2.1 CH)
5.
LED indikace
6.
Ethernet GLAN RJ-45 port – pro připojení do Ethernet sítě / routeru /
switche / HUBu a k internetu
7.
HDMI
8.
2x USB-A 2.0 port – pro připojení USB zařízení
9.
2x USB-A 3.0 port – pro připojení USB zařízení
10.
USB-C 3.1 Gen 1 port – pro připojení USB zařízení
SPECIFIKACE
• 1x integrovaný USB-C kabel pro připojení k zařízení (22 cm)
• Power Delivery: 100W
• Video Porty: 2x DisplayPort, 1x HDMI
• Rozlišení:
USB-C/Thunderbolt™ 3 s podporou DisplayPort 1.4
1 monitor – 1x DP nebo 1x HDMI – až 4K/60Hz
2 monitory – 1x HDMI + 1 DP nebo 1x DP + 1x DP – až 2x 4K/30Hz
2 monitory – 1x HDMI + 1 DP nebo 1x DP + 1x DP – až 2x 1440p/60Hz
3 monitory – 1x HDMI + 1x DP + 1x DP – až 3x 1080p/60Hz
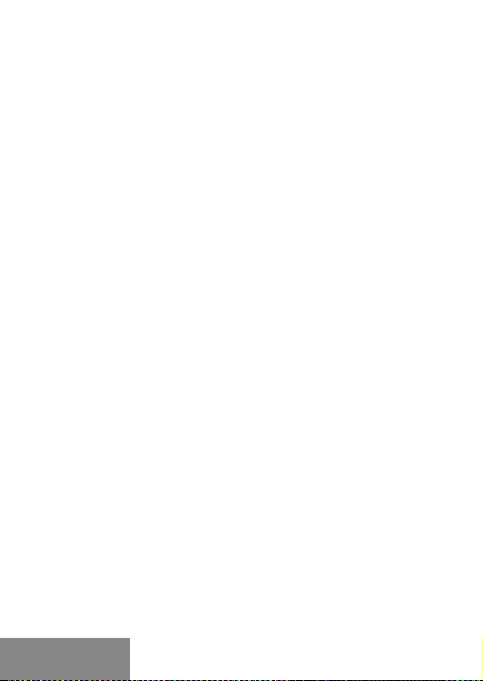
78 |
i-tec USB-C Metal Nano Docking Station Triple Display + PDi-tec USB-C Metal Nano Docking Station Triple Display + PD
USB-C/Thunderbolt™ 3 s podporou DisplayPort 1.2
1 monitor – 1x DP nebo 1x HDMI – až 4K/30Hz
2 monitory – 1x HDMI + 1 DP nebo 1x DP + 1x DP – až 2x 1080p/60Hz
3 monitory – 1x HDMI + 1x DP + 1x DP – až 3x 1080p/30Hz
3 monitory – 1x HDMI + 1x DP + 1x DP – až 1x 1080p/60Hz + až 2x
720p/60Hz
• 1x USB-C port gen. 1 (pouze pro data)
• 1x USB-C port PD (pouze power delivery)
• 2x USB 3.1 port gen. 1
• 2x USB 2.0 port
• 1x Ethernet GLAN RJ-45 port (Realtek RTL8153)
• 1x 3,5mm Combo Audio port
• LED indikace
• OS: Windows 10, macOS, Android, Chrome OS a Linux s nejnovějšími
aktualizacemi
• Rozměry produktu: 127 x 60 x 19 mm
• Váha produktu: 110 g
SYSTÉMOVÉ POŽADAVKY
Hardwarové požadavky: Zařízení s volným USB-C nebo Thunderbolt3
portem
Požadavky pro funkci Power Delivery: zařízení s volným USB-C nebo
Thunderbolt 3 portem s podporou „Power Delivery“.
Požadavky pro video výstup: zařízení s volným USB-C portem s
podporou “DisplayPort Alternate Mode” nebo Thunderbolt 3 portem.
OS: Windows 10, macOS, Android, Chrome OS a Linux s nejnovějšími
aktualizacemi
INSTALACE OVLADAČŮ
Windows 10 32/64bit: Po připojení se ovladače pro dokovací stanici
instalují automaticky ze systému. Před samotnou instalací se ujistěte,
že máte v systému nainstalovány nejnovější ovladače pro vaše zařízení
a aktualizovaný BIOS.
Mac OS X: Instalace ovladačů v Mac OS X je automatická. Před samotnou
instalací se ujistěte, že máte v Macu nainstalován nejnovější OS pro vaše
zařízení.
ČESKY
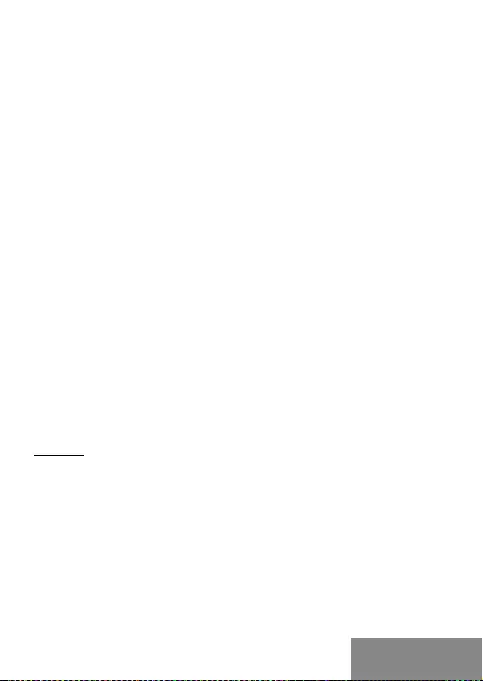
Quick Start
| 79
Quick Start
PŘIPOJENÍ DISPLAYPORT / HDMI MONITORU
Dokovací stanice je vybavena 2x DisplayPort a 1x HDMI porty pro
připojení externích monitorů, projektorů nebo televizorů s DisplayPort
/ HDMI rozhraním. Gracký čip, který je „srdcem“ dokovací stanice,
podporuje až 1x 4K rozlišení 3840x2160@60Hz. Pro připojení monitoru k
dokovací stanici použijte kvalitní DisplayPort / HDMI kabel.
PŘIPOJENÍ DO LAN SÍTĚ
GLAN RJ-45 port využijete pro připojení do Ethernet sítě k routeru/
switchi a k internetu, podporuje rychlosti 10 / 100 / 1000 Mbps.
PŘIPOJENÍ USB ZAŘÍZENÍ
USB-A 3.0 porty využijete k připojení klávesnice, myši, externího disku,
tiskárny a dalších periférií nebo je můžete využít k připojení HUBu, čímž
získáte další volné USB porty.
NABÍJENÍ
Dokovací stanice podporuje nabíjení připojených USB mobilních
zařízení, jako jsou smartphony, čtečky e-knih, multimediální přehrávače,
navigace a tablety. Nabíjené zařízení stačí připojit originálním kabelem
k USB portu dokovací stanice. V případě, že se zařízení nenabíjí, pak
připojte originální nebo univerzální USB-C napájecí adaptér do USB-C
Power Delivery portu dokovací stanice.
NABÍJENÍ PŘES POWER DELIVERY
Dokovací stanice nabízí USB-C Power Delivery, který je určen pro
napájení připojeného „mateřského“ zařízení pomocí originálního nebo
univerzálního síťového napájecího adaptéru s USB-C konektorem.
Důležité: Při odpojení USB-C adaptéru dojde k restartování dokovací
stanice a odpojení a znovu připojení všech připojených zařízení.
Plně kompatibilní zařízení / systémy (Alt Mode & Power Delivery)
USB-C je nový standard s velkou rozmanitostí pro použití, přičemž
informace o kompatibilitě je složitá. Některé USB-C zařízení / systémy
podporují Alt Mode video výstup, zatímco jiné ne. Některé lze napájet a
nabíjet přes USB-C Power Delivery, zatímco jiné ne.
ČESKY
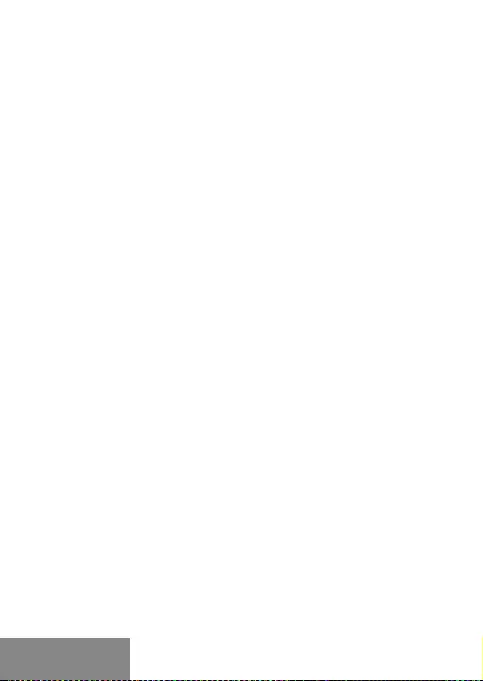
80 |
i-tec USB-C Metal Nano Docking Station Triple Display + PDi-tec USB-C Metal Nano Docking Station Triple Display + PD
Částečně kompatibilní zařízení (podpora buď Alt Mode nebo Power
Delivery, ne obojí)
Mnoho současných USB-C zařízení, která podporují Alt Mode video
výstup, nepodporují nabíjení přes USB-C Power Delivery. Tato zařízení
pro nabíjení stále potřebují své originální nabíječky. A naopak, některé
USB-C telefony a tablety se mohou nabíjet přes Power Delivery, ale
většina z nich nepodporuje Alt Mode video výstup.
Nekompatibilní zařízení / systémy
Dokovací stanice se opírá o nové funkce zavedené s rozhraním USB 3.1
a jako taková není USB-C Power Delivery funkce zpětně kompatibilní s
USB 3.0 / 2.0 pro nabíjení starších zařízení. Dále nejsou kompatibilní
převodníky USB-A 3.0/2.0 (Male) na USB-C (Female) pro připojování
USB-C zařízení v USB-A 3.0 portech dokovací stanice. Většina
současných telefonů a tabletů s USB-C portem nepodporují Alt Mode
video výstup, a některé nepodporují USB-C Power Delivery. Ověřte si
vhodnost s těmito technologiemi v dokumentaci k zařízení nebo se
obraťte na výrobce zařízení.
ČESKY
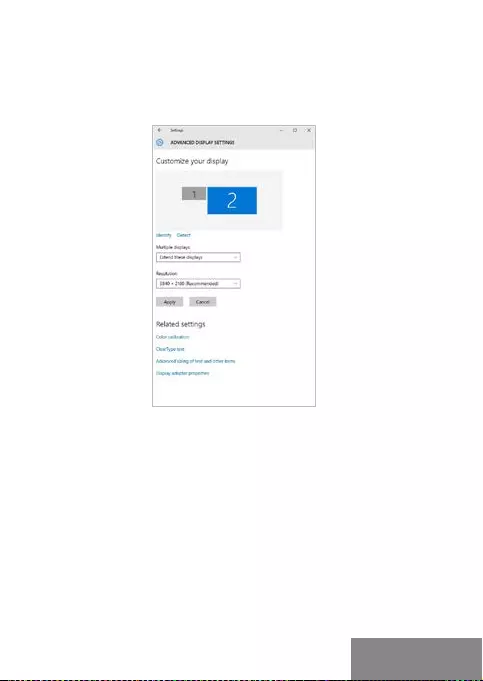
Quick Start
| 81
Quick Start
POUŽITÍ V OS WINDOWS
Pokročilá kongurace pro gracký výstup - po připojení monitoru klikněte
pravým tlačítkem na Plochu a vyberte „Nastavení zobrazení“. Zde lze
zvolit jak použití monitoru, tak i rozlišení a frekvenci monitoru.
Po kliknutí na druhý monitor a jeho přetažením si jej podle potřeby
umístíte vůči původnímu monitoru vašeho notebooku / tabletu
Lze provádět nastavení Rozšířit (Extend) a Zrcadlit / Duplikovat (Mirror):
• Režim Zrcadlit / Duplikovat (Mirror): na obrazovce zvolte 2. Monitor,
u Více monitorů → Duplikovat toto zobrazení → OK.
• Režim Rozšířit (Extend): na obrazovce zvolte 2. Monitor
ČESKY
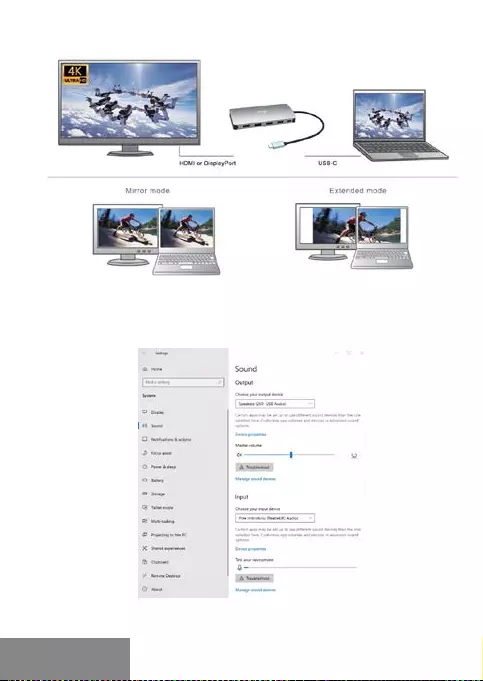
82 |
i-tec USB-C Metal Nano Docking Station Triple Display + PDi-tec USB-C Metal Nano Docking Station Triple Display + PD
Režimy Rozšířit a Zrcadlit
Nastavení zvuku - Windows → Systém → Zvuk
Nastavení zvuku
ČESKY
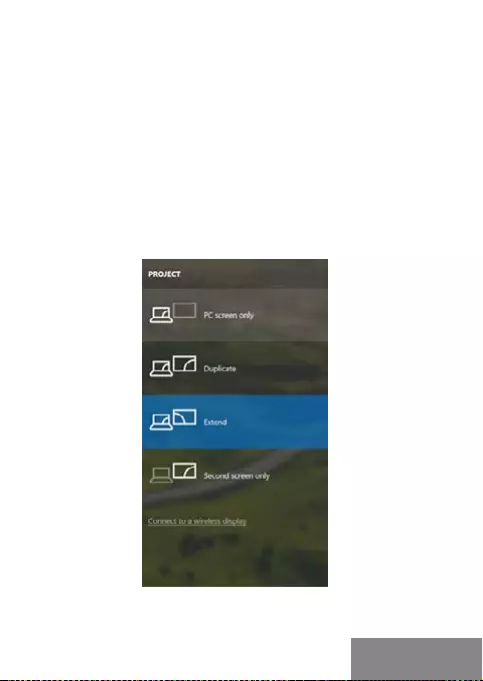
Quick Start
| 83
Quick Start
Standby / Hibernate režim a Video port – po aktivaci notebooku / tabletu
ze Standby / Hibernate režimu se zobrazuje primární (původní) monitor,
proto doporučujeme používat jako primární ten, který je integrován s
notebookem / tabletem, abyste se mohli opětovně přihlásit do systému.
Mirror režim – přídavný monitor se řídí parametry původního monitoru
v systému, tzn., jestliže si nastavíte režim Mirror a původní monitor má
rozlišení např. 1280x1024, pak se obrazovka přenáší na přídavný monitor
v rozlišení maximálně 1280x1024 (i když jej nastavíte na vyšší rozlišení).
Pomocí volby na klávesnici „Windows“ + P lze také jednoduše monitory
ovládat – pro použití monitoru ve Windows 10 můžete zvolit: Jenom
obrazovka počítače, Duplikovat, Rozšířit, Jenom druhá obrazovka.
Ovládaní monitoru ve Windows 10
ČESKY
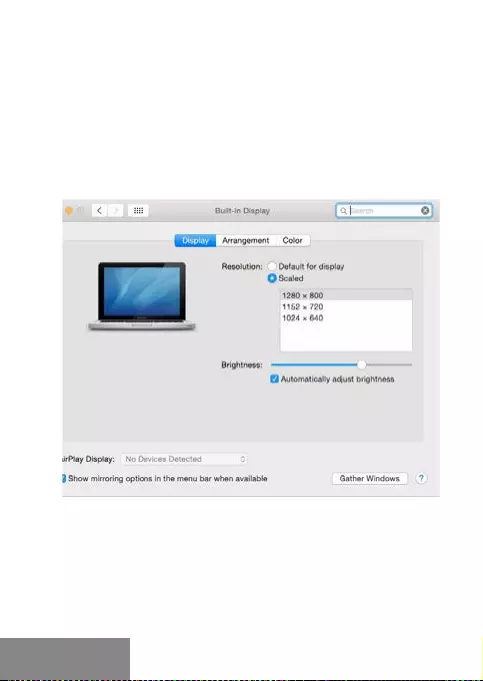
84 |
i-tec USB-C Metal Nano Docking Station Triple Display + PDi-tec USB-C Metal Nano Docking Station Triple Display + PD
POUŽITÍ V MACOS X
Upozornění pro macOS: macOS nepodporuje MST technologii (2 a více
monitorů v rozšířeném režimu). Žádná dokovací stanice využívající
USB-C DisplayPort Alt Mode nepodporuje připojení dvou a více monitorů
v MacOS. Toto zvládají pouze Thunderbolt 3 dokovací stanice a
DisplayLink dokovací stanice.
Po připojení monitoru bude obrazovka na Vašem Macu problikávat, což je
standardní stav, a po ustálení lze provádět jeho standardní nastavování
zde: Předvolby systému-Monitory:
Klikněte na Uspořádání a v defaultním režimu (Rozšířit) klikněte na
nový monitor a přetáhněte jej dle potřeby vzhledem k monitoru Macu.
Při volbě Zrcadlit monitory se změní režim na Zrcadlit (rozlišení moni-
torů se automaticky upraví podle jejich parametrů a nastaví se nejvyšší
možné rozlišení na obou monitorech). Zrušením volby Zrcadlit monitory
obnovíte režim Rozšířit.
ČESKY
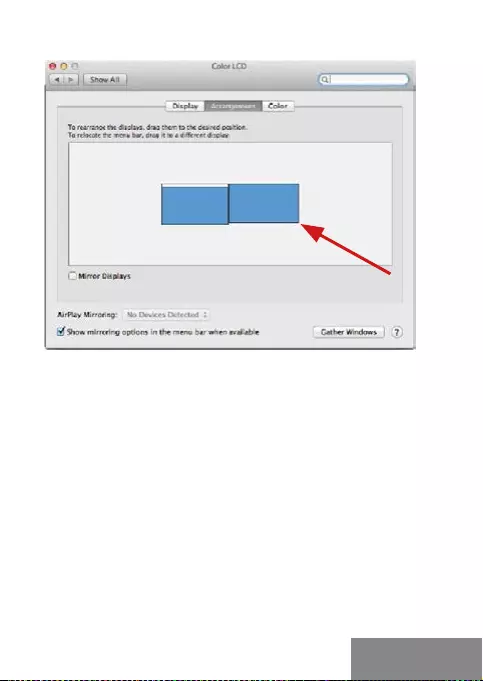
Quick Start
| 85
Quick Start
Režim rozšířit: Šipka naznačuje možnost umístění připojeného monitoru
vzhledem k Mac monitoru.
ČESKY
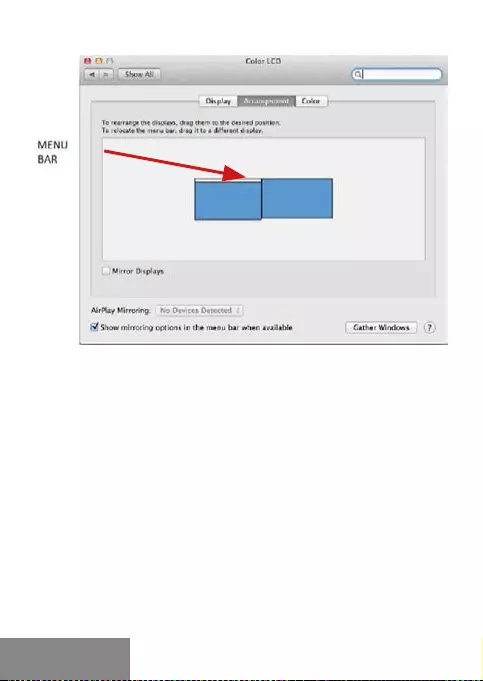
86 |
i-tec USB-C Metal Nano Docking Station Triple Display + PDi-tec USB-C Metal Nano Docking Station Triple Display + PD
Režim rozšířit: V tomto režimu si můžete zvolit Hlavní monitor
přetažením lišty Menu Bar.
ČESKY
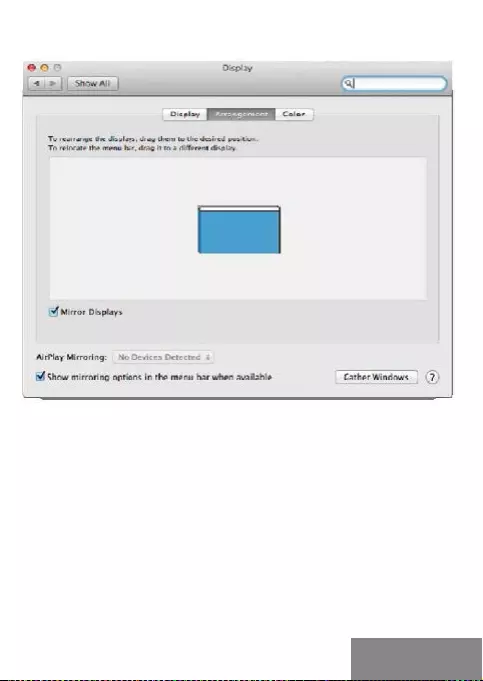
Quick Start
| 87
Quick Start
Režim zrcadlit: Lze použít jen v případě, že je nabízen Macem.
Volbou Shromáždit okna si můžete zvolit nastavení odpovídajícího monitoru
– Přizpůsobené rozlišení (nabízí využitelná rozlišení), Otočení (Standardní,
90°, 180° a 270°) a Obnovovací frekvence (jestli je nabízena). Podle
používaného monitoru jsou tyto možnosti nastavení:
ČESKY
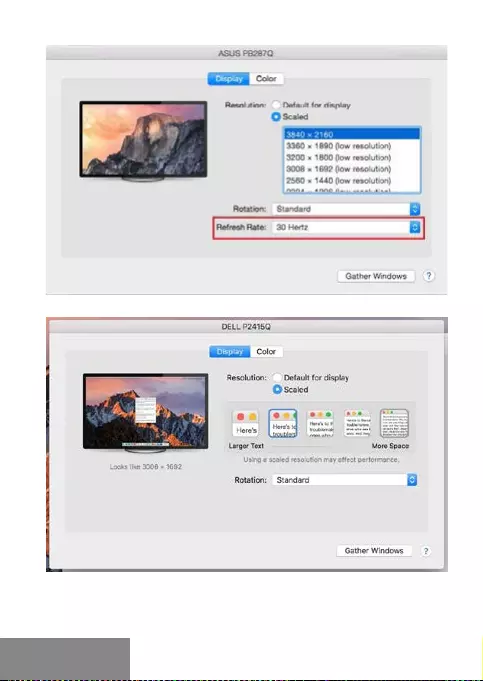
88 |
i-tec USB-C Metal Nano Docking Station Triple Display + PDi-tec USB-C Metal Nano Docking Station Triple Display + PD
Varianta zobrazení 1
Varianta zobrazení 2
V Přizpůsobeném režimu klikněte na Vámi vybranou ikonku, pod obrazovkou se
popíše dané rozlišení (zde vzhledově 3008x1692 = 4K@30Hz)
ČESKY
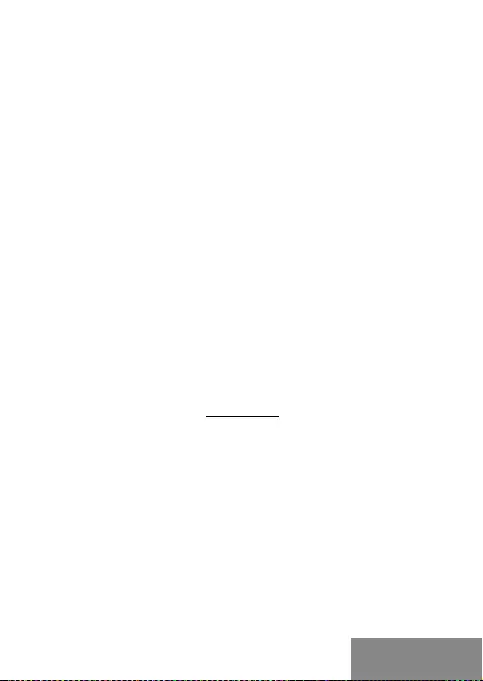
Quick Start
| 89
Quick Start
Režim zavřeného displeje – práce na připojeném externím monitoru, když je
monitor Macu sklopený, je možná pouze, když je Mac napájen a je připojena
myš a klávesnice. Bližší informace najdete zde:
https://support.apple.com/cs-cz/HT201834
Při napájení z baterie je použití HDMI monitoru omezeno Macem. V některých
případech lze při problémech se zobrazením toto vyřešit odpojením USB-C
kabelu dokovací stanice od USB-C portu Macu a jeho opětovným připojením
asi po 10 s. Vyčkejte na dokončení připojení všech periférií. Převážnou část
problémů s obnovením obrazovky na připojeném monitoru po uspání Macu,
po použití spořiče, po restartu Macu, po vypnutí / zapnutí Macu lze vyřešit
stejným způsobem.
BEZPEČNOSTNÍ POKYNY
• Nevystavujte extrémním teplotám a vlhkosti vzduchu.
• Používejte zařízení na plochých podložkách – vyvarujete se tím
sklouznutí a pádu na zem.
• Uschovejte manuál pro pozdější možné použití.
V součinnosti se servisním oddělením:
• Ověřte funkčnost po pádu do vody nebo na zem.
• Ověřte funkčnost při prasknutí krytu.
• Reklamujte zařízení nefungující dle manuálu.
ČASTO KLADENÉ OTÁZKY
K dispozici na našem webu www.i-tec.cz v záložce „FAQ“ u tohoto
produktu.
ČESKY
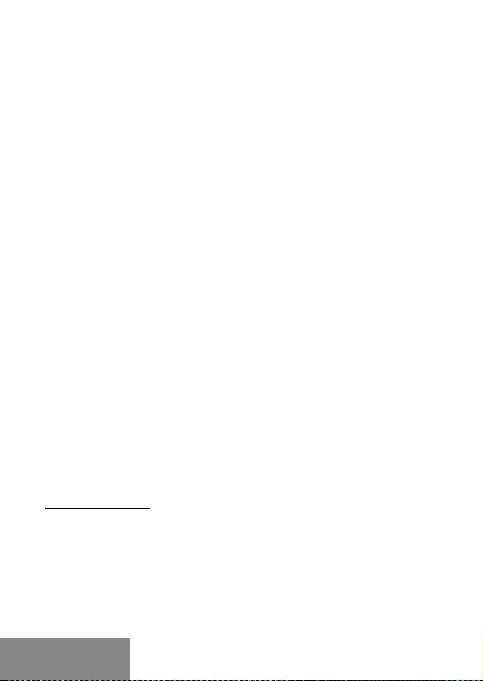
90 |
i-tec USB-C Metal Nano Docking Station Triple Display + PD
POLSKI
i-tec USB-C Metal Nano Docking Station Triple Display + PD
DEFINICJE
Interfejs/port/złącze/wejście/gniazdo - miejsce, w którym zycznie
łączą się dwa urządzenia.
Kontroler - półprzewodnikowy komponent (tzw. Chipset) w laptopie,
tablecie, komputerze itp. Zapewniający działanie portu.
USB-C - nowy standard i symetryczne złącze. Umożliwia szybsze
ładowanie, zapewnia zasilanie, ma podwójną rolę (może być hostem
lub urządzeniem), obsługuje tryby alternatywne (DisplayPort, MHL,
Thunderbolt).
Tryby alternatywne (Alt mode) - obsługiwane tryby specjalne dla złącza
USB-C. Obecnie najpopularniejsze tryby to DisplayPort/DockPort,
MHL, Thunderbolt. Urządzenie z tą funkcją na porcie i kablu umożliwia
transmisję wideo, zachowując jednocześnie inne funkcje portu (do
przesyłania danych i ładowania przez Power Delivery).
DisplayPort/DockPort Alt mode - ten tryb umożliwia transmisję wideo
przez port USB-C i kabel.
USB-C Power Delivery/Data (USB-C PD) - opcjonalna właściwość złącza
USB-C. Port obsługujący tę właściwość może być zarówno portem
ładującym jak i portem ładowanym, oznacza to że proces ładowania
może się odbywać w dwóch kierunkach w zależności od sytuacji i
podłączonych urządzeń. Obsługuje 10 W do 100 W obciążenia (zakres
w prolach 1-5).
USB 3.1/3.0/2.0 - standard interfejsu/portu USB do podłączania
różnych urządzeń USB. Korzystanie z interfejsu USB typu A umożliwia
podłączenie różnych urządzeń USB do stacji dokującej lub adaptera.
Port USB typu B służy do podłączania stacji dokującej lub adaptera do
laptopa, tabletu lub komputera.
HDMI/DisplayPort - standard cyfrowego interfejsu gracznego/
portu używanego do podłączania monitorów i innych urządzeń
wyświetlających.
Audio - oznaczenie wejścia dźwięku (mikrofon) lub urządzeń
wyjściowych (słuchawki/głośniki).
Ważna informacja:
Aby w pełni wykorzystać potencjał stacji dokującej, ważne jest, aby
procesor graczny laptopa obsługiwał DisplayPort 1.4.
Jeśli procesor graczny w laptopie obsługuje DisplayPort 1.2, stacja
dokująca będzie działać, ale ograniczy maksymalną dostępną
rozdzielczość monitorów zewnętrznych. Aby uzyskać więcej informacji,
zobacz sekcję SPECYFIKACJE.
Informacja dla systemu macOS: system macOS nie obsługuje technologii
MST (2 i więcej monitorów w trybie rozszerzonym). Żadna stacja

Quick Start
| 91
POLSKI
Quick Start
dokująca korzystająca z USB-C DisplayPort Alt Mode nie obsługuje
połączenia dwóch lub więcej monitorów w MacOS. Na to zezwalają tylko
stacje dokujące z Thunderbolt 3 lub DisplayLink.
DOCKING STATION DESCRIPTION
1.
Kabel z konektorem USB-C
2.
Port USB-C Power Delivery - do ładowania urządzeń obsługujących
technologię Power Delivery
3.
2x DisplayPort
4.
3.5 mm Combo Audio Jack (2.1 CH)
5.
Sygnalizacja LED
6.
Ethernet GLAN RJ-45 port – do podłączenia sieci Ethernet / routera /
switcha / HUBa oraz do Internetu
7.
HDMI
8.
2x USB-A 2.0 port – do podłączania urządzeń USB
9.
2x USB-A 3.0 port – do podłączania urządzeń USB
10.
USB-C 3.1 Gen 1 port – do podłączania urządzeń USB
SPECYFIKACJA
• 1x zintegrowany kabel USB-C do podłączenia urządzenia (22 cm)
• Power Delivery: 100 W.
• Porty wideo: 2x DisplayPort, 1x HDMI
• Rozdzielczość:
USB-C/Thunderbolt™3 z obsługą DisplayPort 1.4
1 monitor - 1x DP lub 1x HDMI - do 4K/60 Hz
2 monitory - 1x HDMI + 1 DP lub 1x DP + 1x DP - do 2x 4K/30 Hz
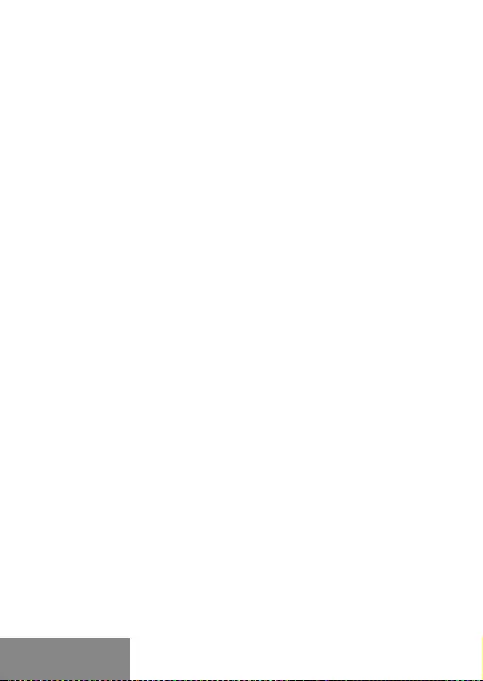
92 |
i-tec USB-C Metal Nano Docking Station Triple Display + PDi-tec USB-C Metal Nano Docking Station Triple Display + PD
2 monitory - 1x HDMI + 1 DP lub 1x DP + 1x DP - do 2x 1440p/60 Hz
3 monitory - 1x HDMI + 1x DP + 1x DP - do 3x 1080p/60 Hz
USB-C/Thunderbolt™3 z obsługą DisplayPort 1.2
1 monitor - 1x DP lub 1x HDMI - do 4K/30 Hz
2 monitory - 1x HDMI + 1 DP lub 1x DP + 1x DP - do 2x 1080p/60 Hz
3 monitory - 1x HDMI + 1x DP + 1x DP - do 3x 1080p/30 Hz
3 monitory - 1x HDMI + 1x DP + 1x DP - do 1x 1080p/60 Hz + do 2x
720p/60 Hz
• 1x port USB-C Gen 1 (tylko dane)
• 1x port USB-C PD (tylko zasilanie)
• 2x port USB 3.1 Gen 1
• 2x port USB 2.0
• 1x port Ethernet GLAN RJ-45 (Realtek RTL8153)
• 1x port Combo Audio 3,5 mm
• Sygnalizacja LED
• System operacyjny: Windows 10, macOS X, Android, Chrome OS i
Linux z najnowszymi aktualizacjami
• Wymiary produktu: 127 x 60 x 19 mm
• Waga produktu: 110 g
WYMAGANIA SYSTEMOWE
Wymagania sprzętowe: Urządzenie z wolnym portem USB-C lub
Thunderbolt
Wymagania dla funkcji Power Delivery: Urządzenie z wolnym portem
USB-C lub Thunderbolt 3 z obsługą Power Delivery.
Wymagania dotyczące wyjścia wideo: Urządzenie z wolnym portem
USB-C z obsługą alternatywnego trybu DisplayPort lub portem
Thunderbolt 3.
System operacyjny: Windows 10, macOS X, Android, Chrome OS i Linux
z najnowszymi aktualizacjami
INSTALACJA STEROWNIKÓW
Windows 10 32/64bit: Po podłączeniu, sterowniki dla stacji dokującej są
instalowane automatycznie z systemu. Przed rozpoczęciem instalacji
upewnij się, że Twój system ma zainstalowane najnowsze sterowniki dla
urządzeń oraz aktualizowany BIOS.
POLSKI

Quick Start
| 93
Quick Start
Mac OS X: Instalacja sterowników w Max OS X następuję automatycznie.
Przed rozpoczęciem instalacji upewnij się, że Twój Mac ma zainsta-
lowane najnowsze OS dla urządzeń.
PODŁĄCZANIE MONITORA WYŚWIETLACZA/HDMI
Stacja dokująca jest wyposażona w 2x DisplayPort i 1x HDMI porty do
podłączenia zewnętrznych monitorów, projektorów lub telewizorów z in-
terfejsem DisplayPort/HDMI. Układ graczny, który jest „sercem” stacji
dokującej, obsługuje rozdzielczość do 1x 4K 3840 x 2160 przy 60 Hz.
Użyj wysokiej jakości kabla DisplayPort/HDMI, aby podłączyć monitor
do stacji dokującej.
PODŁĄCZENIE DO LAN
Port GLAN RJ-45 daje możliwość podłączenia do sieci Ethernet,
do routera / switcha oraz internetu. Prędkość 10 / 100 / 1000 Mbps.
PODŁĄCZANIE URZĄDZEŃ USB
Można używać portu USB 3.0 do podłączania klawiatury, myszy, dysków
zewnętrznych, drukarek i innych urządzeń lub można używać do
podłączenia HUBA USB dzięki któremu można uzyskać dodatkowe
wolne porty USB.
ŁADOWANIE
Stacja dokująca umożliwia ładowanie mobilnych urządzeń USB takich
jak smartfony, czytniki e-book, odtwarzacze multimedialne, tablety.
Wystarczy podłączyć oryginalnym kablem urządzenie które ma być
ładowane dol portu USB stacji dokującej. Jeśli urządzenie nie ładuje się,
podłącz oryginalny lub uniwersalny zasilacz USB-C do portu zasilania
USB-C w stacji dokującej.
ŁADOWANIE ZA POMOCĄ POWER DELIVERY
Stacja dokująca umożliwia zasilanie USB-C Power Delivery, które jest
przeznaczone do zasilania podłączonego urządzenia „matki” za pomocą
oryginalnego lub uniwersalnego zasilacza sieciowego ze złączem
USB-C.
Ważne: Przy odłączeniu adapteru USB-C dochodzi do restartu stacji
dokującej oraz odłączenia i ponownego załączenia wszystkich urządzeń
podłączonych.
POLSKI
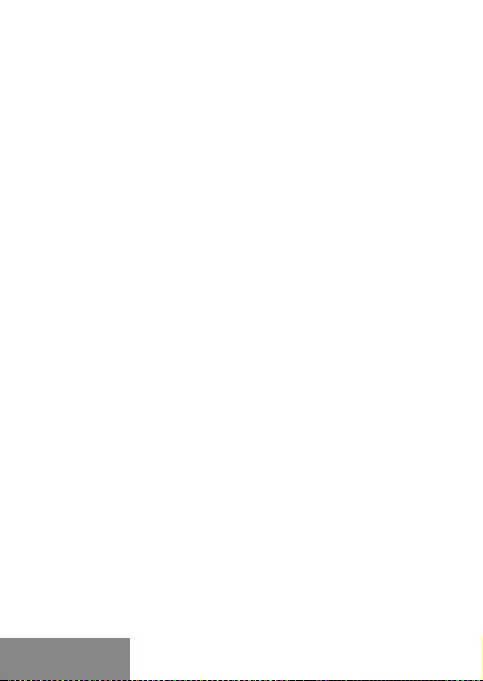
94 |
i-tec USB-C Metal Nano Docking Station Triple Display + PDi-tec USB-C Metal Nano Docking Station Triple Display + PD
W pełni kompatybilne urządzenia / systemy (tryb alternatywny i
zasilanie)
USB-C to nowy standard o wielu zastosowaniach, a informacje o
zgodności są złożone. Niektóre urządzenia / systemy USB-C obsługują
wyjście wideo w trybie Alt, a inne nie. Niektóre mogą być zasilane i
ładowane przez USB-C Power Delivery, a inne nie.
Częściowo kompatybilne urządzenia (obsługa trybu alternatywnego
lub dostarczania zasilania, nie obu)
Wiele obecnych urządzeń USB-C, które obsługują wyjście wideo
w trybie Alt Mode, nie obsługuje ładowania USB-C Power Delivery.
Te urządzenia ładujące nadal wymagają oryginalnych ładowarek.
I odwrotnie, niektóre telefony i tablety ze złączem USB-C można
ładować za pośrednictwem funkcji Power Delivery, ale większość nie
obsługuje wyjścia wideo w trybie alternatywnym.
Niezgodne urządzenia / systemy
Stacja dokująca opiera się na nowych funkcjach wprowadzonych w
USB 3.1 i jako taka, funkcja USB-C Power Delivery nie jest wstecznie
kompatybilna z USB 3.0 / 2.0 do ładowania starszych urządzeń.
Ponadto konwertery USB-A 3.0 / 2.0 (męskie) na USB-C (żeńskie) do
podłączania urządzeń USB-C w portach USB-A 3.0 stacji dokującej
nie są kompatybilne. Większość obecnych telefonów i tabletów z
portem USB-C nie obsługuje wyjścia wideo w trybie alternatywnym, a
niektóre nie obsługują dostarczania zasilania przez USB-C. Sprawdź
przydatność tych technologii w dokumentacji urządzenia lub
skontaktuj się z producentem urządzenia.
POLSKI
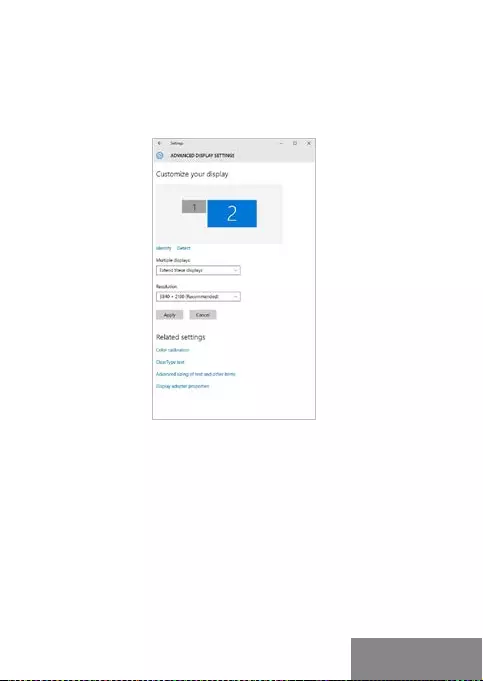
Quick Start
| 95
Quick Start
UŻYTKOWANIE W SYSTEMIE WINDOWS
Zaawansowana konguracja wyjścia graki - po podłączeniu monitora
kliknij pulpit prawym przyciskiem myszy i wybierz „Ustawienia ekranu”.
Tutaj możesz wybrać monitor, którego chcesz użyć, wybrać rozdzielczość
i częstotliwość odświeżania.
Klikając na drugim monitorze, a przesuwając go można umieścić monitor
zgodnie z wymaganiami w stosunku do pierwotnego monitora Twojego
notebooka / tableta
Teraz można ustawić Rozszerzenie oraz tryb Lustrzany (Mirror):
• Tryb Mirror: na monitorze wybierz 2-gi monitor, wybierz kilka
monitorów → Lustro obrazu → OK.
• Tryb Rozszerzenie: na monitorze wybierz 2-gi monitor.
POLSKI
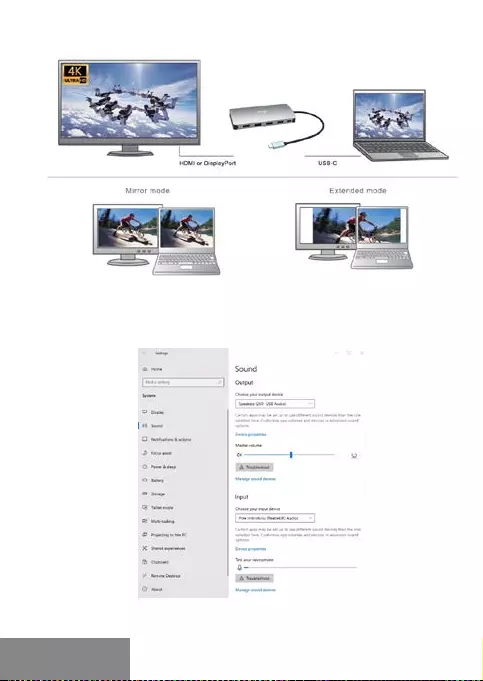
96 |
i-tec USB-C Metal Nano Docking Station Triple Display + PDi-tec USB-C Metal Nano Docking Station Triple Display + PD
Tryb Mirror i Extended
Ustawienia dźwięku: Start → System → Dźwięk
Ustawienia dźwięku
POLSKI
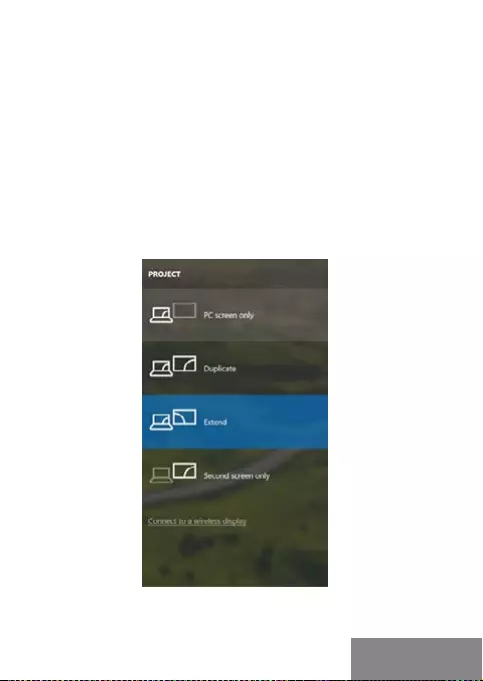
Quick Start
| 97
Quick Start
Tryb czuwania / hibernacji (Standby / Hibernate) – po włączeniu laptopa /
tableta z trybu gotowości / hibernacji wyświetla się podstawowy
monitor, więc zaleca się stosować monitor, który jest zintegrowany
z laptopem / tabletem jako podstawowy.
Tryb Klonuj (Mirror) – podłączony monitor ustawia automatycznie
parametry oryginalnego monitora w systemie, tj. jeśli ustawisz tryb
Klonuj i zintegrowany monitor posiada rozdzielczość 1280x1024, ekran
jest nadawany w rozdzielczości do 1280x1024 (nawet jeśli zostanie
ustawiony na wyższą rozdzielczość).
Za pomocą kombinacji klawiszy „Windows + P“ klawiatury można
łatwo kontrolować pracę monitorów – w Win 10 można wybrać: Tylko
komputer, Klonować, Powiększyć, Tylko drugi ekran.
Wybór monitora w Windows 10
POLSKI
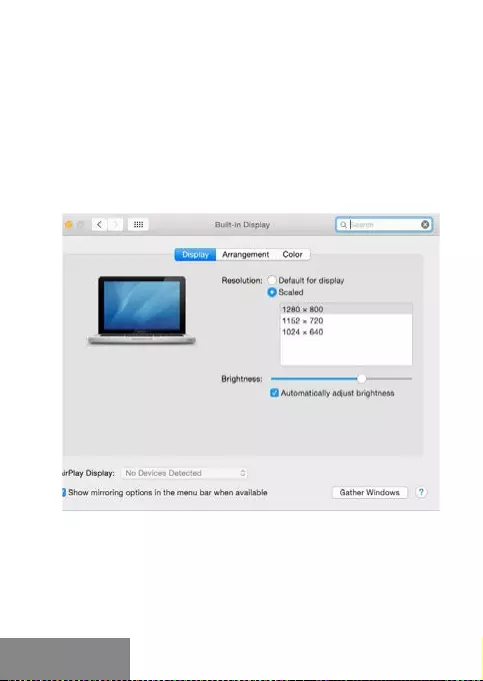
98 |
i-tec USB-C Metal Nano Docking Station Triple Display + PDi-tec USB-C Metal Nano Docking Station Triple Display + PD
KORZYSTANIE W SYSTEMIE MAC OS X
Informacja dla systemu macOS: system macOS nie obsługuje technologii
MST (2 i więcej monitorów w trybie rozszerzonym). Żadna stacja
dokująca korzystająca z USB-C DisplayPort Alt Mode nie obsługuje
połączenia dwóch lub więcej monitorów w MacOS. Na to zezwalają tylko
stacje dokujące z Thunderbolt 3 lub DisplayLink.
Po podłączeniu monitora ekran może zacząć migotać, co jest normalnym
zjawiskiem, po kilku chwilach, gdy obraz się ustabilizuje będzie można
rozpocząć ustawienia ekranu: System Preferences-Displays:
Wybierz Arrangement i w domyślnym trybie pulpit rozszerzony (Expand-
ed desktop) wybierz nowy monitor i przesuń go jeśli to konieczne tak aby
jego umiejscowienie było odpowiednie. Jeżeli wybierzesz tryb lustrzany
(Mirror displays) to rozdzielczość monitorów automatycznie zostanie
dostosowana do ich parametrów i maksymalnej możliwej do osiągnię-
cia rozdzielczości. Cofając wybór trybu Mirror, automatycznie włączony
zostanie tryb Expanded desktop.
POLSKI
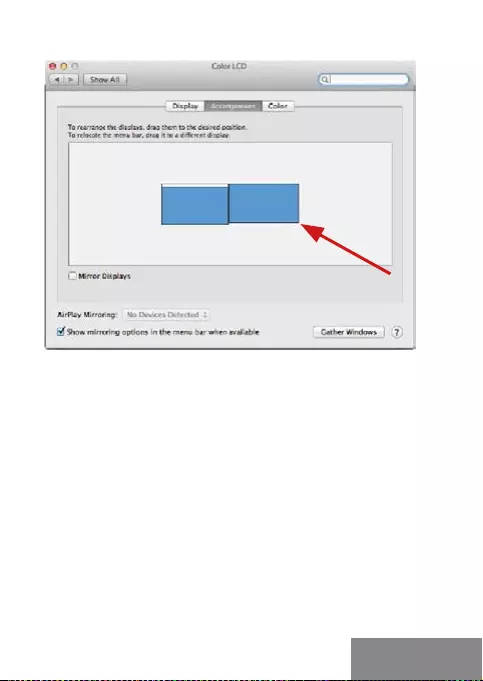
Quick Start
| 99
Quick Start
Tryb Rozszerzenie: Strzałka wskazuje możliwe umiejscowienie
podłączonego monitora.
POLSKI
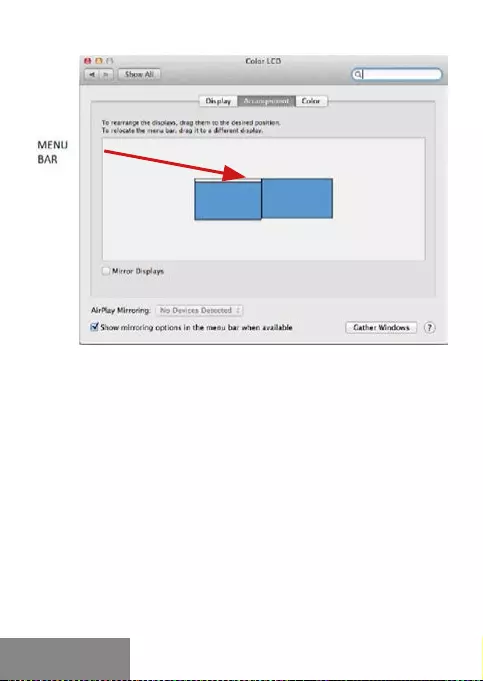
100 |
i-tec USB-C Metal Nano Docking Station Triple Display + PDi-tec USB-C Metal Nano Docking Station Triple Display + PD
Tryb Rozszerzenie: W trybie rozszerzonym można wybrać który z
ekranów ma być ekranem głównym, przeciągając pasek menu.
POLSKI
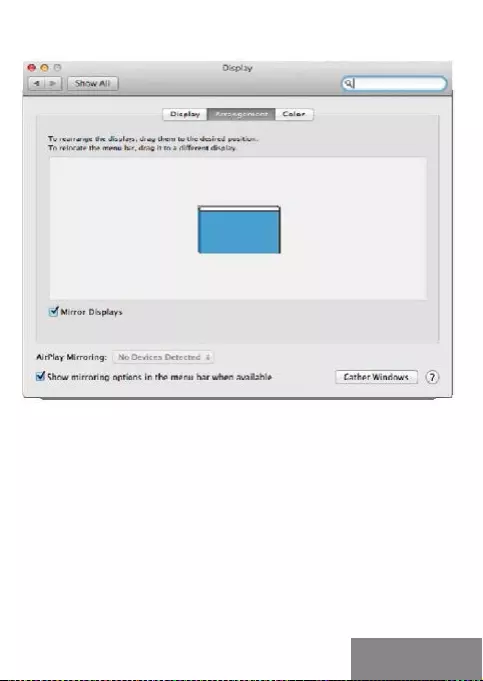
Quick Start
| 101
Quick Start
Tryb Mirror: Tryb ten można wybrać tylko gdy jest obsługiwany przez Mac.
Gather Windows: Wybierając tę opcję można zmienić ustawienia dot. monit-
ora – Skalowanie, zmiana rozdzielczości, rotacja (standard, 90°, 180° i 270°),
częstość odświeżania (jeśli dostepna).
POLSKI
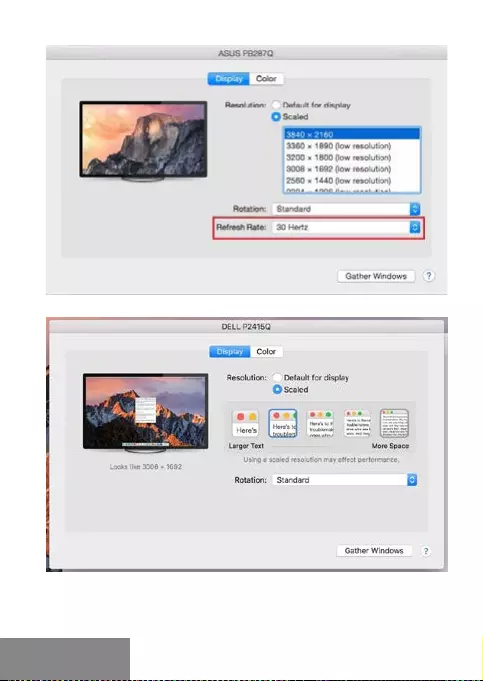
102 |
i-tec USB-C Metal Nano Docking Station Triple Display + PDi-tec USB-C Metal Nano Docking Station Triple Display + PD
Display opcja 1
Display opcja 2
W trybie skalowanym wybierz pożądaną ikonę, poniżej ekranu ukazana jest
rozdzielczość (tutaj 3008x1692 = 4K@30Hz)
POLSKI
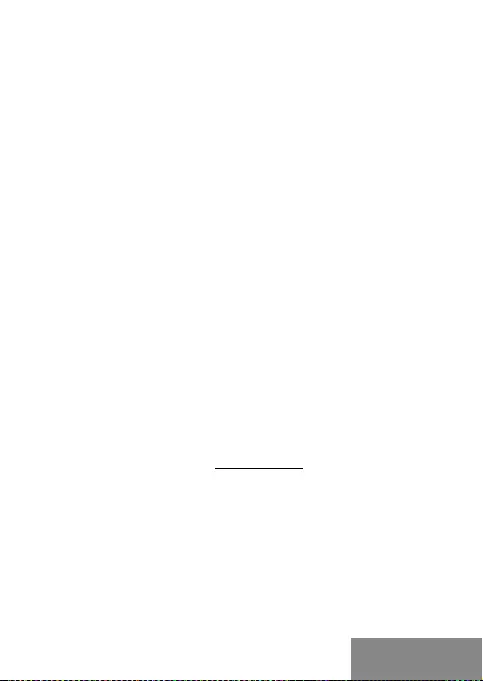
Quick Start
| 103
Quick Start
Tryb zamkniętego ekranu – muszą zostać spełnione 4 warunki, aby
MacBook się nie wyłączył. MacBook musi być podłączony do zasilania,
podłączone muszą być również klawiatura zewnętrzna, mysz i monitor.
Następnie można MacBooka zamknąć i pracować tylko na monitorze
zewnętrznym. Więcej informacji można znaleźć tutaj:
https://support.apple.com/euro-en/HT201834
W przypadku zasilania z baterii korzystanie z monitora HDMI jest
ograniczone przez Mac. W niektórych przypadkach problemy
z wyświetlaniem można rozwiązać, odłączając kabel dokowania USB 3.0
od portu USB Mac 3.0 i podłączając go ponownie po około 10 sekundach.
Trzeba zaczekać na połączenie wszystkich urządzeń peryferyjnych.
Większość problemów z odzyskiwaniem ekranu na podłączonym
monitorze po zawieszeniu komputera Mac, po wygaszaczu ekranu, po
ponownym uruchomieniu Maca, po wyłączeniu / włączeniu Maca można
rozwiązać w ten sam sposób.
INSTRUCKJE BEZPIECZEŃSTWA
• Nie narażać na działanie wysokich temperatur i wysokiej wilgotności.
• Nie zakrywać, ryzyko zapłonu.
• Używać urządzenia na powierzchniach płaskich w celu uniknięcia
upadku.
• Zachować instrukcję do ewentualnego późniejszego użycia.
We współpracy z działem serwisu:
• Sprawdzić funkcjonalność po upadku do wody lub na twarda
powierzchnię
• Sprawdzić funkcjonalność gdy obudowa uległa uszkodzeniu
• Odesłać urządzenie gdy nie pracuje zgodnie z instrukcją.
CZĘSTO ZADAWANE PYTANIA
Dostępne na naszych stronach www.i-tec.cz/pl w zakładce „FAQ“ przy
niniejszym produkcie.
POLSKI
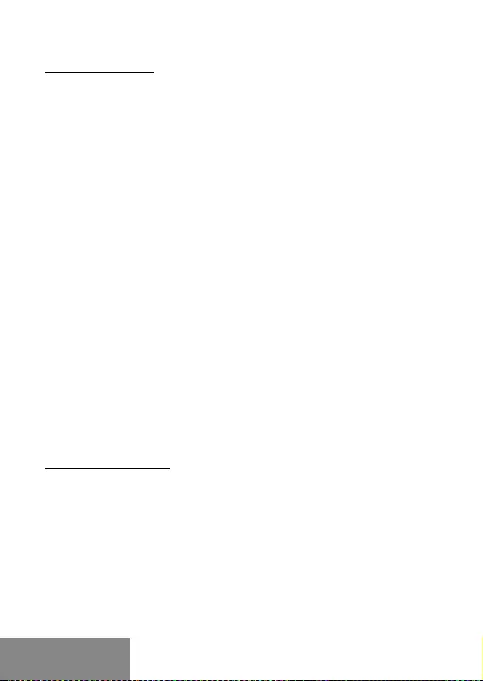
104 |
i-tec USB-C Metal Nano Docking Station Triple Display + PD
SLOVENSKY
i-tec USB-C Metal Nano Docking Station Triple Display + PD
SLOVNÍK POJMOV
Rozhranie / port / konektor / vstup / slot – miesto, kde sa fyzicky
prepájajú dve zariadenia.
Radič – polovodičová súčiastka (tzv. chipset) v notebooku, tablete, PC,
zaisťujúci činnosť niektorého z portov.
USB-C – je nový symetrický konektor a štandard. Umožňuje rýchlejšie
nabíjanie, napájanie, tzv. dvojrolu (nielen hostiteľ, ale aj hosť), podporu
alternatívnych režimov (DisplayPort, MHL, Thunderbolt).
Alternatívne režimy (Alt módy) – špeciálne režimy pre USB-C konektor,
ktoré môžu byť podporované. V súčasnosti najpopulárnejšími sú
DisplayPort / DockPort, MHL, Thunderbolt. Zariadenia s touto
vlastnosťou konektora a kábla umožňujú prenos obrazu a súčasne
zachovávajú ostatné funkcie konektora (pre prenos dát a nabíjanie cez
Power Delivery).
DisplayPort / DockPort Alt mode – tento režim umožňuje prenos obrazu
cez USB-C konektor a kábel.
USB-C Power Delivery / Data (USB-C PD) – voliteľná vlastnosť USB-C
konektora. Konektor s touto podporou vie ako nabíjať, tak byť nabíjaný a
podporuje záťaž 10W až 100W (podľa prolov 1-5).
USB 3.1 / 3.0 / 2.0 – štandard pre USB rozhranie / port pre pripojenie
rôznych USB zariadení. K dokovacej stanici alebo adaptéru je možné
pripájať rôzne USB zariadenia pomocou USB rozhrania typu A. Port USB
typu B slúži na pripojenie dokovacej stanice alebo adaptéra k notebooku,
tabletu, PC.
HDMI / DisplayPort – štandard pre digitálne gracké rozhranie / port
slúžiaci k pripojeniu monitorov a iných grackých zobrazovacích
zariadení.
Audio – označenie pre zvukové vstupné (mikrofón) alebo výstupné
zariadenia (slúchadlá / reproduktory).
Dôležité upozornenie:
Aby bolo možné využiť naplno úplného potenciálu dokovacej stanice, je
dôležité, aby GPU v notebooku podporoval DisplayPort 1.4.
Pokiaľ GPU v notebooku podporuje DisplayPort 1.2, dokovacia stanice
bude fungovať, ale s obmedzením v podobne maximálnych rozlíšeniach
externých monitorov. Viac v sekcii ŠPECIFIKÁCIE.
Upozornenie pre macOS: macOS nepodporuje MST technológiu (2 a viac
monitorov v rozšírenom režime). Žiadna dokovacia stanica využívajúca
USB-C DisplayPort Alt Mode nepodporuje pripojenie dvoch a viac
monitorov v MacOS. Toto zvládajú len Thunderbolt 3 dokovacie stanice
a DisplayLink dokovacie stanice.

Quick Start
| 105
SLOVENSKY
Quick Start
POPIS DOKOVACEJ STANICE
1.
Pripájací kábel s USB-C konektorom
2.
USB-C Power Delivery port – pre nabíjanie zariadení s podporou
technológie Power Delivery.
3.
2x DisplayPort
4.
3.5 mm Combo Audio Jack (2.1 CH)
5.
LED indikácia
6.
Ethernet GLAN RJ-45 port – pre pripojenie do Ethernet siete /
routeru / switchu / HUBu a k internetu
7.
HDMI
8.
2x USB-A 2.0 port – pre pripojenie USB zariadení
9.
2x USB-A 3.0 port – pre pripojenie USB zariadení
10.
USB-C 3.1 Gen 1 port – pre pripojenie USB zariadení
ŠPECIFIKÁCIA
• 1x integrovaný USB-C kábel pre pripojenie k zariadeniu (22 cm)
• Power Delivery: 100W
• Video Porty: 2x DisplayPort, 1x HDMI
• Rozlíšenie:
USB-C/Thunderbolt™ 3 s podporou DisplayPort 1.4
1 monitor – 1x DP alebo 1x HDMI – až 4K/60Hz
2 monitory – 1x HDMI + 1 DP alebo 1x DP + 1x DP – až 2x 4K/30Hz
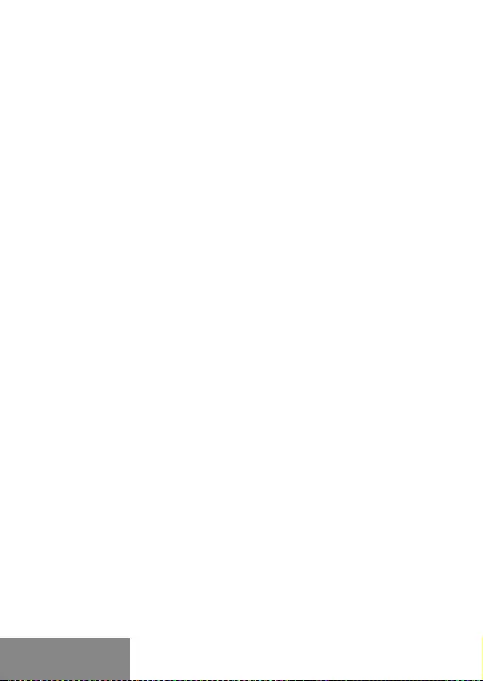
106 |
i-tec USB-C Metal Nano Docking Station Triple Display + PDi-tec USB-C Metal Nano Docking Station Triple Display + PD
2 monitory – 1x HDMI + 1 DP alebo 1x DP + 1x DP – až 2x 1440p/60Hz
3 monitory – 1x HDMI + 1x DP + 1x DP – až 3x 1080p/60Hz
USB-C/Thunderbolt™ 3 s podporou DisplayPort 1.2
1 monitor – 1x DP alebo 1x HDMI – až 4K/30Hz
2 monitory – 1x HDMI + 1 DP alebo 1x DP + 1x DP – až 2x 1080p/60Hz
3 monitory – 1x HDMI + 1x DP + 1x DP – až 3x 1080p/30Hz
3 monitory – 1x HDMI + 1x DP + 1x DP – až 1x 1080p/60Hz + až 2x
720p/60Hz
• 1x USB-C port gen. 1 (iba pre dáta)
• 1x USB-C port PD (len power delivery)
• 2x USB 3.1 port gen. 1
• 2x USB 2.0 port
• 1x Ethernet GLAN RJ-45 port (Realtek RTL8153)
• 1x 3,5mm Combo Audio port
• LED indikácia
• OS: Windows 10, macOS, Android, Chrome OS a Linux s najnovšími
aktualizáciami
• Rozmery produktu: 127 x 60 x 19 mm
• Hmotnosť produktu: 110 g
SYSTÉMOVÉ POŽIADAVKY
Hardwarové požiadavky: Zariadenie s voľným USB-C alebo
Thunderbolt3 portom
Požiadavky pre funkciu Power Delivery: zariadenie s voľným USB-C
alebo Thunderbolt 3 portom s podporou „Power Delivery“.
Požiadavky pre video výstup: zariadenie s voľným USB-C portom s
podporou “DisplayPort Alternate Mode” alebo Thunderbolt 3 portom.
OS: Windows 10, macOS, Android, Chrome OS a Linux s najnovšími
aktualizáciami
INŠTALÁCIA OVLÁDAČOV
Windows 10 32/64bit: Po pripojení sa ovládače pre dokovaciu stanicu
inštalujú automaticky zo systému. Pred samotnou inštaláciou sa uistite,
že máte v systéme nainštalované najnovšie ovládače pre vaše zariadenie
a aktualizovaný BIOS.
SLOVENSKY
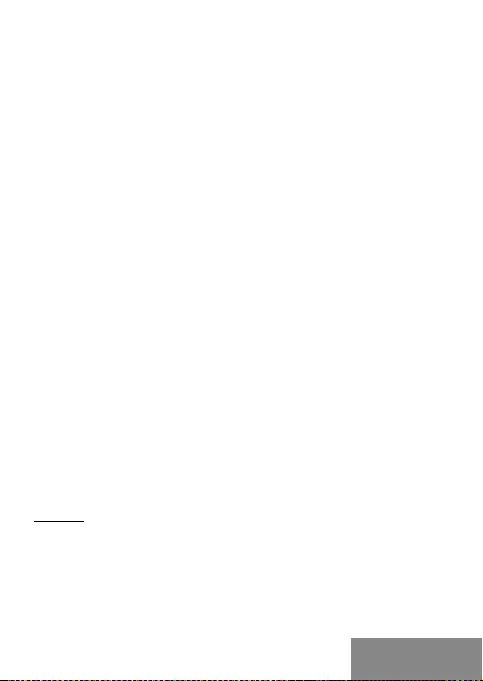
Quick Start
| 107
Quick Start
Mac OS X: Inštalácia ovládačov v Mac OS X je automatická. Pred
samotnou inštaláciou sa uistite, že máte v Macu nainštalované najnovšie
OS pre vaše zariadenie.
PRIPOJENIE DISPLEJPORTU / HDMI MONITORA
Dokovacia stanica je vybavená 2x DisplayPort a 1x HDMI na pripojenie
externých monitorov, projektorov alebo televízorov s DisplayPort / HDMI
rozhraním. Gracký čip, ktorý je „srdcom“ dokovacej stanice, podporuje
až 1x 4K rozlíšenie 3840x2160@60Hz. Pre pripojenie monitora k dokova-
cej stanici použite kvalitný DisplayPort / HDMI kábel.
PRIPOJENIE DO LAN SIETE
GLAN RJ-45 port využijete pre pripojenie do Ethernet siete k routeru /
switchu a k internetu, podporuje rýchlosti 10 / 100 / 1000 Mbps.
PRIPOJENIE USB ZARIADENÍ
USB-A 3.0 porty využijete na pripojenie klávesnice, myši, externého
disku, tlačiarne a ďalších periférií alebo ich môžete využiť na pripojenie
HUBu, čím získate ďalšie voľné USB porty.
NABÍJANIE
Dokovacia stanica podporuje nabíjanie pripojených USB mobilných
zariadení, ako sú smartphony, čítačky e-kníh, multimediálne prehrávače,
navigácie a tablety. Nabíjané zariadenie stačí pripojiť originálnym
káblom k USB portu dokovacej stanice. V prípade, že sa zariadenie
nenabíja, potom pripojte originálny alebo univerzálny USB-C napájací
adaptér do USB-C Power Delivery portu dokovacej stanice.
NABÍJANIE CEZ POWER DELIVERY
Dokovacia stanica ponúka USB-C Power Delivery, ktorý je určený na
napájanie pripojeného „materského“ zariadenia pomocou originálneho
alebo univerzálneho sieťového napájacieho adaptéra s USB-C
konektorom.
Dôležité: Při odpojení USB-C adaptéru dojde k restartování dokovací
stanice a odpojení a znovu připojení všech připojených zařízení.
SLOVENSKY
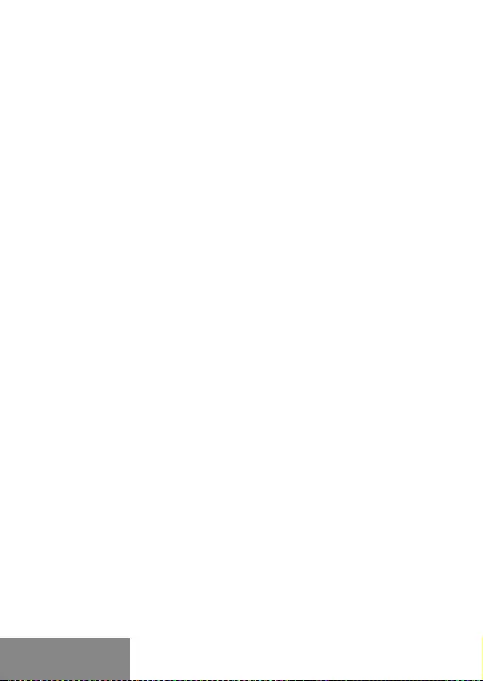
108 |
i-tec USB-C Metal Nano Docking Station Triple Display + PDi-tec USB-C Metal Nano Docking Station Triple Display + PD
Plne kompatibilné zariadenia / systémy (Alt Mode & Power Delivery)
USB-C je nový štandard s veľkou rozmanitosťou pre použitie, pričom
informácie o kompatibilite je zložitá. Niektoré USB-C zariadenia /
systémy podporujú Alt Mode video výstup, zatiaľ čo iné nie. Niektoré
možné napájať a nabíjať cez USB-C Power Delivery, zatiaľ čo iné nie.
Čiastočne kompatibilné zariadenie (podpora buď Alt Mode alebo
Power Delivery, nie oboje)
Mnoho súčasných USB-C zariadenia, ktoré podporujú Alt Mode video
výstup, nepodporujú nabíjanie cez USB-C Power Delivery. Tieto
zariadenia pre nabíjanie stále potrebujú svoje originálne nabíjačky. A
naopak, niektoré USB-C telefóny a tablety sa môžu nabíjať cez Power
Delivery, ale väčšina z nich nepodporuje Alt Mode video výstup.
Nekompatibilné zariadenia / systémy
Dokovacia stanica sa opiera o nové funkcie zavedené s rozhraním USB
3.1 a ako taká nie je USB-C Power Delivery funkcie spätne kompatibilný s
USB 3.0 / 2.0 pre nabíjanie starších zariadení. Ďalej nie sú kompatibilné
prevodníky USB-A 3.0 / 2.0 (Male) na USB-C (Female) pre pripájanie
USB-C zariadenie v USB-A 3.0 portoch dokovacej stanice. Väčšina
súčasných telefónov a tabletov s USB-C portom nepodporujú Alt Mode
video výstup, a niektoré nepodporujú USB-C Power Delivery. Overte si
vhodnosť s týmito technológiami v dokumentácii k zariadeniu alebo
kontaktujte výrobcu zariadenia.
SLOVENSKY
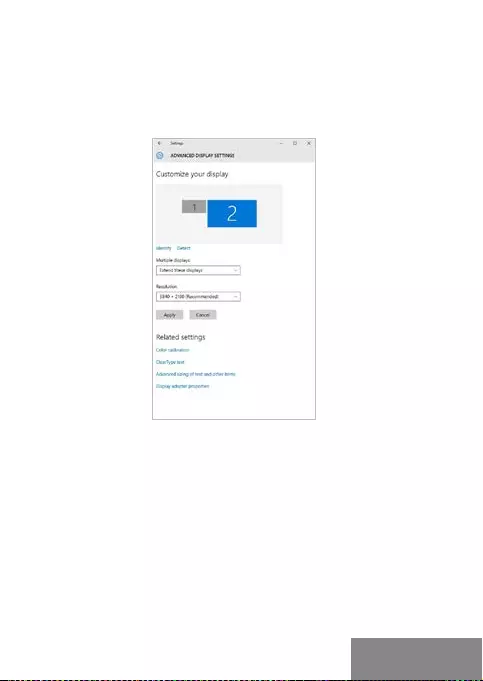
Quick Start
| 109
Quick Start
POUŽITIE V OS WINDOWS
Pokročilá kongurácia pre gracký výstup - po pripojení monitora kliknite
pravým tlačidlom myši na Plochu a vyberte „Nastavenie zobrazenia“. Tu je
možné zvoliť ako použitie monitora, tak i rozlíšenie a frekvenciu monitora.
Po kliknutí na druhý monitor a jeho posunutím si ho podľa potreby
umiestnite voči pôvodnému monitoru vášho notebooku / tabletu
Môžete vykonať nastavenie Rozšíriť (Extend) a Zrkadliť / Duplikovať
(Mirror):
• Režim Zrkadliť / Duplikovať (Mirror): na obrazovke zvoľte 2. Monitor,
pre viac monitorov → Duplikovať toto zobrazenie → OK.
• Režim Rozšíriť (Extend): na obrazovke zvoľte 2. Monitor
SLOVENSKY
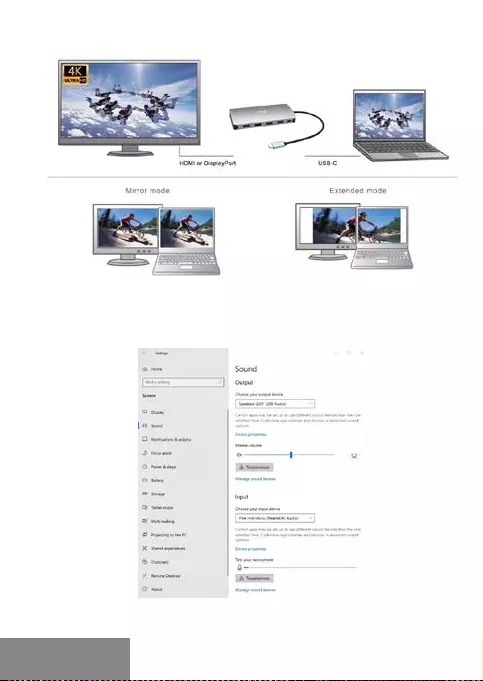
110 |
i-tec USB-C Metal Nano Docking Station Triple Display + PDi-tec USB-C Metal Nano Docking Station Triple Display + PD
Režimy Rozšíriť a Zrkadliť
Nastavenie zvuku – Windows → Systém → Zvuk
Nastavenie zvuku
SLOVENSKY
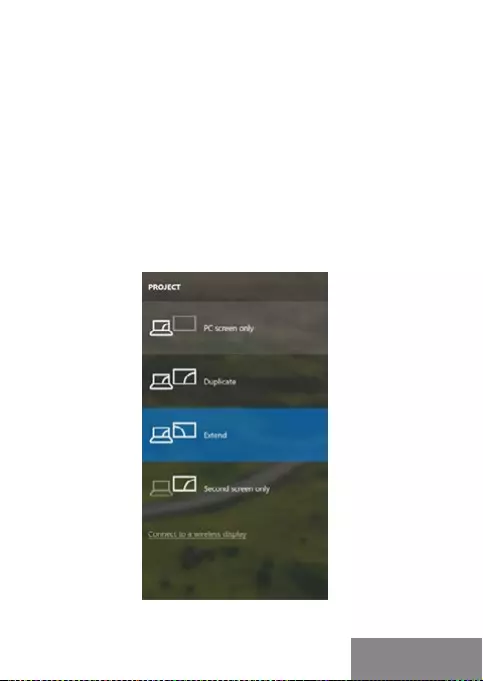
Quick Start
| 111
Quick Start
Standby / Hibernate režim a Video port – po aktivácii notebooku /
tabletu zo Standby / Hibernate režimu sa zobrazuje primárny monitor,
preto doporučujeme používať ako primárny ten, ktorý je integrovaný
s notebookom / tabletom, aby ste sa mohli opätovne prihlásiť do
systému.
Mirror režim – prídavný monitor sa riadi parametrami toho pôvodného
v systéme, tj. ak si nastavíte režim Mirror a integrovaný monitor
má rozlíšenie 1280x1024, potom sa obrazovka prenáša v rozlíšení
maximálne 1280x1024 (i keď ho nastavíte na vyššie rozlíšenie).
Pomocou voľby na klávesnici „Windows“ + P sa dajú tiež jednoducho
monitory ovládať – pre použitie monitora vo Win 10 sú tu voľby: Iba
obrazovka počítača, Duplikovať, Rozšíriť, Iba druhá obrazovka.
Ovládanie monitora vo Windows 10
SLOVENSKY
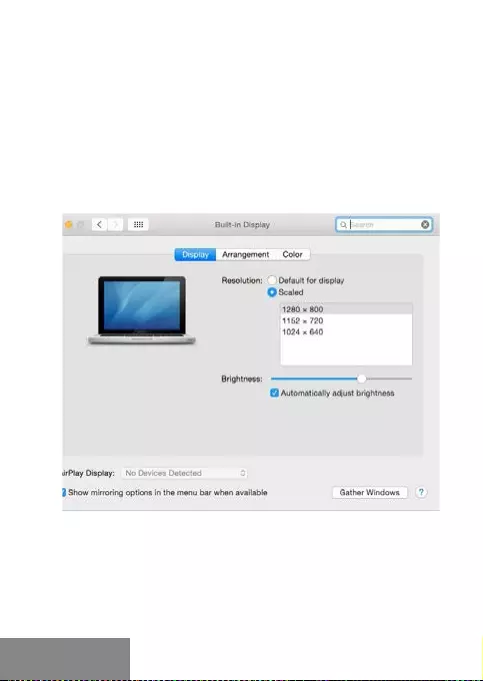
112 |
i-tec USB-C Metal Nano Docking Station Triple Display + PDi-tec USB-C Metal Nano Docking Station Triple Display + PD
POUŽITIE V MAC OS X
Upozornenie pre macOS: macOS nepodporuje MST technológiu (2 a viac
monitorov v rozšírenom režime). Žiadna dokovacia stanica využívajúca
USB-C DisplayPort Alt Mode nepodporuje pripojenie dvoch a viac
monitorov v MacOS. Toto zvládajú len Thunderbolt 3 dokovacie stanice
a DisplayLink dokovacie stanice.
Po pripojení monitora bude obrazovka na Vašom Mac-u preblikávať, čo je
štandardný stav, a ustálenie môžete vykonať štandardným nastavením
tu: Predvoľby systému-Monitory:
Kliknite na Usporiadanie a v defaultnom režime (Rozšíriť) kliknite na
nový monitor a presuňte ho podľa potreby vzhľadom k monitoru Mac-u.
Pri voľbe Zrkadliť monitory sa zmení režim na Zrkadliť (rozlíšenie moni-
torov sa automaticky upraví podľa ich parametrov a nastaví sa najvyššie
možné rozlíšenie na oboch monitoroch). Zrušením voľby Zrkadliť moni-
tory obnovíte režim Rozšíriť.
SLOVENSKY
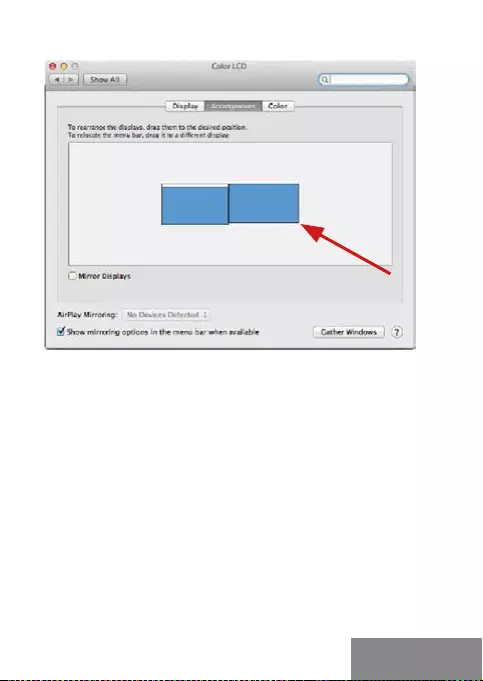
Quick Start
| 113
Quick Start
Režim rozšíriť: Šípka naznačuje možnosť umiestnenia pripojeného
monitora vzhľadom k Mac monitoru.
SLOVENSKY
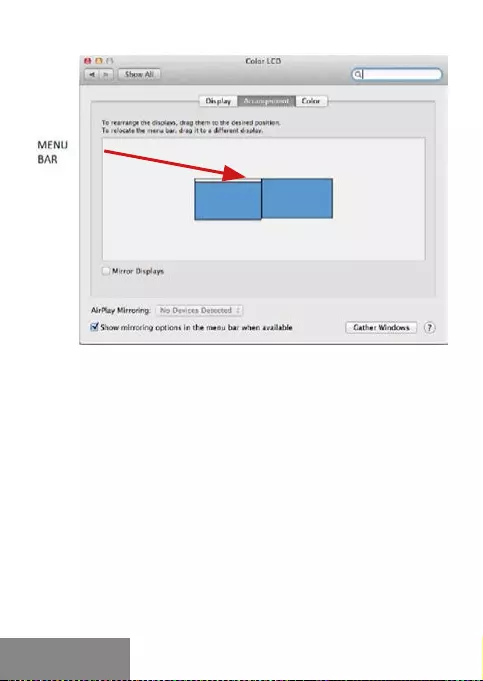
114 |
i-tec USB-C Metal Nano Docking Station Triple Display + PDi-tec USB-C Metal Nano Docking Station Triple Display + PD
Režim rozšíriť: V tomto režime si môžete voliť Hlavný monitor presun-
utím lišty Menu Bar.
SLOVENSKY
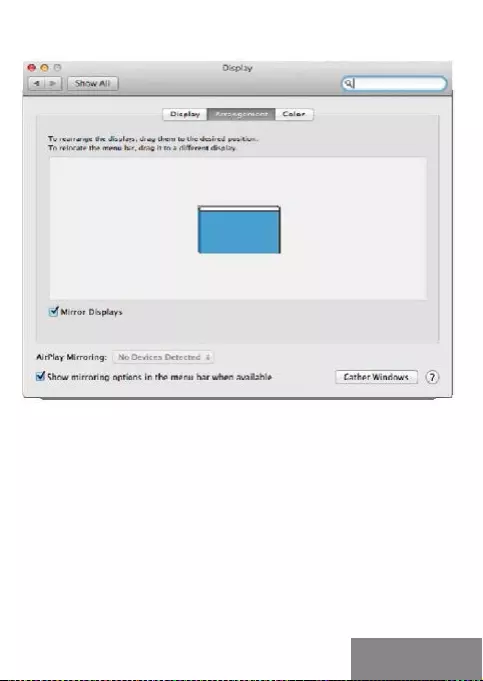
Quick Start
| 115
Quick Start
Režim zrkadliť: Môžete použiť len v prípade, že je ponúkaný Macom.
Kliknite na Zhromaždiť okná: touto voľbou si môžete zvoliť nastavenie
odpovedajúceho monitora – Prispôsobené rozlíšenie (ponúka využiteľné
rozlíšenie), Otočenie (Štandardné, 90°, 180° a 270°) a Obnovovacia frekvencia
(ak je ponúkaná).
SLOVENSKY
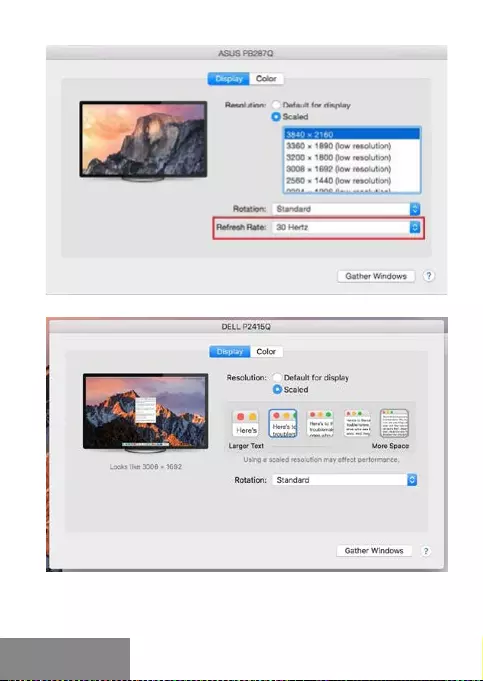
116 |
i-tec USB-C Metal Nano Docking Station Triple Display + PDi-tec USB-C Metal Nano Docking Station Triple Display + PD
Variant zobrazenia 1
Variant zobrazenia 2
V Prispôsobenom režime kliknite na Vami vybranú ikonku, pod obrazovkou sa
zobrazí dané rozlíšenie
SLOVENSKY
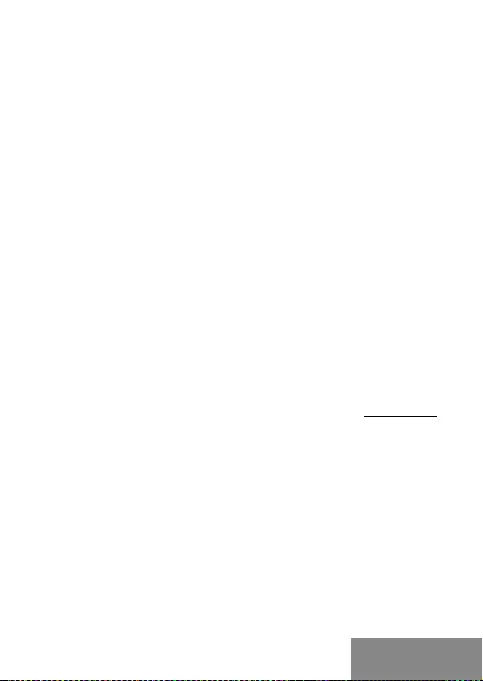
Quick Start
| 117
Quick Start
Režim zavretého displeja – je nutné splniť 4 podmienky, aby nedošlo
k vypnutiu MacBooku. Je potrebné aby bol MacBook pripojený k
napájaniu, musí byť pripojená externá klávesnica, myš a monitor. Potom
sa dá zavrieť veko MacBooku a pracovať iba s externým monitorom.
Bližšie informácie nájdete tu: https://support.apple.com/cs-cz/HT201834
Pri napájaní z batérie je použitie HDMI monitora obmedzené Macom.
V niektorých prípadoch je možné pri problémoch so zobrazením toto
vyriešiť odpojením USB 3.0 kábla dokovacej stanice od USB 3.0 portu
Macu a jeho opätovným pripojením asi po 10 s. Vyčkajte na dokončenie
pripojenia všetkých periférií. Prevažnú časť problémov s obnovením
obrazovky na pripojenom monitore po uspaní Macu, po použití šetriča,
po reštarte Macu, po vypnutí / zapnutí Macu sa dá vyriešiť rovnakým
spôsobom.
BEZPEČNOSTNÉ POKYNY
• Nevystavujte extrémnym teplotám a vlhkosti vzduchu.
• Používajte zariadenie na plochých podložkách – vyvarujete sa tým
skĺznutiu a pádu na zem.
• Uschovajte manuál pre neskoršie možné použitie.
V súčinnosti so servisným oddelením:
• Overte funkčnosť po páde do vody alebo na zem.
• Overte funkčnosť pri prasknutí krytu.
• Reklamujte zariadenie nefungujúce podľa manuálu.
ČASTO KLADENÉ OTÁZKY k dispozícii na našom webe www.i-tec.cz
v záložke „FAQ“ pri tomto produkte
SLOVENSKY
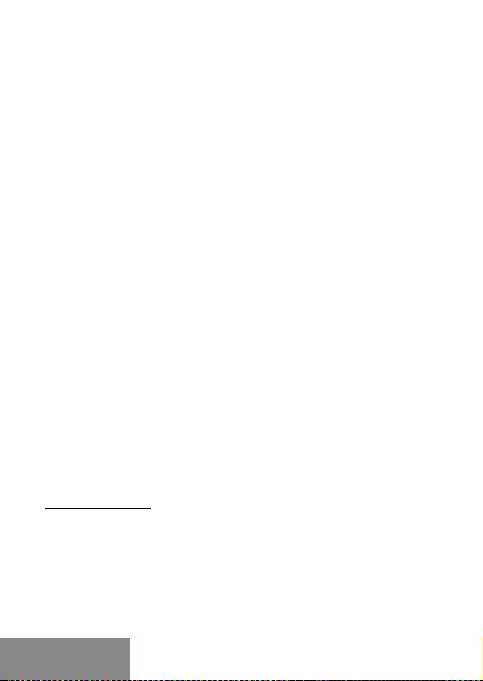
118 |
i-tec USB-C Metal Nano Docking Station Triple Display + PD
LIETUVOS
i-tec USB-C Metal Nano Docking Station Triple Display + PD
SĄVOKOS
Sąsaja / prievadas / jungtis / įvestis / lizdas - vieta, kur ziškai jungiasi
du įrenginiai.
Valdiklis - puslaidininkinis komponentas (vad. mikroschemų rinkinys,
Chipset) nešiojamajame kompiuteryje, planšetiniame kompiuteryje,
kompiuteryje ir kt. užtikrina prievado veikimą.
USB-C - naujas standartas ir simetriška jungtis. Su jo pagalba įkrovimas
yra greitesnis, turi dvigubą vaidmenį (gali būti pagrindiniu kompiuteriu
(vad. Hostu) ar įrenginiu), palaiko alternatyvius režimus (DisplayPort,
MHL, Thunderbolt).
Alternatyvūs režimai (Alt mode) - palaikomi specialūs USB-C jungties
režimai. Šiuo metu populiariausi režimai yra DisplayPort/DockPort,
MHL, Thunderbolt. Įrenginys su šia funkcija prievade ir kabelyje, leidžia
perduoti vaizdo įrašą, išlaikant kitas prievado funkcijas (duomenų
perdavimui ir įkrovimui naudojant maitinimo šaltinį).
DisplayPort/DockPort Alt mode - šis režimas leidžia perduoti vaizdo
įrašą per USB-C prievadą ir kabelį.
USB-C Power Delivery/Data (USB-C PD) - pasirenkama USB-C jungties
savybė. Šią funkciją palaikantis prievadas gali būti ir įkraunančiu
prievadu ir įkrovimo prievadas, tai reiškia, kad įkrovimo procesas gali
vykti dviem kryptimis, atsižvelgiant į situaciją ir prijungtus įrenginius.
Palaiko nuo 10 W iki 100 W apkrovas (diapazonas 1-5 proliuose).
USB 3.1/3.0/2.0 - sąsajos / USB prievado standartas įvairiems USB
įrenginiams prijungti. Naudodami A tipo USB sąsają, prie doko stoties
ar adapterio galite prijungti įvairius USB įrenginius. B tipo USB jungtis
yra skirta prijungti doką ar adapterį prie nešiojamojo kompiuterio,
planšetinio kompiuterio ar kompiuterio.
HDMI/DisplayPort - skaitmeninės granės sąsajos / prievado
standartas, naudojamas monitoriams ir kitiems vaizdavimo įrenginiams
sujungti.
Audio - garso įvesties (mikrofonas) arba išvesties įrenginių (ausinės /
garsiakalbiai) žymėjimas.
Svarbi informacija:
Norint visiškai išnaudoti doko stoties galimybes, svarbu, kad
nešiojamojo kompiuterio grakos procesorius palaikytų DisplayPort 1.4.
Jei nešiojamojo kompiuterio grakos procesorius palaiko DisplayPort
1.2, doko stotis veiks, tačiau bus apribota maksimali išorinių monitorių
skiriamoji geba. Kad gauti daugiau informacijos, pažiūrėkite sekcijoje
SPECIFIKACIJOS.
Informacija macOS sistemai: macOS sistema nepalaiko MST
technologijos (2 ar daugiau monitorių išplėstiniame režime). Nei

Quick Start
| 119
LIETUVOS
Quick Start
viena stotis, naudojanti USB-C DisplayPort Alt Mode, nepalaiko
MacOS sistemoje dviejų ar daugiau monitorių prijungimo. Tai gali tik
Thunderbolt 3 arba DisplayLink doko stotys.
DOKO STOTIES APRAŠYMAS
1.
Prijungimo kabelis su USB-C jungtimi
2.
USB-C Power Delivery prievadas - įkrovimo įrenginiams,
palaikantiems Power Delivery technologiją.
3.
2x DisplayPort
4.
3.5 mm Combo Audio Jack (2.1 CH)
5.
LED signalizacija
6.
Ethernet GLAN RJ-45 prievadas – prijungimui prie Ethernet tinklo/
maršrutizatoriaus/switche / HUB ir interneto
7.
HDMI
8.
2x USB-A 2.0 port – USB įrenginiams prijungti
9.
2x USB-A 3.0 port – USB įrenginiams prijungti
10.
USB-C 3.1 Gen 1 port – USB įrenginiams prijungti
SPECIFIKACIJA
• 1x integruotas USB-C laidas prietaisui prijungti (22 cm)
• Power Delivery: 100 W
• Video prievadai: 2x DisplayPort, 1x HDMI
• Rezoliucija:
USB-C/Thunderbolt™3 palaikantis DisplayPort 1.4
1 monitorius - 1x DP arba 1x HDMI - iki 4K/60 Hz
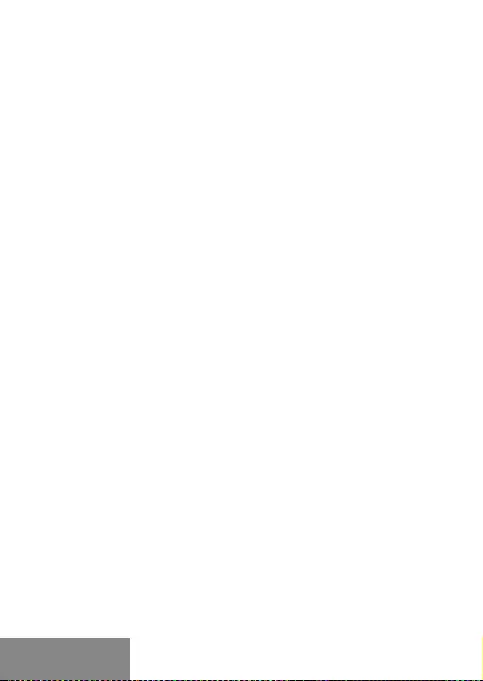
120 |
i-tec USB-C Metal Nano Docking Station Triple Display + PDi-tec USB-C Metal Nano Docking Station Triple Display + PD
2 monitoriai - 1x HDMI + 1 DP arba 1x DP + 1x DP - iki 2x 4K/30 Hz
2 monitoriai - 1x HDMI + 1 DP arba 1x DP + 1x DP - iki 2x 1440p/60 Hz
3 monitoriai - 1x HDMI + 1x DP + 1x DP - iki 3x 1080p/60 Hz
USB-C/Thunderbolt™3 palaikantis DisplayPort 1.2
1 monitorius - 1x DP arba 1x HDMI - iki 4K/30 Hz
2 monitoriai - 1x HDMI + 1 DP arba 1x DP + 1x DP - iki 2x 1080p/60 Hz
3 monitoriai - 1x HDMI + 1x DP + 1x DP - iki 3x 1080p/30 Hz
3 monitoriai - 1x HDMI + 1x DP + 1x DP - iki 1x 1080p/60 Hz + iki 2x
720p/60 Hz
• 1x prievadas USB-C Gen 1 (tik duomenys)
• 1x prievadas USB-C PD tik maitinimas)
• 2x prievadas USB 3.1 Gen 1
• 2x prievadas USB 2.0
• 1x prievadas Ethernet GLAN RJ-45 (Realtek RTL8153)
• 1x port Combo Audio 3,5 mm
• LED signalizacija
• Operacinė sistema: Windows 10, macOS X, Android, Chrome OS ir
Linux su naujausiais atnaujinimais
• Gaminio matmenys: 127 x 60 x 19 mm
• Gaminio svoris: 110 g
SISTEMOS REIKALAVIMAI:
Techninės įrangos reikalavimai: Įrenginys su laisvu USB-C arba
Thunderbolt prievadu
Reikalavimai Power Delivery funkcijai: Įrenginys su laisvu USB-C arba
Thunderbolt 3 prievadu su Power Delivery palaikymu.
Vaizdo išvesties reikalavimai: Įrenginys su laisvu USB-C prievadu,
palaikančiu alternatyvų DisplayPort režimą arba su Thunderbolt 3
prievadu.
Operacinė sistema: Windows 10, macOS X, Android, Chrome OS ir Linux
su naujausiais atnaujinimais
VALDIKLIŲ INSTALIACIJA
Windows 10 32/64bit: Po prijungimo doko stotelei skirti valdikliai
instaliuojasi iš sistemos automatiškai. Prieš instaliavimą įsitikinkite,
kad sistemoje turite Jūsų įrenginiui instaliavę naujausius valdiklius ir
atnaujintą BIOS.
LIETUVOS

Quick Start
| 121
Quick Start
macOS X: Valdikliai į macOS X instaliuojasi automatiškai. Prieš
instaliavimą įsitikinkite, kad Mace turite instaliavę Jūsų įrenginiui
naujausią OS.
HDMI/EKRANO MONITORIAUS PRIJUNGIMAS
Dokų stotelėje yra 2x DisplayPort ir 1x HDMI prievadai, skirti išoriniams
monitoriams, projektoriams ar televizoriams su DisplayPort/ HDMI
sąsaja prijungti. Grakos sistema, kuri yra doko stoties „širdis“, palaiko
iki 1x 4K 3840 x 2160 skiriamąją gebą esant 60 Hz dažniui. Norėdami
prijungti monitorių prie doko stoties, naudokite aukštos kokybės
DisplayPort/HDMI kabelį.
PRIJUNGIMAS PRIE LAN TINKLO
GLAN RJ-45 prievadą naudokite prisijungimui prie Ethernet tinklo,
maršrutizatoriaus / switchi ir prie interneto, palaiko greitį 10 /100 /1000 Mbps.
USB ĮRENGINIO PRIJUNGIMAS
USB-A 3.0 prievadą naudokite klaviatūros, pelės išorinio disko,
spausdintuvo ir kitų įrenginių prijungimui arba jį galite naudoti HUBo
prijungimui, tokiu būdu įgysite sekančius laisvus USB prievadus.
ĮKROVIMAS
Doko stotelė palaiko prijungtų USB mobiliųjų įrenginių (išmaniųjų
telefonų, elektroninių knygų skaitytuvų, media grotuvų, navigacijos
ir planšečių) įkrovimą. Įkraunamus įrenginius pakanka prijungti su
originaliu kabeliu prie doko stotelės USB prievado. Jei prietaisas
nekrauna, prijunkite originalų arba universalų USB-C adapterį prie doko
USB-C maitinimo prievado.
PAKROVIMAS PER POWER DELIVERY
Doko stotis leidžia USB-C Power Delivery maitinimą, kuris yra skirtas
maitinti prijungtą „motinos“ įrenginį, naudojant originalų arba universalų
kintamosios srovės adapterį su USB-C jungtimi.
Svarbu: Išjungus USB-C adapterį restartuojama doko stotelė ir
išjungiami ir vėl įjungiami visi prijungti įrenginiai.
LIETUVOS
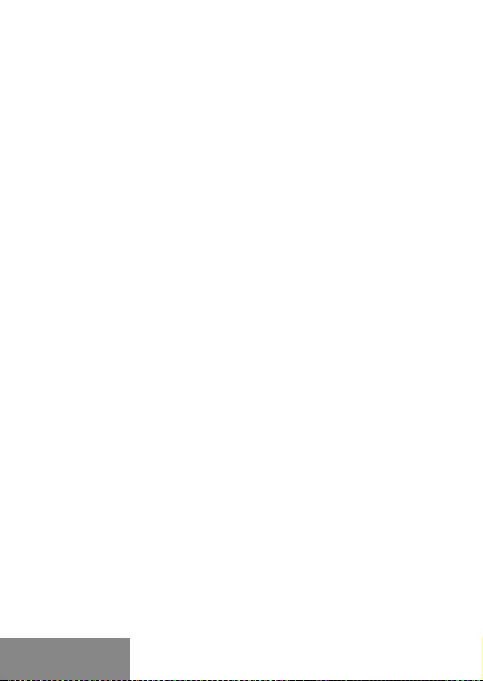
122 |
i-tec USB-C Metal Nano Docking Station Triple Display + PDi-tec USB-C Metal Nano Docking Station Triple Display + PD
Visiškai suderinami įrenginiai / sistemos („Alt Mode“ ir maitinimo
šaltiniai)
USB-C yra naujas standartas, kurį galima plačiai naudoti, o
suderinamumo informacija yra sudėtinga. Kai kurie USB-C įrenginiai
/ sistemos palaiko „Alt Mode“ vaizdo išvestį, kiti ne. Kai kurie gali būti
maitinami ir įkraunami per USB maitinimo šaltinį, kiti negali.
Iš dalies suderinami įrenginiai (palaikomas „Alt Mode“ arba „Power
Delivery“, ne abu)
Daugelis dabartinių USB-C įrenginių, palaikančių „Alt Mode“ vaizdo
išvestį, nepalaiko USB-C maitinimo šaltinio įkrovimo. Šiems įkrovimo
įrenginiams vis dar reikia originalių įkroviklių. Kai kurie USB-C telefonai
ir planšetiniai kompiuteriai gali būti įkraunami naudojant maitinimo
šaltinį, tačiau dauguma jų nepalaiko „Alt Mode“ vaizdo išvesties.
Nesuderinami įrenginiai / sistemos
Dokavimo stotelė priklauso nuo naujų funkcijų, įdiegtų naudojant USB
3.1, todėl USB-C maitinimo šaltinio funkcija nėra suderinama su USB
3.0 / 2.0, kad būtų galima įkrauti senesnius įrenginius. Be to, USB-A
3.0 / 2.0 (Male) į USB-C (Female) keitikliai, skirti USB-C įrenginiams
prijungti doko stoties USB-A 3.0 prievaduose, nėra suderinami.
Daugelis dabartinių telefonų ir planšetinių kompiuterių, turinčių USB-C
prievadą, nepalaiko „Alt Mode“ vaizdo išvesties, o kai kurie nepalaiko
USB-C maitinimo šaltinio. Patikrinkite šių technologijų tinkamumą
įrenginio dokumentacijoje arba susisiekite su įrenginio gamintoju.
LIETUVOS
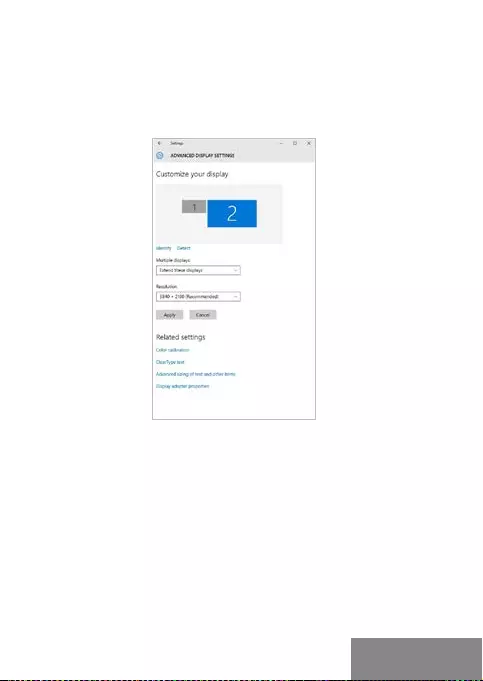
Quick Start
| 123
Quick Start
NAUDOJIMAS WINDOWS SISTEMOJE
Išplėstinė grakos išvesties kongūracija - prijungus monitorių, dešiniuoju
pelės mygtuku spustelėkite darbalaukį ir pasirinkite „Ekrano parametrai“.
Čia galite pasirinkti norimą naudoti monitorių, pasirinkti skiriamąją gebą
ir atnaujinimo dažnį.
Paspauskite ties antruoju ekranu ir jį pertempkite, patalpinkite pagal
poreikį Jūsų nešiojamame kompiuteryje / planšetėje
Galima valdyti režimus Išplėsti (Extend) ir Atspindėti / Veidrodinis
vaizdo ksavimas (Mirror):
• Režimui Atspindėti / Veidrodinis vaizdo ksavimas (Mirror): ekrane
pasirinkite 2. Monitorius, ir Daugiau monitorių → Atspindėti šį vaizdą
→ OK.
• Režimui Išplėsti (Extend): ekrane pasirinkite 2. Monitorius
LIETUVOS
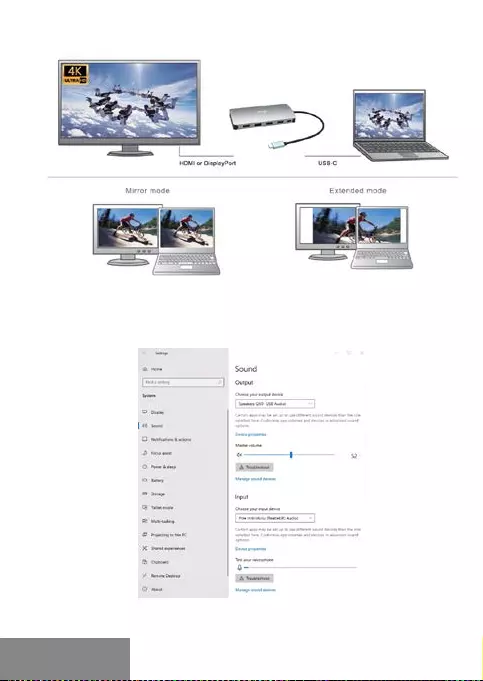
124 |
i-tec USB-C Metal Nano Docking Station Triple Display + PDi-tec USB-C Metal Nano Docking Station Triple Display + PD
Režimai Išplėsti ir Atspindėti
Garso nustatymas – Windows → Sistema → Sound
Garso nustatymas
LIETUVOS
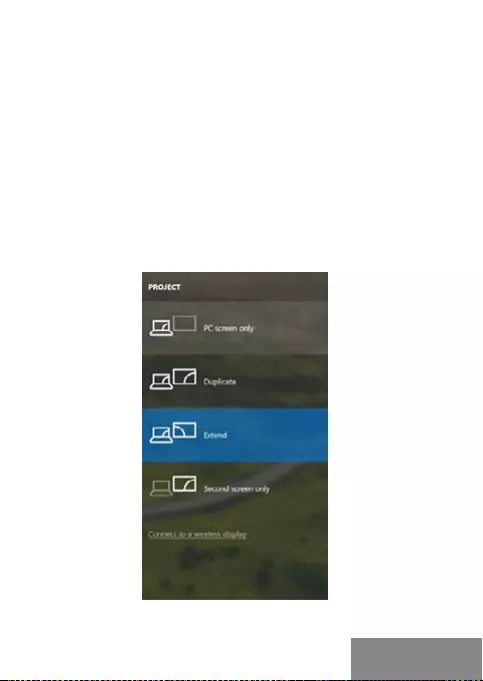
Quick Start
| 125
Quick Start
Standby / Hibernate režimas ir Vaizdo prievadas – po nešiojamo
kompiuterio / planšetės aktyvavimo iš Standby / Hibernate režimo
rodomas pirminis (pradinis) ekranas, todėl kad galėtumėte vėl prisijungti
prie sistemos rekomenduojame naudoti kaip pradinį tą, kuris yra
integruotas su nešiojamu kompiuteriu / planšete.
Mirror režimas – papildomas ekranas vadovaujasi sistemoje esančiais
pirminio ekrano parametrais, t.y. jeigu nustatysite režimą Mirror, o
integruotas ekranas turės raišką 1280x1024, tai ekranas maksimaliai
perduos 1280x1024 raišką (net ir tuo atveju, jeigu bus nustatyta didesnė
raiška).
Su „Windows“ + P klaviatūra galima abu ekranus valdyti – Win 10 galite
pasirinkti: Tik kompiuterio ekranas, Veidrodinis ksavimas, Išplėsti, Tik
antrasis ekranas.
Monitoriaus valdymas programoje Windows 10
LIETUVOS
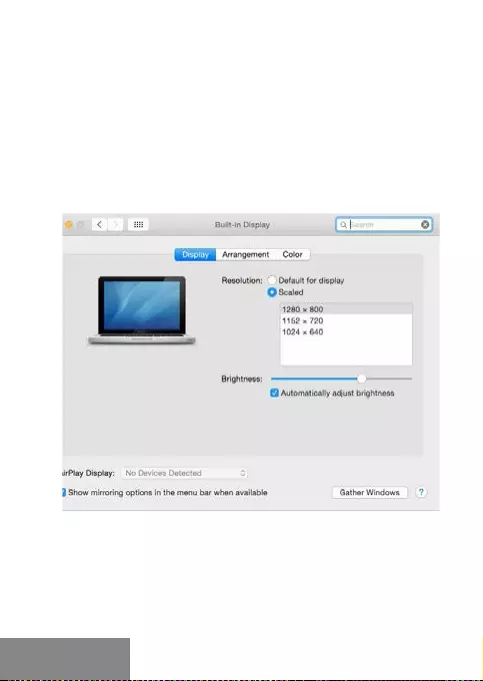
126 |
i-tec USB-C Metal Nano Docking Station Triple Display + PDi-tec USB-C Metal Nano Docking Station Triple Display + PD
NAUDOJIMAS MAC OS X
Informacija macOS sistemai: macOS sistema nepalaiko MST
technologijos (2 ar daugiau monitorių išplėstiniame režime). Nei
viena stotis, naudojanti USB-C DisplayPort Alt Mode, nepalaiko
MacOS sistemoje dviejų ar daugiau monitorių prijungimo. Tai gali tik
Thunderbolt 3 arba DisplayLink doko stotys.
Prijungus monitorių Jūsų Mac ekranas blyksės, tai yra standartinė
būklė, nustojus blyksėti galima pradėti standartinius nustatymus čia:
Parinktys sistemos-Monitoriai:
Paspauskite ties Išdėstymas ir n u ma t y t am e re ž im e (I š pl ė s ti ) p as pa u s k i te
ties nauju monitoriumi ir pertempkite jį į norimą vietą, atsižvelgiant į Mac
monitorių. Pasirinkus komandą Atspindėti monitorius režimas pasikeis
į režimą Atspindėti (monitorių raiška automatiškai reguliuojama pagal
jų parametrus ir abiejuose monitoriuose bus nustatyta aukščiausia
galima raiška). Uždarius komandą Atspindėti monitorius bus atnaujintas
režimas Išplėsti.
LIETUVOS
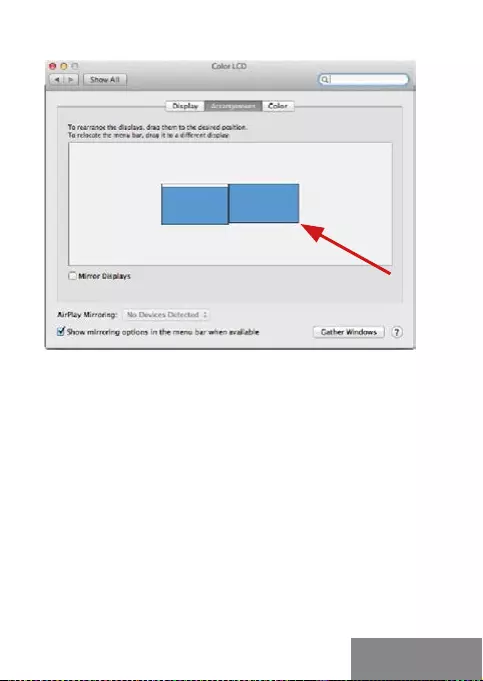
Quick Start
| 127
Quick Start
Režimas Išplėsti: Rodyklė rodo monitoriaus patalpinimo vietą
atsižvelgiant į Mac monitorių.
LIETUVOS
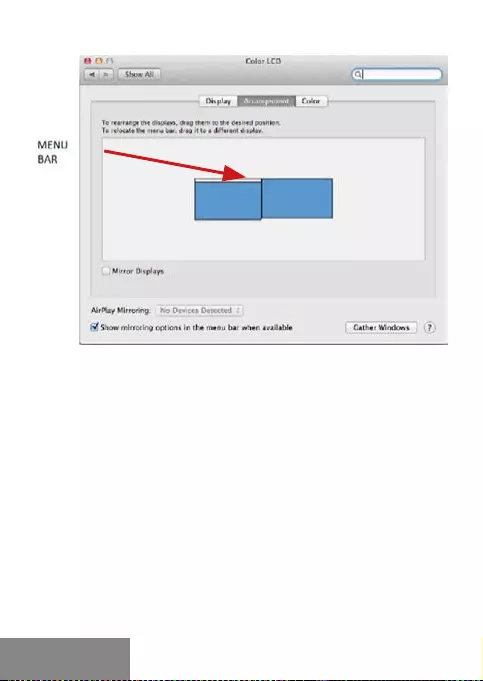
128 |
i-tec USB-C Metal Nano Docking Station Triple Display + PDi-tec USB-C Metal Nano Docking Station Triple Display + PD
Režimas Išplėsti: Režime Išplėsti galite pasirinkti Pagrindinį monitorių
tempdami meniu Bar juostą.
LIETUVOS
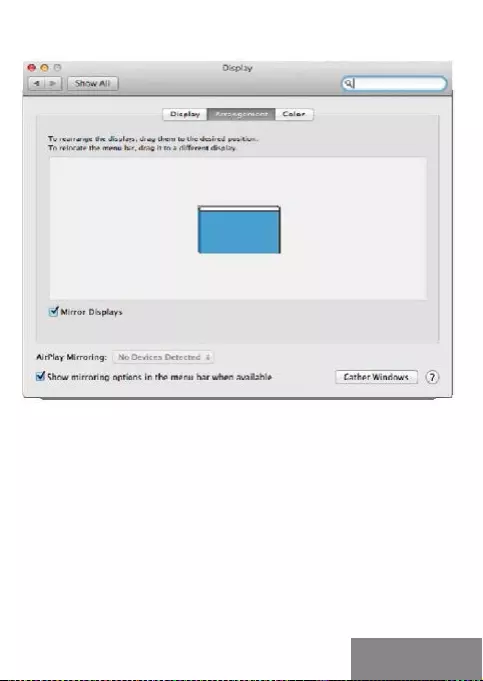
Quick Start
| 129
Quick Start
Režimas atspindėti: Galima naudoti tik tuo atveju, jeigu tai siūlo Mac.
Paspauskite ties Surinkti langus: su šia komanda galite pasirinkti atitinkamo
monitoriaus nustatymą – Pritaikyta raiška (siūlo naudotinas raiškas),
Pasukimas (Standartinis, 90°, 180° ir 270°) ir Atnaujinimo dažnis (jeigu yra
siūloma).
LIETUVOS
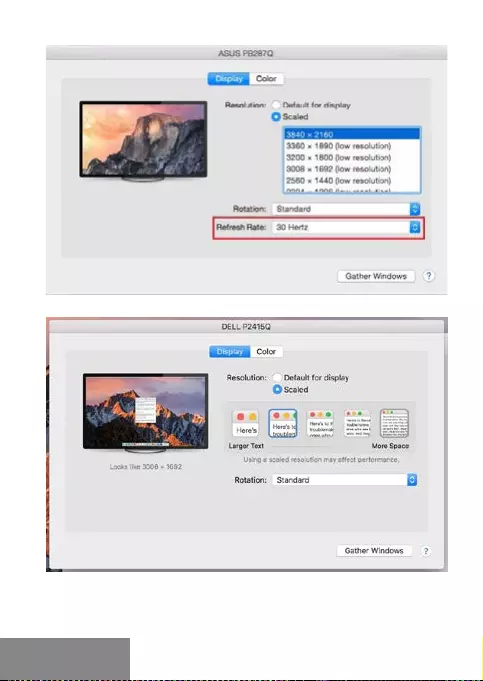
130 |
i-tec USB-C Metal Nano Docking Station Triple Display + PDi-tec USB-C Metal Nano Docking Station Triple Display + PD
Vaizdo variantas 1
Vaizdo variantas 2
Pritaikytame režime paspauskite ties pasirinkta piktograma, po ekranu bus
nurodoma raiška (čia 3008x1692 = 4K@30Hz)
LIETUVOS
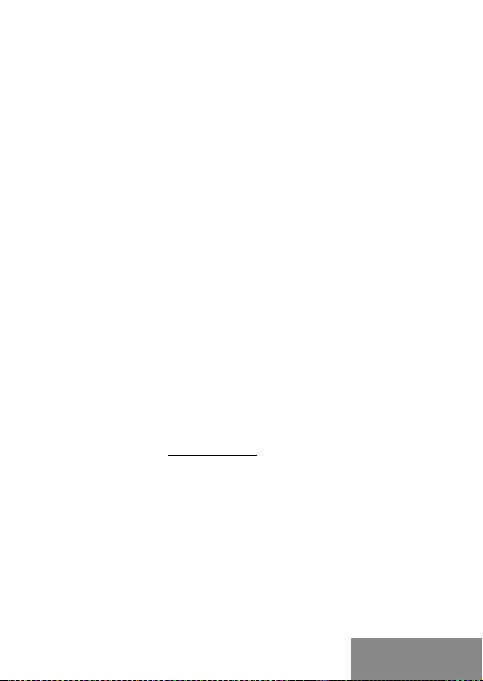
Quick Start
| 131
Quick Start
Uždaro ekrano režimas – kad MacBook neišsijungtų, turi būti įvykdytos
4 sąlygos. MacBook turi būti prijungtas prie maitinimo, taip pat turi
būti prijungta išorinė klaviatūra, pelė ir monitorius. Tada galite uždaryti
MacBook ir dirbti tik su išoriniu monitoriumi. Daugiau informacijos galite
rasti čia: https://support.apple.com/euro-en/HT201834
Naudojant baterijos energiją, Mac gali riboti HDMI monitoriaus
naudojimą. Kai kuriais atvejais ekrano problemas galima išspręsti
atjungus USB 3.0 doko kabelį nuo Mac 3.0 USB prievado ir vėl prijungus
maždaug po 10 sekundžių. Turite laukti, kol visi periferiniai įrenginiai
susijungs. Dauguma problemų dėl pakartotino rodymo prijungus
monitoriaus ekraną užgesus „Mac“, pritaikus ekrano užsklandą, iš naujo
paleidus „Mac“, išjungus / įjungus „Mac“ gali būti išspręsta tokiu pačiu
būdu.
NAUDOJIMO SAUGOS TAISYKLĖS
• Saugoti nuo aukštos temperatūros ir drėgmės.
• Neuždenkite, užsidegimo pavojus.
• Įrenginį naudoti ant lygių neslidžių paklotų – išvengsite slydimo ir
kritimo ant žemės.
• Vadovą saugokite vėlesniam naudojimui.
Bendradarbiaudami su servisu:
• Patikrinkite veikimą po įkritimo į vandenį arba nukritimo ant žemės.
• Įskilus dangčiui patikrinkite veikimą.
• Jeigu įrenginys neveikia pateikite pretenzijas vadovaudamiesi
įrenginio vadovu.
DAŽNAI UŽDUODAMI KLAUSIMAI
Rasite mūsų svetainėje: www.i-tec.cz/en skiltyje „FAQ“ prie šio produkto.
LIETUVOS

132 |
i-tec USB-C Metal Nano Docking Station Triple Display + PD
NEDERLANDS
i-tec USB-C Metal Nano Docking Station Triple Display + PD
WOORDENBOEK VAN BEGRIPPEN
Interface / poort / connector / ingang / slot – plek, waar twee apparaten
fysiek worden doorverbonden.
Controller – halfgeleideronderdeel (de zogenaamde chipset) in een
laptop, tablet of pc, dat zorgt voor de werking van een van de poorten.
USB-C – is een nieuwe symmetrische connector en standaard.
Mogelijkheden voor snellere oplading, voeding, de zgn. dubbelrol
(niet alleen gastheer, maar ook host), ondersteuning van alternatieve
regimes (DisplayPort, MHL, Thunderbolt).
Alternatieve regimes (Alt modi) – speciale regimes voor een USB-C-
connector, die ondersteund kunnen worden. Momenteel zijn het meest
populair DisplayPort / DockPort, MHL, Thunderbolt. De apparaten met
deze eigenschap van de connector en kabel maken beeldoverdracht
mogelijk en behouden tegelijkertijd de andere functies van de
connector (voor dataoverdracht en oplading via Power Delivery).
DisplayPort / DockPort Alt mode – dit regime maakt beeldoverdracht
mogelijk via een USB-C-connector en kabel.
USB-C Power Delivery / Data (USB-C PD) – een facultatieve eigenschap
van de USB-C-connector. De connector met deze eigenschap kan zowel
opladen als geladen worden en ondersteunt een belasting van 10 tot
100 W (afhankelijk van proelen 1-5).
USB 3.1 / 3.0 / 2.0 – een standaard voor de USB-interaface / poort om
verschillende USB-apparaten aan te sluiten. Op het dockingstation of
de adapter kunnen verschillende USB-apparaten worden aangesloten
met behulp van een USB-interface van het type A. Een USB-poort van
het type B dient voor aansluiting van een docking station of adapter op
een notebook, tablet of pc.
HDMI / DisplayPort – een standaard voor de digitale grasche interface
/ poort om monitoren of andere grasche apparaten voor weergave aan
te sluiten.
Audio – aanduiding voor geluidsapparatuur, zowel ingang (microfoon)
als uitgang (koptelefoon / luidsprekers).
Belangrijke informatie:
Om het gehele potentieel van een docking station volledig te kunnen
gebruiken is het belangrijk, dat de GPU in de laptop de DisplayPort 1.4
ondersteunt. Als de GPU in de notebook de DisplayPort 1.2 ondersteunt,
zal het docking station functioneren, maar met een beperking in de
vorm van maximale resoluties voor externe monitoren. Meer in de sectie
SPECIFICATIE.
Waarschuwing voor macOS: macOS ondersteunt niet de MST-technologie

Quick Start
| 133
NEDERLANDS
Quick Start
(2 en meer monitoren in een uitgebreid regime). Geen enkel docking
station, dat de USB-C DisplayPort Alt Mode gebruikt, ondersteunt de
aansluiting van twee of meer monitoren in macOS. Dit kunnen alleen de
dockingstations Thunderbolt 3 en DisplayLink aan.
BESCHRIJVING VAN HET DOCKINGSTATION
1.
Geïntegreerde kabel met USB-C-connector
2.
USB-C Power Delivery-poort – voor oplading van een apparaat met
ondersteuning voor de technologie Power Delivery
3.
2x DisplayPort-poort
4.
3.5 mm Combo Audio Jack (2.1 CH)
5.
LED-indicatie
6.
Ethernet GLAN RJ-45-poort – voor verbinding met Ethernet/router/
switch/HUB en internet
7.
poort HDMI
8.
2x USB-A 2.0-poort – voor aansluiting van een USB-apparaat
9.
2x USB-A 3.0-poort – voor aansluiting van een USB-apparaat
10.
3.1x USB-A 1-poort – voor aansluiting van een USB-apparaat
SPECIFICATIE
• 1x geïntegreerde USB-C-kabel voor aansluiting op het apparaat (22 cm)
• Power Delivery: 100W
• Videopoorten: 2x DisplayPort, 1x HDMI
• Resolutie:
USB-C/Thunderbolt™ 3 met ondersteuning van DisplayPort 1.4
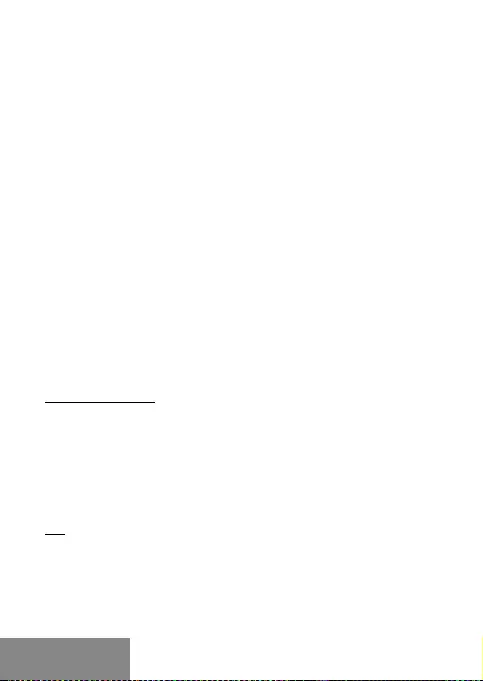
134 |
i-tec USB-C Metal Nano Docking Station Triple Display + PDi-tec USB-C Metal Nano Docking Station Triple Display + PD
1 monitor – 1x DP of 1x HDMI – max. 4K/60Hz
2 monitoren – 1x HDMI + 1 DP of 1x DP + 1x DP – max. 2x 4K/30Hz
2 monitoren – 1x HDMI + 1 DP of 1x DP + 1x DP – max. 2x 1440p/60Hz
3 monitoren – 1x HDMI + 1 DP of x DP + 1x DP – max. 3x 1080p/60Hz
USB-C/Thunderbolt™ 3 met ondersteuning van DisplayPort 1.2
1 monitor – 1x DP of 1x HDMI – max. 4K/30Hz
2 monitoren – 1x HDMI + 1 DP of 1x DP + 1x DP – max. 2x 1080p/60Hz
3 monitoren – 1x HDMI + 1 DP of x DP + 1x DP – max. 3x 1080p/30Hz
3 monitoren – 1x HDMI + 1 DP of x DP + 1x DP – max. 1x 1080p/60Hz +
max. 2x 720p/60Hz
• 1x USB-C-poort gen. 1 (alleen voor gegevens)
• 1x USB-C poort PD (alleen power delivery)
• 2x USB 3.1-poort gen. 1
• 2x USB 2.0-poort
• 1x Ethernet GLAN RJ-45-poort (Realtek RTL8153)
• 1x 3,5mm Combo Audio-poort
• LED-indicatie
• OS: Windows 10, macOS, Android, Chrome OS, Linux met de nieuwste
updates
• Afmetingen van het product: 127 x 60 x 19 mm
• Gewicht van het product: 110 g
SYSTEEMVEREISTEN
Hardwarevereisten: Apparaat met een vrije USB-C of een Thunderbolt3-
poort
Vereisten voor de functie Power Delivery: apparaat met een vrije USB-C-
of Thunderbolt 3-poort met ondersteuning voor “Power Delivery”.
Vereisten voor de video-uitgang: een apparaat met een vrije USB-C-
poort met ondersteuning voor “DisplayPort Alternate Mode” of een
Thunderbolt 3-poort.
OS: Windows 10, macOS, Android, Chrome OS, Linux met de nieuwste
updates
DRIVERS INSTALLEREN
Windows 10 32/64bit: Na aansluiting worden de stuurprogramma’s
van het dockingstation automatisch vanuit het systeem geïnstalleerd.
Zorg ervoor dat u vóór de installatie beschikt over de nieuwste
NEDERLANDS
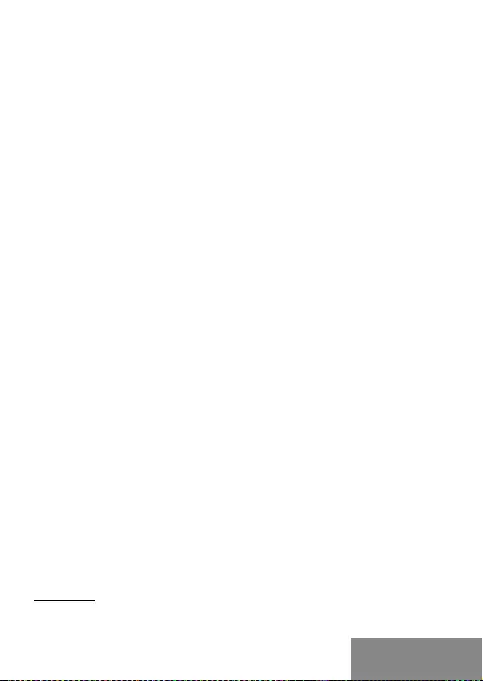
Quick Start
| 135
Quick Start
stuurprogramma’s voor uw apparaat en dat de geïnstalleerde BIOS op
uw systeem is bijgewerkt.
macOS X: De installatie van stuurprogramma’s in macOS X verloopt
automatisch. Zorg ervoor dat u vóór de installatie beschikt over de
nieuwste stuurprogramma’s voor uw apparaat en dat de geïnstalleerde
BIOS op uw systeem is bijgewerkt.
AANSLUITING VAN EEN DISPLAYPORT / HDMI-MONITOR
Het docking station is uitgerust met 2x DisplayPort en 1x HDMI-poort
voor aansluiting van externe monitoren, projectoren of televisies met
een DisplayPort / HDMI-interface. De grasche chip, die het „hart“
vormt van het docking station, ondersteunt max 1x 4K resolutie van
3840x2160@60Hz. Gebruik een hoogwaardige DisplayPort / HDMI-kabel
om de monitor aan te sluiten op het dockingstation.
VERBINDING MET HET LAN-NETWERK
De GLAN RJ-45-poort die u gebruikt om verbinding te maken met een
Ethernet-netwerk met een router/switch en internet, ondersteunt
10/100/1000 Mbps.
APPRATUUR VIA USB VERBINDEN
U kunt USB-A 3.0-poorten gebruiken om een toetsenbord, muis, extern
station, printer en andere randapparatuur aan te sluiten, of ze gebruiken
om een HUB aan te sluiten om meer vrije USB-poorten te krijgen.
OPLADEN
Het dockingstation ondersteunt het opladen van aangesloten
USB mobiele apparaten zoals smartphones, e-book readers,
multimediaspelers, navigatie en tablets. U hoeft de op te laden
apparaten alleen maar met de originele kabel op de USB-poort van
de dockingstation aan te sluiten. Ingeval het apparaat niet wordt
opgeladen, sluit een originele of universele USB-C-laadadapter aan op
de USB-C Power Delivery-poort van het docking station.
OPLADEN VIA POWER DELIVERY
Het docking station biedt USB-C Power Delivery, dat bestemd is voor
het voeden van het aangesloten „moeder-“apparaat met behulp va
een originele of universele netwerkvoedingsadapter met een USB-C-
connector.
Belangrijk: Als u de USB-C-adapter loskoppelt, wordt het
dockingstation opnieuw gestart en worden alle aangesloten apparaten
losgekoppeld en weer aangesloten.
NEDERLANDS
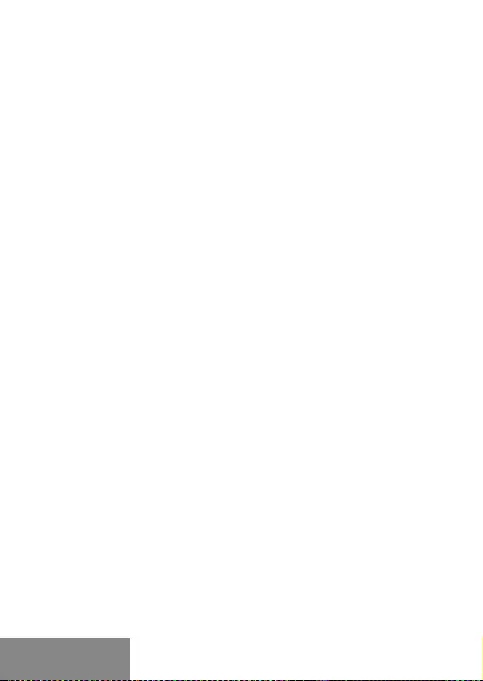
136 |
i-tec USB-C Metal Nano Docking Station Triple Display + PDi-tec USB-C Metal Nano Docking Station Triple Display + PD
Volledig compatibele apparaten / systemen (Alt Mode & Power Delivery)
USB-C is een nieuwe standaard met een breed scala aan toepassingen en
informatie over compatibiliteit is complex. Sommige USB-C-apparaten
/ systemen ondersteunen video-uitvoer in de Alt-modus, andere niet.
Sommige kunnen worden gevoed en opgeladen via USB-C Power
Delivery, andere niet.
Gedeeltelijk compatibele apparaten (ondersteuning voor Alt-modus of
Power Delivery, niet beide)
Veel huidige USB-C-apparaten die video-uitvoer in Alt-modus
ondersteunen, ondersteunen geen opladen via USB-C Power Delivery.
Deze oplaadapparaten hebben nog steeds hun originele laders nodig.
Omgekeerd kunnen sommige USB-C-telefoons en -tablets worden
opgeladen via Power Delivery, maar de meeste ondersteunen geen video-
uitvoer in de Alt-modus.
Incompatibele apparaten / systemen
Het dockingstation vertrouwt op nieuwe functies die zijn geïntroduceerd
met USB 3.1 en als zodanig is de USB-C Power Delivery-functie niet
achterwaarts compatibel met USB 3.0 / 2.0 voor het opladen van oudere
apparaten. Bovendien zijn de USB-A 3.0 / 2.0 (mannelijk) naar USB-C
(vrouwelijk) converters voor het aansluiten van USB-C-apparaten op de
USB-A 3.0-poorten van het dockingstation niet compatibel. De meeste
huidige telefoons en tablets met een USB-C-poort ondersteunen de Alt-
modus niet
NEDERLANDS
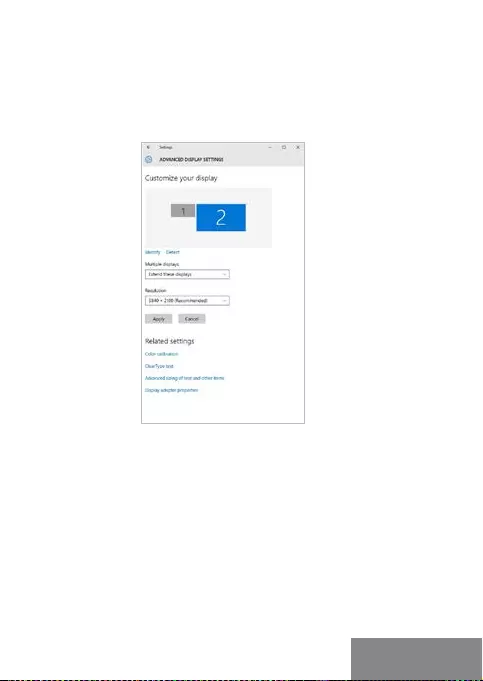
Quick Start
| 137
Quick Start
GEBRUIK IN OS WINDOWS
Geavanceerde conguratie voor de grasche uitgang – klik om een
monitor aan te sluiten met de rechter muisknop op het Bureaublad en kies
„Afbeeldingsinstelling“. Hier kunnen zowel het gebruik van de monitor als
de resolutie en frequentie van de monitor worden gekozen.
Klik op de tweede monitor en sleep deze naar wens
naar de oorspronkelijke monitor van uw laptop/tablet
U kunt de instellingen Uitbreiden (Extend) en Spiegelen/Dupliceren
(Mirror) toepassen:
• Spiegelen/Dupliceren (Mirror): selecteer op uw scherm de 2e
Monitor, bij Meerdere Monitors → Dupliceer deze weergave → OK.
• Modus Uitbreiden (Extend): selecteer op uw scherm de 2e Monitor
NEDERLANDS
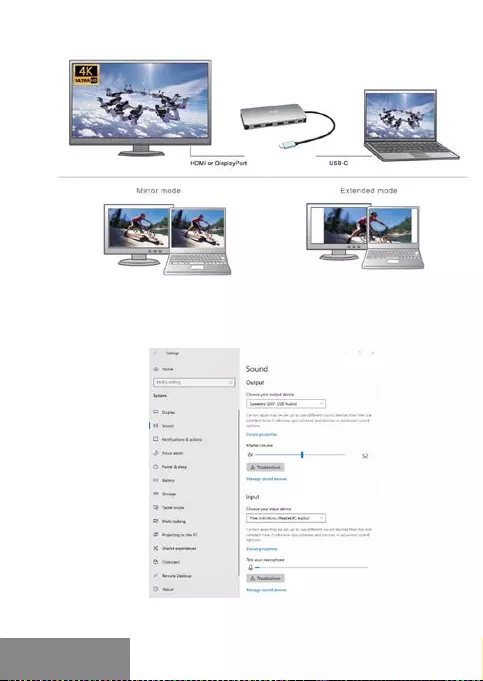
138 |
i-tec USB-C Metal Nano Docking Station Triple Display + PDi-tec USB-C Metal Nano Docking Station Triple Display + PD
Modi Spiegelen en Uitbreiden
Audio-instellingen - Windows → Systeem → Geluid.
Audio-instellingen
NEDERLANDSNEDERLANDS
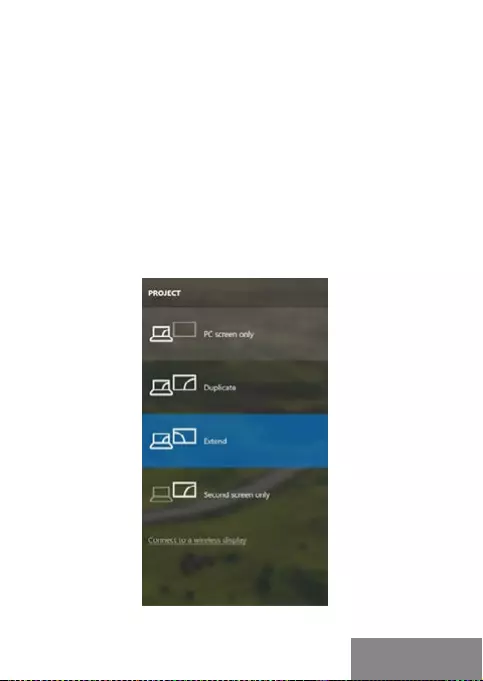
Quick Start
| 139
Quick Start
Stand-by/slaapstand en videopoort - Wanneer de notebook/tablet
wordt ingeschakeld vanuit de standby-/sluimerstand, wordt de primaire
(monitor) monitor opnieuw weergegeven, dus we raden aan dat u de
monitor die is geïntegreerd in uw laptop/tablet als primaire monitor
gebruikt, zodat u zich opnieuw bij het systeem kunt aanmelden.
Spiegelmodus – de extra monitor wordt gestuurd volgens de parameters
van de originele monitor in het systeem. Als u dus de spiegelmodus
instelt, terwijl de originele monitor een resolutie van 1280x1024 heeft,
dan wordt het scherm naar de extra monitor overgebracht met een
resolutie van maximaal 1280x1024 (ook als u die op een hogere resolutie
instelt).
Door te drukken op de toetsen “Windows” + P van het toetsenbord kunt
u de monitoren eenvoudig bedienen – om de monitor te gebruiken in Win
10 kiest u: Alleen het computerbeeldscherm, Dupliceren, Uitbreiden,
Alleen het tweede beeldscherm.
Monitorbediening in Windows 10
NEDERLANDSNEDERLANDS
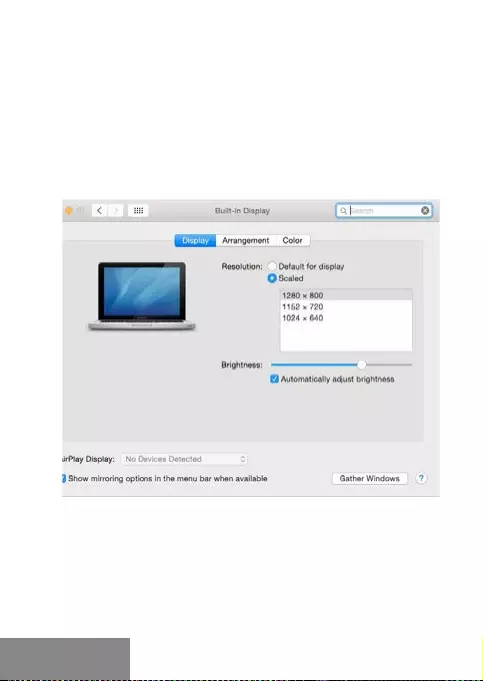
140 |
i-tec USB-C Metal Nano Docking Station Triple Display + PDi-tec USB-C Metal Nano Docking Station Triple Display + PD
GEBRUIK IN MACOS X
Waarschuwing voor macOS: macOS ondersteunt niet de MST-technologie
(2 en meer monitoren in een uitgebreid regime). Geen enkel docking
station, dat de USB-C DisplayPort Alt Mode gebruikt, ondersteunt de
aansluiting van twee of meer monitoren in macOS. Dit kunnen alleen de
dockingstations Thunderbolt 3 en DisplayLink aan.
Nadat de monitor is aangesloten, knippert het scherm van uw Mac even.
Dat is de standaardtoestand. Daarna kunnen de standaardwaarden
worden ingesteld: Systeemvoorkeuren - Monitors:
Klik op Rangschikken en klik in de standaardmodus (Uitbreiden) op de
nieuwe monitor en sleep deze naar wens naar de Mac-monitor. Wan-
neer Mirror-monitors is geselecteerd, verandert de modus in Mirror (de
monitorresolutie wordt automatisch aangepast op basis van de param-
eters ervan en de hoogst mogelijke resolutie wordt op beide monitors
ingesteld). Deselecteer Mirror Monitors om opnieuw de Uitbreidingsmo-
dus te starten.
NEDERLANDS
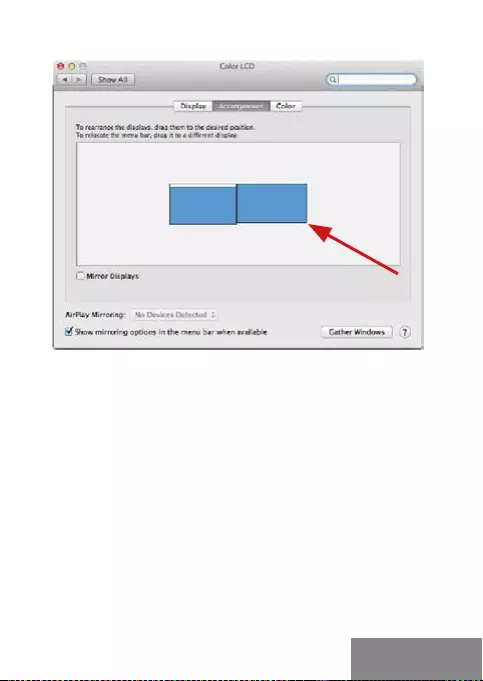
Quick Start
| 141
Quick Start
Uitbreidingsmodus: De pijl geeft de plaats aan van de aangesloten moni-
tor ten opzichte van de Mac-monitor.
NEDERLANDS
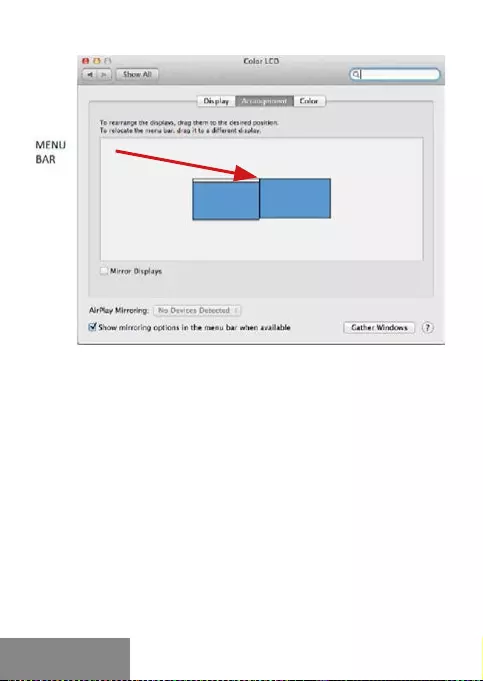
142 |
i-tec USB-C Metal Nano Docking Station Triple Display + PDi-tec USB-C Metal Nano Docking Station Triple Display + PD
Uitbreidingsmodus: In deze modus kunt u de Hoofdmonitor selecteren
door de menubalk te verslepen.
NEDERLANDS
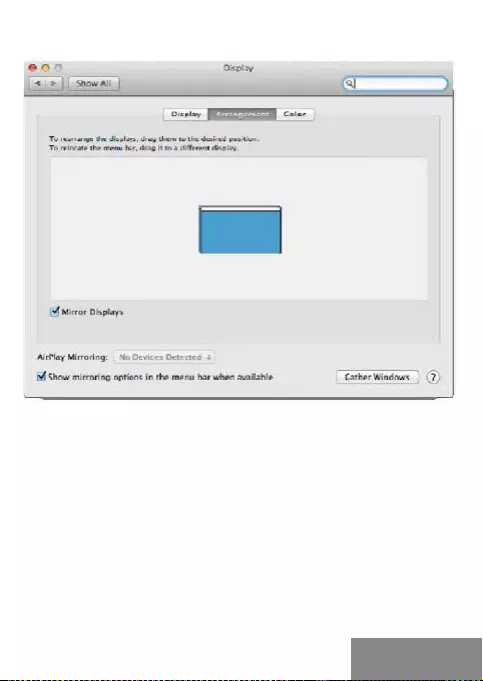
Quick Start
| 143
Quick Start
Spiegelmodus: Deze kan alleen worden gebruikt als die door de Mac wordt
aangeboden.
Door Vensters rangschikken te selecteren, kunt u de juiste
monitorinstellingen selecteren – Aangepaste resolutie (biedt de bruikbare
resoluties), Schermstand (Standaard, 90°, 180° en 270°) en Beeldfrequentie
(indien beschikbaar). Afhankelijk van de monitor die u gebruikt, hebt u de
volgende instelmogelijkheden:
NEDERLANDS
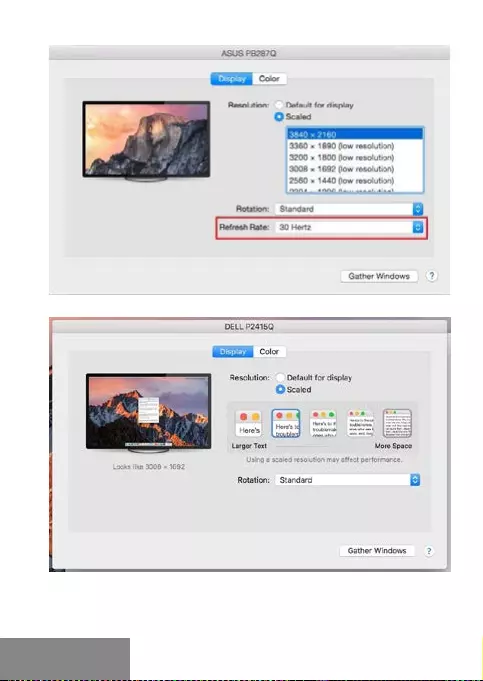
144 |
i-tec USB-C Metal Nano Docking Station Triple Display + PDi-tec USB-C Metal Nano Docking Station Triple Display + PD
Weergavemogelijkheid 1
Weergavemogelijkheid 2
Klik in Systeemvoorkeuren op het door u gekozen pictogram.
Onder het beeldscherm wordt de gegeven resolutie getoond.
(hier visueel 3008x1692 = 4K@30Hz)
NEDERLANDS
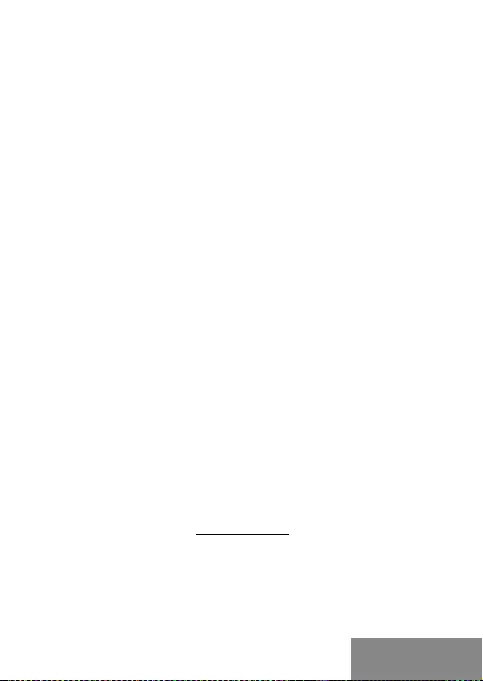
Quick Start
| 145
Quick Start
Modus Gesloten display – er moet worden voldaan aan 4 voorwaarden
opdat een MacBook zich niet uitschakelt. Een MacBook moet
aangesloten zijn op voeding. Er moeten een extern toetsenbord, muis
a monitor zijn aangesloten. Daarna kan het deksel van een MacBook
gesloten worden en alleen met de externe monitor verder gewerkt
worden. Meer informatie vind je hier:
https://support.apple.com/en-us/HT201834
Bij batterijvoeding wordt het gebruik van de HDMI-monitor beperkt
door de Mac. In sommige gevallen kunnen de problemen de weergave
opgelost worden door de USB 3.0-kabel van het dockingstation los te
koppelen van de USB 3.0-poort van de Mac en deze opnieuw aan te
sluiten na ongeveer 10 seconden. Wacht vervolgens, totdat aansluiting
van alle randapparatuur wordt voltooid. De meeste problemen met
schermherstel op een aangesloten monitor nadat de Mac in slaapstand
is gebracht, na het gebruik van een schermbeveiliger, na herstart van
de Mac of nadat de Mac in- / uitgeschakeld wordt, kunnen op dezelfde
manier worden opgelost.
VEILIGHEIDSINSTRUCTIES
• Stel het product niet bloot aan externe temperaturen en lucht-
vochtigheid.
• Niet afdekken, ontstekingsgevaar.
• Gebruik het product op vlakke ondergrond – u voorkomt op die
manier dat het product wegglijdt en op de grond valt.
• Bewaar de drivers en de handleiding voor event. later gebruik.
In samenwerking met de serviceafdeling:
• Controleer de functionaliteit na het vallen van het product in water
of op de grond.
• Controleer de functionaliteit als het product barsten vertoont.
• Reclameer dit product als het niet werkt in overeenstemming met
de handleiding.
VEELGESTELDE VRAGEN
Beschikbaar op onze website www.i-tec.cz/nl/ op het tabblad “FAQ” bij
dit product.
NEDERLANDS
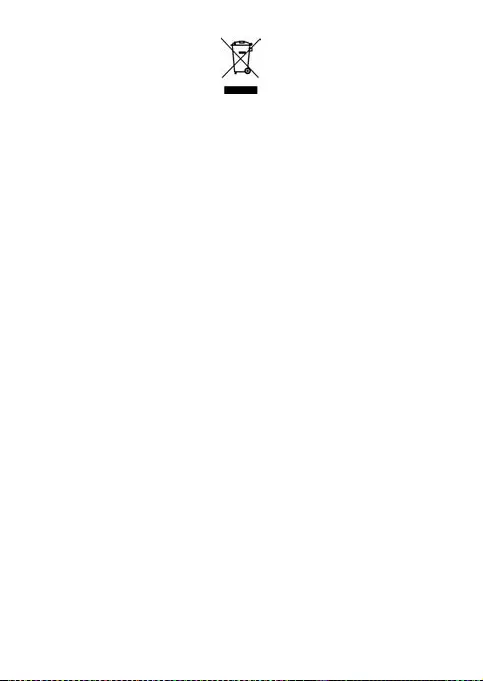
EUROPEAN UNION ONLY
NOTE: MARKING IS IN COMPLIANCE WITH EU WEEE DIRECTIVE
ENGLISH
This equipment is marked with the above recycling symbol. It means that
at the end of the life of the equipment you must dispose of it separately
at an appropriate collection point and not place it in the normal domestic
unsorted waste stream. This wil benet the environment for all.
(European Union only)
DEUTSCH
Dieses Produkt trägt das Recycling-Symbol gemäß der EU-Richtinie.
Das bedeutet, dass das Gerät am Ende der Nutzungszeit bei einer
kommunalen Sammelstelle zum recyceln abgegeben werden muss,
(kostenloss). Eine Entsorgung űber den Haus-/Restműll ist nicht
gestattet. Dies ist ein aktiver Beitrag zum Umweltschutz. (Nur innerhalb
der EU)
FRANÇAIS
Ce dispositif est revêtu du marquage avec le symbole de recyclage indiqué
ci-dessus. Ça veut dire, qu’une fois découlée la vie utile dudit dispositif,
vous vous voyez dans l’obligation d’assurer, que le dispositif se trouve
déposé en un respectif centre de collecte, dûment établi à cette n, et
non en d’autres centres de ramassage qui soient destinés à déposer de
courants déchets municipaux non triés. De cette manière, on contribue
considérablement à une amélioration en matière d’environnement où
nous vivons tous. (Seulement pour l’Union Européenne).
ESPAÑOL
El dispositivo está indicado por el símbolo de reciclaje. Esto signica
que al nal de la vida útil de la instalación, debe asegurarse de que se
almacene por separado en un punto de recolección establecido para
este n y no en los lugares designados para la eliminación de desechos
municipales ordinarios sin clasicar. Contribuirá a mejorar el medio
ambiente de todos nosotros. (Sólo para la Unión Europea)
ITALIANO
Questo dispositivo è contrassegnato con il seguente simbolo di
riciclaggio. Si chiede di consegnarlo alla fine del suo ciclo di vita a un
WEEE
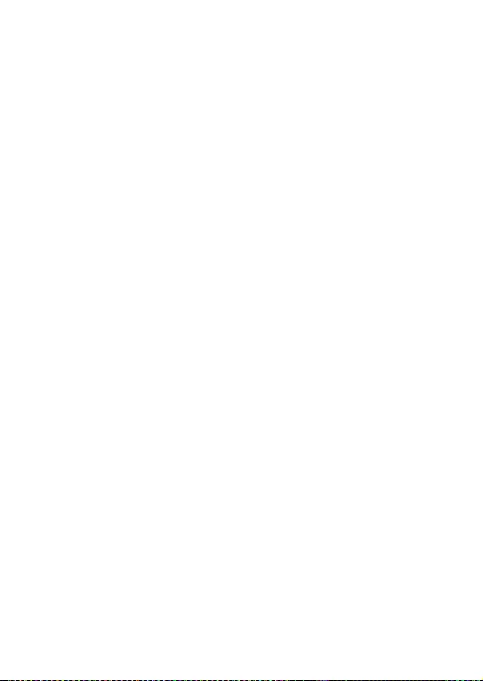
Centro di raccolta dei rifiuti differenziati istituita per questo scopo
e non in altri centri indicati per depositare rifiuti urbani normali non
differenziati. In questo modo si contribuisce al miglioramento della
qualità dell’ambiente (valido soltanto per l’Unione Europea).
ČEŠTINA
Toto zařízení je označeno výše uvedeným recyklačním symbolem.
To znamená, že na konci doby života zařízení musíte zajistit, aby bylo
uloženo odděleně na sběrném místě, zřízeném pro tento účel a ne na
místech určených pro ukládání běžného netříděného komunálního
odpadu. Přispěje to ke zlepšení stavu životního prostředí nás všech.
(Pouze pro Evropskou unii)
SLOVENSKY
Toto zariadenie je označené vyššie uvedeným recyklačným
symbolom. To znamená, že na konci doby života zariadenia musíte
zaistiť, aby bolo uložené oddelene na zbernom mieste, zriadenom
pre tento účel a nie na miestach určených pre ukladanie bežného
netriedeného komunálneho odpadu. Prispeje to k zlepšeniu životného
prostredia nás všetkých. (Iba pre Európsku úniu)
POLSKI
To urządzenie oznakowane jest specjalnym symbolem odzysku.
Pookresie użytkowania trzeba je zwrócic do odpowiedniego punktu
zbiörki i nie wolno umiestczać go razem z nieposortowanymi
odpadami. Takie dzialanie przyniese korzyść dla środowiska. (Tylko
w Unii Europejskiej)
LIETUVIU
Šis gaminys yra pažymetas specialiu atlieku tvarkymo ženklu.
Baigus eksploataciją, gaminys turi buti atiduotas i atitinkamą
surinkimo punktą ir negali buti šalinamas kartu su nerušiuojamomis
atliekomis. Tokie Jusu veiksmai prisides prie aplinkos apsaugos.
(Tiktai Europos Sąjungoje)
NEDERLANDS
Dit apparaat is voorzien van het bovenvermelde recyclingsymbool.
Dit betekent dat u aan het einde van de levensduur van het apparaat
ervoor dient te zorgen dat het afzonderlijk wordt opgeslagen op
een verzamelpunt dat hiervoor is ingericht en niet op plaatsen die
zijn aangewezen voor de verwijdering van gewoon ongesorteerd
gemeentelijk afval. Dit zal bijdragen aan de verbetering van de
leefomgeving van ons allemaal. (Alleen voor de Europese Unie)
WEEE
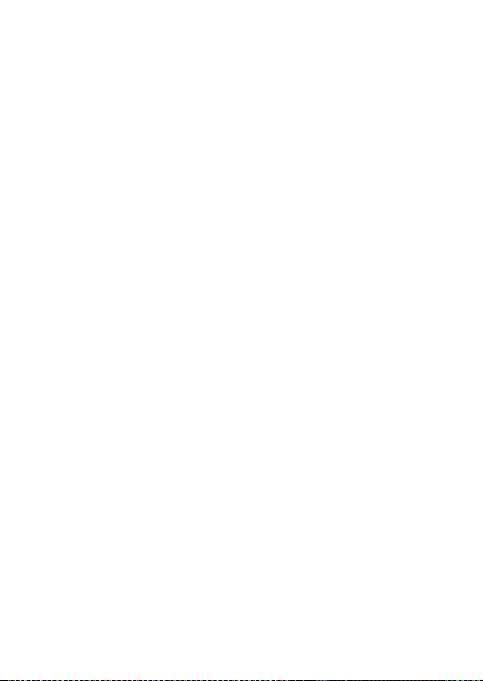
Declaration of Conformity
EU DECLARATION OF CONFORMITY / EU KONFORMITÄTSERKLÄRUNG /
DÉCLARATION DE CONFORMITÉ / EU PROHLÁŠENÍ O SHODĚ /
EU PREHLÁSENIE O ZHODE / EU DECLARACJA ZGODNOŚCI /
EU-CONFORMITEITSVERKLARING
Manufacturer, Der Hersteller, Le fabricant, Fabricante, Výrobce, Výrobca,
Producent, De fabrikant
:
i-tec Technologies s.r.o., Kalvodova 2,
709 00 Ostrava – Mariánské Hory, Czech Republic
declares that this product / erklärt hiermit, dass das Produkt / déclare
que ce produit /declara que este producto / tímto prohlašuje, že výrobek /
týmto prehlasuje, že výrobok / deklaruje, że produkt / verklaart hierbij dat
het product
Product, Bezeichnung, Le prénom, Producto, Název, Názov, Nazwa, Naam:
i-tec USB-C Metal Nano Docking Station Triple Display 2x DP HDMI LAN +
PD 100 W
Model, Modell, Modèle, Modelo, Model, Model, Model:
C31NANODOCKPROPD
Determination, Bestimmung, la détermination, Determinación, Určení,
Určenie, Opcje, Doel:
Product is determined for using in PC as equipment. Das Produkt ist für
Austattung und als Zubehör von Computern bestimmt. Le produit est
déterminé pour une utilisation sur PC comme équipement. El produc-
to se determina para usar en PC como equipo. Výrobek je určen pro
přístrojové vybavení a jako příslušenství do počítačů. Výrobok je určený
pre prístrojové vybavenie a jako príslušenstvo do počítačov. Produkt jest
przeznaczony do współpracy z komputerem jako akcesorium. Het product
is bedoeld als uitrusting voor apparaten en als computeraccessoire.
Meets the essential requirements according to / Es entspricht den
Anforderungen der Richtlinien / Répond aux exigences essentielles selon/
Cumple los requisitos esenciales según/ Splňuje tyto požadavky / Spĺňa
tieto požadavky / Spełnia następujace wymagania / Het voldoet aan de
volgende vereisten:
EC Directive 2014/30/EU, and 2011/65/EU:
EMS (For EMC, Für EMC, Pour la CEM, Para EMC, Per la compatibilità elet-
tromagnetica, Pro EMC, Pre EMC, Dla Kompatybilności elektromagne-
tycznej, Skirtas EMC, Voor EMC):
EN55032:2015; EN55035:2017
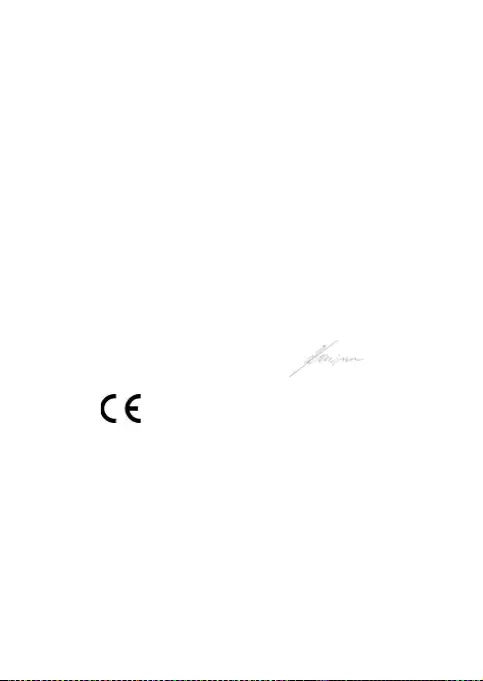
RoHS:
2011/65/EU; EU 2015/863
and it is safety under conditions of standard application / und ist sicher
bei standardmäßiger Nuttzung /
et c'est la sécurité dans des conditions
d'application standard / y es seguridad bajo condiciones de aplicación
estándar / a je bezpečný za
podmínek obvyklého použití / a je bezpečný
za podmienok obvyk
lého použitia / oraz jest produktem bezpiecznym
przy
standardowym wykorzystywaniu /en is veilig onder de omstan-
digheden van normaal gebruik.
Additional information, Ergänzende Angaben, Information additionnelle,
Información Adicional, Doplňující informace, Doplňujúce informácie,
Dodatkowe informacje, Aanvullende informatie:
Identication Mark, Identikationskennzeichen, La marque
d'identication, Marca de identicación, Identikační značka,
Identikačná značka, Znak identykacyjny, Identicatiemerk:
Ostrava 23. 3. 2020
Ing. Lumír Kraina
Executive Name and Signature,
Geschäftsführer, Exécutif et signature,
Nombre y rma del gerente, Jednatel,
Konatel, Nazwisko osoby upowaznionej,
Zaakvoerder

FCC
FCC COMPLIANCE STATEMENT
This equipment has been tested and found to comply within the limits
of a Class B digital device pursuant to Part 15 of the FCC Rules. These
limits are designed to provide reasonable protection against harmful
interference in a residential installation.