i-tec C31HDMIDPDOCKPD User Manual
Displayed below is the user manual for C31HDMIDPDOCKPD by i-tec which is a product in the Notebook Docks & Port Replicators category. This manual has pages.
Related Manuals

USB-C HDMI DP Docking Station
with Power Delivery
1x 4K HDMI / 1x 4K DisplayPort / 1x Gigabit LAN / 1x USB-C Data / 3x USB-A
3.0 / 2x USB-A 2.0 / 1x Audio+Mic / 1x USB-C Power Delivery + Data
User guide • Gebrauchsanweisung • Mode d’emploi
Manual de instrucciones • Manuale • Uživatelská příručka
Instrukcje obsługi • Užívateľská príručka • Vartotojo vadovas
Handleiding
P/N: C31HDMIDPDOCKPD
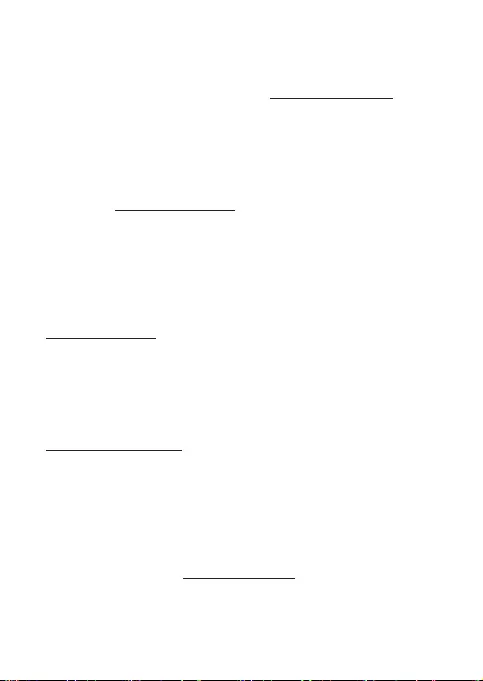
EN
Please read the entire instruction manual carefully. Detailed
manual is available on our website www.i-tec.pro/en/ in the
tab „Manuals, drivers“. In case of any issues, please contact
our technical support at: support@itecproduct.com
DE
Bitte lesen Sie das gesamte Handbuch sorgfältig durch.
Die ausführliche Gebrauchsanweisung ist auch auf unserer
Webseite www.i-tec.pro/de/ unter „Benutzerhandbücher,
Treiber“ bei diesem Produkt zu finden. Wenn Sie Probleme
haben, kontaktieren Sie bitte unser Support-Team unter:
support@itecproduct.com
FR
Veuillez lire attentivement le manuel dans son intégralité. Un
manuel détaillé est disponible sur notre site
www.i-tec.pro/fr/ sous l’onglet «Manuels, pilotes». Si vous
avez des problèmes, veuillez contacter notre équipe support
à support@itecproduct.com
ES
Por favor, lea atentamente todo el manual. El manual
detallado está disponible en nuestro sitio web,
www.i-tec.pro/es/ bajo la pestaña “Manuales y
controladores” de este producto. Si tiene algún problema,
póngase en contacto con nuestro equipo de soporte en
support@itecproduct.com
IT
Leggere attentamente tutto il Libretto d’uso. Il Libretto d’uso
è a disposizione anche sulla scheda “Manuali e strumenti”
del nostro sito web: www.i-tec.pro/it/. In caso di problemi
rivolgersi al supporto tecnico: support@itecproduct.com
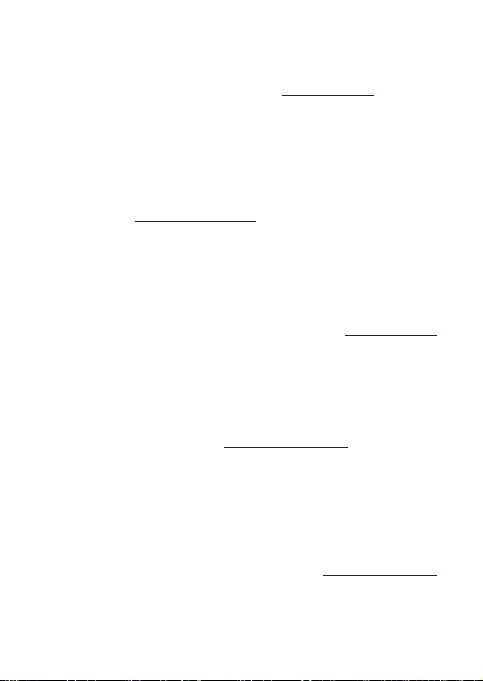
CZ
Prosíme o pečlivé přečtení celého manuálu. Podrobný
manuál je k dispozici na našem webu www.i-tec.pro v záložce
„Manuály, ovladače“ u tohoto produktu. V případě problémů
se můžete obrátit na naši technickou podporu:
support@itecproduct.com
PL
Upewnij się, że uważnie przeczytałeś instrukcji obsługi.
Szczegółowy podręcznik jest dostępny na naszej stronie
internetowej www.i-tec.pro/pl/ w zakładce “Instrukcje,
sterowniki”. W razie jakichkolwiek problemów, skontaktuj się
z naszym serwisem pod adresem:
support@itecproduct.com
SK
Prosíme o dôkladné prečítanie celého manuálu. Podrobný
manuál je k dispozícii tiež na našom webe www.i-tec.pro
v záložke „Manuály, ovladače“ pri tomto produkte. V prípade
problémov sa môžete obrátiť na našu technickú podporu:
support@itecproduct.com
LT
Prašome įdėmiai perskaityti visą vadovą. Išsamų vadovą
galite rasti mūsų svetainėje www.i-tec.pro/en/ šio produkto
skyrelyje „Manuals, drivers“. Iškilus problemoms galite
susisiekti su mūsų technine pagalba:
support@itecproduct.com
NL
Wij vragen u vriendelijk om de volledige handleiding
zorgvuldig door te lezen. Een gedetailleerde handleiding van
dit product is beschikbaar op onze website www.i-tec.pro/nl/
onder het tabblad “Handleidingen en drivers”. Mochten er
zich problemen voordoen kunt u contact opnemen met ons
supportcenter via support@itecproduct.com.
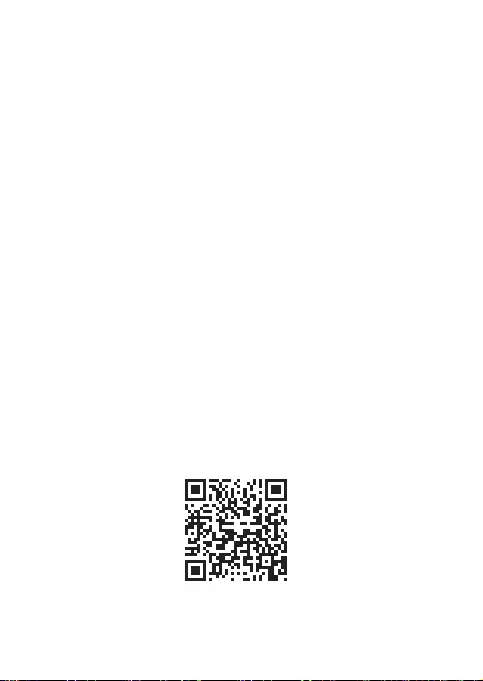
ENGLISH.................................................... 06–17
DEUTSCH.................................................. 18–31
FRANÇAIS................................................. 32–44
ESPAÑOL................................................... 45–57
ITALIANO................................................... 58–70
ČESKY........................................................ 71–82
POLSKI...................................................... 83–94
SLOVENSKY............................................... 95–106
LIETUVOS.................................................. 107–118
NEDERLANDS........................................... 119–131
WEEE.........................................................132–133
Declaration of Conformity........................134–135
FCC.....................................................................136
USB-C HDMI Display Docking Station
with Power Delivery
www.i-tec.pro/en
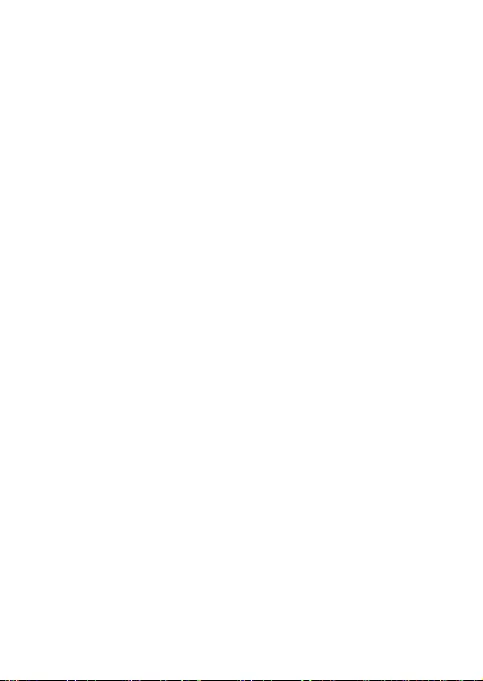
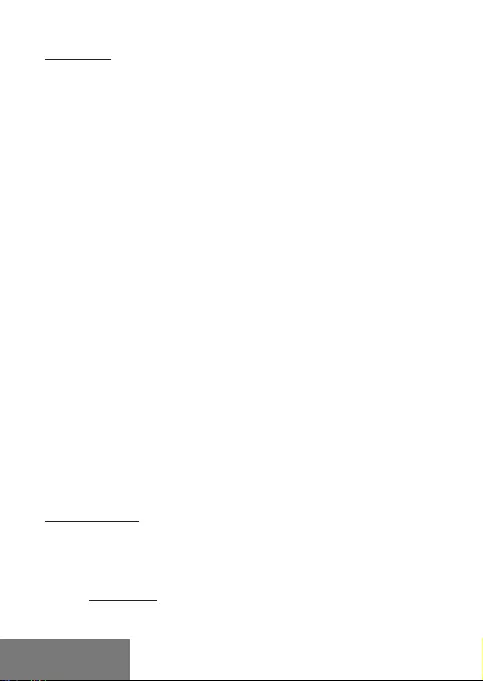
6 |
i-tec USB-C HDMI DP Display Dock with PD 100 W
GLOSSARY
• Interface / port / connector / input / slot – a place where two devices
physically interconnect.
• Controller – a semi-conductor component (so-called chipset) in a
laptop, tablet, PC etc. ensuring the operation of a port.
• USB-C – is a new symmetrical connector which allows faster charging,
energizing, double-function (a host and a guest), support for alternative
modes (DisplayPort, MHL and Thunderbolt).
• Alternate modes (Alt modes) – special modes for the USB-C connector
that can be supported. Currently the most popular modes are
DisplayPort / DockPort, MHL, Thunderbolt. A device with this capability
on the port and cable allows video transmission while also retaining other
port functionalities (for data transfer and charging via Power Delivery).
• DisplayPort / DockPort Alt mode – t his mod e allows vi deo tra nsmis sion
via the USB-C port and cable.
• USB-C Power Delivery (USB-C PD / Data) – optional property of the
USB-C connector. A connector with this support can charge and be
charged at the same time and it supports loads from 10W to 100W
(depending on profiles 1-5). When connecting a data device (e.g. USB-C
Hub / Ethernet), it serves as an additional data port.
• USB 3.1 / 3.0 / 2.0 – USB interface / port standard for connecting
various USB devices. Using the type A USB interface allows the
connection of various USB devices to a docking station or adapter. The
type B USB port is used for connecting a docking station or adapter to
a laptop, tablet or PC.
• Display Port – standard for digital graphics interface / port used for
connecting monitors and other display devices.
• HDMI – A digital graphics interface/port standard used to connect
monitors and other graphic display devices.
• LAN (Local Area Network) – the local computer network is now the
most popular Ethernet that achieves a theoretical transfer rate of up to
1 Gbit/s at the docking station - GLAN / RJ-45.
• Audio – designation for sound input (microphone) or output devices
(headphones / speakers).
SPECIFICATION
• 1x integrated USB-C cable for connecting to a device (100 cm)
• Docking station technology: USB-C (MST)*
• Power Delivery: 100 W (Internal consumption: 5-10 W)
• Video ports: 1x HDMI and 1x DisplayPort
• Resolution:
DP 1.2 HBR2:
1 monitor – up to 4K/30Hz
2 monitors – up to 2x 1080p/60Hz*
ENGLISH
ENGLISH
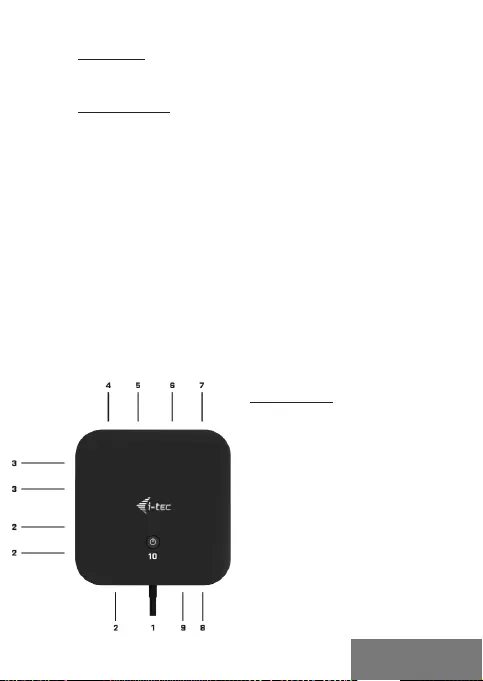
Quick Start
| 7
DP 1.4 HBR3:
1 monitor – up to 4K/60Hz
2 monitors – up to 2x 1440p/60Hz*
DP 1.4 HBR3 DSC:
1 monitor – up to 5K/60Hz
2 monitors – up to 2x 4K/60Hz*
• 1x USB-C Gen. 2 port (data only
)
• 1x USB-C port gen. 2 + PD (data + Power Delivery)
• 3x USB 3.0 port with support for quick charging (BC 1.2)
• 2x USB 2.0 port
• 1x Ethernet GLAN RJ-45 port (Realtek RTL8153)
• 1x 3.5 mm Combo Audio port
• LED indication
• ON/OFF switch for the docking station
• Kensington lock support
• Support for VESA mounting
• OS: Windows 10, macOS*, Android, Chrome OS and Linux with the latest updates
• Product dimensions: 113 x 113 x 40 mm
* macOS does not support Multi Stream Transport (MST) technology. Connecting
two monitors to the station on macOS will result in both monitors showing the
same image.
DESCRIPTION
1.
Integrated USB-C cable for
connection to a device (100 cm)
2.
3x USB 3.0 port (5Gb/s)
3.
2x USB 2.0 port
4.
USB-C Gen. 2 + PD port
(data + Power Delivery)
5.
Ethernet GLAN RJ-45 port
- supports 10/100/1000 Mb/s
6.
1x HDMI
7.
1x DisplayPort
8.
3.5 mm Combo Audio Jack
9.
USB-C Gen. 2 port (data only)
10.
ON/OFF switch for the docking
station – button must be held
down for two seconds
ENGLISH ENGLISH
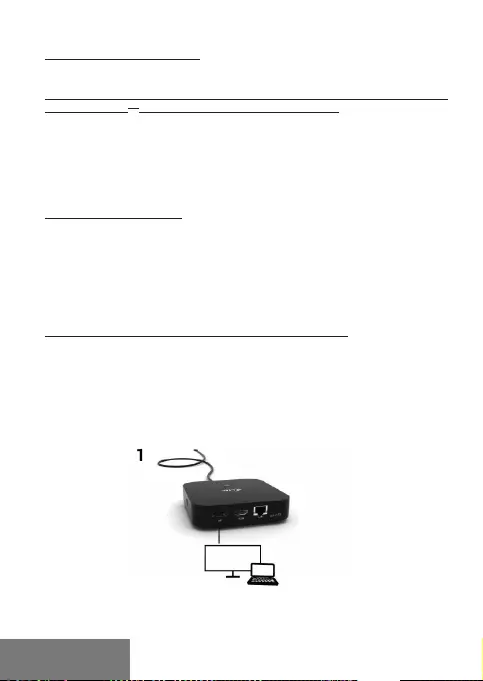
8 |
i-tec USB-C HDMI DP Display Dock with PD 100 W
SYSTEM REQUIREMENTS
Hardware Requirements: Device with a free USB-C or ThunderboltTM 3 port
Requirements for Power Delivery feature: device with a free USB-C
or ThunderboltTM 3 port with Power Delivery support.
Operating system: Windows 10, macOS* and Linux with the latest updates
* macOS does not support Multi Stream Transport (MST) technology.
Connecting two monitors to the station on macOS will result in both
monitors showing the same image.
DRIVER INSTALLATION
Windows 10 32/64bit: After connection, the drivers for the docking
station are installed automatically on the system. Before installation
make sure that your system has installed the latest drivers for your
device and updated BIOS.
macOS X: Installation of the drivers in macOS X is automatic. Before installation
make sure that your Mac has installed the latest OS for your device.
CONNECTING THE HDMI / DISPLAYPORT MONITOR
The docking station is fitted with 1x DisplayPort and 1x HDMI for
connecting external monitor with a DP and HDMI interface. Modern
plasma, or LCD monitors and TVs, will serve as the perfect display device
of choice. The graphics chip at the heart of the docking station supports
up to 5K 5120x2880 resolution @60Hz (only by DP). Connect the monitor
to the docking station using a high-quality HDMI cable. The screen of
your laptop, Mac, tablet or PC may flash while installing the external
monitor - this is normal.
- 1 monitor connected via 1x DP cable - resolution up to 5K
5120x2880/60Hz.
5K resolution is only supported if your laptop‘s USB-C/Thunderbolt™ 3
connector supports DisplayPort 1.4 DSC.
ENGLISH
ENGLISH
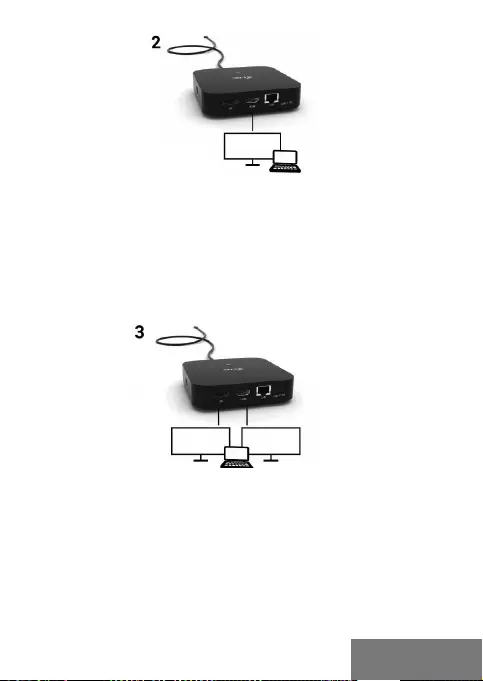
Quick Start
| 9
- 1 monitor connected via DisplayPort/HDMI cable
- resolution up to 4K 3840x2160/60Hz.
4K/60Hz resolution is only supported if your laptop‘s USB-C/
Thunderbolt™ 3 connector supports DisplayPort 1.4 DSC or DisplayPort 1.4
without DSC.
If the USB-C/Thunderbolt™ 3 only supports DisplayPort 1.2,
the maximum resolution is 4K 3840x2160/30Hz.
- 2 monitors connected via DisplayPort/HDMI cables
- resolution up to 4K 3840x2160/60Hz.
Only if your laptop‘s USB-C/Thunderbolt™ 3 connector supports
DisplayPort 1.4 DSC.
If the USB-C/Thunderbolt™ 3 only supports DisplayPort 1.4 without
DSC, the maximum resolution is 2x 2560x1440/60Hz.
If the USB-C/Thunderbolt™ 3 only supports DisplayPort 1.2,
the maximum resolution is 2x 1920x1080/60Hz.
The resolution, the frame rate and the maximum number of connected external
monitors depends on the capabilities of the host PC/laptop.
ENGLISH
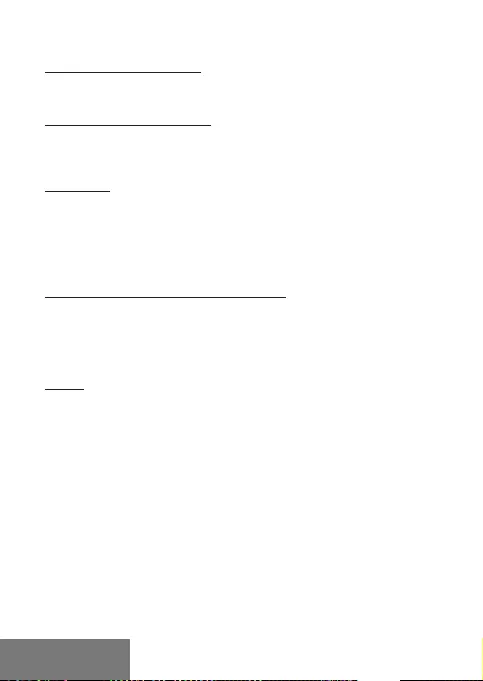
10 |
i-tec USB-C HDMI DP Display Dock with PD 100 W
CONNECTING TO THE LAN
You can use the GLAN RJ-45 port for connecting the Ethernet to a router /
switch and to the internet, it supports speeds of 10 / 100 / 1000 Mbps.
CONNECTING USB DEVICES
The station‘s USB-A 3.0 and USB-C 3.1 Gen.2 ports can be used to
connect your keyboard, mouse, external hard drive, printer and other
peripherals, or to connect a hub, giving you additional USB ports to use.
CHARGING
The docking station supports charging of USB mobile devices, such as
smart phones, e-book readers, multimedia players, navigation devices,
and tablets.Simply connect the device that you want to charge using the
original cable to the USB port of the docking station. If the device is not
charged, connect the original USB-C power adapter to the USB-C Power
Delivery port of the docking station.
CHARGING THROUGH POWER DELIVERY
The docking station offers USB-C Power Delivery / Data port, designed
for energizing of the connected “parent” device using the original power
adapter and for charging of devices connected through the USB ports. If
you no need charging your devices through Power Delivery, you can use
the port for data transfer.
AUDIO
Audio output devices, for listening through graphic output, need to be
set / verified here: System Preferences-Sound-Output – select USB
Audio Device. Setting the audio output device to both the earphones and
the monitor simultaneously can be done in Open-Applications-Utilities-
Audio settings MIDI.app – click on „+“ on the left at the bottom – Create
device with multiple outputs and select the desired outputs from the
offered options on the Device with multiple outputs.
The majority of problems with the docking station and the connected
peripheral devices can be solved by disconnecting the USB-C cable of
the docking station from the USB-C port of the PC / Mac / smartphone
and reconnecting after approximately 10 s.
ENGLISH
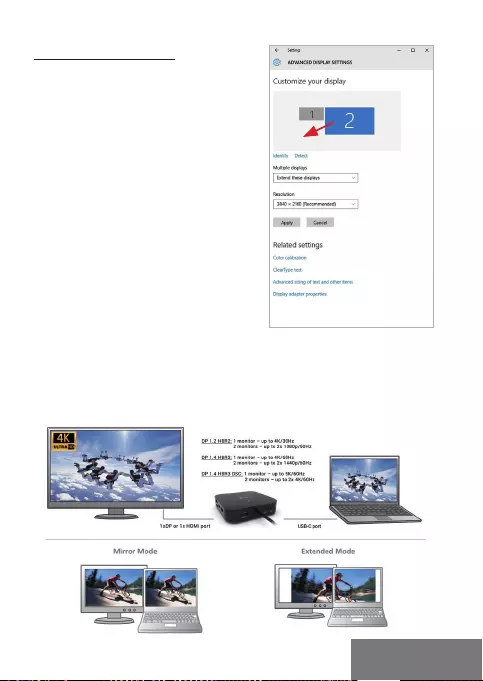
Quick Start
| 11
USING IN WINDOWS OS
Advanced configuration for the
graphics – after connecting the
monitor and clicking on the settings
for “Image Resolution” in Windows, you
can select the monitor you want to use.
By clicking on the second monitor and
moving it you can position this monitor
as required relative to the original
monitor of your laptop / tablet
Now you can set Extend and Mirror mode:
• Mirror mode: on the monitor select the 2nd Monitor, select Several
monitors → Mirror this display → OK.
• Extend mode: on the monitor select the 2nd Monitor, select Several
monitors → Extend this display → OK.
Mirror and Extended mode ENGLISH
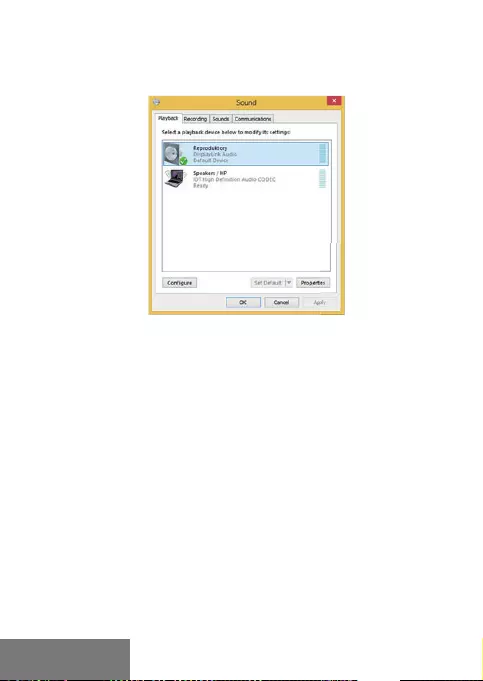
12 |
i-tec USB-C HDMI DP Display Dock with PD 100 W
Audio settings – this will allow audio settings in the Control Panels → Audio.
Audio settings
The Standby / Hibernate mode and the Video port – after the activation
of the laptop / tablet from the Standby / Hibernate mode the primary
(original) monitor is displayed, for this reason we recommend using the
monitor that is integrated with the laptop / tablet as the primary monitor,
so that you can log on to the system again.
The Mirror mode – the additional monitor takes on the parameters of
the original monitor in the system, i.e., if you select the Mirror mode and
the original monitor resolution is e.g. 1280x1024 then the screen will be
displayed on the additional monitor with a resolution of max. 1280x1024
(even if you set a higher resolution).
Pressing the keys „Windows“ + P you can also easily control the monitors
– for using a monitor in Win 10 you can select: Computer screen only,
Mirror, Extend, Second screen only.
ENGLISH
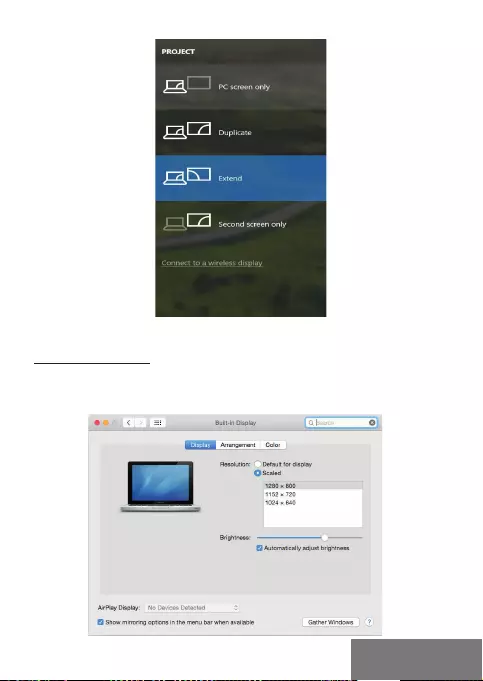
Quick Start
| 13
Control the monitor in Windows 10
USING IN MACOS X
After connecting the monitor, the screen on your Mac will glimmer,
which is a standard condition, after stabilization it is possible to perform
standard setting of the monitor here: System Preferences-Displays:
ENGLISH
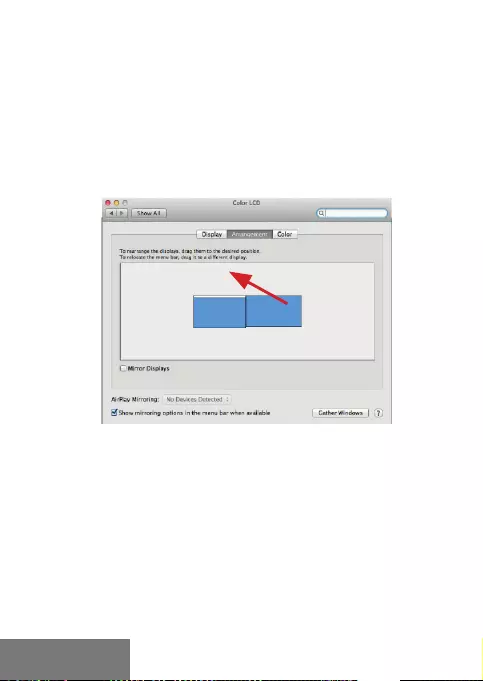
14 |
i-tec USB-C HDMI DP Display Dock with PD 100 W
Click on Arrangement and in the default mode (Extended desktop)
click on the new monitor and drag it as necessary vis-à-vis the Mac
monitor. If you select Mirror displays the mode will change to Mirror (the
resolution of the monitors will be automatically adjusted according to
their parameters and the highest possible resolution will be set on both
monitors). By cancelling the Mirror displays option you will return to the
Extended desktop mode.
Extended mode: The arrow indicates the possible
position of the connected monitor vis-à-vis the Mac monitor.
ENGLISH
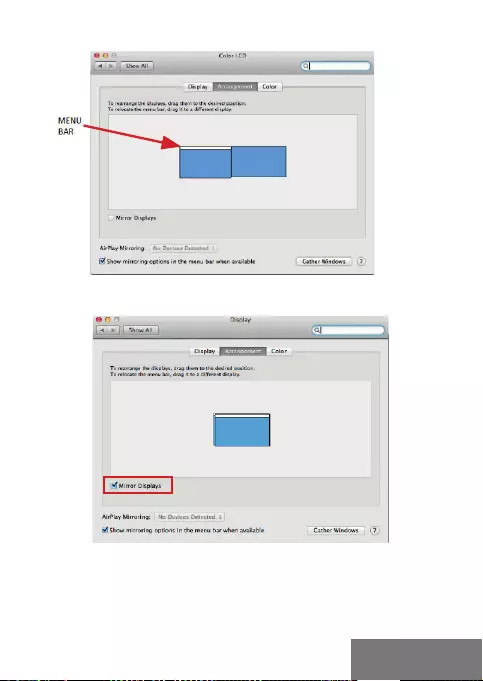
Quick Start
| 15
Extended mode: In this mode you can choose
the Main monitor by dragging the Menu Bar.
Mirror mode: This mode can only be used if supported by the Mac.
Click on Gather Windows: using this option you can choose the settings
of the corresponding monitor – Scaled (offers available resolutions),
Rotation (Standard, 90°, 180° and 270°) and Refresh rate (if offered).
ENGLISH
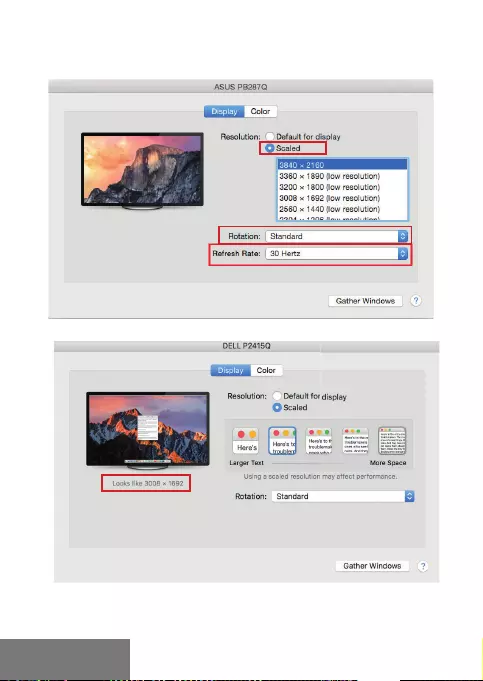
16 |
i-tec USB-C HDMI DP Display Dock with PD 100 W
Below the following setting options are displayed. This may vary,
depending on your monitor.
Display option 1
Display option 2
In Scaled mode click on the required icon, the resolution is displayed below
(which looks like this, 3008x1692 = 4K@30Hz)
ENGLISH
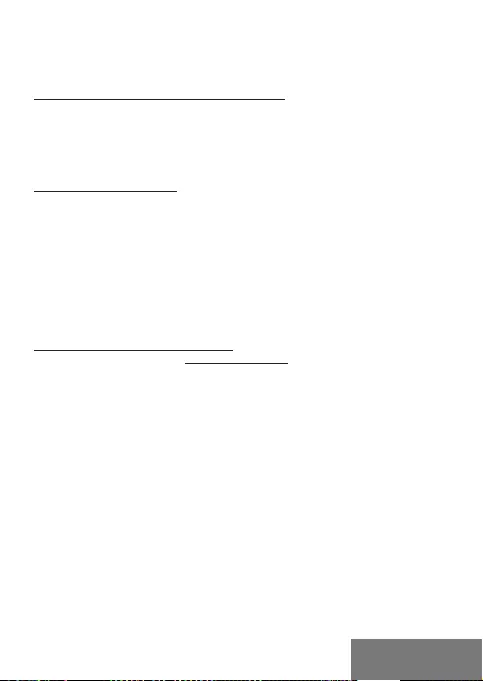
Quick Start
| 17
Closed-display mode – It is possible to work on the connected monitor
when the Mac monitor is closed, but you will require power supply and
mouse and keyboard connection. More information can be found here:
https://support.apple.com/en-us/HT201834
The majority of problems with the docking station and the connected
peripheral devices can be solved by disconnecting the USB-C cable of
the docking station from the USB-C port of the PC / Mac / smartphone
and reconnecting after approximately 10 s.
SAFETY INSTRUCTIONS
• Do not expose to extreme temperatures and air humidity.
• Use the device on flat surfaces – you will prevent it from slipping
and falling to the ground.
• Save the user manual for a possible use later.
In cooperation with the service department:
• Check functionality after falling to water or to the ground.
• Check functionality when the cover is broken.
• Send the device back if it does not work in accordance with the user
manual.
FREQUENTLY ASKED QUESTIONS
Available on our website www.i-tec.pro/en/ on the "FAQ" tab of this
product.
ENGLISH
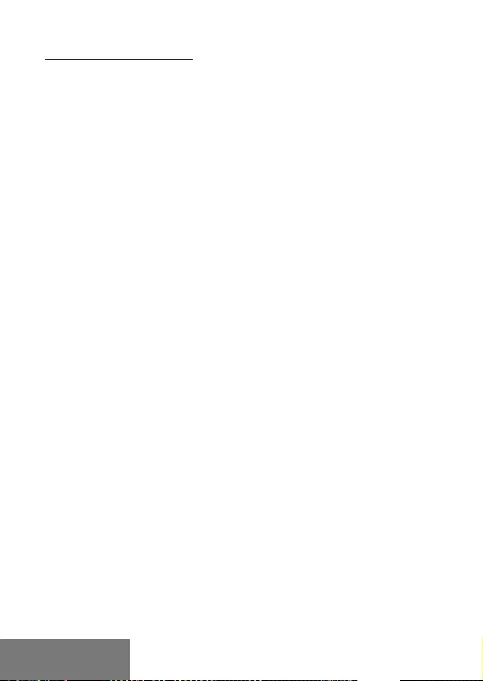
18 |
i-tec USB-C HDMI DP Display Dock with PD 100 W
DEUTSCH
BEGRIFFSWÖRTERBUCH
• Schnittstelle / Port / Anschluss / Eingang / Steckplatz – Stelle, an der
zwei Geräte physisch verbunden werden.
• Kontroller – Halbleiterbestandteil (s.g. Chipsatz) in Notebook, Tablet-
PC, der die Arbeit eines der Ports sichert.
• USB-C – ist ein neuer symmetrischer Anschluss und Standard. Er
ermöglicht eine schnellere Aufladung, Versorgung, s. g. Zweirolle
(nicht nur Host, sondern auch Gast), Unterstützung von alternativen
Modi (DisplayPort, MHL, Thunderbolt).
• Alternative Modi (Alt Mode) – spezielle Modi für USB-C Anschluss,
die unterstützt werden können. In der Gegenwart gehören
DisplayPort / DockPort, MHL, Thunderbolt zu den populärsten
Modi. Geräte mit dieser Anschluss- und Kabeleigenschaft
ermöglichen die Bildübertragung und gleichzeitig bewahren andere
Anschlussfunktionen (Datenübertragung und Aufladung).
• DisplayPort / DockPort Alt Mode – dieser Modus ermöglicht die
Bildübertragung über USB-C Anschluss und Kabel.
• USB-C Power Delivery / Data (USB-C PD / Data) – wählbare Eigenschaft
von USB-C Anschluss. Anschluss mit dieser Unterstützung kann
sowohl aufladen, als auch aufgeladen werden und unterstützt die
Last von 10W bis zu 100W (nach Profilen 1-5). Beim Anschluss eines
Datengerätes (z. B. USB-C Hub / Ethernet) dient es als ein weiterer
Datenport.
• USB 3.1 / 3.0 / 2.0 – Standard für USB Schnittstelle / Port für den
Anschluss von verschiedenen USB Geräten. An Docking Station
oder Adapter ist es möglich, verschiedene USB Geräte mit Hilfe von
USB Schnittstelle Type A anzuschließen. Port USB Type B dient zum
Anschluss von Docking Station oder Adapter an Notebook / Tablet-PC.
• Display Port – Standard für digitale Grafikschnittstelle / Port, die zum
Anschluss von Bildschirmen und anderen Grafikbildschirmgeräten
dient.
• HDMI – Ein digitaler Grafikschnittstellen-/Anschlussstandard, der zum
Anschluss von Monitoren und anderen grafischen Anzeigegeräten
verwendet wird.
• L A N (Lo cal A rea N etwo rk) – l oka les C omp uter ne tzw erk , zu rze it ge hör t
zu den populärsten so gen. Ethernet, das bei Docking Station eine
theoretische Übertragungsgeschwindigkeit bis zu 1 Gbit/s erreicht
– Bezeichnung GLAN / RJ-45.
• Audio – Bezeichnung für Toneigangs- (Mikrophon) oder
Ausgangsgeräte (Kopfhörer / Lautsprecher).
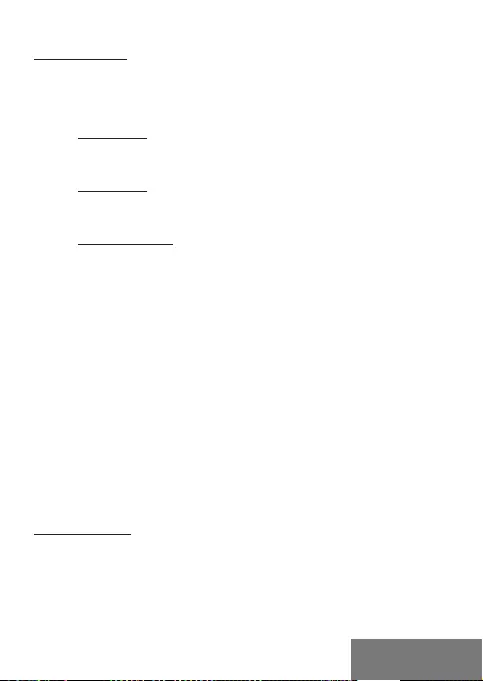
Quick Start
| 19
DEUTSCH
SPEZIFIKATION
• 1 x integriertes USB-C-Kabel zum Anschluss an ein Gerät (100 cm)
• Docking-Station-Technologie: USB-C (MST)
• Power Delivery: 100 W (Interne Leistungsaufnahme: 5–10 W)
• Videoports: 1x HDMI, 1x DisplayPort
• Auflösung:
DP 1.2 HBR2:
1 Bildschirm – bis zu 4K/30 Hz
2 Bildschirme – bis zu 2x 1080 p/60 Hz
*
DP 1.4 HBR3:
1 Bildschirm – bis zu 4K/60 Hz
2 Bildschirme – bis zu 2x 1440 p/60 Hz
*
DP 1.4 HBR3 DSC:
1 Bildschirm – bis zu 5K/60 Hz
2 Bildschirme – bis zu 2x 4 K/60 Hz
*
• 1 x USB-C-Port der 2. Generation (nur für Daten)
• 1 x USB-C-Port der 2. Generation + PD (Daten + Power Delivery)
• 3 x „USB 3.0“-Port mit Unterstützung für schnelles Aufladen (BC 1.2)
• 2 x USB 2.0“-Port
• 1 x Ethernet GLAN RJ-45 Port (Realtek RTL8153)
• 1 x 3,5 mm Combo Audio Port
• LED-Anzeige
• EIN/AUS-Schalter zum Ein- und Ausschalten der Dockingstation
• Unterstützung für Kensington-Schloss
• Unterstützung für VESA-Befestigung
• BS: Windows 10, macOS
*
, Android, Chrome OS und Linux mit den
neuesten Aktualisierungen
• Produktmaße: 113 x 113 x 40 mm
*
Das Betriebssystem unterstützt keine „Multi Stream Transport“-Technologie
(MST). Dies bedeutet, dass bei einem eventuellen Anschluss an macOS auf beiden
angeschlossenen Bildschirmen das gleiche Bild projiziert wird.
BESCHREIBUNG
1.
Integriertes USB-C-Kabel für den Anschluss an ein Gerät (100 cm)
2.
3 x USB 3.0“-Port (5 GB/s)
3.
2 x USB 2.0“-Port
4.
USB-C-Port der 2. Generation + PD (Daten + Power Delivery)
5.
Ethernet GLAN RJ-45 Port - unterstützt 10/100/1000 MB/s
6.
1x HDMI
7.
1x DisplayPort
8.
3,5 mm Combo Audio Jack
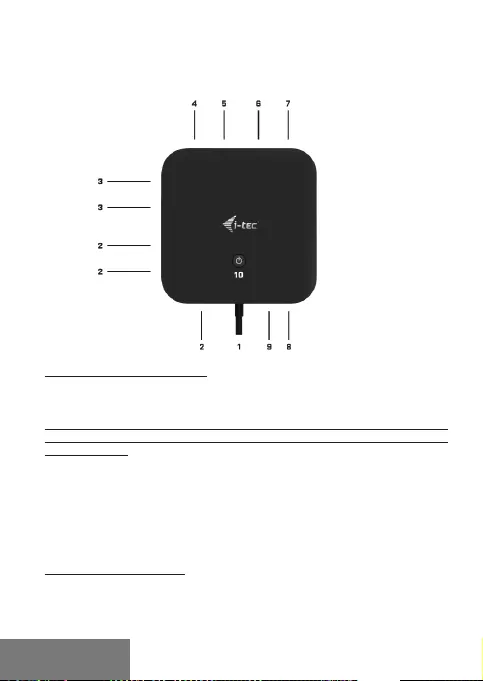
20 |
i-tec USB-C HDMI DP Display Dock with PD 100 W
9.
USB-C-Port der 2. Generation (nur für Daten)
10.
EIN/AUS-Schalter zum Ein- und Ausschalten der Dockingstation
– die Taste zwei Sekunden lang gedrückt halten
SYSTEMANFORDERUNGEN
Hardwareanforderungen:
Gerät mit einem freien USB-C- oder Thunderbolt-3-Port
Anforderungen an die Power-Delivery-Funktion: Gerät mit einem freien
USB-C- oder Thunderbolt™-3-Port-Anschluss mit „Power Delivery“-
Unterstützung.
Betriebssystem: Windows 10, macOS
*
, und Linux mit den neuesten
Aktualisierungen
* Das Betriebssystem macOS unterstützt nicht die „Multi Stream Transport“-
Technologie (MST). Dies bedeutet, dass bei einem evtl. Anschluss an macOS auf
beiden angeschlossenen DispalyPort-Bildschirmen das gleiche Bild projiziert wird.
TREIBERINSTALLATION
Windows 10 32/64bit: Nach Anschluss werden die Dockingstationtreiber
automatisch vom System installiert. Vergewissern Sie sich vor der
Installation, dass Sie im System die neuesten Treiber für Ihr Gerät
installiert haben und BIOS aktualisiert ist.
DEUTSCH
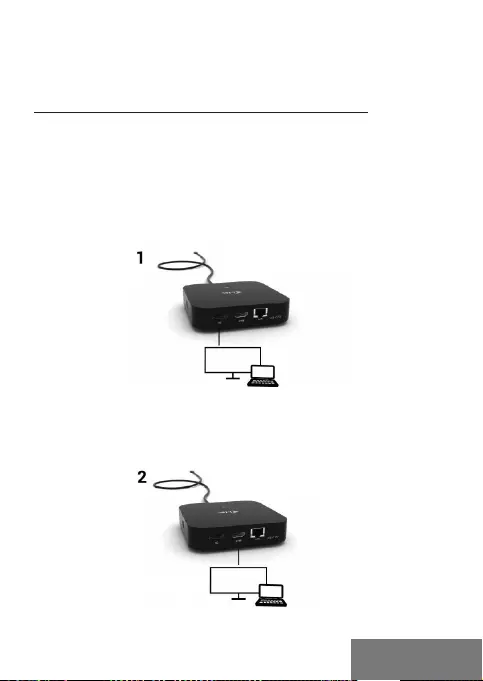
Quick Start
| 21
macOS X: Die Treiberinstallation unter macOS X erfolgt automatisch.
Vergewissern Sie sich vor der Installation, dass Sie im System die
neuesten BS für Ihr Gerät installiert haben.
ANSCHLUSS EINES HDMI, DISPLAYPORT-BILDSCHIRMS
Die Dockingstation ist mit 1x HDMI und 1x DP-Port zum Anschließen
der externen Bildschirme mit HDMI oder DisplayPort-Schnittstelle
ausgestattet. Als Anzeigegeräte können Sie moderne Plasma- oder LCD-
Bildschirme und Fernseher verwenden. Der grafische Chip - das „Herz“ der
Dockingstation - unterstützt bis zu 5K-Auflösung von 5120x2880@60 Hz
(nur über DP). Zum Anschluss eines Bildschirms an die Dockingstation
verwenden Sie das Hochleistungs-HDMI-Kabel. Während der Installation
des optionalen Bildschirms flackert möglicherweise der Bildschirm des
Notebooks, Macs, Tablets oder PCs. Dies ist der Standardstatus.
- 1 Monitor, angeschlossen über 1 DisplayPort Kabel – Auflösung bis
5K 5120x2880/60Hz.
5K-Auflösung wird nur unterstützt, wenn der USB-C / Thunderbolt ™
3-Anschluss Ihres Notebooks DisplayPort 1.4 DSC unterstützt.
- 1 Monitor angeschlossen über DisplayPort/HDMI Kabel – Auflösung bis
4K 3840x2160/60Hz.
DEUTSCH
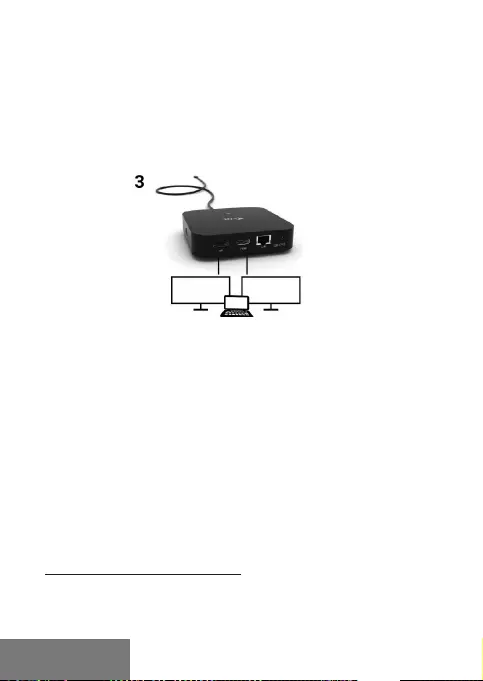
22 |
i-tec USB-C HDMI DP Display Dock with PD 100 W
4K/60Hz wird nur unterstützt, wenn der USB-C / Thunderbolt ™
3-Anschluss Ihres Notebooks DisplayPort 1.4 unterstützt
(mit oder ohne DSC).
Für den Fall, dass ihr USB-C/Thunderbolt™ 3 Anschluss lediglich
DisplayPort 1.2 unterstützt, beträgt die maximale Auflösung
1x 4K 3840x2160/30Hz.
- 2 Monitore, angeschlossen über DisplayPort/HDMI Kabel
– Auflösung bis 4K 3840x2160/60Hz.
Funktioniert nur dann, wenn der USB-C/Thunderbolt™ 3 Anschluss
ihres Notebooks DisplayPort 1.4 DSC unterstützt.
Für den Fall, dass ihr USB-C/Thunderbolt™ 3 Anschluss lediglich
DisplayPort 1.4 ohne DSC unterstützt, beträgt die maximale Auflösung
2x 2560x1440/60Hz.
Für den Fall, dass ihr USB-C/Thunderbolt™ 3 Anschluss lediglich
DisplayPort 1.2 unterstützt, beträgt die maximale Auflösung
2x 1920x1080/60Hz.
Die Höhe der Auflösung, Bildrate und maximale Anzahl der
angeschlossenen externen Monitore hängen von den Fähigkeiten des
Host-PCs / Notebooks ab.
ANSCHLUSS AN LAN NETZWERK
GLAN RJ-45 nutzen Sie in einem Ethernet Netzwerk für den Anschluss
von Router / Switch und Internet, unterstützt Geschwindigkeiten von 10 /
100 / 1000 Mbps.
DEUTSCH
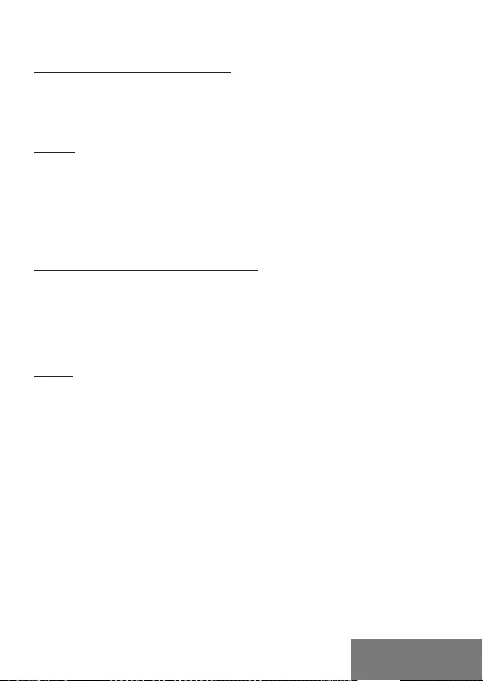
Quick Start
| 23
ANSCHLUSS VON USB-GERÄTEN
USB-A 3.0“- und USB-C 3.1“-Ports der 2. Generation verwenden Sie zum
Anschluss einer Tastatur, einer Maus, eines externen Laufwerkes, eines
Druckers und anderer Peripheriegeräte sowie eines HUBs, wodurch Sie
andere freie USB-Ports erhalten.
LADEN
Die Docking Station unterstützt die Aufladung angeschlossener
USBMobilgeräte, wie zum Beispiel Smartphones, E-Book-Lesegeräte,
Multimediaplayer, Navigationsgeräte und Tablet-PCs. Aufgeladene
Geräte sind mit dem Originalkabel an den USB Port der Docking Station
anzuschließen. Falls das Gerät nicht aufgeladen wird oder nicht arbeitet,
schließen Sie den Original USB-C Versorgungsadapter an den USB-C
Power Delivery Port der Docking Station.
AUFLADUNG ÜBER POWER DELIVERY
Die Docking Station bietet USB-C Power Delivery / Datenport
an, der zur Versorgung des angeschlossenen “Muttergeräts”
mittels Originalnetzadapter und zur Aufladung der über USB Ports
angeschlossenen Geräte bestimmt ist. Wenn Ihre Geräte über Power
Delivery nicht aufgeladen werden, kann dieser Port zur Datenübertragung
verwendet werden.
AUDIO
Toneinstellungen, für Hören über den grafischen Ausgang, ist
einzustellen / zu überprüfen unter: Systemeinstellungen-Ton-Ausgang –
wählen Sie USB Audio Device.
Toneinstellungen für Kopfhörer und Bildschirm können unter Öffnen-
Applikationen-Utilities-Einstellung von Audio MIDI.app gewählt werden –
klicken Sie auf „+“ links unten – Gerät mit mehreren Ausgängen herstellen
und wählen Sie unter Gerät mit mehreren Ausgängen die benötigten
Ausgänge aus der Liste aus.
Der überwiegende Teil von Problemen mit der Docking Station und den
angeschlossenen Peripherien kann durch Trennung des USB-C Kabels
der Docking Station vom USB-C Port des PCs / Macs / Smartphones und
seinen wiederholten Anschluss nach ca. 10 Sekunden gelöst werden.
DEUTSCH
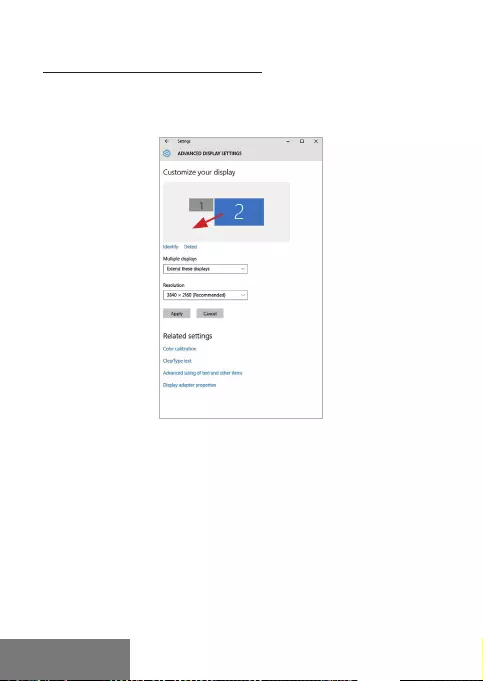
24 |
i-tec USB-C HDMI DP Display Dock with PD 100 W
VERWENDUNG UNTER OS WINDOWS
Fortgeschrittene Konfiguration für Grafik – nach dem Anschluss an
Bildschirm und Klicken auf Einstellungen für „Abbildungsauflösung“ vom
Windows System kann die Bildschirmbenutzung gewählt werden.
Nach dem Klick auf den zweiten Bildschirm und nach seinem Verschieben
können Sie ihn nach Bedarf gegenüber dem primären Bildschirm von
Ihrem Notebook / Tablet-PC platzieren
Es ist möglich Erweitern (Extend) und Spiegeln / Duplizieren (Mirror)
einzustellen):
• Modus Spiegeln / Duplizieren (Mirror): auf dem Bildschirm wählen Sie 2.
Bildschirm, bei mehreren Bildschirmen
→
diese Abbildung duplizieren
→
OK.
• Modus Erweitern (Extend): auf dem Bildschirm wählen Sie 2. Bildschirm, bei
mehreren Bildschirmen
→
diese Abbildung erweitern
→
OK.
DEUTSCH
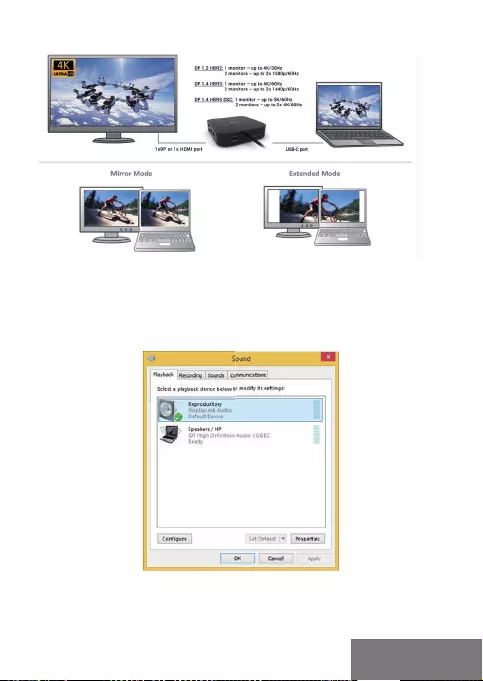
Quick Start
| 25
Modi Erweitern und Spiegeln
Toneinstellung – ermöglicht Toneinstellung unter Gerätemanager
→
Ton.
Toneinstellung
DEUTSCH
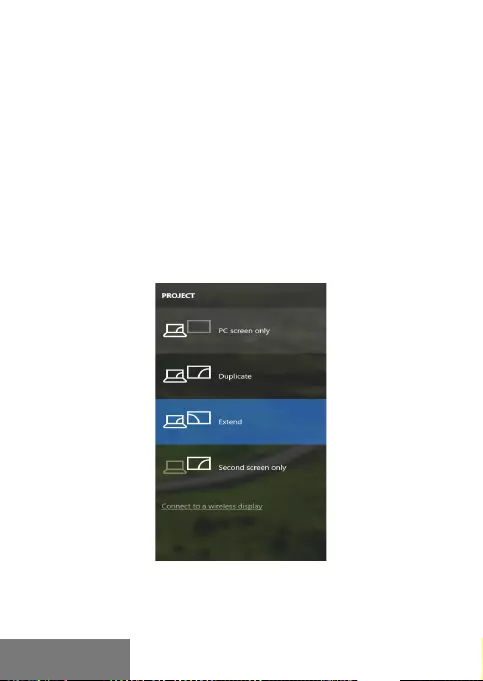
26 |
i-tec USB-C HDMI DP Display Dock with PD 100 W
Standby / Hibernate Betrieb und Video Port – nach der Aktivierung des
Notebooks / Tablet-PCs / Computers aus dem Standby / Hibernate
Betrieb wird das bestehende Display (Primärdisplay) angezeigt,
deswegen empfehlen wir, den Notebook- / Tablet-PC- als Primärdisplay zu
verwenden, um sich wieder im System anmelden zu können.
Mirror Betrieb – das Zusatzdisplay richtet sich nach den Parametern
des Gerätedisplays, d.h. falls Sie den Mirror Betrieb einstellen und das
integrierte Display über die Auflösung von 1280x1024 verfügt, wird der
Bildschirm mit der maximalen Auflösung von 1280x1024 übertragen (auch
wenn eine höhere Auflösung eingestellt wird).
Mit Hilfe der Tastenkombination „Windows“ + P ist es auch möglich, beide
Displays einfach zu bedienen – zur Verwendung von Display unter Win 10
können Sie Folgendes wählen: Nur PC-Bildschirm, Duplizieren, Erweitern,
Nur zweiter Bildschirm.
Bildschirmeinstellungen unter Windows 10
DEUTSCH
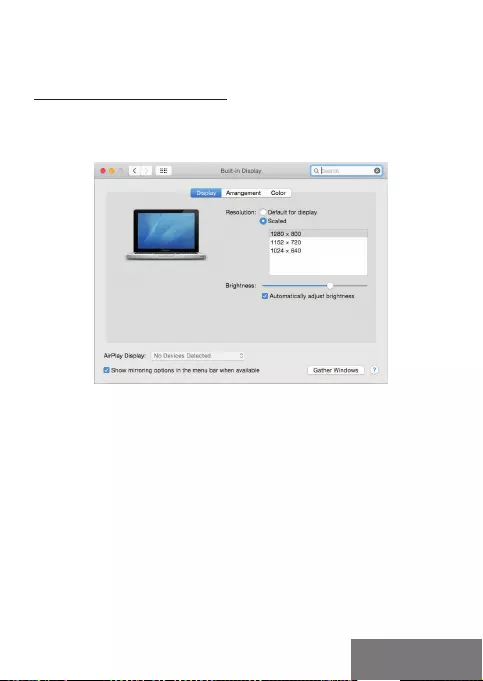
Quick Start
| 27
VERWENDUNG UNTER MACOS X
Nach dem Anschluss von Bildschirm wird das Display auf Ihrem Mac
blinken, was ein Standardzustand ist, und nach der Stabilisierung kann die
Standardeinstellung hier vorgenommen werden: Systemeinstellungen-
Bildschirme.
Klicken Sie auf Anordnen und im erweiterten Modus klicken Sie
auf den neuen Bildschirm und ziehen ihn nach Bedarf hin zum Mac
Bildschirm. Durch die Wahl „Bildschirme spiegeln“ wird der Modus auf
„Spiegeln“ (die Auflösung der Bildschirme wird automatisch nach ihren
Parametern geändert und auf die möglichst höchste Auflösung auf
beiden Bildschirmen eingestellt) eingestellt. Durch Rücknahme der Wahl
„Bildschirme spiegeln“ kehren Sie zum Modus „Erweitern“ zurück.
DEUTSCH
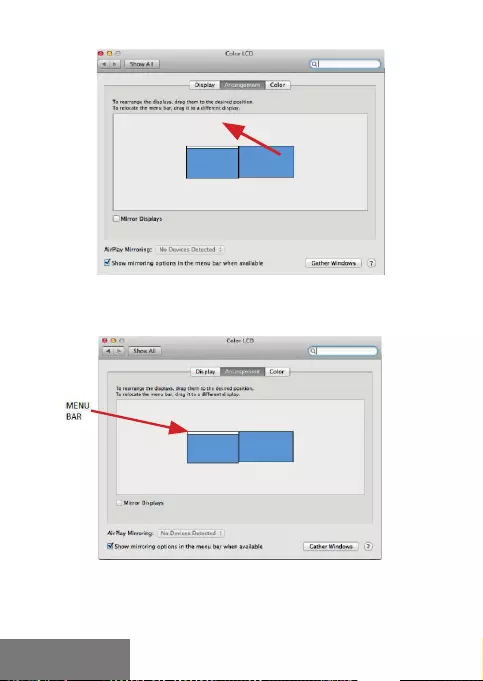
28 |
i-tec USB-C HDMI DP Display Dock with PD 100 W
Modus „Erweitern“: Der Pfeil zeigt die mögliche Position des
angeschlossenen Bildschirms zu Mac Bildschirm an.
Modus „Erweitern“: In diesem Modus können Sie den Hauptbildschirm
durch Bewegen der Leiste Menu Bar wählen.
DEUTSCH
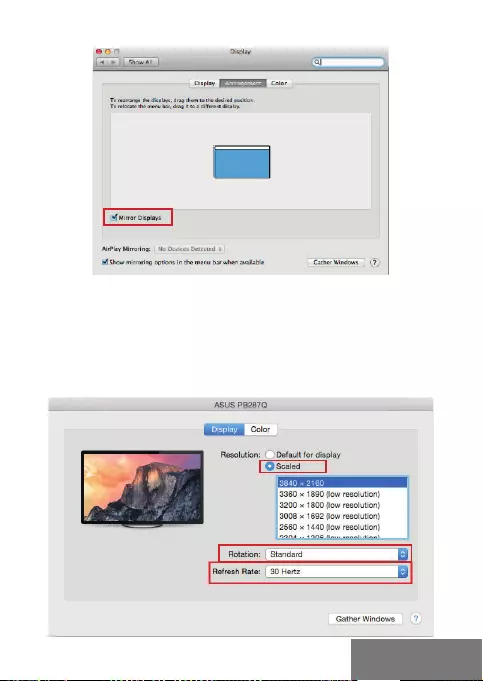
Quick Start
| 29
Modus „Spiegeln“: Kann verwendet werden,
wenn er von Mac angeboten wird.
Klicken Sie auf „Fenster sammeln“: durch diese Wahl können Sie die
Einstellung des entsprechenden Bildschirms wählen – Auflösung (zeigt
verwendbare Auflösungen an), Drehung (Standard, 90°, 180° und 270°)
und Wiederholrate (falls angeboten wird). Abhängig von verwendetem
Bildschirm gibt es folgende Einstellungsmöglichkeiten:
Abbildung 1
DEUTSCH
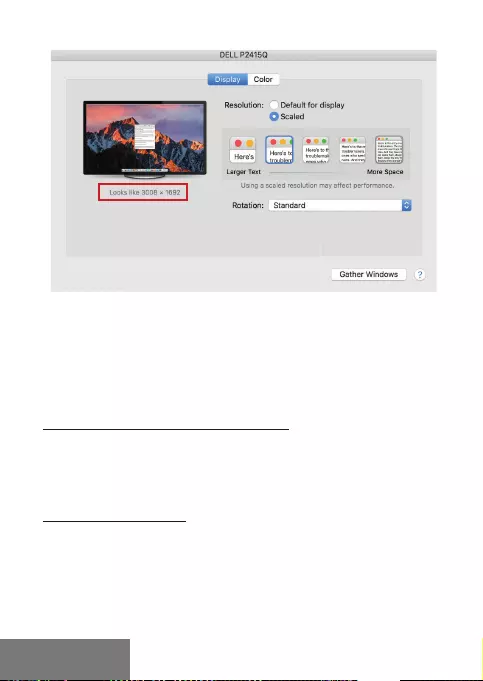
30 |
i-tec USB-C HDMI DP Display Dock with PD 100 W
Abbildung 2
Im angepassten Modus klicken Sie auf die von Ihnen gewählte
Schaltfläche, unter dem Bildschirm erscheint die Auflösung
(hier zum Beispiel 3008x1692 = 4K@30Hz)
Modus des zugeklappten Bildschirms – Die Arbeit auf angeschlossenem
Bildschirm, wenn der Mac Bildschirm zugeklappt ist, ist nur bei
Netzversorgung und angeschlossener Maus und Tastatur möglich. Mehr
Informationen finden Sie hier:
https://support.apple.com/de-de/HT201834
Der überwiegende Teil von Problemen mit der Docking Station und den
angeschlossenen Peripherien kann durch Trennung des USB-C Kabels
der Docking Station vom USB-C Port des PCs / Macs / Smartphones und
seinen wiederholten Anschluss nach ca. 10 Sekunden gelöst werden.
SICHERHEITSHINWEISE
• Extremen Temperaturen und Luftfeuchtigkeit nicht ausstellen.
• Gerät auf flachen Unterlagen nutzen – so vermeiden Sie Abrutschen
und Sturz auf den Boden.
• Bewahren Sie das Benutzerhandbuch für spätere Verwendung auf.
In Zusammenarbeit mit der Serviceabteilung:
• Überprüfen Sie die Funktionsfähigkeit nach einem Sturz ins Wasser
oder auf den Boden.
DEUTSCH
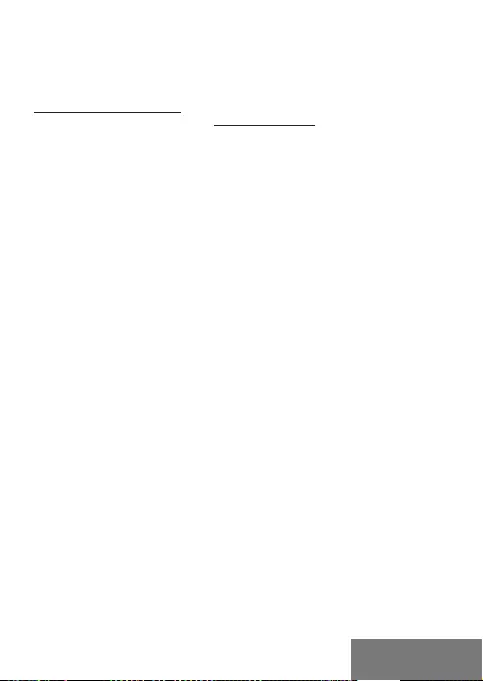
Quick Start
| 31
• Überprüfen Sie die Funktionsfähigkeit bei Bruch des Deckels.
• Reklamieren Sie das Gerät, wenn es nicht so funktioniert, wie im
Benutzerhandbuch beschrieben.
OFT GESTELLTE FRAGEN
Verfügbar auf unserer Webseite www.i-tec.pro/de/ auf der Registerkarte
"FAQ" dieses Produkts
DEUTSCH
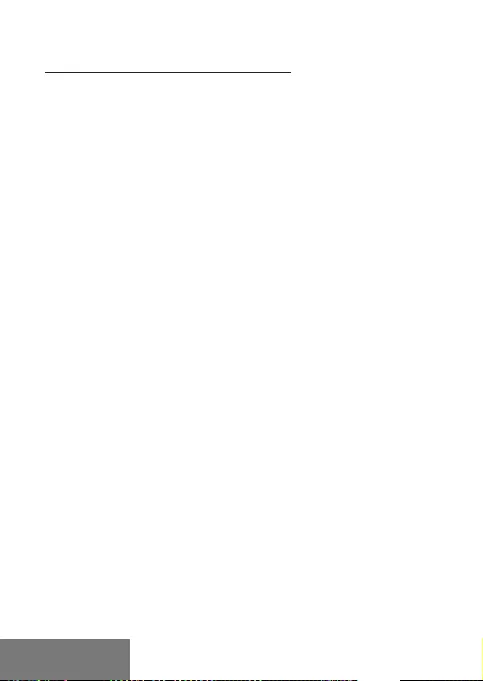
32 |
i-tec USB-C HDMI DP Display Dock with PD 100 W
VOCABULAIRE DE TERMES TECHNIQUES
• L’interface / port / connecteur / l’entrée / fente – c’est un lieu
d’interconnexion physique parmi deux dispositifs.
• Contrôleur – composant semi-conducteur (ie Chipset.) : permet, sur
votre ordinateur portable, tablette, PC, d’assurer le fonctionnement
des ports.
• USB-C – nouveau connecteur symétrique et standard. Permet un
chargement plus rapide, l’alimentation, à une double fonction (non
seulement hôte mais aussi invité), autorise la promotion de modes
alternatifs (DisplayPort, MHL, Thunderbolt).
• Régimes alternatifs (modes Alt – Alt Mode) – ce sont les régimes
spéciaux pour le connecteur USB-C connecteur, dont le support
est possible. Aujourd’hui, ce sont DisplayPort / DockPort, MHL,
Thunderbolt, qui sont les plus populaires. C’est que alors les dispositifs
ayant la qualité aussi bien du connecteur que du câble, rendent
possible la transmission d’images tout en gardant, en même temps,
les autres fonctions du connecteur (pour la transmission des données
ainsi que pour la charge par l’intermédiaire de Power Delivery).
• DisplayPort / DockPort Alt mode – il s’agit d’un régime qui rend possible
la transmission d’images à travers le connecteur USB-C et le câble.
• USB-C Power Delivery / données (USB-C PD / données) – fonction
optionnelle du connecteur USB-C. Un connecteur de ce type permet
l’alimentation et le rechargement simultané et supporte des charges
de 10W à 100W (selon les articles 1-5). Lorsque le dispositif est
connecté à un périphérique de données (par ex. USB Hub-C /
Ethernet) il sert de port de données supplémentaires.
• USB 3.1 / 3.0 / 2.0 – il s’agit du standard pour l’interface USB / port
afin d’assurer le branchement de divers périphériques USB. C’est
qu’il est possible de brancher, par l’intermédiaire de l’interface USB
type A, des divers périphériques USB sur la station d’accueil ou
sur l’adaptateur. Le port USB type B sert pour le branchement de la
station d’accueil ou de l’adaptateur sur votre ordinateur portable,
tablette tactile, ordinateur de bureau (PC).
• DisplayPort - Standard pour interface graphique numérique / le port
convient pour la connexion de moniteurs et autres périphériques
d'affichage graphique.
• HMDI - Norme d'interface/port graphique numérique utilisée pour
connecter des moniteurs et autres dispositifs d'affichage graphique.
• LAN (Local Area Network) - Réseau informatique local, plus
couramment dénommé Ethernet et permettant à la station d'accueil
d’atteindre un taux de transfert théorique jusqu'à 1 Gbit / s - marquage
GLAN / RJ-45.
FRANÇAIS
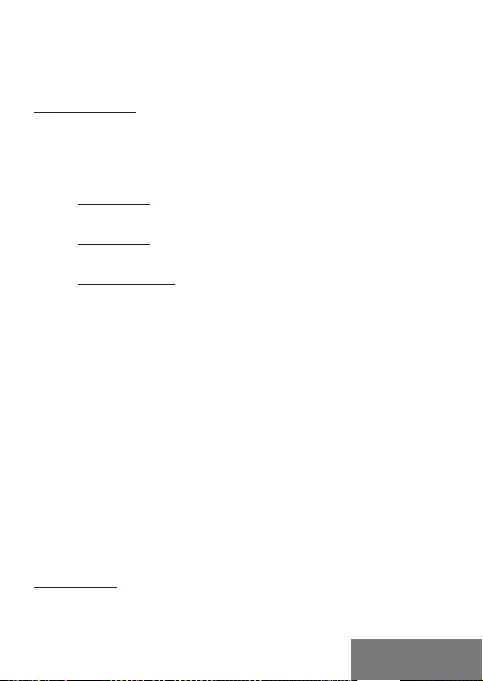
Quick Start
| 33
• Audio – c’est la désignation pour les accessoires audio (de son)
d’entrée (microphone) ainsi que pour les accessoires audio (de son)
de sortie (casque d’écoute / haut-parleurs).
SPÉCIFICATIONS
• 1x câble USB-C intégré afin de pouvoir raccorder l‘équipement (100 cm)
• Technologie de la station d‘accueil : USB-C (MST)
• Fourniture de puissance (Power Delivery) : 100 W
(Consommation électrique interne : 5–10 W)
• Ports vidéos : 1x HDMI, 1x DisplayPort
• Résolution :
DP 1.2 HBR2 :
1
moniteur – jusqu‘à 4K/30 Hz
2 monite
urs – jusqu‘à 2 x 1080 p/60 Hz
*
DP 1.4 HBR3 :
1 mo
niteur – jusqu‘à 4K/60 Hz
2 monit
eurs – jusqu‘à 2 x 1440 p/60 Hz
*
DP 1.4 HBR3 DSC :
1 m
oniteur – jusqu‘à 5K/60 Hz
2 mon
iteurs – jusqu‘à 2 x 4K/60 Hz
*
• 1x port USB-C de 2ème génération (uniquement pour les données)
• 1x port USB-C de 2ème génération + PD (données + fourniture de
puissance)
• 3x port USB 3.0 permettant une recharge rapide (BC 1.2)
• 2x port USB 2.0
• 1x port Ethernet GLAN RJ-45 (Realtek RTL8153)
• 1x port 3,5 mm Combo Audio
• Indication LED
• Interrupteur ON/OFF pour allumer et éteindre la station d‘accueil
• Compatible avec un verrou Kensington
• Compatible avec un support VESA
• SE : Windows 10, macOS
*
, Android, Chrome OS et Linux et leurs
dernières mises à jour
• Dimensions du produit : 113 x 113 x 40 mm
* Le système d‘exploitation macOS n‘est pas compatible avec la technologie de
transmission de vidéo sur plusieurs écrans Multi Stream Transport (MST) et par
conséquent, en cas de connexion à un macOS, la même image sera retransmise sur
tous les moniteurs raccordés.
DESCRIPTION
1. Câble USB-C intégré pour que vous puissiez vous raccorder à votre
équipement (100 cm)
2. 3x port USB 3.0 (5Gb/s)
3. 2x port USB 2.0
FRANÇAIS
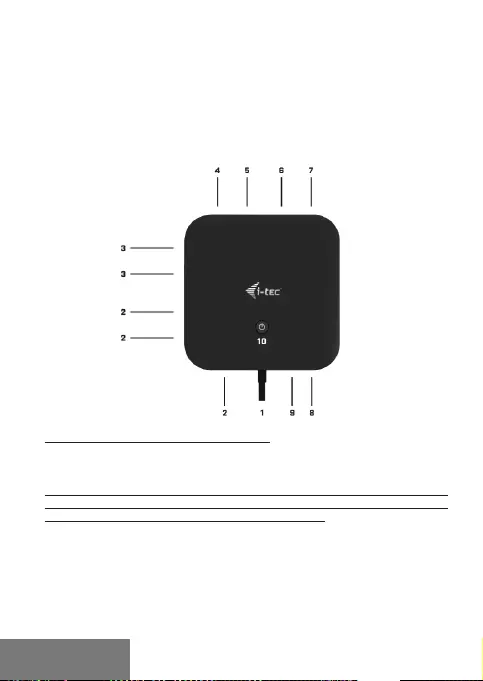
34 |
i-tec USB-C HDMI DP Display Dock with PD 100 W
4. Port USB-C de 2ème génération + PD (données + fourniture de puissance)
5. Port Ethernet GLAN RJ-45 - compatible avec 10/100/1000 Mb/s
6. 1x HDMI
7. 1x DisplayPort
8. Jack 3.5 mm Combo Audio
9. Port USB-C de 2ème génération (uniquement pour les données)
10. Interrupteur ON/OFF pour allumer et éteindre la station d‘accueil – il est
nécessaire de maintenir le bouton enfoncé durant au moins deux secondes
EXIGENCES RELATIVES AU SYSTÈME
Hardware nécessaire : É qui peme nt di spo san t d ‘un por t U SB- C ou T hun der boltTM 3
libre
Nécessaire pour la fonction de fourniture de puissance (Power Delivery) :
Équipement comportant un port USB-C ou Thunderbolt 3 libre, compatible avec
la fonction de fourniture de puissance (Power Delivery).
Système d‘exploitation : Windows 10, macOS* et Linux et leurs dernières mises
à jour
* Le système d‘exploitation macOS n‘est pas compatible avec la technologie de transmission
de vidéo sur plusieurs écrans Multi Stream Transport (MST) et par conséquent, en cas de
connexion à un macOS, la même image sera retransmise sur tous les moniteurs raccordés.
FRANÇAIS
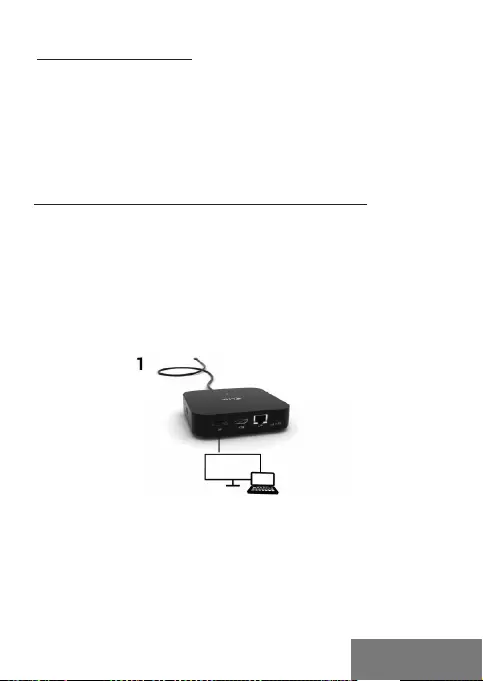
Quick Start
| 35
INSTALLATION DU PILOTE
Windows 10 32/64bit: Une fois la station d’accueil branchée, l’installation
des pilotes se fera automatiquement au sein du système. Avant de procéder à
l’installation, veuillez-vous assurer, s’il vous plaît, que vous possédez dans votre
système les pilotes les plus actuels, ainsi que les mises à jour les plus récentes
de votre BIOS.
macOS X: L‘Installation des pilotes est automatique sous macOS X. Avant
l’installation, assurez-vous que vous ayez le plus récent système d’exploitation
Mac installé sur appareil.
RACCORDEMENT D‘UN MONITEUR HDMI, DISPLAYPORT
La station d‘accueil est équipée de 1 port DP et 1 port HDMI qui vous
permettront de raccorder des moniteurs externes munis d‘une interface
DisplayPort ou HDMI. Comme écran, vous pourrez utiliser des moniteurs
ou des téléviseurs plasma ou LCD modernes. La puce graphique, qui est
le „cœur“ de la station d‘accueil, permet une résolution pouvant atteindre
5K 5120x2880@60Hz (via DisplayPort uniquement). Pour raccorder le
moniteur à la station d‘accueil, il conviendra d‘utiliser un câble HDMI de
qualité. Durant l‘installation du moniteur supplémentaire, il est possible
que l‘écran de votre ordinateur portable, de votre Mac, de votre tablette
ou de votre PC clignote – il s‘agit là d‘un phénomène tout à fait normal.
- 1 moniteur connecté via 1 câble DisplayPort - résolution jusqu‘à 5K
5120x2880/60Hz.
La résolution 5K n‘est prise en charge que si le connecteur USB-C /
Thunderbolt™ 3 de votre ordinateur portable prend en charge la fonction
DisplayPort 1.4 DSC.
FRANÇAIS
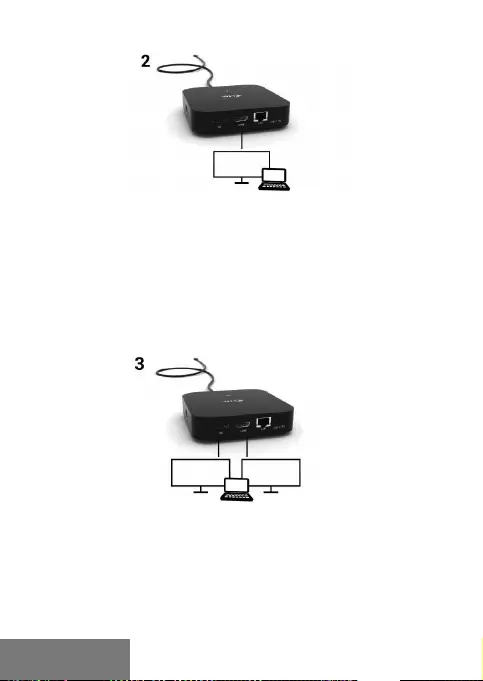
36 |
i-tec USB-C HDMI DP Display Dock with PD 100 W
- 1 moniteur connecté via un câble DisplayPort / HDMI - résolution
jusqu‘à 4K 3840x2160/60Hz.
La résolution 4K / 60Hz n‘est prise en charge que si le connecteur
USB-C / Thunderbolt ™ 3 de votre ordinateur portable prend en charge le
DisplayPort 1.4 DSC ou le DisplayPort 1.4 sans DSC.
Si le port USB-C / Thunderbolt™ 3 ne prend en charge que la fonction
DisplayPort 1.2, la résolution maximale possible est de 1x 4K
3840x2160/30Hz.
- 2 moniteurs connectés via des câbles DisplayPort / HDMI - résolution
jusqu‘à 4K 3840x2160/60Hz.
Uniquement si le connecteur USB-C / Thunderbolt™ 3 de votre
ordinateur portable prend en charge la fonction DisplayPort 1.4 DSC.
Si le port USB-C / Thunderbolt™ 3 ne prend en charge que la fonction
DisplayPort 1.4 sans DSC, la résolution maximale possible est de 2x
2560x1440/60Hz.
FRANÇAIS
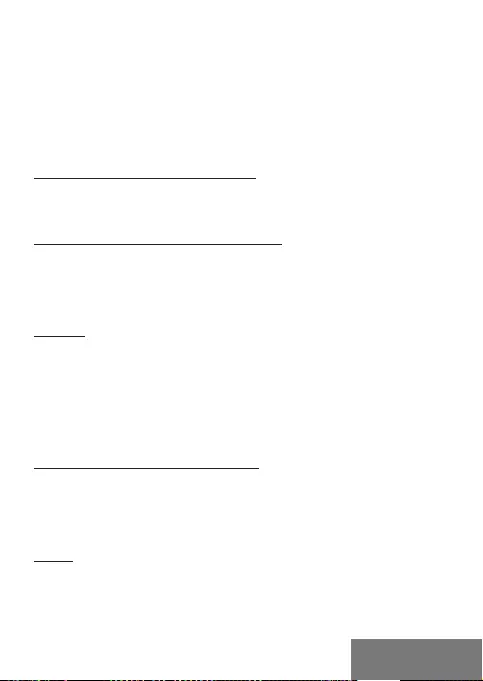
Quick Start
| 37
Si USB-C / Thunderbolt™ 3 ne prend en charge que la fonction
DisplayPort 1.2, la résolution maximale possible est de 2x
1920x1080/60Hz.
La résolution, la fréquence d‘images et le nombre maximal de moniteurs
externes connectés dépendent des capacités du PC/ ordinateur portable
hôte.
BRANCHEMENT SUR LE RÉSEAU LAN
Vous pouvez utiliser le port GLAN RJ-45 pour assurer le branchement
sur le réseau Ethernet / router / switch (commutateur réseau), ainsi que
sur l'Internet, avec un supporte de la vitesse de 10 / 100 / 1000 Mbps.
RACCORDEMENT D‘UN ÉQUIPEMENT USB
Vous utiliserez les ports USB-A 3.0 et les ports USB-C 3.1 de 2ème
génération pour raccorder un clavier, une souris, un disque externe, une
imprimante ou d‘autres périphériques. Vous pourrez éventuellement les
utiliser pour vous raccorder à un HUB grâce auquel vous obtiendrez de
nouveaux ports USB libres.
CHARGE
La station d‘accueil supporte la charge des dispositifs USB portables
y branchés, tels que des téléphones intelligents, lecteurs d‘e-livres,
lecteurs multimédias, navigations et tablettes tactiles. Vous n‘avez qu‘à
brancher le dispositif que vous voulez faire charger, par l‘intermédiaire
du câble original, sur le port USB de la station d‘accueil. Dans l‘hypothèse
où le dispositif n‘est pas en train d‘être chargé, veuillez brancher, s‘il
vous plaît, l‘adaptateur d‘alimentation original USB-C sur le port USB-C
Power Delivery de la station d‘accueil.
CHARGEMENT PAR POWER DELIVERY
La station d‘accueil vous offre un port d‘alimentation USB-C Power
qui est destiné à l‘alimentation du dispositif « mère » ainsi qu‘à
l‘alimentation des périphériques connectés via les ports USB. Si vous
n‘avez pas besoin de recharger des appareils à l‘aide de Power delivery,
vous pouvez utiliser ce port pour le transfert de données.
AUDI
O
En ce qui concerne le dispositif de sortie audio pour l‘écoute à travers la
sortie graphique, il est nécessaire de l‘ajuster / vérifier ici : Présélections
du système – Son – Sortie – ajuster USB Audio Device.
En ce qui concerne le dispositif de sortie audio, il est possible de choisir
simultanément la sortie vers le casque d‘écoute ainsi que vers l‘écran
FRANÇAIS
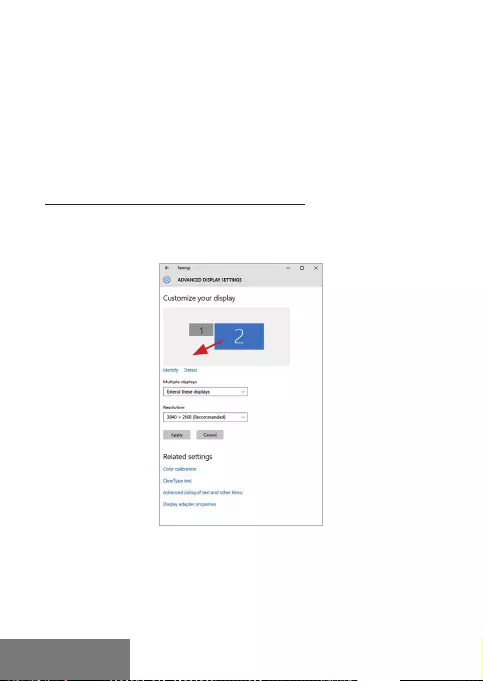
38 |
i-tec USB-C HDMI DP Display Dock with PD 100 W
d‘affichage dans Ouvrir – Applications – Utility – L‘ajustement audio
MIDI.app – veuillez cliquer sur « + » en bas à gauche, s‘il vous plaît, –
Créer un dispositif avec plusieurs sorties et choisir sur le Dispositif avec
plusieurs sorties les sorties souhaitées en les choisissant dans le cadre
des options offertes.
La majeure partie des problèmes concernant l‘adaptateur et les
périphériques connectés peuvent être résolus en débranchant, environ
10 sec, le câble de l‘adaptateur au niveau du port USB situé sur le PC /
Mac / smartphone.
UTILISATION DANS LE SYSTÈME WINDOWS
Configuration avancée pour les graphiques - après avoir connecté le
moniteur et après avoir cliqué sur les paramètres „Résolution d‘image“
dans Windows, vous pouvez sélectionner le moniteur que vous souhaitez
utiliser.
En cliquant sur le deuxième moniteur et en le déplaçant, vous pouvez
positionner ce moniteur selon vos besoins en lieu et place du moniteur
d‘origine de votre ordinateur portable / tablette
FRANÇAIS
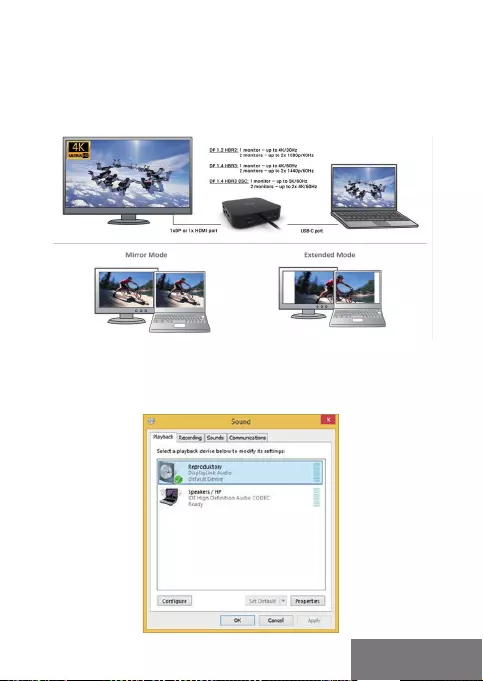
Quick Start
| 39
Maintenant, vous pouvez définir les mode extension et Miroir:
• Le mode miroir: sur le moniteur, sélectionnez le 2e moniteur sur le moniteur
principal, sélectionnez „plusieurs moniteurs „
→
réfléchir cet affichage
→
OK.
• Le mode extension: sélectionnez le 2ème moniteur sur le moniteur principal,
sélectionnez „plusieurs moniteurs“
→
Étendre cet affichage
→
OK.
Mode „miroir“ et „extension“
Paramètres audio - permet d‘effectuer les réglages audio dans le
panneau de commande →Audio.
Paramètres audio FRANÇAIS
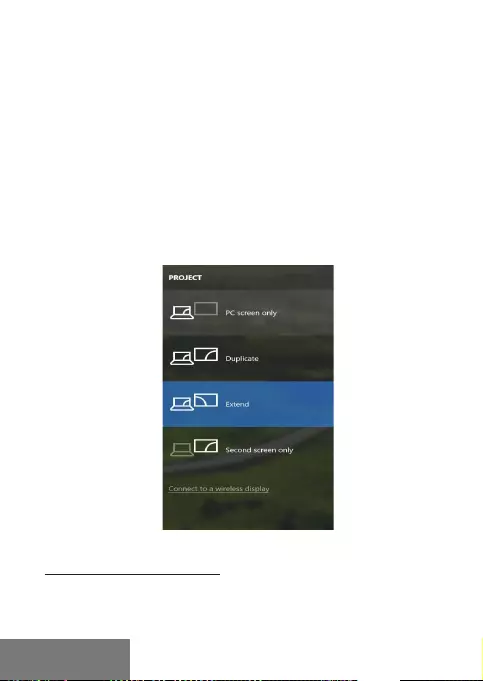
40 |
i-tec USB-C HDMI DP Display Dock with PD 100 W
Le mode veille / veille prolongée et le port vidéo – après activation du
notebook / tablette en mode veille / veille prolongée, s’affiche le moniteur
principal (original), c‘est pourquoi nous vous recommandons d‘utiliser le
moniteur intégré au notebook / tablette comme moniteur principal afin
que vous puissiez vous connecter à nouveau au système.
Le mode Miroir – le moniteur supplémentaire reprend les réglages des
paramètres originaux du moniteur d‘origine, c‘est-à-dire que si vous
sélectionnez le mode Miroir et que la résolution du moniteur original est
1280x1024, la résolution d’écran du moniteur supplémentaire sera au
max. de 1280x1024 (même si vous définissez une résolution supérieure).
En appuyant sur les touches „Windows“ + P, vous pouvez également
facilement contrôler les moniteurs - pour utiliser un moniteur dans Win
10, vous pouvez sélectionner: écran d‘ordinateur uniquement, miroir,
étendre, deuxième écran seulement.
Utilisation dans Win 10
UTILISATION DANS MACOS X
Après avoir connecté le moniteur, l‘écran de votre Mac sera brillant, ce
qui est une condition standard, et après stabilisation, il sera possible
d‘effectuer une configuration standard du moniteur ici: Préférences
Système-Affichage:
FRANÇAIS
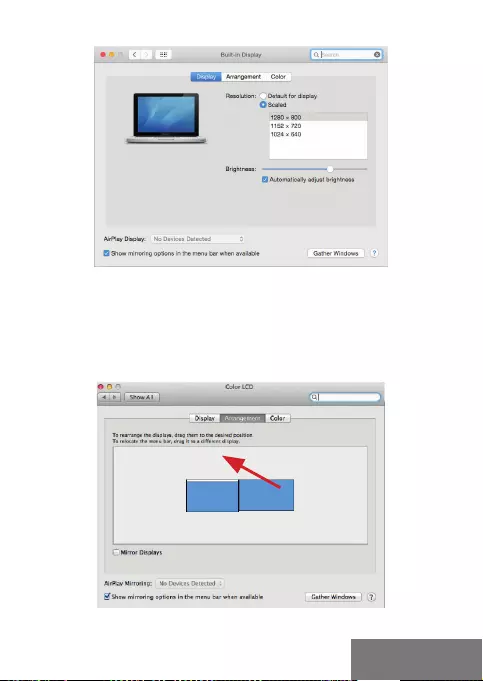
Quick Start
| 41
Cliquez sur Arrangement et dans le mode par défaut (Bureau étendu),
cliquez sur le nouveau moniteur et faites-le glisser au besoin vers
le moniteur Mac. Si vous sélectionnez le mode Affichage Miroir,
le mode passera en mode Miroir (la résolution des moniteurs sera
automatiquement ajustée en fonction de leurs paramètres et la
résolution la plus élevée sera réglée sur les deux moniteurs). En annulant
le mode affichage miroir, vous retournerez au mode bureau étendu.
Le mode extension: La flèche indique la position possible du moniteur
connecté par rapport au moniteur Mac.
FRANÇAIS
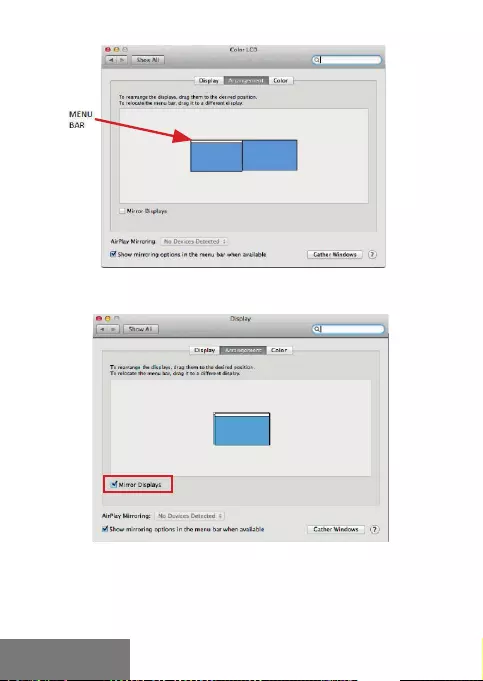
42 |
i-tec USB-C HDMI DP Display Dock with PD 100 W
Le mode extension: Dans le mode étendu, vous pouvez choisir le
moniteur principal en faisant glisser la barre de menus.
Le mode miroir: Ce mode ne peut être utilisé
que s‘il est pris en charge par votre Mac.
Cliquez sur Rassembler les fenêtres: en utilisant cette option, vous
pouvez choisir les paramètres du moniteur correspondant - Échelle
(offre les résolutions disponibles), Rotation (Standard, 90°, 180° et 270°)
FRANÇAIS
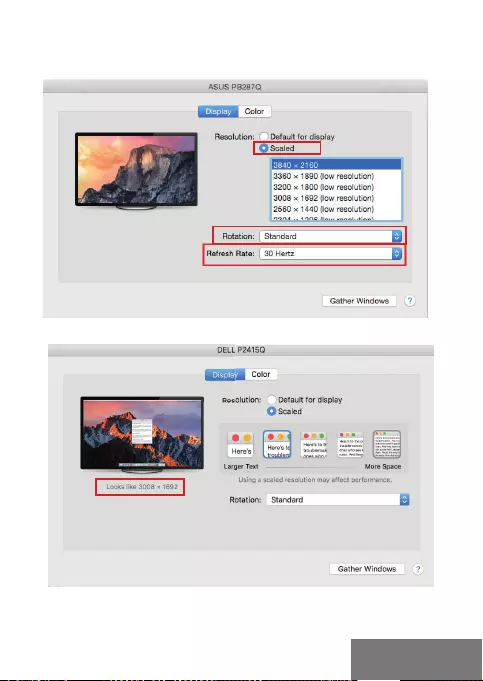
Quick Start
| 43
et Taux de rafraîchissement (selon versions). Les options peuvent varier
selon le moniteur utilisé :
Vue option 1
Vue option 2
Dans le mode „mise à l’échelle“, cliquez sur l‘icône de votre choix, la
résolution d‘écran est affiché en-dessous
(Ici, visuellement, 3008x1692 @ 30Hz = 4K)
FRANÇAIS
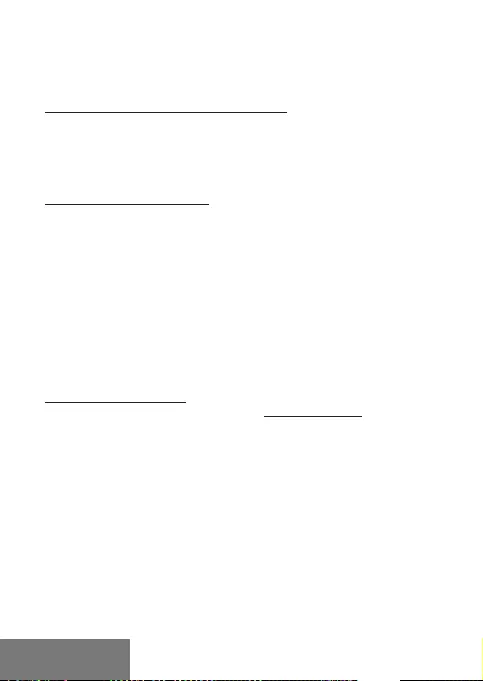
44 |
i-tec USB-C HDMI DP Display Dock with PD 100 W
Affichage en mode fermé – le travail sur le moniteur externe connecté et
lorsque le moniteur du Mac est fermé, est uniquement possible lorsque
le Mac est alimenté et que la souris et le clavier sont connectés. Plus
d‘informations peuvent être trouvées ici:
https://support.apple.com/fr-fr/HT201834
La majeure partie des problèmes concernant l‘adaptateur et les
périphériques connectés peuvent être résolus en débranchant, environ
10 sec, le câble de l‘adaptateur au niveau du port USB situé sur le PC /
Mac / smartphone.
INSTRUCTIONS DE SÛRETÉ
• Ne pas exposer aux températures extrêmes ni à l‘humidité d‘air.
• Veuillez utiliser, s‘il vous plaît, des dessous (fonds) plats pour y poser
le dispositif – pour éviter son glissement et tombée à terre.
• Veuillez garder, s‘il vous plaît, le présent Guide d‘instructions et mode
d‘emploi pour son éventuelle utilisation postérieure.
Veuillez collaborer, s‘il vous plaît, avec le Département de Service :
• Pour vérifier le bon et correct fonctionnement du dispositif après une
tombée à l‘eau ou à terre.
• Pour vérifier le bon et correct fonctionnement quand le couvercle
montre une rupture.
• Pour procéder à une réclamation du dispositif qui ne fonctionne pas
conformément au présent Guide d‘instructions et mode d‘emploi.
FOIRE AUX QUESTIONS
À votre disposition sur notre page web www.i-tec.pro/fr/, où se trouvent
sous l’onglet de « FAQ » qui correspondent au respectif produit.
FRANÇAIS
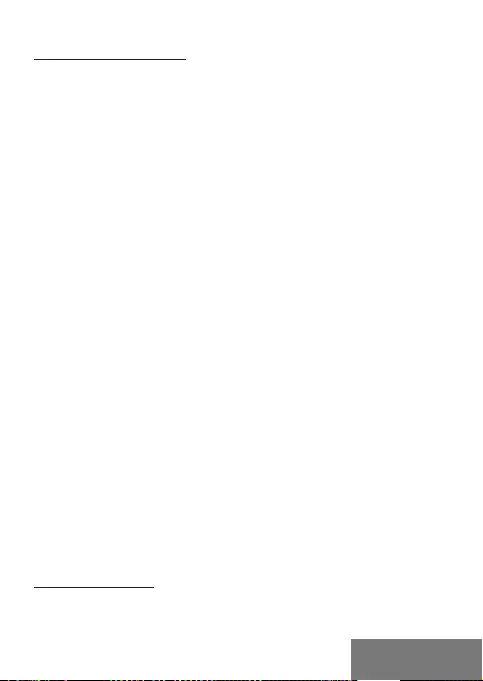
Quick Start
| 45
GLOSARIO DE TÉRMINOS
• Interfaz / puerto / conector / entrada / ranura - Un lugar donde dos
dispositivos están físicamente interconectados.
• Unidad de control (UC) – Un componente semiconductor (llamado
chipset) en una PC/ tableta, que proporciona la operación de uno de
los puertos.
• USB-C – Es el nuevo conector simétrico y estándar. Permite la carga
más rápida, tiene función Dual Role (no sólo USB host, sino también
USB device), el apoyo a los modos alternativos – (DisplayPort, MHL,
Thunderbolt).
• Modo Alterno (Alternate Mode) – El modo alterno dedica algunos de
los cables físicos en el cable USB-C para la transmisión directa de
dispositivo-a-anfitrión de una gran cantidad de protocolos de datos
alternos. Actualmente los más usados son DisplayPort / DockPort,
MHL, Thunderbolt. Los dispositivos con esta funcionalidad de conecto
y cable permiten transmitir video y al mismo tiempo mantiene otras
funciones de conector (transmitir datos y cargar por Power Delivery).
• DisplayPort / DockPort Alt mode – una interfaz digital estándar que
permite transmisión de Vídeo mediante el cable y el conector USB-C.
• USB-C Power Delivery / Data (USB-C PD / Data) – característica
opcional de conector USB-C. El conector con esta función puede
cargar y cargarse además de soportar desde 10W hasta 100W (según
su perfil 1-5). Cuando conecte otro dispositivo de datos (p.ej. USB-C
Hub / Ethernet) sirve como otro puerto de datos.
• USB 3.1 / 3.0 / 2.0 Interfaz USB / puerto estándar para conectar
diferentes dispositivos USB. Puede conectar dispositivos USB
diferentes al replicador de puertos o al adaptador mediante un puerto
USB de tipo A. El puerto USB de tipo B se utiliza para conectar un
replicador de puertos o un adaptador para portátil / tableta.
• DisplayPort – Interfaz gráfica / puerto para conectar pantallas y
otros dispositivos de visualización gráfica.
• HMDI – Es un estándar de interfaz/puerto de gráficos digitales que se
utiliza para conectar monitores y otros dispositivos de visualización
gráfica.
• LAN (Red de área local) – la red de área local, ahora la Ethernet más
popular, que tiene una tasa de transferencia teórica de hasta 1 Gbit/s
en el replicador de puertos – GLAN / RJ-45
• Audio – nombre de la entrada de audio (micrófono) o dispositivo de
salida (auriculares / altavoces).
ESPECIFICACIONES
• 1x cable USB-C integrado para la conexión al dispositivo (100 cm)
• Tecnología del replicador de puertos: USB-C (MST)
• Suministro de energía: 100 W (Consumo de energía interna: 5–10 W)
ESPAÑOL
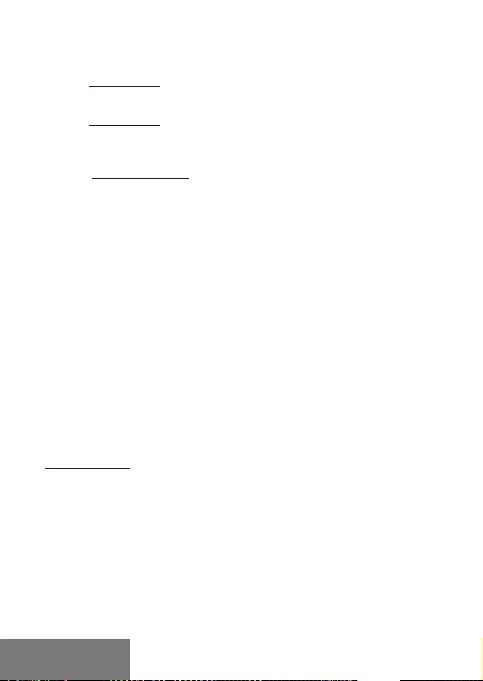
46 |
i-tec USB-C HDMI DP Display Dock with PD 100 W
• Puertos de video: 1x HDMI, 1x DisplayPort
• Resolución:
DP 1.2 HBR2:
1 pantalla: hasta 4K/30Hz
2 pantallas: hasta 2x 1080p/60Hz *
DP 1.4 HBR3:
1 pantalla: hasta 4K / 60Hz
2 pantallas: hasta 2x 1440p / 60Hz *
DP 1.4 HBR3 DSC:
1 pantalla - hasta 5K / 60Hz
2 pantallas: hasta 2x 4K / 60Hz *
• 1x puerto USB-C Gen. 2 (solo para datos)
• 1x puerto USB-C gen. 2 + PD (datos + power delivery)
• 3x puertos USB 3.0 con soporte de carga rápida (BC 1.2)
• 2x puertos USB 2.0
• 1x puerto Ethernet GLAN RJ-45 (Realtek RTL8153)
• 1x puerto de audio combinado de 3,5 mm
• Indicación LED
• Interruptor de ON/OFF para encender y apagar el replicador de puertos
• Soporte de Kensington lock
• Soporte para montaje VESA
• OS: Windows 10, macOS *, Android, Chrome OS y Linux con las
últimas actualizaciones
• Dimensiones del producto: 113 x 113 x 40 mm
* El sistema operativo macOS no es compatible con la tecnología de video Multi
Stream Transport (MST), lo que significa que cuando se conecta a macOS, la misma
imagen se proyecta en ambas pantallas conectadas.
DESCRIPCIÓN
1.
Cable USB-C integrado para la conexión al dispositivo (100 cm)
2.
3x puertos USB 3.0 (5 Gb/s)
3.
2x puertos USB 2.0
4.
Puerto USB-C gen. 2 + PD (datos + power delivery)
5.
Puerto Ethernet GLAN RJ-45: admite 10/100/1000 Mbps
6.
1x HDMI
7.
1x DisplayPort
8.
Conector de audio combinado de 3,5 mm
9.
Puerto USB-C Gen. 2 (solo para datos)
10.
Interruptor de ENCENDIDO / APAGADO para encender y apagar el
replicador de puertos; mantenga presionado el botón durante dos
segundos
ESPAÑOL
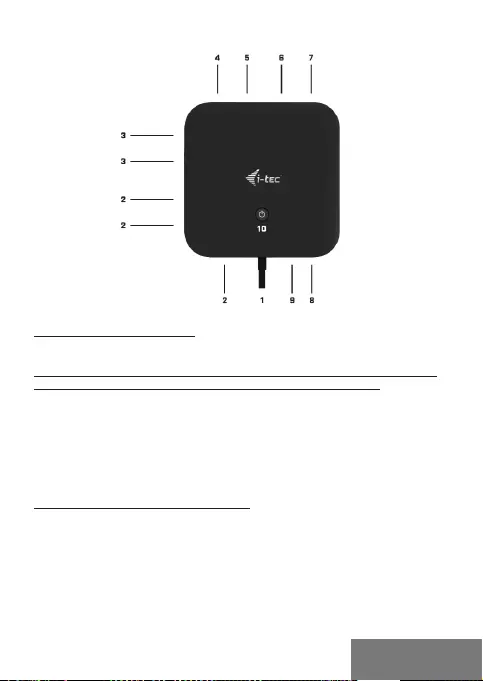
Quick Start
| 47
REQUISITOS DEL SISTEMA
Requisitos de hardware: dispositivo con puerto USB-C o ThunderboltTM 3 libre
Requisitos para la función Power Delivery: dispositivos con un puerto
USB-C o Thunderbolt 3 libre compatible con „Power Delivery“.
Sistema operativo: Windows 10, macOS* y Linux con las últimas
actualizaciones
* El sistema operativo macOS no es compatible con la tecnología de video Multi
Stream Transport (MST), lo que significa que cuando se conecta a macOS, se
proyecta la misma imagen en ambos monitores conectados.
INSTALACIÓN DE CONTROLADORES
Windows 10 32/64bit: Después de conectar los controladores se
instalan automáticamente en el sistema. Antes de la instalación
asegúrese de tener en su sistema los controladores más recientes y su
BIOS actualizado.
macOS X: instalación de los controladores en macOS X es automático.
Antes de la instalación asegúrese de tener en su Mac el OS más reciente.
ESPAÑOL
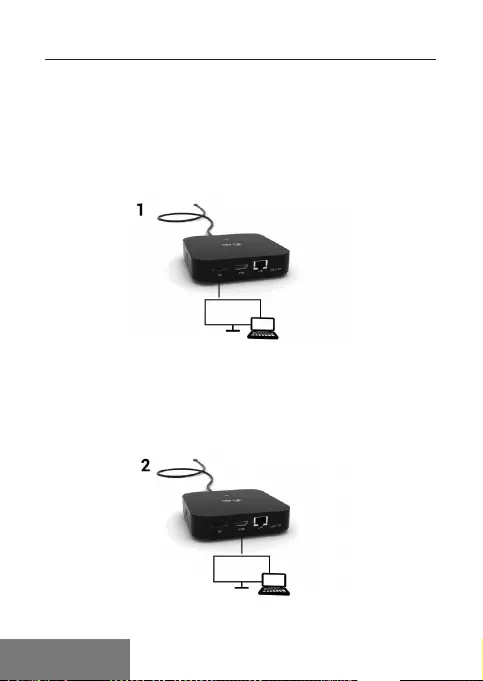
48 |
i-tec USB-C HDMI DP Display Dock with PD 100 W
CONEXIÓN DE LA PANTALLA EXTERNA CON HDMI, DISPLAYPORT
El replicador de puertos está equipado con 1 puerto HDMI y 1 puerto DP
para conectar pantallas externas con interfaz DisplayPort. Puede utilizar
televisores y pantallas de plasma o LCD modernos como dispositivos de
visualización. El chip de gráficos, que es el „corazón“ del replicador de
puertos, admite una resolución de hasta 5K 5120x2880 @ 60Hz (sólo
a través del DisplayPort). Utilice un cable HDMI de alta calidad para
conectar la pantalla al replicador de puertos. Durante la instalación de
la pantalla opcional, la pantalla del portátil, Mac, tableta o PC puede
parpadear, que es el estado estándar.
- 1 monitor conectado a través de 1 cable DisplayPort - resolución hasta
5K 5120x2880/60Hz.
El soporte para la resolución 5K es posible solo cuando el conector USB-C/
Thunderbolt™ 3 de su ordenador portátil soporte DisplayPort 1.4 DSC.
- 1 monitor conectado a través de cable DisplayPort/HDMI - resolución
hasta 4K 3840x2160/60Hz.
ESPAÑOL

Quick Start
| 49
El soporte para la resolución 4K /60 Hz es posible solo cuando el
conector USB-C/Thunderbolt™ 3 de su ordenador portátil soporte
DisplayPort 1.4 DSC o DisplayPort 1.4 sin DSC.
En caso de que el puerto USB-C/Thunderbolt™ 3 soporte solo
DisplayPort 1.2, la resolución máxima posible es 1 vez 4K
3840x2160/30Hz.
- 2 monitores conectados a través de cables DisplayPort/HDMI -
resolución hasta 4K 3840x2160/60Hz.
Solo cuando el conector USB-C/Thunderbolt™ 3 de su ordenador
portátil soporte DisplayPort 1.4 DSC.
En caso de que el puerto USB-C/Thunderbolt™ 3 soporte solo
DisplayPort 1.4 DSC, la resolución máxima posible es 2 veces
2560x1440/60Hz.
En caso de que el puerto USB-C/Thunderbolt™ 3 soporte solo
DisplayPort 1.2, la resolución máxima posible es 2 veces
1920x1080/60Hz.
El tamaño de la resolución, la frecuencia de captura y la cantidad máxima
de monitores externos conectados dependerá de las posibilidades del
PC/NB anfitrión.
CONEXIÓN A LA RED LAN
El puerto GLAN RJ-45 puede usar para conectarse a la red Ethernet a
través de router / switch a la red Internet, soporte velocidades 10 / 100 /
1000 Mbps.
ESPAÑOL

50 |
i-tec USB-C HDMI DP Display Dock with PD 100 W
CONEXIÓN DE DISPOSITIVO USB
Puede usar los puertos USB-A 3.0 y USB-C 3.1 Gen.2 para conectar
un teclado, ratón, unidad externa, impresora y otros dispositivos,
o puede usarlos para conectar un HUB y obtener puertos USB
adicionales libres.
ALIMENTACIÓN
El replicador de puertos permite cargar los dispositivos USB conectados,
como smartphones, lectores de eBooks, audio portátil, navegación o
tabletas. Fácilmente conecte el dispositivo a través de su cable original
mediante el puerto USB del replicador. En caso de que no se cargue
conecte el adaptador de corriente original al puerto USB-C Power Deliery
del replicador.
ALIMENTACIÓN A TRAVÉS POWER DELIVERY
El replicador de puertos ofrece el puerto USB-C Power Delivery / Data port,
que sirve para cargar el dispositivo primario con su adaptador de corriente
original y para cargar todos dispositivos conectados a través de puertos
USB. Si no necesita cargar sus dispositivos mediante Power Delivery,
puede usar este puerto para transmisión de datos.
AUDIO
El dispositivo de salida de sonido para escuchar a través de la salida
gráfica se hace aquí: Sistema de preferencias de audio y salida exprés –
configurar el dispositivo de audio USB.
Dispositivo de salida de sonido para controlar de forma simultánea la
pantalla y los auriculares, se puede seleccionar en el Abrir-Programas-
Utilidad- Controlador de MIDI.app – haga clic en „+“ en la parte inferior
izquierda - Crear dispositivos de múltiples salidas y seleccione el
dispositivo de múltiples salidas necesarias salidas de las opciones
disponibles.
La mayoría de los problemas con el replicador y los dispositivos
conectados, se pueden resolver desconectando durante 10 segundos
el cable USB-C del replicador de puerto USB-C de su portátil / Mac /
Smartphone / tableta.
ESPAÑOL
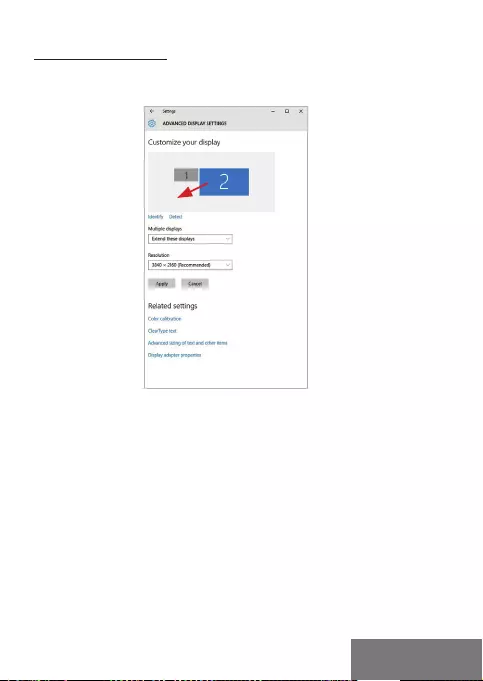
Quick Start
| 51
USO EN OS WINDOWS
Configuración avanzada para salida gráfica – después de conectar la
pantalla y después hacer clic a „ Resolución de pantalla „de sistema
Windows, puede elegir uso de pantalla.
Coloque un monitor adicional en el monitor portátil / tableta original
Ahora puede realizar los ajustes Extender y Espejo:
• Modo Espejo: En la pantalla, seleccione varias pantallas → Duplicar
esta pantalla → Aceptar.
• Modo Extender: En la pantalla, seleccione varias pantallas → Ampliar
esta vista → Aceptar.
ESPAÑOL
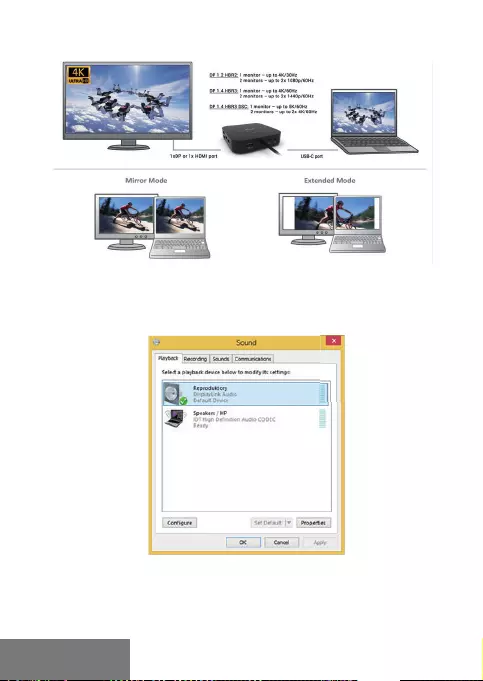
52 |
i-tec USB-C HDMI DP Display Dock with PD 100 W
Modo “Duplicado” y “Ampliar”
Configuración de audio – permite la configuración de audio en “Panel
de Control” → Audio.
Ajustes de sonido
ESPAÑOL
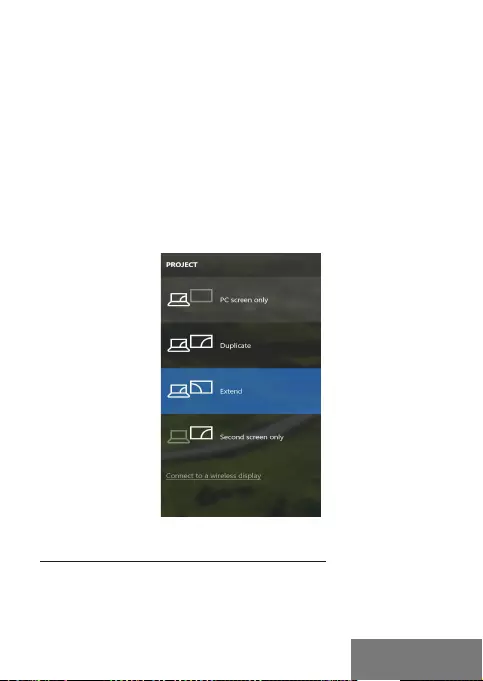
Quick Start
| 53
Modo de suspensión / Hibernación y puerto de vídeo - Cuando se
enciende el ordenador portátil / tableta desde el modo de espera /
hibernación, se muestra la pantalla principal (original), por lo que
recomendamos utilizar el principal integrado con el portátil o tableta
para poder volver a entrar en el sistema.
Modo espejo - El monitor adicional es controlado por los parámetros
del monitor original en el sistema, Si configura el modo Espejo y
su monitor original tiene una resolución de 1280x1024, la pantalla
se transfiere a un monitor adicional con una resolución de hasta
1280x1024, incluso si la ajusta a una resolución más alta.
Con el teclado „Windows“ + P, también puede controlar las pantallas
– para utilizar la pantalla en Windows 10, hay opciones: Sólo pantalla
de PC, Duplicado, Ampliar, Sólo segunda pantalla.
Control de pantalla en Windows 10
USO DEL REPLICADOR DE PUERTOS EN MACOS
Una vez que la pantalla está conectada, la pantalla de su Mac
parpadeará, que es el estado estándar. Una vez configurado, puede
realizar la configuración aquí: Preferencias del Sistema-Pantallas:
ESPAÑOL
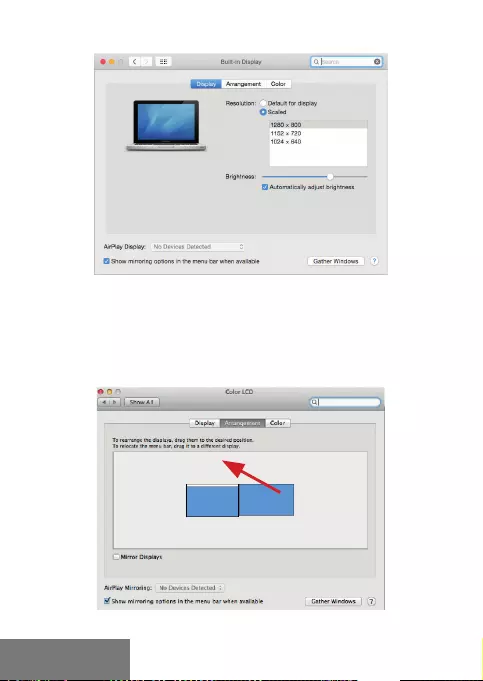
54 |
i-tec USB-C HDMI DP Display Dock with PD 100 W
En la pestaña Alineación y en Modo predeterminado (Extender),
haga clic en el nuevo monitor y arrástrelo según sea necesario
desde la pantalla Mac. Cuando se selecciona Pantallas duplicadas,
el modo se cambia a Espejo (la resolución de la pantalla se ajusta
automáticamente según sus parámetros y se establece la resolución
más alta posible en ambas pantallas). Anule la selección Pantallas
duplicadas para reanudar el modo de extensión.
Modo Extender: La flecha indica la opción de colocar la pantalla
conectada en relación con la pantalla Mac.
ESPAÑOL
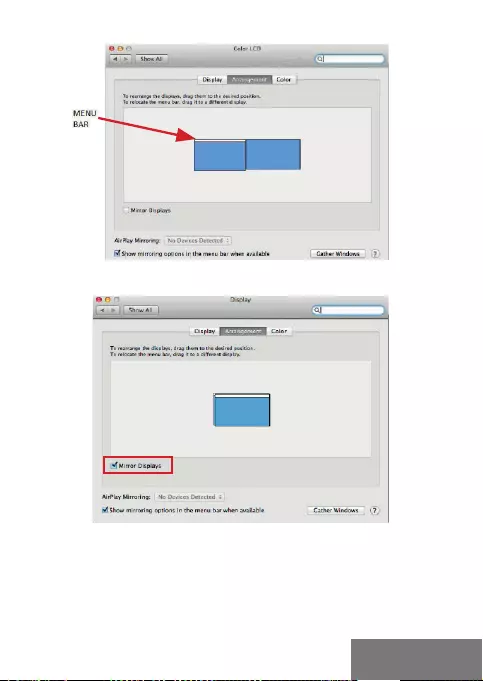
Quick Start
| 55
Modo Extender: En este modo, puede seleccionar la pantalla principal
arrastrando la barra de menú.
Modo Pantallas Duplicadas: Sólo se puede utilizar
cuando se ofrece con MacBook.
Seleccionando Reunir Ventanas, puede elegir la configuración de la
pantalla - Resolución personalizada (ofrece resoluciones utilizables),
Rotar (Estándar, 90 °, 180 ° y 270 °) y Frecuencia de Actualización
(si está disponible). Dependiendo de la pantalla que esté utilizando,
estos ajustes son:
ESPAÑOL
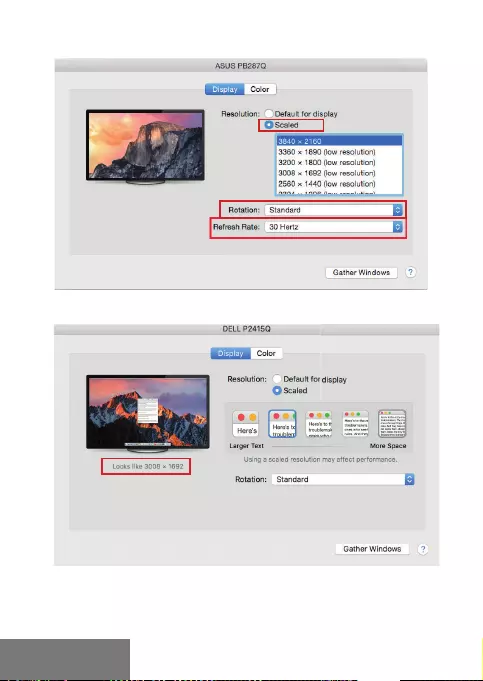
56 |
i-tec USB-C HDMI DP Display Dock with PD 100 W
Opción de visualización 1
Opción de visualización 2
En el modo Personalizado, haga clic en el icono elegido debajo de la
pantalla para describir la resolución (Aquí 3008x1692 = 4K@30Hz)
ESPAÑOL
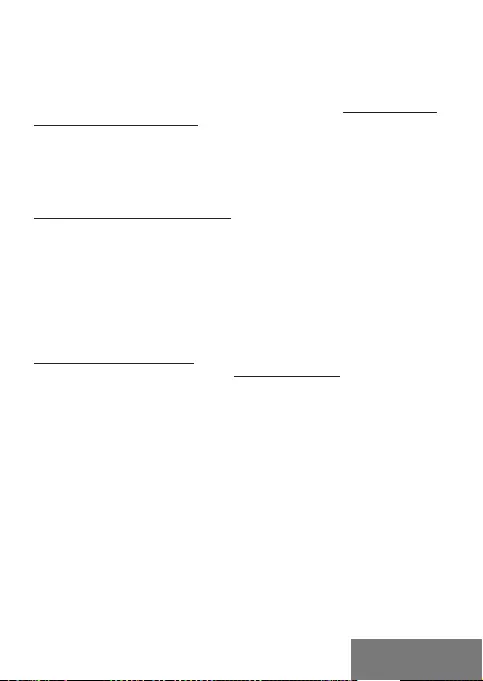
Quick Start
| 57
Modo de visualización cerrado - El trabajo en el monitor externo
conectado cuando el monitor Mac está inclinado, sólo es posible
cuando el Mac está alimentado y el ratón y el teclado están
conectados. Para obtener más información, visite: https://support.
apple.com/es-es/HT201834
La mayoría de los problemas con el dock y los periféricos conectados
pueden resolverse desconectando el cable USB-C del dock del puerto
USB-C del PC/Mac/smartphone/tablet y volviéndolo a conectar
después de unos 10s.
INSTRUCCIONES DE SEGURIDAD
• No exponga a temperaturas y humedad extremas.
• Utilice el dispositivo en arandelas planas para evitar que se resbale
y caiga al suelo.
• Guarde los controladores y el manual para uso posterior.
En cooperación con el Departamento de Servicios:
• Verificar la funcionalidad después de caer en el agua o en el suelo.
• Verificar la funcionalidad cuando la cubierta está rota.
• Reivindique que el equipo no funcione de acuerdo con el manual.
PREGUNTAS FRECUENTES
Disponible en nuestra página web www.i-tec.pro/es/, en la pestaña
„FAQ“ de este producto.
ESPAÑOL
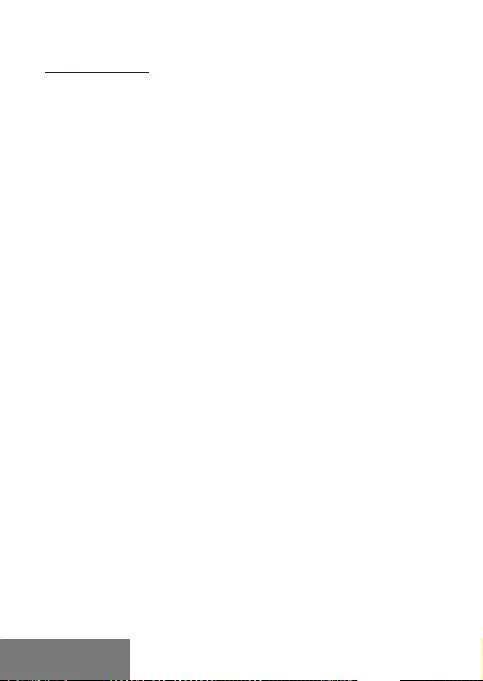
58 |
i-tec USB-C HDMI DP Display Dock with PD 100 W
TERMINI TECNICI
• Interfaccia / porta / connettore / ingresso / slot – punto di collegamento
materiale di due dispositivi.
• Unità di controllo – componente semiconduttore di notebook/tablet (cd.
chipset) che provvede al funzionamento di porte.
• USB-C – è un connettore nuovo, standard e simmetrico che permette
l’alimentazione/ricarica più veloce e a doppio ruolo (non soltanto i
dispositivi master ma anche quelli slave) e supporta modalità alternative
(DisplayPort, MHL, Thunderbolt).
• Modalità alternative (Alt modes) – sono modalità speciali che possono
essere supportate dai connettori USB-C. Attualmente, le più richieste
modalità alternative sono: DisplayPort/DockPort, MHL e Thunderbolt. I
dispositivi aventi queste funzioni correlate al connettore e al cavo riescono
a trasmettere immagini mantenendo attive altre funzioni del connettore,
ad es. la trasmissione di dati e la ricarica tramite la porta Power Delivery.
• Modalità alternativa DisplayPort / DockPort – questa modalità permette
la trasmissione di immagini tramite il connettore e il cavo USB-C.
• Modalità alternativa USB-C Power Delivery / Data (USB-C PD / Data) – il
connettore USB-C dotato di questa funzione optional suppor ta la potenza
di 10–100 W (secondo i profili 1–5) e riesce a ricaricarsi e a ricaricare altri
dispositivi. Collegando un dispositivo per la trasmissione di dati (ad es.
USB-C Hub / Ethernet), esso può essere usato come un’altra porta per la
trasmissione di dati.
• USB 3.1 / 3.0 / 2.0 – standard per l’interfaccia USB / porta per connettere
dispositivi USB. Alla Stazione dock o all’adattatore possono essere collegati
diversi dispositivi USB tramite l’interfaccia USB-A. La porta USB-B serve per
collegare la Stazione dock o l’adattatore a notebook/tablet.
• Display Port – standard per l’interfaccia grafica digitale / porta per
collegare monitor o altri dispositivi di visualizzazione grafica.
• HMDI – Uno standard di interfaccia/porta grafica digitale usato per
collegare monitor e altri dispositivi di visualizzazione grafica.
• LAN (Local Area Network) – rete computeristica locale; oggi la rete
più diffusa è la rete Ethernet che raggiunge la velocità di trasmissione
teorica presso la Stazione dock fino a 1 Gbit/s; essa è denominata come
GLAN / RJ-45
• Audio – denominazione di un dispositivo audio all’entrata (microfono) o
all’uscita (cuffie/altoparlanti).
ITALIANO
ITALIANO
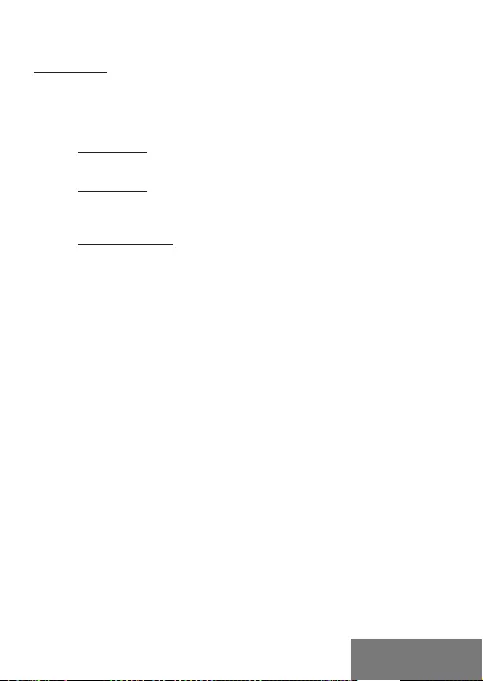
Quick Start
| 59
SPECIFICHE
• 1 cavo USB-C integrato per la connessione al dispositivo (100 cm)
• Tecnologia della docking station: USB-C (MST)
• Power Delivery: 100 W (Consumo interno: 5
–
10W)
• Porte video: 1x HDMI, 1x DisplayPort
• Risoluzione:
DP 1.2 HBR2:
1 monitor – fino a 4K/30Hz
2 monitor – fino a 2 volte 1080p/60Hz
*
DP 1.4 HBR3:
1 schermo – fino a 4K/60Hz
2 schermi – fino a 2x 1440p/60Hz
*
DP 1.4 HBR3 DSC:
1 monitor – fino a 5K/60Hz
2 monitor – fino a 2 volte 4K
/60Hz
*
• 1x porta USB-C 2° Gen. (solo per i dati)
• 1x porta USB-C 2° gen. + PD (data + power delivery)
• 3x porta USB 3.0 con supporto per la ricarica veloce (BC 1.2)
• 2 porte USB 2.0
• 1 porta Ethernet GLAN RJ-45 (Realtek RTL8153)
• 1x porta 3,5mm Combo Audio
• Indicatore LED
• Commutatore ON/OFF per accendere e spegnere la docking station
• Supporto per il Kensington lock
• Compatibile con i supporti VESA
• OS: Windows 10, macOS
*
, Android, Chrome OS a Linux con gli ultimi
aggiornamenti
• Dimensioni del prodotto: 113 x 113 x 40 mm
* Il sistema operativo macOS non supporta la tecnologia della trasmissione di
più schermi video Multi Stream Transport (MST), il che significa che, in caso
di connessione a un macOS, su entrambi i monitor sarà visualizzata la stessa
immagine.
ITALIANO ITALIANO
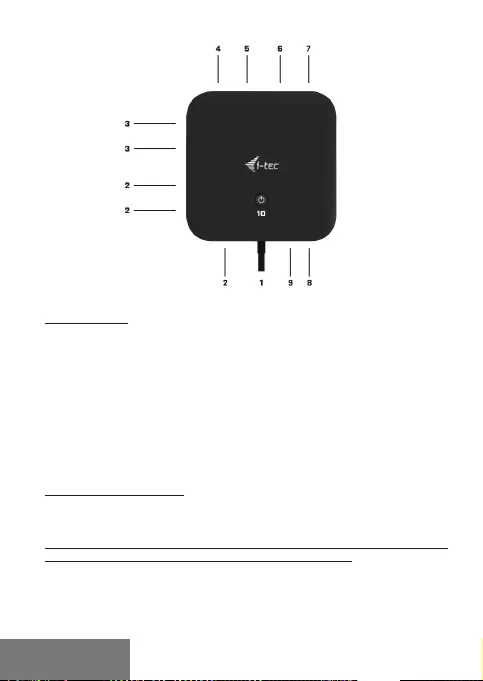
60 |
i-tec USB-C HDMI DP Display Dock with PD 100 W
DESCRIZIONE
1.
cavo USB-C integrato per il collegamento al dispositivo (100cm)
2.
3x porte USB 3.0 (5Gb/s)
3.
2x porte USB 2.0
4.
Porta USB-C 2° gen. + PD (dati + power delivery)
5.
Porta Ethernet GLAN RJ-45 - con supporto 10/100/1000 Mb/s
6.
1x HDMI
7.
1x DisplayPort
8.
3.5 mm Combo Audio Jack
9.
Porta USB-C 2° Gen. (solo per i dati)
10.
Commutatore ON/OFF per accendere e spegnere la docking station
– è necessario tenere premuto il pulsante per due secondi
REQUISITI DI SISTEMA
Requisiti hardware: Dispositivo con porta libera USB-C oppure
Thunderbolt 3
Requisiti per la funzione Power Delivery: dispositivo con porta libera
USB-C o Thunderbolt 3 con supporto „Power Delivery“.
Sistema operativo: Windows 10, macOS* e Linux con gli ultimi
aggiornamenti
ITALIANO
ITALIANO
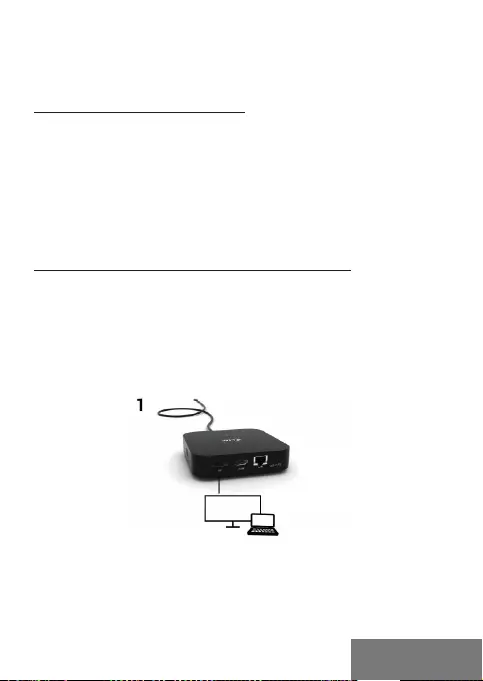
Quick Start
| 61
* Il sistema operativo macOS non supporta la tecnologia della trasmissione di
più schermi video Multi Stream Transport (MST), il che significa che, in caso di
connessione a un macOS, su entrambi i monitor sarà visualizzata la stessa immagine.
INSTALLAZIONE DEGLI STRUMENTI
Windows 10 32/64 bit: Una volta effettuato il collegamento, gli strumenti
per la Stazione dock vengono installati automaticamente dal sistema
operativo. Verificare prima dell‘installazione se il sistema dispone del
BIOS aggiornato e dei più recenti strumenti per i dispositivi da collegare.
macOS X: Una volta effettuato il collegamento, gli strumenti per
la Stazione dock vengono installati automaticamente dal sistema
operativo macOS X. Verificare prima dell‘installazione se il sistema Mac
dispone della più recente versione del sistema operativo per i dispositivi
da collegare.
CONNESSIONE DI UN MONITOR HDMI, DISPLAYPORT
La docking station è dotata di 1x porte DP e 1x HDMI per il collegamento
di monitor esterni con interfaccia DisplayPort. È possibile utilizzare
moderni monitor al plasma o LCD e TV come dispositivi di visualizzazione.
Il chip grafico, che è il „cuore“ della docking station, supporta fino a
5K di risoluzione 5120x2880@60Hz (solo via DP). Per collegare lo
schermo alla docking station utilizzate un cavo HDMI di qualità. Durante
l‘installazione dello schermo aggiuntivo, il monitor sul portatile, Mac,
tablet oppure PC potrebbe sfarfallare, che è lo stato standard.
- risoluzione fino a 5K 5120x2880/60Hz.
La risoluzione 5K è supportata solo se il connettore USB-C / Thunderbolt™ 3 del
Vostro notebook supporta il DisplayPort 1.4 DSC.
ITALIANO ITALIANO
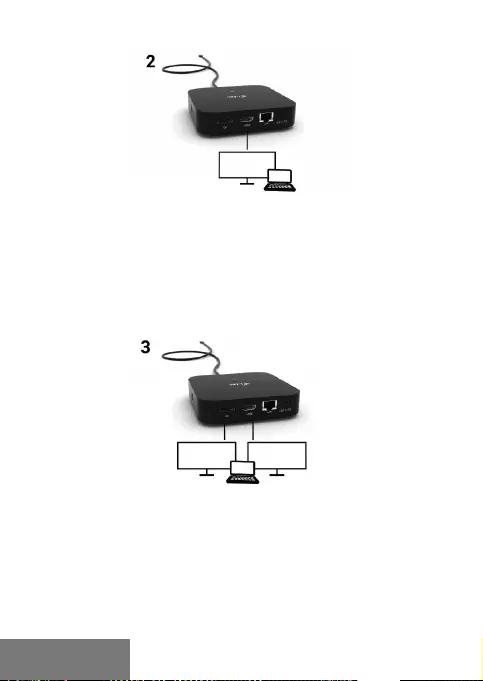
62 |
i-tec USB-C HDMI DP Display Dock with PD 100 W
- 1x monitor collegato tramite il cavo DisplayPort/HDMI - risoluzione
fino a 4K 3840x2160/60Hz.
La risoluzione 4K/60Hz è supportata solo se il connettore USB-C /
Thunderbolt™ 3 del notebook, supporta il DisplayPort 1.4 DSC o
DisplayPort 1.4 senza DSC.
Nel caso in cui USB-C/Thunderbolt™ 3 supporti solo il DisplayPort 1.2,
la risoluzione massima possibile è di 1x 4K 3840x2160/30Hz.
-
2x monitor collegati tramite cavi DisplayPort/HDMI - risoluzione fino a
4K 3840x2160/60Hz.
Solo se il connettore USB-C/Thunderbolt™ 3 del Vostro notebook
supporta il DisplayPort 1.4 DSC.
Nel caso in cui USB-C/Thunderbolt™ 3 supporti solo il DisplayPort 1.4
senza DSC, la risoluzione massima possibile è di 1x 2560x1440/60Hz.
Nel caso in cui USB-C/Thunderbolt™ 3 supporti solo il DisplayPort 1.2,
la risoluzione massima possibile è di 2x 1920x1080/60Hz.
ITALIANO
ITALIANO

Quick Start
| 63
Le dimensioni della risoluzione, la frequenza dei fotogrammi e il
massimo numero di monitor esterni collegati dipendono dalle capacità
del PC/NB host.
COLLEGAMENTO ALLA RETE LAN
La porta GLAN RJ-45 serve per collegare la Stazione dock alla rete
Ethernet, al router/switch e a internet a velocità di 10/100/1.000 Mbps.
COLLEGAMENTO PERIFERICA USB
È possibile utilizzare le porte USB-A 3.0 e USB-C 3.1 2° Gen. per
collegare una tastiera, un mouse, un‘unità esterna, una stampante e
altre periferiche oppure è possibile utilizzarle per collegare un HUB per
ottenere ulteriori porte USB gratuite.
RICARICA
La Stazione dock supporta la ricarica dei dispositivi mobili USB tipo
smartphone, lettori e-book, lettori multimediali, navigatori o tablet.
Basta inserire il dispositivo da ricaricare nella porta USB della Stazione
dock tramite il cavo originale. Qualora il dispositivo non venga ricaricato,
usare l‘adattatore di alimentazione USB-C originale inserito nella porta
USB-C Power Delivery della Stazione dock.
RICARICA TRAMITE LA PORTA POWER DELIVERY
La Stazione dock è dotata di una porta USB-C Power Delivery / Data port
sia per ricaricare il dispositivo master connesso tramite l‘adattatore di
rete originale sia per ricaricare i dispositivi slave inseriti nelle porte USB.
Se la porta Power Delivery non viene usata per l‘alimentazione/ricarica,
essa può essere utile per la trasmissione di dati.
AUDIO
Il dispositivo audio collegato tramite l‘uscita grafica deve essere
impostato e controllato qui: Selezioni di sistema-Audio-Uscita –
impostare USB Audio Device.
L‘audio nelle cuffie e nel monitor può essere impostato come segue:
Aprire- Applicazioni-Utilità-Impostazione audio MIDI.app – cliccare su
“+” in basso a sinistra – Creare dispositivo con più uscite e scegliere le
uscite richieste da quelle offerte sul Dispositivo con più uscite.
La maggioranza dei problemi con la Stazione dock e con altri dispositivi
periferici connessi può essere risolta scollegamento il cavo USB-C
della Stazione dock dalla porta USB-C di PC/Mac/smartphone/tablet e
ricollegandola dopo ca. 10 s.
ITALIANO ITALIANO
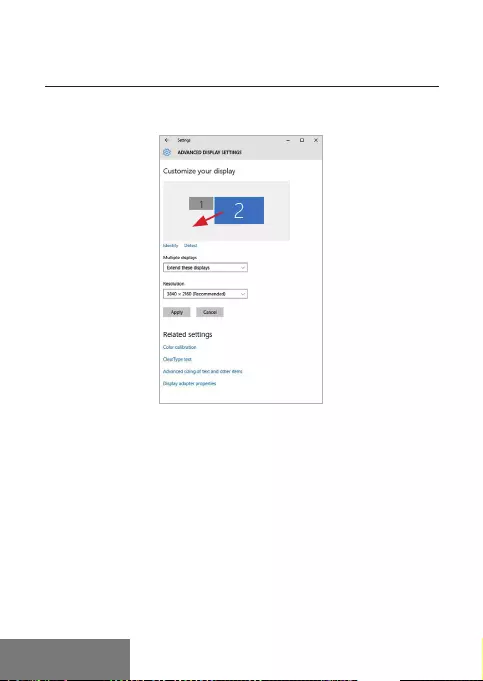
64 |
i-tec USB-C HDMI DP Display Dock with PD 100 W
USO DELLA STAZIONE DOCK NEL SISTEMA OPERATIVO WINDOWS
Configurazione avanzata dell’uscita grafica – dopo aver collegato il
monitor, cliccare sull’impostazione della “Risoluzione dell’immagine”
nel sistema operativo Windows e scegliere la modalità Monitor esterno.
Posizionamento del monitor secondario rispetto al monitor primario
del notebook / tablet
A questo punto si può procedere all’impostazione della modalità:
Immagine estesa / Immagine speculare / Immagine duplicata:
• Modalità Immagine speculare / Immagine duplicata: selezionare la
variante Più monitor →Duplicare immagine a 2 →OK.
• Modalità Immagine estesa: selezionare la variante Più monitor
→Estendere l’immagine →OK.
ITALIANO
ITALIANO
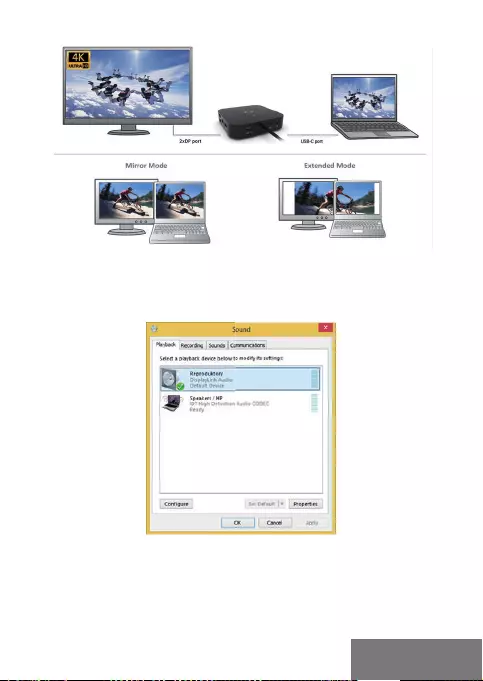
Quick Start
| 65
Modalità Immagine ampliata e Immagine speculare
Impostazione Audio – permette di impostare l’audio nel Pannello
strumenti → Audio.
Impostazione audio
Modalità Standby / Hibernate e Video port – dopo l’attivazione del
notebook/tablet nella modalità Standby/Hibernate viene visualizzato il
monitor primario (originario) perciò si consiglia di utilizzare lo schermo
integrato nel notebook/tablet come monitor primario per poter rifare il
log-in al sistema.
ITALIANO ITALIANO
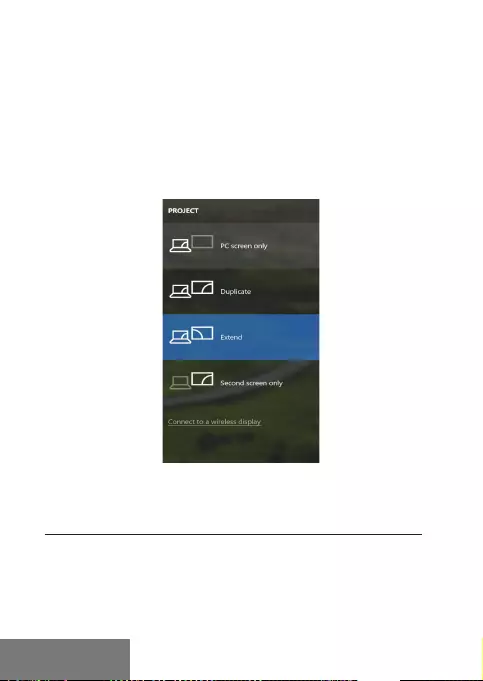
66 |
i-tec USB-C HDMI DP Display Dock with PD 100 W
Modalità Immagine speculare – il monitor secondario segue i parametri
del monitor primario, quindi, se viene impostata la modalità Immagine
speculare e il monitor primario ha la risoluzione 1.280 x 1.024, l’immagine
trasmessa al monitor secondario avrà la risoluzione massima di 1.280 x
1.024, anche è stato impostato a una risoluzione superiore.
I monitor esterni possono essere impostati facilmente premendo i
tasti di scelta rapida Windows + P. Per impostare il monitor nel sistema
operativo Win 10 procedere come segue: Solo computer, Duplica,
Estendi, Solo proiettore.
Impostazione del monitor nei SO Windows Windows 10
USO DELLA STAZIONE DOCK NEL SISTEMA OPERATIVO MACOS
Collegato il monitor, lo schermo lampeggia ma è un fenomeno normale.
Quando il lampeggio finisce, l’impostazione può essere effettuata qui:
Preferenze di sistema Monitor:
ITALIANO
ITALIANO
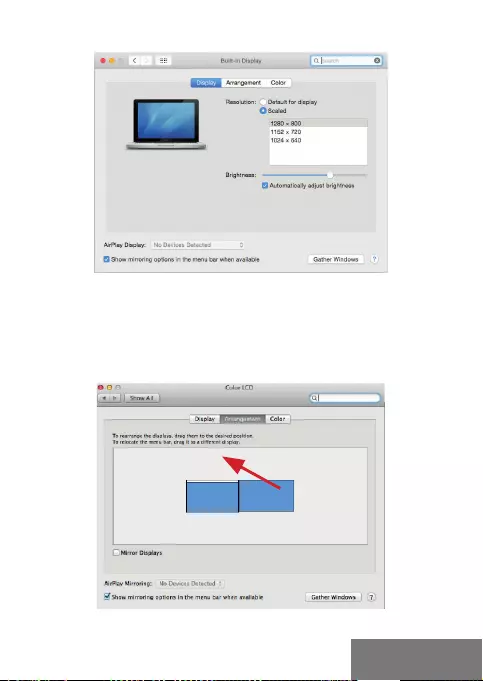
Quick Start
| 67
Aprendo la scheda Disposizione nella modalità default (Estendere),
cliccare sul nuovo monitor e trascinarlo rispetto al monitor Mac a
seconda del bisogno. Se viene scelta la modalità Immagine speculare,
la modalità cambia a quella Speculare e la risoluzione dei monitor
si adegua automaticamente secondo i loro parametri impostando
la risoluzione più alta possibile su entrambi i monitor. Eliminando la
modalità Immagine speculare, si ripristina la modalità Estendere.
Modalità Estendere: La freccia indica la posizione possibile
del monitor collegato rispetto al monitor Mac.
ITALIANO ITALIANO
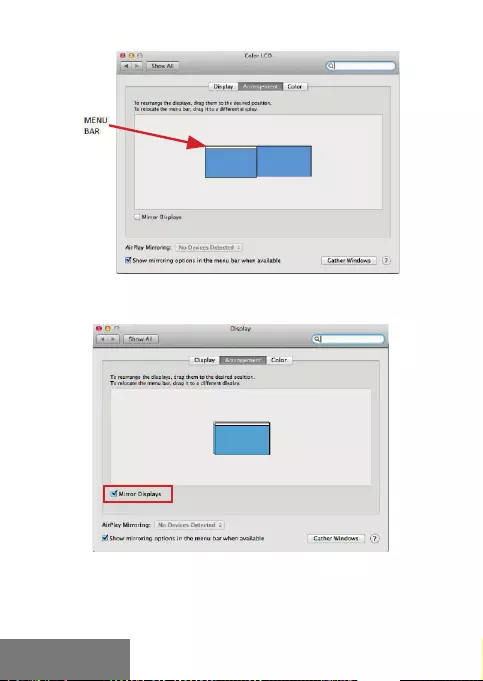
68 |
i-tec USB-C HDMI DP Display Dock with PD 100 W
Modalità Estendere: In questa modalità il Monitor principale
può essere scelto trascinando la barra Menu Bar.
Modalità Immagine speculare: Può essere usata solo
se è a disposizione nel sistema Mac.
Per impostare il rispettivo monitor scegliere la modalità Raggruppa le
finestre – Risoluzione (visualizza le risoluzioni disponibili), Rotazione
ITALIANO
ITALIANO
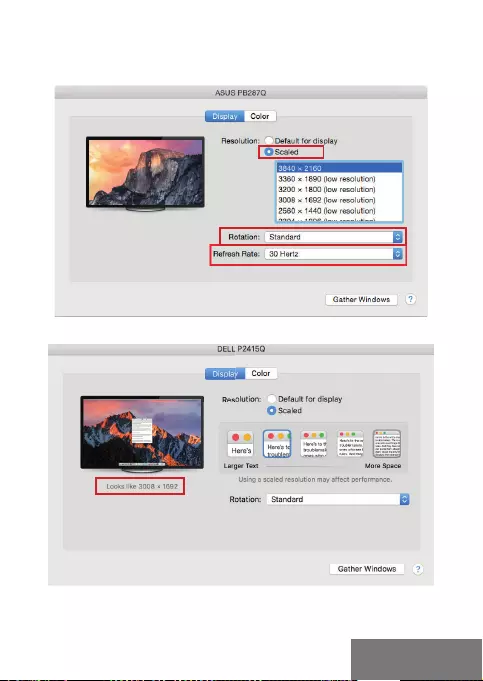
Quick Start
| 69
(Standard, 90°, 180° e 270°) e Frequenza di aggiornamento (se disponibile).
Vengono offerte le seguenti varianti a seconda del monitor usato:
Variante della visualizzazione n. 1
Variante della visualizzazione n. 2
Cliccare sull’icona della Modalità selezionata.
In basso appare la rispettiva risoluzione
(in questo caso 3.008 x 1.692 = 4K, 30 Hz)
ITALIANO ITALIANO
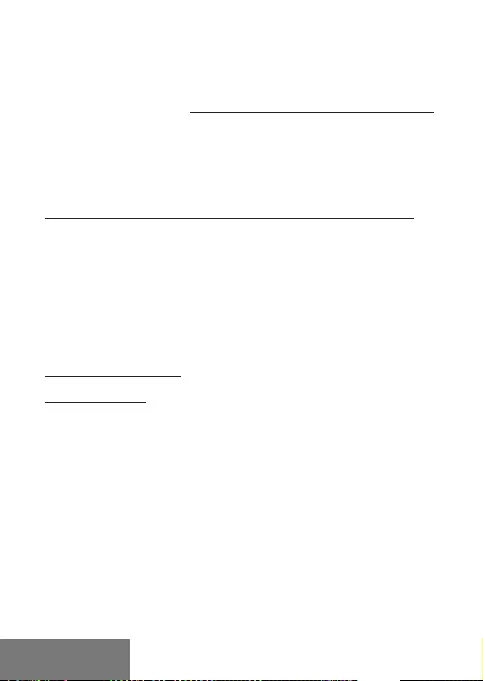
70 |
i-tec USB-C HDMI DP Display Dock with PD 100 W
Modalità display chiuso – questa funzione permette di usare il monitor
esterno connesso quando lo scherma Mac è chiuso; il Mac deve essere
alimentato e il mouse e la tastiera devono essere connessi. Per ulteriori
informazioni cliccare qui: https://support.apple.com/it-it/HT201834.
La maggioranza dei problemi con la Stazione dock e con altri dispositivi
periferici connessi può essere risolta scollegamento il cavo USB-C
della Stazione dock dalla porta USB-C di PC/Mac/smartphone/tablet e
ricollegandola dopo ca. 10 s.
ISTRUZIONI DI SICUREZZA PER L‘USO DELLA STAZIONE DOCK
• Evitare i valori estremi della temperatura e dell‘umidità.
• Usare il dispositivo su un supporto orizzontale per evitare la caduta per
terra a causa del suo scivolamento.
• Conservare gli strumenti e anche il Libretto d‘uso.
In collaborazione con il Centro di assistenza tecnica
• controllare il funzionamento del dispositivo dopo la sua caduta per terra o
nell‘acqua
• verificare il funzionamento del dispositivo in caso di rottura dell‘involucro
• sporgere il reclamo se il dispositivo non funziona secondo il Libretto d‘uso.
DOMANDE FREQUENTI
Si veda la scheda “FAQ” di questo prodotto sulle nostre pagine web
www.i-tec.pro/it/.
ITALIANO
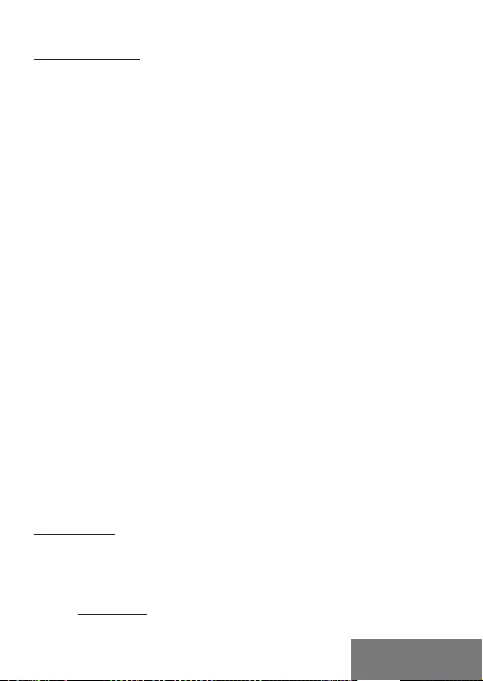
Quick Start
| 71
SLOVNÍK POJMŮ
• Rozhraní / port / konektor / vstup / slot – místo, kde se fyzicky
propojují dvě zařízení.
• Řadič – polovodičová součástka (tzv. chipset) v notebooku, tabletu,
PC, zajišťující činnost některého z portů.
• USB-C – je nový symetrický konektor a standard. Umožňuje rychlejší
nabíjení, napájení, tzv. dvojroli (nejen hostitel, ale i host), podporu
alternativních režimů (DisplayPort, MHL, Thunderbolt).
• Alternativní režimy (Alt mody) – speciální režimy pro USB-C konektor,
které mohou být podporovány. V současnosti nejpopulárnějšími jsou
DisplayPort / DockPort, MHL, Thunderbolt. Zařízení s touto vlastností
konektoru a kabelu umožňují přenos obrazu a současně zachovávají
ostatní funkce konektoru (pro přenos dat a nabíjení přes Power
Delivery).
• DisplayPort / DockPort Alt mode – tento režim umožňuje přenos
obrazu přes USB-C konektor a kabel.
• USB-C Power Delivery / Data (USB-C PD / Data) – volitelná vlastnost
USB-C konektoru. Konektor s touto podporou umí jak nabíjet, tak
být nabíjen a podporuje zátěž 10W až 100W (podle profilů 1-5). Při
zapojení datového zařízení (např. USB-C Hub / Ethernet) slouží jako
další datový port.
• USB 3.1 / 3.0 / 2.0 – standard pro USB rozhraní / port pro připojení
různých USB zařízení. K dokovací stanici nebo adaptéru lze připojovat
různá USB zařízení pomocí USB rozhraní typu A. Port USB typu B
slouží pro připojení dokovací stanice nebo adaptéru k notebooku,
tabletu, PC.
• DisplayPort – standard pro digitální grafické rozhraní / port sloužící
k připojení monitorů a jiných grafických zobrazovacích zařízení.
• HMDI – Standard digitálního grafického rozhraní/portu používaný
pro připojení monitorů a dalších grafických zobrazovacích zařízení.
• LAN (Local Area Network) – místní počítačová síť, nyní je
nejrozšířenější tzv. Ethernet, který u dokovací stanice dosahuje
teoretické přenosové rychlosti až 1 Gbit/s – označení GLAN / RJ-45.
• Audio – označení pro zvukové vstupní (mikrofon) nebo výstupní
zařízení (sluchátka/reproduktory).
SPECIFIKACE
• 1x integrovaný USB-C kabel pro připojení k zařízení (100 cm)
• Technologie dokovací stanice: USB-C (MST)
• Power Delivery: 100 W (Interní spotřeba: 5
–
10W)
• Video Porty: 1x HDMI, 1x DisplayPort
• Rozlišení:
DP 1.2 HBR2:
1 monitor – až 4K/30Hz
2 monitory
– až 2x 1080p/60Hz*
ČESKY
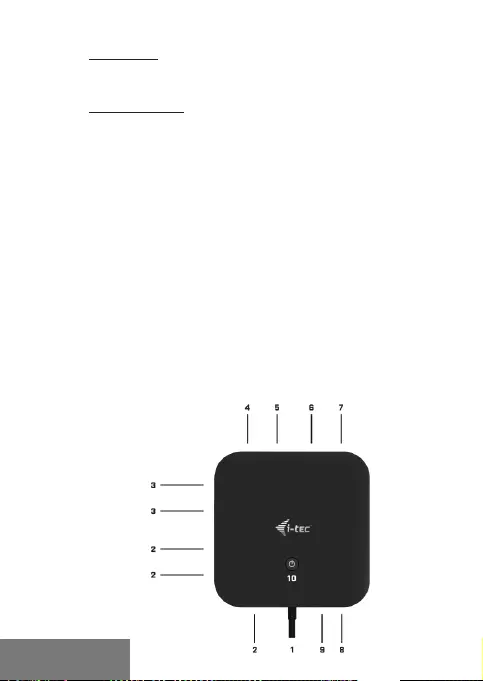
72 |
i-tec USB-C HDMI DP Display Dock with PD 100 W
DP 1.4 HBR3:
1 m
onitor – až 4K/60Hz
2 mo
nitory – až 2x 1440p/60Hz*
DP 1.4 HBR3 DSC:
1 mo
nitor – až 5K/60Hz
2 mo
nitory – až 2x 4K/60Hz*
• 1x USB-C port Gen. 2 (pouze pro data)
• 1x USB-C port gen. 2 + PD (data + power delivery)
• 3x USB 3.0 port s podporou rychlého nabíjení (BC 1.2)
• 2x USB 2.0 port
• 1x Ethernet GLAN RJ-45 port (Realtek RTL8153)
• 1x 3,5 mm Combo Audio port
• LED indikace
• Přepínač ON/OFF pro zapnutí a vypnutí dokovací stanice
• Podpora pro Kensington lock
• Podpora pro VESA uchycení
• OS: Windows 10, macOS
*
, Android, Chrome OS a Linux s nejnovějšími
aktualizacemi
• Rozměry produktu: 113 x 113 x 40 mm
* Operační systém macOS nepodporuje technologii více-obrazového video přenosu
Multi Stream Transport (MST), což znamená, že v případě připojení k macOS bude
na obou připojených monitorech promítnut stejný obraz.
ČESKY
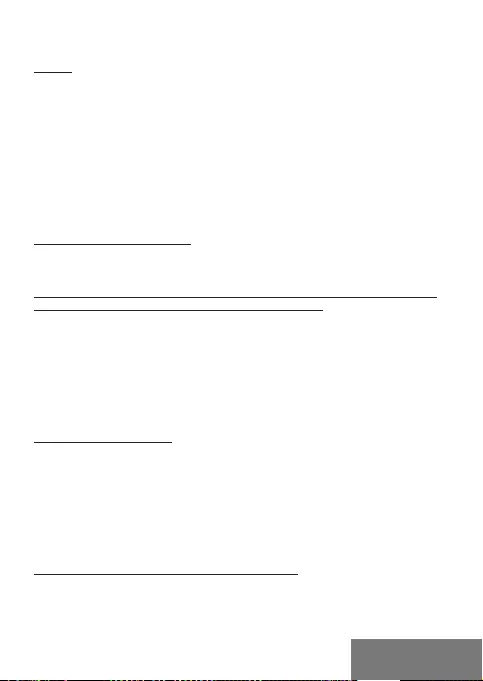
Quick Start
| 73
POPIS
1.
Integrovaný USB-C kabel pro připojení k zařízení (100 cm)
2.
3x USB 3.0 port (5Gb/s)
3.
2x USB 2.0 port
4.
USB-C port gen. 2 + PD (data + power delivery)
5.
Ethernet GLAN RJ-45 port - podporuje 10/100/1000 Mb/s
6.
1x HDMI
7.
1x DisplayPort
8.
3.5 mm Combo Audio Jack
9.
USB-C port Gen. 2 (pouze pro data)
10.
Přepínač ON/OFF pro zapnutí a vypnutí dokovací stanice – nutné
podržet tlačítko po dobu dvou sekund
SYSTÉMOVÉ POŽADAVKY
Hardwarové požadavky: Zařízení s volným USB-C nebo Thunderbolt3
portem
Požadavky pro funkci Power Delivery: zařízení s volným USB-C nebo
Thunderbolt 3 portem s podporou „Power Delivery“.
Operační systém: Windows 10, macOS* a Linux s nejnovějšími
aktualizacemi
* Operační systém macOS nepodporuje technologii více-obrazového
video přenosu Multi Stream Transport (MST), což znamená, že v případě
připojení k macOS bude na obou připojených monitorech promítnut
stejný obraz.
INSTALACE OVLADAČŮ
Windows 10 32/64bit: Po připojení se ovladače pro dokovací stanici
instalují automaticky ze systému. Před samotnou instalací se ujistěte,
že máte v systému nainstalovány nejnovější ovladače pro vaše zařízení
a aktualizovaný BIOS.
macOS X: Instalace ovladačů v macOS X je automatická. Před samotnou
instalací se ujistěte, že máte v Macu nainstalován nejnovější OS pro vaše
zařízení.
PŘIPOJENÍ DISPLAYPORT, HDMI MONITORU
Dokovací stanice je vybavena 1x DP a 1x HDMI portem pro připojení
externích monitorů s DisplayPort nebo HDMI rozhraním. Jako
zobrazovací zařízení můžete využít moderní plazmové nebo LCD
monitory a televizory. Grafický čip, který je „srdcem“ dokovací stanice,
ČESKY
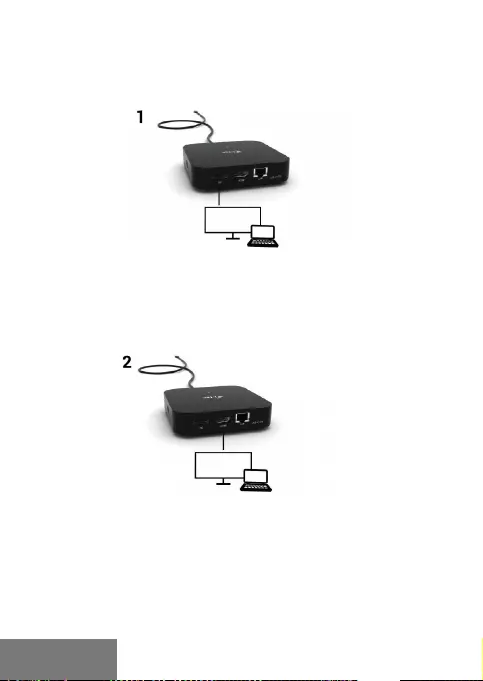
podporuje až 5K rozlišení 5120x2880@60Hz (pouze skrze DP). Pro
připojení monitoru k dokovací stanici použijte kvalitní HDMI kabel.
Během instalace přídavného monitoru může obrazovka notebooku,
Macu, tabletu nebo PC problikávat, což je standardní stav.
1 monitor připojený přes 1 DisplayPort kabely – rozlišení až 5K
5120x2880/60Hz.
5K rozlišení je podporováno pouze v případě, že USB-C/Thunderbolt™ 3
konektor Vašeho notebooku podporují DisplayPort 1.4 DSC.
1 monitor připojený přes DisplayPort/HDMI kabel – rozlišení až 4K
3840x2160/60Hz.
4K/60Hz rozlišení je podporováno pouze v případě, že USB-C/
Thunderbolt™ 3 konektor Vašeho notebooku podporují DisplayPort 1.4
DSC nebo DisplayPort 1.4 bez DSC.
V případě, že USB-C/Thunderbolt™ 3 podporuje pouze DisplayPort 1.2,
maximální možné rozlišení je 1x 4K 3840x2160/30Hz.
74 |
i-tec USB-C Travel Dock 4K HDMI/VGA
ČESKY
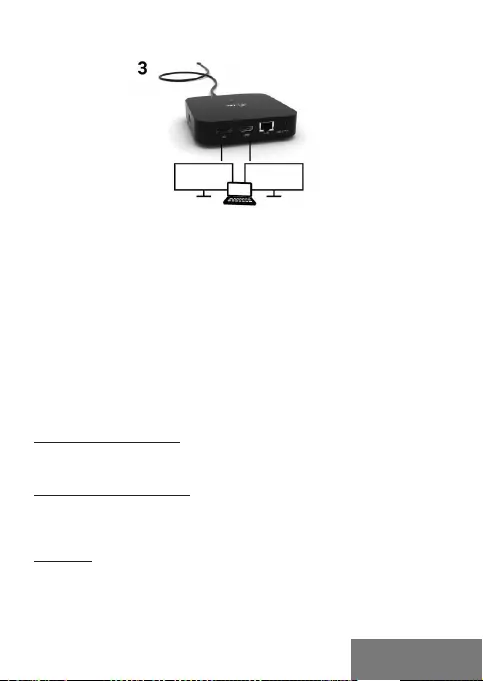
Quick Start
| 75
2 monitory připojeny přes DisplayPort/HDMI kabely – rozlišení až 4K
3840x2160/60Hz.
Pouze v případě, že USB-C/Thunderbolt™ 3 konektor Vašeho notebooku
podporují DisplayPort 1.4 DSC.
V případě, že USB-C/Thunderbolt™ 3 podporuje pouze DisplayPort 1.4
bez DSC, maximální možné rozlišení je 2x 2560x1440/60Hz.
V případě, že USB-C/Thunderbolt™ 3 podporuje pouze DisplayPort 1.2,
maximální možné rozlišení je 2x 1920x1080/60Hz.
Velikost rozlišení, snímkovací frekvence a maximální množství
připojených externích monitorů je závislá na možnostech hostitelského
PC/NB.
PŘIPOJENÍ DO LAN SÍTĚ
GLAN RJ-45 port využijete pro připojení do Ethernet sítě k routeru/
switchi a k internetu, podporuje rychlosti 10 / 100 / 1000 Mbps.
PŘIPOJENÍ USB ZAŘÍZENÍ
USB-A 3.0 a USB-C 3.1 Gen.2 porty využijete k připojení klávesnice,
myši, externího disku, tiskárny a dalších periférií nebo je můžete využít k
připojení HUBu, čímž získáte další volné USB porty.
NABÍJENÍ
Dokovací stanice podporuje nabíjení připojených USB mobilních zařízení,
jako jsou smartphony, čtečky e-knih, multimediální přehrávače, navigace
a tablety. Nabíjené zařízení stačí připojit originálním kabelem k USB portu
dokovací stanice. V případě, že se zařízení nenabíjí, pak připojte originální
USB-C napájecí adaptér do USB-C Power Delivery portu dokovací stanice.
ČESKY
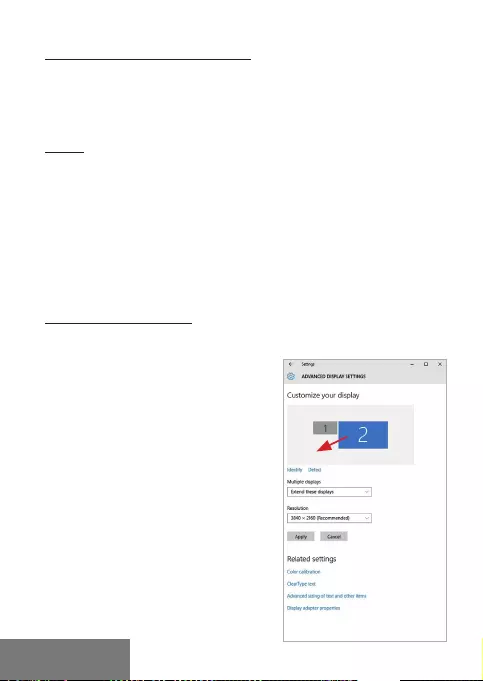
76 |
i-tec USB-C HDMI DP Display Dock with PD 100 W
NABÍJENÍ PŘES POWER DELIVERY
Dokovací stanice nabízí USB-C Power Delivery / Datový port, který
je určen pro napájení připojeného „mateřského“ zařízení pomocí
originálního síťového adaptéru a pro nabíjení zařízení připojených přes
USB porty. Pokud nepotřebujete nabíjet svá zařízení pomocí Power
Delivery, můžete tento port využít pro přenos dat.
AUDIO
Výstupní zařízení zvuku pro poslech přes grafický výstup je třeba
nastavit / ověřit zde: Předvolby systému-Zvuk-Výstup – nastavit USB
Audio Device.
Výstupní zařízení zvuku současně do sluchátek i monitoru lze volit
v Otevřít-Aplikace-Utility-Nastavení audio MIDI.app – klikněte na „+“
vlevo dole – Vytvořit zařízení s více výstupy a zvolíte na Zařízení s více
výstupy požadované výstupy z nabízených voleb.
Převážnou část problémů s dokovací stanicí a připojenými perifériemi
lze vyřešit odpojením USB-C kabelu dokovací stanice od USB-C portu PC /
Macu / smartphonu / tabletu a jeho opětovným připojením asi po 10s.
POUŽITÍ V OS WINDOWS
Pokročilá konfigurace pro grafický výstup – po připojení monitoru a po
kliknutí na nastavení pro „Rozlišení zobrazení“ ze systému Windows lze
volit použití monitoru.
Po kliknutí na druhý monitor a jeho
přetažením si jej podle potřeby umístíte
vůči původnímu monitoru vašeho
notebooku / tabletu
ČESKY
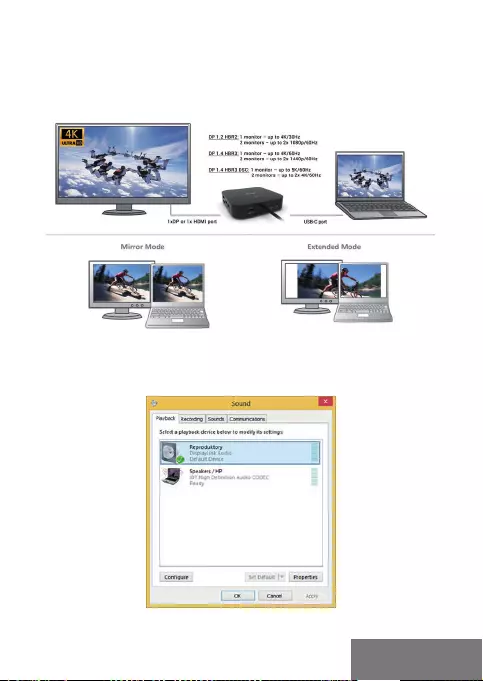
Quick Start
| 77
Lze provádět nastavení Rozšířit (Extend) a Zrcadlit / Duplikovat (Mirror):
• Režim Zrcadlit / Duplikovat (Mirror): na obrazovce zvolte 2. Monitor, u Více
monitorů→Duplikovat toto zobrazení →OK.
• Režim Rozšířit (Extend): na obrazovce zvolte 2. Monitor, u Více monitorů→
Rozšířit toto zobrazení →OK.
Režimy Rozšířit a Zrcadlit
Nastavení zvuku – umožní nastavení zvuku v Ovládací panely →Zvuk.
Nastavení zvuku
ČESKY
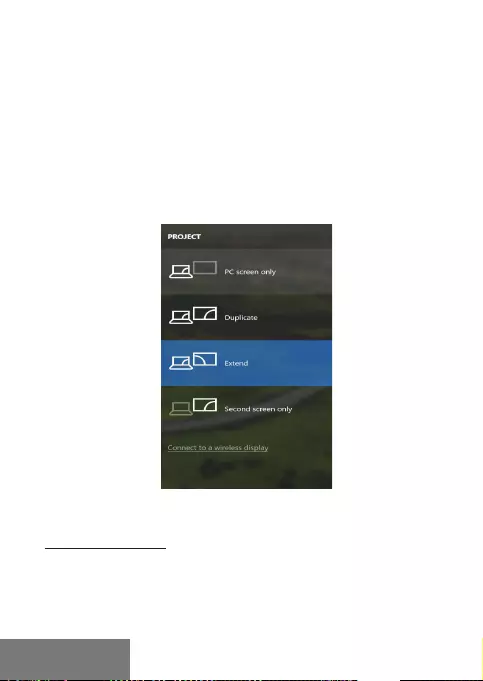
78 |
i-tec USB-C HDMI DP Display Dock with PD 100 W
Standby / Hibernate režim a Video port – po aktivaci notebooku / tabletu
ze Standby / Hibernate režimu se zobrazuje primární (původní) monitor,
proto doporučujeme používat jako primární ten, který je integrován s
notebookem / tabletem, abyste se mohli opětovně přihlásit do systému.
Mirror režim – přídavný monitor se řídí parametry původního monitoru
v systému, tzn. jestliže si nastavíte režim Mirror a původní monitor má
rozlišení např. 1280x1024, pak se obrazovka přenáší na přídavný monitor
v rozlišení maximálně 1280x1024 (i když jej nastavíte na vyšší rozlišení).
Pomocí volby na klávesnici „Windows“ + P lze také jednoduše monitory
ovládat – pro použití monitoru ve Win 10 můžete zvolit: Jenom obrazovka
počítače, Duplikovat, Rozšířit, Jenom druhá obrazovka.
Ovládaní monitoru ve Windows 10
POUŽITÍ V MACOS X
Po připojení monitoru bude obrazovka na Vašem Macu problikávat, což je
standardní stav, a po ustálení lze provádět jeho standardní nastavování
zde: Předvolby systému-Monitory:
ČESKY
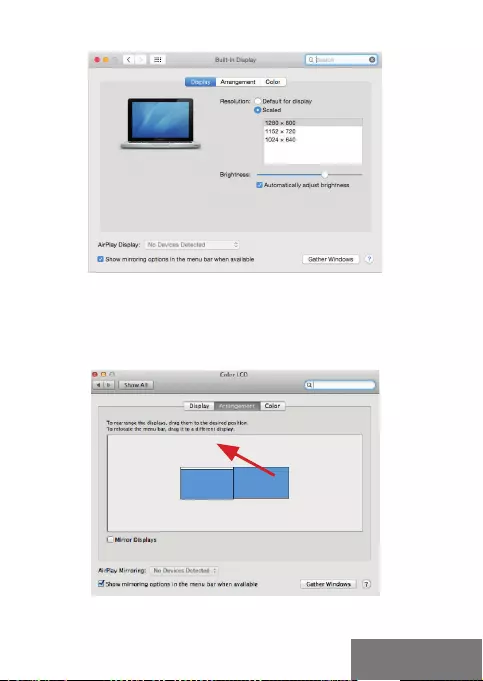
Quick Start
| 79
Klikněte na Uspořádání a v defaultním režimu (Rozšířit) klikněte na nový
monitor a přetáhněte jej dle potřeby vzhledem k monitoru Macu. Při
volbě Zrcadlit monitory se změní režim na Zrcadlit (rozlišení monitorů se
automaticky upraví podle jejich parametrů a nastaví se nejvyšší možné
rozlišení na obou monitorech). Zrušením volby Zrcadlit monitory obnovíte
režim Rozšířit.
Režim rozšířit: Šipka naznačuje možnost umístění
připojeného monitoru vzhledem k Mac monitoru.
ČESKY
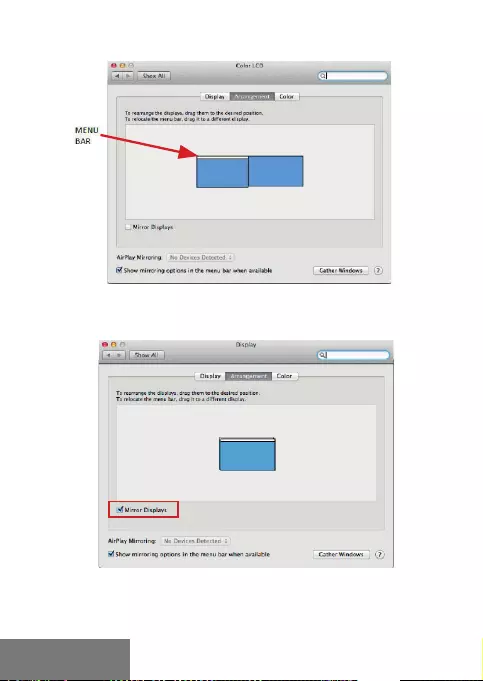
80 |
i-tec USB-C HDMI DP Display Dock with PD 100 W
Režim rozšířit: V tomto režimu si můžete zvolit Hlavní monitor přetažením
lišty Menu Bar.
Režim zrcadlit: Lze použít jen v případě, že je nabízen Macem.
ČESKY
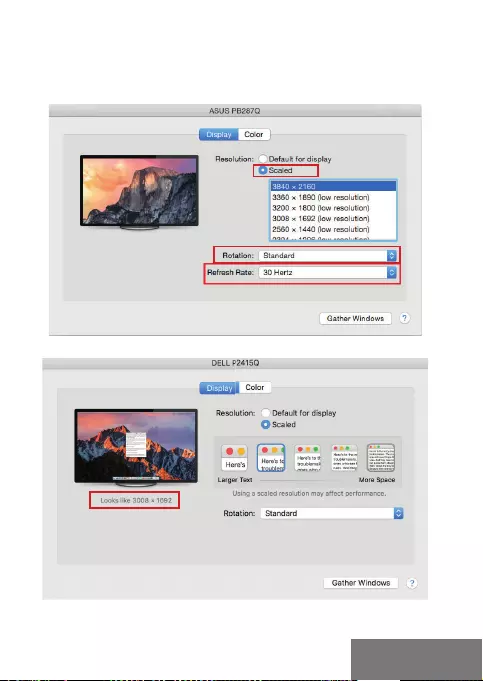
Quick Start
| 81
Volbou Shromáždit okna si můžete zvolit nastavení odpovídajícího
monitoru – Přizpůsobené rozlišení (nabízí využitelná rozlišení), Otočení
(Standardní, 90°, 180° a 270°) a Obnovovací frekvence (jestli je nabízena).
Podle používaného monitoru jsou tyto možnosti nastavení:
Varianta zobrazení 1
Varianta zobrazení 2
V Přizpůsobeném režimu klikněte na Vámi vybranou ikonku,
pod obrazovkou se popíše dané rozlišení
(zde vzhledově 3008x1692 = 4K@30Hz) ČESKY
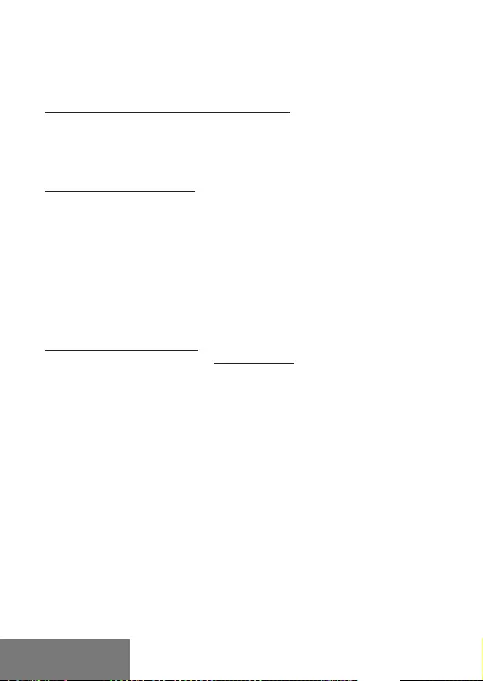
82 |
i-tec USB-C HDMI DP Display Dock with PD 100 W
Režim zavřeného displeje – práce na připojeném externím monitoru,
když je monitor Macu sklopený, je možná pouze, když je Mac napájen a je
připojena myš a klávesnice. Bližší informace najdete zde:
https://support.apple.com/cs-cz/HT201834
Převážnou část problémů s dokovací stanicí a připojenými perifériemi
lze vyřešit odpojením USB-C kabelu dokovací stanice od USB-C portu PC /
Macu / smartphonu / tabletu a jeho opětovným připojením asi po 10s.
BEZPEČNOSTNÍ POKYNY
• Nevystavujte extrémním teplotám a vlhkosti vzduchu.
• Používejte zařízení na plochých podložkách – vyvarujete se tím sklouznutí
a pádu na zem.
• Uschovejte manuál pro pozdější možné použití.
V součinnost se servisním oddělením:
• Ověřte funkčnost po pádu do vody nebo na zem.
• Ověřte funkčnost při prasknutí krytu.
• Reklamujte zařízení nefungující dle manuálu.
ČASTO KLADENÉ OTÁZKY
K dispozici na našem webu www.i-tec.pro v záložce „FAQ“ u tohoto
produktu.
ČESKY
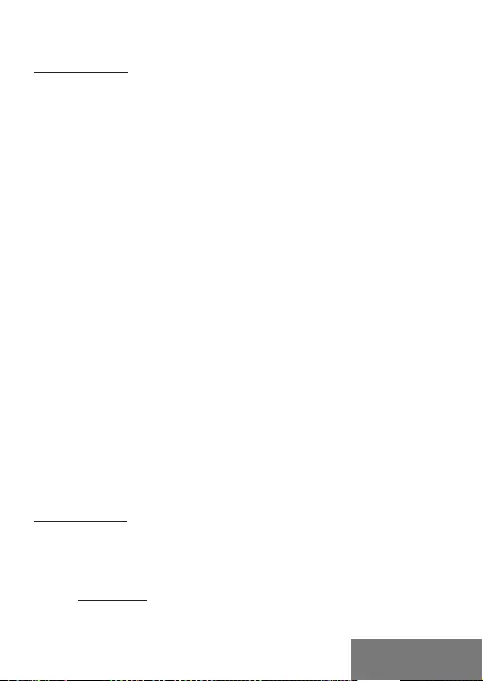
Quick Start
| 83
TERMINOLOGIA
• Interface / Interfejs / port / konektor / wyjście / wejście / slot / gniazdo –
miejsce, w którym jest możliwość podłączenia ze sobą urządzeń.
• Chipset – kontroler, półprzewodnikowy element notebooka, tableta, PC,
sterujący pracą portu.
• USB-C – to nowe złącze symetryczne i standardowe. Umożliwia ona szybsze
ładowanie, wzmocnienie, dwufunkcyjność (host ale również jako gość),
wsparcie dla alternatywnych trybów (DisplayPort, MHL, Thunderbolt).
• Tryby alternatywne (Alt modes) – specjalne tryby USB-C złącza, które mogą
być obsługiwane. Obecnie najbardziej popularne z nich to DisplayPort /
DockPort, MHL, Thunderbolt. Urządzenia posiadajace takie złącze oraz kabel
umożliwiają przesyłanie zdjęć, a jednocześnie zachowanie innych funkcji
konektora (do transferu danych i ładowania).
• Tryb DisplayPort / DockPort Alt – tryb ten umożliwia przesyłanie zdjęć przez
złącze USB-C oraz kabel.
• USB-C Power Delivery / Data (USB-C PD / Data) – opcjonalne właściwości
złącza USB-C. Złącze z tym wsparciem może ładować i być ładowane
jednocześnie w zakresie 10W do 100W (w zależności od profili 1-5). Po
podłączeniu do urządzenia do transferu danych (np. USB-C Hub / Ethernet)
służy jako kolejny port do transferu danych.
• USB 3.1 / 3.0 / 2.0 – standard interfejsu USB / port do podłączenia różnych
urządzeń USB. Różne urządzenia USB można podłączyć do stacji dokującej
lub adaptera przy użyciu interfejsu USB typu A. USB B służy do podłączenia
stacji dokującej lub zasilacza do notebooka, tabletu, PC.
• DisplayPort – standard cyfrowego interfejsu graficznego / portu do
podłączania monitorów i innych graficznych urządzeń wyświetlających.
• HDMI – standard cyfrowego interfejsu/portu graficznego służącego
do podłączania monitorów i innych urządzeń graficznych. urządzenia
wyświetlające.
• LAN (Local Area Network) - lokalna sieć komputerowa jest obecnie
najbardziej popularną siecią Ethernet, która osiąga teoretyczną szybkość
transferu do 1 Gbit/s przy stacji dokującej - GLAN / RJ-45.
• Audio - oznaczenie wejścia audio (mikrofonu) lub wyjścia (słuchawki / głośniki).
SPECYFIKACJA
• 1x zintegrowany kabel USB-C do podłączenia do urządzenia (100 cm)
• Technologia stacji dokującej: USB-C (MST)
• Power Delivery: 100 W (Zużycie wewnętrzne: 5—10W)
• Porty wideo: 1x HDMI, 1x DisplayPort
• Rozdzielczość:
DP 1.2 HBR2:
1 monitor — do 4K/30 Hz
2 monitory — do 2x 1080p/60 Hz
*
POLSKI
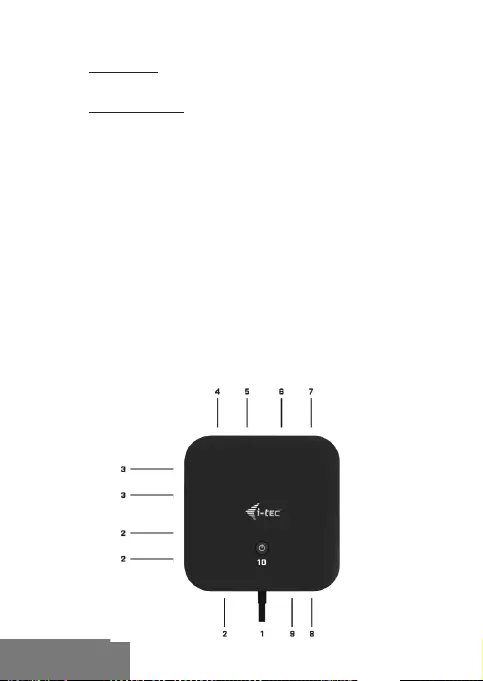
84 |
i-tec USB-C HDMI DP Display Dock with PD 100 W
DP 1.4 HBR3:
1 monitor — do 4K/60 Hz
2 monitory — do 2x 1440p/60 Hz
*
DP 1.4 HBR3 DSC:
1 monitor — do 5K/60 Hz
2 monitor
y — do 2x 4K/60 Hz
*
• 1x port USB-C gen. 2 (tylko dane)
• 1x port USB-C gen. 2 + PD (dane + zasilanie)
• 3x port USB 3.0 z obsługą szybkiego ładowania (BC 1.2)
• 2x port USB 2.0
• 1x port Ethernet GLAN RJ-45 (Realtek RTL8153)
• 1x port combo audio 3,5 mm
• Sygnalizacja LED
• Przełącznik ON/OFF do włączania i wyłączania stacji dokującej
• Obsługa blokady Kensington
• Obsługa mocowania VESA
• SO: Windows 10, macOS
*
, Android, Chrome OS i Linux z najnowszymi
aktualizacjami
• Wymiary produktu: 113 x 113 x 40 mm
* System operacyjny macOS nie obsługuje technologii wieloekranowej transmisji
wideo Multi Stream Transport (MST), co oznacza, że w systemie macOS na obu
podłączonych monitorach będzie wyświetlany ten sam obraz.
POLSKI
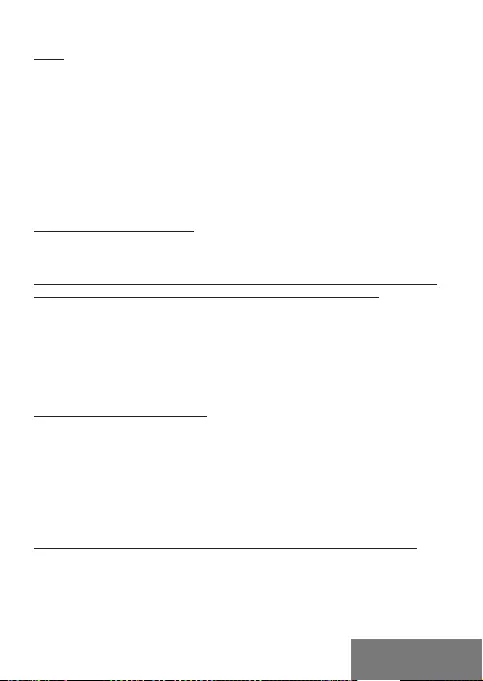
Quick Start
| 85
OPIS
1.
Zintegrowany kabel USB-C do podłączenia do urządzenia (100 cm)
2.
3x port USB 3.0 (5 Gb/s)
3.
2x port USB 2.0
4.
port USB-C gen. 2 + PD (dane + zasilanie)
5.
port Ethernet GLAN RJ-45 — obsługuje prędkości 10/100/1000 Mb/s
6.
1X HDMI
7.
1x DisplayPort
8.
gniazdo combo audio jack 3,5 mm
9.
port USB-C gen. 2 (tylko dane)
10.
Przełącznik ON/OFF do włączania i wyłączania stacji dokującej —
przycisk należy przytrzymać przez dwie sekundy
WYMAGANIA SYSTEMOWE
Wymagania dot. sprzętu: Urządzenie z wolnym portem USB-C lub
Thunderbolt3
Wymagania dotyczące zasilania (Power Delivery): urządzenia z wolnymi
portami USB-C lub Thunderbolt 3 z obsługą „Power Delivery”.
System operacyjny: Windows 10, macOS* i Linux z najnowszymi
aktualizacjami
* System operacyjny macOS nie obsługuje technologii wieloekranowej transmisji
wideo Multi Stream Transport (MST), co oznacza, że w systemie macOS na obu
podłączonych monitorach będzie wyświetlany ten sam obraz.
INSTALACJA STEROWNIKÓW
Windows 10 32/64bit: Po podłączeniu, sterowniki dla stacji dokującej
są instalowane automatycznie z systemu. Przed rozpoczęciem instalacji
upewnij się, że Twój system ma zainstalowane najnowsze sterowniki dla
urządzeń oraz aktualizowany BIOS.
macOS X: Instalacja sterowników w macOS X następuję automatycznie.
Przed rozpoczęciem instalacji upewnij się, że Twój Mac ma zainstalowane
najnowsze OS dla urządzeń.
PODŁĄCZENIE MONITORA Z INTERFEJSEM HDMI, DISPLAYPORT
Stacja dokująca jest wyposażona w dwa porty. 1x DP i 1x HDMI do
podłączania zewnętrznych monitorów z interfejsem DisplayPort Llub
HDMI. Jako wyświetlacze można zastosować nowoczesne monitory i
telewizory plazmowe lub LCD. Czip graficzny, który stanowi zasadniczy
element stacji dokującej, obsługuje nawet rozdzielczość 5K 5120 x
2880@60 Hz (tylko poprzez DP). Do podłączenia monitora do stacji
POLSKI
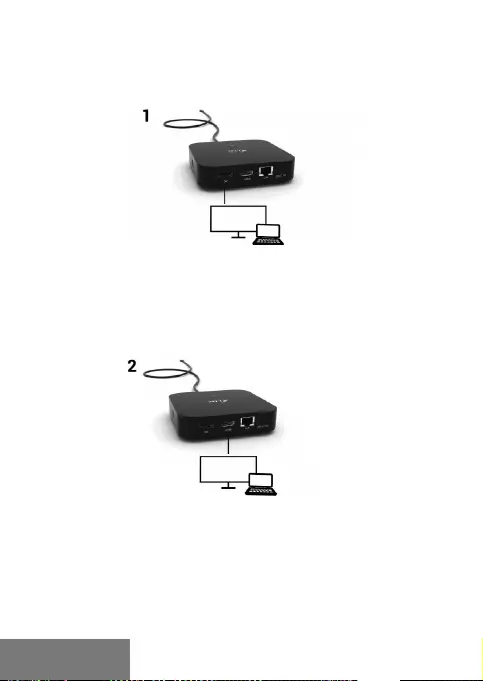
86 |
i-tec USB-C HDMI DP Display Dock with PD 100 W
dokującej należy użyć wysokiej jakości kabla HDMI. Podczas instalacji
dodatkowego monitora ekran notebooka, komputera Mac czy PC bądź
tabletu może migać — jest to normalne zachowanie.
- 1 monitor podłączony przez 1 kabel DisplayPort – rozdzielczość do 5K
5120x2880/60Hz.
Rozdzielczość 5K jest wspierana wyłącznie wtedy, kiedy
konektor USB-C/Thunderbolt™ 3 Waszego notebooka wspiera
DisplayPort 1.4 DSC.
- 1 monitor podłączony przez kabel DisplayPort/HDMI – rozdzielczość
do 4K 3840x2160/60Hz.
Rozdzielczość 4K/60Hz jest wspierana wyłącznie wtedy, kiedy konektor
USB-C/Thunderbolt™ 3 Waszego notebooka wspiera DisplayPort 1.4
DSC lub DisplayPort 1.4 bez DSC.
W przypadku, gdy USB-C/Thunderbolt™ 3 wspiera tylko DisplayPort 1.2,
maksymalna możliwa rozdzielczość wynosi 1 x 4K 3840x2160/30Hz.
POLSKI
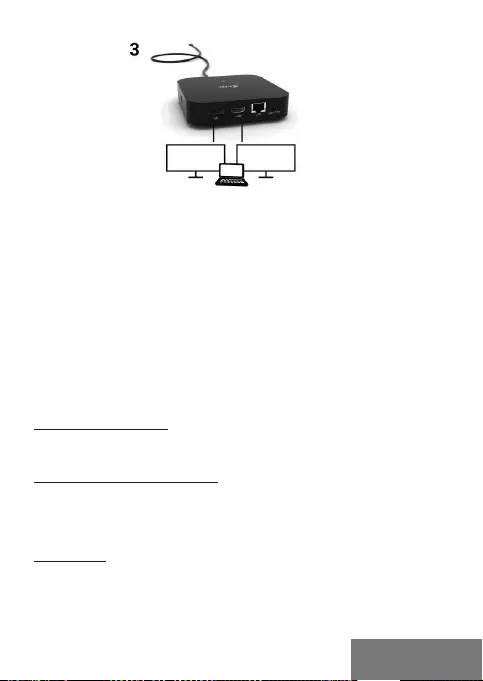
Quick Start
| 87
- 2 monitory podłączone przez kable DisplayPort/HDMI – rozdzielczość
do 4K 3840x2160/60Hz.
Wyłącznie wtedy, kiedy konektor USB-C/Thunderbolt™ 3 Waszego
notebooka wspiera DisplayPort 1.4 DSC.
W przypadku, gdy USB-C/Thunderbolt™ 3 wspiera tylko DisplayPort
1.4 bez DSC, maksymalna możliwa rozdzielczość wynosi 2 x
2560x1440/60Hz.
W przypadku, gdy USB-C/Thunderbolt™ 3 wspiera tylko DisplayPort 1.2,
maksymalna możliwa rozdzielczość wynosi 2x 1920x1080/60Hz.
Rozmiar rozdzielczości, szybkość klatek oraz maksymalna liczba
podłączonych monitorów zewnętrznych zależna jest od możliwości
centralnego PC/NB.
PODŁĄCZENIE DO LAN
Port GLAN RJ-45 daje możliwość podłączenia do sieci Ethernet, do
routera / switcha oraz internetu. Prędkość 10 / 100 / 1000 Mbps.
PODŁĄCZENIE URZĄDZEŃ USB
Porty USB-A 3.0 i USB-C 3.1 gen. 2 można wykorzystać do podłączenia
klawiatury, myszy, dysku zewnętrznego, drukarki i innych urządzeń
peryferyjnych. Można także podłączyć HUB, zyskując w ten sposób
więcej wolnych portów USB.
ŁADOWANIE
Stacja dokująca umożliwia ładowanie mobilnych urządzeń USB takich
jak smartfony, czytniki e-book, odtwarzacze multimedialne, tablety.
Wystarczy podłączyć oryginalnym kablem urządzenie które ma być
ładowane dol portu USB stacji dokującej. Jeśli urządzenie nie jest
ładowane lub nie działa, podłącz oryginalny zasilacz USB-C do portu
USB-C Power Delivery stacji dokującej.
POLSKI
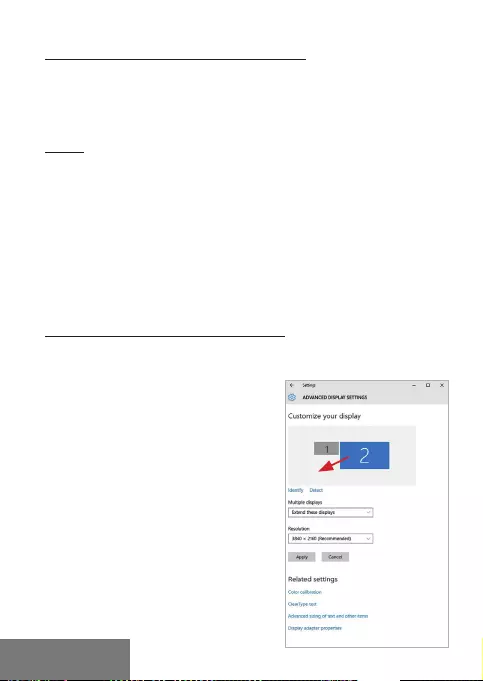
88 |
i-tec USB-C HDMI DP Display Dock with PD 100 W
ŁADOWANIE ZA POMOCĄ POWER DELIVERY
Stacja dokująca oferuje port USB-C Power Delivery / Data, przeznaczony
do zasilania podłączonego urządzenia „macierzystego“ przy użyciu
oryginalnego zasilacza i ładowania urządzeń podłączonych przez porty
USB. Jeżeli nie potrzebujesz ładować swoje urządzenia za pomocą
Power Delivery, możesz ten port użyć do transferu danych.
AUDIO
Urządzenia wyjściowe audio, do słuchania przez wyjście graficzne,
należy ustawić / zweryfikować tutaj: System Preferences-Sound-Output
– wybierz USB Audio Device.
Możliwość jednoczesnego emitowania dźwięku przez słuchawki i monitor
może być ustawiona tutaj: Open-Applications-Utilities-Audio settings
MIDI.app – kliknij „+“ na dole z lewej strony – Create device with multiple
outputs i dokonaj wyboru z listy opcji w Device with multiple outputs.
Większość problemów z stacją dokującą i podłączonych urządzeń
peryferyjnych może być rozwiązane poprzez odłączenie kabla USB-C
stacji dokującej podłączonego do portu USB-C urządzeń PC / Mac /
smartphone i ponowne podłączenie po około 10 s.
KORZYSTANIE W SYSYTEMIE WINDOWS
Zaawansowana konfiguracja grafiki – po podłączeniu monitora i po
kliknięciu w ustawieniach „Rozdzielczość obrazu“ w systemie Windows
można wybrać monitor, którego chcesz użyć.
Klikając na drugim monitorze, a
przesuwając go można umieścić monitor
zgodnie z wymaganiami w stosunku
do pierwotnego monitora Twojego
notebooka / tableta
POLSKI
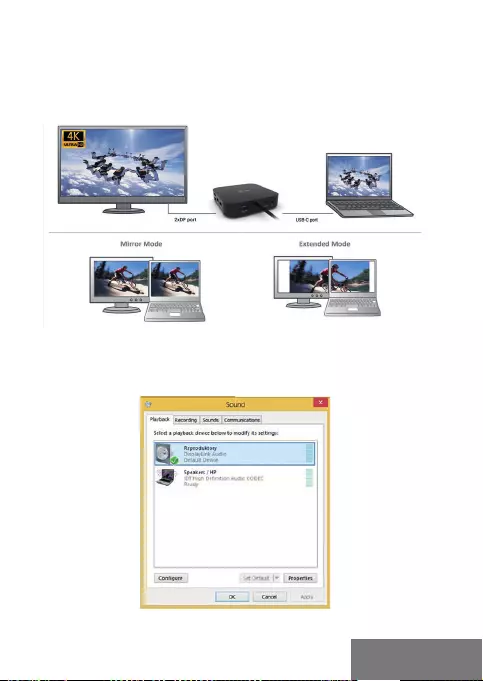
Quick Start
| 89
Teraz można ustawić Rozszerzenie oraz tryb Lustrzany (Mirror):
• Tryb Mirror: na monitorze wybierz 2-gi monitor, wybierz kilka monitorów →
Lustro obrazu →OK.
• Tryb Rozszerzenie: na monitorze wybierz 2-gi monitor, wybierz kilka
monitorów →Rozszerzenie obrazu →OK.
Tryb Mirror i Extended
Ustawienia dźwięku – ustawienia audio można zmieniać w Panelu
sterowania →Audio.
Ustawienia dźwięku
POLSKI
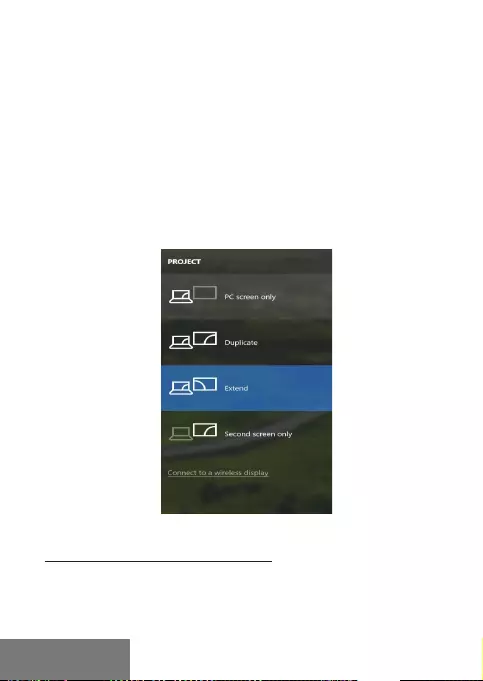
90 |
i-tec USB-C HDMI DP Display Dock with PD 100 W
Tryb czuwania / hibernacji (Standby / Hibernate) – po włączeniu laptopa /
tableta z trybu gotowości / hibernacji wyświetla się podstawowy
monitor, więc zaleca się stosować monitor, który jest zintegrowany
z laptopem / tabletem jako podstawowy.
Tryb Klonuj (Mirror) – podłączony monitor ustawia automatycznie
parametry oryginalnego monitora w systemie, tj. jeśli ustawisz tryb
Klonuj i zintegrowany monitor posiada rozdzielczość 1280x1024, ekran
jest nadawany w rozdzielczości do 1280x1024 (nawet jeśli zostanie
ustawiony na wyższą rozdzielczość).
Za pomocą kombinacji klawiszy „Windows + P“ klawiatury można
łatwo kontrolować pracę monitorów – w Win 10 można wybrać: Tylko
komputer, Klonować, Powiększyć, Tylko drugi ekran.
Wybór monitora w Windows 10
KORZYSTANIE W SYSTEMIE MACOS X
Po podłączeniu monitora ekran może zacząć migotać, co jest normalnym
zjawiskiem, po kilku chwilach, gdy obraz się ustabilizuje będzie można
rozpocząć ustawienia ekranu: System Preferences-Displays:
POLSKI
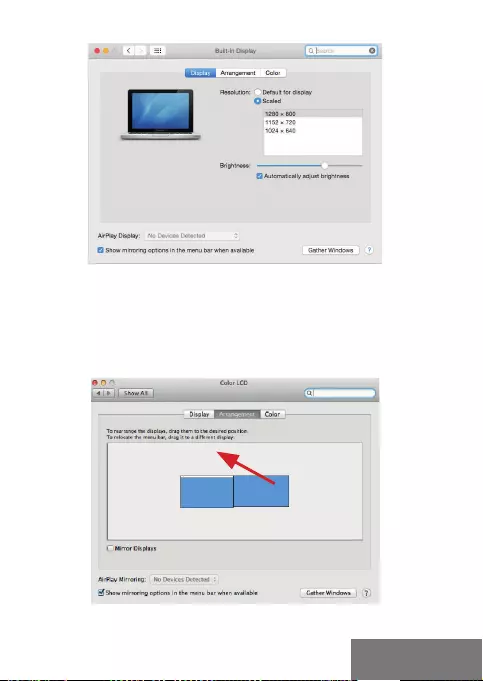
Quick Start
| 91
Wybierz Arrangement i w domyślnym trybie pulpit rozszerzony
(Expanded desktop) wybierz nowy monitor i przesuń go jeśli to konieczne
tak aby jego umiejscowienie było odpowiednie. Jeżeli wybierzesz tryb
lustrzany (Mirror displays) to rozdzielczość monitorów automatycznie
zostanie dostosowana do ich parametrów i maksymalnej możliwej do
osiągnięcia rozdzielczości. Cofając wybór trybu Mirror, automatycznie
włączony zostanie tryb Expanded desktop.
Tryb Rozszerzenie: Strzałka wskazuje możliwe umiejscowienie
podłączonego monitora.
POLSKI
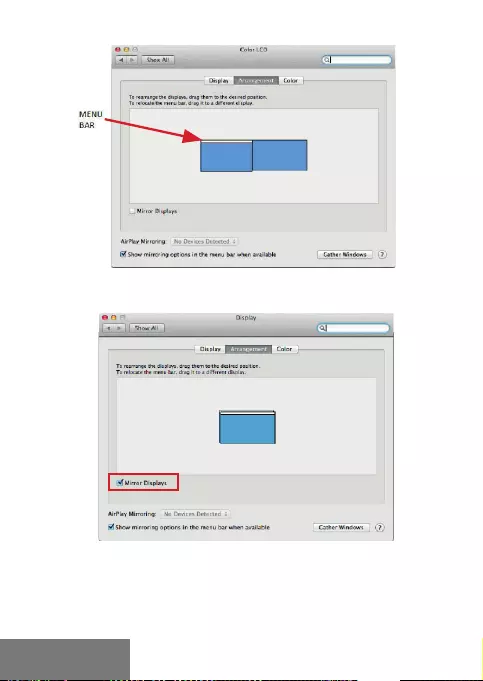
92 |
i-tec USB-C HDMI DP Display Dock with PD 100 W
Tryb Rozszerzenie: W trybie rozszerzonym można wybrać
który z ekranów ma być ekranem głównym, przeciągając pasek menu.
Tryb Mirror: Tryb ten można wybrać tylko gdy jest
obsługiwany przez Mac.
Gather Windows: Wybierając tę opcję można zmienić ustawienia dot.
monitora – Skalowanie, zmiana rozdzielczości, rotacja (standard, 90°,
180° i 270°), częstość odświeżania (jeśli dostepna).
POLSKI
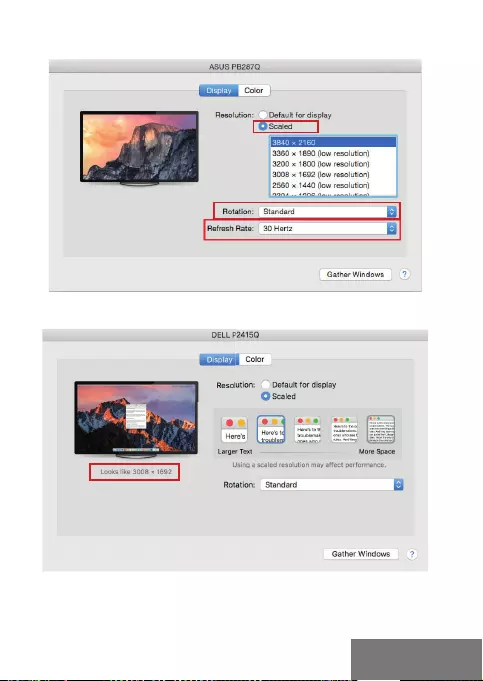
Quick Start
| 93
Display opcja 1
Display opcja 2
W trybie skalowanym wybierz pożądaną ikonę,
poniżej ekranu ukazana jest rozdzielczość
(tutaj 3008x1692 = 4K@30Hz)
POLSKI
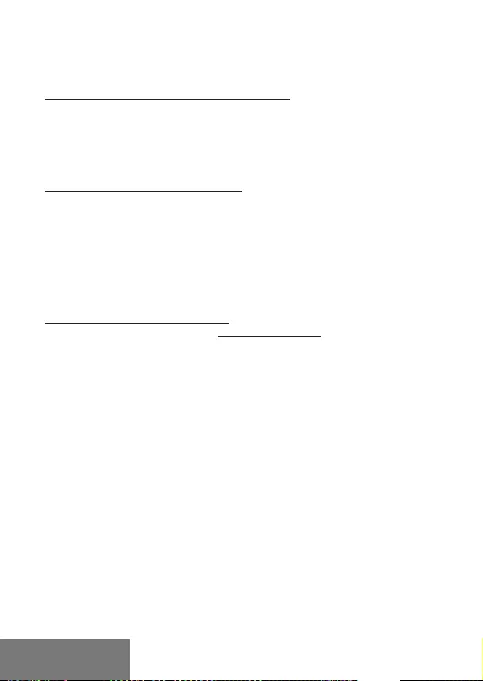
94 |
i-tec USB-C HDMI DP Display Dock with PD 100 W
Tryb Closed-display mode – praca przy zamkniętym ekranie jest możliwa
gdy do komputera jest podłączona zewnętrzna mysz i klawiatura oraz
komputer jest podłączony do zasilania. Więcej informacji tutaj:
https://support.apple.com/pl-pl/HT201834
Większość problemów z stacją dokującą i podłączonych urządzeń
peryferyjnych może być rozwiązane poprzez odłączenie kabla USB-C
stacji dokującej podłączonego do portu USB-C urządzeń PC / Mac /
smartphone i ponowne podłączenie po około 10 s.
INSTRUCKJE BEZPIECZEŃSTWA
• Nie narażać na działanie wysokich temperatur i wysokiej wilgotności.
• Używać urządzenia na powierzchniach płaskich w celu uniknięcia upadku.
• Zachować instrukcję do ewentualnego późniejszego użycia.
We współpracy z działem serwisu:
• Sprawdzić funkcjonalność po upadku do wody lub na twarda powierzchnię
• Sprawdzić funkcjonalność gdy obudowa uległa uszkodzeniu
• Odesłać urządzenie gdy nie pracuje zgodnie z instrukcją.
CZĘSTO ZADAWANE PYTANIA
Dostępne na naszych stronach www.i-tec.pro/pl/ w zakładce „FAQ“ przy
niniejszym produkcie.
POLSKI
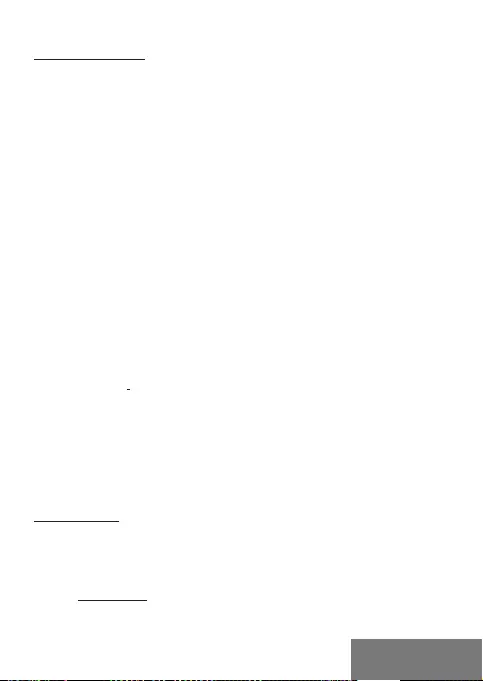
Quick Start
| 95
SLOVNÍK POJMOV
• Rozhranie / port / konektor / vstup / slot – miesto, kde sa fyzicky
prepájajú dve zariadenia.
• Radič – polovodičová súčiastka (tzv. chipset) v notebooku, tabletu, PC,
zaisťujúca činnosť niektorého z portov.
• USB-C / USB Type-C – je nov ý symetrický konektor a štandard. Umožňuje
rýchlejšie nabíjanie, napájanie, tzv. dvojrolu (nielen hostiteľ, ale i hosť),
podporu alternatívnych režimov (DisplayPort, MHL, Thunderbolt).
• Alternatívne režimy (Alt mody) – špeciálne režimy pre USB-C konektor,
ktoré môžu byť podporované. V súčasnosti najpopulárnejšími sú
DisplayPort / DockPort, MHL, Thunderbolt. Zariadenia s touto
vlastnosťou konektora a kábla umožňujú prenos obrazu a súčasne
zachovávajú ostatné funkcie konektoru (pre prenos dát a nabíjanie).
• DisplayPort /DockPort Alt mode – tento režim umožňuje prenos obrazu
cez USB-C konektor a kábel.
• USB-C Power Delivery / Data Transfer (USB-C PD / Data) – voliteľná
vlastnosť USB-C konektora. Konektor s touto podporou dokáže nabíjať,
a byť nabíjaný a podporuje záťaž 10W až 100W (podľa profilov 1-5). Pri
zapojení dátového zariadenia (napr. USB-C Hub / Ethernet) slúži ako
ďalší dátový port.
• USB 3.1 / 3.0 / 2.0 – štandard pre USB rozhranie / port pre pripojenie
rôznych USB zariadení. K dokovacej stanici alebo adaptéru môžete
pripájať rôzne USB zariadenia pomocou USB rozhrania typu A. Port
USB typu B slúži pre pripojenie dokovacej stanice alebo adaptéra
k notebooku, tabletu, PC.
• Display Port – štandard pre digitálne grafické rozhranie / port slúžiaci na
pripojenie monitorov a iných grafických zobrazovacích zariadení.
• HDMI – Štandard digitálneho grafického rozhrania/portu, ktorý sa používa
na pripojenie monitorov a iných grafických zobrazovacích zariadení.
• LAN (Local Area Network) – miestna počítačová sieť, teraz je
najrozšírenejší tzv. Ethernet, ktorý pri dokovacej stanici dosahuje
teoretickú prenosovú rýchlosť až 1 Gbit/s – označenie GLAN / RJ-45
• Audio – označenie pre zvukové vstupné (mikrofón) alebo výstupné
zariadenie (slúchadlá / reproduktory).
ŠPECIFIKÁCIA
• 1x integrovaný USB-C kábel pre pripojenie k zariadeniu (100 cm)
• Technológia dokovacej stanice: USB-C (MST)
• Power Delivery: 100 W (Vnútorná spotreba energie: 5–10 W)
• Video Porty: 1X HDMI, 1x DisplayPort
• Rozlíšenie:
DP 1.2 HBR2:
1
monitor – až 4K/30Hz
2
monitory – až 2x 1080p/60Hz*
SLOVENSKY
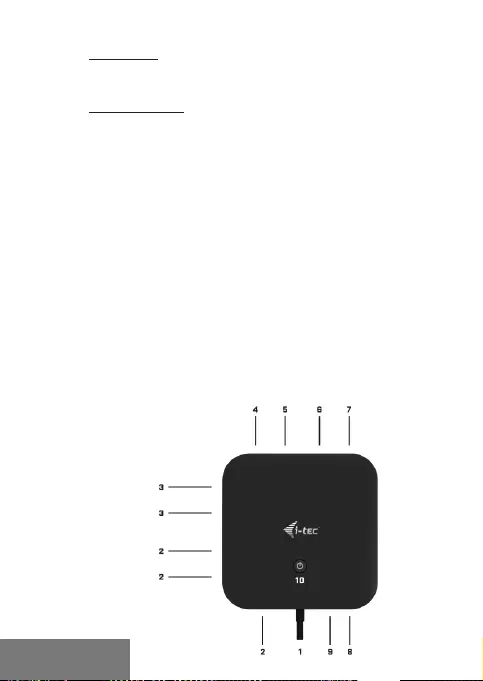
96 |
i-tec USB-C HDMI DP Display Dock with PD 100 W
DP 1.4 HBR3:
1 m
onitor – až 4K/60Hz
2 m
onitory – až 2x 1440p/60Hz*
DP 1.4 HBR3 DSC:
1 m
onitor – až 5K/60Hz
2 mo
nitory – až 2x 4K/60Hz*
• 1x USB-C port Gen. 2 (iba pre dáta)
• 1x USB-C port gen. 2 + PD (dáta + power delivery)
• 3x USB 3.0 port s podporou rýchleho nabíjania (BC 1.2)
• 2x USB 2.0 port
• 1x Ethernet GLAN RJ-45 port (Realtek RTL8153)
• 1x 3,5 mm Combo Audio port
• LED indikácia
• Prepínač ON/OFF pre zapnutie a vypnutie dokovacej stanice
• Podpora pre Kensington lock
• Podpora pre VESA uchytenie
• OS: Windows 10, macOS
*
, Android, Chrome OS a Linux s najnovšími
aktualizáciami
• Rozmery produktu: 113 x 113 x 40 mm
• Váha produktu: 243 g
* Operačný systém macOS nepodporuje technológiu viac-obrazového video prenosu
Multi Stream Transport (MST), čo znamená, že v prípade pripojenia k MacOS bude na
oboch pripojených monitoroch premietaný rovnaký obraz.
SLOVENSKY
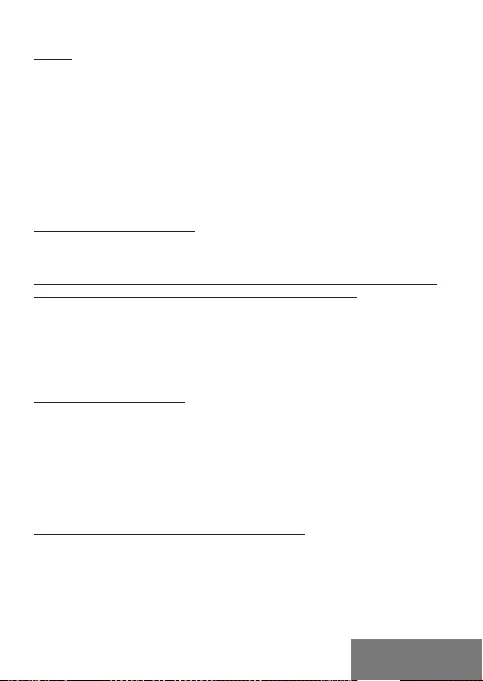
Quick Start
| 97
POPIS
1.
Integrovaný USB-C kábel pre pripojenie k zariadeniu (100 cm)
2.
3x USB 3.0 port (5Gb/s)
3.
2x USB 2.0 port
4.
USB-C port gen. 2 + PD (dáta + power delivery)
5.
Ethernet GLAN RJ-45 port - podporuje 10/100/1000 Mb/s
6.
1x HDMI
7.
1x DisplayPort
8.
3.5 mm Combo Audio Jack
9.
USB-C port Gen. 2 (iba pre dáta)
10.
Prepínač ON/OFF pre zapnutie a vypnutie dokovacej stanice – nutné
podržať tlačidlo po dobu dvoch sekúnd
SYSTÉMOVÉ POŽIADAVKY
Hardwarové požiadavky: Zariadenie s voľným USB-C alebo Thunderbolt 3
portom
Požiadavky pre funkciu Power Delivery: zariadenie s voľným USB-C
alebo Thunderbolt 3 portom s podporou „Power Delivery“.
Operačný systém: Windows 10, macOS* a Linux s najnovšími aktualizáciami
* Operačný systém macOS nepodporuje technológiu viac-obrazového video prenosu
Multi Stream Transport (MST), čo znamená, že v prípade pripojenia k macOS bude
na oboch pripojených monitoroch premietaný rovnaký obraz.
INŠTALÁCIA OVLÁDAČOV
Windows 10 32/64bit: Po pripojení sa ovládače pre dokovaciu stanicu
inštalujú automaticky zo systému. Pred samotnou inštaláciou sa uistite,
že máte v systéme nainštalované najnovšie ovládače pre vaše zariadenie
a aktualizovaný BIOS.
macOS X: Inštalácia ovládačov v macOS X je automatická. Pred
samotnou inštaláciou sa uistite, že máte v Macu nainštalované najnovšie
OS pre vaše zariadenie.
PRIPOJENIE DISPLAYPORT, HDMI MONITORA
Dokovacia stanica je vybavená 1x DP a 1x HDMI portom pre pripojenie
externých monitorov s DisplayPort alebo HDMI rozhraním. Ako
zobrazovacie zariadenie môžete využiť moderné plazmové nebo
LCD monitory a televízory. Grafický čip, ktorý je „srdcom“ dokovacej
stanice, podporuje až 5K rozlíšenie 5120x2880@60Hz (len cez DP). Pre
pripojenie monitora k dokovacej stanici použite kvalitný HDMI kábel.
Počas inštalácie prídavného monitora môže obrazovka notebooku,
Macu, tabletu alebo PC preblikávať, čo je štandardný stav.
SLOVENSKY
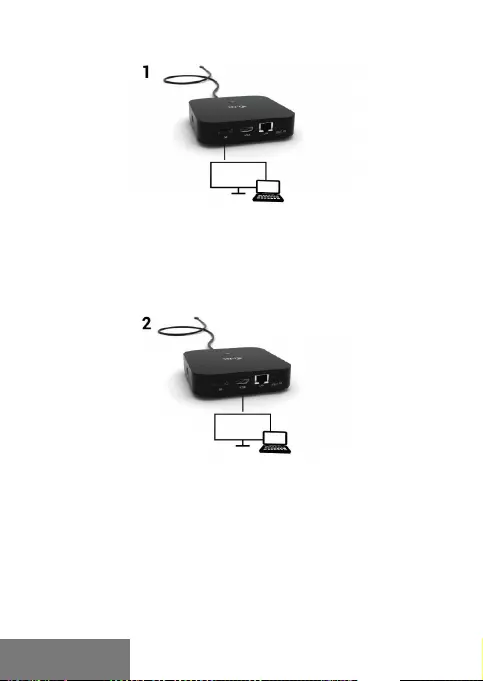
98 |
i-tec USB-C HDMI DP Display Dock with PD 100 W
- 1 monitor pripojený cez 1 DisplayPort kábel – rozlíšenie až 5K
5120x2880/60Hz.
5K rozlíšenie je podporované iba v prípade, že USB-C/Thunderbolt™ 3
konektor Vášho notebooku podporuje DisplayPort 1.4 DSC.
- 1 monitor pripojený cez DisplayPort/HDMI kábel – rozlíšenie až 4K
3840x2160/60Hz.
4K/60Hz rozlíšenie je podporované iba v prípade, že USB-C/
Thunderbolt™ 3 konektor Vášho notebooku podporuje DisplayPort 1.4
DSC alebo DisplayPort 1.4 bez DSC.
V prípade, že USB-C/Thunderbolt™ 3 podporuje iba DisplayPort 1.2,
maximálne možné rozlíšenie je 1x 4K 3840x2160/30Hz.
SLOVENSKY
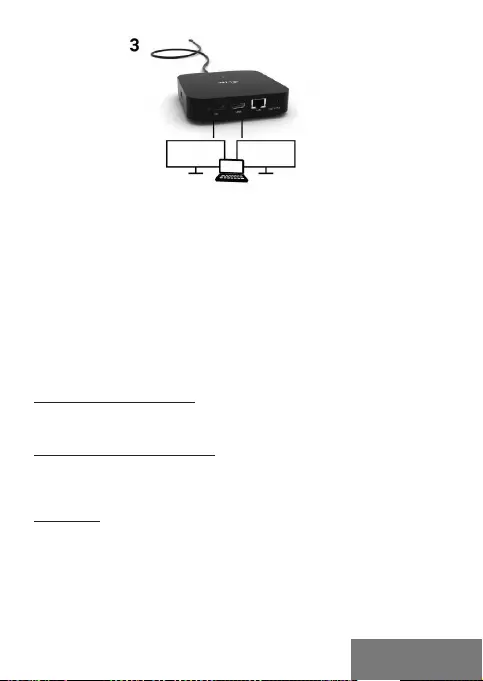
Quick Start
| 99
- 2 monitory pripojené cez DisplayPort/HDMI káble – rozlíšenie až 4K
3840x2160/60Hz.
Iba v prípade, že USB-C/Thunderbolt™ 3 konektor Vášho notebooku
podporuje DisplayPort 1.4 DSC.
V prípade, že USB-C/Thunderbolt™ 3 podporuje iba DisplayPort 1.4 bez
DSC, maximálne možné rozlíšenie je 2x 2560x1440/60Hz.
V prípade, že USB-C/Thunderbolt™ 3 podporuje iba DisplayPort 1.2,
maximálne možné rozlíšenie je 2x 1920x1080/60Hz.
Veľkosť rozlíšenia, zobrazovacie frekvencie a maximálne množstvo
pripojených externých monitorov je závislá od možností hostiteľského
PC / NB.
PRIPOJENIE DO LAN SIETE
GLAN RJ-45 port využijete pre pripojenie do Ethernet siete k routeru/
switchu a k internetu, podporuje rýchlosti 10 / 100 / 1000 Mbps.
PRIPOJENIE USB ZARIADENIA
USB-A 3.0 a USB-C 3.1 Gen.2 porty využijete k pripojeniu klávesnice,
myši, externého disku, tlačiarne a ďalších periférií alebo ich môžete
využiť k pripojeniu HUBu, čím získate ďalšie voľné USB porty.
NABÍJANIE
Dokovacia stanica podporuje nabíjanie pripojených USB mobilných
zariadení, ako sú smartphony, čítačky e-kníh, multimediálne prehrávače,
navigácie a tablety. Nabíjané zariadenie stačí pripojiť originálnym
káblom k USB portu dokovacej stanice. V prípade, že sa zariadenie
nenabíja, potom pripojte originálny USB-C napájací adaptér do USB-C
Power Delivery portu dokovacej stanice.
SLOVENSKY
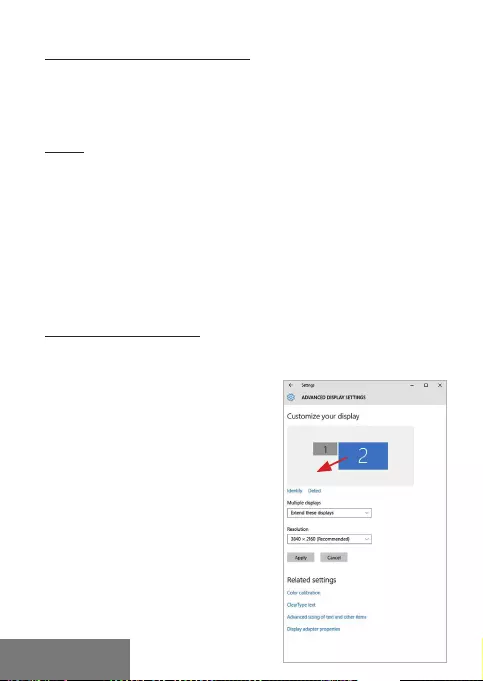
100 |
i-tec USB-C HDMI DP Display Dock with PD 100 W
NABÍJANIE CEZ POWER DELIVERY
Dokovacia stanica ponúka USB-C Power Delivery / Dátový port, ktorý je
určený pre napájanie pripojeného „materského“ zariadenia pomocou
originálneho sieťového adaptéra a pre nabíjanie zariadení pripojených
cez USB porty. Pokiaľ nepotrebujete nabíjať vaše zariadenie pomocou
Power Delivery, môžete tento port využiť pre prenos dát.
AUDIO
Výstupné zariadenie zvuku pre počúvanie cez grafický výstup je treba
nastaviť / overiť tu: Predvoľby systému-Zvuk-Výstup – nastaviť USB
Audio Device.
Výstupné zariadenie zvuku súčasne do slúchadiel i monitora môžete voliť
v Otvoriť-Aplikácie-Utility-Nastavenie audio MIDI.app – kliknite na „+“
vľavo dolu – Vytvoriť zariadenie s viacerými výstupmi a zvolíte Zariadenie
s viacerými výstupmi požadované výstupy z ponúkaných volieb.
Prevažnú časť problémov s dokovacou stanicou a pripojenými
perifériami môžete vyriešiť odpojením USB-C kábla dokovacej stanice
od USB-C portu PC / Macu / smartphonu / tabletu a jeho opätovným
pripojením asi po 10 s.
POUŽITIE V OS WINDOWS
Pokročilá konfigurácia pre grafiku – po pripojení monitora a po kliknutí
na nastavenie pre „Rozlíšenie zobrazenia“ zo systému Windows môžete
voliť použitie monitoru.
Po kliknutí na druhý monitor a jeho
posunutím si ho podľa potreby
umiestnite voči pôvodnému monitoru
vášho notebooku / tabletu
SLOVENSKY
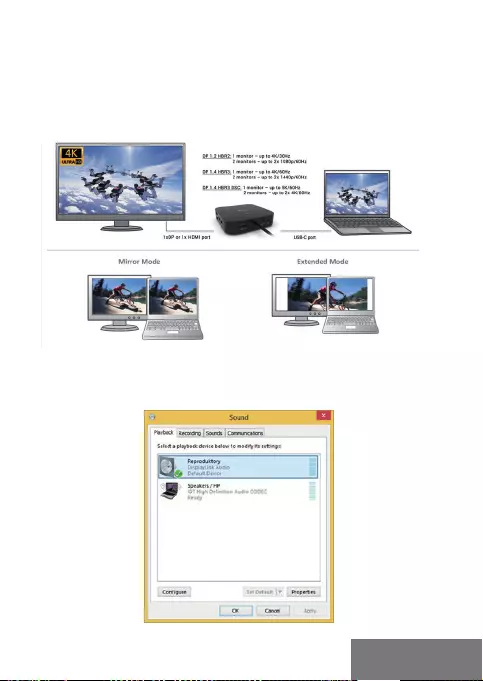
Quick Start
| 101
Môžete vykonať nastavenie Rozšíriť (Extend) a Zrkadliť / Duplikovať
(Mirror):
• Režim Zrkadliť / Duplikovať (Mirror): na obrazovke zvoľte 2. Monitor, pre viac
monitorov
→
Duplikovať toto zobrazenie
→
OK.
• Režim Rozšíriť (Extend): na obrazovke zvoľte 2. Monitor, pre viac monitorov
→
Rozšíriť toto zobrazenie
→
OK.
Režimy Rozšíriť a Zrkadliť
Nastavenie zvuku – umožní nastavenie zvuku v Ovládacie panely →Zvuk.
Nastavenie zvuku
SLOVENSKY
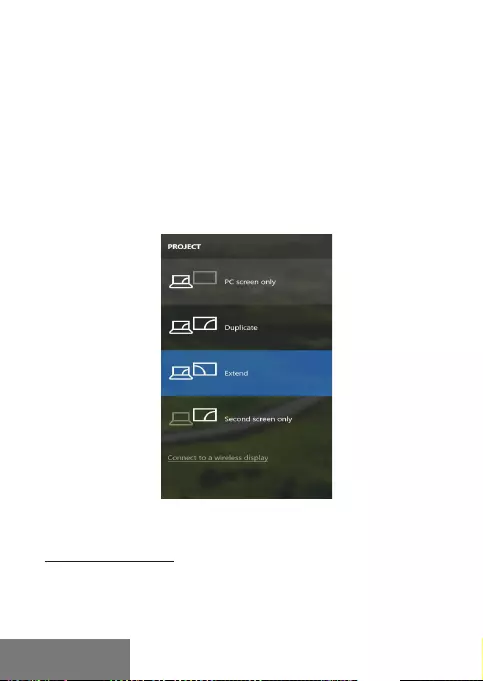
102 |
i-tec USB-C HDMI DP Display Dock with PD 100 W
Standby / Hibernate režim a Video port – po aktivácii notebooku /
tabletu zo Standby / Hibernate režimu sa zobrazuje primárny monitor,
preto doporučujeme používať ako primárny ten, ktorý je integrovaný
s notebookom / tabletom, aby ste sa mohli opätovne prihlásiť do systému.
Mirror režim – prídavný monitor sa riadi parametrami toho pôvodného
v systéme, tj. ak si nastavíte režim Mirror a integrovaný monitor
má rozlíšenie 1280x1024, potom sa obrazovka prenáša v rozlíšení
maximálne 1280x1024 (i keď ho nastavíte na vyššie rozlíšenie).
Pomocou voľby na klávesnici „Windows“ + P sa dajú tiež jednoducho
monitory ovládať – pre použitie monitora vo Win 10 sú tu voľby: Iba
obrazovka počítača, Duplikovať, Rozšíriť, Iba druhá obrazovka.
Ovládanie monitora vo Windows 10
POUŽITIE V MACOS X
Po pripojení monitora bude obrazovka na Vašom Mac-u preblikávať, čo je
štandardný stav, a ustálenie môžete vykonať štandardným nastavením
tu: Predvoľby systému-Monitory:
SLOVENSKY
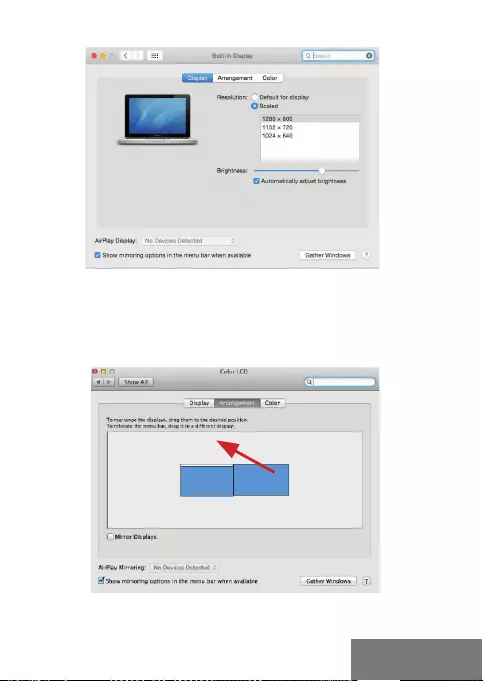
Quick Start
| 103
Kliknite na Usporiadanie a v defaultnom režime (Rozšíriť) kliknite na
nový monitor a presuňte ho podľa potreby vzhľadom k monitoru Mac-u.
Pri voľbe Zrkadliť monitory sa zmení režim na Zrkadliť (rozlíšenie
monitorov sa automaticky upraví podľa ich parametrov a nastaví sa
najvyššie možné rozlíšenie na oboch monitoroch). Zrušením voľby
Zrkadliť monitory obnovíte režim Rozšíriť.
Režim rozšíriť: Šípka naznačuje možnosť umiestnenia pripojeného
monitora vzhľadom k Mac monitoru.
SLOVENSKY
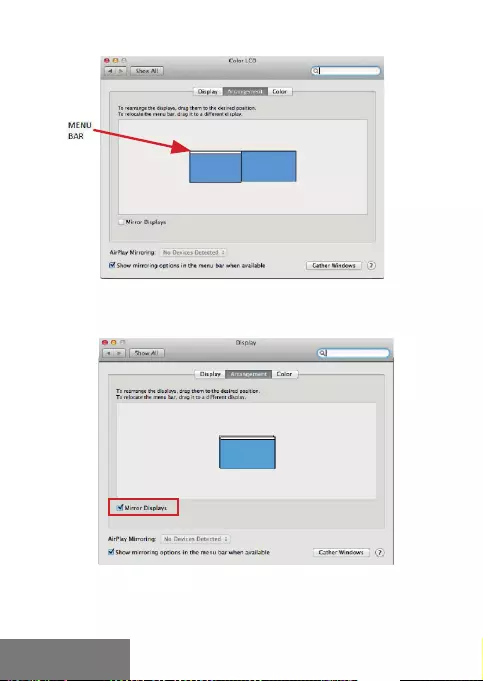
104 |
i-tec USB-C HDMI DP Display Dock with PD 100 W
Režim rozšíriť: V tomto režime si môžete voliť Hlavný monitor
presunutím lišty Menu Bar.
Režim zrkadliť: Môžete použiť len v prípade, že je ponúkaný Macom.
SLOVENSKY
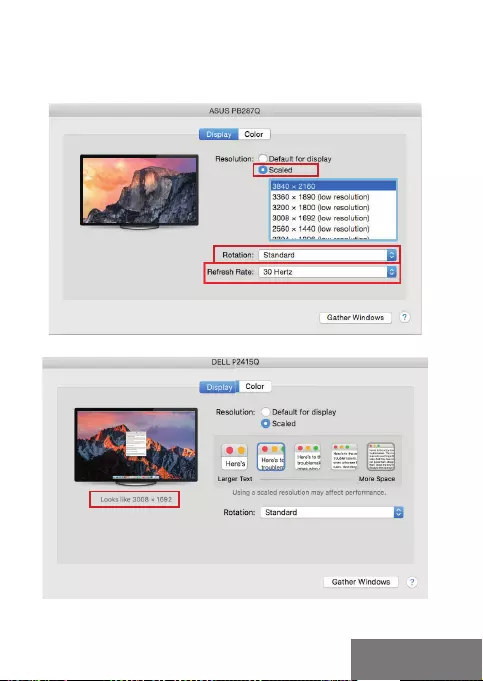
Quick Start
| 105
Kliknite na Zhromaždiť okná: touto voľbou si môžete zvoliť nastavenie
odpovedajúceho monitora – Prispôsobené rozlíšenie (ponúka využiteľné
rozlíšenie), Otočenie (Štandardné, 90°, 180° a 270°) a Obnovovacia
frekvencia (ak je ponúkaná).
Variant zobrazenia 1
Variant zobrazenia 2
V Prispôsobenom režime kliknite na Vami vybranú ikonku, pod
obrazovkou sa zobrazí dané rozlíšenie
(tu vzhľadovo 3008x1692 = 4K@30Hz) SLOVENSKY
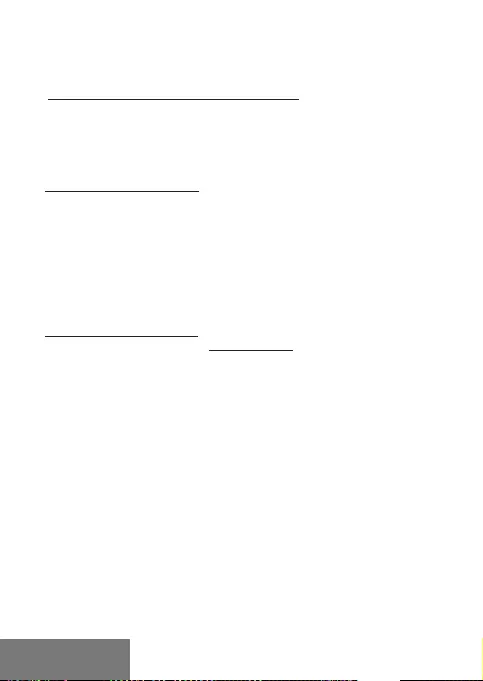
106 |
i-tec USB-C HDMI DP Display Dock with PD 100 W
Režim zatvoreného displeja – práca na pripojenom externom monitore,
keď je monitor Macu sklopený, je možná iba keď je Mac napájaný a je
pripojená myš a klávesnica. Bližšie informácie nájdete tu:
https://support.apple.com/sk-sk/HT202351
Prevažnú časť problémov s dokovacou stanicou a pripojenými
perifériami môžete vyriešiť odpojením USB-C kábla dokovacej stanice
od USB-C portu PC / Macu / smartphonu / tabletu a jeho opätovným
pripojením asi po 10 s.
BEZPEČNOSTNÉ POKYNY
• Nevystavujte extrémnym teplotám a vlhkosti vzduchu.
• Používajte zariadenie na plochých podložkách – vyvarujete sa tým
skĺznutiu a pádu na zem.
• Uschovajte manuál pre neskoršie možné použitie.
V súčinnosti so servisným oddelením:
• Overte funkčnosť po páde do vody alebo na zem.
• Overte funkčnosť pri prasknutí krytu.
• Reklamujte zariadenie nefungujúce podľa manuálu.
ČASTO KLADENÉ OTÁZKY
K dispozícii na našom webe www.i-tec.pro v záložke „FAQ“ pri tomto
produkte.
SLOVENSKY
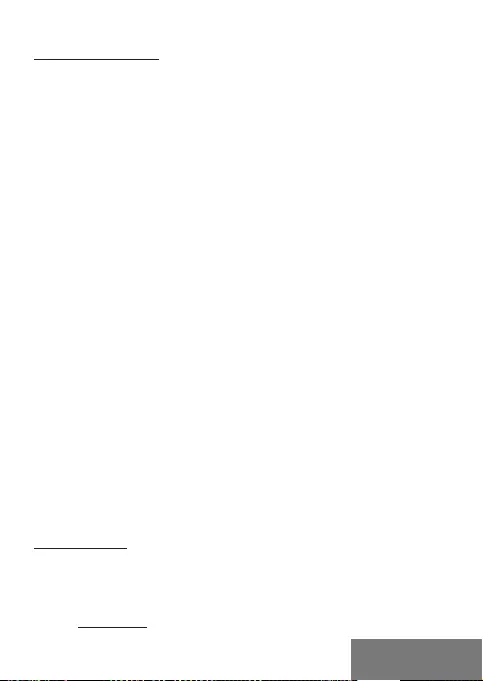
Quick Start
| 107
TERMINŲ ŽODINĖLIS
• Sąsaja / prievadas / jungtis / įvestis – vieta, kurioje fiziškai
sujungiami du įrenginiai.
• Valdiklis – puslaidininkių komponentas (t.v. chipset) nešiojamame
kompiuteryje, planšetėje, PC, užtikrinantis nustatyto prievado veiklą.
• USB-C – yra naujas simetriškas konektorius ir standartas. Leidžia
greičiau įkrauti, maitinti, t.y. atlikti du vaidmenis (ne tik šeimininkas,
bet ir svečias), remia alternatyvius režimus (DisplayPort, MHL,
Thunderbolt).
• Alternatyvūs režimai (Alt mode) – specialūs režimai USB-C
konektoriui, kurie gali būti remiami. Šiuo metu populiariausiais
yra DisplayPort / DockPort, MHL, Thunderbolt. Įrenginiai su šia
konektoriaus ir kabelio savybe leidžia perduoti vaizdus ir tuo pačiu
išsaugo kitas konektoriaus funkcijas (duomenų perdavimui ir
įkrovimui).
• DisplayPort /DockPort Alt mode – šis režimas leidžia perduoti
vaizdus per USB-C konektorių ir kabelį.
• USB-C Power Delivery / Data (USB-C PD / Data) – pasirenkama
USB-C konektoriaus savybė. Šią paramą turintis konektorius moka
įkrauti ir būti įkraunamas ir remia 10W - 100W apkrovą (pagal profilius
1-5). Prijungus duomenų perdavimo įrangą (pavyzdžiui USB-C Hub /
Ethernet) tarnauja kaip dar viena duomenų prieigos jungtis.
• USB 3.1 / 3.0 / 2.0 – standartas USB sąsajai/prievadui įvairių USB
įrenginių prijungimui. Prie doko stotelės arba adapterio su USB
Tipas–A sąsaja galima jungti įvairius USB įrenginius. USB Tipas-B
prievadas naudojamas doko stotelės arba adapterio prijungimui prie
nešiojamo kompiuterio, planšetės, PC.
•
Display Port – skaitmeninės sąsajos standartas/prievadas ekranų ir
kitų vaizdo įrenginių prijungimui.
• HDMI – Standard digitálního grafického rozhraní/portu používaný
pro připojení monitorů a dalších grafických zobrazovacích zařízení.
•
LAN (Local Area Network) – vietinis kompiuterių tinklas, šiuo metu
labiausiai paplitęs t.v. Ethernet, kuris doko stotelėje siekia teorinį
perdavimo greitį iki 1 Gbit/s – ženklinamas GLAN / RJ-45
•
Audio – garso įvesties (mikrofonas) arba išvesties (ausinės/
reproduktoriai) įrenginiai.
SPECIFIKACIJA
• 1x integruotas USB-C laidas prietaisui prijungti (100 cm)
• Doko stoties technologija: USB-C (MST)
• Power Delivery: 100 W (Vidinis energijos suvartojimas: 5—10 W)
• Video prievadai: 1x HDMI, 1x DisplayPort
• Rezoliucija:
DP 1.2 HBR2:
1
monitorius — iki 4K/30 Hz
2 m
onitoriai — iki 2x 1080p/60 Hz*
LIETUVOS
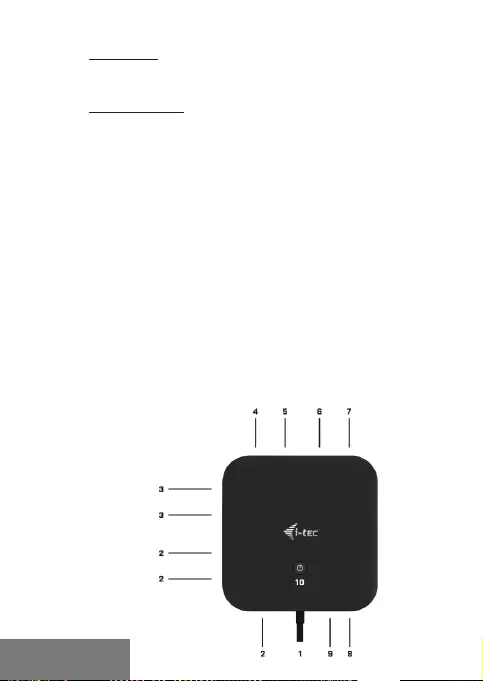
108 |
i-tec USB-C HDMI DP Display Dock with PD 100 W
DP 1.4 HBR3:
1 mo
nitorius — iki 4K/60 Hz
2 mo
nitoriai — iki 2x 1440p/60 Hz*
DP 1.4 HBR3 DSC:
1
monitorius — iki 5K/60 Hz
2
monitoriai — iki 2x 4K/60 Hz*
• 1 x prievadas USB-C karta 2 (tik duomenys)
• 1 x prievadas USB-C karta 2 + PD (duomenys + maitinimas)
• 3x USB 3.0 prievadai palaikantys greitą įkrovimą (BC 1.2)
• 2x prievadas USB 2.0
• 1x prievadas Ethernet GLAN RJ-45 (Realtek RTL8153)
• 1x prievadas Combo Audio 3,5 mm
• LED signalizacija
• „ON/OFF“ jungiklis, skirtas dokų stoties įjungimui ir išjungimui
• Kensington užrakto valdymas
• VESA tvirtinimo valdymas
• SO: Windows 10, macOS, Android, Chrome OS ir Linux su naujausiais
atnaujinimais
• Produkto matmenys: 113 x 113 x 40 mm
• Gaminio svoris: 243 g
* macOS operacinė sistema nepalaiko Multi Stream Transport (MST) vaizdo
transliacijos, o tai reiškia, kad macOS rodys tą patį vaizdą abiejuose prijungtuose
monitoriuose.
LIETUVOS
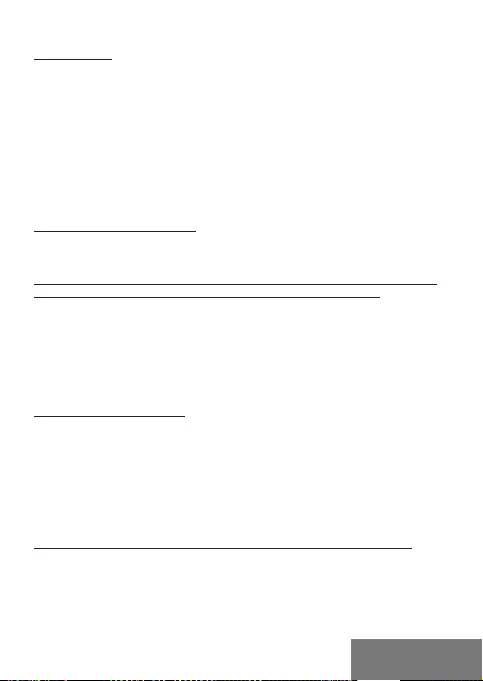
Quick Start
| 109
APRAŠYMAS
1.
Integruotas USB-C laidas prietaisui prijungti (100 cm)
2.
3x USB-A 3.0 prievadas (5 Gb/s)
3.
2x prievadas USB 2.0
4.
prievadas USB-C karta 2 + PD (duomenys + maitinimas)
5.
lizdas Ethernet GLAN RJ-45 palaiko 10/100/1000 Mb/s greičius
6.
1x HDMI
7.
2x DisplayPort
8.
lizdas combo audio jack 3,5 mm
9.
prievadas USB-C karta 2 (tik duomenys)
10.
„OFF“ jungiklis, skirtas dokų stoties įjungimui ir išjungimui - mygtuką
reikia laikyti dvi sekundes
SISTEMOS REIKALAVIMAI:
Reikalavimai įrangai: Įrenginys su laisvu USB-C arba Thunderbolt3
prievadu
Reikalavimai maitinimui (Power Delivery): įrenginys su laisvais USB-C
arba Thunderbolt 3 prievadais su „Power Delivery“ palaikymu.
Operacinė sistema: Windows 10, macOS* ir Linux su naujausiais
atnaujinimais
* macOS operacinė sistema nepalaiko Multi Stream Transport (MST)
vaizdo transliacijos, o tai reiškia, kad macOS rodys tą patį vaizdą
abiejuose prijungtuose monitoriuose.
VALDIKLIŲ INSTALIACIJA
Windows 10 32/64bit: Po prijungimo doko stotelei skirti valdikliai
instaliuojasi iš sistemos automatiškai. Prieš instaliavimą įsitikinkite,
kad sistemoje turite Jūsų įrenginiui instaliavę naujausius valdiklius ir
atnaujintą BIOS.
macOS X: Valdikliai į macOS X instaliuojasi automatiškai. Prieš
instaliavimą įsitikinkite, kad Mace turite instaliavę Jūsų įrenginiui
naujausią OS.
MONITORIAUS SU DISPLAYPORT, HDMI SĄSAJA PRIJUNGIMAS
Dokas turi du DP ir HDMI prievadus, kad galėtumėte prijungti išorinius
monitorius su „DisplayPort“ arba „HDMI“. Šiuolaikiniai plazminiai ar
LCD monitoriai ir televizoriai gali būti naudojami kaip ekranai. Grafikos
lustas, kuris yra doko stoties šerdis, palaiko net 5K 5120 x 2880 @ 60
Hz skiriamąją gebą (tik per DP). Norėdami prijungti monitorių prie doko,
naudokite aukštos kokybės HDMI kabelį. Diegiant papildomą monitorių,
LIETUVOS
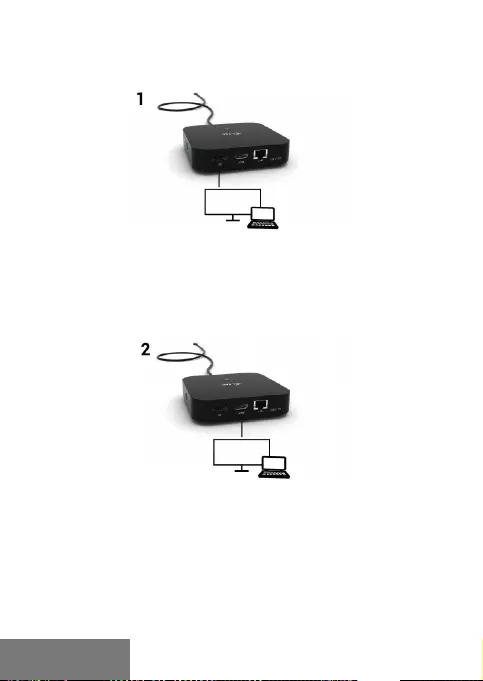
110 |
i-tec USB-C HDMI DP Display Dock with PD 100 W
nešiojamo kompiuterio, Mac, PC ar planšetinio kompiuterio ekranas gali
mirgėti - tai įprastas reiškinys.
- 1 monitorius prijungtas per 1 „DisplayPort“ kabelį - rezoliucija iki 5K
5120x2880 / 60Hz.
5K reozliucija palaikoma tik tada, kai nešiojamojo kompiuterio USB-C /
Thunderbolt™ 3 konektorius palaiko „DisplayPort 1.4 DSC“.
- 1 monitorius prijungtas per „DisplayPort“ / HDMI kabelį - rezoliucija iki
4K 3840x2160 / 60Hz.
4K/60Hz reozliucija palaikoma tik tada, kai nešiojamojo kompiuterio
USB-C / Thunderbolt™ 3 konektorius palaiko „DisplayPort 1.4 DSC“
arba „DisplayPort 1.4 be DSC“.
Tuo atveju, jei USB-C / Thunderbolt™ 3 palaiko tik „DisplayPort 1.2“,
didžiausia galima rezoliucija yra 1 x 4K 3840x2160/30Hz.
LIETUVOS
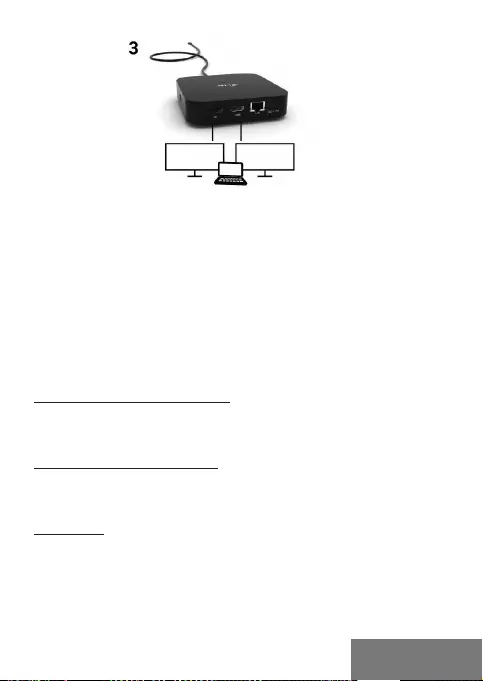
Quick Start
| 111
- 2 monitoriai, prijungti per „DisplayPort“ / HDMI kabelius - rezoliucija iki
4K 3840x2160 / 60Hz.
Tik tada, kai nešiojamojo kompiuterio USB-C / Thunderbolt™ 3
konektorius palaiko „DisplayPort 1.4 DSC“.
Tuo atveju, jei USB-C / Thunderbolt™ 3 palaiko tik „DisplayPort 1.4“ be
DSC, didžiausia galima rezoliucija yra 2 x 2560x1440/60Hz.
Tuo atveju, jei USB-C / Thunderbolt™ 3 palaiko tik „DisplayPort 1.2“,
didžiausia galima rezoliucija yra 2 x 1920x1080/60Hz.
Rezoliucijos dydis, kadrų dažnis ir maksimalus prijungtų išorinių monitorių
skaičius priklauso nuo centrinio / neošinamojo kompiuterio galimybių.
PRIJUNGIMAS PRIE LAN TINKLO
GLAN RJ-45 prievadą naudokite prisijungimui prie Ethernet tinklo,
maršrutizatoriaus / switchi ir prie interneto, palaiko greitį 10 / 100 / 1000
Mbps.
USB ĮRENGINIO PRIJUNGIMAS
USB-A 3.0 ir USB-C 3.1 2 kartos prievadais galima prijungti klaviatūrą,
pelę, išorinį diską, spausdintuvą ir kitus išorinius įrenginius. Taip pat
galite prijungti HUB (šakotuvą) ir taip gauti daugiau laisvų USB prievadų.
ĮKROVIMAS
Doko stotelė palaiko prijungtų USB mobiliųjų įrenginių (išmaniųjų
telefonų, elektroninių knygų skaitytuvų, media grotuvų, navigacijos
ir planšečių) įkrovimą. Įkraunamus įrenginius pakanka prijungti su
originaliu kabeliu prie doko stotelės USB prievado. Jeigu įrenginys
neįsikrauna, įkrovimo palaikymui USB-C maitinimo originalų adapterį
prijunkite prie doko stotelės įkrovimo palaikymui skirto USB-C Power
Delivery prievado.
LIETUVOS
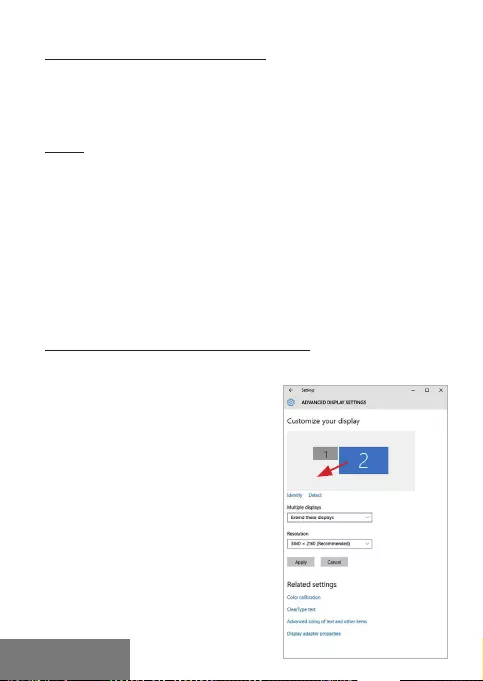
112 |
i-tec USB-C HDMI DP Display Dock with PD 100 W
PAKROVIMAS PER POWER DELIVERY
Doko stotelė turi USB-C Power Delivery / Data prievadą, kuris yra skirtas
prijungto „motininio“ įrenginio maitinimui su originaliu tinklo adapteriu
arba per USB sąsajos prijungtų įrenginių įkrovimui. Jeigu jums nereikia
savo įrenginių įkrauti su Power Delivery, tai šį prievadą galite naudoti
duomenų perdavimui.
AUDIO
Garso išvesties įrenginius klausymui per grafinę išvestį reikia nustatyti/
patikrinti čia: Garsas-Išvestis sistemos parinktys - nustatyti USB Audio
Device.
Garso išvesties įrenginius į ausines ir monitorių galima tuo pačiu
metu pasirinkti čia: Atidaryti-Programos-Utility-Nustatymas audio
MIDI.app – paspauskite ties „+“ kairėje apačioje – Sukurti įrenginį su
keliais išėjimais ir pasiūlyme Įrenginiai su keliais išėjimais pasirinkite
reikiamus išėjimus.
Didžiąją dalį problemų, susijusių su doko stotele ir prijungtais
įrenginiais, galima išspręsti doko stotelės USB-C kabelio išjungimu iš
USB prievado, PC / Maco / išmaniojo telefono/ planšetės, o po to jį vėl,
maždaug po 10 sek. įjungus.
DOKO STOTELĖ NAUDOJIMAS OS WINDOWS
Išplėstinė konfigūracija grafikai – po monitoriaus prijungimo paspaudus
mygtuką ties nustatymu „Ekrano raiška“ sistemoje Windows galima
pasirinkti monitoriaus naudojimą.
Paspauskite ties antruoju ekranu
ir jį pertempkite, patalpinkite
pagal poreikį Jūsų nešiojamame
kompiuteryje / planšetėje
LIETUVOS
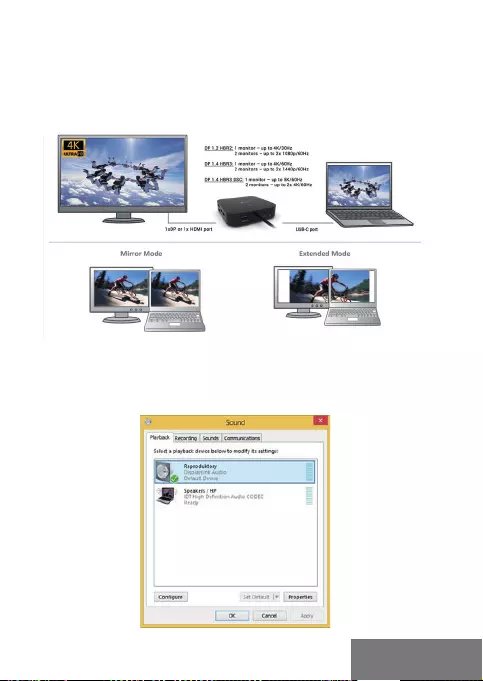
Quick Start
| 113
Galima valdyti režimus Išplėsti (Extend) ir Atspindėti / Veidrodinis
vaizdo fiksavimas (Mirror):
• Režimui Atspindėti / Veidrodinis vaizdo fiksavimas (Mirror): ekrane
pasirinkite 2. Monitorius, ir Daugiau monitorių
→
Atspindėti šį vaizdą
→
OK.
• Režimui Išplėsti (Extend): ekrane pasirinkite 2. Monitorius, ir Daugiau
monitorių
→
Išplėsti šį vaizdą
→
OK.
Režimai Išplėsti ir Atspindėti
Garso nustatymas – leidžia nustatyti garsą režime Valdymo skydai →Garsas
Garso nustatymas
LIETUVOS
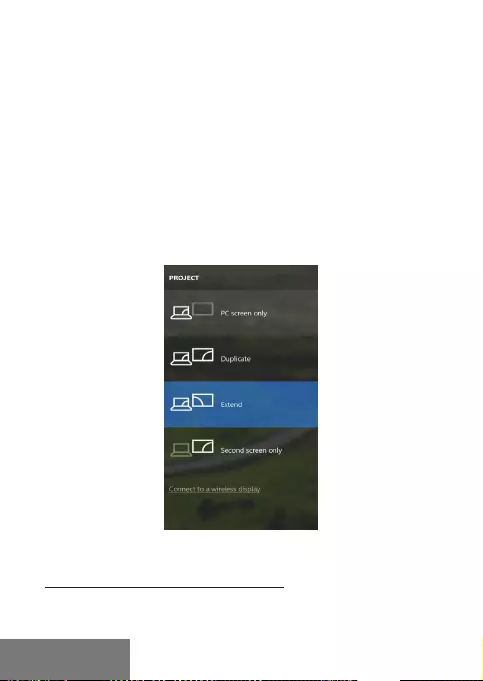
114 |
i-tec USB-C HDMI DP Display Dock with PD 100 W
Standby / Hibernate režimas ir Vaizdo prievadas – po nešiojamo
kompiuterio / planšetės aktyvavimo iš Standby / Hibernate režimo
rodomas pirminis (pradinis) ekranas, todėl kad galėtumėte vėl prisijungti
prie sistemos rekomenduojame naudoti kaip pradinį tą, kuris yra
integruotas su nešiojamu kompiuteriu / planšete.
Mirror režimas – papildomas ekranas vadovaujasi sistemoje esančiais
pirminio ekrano parametrais, t.y. jeigu nustatysite režimą Mirror, o
integruotas ekranas turės raišką 1280x1024, tai ekranas maksimaliai
perduos 1280x1024 raišką (net ir tuo atveju, jeigu bus nustatyta didesnė
raiška).
Su „Windows“ + P klaviatūra galima abu ekranus valdyti – Win 10 galite
pasirinkti: Tik kompiuterio ekranas, Veidrodinis fiksavimas, Išplėsti, Tik
antrasis ekranas.
Monitoriaus valdymas programoje Windows 10
DOKO STOTELĖ NAUDOJIMAS MACOS X
Prijungus monitorių Jūsų Mac ekranas blyksės, tai yra standartinė
būklė, nustojus blyksėti galima pradėti standartinius nustatymus čia:
Parinktys sistemos-Monitoriai:
LIETUVOS
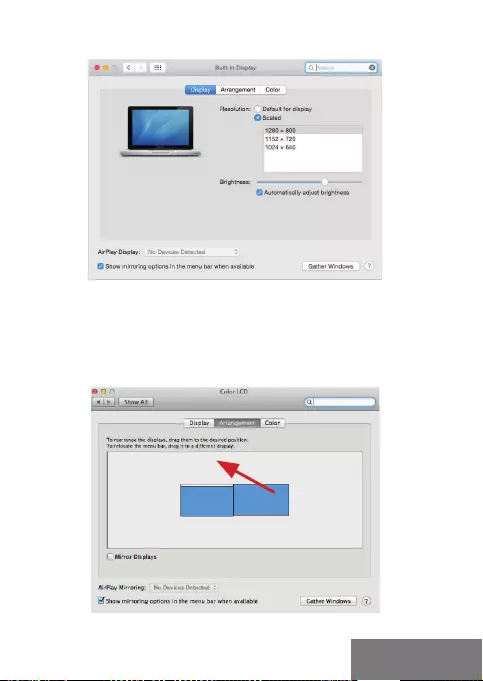
Quick Start
| 115
Paspauskite ties Išdėstymas ir numatytame režime (Išplėsti) paspauskite
ties nauju monitoriumi ir pertempkite jį į norimą vietą, atsižvelgiant į Mac
monitorių. Pasirinkus komandą Atspindėti monitorius režimas pasikeis
į režimą Atspindėti (monitorių raiška automatiškai reguliuojama pagal
jų parametrus ir abiejuose monitoriuose bus nustatyta aukščiausia
galima raiška). Uždarius komandą Atspindėti monitorius bus atnaujintas
režimas Išplėsti.
Režimas Išplėsti: Rodyklė rodo monitoriaus
patalpinimo vietą atsižvelgiant
į Mac monitorių.LIETUVOS
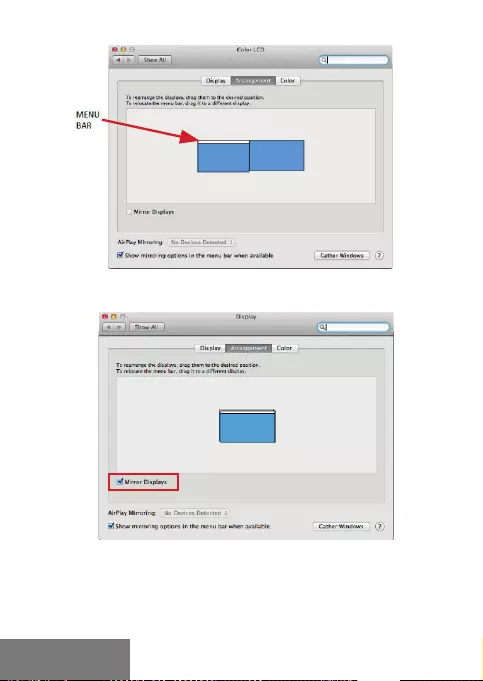
116 |
i-tec USB-C HDMI DP Display Dock with PD 100 W
Režimas Išplėsti: Režime Išplėsti galite pasirinkti Pagrindinį monitorių
tempdami meniu Bar juostą.
Režimas atspindėti: Galima naudoti tik tuo atveju, jeigu tai siūlo Mac.
Paspauskite ties Surinkti langus: su šia komanda galite pasirinkti
atitinkamo monitoriaus nustatymą – Pritaikyta raiška (siūlo naudotinas
raiškas), Pasukimas (Standartinis, 90°, 180° ir 270°) ir Atnaujinimo
dažnis (jeigu yra siūloma).
LIETUVOS
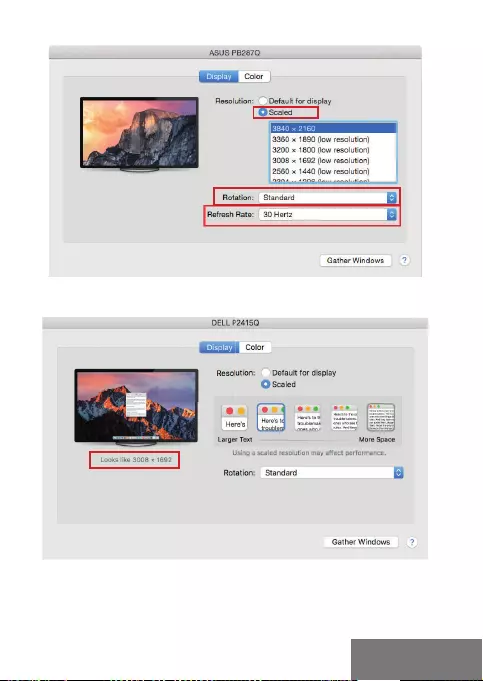
Quick Start
| 117
Vaizdo variantas 1
Vaizdo variantas 2
Pritaikytame režime paspauskite ties pasirinkta
piktograma, po ekranu bus nurodoma raiška
(čia 3008x1692 = 4K@30Hz)
LIETUVOS
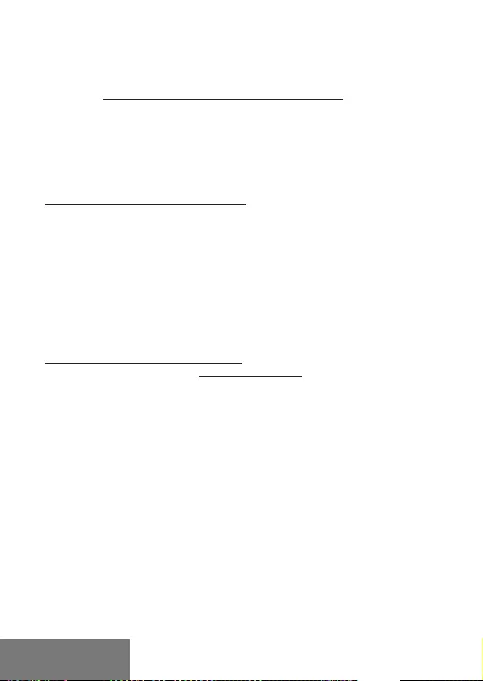
118 |
i-tec USB-C HDMI DP Display Dock with PD 100 W
Uždaro ekrano režimas – darbas prijungtame išoriniame ekrane, kai
ekranas Macu yra uždarytas, galimas tik tuo atveju, jeigu Mac yra
maitinamas ir yra prijungta pelė ir klaviatūra. Išsamesnę informaciją
rasite čia: https://support.apple.com/lt-lt/HT202351
Didžiąją dalį problemų, susijusių su doko stotele ir prijungtais
įrenginiais, galima išspręsti doko stotelės USB-C kabelio išjungimu iš
USB prievado, PC / Maco / išmaniojo telefono/ planšetės, o po to jį vėl,
maždaug po 10 sek. įjungus.
NAUDOJIMO SAUGOS TAISYKLĖS
• Saugoti nuo aukštos temperatūros ir drėgmės.
• Įrenginį naudoti ant lygių neslidžių paklotų – išvengsite slydimo ir kritimo
ant žemės.
• Vadovą saugokite vėlesniam naudojimui.
Bendradarbiaudami su servisu:
• Patikrinkite veikimą po įkritimo į vandenį arba nukritimo ant žemės.
• Įskilus dangčiui patikrinkite veikimą.
• Jeigu įrenginys neveikia pateikite pretenzijas vadovaudamiesi įrenginio
vadovu.
DAŽNAI UŽDUODAMI KLAUSIMAI
Rasite mūsų svetainėje: www.i-tec.pro/en/ skiltyje „FAQ“ prie šio
produkto.
LIETUVOS
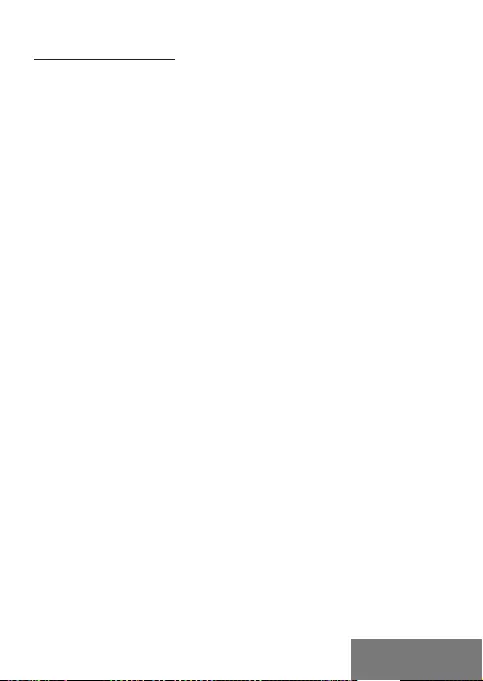
Quick Start
| 119
LIJST MET BEGRIPPEN
• Interface / poort / connector / ingang / slot – plek, waar twee apparaten
fysiek worden doorverbonden.
• Controller – halfgeleideronderdeel (de zogenaamde chipset) in een
laptop, tablet of pc, dat zorgt voor de werking van een van de poorten.
• USB-C – is een nieuwe symmetrische connector en standaard.
Het product maakt een snellere oplading, voeding, de zogenaamde
dubbelrol (niet alleen gastheer, maar ook gast), ondersteuning voor de
zgn. alternatieve regimes (DisplayPort, MHL, Thunderbolt 3).
• Alternatieve regimes (Alt modi) – speciale regimes voor een USB-
C-connector, die ondersteund kunnen worden. Momenteel zijn
DisplayPort / DockPort, MHL, Thunderbolt het meest populair. De
apparaten met deze eigenschap van de connector en kabel maken
beeldoverdracht mogelijk en behouden tegelijkertijd de andere functies
van de connector (voor dataoverdracht en oplading via Power Delivery).
• DisplayPort / DockPort Alt mode – dit regime maakt beeldoverdracht
mogelijk via een USB-C-connector en kabel.
• USB-C Power Delivery (USB-C PD/Data) – een facultatieve eigenschap
van de USB-C-connector. De connector met deze eigenschap kan zowel
opladen als geladen worden en ondersteunt een belasting van 10 tot 100
W (afhankelijk van profielen 1-5). Bij aansluiting van een data-apparaat
(bijv. USB-C Hub / Ethernet) dient deze als extra datapoort.
• USB 3.1 / 3.0 / 2.0 – een standaard voor de USB-interaface / poort om
verschillende USB-apparaten aan te sluiten. Op het docking station of de
adapter kunnen verschillende USB-apparaten worden aangesloten met
behulp van een USB-interface van het type A. Een USB-poort van het
type B dient voor aansluiting van een docking station of adapter op een
notebook, tablet of pc.
• Display Port – een standaard voor de digitale grafische interface /
poort om monitoren of andere grafische apparaten voor weergave aan
te sluiten.
• HDMI – Een digitale grafische interface/poort-standaard die wordt
gebruikt om monitoren en andere grafische weergave-apparaten aan te
sluiten.
• LAN (Local Area Network) – lokaal computernetwerk, momenteel de
meest voorkomende tv Ethernet, dat een theoretische transmissiesnelheid
van maximaal 1 Gbit / s bereikt op het dockingstation - gemarkeerd met
GLAN / RJ-45
• Audio – aanduiding voor geluidsapparatuur, zowel ingang (microfoon)
als uitgang (koptelefoon / luidsprekers).
NEDERLANDS
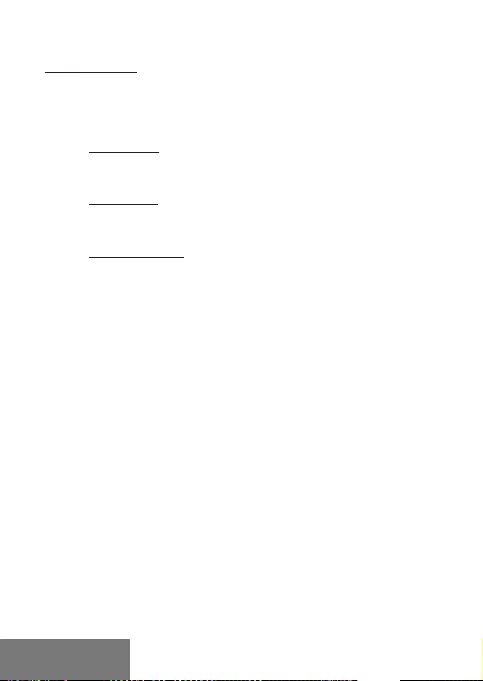
120 |
i-tec USB-C HDMI DP Display Dock with PD 100 W
SPECIFICATIES
• 1x geïntegreerde USB-C-kabel voor aansluiting op het apparaat (100 cm)
• Technologie van het docking station: USB-C (MST)
• Power Delivery: 100 W (Intern stroomverbruik: 5
–
10 W)
• Videopoorten: 1x HDMI, 1x DisplayPort
• Resolutie:
DP 1.2 HBR2:
1
monitor – max. 4K/30Hz
2 monitoren –
max. 2x 1080p/60Hz*
DP 1.4 HBR3:
1 mo
nitor – max. 4K/60Hz
2 moni
toren – max. 2x 1440p/60Hz*
DP 1.4 HBR3 DSC:
1 m
onitor – max. 5K/60Hz
2 monit
oren – max. 2x 4p/60Hz*
• 1x USB-C-poort Gen. 2 (alleen voor data)
• 1x USB-C-poort gen. 2 + PD (data + power delivery)
• 3x USB 3.0-poort met ondersteuning van snelle lading (BC 1.2)
• 2x USB 2.0-poort
• 1x Ethernet GLAN RJ-45-poort (Realtek RTL8153)
• 1x 3,5mm Combo Audio-poort
• LED-indicatie
• AAN/UIT-schakelaar om het docking station in en uit te schakelen
• Ondersteuning voor Kensington lock
• Ondersteuning voor VESA-bevestiging
• OS: Windows 10, macOS, Android, Chrome OS en Linux met de nieuwste
updates
• Afmetingen van het product: 113 x 113 x 40 mm
• Gewicht van het product: 243 g
* Het besturingssysteem macOS ondersteunt niet de technologie van de
videobeeldoverdracht Multi Stream Transport (MST), wat betekent, dat er bij
aansluiting op het systeem macOS op beide aangesloten monitoren hetzelfde beeld
zal worden weergegeven.
NEDERLANDS
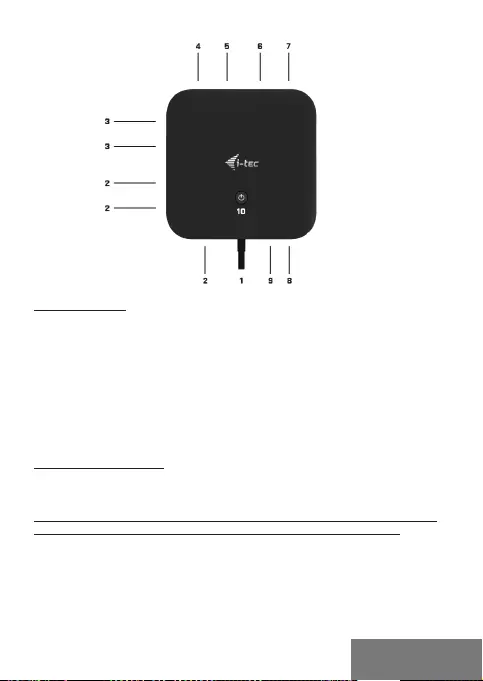
Quick Start
| 121
BESCHRIJVING
1.
Geïntegreerde USB-C-kabel voor aansluiting op het apparaat (100 cm)
2.
3x USB 3.0-poort (5Gb/s)
3.
2x USB 2.0-poort
4.
USB-C-poort gen. 2 + PD (data + power delivery)
5.
Ethernet GLAN RJ-45-poort - ondersteunt 10/100/1000 Mb/s
6.
2x DisplayPort
7.
3.5 mm Combo Audio Jack
8.
USB-C-poort gen. 2 (alleen voor data)
9.
AAN/UIT-schakelaar om het docking station in en uit te schakelen
– Houd de knop gedurende twee seconden ingedrukt
SYSTEEMVEREISTEN
Hardwarevereisten: Apparaat met een vrije USB-C of een Thunderbolt3-
poort
Vereisten voor de functie Power Delivery: apparaat met een vrije USB-C
of Thunderbolt 3-poort met ondersteuning voor „Power Delivery“.
Besturingssysteem: Windows 10, macOS* en Linux met de nieuwste
updates
* Het besturingssysteem macOS ondersteunt niet de technologie van de
videobeeldoverdracht Multi Stream Transport (MST), wat betekent, dat er bij
aansluiting op het systeem macOS op beide aangesloten monitoren hetzelfde beeld
zal worden weergegeven.
NEDERLANDS
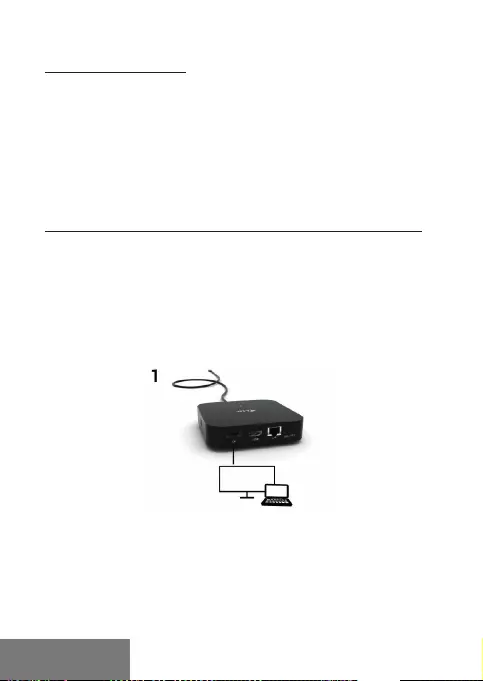
122 |
i-tec USB-C HDMI DP Display Dock with PD 100 W
DRIVERS INSTALLEREN
Windows 10 32/64bit: Na aansluiting worden de stuurprogramma’s
van het dockingstation automatisch vanuit het systeem geïnstalleerd.
Zorg ervoor dat u vóór de installatie beschikt over de nieuwste
stuurprogramma’s voor uw apparaat en dat de geïnstalleerde BIOS op
uw systeem is bijgewerkt.
macOS X: De installatie van stuurprogramma’s in macOS X verloopt
automatisch. Zorg ervoor dat u vóór de installatie beschikt over de
nieuwste stuurprogramma’s voor uw apparaat en dat de geïnstalleerde
BIOS op uw systeem is bijgewerkt.
AANSLUITING VAN DE DISPLAYPOORT, HDMI VAN DE MONITOR
Het docking station is uitgerust met 1x HDMI en 1x DP-poort voor
aansluiting van externe monitoren met een HDMI of DisplayPort-
interface. Als weergaveapparaat kunt u moderne plasma- of LCD-
monitoren of televisietoestellen gebruiken. De grafische chip, die het
„hart“ vormt van het docking station, ondersteunt max. 5K resolutie van
5120x2880@60Hz (alleen via DP). Gebruik een HDMI-kabel van goede
kwaliteit om de monitor aan te sluiten op het dockingstation. Tijdens de
installatie van een extra monitor kan de monitor van de notebook, Mac,
tablet of PC flikkeren. Dit is een standaardproces.
- 1 monitor aangesloten via 1 DisplayPort-kabel – resolutie tot 5K
5120x2880/60Hz.
5K-resolutie wordt alleen ondersteund, als de USB-C/Thunderbolt ™
3-connector van uw notebook de DisplayPort 1.4 DSC ondersteunen.
NEDERLANDS
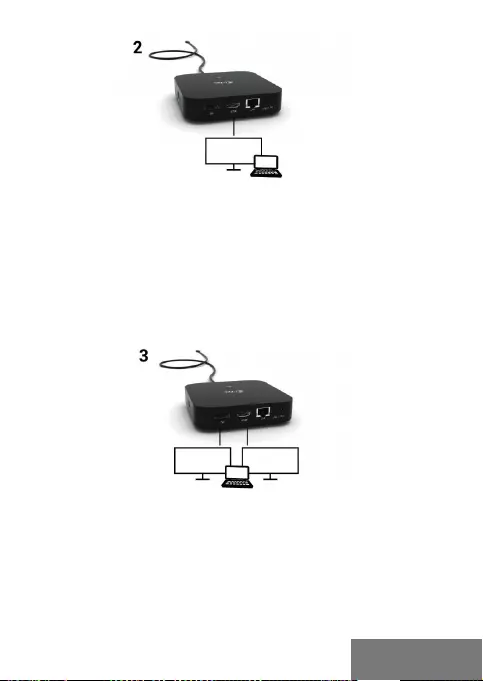
Quick Start
| 123
- 1 monitor aangesloten via een DisplayPort-kabel – resolutie tot 4K
3840x2160/60Hz.
4K/60Hz-resolutie wordt alleen ondersteund, als de USB-C/
Thunderbolt ™ 3-connector van uw notebook de DisplayPort 1.4 DSC
of de DisplayPort 1.4 zonder DSC ondersteunen.
Als USB-C/Thunderbolt ™ 3 alleen DisplayPort 1.2 ondersteunt, dan is
de maximale mogelijke resolutie 1 x 4K 3840x2160/30Hz.
- 2 monitoren aangesloten via DisplayPort-kabels – resolutie tot 4K
3840x2160/60Hz.
Alleen als de USB-C/Thunderbolt ™ 3-connector van uw notebook
DisplayPort 1.4 met DSC ondersteunt.
Als USB-C/Thunderbolt ™ 3 alleen DisplayPort 1.4 zonder
DSC ondersteunt, dan is de maximale mogelijke resolutie 2 x
2560x1440/60Hz.
NEDERLANDS
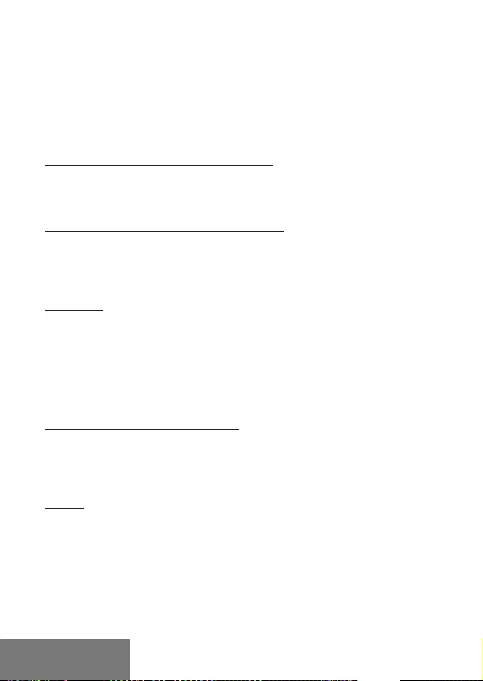
124 |
i-tec USB-C HDMI DP Display Dock with PD 100 W
Als USB-C/Thunderbolt ™ 3 alleen DisplayPort 1.2 ondersteunt, dan is
de maximale mogelijke resolutie 2 x 1920x1080/60Hz.
De resolutiegrootte, de beeldsnelheid en het maximale aantal
aangesloten externe monitoren zijn afhankelijk van de mogelijkheden
van de host-pc/NB.
VERBINDING MET HET LAN-NETWERK
De GLAN RJ-45-poort die u gebruikt om verbinding te maken met een
Ethernet-netwerk met een router/switch en internet, ondersteunt
10/100/1000 Mbps.
AANSLUITING VAN EEN USB-APPARAAT
USB-A 3.0 en USB-C 3.1 Gen.2-poorten gebruik voor aansluiting van
een muis, externe schijf, printer en andere randapparatuur. Of kunt u ze
gebruiken voor aansluiting van een HUB, waardoor u andere vrije USB-
poorten krijgt.
OPLADEN
Het dockingstation ondersteunt het opladen van aangesloten USB
mobiele apparaten zoals smartphones, e-book readers, mediaspelers,
navigatieapparatuur en tablets. U hoeft de op te laden apparaten
alleen maar met de originele kabel op de USB-poort van de HUB van het
dockingstation aan te sluiten. In het geval van een apparaat niet opladen,
sluit u de originele USB-C-voedingsadapter aan op de USB-C macht
levering poort van het basisstation.
OPLADEN VIA POWER DELIVERY
Het dockingstation biedt een USB-C Power Delivery, die bestemd is om
een aangesloten “moeder”-apparaat van stroom te voorzien met behulp
van de originele voedingsadapter en om apparaten op te laden die via
USB-poorten zijn aangesloten.
AUDIO
Om te kunnen luisteren via de grafische uitvoer moet u hier het
uitvoerapparaat voor geluid instellen: Systeemvoorkeuren - Geluid -
Uitvoer - USB-audioapparaat instellen
Als uitvoerapparaat voor geluid tegelijk naar een hoofdtelefoon en naar
een monitor kunt u via Open - Applicaties - Hulpprogramma‘s - Audio-
instellingen MIDI.app kiezen. Klik op „+” linksonder – Maak een apparaat
met meerdere uitgangen en kies voor Apparaat met meerdere uitgangen
de verlangde uitvoer uit de aangeboden keuzes.
NEDERLANDS
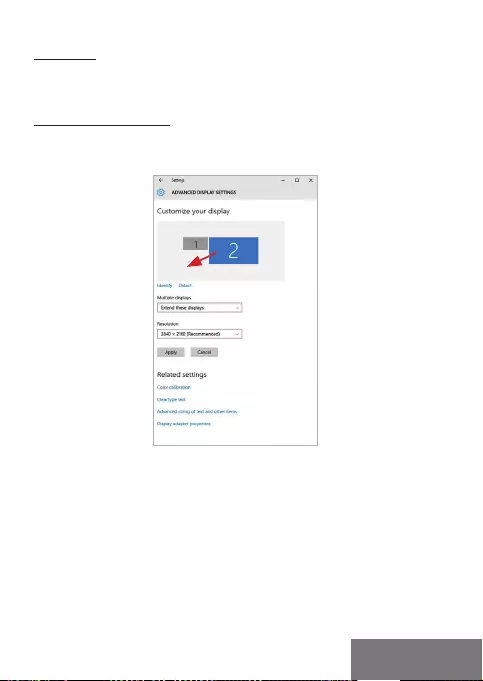
Quick Start
| 125
Opmerking: De meeste problemen met het dockingstation en de
aangesloten randapparatuur kunnen worden opgelost door de USB-C-
dockingstationkabel los te koppelen van uw pc/mac/ smartphone/tablet
en deze na ongeveer 10 seconden opnieuw aan te sluiten.
GEBRUIK IN WINDOWS
Geavanceerde configuratie van de grafische uitvoer – u kunt het gebruik
van de monitor kiezen nadat u de monitor hebt aangesloten en nadat u
op de instelling “Beeldschermresolutie” in Windows hebt geklikt.
Nadat u op de tweede monitor hebt geklikt en hem hebt versleept, kunt
u hem naar wens een plaats geven t.o.v. de oorspronkelijke monitor van
uw notebook/tablet
U kunt de instellingen voor Uitbreiden (Extend) en Spiegelen/Dupliceren
(Mirror) uitvoeren:
• Modus Spiegelen/Dupliceren (Mirror): kies op het scherm de 2e monitor, bij
Meerdere monitors
→
Dupliceer deze weergave
→
OK.
• Modus Uitbreiden (Extend): kies op het scherm de 2e monitor, bij Meer
monitors
→
Breid deze weergave uit
→
OK.
NEDERLANDS
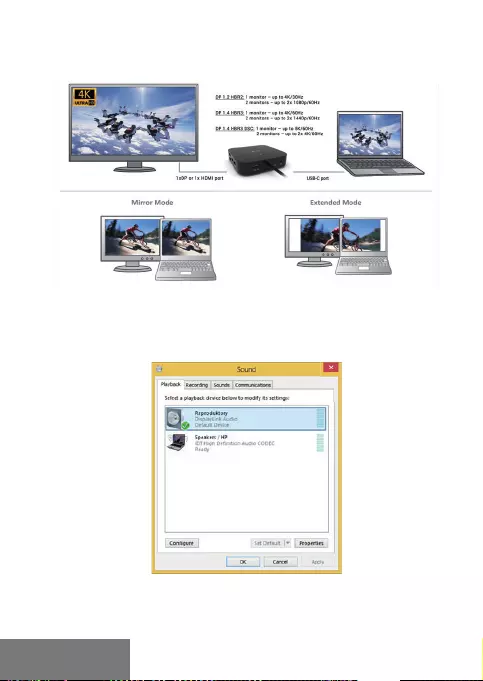
126 |
i-tec USB-C HDMI DP Display Dock with PD 100 W
Modi uitbreiden en spiegelen
Audio-instellingen - Hiermee kunt u het geluid aanpassen via
Configuratiescherm →Geluid.
Audio-instellingen
NEDERLANDS
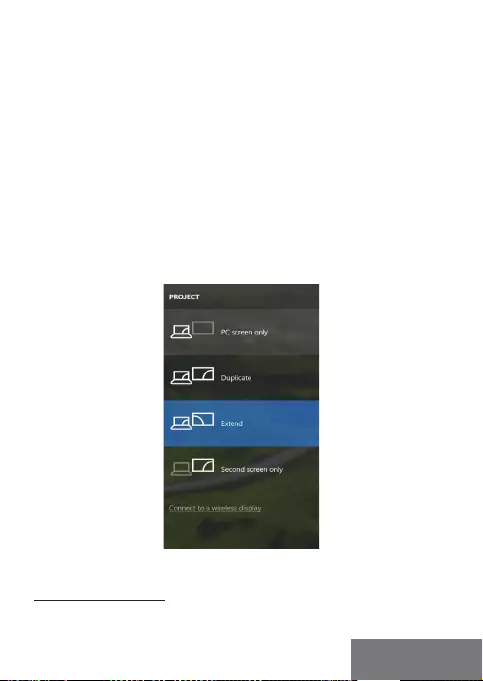
Quick Start
| 127
Stand-by/Slaapstand en Videopoort – Nadat uw notebook/tablet
vanuit de stand-by-/slaapstand is ingeschakeld, wordt de primaire
(oorspronkelijke) monitor weergegeven, dus we bevelen aan om de
monitor die is geïntegreerd in uw notebook/tablet als primaire te
gebruiken, zodat u zich opnieuw bij het systeem aan kunt melden.
Spiegelmodus - De extra monitor wordt bestuurd door de parameters van
de oorspronkelijke monitor in het systeem, dus als u de Mirror-modus
instelt en als de oorspronkelijke monitor een resolutie van 1280x1024
heeft, dan wordt het scherm naar een extra beeldscherm overgebracht
met een resolutie van maximaal 1280x1024 (ook als u hem op een hogere
resolutie instelt).
Met de toetsencombinatie “Windows” + P kunt u ook eenvoudig de
monitoren bedienen – om de monitors in Win 10 te gebruiken, kunt u
kiezen uit: Alleen het computerscherm, Dupliceren, Uitbreiden, Alleen
het tweede scherm.
Monitorbediening in Windows 10
GEBRUIK IN MACOS X
Nadat de monitor is aangesloten, knippert het scherm van uw Mac even.
Dat is de standaardtoestand. Daarna kunnen de standaardwaarden
worden ingesteld: Systeemvoorkeuren - Monitors:
NEDERLANDS
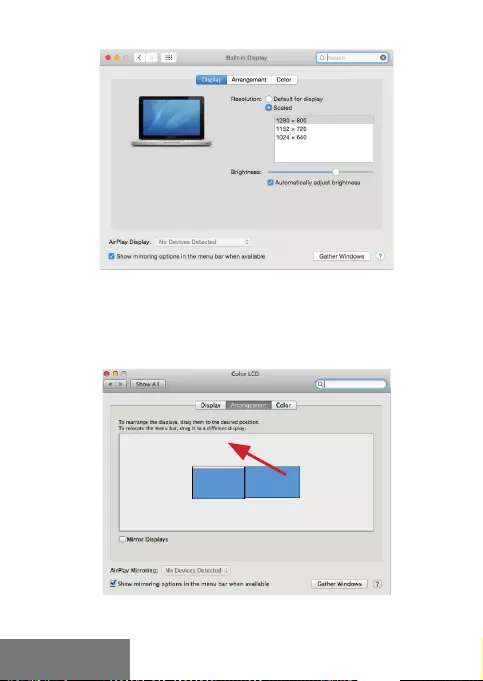
128 |
i-tec USB-C HDMI DP Display Dock with PD 100 W
Klik op Rangschikking en klik in de standaardmodus (Uitbreiden)
op de nieuwe monitor en geef hem door te slepen een plaats t.o.v. de
Mac-monitor. Bij keuze van Monitors spiegelen schakelt de modus
over naar Spiegelen (de monitorresolutie past zich automatisch aan
hun parameters aan en stelt de hoogst mogelijke resolutie in op beide
monitors). Als u de keuze Mirror Monitors ongedaan maakt, wordt de
Extend-modus hervat.
Uitbreidingsmodus: De pijl geeft de mogelijkheid om de aangesloten
monitor een plaats te geven ten opzichte van de Mac-monitor aan.
NEDERLANDS
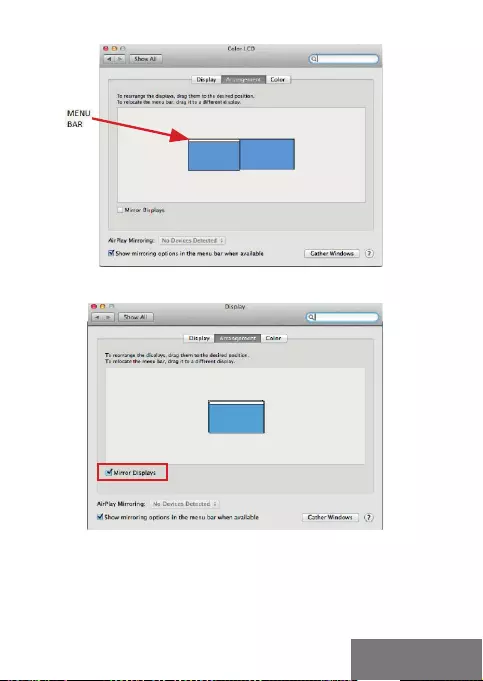
Quick Start
| 129
Uitbreidingsmodus: In deze modus kunt u de Hoofdmonitor
kiezen door de menubalk te slepen.
Spiegelmodus: Die kan alleen worden gebruikt als hij
door de Mac wordt aangeboden.
Via de keuze Vensters groeperen kunt u de instelling van de betreffende
monitor kiezen - Aangepaste resolutie (biedt bruikbare resoluties),
Draaien (Standaard, 90°, 180° en 270°) en Vernieuwingsfrequentie
(als die wordt aangeboden). Afhankelijk van de monitor die u gebruikt,
hebt u de volgende instellingsmogelijkheden:
NEDERLANDS
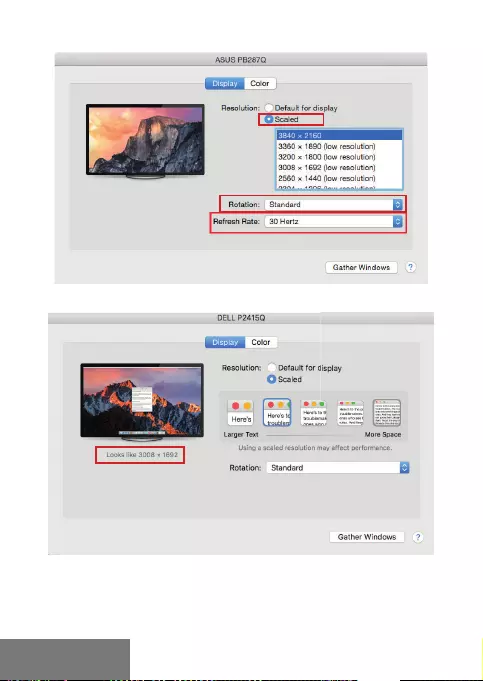
130 |
i-tec USB-C HDMI DP Display Dock with PD 100 W
Weergavevariant 1
Weergavevariant 2
Klik in de Aangepaste modus op het door u gekozen pictogram. Onder
het scherm wordt de gegeven resolutie beschreven
(hier visueel 3008x1692 = 4K@30Hz)
NEDERLANDS
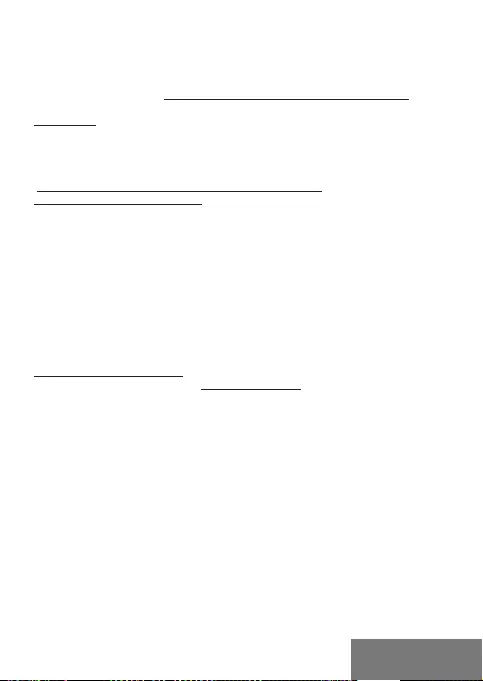
Quick Start
| 131
Gesloten beeldschermmodus – Werken aan een aangesloten externe
monitor wanneer de Mac-monitor gesloten is, kan alleen als de Mac op
de voeding en als de muis en het toetsenbord zijn aangesloten. Meer
informatie vindt u hier: https://support.apple.com/nl-nl/HT201834
Opmerking: De meeste problemen met het dockingstation en de
aangesloten randapparatuur kunnen worden opgelost door de USB-C-
dockingstationkabel los te koppelen van uw pc/mac/ smartphone/tablet
en deze na ongeveer 10 seconden opnieuw aan te sluiten.
VEILIGHEIDSINSTRUCTIES VOOR HET GEBRUIK
VAN HET DOCKING STATION
• Stel het product niet bloot aan externe temperaturen en luchtvochtigheid.
• Gebruik het product op vlakke ondergrond – u voorkomt op die manier dat
het product wegglijdt en op de grond valt.
• Bewaar de drivers en de handleiding voor event. later gebruik.
In samenwerking met de serviceafdeling:
• Controleer de functionaliteit na het vallen van het product in water of op de
grond.
• Controleer de functionaliteit als het product barsten vertoont.
• Reclameer dit product als het niet werkt in overeenstemming met de
handleiding.
VEELGESTELDE VRAGEN
Beschikbaar op onze website www.i-tec.pro/nl/ op het tabblad “FAQ” bij
dit product.
NEDERLANDS
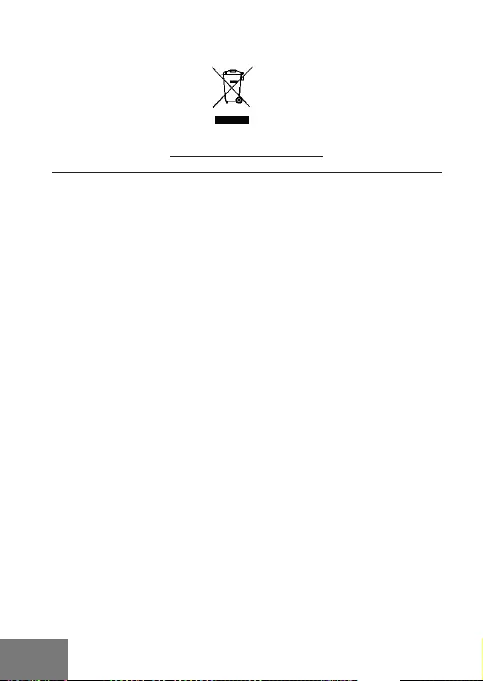
132 |
EUROPEAN UNION ONLY
NOTE: MARKING IS IN COMPLIANCE WITH EU WEEE DIRECTIVE
ENGLISH
This equipment is marked with the above recycling symbol. It means that
at the end of the life of the equipment you must dispose of it separately
at an appropriate collection point and not place it in the normal domestic
unsorted waste stream. This wil benefit the environment for all.
(European Union only)
DEUTSCH
Dieses Produkt trägt das Recycling-Symbol gemäß der EU-Richtinie.
Das bedeutet, dass das Gerät am Ende der Nutzungszeit bei einer
kommunalen Sammelstelle zum recyceln abgegeben werden muss,
(kostenloss). Eine Entsorgung űber den Haus-/Restműll ist nicht
gestattet. Dies ist ein aktiver Beitrag zum Umweltschutz. (Nur innerhalb
der EU)
FRANÇAIS
C e di s p o si t i f e s t r e v êt u d u m a rq u a g e a v ec l e s y m b o le d e r e c yc l a g e i n d i qu é
ci-dessus. Ça veut dire, qu’une fois découlée la vie utile dudit dispositif,
vous vous voyez dans l’obligation d’assurer, que le dispositif se trouve
déposé en un respectif centre de collecte, dûment établi à cette fin, et
non en d’autres centres de ramassage qui soient destinés à déposer de
courants déchets municipaux non triés. De cette manière, on contribue
considérablement à une amélioration en matière d’environnement où
nous vivons tous. (Seulement pour l’Union Européenne).
ESPAÑOL
El dispositivo está indicado por el símbolo de reciclaje. Esto significa
que al final de la vida útil de la instalación, debe asegurarse de que se
almacene por separado en un punto de recolección establecido para
este fin y no en los lugares designados para la eliminación de desechos
municipales ordinarios sin clasificar. Contribuirá a mejorar el medio
ambiente de todos nosotros. (Sólo para la Unión Europea)
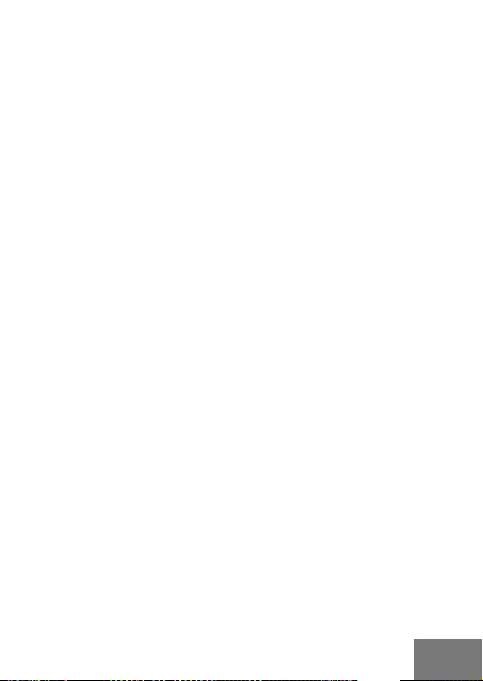
| 133
ITALIANO
Questo dispositivo è contrassegnato con il seguente simbolo di
riciclaggio. Si chiede di consegnarlo alla fine del suo ciclo di vita a
un Centro di raccolta dei rifiuti differenziati istituita per questo scopo
e non in altri centri indicati per depositare rifiuti urbani normali non
differenziati. In questo modo si contribuisce al miglioramento della
qualità dell’ambiente (valido soltanto per l’Unione Europea).
ČEŠTINA
Toto zařízení je označeno výše uvedeným recyklačním symbolem. To
znamená, že na konci doby života zařízení musíte zajistit, aby bylo uloženo
odděleně na sběrném místě, zřízeném pro tento účel a ne na místech
určených pro ukládání běžného netříděného komunálního odpadu.
Přispěje to ke zlepšení stavu životního prostředí nás všech. (Pouze pro
Evropskou unii)
SLOVENSKY
Toto zariadenie je označené vyššie uvedeným recyklačným symbolom.
To znamená, že na konci doby života zariadenia musíte zaistiť, aby bolo
uložené oddelene na zbernom mieste, zriadenom pre tento účel a nie na
miestach určených pre ukladanie bežného netriedeného komunálneho
odpadu. Prispeje to k zlepšeniu životného prostredia nás všetkých. (Iba
pre Európsku úniu)
POLSKI
To urządzenie oznakowane jest specjalnym symbolem odzysku.
Pookresie użytkowania trzeba je zwrócic do odpowiedniego punktu
zbiörki i nie wolno umiestczać go razem z nieposortowanymi odpadami.
Takie dzialanie przyniese korzyść dla środowiska. (Tylko w Unii
Europejskiej)
LIETUVIU
Šis gaminys yra pažymetas specialiu atlieku tvarkymo ženklu. Baigus
eksploataciją, gaminys turi buti atiduotas i atitinkamą surinkimo punktą
ir negali buti šalinamas kartu su nerušiuojamomis atliekomis. Tokie Jusu
veiksmai prisides prie aplinkos apsaugos. (Tiktai Europos Sąjungoje)
NEDERLANDS
Dit apparaat is voorzien van het bovenvermelde recyclingsymbool.
Dit betekent dat u aan het einde van de levensduur van het apparaat
ervoor dient te zorgen dat het afzonderlijk wordt opgeslagen op een
verzamelpunt dat hiervoor is ingericht en niet op plaatsen die zijn
aangewezen voor de verwijdering van gewoon ongesorteerd gemeentelijk
afval. Dit zal bijdragen aan de verbetering van de leefomgeving van ons
allemaal. (Alleen voor de Europese Unie)
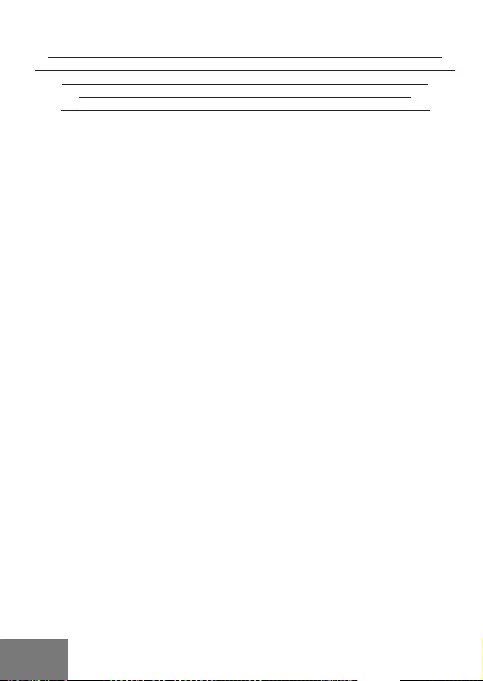
134 |
EU DECLARATION OF CONFORMITY / EU KONFORMITÄTSERKLÄRUNG
DÉCLARATION EU DE CONFORMITÉ / DECLARACIÓN UE DE CONFORMIDAD
DICHIARAZIONE DI CONFORMITÀ UE / EU PROHLÁŠENÍ O SHODĚ
EU PREHLÁSENIE O ZHODE / EU DECLARACJA ZGODNOŚCI
ES ATITIKTIES DEKLARACIJA / EU-CONFORMITEITSVERKLARING
Manufacturer, Der Hersteller, Le fabricant, Fabricante, Produttore, Výrobce, Výrobca,
Producent, Gamintojas, De fabrikant:
i-tec Technologies s.r.o., Kalvodova 2,
709 00 Ostrava - Mariánské Hory, Czech Republic
declares that this product/ erklärt hiermit, dass das Produkt / déclare que ce produit /
declara que este producto / dichiara che il seguente prodotto / tímto prohlašuje,
že výrobek / týmto prehlasuje, že výrobok / deklaruje, że produkt / šiuo pareiškia, kad
gaminys / verklaart hierbij dat het product
Product, Bezeichnung, Le prénom, Producto, Prodotto, Název, Názov, Nazwa, Gaminys, Naam:
i-tec USB-C HDMI DP Docking Station with Power Delivery 100 W
Model, Modell, Modèle, Modelo, Modello, Model, Model, Model, Modelis, Model:
C31HDMIDPDOCKPD
Determination, Bestimmung, La détermination, Determinación, Determinazione,
Určení, Určenie, Opcje, Ustatymas, Doel:
Product is determined for using in PC as equipment. Das Produkt ist für Austattung und
als Zubehör von Computern bestimmt. Le produit est déterminé pour une utilisation
sur PC comme équipement. El producto se determina para usar en PC como equipo.
Destinato per essere usato come attrezzatura informatica o come accessorio per
computer. Výrobek je určen pro přístrojové vybavení a jako příslušenství do počítačů.
Výrobok je určený pre prístrojové vybavenie a jako príslušenstvo do počítačov. Produkt
jest przeznaczony do współpracy z komputerem jako akcesorium. Gaminys yra skirtas
įrangai papildyti ir naudojamas kaip priedas kompiuteriams. Het product is bedoeld
als uitrusting voor apparaten en als computeraccessoire.
Meets the essential requirements according to / Es entspricht den Anforderungen
der Richtlinien / Répond aux exigences essentielles selon / Cumple los requisitos
esenciales según / Soddisfa i requisiti essenziali secondo / Splňuje tyto požadavky /
Spĺňa tieto požadavky / Spełnia następujace wymagania / Atitinka esminius
reikalavimus pagal / Het voldoet aan de volgende vereisten:
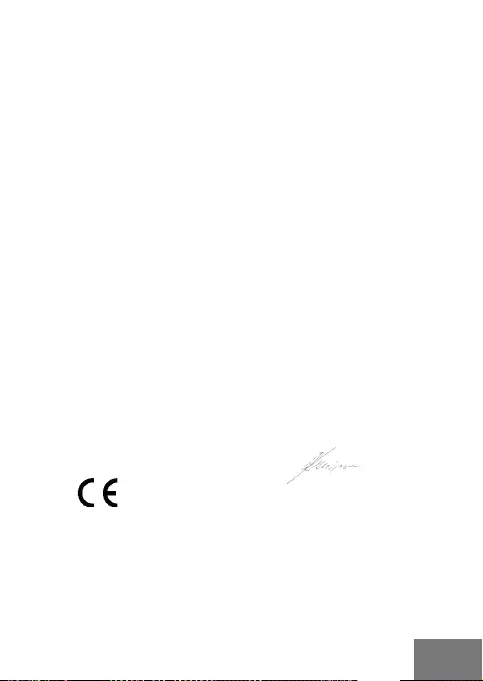
| 135
Ostrava 21. 10. 2021
Ing. Lumír Kraina
Executive Name and Signature, Geschäftsführer,
Exécutif et signature, Nombre y firma del gerente,
Amministratore, Jednatel, Konatel, Nazwisko osoby
upowaznionej, Vadovas, Zaakvoerder
EC Directive 2014/30/EU and 2011/65/EU
EMS (For EMC, Für EMC, Pour la CEM, Para EMC, Per la compatibilità
elettromagnetica, Pro EMC, Pre EMC, Dla Kompatybilności elektromagnetycznej,
Skirtas EMC, Voor EMC):
EN 55032:2015+A11:2020
EN 55035:2017+A11:2020
RoHS:
2011/65/EU; EU 2015/863
and it is safety under conditions of standard application / und ist sicher bei
standardmäßiger Nuttzung / et c‘est la sécurité dans des conditions d‘application
standard / y es seguridad bajo condiciones de aplicación estándar / ed è sicuro
in condizioni d’uso normali / a je bezpečný za podmínek obvyklého použití / a je
bezpečný za podmienok obvyklého použitia / oraz jest produktem bezpiecznym
przy standardowym wykorzystywaniu / ir naudojant įprastomis sąlygomis yra
saugus /en is veilig onder de omstandigheden van normaal gebruik.
Additional information, Ergänzende Angaben, Information additionnelle,
Información Adicional, Informazioni integrative, Doplňující informace, Doplňujúce
informácie, Dodatkowe informacje, Papildoma informacija, Aanvullende informatie:
Identification Mark, Identifikationskennzeichen, La marque d‘identification, Marca
de identificación, Segno di identificazione, Identifikační značka, Identifikačná
značka, Znak identyfikacyjny, Identifikavimo ženklas, Identificatiemerk:
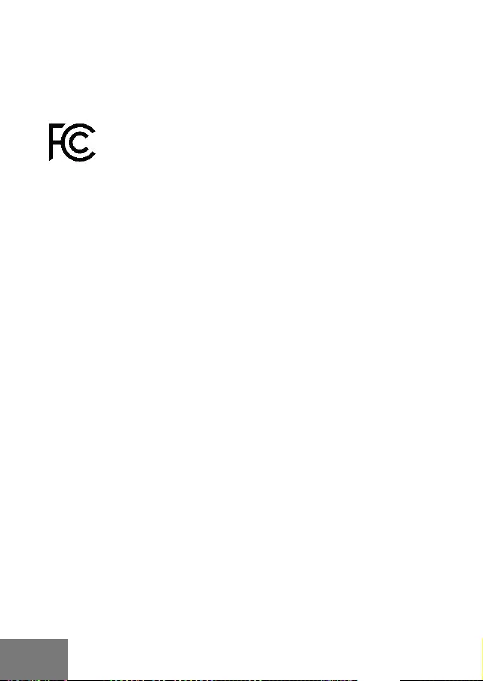
136 |
www.i-tec.pro/en
FCC COMPLIANCE STATEMENT
This equipment has been tested and found to comply within the limits
of a Class B digital device pursuant to Part 15 of the FCC Rules. These
limits are designed to provide reasonable protection against harmful
interference in a residential installation.