i-tec C31METAL4KDOCKPDUK User Manual
Displayed below is the user manual for C31METAL4KDOCKPDUK by i-tec which is a product in the Notebook Docks & Port Replicators category. This manual has pages.

USB-C Metal 4K Docking Station
1x 4K HDMI, 1x Giga LAN, 4x USB-A 3.0, 1x Audio/Mic Jack, 1x USB-C Power Delivery 85W
(GB) User's manual
(DE) Gebrauchsanweisung
(FR) Guide d’instructions et mode d’emploi
(CZ) Manuál
(PL) Instrukcja
(SK) Manuál
(LT) Vadovas
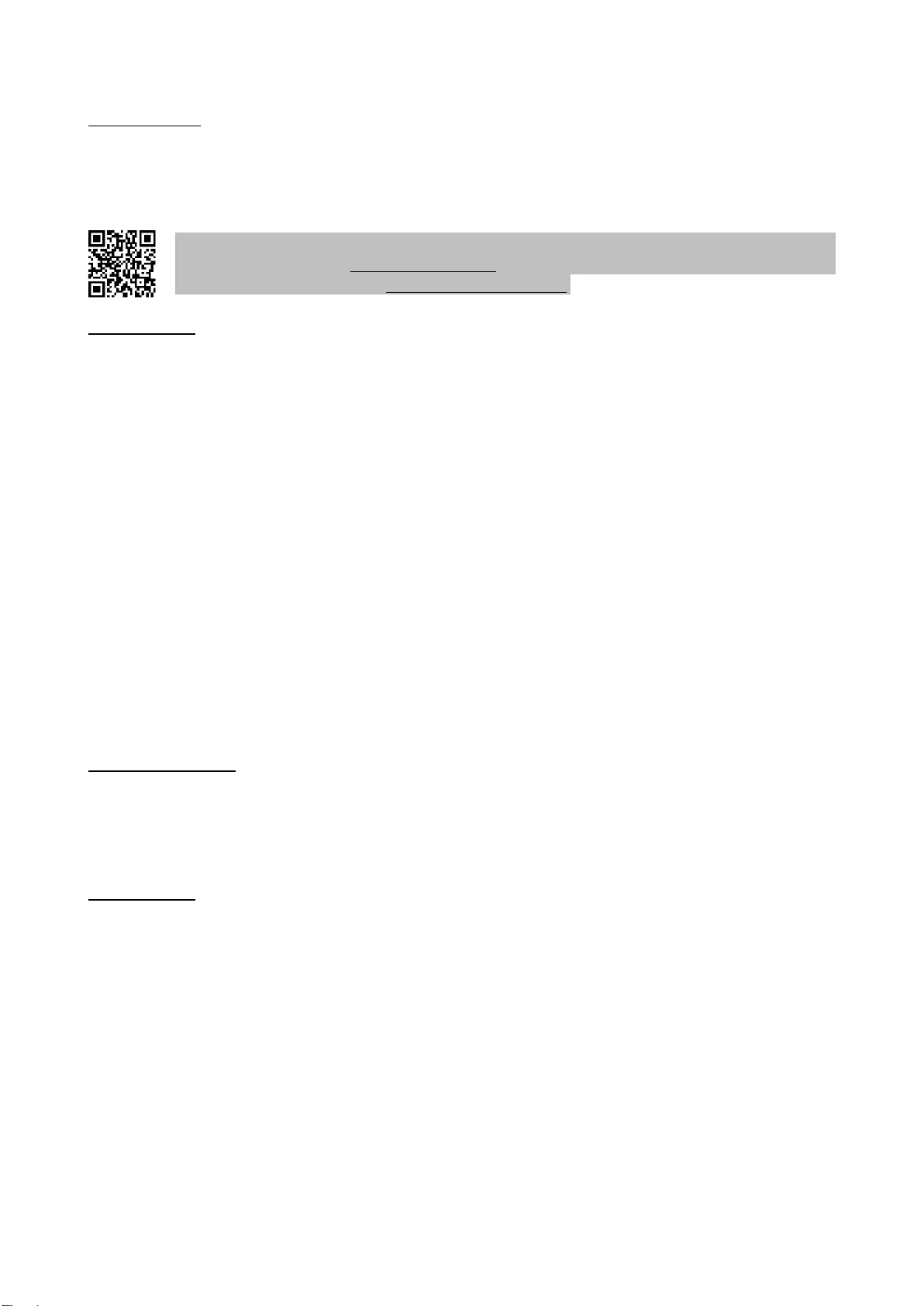
ENGLISH
INTRODUCTION
Thank you for purchasing the i-tec USB-C Metal 4K Docking Station, our product allows you to connect your
favourite devices via a single USB-C connector to a laptop or tablet with a USB-C port. The docking station
provides 1x HDMI 4K port, 4x USB-A 3.0 port (incl. 1x fast charging port with spec. BC 1.2), 1x Ethernet
GLAN RJ-45 port, 1x USB-C Power Delivery, 1x Audio/Mic Jack.
Please read the entire manual carefully before using the docking station. The manual is also
available on our website www.i-tec-europe.eu in the tab „Download“. In case of any problems,
contact our technical support: support@itecproduct.com.
TERMINOLOGY
Interface / port / connector / input / slot – a place where two devices are physically connected.
Chipset – a semiconductor device in a laptop, tablet or PC controlling the function of a port.
USB-C – is a new symmetrical connector which allows faster charging, energizing, double-function (a host
and a guest), support for alternative modes (DisplayPort, MHL and Thunderbolt).
Alternative modes (Alt modes) – special modes for USB-C connector, which can be supported. Currently the
most popular ones include DisplayPort / DockPort, MHL and Thunderbolt. Devices with this feature,
connector and cables allow transmission of images and at the same time preserve other functions of the
connector (for data transfers and charging).
DisplayPort/DockPort Alt mode – this mode allows transmission of images through USB-C connector and a
cable.
USB-C Power Delivery (USB-C PD) – optional property of the USB-C connector. A connector with this support
can charge and be charged at the same time and it supports loads from 10W to 100W (depending on
profiles 1-5).
USB 3.1 / 3.0 / 2.0 – a standard for USB interface / port for connection of various USB devices. Various USB
devices can be connected to the docking station or adapter using the USB interface type A. USB type B is
used for connecting the docking station or adapter to a laptop, tablet or PC.
HDMI – a standard for digital graphical interface / port for connection of monitors and other graphical
display devices.
Audio – designation for audio input (microphone) or output (earphones / loudspeakers).
PACKAGE CONTENTS
i-tec USB-C Docking Station
USB-C cable (100 cm)
Power adapter (DC 20V/5A, max. 100W, DC cable 180 cm + network cable 180 cm)
Quick Start
SPECIFICATION
Graphic interface: 1x HDMI, max.resolution 4K 3840x2160@30Hz; for connecting a HDMI monitor
Mode: Extend, Mirror and Primary Display
Supported colors 16 / 32 bit
1x USB-C Power Delivery port (upstream – support for data, Display Port Alt mode, Power Delivery
Alt mode) – for connecting the docking station to a laptop or tablet, with a USB-C port; Power
Delivery with the profile 1-4, max. 60 W (for MacBook Pro 15" max. 85W), for charging laptops with
support for Power Delivery
4x USB-A 3.0 ports for connecting USB 3.1/3.0/2.0 devices for high-speed data transmission up to 5
Gbps; one port supports fast charging according to spec. BC 1.2
1x Ethernet GLAN RJ-45 port for fast network and Internet access with Gigabit Ethernet connection,
it supports speeds of 10 / 100 / 1000 Mbps
1x 3.5 mm Audio/Microphone 2.1 Jack
On/Off switch
LED indication
Power supply from an external power adapter (DC 20V/5A, max. 100W)
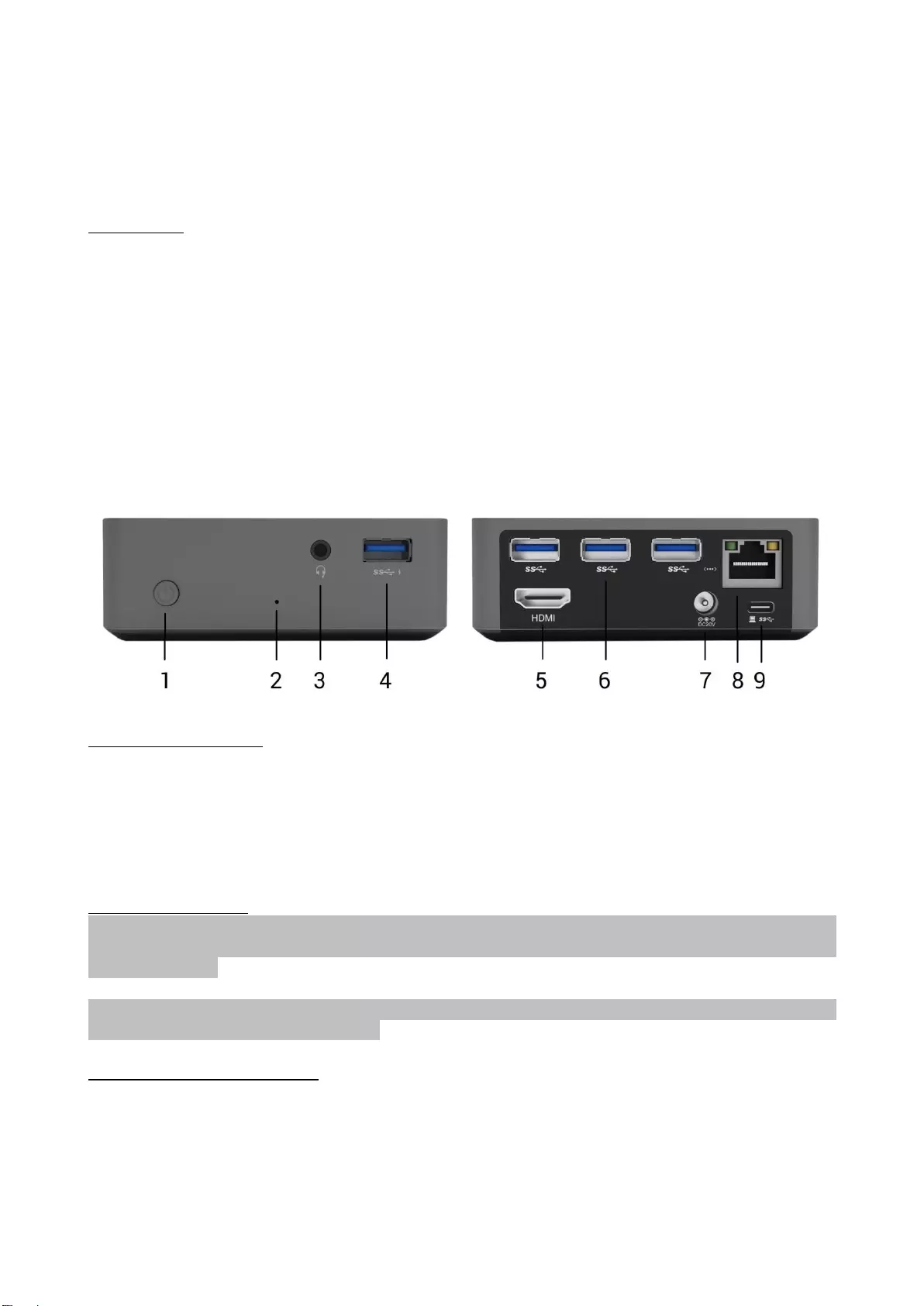
OS: Requires USB-C interface with „DisplayPort Alternate Mode“ and „Power Delivery“ support (not
all devices / systems with USB-C interface support this as standard) or Thunderbolt 3 port –
Windows 10 32/64bit, Mac OS X, Chrome OS and Android 6 (Google) with Intel Broadwell Processor
and R51 and higher
Product dimensions: 95 x 91 x 32 mm
Product weight: 375 g
DESCRIPTION
Front panel:
1. On/Off switch
2. LED indication
3. 3.5 mm Audio/Mic Jack
4. 1x USB-A 3.0 port with support for faster charging
Rear panel:
5. HDMI port
6. 3x USB-A 3.0 port
7. Power supply input
8. Ethernet GLAN RJ-45 port
9. USB-C Power Delivery port for connecting the docking station and charging your laptop
SYSTEM REQUIREMENTS
Hardware requirements: Requires USB-C interface with „DisplayPort Alternate Mode“ and „Power Delivery“
support (not all devices / systems with USB-C interface support this as standard) or Thunderbolt 3 port –
Windows 10 32/64bit, Mac OS X, Chrome OS and Android 6 (Google) with Intel Broadwell Processor and
R51 and higher
Operating system: Windows 10, Mac OS X, Google (Chrome OS and Android 6) with latest updates
DRIVER INSTALLATION
Windows 10 32/64bit: After connection, the drivers for the docking station are installed automatically on
the system. Before installation make sure that your system has installed the latest drivers for your device
and updated BIOS.
Mac OS X: Installation of the drivers in Mac OS X is automatic. Before installation make sure that your Mac
has installed the latest OS for your device.
CONNECTING A HDMI MONITOR
The docking station is equipped with HDMI 4K Ultra HD port for the connection of an external monitor or
beamer with a HDMI interface. For displaying your images you can use a modern plazma or LCD monitors
and TVs. The graphic chip, which is the heart of the docking station, supports up to 4K resolution
3840x2160px. Connect the monitor to the docking station using a high-quality HDMI cable (we recommend
HDMI version 1.4b and higher). During installation of an additional monitor the screen of the notebook,
tablet or PC can flicker which is a standard condition.
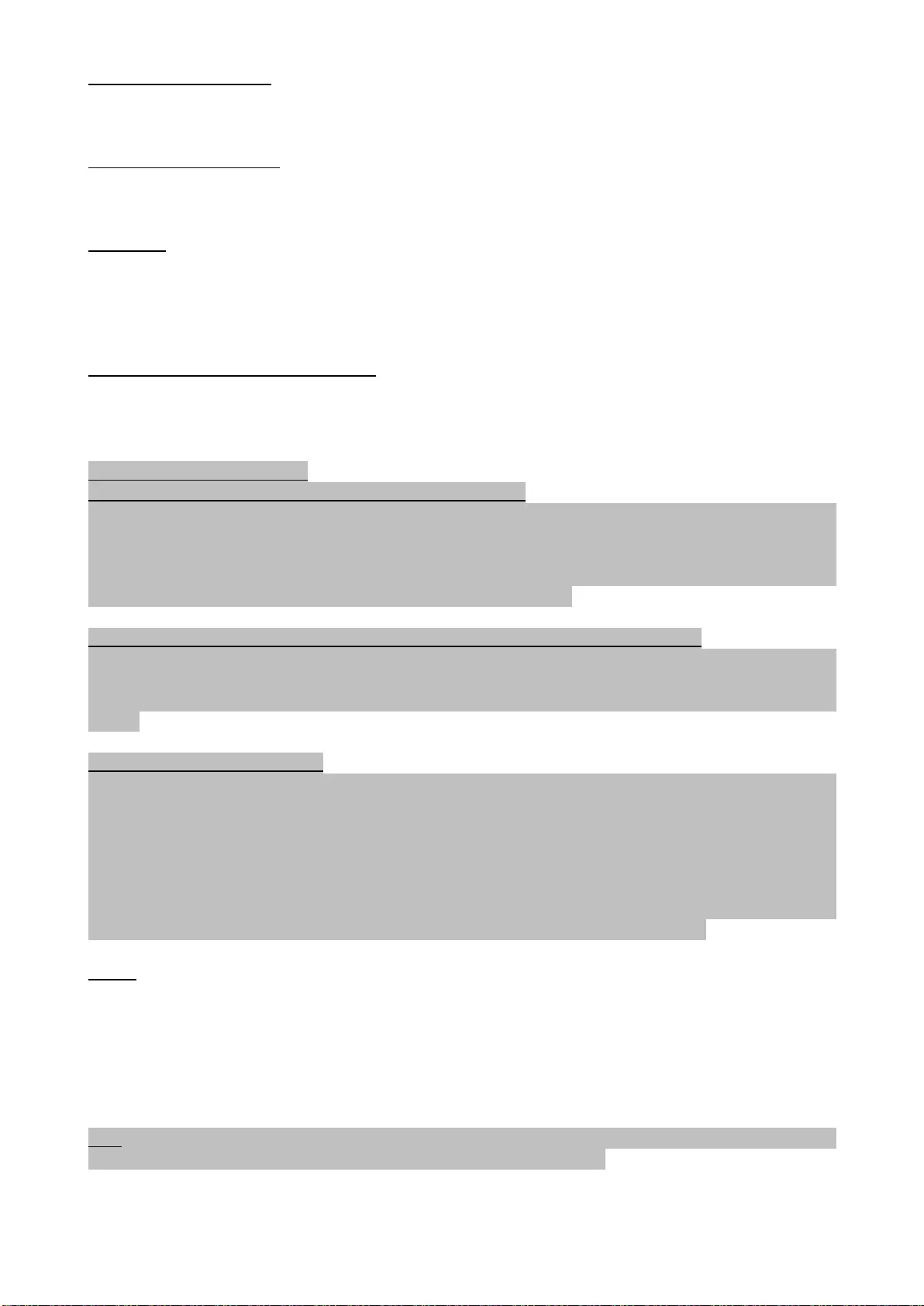
CONNECTING TO THE LAN
You can use the GLAN RJ-45 port for connecting the Ethernet to a router / switch and to the internet, it
supports speeds of 10 / 100 / 1000 Mbps.
CONNECTING USB DEVICES
You can use USB 3.0 ports for connecting your keyboard, mouse, external hard drive, printer and other
devices or you can use it for connecting a USB HUB, which will give you more free USB ports.
CHARGING
The docking station supports charging of USB mobile devices, such as smart phones, e-book readers,
multimedia players, navigation devices, and tablets. Simply connect the device that you want to charge
using the original cable to the USB port of the docking station. The port on the front panel of the docking
station is the most appropriate, because it supports fast charging.
CHARGING THROUGH POWER DELIVERY
HP Folio G1, Dell XPS13, Acer UX390, MacBook Pro 2016, Chromebook Pixels or Windows 10 devices with
USB-C port and power delivery support and power adapter up to 100W.
The docking station offers USB-C Power Delivery, designed for energizing the connected “parent” device.
Notes for using the USB-C port:
Fully compatible devices / systems (Alt Mode & Power Delivery)
USB-C is a new standard connector with a large diversity of uses, while the information on compatibility is
complex. Some USB-C devices / systems support Alt Mode video output, while other devices do not. Some
can be energized and charged from USB-C Power Delivery, while other devices can not. Devices / systems
currently supporting both Alt Mode and Power Delivery include for example MacBook Retina 12"
2015/2016, Chromebook Pixel 2015 and Dell XPS 13" 9350 / 15" 9550.
Partially compatible devices (supporting either Alt Mode or Power Delivery, but not both)
Many current USB-C devices that support Alt Mode video output do not support charging from USB-C Power
Delivery. These devices still need their original power adaptors for charging. On the other hand, some USB-C
phones or tablets can be charged from Power Delivery, but most of them do not support Alt Mode video
output.
Non-compatible devices / systems
The docking station uses new functions introduced with USB 3.1. This means the USB-C Power Delivery is not
compatible with USB 3.0 / 2.0 for charging older devices. Further, the USB-A 3.0/2.0 (Male) convertors to
USB-C (Female) for connecting USB-C devices in USB-A 3.0 ports of the docking station are not compatible
either. Most current phones and tablets with the USB-C port do not support Alt Mode video output and
some do not support USB-C Power Delivery. Check the compatibility with this technology in the device
instructions or contact the device manufacturer. Lenovo Yoga 900 is not compatible with the i-tec USB-C
Travel Docking Station. No phones and tablets with the Android OS currently support Alt Mode video output.
At the moment ASMedia USB 3.1 controllers do not support Alt Mode video output either.
AUDIO
Audio output devices, for listening through HDMI, need to be set / verified here: System Preferences-
Sound-Output – select HDMI Audio Device.
Setting the audio output device to both the earphones and the monitor simultaneously can be done in
Open-Applications-Utilities-Audio settings MIDI.app – click on „+“ on the left at the bottom – Create
device with multiple outputs and select the desired outputs from the offered options on the Device with
multiple outputs.
Note: The majority of problems with the docking station and the connected peripheral devices can be solved
by turning the docking station off and turning on after approximately 10 s.

USING IN WINDOWS OS
Advanced configuration for the graphics – after connecting the monitor and clicking on the settings for
“Image Resolution” in Windows, you can select the monitor you want to use.
By clicking on the second monitor and moving it you can position this monitor
as required relative to the original monitor of your laptop / tablet
Now you can set Extend and Mirror mode:
Mirror mode: on the monitor select the 2nd Monitor, select Several monitors → Mirror this display
→ OK.
Extend mode: on the monitor select the 2nd Monitor, select Several monitors → Extend this display
→ OK.
Mirror and Extended mode
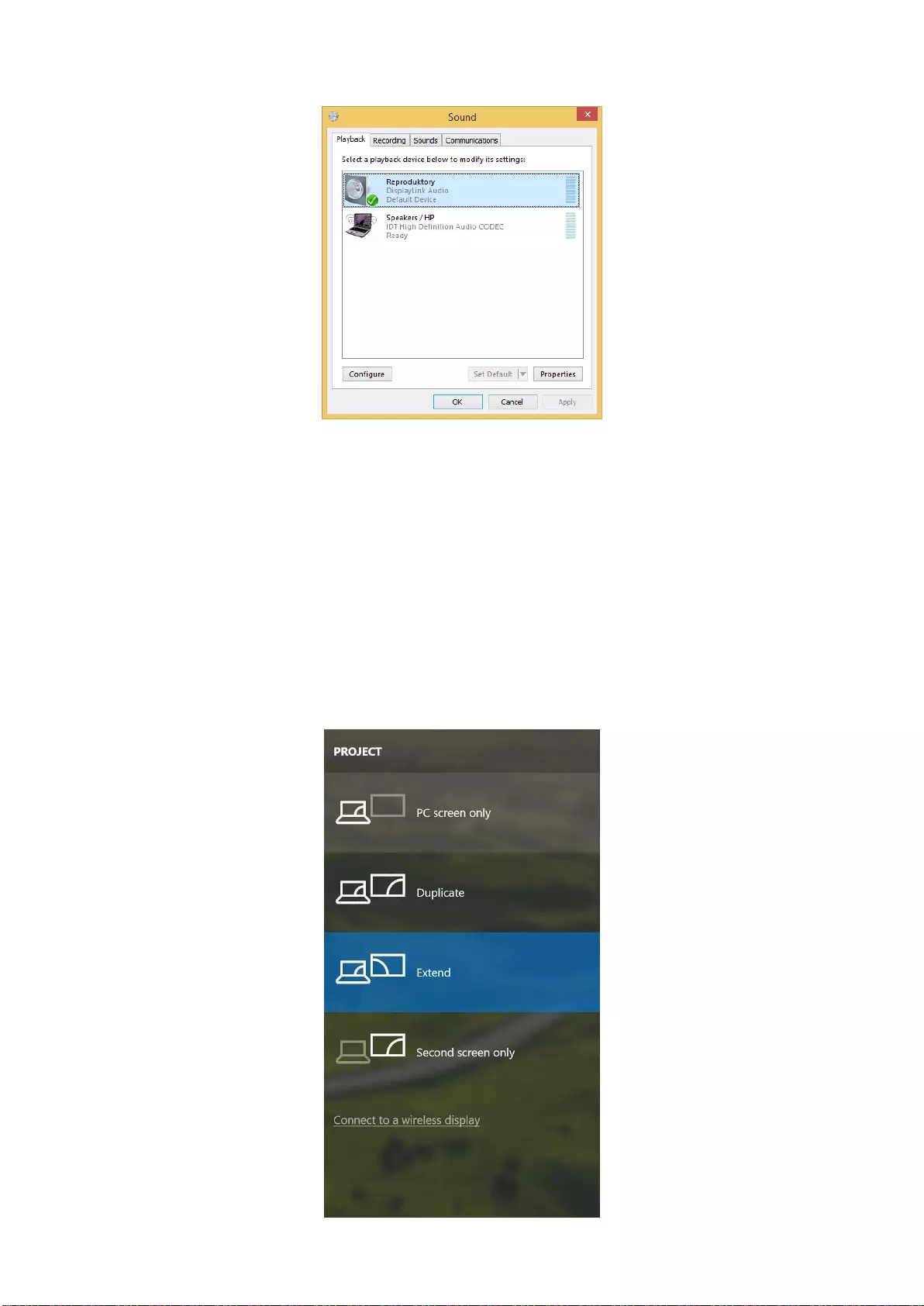
Audio settings – this will allow audio settings in the Control Panels → Audio.
Audio settings
The Standby / Hibernate mode and the Video port – after the activation of the laptop / tablet from the
Standby / Hibernate mode the primary (original) monitor is displayed, for this reason we recommend using
the monitor that is integrated with the laptop / tablet as the primary monitor, so that you can log on to the
system again.
The Mirror mode – the additional monitor takes on the parameters of the original monitor in the system,
i.e., if you select the Mirror mode and the original monitor resolution is e.g. 1280x1024 then the screen will
be displayed on the additional monitor with a resolution of max. 1280x1024 (even if you set a higher
resolution).
Pressing the keys „Windows“ + P you can also easily control the monitors – for using a monitor in Win 10
you can select: Computer screen only, Mirror, Extend, Second screen only.
Control the monitor in Windows 10
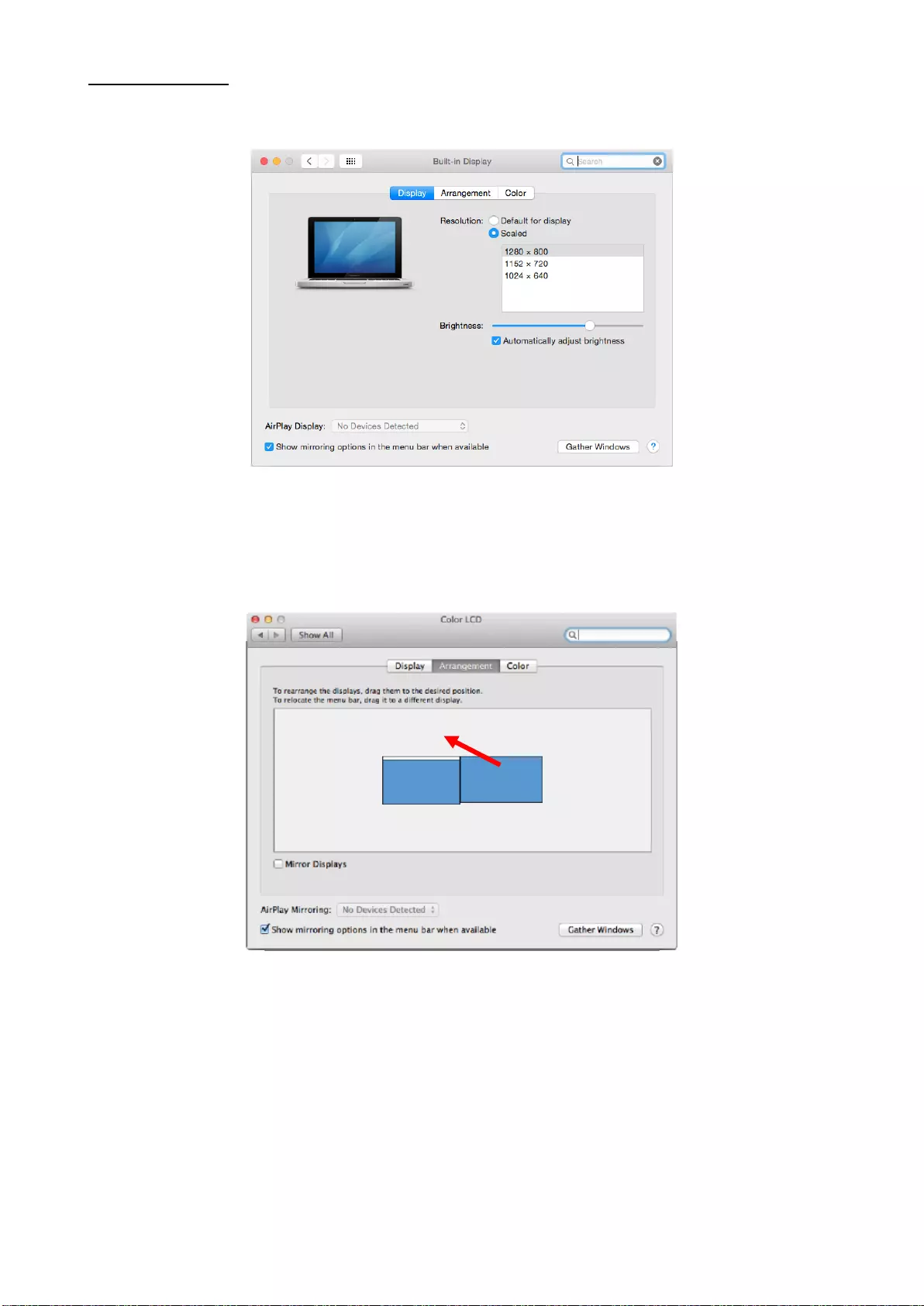
USING IN MAC OS X
After connecting the monitor, the screen on your Mac will glimmer, which is a standard condition, after
stabilization it is possible to perform standard setting of the monitor here: System Preferences-Displays:
Click on Arrangement and in the default mode (Extended desktop) click on the new monitor and drag it as
necessary vis-à-vis the Mac monitor. If you select Mirror displays the mode will change to Mirror (the
resolution of the monitors will be automatically adjusted according to their parameters and the highest
possible resolution will be set on both monitors). By cancelling the Mirror displays option you will return to
the Extended desktop mode.
Extended mode: The arrow indicates the possible position of the connected monitor
vis-à-vis the Mac monitor.

Extended mode: In this mode you can choose the Main monitor by dragging the Menu Bar.
Mirror mode: This mode can only be used if supported by the Mac.
Click on Gather Windows: using this option you can choose the settings of the corresponding monitor –
Scaled (offers available resolutions), Rotation (Standard, 90°, 180° and 270°) and Refresh rate (if offered).
Below the following setting options are displayed. This may vary, depending on your monitor.
Display option 1
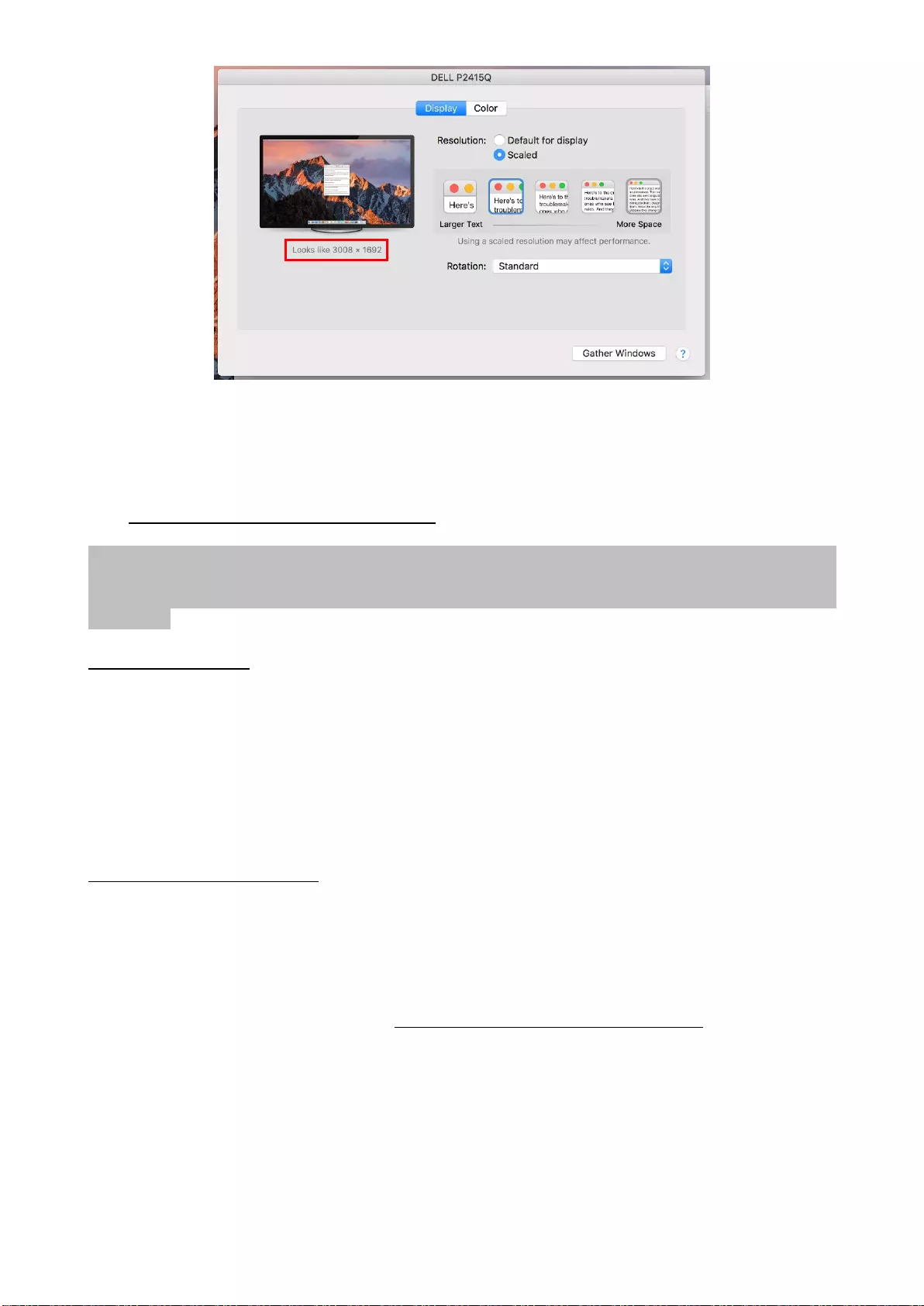
Display option 2
In Scaled mode click on the required icon, the resolution is displayed below
(which looks like this, 3008x1692 = 4K@30Hz)
Closed-display mode – It is possible to work on the connected monitor when the Mac monitor is closed,
but you will require power supply and mouse and keyboard connection. More information can be found
here: https://support.apple.com/en-us/HT201834
Most problems with renewing the screen on the connected monitor after hibernation of the Mac, after using
screensaver, after restarting the Mac, after turning the Mac off / on can be solved by turning the docking
station off and turning on after approximately 10 s. Please wait for completion of connection of all
peripherals.
SAFETY INSTRUCTIONS
Do not expose to extreme temperatures and air humidity.
Use the device on flat surfaces – this will prevent it from slipping and potentially causing damage to
the product.
Keep the user manual for future reference.
In co-operation with the service department:
Check the functionality if the product receives any damage.
Send the device back if it does not work in accordance with the user manual.
FREQUENTLY ASKED QUESTIONS
Question: On my MacBook 13" / 15" 2016 and later, wi-fi or Bluetooth stops working; or USB 3.0 devices
connected to the docking station disconnect. Where is the problem?
Answer: This problem is caused by interference in the range of 2.4GHz. A possible solution is to connect the
docking station to the Thunderbolt 3 (USB-C) port of the Mac on the left side nearest to you or use the
ports on the right side. These ports are situated farthest from the wi-fi antenna. The next solution is the use
of the 5GHz zone and the placement of the docking station as far as it could be from the monitor of your
Mac. For more information, please refer to: https://support.apple.com/en-gb/HT201163
Question: In Windows, some wireless devices (WLAN dongle or, for example, Microsoft Wireless set
3000/5000), which are connected in the docking station, stop working or irregularly disconnect. Where is
the problem?
Answer: Sometimes, USB 3.0 ports are cancelled with a 2.4GHz wireless device. The wireless device should
be placed outside of the close proximity of USB 3.0 ports and cables. Place the wireless device as far from
the USB 3.0 ports and cables as possible. You could use for these purposes, for example, an extension cord
for the connection of WLAN dongles or sets.
Question: I have your device and picture transmission doesn’t work.
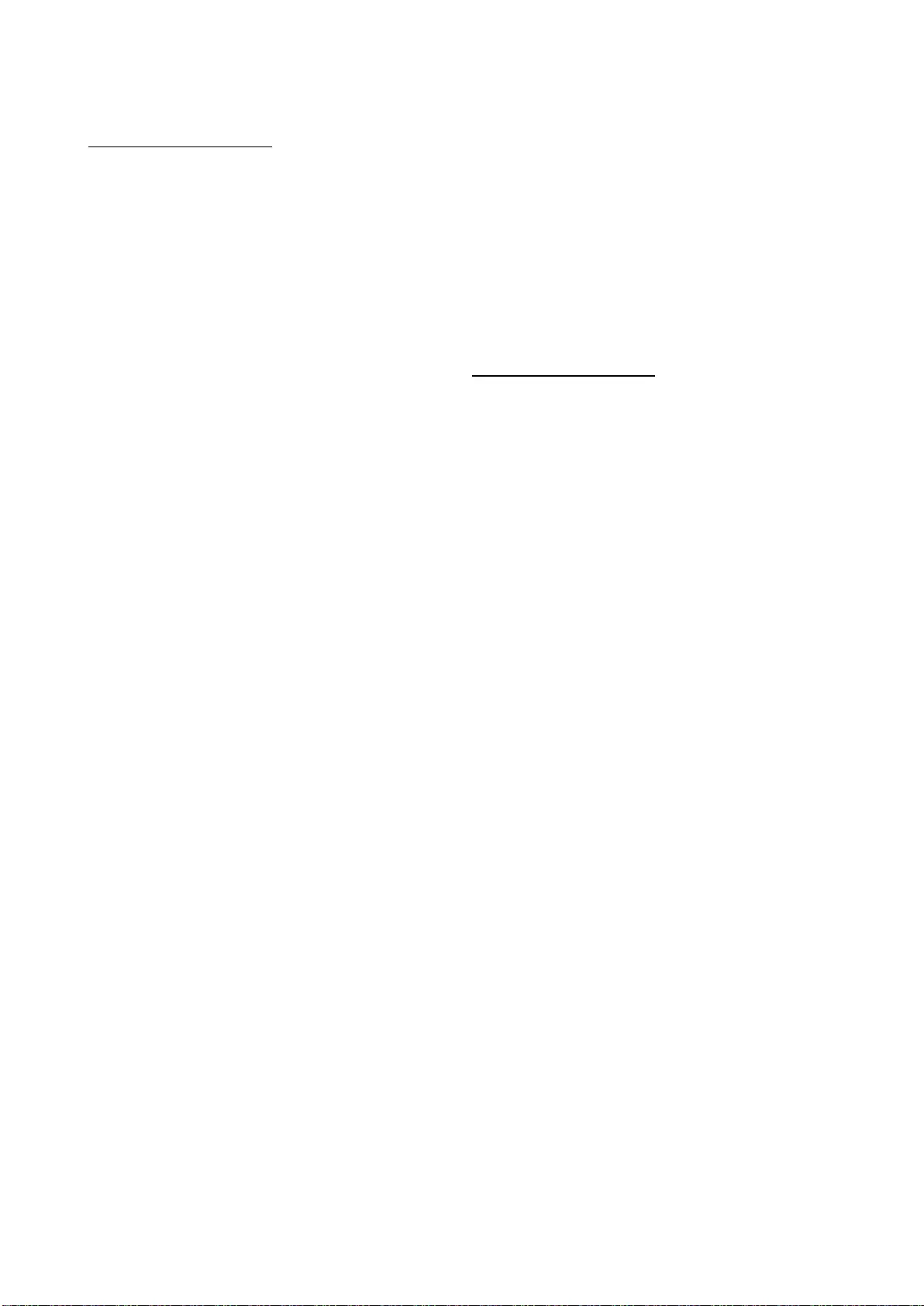
Answer: Your device has to comply with the system requirements, mainly: support of DP alt mode on the
USB-C port. Our web-site includes a review of the supported devices. In case you cannot find your device in
the list, please turn either to the manufacturer of the device or to our technical assistance:
support@itecproduct.com.
Question: I have a notebook with a Thunderbolt 3 port; despite of it, the notebook is not recharged.
Answer: According to the specification of Thunderbolt 3, power supply of the notebook is just optional. Not
all laptops have this option, mainly laptops with a power supply source higher than 100W.
Question: The picture on the connected monitor is blinking.
Answer: Try to use a more quality HDMI cable (we recommend a HDMI version 1.4b and higher); it can
solve your problem.
Question: Can I get more detailed information on the problems related to the USB-C docking station?
Answer: Of course, you can contact our technical help: support@itecproduct.com
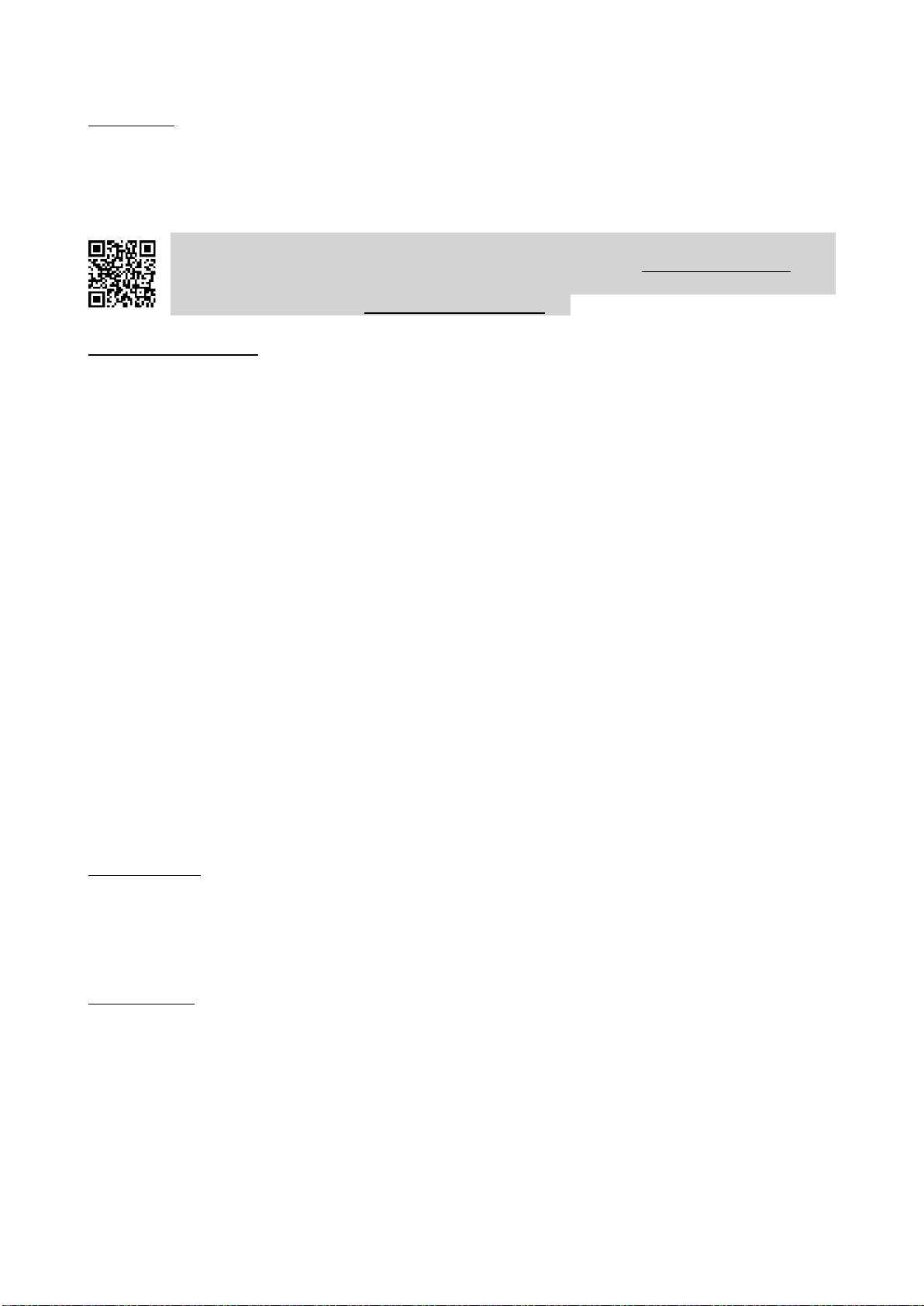
DEUTSCH
EINLEITUNG
Wir bedanken uns für den Kauf von i-tec USB-C Metal 4K Docking Station, die es Ihnen ermöglicht, Ihre
Lieblingsgeräte an Notebook oder Tablet-PC mit USB-C Port mit Hilfe von USB-C Anschluss anzuschließen.
Vorhandene Anschlüsse: 1x HDMI 4K Port, 4x USB-A 3.0 Port (davon 1x Ladeport nach der Spezifikation
BC 1.2), 1x Ethernet GLAN RJ-45 Port, 1x USB-C Power Delivery, 1x Audio/Mic Jack.
Lesen Sie sich bitte vor der Arbeit mit der Docking Station die Gebrauchsanweisung sorgfältig
durch. Die Gebrauchsanweisung ist auch auf unserer Webseite www.i-tec-europe.eu unter
„Download“ bei diesem Produkt zu finden. Bei Problemen wenden Sie sich bitte auf unsere
technische Abteilung unter: support@itecproduct.com an.
BEGRIFFSWÖRTERBUCH
Schnittstelle / Port / Anschluss / Eingang / Steckplatz – Stelle, an der zwei Geräte physisch verbunden
werden.
Kontroller – Halbleiterbestandteil (s.g. Chipsatz) in Notebook, Tablet-PC, der die Arbeit eines der Ports
sichert.
USB-C – ist ein neuer symmetrischer Anschluss und Standard. Er ermöglicht eine schnellere Aufladung,
Versorgung, s. g. Zweirolle (nicht nur Host, sondern auch Gast), Unterstützung von alternativen Modi
(DisplayPort, MHL, Thunderbolt).
Alternative Modi (Alt Mode) – spezielle Modi für USB-C Anschluss, die unterstützt werden können. In der
Gegenwart gehören DisplayPort / DockPort, MHL, Thunderbolt zu den populärsten Modi. Geräte mit dieser
Anschluss- und Kabeleigenschaft ermöglichen die Bildübertragung und bewahren gleichzeitig andere
Anschlussfunktionen (Datenübertragung und Aufladung).
DisplayPort /DockPort Alt Mode – dieser Modus ermöglicht die Bildübertragung über USB-C Anschluss und
Kabel.
USB-C Power Delivery (USB-C PD) – wählbare Eigenschaft von USB-C Anschluss. Anschluss mit dieser
Unterstützung kann sowohl aufladen, als auch aufgeladen werden und unterstützt die Last von 10W bis zu
100W (nach Profilen 1-5).
USB 3.1 / 3.0 / 2.0 – Standard für USB Schnittstelle / Port für den Anschluss von verschiedenen USB Geräten.
An Docking Station oder Adapter ist es möglich, verschiedene USB Geräte mit Hilfe von USB Schnittstelle
Type A anzuschließen. Port USB Type B dient zum Anschluss von Docking Station oder Adapter an Notebook,
Tablet-PC, PC.
HDMI – Standard für digitale Grafikschnittstelle / Port, die zum Anschluss von Bildschirmen und anderen
Grafikbildschirmgeräten dient.
Audio – Bezeichnung für Toneigangs- (Mikrophon) oder Ausgangsgeräte (Kopfhörer / Lautsprecher).
LIEFERUMFANG
i-tec USB-C Docking Station
USB-C Kabel (100 cm)
Versorgungsadapter (DC 20V/5A, max. 100W, DC Kabel 180 cm + Netzkabel 180 cm)
Quick Start
SPEZIFIKATION
Grafische Schnittstelle: 1x HDMI, max. Auflösung 4K 3840x2160@30Hz; für den Anschluss von
HDMI Bildschirm
Einstellungen: Erweitern, Spiegeln und Primärmonitor
Unterstützte Farben 16 / 32 bit
1x USB-C Power Delivery Port (upstream - Unterstützung für Daten, Display Port Alt mode, Power
Delivery Alt mode) - für Anschluss der Docking Station an Notebook, Tablet-PC mit USB-C-Port;
Power Delivery mit Profil 1-4, max. 60 W (für MacBook Pro 15" max. 85W), für das Laden Ihres
Notebooks mit Unterstützung der Technologie Power Delivery
4x USB-A 3.0 Port für den Anschluss von USB 3.1/3.0/2.0 Geräten und schnellen Datentrasfer bis zu
5 Gbps, davon 1x Port für schnelle Aufladung nach der Spezifikation BC 1.2
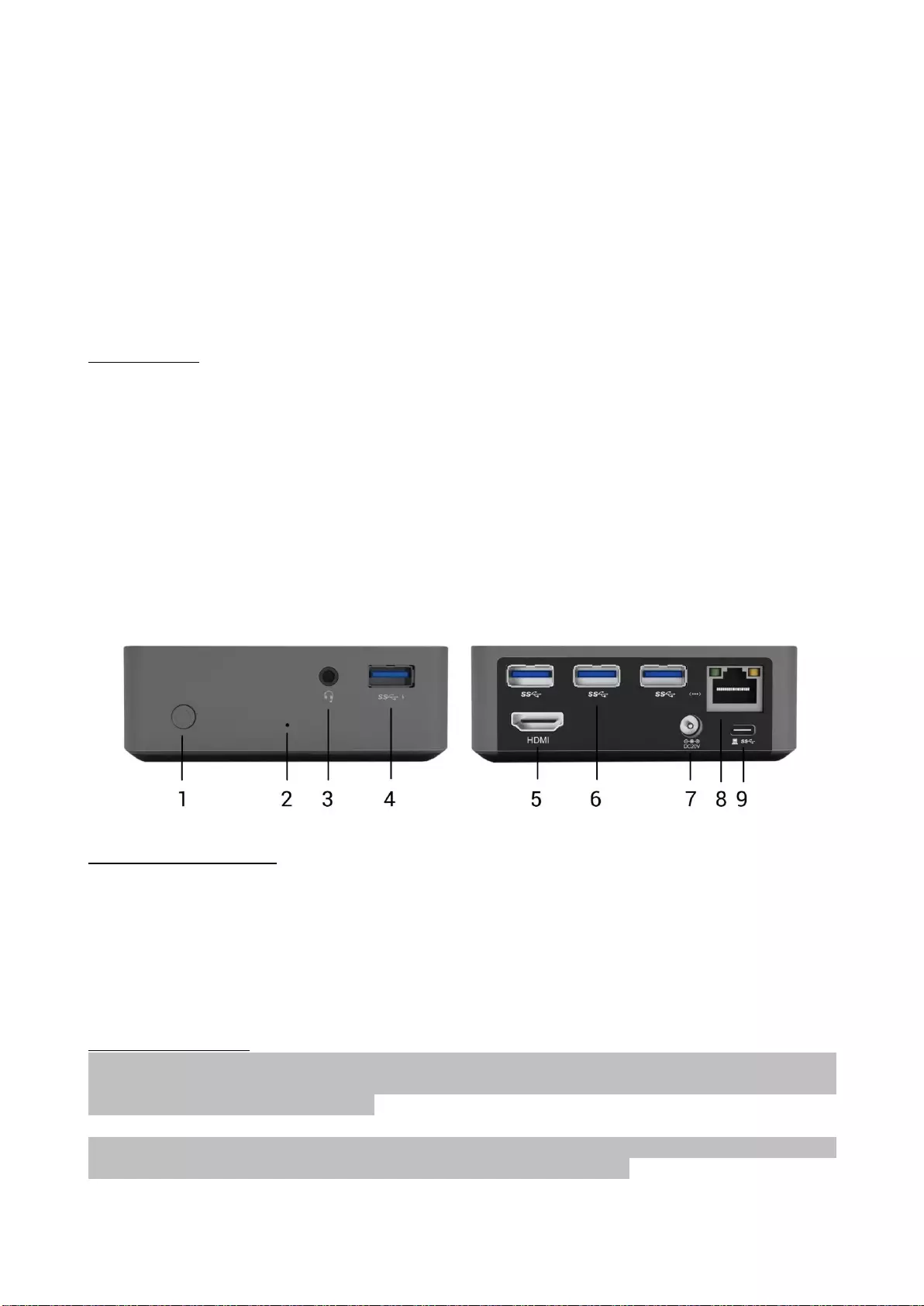
1x Ethernet GLAN RJ-45 Port für Hochgeschwindigkeitszugang zum Netzwerk und Internet über
Gigabit Ethernet, unterstützt die Geschwindigkeiten 10 / 100 / 1000 Mbps
1x 3.5 mm Audio/Mikrofon 2.1 Jack
On/Off Schalter
LED-Kontrollleuchte
Versorgt vom externen Versorgungsadapter (DC 20V/5A, max. 100W)
BS: Erfordert USB-C Schnittstelle mit Unterstützung von „DisplayPort Alternate Mode“ und „Power
Delivery“ (nicht alle Geräte / Systeme mit USB-C Schnittstelle verfügen über diesen Standard) oder
Thunderbolt 3 Port – jetzt Windows 10 32/64bit, Mac OS X, Chrome OS und Android 6 (Google) mit
Intel Broadwell Prozessor und R51 und höher
Produktabmessungen: 95 x 91 x 32 mm
Produktgewicht: 375 g
BESCHREIBUNG
Vorderseite:
1. On/Off Schalter
2. LED-Kontrollleuchte
3. 3.5 mm Audio/Mikrofon Jack
4. 1x USB-A 3.0 Port mit schneller Aufladung
Hinterseite:
5. HDMI Port
6. 3x USB-A 3.0 Port
7. Eingang für Versorgung
8. Ethernet GLAN RJ-45 Port
9. USB-C Power Delivery Port für Anschluss der Docking Station und Laden Ihres Notebooks
SYSTEMANFORDERUNGEN
Hardware-Anforderungen: Erfordert USB-C Schnittstelle mit Unterstützung von „DisplayPort Alternate
Mode“ und „Power Delivery“ (nicht alle Geräte / Systeme mit USB-C Schnittstelle verfügen über diesen
Standard) oder Thunderbolt 3 Port – jetzt Windows 10 32/64bit, Mac OS X, Chrome OS und Android 6
(Google) mit Intel Broadwell Prozessor und R51 und höher
Betriebssystem: Windows 10, Mac OS X, Google (Chrome OS und Android 6) mit den neuesten
Aktualisierungen
TREIBERINSTALLATION
Windows 10 32/64bit: Nach Anschluss werden die Dockingstationtreiber automatisch vom System
installiert. Vergewissern Sie sich vor der Installation, dass Sie im System die neuesten Treiber für Ihr Gerät
installiert haben und BIOS aktualisiert ist.
Mac OS X: Die Treiberinstallation unter Mac OS X erfolgt automatisch. Vergewissern Sie sich vor der
Installation, dass Sie im System die neuesten BS für Ihr Gerät installiert haben.
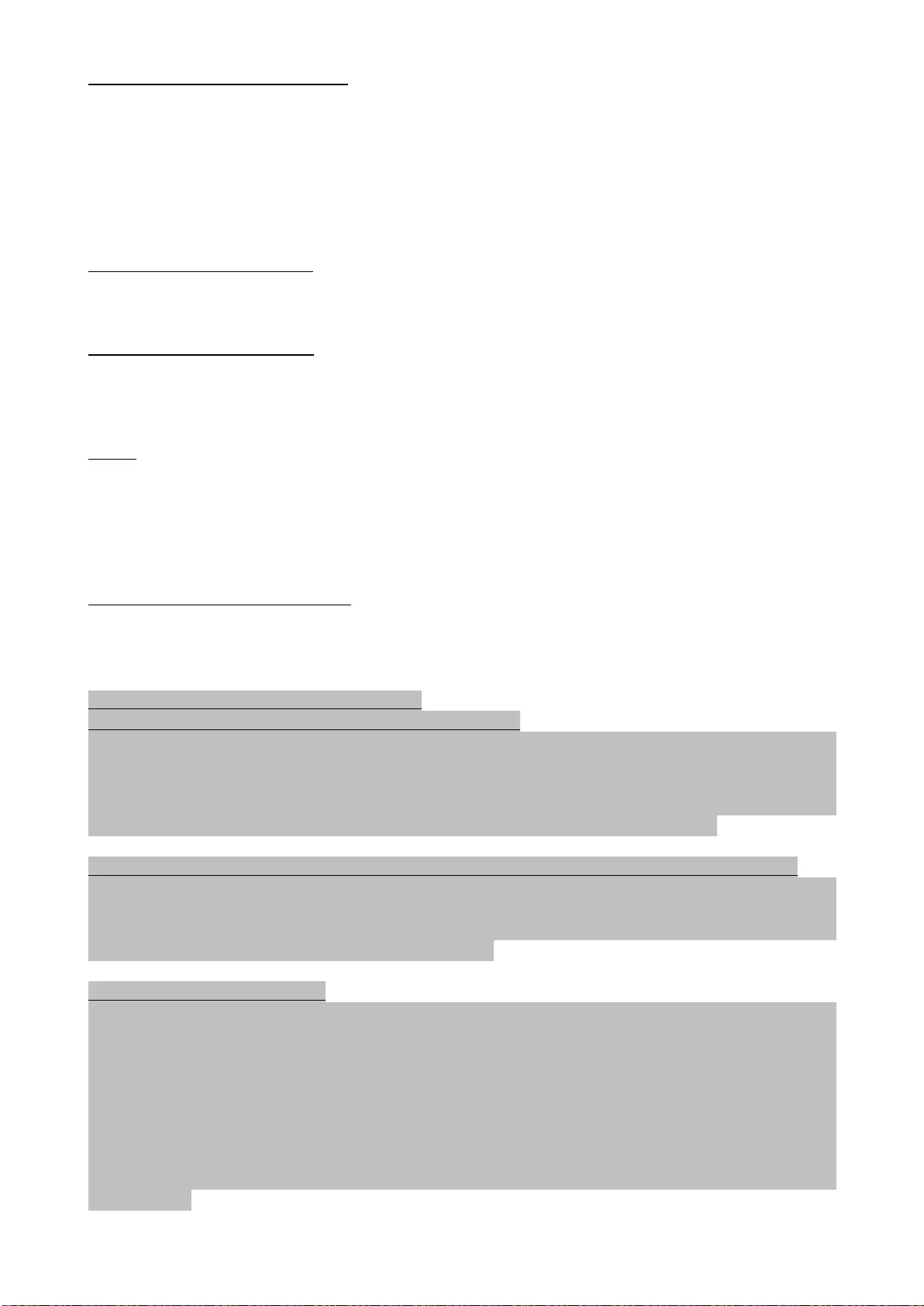
ANSCHLUSS VON HDMI-BILDSCHIRM
Die Docking Station verfügt über HDMI 4K Ultra HD Port für den Anschluss eines externen Bildschirms oder
Projektors mit HDMI Schnittstelle. Als Abbildungsgerät können Sie moderne Plasma- oder LCD-Bildschirme
und Fernseher nutzen. Der grafische Chipsatz, der „das Herz“ der Docking Station darstellt, unterstützt bis
zu 4K Auflösung 3840x2160 Pixel. Für den Anschluss des Bildschirms an die Docking Station ist ein
hochwertiges HDMI-Kabel zu verwenden (HDMI Version 1.4b und höher empfohlen). Während der
Installation des Zusatzbildschirms kann das Display des Notebooks, Tablets oder PCs blinken, was ein
Standardzustand ist.
ANSCHLUSS AN LAN NETZWERK
GLAN RJ-45 nutzen Sie in einem Ethernet Netzwerk für den Anschluss von Router / Switch und Internet,
unterstützt Geschwindigkeiten von 10 / 100 / 1000 Mbps.
ANSCHLUSS VON USB-GERÄTEN
USB-A 3.0 Port können entweder für den Anschluss von Tastatur, Maus, externer Festplatte, Drucker und
anderen Peripherien oder für den Anschluss von HUB genutzt werden, wodurch weitere freie USB Ports
gewonnen werden.
LADEN
Die Docking Station unterstützt die Aufladung angeschlossener USB-Mobilgeräte, wie zum Beispiel
Smartphones, E-Book-Lesegeräte, Multimediaplayer, Navigationsgeräte und Tablet-PCs. Aufzuladende
Geräte sind mit dem Originalkabel an den USB Port der Docking Station anzuschließen. Zum Anschluss des
aufzuladenden Gerätes ist der Port auf der Vorderseite der Docking Station am besten geeignet, weil er
eine schnelle Aufladung ermöglicht.
AUFLADUNG ÜBER POWER DELIVERY
HP Folio G1, Dell XPS13, Acer UX390, MacBook Pro 2016, Chromebook Pixels oder Windows 10 Gerät mit
USB-C Port, der Power Delivery mit Netzteil bis zu 1000W unterstützt.
Die Docking Station bietet USB-C Power Delivery zur Versorgung des angeschlossenen “Muttergerätes” an.
Bemerkungen zur Verwendung von USB-C Port:
Voll kompatible Geräte / Systeme (Alt Mode & Power Delivery)
USB-C stellt einen neuen Standard mit großer Verwendungsvielfalt dar, wobei die Information über die
Kompatibilität kompliziert ist. Einige USB-C Geräte / Systeme unterstützen den Alt Mode Video Ausgang,
einige nicht. Einige Geräte sind über USB-C Power Delivery zu versorgen und zu laden, andere dagegen
nicht. Geräte / Systeme, die zurzeit sowohl Alt Mode als auch Power Delivery unterstützen, sind z. B.
MacBook Retina 12" 2015/2016, Chromebook Pixel 2015 und Dell XPS 13" 9350 / 15" 9550.
Teilweise kompatible Geräte (Unterstützung entweder von Alt Mode oder Power Delivery, nicht beides)
Viele gegenwärtige USB-C Geräte, die den Alt Mode Video Ausgang unterstützen, unterstützen das Laden
über USB-C Power Delivery nicht. Diese Geräte brauchen für das Laden immer noch ihre Originalladegeräte.
Einige USB-C Mobiltelefone und Tablet-PCs können über Power Delivery geladen werden, aber die meisten
von ihnen unterstützen den Alt Mode Video Ausgang nicht.
Nichtkompatible Geräte / Systeme
Die Docking Station stützt sich auf die neuen mit der Schnittstelle USB 3.1 eingeführten Funktionen und die
USB-C Power Delivery Funktion ist mit USB 3.0 / 2.0 für das Laden von älteren Geräten nicht rückwärts
kompatibel. Weiter sind die Transmitter USB-A 3.0 / 2.0 (Male) auf USB-C (Female) zum Anschluss von USB-
C Geräten an USB-A 3.0 Ports der Docking Station nicht kompatibel. Die meisten gegenwärtigen
Mobiltelefone und Tablet-PCs mit USB-C Port unterstützen den Alt Mode Video Ausgang nicht, und einige
unterstützen USB-C Power Delivery nicht. Überprüfen Sie die Möglichkeiten von diesen Technologien in der
Gerätedokumentation oder wenden Sie sich auf den Gerätehersteller. Lenovo Yoga 900 ist mit i-tec USB-C
Travel Docking Station nicht kompatibel. Keine Mobiltelefone und Tablet-PCs mit Android BS unterstützen
zurzeit den Alt Mode Video Ausgang. Zurzeit unterstützen die USB 3.1 Kontroller den Alt Mode Video
Ausgang nicht.
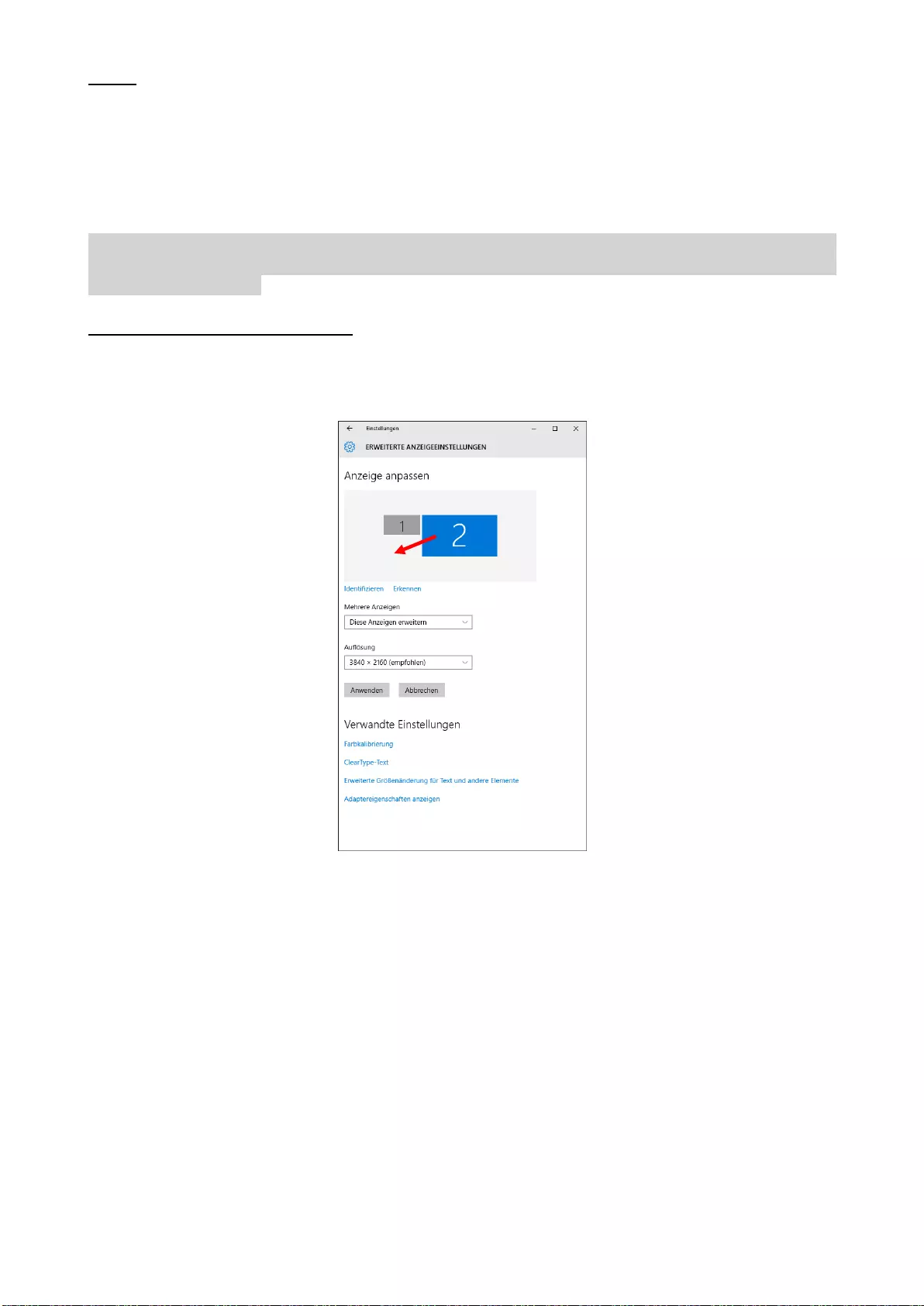
AUDIO
Toneinstellungen, für Hören über HDMI, ist einzustellen / zu überprüfen unter: Systemeinstellungen-Ton-
Ausgang – wählen Sie HDMI Audio Device.
Toneinstellungen für Kopfhörer und Bildschirm können unter Öffnen-Applikationen-Utilities-Einstellung
von Audio MIDI.app gewählt werden – klicken Sie auf „+“ links unten – Gerät mit mehreren Ausgängen
herstellen und wählen Sie unter Gerät mit mehreren Ausgängen die benötigten Ausgänge aus der Liste
aus.
Bemerkung: Der überwiegende Teil der Probleme mit der Docking Station und den angeschlossenen
Peripherien kann durch das Ausschalten der Docking Station und erneutem Einschalten nach etwa 10
Sekunden gelöst werden.
VERWENDUNG UNTER OS WINDOWS
Fortgeschrittene Konfiguration für Grafik – nach dem Anschluss an Bildschirm und Klicken auf
Einstellungen für „Abbildungsauflösung“ vom Windows System kann die Bildschirmbenutzung gewählt
werden.
Nach dem Klick auf den zweiten Bildschirm und nach seinem Verschieben können Sie ihn nach Bedarf
gegenüber dem primären Bildschirm von Ihrem Notebook / Tablet-PC platzieren
Es ist möglich Erweitern (Extend) und Spiegeln / Duplizieren (Mirror) einzustellen):
Modus Spiegeln / Duplizieren (Mirror): auf dem Bildschirm wählen Sie 2. Bildschirm, bei mehreren
Bildschirmen → diese Abbildung duplizieren → OK.
Modus Erweitern (Extend): auf dem Bildschirm wählen Sie 2. Bildschirm, bei mehreren
Bildschirmen → diese Abbildung erweitern → OK.
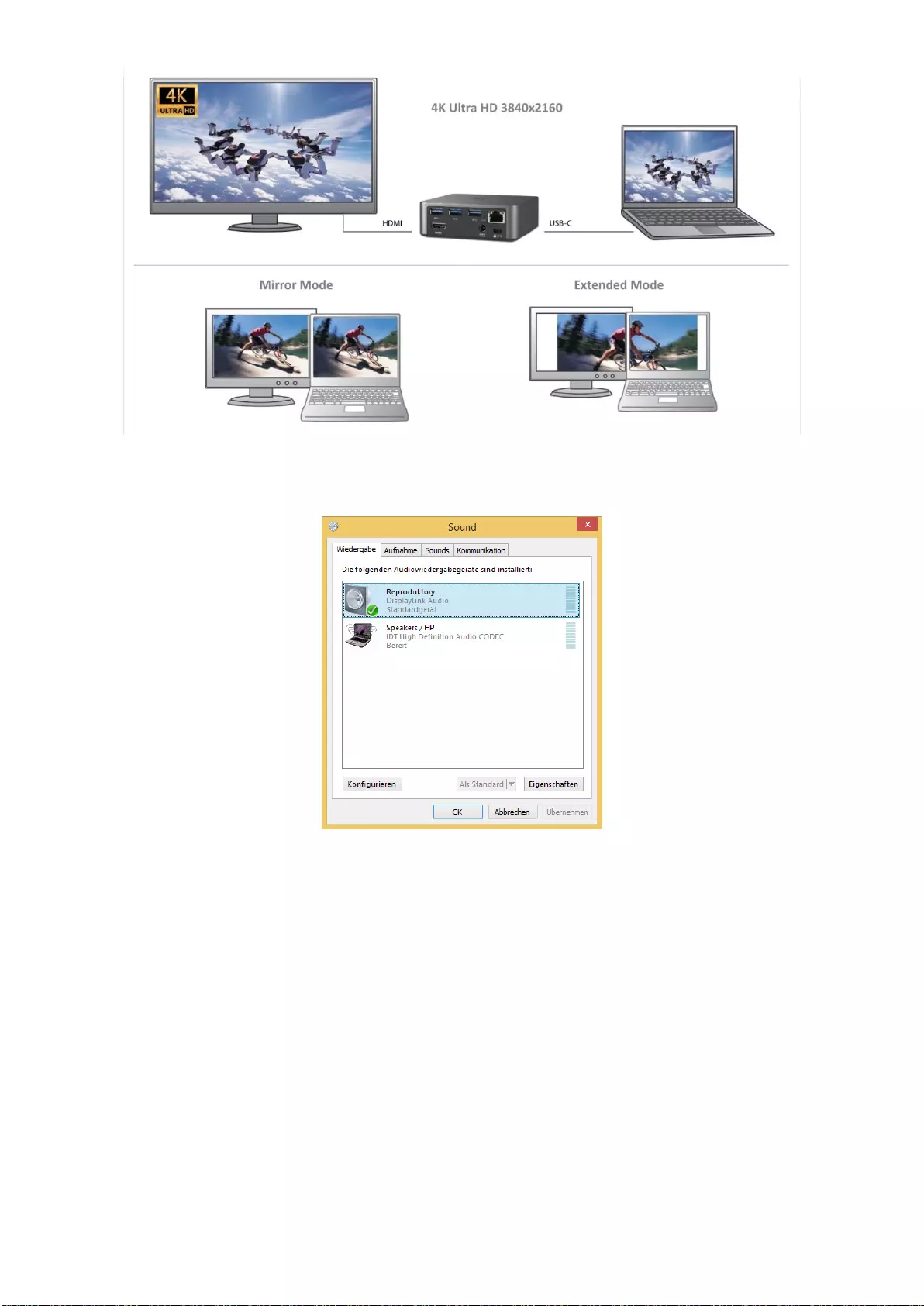
Modi Erweitern und Spiegeln
Toneinstellung – ermöglicht Toneinstellung unter Gerätemanager → Ton.
Toneinstellung
Standby / Hibernate Betrieb und Video Port – nach der Aktivierung des Notebooks / Tablet-PCs /
Computers aus dem Standby / Hibernate Betrieb wird das bestehende Display (Primärdisplay) angezeigt,
deswegen empfehlen wir, den Notebook- / Tablet-PC- als Primärdisplay zu verwenden, um sich wieder im
System anmelden zu können.
Mirror Betrieb – das Zusatzdisplay richtet sich nach den Parametern des Gerätedisplays, d.h. falls Sie den
Mirror Betrieb einstellen und das integrierte Display über die Auflösung von 1280x1024 verfügt, wird der
Bildschirm mit der maximalen Auflösung von 1280x1024 übertragen (auch wenn eine höhere Auflösung
eingestellt wird).
Mit Hilfe der Tastenkombination „Windows“ + P ist es auch möglich, beide Displays einfach zu bedienen –
zur Verwendung von Display unter Win 10 können Sie Folgendes wählen: Nur PC-Bildschirm, Duplizieren,
Erweitern, Nur zweiter Bildschirm.
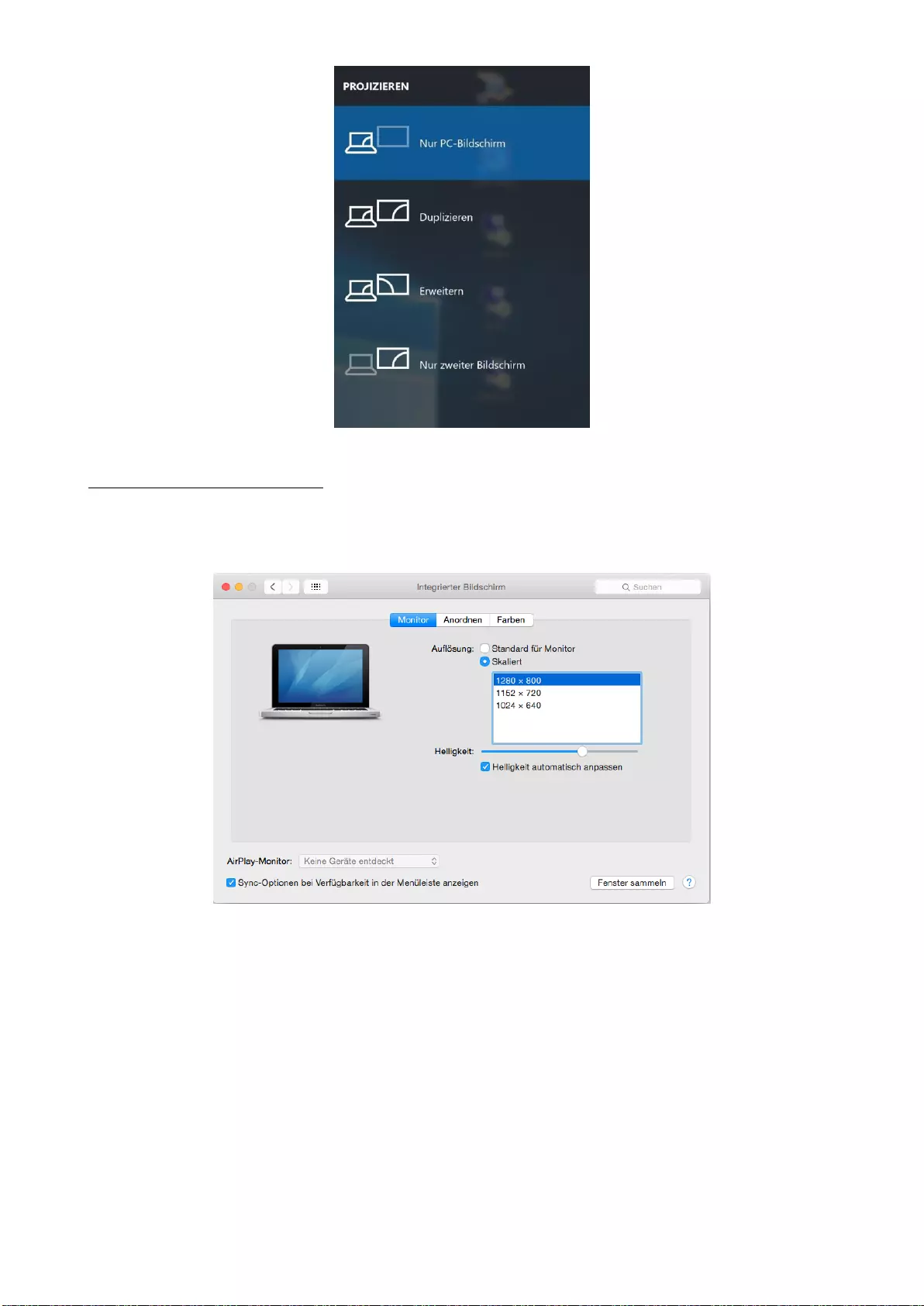
Bildschirmeinstellungen unter Windows 10
VERWENDUNG UNTER MAC OS X
Nach dem Anschluss von Bildschirm wird das Display auf Ihrem Mac blinken, was ein Standardzustand ist,
und nach der Stabilisierung kann die Standardeinstellung hier vorgenommen werden:
Systemeinstellungen-Bildschirme.
Klicken Sie auf Anordnen und im erweiterten Modus klicken Sie auf den neuen Bildschirm und ziehen ihn
nach Bedarf hin zum Mac Bildschirm. Durch die Wahl „Bildschirme spiegeln“ wird der Modus auf
„Spiegeln“ (die Auflösung der Bildschirme wird automatisch nach ihren Parametern geändert und auf die
möglichst höchste Auflösung auf beiden Bildschirmen eingestellt) eingestellt. Durch Rücknahme der Wahl
„Bildschirme spiegeln“ kehren Sie zum Modus „Erweitern“ zurück.

Modus „Erweitern“: Der Pfeil zeigt die mögliche Position des angeschlossenen
Bildschirms zu Mac Bildschirm an.
Modus „Erweitern“: In diesem Modus können Sie den Hauptbildschirm
durch Bewegen der Leiste Menu Bar wählen.
Modus „Spiegeln“: Kann verwendet werden, wenn er von Mac angeboten wird.
Klicken Sie auf „Fenster sammeln“: durch diese Wahl können Sie die Einstellung des entsprechenden
Bildschirms wählen – Auflösung (zeigt verwendbare Auflösungen an), Drehung (Standard, 90°, 180° und
270°) und Wiederholrate (falls angeboten wird). Abhängig von verwendetem Bildschirm gibt es folgende
Einstellungsmöglichkeiten:
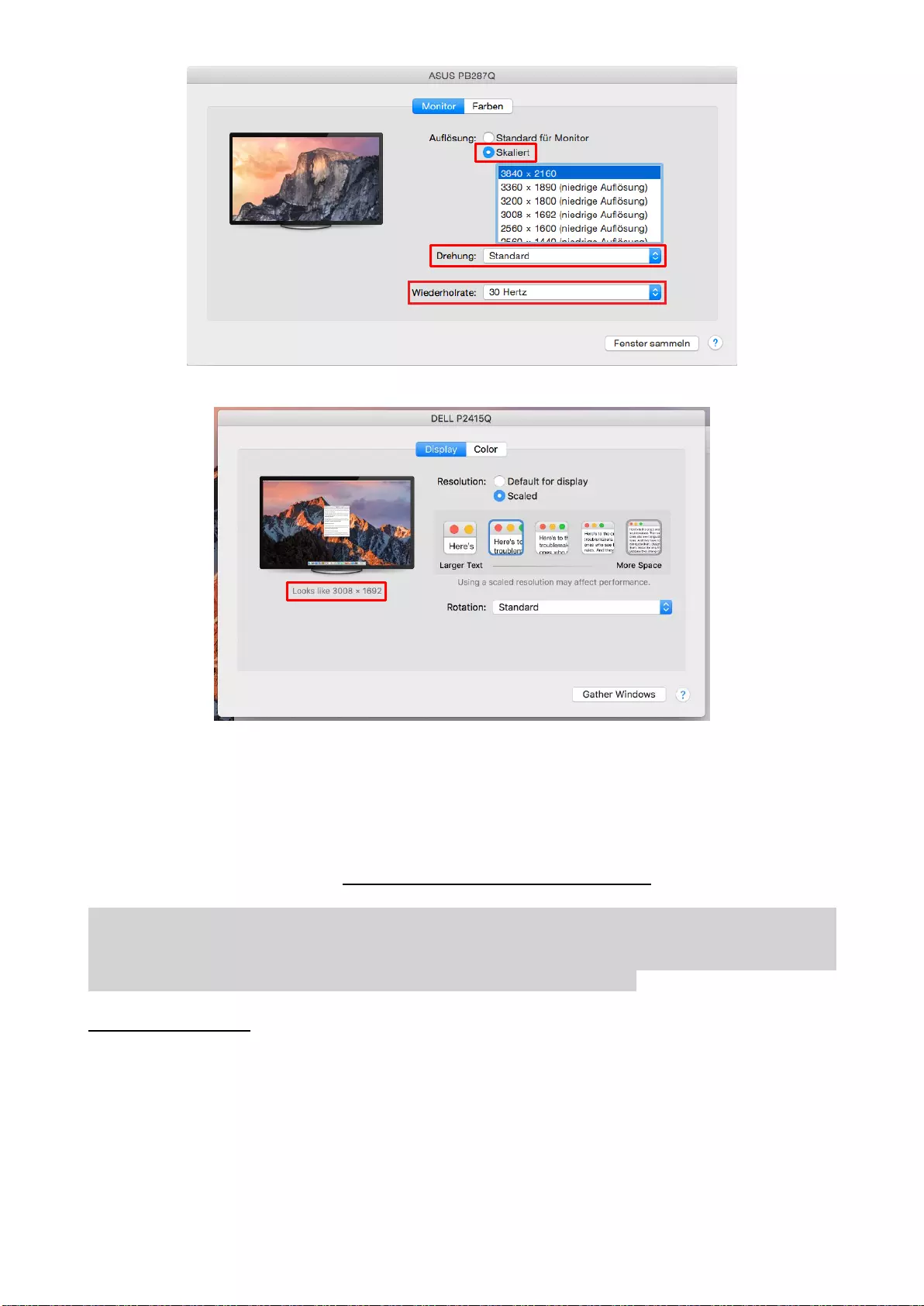
Abbildung 1
Abbildung 2
Im angepassten Modus klicken Sie auf die von Ihnen gewählte Schaltfläche, unter
dem Bildschirm erscheint die Auflösung (hier zum Beispiel 3008x1692 = 4K@30Hz)
Modus des zugeklappten Bildschirms – Die Arbeit auf angeschlossenem Bildschirm, wenn der Mac
Bildschirm zugeklappt ist, ist nur bei Netzversorgung und angeschlossener Maus und Tastatur möglich.
Mehr Informationen finden Sie hier: https://support.apple.com/de-de/HT201834
Der überwiegende Teil der Probleme mit Displayerneuerung auf angeschlossenem Bildschirm nach Standby
von Mac, nach Verwendung von Bildschirmschoner, nach Neustart von Mac, nach dem Ausschalten /
Einschalten von Mac kann durch das Ausschalten der Docking Station und erneutem Einschalten nach etwa
10 Sekunden gelöst werden. Warten Sie bis alle Peripherien angeschlossen sind.
SICHERHEITSHINWEISE
Extremen Temperaturen und Luftfeuchtigkeit nicht ausstellen.
Gerät auf flachen Unterlagen nutzen – so vermeiden Sie Abrutschen und Sturz auf den Boden.
Bewahren Sie das Benutzerhandbuch für spätere Verwendung auf.
In Zusammenarbeit mit der Serviceabteilung:
Überprüfen Sie die Funktionsfähigkeit nach einem Sturz ins Wasser oder auf den Boden.
Überprüfen Sie die Funktionsfähigkeit bei Bruch des Deckels.
Reklamieren Sie das Gerät, wenn es nicht so funktioniert, wie im Benutzerhandbuch beschrieben.

OFT GESTELLTE FRAGEN
Frage: Auf meinem MacBook 13" / 15" 2016 (und neuere Versionen) treten Probleme mit WLAN und
Bluetooth auf, oder es schalten sich die an Docking Station angeschlossene USB 3.0 Geräte ab. Worin
könnte das Problem liegen?
Antwort: Dieses Problem wird durch Interferenz im Bereich von 2.4GHz verursacht. Möglicherweise hilft
der Anschluss der Docking Station an den Thunderbolt 3 (USB-C) Anschluss des Macs auf der linken Seite,
der am nähesten zu Ihnen liegt oder Sie verwenden die Anschlüsse auf der rechten Seite. Weiter ist es
möglich, den Bereich von 5 GHz zu benutzen und die Docking Station am weitesten vom Bildschirm Ihres
Macs anzuschließen. Ausführlichere Informationen finden Sie hier:
https://support.apple.com/en-gb/HT201163
Frage: Unter Windows funktionieren nicht oder hören auf zu arbeiten einige drahtlose Geräte (WLAN
Dongle oder z.B. Microsoft Wireless Set 3000/5000), die an die Docking Station angeschlossen sind. Worin
könnte das Problem liegen?
Antwort: Manchmal kommt es dazu, dass USB 3.0 Ports durch 2.4 GHz Wireless Geräte gestört werden. Ein
drahtloses Gerät sollte sich deshalb nicht in unmittelbarer Nähe von USB 3.0 Ports und Kabel befinden.
Versuchen Sie, das drahtlose Gerät weiter von USB 3.0 Ports und Kabel zu platzieren. Dazu kann z. B. ein
Verlängerungskabel zum Anschluss von WLAN Dongle oder Set verwendet werden.
Frage: Ich besitze Ihr Gerät, die Bildübertragung funktioniert nicht.
Antwort: Ihr Gerät muss die Systemanforderungen erfüllen, besonders die Unterstützung von DP Alt Mode
auf USB-C Port. Auf unserer Internetseite finden Sie die Übersicht von unterstützten Geräten. Falls Sie Ihr
Gerät in der Liste nicht finden, wenden Sie sich entweder an den Gerätehersteller oder an unsere
technische Abteilung unter: support@itecproduct.com
Frage: Ich besitze ein Notebook mit Thuderbolt 3 Port, trotzdem wird das Notebook nicht aufgeladen.
Antwort: Nach der Spezifikation von Thunderbolt 3 ist die Notebookversorgung nur optional. Nicht alle
Notebooks verfügen über diese Möglichkeit, vor allem Notebooks mit Netzteil über 100W.
Frage: Das Display des angeschlossenen Bildschirms blinkt.
Antwort: Verwenden Sie ein hochwertigeres HDMI-Kabel (wir empfehlen HDMI Version 1.4b und höher),
dies könnte das Problem lösen.
Frage: Kann ich nähere Informationen über die Probleme mit USB-C Docking Station bekommen?
Antwort: Natürlich, Sie können sich an unsere technische Unterstützung wenden:
support@itecproduct.com

FRANÇAIS
INTRODUCTION
Nous nous permettons de vous remercier pour votre achat de la station d’accueil i-tec USB-C Metal 4K
Docking Station, qui rend possible un branchement facile et très rapide de vos périphériques favoris avec
un seul connecteur USB-C sur votre ordinateur portable, tablette tactile disposant du port USB-C. La station
d’accueil vous offre 1x prise HDMI 4K, 4x prises USB-A 3.0 ( dont une pour la recharge rapide selon
spécification BC 1.2 ), 1x prise Ethernet GLAN RJ-45, 1x prise USB-C Power Delivery, 1x prise Jack
Audio/Mic.
Veuillez, s'il vous plaît lire attentivement le manuel avant de commencer à travailler avec la
station d'accueil. Le manuel pour ce produit est également disponible sur notre site Web
www.i-tec-europe.eu dans l’onglet « Download ». En cas de problèmes, vous pouvez contacter
notre support technique: support@itecproduct.com.
GLOSSAIRE TERMES TECHNIQUES
Interface / port / connecteur / entrée / fente – lieu d’interconnexion physique entre deux dispositifs.
Contrôleur – composant semi-conducteur (ie Chipset.) : permet, sur votre ordinateur portable, tablette, PC,
d’assurer le fonctionnement des ports.
USB-C – nouveau connecteur symétrique et standard. Permet un chargement plus rapide, l’alimentation,
double fonction (non seulement hôte mais aussi invité), autorise la promotion de modes alternatifs
(DisplayPort, MHL, Thunderbolt).
Régimes alternatifs (modes Alt – Alt Mode) – régimes spéciaux pour le connecteur USB-C, dont le support
est possible. Aujourd’hui, ce sont les modes DisplayPort / DockPort, MHL, Thunderbolt, qui sont les plus
populaires. Ces dispositifs ayant cette fonctionnalité, connecteur et câble, rendent possible la transmission
d’images tout en gardant, en même temps, les autres fonctions du connecteur (pour la transmission des
données ainsi que pour la recharge par l’intermédiaire de Power Delivery).
DisplayPort / DockPort Alt mode – il s’agit d’un régime qui rend possible la transmission d’images au
travers du connecteur USB-C et du câble.
USB-C Power Delivery / données (USB-C PD / données) – fonction optionnelle du connecteur USB-C. Un
connecteur de ce type permet l’alimentation et le rechargement simultané et supporte des charges de 10W
à 100W (selon profils 1-5). Lorsque le dispositif est connecté à un périphérique de données (par ex. USB Hub-
C / Ethernet) il sert de port de données supplémentaires.
USB 3.1 / 3.0 / 2.0 – norme standard pour interface USB / port permettant d’assurer le branchement de
divers périphériques USB. De nombreux périphériques peuvent être connectés à la station d’acceuil ou à
l’adaptateur au moyen de l’interface USB type A. Le port USB type B sert pour le branchement de la station
d’accueil ou de l’adaptateur sur votre ordinateur portable, tablette tactile ou ordinateur de bureau (PC).
HDMI – norme standard pour l’interface graphique numérique / port permettant le branchement de
moniteurs et autres dispositifs d’affichage graphiques.
Audio – terme désignant les accessoires audio d’entrée (microphone) et de sortie (casque d’écoute / haut-
parleurs).
CONTENU DE L’EMBALLAGE
Station d'accueil USB-C i-tec
Câble USB-C (100 cm)
Adaptateur (DC 20V / 5A max. 100W câble DC 180 cm, câble d'alimentation 180 cm)
Démarrage rapide / Quick Start
SPÉCIFICATIONS
Interface graphique: 1x prise HDMI; résolution maximale 4K 3840x2160@30Hz; pour assurer le
branchement d’un moniteur avec entrée HDMI
Modes: Extension, Miroir et Moniteur principal
Couleurs supportées 16 / 32 bits
1x prise USB-C Power Delivery (en amont - prise en charge des données, mode Display Port Alt,
mode Power Delivery Alt) - pour la connexion d’une station d’accueil à un ordinateur portable ou
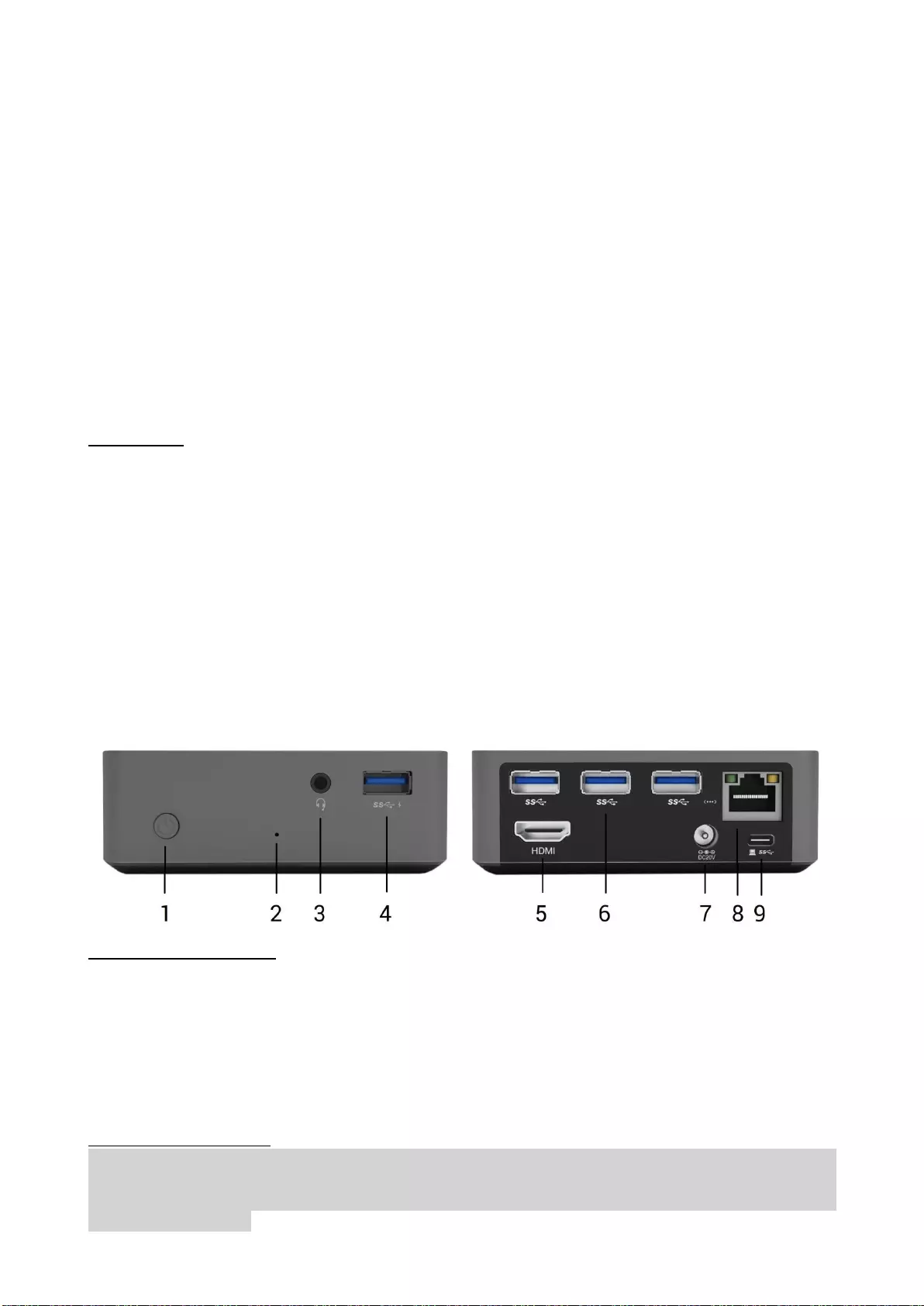
une tablette avec interface USB-C; Power Delivery selon profil 1-4, max. 60W (pour MacBook Pro
15" max. 85W) pour l’alimentation d’un ordinateur portable avec la technologie Power Delivery
4x prises USB-A 3.0 pour la connexion d‘équipements possédant une prise USB 3.1/3.0/2.0 et pour
la transmission de données à grande vitesse jusqu’à 5 Gbps, une des prises permet la recharge
rapide selon la spécification BC 1.2
1x port Ethernet GLAN RJ-45 pour accès haut débit au réseau et à Internet via Gigabit Ethernet,
prenant en charge des vitesses de 10/100 / 1000 Mbps
Interrupteur Marche / Arrêt
Voyants LED
alimentation par adaptateur d'alimentation externe (DC 20V / 5A max. 100W)
Système d’exploitation: Il est nécessaire d’avoir une interface USB-C avec mode "DisplayPort
Alternate Mode" (il est possible que des périphériques / systèmes avec interface USB-C ne
disposent pas ce standard) ou un port Thunderbolt 3 – Windows 10 32/64bit, Mac OS X, Chrome OS
et Android 6 (Google) avec processeurs Intel Broadwell Processors, R51 et supérieurs
Dimensions du produit: 95 x 91 x 32 mm
Poids du produit: 375 g
DESCRIPTION
Face avant:
1. Interrupteur Marche / Arrêt
2. Indicateur LED
3. Prise Jack 3.5mm Audio / microphone
4. 1x prise USB-A 3.0 permettant une recharge rapide
Face arrière:
5. 1x prise HDMI
6. 3x prise USB-A 3.0
7. Entrée pour adaptateur d’alimentation
8. Prise Ethernet GLAN RJ-45
9. Prise USB-C Power Delivery pour la connexion d’une station d'accueil et l’alimentation de votre
ordinateur portable
CONFIGURATION REQUISE
Système d’exploitation: Il est nécessaire d’avoir une interface USB-C avec mode "DisplayPort Alternate
Mode" (il est possible que des périphériques / systèmes avec interface USB-C ne disposent pas ce standard)
ou un port Thunderbolt 3 – Windows 10 32/64bit, Mac OS X, Chrome OS et Android 6 (Google) avec
processeurs Intel Broadwell Processors, R51 et supérieurs
Système d’exploitation: Windows 10, Mac OS X, Google (Chrome OS et Android 6) possédant les dernières
mises à jour
INSTALLATION DU PILOTE
Windows 10 32/64bit: Une fois la station d’accueil branchée, l’installation des pilotes se fera
automatiquement au sein du système. Avant de procéder à l’installation, veuillez-vous assurer, s’il vous
plaît, que vous possédez dans votre système les pilotes les plus actuels, ainsi que les mises à jour les plus
récentes de votre BIOS.
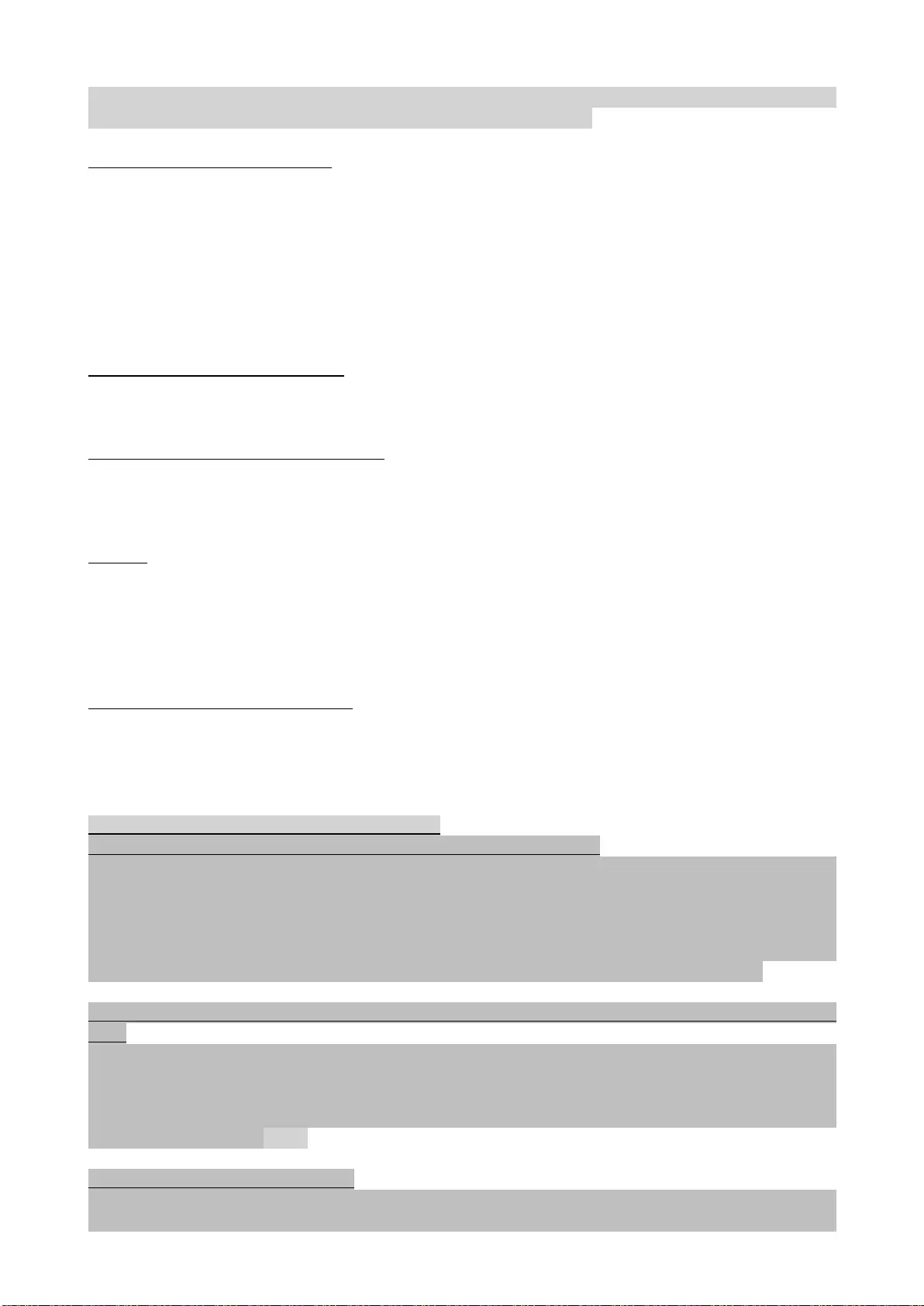
Mac OS X: L‘Installation des pilotes est automatique sous Mac OS X. Avant l’installation, assurez-vous que
vous ayez le plus récent système d’exploitation Mac installé sur appareil.
BRANCHEMENT DE L’ÉCRAN HDMI
La station d’accueil est munie d’une interface HDMI 4K Ultra HD permettant la connexion d’un écran
d’affichage externe ou d’un appareil de projection par l’intermédiaire de l’interface HDMI. Concernant la
qualité d‘affichage, vous pouvez utiliser des écrans modernes LCD ou plasma et des téléviseurs. Le chipset
graphique est le « cœur » de la station d’accueil, et supporte des résolutions 4K jusqu’à 3840x2160px.
Pour assurer le branchement d’un écran sur la station d’accueil, veuillez, s’il vous plait, utiliser un câble
HDMI haute qualité ( nous conseillons un câble HDMI version 1.4b et supérieur ). Au cours de l’installation
de l‘écran additionnel, il se peut que l’écran de votre ordinateur portable, Mac, tablette tactile ou
ordinateur de bureau (PC) scintille ; ce n’est pas un défaut, il s’agit d’un état standard.
BRANCHEMENT SUR LE RÉSEAU LAN
Vous pouvez utiliser la prise GLAN RJ-45 afin de vous connecter au réseau Ethernet / router / switch
(commutateur réseau), ainsi qu’au réseau internet 10 / 100 / 1000 Mbps.
BRANCHEMENT DES PÉRIPHÉRIQUES USB
Les ports USB-A 3.0 peuvent être utilisé pour la connexion d’un clavier, d’une souris, d’un lecteur externe,
d’une imprimante et d’autres périphériques ou peuvent être utilisés pour connecter un concentrateur et
ainsi obtenir plus de ports USB libres
CHARGE
La station d’accueil supporte la charge de dispositifs USB portables qui y branchés, tels que smartphones,
lecteurs d’e-livres, lecteurs multimédias, navigateurs et tablettes tactiles. Vous n’avez qu’à brancher le
dispositif que vous souhaitez charger, par l’intermédiaire du câble original, sur le port USB de la station
d’accueil. La prise la plus approprié pour recharger un appareil se trouve sur l'avant de la station d'accueil,
car elle permet une recharge rapide.
CHARGEMENT PAR POWER DELIVERY
HP Folio G1, Dell XPS13, Acer UX390, MacBook Pro 2016, Chromebook Pixels ou périphériques Windows
10 avec port USB-C supporte Power Delivery supporte avec puissance 100W.
La station d’accueil vous offre un port d’alimentation USB-C Power destiné à l’alimentation du dispositif «
mère » ainsi qu’à l’alimentation de périphériques connectés via les ports USB.
Remarques relatives à l’utilisation du port USB-C :
Appareils / systèmes totalement compatibles (Alt Mode & Power Delivery)
L’interface USB-C est un nouveau connecteur standard possédant une grande diversité d'utilisations, tandis
que l'information sur la compatibilité est complexe. Certains périphériques / systèmes USB-C supportent la
sortie vidéo Alt Mode, tandis que d'autres périphériques ne le font pas. Certains peuvent être alimentés et
chargés à partir de la fonction Power delivery USB-C, alors que d'autres appareils ne le peuvent pas. Les
périphériques / systèmes qui supportent actuellement le mode Alt Mode et Power Delivery incluent par
exemple MacBook Retina 12 "2015/2016, Chromebook Pixel 2015 et Dell XPS 13" 9350 / 15"9550.
Appareils partiellement compatibles (prenant en charge le mode Alt mode ou Power Delivery, mais pas les
deux)
De nombreux périphériques USB-C actuels qui prennent en charge la sortie vidéo Alt Mode ne supporte pas
l’alimentation / recharge par USB-C. Ces périphériques ont encore besoin de leurs adaptateurs
d'alimentation d'origine pour l’alimentation / recharge. D'autre part, certains téléphones ou tablettes USB-C
peuvent être alimentés / rechargés à partir de la prise USB-C, mais la plupart d’entre eux ne prennent pas en
charge la sortie vidéo Alt Mode.
Dispositifs / systèmes non compatibles
La station d'accueil utilise de nouvelles fonctions introduites avec la norme USB 3.1. Cela signifie que
l’interface USB-C Power Delivery n'est pas compatible avec l’interface USB 3.0 / 2.0 pour alimenter /

recharger des périphériques plus anciens. En outre, les convertisseurs USB-A 3.0 / 2.0 (mâle) vers USB-C
(femelle) permettant de connecter des périphériques USB-C dans les ports USB-A 3.0 de la station d'accueil
ne sont pas compatibles. La plupart des téléphones et tablettes récentes possédant l’interface USB-C ne
prennent pas en charge la sortie vidéo Alt Mode et certains ne prennent pas en charge la fonction USB-C
Power Delivery. Vérifiez la compatibilité avec cette technologie dans le mode d’emploi de l'appareil ou
contactez le fabricant de l'appareil. Lenovo Yoga 900 n'est pas compatible avec la station d'accueil i-tec
USB-C Travel Docking Station. Aucun téléphone et tablette avec le système d'exploitation Android ne
supporte actuellement la sortie vidéo Alt Mode. En ce moment, les contrôleurs ASMedia USB 3.1 ne
prennent pas en charge la sortie vidéo Alt Mode.
AUDIO
En ce qui concerne le dispositif de sortie audio pour l’écoute à travers le HDMI, il est nécessaire de l’ajuster
/ vérifier ici : Présélections du système – Son – Sortie – ajuster HDMI Audio Device.
En ce qui concerne le dispositif de sortie audio, il est possible de choisir simultanément la sortie vers le
casque d’écoute ainsi que vers l’écran d’affichage dans Ouvrir – Applications – Utility – L’ajustement
audio MIDI.app – veuillez cliquer sur « + » en bas à gauche, s’il vous plaît, – Créer un dispositif avec
plusieurs sorties et choisir sur l’onglet Dispositif avec plusieurs sorties les sorties souhaitées en les
choisissant dans le cadre des options offertes.
Remarque: La majeure partie des problèmes rencontrés avec la station d'accueil et les périphériques
connectés peuvent être résolus en éteignant la station d’accueil puis en la remettant à nouveau en marche
au bout de 10 secondes.
UTILISATION DANS LE SYSTÈME WINDOWS
Configuration avancée pour les graphiques - après avoir connecté le moniteur et après avoir cliqué sur les
paramètres "Résolution d'image" dans Windows, vous pouvez sélectionner le moniteur que vous souhaitez
utiliser.
En cliquant sur le deuxième moniteur et en le déplaçant, vous pouvez positionner ce moniteur selon vos
besoins en lieu et place du moniteur d'origine de votre ordinateur portable / tablette
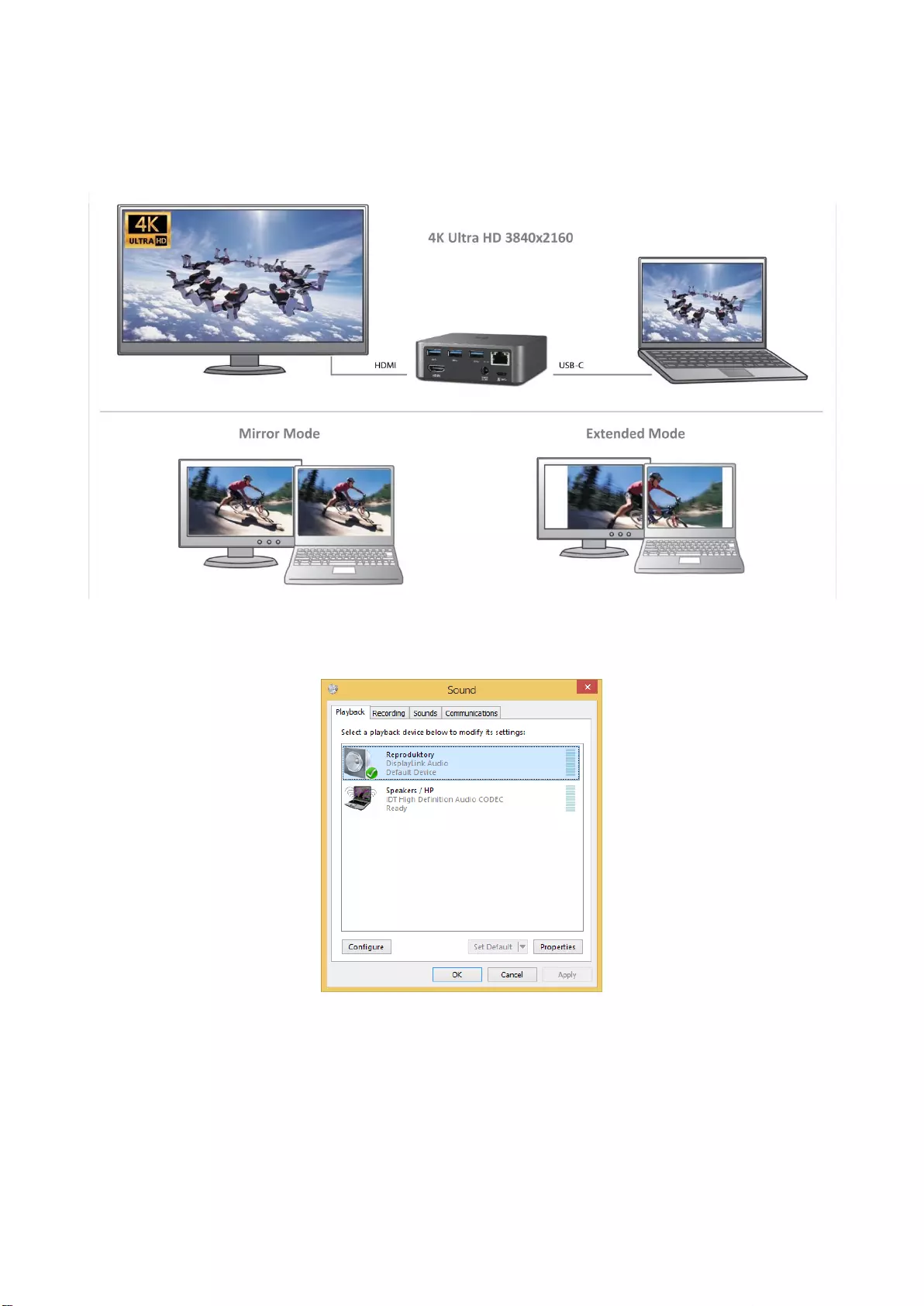
Maintenant, vous pouvez définir les mode extension et Miroir:
Le mode miroir: sur le moniteur, sélectionnez le 2e moniteur sur le moniteur principal, sélectionnez
"plusieurs moniteurs "→ réfléchir cet affichage → OK.
Le mode extension: sélectionnez le 2ème moniteur sur le moniteur principal, sélectionnez
"plusieurs moniteurs" → Étendre cet affichage → OK.
Mode "miroir" et "extension"
Paramètres audio - permet d'effectuer les réglages audio dans le panneau de commande → Audio.
Paramètres audio
Le mode veille / veille prolongée et le port vidéo – après activation du notebook / tablette en mode veille
/ veille prolongée, s’affiche le moniteur principal (original), c'est pourquoi nous vous recommandons
d'utiliser le moniteur intégré au notebook / tablette comme moniteur principal afin que vous puissiez vous
connecter à nouveau au système.
Le mode Miroir – le moniteur supplémentaire reprend les réglages des paramètres originaux du moniteur
d'origine, c'est-à-dire que si vous sélectionnez le mode Miroir et que la résolution du moniteur original est
1280x1024, la résolution d’écran du moniteur supplémentaire sera au max. de 1280x1024 (même si vous
définissez une résolution supérieure).

En appuyant sur les touches "Windows" + P, vous pouvez également facilement contrôler les moniteurs -
pour utiliser un moniteur dans Win 10, vous pouvez sélectionner: écran d'ordinateur uniquement, miroir,
étendre, deuxième écran seulement.
Utilisation dans Win 10
UTILISATION DANS MAC OS X
Après avoir connecté le moniteur, l'écran de votre Mac sera brillant, ce qui est une condition standard, et
après stabilisation, il sera possible d'effectuer une configuration standard du moniteur ici: Préférences
Système-Affichage:
Cliquez sur Arrangement et dans le mode par défaut (Bureau étendu), cliquez sur le nouveau moniteur et
faites-le glisser au besoin vers le moniteur Mac. Si vous sélectionnez le mode Affichage Miroir, le mode
passera en mode Miroir (la résolution des moniteurs sera automatiquement ajustée en fonction de leurs
paramètres et la résolution la plus élevée sera réglée sur les deux moniteurs). En annulant le mode
affichage miroir, vous retournerez au mode bureau étendu.
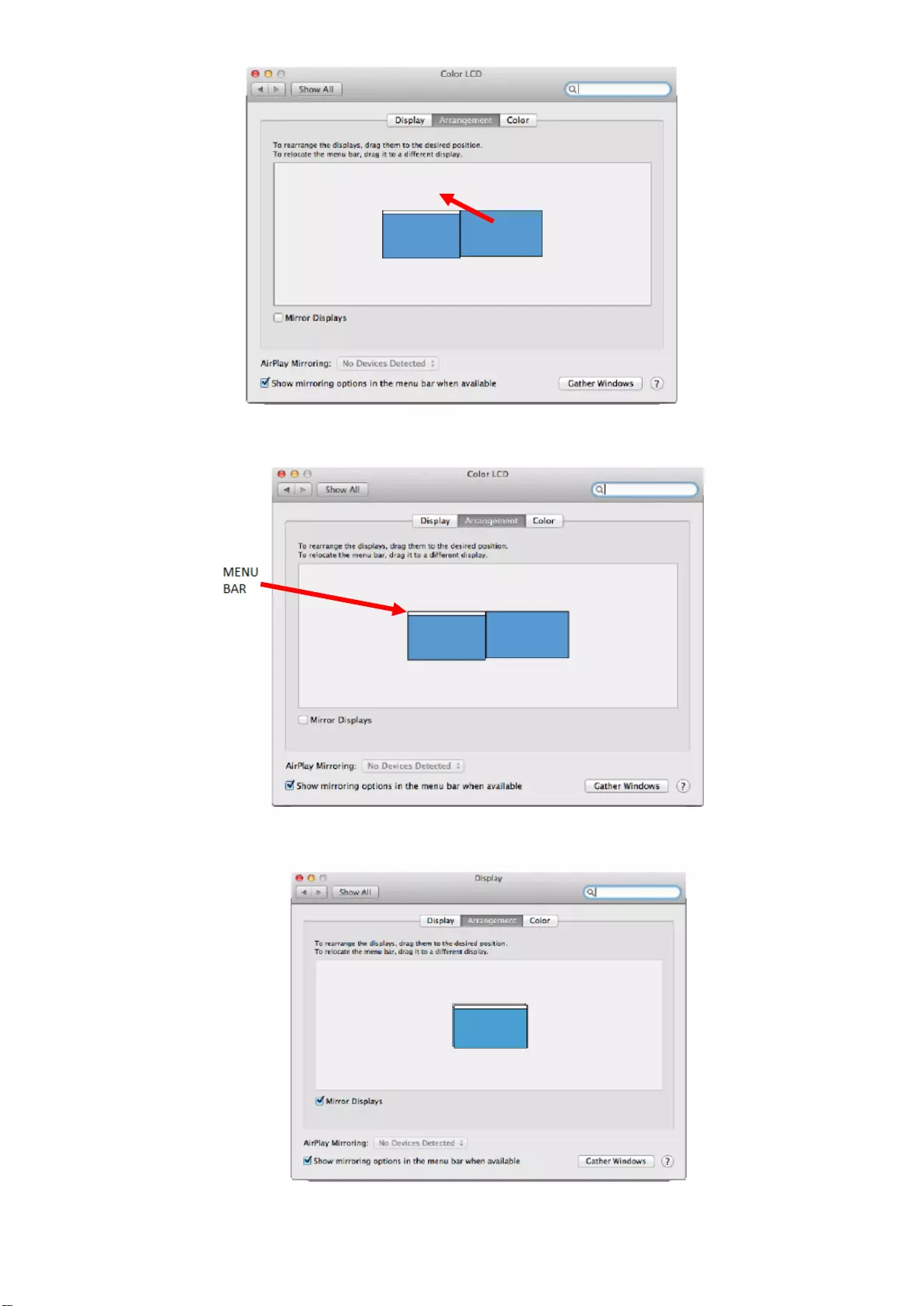
Le mode extension: La flèche indique la position possible du moniteur connecté
par rapport au moniteur Mac.
Le mode extension: Dans le mode étendu, vous pouvez choisir le moniteur principal
en faisant glisser la barre de menus.
Le mode miroir: Ce mode ne peut être utilisé que s'il est pris en charge par votre Mac.
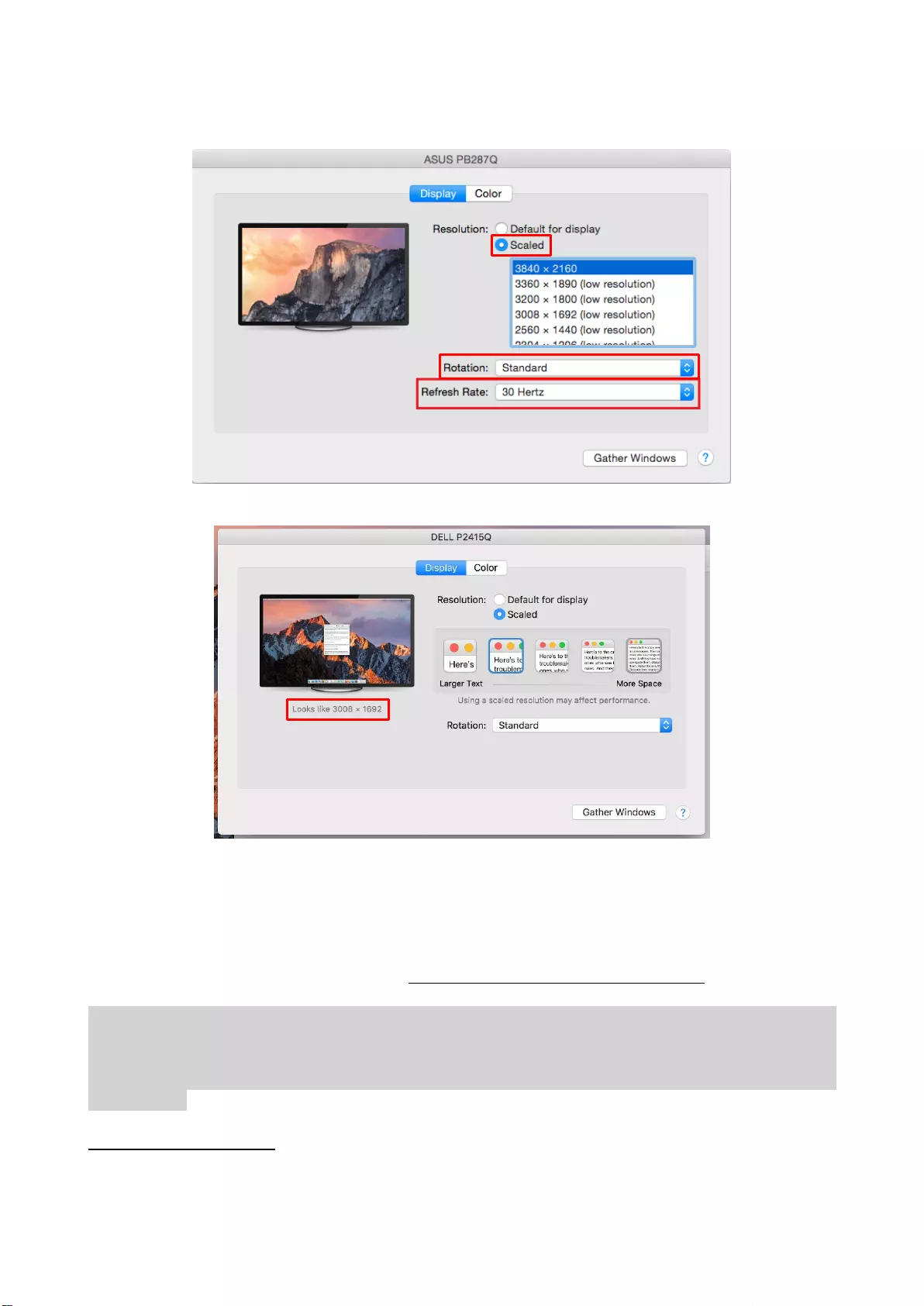
Cliquez sur Rassembler les fenêtres: en utilisant cette option, vous pouvez choisir les paramètres du
moniteur correspondant - Échelle (offre les résolutions disponibles), Rotation (Standard, 90°, 180° et 270°)
et Taux de rafraîchissement (selon versions). Les options peuvent varier selon le moniteur utilisé :
Vue option 1
Vue option 2
Dans le mode "mise à l’échelle", cliquez sur l'icône de votre choix, la résolution d'écran
est affiché en-dessous (Ici, visuellement, 3008x1692 @ 30Hz = 4K)
Affichage en mode fermé – le travail sur le moniteur externe connecté et lorsque le moniteur du Mac est
fermé, est uniquement possible lorsque le Mac est alimenté et que la souris et le clavier sont connectés.
Plus d'informations peuvent être trouvées ici: https://support.apple.com/fr-fr/HT201834
La majeure partie des problèmes rencontrés par rapport au rafraichissement d’écran du moniteur connecté
après mise en veille de votre Mac, après utilisation de l’économiseur d'écran, après avoir redémarré le Mac,
après avoir éteint/allumé éteignez le Mac, peuvent être résolus en désactivant éteignant et ré-allumant la
station d’accueil au bout de 10 secondes. Veuillez, s’il vous plait, attendre la connexion de tous les
périphériques.
INSTRUCTIONS DE SÛRETÉ
Ne pas exposer aux températures extrêmes ni à l’humidité ambiante.
Veuillez utiliser, s’il vous plaît, des surfaces planes pour y poser le dispositif et éviter qu’il ne glisse
et ne tombe au sol.
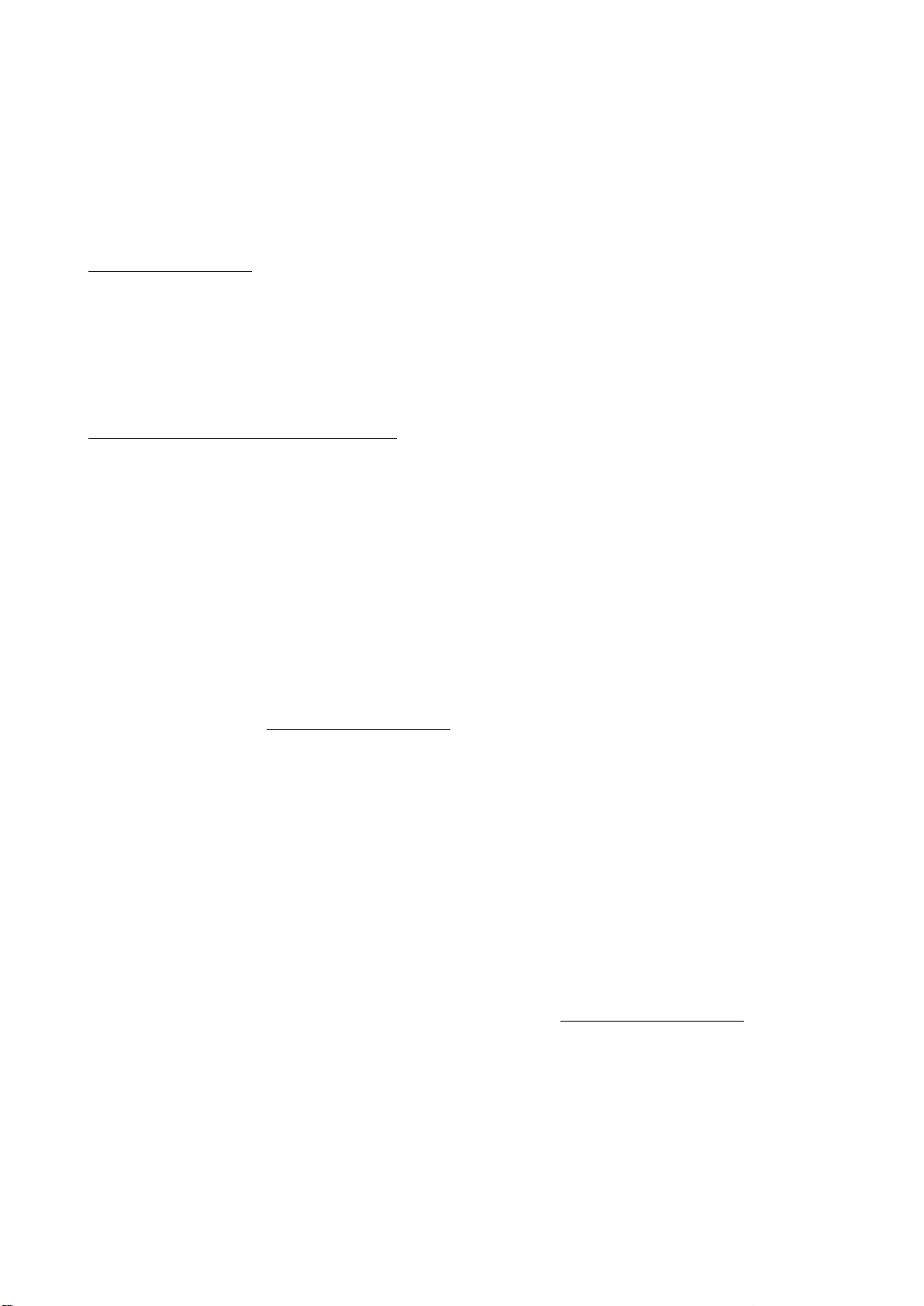
Veuillez garder, s’il vous plaît, le présent Guide d’instructions et mode d’emploi pour une
éventuelle utilisation postérieure.
Veuillez collaborer, s’il vous plaît, avec le service technique après-vente :
Pour vérifier le bon et correct fonctionnement du dispositif après une tombée à l’eau ou à terre.
Pour vérifier le bon et correct fonctionnement quand le couvercle montre une rupture.
Pour procéder à une réclamation du dispositif qui ne fonctionne pas conformément au présent
Guide d’instructions et mode d’emploi.
FOIRE AUX QUESTIONS
Question: Sur mon MacBook 13" / 15" 2016 et suivants, la wi-fi ou le Bluetooth cesse de fonctionner, ou les
équipements connectés à la station d’accueil se déconnectent. Où est le problème?
Réponse: Ce problème est causé par des interférences dans la bande des 2,4 GHz. Une solution possible est
de connecter la station d’accueil à l’interface Thunderbolt 3 ( USB-C ) du Mac située sur le côté gauche le
plus proche de vous ou d’utiliser les interfaces situées sur le côté droit. Ces interfaces sont situées plus loin
de l'antenne wi-fi. Une autre solution consiste à utiliser la bande 5 GHz et placer la station d’accueil aussi
loin que possible du moniteur de votre Mac. Plus d'informations peuvent être trouvées ici:
https://support.apple.com/en-gb/HT201163
Question: Dans Windows, certains équipements sans fil (clé WLAN, par exemple, Microsoft Wireless set
3000/5000.), reliés à la station d’accueil, cesse de fonctionner ou se déconnectent par intermittence. Où
est le problème?
Réponse: Parfois, les ports USB 3.0 sont annulés avec un dispositif sans fil 2,4 GHz. Les appareils sans fil
devraient être placés en dehors de la distance immédiate des ports USB 3.0 et des câbles. Placez les
équipements sans fil aussi loin que possible des prises USB et des câbles. Vous pourriez, par exemple,
utiliser un câble d’extension pour la connexion d’une clé ou d’en équipement WLAN.
Question: J'ai votre équipement et la transmission d’images ne fonctionne pas.
Réponse: Votre appareil doit répondre aux exigences du système, en particulier prendre en charge le mode
DP alt sur la prise USB-C. Sur notre site vous pouvez trouver la liste des périphériques pris en charge. Dans
le cas où votre appareil n’y figure pas, veuillez, s'il vous plaît, contacter le fabricant de l'équipement ou
notre support technique: support@itecproduct.com
Question: J'ai un ordinateur portable avec un port Thunderbolt 3, mais l'ordinateur portable ne fonctionne
pas.
Réponse: Selon les spécifications Thunderbolt 3 l’alimentation des ordinateurs est en option. Tous les
ordinateurs portables ne permettent pas cette possibilité, en particulier les ordinateurs portables d’une
puissance de 100W.
Question: L'image clignote sur le moniteur connecté.
Réponse: l’utilisation d’un câble HDMI de qualité (nous recommandons un câble HDMI version 1.4b et
supérieur), peut résoudre votre problème
Question: Puis-je obtenir des informations plus détaillées au sujet des problèmes rencontrés avec la station
d'accueil USB-C?
Réponse: Bien sûr, vous pouvez contacter notre support technique: support@itecproduct.com
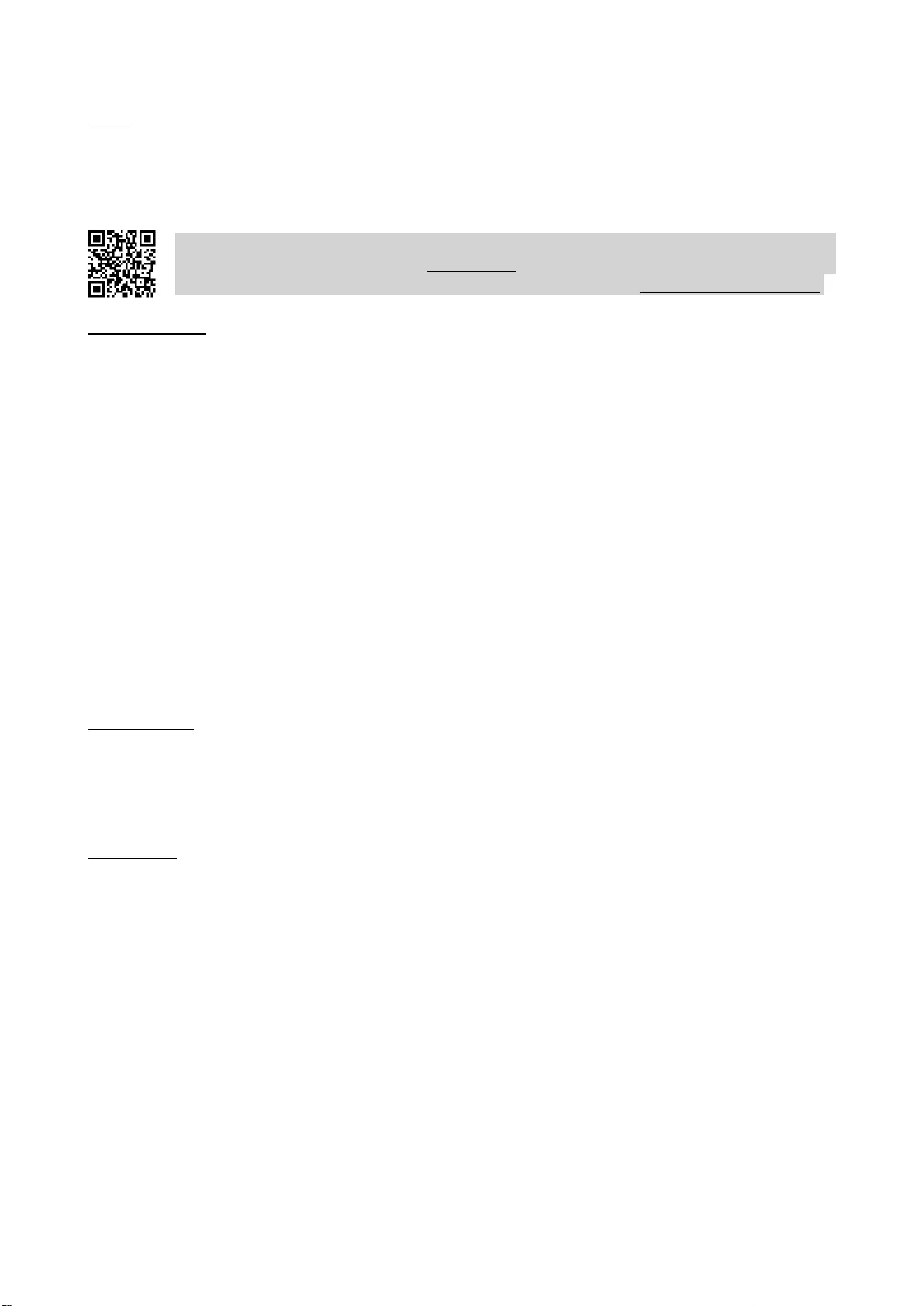
ČESKY
ÚVOD
Děkujeme za zakoupení i-tec USB-C Metal 4K Docking Station, která Vám umožní snadno a rychle připojit
k notebooku, tabletu s USB-C portem Vaše oblíbená zařízení jediným USB-C konektorem. Nabízí 1x HDMI
4K port, 4x USB-A 3.0 port (z toho jeden rychlonabíjecí se spec. BC 1.2), 1x Ethernet GLAN RJ-45 port, 1x
USB-C Power Delivery, 1x Audio/Mic Jack.
Prosíme o pečlivé přečtení celého manuálu před zahájením práce s dokovací stanicí. Manuál je
k dispozici také na našem webu www.i-tec.cz v záložce „Download“ u tohoto produktu.
V případě problémů se můžete obrátit na naši technickou podporu: support@itecproduct.com.
SLOVNÍK POJMŮ
Rozhraní / port / konektor / vstup / slot – místo, kde se fyzicky propojují dvě zařízení.
Řadič – polovodičová součástka (tzv. chipset) v notebooku, tabletu, PC, zajišťující činnost některého z portů.
USB-C – je nový symetrický konektor a standard. Umožňuje rychlejší nabíjení, napájení, tzv. dvojroli (nejen
hostitel, ale i host), podporu alternativních režimů (DisplayPort, MHL, Thunderbolt).
Alternativní režimy (Alt mody) – speciální režimy pro USB-C konektor, které mohou být podporovány. V
současnosti nejpopulárnějšími jsou DisplayPort / DockPort, MHL, Thunderbolt. Zařízení s touto vlastností
konektoru a kabelu umožňují přenos obrazu a současně zachovávají ostatní funkce konektoru (pro přenos
dat a nabíjení přes Power Delivery).
DisplayPort / DockPort Alt mode – tento režim umožňuje přenos obrazu přes USB-C konektor a kabel.
USB-C Power Delivery (USB-C PD) – volitelná vlastnost USB-C konektoru. Konektor s touto podporou umí jak
nabíjet, tak být nabíjen, a podporuje zátěž 10W až 100W (podle profilů 1-5).
USB 3.1 / 3.0 / 2.0 – standard pro USB rozhraní / port pro připojení různých USB zařízení. K dokovací stanici
nebo adaptéru lze připojovat různá USB zařízení pomocí USB rozhraní typu A. Port USB typu B slouží pro
připojení dokovací stanice nebo adaptéru k notebooku, tabletu, PC.
HDMI – standard pro digitální grafické rozhraní / port sloužící k připojení monitorů a jiných grafických
zobrazovacích zařízení.
Audio – označení pro zvukové vstupní (mikrofon) nebo výstupní zařízení (sluchátka / reproduktory).
OBSAH BALENÍ
i-tec USB-C dokovací stanice
USB-C kabel (100 cm)
Napájecí adaptér (DC 20V/5A, max. 100W, DC kabel 180 cm, síťový kabel 180 cm)
Quick Start
SPECIFIKACE
Grafické rozhraní: 1x HDMI, max. rozlišení 4K 3840x2160@30Hz; pro připojení monitoru s HDMI
vstupem
Režimy: Rozšířit, Zrcadlit a Primární monitor
Podporované barvy 16 / 32 bitů
1x USB-C Power Delivery port (upstream - podpora pro data, Display Port Alt mode, Power Delivery
Alt mode) - pro připojení dokovací stanice k notebooku nebo tabletu s USB-C portem; Power
Delivery s profilem 1-4, max. 60 W (pro MacBook Pro 15" max. 85W), pro nabíjení notebooku
s podporou technologie Power Delivery
4x USB-A 3.0 port pro připojení USB 3.1/3.0/2.0 zařízení a vysokorychlostní přenos dat až 5 Gbps,
jeden z portů podporuje rychlé nabíjení dle specifikace BC 1.2
1x Ethernet GLAN RJ-45 port pro vysokorychlostní přístup k síti a internetu přes Gigabit Ethernet,
podporuje rychlosti 10/100/1000 Mbps
1x 3.5 mm Audio/Mikrofon 2.1 Jack
Tlačítko On/Off
LED indikace
Napájení pomocí externího napájecího adaptéru (DC 20V/5A, max. 100W)
OS: Vyžaduje USB-C rozhraní s podporou "DisplayPort Alternate Mode" a „Power Delivery“ (ne
všechna zařízení/systémy s rozhraním USB-C mají tento standard) nebo Thunderbolt 3 port – nyní
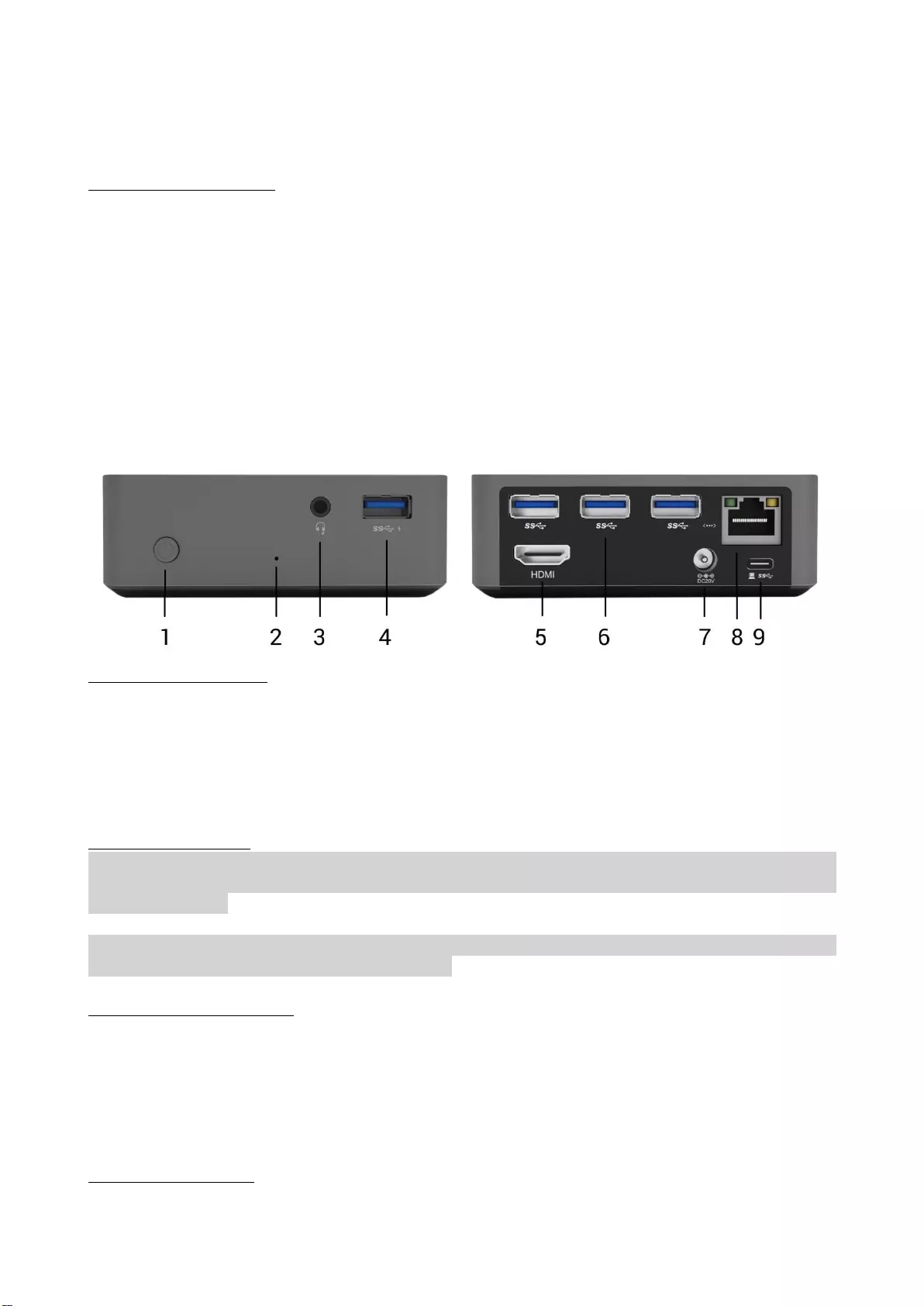
Windows 10 32/64bit, Mac OS X, Chrome OS a Android 6 (Google) s Intel Broadwell Processors a
R51 a vyšší
Rozměry produktu: 95 x 91 x 32 mm
Hmotnost produktu: 375 g
POPIS DOKOVACÍ STANICE
Přední strana:
1. Tlačítko On/Off
2. LED indikace
3. 3.5 mm Audio/Mic Jack
4. 1x USB-A 3.0 port s podporou rychlého nabíjení
Zadní strana:
5. 1x HDMI port
6. 3x USB-A 3.0 port
7. Vstup pro napájecí adaptér
8. Ethernet GLAN RJ-45 port
9. USB-C Power Delivery port pro připojení dokovací stanice a nabíjení vašeho notebooku
SYSTÉMOVÉ POŽADAVKY
Hardwarové požadavky: Vyžaduje USB-C rozhraní s podporou „DisplayPort Alternate Mode“ a „Power
Delivery“ (ne všechna zařízení / systémy s rozhraním USB-C mají tento standard) nebo Thunderbolt 3 port –
nyní Windows 10 32/64bit, Mac OS X, Chrome OS a Android (Google) s Intel Broadwell Processors a R52 a
vyšší
Operační systém: Windows 10, Mac OS X, Google (Chrome OS a Android 6) s nejnovějšími aktualizacemi
INSTALACE OVLADAČŮ
Windows 10 32/64bit: Po připojení se ovladače pro dokovací stanici instalují automaticky ze systému. Před
samotnou instalací se ujistěte, že máte v systému nainstalovány nejnovější ovladače pro vaše zařízení a
aktualizovaný BIOS.
Mac OS X: Instalace ovladačů v Mac OS X je automatická. Před samotnou instalací se ujistěte, že máte
v Macu nainstalován nejnovější OS pro vaše zařízení.
PŘIPOJENÍ HDMI MONITORU
Dokovací stanice je vybavena HDMI 4K Ultra HD portem pro připojení externího monitoru nebo projektoru
s HDMI rozhraním. Jako zobrazovací zařízení můžete využít moderní plazmové nebo LCD monitory,
televizory a projektory. Grafický čip, který je „srdcem“ dokovací stanice, podporuje až 4K rozlišení
3840x2160px. Pro připojení monitoru k dokovací stanici použijte kvalitní HDMI kabel (doporučujeme HDMI
verze 1.4b a vyšší). Během instalace přídavného monitoru může obrazovka notebooku, Macu, tabletu nebo
PC problikávat, což je standardní stav.
PŘIPOJENÍ DO LAN SÍTĚ
GLAN RJ-45 port využijete pro připojení do Ethernet sítě k routeru / switchi a k internetu, podporuje
rychlosti 10 / 100 / 1000 Mbps.

PŘIPOJENÍ USB ZAŘÍZENÍ
USB-A 3.0 porty využijete k připojení klávesnice, myši, externího disku, tiskárny a dalších periférií nebo je
můžete využít k připojení HUBu, čímž získáte další volné USB porty.
NABÍJENÍ
Dokovací stanice podporuje nabíjení připojených USB mobilních zařízení, jako jsou smartphony, čtečky e-
knih, multimediální přehrávače, navigace a tablety. Nabíjené zařízení stačí připojit originálním kabelem k
USB portu dokovací stanice. Pro připojení nabíjeného zařízení je nejvhodnější port na přední straně
dokovací stanice, protože umožňuje rychlé nabíjení.
NABÍJENÍ PŘES POWER DELIVERY
HP Folio G1, Dell XPS13, Acer UX390, MacBook Pro 2016, Chromebook Pixels nebo Windows 10 zařízení
s USB-C portem podporujícím power delivery se zdrojem do 100W.
Dokovací stanice nabízí USB-C Power Delivery port, který je určen pro napájení připojeného „mateřského“
zařízení.
Poznámky k použití USB-C portu:
Plně kompatibilní zařízení / systémy (Alt Mode & Power Delivery)
USB-C je nový standard s velkou rozmanitostí pro použití, přičemž informace o kompatibilitě je složitá.
Některé USB-C zařízení / systémy podporují Alt Mode video výstup, zatímco jiné ne. Některé lze napájet a
nabíjet přes USB-C Power Delivery, zatímco jiné ne. Zařízení / systémy, které v současné době podporují jak
Alt Mode tak Power Delivery jsou např. MacBook Retina 12" 2015/2016, MacBook Pro 2016, HP Folio G1,
Acer UX390, Chromebook Pixel 2015 a Dell XPS 13" 9350 / 15" 9550.
Částečně kompatibilní zařízení (podpora buď Alt Mode nebo Power Delivery, ne obojí)
Mnoho současných USB-C zařízení, která podporují Alt Mode video výstup, nepodporují nabíjení přes USB-C
Power Delivery. Tato zařízení pro nabíjení stále potřebují své originální nabíječky. A naopak, některé USB-C
telefony a tablety se mohou nabíjet přes Power Delivery, ale většina z nich nepodporuje Alt Mode video
výstup.
Nekompatibilní zařízení / systémy
Dokovací stanice se opírá o nové funkce zavedené s rozhraním USB 3.1 a jako taková není USB-C Power
Delivery funkce zpětně kompatibilní s USB 3.0 / 2.0 pro nabíjení starších zařízení. Dále nejsou kompatibilní
převodníky USB-A 3.0/2.0 (Male) na USB-C (Female) pro připojování USB-C zařízení v USB-A 3.0 portech
dokovací stanice. Většina současných telefonů a tabletů s USB-C portem nepodporují Alt Mode video výstup,
a některé nepodporují USB-C Power Delivery. Ověřte si vhodnost s těmito technologiemi v dokumentaci k
zařízení nebo se obraťte na výrobce zařízení.
AUDIO
Výstupní zařízení zvuku pro poslech přes HDMI je třeba nastavit / ověřit zde: Předvolby systému-Zvuk-
Výstup – nastavit HDMI Audio Device.
Výstupní zařízení zvuku současně do sluchátek i monitoru lze volit v Otevřít-Aplikace-Utility-Nastavení
audio MIDI.app – klikněte na „+“ vlevo dole – Vytvořit zařízení s více výstupy a zvolíte na Zařízení s více
výstupy požadované výstupy z nabízených voleb.
Poznámka: Převážnou část problémů s dokovací stanicí a připojenými perifériemi lze vyřešit vypnutím
dokovací stanice a jejím opětovným zapnutím po asi 10s.
POUŽITÍ V OS WINDOWS
Pokročilá konfigurace pro grafický výstup – po připojení monitoru a po kliknutí na nastavení pro „Rozlišení
zobrazení“ ze systému Windows lze volit použití monitoru.
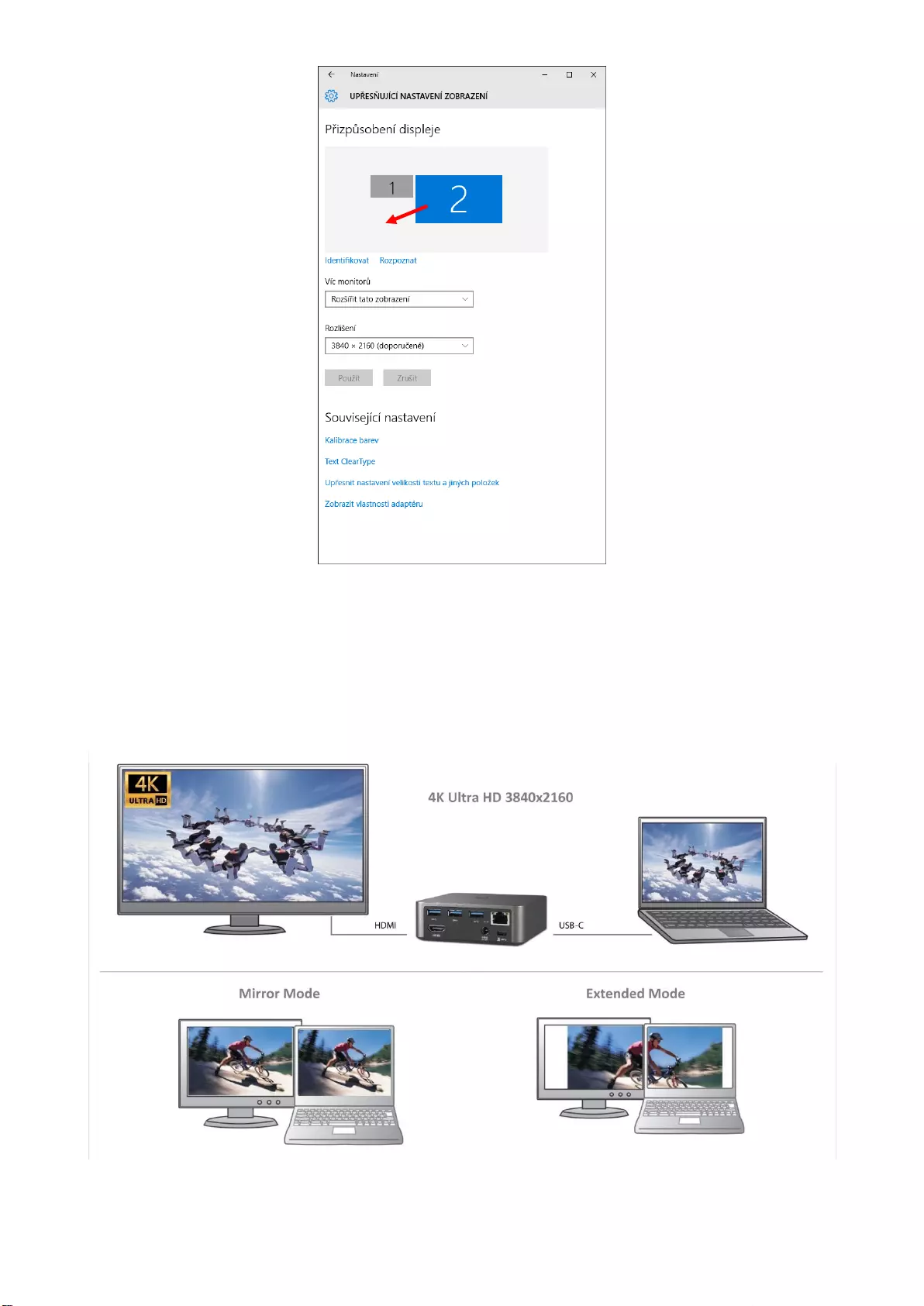
Po kliknutí na druhý monitor a jeho přetažením si jej podle potřeby umístíte
vůči původnímu monitoru vašeho notebooku / tabletu
Lze provádět nastavení Rozšířit (Extend) a Zrcadlit / Duplikovat (Mirror):
Režim Zrcadlit / Duplikovat (Mirror): na obrazovce zvolte 2. Monitor, u Více monitorů →
Duplikovat toto zobrazení → OK.
Režim Rozšířit (Extend): na obrazovce zvolte 2. Monitor, u Více monitorů → Rozšířit toto zobrazení
→ OK.
Režimy Rozšířit a Zrcadlit
Nastavení zvuku – umožní nastavení zvuku v Ovládací panely → Zvuk.
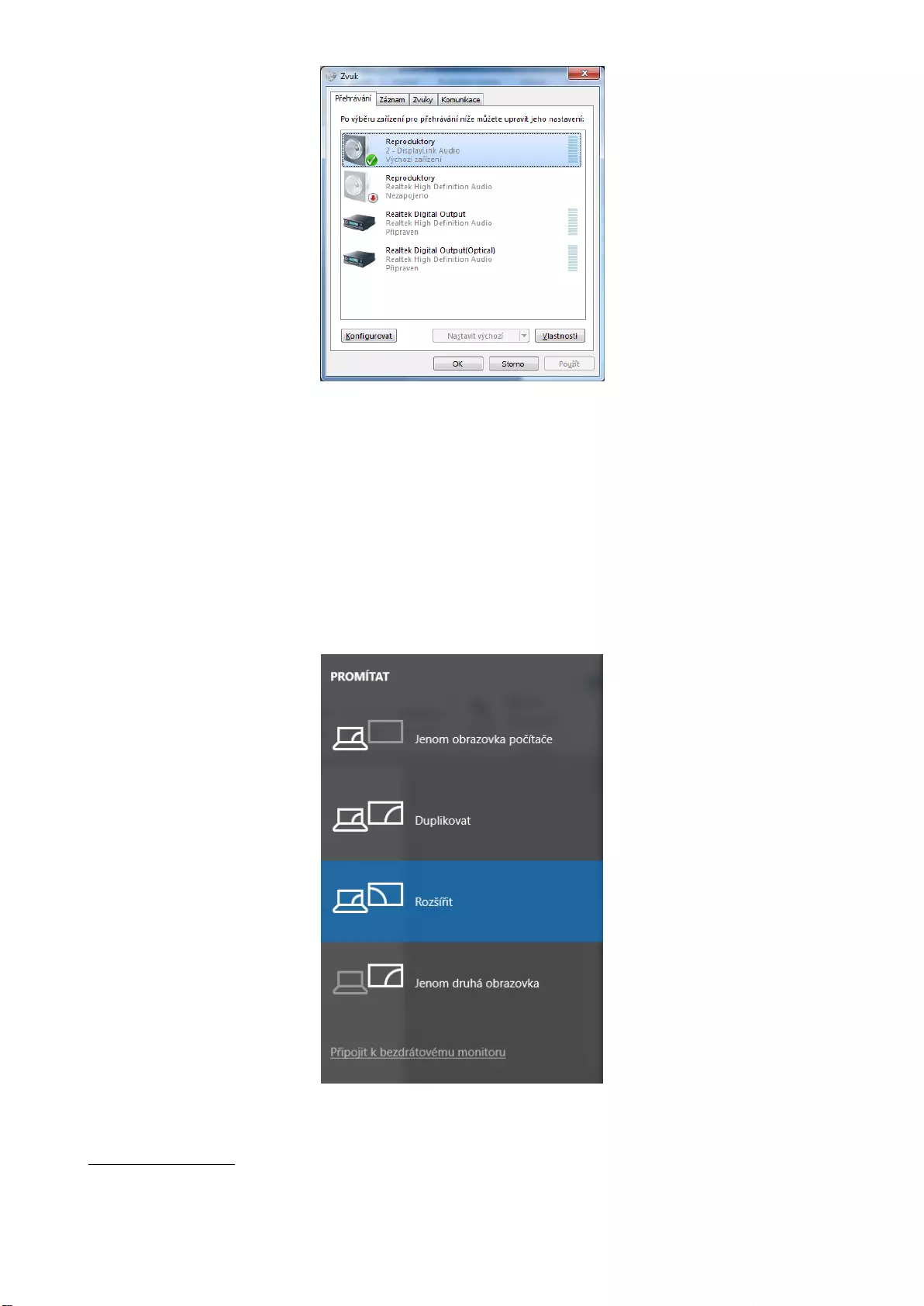
Nastavení zvuku
Standby / Hibernate režim a Video port – po aktivaci notebooku / tabletu ze Standby / Hibernate režimu se
zobrazuje primární (původní) monitor, proto doporučujeme používat jako primární ten, který je integrován
s notebookem / tabletem, abyste se mohli opětovně přihlásit do systému.
Mirror režim – přídavný monitor se řídí parametry původního monitoru v systému, tzn. jestliže si nastavíte
režim Mirror a původní monitor má rozlišení např. 1280x1024, pak se obrazovka přenáší na přídavný
monitor v rozlišení maximálně 1280x1024 (i když jej nastavíte na vyšší rozlišení).
Pomocí volby na klávesnici „Windows“ + P lze také jednoduše monitory ovládat – pro použití monitoru ve
Win 10 můžete zvolit: Jenom obrazovka počítače, Duplikovat, Rozšířit, Jenom druhá obrazovka.
Ovládaní monitoru ve Windows 10
POUŽITÍ V MAC OS X
Po připojení monitoru bude obrazovka na Vašem Macu problikávat, což je standardní stav, a po ustálení lze
provádět jeho standardní nastavování zde: Předvolby systému-Monitory:
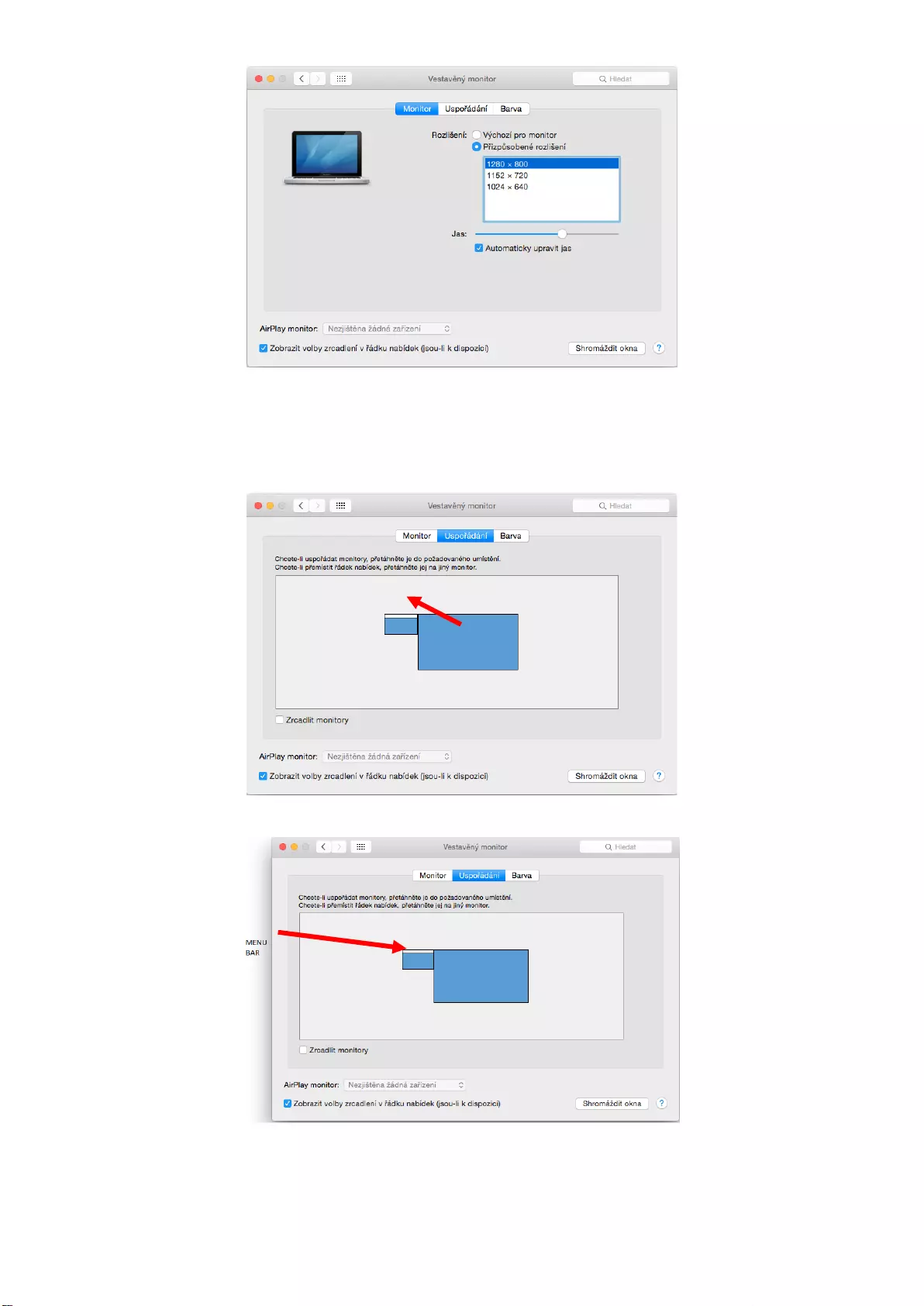
Klikněte na Uspořádání a v defaultním režimu (Rozšířit) klikněte na nový monitor a přetáhněte jej dle
potřeby vzhledem k monitoru Macu. Při volbě Zrcadlit monitory se změní režim na Zrcadlit (rozlišení
monitorů se automaticky upraví podle jejich parametrů a nastaví se nejvyšší možné rozlišení na obou
monitorech). Zrušením volby Zrcadlit monitory obnovíte režim Rozšířit.
Režim rozšířit: Šipka naznačuje možnost umístění připojeného monitoru vzhledem k Mac monitoru.
Režim rozšířit: V tomto režimu si můžete zvolit Hlavní monitor přetažením lišty Menu Bar.
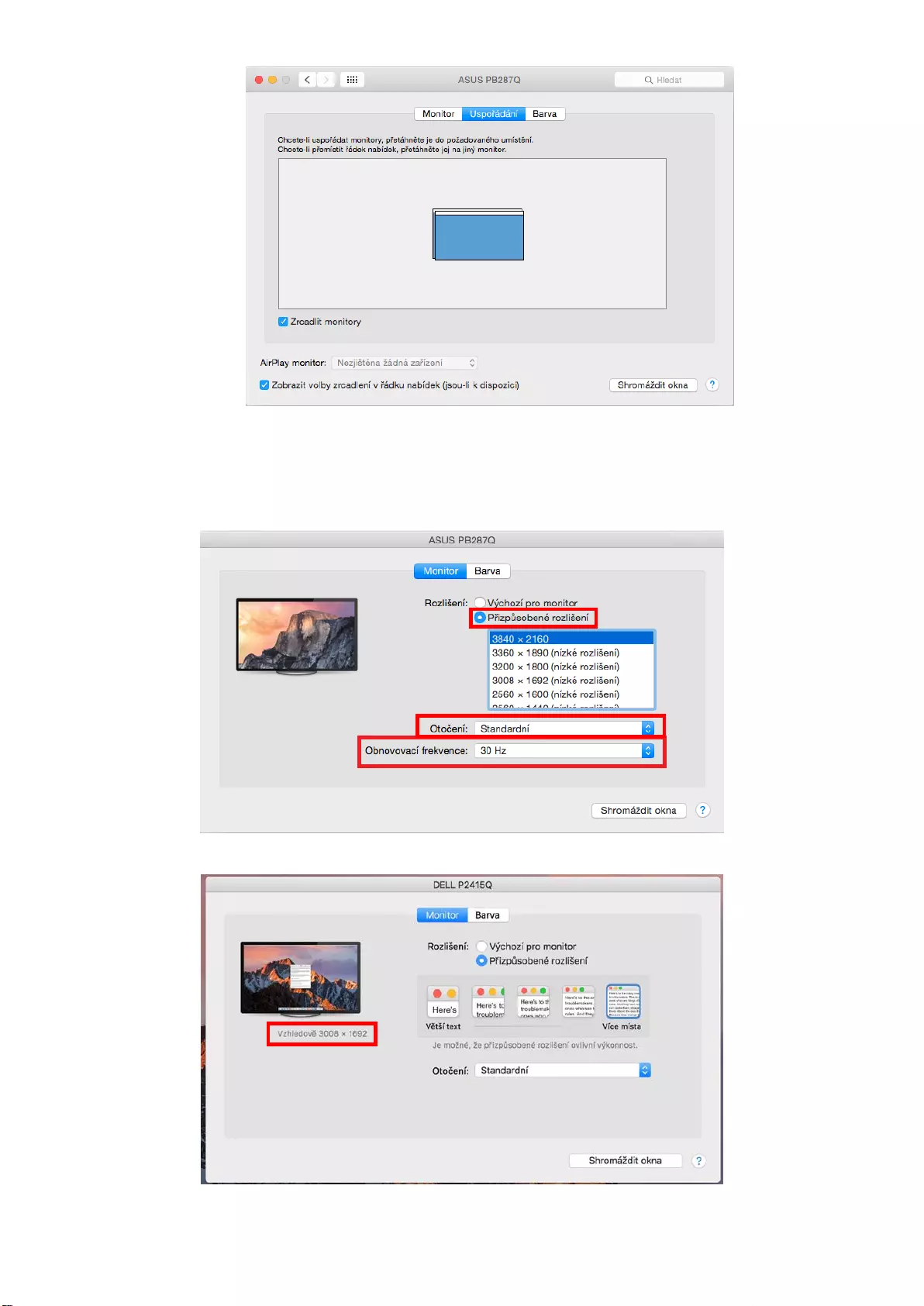
Režim zrcadlit: Lze použít jen v případě, že je nabízen Macem.
Volbou Shromáždit okna si můžete zvolit nastavení odpovídajícího monitoru – Přizpůsobené rozlišení
(nabízí využitelná rozlišení), Otočení (Standardní, 90°, 180° a 270°) a Obnovovací frekvence (jestli je
nabízena). Podle používaného monitoru jsou tyto možnosti nastavení:
Varianta zobrazení 1
Varianta zobrazení 2
V Přizpůsobeném režimu klikněte na Vámi vybranou ikonku, pod obrazovkou se popíše dané rozlišení
(zde vzhledově 3008x1692 = 4K@30Hz)
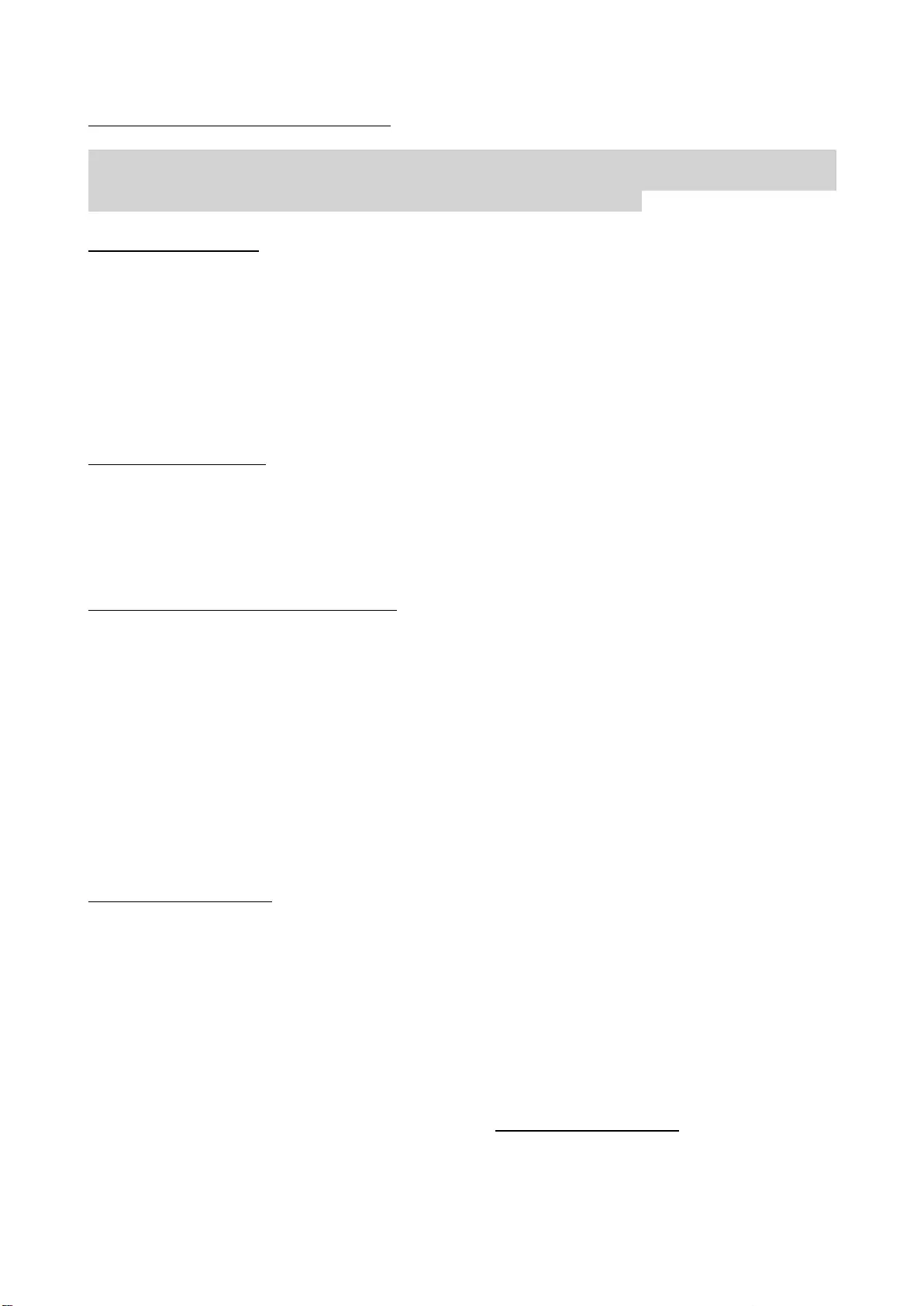
Režim zavřeného displeje – práce na připojeném externím monitoru, když je monitor Macu sklopený, je
možná pouze, když je Mac napájen a je připojena myš a klávesnice. Bližší informace najdete zde:
https://support.apple.com/cs-cz/HT201834
Převážnou část problémů s obnovením obrazovky na připojeném monitoru po uspání Macu, po použití
spořiče, po restartu Macu, po vypnutí / zapnutí Macu lze vyřešit vypnutím dokovací stanice a jejím
opětovným zapnutím po asi 10 s. Vyčkejte na dokončení připojení všech periférií.
BEZPEČNOSTNÍ POKYNY
Nevystavujte extrémním teplotám a vlhkosti vzduchu.
Používejte zařízení na plochých podložkách – vyvarujete se tím sklouznutí a pádu na zem.
Uschovejte manuál pro pozdější možné použití.
V součinnosti se servisním oddělením:
Ověřte funkčnost po pádu do vody nebo na zem.
Ověřte funkčnost při prasknutí krytu.
Reklamujte zařízení nefungující dle manuálu.
ČASTO KLADENÉ OTÁZKY
Otázka: Na mém MacBooku 13" / 15" 2016 a pozdější mi přestává fungovat wi-fi nebo Bluetooth, případně
se mi odpojují USB 3.0 zařízení připojená k dokovací stanici. Kde je problém?
Odpověď: Tento problém je způsoben interferencí v pásmu 2.4GHz. Možným řešením je, že dokovací
stanici připojíte k Thunderbolt 3 (USB-C) portu Macu na levé straně nejblíže k vám nebo použijete porty na
pravé straně. Tyto porty jsou umístěny nejdále od wi-fi antény. Dalším řešením je použití pásma 5GHz a
umístění dokovací stanice co nejdále od monitoru vašeho Macu. Podrobnější informace naleznete zde:
https://support.apple.com/en-gb/HT201163
Otázka: Ve Windows mi přestávají pracovat nebo se nepravidelně odpojují některá bezdrátová zařízení
(WLAN dongle nebo např. Microsoft Wireless set 3000/5000), která jsou připojena v dokovací stanici. Kde je
problém?
Odpověď: Někdy se stává, že USB 3.0 porty se ruší s 2.4GHz wireless zařízením. Bezdrátové zařízení by se
mělo umísťovat mimo bezprostřední vzdálenost USB 3.0 portů a kabelů. Zkuste tedy přemístit bezdrátové
zařízení dále od USB 3.0 portů a kabelů. K tomu lze použít např. prodlužovací kabel pro připojení WLAN
donglu nebo setu.
Otázka: Mám vaše zařízení a nefunguje přenos obrazu.
Odpověď: Vaše zařízení musí splňovat systémové požadavky, zejména pak podporu DP alt mode na USB-C
portu. Na našem webu naleznete přehled podporovaných zařízení. V případě, že své zařízení v seznamu
nenajdete, obraťte se prosím buď na výrobce zařízení, nebo na naši technickou podporu:
support@itecproduct.com.
Otázka: Mám notebook s Thunderbolt 3 portem, přesto se notebook nenabíjí.
Odpověď: Dle specifikací Thunderbolt 3 je napájení notebooku pouze volitelné. Ne všechny notebooky tuto
možnost umožňují, zejména pak notebooky se zdrojem nad 100W.
Otázka: Obraz na připojeném monitoru bliká.
Odpověď: Zkuste vyzkoušet kvalitnější HDMI kabel (doporučujeme HDMI verze 1.4b a vyšší), to může Váš
problém vyřešit.
Otázka: Mohu získat podrobnější informace o problémech s USB-C dokovací stanicí?
Odpověď: Jistě, lze se obrátit na naši technickou podporu: support@itecproduct.com

POLSKI
WPROWADZENIE
Dziękujemy za zakup stacji dokującej i-tec USB-C Metal 4K Docking Station. Stacja dokująca pozwala na
szybkie i łatwe połączenie ulubionych urządzeń za pomocą jednego kabla USB-C do notebooka, tabletu.
Stacja oferuje porty 1x HDMI 4K, 4x USB-A 3.0 (w tym 1 port szybkiego ładowania o specyfikacji BC 1.2),
1x Ethernet GLAN RJ-45, 1x USB-C Power Delivery, 1x Audio/Mic Jack.
Prosimy o uważne przeczytanie całej instrukcji przed rozpoczęciem użytkowania stacji
dokującej. Instrukcja jest także dostępna na naszej stronie internetowej www.i-tec.pl w
zakładce „Download” na stronie tego produktu. W przypadku problemów, skontaktuj się z
naszym działem wsparcia: support@itecproduct.com.
TERMINOLOGIA
Interface / Interfejs / port / konektor / wyjście / wejście / slot / gniazdo – miejsce, w którym jest
możliwość podłączenia ze sobą urządzeń.
Chipset – kontroler, półprzewodnikowy element notebooka, tableta, PC, sterujący pracą portu.
USB-C – to nowe złącze symetryczne i standardowe. Umożliwia ona szybsze ładowanie, wzmocnienie,
dwufunkcyjność (host ale również jako gość), wsparcie dla alternatywnych trybów (DisplayPort, MHL,
Thunderbolt).
Tryby alternatywne (Alt modes) – specjalne tryby USB-C złącza, które mogą być obsługiwane. Obecnie
najbardziej popularne z nich to DisplayPort / DockPort, MHL, Thunderbolt. Urządzenia posiadające takie
złącze oraz kabel umożliwiają przesyłanie zdjęć, a jednocześnie zachowanie innych funkcji konektora (do
transferu danych i ładowania).
Tryb DisplayPort / DockPort Alt – tryb ten umożliwia przesyłanie zdjęć przez złącze USB-C oraz kabel.
USB-C Power Delivery (USB-C PD) – opcjonalne właściwości złącza USB-C. Złącze z tym wsparciem może
ładować i być ładowane jednocześnie w zakresie 10W do 100W (w zależności od profili 1-5).
USB 3.1 / 3.0 / 2.0 – standard interfejsu USB / port do podłączenia różnych urządzeń USB. Różne urządzenia
USB można podłączyć do stacji dokującej lub adaptera przy użyciu interfejsu USB typu A. USB B służy do
podłączenia stacji dokującej lub zasilacza do notebooka, tabletu, PC.
HDMI – standardowy cyfrowy interfejs graficzny / port do podłączenia monitorów graficznych i innych
urządzeń wyświetlających.
Audio – termin oznaczający akustyczne urządzenia wejściowe (mikrofony) oraz akustyczne urządzenia
wyjściowe (słuchawki, głośniki).
ZAWARTOŚĆ OPAKOWANIA
i-tec USB-C stacja dokująca
Kabel USB-C (100 cm)
Zasilacz sieciowy (DC 20V/5A, max. 100W, kabel sieciowy 180 cm + kabel zasilający 180 cm)
Quick Start
SPECYFIKACJA
Interfejs graficzny: 1x HDMI, max. 4K 3840x2160@30Hz; do podłączenia monitora HDMI
Tryby pracy: Mirror, Extend, Primary Display
Obsługa kolorów 16 / 32 bit
1x port USB-C Power Delivery (upstream – z obsługą transferu danych, Display Port Alt mode,
Power Delivery Alt mode) – do podłączenia stacji dokującej do laptopa lub tabletu z portem USB-C;
Power Delivery z profilami 1-4, max. 60 W (dla MacBook Pro 15" max. 85W), do ładowania
laptopów z obsługą Power Delivery
4x port USB-A 3.0, do podłączenia urządzeń USB 3.1/3.0/2.0, szybki transfer danych do 5 Gbps,
jeden port obsługuje funkcję szybkiego ładowania o specyfikacji BC 1.2
1x port Ethernet GLAN RJ-45 do szybkiej sieci oraz internetu przez Gigabit Ethernet, obsługuje
prędkość 10/100/1000 Mbps
1x 3.5 mm Audio/Mikrofon 2.1 Jack
Wyłącznik On/Off
Dioda LED

Zasilanie z zasilacza zewnętrznego (DC 20V/5A, max. 100W)
OS: Wymagane złącze USB-C z obsługą „DisplayPort Alternate Mode” i „Power Delivery“ (nie
wszystkie urządzenia / systemy ze standardowym wsparciem interfejsu USB-C) lub Thunderbolt 3 -
10 32/64bit, Mac OS X, Chrome OS i Android 6 (Google) z procesorem Intel Broadwell oraz R51 i
wyższe
Wymiary produktu: 95 x 91 x 325 mm
Waga produktu: 375 g
OPIS PRODUKTU
Panel przedni
1. Wyłącznik On/Off
2. Dioda LED
3. 3.5 mm Audio/Mic Jack
4. 1x port USB-A 3.0 z funkcją szybkiego ładowania
Panel tylni:
5. Port HDMI
6. 3x port USB-A 3.0
7. Gniazdo zasilania
8. Port Ethernet GLAN RJ-45
9. Port USB-C Power Delivery for do podłączenia stacji dokującej i ładowania laptopa
WYMAGANIA SYSTEMOWE
Wymagania sprzętowe: Wymagane złącze USB-C z obsługą „DisplayPort Alternate Mode” i „Power
Delivery“ (nie wszystkie urządzenia / systemy ze standardowym wsparciem interfejsu USB-C) lub
Thunderbolt 3 - 10 32/64bit, Mac OS X, Chrome OS i Android 6 (Google) z procesorem Intel Broadwell oraz
R51 i wyższe
System operacyjny: Windows 10, Mac OS X, Google (Chrome OS i Android 6) z najnowszymi aktualizacjami
INSTALACJA STEROWNIKÓW
Windows 10 32/64bit: Po podłączeniu, sterowniki dla stacji dokującej są instalowane automatycznie z
systemu. Przed rozpoczęciem instalacji upewnij się, że Twój system ma zainstalowane najnowsze sterowniki
dla urządzeń oraz aktualizowany BIOS.
Mac OS X: Instalacja sterowników w Max OS X następuję automatycznie. Przed rozpoczęciem instalacji
upewnij się, że Twój Mac ma zainstalowane najnowsze OS dla urządzeń.
PODŁĄCZANIE MONITORA HDMI
Stacja dokująca jest wyposażona w port HDMI 4K Ultra HD do podłączenia zewnętrznego monitora lub
rzutnika z interfejsem HDMI. Do wyświetlania obrazów można wykorzystywać nowoczesne monitory
plazmowe oraz monitory i telewizory LCD. Graficzny układ, który jest sercem stacji dokującej, obsługuje
rozdzielczości do 4K 3840x2160 pikseli. Podłącz monitor do stacji dokującej za pomocą wysokiej jakości
kabla HDMI (zalecamy HDMI version 1.4b i wyższe). Podczas instalacji dodatkowego monitora ekran
notebooka, tabletu lub komputera może migotać co jest objawem standardowym.
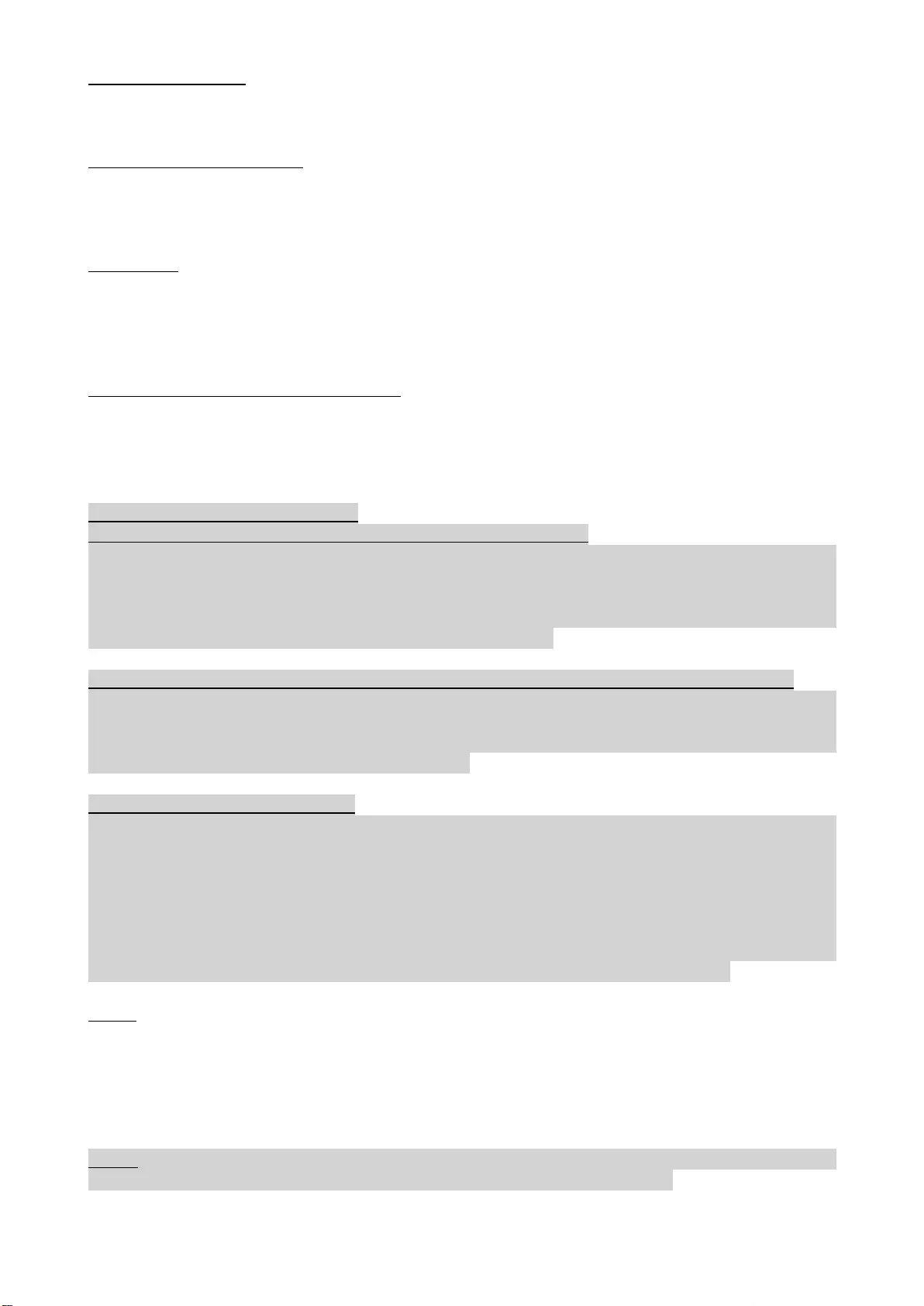
PODŁĄCZENIE DO LAN
Port GLAN RJ-45 daje możliwość podłączenia do sieci Ethernet, do routera / switcha oraz internetu.
Prędkość 10 / 100 / 1000 Mbps.
PODŁĄCZANIE URZĄDZEŃ USB
Można używać portu USB 3.0 do podłączania klawiatury, myszy, dysków zewnętrznych, drukarek i innych
urządzeń lub można używać do podłączenia HUBA USB dzięki któremu można uzyskać dodatkowe wolne
porty USB.
ŁADOWANIE
Stacja dokująca umożliwia ładowanie mobilnych urządzeń USB takich jak smartfony, czytniki e-book,
odtwarzacze multimedialne, tablety. Wystarczy podłączyć oryginalnym kablem urządzenie które ma być
ładowane dol portu USB stacji dokującej. Port na przednim panelu jest najbardziej odpowiedni, ponieważ
obsługuje funkcję szybkiego ładowania
ŁADOWANIE ZA POMOCĄ POWER DELIVERY
HP Folio G1, Dell XPS13, Acer UX390, MacBook Pro 2016, Chromebook Pixels lub urządzenia z Windows
10 z portem USB-C i funkcją power delivery z zasilaczem do 100W.
Stacja dokująca oferuje port USB-C Power Delivery, przeznaczony do zasilania podłączonego urządzenia
"macierzystego".
Uwagi przy korzystaniu z portu USB-C:
Urządzenia w pełni kompatybilne / systemy (Alt Mode & Power Delivery)
SB-C to nowy standard oferujący różnorodność zastosowań przy pełnej informacji na temat
kompatybilności. Niektóre urządzenia USB-C / systemy obsługują wyjście video Alt Mode, niektóre
natomiast nie. Niektóre mogą być zasilane i ładowane z portu USB-C Power Delivery, niektóre nie.
Urządzenia / systemy obsługujące zarówno Alt Mode jak i Power Delivery to np. MacBook Retina 12"
2015/2016, Chromebook Pixel 2015 i Dell XPS 13" 9350 / 15" 9550.
Urządzenia częściowo kompatybilne (obsługujące Alt Mode lub Power Delivery, ale nie obydwa razem)
Wiele obecnych urządzeń USB-C które obsługują wyjście video Alt Mode nie obsługują funkcji ładowania
przez USB-C Power Delivery. Te urządzenia muszą być ładowane za pomocą ich oryginalnych zasilaczy. Z
drugiej strony niektóre telefony czy tablety z USB-C obsługują funkcję ładowania z Power Delivery, ale
większość z nich nie obsługuje wyjścia video Alt Mode.
Urządzenia niekompatybilne / systemy
Stacja dokująca korzysta z nowych funkcji jakie oferuje USB 3.1 i USB-C Power Delivery nie zapewnia
wstecznej kompatybilności z USB 3.0 / 2.0 do ładowania starszych urządzeń. Konwertory USB-A 3.0/2.0
(męskie) do USB-C (żeńskie) do podłączenia urządzeń USB-C do portów USB-A 3.0 stacji dokującej również
nie są kompatybilne. Większość bieżących telefonów, tabletów z USB-C nie obsługuje wyjścia video Alt a
niektóre nie obsługują USB-C Power Delivery. Sprawdź kompatybilność z powyższymi technologiami w
dokumentacji urządzenia lub skontaktuj się z producentem. i-tec USB-C Travel Docking Station nie jest
kompatybilna z Lenovo Yoga 900. Obecnie żaden telefon oraz tablet z Android OS nie obsługują wyjścia
video Alt Mode. Obecnie, kontrolery USB 3.1 ASMedia nie obsługują wyjścia video Alt Mode.
AUDIO
Urządzenia wyjściowe audio, do słuchania przez HDMI, należy ustawić / zweryfikować tutaj: System
Preferences-Sound-Output – wybierz HDMI Audio Device.
Możliwość jednoczesnego emitowania dźwięku przez słuchawki i monitor może być ustawiona tutaj: Open-
Applications-Utilities-Audio settings MIDI.app – kliknij „+“ na dole z lewej strony – Create device with
multiple outputs i dokonaj wyboru z listy opcji w Device with multiple outputs.
Uwaga: Większość problemów ze stacją dokującą i podłączonymi urządzeniami może być rozwiązana
poprzez wyłączenie stacji dokującej i jej ponowne włączenie o upływie ok. 10 sekund.

KORZYSTANIE W SYSYTEMIE WINDOWS
Zaawansowana konfiguracja grafiki – po podłączeniu monitora i po kliknięciu w ustawieniach
"Rozdzielczość obrazu" w systemie Windows można wybrać monitor, którego chcesz użyć.
Klikając na drugim monitorze, a przesuwając go można umieścić monitor zgodnie
z wymaganiami w stosunku do pierwotnego monitora Twojego notebooka / tableta
Teraz można ustawić Rozszerzenie oraz tryb Lustrzany (Mirror):
Tryb Mirror: na monitorze wybierz 2-gi monitor, wybierz kilka monitorów → Lustro obrazu → OK.
Tryb Rozszerzenie: na monitorze wybierz 2-gi monitor, wybierz kilka monitorów → Rozszerzenie
obrazu → OK.
Tryb Mirror i Extended

Ustawienia dźwięku – ustawienia audio można zmieniać w Panelu sterowania → Audio.
Ustawienia dźwięku
Tryb czuwania / hibernacji (Standby / Hibernate) – po włączeniu laptopa / tableta z trybu gotowości /
hibernacji wyświetla się podstawowy monitor, więc zaleca się stosować monitor, który jest zintegrowany z
laptopem / tabletem jako podstawowy.
Tryb Klonuj (Mirror) – podłączony monitor ustawia automatycznie parametry oryginalnego monitora w
systemie, tj. jeśli ustawisz tryb Klonuj i zintegrowany monitor posiada rozdzielczość 1280x1024, ekran jest
nadawany w rozdzielczości do 1280x1024 (nawet jeśli zostanie ustawiony na wyższą rozdzielczość).
Za pomocą kombinacji klawiszy „Windows + P“ klawiatury można łatwo kontrolować pracę monitorów – w
Win 10 można wybrać: Tylko komputer, Klonować, Powiększyć, Tylko drugi ekran.
Wybór monitora w Windows 10

KORZYSTANIE W SYSTEMIE MAC OS X
Po podłączeniu monitora ekran może zacząć migotać, co jest normalnym zjawiskiem, po kilku chwilach, gdy
obraz się ustabilizuje będzie można rozpocząć ustawienia ekranu: System Preferences-Displays:
Wybierz Arrangement i w domyślnym trybie pulpit rozszerzony (Expanded desktop) wybierz nowy monitor i
przesuń go jeśli to konieczne tak aby jego umiejscowienie było odpowiednie. Jeżeli wybierzesz tryb
lustrzany (Mirror displays) to rozdzielczość monitorów automatycznie zostanie dostosowana do ich
parametrów i maksymalnej możliwej do osiągnięcia rozdzielczości. Cofając wybór trybu Mirror,
automatycznie włączony zostanie tryb Expanded desktop.
Tryb Rozszerzenie: Strzałka wskazuje możliwe umiejscowienie podłączonego monitora.
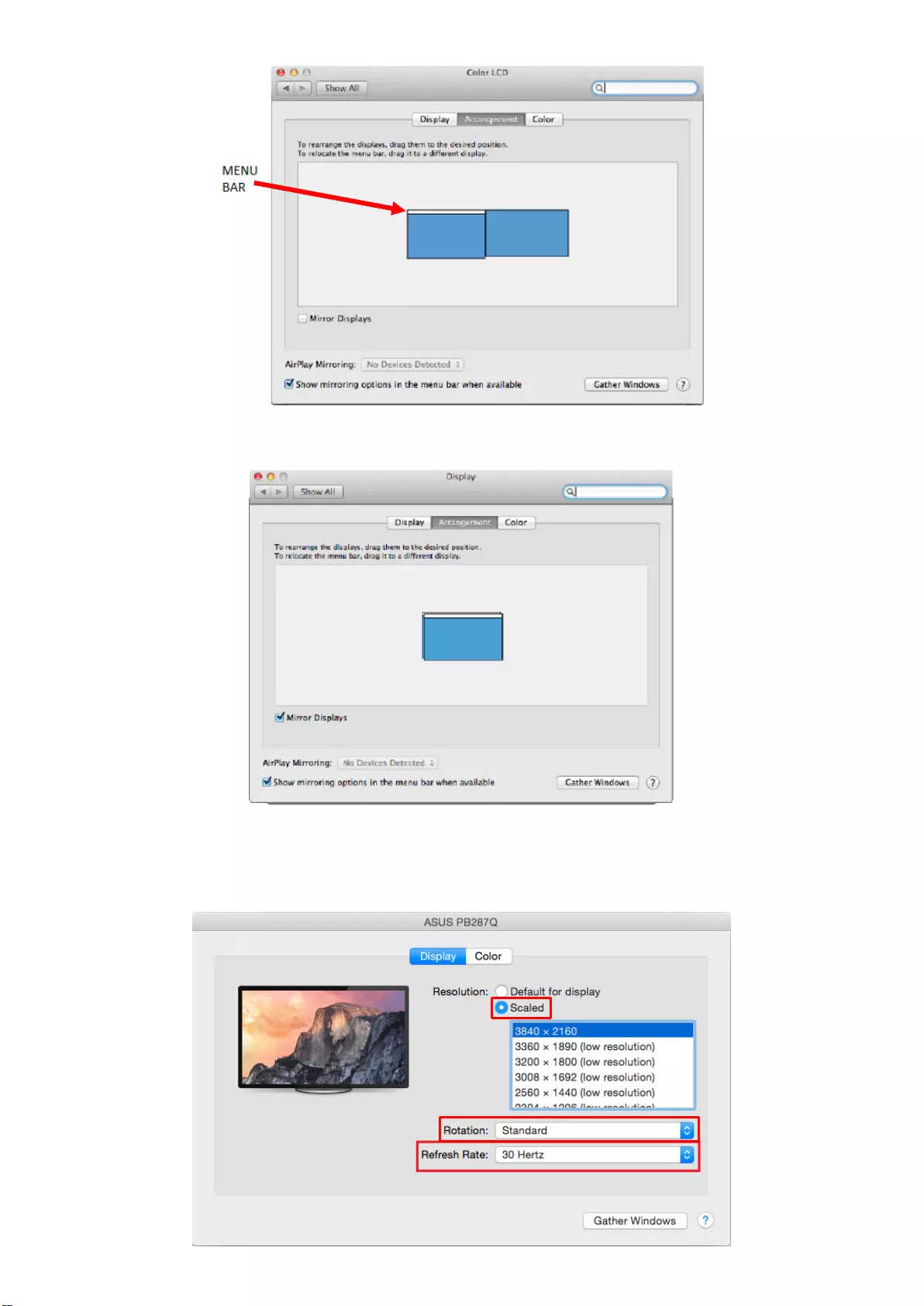
Tryb Rozszerzenie: W trybie rozszerzonym można wybrać który z ekranów
ma być ekranem głównym, przeciągając pasek menu.
Tryb Mirror: Tryb ten można wybrać tylko gdy jest obsługiwany przez Mac.
Gather Windows: Wybierając tę opcję można zmienić ustawienia dot. monitora – Skalowanie, zmiana
rozdzielczości, rotacja (standard, 90°, 180° i 270°), częstość odświeżania (jeśli dostepna).

Display opcja 1
Display opcja 2
W trybie skalowanym wybierz pożądaną ikonę, poniżej ekranu ukazana jest rozdzielczość
(tutaj 3008x1692 = 4K@30Hz)
Tryb Closed-display mode – praca przy zamkniętym ekranie jest możliwa gdy do komputera jest podłączona
zewnętrzna mysz i klawiatura oraz komputer jest podłączony do zasilania. Więcej informacji tutaj:.
https://support.apple.com/pl-pl/HT201834
Większość problemów z odświeżaniem ekraniu na podłączonym monitorze po hibernacji komputera Mac, po
wygaszaczu ekranu, po restarcie komputera Mac, po wyłączeniu i włączeniu komputera Mac może być
rozwiązanych poprzez wyłączenie i ponowne włączenie stacji dokującej po upływie ok. 10 sekund, proszę
wtedy zaczekać na nawiązanie łączności z podłączonymi urządzeniami.
INSTRUCKJE BEZPIECZEŃSTWA
Nie narażać na działanie wysokich temperatur i wysokiej wilgotności.
Używać urządzenia na powierzchniach płaskich w celu uniknięcia upadku.
Zachować instrukcję do ewentualnego późniejszego użycia.
We współpracy z działem serwisu:
Sprawdzić funkcjonalność po upadku do wody lub na twarda powierzchnię
Sprawdzić funkcjonalność gdy obudowa uległa uszkodzeniu
Odesłać urządzenie gdy nie pracuje zgodnie z instrukcją.
CZĘSTO ZADAWANE PYTANIA
Pytanie: Na moim MacBook 13" / 15" 2016 i późniejsze, wi-fi lub Bluetooth przestają pracować; lub
urządzenia USB 3.0 podłączone do stacji dokującej się rozłączają. Gdzie jest problem?
Odpowiedź: Ten problem jest spowodowany interfererencją (wzajemnymi zakłóceniami) częstości 2.4GHz.
Możliwe rozwiązanie to podłączyć stację dokującą do portu Thunderbolt 3 (USB-C) w Mac po lewej stronie
jak najbliżej siebie lub użyć portów po prawej stronie. Te porty są usytuowane najdalej od anteny wi-fi.
Innym rozwiązaniem jest użyć częstości 5GHz i umiejscowić stację dokującą jak najdalej od monitora MAC.
Więcej informacji znajduje się tutaj: https://support.apple.com/en-gb/HT201163
Pytanie: W Windows, niektóre urządzenia (karta WLAN na USB lub, np. Microsoft Wireless set 3000/5000),
które są podłączone do stacji dokuącej przestają pracować lub nieregularnie się rozłączają. Gdzie jest
problem?
Odpowiedź: Czasami zdarza się że porty USB 3.0 są wyłączane przez urządzenia bezprzewodowe 2.4GHz.
Urządzenia bezprzewodowe nie powinny być umiejscowione w pobliżu portów USB 3.0 i kabli. Spróbuj
zmienić położenie urządzeń bezprzewodowych dalej od portów USB 3.0 i kabli. W tym celu można
wykorzystać np. przedłużacz do podłączenia karty WLAN na USB lub innych urządzeń.
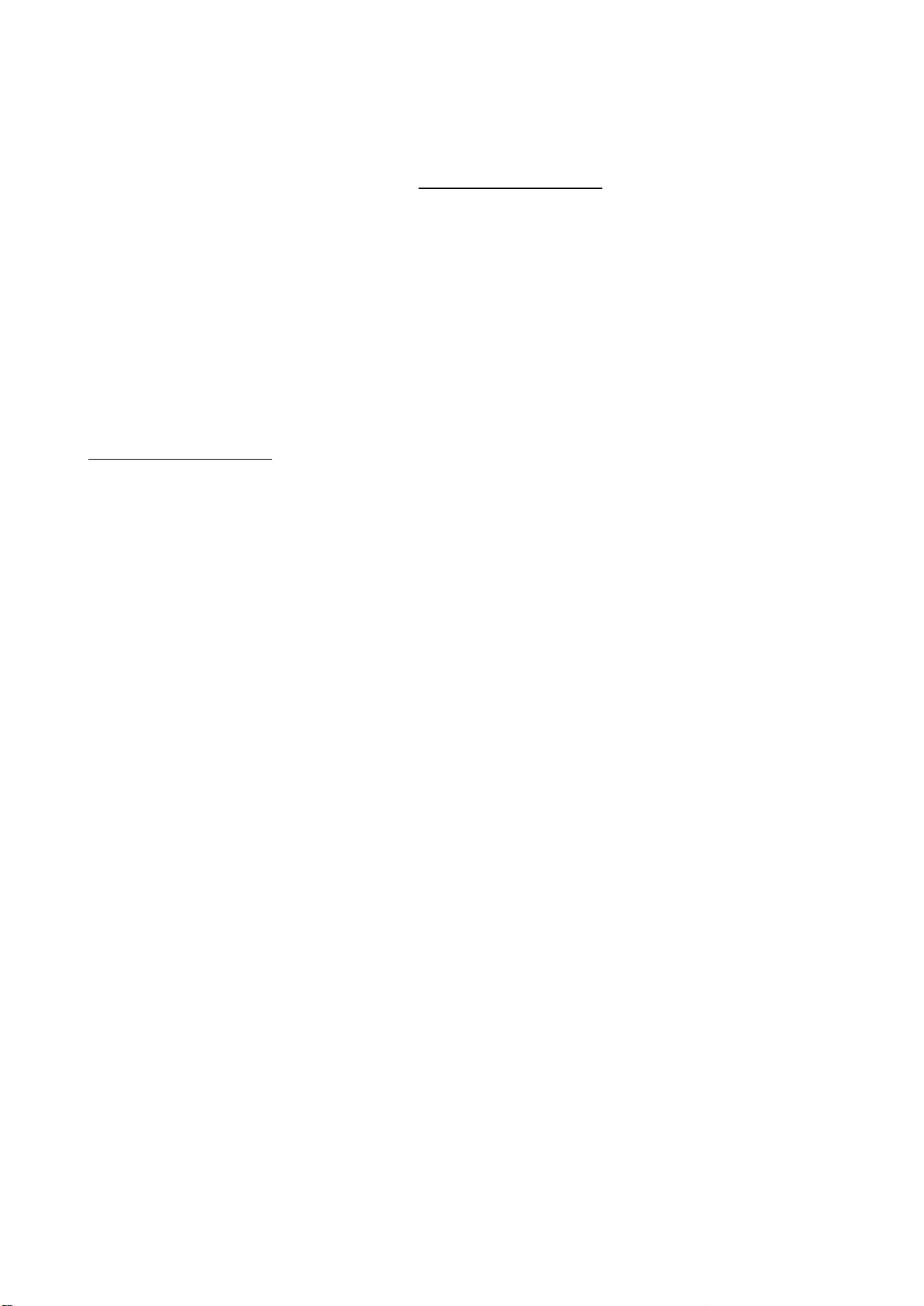
Pytanie: Mam Wasze urządzenie i transmisja obrazu nie działa.
Odpowiedź: Twoje urządzenie musi spełniać wymagania systemowe, głównie obsługę wszystkich trybów
DP alt mode przez port USB-C. Nasza strona internetowa zawiera przegląd obsługiwanych urządzeń. W
przypadku gdybyś nie mógł znaleźć swojego urządzenia na liście, zwróć się do producenta Twojego
urządzenia lub naszego wsparcia technicznego: support@itecproduct.com.
Pytanie: Mam notebooka z portem Thunderbolt 3, mimo tego mój notebook nie ładuje się.
Odpowiedź: Zgodnie ze specyfikacją Thunderbolt 3, zasilanie notebooka jest opcjonalne. Nie wszystkie
notebooki posiadają tę opcję, w szczególności notebooki wymagające zasilania wyższego niż 100W.
Pytanie: Obraz na podłączony monitorze miga.
Odpowiedź: Spróbuj użyć kabla HDMI lepszej jakości (rekomendujemy HDMI version 1.4b i wyższe). To
może rozwiązać problem.
Pytanie: Czy mogę uzyskać bardziej szczegółowe informacje na temat problemów związanych z stacji
dokującej USB-C?
Odpowiedź: Oczywiście, można skontaktować się z naszą pomocą techniczną:
support@itecproduct.com
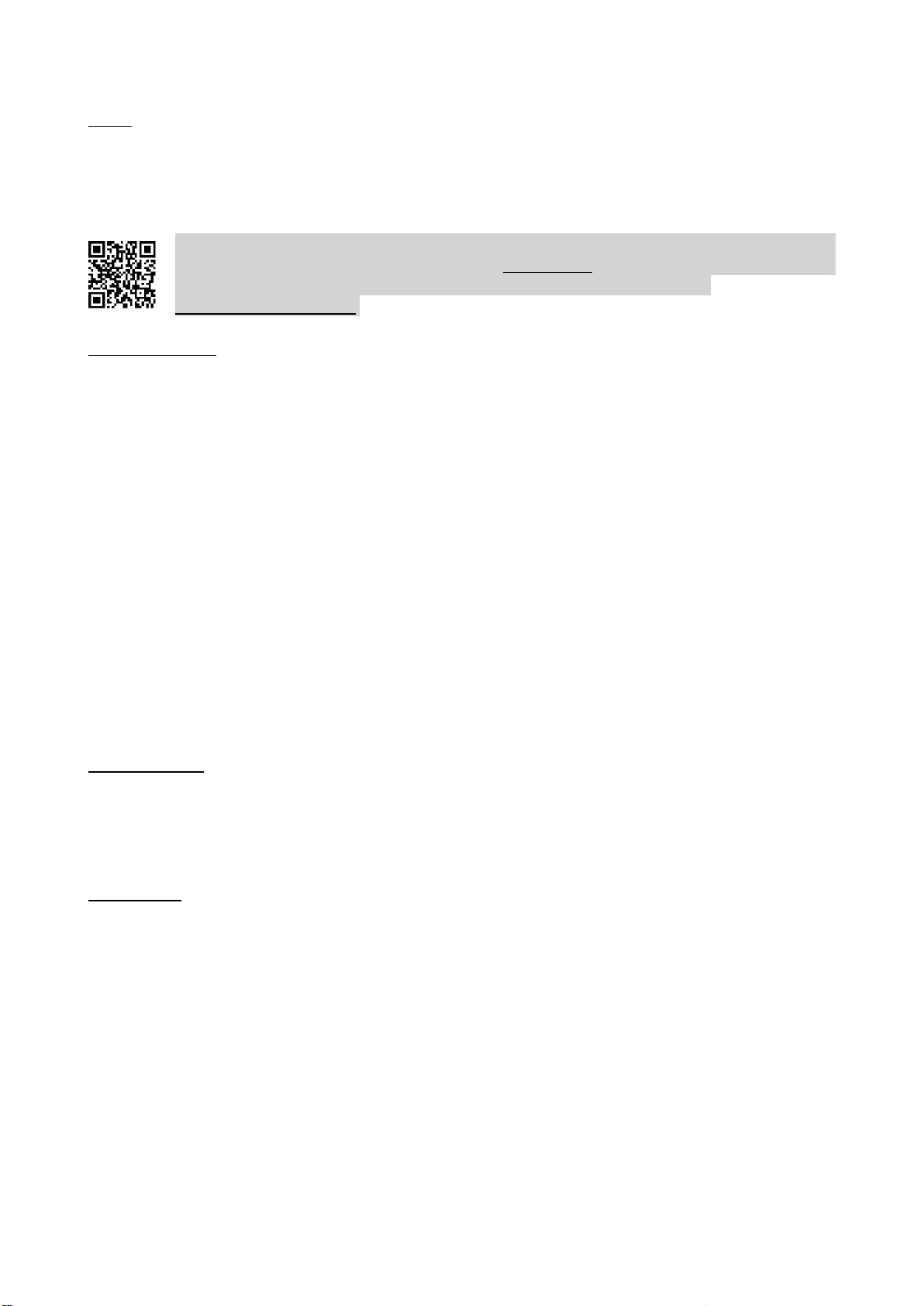
SLOVENSKY
ÚVOD
Ďakujeme za zakúpenie i-tec USB-C Metal 4K Docking Station, ktorá Vám umožní ľahko a rýchlo pripojiť
k notebooku, tabletu s USB-C portom Vaše obľúbené zariadenie jediným USB-C konektorom. Ponúka 1x
HDMI 4K port, 4x USB-A 3.0 port (z toho jeden rýchlonabíjací s špec. BC 1.2), 1x Ethernet GLAN RJ-45 port,
1x USB-C Power Delivery, 1x Audio/Mic Jack.
Prosíme o dôkladné prečítanie celého manuálu pred zahájením práce s dokovacou stanicou.
Manuál je k dispozícii tiež na našom webe www.i-tec.cz v záložke „Download“ pri tomto
produkte. V prípade problémov sa môžete obrátiť na našu technickú podporu:
support@itecproduct.com.
SLOVNÍK POJMOV
Rozhranie / port / konektor / vstup / slot – miesto, kde sa fyzicky prepájajú dve zariadenia.
Radič – polovodičová súčiastka (tzv. chipset) v notebooku, tablete, PC, zaisťujúca činnosť niektorého z
portov.
USB-C / USB Type-C – je nový symetrický konektor a štandard. Umožňuje rýchlejšie nabíjanie, napájanie,
tzv. dvojrolu (nielen hostiteľ, ale i hosť), podporu alternatívnych režimov (DisplayPort, MHL, Thunderbolt).
Alternatívne režimy (Alt mody) – špeciálne režimy pre USB-C konektor, ktoré môžu byť podporované. V
súčasnosti najpopulárnejšími sú DisplayPort / DockPort, MHL, Thunderbolt. Zariadenia s touto vlastnosťou
konektora a kábla umožňujú prenos obrazu a súčasne zachovávajú ostatné funkcie konektora (pre prenos
dát a nabíjanie).
DisplayPort /DockPort Alt mode – tento režim umožňuje prenos obrazu cez USB-C konektor a kábel.
USB-C Power Delivery (USB-C PD) – voliteľná vlastnosť USB-C konektora. Konektor s touto podporou dokáže
nabíjať, a byť nabíjaný a podporuje záťaž 10W až 100W (podľa profilov 1-5).
USB 3.1 / 3.0 / 2.0 – štandard pre USB rozhranie / port pre pripojenie rôznych USB zariadení. K dokovacej
stanici alebo adaptéru môžete pripájať rôzne USB zariadenia pomocou USB rozhrania typu A. Port USB typu
B slúži pre pripojenie dokovacej stanice alebo adaptéra k notebooku, tabletu, PC.
HDMI – štandard pre digitálne grafické rozhranie / port slúžiaci na pripojenie monitorov a iných grafických
zobrazovacích zariadení.
Audio – označenie pre zvukové vstupné (mikrofón) alebo výstupné zariadenie (slúchadlá / reproduktory).
OBSAH BALENIA
i-tec USB-C dokovacia stanica
USB-C kábel (100 cm)
Napájací adaptér (DC 20V/5A, max. 100W, DC kábel 180 cm, sieťový kábel 180 cm)
Quick Start
ŠPECIFIKÁCIE
Grafické rozhranie: 1x HDMI, max. rozlíšenie 4K 3840x2160@30Hz; pre pripojenie monitora s HDMI
vstupom
Režimy: Rozšíriť, Zrkadliť a Primárny monitor
Podporované farby 16 / 32 bitov
1x USB-C Power Delivery port (upstream - podpora pre dáta, Display Port Alt mode, Power Delivery
Alt mode) - pre pripojenie dokovacej stanice k notebooku alebo tabletu s USB-C portom; Power
Delivery s profilom 1-4, max. 60 W (pre MacBook Pro 15" max. 85W), pre nabíjanie notebooku
s podporou technológie Power Delivery
4x USB-A 3.0 port pre pripojenie USB 3.1/3.0/2.0 zariadení a vysokorýchlostný prenos dát až 5
Gbps, jeden z portov podporuje rýchle nabíjanie podľa špecifikácie BC 1.2
1x Ethernet GLAN RJ-45 port pre vysokorýchlostný prístup k sieti a internetu cez Gigabit Ethernet,
podporuje rýchlosti 10/100/1000 Mbps
1x 3.5 mm Audio/Mikrofón 2.1 Jack
Tlačidlo On/Off
LED indikácia
Napájanie pomocou externého napájacieho adaptéra (DC 20V/5A, max. 100W)
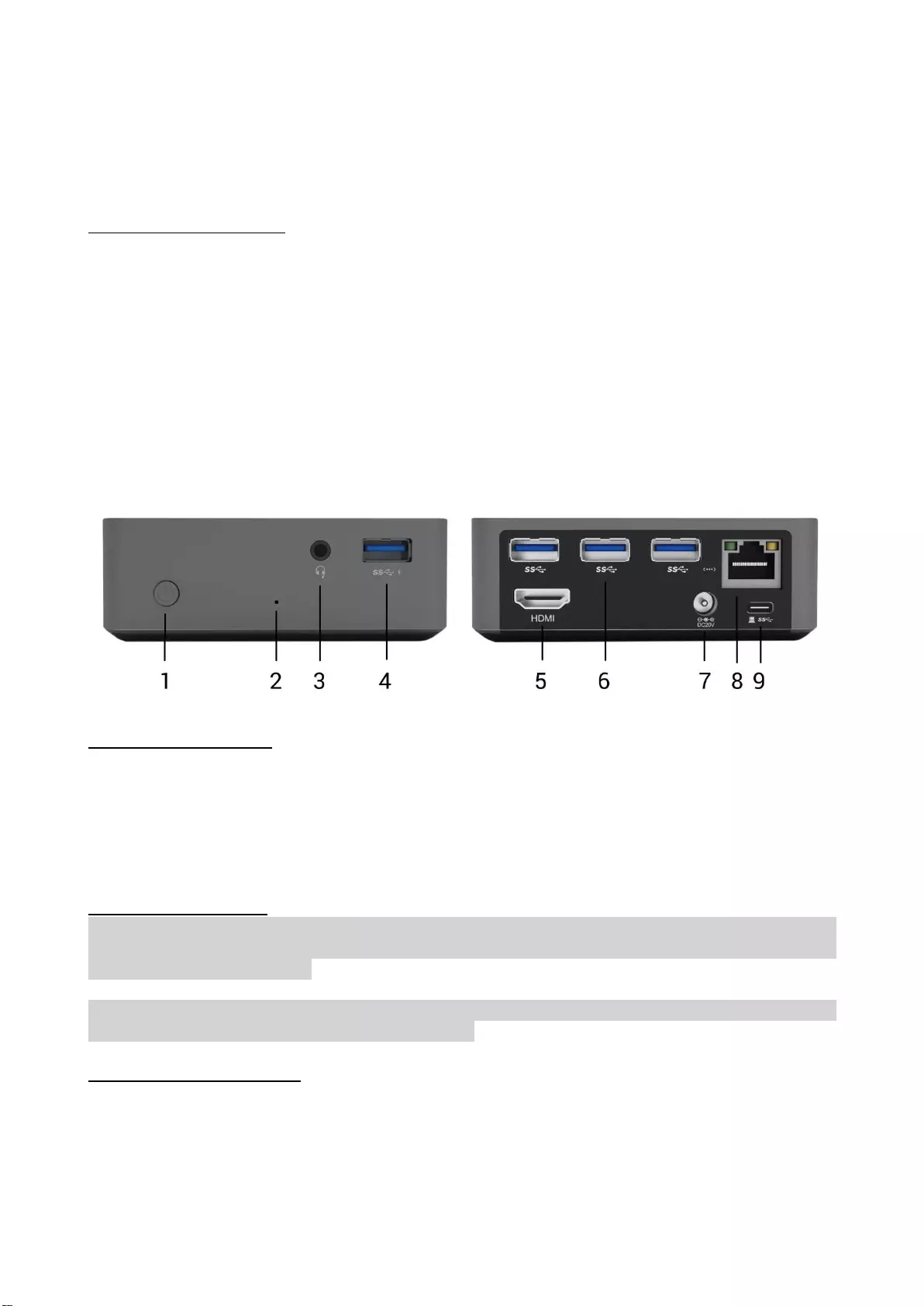
OS: Vyžaduje USB-C rozhranie s podporou „DisplayPort Alternate Mode“ a „Power Delivery“ (nie
všetky zariadenia / systémy s rozhraním USB-C majú tento štandard) alebo Thunderbolt 3 port –
teraz Windows 10 32/64bit, Mac OS X, Chrome OS a Android 6 (Google) s Intel Broadwell
Processorom a R51 a vyšší
Rozmery produktu: 95 x 91 x 32 mm
Hmotnosť produktu: 375 g
POPIS DOKOVACEJ STANICE
Predná strana:
1. Tlačidlo On/Off
2. LED indikácia
3. 3.5 mm Audio/Mic Jack
4. 1x USB-A 3.0 port s podporou rýchleho nabíjania
Zadná strana:
5. 1x HDMI port
6. 3x USB-A 3.0 port
7. Vstup pre napájací adaptér
8. Ethernet GLAN RJ-45 port
9. USB-C Power Delivery port pre pripojenie dokovacej stanice a nabíjanie vášho notebooku
SYSTÉMOVÉ POŽIADAVKY
Hardwarové požiadavky: Vyžaduje USB-C rozhranie s podporou „DisplayPort Alternate Mode“ a „Power
Delivery“ (nie všetky zariadenia / systémy s rozhraním USB-C majú tento štandard) alebo Thunderbolt 3
port – teraz Windows 10 32/64bit, Mac OS X, Chrome OS a Android 6 (Google) s Intel Broadwell
Processorom a R51 a vyšší
Operačný systém: Windows 10, Mac OS X, Google (Chrome OS a Android 6) s najnovšími aktualizáciami
INŠTALÁCIA OVLÁDAČOV
Windows 10 32/64bit: Po pripojení sa ovládače pre dokovaciu stanicu inštalujú automaticky zo systému.
Pred samotnou inštaláciou sa uistite, že máte v systéme nainštalované najnovšie ovládače pre vaše
zariadenie a aktualizovaný BIOS.
Mac OS X: Inštalácia ovládačov v Mac OS X je automatická. Pred samotnou inštaláciou sa uistite, že máte
v Macu nainštalované najnovšie OS pre vaše zariadenie.
PRIPOJENIE HDMI MONITORA
Dokovacia stanica je vybavená HDMI 4K Ultra HD portom pre pripojenie externého monitora alebo
projektora s HDMI rozhraním. Ako zobrazovacie zariadenie môžete využiť moderné plazmové alebo LCD
monitory a televízory. Grafický čip, ktorý je „srdcom“ adaptéra, podporuje až 4K rozlíšenie 3840x2160px.
Pre pripojenie monitora k dokovacej stanici použite kvalitný HDMI kábel (doporučujeme HDMI verzia 1.4b a
vyšší). Počas inštalácie prídavného monitora môže obrazovka notebooku, Macu, tabletu alebo PC
preblikávať, čo je štandardný stav.

PRIPOJENIE DO LAN SIETE
GLAN RJ-45 port využijete pre pripojenie do Ethernet siete k routeru / switchu a k internetu, podporuje
rýchlosti 10 / 100 / 1000 Mbps.
PRIPOJENIE USB ZARIADENÍ
USB-A 3.0 porty využijete na pripojenie klávesnice, myši, externého disku, tlačiarne a ďalších periférií alebo
ich môžete využiť na pripojenie HUBu, čím získate ďalšie voľné USB porty.
NABÍJANIE
Dokovacia stanica podporuje nabíjanie pripojených USB mobilných zariadení, ako sú smartphony, čítačky e-
kníh, multimediálne prehrávače, navigácie a tablety. Nabíjané zariadenie stačí pripojiť originálnym káblom k
USB portu dokovacej stanice. Pre pripojenie nabíjaného zariadenia je najvhodnejší port na prednej strane
dokovacej stanice, pretože umožňuje rýchle nabíjanie.
NABÍJANIE CEZ POWER DELIVERY
HP Folio G1, Dell XPS13, Acer UX390, MacBook Pro 2016, Chromebook Pixels alebo Windows 10
zariadenie s USB-C portom podporujúcim power delivery so zdrojom do 100W.
Dokovacia stanica ponúka USB-C Power Delivery, ktorý je určený pre napájanie pripojeného „materského“
zariadenia.
Poznámky k použitiu USB-C portu:
Plne kompatibilné zariadenia / systémy (Alt Mode & Power Delivery)
USB-C je nový štandard s veľkou rozmanitosťou pre použitie, pričom informácie o kompatibilite sú zložité.
Niektoré USB-C zariadenia / systémy podporujú Alt Mode video výstup, zatiaľ čo iné nie. Niektoré môžete
napájať a nabíjať cez USB-C Power Delivery, zatiaľ čo iné nie. Zariadenia / systémy, ktoré v súčasnej dobe
podporujú Alt Mode aj Power Delivery sú napr. MacBook Retina 12" 2015/2016, Chromebook Pixel 2015 a
Dell XPS 13" 9350 / 15" 9550.
Čiastočne kompatibilné zariadenia (podpora buď Alt Mode alebo Power Delivery, nie oboje)
Mnoho súčasných USB-C zariadení, ktoré podporujú Alt Mode video výstup, nepodporujú nabíjanie cez USB-
C Power Delivery. Tieto zariadenia pre nabíjanie stále potrebujú svoje originálne nabíjačky. A naopak,
niektoré USB-C telefóny a tablety sa môžu nabíjať cez Power Delivery, ale väčšina z nich nepodporuje Alt
Mode video výstup.
Nekompatibilné zariadenia / systémy
Dokovacia stanica sa opiera o nové funkcie zavedené s rozhraním USB 3.1 a ako taká nie je USB-C Power
Delivery funkcia spätne kompatibilná s USB 3.0 / 2.0 pre nabíjanie starších zariadení. Ďalej nie sú
kompatibilné prevodníky USB-A 3.0/2.0 (Male) na USB-C (Female) pre pripájanie USB-C zariadení v USB-A
3.0 portoch dokovacej stanice. Väčšina súčasných telefónov a tabletov s USB-C portom nepodporuje Alt
Mode video výstup, a niektoré nepodporujú USB-C Power Delivery. Overte si podporu týchto technológií v
dokumentácii k zariadeniu alebo sa obráťte na výrobcu zariadenia. Lenovo Yoga 900 nie je kompatibilné s i-
tec USB-C Travel Docking Station. Žiadne telefóny a tablety s Android OS v súčasnej dobe nepodporujú Alt
Mode video výstup. V súčasnosti ASMedia USB 3.1 radiče nepodporujú Alt Mode video výstup.
AUDIO
Výstupné zariadenie zvuku pre počúvanie cez HDMI je treba nastaviť / overiť tu: Predvoľby systému-Zvuk-
Výstup – nastaviť HDMI Audio Device.
Výstupné zariadenie zvuku súčasne do slúchadiel i monitora môžete voliť v Otvoriť-Aplikácie-Utility-
Nastavenie audio MIDI.app – kliknite na „+“ vľavo dolu – Vytvoriť zariadenie s viacerými výstupmi a
zvolíte Zariadenie s viacerými výstupmi požadované výstupy z ponúkaných volieb.
Poznámka: Prevažnú časť problémov s dokovacou stanicou a pripojenými perifériami môžete vyriešiť
vypnutím dokovacej stanice a jej opätovným zapnutím po asi 10s.
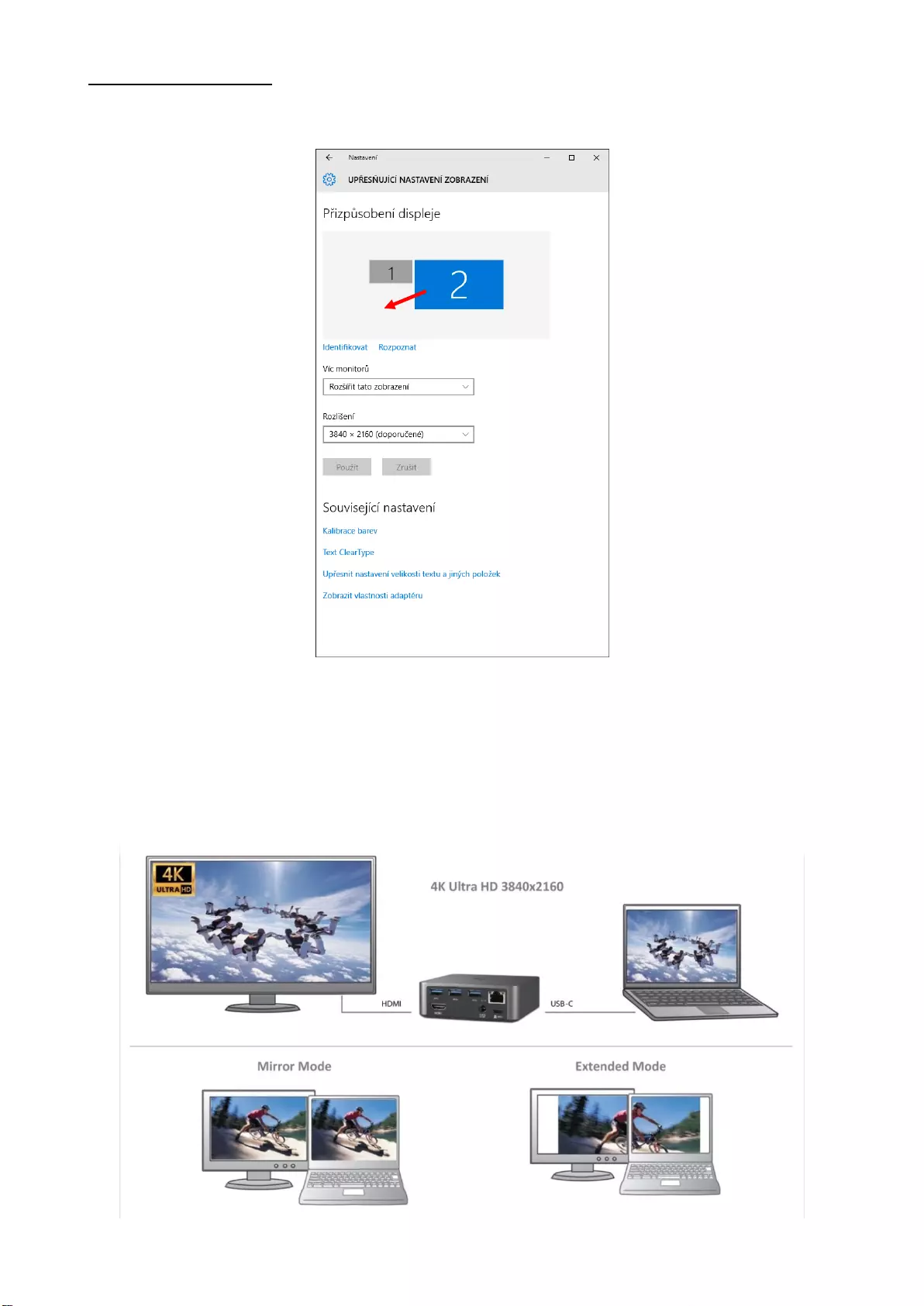
POUŽITIE V OS WINDOWS
Pokročilá konfigurácia pre grafiku – po pripojení monitora a po kliknutí na nastavenie pre „Rozlíšenie
zobrazenia“ zo systému Windows môžete voliť použitie monitoru.
Po kliknutí na druhý monitor a jeho posunutím si ho podľa potreby
umiestnite voči pôvodnému monitoru vášho notebooku / tabletu
Môžete vykonať nastavenie Rozšíriť (Extend) a Zrkadliť / Duplikovať (Mirror):
Režim Zrkadliť / Duplikovať (Mirror): na obrazovke zvoľte 2. Monitor, pre viac monitorov →
Duplikovať toto zobrazenie → OK.
Režim Rozšíriť (Extend): na obrazovke zvoľte 2. Monitor, pre viac monitorov → Rozšíriť toto
zobrazenie → OK.
Režimy Rozšíriť a Zrkadliť
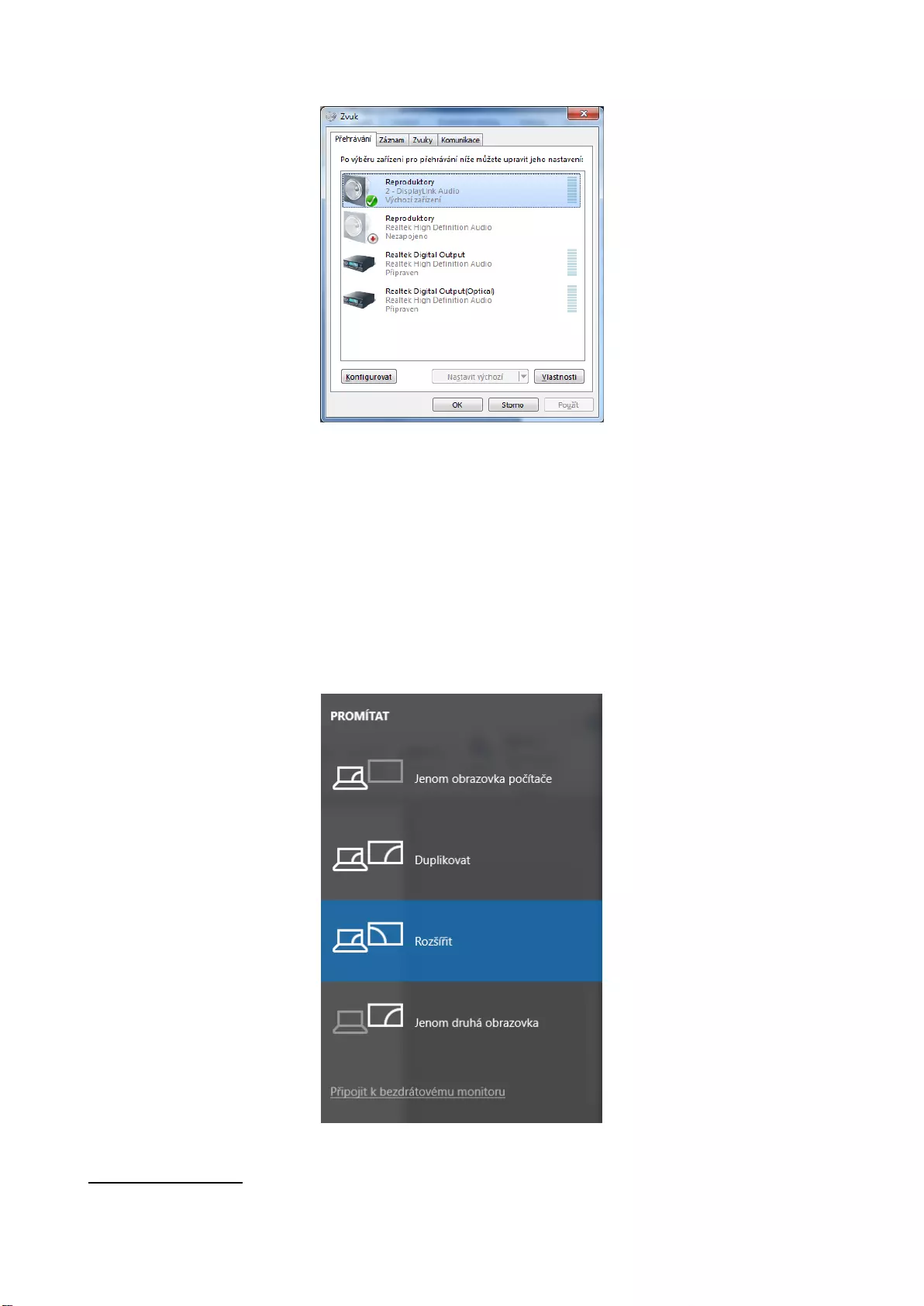
Nastavenie zvuku – umožní nastavenie zvuku v Ovládacie panely → Zvuk.
Nastavenie zvuku
Standby / Hibernate režim a Video port – po aktivácii notebooku / tabletu zo Standby / Hibernate režimu
sa zobrazuje primárny monitor, preto doporučujeme používať ako primárny ten, ktorý je integrovaný
s notebookom / tabletom, aby ste sa mohli opätovne prihlásiť do systému.
Mirror režim – prídavný monitor sa riadi parametrami toho pôvodného v systéme, tj. ak si nastavíte režim
Mirror a integrovaný monitor má rozlíšenie 1280x1024, potom sa obrazovka prenáša v rozlíšení maximálne
1280x1024 (i keď ho nastavíte na vyššie rozlíšenie).
Pomocou voľby na klávesnici „Windows“ + P sa dajú tiež jednoducho monitory ovládať – pre použitie
monitora vo Win 10 sú tu voľby: Iba obrazovka počítača, Duplikovať, Rozšíriť, Iba druhá obrazovka.
Ovládanie monitora vo Windows 10
POUŽITIE V MAC OS X
Po pripojení monitora bude obrazovka na Vašom Mac-u preblikávať, čo je štandardný stav, a ustálenie
môžete vykonať štandardným nastavením tu: Predvoľby systému-Monitory:
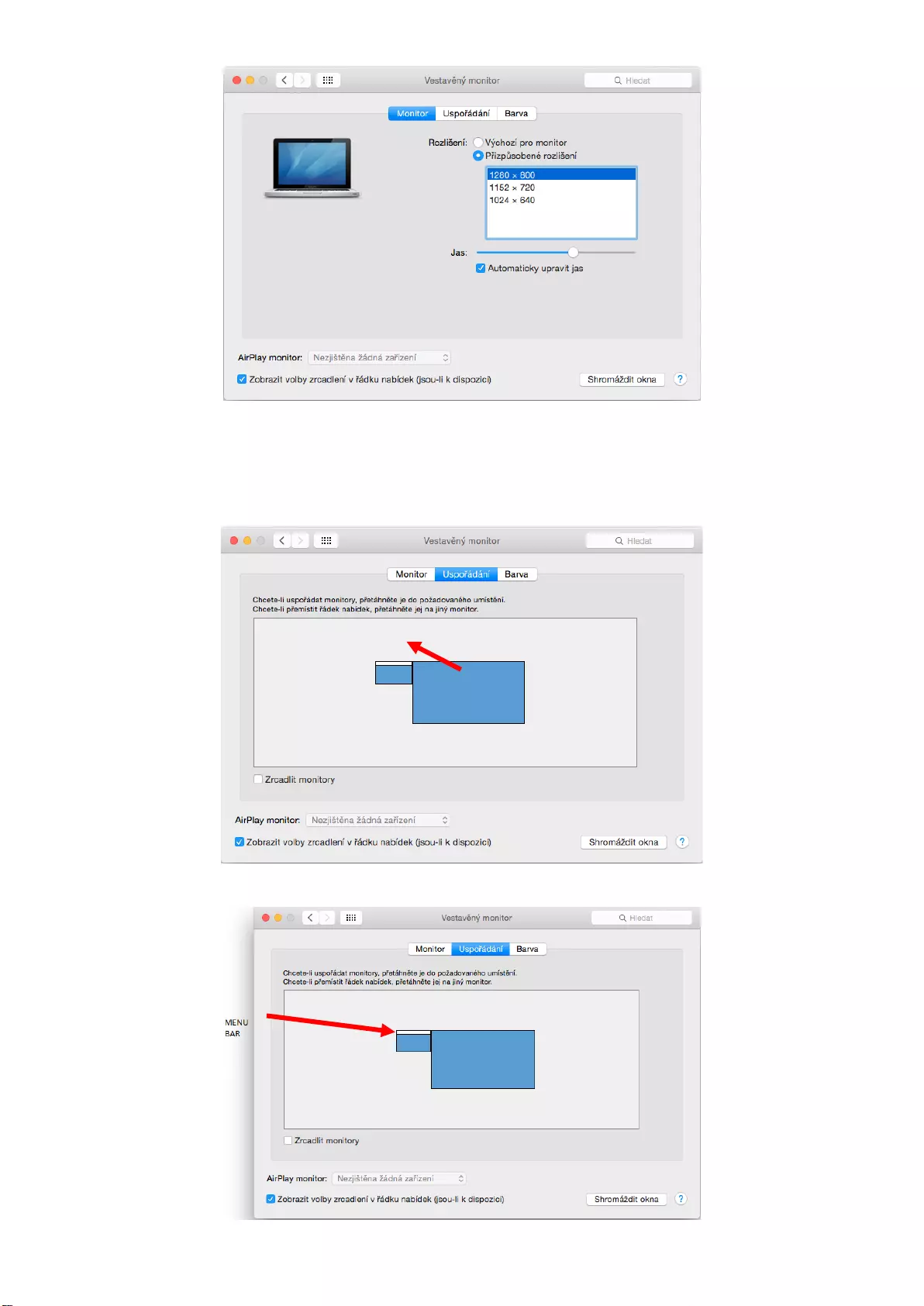
Kliknite na Usporiadanie a v defaultnom režime (Rozšíriť) kliknite na nový monitor a presuňte ho podľa
potreby vzhľadom k monitoru Mac-u. Pri voľbe Zrkadliť monitory sa zmení režim na Zrkadliť (rozlíšenie
monitorov sa automaticky upraví podľa ich parametrov a nastaví sa najvyššie možné rozlíšenie na oboch
monitoroch). Zrušením voľby Zrkadliť monitory obnovíte režim Rozšíriť.
Režim rozšíriť: Šípka naznačuje možnosť umiestnenia pripojeného monitora vzhľadom k Mac monitoru.
Režim rozšíriť: V tomto režime si môžete voliť Hlavný monitor presunutím lišty Menu Bar.

Režim zrkadliť: Môžete použiť len v prípade, že je ponúkaný Macom.
Kliknite na Zhromaždiť okná: touto voľbou si môžete zvoliť nastavenie odpovedajúceho monitora –
Prispôsobené rozlíšenie (ponúka využiteľné rozlíšenie), Otočenie (Štandardné, 90°, 180° a 270°) a
Obnovovacia frekvencia (ak je ponúkaná).
Variant zobrazenia 1
Variant zobrazenia 2
V Prispôsobenom režime kliknite na Vami vybranú ikonku, pod obrazovkou sa zobrazí dané rozlíšenie
(tu vzhľadovo 3008x1692 = 4K@30Hz)
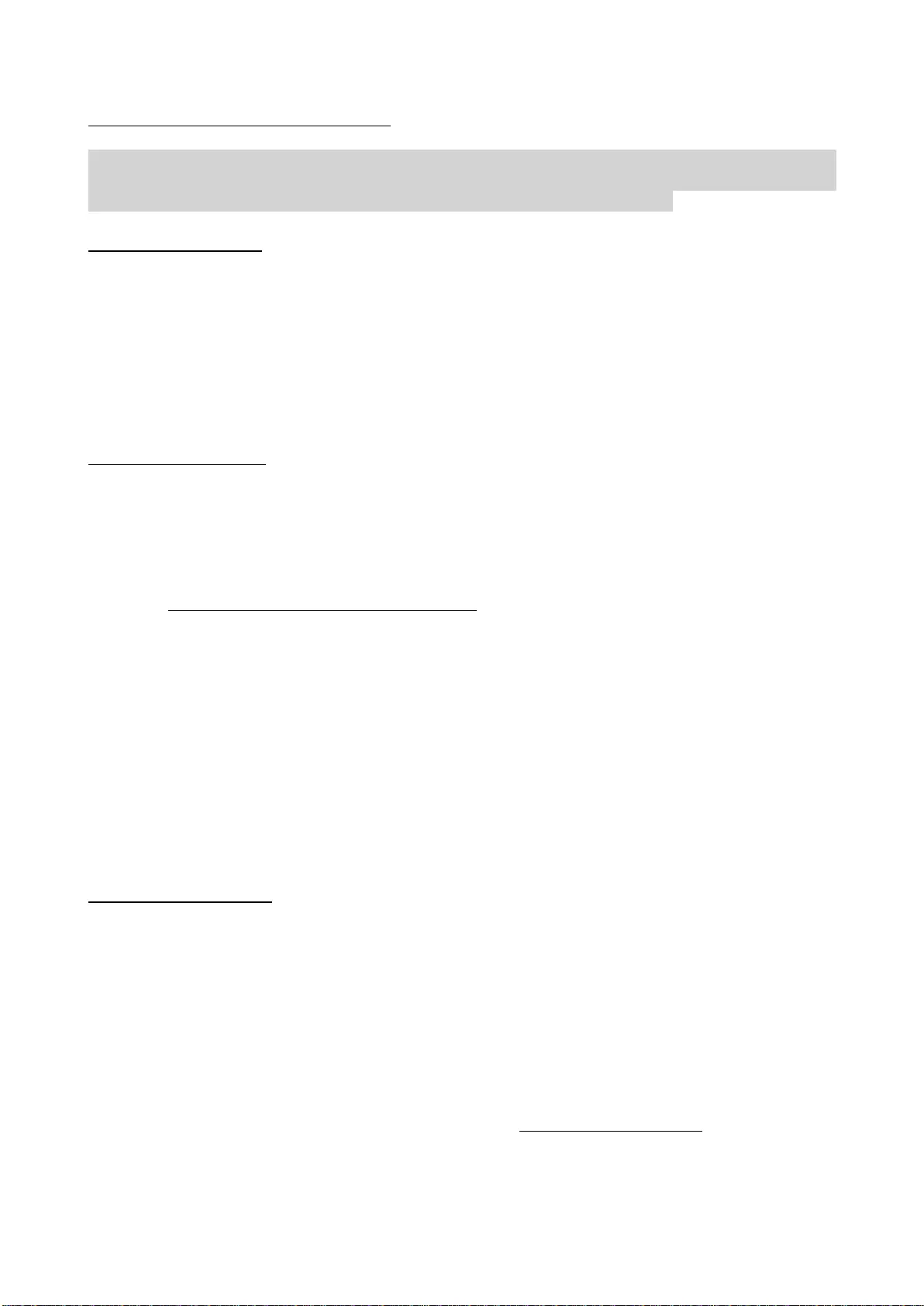
Režim zatvoreného displeja – práca na pripojenom externom monitore, keď je monitor Macu sklopený, je
možná iba keď je Mac napájaný a je pripojená myš a klávesnica. Bližšie informácie nájdete tu:
https://support.apple.com/cs-cz/HT201834
Prevažnú časť problémov s obnovením obrazovky na pripojenom monitore po uspaní Macu, po použití
šetriča, po reštarte Macu, po vypnutí / zapnutí Macu môžete vyriešiť vypnutím dokovacej stanice a jej
opätovným zapnutím po asi 10 s. Počkajte na dokončenie pripojení všetkých periférií.
BEZPEČNOSTNÉ POKYNY
Nevystavujte extrémnym teplotám a vlhkosti vzduchu.
Používajte zariadenie na plochých podložkách – vyvarujete sa tým skĺznutiu a pádu na zem.
Uschovajte manuál pre neskoršie použitie.
V súčinnosti so servisným oddelením:
Overte funkčnosť po páde do vody alebo na zem.
Overte funkčnosť pri prasknutí krytu.
Reklamujte zariadenie nefungujúce podľa manuálu.
ČASTO KLADENÉ OTÁZKY
Otázka: Na mojom MacBooku 13" / 15" 2016 a neskorší mi prestáva fungovať wi-fi alebo Bluetooth,
prípadne sa mi odpájajú USB 3.0 zariadenia pripojené k dokovacej stanici. Kde je problém?
Odpoveď: Tento problém je spôsobený interferenciou v pásme 2.4GHz. Možným riešením je, že dokovaciu
stanicu pripojíte k Thunderbolt 3 (USB-C) portu Macu na ľavej strane najbližšie k vám alebo použijete porty
na pravej strane. Tieto porty sú umiestnené najďalej od wi-fi antény. Ďalším riešením je použitie pásma
5GHz a umiestnenie dokovacej stanice čo najďalej od monitora vášho Macu. Podrobnejšie informácie
nájdete tu: https://support.apple.com/en-gb/HT201163
Otázka: Vo Windows mi prestávajú pracovať alebo sa nepravidelne odpájajú niektoré bezdrôtové
zariadenia (WLAN dongle alebo napr. Microsoft Wireless set 3000/5000), ktoré sú pripojené k dokovacej
stanici. Kde je problém?
Odpoveď: Niekedy sa stáva, že USB 3.0 porty sa rušia s 2.4GHz wireless zariadením. Bezdrôtové zariadenie
by sa nemalo umiestňovať do bezprostrednej blízkosti USB 3.0 portov a káblov. Skúste teda premiestniť
bezdrôtové zariadenie ďalej od USB 3.0 portov a káblov. Na to môžete použiť napr. predlžovací kábel pre
pripojenie WLAN donglu alebo setu.
Otázka: Mám vaše zariadenie a nefunguje prenos obrazu.
Odpoveď: Vaše zariadenie musí spĺňať systémové požiadavky, hlavne podporu DP alt mode na USB-C porte.
Na našom webe nájdete prehľad podporovaných zariadení. V prípade, že svoje zariadenie v zozname
nenájdete, obráťte sa prosím buď na výrobcu zariadenia, alebo na našu technickú podporu:
support@itecproduct.com
Otázka: Mám notebook s Thunderbolt 3 portom, a napriek tomu sa notebook nenabíja.
Odpoveď: Podľa špecifikácií Thunderbolt 3 je napájanie notebooku iba voliteľné. Nie všetky notebooky túto
funkciu umožňujú, hlavne potom notebooky so zdrojom nad 100W.
Otázka: Obraz na pripojenom monitore bliká.
Odpoveď: Skúste použiť kvalitnejší HDMI kábel (doporučujeme HDMI verzia 1.4b a vyšší), to môže Váš
problém vyriešiť.
Otázka: Môžem získať podrobnejšie informácie o problémoch s USB-C dokovacej stanice?
Odpoveď: Iste, môžete sa obrátiť na našu technickú podporu: support@itecproduct.com
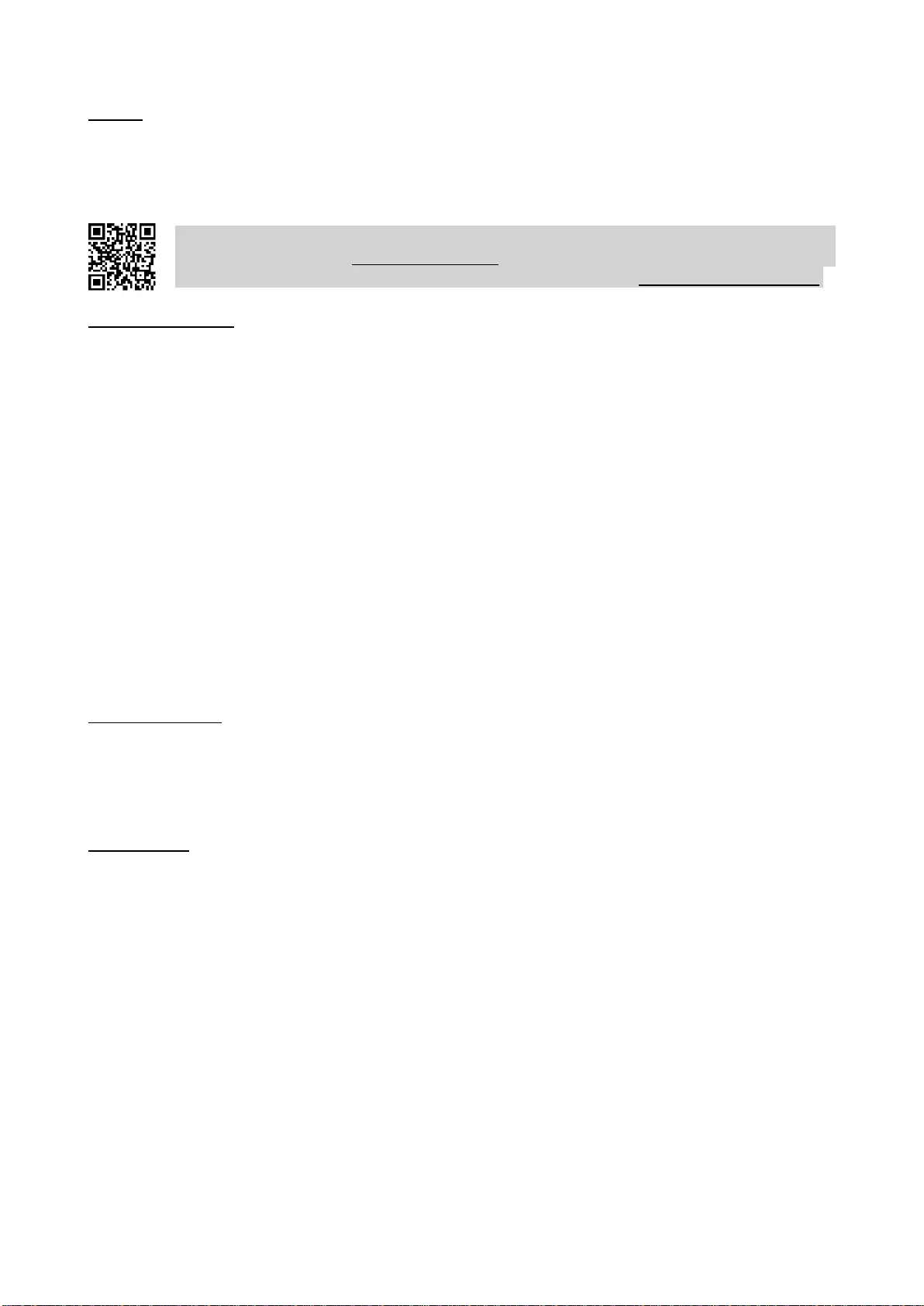
LIETUVOS
ĮVADAS
Dėkojame, kad įsigijote i-tec USB-C Metal 4K Docking Stotelę, kuri Jums leis patogiai ir greitai prijungti prie
nešiojamo kompiuterio, planšetės su USB-C prievadu Jūsų mėgstamus įrenginius su vieninteliu USB-C
konektoriumi. Turi 1x HDMI 4K prievadą, 4x USB-A 3.0 prievadus (vienas iš jų greitos įkrovos su spec. BC
1.2), 1x Ethernet GLAN RJ-45 prievadas, 1x USB-C Power Delivery, 1x Audio/Mic Jack.
Prieš pradedant darbą su doko stotele, prašome įdėmiai perskaityti visą vadovą.Vadovū galite
rasti mūsų svetainėje www.i-tec-europe.eu šio produkto skyrelyje „Download“. Iškilus
problemoms galite susisiekti su mūsų techninės pagalbos skyriumi: support@itecproduct.com.
TERMINŲ ŽODINĖLIS
Sąsaja / prievadas / jungtis / įvestis / lizdas – vieta, kurioje fiziškai sujungiami du įrenginiai.
Valdiklis – puslaidininkių komponentas (t.v. chipset) nešiojamame kompiuteryje, planšetėje, PC,
užtikrinantis nustatyto prievado veiklą.
USB-C – yra naujas simetriškas konektorius ir standartas. Leidžia greičiau įkrauti, maitinti, t.y. atlikti du
vaidmenis (ne tik šeimininkas, bet ir svečias), remia alternatyvius režimus (DisplayPort, MHL, Thunderbolt).
Alternatyvūs režimai (Alt mode) – specialūs režimai USB-C konektoriui, kurie gali būti remiami. Šiuo metu
populiariausiais yra DisplayPort / DockPort, MHL, Thunderbolt. Įrenginiai su šia konektoriaus ir kabelio
savybe leidžia perduoti vaizdus ir tuo pačiu išsaugo kitas konektoriaus funkcijas (duomenų perdavimui ir
įkrovimui).
DisplayPort / DockPort Alt mode – šis režimas leidžia perduoti vaizdus per USB-C konektorių ir kabelį.
USB-C Power Delivery (USB-C PD) – pasirenkama USB-C konektoriaus savybė. Šią paramą turintis
konektorius moka įkrauti ir būti įkraunamas ir remia 10W - 100W apkrovą (pagal profilius 1-5).
USB 3.1 / 3.0 / 2.0 – standartas USB sąsajai/prievadui įvairių USB įrenginių prijungimui. Prie doko stotelės
arba adapterio su USB Tipas–A sąsaja galima jungti įvairius USB įrenginius. USB Tipas-B prievadas
naudojamas doko stotelės arba adapterio prijungimui prie nešiojamo kompiuterio, planšetės, PC.
HDMI – skaitmeninės sąsajos standartas/prievadas ekranų ir kitų vaizdo įrenginių prijungimui.
Audio – garso įvesties (mikrofonas) arba išvesties (ausinės/reproduktoriai) įrenginiai.
KOMPLEKTACIJOJE
i-tec USB-C doko stotelė
USB-C kabelis (100 cm)
Maitinimo adapteris (DC 20V/5A, max. 100W, DC kabelis 180 cm, tinklo kabelis 180 cm)
Quick Start
SPECIFIKACIJA
Vaizdo sąsaja: 1x HDMI, maks. raiška 4K 3840x2160@30Hz; monitoriaus su HDMI įvestimi
prijungimui
Režimai: Išplėtimas, Atspindėjimas ir Pagrindinis ekranas
Remiamos spalvos 16 / 32 bitų
1x USB-C Power Delivery prievadas (upstream – palaiko duomenis, Display Port Alt mode, Power
Delivery Alt mode) – doko stotelės prijungimui prie nešiojamo kompiuterio arba planšetės su USB-C
prievadu; Power Delivery su profiliu 1-4, max. 60 W (skirta MacBook Pro 15" max. 85W), nešiojamo
kompiuterio su technologijos Power Delivery palaikymu įkrovimui
4x USB-A 3.0 prievadas įrenginio USB 3.1/3.0/2.0 prijungimui ir labai greitas duomenų perdavimas
iki 5 Gbps, vienas iš prievadų palaiko greitą įkrovą pagal specifikaciją BC 1.2
1x Ethernet GLAN RJ-45 prievadas labai greitam prisijungimui prie tinklo ir interneto per Gigabit
Ethernet, palaiko greičius 10/100/1000 Mbps
1x 3.5 mm Audio/Mikrofon 2.1 Jack
Mygtukas On/Off
LED indikacija
Įkraunamas su išoriniu įkrovimo adapteriu (DC 20V/5A, max. 100W)
OS: Reikalauja USB-C sąsajos su palaikymu „DisplayPort Alternate Mode“ ir „Power Delivery“ (ne
visi įrenginiai / sistemos su sąsaja USB-C šį standartą turi) arba Thunderbolt 3 prievadas – dabar
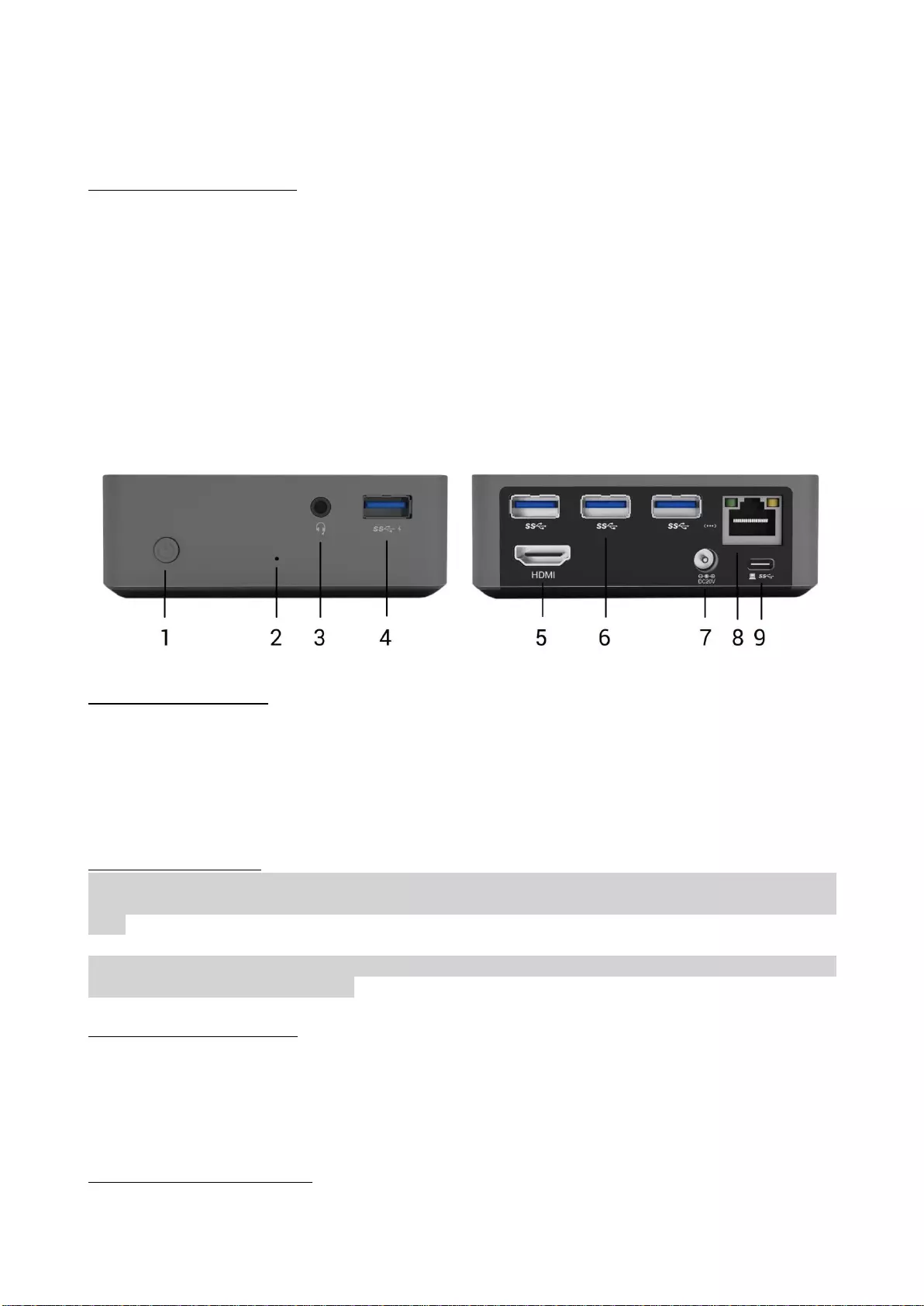
Windows 10 32/64bit, Mac OS X, Chrome OS ir Android 6 (Google) su Intel Broadwell procesoriu ir
R51, ir aukštesnė
Gaminio matmenys: 95 x 91 x 32 mm
Gaminio svoris: 375 g
DOKO STOTELĖS APRAŠYMAS
Priekinė dalis
1. Mygtukas On/Off
2. LED indikacija
3. 3.5 mm Audio/Mic Jack
4. 1x USB-A 3.0 prievadas su greitos įkrovos palaikymu
Užpakalinė dalis
5. 1x HDMI prievadas
6. 3x USB-A 3.0 prievadas
7. Įvestis įkrovimo adapteriui
8. Ethernet GLAN RJ-45 prievadas
9. USB-C Power Delivery prievadas doko stotelės prijungimui ir Jūsų nešiojamo kompiuterio įkrovimui
SISTEMOS REIKALAVIMAI
Hardware reikalavimai: Reikalauja USB-C sąsajos su palaikymu „DisplayPort Alternate Mode“ ir „Power
Delivery“ (ne visi įrenginiai / sistemos su sąsaja USB-C šį standartą turi) arba Thunderbolt 3 prievadas –
dabar Windows 10 32/64bit, Mac OS X, Chrome OS ir Android 6 (Google) su Intel Broadwell procesoriu ir
R51, ir aukštesnė
Operacinė sistema: Windows 10, Mac OS X, Google (Chrome OS ir Android 6) su naujausiais atnaujinimais
VALDIKLIŲ INSTALIACIJA
Windows 10 32/64bit: Po prijungimo doko stotelei skirti valdikliai instaliuojasi iš sistemos automatiškai.
Prieš instaliavimą įsitikinkite, kad sistemoje turite Jūsų įrenginiui instaliavę naujausius valdiklius ir atnaujintą
BIOS.
Mac OS X: Valdikliai į Mac OS X instaliuojasi automatiškai. Prieš instaliavimą įsitikinkite, kad Mace turite
instaliavę Jūsų įrenginiui naujausią OS.
HDMI EKRANO PRIJUNGIMAS
Doko stotelė turi HDMI 4K Ultra HD prievadą išorinio ekrano arba projektoriaus su HDMI sąsaja prijungimui.
Kaip vaizdo įrenginį galite naudoti plazminius arba LCD ekranus ir televizorius. Grafinis lustas, kuris yra doko
stotelės „širdimi“, palaiko 4K iki 3840x2160px raišką. Ekrano prijungimui prie doko stotelės naudokite
kokybišką HDMI kabelį (rekomenduojame HDMI vesiją 1.4b ir aukštesnę). Papildomo ekrano instaliacijos
metu gali nešiojamojo kompiuterio, Maco, planšetės arba PC ekranas blyksėti, tai yra standartinė būklė.
PRIJUNGIMAS PRIE LAN TINKLO
GLAN RJ-45 prievadą naudokite prisijungimui prie Ethernet tinklo, maršrutizatoriaus / switchi ir prie
interneto, palaiko greitį 10 / 100 / 1000 Mbps.
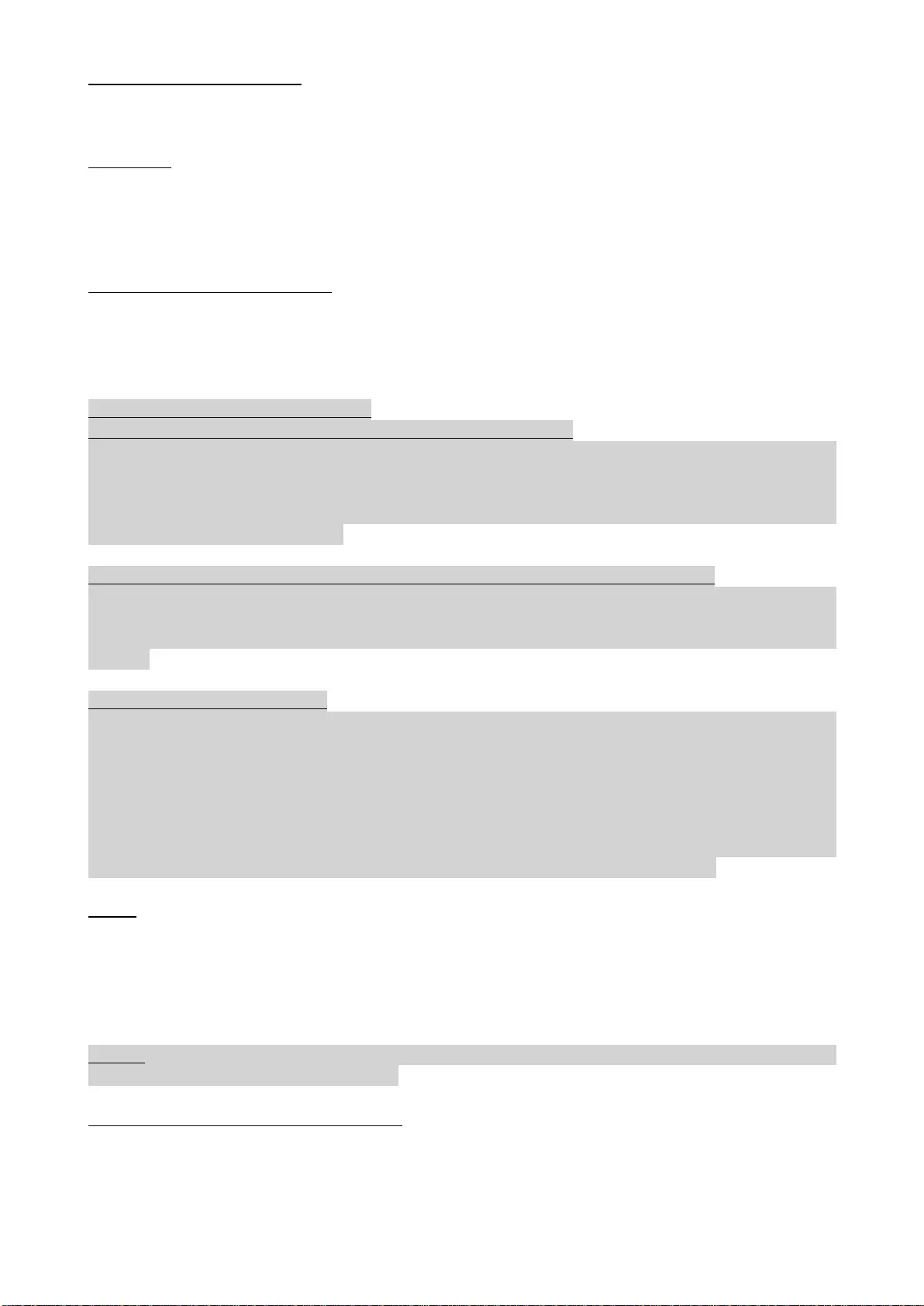
USB ĮRENGINIO PRIJUNGIMAS
USB-A 3.0 prievadą naudokite klaviatūros, pelės išorinio disko, spausdintuvo ir kitų įrenginių prijungimui
arba jį galite naudoti HUBo prijungimui, tokiu būdu įgysite sekančius laisvus USB prievadus.
ĮKROVIMAS
Doko stotelė palaiko prijungtų USB mobiliųjų įrenginių (išmaniųjų telefonų, elektroninių knygų skaitytuvų,
media grotuvų, navigacijos ir planšečių) įkrovimą. Įkraunamus įrenginius pakanka prijungti su originaliu
kabeliu prie doko stotelės USB prievado. Įkraunamo įrenginio įkrovimui tinkamiausias prievadas yra
priekinėje doko stotelės dalyje, nes leidžia greitai įkrauti.
ĮKROVIMAS PER POWER DELIVERY
HP Folio G1, Dell XPS13, Acer UX390, MacBook Pro 2016, Chromebook Pixels arba Windows 10 įrenginys
su USB-C prievadu, palaikančiu power delivery su šaltiniu iki 100W.
Doko stotelė turi USB-C Power Delivery / Data prievadą, kuris yra skirtas prijungto „motininio“ įrenginio
maitinimui.
Pastabos dėl USB-C prievado naudojimo
Visiškai suderinamas įrenginys / sistemos (Alt Mode & Power Delivery)
USB-C tai naujas standartas skirtas įvairiam naudojimui, o suderinamumo informacija yra sudėtinga. Kai
kurie USB-C įrenginiai / sistemos palaiko Alt Mode vaizdo išvestį, kai tuo tarpu kiti nepalaiko. Kai kuriuos
galima maitinti ir įkrauti per USB-C Power Delivery, kai tuo tarpu kitus ne. Įrenginiais / sistemomis šiuo metu
palaikančiomis ir Alt Mode, ir Power Delivery yra pvz. MacBook Retina 12" 2015/2016, Chromebook Pixel
2015 ir Dell XPS 13" 9350 / 15" 9550.
Dalinai suderinami įrenginiai (palaiko Alt Mode arba Power Delivery, bet ne abu įrenginius)
Dauguma dabartinių USB-C įrenginių, kurie palaiko Alt Mode vaizdo išvestį, nepalaiko įkrovimo per USB-C
Power Delivery. Ši įrenginiai iki šiol įkrovimui reikalauja savo originalių įkroviklių. Kai kuriuos USB-C telefonus
ir planšetes, priešingai, galima įkrauti per Power Delivery, tačiau dauguma jų nepalaiko Alt Mode vaizdo
išvesties.
Nesuderinami įrenginiai / sistemos
Doko stotelė remiasi naujomis funkcijomis įvestomis su USB 3.1 sąsaja ir kaip tokia USB-C Power Delivery
funkcija nėra grįžtamai suderinama su USB 3.0 / 2.0 senesnių įrenginių įkrovimui. Taip pat nėra suderinamų
keitiklių USB-A 3.0/2.0 (Male) įrenginyje USB-C (Female) USB-C įrenginio prijungimui prie doko stotelės USB-
A 3.0 prievadų. Dauguma dabartinių telefonų ir planšečių su USB-C prievadu nepalaiko Alt Mode vaizdo
išvesties, o kai kurie nepalaiko USB-C Power Delivery. Patikrinkite šių technologijų tinkamumą pagal
įrenginio dokumentaciją arba kreipkitės į įrenginio gamintoją. Lenovo Yoga 900 nėra suderinamas su i-tec
USB-C Travel Docking stotele. Jokie telefonai ir planšetės su Android OS dabartiniu metu nepalaiko Alt Mode
vaizdo išvesties. Šiuo metu ASMedia USB 3.1 valdikliai nepalaiko Alt Mode vaizdo išvesties.
AUDIO
Garso išvesties įrenginius klausymui per HDMI reikia nustatyti/patikrinti čia: Garsas-Išvestis sistemos
parinktys - nustatyti HDMI Audio Device.
Garso išvesties įrenginius į ausines ir monitorių galima tuo pačiu metu pasirinkti čia: Atidaryti-Programos-
Utility-Nustatymas audio MIDI.app – paspauskite ties „+“ kairėje apačioje – Sukurti įrenginį su keliais
išėjimais ir pasiūlyme Įrenginiai su keliais išėjimais pasirinkite reikiamus išėjimus.
Pastaba: Pagrindines problemas su doko stotele ir prijungtais įrenginiais galima išspręsti doko stotelės
išjungimu ir po to maždaug po 10 s įjungimu.
DOKO STOTELĖ NAUDOJIMAS OS WINDOWS
Išplėstinė konfigūracija grafikai – po monitoriaus prijungimo paspaudus mygtuką ties nustatymu „Ekrano
raiška“ sistemoje Windows galima pasirinkti monitoriaus naudojimą.
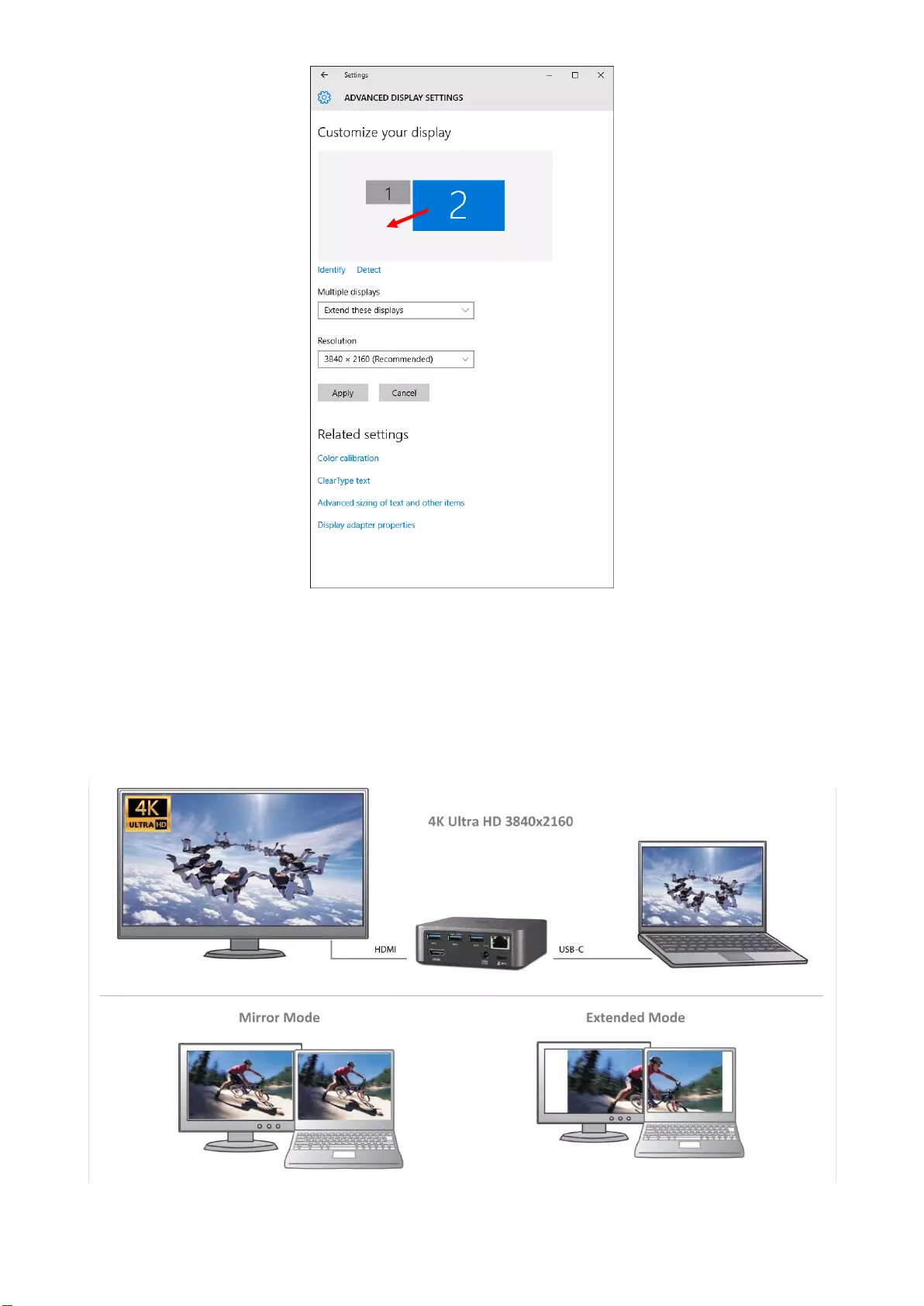
Paspauskite ties antruoju ekranu ir jį pertempkite, patalpinkite pagal poreikį
Jūsų nešiojamame kompiuteryje / planšetėje
Galima valdyti režimus Išplėsti (Extend) ir Atspindėti / Veidrodinis vaizdo fiksavimas (Mirror):
Režimui Atspindėti / Veidrodinis vaizdo fiksavimas (Mirror): ekrane pasirinkite 2. Monitorius, ir
Daugiau monitorių → Atspindėti šį vaizdą → OK.
Režimui Išplėsti (Extend): ekrane pasirinkite 2. Monitorius, ir Daugiau monitorių → Išplėsti šį vaizdą
→ OK.
Režimai Išplėsti ir Atspindėti
Garso nustatymas – leidžia nustatyti garsą režime Valdymo skydai → Garsas.
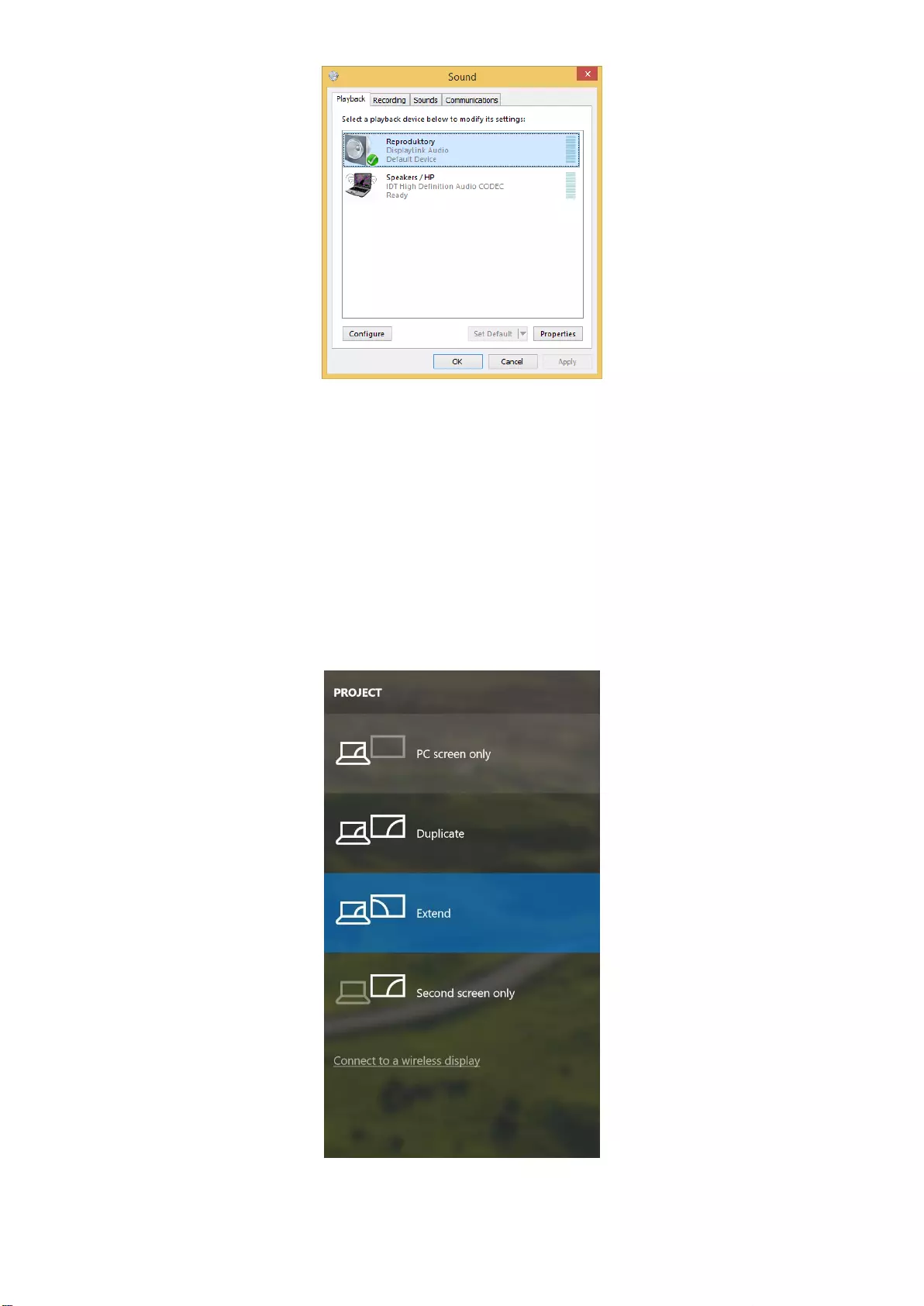
Garso nustatymas
Standby / Hibernate režimas ir Vaizdo prievadas – po nešiojamo kompiuterio / planšetės aktyvavimo iš
Standby / Hibernate režimo rodomas pirminis (pradinis) ekranas, todėl kad galėtumėte vėl prisijungti prie
sistemos rekomenduojame naudoti kaip pradinį tą, kuris yra integruotas su nešiojamu kompiuteriu /
planšete.
Mirror režimas – papildomas ekranas vadovaujasi sistemoje esančiais pirminio ekrano parametrais, t.y.
jeigu nustatysite režimą Mirror, o integruotas ekranas turės raišką 1280x1024, tai ekranas maksimaliai
perduos 1280x1024 raišką (net ir tuo atveju, jeigu bus nustatyta didesnė raiška).
Su „Windows“ + P klaviatūra galima abu ekranus valdyti – Win 10 galite pasirinkti: Tik kompiuterio ekranas,
Veidrodinis fiksavimas, Išplėsti, Tik antrasis ekranas.
Monitoriaus valdymas programoje Windows 10
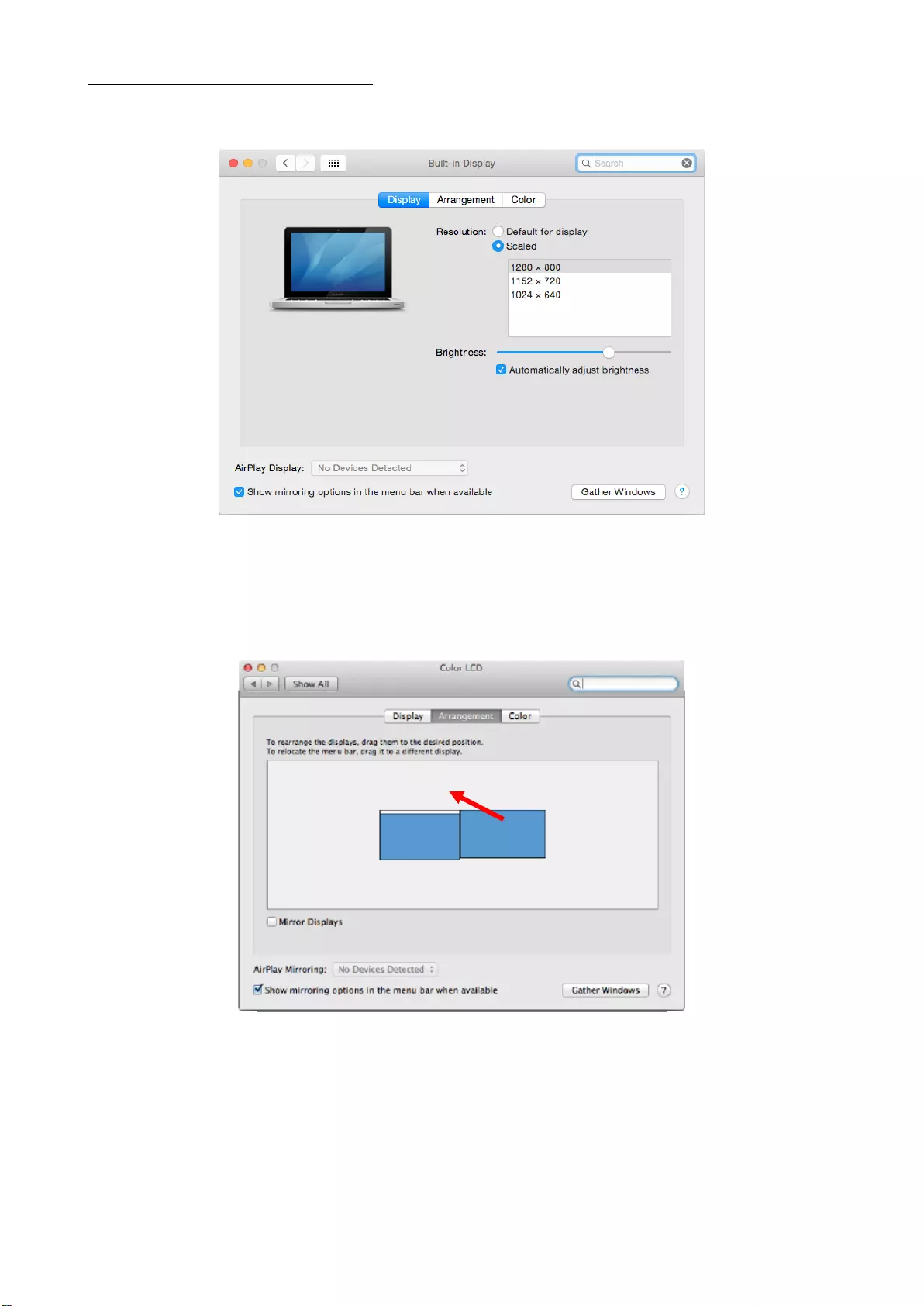
DOKO STOTELĖ NAUDOJIMAS MAC OS X
Prijungus monitorių Jūsų Mac ekranas blyksės, tai yra standartinė būklė, nustojus blyksėti galima pradėti
standartinius nustatymus čia: Parinktys sistemos-Monitoriai:
Paspauskite ties Išdėstymas ir numatytame režime (Išplėsti) paspauskite ties nauju monitoriumi ir
pertempkite jį į norimą vietą, atsižvelgiant į Mac monitorių. Pasirinkus komandą Atspindėti monitorius
režimas pasikeis į režimą Atspindėti (monitorių raiška automatiškai reguliuojama pagal jų parametrus ir
abiejuose monitoriuose bus nustatyta aukščiausia galima raiška). Uždarius komandą Atspindėti monitorius
bus atnaujintas režimas Išplėsti.
Režimas Išplėsti: Rodyklė rodo monitoriaus patalpinimo vietą atsižvelgiant į Mac monitorių.
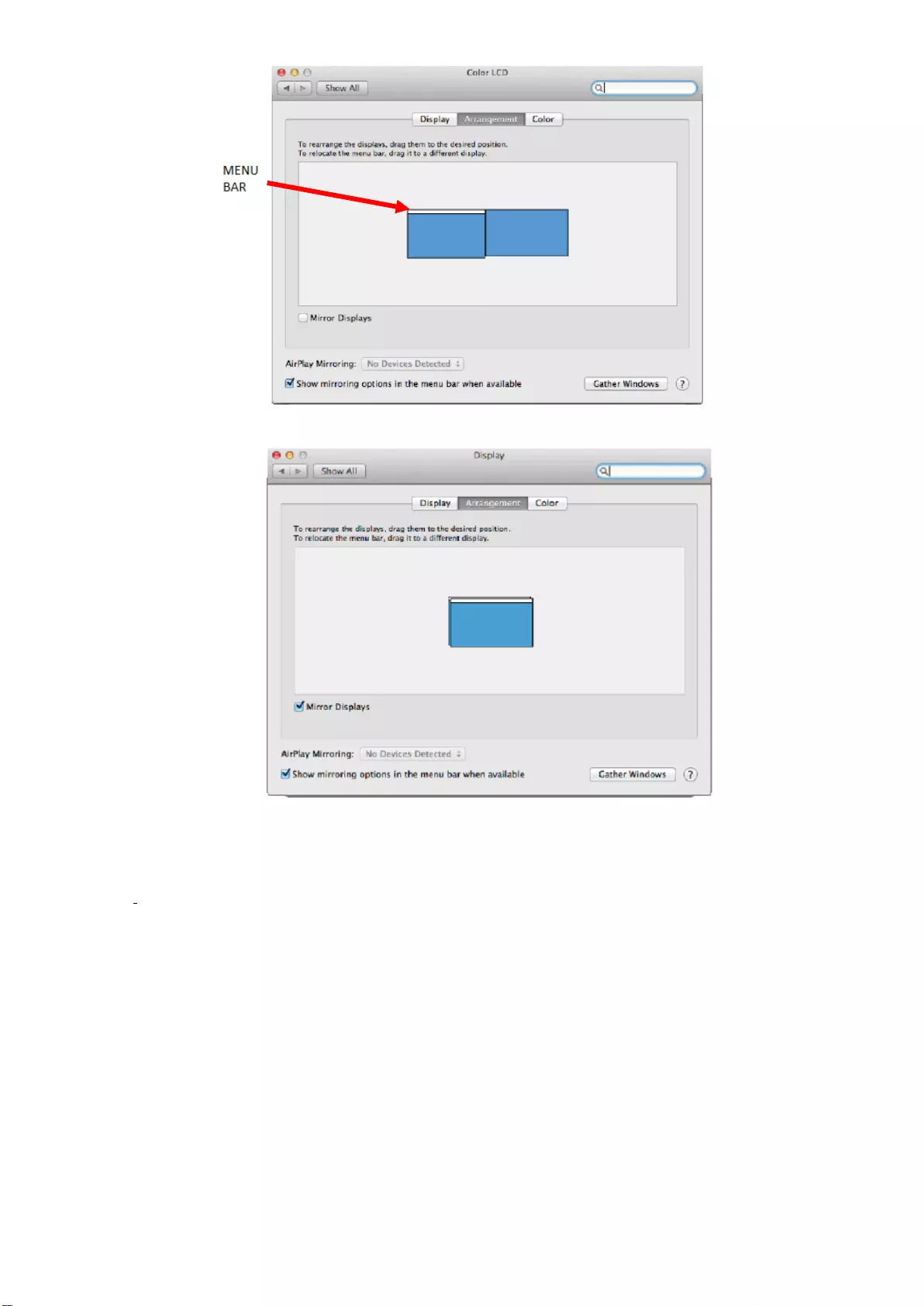
Režimas Išplėsti: Režime Išplėsti galite pasirinkti Pagrindinį monitorių tempdami meniu Bar juostą.
Režimas atspindėti: Galima naudoti tik tuo atveju, jeigu tai siūlo Mac.
Paspauskite ties Surinkti langus: su šia komanda galite pasirinkti atitinkamo monitoriaus nustatymą –
Pritaikyta raiška (siūlo naudotinas raiškas), Pasukimas (Standartinis, 90°, 180° ir 270°) ir Atnaujinimo
dažnis (jeigu yra siūloma).
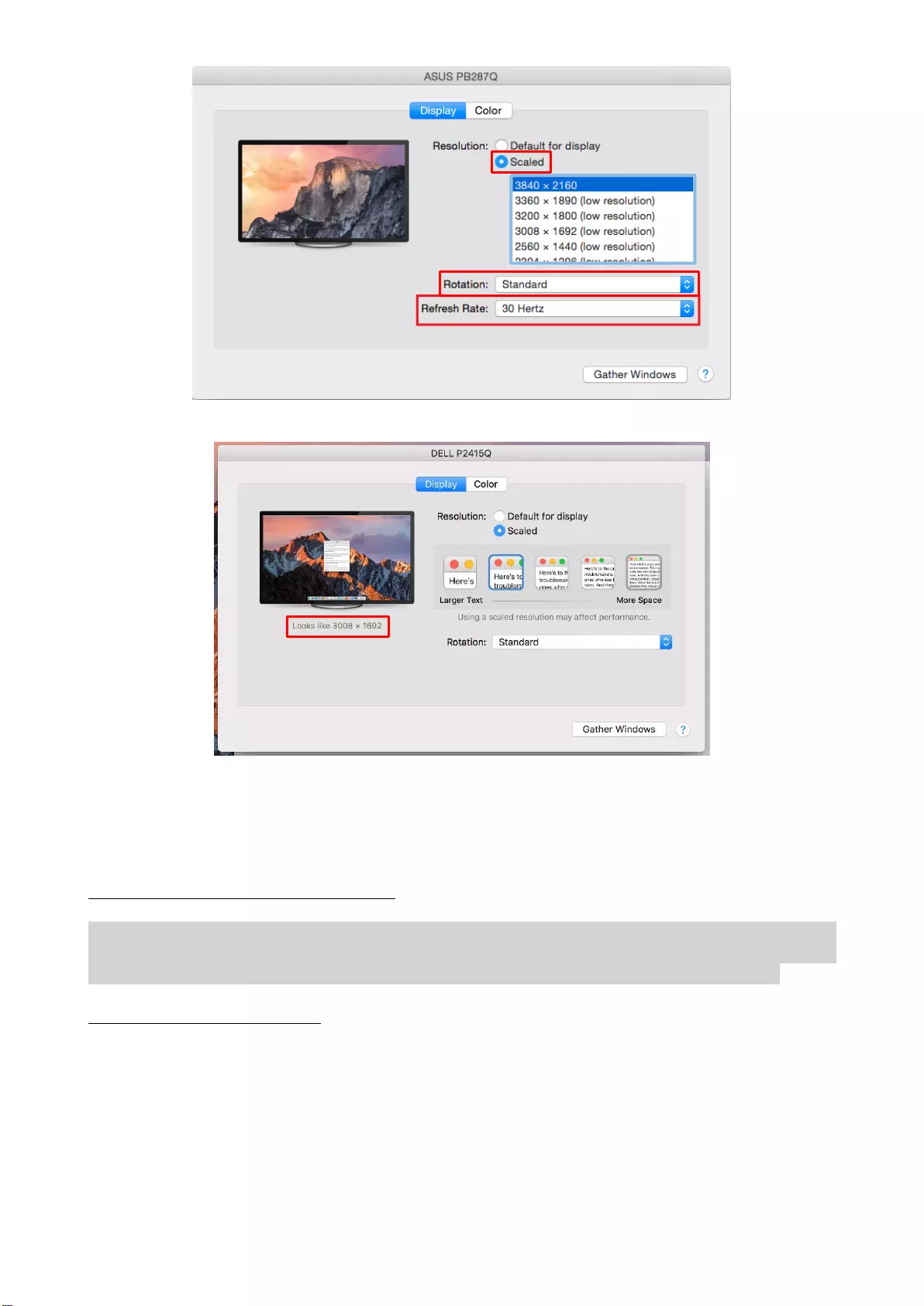
Vaizdo variantas 1
Vaizdo variantas 2
Pritaikytame režime paspauskite ties pasirinkta piktograma, po ekranu bus nurodoma raiška
(čia 3008x1692 = 4K@30Hz)
Uždaro ekrano režimas – darbas prijungtame išoriniame ekrane, kai ekranas Macu yra uždarytas, galimas
tik tuo atveju, jeigu Mac yra maitinamas ir yra prijungta pelė ir klaviatūra. Išsamesnę informaciją rasite čia:
https://support.apple.com/en-us/HT201834
Pagrindines problemas, susijusias su ekrano atnaujinimu prijungtame monitoriuje užmigdžius Mac,
panaudojus ekrano užsklandą, po Mac restarto, po Mac išjungimo/įjungimo galima išspręsti doko stotelės
išjungimu ir po to maždaug po 10 s. įjungimu. Palaukite kol bus užbaigtas visų įrenginių prijungimas.
NAUDOJIMO SAUGOS TAISYKLĖS
Saugoti nuo aukštos temperatūros ir drėgmės.
Įrenginį naudoti ant lygių neslidžių paklotų – išvengsite slydimo ir kritimo ant žemės.
Vadovą saugokite vėlesniam naudojimui.
Bendradarbiaudami su servisu:
Patikrinkite veikimą po įkritimo į vandenį arba nukritimo ant žemės.
Įskilus dangčiui patikrinkite veikimą.
Jeigu įrenginys neveikia pateikite pretenzijas vadovaudamiesi įrenginio vadovu.

DAŽNAI UŽDUODAMI KLAUSIMAI
Klausimas: Mano MacBooke 13" / 15" 2016 ir vėliau nustoja veikti wi-fi arba Bluetooth, arba išsijungia prie
doko stotelės prijungti įrenginiai. Kur yra problema?
Atsakymas: Šią problemą sukelia interferencija juostoje 2.4GHz, ją galima išspręsti taip, kad doko stotelę
prijungsite prie Mac prievado Thunderbolt 3 (USB-C) esančio kairėje arčiausiai Jūsų arba panaudosite
prievadus esančius dešinėje pusėje. Šie prievadai yra patalpinti toliausiai nuo wi-fi antenos. Kitu sprendimu
yra 5GHz juostos naudojimas ir doko stotelės patalpinimas kuo toliau nuo Jūsų Mac monitoriaus.
Išsamesnę informaciją rasite čia: https://support.apple.com/en-gb/HT201163
Klausimas: Neveikia arba neperiodiškai Windowsuose išsijungia kai kurie belaidžiai įrenginiai (WLAN dongle
arba pvz. Microsoft Wireless set 3000/5000), kurie yra prijungti prie doko stotelės. Kur yra problema?
Atsakymas: Kartais atsitinka, kad USB 3.0 prievadas trikdosi su 2.4GHz wireless įrenginiu. Belaidžiai
įrenginiai turėtų būti toliau nuo USB 3.0 prievado ir kabelių. Taigi, pabandykite belaidžius įrenginius laikyti
toliau nuo USB 3.0 prievado ir kabelių. Tam galite naudoti pvz. prailginimo kabelį WLAN dongl arba set
prijungimui.
Klausimas: Turiu Jūsų įrenginį, tačiau man neveikia vaizdo perdavimas.
Atsakymas: Jūsų įrenginys turi atitikti sistemos reikalavimus, ypač palaikymą DP alt mode USB-C prievade.
Mūsų svetainėje rasite palaikomų įrenginių sąrašą.Tuo atveju, jeigu savo įrenginio sąraše nerasite, prašome
susisiekti su įrenginio gamintoju arba mūsu technine pagalba:
support@itecproduct.com.
Klausimas: Turiu nešiojamą kompiuterį su Thunderbolt 3 prievadu, tačiau nešiojamas kompiuteris vis tiek
neįsikrauna.
Atsakymas: Pagal Thunderbolt 3 specifikaciją nešiojamo kompiuterio įkrovimas yra tik pasirenkamas. Ne
visi nešiojami kompiuteriai turi šią galimybę, ypač nešiojami kompiuteriai su šaltiniu virš 100W.
Klausimas: Prijungtame monitoriuje blyksi ekranas.
Atsakymas: Pabandykite išbandyti kokybiškesnį HDMI kabelį (rekomenduojame HDMI versiją 1.4b ir
aukštesnę), tai gali Jums padėti išspręsti problemą.
Klausimas: Ar galiu gauti išsamesnę informaciją apie problemas su USB-C doko stotelė?
Atsakymas: Taip, galima kreiptis į mūsų techninę pagalbą: support@itecproduct.com