i-tec CATRIPLEDOCKPDPROIT User Manual
Displayed below is the user manual for CATRIPLEDOCKPDPROIT by i-tec which is a product in the Notebook Docks & Port Replicators category. This manual has pages.

P/N: CATRIPLEDOCKPDPRO
User guide • Gebrauchsanweisung • Mode d’emploi
Manual de instrucciones • Manuale • Uživatelská příručka
Instrukcje obsługi • Užívateľská príručka • Vartotojo vadovas
Handleiding
USB 3.0 USB-C/TB3,
3x 4K Docking Station
+ VESA + Power Delivery 70W
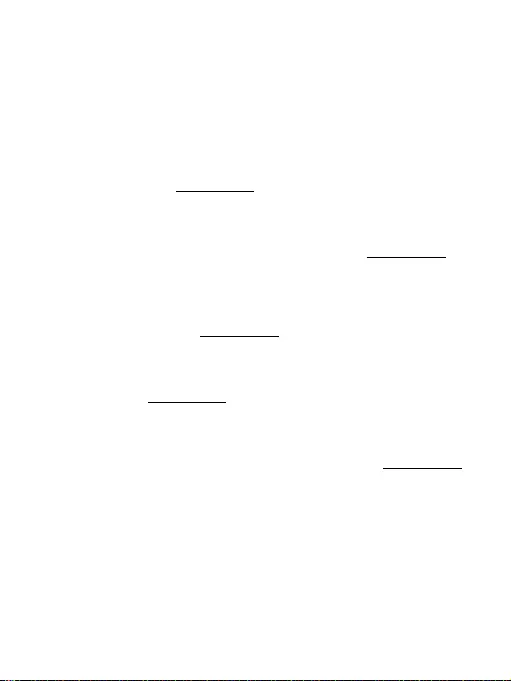
EN Please read the entire instruction manual carefully. Detailed manual is
available on our website www.i-tec.pro in the tab „Manuals, drivers“. In case of
any issues, please contact our technical support at:
support@itecproduct.com
DE Bitte lesen Sie das gesamte Handbuch sorgfältig durch. Die ausführliche
Gebrauchsanweisung ist auch auf unserer Webseite www.i-tec.pro unter
„Benutzerhandbücher, Treiber“ bei diesem
Produkt zu finden.
Wenn Sie
Probleme haben, kontaktieren Sie bitte unser Support-Team unter:
support@itecproduct.com
FR Veuillez lire attentivement le manuel dans son intégralité. Un manuel détaillé
est disponible sur notre site www.i-tec.pro sous l'onglet "Manuels, pilotes". Si
vous avez des problèmes, veuillez contacter notre équipe support à
support@itecproduct.com
ES Por favor, lea atentamente todo el manual. El manual detallado está disponible
en nuestro sitio web,www.i-tec.pro bajo la pestaña "Manuales y controladores"
de este producto. Si tiene algún problema, póngase en contacto con nuestro
equipo de soporte en support@itecproduct.com
IT Leggere attentamente tutto il Libretto d’uso. Il Libretto d’uso è a disposizione
anche sulla scheda “Manuali e strumenti” del nostro sito web: www.i-tec.pro. In
caso di pro
blemi rivolgersi al supporto tecnico:
support@itecproduct.com
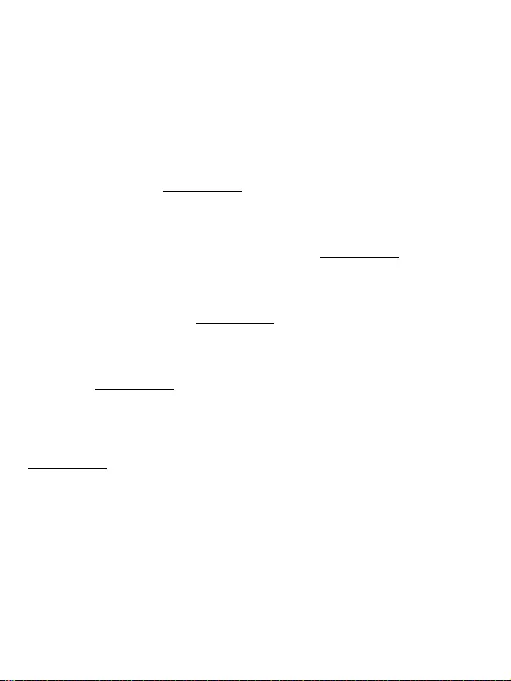
CZ Prosíme o pečlivé přečtení celého manuálu. Podrobný manuál je
k dis -
pozici na našem webu
www.i-tec.pro
v záložce „Manuály, ovladače“ u tohoto
produktu. V pří padě problémů se můžete
obrátit na naši technickou podporu:
support@itecproduct.com
PL Upewnij się, że uwa żnie przecz ytałeś instr ukcji obsługi.
Szczegółowy podręcznik
jest dostępny na naszej stronie internetowej www.i-tec.pro w zakładce
"Instrukcje, ste
rowniki". W razie jakichkolwiek problemów, skontaktuj się
z naszym serwisem pod adresem: support@itecproduct.com
SK Prosíme o dôkladné prečítanie celého manuálu. Podrobný manuál je k dis-
pozícii tiež na našom webe www.i-tec.pro v záložke „Manuály, ovladače“ pri
tomto produkte. V prípade problémov sa môžete obrátiť na našu technickú
podporu: support@itecproduct.com
LT Prašome įdėmiai perskaityti visą vadovą. Išsamų
vadovą galite rasti
mūsų
svetainėje
www.i-tec.pro
šio produkto skyrelyje „Manuals,
drivers“. Iškilus
problemoms galite susisiekti su mūsų technine pagalba:
support@itecproduct.com
NL Wij vragen u vriendelijk om de volledige handleiding zorgvuldig door te lezen.
Een gedetailleerde handleiding van dit product is beschikbaar op onze website
www.i-tec.pro
onder het tabblad "Handleidingen en drivers". Mochten
er
zich problemen voordoen kunt u contact opnemen met ons supportcenter via
support@itecproduct.com.
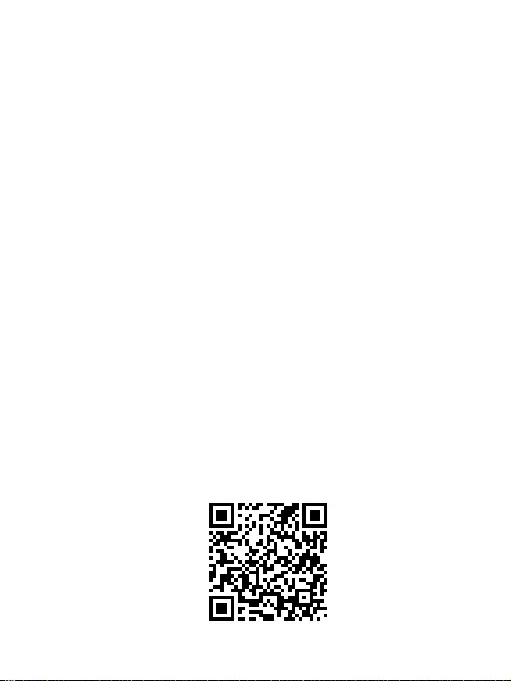
ENGLISH................................................... 05–19
DEUTSCH.................................................. 20–35
FRANÇAIS................................................. 36–51
ESPAÑOL................................................... 52–67
ITALIANO................................................... 68–83
ČESKY........................................................ 84–98
POLSKI...................................................... 99–113
SLOVENSKY.............................................. 114–128
LIETUVOS................................................. 129–143
NEDERLANDS........................................... 144–159
WEEE......................................................... 160–161
Declaration of Conformity........................ 162–163
FCC................................................................... 164
USB 3.0 USB-C/TB3, 3x 4K Docking Station
+ VESA + Power Delivery 70W
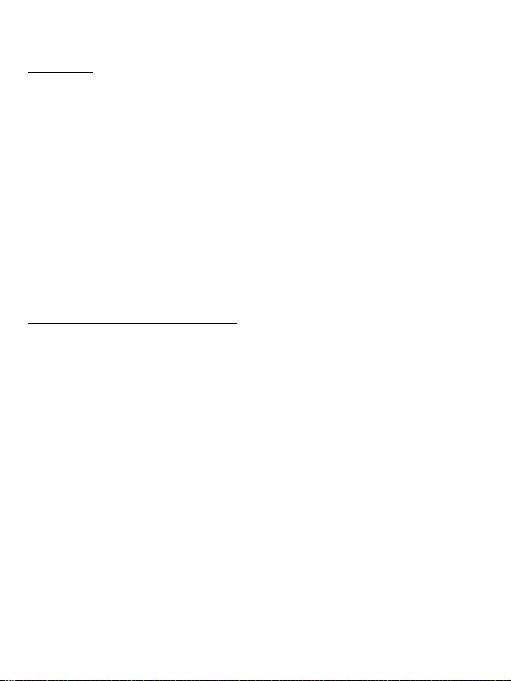
5
EN
GLOSSARY
• Interface / port / connector / input / slot – a place where two devices
physically interconnect.
• Controller – a semi-conductor component (so-called chipset) in a laptop,
tablet, PC etc. ensuring the operation of a port.
• USB-C / USB-type C – It enables faster charging, power supply, dual-role (not
only host, but also guest), support for alternative modes - Alt Mode (DisplayPort,
MHL, Thunderbolt 3, Power Delivery) and error notification via Billboard device.
• USB 3.1 / 3.0 / 2.0 – standard for USB interface/port for connecting various
USB devices. Various USB devices can be connected to the docking station or
adapter using the USB Type-A interface.
• HDMI/Display Port – A standard for a digital graphics interface/port used to
connect monitors and other graphic display devices.
• LAN (Local Area Network) – local area network, now the most common is the
so-called Ethernet, which for the docking station reaches theoretical transfer
speeds of up to 1 Gbit/s - designation GLAN / RJ-45.
• Audio – designation for an audio input (microphone) or output device
(headphones/speakers).
SPECIFICATION AND DESCRIPTION
• 1x USB-C port for connection to USB-C or USB-A devices (USB-C cable and
USB-C to USB 3.0 adapter included)
• Docking station technology: DisplayLink + USBC DP Alt mode + USB-C PD
• Power Delivery: 70 W
• Video Ports: 2x DisplayPort
3x HDMI
• Resolution:
1 monitor - 1x Display Port → up to 4K/60Hz
1 monitor - 1x HDMI 1/2→ up to 4K/60Hz
1 monitor - 1x HDMI 3 → up to 4K/30Hz
1 monitor - 2x Display Port → up to 5K/60Hz*
2 monitors - 2x Display Port + 1x HDMI 3 → up to 5K/60Hz* and 4K/30Hz
2 monitors - 1x Display Port/HDMI 1/2 + 1x Display Port/HDMI 1/2
→ up to 2x 4K/60Hz
2 monitors - 1x Display Port/HDMI 1/2+ 1x HDMI 3 → up to 4K/60Hz
and 4K/30Hz
3 monitors - 1x Display Port/HDMI 1/2+ 1x Display Port/HDMI 1/2
+ 1x HDMI 3 → up to 2x 4K/60Hz + 4K/30Hz
• 1x USB-C port gen. 1 (data only)
• 1x USB-C port gen. 2 (data only) with Fast Charge support (BC 1.2)
• 1x USB 3.1 port gen. 2 with Fast Charge support (BC 1.2)

6
USB 3.0 USB-C/TB3, 3x 4K Docking Station+ VESA+PD 70W
EN
• 2x USB 3.0 port
• 1x Ethernet GLAN RJ-45 port (DisplayLink DL-6950)
• 1x 3.5mm Combo Audio port
• 1x power input (DC 24V/4A)
• ON/OFF switch to turn the docking station on and off
• LED indication
• Support for Kensington lock
• Support for VESA mounting
• USB-C cable (100cm)
• OS: Windows 7/8/8.1/10, macOS, Linux Ubuntu 14.04 or later,
Android 5 or later, Chrome OS R51 or later
• Product Dimensions: 191 x 85 x 31 mm
• Product weight: 341 g
* 5K resolution only supports Windows
External power supply exclusively for use with CATRIPLEDOCKPDPRO.
DESCRIPTION
Front panel:
1.
USB 3.1 port gen. 2 to connect your existing USB 3.1/3.0/2.0 devices and
transfer data (10 Gbps), support USB Hot Swapping and BC 1.2 fast charging
2.
USB-C 3.1 port gen. 2 to connect your existing USB 3.1/3.0/2.0 devices and
transfer data (10 Gbps), support USB Hot Swapping and BC 1.2 fast charging
3.
USB-C 3.1 port gen. 1 for connecting your USB-C devices, is for data transfer
only (5 Gbps)
4.
3.5mm Audio combo connector
5.
On/Off switch to turn the dock on and off
6.
USB-C port for connecting the dock to a laptop with USB-C or USB-A
interface (USB-C/F to USB-A/M adapter included for connection to USB-A
port). When connected to your laptop’s USB-C or Thunderbolt 3 port, the
dock also supports Power Delivery for charging your laptop - 70W
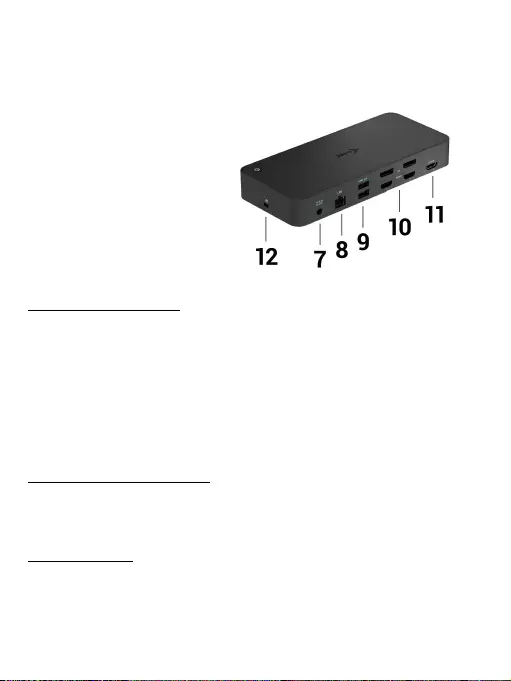
7
USB 3.0 USB-C/TB3, 3x 4K Docking Station+ VESA+PD 70W EN
Back panel:
7.
Power input - external power adapter (output: DC 24V/4A)
8.
Ethernet GLAN RJ-45 port for high-speed network and internet access via
Gigabit Ethernet, supports 10/100/1000 Mbps speeds
9.
USB-C 3.0 port for connecting
your USB-C devices, it is for data
transfer only (5 Gbps)
10.
2x HDMI and 2x Display Port
11.
1x HDMI
12.
Kensington Lock
SYSTEM REQUIREMENTS
Hardware requirements:
Device with a free USB-A, USB-C or Thunderbolt3 port
Power Delivery requirements: Device with a free USB-C or Thunderbolt 3 port
with “Power Delivery” support.
HDMI 3 output requirements: Device with a free USB-C port with “DisplayPort
Alternate Mode” support or a Thunderbolt 3 port.
Operating System: Windows 7/8/8.1/10, macOS, Linux Ubuntu 14.04 or later,
Android 5 or later, Chrome OS R51 or later
For common multi-monitor work
• Processor: Intel Core i5 2+GHz / AMD Trinity or better
• RAM: 4GB
• GPU: Intel HD 4000, ATI Radeon HD7xxx, NVidia GeForce 5xxM or better
• USB 3.0 / USB-C port
For video playback
• Processor: Intel Core i7 2+GHz / AMD Richland A10-575x / AMD Kaveri A10-7400P
or better
• RAM: 8GB
• GPU: Intel HD 4000, ATI Radeon HD 8650, NVidia GeForce 7xxM or better
• USB 3.0 / USB-C port

8
USB 3.0 USB-C/TB3, 3x 4K Docking Station+ VESA+PD 70W
For less powerful laptops, it is true that they can handle 4K/5K video playback,
but the result is not ideal (interrupting or stucking video).
DRIVER INSTALLATION IN WINDOWS 7 / 8 / 8.1 / 10 (32/64 BIT)
ATTENTION! Do not connect the docking station to your laptop / tablet until you
have installed the appropriate drivers. Drivers must only be installed before first
use. Before installation, make sure that your system has installed the latest
drivers for your device and updated BIOS.
For Windows 7 / 8 / 8.1, download the drivers from our website www.i-tec.pro on
the “Download” tab of this product. Run the installation from the downloaded
file, select the installation language, and follow the instructions on the screen.
In Windows 10, the docking station can be connected directly, drivers are
automatically installed from the system when connected to the Internet.
In Windows 7 / 8 / 8.1 / 10, install the drivers as the “Administrator” user. The
screen may blink while the drivers are being installed, this is a standard process.
Once the installation is complete, we recommend restarting the notebook / tablet.
In the environment with more than one laptops equipped with Windows 7, 8, 8.1
operating system, a single-shot corporative installation by the system administrator
can be performed. For more information on a method of installation, please refer to
the instructions below): http://www.displaylink.com/downloads/corporate
HARDWARE INSTALLATION (CONNECTING THE DOCKING STATION TO
LAPTOP / TABLET)
1.
Turn on the laptop / tablet and connect the power adapter to the docking station.
2.
Connect the docking station power adapter to the AC 110 V / 230 V network
and press the ON button.
3.
Connect the USB-C cable to the USB-C port on the back panel of the dock.
4.
Connect the other end to the free USB-C port of your laptop / tablet.
5.
Subsequently, the automatic installation of ports in each system starts.
6.
After the installation is complete, restart the laptop / tablet.
In Windows, the LAN port appears in Start → Control Panel (Show Small Icons) →
Device Manager → Network Adapters as “USB Ethernet”. The docking station
appears in Start → Control Panel (Show Small Icons) → Device Manager → Graphic
Adapters as „USB-C Triple-4K Dock“. Audio ports can be found in Start → Control
Panel (Show Small Icons) → Device Manager → Audio, Video and Game Controllers
as “USB Audio“.
If any of these devices are marked with yellow ! or ?, then the docking station
is not installed correctly. In this case, disconnect the docking station, uninstall
EN

9
USB 3.0 USB-C/TB3, 3x 4K Docking Station+ VESA+PD 70W
the existing drivers (see chapter “Uninstalling Drivers”), and reinstall the latest
drivers available on our website www.i-tec.pro on the “Download” tab of this
product. Then reconnect the docking station to the laptop / tablet. In case of
problems, please contact our technical support: support@itecproduct.com.
DRIVER INSTALLATION IN MACOS X
ATTENTION! Do not connect the dock to your Mac until you install the appropriate
drivers. Drivers must only be installed before first use. We recommend that you
have the latest macOS operating system installed.
Download drivers from our website www.i-tec.pro on the “Download” tab of this
product and run the installation:
Unpack the file on your MacBook desktop as a virtual disk, select “Drivers” and
then “DisplayLink Software Installer”. Then select the installation language and
follow the on-screen instructions, enter the user password if necessary. The
screen may blink while the drivers are being installed, this is a standard process.
After the installation is complete, restart the MacBook.
HARDWARE INSTALLATION (CONNECTING THE DOCKING STATION
TO MACBOOK)
1.
Turn on the MacBook and connect the power adapter to the docking station.
2.
Connect the docking station power adapter to the AC 110 V / 230 V network
and press the ON button.
3.
Connect the USB-C cable to the USB-C port on the back panel of the docking
station.
4.
Connect the other end to the free USB-C port of your MacBook.
5.
Subsequently, automatic port installations are started.
6.
After the installation is complete, restart the MacBook.
The installed ports are shown in macOS X as “USB-C Triple-4K Dock” in “About
This Mac” → “System Profiler” → “Hardware” → “USB”.
INSTALLING DRIVERS IN OTHER OPERATING SYSTEMS
For Android, Chrome OS and Ubuntu, use the DisplayLink chipset drivers. These
are available for download on our website www.i-tec.pro on the “Download” tab
of this product or here: http://www.displaylink.com/downloads.
CONNECT THE HDMI / DISPLAY PORT MONITOR
Use an HDMI / DP cable to connect the monitor to the docking station. During
the installation of an additional monitor, the laptop / tablet monitor may
may blink, this is a normal state. The docking station offers a graphic
interface: 2x Display Port and 1x HDMI (The HDMI port is only available
if you connect the dock to your laptop’s USB-C port). The dock supports:
EN

10
USB 3.0 USB-C/TB3, 3x 4K Docking Station+ VESA+PD 70W
a) Connecting up to three 4K monitors simultaneously (1x HDMI 4K
3840x2160@30Hz and 2x Display Port/HDMI monitor 4K 4096x2160@60Hz)
b) Connect one 5K and one 4K monitor simultaneously (1x HDMI 4K
3840x2160@30Hz and 1x Display Port 5K 5120x2880@60Hz monitor).
To achieve 5K resolution, you need to connect a DP monitor with two DP
cables, (the graphics card in your computer may not support 5K resolution).
5K resolution is only supported by Windows
USING IN WINDOWS OS
In the hidden icons on the Start bar, click on the network connection icon:
Here you can choose:
a) DisplayLink Manager
b) Audio settings
c) Advanced Configuration
EN

11
USB 3.0 USB-C/TB3, 3x 4K Docking Station+ VESA+PD 70W
Options for controlling the monitor with attached docking station
Ad a) DisplayLink Manager – the software version is displayed after selecting.
Installed software version
Ad b) Audio settings – this will allow audio settings (settings similar to Control
Panels → Audio). For use, select 2-channel headphones and a 3.5mm jack
microphone. In audio devices, set “DisplayLink Audio” as input and output as
the default device.
Audio settings
EN

12
USB 3.0 USB-C/TB3, 3x 4K Docking Station+ VESA+PD 70W
This can be used to set up Skype, for example.
Audio settings for Skype
Ad c) Advanced configuration – clicks to display the Windows Display Resolution
settings.
Display Resolution in Windows 10
Now you can set Extend and Mirror mode:
• Extend mode: on the monitor select the 2nd Monitor, select Several monitors
→ Extend this display → OK.
• Mirror mode: on the monitor select Several monitors → Duplicate this
display mode on two monitors of your choice → OK.
By selecting the “Set this monitor as primary” field, you select the additional
monitor as the primary monitor. By clicking on the second monitor and moving it
you can position this monitor as required relative to the original monitor of your
laptop / tablet.
EN
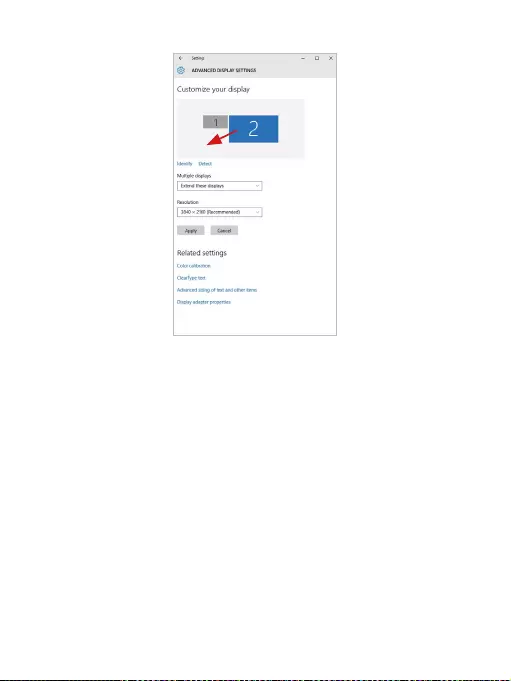
13
USB 3.0 USB-C/TB3, 3x 4K Docking Station+ VESA+PD 70W
Placing one additional monitor to the original laptop / tablet monitor
The Standby / Hibernate mode and the Video port – after the activation of the
laptop / tablet from the Standby / Hibernate mode the primary (original) monitor
is displayed, for this reason we recommend using the monitor that is integrated
with the laptop / tablet as the primary monitor, so that you can log on to the
system again.
The Mirror mode – the additional monitor takes on the parameters of the original
monitor in the system, i.e., if you select the Mirror mode and the original monitor
resolution is e.g. 1280x1024 then the screen will be displayed on the additional
monitor with a resolution of max. 1280x1024 (even if you set a higher resolution).
Pressing the keys „Windows“ + P you can also easily control the monitors (this
keyboard shortcut works only from Windows 7 and higher). For using a monitor
in Windows 7 you can select: Computer Only, Duplicate, Extend, and Projector
Only. For using a monitor in Win 8 / 8.1 / 10 you can select: Computer screen only,
Mirror, Extend, Second screen only.
EN

14
USB 3.0 USB-C/TB3, 3x 4K Docking Station+ VESA+PD 70W
Control the monitor in Windows 7
Control the monitor in Windows 8 / 8.1 and Windows 10
UNINSTALLING DRIVERS
Go to Control Panel → All Control Panel Items → Programs and Features → Remove:
DisplayLink Core Software for Video drivers. During uninstalling, confirm your
choices.
EN
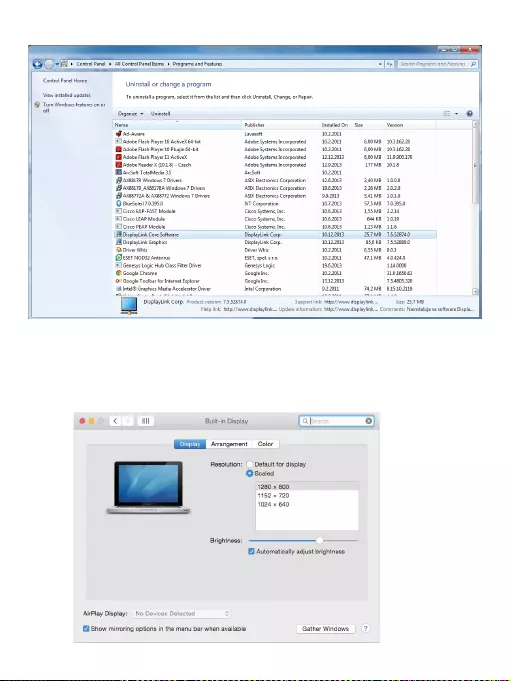
15
USB 3.0 USB-C/TB3, 3x 4K Docking Station+ VESA+PD 70W
Uninstalling drivers
USING IN MACOS
After connecting the monitor, the screen on your Mac will glimmer, which is a
standard condition, after stabilization it is possible to perform standard setting
of the monitor here: System Preferences-Displays:
EN
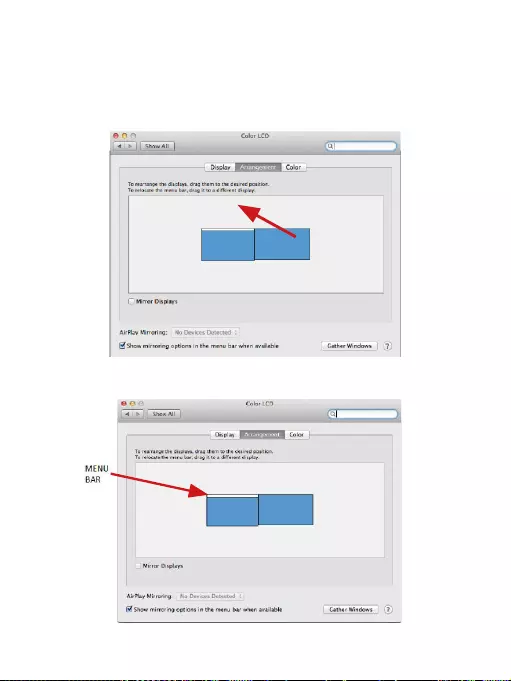
16
USB 3.0 USB-C/TB3, 3x 4K Docking Station+ VESA+PD 70W
Click on Arrangement and in the default mode (Extended desktop) click on the
new monitor and drag it as necessary vis-à-vis the Mac monitor. If you select
Mirror displays the mode will change to Mirror (the resolution of the monitors
will be automatically adjusted according to their parameters and the highest
possible resolution will be set on both monitors). By cancelling the Mirror
displays option you will return to the Extended desktop mode.
Extended mode: The arrow indicates the possible position of the connected
monitor vis-à-vis the Mac monitor.
Extended mode: In this mode you can choose the Main monitor
by dragging the Menu Bar.
EN
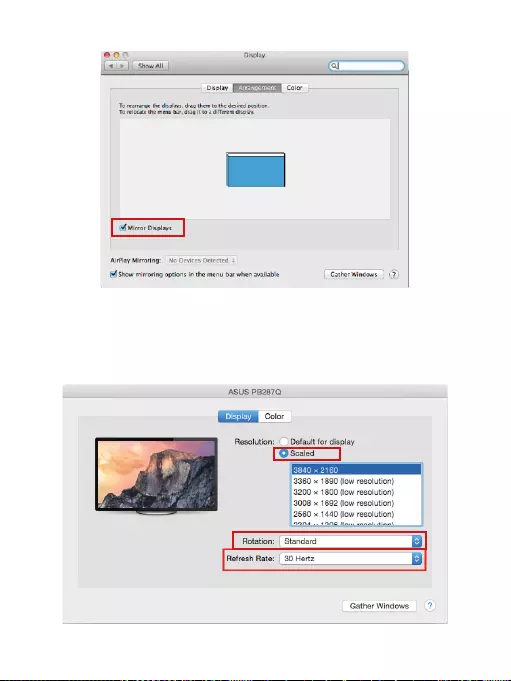
17
USB 3.0 USB-C/TB3, 3x 4K Docking Station+ VESA+PD 70W
Mirror mode: This mode can only be used if supported by the Mac.
Click on Gather Windows: using this option you can choose the settings of
the corresponding monitor – Scaled (offers available resolutions), Rotation
(Standard, 90°, 180° and 270°) and Refresh rate (if offered). Below the following
setting options are displayed. This may vary, depending on your monitor.
Display option 1
EN
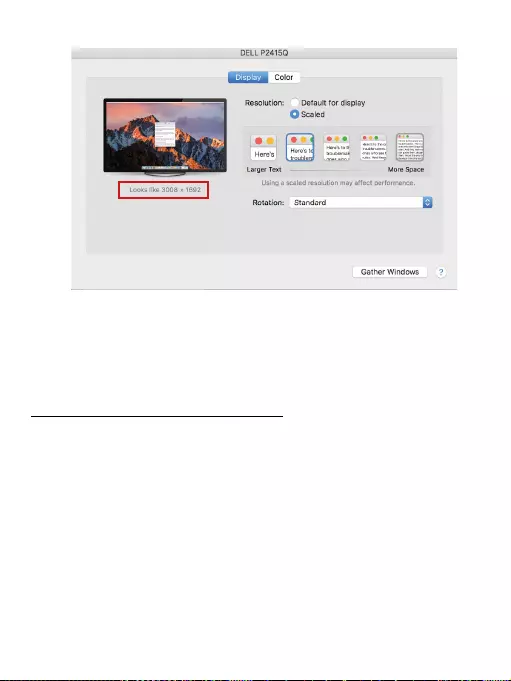
18
USB 3.0 USB-C/TB3, 3x 4K Docking Station+ VESA+PD 70W
Display option 2
In Scaled mode click on the required icon, the resolution is displayed below
(which looks like this, 3008x1692 = 4K@30Hz)
Closed-display mode – It is possible to work on the connected monitor when
the Mac monitor is closed, but you will require power supply and mouse and
keyboard connection. More information can be found here:
https://support.apple.com/en-us/HT202351
Most problems with renewing the screen on the connected monitor after
hibernation of the Mac, after using screensaver, after restarting the Mac, after
turning the Mac off / on can be solved by turning the docking station off and
turning on after approximately 10 s. Please wait for completion of connection
of all peripherals.
OTHER FUNCTIONS
Connecting USB devices – after the USB device is connected to the USB 3.0 port
of the docking station (USB external HDD, USB keyboard, USB mouse, USB Hub,
USB graphics adapter), these devices are used in a standard way.
Charging – docking station supports charging of USB mobile devices, such
as smart phones, e-book readers, multimedia players, navigation devices, and
tablets. Simply connect the device that you want to charge using the original
cable to the USB port of the docking station.
EN

19
USB 3.0 USB-C/TB3, 3x 4K Docking Station+ VESA+PD 70W
Audio
Audio output devices, for listening through graphic output, need to be set /
verified here: System Preferences-Sound-Output – select USB Audio Device.
Setting the audio output device to both the earphones and the monitor
simultaneously can be done in Open-Applications-Utilities-Audio settings
MIDI.app – click on „+“ on the left at the bottom – Create device with multiple
outputs and select the desired outputs from the offered options on the Device
with multiple outputs.
Note: The majority of problems with the docking station and the connected
peripheral devices can be solved by turning the docking station off and turning
on after approximately 10 s.
SAFETY INSTRUCTIONS
• Do not expose to extreme temperatures and air humidity.
• Use the device on flat surfaces – you will prevent it from slipping and falling
to the ground.
• Save the user manual for a possible use later.
In cooperation with the service department:
• Check functionality after falling to water or to the ground.
• Check functionality when the cover is broken.
• Send the device back if it does not work in accordance with the user
manual.
FREQUENTLY ASKED QUESTIONS
Available on our website www.i-tec.pro on the “FAQ” tab of this product.
EN

20
USB 3.0 USB-C/TB3, 3x 4K Docking Station+ VESA+PD 70W
BEGRIFFSWÖRTERBUCH
• Schnittstelle / Port / Anschluss / Eingang / Steckplatz – Stelle, an der zwei
Geräte physisch verbunden werden.
• Kontroller – Halbleiterbestandteil (s.g. Chipsatz) in Notebook, Tablet-PC, der
die Arbeit eines der Ports sichert.
• USB-C / USB Type-C – ist ein neuer symmetrischer Stecker und Standard,
der von USB-IF in seiner USB 3.1 Spezifikation angegeben wurde. Es wurde
die native Unterstützung dieses Steckers unter Windows 10 (Microsoft),
macOS X (Apple) und Chrome OS und Android (Google) vorgestellt. Er
ermöglicht schnellere Aufladung, so gen. Doppelrolle (Gastgeber sowie
Gast), Unterstützung so gen. Alternativer Betriebe – Alt Mode (DisplayPort,
MHL, Thunderbolt 3, Power Delivery) und Fehleranzeige über Gerätebillboard.
• USB 3.1 / 3.0 / 2.0 – Standard für USB-Schnittstelle/Port zum Anschluss
verschiedener USB-Geräte. Über die USB-Typ-A-Schnittstelle können verschiedene
USB-Geräte an die Dockingstation oder den Adapter angeschlossen werden.
• HDMI / Display Port – Standard für digitale Grafikschnittstelle / Port, die zum
Anschluss von Bildschirmen und anderen Grafikbildschirmgeräten dient.
• LAN (Local Area Network) – lokales Computernetzwerk, zurzeit gehört zu
den populärsten so gen. Ethernet, das bei Docking Station eine theoretische
Übertragungsgeschwindigkeit bis zu 1 Gbit/s erreicht – Bezeichnung GLAN / RJ-45.
• Audio – Bezeichnung für Toneigangs- (Mikrophon) oder Ausgangsgeräte
(Kopfhörer / Lautsprecher).
SPEZIFIKATION
• 1x USB-C-Anschluss zum Anschluss an USB-C- oder USB-A-Geräte
(USB-C-Kabel und USB-C-auf-USB-3.0-Adapter im Lieferumfang enthalten)
• Docking-Station-Technologie: DisplayLink + USBC DP Alt mode + USB-C PD
• Power Delivery: 70 W
• Videoports:
2x DisplayPort
3x HDMI
• Auflösung:
1 Bildschirm: 1x Display Port → bis zu 4K/60 Hz
1 Bildschirm: 1x HDMI 1/2 → bis zu 4K/60 Hz
1 Bildschirm: 1x HDMI 3 → bis zu 4K/30 Hz
1 Bildschirm: 2x Display Port → bis zu 5K/60 Hz*
2 Bildschirme: 2x Display Port + 1x HDMI 3 → bis zu 5K/60Hz* und 4K/30Hz
2 Bildschirme: 1x Display Port/HDMI 1/2+ 1x Display Port/HDMI 1/2 →
→ bis zu 2x 4K/60Hz
2 Bildschirme: 1x Display Port/HDMI 1/2+ 1x HDMI 3 → bis zu 4K/60Hz und
4K/30Hz
3 Bildschirme: 1x Display Port/HDMI 1/2+ 1x Display Port/HDMI 1/2
+ 1x HDMI 3 → bis zu 2x 4K/60Hz + 4K/30Hz
DE
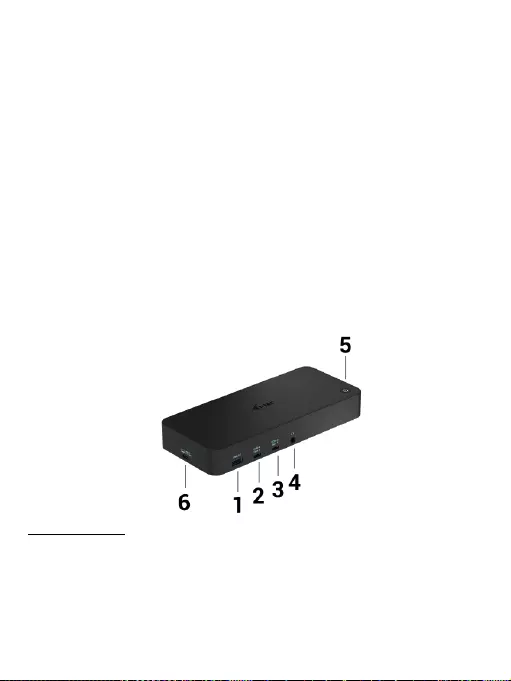
21
USB 3.0 USB-C/TB3, 3x 4K Docking Station+ VESA+PD 70W
• 1x USB-C-Port Gen. 1 (nur für Daten)
• 1x USB-C-Port Gen. 2 (nur für Daten) mit Fast-Charge-Unterstützung (BC 1.2)
• 1x USB-3.1-Port Gen. 2 mit Fast-Charge-Unterstützung (BC 1.2)
• 2x USB-3.0 Port
• 1x Ethernet GLAN RJ-45 Port (DisplayLink DL-6950)
• 1x 3.5mm Kombo-Audioausgang
• 1x Stromversorgungsanschluss (DC 24V/4A)
• EIN/AUS-Schalter zum Ein- und Ausschalten der Dockingstation
• LED-Anzeige
• Unterstützung für Kensington-Lock
• Unterstützung für VESA-Befestigung
• USB-C-Kabel (100 cm)
• OS: Windows 7/8/8.1/10, macOS, Linux Ubuntu 14.04 oder höher, Android 5
oder höher, Chrome OS R51 oder höher
• Produktmaße: 191 x 85 x 31 mm
• Gewicht des Produkts: 341 g
*
5K-Auflösung unterstützt nur Windows
Die Außenstromversorgungsquelle ist ausschließlich zur Verwendung für
CATRIPLEDOCKPDPRO bestimmt.
BESCHREIBUNG
Frontseite:
1.
USB 3.1-Port Gen. 2 zum Anschluss Ihrer vorhandenen USB 3.1/3.0/2.0-Geräte
und zur Datenübertragung (10 Gbit/s), unterstützt USB Hot Swapping und BC
1.2-Schnellladung
2.
USB-C 3.1-Anschluss Gen. 2 zum Anschluss Ihrer vorhandenen USB
3.1/3.0/2.0-Geräte und zur Datenübertragung (10 Gbit/s), Unterstützung von
USB Hot Swapping und BC 1.2-Schnellladung
3.
USB-C 3.1-Anschluss Gen. 1 zum Anschluss Ihrer USB-C-Geräte, dient nur
zur Datenübertragung (5 Gbit/s)
DE

22
USB 3.0 USB-C/TB3, 3x 4K Docking Station+ VESA+PD 70W
4.
3.5-mm-Audio-Kombianschluss
5.
Ein/Aus-Schalter zum Ein- und Ausschalten des Docks
6.
USB-C-Anschluss zum Anschluss des Docks an einen Laptop mit USB-C oder
USB-A-Schnittstelle (USB-C/F-auf-USB-A/M-Adapter für den Anschluss an den
USB-A-Anschluss im Lieferumfang enthalten). Wenn das Dock mit dem USB-C-
oder Thunderbolt 3-Anschluss Ihres Laptops verbunden ist, unterstützt es auch
Power Delivery zum Laden Ihres Laptops - 70 W.
Vorderseite:
7.
Stromeingang - externer Netzadapter (Ausgang: DC 24V/4A)
8.
Ethernet-GLAN RJ-45-Anschluss für Hochgeschwindigkeitsnetzwerk und
Internetzugang über Gigabit-Ethernet, unterstützt Geschwindigkeiten von
10/100/1000 Mbit/s
9.
USB-C 3.0-Anschluss zum Anschließen Ihrer USB-C-Geräte, er dient nur zur
Datenübertragung (5 Gbit/s)
10.
2x HDMI und 2x Display Port
11.
1x HDMI
12.
Kensington-Schloss
SYSTEMANFORDERUNGEN
Hardwareanforderungen:
Geräte mit einem freien USB-A-, USB-C- oder Thunderbolt3-Anschluss
Anforderungen an die Power-Delivery-Funktion: Geräte mit einem freien USB-C-
oder Thunderbolt-3-Anschluss mit „Power Delivery“-Unterstützung.
Anforderungen für den HDMI 3-Ausgang:
Geräte mit einem freien USB-C-Anschluss mit „DisplayPort Alternate Mode“-
Unterstützung oder einem Thunderbolt 3-Anschluss.
DE
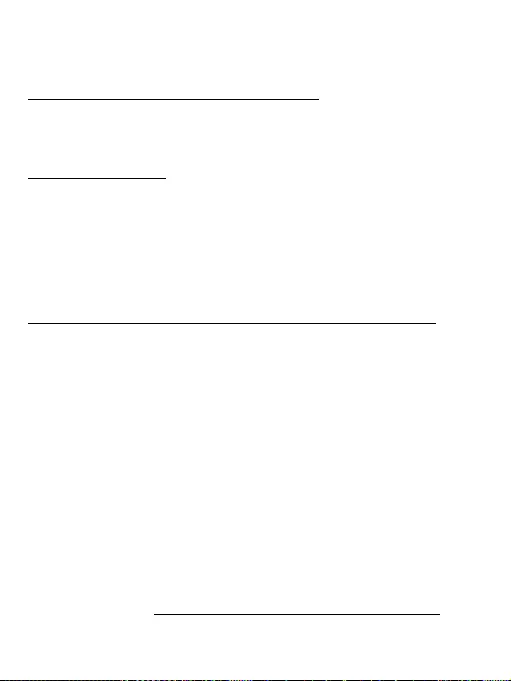
23
USB 3.0 USB-C/TB3, 3x 4K Docking Station+ VESA+PD 70W
Betriebssystem: Windows 7/8/8.1/10, macOS, Linux Ubuntu 14.04 oder höher,
Android 5 oder höher, Chrome OS R51 oder höher
Für gemeinsames Arbeiten mit mehreren Monitoren:
• Prozessor: Intel Core i5 2+GHz / AMD Trinity oder besser
• RAM: 4GB
• GPU: Intel HD 4000, ATI Radeon HD7xxx, NVidia GeForce 5xxM oder besser
• USB 3.0 / USB-C Anschluss
Für die Videowiedergabe
• Prozessor: Intel Core i7 2+GHz / AMD Richland A10-575x / AMD Kaveri
A10-7400P oder besser
• RAM: 8GB
• GPU: Intel HD 4000, ATI Radeon HD 8650, NVidia GeForce 7xxM oder besser
• USB 3.0 / USB-C Anschluss
Für weniger leistungsstarke Laptops gilt, dass sie zwar 4K/5K-Videowiedergabe
beherrschen, das Ergebnis aber nicht ideal ist (intermittierendes, abgehacktes
Video).
TREIBERINSTALLATION UNTER WINDOWS 7 / 8 / 8.1 / 10 (32/64 BIT)
HINWEIS! Schließen Sie die Docking Station an Ihr Notebook / Tablet PC nicht an,
bis die betreffenden Treiber nicht installiert sind. Die Treiber sind nur vor erster
Benutzung zu installieren. Vergewissern Sie sich vor der Installation, dass Sie im
System die neuesten Treiber für Ihr Gerät installiert haben und BIOS aktualisiert ist.
Für Windows 7/8/8.1 sind die Treiber unter unserer Internetseite www.i-tec.pro
unter „Download“ bei diesem Produkt herunterzuladen. Starten Sie die Installation
von heruntergeladener Datei, wählen Sie die Installationssprache aus und gehen
Sie nach Anweisungen auf dem Bildschirm vor.
Unter Windows 10 ist die Docking Station direkt anzuschließen, die Treiber
werden nach Internetanschluss vom System automatisch installiert.
Unter Windows 7 / 8 / 8.1 / 10 werden die Treiber unter dem Benutzer
„Administrator“ installiert. Der Bildschirm kann während der Treiberinstallation
blinzeln, es geht um Standardprozess. Nach der Installation empfehlen wir das
Notebook / Tablet PC neuzustarten.
Wenn es um mehrere Notebooks ausgestattet mit Betriebssystem Windows 7,
8, 8.1 geht, ist eine einmalige kollektive Installation durch Systemadministrator
möglich. Für mehrere Informationen über diese Installationsmöglichkeit lesen
Sie die Anweisung hier: http://www.displaylink.com/downloads/corporate
DE

24
USB 3.0 USB-C/TB3, 3x 4K Docking Station+ VESA+PD 70W
HARDWARE INSTALLATION (ANSCHLUSS DER DOCKING STATION AN
NOTEBOOK / TABLET PC)
1.
Schalten Sie das Notebook / Tablet PC ein und schließen Sie den
Versorgungadapter an Docking Station an.
2.
Schließen Sie den Versorgungsadapter der Docking Station an Netzwerk AC
110 V / 230 V an und drücken Sie die ON Taste.
3.
Schließen Sie USB-C Kabel an USB-C Port auf der Rückseite der Docking
Station an.
4.
Das andere Ende schließen Sie an einen freien USB-C Port Ihres Notebooks /
Tablet PCs an.
5.
Nachfolgend wird die automatische Installation der Ports unter einzelnen
Systemen gestartet.
6.
Starten Sie Ihr Notebook / Tablet PC nach der Installation neu.
Unter Windows wird der LAN Port unter Start → Systemsteuerung (Kleine
Schaltflächen anzeigen) → Gerätemanager → Netzwerkadapter als „USB
Ethernet“ angezeigt. Die Docking Station wird unter Start → Systemsteuerung
(Kleine Schaltflächen anzeigen) → Gerätemanager → Grafikadapter als „USB-C
Triple-4K Dock“ angezeigt. Die Audio Ports sind unter Start → Systemsteuerung
(Kleine Schaltflächen anzeigen) → Gerätemanager → Steuereinheit für Ton, Video
und Spiele als „USB Audio“.
Falls einige Geräte durch gelbes ! oder ? gezeichnet sind, ist die Docking
Station nicht richtig installiert. In diesem Falle schalten Sie die Docking
Station ab, deinstallieren Sie die bestehenden Treiber (Sieh. das Kapitel
„Treiberdeinstallation“) und installieren Sie nochmals die neuesten Treiber, die
unter unserer Internetseite www.i-tec.pro unter „Download“ bei diesem Produkt
herunterzuladen sind. Dann schließen Sie die Docking Station an Notebook /
Tablet PC wieder. Falls Sie auf Probleme stoßen, wenden Sie sich auf unserer
technische Abteilung unter: support@itecproduct.com.
TREIBERINSTALLATION UNTER MACOS X
HINWEIS! Schließen Sie die Docking Station an Ihren Mac nicht an, bis die
betreffenden Treiber nicht installiert sind. Die Treiber sind nur vor erster
Verwendung zu installieren. Wir empfehlen das neueste Betriebssystem macOS
zu installieren.
Die Treiber sind unter unserer Internetseite www.i-tec.pro unter „Download“ bei
diesem Produkt herunterzuladen.
DE
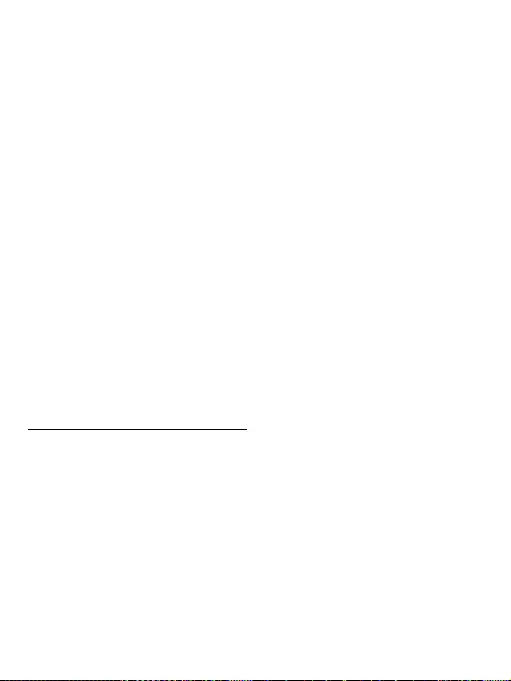
25
USB 3.0 USB-C/TB3, 3x 4K Docking Station+ VESA+PD 70W
Entpacken Sie die Datei auf die Arbeitsfläche Ihres MacBooks als eine
virtuelle Festplatte, wählen Sie „Drivers“ und dann „DisplayLink Software
Installer“. Nachfolgend wählen Sie die Installationssprache und gehen sie
nach den Anweisungen auf dem Bildschirm vor, bei Bedarf geben Sie das
Benutzerpasswort ein. Der Bildschirm kann während der Installation blinzeln,
es geht um Standardprozess. MacBook ist nach der Installation neuzustarten.
HARDWARE INSTALLATION (ANSCHLUSS DER DOCKING STATION AN
MACBOOK)
1.
Schalten Sie Ihr MacBook ein und schließen Sie den Netzadapter an das Dock an.
2.
Stecken Sie den Netzadapter der Dockingstation in eine
110V/230V-Wechselstromsteckdose und drücken Sie die EIN-Taste.
3.
Stecken Sie das USB-C-Kabel in den USB-C-Anschluss an der Rückseite des
Docks. Verwenden Sie den USB-C-auf-USB-A-Adapter, um ihn an den USB-
A-Anschluss Ihres Laptops/Tablets anzuschließen.
4.
Stecken Sie das andere Ende in einen freien USB 3.0 / USB-C-Anschluss an
Ihrem MacBook.
5.
Danach beginnt die automatische Installation der Ports.
6.
Wenn die Installation abgeschlossen ist, starten Sie Ihr MacBook neu.
Die installierten Anschlüsse werden in macOS X als “USB-C Triple-4K Dock” in
“About this Mac” → “System Profiler” → “Hardware” → “USB” angezeigt.
TREIBERINSTALLATION UNTER WEITEREN BETRIEBSSYSTEMEN
Für Android, Chrome OS und Ubuntu benutzen Sie die Treiber vom Hersteller des
DisplayLink Chipsatzes. Sie sind unter unserer Internetseite www.i-tec.cz/setup
unter „Download“ bei diesem Produkt oder hier zu finden:
http://www.displaylink.com/downloads.
ANSCHLUSS VON HDMI / DISPLAY PORT DES BILDSCHIRMS
Zum Bildschirmanschluss an Docking Station benutzen Sie HDMI / DP Kabel.
Während der Installation eines zusätzlichen Bildschirms an Notebook / Tablet
PC kann der Bildschirm blinzeln, es geht um Standardprozess. Die Docking
Station bietet folgende grafische Schnittstelle an: 2x Display Port und 1x HDMI
(Der HDMI-Anschluss ist nur verfügbar, wenn Sie das Dock mit dem USB-C-
Anschluss Ihres Laptops verbinden). Das Dock unterstützt:
DE

26
USB 3.0 USB-C/TB3, 3x 4K Docking Station+ VESA+PD 70W
a) Anschluss von bis zu drei 4K-Monitoren gleichzeitig (1x HDMI 4K
3840x2160@30Hz und 2x Display Port/HDMI Monitor 4K 4096x2160@60Hz)
b) Schließen Sie gleichzeitig einen 5K- und einen 4K-Monitor an (1x HDMI 4K
3840x2160@30Hz und 1x Display Port 5K 5120x2880@60Hz Monitor). Um eine
5K-Auflösung zu erreichen, müssen Sie einen DP-Monitor mit zwei DP-Kabeln
anschließen; die Grafikkarte in Ihrem Computer unterstützt möglicherweise
keine 5K-Auflösung).5K-Auflösung wird nur von Windows unterstützt
VERWENDUNG DER DOCKING STATION UNTER WINDOWS BS
Klicken Sie auf die Schaltfläche Netzverbindungen-DisplayLink, die unter
versteckten Schaltflächen auf der Startleiste zu finden ist:
DE

27
USB 3.0 USB-C/TB3, 3x 4K Docking Station+ VESA+PD 70W
Hier können Sie dann wählen:
a) DisplayLink Manager
b) Toneinstellungen
c) Fortgeschrittene Konfiguration
Wahlen zur Bildschirmbedienung mit angeschlossener Docking Station
Ad a) DisplayLink Manager – nach der Wahl wird die installierte Softwareversion
angezeigt.
Installierte Softwareversion
Ad b) Toneinstellung – ermöglicht die
Toneinstellung (die Einstellung unter
Gerätemanager → Ton). Für Verwendung
wählen Sie 2-Kanal Kopfhörer und Mikrofon
mit 3.5 mm Jack. In Tongeräten stellen Sie
als Eingang und Ausgang „USB Audio“ als
Ausgangsgerät ein.
Toneinstellung
2
2
2
2
7
7
7
7
7
7
2
2
DE
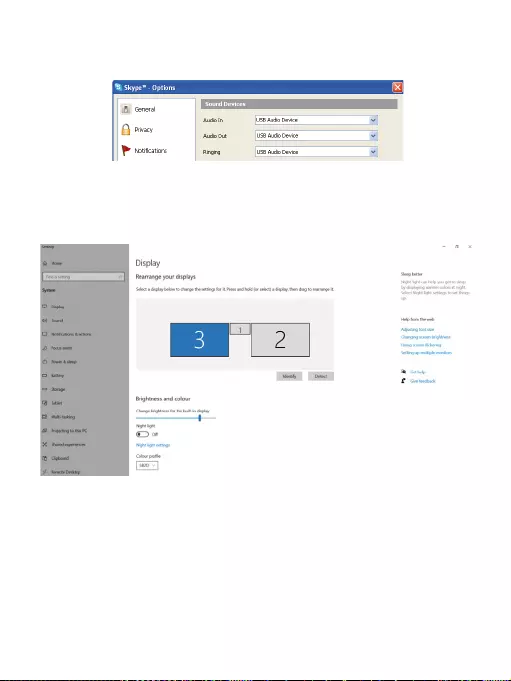
28
USB 3.0 USB-C/TB3, 3x 4K Docking Station+ VESA+PD 70W
Es kann dann für die Einstellung von z. B. Skype ausgenutzt werden.
Toneinstellung für Skype
Ad c) Fortgeschrittene Konfiguration – nach dem Klicken wird die Einstellung
für Anzeigeauflösung unter Windows System angezeigt.
Anzeigeauflösung unter Windows 10
Es ist möglich Erweitern (Extend) und Spiegeln / Duplizieren (Mirror)
einzustellen):
• Modus Erweitern (Extend): Wählen Sie auf dem Bildschirm für mehrerer
Bildschirme → diese Abbildung erweitern → OK.
• Modus Spiegeln / Duplizieren (Mirror): auf dem Bildschirm, wählen Sie
Mehrere Monitore → Diese Ansicht auf 2 duplizieren und 3 → OK.
DE
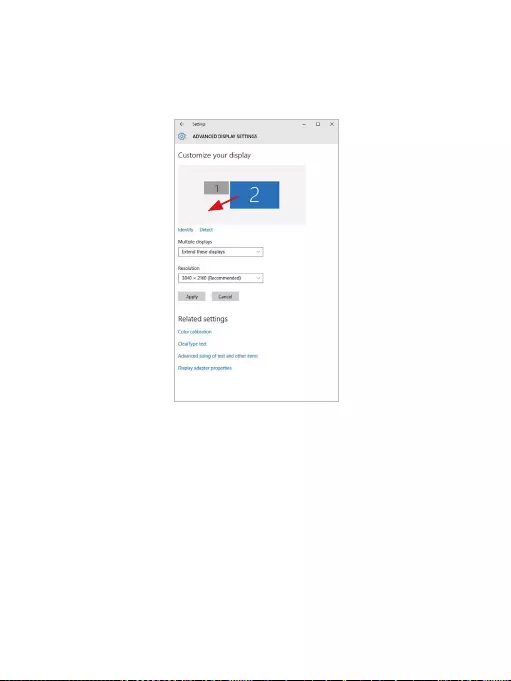
29
USB 3.0 USB-C/TB3, 3x 4K Docking Station+ VESA+PD 70W
Durch die Wahl des Feldes „Diesen Bildschirm zum Primärbildschirm einstellen“
wird der zusätzliche Bildschirm zum Hauptbildschirm eingestellt.
Nach dem Klick auf den zweiten Bildschirm und nach seinem Verschieben
können Sie ihn nach Bedarf gegenüber dem primären Bildschirm von Ihrem
Notebook / Tablet-PC platzieren.
Position eines zusätzlichen Bildschirms gegenüber dem ursprünglichen
Bildschirm von Notebook / Tablet PC
Standby / Hibernate Betrieb und Video Port – nach der Aktivierung des
Notebooks / Tablet-PCs / Computers aus dem Standby / Hibernate Betrieb wird
das bestehende Display (Primärdisplay) angezeigt, deswegen empfehlen wir,
den Notebook- / Tablet-PC- als Primärdisplay zu verwenden, um sich wieder im
System anmelden zu können.
Mirror Betrieb – das Zusatzdisplay richtet sich nach den Parametern des
Gerätedisplays, d.h. falls Sie den Mirror Betrieb einstellen und das integrierte
Display über die Auflösung von 1280x1024 verfügt, wird der Bildschirm mit
der maximalen Auflösung von 1280x1024 übertragen (auch wenn eine höhere
Auflösung eingestellt wird).
DE
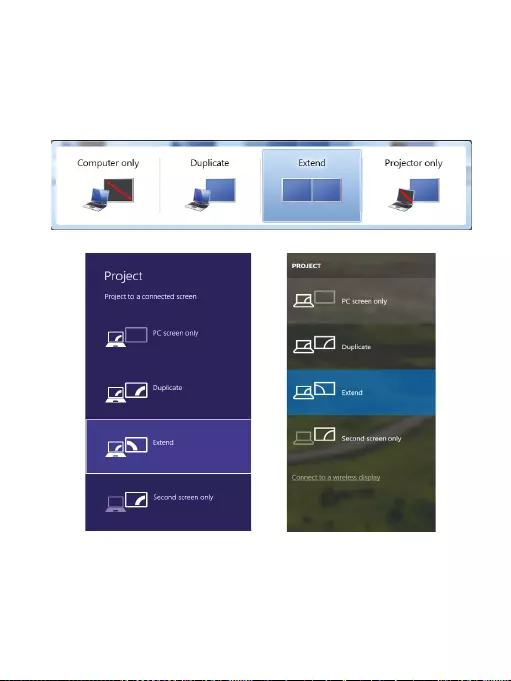
30
USB 3.0 USB-C/TB3, 3x 4K Docking Station+ VESA+PD 70W
Mit Hilfe der Tastenkombination „Windows“ + P ist es auch möglich, beide
Displays einfach zu bedienen (diese Tastaturabkürzung funktioniert erst ab
Windows 7 und höher). Zur Bildschirmbenutzung unter Windows 7 dienen
folgende Vorwahlen: Nur Computer, Duplizieren, Erweitern und Nur Projektor.
Unter Windows 8 / 8.1 kann gewählt werden: Nur PC-Bildschirm, Duplizieren,
Erweitern, Nur zweiter Bildschirm.
Bildschirmeinstellungen unter Windows 7
Bildschirmeinstellungen unter Windows 8 / 8.1 und Windows 10
TREIBERDEINSTALLATION
Standardmäßig gehen Sie folgendermaßen vor: Systemsteuerung →
→ Systemsteuerung → Programme und Funktionen → Abnehmen: DisplayLink
Core Software für Videotreiber. Während der Deinstallation bestätigen Sie die
angebotenen Wahlen.
DE
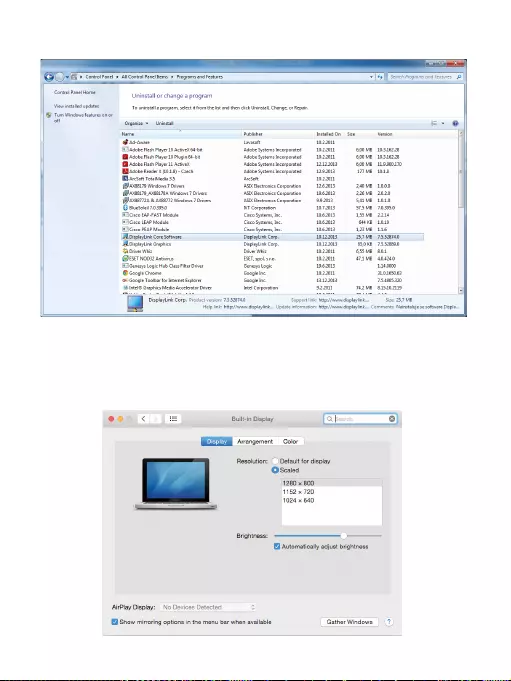
31
USB 3.0 USB-C/TB3, 3x 4K Docking Station+ VESA+PD 70W
Treiberdeinstallation
VERWENDUNG UNTER MACOS
Nach dem Anschluss von Bildschirm wird das Display auf Ihrem Mac blinken, was
ein Standardzustand ist, und nach der Stabilisierung kann die Standardeinstellung
hier vorgenommen werden: Systemeinstellungen-Bildschirme.
DE

32
USB 3.0 USB-C/TB3, 3x 4K Docking Station+ VESA+PD 70W
Klicken Sie auf Anordnen und im erweiterten Modus klicken Sie auf den neuen
Bildschirm und ziehen ihn nach Bedarf hin zum Mac Bildschirm. Durch die
Wahl „Bildschirme spiegeln“ wird der Modus auf „Spiegeln“ (die Auflösung der
Bildschirme wird automatisch nach ihren Parametern geändert und auf die
möglichst höchste Auflösung auf beiden Bildschirmen eingestellt) eingestellt.
Durch Rücknahme der Wahl „Bildschirme spiegeln“ kehren Sie zum Modus
„Erweitern“ zurück.
Modus „Erweitern“: Der Pfeil zeigt die mögliche Position des angeschlossenen
Bildschirms zu Mac Bildschirm an.
Modus „Erweitern“: In diesem Modus können Sie den Hauptbildschirm
durch Bewegen der Leiste Menu Bar wählen
DE
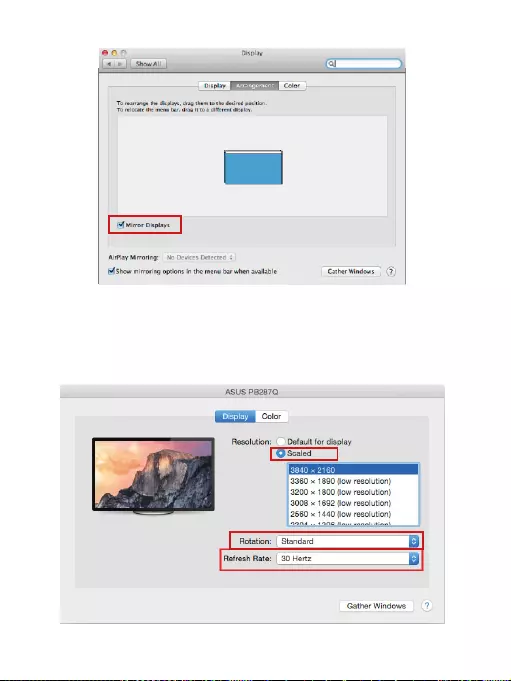
33
USB 3.0 USB-C/TB3, 3x 4K Docking Station+ VESA+PD 70W
Modus „Spiegeln“: Kann verwendet werden, wenn er von Mac angeboten wird.
Klicken Sie auf „Fenster sammeln“: durch diese Wahl können Sie die Einstellung
des entsprechenden Bildschirms wählen – Auflösung (zeigt verwendbare
Auflösungen an), Drehung (Standard, 90°, 180° und 270°) und Wiederholrate
(falls angeboten wird). Abhängig von verwendetem Bildschirm gibt es folgende
Einstellungsmöglichkeiten:
Abbildung 1
DE
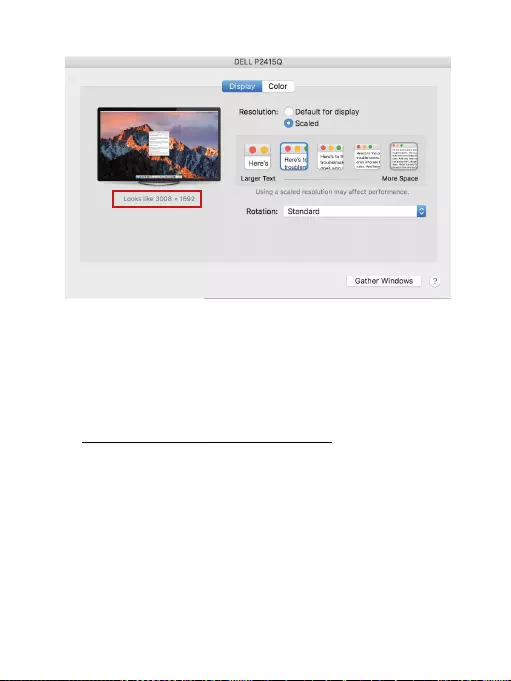
34
USB 3.0 USB-C/TB3, 3x 4K Docking Station+ VESA+PD 70W
Abbildung 2
Im angepassten Modus klicken Sie auf die von Ihnen gewählte Schaltfläche,
unter dem Bildschirm erscheint die Auflösung
(hier zum Beispiel 3008x1692 = 4K@30Hz)
Modus des zugeklappten Bildschirms – Die Arbeit auf angeschlossenem
Bildschirm, wenn der Mac Bildschirm zugeklappt ist, ist nur bei Netzversorgung
und angeschlossener Maus und Tastatur möglich. Mehr Informationen finden
Sie hier: https://support.apple.com/de-de/HT202351
Der überwiegende Teil von Problemen mit Displayerneuerung an
angeschlossenem Bildschirm nach dem Standby Betrieb von, nach der
Verwendung des Sperrbildschirms, nach dem Neustart von Mac, nach der
Aus- / Einschaltung von Mac kann mit Hilfe von On/Off Schalter oder dadurch
gelöst werden, dass das USB Kabel der Docking Station vom USB Port von Mac
abgeschaltet und nach etwa 10 Sek. Wieder angeschlossen wird. Dann warten
Sie bitte, bis alle Peripherien angeschlossen werden.
ANDERE FUNKTIONEN
Anschluss von USB-Geräten – nach dem Anschluss der USB Geräte an USB 3.0
Port der Docking Station (externe USB HDD, USB Tastatur, USB Maus, USB Hub,
USB Grafikadapter) werden diese Geräte standardmäßig benutzt.
DE
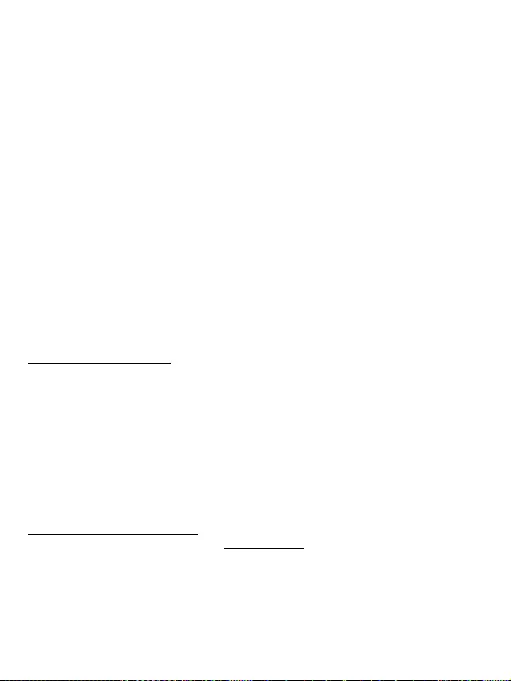
35
USB 3.0 USB-C/TB3, 3x 4K Docking Station+ VESA+PD 70W
Laden – die Docking Station unterstützt die Aufladung angeschlossener
USB-Mobilgeräte, wie zum Beispiel Smartphones, E-Book-Lesegeräte,
Multimediaplayer, Navigationsgeräte und Tablet-PCs. Aufzuladende Geräte sind
mit dem Originalkabel an den USB Port der Docking Station anzuschließen.
Audio
Toneinstellungen, für Hören über Grafikausgang, ist einzustellen / zu überprüfen
unter: Systemeinstellungen-Ton-Ausgang – wählen Sie USB Audio Device.
Toneinstellungen für Kopfhörer und Bildschirm können unter Öffnen-
Applikationen-Utilities-Einstellung von Audio MIDI.app gewählt werden –
klicken Sie auf „+“ links unten – Gerät mit mehreren Ausgängen herstellen und
wählen Sie unter Gerät mit mehreren Ausgängen die benötigten Ausgänge aus
der Liste aus.
Der überwiegende Teil der Probleme mit Docking Station und den
angeschlossenen Peripherien kann mit Hilfe von On/Off Schalter oder dadurch
gelöst werden, dass das USB Kabel der Docking Station vom USB Port von
Notebook / Tablet PC / Mac abgeschaltet und dann nach etwa 10 Sek. wieder
angeschlossen wird.
SICHERHEITSHINWEISE
• Extremen Temperaturen und Luftfeuchtigkeit nicht ausstellen.
• Gerät auf flachen Unterlagen nutzen – so vermeiden Sie Abrutschen und
Sturz auf den Boden.
• Bewahren Sie das Benutzerhandbuch für spätere Verwendung auf.
In Zusammenarbeit mit der Serviceabteilung:
• Überprüfen Sie die Funktionsfähigkeit nach einem Sturz ins Wasser oder
auf den Boden.
• Überprüfen Sie die Funktionsfähigkeit bei Bruch des Deckels.
• Reklamieren Sie das Gerät, wenn es nicht so funktioniert, wie im
Benutzerhandbuch beschrieben.
HÄUFIG GESTELLTE FRAGEN
Verfügbar auf unserer Webseite www.i-tec.pro auf der Registerkarte „FAQ“
dieses Produkts.
DE
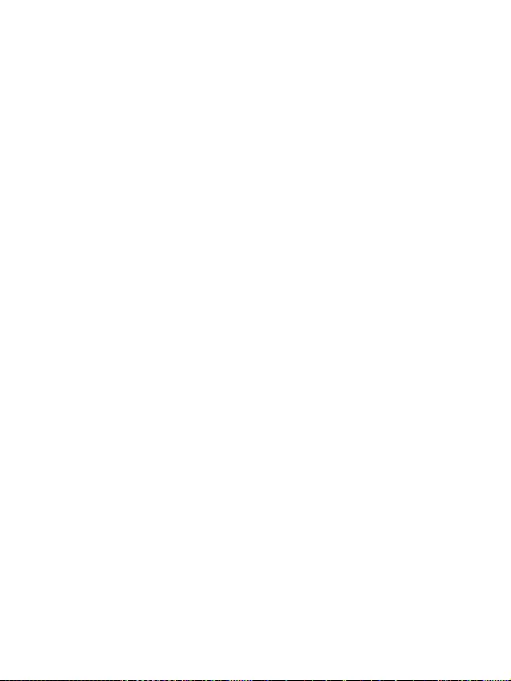
36
USB 3.0 USB-C/TB3, 3x 4K Docking Station+ VESA+PD 70W
FR
GLOSSAIRE DES TERMES TECHNIQUES
• Interface / port / connecteur / entrée / emplacement - endroit où deux
périphériques sont physiquement connectés.
• Contrôleur - composant semi-conducteur (chipset) se trouvant dans un
ordinateur portable / tablette, permettant le fonctionnement de l'un des ports.
• USB-C / USB Type-C - nouveau connecteur symétrique et une norme
in tr oduite p ar l ' USB -I F da ns s a sp éc ification USB 3.1. Windows 10 (Microsoft),
macOS X (Apple), et Chrome OS et Android (Google) ont introduit un support
natif pour ce connecteur. Il permet une charge plus rapide, l'alimentation, ce
qu'on appelle le double rôle (non seulement hôte mais aussi invité), la prise
en charge de ce qu'on appelle les modes alternatifs - Alt Mode (DisplayPort,
MHL, Thunderbolt 3, Power Delivery) et la notification des erreurs via le
panneau d'affichage de l'appareil.
• USB 3.1 / 3.0 / 2.0 - norme pour l 'inter face/le por t USB permettant de connecte r
divers périphériques USB. Divers périphériques USB peuvent être connectés à
la station d'accueil ou à l'adaptateur à l'aide de l'interface USB Type-A.
• Port HDMI / Display - Standard pour interface graphique numérique / le port
convient pour la connexion de moniteurs et autres périphériques d'affichage
graphique.
• LAN (Local Area Network) - Réseau informatique local, plus couramment
dénommé Ethernet et permettant à la station d'accueil d’atteindre un taux
de transfert théorique jusqu'à 1 Gbit / s - marquage GLAN / RJ-45.
• Audio - Marquage pour entrée audio (microphone) ou périphérique de sortie
(casque / haut-parleurs).
PARAMÈTRES TECHNIQUES
• 1x port USB-C pour la connexion de périphériques USB-C ou USB-A (câble
USB-C et adaptateur USB-C vers USB 3.0 inclus)
• Technologie de la station d’accueil : DisplayLink + USBC DP Alt mode + USB-C PD
• Power Delivery: 70 W
• Ports vidéos :
2x DisplayPort
3x HDMI
• Résolution :
1 moniteur : 1x Display Port → jusqu’à 4K/60Hz
1 moniteur : 1x HDMI 1/2 → jusqu’à 4K/60Hz
1 moniteur : 1x HDMI 3 → jusqu’à 4K/30Hz
1 moniteur : 2x Display Port → jusqu’à 5K/60Hz*
2 moniteurs : 2x Display Port + 1x HDMI 3 → jusqu’à 5K/60Hz* et 4K/30Hz
2 moniteurs : 1x Display Port/HDMI 1/2+ 1x Display Port/HDMI 1/2 →
jusqu’à 2x 4K/60Hz
2moniteurs : 1x Display Port/HDMI 1/2+ 1x HDMI 3 → jusqu’à 4K/60Hz
et 4K/30Hz
3 moniteurs : 1x port d’affichage/HDMI 1/2 + 1x port d’affichage/HDMI 1/2
+ 1x HDMI 3 → jusqu’à 2x 4K/60Hz + 4K/30Hz
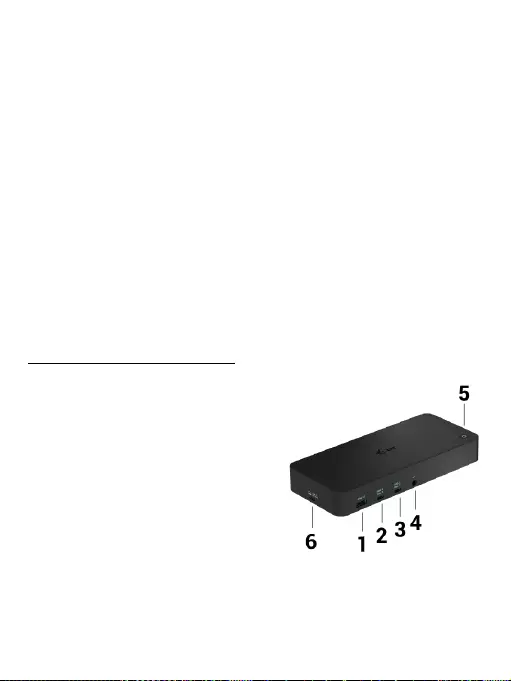
37
USB 3.0 USB-C/TB3, 3x 4K Docking Station+ VESA+PD 70W FR
• 1x port USB-C Gén. 1 (uniquement pour les données)
• 1x port USB-C Gén. 2 (uniquement pour les données) avec support de Fast
charge (BC 1.2)
• 1x port USB 3.1 Gén. 2 avec support de Fast charge (BC 1.2)
• 2x port USB 3.0
• 1x port Ethernet GLAN RJ-45 (DisplayLink DL-6950)
• 1x 3.5 mm Combo Audio port
• 1x entrée pour l’alimentation (DC 24 V/4 A)
• Interrupteur ON/OFF pour allumer et éteindre la station d’accueil
• Indication LED
• Compatible avec un verrou Kensington
• Compatible avec un support VESA
• câble USB-C (100 cm)
• SE : Windows 7/8/8.1/10, macOS, Linux Ubuntu 14.04 ou version ultérieure,
Android 5 ou version ultérieure, Chrome OS R51 ou version ultérieure
• Dimensions du produit : 198 x 85 x 31 mm
• Poids du produit : 341 g
*
La résolution 5K ne supporte que Windows
Source d’alimentation extérieure prévue exclusivement pour être utilisée avec
CATRIPLEDOCKPDPRO.
SPÉCIFICATIONS ET DESCRIPTION
Panneau avant:
1.
port USB 3.1 gen. 2 pour connecter
vos périphériques USB 3.1/3.0/2.0
existants et transférer des données (10
Gbps), prendre en charge l’échange à
chaud USB et la charge rapide BC 1.2.
2.
Port USB-C 3.1 gen. 2 pour connecter vos
périphériques USB 3.1/3.0/2.0 existants
et transférer des données (10 Gbps),
prendre en charge le Hot Swapping USB et
la charge rapide BC 1.2.
3.
Port USB-C 3.1 gen. 1 pour connecter
vos périphériques USB-C, uniquement
pour le transfert de données (5 Gbps)
4.
Connecteur combiné audio 3,5 mm
5.
Interrupteur marche/arrêt pour allumer et éteindre la station d’accueil
6.
Port USB-C pour connecter la station d’accueil à un ordinateur portable
avec interface USB-C ou USB-A (adaptateur USB-C/F vers USB-A/M inclus
pour la connexion au port USB-A). Lorsqu’elle est connectée au port USB-C
ou Thunderbolt 3 de votre ordinateur portable, la station d’accueil prend
également en charge Power Delivery pour recharger votre ordinateur
portable - 70W.
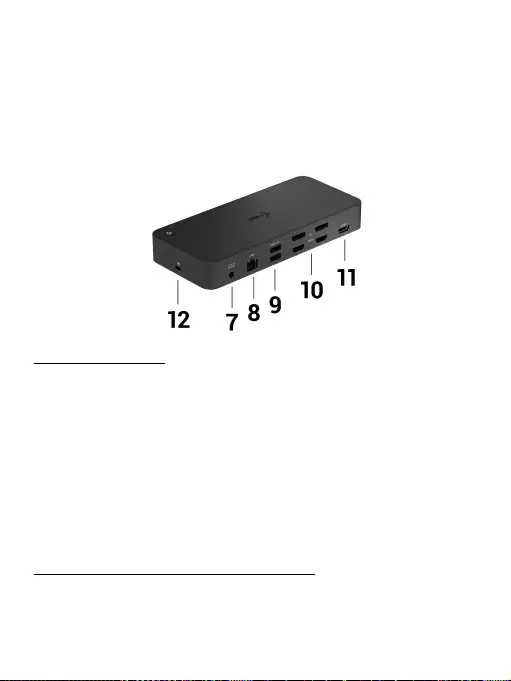
38
USB 3.0 USB-C/TB3, 3x 4K Docking Station+ VESA+PD 70W
Panneau arrière:
7.
Entrée d’alimentation - adaptateur électrique externe (sortie : DC 24V/4A)
8.
port Ethernet GLAN RJ-45 pour un réseau à haut débit et un accès à Internet
via Gigabit Ethernet, prend en charge les vitesses de 10/100/1000 Mbps
9.
Port USB-C 3.0 pour la connexion de vos périphériques USB-C, il sert
uniquement au transfert de données (5 Gbps).
10.
2x HDMI et 2x Display Port
11.
1x HDMI
12.
Kensington lock
EXIGENCES SYSTÈME
Configuration matérielle requise:
Appareils dotés d’un port libre USB-A, USB-C ou Thunderbolt3
Conditions requises pour Power Delivery :
appareils dotés d’un port USB-C ou Thunderbolt 3 libre avec prise en charge de
«Power Delivery».
Configuration requise pour la sortie HDMI 3 : appareils dotés d’un port USB-C
libre avec prise en charge du «DisplayPort Alternate Mode» ou d’un port
Thunderbolt 3.
Système d’exploitation :
Windows 7/8/8.1/10, macOS, Linux Ubuntu 14.04 ou version ultérieure, Android 5
ou version ultérieure, Chrome OS R51 ou version ultérieure
Pour les travaux courants sur plusieurs moniteurs:
• Processeur : Intel Core i5 2+GHz / AMD Trinity ou supérieur
• RAM : 4GB
• GPU : Intel HD 4000, ATI Radeon HD7xxx, NVidia GeForce 5xxM ou mieux.
• Port USB 3.0 / USB-C
FR
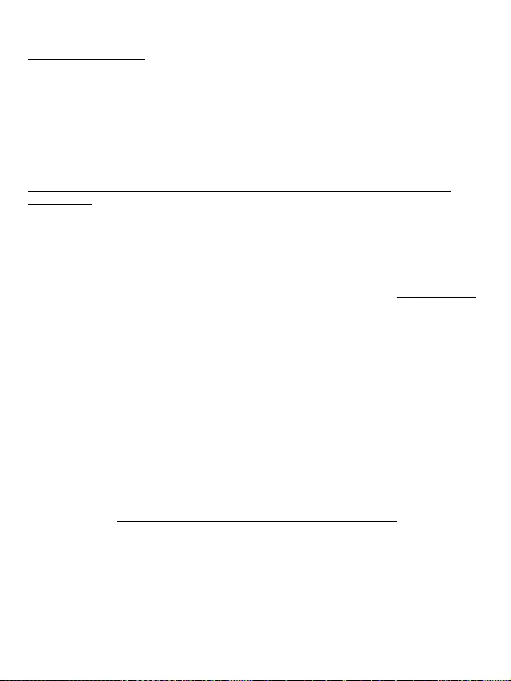
39
USB 3.0 USB-C/TB3, 3x 4K Docking Station+ VESA+PD 70W
Pour la lecture vidéo:
• Processeur : Intel Core i7 2+GHz / AMD Richland A10-575x / AMD Kaveri
A10-7400P ou supérieur
• RAM : 8GB
• GPU : Intel HD 4000, ATI Radeon HD 8650, NVidia GeForce 7xxM ou mieux.
• Port USB 3.0 / USB-C
Pour les ordinateurs portables moins puissants, il est vrai qu’ils peuvent gérer la lecture de
vidéos 4K/5K, mais le résultat n’est pas idéal (vidéo intermittente et hachée).
INSTALLATION DES PILOTES SOUS WINDOWS 7/8 / 8.1 / 10 (VERSION
32/64 BIT)
AVERTISSEMENT! Ne connectez pas la station d'accueil à votre ordinateur
portable / tablette avant installation des pilotes appropriés. Les pilotes doivent
être installés avant la première utilisation. Assurez-vous, avant installation,
d'avoir le dernier pilote disponible pour votre appareil et un BIOS mis à jour
installé sur votre système.
Pour Windows 7/8 / 8.1, téléchargez les pilotes sur notre site web www.i-tec.pro
dans l'onglet "Download" du produit. Exécutez l'installation à partir du fichier
téléchargé, sélectionnez la langue d'installation et suivez les instructions à
l'écran.
Dans Windows 10, la station d'accueil peut être connectée directement, les
pilotes s’installeront automatiquement à partir du système lors de la connexion
à internet.
Sous Windows 7/8 / 8.1 / 10, installez les pilotes en tant qu'utilisateur
"Administrateur". L'écran peut scintiller pendant l'installation des pilotes,
il s'agit d'un processus normal. Une fois l'installation terminée, nous vous
recommandons de redémarrer le portable / tablette.
Dans un environnement de plusieurs ordinateurs portables équipés de Windows
7, 8, 8.1, il est possible d’effectuer une installation d'entreprise ponctuelle par
un administrateur système. Pour plus d'informations sur l'installation, lisez les
instructions ici: http://www.displaylink.com/downloads/corporate
INSTALLATION MATERIELLE (CONNEXION DE LA STATION D’ACCEUIL
A L’ORDINATEUR PORTABLE / TABLETTE)
1.
Allumez l’ordinateur portable/la tablette et connectez l’adaptateur
d’alimentation à la station d’accueil.
2.
Branchez l’adaptateur d’alimentation de la station d’accueil sur une prise de
courant alternatif 110V/230V et appuyez sur le bouton ON.
FR
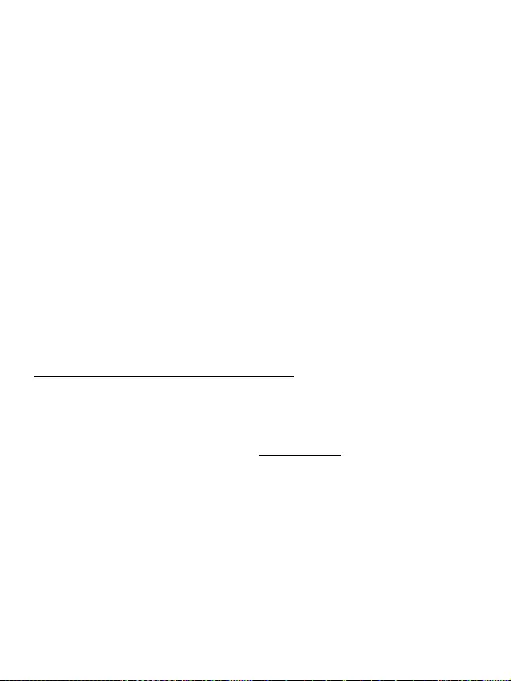
40
USB 3.0 USB-C/TB3, 3x 4K Docking Station+ VESA+PD 70W
3.
Branchez le câble USB-C sur le port USB-C situé sur le panneau arrière de la
station d’accueil. Utilisez l’adaptateur USB-C vers USB-A pour le brancher sur
le port USB-A de votre ordinateur portable/tablette.
4.
Branchez l’autre extrémité sur un port USB-A 3.0 / USB-C libre de votre
ordinateur portable / tablette.
5.
Ceci lancera alors l’installation automatique des ports sur chaque système.
6.
Une fois l’installation terminée, redémarrez votre ordinateur portable/tablette.
Sous Windows, le port LAN apparaît dans Démarrer → Panneau de configuration
(Afficher les petites icônes) → Gestionnaire de périphériques → Cartes réseau
sous «USB Ethernet». La station d’accueil apparaît dans Démarrer → Panneau
de configuration (Afficher les petites icônes) → Gestionnaire de périphériques →
Cartes graphiques sous «USB-C Triple-4K Dock ». Pour les ports audio, allez dans
Démarrer → Panneau de configuration (Afficher les petites icônes) → Gestionnaire
de périphériques → Contrôleurs audio, vidéos et jeux sous «Audio USB».
Si l’un de ces appareils est marqué en jaune ! ou ?, cela signifie que la station
d’accueil n’est pas correctement installée. Dans ce cas, déconnectez la station
d’accueil, désinstallez les pilotes existants (voir chapitre «Désinstallation des
pilotes»), et réinstallez les derniers pilotes disponibles sur notre site internet
www.i-tec.pro sous l’onglet «Download» du produit. Puis reconnectez la station
d’accueil à l’ordinateur portable / tablette. Si vous avez des problèmes, veuillez
contacter notre équipe de support à support@itecproduct.com.
INSTALLATION DE PILOTES DANS MACOS X
AVERTISSEMENT! Ne connectez pas la station d'accueil à votre Mac avant
d'avoir installé les pilotes appropriés. Les pilotes doivent être installés avant
la première utilisation. Nous vous recommandons d'avoir installé le dernier
système d'exploitation macOS.
Téléchargez les pilotes de notre site Web www.i-tec.pro sous l'onglet "Download"
de ce produit.
Décompressez le fichier sur le bureau de votre MacBook en tant que disque
virtuel, sélectionnez «Pilotes» puis «Installateur de logiciels (Software Installer)
DisplayLink». Sélectionnez ensuite la langue d’installation et suivez les
instructions à l’écran, entrer le mot de passe utilisateur si nécessaire. L’écran
peut clignoter pendant l’installation des pilotes, il s’agit d’un processus standard.
Une fois l’installation terminée, redémarrez le MacBook.
INSTALLATION MATERIELLE (RACCORDEMENT DE LA STATION
D’EMBALLAGE MACBOOK)
1.
Allumez votre MacBook et connectez l’adaptateur d’alimentation à la station
d’accueil.
FR

41
USB 3.0 USB-C/TB3, 3x 4K Docking Station+ VESA+PD 70W
2.
Branchez l’adaptateur d’alimentation de la station d’accueil sur une prise de
courant alternatif de 110V/230V et appuyez sur le bouton ON.
3.
Branchez le câble USB-C sur le port USB-C situé sur le panneau arrière de la
station d’accueil. Utilisez l’adaptateur USB-C vers USB-A pour le brancher
sur le port USB-A de votre ordinateur portable/tablette.
4.
Branchez l’autre extrémité sur un port USB 3.0 / USB-C libre de votre
MacBook.
5.
L’installation automatique des ports commencera alors
6.
Lorsque l’installation est terminée, redémarrez votre MacBook.
Les ports installés sont indiqués dans macOS X comme étant “ USB-C Triple-4K
Dock “ dans “ About this Mac “ → “ System Profiler “ → “ Hardware “ → “ USB “.
INSTALLATION DES CONTRÔLEURS DANS D’AUTRES SYSTÈMES
D’EXPLOITATION
Pour Android, Chrome OS et Ubuntu, utilisez les pilotes du fabricant de
composants DisplayLink. Vous pouvez les télécharger sur notre site Web à
l’adresse www.i-tec.pro sous l’onglet «Download» pour ce produit ou ici:
http://www.displaylink.com/downloads.
CONNEXION HDMI / MONITEUR DISPLAY PORT
Utilisez le câble HDMI / DP pour connecter le moniteur à la station d’accueil.
Pendant l’installation d’un moniteur supplémentaire, le moniteur d’ordinateur
portable / tablette peut clignoter, ce qui est un état standard. La station d’accueil
offre une interface graphique: 2 ports d’affichage et 1 port HDMI (Le port HDMI
n’est disponible que si vous connectez la station d’accueil au port USB-C de votre
ordinateur portable). La station d’accueil prend en charge :
a) Connectez jusqu’à trois moniteurs 4K simultanément (1x HDMI 4K
3840x2160@30Hz et 2x Display Port/HDMI monitor 4K 4096x2160@60Hz)
FR
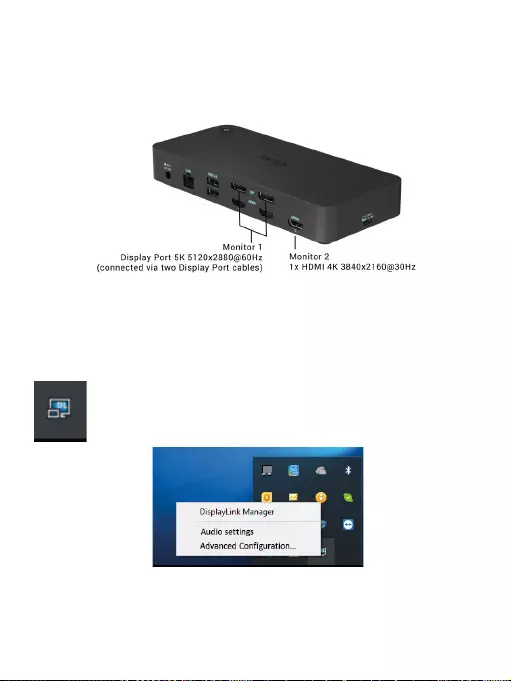
42
USB 3.0 USB-C/TB3, 3x 4K Docking Station+ VESA+PD 70W
b) Connectez un moniteur 5K et un moniteur 4K simultanément (1x HDMI 4K
3840x2160@30Hz et 1x moniteur Display Port 5K 5120x2880@60Hz). Pour
obtenir une résolution de 5K, vous devez connecter un moniteur DP avec deux
câbles DP, la carte graphique de votre ordinateur peut ne pas prendre en charge
la résolution 5K). La résolution 5K n’est prise en charge que par Windows
UTILISATION DE LA STATION D’ACCUEIL SOUS SYSTEME D’EXPLOITATION
WINDOWS
Dans les icônes cachées de la barre de démarrage, cliquez sur l’icône de
connexion réseau DisplayLink:
Ici vous pouvez choisir:
a) Gestionnaire DisplayLink
b) Paramètres sonores
c) Configuration avancée
Options de contrôle du moniteur avec station d’accueil connectée
FR
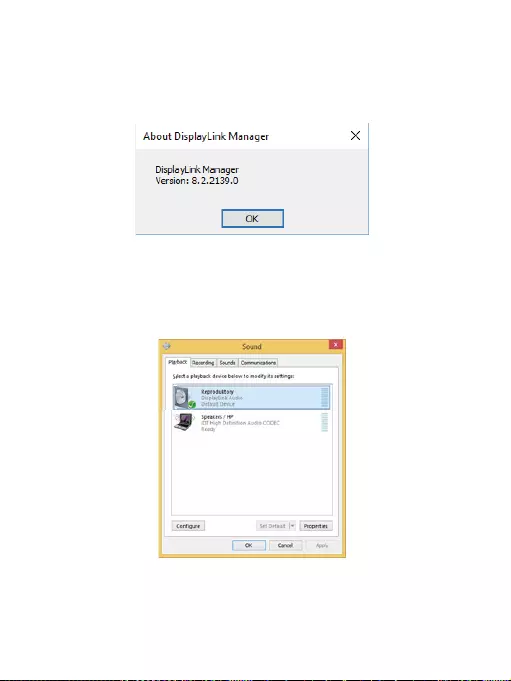
43
USB 3.0 USB-C/TB3, 3x 4K Docking Station+ VESA+PD 70W
Ad a) DisplayLink Manager - la version du logiciel est affichée après la sélection
Version du logiciel installée
Ad b) Paramètres audio - Permet de régler le son (les paramètres sont similaires
à ceux du Panneau de co nfiguration → Son). Pour l’utiliser, sélectionnez
un casque à deux canaux et un microphone avec prise jack 3.5 mm. Dans les
appareils audio, réglez «USB Audio» entrée et sortie comme périphérique par
défaut.
Paramètres audio
FR

44
USB 3.0 USB-C/TB3, 3x 4K Docking Station+ VESA+PD 70W
Cela peut être utilisé pour configurer Skype, par exemple.
Paramètres audio pour Skype
Ad c) Configuration avancée – après avoir cliqué s’affiche les paramètres de
résolution d’affichage Windows.
Résolution d’affichage dans Windows 10
Vous pouvez maintenant exécuter les paramètres Etendre (Extend) et Miroir (Mirror):
• Étendre: sur l’écran, sélectionnez sur plusieurs moniteurs → Étendre cette
vue → OK.
• Miroir: à l'écran, sélectionnez sur plusieurs moniteurs → Dupliquer cet
affichage sur 2 et 3 → OK.
En sélectionnant «Définir ce moniteur comme moniteur principal», vous
choisissez le moniteur principal comme moniteur primaire. Lorsque vous cliquez
sur le second moniteur et le faites glisser, placez-le au besoin sur le moniteur
d’origine de votre ordinateur portable / tablette.
FR
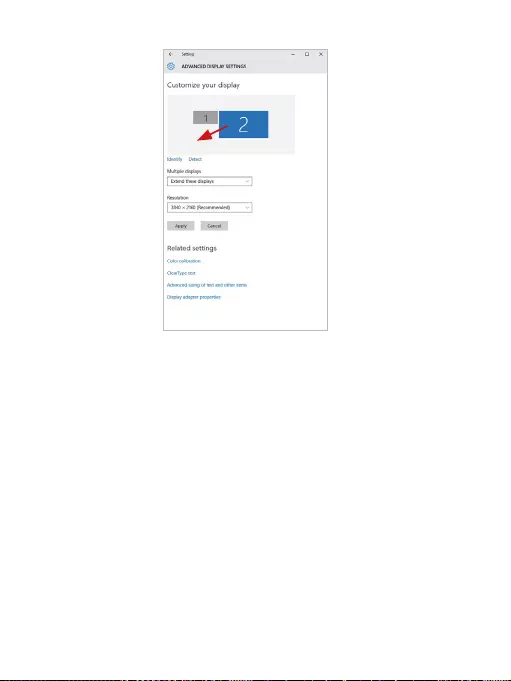
45
USB 3.0 USB-C/TB3, 3x 4K Docking Station+ VESA+PD 70W
Placez un moniteur supplémentaire sur le moniteur
d’ordinateur portable / tablette d’origine
Mode veille / Mise en veille prolongée et port vidéo - après avoir activé l’ordinateur
portable / tablette et être sorti du mode veille / Mise en veille prolongée celui-ci
affiche le moniteur primaire (original), il est recommandé d’utiliser comme le
moniteur primaire qui est intégré à l’ordinateur portable / tablette, de sorte que
vous puissiez vous reconnecter au système.
Mode miroir - le moniteur supplémentaire est contrôlé par les paramètres du
moniteur d’origine Si vous réglez le mode miroir et que le moniteur primaire a
une résolution de 1280x1024, le moniteur supplémentaire aura également une
résolution de 1280x1024, même si vous le réglé avec une résolution plus élevée.
L’utilisation du clavier «Windows» + P permet également de facilement contrôler
les moniteurs (ce raccourci ne fonctionne que sous Windows 7 et ultérieur). Pour
utiliser le moniteur sous Windows 7, il y a des options: Ordinateur seul, Dupliquer,
Etendre, Projecteur seul. Sous Windows 8 / 8.1, vous pouvez choisir: Ecran
d’ordinateur seul, Dupliquer, Etendre, Second écran seul.
FR
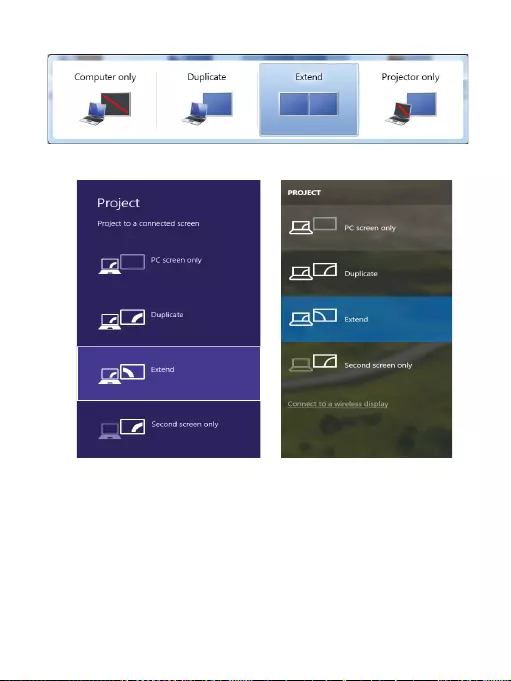
46
USB 3.0 USB-C/TB3, 3x 4K Docking Station+ VESA+PD 70W
Contrôle du moniteur sous Windows 7
Contrôle du moniteur sous Windows 8 / 8.1 et Windows 10
PILOTES DE DÉSINSTALLATION
Par défaut, allez dans Panneau de configuration → Tous les éléments du panneau
de configuration → Programmes et fonctionnalités → Supprimer: Logiciel
DisplayLink Core pour pilotes vidéo. Veuillez confirmer vos choix lors de la
désinstallation
FR
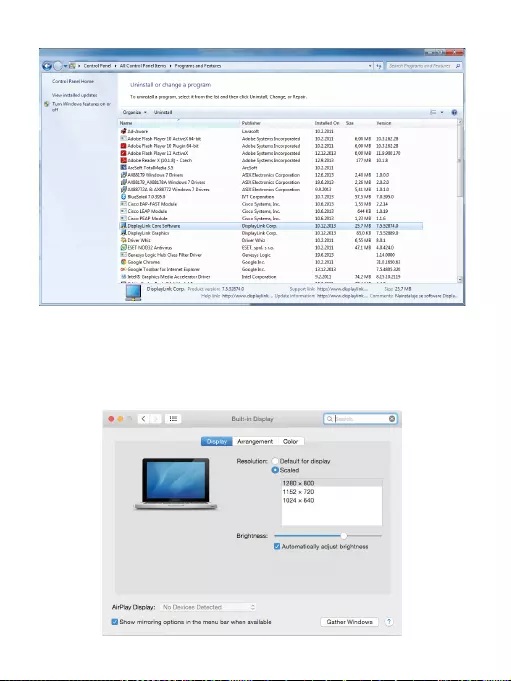
47
USB 3.0 USB-C/TB3, 3x 4K Docking Station+ VESA+PD 70W
Désinstallation des pilotes
UTILISATION DE LA STATION D’ACCUEIL AVEC MACOS
Une fois le moniteur connecté, l’écran de votre Mac clignote, ce qui correspond
à un état normal. Après la configuration, vous pouvez définir les paramètres ici:
Préférences Système-Moniteurs:
FR
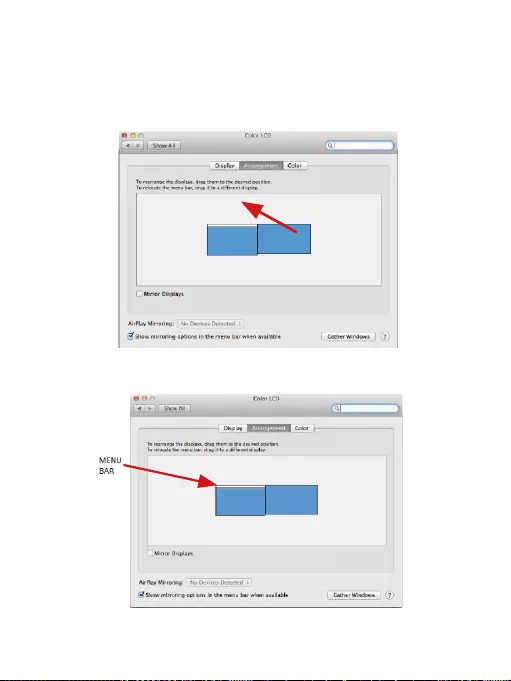
48
USB 3.0 USB-C/TB3, 3x 4K Docking Station+ VESA+PD 70W
Sous l’onglet Disposition et en mode par défaut (Étendre), cliquez sur le nouveau
moniteur et faites-le glisser sur le moniteur Mac si nécessaire. Lorsque Moniteurs
miroirs est sélectionné, le mode passe à Miroir (la résolution du moniteur est
réglée automatiquement en fonction des paramètres réglés et la résolution
la plus élevée possible sur les deux moniteurs est définie). Désélectionnez
Moniteurs miroirs afin de revenir au mode Etendre.
Mode extension: La flèche indique l’apparence qu’a le moniteur
connecté par rapport au moniteur Mac.
Mode étendu: Dans ce mode, vous pouvez sélectionner
le moniteur principal en faisant glisser la barre de menus.
FR

49
USB 3.0 USB-C/TB3, 3x 4K Docking Station+ VESA+PD 70W
Mode miroir: Peut être utilisé uniquement avec Mac
En sélectionnant Rassembler les fenêtres, vous pouvez choisir les paramètres du
moniteur approprié - Résolution personnalisée (offre les résolutions utilisables),
Rotation (Standard, 90 °, 180 ° et 270 °) et Taux de rafraîchissement (si disponible).
Selon le moniteur utilisé, les paramètres sont les suivants:
Option d’affichage 1
FR
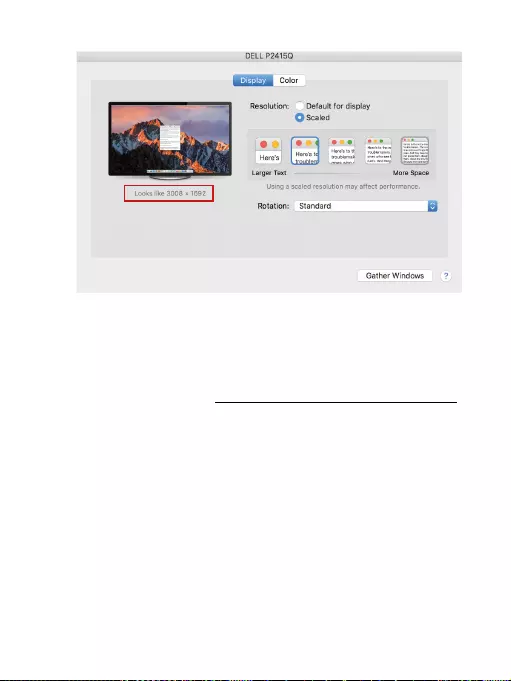
50
USB 3.0 USB-C/TB3, 3x 4K Docking Station+ VESA+PD 70W
Option d’affichage 2
En mode personnalisé, cliquez sur l’icône choisie sous l’écran s’affiche la
résolution (ici, visuellement 3008x1692 = 4K@30Hz)
Mode d’affichage fermé - Le travail sur le moniteur externe connecté lorsque
le moniteur Mac est en position capot fermé, n’est possible que lorsque le
Mac est sous tension et que la souris et le clavier sont connectés. Pour plus
d’informations, rendez-vous sur https://support.apple.com/fr-fr/HT202351
La plupart des problèmes de restauration de l’affichage sur un moniteur connecté
après mise en veille du Mac, après utilisation d’un économiseur d’écran, peuvent
être résolus en utilisant l’interrupteur Marche / Arrêt ou en déconnectant le câble
USB reliant la station d’accueil au port USB de votre Mac puis en le rebranchant
après environ 10s . Veuillez, ensuite, attendre que tous les périphériques soient
connectés.
AUTRES FONCTIONS
Connexions de périphériques USB - Lorsque vous connectez un périphérique
USB à un port USB 3.0 de la station d’accueil (disque dur externe avec USB,
clavier avec USB, souris avec USB, concentrateur avec USB, carte graphique avec
USB), ces périphériques s’utilisent de manière standard.
Chargement - La station d’accueil supporte la recharge des appareils mobiles
USB connectés tels que smartphones, lecteurs de livres numériques, lecteurs
multimédias, navigation et tablettes. Il suffit de connecter le chargeur avec le
câble d’origine au port USB de la station d’accueil.
FR
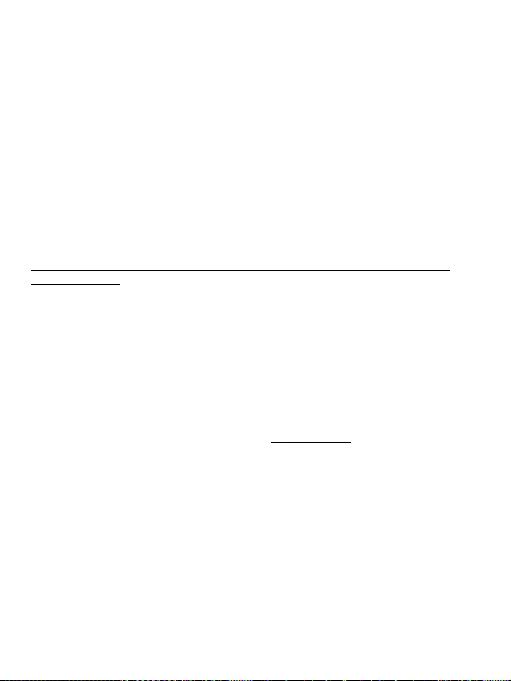
51
USB 3.0 USB-C/TB3, 3x 4K Docking Station+ VESA+PD 70W
Audio
Les périphériques de sortie audio pour l’écoute via une sortie graphique doivent
être configurés / vérifiés ici: Préférences système-Audio-Sortie-régler dispositif
USB Audio.
Les périphériques de sortie audio en même temps que les écouteurs et les
moniteurs peuvent être sélectionnés dans Ouvrir-Applications-Utilitaire-
Réglages Audio MIDI.app - Cliquez sur «+» en bas à gauche - Créer plusieurs
périphériques de sortie et sélectionnez plusieurs périphériques de sortie pour
les sorties désirées parmi les choix proposés.
L’essentiel des problèmes rencontrés entre la station d’accueil et les
périphériques connectés peut être résolus en utilisant l’interrupteur Marche /
Arrêt ou en déconnectant le câble USB reliant la station d’accueil au port USB de
la tablette / Mac et en le rebranchant après environ 10 secondes.
INSTRUCTIONS DE SECURITE POUR L’UTILISATION DE LA STATION DE
RESERVATION
• Ne pas exposer à des températures et à une humidité extrêmes.
• Utilisez l’appareil sur des surfaces planes afin d’éviter qu’il ne glisse et ne
tombe au sol.
• Stockez les pilotes et le manuel pour une utilisation ultérieure.
En coopération avec le Service Après Vente:
• Vérification de la fonctionnalité après être tombé dans l’eau ou au sol.
• Vérifier la fonctionnalité lorsque le couvercle est cassé.
• L’équipement ne fonctionne pas conformément au manuel.
RÉPONSES AUX QUESTIONS FRÉQUEMMENT POSÉES
À votre disposition sur notre page web www.i-tec.pro, où se trouvent sous
l’onglet de « FAQ » qui correspondent au respectif produit.
FR
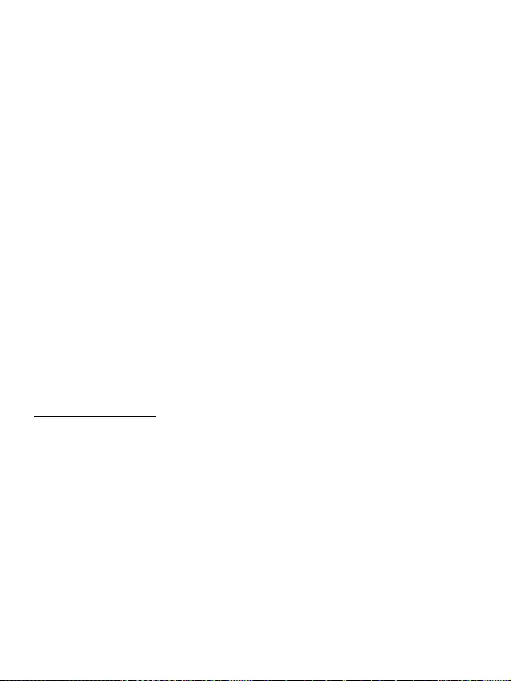
52
USB 3.0 USB-C/TB3, 3x 4K Docking Station+ VESA+PD 70W
GLOSARIO DE TÉRMINOS
• Interfaz / puerto / conector / entrada / ranura – Un lugar donde dos
dispositivos están físicamente interconectados.
• Unidad de control (UC) – Un componente semiconductor (llamado chipset)
en una PC/ tableta, que proporciona la operación de uno de los puertos.
• USB-C / USB Tipo-C – Es el nuevo conector simétrico y estándar que USB-
IF introdujo en su especificación USB 3.1. Windows 10 (Mac), macOS X
(Apple) y Chrome OS y Android (Google) introdujeron soporte nativo para
este conector. Permite la carga más rápida, Dual Role (no sólo USB host,
sino también USB device), el apoyo a los modos alternativos – Alt Mode
(DisplayPort, MHL, Thunderbolt 3, Power Delivery) e informes de errores a
través de dispositivos Billboard.
• USB 3.1 / 3.0 / 2.0 – Interfaz USB / puerto estándar para conectar diferentes
dispositivos USB. Puede conectar dispositivos USB diferentes al replicador
de puertos o al adaptador mediante un puerto USB de tipo A. El puerto USB
de tipo B se utiliza para conectar un replicador de puertos o un adaptador
para portátil / tableta.
• Puerto HDMI/Display Estándar – Interfaz gráfica / puerto para conectar
pantallas y otros dispositivos de visualización gráfica.
• LAN (Red de área local) – la red de área local, ahora la Ethernet más popular,
que tiene una tasa de transferencia teórica de hasta 1 Gbit/s en el replicador
de puertos – GLAN / RJ-45
• Audio – nombre de la entrada de audio (micrófono) o dispositivo de salida
(auriculares / altavoces).
ESPECIFICACIONES
• 1 puerto USB-C para conectar dispositivos USB-C o USB-A (cable USB-C y
adaptador USB-C a USB 3.0 incluidos)
• Tecnología de la estación de acoplamiento: DisplayLink + USBC DP modo
Alt + USB-C PD
• Power Delivery: 70 W
• Puertos de vídeo:
2x DisplayPort
3x HDMI
• Resolución:
1 monitor: 1x Display Port → hasta 4K/60Hz
1 monitor: 1x HDMI 1/2 → hasta 4K/60Hz
1 monitor: 1x HDMI 3 → hasta 4K/30Hz
1 monitor: 2x Display Port → až 5K/60Hz*
2 monitores: 2x Display Port + 1x HDMI 3 → hasta 5K/60Hz* y 4K/30Hz
2 monitores:1x Display Port/HDMI 1/2 + 1x Display Port/HDMI 1/2
→ hasta 2x 4K/60Hz
ES

53
USB 3.0 USB-C/TB3, 3x 4K Docking Station+ VESA+PD 70W
2 monitores - 1x Display Port/HDMI 1/2+ 1x HDMI 3 →
hasta 4K/60Hz y 4K/30Hz
3 monitores - 1x Display Port/HDMI 1/2+ 1x Display Port/HDMI 1/2
+ 1x HDMI 3 → hasta 2x 4K/60Hz + 4K/30Hz
• 1 puerto USB-C gen. 1 (sólo datos)
• 1 puerto USB-C gen. 2 (sólo datos) con soporte de carga rápida (BC 1.2)
• 1 puerto USB 3.1 gen. 2 con soporte de carga rápida (BC 1.2)
• 2 puertos USB 3.0
• 1 puerto Ethernet GLAN RJ-45 (DisplayLink DL-6950)
• 1 puerto de audio combinado de 3,5 mm
• 1 entrada de alimentación (DC 24V/4A)
• Interruptor ON/OFF para encender y apagar la estación de acoplamiento
• Indicación LED
• Soporte de Kensington lock
• Soporte para la sujeción VESA
• Cable USB-C (100cm)
• SO: Windows 7/8/8.1/10, macOS, Linux Ubuntu 14.04 o posterior, Android 5
o posterior, Chrome OS R51 o posterior
• Dimensiones del producto:198 x 85 x 31 mm
• Peso del producto: 341 g
* La resolución 5K sólo es compatible con Windows
Fuente de alimentación externa, exclusivamente para el uso en
CATRIPLEDOCKPDPRO.
DESCRIPCIÓN
Panel frontal:
1.
Puerto USB 3.1 gen. 2 para conectar tus dispositivos USB 3.1/3.0/2.0 ex-
istentes y transferir datos (10 Gbps), soporta USB Hot Swapping y carga
rápida BC 1.2
2.
Puerto USB-C 3.1 gen. 2 para conectar tus dispositivos USB 3.1/3.0/2.0
existentes y transferir datos (10 Gbps), soporta USB Hot Swapping y carga
rápida BC 1.2
3.
Puerto USB-C 3.1 gen. 1 para conectar tus dispositivos USB-C, es solo para
transferencia de datos (5 Gbps)
4.
Conector combinado de audio de 3,5 mm
5.
Interruptor de encendido/apagado para encender y apagar la base
6.
Puerto USB-C para conectar la base a un portátil con interfaz USB-C o USB-A
(se incluye un adaptador de USB-C/F a USB-A/M para la conexión al puerto
USB-A). Cuando se conecta al puerto USB-C o Thunderbolt 3 de tu portátil, la
base también es compatible con Power Delivery para cargar tu portátil: 70W.
ES

54
USB 3.0 USB-C/TB3, 3x 4K Docking Station+ VESA+PD 70W
Panel trasero:
7.
Entrada de alimentación: adaptador de corriente externo (salida: DC 24V/4A)
8.
Puerto Ethernet GLAN RJ-45 para una red de alta velocidad y acceso
a Internet a través de Gigabit Ethernet, compatible con velocidades de
10/100/1000 Mbps
9.
Puerto USB-C 3.0 para conectar tus dispositivos USB-C, es solo para
transferencia de datos (5 Gbps)
10.
2x HDMI y 2x Display Port
11.
1x HDMI
12.
Kensington lock
REQUISITOS DEL SISTEMA
Requisitos de hardware:
Dispositivos con un puerto USB-A, USB-C o Thunderbolt3 libre
Requisitos de Power Delivery: dispositivos con un puerto USB-C o Thunderbolt 3
libre con soporte “Power Delivery”.
Requisitos de la salida HDMI 3: dispositivos con un puerto USB-C libre compatible
con el “modo alternativo DisplayPort” o un puerto Thunderbolt 3.
Sistema operativo:
Windows 7/8/8.1/10, macOS, Linux Ubuntu 14.04 o posterior, Android 5 o
posterior, Chrome OS R51 o posterior
Para el trabajo común con varios monitores
• Procesador: Intel Core i5 2+GHz / AMD Trinity o superior
• RAM: 4GB
• GPU: Intel HD 4000, ATI Radeon HD7xxx, NVidia GeForce 5xxM o superior
• Puerto USB 3.0 / USB-C
ES
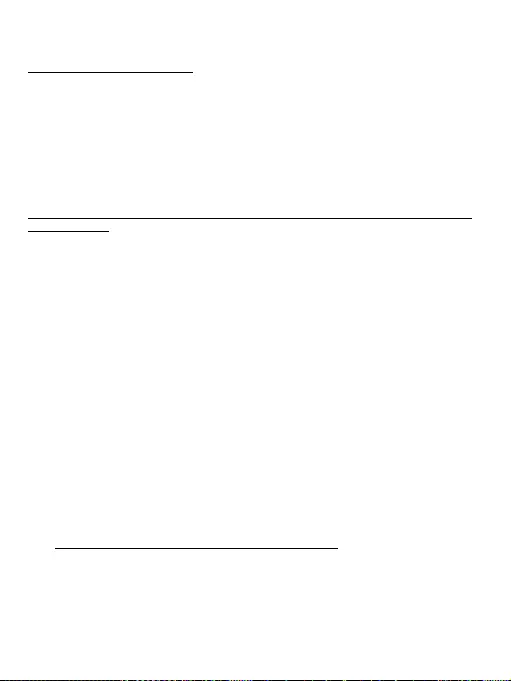
55
USB 3.0 USB-C/TB3, 3x 4K Docking Station+ VESA+PD 70W
Para la reproducción de vídeo
• Procesador: Intel Core i7 2+GHz / AMD Richland A10-575x / AMD Kaveri
A10-7400P o superior
• RAM: 8GB
• GPU: Intel HD 4000, ATI Radeon HD 8650, NVidia GeForce 7xxM o superior
• Puerto USB 3.0 / USB-C
En el caso de los portátiles menos potentes, es cierto que pueden manejar la
reproducción de vídeo 4K/5K, pero el resultado no es el ideal (vídeo intermitente
y entrecortado).
INSTALACIÓN DE CONTROLADORES EN WINDOWS 7 / 8 / 8.1 / 10 (VERSIÓN
DE 32/64 BIT)
¡ADVERTENCIA! No conecte el replicador de puertos a su computadora, portátil /
tableta hasta que haya instalado los controladores adecuados. Los controladores
sólo se deben instalar antes del primer uso. Antes de instalar, asegúrese de
tener los controladores más recientes para su dispositivo y un BIOS actualizado
instalado en su sistema.
Para Windows 7 / 8 / 8.1, descargue los controladores de nuestro sitio web
www.i-tec.pro en la pestaña "Download" de este producto. Ejecute la instalación
desde el archivo descargado, seleccione el idioma de instalación y siga las
instrucciones de la pantalla.
En Windows 10, el replicador de puertos se puede conectar directamente, los
controladores se instalan automáticamente desde el sistema cuando están
conectados a Internet.
En Windows 7 / 8 / 8.1 / 10, instale los controladores como un usuario
"Administrador". La pantalla puede parpadear mientras se instalan los
controladores, este es un proceso estándar. Una vez finalizada la instalación, le
recomendamos que reinicie la computadora, el portátil / tableta.
En múltiples entornos portátiles equipados con Windows 7, 8, 8.1, es posible que
el administrador del sistema realice una instalación corporativa por única vez.
Para obtener más información acerca de cómo instalar, lea las instrucciones
aquí: http://www.displaylink.com/downloads/corporate
INSTALACIÓN DEL HARDWARE (CONEXIÓN DEL PORTÁTIL / TABLET)
1.
Encienda portátil / tableta o la computadora y conecte el adaptador de
corriente al replicador de puertos
2.
Conecte el adaptador de corriente del replicador de puertos a la red
AC 110 V / 230 V y presione el botón ON.
ES
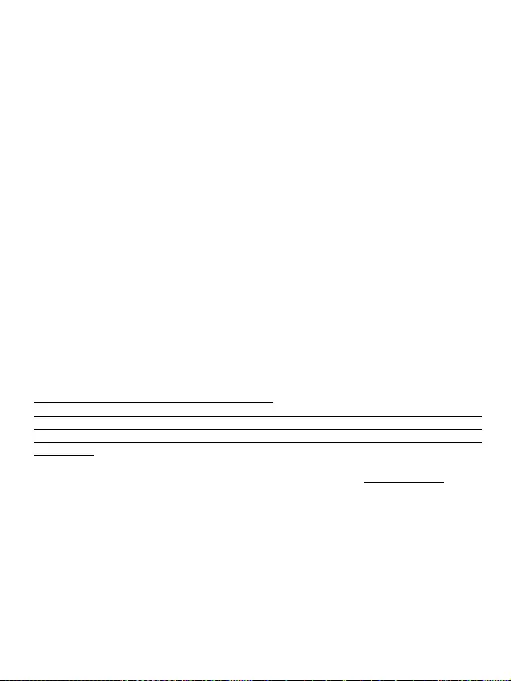
56
USB 3.0 USB-C/TB3, 3x 4K Docking Station+ VESA+PD 70W
3.
Conecte el USB-C cable en el puerto USB-C en el panel trasero del replicador
de puertos. Utiliza un adaptador de USB-C a USB-A para conectarlo al puerto
USB-A de tu portátil/tableta.
4.
Conecte el otro extremo del cable al puerto USB-A / USB-C libre en su
computadora portátil / tableta.
5.
Posteriormente, se inicia la instalación automática de los puertos en
cada sistema.
6.
Reinicie el portátil / tableta cuando la instalación esté completa.
En Windows, el puerto LAN aparece en Inicio → Panel de control (Mostrar iconos
pequeños) → Administrador de dispositivos → Adaptadores de red como “Ethernet
USB”. El replicador de puertos aparece en Inicio → Panel de control (Mostrar iconos
pequeños) → Administrador de dispositivos → Adaptadores gráficos como “USB-C
Triple-4K Dock“. Los puertos de audio se pueden encontrar en Inicio → Panel de
control (Mostrar iconos pequeños) → Administrador de dispositivos → Controladores
de audio, vídeo y juegos como “Audio USB”.
Si alguno de estos dispositivos está marcado con amarillo “!” o “?” el replicador
de puertos no está instalada correctamente. En este caso, desconecte la base,
desinstale los controladores existentes (consulte el capítulo “Desinstalación
de los controladores”) y vuelva a instalar los controladores más recientes
disponibles en nuestro sitio web en www.i-tec.pro bajo la pestaña “Download” de
este producto. A continuación, vuelva a conectar la estación de acoplamiento a
la computadora, portátil / tableta. Si tiene algún problema, póngase en contacto
con nuestro equipo de soporte técnico en support@itecproduct.com.
INSTALACIÓN DE DRIVERS EN MACOS X
¡ADVERTENCIA! No conecte el replicador de puertos a su Mac hasta que instale
los controladores adecuados. Los controladores sólo se deben instalar antes del
primer uso. Le recomendamos que tenga instalado el último sistema operativo
de MacOS.
Descargue los controladores desde nuestro sitio web www.i-tec.pro en la
pestaña "Download" de este producto y ejecute la instalación:
Para descomprimir el archivo en el escritorio de MacBook como disco virtual,
seleccione “Drivers” y luego “DisplayLink Software Installer”. A continuación,
seleccione el idioma de instalación y siga las instrucciones en pantalla para
introducir la contraseña de usuario si es necesario. La pantalla puede parpadear
mientras se instalan los controladores, este es un proceso estándar. Una vez
finalizada la instalación, reinicie el MacBook.
ES
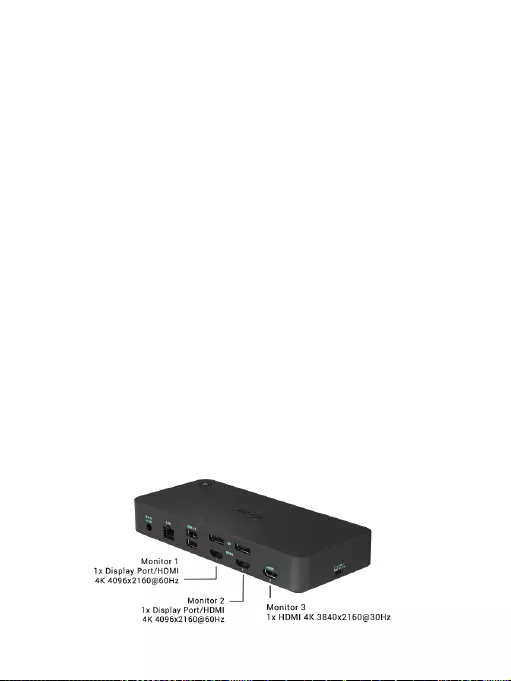
57
USB 3.0 USB-C/TB3, 3x 4K Docking Station+ VESA+PD 70W
INSTALACIÓN DEL HARDWARE
(CONECTANDO EL REPLICADOR DE PUERTOS MACBOOK)
1.
Enciende tu MacBook y conecta el adaptador de corriente a la base.
2.
Enchufa el adaptador de corriente de la estación de acoplamiento a una
toma de corriente de 110V/230V y pulsa el botón de encendido.
3.
Conecta el cable USB-C en el puerto USB-C del panel trasero de la base.
Utiliza el adaptador de USB-C a USB-A para conectarlo al puerto USB-A de
tu portátil/tableta.
4.
Conecta el otro extremo a un puerto USB 3.0 / USB-C libre de tu MacBook.
5.
A continuación comenzará la instalación automática de los puertos.
6.
Cuando la instalación haya terminado, reinicie su MacBook.
Los puertos instalados se muestran en macOS X como “USB-C Triple-4K Dock”
en “About this Mac” → “System Profiler” → “Hardware” → “USB”.
INSTALACIÓN DE CONTROLADORES EN OTROS SISTEMAS OPERATIVOS
Para Android, Chrome OS y Ubuntu, utilice el controlador de chipset DisplayLink.
Estos están disponibles para descargar en nuestro sitio web www.i-tec.cz/setup
bajo la pestaña “Download” para este producto o aquí:
http://www.displaylink.com/downloads.
CONEXIÓN DE LA PANTALLA MEDIANTE HDMI / DISPLAY PORT
Utilice un cable HDMI/DP para conectar la pantalla al replicador de puertos.
Durante la instalación de una pantalla adicional, la pantalla de portátil / tableta
puede parpadear, que es el estado estándar. El replicador admite hasta dos
monitores. Interfaz gráfica: 2x Display Port y 1x HDMI. (El puerto HDMI solo
está disponible si conectas la base al puerto USB-C de tu portátil). El muelle es
compatible:
a) Conexión de hasta tres monitores 4K simultáneamente (1x HDMI 4K
3840x2160@30Hz y 2x Display Port/HDMI monitor 4K 4096x2160@60Hz)
ES
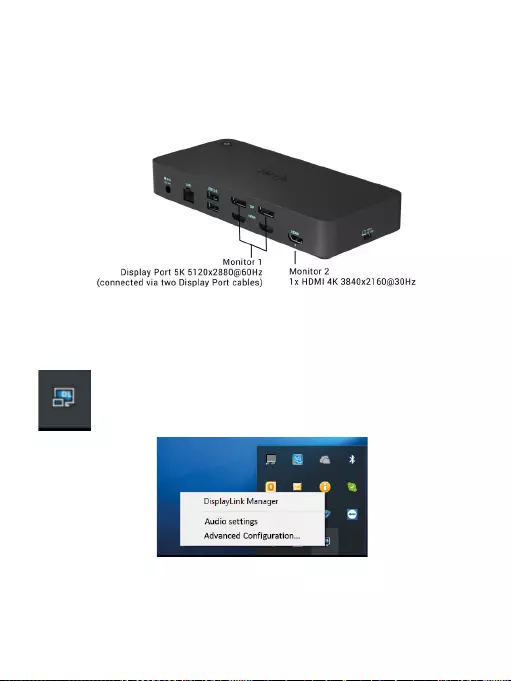
58
USB 3.0 USB-C/TB3, 3x 4K Docking Station+ VESA+PD 70W
b) Conecta un monitor 5K y uno 4K simultáneamente (1x HDMI 4K
3840x2160@30Hz y 1x monitor Display Port 5K 5120x2880@60Hz). Para
conseguir una resolución 5K, necesitas conectar un monitor DP con dos cables
DP, la tarjeta gráfica de tu ordenador puede no soportar la resolución 5K).
La resolución 5K sólo es compatible con Windows
USO DE LA ESTACIÓN DE DOSIFICACIÓN DE WINDOWS
En los iconos ocultos de la barra de inicio, haga clic en el icono de red
- DisplayLink:Aquí puede elegir:
a) Administrador de DisplayLink
b) Ajustes de sonido
c) Configuración avanzada
Opciones para controlar la pantalla con el replicador de puertos conectado
ES
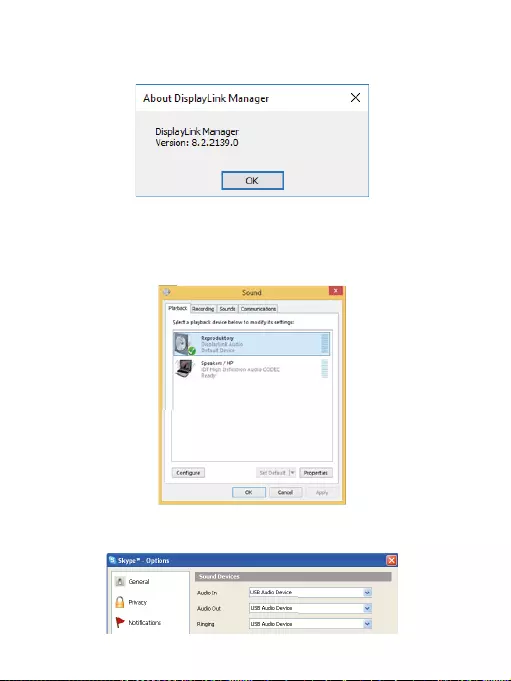
59
USB 3.0 USB-C/TB3, 3x 4K Docking Station+ VESA+PD 70W
Ad a) Administrador de DisplayLink: la versión del software se muestra después
de seleccionar.
Versión de software instalada
Ad b) Ajustes de sonido: le permite ajustar el sonido (el ajuste es similar al Panel
de control → Sonido). Para su uso, seleccione auriculares de 2 canales y un
micrófono con jack de 3.5 mm. En dispositivos de audio, configure “USB Audio”
como entrada y salida como el dispositivo predeterminado.
Ajustes de sonido
Esto se puede utilizar para configurar Skype, por ejemplo.
Ajustes de sonido para Skype
ES

60
USB 3.0 USB-C/TB3, 3x 4K Docking Station+ VESA+PD 70W
Ad c) Configuración avanzada: tras el clic apare la configuración para la
Resolución de la visualización del sistema Windows.
Resolución de la pantalla en Windows 10
Ahora puede realizar los ajustes Extender y Espejo:
• Modo Extender: En la pantalla, seleccione varias pantallas → Ampliar esta
vista → Aceptar.
• Modo Espejo: En la pantalla, seleccione varias pantallas → Duplicar esta
vista a 2 y 3 → OK.
Marcando el campo “Configurar este monitor como principal” selecciona el
monitor adicional como principal. Tras el clic en el otro monitor y arrastrando lo
coloca según la necesidad respecto al monitor original de su notebook / tablet.
ES
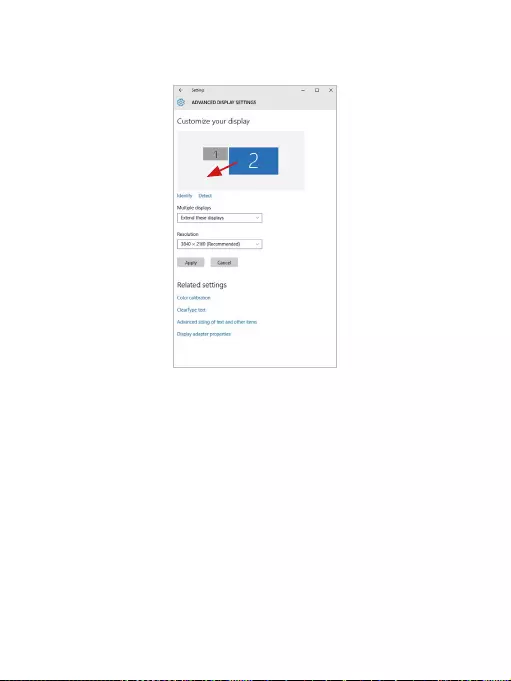
61
USB 3.0 USB-C/TB3, 3x 4K Docking Station+ VESA+PD 70W
Coloque un monitor adicional en el monitor portátil / tableta original
Modo de suspensión / Hibernación y puerto de vídeo - Cuando se enciende el
ordenador portátil / tableta desde el modo de espera / hibernación, se muestra
la pantalla principal (original), por lo que recomendamos utilizar el principal
integrado con el portátil o tableta para poder volver a entrar en el sistema.
Modo espejo - El monitor adicional es controlado por los parámetros del monitor
original en el sistema, Si configura el modo Espejo y su monitor original tiene una
resolución de 1280x1024, la pantalla se transfiere a un monitor adicional con una
resolución de hasta 1280x1024, incluso si la ajusta a una resolución más alta.
Con el teclado “Windows” + P, también puede controlar las pantallas (este acceso
directo sólo está disponible desde Windows 7 o superior). Para utilizar la pantalla
en Windows 7, hay opciones: Sólo equipo, Duplicar, Extender y Sólo proyector.
En Windows 8/8.1, puede elegir: Sólo pantalla de PC, Duplicar, Extender, Sólo
segunda pantalla.
ES
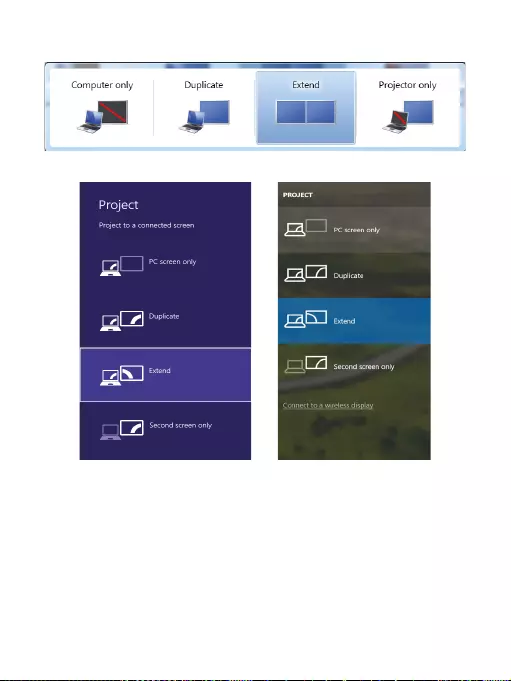
62
USB 3.0 USB-C/TB3, 3x 4K Docking Station+ VESA+PD 70W
Control de pantalla en Windows 7
Control de pantalla en Windows 8/8.1 y Windows 10
DESINSTALACIÓN DE LOS CONTROLADORES
Normalmente vaya a Panel de Control → Programas → Programas y características
→ Desinstalar: DisplayLink Core Software para controladores de vídeo. Durante la
desinstalación, confirme sus opciones.
ES
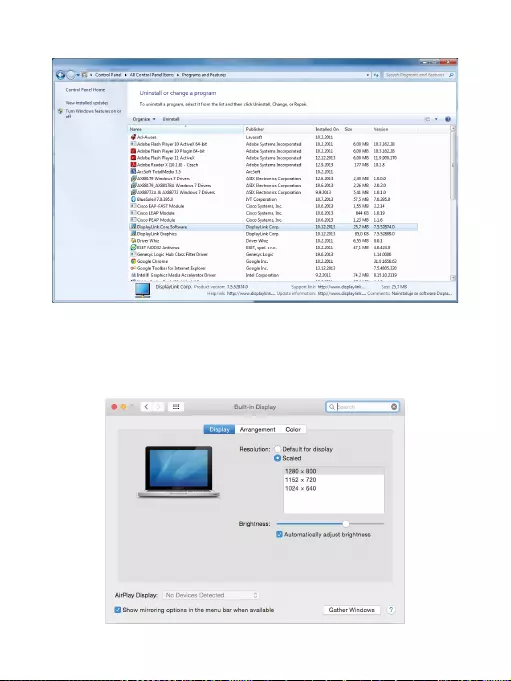
63
USB 3.0 USB-C/TB3, 3x 4K Docking Station+ VESA+PD 70W
Desinstalar controladores
USO DEL REPLICADOR DE PUERTOS EN MACOS
Una vez que la pantalla está conectada, la pantalla de su Mac parpadeará, que
es el estado estándar. Una vez configurado, puede realizar la configuración aquí:
Preferencias del Sistema-Pantallas:
ES

64
USB 3.0 USB-C/TB3, 3x 4K Docking Station+ VESA+PD 70W
En la pestaña Alineación y en Modo predeterminado (Extender), haga clic en el
nuevo monitor y arrástrelo según sea necesario desde la pantalla Mac. Cuando
se selecciona Pantallas duplicadas, el modo se cambia a Espejo (la resolución
de la pantalla se ajusta automáticamente según sus parámetros y se establece
la resolución más alta posible en ambas pantallas). Anule la selección Pantallas
duplicadas para reanudar el modo de extensión.
Modo Extender: La flecha indica la opción de colocar la pantalla conectada en
relación con la pantalla Mac.
Modo Extender: En este modo, puede seleccionar la pantalla
principal arrastrando la barra de menú.
ES

65
USB 3.0 USB-C/TB3, 3x 4K Docking Station+ VESA+PD 70W
Modo Pantallas Duplicadas: Sólo se puede utilizar
cuando se ofrece con MacBook.
Seleccionando Reunir Ventanas, puede elegir la configuración de la pantalla -
Resolución personalizada (ofrece resoluciones utilizables), Rotar (Estándar, 90 °,
180 ° y 270 °) y Frecuencia de Actualización (si está disponible). Dependiendo de
la pantalla que esté utilizando, estos ajustes son:
Opción de visualización 1
ES
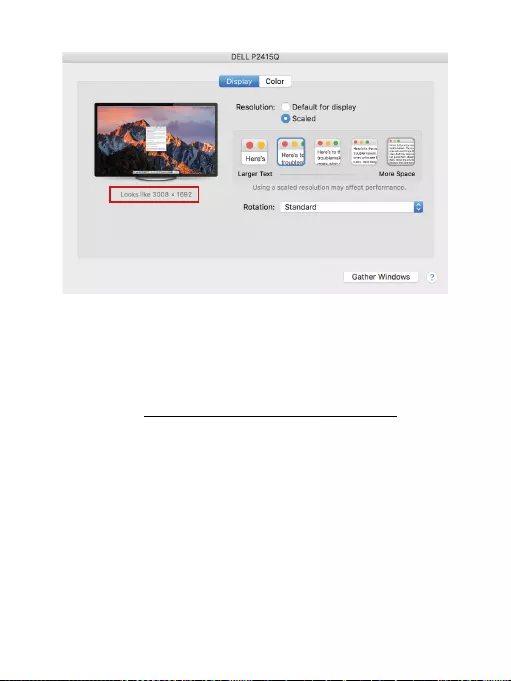
66
USB 3.0 USB-C/TB3, 3x 4K Docking Station+ VESA+PD 70W
Opción de visualización 2
En el modo Personalizado, haga clic en el icono elegido debajo de la pantalla
para describir la resolución (Aquí 3008x1692 = 4K@30Hz)
Modo de visualización cerrado - El trabajo en el monitor externo conectado
cuando el monitor Mac está inclinado, sólo es posible cuando el Mac está
alimentado y el ratón y el teclado están conectados. Para obtener más
información, visite: https://support.apple.com/es-es/HT202351
La mayoría de los problemas con la restauración de la pantalla a la pantalla
externa después de suspender Mac, después de usar un protector de pantalla,
después de un reinicio de Mac, después encendido/apagado se puede resolver
mediante con el interruptor de ON/OFF o desconectando el cable USB del
replicador de puertos desde el puerto USB de Mac y reconectándolo durante unos
10s. Espere a que todos los periféricos se completen.
OTRAS FUNCIONES
Conexión de un dispositivo USB – estos dispositivos se utilizan de la manera
estándar cuando el dispositivo USB está conectado al puerto USB 3.0 del
replicador de puertos (HDD externo, USB teclado, USB ratón, USB Hub, adaptador
de gráficos de USB).
ES
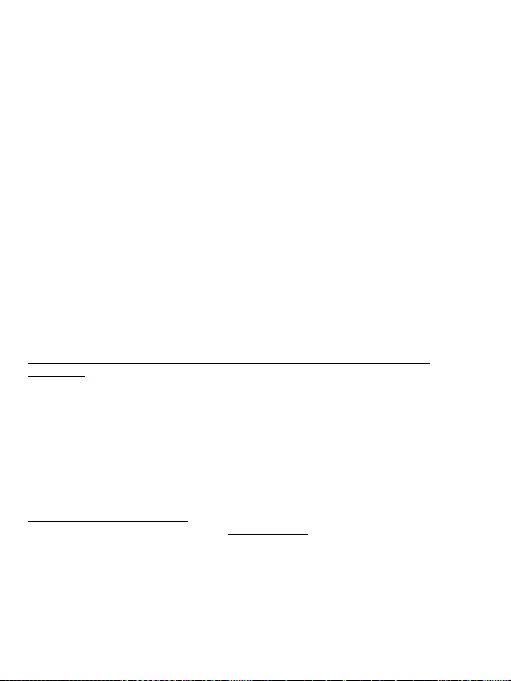
67
USB 3.0 USB-C/TB3, 3x 4K Docking Station+ VESA+PD 70W
Carga – alimentación – replicador de puertos permite carga los dispositivos
USB conectados como los Smartphones, lectores de libros electrónicos,
reproductores multimedia, navegación y tabletas. Puede conectar el cargador
por el cable original al puerto USB del replicador de puertos.
Audio
El dispositivo de salida de sonido para escuchar a través de la salida gráfica
se hace aquí: Sistema de preferencias de audio y salida exprés – configurar el
dispositivo de audio USB.
Dispositivo de salida de sonido para controlar de forma simultánea la pantalla
y los auriculares, se puede seleccionar en el Abrir-Programas-Utilidad-
Controlador de MIDI.app – haga clic en “+” en la parte inferior izquierda - Crear
dispositivos de múltiples salidas y seleccione el dispositivo de múltiples salidas
necesarias salidas de las opciones disponibles.
La mayoría de los problemas con el replicador de puertos y los periféricos
conectados se pueden resolver mediante el interruptor ON/OFF o desconectar el
cable USB del puerto USB del replicador de puertos del portátil / tableta / Mac y
volver a conectar después de unos 10 segundos.
INSTRUCCIONES DE SEGURIDAD PARA EL USO DEL REPLICADOR DE
PUERTOS
• No exponga a temperaturas y humedad extremas.
• Utilice el dispositivo en arandelas planas para evitar que se resbale y caiga
al suelo.
• Guarde los controladores y el manual para uso posterior.
En cooperación con el Departamento de Servicios:
• Verificar la funcionalidad después de caer en el agua o en el suelo.
• Verificar la funcionalidad cuando la cubierta está rota.
• Reivindique que el equipo no funcione de acuerdo con el manual.
PREGUNTAS FRECUENTES
Disponible en nuestra página web www.i-tec.pro, en la pestaña “FAQ” de este
producto.
ES
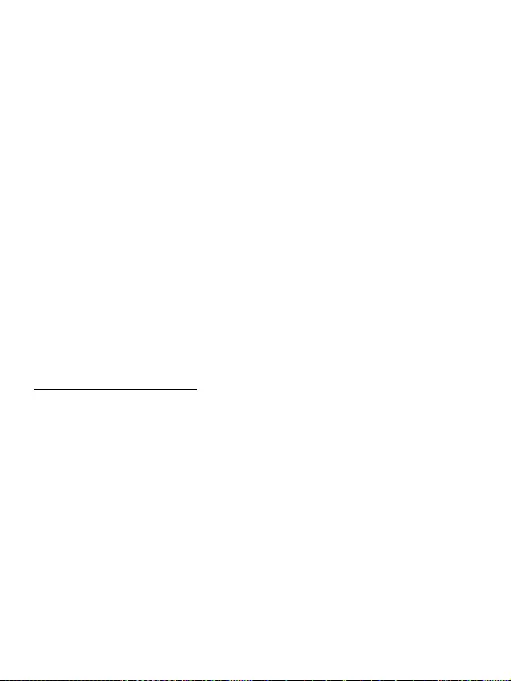
68
USB 3.0 USB-C/TB3, 3x 4K Docking Station+ VESA+PD 70W
IT
TERMINI TECNICI
• Interfaccia / porta / connettore / ingresso / slot – punto di collegamento
materiale di due dispositivi.
• Unità di controllo – componente semiconduttore di notebook/tablet (cd.
chipset) che provvede al funzionamento di porte.
• USB-C / USB Type-C – nuovo connettore standard e simmetrico che
l’organizzazione USB-IF ha introdotto nella sua specifica USB 3.1. Windows
10 (Microsoft), macOS X (Apple) e Chrome OS; l’Android (Google) ha
annunciato il supporto nativo a questo connettore. Esso permette la ricarica
più veloce, l’alimentazione a doppio ruolo (non soltanto come master ma
anche come slave), il supporto di modalità alternative: Alt Mode (DisplayPort,
MHL, Thunderbolt 3, Power Delivery) e la comunicazione di errori tramite il
dispositivo Billboard.
• USB 3.1 / 3.0 / 2.0 – standard per l'interfaccia/porta USB per il collegamento
di vari dispositivi USB. Vari dispositivi USB possono essere collegati alla
docking station o all'adattatore utilizzando l'interfaccia USB Type-A.
• HDMI / Display Port – standard per l’interfaccia grafica digitale / porta per
collegare monitor o altri dispositivi di visualizzazione grafica.
• LAN (Local Area Network) – rete computeristica locale; oggi la rete più diffusa
è la rete Ethernet che raggiunge la velocità di trasmissione teorica presso la
Stazione dock fino a 1 Gbit/s; essa è denominata come GLAN / RJ-45
• Audio – denominazione di un dispositivo audio all’entrata (microfono) o
all’uscita (cuffie/altoparlanti).
SPECIFICAZIONI TECNICHE
• 1x porta USB-C per la connessione a dispositivi USB-C o USB-A (cavo USB-C
e adattatore da USB-C a USB 3.0 inclusi)
• Tecnologia della docking station: DisplayLink + USBC DP Alt mode + USB-C PD
• Power Delivery: 70 W
• Porte video:
2 DisplayPort
3 porte HDMI
• Risoluzione:
1 schermo: 1x Display Port → fino a 4K/60Hz
1 schermo: 1x HDMI 1/2 → fino a 4K/60Hz
1 schermo: 1x HDMI 3 → fino a 4K/30Hz
1 schermo: 2x Display Port → fino a 5K/60Hz*
2 schermi: 2x Display Port + 1x HDMI 3 →fino a 5K/60Hz* e 4K/30Hz
2 schermi: 1x Display Port + 1x HDMI 1/2 + 1x Display Port/HDMI 1/2
→ fino a 2x 4K/60Hz
2 schermi: 1x Display Port + 1x HDMI 1/2 + 1x HDMI 3 1/2 → fino a 4K/60Hz
e 4K/30Hz
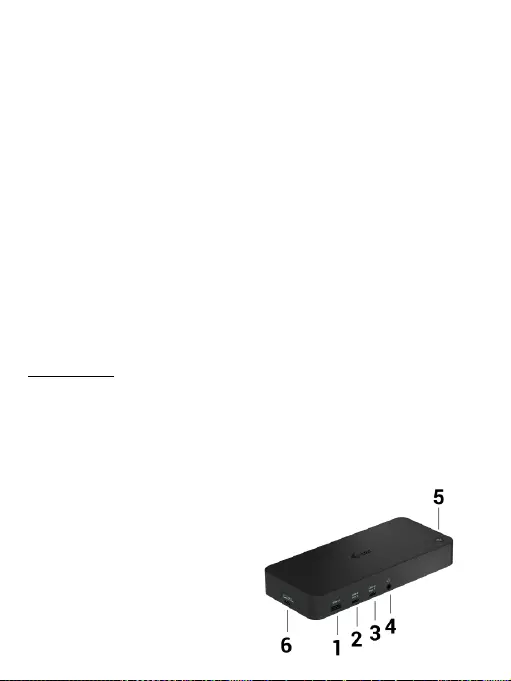
69
USB 3.0 USB-C/TB3, 3x 4K Docking Station+ VESA+PD 70W IT
3 schermi: 1x Porta Display/HDMI 1/2+ 1x Porta Display/HDMI 1/2+ 1x HDMI 3
→ fino a 2x 4K/60Hz + 4K/30Hz
• 1x porta USB-C gen. 1 (solo dati)
• 1x porta USB-C gen. 2 (solo dati) con supporto Fast Charge (BC 1.2)
• 1x porta USB 3.1 gen. 2 con supporto Fast Charge (BC 1.2)
• 2 porte USB 3.0
• 1 porta Ethernet GLAN RJ-45 (DisplayLink DL-6950)
• 1 porta audio 3.5mm Combo
• 1x ingresso alimentazione (DC 24V/4A)
• Interruttore ON/OFF per accendere e spegnere la docking station
• Indicazione LED
• Supporto per il Kensington lock
• Compatibile con i supporti VESA
• Cavo USB-C (100cm)
• OS: Windows 7/8/8.1/10, macOS, Linux Ubuntu 14.04 o successivo,
Android 5 o successivo, Chrome OS R51 o successivo
• Dimensioni del prodotto: 191 x 85 x 31 mm
• Peso del prodotto: 341 g
* La risoluzione 5K supporta solo Windows
Fonte di alimentazione esterna da usare eslusivamente con
CATRIPLE4KDOCKPDPRO.
DESCRIZIONE
Pannello frontale:
1.
Porta USB 3.1 gen. 2 per collegare i tuoi dispositivi USB 3.1/3.0/2.0 esistenti e
trasferire dati (10 Gbps), supporto USB Hot Swapping e ricarica veloce BC 1.2
2.
Porta USB-C 3.1 gen. 2 per collegare i tuoi dispositivi USB 3.1/3.0/2.0
esistenti e trasferire dati (10 Gbps), supportare USB Hot Swapping e ricarica
veloce BC 1.2
3.
Porta USB-C 3.1 gen. 1 per collegare i tuoi dispositivi USB-C, è solo per il
trasferimento dati (5 Gbps)
4.
Connettore combo audio da 3.5 mm
5.
Interruttore On/Off per accendere e spegnere
il dock
6.
Porta USB-C per collegare il dock
a un laptop con interfaccia USB-C
o USB-A (adattatore da USB-
C/F a USB-A/M incluso per il
collegamento alla porta USB-A).
Quando è collegato alla porta
USB-C o Thunderbolt 3 del tuo
laptop, il dock supporta anche
Power Delivery per caricare il tuo
laptop - 70W.
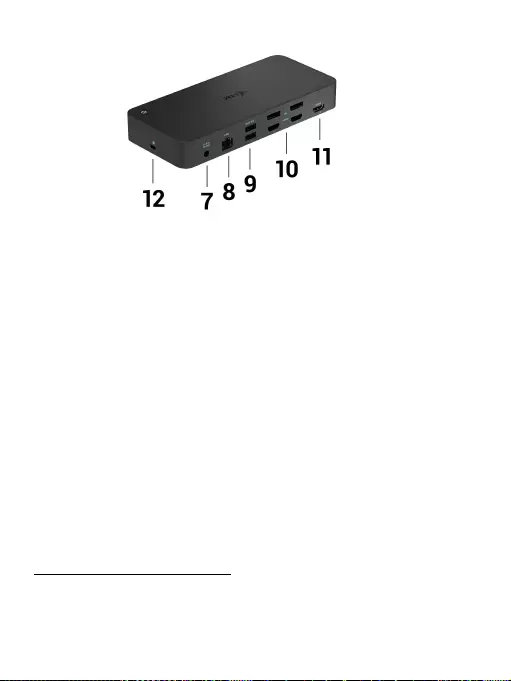
70
USB 3.0 USB-C/TB3, 3x 4K Docking Station+ VESA+PD 70W
Pannello posteriore:
7.
Ingresso alimentazione - adattatore esterno (uscita: DC 24V/4A)
8.
Porta Ethernet GLAN RJ-45 per la rete ad alta velocità e l’accesso a Internet
tramite Gigabit Ethernet, supporta velocità di 10/100/1000 Mbps
9.
Porta USB-C 3.0 per collegare i tuoi dispositivi USB-C, è solo per il trasferi-
mento dati (5 Gbps)
10.
2x HDMI e 2x Display Port
11.
1x HDMI
12.
Serratura di Kensington
REQUISITI DI SISTEMA
Requisiti hardware:
• Dispositivo con una porta USB-A, USB-C o Thunderbolt3 libera
Requisiti Power Delivery:
• dispositivi con una porta USB-C o Thunderbolt 3 libera con supporto
“Power Delivery”.
Requisiti di uscita HDMI 3:
• dispositivi con una porta USB-C libera con supporto “DisplayPort Alternate
Mode” o una porta Thunderbolt 3.
Sistema operativo:
• Windows 7/8/8.1/10, macOS, Linux Ubuntu 14.04 o successivo, Android 5 o
successivo, Chrome OS R51 o successivo
Per il comune lavoro su più monitor
• Processore: Intel Core i5 2+GHz / AMD Trinity o meglio
• RAM: 4GB
• GPU: Intel HD 4000, ATI Radeon HD7xxx, NVidia GeForce 5xxM o meglio
• Porta USB 3.0 / USB-C
IT

71
USB 3.0 USB-C/TB3, 3x 4K Docking Station+ VESA+PD 70W
Per la riproduzione di video
• Processore: Intel Core i7 2+GHz / AMD Richland A10-575x / AMD Kaveri
A10-7400P o migliore
• RAM: 8GB
• GPU: Intel HD 4000, ATI Radeon HD 8650, NVidia GeForce 7xxM o meglio
• Porta USB 3.0 / USB-C
Per i portatili meno potenti, è vero che possono gestire la riproduzione di video
4K/5K, ma il risultato non è ideale (video intermittenti e frammentati).
INSTALLAZIONE DEGLI STRUMENTI DAL SISTEMA OPERATIVO WINDOWS
7/8/8.1/10 (VERSIONE 32/64 BIT)
AVVERTENZA! Non collegare la Stazione dock al notebook/tablet senza aver
installato prima i rispettivi strumenti. Gli strumenti vengono installati soltanto
prima del primo uso. Verificare prima dell’installazione degli strumenti se il
sistema operativo dispone della versione più recente degli strumenti utili per i
vostri dispositivi e se il sistema BIOS è aggiornato.
Scaricare gli strumenti per il sistema operativo Windows dalla scheda
“Download” del nostro sito web: www.i-tec.pro Avviare l’installazione dal
file scaricato, selezionare la lingua dell’installazione e seguire le istruzioni
visualizzate sullo schermo.
In Windows 10, il dock può essere collegato direttamente, e i driver vengono
installati automaticamente dal sistema quando si è connessi a internet.
Installare gli strumenti nel sistema operativo Windows 7/8/8.1/10 come
“Amministratore”. Lo schermo può lampeggiare nel corso dell’installazione
degli strumenti, ma è un fenomeno normale. Finita l’installazione, si consiglia di
riavviare il notebook/tablet.
Con più notebook dotati del sistema operativo Windows 7, 8 o 8.1 è possibile
effettuare un’installazione in unica soluzione. Per ulteriori informazione
sull’installazione si vedano le rispettive istruzioni qui:
http://www.displaylink.com/downloads/corporate.
INSTALLAZIONE HARDWARE (COLLEGAMENTO DELLA DOCKING
STATION A UN PORTATILE / TABLET)
1.
Accendi il tuo laptop/tablet e collega l’adattatore di alimentazione alla
docking station.
2.
Inserire l’adattatore di alimentazione della docking station in una presa di
corrente AC 110V/230V e premere il pulsante ON.
3.
Inserisci il cavo USB-C nella porta USB-C sul pannello posteriore della
IT
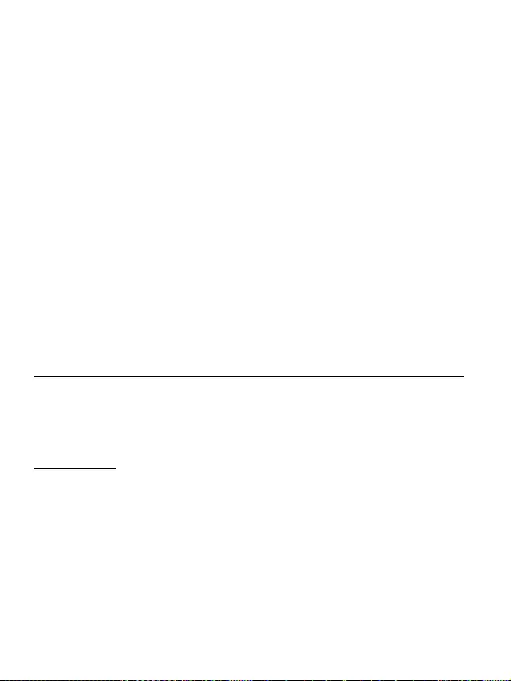
72
USB 3.0 USB-C/TB3, 3x 4K Docking Station+ VESA+PD 70W
IT
docking station. Usa l’adattatore da USB-C a USB-A per collegarlo alla porta
USB-A del tuo laptop/tablet.
4.
Inserisci l’altra estremità in una porta USB-A 3.0 / USB-C libera del tuo
laptop / tablet.
5.
Questo avvierà poi l’installazione automatica delle porte su ogni sistema.
6.
Dopo che l’installazione è completa, riavvia il tuo laptop/tablet.
Nel sistema operativo Windows, la porta LAN viene visualizzata in Start →
Pannello di controllo (Mostra icone piccole) → Gestione dispositivi → Schede
di rete come „USB Ethernet“. La docking station viene visualizzata in Start →
Pannello di controllo (Mostra icone piccole) → Gestione dispositivi → Adattatori
grafici come „USB-C Triple-4K Dock“. Le porte Audio le troverete in Start →
Pannello di controllo (Mostra icone piccole) → Gestione dispositivi → Controller
audio, video e giochi come „USB Audio“.
Qualora uno dei dispositivi venga contrassegnato con un ! o ? giallo, la Stazione
dock non è installata correttamente. In tal caso scollegarla, disinstallare gli
attuali strumenti (si veda il capitolo “Disinstallare gli strumenti”) e installare
di nuovo gli strumenti più recenti che possono essere scaricati dalla scheda
“Download” sul nostro sito web: www.i-tec.pro Dopodiché ricollegare la Stazione
dock al notebook/tablet. In caso di problemi persistenti non esitare a contattare
il nostro centro di assistenza tecnica: support@itecproduct.com.
INSTALLAZIONE DEGLI STRUMENTI DAL SISTEMA OPERATIVO MACOS X
AVVERTENZA! Non collegare la Stazione dock al Mac senza aver installato prima
i rispettivi strumenti. Gli strumenti vengono installati soltanto prima del primo
uso. Verificare prima dell’installazione degli strumenti se il Mac dispone del
sistema operativo più recente.
Scaricare gli strumenti dalla scheda “Download” del nostro sito web:
www.i-tec.pro e avviare l’installazione:
Aprire il file sullo schermo del MacBook come un disco virtuale e scegliere
“Drivers“ e poi “DisplayLink Software Installer”. Dopodiché selezionare la lingua
dell’installazione, seguire le istruzioni visualizzate sullo schermo e digitare il
password dell’utente, se occorre. Nel corso dell’installazione degli strumenti
lo schermo può lampeggiare ma è un fenomeno normale. Finita l’installazione,
riavviare il MacBook.
INSTALLAZIONE DELL’HARDWARE (COLLEGAMENTO DELLA STAZIONE
DOCK AL MACBOOK)
1.
Accendi il tuo MacBook e collega l’adattatore di alimentazione al dock.
2.
Inserire l’adattatore di alimentazione della docking station in una presa CA
da 110V/230V e premere il pulsante ON.

73
USB 3.0 USB-C/TB3, 3x 4K Docking Station+ VESA+PD 70W IT
3.
Inserire il cavo USB-C nella porta USB-C sul pannello posteriore del dock.
Usa l’adattatore da USB-C a USB-A per collegarlo alla porta USB-A del tuo
laptop/tablet.
4.
Inserisci l’altra estremità in una porta USB 3.0 / USB-C libera del tuo
MacBook.
5.
Poi inizierà l’installazione automatica delle porte.
6.
Quando l’installazione è completa, riavvia il tuo MacBook.
Le porte installate sono mostrate in macOS X come “USB-C Triple-4K Dock” in
“About This Mac” → “System Profiler” → “Hardware” → “USB”.
INSTALLAZIONE DEGLI STRUMENTI DAGLI ALTRI SISTEMI OPERATIVI
Per i sistemi operativi Android, Chrome OS o Ubuntu usare gli strumenti del
rispettivo produttore del chipset DisplayLink. Essi possono essere scaricati
dalla scheda “Download” sul nostro sito web www.i-tec.pro o dalle seguenti
pagine web: http://www.displaylink.com/downloads.
COLLEGAMENTO DEL MONITOR TRAMITE LA PORTA HDMI / DISPLAY PORT
Per collegare il monitor alla Stazione dock usare il cavo HDMI / DP. Nel corso
dell’installazione del monitor secondario del notebook/tablet lo schermo può
lampeggiare ma è un fenomeno normale. La Stazione dock offre la seguente
interfaccia grafica: 2 porte Display Port e 1 porta HDMI
(La porta HDMI è disponibile solo se si collega il dock alla porta USB-C del
computer portatile). Il dock supporta:
a) Collegare fino a tre monitor 4K contemporaneamente (1x HDMI 4K
3840x2160@30Hz e 2x Display Port/HDMI monitor 4K 4096x2160@60Hz)
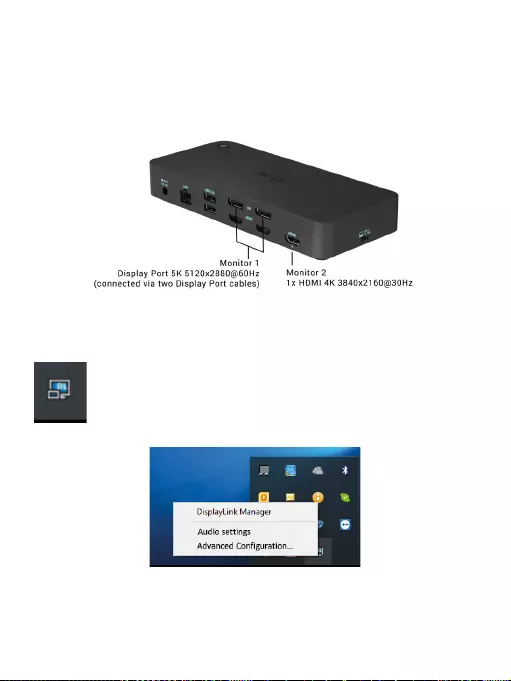
74
USB 3.0 USB-C/TB3, 3x 4K Docking Station+ VESA+PD 70W
IT
b) Collegare un monitor 5K e uno 4K simultaneamente (1x HDMI 4K
3840x2160@30Hz e 1x monitor Display Port 5K 5120x2880@60Hz). Per ottenere
la risoluzione 5K, è necessario collegare un monitor DP con due cavi DP, la
scheda grafica del computer potrebbe non supportare la risoluzione 5K).
La risoluzione 5K è supportata solo da Windows
USO DELLA STAZIONE DOCK NEL SISTEMA OPERATIVO WINDOWS
Cliccare sull’icona Collegamento di rete ubicata tra le icone nascoste della
barra delle applicazioni:
A questo punto potete scegliere:
a) DisplayLink Manager
b) Impostazione audio
c) Configurazione avanzata
Funzioni optional per comandare il monitor
con la Stazione dock connessa

75
USB 3.0 USB-C/TB3, 3x 4K Docking Station+ VESA+PD 70W CZ
a) DisplayLink Manager – scelta questa funzione, viene visualizzata la versione
del software.
Versione software installata
b) Impostazione audio – permette di impostare l’audio (l’impostazione è simile
all’impostazione dell’audio tramite il Pannello di controllo → Audio). Scegliere
la cuffia a 2 canali e il microfono con il connettore jack di 3.5 mm. Impostare
l’ingresso e l’uscita del “DisplayLink Audio” come dispositivo predefinito tra i
dispositivi audio.
Impostazione audio
Questa modalità può essere utilizzata ad es. in Skype.
Impostazione audio in Skype
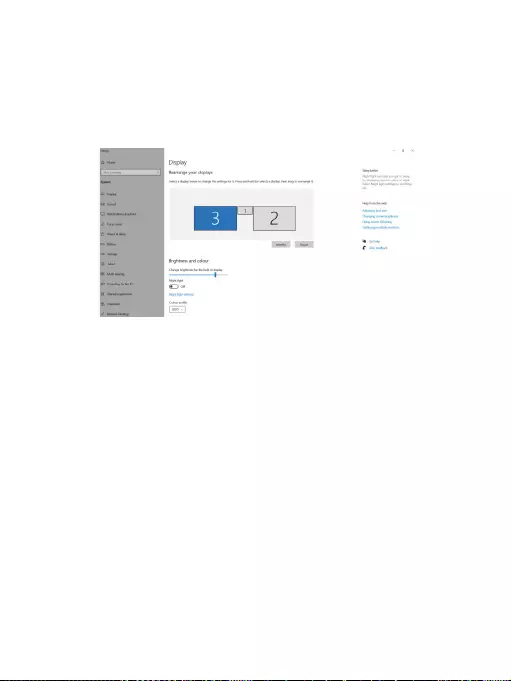
76
USB 3.0 USB-C/TB3, 3x 4K Docking Station+ VESA+PD 70W
c) Configurazione avanzata – cliccando su questa funzione optional, viene
visualizzata l’impostazioni della Risoluzione dell’immagine nel sistema
Windows.
Risoluzione dell’immagine nel SO Windows 10
A questo punto si può procedere all’impostazione della modalità: Immagine
estesa / Immagine speculare / Immagine duplicata:
• Modalità Immagine estesa: selezionare la variante Più monitor → Estendere
l’immagine → OK.
• Modalità Immagine speculare / Immagine duplicata: selezionare la variante
Più monitor → Duplicare questa vista su 2 e 3 → OK.
Barrando la variante “Impostare questo monitor come monitor principale”, il
monitor collegato assume la funzione del monitor principale.
L’altro monitor può essere posizionato rispetto al monitor originario del
notebook/tablet cliccando sullo stesso e trascinandolo a seconda del bisogno.
IT
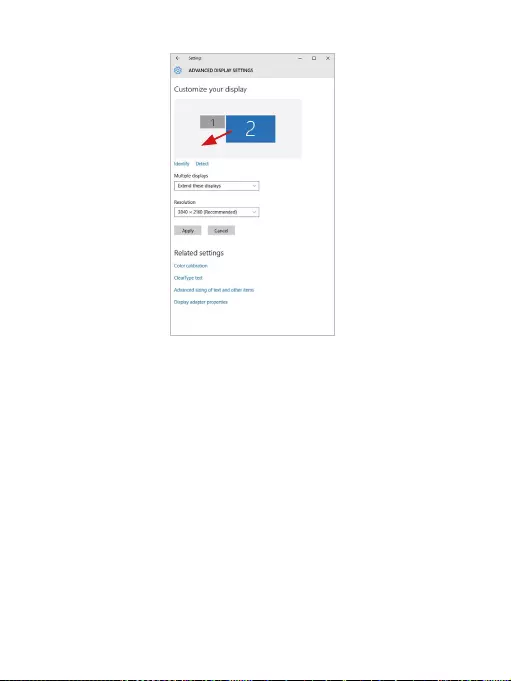
77
USB 3.0 USB-C/TB3, 3x 4K Docking Station+ VESA+PD 70W
Posizionamento del monitor secondario rispetto
al monitor primario del notebook/tablet
Modalità Standby / Hibernate e Video port – dopo l’attivazione del notebook/
tablet nella modalità Standby/Hibernate viene visualizzato il monitor primario
(originario) perciò si consiglia di utilizzare lo schermo integrato nel notebook/
tablet come monitor primario per poter rifare il log-in al sistema.
Modalità Immagine speculare – il monitor secondario segue i parametri del
monitor primario, quindi, se viene impostata la modalità Immagine speculare
e il monitor primario ha la risoluzione 1.280 x 1.024, l’immagine trasmessa al
monitor secondario avrà la risoluzione massima di 1.280 x 1.024, anche è stato
impostato a una risoluzione superiore.
I monitor possono essere comandati semplicemente agendo sul tasto “Windows
+ P” (questa combinazione di tasti funziona a partire dal SO Windows 7 e
superiore). Nel sistema operativo Windows 7 esistono le seguenti varianti
optional per usare il monitor: Solo desktop 1, Duplicare, Estendere, Solo desktop
2. Nel sistema operativo Windows 8/8.1 esistono le seguenti varianti optional
per usare il monitor: Solo computer, Duplica, Estendi, Solo proiettore.
IT
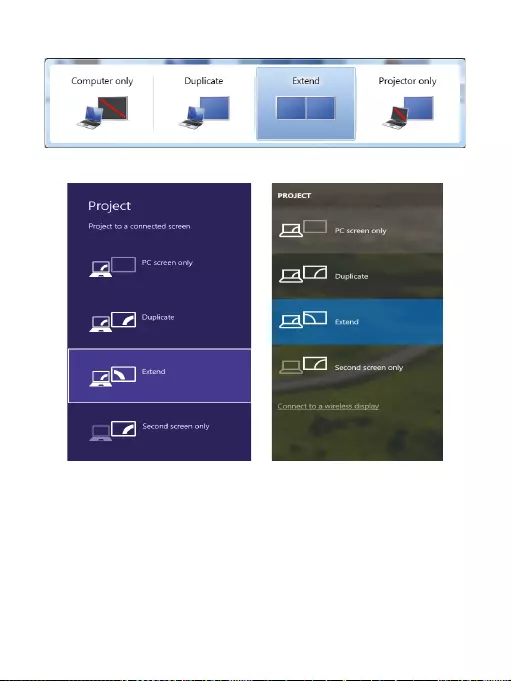
78
USB 3.0 USB-C/TB3, 3x 4K Docking Station+ VESA+PD 70W
Impostazione del monitor nel sistema Windows 7
Impostazione del monitor nei SO Windows 8/8.1 e Windows 10
DISINSTALLAZIONE DEGLI STRUMENTI
Procedere in modo standard tramite il Pannello di controllo → Mostra tutto
→ Programmi e funzionalità → Disinstallare: DisplayLink Core Software per gli
strumenti video. Confermare ogni scelta nel corso della disinstallazione.
IT

79
USB 3.0 USB-C/TB3, 3x 4K Docking Station+ VESA+PD 70W
Disinstallazione degli strumenti
USO DELLA STAZIONE DOCK NEL SISTEMA OPERATIVO MACOS
Collegato il monitor, lo schermo lampeggia ma è un fenomeno normale. Quando
il lampeggio finisce, l’impostazione può essere effettuata qui: Preferenze di
sistema Monitor:
IT
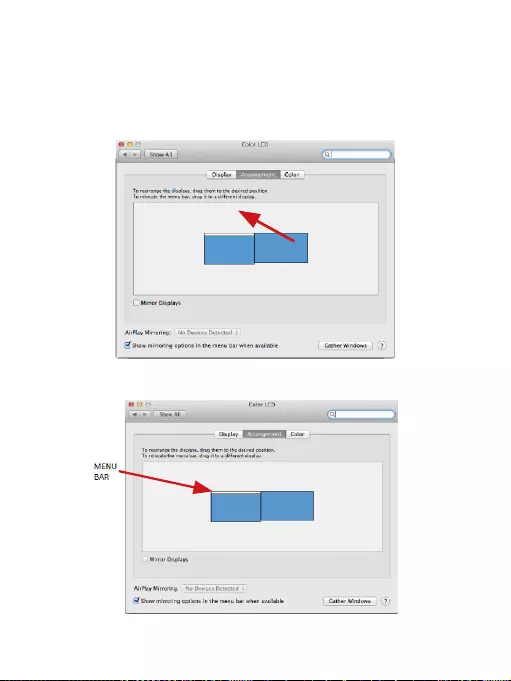
80
USB 3.0 USB-C/TB3, 3x 4K Docking Station+ VESA+PD 70W
Aprendo la scheda Disposizione nella modalità default (Estendere), cliccare sul
nuovo monitor e trascinarlo rispetto al monitor Mac a seconda del bisogno.
Se viene scelta la modalità Immagine speculare, la modalità cambia a quella
Speculare e la risoluzione dei monitor si adegua automaticamente secondo
i loro parametri impostando la risoluzione più alta possibile su entrambi i
monitor. Eliminando la modalità Immagine speculare, si ripristina la modalità
Estendere.
Modalità Estendere: La freccia indica la posizione possibile
del monitor collegato rispetto al monitor Mac.
Modalità Estendere: In questa modalità il Monitor principale
può essere scelto trascinando la barra Menu Bar.
IT
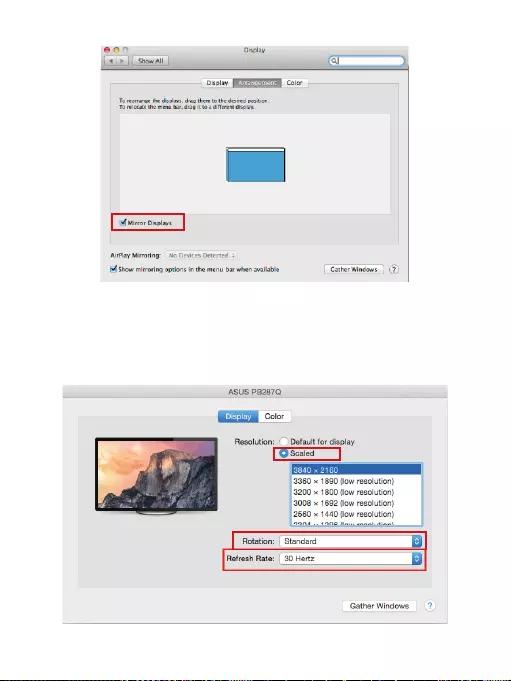
81
USB 3.0 USB-C/TB3, 3x 4K Docking Station+ VESA+PD 70W
Modalità Immagine speculare: Può essere usata
solo se è a disposizione nel sistema Mac.
Per impostare il rispettivo monitor scegliere la modalità Raggruppa le finestre
– Risoluzione (visualizza le risoluzioni disponibili), Rotazione (Standard, 90°,
180° e 270°) e Frequenza di aggiornamento (se disponibile). Vengono offerte le
seguenti varianti a seconda del monitor usato:
Variante della visualizzazione n. 1
IT
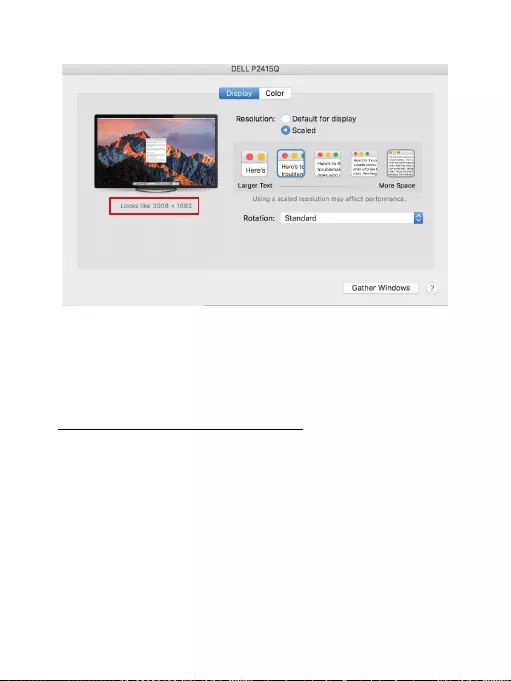
82
USB 3.0 USB-C/TB3, 3x 4K Docking Station+ VESA+PD 70W
Variante della visualizzazione n. 2
Cliccare sull’icona della Modalità selezionata.
In basso appare la rispettiva risoluzione
(in questo caso 3.008 x 1.692 = 4K, 30 Hz)
Modalità display chiuso – questa funzione permette di usare il monitor esterno
connesso quando lo scherma Mac è chiuso; il Mac deve essere alimentato e il
mouse e la tastiera devono essere connessi. Per ulteriori informazioni cliccare
qui: https://support.apple.com/it-it/HT202351.
La maggioranza dei problemi connessi all’attivazione del monitor connesso
dopo la sospensione del Mac, dopo aver usato lo screensaver, dopo aver
riavviato il Mac o dopo il suo spegnimento e riaccensione, può essere risolta
agendo sull’interruttore On/Off oppure scollegando il cavo USB della Stazione
dock dalla porta USB Mac e ricollegandolo dopo ca. 10 secondi. Si consiglia
di attendere alla fine del procedimento di collegamento di tutti i dispositivi
periferici.
ALTRE FUNZIONI
Collegamento del dispositivo USB – i dispositivi USB collegati alla porta USB
3.0 della Stazione dock (HDD esterno USB, tastiera USB, mouse USB, Hub USB,
adattatore grafico USB) vengano usati abitualmente.
IT

83
USB 3.0 USB-C/TB3, 3x 4K Docking Station+ VESA+PD 70W
Ricarica – la Stazione dock supporta la ricarica dei dispositivi mobili collegati e
dotati di una porta USB tipo smartphone, lettori di e-book, lettori multimediali,
navigatori o tablet. E’ sufficiente collegare il dispositivo da ricaricare alla porta
USB della Stazione dock tramite il cavo originale.
Audio
Il dispositivo audio collegato tramite l’uscita grafica deve essere impostato e
controllato qui: Selezioni di sistema-Audio-Uscita – impostare USB Audio Device.
L’audio nelle cuffie e nel monitor può essere impostato come segue: Aprire-
Applicazioni-Utilità-Impostazione audio MIDI.app – cliccare su “+” in basso
a sinistra – Creare dispositivo con più uscite e scegliere le uscite richieste da
quelle offerte sul Dispositivo con più uscite.
Nota: La maggioranza dei problemi connessi alla Stazione dock e
al collegamento dei dispositivi periferici può essere risolta agendo
sull’interruttore On/Off oppure scollegando il cavo USB della Stazione dock
dalla porta USB del notebook/tablet/Mac e ricollegandolo dopo ca. 10 secondi.
ISTRUZIONI DI SICUREZZA PER L’USO DELLA STAZIONE DOCK
• Evitare i valori estremi della temperatura e dell’umidità.
• Usare il dispositivo su un supporto orizzontale per evitare la caduta per
terra a causa del suo scivolamento.
• Conservare gli strumenti e anche il Libretto d’uso.
In collaborazione con il Centro di assistenza tecnica
• controllare il funzionamento del dispositivo dopo la sua caduta per terra o
nell’acqua
• verificare il funzionamento del dispositivo in caso di rottura dell’involucro
• sporgere il reclamo se il dispositivo non funziona secondo il Libretto d’uso.
DOMANDE FREQUENTI
Si veda la scheda “FAQ” di questo prodotto sulle nostre pagine web www.i-tec.pro.
IT
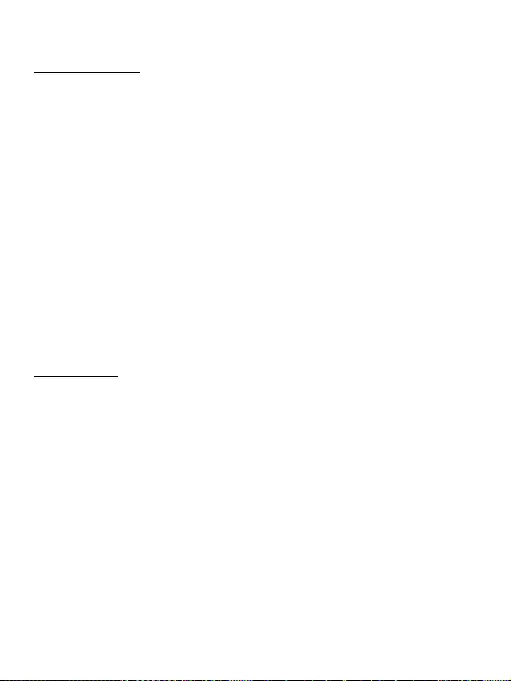
84
USB 3.0 USB-C/TB3, 3x 4K Docking Station+ VESA+PD 70WCZ
SLOVNÍK POJMŮ
Rozhraní / port / konektor / vstup / slot – místo, kde se fyzicky propojují dvě zařízení.
Řadič – polovodičová součástka (tzv. chipset) v notebooku / tabletu, zajišťující
činnost některého z portů.
USB-C / USB Type-C – je nový symetrický konektor a standard, který uvedla
USB-IF ve své specifikaci USB 3.1. Windows 10 (Microsoft), Mac OS X (Apple)
a Chrome OS a Android (Google) představil nativní podporu tohoto konektoru.
Umožňuje rychlejší nabíjení, napájení, tzv. dvojroli (nejen hostitel, ale i host),
podporu tzv. alternativních režimů - Alt Mode (DisplayPort, MHL, Thunderbolt 3,
Power Delivery) a oznamování chyb přes Billboard zařízení.
USB 3.1 / 3.0 / 2.0 – standard pro USB rozhraní / port pro připojení různých USB
zařízení. K dokovací stanici nebo adaptéru lze připojovat různá USB zařízení
pomocí USB rozhraní typu A.
HDMI / Display Port – standard pro digitální grafické rozhraní / port sloužící
k připojení monitorů a jiných grafických zobrazovacích zařízení.
LAN (Local Area Network) – místní počítačová síť, nyní je nejrozšířenější tzv.
Ethernet, který u dokovací stanice dosahuje teoretické přenosové rychlosti až
1 Gbit/s – označení GLAN / RJ-45.
Audio – označení pro zvukové vstupní (mikrofon) nebo výstupní zařízení
(sluchátka/reproduktory).
Vnější napájecí zdroj výlučně pro použití pro CATRIPLEDOCKPDPRO.
SPECIFIKACE
• 1x USB-C port pro připojení k zařízení s USB-C nebo USB-A rozhraním
(propojovací kabel USB-C a adaptér USB-C na USB 3.0 jsou součástí balení)
• Technologie dokovací stanice: DisplayLink + USBC DP Alt mode + USB-C PD
• Power Delivery: 70 W
• Video Porty:
2x DisplayPort
• 3x HDMI
• Rozlišení:
1 monitor – 1x Display Port → až 4K/60Hz
1 monitor – 1x HDMI 1/2 → až 4K/60Hz
1 monitor – 1x HDMI 3 → až 4K/30Hz
1 monitor – 2x Display Port → až 5K/60Hz*
2 monitory – 2x Display Port + 1x HDMI 3 → až 5K/60Hz* a 4K/30Hz
2 monitory – 1x Display Port/HDMI 1/2+ 1x Display Port/HDMI 1/2
→ až 2x 4K/60Hz
2 monitory – 1x Display Port/HDMI 1/2+ 1x HDMI 3 → až 4K/60Hz
a 4K/30Hz
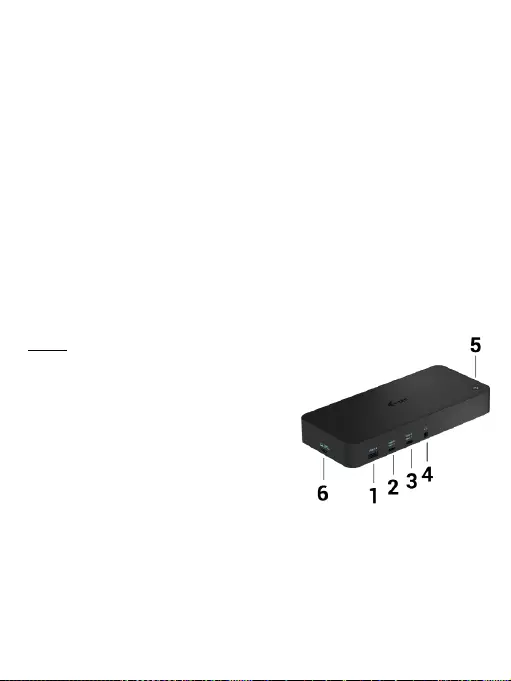
85
USB 3.0 USB-C/TB3, 3x 4K Docking Station+ VESA+PD 70W CZ
3 monitory – 1x Display Port/HDMI 1/2+ 1x Display Port/HDMI 1/2+
1x HDMI 3 → až 2x 4K/60Hz + 4K/30Hz
• 1x USB-C port gen. 1 (pouze pro data)
• 1x USB-C port gen. 2 (pouze pro data) with Fast Charge support (BC 1.2)
• 1x USB 3.1 port gen. 2 with Fast Charge support (BC 1.2)
• 2x USB 3.0 port
• 1x Ethernet GLAN RJ-45 port (DisplayLink DL-6950)
• 1x 3,5mm Combo Audio port
• 1x vstup pro napájení (DC 24V/4A)
• Přepínač ON/OFF pro zapnutí a vypnutí dokovací stanice
• LED indikace
• Podpora pro Kensington lock
• Podpora pro VESA uchycení
• USB-C kabel (100cm)
• OS: Windows 7 / 8 / 8.1 / 10, macOS, Linux Ubuntu 14.04 nebo novější,
Android 5 nebo novější, Chrome OS R51 nebo novější
• Rozměry produktu: 191 x 85 x 31 mm
• Hmotnost produktu: 341 g
* 5K rozlišení podporuje pouze Windows
POPIS
Přední panel:
1.
USB 3.1 port gen. 2 pro připojení vašich
stávajících USB 3.1/3.0/2.0 zařízení
a přenos dat (10 Gbps), podpora funkce USB
Hot Swapping a rychlého nabíjení dle BC 1.2
2.
USB-C 3.1 port gen. 2 pro připojení vašich
stávajících USB 3.1/3.0/2.0 zařízení
a přenos dat (10 Gbps), podpora funkce USB
Hot Swapping a rychlého nabíjení dle BC 1.2
3.
USB-C 3.1 port gen. 1 pro připojení
vašich USB-C zařízení, je určen pouze pro
přenos dat (5 Gbps)
4.
3.5mm Audio kombo konektor
5.
Přepínač On/Off pro zapnutí a vypnutí dokovací stanice
6.
USB-C port pro připojení dokovací stanice k notebooku s USB-C nebo USB-A
rozhraním (součástí balení je adaptér USB-C/F na USB-A/M pro připojení
do USB-A portu). Při připojení k USB-C nebo Thunderbolt 3 portu vašeho
notebooku podporuje dokovací stanice také funkci Power Delivery pro
nabíjení vašeho notebooku – 70W.
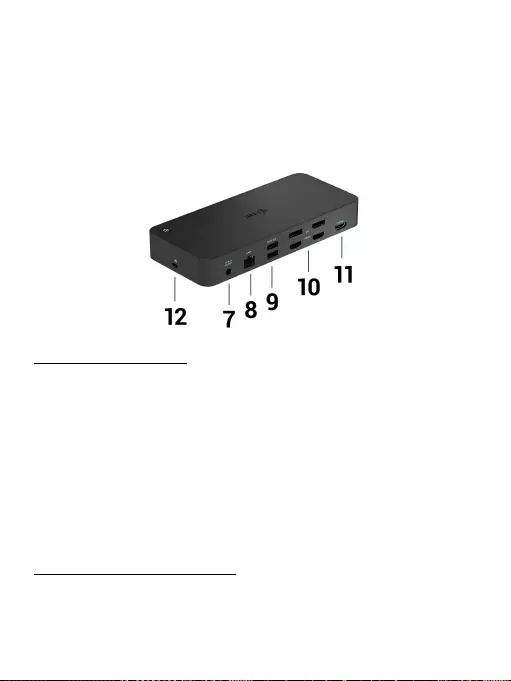
86
USB 3.0 USB-C/TB3, 3x 4K Docking Station+ VESA+PD 70WCZ
Zadní panel:
7.
Vstup pro napájení – externí napájecí adaptér (výstup: DC 24V/4A)
8.
Ethernet GLAN RJ-45 port pro vysokorychlostní přístup k síti a internetu
přes Gigabit Ethernet, podporuje rychlosti 10 / 100 / 1000 Mbps
9.
USB-C 3.0 port pro připojení vašich USB-C zařízení, je určen pouze pro
přenos dat (5 Gbps)
10.
2x HDMI a 2x Display Port
11.
1x HDMI
12.
Kensington lock
SYSTÉMOVÉ POŽADAVKY
Hardwarové požadavky:
Zařízení s volným USB-A, USB-C nebo Thunderbolt3 portem
Požadavky pro funkci Power Delivery:
zařízení s volným USB-C nebo Thunderbolt 3 portem s podporou „Power
Delivery“.
Požadavky pro HDMI 3 výstup:
zařízení s volným USB-C portem s podporou “DisplayPort Alternate Mode” nebo
Thunderbolt 3 portem.
Operační systém:
Windows 7 / 8 / 8.1 / 10, macOS, Linux Ubuntu 14.04 nebo novější, Android 5 nebo
novější, Chrome OS R51 nebo novější
Pro běžnou práci na více monitorech
• Procesor: Intel Core i5 2+GHz / AMD Trinity nebo lepší
• Paměť RAM: 4GB
• Grafický procesor: Intel HD 4000, ATI Radeon HD7xxx, NVidia GeForce 5xxM
nebo lepší
• Port USB 3.0 / USB-C
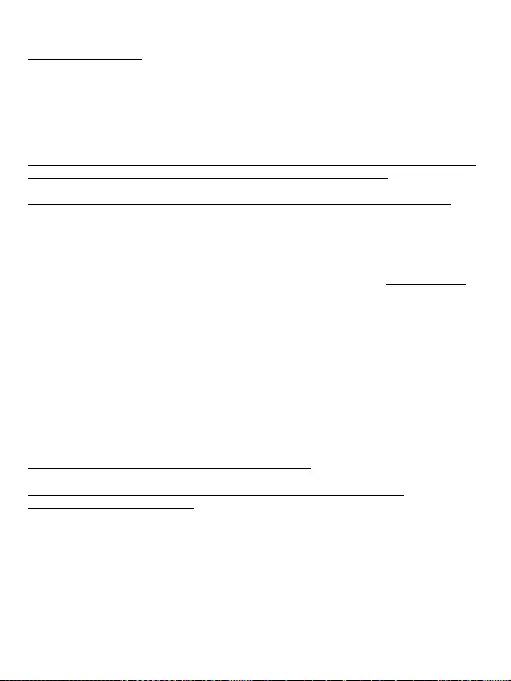
87
USB 3.0 USB-C/TB3, 3x 4K Docking Station+ VESA+PD 70W CZ
Pro přehrávání videa
• Procesor: Intel Core i7 2+GHz / AMD Richland A10-575x / AMD Kaveri A10-
7400P nebo lepší
• Paměť RAM: 8GB
• Grafický procesor: Intel HD 4000, ATI Radeon HD 8650, NVidia GeForce
7xxM nebo lepší
• Port USB 3.0 / USB-C
U méně výkonných přenosných počítačů platí, že mohou zvládat přehrávání
4K/5K videa, ale výsledek není ideální (přerušování, trhání videa).
INSTALACE OVLADAČŮ VE WINDOWS 7 / 8 / 8.1 / 10 (32/64 BIT VERZE)
UPOZORNĚNÍ! Nepřipojujte dokovací stanici ke svému notebooku / tabletu
dokud nenainstalujete příslušné ovladače. Ovladače je třeba nainstalovat pouze
před prvním použitím. Před samotnou instalací se ujistěte, že máte v systému
nainstalovány nejnovější ovladače pro vaše zařízení a aktualizovaný BIOS.
Pro Windows 7 / 8 / 8.1 si ovladače stáhněte z našeho webu www.i-tec.pro v
záložce „Download“ u tohoto produktu. Spusťte instalaci ze staženého souboru,
zvolte jazyk instalace a postupujte dle pokynů na obrazovce.
Ve Windows 10 lze dokovací stanici připojit přímo, ovladače se v případě připojení
k internetu instalují automaticky ze systému.
Ve Windows 7 / 8 / 8.1 / 10 instalujte ovladače jako uživatel „Administrator“.
Obrazovka může v průběhu instalace ovladačů problikávat, jedná se o standardní
proces. Po dokončení instalace doporučujeme restart notebooku / tabletu.
V prostředí s více notebooky, vybavených operačním systémem Windows 7, 8, 8.1
je možné jednorázová korporátní instalace systémovým administrátorem. Pro
více informací o způsobu instalace si pokyny přečtěte zde:
http://www.displaylink.com/downloads/corporate
HARDWAROVÁ INSTALACE (PŘIPOJENÍ DOKOVACÍ STANICE
K NOTEBOOKU / TABLETU)
1.
Zapněte notebook / tablet a připojte napájecí adaptér k dokovací stanici.
2.
Zapojte napájecí adaptér dokovací stanice do sítě AC 110 V / 230 V a stisk-
něte tlačítko ON.
3.
Zapojte USB-C kabel do USB-C portu na zadním panelu dokovací stanice.
Pro zapojení do portu USB-A Vašeho notebooku / tabletu použijte adaptér
USB-C na USB-A.
4.
Druhý konec připojte do volného USB-A 3.0 / USB-C portu vašeho noteboo-
ku / tabletu.
5.
Následně se zahájí automatická instalace portů v jednotlivých systémech.
6.
Po dokončení instalace restartujte notebook / tablet.
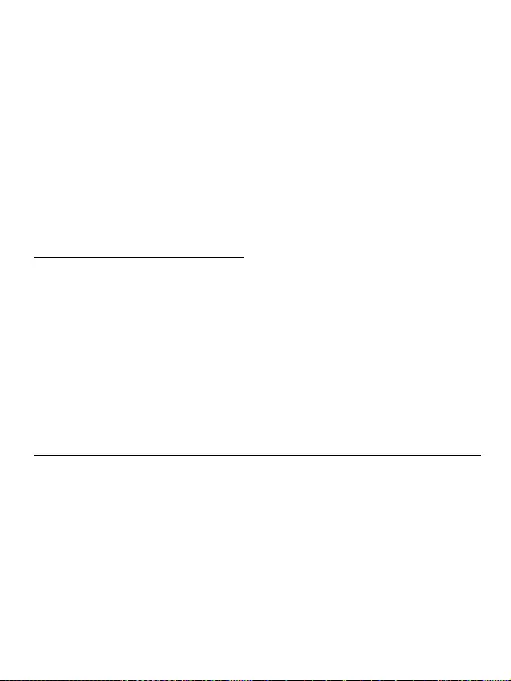
88
USB 3.0 USB-C/TB3, 3x 4K Docking Station+ VESA+PD 70WCZ
V systému Windows se LAN port zobrazí ve Start → Ovládací panely (Zobrazit
Malé ikony) → Správce zařízení → Síťové adaptéry jako „USB Ethernet“. Dokovací
stanice se zobrazí ve Start → Ovládací panely (Zobrazit Malé ikony) → Správce
zařízení → Grafické adaptéry jako „USB-C Triple-4K Dock“. Audio porty najdete ve
Start → Ovládací panely (Zobrazit Malé ikony) → Správce zařízení → Řadiče zvuku,
videa a her jako „USB Audio“.
V případě, že některé z těchto zařízení je označeno žlutým ! nebo ?, pak není
dokovací stanice správně nainstalována. V tom případě dokovací stanici
odpojte, odinstalujte stávající ovladače (viz kapitola „Odinstalování ovladačů“)
a znovu nainstalujte nejnovější ovladače, které jsou ke stažení na našem webu
www.i-tec.pro v záložce „Download“ u tohoto produktu. Poté znovu připojte
dokovací stanici k notebooku / tabletu. V případě problémů se můžete obrátit na
naši technickou podporu: support@itecproduct.com.
INSTALACE OVLADAČŮ V MACOS X
UPOZORNĚNÍ! Nepřipojujte dokovací stanici ke svému Macu, dokud
nenainstalujete příslušné ovladače. Ovladače je třeba nainstalovat pouze před
prvním použitím. Doporučujeme mít nainstalován nejnovější operační systém
macOS.
Ovladače si stáhněte z našeho webu www.i-tec.pro v záložce „Download“ u
tohoto produktu a spusťte instalaci:
Soubor rozbalte na plochu vašeho MacBooku jako virtuální disk, zvolte “Drivers“
a následně „DisplayLink Software Installer“. Poté zvolte jazyk instalace a
postupujte dle pokynů na obrazovce, v případě potřeby zadejte heslo uživatele.
Obrazovka může v průběhu instalace ovladačů problikávat, jedná se o standardní
proces. Po dokončení instalace restartujte MacBook.
HARDWAROVÁ INSTALACE (PŘIPOJENÍ DOKOVACÍ STANICE K MACBOOKU)
1.
Zapněte MacBook a připojte napájecí adaptér k dokovací stanici.
2.
Zapojte napájecí adaptér dokovací stanice do sítě AC 110 V / 230 V a
stiskněte tlačítko ON.
3.
Zapojte USB-C kabel do USB-C portu na zadním panelu dokovací stanice.
Pro zapojení do portu USB-A Vašeho notebooku / tabletu použijte adaptér
USB-C na USB-A.
4.
Druhý konec připojte do volného USB 3.0 / USB-C portu vašeho MacBooku.
5.
Následně se zahájí automatická instalace portů.
6.
Po dokončení instalace restartujte MacBook.
Nainstalované porty jsou v macOS X zobrazeny jako „USB-C Triple-4K Dock“
v „About This Mac“ → „System Profiler“ → „Hardware“ → „USB“.

89
USB 3.0 USB-C/TB3, 3x 4K Docking Station+ VESA+PD 70W CZ
INSTALACE OVLADAČŮ V DALŠÍCH OPERAČNÍCH SYSTÉMECH
Pro Android, Chrome OS a Ubuntu použijte ovladače od výrobce chipsetu
DisplayLink. Ty jsou ke stažení na našem webu www.i-tec.pro v záložce
„Download“ u tohoto produktu nebo zde: http://www.displaylink.com/downloads.
PŘIPOJENÍ HDMI / DISPLAY PORT MONITORU
Pro připojení monitoru k dokovací stanici použijte HDMI / DP kabel. Během
instalace přídavného monitoru může monitor na notebooku / tabletu problikávat,
což je standardní stav. Dokovací stanice nabízí grafické rozhraní: 2x Display Port
a 1x HDMI (HDMI port je k dispozici pouze v případě připojení dokovací stanice do
USB-C portu vašeho notebooku). Dokovací stanice podporuje:
a) Připojení až tří 4K monitorů současně (1x HDMI 4K 3840x2160@30Hz a 2x
Display Port/HDMI monitor 4K 4096x2160@60Hz)
b) Připojení jednoho 5K a jednoho 4K monitoru současně (1x HDMI 4K
3840x2160@30Hz a 1x Display Port monitor 5K 5120x2880@60Hz). K dosažení
5K rozlišení je třeba připojit DP monitor dvěma DP kabely, grafická karta ve
vašem počítači nemusí podporovat 5K rozlišení).
5K rozlišení podporuje pouze Windows
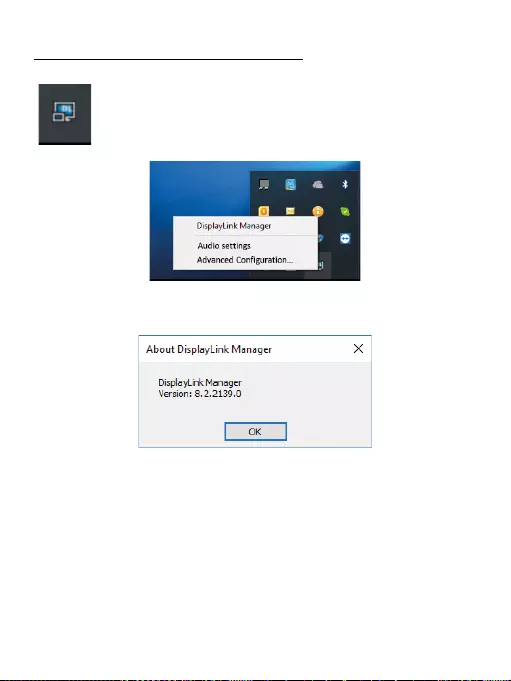
90
USB 3.0 USB-C/TB3, 3x 4K Docking Station+ VESA+PD 70WCZ
POUŽITÍ DOKOVACÍ STANICE V OS WINDOWS
Ve skrytých ikonách na liště Start klikněte na ikonku síťového připojení-DisplayLink:
Zde pak můžete zvolit:
a) DisplayLink Manager
b) Nastavení zvuku
c) Pokročilá konfigurace
Volby pro ovládání monitoru s připojenou dokovací stanici
Ad a) DisplayLink Manager – po zvolení se zobrazí nainstalovaná verze softwaru.
Nainstalovaná verze softwaru
Ad b) Nastavení zvuku – umožní nastavení zvuku (nastavení je obdobné jako
Ovládací panely → Zvuk). Pro použití zvolte 2-kanálová sluchátka a mikrofon
s 3.5 mm jackem. Ve zvukových zařízeních si nastavte jako vstup a výstup „USB
Audio“ jako výchozí zařízení.
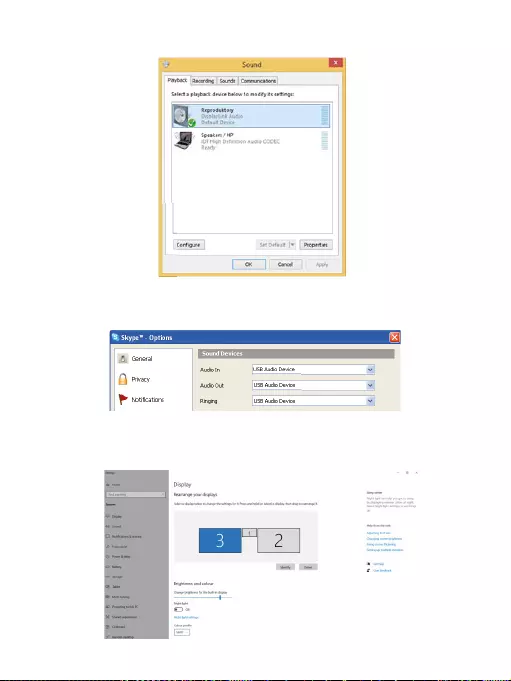
91
USB 3.0 USB-C/TB3, 3x 4K Docking Station+ VESA+PD 70W CZ
Nastavení zvuku
To je pak možno využít pro nastavení např. Skype.
Nastavení zvuku pro Skype
Ad c) Pokročilá konfigurace – po kliknutí se zobrazí nastavení pro Rozlišení
zobrazení ze systému Windows.
Rozlišení zobrazení ve Windows 10
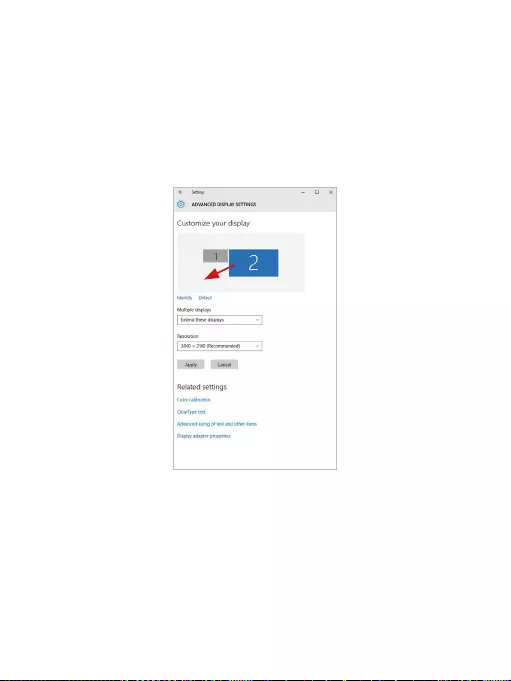
92
USB 3.0 USB-C/TB3, 3x 4K Docking Station+ VESA+PD 70WCZ
Nyní lze provádět nastavení Rozšířit (Extend) a Zrcadlit / Duplikovat (Mirror):
• Režim Rozšířit (Extend): na obrazovce zvolte u Více monitorů → Rozšířit
toto zobrazení → OK.
• Režim Zrcadlit / Duplikovat (Mirror): na obrazovce zvolte u Více monitorů
→ Duplikovat toto zobrazení na 2 a 3 → OK.
Zaškrtnutím pole „Nastavit tento monitor jako hlavní“ si přídavný monitor zvolíte
jako hlavní.
Po kliknutí na druhý monitor a jeho přetažením si jej podle potřeby umístíte vůči
původnímu monitoru vašeho notebooku / tabletu.
Umístění jednoho přídavného monitoru vůči původnímu
monitoru notebooku / tabletu
Standby / Hibernate režim a Video port – po aktivaci notebooku / tabletu ze
Standby / Hibernate režimu se zobrazuje primární (původní) monitor, proto
doporučujeme používat jako primární ten, který je integrován s notebookem /
tabletem, abyste se mohli opětovně přihlásit do systému.
Mirror režim – přídavný monitor se řídí parametry původního monitoru
v systému, tzn. jestliže si nastavíte režim Mirror a původní monitor má rozlišení
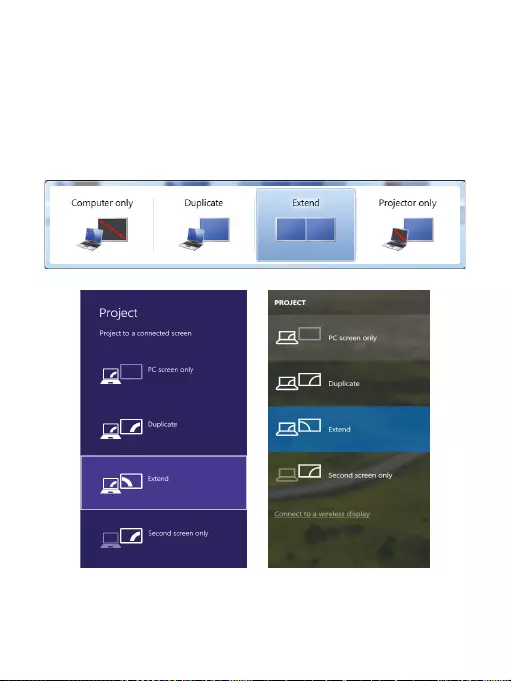
93
USB 3.0 USB-C/TB3, 3x 4K Docking Station+ VESA+PD 70W CZ
1280x1024, pak se obrazovka přenáší na přídavný monitor v rozlišení maximálně
1280x1024, i když jej nastavíte na vyšší rozlišení.
Pomocí volby na klávesnici „Windows“ + P lze také jednoduše monitory ovládat
(tato klávesová zkratka je funkční až od Windows 7 a vyšší). Pro použití
monitoru ve Windows 7 jsou zde volby: Pouze počítač, Duplikovat, Rozšířit a
Pouze Projektor. Ve Windows 8 / 8.1 můžete zvolit: Jenom obrazovka počítače,
Duplikovat, Rozšířit, Jenom druhá obrazovka.
Ovládaní monitoru ve Windows 7
Ovládaní monitoru ve Windows 8 / 8.1 a Windows 10
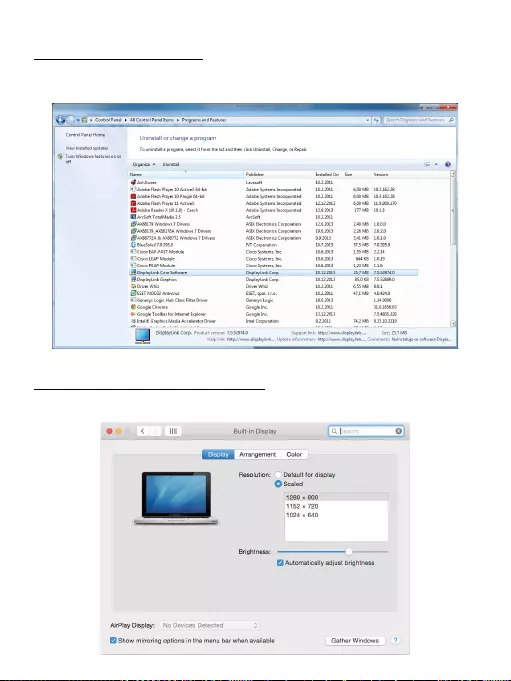
94
USB 3.0 USB-C/TB3, 3x 4K Docking Station+ VESA+PD 70WCZ
ODINSTALOVÁNÍ OVLADAČŮ
Standardně postupujte přes Ovládací panely → Všechny položky Ovládacích
panelů → Programy a funkce → Odebrat: DisplayLink Core Software pro Video
ovladače. V průběhu odinstalování potvrďte nabízené volby.
Odinstalování ovladačů
POUŽITÍ DOKOVACÍ STANICE V MACOS
Po připojení monitoru bude obrazovka na Vašem Macu problikávat, což je
standardní stav. Po ustálení lze provádět nastavení zde: Předvolby systému-
Monitory:

95
USB 3.0 USB-C/TB3, 3x 4K Docking Station+ VESA+PD 70W CZ
V záložce Uspořádání a v defaultním režimu (Rozšířit), klikněte na nový monitor a
přetáhněte jej dle potřeby vzhledem k monitoru Macu. Při volbě Zrcadlit monitory
se změní režim na Zrcadlit (rozlišení monitorů se automaticky upraví podle jejich
parametrů a nastaví se nejvyšší možné rozlišení na obou monitorech). Zrušením
volby Zrcadlit monitory obnovíte režim Rozšířit.
Režim rozšířit: Šipka naznačuje možnost umístění připojeného monitoru
vzhledem k Mac monitoru.
Režim rozšířit: V tomto režimu si můžete zvolit Hlavní monitor přetažením lišty
Menu Bar.

96
USB 3.0 USB-C/TB3, 3x 4K Docking Station+ VESA+PD 70WCZ
Režim zrcadlit: Lze použít jen v případě, že je nabízen Macem.
Volbou Shromáždit okna si můžete zvolit nastavení odpovídajícího monitoru –
Přizpůsobené rozlišení (nabízí využitelná rozlišení), Otočení (Standardní, 90°,
180° a 270°) a Obnovovací frekvence (jestli je nabízena). Podle používaného
monitoru jsou tyto možnosti nastavení:
Varianta zobrazení 1

97
USB 3.0 USB-C/TB3, 3x 4K Docking Station+ VESA+PD 70W CZ
Varianta zobrazení 2
V Přizpůsobeném režimu klikněte na Vámi vybranou ikonku, pod obrazovkou se
popíše dané rozlišení (zde vzhledově 3008x1692 = 4K@30Hz)
Režim zavřeného displeje – práce na připojeném externím monitoru, když je
monitor Macu sklopený, je možná pouze, když je Mac napájen a je připojena myš
a klávesnice. Bližší informace najdete zde:
https://support.apple.com/cs-cz/HT202351
Převážnou část problémů s obnovením obrazovky na připojeném monitoru po
uspání Macu, po použití spořiče, po restartu Macu, po vypnutí / zapnutí Macu
lze vyřešit pomocí přepínače On/Off nebo odpojením USB kabelu dokovací
stanice od USB portu Macu a jeho opětovným připojením asi po 10s. Poté prosím
vyčkejte na dokončení připojení všech periférií.
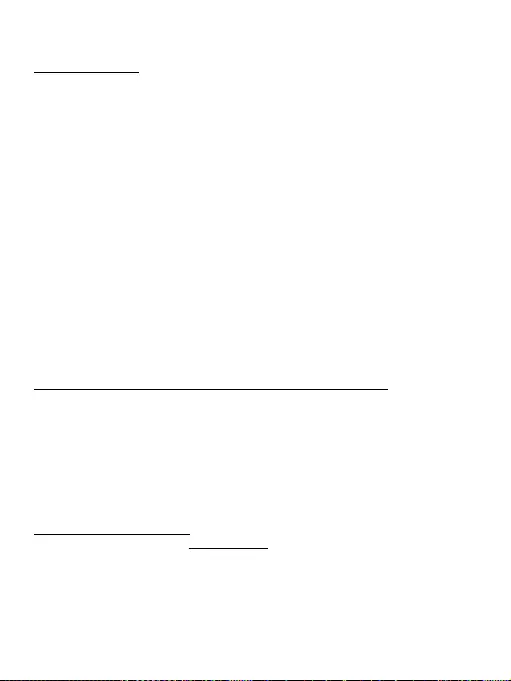
98
USB 3.0 USB-C/TB3, 3x 4K Docking Station+ VESA+PD 70WCZ
OSTATNÍ FUNKCE
Připojení USB zařízení – po připojení USB zařízení do USB 3.0 portu dokovací
stanice (USB externí HDD, USB klávesnice, USB myš, USB Hub, USB grafický
adaptér) se tato zařízení používají standardním způsobem.
Nabíjení – dokovací stanice podporuje nabíjení připojených USB mobilních
zařízení, jako jsou smartphony, čtečky e-knih, multimediální přehrávače,
navigace a tablety. Nabíjené zařízení stačí připojit originálním kabelem k USB
portu dokovací stanice.
Audio
Výstupní zařízení zvuku pro poslech přes grafický výstup je třeba nastavit /
ověřit zde: Předvolby systému-Zvuk-Výstup – nastavit USB Audio Device.
Výstupní zařízení zvuku současně do sluchátek i monitoru lze volit v Otevřít-
Aplikace-Utility-Nastavení audio MIDI.app – klikněte na „+“ vlevo dole – Vytvořit
zařízení s více výstupy a zvolíte na Zařízení s více výstupy požadované výstupy
z nabízených voleb.
Převážnou část problémů s dokovací stanicí a připojenými perifériemi lze vyřešit pomocí
přepínače On/Off nebo odpojením USB kabelu dokovací stanice od USB portu notebooku /
tabletu / Macu a jeho opětovným připojením asi po 10s.
BEZPEČNOSTNÍ POKYNY PRO POUŽITÍ DOKOVACÍ STANICE
• Nevystavujte extrémním teplotám a vlhkosti vzduchu.
• Používejte zařízení na plochých podložkách – vyvarujete se tím sklouznutí
a pádu na zem.
• Uschovejte ovladače i manuál pro pozdější možné použití.
V součinnosti se servisním oddělením:
• Ověřte funkčnost po pádu do vody nebo na zem.
• Ověřte funkčnost při prasknutí krytu.
• Reklamujte zařízení nefungující dle manuálu.
ČASTO KLADENÉ OTÁZKY
K dispozici na našem webu www.i-tec.pro v záložce „FAQ“ u tohoto produktu.

99
USB 3.0 USB-C/TB3, 3x 4K Docking Station+ VESA+PD 70W PL
TERMINOLOGIA
• Interfejs / port / złącze / wejście / gniazdo - miejsce, gdzie fizycznie
połączone są dwa urządzenia.
• Chipset - urządzenie półprzewodnikowe w laptopie, tablecie lub komputerze
sterującym funkcją portu.
• USB-C / USB Type-C - to nowe symetryczne złącze i standard wprowadzony
przez USB-IF w specyfikacji USB 3.1. Windows 10 (Microsoft), macOS X
(Apple) oraz Chrome OS i Android (Google) wprowadziły natywne wsparcie
dla tego złącza. Umożliwia on szybsze ładowanie, zasilanie, tzw. dual-role
(nie tylko host, ale i gość), wsparcie dla tzw. trybów alternatywnych - Alt
Mode (DisplayPort, MHL, Thunderbolt 3, Power Delivery) oraz powiadamianie
o błędach poprzez urządzenie Billboard.
• USB 3.1 / 3.0 / 2.0 - standard interfejsu USB / port umożliwiający podłączenie
różnych urządzeń USB. Do stacji dokującej lub adaptera można podłączyć
różne urządzenia USB za pomocą interfejsu USB Type-A.
• HDMI/Port wyświetlacza - standard cyfrowego interfejsu/portu graficznego
używanego do podłączania monitorów i innych urządzeń graficznych.
• LAN (Local Area Network) - sieć lokalna, obecnie najbardziej
rozpowszechniony jest tzw. Ethernet, który dla stacji dokującej osiąga
teoretyczne prędkości transferu do 1 Gbit/s - oznaczenie GLAN / RJ-45.
• Audio - oznaczenie wejścia audio (mikrofon) lub urządzenia wyjściowego
(słuchawki/głośniki).
Zewnętrzny zasilacz przeznaczony wyłącznie do użytku z CATRIPLEDOCKPDPRO.
SPECYFIKACJA
• 1x port USB-C do podłączenia urządzeń USB-C lub USB-A (kabel USB-C
i przejściówka z USB-C na USB 3.0 w zestawie)
• Technologia stacji dokującej: DisplayLink + USBC DP Alt mode + USB-C PD
• Power Delivery: 70 W
• Porty wideo:
2x DisplayPort
3x HDMI
• Rozdzielczość:
1 monitor - 1x Display Port → do 4K/60Hz
1 monitor - 1x HDMI 1/2 → do 4K/60Hz
1 monitor - 1x HDMI 3 → do 4K/30Hz
1 monitor - 2x Display Port → do 5K/60Hz*
2 monitory - 2x Display Port + 1x HDMI 3 → do 5K/60Hz* i 4K/30Hz
2 monitory - 1x Display Port/HDMI 1/2 + 1x Display Port/HDMI 1/2
→ do 2x 4K/60Hz
2 monitory - 1x Display Port/HDMI 1/2+ 1x HDMI 3 → do 4K/60Hz
i 4K/30Hz
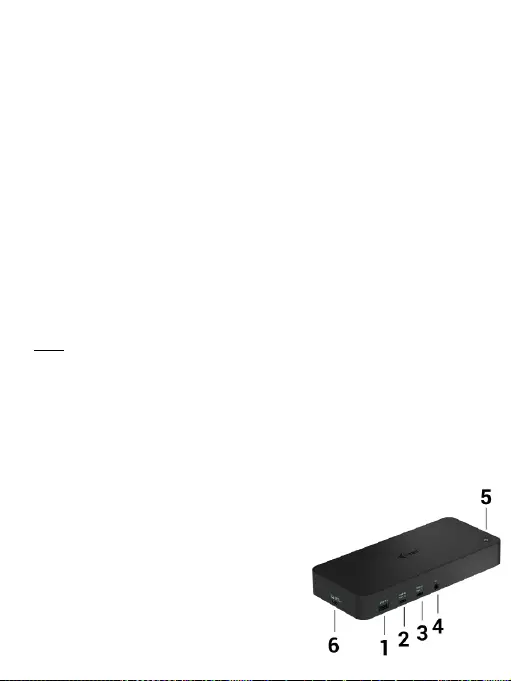
100
USB 3.0 USB-C/TB3, 3x 4K Docking Station+ VESA+PD 70W
PL
3 monitory - 1x Display Port/HDMI 1/2+ 1x Display Port/HDMI 1/2
+ 1x HDMI 3 → do 2x 4K/60Hz + 4K/30Hz
• 1x port USB-C gen. 1 (tylko dane)
• 1x port USB-C gen. 2 (tylko dane) z obsługą szybkiego ładowania (BC 1.2)
• 1x port USB 3.1 gen. 2 z obsługą szybkiego ładowania (BC 1.2)
• 2x port USB 3.0
• 1x port Ethernet GLAN RJ-45 (DisplayLink DL-6950)
• 1x port Combo Audio 3,5 mm
• 1x wejście zasilania (DC 24V/4A)
• Przełącznik ON/OFF do włączania i wyłączania stacji dokującej
• Wskazanie LED
• Wsparcie dla blokady Kensington
• Wsparcie dla montażu VESA
• Kabel USB-C (100cm)
• OS: Windows 7/8/8.1/10, macOS, Linux Ubuntu 14.04 lub nowszy, Android 5
lub nowszy, Chrome OS R51 lub nowszy
• Wymiary produktu: 191 x 85 x 31 mm
• Waga produktu: 341 g
* Rozdzielczość 5K obsługuje tylko system Windows
OPIS
Panel przedni:
1.
port USB 3.1 gen. 2 do podłączenia istniejących urządzeń USB 3.1/3.0/2.0 i
transferu danych (10 Gbps), wsparcie USB Hot Swapping i BC 1.2 szybkiego
ładowania
2.
Port USB-C 3.1 gen. 2 do podłączenia istniejących urządzeń USB 3.1/3.0/2.0
i przesyłania danych (10 Gbps), obsługa USB Hot Swapping i szybkiego
ładowania BC 1.2
3.
Port USB-C 3.1 gen. 1 do podłączenia urządzeń USB-C, służy tylko do
transferu danych (5 Gbps)
4.
złącze audio combo 3,5 mm
5.
Włącznik/wyłącznik umożliwiający włączanie i wyłączanie
stacji dokującej
6.
Port USB-C umożliwiający podłączenie stacji
dokującej do laptopa z interfejsem USB-C lub
USB-A (dołączona przejściówka z USB-C/F
na USB-A/M umożliwiająca podłączenie
do portu USB-A). Po podłączeniu do portu
USB-C lub Thunderbolt 3 laptopa, stacja
dokująca obsługuje również funkcję
Power Delivery do ładowania laptopa
- 70W.
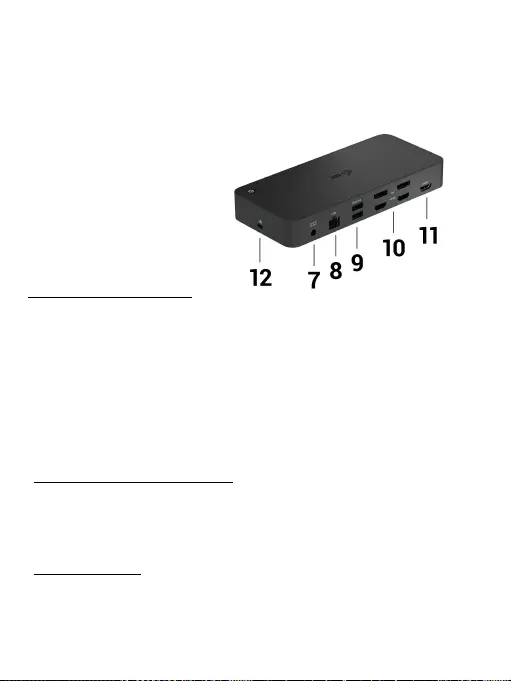
101
USB 3.0 USB-C/TB3, 3x 4K Docking Station+ VESA+PD 70W PL
Panel tylny:
7.
Wejście zasilania - zewnętrzny zasilacz (wyjście: DC 24V/4A)
8.
port Ethernet GLAN RJ-45 dla szybkiej sieci i dostępu do Internetu przez
Gigabit Ethernet, obsługuje prędkości 10/100/1000 Mbps
9.
Port USB-C 3.0 do podłączenia urządzeń USB-C, służy tylko do transferu
danych (5 Gbps)
10.
2x HDMI i 2x Display Port
11.
1x HDMI
12.
zamek Kensington
WYMAGANIA SYSTEMOWE
Wymagania sprzętowe: Urządzenia z wolnym portem USB-A, USB-C lub
Thunderbolt3
Wymagania dotyczące Power Delivery: urządzenia z wolnym portem USB-C lub
Thunderbolt 3 z obsługą „Power Delivery”.
Wymagania dotyczące wyjścia HDMI 3: urządzenia z wolnym portem USB-C
z obsługą trybu „DisplayPort Alternate Mode” lub portem Thunderbolt 3.
System operacyjny:
Windows 7/8/8.1/10, macOS, Linux Ubuntu 14.04 lub nowszy, Android 5 lub
nowszy, Chrome OS R51 lub nowszy
Do typowej pracy wielomonitorowej
• Procesor: Intel Core i5 2+GHz / AMD Trinity lub lepszy
• RAM: 4GB
• Karta graficzna: Intel HD 4000, ATI Radeon HD7xxx, NVidia GeForce 5xxM
lub lepsza
• Port USB 3.0 / USB-C
Odtwarzanie wideo
• Procesor: Intel Core i7 2+GHz / AMD Richland A10-575x / AMD Kaveri A10-
7400P lub lepszy
• RAM: 8GB
• Procesor graficzny: Intel HD 4000, ATI Radeon HD 8650, NVidia GeForce
7xxM lub lepszy
• Port USB 3.0 / USB-C
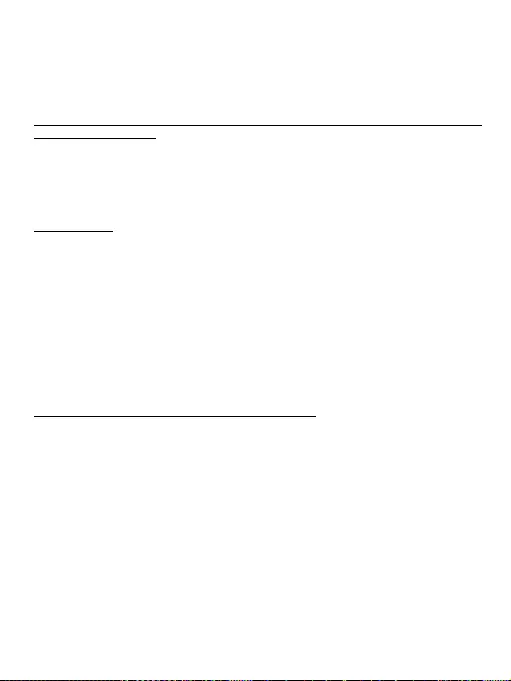
102
USB 3.0 USB-C/TB3, 3x 4K Docking Station+ VESA+PD 70W
W przypadku mniej wydajnych laptopów co prawda radzą sobie one
z odtwarzaniem wideo 4K/5K, ale rezultat nie jest idealny (przerywany,
poszarpany obraz).
INSTALACJA STEROWNIKÓW W SYSTEMACH WINDOWS 7 / 8 / 8.1 / 10
(WERSJE 32/64 BIT)
OSTRZEŻENIE! Nie należy podłączać stacji dokującej do laptopa/tabletu, dopóki
nie zostaną zainstalowane odpowiednie sterowniki. Wystarczy zainstalować
sterowniki przed pierwszym użyciem. Przed instalacją upewnij się, że w systemie
zainstalowane są najnowsze sterowniki do urządzenia oraz zaktualizowany BIOS.
Dla Windows 7 / 8 / 8.1, pobierz sterowniki z naszej strony internetowej
www.i-tec.pro w zakładce „Download” dla tego produktu. Rozpocznij instalację
z pobranego pliku, wybierz język instalacji i postępuj zgodnie z instrukcjami
wyświetlanymi na ekranie.
W Windows 10, stacja dokująca może być podłączona bezpośrednio, sterowniki
są automatycznie instalowane z systemu, jeśli są podłączone do Internetu.
W Windows 7 / 8 / 8.1 / 10 zainstaluj sterowniki jako użytkownik „Administrator”.
Ekran może migać podczas instalacji sterowników, jest to standardowy proces.
Zalecamy ponowne uruchomienie laptopa/tabletu po zakończeniu instalacji.
W środowisku z wieloma laptopami wyposażonymi w system Windows 7, 8, 8.1
możliwa jest jednorazowa instalacja korporacyjna przez administratora systemu.
Aby uzyskać więcej informacji na temat instalacji, przeczytaj instrukcje tutaj:
http://www.displaylink.com/downloads/corporate
INSTALACJA SPRZĘTU (PODŁĄCZENIE STACJI DOKUJĄCEJ DO LAPTOPA/TABLETU)
1.
Włącz laptop/tablet i podłącz zasilacz do stacji dokującej.
2.
Podłącz zasilacz stacji dokującej do gniazda zasilania 110V/230V AC
i naciśnij przycisk ON.
3.
Podłącz kabel USB-C do portu USB-C na tylnym panelu stacji dokującej. Użyj
adaptera USB-C na USB-A, aby podłączyć go do portu USB-A w laptopie/
tablecie.
4.
Podłącz drugi koniec do wolnego portu USB-A 3.0 / USB-C w swoim
laptopie / tablecie.
5.
Rozpocznie to automatyczną instalację portów na każdym systemie.
6.
Po zakończeniu instalacji, uruchom ponownie laptopa/tablet.
W systemie Windows, port LAN pojawi się w Start → Panel sterowania (View Small
Icons) → Menedżer urządzeń → Adaptery sieciowe jako „USB Ethernet”. Stacja
dokująca pojawia się w Start → Panel sterowania (View Small Icons) → Menedżer
PL

103
USB 3.0 USB-C/TB3, 3x 4K Docking Station+ VESA+PD 70W
urządzeń → Adaptery graficzne jako „USB-C Triple-4K Dock”. Porty audio można
znaleźć w Start → Panel sterowania (Wyświetl małe ikony) → Menedżer urządzeń
→ Kontrolery audio, wideo i gier jako „USB Audio”.
Jeśli którekolwiek z tych urządzeń jest oznaczone żółtym symbolem ! lub ?,
oznacza to, że stacja dokująca nie została prawidłowo zainstalowana. W takim
przypadku odłącz stację dokującą, odinstaluj istniejące sterowniki (patrz
rozdział „Odinstalowywanie sterowników”) i zainstaluj ponownie najnowsze
sterowniki, które są dostępne do pobrania na naszej stronie internetowej
www.i-tec.pro w zakładce „Download” dla tego produktu. Następnie ponownie
podłącz stację dokującą do laptopa/tabletu. W razie problemów możesz
skontaktować się z naszą pomocą techniczną: support@itecproduct.com
INSTALACJA STEROWNIKÓW NA MACOS X
OSTRZEŻENIE! Nie podłączaj stacji dokującej do komputera Mac, dopóki nie
zostaną zainstalowane odpowiednie sterowniki. Wystarczy zainstalować
sterowniki przed pierwszym użyciem. Zalecamy zainstalowanie najnowszego
systemu operacyjnego macOS.
Pobierz sterowniki z naszej strony internetowej www.i-tec.pro w zakładce
„Download” dla tego produktu i rozpocznij instalację:
Wyodrębnij plik na pulpit MacBooka jako dysk wirtualny, wybierz „Drivers”
(Sterowniki), a następnie „DisplayLink Software Installer” (Instalator
oprogramowania DisplayLink). Następnie wybierz język instalacji i postępuj
zgodnie z instrukcjami wyświetlanymi na ekranie, w razie potrzeby wprowadzając
hasło użytkownika. Ekran może migotać podczas instalacji sterowników, jest to
standardowy proces. Po zakończeniu instalacji uruchom ponownie MacBooka.
INSTALACJA SPRZĘTU (PODŁĄCZENIE STACJI DOKUJĄCEJ DO MACBOOKA)
1.
Włącz MacBooka i podłącz zasilacz do stacji dokującej.
2.
Podłącz zasilacz stacji dokującej do gniazda prądu zmiennego 110V/230V
i naciśnij przycisk ON.
3.
Podłącz kabel USB-C do portu USB-C na tylnym panelu stacji dokującej. Użyj
adaptera USB-C na USB-A, aby podłączyć go do portu USB-A w laptopie/
tablecie.
4.
Podłącz drugi koniec do wolnego portu USB 3.0/USB-C w MacBooku.
5.
W ten sposób rozpocznie się automatyczna instalacja portów.
6.
Po zakończeniu instalacji, uruchom ponownie MacBooka.
Zainstalowane porty są widoczne w systemie macOS X jako „USB-C Triple-4K
Dock” w menu „About This Mac” → „System Profiler” → „Hardware” → „USB”.
PL
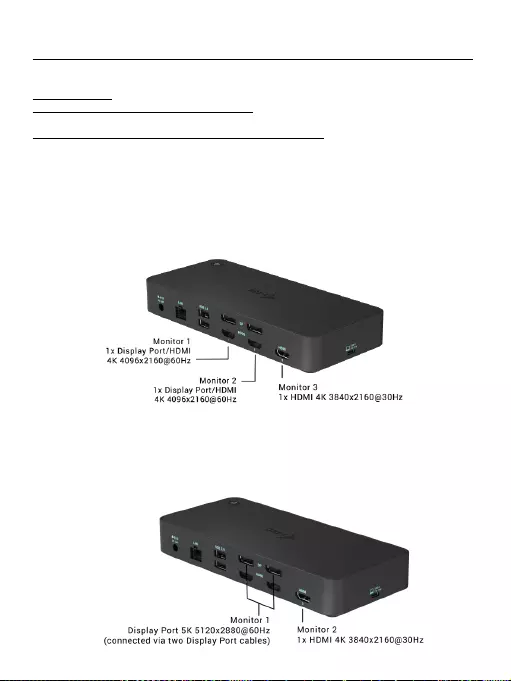
104
USB 3.0 USB-C/TB3, 3x 4K Docking Station+ VESA+PD 70W
INSTALOWANIE STEROWNIKÓW W INNYCH SYSTEMACH OPERACYJNYCH
W przypadku systemów Android, Chrome OS i Ubuntu należy użyć sterowników
producenta chipsetu DisplayLink. Można je pobrać z naszej strony internetowej
www.i-tec.pro w zakładce „Download” dla tego produktu lub tutaj:
http://www.displaylink.com/downloads.
PODŁĄCZENIE MONITORA HDMI / DISPLAY PORT
Użyj kabla HDMI / DP, aby podłączyć monitor do stacji dokującej. Podczas
instalacji dodatkowego monitora, monitor na laptopie/tablecie może migotać,
co jest stanem standardowym. Stacja dokująca oferuje interfejs graficzny:
2x Display Port i 1x HDMI (port HDMI jest dostępny tylko wtedy, gdy stacja
dokująca jest podłączona do portu USB-C laptopa). Stacja dokująca obsługuje:
(a) Możliwość podłączenia do trzech monitorów 4K jednocześnie (1x HDMI 4K
3840x2160@30Hz i 2x Display Port/HDMI monitor 4K 4096x2160@60Hz)
b) Podłącz jednocześnie jeden monitor 5K i jeden 4K (1x HDMI 4K
3840x2160@30Hz i 1x Display Port 5K monitor 5120x2880@60Hz). Aby uzyskać
rozdzielczość 5K należy podłączyć monitor DP za pomocą dwóch kabli DP, karta
graficzna w komputerze może nie obsługiwać rozdzielczości 5K).
Rozdzielczość 5K jest obsługiwana tylko przez system Windows
PL
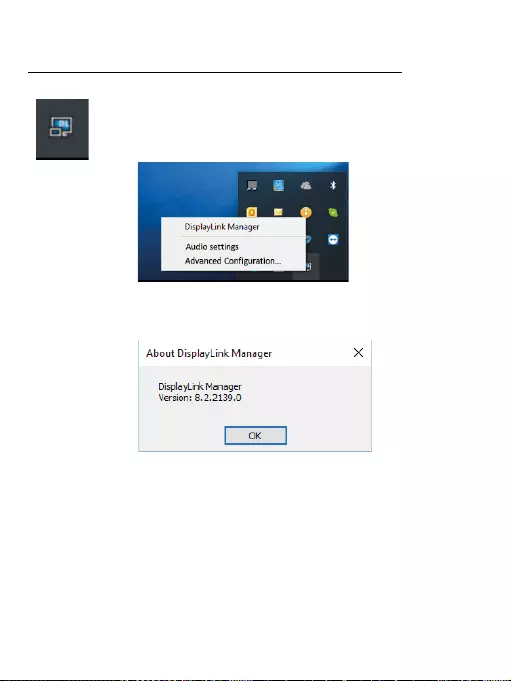
105
USB 3.0 USB-C/TB3, 3x 4K Docking Station+ VESA+PD 70W
KORZYSTANIE ZE STACJI DOKUJĄCEJ W SYSTEMIE WINDOWS
W ukrytych ikonach na pasku Start kliknij ikonę Network Connection-DisplayLink:
W tym miejscu można wybrać:
a) Menedżer DisplayLink
b) Ustawienia audio.
c) Konfiguracja zaawansowana
Opcje sterowania monitorem z podłączoną stacją dokującą
Ad a) DisplayLink Manager - po wybraniu wyświetlona zostanie zainstalowana
wersja oprogramowania.
Wersja zainstalowanego oprogramowania
Ad b) Ustawienia dźwięku - pozwala na dostosowanie ustawień dźwięku
(ustawienia są podobne do Panel sterowania → Dźwięk). Do użycia należy wybrać
słuchawki 2-kanałowe i mikrofon z gniazdem 3,5 mm. W urządzeniach audio,
ustaw „USB Audio” jako domyślne urządzenie wejściowe i wyjściowe.
PL

106
USB 3.0 USB-C/TB3, 3x 4K Docking Station+ VESA+PD 70W
Ustawienia audio
Można go następnie wykorzystać do skonfigurowania np. programu Skype.
Ustawienia dźwięku dla Skype
Ad c) Konfiguracja zaawansowana - po kliknięciu wyświetlą się ustawienia
rozdzielczości wyświetlania z systemu Windows.
Rozdzielczość wyświetlacza w systemie Windows 10
PL

107
USB 3.0 USB-C/TB3, 3x 4K Docking Station+ VESA+PD 70W
Ustawienia Extend (rozszerzenie) i Mirror/Duplicate (lustro) mogą być teraz
dokonane:
• Tryb rozszerzenia: na ekranie wybierz Wiele monitorów → Rozszerz ten
widok → OK.
• Tryb lustrzany: na ekranie wybierz Multi Monitor → Duplikuj ten widok na
2 i 3 → OK.
Zaznacz pole „Set this monitor as main” (Ustaw ten monitor jako główny), aby
wybrać dodatkowy monitor jako główny.
Kliknij i przeciągnij drugi monitor, aby ustawić go względem oryginalnego
monitora laptopa/tabletu zgodnie z wymaganiami.
Ustawienie jednego dodatkowego monitora w stosunku
do oryginalnego monitora laptopa/tabletu
Tryb czuwania / hibernacji i port wideo - kiedy aktywujesz laptopa/tablet
z trybu czuwania / hibernacji, wyświetlany jest podstawowy (oryginalny) monitor,
dlatego zalecamy używanie tego, który jest zintegrowany z laptopem/tabletem
jako podstawowego monitora, abyś mógł ponownie zalogować się do systemu.
Tryb Mirror - dodatkowy monitor podąża za parametrami oryginalnego monitora
w systemie, tzn. jeśli ustawimy tryb Mirror, a oryginalny monitor ma rozdzielczość
1280x1024, to ekran jest przenoszony na dodatkowy monitor w maksymalnej
rozdzielczości 1280x1024, nawet jeśli ustawimy go na wyższą rozdzielczość.
PL
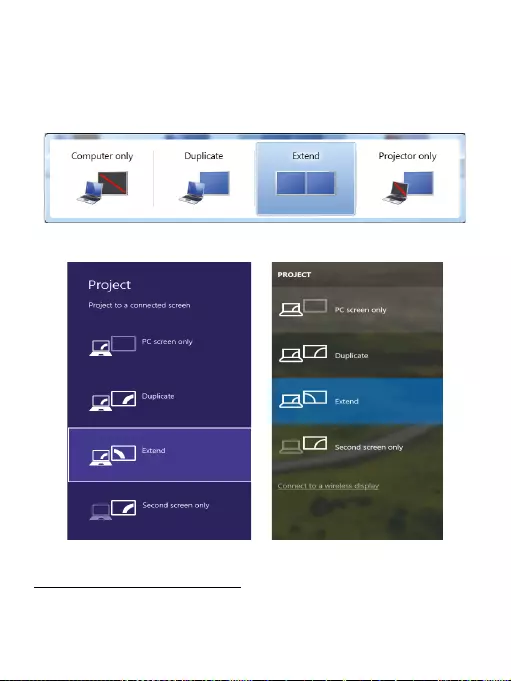
108
USB 3.0 USB-C/TB3, 3x 4K Docking Station+ VESA+PD 70W
Możesz również łatwo kontrolować monitory za pomocą opcji klawiatury
„Windows” + P (ten skrót klawiaturowy działa tylko w systemie Windows 7
i wyżej). Aby korzystać z monitora w systemie Windows 7, dostępne są opcje
Tylko komputer, Powielanie, Rozszerzanie i Tylko projektor. W Windows 8 / 8.1
można wybrać: Tylko ekran komputera, Powielanie, Rozszerzanie, Tylko drugi
ekran.
Sterowanie monitorem w systemie Windows 7
Sterowanie monitorem w systemach Windows 8 / 8.1 i Windows 10
ODINSTALOWANIE STEROWNIKÓW
Domyślnie należy postępować zgodnie z instrukcjami Panel sterowania
→ Wszystkie elementy Panelu sterowania → Programy i funkcje → Odinstaluj:
DisplayLink Core Software for Video Drivers. Potwierdź opcje oferowane
podczas procesu dezinstalacji.
PL
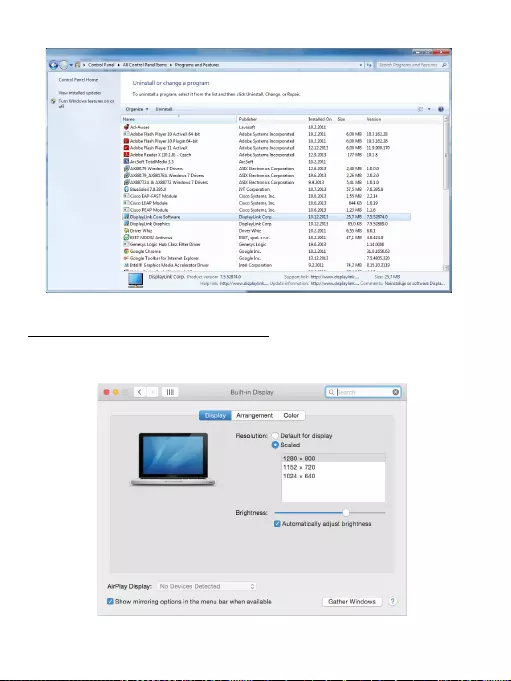
109
USB 3.0 USB-C/TB3, 3x 4K Docking Station+ VESA+PD 70W
Odinstalowanie sterowników
UŻYWANIE DOCKA W SYSTEMIE MACOS
Po podłączeniu monitora ekran komputera Mac będzie migotał, co jest
standardowym zjawiskiem. Kiedy już się ustabilizuje, możesz dokonać ustawień
tutaj: Preferencje systemowe-Monitory:
PL
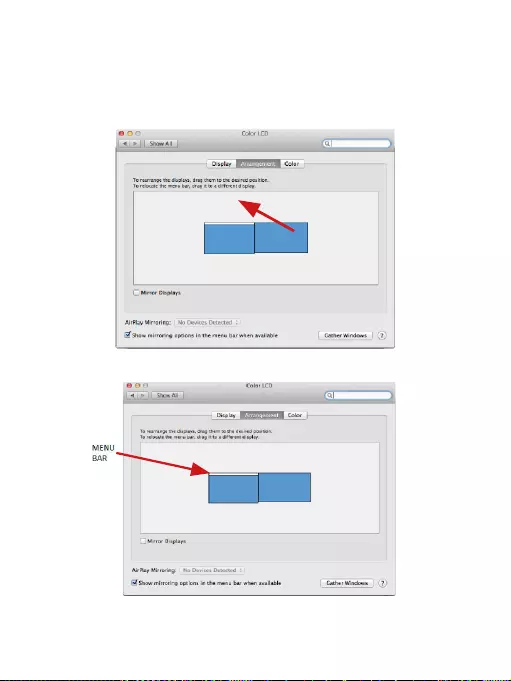
110
USB 3.0 USB-C/TB3, 3x 4K Docking Station+ VESA+PD 70W
Na karcie Rozmieszczenie, w trybie domyślnym (Rozwiń), kliknij nowy monitor
i przeciągnij go w razie potrzeby względem monitora Mac. Po wybraniu opcji
Mirror Monitors, tryb zmienia się na Mirror (rozdzielczość monitorów jest
automatycznie dostosowywana do ich parametrów, ustawiając najwyższą
możliwą rozdzielczość na obu monitorach). Odznacz Mirror Monitors aby
przywrócić tryb Expand.
Tryb rozszerzania: Strzałka oznacza możliwość ustawienia
podłączonego monitora względem monitora Mac.
Extend Mode: W tym trybie można wybrać Monitor główny,
przeciągając pasek menu.
PL

111
USB 3.0 USB-C/TB3, 3x 4K Docking Station+ VESA+PD 70W
Mirror Mode: Może być używany tylko wtedy, gdy jest oferowany przez Mac.
Możesz wybrać ustawienia dla odpowiedniego monitora - Customized
Resolution (oferuje użyteczne rozdzielczości), Rotation (Standard, 90°, 180°
i 270°) oraz Refresh Rate (częstotliwość odświeżania) (jeśli jest oferowana)
wybierając Gather Windows. W zależności od używanego monitora, ustawienia
te są następujące:
Opcja wyświetlacza 1
PL
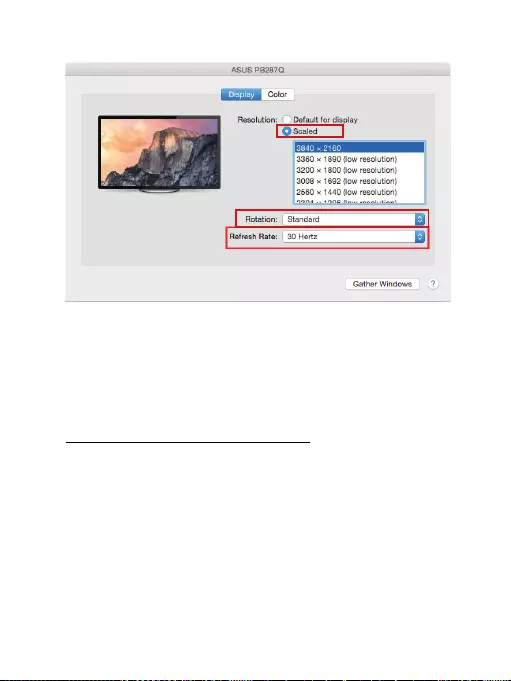
112
USB 3.0 USB-C/TB3, 3x 4K Docking Station+ VESA+PD 70W
Wariant wyświetlacza 2
W trybie niestandardowym, kliknij na wybraną ikonę, rozdzielczość będzie
opisana poniżej ekranu
(tutaj wizualnie 3008x1692 = 4K@30Hz)
Tryb zamkniętego ekranu - praca na podłączonym monitorze zewnętrznym, gdy
monitor komputera Mac jest odchylony, jest możliwa tylko wtedy, gdy komputer
Mac jest zasilany oraz gdy podłączone są mysz i klawiatura. Więcej informacji
tutaj: https://support.apple.com/pl-pl/HT202351
Większość problemów z odświeżaniem ekranu na podłączonym monitorze
po uśpieniu komputera Mac, po użyciu wygaszacza ekranu, po ponownym
uruchomieniu komputera Mac, po wyłączeniu/włączeniu komputera Mac można
rozwiązać za pomocą przełącznika On/Off lub odłączając kabel USB stacji
dokującej od portu USB komputera Mac i podłączając go ponownie po około
10 sekundach. Następnie proszę poczekać, aż wszystkie urządzenia peryferyjne
zakończą łączenie.
PL
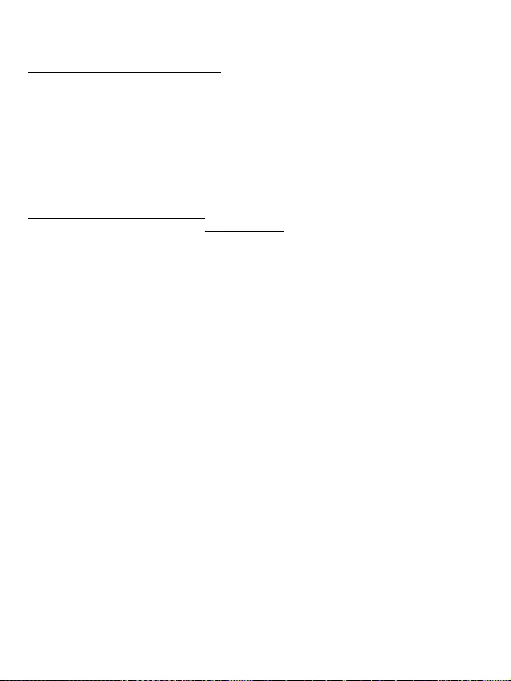
113
USB 3.0 USB-C/TB3, 3x 4K Docking Station+ VESA+PD 70W
INSTRUKCJE BEZPIECZEŃSTWA
• Nie wystawiaj na działanie wysokich temperatur i wilgoci.
• Używaj urządzenia na płaskich powierzchniach - zapobiegnie to
ześlizgnięciu które może spowodować uszkodzenie urządzenia.
• Zachowaj instrukcję obsługi w celu późniejszego wykorzystania.
We współpracy z działem serwisowym:
• Sprawdź, czy urządzenie nie jest uszkodzone.
• Reklamuj / zgłoś nieprawidłowości gdy urządzenie nie działa zgodnie z
instrukcją obsługi.
CZĘSTO ZADAWANE PYTANIA
Dostępne na naszych stronach www.i-tec.pro w zakładce „FAQ“ przy niniejszym
produkcie.
PL
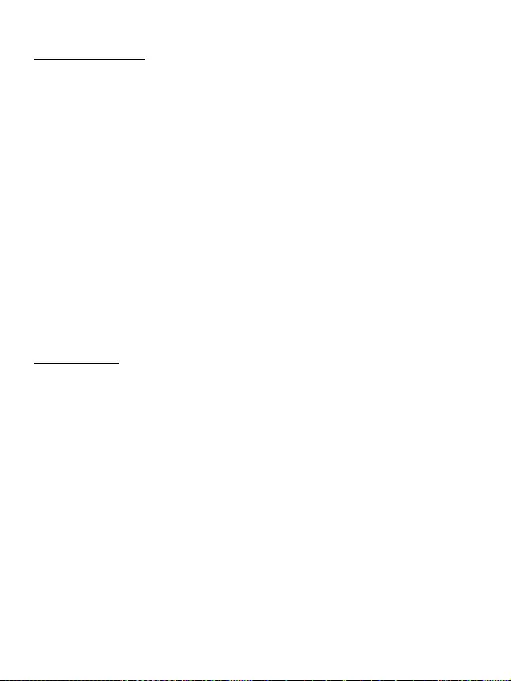
114
USB 3.0 USB-C/TB3, 3x 4K Docking Station+ VESA+PD 70W
SLOVNÍK POJMOV
Rozhranie / port / konektor / vstup / slot - miesto, kde sú fyzicky prepojené dve
zariadenia.
Radič - polovodičová súčiastka (nazývaná čipová súprava) v prenosnom
počítači/tablete, ktorá zabezpečuje fungovanie portu.
USB-C / USB Type-C - je nový symetrický konektor a štandard, ktorý zaviedla
organizácia USB-IF vo svojej špecifikácii USB 3.1. Systémy Windows 10
(Microsoft), macOS X (Apple) a Chrome OS a Android (Google) zaviedli natívnu
podporu tohto konektora. Umožňuje rýchlejšie nabíjanie, napájanie, tzv. duálnu
úlohu (nielen hostiteľ, ale aj hosť), podporu tzv. alternatívnych režimov - Alt Mode
(DisplayPort, MHL, Thunderbolt 3, Power Delivery) a upozorňovanie na chyby
prostredníctvom bilbordu zariadenia.
USB 3.1 / 3.0 / 2.0 - štandard pre rozhranie USB / port na pripojenie rôznych
zariadení USB. K dokovacej stanici alebo adaptéru možno pripojiť rôzne
zariadenia USB pomocou rozhrania USB typu A.
Port HDMI/Display Port - štandard pre digitálne grafické rozhranie/port, ktorý
sa používa na pripojenie monitorov a iných grafických zobrazovacích zariadení.
LAN (Local Area Network) - lokálna sieť, v súčasnosti najrozšírenejšia tzv.
ethernetová sieť, ktorá v prípade dokovacej stanice dosahuje teoretickú
prenosovú rýchlosť až 1 Gbit/s - označenie GLAN/RJ-45.
Audio - označenie pre zvukový vstup (mikrofón) alebo výstupné zariadenie
(slúchadlá/reproduktory).
ŠPECIFIKÁCIE
• 1x port USB-C na pripojenie k zariadeniam USB-C alebo USB-A (pripojovací
kábel USB-C a adaptér USB-C na USB 3.0 sú súčasťou balenia)
• Technológia dokovacej stanice: DisplayLink + USBC DP Alt mode + USB-C PD
• Dodávaný výkon: 70 W
• Video porty:
2x DisplayPort
3x HDMI
• Uznesenie:
1 monitor - 1x Display Port → do 4K/60Hz
1 monitor - 1x HDMI 1/2 → do 4K/60Hz
1 monitor - 1x HDMI 3 → do 4K/30Hz
1 monitor - 2x Display Port → do 5K/60Hz*
2 monitory - 2x Display Port + 1x HDMI 3 → do 5K/60Hz* a 4K/30Hz
2 monitory - 1x Display Port/HDMI 1/2 + 1x Display Port/HDMI 1/2
→ až 2x 4K/60Hz
2 monitory - 1x Display Port/HDMI 1/2+ 1x HDMI 3 → do 4K/60Hz
a 4K/30Hz
3 monitory - 1x Display Port/HDMI 1/2+ 1x Display Port/HDMI 1/2
+ 1x HDMI 3 → až 2x 4K/60Hz + 4K/30Hz
SK

115
USB 3.0 USB-C/TB3, 3x 4K Docking Station+ VESA+PD 70W
• 1x port USB-C gen. 1 (len pre dáta)
• 1x port USB-C gen. 2 (len pre dáta) s podporou rýchleho nabíjania (BC 1.2)
• 1x port USB 3.1 gen. 2 s podporou rýchleho nabíjania (BC 1.2)
• 2x port USB 3.0
• 1x port Ethernet GLAN RJ-45 (DisplayLink DL-6950)
• 1x 3,5 mm kombinovaný zvukový port
• 1x napájací vstup (DC 24V/4A)
• Prepínač ON/OFF na zapnutie a vypnutie dokovacej stanice
• Indikácia LED
• Podpora zámku Kensington
• Podpora montáže VESA
• Kábel USB-C (100 cm)
• OS: Windows 7/8/8.1/10, macOS, Linux Ubuntu 14.04 alebo novší, Android 5
alebo novší, Chrome OS R51 alebo novší
• Rozmery výrobku: 191 x 85 x 31 mm
• Hmotnosť výrobku: 341 g
* Rozlíšenie 5K podporuje iba systém Windows
POPIS
Predný panel:
1.
Port USB 3.1 gen. 2 na pripojenie existujúcich zariadení USB 3.1/3.0/2.0
a prenos dát (10 Gb/s), podpora USB Hot Swapping a rýchleho nabíjania BC
1.2
2.
Port USB-C 3.1 gen. 2 na pripojenie existujúcich zariadení USB 3.1/3.0/2.0
a prenos dát (10 Gb/s), podpora USB Hot Swapping a rýchleho nabíjania BC 1.2
3.
Port USB-C 3.1 gen. 1 na pripojenie zariadení USB-C je určený len na prenos
dát (5 Gb/s)
4.
3.5 mm kombinovaný audio konektor
5.
Vypínač na zapnutie a vypnutie doku
6.
Port USB-C na pripojenie dokovacej stanice
k notebooku s rozhraním USB-C alebo
USB-A (na pripojenie k portu USB-A
je súčasťou balenia adaptér
USB-C/F na USB-A/M). Po pripojení
k portu USB-C alebo Thunderbolt 3
notebooku podporuje dokovacia stanica
aj funkciu Power Delivery na nabíjanie
notebooku - 70 W.
SK

116
USB 3.0 USB-C/TB3, 3x 4K Docking Station+ VESA+PD 70W
Zadný panel:
7.
Napájací vstup - externý napájací adaptér (výstup: DC 24V/4A)
8.
Ethernetový port GLAN RJ-45 pre vysokorýchlostnú sieť a prístup na internet
cez gigabitový Ethernet, podporuje rýchlosti 10/100/1000 Mb/s
9.
Port USB-C 3.0 na pripojenie zariadení USB-C, slúži len na prenos dát (5 Gb/s)
10.
2x HDMI a 2x Display Port
11.
1x HDMI
12.
Kensingtonský zámok
SYSTÉMOVÉ POŽIADAVKY
Požiadavky na hardware:
• Zariadenie s voľným portom USB-A, USB-C alebo Thunderbolt3
Požiadavky na Power Delivery: zariadenia s voľným portom USB-C alebo
Thunderbolt 3 s podporou „Power Delivery“.
Požiadavky na výstup HDMI 3: zariadenia s voľným portom USB-C s podporou
alternatívneho režimu DisplayPort alebo s portom Thunderbolt 3.
Operačný systém:
Windows 7/8/8.1/10, macOS, Linux Ubuntu 14.04 alebo novší, Android 5 alebo
novší, Chrome OS R51 alebo novší
Na bežnú prácu s viacerými monitormi
• Procesor: Intel Core i5 2+GHz / AMD Trinity alebo lepší
• Pamäť RAM: 4 GB
• GPU: Intel HD 4000, ATI Radeon HD7xxx, NVidia GeForce 5xxM alebo lepšie
• Port USB 3.0 / USB-C
SK
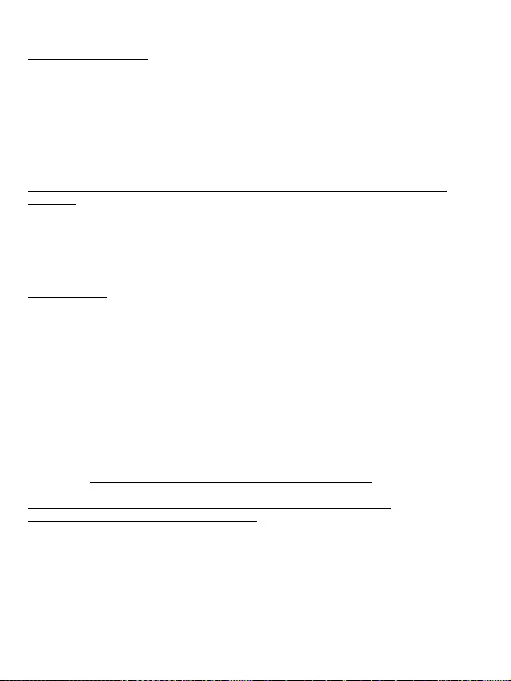
117
USB 3.0 USB-C/TB3, 3x 4K Docking Station+ VESA+PD 70W
Pre prehrávanie videa
• Procesor: Intel Core i7 2+GHz / AMD Richland A10-575x / AMD Kaveri A10-
7400P alebo lepší
• Pamäť RAM: 8 GB
• GPU: Intel HD 4000, ATI Radeon HD 8650, NVidia GeForce 7xxM alebo lepšie
• Port USB 3.0 / USB-C
V prípade menej výkonných notebookov je pravda, že zvládnu prehrávanie videa
v rozlíšení 4K/5K, ale výsledok nie je ideálny (prerušované, trhané video).
INŠTALÁCIA OVLÁDAČA VO WINDOWS 7 / 8 / 8.1 / 10 (32/64 BITOVÉ
VERZIE)
VAROVANIE! Dokovacie zariadenie nepripájajte k notebooku/tabletu, kým
nenainštalujete príslušné ovládače. Ovládače je potrebné nainštalovať len pred
prvým použitím. Pred inštaláciou sa uistite, že máte v systéme nainštalované
najnovšie ovládače pre zariadenie a aktualizovaný systém BIOS.
Pre Windows 7 / 8 / 8.1 si stiahnite ovládače z našej webovej stránky
www.i-tec.pro v záložke „Na stiahnutie“ pre tento produkt. Spustite inštaláciu
zo stiahnutého súboru, vyberte jazyk inštalácie a postupujte podľa pokynov na
obrazovke.
V systéme Windows 10 možno dokovaciu stanicu pripojiť priamo, ovládače sa
automaticky nainštalujú zo systému, ak je pripojený k internetu.
V systéme Windows 7 / 8 / 8.1 / 10 nainštalujte ovládače ako používateľ
„Administrator“. Počas inštalácie ovládača môže obrazovka blikať, je to
štandardný proces. Po dokončení inštalácie odporúčame reštartovať notebook/
tablet.
V prostredí viacerých notebookov so systémom Windows 7, 8, 8.1 je možná
jednorazová firemná inštalácia správcom systému. Ďalšie informácie o inštalácii
nájdete tu: http://www.displaylink.com/downloads/corporate
INŠTALÁCIA HARDVÉRU (PRIPOJENIE DOKOVACEJ STANICE
K PRENOSNÉMU POČÍTAČU/TABLETU)
1.
Zapnite notebook/tablet a pripojte napájací adaptér k dokovacej stanici.
2.
Zapojte napájací adaptér dokovacej stanice do sieťovej zásuvky 110 V/230
V a stlačte tlačidlo ON.
3.
Zapojte kábel USB-C do portu USB-C na zadnom paneli dokovacej stanice.
Pomocou adaptéra USB-C na USB-A ho pripojte k portu USB-A svojho
notebooku/tabletu.
4.
Zapojte druhý koniec do voľného portu USB-A 3.0 / USB-C na vašom note-
booku/tablete.
5.
Tým sa spustí automatická inštalácia portov v každom systéme.
6.
Po dokončení inštalácie reštartujte notebook/tablet.
SK

118
USB 3.0 USB-C/TB3, 3x 4K Docking Station+ VESA+PD 70W
V systéme Windows sa port LAN zobrazí v ponuke Štart → Ovládací panel
(Zobraziť malé ikony) → Správca zariadení → Sieťové adaptéry ako „USB Ethernet“.
Dokovacia stanica sa zobrazí v ponuke Štart → Ovládací panel (Zobraziť malé
ikony) → Správca zariadení → Grafické adaptéry ako „USB-C Triple-4K Dock“.
Zvukové porty nájdete v ponuke Štart → Ovládací panel (Zobraziť malé ikony)
→ Správca zariadení → Zvukové, video a herné ovládače ako „USB Audio“.
Ak je niektoré z týchto zariadení označené žltým ! alebo ?, dokovacia stanica
nie je správne nainštalovaná. V takom prípade odpojte dokovaciu stanicu,
odinštalujte existujúce ovládače (pozri kapitolu „Odinštalovanie ovládačov“)
a znovu nainštalujte najnovšie ovládače, ktoré sú k dispozícii na stiahnutie na
našej webovej stránke www.i-tec.pro v záložke „Na stiahnutie“ pre tento produkt.
Potom znovu pripojte dokovaciu stanicu k prenosnému počítaču/tabletu.
V prípade problémov môžete kontaktovať našu technickú podporu:
support@itecproduct.com.
INŠTALÁCIA OVLÁDAČOV V SYSTÉME MACOS X
VAROVANIE! Dokovacie zariadenie nepripájajte k počítaču Mac, kým si
nenainštalujete príslušné ovládače. Ovládače je potrebné nainštalovať len pred
prvým použitím. Odporúčame, aby ste mali nainštalovaný najnovší operačný
systém macOS.
Stiahnite si ovládače z našej webovej stránky www.i-tec.pro v záložke „Na
stiahnutie“ pre tento produkt a spustite inštaláciu:
Rozbaľte súbor na pracovnú plochu MacBooku ako virtuálny disk, vyberte
„Drivers“ a potom „DisplayLink Software Installer“. Potom vyberte jazyk
inštalácie a postupujte podľa pokynov na obrazovke, pričom v prípade potreby
zadajte svoje používateľské heslo. Počas inštalácie ovládača môže obrazovka
blikať, je to štandardný proces. Po dokončení inštalácie reštartujte MacBook.
INŠTALÁCIA HARDVÉRU (PRIPOJENIE DOKU K POČÍTAČU MACBOOK)
1.
Zapnite MacBook a pripojte napájací adaptér k doku.
2.
Zapojte dokovací napájací adaptér do zásuvky striedavého prúdu 110 V/230
V a stlačte tlačidlo ON.
3.
Zapojte kábel USB-C do portu USB-C na zadnom paneli dokovacej stanice.
Pomocou adaptéra USB-C na USB-A ho pripojte k portu USB-A svojho
notebooku/tabletu.
4.
Zapojte druhý koniec do voľného portu USB 3.0 / USB-C na MacBooku.
5.
Potom sa spustí automatická inštalácia portov.
6.
Po dokončení inštalácie reštartujte MacBook.
Nainštalované porty sa v systéme macOS X zobrazujú ako „USB-C Triple-4K
Dock“ v časti „About this Mac“ → „System Profiler“ → „Hardware“ → „USB“.
SK
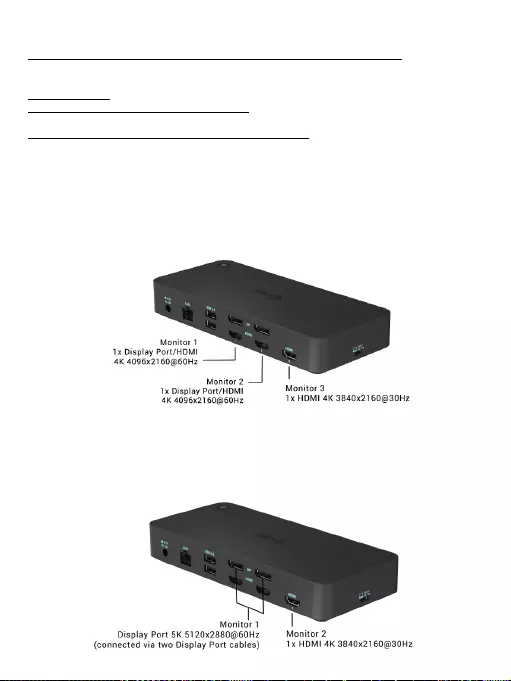
119
USB 3.0 USB-C/TB3, 3x 4K Docking Station+ VESA+PD 70W
INŠTALÁCIA OVLÁDAČOV V INÝCH OPERAČNÝCH SYSTÉMOCH
Pre systémy Android, Chrome OS a Ubuntu použite ovládače od výrobcu čipovej
sady DisplayLink. Sú k dispozícii na stiahnutie na našej webovej stránke
www.i-tec.pro v záložke „Na stiahnutie“ pre tento produkt alebo tu:
http://www.displaylink.com/downloads.
PRIPOJENIE MONITORA HDMI / DISPLAY PORT
Na pripojenie monitora k dokovacej stanici použite kábel HDMI/DP. Počas
inštalácie prídavného monitora môže monitor na notebooku/tablete blikať, čo je
štandardný stav. Dokovacia stanica ponúka grafické rozhranie. 2x Display Port a
1x port HDMI (port HDMI je k dispozícii len vtedy, ak dokovaciu stanicu pripojíte
k portu USB-C notebooku). Dokovacia stanica podporuje:
a) Pripojenie až troch monitorov 4K súčasne (1x HDMI 4K 3840x2160@30Hz a 2x
Display Port/HDMI monitor 4K 4096x2160@60Hz)
b) Pripojte súčasne jeden monitor 5K a jeden monitor 4K (1x HDMI 4K
3840x2160@30Hz a 1x monitor Display Port 5K 5120x2880@60Hz). Ak chcete
dosiahnuť rozlíšenie 5K, musíte pripojiť monitor DP pomocou dvoch káblov DP,
grafická karta v počítači nemusí podporovať rozlíšenie 5K).
Rozlíšenie 5K podporuje iba systém Windows
SK

120
USB 3.0 USB-C/TB3, 3x 4K Docking Station+ VESA+PD 70W
POUŽÍVANIE DOKOVACEJ STANICE V SYSTÉME WINDOWS
V skrytých ikonách na paneli Štart kliknite na ikonu Sieťové pripojenie - DisplayLink:
Tu potom môžete vybrať:
a) DisplayLink Manager
b) Nastavenia zvuku.
c) Rozšírená konfigurácia
Možnosti ovládania monitora s pripojeným dokom
Ad a) DisplayLink Manager - po výbere sa zobrazí nainštalovaná verzia softwaru.
Nainštalovaná verzia softwaru
Ad b) Nastavenia zvuku - umožňuje upraviť nastavenia zvuku (nastavenia sú
podobné ako v Ovládacom paneli → Zvuk). Na použitie vyberte 2-kanálové
slúchadlá a mikrofón s 3,5 mm konektorom. V časti audio zariadenia nastavte
ako predvolené vstupné a výstupné zariadenie „USB Audio“.
SK

121
USB 3.0 USB-C/TB3, 3x 4K Docking Station+ VESA+PD 70W
Nastavenia zvuku
To sa potom môže použiť na nastavenie napr. služby Skype.
Nastavenia zvuku pre Skype
Ad c) Rozšírená konfigurácia - po kliknutí sa zobrazia nastavenia pre Rozlíšenie
displeja zo systému Windows.
Rozlíšenie displeja v systéme Windows 10
g
SK
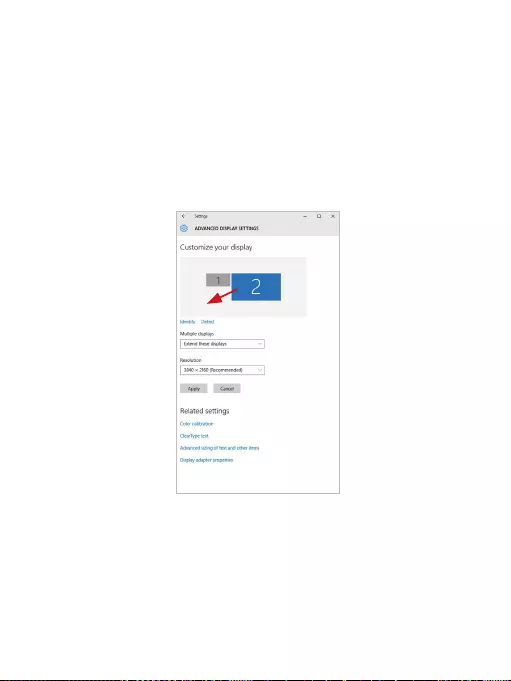
122
USB 3.0 USB-C/TB3, 3x 4K Docking Station+ VESA+PD 70W
Teraz je možné vykonať nastavenia Extend (Rozšíriť) a Mirror/Duplicate
(Zrkadliť):
• Režim rozšírenia: na obrazovke vyberte Viac monitorov → Rozšíriť toto
zobrazenie → OK.
• Režim zrkadlenia: na obrazovke vyberte Multi Monitor → Duplikovať tento
pohľad na 2 a 3 → OK.
Začiarknutím políčka „Nastaviť tento monitor ako hlavný“ vyberte ďalší monitor
ako hlavný.
Kliknutím a pretiahnutím druhého monitora ho podľa potreby umiestnite
vzhľadom na pôvodný monitor notebooku/tabletu.
Umiestnenie jedného ďalšieho monitora vzhľadom
na pôvodný monitor prenosného počítača/tabletu
Pohotovostný režim / režim hibernácie a video port - keď aktivujete notebook/
tablet z pohotovostného režimu / režimu hibernácie, zobrazí sa primárny
(pôvodný) monitor, preto odporúčame používať ako primárny monitor ten,
ktorý je integrovaný s notebookom/tabletom, aby ste sa mohli prihlásiť späť do
systému.
SK
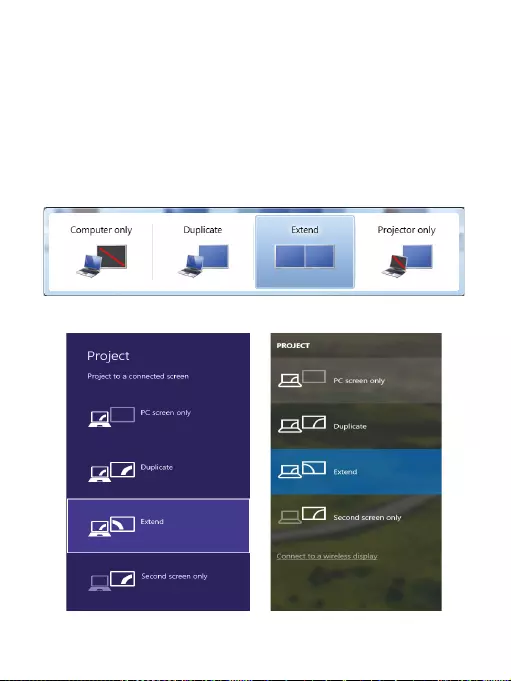
123
USB 3.0 USB-C/TB3, 3x 4K Docking Station+ VESA+PD 70W
Režim zrkadlenia - prídavný monitor sa riadi parametrami pôvodného monitora
v systéme, t. j. ak nastavíte režim zrkadlenia a pôvodný monitor má rozlíšenie
1280x1024, potom sa obrazovka prenesie na prídavný monitor s maximálnym
rozlíšením 1280x1024, aj keď nastavíte vyššie rozlíšenie.
Monitory môžete ľahko ovládať aj pomocou klávesovej skratky „Windows“ + P
(táto klávesová skratka je funkčná len v systéme Windows 7 a vyššom). Ak chcete
používať monitor v systéme Windows 7, máte k dispozícii možnosti Len počítač,
Duplikovať, Rozšíriť a Len projektor. V systéme Windows 8 / 8.1 si môžete vybrať:
Len obrazovka počítača, Duplikovať, Rozšíriť, Len druhá obrazovka.
Ovládanie monitora v systéme Windows 7
Ovládanie monitora v systéme Windows 8 / 8.1 a Windows 10
SK
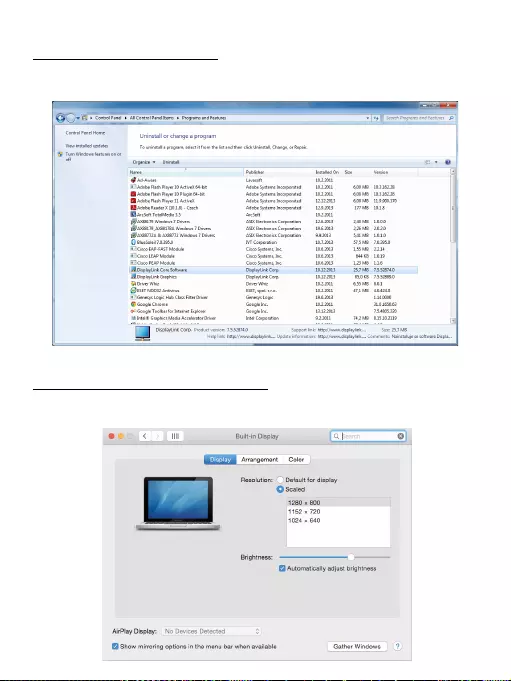
124
USB 3.0 USB-C/TB3, 3x 4K Docking Station+ VESA+PD 70W
ODINŠTALOVANIE OVLÁDAČOV
Predvolene postupujte podľa Ovládací panel → Všetky položky Ovládacieho
panela → Programy a funkcie → Odinštalovať: DisplayLink Core Software pre
ovládače videa. Potvrďte možnosti ponúkané počas procesu odinštalovania.
Odinštalovanie ovládačov
POUŽÍVANIE DOKU V SYSTÉME MACOS
Keď pripojíte monitor, obrazovka Macu bude blikať, čo je štandardný stav. Po
ustálení môžete vykonať nastavenia tu: Predvoľby systému - monitory:
SK
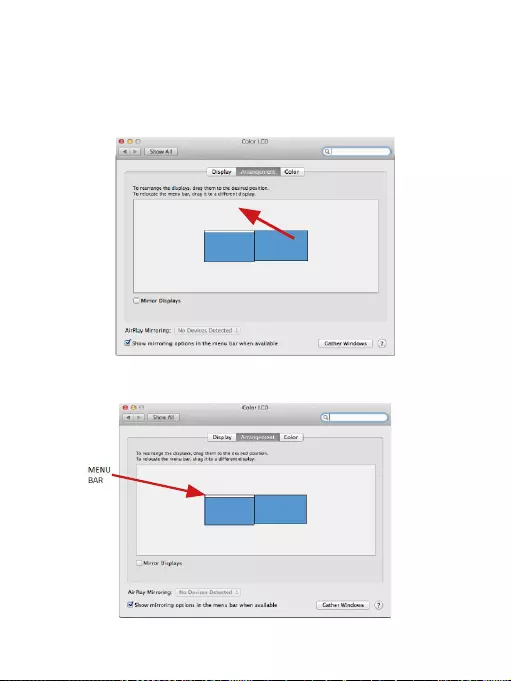
125
USB 3.0 USB-C/TB3, 3x 4K Docking Station+ VESA+PD 70W
Na karte Usporiadanie a v predvolenom režime (Rozbaliť) kliknite na nový
monitor a podľa potreby ho potiahnite vzhľadom na monitor Mac. Keď vyberiete
možnosť Zrkadliť monitory, režim sa zmení na Zrkadlenie (rozlíšenie monitorov
sa automaticky prispôsobí ich parametrom a nastaví sa najvyššie možné
rozlíšenie na oboch monitoroch). Zrušením výberu možnosti Zrkadliť monitory
obnovíte režim Rozšíriť.
Rozšíriť režim: Šípka označuje možnosť umiestnenia pripojeného monitora
vzhľadom na monitor Mac.
Režim rozšírenia: V tomto režime môžete vybrať hlavný monitor
potiahnutím pásu ponuky.
SK
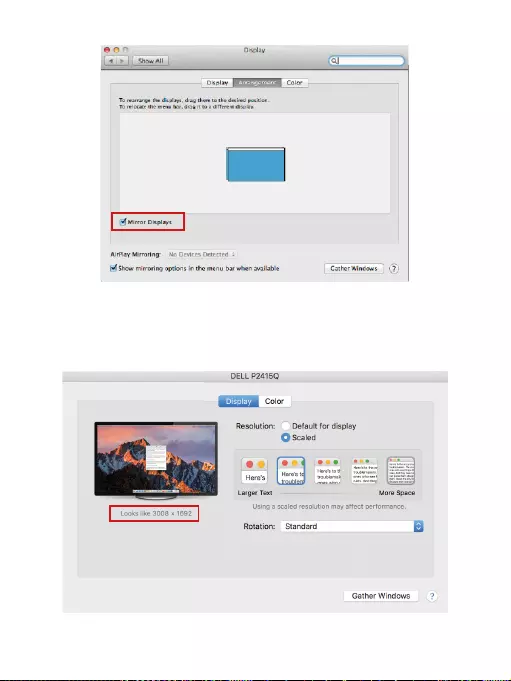
126
USB 3.0 USB-C/TB3, 3x 4K Docking Station+ VESA+PD 70W
Režim zrkadlenia: Možno ho použiť len vtedy, ak ho ponúka počítač Mac.
Výberom položky Gather Windows môžete vybrať nastavenia pre príslušný
monitor - Customized Resolution (ponúka použiteľné rozlíšenia), Rotation
(Standard, 90°, 180° a 270°) a Refresh Rate (ak je k dispozícii). V závislosti od
používaného monitora sú tieto nastavenia nasledovné:
Možnosť zobrazenia 1
SK
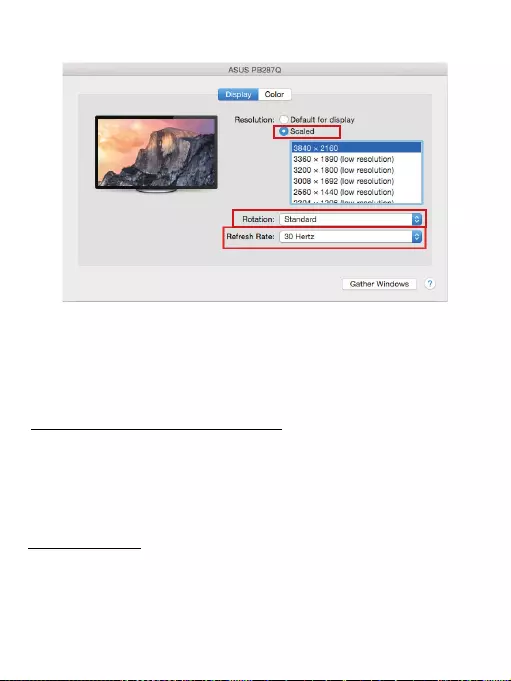
127
USB 3.0 USB-C/TB3, 3x 4K Docking Station+ VESA+PD 70W
Možnosť zobrazenia 2
V prispôsobenom režime kliknite na vybranú ikonu,
rozlíšenie bude popísané pod obrazovkou.
(tu 3008x1692 = 4K@30Hz)
Režim zatvoreného displeja - práca na pripojenom externom monitore pri
naklonenom monitore Macu je možná len vtedy, keď je Mac napájaný a je
pripojená myš a klávesnica. Viac informácií nájdete tu:
https://support.apple.com/sk-sk/HT202351
Väčšinu problémov s obnovovaním obrazovky na pripojenom monitore po uspaní
počítača Mac, po použití šetriča obrazovky, po reštartovaní počítača Mac, po
vypnutí/zapnutí počítača Mac možno vyriešiť pomocou prepínača zapnutia/
vypnutia alebo odpojením kábla USB dokovacej stanice od portu USB počítača
Mac a jeho opätovným pripojením približne po 10 s. Potom počkajte, kým sa
dokončí pripojenie všetkých periférnych zariadení.
OSTATNÉ FUNKCIE
Pripojenie zariadení USB - Po pripojení zariadení USB k portu USB 3.0 dokovacej
stanice (externý pevný disk USB, klávesnica USB, myš USB, rozbočovač USB,
grafický adaptér USB) sa tieto zariadenia používajú štandardným spôsobom.
Nabíjanie - dokovacia stanica podporuje nabíjanie pripojených mobilných
zariadení USB, ako sú smartfóny, čítačky elektronických kníh, prehrávače médií,
SK

128
USB 3.0 USB-C/TB3, 3x 4K Docking Station+ VESA+PD 70W
navigačné zariadenia a tablety. Stačí pripojiť nabíjané zariadenie originálnym
káblom k portu USB dokovacej stanice.
Audio
Tu je potrebné nastaviť/overiť výstupné zvukové zariadenie na počúvanie
prostredníctvom grafického výstupu: Predvoľby systému-Zvuk-Výstup-Nastaviť
USB Audio Device.
Výstupné zvukové zariadenie pre slúchadlá aj monitor môžete vybrať v aplikácii
Open-Applications-Utilities-Setup Audio MIDI.app - kliknite na „+“ vľavo
dole - Create Multi Output Device a vyberte požadované výstupy z možností
ponúkaných na Multi Output Device.
Väčšinu problémov s dokom a pripojenými periférnymi zariadeniami možno
vyriešiť pomocou prepínača zapnutia/vypnutia alebo odpojením kábla USB doku
od portu USB notebooku/tabletu/Mac a jeho opätovným pripojením približne po
10 sekundách.
BEZPEČNOSTNÉ POKYNY
• Nevystavujte extrémnym teplotám a vlhkosti vzduchu.
• Používajte zariadenie na plochých podložkách – vyvarujete sa tým
skĺznutiu a pádu na zem.
• Uschovajte manuál pre neskoršie použitie.
V súčinnosti so servisným oddelením:
• Overte funkčnosť po páde do vody alebo na zem.
• Overte funkčnosť pri prasknutí krytu.
• Reklamujte zariadenie nefungujúce podľa manuálu.
ČASTO KLADENÉ OTÁZKY
K dispozícii na našom webe www.i-tec.pro v záložke „FAQ“ pri tomto produkte.
SK

129
USB 3.0 USB-C/TB3, 3x 4K Docking Station+ VESA+PD 70W
TERMINŲ ŽODYNĖLIS
Sąsaja / prievadas / jungtis / įvestis / lizdas - vieta, kurioje fiziškai sujungiami
du įrenginiai.
Valdiklis - puslaidininkinis komponentas (vadinamas mikroschemų rinkiniu)
nešiojamajame kompiuteryje ir (arba) planšetiniame kompiuteryje, kuris
užtikrina prievado veikimą.
USB-C / USB Type-C - tai nauja simetrinė jungtis ir standartas, kurį USB-IF pristatė
savo USB 3.1 specifikacijoje. „Windows 10“ („Microsoft“), „macOS X“ („Apple“)
ir „Chrome OS“ bei „Android“ („Google“) įdiegė vietinį šios jungties palaikymą.
Jis leidžia greičiau įkrauti, maitinti, atlikti vadinamąjį dvigubą vaidmenį (ne tik
priimančiojo, bet ir svečio), palaikyti vadinamuosius alternatyvius režimus - Alt
Mode (DisplayPort, MHL, „Thunderbolt 3“, Power Delivery) ir pranešti apie klaidas
per įrenginio „Billboard“.
USB 3.1 / 3.0 / 2.0 - USB sąsajos standartas / prievadas, skirtas įvairiems USB
įrenginiams prijungti. Prie doko stoties arba adapterio galima prijungti įvairius
USB įrenginius naudojant A tipo USB sąsają.
HDMI / ekrano prievadas - skaitmeninės grafinės sąsajos ir (arba) prievado
standartas, naudojamas monitoriams ir kitiems grafiniams ekrano įrenginiams
prijungti.
LAN (vietinis tinklas) - vietinis tinklas, dabar labiausiai paplitęs yra vadinamasis
Ethernet, kurio teorinė perdavimo sparta dokinėje stotyje siekia iki 1 Gbit/s -
žymėjimas GLAN / RJ-45.
Audio - garso įvesties (mikrofono) arba išvesties įrenginio (ausinių ir (arba)
garsiakalbių) pavadinimas.
SPECIFIKACIJOS
• 1x USB-C prievadas USB-C arba USB-A įrenginiams prijungti (pridedamas
USB-C jungiamasis kabelis ir USB-C į USB 3.0 adapteris)
• Stotelės technologija: „DisplayLink“ + USBC DP Alt režimas + USB-C PD
• Tiekiama galia: 70 W
• Vaizdo prievadai:
2x DisplayPort
3x HDMI
• Rezoliucija:
1 monitorius - 1x Display Port → iki 4K/60Hz
1 monitorius - 1x HDMI 1/2 → iki 4K/60Hz
1 monitorius - 1x HDMI 3 → iki 4K/30Hz
1 monitorius - 2x „Display Port“ → iki 5K/60Hz*
2 monitoriai - 2x Display Port + 1x HDMI 3 → iki 5K/60Hz* ir 4K/30Hz
2 monitoriai - 1x ekrano prievadas/HDMI 1/2 + 1x ekrano prievadas/
HDMI 1/2 → iki 2x 4K/60Hz
2 monitoriai - 1x ekrano prievadas/HDMI 1/2+ 1x HDMI 3 →
iki 4K/60Hz ir 4K/30Hz
LT
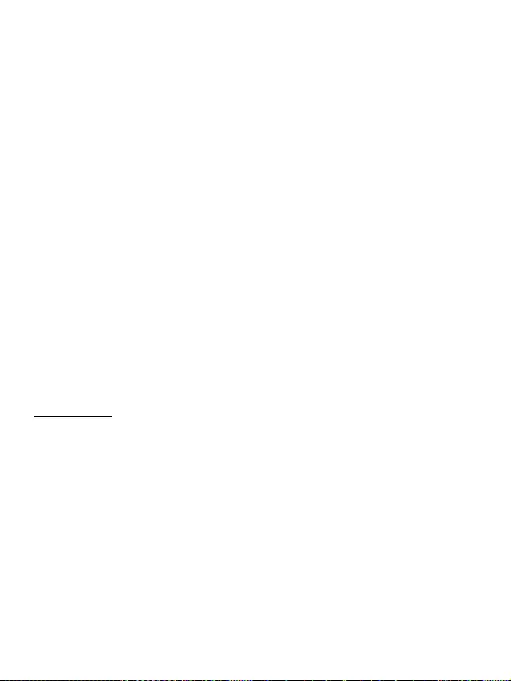
130
USB 3.0 USB-C/TB3, 3x 4K Docking Station+ VESA+PD 70W
LT
3 monitoriai - 1x ekrano prievadas/HDMI 1/2+ 1x ekrano prievadas/
HDMI 1/2+ 1x HDMI 3 → iki 2x 4K/60Hz + 4K/30Hz
• 1x 1 kartos USB-C prievadas (tik duomenims)
• 1x USB-C 2 kartos prievadas (tik duomenims) su greitojo įkrovimo
palaikymu (BC 1.2)
• 1x 2 kartos USB 3.1 prievadas su greitojo įkrovimo palaikymu (BC 1.2)
• 2x USB 3.0 prievadas
• 1x Ethernet GLAN RJ-45 prievadas (DisplayLink DL-6950)
• 1x 3,5 mm kombinuotas garso prievadas
• 1x maitinimo įvestis (DC 24V/4A)
• Įjungimo / išjungimo jungiklis, skirtas įjungti ir išjungti doko stotį
• LED indikacija
• Parama „Kensington“ užraktui
• VESA montavimo palaikymas
• USB-C kabelis (100 cm)
• Operacinė sistema: „Windows 7/8/8.1/10“, „MacOS“, „Linux“, „Ubuntu
14.04“ ar vėlesnė versija, „Android 5“ ar vėlesnė versija, „Chrome OS R51“ ar
vėlesnė versija.
• Gaminio matmenys: 191 x 85 x 31 mm
• Produkto svoris: 341 g
* 5K raiška palaiko tik „Windows
Išorinis energijos šaltinis, skirtas naudoti tik CATRIPLEDOCKPDPRO.
APRAŠYMAS
Priekinis skydelis:
1.
2 kartos USB 3.1 prievadas, prie kurio galima prijungti turimus USB
3.1/3.0/2.0 įrenginius ir perduoti duomenis (10 Gb/s), palaikyti „USB Hot
Swapping“ ir BC 1.2 greitąjį įkrovimą
2.
2 kartos USB-C 3.1 prievadas, prie kurio galima prijungti turimus USB
3.1/3.0/2.0 įrenginius ir perduoti duomenis (10 Gb/s), palaikyti „USB Hot
Swapping“ ir BC 1.2 greitąjį įkrovimą
3.
1 kartos USB-C 3.1 prievadas, skirtas USB-C įrenginiams prijungti, skirtas
tik duomenų perdavimui (5 Gb/s)
4.
3.5 mm kombinuotoji garso jungtis
5.
Įjungimo ir išjungimo jungiklis, skirtas dokui įjungti ir išjungti
6.
USB-C prievadas, skirtas prijungti doką prie nešiojamojo kompiuterio
su USB-C arba USB-A sąsaja (USB-C/F į USB-A/M adapteris pridedamas
prie USB-A prievado). Prijungus prie nešiojamojo kompiuterio USB-C arba
„Thunderbolt 3“ prievado, dokas taip pat palaiko „Power Delivery“ funkciją,
kad galėtumėte įkrauti nešiojamąjį kompiuterį - 70 W.
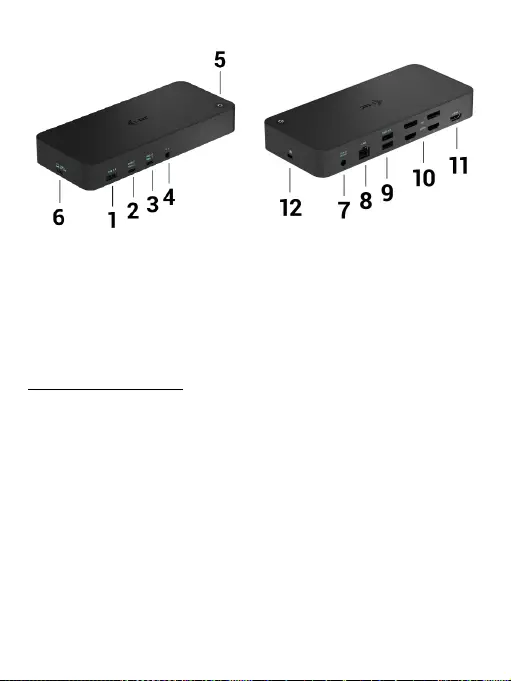
131
USB 3.0 USB-C/TB3, 3x 4K Docking Station+ VESA+PD 70W LT
Galinis skydelis:
7.
Maitinimo įvestis - išorinis maitinimo adapteris (išvestis: DC 24V/4A)
8.
Ethernet GLAN RJ-45 prievadas, skirtas didelės spartos tinklui ir interneto
prieigai per Gigabit Ethernet, palaiko 10/100/1000 Mbps greitį
9.
USB-C 3.0 prievadas USB-C įrenginiams prijungti, jis skirtas tik duomenų
perdavimui (5 Gb/s)
10.
2x HDMI ir 2x „Display Port
11.
1x HDMI
12.
Kensingt lock
SISTEMOS REIKALAVIMAI
Techninės įrangos reikalavimai:
• Įrenginys su laisvu USB-A, USB-C arba „Thunderbolt3“ prievadu
„Power Delivery“ reikalavimai: įrenginiai su laisvu USB-C arba „Thunderbolt 3“
prievadu, palaikančiu „Power Delivery“.
HDMI 3 išvesties reikalavimai: įrenginiai su laisvu USB-C prievadu, palaikantys
„DisplayPort Alternate Mode“, arba „Thunderbolt 3“ prievadu.
Operacinė sistema:
„Windows 7/8/8/8.1/10“, „macOS“, „Linux“, „Ubuntu 14.04“ arba naujesnė versija,
„Android 5“ arba naujesnė versija, „Chrome OS R51“ arba naujesnė versija
Bendram darbui su keliais monitoriais
• Procesorius: „Intel Core i5“ 2+GHz / AMD Trinity arba geresnis
• RAM atmintis: 4 GB
• GPU: „Intel HD 4000“, „ATI Radeon HD7xxx“, „NVidia GeForce 5xxM“ arba
geresnis.
• USB 3.0 / USB-C prievadas
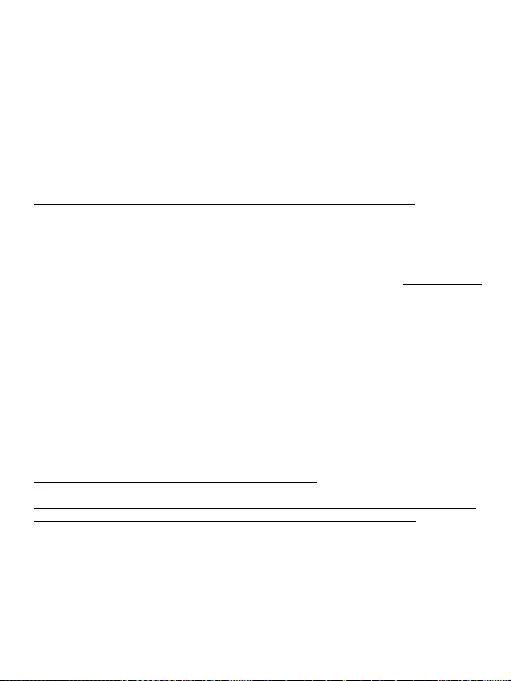
132
USB 3.0 USB-C/TB3, 3x 4K Docking Station+ VESA+PD 70W
LT
Vaizdo įrašų atkūrimui
• Procesorius: „Intel Core i7 2+GHz“ / AMD Richland A10-575x / AMD Kaveri
A10-7400P arba geresnis.
• RAM atmintis: 8 GB
• GPU: „Intel HD 4000“, „ATI Radeon HD 8650“, „NVidia GeForce 7xxM“ arba
geresnis.
• USB 3.0 / USB-C prievadas
Tiesa, mažiau galingi nešiojamieji kompiuteriai gali atkurti 4K/5K vaizdo įrašus,
tačiau rezultatas nėra idealus (vaizdo įrašai su pertrūkiais, trūkčiojantys).
VALDIKLIŲ INSTALIACIJA WINDOWS 7 / 8 / 8.1 / 10 (32/64 BIT)
ĮSPĖJIMAS! Kol neįdiegsite atitinkamų tvarkyklių, neprijunkite prijungimo
stoties prie nešiojamojo kompiuterio / planšetinio kompiuterio. Vairuotojus
reikia įdiegti tik prieš naudojant pirmą kartą. Prieš diegdami įsitikinkite, kad
sistemoje įdiegtos naujausios įrenginio tvarkyklės ir atnaujinta BIOS.
„Windows 7 / 8 / 8.1“ tvarkykles parsisiųskite iš mūsų svetainės www.i-tec.pro
šio gaminio skirtuke „Atsisiųsti“. Pradėkite diegimą iš atsisiųsto failo, pasirinkite
diegimo kalbą ir vykdykite ekrane pateikiamus nurodymus.
„Windows 10“ doko stotelę galima prijungti tiesiogiai, o tvarkyklės automatiškai
įdiegiamos iš sistemos, jei ji prijungta prie interneto.
„Windows 7 / 8 / 8.1 / 10“ sistemoje tvarkykles įdiekite kaip „Administrator“
naudotojas. Diegiant tvarkyklę ekranas gali mirksėti, tai standartinis procesas.
Baigus diegti rekomenduojame iš naujo paleisti nešiojamąjį ir (arba) planšetinį
kompiuterį.
Daugelio nešiojamųjų kompiuterių aplinkoje, kurioje įdiegta „Windows 7“, „8“,
„8.1“, sistemos administratorius gali atlikti vienkartinį korporatyvinį diegimą.
Daugiau informacijos apie diegimą rasite čia:
http://www.displaylink.com/downloads/corporate.
APARATINĖS ĮRANGOS MONTAVIMAS (PRIJUNGTI PRIJUNGIMO STOTELĘ
PRIE NEŠIOJAMOJO IR (ARBA) PLANŠETINIO KOMPIUTERIO).
1.
Įjunkite nešiojamąjį ir (arba) planšetinį kompiuterį ir prijunkite maitinimo
adapterį prie prijungimo stoties.
2.
Įjunkite prijungimo stoties maitinimo adapterį į 110V/230V kintamosios
srovės elektros lizdą ir paspauskite įjungimo mygtuką.
3.
Prijunkite USB-C kabelį prie USB-C prievado, esančio galiniame doko
stoties skydelyje. USB-C į USB-A adapterį prijunkite prie nešiojamojo
kompiuterio USB-A prievado.
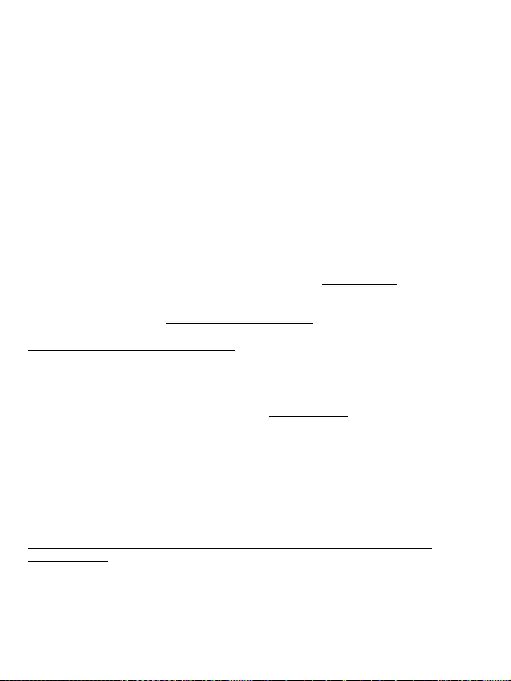
133
USB 3.0 USB-C/TB3, 3x 4K Docking Station+ VESA+PD 70W LT
4.
Kitą galą įkiškite į laisvą nešiojamojo kompiuterio / planšetinio kompiuterio
USB-A 3.0 / USB-C prievadą.
5.
Tada bus pradėtas automatinis prievadų diegimas kiekvienoje sistemoje.
6.
Baigę diegimą, iš naujo paleiskite nešiojamąjį kompiuterį / planšetinį
kompiuterį.
„Windows“ sistemoje LAN prievadas bus rodomas Pradėti → Valdymo skydelis
(Peržiūrėti mažas piktogramas) → Įrenginių tvarkyklė → Tinklo adapteriai kaip
„USB Ethernet“. Dokas rodomas Pradėti → Valdymo skydelis (Peržiūrėti mažas
piktogramas) → Įrenginių tvarkyklė → Grafiniai adapteriai kaip „USB-C Triple-
4K Dock“. Garso prievadus galima rasti Pradėti → Valdymo skydelis (Peržiūrėti
mažas piktogramas) → Įrenginių tvarkyklė → Garso, vaizdo ir žaidimų valdikliai
kaip „USB Audio“.
Jei kuris nors iš šių prietaisų pažymėtas geltonu ! arba ?, tai reiškia, kad prijungimo
stotelė sumontuota neteisingai. Tokiu atveju atjunkite prijungimo stotelę, pašalinkite
esamas tvarkykles (žr. skyrių „Vairuotojų pašalinimas“) ir iš naujo įdiekite naujausias
tvarkykles, kurias galite atsisiųsti mūsų svetainėje www.i-tec.pro, šio gaminio
skirtuke „Atsisiuntimas“. Tada vėl prijunkite doko stotį prie nešiojamojo
kompiuterio / planšetinio kompiuterio. Iškilus problemoms, galite susisiekti su
mūsų technine pagalba: support@itecproduct.com.
TVARKYKLIŲ DIEGIMAS „MACOS X
ĮSPĖJIMAS! Kol neįdiegsite atitinkamų tvarkyklių, neprijunkite doko prie „Mac“
kompiuterio. Prieš pirmą kartą naudodamiesi juo, turite tik įdiegti tvarkykles.
Rekomenduojame įdiegti naujausią „macOS“ operacinę sistemą.
Atsisiųskite tvarkykles iš mūsų svetainės www.i-tec.pro, esančios šio gaminio
skirtuke „Atsisiuntimas“, ir pradėkite diegimą:
Ištraukite failą į „MacBook“ darbalaukį kaip virtualųjį diską, pasirinkite „Drivers“
(tvarkyklės) ir tada „DisplayLink Software Installer“ („DisplayLink“ programinės
įrangos diegimo programa). Tada pasirinkite diegimo kalbą ir vadovaukitės
ekrane pateikiamomis instrukcijomis, prireikus įveskite naudotojo slaptažodį.
Diegiant tvarkyklę ekranas gali mirgėti, tai standartinis procesas. Baigę diegimą,
iš naujo paleiskite „MacBook“.
APARATINĖS ĮRANGOS MONTAVIMAS (DOKO PRIJUNGIMAS PRIE
„MACBOOK“)
1.
Įjunkite „MacBook“ ir prijunkite maitinimo adapterį prie doko.
2.
Įjunkite doko maitinimo adapterį į 110V/230V kintamosios srovės lizdą ir
paspauskite įjungimo mygtuką.
3.
Prijunkite USB-C kabelį prie USB-C prievado, esančio galiniame doko
skydelyje. USB-C į USB-A adapterį prijunkite prie nešiojamojo kompiuterio
USB-A prievado.
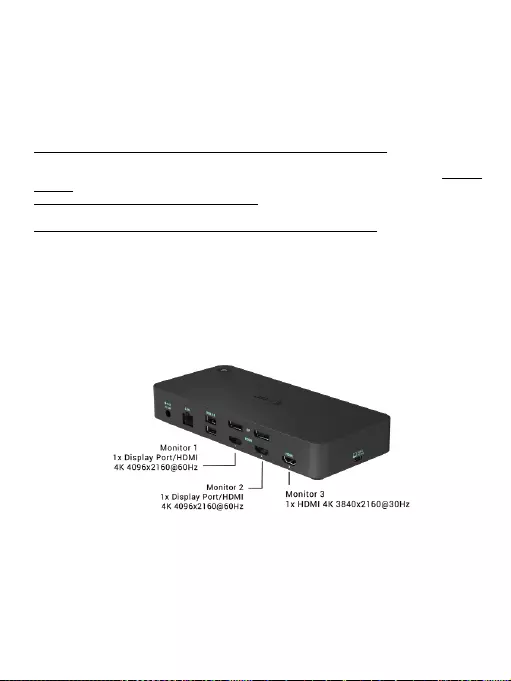
134
USB 3.0 USB-C/TB3, 3x 4K Docking Station+ VESA+PD 70W
4.
Kitą galą įkiškite į laisvą „MacBook“ USB 3.0 / USB-C prievadą.
5.
Tada prasidės automatinis prievadų diegimas.
6.
Baigę diegimą, iš naujo paleiskite „MacBook“.
Įdiegti prievadai rodomi „macOS X“ sistemoje kaip „USB-C Triple-4K Dock“
skyrelyje „About this Mac“ → „System Profiler“ → „Hardware“ → „USB“.
TVARKYKLIŲ DIEGIMAS KITOSE OPERACINĖSE SISTEMOSE
„Android“, „Chrome OS“ ir „Ubuntu“ naudokite „DisplayLink“ mikroschemų
rinkinio gamintojo tvarkykles. Juos galite atsisiųsti iš mūsų svetainės www.i-
tec.pro, pasirinkę šio gaminio skirtuką „Atsisiųsti“, arba čia:
http://www.displaylink.com/downloads.
HDMI / EKRANO PRIEVADO MONITORIAUS PRIJUNGIMAS
Monitoriui prijungti prie prijungimo stoties naudokite HDMI / DP kabelį.
Montuojant papildomą monitorių, nešiojamojo kompiuterio / planšetinio
kompiuterio monitorius gali mirgėti - tai standartinė būklė. Prisijungimo stotelėje
yra grafinė sąsaja: 2x „Display Port“ ir 1x HDMI (HDMI prievadas galimas tik tada,
jei prijungimo stotelė prijungta prie nešiojamojo kompiuterio USB-C prievado).
Dokas palaiko:
(a) vienu metu galima prijungti iki trijų 4K monitorių ( 1x H D M I 4 K 3 8 4 0 x 2 16 0 @ 3 0 H z
ir 2x Display Port/HDMI monitorius 4K 4096x2160@60Hz)
LT
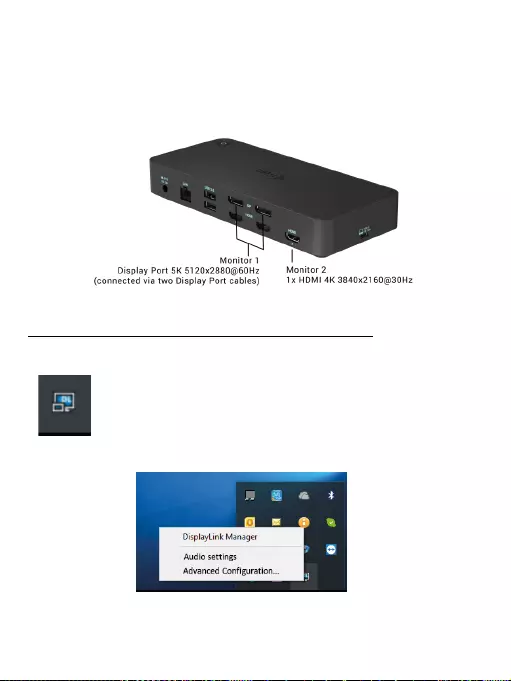
135
USB 3.0 USB-C/TB3, 3x 4K Docking Station+ VESA+PD 70W
b) Vienu metu prijunkite vieną 5K ir vieną 4K monitorių (1x HDMI 4K
3840x2160@30Hz ir 1x „Display Port“ 5K monitorių 5120x2880@60Hz).
Norėdami pasiekti 5K raišką, turite prijungti DP monitorių dviem DP kabeliais,
nes kompiuterio vaizdo plokštė gali nepalaikyti 5K raiškos).
5K raišką palaiko tik „Windows
DOKINĖS STOTIES NAUDOJIMAS „WINDOWS“ SISTEMOJE
Pradžios juostos paslėptų piktogramų sąraše spustelėkite piktogramą Tinklo
ryšys-DisplayLink:
Čia galite pasirinkti:
a) „DisplayLink Manager
b) Garso nustatymai.
c) Išplėstinė konfigūracija
Monitoriaus valdymo parinktys, kai prijungtas dokas
LT
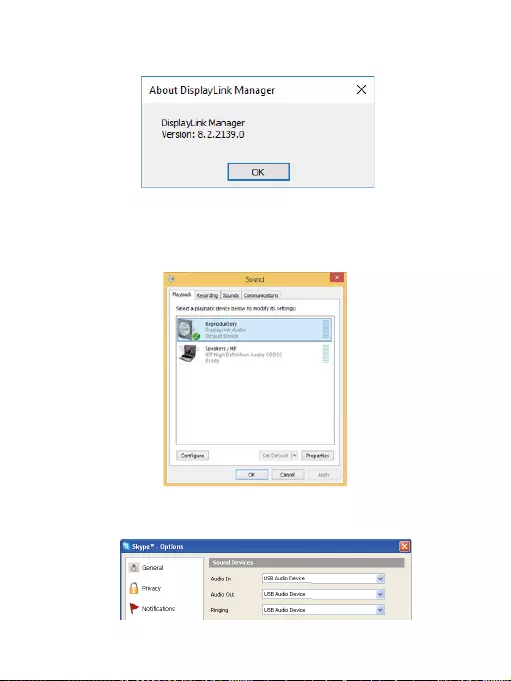
136
USB 3.0 USB-C/TB3, 3x 4K Docking Station+ VESA+PD 70W
Ad a) „DisplayLink Manager“ - pasirinkus, bus rodoma įdiegta programinės
Įdiegtos programinės įrangos versija
Ad b) Garso nustatymai - leidžia nustatyti garsą (nustatymai panašūs į Valdymo
skydas → Garsas). Naudojimui pasirinkite 2 kanalų ausines ir mikrofoną su
3,5 mm lizdu. Garso įrenginių srityje nustatykite „USB Audio“ kaip numatytąjį
įvesties ir išvesties įrenginį.
Garso nustatymai
Ją galima naudoti norint nustatyti, pvz., „Skype“.
„Skype“ garso nustatymai
g
į
LT
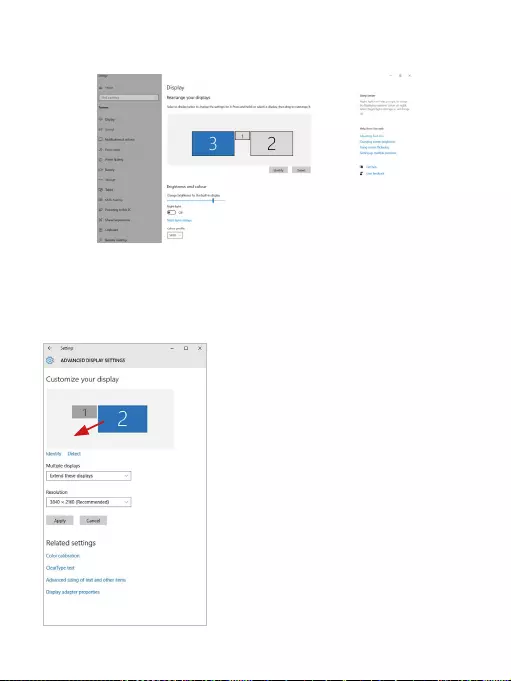
137
USB 3.0 USB-C/TB3, 3x 4K Docking Station+ VESA+PD 70W
Ad c) Išplėstinė konfigūracija - spustelėkite , kad būtų rodomi „Windows“ ekrano
skiriamosios gebos nustatymai.
Ekrano skiriamoji geba sistemoje „Windows 10
Dabar galima atlikti nustatymus Extend (Išplėsti) ir Mirror/Duplicate (Veidrodis):
• Išplėtimo režimas: ekrane pasirinkite Keli monitoriai → Išplėsti šį vaizdą → Gerai.
• Veidrodinis režimas: ekrane pasirinkite Multi Monitor → Dubliuoti šį vaizdą
į 2 ir 3 → Gerai.
Pažymėkite langelį „Nustatyti šį monitorių
kaip pagrindinį“, kad papildomas monitorius
būtų pasirinktas kaip pagrindinis.
Spustelėkite ir vilkite antrąjį monitorių,
norėdami jį pastatyti į reikiamą padėtį
nešiojamojo kompiuterio / planšetinio
kompiuterio pradinio monitoriaus atžvilgiu.
Vieno papildomo monitoriaus padėties
nustatymas pradinio nešiojamojo
kompiuterio / planšetinio kompiuterio
monitoriaus atžvilgiu
LT
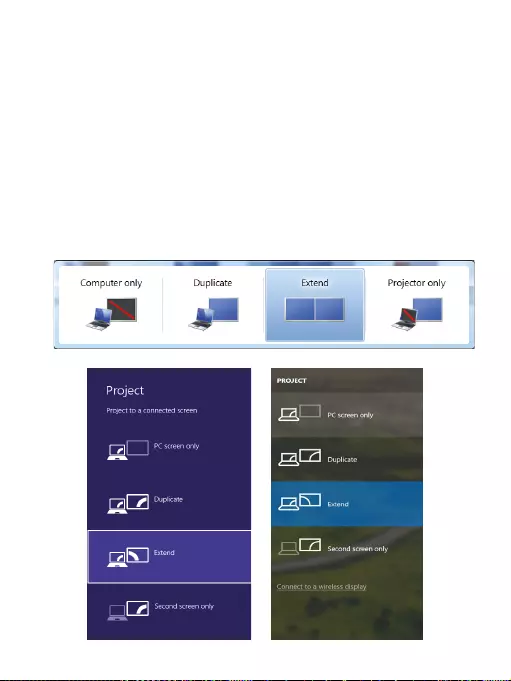
138
USB 3.0 USB-C/TB3, 3x 4K Docking Station+ VESA+PD 70W
Budėjimo / užmigdymo režimas ir vaizdo prievadas - įjungus nešiojamąjį
kompiuterį / planšetinį kompiuterį iš budėjimo / užmigdymo režimo, rodomas
pagrindinis (originalus) monitorius, todėl rekomenduojame naudoti su
nešiojamuoju kompiuteriu / planšetiniu kompiuteriu integruotą monitorių kaip
pagrindinį monitorių, kad galėtumėte vėl prisijungti prie sistemos.
Veidrodinis režimas - papildomas monitorius atitinka pradinio monitoriaus
parametrus sistemoje, t. y. jei nustatėte veidrodinį režimą ir pradinio monitoriaus
skiriamoji geba yra 1280x1024, į papildomą monitorių perkeliamas 1280x1024
maksimalios skiriamosios gebos ekranas, net jei nustatėte didesnę skiriamąją gebą.
Taip pat galite lengvai valdyti monitorius naudodami „Windows“ + P klaviatūros
parinktį (ši klaviatūros sparčioji klaviatūra veikia tik nuo „Windows 7“). Jei norite
naudoti monitorių sistemoje „Windows 7“, galite pasirinkti šias parinktis: Tik
kompiuteris, Dubliuoti, Išplėsti ir Tik projektorius. Sistemoje „Windows 8 / 8.1“
galite pasirinkti: Tik kompiuterio ekranas, Dubliuoti, Išplėsti, Tik antrasis ekranas.
Monitoriaus valdymas sistemoje „Windows 7
Monitoriaus valdymas „Windows 8 / 8.1“ ir „Windows 10
LT

139
USB 3.0 USB-C/TB3, 3x 4K Docking Station+ VESA+PD 70W
VALDIKLIŲ IŠINSTALIAVIMAS
Standartiškai eikite per Valdymo paneliai → Visos eilutės Valdymo paneliai →
Programos ir funkcijos → Pašalinti: DisplayLink Core Software programinė įranga
vaizdo įrašų valdikliams. Išinstaliavimo metu patvirtinkite siūlomas parinktis.
Valdiklių išinstaliavimas
DOKO STOTELĖ NAUDOJIMAS MACOS X
Prijungus monitorių Jūsų Mac ekranas blyksės, tai yra standartinė būklė, nustojus
blyksėti galima pradėti standartinius nustatymus čia: Parinktys sistemos-Monitoriai:
LT
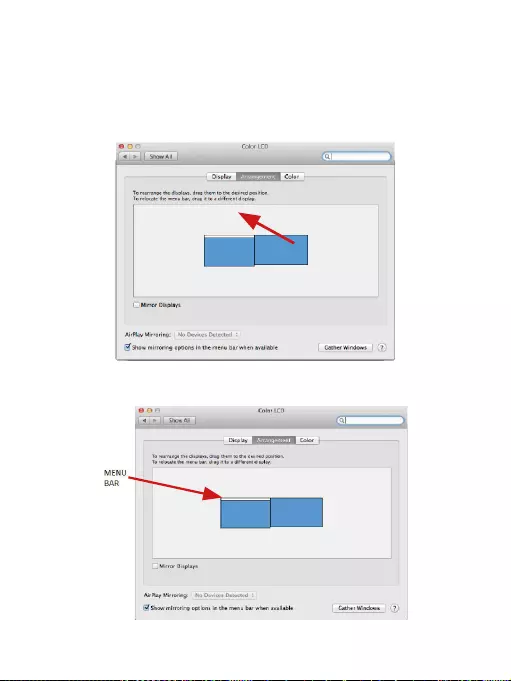
140
USB 3.0 USB-C/TB3, 3x 4K Docking Station+ VESA+PD 70W
Kortelėje „Išdėstymas“, pasirinkę numatytąjį režimą („Išskleisti“), spustelėkite
naująjį monitorių ir vilkite jį, kaip reikia, „Mac“ monitoriaus atžvilgiu. Pasirinkus
Mirror Monitors (veidrodiniai monitoriai), režimas pasikeičia į Mirror (veidrodinis)
(monitorių skiriamoji geba automatiškai pritaikoma pagal jų parametrus,
nustatant didžiausią įmanomą skiriamąją gebą abiejuose monitoriuose).
Panaikinkite pasirinkimą Mirror Monitors (veidrodiniai monitoriai), kad būtų
atkurtas išskleidimo režimas.
Išplėsti režimą: Rodyklė rodo prijungto monitoriaus padėtį
„Mac“ monitoriaus atžvilgiu.
Išplėtimo režimas: Šiuo režimu pagrindinį monitorių galite pasirinkti
vilkdami meniu juostą.
LT
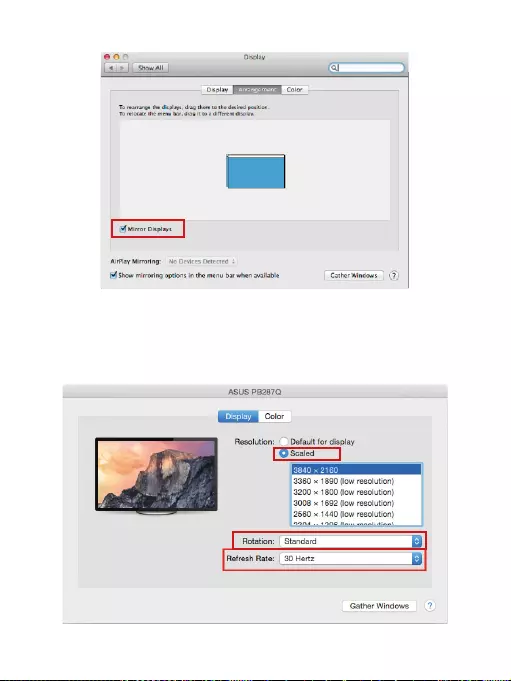
141
USB 3.0 USB-C/TB3, 3x 4K Docking Station+ VESA+PD 70W
Veidrodinis režimas: gali būti naudojamas tik tada, kai jį siūlo „Mac“.
Paspauskite ties Surinkti langus: su šia komanda galite pasirinkti atitinkamo
monitoriaus nustatymą – Pritaikyta raiška (siūlo naudotinas raiškas), Pasukimas
(Standartinis, 90°, 180° ir 270°) ir Atnaujinimo dažnis (jeigu yra siūloma). Pagal
naudojamą monitorių galimi šie nustatymai:
Vaizdo variantas 1
LT

142
USB 3.0 USB-C/TB3, 3x 4K Docking Station+ VESA+PD 70W
Vaizdo variantas 2
Pritaikytame režime paspauskite ties pasirinkta piktograma,
po ekranu bus nurodoma raiška
(čia 3008x1692 = 4K@30Hz)
Uždaras ekrano režimas - dirbti prijungtame išoriniame monitoriuje, kai „Mac“
monitorius pakreiptas, galima tik tada, kai „Mac“ įjungtas, o pelė ir klaviatūra
prijungtos. Daugiau informacijos čia: https://support.apple.com/lt-lt/HT202351
Daugumą problemų, susijusių su prijungto monitoriaus ekrano atnaujinimu
po „Mac“ užmigdymo, ekrano užsklandos naudojimo, „Mac“ paleidimo iš
naujo, „Mac“ išjungimo arba įjungimo, galima išspręsti naudojant įjungimo /
išjungimo jungiklį arba atjungiant doko USB kabelį nuo „Mac“ USB prievado ir
vėl prijungiant maždaug po 10 s. Po to palaukite, kol bus baigtas visų periferinių
įrenginių prijungimas.
KITOS FUNKCIJOS
USB įrenginių prijungimas - Prijungus USB įrenginius prie dokinės stoties
USB 3.0 prievado (USB išorinis kietasis diskas, USB klaviatūra, USB pelė, USB
šakotuvas, USB grafikos adapteris), šie įrenginiai naudojami standartiniu būdu.
Įkrovimas - prie stotelės galima įkrauti prijungtus USB mobiliuosius įrenginius,
pvz., išmaniuosius telefonus, elektroninių knygų skaitytuvus, medijos grotuvus,
navigacijos įrenginius ir planšetinius kompiuterius. Tiesiog prijunkite įkraunamą
įrenginį originaliu kabeliu prie doko stoties USB prievado.
LT

143
USB 3.0 USB-C/TB3, 3x 4K Docking Station+ VESA+PD 70W
Audio
Garso išvesties įrenginius klausymui per grafický výstup reikia nustatyti/
patikrinti čia: Garsas-Išvestis sistemos parinktys - nustatyti USB Audio Device.
Garso išvesties įrenginius į ausines ir monitorių galima tuo pačiu metu pasirinkti
čia: Atidaryti-Programos-Utility-Nustatymas audio MIDI.app – paspauskite ties
„+“ kairėje apačioje – Sukurti įrenginį su keliais išėjimais ir pasiūlyme Įrenginiai
su keliais išėjimais pasirinkite reikiamus išėjimus.
Didžiają dalį problemų su doko stotele ir prijungtais įrenginiais galima išspręsti
su jungikliu On/Off arba išjungus doko stotelės USB kabelį iš nešiojamo
kompiuterio / planšetės / Mac USB prievado ir vėl prijungus po maždaug
10 sekundžių.
NAUDOJIMO SAUGOS TAISYKLĖS
• Saugoti nuo aukštos temperatūros ir drėgmės.
• Įrenginį naudoti ant lygių neslidžių paklotų – išvengsite slydimo ir kritimo
ant žemės.
• Vadovą saugokite vėlesniam naudojimui.
Bendradarbiaudami su servisu:
• Patikrinkite veikimą po įkritimo į vandenį arba nukritimo ant žemės.
• Įskilus dangčiui patikrinkite veikimą.
• Jeigu įrenginys neveikia pateikite pretenzijas vadovaudamiesi įrenginio
vadovu.
DAŽNAI UŽDUODAMI KLAUSIMAI
Rasite mūsų svetainėje: www.i-tec.pro skiltyje „FAQ“ prie šio produkto.
LT
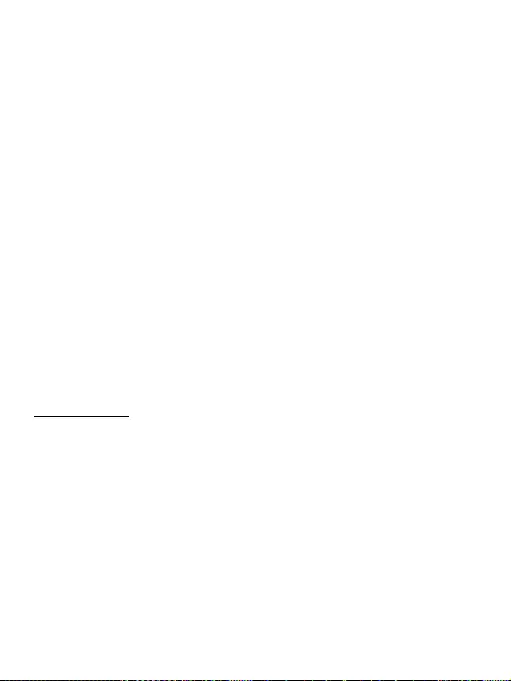
144
USB 3.0 USB-C/TB3, 3x 4K Docking Station+ VESA+PD 70W
NL
LIJST MET BEGRIPPEN
• Interface / poort / connector / ingang / slot – plek, waar twee apparaten
fysiek worden doorverbonden.
• Controller – halfgeleideronderdeel (de zogenaamde chipset) in een laptop,
tablet of pc, dat zorgt voor de werking van een van de poorten.
• USB-C / USB Type-C - is een nieuwe symmetrische connector en standaard
geïntroduceerd door USB-IF in haar USB 3.1 specificatie. Windows 10
(Microsoft), Mac OS X (Apple) en Chrome OS en Android (Google) hebben
native ondersteuning voor deze connector geïntroduceerd. Het maakt
sneller opladen, stroomvoorziening, zogenaamde dual-role (niet alleen host
maar ook guest), ondersteuning voor zogenaamde alternatieve modi - Alt
Mode (DisplayPort, MHL, Thunderbolt 3, Power Delivery) en foutmelding via
het apparaat Billboard mogelijk.
• USB 3.1 / 3.0 / 2.0 - standaard voor USB-interface / poort voor het aansluiten
van diverse USB-apparaten. Diverse USB-apparaten kunnen op het docking
station of de adapter worden aangesloten via de USB Type-A interface.
• HDMI / Display Port – een standaard voor de digitale grafische interface / poort
om monitoren of andere grafische apparaten voor weergave aan te sluiten.
• LAN (Local Area Network) – lokaal computernetwerk, momenteel de meest
voorkomende tv Ethernet, dat een theoretische transmissiesnelheid van
maximaal 1 Gbit / s bereikt op het dockingstation - gemarkeerd met GLAN / RJ-45
• Audio – aanduiding voor geluidsapparatuur, zowel ingang (microfoon) als
uitgang (koptelefoon / luidsprekers).
De externe voedingsbron uitsluitend voor het gebruik ten behoeve van
CATRIPLEDOCKPDPRO.
SPECIFICATIES
• 1x USB-C-poort voor aansluiting op USB-C- of USB-A-apparaten (USB-C-
kabel en USB-C-naar-USB 3.0-adapter meegeleverd)
• Dockingstationtechnologie: DisplayLink + USBC DP Alt-modus + USB-C PD
• Vermogen: 70 W
• Video Ports:
2x DisplayPort
3x HDMI
• Resolutie:
1 monitor - 1x Display Port → tot 4K/60Hz
1 monitor - 1x HDMI 1/2 → tot 4K/60Hz
1 monitor - 1x HDMI 3 → tot 4K/30Hz
1 monitor - 2x Display Port → tot 5K/60Hz*
2 monitoren - 2x Display Port + 1x HDMI 3 → tot 5K/60Hz* en 4K/30Hz
2 monitoren - 1x Weergavepoort/HDMI 1/2 + 1x Weergavepoort/
HDMI 1/2 → tot 2x 4K/60Hz
2 monitoren - 1x Weergavepoort/HDMI 1/2+ 1x HDMI 3 →
tot 4K/60Hz en 4K/30Hz
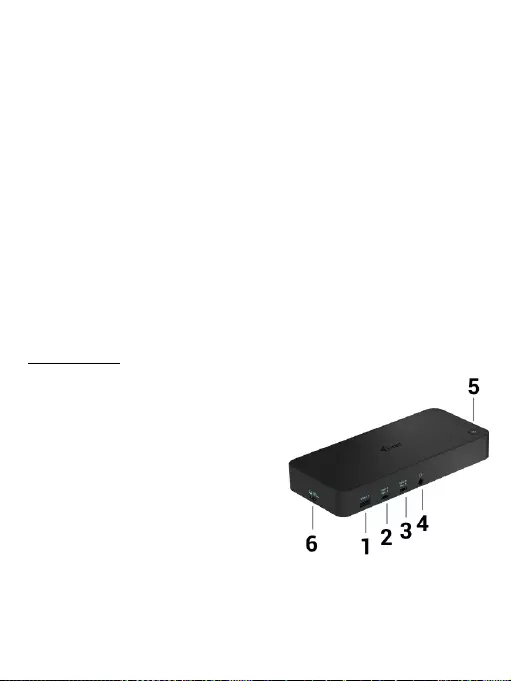
145
USB 3.0 USB-C/TB3, 3x 4K Docking Station+ VESA+PD 70W NL
3 monitoren - 1x Weergavepoort/HDMI 1/2+ 1x Weergavepoort/
HDMI 1/2+ 1x HDMI 3 → tot 2x 4K/60Hz + 4K/30Hz
• 1x USB-C poort gen. 1 (alleen gegevens)
• 1x USB-C poort gen. 2 (alleen gegevens) met ondersteuning voor snel
opladen (BC 1.2)
• 1x USB 3.1 poort gen. 2 met ondersteuning voor snel opladen (BC 1.2)
• 2x USB 3.0-poort
• 1x Ethernet GLAN RJ-45-poort (DisplayLink DL-6950)
• 1x 3.5mm Combo Audio poort
• 1x stroomingang (DC 24V/4A)
• ON/OFF schakelaar om het docking station aan en uit te zetten
• LED-indicatie
• Steun voor Kensington-slot
• Ondersteuning voor VESA-montage
• USB-C kabel (100cm)
• OS: Windows 7/8/8.1/10, macOS, Linux Ubuntu 14.04 of later, Android 5 of
later, Chrome OS R51 of later
• Afmetingen van het product: 191 x 85 x 31 mm
• Gewicht van het product: 341 g
* 5K resolutie ondersteunt alleen Windows
BESCHRIJVING
Voorpaneel:
1.
USB 3.1 poort gen. 2 om uw bestaande USB
3.1/3.0/2.0 apparaten aan te sluiten en
gegevens over te dragen (10 Gbps),
ondersteuning voor USB Hot Swapping
en BC 1.2 snelladen
2.
USB-C 3.1 poort gen. 2 om uw
bestaande USB 3.1/3.0/2.0 apparaten
aan te sluiten en gegevens over te
dragen (10 Gbps), ondersteuning voor
USB Hot Swapping en BC 1.2 snelladen
3.
USB-C 3.1-poort gen. 1 voor het
aansluiten van uw USB-C-apparaten, is
alleen voor gegevensoverdracht (5 Gbps)
4.
3.5 mm audio-combo-aansluiting
5.
Aan/uit-schakelaar om het dock aan en uit te zetten
6.
USB-C-poort voor aansluiting van het dock op een laptop met USB-C- of
USB-A-interface (USB-C/F naar USB-A/M-adapter meegeleverd voor
aansluiting op USB-A-poort). Wanneer het dock is aangesloten op de
USB-C- of Thunderbolt 3-poort van uw laptop, ondersteunt het ook Power
Delivery voor het opladen van uw laptop - 70 W.
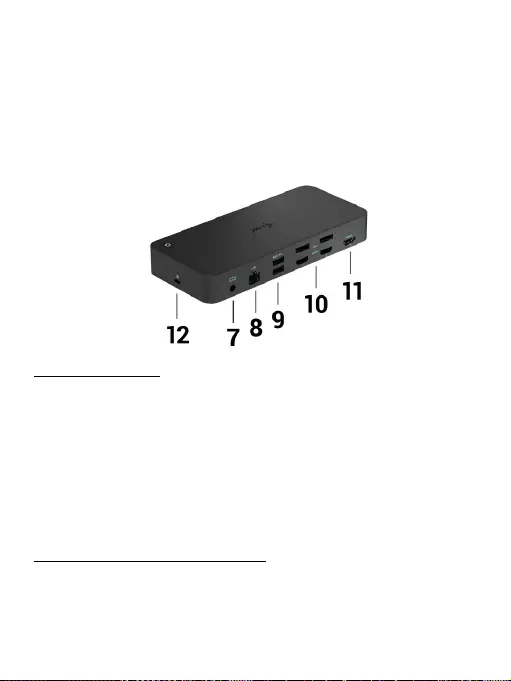
146
USB 3.0 USB-C/TB3, 3x 4K Docking Station+ VESA+PD 70W
NL
Achterpaneel:
7.
Stroomvoorziening - externe stroomadapter (uitgang: DC 24V/4A)
8.
Ethernet GLAN RJ-45-poort voor hogesnelheidsnetwerk en internettoegang
via Gigabit Ethernet, ondersteunt 10/100/1000 Mbps-snelheden
9.
USB-C 3.0-poort voor het aansluiten van uw USB-C-apparaten, deze is alleen
voor gegevensoverdracht (5 Gbps)
10.
2x HDMI en 2x Display Port
11.
1x HDMI
12.
Kensington lock
SYSTEEMVEREISTEN
Hardware-vereisten:
• Apparaat met een vrije USB-A, USB-C of Thunderbolt3-poort
Power Delivery-vereisten: apparaten met een vrije USB-C- of Thunderbolt
3-poort met “Power Delivery”-ondersteuning.
HDMI 3-uitvoervereisten: apparaten met een vrije USB-C-poort met ondersteuning
voor “DisplayPort Alternate Mode” of een Thunderbolt 3-poort.
Besturingssysteem:
Windows 7/8.1/10, macOS, Linux Ubuntu 14.04 of later, Android 5 of later, Chrome
OS R51 of later
Voor veelvoorkomend multi-monitor werk
• Processor: Intel Core i5 2+GHz / AMD Trinity of beter
• RAM: 4GB
• GPU: Intel HD 4000, ATI Radeon HD7xxx, NVidia GeForce 5xxM of beter
• USB 3.0 / USB-C-poort
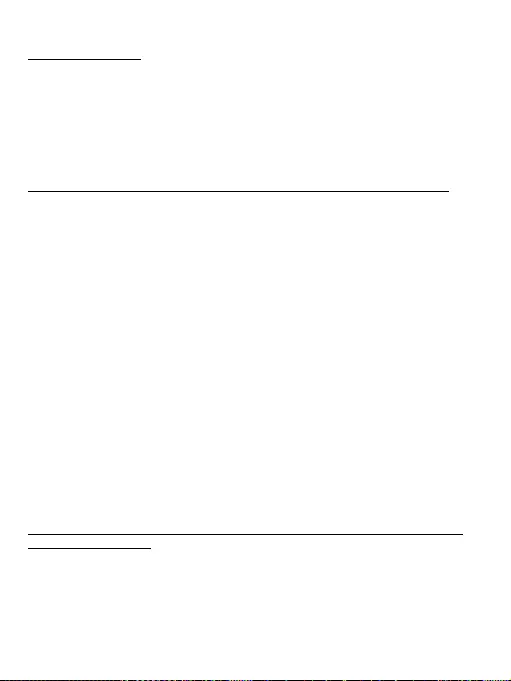
147
USB 3.0 USB-C/TB3, 3x 4K Docking Station+ VESA+PD 70W NL
Voor videoweergave
• Processor: Intel Core i7 2+GHz / AMD Richland A10-575x / AMD Kaveri
A10-7400P of beter
• RAM: 8GB
• GPU: Intel HD 4000, ATI Radeon HD 8650, NVidia GeForce 7xxM of beter
• USB 3.0 / USB-C-poort
Minder krachtige laptops kunnen weliswaar 4K/5K-video afspelen, maar het
resultaat is niet ideaal (intermitterende, haperige video).
DRIVER INSTALLATIE IN WINDOWS 7 / 8 / 8.1 / 10 (32/64 BIT VERSIES)
WAARSCHUWING! Sluit het docking station niet aan op uw laptop/tablet voordat
u de juiste stuurprogramma’s hebt geïnstalleerd. U hoeft alleen de drivers te
installeren voordat u hem voor de eerste keer gebruikt. Zorg ervoor dat u de
nieuwste stuurprogramma’s voor uw apparaat en een bijgewerkt BIOS op uw
systeem hebt geïnstalleerd voordat u met de installatie begint.
Voor Windows 7 / 8 / 8.1, download de drivers van onze website www.i-tec.cz
onder het tabblad “Download” voor dit product. Start de installatie vanuit het
gedownloade bestand, selecteer de installatietaal en volg de instructies op het
scherm.
In Windows 10 kan het dock rechtstreeks worden aangesloten, de stuurprogram-
ma’s worden automatisch geïnstalleerd vanuit het systeem als het is aangeslo-
ten op het internet.
In Windows 7 / 8 / 8.1 / 10, installeer de drivers als de “Administrator” gebruiker.
Het scherm kan knipperen tijdens de installatie van het stuurprogramma, dit is
een standaardproces. Wij raden u aan uw laptop/tablet opnieuw op te starten
nadat de installatie is voltooid.
In een multi-laptop omgeving uitgerust met Windows 7, 8, 8.1, is een
eenmalige bedrijfsinstallatie door een systeembeheerder mogelijk.
Voor meer informatie over hoe te installeren, lees de instructies hier:
http://www.displaylink.com/downloads/corporate
HARDWARE-INSTALLATIE (AANSLUITEN VAN HET DOCKING STATION OP
DE LAPTOP/TABLET)
1.
Zet de laptop/tablet aan en sluit de voedingsadapter aan op het
dockingstation.
2.
Steek de voedingsadapter van het docking station in een stopcontact van
110V/230V wisselstroom en druk op de ON knop.
3.
Steek de USB-C-kabel in de USB-C-poort op het achterpaneel van het
dockingstation. Gebruik de USB-C naar USB-A adapter om aan te sluiten op
de USB-A poort van uw laptop/tablet.
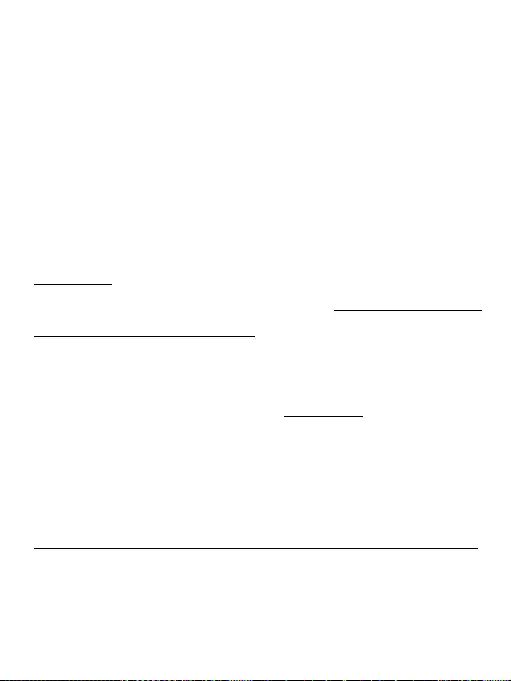
148
USB 3.0 USB-C/TB3, 3x 4K Docking Station+ VESA+PD 70W
4.
Steek het andere uiteinde in een vrije USB-A 3.0 / USB-C-poort op uw
laptop / tablet.
5.
Dit zal dan de automatische installatie van de poorten op elk systeem starten.
6.
Nadat de installatie is voltooid, start u uw laptop/tablet opnieuw op.
In Windows verschijnt de LAN-poort in Start → Configuratiescherm (Kleine
pictogrammen weergeven) → Apparaatbeheer → Netwerkadapters als
“USB Ethernet”. Het dock verschijnt in Start → Configuratiescherm (Kleine
pictogrammen weergeven) → Apparaatbeheer → Grafische adapters als “USB-C
Triple-4K Dock”. Audio poorten zijn te vinden in Start → Configuratiescherm
(Kleine pictogrammen weergeven) → Apparaatbeheer → Audio, Video en
Spelcontrollers als “USB Audio”.
Als een van deze apparaten is gemarkeerd met een gele ! of ?, dan is het docking
station niet correct geïnstalleerd. In dat geval koppelt u het dockingstation
los, verwijdert u de bestaande drivers (zie de sectie “Drivers verwijderen”) en
installeert u de nieuwste drivers opnieuw, die u kunt downloaden op onze website
www.i-tec.pro onder het tabblad “Download” voor dit product. Sluit vervolgens
het docking station weer aan op de laptop/tablet. In geval van problemen kunt u
contact opnemen met onze technische ondersteuning: support@itecproduct.com.
DRIVERS INSTALLEREN OP MACOS X
WAARSCHUWING! Sluit het dock niet op uw Mac aan voordat u de juiste
stuurprogramma’s hebt geïnstalleerd. U hoeft alleen de drivers te installeren
voordat u hem voor de eerste keer gebruikt. Wij raden aan dat u het nieuwste
macOS-besturingssysteem hebt geïnstalleerd.
Download de drivers van onze website www.i-tec.pro onder het tabblad
“Download” voor dit product en start de installatie:
Pak het bestand uit op het bureaublad van uw MacBook als een virtuele schijf,
selecteer “Drivers” en vervolgens “DisplayLink Software Installer”. Selecteer
vervolgens uw installatietaal en volg de instructies op het scherm, voer
indien nodig uw gebruikerswachtwoord in. Het scherm kan flikkeren tijdens
de installatie van het stuurprogramma, dit is een standaardproces. Start uw
MacBook opnieuw op wanneer de installatie voltooid is.
HARDWARE-INSTALLATIE (AANSLUITEN VAN HET DOCK OP DE MACBOOK)
1.
Zet uw MacBook aan en sluit de voedingsadapter aan op het dock.
2.
Steek de stroomadapter van het docking station in een 110V/230V
stopcontact en druk op de ON knop.
3.
Steek de USB-C-kabel in de USB-C-poort op het achterpaneel van het dock.
Gebruik de USB-C naar USB-A adapter om aan te sluiten op de USB-A poort
van uw laptop/tablet.
NL
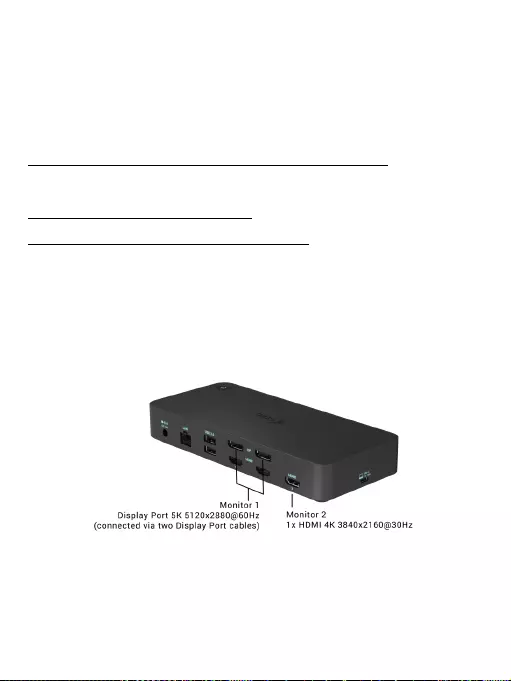
149
USB 3.0 USB-C/TB3, 3x 4K Docking Station+ VESA+PD 70W
4.
Steek het andere uiteinde in een vrije USB 3.0 / USB-C-poort op uw MacBook.
5.
De automatische installatie van de poorten zal dan beginnen.
6.
Als de installatie voltooid is, start u uw MacBook opnieuw op.
De geïnstalleerde poorten worden in macOS X weergegeven als “USB-C Triple-
4K Dock” in “About this Mac” → “System Profiler” → “Hardware” → “USB”.
DRIVERS INSTALLEREN IN ANDERE BESTURINGSSYSTEMEN
Voor Android, Chrome OS en Ubuntu gebruikt u de stuurprogramma’s van de
fabrikant van de DisplayLink-chipset. Deze kunnen worden gedownload op onze
website www.i-tec.cz onder het tabblad “Download” voor dit product of hier:
http://www.displaylink.com/downloads.
HDMI / DISPLAY PORT MONITOR AANSLUITING
Gebruik een HDMI / DP kabel om de monitor aan te sluiten op het docking station.
Tijdens de installatie van de extra monitor kan de monitor op de laptop/tablet
flikkeren, wat een standaardconditie is. Het docking station biedt een grafische
interface: 2x Display Port en 1x HDMI (HDMI-poort is alleen beschikbaar als
het docking station is aangesloten op de USB-C-poort van uw laptop). Het dok
ondersteunt:
(a) Gelijktijdig aansluiten van maximaal drie 4K-monitoren (1x HDMI 4K
3840x2160@30Hz en 2x Display Port/HDMI-monitor 4K 4096x2160@60Hz)
b) Sluit tegelijkertijd een 5K- en een 4K-monitor aan (1x HDMI 4K 3840x2160@30Hz
en 1x Display Port 5K 5120x2880@60Hz monitor). Om een 5K-resolutie te
bereiken, moet u een DP-monitor aansluiten met twee DP-kabels; het is mogelijk
dat de grafische kaart in uw computer geen 5K-resolutie ondersteunt).
5K-resolutie wordt alleen ondersteund door Windows
NL
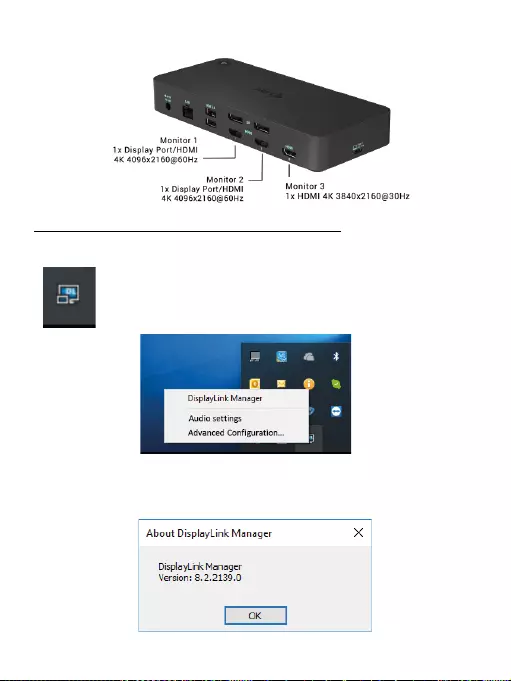
150
USB 3.0 USB-C/TB3, 3x 4K Docking Station+ VESA+PD 70W
GEBRUIK VAN HET DOCKING STATION IN WINDOWS
Klik in de verborgen pictogrammen op de startbalk op het pictogram
Netwerkverbinding-DisplayLink:
Hier kunt u dan kiezen:
a) DisplayLink-manager
b) Audio-instellingen.
c) Geavanceerde configuratie
Opties voor het bedienen van de monitor terwijl het dock is aangesloten
Ad a) DisplayLink Manager - als u deze optie selecteert, wordt de geïnstalleerde
versie van de software weergegeven.
Geïnstalleerde softwareversie
NL
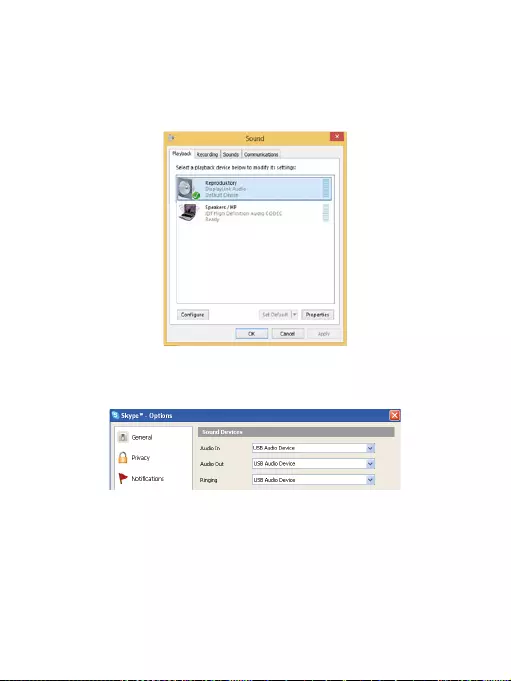
151
USB 3.0 USB-C/TB3, 3x 4K Docking Station+ VESA+PD 70W
Ad b) Geluidsinstellingen - hiermee kunt u de geluidsinstellingen aanpassen
(instellingen zijn vergelijkbaar met Configuratiescherm → Geluid). Voor gebruik,
kies een 2-kanaals hoofdtelefoon en een microfoon met een 3,5 mm aansluiting.
In audio-apparaten, stel “USB Audio” in als het standaard in- en uitvoerapparaat.
Audio-instellingen
Dit kan dan worden gebruikt om bijv. Skype op te zetten.
Audio-instellingen voor Skype
NL
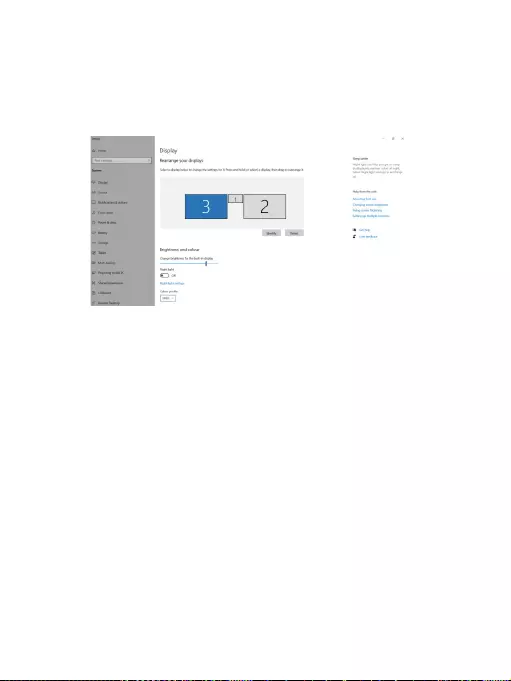
152
USB 3.0 USB-C/TB3, 3x 4K Docking Station+ VESA+PD 70W
Ad c) Geavanceerde Configuratie - indien aangeklikt, worden de instellingen voor
Beeldschermresolutie van Windows weergegeven.
Beeldschermresolutie in Windows 10
U kunt nu de instellingen voor Uitbreiden en Spiegelen/Dupliceren maken:
• Modus uitbreiden: op het scherm, selecteer Meerdere monitors → Deze
weergave uitbreiden → OK.
• Spiegel modus: op het scherm, selecteer Multi Monitor → Dupliceer deze
weergave naar 2 en 3 → OK.
NL

153
USB 3.0 USB-C/TB3, 3x 4K Docking Station+ VESA+PD 70W
Vink het vakje “Deze monitor als hoofdmonitor instellen” aan om de extra monitor
als hoofdmonitor te selecteren.
Klik en versleep de tweede monitor om deze naar wens te positioneren ten
opzichte van de oorspronkelijke monitor van uw laptop/tablet.
Plaatsing van een extra monitor ten opzichte van de oorspronkelijke
laptop/tablet-monitor
Stand-by / slaapstand en videopoort - wanneer u uw laptop/tablet vanuit stand-by /
slaapstand activeert, wordt de primaire (oorspronkelijke) monitor weergegeven,
dus we raden u aan de monitor die met uw laptop/tablet is geïntegreerd als
primaire monitor te gebruiken, zodat u zich weer op het systeem kunt aanmelden.
Spiegelmodus - de extra monitor volgt de parameters van de oorspronkelijke
monitor in het systeem, d.w.z. als u de modus Spiegelen instelt en de
oorspronkelijke monitor heeft een resolutie van 1280x1024, dan wordt het
scherm naar de extra monitor overgebracht met een maximale resolutie van
1280x1024, zelfs als u deze op een hogere resolutie instelt.
NL
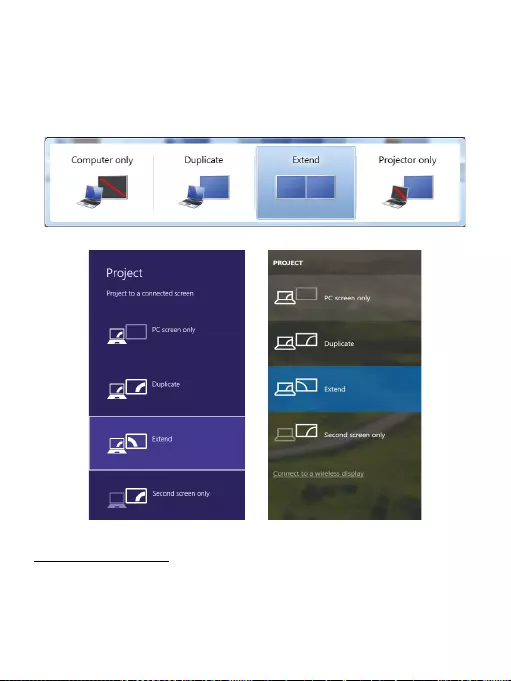
154
USB 3.0 USB-C/TB3, 3x 4K Docking Station+ VESA+PD 70W
U kunt de monitoren ook gemakkelijk bedienen met de toetsenbordoptie
“Windows” + P (deze sneltoets werkt alleen vanaf Windows 7). Om de monitor
in Windows 7 te gebruiken, zijn er opties voor Alleen computer, Dupliceren,
Verlengen en Alleen projector. In Windows 8 / 8.1 kunt u kiezen: Alleen
computerscherm, Dupliceren, Uitbreiden, Alleen tweede scherm.
Monitorbesturing in Windows 7
Monitorbesturing in Windows 8 / 8.1 en Windows 10
DRIVERS VERWIJDEREN
Standaard volgt u Configuratiescherm → Alle items in het Configuratiescherm
→ Programma’s en onderdelen → Verwijderen: DisplayLink Core Software
voor videostuurprogramma’s. Bevestig tijdens het de-installatieproces de
aangeboden opties.
NL
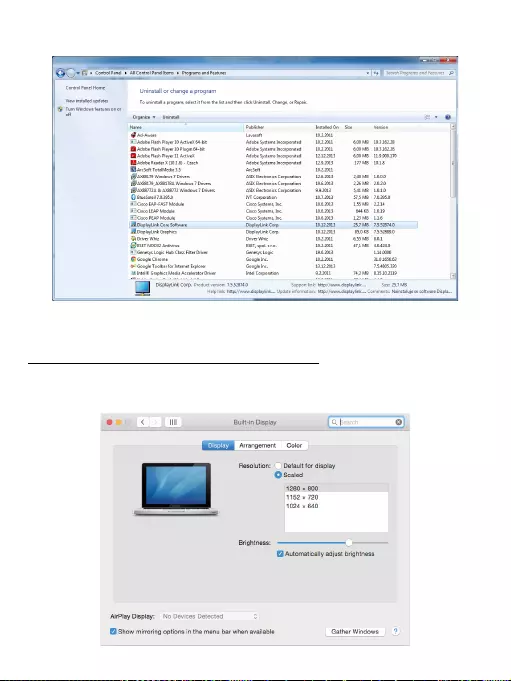
155
USB 3.0 USB-C/TB3, 3x 4K Docking Station+ VESA+PD 70W
Stuurprogramma’s verwijderen
GEBRUIK VAN HET DOCKING STATION IN MACOS
Wanneer u uw monitor aansluit, zal het scherm van uw Mac flikkeren, wat een
standaardconditie is. Als het eenmaal gestabiliseerd is, kunt u hier instellingen
maken: Systeem Voorkeuren-Monitors:
NL
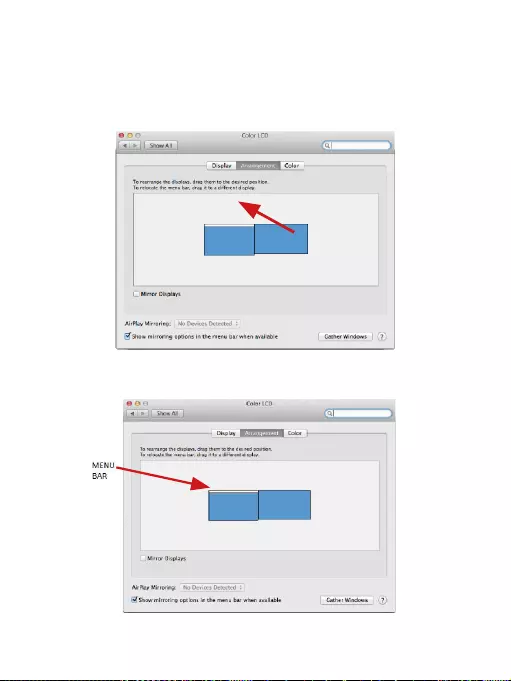
156
USB 3.0 USB-C/TB3, 3x 4K Docking Station+ VESA+PD 70W
Klik onder het tabblad Opstelling en in de standaardmodus (Uitvouwen) op de
nieuwe monitor en versleep deze naar wens ten opzichte van de Mac-monitor.
Wanneer u Mirror Monitors selecteert, verandert de modus in Mirror (de resolutie
van de monitoren wordt automatisch aangepast aan hun parameters, waarbij
op beide monitoren de hoogst mogelijke resolutie wordt ingesteld). Deselecteer
Spiegelmonitors om de modus Uitbreiden te herstellen.
Uitbreidingsmodus: De pijl geeft de optie aan om het aangesloten beeldscherm
ten opzichte van het Mac-beeldscherm te positioneren.
Verleng modus: In deze modus kunt u de Hoofdmonitor selecteren door
de Menubalk te verslepen.
NL
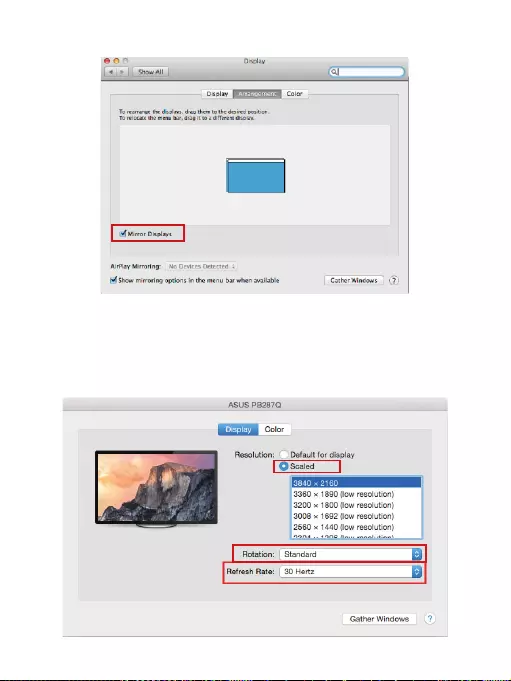
157
USB 3.0 USB-C/TB3, 3x 4K Docking Station+ VESA+PD 70W
Spiegelmodus: kan alleen worden gebruikt als deze door een Mac wordt
aangeboden.
U kunt de instellingen voor de betreffende monitor kiezen - Aangepaste
resolutie (biedt bruikbare resoluties), Rotatie (Standaard, 90°, 180° en 270°),
en Vernieuwingsfrequentie (indien aangeboden) door Windows Gather te
selecteren. Afhankelijk van de monitor die u gebruikt, zijn deze instellingen:
Weergave Optie 1
NL
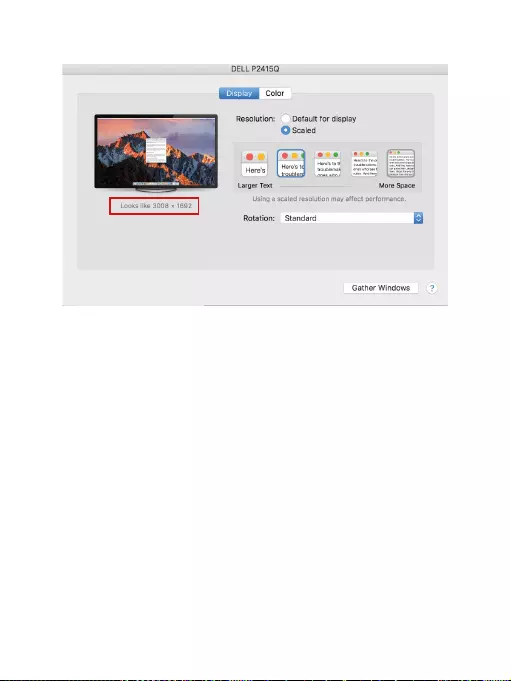
158
USB 3.0 USB-C/TB3, 3x 4K Docking Station+ VESA+PD 70W
Weergave Optie 2
In Aangepaste modus, klik op het icoon van uw keuze, de resolutie zal
onder het scherm beschreven worden
(hier 3008x1692 = 4K@30Hz)
Gesloten beeldschermmodus - werken op een aangesloten extern beeldscherm
wanneer het beeldscherm van de Mac is gekanteld, is alleen mogelijk als de Mac
is ingeschakeld en de muis en het toetsenbord zijn aangesloten. Meer informatie
vindt u hier: https://support.apple.com/nl-nl/HT202351
De meeste problemen met het verversen van het scherm op het aangesloten
beeldscherm na het in de slaapstand zetten van de Mac, na het gebruik van de
screensaver, na het herstarten van de Mac, na het uit/inschakelen van de Mac
kunnen worden opgelost door de aan/uit-schakelaar te gebruiken of door de
USB-kabel van de dock los te koppelen van de USB-poort van de Mac en deze na
ongeveer 10 seconden weer aan te sluiten. Wacht daarna tot alle randapparatuur
klaar is met aansluiten.
NL

159
USB 3.0 USB-C/TB3, 3x 4K Docking Station+ VESA+PD 70W
ANDERE FUNCTIES
USB-apparaten aansluiten - Nadat USB-apparaten op de USB 3.0-poort van
het docking station zijn aangesloten (USB externe HDD, USB toetsenbord, USB
muis, USB Hub, USB grafische adapter), worden deze apparaten op de standaard
manier gebruikt.
Opladen - het docking station ondersteunt het opladen van aangesloten
mobiele USB-apparaten zoals smartphones, e-book readers, mediaspelers,
navigatiesystemen en tablets. Sluit het op te laden apparaat gewoon met de
originele kabel aan op de USB-poort van het dockingstation.
Audio
Het audio-uitgangsapparaat voor luisteren via grafische uitvoer moet hier
worden ingesteld/geverifieerd: Systeemvoorkeuren - Geluidsweergave - USB -
-audioapparaat instellen.
Het audio-uitgangsapparaat voor zowel hoofdtelefoon als monitor kan worden
geselecteerd in Open-Applications-Utilities-Setup Audio MIDI.app - klik op “+”
linksonder - Create Multi Output Device en selecteer de gewenste uitgangen uit
de opties die op het Multi Output Device worden aangeboden.
De meeste problemen met het dock en de aangesloten randapparatuur kunnen
worden opgelost met de aan/uit-schakelaar of door de USB-kabel van het dock
los te koppelen van de USB-poort van de laptop/tablet/Mac en na ongeveer 10
seconden weer aan te sluiten.
VEILIGHEIDSINSTRUCTIES VOOR HET GEBRUIK VAN HET DOCKINGSTATION
• Niet blootstellen aan extreme temperaturen en vochtigheid.
• Gebruik het apparaat op vlakke ondergronden – voorkom dat de apparatuur
wegglijdt en op de grond valt.
• Bewaar de stuurprogramma's en de handleiding voor eventueel later gebruik.
In samenwerking met de serviceafdeling:
• Controleer de functionaliteit nadat de apparatuur in het water of op de grond
is gevallen.
• Controleer de functionaliteit als de behuizing beschadigd werd.
• Reclameer apparatuur die niet volgens de handleiding werkt.
VEELGESTELDE VRAGEN
Beschikbaar op onze website www.i-tec.pro op het tabblad “FAQ” bij dit product.
NL

160
EUROPEAN UNION ONLY
NOTE: MARKING IS IN COMPLIANCE WITH EU WEEE DIRECTIVE
ENGLISH
This equipment is marked with the above recycling symbol. It means that
at the end of the life of the equipment you must dispose of it separately at an
appropriate collection point and not place it in the normal domestic unsorted
waste stream. This wil benefit the environment for all. (European Union only)
DEUTSCH
Dieses Produkt trägt das Recycling-Symbol gemäß der EU-Richtinie. Das
bedeutet, dass das Gerät am Ende der Nutzungszeit bei einer kommunalen
Sammelstelle zum recyceln abgegeben werden muss, (kostenloss). Eine
Entsorgung űber den Haus-/Restműll ist nicht gestattet. Dies ist ein aktiver
Beitrag zum Umweltschutz. (Nur innerhalb der EU)
FRANÇAIS
Ce dispositif est revêtu du marquage avec le symbole de recyclage indiqué
ci-dessus. Ça veut dire, qu’une fois découlée la vie utile dudit dispositif, vous
vous voyez dans l’obligation d’assurer, que le dispositif se trouve déposé en un
respectif centre de collecte, dûment établi à cette fin, et non en d’autres centres
de ramassage qui soient destinés à déposer de courants déchets municipaux
non triés. De cette manière, on contribue considérablement à une amélioration
en matière d’environnement où nous vivons tous. (Seulement pour l’Union
Européenne).
ESPAÑOL
El dispositivo está indicado por el símbolo de reciclaje. Esto significa que al
final de la vida útil de la instalación, debe asegurarse de que se almacene por
separado en un punto de recolección establecido para este fin y no en los
lugares designados para la eliminación de desechos municipales ordinarios sin
clasificar. Contribuirá a mejorar el medio ambiente de todos nosotros. (Sólo para
la Unión Europea)
ITALIANO
Questo dispositivo è contrassegnato con il seguente simbolo di riciclaggio. Si
chiede di consegnarlo alla fine del suo ciclo di vita a un Centro di raccolta dei
rifiuti differenziati istituita per questo scopo e non in altri centri indicati per
depositare rifiuti urbani normali non differenziati. In questo modo si contribuisce
al miglioramento della qualità dell’ambiente (valido soltanto per l’Unione
Europea).
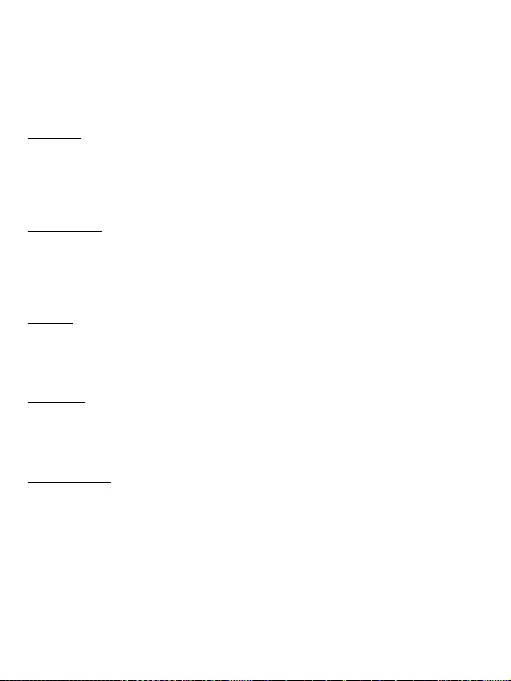
161
ČEŠTINA
Toto zařízení je označeno výše uvedeným recyklačním symbolem. To znamená,
že na konci doby života zařízení musíte zajistit, aby bylo uloženo odděleně na
sběrném místě, zřízeném pro tento účel a ne na místech určených pro ukládání
běžného netříděného komunálního odpadu. Přispěje to ke zlepšení stavu
životního prostředí nás všech. (Pouze pro Evropskou unii)
SLOVENSKY
Toto zariadenie je označené vyššie uvedeným recyklačným symbolom. To
znamená, že na konci doby života zariadenia musíte zaistiť, aby bolo uložené
oddelene na zbernom mieste, zriadenom pre tento účel a nie na miestach
určených pre ukladanie bežného netriedeného komunálneho odpadu. Prispeje to
k zlepšeniu životného prostredia nás všetkých. (Iba pre Európsku úniu)
POLSKI
To urządzenie oznakowane jest specjalnym symbolem odzysku. Pookresie
użytkowania trzeba je zwrócic do odpowiedniego punktu zbiörki i nie wolno
umiestczać go razem z nieposortowanymi odpadami. Takie dzialanie przyniese
korzyść dla środowiska. (Tylko w Unii Europejskiej)
LIETUVIU
Šis gaminys yra pažymetas specialiu atlieku tvarkymo ženklu. Baigus
eksploataciją, gaminys turi buti atiduotas i atitinkamą surinkimo punktą ir
negali buti šalinamas kartu su nerušiuojamomis atliekomis. Tokie Jusu veiksmai
prisides prie aplinkos apsaugos. (Tiktai Europos Sąjungoje)
NEDERLANDS
Dit apparaat is voorzien van het bovenvermelde recyclingsymbool. Dit betekent
dat u aan het einde van de levensduur van het apparaat ervoor dient te zorgen dat
het afzonderlijk wordt opgeslagen op een verzamelpunt dat hiervoor is ingericht
en niet op plaatsen die zijn aangewezen voor de verwijdering van gewoon
ongesorteerd gemeentelijk afval. Dit zal bijdragen aan de verbetering van de
leefomgeving van ons allemaal. (Alleen voor de Europese Unie)
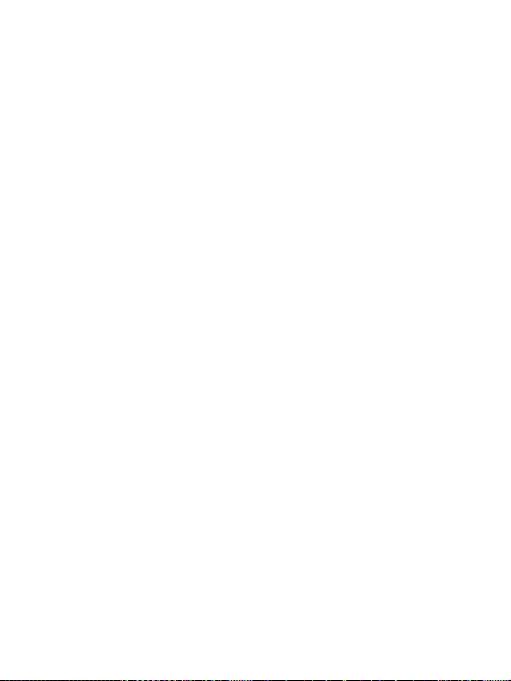
162
EU DECLARATION OF CONFORMITY / EU KONFORMITÄTSERKLÄRUNG /
DÉCLARATION EU DE CONFORMITÉ / DECLARACIÓN UE DE CONFORMIDAD /
DICHIARAZIONE DI CONFORMITÀ UE / EU PROHLÁŠENÍ O SHODĚ
EU PREHLÁSENIE O ZHODE / EU DECLARACJA ZGODNOŚCI
ES ATITIKTIES DEKLARACIJA / EU-CONFORMITEITSVERKLARING
Manufacturer, Der Hersteller, Le fabricant, Fabricante, Produttore, Výrobce,
Výrobca, Producent, Gamintojas, De fabrikant:
i-tec Technologies s.r.o., Kalvodova 2,
709 00 Ostrava – Mariánské Hory, Czech Republic
declares that this product / erklärt hiermit, dass das Produkt / déclare que ce
produit / declara que este producto / dichiara che il seguente prodotto / tímto
prohlašuje, že výrobek / týmto prehlasuje, že výrobok / deklaruje, że produkt /
šiuo pareiškia, kad gaminys / verklaart hierbij dat het product
Product, Bezeichnung, Le prénom, Producto, Prodotto, Název, Názov, Nazwa,
Gaminys, Naam:
i-tec USB 3.0 USB-C/TB3, 3x 4K Docking Station+ VESA+Power Delivery 70W
Model, Modell, Modèle, Modelo, Modello, Model, Model, Model, Modelis, Model
CATRIPLEDOCKPDPRO
Determination, Bestimmung, La détermination, Determinación, Determinazione,
Určení, Určenie, Opcje, Ustatymas, Doel:
Product is determined for using in PC as equipment. Das Produkt ist für Austat-
tung und als Zubehör von Computern bestimmt. Le produit est déterminé pour
une utilisation sur PC comme équipement. El producto se determina para usar
en PC como equipo. Destinato per essere usato come attrezzatura informatica o
come accessorio per computer. Výrobek je určen pro přístrojové vybavení a jako
příslušenství do počítačů. Výrobok je určený pre prístrojové vybavenie a jako
príslušenstvo do počítačov. Produkt jest przeznaczony do współpracy z kompu-
terem jako akcesorium. Gaminys yra skirtas įrangai papildyti ir naudojamas kaip
priedas kompiuteriams. Het product is bedoeld als uitrusting voor apparaten en
als computeraccessoire.
Meets the essential requirements according to / Es entspricht den Anforderun-
gen der Richtlinien / Répond aux exigences essentielles selon / Cumple los req-
uisitos esenciales según / Soddisfa i requisiti essenziali secondo / Splňuje tyto
požadavky / Spĺňa tieto požadavky / Spełnia następujace wymagania / Atitinka
esminius reikalavimus pagal / Het voldoet aan de volgende vereisten:
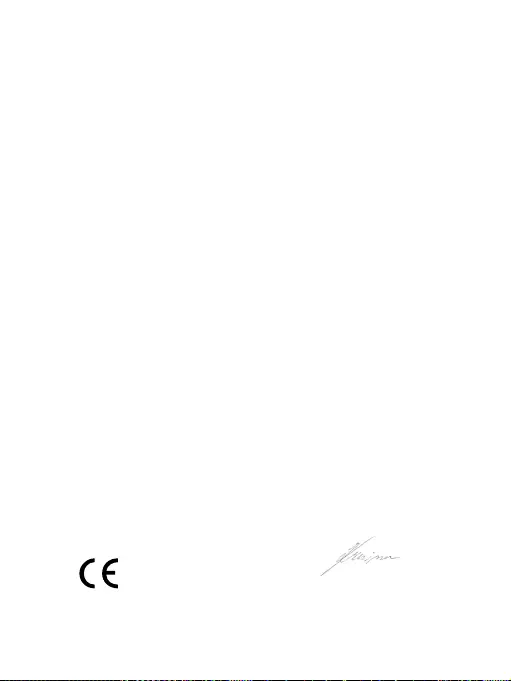
163
Ostrava 01. 09. 2021
Ing. Lumír Kraina
Executive Name and Signature, Geschäftsführer,
Exécutif et signature, Nombre y firma del gerente,
Jednatel, Konatel, Nazwisko osoby upowaznionej,
Zaakvoerder
EC Directive 2014/30/EU, 2014/35/EU, 2011/65/EU and 2009/125/ES
EMS (For EMC, Für EMC, Pour la CEM, Para EMC, Per la compatibilità elettromagnetica, Pro
EMC, Pre EMC, Dla Kompatybilności elektromagnetycznej, Skirtas EMC, Voor EMC):
EN 55032:2015+A11:2020,
EN 55035:2017
For Electrical Safety, Für die elektrische Sicherheit, Pour la sécurité électrique, Para la se-
guridad eléctrica, Per la sicurezza elettrica, Pro Elektrickou bezpečnost, pre Elektrickú bez-
pečnost´, dla Bezpieczeństwa, Elektros saugai, Voor elektrische veiligheid:
EN 62368-1:2014+A11:2017
RoHS: 2011/65/EU; EU 2015/863
and it is safety under conditions of standard application / und ist sicher bei
standardmäßiger Nuttzung / et c’est la sécurité dans des conditions d’appli-
cation standard / y es seguridad bajo condiciones de aplicación estándar / ed
è sicuro in condizioni d’uso normali / a je bezpečný za podmínek obvyklého
použití / a je bezpečný za podmienok obvyklého použitia / oraz jest produktem
bezpiecznym przy standardowym wykorzystywaniu / ir naudojant įprastomis
sąlygomis yra saugus /en is veilig onder de omstandigheden van normaal
gebruik.
Additional information, Ergänzende Angaben, Information additionnelle,
Información Adicional, Informazioni integrative, Doplňující informace, Doplňu-
júce informácie, Dodatkowe informacje, Papildoma informacija, Aanvullende
informatie:
Identification Mark, Identifikationskennzeichen, La marque d’identification,
Marca de identificación, Segno di identificazione, Identifikační značka, Identi-
fikačná značka, Znak identyfikacyjny, Identifikavimo ženklas, Identificatiemerk:
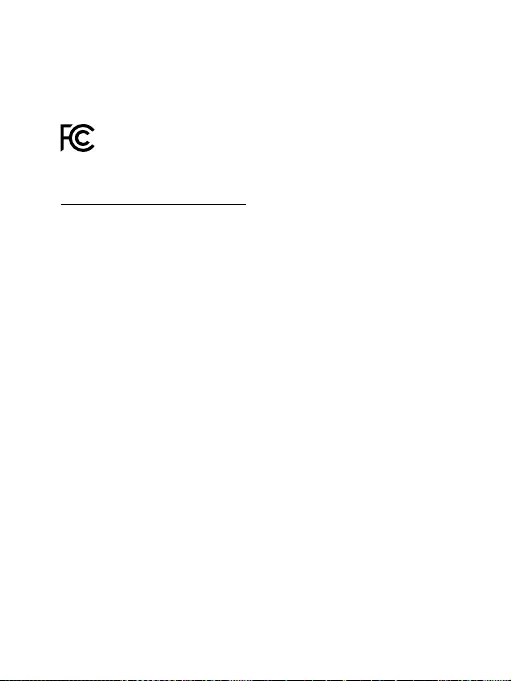
FCC COMPLIANCE STATEMENT
This equipment has been tested and found to comply within the limits
of a Class B digital device pursuant to Part 15 of the FCC Rules. These
limits are designed to provide reasonable protection against harmful
interference in a residential installation.
www.i-tec.pro/en