Table of Contents
i-tec TB3HDMIDOCK User Manual
Displayed below is the user manual for TB3HDMIDOCK by i-tec which is a product in the Notebook Docks & Port Replicators category. This manual has pages.
Related Manuals

User’s guideThunderbolt™ 3 Docking Station1x 4K HDMI / 1x Gigabit LAN / 2x Thunderbolt™ 3 / 5x USB-A 3.0 / 1x SD Card Reader / 1x Combo Audio Jack
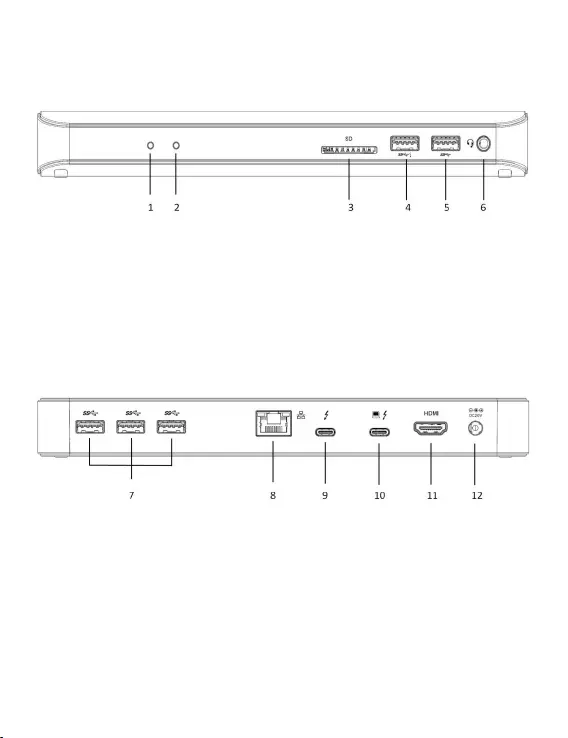
DESCRIPTIONFront panel:1. LED indication – shows green when power on2. Thunderbolt™ 3 LED indication – shows blue when Thunderbolt™ device is connected3. SD Card Reader 4. USB-A 3.0 port with fast charging, specification BC 1.25. USB-A 3.0 port6. 3.5 mm Combo Audio JackRear panel:7. 3x USB-A 3.0 port 8. Ethernet GLAN RJ-45 port9. Thunderbolt™ 3 data port 10. Thunderbolt™ 3 data port / Power Delivery11. HDMI port12. Power Jack for external power adapter
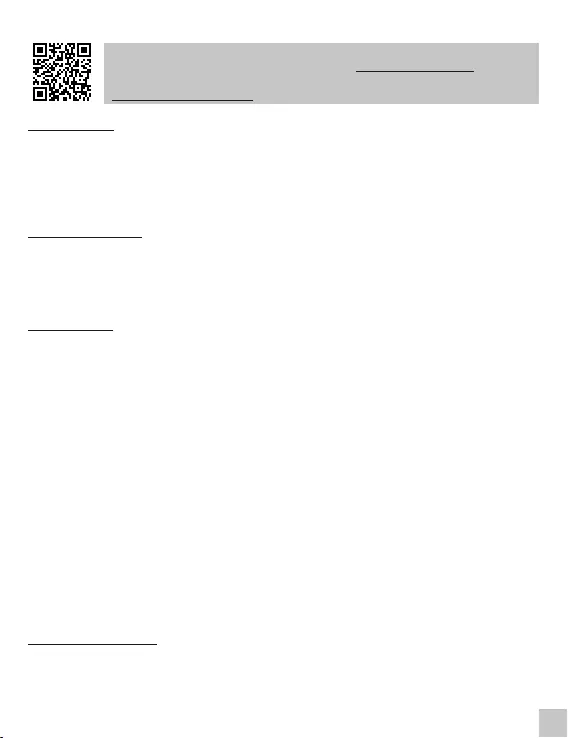
Please read the entire manual carefully before using the docking station. The manual is also available on our www.i-tec-europe.euwebsite in the tab „Download“. In case of any problems, contact our technical support:support@itecproduct.com.INTRODUCTIONThank you for purchasing the i-tec Thunderbolt™ 3 Docking Station, our product allows you to connect your favourite devices via a Thunderbolt™ 3 connector to a laptop with a Thunderbolt™ 3 port. The docking station provides 1x HDMI 4K port, 2x Thunderbolt™ 3 port, 1x Ethernet GLAN RJ-45 port, 5x USB-A 3.0 port (incl. 1x fast charging port with spec. BC 1.2), 1x SD Card Reader, 1x Combo Audio Jack.PACKAGE CONTENTSźi-tec Thunderbolt™ 3 Docking StationźThunderbolt™ 3 cable (45 cm)źPower adapter (output DC 20V/6.75A, DC cable 150 cm + AC cord 170 cm)źQuick StartSPECIFICATIONź1x HDMI output, 4K Ultra HD resolution up to 4096x2160@60Hzź2x Thunderbolt™ 3 port (40 Gbps): 1x Thunderbolt™ data port (for connecting the docking station to the Thunderbolt™ 3 port of a laptop or for connecting the Thunderbolt™ 3 / USB-C device to the docking station), 1x Thunderbolt™ data port / Power Delivery (for connecting the docking station to the Thunderbolt™ 3 port of a laptop or for connecting the Thunderbolt™ 3 / USB-C device to the docking station, the port supports also Power Delivery function with the profile 4, max. 60W, for MacBook Pro 15" Late 2016 max. 60W)ź1x Ethernet Gigabit LAN port, supports 10/100/1000 Mbpsź4x USB-A 3.0 port, super speed data transfer (5 Gbps), supports USB Hot Swapping functionź1x USB-A 3.0 port with fast charging, specification BC 1.2ź1x SD Card Reader (spec. SD 3.0)ź1x Combo Audio Jack (2.1 CH)ź1x Power Jack for external power adapter (DC 20V/6.75A)źLED indicationźOperating system: Windows 10 or later, macOS Sierra 10.12 or later, requires Thunderbolt™ 3 interfaceźProduct dimensions: 229 x 87 x 27 mmźProduct weight: 457 gSYSTEM REQUIEMENTSHardware requirements: Requires Thunderbolt™ 3 interfaceOperating system: Windows 10 or later, macOS Sierra 10.12 or later Quick Start
ENGLISH
EN02
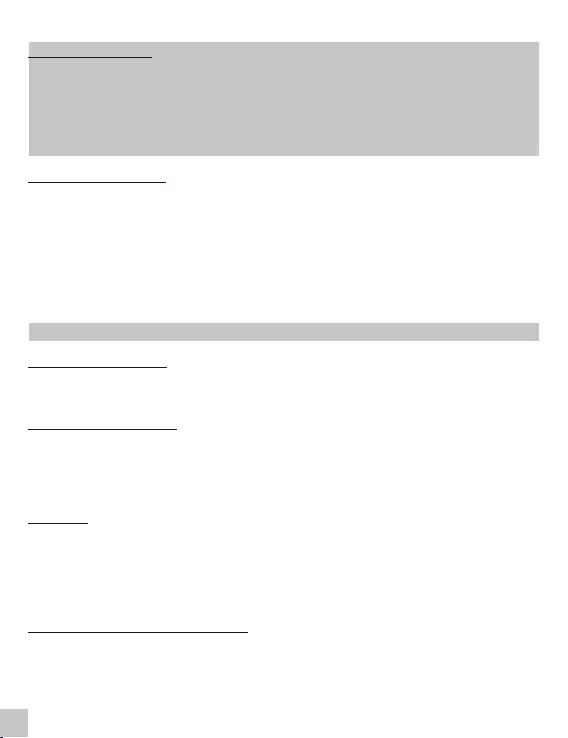
DRIVER INSTALLATIONWindows 10 32/64bit: After connection, the drivers for the docking station are installed automatically on the system. Before installation make sure that your system has installed the latest drivers for your device and updated BIOS. Mac OS X: Installation of the drivers in Mac OS X is automatic. Before installation make sure that your Mac has installed the latest OS for your device.CONNECTING A MONITOR1. The docking station is equipped with HDMI 4K Ultra HD output for the connection of an external monitor or beamer with a HDMI interface. For displaying your images you can use a modern plazma or LCD monitors and TVs. The graphic chip supports up to 4K resolution 4096x2160@60Hz. Connect the monitor to the docking station using a high-quality HDMI cable (we recommend HDMI version 2.0 and higher). During installation of an additional monitor the screen of the notebook can flicker which is a standard condition.2. Thunderbolt™ 3 output supports up to 5K resolution. 3. Two monitors connected simultaneously support up to 4K resolution 4096x2160@60Hz each.Video output format and frame rate may be limited by host capabilities.CONNECTING TO THE LANYou can use the GLAN RJ-45 port for connecting the Ethernet to a router / switch and to the internet, it supports speeds of 10 / 100 / 1000 Mbps.CONNECTING USB DEVICES1. You can use USB 3.0 ports for connecting your keyboard, mouse, external hard drive, printer and other devices or you can use it for connecting a USB HUB, which will give you more free USB ports.2. Modern devices with USB-C interface, e.g. external HDD, flash drive, can be connected through Thunderbolt™ 3 port.CHARGINGThe docking station supports charging of USB mobile devices, such as smart phones, e-book readers, multimedia players, navigation devices, and tablets. Simply connect the device that you want to charge using the original cable to the USB port of the docking station. The port on the front panel of the docking station is the most appropriate, because it supports fast charging (specification BC 1.2).CHARGING THROUGH POWER DELIVERY The docking station offers Power Delivery function, designed for energizing the connected “parent” device. One of Thunderbolt™ ports supports Power Delivery with the profile 4, max. 60W, for MacBook Pro 15" Late 2016 max. 60W. Supported laptops: e.g. Dell XPS13, MacBook Pro 2016, Acer Aspire V 15 Nitro, Acer Aspire V 17 Nitro or Windows 10 devices with Thunderbolt™ 3 port and Power Delivery support and original power adapter up to 100W.
ENGLISH
i-tec Thunderbolt™ 3 Docking Station EN03
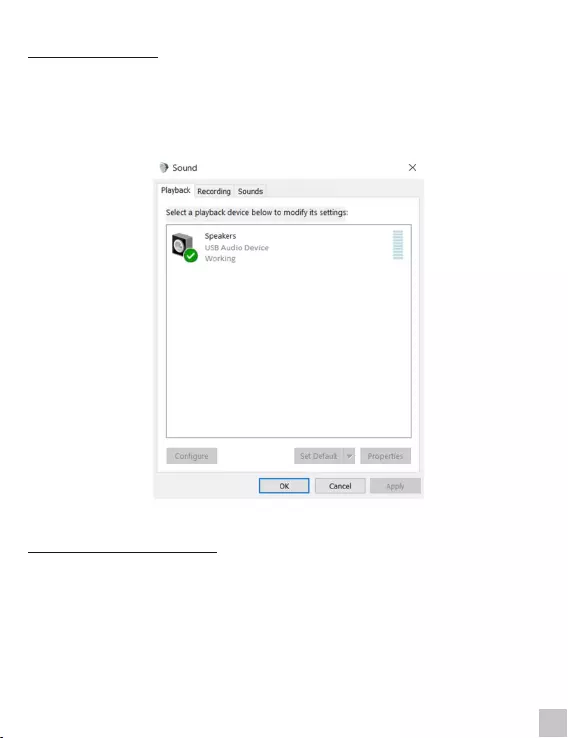
AUDIO CONFIGURATIONBy default, when the docking station is connected to a computer, the audio configuration may be changed to USB (Multimedia) Audio Device automatically (this setting depends on models). If it does not work, follow the steps below to setup.1. Open Control Panel and then select the hardware and sound icon.2. Click Sound > Manage audio devices and then select USB Audio Device.Audio settings in OS WindowsMULTI-MONITOR CONFIGURATIONOnce the extra monitors are connected, they can be configured to either Mirror mode, Extend mode or set the Primary display.Quick Start
ENGLISH
EN04
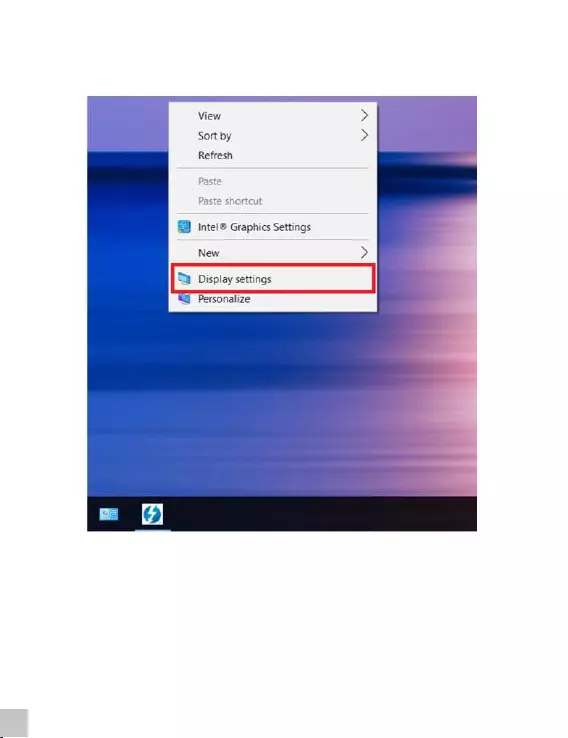
A. Windows OSPosition the mouse anywhere on the Windows Desktop, Right-click and select Display Settings.
ENGLISH
i-tec Thunderbolt™ 3 Docking Station EN05
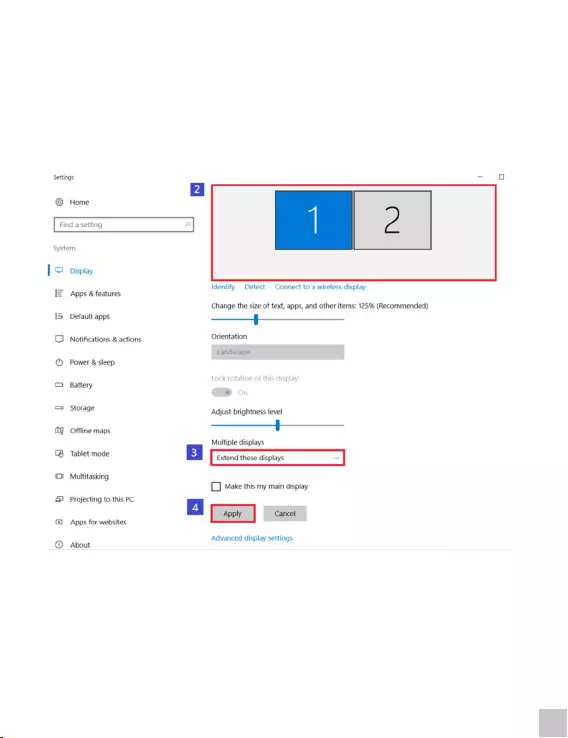
Extend mode1. Refer to the Multi-monitor configuration section to bring up the configuration window.2. Select the preferred monitor at top of the page.3. Select Multiple Displays > Extend these displays.4. Click Apply to confirm and exit. Quick Start
ENGLISH
EN06
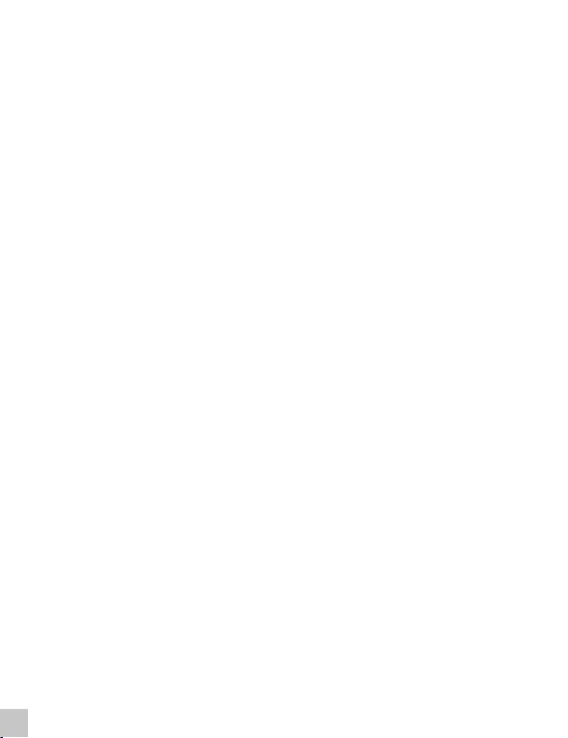
5. Once the setting is completed, simply drag and drop the application icons or the opened windows to the add-on monitor. However, some applications may not support to display on the extended desktop.TroubleshootingCursor disappeared – if the status remains in the extended mode but the docking station is disconnected, the desktop will still be panned to the add-on monitor. The cursor may not be found on the primary monitor in such a case. If it happens, connect the add-on monitor through the docking station again or keep moving the mouse.Video playback in extended mode – if the video or DVD playback quality is poor or low performance in extended mode, please playback it on the primary monitor instead of the add-on monitor.Mirror mode 1. Refer to the Multi-monitor configuration section to bring up the configuration window.2. Select the preferred monitor at top of the page.3. Select Multiple Displays > Duplicate these displays.4. Click Apply to confirm and exit.Set the primary monitor 1. Refer to the Multi-monitor configuration section to bring up the configuration window.2. Select the preferred monitor at top of the page.3. Check the box of Make this my main display.Note: For some computers, you may need to disable the main display by unchecking the box of Extend the desktop onto this monitor or Extend my Windows desktop onto this monitor.4. Click Apply to confirm and exit.B. Mac OS1. Click on the Apple sign at the top left corner of the screen and select System Preferences…/ Displays.2. To rearrange the displays, drag them to the desired position. To relocate the menu bar, drag it to a different display.
ENGLISH
i-tec Thunderbolt™ 3 Docking Station EN07
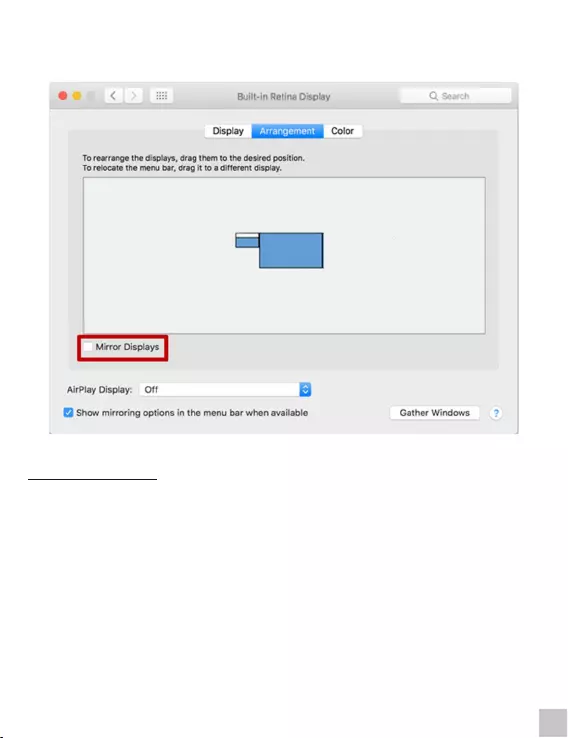
To switch to Mirror Mode, tick the box in front of Mirror Displays.SAFETY INSTRUCTIONSźDo not expose to extreme temperatures and air humidity.źUse the device on flat surfaces – this will prevent it from slipping and potentially causing damage to the product.źKeep the user manual for future reference. In co-operation with the service department:źCheck the functionality if the product receives any damage.źSend the device back if it does not work in accordance with the user manual. Quick Start
ENGLISH
EN08
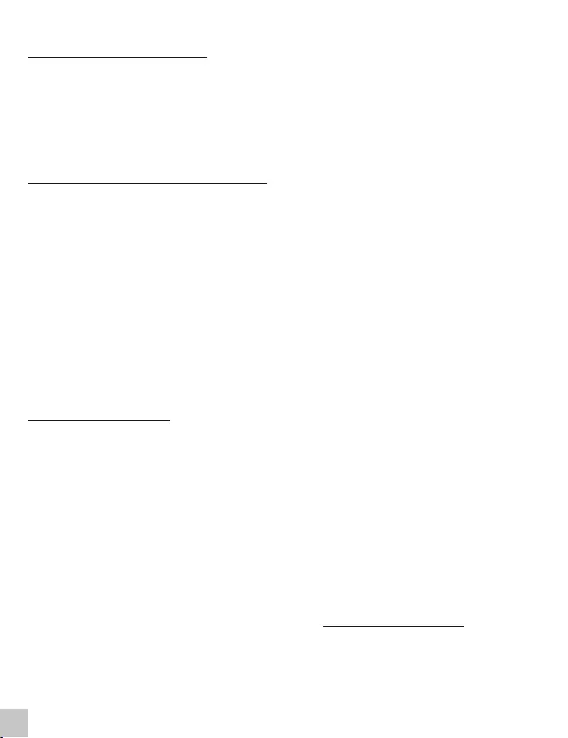
FREQUENTLY ASKED QUESTIONSQuestion: On my MacBook 13" / 15" 2016 and later, wi-fi or Bluetooth stops working; or USB 3.0 devices connected to the docking station disconnect. Where is the problem?Answer: This problem is caused by interference in the range of 2.4GHz. A possible solution is to connect the docking station to the Thunderbolt 3 (USB-C) port of the Mac on the left side nearest to you or use the ports on the right side. These ports are situated farthest from the wi-fi antenna. The next solution is the use of the 5GHz zone and the placement of the docking station as far as it could be from the monitor of your Mac. For more information, please refer to: https://support.apple.com/en-gb/HT201163Question: In Windows, some wireless devices (WLAN dongle or, for example, Microsoft Wireless set 3000/5000), which are connected in the docking station, stop working or irregularly disconnect. Where is the problem? Answer: Sometimes, USB 3.0 ports are cancelled with a 2.4GHz wireless device. The wireless device should be placed outside of the close proximity of USB 3.0 ports and cables. Place the wireless device as far from the USB 3.0 ports and cables as possible. You could use for these purposes, for example, an extension cord for the connection of WLAN dongles or sets.Question: I have your device and picture transmission doesn't work.Answer: Your device has to comply with the system requirements, mainly: support of Thunderbolt™ 3 port. Our web-site includes a review of the supported devices. In case you cannot find your device in the list, please turn either to the manufacturer of the device or to our technical assistance:support@itecproduct.com.Question: I have a notebook with a Thunderbolt 3 port; despite of it, the notebook is not recharged.Answer: According to the specification of Thunderbolt 3, power supply of the notebook is just optional. Not all laptops have this option, mainly laptops with a power supply source higher than 100W.Question: The picture on the connected monitor is blinking. Answer: Try to use a more quality HDMI cable (we recommend a HDMI version 2.0 and higher); it can solve your problem.Question: Can I get more detailed information on the problems related to the or Thunderbolt™ 3 docking station?Answer: Of course, you can contact our technical help: support@itecproduct.com
ENGLISH
i-tec Thunderbolt™ 3 Docking Station EN09
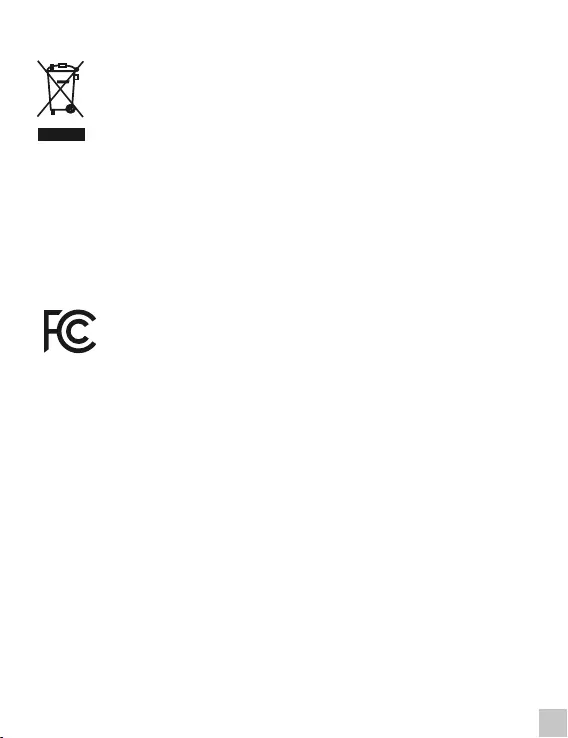
European Union OnlyNote: Marking is in compliance with EU WEEE DirectiveThis equipment is marked with the above recycling symbol. It means that at the end of the life of the equipment you must dispose of it separately at an appropriate collection point and not place it in the normal domestic unsorted waste stream. This wil benefit the environment for all. (European Union only)FCC COMPLIANCE STATEMENTThis equipment has been tested and found to comply within the limits of a Class B digital device pursuant to Part 15 of the FCC Rules. These limits are designed to provide reasonable protection against harmful interference in a residential installation. EN10Quick Start
ENGLISH
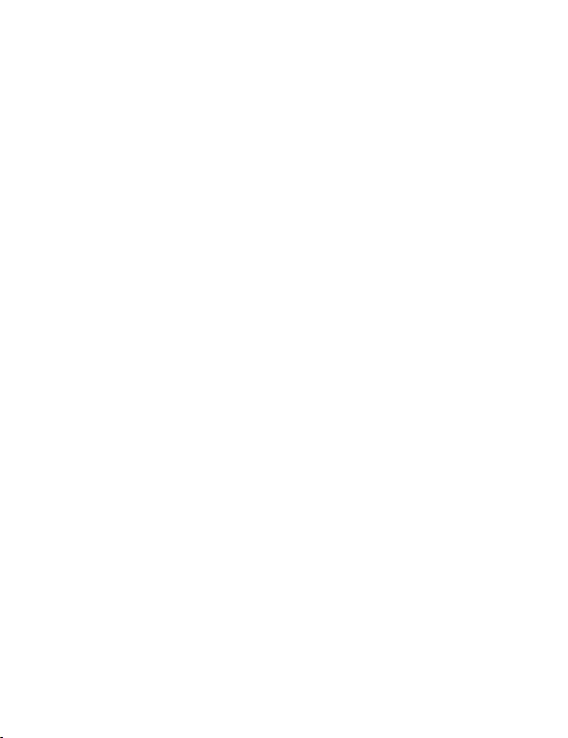
www.i-tec-usa.com www.i-tec-world.com www.i-tec-europe.euwww.i-tec.cz www.i-tec.pl www.i-tec.sk