i-tec U3TRAVELDOCK2 User Manual
Displayed below is the user manual for U3TRAVELDOCK2 by i-tec which is a product in the Notebook Docks & Port Replicators category. This manual has 32 pages.

USB 3.0 Travel Dual
Docking Station
User’s guide Gebrauchsanweisung Uživatelská příručka
Instrukcje obsługi Užívateľská príručka
Vartotojo vadovas
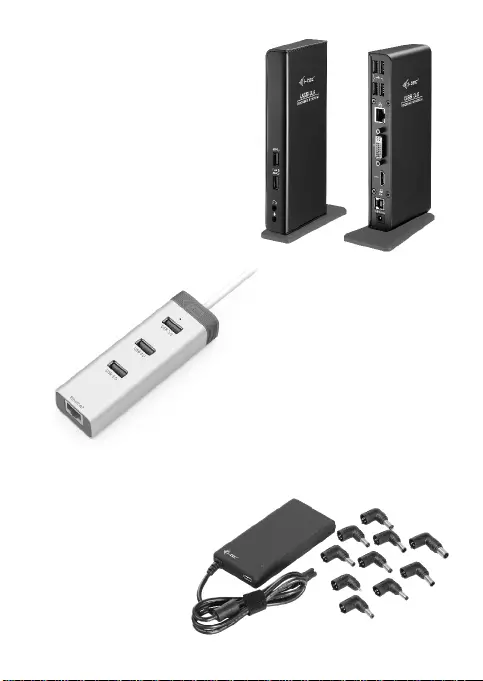
Recommended products
i-tec USB 3.0 Metal HUB 3 Port
with Gigabit Ethernet Adapter
P/N: U3GLAN3HUB
3x USB 3.0 port
1x Ethernet 10/100/1000 Mbps LAN
RJ-45 port
LED indication for charging status
and Ethernet connection
Interface USB 3.0, backward
compatible with USB 2.0
Plug & Play
i-tec Advance Ultra Slim Power
Adapter 90W
P/N: SLPA90W
Universal power adapter with
90 W output
Output voltage is set
automatically by tips
Ideal choice for the power
supply of almost any
notebook or other equipment
The advantage is an
integrated USB interface
Supplied with 10 tips
i-tec USB 3.0 Dual Docking Station
+ USB Charging Port
P/N: U3HDMIDVIDOCK
1x DVI-I port
1x HDMI port
1x Fast USB 3.0 port for charging
of USB devices
1x USB 3.0 port type A
4x USB 2.0 port type A
1x USB 3.0 port type B
1x Ethernet 10 / 100 / 1000 Mb/s GLAN
RJ-45 port
1x 3.5 mm audio output for
earphones / loudspeakers
1x 3.5 mm input for a microphone
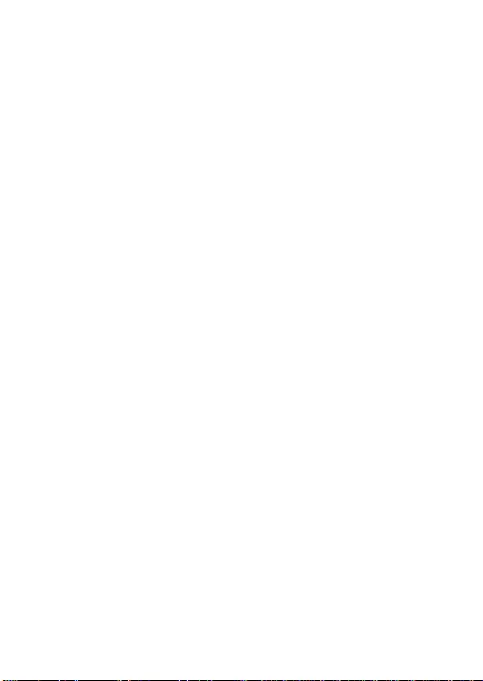
EN
Read carefully the user manual before assembly - installation - commissioning.
Protect yourself and avoid damaging your equipment.
DE
Lesen Sie unbedingt die Gebrauchsanweisung vor Aufstellung – Installation –
Inbetriebnahme. Dadurch schützen Sie sich und vermeiden Schäden an Ihrem Gerät.
CZ
Pečlivě si přečtěte uživatelskou příručku před montáží – instalací – uvedením do
provozu. Ochráníte tím sebe a vyvarujete se poškození Vašeho zařízení.
PL
Przeczytaj uważnie instrukcję przed montażem / podłączeniem / użytkowaniem, aby
ustrzec się przed obrażeniami a urządzenie przed uszkodzeniem.
SK
Každopádne si prečítajte užívateľskú príručku pred zložením - inštaláciou - uvedením
do prevádzky. Ochránite sa tým a vyvarujete sa škodám na Vašom prístroji.
LT
Prieš montavimą-instaliavimą-eksploatavimą išsamiai perskaitykite vartotojo vadovą.
Tuo apsaugosite save ir išvengsite Jūsų įrenginio pažeidimo.
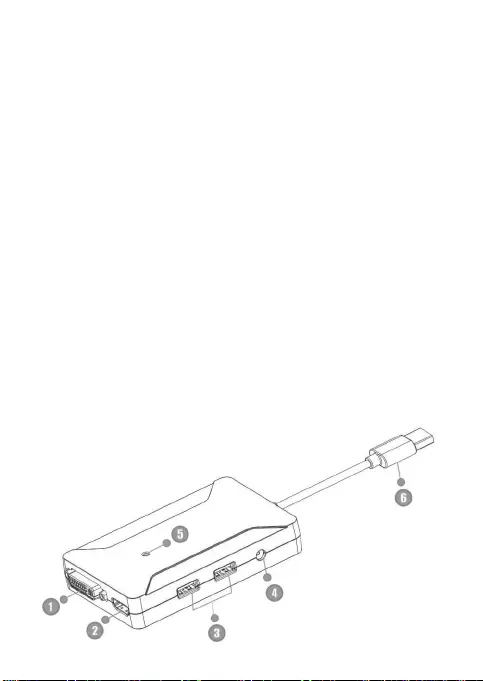
i-tec USB 3.0 Travel Dual Docking Station
1x HDMI, 1x DVI-I, 2x USB 3.0 HUB
ENGLISH................................................................................... 04-07
DEUTSCH.................................................................................. 08-11
ČESKY....................................................................................... 12-15
POLSKI...................................................................................... 16-19
SLOVENSKY............................................................................. 20-23
LIETUVOS................................................................................. 24-27
WEEE.............................................................................................. 28
DECLARATION OF CONFORMITY................................................ 29
FCC.................................................................................................30
PRODUCT OVERVIEW
1. 1x DVI-I port – for connecting the monitor
2. 1x HDMI port – for connecting the monitor
3. 2x USB 3.0 port type A – for connecting the USB equipment to the
docking station
4. Power jack (power adapter with output: 5V/2A is not included)
5. LED indicator – lights up after connecting to the USB port of
notebook / tablet / PC
6. 1x USB 3.0 cable – for connecting the docking station to a
notebook / tablet / PC
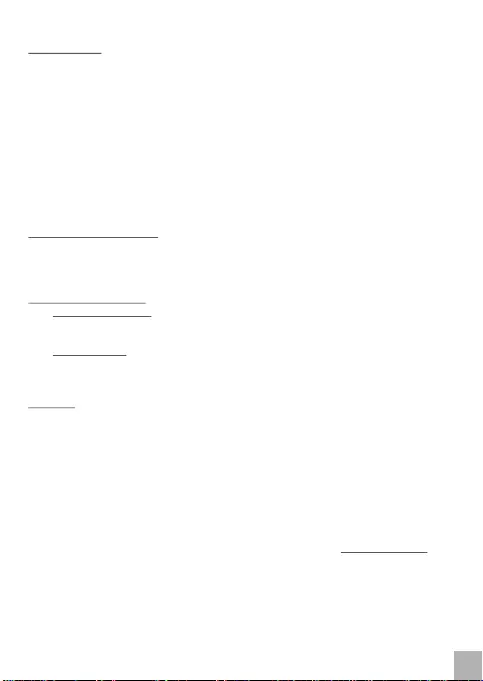
INTRODUCTION
Thank you for purchasing i-tec docking station which thanks to its compact dimensions, low weight and
absence of the power adapter is a convenient companion for traveling users. The docking station will
allow you easy and faster connection of your favorite equipment to your notebook / tablet / PC using a
single USB cable.
The docking station is equipped with a HDMI and a DVI-I port for connecting of external monitor or data
projector. Both ports, HDMI and DVI-I, can be used simultaneously. For connection of SUB-VGA monitor
have to be used DVI-VGA adapter (not included). You can use modern plasma or LCD monitors or TV
sets as the display equipment. The graphic chip, which makes the heart of the docking station, supports
the Full HD+ (2048 x 1152 pixels) resolution.
You can use the USB 3.0 ports for connecting a keyboard, a mouse, an external disk, a printer and other
peripheries or you can use if for connection of a USB HUB providing you with more free USB ports. In this
case we recommend using a USB HUB with external power supply.
CONTENT OF THE PACKAGE
i-tec USB 3.0 docking station with cable (35 cm)
CD with the drivers and the manuals
Quick Start
SYSTEM REQUIREMENTS
Hardware requirements: notebook / tablet with OS Win / PC or Mac with a free port USB 3.0 / 2.0. If
you have USB 2.0, the data transfer speed will be reduced. Processor Intel Pentium 1.2 GHz and
higher, 512 MB RAM.
Operating system: Windows XP SP3 / Vista / 7 / 8 / 8.1 / 10 32/64 bit, Mac OS X.
For playing a DVD on an additional monitor the processor shall be at least Intel Pentium 2.0 and
higher, 1 GB RAM and a screen resolution shall be 800x600 and 16 colors.
CAUTION!
Before the installation on the USB 3.0 port make sure, that you have the most recent drivers installed for
this port (for the USB 3.0 controller into notebook / tablet / PC). Products with the USB 3.0 SuperSpeed
technology have been used since 2010; however, the drivers for the supported equipment are still
undergoing some fine tuning. Your notebook / tablet / PC needs to be equipped with the USB 3.0
interface so that you can utilize the advantages of the fast USB 3.0 equipment. Its problem free function
is ensured by the chipset which needs to have the current drivers available. Problems that you can
encounter during the installation or use of our USB 3.0 equipment are very often caused by the installed
outdated drivers for the USB 3.0 controller or chipset of your notebook / tablet / PC. Other problems can
be caused by outdated firmware of the USB 3.0 port controller. Most frequently it is one of the following
manufacturers: Intel, Renesas (former NEC), Via (VLI), AS Media, Fresco Logic, Etron.
The most recent drivers for the i-tec products you can find on our website www.i-tec-europe.eu in the
„Download“ tab for the individual products.
Note:
Installation of the audio ports (for support of HDMI transfers) and the USB 3.0 port type A is automatic
from the system; other ports need to be installed from the supplied CD.
Before the first connection of the docking station to a notebook / tablet / PC it is necessary first to install
the video ports from the supplied CD and only then to connect the equipment to the docking station.
Quick Start
NGLIS
E H
EN
04
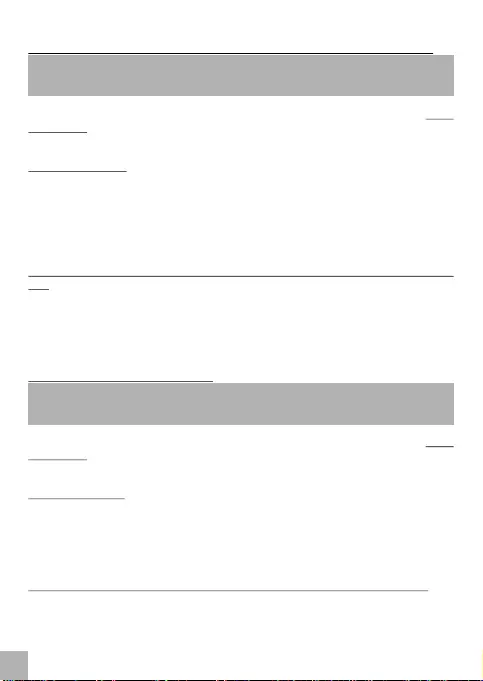
INSTALLATION OF DRIVERS IN WINDOWS XP SP3 / VISTA / 7 / 8 / 8.1 / 10 (32/64 BIT VERSION)
Before the first use do not connect the docking station to the notebook / tablet / PC, until you install the
corresponding drivers for the video ports from the supplied CD. The equipment drivers need to be
installed only before the first use.
Insert the CD with the drivers to the CD drive or download the required software from our website www.i-
tec-europe.eu from the „Download“ tab for this product. Install the drivers according to the following
procedure:
For the DVI / HDMI port select the installation from the Setup.exe file in the directory on the CD:/ or run
the downloaded file, select the language of the installation and follow the instructions on the screen.
Note:
In Windows Vista / 7 / 8 / 8.1 / 10 install the DVI / HDMI port as the „Administrator“. The monitor may be
flashing during the installation of the drivers – this is a standard process. After the completion of the
installation we recommend restarting the notebook / tablet / PC.
HARDWARE INSTALLATION (CONNECTING THE DOCKING STATION TO A NOTEBOOK / TABLET
/ PC)
1. Turn ON the notebook / tablet / PC.
2. Connect the USB 3.0 cable of the docking station to a free USB 3.0 / 2.0 port of your notebook / tablet /
PC.
3. Subsequently, the automatic installation of the ports in the individual systems will start.
4. After the completion of the installation restart the notebook / tablet / PC.
INSTALLATION OF DRIVERS IN MAC OS X
Before the first use do not connect the docking station to the MacBook / PC, until you install the
corresponding drivers for the DVI / HDMI port from the supplied CD. The equipment drivers need to be
installed only before the first use.
Insert the CD with the drivers to the CD drive or download the required software from our website www.i-
tec-europe.eu from the „Download“ tab for this product. Install the drivers according to the following
procedure:
For the DVI / HDMI port select the installation from the DisplayLink_MacOSX.dmg file in the directory on
the CD:/ or run the downloaded file. Decompress the file on the desktop of your MacBook / PC as a virtual
disc, select “Drivers“ and then „DisplayLink Software Installer“. Then select the language of the
installation and follow the instructions on the screen. Enter the user password if necessary.
The monitor may be flashing during the installation of the drivers – this is a standard process. After the
completion of the installation restart the MacBook / PC.
HARDWARE INSTALLATION (CONNECTING THE DOCKING STATION TO A MACBOOK / PC)
1. Turn ON the MacBook / PC.
2. Connect the USB 3.0 cable of the docking station to a free USB 3.0 / 2.0 port of your notebook / tablet /
PC.
3. Subsequently, the automatic installation of the ports in the individual systems will start.
i-tec USB 3.0 Travel Dual Docking Station
ENGLISH
EN
05
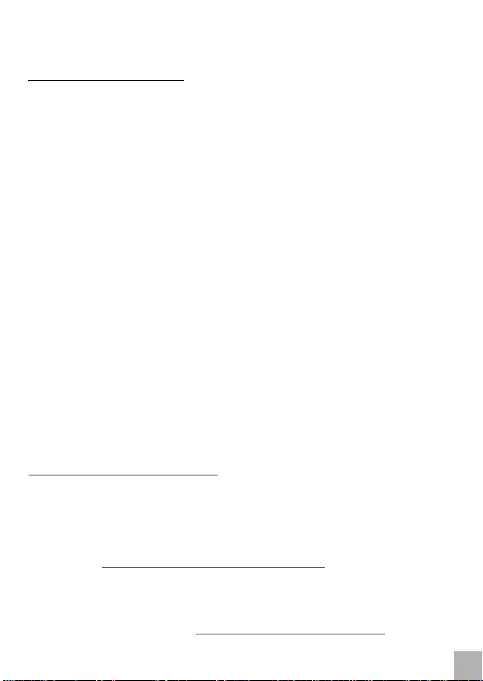
4. After the completion of the installation restart the MacBook / PC.
FREQUENTLY ASKED QUESTIONS
Question: What are the primary graphics card requirements for DisplayLink chipsets in i-tec graphic
adapters and docking stations?
Answer: DisplayLink graphic chipsets are secondary displays. There currently needs to be a primary
graphics card in the system. Windows XP: Under Windows XP, DisplayLink install their own virtual
graphics adapters under device manager and Windows Display Properties. These are independant of
the primary graphics card. Windows Vista and later: Under windows Vista onwards, the DisplayLink
graphics driver works closely with the primary graphic card. DisplayLink works with all Intel, NVidia,
ATI/AMD, NVidia and VIA graphics cards. DisplayLink do not support the SiS or Matrox graphics cards.
DisplayLink may not work if there are multiple graphics cards installed in the PC. DisplayLink does not
support ATI crossfire or NVIDIA SLI configurations. NVIDIA GeForce Go 7700/7900 from v6.3 software.
If using DisplayLink with these graphics card, please use an earlier software release.
Question: After installation of Windows 8.1 / 10 the equipment stopped functioning. In Windows 8 it
worked without problems.
Answer: Please install the most recent drivers from our website that you can find in the „Download“ tab
for the given product. Windows 8.1 is supported from the DisplayLink 7.4 version, Windows 10 from the
DisplayLink 7.9 version.
Question: After installation of Mac OS X 10.9 Mavericks the equipment stopped functioning. In the
previous system version the equipment worked without problems.
Answer: Please install the most recent drivers from our website that you can find in the „Download“ tab
for the given product. Mac OS X 10.9 Mavericks is supported from the DisplayLink 2.1 version.
Question: I am using Mac OS X and the audio output is not functioning.
Answer: The current drivers for Mac OS X do not support audio when the equipment is connected to the
USB 3.0 port. Audio can be used only when the equipment is connected to the USB 2.0 port.
Question: The docking station is not functioning with a tablet and Windows 8.
Answer: Please install the most recent drivers 7.2 M0 or higher that can be downloaded from
http://www.displaylink.com/support/index.php.
Question: I have a problem with detecting the USB 3.0 docking station in the USB 3.0 port of my
notebook / tablet / PC.
Answer: The problem may be caused by outdated drivers for the USB 3.0 port of your notebook / tablet /
PC. Please read the description and download the most recent drivers for the USB 3.0 chipset in your
notebook / tablet / PC and installed them according to the instructions provided. The drivers can be
downloaded from http://www.displaylink.com/support/ticket.php?id=315.
Question: How to properly install the USB 3.0 docking station in Windows?
Answer: Do not connect the USB 3.0 docking station to the USB port of your notebook / tablet / PC until
you install the drivers. You need to install the most recent drivers for the DisplayLink (for internal chipset
DL-3900) that you can download from http://www.displaylink.com/support/index.php. After you have
installed the drivers and connected the USB 3.0 docking station to the USB port of your notebook / tablet /
Quick Start
NGLIS
E H
EN
06
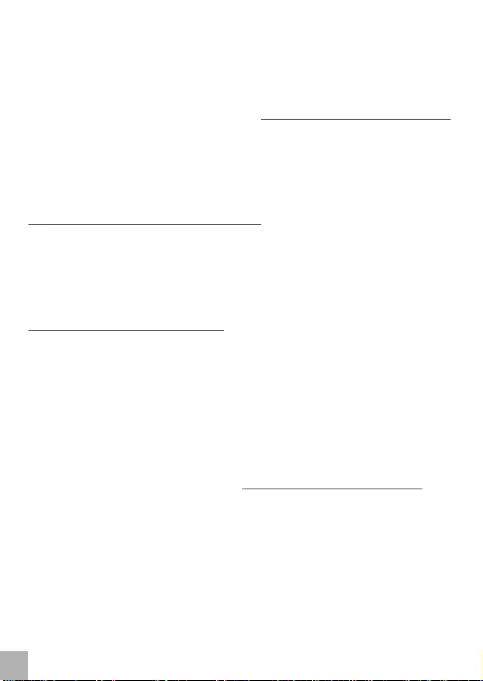
PC the remaining drivers will be installed automatically. The control utility will be activated only after
connecting the monitor.
Question: Are there drivers for Windows 8 / 8.1 / 10 32/64 bit for the USB 3.0 docking station available?
Answer: Yes, for the graphic part you need to install the most recent drivers for the DisplayLink (for
internal chipset DL-3900) that you can download from http://www.displaylink.com/support/index.php.
Do not connect the USB 3.0 docking station until you install these drivers. After you have installed the
drivers and connected the USB 3.0 docking station to the USB port of your notebook / tablet / PC the
remaining drivers will be installed automatically. The control utility will be activated only after connecting
the monitor.
Question: Can I get more detailed information on troubleshooting for the USB 3.0 docking station?
Answer: of course, you can find useful information on the DisplayLink website at
http://www.displaylink.com/support/knowledgebase.php on the FAQ tab or you can contact our
technical support.
Question: How can I use VGA monitor?
Answer: Please use the DVI-I to VGA adapter into DVI-I output.
Question: During installation appears message about VBScript and it is unable to install the device.
Answer: It´s Microsoft error. Please follow the informations on Microsoft website
https://support.microsoft.com/en-us/kb/949140.
Question: The equipment will not charge an Apple / Samsung tablet.
Answer: Unfortunately, despite the European standard on compatibility of charging equipment, some
companies protect their brand products and these can be charged only by the original / licensed charging
adapter.
Question: I would like to charge Apple device (iPad, iPhone, iPod) in OS Windows over the USB 3.0 / 2.0
port. Is there any software option to solve this problem?
Answer: Standard charging is solved via the supplied AC adapter for Apple device. Nevertheless, by
ASUS company was developed the „ASUS Ai Charger“ software for working and simultaneously
charging of Apple device over the USB port of notebook / PC, over the plugged HUB or docking station in
Windows OS. More information can be found here: http://event.asus.com/mb/2010/ai_charger/, where
you can download and test the software. In spite of many positive experiences with the using of this
software, we cannot guarantee 100% effectivity in all possible hardware combinations.
For more information, please refer to the User’s Manual on the provided CD-ROM.
i-tec USB 3.0 Travel Dual Docking Station
ENGLISH
EN
07
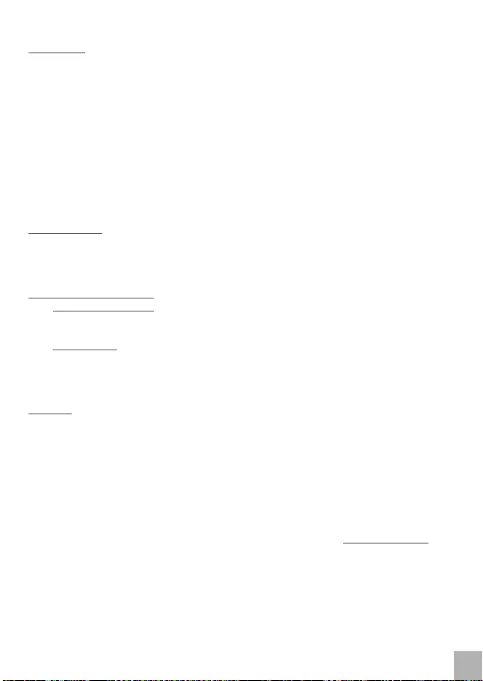
EINLEITUNG
Vielen Dank für den Kauf unserer i-tec Docking Station. Durch die kompakten Maße, das niedrige Gewicht
und die Verwendung ohne Netzteil ist sie ein idealer Begleiter für unterwegs.
Sie ermöglicht Ihnen einen schnellen und einfachen Anschluss externer Geräte an Ihr Notebook / Ihren
Tablet / PC mit nur einem USB-Kabel.
Die Docking Station ist mit einem HDMI und einem DVI-I Port ausgestattet. Beide Ports, HDMI und DVI-I,
können gleichzeitig genutzt werden. Zum Anschluß eines SUB-VGA Monitors benötigen Sie einen DVI-
VGA-Adapter (ist nicht im Lieferumfang enthalten). Für Bildwiedergabe können Sie moderne Plasma oder
LCD Bildschirme oder Fernseher verwenden. Der grafische Chipsatz, der das Herzstück der Docking
Station darstellt, unterstützt Full HD+ Auflösung (2048 x 1152 Pixel).
An den USB 3.0 Port schliessen Sie Ihre Tastatur, Maus, externe Festplatte, Drucker oder sonstige
Geräte. Er kann auch für den Anschluß eines HUBs verwendet werden, um weitere freie USB Anchlüsse
zu erhalten. In dem Fall empfehlen wir Ihnen einen HUB mit externer Stromversorgung zu verwenden.
LIEFERUMFANG
i-tec USB 3.0 Docking Station mit Kabel (35 cm)
CD mit Treibern und Gebrauchsanweisung
Quick Start
SYSTEMANFORDERUNGEN
Hardwareanforderungen: Notebook / Tablet-PC mit BS Win / Computer oder Mac mit einem freien
USB 3.0 / 2.0 Port. Falls Ihr Gerät über USB 2.0 Port verfügt, wird die Datenübertragungs-
geschwindigkeit eingeschränkt. Prozessor Intel Pentium 1.2 GHz und höher, 512 MB RAM.
Betriebssystem: Windows XP SP3 / Vista / 7 / 8 / 8.1 / 10 32/64 Bit, Mac OS X.
Um DVD auf einem Zusatzmonitor abzuspielen, sind mindestens ein Intel Pentium 2.0 Prozessor
und 1 GB RAM erforderlich. Die Bildschirmauflösung muss auf 800x600 Pixel und 16 Farben
eingestellt sein.
HINWEIS!
Überprüfen Sie bitte vor der Installation an USB 3.0 Port, ob Sie die neuesten Treiber für den USB 3.0
Controller verwenden. Produkte mit der USB 3.0 SuperSpeed Technologie sind zwar bereits seit 2010 auf
dem Markt, die Treiber werden aber permanent verbessert. Um die Vorteile eines schnellen USB 3.0
Zugangs nutzen zu können, brauchen Sie ein Gerät (Notebook/Tablet /PC) mit einer USB 3.0
Schnittstelle.
Probleme, die bei der Installation oder während der Nutzung unserer USB 3.0 Geräte auftreten, sind
häufig auf veraltete Treiber zurückzuführen. Weitere Ursache könnte veraltete Firmware des USB 3.0
Ports sein. Diese Probleme treten häufig bei folgenden Herstellern auf: Intel, Renesas (früher NEC), Via
(VLI), AS Media, Fresco Logic, Etron.
Die neuesten Treiber für i-tec Produkte finden Sie auf unserer Webseite www.i-tec-europe.eu unter
„Download“ bei den jeweiligen Produkten.
Bemerkung:
Die Audioanschlüsse (zur Unterstützung der HDMI-Übertragungen) und der USB 3.0 Anschluß Typ A
erfolgt automatisch über Ihr Betriebssystem. Die übrigen Anschlüsse müssen von der mitgelieferten CD
installiert werden.
Vor dem ersten Anschluss der Docking Station an Ihr Notebook / Ihren Tablet-PC / Computer sind der
HDMI / DVI Port von der mitgelieferten CD zu installieren. Danach kann die Docking Station
angeschlossen werden.
Quick Start
EU SCD TH
DE
08
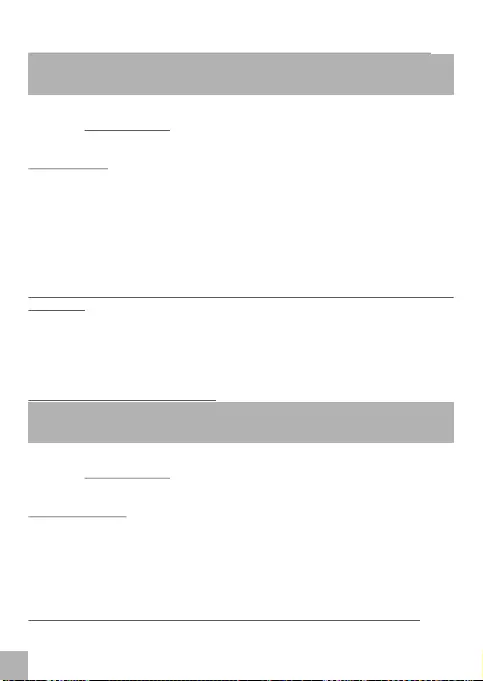
TREIBERINSTALLATION UNTER WINDOWS XP SP3 / VISTA / 7 / 8 / 8.1/ 10 (32/64 BIT VERSION)
Schließen Sie die Docking Station an Ihr Notebook / Ihren Tablet-PC / Computer nicht an, bevor die
entsprechenden Treiber für HDMI / DVI Port von der mitgelieferten CD installiert sind. Die Gerätetreiber
sind nur vor der ersten Verwendung zu installieren.
Legen Sie die CD mit Treibern ins Laufwerk ein oder laden Sie die gewünschte Software von unserer
Internetseite www.i-tec-europe.eu unter „Download“ bei diesem Produkt herunter. Die Treiber sind
folgendermaßen zu installieren:
Für HDMI / DVI Port legen Sie die CD-ROM in Ihr Laufwerk ein und wählen die Installationsdatei Setup.exe
aus oder öffnen Sie die heruntergeladene Datei, wählen die Sprache der Installation aus und befolgen die
Anweisungen auf dem Bildschirm.
Bemerkung:
Für Windows Vista / 7 / 8 / 8.1 / 10 installieren Sie den DVI / HDMI Port unter dem Benutzernamen
„Administrator“. Der Bildschirm kann während der Treiberinstallation blinken, es ist ein Standardprozess.
Wir empfehlen, das Gerät (Notebook / Tablet-PC / Computer) nach dem Beenden der Installation neu zu
starten.
HARDWAREINSTALLATION (ANSCHLUSS DER DOCKING STATION AN NOTEBOOK / TABLET-PC /
COMPUTER)
1. Schalten Sie das Gerät (Notebook / Tablet-PC / Computer).
2. Verbinden Sie das USB 3.0 Kabel der Docking Station mi einem freien USB 3.0 / 2.0 Anschluß Ihres
Notebooks / Tablets / PCs.
3. Nachfolgend kommt es zur automatischen Installation der Ports in einzelnen Systemen.
4. Nach dem Beenden der Installation starten Sie das Notebook / den Tablet-PC / Computer neu.
TREIBERINSTALLATION UNTER MAC OS X
Schließen Sie die Docking Station an Ihren MacBook / iMac nicht an, bevor die entsprechenden Treiber für
DVI / HDMI Port von der mitgelieferten CD installiert sind. Die Gerätetreiber sind nur vor der ersten
Verwendung zu installieren.
Legen Sie die CD mit den Treibern ins Laufwerk ein oder laden Sie die gewünschte Software von unserer
Internetseite www.i-tec-europe.eu unter „Download“ bei diesem Produkt herunter. Die Treiber sind
folgendermaßen zu installieren:
Für DVI / HDMI Port wählen Sie die Installation von der Datei DisplayLink_MacOSX.dmg im
Dateiverzeichnis auf CD:/ oder öffnen Sie die heruntergeladene Datei. Entpacken Sie die Datei auf die
Arbeitsfläche Ihres MacBooks / iMacs als eine virtuelle Festplatte, wählen Sie „Drivers“ und dann
„DisplayLink Software Installer“. Dann wählen Sie die Sprache der Installation aus und befolgen die
Anweisungen auf dem Bildschirm. Bei Bedarf geben Sie das Benutzerpasswort ein. Der Bildschirm kann
während der Treiberinstallation blinken, es ist ein Standardprozess. Der MacBook / iMac ist nach dem
Beenden der Installation neu zu starten.
HARDWAREINSTALLATION (ANSCHLUSS DER DOCKING STATION AN MACBOOK / IMAC)
1. Schalten Sie den MacBook / iPad / iMac.
2. Verbinden Sie das USB 3.0 Kabel der Docking Station mi einem freien USB 3.0 / 2.0 Anschluß Ihres
i-tec USB 3.0 Travel Dual Docking Station
T
DEUSCH
DE
09
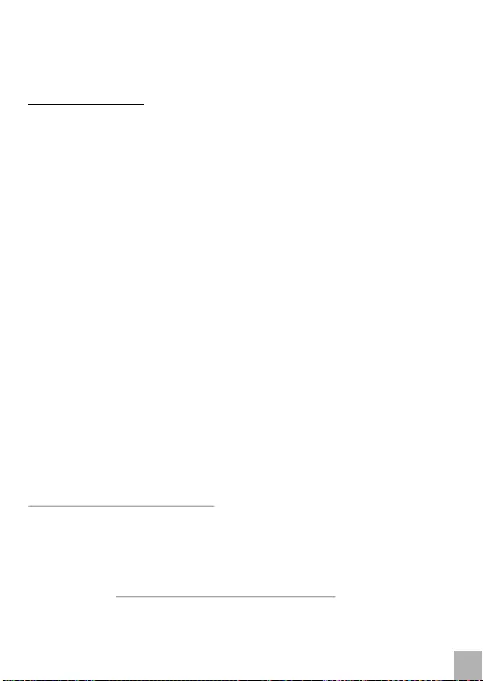
Macbooks / Tablets / PCs.
3. Nachfolgend kommt es zur automatischen Installation der Ports.
4. Nach dem Beenden der Installation starten Sie das MacBook / Computer neu.
OFT GESTELLTE FRAGEN
Frage: Welche Anforderungen müssen primäre Grafikkarten für die Verwendung mit DisplayLink
Chipsätzen in i-tec Grafik-Adaptern und Docking Stationen erfüllen?
Antwort: Die DisplayLink graphischen Chipsätze sind sekundäre (weitere) Grafikkarten in einem PC. Um
sie zu verwenden, muss eine primäre Grafikkarte installiert sein. Unter Windows XP: Unter diesem BS
werden eigene virtuelle Grafikadapter von DisplayLink in Gerätemanager und Windows Video
Eigenschaften installiert. Deswegen funktioniert er unter Windows XP auch unabhängig von einer
primären Grafikkarte. Windows Vista / 7 / 8 / 8.1 / 10 und höher: Unter diesen Betriebssystemen arbeitet
der DisplayLink Grafiktreiber nur in der Abhängigkeit von primären Grafikkarten: Intel, NVidia, ATI/AMD,
VIA. Er funktioniert nicht mit SiS oder Matrox Grafikkarten. Und er könnte auch nicht funktionieren, wenn
mehrere Grafikkarten installiert sind. DisplayLink unterstützt nicht die ATI Crossfire oder NVidia SLI
Konfiguration. Er unterstützt NVidia GeForce Go 7700/7900 ab der Version v6.3 oder neuer.
Frage: Nach der Installation von Windows 8.1 / 10 funktioniert das Gerät nicht mehr. Unter Windows 8 hat
es problemlos funktioniert.
Antwort: Installieren Sie bitte die neuesten Treiber von unserer Internetseite, die Sie auf der Unterseite
des Produkts unter „Download“ finden. Windows 8.1 wird ab der Version DisplayLink 7.4 unterstützt.
Windows 10 wird ab der Version DisplayLink 7.9 unterstützt.
Frage: Nach der Installation von Mac OS X 10.9 Mavericks funktioniert das Gerät nicht mehr. Unter
vorheriger Betriebssystemversion hat es problemlos funktioniert.
Antwort: Installieren Sie bitte die neuesten Treiber von unserer Internetseite, die Sie auf der Unterseite
des Produkts unter „Download“ finden. Mac OS X 10.9 Mavericks wird ab der Version DisplayLink 2.1
unterstützt.
Frage: Der Audioausgang funktioniert unter Mac OS X nicht.
Antwort: Die Treiber für Mac OS X unterstützen zurzeit den Audioausgang nicht, wenn das Gerät an USB
3.0 Port angeschlossen ist. Audio ist nur beim Anschluss an USB 2.0 Port funktionsfähig.
Frage: Die Docking Station funktioniert nicht mit meinem Tablet-PC und Windows 8.
Antwort: Installieren Sie bitte die neueste Treiberversion 7.2 M0 oder höher, die unter
http://www.displaylink.com/support/index.php herunterzuladen ist.
Frage: Ich habe Problem mit der Erkennung der USB 3.0 Docking Station im USB 3.0 Port von meinem
Notebook / Tablet-PC / Computer.
Antwort: Das Problem kann in veralteten Treibern für USB 3.0 Port in Ihrem Notebook / Tablet-PC /
Computer liegen. Lesen Sie bitte die Beschreibung durch und laden die neuesten Treiber für USB 3.0
Chipsatz Ihres Notebooks / Tablet-PCs / Computesr herunter und installieren sie gemäss der Anleitung.
Die Treiber sind unter http://www.displaylink.com/support/ticket.php?id=315 herunterzuladen.
Frage: Wie soll die USB 3.0 Docking Station unter Windows BS richtig installiert werden?
Antwort: Schließen Sie die USB 3.0 Docking Station an USB Port Ihres Notebooks / Tablet-PCs /
Computes nicht an, bevor die Treiber installiert sind. Es ist nötig, die aktuellen Treiber von DisplayLink (für
Quick Start
EU SCD TH
DE
10
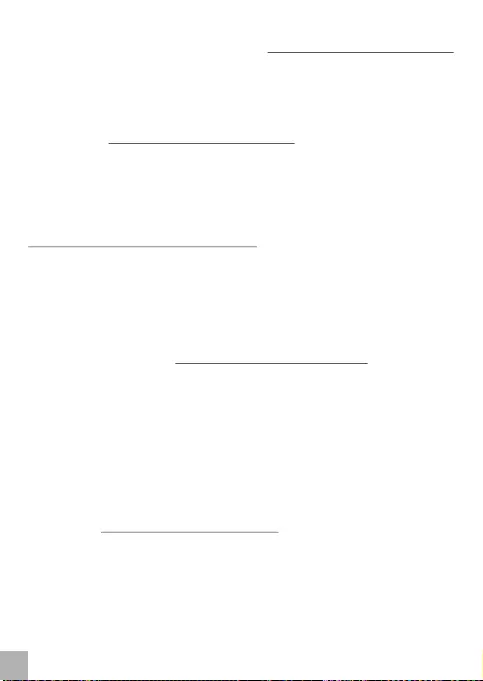
den internen Chipsatz DL-3900) zu installieren, die unter http://www.displaylink.com/support/index.php
herunterzuladen sind. Nach der Treiberinstallation und dem Anschluss der USB 3.0 Docking Station an
USB Port Ihres Notebooks / Tablet-PCs / Computesr werden die Treiber automatisch fertig installiert. Das
Bedienfenster wird erst nach dem Displayanschluss aktiviert.
Frage: Gibt es Treiber für Windows 8 / 8.1 / 10 32/64 Bit für USB 3.0 Docking Station?
Antwort: Ja, für den grafischen Teil ist es nötig, die aktuellen Treiber von DisplayLink (für den internen
Chipsatz DL-3900) http://www.displaylink.com/support/index.php zu installieren. Schließen Sie die USB
3.0 Docking Station nicht an, bevor diese Treiber installiert sind. Nach der Treiberinstallation und dem
Anschluss der USB 3.0 Docking Station an USB Port Ihres Notebooks / Tablet-PCs / Computesr werden
die Treiber automatisch fertig installiert. Das Bedienfester wird erst nach dem Displayanschluss aktiviert.
Frage: Könnte ich ausführlichere Informationen über die Probleme mit der USB 3.0 Docking Station
bekommen?
Antwort: Natürlich, nützliche Informationen finden Sie auf der Internetseite von DisplayLink
http://www.displaylink.com/support/knowledgebase.php unter FAQ oder Sie können sich an unsere
technische Abteilung wenden.
Frage: Wie kann ich einen VGA Bildschirm benutzen?
Antwort: Schließen Sie den DVI-I to VGA Adapter an DVI-I Ausgang an.
Frage: Während der Installation wird eine Meldung über VBScript angezeigt und das Gerät kann nicht
installiert werden.
Antwort: Es handelt sich um einen Fehler von Microsoft. Gehen Sie bitte nach der Anweisung vor, die
unter der Internetseite von Microsoft https://support.microsoft.com/en-us/kb/949140 zu finden ist.
Frage: Tablet-PC von Apple / Samsung wird nicht geladen.
Antwort: Leider, trotz der europäischen Norm über die Unifizierung von Versorgungsgeräten schützen
einige Firmen Ihre Markenprodukte so, dass Sie nur mit Hilfe der lizenzierten Originalnetzadapter geladen
werden können.
Frage: Ich möchte ein Apple-Gerät (iPad, iPhone, iPod) unter Windows BS über USB 3.0 / 2.0 Port
aufladen. Gibt es eine Software-Lösung für dieses Problem.
Antwort: Standardmäßig wird das Gerät mit Hilfe von Netzadapter, der mit Apple-Gerät geliefert wird,
aufgeladen. Trotzdem wurde durch die Firma ASUS die Software „ASUS AiCharger“ entwickelt, die es
ermöglicht, zu arbeiten und gleichzeitig das Apple-Gerät über den USB Port von Notebook / PC, über den
angeschlossenen HUB oder Docking Station in Windows Umgebung aufzuladen. Mehr Informationen
finden Sie unter: http://event.asus.com/mb/2010/ai_charger/, wo Sie die Software auch herunterladen
und probieren können. Trotz der Menge von positiven Erfahrungen mit der Verwendung dieser Software
können wir keine 100% Wirkung in allen möglichen Hardwaremöglichkeiten garantieren.
GebrauchsanweisungWeitere Informationen sind dem CD- zu entnehmen.
i-tec USB 3.0 Travel Dual Docking Station
T
DEUSCH
DE
11
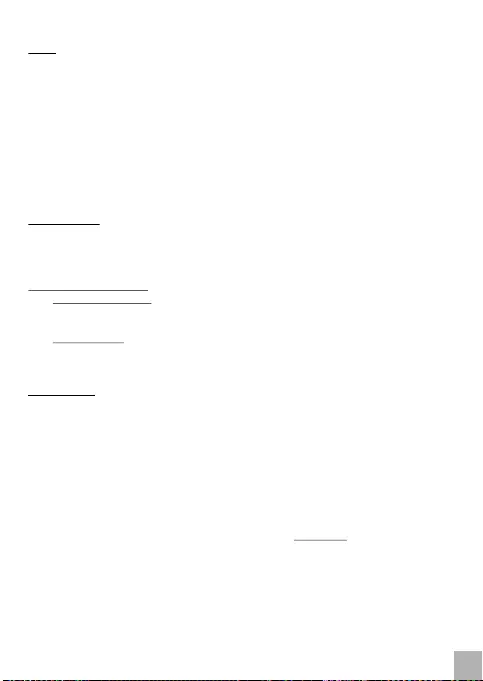
ÚVOD
OBSAH BALENÍ
SYSTÉMOVÉ POŽADAVKY
Děkujeme za zakoupení dokovací stanice i-tec, která je díky svým kompaktním rozměrům, nízké
hmotnosti a použití bez napájecího adaptéru vhodná pro uživatele na cestách. Dokovací stanice Vám
umožní snadno a rychle připojit k notebooku / tabletu / PC Vaše oblíbená zařízení jediným USB kabelem.
Dokovací stanice je vybavena HDMI a DVI-I portem pro připojení externích monitorů nebo projektoru.
Oba porty, HDMI i DVI-I, je možné využívat současně. V případě, že potřebujete připojit SUB-VGA
monitor, pak toto můžete udělat přes DVI-VGA adaptér (není součástí balení). Jako zobrazovací
zařízení můžete využít moderní plazmové nebo LCD monitory a televizory. Grafický čip, který je
„srdcem“ adaptéru, podporuje Full HD+ rozlišení (2048 x 1152 pixelů).
USB 3.0 porty využijete k připojení klávesnice, myši, externího disku, tiskárny a dalších periférií nebo je
můžete využít k připojení USB HUBu, čímž získáte další volné USB porty. V takovém případě
doporučujeme použít HUB s externím napájením.
i-tec USB 3.0 dokovací stanice s kabelem (35 cm)
CD s ovladači a manuálem
Quick Start
Hardwarové požadavky: notebook / tablet s OS Win / PC nebo Mac s volným portem USB 3.0 / 2.0.
Pokud máte USB 2.0, bude rychlost přenosů dat omezena. Procesor Intel Pentium 1.2 GHz
a vyšší, 512 MB RAM.
Operační systém: Windows XP SP3 / Vista / 7 / 8 / 8.1 / 10 32/64 bit, Mac OS X.
Pro přehrávání DVD na přídavném monitoru je třeba mít minimálně procesor Intel Pentium 2.0
a vyšší, 1 GB RAM a nastaveno rozlišení obrazovky 800x600 a 16 barev.
UPOZORNĚNÍ!
Před samotnou instalací na USB 3.0 port se ujistěte, že pro něj (pro USB 3.0 řadič v notebooku / tabletu /
PC) máte nainstalovány nejnovější ovladače. Produkty s technologií USB 3.0 SuperSpeed se používají
už od roku 2010, přesto stále dochází k jistému dolaďování ovladačů podporovaných zařízení. Abyste
mohli využívat výhod rychlého USB 3.0 zařízení, musíte mít notebook / tablet / PC s USB 3.0 rozhraním.
O jeho bezproblémovou funkčnost se stará tzv. chipset, který musí mít k dispozici aktuální ovladače.
Problémy, se kterými se můžete setkat při instalaci nebo použití našich USB 3.0 zařízení jsou velice
často způsobeny nainstalovanými neaktuálními ovladači pro USB 3.0 řadič nebo chipset vašeho
notebooku / tabletu / PC. Dalším zdrojem problémů mohou být také neaktuální firmware řadiče USB 3.0
portu. Nejčastěji to bývá některý z následujících výrobců: Intel, Renesas (dříve NEC), Via (VLI), AS
Media, Fresco Logic, Etron.
Aktuální ovladače pro výrobky i-tec najdete na našem webu www.i-tec.cz v záložce „Download“ u
jednotlivých produktů.
Poznámka:
Instalace audio portů (pro podporu HDMI přenosů) a USB 3.0 portu typu A je automatická ze systému,
ostatní porty je třeba nainstalovat z dodaného CD.
Před prvním připojením dokovací stanice k notebooku / tabletu / PC je nutno nejprve nainstalovat video
porty z přiloženého CD a pak až připojit dokovací stanici.
Quick Start
ES Y
ČK
CZ
12
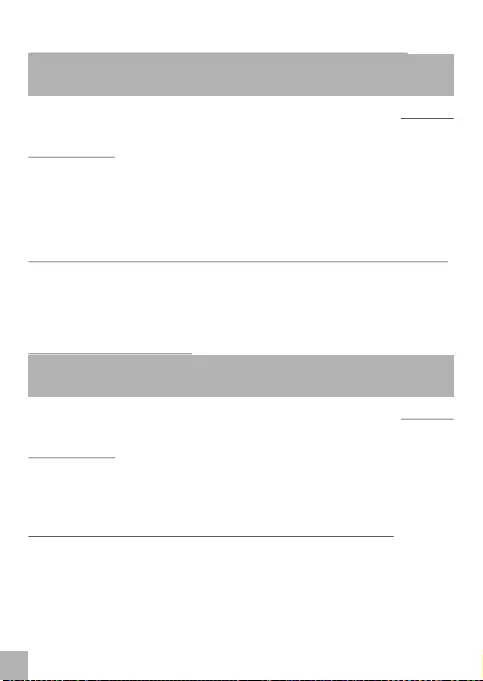
INSTALACE OVLADAČŮ VE WINDOWS XP SP3 / VISTA / 7 / 8 / 8.1 / 10 (32/64 BIT VERZE)
Před prvním použitím nepřipojujte dokovací stanici k notebooku / tabletu / PC, dokud nenainstalujete
příslušné ovladače pro video porty z přiloženého CD. Ovladače zařízení je třeba nainstalovat pouze
před prvním použitím.
Vložte CD s ovladači do mechaniky nebo si stáhněte požadovaný software na našem webu www.i-tec.cz
v záložce „Download“ u tohoto produktu. Ovladače nainstalujte dle následujícího postupu:
Pro DVI / HDMI port zvolte instalaci ze souboru Setup.exe v adresáři na CD:/ nebo spusťte stažený
soubor, zvolte jazyk instalace a postupujte dle pokynů na obrazovce.
Poznámka:
Ve Windows Vista / 7 / 8 / 8.1 / 10 instalujte DVI / HDMI port jako uživatel „Administrator“. Obrazovka
může v průběhu instalace ovladačů problikávat, jedná se o standardní proces. Po dokončení instalace
doporučujeme restart notebooku / tabletu / PC.
HARDWAROVÁ INSTALACE (PŘIPOJENÍ DOKOVACÍ STANICE K NOTEBOOKU / TABLETU / PC)
1. Zapněte notebook / tablet / PC.
2. Zapojte USB 3.0 kabel dokovací stanice do volného USB 3.0 / 2.0 portu vašeho notebooku / tabletu /
PC.
3. Následně se zahájí automatická instalace portů v jednotlivých systémech.
4. Po dokončení instalace restartujte notebook / tablet / PC.
INSTALACE OVLADAČŮ V MAC OS X
Před prvním použitím nepřipojujte dokovací stanici k MacBooku / PC, dokud nenainstalujete příslušné
ovladače pro DVI / HDMI port z přiloženého CD. Ovladače zařízení je třeba nainstalovat pouze před
prvním použitím.
Vložte CD s ovladači do mechaniky nebo si stáhněte požadovaný software na našem webu www.i-tec.cz
v záložce „Download“ u tohoto produktu. Ovladače nainstalujte dle následujícího postupu:
Pro DVI / HDMI port zvolte instalaci ze souboru DisplayLink_MacOSX.dmg v adresáři na CD:/ nebo
spusťte stažený soubor. Soubor rozbalte na plochu vašeho MacBooku / PC jako virtuální disk, zvolte
“Drivers“ a následně „DisplayLink Software Installer“. Poté zvolte jazyk instalace a postupujte dle
pokynů na obrazovce, v případě potřeby zadejte heslo uživatele. Obrazovka může v průběhu instalace
ovladačů problikávat, jedná se o standardní proces. Po dokončení instalace restartujte MacBook / PC.
HARDWAROVÁ INSTALACE (PŘIPOJENÍ DOKOVACÍ STANICE K MACBOOKU / PC)
1. Zapněte MacBook / PC.
2. Zapojte USB 3.0 kabel dokovací stanice do volného USB 3.0 / 2.0 portu vašeho notebooku / tabletu /
PC.
3. Následně se zahájí automatická instalace portů.
4. Po dokončení instalace restartujte MacBook / PC.
i-tec USB 3.0 Travel Dual Docking Station
ČKY
ES
CZ
13
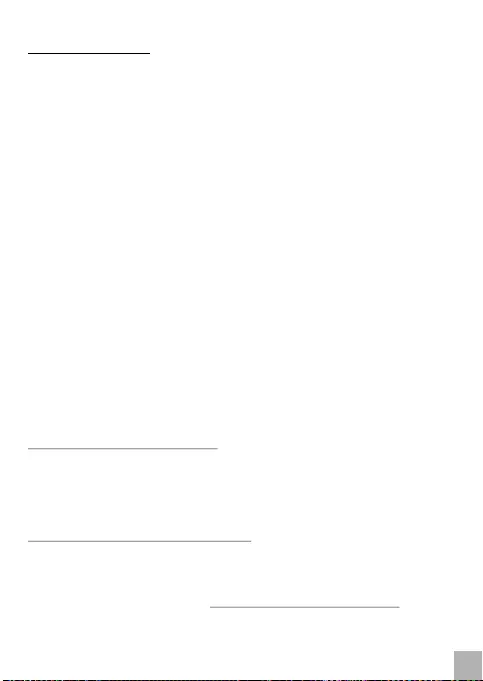
ČASTO KLADENÉ OTÁZKY
Otázka: Jaké jsou požadavky na primární grafické karty pro použití s DisplayLink chipsety v i-tec
grafických adaptérech a dokovacích stanicích?
Odpověď: DisplayLink grafické chipsety jsou sekundární (další) grafické karty v PC. Pro svou činnost
potřebují mít nainstalovanou primární grafickou kartu. Windows XP: V tomto OS si DisplayLink instaluje
své vlastní virtuální grafické adaptéry ve Správci zařízení a ve Windows video vlastnostech. Proto ve
Windows XP umí pracovat i bez závislosti na primární grafické kartě. Windows Vista / 7 / 8 / 8.1 / 10 a
pozdější: V těchto operačních systémech DisplayLink grafický ovladač pracuje jen v závislosti na
primárních grafických kartách: Intel, NVidia, ATI/AMD, VIA. Neumí pracovat se SiS nebo Matrox
grafickými kartami. Také by nemusel pracovat, jestliže je v OS nainstalováno více grafických karet.
DisplayLink také nepodporuje ATI crossfire nebo NVidia SLI konfiguraci. Podporuje NVidia GeForce Go
7700/7900 od verze v6.3 nebo novější.
Otázka: Po instalaci Windows 8.1 / 10 přestalo zařízení fungovat. Na Windows 8 fungovalo bez
problémů.
Odpověď: Nainstalujte si prosím nejnovější ovladače z našich webových stránek, které naleznete u
produktů v záložce „Download“. Windows 8.1 jsou podporovány od verze DisplayLink 7.4 a Windows 10
od verze 7.9.
Otázka: Po instalaci Mac OS X 10.9 Mavericks přestalo zařízení fungovat. Na předchozí verzi fungovalo
bez problémů.
Odpověď: Nainstalujte si prosím nejnovější ovladače z našich webových stránek, které naleznete u
produktů v záložce „Download“. Mac OS X 10.9 Mavericks je podporován od verze DisplayLink 2.1.
Otázka: Používám Mac OS X a nefunguje audio výstup.
Odpověď: Ovladače pro Mac OS X v současné době nepodporují audio, pokud je zařízení připojeno do
USB 3.0 portu. Audio je možné využívat pouze při zapojení do USB 2.0 port.
Otázka: Dokovací stanice mi nefunguje s tabletem a Windows 8.
Odpověď: Nainstalujte si prosím nejnovější verzi ovladačů 7.2 M0 nebo vyšší, která je ke stažení na
http://www.displaylink.com/support/index.php.
Otázka: Mám problém s detekcí USB 3.0 dokovací stanice v USB 3.0 portu svého notebooku / tabletu /
PC.
Odpověď: Problém může být v zastaralých ovladačích pro USB 3.0 port ve Vašem notebooku / tabletu /
PC. Prosím, přečtěte si popis a stáhněte si nejnovější ovladače pro USB 3.0 chipset ve Vašem
notebooku / tabletu / PC a instalujte podle uvedených instrukcí. Ovladače jsou ke stažení na
http://www.displaylink.com/support/ticket.php?id=315.
Otázka: Jak správně nainstalovat USB 3.0 dokovací stanici v OS Windows?
Odpověď: Nepřipojujte USB 3.0 dokovací stanici do USB portu ve Vašem notebooku / tabletu / PC,
dokud nenainstalujete ovladače. Je nutno nainstalovat aktuální ovladače od DisplayLinku (pro interní
chipset DL-3900), které jsou ke stažení na http://www.displaylink.com/support/index.php. Po instalaci
ovladačů a po připojení USB 3.0 dokovací stanice do USB portu Vašeho notebooku / tabletu / PC se
doinstalují ovladače automaticky. Ovládací utilita se aktivuje až po připojení monitoru.
Quick Start
ES Y
ČK
CZ
14
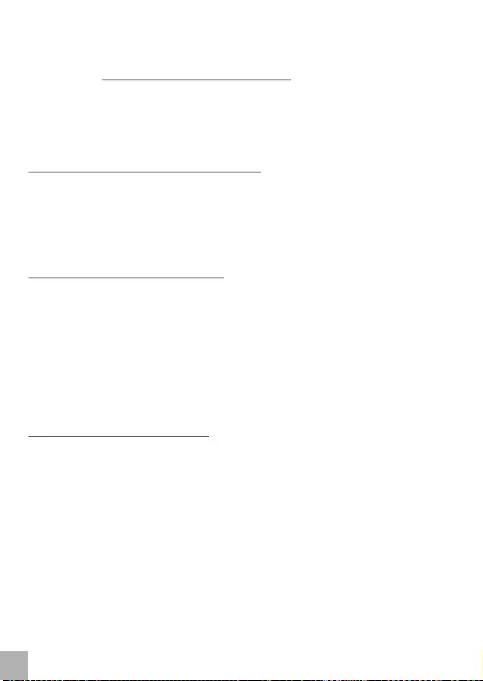
Otázka: Jsou dostupné ovladače Windows 8 / 8.1 / 10 32/64 bit pro USB 3.0 dokovací stanici?
Odpověď: Ano, pro grafickou část je nutno nainstalovat aktuální ovladače od DisplayLinku (pro interní
chipset DL-3900) http://www.displaylink.com/support/index.php. Nepřipojujte USB 3.0 dokovací stanici,
dokud nenainstalujete tyto ovladače. Po instalaci ovladačů a připojení USB 3.0 dokovací stanice do USB
portu Vašeho notebooku / tabletu / PC se doinstalují ovladače automaticky. Ovládací utilita se aktivuje až
po připojení monitoru.
Otázka: Mohu získat podrobnější informace o problémech s USB 3.0 dokovací stanici?
Odpověď: J i s tě, užitečné i n formace naleznete n a s t ránkách DisplayLin k u
http://www.displaylink.com/support/knowledgebase.php v záložce FAQ nebo se můžete obrátit na naši
technickou podporu.
Otázka: Jak mohu použít VGA monitor?
Odpověď: Použijte DVI-I to VGA adaptér v DVI-I výstupu.
Otázka: Během instalace se zobrazí hlášení o VBScriptu a zařízení nelze nainstalovat.
Odpověď: Jedná se o chybu Microsoftu. Prosím postupujte dle informací na stránkách Microsoftu
https://support.microsoft.com/en-us/kb/949140.
Otázka: Zařízení nenabíjí Apple / Samsung tablet.
Odpověď: Bohužel i přes evropskou normu o sloučení napájecích zařízení chrání některé firmy své
značkové výrobky tak, že se dají nabíjet jen originálním / licencovaným napájecím adaptérem.
Otázka: Chci nabíjet ve Windows OS zařízení Apple (iPad, iPhone, iPod) přes USB 3.0 port. Existuje
softwarová možnost řešení tohoto problému?
Odpověď: Standardní napájení je řešeno přes dodávaný síťový adaptér k zařízení Apple. Přesto byl
firmou ASUS vyvinut software „ASUS Ai Charger“ pro možnost pracovat a současně nabíjet zařízení
Apple přes USB port notebooku / PC, přes připojený HUB nebo dokovací stanici ve Windows prostředí.
V í c e i n f o r m a c í s m o ž n o s t í s t a ž e n í a o d z k o u š e n í n a l e z n e t e z d e :
http://event.asus.com/mb/2010/ai_charger/. I přes množství pozitivních zkušeností s použitím tohoto
softwaru však nemůžeme zaručit jeho 100% účinnost ve všech možných hardwarových kombinacích.
Další informace naleznete v manuálu na CD.
i-tec USB 3.0 Travel Dual Docking Station
ČKY
ES
CZ
15
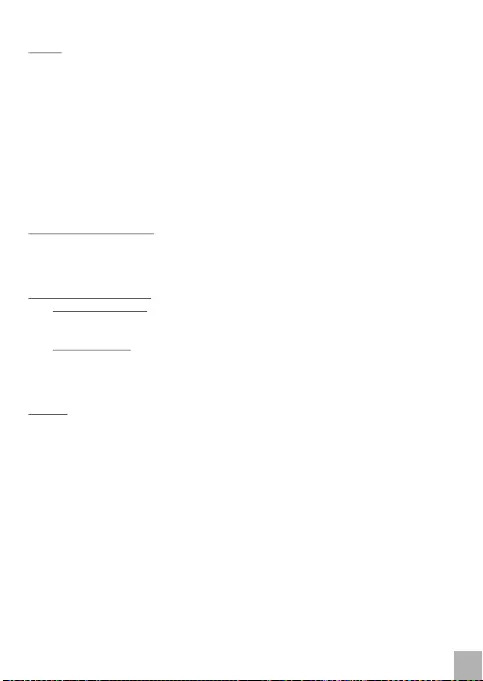
WSTĘP
Dziękujemy za zakup stacji dokującej i-tec. Stacja dokująca ze względu na swoje kompaktowe wymiary,
małą wagę oraz brak konieczności zastosowania zasilacza, idealnie nadaje się dla użytkowników w
podróży. Stacja dokująca pozwala na szybkie i łatwe podłączenie ulubionych urządzeń za pomocą
jednego kabla USB do notebooka / tableta / PC.
Stacja jest wyposażona w porty HDMI oraz DVI-I służące do podłączenia zewnętrznego monitora lub
projektora. Oba porty HDMI i DVI-I, mogą być używane jednocześnie. Do podłączenia monitora przez port
SUB-VGA należy użyć adaptera DVI-VGA (brak w zestawie). Do stacji dokującej można podłączyć
nowoczesne telewizory plazmowe lub LCD oraz monitory. Urządzenie dzięki wbudowanemu chipowi
graficznemy, który jest "sercem" stacji dokującej, obsługuje rozdzielczość Full HD + (2048 x 1152 pikseli).
Porty USB 3.0 umożliwia podłączenie klawiatury, myszy, dysku zewnętrznego, drukarki i inne urządzenia
peryferyjne, lub może być wykorzystany do podłączenia huba USB, dzięki czemu uzyskamy więcej
wolnych portów USB. W tym przypadku zaleca się używanie zewnętrznego źródła zasilania.
ZAWARTOŚĆ OPAKOWANIA
i-tec USB 3.0 Stacja dokująca z kablem (35 cm)
CD ze sterownikami oraz instrukcją
Instrukcja Szybki Start
WYMAGANIA SYSTEMOWE
Wymagania sprzętowe: notebook / tablet z OS Win / PC z wolnym portem USB 3.0 / 2.0. Jeśli jest
dostępny tylko port USB 2.0, szybkość transferu danych będzie ograniczona. Procesor Intel
Pentium 1.2 GHz lub szybszy, 512 MB RAM.
System operacyjny: Windows XP SP3 / Vista / 7 / 8 / 8.1 / 10 32/64 bit, Mac OS X.
Aby odtwarzać DVD na dołączanym monitorze, spełnione muszą zostać następujące wymagania:
Intel Pentium 2.0 lub szybszy, 1 GB pamięci RAM, rozdzielczość wyświetlacza ustawiona na
800x600 z 16bitową paletą barw.
UWAGA!
Przed zainstalowaniem sterowników pod interfejs USB 3.0 upewnij się, że twój sprzęt (laptop / tablet / PC)
posiada najbardziej aktualne sterowniki portu USB 3.0. Produkty z technologią SuperSpeed USB 3.0 są
stosowane od 2010 r. Technologia ta jest nadal rozwijana, w związku z tym sterowniki podlegają ciągłemu
udoskonalaniu. Aby skorzystać z szybkiego transferu USB 3.0, musisz posiadać notebook / tablet / PC z
interfejsem USB 3.0. Bezproblemową funkcjonalność oraz pracę stacji dokującej zapewnia tzw. chipset
dla którego niezbędne jest zastosowanie aktualnych sterowników.
Ewentualne problemy, które mogą wystapić podczas instalacji sterowników lub problemy związane z
prawidłową pracą stacji dokującej, bardzo często spowodowane są zastosowaniem nieaktualnych
sterowników kontrolera USB 3.0 lub chipseta Twojego laptopa / tableta / PC.
Powodem problemów jest również nieaktualny firmware kontrolera USB 3.0, najczęściej takich
producentów jak: Intel, Renesans (dawniej NEC), Via ( VLI), AS Media, Fresco Logic, Etron.
Aktualne sterowniki dla produktów i-tec są do pobrania ze strony www.i-tec.pl, w zakładce „Download“ dla
każdego produktu.
Informacja:
Instalacja interfejsu audio (wsparcie dla transmisji HDMI) oraz USB 3.0 następuje automatycznie
z systemu, inne porty muszą być zainstalowane z płyty CD.
Przed podłączeniem stacji dokującej do laptopa / tabletu / PC należy najpierw zainstalować sterowniki dla
Quick Start
OL KI
PS
PL
16
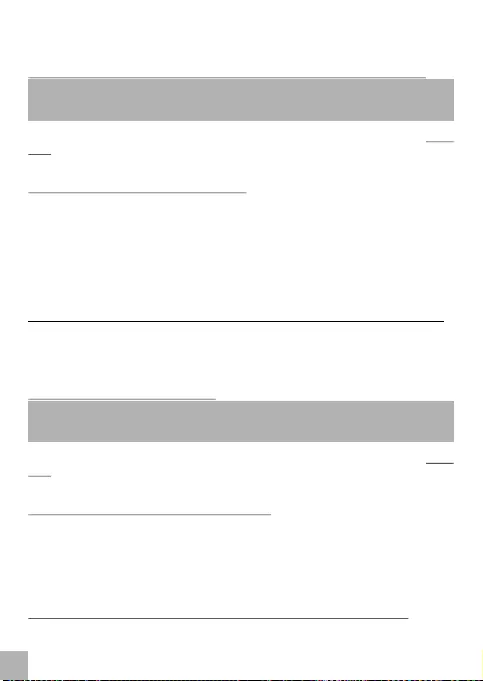
video portu z dołączonej płyty CD, a następnie podłączyć do stacji dokującej.
INSTALACJA STEROWNIKA W SYSTEMIE WINDOWS XP Z SP3 / VISTA /7/8/8.1/10 (32/64 BIT)
Przed pierwszym użyciem nie podłączać stacji dokującej do laptopa / tableta / PC, dopóki nie zostaną
zainstalowane odpowiednie sterowniki dla video porty z dołaczonej płyty CD. Sterowniki należy
zainstalować przed pierwszym użyciem stacji dokującej.
Włóż płytę CD ze sterownikami do napędu lub pobierz wymagane oprogramowanie z naszej strony www.i-
tec.pl z zakładki „Download“ dla tego produktu. Aby zainstalować sterowniki, wykonaj następujące
czynności:
Aby zainstalować sterowniki dla porty DVI / HDMI, z dołączonej płyty CD uruchom plik setup.exe
umieszczony w katalogu, lub uruchom pobrany ze strony internetowej plik, wybierz język instalacji i
postępuj zgodnie z instrukcjami wyświetlanymi na ekranie.
Informacja:
Do zainstalowania sterowników portu DVI / HDMI w systemie Windows Vista / 7 / 8 / 8.1 / 10 użyj konta
użytkownika „Administrator“. Podczas instalacji sterowników ekran może migać, jednak jest to
standardowy proces. Po zakończeniu instalacji zalecane jest ponowne uruchomienie laptopa / tableta /
PC.
INSTALACJA URZĄDZENIA (PODŁĄCZENIE STACJI DOKUJĄCEJ DO LAPTOPA / TABLETA / PC)
1. Włącz laptop / tablet / PC.
2. Podłącz kabel USB 3.0 z stacji dokującej do wolnego portu USB 3.0 / 2.0 na swoim laptopie / tablet / PC.
3. Następnie rozpocznie się automatyczna instalacja portu.
4. Po zainstalowaniu urządzenia uruchom ponownie notebook / tablet / PC.
INSTALACJA STEROWNIKA DO MAC OS X
Przed pierwszym użyciem nie podłączać stacji dokującej do MacBooka / PC, dopóki nie zostaną
zainstalowane odpowiednie sterowniki dla portu DVI / HDMI z dołaczonej płyty CD. Sterowniki należy
zainstalować przed pierwszym użyciem stacji dokującej.
Włóż płytę CD ze sterownikami do napędu lub pobierz wymagane oprogramowanie z naszej strony www.i-
tec.pl z zakładki „Download“ dla tego produktu. Aby zainstalować sterowniki, wykonaj następujące
czynności:
Aby zainstalować sterowniki dla portu DVI / HDMI, z dołączonej płyty CD uruchom plik
DisplayLink_MacOSX.dmg z kataogu umieszczonego na łycie CD:/ lub uruchom pobrany plik. Rozpakuj
plik na pulpicie komputera MacBook / PC jako dysk wirtualny, wybierz „Drivers“, a następnie „DisplayLink
Software Installer“. Następnie wybierz język instalacji i postępuj zgodnie z instrukcjami wyświetlanymi na
ekranie. Jeśli jest to konieczne, wprowadź hasło użytkownika. Podczas instalacji sterownika ekran może
migać, jest to standardowy proces. Po zakończeniu instalacji uruchom ponownie komputer MacBook /
PC.
INSTALACJA URZĄDZENIA (PODŁĄCZENIE STACJI DOKUJĄCEJ DO MACBOOKA / PC)
1. Włącz MacBook / tablet / PC.
2. Podłącz kabel USB 3.0 z stacji dokującej do wolnego portu USB 3.0 / 2.0 na swoim MacBooku / Tablet /
PC.
i-tec USB 3.0 Travel Dual Docking Station
POLSKI
PL
17
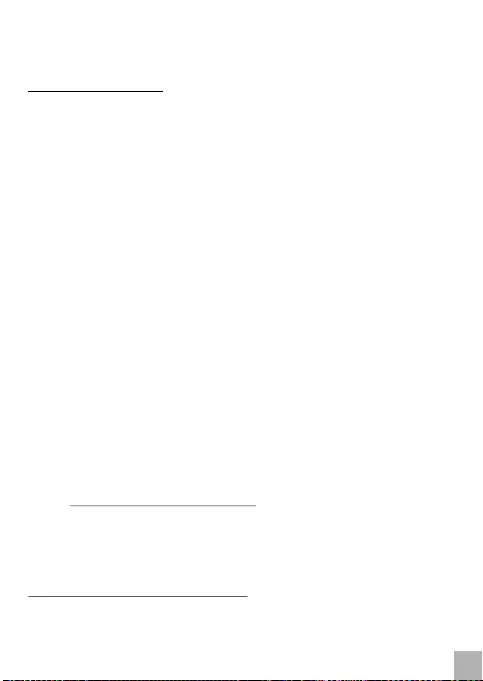
3. Następnie rozpocznie się automatyczna instalacja portu.
4. Po zainstalowaniu urządzenia uruchom ponownie MacBook / PC.
CZĘSTO ZADAWANE PYTANIA
Pytanie: Jakie są podstawowe wymagania dla kart graficznych przy zastosowaniu z adapterami
graficznymi i stacjami dokującymi z chipsetem DisplayLink?
Odpowiedź: Chipsety graficzne DisplayLink są drugimi (kolejnymi) kartami. Aby mogły być zastosowane,
jest konieczność posiadania głównej karty graficznej. Windows XP: w tym systemie DisplayLink instaluje
się jako wirtualny graficzny adapter w Manadżerze Urządzeń i Właściwościach Wideo. Dzięki temu
adapter pracuje niezależnie od głównej karty graficznej. Windows Vista i nowsze: w tych systemach
sterownik graficzny DisplayLink działa zależnie w połączeniu z wszystkimi kartami graficznymi: Intel,
Nvidia, ATI/AMD, Nvidia oraz VIA. DisplayLink nie jest kompatybilny z kartami graficznymi SiS lub Matrox.
DisplayLink może nie działać, jeśli na komputerze jest zainstalowanych więcej niż jedna karta graficzna
oraz nie działa w konfiguracjach ATI crossfire lub NVIDIA SLI. DisplayLink jest kompatybilny z NVidia
GeForce Go 7700/7900 w wersji v6.3 i nowsze.
Pytanie: Po zainstalowaniu systemu Windows 8.1 / 10 urządzenie nie działa. Na Windows 8 działało bez
problemu.
Odpowiedź: Proszę zainstalować najnowsze sterowniki z naszej strony internetowej. Link do
sterowników znajdziesz w zakładce „Download“ na stronie produktu. Windows 8.1 jest obsługiwany przez
DisplayLink 7.4. Windows 10 przez DisplayLink 7.9.
Pytanie: Po instalacji systemu Mac OS X 10.9 Maverics urządzenie przestało działać. Na poprzedniej
wersji działało bez problemu.
Odpowiedź: Proszę zainstalować najnowsze sterowniki z naszej strony internetowej. Link do
sterowników znajdziesz w zakładce „Download“ na stronie produktu. Mac OS X 10.9 Mavericks jest
obsługiwany przez DisplayLink 2.1
Pytanie: Używam system Mac OS X i nie działa wyjście audio.
Odpowiedź: Sterowniki dla systemu Mac OS X nie obsługują obecnie dźwięku po podłączeniu do portu
USB 3.0. Dźwięk może być stosowany tylko wtedy, gdy urządzenie podłączone jest do portu USB 2.0
Pytanie: Dokovací stanice mi nefunguje s tabletem a Windows 8. Stacja dokująca nie działa z tabletem z
systemem Windows 8
Odpowiedź: Proszę zainstalować najnowszą wersję sterownika 7.2 M0 lub wyższe, który jest dostępny
na stronie http://www.displaylink.com/support/index.php.
Pytanie: Mam problem z wykryciem USB 3.0 Docking Station przez port USB 3.0 na swoim laptopie /
tablecie / PC.
Odpowiedź: Problemem mogą być nieaktualne sterowniki dla USB 3.0 Twojego notebooka / tableta / PC.
Proszę zapoznać się z opisem i pobierać najnowsze sterowniki dla chipsetu USB 3.0 dla notebooka /
Tableta / PC i zainstalować zgodnie z instrukcją. Sterowniki są dostępne do pobrania na
http://www.displaylink.com/support/ticket.php?id=315.
Pytanie: Jak prawidłowo zainstalować stację dokującą USB 3.0 w systemie operacyjnym Windows?
Odpowiedź: Nie podłączać stacji dokującej USB 3.0 z portem USB laptop / tablet / PC przed
zainstalowaniem sterowników. Konieczne jest, aby mieć najnowsze sterowniki z DisplayLink (wewnętrzny
Quick Start
OL KI
PS
PL
18

chipset DL-3900), które są dostępne do pobrania na http://www.displaylink.com/support/index.php. Po
zainstalowaniu sterowników i podłączeniu Stacji dokującej USB 3.0 do portu USB laptopa / tabletu / PC
sterowniki automatycznie zostaną doinstalowane. Sterowniki zostaną aktywowane przez podłączenie do
monitora.
Pytanie: Czy są dostępne sterowniki pod Windows 8 / 8.1 / 10 32/64 bit dla Stacji dokującej USB 3.0?
Odpowiedź: Tak, do poprawnego działania grafiki jest konieczność zainstalowania aktualnych
sterowników z DisplayLink (wewnętrzny chipset DL-3900) http://www.displaylink.com/support/index.php.
Nie podłączać Stacji dokującej USB 3.0 do czasu zainstalowania tych sterowników. Po zainstalowaniu
sterowników i podłączeniu Stacji dokującej USB 3.0 do portu USB laptopa / tabletu / PC sterowniki
automatycznie zostaną doinstalowane. Sterowniki zostaną aktywowane przez podłączenie do monitora.
Pytanie: Gdzie można uzyskać więcej informacji na temat problemów ze Stacją dokującą USB 3.?
Odp o wied ź : Pr z y dat n e i nfor m acje m ożna z n ale ź ć n a s tro n i e Di s p lay L i nk
http://www.displaylink.com/support/knowledgebase.php w zakładce FAQ lub skontaktować się z pomocą
techniczną.
Pytanie: W jaki sposób można zastosować monitor VGA?
Odpowiedź: Proszę zastosować adapter DVI-I na VGA do wyjścia DVI-I.
Pytanie: Podczas instalacji pokazuje się komunikat o VBScript i nie mozna zainstalować urządzenia.
Odpowiedź: Przyczyną jest błąd Microsoftu. Prosimy postępować zgodnie z informacjami na stronach
Micorosoft https://support.microsoft.com/en-us/kb/949140.
Pytanie: Urządzenie nie ładuje tabletów Apple / Samsung.
Odpowiedź: Niestety, pomimo normy europejskiej w sprawie konsolidacji urządzeń zasilania zasilania,
niektóre firmy chronią swoje markowe produkty, i mogą być ładowane przez tylko oryginalne /
licencjonowane zasilacze.
Pytanie: Chciałbym ładować urządzenia firmy Apple (iPad, iPhone, iPod) w systemie operacyjnym
Windows przez port USB 3.0 / 2.0. Czy jest jakieś oprogramowanie, aby rozwiązać ten problem?
Odpowiedź: Ładowanie standardowe jest możliwe za pomocą dołączonego zasilacza sieciowego do
urządzenia Apple. Niemniej jednak, firma ASUS opracowała specjalny program "ASUS Ai Charger" aby
można było pracować i jednocześnie ładować urządzenia Apple przez port USB notebooka / PC, przez
podłączony HUB lub stację dokującą w systemie operacyjnym Windows. Więcej informacji można znaleźć
tutaj: http://event.asus.com/mb/2010/ai_charger/, gdzie można pobrać i przetestować oprogramowanie.
Pomimo wielu pozytywnych doświadczeń z korzystania z tego oprogramowania, nie możemy
zagwarantować 100% efektywności we wszystkich możliwych kombinacjach sprzętowych.
Dalsze informacje znaleźć można w instrukcji zamieszczonej na CD.
i-tec USB 3.0 Travel Dual Docking Station
POLSKI
PL
19
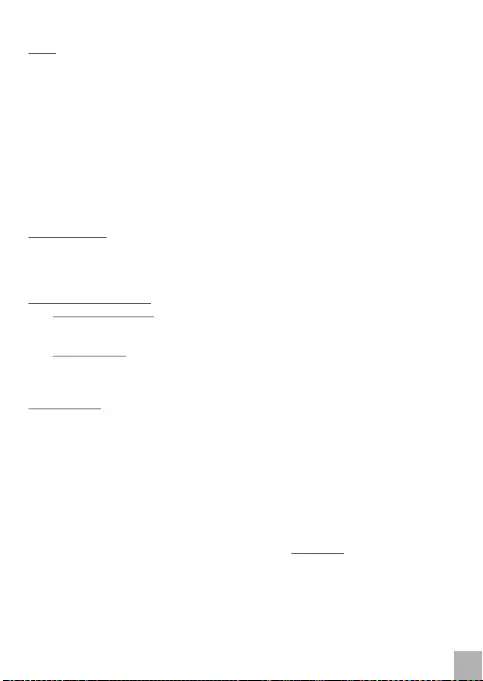
ÚVOD
OBSAH BALENIA
Ďakujeme za zakúpenie dokovacej stanice i-tec, ktorá je vďaka svojim kompaktným rozmerom, nízkej
hmotnosti a použitia bez napájacieho adaptéru vhodná pre užívateľov na cestách. Dokovacia stanica
Vám umožní ľahko a rýchlo pripojiť k notebooku / tabletu / PC Vaše obľúbené zariadenia jediným USB
káblom.
Dokovacia stanica je vybavená HDMI a DVI-I portom pre pripojenie externých monitorov alebo
projektoru. Oba porty, HDMI i DVI-I, je možné využívať súčasne. V prípade, že potrebujete pripojiť SUB-
VGA monitor, potom toto môžete urobiť cez DVI-VGA adaptér (nie je súčasťou balenia). Ako
zobrazovacie zariadenie môžete využiť moderné plazmové alebo LCD monitory a televízory. Grafický
čip, ktorý je „srdcom“ dokovacej stanice, podporuje Full HD+ rozlíšenie (2048 x 1152 pixelov).
USB 3.0 porty využijete na pripojenie klávesnice, myši, externého disku, tlačiarne a ďalších periférií
alebo ho môžete využiť na pripojenie USB HUBu, čím získate ďalšie voľné USB porty. V takom prípade
odporúčame použiť HUB s externým napájaním.
i-tec USB 3.0 dokovacia stanica s káblom (35 cm)
CD s ovládačmi a manuálom
Quick Start
SYSTÉMOVÉ POŽIADAVKY
Hardwarové požiadavky: notebook / tablet s OS Win 8 / PC alebo Mac s volným portom USB 3.0 /
2.0. Ak máte USB 2.0, bude rýchlosť prenosu dát obmedzená. Procesor Intel Pentium 1.2 GHz a
vyšší, 512 MB RAM.
Operačný systém: Windows XP SP3 / Vista / 7 / 8 / 8.1 / 10 32/64 bit, Mac OS X.
Pre prehrávanie DVD na prídavnom monitore je potreba mať minimálne procesor Intel Pentium
2.0 a vyšší, 1 GB RAM a nastavené rozlíšenie obrazovky 800x600 a 16 farieb.
UPOZORNENIE!
Pred samotnou inštaláciou na USB 3.0 port sa uistite, že preňho (pre USB 3.0 radič v notebooku / tablete
/ PC) máte nainštalovaný najnovšie ovládače. Produkty s technológiou USB 3.0 SuperSpeed sa
používajú už od roku 2010, aj tak stále dochádza k istému dolaďovaniu ovládačov podporovaných
zariadení. Aby ste mohli využívať výhody rýchleho USB 3.0 zariadenia, musíte mať notebook / tablet /
PC s USB 3.0 rozhraním. O jeho bezproblémovú funkčnosť sa stará tzv. chipset, ktorý musí mať k
dispozícií aktuálne ovládače. Problémy, s ktorými sa môžete stretnúť pri inštalácii alebo použití našich
USB 3.0 zariadení sú veľmi často spôsobené nainštalovanými neaktuálnymi ovládačmi pre USB 3.0
radič alebo chipset vašeho notebooku / tabletu / PC. Ďalším zdrojom problémov bývajú tiež neaktuálne
firmware radiče USB 3.0 portu. Najčastejšie to býva niektorý z následujúcich výrobcov: Intel, Renesas
(predtým NEC), Via (VLI), AS Media, Fresco Logic, Etron.
Aktuálne ovládače pre výrobky i-tec nájdete na našom webe www.i-tec.cz v záložke „Download“ pri
jednotlivých produktoch.
Poznámka:
Inštalácia audio portov (pre podporu HDMI prenosov) a USB 3.0 portu typu A je automatická zo systému,
ostatné porty je treba nainštalovať z dodaného CD.
Pred prvým pripojením dokovacej stanice k notebooku / tabletu / PC je nutné najskôr nainštalovať video
porty z priloženého CD a potom až pripojiť dokovaciu stanicu.
Quick Start
L ENKYS OV S
SK
20
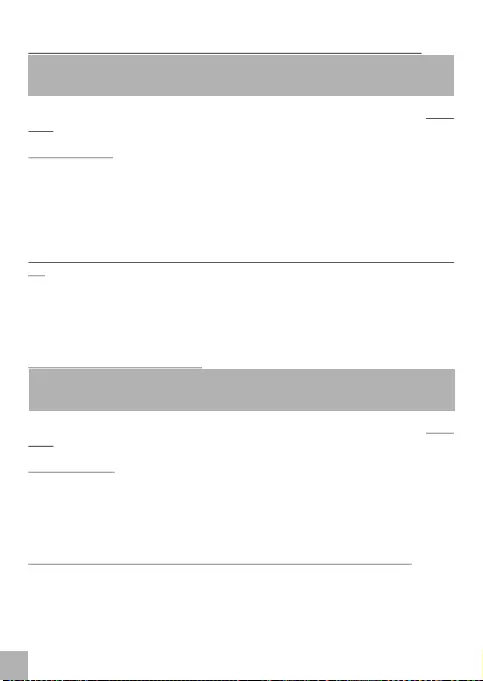
INŠTALÁCIA OVLÁDAČOV VO WINDOWS XP SP3 / VISTA / 7 / 8 / 8.1 / 10 (32/64 BIT VERZIA)
Pred prvým použitím nepripájajte dokovaciu stanicu k notebooku / tabletu / PC, kým nenainštalujete
príslušné ovládače pre video porty z priloženého CD. Ovládače zariadení je treba nainštalovať len pred
prvým použitím.
Vložte CD s ovládačmi do mechaniky alebo si stiahnite požadovaný software na našom webe www.i-
tec.cz v záložke „Download“ pri tomto produkte. Ovládače nainštalujte podľa nasledujúceho postupu:
Pre DVI / HDMI port zvoľte inštaláciu zo súboru Setup.exe v adresári na CD:/ alebo spusťte stiahnutý
súbor, zvoľte jazyk inštalácie a postupujte podľa pokynov na obrazovke.
Poznámka:
Vo Windows Vista / 7 / 8 / 8.1 / 10 inštalujte DVI / HDMI port ako užívateľ „Administrátor“. Obrazovka
môže v priebehu inštalácie ovládačov preblikávať, ide o štandardný proces. Po dokončení inštalácie
odporúčame reštart notebooku / tabletu / PC.
HARDWAROVÁ INŠTALÁCIA (PRIPOJENIE DOKOVACEJ STANICE K NOTEBOOKU / TABLETU /
PC)
1. Zapnite notebook / tablet / PC.
2. Zapojte USB 3.0 kábel dokovacej stanice do volného USB 3.0 / 2.0 portu vašeho notebooku / tabletu /
PC.
3. Následne sa zaháji automatická inštalácia portov v jednotlivých systémoch.
4. Po dokončení inštalácie reštartujte notebook / tablet / PC.
INŠTALÁCIA OVLÁDAČOV V MAC OS X
Pred prvým použitím nepripájajte dokovaciu stanicu k MacBooku / PC, kým nenainštalujete príslušné
ovládače pre DVI / HDMI port z priloženého CD. Ovládače zariadení je potrebné nainštalovať len pred
prvým použitím.
Vložte CD s ovládačmi do mechaniky alebo si stiahnite požadovaný software na našom webe www.i-
tec.cz v záložke „Download“ pri tomto produkte. Ovládače nainštalujte podľa následujúceho postupu:
Pre DVI / HDMI port zvoľte inštaláciu zo súboru DisplayLink_MacOSX.dmg v adresári na CD:/ alebo
spusťte stiahnutý súbor. Súbor rozbaľte na plochu vašeho MacBooku / PC ako virtuálny disk, zvoľte
“Drivers“ a následne „DisplayLink Software Installer“. Potom zvoľte jazyk inštalácie a postupujte podľa
pokynov na obrazovke, v prípade potreby zadajte heslo užívateľa. Obrazovka môže v priebehu
inštalácie ovládačov preblikávať, ide o štandardný proces. Po dokončení inštalácie reštartujte MacBook
/ PC.
HARDWAROVÁ INŠTALÁCIA (PRIPOJENIE DOKOVACEJ STANICE K MACBOOKU / PC)
1. Zapnite MacBook / PC.
2. Zapojte USB 3.0 kábel dokovacej stanice do volného USB 3.0 / 2.0 portu vašeho MacBooku / PC.
3. Následne sa zaháji automatická inštalácia portov.
4. Po dokončení inštalácie reštartujte MacBook / PC.
i-tec USB 3.0 Travel Dual Docking Station
SLOVENSKY
SK
21
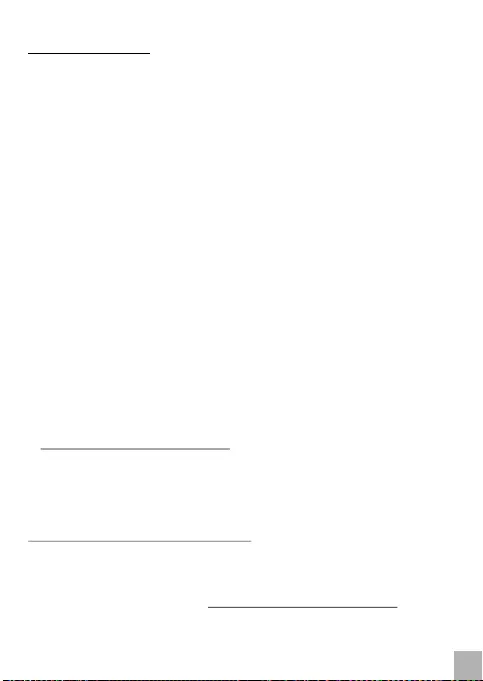
ČASTO KLADENÉ OTÁZKY
Otázka: Aké požiadavky sú na primárne grafické karty pre použitie s DisplayLink chipsetmi v i-tec
grafických adaptéroch a dokovacích staniciach?
Odpoveď: DisplayLink grafické chipsety sú sekundárne (ďalšie) grafické karty v PC. Pre svoju činnosť
potrebujú mať nainštalovanú primárnu grafickú kartu. Windows XP: V tomto OS si DisplayLink inštaluje
svoje vlastné virtuálne grafické adaptéry v Správcovi zariadení a vo Windows video vlastnostiach. Preto
vo Windows XP dokáže pracovať i bez závislosti na primárnej grafickej karte. Windows Vista / 7 / 8 / 8.1
/ 10 a neskorší: V týchto operačných systémoch DisplayLink grafický ovládač pracuje len v závislosti na
primárnych grafických kartách: Intel, NVidia, ATI/AMD, VIA. Nevie pracovať so SiS alebo Matrox
grafickými kartami. Tiež by nemusel pracovať, ak je v OS nainštalovaných viacero grafických kariet.
DisplayLink tiež nepodporuje ATI crossfire alebo NVidia SLI konfiguráciu. Podporuje NVidia GeForce
GO 7700/7900 od verzie v6.3 alebo novšej.
Otázka: Po inštalácii Windows 8.1 / 10 prestalo zariadenie fungovať. Na Windows 8 fungovalo bez
problémov.
Odpoveď: Nainštalujte si prosím najnovšie ovládače z našich webových stránok, ktoré nájdete pri
produkte v záložke „Download“. Windows 8.1 sú podporované od verzie DisplayLink 7.4 a Windows 10
od verzie 7.9.
Otázka: Po inštalácii Mac OS X 10.9 Mavericks prestalo zariadenie fungovať. Na predchádzajúcej verzii
fungovalo bez problémov.
Odpoveď: Nainštalujte si prosím najnovšie ovládače z našich webových stránok, ktoré nájdete pri
produkte v záložke „Download“. Mac OS X 10.9 Mavericks je podporovaný od verzie DisplayLink 2.1.
Otázka: Používam Mac OS X a nefunguje audio výstup.
Odpoveď: Ovládače pre Mac OS X v súčasnej dobe nepodporujú audio, ak je zariadenie pripojené do
USB 3.0 portu. Audio je možné využívať iba pri zapojení do USB 2.0 portu.
Otázka: Dokovacia stanica mi nefunguje s tabletom a Windows 8.
Odpoveď: Nainštalujte si prosím najnovšiu verziu ovládačov 7.2 M0 alebo vyššie, ktoré sú k stiahnutiu
na http://www.displaylink.com/support/index.php.
Otázka: Mám problém s detekciou USB 3.0 dokovacej stanice v USB 3.0 porte svojho notebooku /
tabletu / PC.
Odpoveď: Problém môže byť v zastaralých ovládačoch pre USB 3.0 port vo Vašom notebooku / tabletu /
PC. Prosím, prečítajte si popis a stiahnite si najnovšie ovládače pre USB 3.0 chipset vo Vašom
notebooku / tabletu / PC a inštalujte podľa uvedených inštrukcií. Ovládače sú k stiahnutiu na
http://www.displaylink.com/support/ticket.php?id=315.
Otázka: Ako správne nainštalovať USB 3.0 dokovacej stanice v OS Windows?
Odpoveď: Nepripájajte USB 3.0 dokovacej stanice do USB portu vo Vašom notebooku / tablete / PC,
kým nenainštalujete ovládače. Je potrebné nainštalovať aktuálne ovládače od DisplayLinku (pre interný
chipset DL-3900), ktoré sú k stiahnutiu na http://www.displaylink.com/support/index.php. Po inštalácii
ovládačov a po pripojení USB 3.0 dokovacej stanice do USB portu Vašeho notebooku / tabletu / PC sa
doinštalujú ovládače automaticky. Ovládacia utilita sa aktivuje až po pripojení monitora.
Quick Start
L ENKYS OV S
SK
22
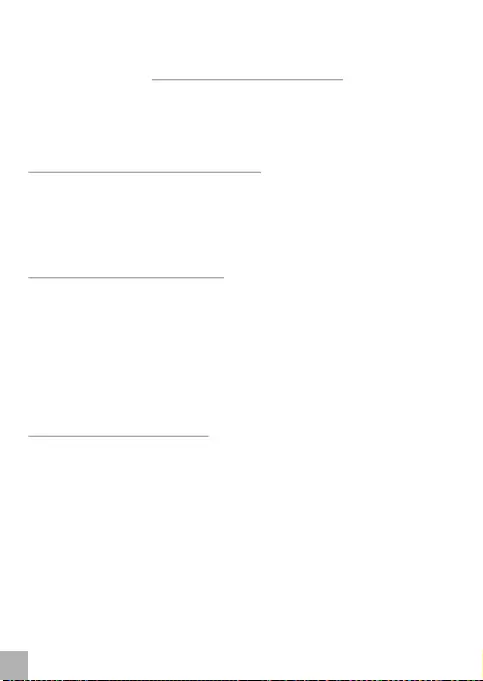
Otázka: Sú dostupné ovládače Windows 8 / 8.1 / 10 32/64 bit pre USB 3.0 dokovacej stanice?
Odpoveď: Áno, pre grafickú časť je potrebné nainštalovať aktuálne ovládače od DisplayLinku (pre
interný chipset DL-3900) http://www.displaylink.com/support/index.php. Nepripájajte USB 3.0
dokovacej stanice, kým nenainštalujete tieto ovládače. Po inštalácii ovládačov a pripojení USB 3.0
dokovacej stanice do USB portu Vašeho notebooku / tabletu / PC sa doinštalujú ovládače automaticky.
Ovládacia utilita sa aktivuje až po pripojení monitora.
Otázka: Môžem získať podrobnejšie informácie o problémoch s USB 3.0 dokovacej stanice?
Odp ove ď: I s te , u žit o čn é i nf o rmá c ie n ájd e te n a s t rán k ac h D isp l ay L ink u
http://www.displaylink.com/support/knowledgebase.php v záložke FAQ alebo sa môžete obrátiť na
našu technickú podporu.
Otázka: Ako môžem použiť VGA monitor?
Odpoveď: Použite adaptér DVI-I to VGA v DVI-I výstupe.
Otázka: Behom inštalácie sa zobrazí hlásenie o VBScriptu a zariadenie nie je možné nainštalovať.
Odpoveď: Jedná sa o chybu Microsoftu. Prosím postupujte podľa informácii na stránkach Microsoftu
https://support.microsoft.com/en-us/kb/949140.
Otázka: Zariadenia nenabíjajú Apple / Samsung tablet.
Odpoveď: Bohužiaľ aj s európskou normu o zlúčení napájacích zariadení chránia niektoré firmy svoje
značkové výrobky tak, že sa dajú nabíjať len originálnym / licencovaným napájacím adaptérom.
Otázka: Chcem nabíjať vo Windows OS zariadenie Apple (iPad, iPhone, iPod) cez USB 3.0 port.
Existuje softwarová možnosť riešenia tohto problému?
Odpoveď: Štandardné napájanie je riešené cez dodávaný sieťový adaptér k zariadeniu Apple. I tak bol
firmou ASUS vyvinutý software „ASUS Ai Charger“ pre možnosť pracovať a súčasne nabíjať
zariadenie Apple cez USB port notebooku / PC, cez pripojený HUB alebo dokovaciu stanicu vo Windows
prostredí. Viac informácii s možnosťou stiahnutia a odskúšania nájdete tu:
http://event.asus.com/mb/2010/ai_charger/. I cez množstvo pozitívnych skúseností s použitím tohto
softwaru však nemôžeme zaručiť jeho 100% účinnosť vo všetkých možných hardwarových
kombináciách.
Ďaľšie informácie, manuál nájdete na CD.
i-tec USB 3.0 Travel Dual Docking Station
SLOVENSKY
SK
23
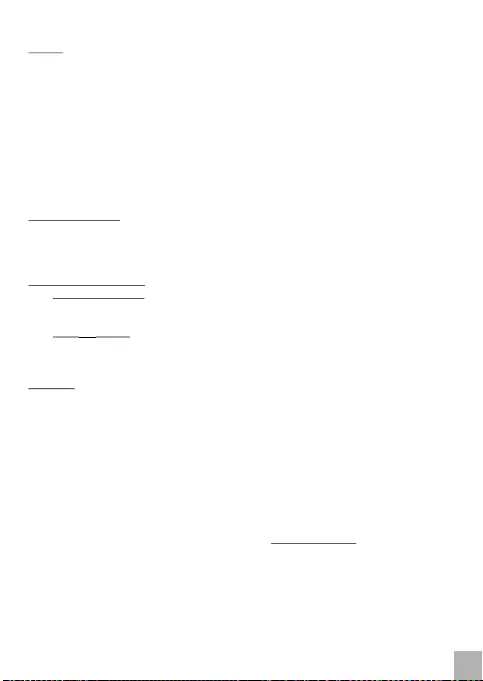
ĮVADAS
Dėkojame, kad įsigijote doko stotelę i-tec, kuri dėka savo kompaktiškų matmenų, mažo svorio ir naudojimo
be maitinimo adapterio tinka naudoti kelionėse. Doko stotelė Jums padės lengvai ir greitai prijungti Jūsų
mėgstamus įrenginius prie nešiojamo kompiuterio/planšetės/stacionaraus kompiuterio vienu USB
kabeliu.
Doko stotelė turi HDMI ir DVI-I prievadą išorinio ekrano arba projektoriaus prijungimui. Abu prievadus,
HDMI i DVI-I, galima naudoti tuo pačiu metu. Jeigu Jums reikia prijungti SUB-VGA ekratą, tą padaryti galite
per DVI-VGA adapterį (pakuotėje nėra). Vaizdui rodyti galite naudoti modernų plazminį arba LCD ekraną ir
televizorių. Grafinis lustas, kuris yra doko stotelės „širdimi“, palaiko Full HD+ raišką (2048 x 1152 pikselių).
USB 3.0 prievadą naudokite klaviatūros, pelės, išorinio disko, spausdintuvo ir kitų įrenginių prijungimui
arba jį galite naudoti USB HUB, tokiu būdu turėsite laisvus papildomus USB prievadus. Tokiu atveju
rekomenduojame naudoti HUB su išoriniu maitinimu.
KOMPLEKTACIJOJE
i-tec USB 3.0 doko stotelė su kabelis (35 cm)
CD su valdikliais ir vadovu
Quick Start
SISTEMOS REIKALAVIMAI
Hardware reikalavimai: nešiojamas kompiuteris / planšetė su OS Win / stacionarus kompiuteris arba
Mac su laisvu USB 3.0 / 2.0. prievadu. Jeigu turite USB 2.0, duomenų perdavimo sparta bus ribota.
Procesorius Intel Pentium 1.2 GHz ir aukštesnė, 512 MB RAM.
Operacinė sistema: Windows XP SP3 / Vista / 7 / 8 / 8.1 / 10 32/64 bitų, Mac OS X.
DVD paleidimui papildomame ekrane būtina turėti minimaliai procesorių Intel Pentium 2.0 ir
aukštesnę versiją, 1 GB RAM, nustatytą ekrano raišką 800x600 ir 16 spalvų.
DĖMESIO!
Prieš instaliaciją USB 3.0 prievade įsitikinkite, kad jam (nešiojamo kompiuterio/planšetės, stacionaraus
kompiuterio USB 3.0 valdikliui) turite instaliavę naujausius valdiklius. Produktai su technologija USB 3.0
SuperSpeed yra naudojami nuo 2010 metų, tačiau nepaisant to vyksta palaikomų įrenginių valdiklių
derinimas. Kad galėtumėte naudoti spartaus USB 3.0 įrenginio privalumus privalote turėti nešiojamą
kompiuterį/planšetę/stacionarų kompiuterį su USB 3.0 sąsaja. Kad veiktų be problemų rūpinasi t.v.
chipset, kuris privalo disponuoti aktualiais valdikliais.
Problemos su kuriomis galite susidurti instaliacijos metu arba naudodami mūsų USB 3.0 įrenginius
dažniausiai atsiranda instaliavus į Jūsų nešiojamą kompiuterį/ planšetę/ stacionarų kompiuterį
neaktualius valdiklius, skirtus USB 3.0 arba chipset. Kitų problemų šaltiniu būna neaktualūs USB 3.0
prievado firmware valdikliai. Dažniausiai tai būna šių gamintojų: Intel, Renesas (anksčiau NEC), Via (VLI),
AS Media, Fresco Logic, Etron.
Aktualius gaminių i-tec valdiklius rasite mūsų tinklalapyje: www.i-tec-europe.eu byloje „Download“ prie
atskirų produktų.
Pastaba:
Audio prievadų (HDMI perdavimo palaikymui) ir USB 3.0 tipo A prievado instaliacija sistema atlieka
automatiškai, kitus prievadus yra būtina instaliuoti iš komplekte esančio CD.
Prieš pirmąjį doko stotelės prijungimą prie nešiojamo kompiuterio/planšetės/stacionaraus kompiuterio
pirmiausia reikia instaliuoti DVI / HDMI prievadą iš komplektacijoje esančio CD ir tik po to prijungti doko
stotelę.
Quick Start
TLIE UVOS
LT
24
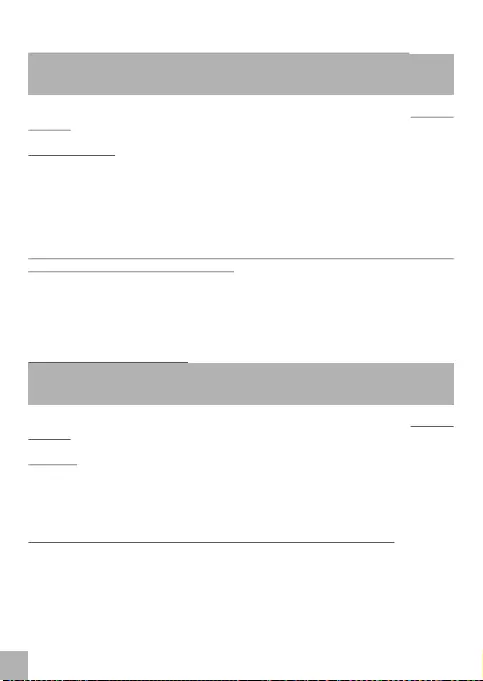
VALDIKLIŲ INSTALIACIJA WINDOWS XP SP3 / VISTA / 7 / 8 / 8.1 / 10 (32/64 BITŲ VERSIJA)
Prieš pirmąjį naudojimą prie nešiojamo kompiuterio/ planšetės/ stacionaraus kompiuterio doko stotelės
nejunkite, kol nebus instaliuoti atitinkami valdikliai DVI / HDMI prievadui iš komplektacijoje esančio CD.
Įrenginio valdiklius reikia instaliuoti tik prieš pirmąjį naudojimą.
Įdėkite CD su valdikliais į mechaniką arba atsisiųskite nurodytą software iš mūsų tinklalapio: www.i-tec-
europe.eu iš šio produkto bylos „Download“. Valdiklius instaliuokite pagal šiuos nurodymus:
DVI / HDMI prievadui pasirinkite instaliaciją iš bylos Setup.exe CD esančiame kataloge:/ arba atidarykite
failą, kurį atsisiuntėte, pasirinkite instaliacijos kalbą ir vadovaukitės komandomis ekrane.
Pastaba:
Windows Vista / 7 / 8 / 8.1 / 10 instaliuokite DVI / HDMI prievadą, kaip vartotojas „Administratorius“.
Instaliacijos metu ekranas gali blyksėti, tai yra standartinis procesas. Užbaigus instaliaciją
rekomenduojame nešiojamą kompiuterį/ planšetę/ stacionarų kompiuterį perkrauti.
HARDWARE INSTALIACIJA (DOKO STOTELĖS PRIJUNGIMAS PRIE NEŠIOJAMO KOMPIUTERIO/
PLANŠETĖS/ STACIONARAUS KOMPIUTERIO)
1. Įjunkite nešiojamą kompiuterį / planšetę / stacionarų kompiuterį.
2. Įjunkite USB 3.0 kabelį doko stotelės į Jūsų nešiojamo kompiuterio/planšetės/ stacionaraus kompiuterio
laisvą USB 3.0 / 2.0 prievadą.
3. Po to, atskirose sistemose automatiškai vyks prievadų instaliacija.
4. Užbaigus instaliaciją perkraukite nešiojamą kompiuterį / planšetę / stacionarų kompiuterį.
VALDIKLIŲ INSTALIACIJA MAC OS X
Prieš pirmąjį naudojimą prie MacBook / stacionaraus kompiuterio doko stotelės neprijunkite tol, kol nebus
instaliuoti atitinkami DVI / HDMI prievado valdikliai iš komplektacijoje esančio CD. Įrenginio valdiklius
reikia instaliuoti tik prieš pirmąjį naudojimą.
Įdėkite CD su valdikliais į mechaniką arba nurodytą software atsisiųskite iš mūsų tinklalapio: www.i-tec-
europe.eu iš bylos „Download“ prie šio produkto. Instaliuokite valdiklius pagal šią instrukciją:
DVI / HDMI prievadą pasirinkite ir instaliuokite iš bylos DisplayLink_MacOSX.dmg CD:/ kataloge arba
atidarykite atsisiųstą bylą. Bylą atidarykite ekrane MacBook / PC kaip virtualų diską, pasirinkite komandą
“Drivers“, po to „DisplayLink Software Installer“. Po to pasirinkite instaliacijos kalbą ir vadovaukitės
nurodymais ekrane, jeigu reikia įveskite vartotojo slaptažodį. Valdiklių instaliacijos metu ekranas gali
blyksėti, tai yra standartinis procesas. Užbaigę instaliaciją perkraukite MacBook / kompiuterį.
HARDWARE INSTALIACIJA (DOKO STOTELĖS PRIJUNGIMAS PRIE MACBOOK / PC)
1. Įjunkite MacBook / planšetę / kompiuterį.
2. Įjunkite USB 3.0 kabelį doko stotelės į Jūsų nešiojamo kompiuterio/planšetės/ stacionaraus kompiuterio
laisvą USB 3.0 / 2.0 prievadą.
3. Po to vyks automatiškai prievado instaliacija.
4. Užbaigus instaliaciją perkraukite MacBook / stacionarų kompiuterį.
i-tec USB 3.0 Travel Dual Docking Station
IETVL UOS
LT
25
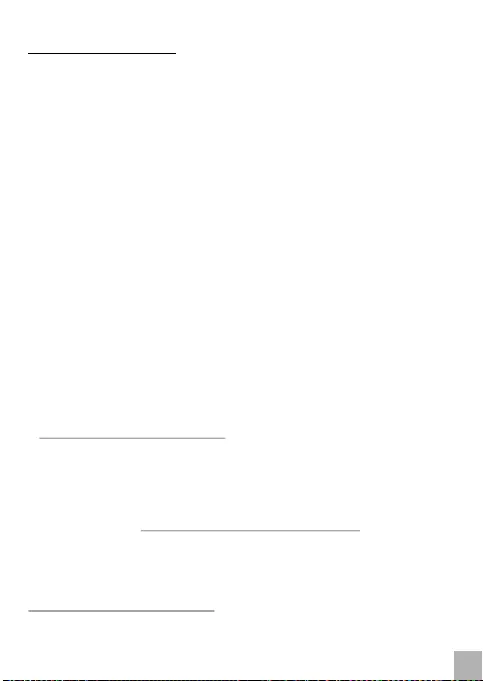
DAŽNAI UŽDUODAMI KLAUSIMAI
Klausimas: Kokie reikalavimai keliami pirminėms vaizdo plokštėms, naudojamoms su „DisplayLink“
„chipset“ mikroschemų rinkiniais „i-tec“ tipo grafiniuose adapteriuose ir jungčių blokuose (Docking
Station)?
Atsakymas: „DisplayLink“ vaizdo mikroschemų rinkiniai – tai antrinės (papildomos) kompiuterių vaizdo
plokštės. Jų darbui reikalinga, kad būtų įdiegta pirminė vaizdo plokštė. Windows XP: „DisplayLink“ šioje
operacinėje sistemoje įsidiegia Įtaisų valdyklėje ir „Windows“ sistemos vaizdo įrangos savybėse
savuosius virtualius grafinius adapterius. Todėl „Windows XP“ sistemoje moka dirbti ir be priklausomybės
nuo pirminės vaizdo plokštės. Windows Vista / 7 / 8 / 8.1 / 10 ir naujesnės: šiose operacinėse sistemose
„DisplayLink“ grafinis valdiklis dirba tik priklausomai nuo pirminių vaizdo plokščių: „Intel“, „NVidia“,
ATI/AMD, VIA. Nemoka dirbti su „SiS“ arba „Matrox“ vaizdo plokštėmis. Be to gali nedirbti, jei operacinėje
sistemoje yra įdiegta daugiau vaizdo plokščių. „DisplayLink“ taip pat nepalaiko „ATI crossfire“ arba „NVidia
SLI“ konfigūracijos. Palaiko „NVidia GeForce Go 7700/7900“ nuo versijos v6.3 arba naujesnes.
Klausimas: Po Windows 8.1 / 10 instaliacijos įrenginys neveikia. Windows 8 veikė be problemų.
Atsakymas: Instaliuokite naujausius valdiklius iš mūsų tinklalapio, kuriuos rasite prie produkto byloje
„Download“. Windows 8.1 palaiko versija DisplayLink 7.4. Windows 10 palaiko versija DisplayLink 7.9
Klausimas: Po Mac OS X 10.9 Mavericks instaliacijos įrenginys neveikia. Ankstesnėje versijoje veikė be
problemų.
Atsakymas: Instaliuokite iš mūsų tinklalapio naujausius valdiklius, kuriuos rasite produktų byloje
„Download“. Mac OS X 10.9 Mavericks palaiko versija DisplayLink 2.1.
Klausimas: Naudoju Mac OS X, neveikia audio išvestis.
Atsakymas: Kai įrenginys yra prijungtas prie USB 3.0 prievado Mac OS X valdikliai tuo metu nepalaiko
audio. Adio galima naudoti tik įjungus į USB 2.0 prievadą.
Klausimas: Doko stotis neveikia su planšete ir Windows 8.
Atsakymas: Prašome instaliuoti naujausią valdiklių versiją 7.2 M0 arba aukštesnę, kurią galite atsisiųsti
iš: http://www.displaylink.com/support/index.php.
Klausimas: Turiu problemų su USB 3.0 doko stotelės aptikimu savo nešiojamo kompiuterio/ planšetės/
stacionaraus kompiuterio USB 3.0 prievade.
Atsakymas: Ši problema gali būti dėl senų valdiklių Jūsų nešiojamo kompiuterio/ planšetės/ stacionaraus
kompiuterio USB 3.0 prievade. Prašome perskaityti aprašymą ir atsisiųsti pagal nurodytas instrukcijas į
Jūsų nešiojamą kompiuterį/ planšetę/ stacionarų kompiuterį naujausius USB 3.0 chipset valdiklius.
Valdiklius galite atsisiųsti iš: http://www.displaylink.com/support/ticket.php?id=315.
Klausimas: Kaip teisingai instaliuoti USB 3.0 doko stotelę į OS Windows?
Atsakymas: Nejunkite USB 3.0 doko stotelės į Jūsų nešiojamo kompiuterio/ planšetės/ stacionaraus
kompiuterio USB prievadą, kol nebus instaliuoti valdikliai. Būtina instaliuoti aktualius valdiklius
D i s p l a y L in k ( v i d i n i a m c h i p s e t D L - 3 9 0 0 ) , k u r i u o s g a l i t e a ts is ių s t i i š :
http://www.displaylink.com/support/index.php. Po valdiklių instaliacijos ir USB 3.0 doko stotelės
prijungimo prie Jūsų nešiojamo kompiuterio/ planšetės/ stacionaraus kompiuterio USB prievado valdikliai
instaliuosis automatiškai. Valdymas aktyvuojasi prijungus ekraną.
Quick Start
TLIE UVOS
LT
26
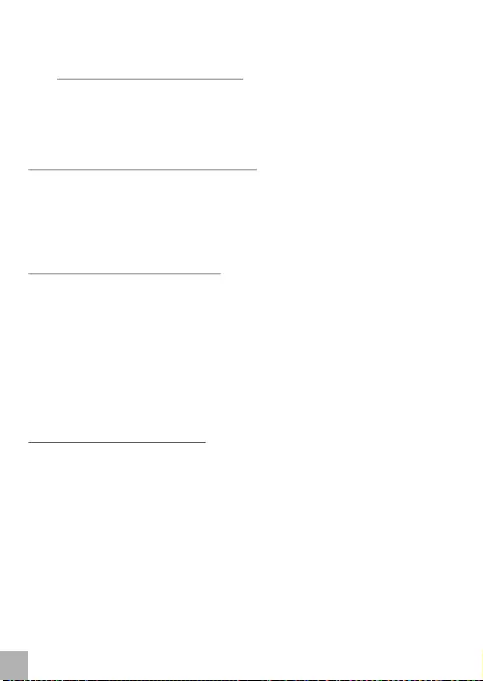
Klausimas: Ar galima gauti valdiklius Windows 8 / 8.1 / 10 32/64 bitų USB 3.0 doko stotelei?
Atsakymas: Taip, grafinei daliai būtina instaliuoti aktualius valdiklius DisplayLink (vidiniam chipset DL-
3900) http://www.displaylink.com/support/index.php. Neprijunkite USB 3.0 doko stotelės, kol nebus
instaliuoti šie valdikliai. Po valdiklių instaliacijos ir USB 3.0 doko stotelės prijungimo prie Jūsų nešiojamo
kompiuterio/ planšetės/ stacionaraus kompiuterio USB prievado valdikliai instaliuojasi automatiškai.
Valdymas aktyvuojasi prijungus ekraną.
Klausimas: Galiu gauti išsamesnę informaciją apie USB 3.0 doko stotelę?
Atsakymas: Taip, naudingą informaciją rasite DisplayLink tinklalapyje:
http://www.displaylink.com/support/knowledgebase.php byloje FAQ arba galite susisiekti su mūsų
techninės pagalbos skyriumi.
Klausimas: Kaip galiu naudoti VGA ekraną?
Atsakymas: Naudokite DVI-I to VGA adapterį DVI-I išvestyje.
Klausimas: Instaliacijos metu rodomas pranešimas apie VBScript ir įrenginio neina instaliuoti.
Atsakymas: Tai yra Microsofto klaida. Prašome vadovautis informacija Microsofto žiniatinklyje
https://support.microsoft.com/en-us/kb/949140.
Klausimas: Įrenginys neįkrauna planšetės Apple / Samsung.
Atsakymas: Deja, nepriklausomai nuo Europos standartų dėl maitinimo įrenginių konsolidavimo, kai
kurios firmos saugo savo firminius gaminius taip, kad galima įkrauti tik originaliais / turinčiais licencija
įkrovikliais.
Klausimas: Noriu įkrauti programoje Windows OS įrenginį Apple (iPad, iPhone, iPod) per USB 3.0
prievadą. Ar yra programinėje įrangoje galimybė išspręsti šią problemą?
Atsakymas: Standartinis maitinimas atliekamas per prie įrenginio Apple pridedamą tinklo adapterį.
Nepaisant to firma ASUS sukūrė software „ASUS Ai Charger“ su galimybe dirbti ir tuo pačiu įkrauti
įrenginį Apple per nešiojamo kompiuterio/stacionaraus kompiuterio USB prievadą, per prijungtą HUB arba
doko stotelę Windows aplinkoje. Išsamesnę informaciją su galimybe ją atsisiųsti ir išbandyti rasite čia:
http://event.asus.com/mb/2010/ai_charger/. Nepaisant teigiamos patirties su šios programinės įrangos
naudojimu negalime užtikrinti jos 100% veiksmingumo visuose įmanomuose hardware deriniuose.
Išsamesnė informacija pateikta vadove, kurį rasite CD.
i-tec USB 3.0 Travel Dual Docking Station
IETVL UOS
LT
27

Prohlášení o shodě
Prehlásenie o zhode
Declaracja zgodności
Declaration of Conformity
Výrobce, Výrobca, Producent, Manufacturer: ComDis s.r.o., Kalvodova 2,
709 00 Ostrava - Mariánské Hory,
Czech Republic
tímto prohlašuje, že výrobek
týmto prehlasuje, že výrobok
deklaruje, że produkt
declares that this product
Název, Názov, Nazwa, Product:
Model, Model, Model, Model:
Určení, Určenie, opcje, determination:
Výrobek je určen pro přístrojové vybavení a jako příslušenství do počítačů.
Výrobok je určený pre prístrojové vybavenie a jako príslušenstvo do počítačov.
Produkt jest przeznaczony do współpracy z komputerem jako akcesorium.
Product is determined for using in PC as equipment.
splňuje tyto požadavky
spĺňa tieto požadavky
spełnia następujace wymagania:
meets the essential requirements according to
a že je bezpečný za podmínek obvyklého použití.
a že je bezpečný za podmienok obvyklého použitia.
oraz że jest produktem bezpiecznym przy standardowym wykorzystywaniu.
and that it is safety under conditions of standard application.
Doplňující informace, Doplňujúce informácie, Dodatkowe informacje, Additional
information:
Ostrava 25. 9. 2015 Jednatel Ing. Lumír Kraina
Konatel Ing. Lumír Kraina
Nazwisko osoby upowaznionej
Name and Signature
i-tec USB 3.0 Travel Dual Docking Station 1x HDMI, 1x DVI-I,
2x USB 3.0 HUB
U3TRAVELDOCK2 / U-1100
EMC Directive 2004/108/EEC:
EMC Directive 2004/108/EEC:
EMC Directive 2004/108/EEC:
EMC Directive 2004/108/EEC:
Pro Rádiové parametry, pre Rádiové parametre, dla parametrów Radiowych, for Radio
parameters:
EN 55022:2010 / AC:2011
Pro EMC, pre EMC, dla Kompatybilności elektromagnetycznej, for EMC:
EN 55024:2010; EN 61000-4-2:2008, EN 61000-4-3: 2006+A2:2010
DOC
28
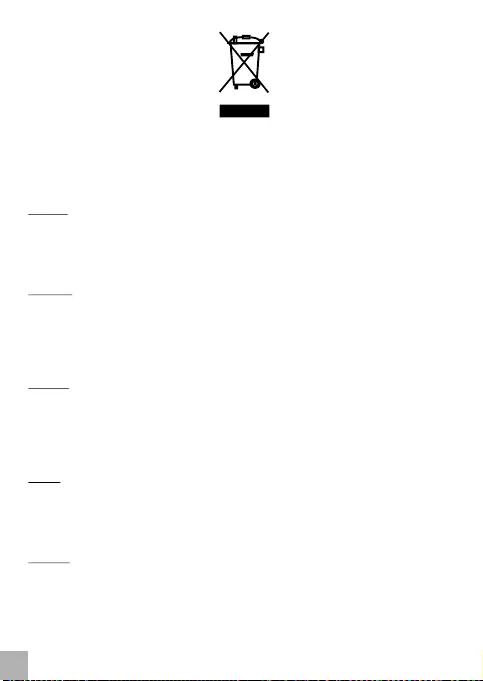
Note: Marking is in compliance with EU WEEE Directive
English
This equipment is marked with the above recycling symbol. It means that at the end
of the life of the equipment you must dispose of it separately at an appropriate
collection point and not place it in the normal domestic unsorted waste stream. This
wil benefit the environment for all. (European Union only)
Deutsch
Dieses Produkt trägt das Recycling-Symbol gemäß der EU-WEEE-Richtinie. Das
bedeutet, dass das Gerät am Ende der Nutzungszeit bei einer kommunalen
Sammelstelle zum recyceln abgegeben werden muss, (kostenloss). Eine
Entsorgung űber den Haus-/Restműll ist nicht gestattet. Dies ist ein aktiver Beitrag
zum Umweltschutz. (Nur innerhalb der EU)
Čeština
Toto zařízení je označeno výše uvedeným recyklačním symbolem. To znamená,
že na konci doby života zařízení musíte zajistit, aby bylo uloženo odděleně na
sběrném místě, zřízeném pro tento účel a ne na místech určených pro ukládání
běžného netříděného komunálního odpadu. Přispěje to ke zlepšení stavu
životního prostředí nás všech. (Pouze pro Evropskou unii)
Polski
To urządzenie oznakowane jest specjalnym symbolem odzysku. Pookresie
użytkowania trzeba je zwrócic do odpowiedniego punktu zbiörki i nie wolno
umiestczać go razem z nieposortowanymi odpadami. Takie dzialanie przyniese
korzyść dla środowiska. (Tylko w Unii Europejskiej)
Lietuviu
Šis gaminys yra pažymetas specialiu atlieku tvarkymo ženklu. Baigus
eksploataciją, gaminys turi buti atiduotas i atitinkamą surinkimo punktą ir negali
buti šalinamas kartu su nerušiuojamomis atliekomis. Tokie Jusu veiksmai prisides
prie aplinkos apsaugos. (Tiktai Europos Sąjungoje)
European Union Only
WEEE
29
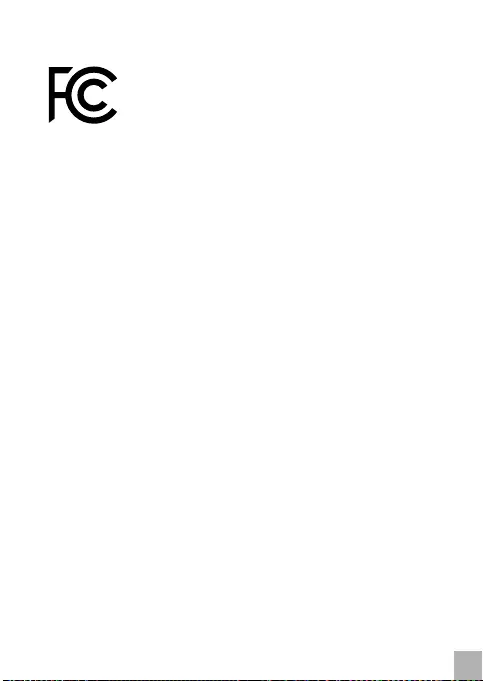
FCC COMPLIANCE STATEMENT
This equipment has been tested and found to
comply within the limits of a Class B digital device
pursuant to Part 15 of the FCC Rules. These
limits are designed to provide reasonable
protection against harmful interference in a
residential installation.
FCC
30

www.i-tec-world.com www.i-tec-usa.com www.i-tec-europe.eu
www.i-tec.cz www.i-tec.pl www.i-tec.sk