iiyama LH4265S User Manual
Displayed below is the user manual for LH4265S by iiyama which is a product in the Signage Displays category. This manual has pages.
Related Manuals
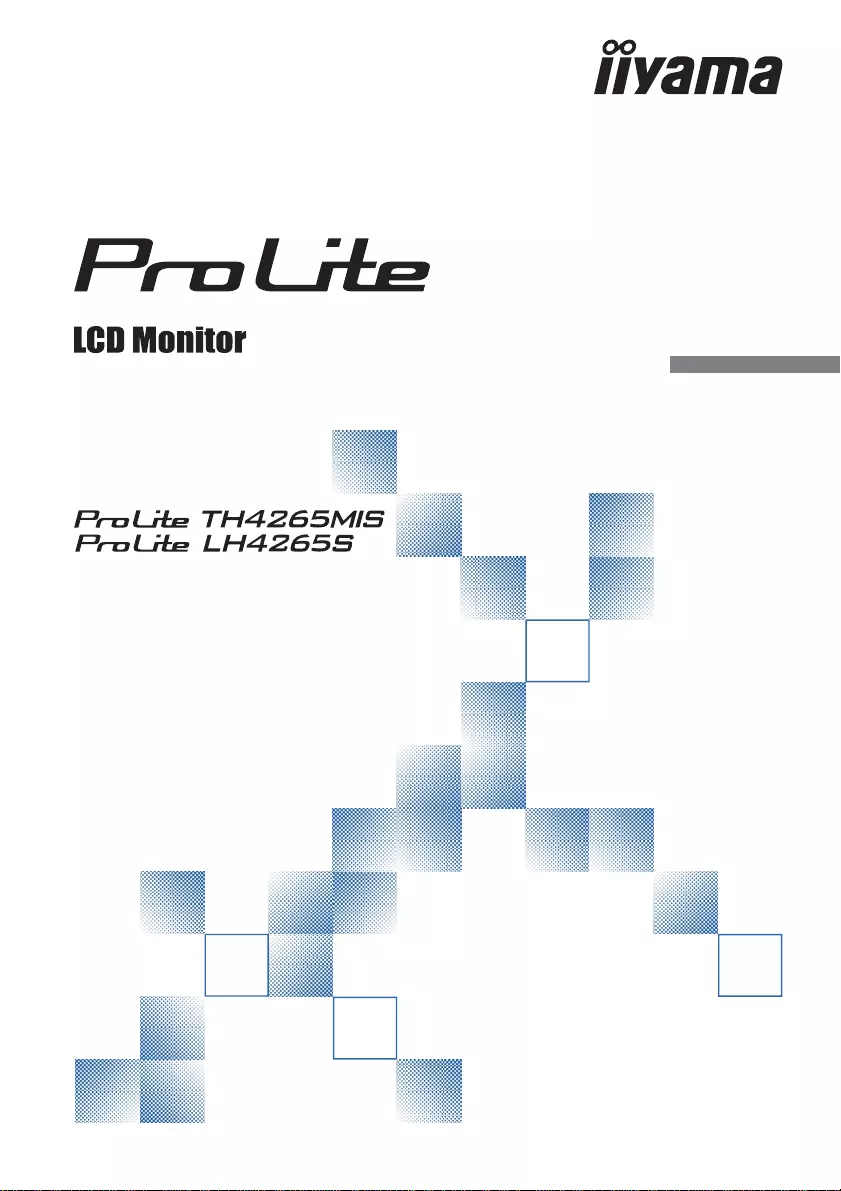
ENGLISH
Thank you very much for choosing the iiyama
LCD monitor.
We recommend that you take a few minutes
to read this comprehensive manual carefully
before installing and switching on the monitor.
Please keep this manual in a safe place for
your future reference.
USER MANUAL
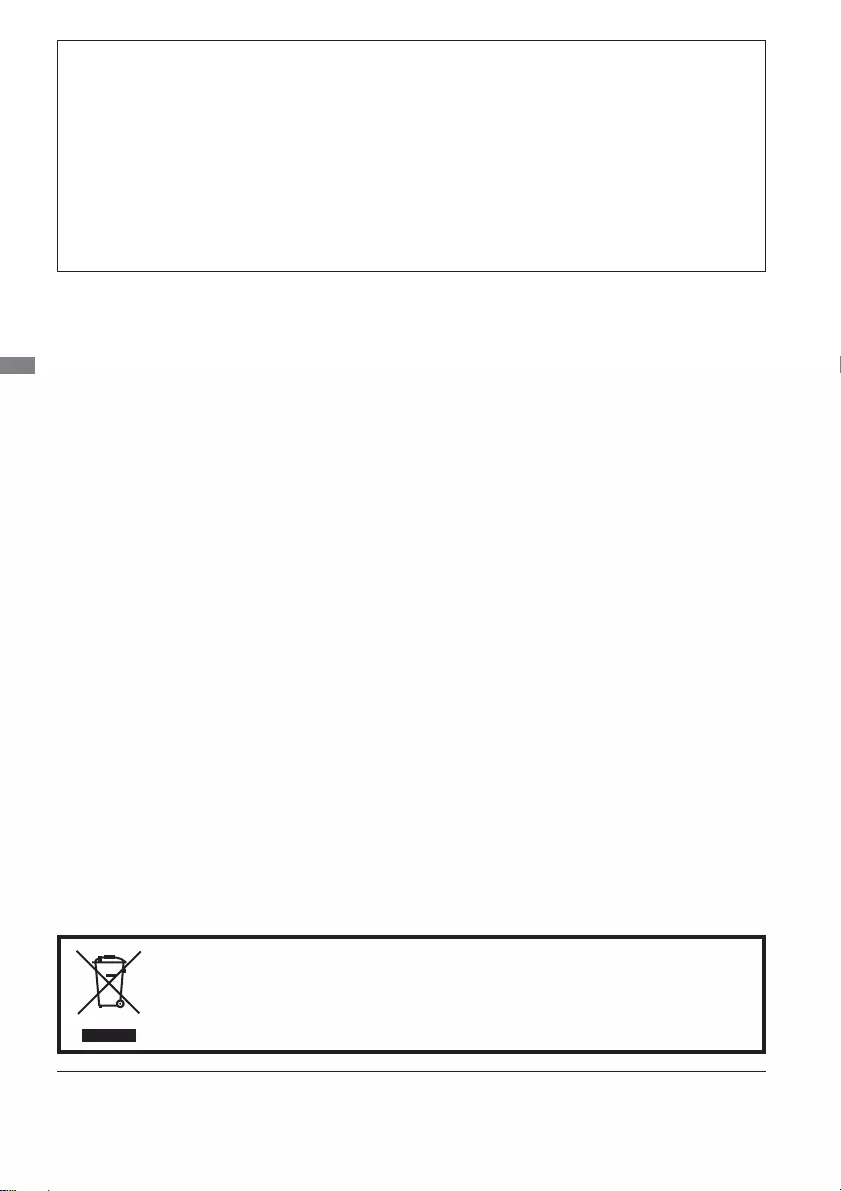
ENGLISH
We reserve the right to change specifi cations without notice.
All trademarks used in this user manual are the property of their respective owners.
We recommend recycling of used product. Please contact your dealer or iiyama
service center. Recycle information is obtained via the Internet, using the
address: http://www.iiyama.com
You can access the Web page of diff erent countries from there.
CE MARKING DECLARATION OF CONFORMITY
This LCD monitor complies with the requirements of the EC/EU Directive 2014/30/EU “EMC
Directive”, 2014/35/EU “Low Voltage Directive” and 2011/65/EU “RoHS Directive”.
Warning
This is a class A product. In a domestic environment this product may cause radio interference in
which case the user may be required to take adequate measures.
IIYAMA CORPORATION: Wijkermeerstraat 8, 2131 HA Hoofddorp, The Netherlands
Model No. : PL4265
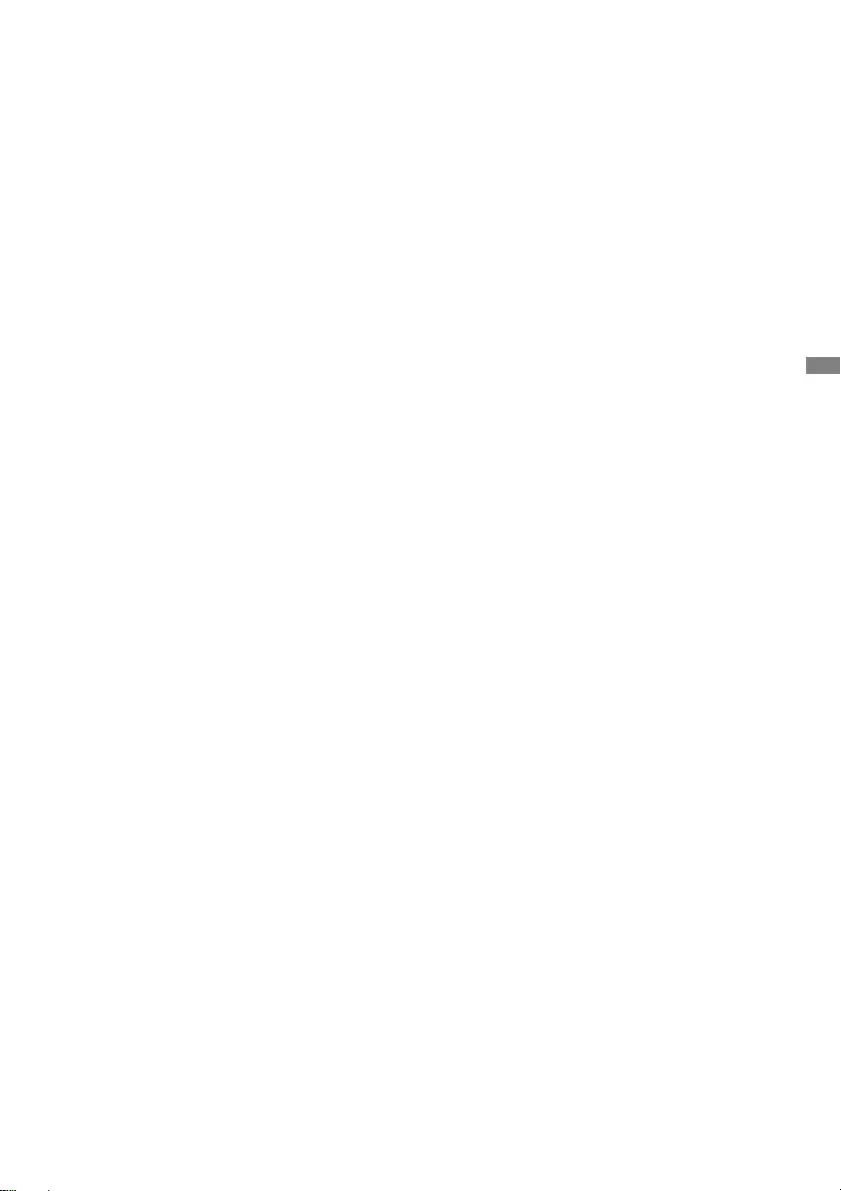
ENGLISH
TABLE OF CONTENTS
FOR YOUR SAFETY ............................................................................1
SAFETY PRECAUTIONS................................................................1
SPECIAL NOTES ON LCD MONITORS .........................................3
CUSTOMER SERVICE ...................................................................4
CLEANING ......................................................................................4
BEFORE YOU OPERATE THE MONITOR ..........................................5
FEATURES......................................................................................5
CHECKING THE CONTENTS OF THE PACKAGE ........................5
UNPACKING ...................................................................................6
SPECIAL NOTES ON : ProLite TH4265MIS ...................................6
CONTROLS AND CONNECTORS : MONITOR ..............................7
INSTALLATION .............................................................................10
CONTROLS AND CONNECTORS : REMOTE CONTROL ...........12
PREPARING THE REMOTE CONTROL.......................................13
BASIC OPERATION ......................................................................14
CONNECTING YOUR MONITOR .................................................17
COMPUTER SETTING .................................................................21
OPERATING THE MONITOR .............................................................23
ADJUSTMENT MENU CONTENTS ..............................................25
SCREEN ADJUSTMENTS ............................................................36
POWER MANAGEMENT FEATURE .............................................39
TROUBLE SHOOTING ......................................................................40
RECYCLING INFORMATION .............................................................41
APPENDIX ........................................................................................42
SPECIFICATIONS : ProLite TH4265MIS ......................................42
SPECIFICATIONS : ProLite LH4265S ..........................................44
DIMENSIONS : ProLite TH4265MIS .............................................45
DIMENSIONS : ProLite LH4265S .................................................45
COMPLIANT TIMING ....................................................................46
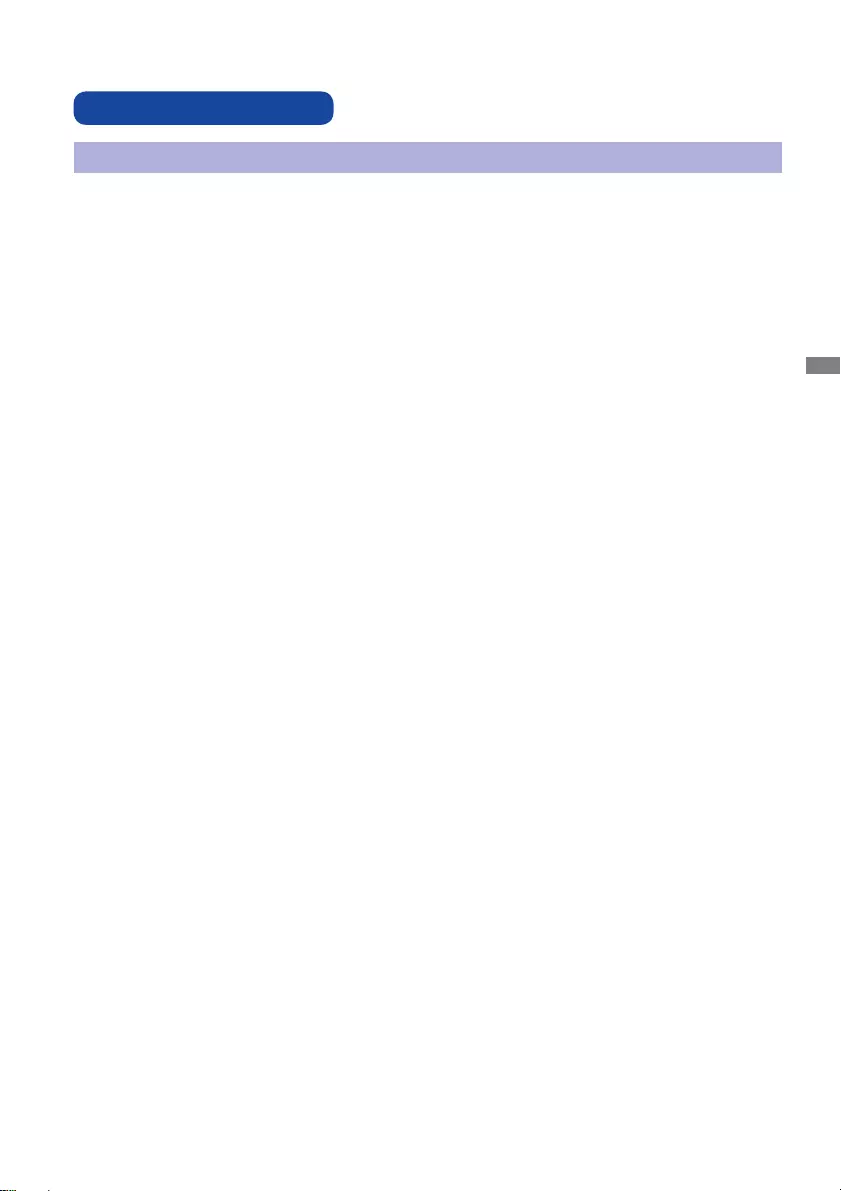
ENGLISH
FOR YOUR SAFETY 1
FOR YOUR SAFETY
WARNING
STOP OPERATING THE MONITOR WHEN YOU SENSE TROUBLE
If you notice any abnormal phenomena such as smoke, strange sounds or fumes, unplug the
monitor and contact your dealer or iiyama service center immediately. Further use may be
dangerous and can cause fi re or electric shock.
NEVER REMOVE THE CABINET
High voltage circuits are inside the monitor. Removing the cabinet may expose you to the danger of
fi re or electric shock.
DO NOT PUT ANY OBJECT INTO THE MONITOR
Do not put any solid objects or liquids such as water into the monitor. In case of an accident, unplug
your monitor immediately and contact your dealer or iiyama service center. Using the monitor with
any object inside may cause fi re, electric shock or damage.
INSTALL THE MONITOR ON A FLAT, STABLE SURFACE
The monitor may cause an injury if it falls or is dropped.
DO NOT USE THE MONITOR NEAR WATER
Do not use where water may be splashed or spilt onto the monitor as it may cause fi re or electric
shock.
OPERATE UNDER THE SPECIFIED POWER SUPPLY
Be sure to operate the monitor only with the specifi ed power supply. Use of an incorrect voltage will
cause malfunction and may cause fi re or electric shock.
PROTECT THE CABLES
Do not pull or bend the power cable and signal cable. Do not place the monitor or any other heavy
objects on the cables. If damaged, the cables may cause fi re or electric shock.
ADVERSE WEATHER CONDITIONS
It is advisable not to operate the monitor during a heavy thunder storm as the continual breaks in
power may cause malfunction. It is also advised not to touch the plug in these circumstances as it
may cause electric shock.
SAFETY PRECAUTIONS
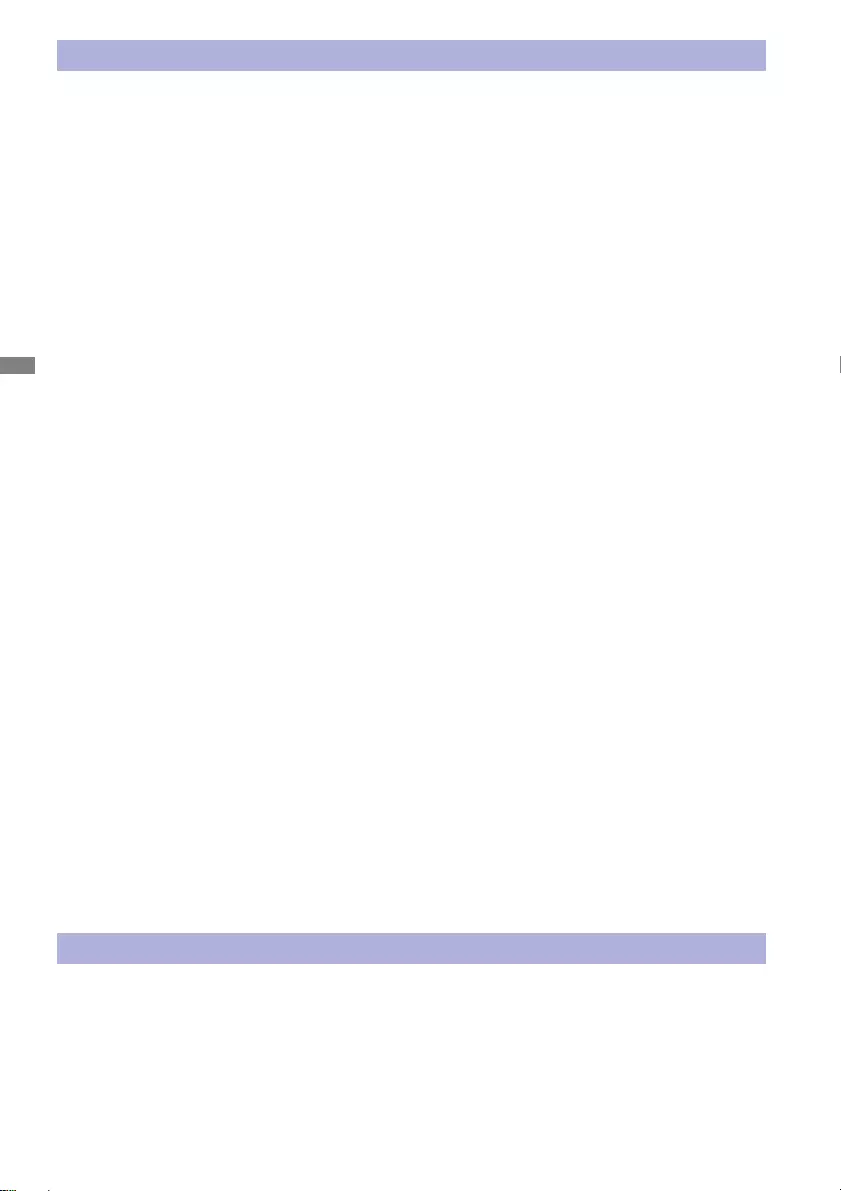
ENGLISH
2 FOR YOUR SAFETY
CAUTION
INSTALLATION LOCATION
Do not install the monitor where sudden temperature changes may occur, or in humid, dusty or
smoky areas as it may cause fi re, electric shock or damage. You should also avoid areas where the
sun shines directly on the monitor.
DO NOT PLACE THE MONITOR IN A HAZARDOUS POSITION
The monitor may topple and cause injury if not suitably located. Please also ensure that you do not
place any heavy objects on the monitor, and that all cables are routed such that children may not
pull the cables and possibly cause injury.
MAINTAIN GOOD VENTILATION
Ventilation slots are provided to keep the monitor from overheating. Covering the slots may cause
fi re. To allow adequate air circulation, place the monitor at least 10 cm (or 4 inches) from any walls.
Do not remove the tilt stand when operating the monitor. Ventilation slots on the back of the
cabinet will be blocked and the monitor may overheat if the stand is removed. This may cause fi re
or damage. Operating the monitor on its back, side, upside down or on a carpet or any other soft
material may also cause damage.
DISCONNECT THE CABLES WHEN YOU MOVE THE MONITOR
When you move the monitor, turn off the power switch, unplug the monitor and be sure the signal
cable is disconnected. If you do not disconnect them, it may cause fi re or electric shock.
UNPLUG THE MONITOR
If the monitor is not in use for a long period of time it is recommended that it is left unplugged to
avoid accidents.
HOLD THE PLUG WHEN DISCONNECTING
To disconnect the power cable or signal cable, always pull it by the plug. Never pull on the cable
itself as this may cause fi re or electric shock.
DO NOT TOUCH THE PLUG WITH WET HANDS
Pulling or inserting the plug with wet hands may cause electric shock.
WHEN YOU INSTALL THE MONITOR ON YOUR COMPUTER
Be sure the computer is strong enough to hold the weight of the monitor, otherwise, you may
damage your computer.
REMARK FOR 24/7 USAGE
This product is not specifi cally designed for 24/7 usage. (Recommended operating time is 18 hours/
Day.)
ERGONOMIC RECOMMENDATIONS
To eliminate eye fatigue, do not operate the monitor against a bright background or in a dark room.
For optimal viewing comfort, the monitor should be just below eye level and 40-60 cm (16-24 inches)
away from your eyes. When using the monitor over a prolonged time, a ten minute break every hour
is recommended as looking at the screen continuously can cause eye strain.
OTHERS
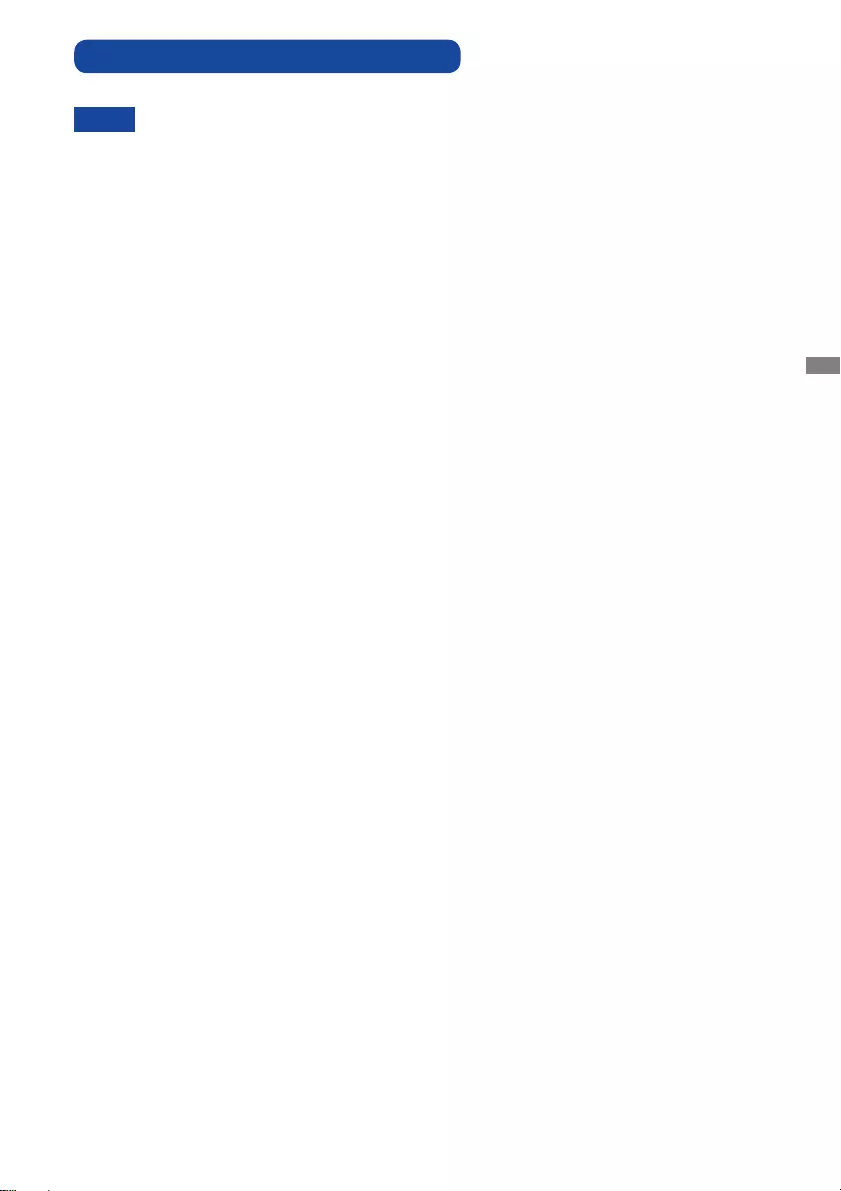
ENGLISH
FOR YOUR SAFETY 3
The following symptoms are normal with LCD monitors and do not indicate a problem.
NOTE
When you fi rst turn on the LCD monitor, the picture may not fi t in the display area
because of the type of computer that is used. In this case, adjust the picture position
to the correct position.
You may fi nd slightly uneven brightness on the screen depending on the desktop
pattern you use.
Due to the nature of the LCD screen, an afterimage of the previous screen may
remain after switching the image, when the same image is displayed for hours. In
this case, the screen is recovered slowly by changing the image or turning off the
Power Switch for hours.
Max. non-stop operating time and conditions
(1) If a static image is displayed continuously, it is recommended to disrupt it with a
motion picture.
(2) It is recommended to periodically change the background colour and background
image.
(3) Recommended operating time is under 18 hours a day
.
Static information display recommended to use in combination with Anti Image
Retention in function.
(4) If the screen is active for a longer period of time, it is recommended to
I. Run the screensaver (motion picture or black pattern)
II. Power off the system for a while
(5) Make sure that the screen is suitably ventilated, or is used in conjunction with
climate control system if installed into any bespoke cabinets.
(6) We strongly recommend an active cooling system with fans for long operating times,
especially for high luminance LCD models.
This LCD cannot be used outdoors.
This LCD cannot be used with the screen facing upwards.
If you use a cable longer than the supplied one, the picture quality is not guaranteed.
Touch function can be disrupted if the USB cable length exceeds 3m.
SPECIAL NOTES ON LCD MONITORS
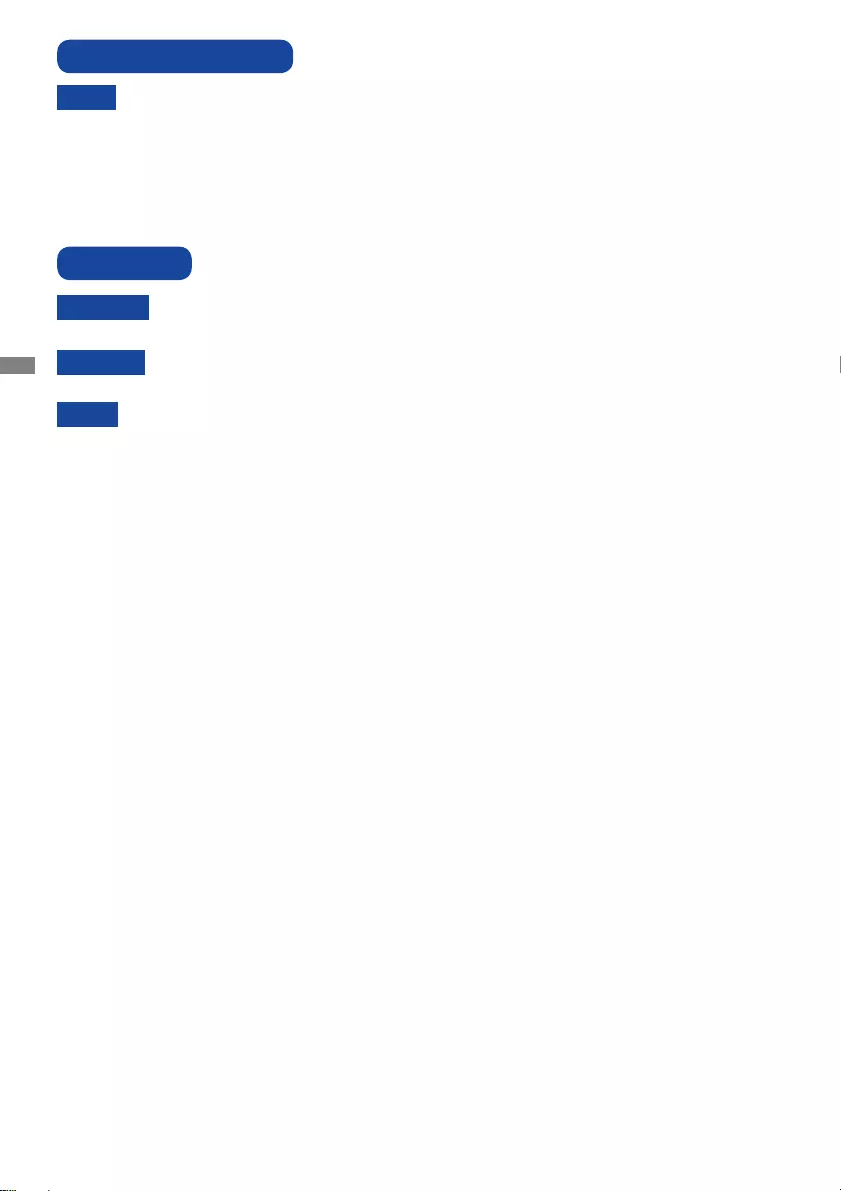
ENGLISH
4 FOR YOUR SAFETY
NOTE
If you have to return your unit for service and the original packaging has been
discarded, please contact your dealer or iiyama service center for advice or
replacement packaging.
WARNING
If you drop any materials or liquids such as water into the monitor when cleaning,
unplug the power cable immediately and contact your dealer or iiyama service center.
CAUTION
For safety reasons, turn off the power switch and unplug the monitor before you
clean it.
NOTE
To protect the LCD panel, do not scratch or rub the screen with a hard object.
Never use any of the following strong solvents. These will damage the cabinet and
the LCD screen.
Touching the cabinet with any product made from rubber or plastic for a long time
may cause degeneration or loss of paint on the cabinet.
Thinner Benzine Abrasive cleaner
Spray-type cleaner Wax Acid or Alkaline solvent
CABINET Stains can be removed with a cloth lightly moistened with a mild detergent solvent.
Then wipe the cabinet with a soft dry cloth.
LCD
SCREEN
Periodic cleaning with a soft dry cloth is recommended.
Don't use tissue paper etc. because these will damage the LCD screen.
CUSTOMER SERVICE
CLEANING
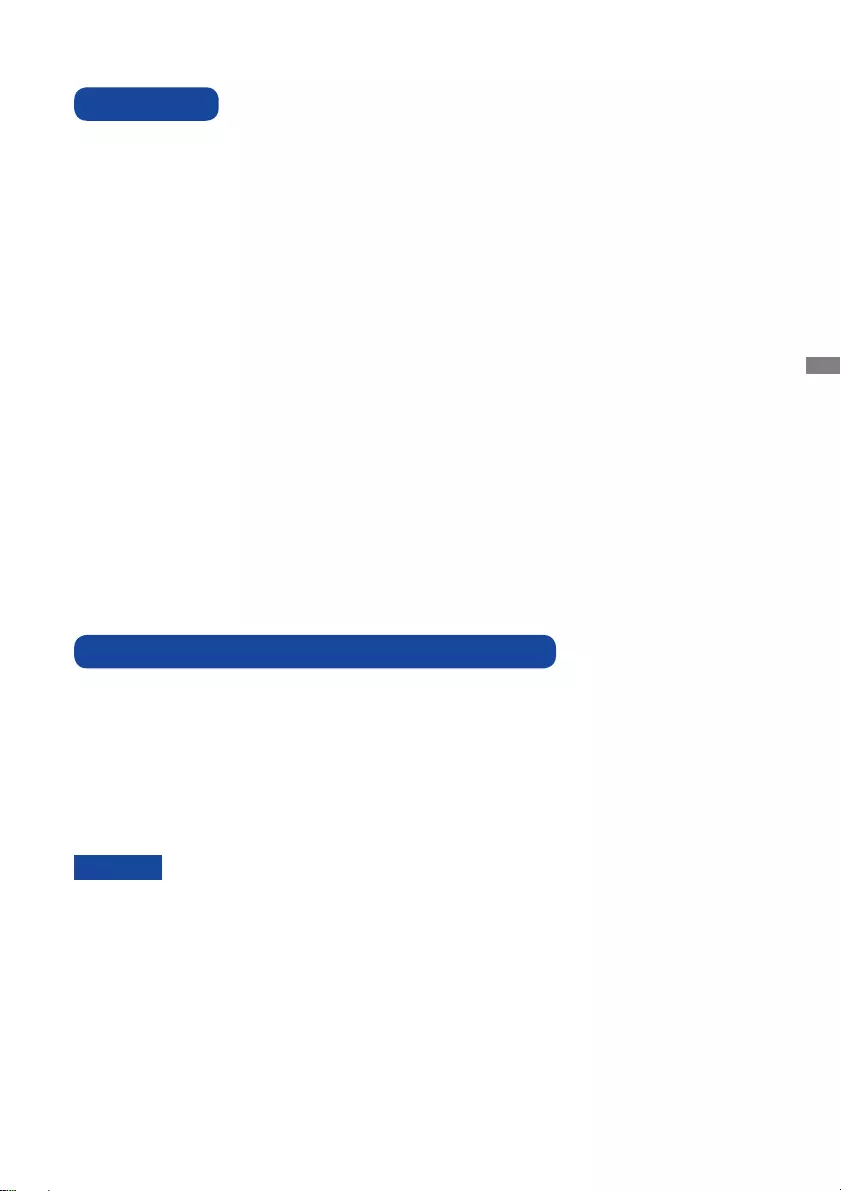
ENGLISH
BEFORE YOU OPERATE THE MONITOR 5
The following accessories are included in your package. Check to see if they are enclosed with
the monitor. If anything is missing or damaged, please contact your local iiyama dealer or regional
iiyama offi ce.
*1 The rating of the Power Cable enclosed in 120V area is 10A/125V. If you are using
a power supply higher than this rating, then a power cable with a rating of 10A/
250V must be used. However, all guarantees and warranties are void for any
problems or damage caused by a power cable not supplied by iiyama.
*2 Accessory for ProLite TH4265MIS.
Power Cable*1
VGA(D-sub) Signal Cable HDMI Cable
USB Cable*2 Remote Control Battery (2pcs)
Touch Pen (3pcs)*2 Cable Ties (For Cable management) (6pcs)
iiyama Logo Sticker Safety Guide Quick Start Guide
BEFORE YOU OPERATE THE MONITOR
CHECKING THE CONTENTS OF THE PACKAGE
CAUTION
FEATURES
Supports Resolutions up to 1920 × 1080
High Contrast 3000:1 (Typical: without Touch panel) / Brightness 400cd/m2
(Typical: without Touch panel)
Digital Character Smoothing
Automatic Set-up
Stereo Speakers
2 × 10W Stereo Speakers
Plug & Play VESA DDC2B Compliant
Windows® XP/Vista/7/8/8.1/10 Compliant
Power Management (VESA DPMS Compliant)
VESA Mounting Standard (400mm×400mm) Compliant
Glass with AG coating : ProLite TH4265MIS-B1AG
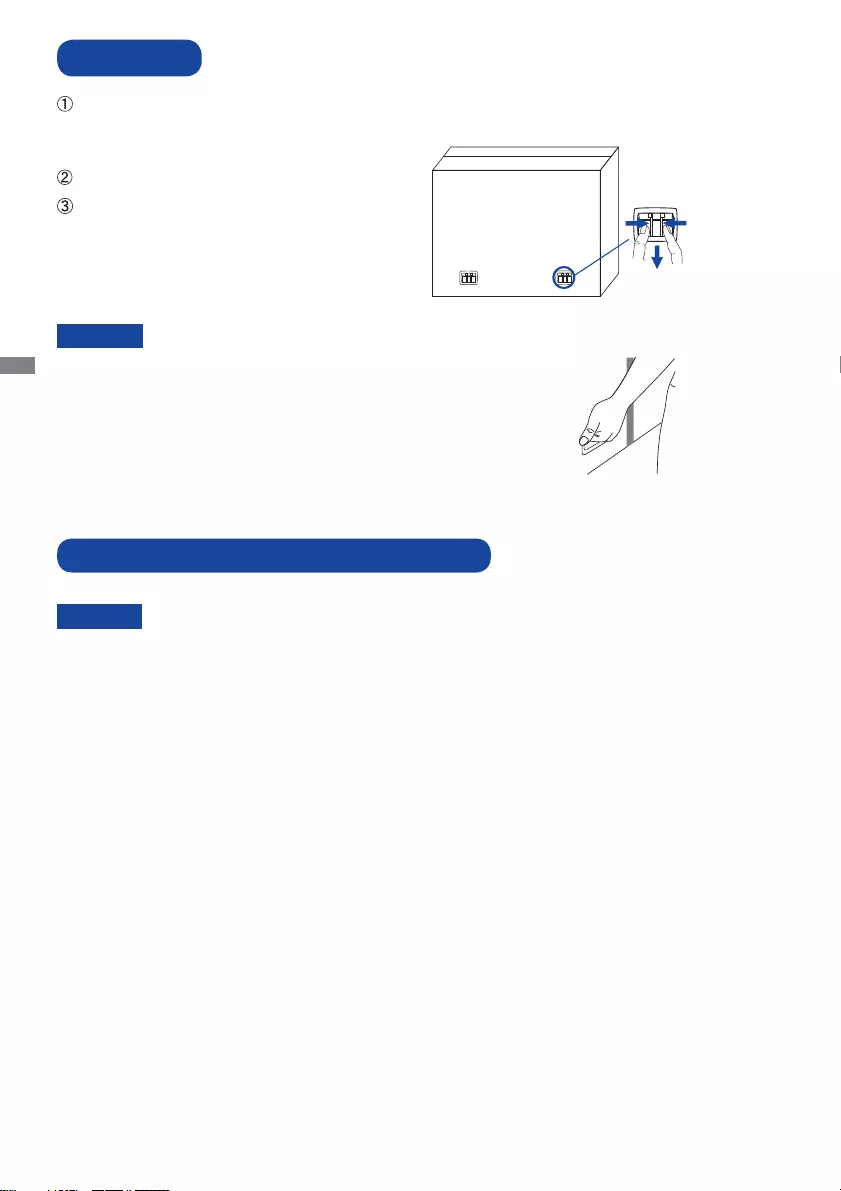
ENGLISH
6 BEFORE YOU OPERATE THE MONITOR
UNPACKING
Before unpacking your monitor, prepare a stable, level, and clean surface near a wall outlet.
Set the LCD Monitor box in an upright position and open from the top of the box before removing
the top cushions.
Remove the carton holders.
Remove the top cushion and take
the accessories box and the Monitor out.
CAUTION
Moving the monitor requires at least two people. If not, it may drop
and could result in a serious injury.
When moving/shipping the monitor, please hold by the carton holders.
SPECIAL NOTES ON : ProLite TH4265MIS
Permanent damage can occur if Sharp Edged, Pointed or Metal items are used to activate Touch.
This could invalidate any remaining warranty.
We recommend you use a plastic stylus (tip R0.8 or over) or fi nger.
CAUTION
Pinch and Pull the Knob.
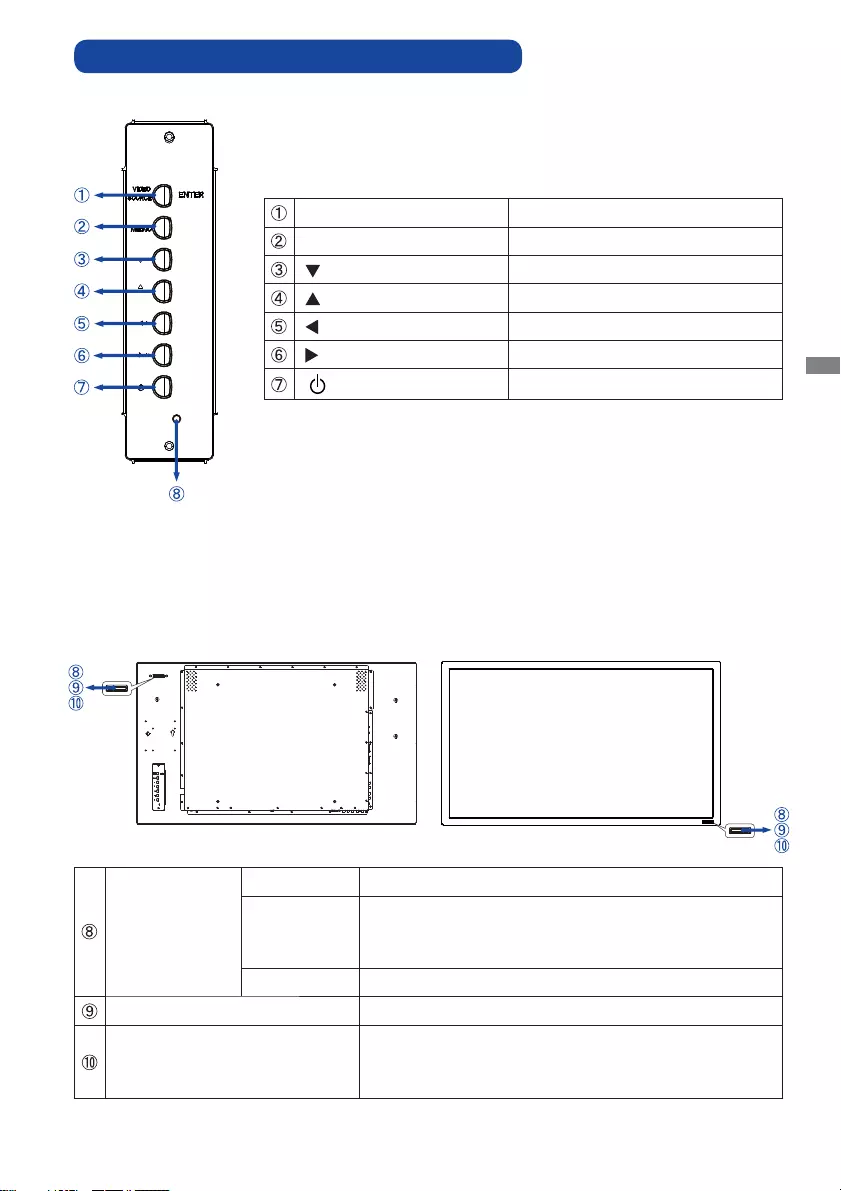
ENGLISH
BEFORE YOU OPERATE THE MONITOR 7
CONTROLS AND CONNECTORS : MONITOR
<Back Controller>
ENTER / VIDEO SOURCE Enter/Input Select Button
MENU Menu Button
Down Button
Up Button
/ - Left / - Button
/ + Right / + Button
Power Button
Power Indicator
Green Normal Operation
Red
Flash : Power Management
Lighting : If turn off the Power Button on the Remote
Control and the Back Controller.
Off Power Off
Remote Sensor Remote Sensor
Ambient Light Sensor
Detects ambient lighting conditions around the Monitor
and adjusts screen brightness automatically when the
Ambient Light Sensor function is activated.
<Front>
ProLite LH4265S ProLite TH4265MIS
<Back>
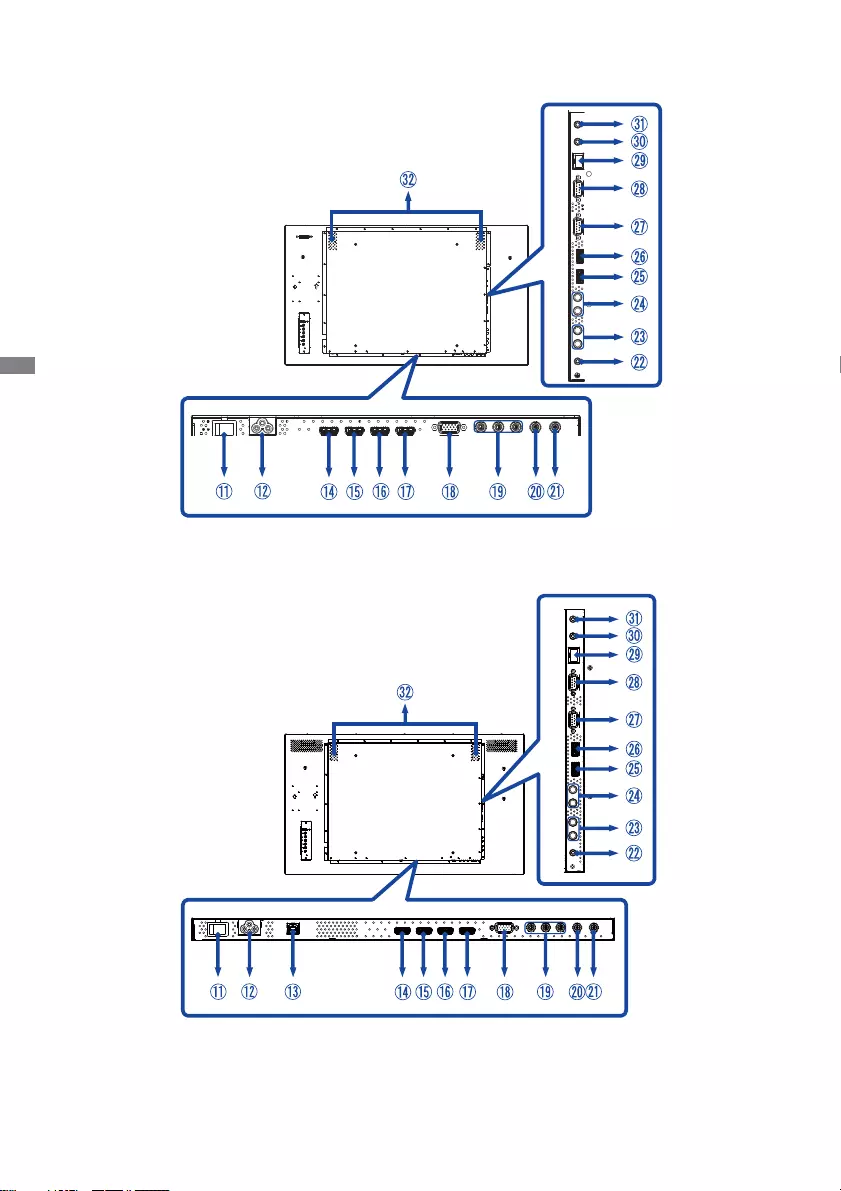
ENGLISH
8 BEFORE YOU OPERATE THE MONITOR
<Back>
ProLite LH4265S
ProLite TH4265MIS
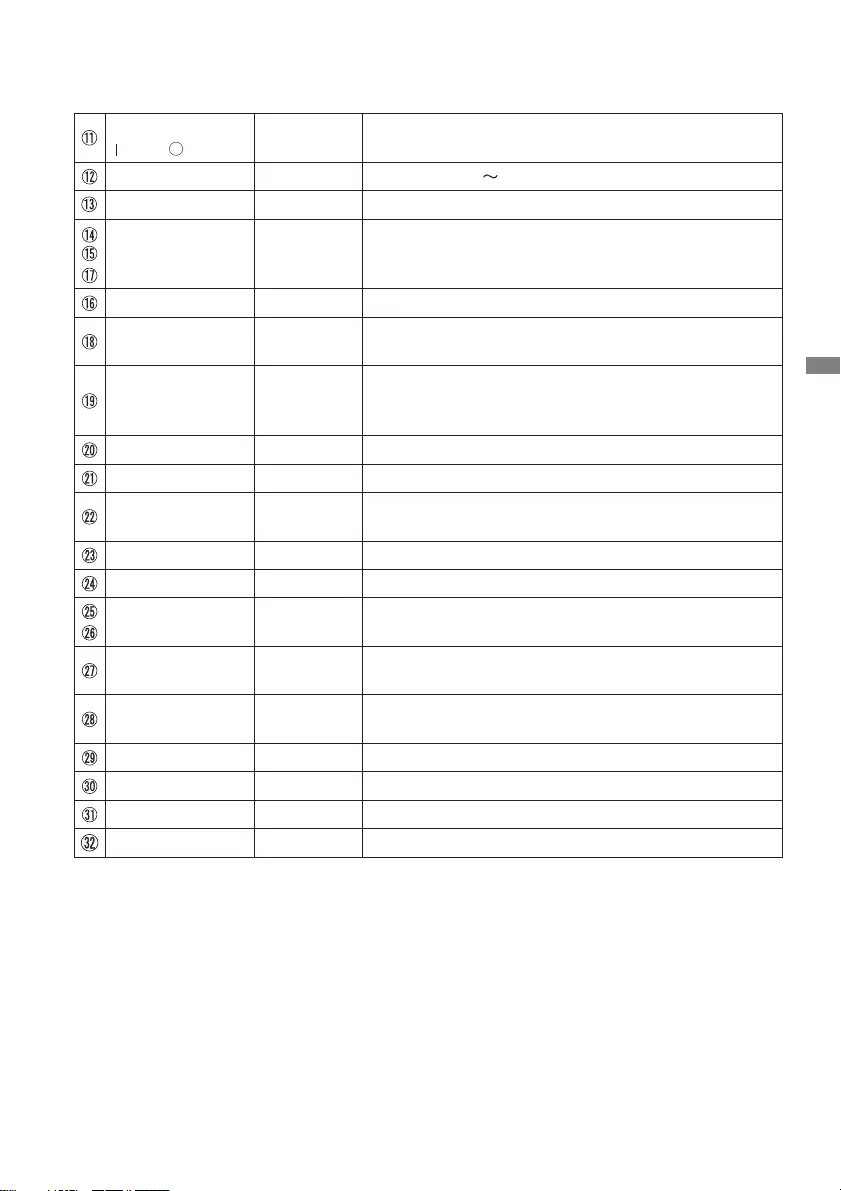
ENGLISH
BEFORE YOU OPERATE THE MONITOR 9
AC SWITCH
(ON) / (OFF)
MAIN
POWER Main Power Switch
AC IN AC-INLET AC Connector( : Alternating current) (AC-IN)
USB Touch * USB USB Connector
HDMI1 IN /
HDMI2 IN /
HDMI3 IN
HDMI HDMI Connector
HDMI3 OUT HDMI HDMI Connector
VGA IN D-SUB mini
15pin VGA(D-sub) mini 15pin Connector
COMPONENT
VIDEO
(VIDEO IN)
RCA G/B/R Component Video Connector
AV IN RCA Video Connector
AV OUT RCA Video Connector
AUDIO IN1
(PC Audio In) Mini Jack Audio Connector
AUDIO IN2 RCA L/R Audio Connector
AUDIO OUT RCA L/R Audio output Connector
USB1 / USB2
Media player USB USB Connector
RS232C OUT D-SUB
9pin RS232C Connector
RS232C IN D-SUB
9pin RS232C Connector
LAN RJ45 RJ45 Connector
IR OUT IR IR Connector
IR IN IR IR Connector
SPEAKERS Speakers
* Available for ProLite TH4265MIS only.
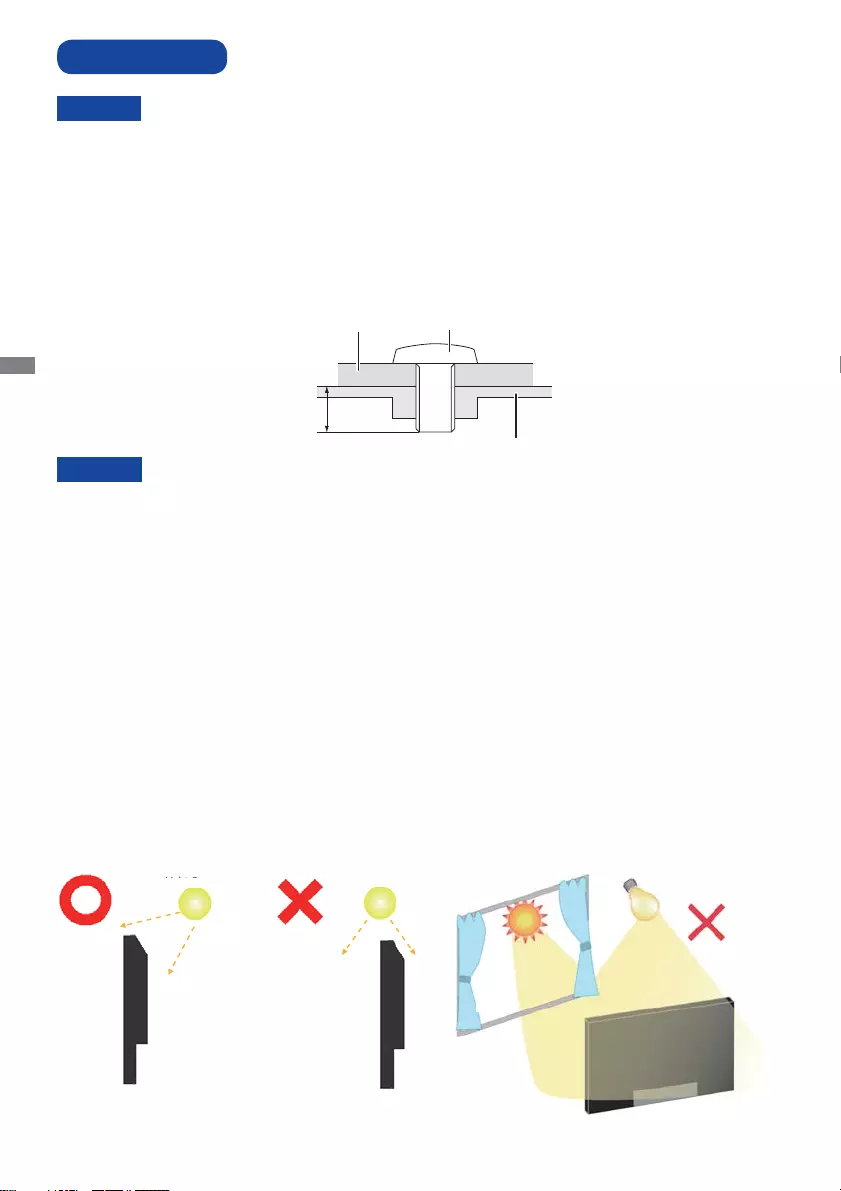
ENGLISH
10 BEFORE YOU OPERATE THE MONITOR
INSTALLATION
CAUTION
Follow the manual instructions for the type of mount you have selected. Refer all servicing to
qualifi ed service personnel.
Moving the monitor requires at least two people.
Before installing, please make sure the wall is strong enough to hold the necessary weight of the
display and the mount.
[WALL MOUNTING]
When using the wall mounting, consideration of thickness of the mounting stage needs to be taken.
Tighten the M6 Screw with washer which “L” length is 10mm to fasten the monitor. Using a screw
longer than this may cause electric shock or damage because it may contact with the electrical parts
inside the monitor.
CAUTION
L
Mounting Stage Screw
Chassis
[INSTALLATION NOTE] *Available for ProLite TH4265MIS only.
The touch kit of this monitor is an optical device that utilizes infrared light source and sensitive
sensors for touch detection.
Notice the incident light that contains large quantities of infrared light may affect touch screen
operation and performance.
Please install it with care as follows to ensure reliable touch performance.
Intense light / Specular light / Focus spotlight / Wide spread light / Direct sunlight / Indirect sunlight
from the window and/or the glass door. / Not install the touch monitor right under the light source.
Direct
Sunlight
Windows
Light
source
Light source Light source
Front Front
Side Side
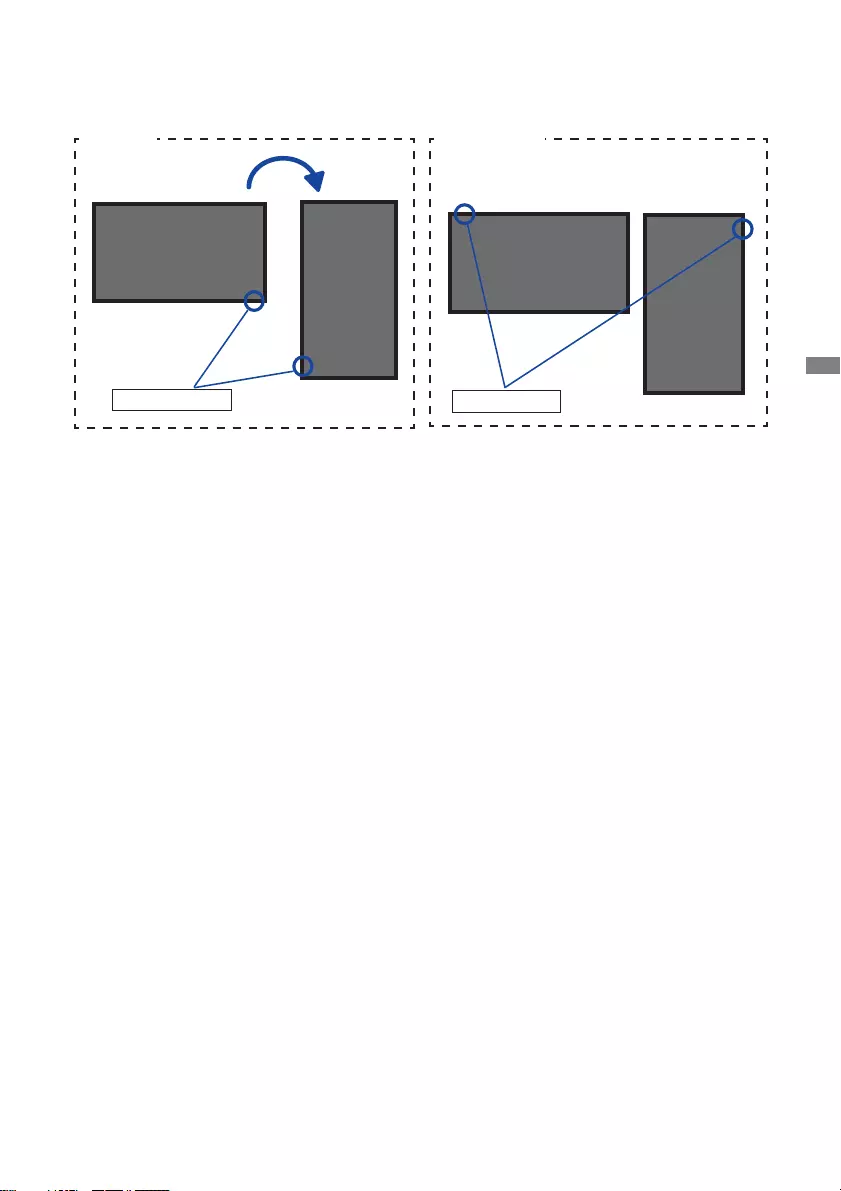
ENGLISH
BEFORE YOU OPERATE THE MONITOR 11
[ROTATING THE DISPLAY]
It is designed to be compatible in both landscape and portrait modes.
A
A
Power indicator
Landscape
Portrait
Available Not Available
A
A
Power indicator
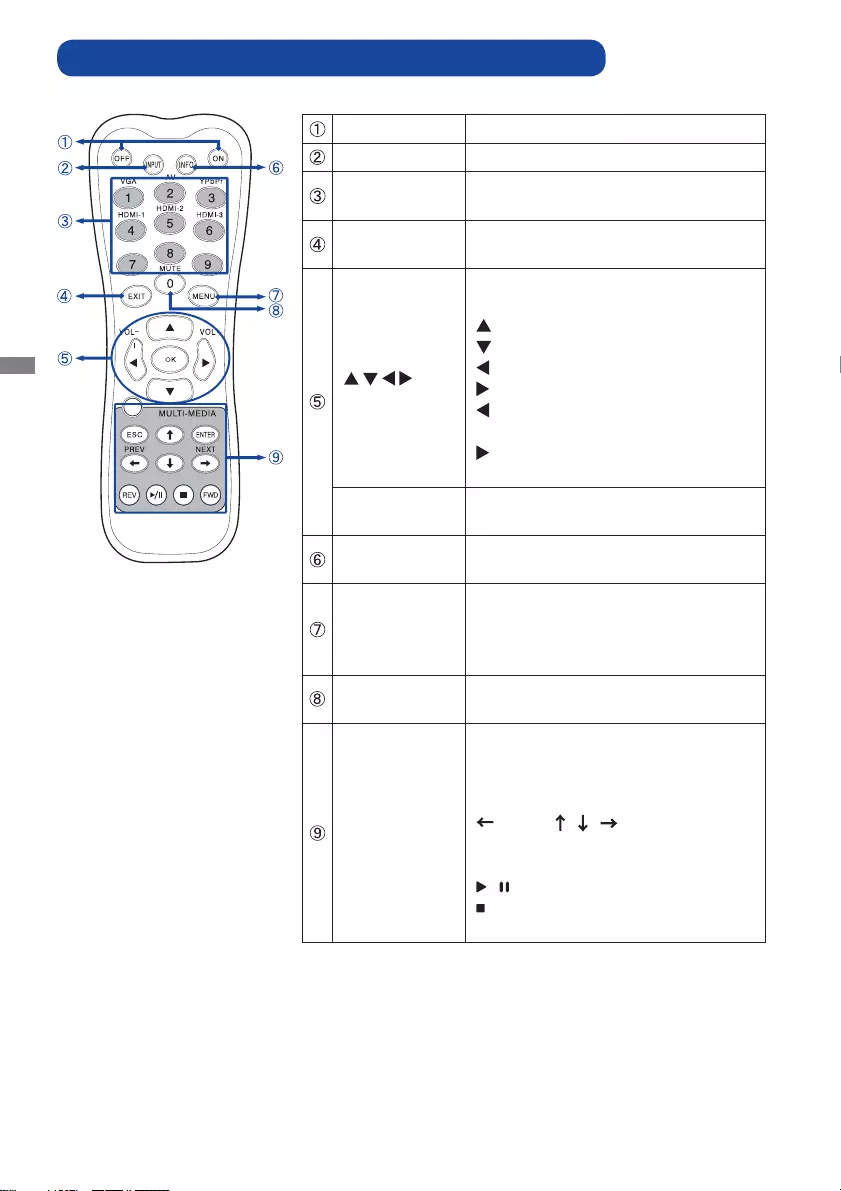
ENGLISH
12 BEFORE YOU OPERATE THE MONITOR
CONTROLS AND CONNECTORS : REMOTE CONTROL
MODE
QUICK
ON/OFF Turns the monitor ON and OFF.
INPUT Selects the source.
Number (1-9) /
Input source
Serve as input source buttons when
the Menu is not displayed.
EXIT Returns to a previous menu or closes
the OSD Menu.
Navigates through submenus and
settings.
: Up Button
: Down Button
: Left Button
: Right Button
(VOLUME-): Decreases the sound
volume.
(VOLUME+): Increases the sound
volume.
OK Confi rms your selection or save
changes.
INFO Provides source and resolution
information.
MENU
Opens the monitor's on-screen menu
systems. When the menu system is
already open, pressing this button will
select the previous submenu.
Number (0)/
MUTE
Turns on or off the mute function when
the Menu is not displayed.
MULTI-MEDIA
QUICK: Goes back to the main page.
ESC: Goes back to the previous page.
ENTER: Activates the selected menu
item.
(PREV)/
/
/ (NEXT): Directional
arrows for selecting a desired item.
REV:
REV:
Quick-Return
/ : Play /
Pause
:
Stop
FWD
FWD
:
: Fast-Forward
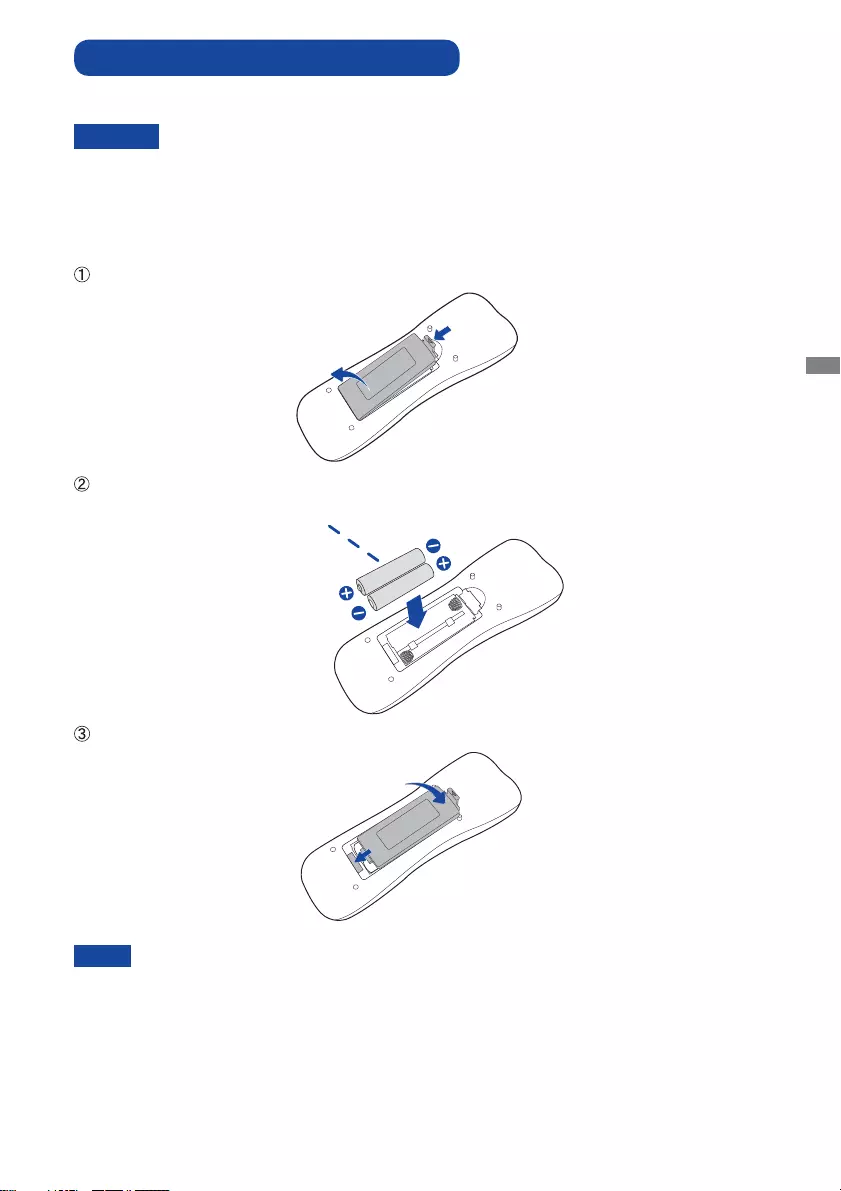
ENGLISH
BEFORE YOU OPERATE THE MONITOR 13
To use the remote control, insert the two dry batteries.
PREPARING THE REMOTE CONTROL
CAUTION
Do not use any other batteries other than those specifi ed in this manual for the Remote Control. Do
not insert old and new batteries together in the Remote Control. Make sure that the terminals match
the "+" and "-" indications in the battery compartment. Burst batteries or the electrolyte from these
batteries may cause stains, fi re or injury.
Slide back and remove the battery cover in the direction of the arrow.
Align and insert two AAA batteries according to their plus and minus ports (as indicated in the
remote control).
Replace the battery cover in the direction of the arrow and snap it back into place.
NOTE Replace with new batteries when the Remote Control does not work close to the
monitor. Use AAA dry batteries.
Operate the Remote Control by pointing it toward the Remote Sensor on the monitor.
Other manufacturers remote control will not work with this monitor. Use the provided
Remote Control ONLY.
Used batteries needed to follow the local rules to be discarded. (Suggestion: to dispose
of used batteries please follow correct policy as per your local regulations.)
Battery x 2
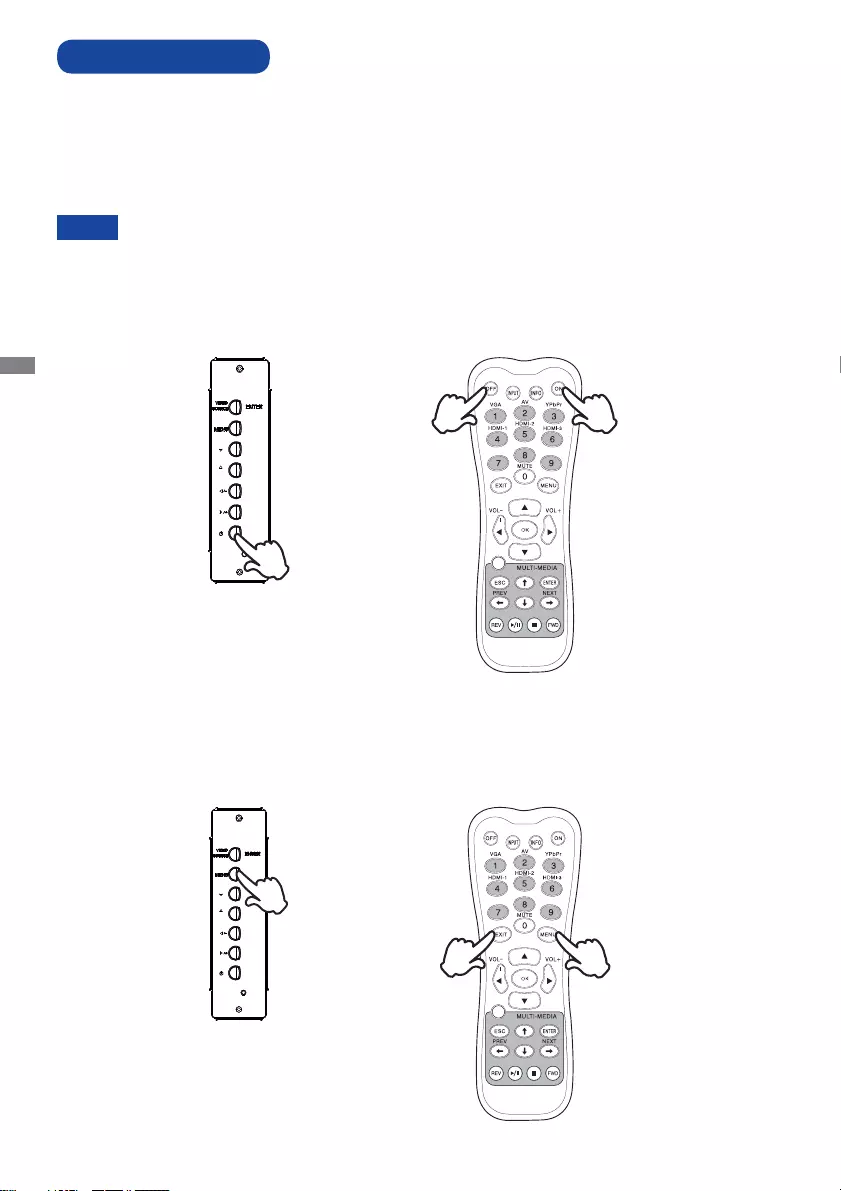
ENGLISH
14 BEFORE YOU OPERATE THE MONITOR
BASIC OPERATION
Turning the monitor ON
The monitor is turned On and the Power Indicator turns to Green when you press the POWER
Button on the monitor or the Remote Control. The monitor is turned Off and the Power Indicator
turns to Red when you press the POWER Button on the monitor or the Remote Control.
Press again to turn On the monitor.
NOTE
Even when using the power management mode or turning OFF the Power Switch, the monitor
will consume a small amount of electricity. Disconnect the Power Cable from the power supply
whenever the monitor is not in use or during the night, to avoid unnecessary power consumption.
[Remote Control]
Display the adjustment menu page
The menu page appears on the screen when you press the MENU Button on the monitor or the
Remote Control.
The menu page disappears when you press the EXIT Button on the Remote Control again.
MODE
QUICK
MODE
QUICK
[Monitor]
[Remote Control][Monitor]
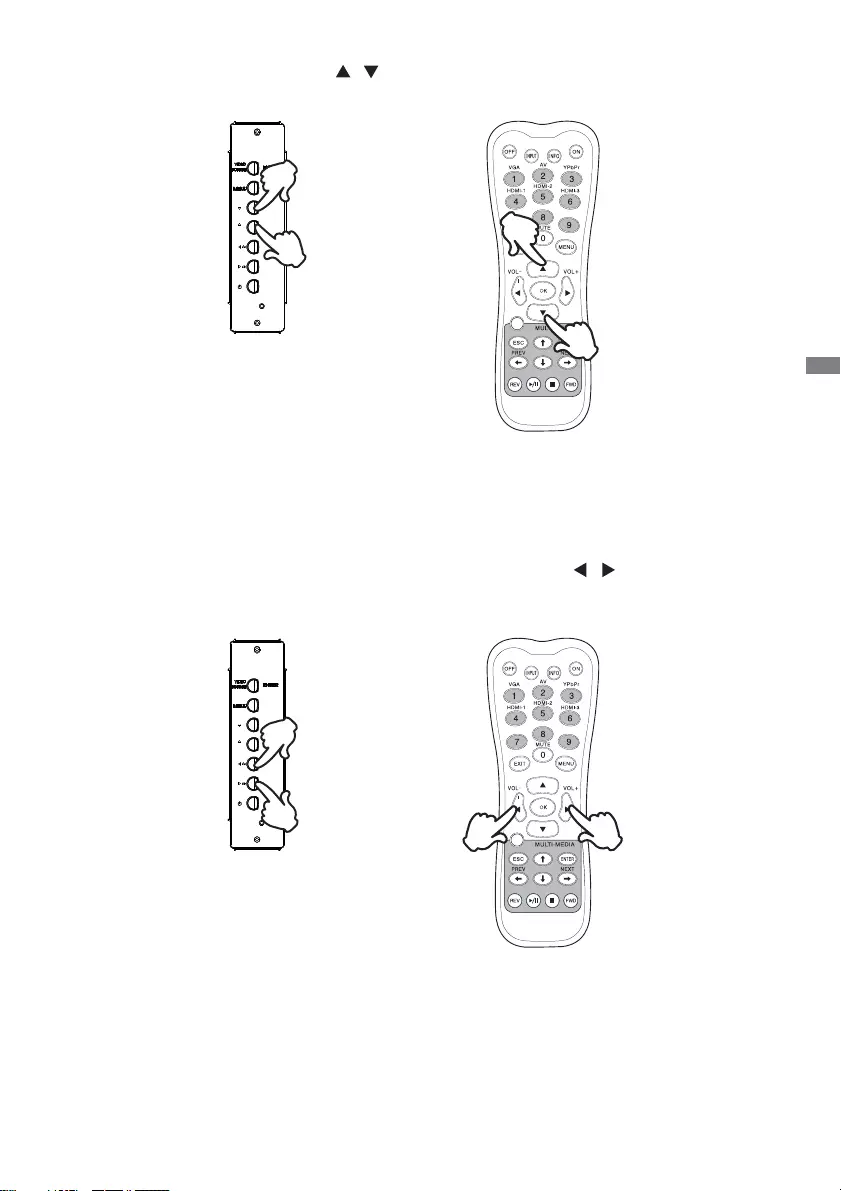
ENGLISH
BEFORE YOU OPERATE THE MONITOR 15
Move the cursor horizontally
Select menu or setting, or perform the adjustment by pressing the / Button while the menu
page is displayed on the screen.
Move the cursor vertically
Select adjustment by pressing the / Button while the menu page is displayed on the screen.
MODE
QUICK
[Remote Control]
[Monitor]
[Remote Control]
[Monitor]
MODE
QUICK
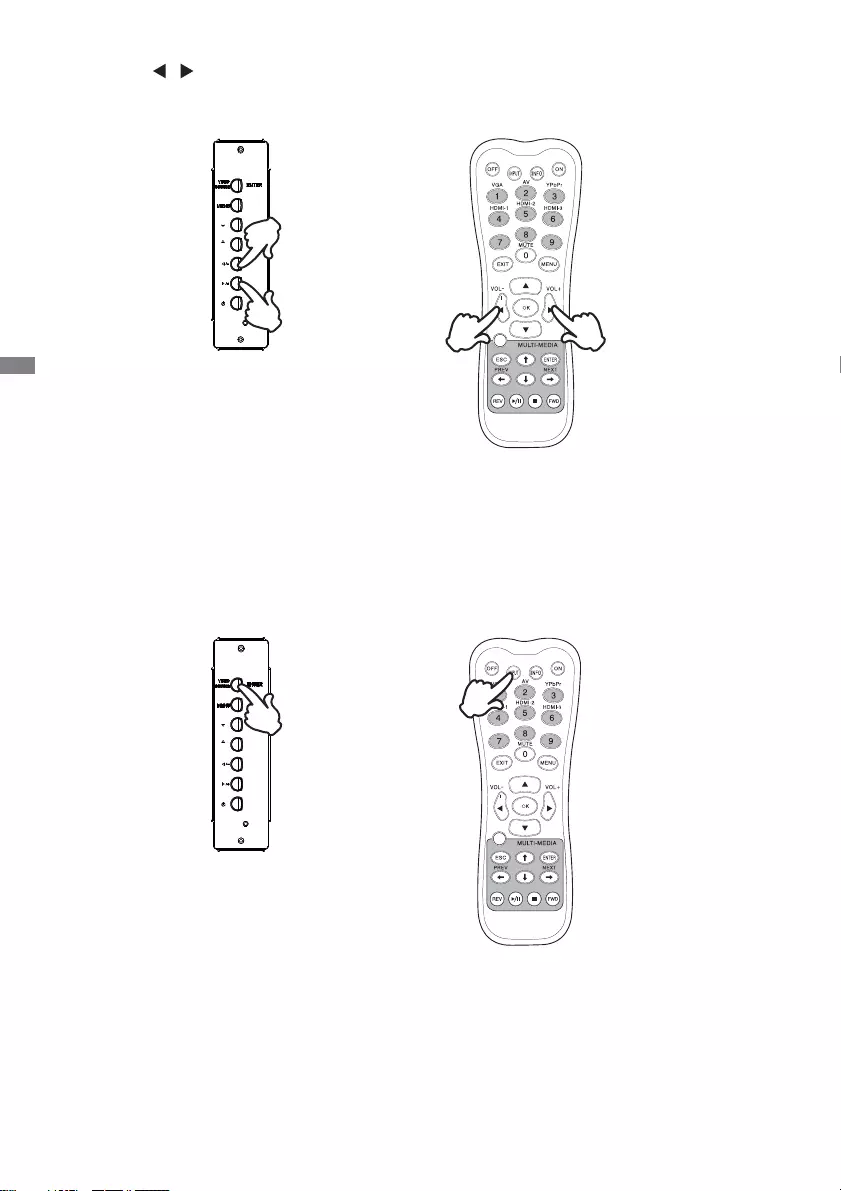
ENGLISH
16 BEFORE YOU OPERATE THE MONITOR
Adjust the volume of sound
Press the / Button to adjust the volume of sound when the menu page is not displayed on
the screen.
Switch the input signal
This is activated when you successively press the VIDEO SOURCE Button on the monitor or
INPUT Button on the Remote Control as follows:
[Remote Control][Monitor]
MODE
QUICK
[Remote Control][Monitor]
MODE
QUICK
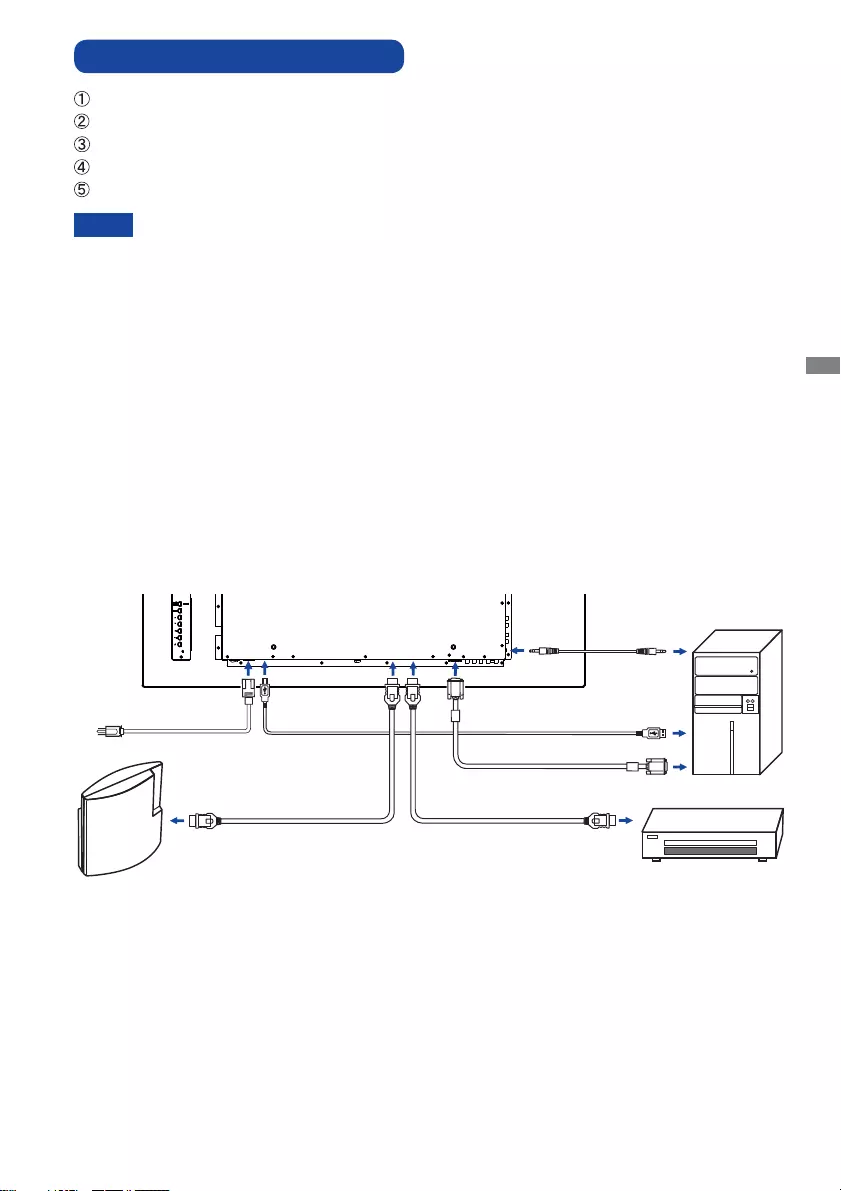
ENGLISH
BEFORE YOU OPERATE THE MONITOR 17
CONNECTING YOUR MONITOR
Ensure that both the computer and the monitor are switched off .
Connect the computer to the monitor with the signal cable.
Connect the computer to the monitor with the USB Cable.*
Connect the Power Cable to the monitor fi rst and then to the power supply.
Turn on your monitor (Main Power Switch and Power Switch) and computer.
The signal cables used for connecting the computer and monitor may vary with the
type of computer used. An incorrect connection may cause serious damage to both
the monitor and the computer. The cable supplied with the monitor is for a standard
connector. If a special cable is required please contact your local iiyama dealer or
regional iiyama offi ce.
For connection to Macintosh computers, contact your local iiyama dealer or regional
iiyama offi ce for a suitable adaptor.
Make sure you tighten the fi nger screws at each end of the Signal Cable.
Don’t connect the RS-232C cable and the USB cable to the computer at the same time.
And cannot use those at the same time.*
When USB cable connected than wait for 8 seconds and the touch function is ready to
go. It can be activated by pen, fi nger or any other pointer.*
[Example of Connection]
<Back>
NOTE
* Available for ProLite TH4265MIS only.
Computer
AV Equipment
VGA(D-sub) Signal Cable
(Accessory)
HDMI Cable (Accessory)
Power Cable (Accessory) USB Cable (Accessory)*
Audio Cable
(Not Included)
HDMI Cable (Not Included)
GAME
Equipment etc.
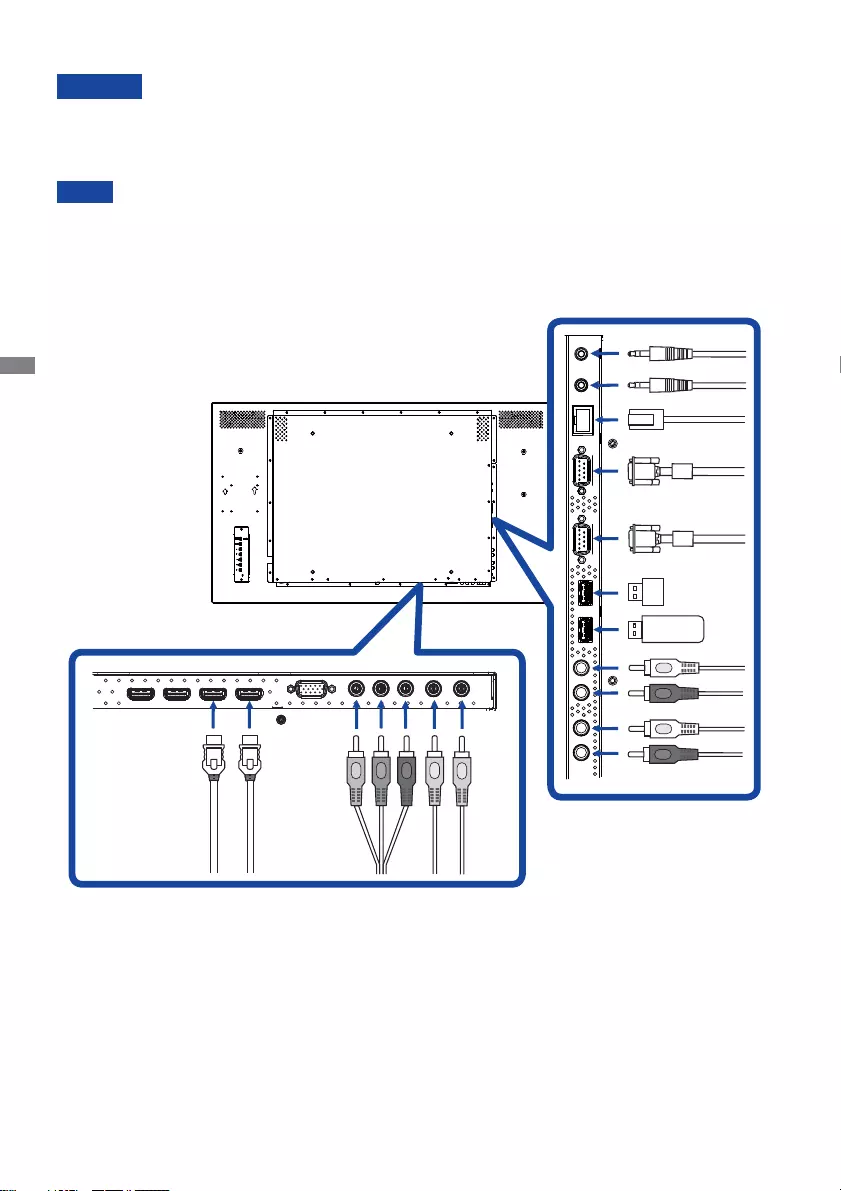
ENGLISH
18 BEFORE YOU OPERATE THE MONITOR
[ Connection example with the peripheral device ]
CAUTION
Turn off the power switch and unplug the monitor and peripherals before connection to avoid electric
shock or damage.
NOTE
Refer to the user manual of peripherals at the same time.
Ensure you have the necessary cables as required.
Red
White
Red
White
Red
Blue
Green
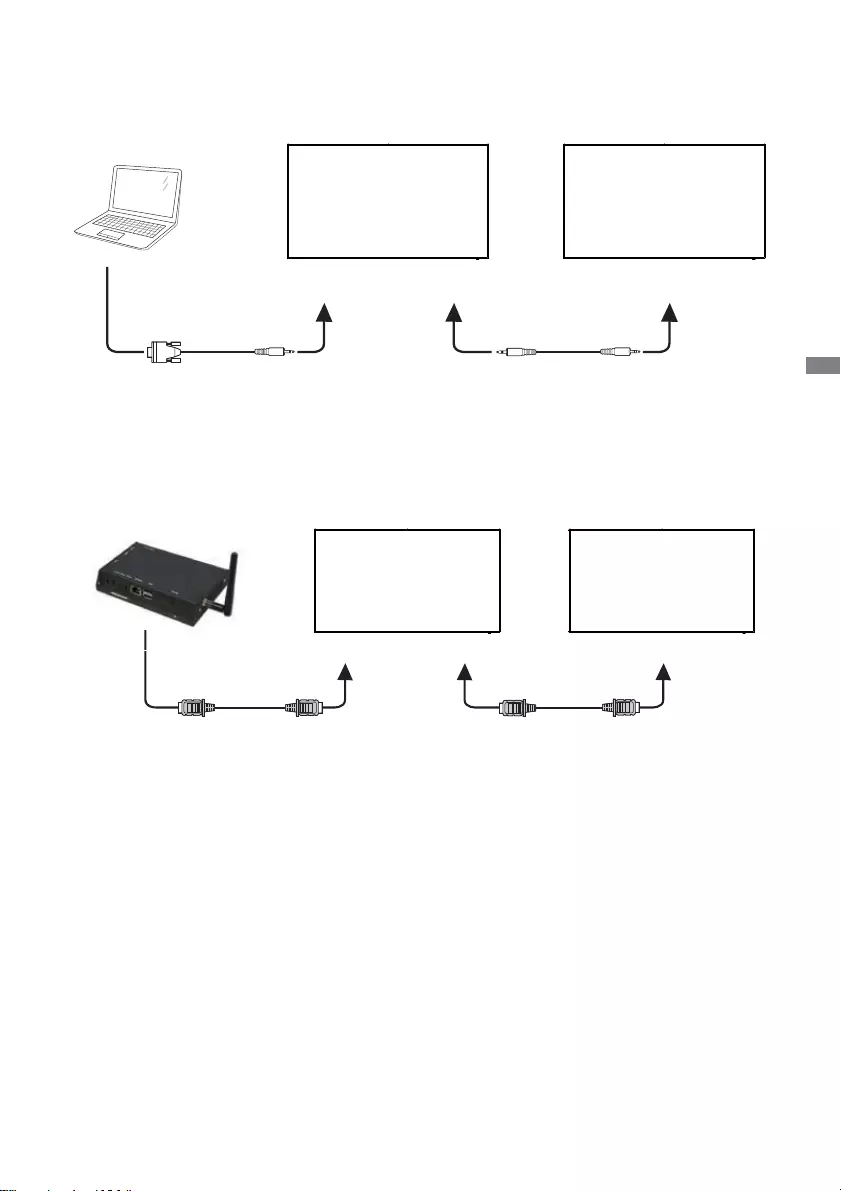
ENGLISH
BEFORE YOU OPERATE THE MONITOR 19
[ About the daisy chain ]
PC
[RS-232C IN]
[RS-232C]
[RS-232C OUT] [RS-232C IN]
MONITOR1 MONITOR2
Monitor control connection
RS-232C
[HDMI3IN]
[HDMI]
MONITOR1 MONITOR2
[HDMI] [HDMI3OUT] [HDMI3IN]
Digital video connection
HDMI
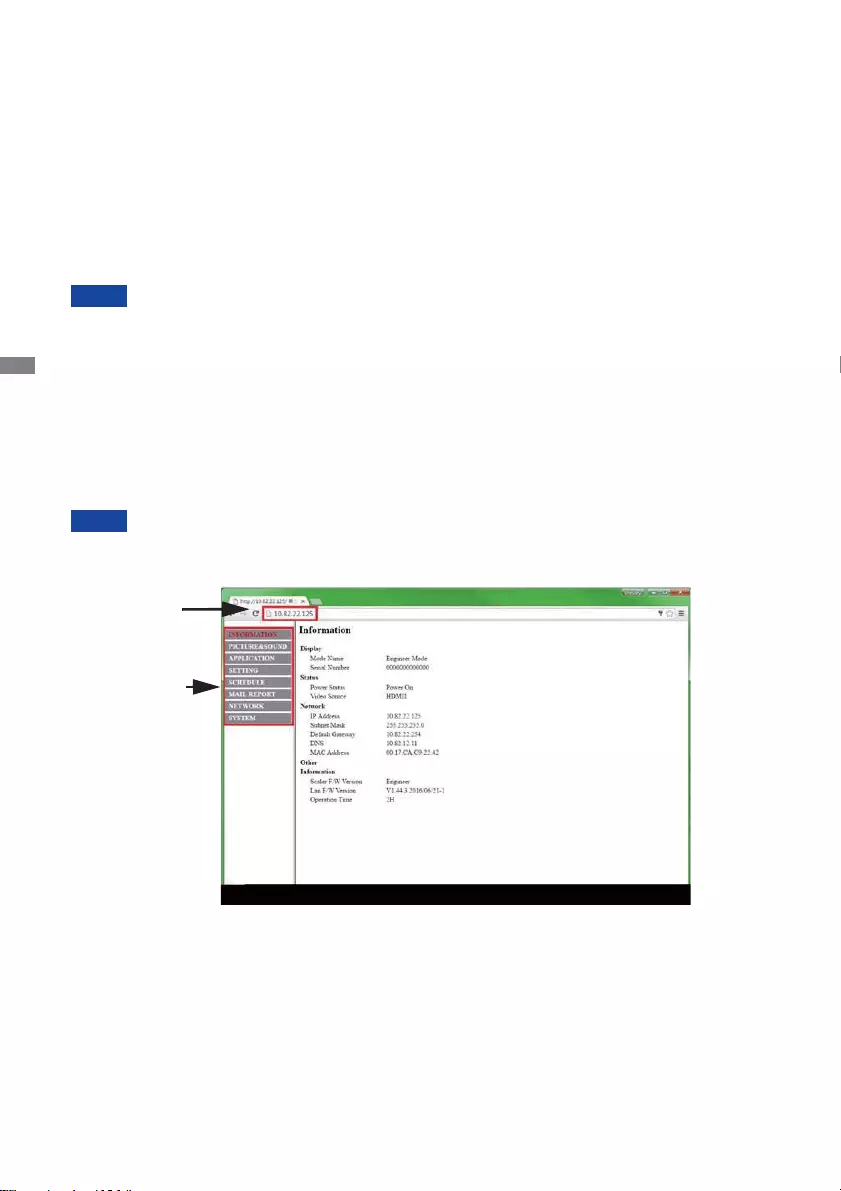
ENGLISH
20 BEFORE YOU OPERATE THE MONITOR
[ Network Connection ]
Connecting to a LAN
To set the monitor to connect to a local area network.
1. Connect a RJ45 cable to the corresponding ports on the monitor and your LAN switch or router.
2. Select the LAN in the Control Setting of the OSD menu.
3. Set the Network Settings of the OSD menu. (IP Address Setup / DNS Setup)
4. Save the settings and return to the previous menu.
Controlling the Monitor
Once you have the correct IP Address for your monitor and the monitor is on or in standby mode,
you can use any computer that is on the same local area network to control the monitor.
• You can not control the monitor via the RS-232C connector when LAN control is in use.
• It is recommended that you use a recent Internet Explorer browser version.
1. Enter the IP Address of the monitor in the address bar of your browser and press ENTER
button.
2. Input ID and Password.
ID: admin
Password: system
3. The setting page appears.
INFORMATION / PICTURE&SOUND / SCREEN / SETTING / SCHEDULE / MAIL REPORT /
NETWORK
If you would like to turn on the monitor from a web page.
Make sure the setting > Control setting menu is set to LAN, and the setting > Power
Save menu is set to Off .
NOTE
NOTE
IP
address
Main
menus
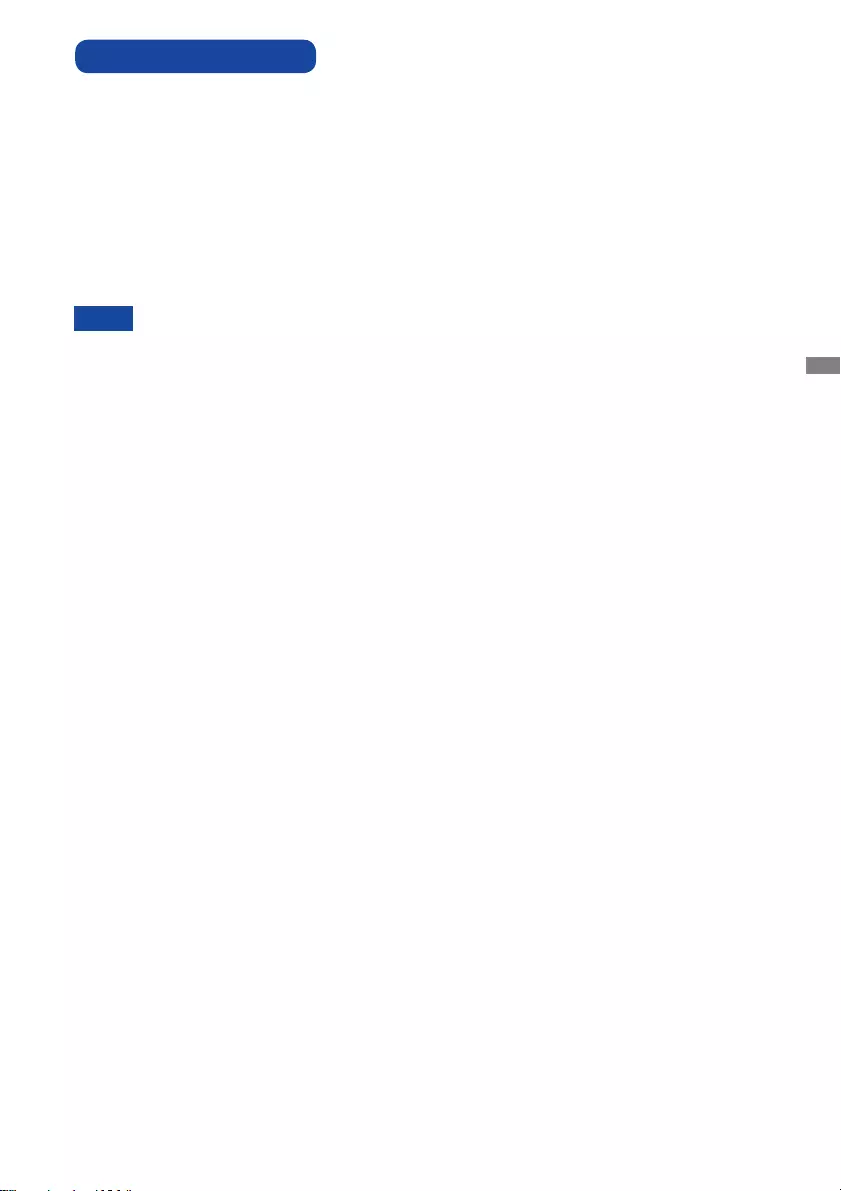
ENGLISH
BEFORE YOU OPERATE THE MONITOR 21
Signal Timing
Change to the desired signal timing listed on page 46: COMPLIANT TIMING.
Windows XP/Vista/7/8/8.1/10 Plug & Play
The iiyama LCD monitor complies with DDC2B of VESA standard. The Plug & Play function runs
on Windows XP/Vista/7/8/8.1/10 by connecting the monitor to DDC2B compliant computer with
the Signal Cable supplied.
For installation on Windows XP: The monitor Information File for iiyama monitors may be
necessary for your computer and obtained via the Internet, using the address:
http://www.iiyama.com
For additional information on how to download the driver for your touch screen monitor,
please access the internet site noted above.
Monitor Drivers are not required in most cases for Macintosh or Unix operating
systems. For further information, please contact your computer dealer fi rst for advice.
COMPUTER SETTING
NOTE
Procedure for turning ON the Power Switch
Turn ON the monitor fi rst, and then the computer.
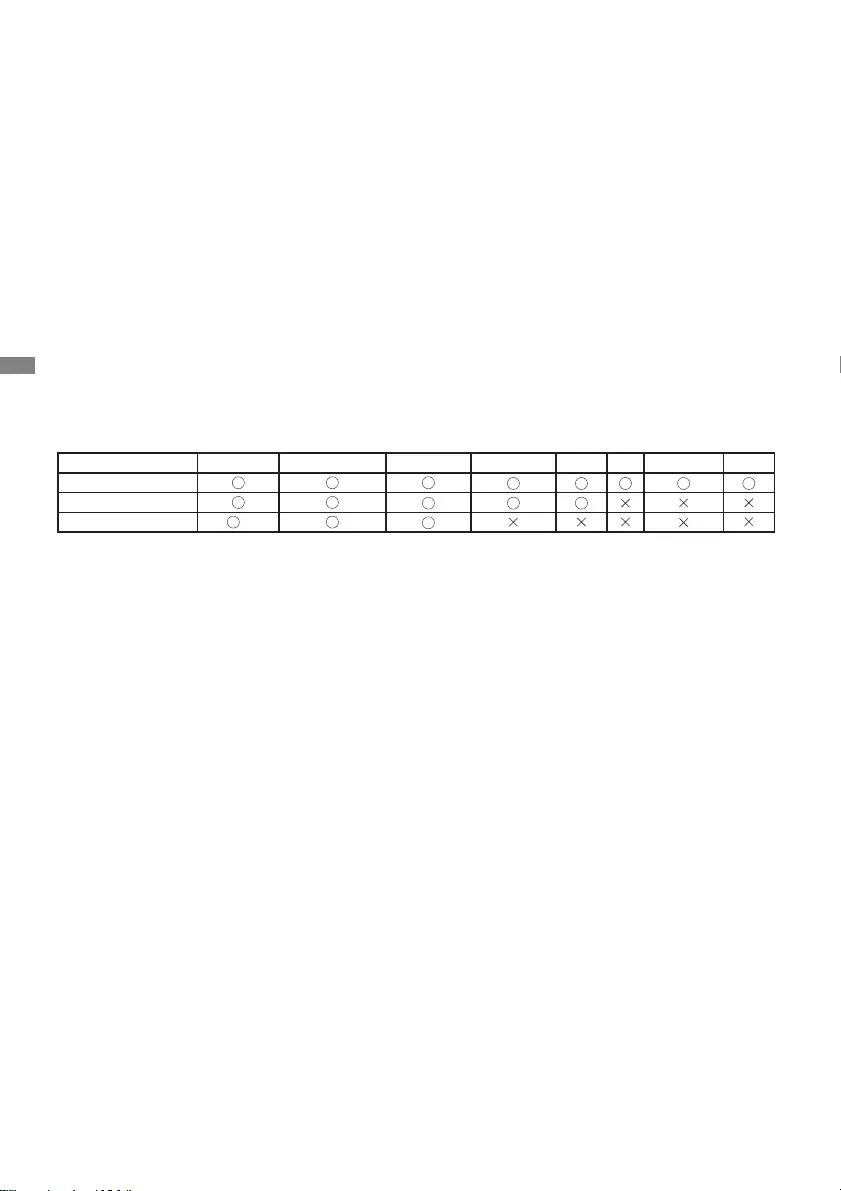
ENGLISH
22 BEFORE YOU OPERATE THE MONITOR
MULTI-TOUCH :
ProLite TH4265MIS
This monitor complies with DDC2B of VESA standard. (Plug&play compliant)
The MULTI-TOUCH function runs on Windows7/8/8.1/10 by connecting the monitor to DDC2B
compliant computer with the USB cable supplied.
TOUCH support operation system :
ProLite TH4265MIS
Microsoft Windows XP (64 bit and 32 bit)
Microsoft Windows Vista (64 bit and 32 bit)
Microsoft Windows 7 (64 bit and 32 bit)
Microsoft Windows 8/8.1 (64 bit and 32 bit)
Microsoft Windows 10 (64 bit and 32 bit)
Mac OS X V10.6.4 & higher HID for single touch only
10.10 - 10.11 need calibration or driver installation.
Linux 3.0 & higher need patch for multi-touch
3.5 & higher HID for multi-touch
Not support Windows earlier versions.
Windows10 Windows8/8.1*6Windows7*5Windows7*4Vista XP Mac OSX Linux
Default mouse*1
Touch digitizer*2
Windows gestures*3*7
*1 Default mouse (click, drag, double-click and right-click)
*2 Touch digitizer (click, drag /selection, double-click, right-click, fl ick and visual feedback)
*3 Digitizer with Windows7 multi-touch gestures
*4 Windows 7 - Starter and Home Basic version
*5 Windows 7 - Home Premium, Professional, Enterprise and Ultimate versions
*6 Windows 8/8.1 need non-OEM version for multi-touch support
*7 Not support Windows10 Pad Gesture
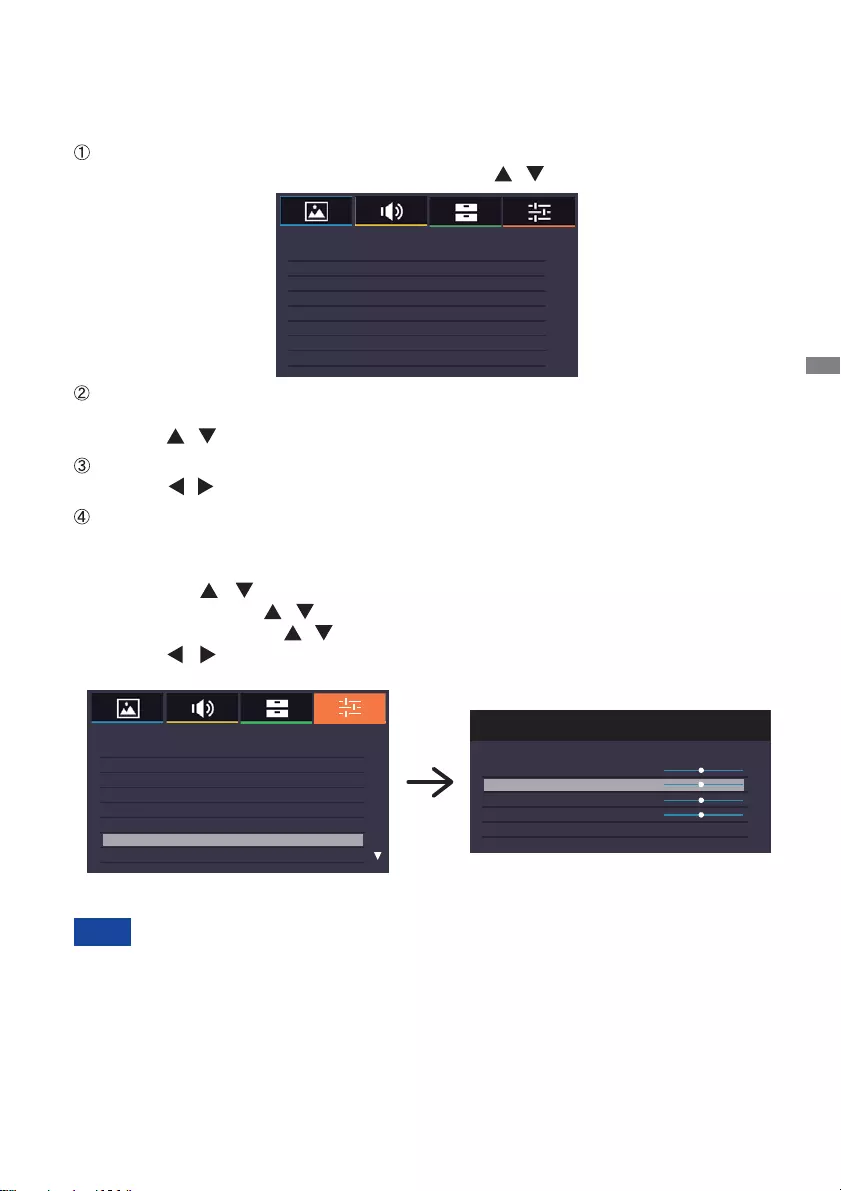
ENGLISH
OPERATING THE MONITOR 23
OPERATING THE MONITOR
To create the best picture, your iiyama LCD monitor has been preset at the factory with the COMPLIANT
TIMING shown on page 46. You are also able to adjust the picture by following the button operation
shown below. For more detailed adjustments, see page 36 for SCREEN ADJUSTMENTS.
Press the MENU button to start the On Screen Display feature. There are additional
Menu items which can be switched by using the / buttons.
Select the Menu item of the adjustment you want to make. Press the OK button on
the remote control or ENTER button on the monitor and enter the menu page. Then,
use the / buttons to highlight the desired adjustment item.
Press the OK button on the remote control or ENTER button on the monitor again.
Use the / buttons to make the appropriate adjustment or setting.
Press the EXIT button to leave the menu, and the settings you just made would be
automatically saved.
The EXIT button on the remote control can be used to return previous menu item.
Any changes are automatically saved in the memory when the On Screen Display
disappears.
Turning off the power should be avoided while using the Menu.
Adjustments for Image Position, Clock Frequency and Phase are saved for each signal timing.
Except for these adjustments, all other adjustments have only one setting which applies to all
signal timings.
NOTE
For example, to correct for vertical position, select Menu item of Screen. Select "Settings"
by using the / buttons. Press the OK button on the remote control. Next, select "VGA
Settings" by using the / buttons. Press the OK button on the remote control. Then, select
"V. Position" by using the / buttons.
Use the / buttons to change the vertical position settings. The vertical position of the
overall display should be changing accordingly while you are doing this.
Press the EXIT button on the remote control lastly, it ends, all changes are saved in the memory.
Picture Settings
Advanced Colour Settings On
Base Colour Adjustment
Adaptive Contrast Off
Ambient Light Sensor Off
Picture
Network Settings
Control Setting RS-232C
1DI rotinoM teS
Energy Saving Settings
Aspect Full
Freeze Off
Setting
hsilgnEegaugnaL
VGA Settings
VGA Settings
Phase
Auto Adjustment
H. Position
Clock Frequency
V. Position
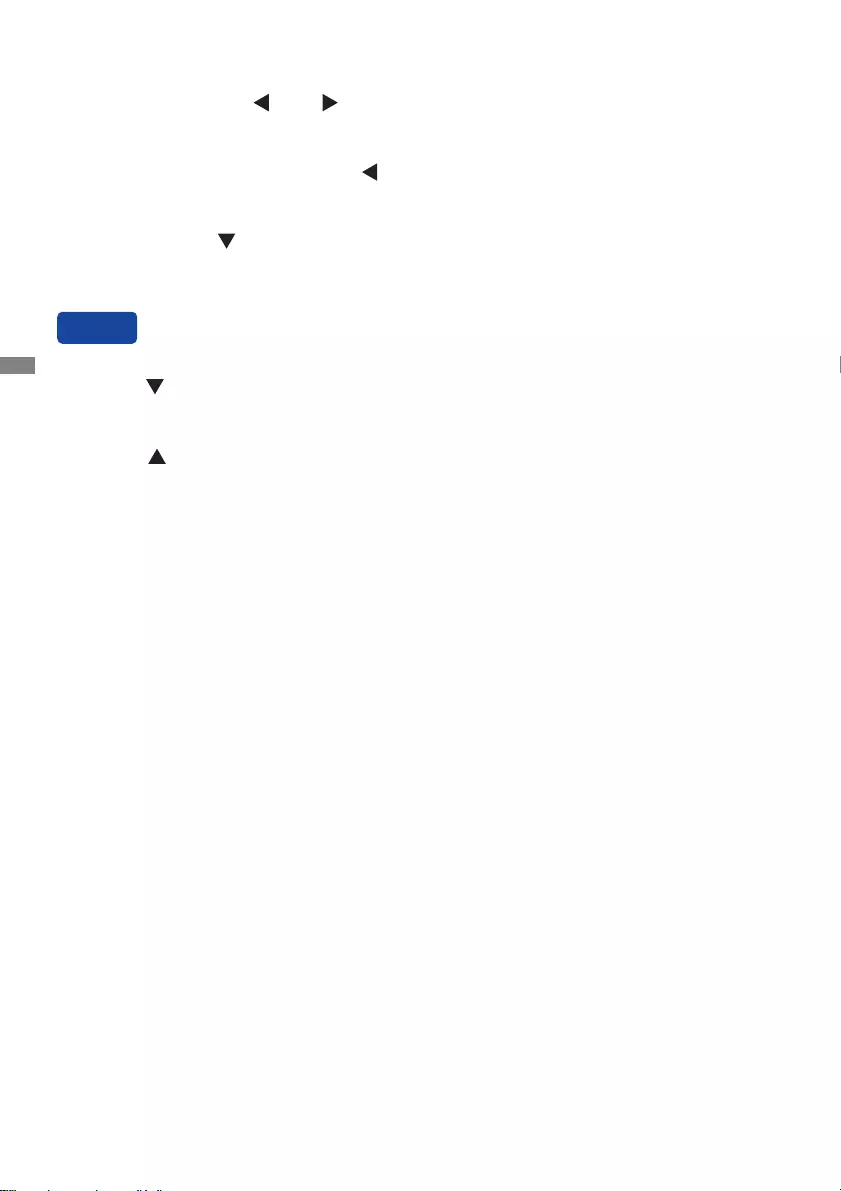
ENGLISH
24 OPERATING THE MONITOR
[LOCK MODE]
Back Controller Button:
Pressing and holding the / - and / + buttons for about 5 seconds when Menu is not displayed,
will lock/unlock the Back Controller Button Lock function.
Remote Control Button:
Pressing and holding the MENU and / - buttons for about 5 seconds when Menu is not
displayed, will lock/unlock the Remote Control Button Lock function.
Back Controller Button & Remote Control Button:
Press and hold the button for about 5 seconds, then press the OK button when Menu is not
displayed to activate/deactivate the Back Controller and Remote Control Lock function.
Direct
Freeze Function:
Press the button and then press 0 button when Menu is not displayed.
Repeat successively to activate/deactivate the function.
Automatic Power Down Function:
Press the button and then press 0 button when Menu is not displayed and "Automatic Power
Down" is turned On.
Will be disabled any time a button is pressed.
* Available for Remote Control only.
* Available for Remote Control only.
* Available Back Controller only.
* Available Back Controller only.
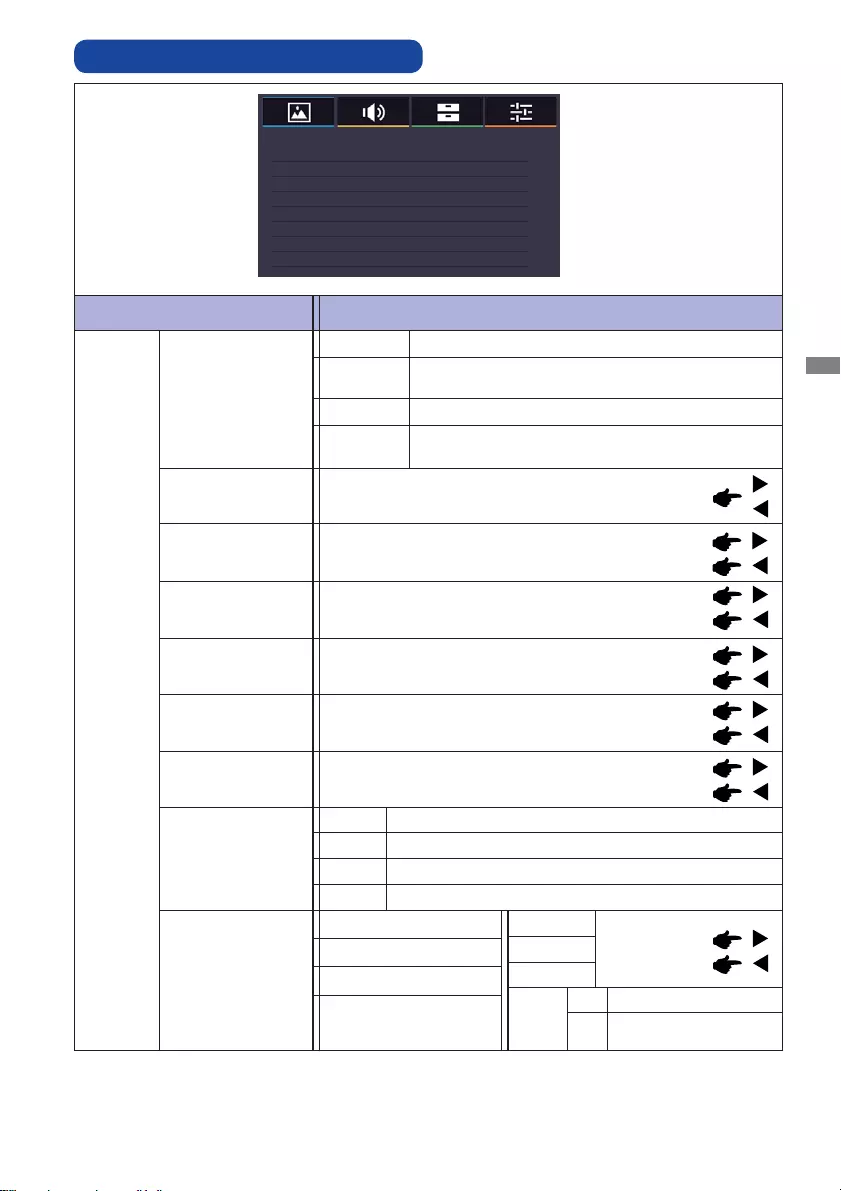
ENGLISH
OPERATING THE MONITOR 25
ADJUSTMENT MENU CONTENTS
Adjustment Item Problem / Option Button to Press
Too dark
Too bright
Brightness*1
Contrast Too dull
Too intense
Picture Mode
Custom
Vivid
Cinema
Standard
Displays a picture on a screen set by Image
Settings adjustments.
For displaying outdoor scenery images.
For movie and video environment.
For general windows environment and monitor
default setting.
Sharpness Too soft
Too sharp
Saturation*2Too weak
Too strong
Backlight*3Brightness of back light is reduced.
Picture
Too weak
Too strong
Custom
Red Level
Green Level
Blue Level
Neutral (Greenish white)
Warm (Reddish white)
Cool (Bluish white)
Color Temp.
Hue*4
Reset
Purplish
Greenish
Picture
Settings
Picture Settings
Advanced Colour Settings On
Base Colour Adjustment
Adaptive Contrast Off
Ambient Light Sensor Off
Picture
Contrast Booster
Off
Low
Middle
High
Yes Resets all settings in
the Color Temp. menu.
Contrast Booster is turned off .
No Return to Menu.
Improves the contrast of the picture.
Improves the contrast of the picture more than Low.
Improves the contrast of the picture more than Middle.
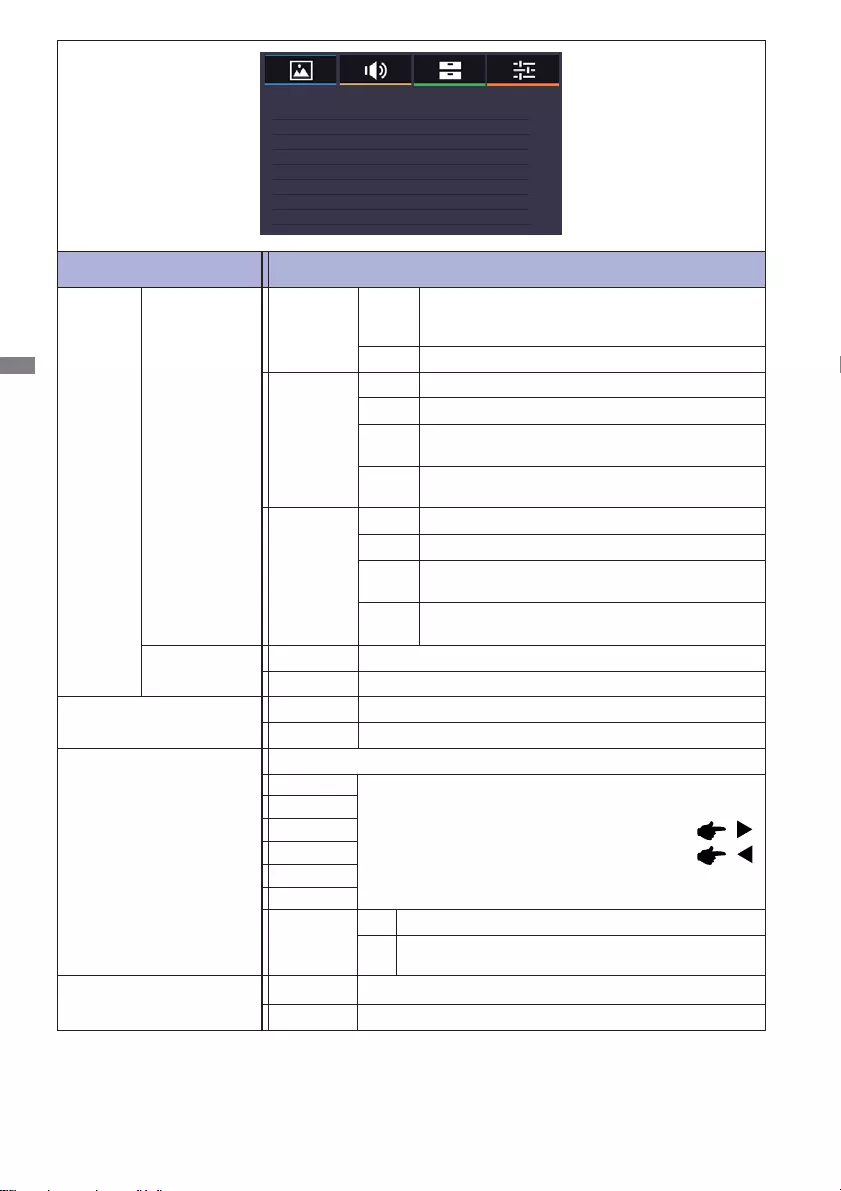
ENGLISH
26 OPERATING THE MONITOR
Adjustment Item Problem / Option Button to Press
Picture
Reset No
Yes
Return to Menu.
Resets all settings in the Picture Settings menu.
Picture
Settings
Advanced Colour
Settings
Base Colour
Adjustment
Adjusts the parameter of Hue, Saturation and Brightness.
Too weak
Too strong
Red
Green
Blue
Yellow
Magenta
Cyan
Reset
Adaptive Contrast Enhances image contrast for dark scenes.
Adaptive Contrast is turned off .
On
Off
Noise
Reduction*2
MPEG
NR
DNR
Off
High
Middle
Low
MPEG NR is turned off .
Off
High
Middle
Low
DNR is turned off .
Enable the Base Color Adjustment.
Disable the Base Color Adjustment.
On
Off
Yes Resets all settings in the Base Colour Adjustment
menu.
Picture Settings
Advanced Colour Settings On
Base Colour Adjustment
Adaptive Contrast Off
Ambient Light Sensor Off
Picture
Sets the MPEG NR noise reduction level.
Sets the MPEG NR noise reduction level more
than Low.
Sets the MPEG NR noise reduction level more
than Middle.
Sets the DNR noise reduction level.
Sets the DNR noise reduction level more than
Low.
Sets the DNR noise reduction level more than
Middle.
No Return to Menu.
Auto
Clean
Off
On
Auto Clean is turned off .
The function reduces (grained) noise of a
compressed or converted MPEG signal. It may
also improve the quality of blurry pictures.
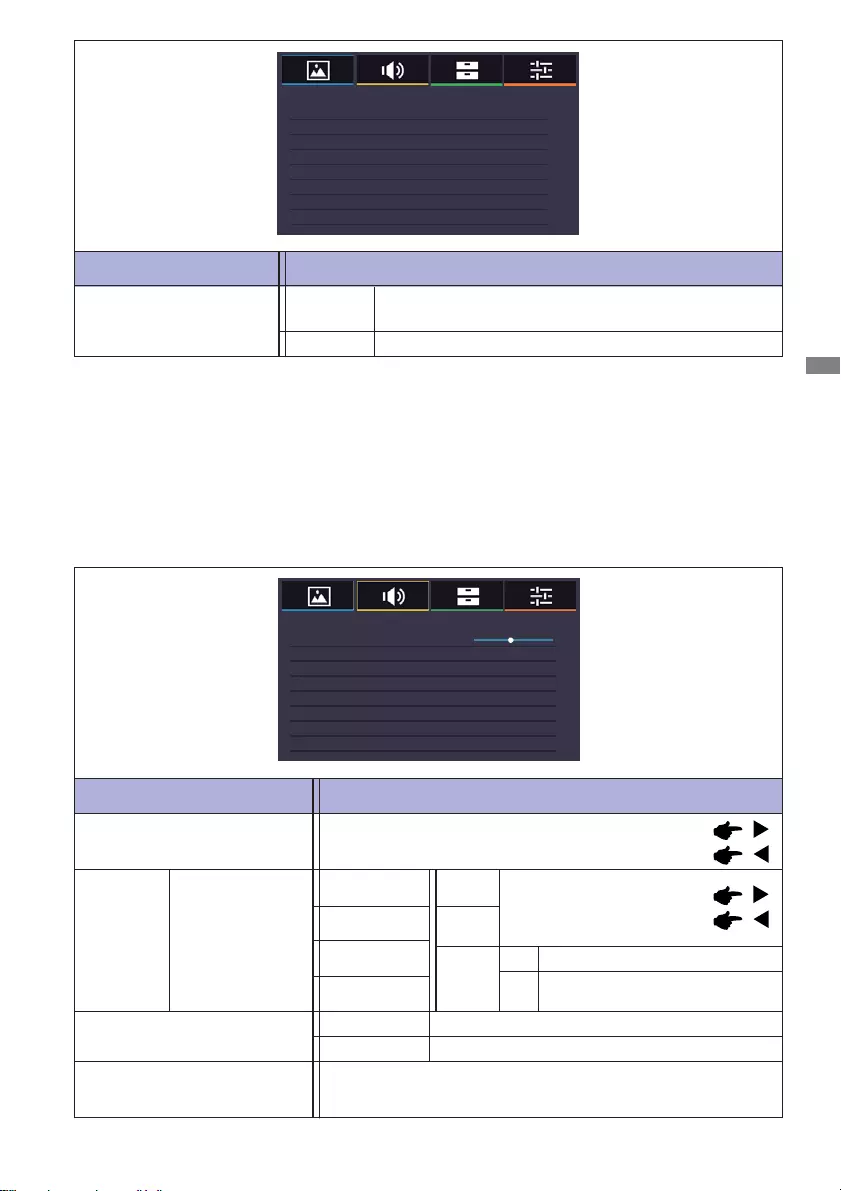
ENGLISH
OPERATING THE MONITOR 27
Adjustment Item Problem / Option Button to Press
HDMI Audio Line-In Selects the Line-In input.
Sound
Sound Mode
Bass
HDMI Selects the HDMI input.
Too weak
Too strong
Balance
Spectrum Analyser
Left side speaker louder
Right side speaker louder
Advanced
Sound
Settings
Clear Voice
Natural
Dynamic
Standard
Treble
Reset
Balance
Advanced Sound Settings
HDMI Audio HDMI
Spectrum Analyser
Sound
Yes
Resets all settings in the Advanced
Sound Settings menu.
*1
Adjust the Brightness when you are using the monitor in a dark room and feel the screen is too bright.
*2 Only AV, YPbPr and HDMI(Video) inputs.
*3 Backlight is disabled when the Ambient Light Sensor or Adaptive Contrast is active.
*4 Only AV(NTSC) input.
Adjustment Item Problem / Option Button to Press
Picture
Picture Settings
Advanced Colour Settings On
Base Colour Adjustment
Adaptive Contrast Off
Ambient Light Sensor Off
Picture
Off
Automatically adjust image brightness to changing
ambient lighting conditions.
Ambient Light Sensor is turned off .
Ambient Light Sensor On
No Return to Menu.
Displays the spectrum analyser for the selected audio source.
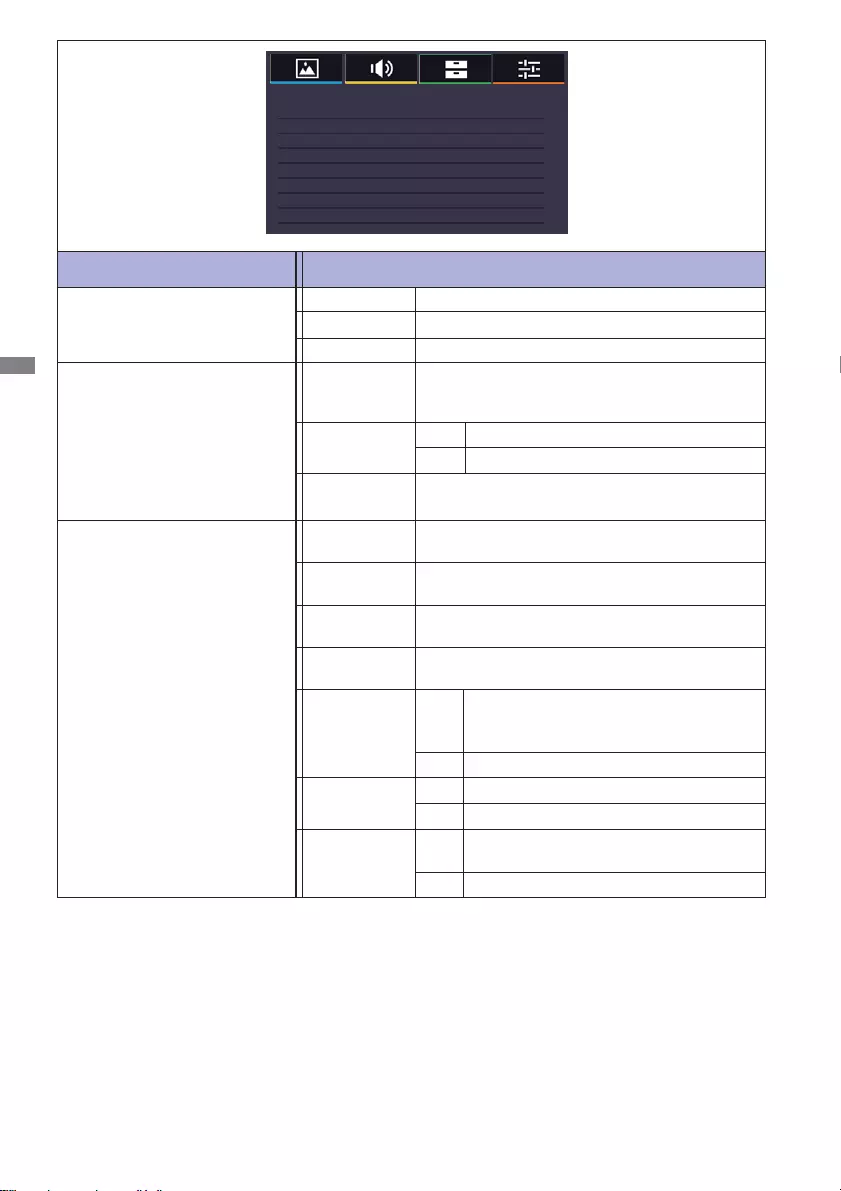
ENGLISH
28 OPERATING THE MONITOR
Adjustment Item Problem / Option Button to Press
Applications
Display Wall
H Monitors
V Monitors
H Position
V Position
Sets the number of displays used in the
horizontal position.
Sets the number of displays used in the vertical
position.
Sets the horizontal position of the display wall
matrix.
Sets the vertical position of the display wall
matrix.
Adjusts images near the display edges
for optimal demonstration across the
display wall.
On
Frame
comp.
Off Return to Menu.
LED On
Off
Power On
Delay
On
Off
The power indicator is turned on.
The power indicator is turned off .
Power On Delay is turned off .
* You must set this item when using "On/Off Timer".
All Display wall monitors will power on
randomly within 10 seconds.
Media Player
Photos
Music
Videos
Schedule
Date and
Time *
Displays the current date and time.
Year/Month/Day/Hour/Minute
Time set / Date set
Sets when to turn on or off the display.
On/Off /Everyday/Mon/Tue/Wed/Thu/Fri/Sat/Sun
Clock Display On
Off
Displays time.
Clock Display is turned off .
On/Off Timer
Media Player
Schedule
Display Wall
Applications
Displays a list of Photos in USB1/USB2.
Displays a list of Music in USB1/USB2.
Displays a list of Videos in USB1/USB2.
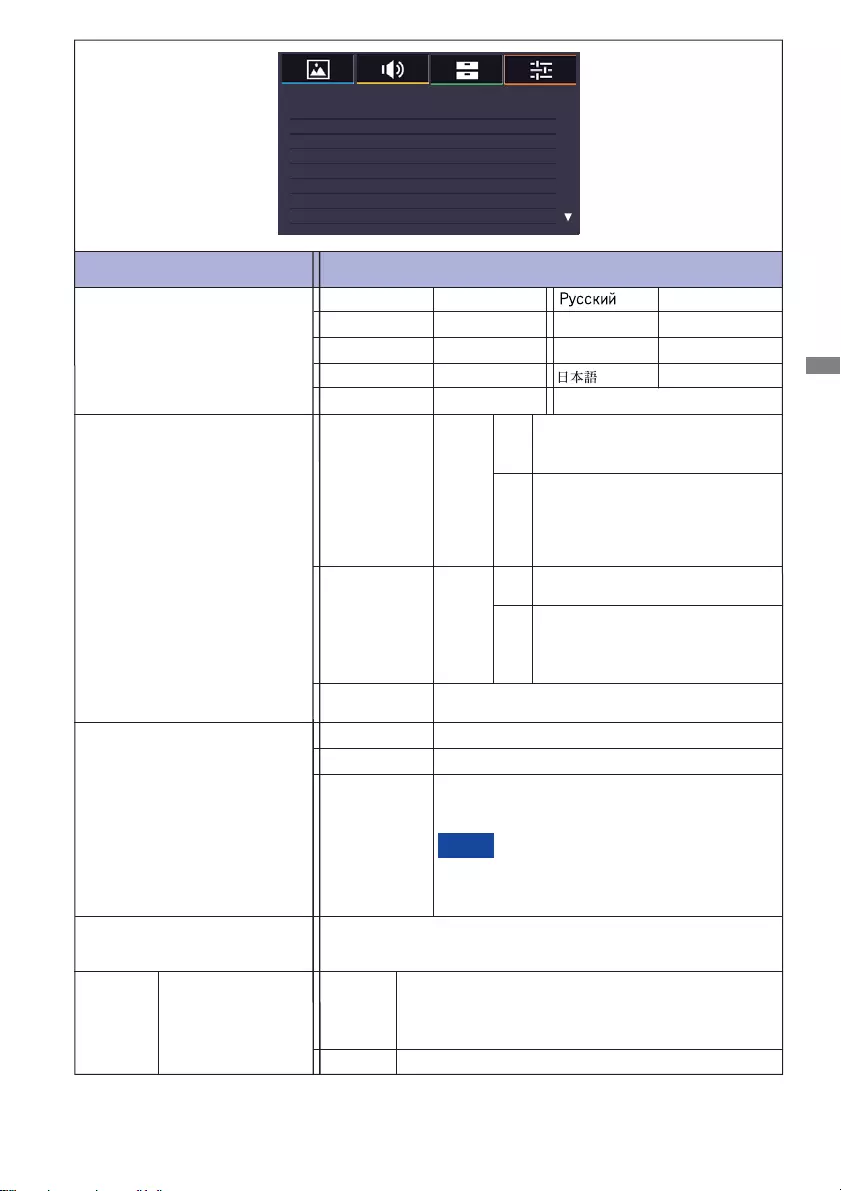
ENGLISH
OPERATING THE MONITOR 29
Adjustment Item Problem / Option Button to Press
Language
Setting
English
Deutsch
English
German
Français French
Russian
Polski Polish
Power Save *2On
Off Power Save is turned off .
Dutch Nederlands
All input sources can activate entering the power
saving mode, but only the VGA signal can deactivate
it. If an another input source is connected you have
to press the POWER button.
Control Setting
RS-232C
LAN
IR Passthrough
Selects this option if multiple displays are
connected via RS-232C cables.
Primary/Secondary
Selects the RS-232C to control the display.
Selects this option to control the display via LAN.
Network Settings
On
Off
Once you are connected, the IP
Address, Subnet mask and Default
gateway settings are displayed.
IP Address
Setup
DNS Setup
If you are not connected, contact
your IT administrator for information
on the IP Address, Subnet mask
and Default gateway settings and
enter them accordingly.
Čeština Czech
Italian Italiano
Japanese
Set Monitor ID *1Set ID to the Monitor.
1-98
hsilgnEegaugnaL
Network Settings
Control Setting RS-232C
1DI rotinoM teS
Energy Saving Settings
Aspect Full
VGA Settings
Freeze Off
Setting
Auto
Setup
On
Off
Auto
Setup
Once you are connected, the
Primary DNS settings is displayed.
If you are not connected, contact
your IT administrator for information
on the Primary DNS settings and
enter them accordingly.
MAC Address Displays the address of the MAC which is
connected.
NOTE
To reset to the default settings (IR Passthrough
Primary, press the INFO button on the remote
control for 5 seconds.
Energy
Saving
Settings
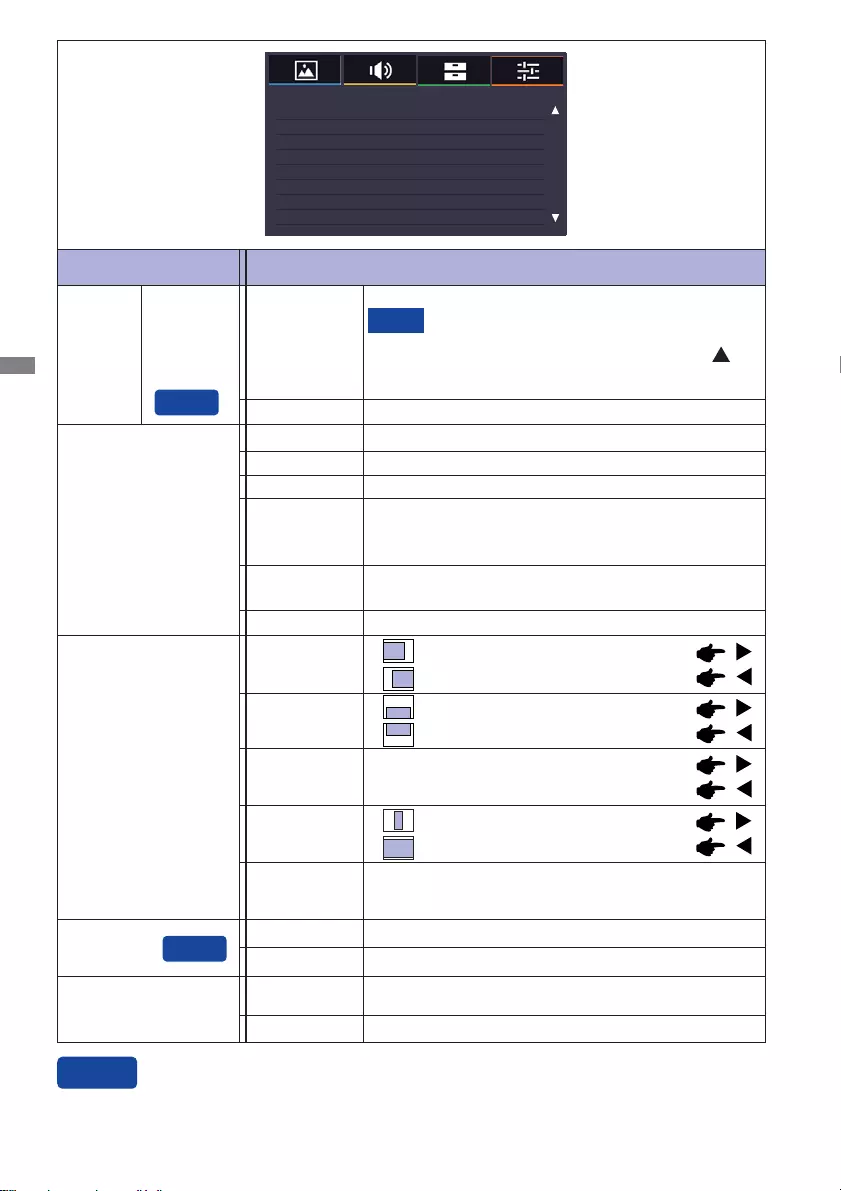
ENGLISH
30 OPERATING THE MONITOR
Energy
Saving
Settings
Aspect
Wide zoom*3
Zoom*3
Enlarge to fi ll screen with minimum distortion.
Auto
Adjustment*6
Adjusts Position, Clock Frequency and Phase
automatically.
Clock
Frequency
Too narrow
Too wide
Phase To correct fl ickering text or lines
H. Position Too far to the left
Too far to the right
Too low
Too high
V. Position
Enlarge the picture, keeping its original aspect ratio.
Adjustment Item Problem / Option Button to Press
Setting
Full
4:3*3
Real*4
Enlarge the picture horizontally to fi ll the screen if the
picture source is 4:3 (standard defi nition). When the
picture source is 16:9 (high defi nition), it is not scaled.
Displays all picture in 4:3 aspect ratio.
Displays the picture dot by dot.
VGA Settings *5
Freeze On
Off
Freezes the picture.
Freeze is turned Off .
Normal*4
Blue Screen
Setting
Blue Screen Off
Touch Feature Off
1DI rotinoM teS
Energy Saving Settings
Aspect Full
VGA Settings
Freeze Off
Control Setting RS-232C
On
Off Blue Screen is turned Off .
Automatic
Power
Down
On
Off Automatic Power Down is turned off .
Enable the Automatic Power Down function.
• The monitor will turn off automatically after 3
hours without any key operation.
• When this function is on, pressing the
button and then the 0(MUTE) button on the
remote control can turn this function off .
NOTE
Displays a blue screen when no input signal is
detected.
Enlarges the picture to fi ll the screen in the vertical
direction, keeping the same aspect ratio.
Direct
See page 24 for Direct.
Direct
Direct
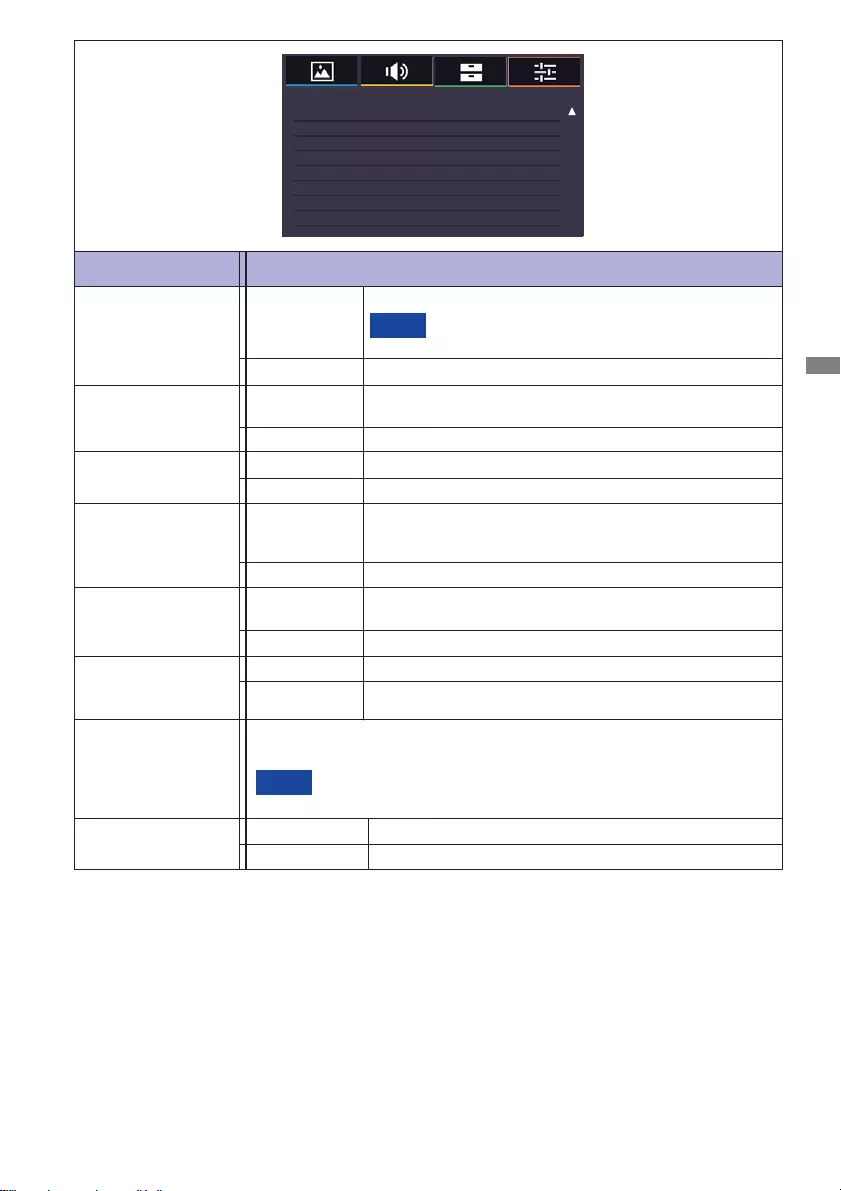
ENGLISH
OPERATING THE MONITOR 31
*1 For use under the RS-232C control mode.
*2 RS-232C can bring any mode out of the power saving status.
*3 Only AV, YPbPr and HDMI(Video) inputs.
*4 Only VGA and HDMI(PC) inputs.
*5 Only VGA input.
*6 For best results, use the Auto Adjust in conjunction with the adjustment pattern. See page 36 for
SCREEN ADJUSTMENTS.
*7 Available for ProLite TH4265MIS only.
*8 IP adress is displayed only when LAN is connected.
Adjustment Item Problem / Option Button to Press
Setting
Anti Image
Retention Image Retention is turned off .
Automatically displays swift moving patterns every 1
second to prevent image retention on the screen.
OSD Info Box
OSD Info Box is turned off .
Switching signal inputs, or changing timing, the current
input source and resolution information will be displayed
on the screen.
On
Off
OSD
Rotation
On
Off
Landscape
Portrait Portrait display
Landscape display
IR Out
IR Out is turned off .
To operating multiple monitors with one remote control.
Multiple monitors to connect using the IR cables.
On
Off
See your graphic card user guide for more information about
changing the resolution and refresh.
Date/Model Name/Serial Number/Operation Time/Software Version/
LAN Version/IP Address*8
NOTE
Information
All Reset Factory-preset data is restored.
Yes
No Return to Menu.
Anti Image Retention
OSD Rotation Landscape
On
IR Out
Opening Logo On
Information
All Reset
Setting
Touch Feature Off
Off
OSD Info Box
Off
Opening Logo On
Off
iiyama Logo displayed when the monitor is turned on.
iiyama Logo does not display when the monitor is turned
on.
Touch Feature*7On
Off Return to Menu.
Enable the touch function.
Display wall will be disabled to optimize touch
performance.
NOTE
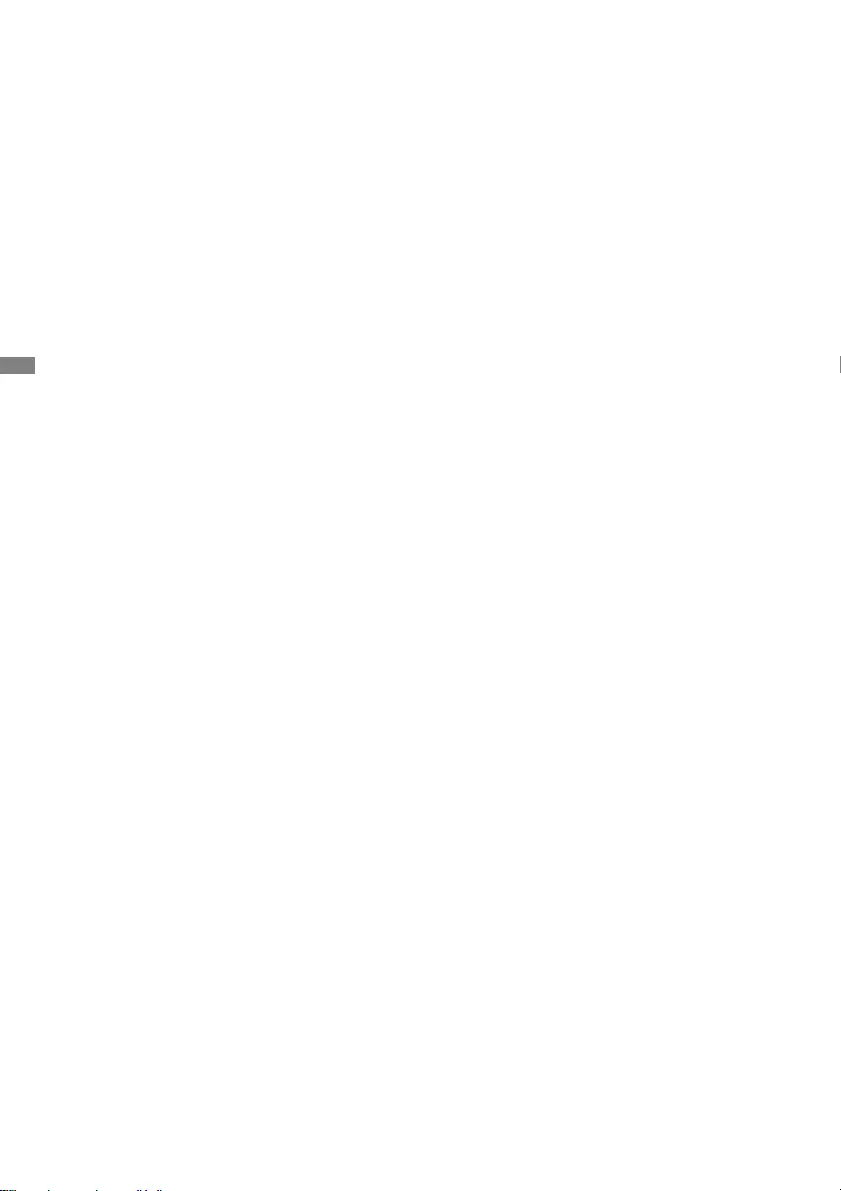
ENGLISH
32 OPERATING THE MONITOR
[Play Multimedia Files]
You can play photos, music and videos on your monitor from:
· Your computer connected through your network.
· A USB device connected to this monitor.
Play multimedia fi les from USB device
To play fi les on an external USB storage device, simply plug the device into the USB A jack on the
monitor.
1. Connect your USB device to the USB port on this monitor.
2. Press the INPUT button, select Multi-media, then press the OK button.
3. Uses the remote control and follow the On - Screen instructions to operate.
USB Standard:
USB2.0
Supported fi le system:
FAT32
Supported fi le format:
• Music: MP3, MP4, WMA, WAV, MKA
• Video: AVI, MPG, MPEG, MOV, MP4, ASF, DivX, Xvid, MKV, RealMedia, FLV1, F4V, 3GPP
• Photo: JPEG, BMP, PNG
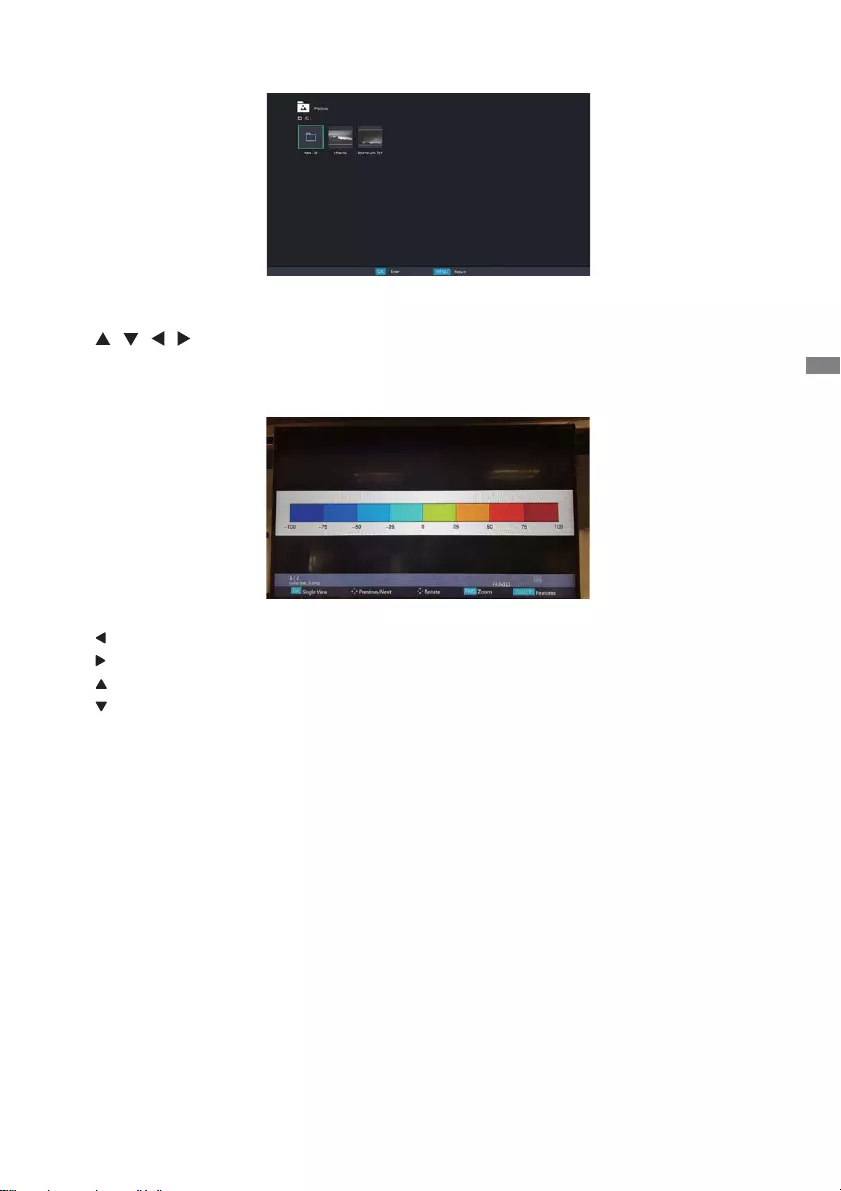
ENGLISH
OPERATING THE MONITOR 33
Viewing photo fi les
<Remote control button functions in thumbnail view>
• OK / ENTER : Opens the selected photo fi le.
• MENU / ESC : Returns to the Media Player menu.
• / / / : Directional arrows for selecting a desired photo.
• EXIT : Closes the OSD menu or media player.
<Remote control button functions in browse mode>
•
OK / ENTER : Toggles between Slide Show mode or Single View mode.
• : Plays to next photo.
• : Plays to previous photo.
• : Rotates the image 90° clockwise.
• : Rotates the image 90° counterclockwise.
•
QUICK : Opens the Quick menu.
• MENU / ESC : Goes back to the previous page.
•
FWD : Zoom in
•
REV : Zoom out
•
INFO : Displays the current fi le status information.
•
EXIT : Closes the OSD menu or media player.
•
0(MUTE) : Mutes the sound.
<Quick Menu>
• Picture Settings : Opens the Picture Settings menu.
• Interval Time : Sets the Slide Show display interval time. 3 - 90 seconds
• Device Information : Displays the current device information.
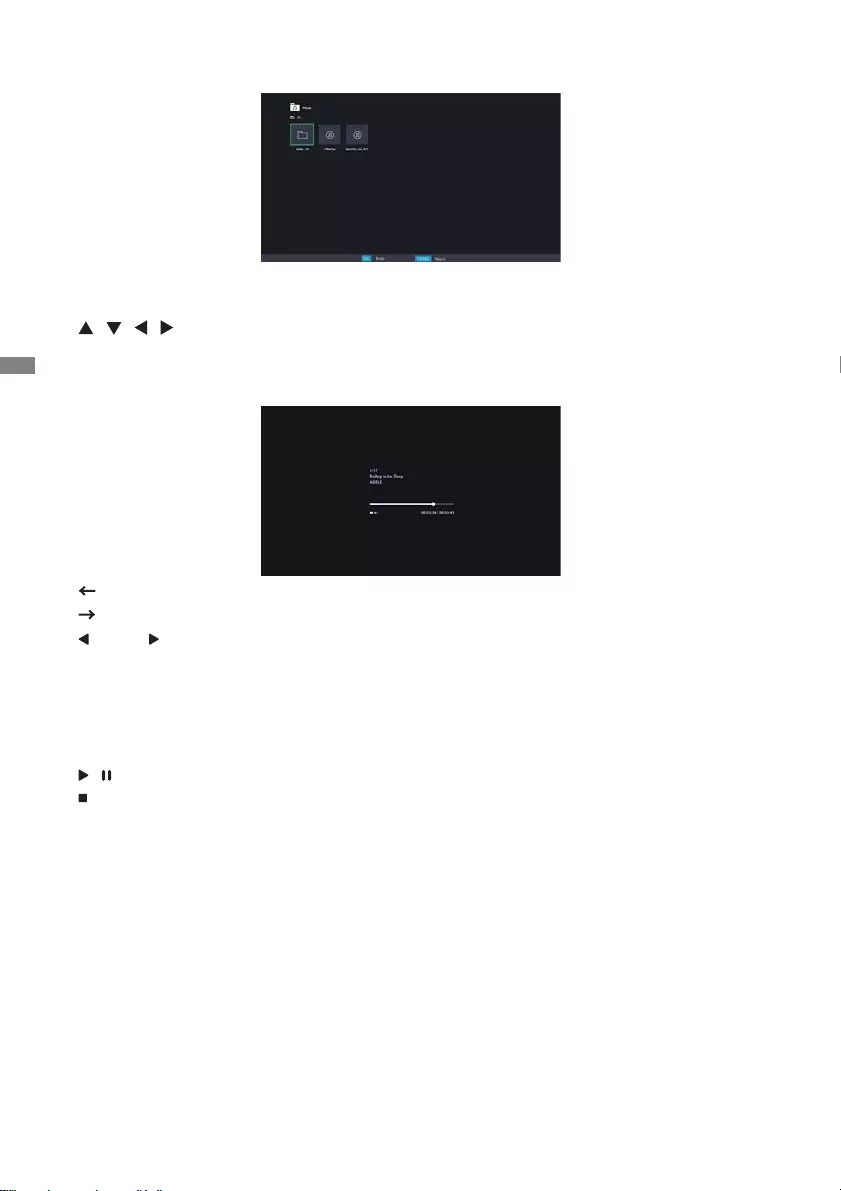
ENGLISH
34 OPERATING THE MONITOR
Playing music fi les
<Remote control button functions in thumbnail view>
• OK / ENTER : Plays the selected music fi le.
• MENU / ESC : Returns to the Media Player menu.
• / / / : Directional arrows for selecting a desired music.
• EXIT : Closes the OSD menu or media player.
<Remote control button functions during playback>
• : Plays the previous music fi le.
• : Plays the next music fi le.
• / VOL-, / VOL+ : Turns down/up the volume.
• QUICK : Opens the Quick menu.
• MENU / ESC : Goes back to the previous page.
•
FWD : Fast forwards the music. Press repeatedly to change the speed at 1X, 2X, 3X or 4X.
•
REV : Rewinds the music. Press repeatedly to change the speed at 1X, 2X, 3X or 4X.
•
INFO : Displays the current fi le status information.
• / : Plays/pauses the music.
• : Plays the fi le from the beginning.
•
EXIT : Closes the OSD menu or media player.
•
0(MUTE) : Mutes the sound.
<Quick Menu>
• Sound : Opens the Advanced Sound Settings menu.
• Repeat : Sets the fi le repeat mode.
Off : The fi le only plays once.
All : All fi les in the same folder play repeatedly.
1 : The same fi le plays repeatedly.
• Device Information : Displays the current device information.
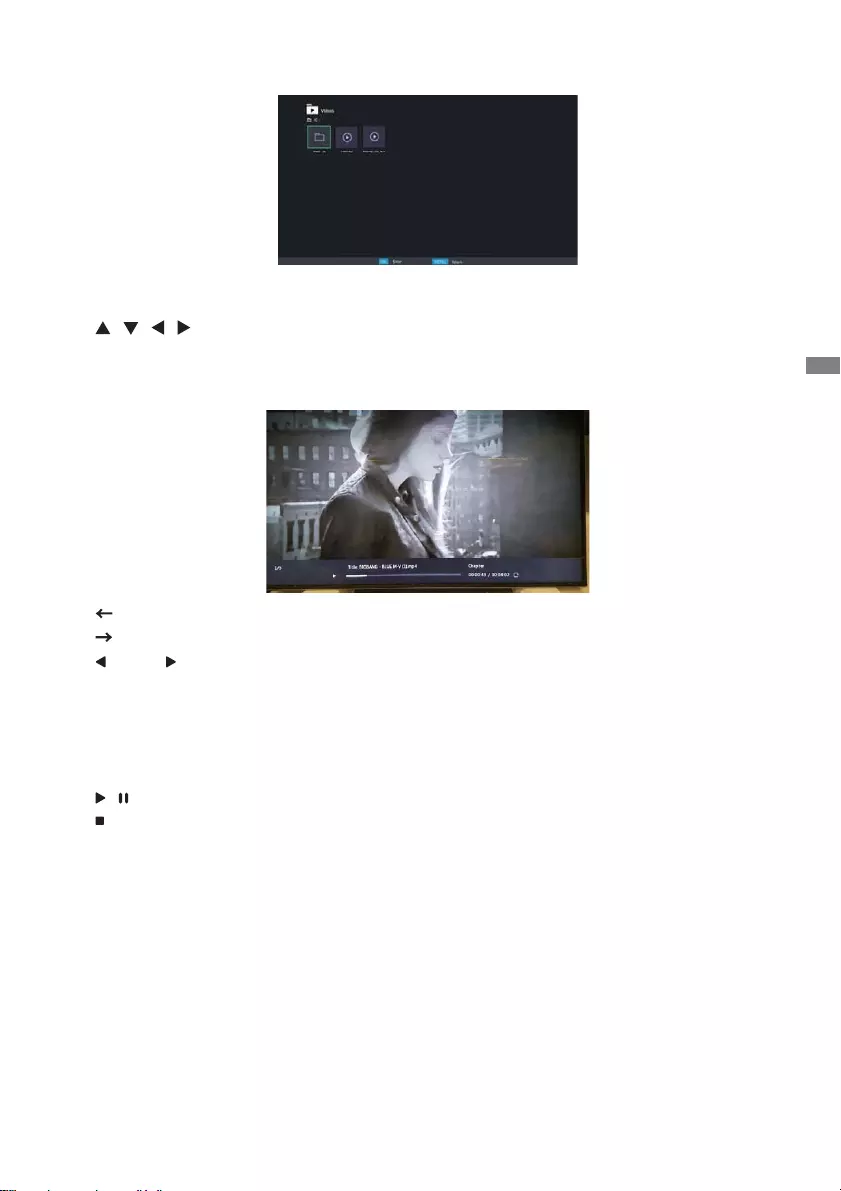
ENGLISH
OPERATING THE MONITOR 35
Playing video fi les
<Remote control button functions in thumbnail view>
• OK / ENTER : Plays the selected video fi le.
• MENU / ESC : Returns to the Media Player menu.
• / / / : Directional arrows for selecting a desired video.
• EXIT : Closes the OSD menu or media player.
<Remote control button functions during playback>
• : Plays to the previous video fi le.
• : Plays to the next video fi le.
• / VOL-, / VOL+ : Turns down/up the volume.
•
QUICK : Opens the Quick menu.
• MENU / ESC : Goes back to the previous page.
•
FWD : Fast forwards the video. Press repeatedly to change the speed at 1X, 2X, 3X or 4X.
•
REV : Rewinds the video. Press repeatedly to change the speed at 1X, 2X, 3X or 4X.
•
INFO : Displays the current fi le status information.
• / : Plays/pauses the video.
• : Plays the fi le from the beginning.
•
EXIT : Closes the OSD menu or media player.
•
0(MUTE) : Mutes the sound.
<Quick Menu>
• Picture Settings : Opens the Picture Settings menu.
• Picture Size : Sets a preferred picture size. Normal / Wide Zoom / Zoom
• Sound : Opens the Advanced Sound Settings menu.
• Repeat : Sets the fi le repeat mode.
Off : The fi le only plays once.
All : All fi les in the same folder play repeatedly.
1 : The same fi le plays repeatedly.
• Device Information : Displays the current device information.
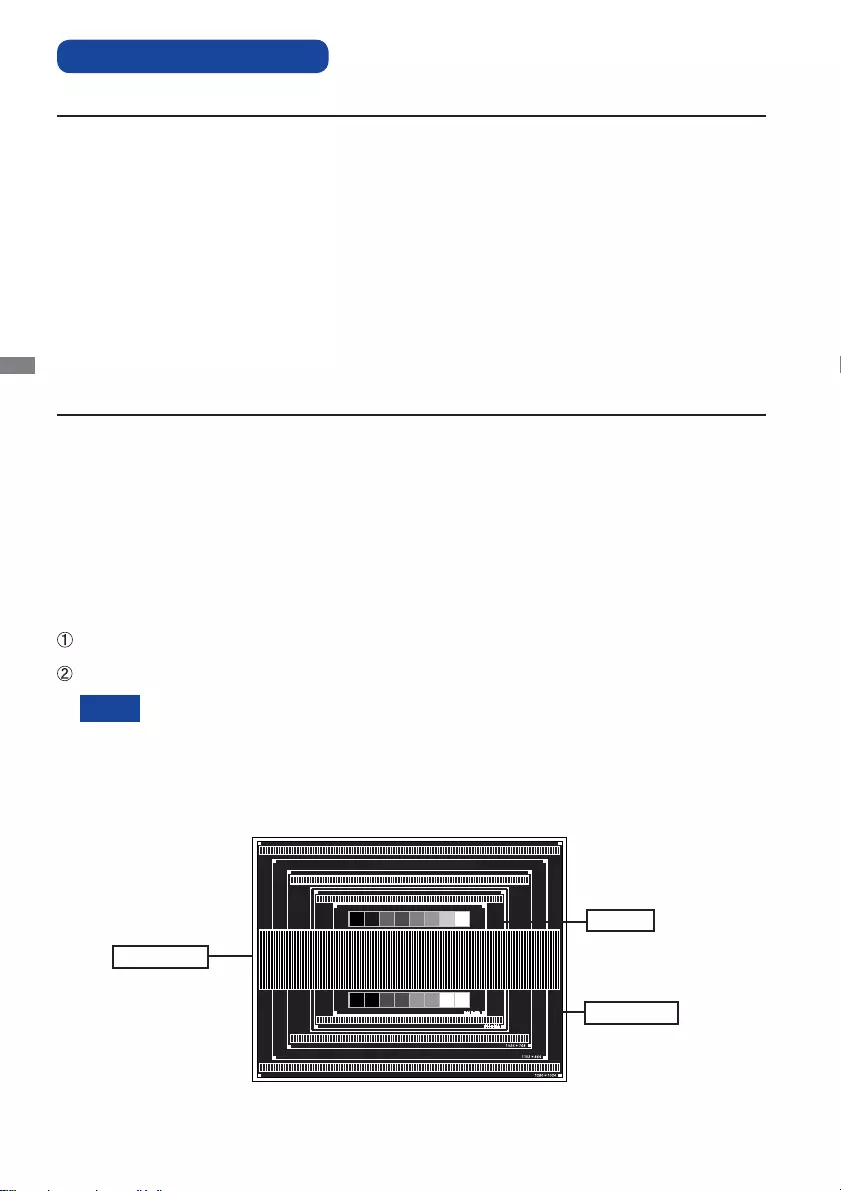
ENGLISH
36 OPERATING THE MONITOR
SCREEN ADJUSTMENTS
The screen adjustments described in this manual are designed to set image position and minimize
fl icker or blur for the particular computer in use.
The monitor is designed to provide the best performance at resolution of 1920 × 1080, but can not
provide the best at resolutions of less than 1920 × 1080 because the picture is automatically stretched
to fi t the full screen. It is recommended to operate at resolution of 1920 × 1080 in normal use.
Displayed text or lines will be blurred or irregular in thickness when the picture is stretched due to
the screen enlargement process.
It is preferable to adjust the image position and frequency with the monitor controls, rather than
the computer software or utilities.
Perform adjustments after a warm-up period of at least thirty minutes.
Additional adjustments may be required after the Auto Adjust depending on the resolution or signal timing.
The Auto Adjust may not work correctly when displaying the picture other than the screen
adjustment pattern. In this case, manual adjustments are required.
There are two ways to adjust the screen. One way is automatic adjustment for Position, Clock
Frequency and Phase. The other way is performing each adjustment manually.
Perform the Auto Adjust first when the monitor is connected to a new computer, or resolution is
changed. If the screen has a fl icker or blur, or the picture does not fi t in the display area after performing
the Auto Adjust, manual adjustments are required. Both adjustments should be made by using the
screen adjustment pattern (Test.bmp) obtained via the IIYAMA web site (http://www.iiyama.com).
Adjust the image by following the procedure below to get the desired picture.
This manual explains adjustment under Windows® OS.
Display the picture at the optimum resolution.
Enter the Test.bmp (screen adjustment pattern) to wallpaper.
Consult the appropriate documentation for doing this.
Test.bmp is made at resolution of 1280 × 1024. Set the display position to center in
the wallpaper setting dialogue box. If you use Microsoft® PLUS! 95/98 cancel the
setting of “Stretch desktop wallpaper to fi t the screen”.
[Adjustment pattern]
Zebra pattern
Color bar
Picture frame
NOTE
Adjust the image by following the procedure below to get the desired picture when selecting Analog input.
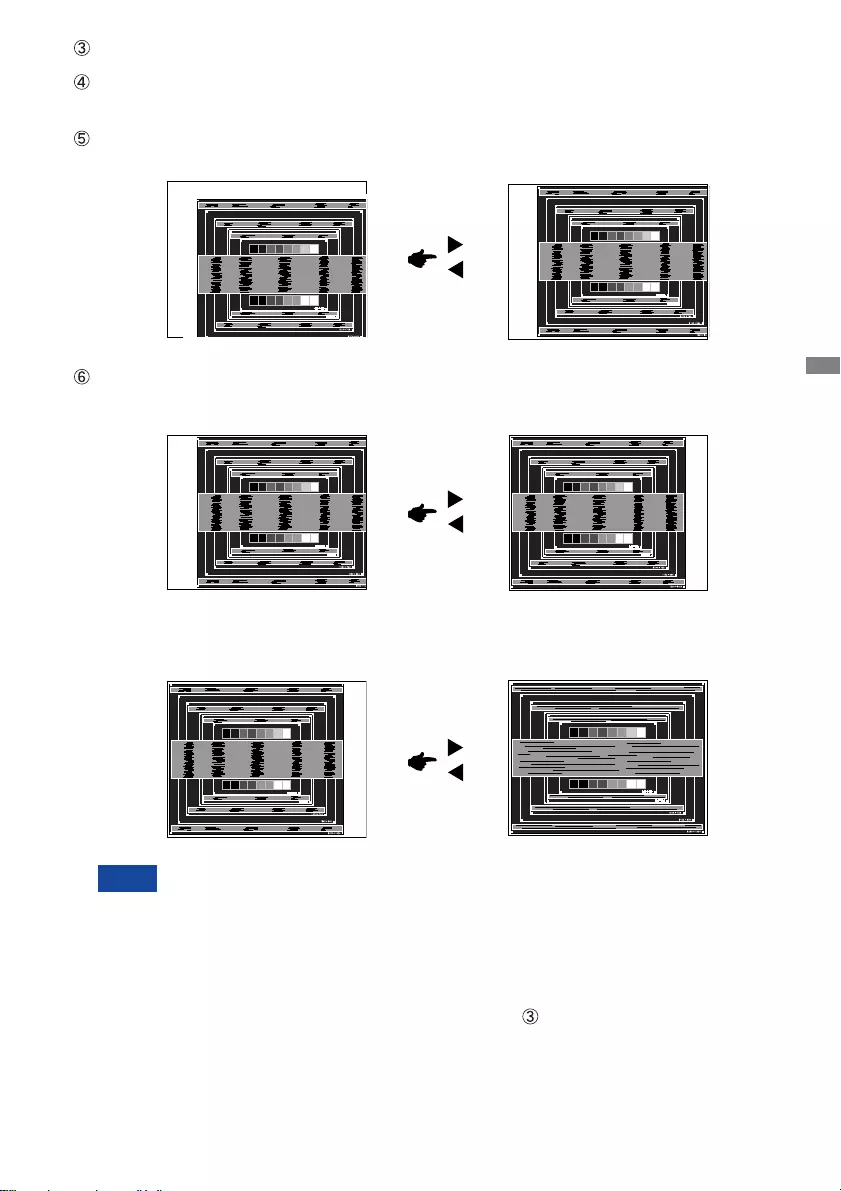
ENGLISH
OPERATING THE MONITOR 37
1) Adjust the H-Position so that the left side of the picture frame will move to the left edge
of the display area.
When the left side of the picture frame moves apart from the left edge of the display
area during the Clock Frequency adjustment, adjust steps 1) and 2).
Another way to make the Clock Frequency adjustment is to correct the vertical wavy
lines in the zebra pattern.
The picture may fl icker during the Clock Frequency, H/V-Position adjustment.
In case the picture frame is bigger or smaller than the data display area after the
Clock Frequency adjustment, repeat steps from .
2) Stretch the right side of the picture frame to the right edge of the display area by
adjusting the Clock Frequency.
Adjust the Auto Adjustment.
Adjust the image manually by following procedure below when the screen has a fl icker or
blur, or the picture does not fi t in the display area after performing the Auto Adjust.
Adjust the V-Position so that the top and bottom of the picture frame will fi t to the display
area.
NOTE
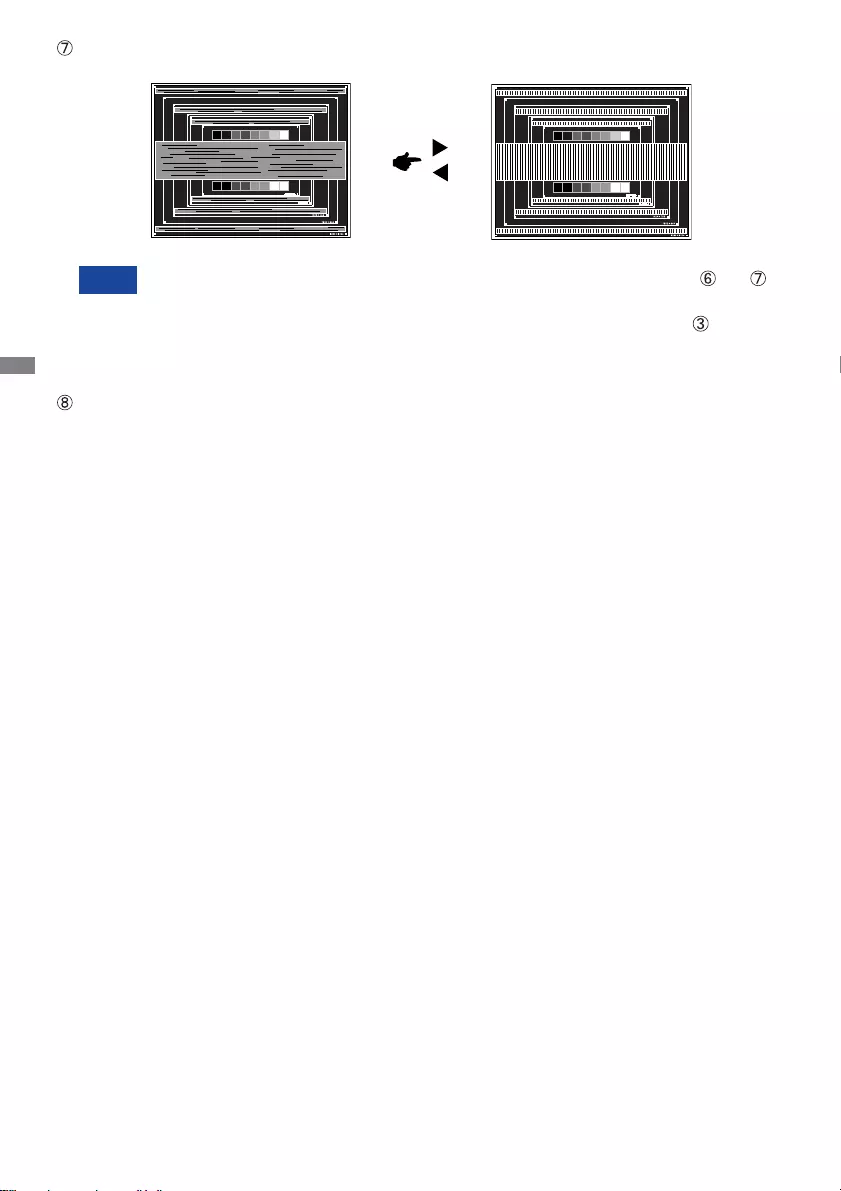
ENGLISH
38 OPERATING THE MONITOR
In case the strong fl icker or blurs remain on a part of the screen, repeat steps and
because the Clock Frequency may not be adjusted correctly. If the fl icker or blurs still
remain, set the refresh rate of computer to low (60Hz) and repeat steps from again.
Adjust the H-Position after the Phase adjustment if the horizontal position moves
during the adjustment.
Adjust the Brightness and Color to get the desired picture after you complete the Clock
Frequency and Phase adjustments.
Put back your favorite wallpaper.
Adjust the Phase to correct horizontal wavy noise, fl icker or blur in the zebra pattern.
NOTE
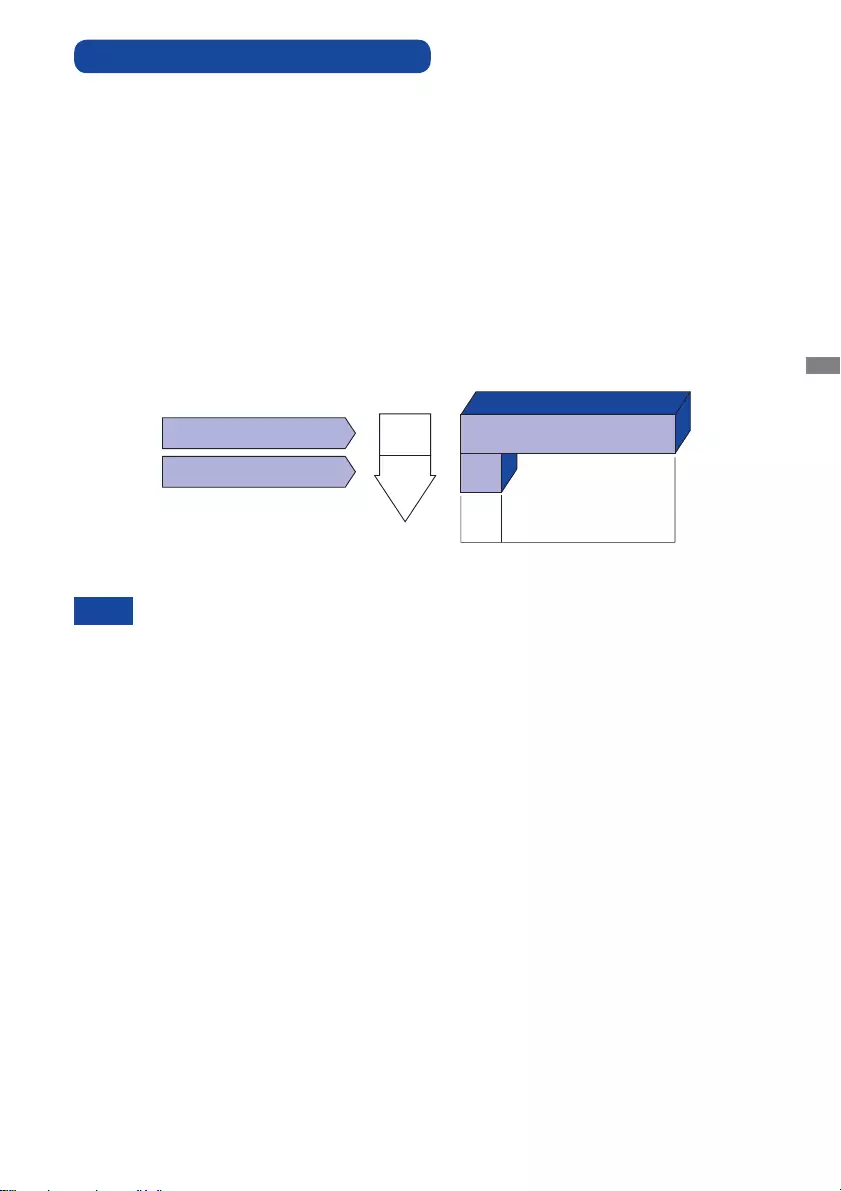
ENGLISH
OPERATING THE MONITOR 39
Even when using the power management mode, the monitor consumes electricity. Turn
off the Power Switch whenever the monitor is not in use, during the night and weekends,
to avoid unnecessary power consumption.
It is possible that the video signal from the computer may be on while the H or V sync
signal is missing. In this instance, the POWER MANAGEMENT feature may not work
properly.
NOTE
POWER MANAGEMENT FEATURE
Power Management Mode
When the H-sync signal / V-sync signal / H and V sync signals from the computer are off , the
monitor enters into Power Management Mode which reduces the power consumption to less
than 0.5W. The screen becomes dark. From Power Management Mode, the image reappears in
several seconds when either the keyboard or the mouse are touched again.
The power management feature of this product complies with power saving requirement of VESA
DPMS. When activated, it automatically reduces unnecessary power consumption of the monitor
when your computer is not in use.
To use the feature, the monitor needs to be connected to a VESA DPMS compliant computer.
There is a power management step the monitor takes as described below. The power management
function, including any timer settings is confi gured by the operating system. Check your operating
system manual for information on how this can be confi gured.
0 0.5 W 100%
POWER
CONSUMPTION
Green
Red
Power Indicator
NORMAL MODE
POWER MANAGEMENT MODE
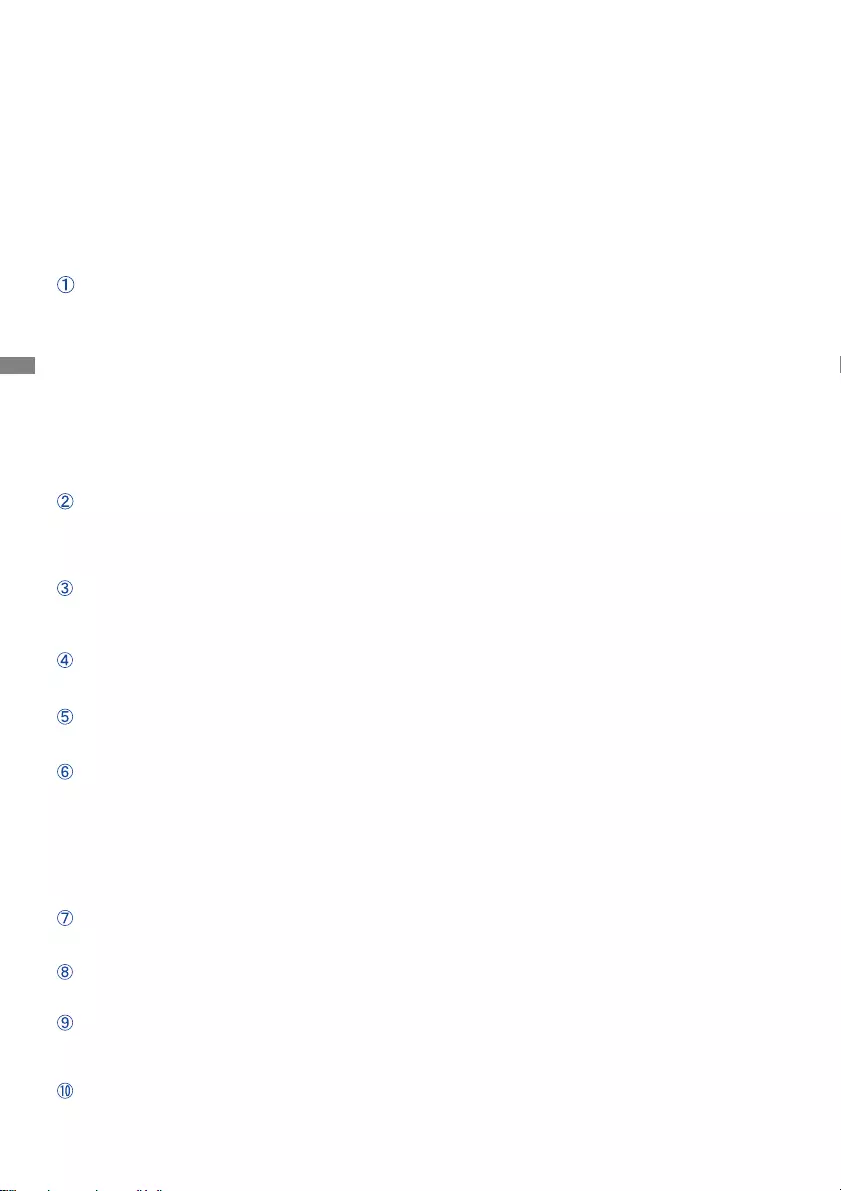
ENGLISH
40 TROUBLE SHOOTING
The screen is not
synchronized.
The Signal Cable is properly connected.
The signal timing of the computer is within the specifi cation of the monitor.
The video output level of the computer is within the specifi cation of the monitor.
The picture does
not appear.
The Power Cable is fi rmly seated in the socket.
The Power Switch is turned ON.
The AC socket is live. Please check with another piece of equipment.
If the blank screen saver is in active mode, touch the keyboard or the mouse.
Increase the Contrast and/or Brightness.
The computer is ON.
The Signal Cable is properly connected.
The signal timing of the computer is within the specifi cation of the monitor.
If the monitor is in power management mode, touch the keyboard or the mouse.
The screen
position is not in
the center.
The signal timing of the computer is within the specifi cation of the monitor.
The screen is too
bright or too dark.
The screen is
shaking.
The video output level of the computer is within the specifi cation of the
monitor.
The power voltage is within the specifi cation of the monitor.
The signal timing of the computer is within the specifi cation of the monitor.
No sound.
The audio equipment (computer etc.) is ON.
The Audio Cable is properly connected.
The Volume is turned up.
The Mute is OFF.
The audio output level of the audio equipment is within the specifi cation of
the monitor.
The sound is too
loud or too quiet.
The audio output level of the audio equipment is within the specifi cation of
the monitor.
A strange noise is
heard.
The Audio Cable is properly connected.
The touch
screen shows no
response.
The USB Cable is fi rmly seated in the socket.
Touch screen driver software is installed.
The touch position
does not deviate.
The calibration function set up correctly.
TROUBLE SHOOTING
Problem Check
If the monitor fails to operate correctly, please follow the steps below for a possible solution.
1. Perform the adjustments described in OPERATING THE MONITOR, depending on the problem
you have. If the monitor does not get a picture, skip to 2.
2. Consult the following items if you cannot fi nd an appropriate adjustment item in OPERATING THE
MONITOR or if the problem persists.
3.
If you are experiencing a problem which is not described below or you cannot correct the problem,
discontinue using the monitor and contact your dealer or iiyama service center for further assistance.
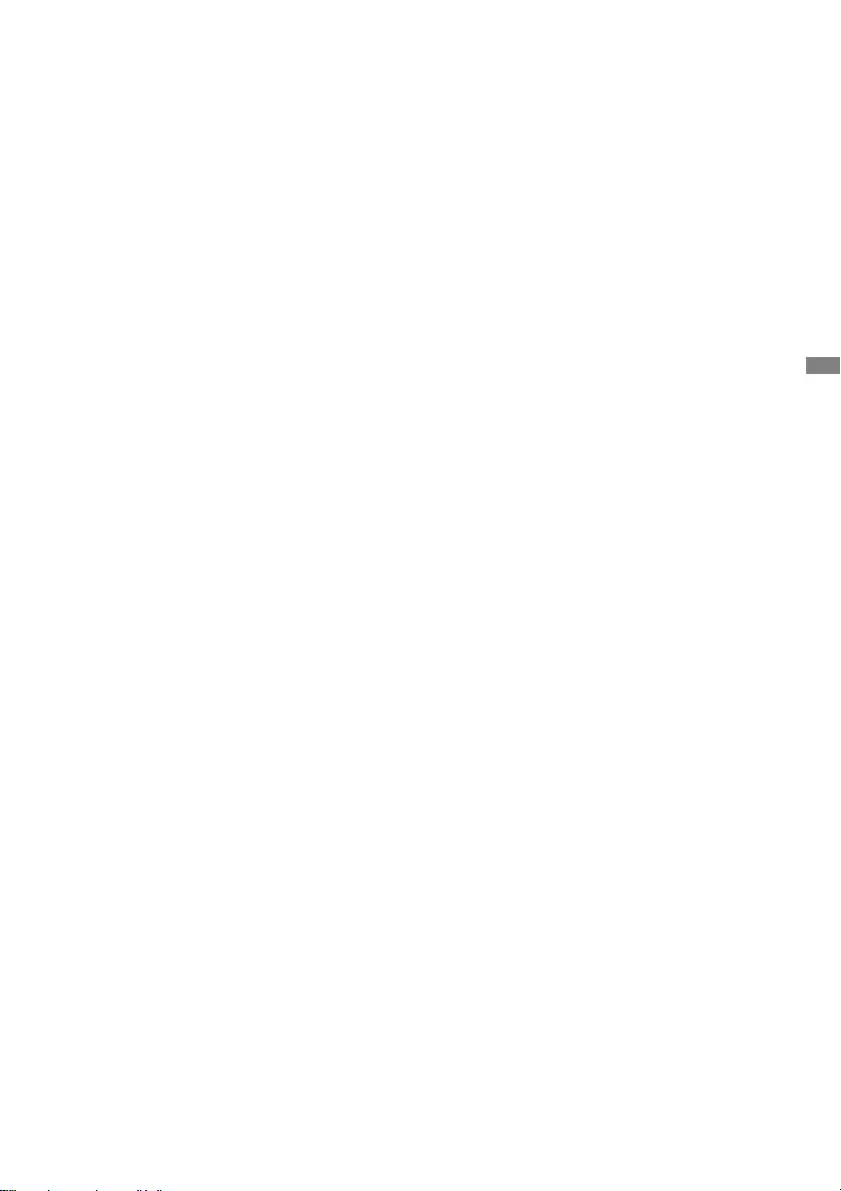
ENGLISH
Recycling information 41
For better environment protection please don't dispose your monitor.
Please visit our web site: www.iiyama.com/recycle for monitor recycling.
RECYCLING INFORMATION
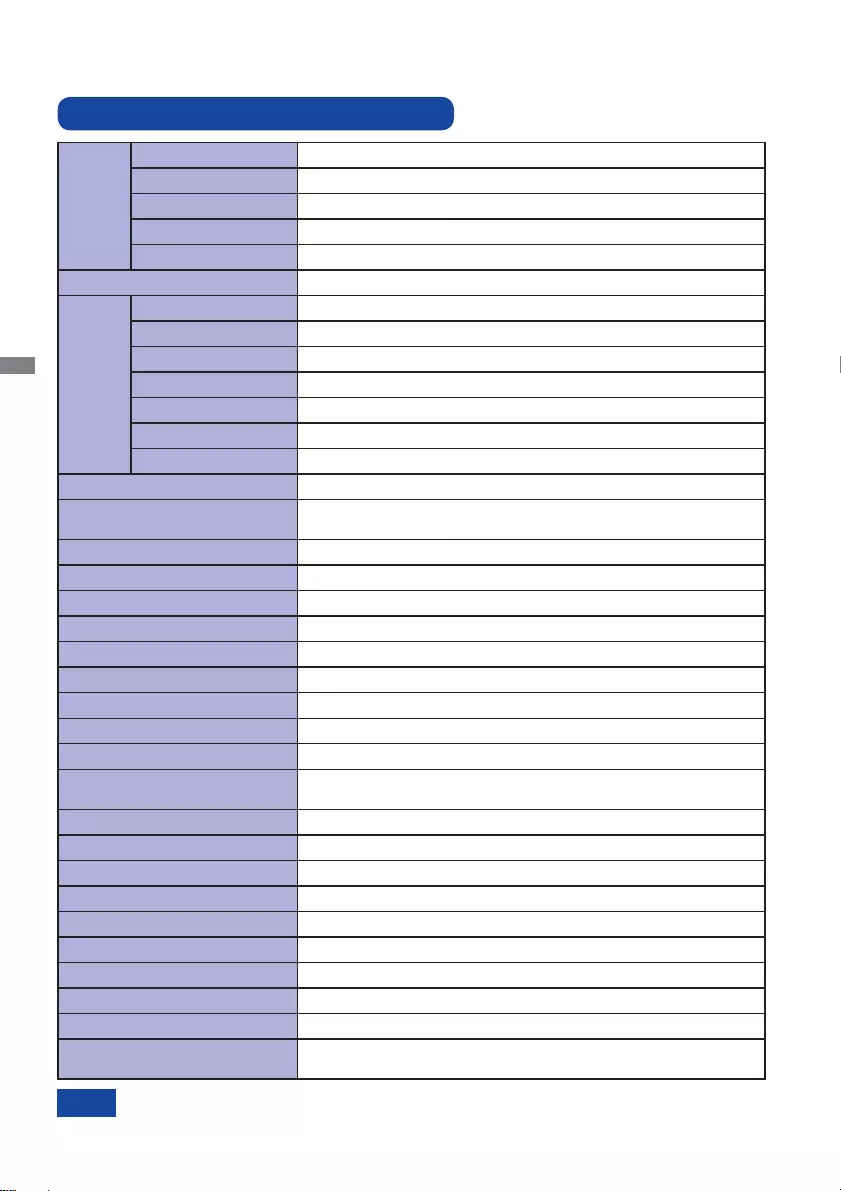
ENGLISH
42 APPENDIX
APPENDIX
Design and specifi cations are subject to change without prior notice.
SPECIFICATIONS : ProLite TH4265MIS
* USB peripherals / Audio equipment are not connected.
NOTE
Touch
Screen
Technology IR Touch 20points
Light transmission
88%
Hardness 7H
Thickness 3mm
Communication system
USB serial transfer
Size Category 42"
LCD
Panel
Panel technology
AMVA3
Size Diagonal: 42" (106.7cm)
Pixel pitch 0.4845mm H × 0.4845mm V
Brightness 400cd/m2 (Typical: without Touch panel)
Contrast ratio 3000 : 1 (Typical: without Touch panel)
Viewable angle Horizontal : 178 degrees, Vertical: 178 degrees (Typical)
Response time 6.5ms (Gray to Gray)
Display Colors Approx.16.7M
Sync Frequency Analog: Horizontal: 30.0-83.0kHz, Vertical: 50-76Hz
Digital: Horizontal: 30.0-83.0kHz, Vertical: 50-76Hz
Maximum Resolution 1920 × 1080, 2.1 MegaPixels
Input Connector VGA(D-sub) mini 15 pin, HDMI×3
Input Video Connector RCA
Input Audio Connector mini jack, RCA (L/R)
Input Component Connector RCA (Video/L/R)
LAN RJ45
Serial Port RS-232C In/Out
Plug & Play VESA DDC2BTM
Input Sync Signal Separate sync: TTL, Positive or Negative
Input Video Signal Analog: 0.7Vp-p (Standard), 75Positive
Digital: HDMI
Input Audio Signal 0.5Vrms maximum
IR Extender Connector
IR In / Out
USB Connector
USB2.0×2 (Media Player)
Output Connector
HDMI
Output Video Connector
RCA
Output Audio Connector RCA(L/R)
Speakers 10W×2 (Stereo speakers)
Maximum Screen Size 930.24mm W × 523.26mm H / 36.6" W × 20.6" H
Power Source 100-240VAC, 50-60Hz, 1.8A
Power Consumption* 75W typical, Power management mode: 0.5W maximum
Energy Effi ciency Class: B
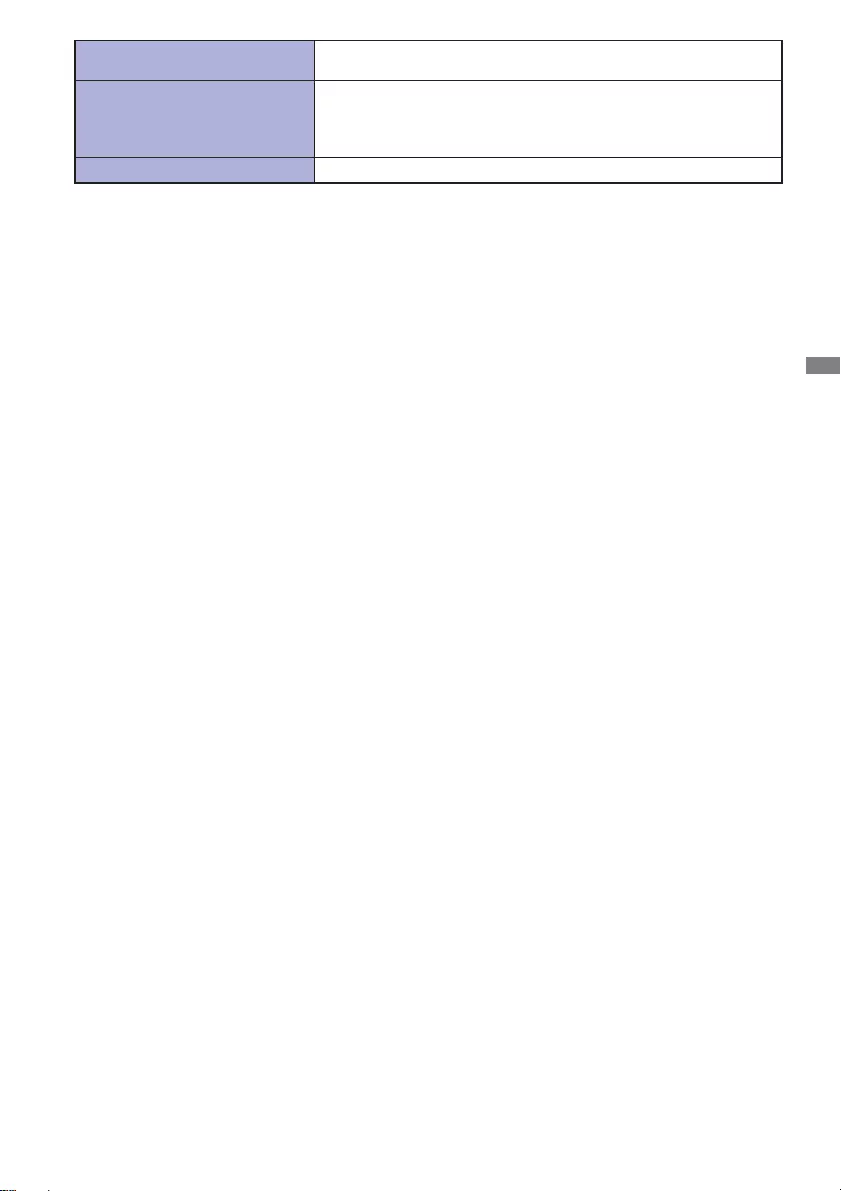
ENGLISH
APPENDIX 43
Dimensions / Net Weight 987.0 × 578.0 × 74.5mm / 38.9 × 22.8 × 2.9" (W×H×D)
24.6kg / 54.3lbs
Environmental Considerations
Operating: Temperature 0 to 40°C / 32 to 104°F
Humidity 85% (No condensation)
Storage: Temperature -20 to 60°C / 4 to 140°F
Humidity 85% (No condensation)
Approvals CB, CE, CU, TÜV-Bauart
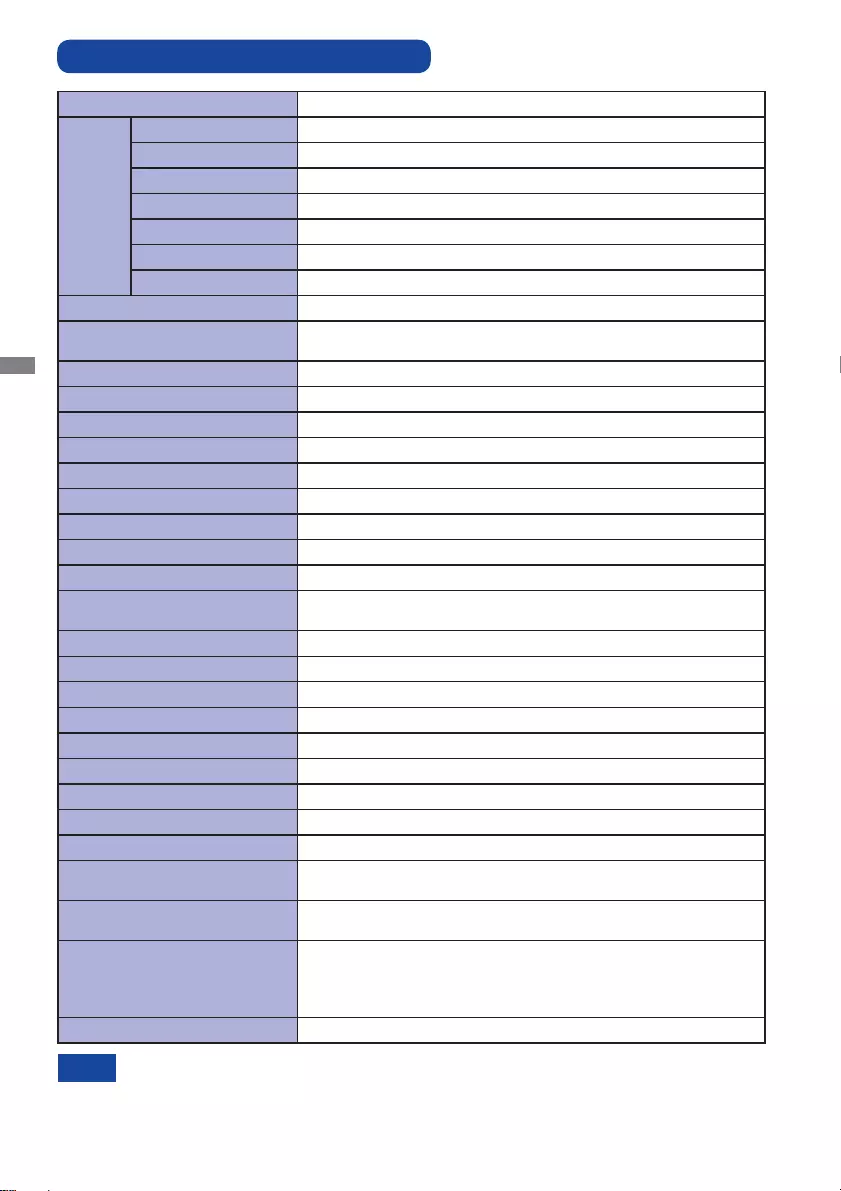
ENGLISH
44 APPENDIX
SPECIFICATIONS : ProLite LH4265S
* Audio equipment are not connected.
NOTE
Size Category 42"
LCD
Panel
Panel technology
AMVA3
Size Diagonal: 42" (106.7cm)
Pixel pitch 0.4845mm H × 0.4845mm V
Brightness 400cd/m2 (Typical: without Touch panel)
Contrast ratio 3000 : 1 (Typical: without Touch panel)
Viewable angle Horizontal : 178 degrees, Vertical: 178 degrees (Typical)
Response time 6.5ms (Gray to Gray)
Display Colors Approx.16.7M
Sync Frequency Analog: Horizontal: 30.0-83.0kHz, Vertical: 50-76Hz
Digital: Horizontal: 30.0-83.0kHz, Vertical: 50-76Hz
Maximum Resolution 1920 × 1080, 2.1 MegaPixels
Input Connector VGA(D-sub) mini 15 pin, HDMI×3
Input Video Connector RCA
Input Audio Connector mini jack, RCA (L/R)
Input Component Connector RCA (Video/L/R)
LAN RJ45
Serial Port RS-232C In/Out
Plug & Play VESA DDC2BTM
Input Sync Signal Separate sync: TTL, Positive or Negative
Input Video Signal Analog: 0.7Vp-p (Standard), 75Positive
Digital: HDMI
Input Audio Signal 0.5Vrms maximum
IR Extender Connector
IR In / Out
USB Connector
USB2.0×2 (Media Player)
Output Connector
HDMI
Output Video Connector
RCA
Output Audio Connector RCA(L/R)
Speakers 10W×2 (Stereo speakers)
Maximum Screen Size 930.24mm W × 523.26mm H / 36.6" W × 20.6" H
Power Source 100-240VAC, 50-60Hz, 1.8A
Power Consumption* 72W typical, Power management mode: 0.5W maximum
Energy Effi ciency Class: B
Dimensions / Net Weight 960.5 × 553.5 × 57.5mm / 37.8 × 21.8 × 2.3" (W×H×D)
18.4kg / 40.7lbs
Environmental Considerations
Operating: Temperature 0 to 40°C / 32 to 104°F
Humidity 85% (No condensation)
Storage: Temperature -20 to 60°C / 4 to 140°F
Humidity 85% (No condensation)
Approvals CB, CE, CU, TÜV-Bauart
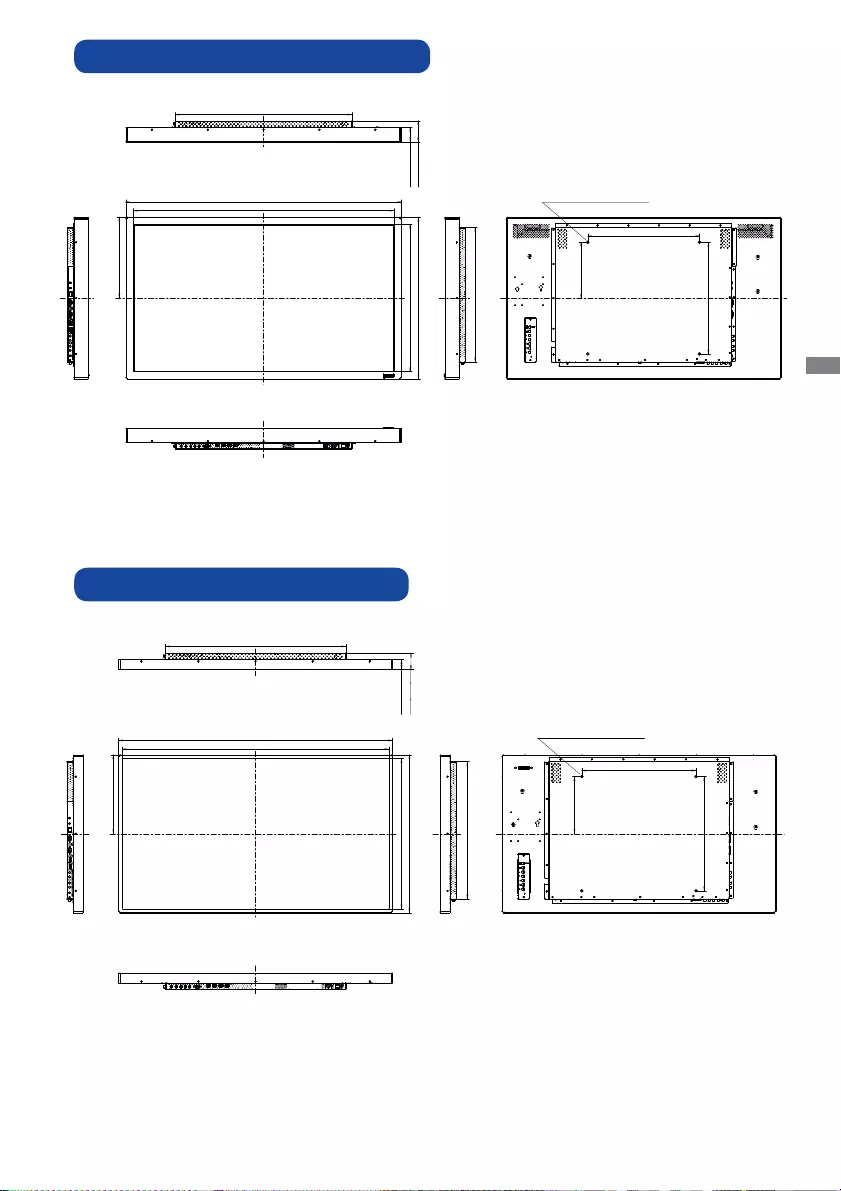
ENGLISH
APPENDIX 45
DIMENSIONS : ProLite LH4265S
DIMENSIONS : ProLite TH4265MIS
987.0mm/38.9”
934.0mm/36.8”
527.5mm/20.8”
580.0mm/22.8”
290.0mm/11.4”
632.5mm/24.9”
51.5mm/2.0”
74.5mm/2.9”
482.0mm/19.0”
200.0mm/7.9”
400.0mm/15.7”
400.0mm/15.7”
4xM6 SCREW HOLE
(VESA MOUNT)
960.5mm/37.8”
934.0mm/36.8”
553.5mm/21.8”
527.0mm/20.7”
277.0mm/10.9”
632.5mm/24.9”
34.5mm/1.4”
57.5mm/2.3”
482.0mm/19.0”
400.0mm/15.7”
400.0mm/15.7”
200.0mm/7.9”
4xM6 SCREW HOLE
(VESA MOUNT)
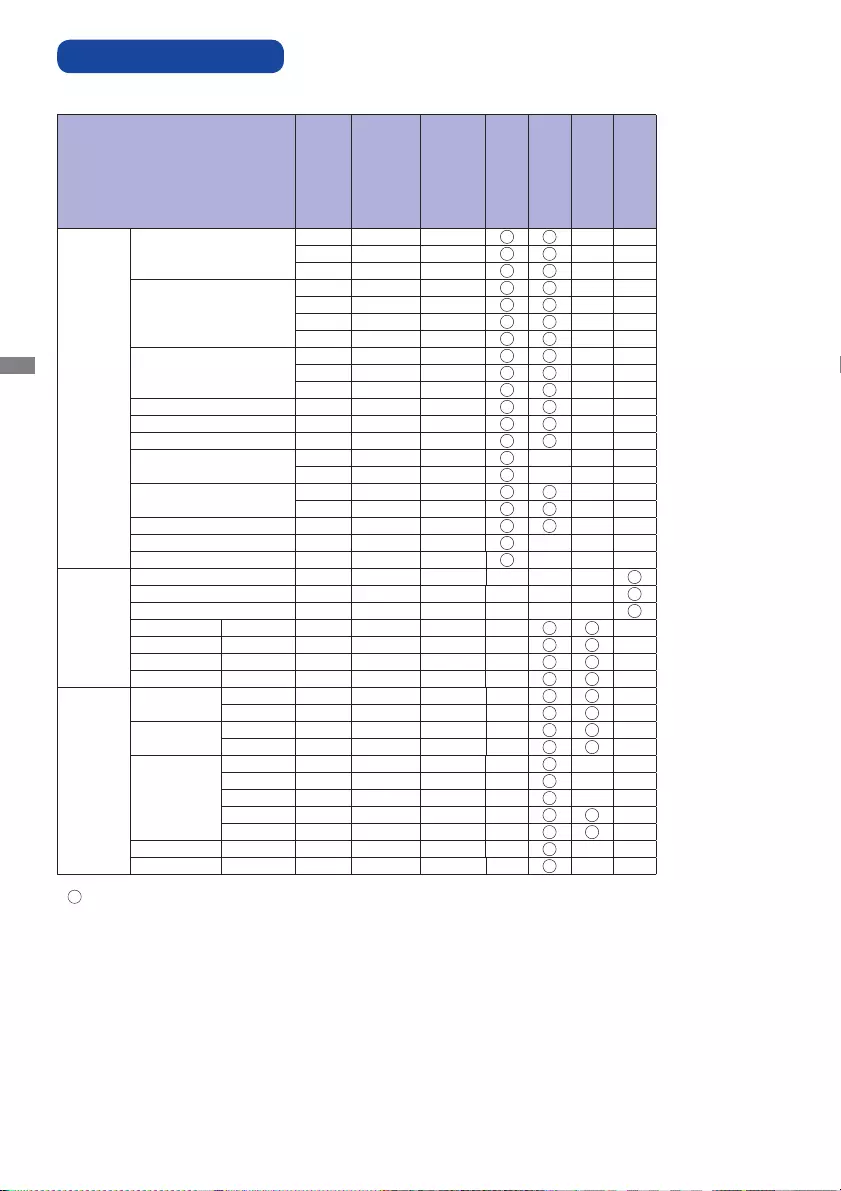
ENGLISH
46 APPENDIX
COMPLIANT TIMING
* means supported the timing.
Timing
VESA
VGA 640x480
31.469 59.940 25.175
37.861 72.810 31.500
37.500 75.000 31.500
SVGA 800x600
35.156 56.000 36.000
37.879 60.320 40.000
48.076 72.000 50.000
46.875 75.000 49.500
XGA 1024x768
48.363 60.000 65.000
56.475 70.000 75.000
60.023 75.030 78.750
1280x768 47.776 59.870 79.500
1280x768 RB 47.400 60.000 68.250
1280x768 60.060 75.000 78.800
WXGA 1280x800 49.702 59.810 83.500
62.800 75.000 106.500
SXGA 1280x1024 63.981 60.020 108.000
79.976 75.000 135.000
1360x768 47.712 60.020 85.500
1440x900 55.919 60.000 106.470
FHD 1920x1080 67.500 60.000 148.500
SD
NTSC-M 15.734 59.940 13.500
NTSC-J 15.734 59.940 13.500
PAL-BDGHI 15.734 59.940 13.500
720x480i 60Hz 15.734 59.940 13.500
720x576i 50Hz 15.625 50.000 13.500
720x480p 60Hz 31.469 59.940 27.000
720x576p 50Hz 31.250 50.000 27.000
HD
1280x720p 50Hz 37.500 50.000 74.250
60Hz 45.000 60.000 74.250
1080i 50Hz 28.125 50.000 74.250
60Hz 33.750 60.000 74.250
1080p
24Hz 27.000 24.000 74.250
25Hz 28.125 25.000 74.250
30Hz 33.750 30.000 74.250
50Hz 56.250 50.000 148.500
60Hz 67.500 60.000 148.500
1440x576p 50Hz 31.250 50.000 27.000
1440x480p 60Hz 31.250 60.000 27.027
fH(kHz)
fV(Hz)
Dot clock
(MHz)
HDMI
VGA
YPbPr
AV
M173A21