iiyama LH5581S-B1 User Manual
Displayed below is the user manual for LH5581S-B1 by iiyama which is a product in the Signage Displays category. This manual has pages.
Related Manuals
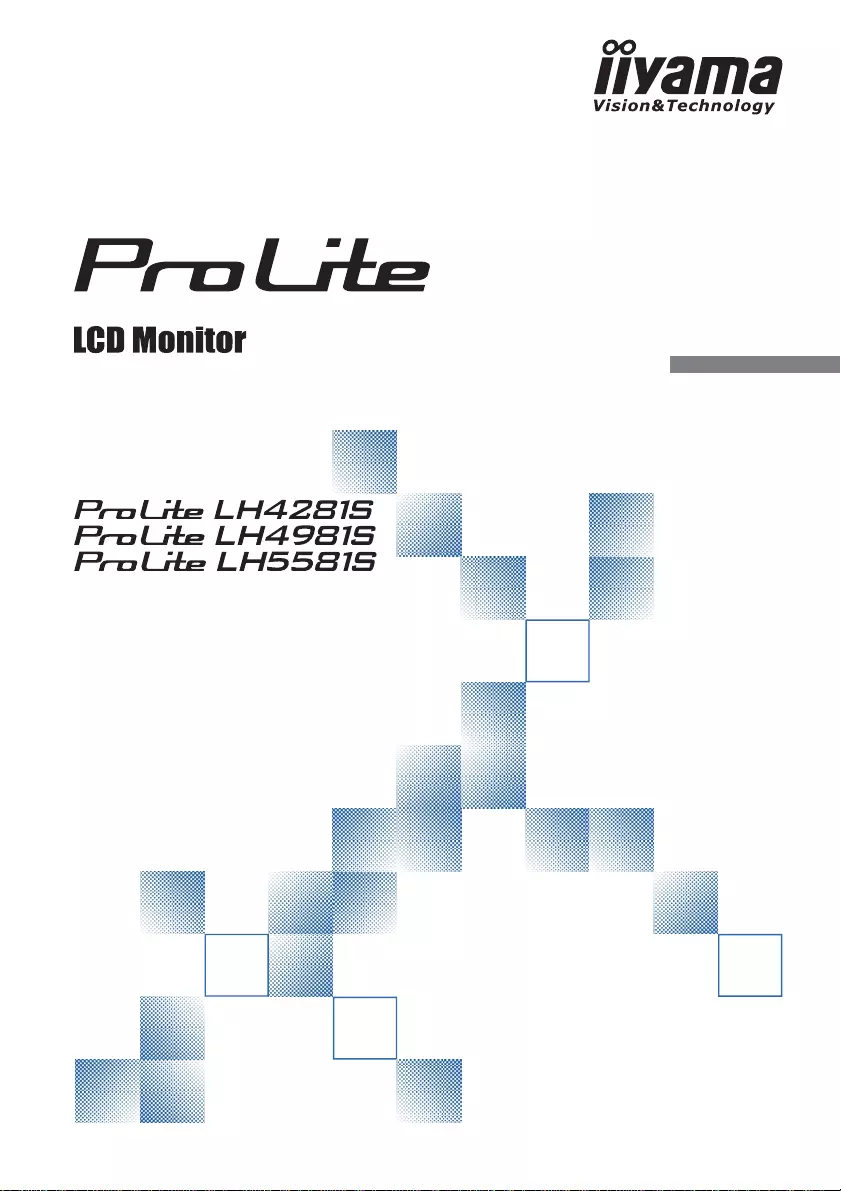
ENGLISH
Thank you very much for choosing the iiyama
LCD monitor.
We recommend that you take a few minutes
to read this comprehensive manual carefully
before installing and switching on the monitor.
Please keep this manual in a safe place for
your future reference.
USER MANUAL
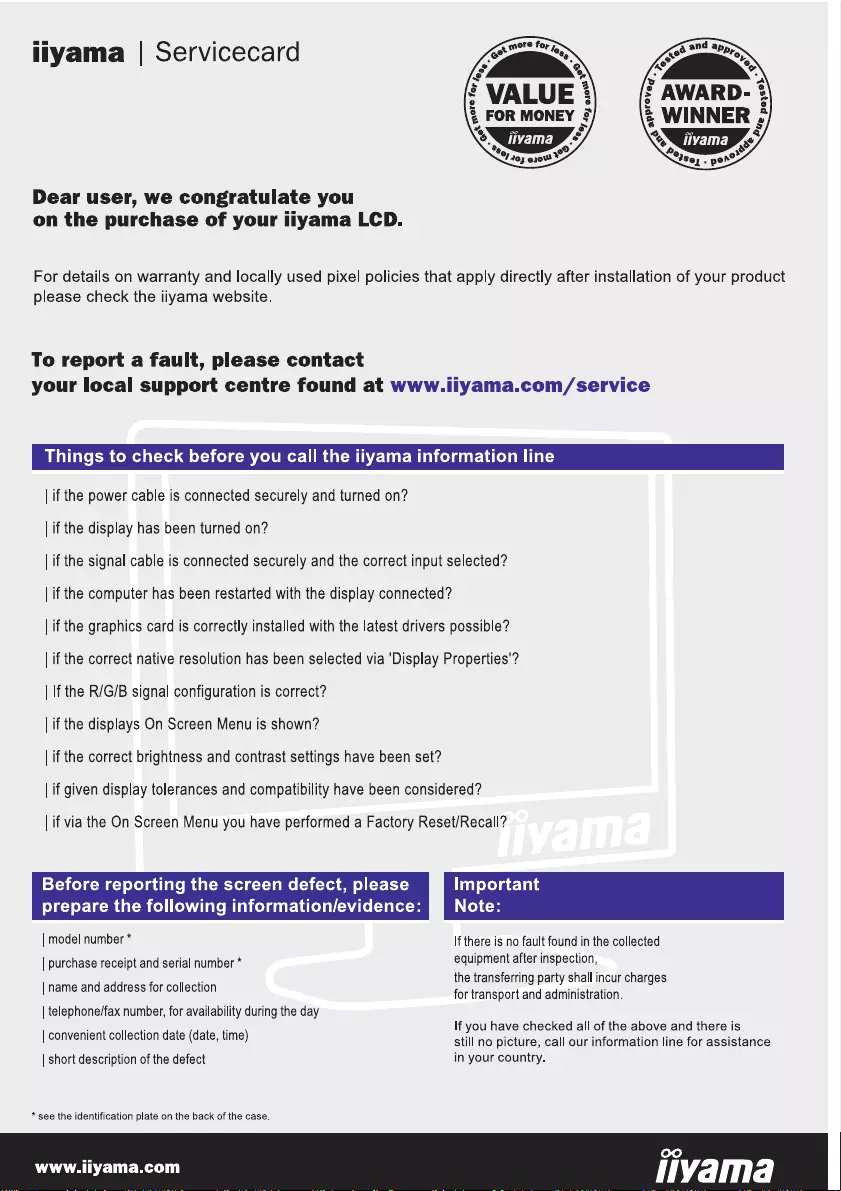
ENGLISH
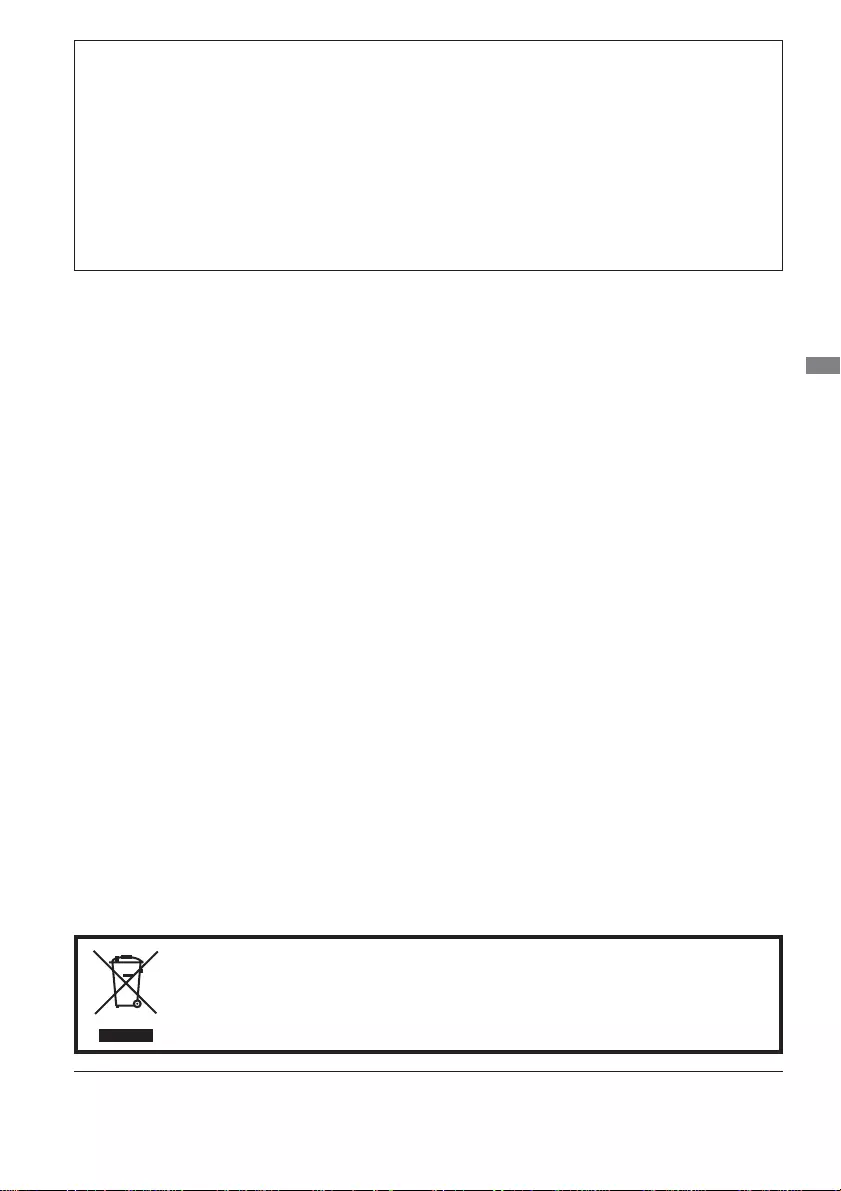
ENGLISH
We reserve the right to change specifi cations without notice.
All trademarks used in this user manual are the property of their respective owners.
We recommend recycling of used product. Please contact your dealer or iiyama
service center. Recycle information is obtained via the Internet, using the
address: http://www.iiyama.com
You can access the Web page of different countries from there.
CE MARKING DECLARATION OF CONFORMITY
This LCD monitor complies with the requirements of the EC/EU Directive 2014/30/EU “EMC
Directive”, 2014/35/EU “Low Voltage Directive” and 2011/65/EU “RoHS Directive”.
Warning
This is a class A product. In a domestic environment this product may cause radio interference in
which case the user may be required to take adequate measures.
IIYAMA CORPORATION: Wijkermeerstraat 8, 2131 HA Hoofddorp, The Netherlands
Model No. : PL4281/PL4981/PL5581
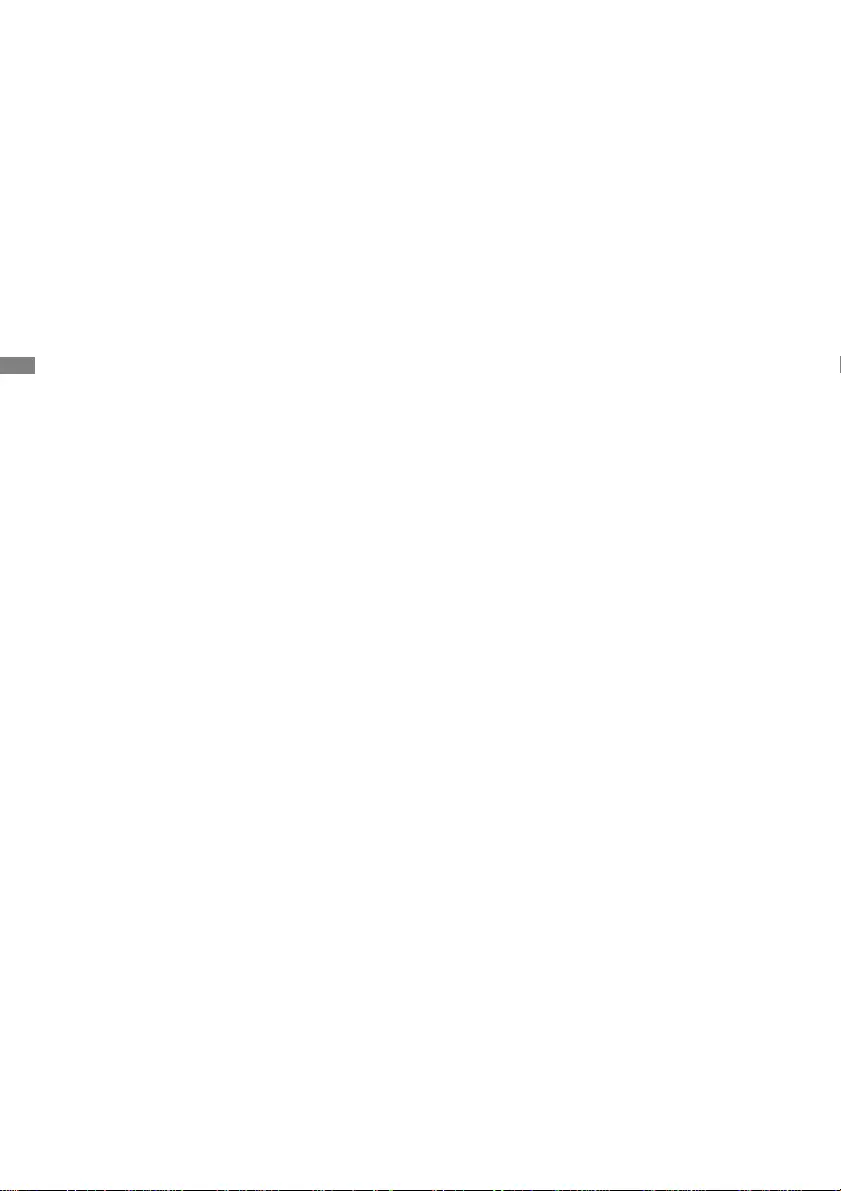
ENGLISH
TABLE OF CONTENTS
FOR YOUR SAFETY ............................................................................1
SAFETY PRECAUTIONS................................................................1
SPECIAL NOTES ON LCD MONITORS .........................................3
CUSTOMER SERVICE ...................................................................4
CLEANING ......................................................................................4
BEFORE YOU OPERATE THE MONITOR ..........................................5
FEATURES......................................................................................5
CHECKING THE CONTENTS OF THE PACKAGE ........................5
UNPACKING : ProLite LH4981S / ProLite LH5581S ......................6
CONTROLS AND CONNECTORS : MONITOR ..............................7
INSTALLATION .............................................................................10
CONTROLS AND CONNECTORS : REMOTE CONTROL ........... 11
PREPARING THE REMOTE CONTROL.......................................12
ID REMOTE CONTROL ................................................................13
BASIC OPERATION ......................................................................14
CONNECTING YOUR THE MONITOR .........................................17
COMPUTER SETTING .................................................................20
OPERATING THE MONITOR .............................................................21
ADJUSTMENT MENU CONTENTS ..............................................23
POWER MANAGEMENT FEATURE .............................................37
TROUBLE SHOOTING ......................................................................38
RECYCLING INFORMATION .............................................................39
APPENDIX ........................................................................................40
SPECIFICATIONS : ProLite LH4281S ..........................................40
SPECIFICATIONS : ProLite LH4981S ..........................................41
SPECIFICATIONS : ProLite LH5581S ..........................................42
DIMENSIONS : ProLite LH4281S .................................................43
DIMENSIONS : ProLite LH4981S .................................................43
DIMENSIONS : ProLite LH5581S .................................................44
COMPLIANT TIMING ....................................................................45
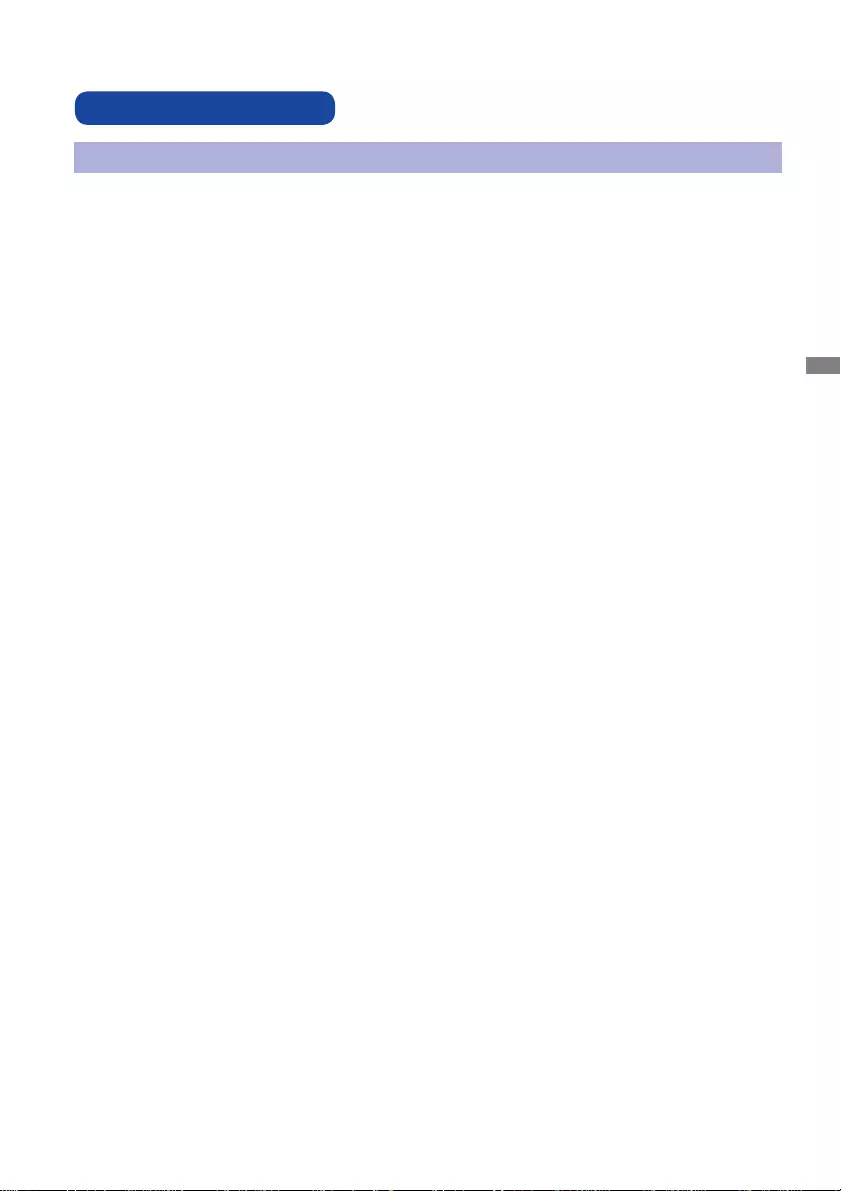
ENGLISH
FOR YOUR SAFETY 1
FOR YOUR SAFETY
WARNING
STOP OPERATING THE MONITOR WHEN YOU SENSE TROUBLE
If you notice any abnormal phenomena such as smoke, strange sounds or fumes, unplug the
monitor and contact your dealer or iiyama service center immediately. Further use may be
dangerous and can cause fi re or electric shock.
NEVER REMOVE THE CABINET
High voltage circuits are inside the monitor. Removing the cabinet may expose you to the danger of
fi re or electric shock.
DO NOT PUT ANY OBJECT INTO THE MONITOR
Do not put any solid objects or liquids such as water into the monitor. In case of an accident, unplug
your monitor immediately and contact your dealer or iiyama service center. Using the monitor with
any object inside may cause fi re, electric shock or damage.
INSTALL THE MONITOR ON A FLAT, STABLE SURFACE
The monitor may cause an injury if it falls or is dropped.
DO NOT USE THE MONITOR NEAR WATER
Do not use where water may be splashed or spilt onto the monitor as it may cause fi re or electric
shock.
OPERATE UNDER THE SPECIFIED POWER SUPPLY
Be sure to operate the monitor only with the specifi ed power supply. Use of an incorrect voltage will
cause malfunction and may cause fi re or electric shock.
PROTECT THE CABLES
Do not pull or bend the power cable and signal cable. Do not place the monitor or any other heavy
objects on the cables. If damaged, the cables may cause fi re or electric shock.
ADVERSE WEATHER CONDITIONS
It is advisable not to operate the monitor during a heavy thunder storm as the continual breaks in
power may cause malfunction. It is also advised not to touch the plug in these circumstances as it
may cause electric shock.
SAFETY PRECAUTIONS
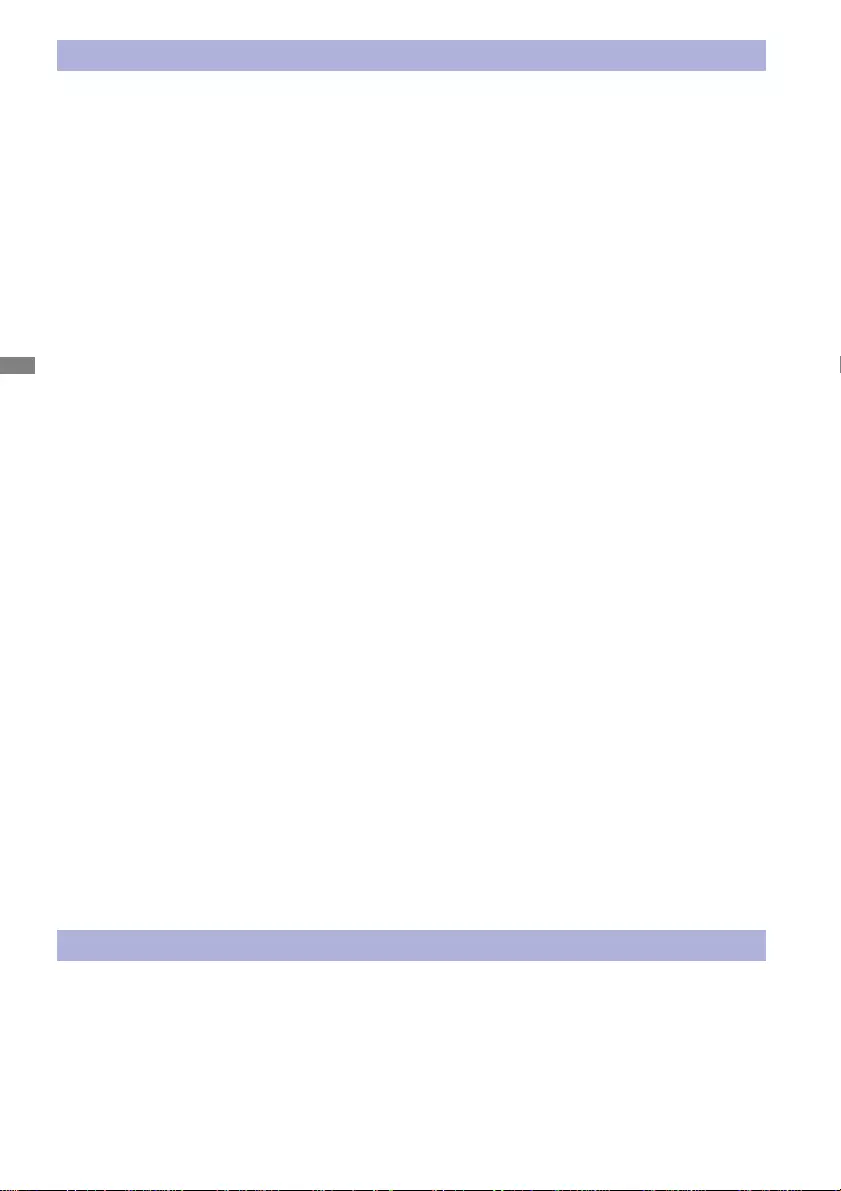
ENGLISH
2 FOR YOUR SAFETY
CAUTION
INSTALLATION LOCATION
Do not install the monitor where sudden temperature changes may occur, or in humid, dusty or
smoky areas as it may cause fi re, electric shock or damage. You should also avoid areas where the
sun shines directly on the monitor.
DO NOT PLACE THE MONITOR IN A HAZARDOUS POSITION
The monitor may topple and cause injury if not suitably located. Please also ensure that you do not
place any heavy objects on the monitor, and that all cables are routed such that children may not
pull the cables and possibly cause injury.
MAINTAIN GOOD VENTILATION
Ventilation slots are provided to keep the monitor from overheating. Covering the slots may cause
fi re. To allow adequate air circulation, place the monitor at least 10 cm (or 4 inches) from any walls.
Do not remove the tilt stand when operating the monitor. Ventilation slots on the back of the
cabinet will be blocked and the monitor may overheat if the stand is removed. This may cause fi re
or damage. Operating the monitor on its back, side, upside down or on a carpet or any other soft
material may also cause damage.
DISCONNECT THE CABLES WHEN YOU MOVE THE MONITOR
When you move the monitor, turn off the power switch, unplug the monitor and be sure the signal
cable is disconnected. If you do not disconnect them, it may cause fi re or electric shock.
UNPLUG THE MONITOR
If the monitor is not in use for a long period of time it is recommended that it is left unplugged to
avoid accidents.
HOLD THE PLUG WHEN DISCONNECTING
To disconnect the power cable or signal cable, always pull it by the plug. Never pull on the cable
itself as this may cause fi re or electric shock.
DO NOT TOUCH THE PLUG WITH WET HANDS
Pulling or inserting the plug with wet hands may cause electric shock.
WHEN YOU INSTALL THE MONITOR ON YOUR COMPUTER
Be sure the computer is strong enough to hold the weight of the monitor, otherwise, you may
damage your computer.
REMARK FOR 24/7 USAGE
This product is not specifi cally designed for 24/7 usage in all environments.
ERGONOMIC RECOMMENDATIONS
To eliminate eye fatigue, do not operate the monitor against a bright background or in a dark room.
For optimal viewing comfort, the monitor should be just below eye level and 40-60 cm (16-24 inches)
away from your eyes. When using the monitor over a prolonged time, a ten minute break every hour
is recommended as looking at the screen continuously can cause eye strain.
OTHERS
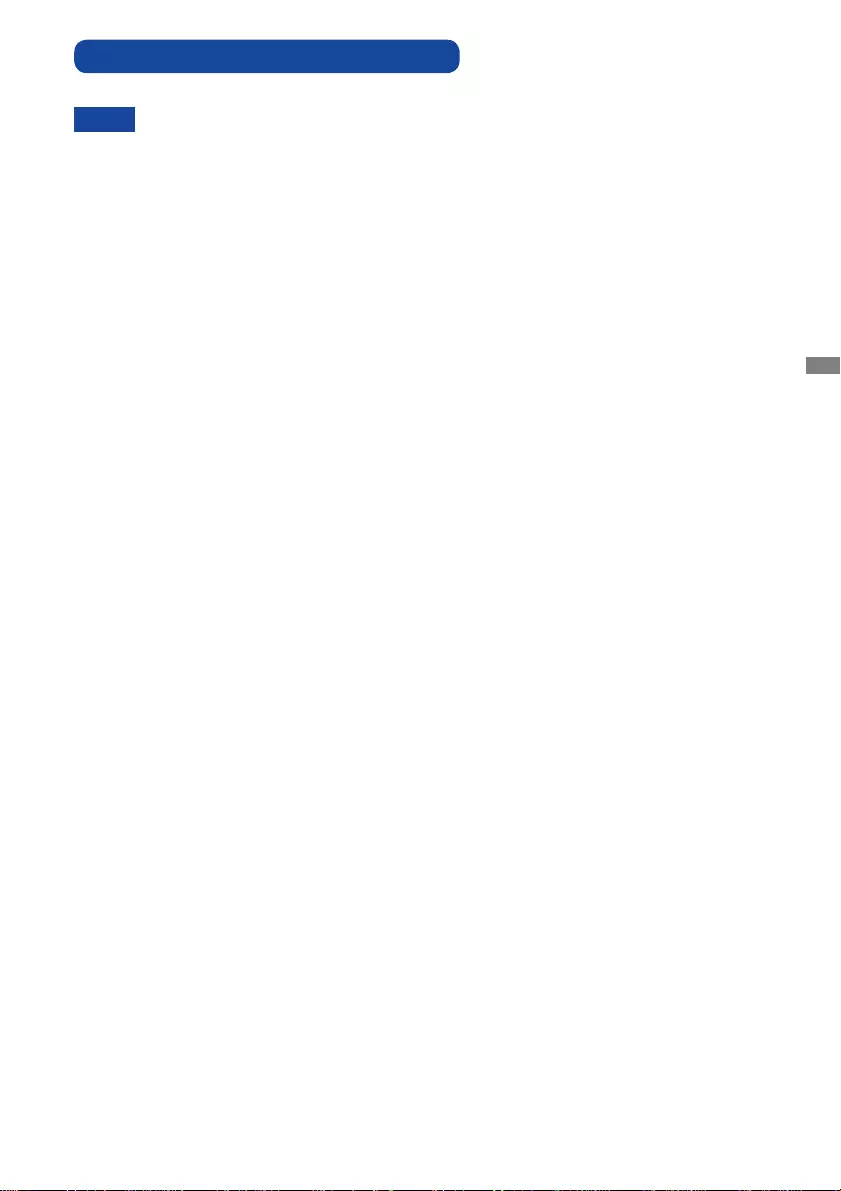
ENGLISH
FOR YOUR SAFETY 3
The following symptoms are normal with LCD displays and do not indicate a problem.
NOTE
When you fi rst turn on the LCD monitor, the picture may not fi t in the monitor area
because of the type of computer that is used. In this case, adjust the picture position
to the correct position.
You may fi nd slightly uneven brightness on the screen depending on the desktop
pattern you use.
Due to the nature of the LCD screen, an afterimage of the previous screen may
remain after switching the image, when the same image is displayed for hours. In
this case, the screen is recovered slowly by changing the image or turning off the
Power Switch for hours.
Max. non-stop operating time and conditions
(1) If a static image is displayed continuously, it is recommended to disrupt it with a
motion picture.
(2) It is recommended to periodically change the background colour and background
image.
(3) Recommended operating time is under 18 hours a day
.
I. Suitable operating time on "Static Image" : Under 18 hours a day.
(The moving picture can be allowed for 24 hours a day.)
II. Static information display recommended to use in combination with anti-burn in
function.
(4) If the screen is active for a longer period of time, it is recommended to
I. Run the screensaver (motion picture or black pattern)
II. Power off the system for a while
(5) Make sure that the screen is suitably ventilated, or is used in conjunction with
climate control system if installed into any bespoke cabinets.
(6) We strongly recommend an active cooling system with fans for long operating times,
especially for high luminance LCD models.
This LCD cannot be used outdoors.
This LCD cannot be used with the screen facing upwards.
If you use a cable longer than the supplied one, the picture quality is not guaranteed.
SPECIAL NOTES ON LCD MONITORS
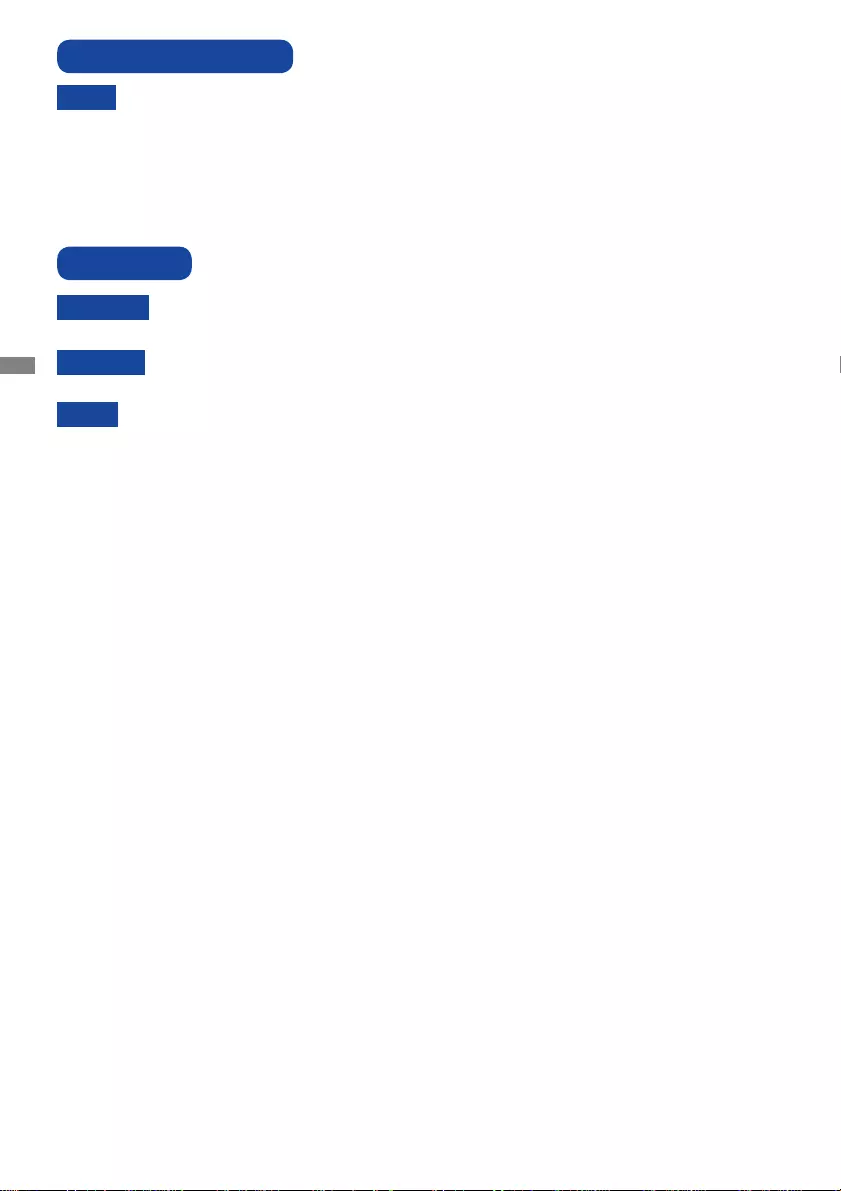
ENGLISH
4 FOR YOUR SAFETY
NOTE
If you have to return your unit for service and the original packaging has been
discarded, please contact your dealer or iiyama service center for advice or
replacement packaging.
WARNING
If you drop any materials or liquids such as water into the
monitor
when cleaning,
unplug the power cable immediately and contact your dealer or iiyama service center.
CAUTION
For safety reasons, turn off the power switch and unplug the monitor before you
clean it.
NOTE
To protect the LCD panel, do not scratch or rub the screen with a hard object.
Never use any of the following strong solvents. These will damage the cabinet and
the LCD screen.
Touching the cabinet with any product made from rubber or plastic for a long time
may cause degeneration or loss of paint on the cabinet.
Thinner Benzine Abrasive cleaner
Spray-type cleaner Wax Acid or Alkaline solvent
CABINET Stains can be removed with a cloth lightly moistened with a mild detergent solvent.
Then wipe the cabinet with a soft dry cloth.
LCD
SCREEN
Periodic cleaning with a soft dry cloth is recommended.
Don't use tissue paper etc. because these will damage the LCD screen.
CUSTOMER SERVICE
CLEANING
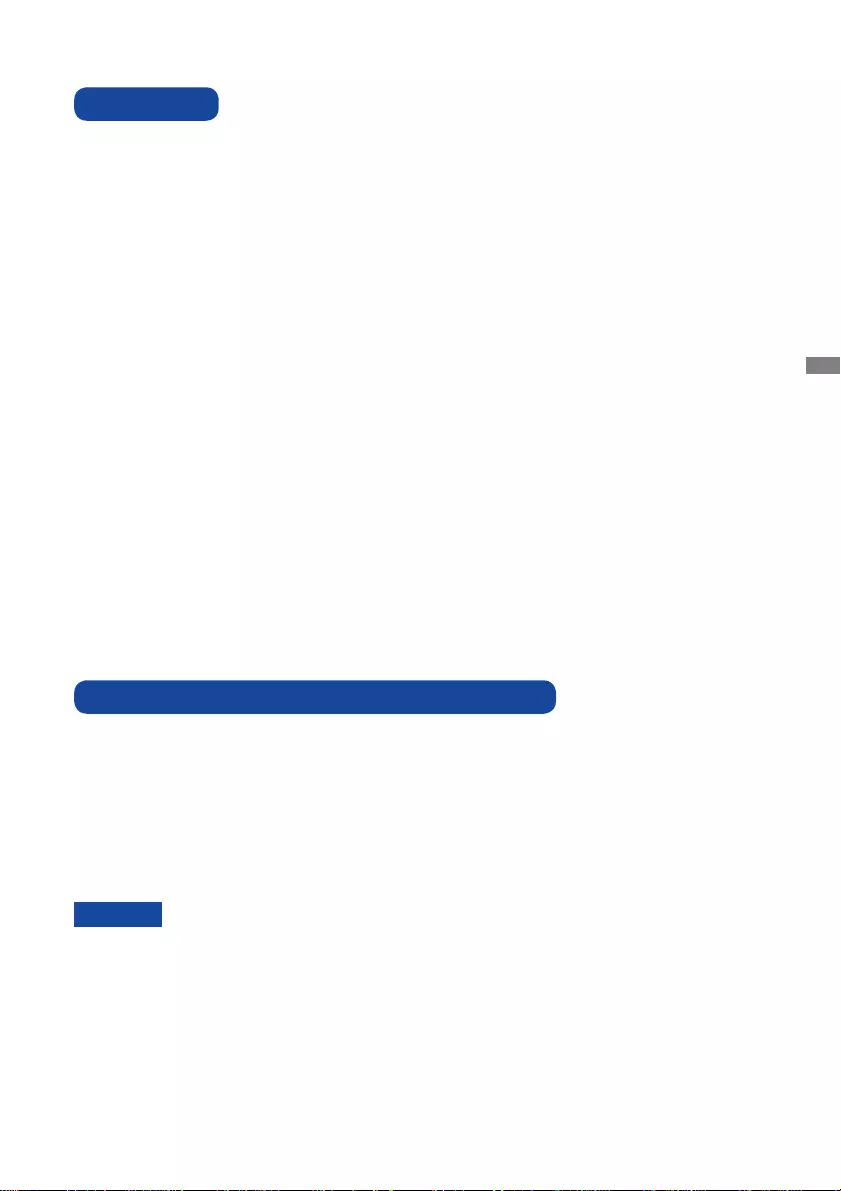
ENGLISH
BEFORE YOU OPERATE THE MONITOR 5
The following accessories are included in your package. Check to see if they are enclosed with
the monitor. If anything is missing or damaged, please contact your local iiyama dealer or regional
iiyama offi ce.
* The rating of the Power Cable enclosed in 120V area is 10A/125V. If you are using
a power supply higher than this rating, then a power cable with a rating of 10A/
250V must be used. However, all guarantees and warranties are void for any
problems or damage caused by a power cable not supplied by iiyama.
Power Cable*
DVI-D Signal Cable HDMI Cable
mDP-DP Cable DisplayPort Cable RS-232C Cable
Remote Control Battery (2pcs) POP Label
EU Energy Label Safety Guide Quick Start Guide
BEFORE YOU OPERATE THE MONITOR
CHECKING THE CONTENTS OF THE PACKAGE
CAUTION
FEATURES
Supports Resolutions up to 1920 × 1080
High Contrast 1300:1 (Typical) / Brightness 500cd/m
2
(Typical)
Digital Character Smoothing
Automatic Set-up
Stereo Speakers
2 × 10W Stereo Speakers
Plug & Play VESA DDC2B Compliant
Windows® XP/Vista/7/8 Compliant
Power Management (VESA DPMS Compliant)
VESA Mounting Standard (200mm×200mm) Compliant : ProLite LH4281S
VESA Mounting Standard (400mm×400mm) Compliant : ProLite LH4981S /
ProLite LH5581S
Support 24hrs/day usage (by moving picture condition)
VESA Compatible arm mounting interface
Daisy Chain support
Fan-less & Slim Design
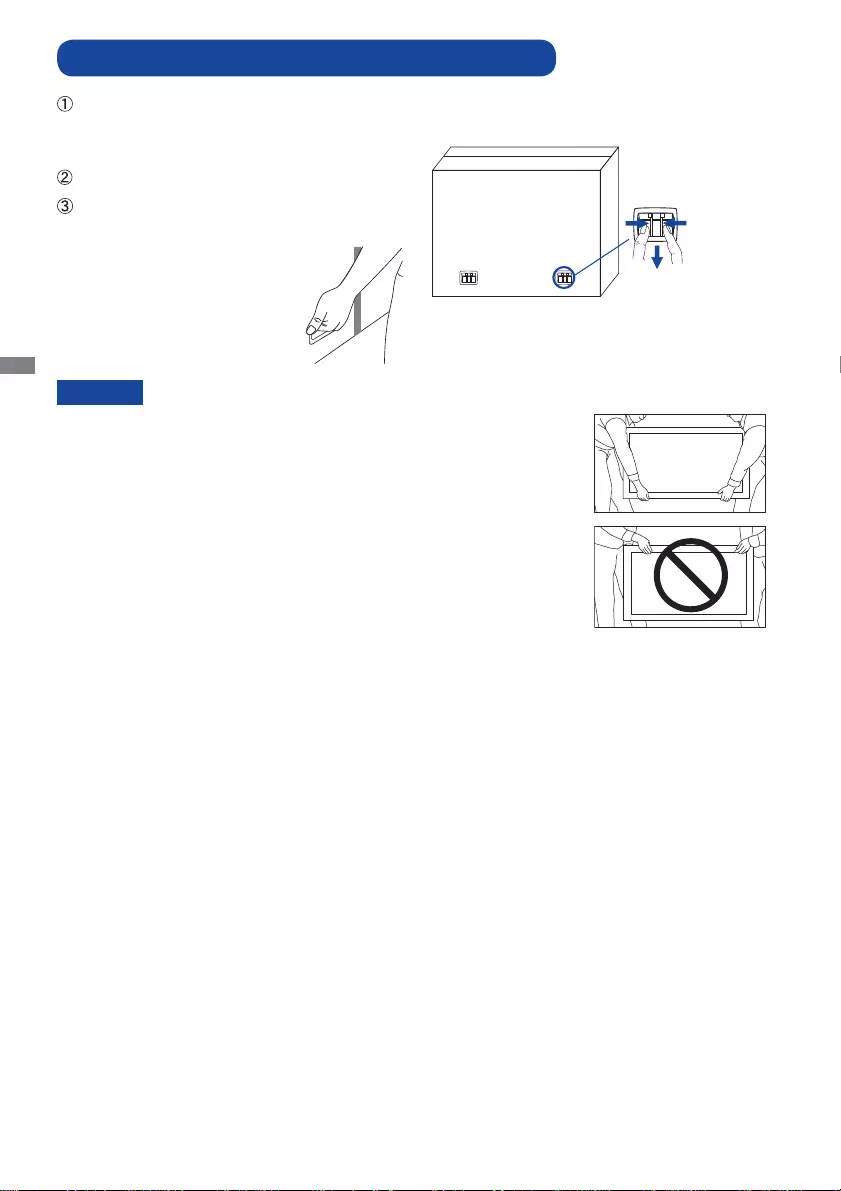
ENGLISH
6 BEFORE YOU OPERATE THE MONITOR
UNPACKING : ProLite LH4981S / ProLite LH5581S
Before unpacking your monitor, prepare a stable, level, and clean surface near a wall outlet.
Set the LCD monitor box in an upright position and open from the top of the box before removing
the top cushions.
Remove the carton holders.
Remove the top cushion and take
the accessories box and the monitor out.
CAUTION
• Moving the monitor requires at least two people. If not, it may drop and
could result in a serious injury.
• Two individuals can lift the monitor out of the box by holding the bottom
of the unit.
• Do not hold the monitor by the top bezel while lifting out.
• Do not touch the LCD panel surface while lifting out.
Pinch and Pull the Knob.
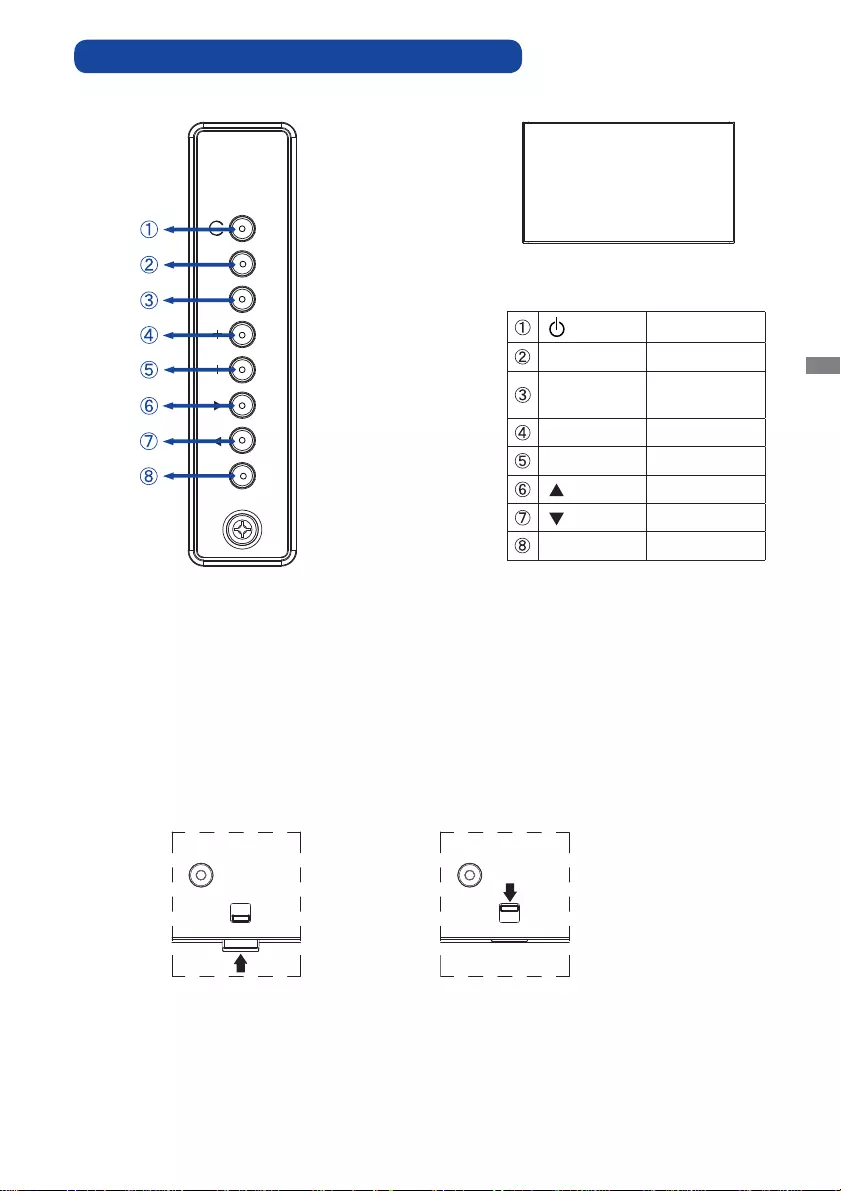
ENGLISH
BEFORE YOU OPERATE THE MONITOR 7
CONTROLS AND CONNECTORS : MONITOR
<Back Controller> <Front>
Power Button
MUTE Mute Button
INPUT Enter / Input
Select Button
+ + Button
- - Button
Up Button
Down Button
MENU Menu Button
<Remote sensor and power indicator - location>
1. Pull down the lens to improve remote control performance and ensure good visibility of the power
status diode.
2. Push up the lens before mounting the monitor for video wall application.
3. Pull/Push the lens until hearing the click sound.
Push up to hide the lens Push down to extend the lens
MUTE INPUT MENU
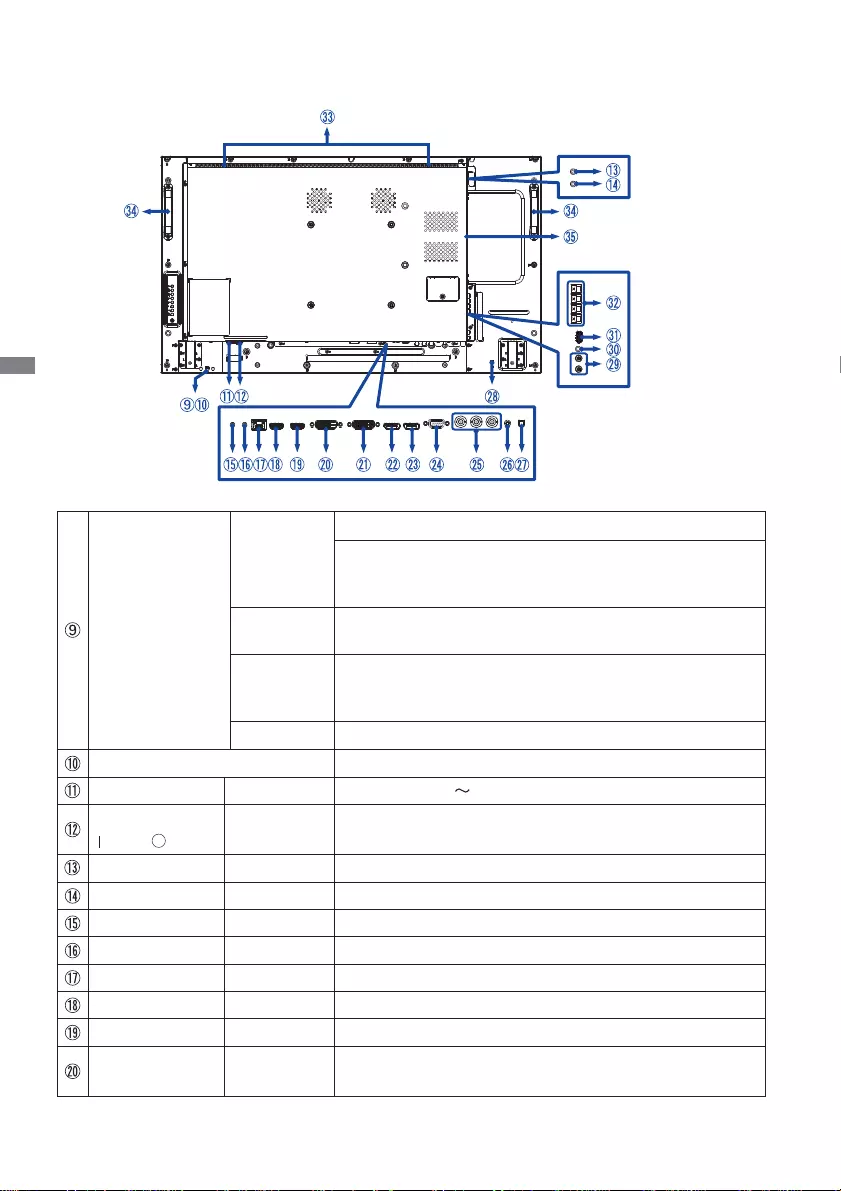
ENGLISH
8 BEFORE YOU OPERATE THE MONITOR
Power Indicator
Green
Lighting : Normal Operation
Flash : Power Management (
ECO Mode
:
Normal
)
* If there is no input signal from the computer and passes
for 10 minutes.
Orange
If turn off the Power Button on the Remote Control and the
Back Controller. Power Management (ECO Mode : Normal)
Red
If turn off the Power Button on the Remote Control and
the Back Controller. Power Management (ECO Mode :
Low power standby)
Off Power Off
Remote Sensor Remote Sensor
AC IN AC-INLET AC Connector( : Alternating current) (AC-IN)
AC SWITCH
(ON) / (OFF)
MAIN
POWER Main Power Switch
IR IN IR IR Connector
IR OUT IR IR Connector
RS232C IN Mini Jack RS232C Connector
RS232C OUT Mini Jack RS232C Connector
LAN RJ45 RJ45 Connector
HDMI1 IN HDMI HDMI Connector
HDMI2 IN HDMI HDMI Connector
DVI IN DVI-D
24pin DVI-D 24pin Connector
● ProLite LH4281S
<Back>
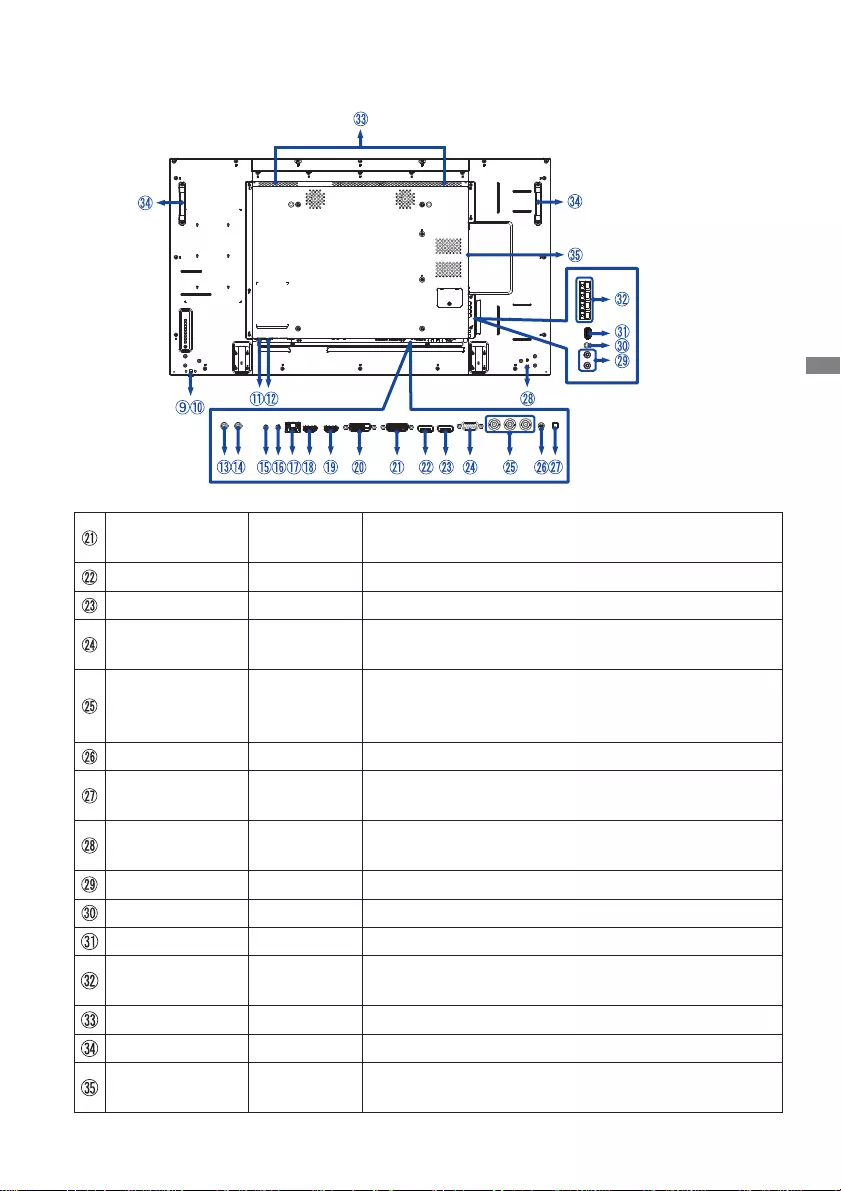
ENGLISH
BEFORE YOU OPERATE THE MONITOR 9
<Back>
DVI OUT DVI-D
24pin DVI-D 24pin Connector
DisplayPort IN DisplayPort DisplayPort Connector
DisplayPort OUT DisplayPort DisplayPort Connector
VGA IN D-SUB mini
15pin VGA(D-sub) mini 15pin Connector
COMPONENT
VIDEO
(VIDEO IN)
RCA G/B/R Component Video Connector
PC AUDIO IN Mini Jack Audio Connector
SPEAKER
SWITCH Internal speaker On/Off switch
Keyhole for
Security Lock Keyhole for Security Lock
AUDIO IN RCA L/R Audio Connector
AUDIO OUT RCA L/R Audio output Connector
USB USB USB Connector
SPEAKERS
OUT Jack
External Speakers Connector
SPEAKERS Speakers
Handles
Handles
Option Slot
(Card OPS) Option Slot
● ProLite LH4981S / ProLite LH5581S
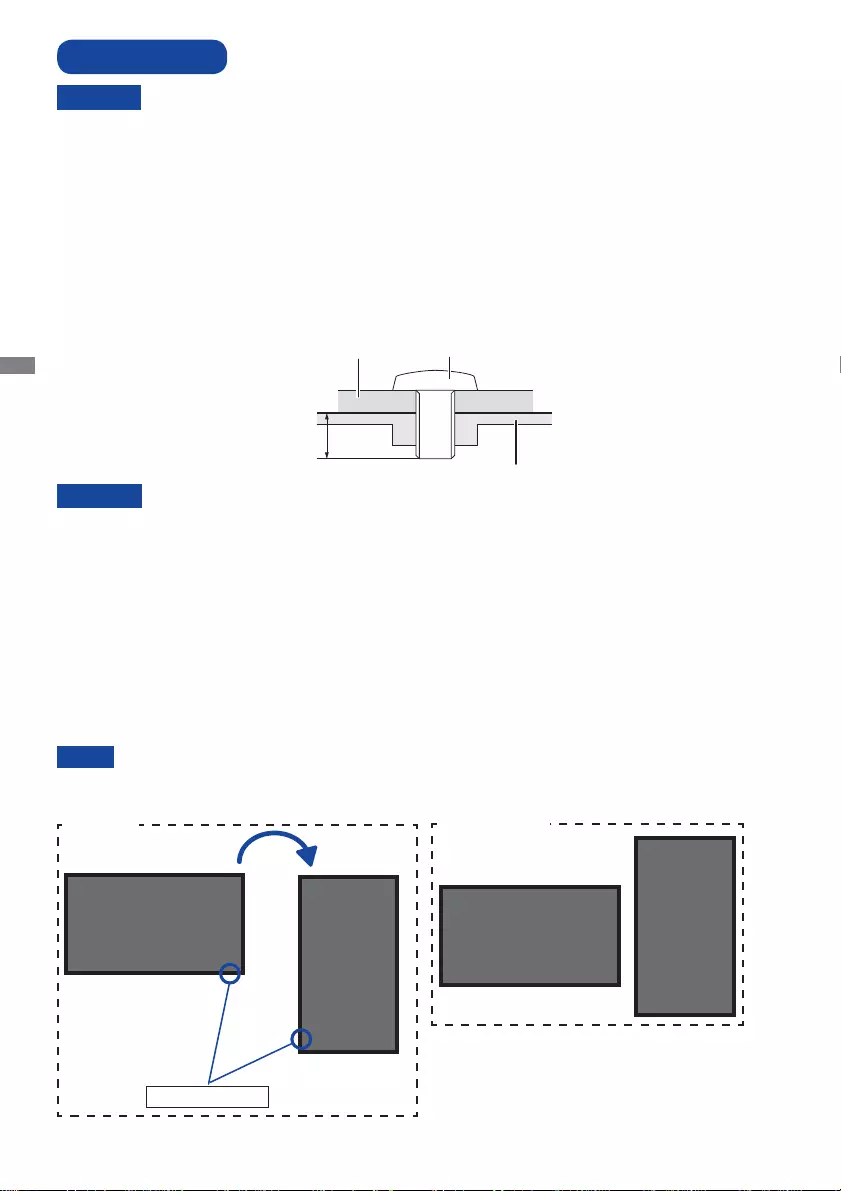
ENGLISH
10 BEFORE YOU OPERATE THE MONITOR
INSTALLATION
CAUTION
Follow the manual instructions for the type of mount you have selected. Refer all servicing to
qualifi ed service personnel.
Moving the monitor requires at least two people.
Before installing, please make sure the wall is strong enough to hold the necessary weight of the
monitor and the mount.
[WALL MOUNTING]
When using the wall mounting, consideration of thickness of the mounting stage needs to be taken.
Tighten the M6 Screw with washer which “L” length is 10mm to fasten the monitor. Using a screw
longer than this may cause electric shock or damage because it may contact with the electrical parts
inside the monitor.
CAUTION
L
Mounting Stage Screw
Chassis
[ROTATING THE MONITOR]
A
A
Not A vailable
It is designed to be compatible in both landscape and portrait modes.
A
Landscape
Available
A
Remote Sensor
Portrait
NOTE
Monitor should be turned clockwise based on front view when used in portrait mode. (Set in the PC)
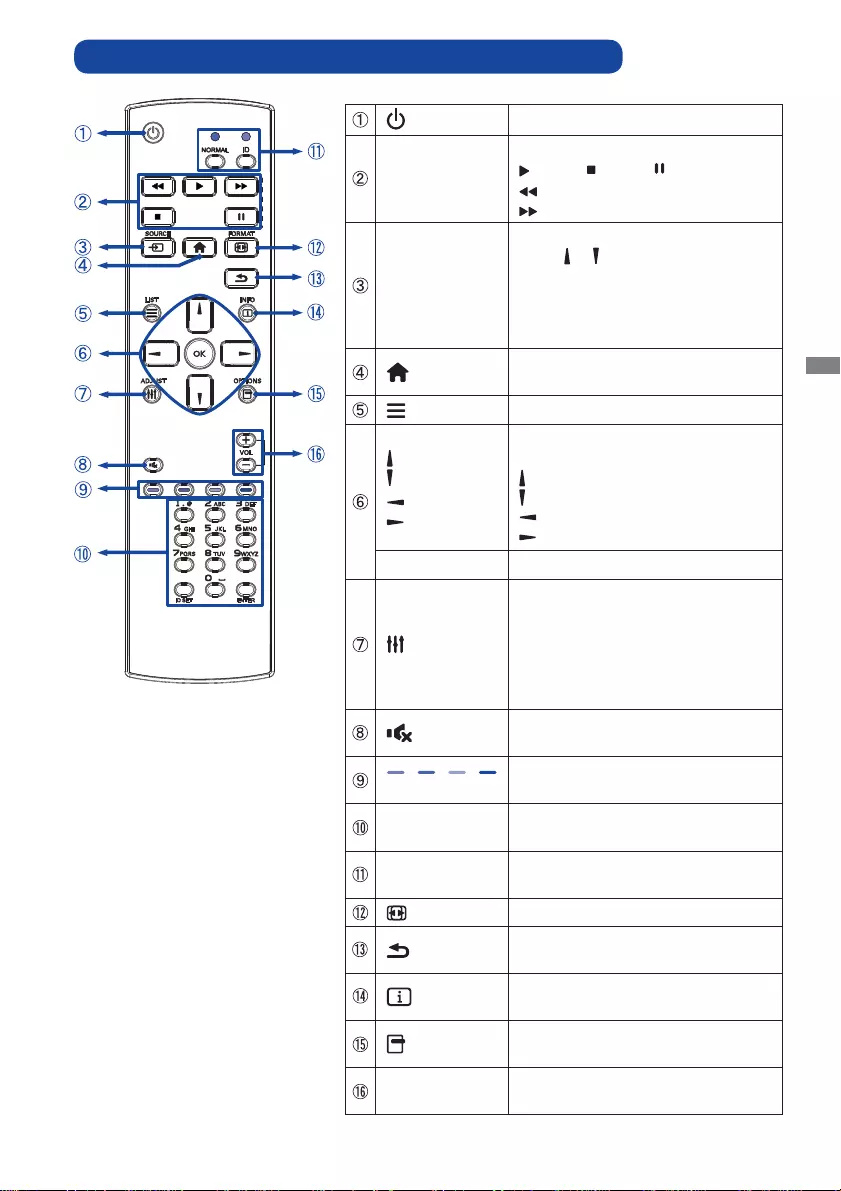
ENGLISH
BEFORE YOU OPERATE THE MONITOR 11
CONTROLS AND CONNECTORS : REMOTE CONTROL
Turns the monitor ON and OFF.
[PLAY]
Control playback of media fi les.
: Play : Stop :
Pause
: Quick-Return
: Fast-Forward
SOURCE
Selects the source.
Press
or
button to select from
USB, Network, HDMI1, HDMI2,
DisplayPort, Card OPS, DVI,
YPbPr, AV or VGA. Press [OK]
button to confi rm and exit.
HOME Opens the monitor’s on-screen
menu systems.
LIST Not available on this model.
Navigates through submenus and
settings.
: Up Button
: Down Button
: Left Button
:
Right Button
OK
Confi rms your selection or save changes.
ADJUST
Selects the direct menu.
PC mode : Sound Mode, Audio out,
Picture format, Picture shift
Video mode : Picture Mode, Sound
Mode, Audio out, Picture format,
Picture shift
MUTE Turns on or off the mute function
when the Menu is not displayed.
COLOR Select tasks or options.
NUMBER/
ID SET/ENTER Enter text for network setting.
ID Mode ID: To enter ID Mode
NORMAL: To leave ID Mode
FORMAT Change picture format.
BACK Returns to a previous menu or
closes the OSD Menu.
INFO Provides source and resolution
information.
OPTIONS Access currently available options,
picture and sound menus.
VOLUME - / +
VOLUME-: Decreases the sound volume.
VOLUME+: Increases the sound volume.
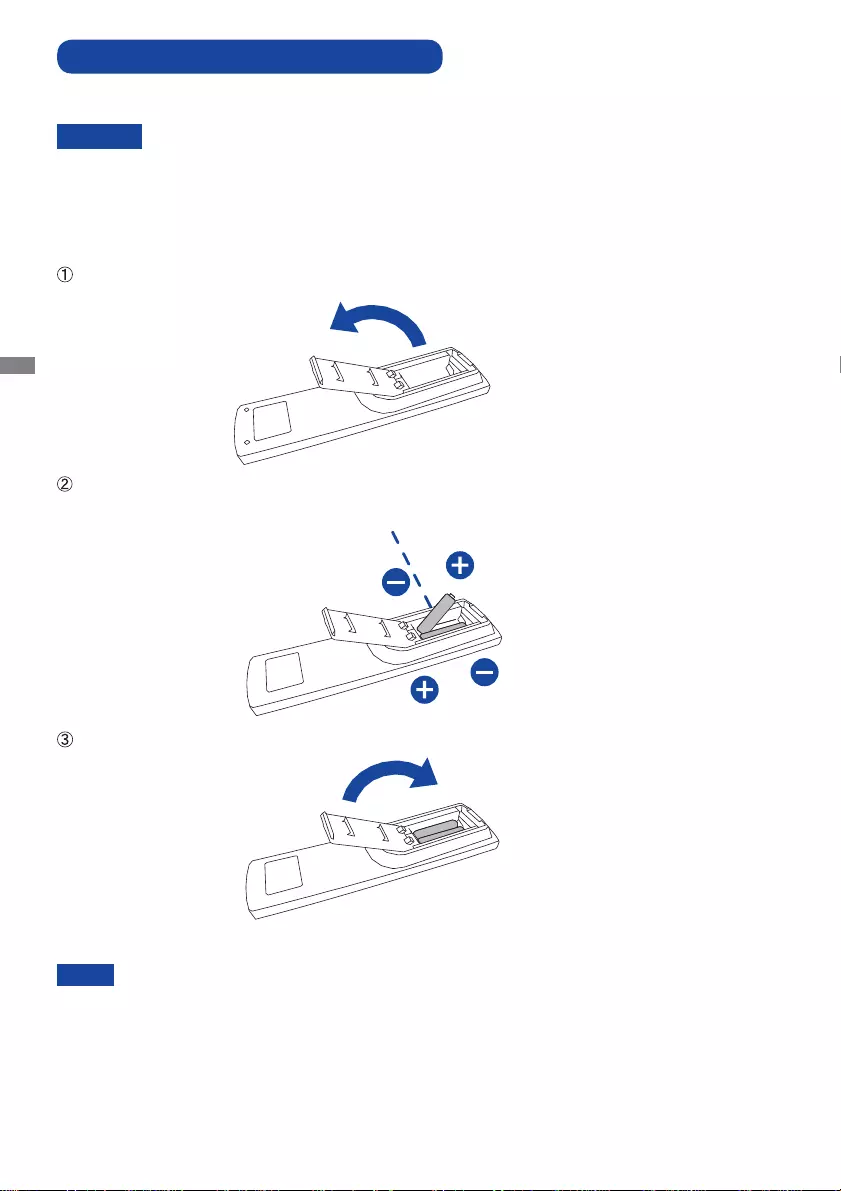
ENGLISH
12 BEFORE YOU OPERATE THE MONITOR
To use the remote control, insert the two dry batteries.
PREPARING THE REMOTE CONTROL
CAUTION
Do not use any other batteries other than those specifi ed in this manual for the Remote Control. Do
not insert old and new batteries together in the Remote Control. Make sure that the terminals match
the "+" and "-" indications in the battery compartment. Burst batteries or the electrolyte from these
batteries may cause stains, fi re or injury.
Press and then slide the battery cover to open it.
Align and insert two AAA batteries according to their plus and minus ports (as indicated in the
remote control).
Replace the battery cover.
NOTE Replace with new batteries when the Remote Control does not work close to the
monitor. Use AAA dry batteries.
Operate the Remote Control by pointing it toward the Remote Sensor on the monitor.
Other manufacturers remote control will not work with this monitor. Use the provided
Remote Control ONLY.
Used batteries needed to follow the local rules to be discarded. (Suggestion: to dispose
of used batteries please follow correct policy as per your local regulations.)
Battery x 2
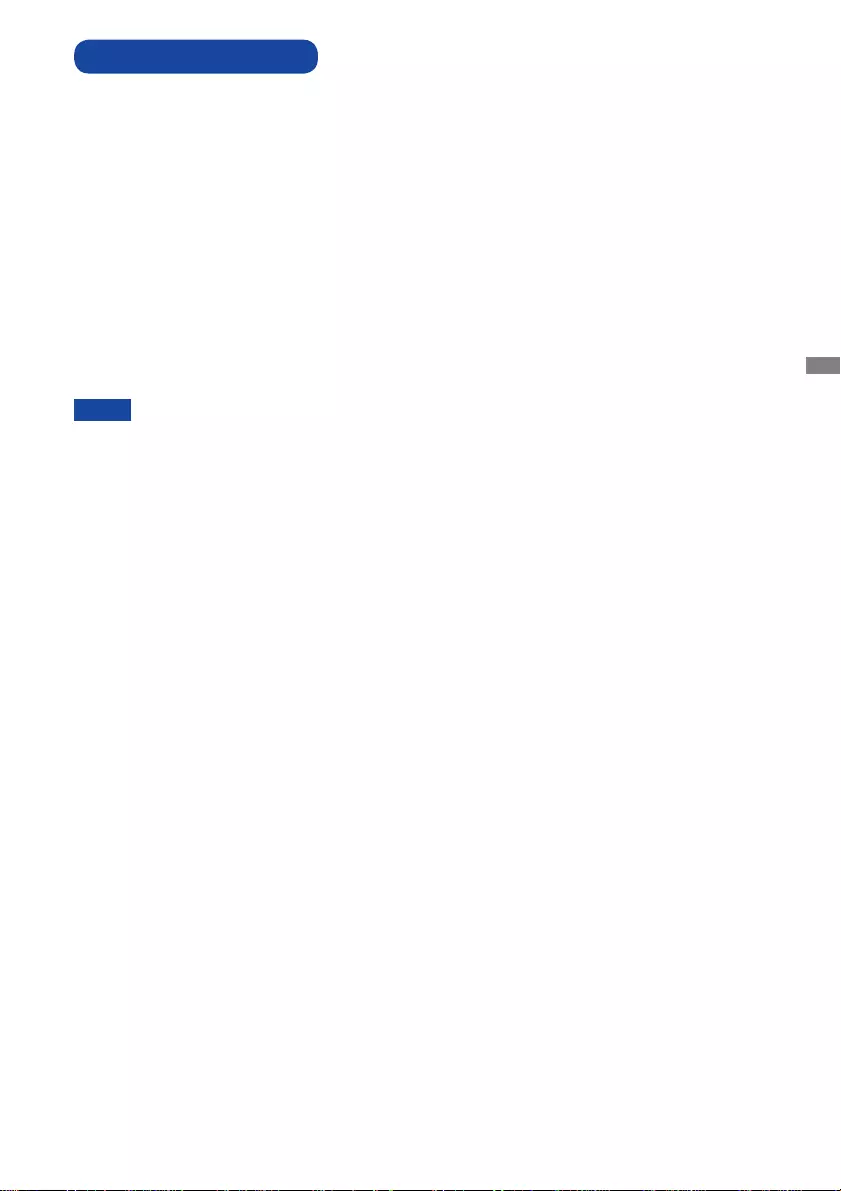
ENGLISH
BEFORE YOU OPERATE THE MONITOR 13
You can set the remote control ID when you want to use the remote control on specifi c monitors.
ID Mode (To enter ID Mode) : Press and hold the ID button until the red LED blinks twice.
Normal Mode (To leave ID Mode) : Press and hold the Normal button until the green LED blinks
twice.
ID REMOTE CONTROL
Programming ID Mode
To assign an ID to a remote control.
1. Enter ID Mode.
2. Press and hold the ID SET button until the red LED turned on.
3. Using the number button, input the desired ID. (01 - 255)
4. Press the ENTER button to confi rm ID.
5. The red LED will blink twice when ID has been confi rmed.
6. Press the ID SET button to exit the ID Mode. The LED lights will go out.
• Not pressing any button within 10 seconds will exit the ID Mode.
• When you press wrong buttons other than the digits, wait 1 second after the red LED lights off
and then lights up again, then press the correct digits again.
• To cancel or stop programming an ID, press the ID SET button.
• It is necessary to set up the ID number for each monitor before selecting its ID number.
Use ID Mode
1. Enter ID Mode.
2. Input the ID of the monitor which would like to control by number button.
3. Press the ENTER button.
NOTE
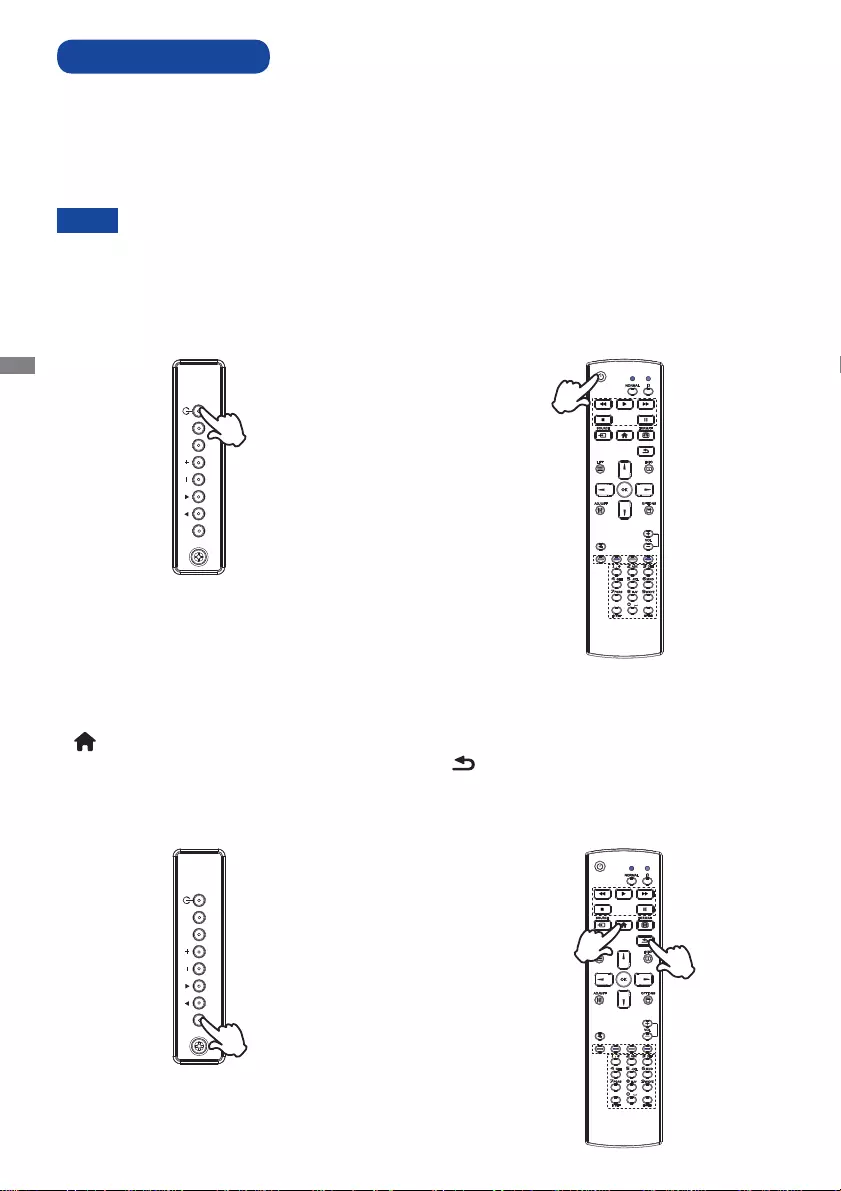
ENGLISH
14 BEFORE YOU OPERATE THE MONITOR
BASIC OPERATION
Turning the monitor ON
The monitor is turned On and the Power Indicator turns to Green when you press the POWER
button on the monitor or the Remote Control. The monitor is turned Off and the Power Indicator
turns to Orange when you press the POWER button on the monitor or the Remote Control. Press
again to turn On the monitor.
NOTE
Even when using the power management mode or turning OFF the Power Switch, the monitor
will consume a small amount of electricity. Disconnect the Power Cable from the power supply
whenever the monitor is not in use or during the night, to avoid unnecessary power consumption.
[Remote Control]
Display the adjustment menu page
The menu page appears on the screen when you press the MENU button on the monitor or the
HOME button on the Remote Control.
The menu page disappears when you press the
BACK
button on the Remote Control
again.
[Monitor]
[Remote Control][Monitor]
MUTE INPUT MENU MUTE INPUT MENU
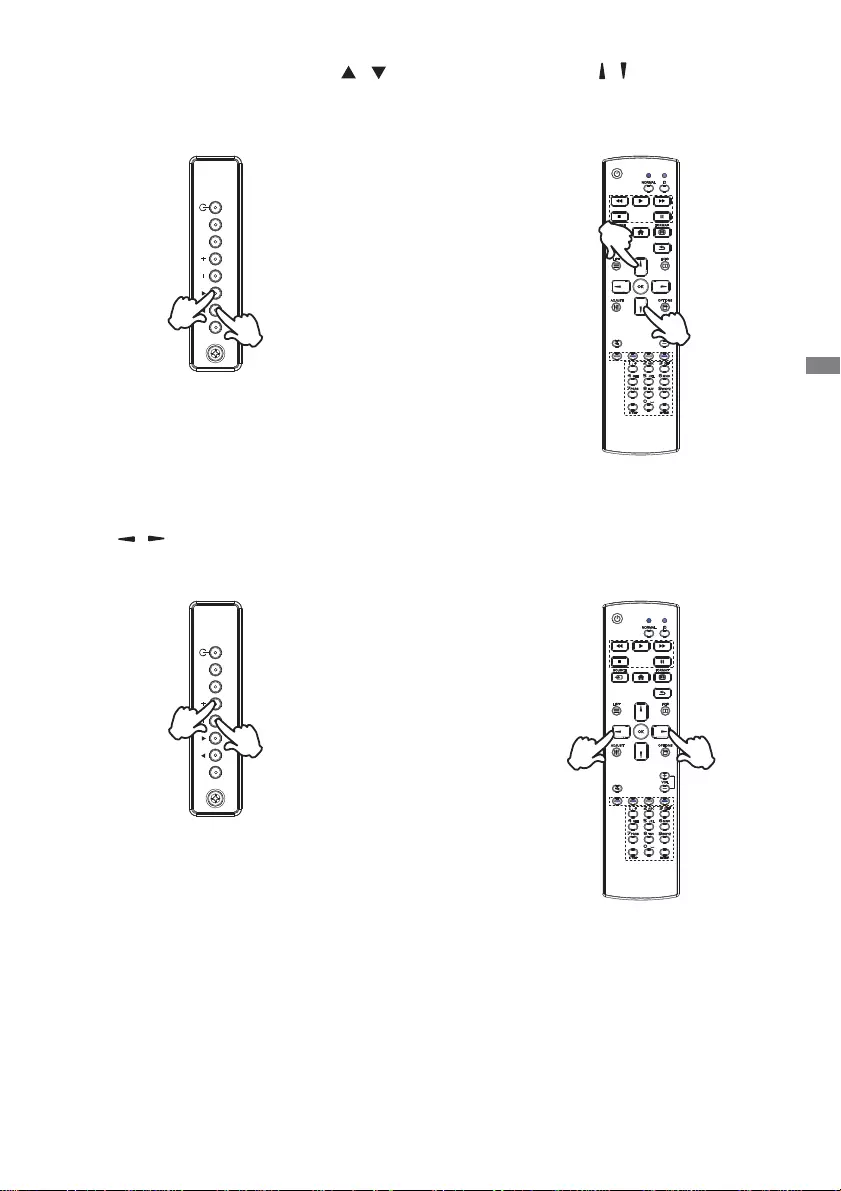
ENGLISH
BEFORE YOU OPERATE THE MONITOR 15
Move the cursor horizontally
Select menu or setting, or perform the adjustment by pressing the + / - button on the monitor or
the / button on the remote control while the menu page is displayed on the screen.
Move the cursor vertically
Select adjustment by pressing the / button on the monitor or the / button on the remote
control while the menu page is displayed on the screen.
[Remote Control][Monitor]
[Remote Control][Monitor]
MUTE INPUT MENU MUTE INPUT MENU
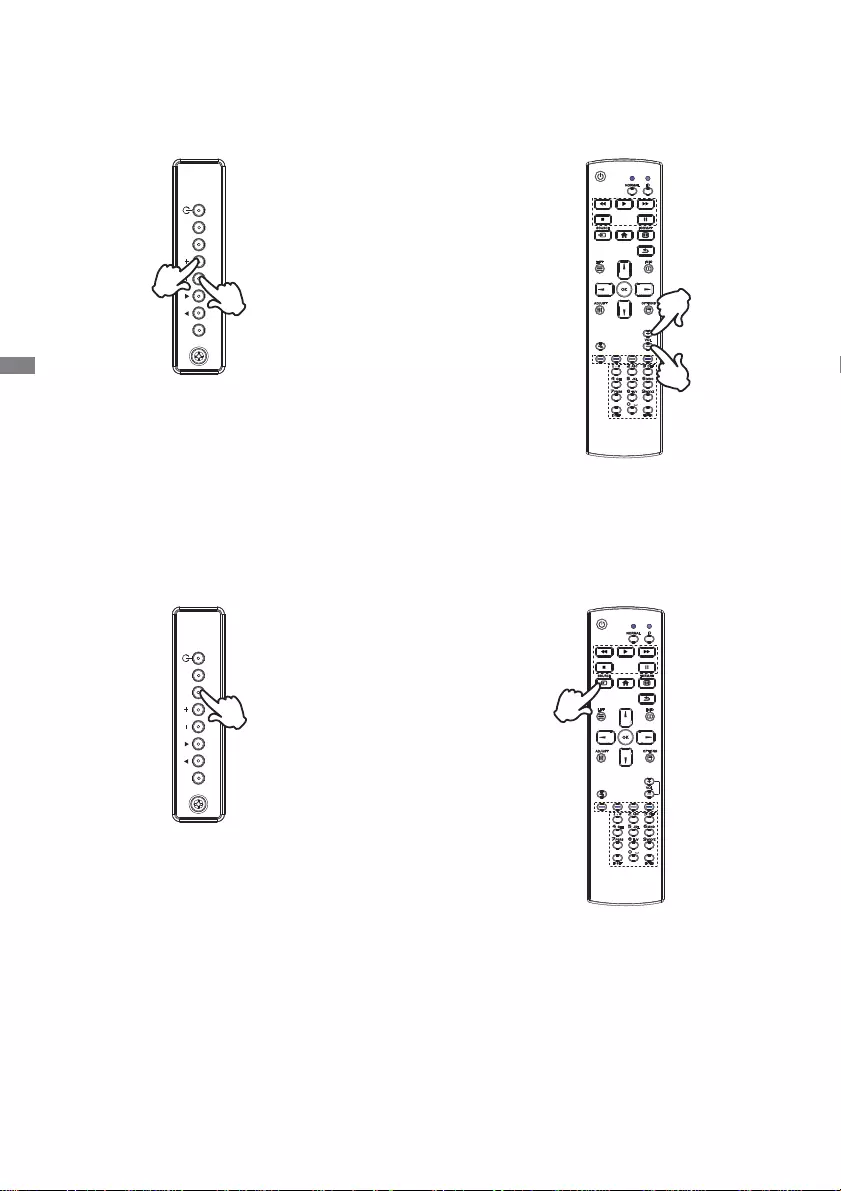
ENGLISH
16 BEFORE YOU OPERATE THE MONITOR
Adjust the volume of sound
Press the + / - button on the monitor or the remote control to adjust the volume of sound when the
menu page is not displayed on the screen.
Switch the input signal
This is activated when you successively press the INPUT button on the monitor or the Remote
Control.
[Remote Control][Monitor]
[Remote Control][Monitor]
MUTE INPUT MENU MUTE INPUT MENU
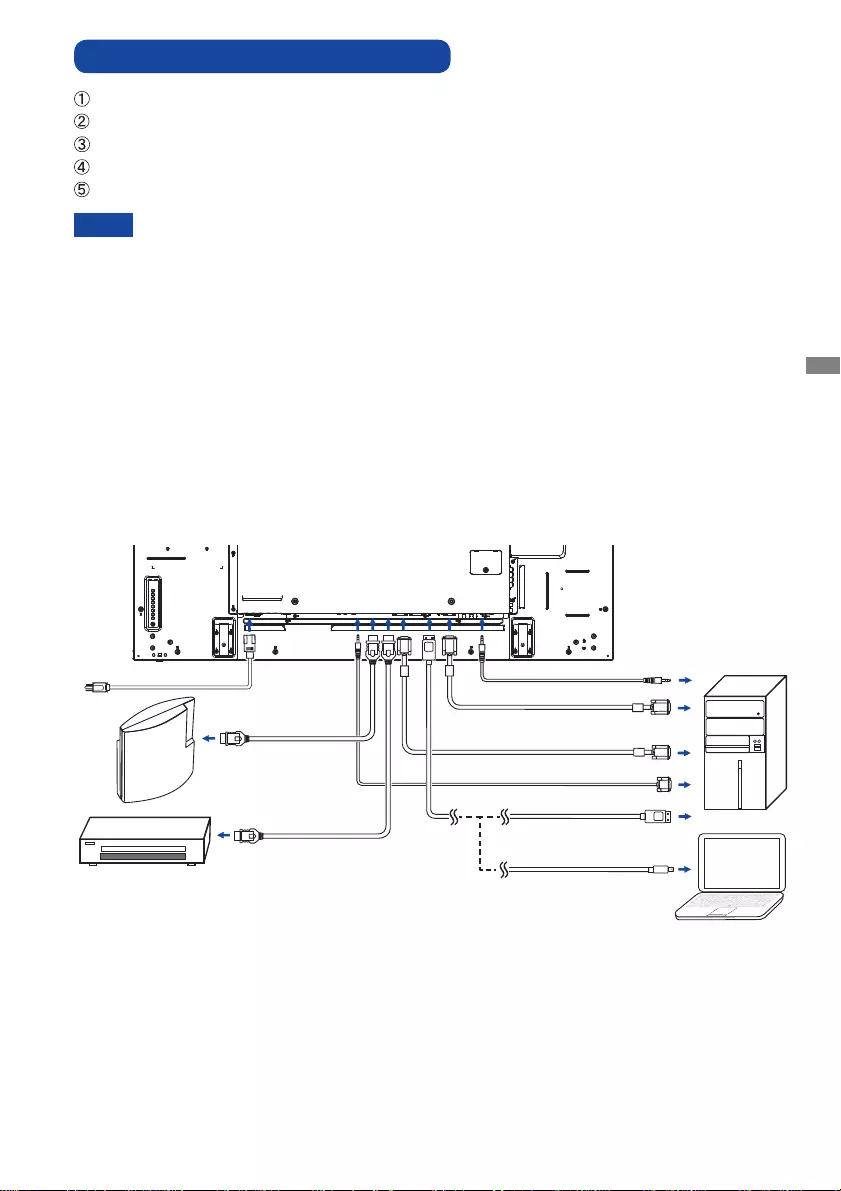
ENGLISH
BEFORE YOU OPERATE THE MONITOR 17
CONNECTING YOUR THE MONITOR
Ensure that both the computer and the monitor are switched off.
Connect the computer to the monitor with the signal cable.
Connect the computer to the monitor with the RS-232C Cable.
Connect the Power Cable to the monitor fi rst and then to the power supply.
Turn on your monitor (Main Power Switch and Power Switch) and computer.
The signal cables used for connecting the computer and monitor may vary with the
type of computer used. An incorrect connection may cause serious damage to both
the monitor and the computer. The cable supplied with the monitor is for a standard
connector. If a special cable is required please contact your local iiyama dealer or
regional iiyama offi ce.
For connection to Macintosh computers, contact your local iiyama dealer or regional
iiyama offi ce for a suitable adaptor.
Make sure you tighten the fi nger screws at each end of the Signal Cable.
[Example of Connection]
<Back>
NOTE
or
Computer
AV Equipment
VGA(D-sub)Signal Cable
(Not Included)*
DVI-D Cable (Accessory)
HDMI Cable (Accessory)
Power Cable (Accessory)
RS-232C Cable (Accessory)
Audio Cable (Not Included)
HDMI Cable
(Not Included)
Notebook
GAME
Equipment etc.
DisplayPort Cable
(Accessory)
mDP-DP Cable (Accessory)
*
VGA (D-Sub) cable is not supplied with the monitor; you need to use a special VGA (D-Sub) cable
dedicated for this model. Please contact the iiyama Support Centre in your country if you wish to
connect the monitor via the VGA input.
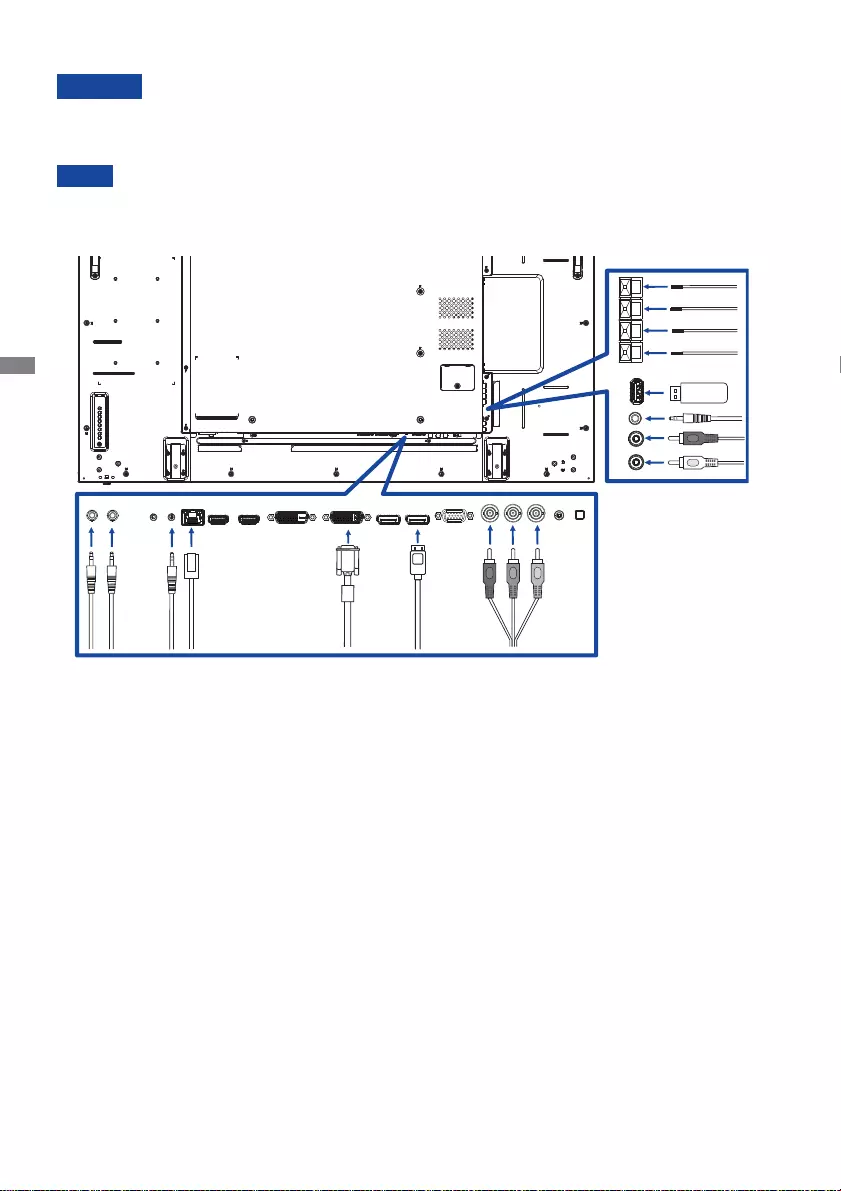
ENGLISH
18 BEFORE YOU OPERATE THE MONITOR
[ Connection example with the peripheral device ]
CAUTION
Turn off the power switch and unplug the monitor and peripherals before connection to avoid electric
shock or damage.
NOTE
Refer to the user manual of peripherals at the same time.
Ensure you have the necessary cables as required.
Red
Blue
Green
Red
White
Red
Red
Black
Black
[ About the daisy chain ]
DP out only support DP in
DVI out support VGA, DVI, HDMI or OPS input source
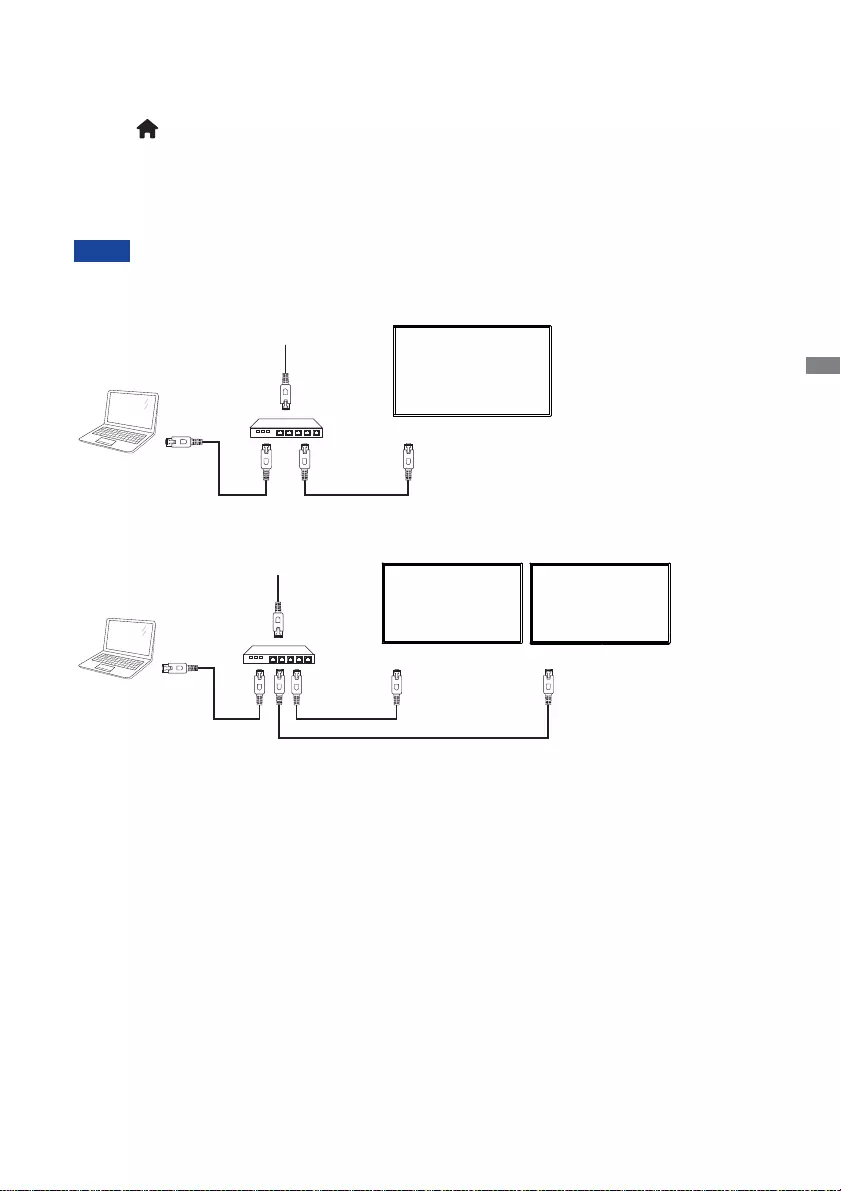
ENGLISH
BEFORE YOU OPERATE THE MONITOR 19
PC
[RJ-45]
[RJ-45] ROUTER
INTERNET
[ To setup the network ]
1. Switch on the router and switch on its DHCP setting.
2. Connect the router to this monitor and your computer with an Ethernet cable.
3. Press HOME button on the remote control, then select Setup.
4. Select "Connect to network", then press OK button.
5. Follow the on-screen instructions to install the network.
6. Wait for this monitor to fi nd the network connection.
7. If you are prompted, agree to the “End User Licence Agreement”.
Connecting with a shielded CAT-5 Ethernet cable to comply with the EMC directive.
NOTE
PC
[RJ-45]
[RJ-45] ROUTER
INTERNET
[RJ-45]
Monitor1 Monitor2
Single monitor setup
Multiple monitor setup
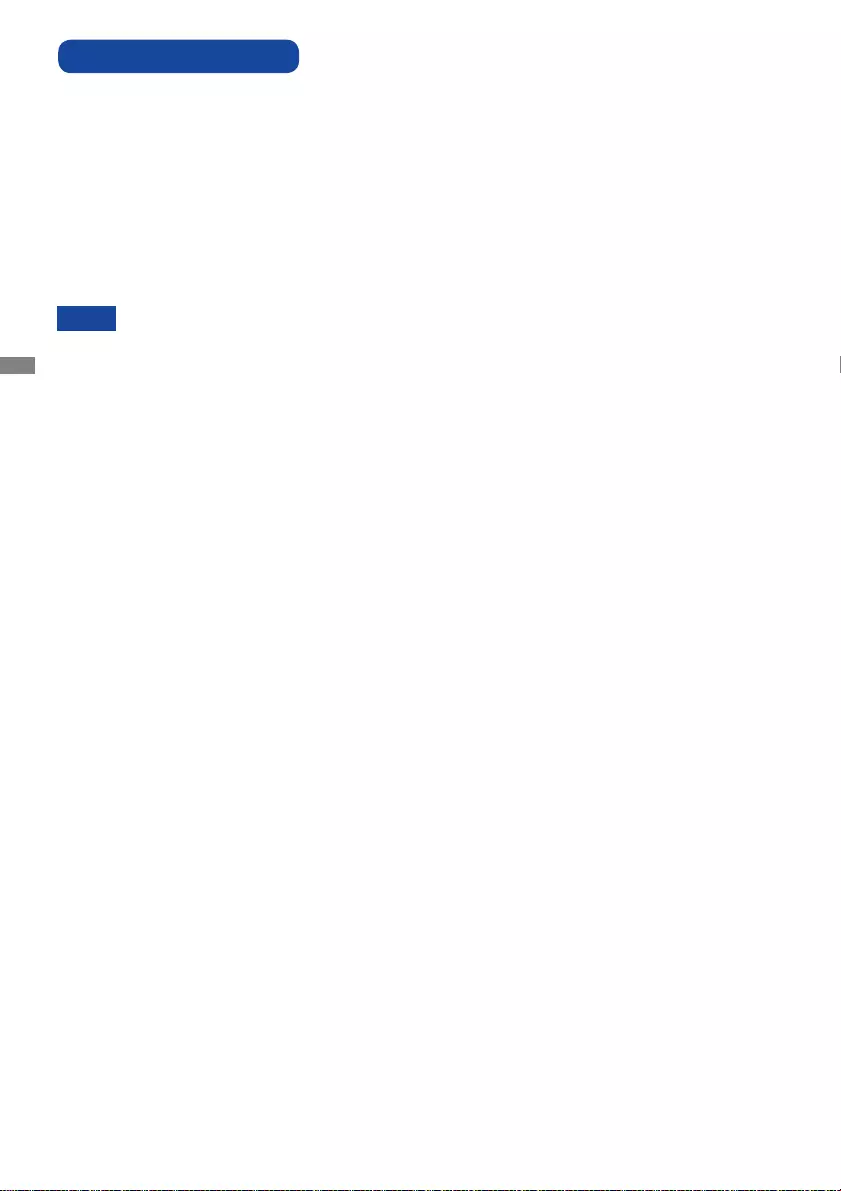
ENGLISH
20 BEFORE YOU OPERATE THE MONITOR
Procedure for turning ON the Power Switch
Turn ON the monitor fi rst, and then the computer.
Signal Timing
Change to the desired signal timing listed on page 45: COMPLIANT TIMING.
Windows XP/Vista/7/8 Plug & Play
The iiyama LCD monitor complies with DDC2B of VESA standard. The Plug & Play function runs
on Windows XP/Vista/7/8 by connecting the monitor to DDC2B compliant computer with the
Signal Cable supplied.
For installation on Windows XP: The monitor Information File for iiyama monitors may be
necessary for your computer and obtained via the Internet, using the address:
http://www.iiyama.com
Monitor Drivers are not required in most cases for Macintosh or Unix operating
systems. For further information, please contact your computer dealer fi rst for advice.
COMPUTER SETTING
NOTE
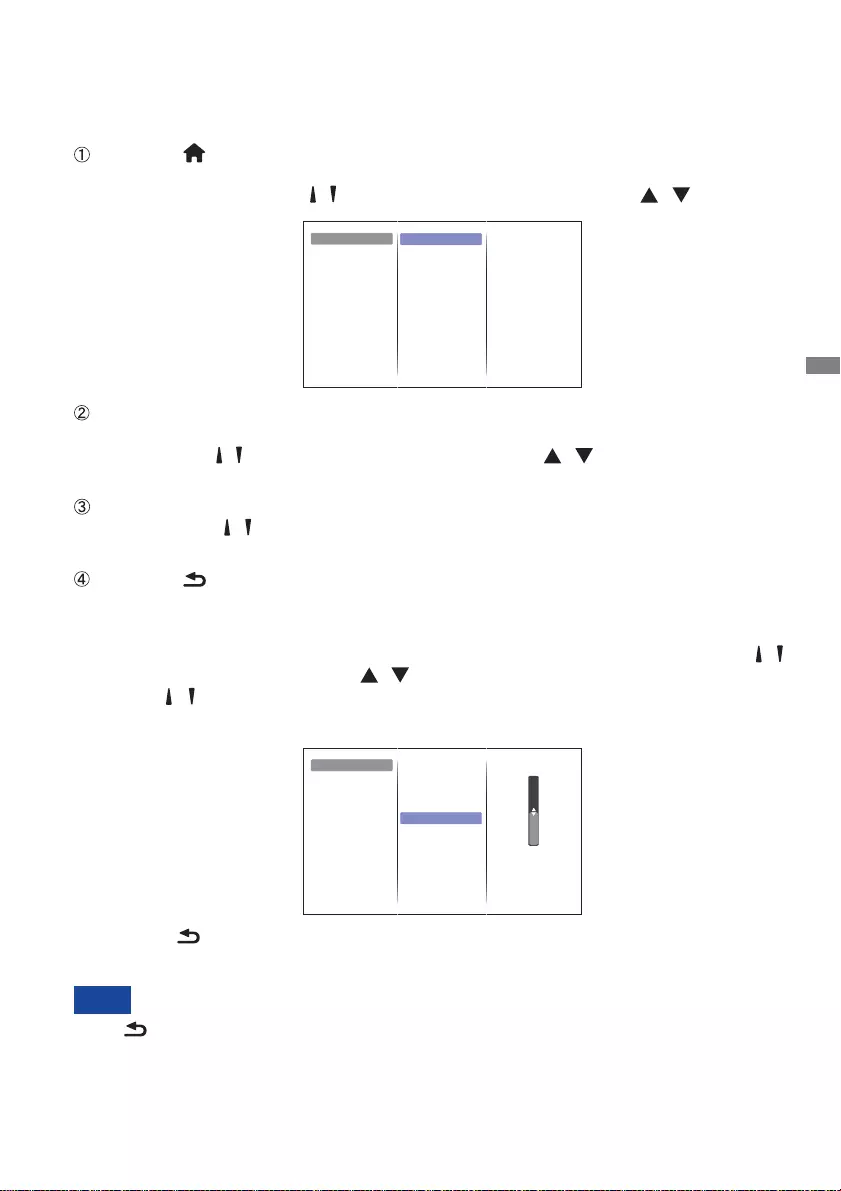
ENGLISH
OPERATING THE MONITOR 21
OPERATING THE MONITOR
To create the best picture, your iiyama LCD monitor has been preset at the factory with the COMPLIANT
TIMING shown on page 45. You are also able to adjust the picture by following the button operation
shown below.
Press the HOME button on the remote control or the MENU button on the Monitor
to start the On Screen Monitor feature. There are additional Menu items which can
be switched by using the / buttons on the remote control or the / buttons on
the monitor.
Select the Menu item of the adjustment you want to make. Press the OK button on
the remote control or the INPUT button on the monitor and enter the menu page.
Then, use the / buttons on the remote control or the / buttons on the monitor
to highlight the desired adjustment item.
Press the OK button on the remote control or the INPUT button on the monitor
again. Use the / buttons on the remote control or the + / - buttons on the monitor
to make the appropriate adjustment or setting.
Press the BACK button on the remote control or the MENU button on the monitor
to leave the menu, and the settings you just made would be automatically saved.
The BACK button on the remote control or the INPUT button on the monitor can be used to
return previous menu item.
Any changes are automatically saved in the memory when the On Screen Monitor
disappears.
Turning off the power should be avoided while using the Menu.
NOTE
For example, to correct for sharpness, select Menu item of "Picture". Press the OK button on the
remote control or the INPUT button on the monitor. Then, select "Sharpness" by using the /
buttons on the remote control or the / buttons on the monitor.
Use the / buttons on the remote control or the + / - buttons on the monitor to change the
sharpness settings. The sharpness of the overall display should be changing accordingly while
you are doing this.
Press the BACK button on the remote control or the MENU button on the monitor lastly, it
ends, all changes are saved in the memory.
Restore style
Backlight
Colour
Sharpness
Noise reduction
MPEG artifact reduction
Digital Crystal Clear
Advanced
Game or computer
Picture
Sound
Tiling
Network settings
Picture style
Vivid
Natural
Standard
Movie
Photo
Energy saving
Personal
General settings
Foramat and edges
Backlight
Advanced
Sound
Tiling
Network settings
Picture
50
General settings
Restore style
Colour
Sharpness
Noise reduction
MPEG artifact reduction
Digital Crystal Clear
Game or computer
Picture style
Foramat and edges
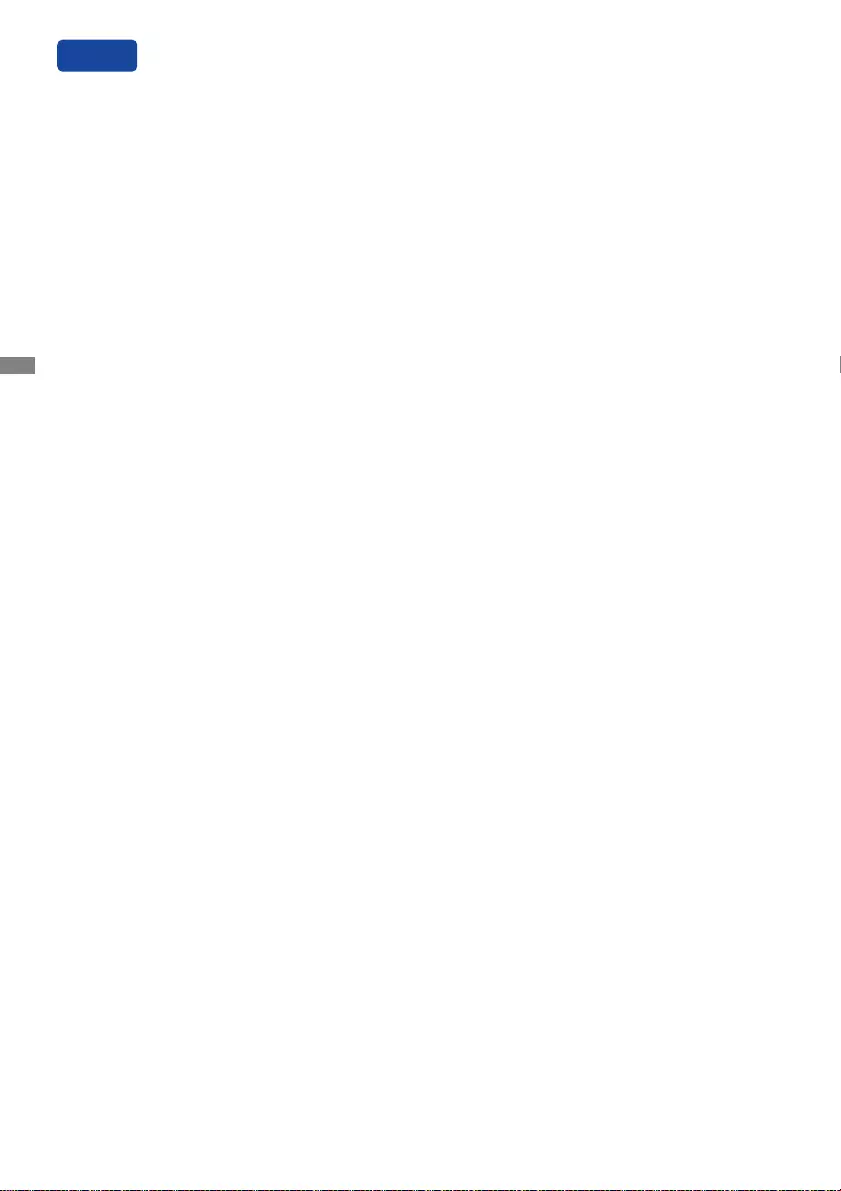
ENGLISH
22 OPERATING THE MONITOR
Direct
Press the ADJUST button when Menu is not displayed.
Direct menu below appears.
PC input and Video input (HDMI, DisplayPort, Card OPS, DVI, YPbPr, AV, VGA)
Sound Style:
Access predefi ned sound settings.
Audio out:
Adjust audio output volume.
Picture format:
Change the picture format.
Picture shift:
Move the position of the picture.
Video input only (HDMI(Video), YPbPr, AV)
Picture Style:
Select a predefi ned picture settings.
* Available for Remote Control only.
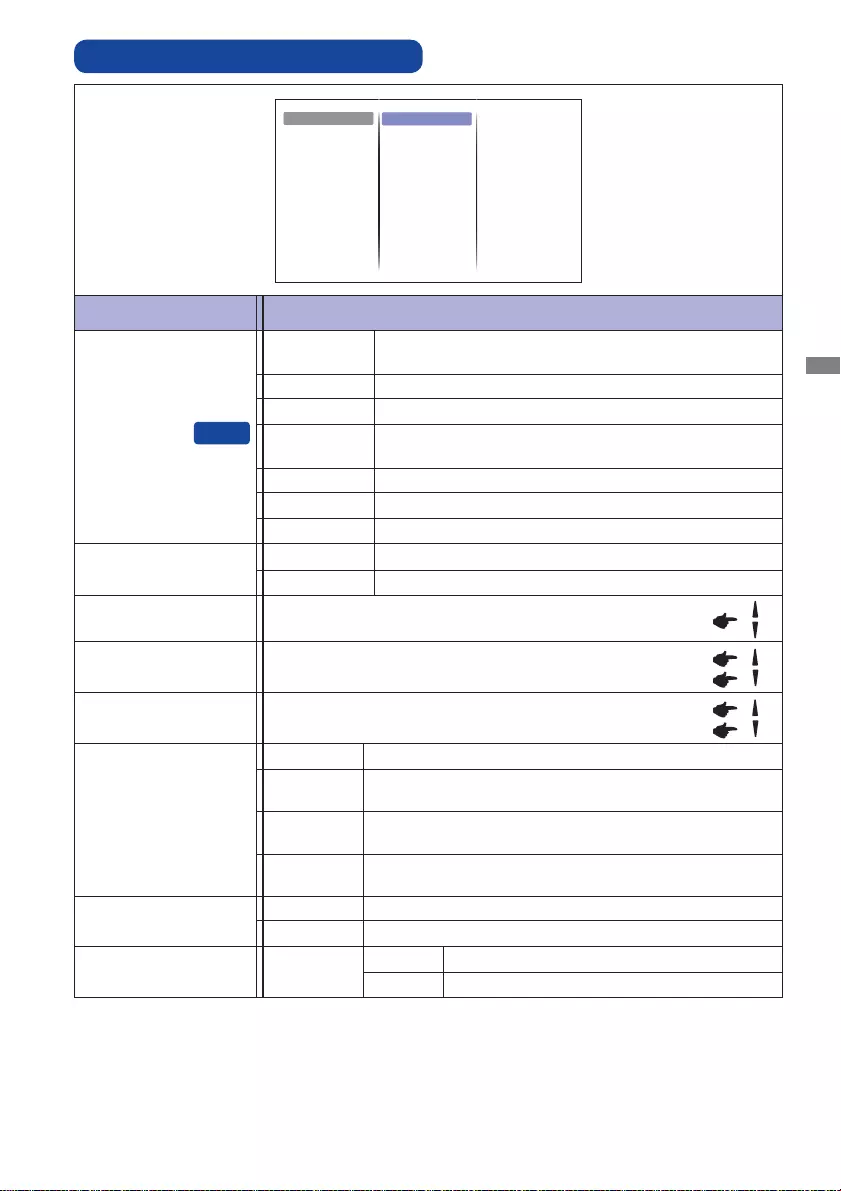
ENGLISH
OPERATING THE MONITOR 23
ADJUSTMENT MENU CONTENTS
Adjustment Item Problem / Option Button to Press
Picture style*1
Personal
Vivid
Movie
Standard
Displays a picture on a screen set by Image Settings
adjustments.
For displaying outdoor scenery images.
For movie and video environment.
For general windows environment and the monitor
default setting.
Sharpness*1Too soft
Too sharp
Colour Too week
Too strong
Backlight Brightness of back light is reduced.
Picture
Off
Minimum
Medium
Maximum
Noise Reduction is turned off.
Electronic image noise caused by different media players
is reduced.
Electronic image noise caused by different media players
is reduced more than Minimum.
Electronic image noise caused by different media players
is reduced more than Medium.
Natural
Photo For photo environment.
Restore style Picture setting will be restored to factory-preset data.
Noise reduction*1
Advanced
sharpness*1Enhance the picture edge and lines.
Direct
Energy saving
Restore style
Backlight
Colour
Sharpness
Noise reduction
MPEG artifact reduction
Digital Crystal Clear
Advanced
Game or computer
Picture
Sound
Tiling
Network settings
Picture style
Vivid
Natural
Standard
Movie
Photo
Energy saving
Personal
General settings
Foramat and edges
For displaying natural images.
To display the image while reducing power.
Off
On
Advanced sharpness is turned off.
*1 Only HDMI(Video), YPbPr and AV input.
Yes
No Return to Menu.
MPEG artifact
reduction Improves transitions and sharpness of images.
Off
On
MPEG artifact reduction is turned off.
Digital Crystal Clear
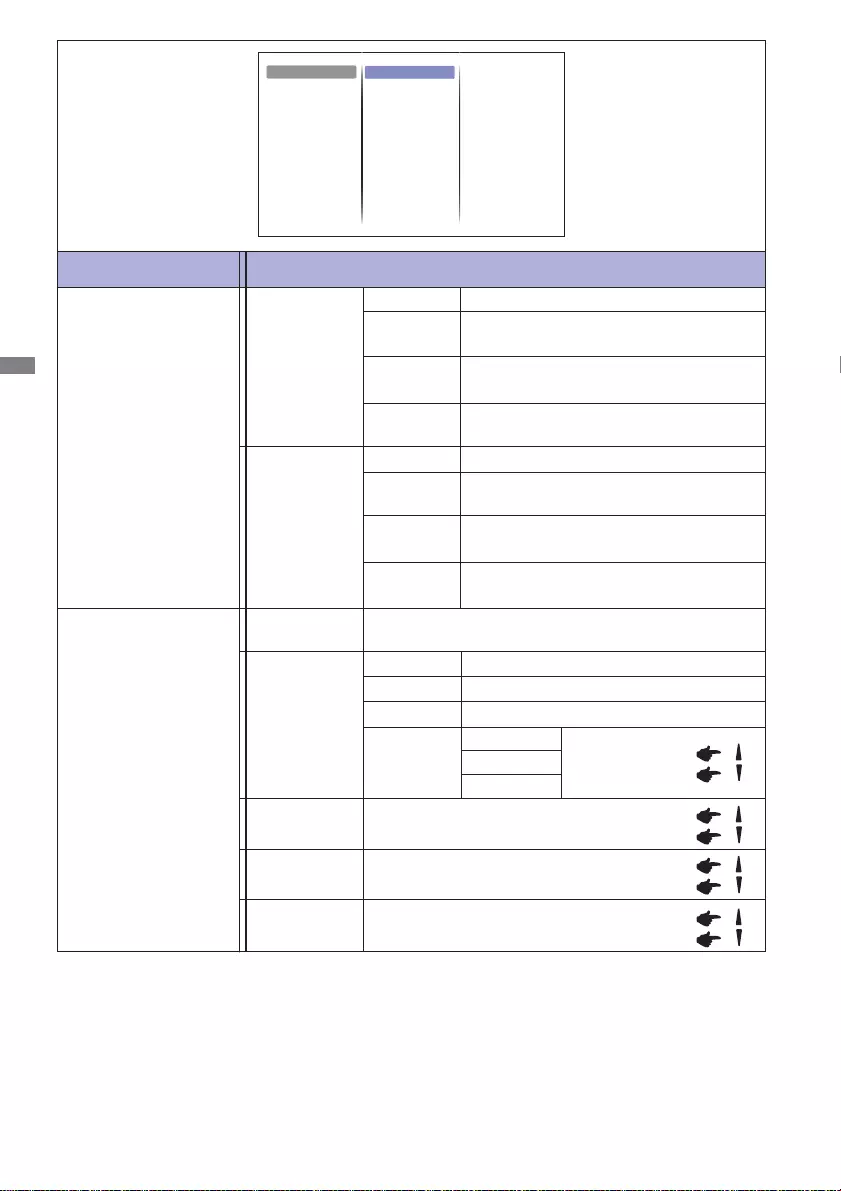
ENGLISH
24 OPERATING THE MONITOR
Too dark
Too bright
Brightness*2
Video contrast Too dull
Too intense
Too weak
Too strong
Custom
R-WP(Red)
G-W(Green)
B-WP(Blue)
Normal
Warm
Cool
Tint
Hue Purplish
Greenish
Adjustment Item Problem / Option Button to Press
Picture
*1 Only HDMI(Video), YPbPr and AV input.
*2
Adjust the Brightness when you are using the monitor in a dark room and feel the screen is too
bright.
Gamma You can set the Gamma.
-4 - 4
Greenish white
Reddish white
Bluish white
Advanced
Dynamic
contrast*1
Dynamically enhance the details areas of
the picture.
Colour
enhancement*
1
Off
LOW
MIDDLE
HIGH
Dynamic contrast is turned off.
Dynamically enhance the details areas of
the picture more than LOW.
Dynamically enhance the details areas of
the picture more than MIDDLE.
Colour enhancement the vividness and
details of colours.
Off
LOW
MIDDLE
HIGH
Colour enhancement is turned off.
Colour enhancement the vividness and
details of colours more than LOW.
Colour enhancement the vividness and
details of colours more than MIDDLE.
Restore style
Backlight
Colour
Sharpness
Noise reduction
MPEG artifact reduction
Digital Crystal Clear
Advanced
Game or computer
Picture
Sound
Tiling
Network settings
Picture style
Vivid
Natural
Standard
Movie
Photo
Energy saving
Personal
General settings
Foramat and edges
Digital Crystal Clear
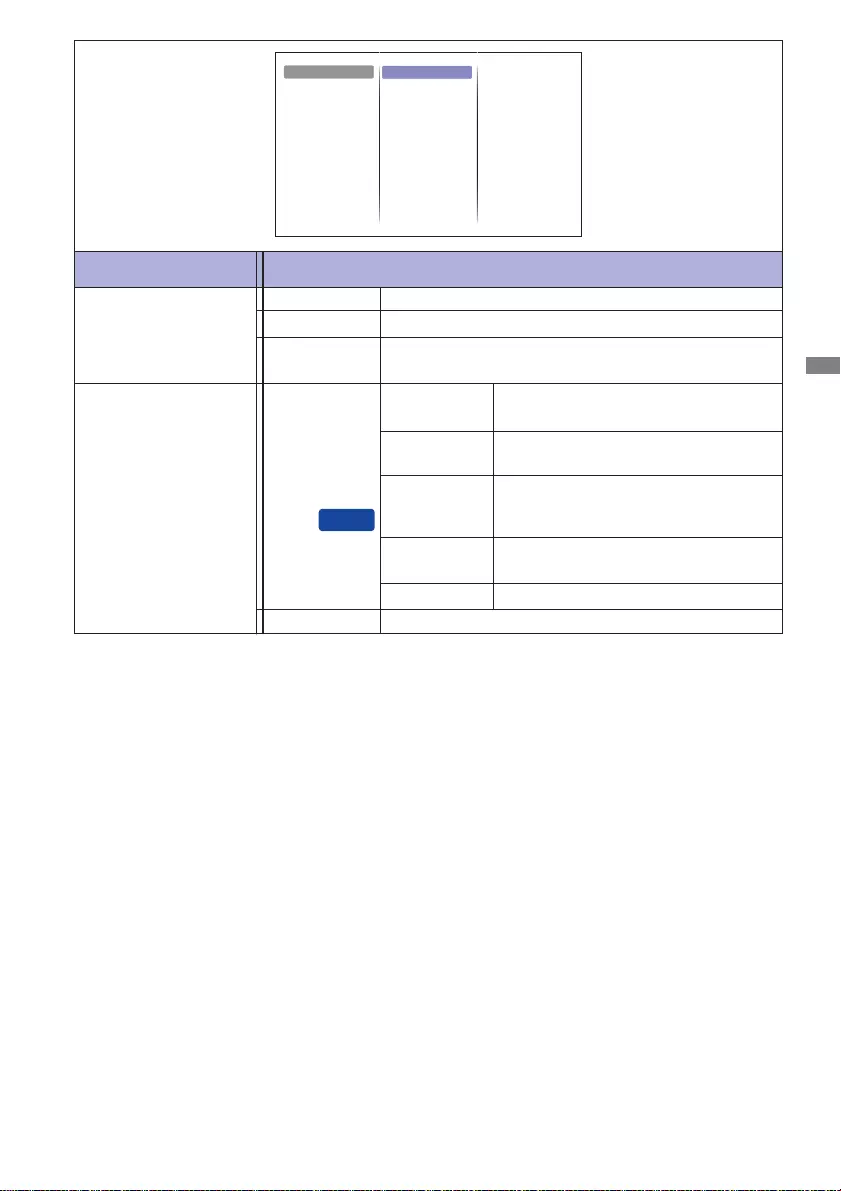
ENGLISH
OPERATING THE MONITOR 25
Adjustment Item Problem / Option Button to Press
Picture
Format and edges
Picture format
Auto zoom Enlarges the image on the screen to
the original screen ratio.
Movie
expand 16:9
Scale 4:3 format to 16:9.
Not recommended for HD or PC.
Wide screen
Shows widescreen format content
stretched.
Not recommended for HD or PC.
Unscaled Display all pictures in the original
resolution.
4:3 Display all pictures in 4:3 aspect ratio.
Direct
Restore style
Backlight
Colour
Sharpness
Noise reduction
MPEG artifact reduction
Digital Crystal Clear
Advanced
Game or computer
Picture
Sound
Tiling
Network settings
Picture style
Vivid
Natural
Standard
Movie
Photo
Energy saving
Personal
General settings
Foramat and edges
Picture shift Move the position of the picture.
Game or computer *3
Off
Game
Computer
Game or computer is turned off.
Apply the game settings from the game console.
Apply the game settings when you have a computer
and HDMI connection.
*3 This function is available when select the "Unscaled" of "Picture format".
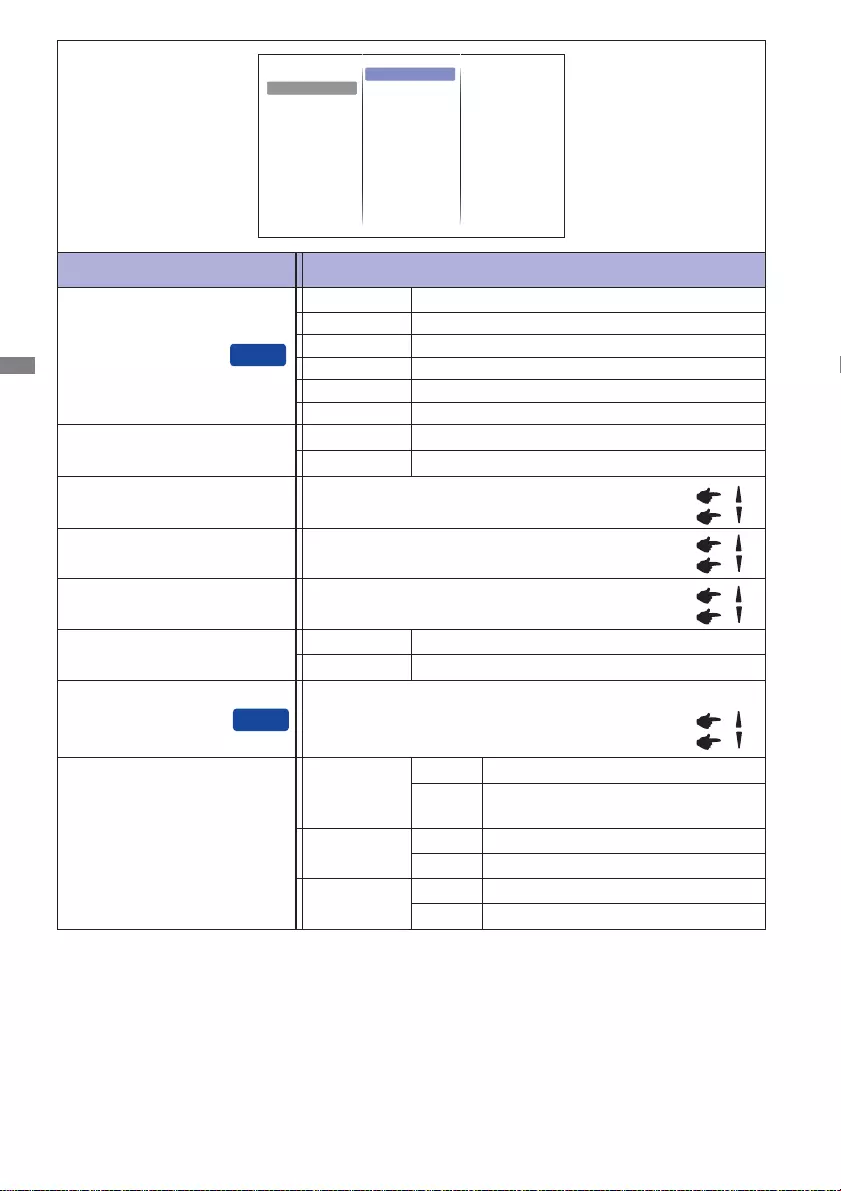
ENGLISH
26 OPERATING THE MONITOR
Adjustment Item Problem / Option Button to Press
Bass Too weak
Too strong
Speaker
settings
Clear sound Enable the volume
Sound
Sound style
News
Original
Sound quality suitable for the news.
Sound quality suitable for the movie.
Audio out
Auto volume
leveling
Personal Recalls customized settings.
Treble Too weak
Too strong
Adjust audio output volume.
Direct
Movie
Sound quality suitable for the music.
Music
Sound quality suitable for the game.
Game
Restore style
Sound setting will be restored to factory-preset data.
Direct
Too soft
Too loud
Advanced
Enable the reduction of sudden
volume changes.
Off Auto volume leveling is turned off.
On
Off Clear sound is turned off.
On
Restore style
Bass
Treble
Balance
Surround mode
Picture
Sound
Tiling
Network settings
Sound style
Original
Movie
Music
Game
News
Personal
General settings
Audio out
Advanced
Set the original sound quality.
Off
On
Turn Off the internal speaker.
Turn On the internal speaker.
Yes
No Return to Menu.
Balance
Surround mode Off
On
Surround mode is turned off.
Enhance surround experience.
Too loud sound from the right speaker
Too loud sound from the left speaker
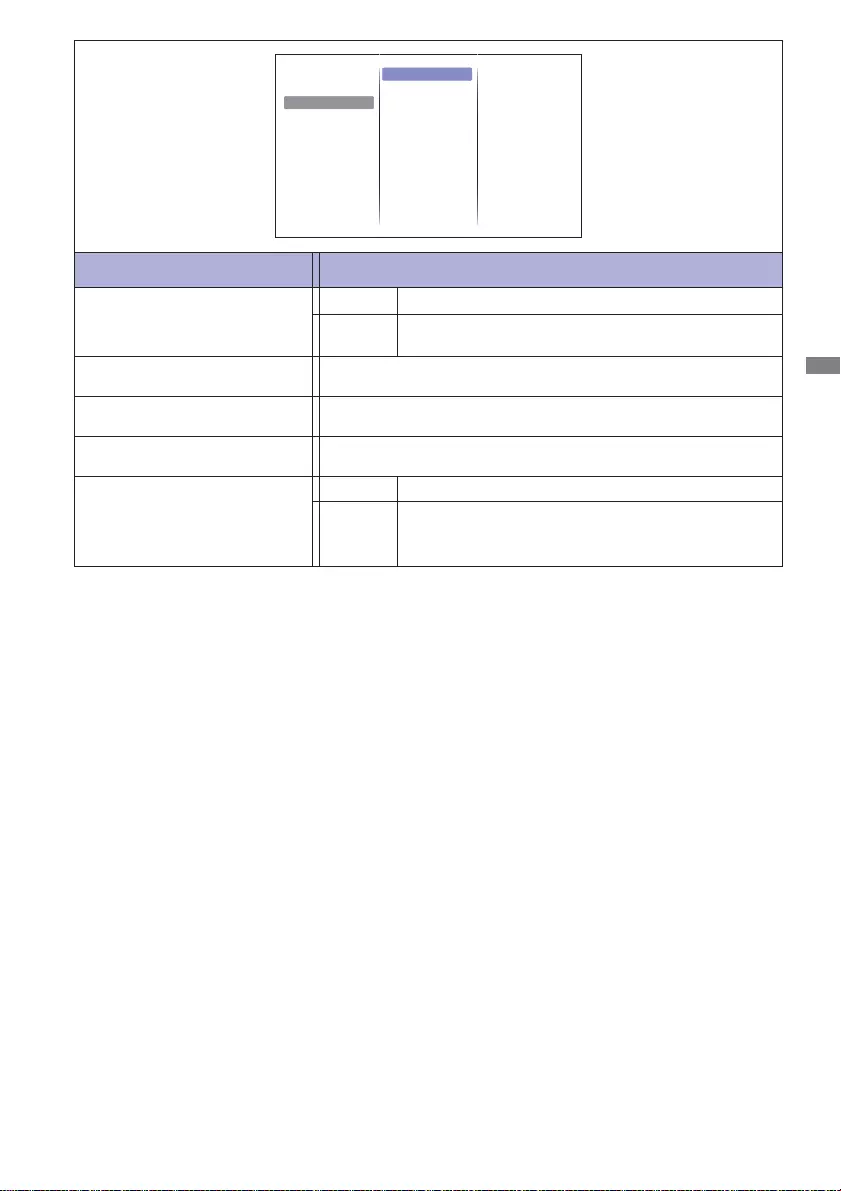
ENGLISH
OPERATING THE MONITOR 27
Adjustment Item Problem / Option Button to Press
H monitors
Tiling
Position
Sets the number of monitors used in the horizontal position.
Frame comp.
The monitor will apply the settings in "H monitors",
"V monitors", "Position" and "Frame comp.".
Off Enable is turned off.
On
H monitors
V monitors
Position
Frame comp.
Picture
Tiling
General settings
Network settings
Enable
On
Off
Sound
Off
On
Enable
V monitors Sets the number of monitors used in the vertical position.
Sets the position of the screen matrix.
Frame comp. is turned off.
The monitor will adjust the image to compensate the
width of the monitor bezels in order to accurately
display the image.
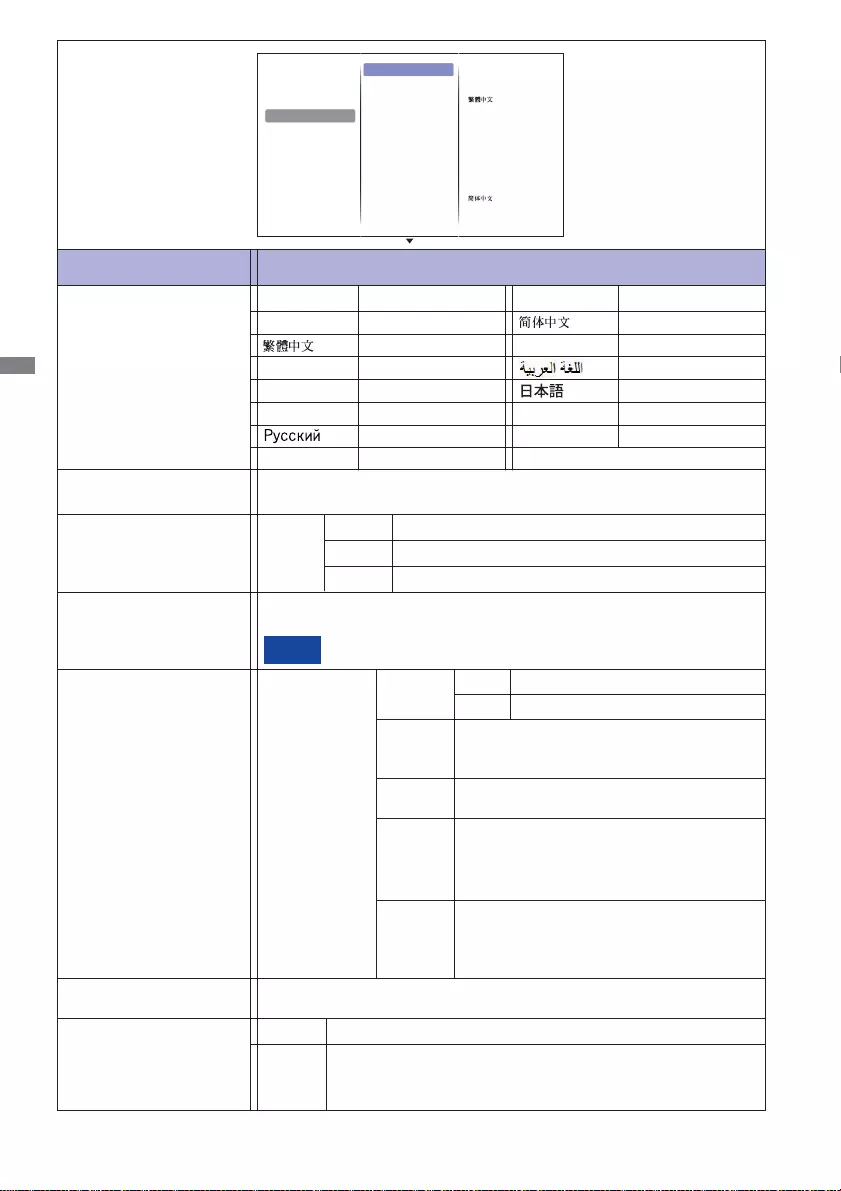
ENGLISH
28 OPERATING THE MONITOR
Adjustment Item Problem / Option Button to Press
General settings
Clock
Menu Language
English
Deutsch
English
German
Français French
Russian
Polski Polish
SpanishEspañol
Česky Czech
Italian Italiano
Turkish Türkçe
Monitor ID Set ID to the
monitor
.
1 - 255
Auto Search Automatically detects available input sources.
Adjust the current date and time for the internal clock.
Daylight saving(Daylight saving time/Standard time)/Date/Time
You must set this item when using "Scheduling".
NOTE
Scheduling
Source
Select default input source to use when the
monitor is automatically turned on next time.
USB/HDMI/DVI/YPbPr/AV/VGA
On Time
Off Time
Set the time for the monitor to turn on and
turn off.
Repeat
modes
Sets a recurring schedule.
No Repeat / Every Sunday / Every Monday
/ Every Tuesday / Every Wednesday / Every
Thursday / Every Friday / Every Saturday
Sleep timer Switch off this monitor after a specifi ed time.
0 - 180 mins
On
Off Auto Search is turned off.
Monitor ID
Auto Search
Clock
Scheduling
Sleep timer
EasyLink
Local KB lock
RC lock
Picture
Sound
General settings
Network settings
Menu Language
Français
Italiano
Español
Polski
English
Türkçe
Pixel shift
Auto Adjust
Tiling
Deutsch
Русский
Português
Schedule1
Schedule2
Schedule3
Schedule4
Schedule5
Schedule6
Schedule7
Status On
Off Schedule is turned off.
Schedule is turned on.
Playlist
setting
Set the fi le to be started when the power
is turned on. Choose a fi le, press the red
button on the remote control and then select
and save it in the "Save list" 30 fi les support.
Japanese
Status
EasyLink Connect and control your HDMI-CEC compliant devices
through HDMI port to this monitor with the same remoto
control.
On
Off EasyLink is turned off.
Failover
Traditional Chinese
Dutch Nederlands
Simplifi ed Chinese
PortuguesePortuguês
Arabic
Set the input source to detect priorities.
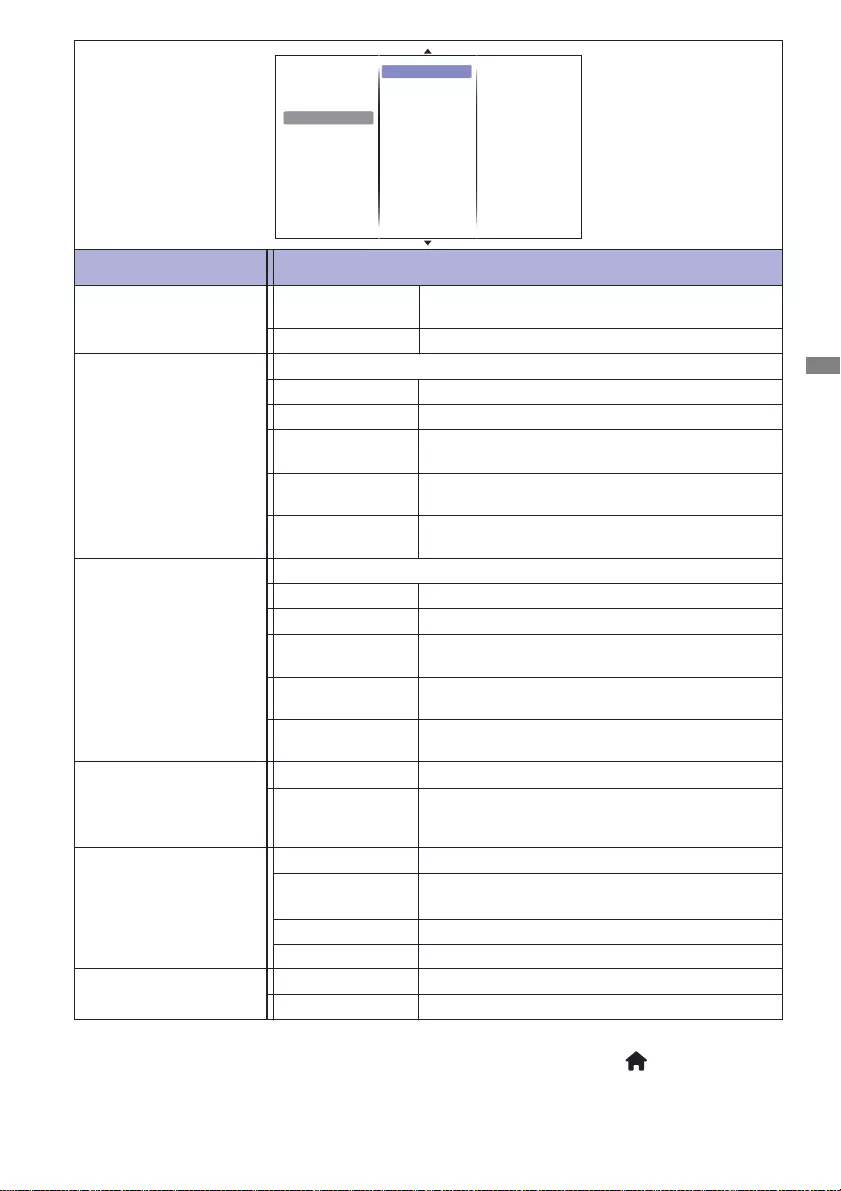
ENGLISH
OPERATING THE MONITOR 29
*1 Only VGA input.
*2 To disable the lock function from "Local KB lock" or "RC lock" item, press HOME button and
1998 on the remote control.
*3 Only HDMI(Video), YPbPr and AV input.
Adjustment Item Problem / Option Button to Press
General settings
Local KB lock *2
Unlock
Lock all
Lock but volume
Lock but power
Enable the button function.
Choose to enable or disable the back controller function of this display.
Lock all the button function.
Disable all the button function except the VOL+
and VOL- button.
Disable all the button function except the Power
button.
RC lock *2
Choose to enable or disable the button function of the remote control.
Local KB lock
RC lock
Pixel shift
Smart power
Wake on lan
Switch on State
LED
Logo
APM
Picture
Sound
General settings
Network settings
Auto Adjust
Cancel
Start
Switch on delay
Tiling
Pixel shift *3
On
Off Pixel shift is turned off.
Move the screen image automatically to protect
the monitor from “burn-in” or “after-image”
symptoms If not operating even 30 seconds.
Auto adjust *1
Adjust H. / V. Position, Clock and Phase
automatically.
Start
Cancel Return to Menu.
Smart power*3Optimize dynamic power consumption and picture
contrast.
Off
Standard
Best Power
Best Picture
Dynamic backlight is turned off.
Optimize dynamic power consumption.
Optimize dynamic picture contrast.
Lock all expect
volume and power
Disable all the button function except the VOL+,
VOL- and Power button.
Unlock
Lock all
Lock but volume
Lock but power
Enable the button function.
Lock all the button function.
Disable all the button function except the VOL+
and VOL- button.
Disable all the button function except the Power
button.
Lock all expect
volume and power
Disable all the button function except the VOL+,
VOL- and Power button.
Wake on lan On
Off Wake on lan is turned off.
Turn the monitor on remotely over LAN network.
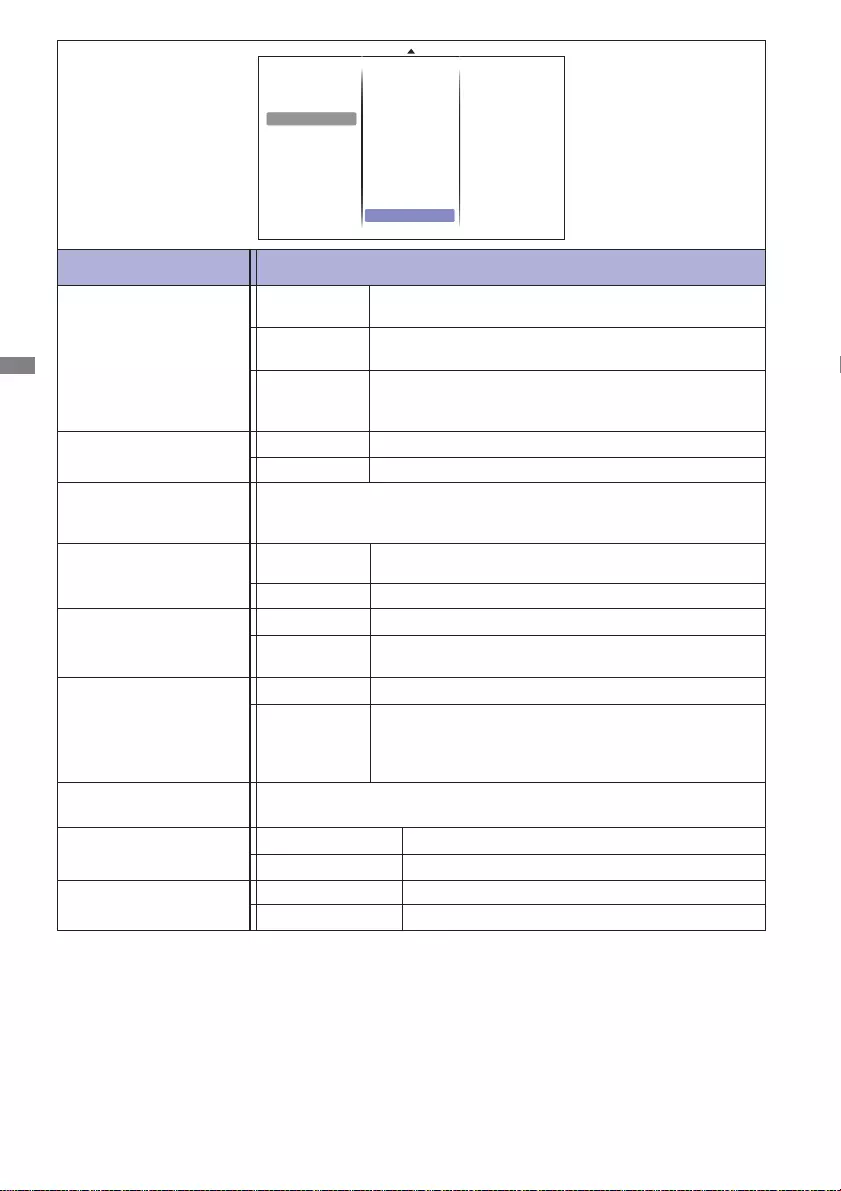
ENGLISH
30 OPERATING THE MONITOR
Factory settings Factory-preset data is restored.
Logo
iiyama Logo displayed when the monitor is turned on. On
Off iiyama Logo does not display when the monitor is
turned on.
Cancel
OK
Return to Menu.
APM When there is no signal, the monitor will automatically
turn off.
Adjustment Item Problem / Option Button to Press
General settings Smart power
Wake on lan
Switch on State
LED
Switch on delay
Logo
Information OSD
Picture
Sound
General settings
Network settings
Factory settings
DisplayPort ver.:
Network control port
APM
Tiling
Switch on state
The monitor will remain standby when the power cable
is connected to a wall outlet.
On
Standby
Last status
The monitor will turn on when the power cable is
connected to a wall outlet.
The monitor will return to the previous power status
(On/Off/Standby) when removing and replacing the
power cable.
LED Off
On
The power indicator is turned off.
The power indicator is turned on.
Switch on delay
Adjusting the power-on delaying time (in seconds) allows a sequential
powering-on for each monitor by their ID number when multiple
monitors are connected. 0 - 60 seconds
Off
On
APM is turned off.
Information OSD
Off Information OSD is turned off.
On
When you press the Power button turn on the monitor
from standby mode or change the input signal.
The OSD information is displayed on the upper left
corner of the screen.
Set the version of the DisplayPort.
1.1a/1.2
DisplayPort Ver.
Network control port RS232C
Card OPS RS232C
When the RS232C is being used.
To use when inserting a computer to the OPS.
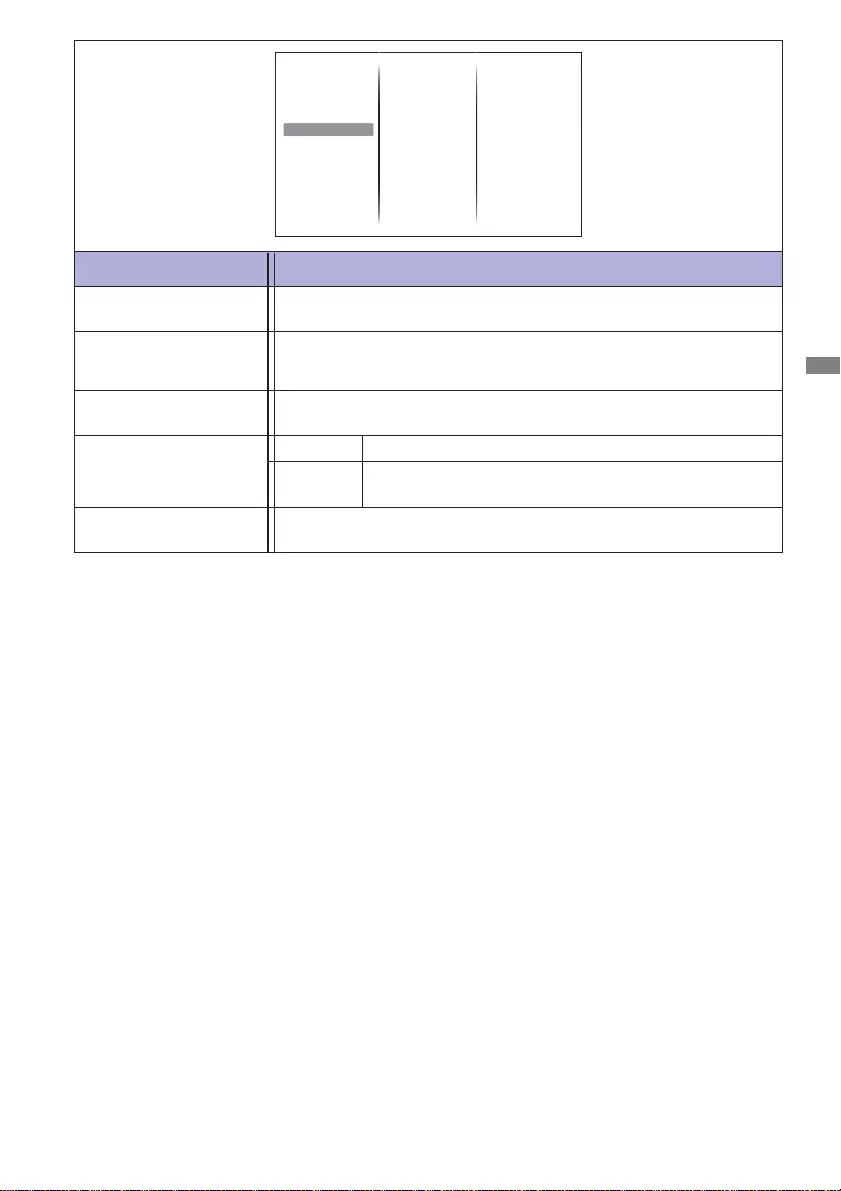
ENGLISH
OPERATING THE MONITOR 31
Adjustment Item Problem / Option Button to Press
Network Settings
View network settings View connected network status.
Assign {IP address}, {Netmask}, {Gateway}, {DNS1}, and {DNS2} for
this display.
Network Confi guration Select how this display should assign addresses to the network
resources.
DHCP & Auto IP / Static IP
Receive multimedia fi les from Smart phones or Tablets
connected to your network.
Static IP Confi guration
Digital Media Renderer
- DMR On
Off Digital Media Renderer - DMR is turned off.
Network Configuration
Static IP Configuration
Digital Media Render...
Network name
Picture
Sound
General settings
Network settings
View network settings
Tiling
Rename this monitor for easy identifi cation.
Network name
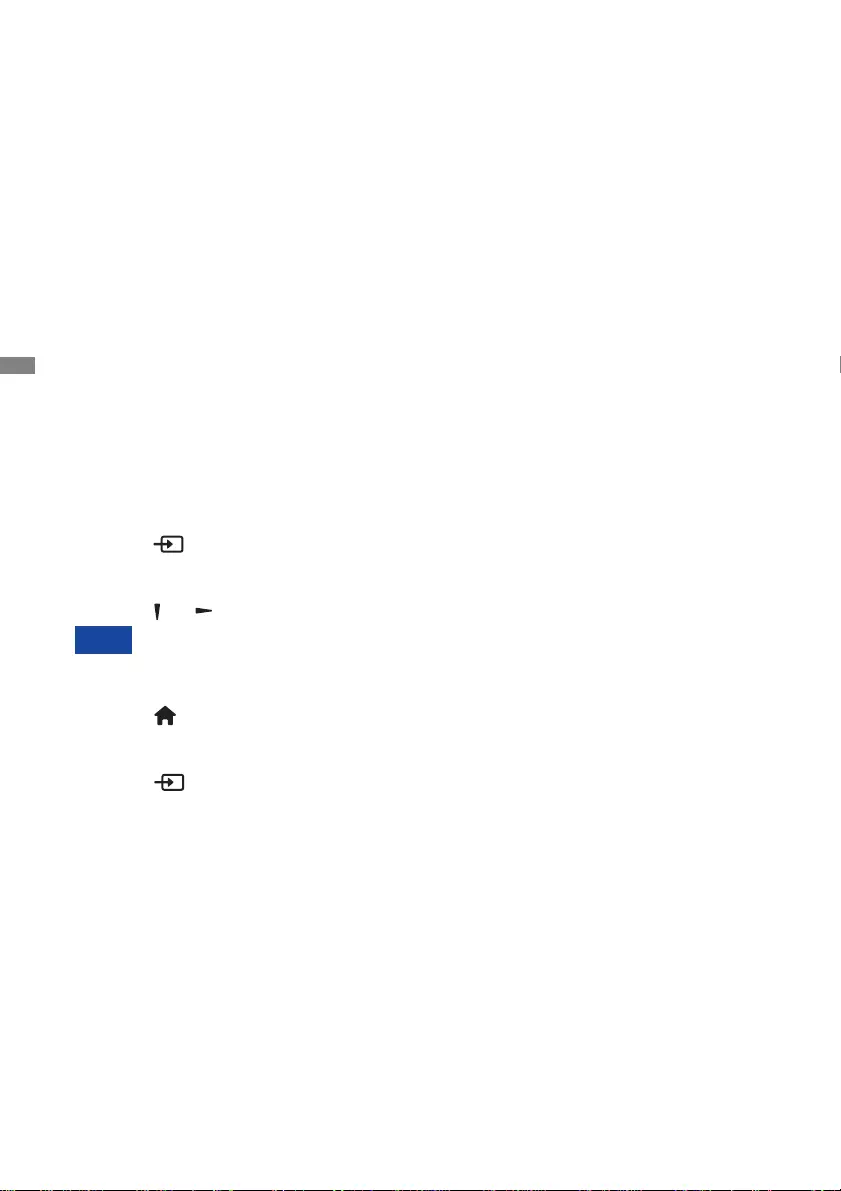
ENGLISH
32 OPERATING THE MONITOR
[Play Multimedia Files]
You can play videos, photos, and music on your monitor from:
· Your computer connected through your network.
· A USB device connected to this monitor.
Play fi les from computer via local Area Network
To play fi les from computer via local Area Network, you will need:
· A wired network, connected with a Universal Plug and Play (uPnP) router.
· Optional: A LAN cable that connects your monitor to your network.
· A media server running on your computer.
· Appropriate settings on your computer fi rewall to allow you to run the media server.
Set up media sharing
1. Install a media server on your computer to share media fi les. These are some media servers:
• For PC: Windows Media Player 11 (or higher) or TVersity
• For Mac: Twonky
2. Switch on media sharing on your computer using the media server. For more information on
how to set up the media server, refer to the website of the media server.
How to use DNLA-DMP
1. Connect monitor and your computer to the same router via RJ45.
2. Run windows media player. Set stream handling as public sharing.
Play fi les from monitor
1. Press SOURCE button, select [Network] and press OK button.
2. Now, you can see all the computer's connected to the same router on the screen. Select the
right one.
3. Press
and to select the directory and fi les to play.
We suggest to use DLNA-DMP function via wired network for the sake of higher security
and suffi cient network bandwidth.
How to use DNLA-DMR from computer
1. Press HOME button, select [Network settings] and press OK button.
2. Set DMR as [On].
3. Set the name of your monitor.
4. Press SOURCE button, select [Network] and press OK button.
5. On your computer, go to [Network and Sharing Center], and click [Choose homegroup and
sharing options].
6. Check the media formats. Then, click [Choose media streaming options...].
7. Go to [Advanced sharing settings], and check [Turn on network discovery].
8. Now, go to the directory of your media fi les. Select the media fi le by right click. On the
submenu from Play To, you can fi nd all monitors connected to your network, select the
monitor, and click the media fi le to play.
NOTE
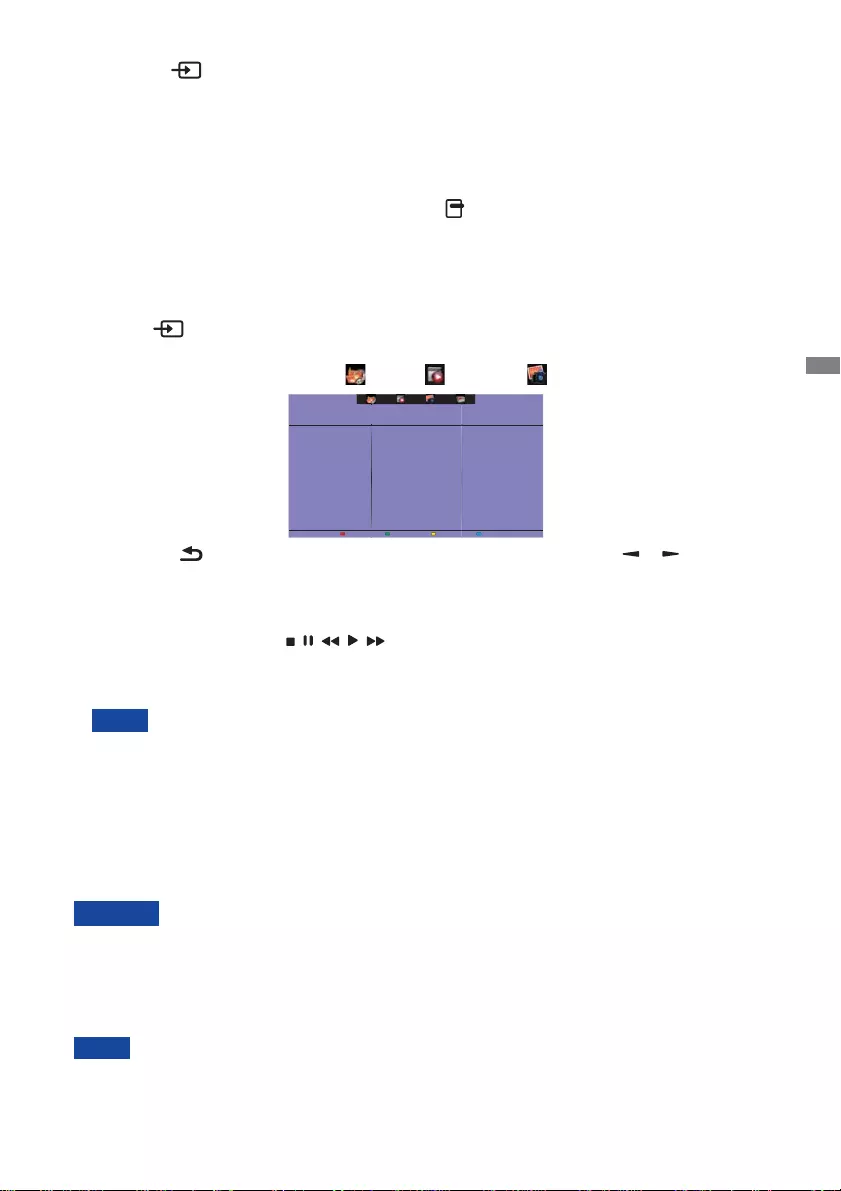
ENGLISH
OPERATING THE MONITOR 33
USB Standard:
USB2.0
The USB 2.0 compatibility is always granted. The USB 3.0 high speed support cannot be
guaranteed wth all devices.
Supported fi le system:
FAT32
Supported fi le format:
• Music: MP3, WMA, M4A, AAC, AC3
• Movie: AVI, MP4, MOV, MPG/MPEG
• Photo: JPEG, BMP, GIF
CAUTION
• The manufacturer is not responsible if the USB device is not supported, nor is it responsible for
damage to or loss of data in the device.
• Do not overload the USB port. If you connect a USB storage device that consumes more than
500mA power, make sure that it is connected to its own external power supply.
NOTE
When you are playing multimedia fi les from USB device and turn the monitor off. It will set input
source to the last real input source, such as HDMI, DVI, YPbPr, AV and VGA when you turn the
monitor on next time.
Play fi les
1. Press SOURCE button.
2. Select [Network], then press OK button.
3. Select a fi le from the content browser, then press OK button to start playing.
4. Press the Play buttons on the remote control to control playing.
* • Select the top bar to fi lter our fi les by type.
• Select [Sort] to arrange the fi les by album name, artist, or other fi elds.
• To clear the list of offl ine media servers, press OPTIONS button. Then, select [Clear offl ine
servers] and press OK button.
Play multimedia fi les from USB device
This monitor can play music, movie, or photo fi les from our USB device.
1. Connect your USB device to the USB port on this monitor.
2. Press SOURCE button, select USB, then press OK button.
3. The connected USB device is detected automatically for all its playable fi les which will be
automatically sorted into 3 types: Music, Movie and Photo.
4. Press the BACK button to go up to the top layer in the screen. Press or button to
select the fi le type. Press OK button to enter its play list.
5. Select the fi le you want. Press OK button to start playing.
6. Follow the on-screen instruction to control the play option.
7. Press the PLAY buttons ( , , , , ) to control playing.
NOTE
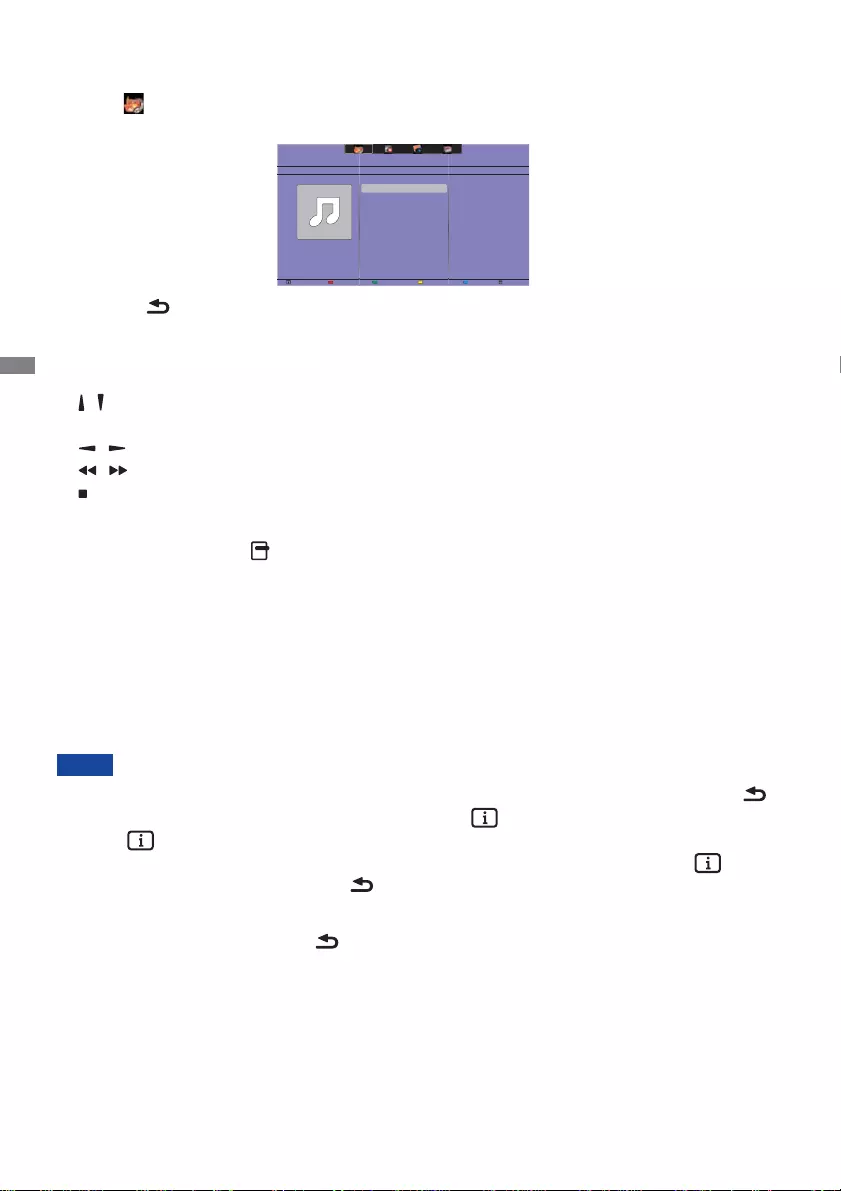
ENGLISH
34 OPERATING THE MONITOR
[Play options]
Playing music fi les
1. Select Music in the top bar.
2. Select one music track, then press OK button.
3. Press the BACK button to display the play menu.
• Play All : To play all the tracks in a folder.
• Sort : It classifi es the track.
• USB device : Music list of the USB device will be displayed.
• / : To skip to the next or previous track.
• OK : To pause the track or resume.
• / : To skip backward or forward 10 seconds.
• / : To search backward or forward. Press repeatedly to toggle between different speeds.
• : To stop the music.
Music options
While playing music, press OPTIONS button.
<Option>
• Repeat : To play a track or an album repeatedly.
• Play once : To play a track once.
• Shuffl e On / Shuffl e Off : Enable or disable random play of tracks.
<Eco>
Turn off the screen to save power consumption. To display again, press any button on the remote
control.
To view information about a song (for example, title, artist or duration), select the song, press the
BACK button to display the play menu and then press the INFO button. To hide the information,
press the INFO button again.
After pressing the OK button to select a song, the menu screen dissapears when the INFO
button is selected again. When press the BACK button to display the menu screen.
Play photo fi les from music fi le menu
While playing a music fi le, press the BACK button, go to the top of the screen, select a picture
and then select slide show.
USB deviceSortPlay All OptionsInfo
05:051. Music
Album
NOTE
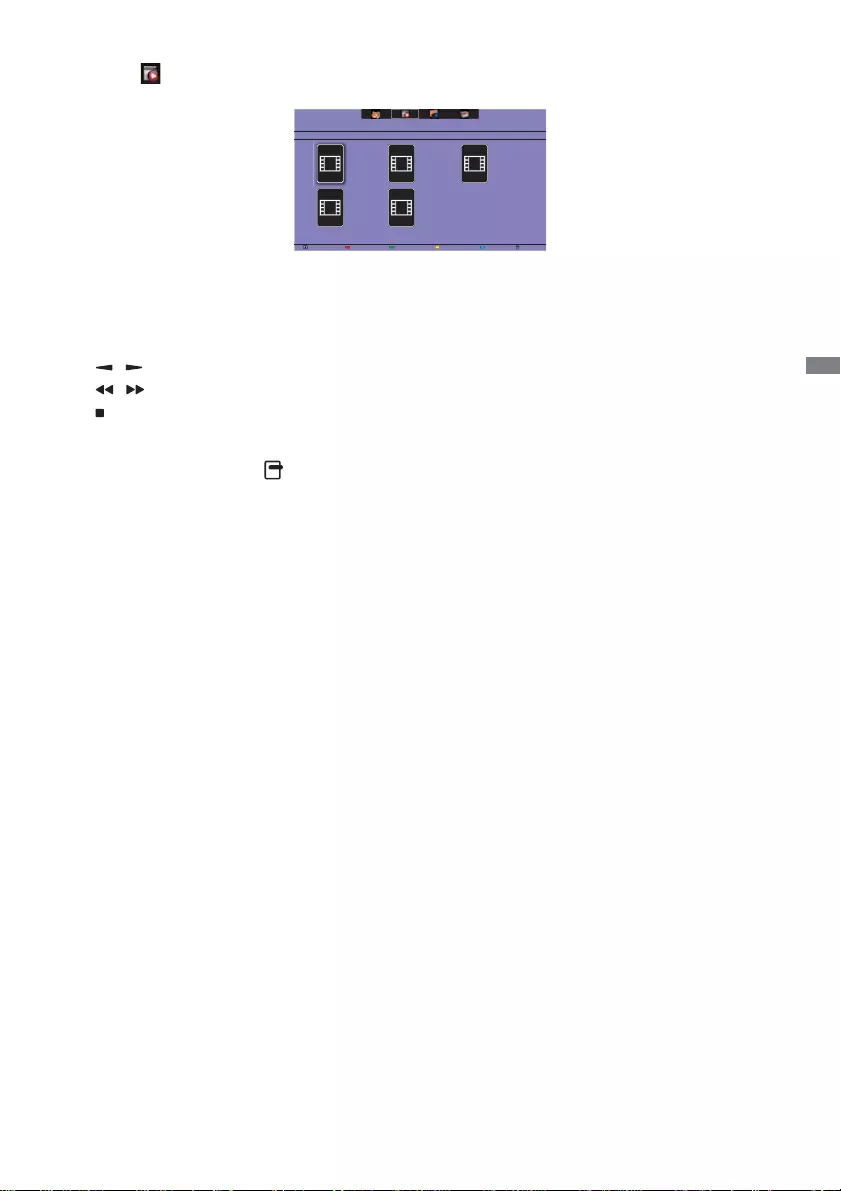
ENGLISH
OPERATING THE MONITOR 35
Playing movie fi les
1. Select Movie in the top bar.
2. Select a video, then press OK button.
• Play All : To play all the videos in a folder.
• Sort : It classifi es the movie.
• USB device : Movie list of the USB device will be displayed.
• OK : To pause the video or resume.
• / : To skip backward or forward 10 seconds.
• / : To search backward or forward. Press repeatedly to toggle between different speeds.
• : To stop the video.
Movie options
While playing video, press OPTIONS button.
<Option>
• Subtitles : Select the available subtitle settings.
• Subtitles On / Off : Subtitle display on / off.
• On During Mute : Enable the subtitle display.
Subtitle can be switched on/off by pressing the Mute button.
• Subtitle Language : Select the language for subtitles if available.
• Shuffl e On / Shuffl e Off : Enable or disable random play of video fi les.
• Repeat : To play the video fi le repeatedly.
• Play once : To play the video fi le once.
• Status : Displays video information.
<Picture and Sound>
• Picture Mode / Sound Mode / Audio out / Picture Format
<Eco>
Turn off the screen to save power consumption. To display again, press any button on the remote
control.
<Clock>
• Sleep timer
USB devicePlay All OptionsInfo
Track
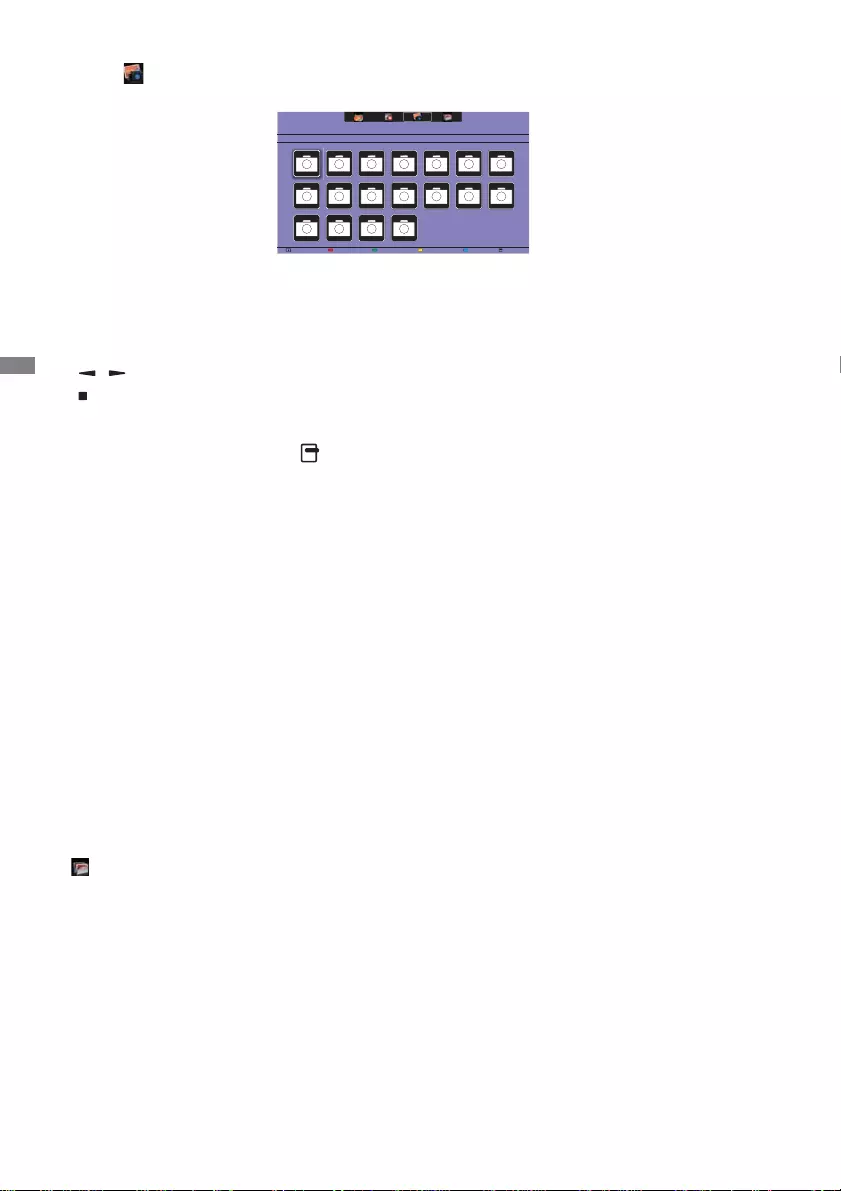
ENGLISH
36 OPERATING THE MONITOR
Playing photo fi les
1. Select Photo in the top bar.
2. Select a photo thumbnail, then press OK button.
Start a slideshow
• Play All : To play all the photo in a folder. (multiple photo)
• Sort : It classifi es the photo.
• USB device : Photo list of the USB device will be displayed.
• / : To skip to the previous or next photo, then press OK button at the end.
• : To stop the slideshow.
Slideshow options
While you play a slideshow, press OPTIONS button.
<Option>
• Shuffl e On / Shuffl e Off : Enable or disable random picture in the slideshow.
• Repeat : To watch a slideshow.
• Play once : To watch once.
• Slideshow Time : Select the displaying time for each photo in the slideshow.
• Slideshow Transitions : Select the transition from one photo to the next.
<Picture and Sound>
• Picture Mode / Sound Mode / Audio out / Picture Format
<Eco>
Turn off the screen to save power consumption. To display again, press any button on the remote
control.
Folder
It lists the fi les in the USB device. It is possible to play directly from the USB.
USB deviceSortPlay All OptionsInfo
Date
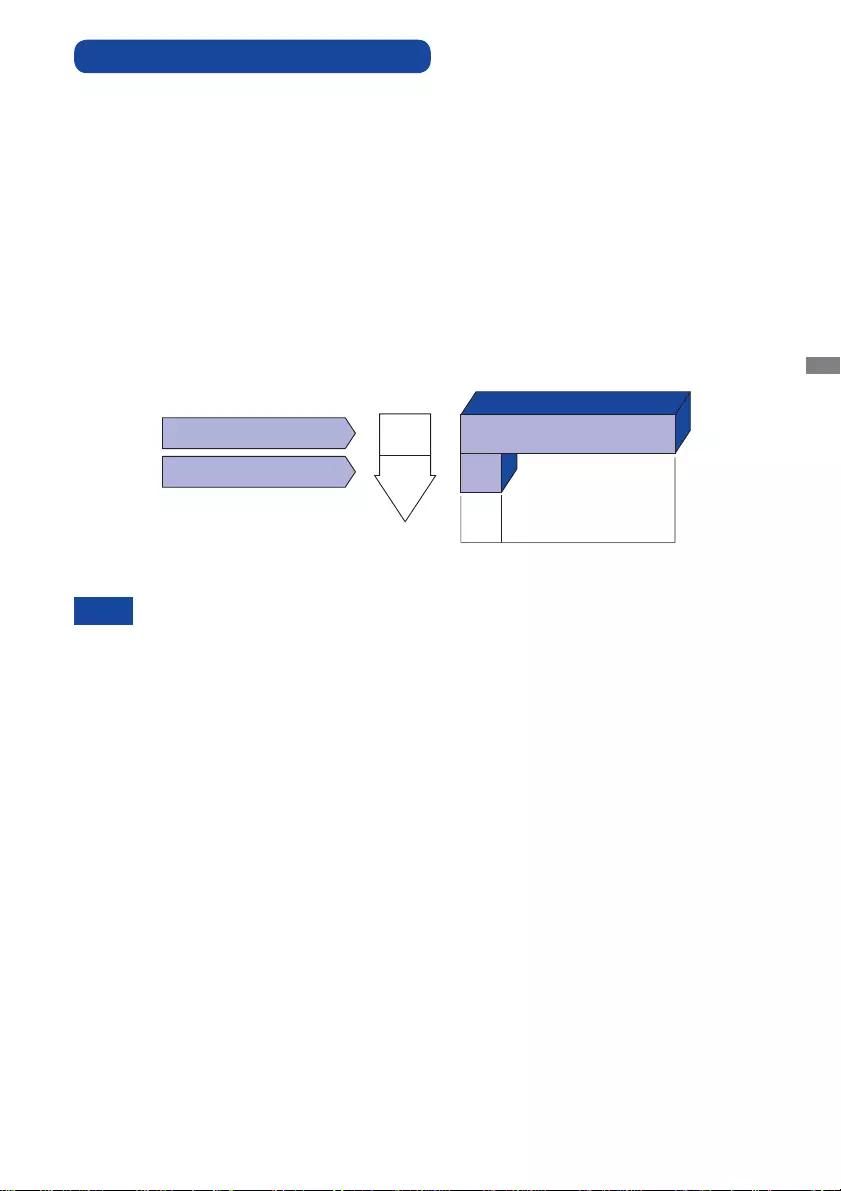
ENGLISH
OPERATING THE MONITOR 37
Even when using the power management mode, the
monitor
consumes electricity. Turn
off the Power Switch whenever the
monitor
is not in use, during the night and weekends,
to avoid unnecessary power consumption.
It is possible that the video signal from the computer may be on while the H or V sync
signal is missing. In this instance, the POWER MANAGEMENT feature may not work
properly.
NOTE
POWER MANAGEMENT FEATURE
Power Management Mode
When the H-sync signal / V-sync signal / H and V sync signals from the computer are off, the
monitor
enters into Power Management Mode which reduces the power consumption to less
than 0.5W. The screen becomes dark. From Power Management Mode, the image reappears in
several seconds when either the keyboard or the mouse are touched again.
The power management feature of this product complies with power saving requirement of VESA
DPMS. When activated, it automatically reduces unnecessary power consumption of the
monitor
when your computer is not in use.
To use the feature, the
monitor
needs to be connected to a VESA DPMS compliant computer.
There is a power management step the
monitor
takes as described below. The power management
function, including any timer settings is confi gured by the operating system. Check your operating
system manual for information on how this can be confi gured.
0 0.5 W 100%
POWER
CONSUMPTION
Green
Red
Power Indicator
NORMAL MODE
POWER MANAGEMENT MODE
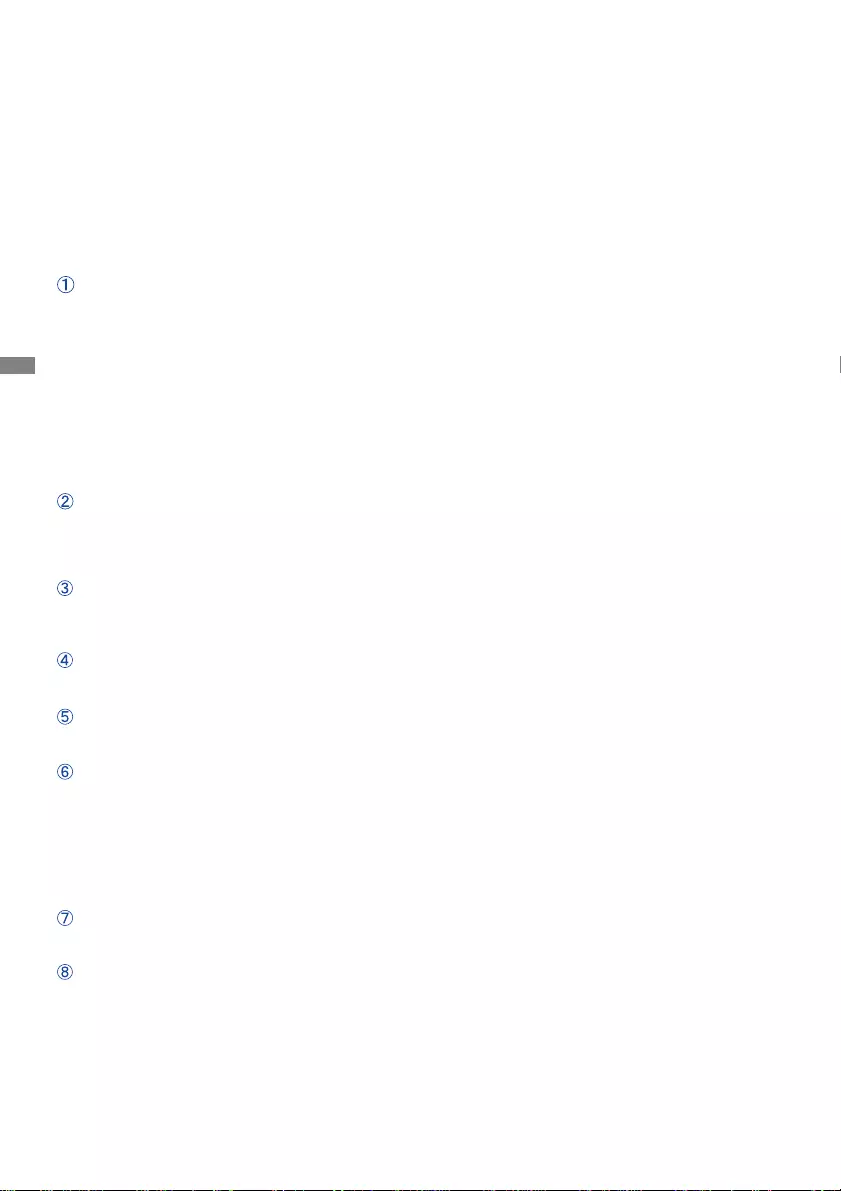
ENGLISH
38 TROUBLE SHOOTING
The screen is not
synchronized.
The Signal Cable is properly connected.
The signal timing of the computer is within the specifi cation of the
monitor
.
The video output level of the computer is within the specifi cation of the
monitor
.
The picture does
not appear.
The Power Cable is fi rmly seated in the socket.
The Power Switch is turned ON.
The AC socket is live. Please check with another piece of equipment.
If the blank screen saver is in active mode, touch the keyboard or the mouse.
Increase the Contrast and/or Brightness.
The computer is ON.
The Signal Cable is properly connected.
The signal timing of the computer is within the specifi cation of the
monitor
.
If the
monitor
is in power management mode, touch the keyboard or the mouse.
The screen
position is not in
the center.
The signal timing of the computer is within the specifi cation of the
monitor
.
The screen is too
bright or too dark.
The screen is
shaking.
The video output level of the computer is within the specifi cation of the
monitor
.
The power voltage is within the specifi cation of the
monitor
.
The signal timing of the computer is within the specifi cation of the
monitor
.
No sound.
The audio equipment (computer etc.) is ON.
The Audio Cable is properly connected.
The Volume is turned up.
The Mute is OFF.
The audio output level of the audio equipment is within the specifi cation of
the
monitor
.
The sound is too
loud or too quiet.
The audio output level of the audio equipment is within the specifi cation of
the
monitor
.
A strange noise is
heard.
The Audio Cable is properly connected.
TROUBLE SHOOTING
Problem Check
If the monitor fails to operate correctly, please follow the steps below for a possible solution.
1. Perform the adjustments described in OPERATING THE MONITOR, depending on the problem
you have. If the
monitor
does not get a picture, skip to 2.
2. Consult the following items if you cannot fi nd an appropriate adjustment item in OPERATING THE
MONITOR or if the problem persists.
3.
If you are experiencing a problem which is not described below or you cannot correct the problem,
discontinue using the
monitor
and contact your dealer or iiyama service center for further assistance.
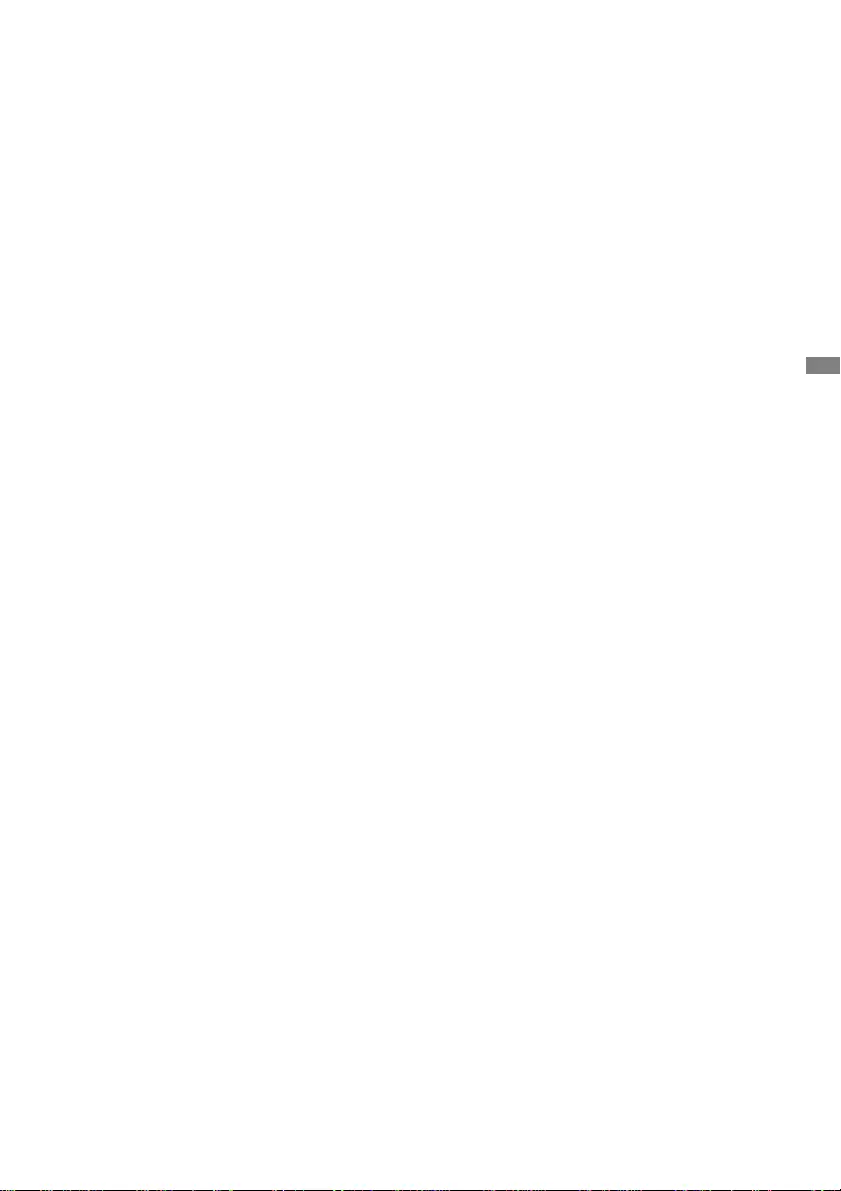
ENGLISH
RECYCLING INFORMATION 39
For better environment protection please don't dispose your
monitor
.
Please visit our web site: www.iiyama.com/recycle for monitor recycling.
RECYCLING INFORMATION
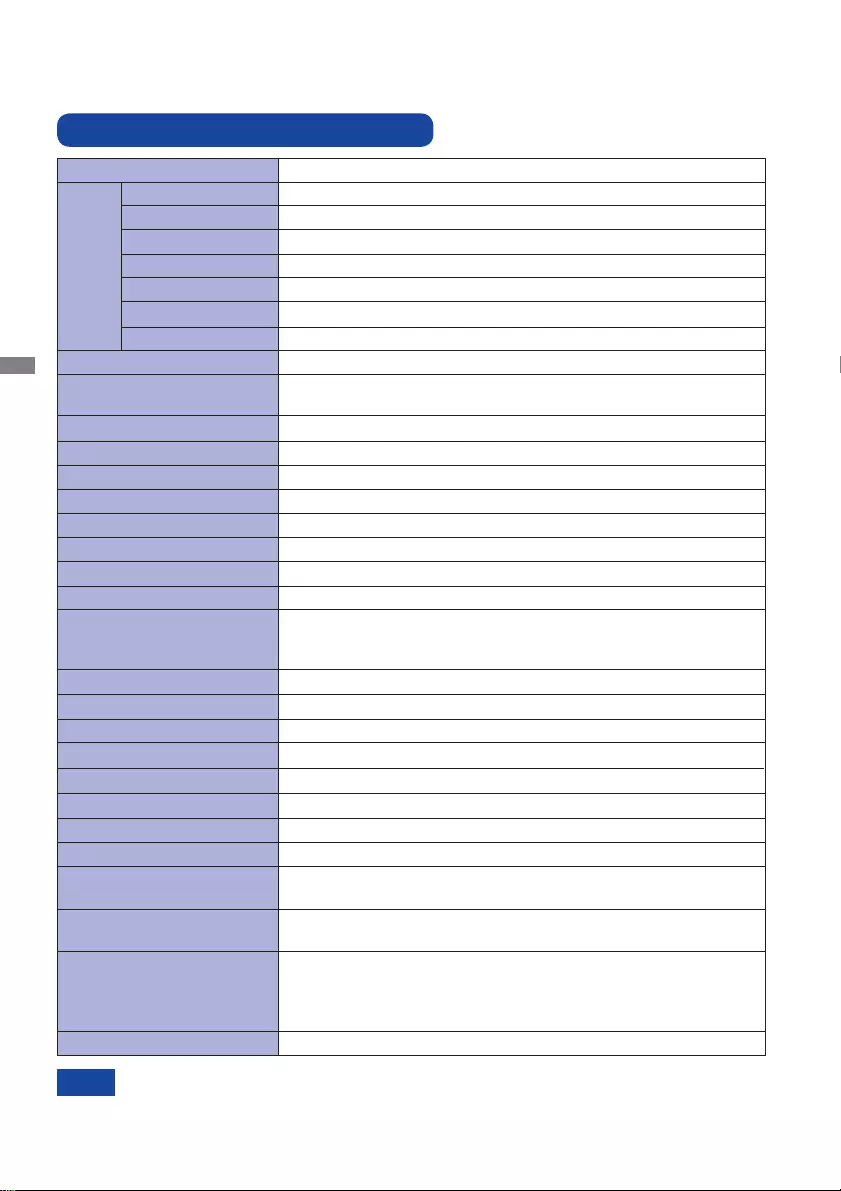
ENGLISH
40 APPENDIX
APPENDIX
Design and specifi cations are subject to change without prior notice.
SPECIFICATIONS : ProLite LH4281S
LCD
Panel
Panel technology
IPS
0.4833mm H × 0.4833mm V
Response time
Pixel pitch
8ms (Typical, Gray to Gray)
Display Colors Approx.1.07B
Sync Frequency Analog: Horizontal: 30.0-83.0kHz, Vertical: 50-76Hz
Digital: Horizontal: 30.0-83.0kHz, Vertical: 50-76Hz
Maximum Resolution 1920 × 1080, 2.1 MegaPixels
Input Connector VGA(D-sub) mini 15 pin, DVI-D 24 pin, HDMIx2, DisplayPort
Input Sync Signal Separate sync: TTL, Positive or Negative
Plug & Play VESA DDC2BTM
120W typical, Power management mode: 0.5W maximum
Energy Effi ciency Class: C
Power Consumption*
Dimensions / Net Weight 947.0 × 541.0 × 71.0mm / 37.3× 21.3 × 2.8" (W×H×D)
15.3kg / 33.7lbs
Viewable angle Horizontal : 178 degrees, Vertical: 178 degrees (Typical)
Maximum Screen Size 927.94mm W × 521.96mm H / 36.5" W × 20.5" H
Power Source 100-240VAC, 50/60Hz, 2.5A
Environmental
Considerations
Approvals CB, CE, CU, TÜV-Bauart
* Audio equipment are not connected.
NOTE
Brightness
Contrast ratio
500cd/m2 (Typical)
1300 : 1 (Typical)
Analog: 0.7Vp-p (Standard), 75Positive
Digital: DVI (Digital Visual Interface Standard Rev.1.0) compliance
Digital: HDMI, DisplayPort
Input Video Signal
Input Audio Signal 0.5Vrms maximum
Speakers Internal: 10W×2 (Stereo speakers), External (speaker jack): 10W×2
Input Audio Connector mini jack, RCA (L/R)
Operating: Temperature
Humidity
Storage: Temperature
Humidity
0 to 40°C / 32 to 104°F
20 - 80% (No condensation)
-20 to 60°C / 4 to 140°F
5 - 95% (No condensation)
Size Category 42"
Diagonal: 41.9" (106.5cm)Size
Serial Port RS-232C In/Out mini jack
IR Extender Connector
IR In/Out
USB Connector
USB2.0 (USB Media Player)
Output Audio Connector RCA(L/R)
Input Component Connector RCA (Video/L/R)
LAN RJ45
Output Connector DVI-D 24 pin, DisplayPort
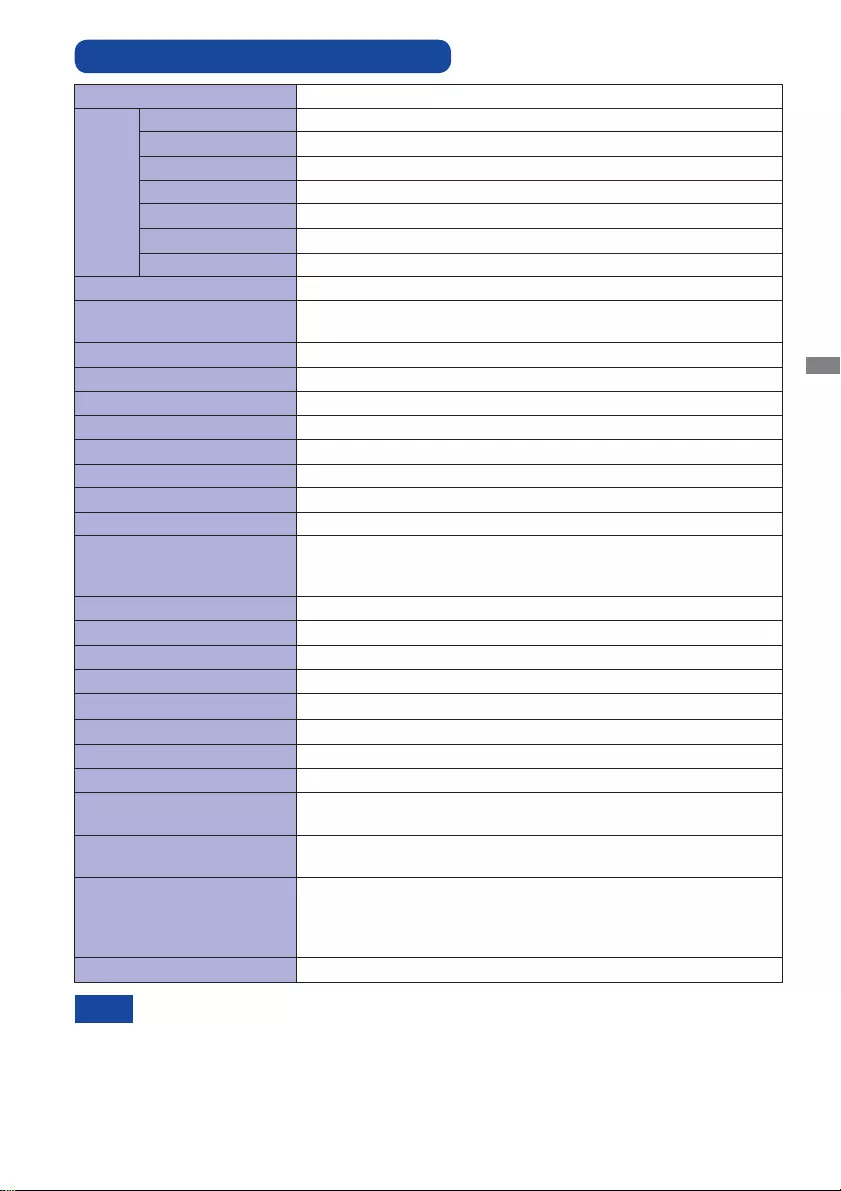
ENGLISH
APPENDIX 41
SPECIFICATIONS : ProLite LH4981S
LCD
Panel
Panel technology
IPS
0.55926mm H × 0.55926mm V
Response time
Pixel pitch
8ms (Typical, Gray to Gray)
Display Colors Approx.1.07B
Sync Frequency Analog: Horizontal: 30.0-83.0kHz, Vertical: 50-76Hz
Digital: Horizontal: 30.0-83.0kHz, Vertical: 50-76Hz
Maximum Resolution 1920 × 1080, 2.1 MegaPixels
Input Connector VGA(D-sub) mini 15 pin, DVI-D 24 pin, HDMIx2, DisplayPort
Input Sync Signal Separate sync: TTL, Positive or Negative
Plug & Play VESA DDC2BTM
120W typical, Power management mode: 0.5W maximum
Energy Effi ciency Class: C
Power Consumption*
Dimensions / Net Weight 1093.0 × 623.0 × 71.0mm / 43.0 × 24.5 × 2.8" (W×H×D)
19.0kg / 41.9lbs
Viewable angle Horizontal : 178 degrees, Vertical: 178 degrees (Typical)
Maximum Screen Size 1073.8mm W × 604.0mm H / 42.3" W × 23.8" H
Power Source 100-240VAC, 50/60Hz, 2.5A
Environmental
Considerations
Approvals CB, CE, CU, TÜV-Bauart
* Audio equipment are not connected.
NOTE
Brightness
Contrast ratio
500cd/m2 (Typical)
1300 : 1 (Typical)
Analog: 0.7Vp-p (Standard), 75Positive
Digital: DVI (Digital Visual Interface Standard Rev.1.0) compliance
Digital: HDMI, DisplayPort
Input Video Signal
Input Audio Signal 0.5Vrms maximum
Speakers Internal: 10W×2 (Stereo speakers), External (speaker jack): 10W×2
Input Audio Connector mini jack, RCA (L/R)
Operating: Temperature
Humidity
Storage: Temperature
Humidity
0 to 40°C / 32 to 104°F
20 - 80% (No condensation)
-20 to 60°C / 4 to 140°F
5 - 95% (No condensation)
Size Category 49"
Diagonal: 48.5" (123.2cm)Size
Serial Port RS-232C In/Out mini jack
IR Extender Connector
IR In/Out
USB Connector
USB2.0 (USB Media Player)
Output Audio Connector RCA(L/R)
Input Component Connector RCA (Video/L/R)
LAN RJ45
Output Connector DVI-D 24 pin, DisplayPort
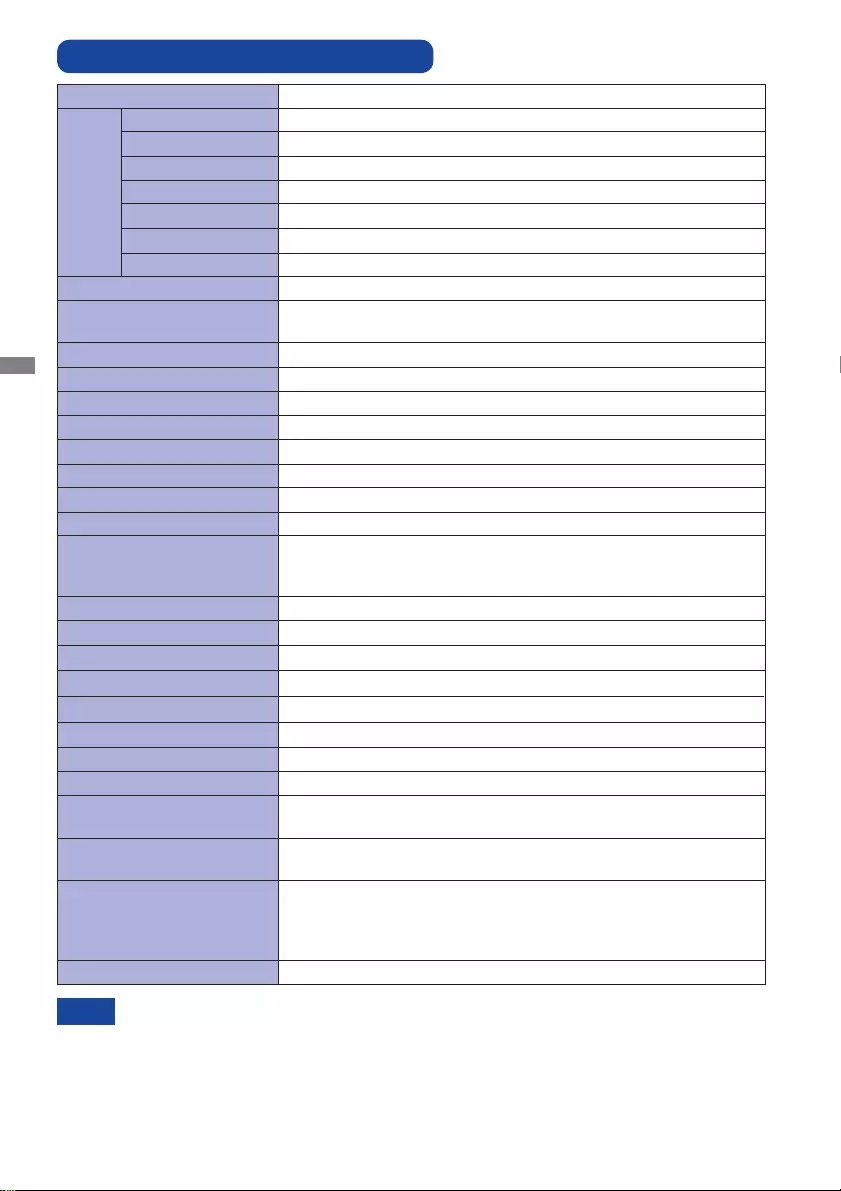
ENGLISH
42 APPENDIX
SPECIFICATIONS : ProLite LH5581S
LCD
Panel
Panel technology
IPS
0.63mm H × 0.63mm V
Response time
Pixel pitch
8ms (Typical, Gray to Gray)
Display Colors Approx.1.07B
Sync Frequency Analog: Horizontal: 30.0-83.0kHz, Vertical: 50-76Hz
Digital: Horizontal: 30.0-83.0kHz, Vertical: 50-76Hz
Maximum Resolution 1920 × 1080, 2.1 MegaPixels
Input Connector VGA(D-sub) mini 15 pin, DVI-D 24 pin, HDMIx2, DisplayPort
Input Sync Signal Separate sync: TTL, Positive or Negative
Plug & Play VESA DDC2BTM
145W typical, Power management mode: 0.5W maximum
Energy Effi ciency Class: B
Power Consumption*
Dimensions / Net Weight 1228.5 × 699.5 × 71.0mm / 48.4 × 27.5 × 2.8" (W×H×D)
24.7kg / 54.4lbs
Viewable angle Horizontal : 178 degrees, Vertical: 178 degrees (Typical)
Maximum Screen Size 1209.6mm W × 680.4mm H / 47.6" W × 26.8" H
Power Source 100-240VAC, 50/60Hz, 2.5A
Environmental
Considerations
Approvals CB, CE, CU, TÜV-Bauart
* Audio equipment are not connected.
NOTE
Brightness
Contrast ratio
500cd/m2 (Typical)
1300 : 1 (Typical)
Analog: 0.7Vp-p (Standard), 75Positive
Digital: DVI (Digital Visual Interface Standard Rev.1.0) compliance
Digital: HDMI, DisplayPort
Input Video Signal
Input Audio Signal 0.5Vrms maximum
Speakers Internal: 10W×2 (Stereo speakers), External (speaker jack): 10W×2
Input Audio Connector mini jack, RCA (L/R)
Operating: Temperature
Humidity
Storage: Temperature
Humidity
0 to 40°C / 32 to 104°F
20 - 80% (No condensation)
-20 to 60°C / 4 to 140°F
5 - 95% (No condensation)
Size Category 55"
Diagonal: 54.6" (138.8cm)Size
Serial Port RS-232C In/Out mini jack
IR Extender Connector
IR In/Out
USB Connector
USB2.0 (USB Media Player)
Output Audio Connector RCA(L/R)
Input Component Connector RCA (Video/L/R)
LAN RJ45
Output Connector DVI-D 24 pin, DisplayPort
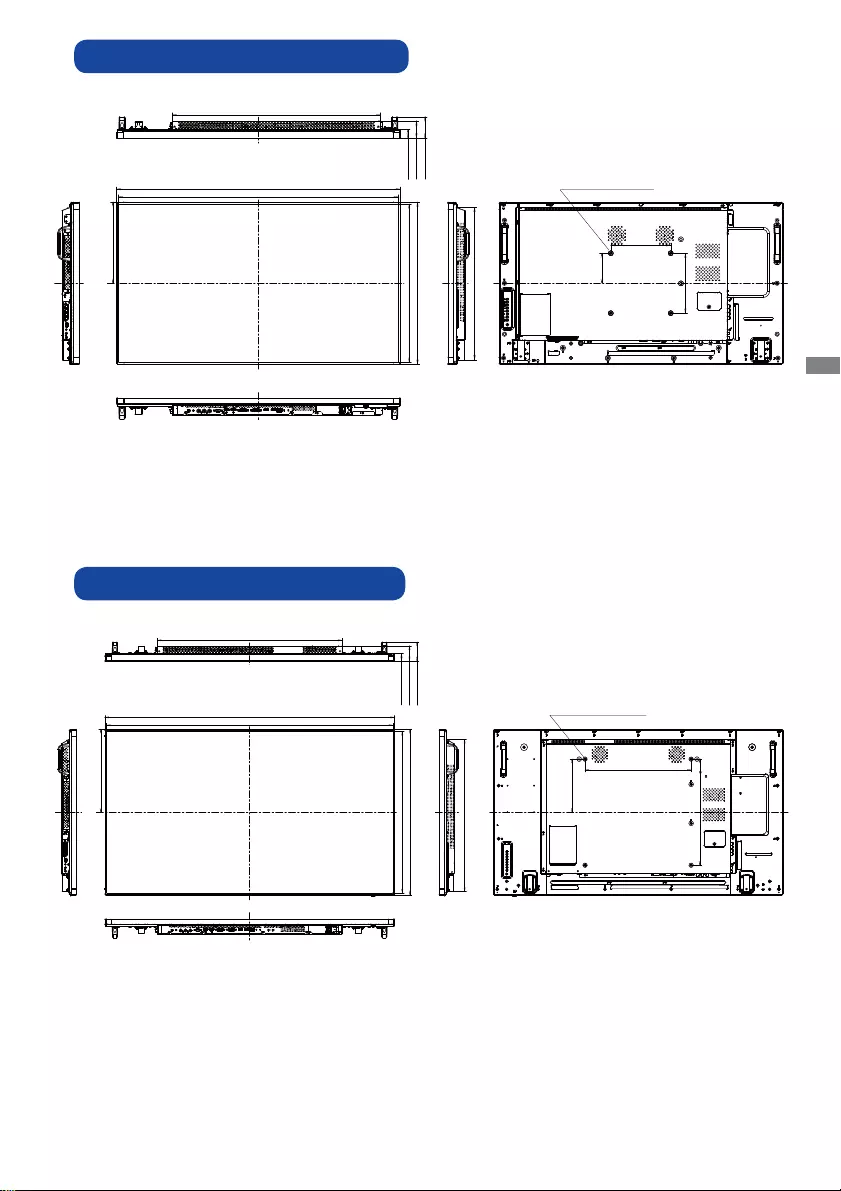
ENGLISH
APPENDIX 43
DIMENSIONS : ProLite LH4281S
934.0mm/36.8”
947.0mm/37.3”
528.0mm/20.8”
541.0mm/21.3”
270.5mm/10.6”
695.5mm/27.4”
28.0mm/1.1”
57.0mm/2.2”
71.0mm/2.8”
509.0mm/20.0”
200.0mm/7.9”
100.0mm/3.9”
200.0mm/7.9”
4xM6 SCREW HOLE
(VESA MOUNT)
DIMENSIONS : ProLite LH4981S
1080.0mm/42.5”
610.0mm/24.0”
1093.0mm/43.0”
623.0mm/24.5”
311.5mm/12.3”
696.0mm/27.4”
28.0mm/1.1”
57.0mm/2.2”
71.0mm/2.8”
574.0mm/22.6”
400.0mm/15.7”
400.0mm/15.7”
200.0mm/7.9”
4xM6 SCREW HOLE
(VESA MOUNT)
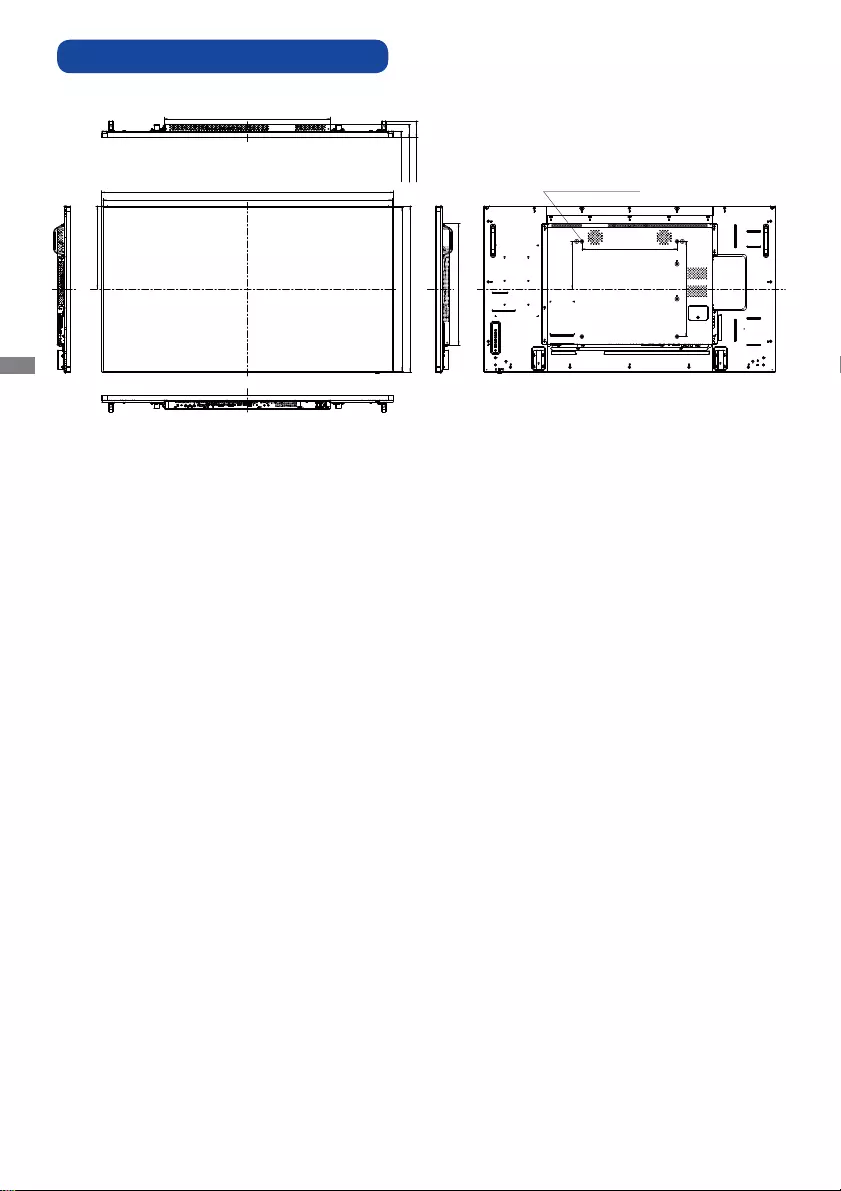
ENGLISH
44 APPENDIX
DIMENSIONS : ProLite LH5581S
1215.5mm/47.9”
686.5mm/27.0”
349.5mm/13.8”
1228.5mm/48.4”
699.5mm/27.5”
696.0mm/27.4”
28.0mm/1.1”
57.0mm/2.2”
71.0mm/2.8”
510.5mm/20.1”
400.0mm/15.7”
400.0mm/15.7”
200.0mm/7.9”
4xM6 SCREW HOLE
(VESA MOUNT)
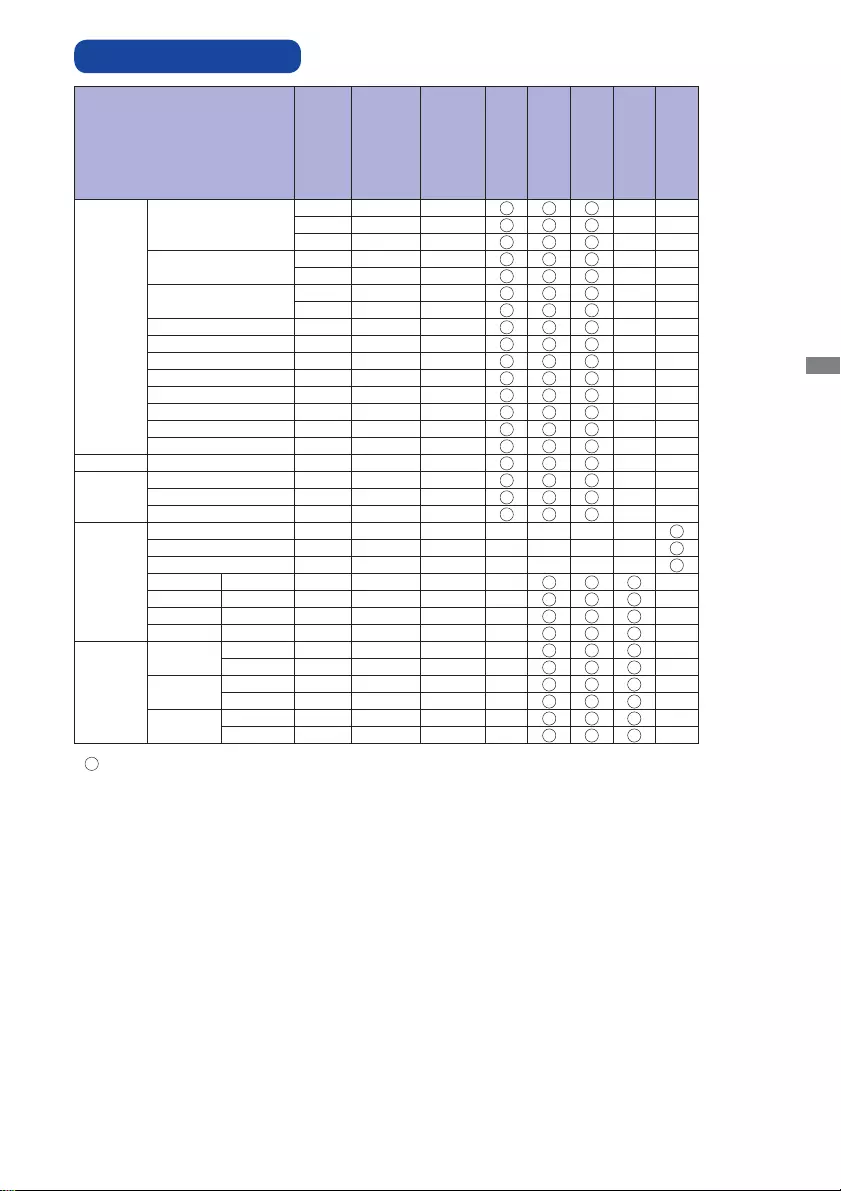
ENGLISH
APPENDIX 45
COMPLIANT TIMING
* means supported the timing.
Timing
VESA
VGA 640x480
31.469 59.940 25.175
37.861 72.809 31.500
37.500 75.000 31.500
SVGA 800x600 37.879 60.317 40.000
46.875 75.000 49.500
XGA 1024x768 48.363 60.004 65.000
60.023 75.029 78.750
WXGA 1280x768 47.776 59.870 79.500
WXGA 1280x800 49.702 59.810 83.500
SXGA 1280x960 60.000 60.000 108.000
SXGA 1280x1024 63.981 60.020 108.000
WXGA1360x768 47.712 60.020 85.500
WXGA1366x768 47.712 59.700 85.500
UXGA 1600x1200 75.000 60.000 162.000
FHD 1920x1080 67.500 60.000 148.500
IBM 720x400 31.467 70.080 28.320
MAC
640x480 35.000 66.667 30.240
832x624 49.725 74.500 57.283
1152x870 68.681 75.062 100.000
SD
NTSC(SD480i) 15.734 59.940 13.500
PAL(SD576i) 15.625 59.940 13.500
SECAM(SD576i) 15.625 59.940 13.500
480i 60Hz 15.734 59.940 27.000
576i 50Hz 15.625 50.000 13.500
480p 60Hz 31.469 59.940 27.000
576p 50Hz 31.250 50.000 27.000
HD
720p 50Hz 37.500 50.000 27.000
60Hz 45.000 60.000 74.250
1080i 50Hz 28.125 50.000 74.250
60Hz 33.716 60.000 74.250
1080p 50Hz 56.250 50.000 148.500
60Hz 67.500 60.000 148.500
fH(kHz)
fV(Hz)
Dot clock
(MHz)
HDMI
VGA
YPbPr
AV
DVI
M166A21