iiyama XUB2495WSU-B3 User Manual
Displayed below is the user manual for XUB2495WSU-B3 by iiyama which is a product in the Computer Monitors category. This manual has pages.
Related Manuals
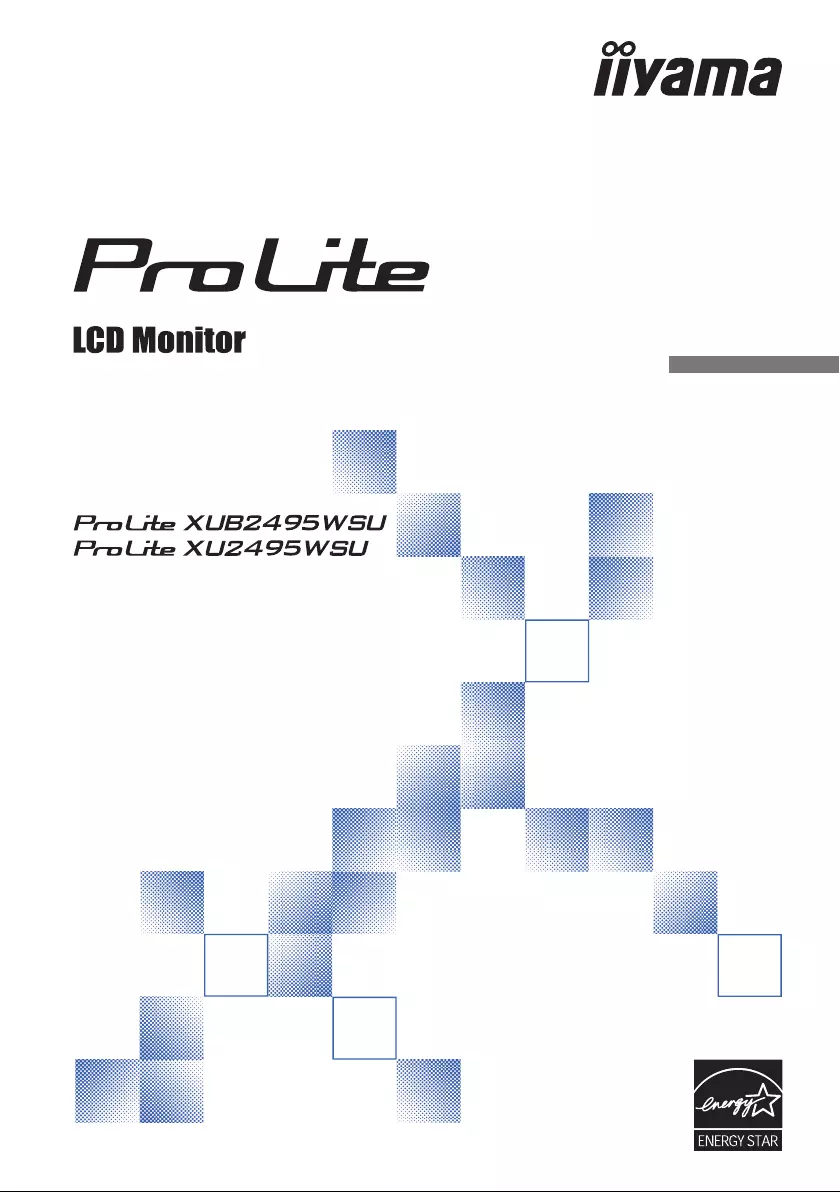
ENGLISH
USER MANUAL
Thank you very much for choosing the
iiyama LCD monitor.
We recommend that you take a few
minutes to read carefully through
this brief but comprehensive manual
before installing and switching on the
monitor. Please keep this manual in a
safe place for your future reference.
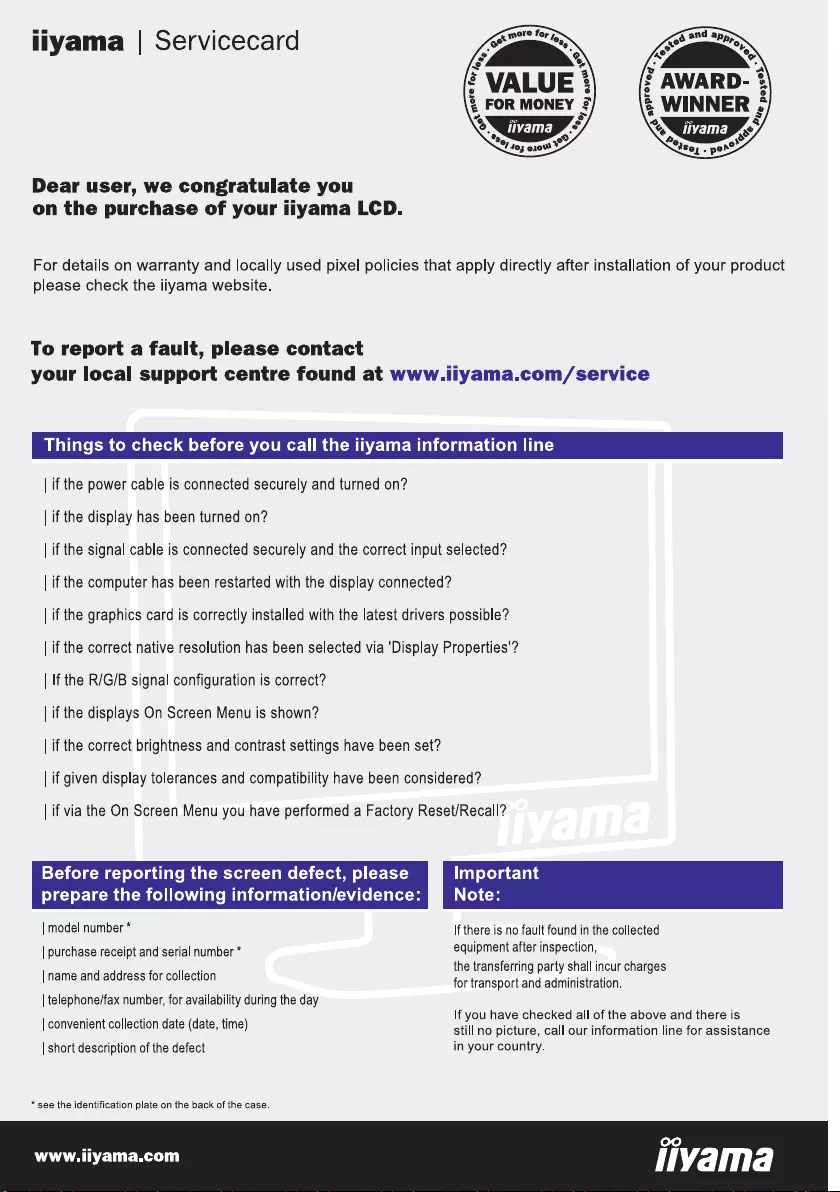
ENGLISH
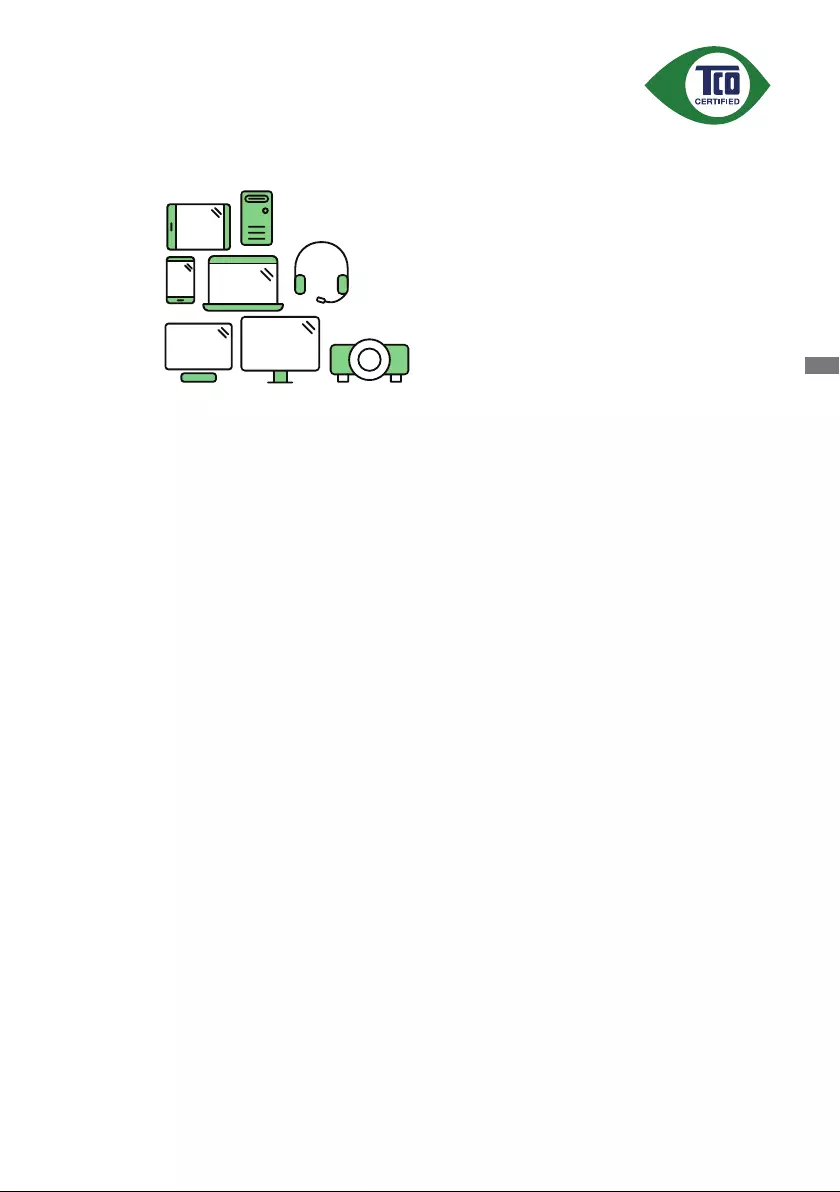
ENGLISH
A third-party certification according to ISO 14024
Say hello
to a more sustainable product
IT products are associated with a wide range of sustainability risks
throughout their life cycle. Human rights violations are common in the
factories. Harmful substances are used both in products and their
manufacture. Products can often have a short lifespan because of poor
ergonomics, low quality and when they are not able to be repaired or
upgraded.
This product is a better choice. It meets all the criteria in TCO Certified,
the world’s most comprehensive sustainability certification for IT
products. Thank you for making a responsible product choice, that help
drive progress towards a more sustainable future!
Criteria in TCO Certified have a life-cycle perspective and balance
environmental and social responsibility. Conformity is verified by
independent and approved verifiers that specialize in IT products, social
responsibility or other sustainability issues. Verification is done both
before and after the certificate is issued, covering the entire validity
period. The process also includes ensuring that corrective actions are
implemented in all cases of factory non-conformities. And last but not
least, to make sure that the certification and independent verification is
accurate, both TCO Certified and the verifiers are reviewed regularly.
Want to know more?
Read information about TCO Certified, full criteria documents, news and
updates at tcocertified.com. On the website you’ll also find our Product
Finder, which presents a complete, searchable listing of certified
products.
Toward sustainable IT products
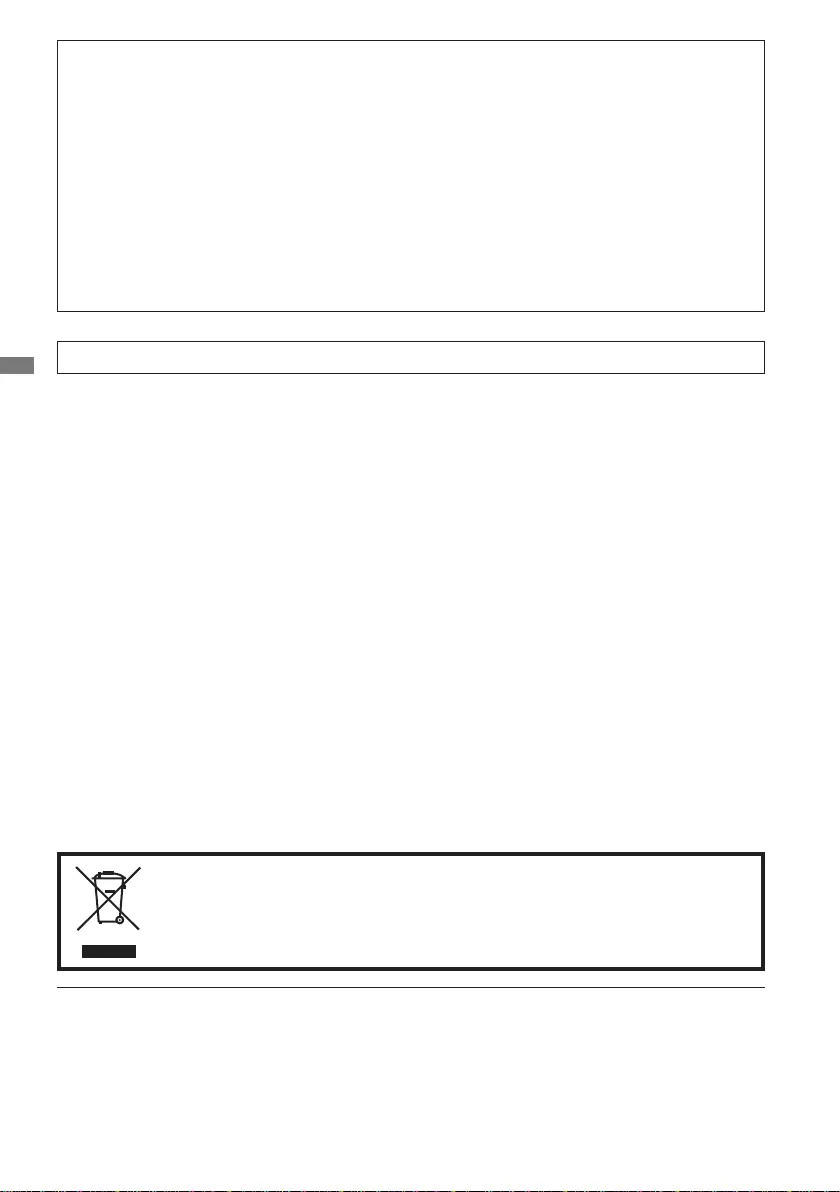
ENGLISH
Wereservetherighttochangespecicationswithoutnotice.
All trademarks used in this user manual are the property of their respective owners.
As an ENERGY STAR® Partner, iiyama has determined that this product meets the ENERGY STAR® guidelines
forenergyeciency.
ThisproductqualiesforENERGYSTAR® in the "factory default" setting and this is the setting in which power
saving will be achieved. Changing the factory default picture settings or enabling other features will increase
power consumption that could exceed the limits necessary to qualify for ENERGY STAR® rating.
Eprel registration number ProLite XUB2495WSU-B3 : 371088, ProLite XU2495WSU-B3 : 371095
We recommend recycling of used product. Please contact your dealer or iiyama
service center. Recycle information is obtained via the Internet, using the address:
http://www.iiyama.com
YoucanaccesstheWebpageofdierentcountriesfromthere.
CE MARKING DECLARATION OF CONFORMITY
This LCD monitor complies with the requirements of the EC/EU Directive 2014/30/EU “EMC
Directive”, 2014/35/EU “Low Voltage Directive”, 2009/125/EC “ErP Directive” and 2011/65/EU
“RoHS Directive”.
The electro-magnetic susceptibility has been chosen at a level that gives correct operation in
residential areas, business and light industrial premises and small-scale enterprises, inside as
well as outside of the buildings. All places of operation are characterised by their connection to
the public low voltage power supply system.
IIYAMA CORPORATION: Wijkermeerstraat 8, 2131 HA Hoofddorp, The Netherlands
Model No. : PL2495W
An approved power cord greater or equal to H05VVF, 3G, 0.75mm2 must be used.
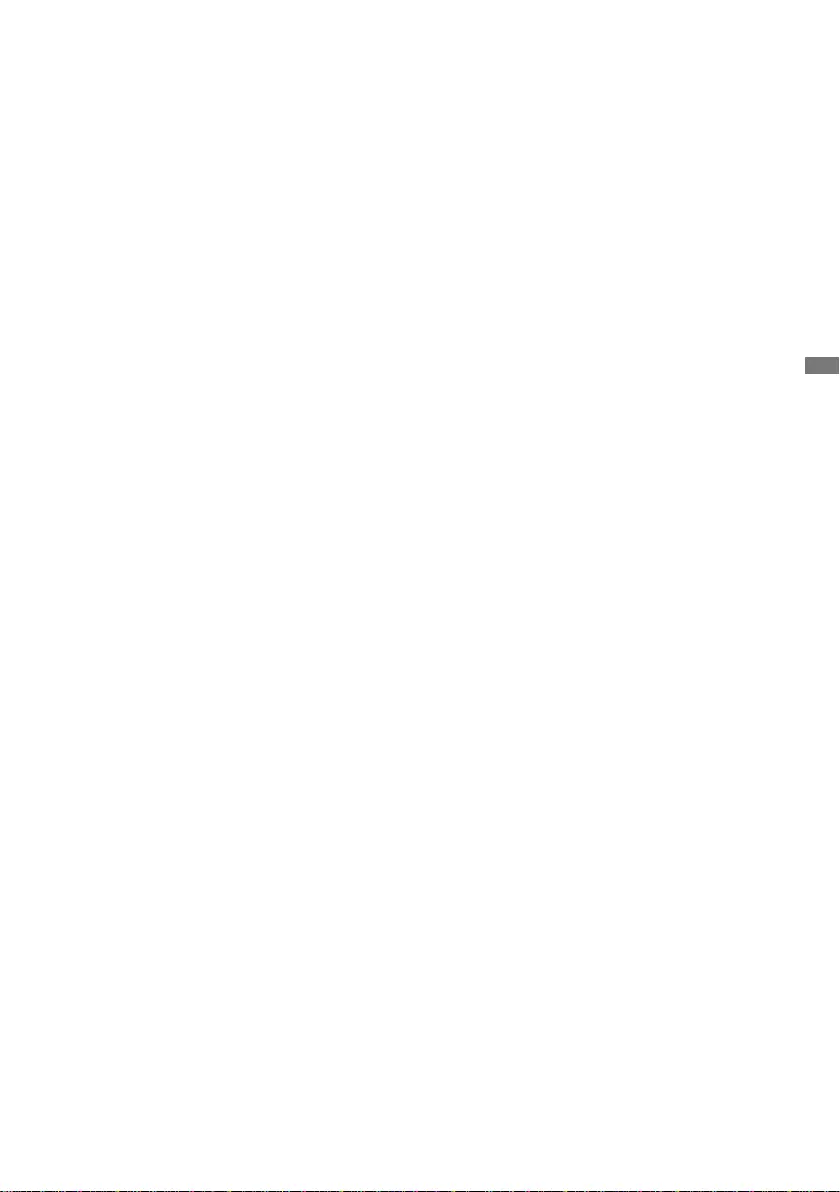
ENGLISH
TABLE OF CONTENTS
FOR YOUR SAFETY ............................................................................ 1
SAFETY PRECAUTIONS................................................................1
SPECIAL NOTES ON LCD MONITORS .........................................3
CUSTOMER SERVICE ...................................................................3
CLEANING ......................................................................................3
BEFORE YOU OPERATE THE MONITOR ..........................................4
FEATURES......................................................................................4
CHECKING THE CONTENTS OF THE PACKAGE ........................4
INSTALLATION ...............................................................................5
FITTING AND REMOVAL OF BASE : ProLite XUB2495WSU ........7
FITTING AND REMOVAL OF BASE : ProLite XU2495WSU ..........8
CONTROLS AND CONNECTORS : ProLite XUB2495WSU ..........9
CONTROLS AND CONNECTORS : ProLite XU2495WSU ........... 10
CONNECTING YOUR MONITOR : ProLite XUB2495WSU .......... 11
CONNECTING YOUR MONITOR : ProLite XU2495WSU ............12
DISCONNECTING YOUR MONITOR ...........................................13
COMPUTER SETTING .................................................................14
ADJUSTING THE VIEWING ANGLE : ProLite XU2495WSU........14
ADJUSTING THE HEIGHT AND THE VIEWING ANGLE :
ProLite XUB2495WSU ..................................................................15
OPERATING THE MONITOR .............................................................16
ADJUSTMENT MENU CONTENTS ..............................................17
SCREEN ADJUSTMENTS ............................................................27
STANDBY FEATURE ....................................................................30
TROUBLE SHOOTING ......................................................................31
RECYCLING INFORMATION .............................................................32
APPENDIX ........................................................................................33
SPECIFICATIONS : ProLite XUB2495WSU..................................33
SPECIFICATIONS : ProLite XU2495WSU .................................... 34
DIMENSIONS : ProLite XUB2495WSU ........................................35
DIMENSIONS : ProLite XU2495WSU ........................................... 35
COMPLIANT TIMING ....................................................................36
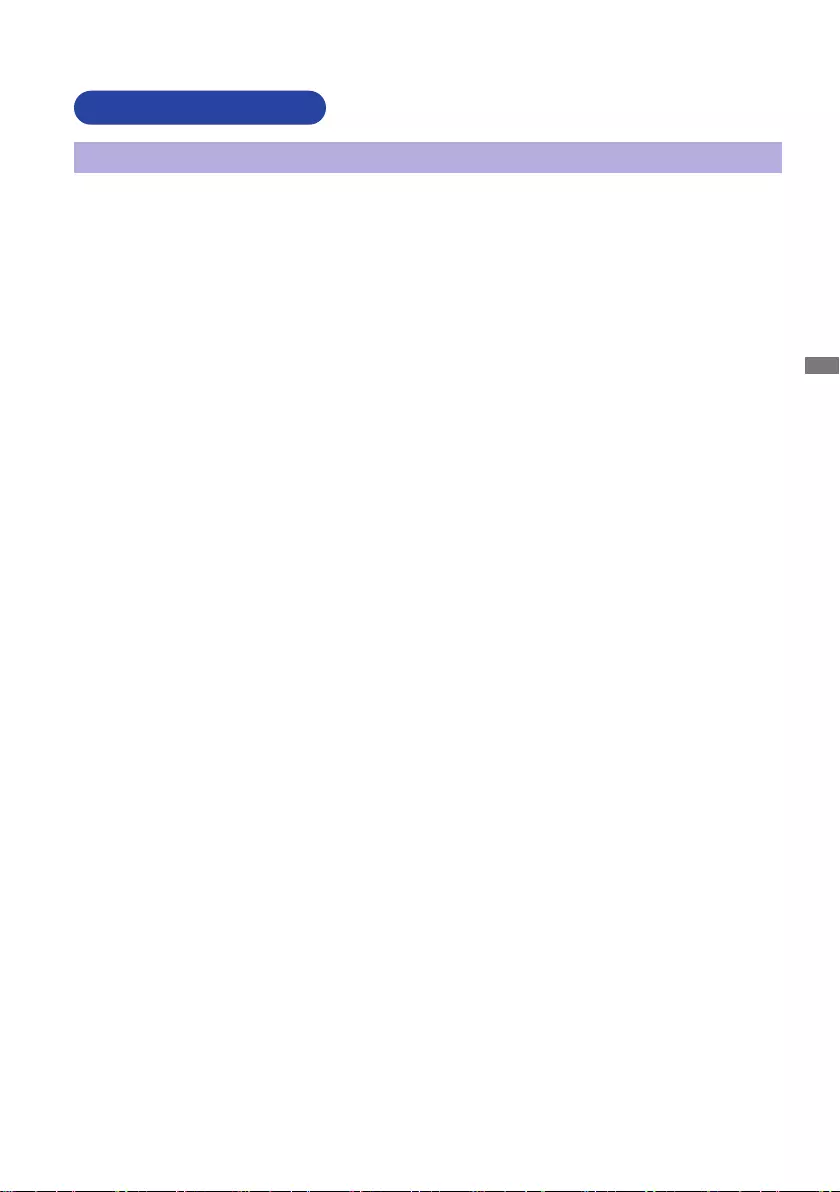
ENGLISH
FOR YOUR SAFETY 1
FOR YOUR SAFETY
WARNING
STOP OPERATING THE MONITOR IF YOU ARE AWARE OF ANY PROBLEMS
If you notice any abnormal phenomena such as smoke, strange sounds or fumes, unplug the
monitor and contact your dealer or iiyama service center immediately. Further use may be
dangerousandcancausereorelectricshock.
NEVER REMOVE THE CABINET
High voltage circuits are inside the monitor. Removing the cabinet may expose you to the danger of
reorelectricshock.
DO NOT PUT ANY OBJECT INTO THE MONITOR
Do not put any solid objects or liquids such as water into the monitor. In case of an accident, unplug
your monitor immediately and contact your dealer or iiyama service center. Using the monitor with
anyobjectinsidemaycausere,electricshockordamage.
INSTALL THE MONITOR ON A FLAT, STABLE SURFACE
The monitor may cause an injury if it falls or is dropped.
DO NOT USE THE MONITOR NEAR WATER
Donotusewherewatermaybesplashedorspiltontothemonitorasitmaycausereorelectric
shock.
OPERATE UNDER THE SPECIFIED POWER SUPPLY
Besuretooperatethemonitoronlywiththespeciedpowersupply.Useofanincorrectvoltagewill
causemalfunctionandmaycausereorelectricshock.
PROTECT THE CABLES
Do not pull or bend the power cable and signal cable. Do not place the monitor or any other heavy
objectsonthecables.Ifdamaged,thecablesmaycausereorelectricshock.
ADVERSE WEATHER CONDITIONS
It is advisable not to operate the monitor during a heavy thunder storm as the continual breaks in
power may cause malfunction. It is also advised not to touch the plug in these circumstances as it
may cause electric shock.
SAFETY PRECAUTIONS
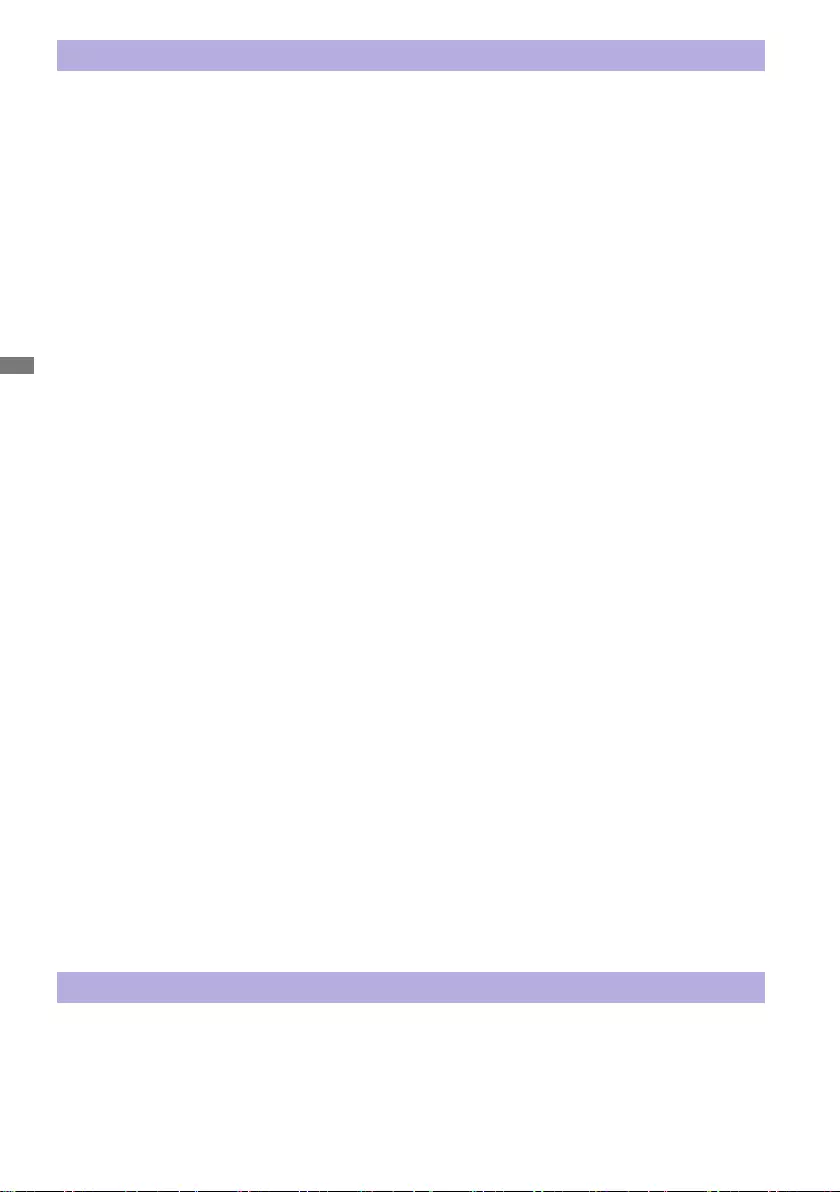
ENGLISH
2 FOR YOUR SAFETY
CAUTION
INSTALLATION LOCATION
Do not install the monitor where sudden temperature changes may occur, or in humid, dusty or
smokyareasasitmaycausere,electricshockordamage.Youshouldalsoavoidareaswherethe
sun shines directly on the monitor.
DO NOT PLACE THE MONITOR IN A HAZARDOUS POSITION
The monitor may topple and cause injury if not suitably located. Please also ensure that you do not
place any heavy objects on the monitor, and that all cables are routed such that children may not
pull the cables and possibly cause injury.
MAINTAIN GOOD VENTILATION
Ventilation slots are provided to keep the monitor from overheating. Covering the slots may cause
re.Toallowadequateaircirculation,placethemonitoratleast10cm(or4inches)fromanywalls.
When removing the tilt stand, the ventilation slots on the back side of the monitor can be blocked.
This may overheat the monitor and may cause fire or damage. Make sure to allow enough
ventilation when removing the tilt stand. Operating the monitor on its back, side, upside down or on
a carpet or any other soft material may also cause damage.
DISCONNECT THE CABLES WHEN YOU MOVE THE MONITOR
Whenyoumovethemonitor,turnothepowerswitch,unplugthemonitorandbesurethesignal
cableisdisconnected.Ifyoudonotdisconnectthem,itmaycausereorelectricshock.
UNPLUG THE MONITOR
If the monitor is not in use for a long period of time it is recommended that it is left unplugged to avoid accidents.
HOLD THE PLUG WHEN DISCONNECTING
To disconnect the power cable or signal cable, always pull it by the plug. Never pull on the cable
itselfasthismaycausereorelectricshock.
DO NOT TOUCH THE PLUG WITH WET HANDS
Pulling or inserting the plug with wet hands may cause electric shock.
WHEN YOU INSTALL THE MONITOR ON YOUR COMPUTER
Be sure the computer is strong enough to hold the weight of the monitor, otherwise, you may
damage your computer.
CAREFUL! PROTECT YOUR HANDS AND FINGERS
Becarefulnottohurtyourngersorhandswhenyouchangetheheightortheangle.
Injurycanoccurifcareisnottakentoavoidngercontactwiththedisplaysbasewhenadjusting
theheight.(Justforheightadjustablemodel.)
REMARK FOR 24/7 USAGE
Thisproductisnotspecicallydesignedfor24/7usageinallenvironments.
REMARK FOR WALL MOUNTING
Thisproductisnotdesignedfordigitalsignage(electronicsignboard)applicationssuchaswallmounting.
OTHERS
ERGONOMIC RECOMMENDATIONS
To eliminate eye fatigue, do not operate the monitor against a bright background or in a dark room.
Foroptimalviewingcomfort,themonitorshouldbejustbeloweyeleveland40-60cm(16-24inches)
away from your eyes. When using the monitor over a prolonged time, a ten minute break every hour
is recommended as looking at the screen continuously can cause eye strain.
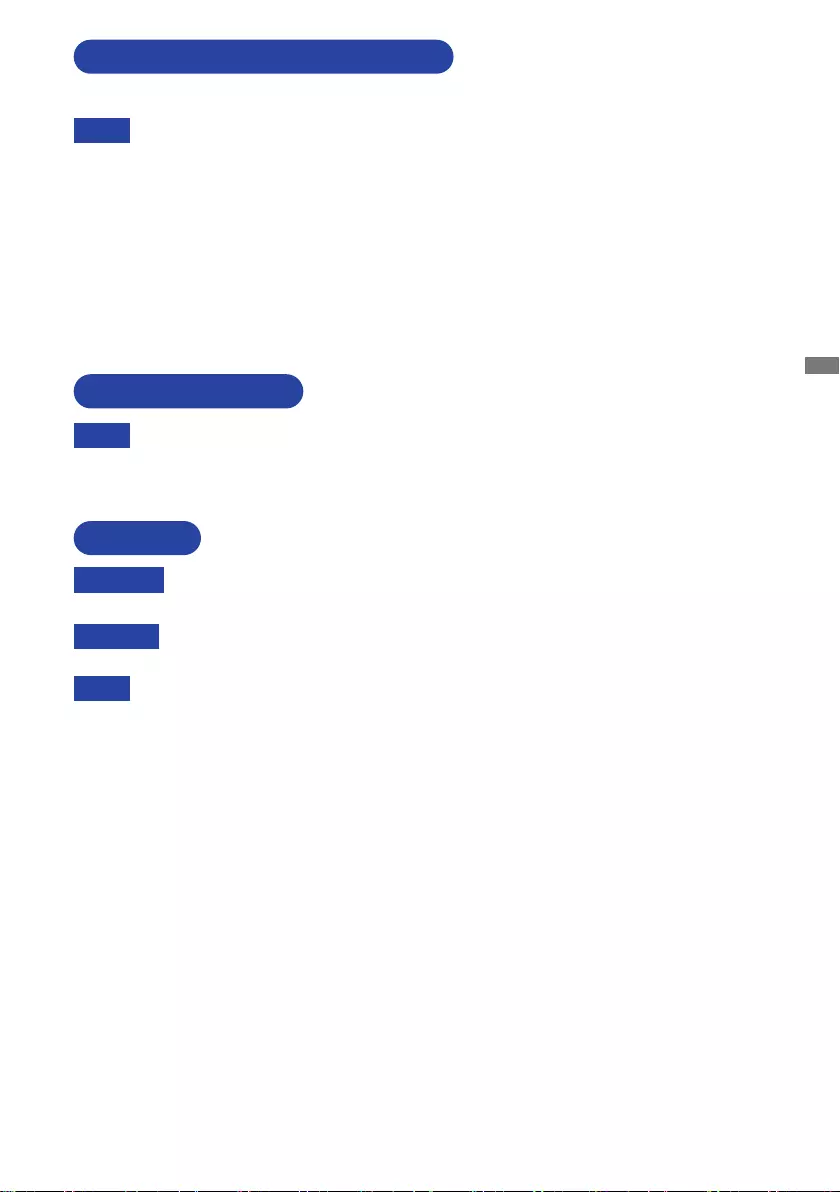
ENGLISH
FOR YOUR SAFETY 3
The following symptoms are normal with LCD monitors and do not indicate a problem.
NOTE
When you first turn on the LCD monitor, the picture may not fit in the display area
because of the type of computer that is used. In this case, adjust the picture position to
the correct position.
Youmayndslightlyunevenbrightnessonthescreendependingonthedesktoppattern
you use.
Due to the nature of the LCD screen, an afterimage of the previous screen may remain
after switching the image, when the same image is displayed for hours. In this case, the
screencanberecoveredslowlybychangingtheimageorturningothePowerSwitch
for some hours.
SPECIAL NOTES ON LCD MONITORS
If you have to return your unit for service and the original packaging has been discarded,
please contact your dealer or iiyama service center for advice or replacement packaging.
WARNING
If you drop any materials or liquids such as water into the monitor when cleaning,
unplug the power cable immediately and contact your dealer or iiyama service center.
CAUTION
Forsafety reasons,turn o thepower switch andunplug themonitor before you
clean it.
To protect the LCD panel, do not scratch or rub the screen with a hard object.
Never use any of the following strong solvents. These will damage the cabinet and
the LCD screen.
Touching the cabinet with any product made from rubber or plastic for a long time
may cause degeneration or loss of paint on the cabinet.
Thinner
Benzine
Abrasive cleaner
Spray-type cleaner
Wax
Acid or Alkaline solvent
CABINET Stains can be removed with a cloth lightly moistened with a mild detergent solvent.
Then wipe the cabinet with a soft dry cloth.
LCD
SCREEN
Periodic cleaning with a soft dry cloth is recommended.
Don't use tissue paper etc. because these will damage the LCD screen.
CUSTOMER SERVICE
CLEANING
NOTE
NOTE
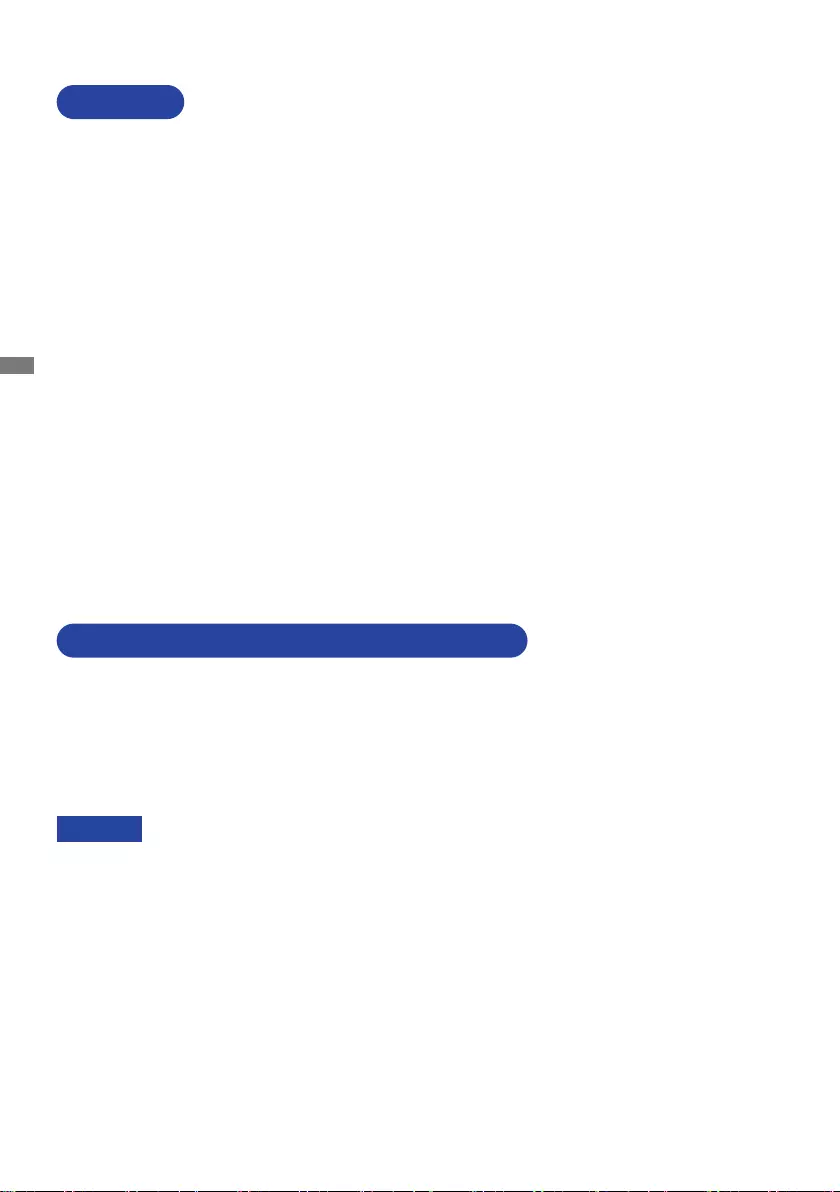
ENGLISH
4 BEFORE YOU OPERATE THE MONITOR
The following accessories are included in your package. Check to see if they are enclosed with
the monitor. If anything is missing or damaged, please contact your local iiyama dealer or regional
iiyamaoce.
BEFORE YOU OPERATE THE MONITOR
CHECKING THE CONTENTS OF THE PACKAGE
FEATURES
Supports Resolutions up to 1920 × 1200
High Contrast 1000:1 (Typical), Adv. Contrast Function Available / Brightness
300cd/m2 (Typical)
Blue Light Reducer
Flicker-Free
Digital Character Smoothing
Automatic Set-up
Stereo Speakers
2 × 2W Stereo Speakers
Standby Feature (ENERGY STAR® and VESA DPMS Compliant)
ErgonomicDesignTCOCertied
VESA Mounting Standard (100mm×100mm) Compliant
Keyhole for Security Lock
*1 The rating of the Power Cable enclosed in 120V area is 10A/125V. If you are using
a power supply higher than this rating, then a power cable with a rating of 10A/250V
must be used. However, all guarantees and warranties are void for any
problems or damage caused by a power cable not supplied by iiyama.
An approved power cable greater or equal to H05VVF, 3G, 0.75mm2 must be used.
*2 Accessory for ProLite XU2495WSU.
*3 Accessory for ProLite XUB2495WSU.
Power Cable*1
DisplayPort Cable
USB Cable
Stand-Base*2
Stand-Base with a screw*3
Safety Guide
Quick Start Guide
CAUTION
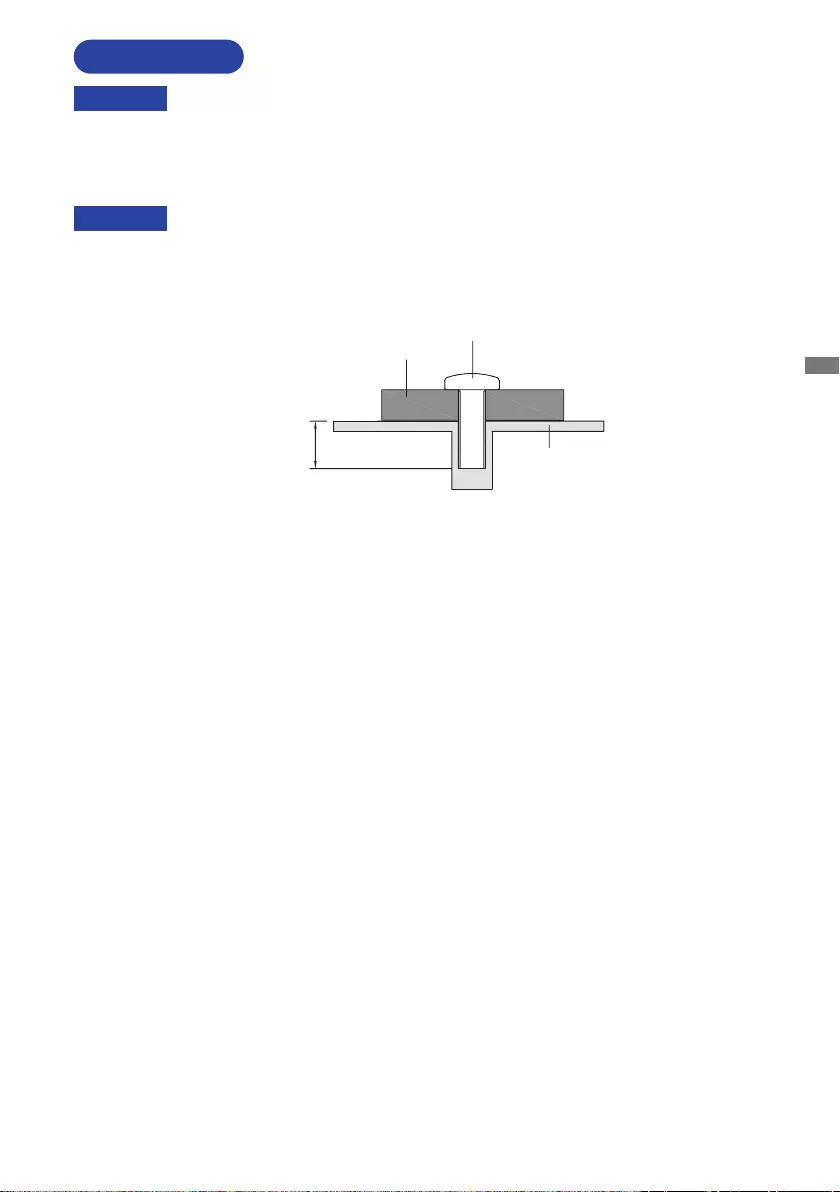
ENGLISH
BEFORE YOU OPERATE THE MONITOR 5
When you use with the display arm or desk arm stand, in consideration of thickness
ofthemountingstage,tightentheM4Screws(4pcs)withwasherwhich“L”length
is 10mm to fasten the monitor. Using the screw longer than this may cause electric
shock or damage because it may contact with the electrical parts inside the monitor.
WARNING
Screw
Chassis
Mounting Stage
L
INSTALLATION
< DISPLAY ARM OR DESK ARM STAND >
WARNING
Before installation, make sure the display arm or desk arm stand is strong enough
to hold the necessary weight of the display and the mount.
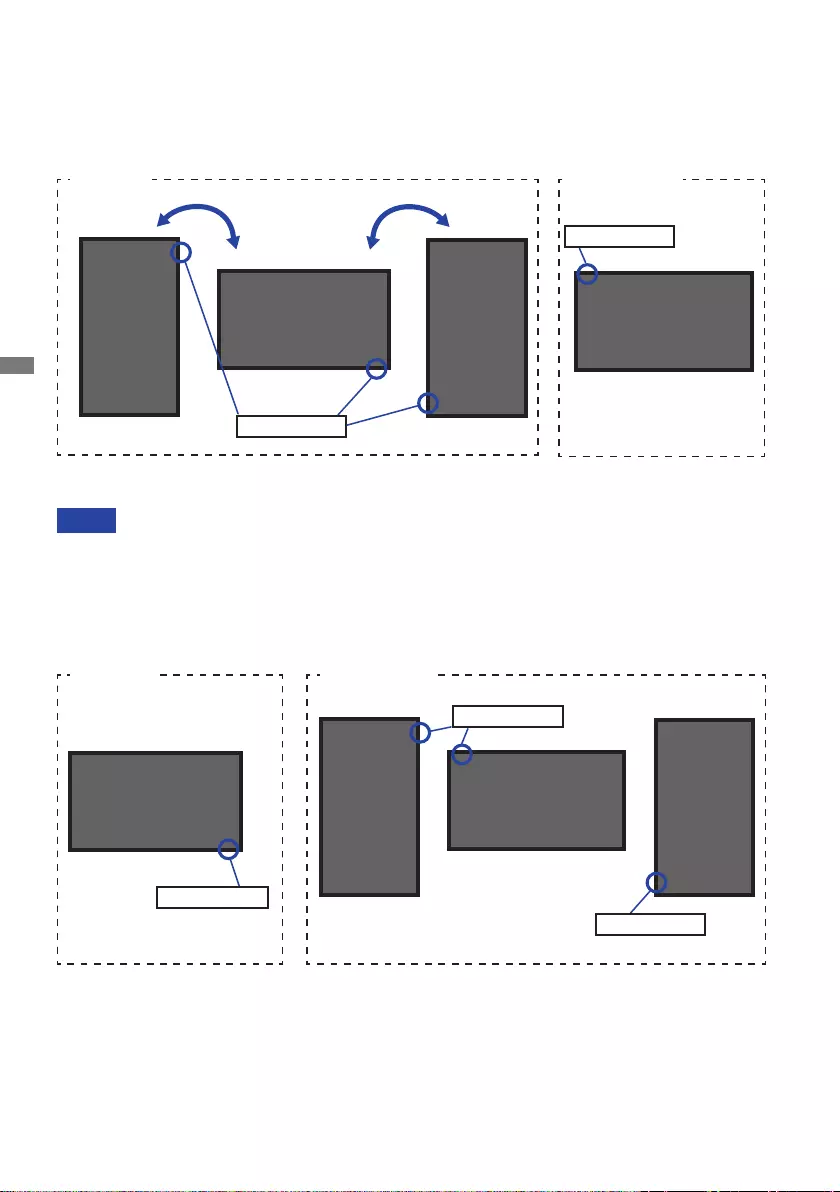
ENGLISH
6 BEFORE YOU OPERATE THE MONITOR
< ROTATING THE DISPLAY >
NOTE
Adjust the monitor’s height before panel rotation.
Attempting to rotate the panel forcibly without adjusting the stand height may cause
damage to the panel or the stand.
The monitor is designed to be compatible with both landscape and portrait modes.
Video card for portrait display will be required for rotating the image on the screen.
With Stand:
A
A
Portrait
Available
Power Indicator
Landscape
A
A
Not Available
Power Indicator
●ProLite XUB2495WSU
●ProLite XU2495WSU
The monitor is designed to be compatible in landscape mode.
Landscape
A
Available
Power Indicator
Portrait
A
A
Not Available
A
Power Indicator
Power Indicator
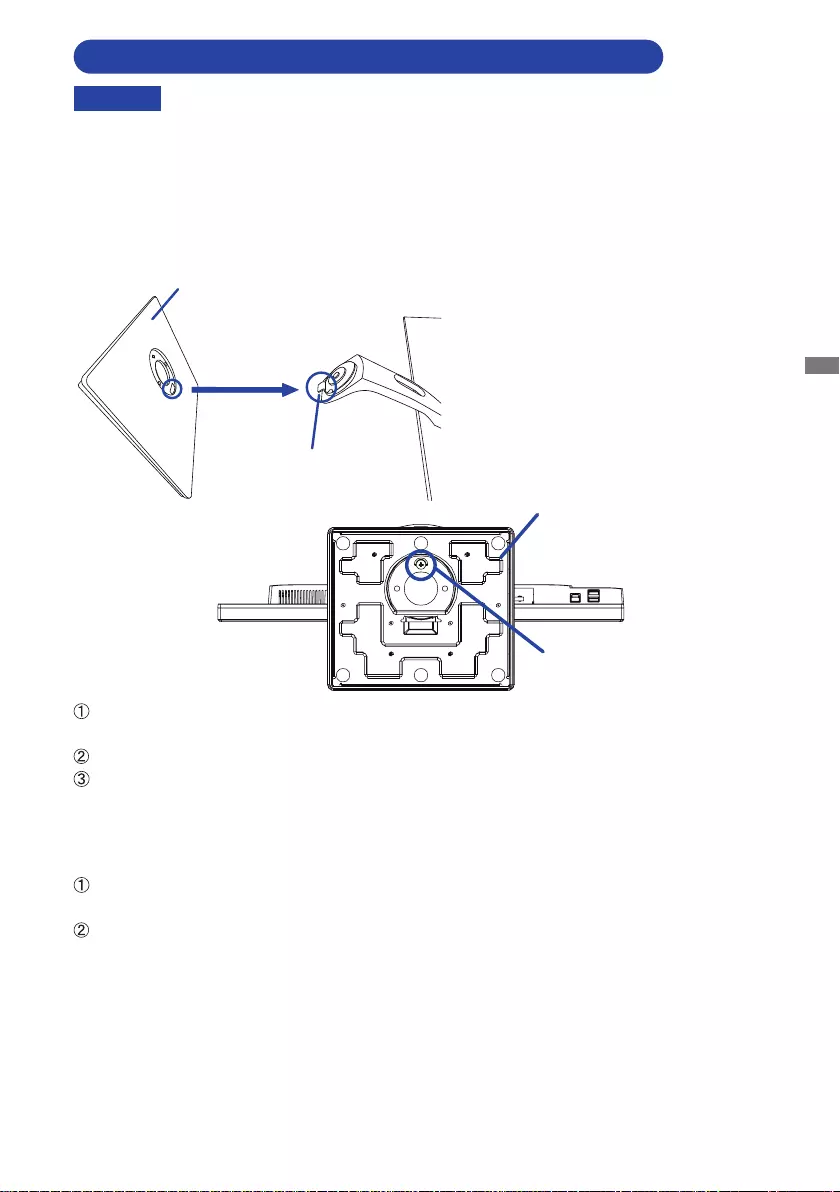
ENGLISH
BEFORE YOU OPERATE THE MONITOR 7
Put the monitor on a stable surface. The monitor may cause injury or damage if it
falls or is dropped.
Do not give a strong impact to the monitor. It may cause damage.
Unplug the monitor before removal or installation to avoid an electric shock or a
damage.
CAUTION
FITTING AND REMOVAL OF BASE : ProLite XUB2495WSU
<Removal>
Put a piece of soft cloth on the table beforehand to prevent the monitor from being scratched.
Laythemonitoratonatablewithfrontfacedown.
Loosen the ‘thumb screw’ to remove the Stand-Base from the monitor.
<Installation>
Put a piece of soft cloth on the table beforehand to prevent the monitor from being scratched.
Laythemonitoratonatablewithfrontfacedown.
Install the stand-base as shown on above picture.
Use the ‘thumb screw’ provided to secure the base to the monitor.
ThumbscrewforStand-Basexing
Stand-Base
Stand-Base
Hook
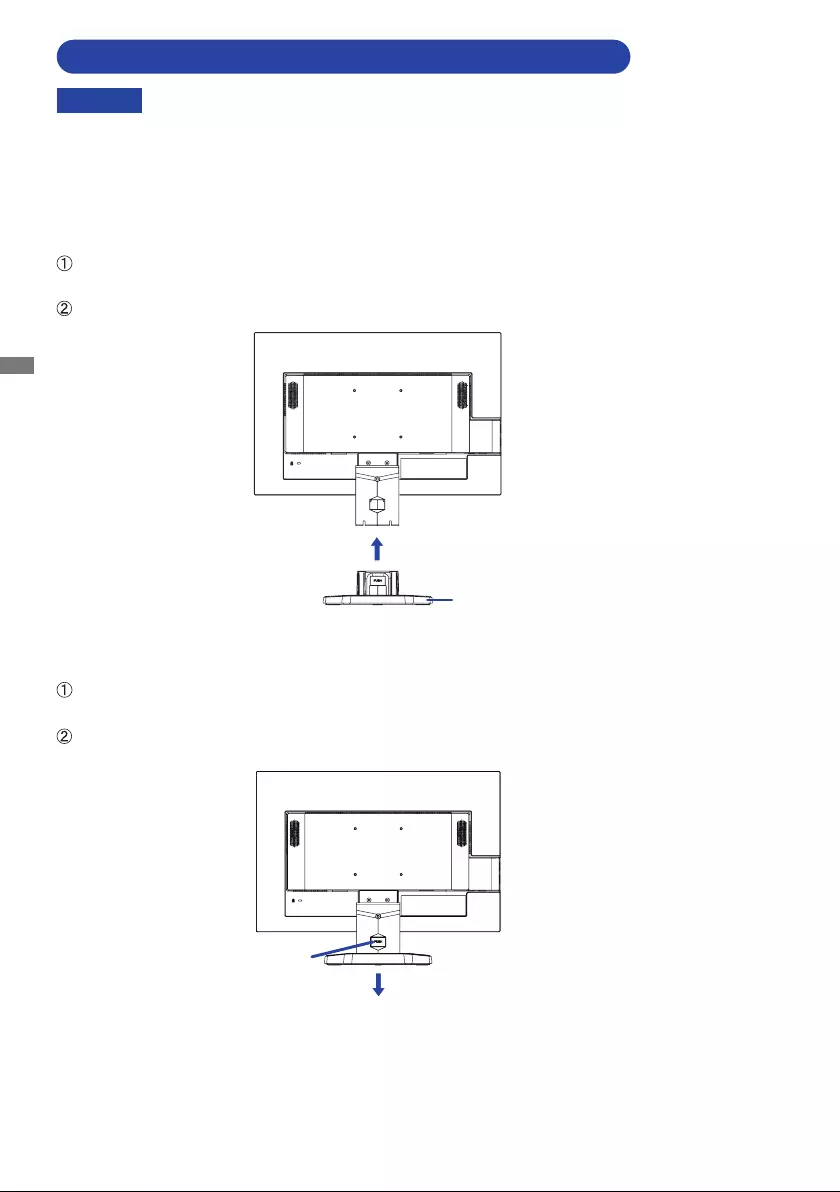
ENGLISH
8 BEFORE YOU OPERATE THE MONITOR
Put the monitor on a stable surface. The monitor may cause injury or damage if it
falls or is dropped.
Do not give a strong impact to the monitor. It may cause damage.
Unplug the monitor before removal or installation to avoid an electric shock or a
damage.
CAUTION
<Installation>
Put a piece of soft cloth on the table beforehand to prevent the monitor from being scratched.
Laythemonitoratonatablewithfrontfacedown.
Hold the monitor and install the Stand-Base to the monitor until it clicks and is secure.
<Removal>
Put a piece of soft cloth on the table beforehand to prevent the monitor from being scratched.
Laythemonitoratonatablewithfrontfacedown.
Press the stopper at the back of the stand and remove the Stand-Base from the monitor.
FITTING AND REMOVAL OF BASE : ProLite XU2495WSU
Stand-Base
Stopper
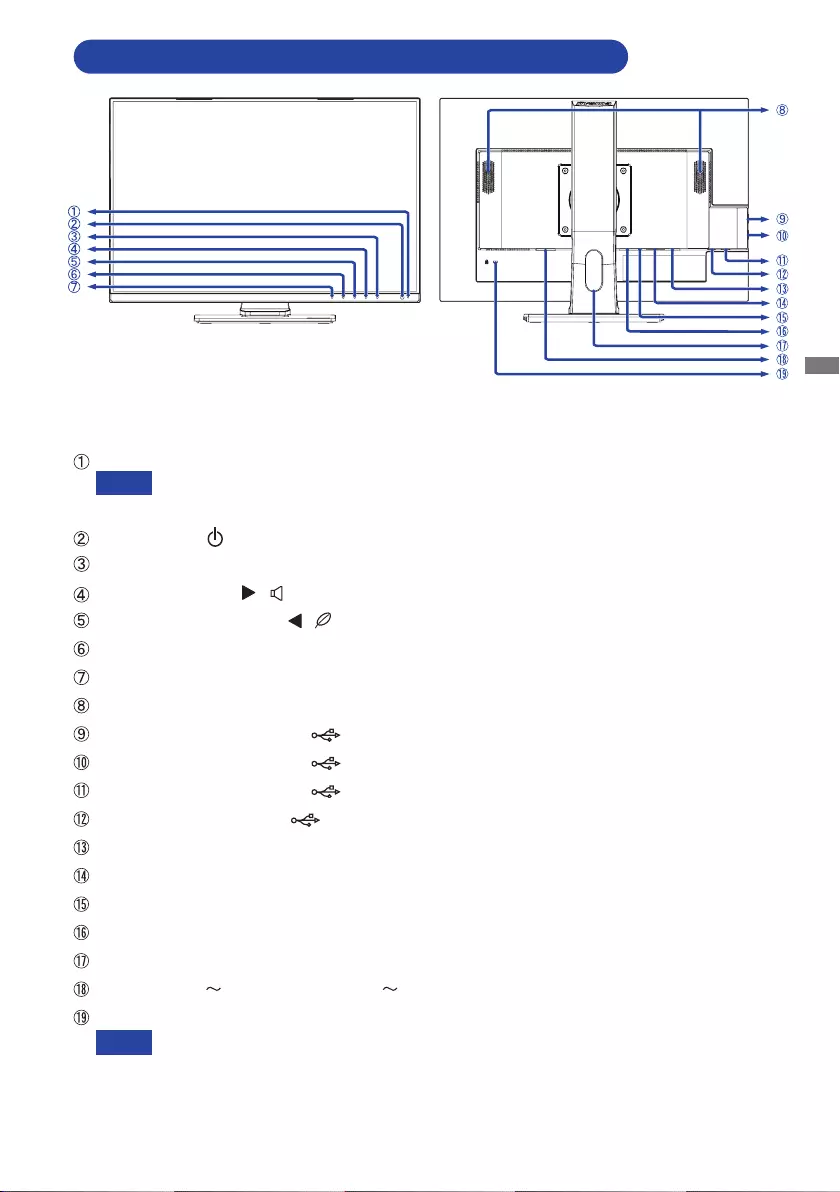
ENGLISH
BEFORE YOU OPERATE THE MONITOR 9
CONTROLS AND CONNECTORS : ProLite XUB2495WSU
<Front> <Back>
NOTE
NOTE
Power Indicator
Blue: Normal operation
Orange: Standby mode
PowerSwitch( )
Menu(ENTER)
ScrollUp/Volume( / )
ScrollDown/ECOMode( / )
Exit/i-StyleColor(EXIT)
InputSelect(INPUT)
Speakers
USB Downstream Connector ( 5V,500mA)
USB Downstream Connector ( 5V,500mA)
USB Downstream Connector ( 5V,500mA)
USBUpstreamConnector( )
Headphone connector (HEADPHONE)
VGAConnector(VGA)
HDMI Connector (HDMI)
DisplayPortConnector(DP)
Cable Hole
ACConnector( :Alternatingcurrent)( )
Keyhole for Security Lock
You can fasten a security lock and cable to prevent the monitor from being removed
without your permission.
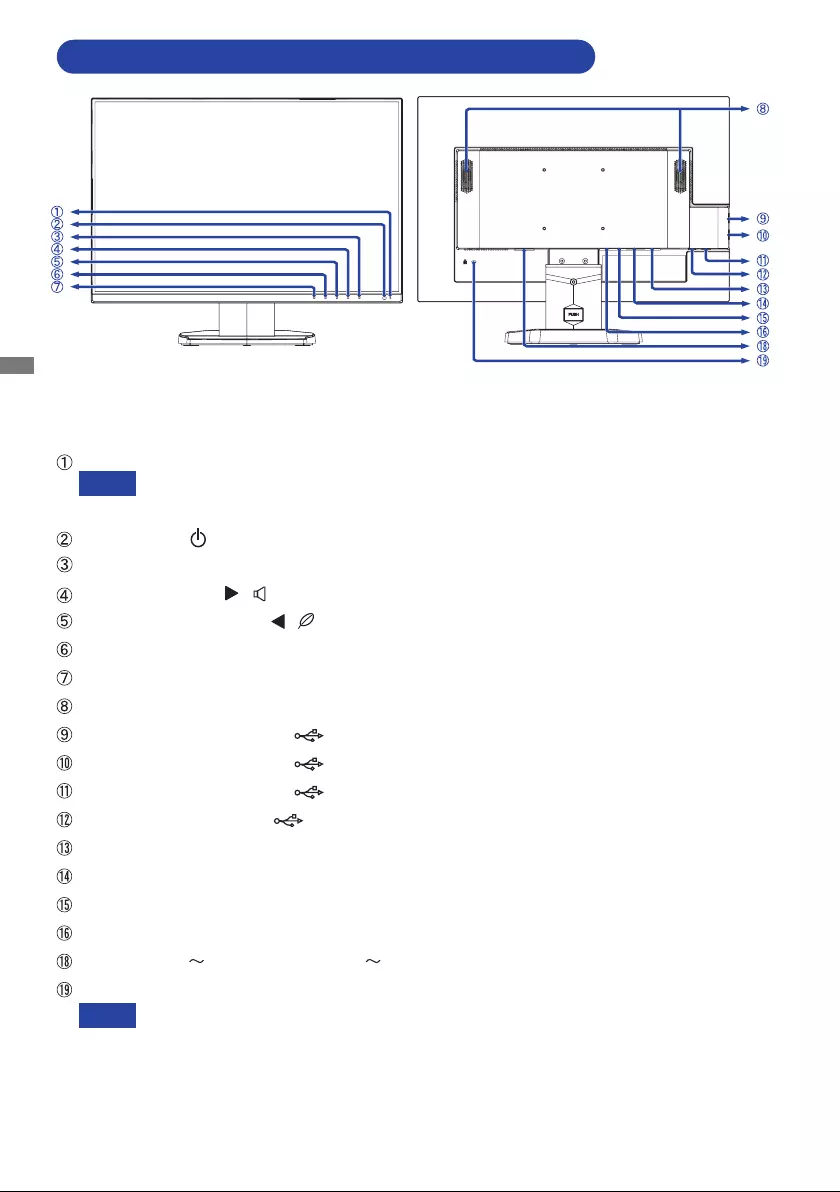
ENGLISH
10 BEFORE YOU OPERATE THE MONITOR
CONTROLS AND CONNECTORS : ProLite XU2495WSU
<Front> <Back>
NOTE
NOTE
Power Indicator
Blue: Normal operation
Orange: Standby mode
PowerSwitch( )
Menu(ENTER)
ScrollUp/Volume( / )
ScrollDown/ECOMode( / )
Exit/i-StyleColor(EXIT)
InputSelect(INPUT)
Speakers
USB Downstream Connector ( 5V,500mA)
USB Downstream Connector ( 5V,500mA)
USB Downstream Connector ( 5V,500mA)
USBUpstreamConnector( )
Headphone connector (HEADPHONE)
VGAConnector(VGA)
HDMI Connector (HDMI)
DisplayPortConnector(DP)
ACConnector( :Alternatingcurrent)( )
Keyhole for Security Lock
You can fasten a security lock and cable to prevent the monitor from being removed
without your permission.
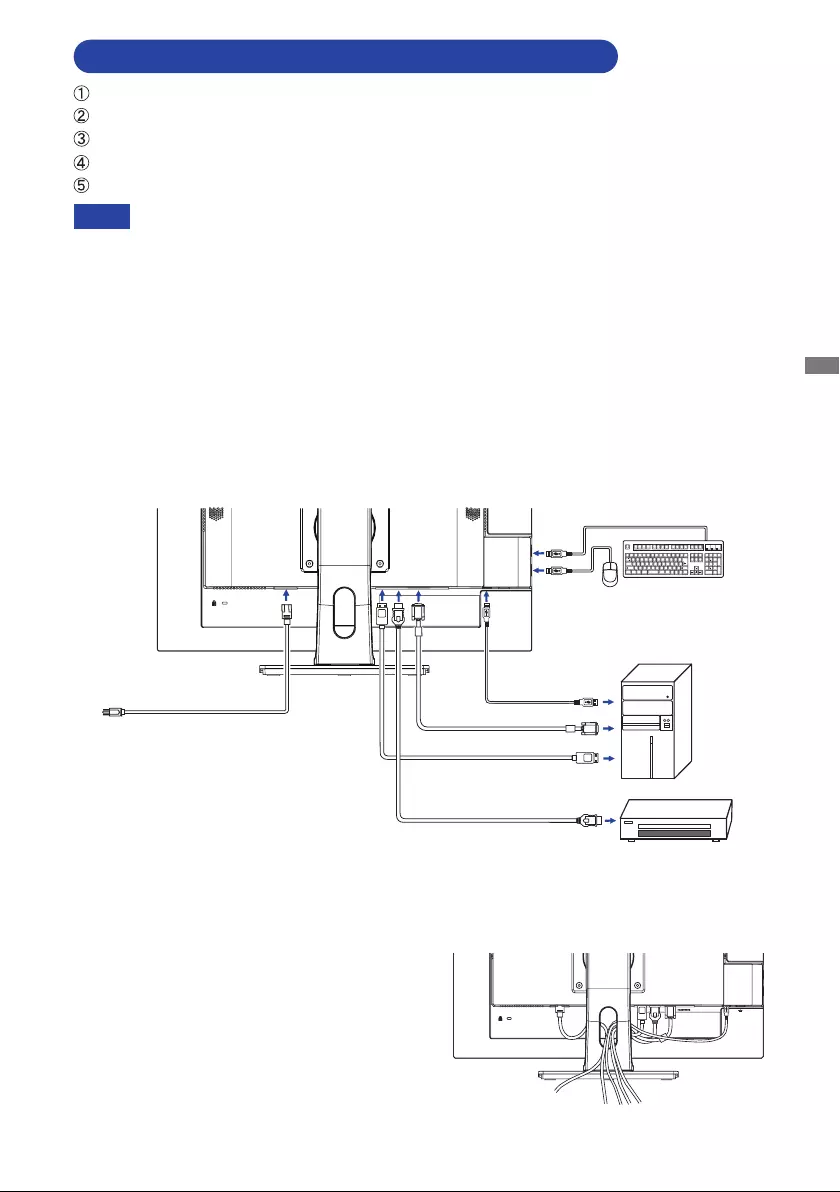
ENGLISH
BEFORE YOU OPERATE THE MONITOR 11
CONNECTING YOUR MONITOR : ProLite XUB2495WSU
Ensurethatboththecomputerandthemonitorareswitchedo.
Connect the computer to the monitor with the signal cable.
Connect the computer to the monitor with the USB Cable.
ConnectthePowerCabletothemonitorrstandthentothepowersource.
Turn on your monitor and computer.
[Example of Connection]
<Back>
NOTE Makesurethatthebuildinginstallationhasacircuitbreakerof120/240V,20A(maximum).
The signal cables used for connecting the computer and monitor may vary with the
type of computer used. An incorrect connection may cause serious damage to both
the monitor and the computer. The cable supplied with the monitor is for a standard
connector. If a special cable is required please contact your local iiyama dealer or
regionaliiyamaoce.
Makesureyoutightenthengerscrewsateachendofthesignalcable.
The Class I pluggable equipment Type A must be connected to protective earth.
The socket-outlet shall be installed near the equipment and shall be easily accessible.
Excessive sound pressure from ear-/headphones can cause hearing damage/hearing loss.
[ Collect Cables ]
Put the cables through the cable hole to bundle
them.
Power Cable (Accessory)
Computer
VGA Cable (Not included)*
HDMI Cable (Not included)
USB Cable (Accessory)
Mouse Keyboard
DisplayPort Cable (Accessory)
AV Equipment etc.
* VGA cable is not supplied with the monitor. If you use low quality VGA cable, it may cause a result
of electro-magnetic interference. Please contact the iiyama Support Centre in your country if you
wish to connect the monitor via the VGA input.
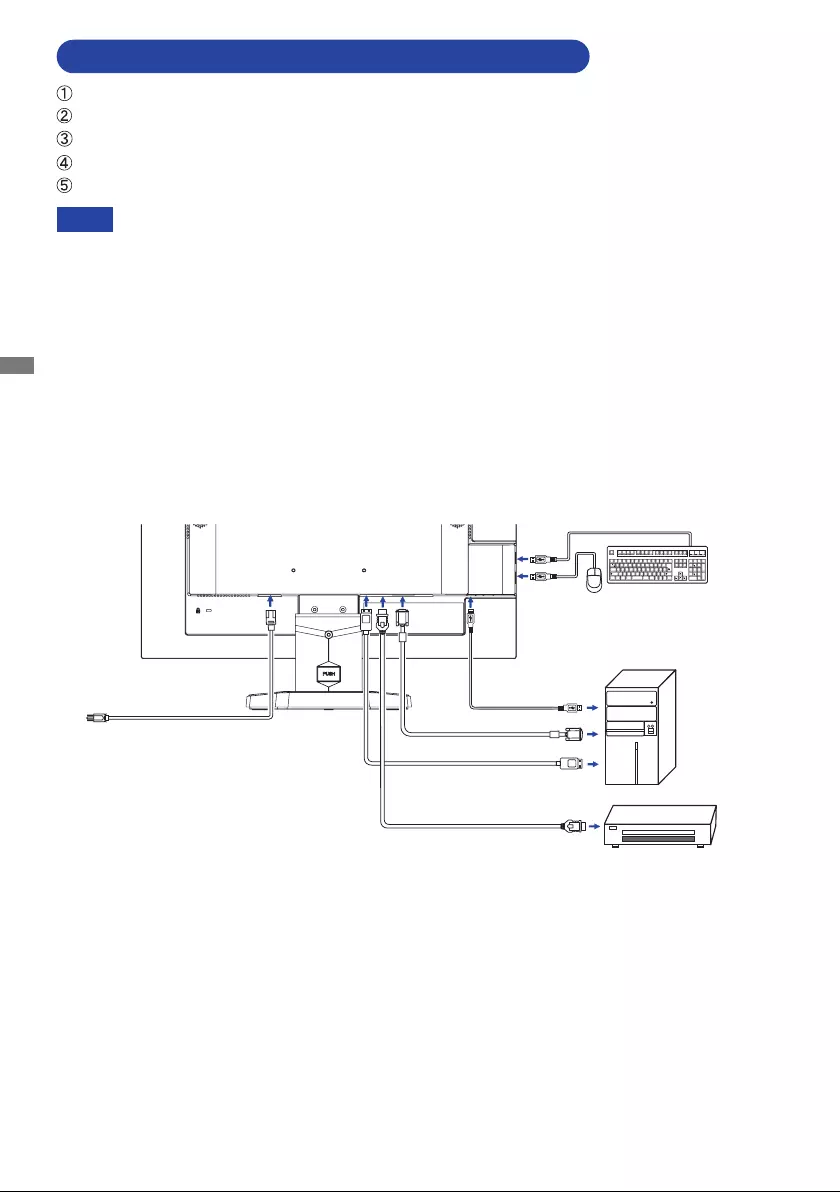
ENGLISH
12 BEFORE YOU OPERATE THE MONITOR
CONNECTING YOUR MONITOR : ProLite XU2495WSU
Ensurethatboththecomputerandthemonitorareswitchedo.
Connect the computer to the monitor with the signal cable.
Connect the computer to the monitor with the USB Cable.
ConnectthePowerCabletothemonitorrstandthentothepowersource.
Turn on your monitor and computer.
[Example of Connection]
<Back>
NOTE Makesurethatthebuildinginstallationhasacircuitbreakerof120/240V,20A(maximum).
The signal cables used for connecting the computer and monitor may vary with the
type of computer used. An incorrect connection may cause serious damage to both
the monitor and the computer. The cable supplied with the monitor is for a standard
connector. If a special cable is required please contact your local iiyama dealer or
regionaliiyamaoce.
Makesureyoutightenthengerscrewsateachendofthesignalcable.
The Class I pluggable equipment Type A must be connected to protective earth.
The socket-outlet shall be installed near the equipment and shall be easily accessible.
Excessive sound pressure from ear-/headphones can cause hearing damage/hearing loss.
Power Cable (Accessory)
Computer
VGA Cable (Not included)*
HDMI Cable (Not included)
USB Cable (Accessory)
Mouse Keyboard
DisplayPort Cable (Accessory)
AV Equipment etc.
* VGA cable is not supplied with the monitor. If you use low quality VGA cable, it may cause a result
of electro-magnetic interference. Please contact the iiyama Support Centre in your country if you
wish to connect the monitor via the VGA input.
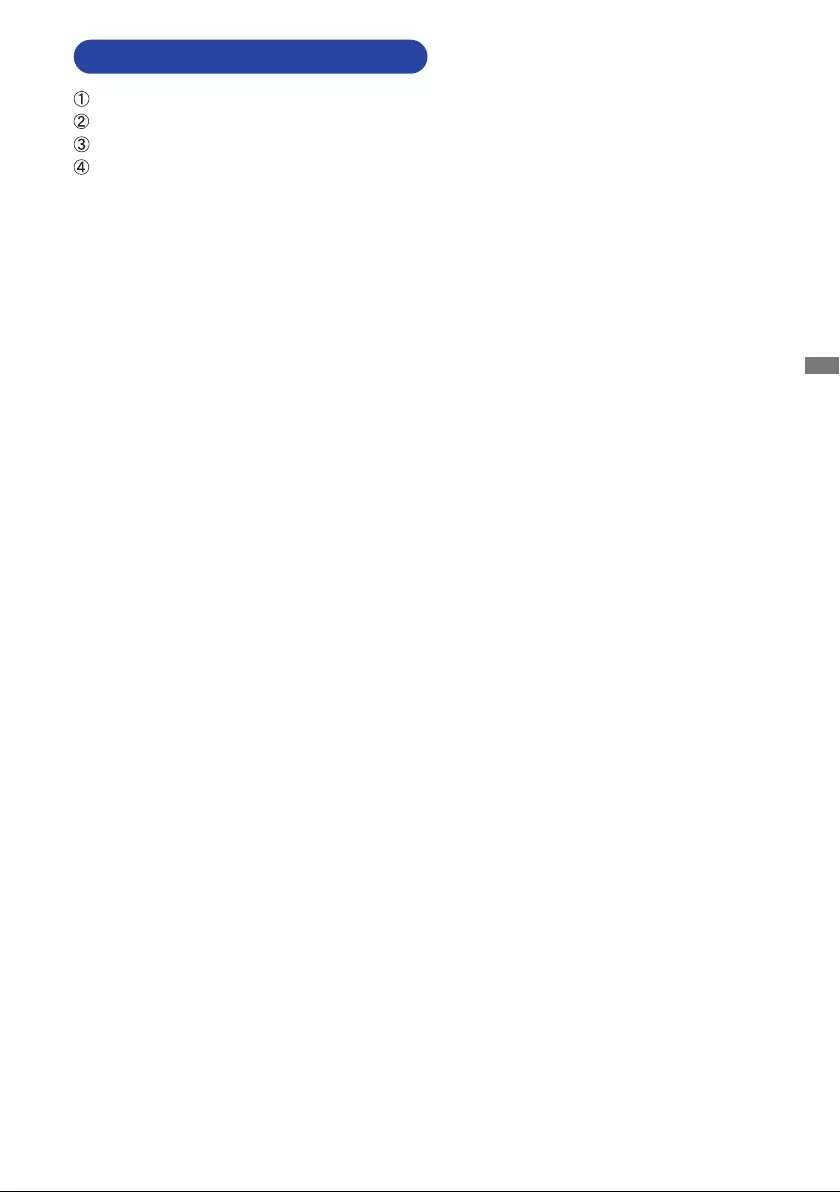
ENGLISH
BEFORE YOU OPERATE THE MONITOR 13
DISCONNECTING YOUR MONITOR
Ensurethatboththecomputerandthemonitorareswitchedo.
DisconnectthepowersourcerstandthenthePowerCablefromthemonitor.
Disconnect the USB cable from the computer and the monitor.
Disconnect the signal cable from the computer and the monitor.
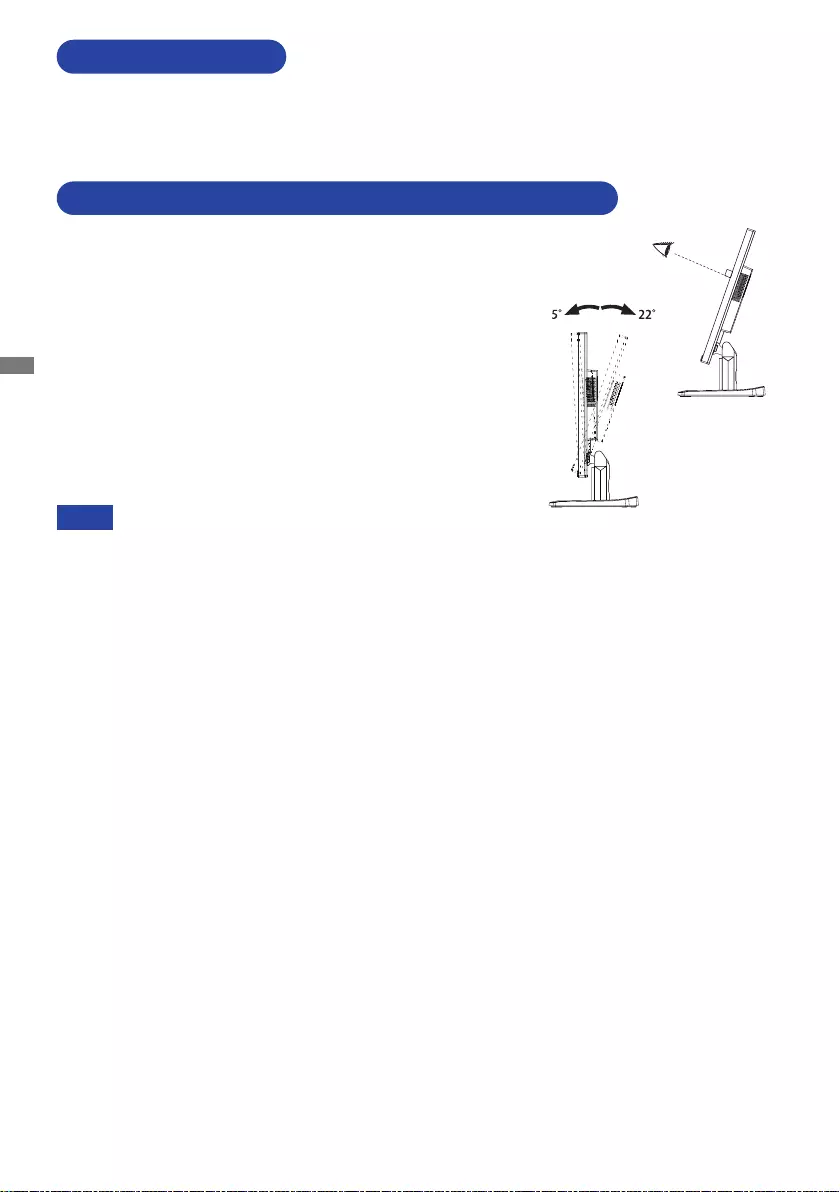
ENGLISH
14 BEFORE YOU OPERATE THE MONITOR
Signal Timing
Change to the desired signal timing listed on page 36: COMPLIANT TIMING.
COMPUTER SETTING
For optimal viewing it is recommended to look at the full face
of the monitor.
Hold the stand so that the monitor does not topple when you
change the monitor’s angle.
You are able to adjust the monitor’s angle up to 22 degrees
upward and 5 degrees downward.
In order to ensure a healthy and relaxed body position
when using the monitor at visual display workstations, it
is recommended that the adjusted tilt angle should not
exceed 10 degrees. Adjust the monitor’s angle to your own
preference.
NOTE Do not touch the LCD screen when you change
the angle. It may cause damage or break the LCD
screen.
Careful attention is required not to pinch your
ngersor handsinto the movingpart ofthestand
when you change the angle.
ADJUSTING THE VIEWING ANGLE : ProLite XU2495WSU
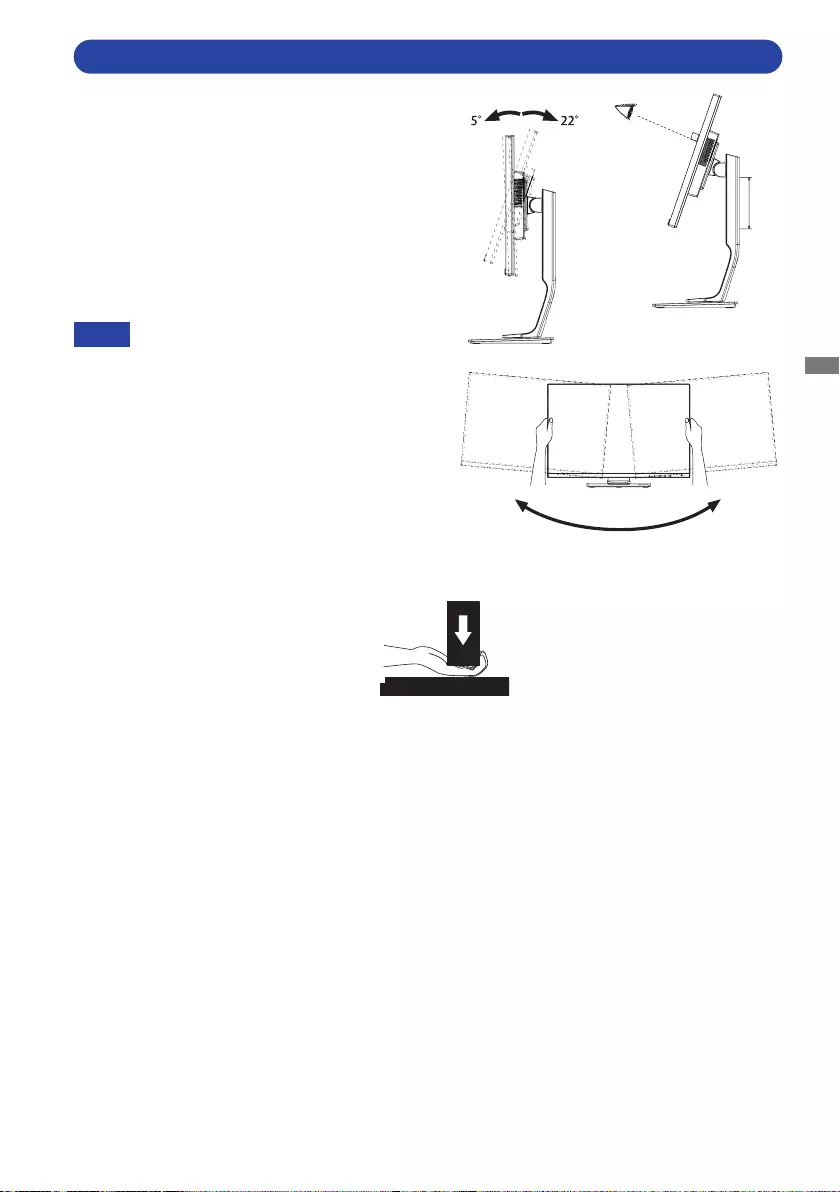
ENGLISH
BEFORE YOU OPERATE THE MONITOR 15
ADJUSTING THE HEIGHT AND THE VIEWING ANGLE : ProLite XUB2495WSU
For optimal viewing it is recommended to
position yourself directly opposite to the full face
of the monitor, then adjust the monitor’s height
and angle to your own preference.
Hold the panel so that the monitor does not topple
when you change the monitor’s height or angle.
You are able to adjust the monitor's height up to
130mm, angle up to 45 degrees right and left, 22
degrees upward and 5 degrees downward.
Do not touch the LCD screen when you
change the height or the angle. It
may cause damage or break the LCD
screen.
Careful attention is required not to pinch
your fingers or hands into the moving
part of the stand when you change the
height or the angle.
Injury can occur if care is not taken to
avoidngercontactwiththedisplays
base when adjusting the height.
NOTE
Monitor
Stand
45° 45°
130m
m
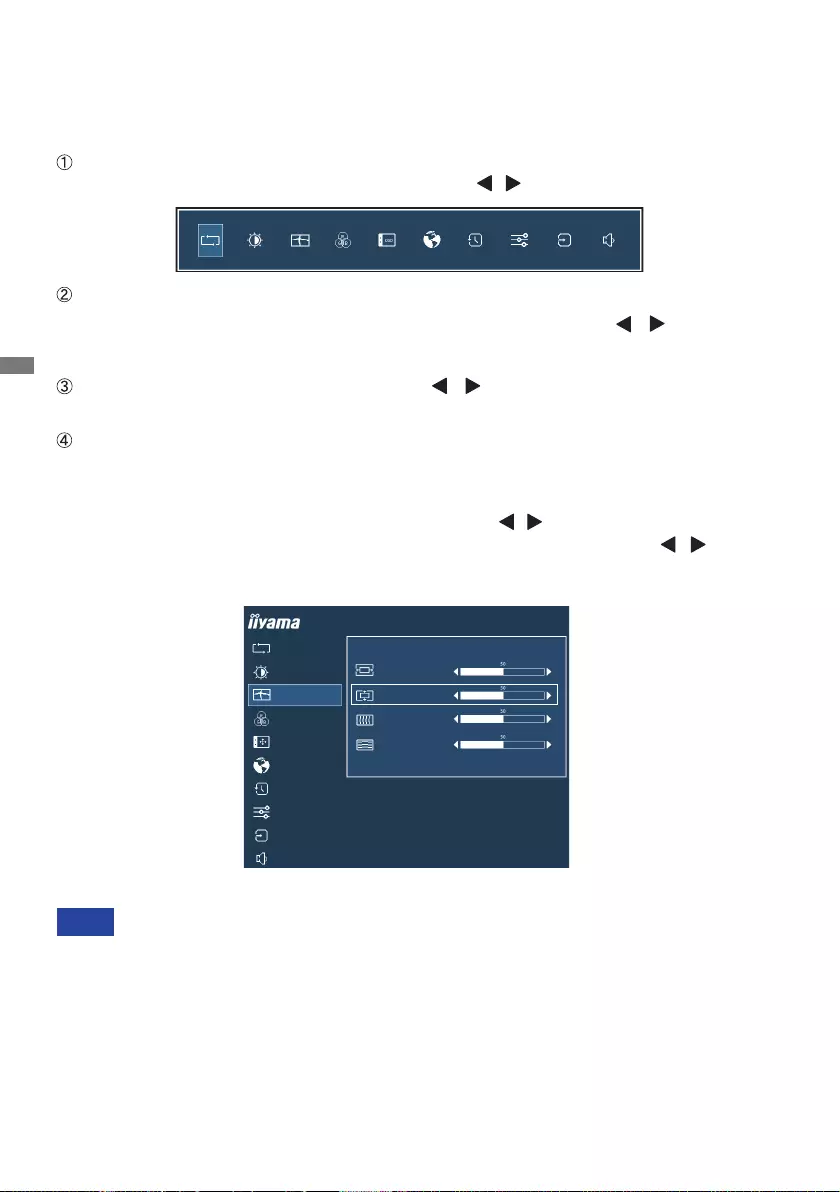
ENGLISH
16 OPERATING THE MONITOR
OPERATING THE MONITOR
To create the best picture, your iiyama LCD monitor has been preset at the factory with the COMPLIANT
TIMING shown on page 36. You are also able to adjust the picture by following the button operation
shown below. For more detailed adjustments, see page 27 for SCREEN ADJUSTMENTS.
When button operations are aborted during adjustment, On-Screen Display disappears when the
timesetfortheOSDTimeouthaspassed.Also,presstheEXITbuttontoquicklyturnotheOn-
Screen Display.
Any changes are automatically saved in the memory when the On Screen Display
disappears.
TurningothepowershouldbeavoidedwhileusingtheMenu.
Adjustments for Horizontal / Vertical Position, Pixel Clock and Phase are saved for each signal
timing. Except for these adjustments, all other adjustments have only one setting which applies to
all signal timings.
NOTE
For example, to correct for vertical position, select Menu item of Geometry and then press the
ENTER Button. Then, select Vertical Position by using the / Buttons.
An adjustment page appears after you press the ENTER Button. Then, use the / Buttons
to change the vertical position settings. The vertical position of the overall display should be
changing accordingly while you are doing this.
Press the EXIT Button lastly, it ends, all changes are saved in the memory.
Press the ENTER Button to start the On Screen Display feature. There are additional
Menu items which can be switched by using the / Buttons.
Select the Menu item which contains the adjustment icon relating to the adjustment
you want to make. Press the ENTER Button. Then, use the / Buttons to
highlight the desired adjustment icon.
Press the ENTER Button again. Use the / Buttons to make the appropriate
adjustment or setting.
Press the EXIT Button to leave the menu, and the settings you just made would be
automatically saved.
AUTO ADJUST
PICTURE ADJUST
GEOMETRY
COLOR SETTINGS
LANGUAGE
RECALL
MISCELLANEOUS
INPUT SELECT
AUDIO SETTINGS
ProLite XUB2495WSU
OSD
HORIZONTAL POSITION
GEOMETRY
VERTICAL POSITION
PIXEL CLOCK
PHASE
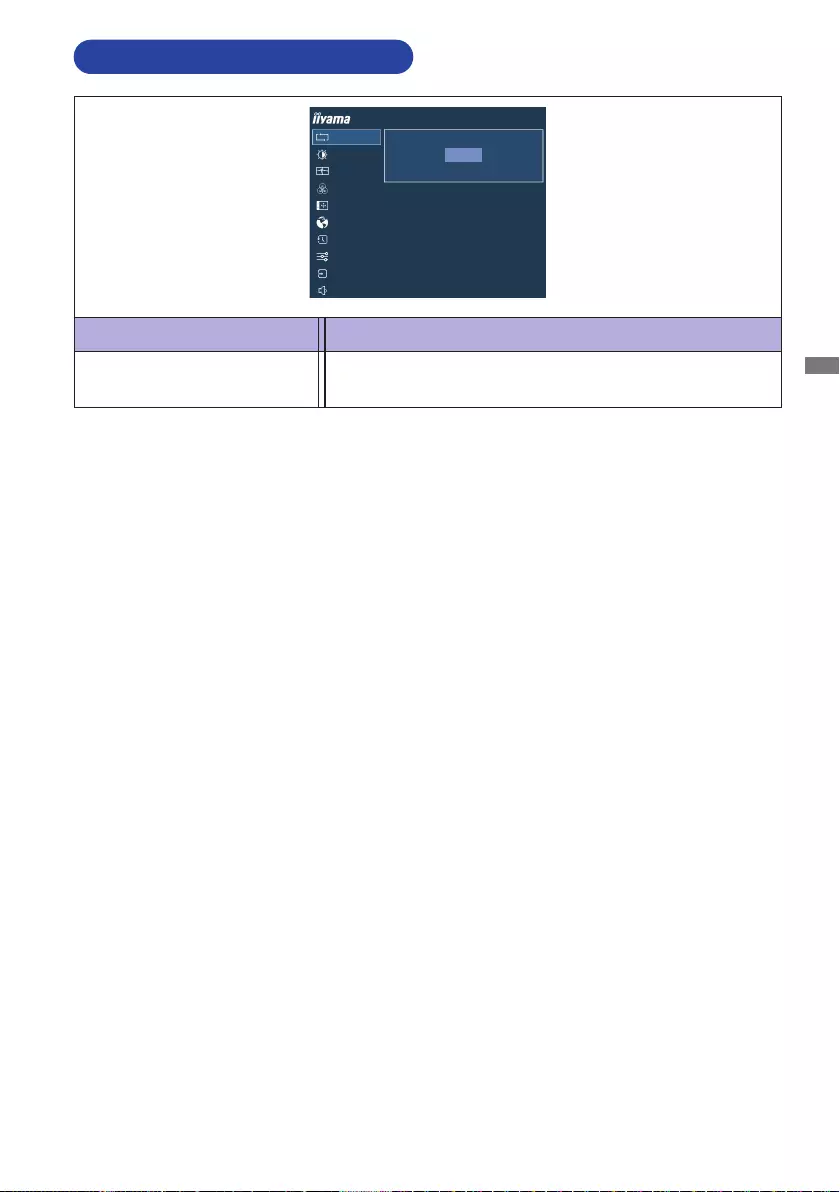
ENGLISH
OPERATING THE MONITOR 17
ADJUSTMENT MENU CONTENTS
Adjustment Item Problem / Option Button to Press
Auto Adjust
Auto Adjust * Adjust H. / V. Position, Clock and Phase automatically.
ProLite XUB2495WSU
AUTO ADJUST
PICTURE ADJUST
GEOMETRY
COLOR SETTINGS
OSD
LANGUAGE
RECALL
MISCELLANEOUS
INPUT SELECT
AUDIO SETTINGS
CLICK ENTER AGAIN TO AUTO ADJUST
AUTO ADJUST
* Only Analog Input.
For best results, use the Auto Adjust in conjunction with the adjustment pattern. See page 27 for
SCREEN ADJUSTMENTS.
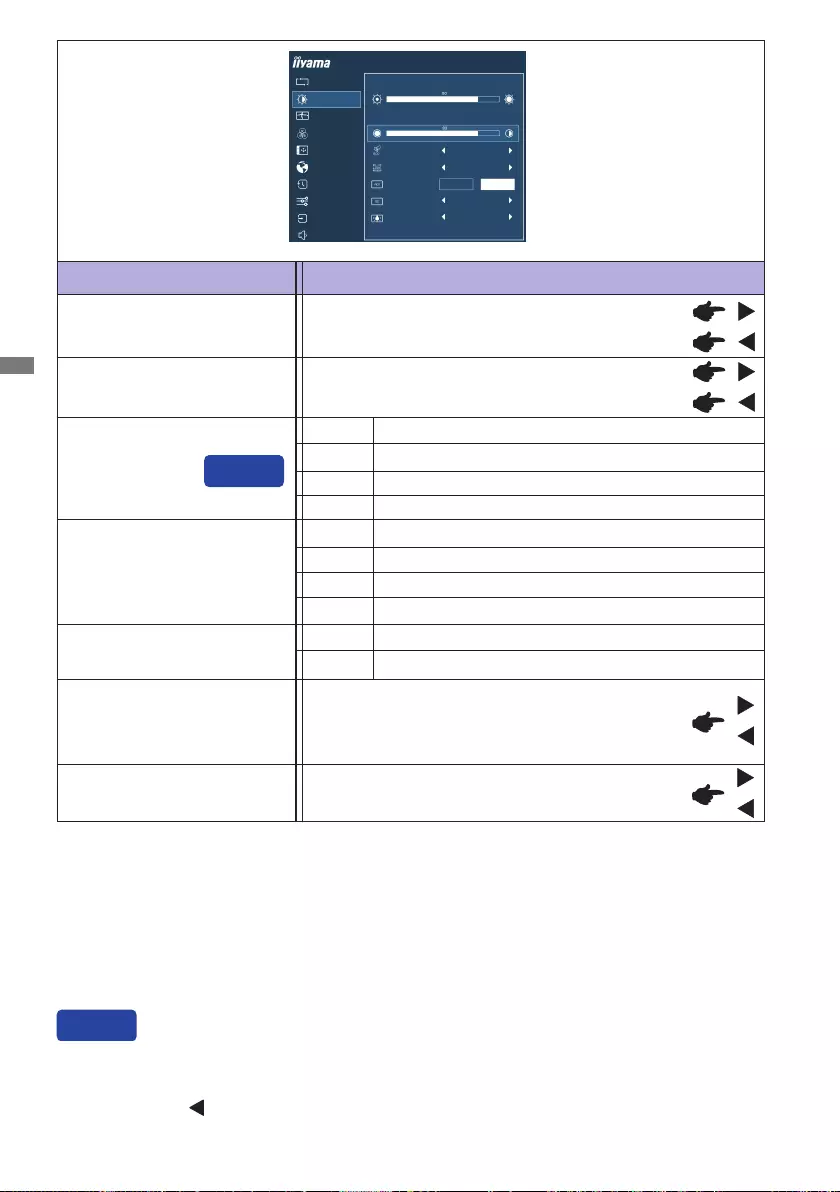
ENGLISH
18 OPERATING THE MONITOR
*1 Adjust the Brightness when you are using the monitor in a dark room and feel the screen is too
bright.
*2 Contrast and Brightness adjustment disabled when i-Style Color is set to Game or Movie or Text
or Scenery.
*3 Brightness and Adv. Contrast adjustment disabled when ECO is active.
*4 ECO cannot be adjusted and selected while Adv. Contrast is active.
*5 Blue Light Reducer is disabled when i-Style Color is activated.
Adjustment Item Problem / Option Button to Press
Picture Adjust
Too dark
Too bright
Brightness*1,2,3
Contrast *2Too dull
Too intense
AUTO ADJUST
PICTURE ADJUST
GEOMETRY
COLOR SETTINGS
LANGUAGE
RECALL
MISCELLANEOUS
INPUT SELECT
AUDIO SETTINGS
ProLite XUB2495WSU
BRIGHTNESS
OSD
CONTRAST
ECO
BLUE LIGHT REDUCER
ADV. CONTRAST
OVERDRIVE
OFF
OFF
OFF
ON OFF
GAMMA 1.8
ECO *4
ONormal
Direct
Mode1 Brightness of back-light is reduced.
Brightness of back-light is reduced more than Mode1.
Mode3
Brightness of back-light is reduced more than Mode2.
Mode2
Blue Light Reducer *5
O Typical
Mode1 Blue light is reduced.
Mode2 Blue light is reduced more than Mode1.
Mode3 Blue light is reduced more than Mode2.
Adv. Contrast *3
Increased Contrast Ratio
On
OTypical Contrast Ratio
Overdrive
O/1/2/3
It will improve the gray level response time of the
LCD panel.
A higher level results in a faster response time.
You can skip the Menu items and directly display an option setting screen by using the following
button operations.
ECO: Press the Button when the Menu is not displayed.
Direct
Gamma 1.8 / 2.0 / 2.2 / 2.4
You can set the Gamma.
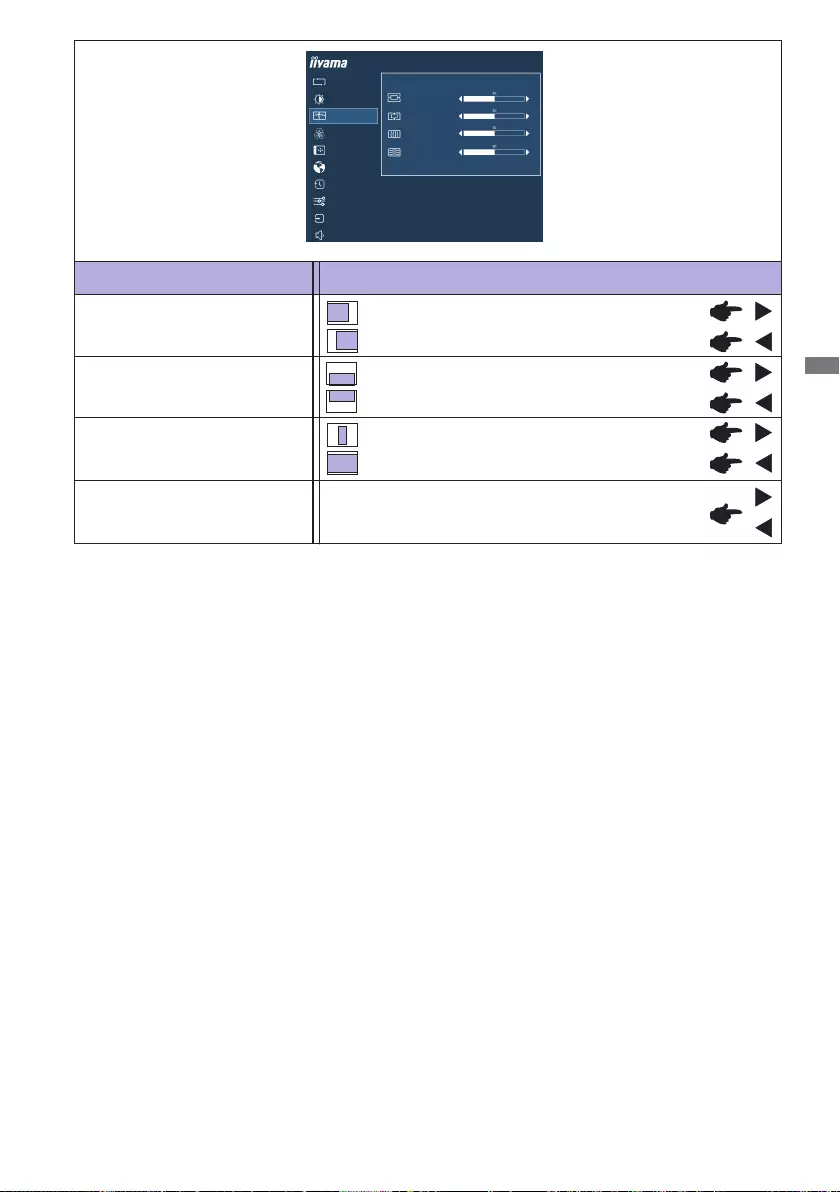
ENGLISH
OPERATING THE MONITOR 19
Adjustment Item Problem / Option Button to Press
Geometry *
AUTO ADJUST
PICTURE ADJUST
GEOMETRY
COLOR SETTINGS
LANGUAGE
RECALL
MISCELLANEOUS
INPUT SELECT
AUDIO SETTINGS
ProLite XUB2495WSU
OSD
HORIZONTAL POSITION
GEOMETRY
VERTICAL POSITION
PIXEL CLOCK
PHASE
Phase
Pixel Clock
Too left
Too right
Too low
Too high
Horizontal Position
Vertical Position
Too narrow
Too wide
Tocorrectickeringtextorlines
* Only Analog Input.
See page 27 for SCREEN ADJUSTMENTS.
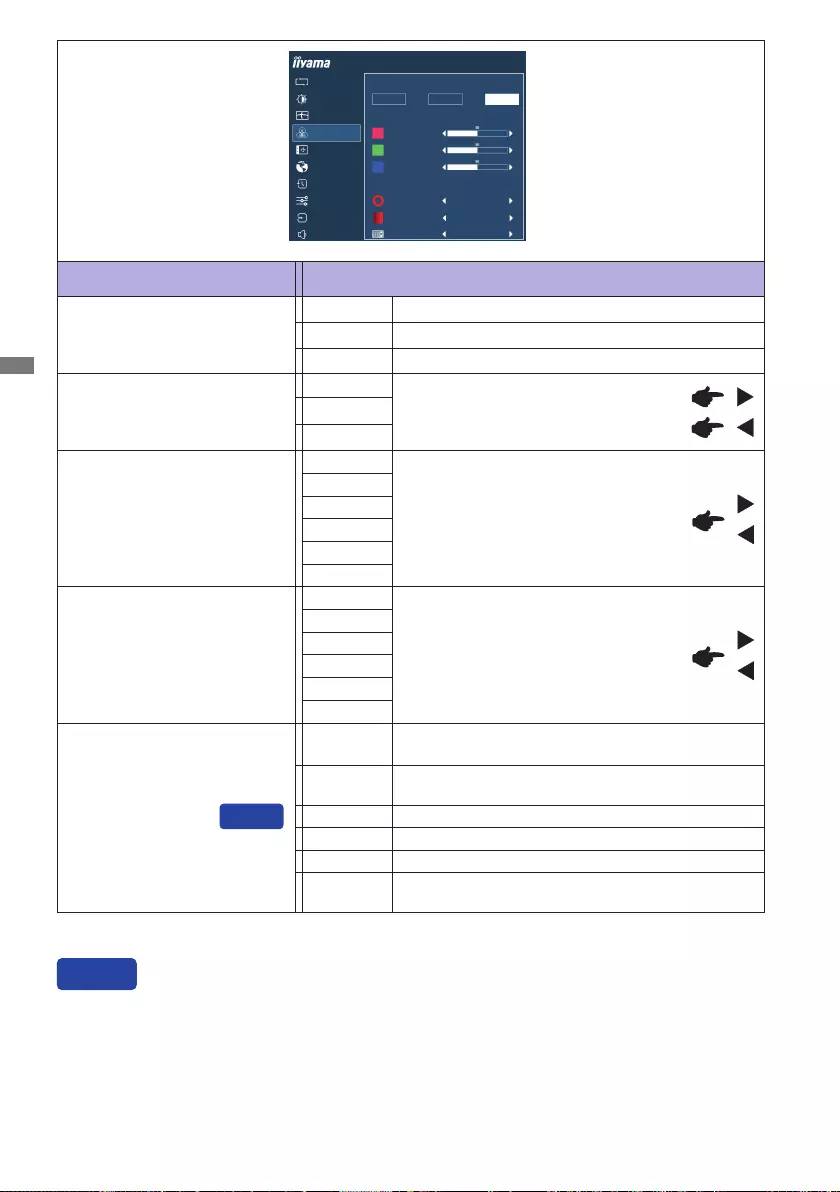
ENGLISH
20 OPERATING THE MONITOR
Hue
Green
Blue
Red
Magenta
Yellow
Cyan You can set the Colours.
AUTO ADJUST
PICTURE ADJUST
GEOMETRY
COLOR SETTINGS
LANGUAGE
RECALL
MISCELLANEOUS
INPUT SELECT
AUDIO SETTINGS
ProLite XUB2495WSU
OSD
COLOR TEMPERATURE
USER PRESET
9300K 7500K 6500K
RED
GREEN
BLUE
HUE
SATURATION
I-STYLE COLOR
RED
RED
OFF
Adjustment Item Problem / Option Button to Press
Color Settings *
* Color Settings adjustment is disabled when Blue Light Reducer is activated.
Too weak
Too strong
User Preset
Bluish white
Red
Green
9300K
Reddish white
7500K Greenish white
6500K
Blue
Color Temperature
i-Style Color
Standard For general windows environment and monitor
default setting.
Text For text editing and viewing in a word processing
environment.
Game For PC game environment.
Cinema For movie and video environment.
Scenery For displaying outdoor scenery images
O Return to a state set by color adjustment except
i-Style Color.
Direct
You can skip the Menu items and directly display an option setting screen by using the following
button operations.
i-Style Color : Press the EXIT Button when the Menu is not displayed.
Direct
Saturation
Green
Blue
Red
Magenta
Yellow
Cyan You can set the Colours.
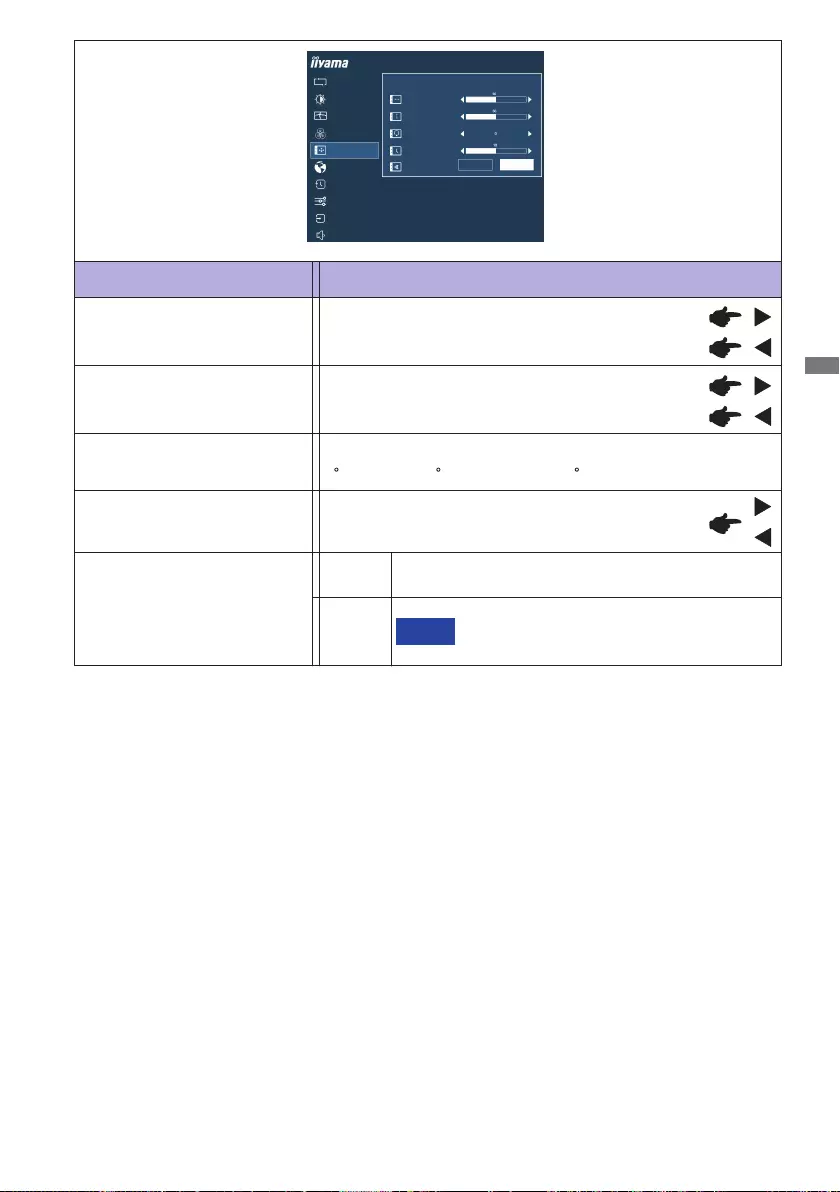
ENGLISH
OPERATING THE MONITOR 21
OSD Time
OSD Horizontal Position OSD is too left
OSD is too right
OSD is too low
OSD is too high
You can set the OSD display duration time
between 5 and 30 seconds.
Adjustment Item Problem / Option Button to Press
OSD
OSD Vertical Position
AUTO ADJUST
PICTURE ADJUST
GEOMETRY
COLOR SETTINGS
LANGUAGE
RECALL
MISCELLANEOUS
INPUT SELECT
AUDIO SETTINGS
ProLite XUB2495WSU
OSD
ON SCREEN DISPLAY SETTINGS
OSD HORIZONTAL POSITION
OSD VERTICAL POSITION
OSD TIME
AFTER AC CUT ON OFF
OSD ROTATE
Rotate the OSD.
0(Normal)/90 (Rotateright)/-90 (Rotateleft)
OSD Rotate *
Monitorsstaysinomodewhenpowerisback.
To turn the monitor back on, press the
power switch.
On
O When power is back, the monitor returns to the mode
it was in before AC loss.
After AC Cut
NOTE
* Available for ProLite XUB2495WSU only.
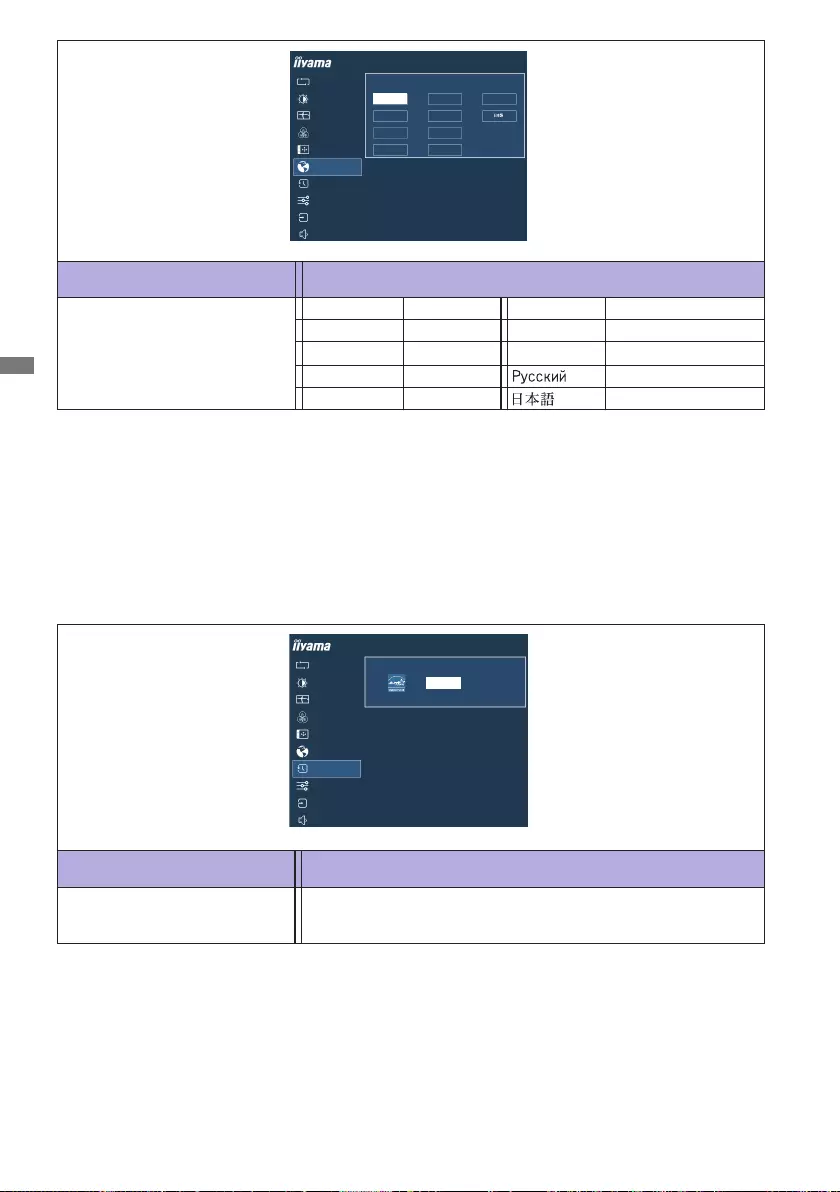
ENGLISH
22 OPERATING THE MONITOR
Language
Adjustment Item Problem / Option Button to Press
Language ProLite XUB2495WSU
AUTO ADJUST
PICTURE ADJUST
GEOMETRY
COLOR SETTINGS
LANGUAGE
RECALL
MISCELLANEOUS
INPUT SELECT
AUDIO SETTINGS
OSD
FRANÇAIS
DEUTSCH
ITALIANO
POLSKI
ESPAÑOL
NEDERLANDS
ČESKÝ
РУССКИЙ
ENGLISH
Adjustment Item Problem / Option Button to Press
Recall
Recall Factory-preset data is restored.
AUTO ADJUST
PICTURE ADJUST
GEOMETRY
COLOR SETTINGS
LANGUAGE
RECALL
MISCELLANEOUS
INPUT SELECT
AUDIO SETTINGS
ProLite XUB2495WSU
OSD
RECALL ALL?
RECALL
English
Deutsch
English
German
Français French
Japanese
Polski Polish
Dutch
Italiano Italian Russian
Español Spanish
Nederlands
Czech
Ĉesky
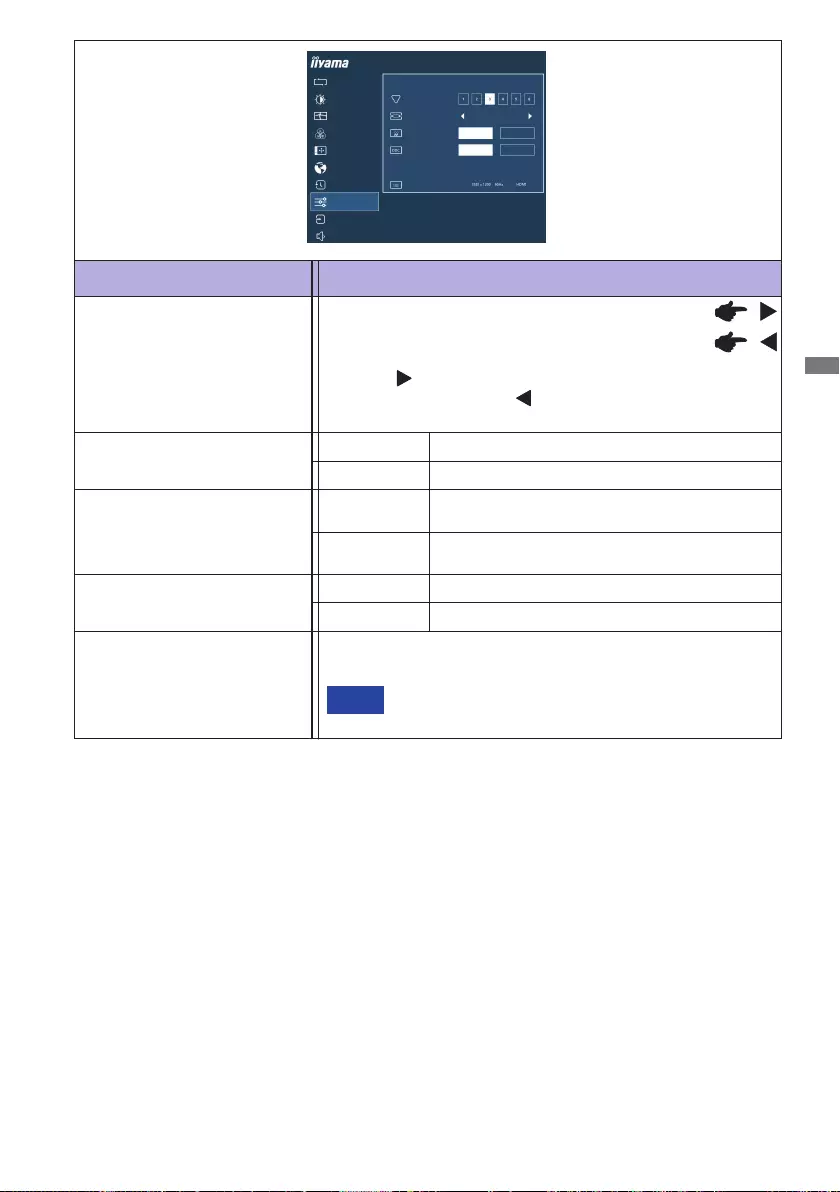
ENGLISH
OPERATING THE MONITOR 23
*1 Only HDMI/DisplayPort inputs.
*2 Option unavailable with 16:9 resolution.
Adjustment Item Problem / Option Button to Press
Miscellaneous
Sharp and Soft
1 2 3 4 5 6
Youcanchangethepicturequalityfrom1to6(sharp
tosoft).
Press the Button to change the picture quality in
numerical order. Press the Button to change the
picture quality in reverse numerical order.
Video Mode Adjust *1
AUTO ADJUST
PICTURE ADJUST
GEOMETRY
COLOR SETTINGS
LANGUAGE
RECALL
MISCELLANEOUS
INPUT SELECT
AUDIO SETTINGS
ProLite XUB2495WSU
OSD
MISCELLANEOUS
SHARP AND SOFT
VIDEO MODE ADJUST
OPENING LOGO
DDC/CI
DISPLAY INFORMATION
FULL
OFF
ON
OFF
ON
Expansion display
Full
Aspect *2Expansion display of Aspect
iiyama Logo displayed when the monitor is
turned on.
On
O iiyama Logo does not display when the monitor
is turned on.
Opening Logo
DDC/CI Enable the DDC/CI function.
O DDC/CI functionisturnedO.
On
Display Information
See your graphic card user guide for more information
about changing the resolution and refresh.
NOTE
Displays information regarding the current input signal coming
from the graphic card in your computer.
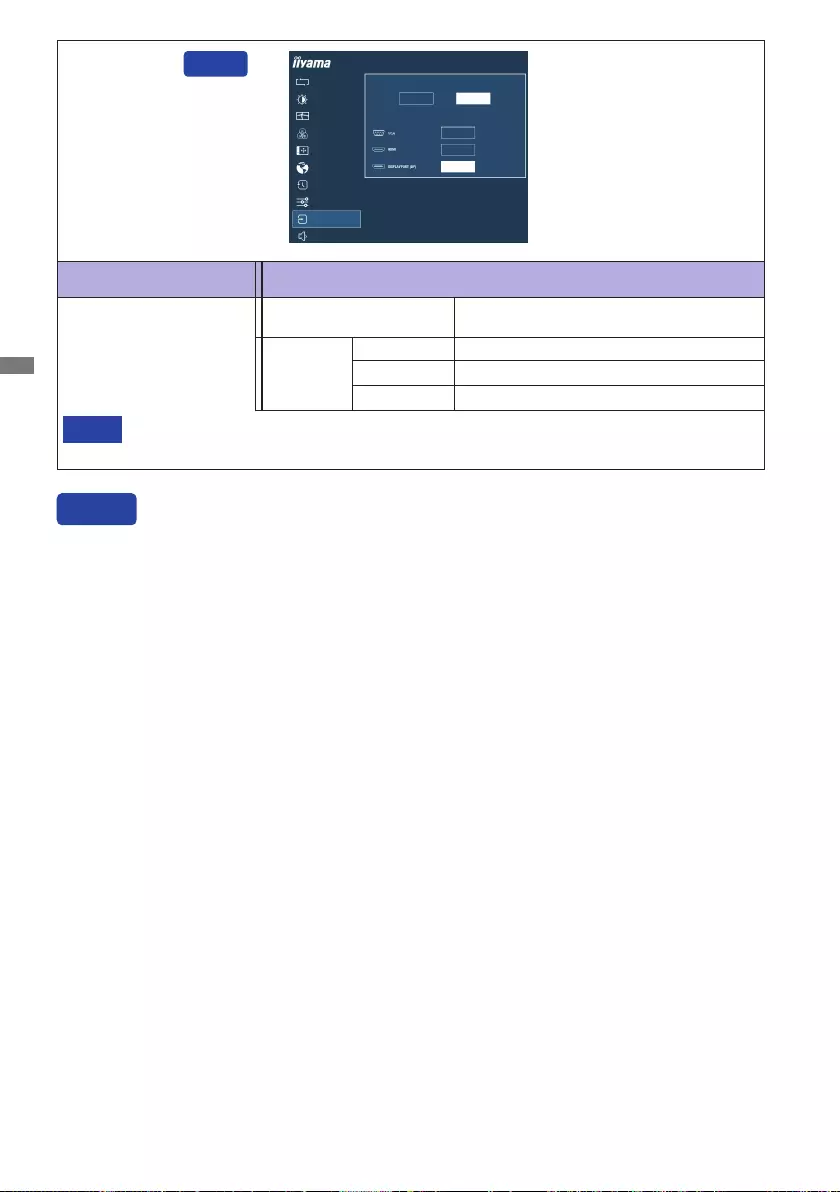
ENGLISH
24 OPERATING THE MONITOR
Input Source
Inputsourceisxed,notselectedautomaticallywhenVGA,HDMIandDisplayPortwhich
are selected.
NOTE
Adjustment Item Problem / Option Button to Press
Input Select
Direct
You can skip the Menu items and directly display an option setting screen by using the following
button operations.
Input Select : Press the INPUT button when the Menu is not displayed.
Direct
Search for an available input source and
select automatically.
Auto
SelecttheAnalog(VGA)input.
SelecttheDigital(HDMI)input.
VGA
HDMI
SelecttheDigital(DisplayPort)input.
DisplayPort
AUTO ADJUST
PICTURE ADJUST
GEOMETRY
COLOR SETTINGS
LANGUAGE
RECALL
MISCELLANEOUS
INPUT SELECT
AUDIO SETTINGS
ProLite XUB2495WSU
OSD
INPUT SOURCE
MANUAL
AUTO MANUAL
SELECT
SELECT
SELECT
Manual
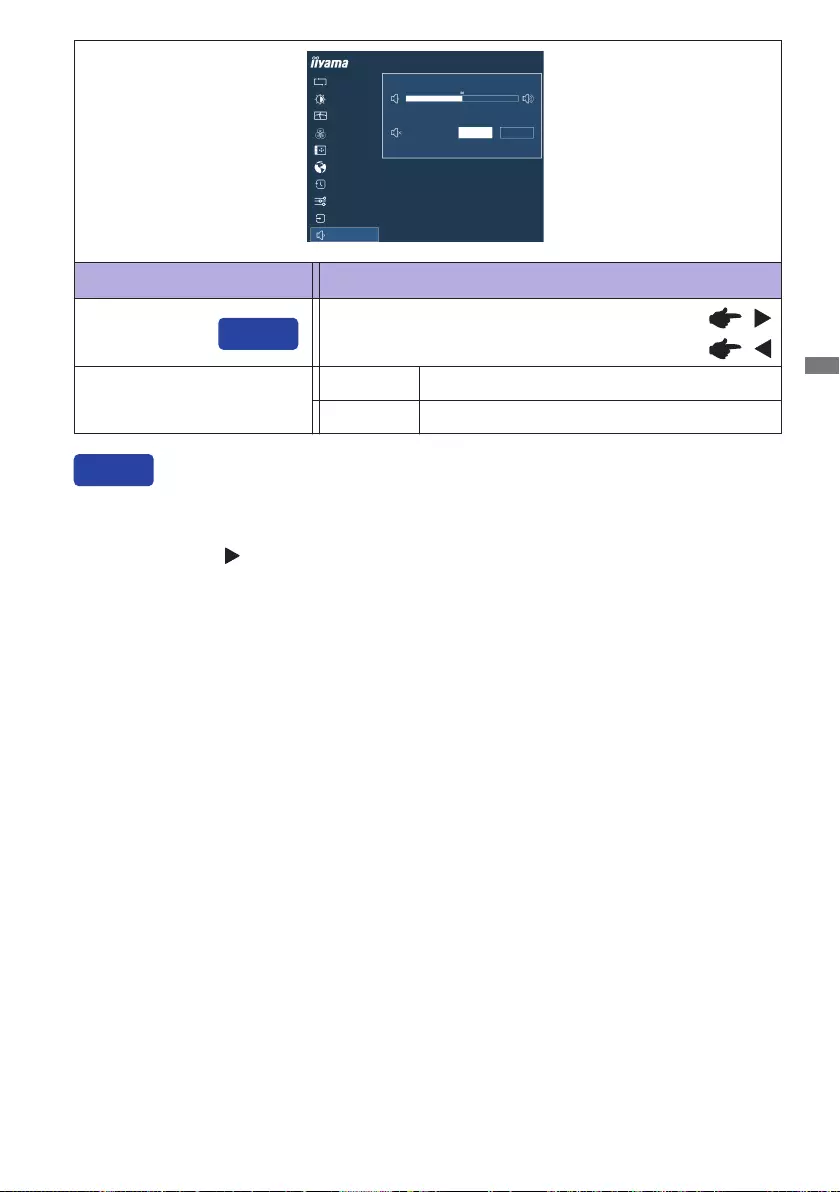
ENGLISH
OPERATING THE MONITOR 25
Volume
Adjustment Item Problem / Option Button to Press
Audio Settings
Mute Audio
AUTO ADJUST
PICTURE ADJUST
GEOMETRY
COLOR SETTINGS
LANGUAGE
RECALL
MISCELLANEOUS
INPUT SELECT
AUDIO SETTINGS
ProLite XUB2495WSU
OSD
VOLUME
OPTIONS
MUTE AUDIO OFF
ON
Too soft
Too loud
Return the sound volume to the previous level.
Turnothesoundtemporarily.
O
On
You can skip the Menu items and directly display an adjustment scale by using the following button
operations.
Direct
Volume: Press the Button when the Menu is not displayed.
Direct
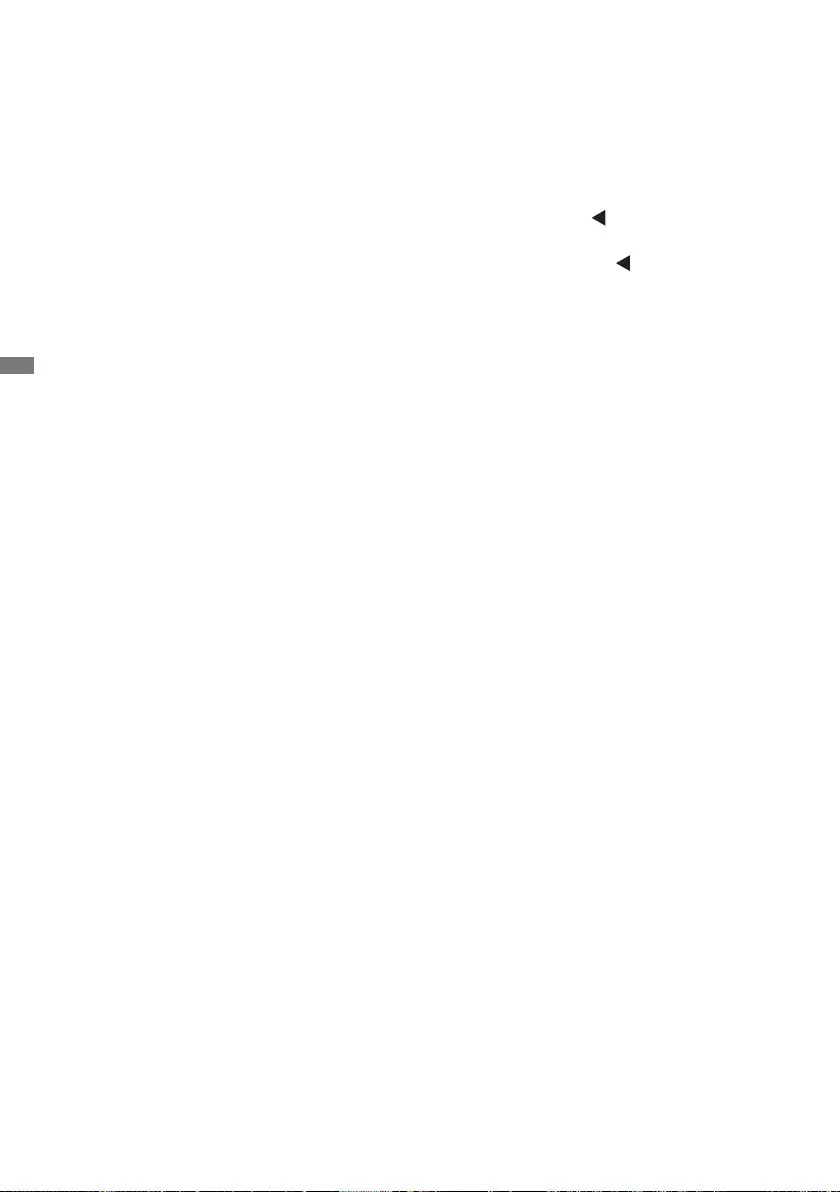
ENGLISH
26 OPERATING THE MONITOR
●LockMode
<OSD Menu>
1. The OSD lock will be activated by pressing the front buttons ENTER for about 5 seconds. Then,
OSD LOCKED will appear on the screen.
2. The OSD lock will be deactivated by pressing the front buttons ENTER again for about 5 seconds.
<Power Switch>
1. The power switch lock will be activated by pressing the front buttons for about 5 seconds.
Then, POWER LOCK will appear on the screen.
2. The power switch lock will be deactivated by pressing the front buttons again for about 5
seconds.
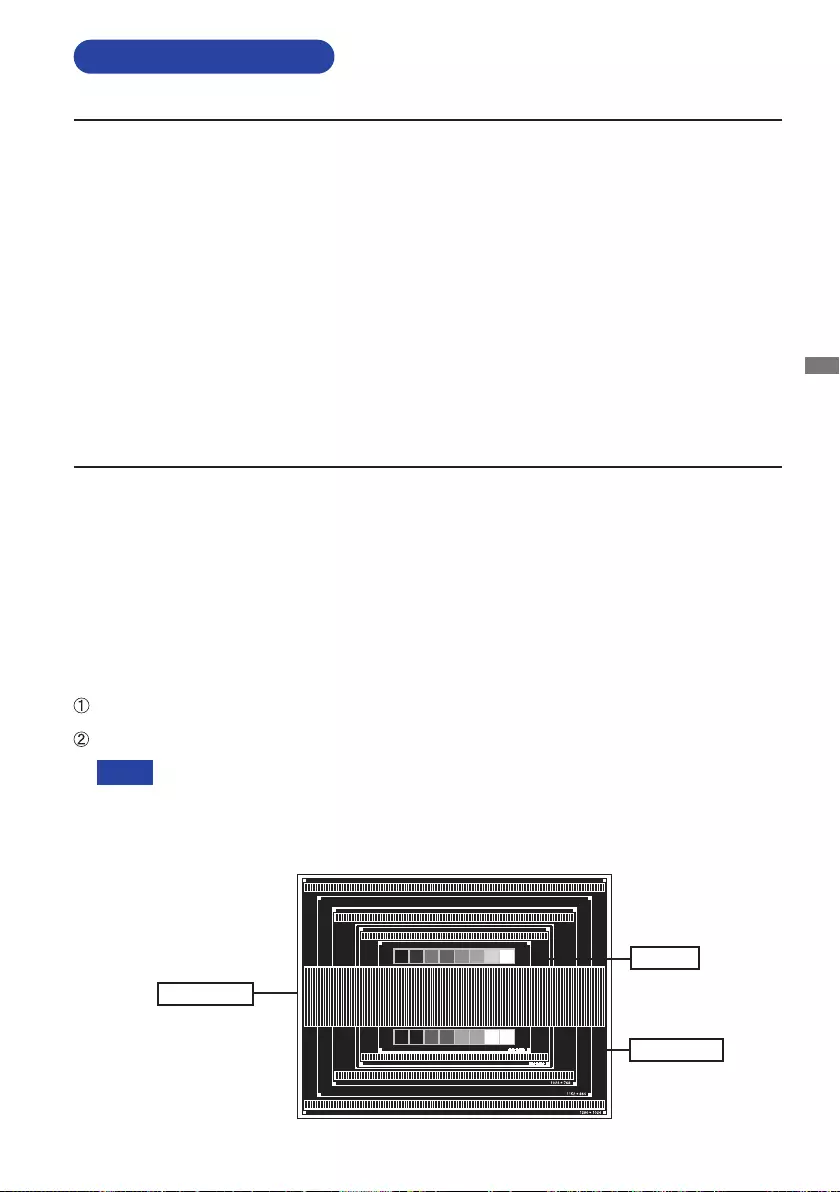
ENGLISH
OPERATING THE MONITOR 27
SCREEN ADJUSTMENTS
The screen adjustments described in this manual are designed to set image position and minimize
ickerorblurfortheparticularcomputerinuse.
The monitor is designed to provide the best performance at resolution of 1920 × 1200, but can not
provide the best at resolutions of less than 1920 × 1200 because the picture is automatically stretched
totthefullscreen.Itisrecommendedtooperateatresolutionof1920×1200innormaluse.
Displayed text or lines will be blurred or irregular in thickness when the picture is stretched due to
the screen enlargement process.
It is preferable to adjust the image position and frequency with the monitor controls, rather than
the computer software or utilities.
Perform adjustments after a warm-up period of at least thirty minutes.
Additional adjustments may be required after the Auto Image Adjust depending on the resolution
or signal timing.
The Auto Image Adjust may not work correctly when displaying the picture other than the screen
adjustment pattern. In this case, manual adjustments are required.
There are two ways to adjust the screen. One way is automatic adjustment for Position, Clock and
Phase. The other way is performing each adjustment manually.
PerformtheAutoImageAdjustrstwhenthemonitorisconnectedtoanewcomputer,orresolution
ischanged.If thescreen hasaickeror blur,or thepicturedoesnot t inthedisplayarea after
performing the Auto Image Adjust, manual adjustments are required. Both adjustments should be
madebyusingthescreenadjustmentpattern(Test.bmp)obtainedviatheIIYAMAwebsite(http://
www.iiyama.com).
Adjust the image by following the procedure below to get the desired picture.
This manual explains adjustment under Windows® OS.
Display the picture at the optimum resolution.
Enter the Test.bmp (screen adjustment pattern) to wallpaper. OTE
Adjust the image by following the procedure below to get the desired picture when selecting Analog input.
NOTE
Zebra pattern
Color bar
Picture frame
[Adjustment pattern]
Consult the appropriate documentation for doing this.
Set the display position to center in the wallpaper setting dialogue box.
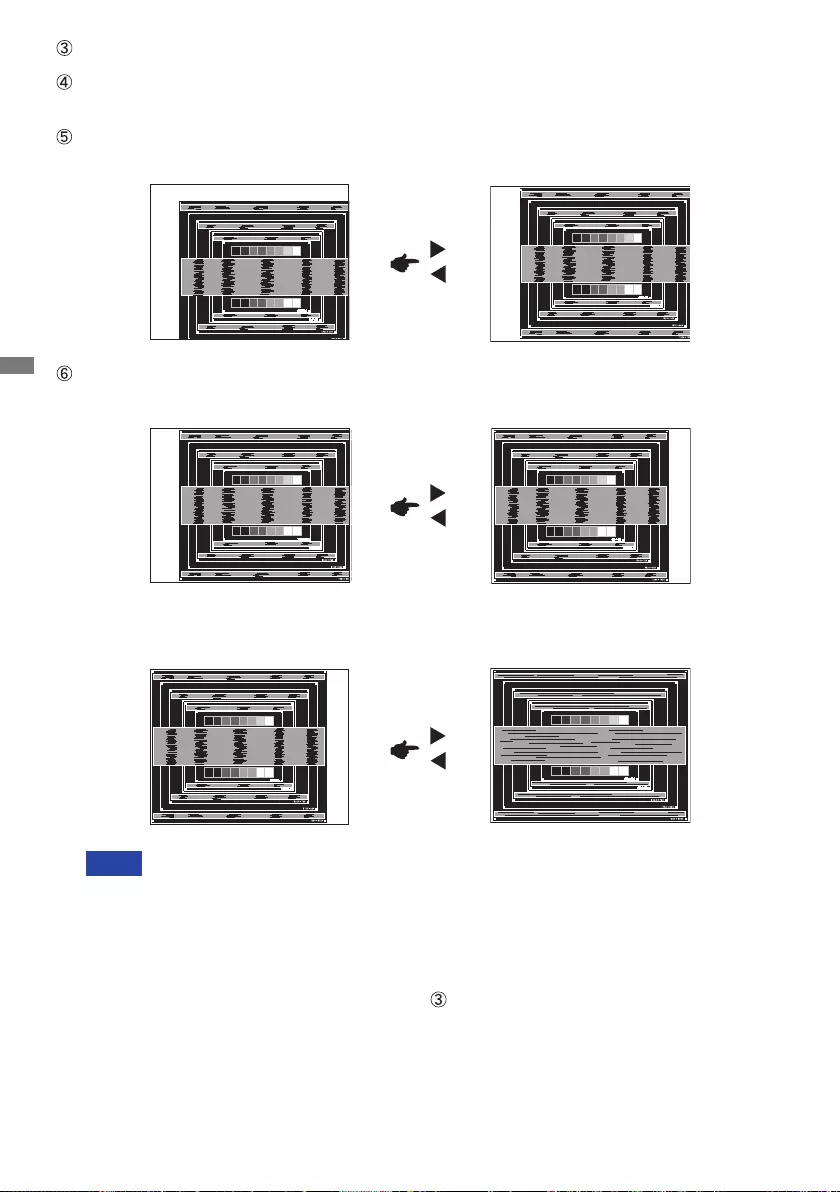
ENGLISH
28 OPERATING THE MONITOR
1) Adjust the H.Position so that the left side of the picture frame will move to the left edge
of the display area.
When the left side of the picture frame moves apart from the left edge of the display
areaduringtheClockadjustment,adjuststeps1)and2).
Another way to make the Clock adjustment is to correct the vertical wavy lines in the
zebra pattern.
ThepicturemayickerduringtheClock,H.PositionandV.Positionadjustment.
In case the picture frame is bigger or smaller than the data display area after the
Clock adjustment, repeat steps from .
2) Stretch the right side of the picture frame to the right edge of the display area by
adjusting the Clock.
Adjust the "Auto Adjust".
Adjusttheimagemanuallybyfollowingprocedurebelowwhenthescreenhasaickeror
blur,orthepicturedoesnottinthedisplayareaafterperformingtheAutoImageAdjust.
AdjusttheV.Positionsothatthetopandbottomofthepictureframewillttothedisplay
area.
NOTE
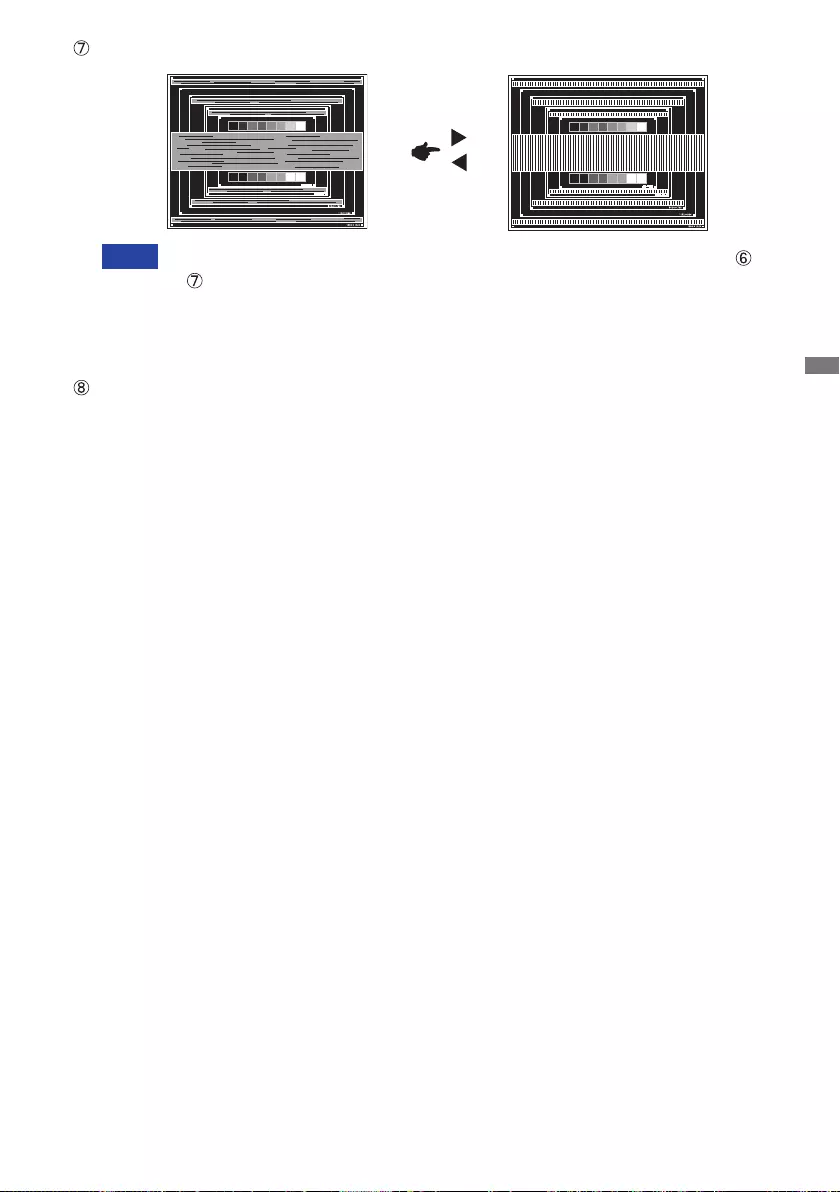
ENGLISH
OPERATING THE MONITOR 29
Incasethestrongickerorblursremainonapartofthescreen,repeatsteps
and
because the Clock may not be adjusted correctly.
Adjust the H.Position after the Phase adjustment if the horizontal position moves
during the adjustment.
AdjustthePhasetocorrecthorizontalwavynoise,ickerorblurinthezebrapattern.
NOTE
Adjust the Brightness and Color to get the desired picture after you complete the Clock
and Phase adjustments.
Put back your favorite wallpaper.
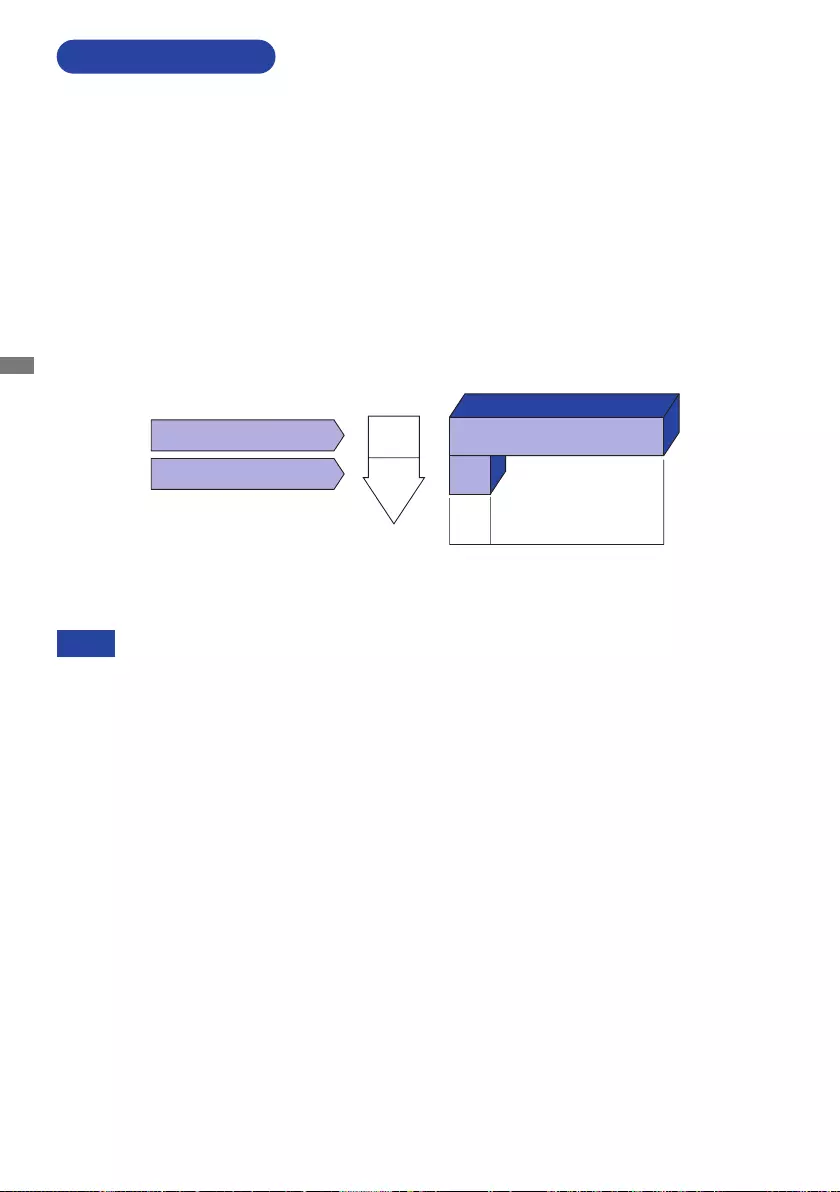
ENGLISH
30 OPERATING THE MONITOR
Evenwhenusingthestandbymode,themonitorconsumeselectricity.TurnothePower
Switch whenever the monitor is not in use, during the night and weekends, to avoid
unnecessary power consumption.
NOTE
STANDBY FEATURE
Standby Mode
Whenthevideo signal fromthecomputeris o, themonitorentersinto Standby Modewhich
reduces the power consumption to less than 0.5W*. The screen becomes dark, and the power
indicator turns to orange. From Standby Mode, the image reappears in several seconds when
either the keyboard or the mouse are touched again.
The standby feature of this product complies with power saving requirement of ENERGY STAR®
and VESA DPMS. When activated, it automatically reduces unnecessary power consumption of the
monitor when your computer is not in use.
To use the feature, the monitor needs to be connected to a VESA DPMS compliant computer. There
is a standby step the monitor takes as described below. The standby function, including any timer
settingsisconguredbytheoperatingsystem.Checkyouroperatingsystemmanualforinformation
onhowthiscanbecongured.
* USB peripherals and audio equipment are not connected.
0 0.5W 100%
POWER
CONSUMPTION
Blue
Orange
Power Indicator
NORMAL MODE
STANDBY MODE
*
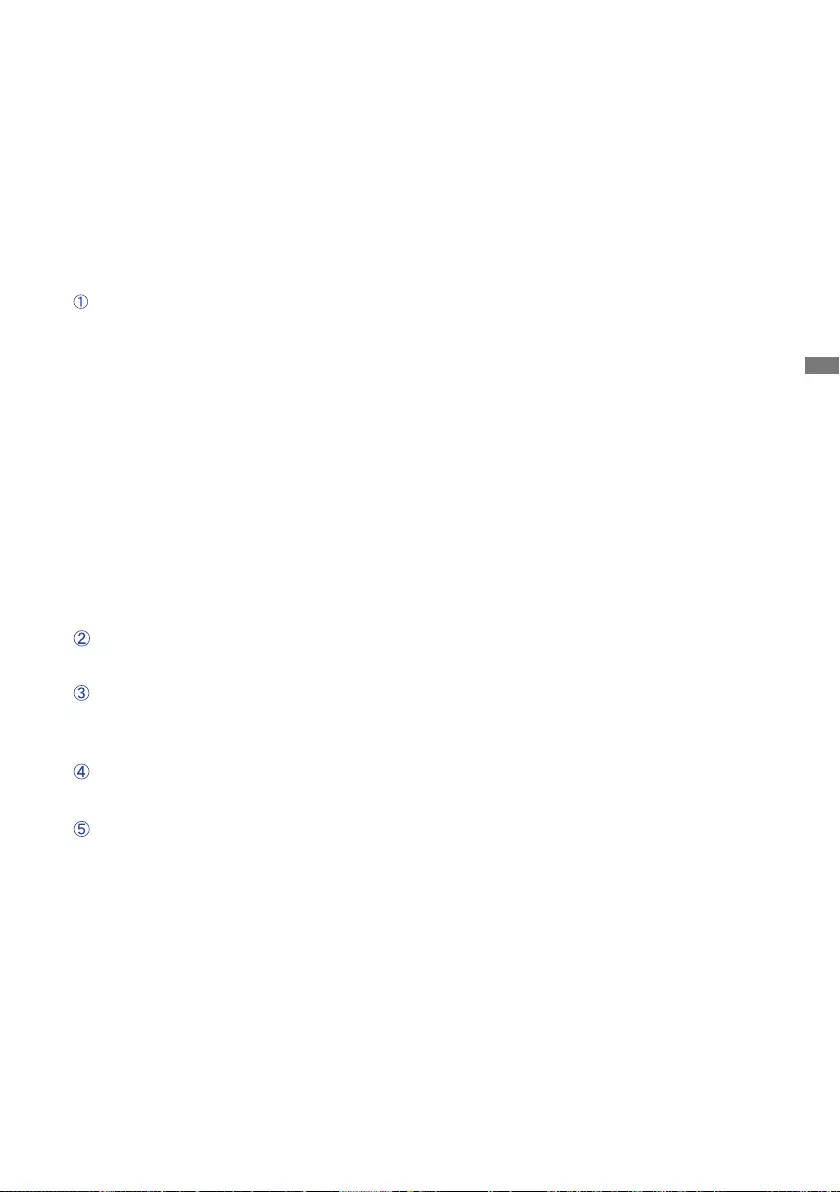
ENGLISH
TROUBLE SHOOTING 31
TROUBLE SHOOTING
1. Perform the adjustments described in OPERATING THE MONITOR, depending on the problem
you have. If the monitor does not get a picture, skip to 2.
2.ConsultthefollowingitemsifyoucannotndanappropriateadjustmentiteminOPERATINGTHE
MONITOR or if the problem persists.
3.
If you are experiencing a problem which is not described below or you cannot correct the problem,
discontinue using the monitor and contact your dealer or iiyama service center for further assistance.
Problem Check
(Powerindicator
isorange.)
The screen is not
synchronized.
If the monitor fails to operate correctly, please follow the steps below for a possible solution.
(Powerindicator
isblue.)
The picture does
not appear.
(Powerindicator
doesnotlightup.)
ThePowerCableisrmlyseatedinthesocket.
The Power Switch is turned ON.
The AC socket is live. Please check with another piece of equipment.
If the blank screen saver is in active mode, touch the keyboard or the mouse.
Increase the Contrast and/or Brightness.
The computer is ON.
The Signal Cable is properly connected.
Thesignaltimingofthecomputeriswithinthespecicationofthemonitor.
If the monitor is in standby mode, touch the keyboard or the mouse.
The computer is ON.
The Signal Cable is properly connected.
Thesignaltimingofthecomputeriswithinthespecicationofthemonitor.
The Signal Cable is properly connected.
Thesignaltimingofthecomputeriswithinthespecicationofthemonitor.
Thesignaltimingofthecomputeriswithinthespecicationofthemonitor.
Thevideo output levelofthe computeris withinthespecication ofthe
monitor.
Thepowervoltageiswithinthespecicationofthemonitor.
Thesignaltimingofthecomputeriswithinthespecicationofthemonitor.
The screen
position is not in
the center.
The screen is too
bright or too dark.
The screen is
shaking.
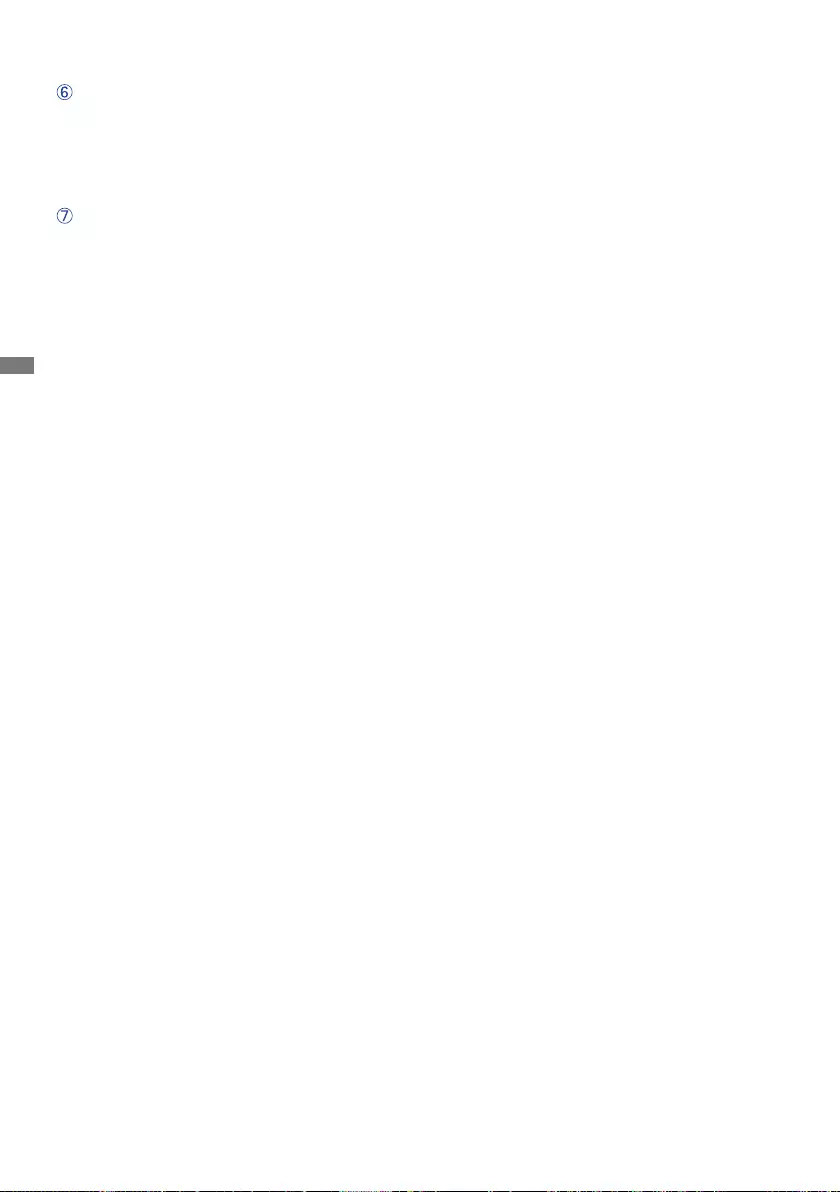
ENGLISH
32 TROUBLE SHOOTING / RECYCLING INFORMATION
No sound.
Theaudioequipment(computeretc.)isON.
The Volume is turned up.
The Mute is OFF.
Theaudiooutputleveloftheaudioequipmentiswithinthespecication
of the monitor.
Theaudiooutputleveloftheaudioequipmentiswithinthespecication
of the monitor.
The sound is too
loud or too quiet.
For better environment protection please don't dispose your monitor.
Please visit our web site: www.iiyama.com for monitor recycling.
RECYCLING INFORMATION
Problem Check
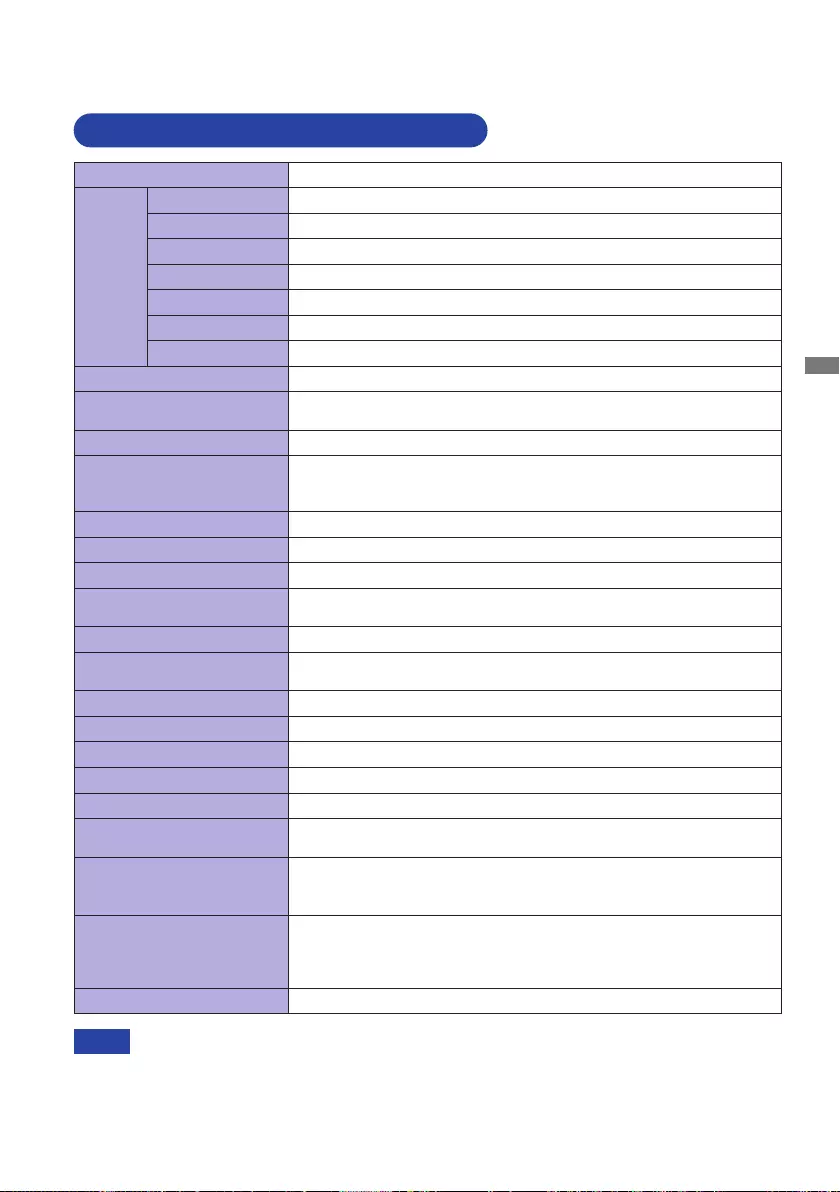
ENGLISH
APPENDIX 33
SPECIFICATIONS : ProLite XUB2495WSU
APPENDIX
Designandspecicationsaresubjecttochangewithoutpriornotice.
*1 When set to Over Drive +2.
*2 USB peripherals and audio equipment are not connected.
NOTE
Size Category 24"
LCD
Panel
Panel technology
IPS(In-Plane-Switching)
Size Diagonal:24.1"(61.13cm)
Pixel pitch 0.27mm H × 0.27mm V
Brightness 300cd/m2(Typical)
Contrast ratio 1000:1(Typical)
Viewable angle Right/Left:89degreeseach,Up/Down:89degreeseach(Typical)
Response time 5ms(GraytoGray)*1
Display Colors Approx.16.7M
Sync Frequency Analog: Horizontal: 24.0-82.0kHz, Vertical: 46-66Hz
Digital: Horizontal: 24.0-82.0kHz, Vertical: 46-66Hz
Native Resolution 1920 × 1200, 2.3 MegaPixels
Support max. resolution
VGA: 1920 × 1200 60Hz
HDMI: 1920 × 1200 60Hz
DisplayPort: 1920 × 1200 60Hz
Input Connector VGA, HDMI, DisplayPort
Plug & Play VESA DDC2BTM
Input Sync Signal Separate sync: TTL, Positive or Negative
Input Video Signal Analog:0.7Vp-p(Standard),75Ω, Positive
Digital: HDMI, DisplayPort
USB Standard USB2.0(DC5V,500mA)
Number of USB Ports
Connector shape
1 Upstream : Series B
4 Downstream : Series A
Headphone Connector ø3.5mmminijack(Stereo)
Speakers 2W×2(Stereospeakers)
Maximum Screen Size 518.4mm W × 324.0mm H / 20.4" W × 12.8" H
Power Source 100-240VAC, 50/60Hz, 1.1A
Power Consumption*217W typical, Standby mode: 0.5W maximum
Dimensions / Net Weight
532.0×387.0-517.0×210.0mm/20.9×15.2-20.4×8.3"(W×H×D)
5.88kg / 12.9lbs
Angle
Tilt: Upward: 22 degrees Downward: 5 degrees
Swivel: Left/Right: 45 degrees each
Rotation: Clockwise / Counterclockwise: 90 degrees each
Environmental
Considerations
Operating:
Storage:
Temperature
Humidity
Temperature
Humidity
5 to 35°C / 41 to 95°F
10to80%(Nocondensation)
-20 to 60°C / -4 to 140°F
5to85%(Nocondensation)
Approvals
TCOCertied,CE,UKCA,TÜV-GS,VCCI,EAC,PSE,ENERGYSTAR
®
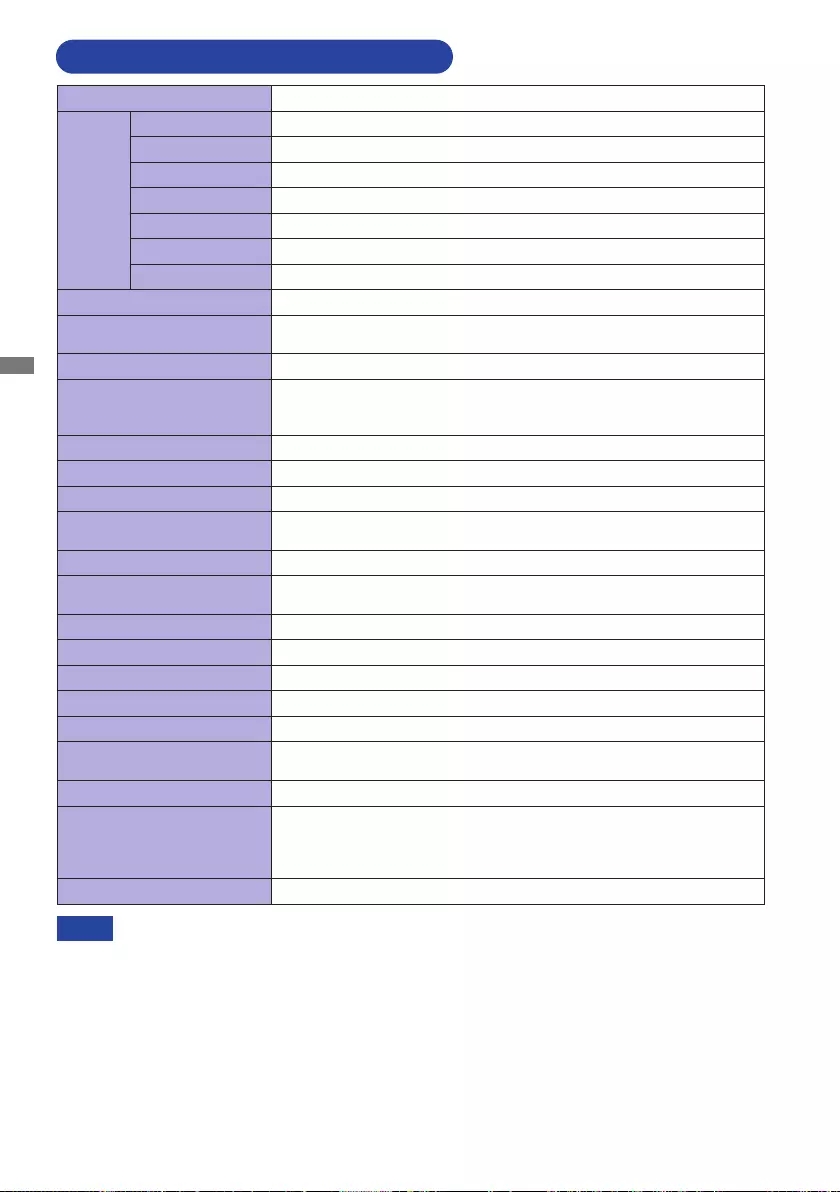
ENGLISH
34 APPENDIX
SPECIFICATIONS : ProLite XU2495WSU
*1 When set to Over Drive +2.
*2 USB peripherals and audio equipment are not connected.
NOTE
Size Category 24"
LCD
Panel
Panel technology
IPS(In-Plane-Switching)
Size Diagonal:24.1"(61.13cm)
Pixel pitch 0.27mm H × 0.27mm V
Brightness 300cd/m2(Typical)
Contrast ratio 1000:1(Typical)
Viewable angle Right/Left:89degreeseach,Up/Down:89degreeseach(Typical)
Response time 5ms(GraytoGray)*1
Display Colors Approx.16.7M
Sync Frequency Analog: Horizontal: 24.0-82.0kHz, Vertical: 46-66Hz
Digital: Horizontal: 24.0-82.0kHz, Vertical: 46-66Hz
Native Resolution 1920 × 1200, 2.3 MegaPixels
Support max. resolution
VGA: 1920 × 1200 60Hz
HDMI: 1920 × 1200 60Hz
DisplayPort: 1920 × 1200 60Hz
Input Connector VGA, HDMI, DisplayPort
Plug & Play VESA DDC2BTM
Input Sync Signal Separate sync: TTL, Positive or Negative
Input Video Signal Analog:0.7Vp-p(Standard),75Ω, Positive
Digital: HDMI, DisplayPort
USB Standard USB2.0(DC5V,500mA)
Number of USB Ports
Connector shape
1 Upstream : Series B
4 Downstream : Series A
Headphone Connector ø3.5mmminijack(Stereo)
Speakers 2W×2(Stereospeakers)
Maximum Screen Size 518.4mm W × 324.0mm H / 20.4" W × 12.8" H
Power Source 100-240VAC, 50/60Hz, 1.1A
Power Consumption*217W typical, Standby mode: 0.5W maximum
Dimensions / Net Weight 532.0×422.5×216.5mm/20.9×16.6×8.5"(W×H×D)
4.45kg / 9.8lbs
Tilt Angle Upward: 22 degrees, Downward: 5 degrees
Environmental
Considerations
Operating:
Storage:
Temperature
Humidity
Temperature
Humidity
5 to 35°C / 41 to 95°F
10to80%(Nocondensation)
-20 to 60°C / -4 to 140°F
5to85%(Nocondensation)
Approvals TCOCertied,CE,UKCA,TÜV-GS,EAC,ENERGYSTAR®
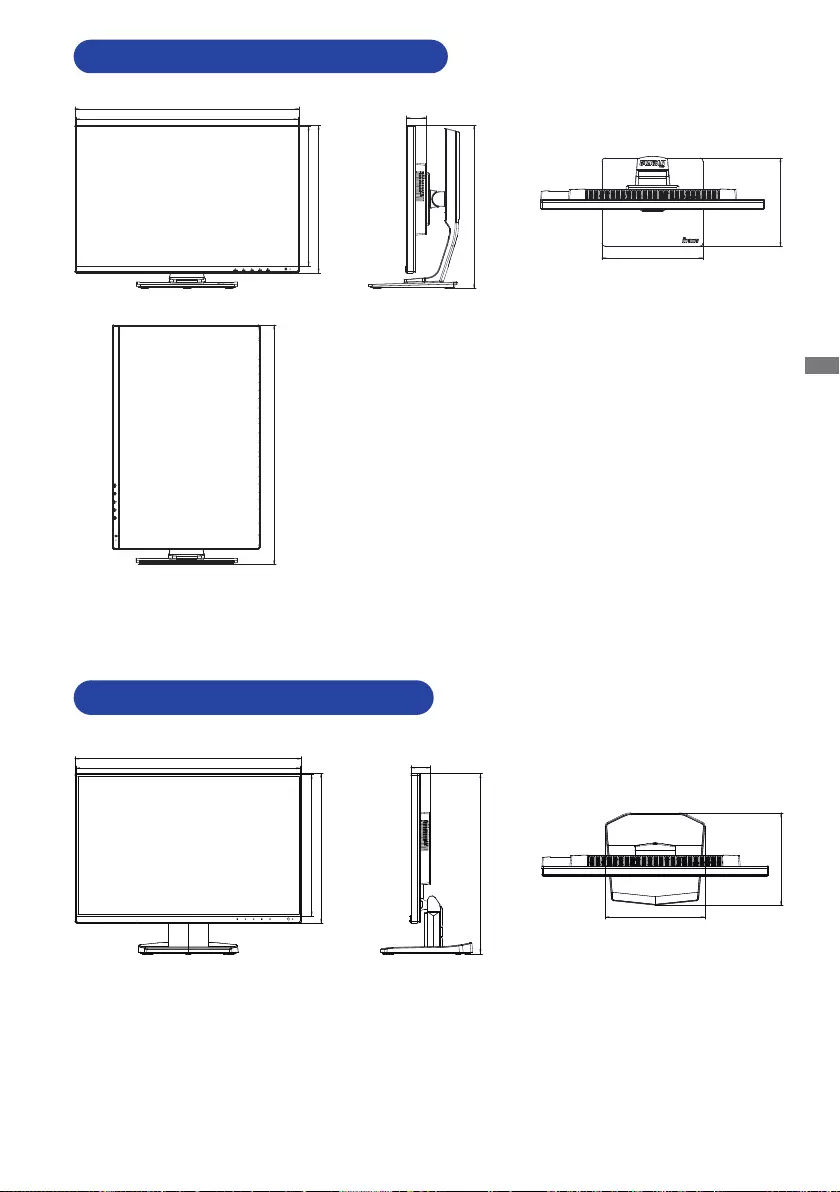
ENGLISH
APPENDIX 35
DIMENSIONS : ProLite XUB2495WSU
():Maximumadjustmentrange
532.0mm/20.9”
527.5mm/20.8”
331.5mm/13.1”
350.5mm/13.8”
240.0mm/9.4”
210.0mm/8.3”
387.0mm/15.2”(517.0mm/20.4”)
46.5mm/1.8”
557.0mm/21.9”(607.5mm/23.9”)
DIMENSIONS : ProLite XU2495WSU
532.0mm/20.9”
527.5mm/20.8”
350.5mm/13.8”
331.5mm/13.1”
422.5mm/16.6”
234.5mm/9.2”
216.5mm/8.5”
46.5mm/1.8”
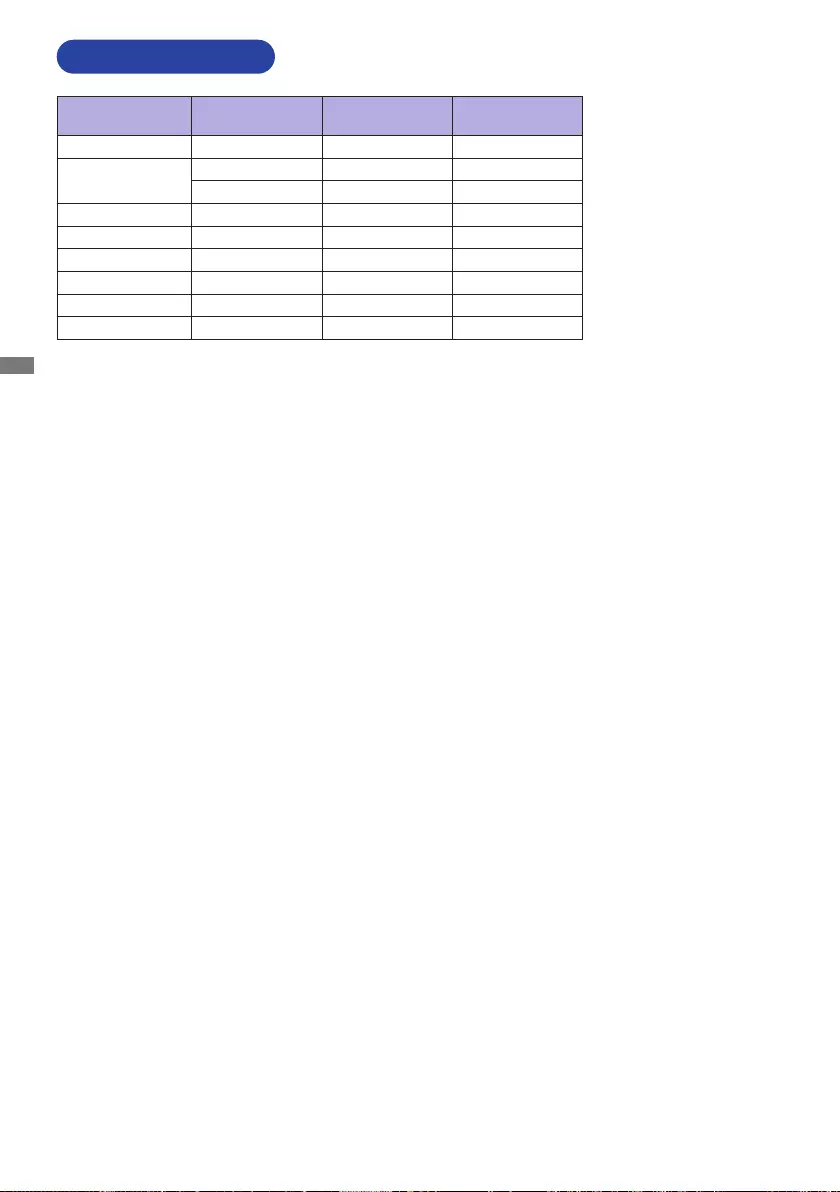
ENGLISH
36 APPENDIX
M203A22
COMPLIANT TIMING
Video Mode Horizontal
Frequency
Vertical
Frequency Dot Clock
640 × 480 31.469kHz 59.940Hz 25.175MHz
800 × 600 35.156kHz 56.250Hz 36.000MHz
37.879kHz 60.317Hz 40.000MHz
1024 × 768 48.363kHz 60.004Hz 65.000MHz
1280 × 1024 63.981kHz 60.020Hz 108.000MHz
1440 × 900 55.935kHz 59.887Hz 106.500MHz
1680 × 1050 65.290kHz 60.000Hz 146.250MHz
1920 × 1080 66.590kHz 59.930Hz 138.500MHz
1920 × 1200 74.038kHz 59.950Hz 154.000MHz