iStorage DiskAshur Pro2 User Manual
Displayed below is the user manual for DiskAshur Pro2 by iStorage which is a product in the External Hard Drives category. This manual has pages.
Related Manuals

#1
www.istorage-uk.com
iStorage diskAshur PRO2® Manual – v 3.0
English User Manual - Table of Contents ...............................................4
Deutsch Benutzerhandbuch - Inhaltsverzeichnis ...................................29
Français Manuel d’utilisation - Table des matières ...............................50

#2
iStorage diskAshur PRO2® Manual – v 3.0
www.istorage-uk.com
User Manual
Please make sure you remember your PIN (password), without it there
is no way to access the data on the drive.
If you are having difficulty using your diskAshur PRO2 drive please contact our technical department
by email - support@istorage-uk.com or by phone on +44 (0) 20 8991 6260.
HDD & SSD Range
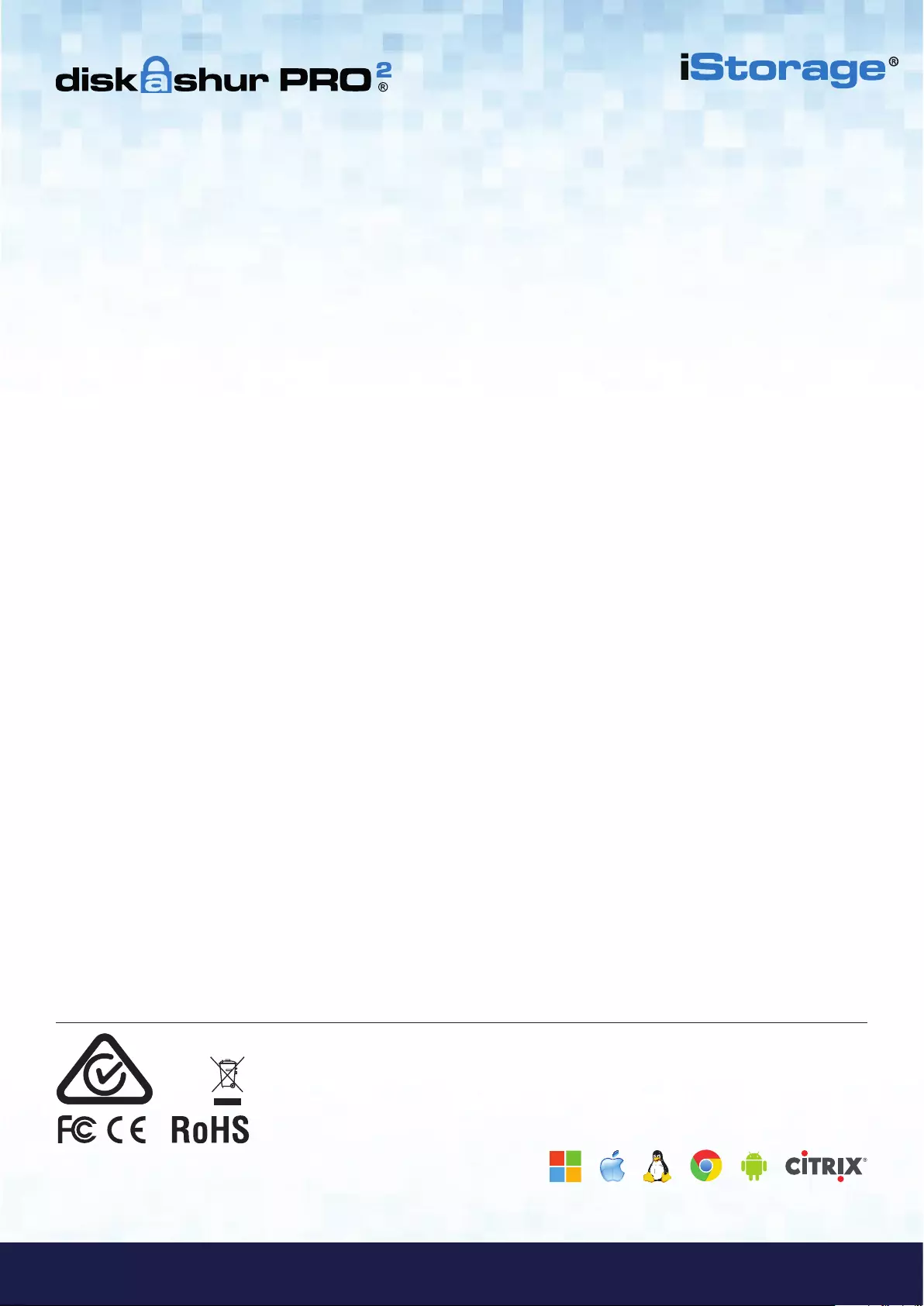
#3
www.istorage-uk.com
iStorage diskAshur PRO2® Manual – v 3.0
Copyright © iStorage, Inc 2017. All rights reserved.
Windows is a registered trademark of Microsoft Corporation.
All other trademarks and copyrights referred to are the property of their respective owners.
Distribution of modified versions of this document is prohibited without the explicit permission of the copyright holder.
Distribution of the work or derivative work in any standard (paper) book form for commercial purposes is prohibited unless prior permission is
obtained from the copyright holder.
DOCUMENTATION IS PROVIDED AS IS AND ALL EXPRESS OR IMPLIED CONDITIONS, REPRESENTATIONS AND
WARRANTIES, INCLUDING ANY IMPLIED WARRANTY OF MERCHANTABILITY, FITNESS FOR A PARTICULAR
PURPOSE OR NON-INFRINGEMENT, ARE DISCLAIMED, EXCEPT TO THE EXTENT THAT SUCH DISCLAIMERS ARE HELD TO BE LEGALLY INVALID
All trademarks and brand names are the property of their respective owners
Trade Agreements Act (TAA) Compliant
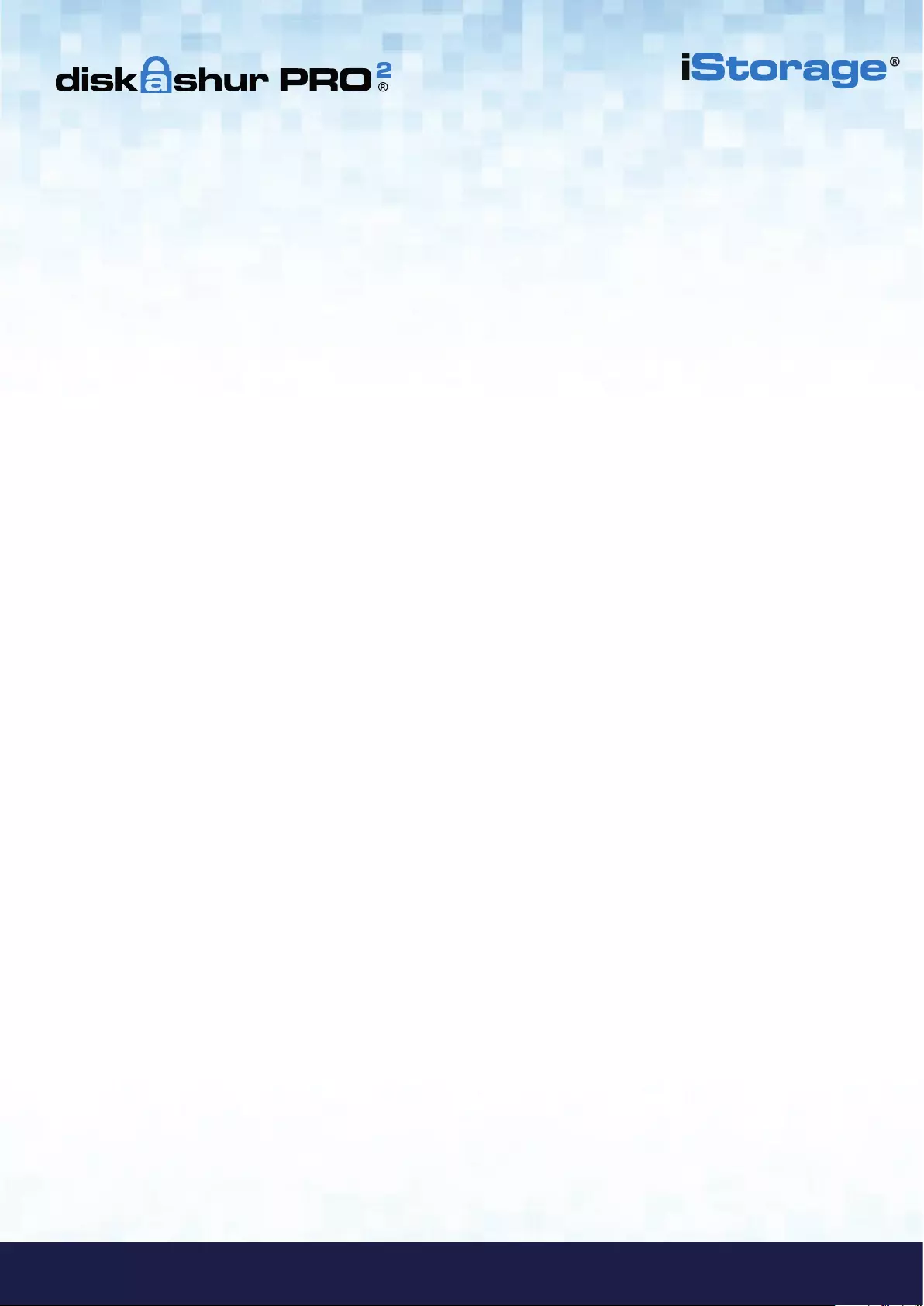
#4
iStorage diskAshur PRO2® Manual – v 3.0
www.istorage-uk.com
Table of Contents
Introduction ....................................................................................................................................5
Box contents ..................................................................................................................................5
1. diskAshur PRO2 LED States .....................................................................................................6
2. How to use the diskAshur PRO2 for the first time .....................................................................6
3. Unlocking the diskAshur PRO2 ............................................................................................... 7
4. Locking the diskAshur PRO2 ...................................................................................................7
5. Entering Admin Mode .............................................................................................................7
6. Changing the Admin PIN .........................................................................................................8
7. Adding a new User PIN in Admin Mode ..................................................................................9
8. Changing the User PIN in Admin Mode ..................................................................................9
9. Deleting the User PIN in Admin Mode ....................................................................................9
10. Set Read-Only in Admin Mode ................................................................................................ 10
11. Enable Read/Write in Admin Mode .........................................................................................10
12. How to create a Self-Destruct PIN ...........................................................................................10
13. How to delete the Self-Destruct PIN ........................................................................................11
14. How to Unlock with the Self-Destruct PIN ...............................................................................11
15. How to Create an Admin PIN after a Brute Force attack or Reset ............................................12
16. Setting the Unattended Auto-Lock Clock ................................................................................. 12
17. Turn off the Unattended Auto-Lock Clock ................................................................................ 13
18. How to Unlock diskAshur PRO2 with User PIN ........................................................................13
19. Changing the User PIN in User Mode .....................................................................................13
20. Set Read-Only in User Mode ................................................................................................... 14
21. Enable Read/Write in User Mode ............................................................................................14
22. Brute Force Protection .............................................................................................................15
23. How to perform a complete reset ............................................................................................ 15
24. Initialising and formatting the diskAshur PRO2 .......................................................................16
25. diskAshur PRO2 Setup for Mac OS ......................................................................................... 18
26. diskAshur PRO2 Setup for Linux (Ubuntu 14.04) ....................................................................20
27. Hibernating, Suspending or Logging off from the Operating System .....................................23
28. How to check Firmware in Admin Mode .................................................................................. 23
29. How to check Firmware in User Mode ..................................................................................... 24
30. Technical Support ...................................................................................................................25
31. Warranty and RMA information ...............................................................................................25
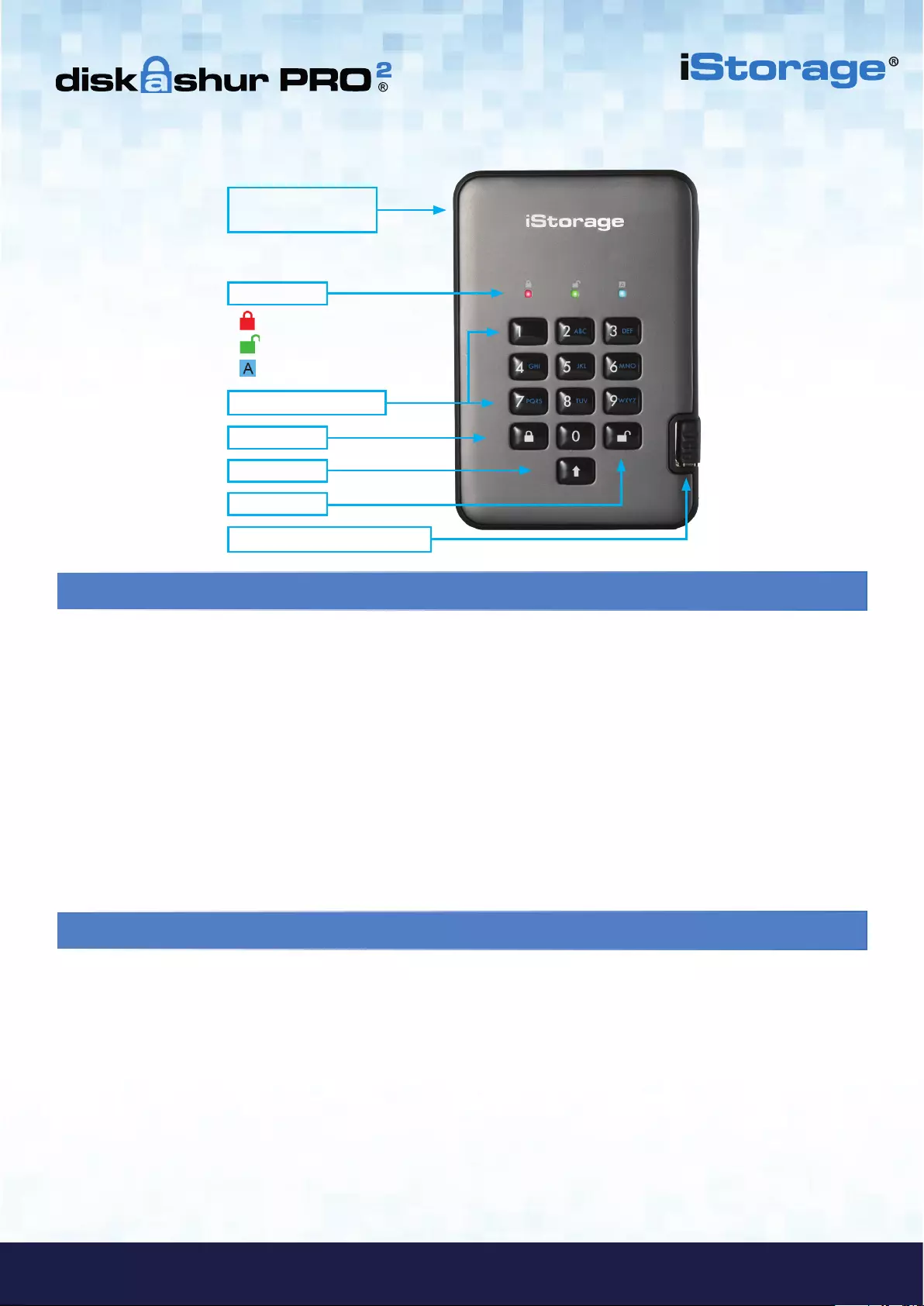
#5
www.istorage-uk.com
iStorage diskAshur PRO2® Manual – v 3.0
Introduction
Box Contents
The diskAshur PRO2 is an easy to use, ultra-secure, hardware encrypted portable drive with capacities of up to 2TB. Simply
connect the integrated USB 3.1 cable to any computer and enter a 7-15 digit PIN, if the correct PIN is entered, all data stored
on the drive will be decrypted and accessible. To lock the drive and encrypt all data, simply eject the diskAshur PRO2 from the
host computer and the entire contents of the drive will be encrypted (full disk encryption) using military grade AES 256-bit
hardware encryption (XTS mode). If the drive is lost or stolen and an incorrect PIN is entered 15 consecutive times, the drive
will reset, the encryption key will be deleted and all data previously stored on the drive will be lost forever.
One of the unique and underlying security features of the GDPR compliant diskAshur PRO2 is the dedicated hardware based
secure microprocessor (Common Criteria EAL4+ ready), which employs built-in physical protection mechanisms designed to
defend against external tamper, bypass attacks and fault injections. Unlike other solutions, the diskAshur PRO2 reacts to an
automated attack by entering the deadlock frozen state, which renders all such attacks as useless. In plain and simple terms,
without the PIN there’s no way in!
1. diskAshur PRO2 Drive with integrated USB Cable
2. Elegant Travel Case
3. Quick Start Guide
LED LIGHTS
LOCK
UNLOCK
SHIFT
DESK LOCK
SLOT CONNECTION
- Standby State/Locked
- User Mode/Unlocked
- Admin Mode
Alphanumeric Keypad
Integrated USB 3.1 Cable
Tamper Proof and Evident Design
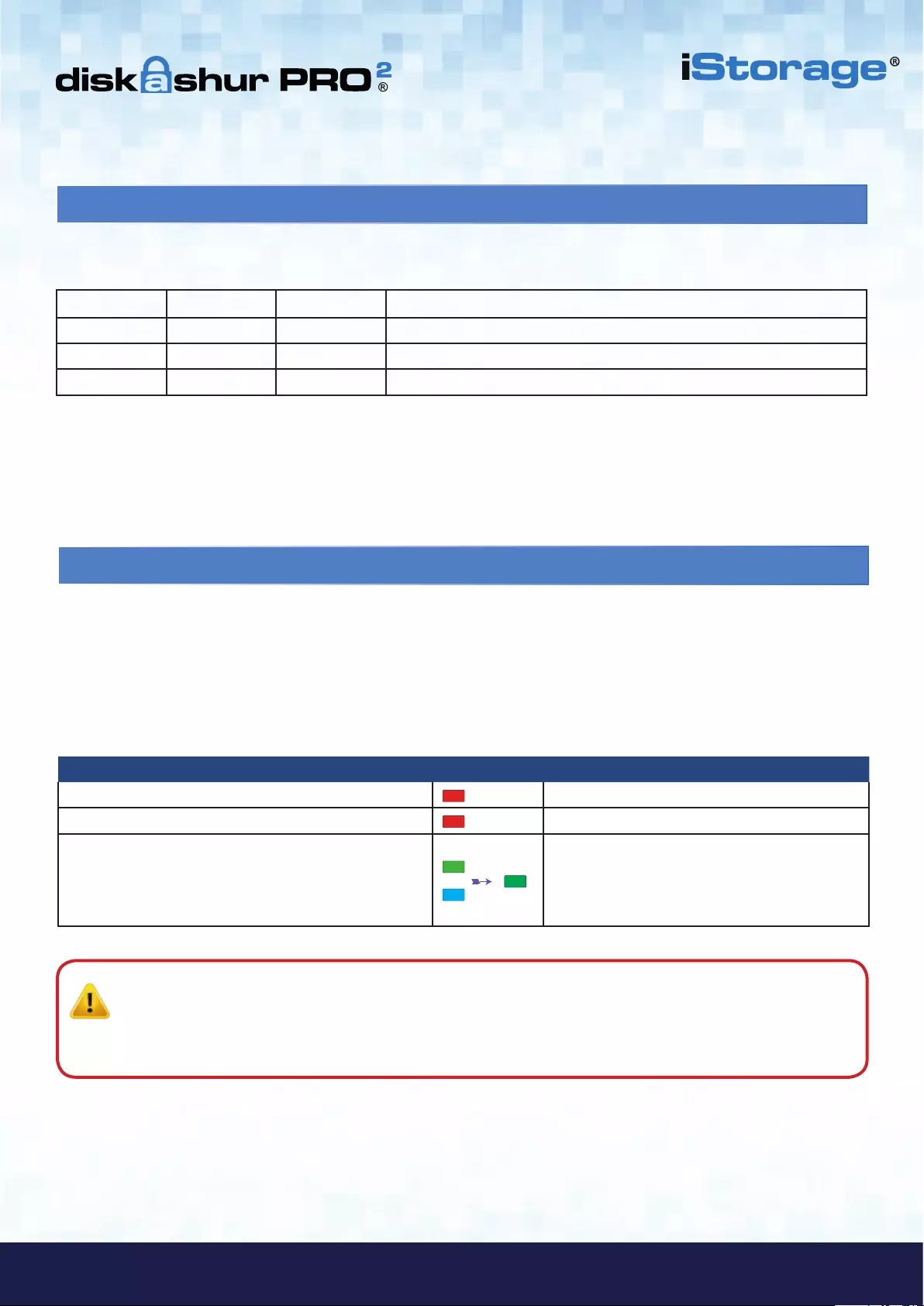
#6
iStorage diskAshur PRO2® Manual – v 3.0
www.istorage-uk.com
1. diskAshur PRO2 LED States
The diskAshur PRO2 is shipped with a default Admin PIN of 11223344 and although it can be used straight out of the box
with the default Admin PIN, for security reasons we highly recommend a new Admin PIN be created immediately
by following the instructions under section 6 ‘Changing the Admin PIN’.
Please follow the 3 simple steps in the table below to unlock the diskAshur PRO2 for the first time with the default Admin PIN.
2. How to use the diskAshur PRO2 for the first time
Instructions - first time use LED LED State
1. Connect the diskAshur PRO2 to a USB port RED LED will be solid awaiting PIN entry
2. Enter Admin PIN (default - 11223344) RED LED remains solid
3. Within 10 seconds press the “UNLOCK” button once
to unlock diskAshur PRO2
GREEN and BLUE LEDs will alternately blink
several times and then to a solid BLUE LED
changing to a blinking GREEN and finally solid
GREEN LED
Note: Once the diskAshur PRO2 has been successfully unlocked, the GREEN LED will remain on and in a
solid state. It can be locked down immediately by pressing the “LOCK” button once or by clicking the ‘Safely
Remove Hardware/Eject’ icon within your operating system. To ensure no data is corrupted, we recommend using
‘Safely Remove Hardware/Eject’.
When the diskAshur PRO2 is plugged in, there are three possible behaviours for the LED indicators as shown in the table
below.
RED GREEN BLUE diskAshur PRO2 State
Solid Off Off Factory Reset 1
Solid Solid Solid Brute Force 2
Solid Off Off Standby 3
1. In Factory Reset State, the drive is waiting for the operation to set up an Admin PIN.
2. In Brute Force state, the drive is waiting for an operation to get more PIN entry attempts.
3. In Standby state, the drive is waiting for an operation to unlock the drive, or enter Admin mode, or reset the drive.
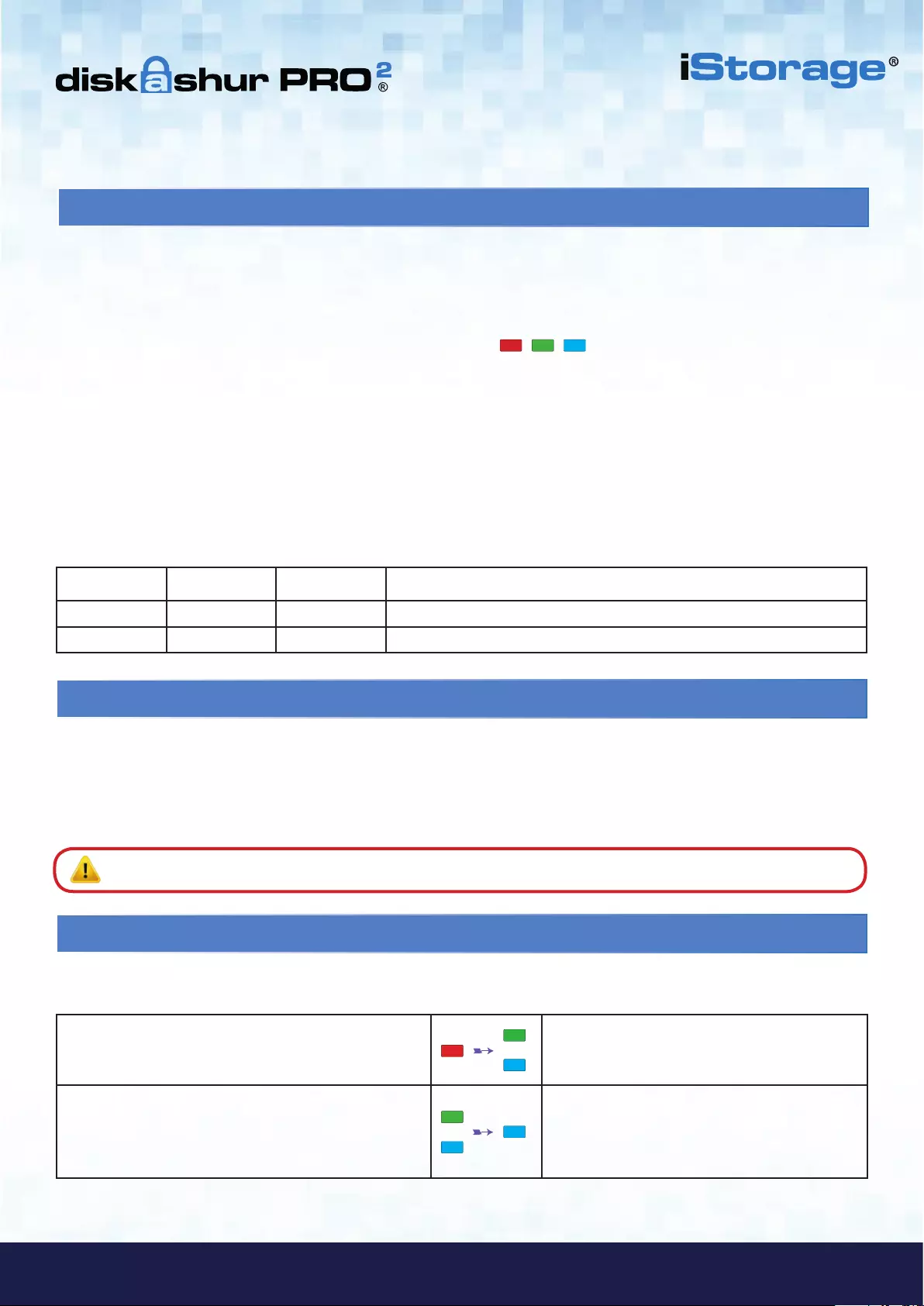
#7
www.istorage-uk.com
iStorage diskAshur PRO2® Manual – v 3.0
To lock the drive, press the “LOCK” button once or by clicking the ‘Safely Remove Hardware/Eject’ icon within your operating
system. If data is still being written to the drive, please wait until all data has been written to the drive before pressing the
‘LOCK’ button or safely ejecting from the Operating System. When the unattended Auto-Lock timeout is activated, the drive
will automatically lock after a predetermined amount of time.
4. Locking the diskAshur PRO2
Note: The diskAshur PRO2 cannot be recognized by the operating system in standby state.
3. Unlocking the diskAshur PRO2
The diskAshur PRO2 can be unlocked with either an Admin or User PIN whilst in standby state (solid RED LED).
1. To unlock as the Administrator, enter the Admin PIN and press the “UNLOCK” button.
2. To unlock as a User, first press the “UNLOCK” button (all LEDs, blink on and off) and then enter the User
PIN and press the “UNLOCK” button again.
3. If correct User PIN is entered, both GREEN and BLUE LEDs will blink alternately and then return to a solid GREEN LED.
4. If correct Admin PIN is entered, both GREEN and BLUE LEDs will blink alternately, then to a solid BLUE for 1 second and
then to the unlocked state, a solid GREEN LED.
5. If correct PIN is entered, the drive displays as “iStorage diskAshur PRO2 USB Device” under “Computer Management/
Device Manager”.
In an unlocked state (GREEN LED), there are two possible behaviours for the LED indicators, shown in the table below.
RED GREEN BLUE diskAshur PRO2
Off Solid Off No data transfer
Off Blink Off Data transfer in progress
To enter the Admin Mode, do the following:
5. Entering Admin Mode
1. In standby state (solid RED LED), press and hold
down “UNLOCK + 1” buttons
Solid RED LED will change to blinking GREEN
and BLUE LEDs
2. Enter the Admin PIN (default - 11223344) and press
“UNLOCK” button
GREEN and BLUE LEDs blink rapidly together
for a few seconds then to a solid GREEN and
finally a solid BLUE LED indicating the
diskAshur PRO2 is in “Admin Mode”
To exist Admin mode, press the “LOCK” button.
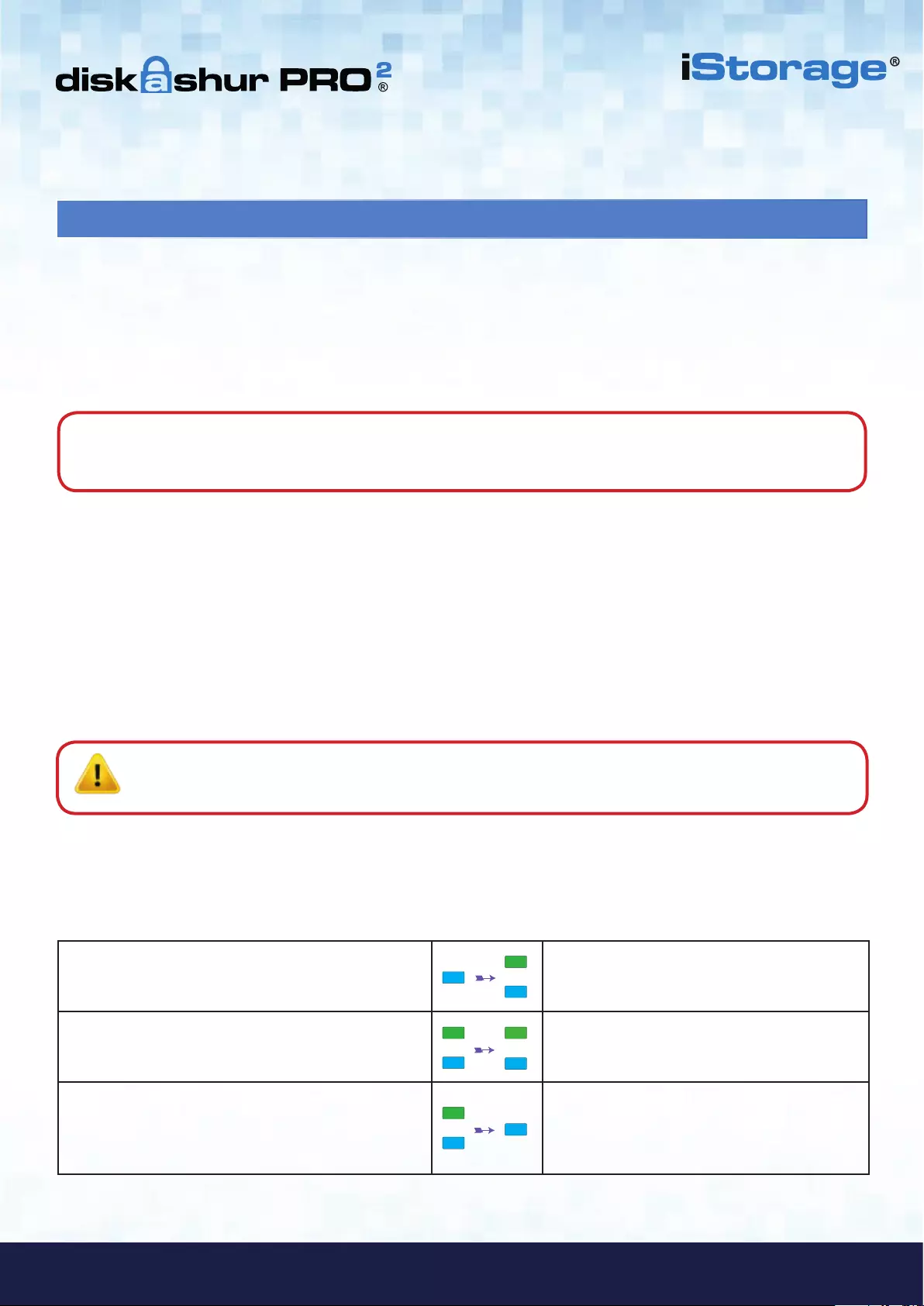
#8
iStorage diskAshur PRO2® Manual – v 3.0
www.istorage-uk.com
6. Changing the Admin PIN
1. In Admin mode, press and hold down
“UNLOCK + 2” buttons
Solid BLUE LED will change to blinking GREEN
and solid BLUE LEDs
2. Enter NEW Admin PIN and press “UNLOCK” button
Blinking GREEN and solid BLUE LEDs will
switch to a single GREEN LED blink and then
back to blinking GREEN and solid BLUE LEDs
3. Re-enter the NEW Admin PIN and press “UNLOCK”
button
Blinking GREEN and solid BLUE LEDs change
to a rapidly blinking BLUE LED and finally to a
solid BLUE LED indicating the Admin PIN has
been successfully changed
To change the Admin PIN, first enter the “Admin Mode” as described in section 5. Once the drive is in Admin Mode
(solid BLUE LED) proceed with the following steps.
PIN requirements:
• Must be between 7-15 digits in length
• Must not contain only repetitive numbers, e.g. (3-3-3-3-3-3-3)
• Must not contain only consecutive numbers, e.g. (1-2-3-4-5-6-7), (7-8-9-0-1-2-3-4), (7-6-5-4-3-2-1)
Examples of these types of Alphanumerical PINs are:
• For “Password” you would press the following keys:
7 (pqrs) 2 (abc) 7 (pqrs) 7 (pqrs) 9 (wxyz) 6 (mno) 7 (pqrs) 3 (def)
• For “iStorage” you would press:
4 (ghi) 7 (pqrs) 8 (tuv) 6 (mno) 7 (pqrs) 2 (abc) 4 (ghi) 3 (def)
Using this method, long and easy to remember PINs can be created.
Password Tip: You can create a memorable word, name, phrase or any other Alphanumerical PIN combination
by simply pressing the key with the corresponding letters on it.
Note: The SHIFT key can be used for additional combinations. SHIFT + 1 is a separate value than just 1.
To create a PIN using additional combinations, press and hold down the SHIFT button whilst entering
your 7-15 digit PIN. e.g. SHIFT + 26756498.
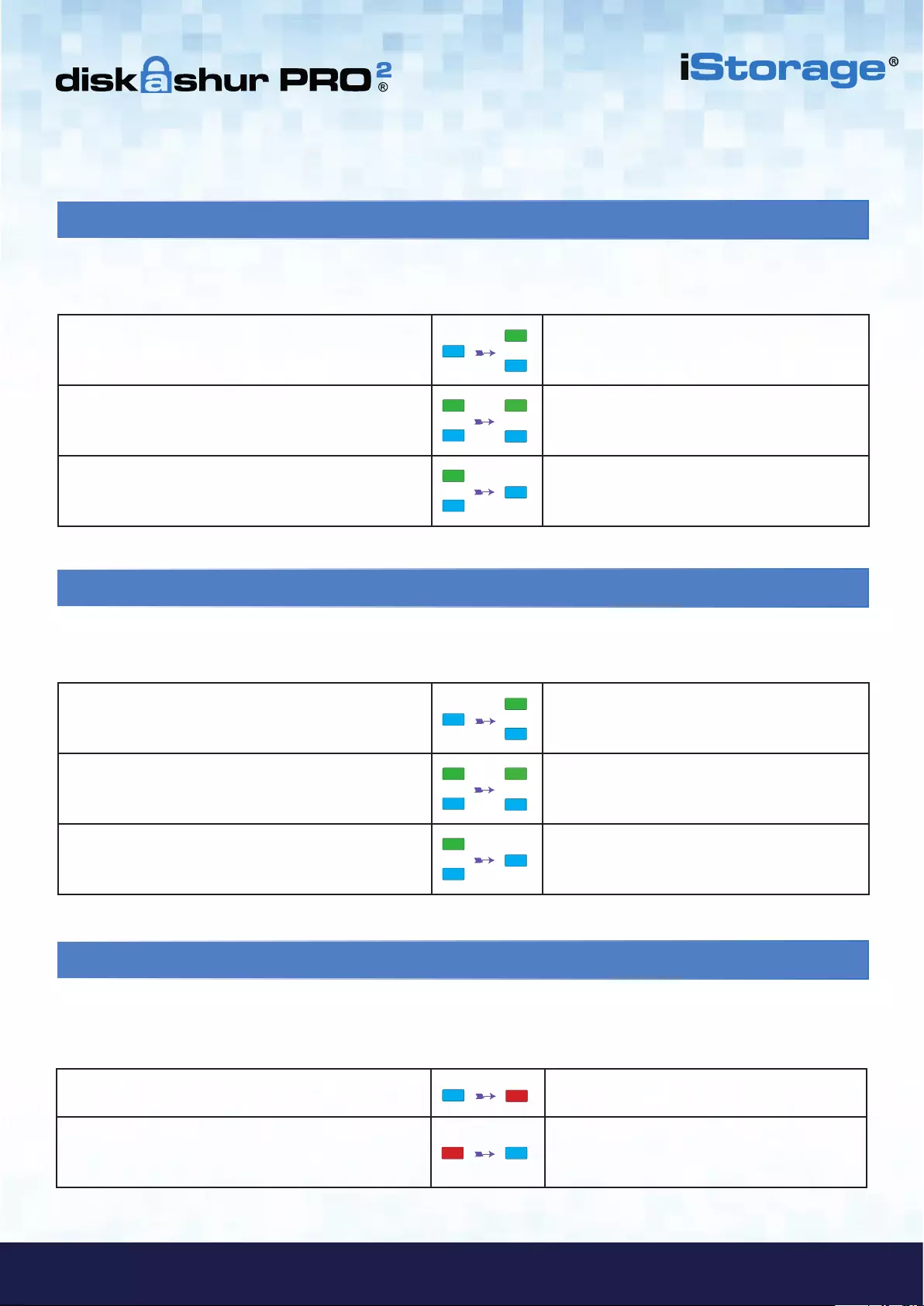
#9
www.istorage-uk.com
iStorage diskAshur PRO2® Manual – v 3.0
7. Adding a new User PIN in Admin Mode
9. Deleting the User PIN in Admin Mode
To add a New User, first enter the “Admin Mode” as described in section 5. Once the drive is in Admin Mode
(solid BLUE LED) proceed with the following steps.
1. In Admin mode, press and hold down
“UNLOCK + 3” buttons
Solid BLUE LED will change to blinking GREEN
and solid BLUE LEDs
2. Enter New User PIN and press “UNLOCK” button
Blinking GREEN and solid BLUE LEDs will
switch to a single GREEN LED blink and then
back to blinking GREEN and solid BLUE LEDs
3. Re-enter the New User PIN and press “UNLOCK”
button
GREEN LED rapidly blinks for a few seconds
then changes to a solid BLUE LED indicating the
User PIN has been successfully created
To delete a User PIN, first enter the “Admin Mode” as described in section 5. Once the drive is in Admin Mode
(solid BLUE LED) proceed with the following steps.
1. In Admin mode, press and hold down “SHIFT + 3”
buttons
Solid BLUE LED will change to blinking RED
LED
2. Press and hold down “SHIFT + 3” buttons again.
Blinking RED LED will change to solid RED
LED and then to a solid BLUE LED indicating
the User PIN was successfully deleted
8. Changing the User PIN in Admin Mode
To change an existing User PIN, first enter the “Admin Mode” as described in section 5. Once the drive is in Admin
Mode (solid BLUE LED) proceed with the following steps.
1. In Admin mode, press and hold down
“UNLOCK + 3” buttons
Solid BLUE LED will change to blinking GREEN
and solid BLUE LEDs
2. Enter New User PIN and press “UNLOCK” button
Blinking GREEN and solid BLUE LEDs will
switch to a single GREEN LED blink and then
back to blinking GREEN and solid BLUE LEDs
3. Re-enter the New User PIN and press “UNLOCK”
button
GREEN LED rapidly blinks for a few seconds
then changes to a solid BLUE LED indicating the
User PIN has been successfully changed
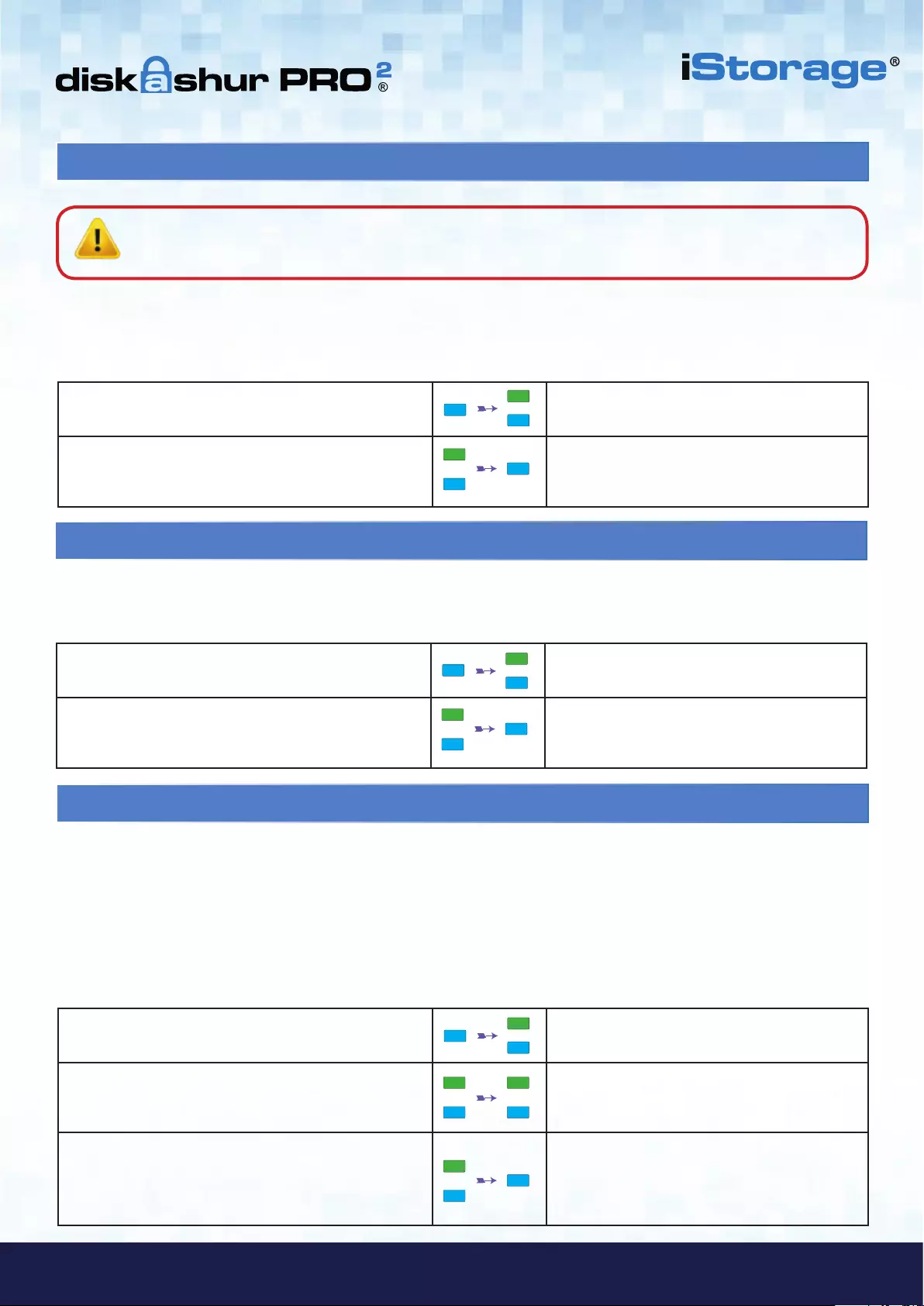
#10
iStorage diskAshur PRO2® Manual – v 3.0
www.istorage-uk.com
10. Set Read-Only in Admin Mode
When Admin writes content to the diskAshur PRO2 and restricts access to read-only, the User cannot change this setting in
User mode. To set the diskAshur PRO2 to Read-Only, first enter the “Admin Mode” as described in section 5. Once the drive
is in Admin Mode (solid BLUE LED) proceed with the following steps.
1. In Admin mode, press and hold down “7 + 6”
buttons. (7=Read + 6=Only) Solid BLUE LED will change to blinking GREEN
and BLUE LEDs
2. Release 7+6 buttons and press “UNLOCK”
GREEN and BLUE LEDs will change to a solid
GREEN LED and then to a solid BLUE LED
indicating the drive is configured as Read-Only
11. Enable Read/Write in Admin Mode
To set the diskAshur PRO2 to Read/Write, first enter the “Admin Mode” as described in section 5. Once the drive is in
Admin Mode (solid BLUE LED) proceed with the following steps.
1. In Admin mode, press and hold down “7 + 9”
buttons. (7=Read + 9=Write)
Solid BLUE LED will change to blinking GREEN
and BLUE LEDs
2. Release 7+9 buttons and press “UNLOCK”
GREEN and BLUE LEDs change to a solid
GREEN LED then to a solid BLUE LED
indicating the drive is configured as Read/Write
12. How to create a Self-Destruct PIN
The self-destruct feature allows you to set a PIN which can be used to perform a crypto-erase on the entire drive.
When used, the self-destruct PIN will delete ALL data, Admin/User PINs and then unlock the drive. Activating this
feature will cause the Self-Destruct PIN to become the new User PIN and the diskAshur PRO2 will need to be partitioned
and formatted before any new data can be added to the drive.
To set the Self-Destruct PIN, first enter the “Admin Mode” as described in section 5. Once the drive is in Admin Mode
(solid BLUE LED) proceed with the following steps.
1. In Admin mode, press and hold down
“UNLOCK + 6” buttons Solid BLUE LED will change to blinking GREEN
and solid BLUE LEDs
2. Create a 7-15 digit Self-Destruct PIN and press the
“UNLOCK” button
Blinking GREEN and solid BLUE LEDs will
switch to a single GREEN LED blink and then
back to blinking GREEN and solid BLUE LEDs
3. Re-enter the PIN and press the “UNLOCK” button
GREEN LED will rapidly blink for several
seconds and then changes to a solid BLUE LED
to indicate the Self-Destruct PIN has been
successfully configured
Important: If data has just been copied to the diskAshur PRO2, make sure to properly disconnect the drive
first by clicking ‘Safely Remove Hardware/Eject’ the diskAshur PRO2 from the Operating System before
reconnecting and setting the diskAshur PRO2 as ‘Read-Only/Write-Protect’.
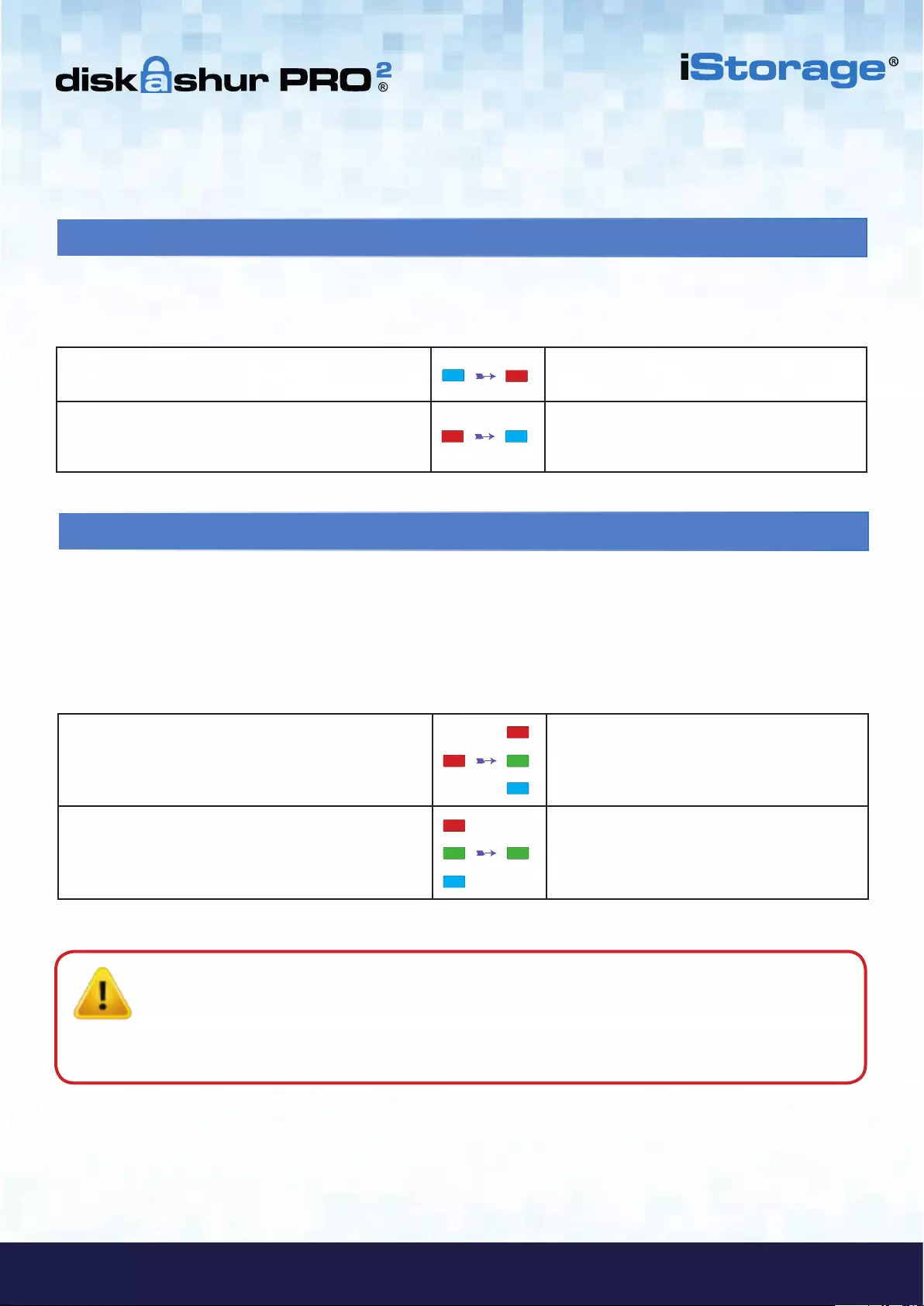
#11
www.istorage-uk.com
iStorage diskAshur PRO2® Manual – v 3.0
1. In standby state, press the “UNLOCK” button RED LED switches to all LEDs, RED, GREEN &
BLUE blinking on and off
2. Enter the Self-Destruct PIN and press the
“UNLOCK” button
RED, GREEN and BLUE blinking LEDs will
change to GREEN and BLUE LEDs alternating
on and off for approximately 15 seconds and
finally shifts to a solid GREEN LED
14. How to Unlock with the Self-Destruct PIN
When used, the self-destruct PIN will delete the encryption key, ALL data, Admin/User PINs and then unlock the
drive. Activating this feature will cause the Self-Destruct PIN to become the new User PIN and the diskAshur PRO2 will
need to be partitioned and formatted before any new data can be added to the drive.
To activate the Self-Destruct mechanism, the drive needs to be in the standby state (solid RED LED) and then proceed with the
following steps.
13. How to Delete the Self-Destruct PIN
1. In Admin mode, press and hold down
“SHIFT + 6” buttons Solid BLUE LED will change to a blinking RED
LED
2. Press and hold down “SHIFT + 6” buttons again
Blinking RED LED will become solid and then
change to a solid BLUE LED indicating the
Self-Destruct PIN was successfully deleted
To delete the Self-Destruct PIN, first enter the “Admin Mode” as described in section 5. Once the drive is in Admin Mode
(solid BLUE LED) proceed with the following steps.
Important: When the Self-Destruct mechanism is activated, all data, the encryption key and the Admin/User
PINs are deleted. The Self-Destruct PIN becomes the User PIN. No Admin PIN exists after
the Self-Destruct mechanism is activated. The diskAshur PRO2 will need to be reset (see ‘How to
perform a complete reset’ Section 23, on page 15) first in order to create an Admin PIN with full
Admin privileges including the ability to create a User PIN.
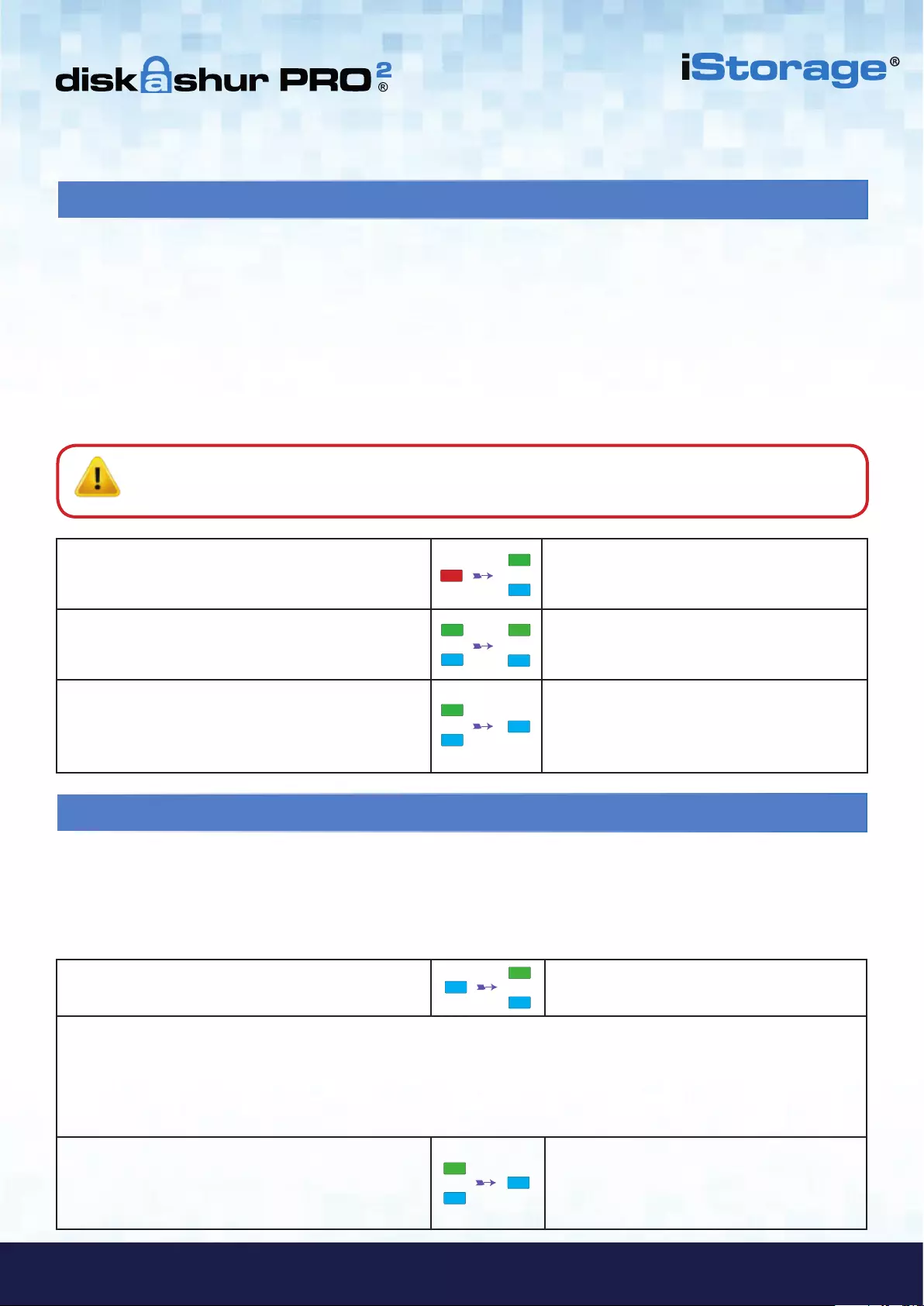
#12
iStorage diskAshur PRO2® Manual – v 3.0
www.istorage-uk.com
15. How to Create an Admin PIN after a Brute Force attack or Reset
It will be necessary after a Brute Force attack or when the diskAshur PRO2 has been reset to create an Admin PIN before the
drive can be used. If the drive has been brute forced or reset, the drive will be in a standby state (solid RED LED). to create an
Admin PIN proceed with the following steps.
PIN requirements:
• Must be between 7-15 digits in length
• Must not contain only repetitive numbers, e.g. (3-3-3-3-3-3-3)
• Must not contain only consecutive numbers, e.g. (1-2-3-4-5-6-7), (7-8-9-0-1-2-3-4), (7-6-5-4-3-2-1)
16. Setting the Unattended Auto-Lock Clock
To protect against unauthorised access if the drive is unlocked and unattended, the diskAshur PRO2 can be set to
automatically lock after a pre-set amount of time. In its default state, the diskAshur PRO2 Unattended Auto Lock feature is
turned off. The Unattended Auto Lock can be set to activate between 5 - 99 minutes.
To set the Unattended Auto Lock, first enter the “Admin Mode” as described in section 5. Once the drive is in Admin
Mode (solid BLUE LED) proceed with the following steps.
1. In Admin mode, press and hold down
“UNLOCK + 5” buttons
Solid BLUE LED will change to blinking GREEN
and BLUE LEDs
2. Enter the amount of time that you would like to set the Auto-Lock timeout feature for, the minimum time that can be set is
5 minutes and the maximum being 99 minutes (5-99 minutes). For example enter:
05 for 5 minutes
20 for 20 minutes
99 for 99 minutes
3. Press the “SHIFT” button
Blinking GREEN and BLUE LEDs will change to
a solid GREEN for a second and then finally to a
solid BLUE LED indicating the Auto-Lock time
out is successfully configured
1. In Standby state, press and hold down
“Shift + 1” buttons
Solid RED LED will change to blinking GREEN
and solid BLUE LEDs
2. Enter NEW Admin PIN and press “UNLOCK” button
Blinking GREEN and solid BLUE LEDs will
switch to a single GREEN LED blink and then
back to blinking GREEN and solid BLUE LEDs
3. Re-enter the NEW Admin PIN and press “UNLOCK”
button
Blinking GREEN LED and solid BLUE LED
change to BLUE LED rapidly blinking for a few
seconds and then to a solid BLUE LED indicat-
ing the Admin PIN was successfully configured.
Note: The SHIFT key can be used for additional combinations. SHIFT + 1 is a separate value than just 1.
To create a PIN using additional combinations, press and hold down the SHIFT button whilst entering
your 7-15 digit PIN. e.g. SHIFT + 26756498.
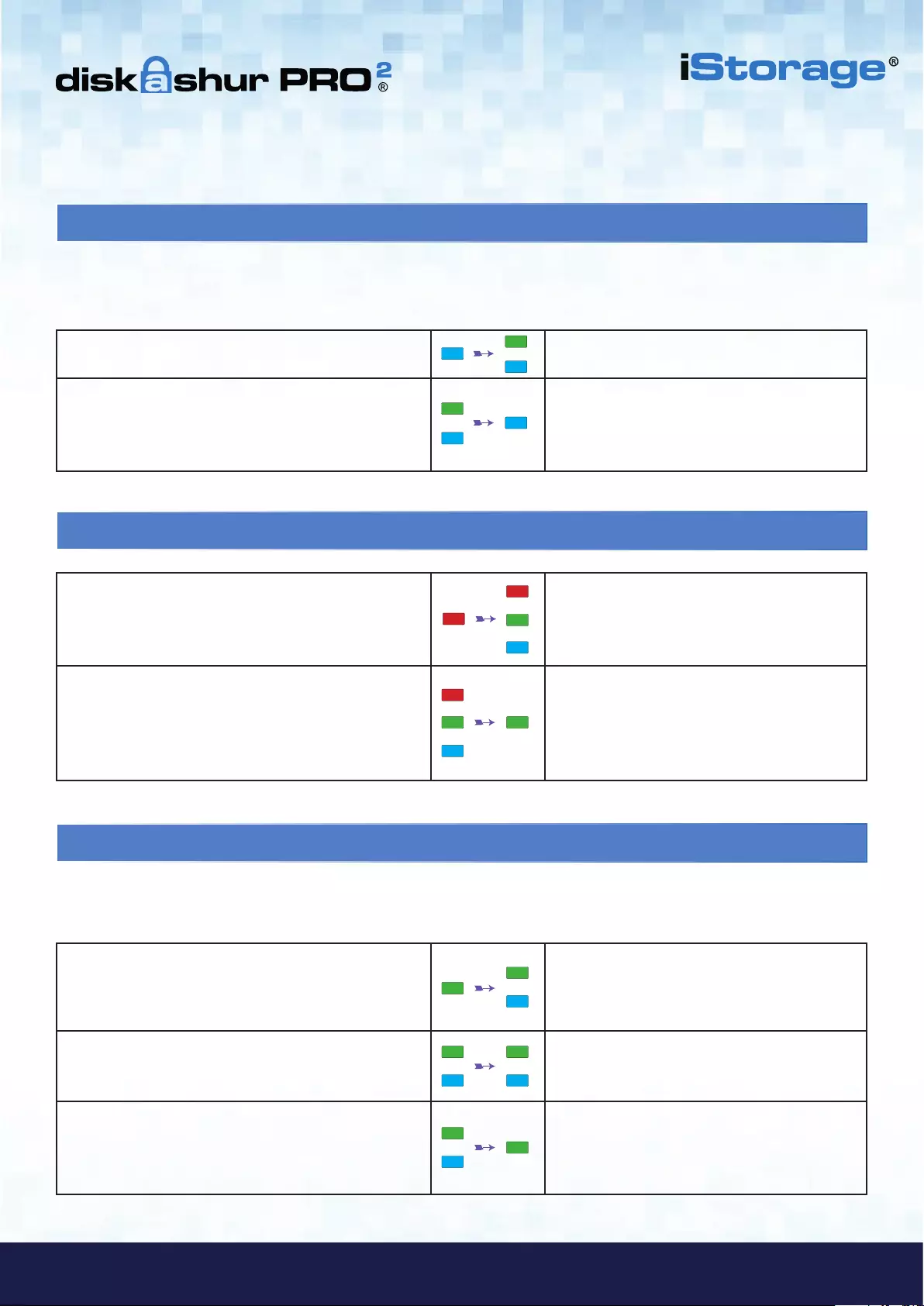
#13
www.istorage-uk.com
iStorage diskAshur PRO2® Manual – v 3.0
19. Changing the User PIN in User Mode
1. In User mode press and hold down “UNLOCK + 4”Solid GREEN LED will change to a blinking
GREEN LED and a solid BLUE LED
2. Enter New User PIN and press the “UNLOCK” button
Blinking GREEN and solid BLUE LEDs will
switch to a single GREEN LED blink and then
back to blinking GREEN and solid BLUE LEDs
3. Re-enter New User PIN and press the “UNLOCK”
button
Blinking GREEN and solid BLUE LEDs will
switch to a rapidly blinking GREEN LED and
then to a solid GREEN LED indicating
successful User PIN change
18. How to Unlock diskAshur PRO2 with User PIN
1. In a standby state (solid RED LED) Press the
“UNLOCK” button
RED LED switches to all LEDs, RED, GREEN &
BLUE blinking on and off
2. Enter User PIN and press the “UNLOCK” button
RED, GREEN and BLUE blinking LEDs will
change to alternating GREEN and BLUE LEDs
then to a rapidly blinking GREEN LED and
finally shifts to a solid Green LED indicating
drive successfully unlocked in User mode
To change the User PIN, first unlock the diskAshur PRO2 with a User PIN as described above in section 18. Once the drive is
in User Mode (solid GREEN LED) proceed with the following steps.
17. Turn off the Unattended Auto-Lock Clock
1. In Admin mode, press and hold down
“UNLOCK + 5” buttons
Solid BLUE LED will change to blinking GREEN
and BLUE LEDs
2. Enter “00” and press the “SHIFT” button
Blinking GREEN and BLUE LEDs will change to
a solid GREEN for a second and then finally to a
solid BLUE LED indicating the Auto-Lock time
out has been successfully switched off
To turn off the Unattended Auto Lock, first enter the “Admin Mode” as described in section 5. Once the drive is in Admin
Mode (solid BLUE LED) proceed with the following steps.
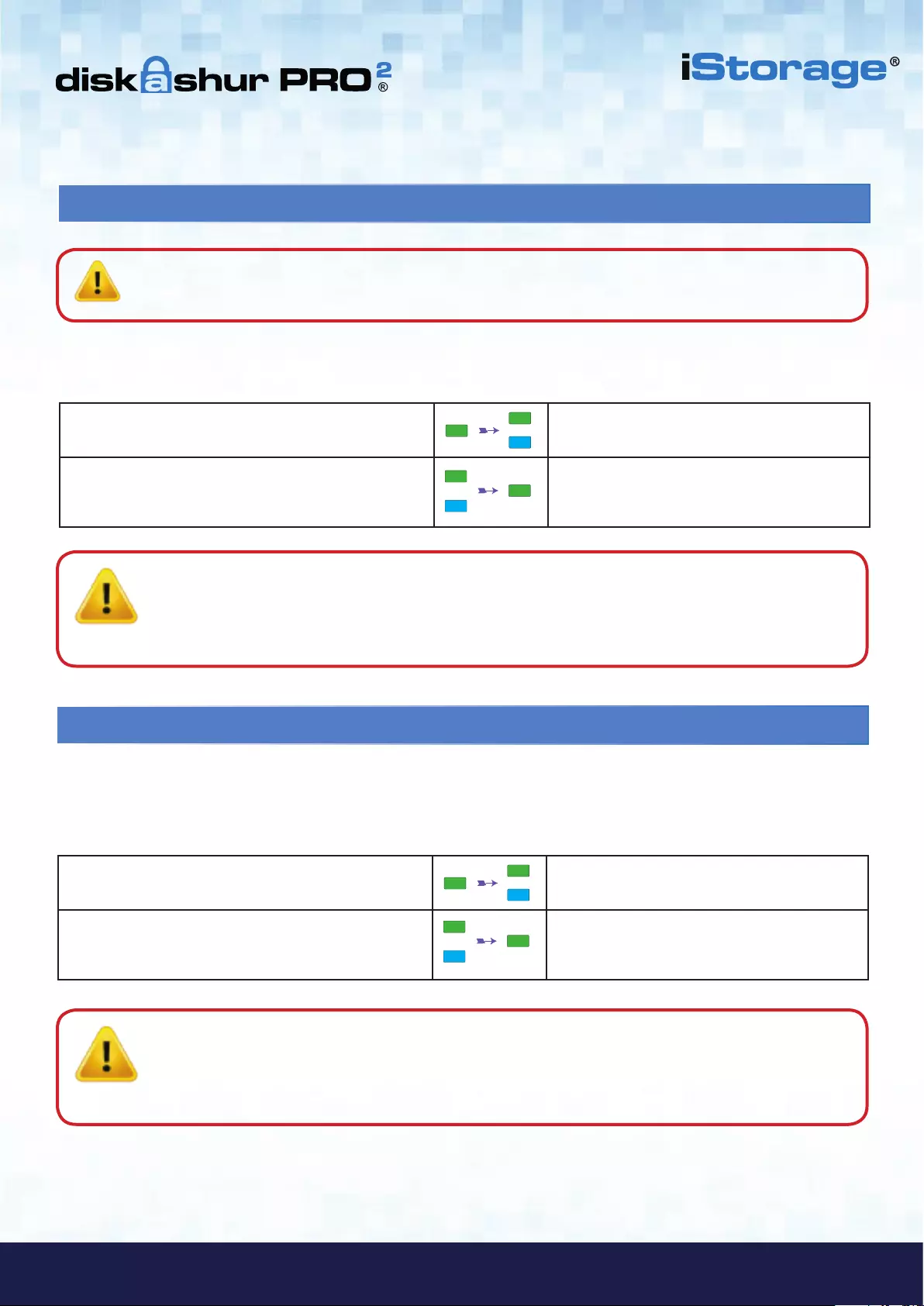
#14
iStorage diskAshur PRO2® Manual – v 3.0
www.istorage-uk.com
20. Set Read-Only in User Mode
To set the diskAshur PRO2 to Read-Only, first enter the “User Mode” as described in section 18. Once the drive is in User
Mode (solid GREEN LED) proceed with the following steps.
1. In User mode, press and hold down “7 + 6”
buttons. (7=Read + 6=Only) Solid GREEN LED will change to blinking
GREEN and BLUE LEDs
2. Release 7+6 buttons and press “UNLOCK”
GREEN and BLUE LEDs will change to a solid
GREEN LED indicating the drive is configured
as Read-Only
Note: 1. This setting is activated the next time the drive is unlocked.
2. If a User set the drive as Read-Only, Admin can override it by setting the drive as Read/Write in
Admin mode.
3. If Admin set the drive as Read-Only, the User cannot set the drive as Read/Write
21. Enable Read/Write in User Mode
To set the diskAshur PRO2 to Read/Write, first enter the “User Mode” as described in section 18. Once the drive is in User
Mode (solid GREEN LED) proceed with the following steps.
1. In User mode, press and hold down “7 + 9”
buttons. (7=Read + 9=Write) Solid GREEN LED will change to blinking
GREEN and BLUE LEDs
2. Release 7+9 buttons and press “UNLOCK”
GREEN and BLUE LEDs will change to a solid
GREEN LED indicating the drive is configured
as Read/Write
Note: 1. This setting is activated the next time the drive is unlocked.
2. If a User set the drive as Read-Only, Admin can override it by setting the drive as Read/Write in
Admin mode.
3. If Admin set the drive as Read-Only, the User cannot set the drive as Read/Write
Important: If data has just been copied to the diskAshur PRO2, make sure to properly disconnect the drive
first by clicking ‘Safely Remove Hardware/Eject’ the diskAshur PRO2 from the Operating System before
reconnecting and setting the diskAshur PRO2 as ‘Read-Only/Write-Protect’.
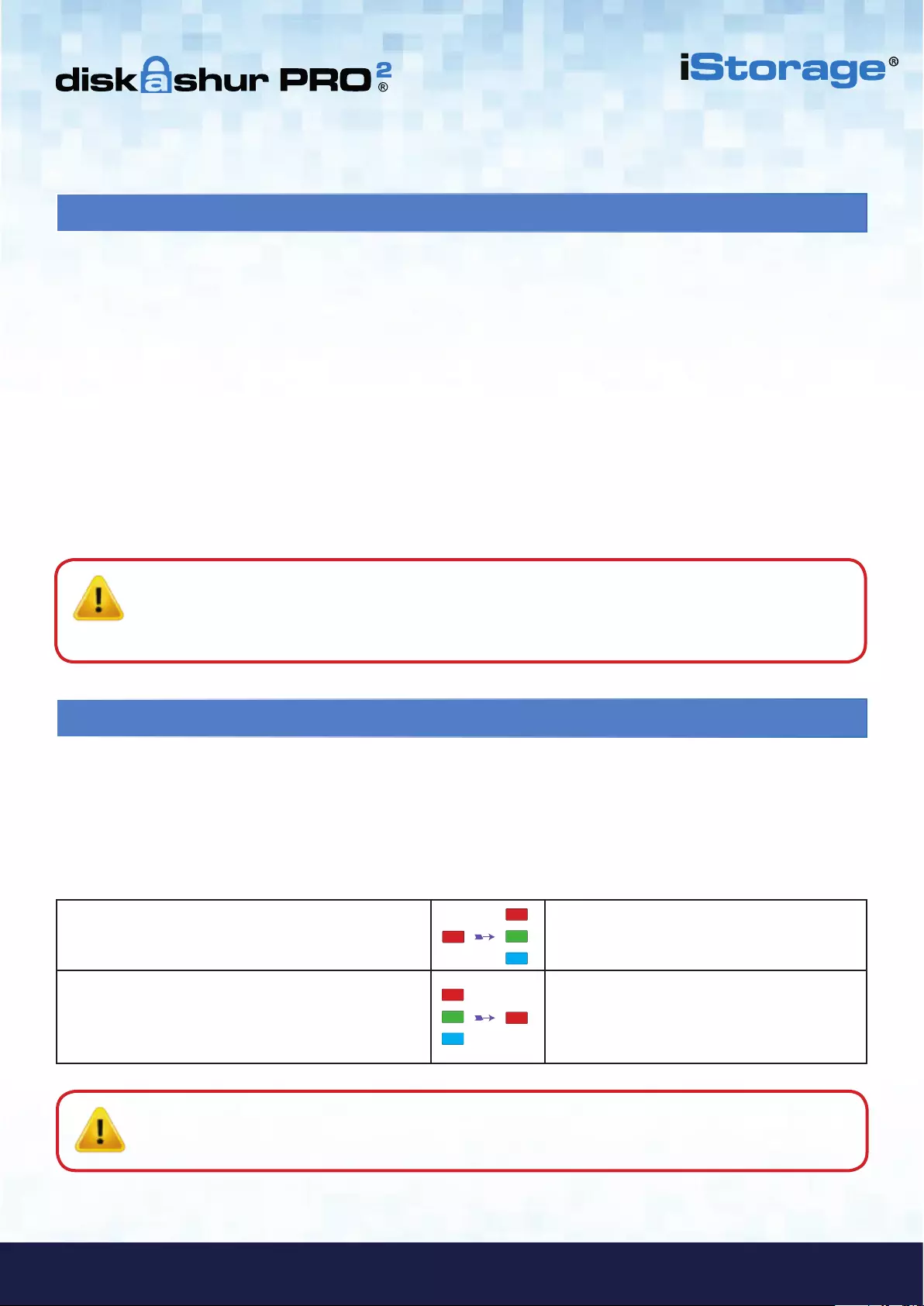
#15
www.istorage-uk.com
iStorage diskAshur PRO2® Manual – v 3.0
To perform a complete reset, the diskAshur PRO2 must be in a standby state (solid RED LED). Once the drive is reset then all
Admin/User PINs, the encryption key and all data will be deleted and lost forever and the drive will need to be formatted and
partitioned before it can be reused.
To reset the diskAshur PRO2 proceed with the following steps.
23. How to perform a complete reset
1. In standby state, press and hold down “0” button
until all LEDs blink alternately on and off
Solid RED LED will change to all LEDs, RED,
GREEN and BLUE blinking alternately on and
off
2. Press and hold down “2 + 7” buttons until all LEDs
become solid for a second and then to a solid RED LED
RED, GREEN and BLUE alternating LEDs will
change to all solid for a second and then to a
solid RED LED indicating the drive has been
reset
If an incorrect PIN is entered 15 (3 x 5 PIN clusters) consecutive times, then all Admin/User PINs, the encryption key and
all data will be deleted and lost forever. The diskAshur PRO2 will then need to be formatted and partitioned before it can be
reused.
1. If a PIN is entered incorrectly 5 (five) consecutive times, all LEDs - RED, GREEN, BLUE will light up and become solid.
2. Unplug the drive and re-plug it into the host to get five more PIN attempts. If PIN is incorrectly entered 5 more times, (10
in total - 5 from step 1 and 5 from step 2) all LEDs - RED, GREEN, BLUE will light up and become solid again.
3. Unplug the drive, hold down the “SHIFT” button and replug it into the host, all LEDs - RED, GREEN, BLUE will light up
and blink together.
4. With all LEDs blinking, enter “47867243” and press the “UNLOCK” button to get 5 final attempts.
22. Brute Force Protection
Caution: After 15 consecutive incorrect PIN entries the Brute Force Defence Mechanism activates and deletes
all Admin/User PINs, the encryption key and data. A new Admin PIN must be created, refer to Section
15 on page 12 on ‘How to Create an Admin PIN after a Brute Force attack or Reset’, the diskAshur
PRO2 will also need to be partitioned and formatted before any new data can be added to the drive.
Important: After a complete reset a new Admin PIN must be created, refer to Section 15 on page 12 on ‘How to
Create an Admin PIN after a Brute Force attack or Reset’, the diskAshur PRO2 will also need to be
partitioned and formatted before any new data can be added to the drive.
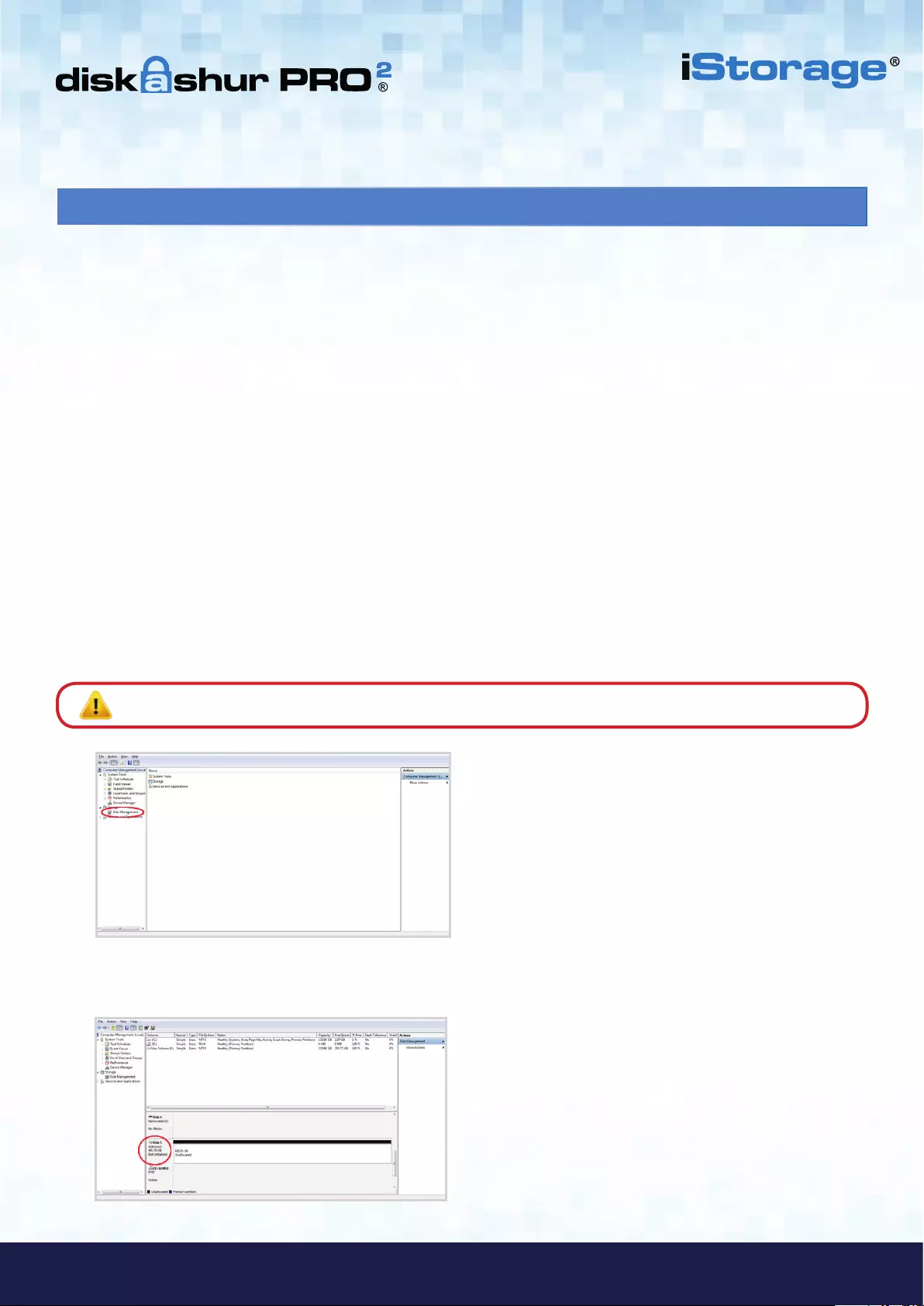
#16
iStorage diskAshur PRO2® Manual – v 3.0
www.istorage-uk.com
5. In the Computer Manage window, click Disk Management. In the Disk Management window, the diskAshur PRO2 is
recognised as an unknown device that is uninitialised and unallocated.
6. Right-click Unknown Disk, and then select Initialise Disk.
Note: If the Initialise Disk Wizard window opens, click Cancel.
After a ‘Brute Force Attack’ or a complete reset of the diskAshur PRO2 will delete all data, encryption key and partition settings.
You will need to initialise and format the diskAshur PRO2 before it can be used.
To initialise your diskAshur PRO2, do the following:
1. Attach the diskAshur PRO2 to the computer.
2. Create a new Admin PIN - see page 12, section 15, ‘How to create an Admin PIN after a Brute Force attack or reset’.
3. With the diskAshur PRO2 in standby state (RED LED) enter New Admin PIN to unlock (GREEN LED).
4. Windows 7: Right click Computer and then click Manage and then select Disk Management
Windows 8: Right-click left corner of desktop and select Disk Management
Windows 10: Right click on the start button and select Disk Management
24. Initialising and formatting the diskAshur PRO2
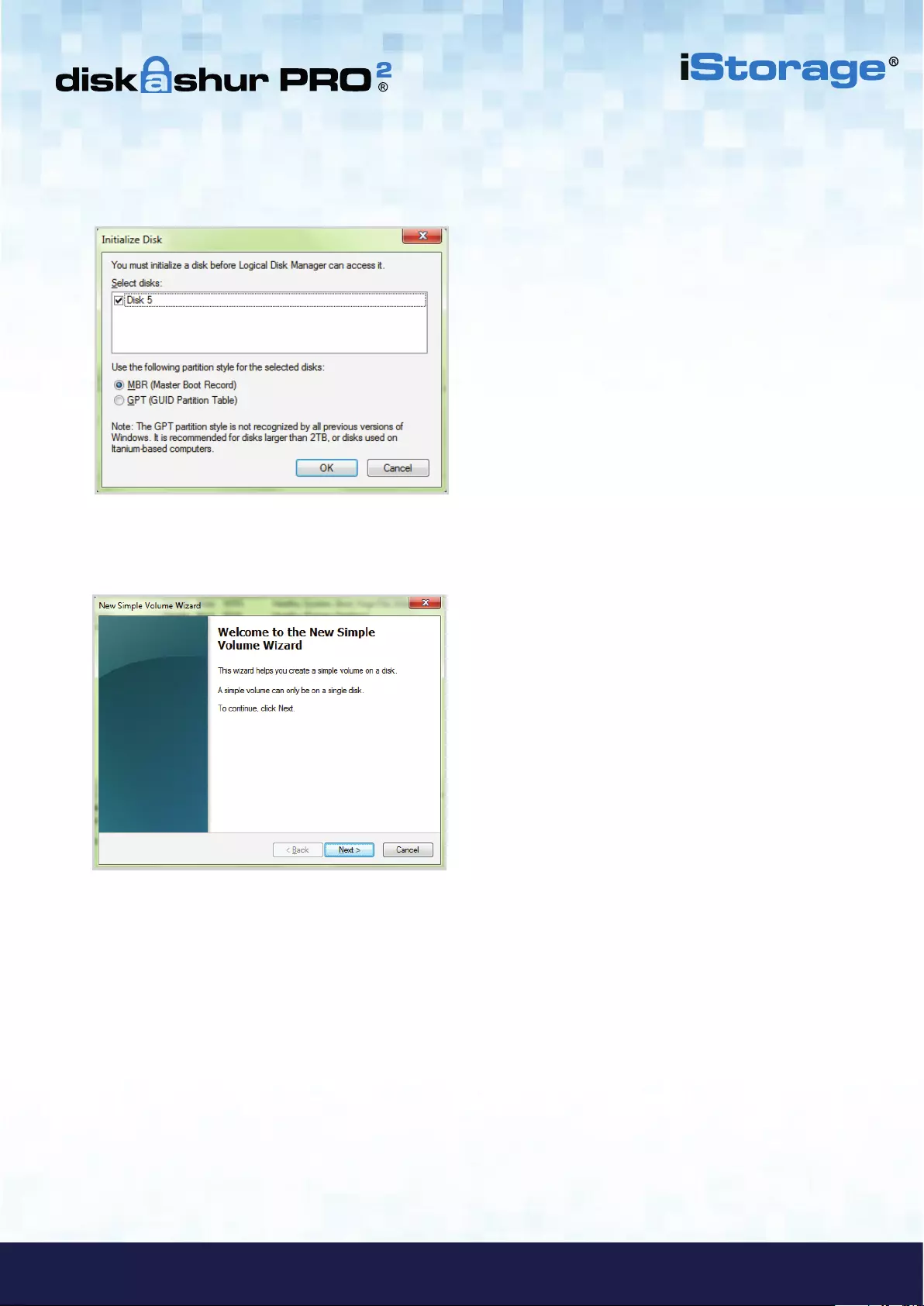
#17
www.istorage-uk.com
iStorage diskAshur PRO2® Manual – v 3.0
9. Click Next.
10. If you need only one partition, accept the default partition size and click Next.
11. Assign a drive letter or path and click Next.
12. Create a volume label, select Perform a quick format, and then click Next.
13. Click Finish.
14. Wait until the format process is complete. The diskAshur PRO2 will be recognised and it is available for use.
7. In the Initialise Disk window, click OK.
8. Right-click in the blank area under the Unallocated section, and then select New Simple Volume. The Welcome to
the New Simple Volume Wizard window opens.
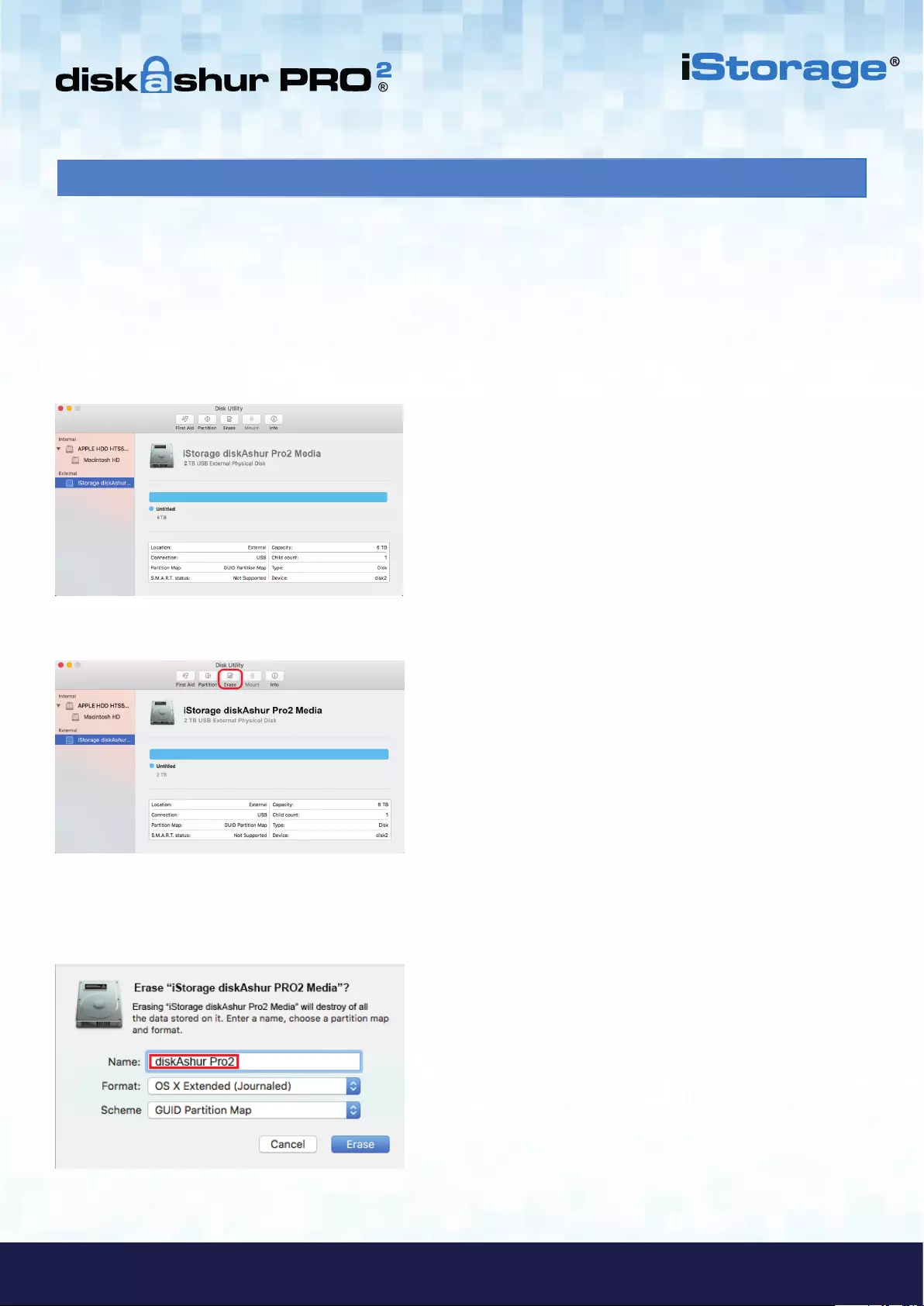
#18
iStorage diskAshur PRO2® Manual – v 3.0
www.istorage-uk.com
25. diskAshur PRO2 Setup for Mac OS
Your diskAshur PRO2 is preformatted in NTFS for Windows. To reformat the drive to a Mac compatible format please read
below.
Once the drive is unlocked, open Disk Utility from Applications/Utilities/Disk Utilities.
To format the diskAshur PRO2:
1. Select diskAshur PRO2 from the list of drives and volumes. Each drive in the list will display its capacity, manufacturer, and
product name, such as ‘iStorage diskAshur PRO2 Media’ or 232.9 diskAshur PRO2.
2. Click the ‘Erase’ button (figure 1).
3. Enter a name for the drive (figure 2). The default name is Untitled. The name of the drive will eventually appear on the
desktop.
figure 2
figure 1
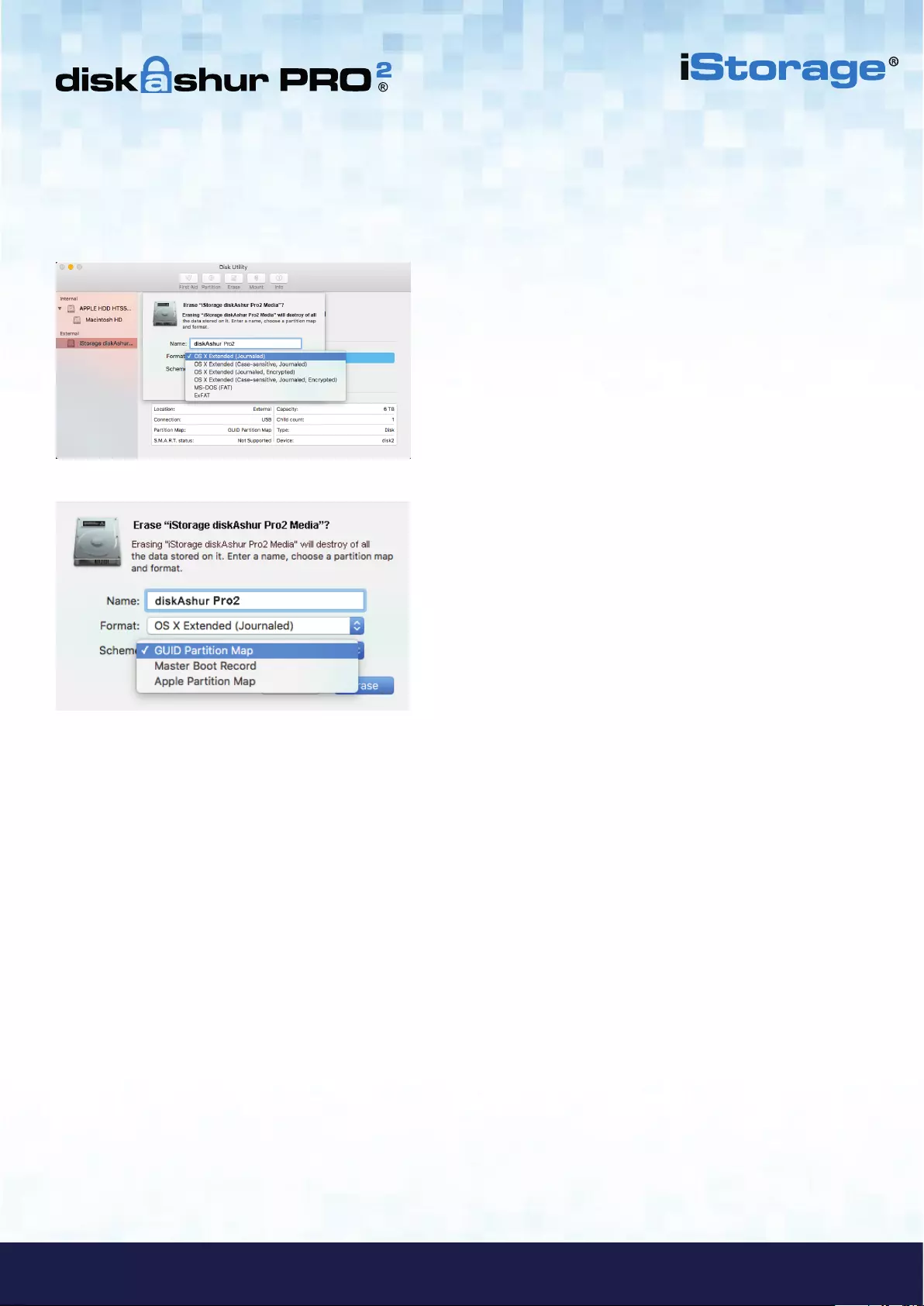
#19
www.istorage-uk.com
iStorage diskAshur PRO2® Manual – v 3.0
4. Select a scheme and volume format to use. The Volume Format dropdown menu (figure 3) lists the available drive formats
that the Mac supports. The recommended format type is ‘Mac OS Extended (Journaled).’ The scheme format dropdown menu
lists the available schemes to use (figure 4). We recommend using ‘GUID Partition Map’ on drives larger than 2TB.
5. Click the ‘Erase’ button. Disk Utility will unmount the volume from the desktop, erase it, and then remount it on the
desktop.
figure 3
figure 4
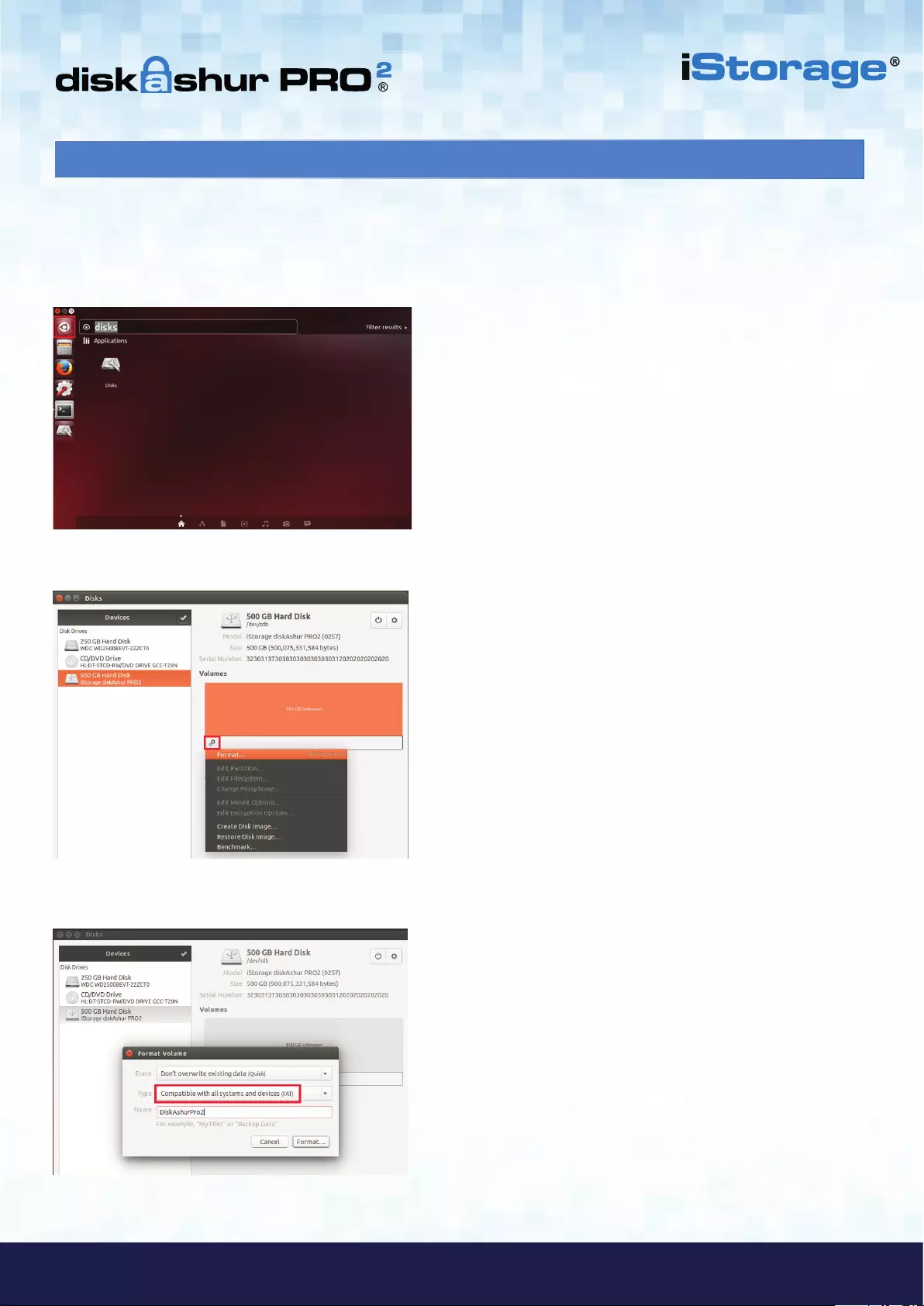
#20
iStorage diskAshur PRO2® Manual – v 3.0
www.istorage-uk.com
26. diskAshur PRO2 Setup for Linux (Ubuntu 14.04)
If your diskAshur PRO2 has been initialised and formatted in NTFS for Windows, you can directly use the drive on Ubuntu.
If not, please read below.
To format the diskAshur PRO2 as FAT filesystem:
1. Open ‘Unity Dash’ and type ‘Disks’ in the search box. Click on the ‘Disks’ utility when displayed.
2. Click to select the drive (500 GB Hard Disk) under ‘Devices’. Next click on the gears icon under ‘Volumes’ and then click
on ‘Format’.
3. Select ‘Compatible with all systems and devices(FAT)’ for the ‘Type’ option. And enter a name for the drive,
e.g: diskAshur PRO2. Then, click the ‘Format’ button.
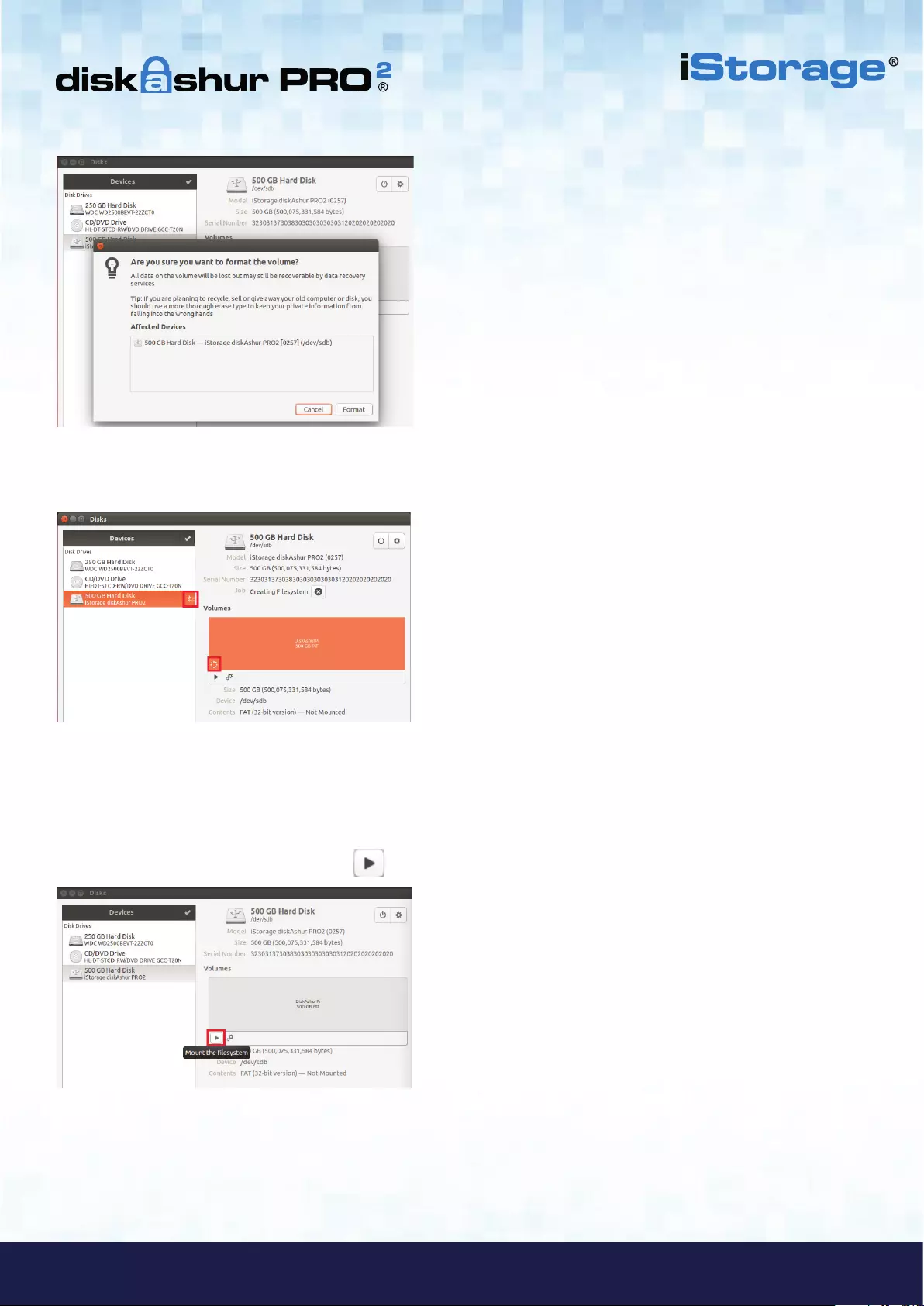
#21
www.istorage-uk.com
iStorage diskAshur PRO2® Manual – v 3.0
4. Click ‘Format’ again.
5. The drive will start to be formatted.
6. After the format process is finished, click to mount the drive to Ubuntu.
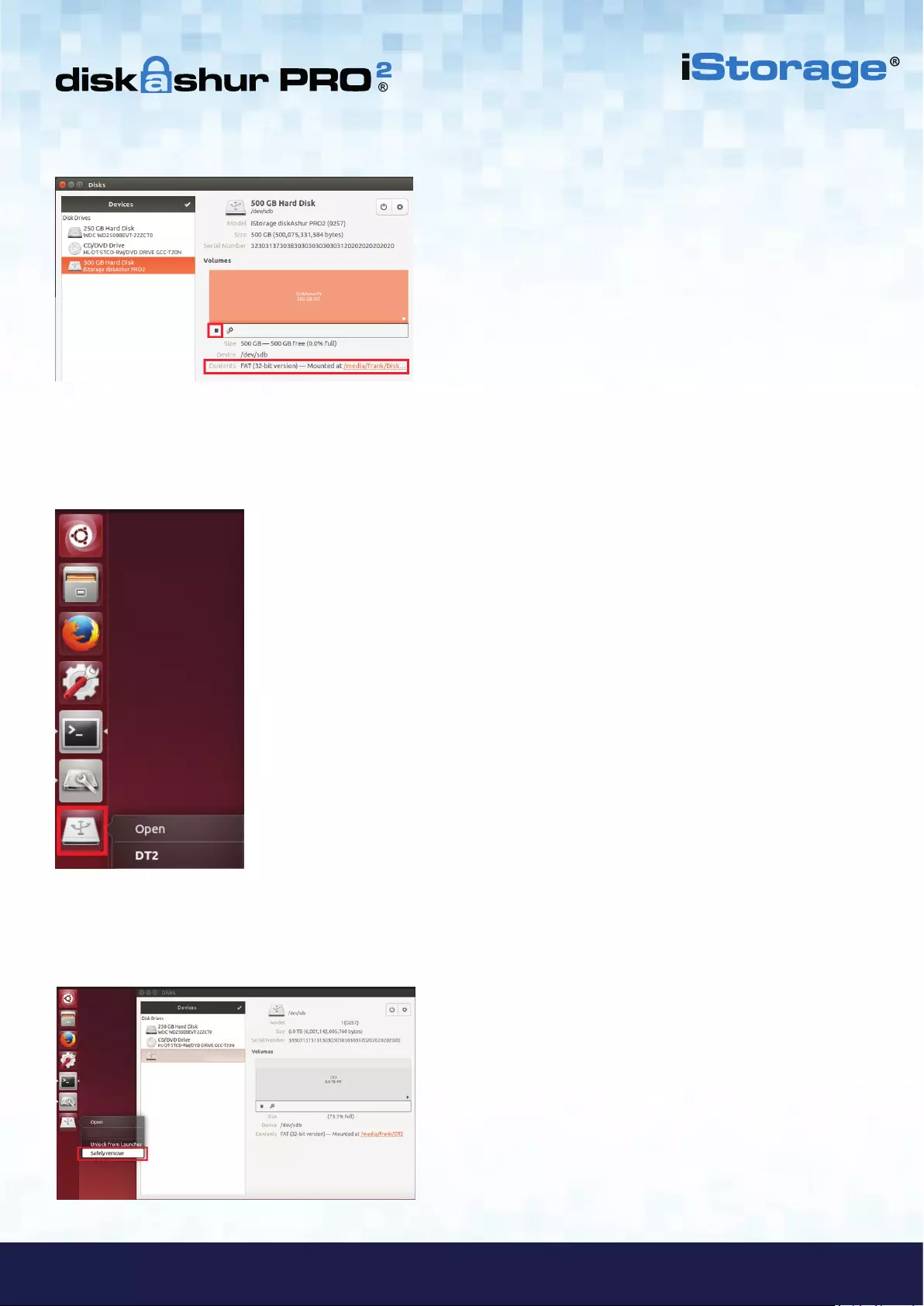
#22
iStorage diskAshur PRO2® Manual – v 3.0
www.istorage-uk.com
7. Now the drive should be mounted to Ubuntu and ready to use.
8. A disk icon will be shown as seen in the image below. You can click the disk icon to open your drive.
Lock diskAshur PRO2 for Linux (Ubuntu 14.04)
It is strongly recommended to right click your drive icon and then click ‘Safely remove’ in the OS to eject (lock) your
diskAshur PRO2, especially after data has been copied or deleted from the drive.
500 GB Hard Disk
iStorage diskAshur PRO2
iStorage diskAshur PRO2
500 GB - 147 GB free
500 GB Hard Disk
diskAshur PRO2
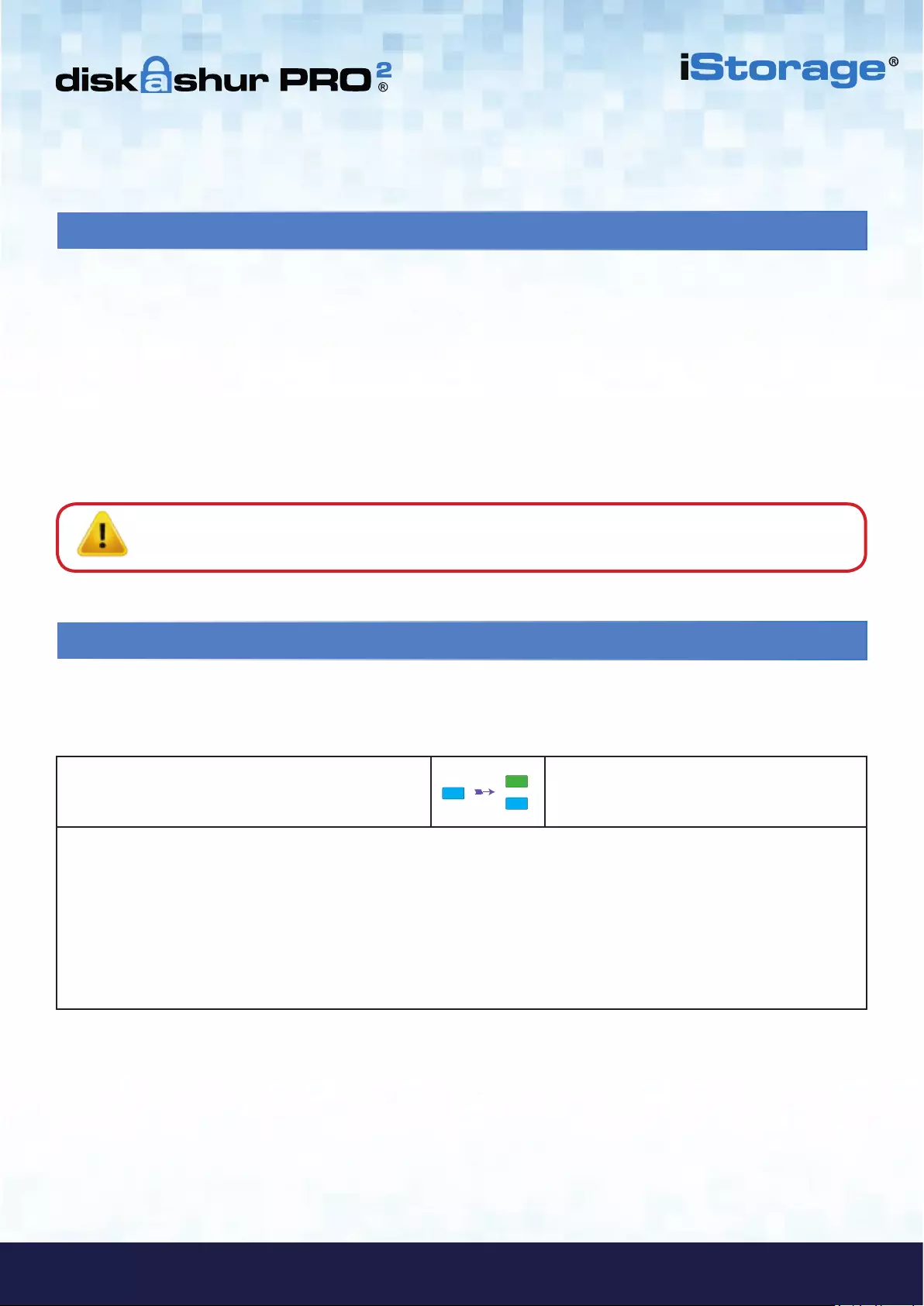
#23
www.istorage-uk.com
iStorage diskAshur PRO2® Manual – v 3.0
28. How to check Firmware in Admin mode
1. In Admin mode press and hold down “3 + 8” until
GREEN and BLUE LEDs blink together
Solid BLUE LED will change to blinking GREEN
and BLUE LEDs
2. Press the “UNLOCK” button and the following happens;
a. All LED’s (RED, GREEN & BLUE) become solid for 1 second.
b. RED LED blinks indicating the integral part of the firmware revision number.
c. GREEN LED blinks indicating the fractional part.
d. All LED’s (RED, GREEN & BLUE) become solid for 1 second.
e. LEDs return to solid BLUE
To check the firmware revision number, first enter the “Admin Mode” as described in section 5. Once the drive is in Admin
Mode (solid BLUE LED) proceed with the following steps.
For example, if the firmware revision number is ‘1.2’, the RED LED will blink once (1) and the GREEN LED will blink two (2)
times. Once the sequence has ended the RED, GREEN & BLUE LED’s will blink together once and then return to a solid BLUE
LED.
27. Hibernating, Suspending, or Logging off from the Operating System
Be sure to save and close all the files on your diskAshur PRO2 before hibernating, suspending, or logging off from the
operating system.
It is recommended that you lock the diskAshur PRO2 manually before hibernating, suspending, or logging off from your
system.
To lock, simply press the ‘LOCK’ button on the diskAshur PRO2 or by clicking the ‘Safely Remove Hardware/Eject’ icon within
your operating system.
Attention: To ensure your data is secure, be sure to lock your diskAshur PRO2 if you are away from your
computer.
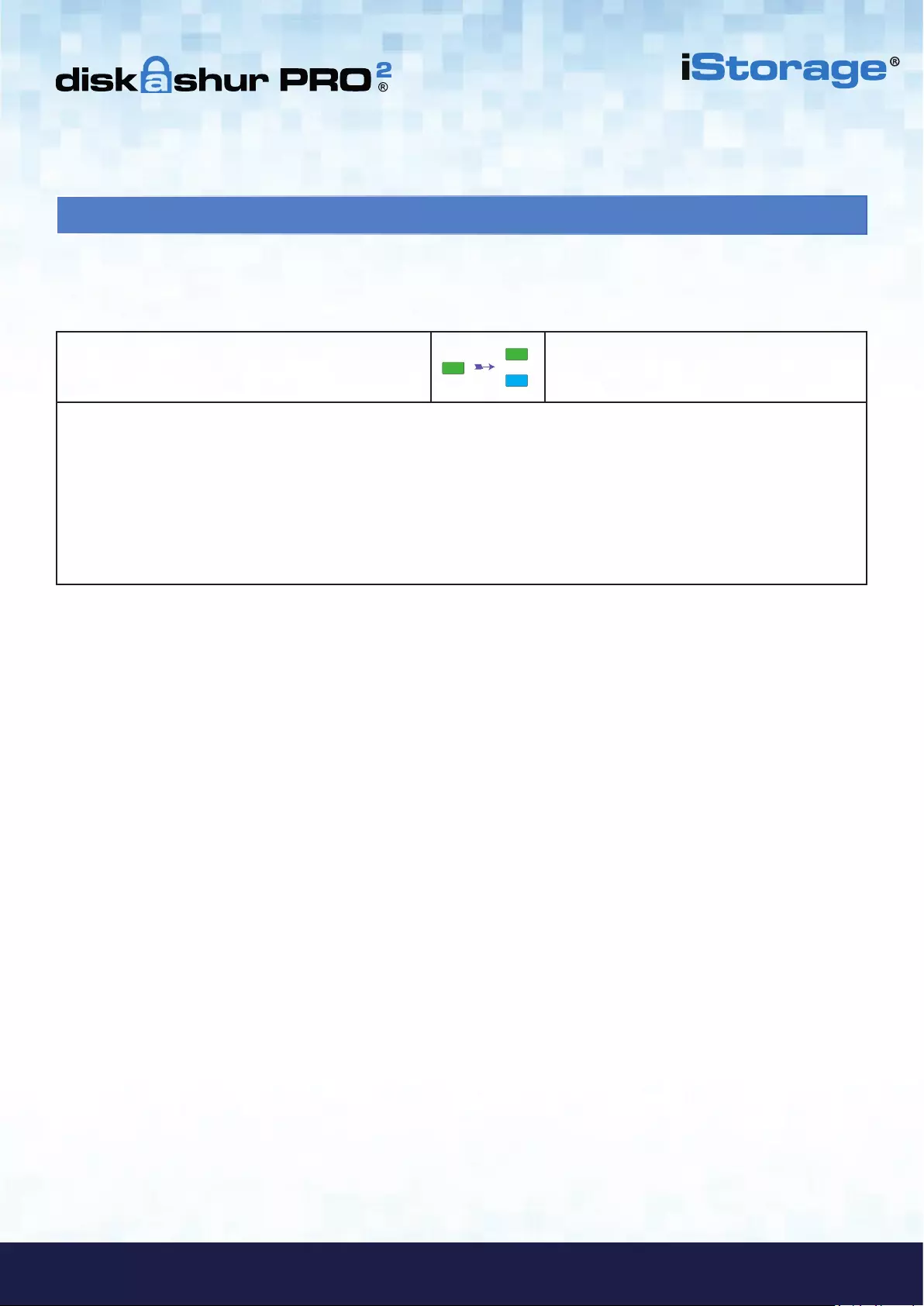
#24
iStorage diskAshur PRO2® Manual – v 3.0
www.istorage-uk.com
29. How to check Firmware in User Mode
1. In User mode press and hold down “3 + 8” until
GREEN and BLUE LEDs blink together
Solid GREEN LED will change to blinking
GREEN and BLUE LEDs
2. Press the “UNLOCK” button and the following happens;
a. All LED’s (RED, GREEN & BLUE) become solid for 1 second.
b. RED LED blinks indicating the integral part of the firmware revision number.
c. GREEN LED blinks indicating the fractional part.
d. All LED’s (RED, GREEN & BLUE) become solid for 1 second.
e. LEDs return to solid GREEN
To check the firmware revision number, first enter the “User Mode” as described in section 18. Once the drive is in User
Mode (solid GREEN LED) proceed with the following steps.
For example, if the firmware revision number is ‘1.2’, the RED LED will blink once (1) and the GREEN LED will blink two (2)
times. Once the sequence has ended the RED, GREEN & BLUE LED’s will blink together once and then return to a solid BLUE
LED.
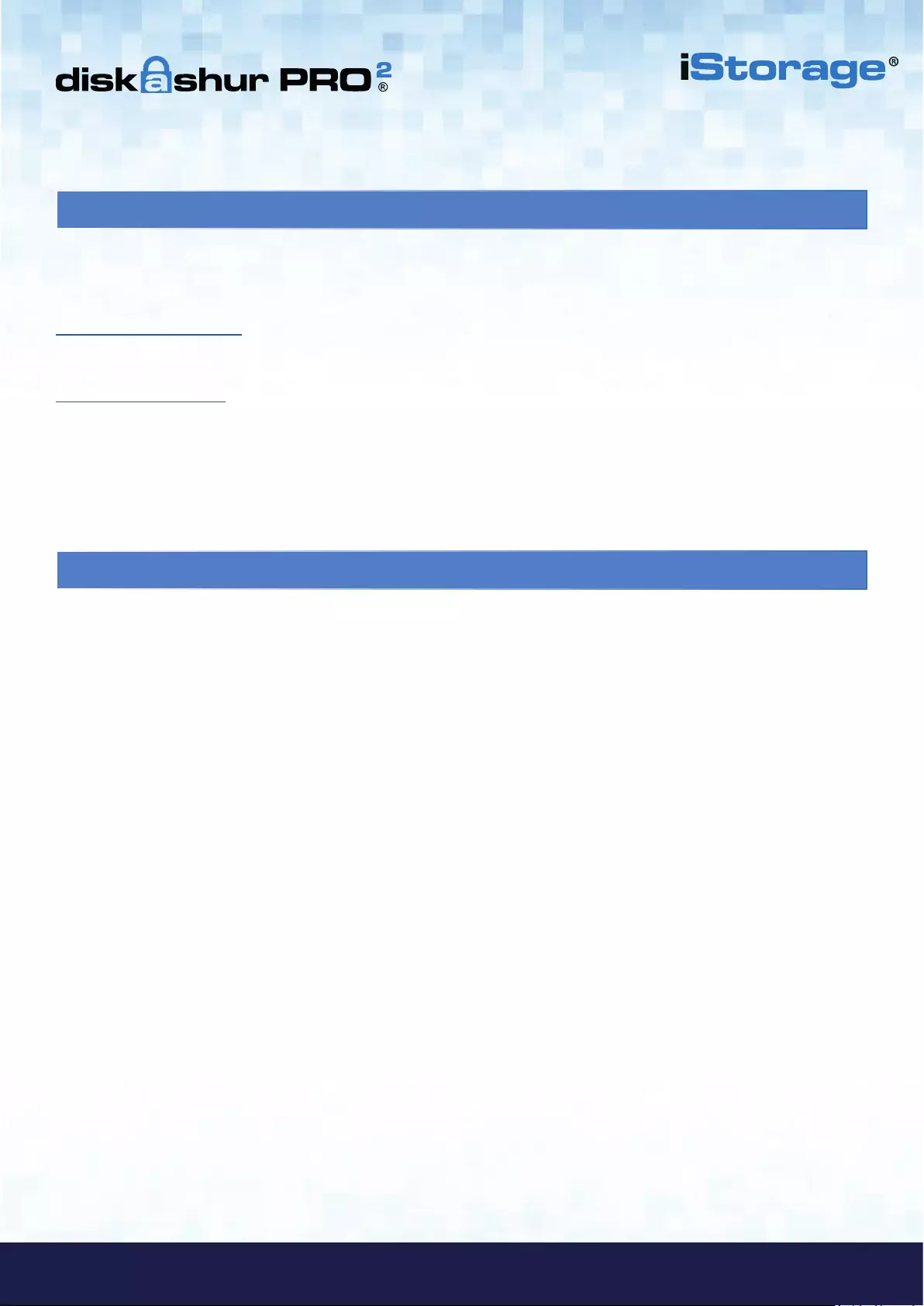
#25
www.istorage-uk.com
iStorage diskAshur PRO2® Manual – v 3.0
Warranty:
iStorage offers a 2 year warranty on the iStorage diskAshur PRO2 and a 3 year warranty on the diskAshur PRO2 SSD against
defects in materials and workmanship under normal use. The warranty period is effective from the date of purchase either
directly from iStorage or an authorised reseller.
Disclaimer and terms of warranty:
THE WARRANTY BECOMES EFFECTIVE ON THE DATE OF PURCHASE AND MUST BE VERIFIED WITH YOUR SALES RECEIPT OR INVOICE DISPLAYING THE DATE OF PRODUCT
PURCHASE.
ISTORAGE WILL, AT NO ADDITIONAL CHARGE, REPAIR OR REPLACE DEFECTIVE PARTS WITH NEW PARTS OR SERVICEABLE USED PARTS THAT ARE EQUIVALENT TO NEW IN
PERFORMANCE. ALL EXCHANGED PARTS AND PRODUCTS REPLACED UNDER THIS WARRANTY WILL BECOME THE PROPERTY OF ISTORAGE.
THIS WARRANTY DOES NOT EXTEND TO ANY PRODUCT NOT PURCHASED DIRECTLY FROM ISTORAGE OR AN AUTHORIzED RESELLER OR TO ANY PRODUCT THAT HAS BEEN
DAMAGED OR RENDERED DEFECTIVE: 1. AS A RESULT OF ACCIDENT, MISUSE, NEGLECT, ABUSE OR FAILURE AND/OR INABILITY TO FOLLOW THE WRITTEN INSTRUCTIONS
PROVIDED IN THIS INSTRUCTION GUIDE: 2. BY THE USE OF PARTS NOT MANUFACTURED OR SOLD BY ISTORAGE; 3. BY MODIFICATION OF THE PRODUCT; OR 4. AS A RESULT
OF SERVICE, ALTERNATION OR REPAIR BY ANYONE OTHER THAN ISTORAGE AND SHALL BE VOID. THIS WARRANTY DOES NOT COVER NORMAL WEAR AND TEAR.
NO OTHER WARRANTY, EITHER EXPRESS OR IMPLIED, INCLUDING ANY WARRANTY OR MERCHANTABILITY AND FITNESS FOR A PARTICULAR PURPOSE, HAS BEEN OR WILL BE
MADE BY OR ON BEHALF OF ISTORAGE OR BY OPERATION OF LAW WITH RESPECT TO THE PRODUCT OR ITS INSTALLATION, USE, OPERATION, REPLACEMENT OR REPAIR.
ISTORAGE SHALL NOT BE LIABLE BY VIRTUE OF THIS WARRANTY, OR OTHERWISE, FOR ANY INCIDENTAL, SPECIAL OR CONSEQUENTIAL DAMAGE INCLUDING ANY LOSS OF
DATA RESULTING FROM THE USE OR OPERATION OF THE PRODUCT, WHETHER OR NOT ISTORAGE WAS APPRISED OF THE POSSIBILITY OF SUCH DAMAGES.
31. Warranty and RMA information
iStorage provides the following helpful resources for you:
iStorage’s Website
https://www.istorage-uk.com
E-mail correspondence
support@istorage-uk.com
Telephone support with our Technical Support Department on +44 (0) 20 8991-6260.
iStorage’s Technical Support Specialists are available from 9:00 a.m. to 5:30 p.m.
GMT - Monday through Friday
30. Technical Support
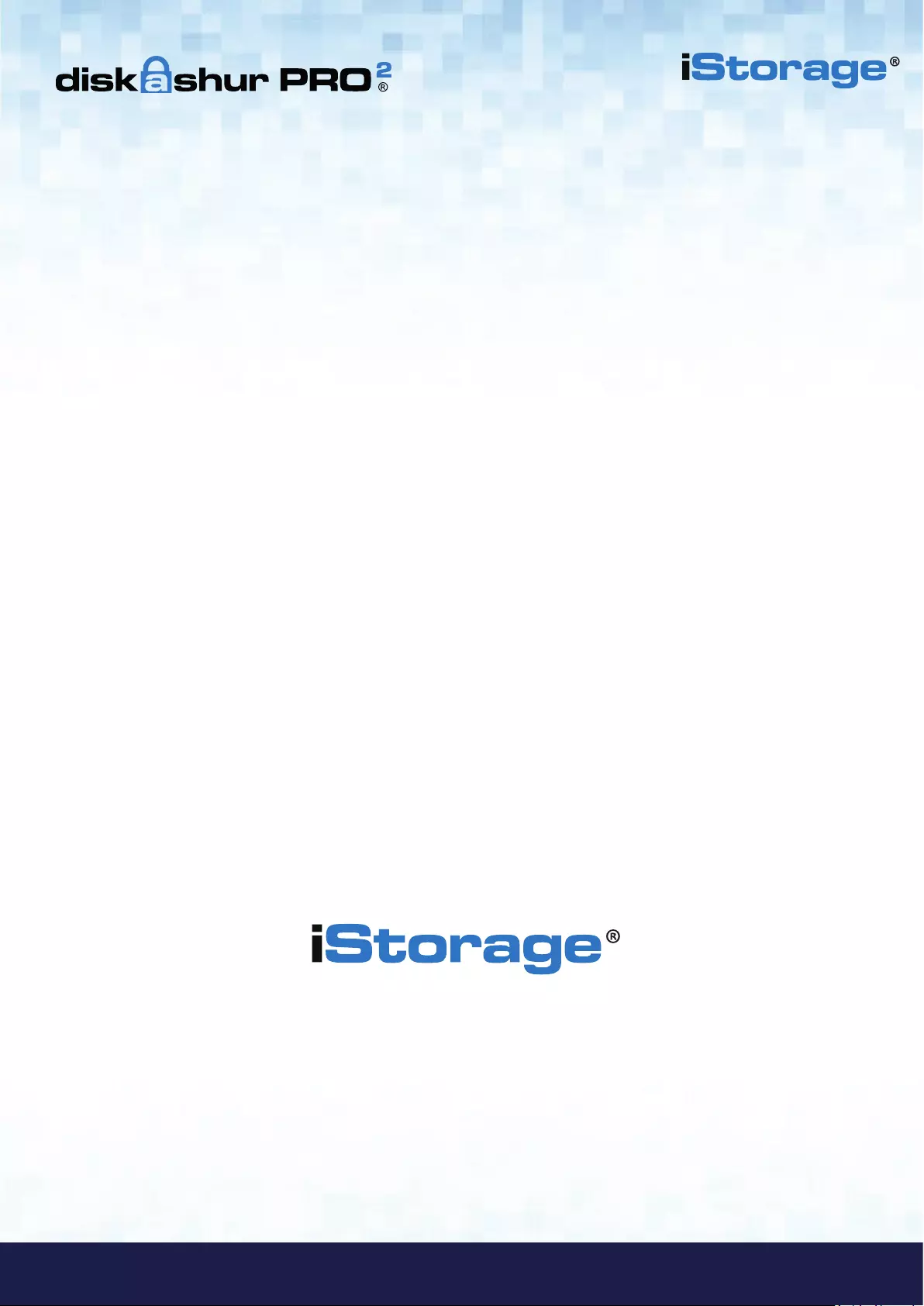
#26
iStorage diskAshur PRO2® Manual – v 3.0
www.istorage-uk.com
© iStorage, 2017. All rights reserved.
iStorage Limited, iStorage House, 13 Alperton Lane
Perivale, Middlesex. UB6 8DH, England
Tel: +44 (0) 20 8991 6260 | Fax: +44 (0) 20 8991 6277
e-mail: info@istorage-uk.com | web: www.istorage-uk.com

#27
www.istorage-uk.com
iStorage diskAshur PRO2® Manual – v 3.0
Benutzerhandbuch
Vergessen Sie Ihre PIN (Ihr Passwort) nicht, da Sie ohne PIN/Passwort
nicht auf die Daten auf der Festplatte zugreifen können.
Wenn Sie Probleme mit Ihrer diskAshur PRO2-Festplatte haben, wenden Sie sich per E-Mail oder telefo-
nisch an unsere Technical Support-Abteilung: support@istorage-uk.com oder +44 (0) 20 8991 6260.
HDD/SSD Produktauswahl
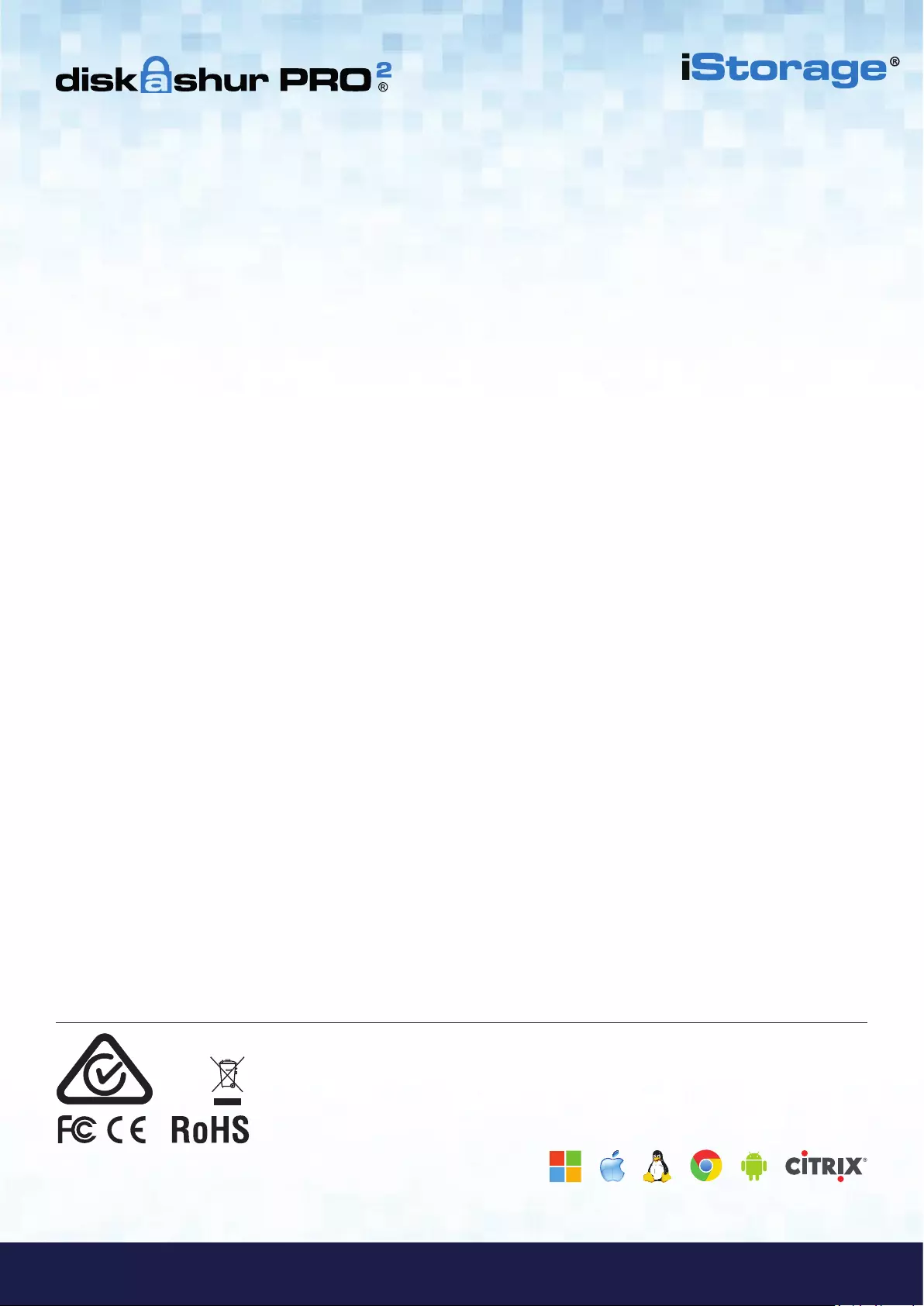
#28
iStorage diskAshur PRO2® Manual – v 3.0
www.istorage-uk.com
Alle Marken und Markennamen sind Eigentum der jeweiligen Besitzer.
Konform mit Trade Agreements Act (TAA)
Copyright © iStorage, Inc 2017. Alle Rechte vorbehalten.
Windows ist eine eingetragene Marke der Microsoft Corporation.
Alle anderen erwähnten Marken und Copyrights sind Eigentum der jeweiligen Besitzer.
Die Verteilung modifizierter Versionen dieses Dokuments ist ohne die explizite Zustimmung des Urheberrechtsinhabers nicht zulässig.
Die Verteilung des Dokuments oder abgeleiteter Versionen in standardmäßiger Papierform zu kommerziellen Zwecken ist nur mit vorheriger Zustim-
mung des Urheberrechtsinhabers zulässig.
DIE DOKUMENTATION WIRD "WIE VORLIEGEND" ZUR VERFÜGUNG GESTELLT UND ALLE AUSDRÜCKLICHEN ODER IMPLIZITEN BEDINGUNGEN,
ZUSAGEN UND GARANTIEN, EINSCHLIESSLICH JEGLICHER IMPLIZITER GARANTIE DER MARKTGÄNGIGKEIT, EIGNUNG FÜR EINEN BESTIMMTEN
ZWECK ODER NICHTVERLETZUNG, SIND AUSGESCHLOSSEN, AUSSER WENN EIN DERARTIGER GEWÄHRLEISTUNGSAUSSCHLUSS RECHTLICH
ALS UNGÜLTIG ANGESEHEN WIRD.
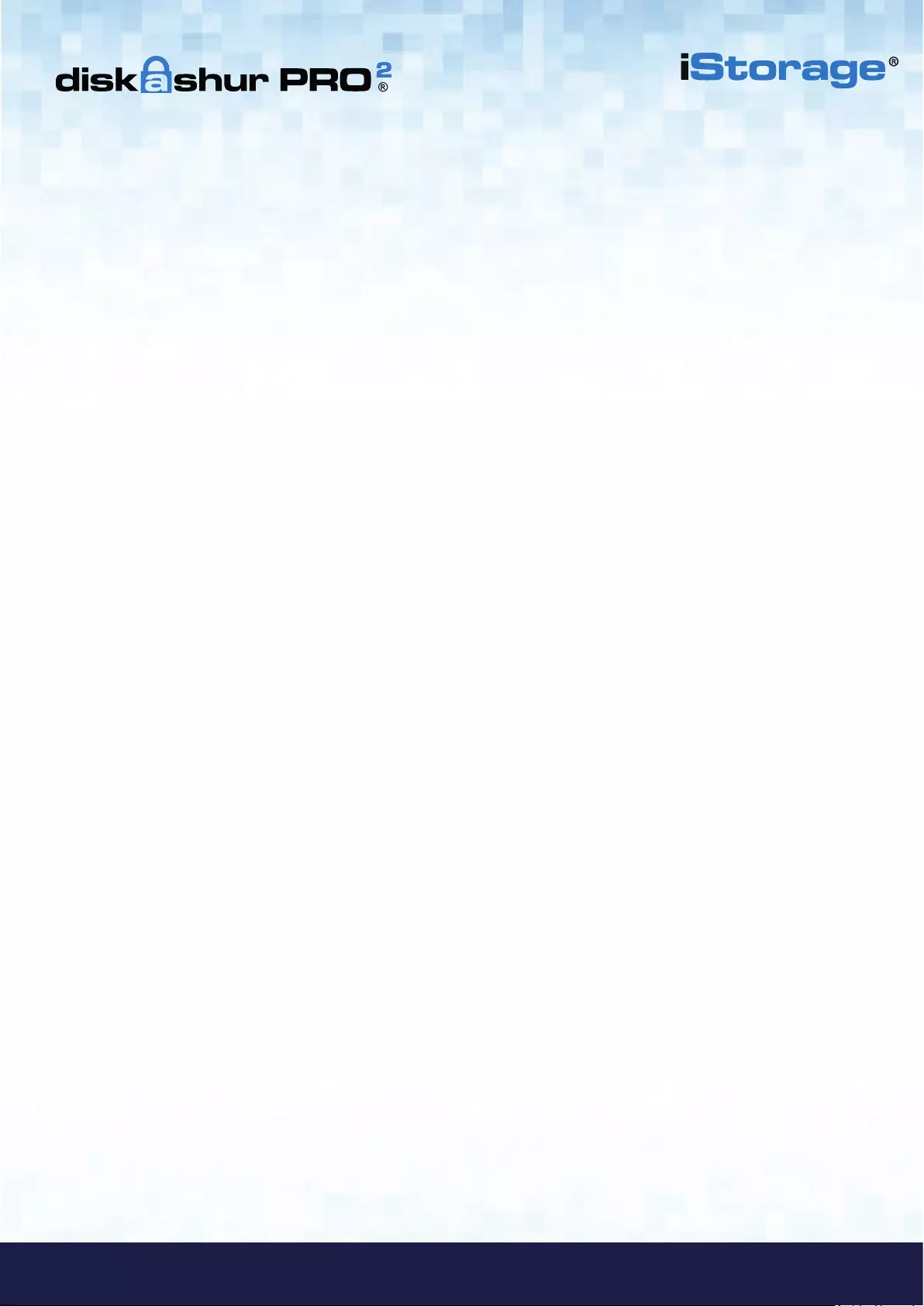
#29
www.istorage-uk.com
iStorage diskAshur PRO2® Manual – v 3.0
Inhaltsverzeichnis
Einführung .....................................................................................................................................30
Lieferumfang ..................................................................................................................................30
1. diskAshur PRO2-LED-Zustände ............................................................................................... 31
2. Erstmalige Verwendung der diskAshur PRO2 ...........................................................................31
3. Entsperren der diskAshur PRO2 .............................................................................................. 32
4. Sperren der diskAshur PRO2 ...................................................................................................32
5. Zugreifen im Admin-Modus ....................................................................................................32
6. Ändern der Admin-PIN ............................................................................................................ 33
7. Hinzufügen einer neuen Benutzer-PIN im Admin-Modus ........................................................34
8. Ändern der Benutzer-PIN im Admin-Modus ............................................................................ 34
9. Löschen der Benutzer-PIN im Admin-Modus .......................................................................... 34
10. Festlegen des schreibgeschützten Zugriffs im Admin-Modus .................................................35
11. Aktivieren des Lese-/Schreibzugriffs im Admin-Modus ..........................................................35
12. Erstellen einer Selbstzerstörungs-PIN .....................................................................................35
13. Löschen der Selbstzerstörungs-PIN ........................................................................................36
14. Entsperren mit der Selbstzerstörungs-PIN ..............................................................................36
15. Erstellen einer Admin-PIN nach einem Brute Force-Angriff oder dem Zurücksetzen ..............37
16. Festlegen der Uhr für „Automatische Sperre, wenn unbeaufsichtigt“ ....................................... 37
17. Deaktivieren der Uhr für „Automatische Sperre, wenn unbeaufsichtigt“ ..................................38
18. Entsperren der diskAshur PRO2 mit Benutzer-PIN ...................................................................38
19. Ändern der Benutzer-PIN im Benutzermodus ..........................................................................38
20. Festlegen des schreibgeschützten Zugriffs im Benutzermodus ................................................ 39
21. Aktivieren des Lese-/Schreibzugriffs im Benutzermodus ......................................................... 39
22. Brute Force-Schutz ..................................................................................................................40
23. Komplettes Zurücksetzen ........................................................................................................40
24. Initialisieren und Formatieren der diskAshur PRO2 .................................................................41
25. diskAshur PRO2-Einrichtung für Mac OS ...............................................................................43
26. Ruhezustand, Sperre oder Abmeldung beim Betriebssystem ..................................................44
27. Prüfen von Firmware im Admin-Modus ..................................................................................45
28. Prüfen von Firmware im Benutzermodus ................................................................................. 45
29. Technical Support ...................................................................................................................46
30. Garantie- und RMA-Informationen ..........................................................................................46
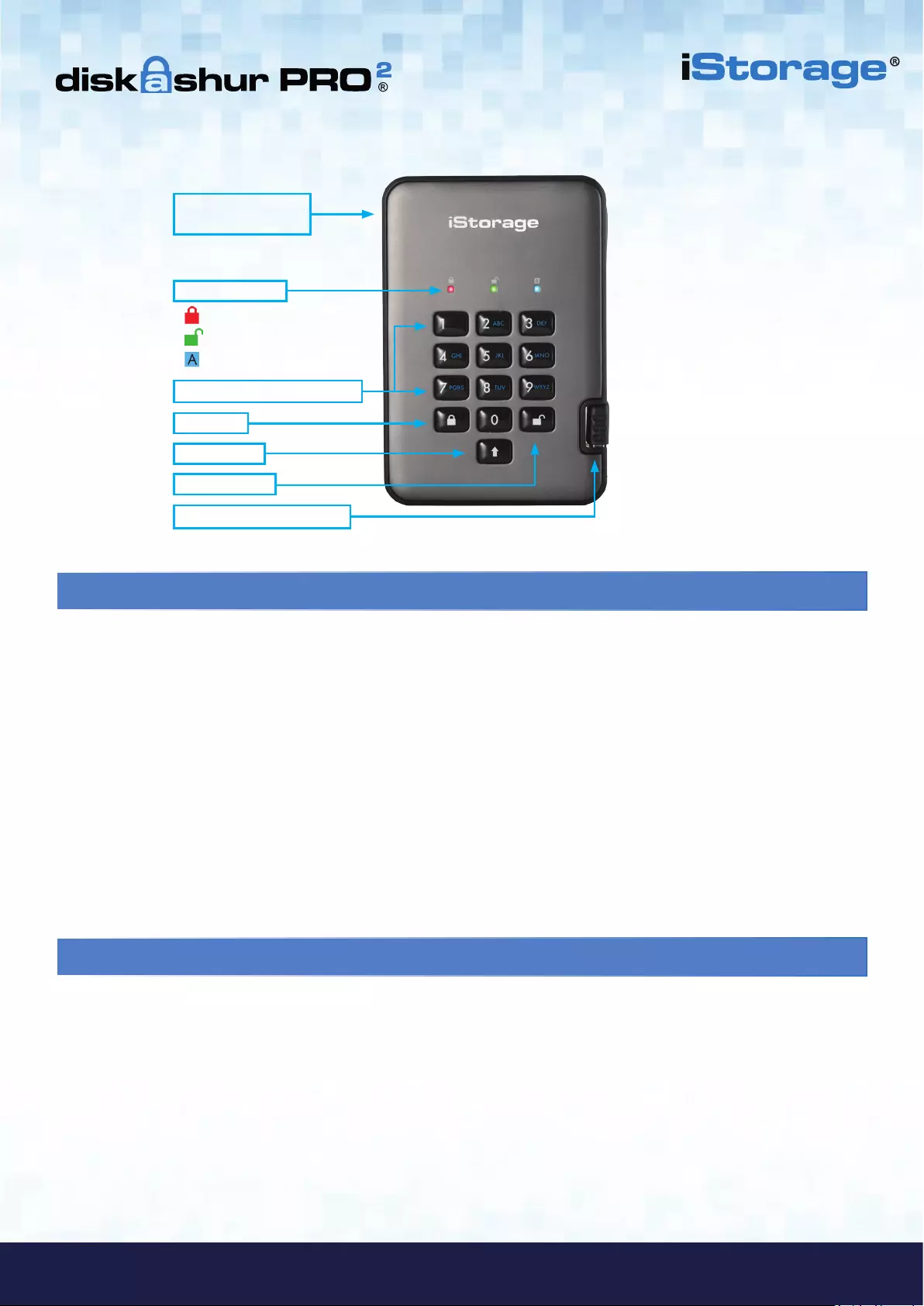
#30
iStorage diskAshur PRO2® Manual – v 3.0
www.istorage-uk.com
Einführung
Lieferumfang
Eine benutzerfreundliche ultrasichere, hardwareverschlüsselte, Desktop-Festplatte mit Kapazitäten von bis zu 2TB. Schließen
Sie einfach das integrierte USB 3.1-Kabel an einen Computer an, und geben Sie eine 7- bis 15-stellige PIN ein. Wenn die
korrekte PIN eingegeben wird, sind alle Daten auf der Festplatte zugänglich. Um die Festplatte zu sperren und alle Daten zu
verschlüsseln, drücken Sie die Taste SPERREN auf der diskAshur PRO2, oder entfernen Sie sie sicher vom Hostcomputer.
Die gesamten Inhalte der Festplatte werden mit AES 256-Bit-Hardwareverschlüsselung (XTS-Modus) nach Militärstandard
verschlüsselt. Wenn die Festplatte verloren geht oder gestohlen und 15 Mal hintereinander eine falsche PIN eingegeben wird,
wird die Festplatte zurückgesetzt, und die Daten können nicht wiederhergestellt werden.
Eine der einzigartigen zugrundeliegenden Sicherheitsfunktionen der GDPR-kompatiblen diskAshur PRO2 ist der dedizierte
hardwarebasierte sichere Mikroprozessor (Common Criteria EAL4+-fähig), der integrierte physische Schutzmechanismen
nutzt, um Schutz gegen externe Manipulationen, Bypass-Angriffe und Fault Injections zu bieten. Im Gegensatz zu anderen Lö-
sungen reagiert die diskAshur PRO2 auf einen automatischen Angriff, indem sie in den Deadlock-Zustand wechselt (einfriert),
sodass sich alle diese Angriffe als vergeblich erweisen. Einfach ausgedrückt: Ohne PIN ist kein Zugriff möglich!
1. diskAshur PRO2-Festplatte mit integriertem USB-Kabel
2. Eleganter Transportbehälter
3. Schnellstartanleitung
LED-ANZEIGEN
SPERREN
ENTSPERREN
SHIFT-Taste
Anschluss für
Kensington-Schloss
- Standby-Zustand/Gesperrt
- Benutzermodus/Entsperrt
- Admin-Modus
Alphanumerisches Ziffernfeld
Integriertes USB 3.1-Kabel
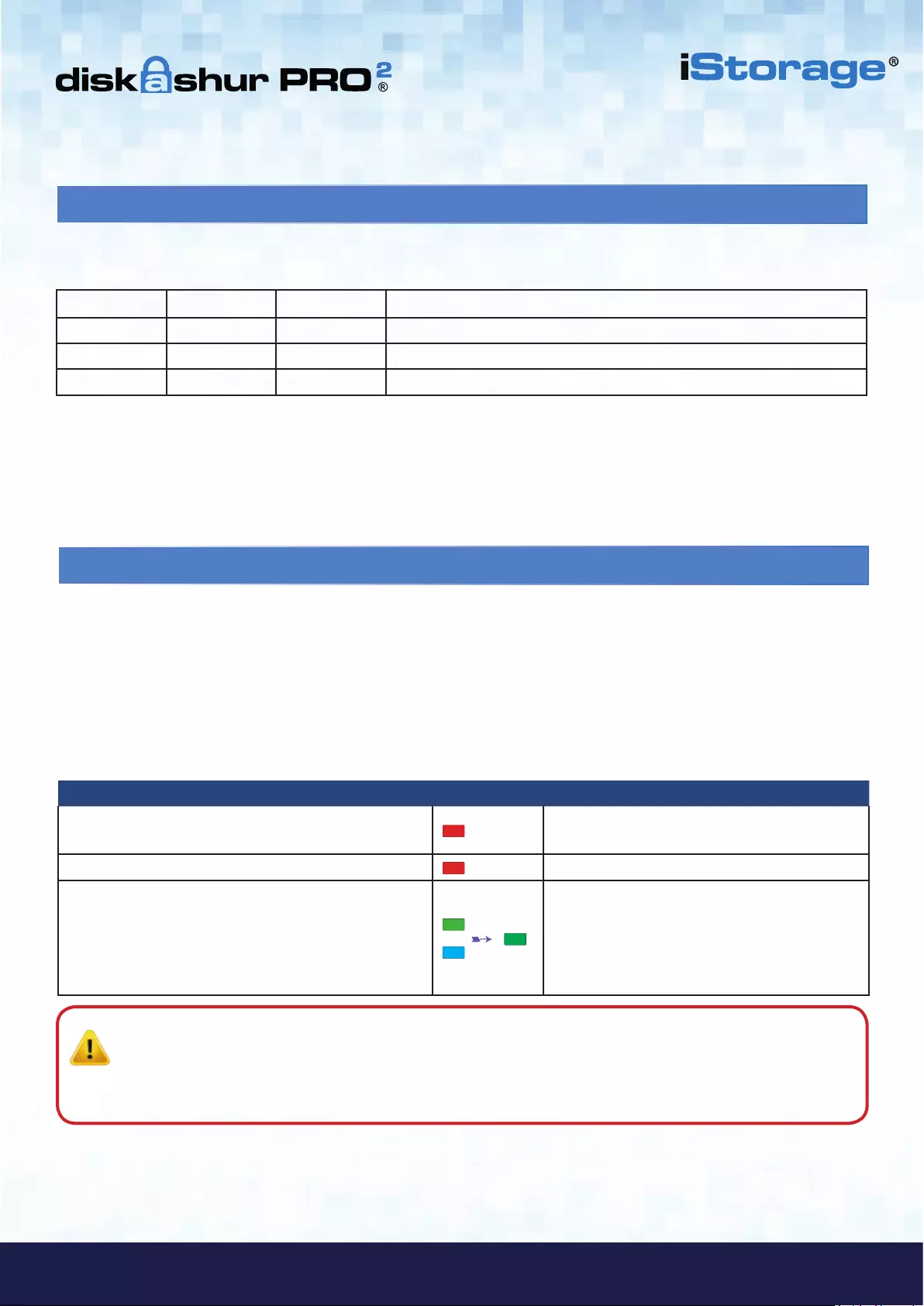
#31
www.istorage-uk.com
iStorage diskAshur PRO2® Manual – v 3.0
1. diskAshur PRO2-LED-Zustände
Ihre diskAshur PRO2 wird mit der standardmäßigen Admin-PIN 11223344 ausgeliefert. Obwohl die Festplatte direkt mit
der standardmäßigen Admin-PIN verwendet werden kann, empfehlen wird aus Sicherheitsgründen dringend die
umgehende Erstellung einer neuen Admin-PIN. Befolgen Sie dabei die Anweisungen unter Abschnitt 6 „Ändern der
Admin-PIN“.
Um die diskAshur PRO2 zum ersten Mal mit der standardmäßigen Admin-PIN zu entsperren, befolgen Sie die 3 einfachen
Schritte in der Tabelle unten.
2. Erstmalige Verwendung der diskAshur PRO2
Anweisungen – erstmalige Verwendung LED LED-Zustand
1. Schließen Sie die diskAshur PRO2 an einen USB-Port
an.
ROTE LED leuchtet und wartet auf PIN-Eingabe
2. Geben Sie die Admin-PIN ein (Standard: 11223344). ROTE LED leuchtet
3. Drücken Sie innerhalb von 10 Sekunden einmal
die Taste ENTSPERREN, um die diskAshur PRO2 zu
entsperren.
Die GRÜNE und BLAUE LED blinken abwech-
selnd
mehrere Male. Anschließend sollte die Anzeige
wie folgt sein: BLAUE LED leuchtet, GRÜNE LED
blinkt, GRÜNE LED leuchtet.
Hinweis: Nachdem die diskAshur PRO2 erfolgreich entsperrt wurde, leuchtet die GRÜNE LED weiter. Die
Festplatte kann umgehend gesperrt werden, indem Sie einmal die Taste SPERREN drücken oder auf das
Symbol „Hardware sicher entfernen/Auswerfen“ Ihres Betriebssystems klicken. Um sicherzustellen, dass
keine Daten beschädigt werden, empfehlen wir die Verwendung von „Hardware sicher entfernen/Auswerfen“.
Wenn die diskAshur PRO2 angeschlossen wird, gibt es drei mögliche Anzeigevarianten der LEDs (siehe Tabelle unten).
ROT GRÜN BLAU diskAshur PRO2-Zustand
Leuchtet Aus Aus Factory Reset 1
Leuchtet Leuchtet Leuchtet Brute Force 2
Leuchtet Aus Aus Standby 3
1. Im Factory Reset-Zustand wartet die Festplatte darauf, dass eine Admin-PIN eingerichtet wird.
2. Im Brute Force-Zustand wartet die Festplatte auf weitere PIN-Eingabeversuche.
3. Im Standby-Zustand wartet die Festplatte auf das Entsperren der Festplatte, das Wechseln in den Admin-Modus oder das
Zurücksetzen der Festplatte.
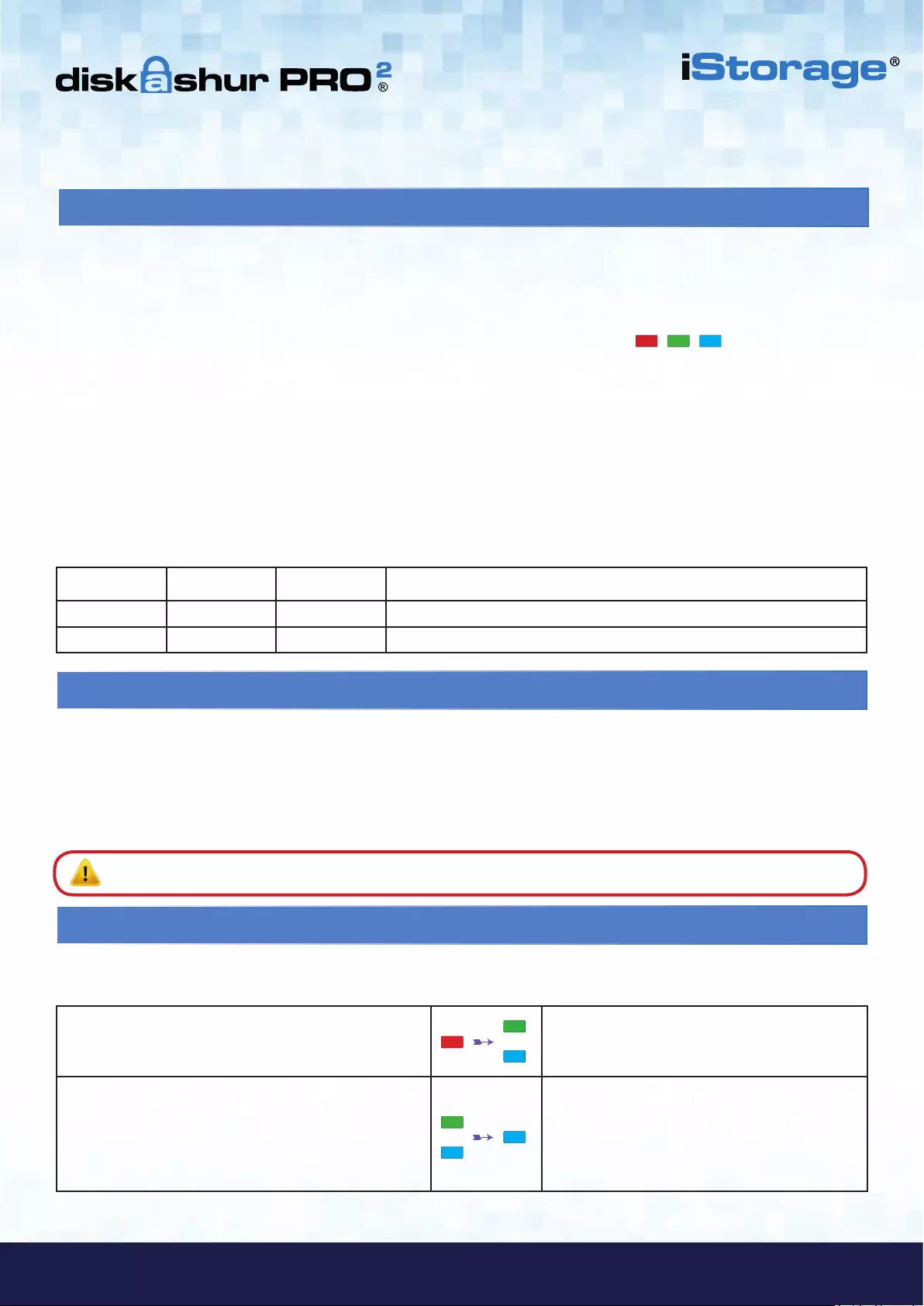
#32
iStorage diskAshur PRO2® Manual – v 3.0
www.istorage-uk.com
Die Festplatte kann gesperrt werden, indem Sie einmal die Taste SPERREN drücken oder auf das Symbol „Hardware sicher
entfernen/Auswerfen“ Ihres Betriebssystems klicken. Wenn Daten weiter auf die Festplatte geschrieben werden, warten Sie,
bis alle Daten auf die Festplatte geschrieben wurden, bevor Sie die Taste SPERREN drücken oder die Hardware sicher vom
Betriebssystem entfernen. Wenn das Timeout für „Automatische Sperre, wenn unbeaufsichtigt“ aktiviert ist, wird die Festplatte
automatisch nach einem vorab festgelegten Zeitraum gesperrt.
4. Sperren der diskAshur PRO2
Hinweis: Die diskAshur PRO2 kann vom Betriebssystem im Standby-Zustand nicht erkannt werden.
3. Entsperren der diskAshur PRO2
Die diskAshur PRO2 kann mit der Admin- oder Benutzer-PIN im Standby-Zustand (ROTE LED leuchtet) entsperrt werden.
1. Um sie als Administrator zu entsperren, geben Sie die Admin-PIN ein, und drücken Sie die Taste ENTSPERREN.
2. Um sie als Benutzer zu entsperren, drücken Sie die Taste ENTSPERREN (alle LEDs blinken), geben Sie
die Benutzer-PIN ein, und drücken Sie erneut die Taste ENTSPERREN.
3. Wenn die korrekte Benutzer-PIN eingegeben wird, blinken die GRÜNE und BLAUE LED abwechselnd und dann leuchtet die
GRÜNE LED.
4. Wenn die korrekte Admin-PIN eingegeben wird, blinken die GRÜNE und BLAUE LED abwechselnd. Dann leuchtet die
BLAUE LED 1 Sekunde, bevor der Entsperrt-Zustand angezeigt wird und die GRÜNE LED leuchtet.
5. Wenn die korrekte PIN eingegeben wird, wird die Festplatte als „iStorage diskAshur PRO2-USB-Gerät“ unter „Computer-
verwaltung/Geräte-Manager“ angezeigt.
Im Entsperrt-Zustand (GRÜNE LED) gibt es zwei mögliche Anzeigevarianten der LEDs (siehe Tabelle unten).
ROT GRÜN BLAU diskAshur PRO2
Aus Leuchtet Aus Keine Datenübertragung
Aus Blinkt Aus Datenübertragung
Um in den Admin-Modus zu wechseln, gehen Sie wie folgt vor:
5. Wechseln in den Admin-Modus
1. Halten Sie im Standby-Zustand (ROTE LED leuchtet)
die Tasten ENTSPERREN + 1 gedrückt.
Statt der leuchtenden ROTEN LED werden eine
blinkende GRÜNE und eine blinkende BLAUE
LED angezeigt.
2. Geben Sie die Admin-PIN (Standard: 11223344) ein,
und drücken Sie die Taste ENTSPERREN.
Die GRÜNE und BLAUE LED blinken einige
Sekunden schnell. Anschließend leuchtet die
GRÜNE LED und dann die BLAUE LED. Dies
gibt an, dass sich die diskAshur PRO2 im Ad-
min-Modus befindet.
Um den Admin-Modus zu verlassen, drücken Sie die Taste SPERREN.
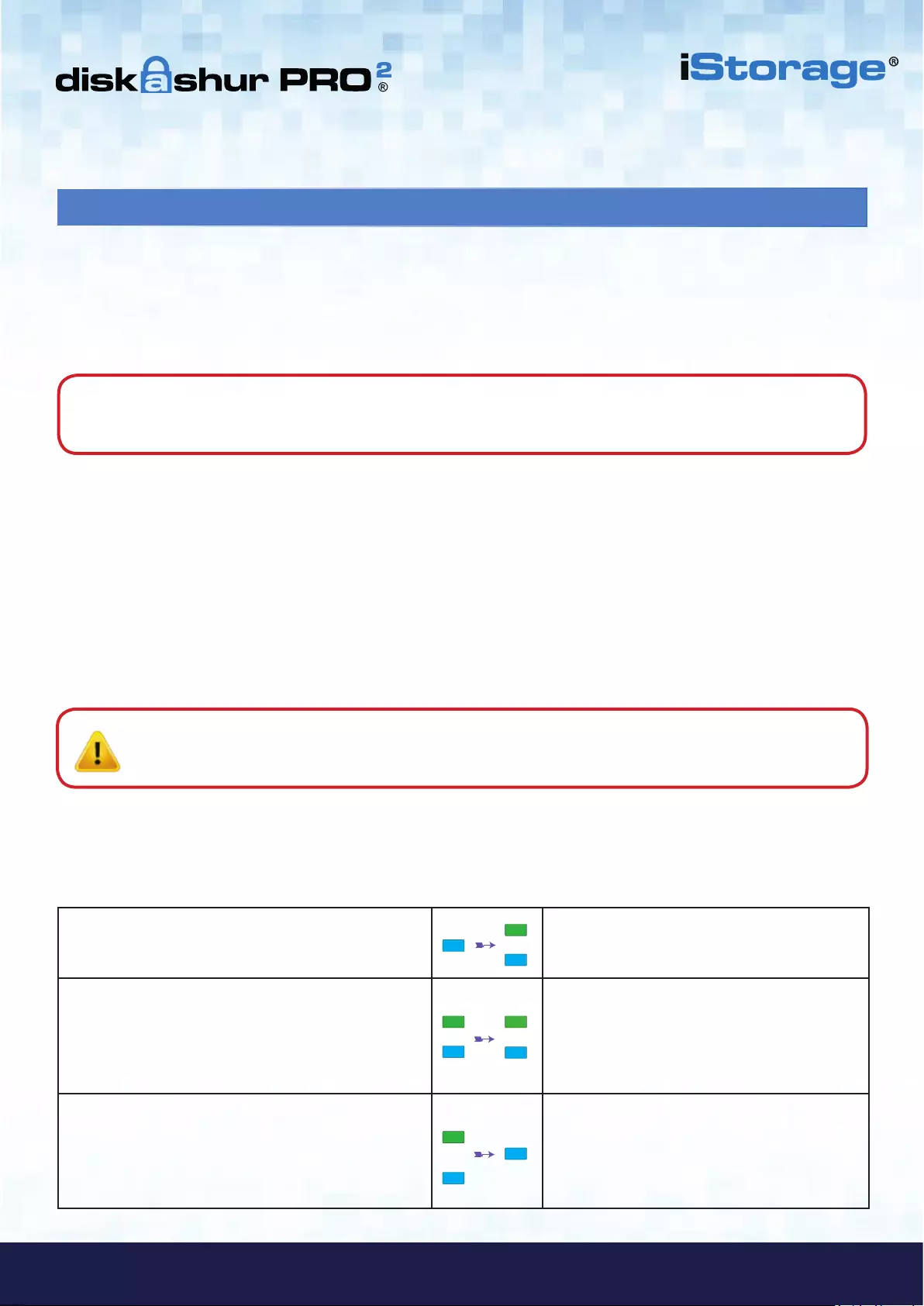
#33
www.istorage-uk.com
iStorage diskAshur PRO2® Manual – v 3.0
6. Ändern der Admin-PIN
1. Halten Sie im Admin-Modus die Tasten
ENTSPERREN + 2 gedrückt.
Statt der leuchtenden BLAUEN LED werden eine
blinkende GRÜNE LED und eine leuchtende
BLAUE LED angezeigt.
2. Geben Sie die NEUE Admin-PIN ein, und drücken Sie
die Taste ENTSPERREN.
Statt der blinkenden GRÜNEN LED und der
leuchtenden BLAUEN LED wird eine einzelne
blinkende GRÜNE LED angezeigt. Dann werden
wieder eine blinkende GRÜNE LED und eine
leuchtende BLAUE LED angezeigt.
3. Geben Sie die NEUE Admin-PIN erneut ein, und
drücken Sie die Taste ENTSPERREN.
Statt der blinkenden GRÜNEN und leuchten-
den BLAUEN LED wird eine schnell blinkende
BLAUE LED und dann eine leuchtende BLAUE
LED angezeigt. Dies gibt an, dass die
Admin-PIN erfolgreich geändert wurde.
Um die Admin-PIN zu ändern, wechseln Sie zuerst in den Admin-Modus wie in Abschnitt 5 beschrieben. Wenn sich die
Festplatte im Admin-Modus befindet (BLAUE LED leuchtet), führen Sie die folgenden Schritte durch.
PIN – Anforderungen:
• Muss zwischen 7 und 15 Ziffern aufweisen
• Darf nicht nur gleiche Ziffern enthalten, z. B. (3-3-3-3-3-3-3)
• Darf nicht nur sequenzielle Ziffern enthalten, z. B. (1-2-3-4-5-6-7), (7-8-9-0-1-2-3-4), (7-6-5-4-3-2-1)
Beispiele für alphanumerische PINs sind:
• Für Password würden Sie die folgenden Tasten drücken:
7 (pqrs) 2 (abc) 7 (pqrs) 7 (pqrs) 9 (wxyz) 6 (mno) 7 (pqrs) 3 (def)
• Für iStorage würden Sie die folgenden Tasten drücken:
4 (ghi) 7 (pqrs) 8 (tuv) 6 (mno) 7 (pqrs) 2 (abc) 4 (ghi) 3 (def)
Mit dieser Methode können lange und einfach zu merkende PINs erstellt werden.
Passwort-Tipp: Sie können ein Wort, einen Namen, eine Phrase oder eine andere alphanumerische PIN-Kombination
erstellen, die aussagekräftig ist, indem Sie einfach die Taste mit den entsprechenden Buchstaben drücken.
Hinweis: Die Taste SHIFT kann für zusätzliche Kombinationen verwendet werden. SHIFT + 1 ist ein
separater Wert zu 1. Um eine PIN mit zusätzlichen Kombinationen zu erstellen, halten Sie die Taste
SHIFT während der Eingabe Ihrer 7- bis 15-stelligen PIN gedrückt. Z. B. SHIFT + 26756498.
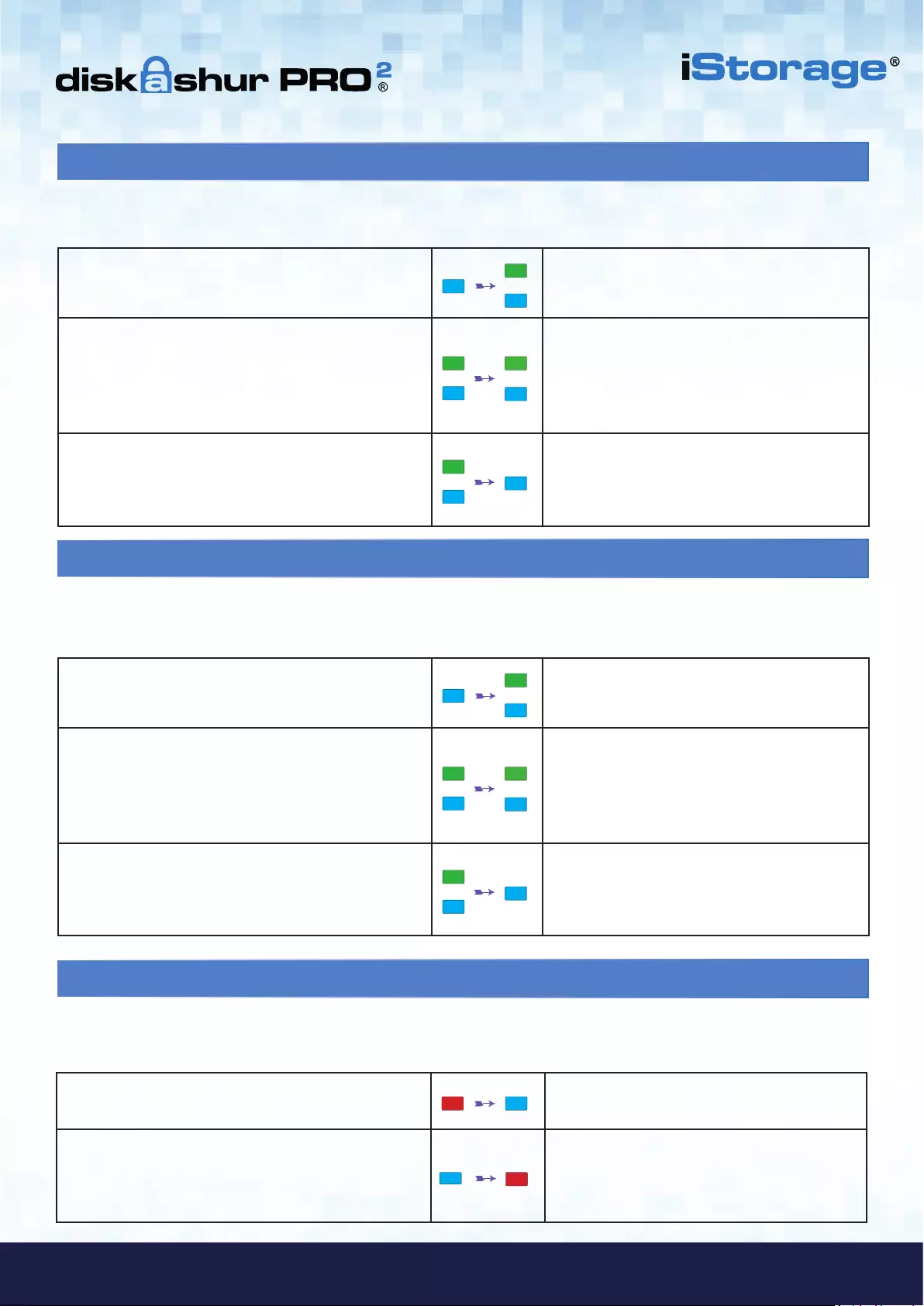
#34
iStorage diskAshur PRO2® Manual – v 3.0
www.istorage-uk.com
7. Hinzufügen einer neuen Benutzer-PIN im Admin-Modus
9. Löschen der Benutzer-PIN im Admin-Modus
Um einen neuen Benutzer hinzuzufügen, wechseln Sie zuerst in den Admin-Modus wie in Abschnitt 5 beschrieben. Wenn
sich die Festplatte im Admin-Modus befindet (BLAUE LED leuchtet), führen Sie die folgenden Schritte durch.
1. Halten Sie im Admin-Modus die Tasten
ENTSPERREN + 3 gedrückt.
Statt der leuchtenden BLAUEN LED werden eine
blinkende GRÜNE LED und eine leuchtende
BLAUE LED angezeigt.
2. Geben Sie Ihre neue Benutzer-PIN ein, und drücken
Sie die Taste ENTSPERREN.
Statt der blinkenden GRÜNEN LED und der
leuchtenden BLAUEN LED wird eine einzelne
blinkende GRÜNE LED angezeigt. Dann werden
wieder eine blinkende GRÜNE LED und eine
leuchtende BLAUE LED angezeigt.
3. Geben Sie die neue Benutzer-PIN erneut ein, und
drücken Sie die Taste ENTSPERREN.
Statt der einige Sekunden schnell blinkenden
GRÜNEN LED wird eine leuchtende BLAUE LED
angezeigt. Dies gibt an, dass die Benutzer-PIN
erfolgreich erstellt wurde.
Um eine Benutzer-PIN zu löschen, wechseln Sie zuerst in den Admin-Modus wie in Abschnitt 5 beschrieben. Wenn sich
die Festplatte im Admin-Modus befindet BLAUE LED leuchtet), führen Sie die folgenden Schritte durch.
1. Halten Sie im Admin-Modus die Tasten SHIFT + 3
gedrückt. Statt der leuchtenden BLAUEN LED wird eine
blinkende ROTE LED angezeigt.
2. Halten Sie die Tasten SHIFT + 3 erneut gedrückt.
Statt der blinkenden ROTEN LED wird eine
leuchtende ROTE LED und dann eine leuchtende
BLAUE LED angezeigt. Dies gibt an, dass die
Benutzer-PIN erfolgreich gelöscht wurde.
8. Ändern der Benutzer-PIN im Admin-Modus
Um eine vorhandene Benutzer-PIN zu ändern, wechseln Sie zuerst in den Admin-Modus wie in Abschnitt 5 beschrieben.
Wenn sich die Festplatte im Admin-Modus befindet (BLAUE LED leuchtet), führen Sie die folgenden Schritte durch.
1. Halten Sie im Admin-Modus die Tasten
ENTSPERREN + 3 gedrückt.
Statt der leuchtenden BLAUEN LED werden
eine blinkende GRÜNE LED und eine leuchtende
BLAUE LED angezeigt.
2. Geben Sie Ihre neue Benutzer-PIN ein, und drücken
Sie die Taste ENTSPERREN.
Statt der blinkenden GRÜNEN LED und der
leuchtenden BLAUEN LED wird eine einzelne
blinkende GRÜNE LED angezeigt. Dann werden
wieder eine blinkende GRÜNE LED und eine
leuchtende BLAUE LED angezeigt.
3. Geben Sie die neue Benutzer-PIN erneut ein, und
drücken Sie die Taste ENTSPERREN.
Statt der einige Sekunden schnell blinkenden
GRÜNEN LED wird eine leuchtende BLAUE LED
angezeigt. Dies gibt an, dass die Benutzer-PIN
erfolgreich geändert wurde.
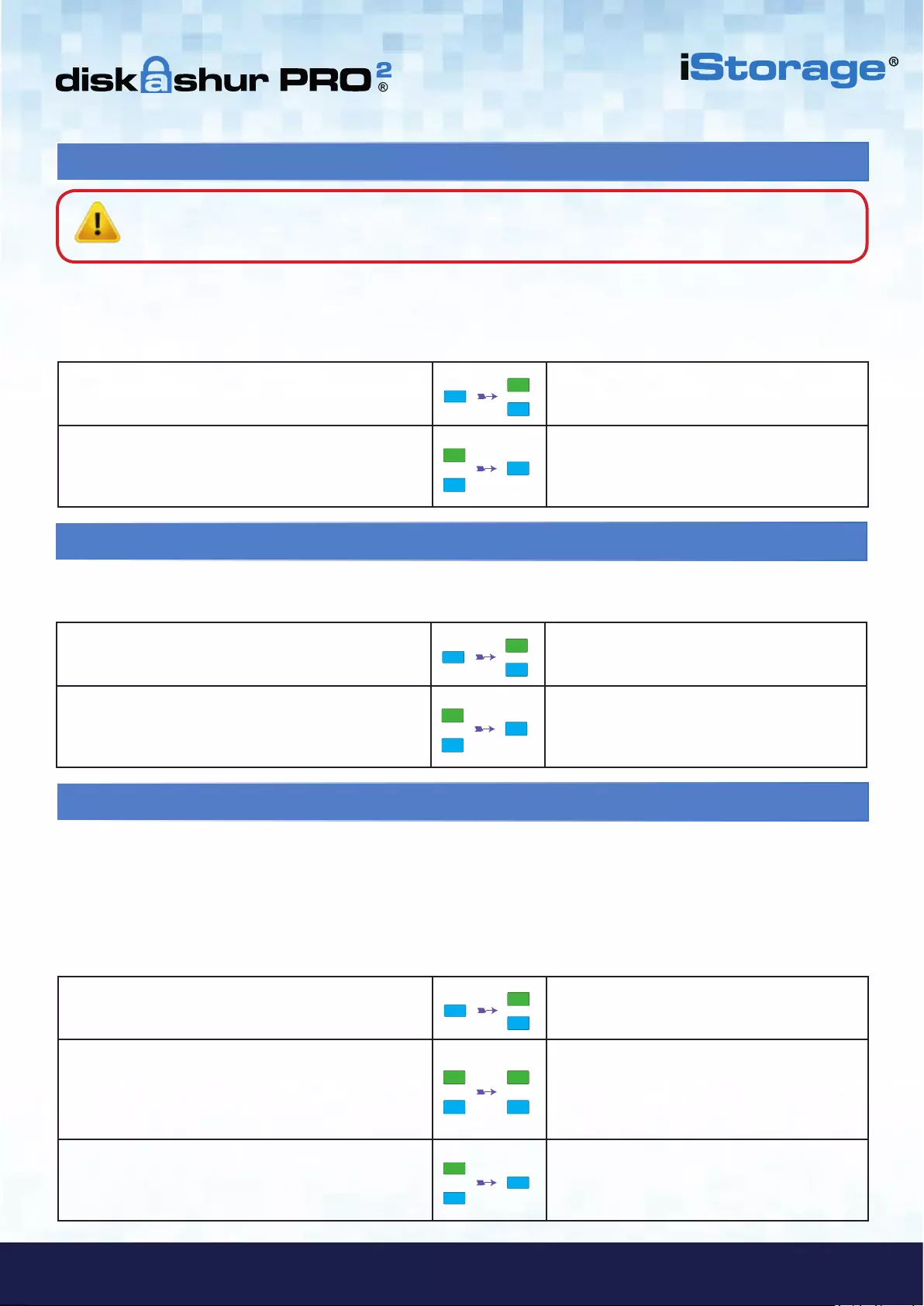
#35
www.istorage-uk.com
iStorage diskAshur PRO2® Manual – v 3.0
10. Festlegen des schreibgeschützten Zugriffs im Admin-Modus
Wenn der Admin Inhalte auf die diskAshur PRO2 schreibt und den Zugriff auf „Schreibgeschützt“ festlegt, kann der Benutzer
diese Einstellung nicht im Benutzermodus ändern. Um die diskAshur PRO2 auf „Schreibgeschützt“ festzulegen, wechseln Sie
zuerst in den Admin-Modus wie in Abschnitt 5 beschrieben. Wenn sich die Festplatte im Admin-Modus befindet (BLAUE
LED leuchtet), führen Sie die folgenden Schritte durch.
1. Halten Sie im Admin-Modus die Tasten 7 + 6 ge-
drückt. (7=Read + 6=Only) Statt der leuchtenden BLAUEN LED werden eine
blinkende GRÜNE und eine blinkende BLAUE
LED angezeigt.
2. Lassen Sie die Tasten „7 + 6“ los, und drücken Sie
ENTSPERREN.
Die GRÜNE und BLAUE LED ändern sich in
eine leuchtende GRÜNE LED und dann in eine
leuchtende BLAUE LED. Dies gibt an, dass die
Festplatte als „Schreibgeschützt“ konfiguriert ist.
11. Aktivieren des Lese-/Schreibzugriffs im Admin-Modus
Um die diskAshur PRO2 auf „Lesen/Schreiben“ festzulegen, wechseln Sie zuerst in den Admin-Modus wie in Abschnitt 5 be-
schrieben. Wenn sich die Festplatte im Admin-Modus befindet (BLAUE LED leuchtet), führen Sie die folgenden Schritte durch.
1. Halten Sie im Admin-Modus die Tasten 7 + 9 ge-
drückt . (7=Read + 9=Write) Statt der leuchtenden BLAUEN LED werden eine
blinkende GRÜNE und eine blinkende BLAUE
LED angezeigt.
2. Lassen Sie die Tasten „7 + 9“ los, und drücken Sie
ENTSPERREN.
Die GRÜNE und BLAUE LED ändern sich in
eine leuchtende GRÜNE LED und dann in eine
leuchtende BLAUE LED. Dies gibt an, dass die
Festplatte als „Lesen/Schreiben“ konfiguriert ist.
12. Erstellen einer Selbstzerstörungs-PIN
Die Selbstzerstörungsfunktion ermöglicht es Ihnen, eine PIN festzulegen, mit der Sie einen Crypto-Erase für die gesamte Fest-
platte durchführen können. Die Selbstzerstörungs-PIN löscht ALLE Daten und Admin/Benutzer-PINs und entsperrt die
Festplatte dann. Die Aktivierung dieser Funktion führt dazu, dass die Selbstzerstörungs-PIN die neue Benutzer-PIN wird und die
diskAshur PRO2 partitioniert und formatiert werden muss, bevor neue Daten zur Festplatte hinzugefügt werden können.
Um die Selbstzerstörungs-PIN festzulegen, wechseln Sie zuerst in den Admin-Modus wie in Abschnitt 5 beschrieben. Wenn
sich die Festplatte im Admin-Modus befindet (BLAUE LED leuchtet), führen Sie die folgenden Schritte durch.
1. Halten Sie im Admin-Modus die Tasten
ENTSPERREN + 6 gedrückt. Statt der leuchtenden BLAUEN LED werden eine
blinkende GRÜNE LED und eine leuchtende
BLAUE LED angezeigt.
2. Erstellen Sie eine 7- bis 15-stellige Selbstzerstö-
rungs-PIN, und drücken Sie die Taste ENTSPERREN .
Statt der blinkenden GRÜNEN LED und der
leuchtenden BLAUEN LED wird eine einzelne
blinkende GRÜNE LED angezeigt. Dann werden
wieder eine blinkende GRÜNE LED und eine
leuchtende BLAUE LED angezeigt.
3. Geben Sie die PIN erneut ein, und drücken Sie die
Taste ENTSPERREN.
Statt der einige Sekunden schnell blinkenden
GRÜNEN LED wird eine leuchtende BLAUE
LED angezeigt. Dies gibt an, dass die Selbst-
zerstörungs-PIN erfolgreich konfiguriert wurde.
Wichtig: Wenn Daten gerade auf die diskAshur PRO2 kopiert wurden, trennen Sie die Festplatte zunächst ord-
nungsgemäß, indem Sie auf „Hardware sicher entfernen/Auswerfen“ für die diskAshur PRO2 im Betriebssystem
klicken, bevor Sie sie erneut anschließen und die diskAshur PRO2 als „Schreibgeschützt“ festlegen.
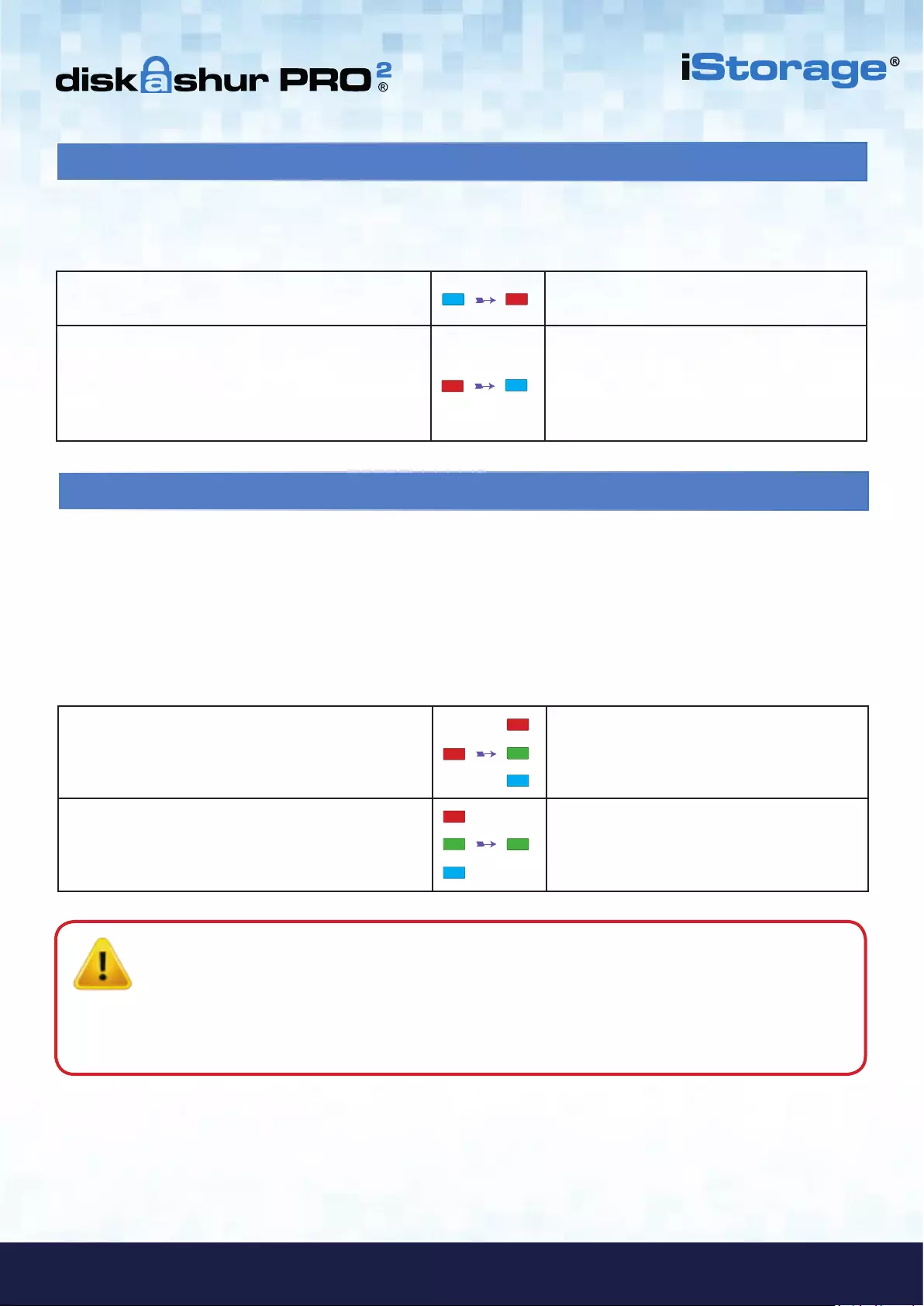
#36
iStorage diskAshur PRO2® Manual – v 3.0
www.istorage-uk.com
1. Drücken Sie im Standby-Zustand die Taste ENT-
SPERREN.
Statt der ROTEN LED werden alle LEDs ange-
zeigt (ROT, GRÜN und BLAU) und blinken.
2. Geben Sie die Selbstzerstörungs-PIN ein, und drü-
cken Sie die Taste ENTSPERREN.
Die blinkenden ROTEN, GRÜNEN und BLAUEN
LEDs ändern sich in ca. 15 Sekunden blinkende
GRÜNE und BLAUE LEDs und dann in eine
GRÜN leuchtende LED.
14. Entsperren mit der Selbstzerstörungs-PIN
Die Selbstzerstörungs-PIN löscht den Verschlüsselungsschlüssel, ALLE Daten und Admin/Benutzer-PINs und
entsperrt die Festplatte dann. Die Aktivierung dieser Funktion führt dazu, dass die Selbstzerstörungs-PIN die neue
Benutzer-PIN wird und die diskAshur PRO2 partitioniert und formatiert werden muss, bevor neue Daten zur Festplatte
hinzugefügt werden können.
Um den Selbstzerstörungsmechanismus zu aktivieren, muss sich die Festplatte im Standby-Zustand (ROTE LED leuchtet)
befinden. Führen Sie die folgenden Schritte durch.
13. Löschen der Selbstzerstörungs-PIN
1. Halten Sie im Admin-Modus die Tasten
SHIFT + 6 gedrückt. Statt der leuchtenden BLAUEN LED wird eine
blinkende ROTE LED angezeigt.
2. Halten Sie die Tasten SHIFT + 6 erneut gedrückt.
Statt der blinkenden ROTEN LED wird eine
leuchtende ROTE LED und dann eine leucht-
ende BLAUE LED angezeigt. Dies gibt an, dass
die Selbstzerstörungs-PIN erfolgreich gelöscht
wurde.
Um die Selbstzerstörungs-PIN zu löschen, wechseln Sie zuerst in den Admin-Modus wie in Abschnitt 5 beschrieben. Wenn
sich die Festplatte im Admin-Modus befindet (BLAUE LED leuchtet), führen Sie die folgenden Schritte durch.
Wichtig: Wenn der Selbstzerstörungsmechanismus aktiviert ist, werden alle Daten, der Verschlüs-
selungsschlüssel und die Admin-/Benutzer-PINs gelöscht. Die Selbstzerstörungs-PIN wird
zur Benutzer-PIN. Nach der Aktivierung des Selbstzerstörungsmechanismus ist keine Ad-
min-PIN vorhanden. Die diskAshur PRO2 muss zunächst zurückgesetzt werden (siehe Komplettes
Zurücksetzen in Abschnitt 23 auf Seite 40), um eine Admin-PIN mit umfassenden Admin-Privilegi-
en (einschließlich Erstellung einer Benutzer-PIN) zu erstellen.
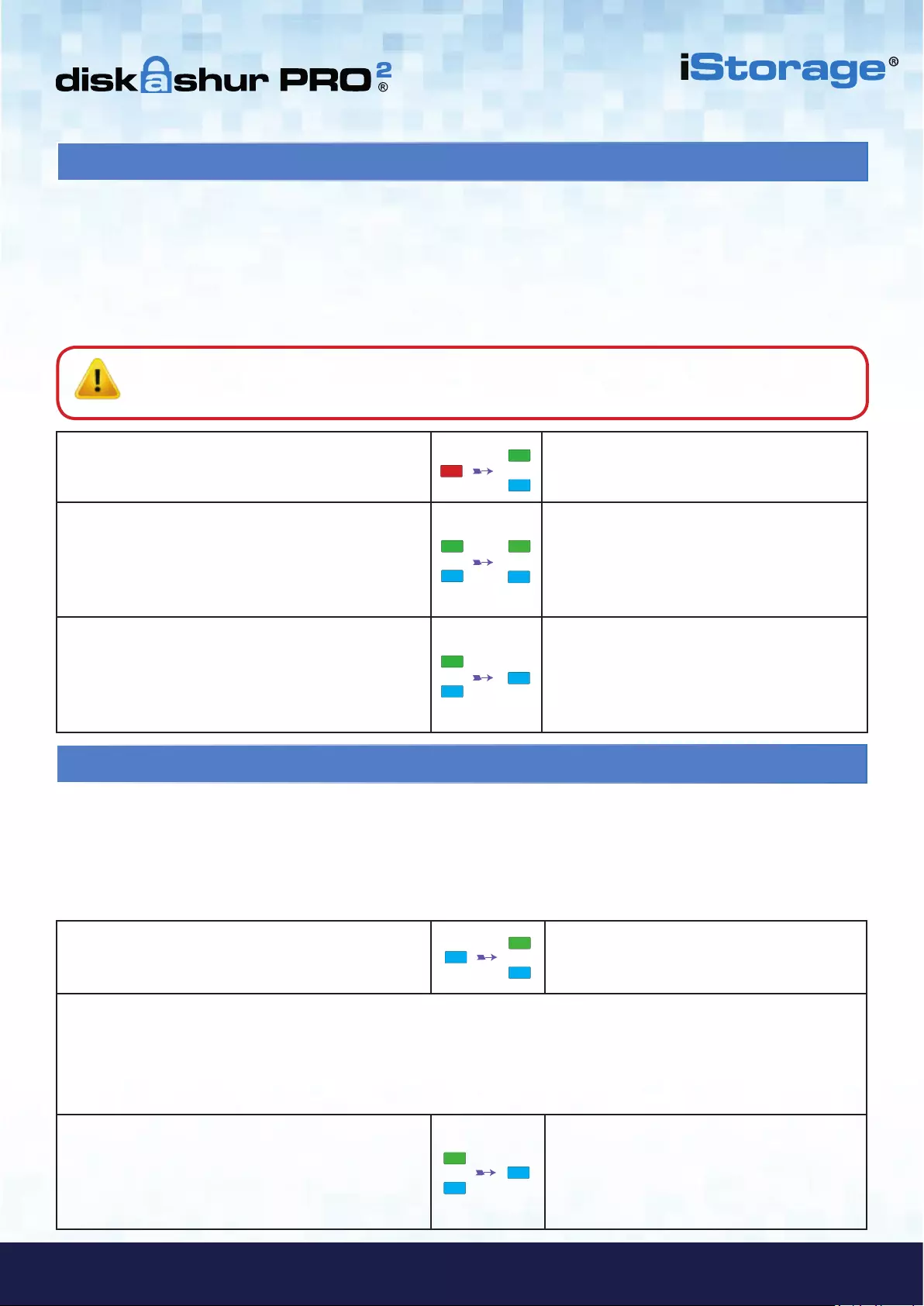
#37
www.istorage-uk.com
iStorage diskAshur PRO2® Manual – v 3.0
15. Erstellen einer Admin-PIN nach einem Brute Force-Angriff oder
dem Zurücksetzen
Nach einem Brute Force-Angriff oder dem Zurücksetzen der diskAshur PRO2 muss eine Admin-PIN erstellt werden, bevor die
Festplatte verwendet werden kann. Nach einem Brute Force-Angriff oder dem Zurücksetzen befindet sich die Festplatte im
Standby-Zustand (ROTE LED leuchtet). Um eine Admin-PIN zu erstellen, gehen Sie wie folgt vor.
PIN – Anforderungen:
• Muss zwischen 7 und 15 Ziffern aufweisen
• Darf nicht nur gleiche Ziffern enthalten, z. B. (3-3-3-3-3-3-3)
• Darf nicht nur sequenzielle Ziffern enthalten, z. B. (1-2-3-4-5-6-7), (7-8-9-0-1-2-3-4), (7-6-5-4-3-2-1)
16. Festlegen der Uhr für „Automatische Sperre, wenn unbeaufsichtigt“
Um die Festplatte vor nicht autorisiertem Zugriff zu schützen, wenn sie entsperrt und unbeaufsichtigt ist, kann festgelegt
werden, dass die diskAshur PRO2 automatisch nach einem vorab ausgewählten Zeitraum gesperrt wird. Standardmäßig ist die
Funktion „Automatische Sperre, wenn unbeaufsichtigt“ der diskAshur PRO2 deaktiviert. „Automatische Sperre, wenn unbeauf-
sichtigt“ kann auf 5 bis 99 Minuten festgelegt werden.
Um „Automatische Sperre, wenn unbeaufsichtigt“ festzulegen, wechseln Sie zuerst in den Admin-Modus wie in Abschnitt 5
beschrieben. Wenn sich die Festplatte im Admin-Modus befindet (BLAUE LED leuchtet), führen Sie die folgenden Schritte durch.
1. Halten Sie im Admin-Modus die Tasten
ENTSPERREN + 5 gedrückt.
Statt der leuchtenden BLAUEN LED werden
eine blinkende GRÜNE und eine blinkende
BLAUE LED angezeigt.
2. Geben Sie den Zeitraum für „Automatische Sperre, wenn unbeaufsichtigt“ ein, mindestens 5 Minuten und maximal
99Minuten (5 bis 99 Minuten). Geben Sie beispielsweise Folgendes ein:
05 für 5 Minuten
20 für 20 Minuten
99 für 99 Minuten
3. Drücken Sie die Taste SHIFT.
Die blinkende GRÜNE und blinkende BLAUE
LED ändern sich eine Sekunde in eine leuchtende
GRÜNE LED und dann in eine leuchtende BLAUE
LED. Dies gibt an, dass das Timeout für die auto-
matische Sperre erfolgreich konfiguriert wurde.
1. Halten Sie im Standby-Zustand die Tasten
Shift + 1 gedrückt.
Statt der leuchtenden ROTEN LED werden eine
blinkende GRÜNE und eine leuchtende BLAUE
LED angezeigt.
2. Geben Sie die NEUE Admin-PIN ein, und drücken Sie
die Taste ENTSPERREN.
Statt der blinkenden GRÜNEN LED und der
leuchtenden BLAUEN LED wird eine einzelne
blinkende GRÜNE LED angezeigt. Dann werden
wieder eine blinkende GRÜNE LED und eine
leuchtende BLAUE LED angezeigt.
3. Geben Sie die NEUE Admin-PIN erneut ein, und
drücken Sie die Taste ENTSPERREN.
Statt der blinkenden GRÜNEN und leuchtenden
BLAUEN LED wird eine einige Sekunden schnell
blinkende BLAUE LED und dann eine leuchten-
de BLAUE LED angezeigt. Dies gibt an, dass die
Admin-PIN erfolgreich konfiguriert wurde.
Hinweis: Die Taste SHIFT kann für zusätzliche Kombinationen verwendet werden. SHIFT + 1 ist ein
separater Wert zu 1. Um eine PIN mit zusätzlichen Kombinationen zu erstellen, halten Sie die Taste
SHIFT während der Eingabe Ihrer 7- bis 15-stelligen PIN gedrückt. Z. B. SHIFT + 26756498.
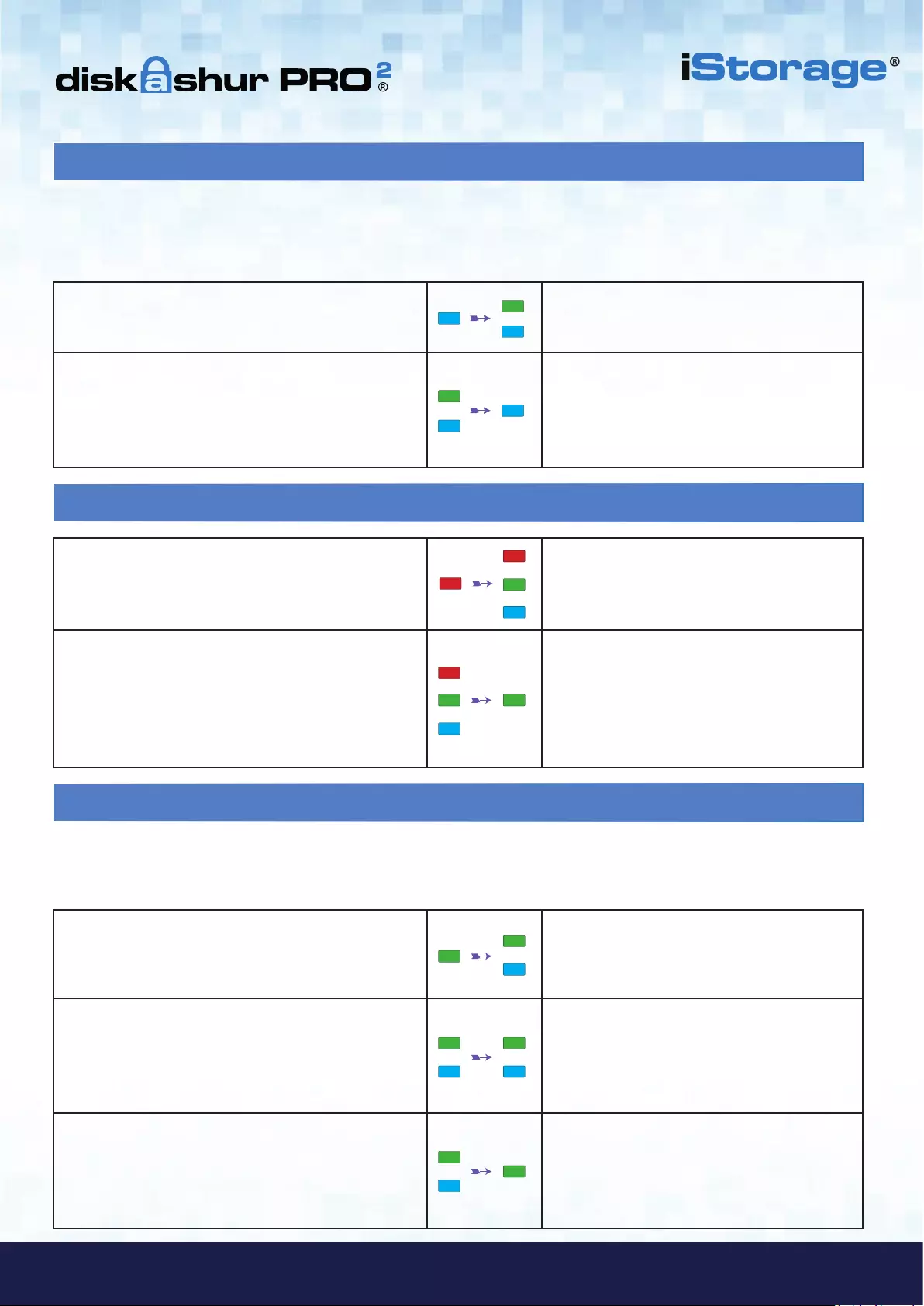
#38
iStorage diskAshur PRO2® Manual – v 3.0
www.istorage-uk.com
19. Ändern der Benutzer-PIN im Benutzermodus
1. Halten Sie im Benutzermodus die Tasten ENTSPER-
REN + 4 gedrückt.
Statt der leuchtenden GRÜNEN LED werden
eine blinkende GRÜNE und eine leuchtende
BLAUE LED angezeigt.
2. Geben Sie die neue Benutzer-PIN ein, und drücken
Sie die Taste ENTSPERREN.
Statt der blinkenden GRÜNEN LED und der
leuchtenden BLAUEN LED wird eine einzelne
blinkende GRÜNE LED angezeigt. Dann werden
wieder eine blinkende GRÜNE LED und eine
leuchtende BLAUE LED angezeigt.
3. Geben Sie die neue Benutzer-PIN erneut ein, und
drücken Sie die Taste ENTSPERREN.
Die blinkende GRÜNE und die leuchtende
BLAUE LED ändern sich in eine schnell blin-
kende GRÜNE LED und dann in eine leucht-
ende GRÜNE LED. Dies gibt eine erfolgreiche
Änderung der Benutzer-PIN an.
18. Entsperren der diskAshur PRO2 mit Benutzer-PIN
1. Drücken Sie im Standby-Zustand (ROTE LED leuch-
tet) die Taste
ENTSPERREN.
Statt der ROTEN LED werden alle LEDs ange-
zeigt (ROT, GRÜN und BLAU) und blinken.
2. Geben Sie die Benutzer-PIN ein, und drücken Sie die
Taste ENTSPERREN.
Die blinkenden ROTEN, GRÜNEN und BLAUEN
LEDs ändern sich in blinkende GRÜNE und
BLAUE LEDs, dann in eine schnell blinkende
GRÜNE LED und schließlich in eine leuchtende
GRÜNE LED. Dies gibt an, dass die Festplatte
erfolgreich im Benutzermodus entsperrt wurde.
Um die Benutzer-PIN zu ändern, entsperren Sie zunächst die diskAshur PRO2 mit einer Benutzer-PIN, wie oben in Abschnitt
18 beschrieben. Wenn sich die Festplatte im Benutzermodus befindet (GRÜNE LED leuchtet), führen Sie die folgenden
Schritte durch.
17. Deaktivieren der Uhr für „Automatische Sperre, wenn unbeaufsichtigt“
1. Halten Sie im Admin-Modus die Tasten
ENTSPERREN + 5 gedrückt.
Statt der leuchtenden BLAUEN LED werden eine
blinkende GRÜNE und eine blinkende BLAUE
LED angezeigt.
2. Geben Sie 00 ein, und drücken Sie die Taste SHIFT.
Die blinkende GRÜNE und blinkende BLAUE
LED ändern sich eine Sekunde in eine leuchtende
GRÜNE LED und dann in eine leuchtende BLAUE
LED. Dies gibt an, dass das Timeout für die auto-
matische Sperre erfolgreich deaktiviert wurde.
Um „Automatische Sperre, wenn unbeaufsichtigt“ zu deaktivieren, wechseln Sie zuerst in den Admin-Modus wie in Ab-
schnitt 5 beschrieben. Wenn sich die Festplatte im Admin-Modus befindet (BLAUE LED leuchtet), führen Sie die folgenden
Schritte durch.
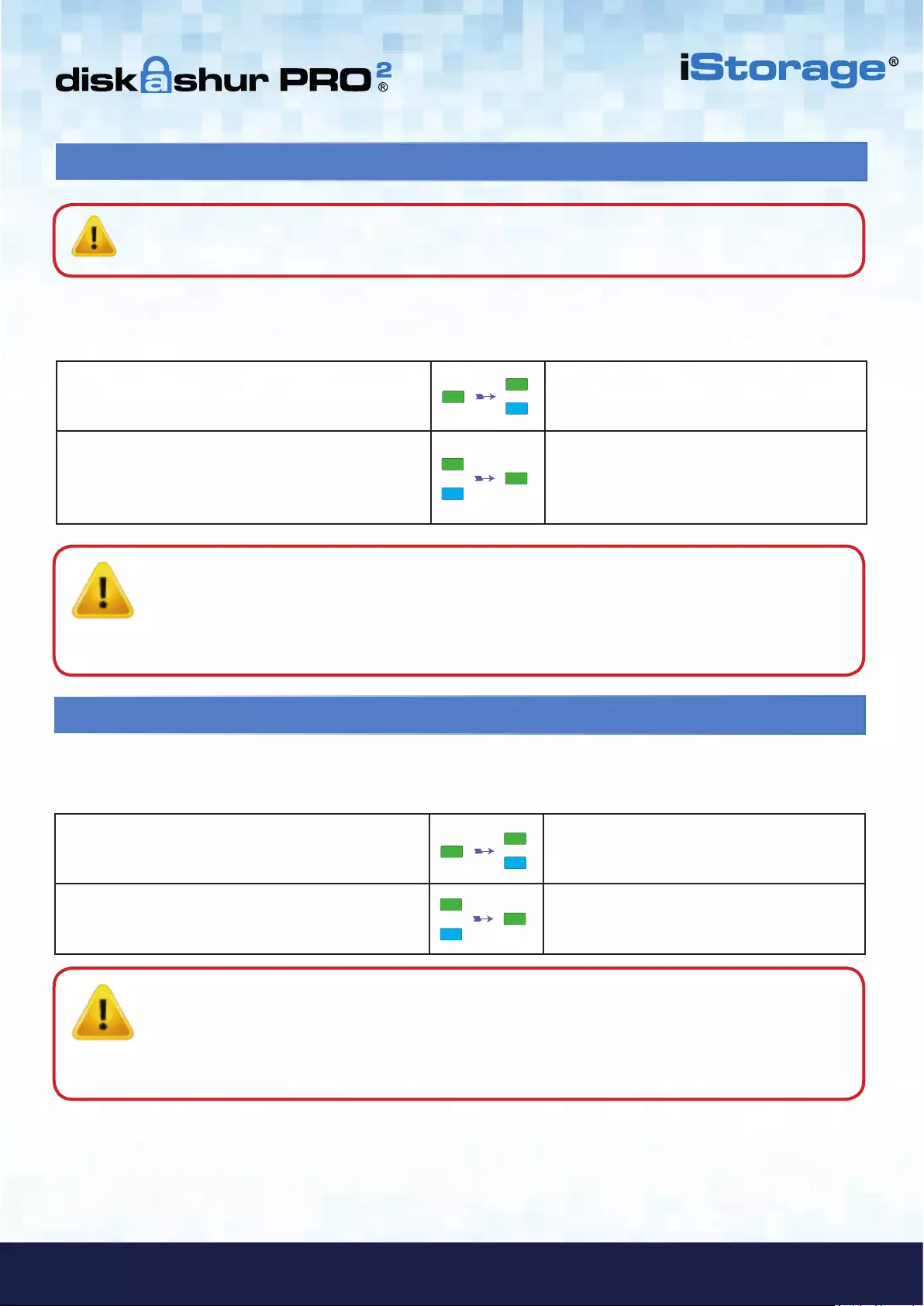
#39
www.istorage-uk.com
iStorage diskAshur PRO2® Manual – v 3.0
20. Festlegen des schreibgeschützten Zugriffs im Benutzermodus
Um die diskAshur PRO2 auf „Schreibgeschützt“ festzulegen, wechseln Sie zuerst in den Benutzermodus wie in Abschnitt 18
beschrieben. Wenn sich die Festplatte im Benutzermodus befindet (GRÜNE LED leuchtet), führen Sie die folgenden Schritte durch.
1. Halten Sie im Benutzermodus die Tasten 7 + 6
gedrückt . (7=Read + 6=Only)
Die leuchtende GRÜNE LED ändert sich in eine
blinkende GRÜNE und eine blinkende BLAUE
LED.
2. Lassen Sie die Tasten „7 + 6“ los, und drücken Sie
ENTSPERREN.
Die GRÜNE und BLAUE LED ändern sich in
eine leuchtende GRÜNE LED. Dies gibt an, dass
die Festplatte als „Schreibgeschützt“ konfigu-
riert ist.
Hinweis: 1. Diese Einstellung wird aktiviert, wenn die Festplatte das nächste Mal entsperrt wird.
2. Wenn ein Benutzer die Festplatte als „Schreibgeschützt“ festgelegt hat, kann der Admin dies
durch Festlegen der Festplatte als „Lesen/Schreiben“ im Admin-Modus überschreiben.
3. Wenn ein Admin die Festplatte als „Schreibgeschützt“ festgelegt hat, kann der Benutzer die Fest-
platte nicht als „Lesen/Schreiben“ festlegen.
21. Aktivieren des Lese-/Schreibzugriffs im Benutzermodus
Um die diskAshur PRO2 auf „Lesen/Schreiben“ festzulegen, wechseln Sie zuerst in den Benutzermodus wie in Abschnitt 18 be-
schrieben. Wenn sich die Festplatte im Benutzermodus befindet (GRÜNE LED leuchtet), führen Sie die folgenden Schritte durch.
1. Halten Sie im Benutzermodus die Tasten 7 + 9
gedrückt . (7=Read + 9=Write)
Die leuchtende GRÜNE LED ändert sich in eine
blinkende GRÜNE und eine blinkende BLAUE
LED.
2. Lassen Sie die Tasten „7 + 9“ los, und drücken Sie
ENTSPERREN.
Die GRÜNE und BLAUE LED ändern sich in eine
leuchtende GRÜNE LED. Dies gibt an, dass die
Festplatte als „Lesen/Schreiben“ konfiguriert ist.
Hinweis: 1.Diese Einstellung wird aktiviert, wenn die Festplatte das nächste Mal entsperrt wird.
2. Wenn ein Benutzer die Festplatte als „Schreibgeschützt“ festgelegt hat, kann der Admin dies
durch Festlegen der Festplatte als „Lesen/Schreiben“ im Admin-Modus überschreiben.
3. Wenn ein Admin die Festplatte als „Schreibgeschützt“ festgelegt hat, kann der Benutzer die
Festplatte nicht als „Lesen/Schreiben“ festlegen.
Wichtig: Wenn Daten gerade auf die diskAshur PRO2 kopiert wurden, trennen Sie die Festplatte zunächst ord-
nungsgemäß, indem Sie auf „Hardware sicher entfernen/Auswerfen“ für die diskAshur PRO2 im Betriebssystem
klicken, bevor Sie sie erneut anschließen und die diskAshur PRO2 als „Schreibgeschützt“ festlegen.
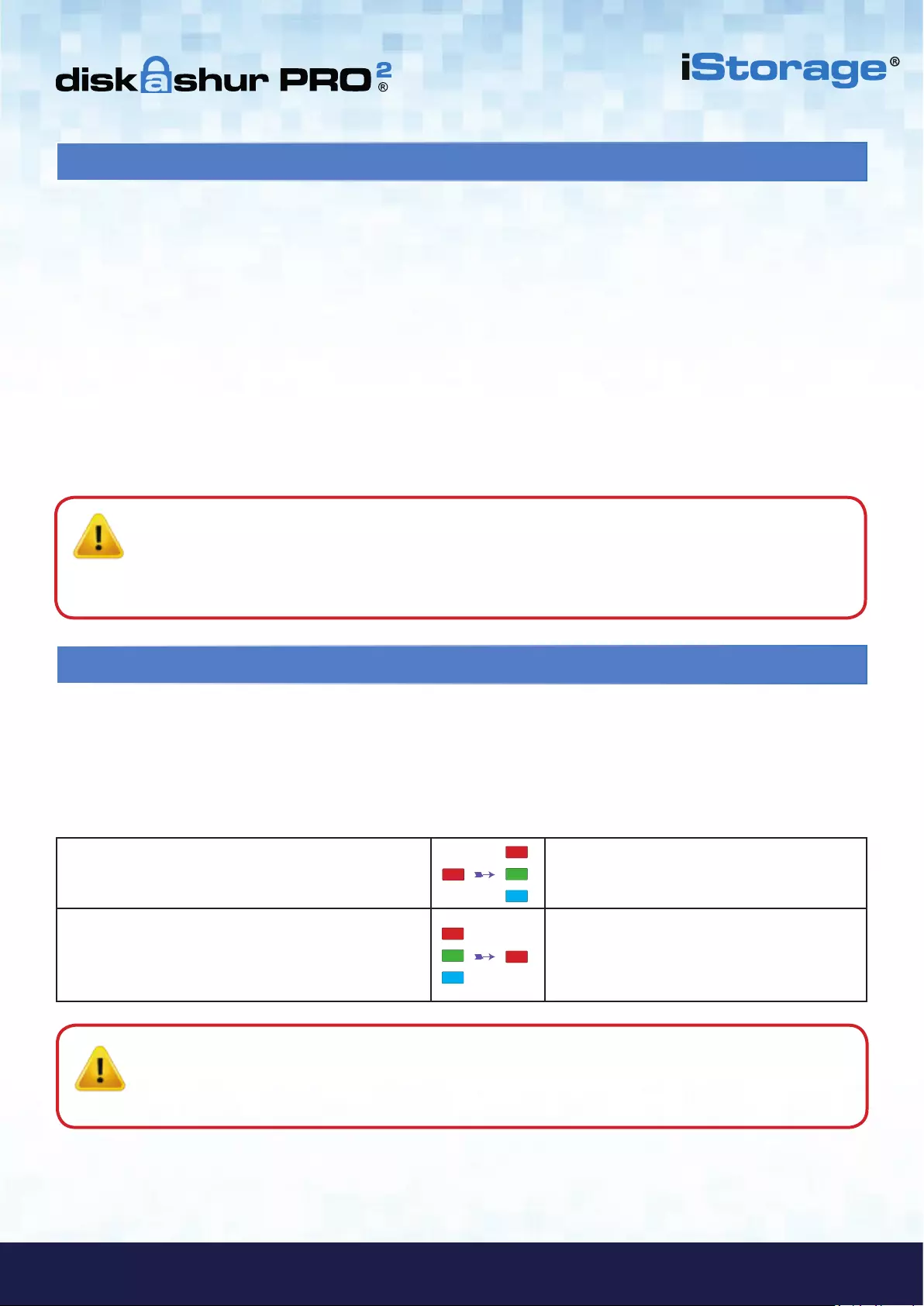
#40
iStorage diskAshur PRO2® Manual – v 3.0
www.istorage-uk.com
Für komplettes Zurücksetzen muss sich die diskAshur PRO2 im Standby-Zustand befinden (ROTE LED leuchtet). Wenn die
Festplatte zurückgesetzt wird, werden alle Admin/Benutzer-PINs, der Verschlüsselungsschlüssel und alle Daten gelöscht und
können nicht wiederhergestellt werden. Die Festplatte muss formatiert und partitioniert werden, bevor sie wiederverwendet
werden kann.
Um die diskAshur PRO2 zurückzusetzen, gehen Sie wie folgt vor.
23. Komplettes Zurücksetzen
1. Halten Sie im Standby-Zustand die Taste 0 gedrückt,
bis alle LEDs abwechselnd blinken.
Statt der leuchtenden ROTEN LED werden alle
LEDs angezeigt (ROT, GRÜN und BLAU) und
blinken.
2. Halten Sie die Tasten 2 + 7 gedrückt, bis alle LEDs
eine Sekunde leuchten und dann eine leuchtende ROTE
LED angezeigt wird.
Die blinkende ROTE, GRÜNE und BLAUE LED
ändern sich eine Sekunde in leuchtende LEDs
und dann in eine leuchtende ROTE LED. Dies
gibt an, dass die Festplatte zurückgesetzt wurde.
Wenn eine PIN 15 Mal (3 x 5 PIN-Gruppen) falsch eingegeben wird, werden alle Admin/Benutzer-PINs, der Verschlüsse-
lungsschlüssel und alle Daten gelöscht und können nicht wiederhergestellt werden. Die diskAshur PRO2 muss dann forma-
tiert und partitioniert werden, bevor sie wiederverwendet werden kann.
1. Wenn eine PIN 5 Mal hintereinander falsch eingegeben wird, leuchten alle LEDs (ROT, GRÜN und BLAU).
2. Trennen Sie die Festplatte, und schließen Sie sie erneut an den Host an, um weitere 5 PIN-Versuche zu erhalten. Wenn
eine PIN 5 Mal hintereinander falsch eingegeben wird (10 Mal insgesamt – 5 Mal in Schritt 1 und 5 Mal in Schritt 2),
leuchten alle LEDs (ROT, GRÜN und BLAU).
3. Trennen Sie die Festplatte, halten Sie die Taste SHIFT gedrückt, und schließen Sie die Festplatte wieder an den Host an.
Alle LEDs (ROT, GRÜN und BLAU )werden angezeigt und blinken.
4. Wenn alle LEDs blinken, geben Sie 47867243 ein, und drücken Sie die Taste ENTSPERREN, um 5 letzte Versuche zu
erhalten.
22. Brute Force-Schutz
Achtung: Nach 15 aufeinanderfolgenden falschen PIN-Eingaben wird der Brute Force Defence-Mechanismus
aktiviert. Alle Admin/Benutzer-PINs, der Verschlüsselungsschlüssel und alle Daten werden gelöscht.
Eine neue Admin-PIN muss erstellt werden (siehe Abschnitt 15 auf Seite 37 Erstellen einer Admin-PIN
nach einem Brute Force-Angriff oder dem Zurücksetzen). Die diskAshur PRO2 muss partitioniert und
formatiert werden, bevor neue Daten zur Festplatte hinzugefügt werden können.
Wichtig: Nach dem kompletten Zurücksetzen muss eine neue Admin-PIN erstellt werden (siehe Abschnitt 15 auf
Seite 37 Erstellen einer Admin-PIN nach einem Brute Force-Angriff oder dem Zurücksetzen). Die
diskAshur PRO2 muss partitioniert und formatiert werden, bevor neue Daten zur Festplatte hinzugefügt
werden können.
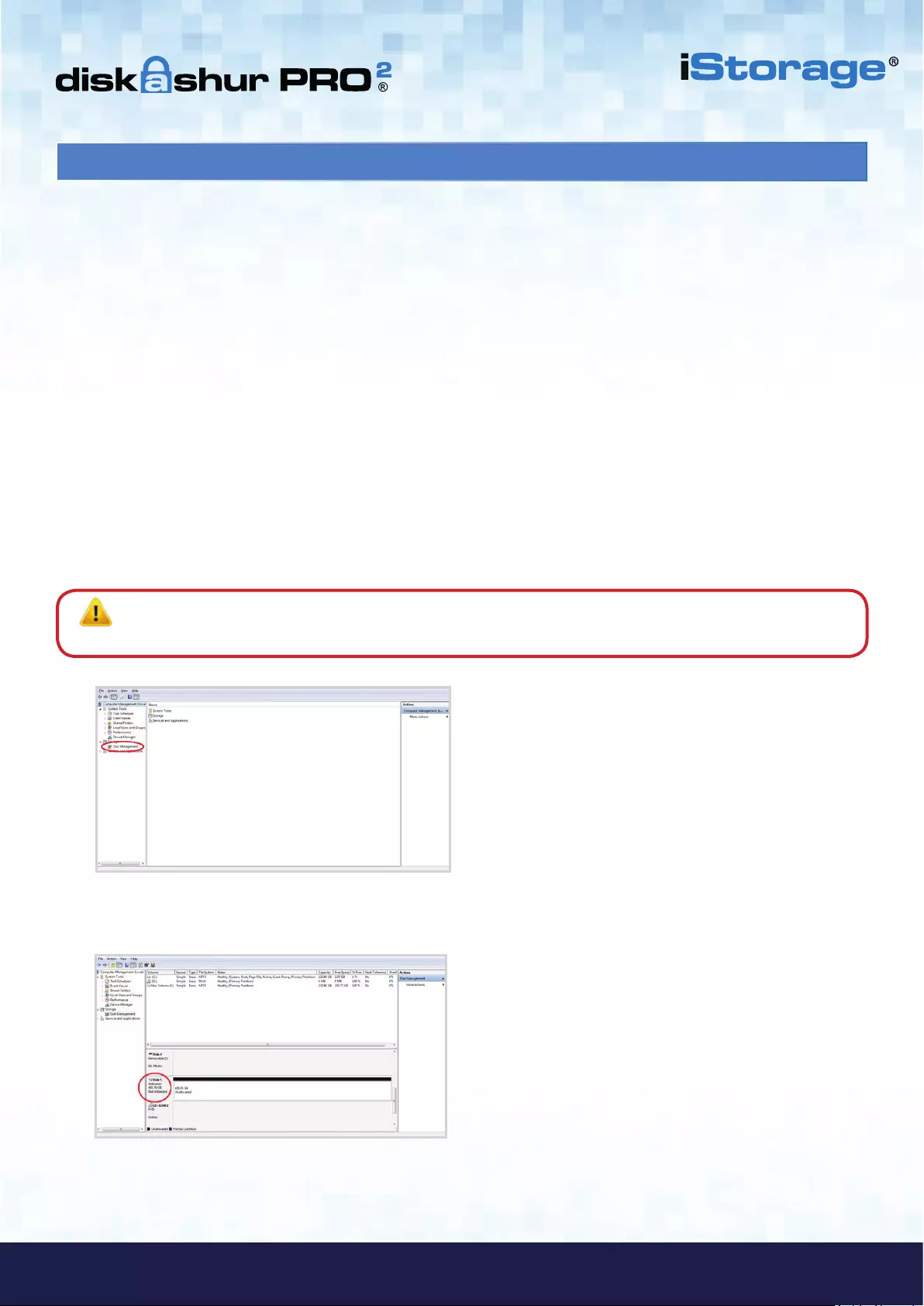
#41
www.istorage-uk.com
iStorage diskAshur PRO2® Manual – v 3.0
6. Klicken Sie mit der rechten Maustaste auf „Unbekannter Datenträger“, und wählen Sie dann „Datenträger
initialisieren“.
Hinweis: Wenn das Fenster mit dem Assistenten für die Datenträgerinitialisierung geöffnet wird, klicken Sie
auf Abbrechen.
Nach einem Brute Force-Angriff oder dem kompletten Zurücksetzen der diskAshur PRO2 werden alle Daten, der Verschlüsse-
lungsschlüssel und die Partitionseinstellungen gelöscht.
Sie müssen die diskAshur PRO2 initialisieren und formatieren, bevor sie verwendet werden kann.
Um Ihre diskAshur PRO2 zu initialisieren, gehen Sie wie folgt vor:
1. Schließen Sie die diskAshur PRO2 an den Computer an.
2. Erstellen Sie eine neue Admin-PIN (siehe Seite 37, Abschnitt 15 „Erstellen einer Admin-PIN nach einem Brute Force-An-
griff oder dem Zurücksetzen“).
3. Geben Sie mit der diskAshur PRO2 im Standby-Zustand (ROTE LED) eine neue Admin-PIN zum Entsperren ein (GRÜNE LED).
4. Windows 7: Klicken Sie mit der rechten Maustaste auf Computer und dann auf Verwalten und Datenträgerverwaltung.
Windows 8: Klicken Sie mit der rechten Maustaste in die linke Ecke des Desktops, und wählen Sie Datenträgerverwaltung
Windows 10: Klicken Sie mit der rechten Maustaste auf die Schaltfläche „Start“, und wählen Sie Datenträgerverwaltung.
5. Klicken Sie im Fenster „Computerverwaltung“ auf Datenträgerverwaltung. Im Fenster „Datenträgerverwaltung“ wird
die diskAshur PRO2 als unbekanntes Gerät erkannt, das nicht initialisiert und nicht zugeordnet ist.
24. Initialisieren und Formatieren der diskAshur PRO2
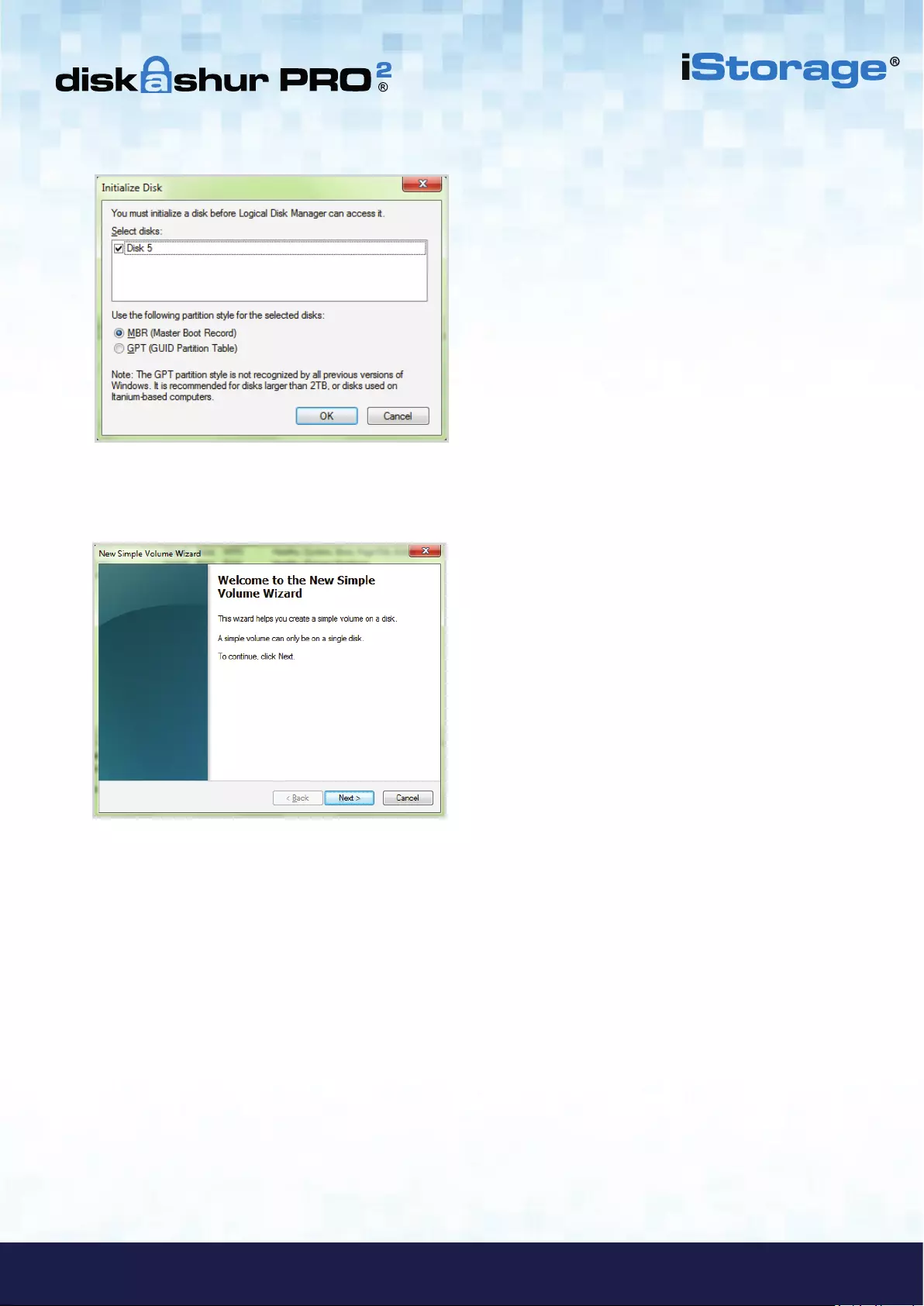
#42
iStorage diskAshur PRO2® Manual – v 3.0
www.istorage-uk.com
9. Klicken Sie auf Weiter.
10. Wenn Sie nur eine Partition benötigen, übernehmen Sie die Standardpartitionsgröße, und klicken Sie auf Weiter.
11. Weisen Sie einen Laufwerksbuchstaben oder Pfad zu, und klicken Sie auf Weiter.
12. Erstellen Sie eine Volumebezeichnung, wählen Sie „Schnellformatierung durchführen“, und klicken Sie dann
auf Weiter.
13. Klicken Sie auf Fertig stellen.
14. Warten Sie, bis der Formatierungsprozess abgeschlossen ist. Die diskAshur PRO2 wird erkannt und kann verwendet
werden.
7. Klicken Sie im Fenster „Datenträger initialisieren“ auf OK.
8. Klicken Sie mit der rechten Maustaste in den leeren Bereich unter dem Bereich „Nicht zugeordnet“, und wählen Sie dann
„Neues einfaches Volume“. Das Fenster „Willkommen“ wird geöffnet.
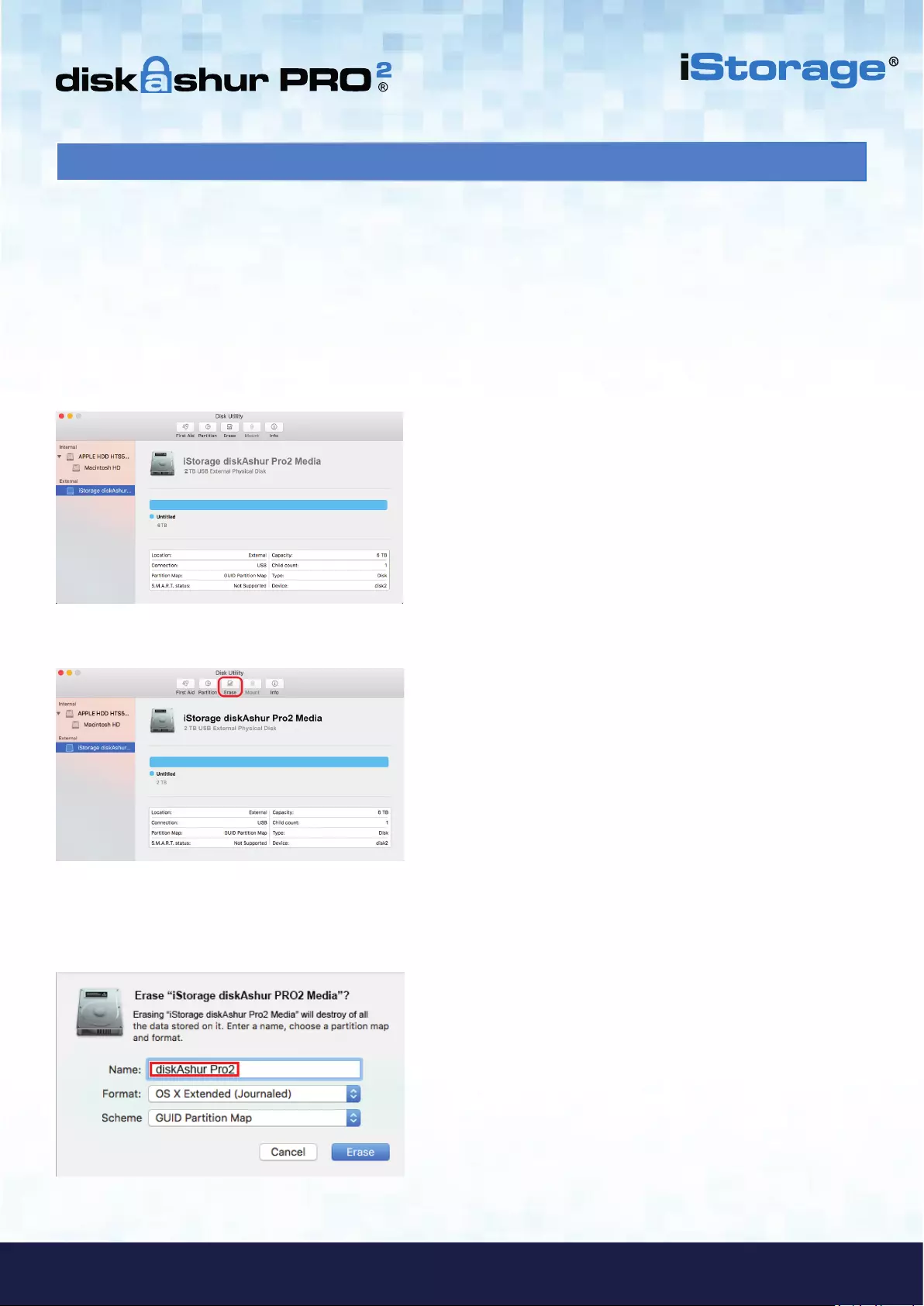
#43
www.istorage-uk.com
iStorage diskAshur PRO2® Manual – v 3.0
25. diskAshur PRO2-Einrichtung für Mac OS
Ihre diskAshur PRO2 ist in NTFS für Windows vorformatiert. Um die Festplatte in ein Mac-kompatibles Format neu zu forma-
tieren, lesen Sie die Anweisungen unten.
Öffnen Sie nach dem Entsperren der Festplatte das Datenträger-Dienstprogramm bei Anwendungen/Dienstprogramme/Daten-
träger-Dienstprogramme.
So formatieren Sie die diskAshur PRO2:
1. Wählen Sie diskAshur PRO2 aus der Liste der Laufwerke und Volumes aus. Für jedes Laufwerk in der Liste werden Kapazi-
tät, Hersteller und Produktname angezeigt, wie „iStorage diskAshur PRO2-Datenträger“ oder 232.9 diskAshur PRO2.
2. Klicken Sie auf die Schaltfläche „Löschen“ (Abbildung 1).
3. Geben Sie einen Namen für das Laufwerk ein (Abbildung 2). Der Standardname ist „Unbenannt“. Der Name des Laufwerks
wird schließlich auf dem Desktop angezeigt.
Abbildung 2
Abbildung 1
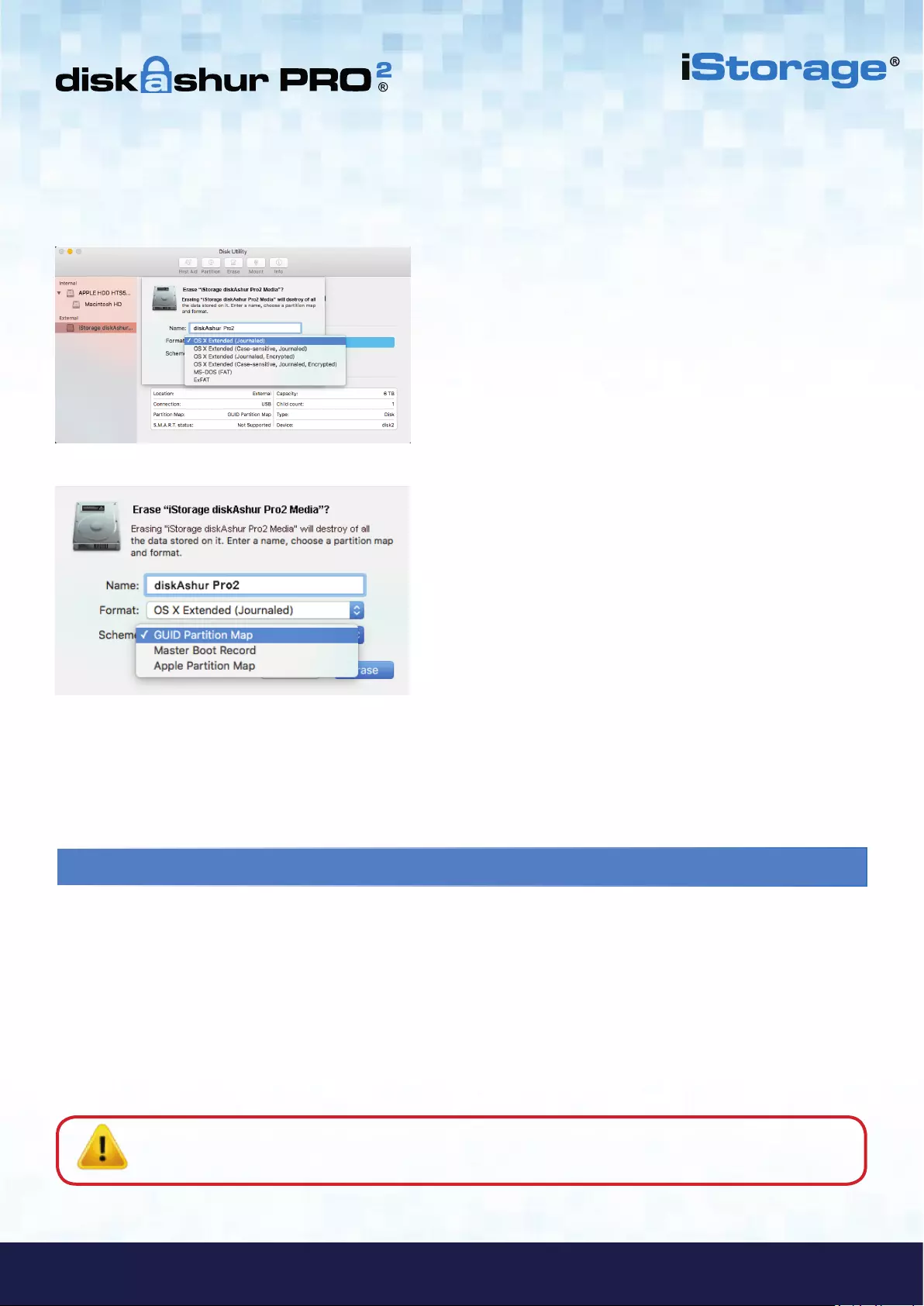
#44
iStorage diskAshur PRO2® Manual – v 3.0
www.istorage-uk.com
26. Ruhezustand, Sperre oder Abmeldung beim Betriebssystem
Speichern und schließen Sie alle Dateien auf der diskAshur PRO2 vor Ruhezustand, Sperre oder Abmeldung beim
Betriebssystem.
Es wird empfohlen, die diskAshur PRO2 vor Ruhezustand, Sperre oder Abmeldung vom
System manuell zu sperren.
Die Festplatte kann gesperrt werden, indem Sie einmal die Taste „SPERREN“ auf der diskAshur PRO2 drücken oder auf das
Symbol „Hardware sicher entfernen/Auswerfen“ Ihres Betriebssystems klicken.
Achtung: Um dafür zu sorgen, dass Ihre Daten sicher sind, sperren Sie Ihre diskAshur PRO2, wenn Sie
nicht an Ihrem Computer arbeiten.
4. Wählen Sie ein Schema- und Volume-Format aus. Das Drop-down-Menü „Volume-Format“ (Abbildung 3) listet die
verfügbaren Laufwerkformate auf, die der Mac unterstützt. Der empfohlene Formattyp ist „Mac OS Extended (Journaled).“ Das
Drop-down-Menü „Schemaformat“ listet die verfügbaren Schemas auf (Abbildung 4). Wir empfehlen „GUID Partition Map“
auf Laufwerken größer als 2TB.
5. Klicken Sie auf die Schaltfläche „Löschen“. Das Datenträger-Dienstprogramm hebt die Bereitstellung des Volume auf dem
Desktop auf, löscht es und stellt es dann wieder auf dem Desktop bereit.
Abbildung 3
Abbildung 4
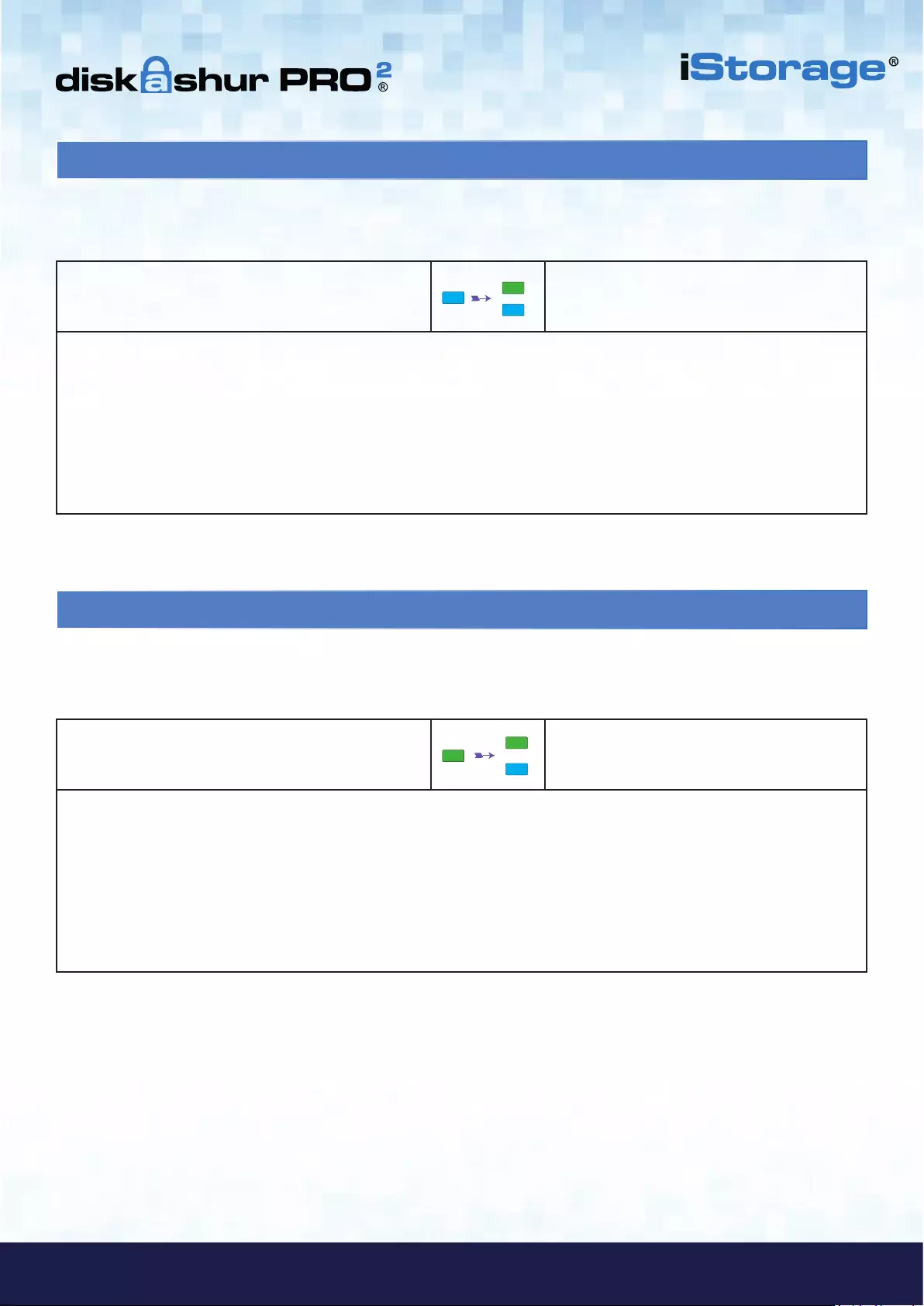
#45
www.istorage-uk.com
iStorage diskAshur PRO2® Manual – v 3.0
27. Prüfen von Firmware im Admin-Modus
1. Halten Sie im Admin-Modus die Tasten „3 + 8“
gedrückt, bis die GRÜNE und BLAUE LED blinken.
Statt der leuchtenden BLAUEN LED werden eine
blinkende GRÜNE und eine blinkende BLAUE
LED angezeigt.
2. Drücken Sie die Taste ENTSPERREN. Folgendes geschieht:
a. Alle LEDs (ROT, GRÜN und BLAU) leuchten 1 Sekunde.
b. Die ROTE LED blinkt. Dies gibt den 1. Bestandteil der Firmware-Revisionsnummer an.
c. Die GRÜNE LED blinkt. Dies gibt den 2. Bestandteil an.
d. Alle LEDs (ROT, GRÜN und BLAU) leuchten 1 Sekunde.
e. Nur die BLAUE LED leuchtet.
Um die Firmware-Revisionsnummer zu prüfen, wechseln Sie zuerst in den Admin-Modus wie in Abschnitt 5 beschrieben.
Wenn sich die Festplatte im Admin-Modus befindet (BLAUE LED leuchtet), führen Sie die folgenden Schritte durch.
Wenn die Firmware-Revisionsnummer beispielsweise 1.2 ist, blinkt die ROTE LED einmal (1) und die GRÜNE LED zweimal (2).
Nach der Sequenz blinken die ROTE, GRÜNE und BLAUE LED einmal, und dann wird eine leuchtende BLAUE LED angezeigt.
28. Prüfen von Firmware im Benutzermodus
1. Halten Sie im Benutzermodus die Tasten „3 + 8“
gedrückt, bis die GRÜNE und BLAUE LED blinken.
Die leuchtende GRÜNE LED ändert sich in eine
blinkende GRÜNE und eine blinkende BLAUE
LED.
2. Drücken Sie die Taste ENTSPERREN. Folgendes geschieht:
a. Alle LEDs (ROT, GRÜN und BLAU) leuchten 1 Sekunde.
b. Die ROTE LED blinkt. Dies gibt den 1. Bestandteil der Firmware-Revisionsnummer an.
c. Die GRÜNE LED blinkt. Dies gibt den 2. Bestandteil an.
d. Alle LEDs (ROT, GRÜN und BLAU) leuchten 1 Sekunde.
e. Nur die GRÜNE LED leuchtet.
Um die Firmware-Revisionsnummer zu prüfen, wechseln Sie zuerst in den Benutzermodus wie in Abschnitt 18 beschrieben.
Wenn sich die Festplatte im Benutzermodus befindet (GRÜNE LED leuchtet), führen Sie die folgenden Schritte durch.
Wenn die Firmware-Revisionsnummer beispielsweise 1.2 ist, blinkt die ROTE LED einmal (1) und die GRÜNE LED zweimal (2).
Nach der Sequenz blinken die ROTE, GRÜNE und BLAUE LED einmal, und dann wird eine leuchtende BLAUE LED angezeigt.
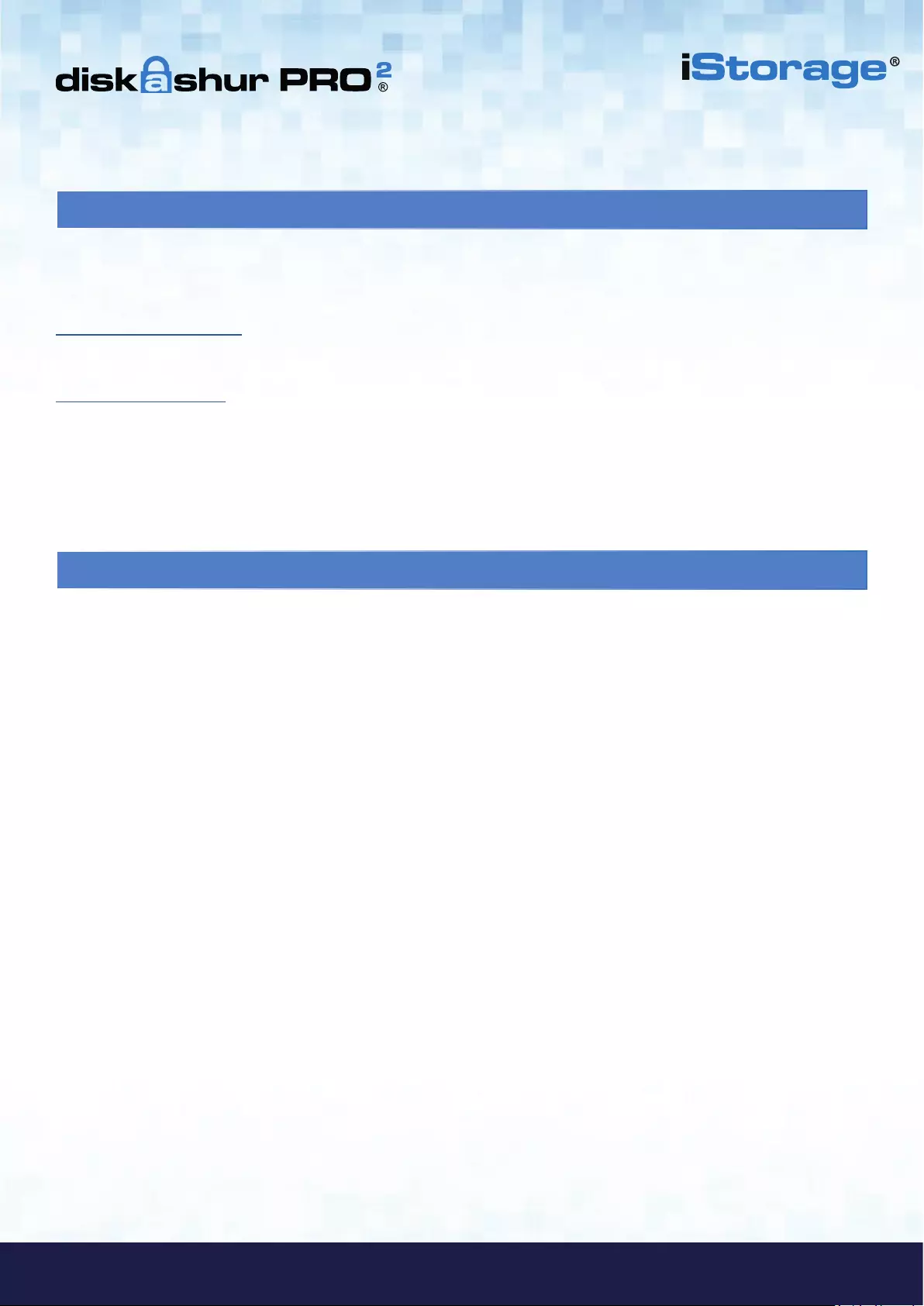
#46
iStorage diskAshur PRO2® Manual – v 3.0
www.istorage-uk.com
Garantie:
iStorage bietet eine 2-Jahre-Garantie auf die iStorage diskAshur PRO2 und eine 3-Jahre-Grantie auf die iStorage diskAshur
PRO2 SSD, die Material- und Herstellungsmängel bei normaler Verwendung umfasst. Der Garantiezeitraum gilt ab dem
Datum des Kaufs entweder direkt bei iStorage oder einem autorisierten Reseller.
Haftungsausschluss und Garantiebedingungen:
DIE GARANTIE WIRD AM DATUM DES KAUFS WIRKSAM UND MUSS DURCH IHREN KASSENBON ODER IHRE RECHNUNG VERIFIZIERT WERDEN.
ISTORAGE REPARIERT DEFEKTE TEILE ODER ERSETZT SIE DURCH NEUE ODER FUNKTIONSFÄHIGE GEBRAUCHTE TEILE, DIE HINSICHTLICH IHRER LEISTUNG NEUEN TEILEN ENT-
SPRECHEN. ES FALLEN KEINE ZUSÄTZLICHEN KOSTEN AN. ALLE IM RAHMEN DIESER GARANTIE AUSGETAUSCHTEN TEILE UND PRODUKTE SIND EIGENTUM VON ISTORAGE.
DIESE GARANTIE GILT NICHT FÜR PRODUKTE, DIE NICHT DIREKT BEI ISTORAGE ODER EINEM AUTORISIERTEN RESELLER ERWORBEN WURDEN, ODER PRODUKTE, DIE AUS FOL-
GENDEN GRÜNDEN BESCHÄDIGT WURDEN ODER DEFEKT SIND: 1. ALS RESULTAT EINES UNFALLS ODER FEHLGEBRAUCHS SOWIE DER MISSACHTUNG ODER NICHTEINHALTUNG
DER SCHRIFTLICHEN ANWEISUNGEN IM ANWEISUNGSHANDBUCH: 2. DURCH DIE VERWENDUNG VON TEILEN, DIE NICHT VON ISTORAGE HERGESTELLT ODER VERKAUFT WURDEN
3. DURCH DIE MODIFIZIERUNG DES PRODUKTS ODER 4. ALS RESULTAT
EINES SERVICE, EINER ÄNDERUNG ODER EINER REPARATUR DURCH EINE ANDERE PARTEI ALS ISTORAGE. IN DIESEN FÄLLEN IST DIE GARANTIE HINFÄLLIG. DIESE GARANTIE
DECKT NICHT NATÜRLICHE ABNUTZUNG AB.
ES WURDE UND WIRD KEINE ANDERE GARANTIE, WEDER AUSDRÜCKLICH NOCH IMPLIZIT, EINSCHLIESSLICH, ABER NICHT BESCHRÄNKT AUF EINE BELIEBIGE GARANTIE ODER
MARKTGÄNGIGKEIT UND EIGNUNG FÜR EINEN BESTIMMTEN ZWECK, DURCH ODER IM NAMEN VON ISTORAGE ODER KRAFT GESETZES IM HINBLICK AUF DAS PRODUKT ODER
INSTALLATION, VERWENDUNG, BETRIEB, AUSTAUSCH ODER REPARATUR GEGEBEN.
ISTORAGE KANN AUFGRUND DIESER GARANTIE ODER ANDERWEITIG NICHT FÜR ETWAIGE ZUFALLS-, SONDER- ODER FOLGESCHÄDEN HAFTBAR GEMACHT WERDEN, EIN-
SCHLIESSLICH AUS DER VERWENDUNG ODER DEM BETRIEB DES PRODUKTS RESULTIERENDER DATENVERLUST, UNABHÄNGIG DAVON, OB ISTORAGE ÜBER DIE MÖGLICHKEIT
DERARTIGER SCHÄDEN INFORMIERT WURDE.
30. Garantie- und RMA-Informationen
iStorage bietet die folgenden nützlichen Ressourcen:
iStorage-Website
https://www.istorage-uk.com
E-Mail-Korrespondenz
support@istorage-uk.com
Telefonsupport unserer Technical Support-Abteilung: +44 (0) 20 8991-6260.
Die Technical Support-Spezialisten von iStorage sind Montag bis Freitag von 9:00 bis 17:30 Uhr
GMT erreichbar.
29. Technical Support
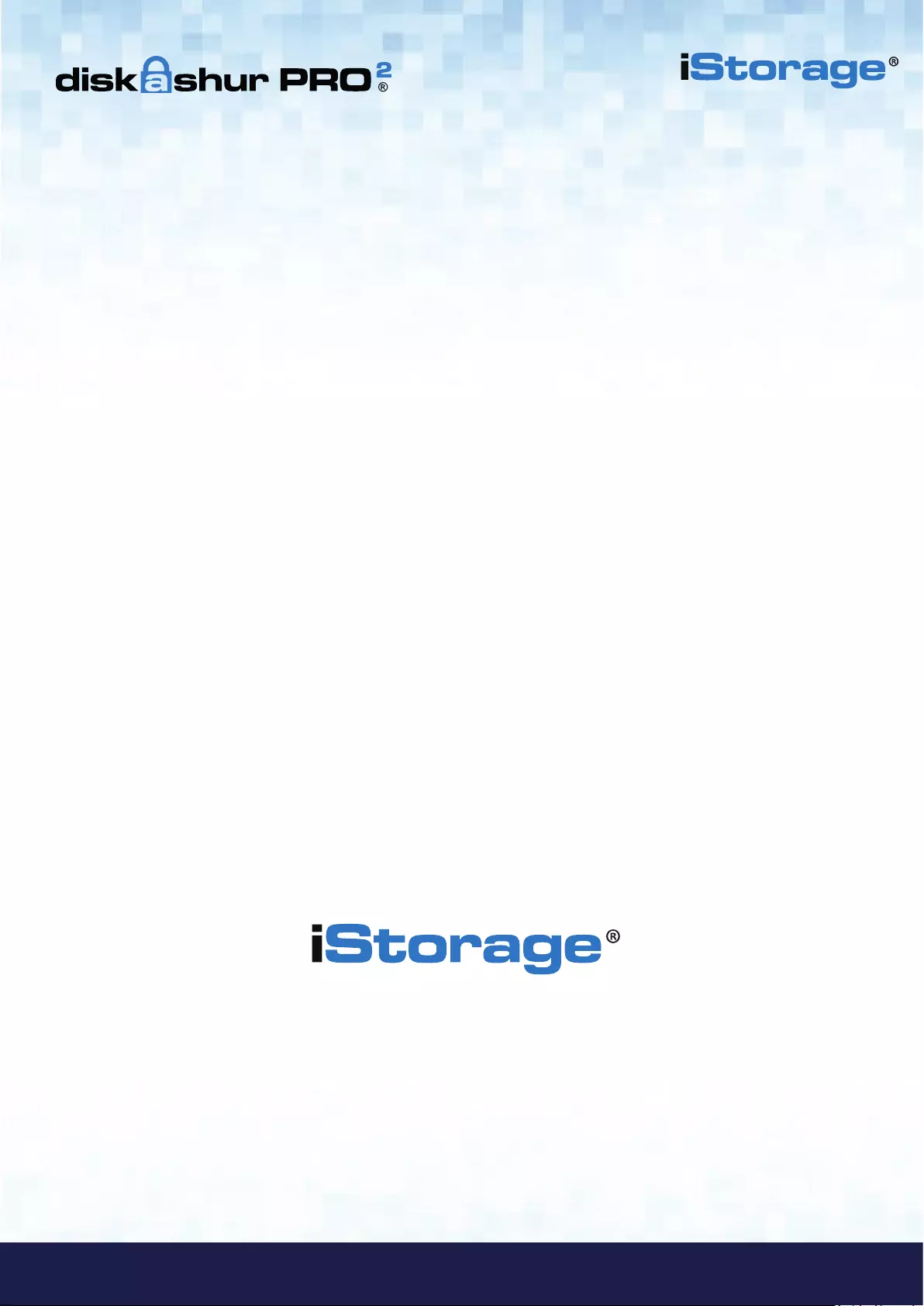
#47
www.istorage-uk.com
iStorage diskAshur PRO2® Manual – v 3.0
© iStorage, 2017. Alle Rechte vorbehalten.
iStorage Limited, iStorage House, 13 Alperton Lane
Perivale, Middlesex. UB6 8DH, England
Tel.: +44 (0) 20 8991 6260 | Fax: +44 (0) 20 8991 6277
E-Mail: info@istorage-uk.com | Web: www.istorage-uk.com

#48
iStorage diskAshur PRO2® Manual – v 3.0
www.istorage-uk.com
Manuel d'utilisation
Assurez-vous de vous souvenir de votre code PIN (mot de passe), sans
lequel il est impossible d'accéder aux données du disque.
Si vous rencontrez des difficultés à utiliser le disque diskAshur PRO2, merci de contacter notre service
technique par courriel à l'adresse support@istorage-uk.com ou par téléphone au +44(0)2089916260.
Gamme de disque durs et SSD
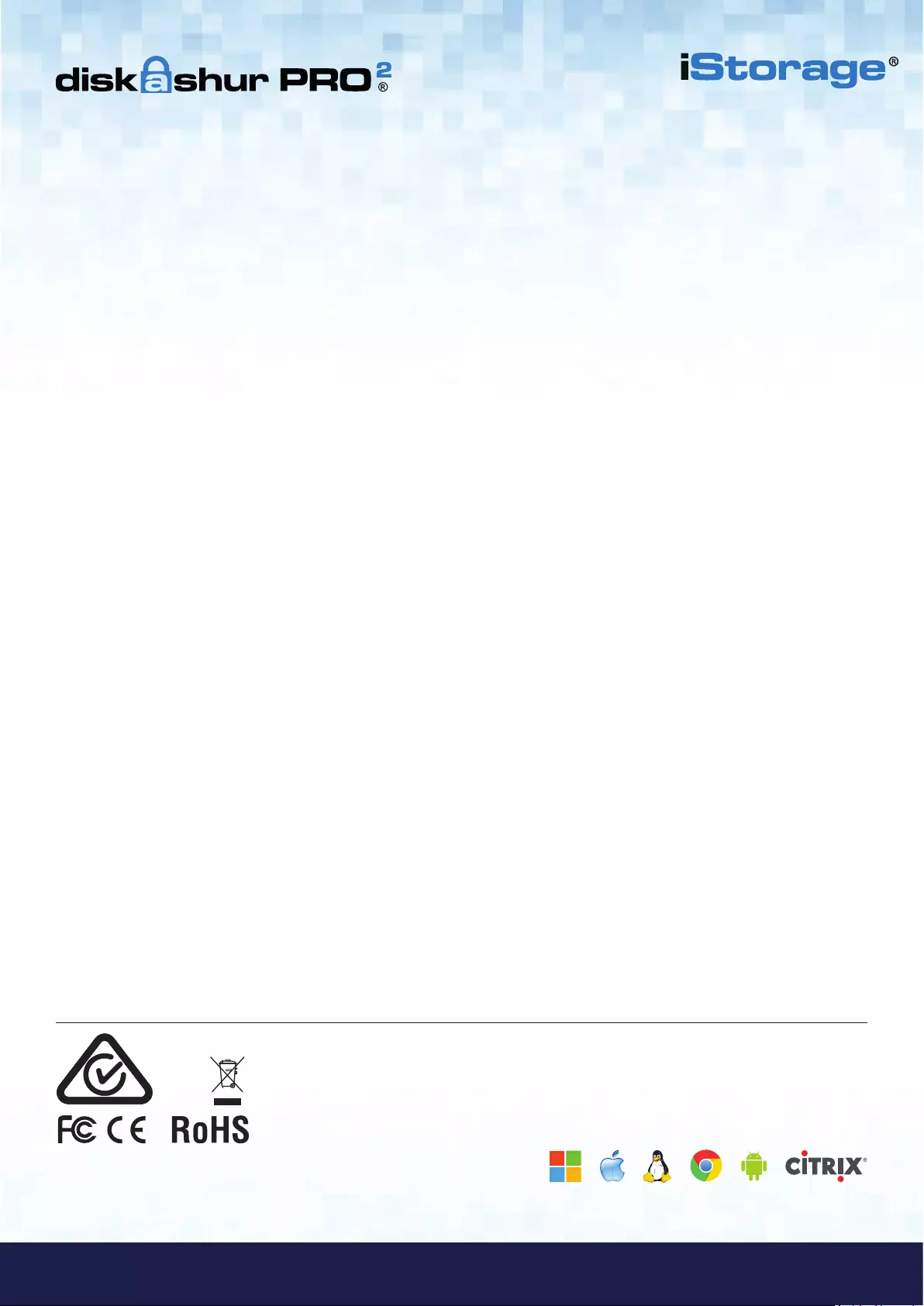
#49
www.istorage-uk.com
iStorage diskAshur PRO2® Manual – v 3.0
Copyright © iStorage, Inc2017. Tous droits réservés.
Windows est une marque déposée de Microsoft Corporation.
L'ensemble des autres marques déposées et droits d'auteur auquel il est fait référence est la propriété de leurs fabricants respectifs.
La distribution de versions modifiées du présent document sans l'autorisation explicite du détenteur des droits d'auteur est interdite.
La distribution du travail ou d'une variante sous forme imprimée (papier) standard à des fins commerciales est interdite sans l'autorisation préalable
du détenteur des droits d'auteur.
LA DOCUMENTATION EST FOURNIE EN L'ÉTAT ET TOUTES CONDITIONS, DÉCLARATIONS ET GARANTIES, IMPLICITES OU EXPLICITES,
Y COMPRIS TOUTE GARANTIE IMPLICITE DE CONFORMITÉ D'USAGE POUR UN EMPLOI PARTICULIER OU DE NON-TRANSGRESSION, SONT
DÉNIÉES, SOUS RÉSERVE QUE CES DÉNIS DE RESPONSABILITÉ NE SOIENT PAS LÉGALEMENT TENUS POUR NULS.
Toutes les marques déposées et les noms de marque sont la propriété de leurs
fabricants respectifs
Conforme au Trade Agreements Act (TAA)
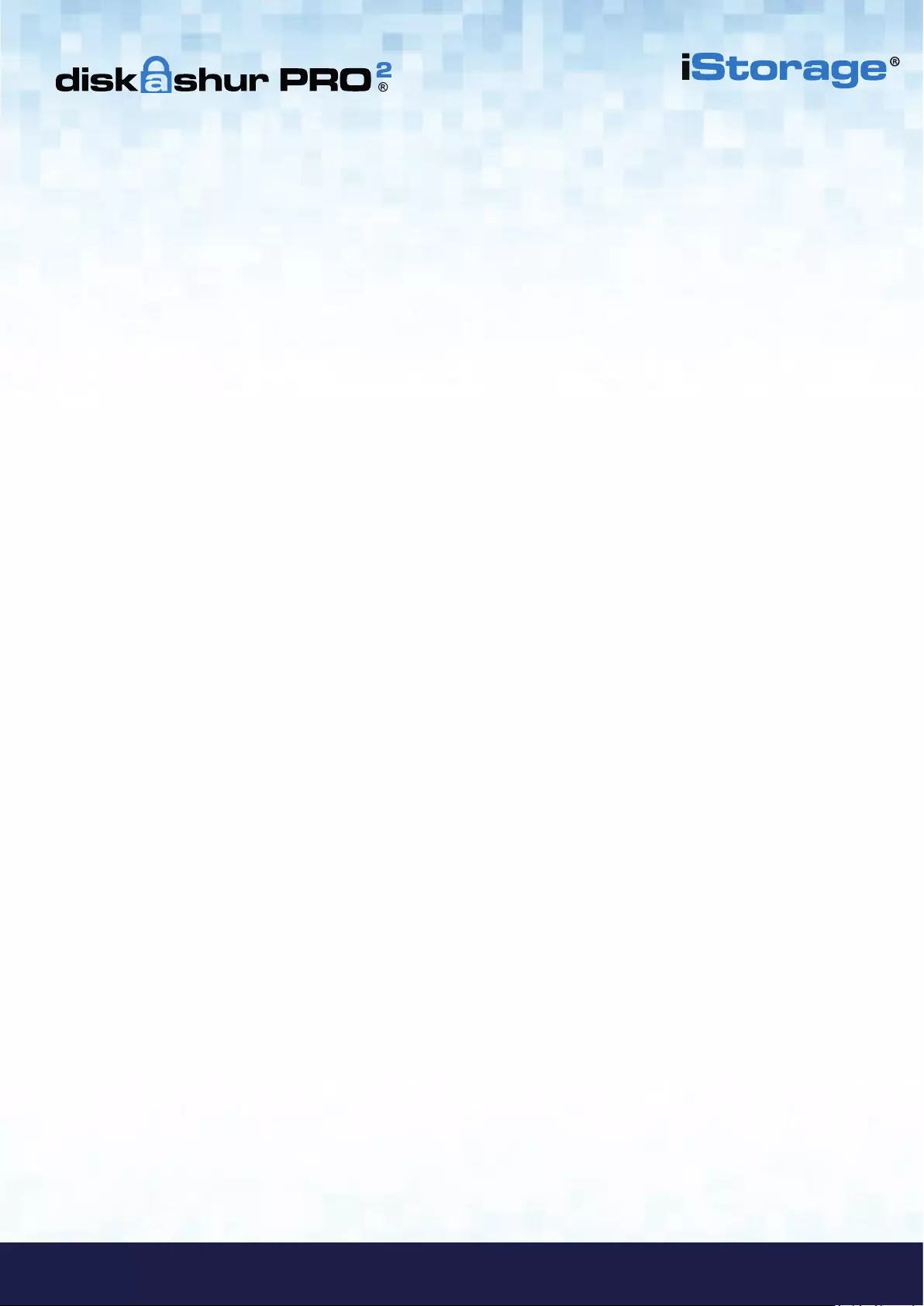
#50
iStorage diskAshur PRO2® Manual – v 3.0
www.istorage-uk.com
Table des matières
Introduction ...........................................................................................................................................................51
Contenu de la boîte ............................................................................................................................................... 51
1. États des LED du diskAshur PRO2 .................................................................................................................. 52
2. Comment utiliser le diskAshur PRO2 pour la première fois ............................................................................ 52
3. Déverrouiller le diskAshur PRO2 .................................................................................................................... 53
4. Verrouiller le diskAshur PRO2 ........................................................................................................................ 53
5. Accéder au mode administrateur .................................................................................................................... 53
6. Modifier le code PIN administrateur ............................................................................................................... 54
7. Ajouter un nouveau code PIN utilisateur en mode administrateur .................................................................. 55
8. Modifier le code PIN utilisateur en mode administrateur ................................................................................ 55
9. Supprimer le code PIN utilisateur en mode administrateur ............................................................................ 55
10. Définir le mode de lecture seule en mode administrateur ............................................................................... 56
11. Activer le mode lecture/écriture en mode administrateur ................................................................................ 56
12. Comment créer un code PIN d'autodestruction .............................................................................................. 56
13. Comment supprimer le code PIN d'autodestruction ....................................................................................... 57
14. Comment déverrouiller avec le code PIN d'autodestruction ........................................................................... 57
15. Comment créer un code PIN administrateur après une attaque par force brute ou une réinitialisation .......... 58
16. Programmer la fonction de verrouillage automatique .................................................................................... 58
17. Désactiver le verrouillage automatique ........................................................................................................... 59
18. Comment déverrouiller le diskAshur PRO2 avec le code PIN utilisateur ......................................................... 59
19. Modifier le code PIN utilisateur en mode utilisateur ....................................................................................... 59
20. Définir le mode de lecture seule en mode utilisateur ...................................................................................... 60
21. Activer le mode lecture/écriture en mode utilisateur ....................................................................................... 60
22. Protection contre les attaques par force brute ................................................................................................ 61
23. Comment effectuer une réinitialisation complète ............................................................................................ 61
24. Initialiser et formater le diskAshur PRO2 ........................................................................................................ 62
25. Configuration du diskAshur PRO2 pour MacOS ........................................................................................... 64
26. Mettre en veille prolongée, suspendre ou se déconnecter du système d'exploitation .................................... 65
27. Comment vérifier la version du firmware en mode administrateur .................................................................. 66
28. Comment vérifier la version du firmware en mode utilisateur ......................................................................... 66
29. Assistance technique ......................................................................................................................................67
30. Informations de garantie et de service après-vente (SAV) ............................................................................... 67
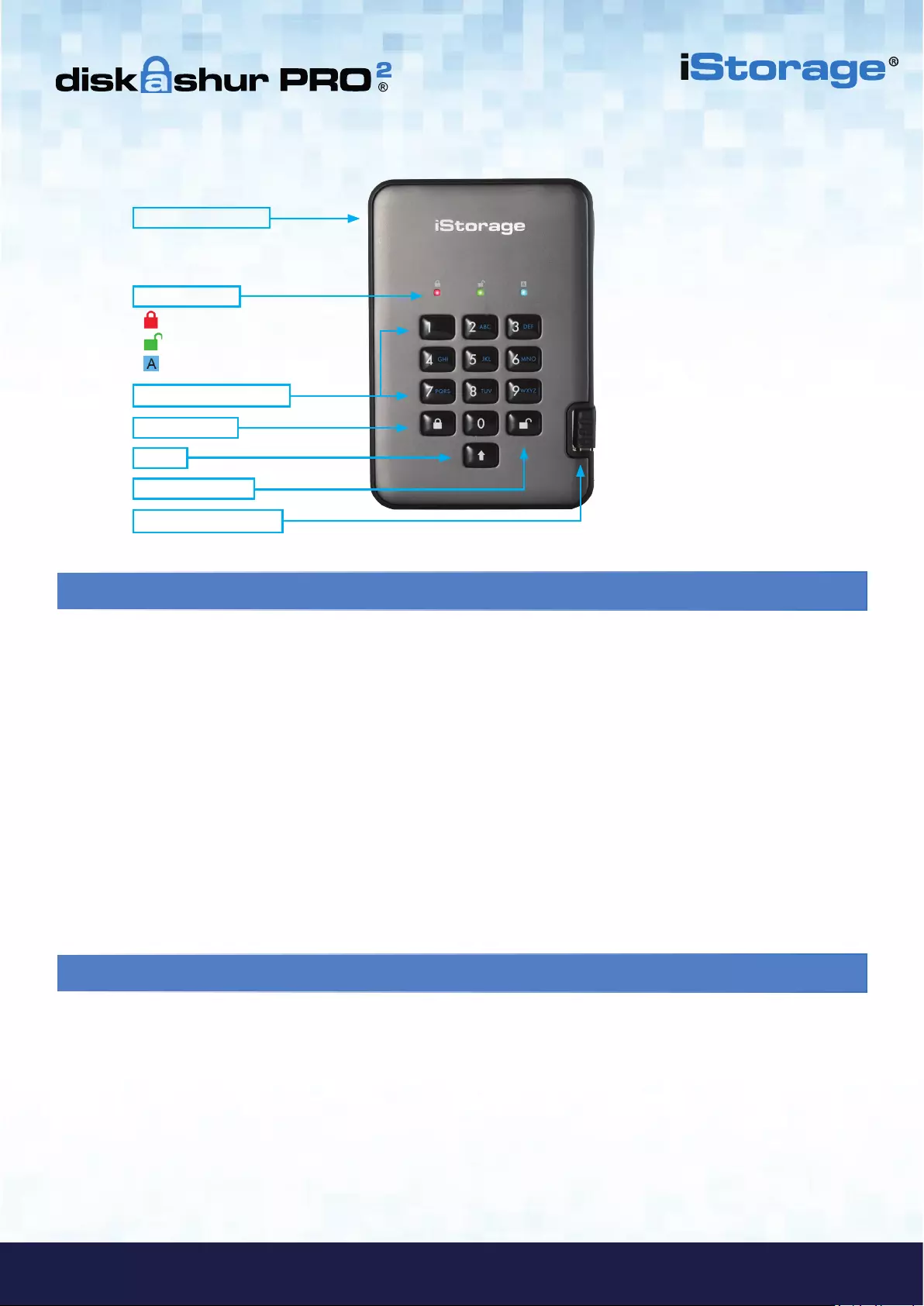
#51
www.istorage-uk.com
iStorage diskAshur PRO2® Manual – v 3.0
Introduction
Contenu de la boîte
Disque dur portable avec cryptage matériel très sécurisé et facile à utiliser doté d'une capacité de stockage pouvant atteindre
2To. Il vous suffit de connecter le câble USB3.1 intégré à un ordinateur et de saisir un code PIN de 7 à 15chiffres. Si le code
PIN saisi est correct, toutes les données stockées sur le disque sont accessibles. Pour verrouiller le disque et chiffrer toutes
les données, appuyez simplement sur le bouton de verrouillage situé sur le diskAshur PRO2 ou supprimez-le en toute sécu-
rité/éjectez-le de l'ordinateur hôte. L'intégralité du contenu du disque est chiffré à l'aide du chiffrement matériel AES 256bits
de classe militaire (mode XTS). Si le disque est perdu ou volé et que le code PIN est saisi 15fois consécutives de manière
incorrecte, le disque se réinitialise et toutes les données sont perdues à jamais.
Conforme au règlement général sur la protection des données, l’une des fonctionnalités de sécurité fondamentales et uniques
du diskAshur PRO2 est le microprocesseur sécurisé intégré (conforme aux Critères Communs EAL4+), équipé de mécanismes
de protection physiques intégrés conçus pour protéger contre la falsification externe, les attaques et les injections d'erreurs.
Contrairement à d'autres solutions, le diskAshur PRO2 réagit aux attaques automatisées en entrant dans un état de blocage et
en rendant toutes ces attaques inutiles. Autrement dit, sans le code PIN, il est impossible de se connecter!
1. Disque diskAshur PRO2 avec câble USB intégré
2. Étui de transport élégant
3. Guide de démarrage rapide
VOYANTS LED
VERROUILLER
DÉVERROUILLER
SHIFT
Encoche de sécurité
- État de veille/Verrouillé
- Mode utilisateur/Déverrouillé
- Mode administrateur
Clavier alphanumérique
Câble USB 3.1 intégré
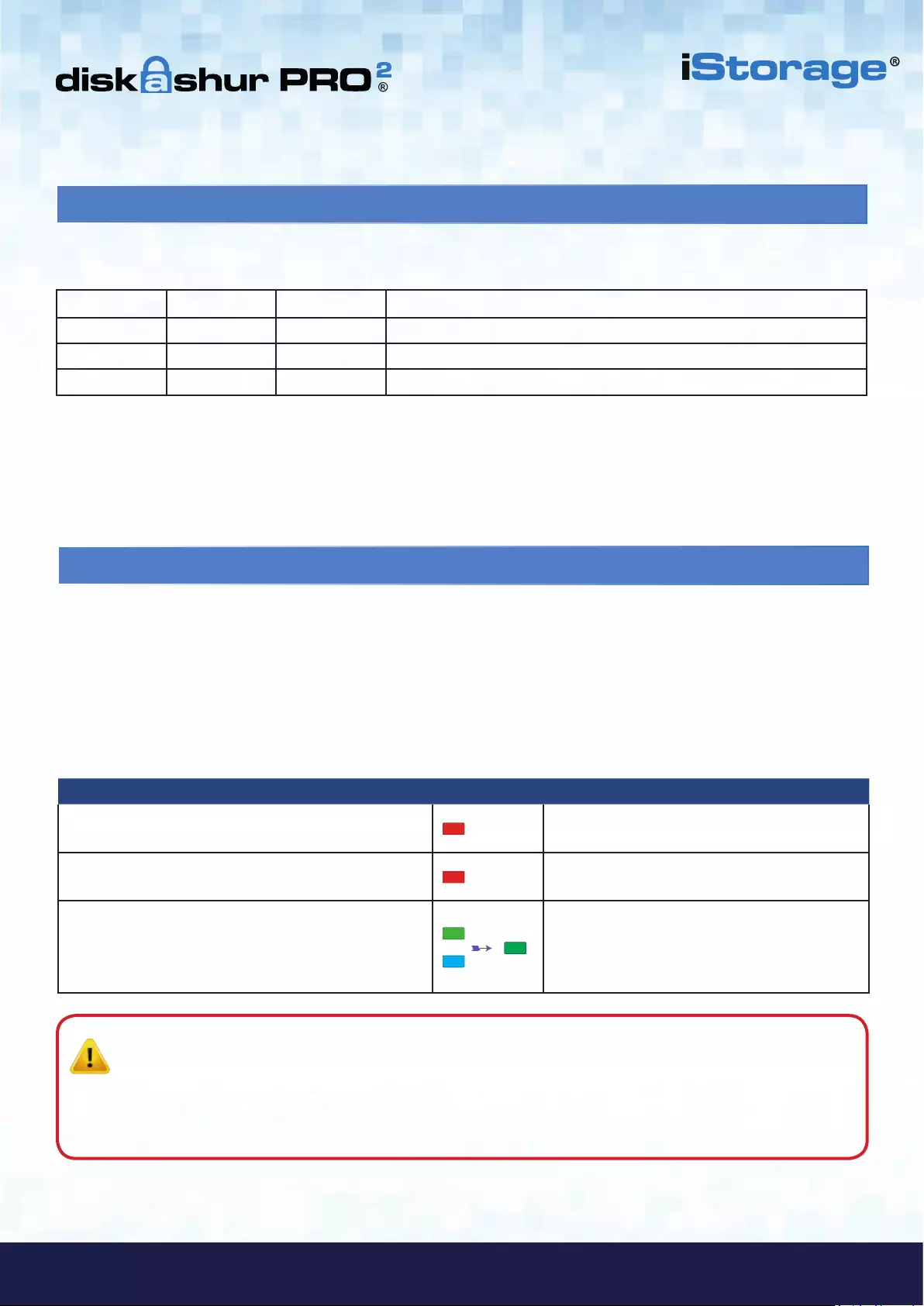
#52
iStorage diskAshur PRO2® Manual – v 3.0
www.istorage-uk.com
1. États des LED du diskAshur PRO2
Le diskAshur PRO2 est livré avec le code PIN administrateur par défaut de 11223344. Même s'il est directement prêt à
l'emploi avec le code PIN administrateur par défaut, nous vous recommandons fortement, pour des raisons de sécu-
rité, de créer immédiatement un nouveau code PIN administrateur en suivant les instructions indiquées sous la
section6 «Modifier le code PIN administrateur».
Merci de suivre les 3étapes simples indiquées dans le tableau ci-dessous pour déverrouiller le diskAshur PRO2 pour la
première fois avec le code PIN administrateur par défaut.
2. Comment utiliser le diskAshur PRO2 pour la première fois
Instructions (première utilisation) LED État de la LED
1. Connectez le diskAshur PRO2 à un port USB. La LED ROUGE est continue en attente de la
saisie du code PIN.
2. Saisissez le code PIN administrateur
(par défaut: 11223344) La LED ROUGE reste continue.
3. Dans les 10secondes qui suivent, appuyez une fois
sur le bouton «UNLOCK» (Déverrouiller) pour déver-
rouiller le diskAshur PRO2.
Les LED VERTE et BLEUE clignotent
plusieurs fois en alternance, puis la LED BLEUE
devient continue avant d'être remplacée par la
LED VERTE clignotante, puis continue.
Remarque: une fois que vous avez correctement déverrouillé le diskAshur PRO2, la LED VERTE reste allumée
en continu. Vous pouvez le verrouiller immédiatement en appuyant une fois sur le bouton «LOCK» (Verrouiller)
ou en cliquant sur l'icône «Safely Remove Hardware/Eject» (Supprimer le périphérique en toute sécurité/Éjecter)
dans votre système d'exploitation. Pour vous assurer que les données ne sont pas corrompues, nous vous recom-
mandons d'utiliser l'option «Supprimer le périphérique en toute sécurité/Éjecter».
Lorsque le diskAshur PRO2 est connecté, il existe trois comportements possibles pour les témoins LED tel qu'indiqué dans le
tableau ci-dessous.
ROUGE VERT BLEU État du diskAshur PRO2
Continu Éteint Éteint Réinitialisation 1
Continu Continu Continu Force brute 2
Continu Éteint Éteint Veille 3
1. En état de réinitialisation, le disque attend que l'opérateur saisisse un code PIN administrateur.
2. En état de force brute, le disque attend que l'opérateur effectue d'autres tentatives de saisie de code PIN.
3. En état de veille, le disque attend que l'opérateur déverrouille le disque, passe en mode administrateur ou réinitialise le
disque.
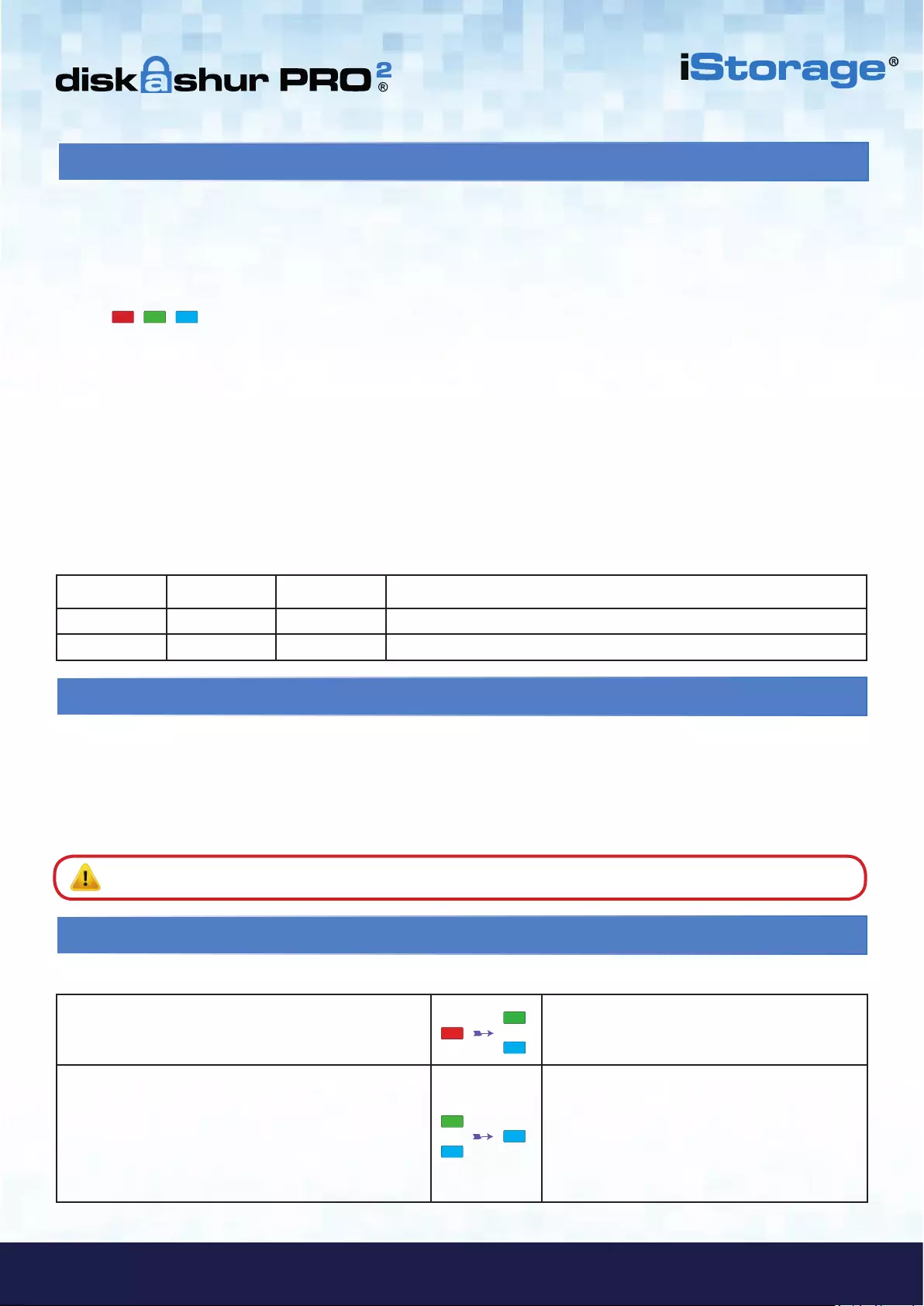
#53
www.istorage-uk.com
iStorage diskAshur PRO2® Manual – v 3.0
Pour verrouiller le disque, appuyez une fois sur le bouton «DÉVERROUILLER» ou cliquez sur l'icône «Supprimer le pé-
riphérique en toute sécurité/Éjecter» dans votre système d'exploitation. Si les données sont en cours d'écriture sur le disque,
patientez jusqu'à la fin de l'écriture de toutes les données avant d'appuyer sur le bouton «VERROUILLER» ou d'éjecter
le disque en toute sécurité du système d'exploitation. Lorsque le délai de verrouillage automatique est activé, le disque se
verrouille automatiquement au bout d'un intervalle de temps prédéterminé.
4. Verrouiller le diskAshur PRO2
Remarque: le diskAshur PRO2 ne peut pas être reconnu par le système d'exploitation en état de veille.
3. Déverrouiller le diskAshur PRO2
Vous pouvez déverrouiller le diskAshur PRO2 avec un code PIN administrateur ou utilisateur en état de veille (LED ROUGE continue).
1. Pour déverrouiller en tant qu'administrateur, saisissez le code PIN administrateur et appuyez sur le bouton
«DÉVERROUILLER».
2. Pour déverrouiller en tant qu'utilisateur, appuyez d'abord sur le bouton «DÉVERROUILLER» (toutes les
LED, se mettent à clignoter), puis saisissez le code PIN utilisateur et appuyez à nouveau sur le bouton
«DÉVERROUILLER».
3. Si le code PIN utilisateur saisi est correct, les LED VERTE et BLEUE clignotent en alternance, puis sont remplacées par la
LED VERTE continue.
4. Si le code PIN administrateur saisi est correct, les LED VERTE et BLEUE clignotent en alternance avant d'être remplacées
par la LED BLEUE continue pendant 1seconde puis, à l'état déverrouillé, par la LED VERTE continue.
5. Si le code PIN saisi est correct, le disque apparaît en tant que «Périphérique USB iStorage diskAshur PRO2» sous
«Computer Management/Device Manager» (Gestion de l'ordinateur/Gestionnaire de périphériques).
À l'état déverrouillé (LED VERTE), il existe deux comportements possibles pour les témoins LED, indiqués dans le tableau
ci-dessous.
ROUGE VERT BLEU diskAshur PRO2
Éteint Continu Éteint Aucun transfert de données
Éteint Clignote Éteint Transfert de données en cours
Pour accéder au mode administrateur, effectuez les étapes suivantes:
5. Accéder au mode administrateur
1. En mode veille (LED ROUGE continue), appuyez sur
les boutons «DÉVERROUILLER+1» et mainte-
nez-les enfoncés.
La LED ROUGE continue est remplacée par les
LED VERTE et BLEUE clignotantes.
2. Saisissez le code PIN administrateur (par défaut:
11223344) et appuyez sur le bouton «DÉVERROUIL-
LER».
Les LED VERTE et BLEUE clignotent rapidement
simultanément pendant quelques secondes
avant d'être remplacées par la LED VERTE
continue et
enfin par la LED BLEUE continue, indiquant que
le diskAshur PRO2 est en mode administrateur.
Pour quitter le mode administrateur, appuyez sur le bouton «VERROUILLER».
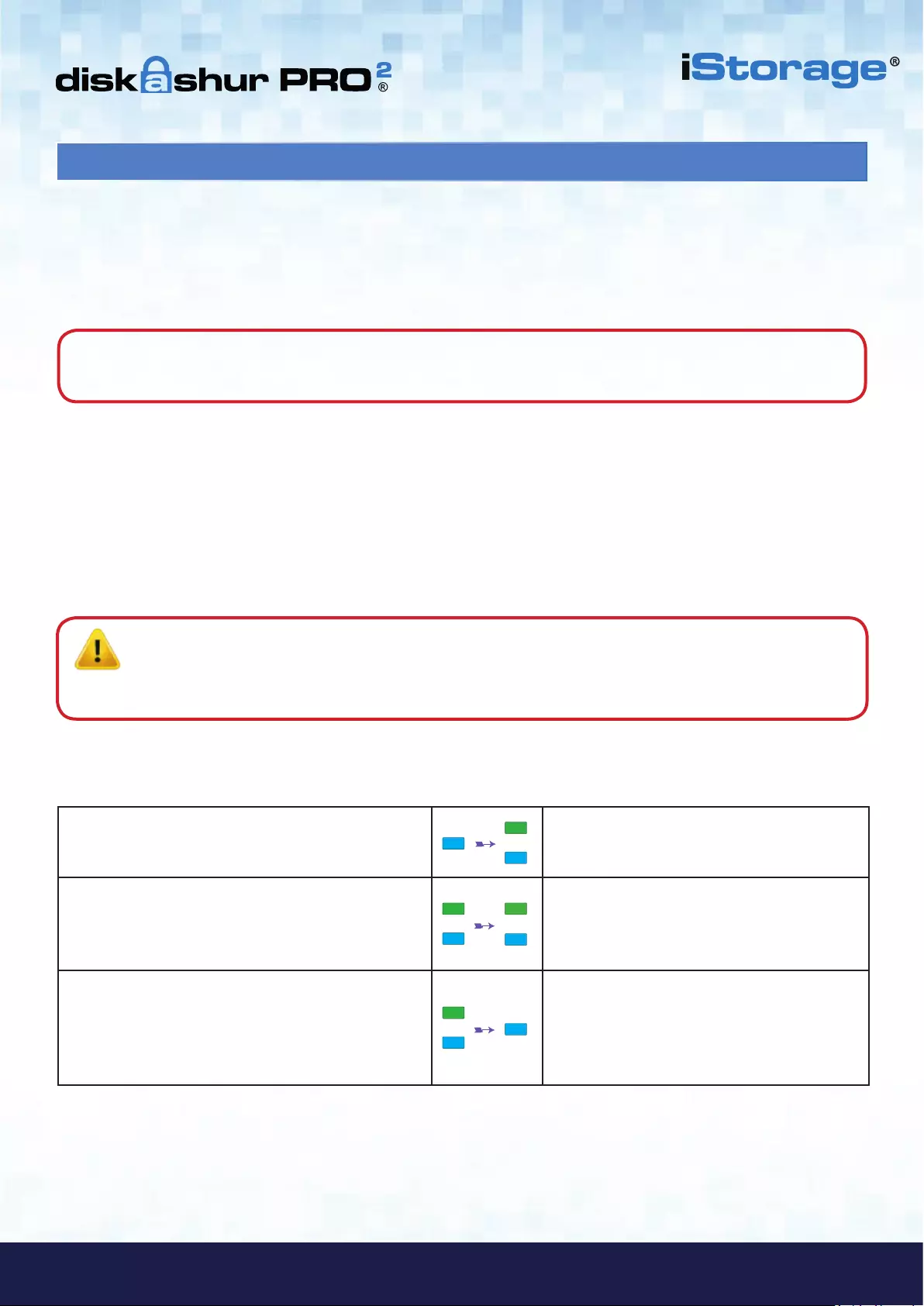
#54
iStorage diskAshur PRO2® Manual – v 3.0
www.istorage-uk.com
6. Modifier le code PIN administrateur
1. En mode administrateur, appuyez sur les boutons
«DÉVERROUILLER + 2» et maintenez-les enfoncés.
La LED BLEUE continue est remplacée par les
LED VERTE clignotante et BLEUE continue.
2. Saisissez le NOUVEAU code PIN administrateur et
appuyez sur le bouton «DÉVERROUILLER».
Les LED VERTE clignotante et BLEUE continue
sont remplacées par la LED VERTE qui clignote
une seule fois, puis par les LED VERTE cligno-
tante et BLEUE continue.
3. Ressaisissez le NOUVEAU code PIN administrateur et
appuyez sur le bouton «DÉVERROUILLER».
Les LED VERTE clignotante et BLEUE continue
sont remplacées par la LED BLEUE qui se met
à clignoter rapidement avant d'être continue,
indiquant que le code PIN administrateur a été
correctement modifié.
Pour modifier le code PIN administrateur, accédez d'abord au mode administrateur tel que décrit dans la section5. Une
fois que le disque est en mode administrateur (LED BLEUE continue), effectuez les étapes suivantes.
Exigences pour le code PIN:
• Doit être composé de 7 à 15chiffres.
• Ne doit pas contenir que des nombres répétitifs (c.-à-d. 3-3-3-3-3-3-3).
• Ne doit pas contenir que des nombres consécutifs (c.-à-d. 1-2-3-4-5-6-7; 7-8-9-0-1-2-3-4; 7-6-5-4-3-2-1).
Voici des exemples de ces types de codes PIN alphanumériques:
• Pour le terme «Password», vous appuieriez sur les touches suivantes:
7 (pqrs) 2 (abc) 7 (pqrs) 7 (pqrs) 9 (wxyz) 6 (mno) 7 (pqrs) 3 (def)
• Pour le terme «iStorage», vous appuieriez sur:
4 (ghi) 7 (pqrs) 8 (tuv) 6 (mno) 7 (pqrs) 2 (abc) 4 (ghi) 3 (def)
Cette méthode permet de créer des codes PIN longs et faciles à mémoriser.
Conseil pour le mot de passe: vous pouvez créer un mot, un nom, une phrase ou toute autre combinaison de code
PIN alphanumérique facile à mémoriser en appuyant simplement sur la touche de la lettre correspondante.
Remarque: la touche SHIFT peut être utilisée pour d'autres combinaisons. SHIFT + 1 est une valeur
différente de 1. Pour créer un code PIN utilisant d'autres combinaisons, appuyez sur le bouton
SHIFT et maintenez-le enfoncé pendant la saisie de votre code PIN de 7 à 15chiffres (c.-à-d.
SHIFT + 26756498).
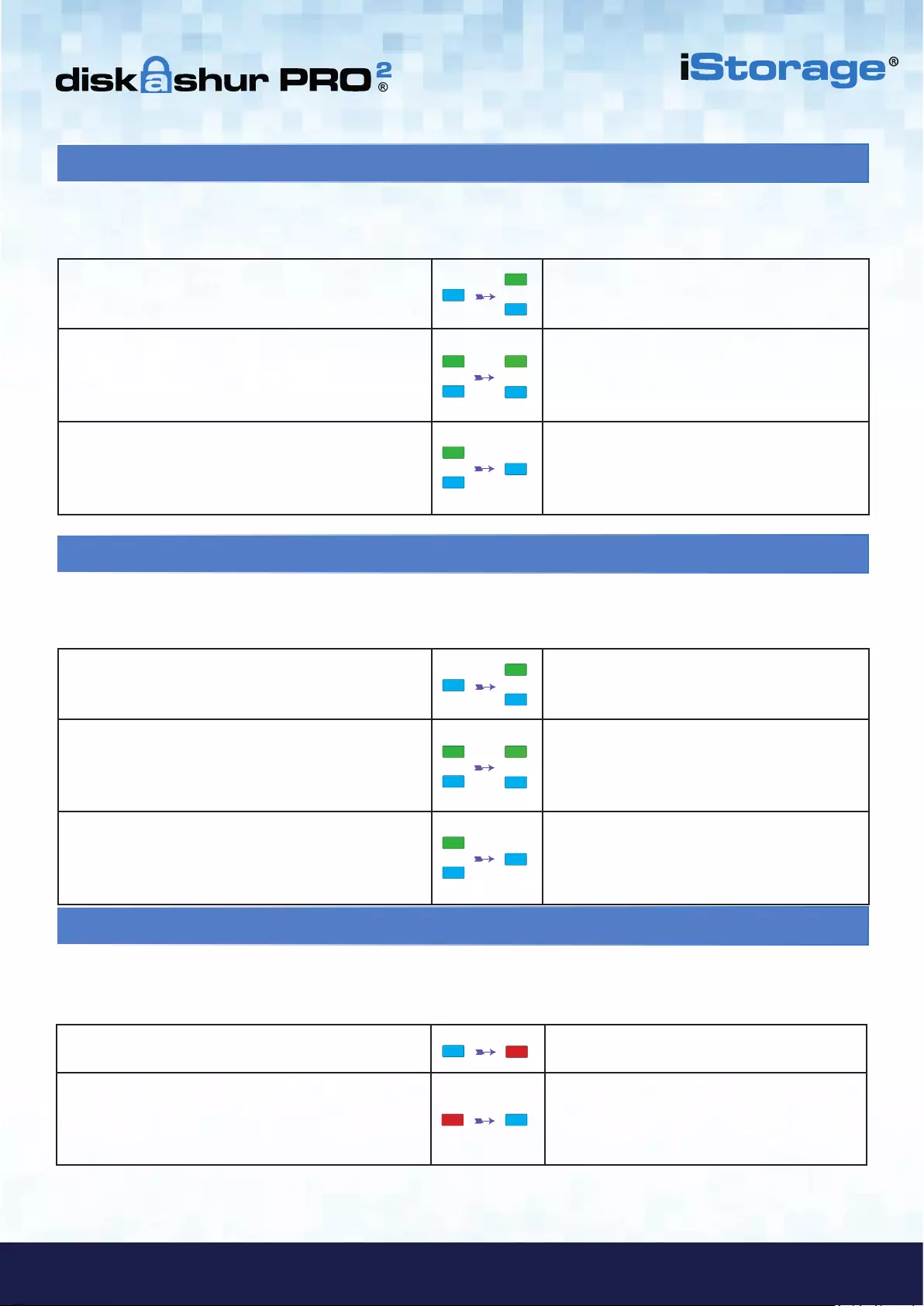
#55
www.istorage-uk.com
iStorage diskAshur PRO2® Manual – v 3.0
7. Ajouter un nouveau code PIN utilisateur en mode administrateur
9. Supprimer le code PIN utilisateur en mode adminis-
trateur
Pour ajouter un nouvel utilisateur, accédez d'abord au mode administrateur tel que décrit dans la section5. Une fois
que le disque est en mode administrateur (LED BLEUE continue), effectuez les étapes suivantes.
1. En mode administrateur, appuyez sur les boutons
«DÉVERROUILLER + 3» et maintenez-les enfoncés.
La LED BLEUE continue est remplacée par les
LED VERTE clignotante et BLEUE continue.
2. Saisissez le nouveau code PIN utilisateur et appuyez
sur le bouton «DÉVERROUILLER».
Les LED VERTE clignotante et BLEUE continue
sont remplacées par la LED VERTE qui clignote
une seule fois, puis par les LED VERTE cligno-
tante et BLEUE continue.
3. Ressaisissez le nouveau code PIN utilisateur et
appuyez sur le bouton «DÉVERROUILLER».
La LED VERTE clignote rapidement pendant
quelques secondes, puis est remplacée par la
LED BLEUE continue, indiquant que le code PIN
utilisateur a été correctement créé.
Pour supprimer un code PIN utilisateur, accédez d'abord au mode administrateur tel que décrit dans la section5. Une
fois que le disque est en mode administrateur (LED BLEUE continue), effectuez les étapes suivantes.
1. En mode administrateur, appuyez sur les boutons
«SHIFT + 3» et maintenez-les enfoncés.
La LED BLEUE continue est remplacée par la
LED ROUGE clignotante.
2. Appuyez à nouveau sur les boutons «SHIFT + 3»
et maintenez-les enfoncés.
La LED ROUGE clignotante est remplacée par la
LED ROUGE continue, puis par la LED BLEUE
continue, indiquant que le code PIN utilisateur
a été correctement supprimé.
8. Modifier le code PIN utilisateur en mode administrateur
Pour modifier un code PIN utilisateur existant, accédez d'abord au mode administrateur tel que décrit dans la sec-
tion5. Une fois que le disque est en mode administrateur (LED BLEUE continue), effectuez les étapes suivantes.
1. En mode administrateur, appuyez sur les boutons
«DÉVERROUILLER + 3» et maintenez-les enfoncés.
La LED BLEUE continue est remplacée par les
LED VERTE clignotante et BLEUE continue.
2. Saisissez le nouveau code PIN utilisateur et appuyez
sur le bouton «DÉVERROUILLER».
Les LED VERTE clignotante et BLEUE continue
sont remplacées par la LED VERTE qui clignote
une seule fois, puis par les LED VERTE cligno-
tante et BLEUE continue.
3. Ressaisissez le nouveau code PIN utilisateur et
appuyez sur le bouton «DÉVERROUILLER».
La LED VERTE clignote rapidement pendant
quelques secondes, puis est remplacée par la
LED BLEUE continue, indiquant que le code PIN
utilisateur a été correctement modifié.
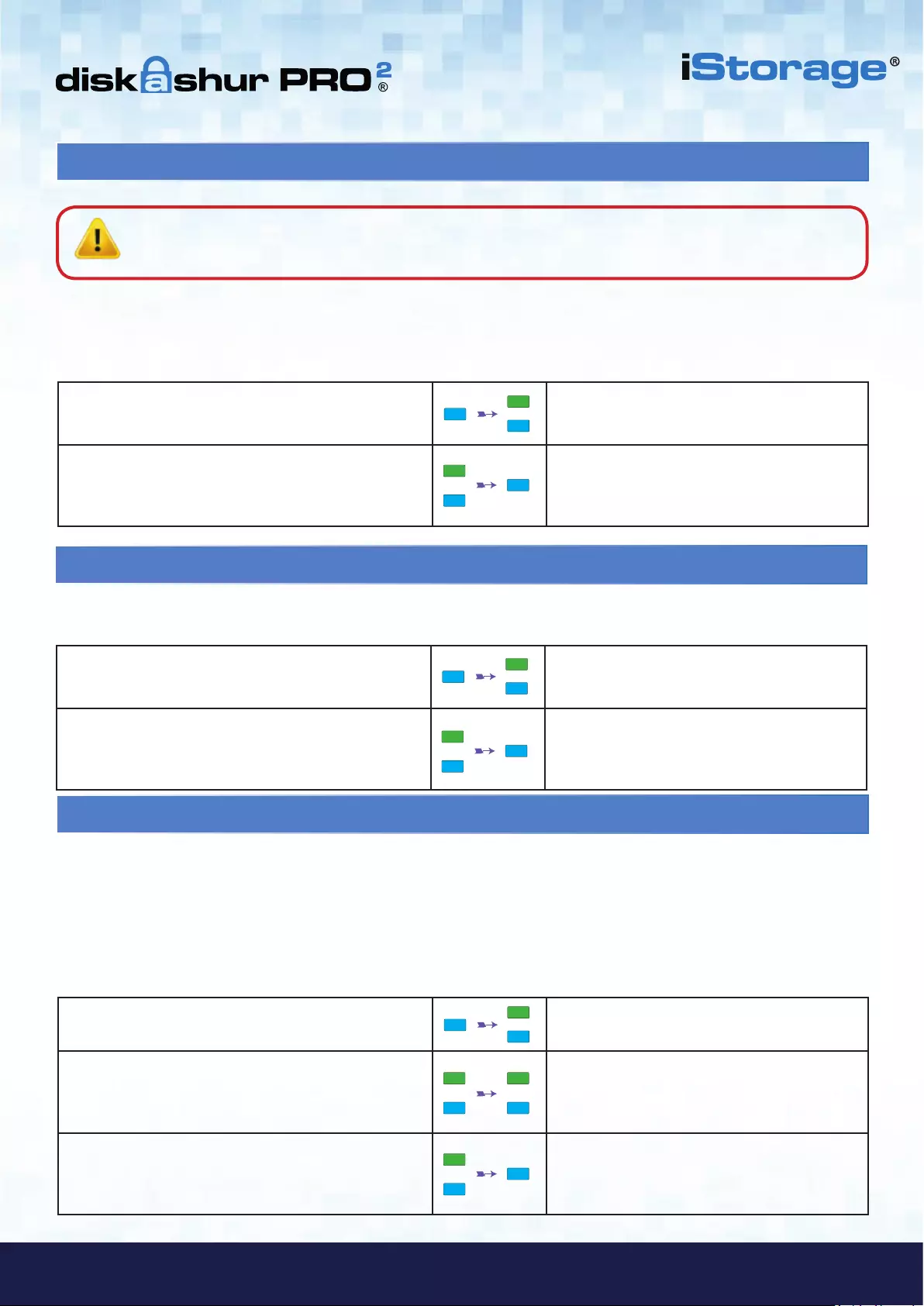
#56
iStorage diskAshur PRO2® Manual – v 3.0
www.istorage-uk.com
10. Définir le mode de lecture seule en mode administrateur
Quand l'administrateur écrit du contenu sur le diskAshur PRO2 et limite l'accès au mode lecture seule, l'utilisateur ne peut
pas modifier ce paramètre en mode utilisateur. Pour configurer le diskAshur PRO2 en mode lecture seule, accédez d'abord au
mode administrateur tel que décrit dans la section5. Une fois que le disque est en mode administrateur (LED BLEUE
continue), effectuez les étapes suivantes.
1. En mode administrateur, appuyez sur les boutons
«7 + 6» et maintenez-les enfoncés. (7=Read
(lecture) + 6=Only (seule)) La LED BLEUE continue est remplacée par les
LED VERTE et BLEUE clignotantes.
2. Relâchez les boutons 7+6 et appuyez sur
«DÉVERROUILLER».
Les LED VERTE et BLEUE sont remplacées par
la LED VERTE continue, puis par la LED BLEUE
continue, indiquant que le disque est configuré
en mode lecture seule.
11. Activer le mode lecture/écriture en mode administrateur
Pour configurer le diskAshur PRO2 en mode lecture/écriture, accédez d'abord au mode administrateur tel que décrit dans
la section5. Une fois que le disque est en mode administrateur (LED BLEUE continue), effectuez les étapes suivantes.
1. En mode administrateur, appuyez sur les boutons
«7 + 9» et maintenez-les enfoncés. (7=Read (lec-
ture) + 9=Write (écriture))
La LED BLEUE continue est remplacée par les
LED VERTE et BLEUE clignotantes.
2. Relâchez les boutons 7+9 et appuyez sur
«DÉVERROUILLER».
Les LED VERTE et BLEUE sont remplacées par
la LED VERTE continue, puis par la LED BLEUE
continue, indiquant que le disque est configuré
en mode lecture/écriture.
12. Comment créer un code PIN d'autodestruction
Avec la fonctionnalité d'autodestruction, vous définissez un code PIN permettant d'effacer les données chiffrées sur le disque
entier. Lorsqu'il est utilisé, le code PIN d'autodestruction supprime TOUTES les données, les codes PIN administra-
teur/utilisateur, et déverrouille le disque. L'activation de cette fonctionnalité définit le code PIN d'autodestruction comme le
nouveau code PIN utilisateur, et le diskAshur PRO2 doit être partitionné et formaté avant que toute nouvelle donnée puisse être
ajoutée au disque.
Pour définir le code PIN d'autodestruction, accédez d'abord au mode administrateur tel que décrit dans la section5. Une
fois que le disque est en mode administrateur (LED BLEUE continue), effectuez les étapes suivantes.
1. En mode administrateur, appuyez sur les boutons
«DÉVERROUILLER + 6» et maintenez-les enfoncés. La LED BLEUE continue est remplacée par les
LED VERTE clignotante et BLEUE continue.
2. Créez un code PIN d'autodestruction de 7 à
15chiffres et appuyez sur le bouton
«DÉVERROUILLER».
Les LED VERTE clignotante et BLEUE continue
sont remplacées par la LED VERTE qui clignote
une seule fois, puis par les LED VERTE
clignotante et BLEUE continue.
3. Ressaisissez le code PIN et appuyez sur le bouton
«DÉVERROUILLER».
La LED VERTE clignote rapidement pendant
plusieurs secondes, puis est remplacée par la LED
BLEUE continue pour indiquer que le code PIN
d'autodestruction a été correctement configuré.
Important: si les données viennent d'être copiées sur le diskAshur PRO2, veillez d'abord à déconnecter correctement
le disque en cliquant sur Supprimer le périphérique en toute sécurité/Éjecter le diskAshur PRO2 du système
d'exploitation avant de reconnecter et de définir le diskAshur PRO2 sur «Lecture seule/Protection en écriture».
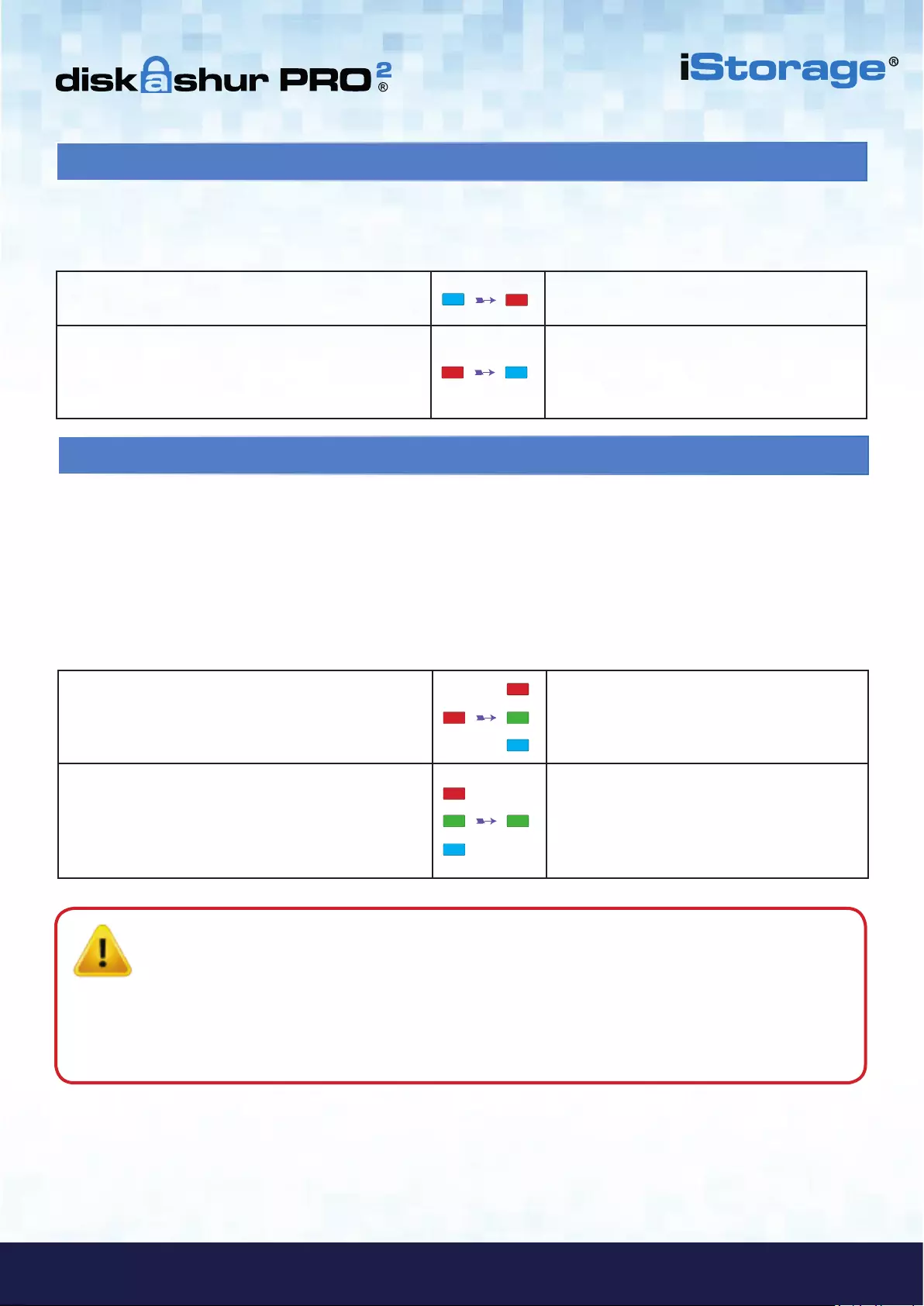
#57
www.istorage-uk.com
iStorage diskAshur PRO2® Manual – v 3.0
1. En état de veille, appuyez sur le bouton «DÉVER-
ROUILLER».
La LED ROUGE est remplacée par toutes les
LED, ROUGE, VERTE et BLEUE qui se mettent à
clignoter.
2. Saisissez le code PIN d'autodestruction et appuyez
sur le bouton «DÉVERROUILLER».
Les LED ROUGE, VERTE et BLEUE clignotantes
sont remplacées par les LED VERTE et BLEUE
qui clignotent en alternance pendant environ
15secondes avant d'être remplacées par la LED
VERTE continue.
14. Comment déverrouiller avec le code PIN d'autodestruction
Lorsqu'il est utilisé, le code PIN d'autodestruction supprime la clé de chiffrement, TOUTES les données, les codes
PIN administrateur/utilisateur, puis déverrouille le disque. Activer cette fonctionnalité définit le code PIN d'autodes-
truction comme le nouveau code PIN utilisateur, et le diskAshur Pro2 doit être partitionné et formaté avant que toute
nouvelle donnée puisse être ajoutée au disque.
Pour activer le mécanisme d'autodestruction, le disque doit être en état de veille (LED ROUGE continue), puis effectuez les
étapes suivantes.
13. Comment supprimer le code PIN d'autodestruction
1. En mode administrateur, appuyez sur les boutons
«DÉVERROUILLER + 6» et maintenez-les enfoncés. La LED BLEUE continue est remplacée par la
LED ROUGE clignotante.
2. Appuyez à nouveau sur les boutons «SHIFT + 6»
et maintenez-les enfoncés.
La LED ROUGE clignotante devient continue,
puis est remplacée par la LED BLEUE continue,
indiquant que le code PIN d'autodestruction a
été correctement supprimé.
Pour supprimer le code PIN d'autodestruction, accédez d'abord au mode administrateur tel que décrit dans la section5.
Une fois que le disque est en mode administrateur (LED BLEUE continue), effectuez les étapes suivantes.
Important: quand le mécanisme d'autodestruction est activé, toutes les données, la clé de chiffrement et
les codes PIN administrateur/utilisateur sont supprimés. Le code PIN d'autodestruction
devient le code PIN utilisateur. Aucun code PIN administrateur n'existe après l'activa-
tion du mécanisme d'autodestruction. Le diskAshur PRO2 doit d'abord être réinitialisé (voir la
section23 «Comment effectuer une réinitialisation complète» à la page61) afin de créer un
code PIN administrateur avec les pleins privilèges administrateur, notamment la possibilité de
créer un code PIN utilisateur.
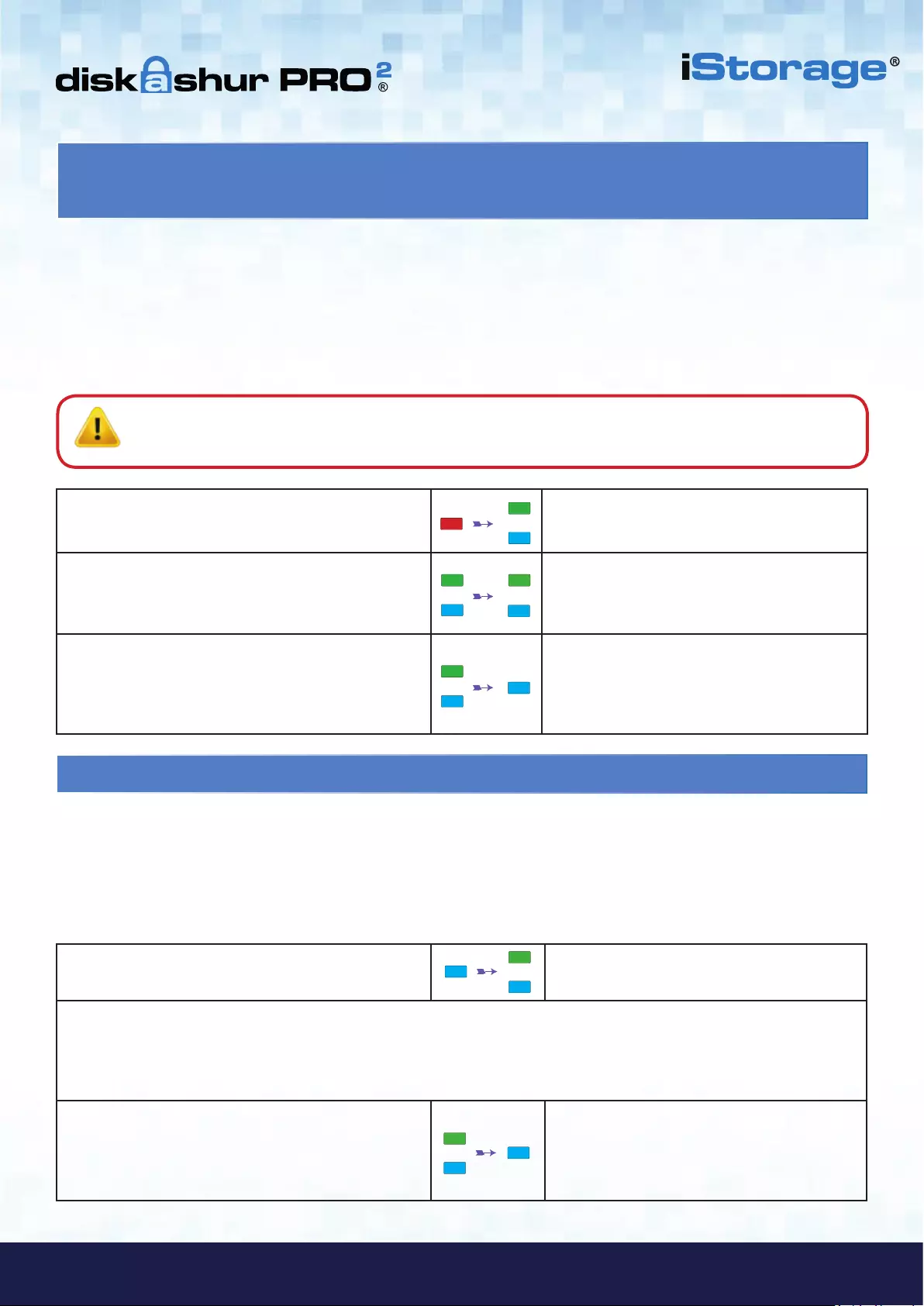
#58
iStorage diskAshur PRO2® Manual – v 3.0
www.istorage-uk.com
15. Comment créer un code PIN administrateur après une attaque
par force brute ou une réinitialisation
Après une attaque par force brute ou quand le diskAshur PRO2 a été réinitialisé, vous devez créer un code PIN administrateur
avant de pouvoir utiliser le disque. Si le disque a été attaqué par force brute ou réinitialisé, il se met en état de veille (LED
ROUGE continue). Pour créer un code PIN administrateur, effectuez les étapes suivantes.
Exigences pour le code PIN:
• Doit être composé de 7 à 15chiffres.
• Ne doit pas contenir que des nombres répétitifs (c.-à-d. 3-3-3-3-3-3-3).
• Ne doit pas contenir que des nombres consécutifs (c.-à-d. 1-2-3-4-5-6-7; 7-8-9-0-1-2-3-4; 7-6-5-4-3-2-1).
16. Programmer la fonction de verrouillage automatique
Pour protéger le disque contre les accès non autorisés s'il est déverrouillé et laissé sans surveillance, il est possible de
configurer le diskAshur PRO2 de façon à ce qu'il se verrouille automatiquement au bout d'un intervalle de temps prédéfini.
Par défaut, la fonctionnalité de verrouillage automatique du diskAshur PRO2 est désactivée. Le verrouillage automatique peut
être défini de façon à se déclencher au bout de 5 à 99minutes.
Pour définir le verrouillage automatique, accédez d'abord au mode administrateur tel que décrit dans la section5. Une
fois que le disque est en mode administrateur (LED BLEUE continue), effectuez les étapes suivantes.
1. En mode administrateur, appuyez sur les boutons
«DÉVERROUILLER + 5» et maintenez-les enfoncés. La LED BLEUE continue est remplacée par les
LED VERTE et BLEUE clignotantes.
2. Saisissez la durée sur laquelle vous souhaitez définir le délai de verrouillage automatique, le délai minimal possible étant
de 5minutes et le maximal étant de 99minutes (de 5 à 99minutes). Par exemple, saisissez:
05 pour 5minutes;
20 pour 20minutes;
99 pour 99minutes.
3. Appuyez sur le bouton «SHIFT».
Les LED VERTE et BLEUE clignotantes sont
remplacées par la LED VERTE continue pendant
une seconde, puis enfin par la LED BLEUE
continue, indiquant que le délai du verrouillage
automatique a été correctement configuré.
1. En état de veille, appuyez sur les boutons
«SHIFT + 1» et maintenez-les enfoncés.
La LED ROUGE continue est remplacée par les
LED VERTE clignotante et BLEUE continue.
2. Saisissez le NOUVEAU code PIN administrateur et
appuyez sur le bouton «DÉVERROUILLER».
Les LED VERTE clignotante et BLEUE continue
sont remplacées par la LED VERTE qui clignote
une seule fois, puis par les LED VERTE cligno-
tante et BLEUE continue.
3. Ressaisissez le NOUVEAU code PIN administrateur et
appuyez sur le bouton «DÉVERROUILLER».
La LED VERTE clignotante et la LED BLEUE
continue sont remplacées par la LED BLEUE qui
se met à clignoter rapidement avant d'être conti-
nue, indiquant que le code PIN administrateur a
été correctement configuré.
Remarque: la touche SHIFT peut être utilisée pour d'autres combinaisons. SHIFT + 1 est une valeur
différente de 1. Pour créer un code PIN utilisant d'autres combinaisons, appuyez sur le bouton SHIFT et
maintenez-le enfoncé pendant la saisie de votre code PIN de 7 à 15chiffres (c.-à-d. SHIFT + 26756498).
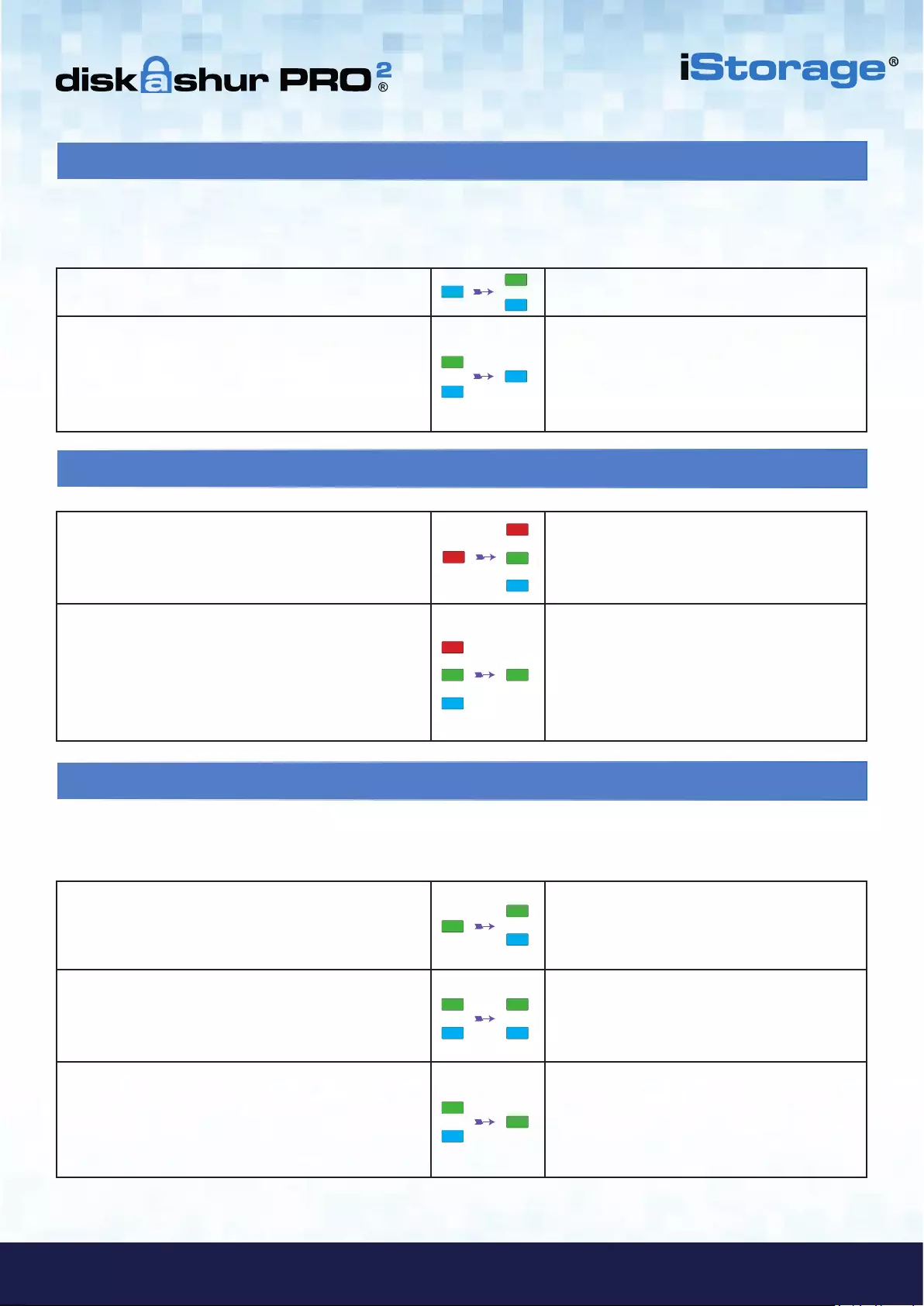
#59
www.istorage-uk.com
iStorage diskAshur PRO2® Manual – v 3.0
19. Modifier le code PIN utilisateur en mode utilisateur
1. En mode utilisateur, appuyez sur les boutons «DÉ-
VERROUILLER + 4» et maintenez-les enfoncés.
La LED VERTE continue est remplacée par les
LED VERTE clignotante et BLEUE continue.
2. Saisissez le nouveau code PIN utilisateur et appuyez
sur le bouton «DÉVERROUILLER».
Les LED VERTE clignotante et BLEUE continue
sont remplacées par la LED VERTE qui clignote
une seule fois, puis par les LED VERTE cligno-
tante et BLEUE continue.
3. Ressaisissez le nouveau code PIN utilisateur et
appuyez sur le bouton «DÉVERROUILLER».
Les LED VERTE clignotante et BLEUE continue
sont remplacées par la LED VERTE qui se met
à clignoter rapidement avant d'être continue,
indiquant que le code PIN utilisateur a été
correctement modifié.
18. Comment déverrouiller le diskAshur PRO2 avec le code PIN utilisateur
1. En état de veille (LED ROUGE continue), appuyez sur
le
bouton «DÉVERROUILLER».
La LED ROUGE est remplacée par toutes les
LED, ROUGE, VERTE et BLEUE qui se mettent à
clignoter.
2. Saisissez le code PIN utilisateur et appuyez sur le
bouton «DÉVERROUILLER».
Les LED clignotant en ROUGE, VERT et BLEU
sont remplacées pour alterner entre les LED
VERTE et BLEUE, puis par une LED VERTE
qui se met à clignoter rapidement avant d'être
continue, indiquant que le disque a été correc-
tement déverrouillé en mode utilisateur.
Pour modifier le code PIN utilisateur, déverrouillez d'abord le diskAshur PRO2 avec un code PIN utilisateur tel que décrit
dans la section18. Une fois que le disque est en mode utilisateur (LED VERTE continue), effectuez les étapes suivantes.
17. Désactiver le verrouillage automatique
1. En mode administrateur, appuyez sur les boutons
«DÉVERROUILLER + 5» et maintenez-les enfoncés.
La LED BLEUE continue est remplacée par les
LED VERTE et BLEUE clignotantes.
2. Saisissez «00» et appuyez sur le bouton
«SHIFT».
Les LED VERTE et BLEUE clignotantes sont
remplacées par la LED VERTE continue pendant
une seconde, puis enfin par la LED BLEUE
continue, indiquant que le délai du verrouillage
automatique a été correctement désactivé.
Pour désactiver le verrouillage automatique, accédez d'abord au mode administrateur tel que décrit dans la section5. Une
fois que le disque est en mode administrateur (LED BLEUE continue), effectuez les étapes suivantes.
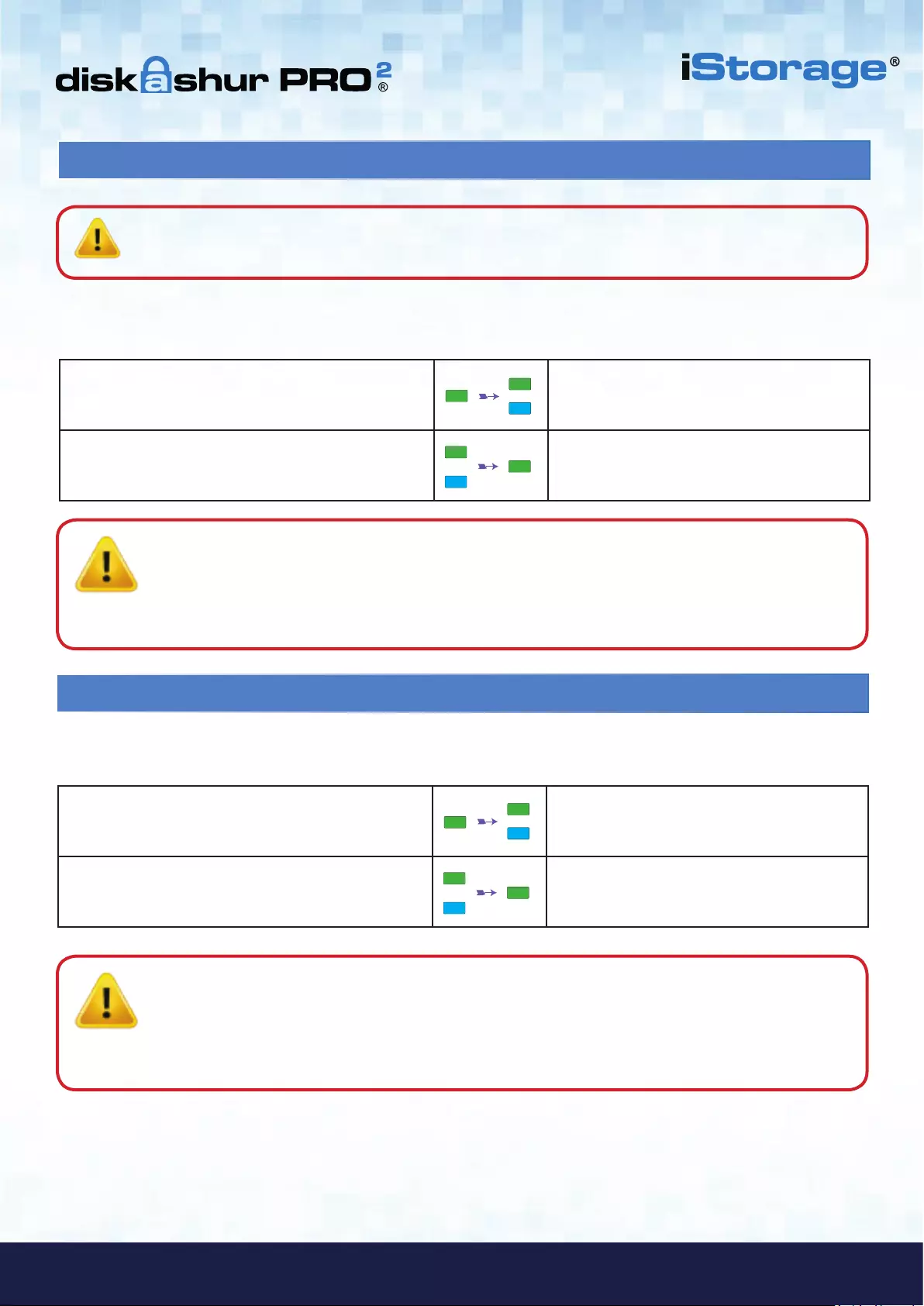
#60
iStorage diskAshur PRO2® Manual – v 3.0
www.istorage-uk.com
20. Définir le mode de lecture seule en mode utilisateur
Pour configurer le diskAshur PRO2 en mode lecture seule, accédez d'abord au mode utilisateur tel que décrit dans la sec-
tion18. Une fois que le disque est en mode utilisateur (LED VERTE continue), effectuez les étapes suivantes.
1. En mode utilisateur, appuyez sur les boutons «7 +
6» et maintenez-les enfoncés. (7=Read (lecture) +
6=Only (seule))
La LED VERTE continue est remplacée par les
LED VERTE et BLEUE clignotantes.
2. Relâchez les boutons 7+6 et appuyez sur «DÉ-
VERROUILLER».
Les LED VERTE et BLEUE sont remplacées par
la LED VERTE continue indiquant que le disque
est configuré en mode lecture seule.
Remarque: 1. Ce paramètre sera activé la prochaine fois que le disque sera déverrouillé.
2. Si un utilisateur configure le disque en mode lecture seule, l'administrateur peut modifier ce
paramètre par le mode lecture/écriture en mode administrateur.
3. Si l'administrateur configure le disque en mode lecture seule, l'utilisateur ne peut pas confi-
gurer le disque en mode lecture/écriture.
21. Activer le mode lecture/écriture en mode utilisateur
Pour configurer le diskAshur PRO2 en mode lecture/écriture, accédez d'abord au mode utilisateur tel que décrit dans la
section18. Une fois que le disque est en mode utilisateur (LED VERTE continue), effectuez les étapes suivantes.
1. En mode utilisateur, appuyez sur les boutons «7 +
9» et maintenez-les enfoncés. (7=Read (lecture) +
9=Write (écriture))
La LED VERTE continue est remplacée par les
LED VERTE et BLEUE clignotantes.
2. Relâchez les boutons 7+9 et appuyez sur «DÉ-
VERROUILLER».
Les LED VERTE et BLEUE sont remplacées par
la LED VERTE continue indiquant que le disque
est configuré en mode lecture/écriture.
Remarque: 1. Ce paramètre sera activé la prochaine fois que le disque sera déverrouillé.
2. Si un utilisateur configure le disque en mode lecture seule, l'administrateur peut modifier ce
paramètre par le mode lecture/écriture en mode administrateur.
3. Si l'administrateur configure le disque en mode lecture seule, l'utilisateur ne peut pas confi-
gurer le disque en mode lecture/écriture.
Important: si les données viennent d'être copiées sur le diskAshur PRO2, veillez d'abord à déconnecter correctement
le disque en cliquant sur Supprimer le périphérique en toute sécurité/Éjecter le diskAshur PRO2 du système d'exploita-
tion avant de reconnecter et de définir le diskAshur PRO2 sur «Lecture seule/Protection en écriture».
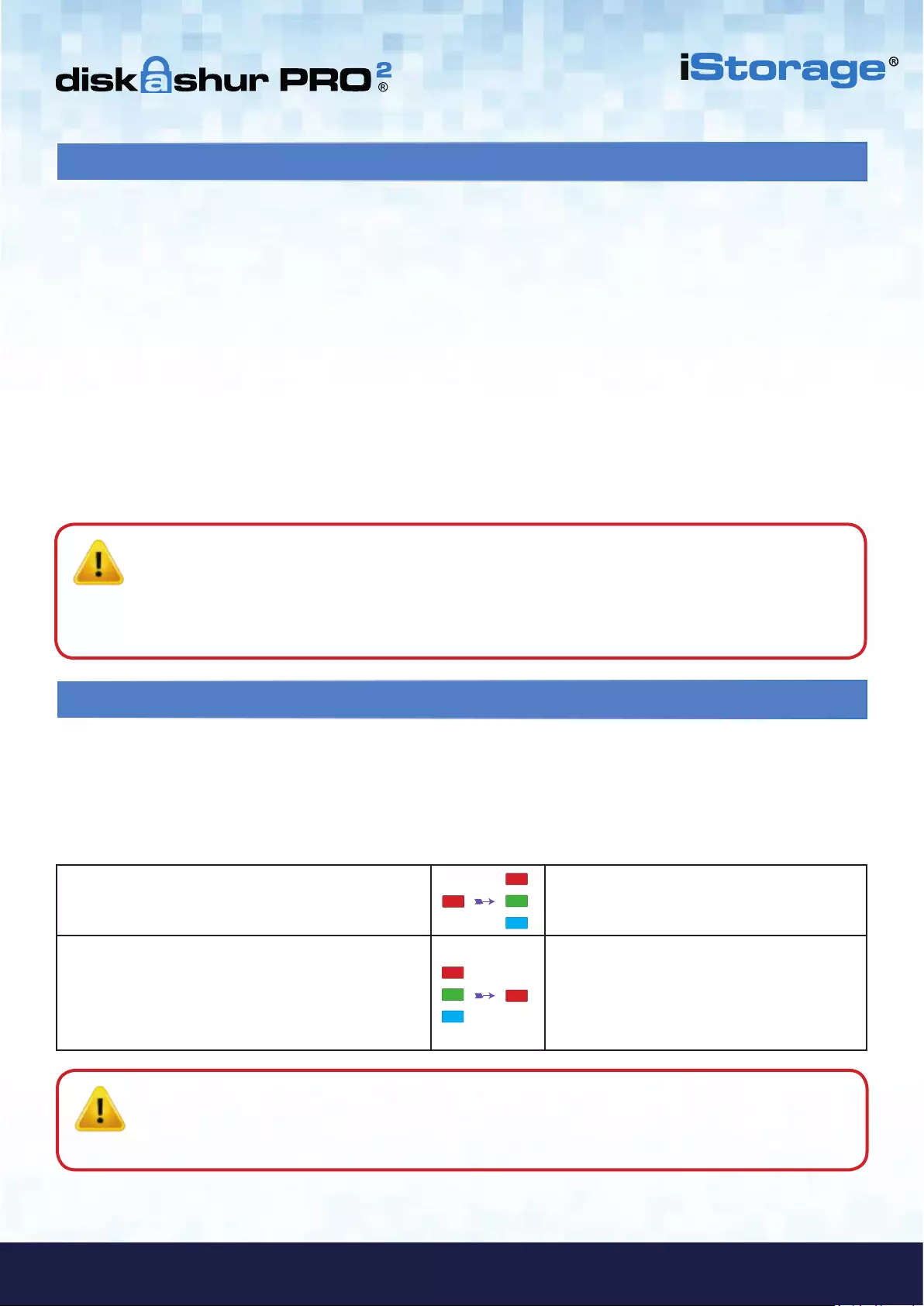
#61
www.istorage-uk.com
iStorage diskAshur PRO2® Manual – v 3.0
Pour effectuer une réinitialisation complète, le diskAshur PRO2 doit être en état de veille (LED ROUGE continue). Une fois
que le disque est réinitialisé, tous les codes PIN administrateur/utilisateur, la clé de chiffrement et toutes les données sont
supprimés et perdus à jamais, et le disque doit être formaté et partitionné avant de pouvoir être réutilisé.
Pour réinitialiser le diskAshur PRO2, effectuez les étapes suivantes.
23. Comment effectuer une réinitialisation complète
1. En état de veille, appuyez sur le bouton «0» et
maintenez-le enfoncé jusqu'à ce que toutes les LED se
mettent à clignoter en alternance.
La LED ROUGE continue est remplacée par
toutes les LED, ROUGE, VERTE et BLEUE, qui
se mettent à clignoter en alternance.
2. Appuyez sur les boutons «2 + 7» et maintenez-les
enfoncés jusqu'à ce que toutes les LED deviennent
continues pendant une seconde, puis soient remplacées
par la LED ROUGE continue.
Les LED ROUGE, VERTE et BLEUE qui cligno-
taient en alternance s'allument toutes en conti-
nu pendant une seconde, puis sont remplacées
par une LED ROUGE continue indiquant que le
disque a été réinitialisé.
Si un code PIN incorrect est saisi 15fois consécutives (3x5groupes de codes PIN), tous les codes PIN administrateur/
utilisateur, la clé de chiffrement et toutes les données sont supprimés et perdus à jamais. Le diskAshur PRO2 doit ensuite être
formaté et partitionné avant de pouvoir être réutilisé.
1. Si un code PIN incorrect est saisi 5 (cinq) fois consécutives, toutes les LED (ROUGE, VERTE et BLEUE) s'allument en
continu.
2. Déconnectez le disque et reconnectez-le à l'hôte afin de disposer de cinq tentatives supplémentaires pour saisir le code de
PIN. Si le code PIN saisi est incorrect 5fois de plus (10fois au total: 5fois à l'étape1 et 5fois à l'étape2), toutes les LED
(ROUGE, VERTE et BLEUE) s'allument à nouveau en continu.
3. Déconnectez le disque, maintenez le bouton «SHIFT» enfoncé et reconnectez-le à l'hôte: toutes les LED (ROUGE, VERTE
et BLEUE) s'allument et clignotent simultanément.
4. Pendant que les LED clignotent, saisissez «47867243» et appuyez sur le bouton «DÉVERROUILLER» pour disposer
de 5dernières tentatives.
22. Protection contre les attaques par force brute
Attention: À l'issue de 15saisies incorrectes consécutives du code PIN, le mécanisme de défense contre la force
brute se déclenche et supprime tous les codes PIN administrateur/utilisateur, la clé de chiffrement et
les données. Un nouveau code PIN administrateur doit être créé: consultez la section15 de la page58
intitulée «Comment créer un code PIN administrateur après une attaque par force brute ou une réini-
tialisation». Le diskAshur PRO2 doit aussi être partitionné et formaté avant que toute nouvelle donnée
puisse être ajoutée au disque.
Important: après une réinitialisation complète, un nouveau code PIN administrateur doit être créé: consultez la
section15, page58 intitulée «Comment créer un code PIN administrateur après une attaque par
force brute ou une réinitialisation». Le diskAshur PRO2 doit aussi être partitionné et formaté avant
que toute nouvelle donnée puisse être ajoutée au disque.
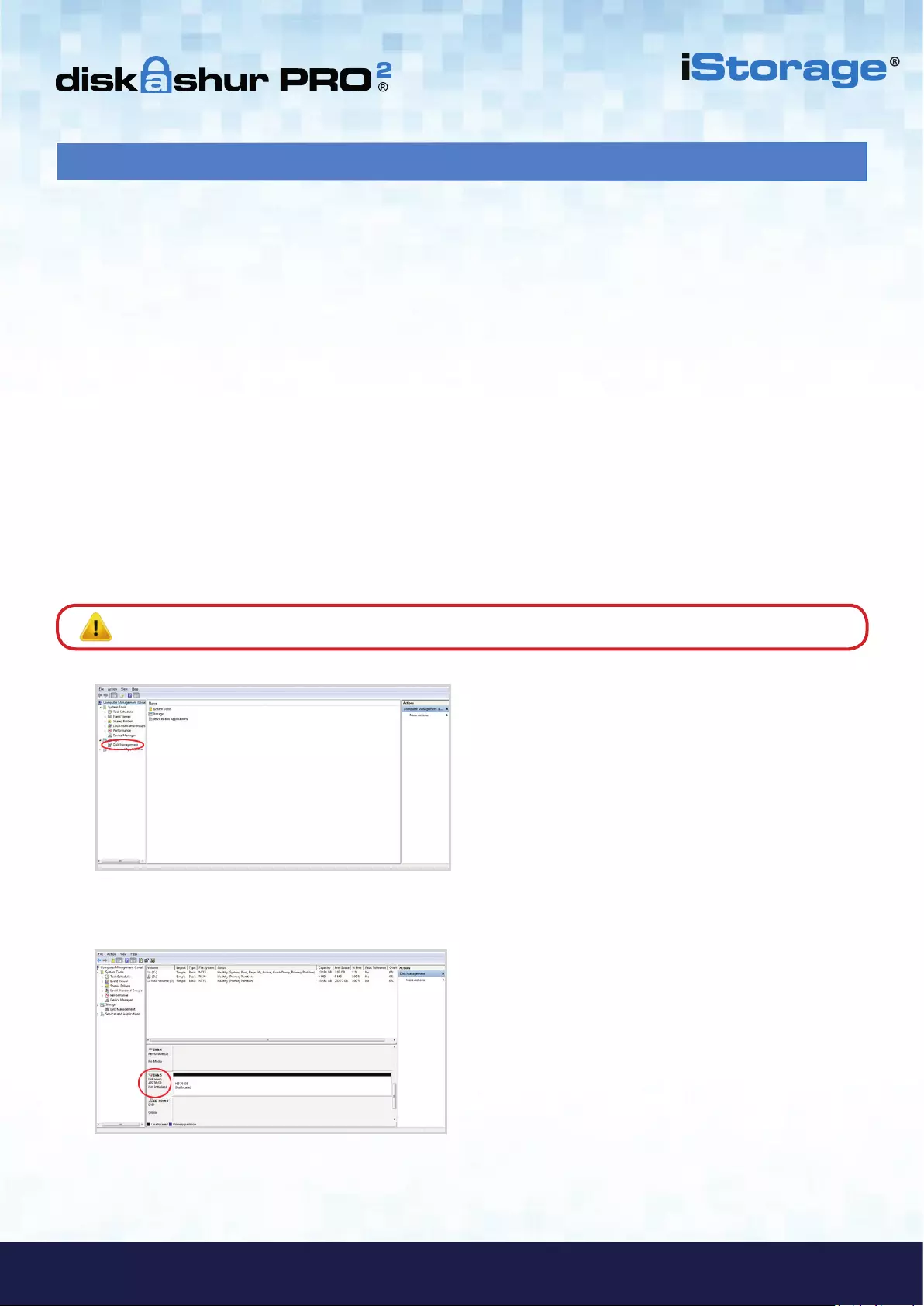
#62
iStorage diskAshur PRO2® Manual – v 3.0
www.istorage-uk.com
6. Faites un clic droit sur Disque inconnu, puis sélectionnez Initialiser le disque.
Remarque: si la fenêtre Initialiser l'assistant de disque s'ouvre, cliquez sur Annuler.
Après une «attaque par force brute» ou une réinitialisation complète du diskAshur PRO2, toutes les données, la clé de chif-
frement et les paramètres de partition sont supprimés.
Vous devez initialiser et formater le diskAshur PRO2 avant de pouvoir l'utiliser.
Pour initialiser le diskAshur PRO2, effectuez les étapes suivantes:
1. Branchez le diskAshur PRO2 à l'ordinateur.
2. Créez un nouveau code PIN administrateur: voir page58, section15 «Comment créer un code PIN administrateur après
une attaque par force brute ou une réinitialisation».
3. Lorsque le diskAshur PRO2 est en état de veille (LED ROUGE), saisissez le nouveau code PIN administrateur afin de le
déverrouiller (LED VERTE).
4. Windows7: Faites un clic droit sur Ordinateur, cliquez sur Gérer, puis sélectionnez Gestion des disques.
Windows8: Faites un clic droit dans le coin gauche du bureau et sélectionnez Gestion des disques.
Windows10: Faites un clic droit sur le bouton Démarrer et sélectionnez Gestion des disques.
5. Dans la fenêtre Gestion de l’ordinateur, cliquez sur Gestion des disques. Dans la fenêtre Gestion des disques, le
diskAshur PRO2 est reconnu comme périphérique inconnu non initialisé et non alloué.
24. Initialiser et formater le diskAshur PRO2
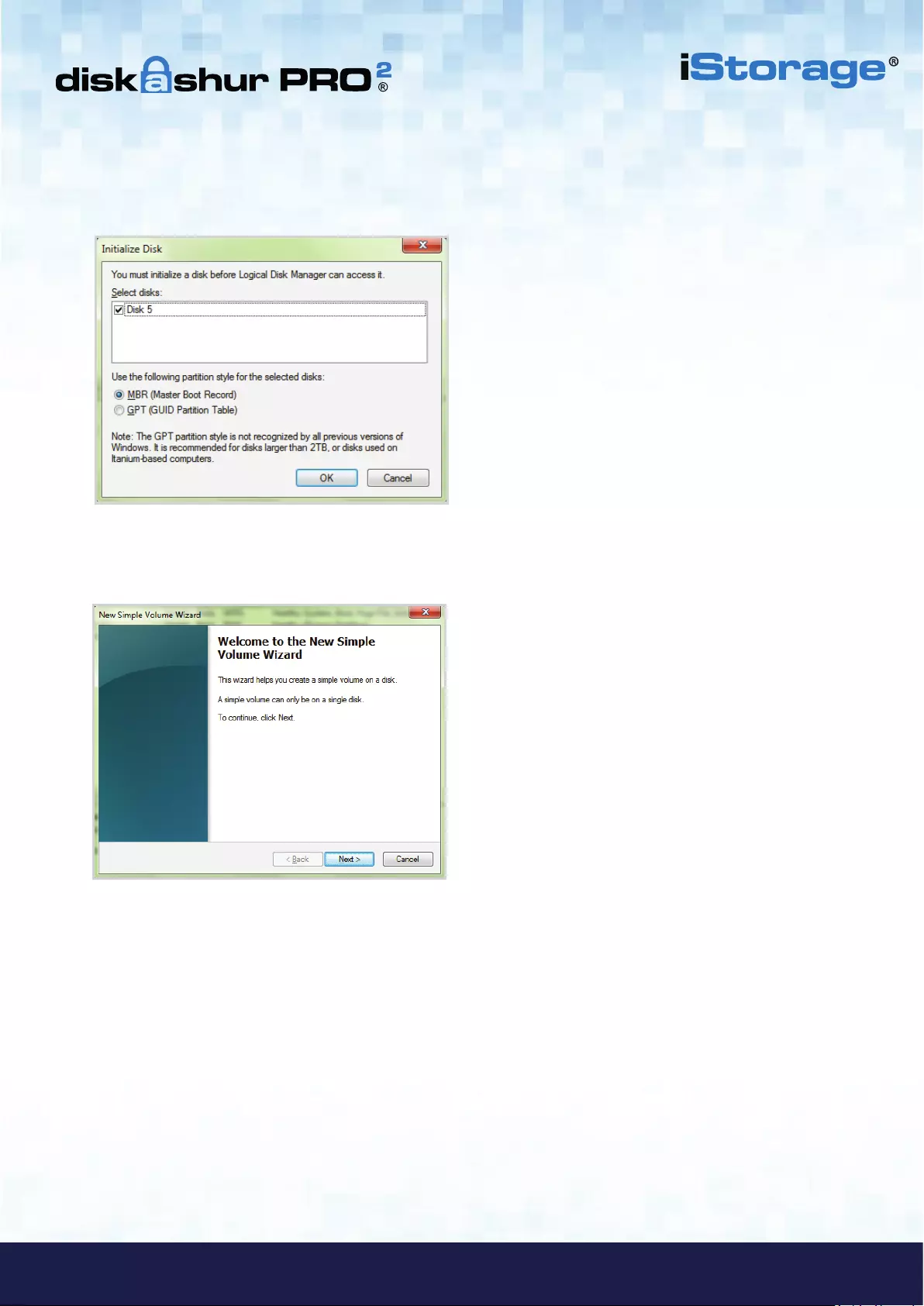
#63
www.istorage-uk.com
iStorage diskAshur PRO2® Manual – v 3.0
9. Cliquez sur Suivant.
10. Si vous avez besoin d'une seule partition, acceptez la taille de partition par défaut et cliquez sur Suivant.
11. Affectez une lettre ou un chemin de disque et cliquez sur Suivant.
12. Créez un libellé de volume, sélectionnez Effectuer un formatage rapide, puis cliquez sur Suivant.
13. Cliquez sur Terminer.
14. Patientez jusqu'à la fin du formatage. Le diskAshur PRO2 est reconnu et peut être utilisé.
7. Dans la fenêtre Initialiser le disque, cliquez sur OK.
8. Faites un clic droit dans la zone vide située sous la section Non alloué, puis sélectionnez Nouveau volume simple. La
fenêtre de bienvenue dans l'Assistant Création d'un volume simple s'ouvre.
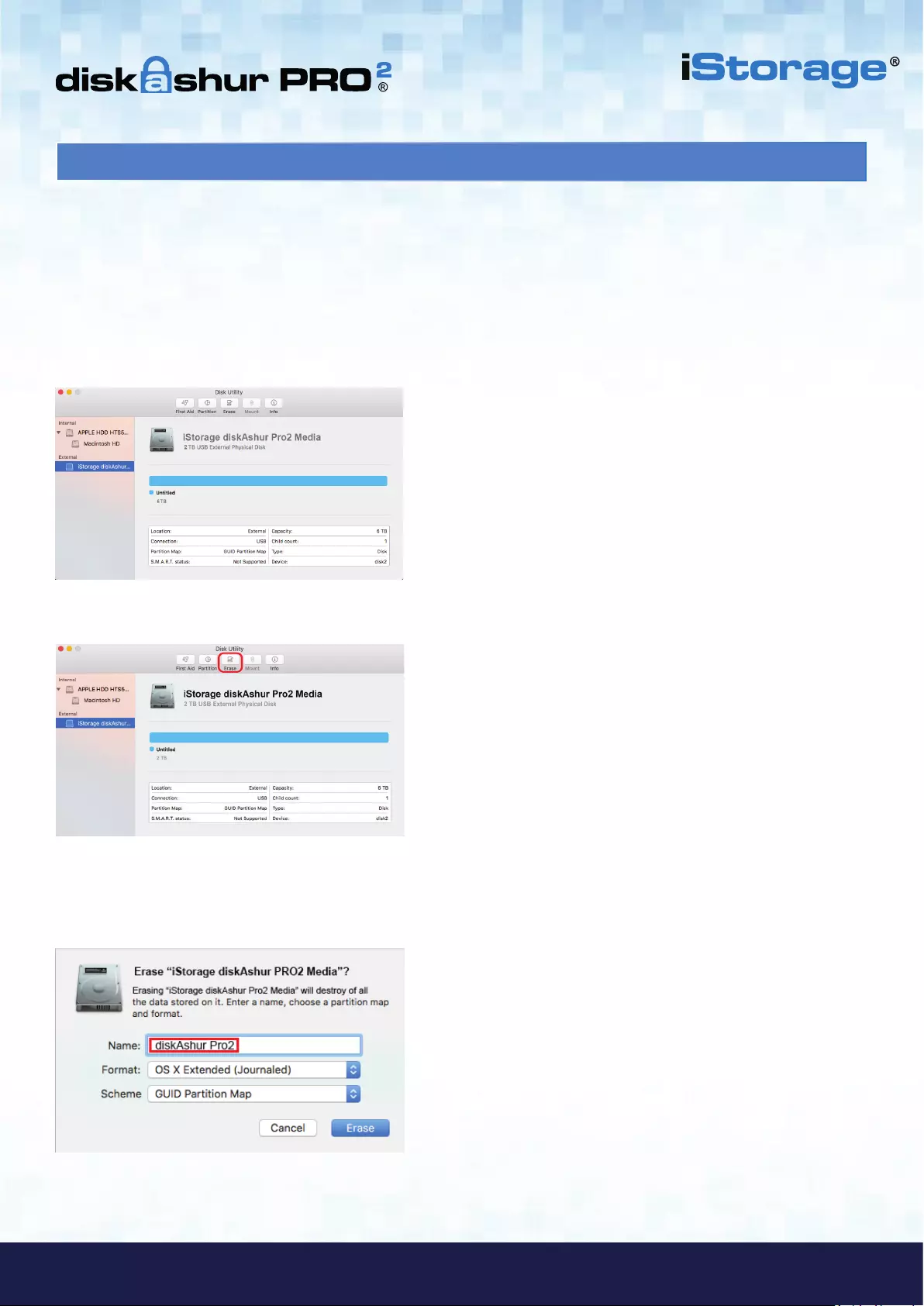
#64
iStorage diskAshur PRO2® Manual – v 3.0
www.istorage-uk.com
25. Configuration du diskAshur PRO2 pour MacOS
Le diskAshur PRO2 est préformaté dans NTFS pour Windows. Pour reformater le disque en un format compatible Mac, lisez
les informations indiquées ci-après.
Une fois que le disque est déverrouillé, ouvrez Utilitaire de disque dans Applications/Utilitaires/Utilitaires de disque.
Pour formater le diskAshur PRO2:
1. Sélectionnez diskAshur PRO2 dans la liste des disques et des volumes. Chaque disque de la liste affiche sa capacité, son
fabricant et le nom de produit, tel que «iStorage diskAshur PRO2 Media» ou 232.9 diskAshur PRO2.
2. Cliquez sur le bouton «Erase» (Effacer) (figure1).
3. Saisissez un nom pour le disque (figure2). Le nom par défaut est Sans titre. Le nom du disque finit par apparaître sur le
bureau.
figure2
figure1
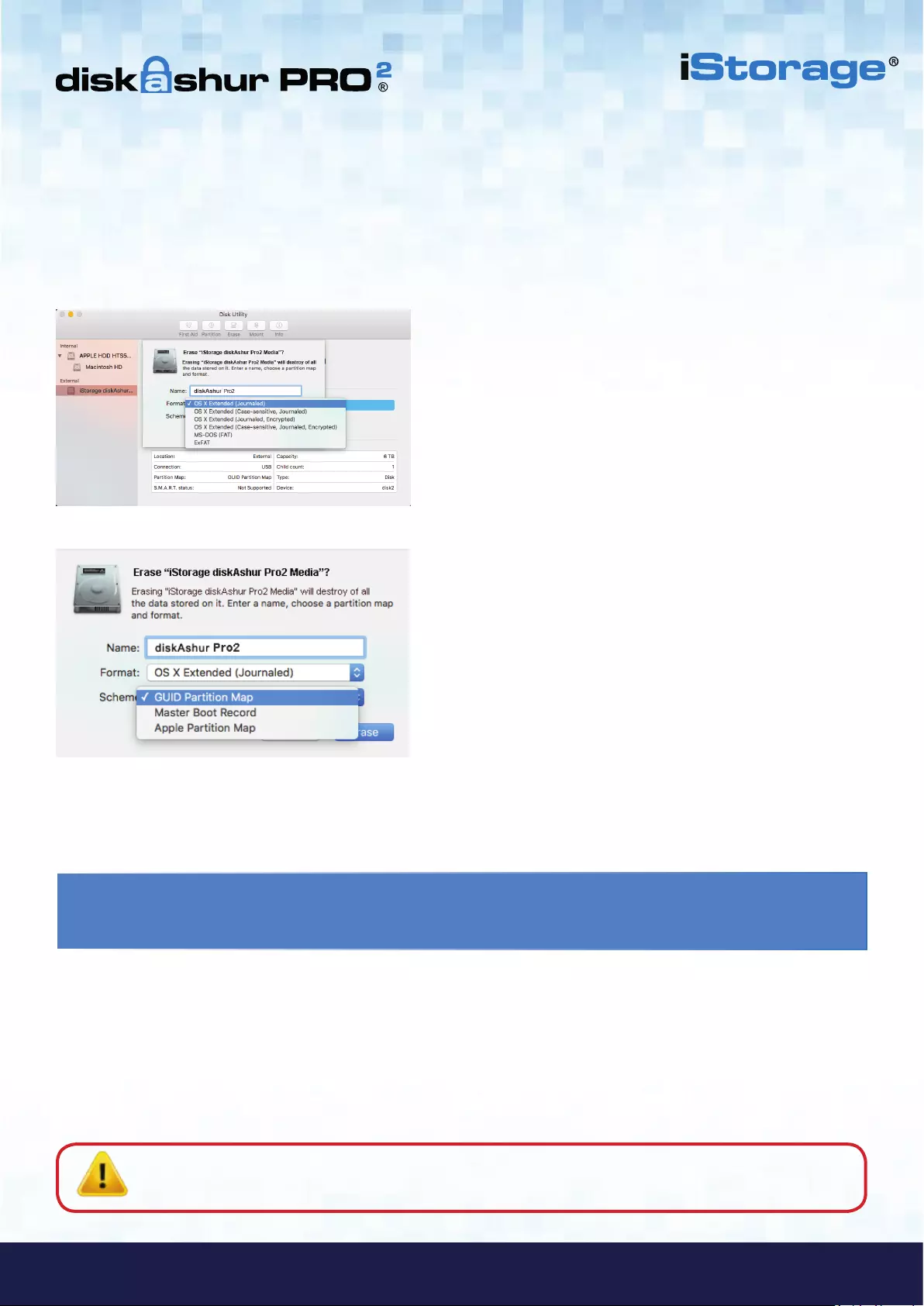
#65
www.istorage-uk.com
iStorage diskAshur PRO2® Manual – v 3.0
26. Mettre en veille prolongée, suspendre ou se déconnecter du sys-
tème d'exploitation
Veillez à sauvegarder et à fermer tous les fichiers sur le diskAshur PRO2 avant de le mettre en veille prolongée, de le sus-
pendre ou de le déconnecter du système d'exploitation.
Il est recommandé de verrouiller le diskAshur PRO2 manuellement avant de le mettre en veille prolongée, de le suspendre ou
de le déconnecter de votre système.
Pour verrouiller le disque, appuyez simplement sur le bouton «VERROUILLER» sur le diskAshur PRO2 ou en cliquant sur
l'icône «Supprimer le périphérique en toute sécurité/Éjecter» dans votre système d'exploitation.
Attention: pour vous assurer que vos données sont sécurisées, veillez à verrouiller le diskAshur PRO2 si
vous vous éloignez de votre ordinateur.
4. Sélectionnez un format de modèle et de volume à utiliser. Le menu déroulant Volume Format (Format de volume) (fi-
gure3) répertorie les formats de disque disponibles pris en charge par Mac. Le type de format recommandé est «Mac OS
Extended (Journaled)». Le menu déroulant du format de modèle répertorie les modèles disponibles à utiliser (figure4).
Nous vous recommandons d'utiliser «GUID Partition Map» sur les disques d'une capacité supérieure à 2To.
5. Cliquez sur le bouton «Effacer». L'utilitaire de disque démonte le volume du bureau, l'efface et le remonte sur le
bureau.
figure3
figure4
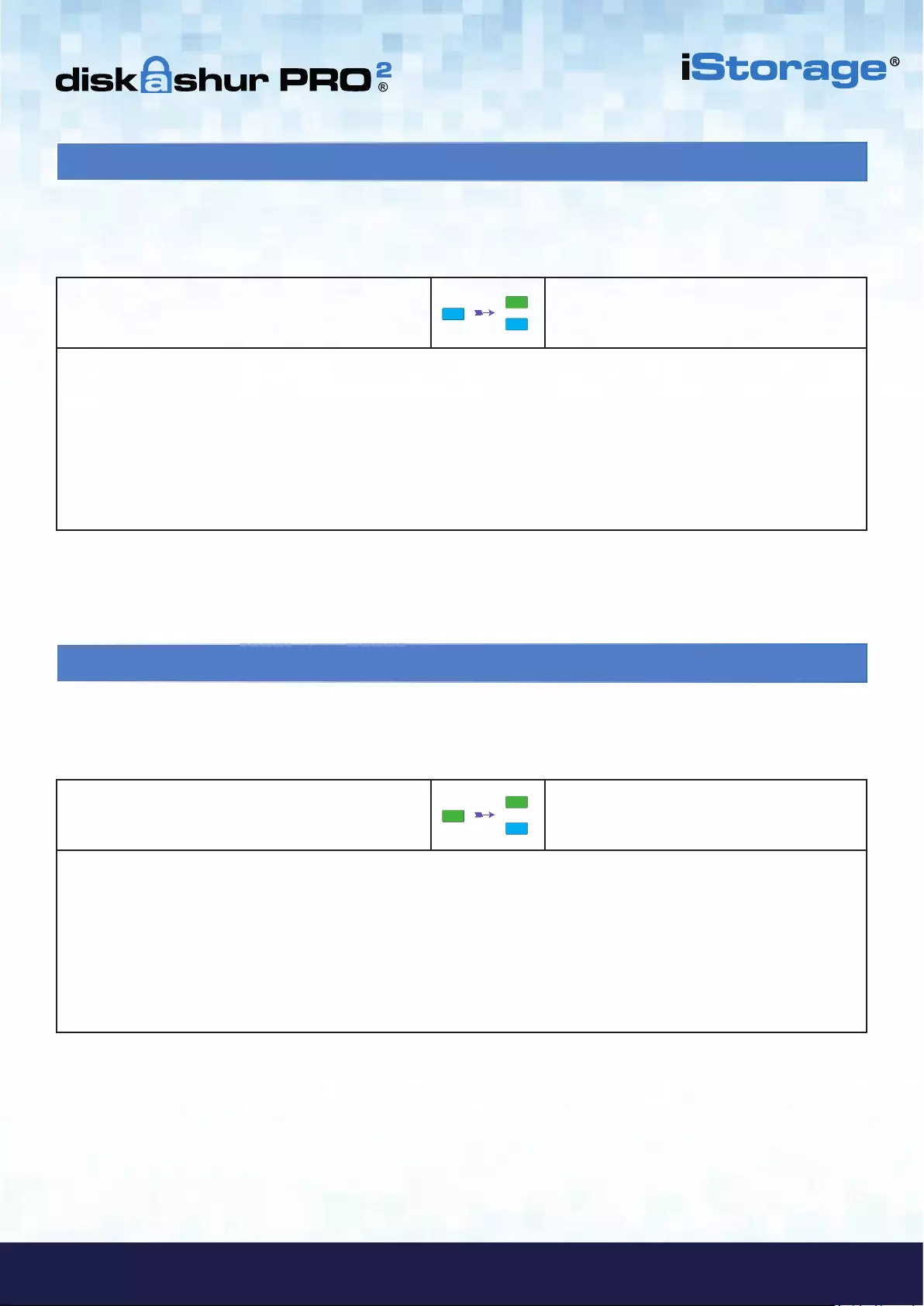
#66
iStorage diskAshur PRO2® Manual – v 3.0
www.istorage-uk.com
27. Comment vérifier la version du firmware en mode administrateur
1. En mode administrateur, appuyez sur les boutons «3
+ 8» et maintenez-les enfoncés jusqu'à ce que les LED
VERTE et BLEUE clignotent simultanément.
La LED BLEUE continue est remplacée par les
LED VERTE et BLEUE clignotantes.
2. Appuyez sur le bouton «DÉVERROUILLER» et vous observerez ce qui suit:
a. Toutes les LED (ROUGE, VERTE et BLEUE) s'allument en continu pendant 1seconde.
b. La LED ROUGE clignote, indiquant la partie intégrante du numéro de révision la version du firmware.
c. La LED VERTE clignote, indiquant la partie fractionnaire du numéro.
d. Toutes les LED (ROUGE, VERTE et BLEUE) s'allument en continu pendant 1seconde.
e. Les LED reviennent au BLEU continu.
Pour vérifier le numéro de la version du firmware, accédez d'abord au mode administrateur tel que décrit dans la sec-
tion5. Une fois que le disque est en mode administrateur (LED BLEUE continue), effectuez les étapes suivantes.
Par exemple, si le numéro de de la version du firmware est «1.2», la LED ROUGE clignote une (1) fois et la LED VERTE
clignote deux (2) fois. Une fois la séquence terminée, les LED ROUGE, VERTE et BLEUE clignotent une fois simultanément,
puis sont remplacées par la LED BLEUE continue.
28. Comment vérifier la version du firmware en mode utilisateur
1. En mode utilisateur, appuyez sur les boutons «3 +
8» et maintenez-les enfoncés jusqu'à ce que les LED
VERTE et BLEUE clignotent simultanément.
La LED VERTE continue est remplacée par les
LED VERTE et BLEUE clignotantes.
2. Appuyez sur le bouton «DÉVERROUILLER» et vous observerez ce qui suit:
a. Toutes les LED (ROUGE, VERTE et BLEUE) s'allument en continu pendant 1seconde.
b. La LED ROUGE clignote, indiquant la partie intégrante du numéro de la version du firmware.
c. La LED VERTE clignote, indiquant la partie fractionnaire du numéro.
d. Toutes les LED (ROUGE, VERTE et BLEUE) s'allument en continu pendant 1seconde.
e. Les LED reviennent au BLEU continu.
Pour vérifier le numéro de la version du firmware, accédez d'abord au mode utilisateur tel que décrit dans la section18.
Une fois que le disque est en mode utilisateur (LED VERTE continue), effectuez les étapes suivantes.
Par exemple, si le numéro de la version du firmware est «1.2», la LED ROUGE clignote une (1) fois et la LED VERTE cli-
gnote deux (2) fois. Une fois la séquence terminée, les LED ROUGE, VERTE et BLEUE clignotent une fois simultanément, puis
sont remplacées par la LED BLEUE continue.
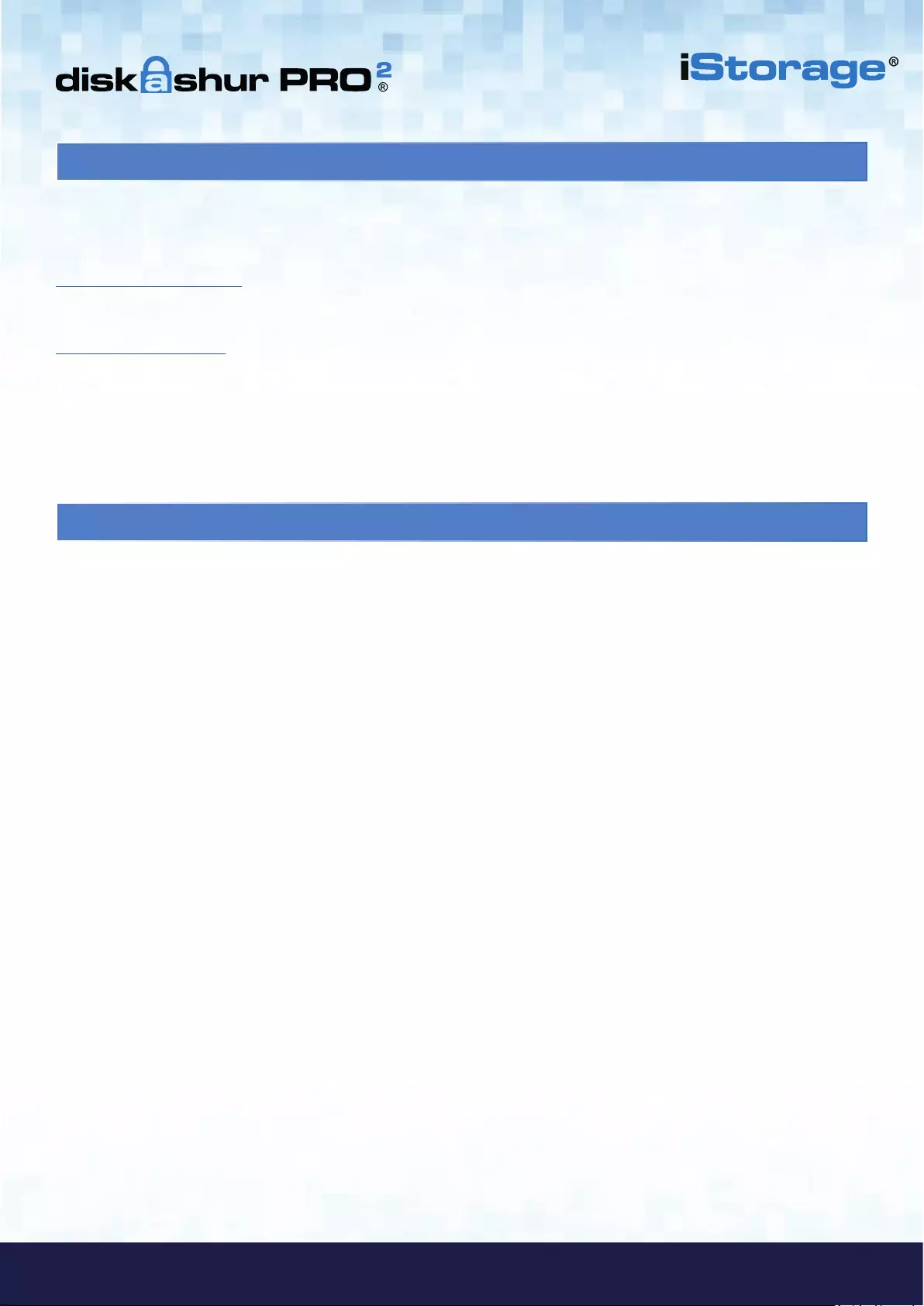
#67
www.istorage-uk.com
iStorage diskAshur PRO2® Manual – v 3.0
Garantie:
iStorage offre une garantie de 2 ans sur le diskAshur PRO2 d’iStorage et de 3 ans sur le diskAshur PRO2 SSD contre les
vices de fabrication et de main-d’œuvre dans des conditions d’utilisation normales. La période de garantie prend effet à la
date de l’achat, effectué directement auprès d’iStorage ou d’un revendeur autorisé.
Clause et conditions de non-responsabilité:
LA GARANTIE PREND EFFET À LA DATE D'ACHAT ET DOIT ÊTRE VÉRIFIÉE À L'AIDE DE VOTRE TICKET DE CAISSE OU FACTURE MENTIONNANT LA DATE D'ACHAT DU PRODUIT.
ISTORAGE RÉPARERA OU REMPLACERA, SANS FRAIS SUPPLÉMENTAIRES, LES PIÈCES DÉFECTUEUSES PAR DE NOUVELLES PIÈCES OU DES PIÈCES D'OCCASION UTILISABLES
COMPARABLES AUX NEUVES EN MATIÈRE DE PERFORMANCE. TOUTES LES PIÈCES ÉCHANGÉES ET LES PRODUITS REMPLACÉS AU TITRE DE CETTE GARANTIE DEVIENNENT LA
PROPRIÉTÉ D'ISTORAGE.
CETTE GARANTIE NE COUVRE PAS LES PRODUITS NON ACHETÉS DIRECTEMENT AUPRÈS D'ISTORAGE OU D'UN REVENDEUR AUTORISÉ, NI LES PRODUITS ENDOMMAGÉS OU
RENDUS DÉFECTUEUX: 1. À LA SUITE D'UN ACCIDENT, D'UN USAGE NON CONFORME, DE NÉGLIGENCE, D'ABUS, DE MANQUEMENT OU D'INCAPACITÉ DE SUIVRE LES INS-
TRUCTIONS ÉCRITES FOURNIES DANS LE GUIDE D'INSTRUCTIONS; 2. PAR L'UTILISATION DE PIÈCES NON FABRIQUÉES OU VENDUES PAR ISTORAGE; 3. PAR LA MODIFICATION
DU PRODUIT; 4. À LA SUITE
D'UN SERVICE, D'UNE ALTÉRATION OU D'UNE RÉPARATION EFFECTUÉE PAR QUICONQUE AUTRE QU'ISTORAGE, ET SERA NULLE. CETTE GARANTIE NE COUVRE PAS L'USURE
NORMALE.
AUCUNE AUTRE GARANTIE, EXPRESSE OU IMPLICITE, Y COMPRIS TOUTE GARANTIE IMPLICITE DE CONFORMITÉ D'USAGE POUR UN EMPLOI PARTICULIER, N'A ÉTÉ OU NE SERA
FAITE PAR ISTORAGE, EN SON NOM OU EN VERTU DE LA LOI EN CE QUI CONCERNE LE PRODUIT OU SON INSTALLATION, UTILISATION, FONCTIONNEMENT, REMPLACEMENT OU
RÉPARATION.
ISTORAGE N'EST PAS RESPONSABLE EN VERTU DE CETTE GARANTIE, OU AUTREMENT, POUR TOUT DOMMAGE ACCESSOIRE, SPÉCIAL OU CONSÉQUENSIEL, Y COMPRIS TOUTE
PERTE DE DONNÉES DÉCOULANT DE L'UTILISATION OU DU FONCTIONNEMENT DU PRODUIT, QU'ISTORAGE AIT EU CONNAISSANCE OU NON DE LA POSSIBILITÉ DE TELS
DOMMAGES.
30. Informations de garantie et du service après-vente (SAV)
iStorage vous fournit les ressources utiles suivantes:
SiteWeb d'iStorage
https://www.istorage-uk.com
Correspondance par courriel
support@istorage-uk.com
Assistance téléphonique avec notre service d'assistance technique au +44(0)2089916260.
Les spécialistes de l'assistance technique d'iStorage sont disponibles de 9h00 à 17h30
GMT, du lundi au vendredi
29. Assistance technique
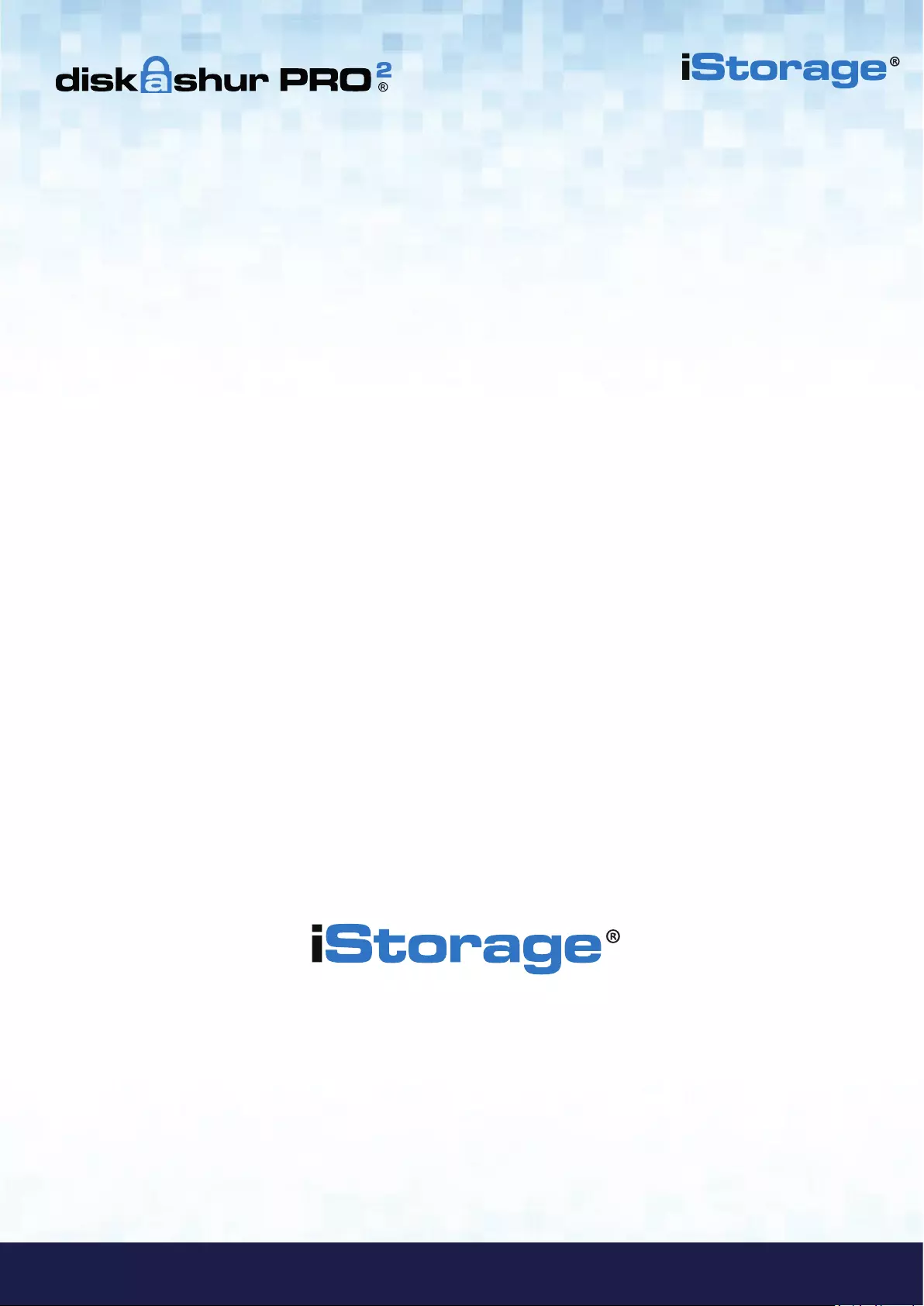
#68
iStorage diskAshur PRO2® Manual – v 3.0
www.istorage-uk.com
© iStorage, 2017. Tous droits réservés.
iStorage Limited, iStorage House, 13Alperton Lane
Perivale, Middlesex. UB68DH, Angleterre
Tél.: +44 (0) 20 8991 6260 | Fax: +44 (0) 20 8991 6277
Courriel: info@istorage-uk.com | Site Web: www.istorage-uk.com