itek GGC User Manual
Displayed below is the user manual for GGC by itek which is a product in the Computer Monitors category. This manual has pages.
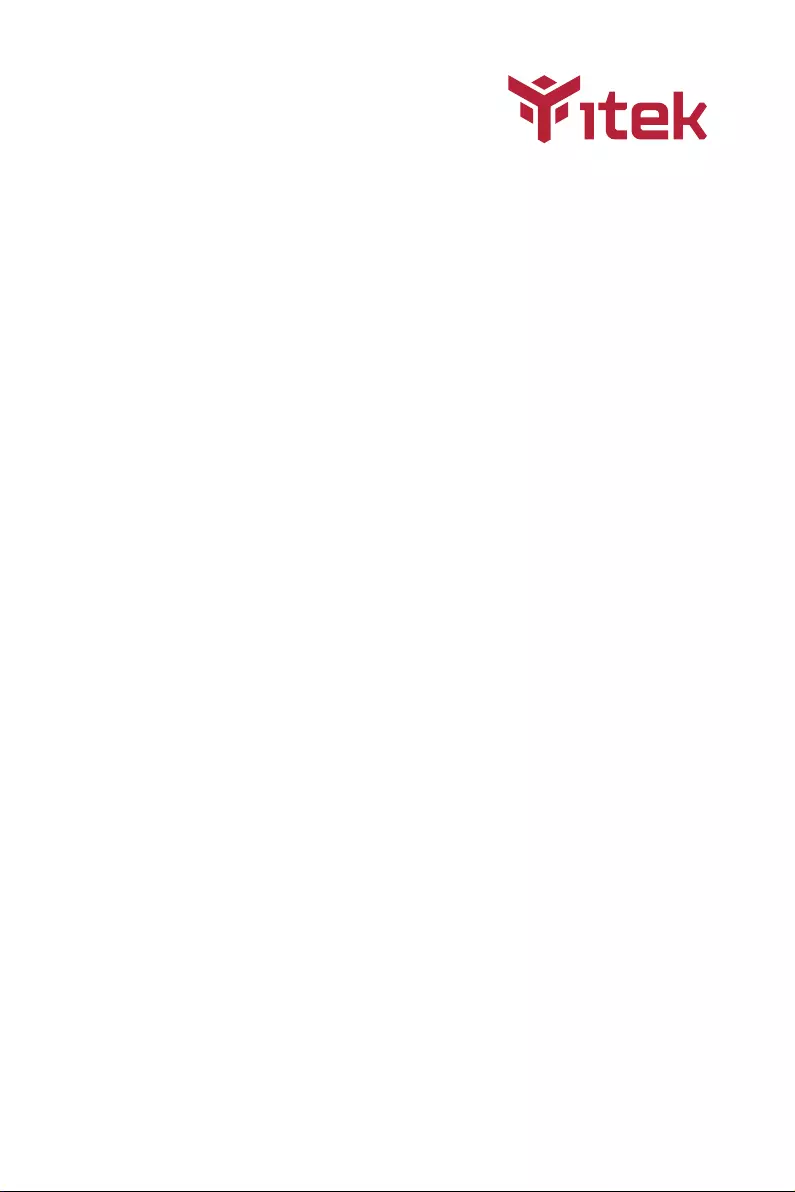
ITMC27V241FHD User Manual
Table Of Contents
1. Safety Precautions
2. Maintenance Guidelines
3. Box Contents
4. Product Overview
5. Stand lnstallation
6. Mount Installation
7. Connectivity Options
8. Basic Operation
9. Indicator Light
10. OSD
11. ECO Modes and Gameplus Switching
12. Technical Specifications
For more informat ion please visit our web sit e or writ e us an email:
https: / /www.itekevo.com
info@itekevo.com
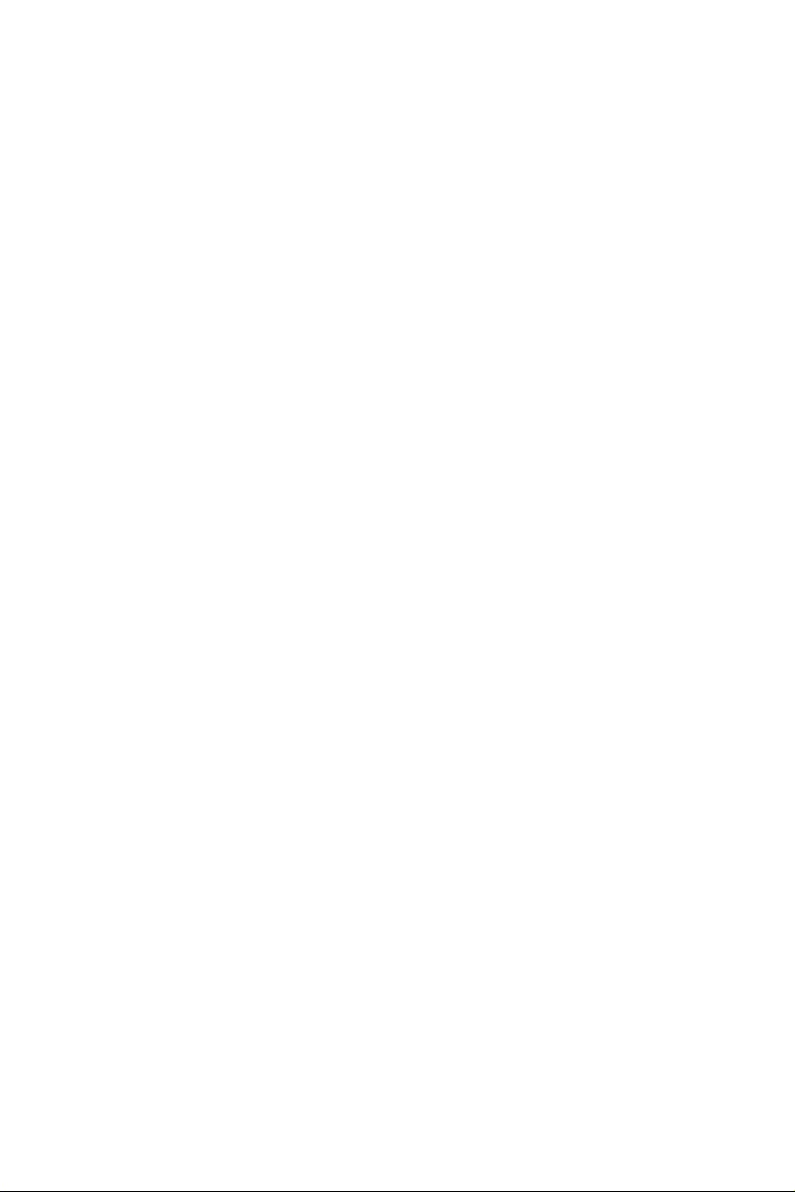
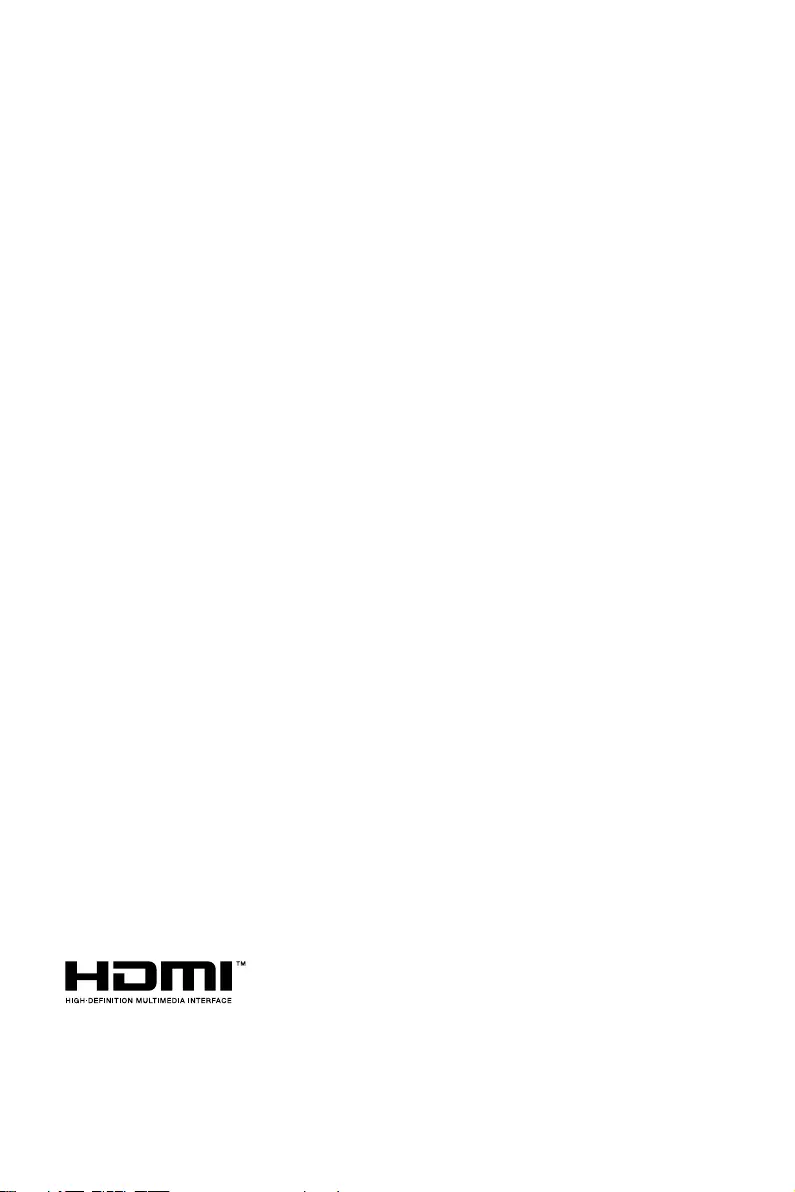
The terms HDMI and HDMI High-Definition Multimedia Interface, and the HDMI Logo are
trademarks or registered trademarks of HDMI Licensing Administrator, Inc. in the United
States and other countries.
Eng-1
1. Safety Precautions
WARNING:Safety Instructions
Do not place the monitor in rain,humid environment or open the monitor case to avoid
any shock, electrical hazards,and/or mechanical hazards.
Operation
• Keep the monitor out of direct sunlight and away from stoves or any other heat
source.
• Keep the monitor out of water source.
• Remove any object that could fall into ventilation holes or prevent proper
cooling of the monitor’s electronics.
• Do not block the ventilation holes.
• Do not knock or drop the monitor during operation or transportation.
• To clean your screen, slightly dampen a soft, clean cloth with water, If possible,
use a special screen-cleaning tissue or solution. Do not use benzene, thinner,
ammonia, abrasive cleaners, or compressed air.
• Use a slightly dampened, warm cloth to clean the frame. Avoid using detergent
of any kind as some detergents might leave a milky film on the plastics.
• Unplug the monitor if you are not going to use it for an extended period of time.
• To avoid the risk of shock or permanent damage to the set, do not expose the
monitor to dust, rain, water, or excessive moisture environment. If your monitor
gets wet, wipe it with dry cloth as soon as possible.
Caring For Your Monitor
Before cleaning the monitor, unplug the monitor power cable from the electrical outlet.
CAUTION
2. Maintenance Guidelines
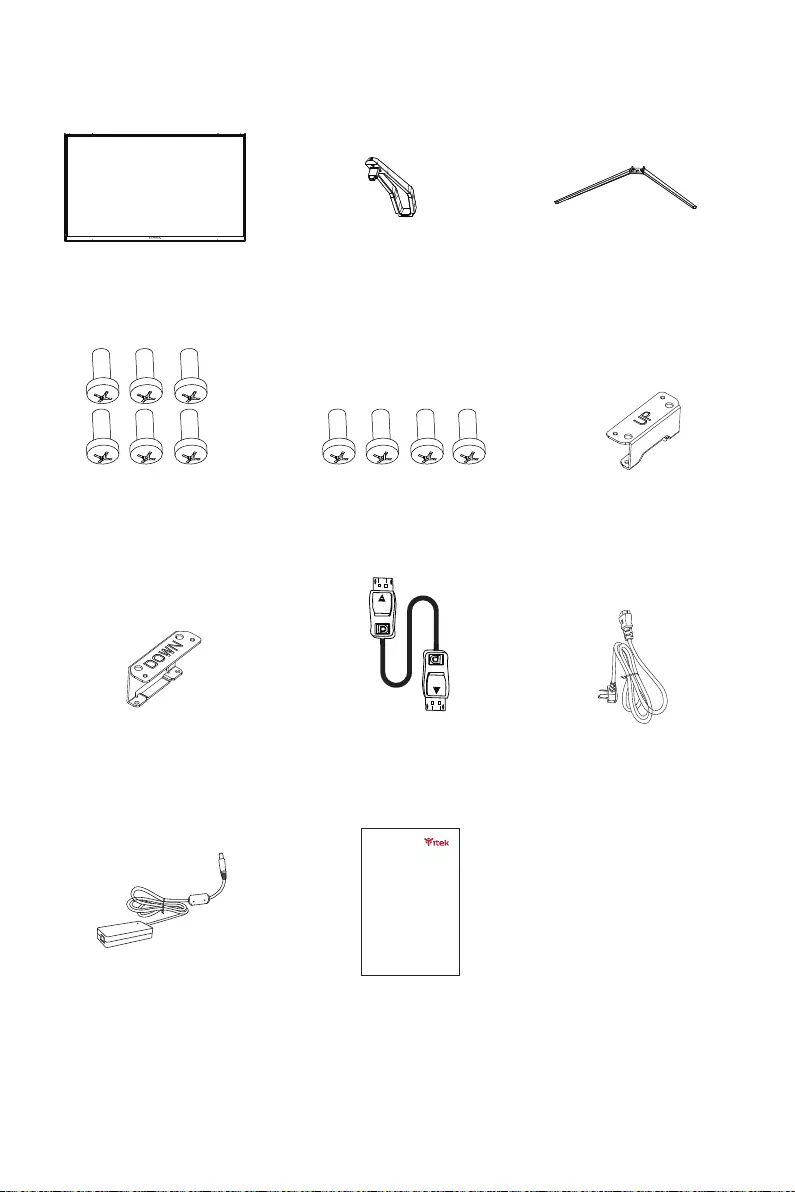
Eng-2
ITMC27V241FHD User Manual
Table Of Contents
1. Safety Precautions
2. Maintenance Guidelines
3. Box Contents
4. Product Overview
5. Stand lnstallation
6. Mount Installation
7. Connectivity Options
8. Basic Operation
9. Indicator Light
10. OSD
11. ECO Modes and Gameplus Switching
12. Technical Specifications
For more inf orma tion ple ase visit our web sit e or write us an ema il:
http s://www. itekevo. com
info@it ekevo.co m
Monitor x 1 Stand Stem x 1 Stand Basex 1
DP Cable x 1 Power Cable x 1
User Manual x 1
3.
Box Contents
Screw Bolts
PM4*10 x 6
(for Stand lnstallation)
Screw Bolts
PM4*16 x 4
(for Wall Mounting)
VESA Connector Up x 1
VESA Connector Down x 1
Power Adapter x 1
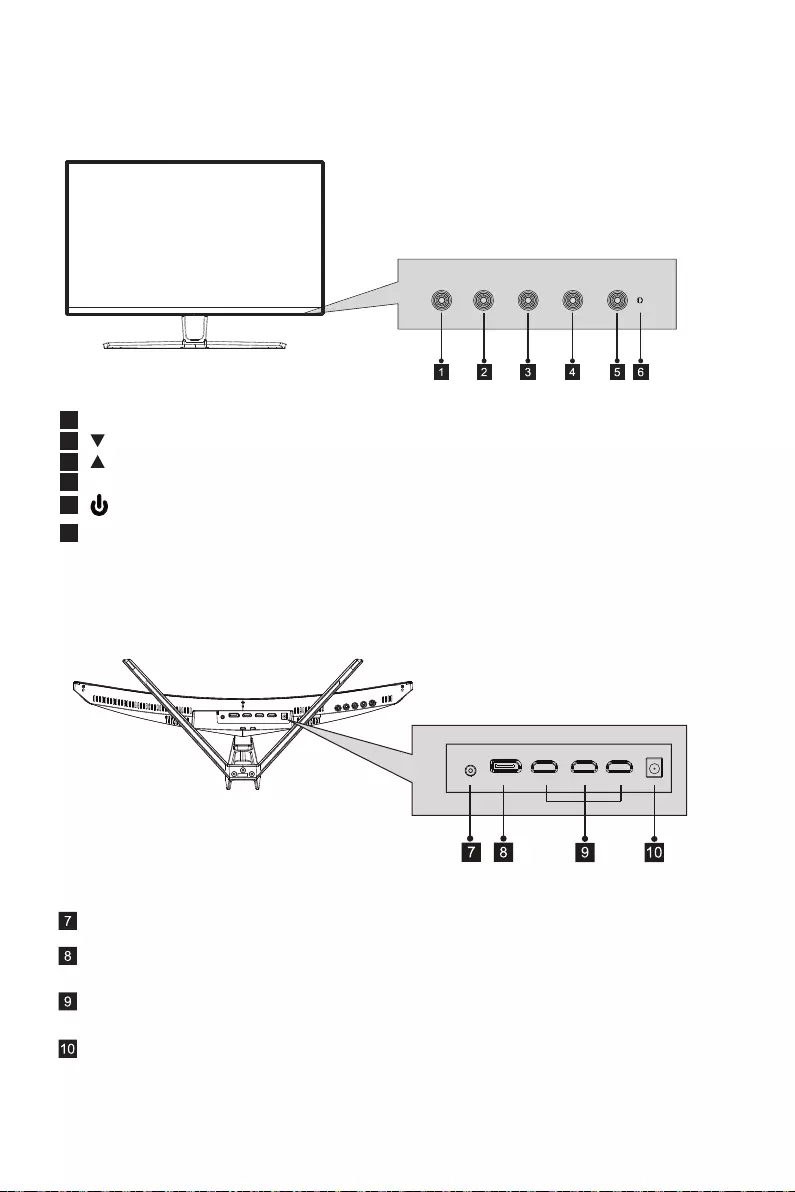
Eng-3
4.1– Monitor Buttons
1 M Menu Button
2
3
Down Button
: Press to display the OSD menu or enter sub-menus.
: Press to move down in the menus.
: Press to move up in the menus.
: Press to exit.
: Press to turn the monitor on/off.
Up Button
4 E Exit Button
5 Power Button
6 LED Indicator : Changes colour according to status.
4 .2– Monintor Ports
4.
Product
Overview
Power Connector: Insert the power cable to supply power to the monitor.
HDMI Connectors: Insert one end of the HDMl cable into the computer's
HDMl output and connect the other end to the monitor's HDMI port.
DP Connector: lnsert one end of the DP cable into the computer's DP
output andconnect the other end to the monitor's DP port.
Audio Output: Insert the audio cable for output of audio signals.
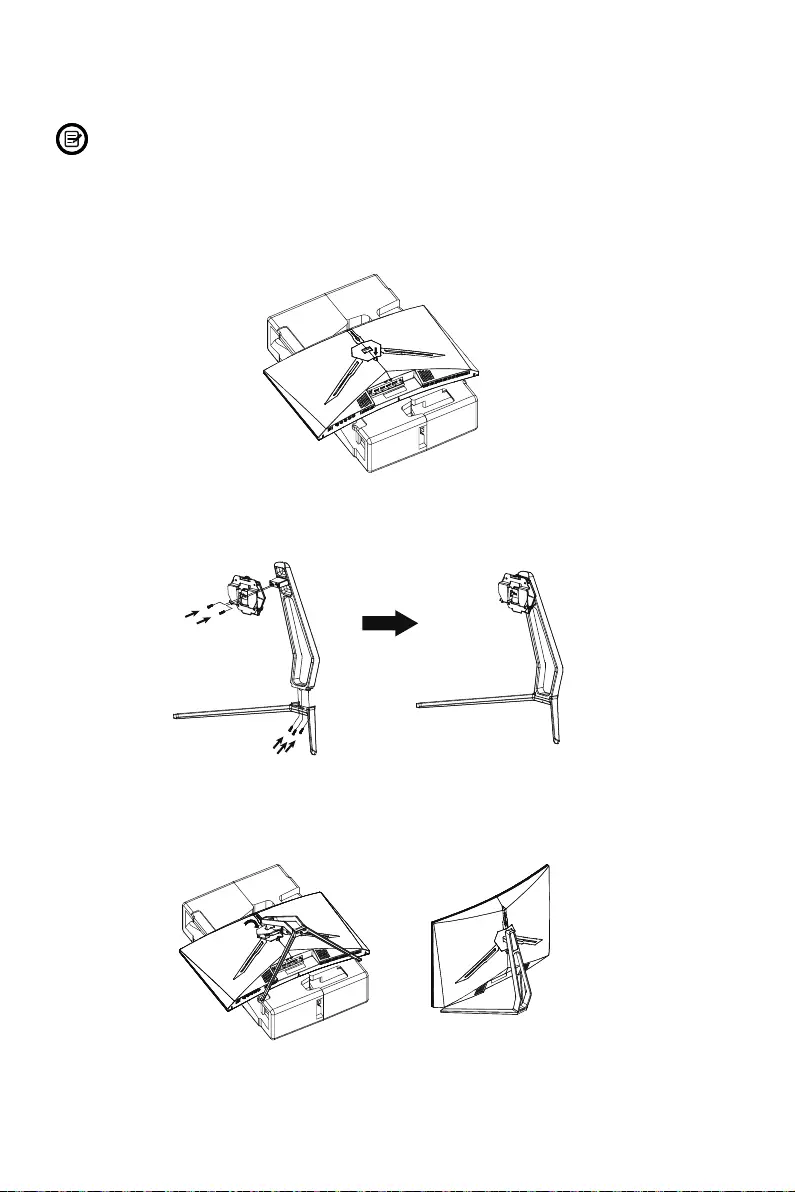
1. First open the carton, take out the foam and align the table top, take out the PE
bag, and put the body on the foam. Press the lock down perpendicular to the body
with your hand, and take out the shaft assembly.
2. Lock the shaft assembly and the bracket with two PM4*10mm screws, and then lock
the three PM4*10mm screws to the base.
3. As above, vertically push the lock catch. Put stands assembly parts into slot of back
cover accordingly and make them mechanically placed. Hold the middle of stand and
make sure the monitor won't drop out.
Make sure the monitor is laid on a flat surface before removing the stand.
Eng-4
5.
Stand Installation
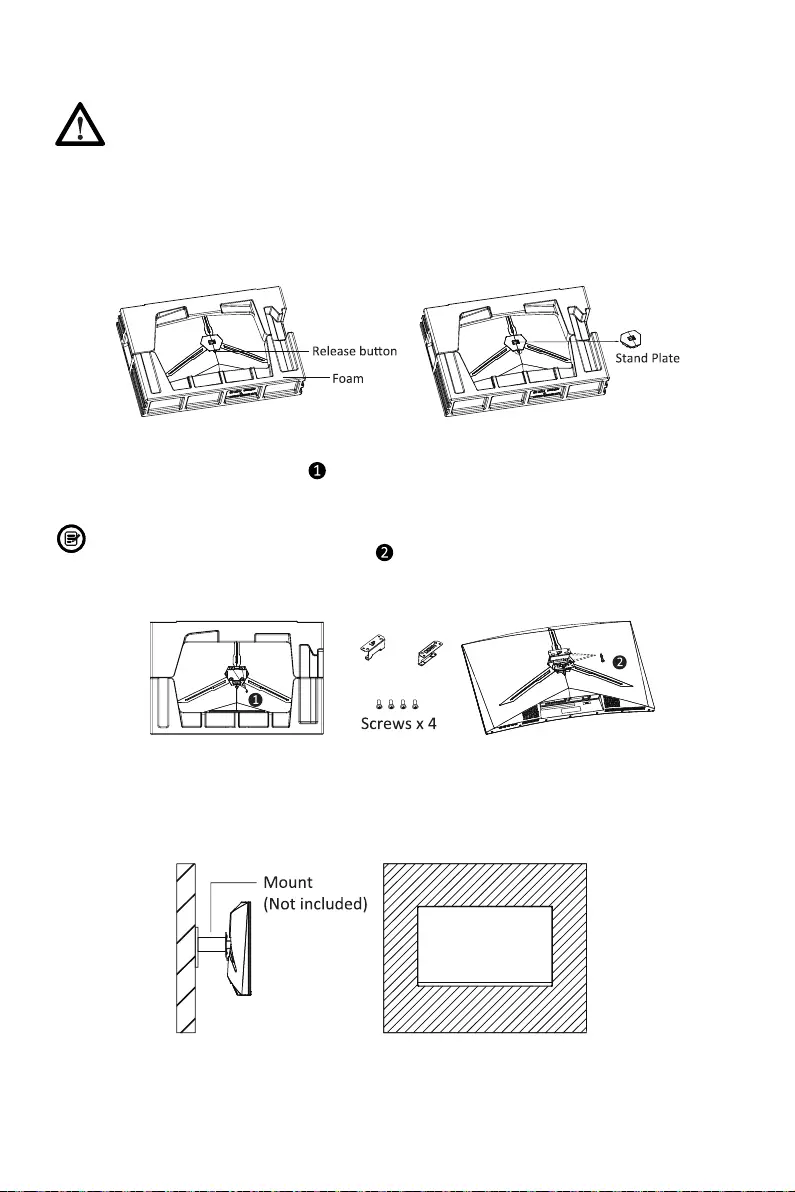
This monitor only includes screws which may be used when attaching the monitor to
a VESA 75*75mm type mount. No VESA mount or mounting accessory is included.
1. Open the package, take out the product with foam still attached, and gently place it
on a desktop or table. Remove the extra parts and the foam covering the back of the
monitor. Press the release button to remove the stand plate. lf the monitor was
already attached to the stand, remove the stand.
2. Remove the original screws ( ) from the opening in the back of the monitor. Then
use the 4pcs PM4*16 screws to attach the adapters inside the opening.
3. Your monitor is now ready to be attached to a wall-mounting bracket. To avoid
damage, please do not pinch the screen during bracket installation.
● Do not discard the original screws.
● Use only the 4pcs PM4*16 screws ( ) provided. You MUST follow the instructions
below for secure installation.
Eng-5
6.
Mount Installation
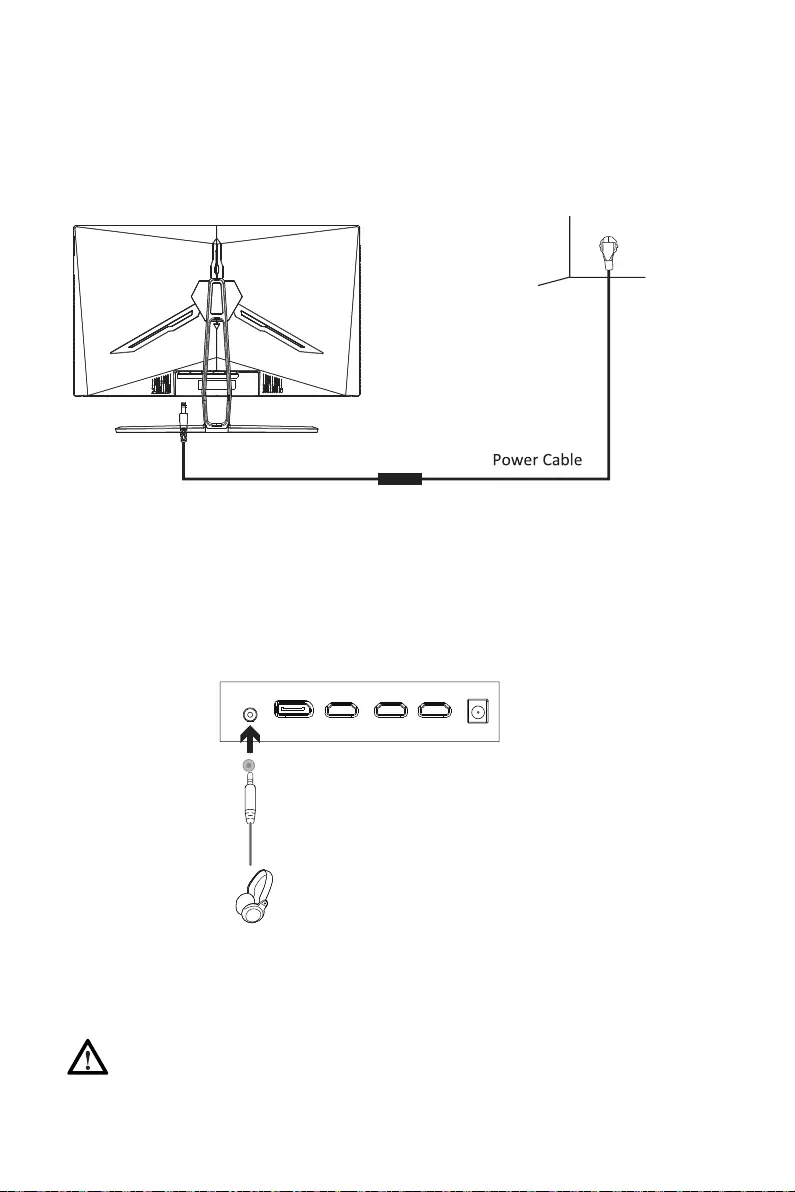
7.2- Connecting Your Earphones
Plug in your earphones to receive audio signals from your monitor.
Exposure to loud audio for prolonged periods of time may permanently
damage your hearing.
Earphones (not included)
Adapter
Connect the included power cable to the power connector, and then plug the other
end into an wall outlet.
7.1- Connecting the Power Cable
Eng-6
7. Connectivity Options
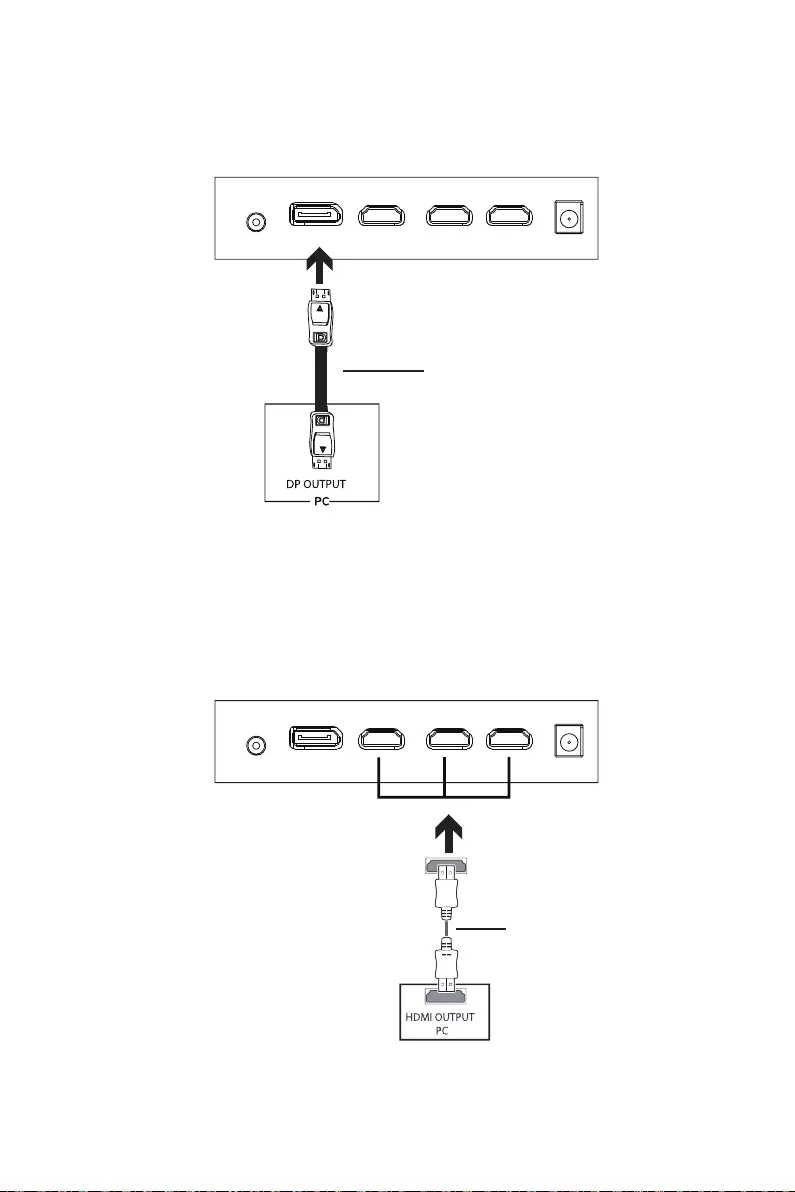
7.3- HDMI Connectivity
7.4- DP Connectivity
For the monitor to receive DP signals from the computer, use the DP cable to
connect the monitor to the computer.
For the monitor to receive HDMl signals from the computer, use the HDMI cable to
connect the monitor to the computer.
HDMI Cable (not included)
DP Cable (included)
Eng-7
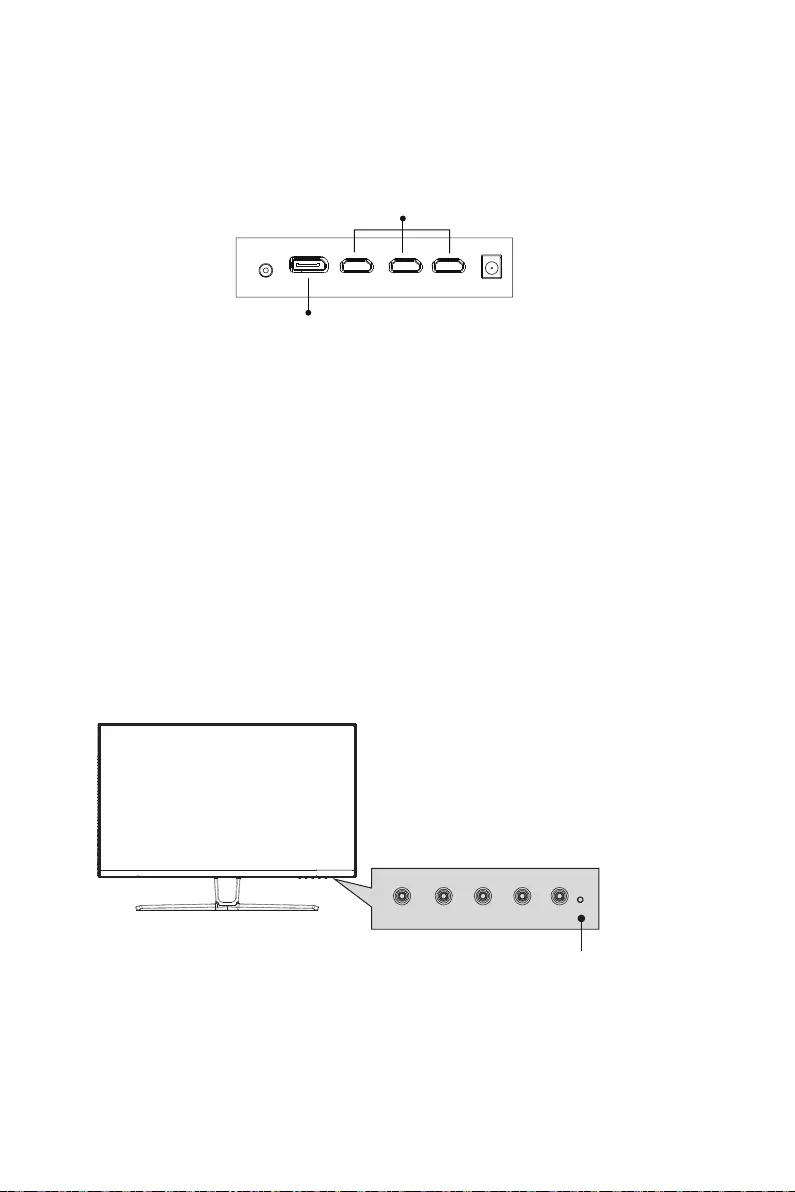
Adaptive-Sync
This feature is off by default. To activate, you must have hardware with Adaptive-Sync capa-
bility, a DP or HDMI cable, and the latest graphic drivers. After connecting your computer and
monitor with a DP or HDMI cable, you may receive a prompt to enable the feature on your
computer. If you do not, you may need to enable the function in your graphics card menu.
See your graphics card manufacturer’s documentation for instructions.
1. Insert one end of the DP cable into your PC's graphics card. A HDMl cable may
also be used.
2. Connect the other end of the cable to the corresponding connector on your monitor.
3. Connect the power cable to your monitor then connect the other end to your power
source. It is recommended that you use a surge protector with adequate voltage if
a wall outlet cannot be reached directly.
4. Locate the power button on the monitor and press it to turn on the monitor.
Eng-8
8. Basic Operation
9. Indicator Light
DP Connector
HDMI Connector
lndicator Light
Solid blue light indicates power is on and the monitor is operating normally.Flashing blue light-
indicates no video source, no horizontal or vertical signal has been detectde or voltage is low.
Please ensure your computer is on and all video cables are fully inserted and/or connected.
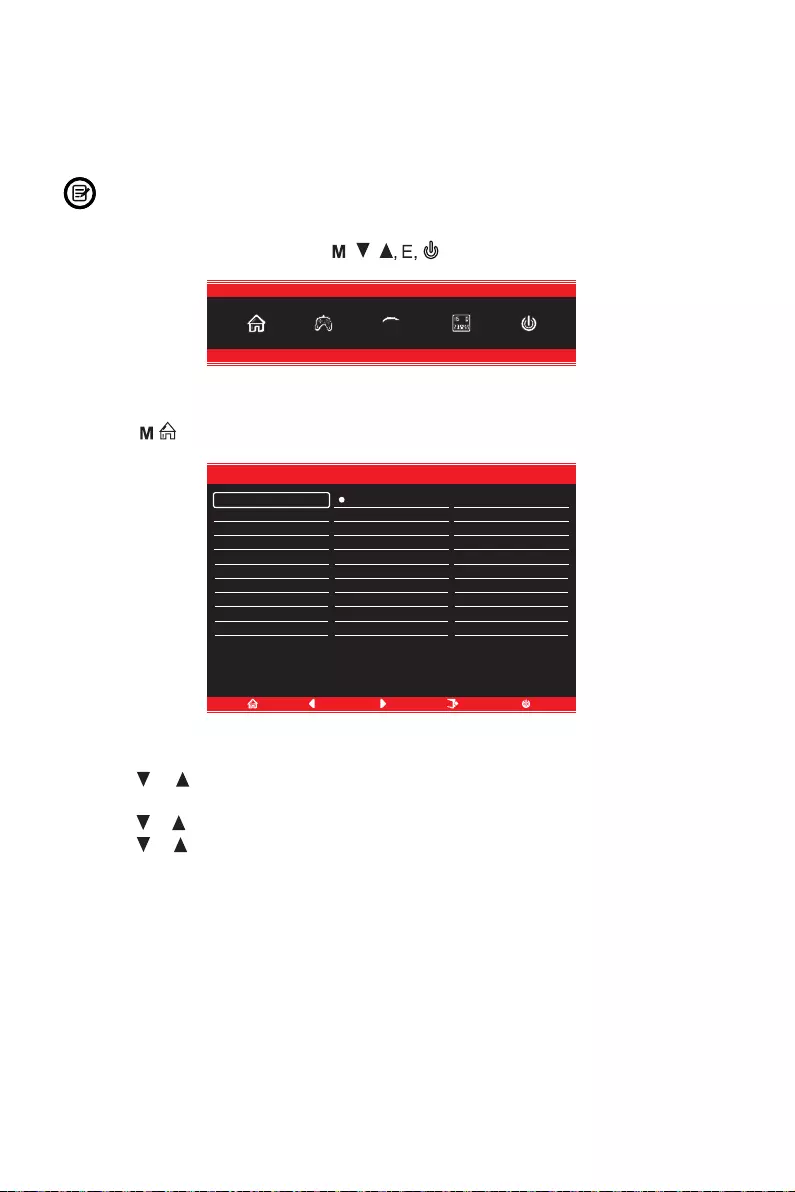
2. Press to enter the OSD menu.
3. Press or to browse functions.
• Highlight the desired function, then press M to enter the sub-menu.
• Press or to browse sub-menus, then press M to highlight the desired function.
• Press or to highlight an option, then press M to confirm the settings and exit
the current screen.
4. Press E to exit the current screen.
The On-Screen Display(OSD) Menu may be used to adjust your monitor's settings
and appears on screen after turning on the monitor and pressing the M button.
When using the monitor for the first time, settings will automatically adjust to
optimal settings according to your computer's configuration and parts etc.
1. Press any one of the buttons ( ) to activate the navigation window.
Eng-9
eco
10. OSD
DP
Resolution:1920x1080@60Hz
Input Source
Brightness/Contrast
Color Setting
Picture Quality Setting
Display
Audio
Multi-Window
OSD
Other
DP
HDMI 1 (2.0)
HDMI 2 (1.4)
HDMI 3 (1.4)
Windo w1:
Input Source:DP
Resol ution:1920x1080@60Hz
Window2:
InputSource:
Resolution:
DP
Resolution:1920x1080@240Hz
Input Source
Brightness/Contrast
Color Setting
Picture Quality Setting
Display
Audio
Multi-Window
OSD
Other
DP
HDMI 1 (2.0)
HDMI 2 (1.4)
HDMI 3 (1.4)
Windo w1:
Input Source:DP
Resol ution:1920x1080@240Hz
Window2:
InputSource:
Resolution:
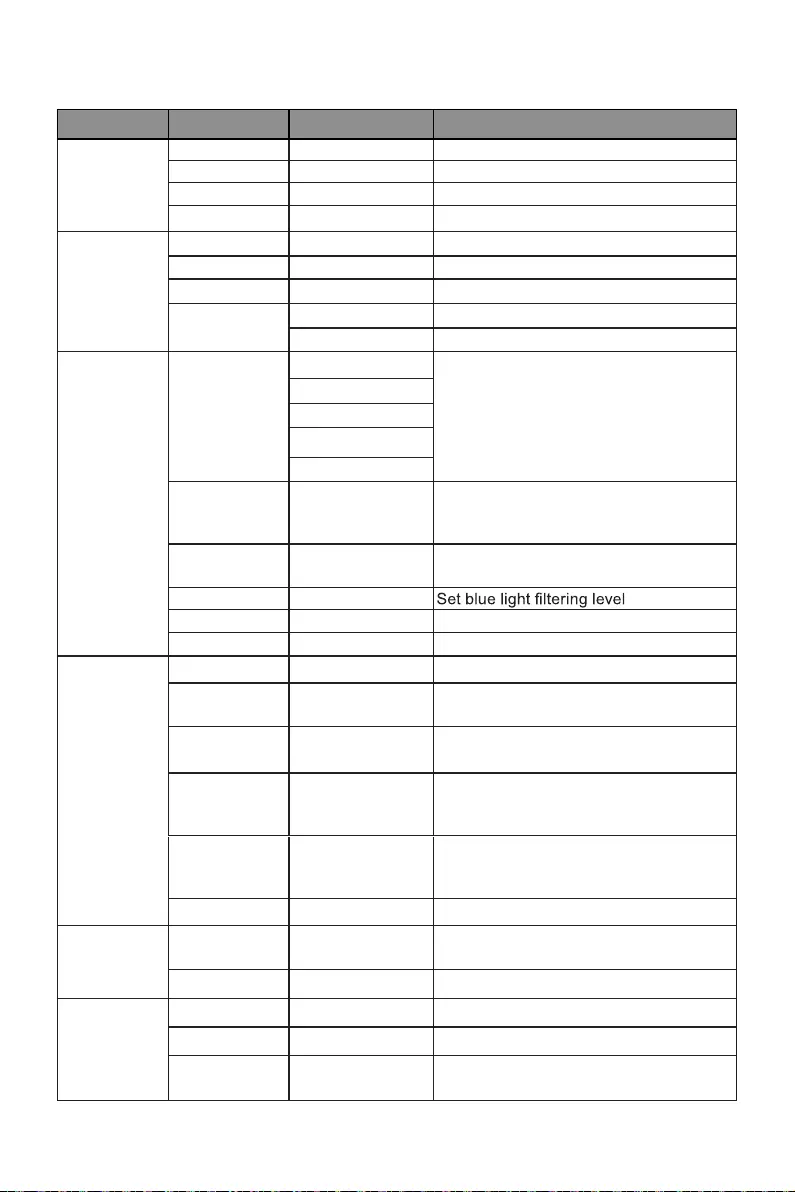
Main Menu Sub-Menu Options Description
Input Source
HDMI1(2.0) NONE
NONE
Switch to HDMI1 signal input
DP NONE Switch to DP1 signal input
Brightness/
Contrast
Brightness 0~100 Adjust display brightness
Blacklevel 0~100 Adjust display black level
Contrast 0~100 Adjust display contrast
DCR On Turn on DCR function
Off Turn off DCR function
Color Setting Gamma Set Gamma add-in1.8
2.0
2.6
Picture Mode Standard, Photo,
Movie, Game,
FPS, RTS
Set visual mode according to activity
Color
Temperature
Warm, Cool, User,
Red, Green, Blue
Select color temperature
Low Blue Light 0~100
Hue 0~100 Adjust hue levels
Saturation 0~100 Adjust saturation levels
Picture
Quality
Setting
Sharpness 0~100 Set display sharpness
Response Time Off, High, Middle,
Low
Adjust response time
Noise
Super
Resolution
Off, High, Middle,
Low
When the resolution of the display
screen is low, this function can be turned
on to enhance the image resolution
Reduction
Off, High, Middle,
Low
Reduce the interference of image noise
caused by signal source interference
Dynamic
Luminous
Control
On, Off Compensate for gray scale display
screen and strengthen the expression of
gray scale
Display Aspect Ratio Wide Screen, 4:3,
1:1, Auto
Select on-screen aspect ratio
Audio Mute On, Off Turn mute mode on/off
Volume 0-100 Adjust audio volume
Audio Source HDMI1, HDM2,
HDM3, DP
Select audio signal input via HDMI or DP
HDMI2(1.4)
HDMI3(1.4) NONE
Switch to HDMI2 signal input
Switch to HDMI3 signal input
MPRT On, Off
Moving picture response time
2.4
2.2
LedMode Normal,off, Flicker Switch LED modes / turn LEDS on/off
Eng-10
10.1-OSD Menu Functions
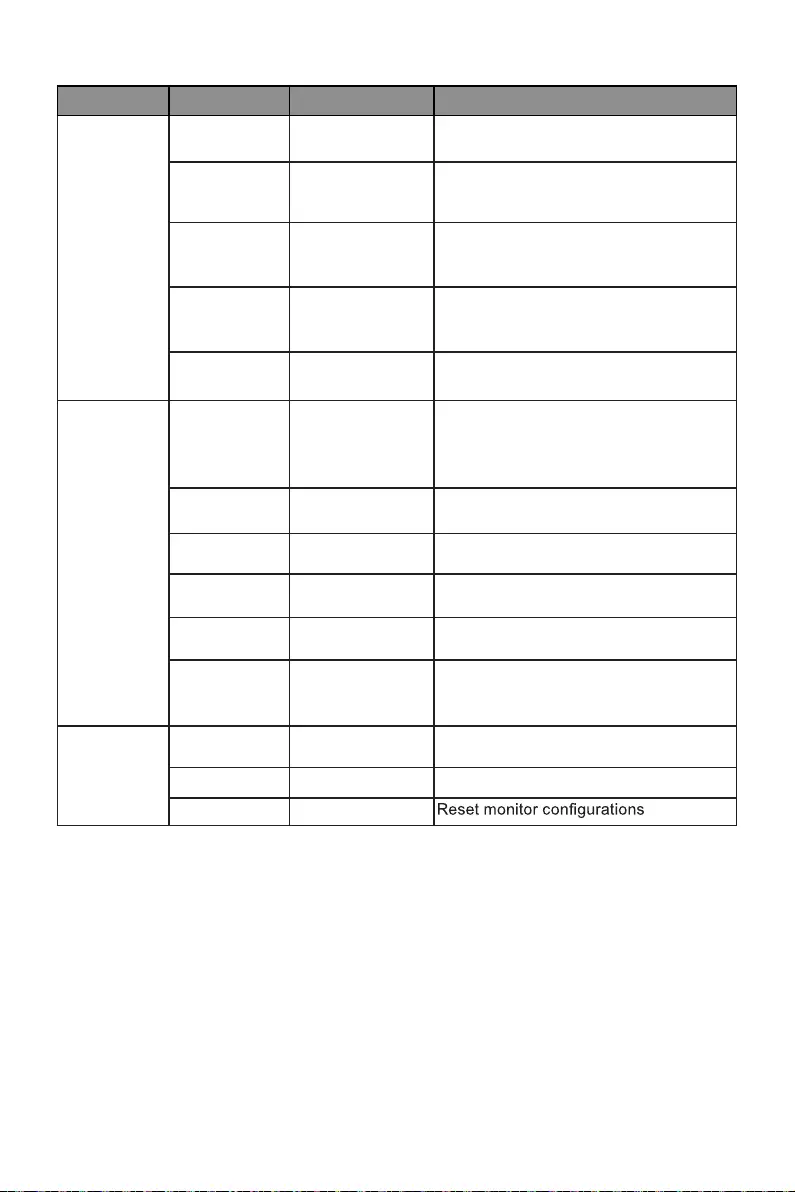
Main Menu Sub-Menu Options Description
Multi-Window Multi-Window Off, PIP Mode,
PBP 2Win
Select PIP/PBP modes according to the
number of input signals etc.
Sub Win2 Input DP, HDMI1,
HDMI2, HDMI3
Select according to input signal for PIP/
PBP mode
PIP Size Small, Medium,
Large
Adjust the PIP/PBP display window size
PIP Position Top Right, Top
Left, Bottom Right,
Bottom Left
Adjust the PIP/PBP window position
Swap NONE
Normal,90,
180,270
When the user flips the display ,
thisfunction can also flip the OSD
to achievethe best display angle
Swap the two channel signal source of
only the PIP/PBP 2 screens function
OSD Language English, 简体中文,
한국어,Русский,
Español, 日本語,
Français, Italiano
Set OSD language
OSD
H-Position
0-100 Adjust the OSD’s horizontal position
OSD V-Position 0-100 Adjust the OSD’s vertical position
OSD
Transparency
0-100 Set the OSD’s overall transparency
OSD Time Out
OSD Rotation
5-100 Set how long the OSD remains open
after non-use
Other DP Version DP1.1, DP1.2
Adaptive-Sync On, Off Turn the Adaptive-Sync function on/off
Reset None
Eng-11
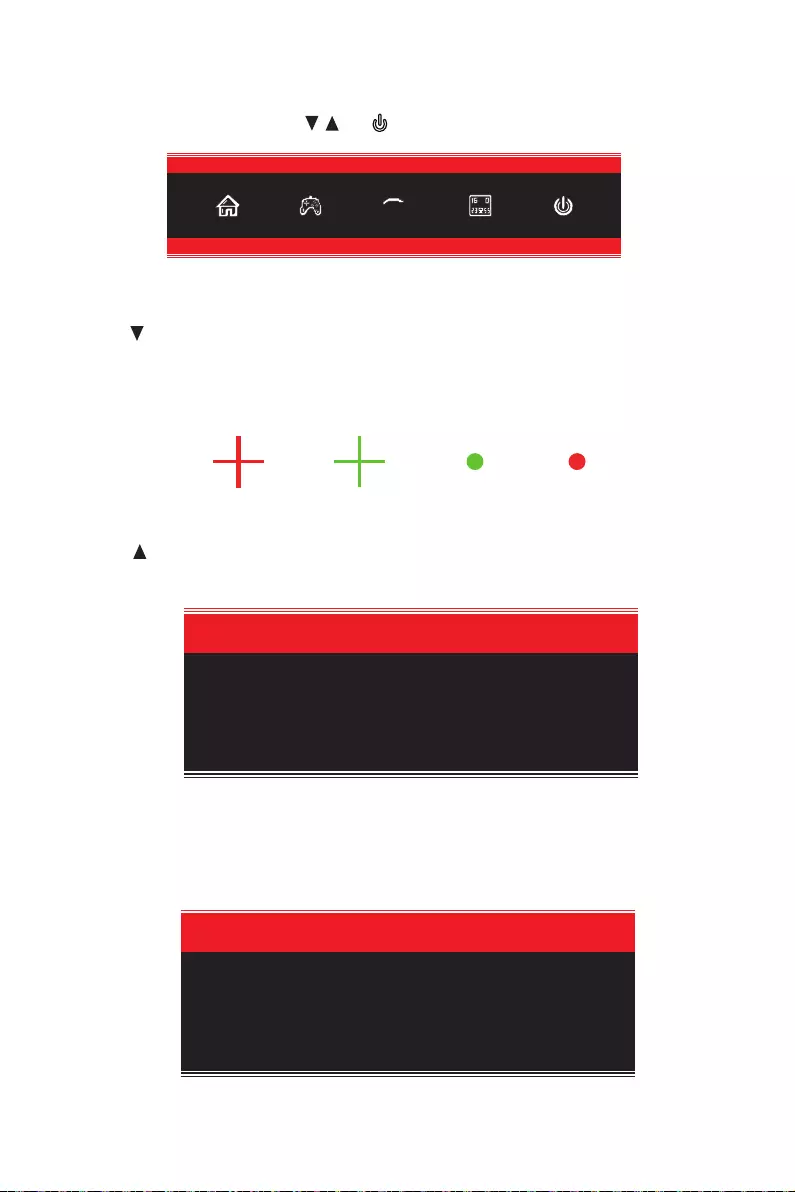
Eng-12
3. Press button to switch between multiple Picture modes, among which the
standard mode is suitable for most activities.
2. Press button to switch Gameplus modes. According to the needs of your game,
choose the corresponding game icon. These game icons are primarily designed
to optimize your aim during shooting games, though they can be used for other
scenarios.
1. Press any of the buttons ( ) to activate the navigation window.
M, , , E,
eco
Standard
4. Press E to switch color gamut mode between “Limited” and “Full” when optimal
configuration is used.
RGB Range:Full
11. ECO Modes and Gameplus Switching
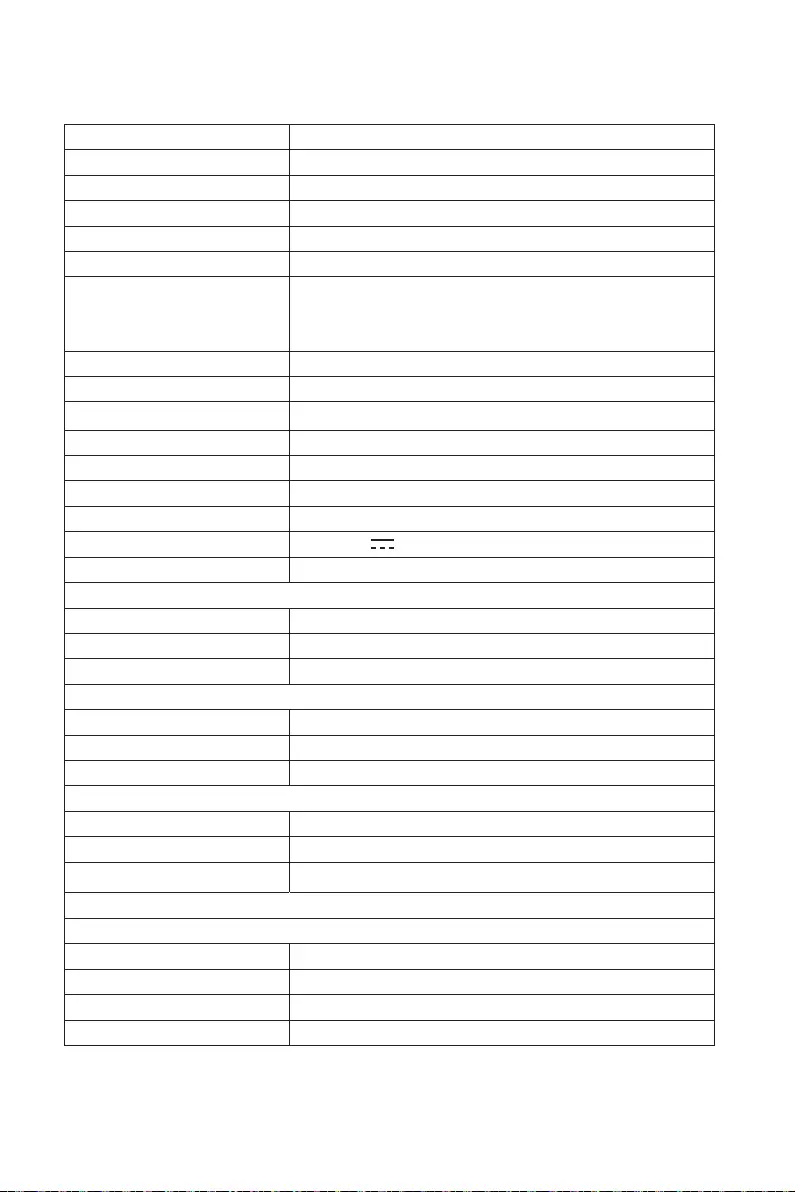
Eng-13
12. Technical Specifications
Model
Screen Size
Aspect Rstio
Backlight
Brightness
Panel
Resolution
Refresh Rate
Response Time
Viewing Angle
Contrast Ratio
VESA Mounting
Display Colors
Interface
Audio
Speakers
Audio Out
Accessories
Power
DisplayPort Cable
Additional Functions
Low Blue Light
Flicker Free
Physical Dimensions
Dimensions (w/ Stand)
Dimensions (w/o Stand)
Net Weight
Gross Weight
240Hz
616.2*445.7*237.4 mm
616.2*367.2*100.7 mm
4.96kg
6.20kg
1ms MPRT
3000:1
75*75mm
No
Yes
Yes
Power Cable
Power Adapter
Yes
Yes
Yes
Yes
DP1.2*1, HDMI2.0*1, HDMI1.4*2, Audio out*1
16.7M
27"
ITMC27V241FHD
VA
E-LED
Min.250cd/m2 Typ.300cd/m2
DP1.2: 1920*1080@240Hz
HDMI1.4: 1920*1080@120Hz
HDMI2.0: 1920*1080@240Hz
178°(H) / 178°(V)
16:9
DC 12V 4.0A
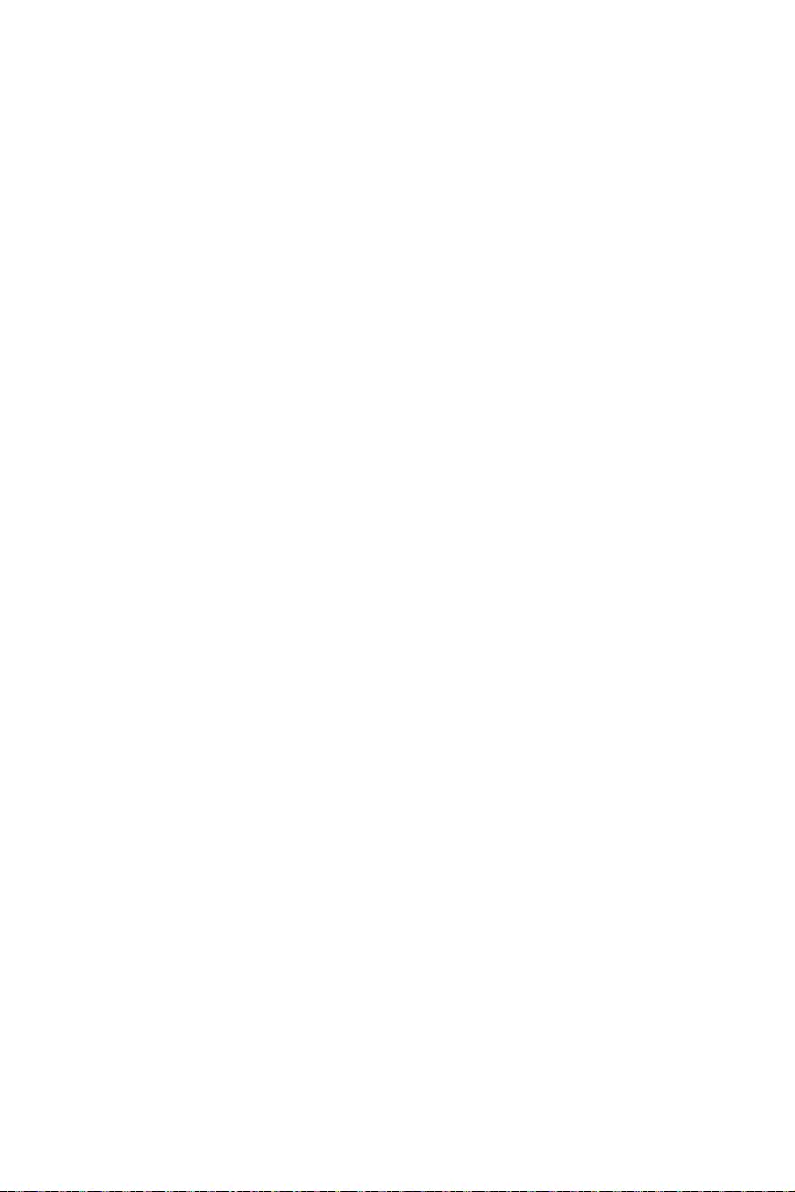
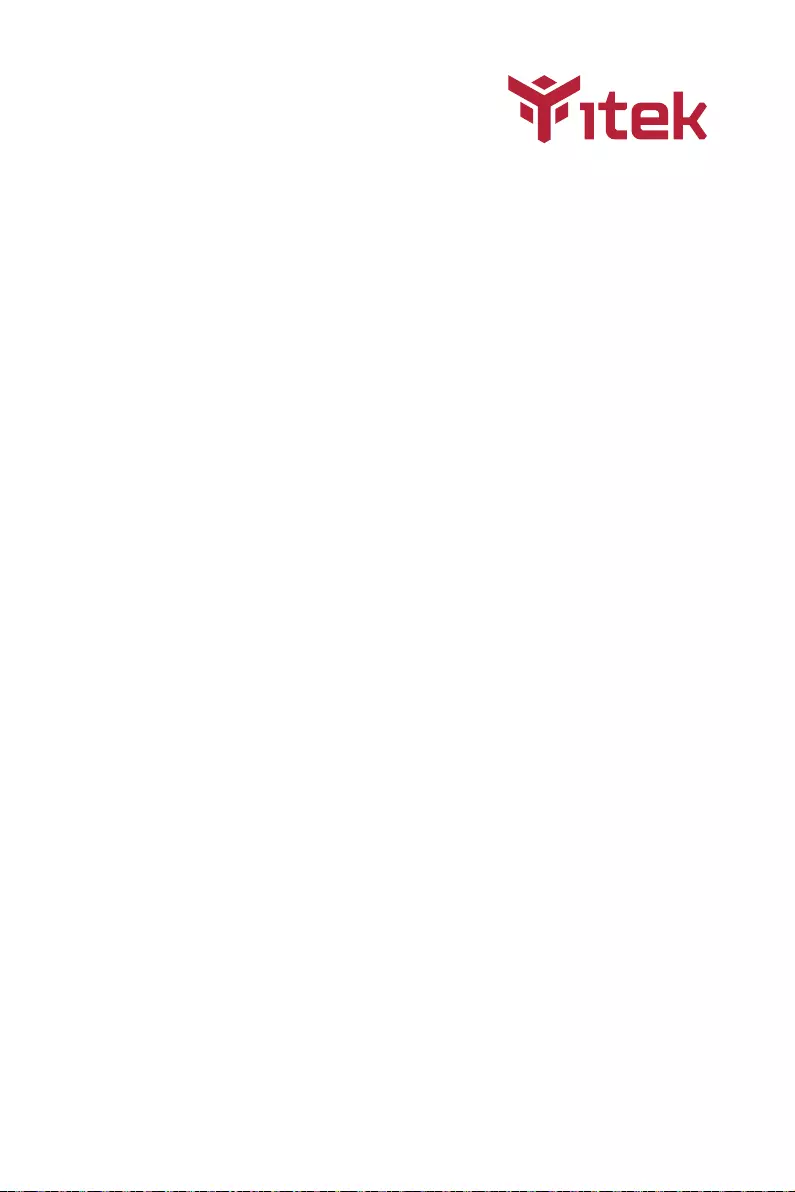
ITMC27V241FHD Manuale utente
Sommario
1. Misure di sicurezza
2. Linee guida per la manutenzione
3. Contenuto della scatola
4. Panoramica del prodotto
5. Installazione Stand
6. Installazione del supporto
7. Opzioni di connettività
8. Funzionamento di base
9. lndicatore LED
10. OSD
11. Modalità ECO e Gameplus
12. Specifiche tecniche
Per maggiori informazioni visitate il nostro sito web oppure scrivete una mail:
https: / /www.itekevo.com
info@itekevo.com
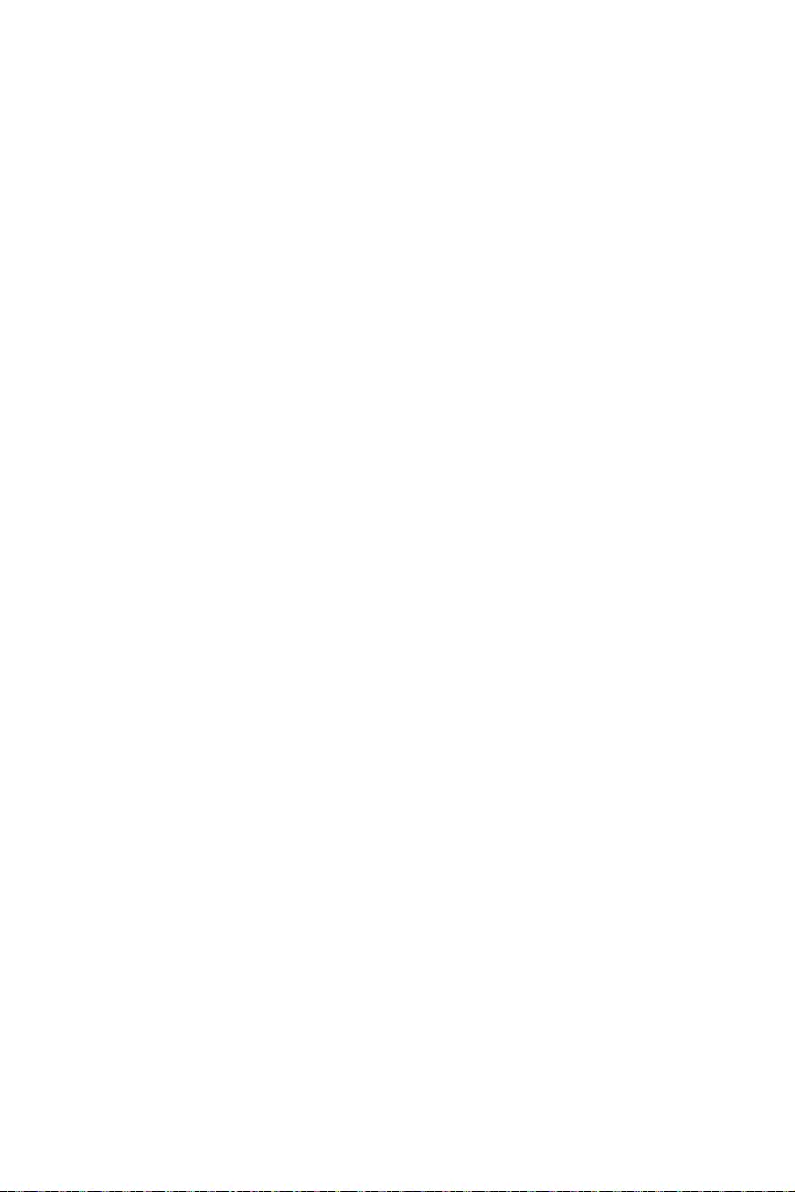
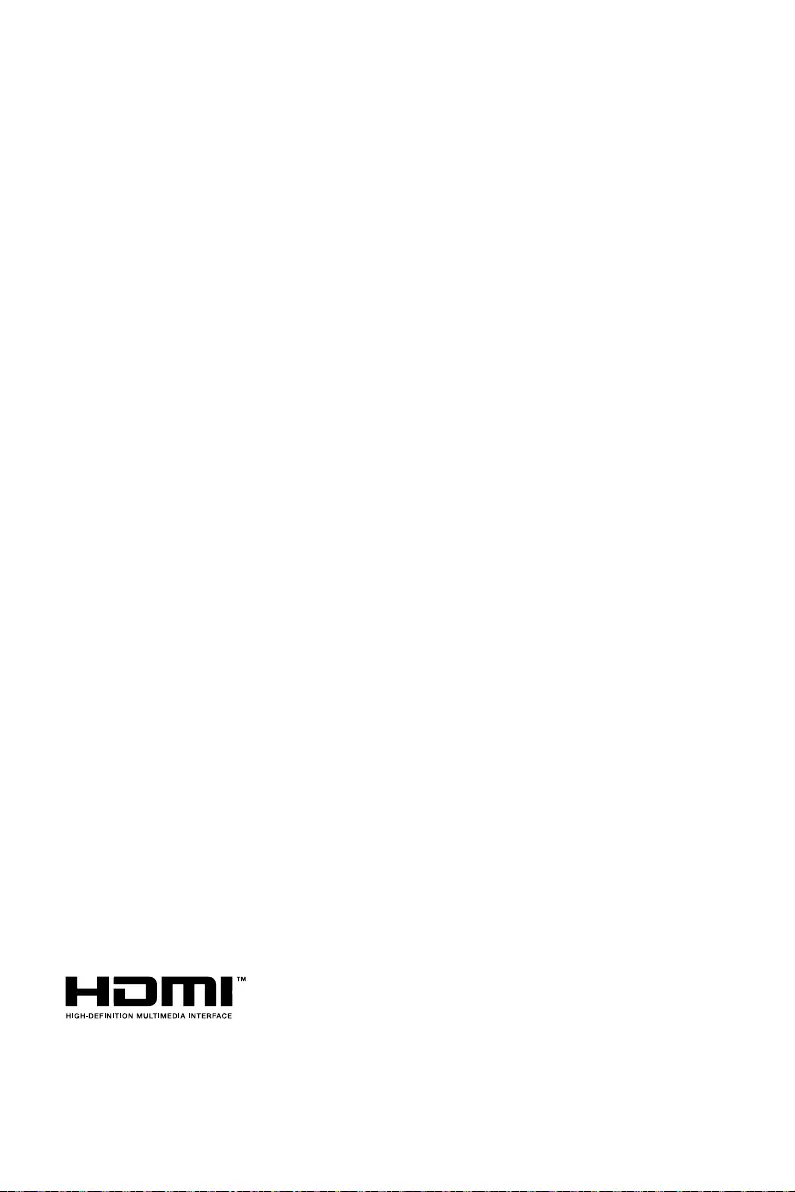
I termini HDMI e HDMI High-Definition Multimedia Interface e il logo HDMI sono marchi o
marchi registrati di HDMI Licensing Administrator, Inc. negli Stati Uniti e in altri paesi.
Ita-1
1. Misure di sicurezza
AWISO: lstruzioni di sicurezza
Non posizionare il monitor in presenza di liquidi, umidità o aprire la scocca per evitare
scosse, pericoli elettrici e/o meccanici.
Funzionamento
• Tenere il monitor lontano dalla luce solare diretta e da qualsiasi altra fonte di calore.
• Evitare contatti con liquidi.
• Rimuovere qualsiasi oggetto che potrebbe cadere nei fori di dissipazione o
impedire il raffreddamento corretto della parte elettronica del monitor.
• Non bloccare i fori di ventilazione.
• Non sbattere o far cadere il monitor durante ii funzionamento o il trasporto
• Per pulire lo schermo, inumidire leggermente un panno morbido e pulito con acqua.
Se possibile, utilizzare un tessuto o una soluzione speciale per la pulizia dello
schermo. Non usare benzene, diluenti, ammoniaca, detergenti abrasivi o aria
compressa.
• Utilizzare un panno leggermente inumidito e caldo per pulire il telaio. Evitare di
utilizzare detergenti di qualsiasi tipo poiché alcuni detergenti potrebbero lasciare
una pellicola lattiginosa sulla plastica.
• Scollegare il monitor se non si intende utilizzarlo per un periodo di tempo prolungato.
• Per evitare il rischio di urti o danni permanenti, non esporre il monitor a polvere,
pioggia, acqua o ambiente con umidità eccessiva. Se il monitor si bagna, pulirlo con
un panno asciutto il prima possibile.
Cura del monitor
Prima di pulire il monitor, scollegare il cavo di alimentazione dalla presa elettrica.
Cautela
2. Linee guida per la manutenzione
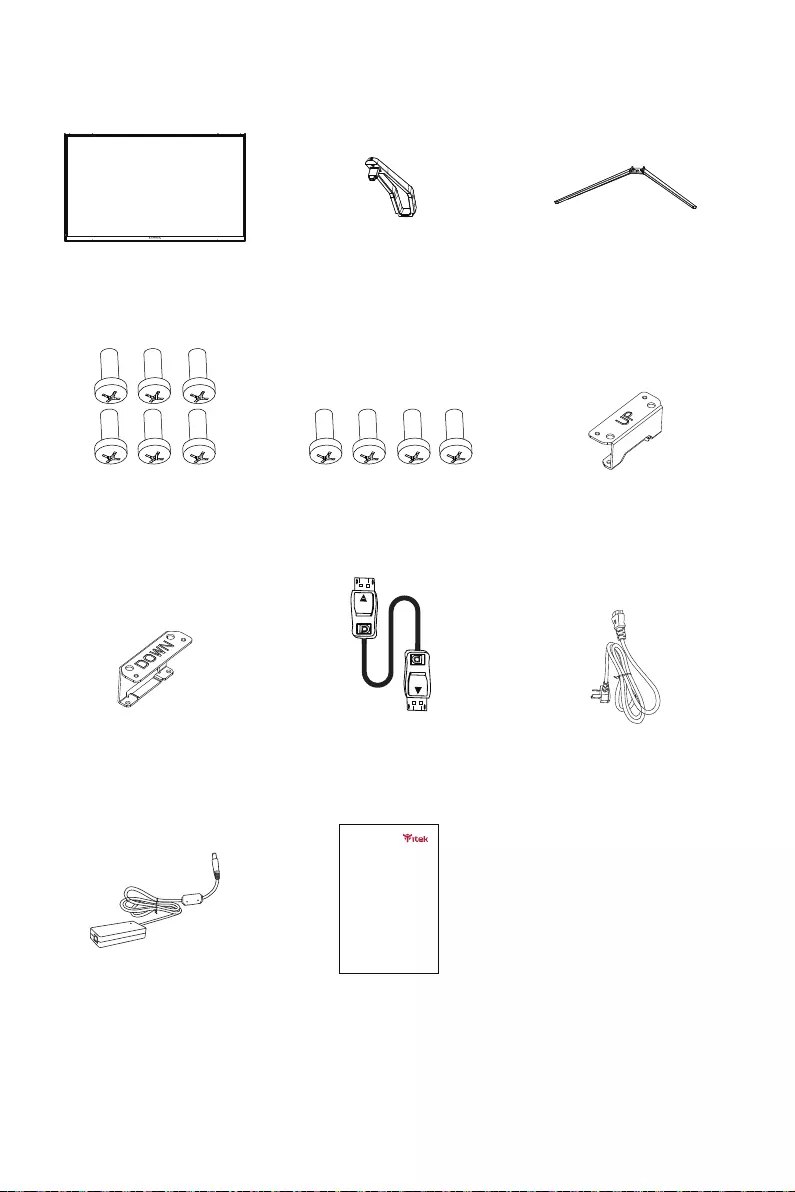
ITMC27V241FHD Manuale utente
Sommario
1. Misure di sicurezza
2. Linee guida per la manutenzione
3. Contenuto della scatola
4. Panoramica del prodotto
5. Installazione Stand
6. Installazione del supporto
7. Opzioni di connettività
8. Funzionamento di base
9. lndicatore LED
10. OSD
11. Modalità ECO e Gameplus
12. Specifiche tecniche
Per maggiori informazioni visitate il nostro sito web oppure scrivete una mail:
http s://www. itekevo. com
info@it ekevo.co m
Ita-2
Monitor x 1
Stand stelo
x 1
Base del supporto
x 1
Cavo
DP x 1
Cavo di
alimentazione
x 1
Manuale Utente x 1
3. Contenuto della scatola
Viti PM4*10 x 6
(per montaggio dello stand)
Viti PM4*16 x 4
(per montaggio a parete)
Connettore VESA
superiore x 1
Connettore VESA
inferiore x 1
Adattatore di
alimentazione x 1
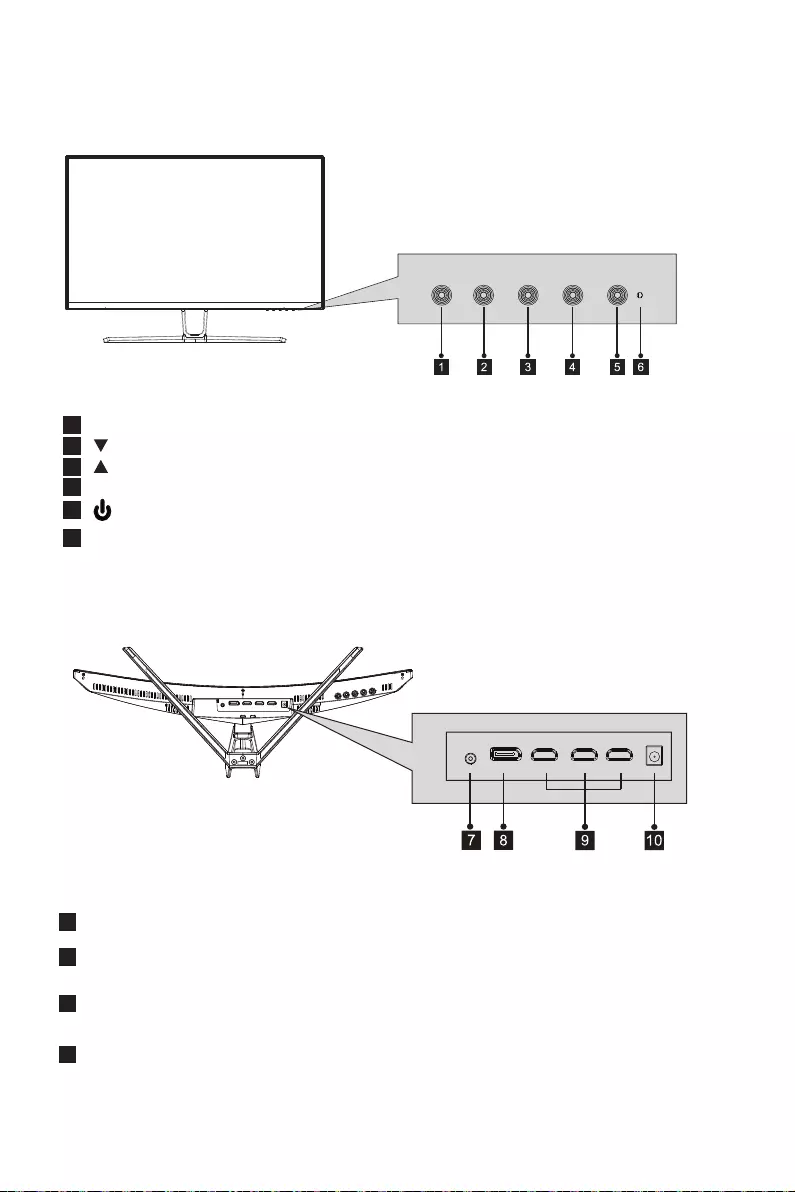
1 M Pulsante Menu: Premere per visualizzare il menu OSD o i sottomenu.
2
3
Tasto Giù: Premere per spostarsi verso il basso nei menu.
Pulsante Su: Premere per spostarsi verso l'alto nei menu.
4 E Pulsante di uscita: Premere per uscire.
5 Pulsante di accensione: Premere per accendere/spegnere il monitor.
6 lndicatore LED: Cambia i colori per indicare lo stato.
4. Panoramica del prodotto
4.1 - Pulsanti del monitor
4.2 - Porte del monitor
Connettore di alimentazione: inserire il cavo di alimentazione per fornire
alimentazione al monitor.
Connettori HDMI: inserire un'estremità del cavo HDMI nell'uscita HDMI del
computer e collegare l'altra estremità alla porta HDMI del monitor.
Connettori DP: inserire un'estremità del cavo DP nell'uscita DP del computer e
collegare l'altra estremità alla porta DP del monitor.
Uscita audio: inserire un'estremità del cavo audio in una sorgente d'audio.
8
7
9
10
Ita-3
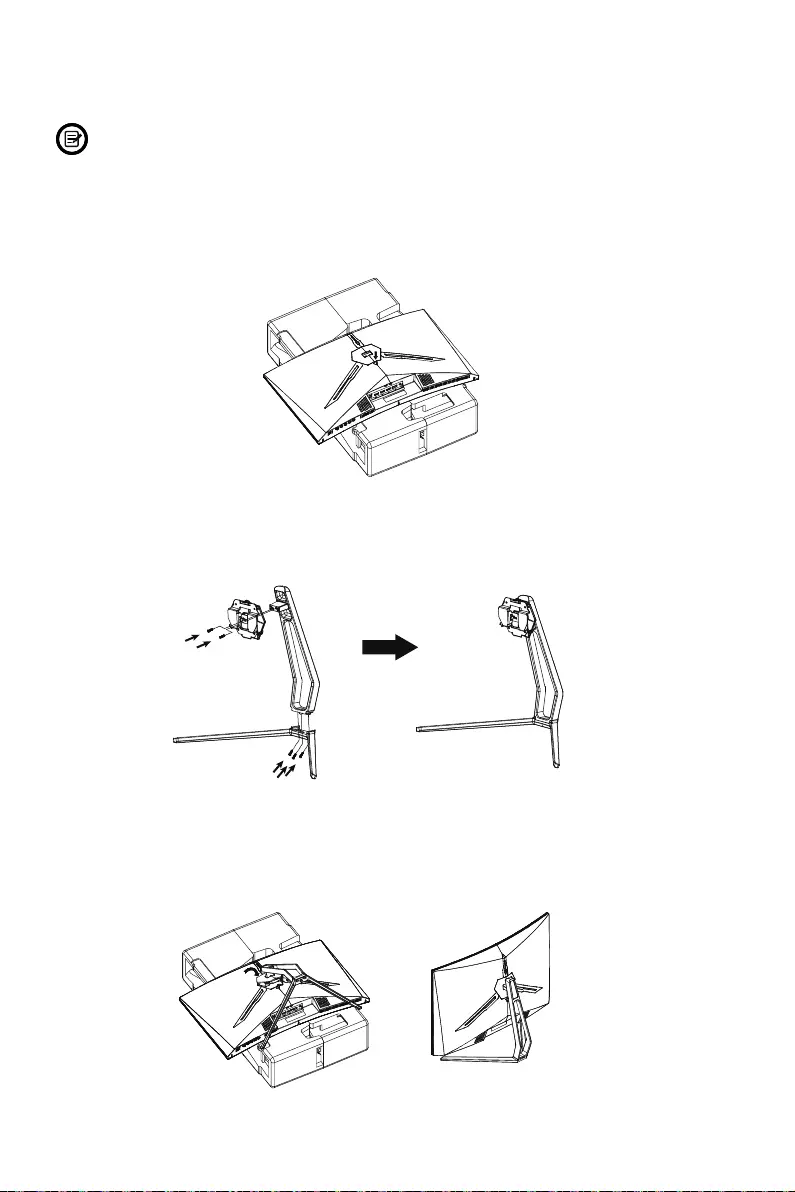
1. Per prima cosa aprire la confezione, estrarre il prodotto con l’imballo di polistirolo e
posizionarlo sopra un tavolo, rimuovere il sacchetto in PE e mettere il monitor sopra
il polistirolo. Con la mano premere il gancio verso il basso perpendicolarmente al
monitor ed estrarre i componenti della barra dello stand.
2. Bloccare i componenti dello stand e la staffa con due viti PM4*10 mm, quindi
bloccare la base con le tre viti PM4*10mm.
3. Come mostrato nelle immagini seguenti, spingere verticalmente il gancio della
serratura. Inserire le parti assemblate dello stand nella fessura posta sul retro e
bloccarle meccanicamente. Tenere il centro del supporto e assicurarsi che il
monitor non si spenga.
Assicurarsi che il monitor sia posizionato su una superficie piana prima di
rimuovere lo stand .
Ita-4
5.
lnstallazione Stand
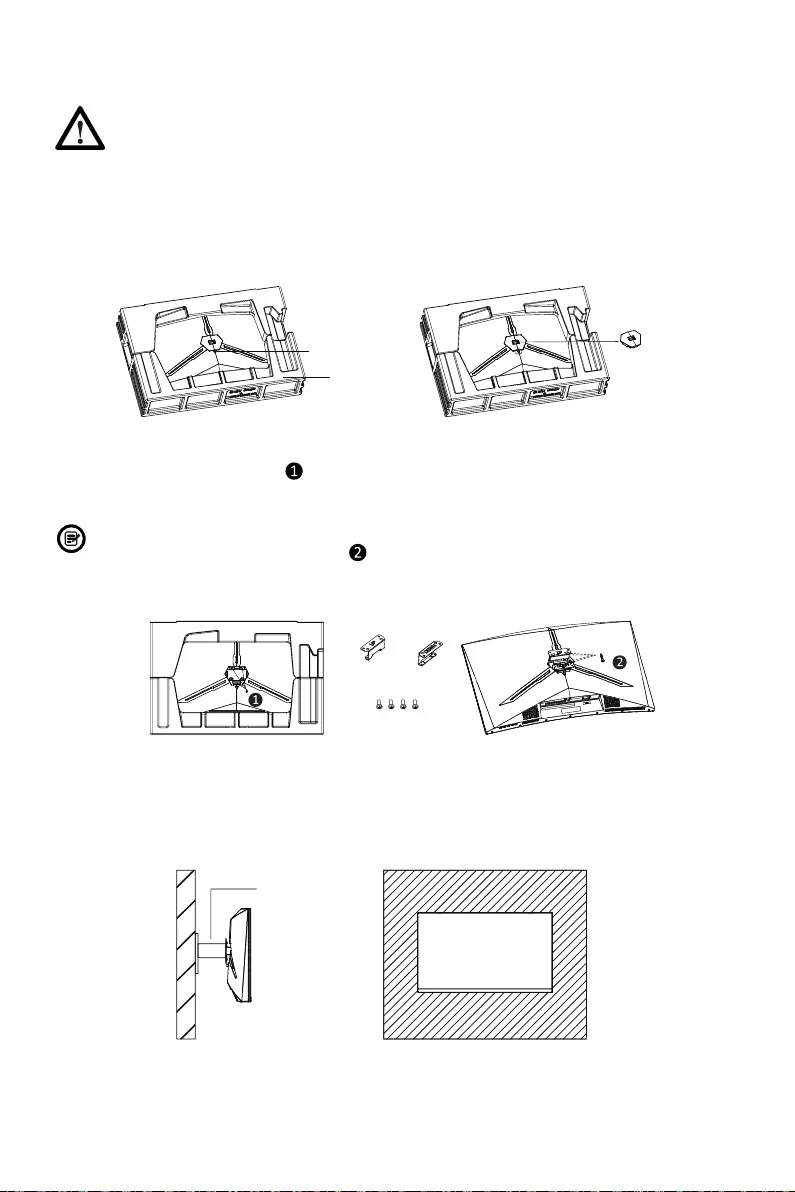
Questo monitor include solo viti che possono essere utilizzate quando si collega il monitor
a un supporto di tipo VESA 75*75 mm. Nessun supporto VESA o accessorio di montaggio
è incluso.
1. Aprire la confezione, estrarre il prodotto con l’imballo di polistirolo e posizionarlo
delicatamente sopra un tavolo. Rimuovere le parti extra e il polistirolo che copre la
parte posteriore del monitor. Premere il pulsante di rilascio per rimuovere la placca a
supporto dello stand. Se il monitor era già fissato al supporto, rimuovere il supporto.
Pulsante di rilascio
Polistirolo
viti x 4
Supporto
(non incluso)
Placca stand
2. Rimuovere le viti originali ( ) dall'apertura sul retro del monitor. Quindi utilizzare le
4 viti PM4*16 per fissare gli adattatori all'interno dell'apertura.
3. Il monitor è ora pronto per essere fissato a una staffa di montaggio a parete.
Durante il processo d'installazione della staffa non stringere lo schermo con la mano
per evitarne il danneggiamento.
● Non buttare via le viti originali.
● Utilizzare solo le 4 viti PM4*16 ( ) fornite. Per un'installazione sicura BISOGNA
seguire tutte le istruzioni.
Ita-5
6.
Intallazione del supporto
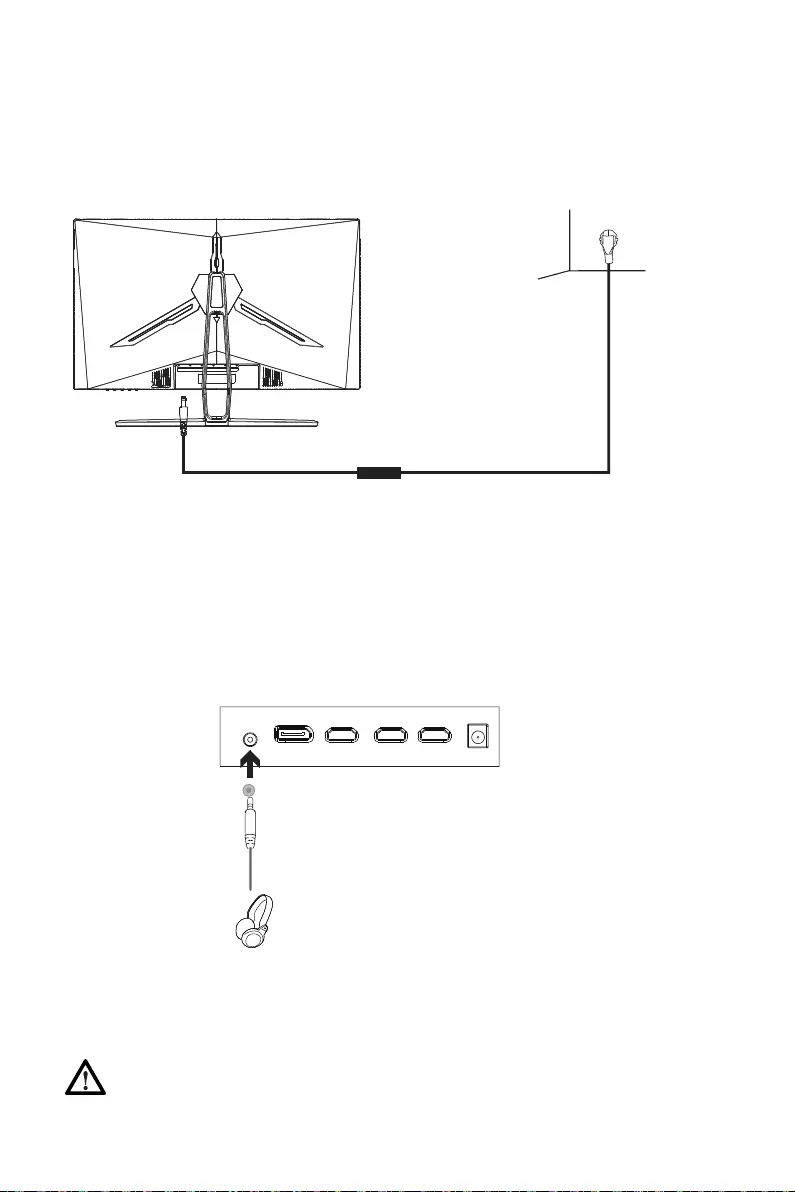
L'ascolto di suoni a volume troppo elevato per un periodo prolungato potrebbe
danneggiare in modo permanente l'udito.
Collegare il cavo di alimentazione incluso al connettore di alimentazione, quindi
collegare l'altra estremità in una presa a murot.
Collega gli auricolari per ricevere i segnali audio dal monitor.
7. Opzioni di connettività
7.2 – Collegamento degli auricolari
7.1 – Collegamento del cavo di alimentazione
Cavo di alimentazione
Ita-6
Adattatore
Auricolari (non incluso)
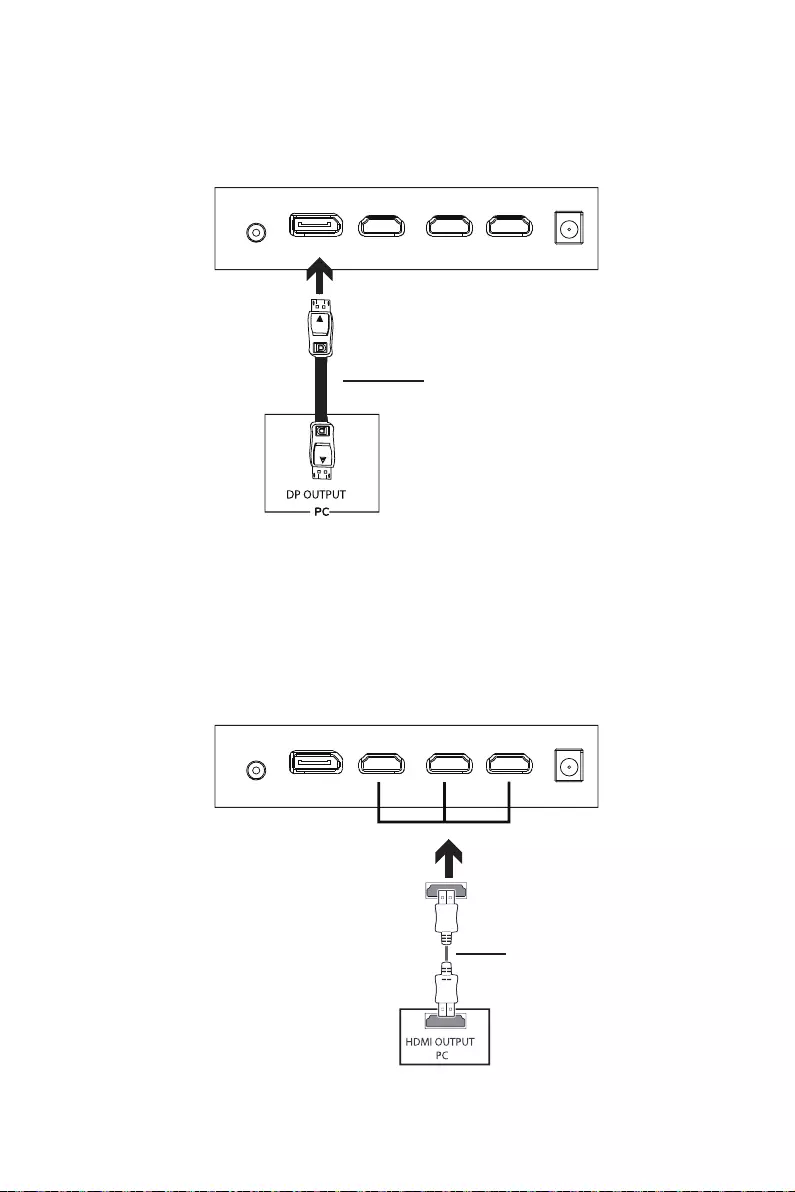
Affinché il monitor riceva segnali HDMI dal computer, utilizzare il cavo HDMI per
collegare il monitor al computer.
7.3 – Connettività DP
7.4 – Connettività HDMI
Affinché il monitor riceva segnali DP dal computer, utilizzare il cavo DP per collegare
il monitor al computer.
Cavo DP (lncluso)
Cavo HDMI (non incluso)
Ita-7
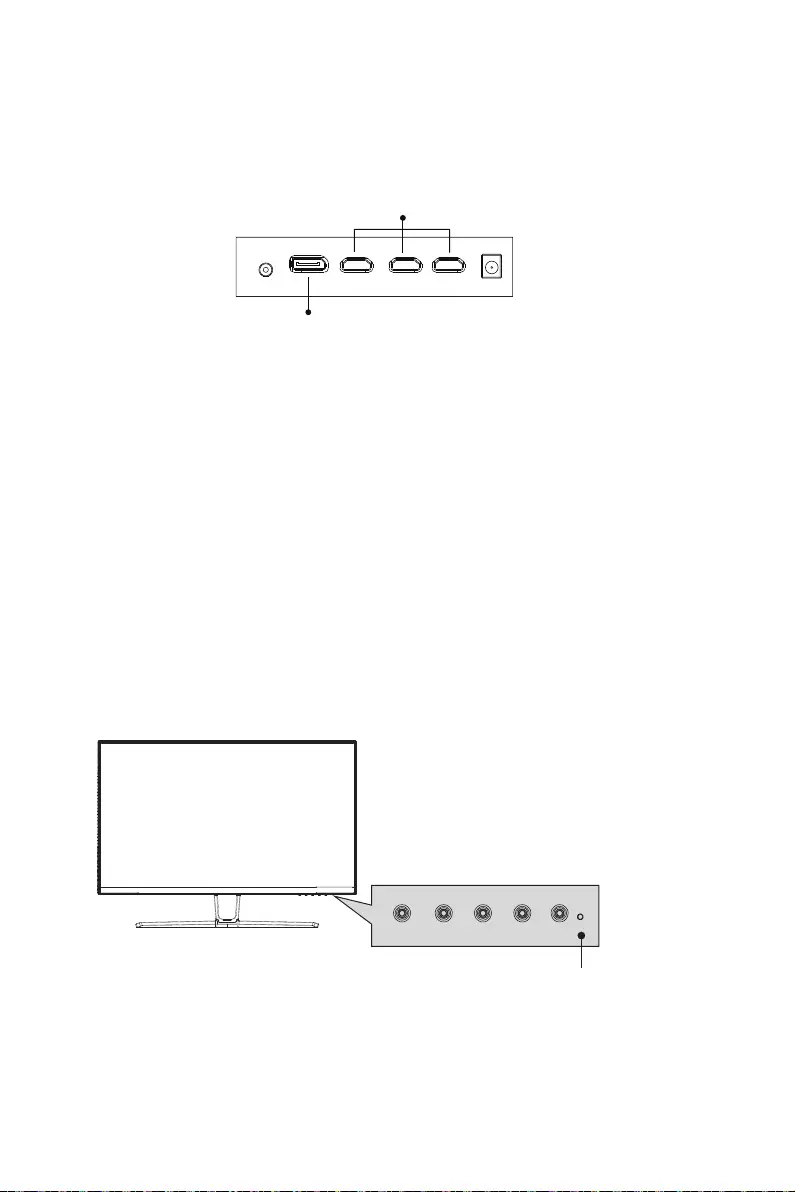
La luce blu fissa indica che l'alimentazione è accesa e il monitor funziona normalmente. La luce
blu lampeggiante indica che non è stata rilevata alcuna sorgente video, non è stato rilevato alcun
segnale orizzontale / verticale o la tensione è bassa. Assicurati che il computer sia acceso e che
tutti i cavi video siano completamente collegati.
lndicatori LED
9. lndicatori LED
1. lnserire un'estremità del cavo DP nella scheda grafica del PC. Può essere utilizzato
anche un cavo HDMI.
2. Collegare l'altra estremità del cavo al connettore corrispondente sul monitor.
3. Collegare il cavo di alimentazione al monitor, quindi collegare l'altra estremità alla
fonte di alimentazione. Si consiglia di utilizzare un dispositivo di protezione da
sovratensione adeguato se la presa a muro ne è sprovvista.
4. lndividuare il pulsante di accensione sul monitor e premere per accendere.
8. Funzionamento di base
Adaptive-Sync
Questa funzione è disattivata di default. Per l'attivazione, è necessario disporre di hardware con
funzionalità Adaptive-Sync, un cavo DP o HDMI e i driver grafici più recenti. Per utilizzare questa
funzione, collegare il computer e il monitor con un cavo DP o HDMI. Dopo la connessione, un
messaggio pop-out richiederà di abilitare questa funzione sul tuo computer. Se non viene ricevuto
il messaggio, potrebbe essere necessario attivare la funzione nel menu della scheda grafica.
Consultare la documentazione del produttore della scheda grafica per istruzioni su come abilitare
questa funzione.
Ita-8
Connettore DP
Connettore HDMI
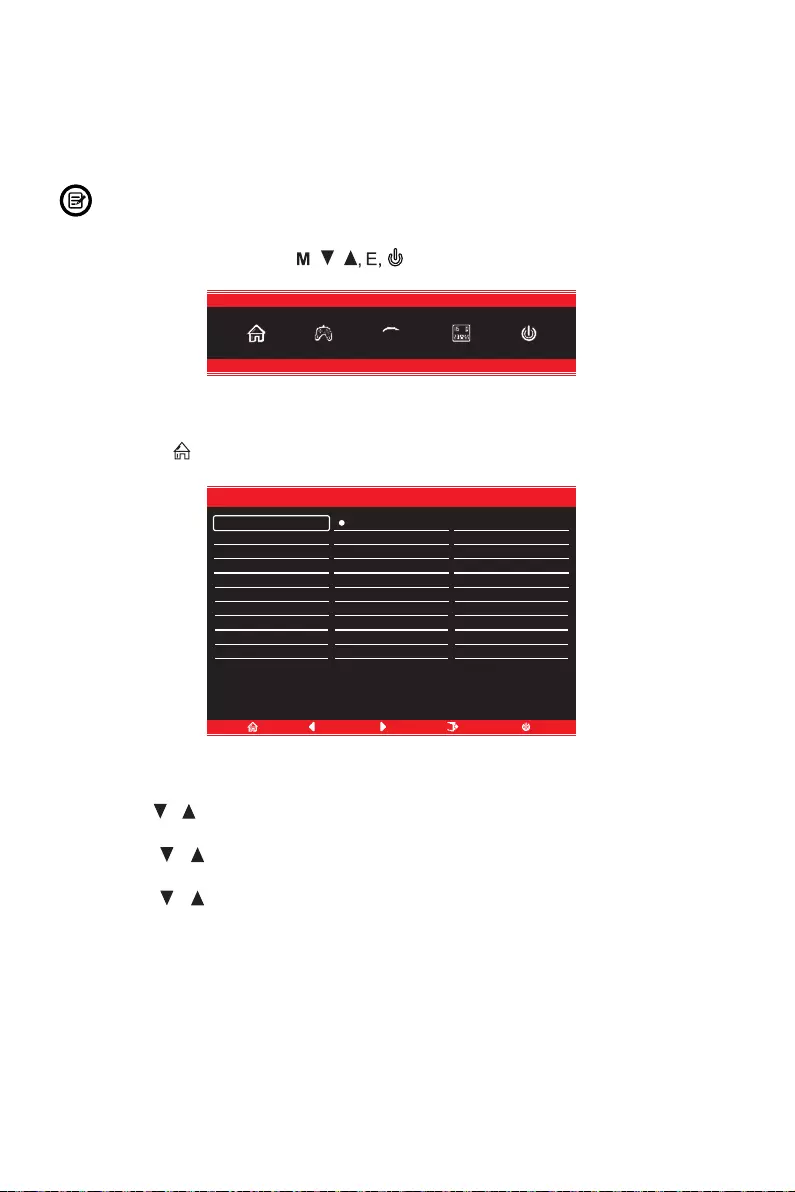
2. Premere M per accedere al menu OSD.
II menu OSD (On-Screen Display) può essere utilizzato per regolare le impostazioni
del monitor e viene visualizzato sullo schermo dopo aver acceso il monitor e aver
premuto il tasto M.
Quando si utilizza il monitor per la prima volta, le impostazioni verranno automaticamente
regolate sulle impostazioni ottimali in base alla configurazione e alle componenti del
computer, ecc.
1. Premere uno dei pulsanti ( ) per attivare la finestra di navigazione.
10. OSD
3. Premere o per sfogliare le funzioni.
• Evidenziare la funzione desiderata, quindi premere M per accedere al sotto-menu.
• Premere o per sfogliare i sotto-menu, quindi premere M per evidenziare la
funzione desiderata.
• Premere o per evidenziare un'opzione, quindi premere M per confermare le
impostazioni e uscire dalla schermata corrente.
4. Premere E per uscire dalla schermata corrente.
Ita-9
eco
DP
Resolution:1920x1080@60Hz
Input Source
Brightness/Contrast
Color Setting
Picture Quality Setting
Display
Audio
Multi-Window
OSD
Other
DP
HDMI 1 (2.0)
HDMI 2 (1.4)
HDMI 3 (1.4)
Windo w1:
Input Source:DP
Resol ution:1920x1080@60Hz
Window2:
InputSource:
Resolution:
DP
Resolution:1920x1080@240Hz
Input Source
Brightness/Contrast
Color Setting
Picture Quality Setting
Display
Audio
Multi-Window
OSD
Other
DP
HDMI 1 (2.0)
HDMI 2 (1.4)
HDMI 3 (1.4)
Windo w1:
Input Source:DP
Resol ution:1920x1080@240Hz
Window2:
InputSource:
Resolution:
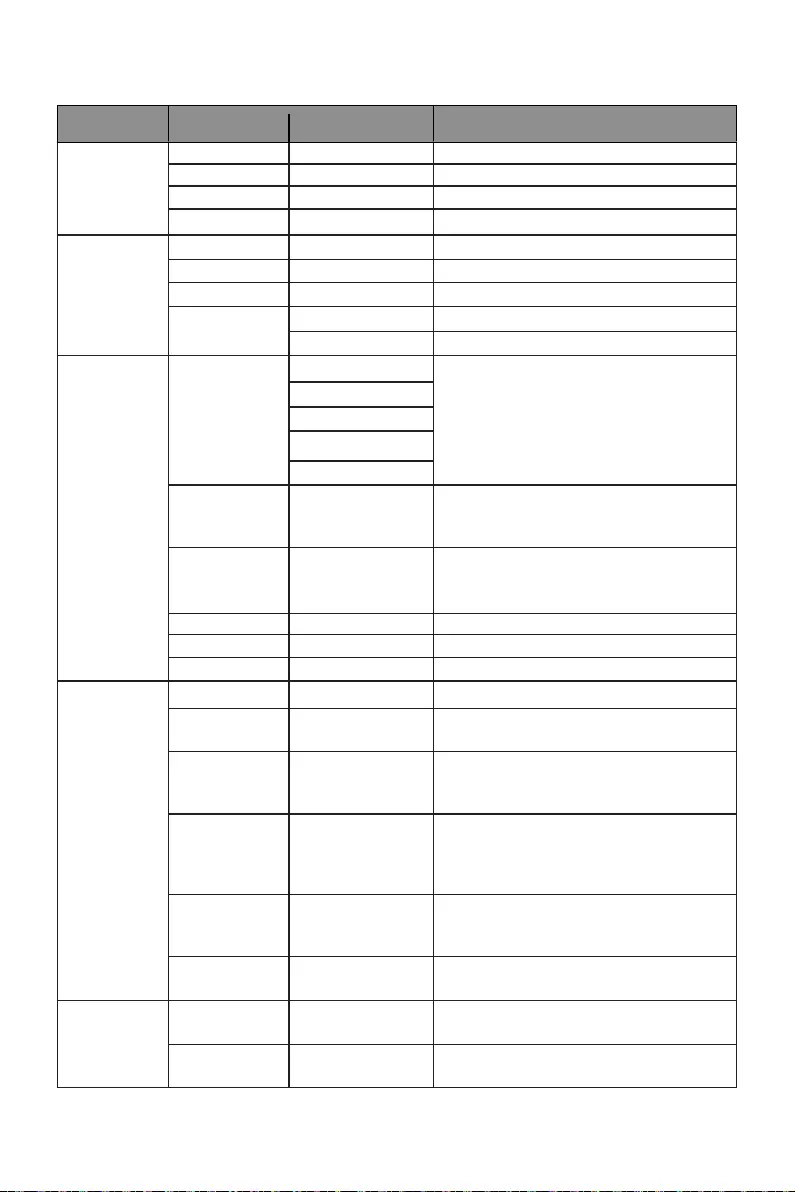
Ita-
10
10.1– Funzioni del menu OSD
Menu
Principale Sotto-menu Opzioni Descrizione
Origine
ingresso HDMI1(2.0)
HDMI2(1.4)
Nessuna
Nessuna
Segnale di ingresso HDMI1
Segnale di ingresso HDMI2
DP Nessuna Segnale di ingresso DP
Luminosità/
Contrasto
Luminosità 0~100 Regola la luminosità del display
Livello del ner 0~100 Regola ii livello di nero del display
Contrasto 0~100 Regola il contrasto del display
DCRAttiva Attiva la funzione DCR
Disattiva Disattiva la funzione DCR
lmpostazione
colore
Gammalmposta il componente aggiuntivo
Gamma
1.8
2.0
2.6
Modalità
immagine
Standard, foto,
Film, Gioco,
FPS, RTS
lmposta la modalità visiva in base
all'attività
Temperatura
colore
Caldo, Freddo,
Utente,Rosso,
Verde, Blu
Seleziona la temperatura del colore
lmposta il livello di filtraggio della luce blu
Luce blu bassa 0~100
Tonalità 0~100 Regola i livelli di tonalità
Saturazione 0~100 Regola i livelli di saturazione
Impostazione
qualità
immagine
Nitidezza 0~100 lmposta la nitidezza del display
Tempo di
risposta
Disattiva, Alto,
Medio, Basso
Regola il tempo di risposta
Riduzione
disturbi
Super
risoluzione
Disattiva, Alto,
Medio, Basso
Questa funzione può essere attivata per
migliorare la risoluzione dell'immagine
quando la risoluzione dello schermo è
bassa
Disattiva, Alto,
Medio, Basso
Riduce l'interferenza del rumore
dell'immagine causato dall'interferenza
della sorgente del segnale
Controllo
luminosità
dinamico
Attiva, Disattiva Calibrazione della scala di grigi dello
schermo
Display Proporzioni Wide Screen, 4:3,
1:1, Auto
Seleziona le proporzioni sullo schermo
HDMI3(1.4) Nessuna Segnale di ingresso HDMI3
MPRT Attiva, Disattiva
Tempo di risposta dell'immagine in
movimento
2.4
2.2
Modalit
à
LED Normale,
Disattiva
Sfarfallio,
Cambia modalità LED
attiva / disattiva LED
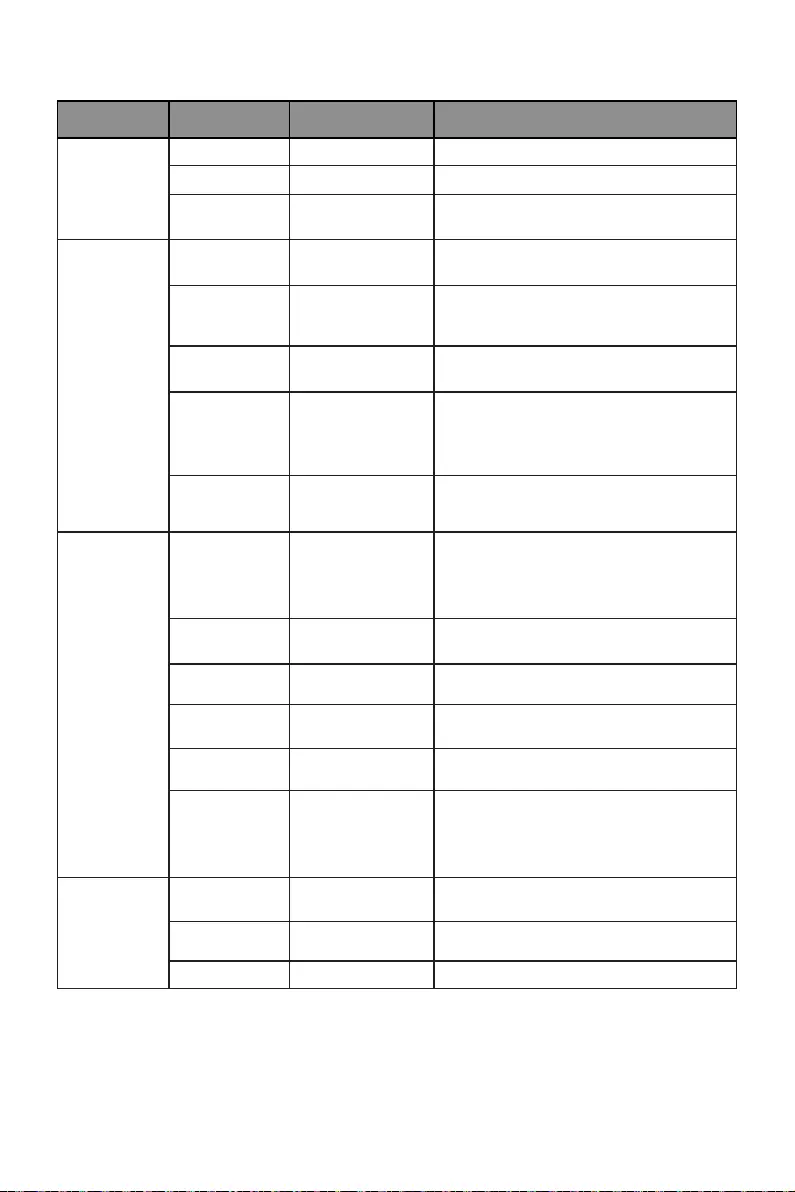
Ita-
11
Audio Disattiva audio Attiva, Disattiva Attiva / disattiva la modalità silenziosa
Volume 0-100 Regola il volume dell'audio
Origine Audio HDMI1, HDM2,
HDMI3, DP
Seleziona l'ingresso del segnale audio
tramite HDMI o DP
Menu
Principale Sotto-menu Opzioni Descrizione
Multifinestra Multifinestra Disattiva, Modalità
PIP, PBP 2Win
Seleziona le modalità PIP/ PBP in base
al numero di segnali di ingresso ecc.
Ingresso Win2
secondario
DP, HDMI1,
HDMI2, HDMI3
Seleziona le modalità PIP/ PBP in base
al segnale di ingresso
Dimensioni PIP Piccolo, medio,
Grande
Regola le dimensioni della finestra di
visualizzazione PIP/ PBP
Posizione PIP In alto a destra, in
alto sinistra, in
basso a destra, In
basso a sinistra
Regola la posizione della finestra
PIP/ PBP
Scambia Nessuna
Normal,90,
180,270
Quando l'utente ruota il display, questa
funzione può anche ruotare l'OSD per
ottenere la migliore angolazione di
visualizzazione
Cambia l'origine del segnale a due
canali configurando le funzioni PIP/PBP
su 2 sorgenti video
OSD Lingua English, 简体中文,
한국어,Русский,
Español, 日本語,
Français, Italiano
lmpostare la lingua OSD
Posizione
O OSD
0-100 ARegola la posizione orizzontale
dell'OSD
Posizione
V OSD
0-100 Regola la posizione verticale dell'OSD
Trasparenza
OSD
0-100 Regola la trasparenza complessiva
dell'OSD
Timeout OSD
Rotazione OSD
5-100 Regola la durata di visualizzazione
dell'OSD dopo il mancato utilizzo
Altro Versione DP DP1.1, DP1.2,
Adaptive-Sync Attiva, Disattiva Attiva / disattiva la funzione
Adaptive-Sync
Ripristina le configurazioni del monitor
Ripristino Nessuna
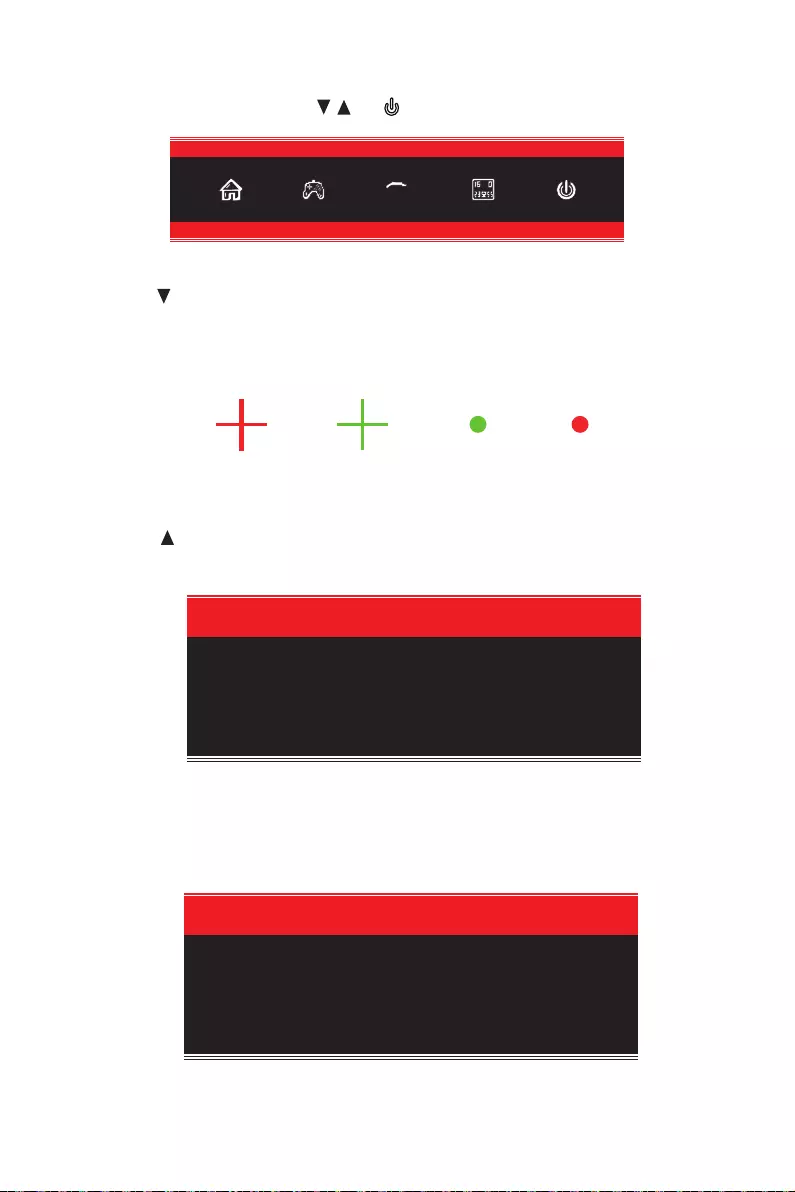
2. Premere per selezionare la modalità Gameplus. In base alle esigenze del gioco,
scegliere l'icona del gioco corrispondente. Queste icone di gioco sono progettate
principalmente per ottimizzare l'obiettivo durante i giochi di tiro, anche se possono
essere utilizzate per altri scenari.
1. Premere uno dei pulsanti ( ) per attivare la finestra di navigazione.
3. Premere per passare tra più modalità immagine, tra le quali la modalità standard
è adatta alla maggior parte delle attività.
eco
Standard
4. Premere E per impostare gli effetti della gamma di colori scegliendo tra "Limitata" e
"Completa".
RGB Range:Full
M, , , E,
11. Modalita ECO e Gameplus
Ita-
12
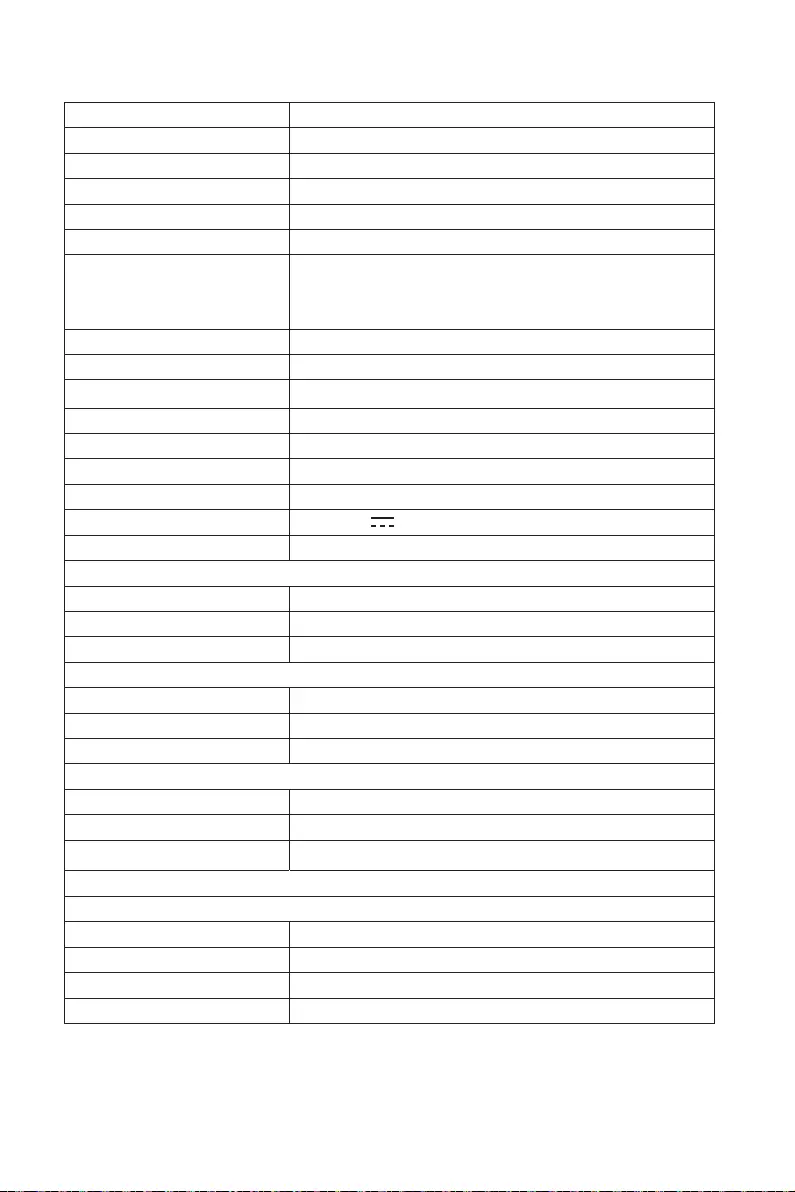
Ita-13
12. Specifiche tecniche
Cavo DP
Dimensioni
Dimensioni (con Stand)
Dimensioni (senza Stand)
Peso Netto
Peso Lordo
Modello
Dimensioni dello schermo
Proporzioni
Retroilluminazione
Luminosita
Pannello
Risoluzione
Frequenza
Tempo di risposta
Angolo di visualizzazione
Rapporto di contrasto
Montaggio VESA
Colori Dispay
Interfaccia
Ingresso alimentazione
Altoparlanti
Uscita Audio
Adattatore
Audio
Accessori
Funzioni aggiuntive
Low Blue Light
Senza sfarfallio
240Hz
616.2*445.7*237.4 mm
616.2*367.2*100.7 mm
4.96kg
6.20kg
1ms MPRT
3000:1
75*75mm
No
Yes
Yes
Cavo di alimentazione
Yes
Yes
Yes
Yes
DP1.2*1, HDMI2.0*1, HDMI1.4*2, Audio out*1
16.7M
27"
ITMC27V241FHD
VA
E-LED
Min.250cd/m2 Typ.300cd/m2
DP1.2: 1920*1080@240Hz
HDMI1.4: 1920*1080@120Hz
HDMI2.0: 1920*1080@240Hz
178°(H) / 178°(V)
16:9
DC 12V 4.0A
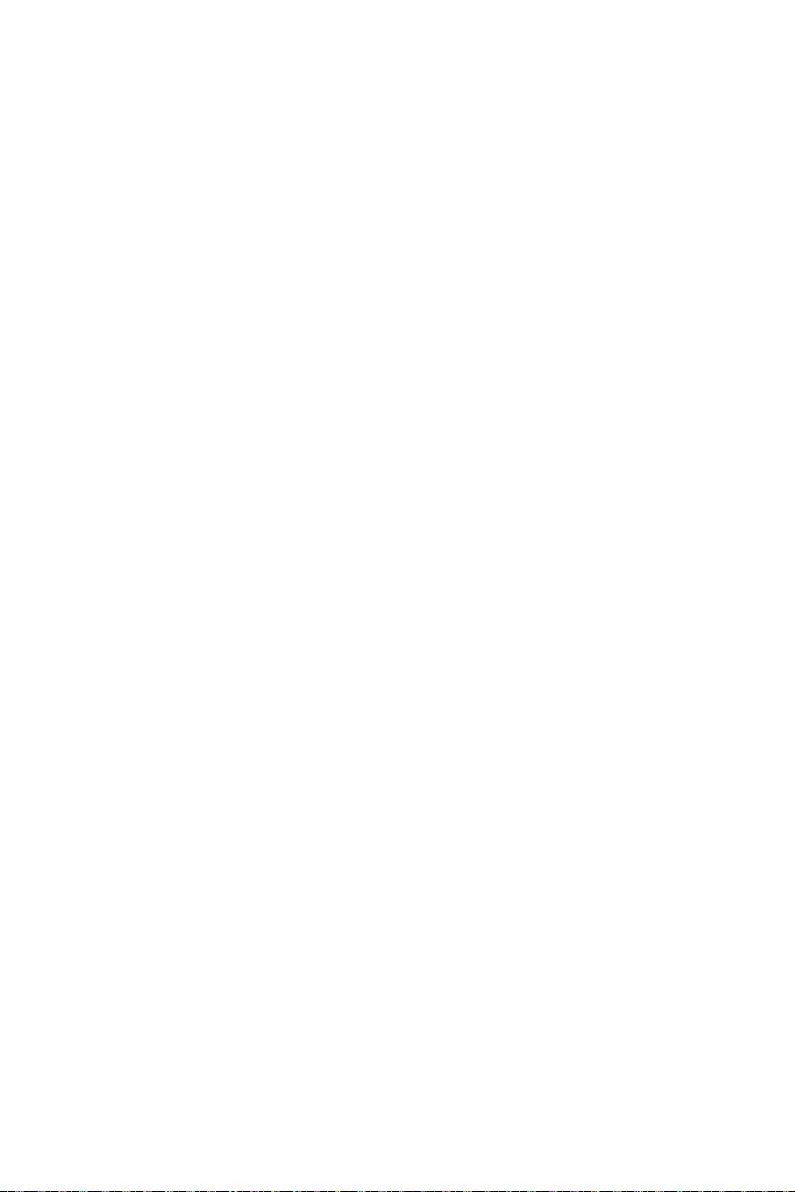
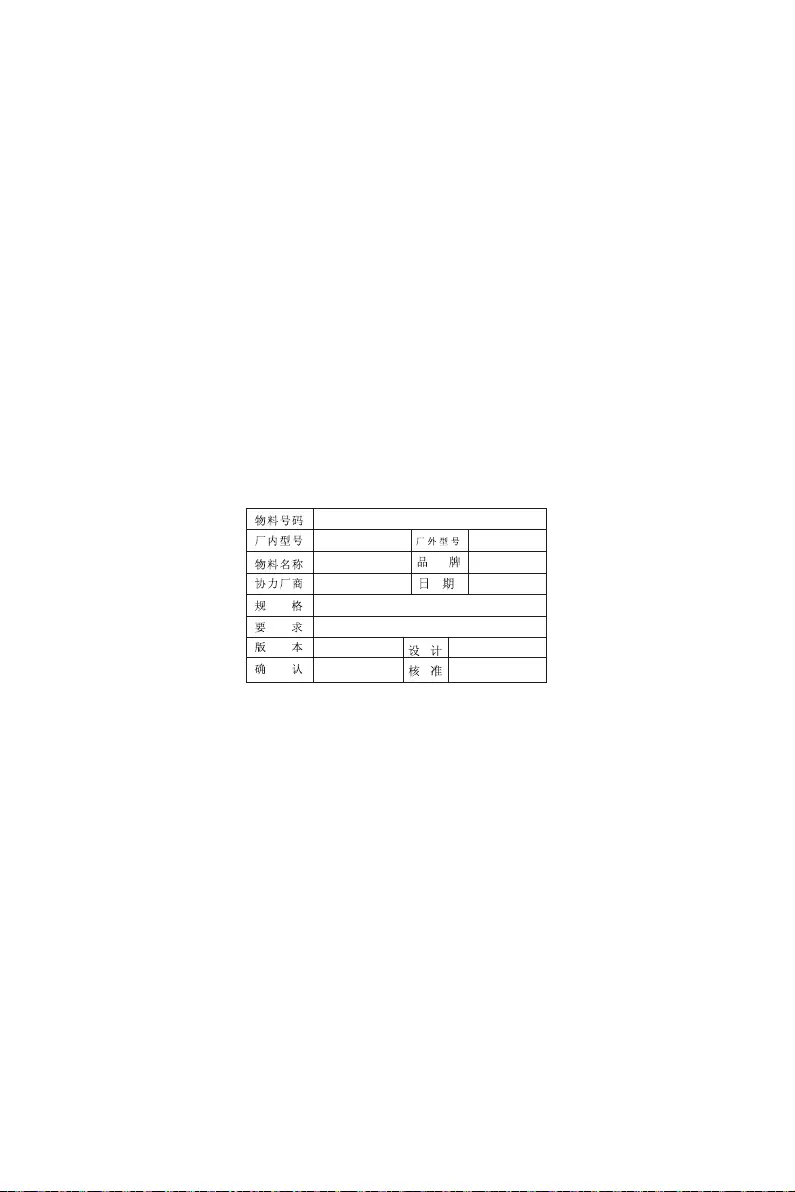
备注:页码P数不够,可在封页内加空白页
ITMC27V241FHD
iTek
2021.08.31
V01 龙艳兰
27G6H
说明书
140*210mm
100G 双胶纸 彩色 骑马钉